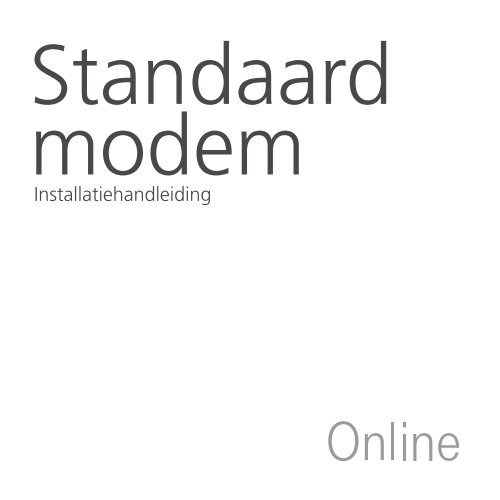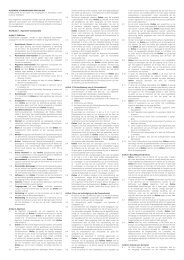Livebox - Online.nl
Livebox - Online.nl
Livebox - Online.nl
Create successful ePaper yourself
Turn your PDF publications into a flip-book with our unique Google optimized e-Paper software.
Standaard<br />
modem<br />
Installatiehandleiding
Welkom<br />
Installatiehandleiding<br />
Welkom<br />
Bedankt voor uw keuze voor ADSL van <strong>O<strong>nl</strong>ine</strong>. Deze handleiding helpt u snel en overzichtelijk<br />
met het installeren van het standaard modem zodat u gebruik kunt maken van uw <strong>O<strong>nl</strong>ine</strong><br />
ADSL verbinding.<br />
3
1.<br />
2.<br />
3.<br />
4.<br />
5.<br />
Inhoudsopgave<br />
Voor u begint ........................................................................................................................... 6<br />
Wat is het standaard modem? ............................................................................................. 10<br />
Zo sluit u het standaard modem aan ................................................................................... 15<br />
3.1 Bepaal het hoofd telefoonstopcontact ............................................................................ 15<br />
3.2 Sluit uw standaard modem aan op het hoofd telefoonstopcontact ................................. 21<br />
3.3 Sluit uw telefoontoestel aan op het standaard modem.................................................... 23<br />
Zo installeert u het standaard modem op uw computer ................................................... 25<br />
4.1 Sluit de ethernetkabel of USB kabel aan op het standaard modem ................................ 27<br />
4.2 Steek de PCMCIA kaart in het standaard modem........................................................... 30<br />
4.3 Zet het standaard modem aan ....................................................................................... 32<br />
4.4 Installeer het standaard modem in Windows .................................................................. 33<br />
4.5 Installeer het standaard modem in Mac OS met een ethernetkabel................................. 42<br />
4.6 Installeer het draadloze standaard modem in Mac OS .................................................... 46<br />
Zo gebruikt u de cd na de installatie ................................................................................... 49<br />
5.1 Installatie opnieuw uitvoeren ........................................................................................... 50<br />
5.2 Instellingen herstellen...................................................................................................... 52<br />
5.3 Verbindingstype wijzigen ................................................................................................. 54<br />
5.4 Extra computer of laptop installeren................................................................................ 56<br />
4 5<br />
6.<br />
7.<br />
8.<br />
9.<br />
10.<br />
11.<br />
12.<br />
Inhoudsopgave<br />
Zo wijzigt u de instellingen van uw standaard modem...................................................... 58<br />
6.1 Werken in het menu ‘Standaard’ .................................................................................... 60<br />
6.2 Werken in het menu ‘Diensten’ ....................................................................................... 63<br />
6.3 Werken in het menu ‘Geavanceerd’ ................................................................................ 65<br />
6.4 Werken in het menu ‘Informatie’ ..................................................................................... 66<br />
Automatische updates .......................................................................................................... 67<br />
Veelgestelde vragen .............................................................................................................. 69<br />
Veilig internetten .................................................................................................................... 81<br />
Hulp en ondersteuning .......................................................................................................... 82<br />
Belangrijke begrippen ........................................................................................................... 84<br />
Instellingen van uw ADSL abonnement............................................................................... 88
1<br />
Voor voor u begint<br />
1 Voor u begint<br />
voor u begint<br />
Bent bent u niet technisch?<br />
Misschien Misschien bent u niet zo technisch of wilt u er zeker van zijn dat alles goed gebeurt. Dan kunt<br />
u het aansluiten van het de <strong>Livebox</strong> standaard ook modem overlaten ook aan overlaten een vakkundige aan een vakkundige installateur, installateur, die voor € die 89,voor<br />
incl BTW € 90 een incl. volledige BTW een installatie volledige op installatie één computer op één verzorgt. computer Hij verzorgt. verzorgt Hij de verzorgt complete de installatie complete van<br />
installatie uw ADSL van aansluiting uw ADSL snel aansluiting en vakkundig snel en vakkundig voert de onderstaande en voert de onderstaande activiteiten voor activiteiten u uit:<br />
voor • installatie u uit: van de <strong>Livebox</strong><br />
• Installatie configuratie van van het de standaard <strong>Livebox</strong> op modem één computer<br />
• Configuratie instructie over van het het gebruik standaard van de modem internetverbinding op één computer en de <strong>Livebox</strong><br />
• Instructie over het gebruik van de internetverbinding en het standaard modem<br />
Meer informatie hierover vindt u in de bevestigingsbrief.<br />
Meer informatie hierover vindt u in de bevestigingsbrief.<br />
Als u besluit zelf de <strong>Livebox</strong> aan te sluiten, volg de stappen in deze handleiding dan<br />
Als nauwkeurig. u besluit zelf Als het u de standaard apparatuur modem in een aan andere te sluiten, volgorde volg de aansluit, stappen in werkt deze de handleiding <strong>Livebox</strong> niet.<br />
dan nauwkeurig. Als u de apparatuur in een andere volgorde aansluit, werkt het standaard<br />
modem niet.<br />
Heeft u alles ontvangen?<br />
Controleer voordat u begint de inhoud van het standaard modem pakket:<br />
• Deze installatiehandleiding<br />
• Het standaard modem en de installatie cd-rom (A)<br />
• Een voedingskabel met adapter (B)<br />
• Een zakje met telefoonmateriaal:<br />
• 2 korte telefoonkabels (C)<br />
• 1 telefoonstekker (D)<br />
• 1 telefoonstopcontact (E)<br />
• 1 (reserve) aansluitdoos (F)<br />
A B<br />
C D E F<br />
6 7<br />
Voor voor u begint
voor Voor u begint<br />
voor u begint<br />
voor u begint<br />
• een Een zakje met:<br />
• een zakje met:<br />
• USB kabel (G)<br />
• een USB zakje kabel met: (G)<br />
• ethernetkabel Ethernetkabel (H)<br />
• USB ethernetkabel kabel (G) (H)<br />
• • ethernetkabel ADSL (telefoon)kabel (H) (I)<br />
• ADSL (telefoon)kabel (I)<br />
• ADSL (telefoon)kabel (I)<br />
G H I<br />
G H I<br />
G H I<br />
Als u gekozen gekozen heeft heeft voor een draadloze standaard <strong>Livebox</strong> met modem USB adapter, met USB dan adapter, zit in het pakket ook:<br />
Als Als u gekozen gekozen heeft heeft voor voor een een draadloze draadloze <strong>Livebox</strong> <strong>Livebox</strong> met met USB USB adapter, adapter, dan dan zit zit in in het het pakket pakket ook: ook:<br />
• dan een zit WiFi in het pakket met ook: een draadloze USB adapter (K) en een USB verlengkabel (J), voor in uw<br />
• een WiFi pakket met een draadloze USB adapter (K) (K) en en een USB verlengkabel (J), voor in in uw<br />
• computer Een WiFi pakket en een met PCMCIA een draadloze kaart (L) voor USB in adapter uw <strong>Livebox</strong> (K) en een USB verlengkabel (J), voor in uw<br />
computer en een PCMCIA kaart (L) voor in uw <strong>Livebox</strong><br />
computer en een PCMCIA kaart (L) voor in uw standaard modem<br />
Ontbreekt er een onderdeel? Bel dan met de Orange klantenservice.<br />
Ontbreekt er een onderdeel? Bel dan met de Orange klantenservice.<br />
U Ontbreekt vindt vindt de de contactgegevens er contactgegevens een onderdeel? in in Bel hoofdstuk hoofdstuk dan met 10. 10. de klantenservice van <strong>O<strong>nl</strong>ine</strong>.<br />
U vindt de contactgegevens in hoofdstuk 10.<br />
U vindt de contactgegevens in hoofdstuk 10.<br />
J K L<br />
J K L<br />
J K L<br />
8<br />
9<br />
8 9<br />
Voor voor u begint<br />
voor u begint<br />
voor Voor u aan de slag gaat<br />
voor u aan de slag gaat<br />
Voordat u aan de slag gaat, raden wij u aan eerst op de volgende pagina’s te te lezen wat het de<br />
voor Voordat u aan u aan de de slag slag gaat gaat, raden wij u aan eerst op de volgende pagina’s te lezen wat de<br />
<strong>Livebox</strong> standaard is en modem waar de is en verschillende waar de verschillende knopjes en knopjes ingangen en voor ingangen dienen. voor Verder dienen. vindt Verder u in deze vindt u<br />
Voordat <strong>Livebox</strong> u is aan en waar de slag de gaat, verschillende raden wij knopjes u aan eerst en ingangen op de volgende voor dienen. pagina’s Verder te lezen vindt u wat in deze de<br />
<strong>Livebox</strong> handleiding in deze is handleiding en een waar totaaloverzicht de een verschillende totaaloverzicht van knopjes wat van u moet wat en ingangen doen u moet om doen voor met om de dienen. met <strong>Livebox</strong> het Verder standaard te kunnen vindt u modem werken.<br />
handleiding een totaaloverzicht van wat u moet doen om met de <strong>Livebox</strong> te kunnen werken. in deze te<br />
handleiding De kunnen gedetailleerde werken. een totaaloverzicht De instructies gedetailleerde staan van instructies verderop wat u moet stap staan doen voor verderop om stap met beschreven. stap de <strong>Livebox</strong> voor stap te kunnen beschreven. werken.<br />
De gedetailleerde instructies staan verderop stap voor stap beschreven.<br />
De gedetailleerde instructies staan verderop stap voor stap beschreven.<br />
eindresultaat Eindresultaat in in beeld<br />
eindresultaat in beeld<br />
eindresultaat In de plaatjes hieronder in hieronder beeld ziet u hoe de situatie mogelijk mogelijk kan zijn met uw huidige ADSL modem en<br />
In de plaatjes hieronder ziet u hoe de situatie mogelijk kan zijn met uw huidige ADSL modem en<br />
In hoe<br />
de de<br />
plaatjes situatie<br />
hieronder moet zijn<br />
ziet na<br />
u installatie<br />
hoe de situatie van het de mogelijk <strong>Livebox</strong>. standaard<br />
kan<br />
modem.<br />
zijn met uw huidige ADSL modem en<br />
hoe de situatie moet zijn na installatie van de <strong>Livebox</strong>.<br />
hoe de situatie moet zijn na installatie van de <strong>Livebox</strong>.<br />
a<br />
mogelijke huidige situatie met ADSL situatie na na installatie standaard modem<br />
mogelijke huidige situatie met ADSL situatie na installatie standaard modem<br />
voor u begint<br />
goed Goed om om te te weten<br />
weten<br />
goed om te weten<br />
• • volg Volg de de instructies instructies en en begeleidende begeleidende illustraties illustraties nauwkeurig. nauwkeurig. U U bereikt bereikt dan het beste resultaat<br />
• volg de instructies en begeleidende illustraties nauwkeurig. U bereikt dan het beste resultaat<br />
• •<br />
telefonie Telefonie<br />
werkt werkt<br />
alleen alleen<br />
op op<br />
telefoonapparatuur telefoonapparatuur<br />
die die<br />
op op<br />
de de het<br />
<strong>Livebox</strong> standaard<br />
is is aangesloten<br />
modem is aangesloten<br />
• telefonie werkt alleen op telefoonapparatuur die op de <strong>Livebox</strong> is aangesloten<br />
• als u uw telefoonapparatuur niet op de <strong>Livebox</strong> heeft aangesloten maar op een ander telefoon-<br />
• als Als u uw telefoonapparatuur niet op de het <strong>Livebox</strong> standaard heeft modem aangesloten heeft aangesloten maar op een maar ander op telefoon- een ander<br />
• als u uw telefoonapparatuur niet op de <strong>Livebox</strong> heeft aangesloten maar op een ander telefoonstopcontact,<br />
bestaat de kans dat u ruis hoort op de telefoon. Ook kan het dan voorkomen dat<br />
stopcontact, telefoonstopcontact, bestaat de bestaat kans de dat kans u ruis dat hoort u ruis op hoort de telefoon. op de telefoon. Ook kan Ook het kan dan het voorkomen dan voordat<br />
de<br />
stopcontact,<br />
telefoon helemaal<br />
bestaat<br />
niet<br />
de kans<br />
werkt<br />
dat<br />
of dat<br />
u ruis<br />
de<br />
hoort<br />
internetverbinding<br />
op de telefoon.<br />
telkens<br />
Ook kan<br />
wordt<br />
het<br />
verbroken<br />
dan voorkomen dat<br />
de komen telefoon dat de helemaal telefoon niet helemaal werkt of niet dat werkt de internetverbinding of dat de internetverbinding telkens wordt telkens verbroken wordt verbroken<br />
de telefoon helemaal niet werkt of dat de internetverbinding telkens wordt verbroken
Wat is het standaard modem<br />
2 Wat is het standaard modem?<br />
Alles in één<br />
Het standaard modem is een veelzijdig, alles in één modem, waarmee u echt alles uit ADSL haalt.<br />
Internet<br />
Met het standaard modem heeft u een supersnelle internetverbinding waarmee u altijd o<strong>nl</strong>ine<br />
bent, zonder datalimiet en dus zonder onverwachte extra kosten.<br />
Bellen met het standaard modem<br />
Bellen met Telefonie van <strong>O<strong>nl</strong>ine</strong> betekent bellen tegen aantrekkelijke tarieven. U belt voor een<br />
laag tarief naar mobiele nummers en nummers in het buite<strong>nl</strong>and. Daarnaast is uw voicemail<br />
helemaal gratis. Bellen naar vrienden en familie die ook bellen met Telefonie van <strong>O<strong>nl</strong>ine</strong> kost u<br />
ook helemaal niets. Heeft u al wel het standaard modem, maar nog geen Telefonie? Surf dan<br />
naar www.o<strong>nl</strong>ine.<strong>nl</strong> en kijk op ‘vaste telefonie’ voor meer informatie.<br />
Draadloos<br />
Met het standaard modem bent u niet langer gebonden aan een vaste plek in huis. Het<br />
standaard modem is eenvoudig te installeren en sluit alle pc’s, telefoons en spelcomputers<br />
ook via een draadloos netwerk op elkaar aan. Hiermee heeft u het gemak van draadloos<br />
internetten of gamen door het hele huis. Heeft u nog geen draadloze standaard modem?<br />
Surf dan naar www.o<strong>nl</strong>ine.<strong>nl</strong> en klik op ‘Mijn <strong>O<strong>nl</strong>ine</strong>’.<br />
10 11<br />
Wat is het standaard modem<br />
Klaar voor de toekomst<br />
Met het standaard modem is iedereen klaar voor de toekomst. Naast internetten, o<strong>nl</strong>ine gamen<br />
en onbeperkt telefoneren kunt u in de toekomst ook voor andere producten kiezen zoals digitale<br />
televisie en uw o<strong>nl</strong>ine videotheek. Het mooiste is natuurlijk dat u maar één modem gebruikt voor<br />
al die verschillende diensten. En bovendien betaalt u alles handig via één rekening.<br />
Systeemeisen<br />
Microsoft Windows systeem<br />
• Minimaal 100 Mhz Pentium processor, 32 Mbyte geheugen, cd-romstation<br />
• Ethernetverbinding: minimaal Windows 2000, met vrije ethernetaansluiting<br />
• USB verbinding: minimaal Windows 2000, vrije USB 2* aansluiting<br />
• Draadloze verbinding: Minimaal Windows 2000, vrije USB 2* aansluiting. Het bereik van de<br />
draadloze verbinding varieert van 10 tot 20 meter, afhankelijk van muren en andere obstakels<br />
die zich tussen het standaard modem en uw systeem bevinden<br />
*USB 1.0 is ook mogelijk maar geeft een lagere verbindingssnelheid tussen uw systeem en het standaard modem.<br />
Apple Mac OS systeem<br />
• Minimaal iMac, G3, 32 Mbyte geheugen, cd-romstation<br />
• Ethernetverbinding: minimaal Mac OS X met vrije ethernetaansluiting<br />
• USB verbinding niet mogelijk<br />
• Draadloze verbinding: minimaal Mac OS X + uw eigen WiFi adapter. Het bereik van de<br />
draadloze verbinding varieert van 10 tot 20 meter, afhankelijk van muren en andere obstakels<br />
die zich tussen het standaard modem en uw systeem bevinden
De onderkant van het standaard modem<br />
De onderkant van het standaard modem<br />
Op de onderkant van het standaard modem ziet u van links naar rechts de volgende onderdelen:<br />
Druktoets W<br />
Deze knop wordt momenteel niet gebruikt.<br />
Stekkeringang LINE<br />
Hier verbindt u het standaard modem met het hoofd telefoonstopcontact via een van de korte<br />
telefoonkabeltjes of de ADSL (telefoon)kabel (I).<br />
Stekkeringang PHONE<br />
Hier verbindt u het standaard modem met een telefoontoestel via een telefoonkabel.<br />
Druktoets REG (Registration)<br />
Deze toets zorgt ervoor dat er een nieuwe draadloze verbinding met het standaard modem tot<br />
stand kan worden gebracht.<br />
Stekkeringang PWR (Power)<br />
Hier verbindt u het standaard modem met een gewoon stopcontact via de voedingskabel met adapter.<br />
Druktoets RST (Reset)<br />
Hiermee herstelt u de fabrieksinstellingen. In hoofdstuk 8 vindt u alle instructies.<br />
De bovenkant van het standaard modem<br />
Op de bovenkant van het standaard modem ziet u van links naar rechts de volgende lampjes die<br />
tijdens het gebruik van het standaard modem het volgende aangeven:<br />
Brandt continu als er iets mis is met het standaard modem.<br />
Brand niet als alles in orde is met het standaard modem.<br />
Brandt continu als er een ADSL verbinding is.<br />
Knippert als er geen ADSL verbinding is.<br />
Knippert als er dataverkeer via het standaard modem gaat.<br />
Brandt continu als Telefonie van <strong>O<strong>nl</strong>ine</strong> is geactiveerd.<br />
Knippert als de hoorn van de haak van uw telefoon is.<br />
Brandt niet als Telefonie van <strong>O<strong>nl</strong>ine</strong> niet is geactiveerd.<br />
12 13<br />
De bovenkant van het standaard modem<br />
Brandt continu als er een PCMCIA kaart in het standaard modem zit.<br />
Knippert als de REG knop is ingedrukt.<br />
Brandt niet als er geen PCMCIA kaart in het standaard modem zit.
De de zijkant van de het <strong>Livebox</strong> standaard modem<br />
De zijkant van het standaard modem<br />
Schuif het rooster naar beneden om alle<br />
onderdelen aan de zijkant van het<br />
standaard modem te bekijken.<br />
De brede poort<br />
Heeft u gekozen voor een draadloze standaard modem?<br />
Dan kunt u hier de PCMCIA kaart plaatsen.<br />
Stekkeringang USB ACC<br />
Deze ingang wordt momenteel niet gebruikt.<br />
Stekkeringang USB computer<br />
Deze ingang verbindt het standaard modem met een<br />
computer via een USB kabel.<br />
Stekkeringang ETH1 (rode poort)<br />
Deze ingang verbindt het standaard modem met een<br />
computer via een ethernetkabel.<br />
Stekkeringang ETH2 (gele poort)<br />
Deze ingang verbindt het standaard modem met een extra<br />
computer via een ethernetkabel.<br />
14 15<br />
Zo sluit u het zo standaard sluit u de modem <strong>Livebox</strong> aan<br />
3 Zo sluit u het standaard modem aan<br />
Wat moet er gebeuren?<br />
Het is belangrijk dat al uw telefoontoestellen op het standaard modem worden aangesloten.<br />
In het overzicht hieronder ziet u stap voor stap hoe dat werkt.<br />
3.1 Bepaal het hoofd telefoonstopcontact<br />
3.2 Sluit uw standaard modem aan op het hoofd telefoonstopcontact<br />
3.3 Sluit uw telefoontoestel aan op het standaard modem<br />
3.1 Bepaal het hoofd telefoonstopcontact<br />
Om het standaard modem met het juiste telefoonstopcontact te verbinden, is het belangrijk<br />
dat u het standaard modem aansluit op het eerste telefoonstopcontact in uw huis (het hoofd<br />
telefoonstopcontact). Al uw telefoons moeten vervolgens worden aangesloten op het standaard<br />
modem. Deze instructie geeft aan hoe u in uw huis het hoofd telefoonstopcontact vindt.<br />
Let op<br />
Het is mogelijk dat u in deze instructie leest dat u uw telefoonbedrading moet aanpassen. Hier<br />
heeft u wel wat technische kennis voor nodig. Het aanpassen van de telefoonbedrading kunt u<br />
ook laten doen door vaktechnisch specialisten. Meer informatie hierover vindt u in uw bevestigingsbrief.
epaal Bepaal het hoofd telefoonstopcontact<br />
Let op<br />
let • Telefonie op van <strong>O<strong>nl</strong>ine</strong> werkt alleen met telefoonapparatuur die op het standaard modem<br />
• Telefonie is aangesloten van Orange werkt alleen met telefoonapparatuur die op de <strong>Livebox</strong> is aangesloten<br />
• als Als u uw telefoons niet op de het <strong>Livebox</strong> standaard heeft modem aangesloten, heeft aangesloten, betaat er een bestaat kans er dat een u ruis kans hoort dat<br />
op u ruis de hoort telefoon. op de Ook telefoon. kan het Ook zo zijn kan dat het de zo telefoon zijn dat de helemaal telefoon niet helemaal werkt of niet dat werkt de internet- of dat de<br />
verbinding internetverbinding telkens telkens wordt verbroken wordt verbroken<br />
• Orange <strong>O<strong>nl</strong>ine</strong> is niet aansprakelijk aansprakelijk voor een niet functionerende verbinding door verkeerd aansluiten of<br />
of een een kapotte c.q. c.q. slecht slecht functionerende telefoonbedrading<br />
• de Het <strong>Livebox</strong> standaard heeft modem een ingebouwde heeft een ingebouwde splitter. Als splitter. u al een Als splitter u al een gebruikt, splitter dan gebruikt, moet de dan oude moet<br />
splitter de oude weggehaald splitter weggehaald worden worden<br />
werkwijze Werkwijze<br />
stap Stap 1<br />
Heeft Heeft u al een een ADSL ADSL modem en een bijbehorende splitter? (kijk (kijk op op illustratie voor voor een een voorbeeld) voorbeeld)<br />
JA • Haal • de haal telefoonkabel de telefoonkabel uit de uit poort de poort Phone Phone van de van splitter de splitter en en<br />
plaats plaats deze in deze de poort in de poort Phone Phone van het van standaard de <strong>Livebox</strong> modem<br />
• Haal • de haal telefoonkabel de telefoonkabel uit de uit poort de poort Line van Line de van splitter de splitter en en<br />
laats deze plaats in deze de poort in de Line poort van Line het van standaard de <strong>Livebox</strong> modem<br />
• Verwijder • verwijder het ADSL het ADSL modem modem en de en splitter de splitter<br />
• U heeft • u heeft het standaard de <strong>Livebox</strong> modem nu aangesloten nu aangesloten op het op hoofdtelefoonstopcontact<br />
het hoofdtelefoonstopcontact<br />
• Overige • overige kabels kabels kunnen kunnen ook verwijderd ook verwijderd worden worden en hoeven en hoeven niet op niet het op standaard de <strong>Livebox</strong> aan-<br />
modem gesloten aangesloten te worden te worden<br />
>> Ga >> verder ga verder met hoofdstuk met hoofdstuk 4 4<br />
NEE >> Ga >> dan ga verder dan verder met stap met 2stap<br />
2<br />
16 17<br />
Bepaal bepaal het hoofd telefoonstopcontact<br />
stap Stap 2<br />
Gebruikt u één telefoonstopcontact in uw huis?<br />
JA • Dit telefoonstopcontact • dit telefoonstopcontact kunt u kunt beschouwen u beschouwen als het als hoofd het hoofd telefoonstopcontact<br />
>> Ga >> verder ga verder met de met instructies de instructies in hoofdstuk in hoofdstuk 3.2 3.2<br />
NEE >> Ga >> verder ga verder met stap met 3 stap in deze 3 in deze instructie instructie<br />
stap Stap 3<br />
Wilt u gebruik gebruik blijven maken van al uw telefoonstopcontacten?<br />
telefoonstopcontacten?<br />
JA • Zoek • zoek naar het naar ISRA het ISRA punt in punt uw in woning uw woning >> Ga >> verder ga verder met stap met 4 stap in deze 4 in instructie deze instructie<br />
NEE • Gebruik • gebruik nog maar nog maar 1 telefoonstopcontact<br />
1 telefoonstopcontact<br />
(bijvoorbeeld (bijvoorbeeld door DECT door DECT telefoons telefoons te gebruiken te gebruiken met 1 met basisstation) 1 basisstation)<br />
• Het • telefoonstopcontact het telefoonstopcontact dat u dat blijft u gebruiken blijft gebruiken is het is hoofd het hoofd telefoonstopcontact<br />
>> Ga >> verder ga verder met de met instructies de instructies in hoofdstuk in hoofdstuk 3.2 3.2<br />
stap Stap 4<br />
ISRA punt<br />
Als u gebruik wilt blijven maken van meerdere telefoonstopcontacten, dan moet u het de standaard <strong>Livebox</strong><br />
aansluiten modem aansluiten bij het punt bij het waar punt de waar telefoo<strong>nl</strong>ijn de telefoo<strong>nl</strong>ijn uw huis uw binnenkomt. huis binnenkomt. Dit punt Dit wordt punt ook wordt wel ook het wel ISRA<br />
punt het ISRA genoemd punt genoemd en bevindt en zich bevindt meestal zich in meestal de meterkast. in de meterkast.<br />
Om ongestoord van uw ADSL en telefoonverbinding gebruik te kunnen maken, maken dienen er zich<br />
geen telefoons of andere apparatuur tussen het hoofd telefoonstopcontact en het de <strong>Livebox</strong> standaard te<br />
bevinden. modem te Deze bevinden. storen Deze de gegevensoverdracht storen de gegevensoverdracht van uw ADSL van verbinding uw ADSL verbinding en kunnen en ruis kunnen op<br />
uw ruis telefoo<strong>nl</strong>ijn op uw telefoo<strong>nl</strong>ijn veroorzaken. veroorzaken. Het is daarom Het is daarom belangrijk belangrijk dat alle dat telefoons alle telefoons op uw op <strong>Livebox</strong> uw standaard worden<br />
modem worden
Bepaal bepaal het hoofd hoofd telefoonstopcontact<br />
telefoonstopcontact<br />
aangesloten. Dit geldt dus ook voor andere telecommunicatieapparatuur, zoals faxen,<br />
antwoordapparaten en alarminstallaties.<br />
Bepaal welk soort ISRA punt in uw huis voorkomt.<br />
Enkele of dubbele wandcontactdoos<br />
>> Ga verder met stap 5 in deze instructie<br />
ISRA punt type 1<br />
>> Ga verder met stap 6 in deze instructie<br />
ISRA punt type 2<br />
>> Ga verder met stap 7 in deze instructie<br />
Lasdop<br />
>> Ga verder met stap 8 in deze instructie<br />
Stap 5<br />
Zo maakt u uw enkele of dubbele wandcontactdoos klaar voor gebruik:<br />
• Haal de stekker(s) uit de wandcontactdoos<br />
• Schroef de wandcontactdoos open<br />
Zijn er nog andere telefoonkabels aangesloten in de wandcontactdoos?<br />
JA • Haal deze telefoonkabels uit de wandcontactdoos<br />
• Verbind de telefoonkabels met de meegeleverde<br />
aansluitdoos uit het installatiepakketww (zie illustratie)<br />
• Schroef de wandcontactdoos dicht<br />
NEE • Schroef de wandcontactdoos dicht<br />
-<br />
18 18<br />
19<br />
19<br />
Bepaal bepaal bepaal het het hoofd hoofd telefoonstopcontact<br />
telefoonstopcontact<br />
De wandcontactdoos is nu uw hoofd telefoonstopcontact. Daarop sluit u het standaard<br />
modem aan. Wilt u weten hoe? >> Ga naar hoofdstuk 3.2<br />
Stap 6<br />
Hieronder leest u precies hoe u uw ISRA punt type 1 klaar maakt voor gebruik:<br />
• Open het kapje van het ISRA punt door op het lipje aan de bovenzijde te drukken<br />
• Schrijf op een memo de kleur van de twee telefoondraadjes die zijn aangesloten op contacten<br />
1a/1b of 2a/2b<br />
• Kies tussen het ISRA punt en de telefoonstopcontacten een punt waar u het standaard modem wilt aansluiten<br />
• Knip met geïsoleerd gereedschap de kabel op dit punt door<br />
• Zoek in de aan het ISRA punt verbonden stuk de twee draadjes die dezelfde kleur hebben als u<br />
heeft opgeschreven op het memo<br />
• Neem het zakje met installatiemateriaal uit het standaard modem pakket)<br />
• Verbind de twee apart genomen telefoondraadjes met de meegeleverde aansluitdoos (zie illustratie)<br />
• Zoek in de andere helft van de doorgeknipte kabel (die verbonden is met de telefoontoestellen)<br />
de twee draadjes op die dezelfde kleur hebben als op het memo<br />
• Schroef de meegeleverde telefoonstekker open en verwijder<br />
de ministekkeringang (zie illustratie)<br />
• Verbind de twee apart genomen telefoondraadjes met<br />
de telefoonstekker<br />
• Schroef de telefoonstekker vervolgens dicht<br />
• Sluit nu het kapje van het ISRA punt<br />
De aansluitdoos is nu uw hoofd telefoonstopcontact.<br />
Daarop sluit u het standaard modem aan. Wilt u weten hoe? >> Ga naar hoofdstuk 3.2
epaal Bepaal het hoofd telefoonstopcontact<br />
Stap 7<br />
Zo maakt u uw ISRA punt type 2 klaar voor gebruik:<br />
• Noteer op een memo op welke uitgang van het ISRA punt<br />
uw telefoo<strong>nl</strong>ijn is aangesloten<br />
• Haal de ministekker eruit<br />
De uitgang van het ISRA punt dat overeenkomt met het memo is nu uw hoofdtelefoonstopcontact.<br />
Daarop sluit u het standaard modem aan. Wilt u weten hoe? >> Ga naar hoofdstuk 3.2<br />
Stap 8<br />
Zo maakt u uw lasdop klaar om te gebruiken:<br />
• Kies tussen het ISRA punt en de telefoonstopcontacten een<br />
punt waar u het standaard modem wilt aansluiten<br />
• Knip met geïsoleerd gereedschap de kabel op dit punt door<br />
• Zoek aan het losgeknipte uiteinde van de kabel die uit de<br />
lasdop komt de rode en de blauwe draadjes op<br />
• Neem uit het standaard modem pakket het zakje met installatiemateriaal<br />
• Verbind de twee apart genomen telefoondraadjes met de meegeleverde aansluitdoos<br />
• Zoek in de andere helft van de losgemaakte kabel, die verbonden is met de telefoontoestellen,<br />
de rode en blauwe draadjes op (zie illustratie)<br />
• Verbind de twee apart genomen telefoondraadjes met de meegeleverde<br />
telefoonstekker uit het installatiepakket<br />
De meegeleverde aansluitdoos is nu uw hoofd telefoonstopcontact. Daarop sluit u het standaard<br />
modem aan. Wilt u weten hoe? >> Ga naar hoofdstuk 3.2<br />
20 21<br />
Sluit uw standaard sluit uw <strong>Livebox</strong> modem aan op het hoofd telefoonstopcontact<br />
3.2 Sluit uw standaard modem aan op het hoofd<br />
telefoonstopcontact<br />
Wat moet er gebeuren?<br />
Om goed te kunnen functioneren is het belangrijk dat het standaard modem wordt aangesloten<br />
op het hoofd telefoonstopcontact in uw huis. Hieronder leest u precies hoe dat moet.<br />
Werkwijze<br />
Stap 1<br />
Haal eventueel de stekker uit het hoofd telefoonstopcontact.<br />
Stap 2<br />
Neem de zakjes met telefoonkabels uit het standaard modem pakket<br />
Stap 3<br />
Verbind één van de telefoonkabels met de LINE ingang aan<br />
de onderkant van het standaard modem.<br />
Stap 4<br />
Verbind de andere kant van de telefoonkabel met het<br />
hoofdtelefoonstopcontact. U kunt hierbij ook gebruikmaken<br />
van de meegeleverde telefoonstekker.
Sluit sluit uw standaard <strong>Livebox</strong> aan modem op het aan hoofd op telefoonstopcontact<br />
het hoofd telefoonstopcontact<br />
Resultaat resultaat<br />
Het aansluiten van het de <strong>Livebox</strong> standaard op modem het hoofd op telefoonstopcontact het hoofd telefoonstopcontact is nu voltooid. is nu voltooid. Het<br />
telefoon- Het telefoon- en ADSL en ADSL signaal signaal wordt wordt nu via nu uw via standaard uw <strong>Livebox</strong> modem geleid. geleid.<br />
>> Ga verder met hoofdstuk 3.3<br />
Wat moet er gebeuren?<br />
Om uw telefoontoestel(len) te kunnen gebruiken, is het belangrijk dat ze worden aangesloten<br />
op het standaard modem. Hieronder leest u stap voor stap hoe u dit doet. (Let op: u moet uw<br />
telefoontoestel(len) altijd aansluiten op het standaard modem. Het maakt hierbij niet uit of u<br />
gebruik maakt van Telefonie van <strong>O<strong>nl</strong>ine</strong> dan wel van KPN.)<br />
Werkwijze<br />
Stap 1<br />
Neem de zakjes met de telefoonkabels uit het standaard modem pakket.<br />
Stap 2<br />
Verbind een telefoonkabel met de PHONE ingang aan<br />
de onderkant van het standaard modem.<br />
Stap 3<br />
Wilt u uw telefoon via een telefoonstopcontact verbinden met het standaard modem?<br />
JA • Verbind de andere zijde van de telefoonkabel met<br />
het meegeleverde telefoonstopcontact<br />
• Sluit uw telefoontoestel aan op<br />
het telefoonstopcontact (A)<br />
NEE • Verbind de andere zijde van de telefoonkabel<br />
met uw telefoontoestel (B)<br />
A<br />
22<br />
23<br />
Sluit uw telefoontoestel sluit uw telefoontoestel aan op het standaard aan op de modem <strong>Livebox</strong><br />
3.3 Sluit uw telefoontoestel aan op het standaard modem<br />
B
Sluit sluit uw telefoontoestel aan op het de <strong>Livebox</strong> standaard modem<br />
sluit uw telefoontoestel aan op de <strong>Livebox</strong><br />
Stap stap 4<br />
Wilt u meerdere telefoons gebruiken? Zorg er dan voor, eventueel met behulp van het<br />
meegeleverde stap 4 installatiemateriaal, dat uw telefoonbedrading zo loopt dat al uw telefoons<br />
aangesloten Wilt u meerdere zijn op telefoons de PHONE gebruiken? ingang van Zorg uw er standaard <strong>Livebox</strong>. dan voor, modem. eventueel met behulp van het<br />
meegeleverde installatiemateriaal, dat uw telefoonbedrading zo loopt dat al uw telefoons<br />
Stap stap aangesloten 5 zijn op de PHONE ingang van uw <strong>Livebox</strong>.<br />
Controleer of uw telefoontoestel nog werkt.<br />
stap 5<br />
Resultaat resultaat Controleer of uw telefoontoestel nog werkt.<br />
Al uw telefoontoestellen telefoontoestellen zijn nu op het de <strong>Livebox</strong> standaard aangesloten. modem aangesloten. Als u uw telefoontoestel Als u uw telefoontoestel met de<br />
met <strong>Livebox</strong> resultaat het standaard heeft verbonden modem via heeft een telefoonstopcontact, verbonden via een telefoonstopcontact, dan ziet de aansluiting dan er ziet uit de zoals aansluiting in<br />
er illustratie Al uit uw zoals telefoontoestellen bij in A. illustratie Als u uw bij telefoontoestel zijn A. Als nu u op uw de telefoontoestel rechtstreeks <strong>Livebox</strong> aangesloten. met rechtstreeks de <strong>Livebox</strong> Als u met uw heeft het telefoontoestel standaard verbonden, modem met dan de<br />
heeft ziet <strong>Livebox</strong> de verbonden, aansluiting heeft verbonden dan er uit ziet zoals de via aansluiting een in illustratie telefoonstopcontact, er bij uit B. zoals in illustratie dan ziet de bij B. aansluiting er uit zoals in<br />
illustratie bij A. Als u uw telefoontoestel rechtstreeks met de <strong>Livebox</strong> heeft verbonden, B dan<br />
ziet de aansluiting er uit zoals in illustratie bij B.<br />
B<br />
A<br />
A<br />
24 25<br />
4<br />
Zo installeert zo u installeert het standaard u de modem <strong>Livebox</strong> op uw computer<br />
wat moet er gebeuren?<br />
Wat Uw telefoontoestel(len) moet er gebeuren? is (zijn) nu op uw <strong>Livebox</strong> aangesloten. Nu volgt het installeren van de<br />
Uw <strong>Livebox</strong> wat telefoontoestel(len) moet op uw er gebeuren? computer. is (zijn) Daarvoor nu op moet uw standaard u drie dingen modem doen: aangesloten. Nu volgt het installeren<br />
van • Uw sluit het telefoontoestel(len) de standaard ethernetkabel modem of is USB (zijn) op uw kabel nu computer. op alleen uw <strong>Livebox</strong> aan Daarvoor op aangesloten. uw moet <strong>Livebox</strong> u drie (nog Nu dingen volgt even het doen: niet installeren op uw computer). van de<br />
• <strong>Livebox</strong> Sluit Als u de een op ethernetkabel draadloze uw computer. verbinding of USB Daarvoor kabel heeft moet alleen gekozen, u aan drie op steekt dingen uw standaard u doen: de PCMCIA modem kaart (nog in uw even <strong>Livebox</strong> niet op<br />
• • uw zet sluit computer). de de <strong>Livebox</strong> ethernetkabel Als aanu<br />
een of draadloze USB kabel verbinding alleen aan heeft op uw gekozen, <strong>Livebox</strong> steekt (nog even u de PCMCIA niet op uw kaart computer). in uw<br />
• standaard installeer Als u een de modem draadloze <strong>Livebox</strong> software verbinding op heeft uw computer. gekozen, steekt Hoe u u dat de doet, PCMCIA hangt kaart af van in uw het <strong>Livebox</strong> besturings-<br />
• • Zet systeem zet het de standaard <strong>Livebox</strong> waarmee aan modem uw computer aan werkt. Hieronder vindt u een overzicht:<br />
• • Installeer installeer het de standaard <strong>Livebox</strong> software modem op software uw computer. op uw computer. Hoe u dat Hoe doet, u dat hangt doet, af van hangt het af besturings- van het<br />
<strong>Livebox</strong> besturingssysteem systeem aansluiten waarmee waarmee uw computer uw computer werkt. Hieronder werkt. Hieronder vindt u een vindt overzicht: u een overzicht:<br />
Om de <strong>Livebox</strong> aan te sluiten...<br />
Standaard sluit <strong>Livebox</strong> de ethernetkabel aansluiten modem aansluiten of USB kabel aan op de <strong>Livebox</strong> (standaard <strong>Livebox</strong>) >> ga naar 4.1<br />
Om steek Om het de standaard <strong>Livebox</strong> PCMCIA aan kaart modem te sluiten... in de aan <strong>Livebox</strong> te sluiten... (draadloze <strong>Livebox</strong>) >> ga naar 4.2<br />
Sluit zet sluit de de <strong>Livebox</strong> ethernetkabel aan of of USB kabel aan op op het de standaard <strong>Livebox</strong> (standaard modem (niet <strong>Livebox</strong>) draadloos) >> >> ga ga Ga naar 4.3 4.1<br />
Steek steek de PCMCIA kaart in in het de standaard <strong>Livebox</strong> (draadloze modem (draadloos) <strong>Livebox</strong>) >> ga Ga naar 4.2<br />
Zet installatie zet het de standaard <strong>Livebox</strong> in Windows aan modem aan >> ga Ga naar 4.3<br />
Om de <strong>Livebox</strong> te installeren in Windows met…<br />
zo installeert u de <strong>Livebox</strong> op uw computer<br />
4 zo Zo installeert u de u <strong>Livebox</strong> het standaard op uw computer modem op<br />
uw computer<br />
zo installeert u de <strong>Livebox</strong> op uw computer<br />
Installatie een installatie ethernetkabel in Windows<br />
(A) >> ga naar 4.4 stap 9<br />
Om een Om het USB de standaard <strong>Livebox</strong> kabel (B) te modem installeren te installeren in Windows in >> Windows met… ga naar met... 4.4 stap 12<br />
Een een USB ethernetkabel adapter (draadloos) (A) (A) (C) >> >> >> ga ga Ga naar 4.4 4.4 stap 15 99<br />
A B C<br />
Een een USB kabel (B) (B) >> >> ga Ga naar 4.4 4.4 stap 12 12<br />
Een een USB adapter (draadloos) (C) (C) >> >> ga Ga naar 4.4 4.4 stap 15 15 A B C
zo installeert Zo installeert u de <strong>Livebox</strong> u het standaard op uw computer modem op uw computer<br />
installatie Installatie in Mac in OS Mac OS<br />
Om de Om <strong>Livebox</strong> het standaard te installeren modem in Mac te installeren OS met… in Mac OS met...<br />
een ethernetkabel Een ethernetkabel (A) (A) >> ga >> naar Ga 4.5 naar 4.5<br />
uw eigen Uw eigen WiFi adapter WiFi adapter<br />
bijvoorbeeld bijvoorbeeld Airport Airport >> ga >> naar Ga 4.6 naar 4.6<br />
een USB Een kabel USB kabel (B) (B) >> dit >> is in Dit Mac is in OS Mac helaas OS helaas niet mogelijk niet mogelijk<br />
een USB Een adapter USB adapter (draadloos) (draadloos) (C) (C) >> dit >> is in Dit Mac is in OS Mac helaas OS helaas niet mogelijk niet mogelijk<br />
26<br />
26 27 27<br />
Sluit de sluit ethernetkabel de ethernetkabel of USB of kabel USB aan kabel op aan het op standaard de <strong>Livebox</strong> modem<br />
4.1 4.1 sluit Sluit de ethernetkabel de ethernetkabel of USB of USB kabel kabel aan aan op op de <strong>Livebox</strong><br />
het standaard modem<br />
wat moet Wat moet er gebeuren? er gebeuren?<br />
Voordat Voordat de <strong>Livebox</strong> het standaard mag worden modem verbonden mag worden met verbonden uw computer, met is uw het computer, belangrijk is de het ethernetkabel<br />
belangrijk de ethernet-<br />
of USB kabel kabel of USB aan te kabel sluiten aan op te de sluiten <strong>Livebox</strong>. op het Hier standaard leest u modem. precies hoe Hier u leest dat doet. u precies hoe u dat doet.<br />
let opLet<br />
op<br />
• deze • Deze instructie instructie geldt geldt alleen alleen voor een voor standaard een standaard <strong>Livebox</strong>. modem Als u (niet een draadloos). draadloze <strong>Livebox</strong> Als u een heeft, Standaard<br />
sla deze modem instructie (draadloos) over en heeft, >> ga sla naar deze 4.2 instructie over en >> Ga naar 4.2<br />
• deze • Deze instructie instructie geldt geldt alleen alleen voor het voor aansluiten het aansluiten van een van ethernetkabel een ethernetkabel of een of USB een USB kabel kabel op de op het<br />
<strong>Livebox</strong>. standaard Sluit het modem. andere Sluit einde het van andere de kabel einde nu van nog de NIET kabel aan nu op nog uw NIET computer. aan op Doe uw computer. dat pas<br />
als u Doe deze dat instructie pas als krijgt u deze instructie krijgt<br />
• voor • Mac voor OS Mac kunt OS u kunt geen u geen gebruik gebruik maken maken van een van USB een USB kabel kabel<br />
welke Welke kabel kabel sluit u sluit aan? u aan?<br />
Heeft Heeft uw computer uw computer een ethernetkaart?<br />
een ethernetkaart?<br />
JA JA • Gebruik gebruik dan de ethernetkabel >> >> Ga ga naar naar stap stap 1 1<br />
NEE NEE • Gebruik gebruik dan de USB kabel kabel >> >> Ga ga naar naar pagina pagina 29 29
Sluit de ethernetkabel of USB kabel aan op het <strong>Livebox</strong><br />
<strong>Livebox</strong> standaard modem<br />
Werkwijze aansluiten ethernetkabel<br />
Stap 1<br />
Neem uit het standaard modem pakket het zakje ethernetkabel.<br />
ethernetkabel.<br />
met de ethernetkabel.<br />
Stap 2<br />
Steek één van de stekkertjes van de kabel in de rode<br />
ETH1 ingang aan de zijkant van het standaard modem. .<br />
Let op<br />
Sluit het andere einde van de kabel nu nog NIET aan op op<br />
uw computer. Doe dit pas als u deze instructie krijgt.<br />
Resultaat<br />
Het aansluiten van de ethernetkabel op het standaard is nu modem nu voltooid. is nu >> voltooid. ga verder met 4.3<br />
>> Ga verder met 4.3<br />
28 29<br />
29<br />
29<br />
Sluit de ethernetkabel sluit sluit de de ethernetkabel ethernetkabel of USB kabel of of aan USB USB op kabel kabel het standaard aan aan op op de de modem <strong>Livebox</strong><br />
<strong>Livebox</strong><br />
Werkwijze werkwijze werkwijze aansluiten aansluiten USB USB kabel<br />
kabel<br />
Stap stap stap 1<br />
1<br />
Neem Neem Neem uit uit uit het het het standaard <strong>Livebox</strong> <strong>Livebox</strong> pakket pakket modem het het pakket zakje zakje met met het zakje de de USB USB met kabel.<br />
kabel. de USB kabel.<br />
Stap stap stap 2<br />
2<br />
Steek Steek Steek het het het zeshoekige zeshoekige zeshoekige stekkertje stekkertje stekkertje van van van de de de kabel kabel kabel in in<br />
in de witte USB<br />
computer de de witte witte USB USB ingang computer computer aan de ingang ingang zijkant aan aan van het de de zijkant zijkant standaard van van modem. de de <strong>Livebox</strong>.<br />
<strong>Livebox</strong>.<br />
Let let let op<br />
op<br />
Sluit Sluit Sluit het het het andere andere andere einde einde einde van van van de de de kabel kabel kabel nu nu nu nog nog nog NIET NIET NIET aan<br />
aan<br />
aan<br />
op op op uw uw uw computer. computer. computer. Doe Doe Doe dit dit dit pas pas pas als als als u u u deze deze deze instructie instructie instructie krijgt.<br />
krijgt.<br />
krijgt.<br />
Resultaat resultaat<br />
resultaat<br />
De De De USB USB USB kabel kabel kabel is is is nu nu nu op op op het de de <strong>Livebox</strong> standaard <strong>Livebox</strong> aangesloten. aangesloten. modem aangesloten. >> >> ga ga verder verder >> met met Ga verder 4.3<br />
4.3 met 4.3<br />
Sluit de ethernetkabel of USB kabel aan op het standaard modem
Steek steek de PCMCIA kaart kaart in in het de <strong>Livebox</strong> standaard modem<br />
4.2 4.2 Steek steek de PCMCIA kaart in het de <strong>Livebox</strong> standaard modem<br />
Wat moet er gebeuren?<br />
Om wat het moet standaard er gebeuren? modem draadloos te verbinden met uw computer, steekt u eerst de PCMCIA<br />
kaart Om de in <strong>Livebox</strong> het standaard draadloos modem. te verbinden Deze instructie met uw geeft computer, precies steekt aan hoe u eerst u dat de doet. PCMCIA kaart in de<br />
<strong>Livebox</strong>. Deze instructie geeft precies aan hoe u dat doet.<br />
Let op<br />
• let Deze op instructie geldt alleen voor een standaard modem met een WiFi pakket. Als u een<br />
• standaard deze instructie modem geldt (niet alleen dradloos) voor een heeft, <strong>Livebox</strong> sla deze met instructie een WiFi over pakket. en >> Als Ga u een verder standaard naar 4.3<br />
• Deze <strong>Livebox</strong> instructie heeft, sla geldt deze alleen instructie voor de over PCMCIA en >> kaart. ga verder U mag naar de 4.3 USB adapter nog NIET<br />
• aansluiten deze instructie op uw geldt computer. alleen voor Doe de dat PCMCIA pas als u kaart. deze U instructie mag de krijgt. USB adapter nog NIET<br />
• De aansluiten voeding op van uw het computer. standaard Doe modem dat pas mag als nog u deze niet aangesloten instructie krijgt. zijn<br />
• de voeding van de <strong>Livebox</strong> mag nog niet aangesloten zijn<br />
Werkwijze<br />
Stap werkwijze 1<br />
Neem stap 1 1het<br />
zilverkleurige zakje met de PCMCIA kaart uit<br />
het Neem standaard het zilverkleurige modem pakket. zakje met de PCMCIA kaart uit<br />
het <strong>Livebox</strong> pakket.<br />
Stap 2<br />
Schuif het rooster aan de rechterzijkant van het Standaard<br />
modem stap 2 uit het standaard modem.<br />
Schuif het rooster aan de rechterzijkant van de <strong>Livebox</strong> uit<br />
de <strong>Livebox</strong>.<br />
Stap stap 3<br />
Steek Steek de de PCMCIA PCMCIA kaart kaart voorzichtig voorzichtig in in het de <strong>Livebox</strong>. Standaard<br />
modem. De goudkleurige De goudkleurige contactpunten contactpunten van de PCMCIA van de PCMCIA kaart kaart<br />
wijzen wijzen daarbij daarbij naar naar de de voorkant voorkant van van het de <strong>Livebox</strong>. standaard modem.<br />
Stap stap 4<br />
Plaats Plaats het het rooster rooster terug.<br />
terug.<br />
Resultaat resultaat<br />
De De PCMCIA PCMCIA kaart kaart bevindt bevindt zich zich nu nu in in het de standaard <strong>Livebox</strong>. modem.<br />
>> >> Ga ga verder met 4.3<br />
4.3<br />
30 30<br />
31<br />
31<br />
Steek de PCMCIA steek de kaart PCMCIA in het kaart standaard in de modem <strong>Livebox</strong>
zet de <strong>Livebox</strong> aan<br />
Zet het standaard modem aan<br />
zet de <strong>Livebox</strong> aan<br />
Wat moet er gebeuren?<br />
Om het standaard modem aan te kunnen zetten, wordt hij eerst aangesloten op het<br />
elektriciteitsnet. Hier leest u precies hoe dat moet.<br />
Werkwijze<br />
Stap 1<br />
Neem het witte doosje met de voedingskabel uit het standaard modem pakket.<br />
Stap 2<br />
Verbind de ronde stekker van de voedingskabel met de<br />
PWR ingang aan de onderkant van het standaard modem.<br />
Stap 3<br />
U kunt nu de stekker van de voedingskabel in een stopcontact steken.<br />
U zult zien dat de lampjes aan de bovenkant van het standaard modem<br />
één voor één gaan knipperen. Het @ lampje gaat eerst korte tijd knipperen en<br />
blijft daarna branden. Dit betekent dat het ADSL signaal op uw telefoo<strong>nl</strong>ijn is gevonden. Maakt u<br />
gebruik van de draadloze verbindingset, dan gaat het lampje ook branden. Is dit niet het geval,<br />
controleer dan de stappen beschreven in 4.2<br />
Resultaat<br />
U heeft het standaard modem nu aangezet.<br />
32<br />
32 33<br />
32<br />
33<br />
33<br />
installeer de <strong>Livebox</strong> in Windows<br />
Installeer het standaard modem in Windows<br />
installeer de <strong>Livebox</strong> in Windows<br />
4.3 Zet het standaard modem aan 4.4 Installeer het standaard modem in Windows<br />
Wat moet er gebeuren?<br />
Om het standaard modem te kunnen gebruiken, dient u het standaard modem te installeren op<br />
uw computer. Hieronder leest u precies hoe u het standaard modem in Windows installeert met<br />
een ethernetkabel, een USB kabel of een draadloze USB adapter.<br />
Let op<br />
Zorg ervoor dat u de <strong>O<strong>nl</strong>ine</strong> bevestigingsbrief van uw abonnement bij de hand heeft voordat<br />
u start met het installeren van het standaard modem.<br />
Heeft u problemen met installeren, >> Ga dan naar hoofdstuk 8<br />
Werkwijze<br />
Stap 1<br />
Schakel alle firewall- en antivirussoftware uit en zorg dat de ethernetkabel, USB kabel of draadloze<br />
USB adapter nog niet met uw computer is verbonden. Sluit ook alle actieve programma’s af.<br />
Stap 2<br />
Neem de installatie cd-rom uit het standaard modem pakket.<br />
Stap 3<br />
Plaats de cd-rom in het cd-romstation van uw computer.
installeer installeer Installeer de <strong>Livebox</strong> de het <strong>Livebox</strong> standaard in Windows in Windows modem in Windows<br />
Start het Start installatieprogramma het installatieprogramma automatisch automatisch op? op?<br />
JA JA • wacht • wacht Wacht tot het tot scherm het scherm ‘Welkom ‘Welkom bij de bij <strong>Livebox</strong> de standaard <strong>Livebox</strong> installatie’ installatie’ modem verschijnt verschijnt installatie’ verschijnt<br />
NEE NEE • ga met • ga Ga Windows met Windows Verkenner Verkenner naar het naar cd-romstation het cd-romstation van uw van computer, uw computer,<br />
dubbelklik dubbelklik op het op icoon het icoon ‘<strong>Livebox</strong>’ ‘standaard ‘<strong>Livebox</strong>’ modem’<br />
• wacht • wacht Wacht tot het tot scherm het scherm ‘Welkom ‘Welkom bij de bij <strong>Livebox</strong> de standaard <strong>Livebox</strong> installatie’ installatie’ modem verschijnt verschijnt installatie’ verschijnt<br />
stap 4 4stap<br />
Stap 4<br />
Lees de Lees informatie de informatie op het op scherm het scherm<br />
‘welkom ‘welkom bij de bij <strong>Livebox</strong> de <strong>Livebox</strong> standaard installatie’ installatie’ modem door. door. installatie’ door.<br />
Klik daarna Klik daarna daarna op ‘volgende’ op ‘volgende’ en wacht en wacht tot tot<br />
het keuzescherm het keuzescherm keuzescherm verschijnt. verschijnt.<br />
stap 5 5stap<br />
Stap 5<br />
Klik op Klik de op optie de ‘volledige optie ‘volledige installatie’ installatie’ en en<br />
wacht wacht wacht tot het tot scherm het scherm ‘de <strong>Livebox</strong> ‘de standaard <strong>Livebox</strong> aansluiten’ aansluiten’ modem verschijnt. aansluiten’ verschijnt. verschijnt.<br />
stap 6 6stap<br />
Stap 6<br />
Staat Staat er Staat stroom er stroom op de op <strong>Livebox</strong>? het de <strong>Livebox</strong>? standaard modem?<br />
JA JA • dan • is dan Dan de voedingskabel is de voedingskabel verbonden verbonden met de met PWR de ingang PWR ingang aan aan<br />
de onderzijde de onderzijde van de van <strong>Livebox</strong> het de <strong>Livebox</strong> standaard modem<br />
NEE NEE >> volg >> de volg Volg instructies de instructies in 4.3 in 4.3<br />
34<br />
34 35 35<br />
Installeer installeer het installeer standaard de <strong>Livebox</strong> de modem <strong>Livebox</strong> in Windows in in Windows met een met ethernetkabel<br />
een ethernetkabel<br />
stap 7 7stap<br />
Stap 7<br />
Is de <strong>Livebox</strong> Is de het <strong>Livebox</strong> standaard aangesloten aangesloten modem op het aangesloten op hoofd het hoofd telefoonstopcontact?<br />
op telefoonstopcontact?<br />
het hoofd telefoonstopcontact?<br />
JA JA • dan • is • dan Dan een is telefoonkabel is een telefoonkabel verbonden verbonden met de met LINE de ingang LINE ingang aan aan<br />
de onderzijde de onderzijde van de van <strong>Livebox</strong> de het <strong>Livebox</strong> standaard modem<br />
NEE NEE >> volg >> de volg Volg instructies de instructies in 3.2 in 3.2<br />
• klik op • klik Klik ‘volgende’ op ‘volgende’<br />
• wacht • wacht Wacht tot het tot scherm het scherm ‘ADSL ‘ADSL abonnement’ abonnement’ abonnement’ verschijnt verschijnt<br />
stap 8 8stap<br />
Stap 8<br />
Kijk in Kijk de bevestigingsbrief in de bevestigingsbrief welk ADSL welk ADSL abonnement abonnement van Orange van <strong>O<strong>nl</strong>ine</strong> Orange u heeft. u heeft.<br />
Selecteer Selecteer Selecteer het abonnement het abonnement dat in dat uw in bevestigingsbrief uw bevestigingsbrief staat. staat. staat. Klik daarna Klik daarna<br />
op ‘volgende’ op ‘volgende’ ‘volgende’ en wacht en wacht tot het tot scherm het scherm ‘type verbinding’ ‘type ‘type verbinding’ verbinding’ verschijnt. verschijnt. verschijnt.<br />
Wilt u… Wilt u… u...<br />
De <strong>Livebox</strong> De Het <strong>Livebox</strong> standaard installeren installeren modem met ethernetkabel installeren met ethernetkabel met ethernetkabel >> ga >> dan ga naar dan >> stap Ga naar dan 9 9stap<br />
naar 9 stap 9<br />
De <strong>Livebox</strong> De Het <strong>Livebox</strong> standaard installeren installeren modem met een installeren met USB een Kabel USB met een Kabel >> USB ga >> dan Kabel ga naar dan >> stap Ga naar dan 12 stap naar 12stap<br />
12<br />
De <strong>Livebox</strong> De Het <strong>Livebox</strong> standaard installeren installeren modem met een installeren met draadloze een draadloze met een USB draadloze adapter USB adapter USB >> ga adapter >> dan ga naar dan >> Ga stap naar dan 15 stap naar 15 stap 15<br />
stap 9 stap Stap - Installatie 9 - Installatie met ethernetkabel<br />
met ethernetkabel<br />
Kies voor Kies de voor optie de ‘ethernetkabel’ optie ‘ethernetkabel’ en wacht en wacht tot u het tot u scherm u het scherm<br />
‘verbinding ‘verbinding via ethernetkabel’ via ethernetkabel’ ziet. ziet.
Installeer installeer het de standaard <strong>Livebox</strong> in modem Windows in met Windows een ethernetkabel met een ethernetkabel of USB kabel of USB kabel<br />
Stap 10 - Installatie met ethernetkabel<br />
Sluit de ethernetkabel aan op de ethernetpoort van uw computer en wacht<br />
tot het scherm ‘gebruikersnaam en wachtwoord’ verschijnt.<br />
Stap 11 - Installatie met ethernetkabel<br />
Pak nu de bevestigingsbrief van <strong>O<strong>nl</strong>ine</strong> erbij.<br />
Typ de gebruikersnaam en het wachtwoord in, die in de<br />
bevestigingsbrief staan, en klik op ‘volgende’. Wacht tot het<br />
scherm ‘eenvoudig automatisch instellen’ verschijnt.<br />
>> Ga nu naar stap 22<br />
Stap 12 - Installatie met USB kabel<br />
Kies voor de optie ‘USB kabel’ en wacht tot het scherm<br />
‘verbinding via USB kabel’ verschijnt.<br />
Stap 13 - Installatie met USB kabel<br />
Sluit binnen 5 minuten de USB kabel aan op een vrije USB poort van uw computer.<br />
Wacht tot het scherm ‘gebruikersnaam en wachtwoord’ verschijnt.<br />
Stap 14 - Installatie met USB kabel<br />
Pak nu de bevestigingsbrief van <strong>O<strong>nl</strong>ine</strong> erbij. Typ de gebruikersnaam<br />
en het wachtwoord in, die in de bevestigingsbrief staan, klik op<br />
‘volgende’. Wacht tot het scherm ‘eenvoudig automatisch instellen’<br />
verschijnt. >> Ga nu naar stap 22<br />
36 37<br />
Installeer het installeer standaard de modem <strong>Livebox</strong> in in Windows met met een een draadloze USB USB adapter<br />
Stap 15 - Installatie met de draadloze USB adapter<br />
Kies voor de optie ‘draadloze verbinding’. Wacht tot het scherm ‘haal de <strong>Livebox</strong> voedingskabel<br />
uit het stopcontact’ verschijnt.<br />
Stap 16 - Installatie met de draadloze USB adapter<br />
Is er een PCMCIA kaart aan de zijkant van het standaard modem gestoken?<br />
JA • Dan is deze zichtbaar aan de zijkant van uw standaard modem<br />
NEE >> Volg de instructies in 4.2 of de instructies op het scherm<br />
• Klik op ‘volgende’<br />
• Wacht tot het scherm ‘USB adapter aansluiten’ verschijnt<br />
Stap 17 - Kies het type verbinding<br />
Kies nu of u wilt verbinden met het standaard modem via de meegeleverde USB adapter of<br />
eigen draadloze apparatuur. Klik dan op ‘volgende’. Let er wel op dat eventuele eigen draadloze<br />
apparatuur al wel geïnstalleerd is voor u verder gaat.<br />
Stap 18 - Installatie met de draadloze USB adapter<br />
Sluit binnen vijf minuten de USB adapter aan op uw computer. U kunt daarbij gebruikmaken van<br />
de meegeleverde USB verlengkabel om de USB adapter op een andere plek neer te leggen (om<br />
een beter draadloos signaal te krijgen). Wacht tot het scherm ‘instellen draadloze verbinding’<br />
verschijnt.
installeer Installeer de het <strong>Livebox</strong> standaard in Windows modem met in Windows een draadloze met een USB draadloze adapterUSB<br />
adapter<br />
Stap 19 - Installatie met de draadloze USB adapter<br />
Komt de SSID code die op de sticker onderop uw het Standaard<br />
modem staat overeen met de SSID code op het scherm?<br />
JA • Typ de WEP key in die op de sticker staat<br />
• De WEP key bestaat uit 26 karakters met cijfers van<br />
0 t/m 9 en hoofdletters A t/m F<br />
NEE • Zoek in het venster ‘SSID code’ naar de overeenkomstige code<br />
• Klik op deze code<br />
• Typ de WEP key in die op de sticker staat<br />
• De WEP key bestaat uit 26 karakters met cijfers van 0 t/m 9 en hoofdletters A t/m F<br />
• Klik op ‘volgende’<br />
• Wacht tot het scherm ‘gebruikersnaam en wachtwoord’ verschijnt<br />
Stap 20 - Installatie met de draadloze USB adapter<br />
Pak de bevestigingsbrief van <strong>O<strong>nl</strong>ine</strong> erbij. Typ de gebruikersnaam<br />
en het wachtwoord in die in de bevestigingsbrief staan en<br />
klik op ‘volgende’.<br />
Stap 21 - Installatie met de draadloze USB adapter<br />
Druk op de onderkant van het standaard modem op het knopje ‘Reg’. Knippert het<br />
controlelampje aan de bovenzijde van het standaard modem?<br />
JA • Klik op ‘volgende’<br />
NEE • Druk nogmaals op het knopje ‘Reg’<br />
• Klik op ‘volgende’<br />
• Wacht tot het scherm ‘eenvoudig automatisch instellen’ verschijnt<br />
• Klik op ‘ok’. >> Ga nu naar stap 22<br />
38 38 39 39<br />
Installeer het installeer standaard de <strong>Livebox</strong> modem in in Windows met met een een draadloze USB adapter
installeer Installeer de het <strong>Livebox</strong> standaard in Windows modem in Windows<br />
Stap 22<br />
Uw e-mail en uw instellingen kunt u eenvoudig aanpassen via het<br />
scherm ‘eenvoudig automatisch instellen’. Uw e-mailinstellingen<br />
worden dan automatisch aangepast aan de gebruikersnaam en het<br />
wachtwoord, die u eerder heeft ingevoerd. Wilt u hiervan gebruik maken?<br />
JA • Klik op ‘volgende’ en wacht tot het scherm ‘toolbar’ verschijnt<br />
NEE • Haal het vinkje weg voor ‘e-mail en bijbehorende instelling<br />
aanpassen’ en klik op ‘volgende’. Wacht tot het scherm ‘toolbar’ verschijnt<br />
Stap 23<br />
Met de Toolbar van <strong>O<strong>nl</strong>ine</strong> vindt u heel makkelijk alles wat u maar<br />
zoekt op het internet. Deze staat altijd gelijk boven uw internetpagina,<br />
zodat u alles direct kunt vinden, zonder daarvoor naar een<br />
speciale zoekpagina te gaan. Wilt u de Toolbar gebruiken?<br />
JA • Klik op ‘volgende’ en wacht tot het scherm ‘installatie voltooid’ verschijnt<br />
NEE • Haal het vinkje weg voor ‘de Toolbar installeren’ en klik op ‘volgende’<br />
• Wacht tot het scherm ‘installatie voltooid’ verschijnt<br />
Stap 24<br />
Lees de informatie van het scherm ‘installatie voltooid’ en<br />
klik op ‘voltooien’.<br />
40 41<br />
installeer de Installeer <strong>Livebox</strong> het in Mac standaard OS met modem een ethernetkabel in Windows<br />
Stap 25<br />
Schakel uw firewall- en antivirussoftware weer in als u deze had uitgeschakeld.<br />
Resultaat<br />
Gefeliciteerd! De installatie van het standaard modem in Windows is nu voltooid.<br />
U kunt nu gebruik maken van uw ADSL verbinding van <strong>O<strong>nl</strong>ine</strong>.<br />
Instellingen wijzigen<br />
Wilt u na de installatie de instellingen van uw standaard modem wijzigen?<br />
>> Ga naar hoofdstuk 6
installeer Installeer de het <strong>Livebox</strong> standaard in Mac modem OS in met Mac een OS ethernetkabel met een ethernetkabel<br />
4.5 4.5 installeer Installeer de het <strong>Livebox</strong> standaard in Mac modem OS in met Mac een OS ethernetkabel met<br />
een ethernetkabel<br />
wat Wat moet er gebeuren?<br />
Om het de <strong>Livebox</strong> standaard te gebruiken, modem te gebruiken, is het belangrijk is het dat belangrijk u hem dat installeert u hem op installeert uw computer. op uw<br />
Deze computer. instructie Deze geeft instructie aan hoe geeft u aan de <strong>Livebox</strong> hoe u het in Mac standaard OS installeert modem met in Mac een OS ethernetkabel.<br />
installeert met<br />
een ethernetkabel.<br />
let op<br />
Voordat Let op u de <strong>Livebox</strong> installeert, moet u ervoor zorgen dat u:<br />
• Voordat de installatie u het standaard cd-rom niet modem gebruikt installeert, moet u ervoor zorgen dat u:<br />
• De de bevestigingsbrief installatie cd-rom met niet abonnementsgegevens gebruikt<br />
van Orange bij de hand heeft<br />
• De bevestigingsbrief met abonnementsgegevens van <strong>O<strong>nl</strong>ine</strong> bij de hand heeft<br />
Raadpleeg bij problemen met de installatie hoofdstuk 8.<br />
Raadpleeg bij problemen met de installatie hoofdstuk 8.<br />
Volg onderstaande instructie om de <strong>Livebox</strong> in Mac OS X te installeren met een ethernetkabel.<br />
Volg onderstaande instructie om het standaard modem in Mac OS X te installeren met een<br />
stap ethernetkabel. 1<br />
Schakel alle firewall- en antivirussoftware uit en zorg dat de ethernetkabel nog NIET met uw<br />
computer Stap 1 is verbonden.<br />
Schakel alle firewall- en antivirussoftware uit en zorg dat de ethernetkabel nog NIET met uw<br />
computer is verbonden.<br />
stap Stap 2<br />
Start de computer op en klik op het appeltje. Klik op<br />
‘Systeemvoorkeuren’ en vervolgens op ‘Netwerk’ ‘Netwerk’.<br />
Wacht tot het scherm ‘Netwerk’ verschijnt.<br />
stap Stap 3<br />
Kies in het veld ‘Toon’ voor ‘Ingebouwd ethernet’ en<br />
wacht tot het scherm ‘TCP/IP’ verschijnt.<br />
42 43<br />
Installeer het installeer standaard de modem <strong>Livebox</strong> in Mac OS met een ethernetkabel<br />
stap Stap 4<br />
Kies de optie ‘Via DHCP’ DHCP’ en klik in de menubalk op<br />
‘Systeemvoorkeuren’. Kies nu ‘Stop ‘Stop systeemvoorkeuren’ systeemvoorkeuren’ en<br />
wacht tot het scherm scherm ‘Wilt ‘Wilt u de wijzigingen wijzigingen in de configuratie<br />
opslaan’ verschijnt.<br />
stap Stap 5<br />
Kies voor ‘Bewaar’.
installeer Installeer de het <strong>Livebox</strong> standaard in Mac modem OS met in Mac een OS ethernetkabel met een ethernetkabel<br />
stap Stap 6<br />
Verbind de ethernetkabel met uw computer.<br />
stap Stap 7<br />
Beschikt u over… over...<br />
Orange ADSL Direct/Go/Lite/Basic/Plus? ADSL Direct/Go/Lite/Basic/Plus? >> Ga naar stap >> ga 8 naar stap 8<br />
Orange ADSL/ADSL ADSL/ADSL Extra? Extra? >> Ga naar stap >> ga 9 naar stap 9<br />
stap Stap 8<br />
Open uw internet browser en voer het volgende volgende adres adres in: http://192.168.1.1/<br />
http://192.168.1.1/<br />
Wacht Wacht tot u in het configuratiescherm ‘standaard ‘<strong>Livebox</strong>’ bent. modem’ Pak nu bent. uw Pak bevestigingsbrief nu uw bevestigingsbrief van Orange<br />
erbij van <strong>O<strong>nl</strong>ine</strong> en typ de erbij gebruikersnaam en typ de gebruikersnaam en het wachtwoord en het wachtwoord in die in de in bevestigingsbrief die in de bevestigingsbrief staan.<br />
Klik staan. op Klik ‘Toepassen’ op ‘Toepassen’ en wacht en wacht tot het tot scherm het scherm ‘De <strong>Livebox</strong> ‘De standaard is weer beschikbaar’ modem is weer verschijnt. beschikbaar’<br />
verschijnt.<br />
stap 9<br />
Schakel Stap 9 uw firewall- en antivirussoftware weer in als u deze had uitgeschakeld.<br />
Schakel uw firewall- en antivirussoftware weer in als u deze had uitgeschakeld.<br />
44 45<br />
Installeer het installeer standaard de <strong>Livebox</strong> modem in Mac OS met een ethernetkabel<br />
resultaat Resultaat<br />
Gefeliciteerd! De installatie van de het <strong>Livebox</strong> standaard in Mac modem OS in met Mac een OS ethernetkabel met een ethernetkabel is nu voltooid. is nu<br />
U voltooid. kunt nu U gebruik kunt nu maken gebruik van maken uw ADSL van uw verbinding. ADSL verbinding.<br />
instellingen Instellingen wijzigen<br />
• als Als u na de installatie de instellingen instellingen van uw standaard <strong>Livebox</strong> wilt modem wijzigen, wilt ga wijzigen, dan naar ga hoofdstuk dan naar 6 van<br />
deze hoofdstuk handleiding 6 van deze handleiding<br />
• als Als u uw e-mail wilt instellen, instellen, ga dan naar www.o<strong>nl</strong>ine.<strong>nl</strong>/mijn-o<strong>nl</strong>ine<br />
www.orange.<strong>nl</strong><br />
klik op ‘Mijn Mijn <strong>O<strong>nl</strong>ine</strong>, account’, kies kies de de optie optie ‘E-mail’ ‘Instellingen’ gevolgd door ‘E-mail’
Installeer het standaard modem in Mac OS met een draadloze verbinding<br />
4.3 Installeer het standaard modem in Mac OS met een<br />
draadloze verbindinghet standaard modem<br />
Wat moet er gebeuren?<br />
Om het standaard modem te gebruiken, moet deze geïnstalleerd worden op uw computer. Deze<br />
instructie geeft aan hoe u het standaard modem in Mac OS installeert met een WiFi adapter.<br />
Let op<br />
De USB adapter in uw WiFi pakket is niet geschikt voor Apple systemen, u heeft daarom uw<br />
eigen WiFi adapter nodig (bijvoorbeeld een Airport adapter). Voordat u het standaard modem<br />
installeert, moet u ervoor zorgen dat u:<br />
• Uw WiFi adapter op uw computer heeft aangesloten<br />
• De installatie cd-rom niet gebruikt<br />
• Alle actieve programma’s heeft afgesloten<br />
• De bevestigingsbrief met abonnementsgegevens van <strong>O<strong>nl</strong>ine</strong> bij de hand heeft<br />
Raadpleeg bij problemen met de installatie hoofdstuk 8.<br />
Werkwijze<br />
Stap 1<br />
Schakel alle firewall- en antivirussoftware uit.<br />
Stap 2<br />
Start de computer op en open de Finder. Open nu in de “Programma’s” map het programma<br />
“Internetverbinding”. Klik nu op het icoon ‘Airport’ en klik op het veld “Netwerk” om het<br />
draadloze netwerk van het standaard modem te selecteren.<br />
Stap 3<br />
Komt de SSID code die op de sticker onderop uw standaard modem staat overeen met de SSID<br />
code op het scherm?<br />
JA • Klik hierop<br />
NEE • Zoek in het venster ‘SSID code’ naar de overeenkomstige code<br />
• Klik hierop<br />
Stap 4<br />
Kies in het venster ‘Wachtwoord’ voor 128 bits hex.<br />
Stap 5<br />
Typ in het veld ‘WEP key’ de WEP key in die op de sticker staat. De WEP key bestaat uit 26<br />
karakters met cijfers van 0 t/m 9 en hoofdletters A t/m F. Klik op ‘OK’.<br />
Stap 6<br />
Druk op de onderkant van het standaard modem op het knopje ‘Reg’. Knippert het controlelampje<br />
aan de bovenzijde van het standaard modem?<br />
JA • Klik op ‘Volgende’<br />
NEE • Druk nogmaals op het knopje ‘Reg’<br />
• Klik op ‘Volgende’<br />
46 47<br />
Installeer het standaard modem in Mac OS met een draadloze verbinding
installeer Installeer de het draadloze standaard <strong>Livebox</strong> modem in in Mac OS met een draadloze verbinding<br />
stap Stap 7<br />
Beschikt u over… over...<br />
Orange ADSL Direct/Go/Lite/Basic/Plus? ADSL Direct/Go/Lite/Basic/Plus? >> Ga naar >> stap ga naar 8 stap 8<br />
Orange ADSL/ADSL ADSL/ADSL Extra? Extra? >> Ga naar >> stap ga naar 9 stap 9<br />
stap Stap 8<br />
Open uw internet browser en voer het volgende adres in: http://192.168.1.1/ Wacht nu tot u in<br />
het configuratiescherm bent. Klik bij ‘Internetverbinding’ op ‘Wijzigen’. Pak uw bevestigingsbrief<br />
van <strong>O<strong>nl</strong>ine</strong> erbij, selecteer het product dat vermeld staat in uw bevestigingsbrief en typ de gebruikersnaam<br />
en het wachtwoord in, die u in de bevestigingsbrief vindt. Klik op ‘toepassen’.<br />
Stap 9<br />
Schakel uw firewall- en antivirussoftware weer in als u deze had uitgeschakeld.<br />
Resultaat<br />
Gefeliciteerd! De installatie van het draadloze standaard modem in Mac OS is nu voltooid.<br />
U kunt nu gebruik maken van uw ADSL verbinding.<br />
Instellingen wijzigen<br />
• Als u na de installatie de instellingen van uw standaard modem wilt wijzigen, ga dan naar<br />
hoofdstuk 6 van deze handleiding<br />
• Als u uw e-mail wilt instellen ga dan naar www.o<strong>nl</strong>ine.<strong>nl</strong>/mijn-o<strong>nl</strong>ine, kies de optie ‘E-mail’<br />
48 49<br />
Zo zo gebruikt u de cd na de installatie<br />
5 Microsoft Windows - zo gebruikt u de cd<br />
na de installatie<br />
Wat moet er gebeuren?<br />
Misschien wilt u op een gegeven moment uw standaard modem opnieuw installeren of uw<br />
instellingen herstellen. Ook kunt u een extra computer op uw standaard modem aansluiten of<br />
overstappen van bijvoorbeeld een ethernetverbinding naar een draadloze verbinding.<br />
U heeft hiervoor de installatie cd-rom nodig, die u ook heeft gebruikt bij de installatie van<br />
het standaard modem.<br />
Wat wilt u doen?<br />
Als u de installatie cd-rom voor de 2e keer in uw computer plaatst,<br />
ziet u een ander keuzescherm dan bij de eerste keer.<br />
Installatie opnieuw uitvoeren >> Ga naar 5.1<br />
Instellingen herstellen >> Ga naar 5.2<br />
Verbindingstype wijzigen >> Ga naar 5.3<br />
Een extra computer aansluiten >> Ga naar 5.4
installatie Installatie opnieuw uitvoeren<br />
5.1 Installatie opnieuw uitvoeren<br />
Wat moet er gebeuren?<br />
Er kunnen verschillende redenen zijn waardoor u het standaard modem opnieuw moet<br />
installeren. Hier leest u precies hoe u het standaard modem opnieuw kunt installeren<br />
met de installatie cd-rom.<br />
Let op<br />
Voordat u het standaard modem herinstalleert, is het handig om de bevestigingsbrief met abon- -<br />
nementsgegevens van <strong>O<strong>nl</strong>ine</strong> bij de hand te houden. De instructies in dit hoofdstuk gelden<br />
bovendien alleen voor Windowsgebruikers. Raadpleeg bij problemen hoofdstuk 8.<br />
Werkwijze<br />
Stap 1<br />
Schakel alle firewall- en antivirussoftware uit. Als het standaard modem<br />
op de computer is aangesloten, is het belangrijk deze eerst<br />
weg te halen. Sluit daarna alle actieve programma’s af.<br />
Stap 2<br />
Plaats de installatie cd-rom in het cd-romstation van uw<br />
computer. Start het installatieprogramma automatisch op?<br />
JA • Wacht tot het keuzescherm verschijnt<br />
NEE • Ga met Windows Verkenner naar het cd-romstation van uw computer<br />
• Dubbelklik nu op het icoon ‘standaard modem’ en wacht tot het keuze scherm verschijnt<br />
50 51<br />
installatie Installatie opnieuw uitvoeren<br />
Stap 3<br />
Klik op de optie ‘installatie opnieuw uitvoeren’ en wacht tot het scherm ‘Controleer of de<br />
standaard modem is aangesloten’ verschijnt.<br />
Stap 4<br />
Om het standaard modem te installeren met...<br />
Een ethernetkabel >> Ga naar 4.4 stap 9<br />
Een USB kabel >> Ga naar 4.4 stap 12<br />
Een USB adapter (draadloos) >> Ga naar 4.4 stap 15
instellingen herstellen<br />
Instellingen herstellen<br />
instellingen herstellen<br />
5.2 instellingen herstellen<br />
5.2 5.2 instellingen Instellingen herstellen herstellen<br />
Wat moet er gebeuren?<br />
Deze instructie geeft aan hoe u de instellingen van uw standaard modem kunt herstellen.<br />
Werkwijze<br />
werkwijze<br />
Stap 1<br />
werkwijze stap 1<br />
Plaats de installatie cd-rom in het cd-romstation van uw computer.<br />
stap 1<br />
Start het installatieprogramma automatisch op?<br />
JA • Wacht tot het keuzescherm verschijnt<br />
JA<br />
NEE • Ga met Windows Verkenner naar het cd-romstation van uw computer<br />
JA NEE<br />
• Dubbelklik op het icoon ‘standaard modem’ en wacht tot het keuze scherm verschijnt<br />
NEE<br />
Stap 2<br />
stap 2<br />
Klik op ‘Instellingen herstellen’ en wacht tot het scherm<br />
stap 2<br />
‘Gebruikersnaam en wachtwoord’ verschijnt.<br />
Stap 3<br />
stap 3<br />
Pak de bevestigingsbrief van <strong>O<strong>nl</strong>ine</strong> erbij en typ de gebruikersnaam en het wachtwoord in die u<br />
stap 3<br />
in de bevestigingsbrief vindt. Klik op ‘Volgende’. Het standaard modem start nu weer opnieuw,<br />
dit duurt ongeveer 1 minuut. Wacht tot het scherm ‘Eenvoudig automatisch instellen’ verschijnt.<br />
Stap 4<br />
U kunt uw e-mail en bijbehorende instellingen eenvoudig aanpassen via het<br />
scherm ‘Eenvoudig automatisch instellen’. Uw e-mailinstellingen worden<br />
dan automatisch aangepast met de gebruikersnaam en het wachtwoord,<br />
die u heeft ingevoerd bij stap 3. Wilt u hiervan gebruik maken?<br />
JA • Klik op ‘Volgende’<br />
• Wacht tot het scherm ‘Toolbar’ verschijnt<br />
NEE • Haal het vinkje weg voor ‘E-mail en bijbehorende instelling aanpassen’<br />
• Klik op ‘Volgende’<br />
• Wacht tot het scherm ‘Toolbar’ verschijnt<br />
Stap 5<br />
Met de Toolbar van <strong>O<strong>nl</strong>ine</strong> vindt u heel snel en makkelijk alles wat u maar<br />
zoekt op het internet. De Toolbar staat altijd gelijk boven uw internetpagina,<br />
zodat u alles direct kunt vinden, zonder daarvoor naar een speciale<br />
zoekpagina te gaan. Wilt u hiervan gebruik maken?<br />
JA • Klik op ‘Volgende’<br />
• Wacht tot het scherm ‘Installatie voltooid’ verschijnt<br />
NEE • Haal het vinkje voor ‘De Toolbar installeren’ weg<br />
• Klik op ‘Volgende’<br />
• Wacht tot het scherm ‘Installatie voltooid’ verschijnt<br />
Stap 6<br />
Lees het scherm ‘Installatie voltooid’ door en klik op ‘Voltooien’.<br />
52<br />
53<br />
52 53<br />
52<br />
53<br />
instellingen herstellen<br />
Instellingen herstellen<br />
instellingen herstellen
verbindingstype wijzigen<br />
Verbindingstype wijzigen<br />
5.3 verbindingstype wijzigen<br />
5.2 Verbindingstype wijzigen<br />
Wat moet er gebeuren?<br />
Als u uw computer op een andere manier met uw standaard modem wilt verbinden, bijvoorbeeld<br />
draadloos in plaats van met een ethernetkabel, dan moet u uw verbindingstype wijzigen. Deze<br />
instructie geeft aan hoe u met de installatie cd-rom uw verbindingstype kunt wijzigen.<br />
Let op<br />
Voordat u uw verbindingstype gaat wijzigen, moet u ervoor zorgen dat u de bevestigingsbrief<br />
met abonnementsgegevens van <strong>O<strong>nl</strong>ine</strong> bij de hand heeft. Raadpleeg bij problemen hoofdstuk 8.<br />
Werkwijze<br />
Stap 1<br />
Schakel alle firewall- en antivirussoftware uit. Als het standaard modem op de computer is<br />
aangesloten, moet u deze eerst weghalen.<br />
Sluit alle actieve programma’s af.<br />
Stap 2<br />
Plaats de installatie cd-rom in het cd-romstation van uw computer.<br />
Start het installatieprogramma automatisch op?<br />
JA • Wacht tot het keuzescherm verschijnt<br />
NEE • Ga met Windows Verkenner naar het cd-romstation van uw computer dubbelklik<br />
op het icoon ‘standaard modem’ en wacht tot het keuze scherm verschijnt<br />
54<br />
55<br />
verbindingstype wijzigen<br />
Verbindingstype wijzigen<br />
stap 3<br />
Klik Stap op 3 de optie ‘Verbindingstype wijzigen’ en wacht tot het scherm ‘Verbindingstype wijzigen’<br />
verschijnt. Klik op de optie ‘Verbindingstype wijzigen’ en wacht tot het scherm ‘Verbindingstype wijzigen’<br />
verschijnt.<br />
stap 4<br />
Klik Stap op 4 ‘OK’.<br />
Klik op ‘OK’.<br />
stap 5<br />
Voor Stap verbindingstype...<br />
5<br />
ethernetkabel Voor verbindingstype... >> 4.4 stap 9<br />
USB Ethernetkabel kabel >> 4.4 >> stap Ga 12 naar 4.4 stap 9<br />
USB kabel adapter (draadloos) >> 4.4 >> stap Ga 15 naar 4.4 stap 12<br />
USB adapter (draadloos) >> Ga naar 4.4 stap 15<br />
54 55
extra computer installeren<br />
5.4 extra computer installeren<br />
5.2 Extra computer installeren<br />
Wat moet er gebeuren?<br />
Deze instructie geeft aan hoe u een extra computer kunt aansluiten op uw standaard modem.<br />
Werkwijze<br />
Stap 1<br />
Schakel alle firewall- en antivirussoftware op de extra computer uit. Als het standaard modem op<br />
de computer is aangesloten, moet u die eerst ontkoppelen. Sluit alle actieve programma’s af.<br />
Stap 2<br />
Plaats de installatie cd-rom in het cd-romstation van uw computer.<br />
Start het installatieprogramma automatisch op?<br />
JA • Wacht tot het keuzescherm verschijnt<br />
NEE • Ga met Windows Verkenner naar het cd-romstation van de computer.<br />
Dubbelklik op het icoon ‘standaard modem’ en wacht tot het keuze scherm verschijnt<br />
56<br />
stap 3<br />
Klik Stap op 3de<br />
optie ‘Installatie van een extra computer’ en wacht tot het scherm<br />
‘Type Klik op verbinding’ de optie ‘Installatie verschijnt. van een extra computer’ en wacht tot het scherm<br />
Om ‘Type de verbinding’ <strong>Livebox</strong> te verschijnt. installeren met...<br />
een Om ethernetkabel het standaard modem te installeren >> 4.4 met... stap 9<br />
een Een USB ethernetkabel kabel >> Ga 4.4 naar stap 4.4 12stap<br />
9<br />
een Een USB adapter kabel (draadloos) >> Ga 4.4 naar stap 4.4 15stap<br />
12<br />
Een USB adapter (draadloos) >> Ga naar 4.4 stap 15<br />
56 57<br />
57<br />
extra computer installeren
zo Zo wijzigt u de instellingen van uw standaard <strong>Livebox</strong> modem<br />
6 zo Zo wijzigt u de u instellingen de instellingen van uw van <strong>Livebox</strong> uw<br />
standaard modem<br />
Wat moet er gebeuren?<br />
Uw standaard modem heeft vaste instellingen waarmee u kunt internetten en kunt bellen met<br />
Telefonie van <strong>O<strong>nl</strong>ine</strong> (als u daarvoor heeft gekozen). U kunt een aantal instellingen van het<br />
standaard modem aanpassen naar uw wensen. Na de installatie van het standaard modem<br />
op de computer vindt u een icoon op het bureaublad van uw computer met de omschrijving<br />
‘standaard modem instellen’. U kunt dit scherm ook openen door uw internetbrowser te openen<br />
en het adres http://192.168.1.1/ in te voeren. Met de menu’s in dit<br />
scherm bepaalt u de instellingen van het standaard modem.<br />
Wat ziet u in het configuratiescherm?<br />
Als u dubbelklikt op het icoon ‘standaard modem instellen’, opent u het configuratiescherm van<br />
het standaard modem. Voor Apple gebruikers: open uw internetbrowser en voer het adres<br />
http://192.168.1.1/ in.<br />
‘Standaard’ en ‘geavanceerd’<br />
Als u het configuratiescherm van het standaard modem heeft geopend, zit u in het menu<br />
‘Standaard’. Links ziet u de menu’s ‘Diensten’ en ‘Informatie’. In onderstaande tabel ziet u wat u<br />
allemaal in deze menu’s kunt doen. De instructies vindt u in deze handleiding.<br />
58 59<br />
Zo wijzigt u zo de wijzigt instellingen u de instellingen van uw standaard van uw modem <strong>Livebox</strong><br />
Wilt u...<br />
de De gebruikersnamen en de wachtwoorden voor<br />
de<br />
<strong>Livebox</strong> het standaard gebruikers modem wijzigen, gebruikers herstellen wijzigen, of opslaan? Kies dan menu ‘Standaard’ >> 6.1<br />
de herstellen firewall of instellen opslaan? voor specifieke toepassingen Kies dan menu ‘Standaard’ >> >> 6.1 6.1<br />
de De <strong>Livebox</strong> firewall instellen opnieuw voor opstarten? specifieke toepassingen Kies dan menu ‘Standaard’ >> >> 6.1 6.1<br />
firewall Het standaard instellingen modem wijzigen? opnieuw opstarten? Kies dan menu ‘Geavanceerd’ ‘Standaard’ >> >> 6.16.2<br />
het Firewall netwerk instellingen en de ADSL wijzigen? lijn configureren of Kies dan menu ‘Geavanceerd’ >> 6.2<br />
bekijken? Het netwerk en de ADSL lijn configureren of Kies dan menu ‘Geavanceerd’ >> 6.2<br />
de bekijken? instellingen van de internetverbinding en/of Kies dan menu ‘Geavanceerd’ >> 6.2<br />
Telefonie De instellingen van Orange van de aanpassen? internetverbinding en/of Kies dan menu ‘Diensten’ >> 6.3<br />
de Telefonie instellingen van <strong>O<strong>nl</strong>ine</strong> bekijken? aanpassen? Kies dan menu ‘Informatie’ ‘Diensten’ >> >> 6.36.4<br />
De instellingen bekijken? Kies dan menu ‘Informatie’ >> 6.4
werken Werken in in het menu ‘Standaard’<br />
6.1 werken Werken in het menu ‘Standaard’<br />
Wat moet er gebeuren?<br />
Wat Het menu moet ‘Standaard’ er gebeuren? bestaat uit vijf kleinere menu’s. Hieronder leest u wat deze kleinere<br />
Het menu’s menu inhouden ‘Standaard’ en hoe bestaat u ze gebruikt. uit vijf kleinere menu’s. Hieronder leest u wat deze kleinere<br />
menu’s inhouden en hoe u ze gebruikt.<br />
Let op<br />
let Als op begrippen als LAN en DHCP voor u onbekend zijn, breng dan geen wijzigingen aan in de<br />
Als menu’s begrippen ‘LAN Setup als LAN & DHCP’ en DHCP en ‘Draadloos voor u onbekend netwerk’. zijn, breng dan geen wijzigingen aan in de<br />
menu’s ‘LAN Setup & DHCP’ en ‘Draadloos netwerk’.<br />
Wat wilt u doen?<br />
wat Wilt wilt u... u doen?<br />
Wilt De gebruikersnaam u...<br />
en het wachtwoord voor<br />
de gebruikersnaam toegang tot het standaard en het wachtwoord modem wijzigen? Kies dan menu ‘standaard modem toegang’<br />
voor De firewall de toegang voor specifieke tot de <strong>Livebox</strong> toepassingen wijzigen? Kies dan menu ‘<strong>Livebox</strong> toegang’<br />
de instellen? firewall voor specifieke toepassingen Kies dan menu ‘Firewall’<br />
instellen? De wijzigingen bevestigen of herstellen of Kies dan menu ‘Firewall’<br />
de het wijzigingen standaard modem bevestigen opnieuw of herstellen opstarten? of Kies dan menu ‘Opslaan/Reset/Opnieuw starten’<br />
de <strong>Livebox</strong> opnieuw opstarten? Kies dan menu ‘Opslaan/Reset/Opnieuw starten’<br />
werken Werken in ‘<strong>Livebox</strong> ‘standaard toegang’ modem toegang’<br />
stap Stap 1<br />
Klik op het menu ‘standaard ‘<strong>Livebox</strong> toegang’ modem en toegang’ wacht tot en het wacht scherm tot het scherm<br />
‘<strong>Livebox</strong> ‘standaard toegang’ modem verschijnt. toegang’ verschijnt.<br />
stap Stap 2<br />
Klik op ‘Wachtwoord wijzigen’ en wacht tot het scherm<br />
‘Wachtwoord ‘Wachtwoord wijzigen’ verschijnt.<br />
60 61<br />
Werken werken in het menu ‘Standaard’<br />
stap Stap 3<br />
Wijzig het wachtwoord wachtwoord als volgt:<br />
• typ Typ in het veld ‘Oud wachtwoord’ wachtwoord’ uw huidige wachtwoord in<br />
• typ Typ in het veld ‘Nieuw wachtwoord’ wachtwoord’ uw nieuwe wachtwoord in<br />
• typ Typ in het veld ‘Nieuw ‘Nieuw wachtwoord wachtwoord bevestigen’ nogmaals uw nieuwe wachtwoord in<br />
• klik Klik op ‘Toepassen’<br />
‘Toepassen’<br />
• wacht Wacht tot het scherm scherm voor het opslaan van de wijzigingen verschijnt<br />
stap Stap 4<br />
Klik op ‘nu’.<br />
stap Stap 5<br />
Ga naar het menu ‘Opslaan/Reset/Opnieuw starten’ en klik op ‘Opslaan’.
Werken werken in het menu ‘Standaard’<br />
Werken werken in ‘firewall’<br />
Stap stap 1<br />
Klik op het menu ‘Firewall’ en klik op ‘Toevoegen’.<br />
Wacht tot het scherm ‘Huidige toegangspoorten en<br />
bestemmingen’ verschijnt.<br />
Stap stap 2<br />
Typ de firewallconfiguratie als volgt in:<br />
• Typ typ in het veld ‘Naam’ de naam van de server in of toepassing<br />
• Selecteer selecteer ‘Ja’ in het veld ‘Toegang ‘Toegang geactiveerd’<br />
• Kies kies in het veld ‘Protocol’ ‘Protocol’ de verbindingswijze verbindingswijze TCP of UDP<br />
• Typ typ in het veld ‘Van poort’ het eerste poortnummer voor de verbinding in in<br />
• Typ typ in het veld veld ‘Tot poort’ het laatste poortnummer voor deze verbinding in in<br />
• Als als u slechts slechts een poort open wilt zetten kunt u in beide velden dezelfde poort invullen<br />
• Typ typ in het veld veld ‘Lokaal ‘Lokaal IP adres’ het IP adres in<br />
• Klik klik op ‘Toepassen’<br />
• Wacht wacht tot het scherm ‘Firewall’ verschijnt<br />
6.2 6.2 Werken werken in het menu ‘Diensten’<br />
Wat moet er gebeuren?<br />
62 63<br />
Werken werken in in het menu ‘Diensten’<br />
Om wat te moet werken er gebeuren? in het menu ‘Diensten’ klikt u op het menu ‘Diensten’ in het configuratiescherm.<br />
Hieronder Om te werken leest in u het wat menu dit menu ‘Diensten’ inhoudt klikt en hoe u op u het menu gebruikt. ‘Diensten’ in het configuratiescherm.<br />
Hieronder leest u wat dit menu inhoudt en hoe u het gebruikt.<br />
Wat wilt u doen? Wilt u...<br />
De wat gebruikersnaam wilt u doen? wilt en u... het wachtwoord van uw internetverbinding<br />
de gebruikersnaam of uw ADSL en het verbindingsinstellingen wachtwoord van uw wijzigen? internet- Kies dan menu ‘Internetverbinding’<br />
De verbinding instellingen of uw van ADSL Telefonie verbindingsinstellingen van <strong>O<strong>nl</strong>ine</strong> bekijken? wijzigen? kies Kies dan dan menu ‘Internetverbinding’<br />
‘Telefonie’<br />
de instellingen van Telefonie van Orange bekijken? kies dan menu ‘Telefonie’<br />
Werken in ‘Internetverbinding’<br />
Wilt werken u... in ‘Internetverbinding’<br />
De wilt gebruikersnaam u...<br />
en het wachtwoord van uw internetverbinding wijzigen of uw<br />
ADSL de gebruikersnaam verbindings-instellingen en het wachtwoord wijzigen (alleen van uw voor internetverbinding ADSL Direct, Go, wijzigen Lite, Plus of uw of ADSL Basic)? verbindings-<br />
Stap instellingen 1 wijzigen (alleen voor Orange ADSL Direct, Go, Lite, Plus of Basic)?<br />
• stap Selecteer 1 het <strong>O<strong>nl</strong>ine</strong> abonnement dat in uw bevestigingsbrief staat<br />
• Typ selecteer in het het veld Orange ‘Gebruikersnaam’ abonnement uw dat nieuwe in uw gebruikersnaam bevestigingsbrief in staat<br />
• Typ typ in het veld ‘Wachtwoord’ ‘Gebruikersnaam’ uw nieuwe uw nieuwe wachtwoord gebruikersnaam in in<br />
• Klik typ in op het ‘Toepassen’ veld ‘Wachtwoord’ uw nieuwe wachtwoord in<br />
• Wacht klik op tot ‘Toepassen’ het scherm ‘Confirm’ verschijnt<br />
• wacht tot het scherm ‘Confirm’ verschijnt
Werken werken in het menu ‘Diensten’<br />
Stap stap 2<br />
Klik op ‘Yes’.<br />
Stap stap 3<br />
Ga naar het menu ‘Opslaan/Reset/Opnieuw starten’<br />
Klik op ‘Opslaan’<br />
6.3 6.3 Werken werken in het menu ‘Geavanceerd’<br />
Wat moet er gebeuren?<br />
64 65<br />
Werken in in het menu ‘Geavanceerd’<br />
Om wat te moet werken er gebeuren? in het menu ‘Geavanceerd’ dubbelklikt u op het standaard modem icoon op het<br />
bureaublad. Om te werken Daarna in het klikt menu u op ‘Geavanceerd’ het menu ‘Geavanceerd’ dubbelklikt u in op het het configuratiescherm. <strong>Livebox</strong> icoon op het Dit bureaublad. menu<br />
bestaat Daarna uit klikt zes u op kleinere het menu menu’s. ‘Geavanceerd’ Hieronder leest in het u wat configuratiescherm. u in deze kleinere Dit menu’s menu kunt bestaat wijzigen. uit zes<br />
kleinere menu’s. Hieronder leest u wat u in deze kleinere menu’s kunt wijzigen.<br />
Let op<br />
Voor let ophet<br />
menu ‘Geavanceerd’ heeft u een gebruikersnaam en wachtwoord nodig. Deze zijn<br />
beide Voor het standaard menu ‘Geavanceerd’ ingesteld op admin. heeft u Als een begrippen gebruikersnaam als DNS en relay wachtwoord of H.323 nodig. statistieken Deze voor zijn beide u<br />
onbekend standaard zijn, ingesteld breng op dan admin. geen Als wijzigingen begrippen aan als in DNS het menu relay of ‘Geavanceerd’.<br />
H.323 statistieken voor u onbekend<br />
zijn, breng dan geen wijzigingen aan in het menu ‘Geavanceerd’.<br />
Wat wilt u doen?<br />
De wat gebruikerslijst, wilt u doen? firewall policies, NAT publieke adressen<br />
en de Loglijst gebruikerslijst, van de Firewall firewall policies, wijzigen? NAT publieke adressen en Kies dan menu ‘Firewall’<br />
De Loglijst DHCP van relay, de Firewall DNS relay, wijzigen? Routering setup en<br />
kies dan menu ‘Firewall’<br />
Spanning de DHCP tree relay, ingangen DNS relay, configureren? Routering setup en<br />
Kies dan menu ‘Netwerk’<br />
De Spanning interfaces tree configureren? ingangen configureren? Kies kies dan dan menu menu ‘ADSL ‘Netwerk’ lijn’<br />
Een de interfaces overzicht configureren? van de ADSL statistieken, DHCP statistieken, kies dan menu ‘ADSL lijn’<br />
H.323 een overzicht statistieken van de en Systeem ADSL statistieken, statistieken DHCP bekijken? statistieken, Kies dan menu ‘Statistieken’<br />
H.323 statistieken en Systeem statistieken bekijken? kies dan menu ‘Statistieken’
Werken in het menu ‘Informatie’<br />
6.4 Werken in het menu ‘Informatie’<br />
Wat moet er gebeuren?<br />
Om te werken in het menu ‘Informatie’ dubbelklikt u op het standaard modem icoon op het<br />
bureaublad en daarna op het menu ‘Informatie’ in het configuratiescherm. Dit menu bestaat uit<br />
zeven kleinere menu’s. Hieronder leest u hoe u deze kleinere menu’s gebruikt.<br />
Let op<br />
Het menu ‘Informatie’ van het configuratiescherm geeft een overzicht van de instellingen van de<br />
standaard modem. In dit menu kunt u geen wijzigingen aanbrengen.<br />
Wat wilt u doen?<br />
Als u klikt op...<br />
‘ADSL verbinding’ ziet u een overzicht van de instellingen van uw ADSL verbinding<br />
‘Draadloos netwerk’ ziet u een overzicht van de instellingen van uw draadloze netwerk<br />
‘Netwerk’ ziet u een overzicht van de instellingen van uw netwerk<br />
‘Software’ ziet u een overzicht van de instellingen van uw software<br />
‘USB’ ziet u een overzicht van de instellingen van uw USB kabel<br />
‘Telefonie’ ziet u een overzicht van de instellingen van Telefonie van <strong>O<strong>nl</strong>ine</strong><br />
7 Automatische updates<br />
Introductie<br />
Uw standaard modem heeft een automatisch update mechanisme. Hiermee kan de software van<br />
uw standaard modem worden verbeterd. <strong>O<strong>nl</strong>ine</strong> werkt continu aan verbetering van de<br />
software van uw standaard modem en zet regelmatig software updates o<strong>nl</strong>ine.<br />
Automatische updates<br />
Elke keer als u het standaard modem aanzet, controleert deze automatisch of er een software<br />
update beschikbaar is. Wanneer u het standaard modem aan laat staan, controleert deze iedere<br />
vijf dagen of er een software update beschikbaar is. Als het standaard modem een software<br />
update vindt, dan wordt deze de volgende nacht automatisch geïnstalleerd.<br />
Zelf zoeken naar updates<br />
In het configuratiemenu van het standaard modem kunt u in het configuratiemenu van het standaard<br />
modem zelf controleren of er een software update voor uw standaard modem beschikbaar<br />
is. U doet als volgt:<br />
Voor Windows-gebruikers:<br />
Dubbelklik op het icoon standaard modem Configuration op uw bureaublad of open de internet-browser<br />
en voer het adres http://192.168.1.1 in. Klik op Informatie en Software. Vervolgens<br />
ziet u bij Software versie het versienummer van de software van uw standaard modem.<br />
Door te klikken op Zoeken naar updates kunt u controleren of er een update beschikbaar is. Is<br />
dit het geval, dan zal deze binnen enkele minuten automatisch worden geïnstalleerd.<br />
66 67<br />
Automatische updates
Automatische updates<br />
Voor Mac OS-gebruikers:<br />
Open de internet-browser en voer het adres http://192.168.1.1 in. Klik op Informatie en<br />
Software. Vervolgens ziet u bij Software versie het versienummer van de software van uw<br />
standaard modem. Door te klikken op Zoeken naar updates kunt u controleren of er een<br />
update beschikbaar is. Is dit het geval, dan zal deze binnen enkele minuten automatisch worden<br />
geïnstalleerd.<br />
Uw standaard modem tijdens het updaten<br />
Tijdens het installeren van een update gaan de lampjes op uw standaard modem knipperen. Dit<br />
kan tot 20 minuten duren. U kunt dan geen gebruik maken van uw internetverbinding en ook niet<br />
bellen met Telefonie van <strong>O<strong>nl</strong>ine</strong>. Zodra het @ lampje op uw standaard modem langer dan twee<br />
minuten blijft branden, is uw internetverbinding weer klaar voor gebruik.<br />
8 Veelgestelde vragen<br />
Introductie<br />
In dit hoofdstuk leest u het antwoord op enkele veel gestelde vragen. Lees dit hoofdstuk ook als<br />
u problemen heeft met het aansluiten en installeren van het standaard modem.<br />
Algemene instructie bij telefonie en internetproblemen<br />
Als u telefonie en internetproblemen ondervindt kan het zijn dat er iets fout is gegaan bij de<br />
installatie van het standaard modem. Wij vragen u onderstaande te controleren en waar nodig<br />
aanpassingen te maken.<br />
Waar zit het ISRA punt in uw woning?<br />
Het ISRA punt is het punt waar de KPN aansluiting voor het eerst de woning binnenkomt. Vaak<br />
bevindt het ISRA punt zich in de meterkast. Hoe zo’n ISRA punt eruit ziet vindt u in hoofdstuk<br />
3.1 (‘bepaal het hoofdstopcontact’).<br />
Is het ISRA punt in orde?<br />
Het is belangrijk dat de draden die zich in het ISRA punt bevinden juist zijn aangesloten. De rode<br />
draad moet links(boven) zijn aangesloten en de blauwe draad rechts(boven). Het kan voorkomen<br />
dat in plaats van een rode en blauwe draad, oranje en witte draden zijn gebruikt. In dat geval<br />
zit de witte draad links(boven) en de oranje draad rechts(boven). In hoofdstuk 3.1 (‘bepaal het<br />
hoofdstopcontact’) staat afgebeeld hoe de draden op het ISRA punt zijn aangesloten.<br />
68 69<br />
Veelgestelde vragen
Veelgestelde vragen<br />
Controleer daarna of er vanuit het ISRA punt geen ‘vertakkingen’ zijn aangelegd naar andere<br />
delen van het huis (bijvoorbeeld naar de slaapkamer). Als dat wel het geval is, ontkoppel dan<br />
deze vertakkingen in het ISRA punt en sluit ze aan op de phone poort van het standaard<br />
modem. Telefonie werkt namelijk alleen als alle telefoontoestellen rechtstreeks op het standaard<br />
modem zijn aangesloten.<br />
Controleer ook de staat van het ISRA punt. Komt er bijvoorbeeld roest, oxidatie of vuil voor in<br />
het ISRA punt? Neem dan contact op met onze klantenservice: 0900 9515 (€ 0,20/min).<br />
Hoe is het standaard modem aangesloten?<br />
Het standaard modem dient direct op het ISRA punt te worden aangesloten met de meegeleverde<br />
kabel. Deze kabel is niet langer dan anderhalve meter. Zo is de kans op signaalverlies<br />
en eventuele kabelbreuken zo klein mogelijk. Zorg er ook voor dat de telefoniebekabeling niet<br />
onderbroken wordt door bijvoorbeeld een externe ADSL splitter, kroonsteentjes of in elkaar<br />
gedraaide draden met isolatietape.<br />
Is er nog andere apparatuur aangesloten vóór het standaard modem?<br />
Apparatuur die is aangesloten tussen het ISRA punt en het standaard modem kan signaalverlies<br />
veroorzaken. Hierdoor kunnen problemen ontstaan zoals: wegvallende gesprekken, niet tot<br />
stand komen van gesprekken, de beller niet kunnen horen (of omgekeerd) of verlies van belsignaal.<br />
Bij dergelijke apparatuur kunt u denken aan een inbelmodem, alarmcentrale, persoo<strong>nl</strong>ijk/<br />
medisch alarm, nummerweergave apparatuur of antwoordapparaten.<br />
Voor een juiste installatie van uw alarmcentrale of persoo<strong>nl</strong>ijk/medisch alarm verwijzen wij u<br />
naar de installateur van het systeem. Wij leveren geen ondersteuning op de installatie van deze<br />
systemen.<br />
Werkt uw telefoontoestel naar behoren?<br />
Het kan voorkomen dat een bepaald type telefoontoestel een negatief effect heeft op de kwaliteit<br />
van telefonie. We raden u aan om alle toestellen te ontkoppelen en vervolgens één toestel rechtstreeks<br />
op de ‘phone’ poort van het standaard modem aan te sluiten. Als u dan nog problemen<br />
ondervindt, raden we u aan om hetzelfde met een ander telefoontoestel te proberen.<br />
Heeft u de kabels vervangen?<br />
Een kabelbreuk is altijd mogelijk. Om dit uit te sluiten kunt u de kabels vervangen die zich bevinden<br />
tussen het ISRA punt en het standaard modem en tussen het standaard modem en de<br />
telefoon. Controleer vervolgens of hierdoor het probleem is opgelost.<br />
Hoe start ik het standaard modem opnieuw op?<br />
• Haal de stroomkabel uit het standaard modem<br />
• Wacht één minuut<br />
• Sluit de stroomkabel weer aan<br />
• Wacht tot het @ lampje aan de bovenkant van het standaard modem stopt met knipperen en<br />
continu brandt<br />
Hoe stel ik mijn e-mail in?<br />
• Ga naar: www.o<strong>nl</strong>ine.<strong>nl</strong><br />
• Klik op ‘Mijn <strong>O<strong>nl</strong>ine</strong>’<br />
• Kies de optie ‘E-mail’<br />
70 71<br />
Veelgestelde vragen
Veelgestelde vragen<br />
Wat doe ik als het aansluiten niet lukt?<br />
Stap 1<br />
Brandt of knippert het @ lampje op de bovenkant van het standaard modem?<br />
JA >> Ga verder met stap 3<br />
NEE >> Ga verder met stap 2<br />
Stap 2<br />
Zit de voedingskabel goed vast?<br />
JA • Het standaard modem is mogelijk defect. Neem contact op met de <strong>O<strong>nl</strong>ine</strong><br />
klantenservice. U vindt de contactgegevens in hoofdstuk 10<br />
NEE • stop de stekker van de voedingskabel in het stopcontact<br />
• Stop de stekker van de voedingskabel in de PWR ingang van het standaard modem<br />
• Wacht tot het @ lampje gaat branden<br />
Stap 3<br />
Is de volgorde van de beschreven stappen in hoofdstuk 3 correct uitgevoerd?<br />
JA >> Ga verder met stap 4<br />
NEE >> Volg de stappen in hoofdstuk 3<br />
Stap 4<br />
Gebruikt u uw oude splitter nog?<br />
JA • Verwijder de splitter<br />
>> Zie 3.2 voor meer instructies<br />
NEE >> Ga verder met stap 5<br />
Stap 5<br />
Werken de door u gebruikte kabels nog goed?<br />
JA • Er is iets anders mis. Neem contact op met de <strong>O<strong>nl</strong>ine</strong> klantenservice<br />
• U vindt de contactgegevens in hoofdstuk 10<br />
NEE • Vervang de kabels<br />
Wat doe ik als de installatie niet lukt?<br />
Stap 1<br />
Verwijder de geïnstalleerde software:<br />
• Koppel het standaard modem los van uw computer.<br />
• Ga naar ‘Startmenu’.<br />
• Kies de optie ‘Alle programma’s’.<br />
• Kies de optie ‘Orange’.<br />
• Kies de optie ‘<strong>Livebox</strong>’.<br />
• Kies de optie ‘Tools’.<br />
• Klik op ‘Uninstall’.<br />
Stap 2<br />
Volg de stappen in hoofdstuk 4.<br />
72 73<br />
Veelgestelde vragen
Veelgestelde vragen<br />
Wat doe ik als ik tijdens het gebruik problemen ervaar?<br />
Stap 1<br />
Brandt of knippert het @ lampje op de bovenkant van het standaard modem?<br />
JA >> Ga verder met stap 3<br />
NEE >> Ga verder met stap 2<br />
Stap 2<br />
Zitten alle kabels goed vast?<br />
JA • Het standaard modem is mogelijk defect. Neem contact op met de <strong>O<strong>nl</strong>ine</strong> klantenservice<br />
u vindt de contactgegevens in hoofdstuk 10<br />
NEE • Stop de stekker van de voedingskabel in het stopcontact<br />
• Stop de stekker van de voedingskabel in de PWR ingang van het standaard modem<br />
• Wacht tot het @ lampje gaat branden of knipperen<br />
Stap 3<br />
• Haal de voedingskabel uit het stopcontact.<br />
• Wacht één minuut.<br />
• Steek de stekker weer in het stopcontact.<br />
Stap 4<br />
Verwijder de geïnstalleerde software:<br />
Koppel het standaard modem los van uw computer.<br />
• Ga naar ‘Startmenu’<br />
• Kies de optie ‘Alle programma’s’<br />
• Kies de optie ‘Standaard modem’<br />
• Kies de optie ‘Tools’<br />
• Klik op ‘Uninstall’<br />
Stap 5<br />
Volg de stappen in hoofdstuk 4.<br />
Hoe reset ik het standaard modem?<br />
Het resetten van het standaard modem bestaat uit drie stappen:<br />
1. Het standaard modem resetten<br />
2. Verbinding met het standaard herstellen<br />
3. Standaard modem instellen<br />
Stap 1<br />
Druk de RST knop onderop het standaard modem in en houd deze ingedrukt<br />
totdat de twee buitenste én het middelste lampje (even) tegelijk branden.<br />
Hierna kunt u de RST knop loslaten en gaat het standaard modem<br />
verder met opstarten.<br />
74 75<br />
veelgestelde vragen<br />
Veelgestelde vragen
Veelgestelde vragen<br />
Stap 2<br />
Na het resetten van het standaard modem komt de ethernet of USB verbinding weer automatisch<br />
tot stand. Ga verder met stap 3.<br />
WiFi verbinding<br />
• Zorg ervoor dat uw PC met WiFi adapter aan staat<br />
• Druk op de onderkant van het standaard modem het knopje REG in, zodat het standaard<br />
modem in verbindingsmodus staat<br />
• De verbinding is weer hersteld<br />
ADSL of ADSL Extra abonnees hebben de resetprocedure hier voltooid.<br />
Stap 3<br />
Na een succesvolle reset van het standaard modem zijn de logingegevens voor ADSL, Direct,<br />
Go, Lite, Basis of Plus verwijderd. Deze moeten opnieuw ingevuld worden in de configuratiepagina’s<br />
van het standaard modem:<br />
• Klik op het “<strong>Livebox</strong> instellen” pictogram op uw bureaublad of open uw internet browser, typ in<br />
de adresbalk 192.168.1.1 en druk op Enter<br />
• Selecteer het menu ‘internet verbinding’<br />
Gebruikersgegevens invullen<br />
• Selecteer het <strong>O<strong>nl</strong>ine</strong> abonnement dat in uw bevestigingsbrief staat<br />
• Typ de gebruikersnaam en het wachtwoord in dat u van <strong>O<strong>nl</strong>ine</strong> heeft ontvangen. Klik daarna<br />
op ‘Toepassen’<br />
• Klik op ‘Toepassen’<br />
Het standaard modem probeert een verbinding te maken. Wacht tot er staat: Welkom bij <strong>O<strong>nl</strong>ine</strong>.<br />
Uw internetaccount.<br />
Het standaard modem is nu succesvol gereset en volledig operationeel.<br />
Had u voor de reset bepaalde poorten of de firewall ingesteld? Dan zijn deze instellingen helaas<br />
niet bewaard gebleven, u kunt cdit nu opnieuw instellen.<br />
Hoe kan ik handmatig de draadloze (WiFi) USB adapter installeren?<br />
Indien u een foutmelding krijgt tijdens de installatie, dan kunt u de driver voor de draadloze USB<br />
adapter handmatig installeren. U kunt dan het beste tijdelijk verbinding maken met een ethernetkabel<br />
(zoals beschreven in hoofdstuk 4.4) en vervolgens zoeken naar “handmatig WiFi installeren”<br />
op http://www.o<strong>nl</strong>ine.<strong>nl</strong>/klantenservice. Hier vindt u dan een uitgebreide instructie over hoe<br />
u de adapter handmatig kunt installeren.<br />
Hoe maak ik een draadloze verbinding (WiFi) aan als ik niet de door <strong>O<strong>nl</strong>ine</strong> geleverde<br />
USB adapter gebruik?<br />
Als u een eigen WiFi adapter wilt gebruiken (eventueel ingebouwd in de computer), open dan<br />
eerst het programma, dat met de WiFi adapter of WiFi kaart wordt meegeleverd. Stel vervolgens<br />
het draadloze netwerk in door onderstaande stappen te volgen:<br />
• Selecteer het juiste draadloze netwerk. Het SSID van het standaard modem heeft het formaat<br />
Wanadoo_XXXX of standaard modem-XXXX (XXXX staat voor de laatste 4 cijfers van het MAC<br />
adres dat u kunt vinden op de sticker onderop het standaard modem)<br />
• Zet ‘authentification mode’ op ‘shared’<br />
• WEP encryption is 128bit hex<br />
76 77<br />
Veelgestelde vragen
Veelgestelde vragen<br />
• Typ in het veld ‘WEP key’ de WEP key in die op de sticker onderop het standaard modem<br />
staat. De WEP key bestaat uit 26 karakters met de cijfers 0 t/m 9 en de hoofdletters A t/m F<br />
• Druk op het ‘reg’ knopje op de onderkant van het standaard modem<br />
• Het controlelampje bovenop het standaard modem zal gaan knipperen<br />
• Druk hierna op de computer op ‘toepassen’ of ‘ok’<br />
• De computer gaat nu zoeken naar de draadloze verbinding. Zodra deze is gevonden, is het<br />
draadloze netwerk beschikbaar<br />
Wat doe ik als het standaard modem niet meer reageert?<br />
Bij het dow<strong>nl</strong>oaden/uploaden komt het soms voor dat het standaard modem niet meer reageert.<br />
Dit kan veroorzaakt worden door een groot aantal gelijktijdige verbindingen. Het standaard<br />
modem is dan hard bezig met het beheren van die verbindingen. In het ergste geval kan dit<br />
leiden tot het niet versturen en ontvangen van gegevens. Meestal is een herstart, zoals bovenin<br />
dit hoofdstuk beschreven staat, voldoende om dit probleem te verhelpen. Als het vaker voorkomt<br />
is het raadzaam om de verbindingsinstellingen van uw dow<strong>nl</strong>oadprogramma’s aan te passen<br />
(minder actieve verbindingen ‘toestaan’).<br />
Wat doe ik als een onderdeel stuk is?<br />
Als u vermoedt dat het standaard modem of een onderdeel kapot is, neem dan contact op met<br />
de klantenservice. U vindt de contactgegevens in hoofdstuk 10.<br />
De klantenservice voert samen met u telefonisch een aantal testen met het standaard modem<br />
uit. Als de klantenservice een defect constateert, sturen zij u een retourbox waarmee u het<br />
standaard modem kunt terugsturen. Tegelijkertijd stuurt de klantenservice u een vervangenhet<br />
standaard modem.<br />
Let op<br />
Als u uw defecte standaard modem binnen twee weken na ontvangst van de retourbox terugstuurt,<br />
worden er geen kosten in rekening gebracht.<br />
Waar vind ik meer informatie over Telefonie van <strong>O<strong>nl</strong>ine</strong>?<br />
Op www.o<strong>nl</strong>ine.<strong>nl</strong>/mijn-o<strong>nl</strong>ine vindt u alles over Telefonie van <strong>O<strong>nl</strong>ine</strong>, waaronder:<br />
• Een handleiding Telefonie waarin beknopt staat aangegeven wat uw gebruiksmogelijkheden<br />
zijn en hoe u eventuele problemen oplost<br />
• Advies over welke telefoontoestellen het beste functioneren met Telefonie van <strong>O<strong>nl</strong>ine</strong>.<br />
Ga naar www.o<strong>nl</strong>ine.<strong>nl</strong>/mijn-o<strong>nl</strong>ine, kies de optie ‘Telefonie’.<br />
78 79<br />
Veelgestelde vragen
Veelgestelde vragen<br />
Hoe verander ik mijn wachtwoord?<br />
U kunt zelf uw hoofdwachtwoord wijzigen op de website van <strong>O<strong>nl</strong>ine</strong>. Hiermee veranderen de<br />
wachtwoorden van uw inbelverbinding, uw hoofd e-mailadres en eventueel uw homepage.<br />
• Ga naar: www.o<strong>nl</strong>ine.<strong>nl</strong>/mijn-o<strong>nl</strong>ine<br />
• Kies de optie ‘Wijzig het wachtwoord van uw mail adres’<br />
• Log in met uw e-mailadres en wachtwoord<br />
• Vul twee keer uw nieuwe wachtwoord in<br />
• Klik op ‘OK’<br />
Let op<br />
Als u ADSL Direct, Go, Lite, Basic of Plus heeft, verandert u met uw hoofdwachtwoord<br />
automatisch het wachtwoord van uw ADSL verbinding. Verander dit ook in het configuratiemenu<br />
van het standaard modem, om uw ADSL verbinding te behouden. Zie hoofdstuk 6 voor<br />
instructies.<br />
Kan de software van mijn standaard modem worden aangepast?<br />
Ja. <strong>O<strong>nl</strong>ine</strong> werkt continu aan verbetering van de software van het standaard modem en heeft<br />
uw standaard modem daarom voorzien van een automatisch update mechanisme. Iedere keer<br />
als u uw standaard modem aanzet, controleert deze of er een software update beschikbaar is.<br />
Laat u uw standaard modem aan staan, dan gebeurt dit om de 5 dagen.<br />
‘Zodra er een update beschikbaar is, zal deze automatisch de volgende nacht worden<br />
geïnstalleerd. Tijdens het installeren van een update gaan de lampjes op uw standaard modem<br />
knipperen.<br />
9 Veilig internetten<br />
Introductie<br />
<strong>O<strong>nl</strong>ine</strong> maakt het voor u makkelijk om veilig te internetten en uw computer te beschermen<br />
tegen gevaren van buitenaf. Hiervoor zijn diverse diensten ontwikkeld.<br />
<strong>O<strong>nl</strong>ine</strong> diensten<br />
<strong>O<strong>nl</strong>ine</strong> dienst Wat is het? Prijs per maand*<br />
E-mail Antivirus Houdt uw e-mailbox vrij van virussen € 2<br />
Antispam Voorkomt ongewenste e-mail in uw box € 1<br />
PC Veiligheidspakket Een alles-in-1-pakket voor maximaal 3 computers.<br />
Het beschermt egen indringers, virussen, spyware<br />
en fraude en het is mogelijk van belangrijke<br />
bestanden automatisch back-ups te maken. € 4<br />
Aanmelden voor de veiligheidsdiensten van <strong>O<strong>nl</strong>ine</strong><br />
• Ga naar www.o<strong>nl</strong>ine.<strong>nl</strong><br />
• Klik op ‘Extra diensten’<br />
80 81<br />
Veilig internetten
Hulp en ondersteuning<br />
10 Hulp en ondersteuning<br />
Introductie<br />
In dit hoofdstuk leest u waar u hulp kunt vinden bij het gebruik van uw abonnement en het<br />
standaard modem.<br />
Mijn abonnement<br />
Via www.o<strong>nl</strong>ine.<strong>nl</strong>/mijn-o<strong>nl</strong>ine kunt u uw abonnement aanpassen aan uw persoo<strong>nl</strong>ijke<br />
voorkeuren. U kunt bijvoorbeeld uw wachtwoord veranderen, extra e-mailadressen aanmaken<br />
of diensten als E-mail Antivirus of Telefonie aanvragen. U vindt hier ook informatie over draadloos<br />
gebruik van het standaard modem, nieuwe modem software en Telefonie in combinatie met<br />
het standaard modem. En verder kunt u hier terecht voor de meest gestelde vragen over<br />
het standaard modem en een digitale versie van deze handleiding.<br />
Ga naar www.o<strong>nl</strong>ine.<strong>nl</strong>/mijn-o<strong>nl</strong>ine en kies voor “Draadloos internetten”.<br />
Heeft u vragen?<br />
Ga naar onze <strong>O<strong>nl</strong>ine</strong> klantenservice op www.o<strong>nl</strong>ine.<strong>nl</strong>/klantenservice. U vindt hier algemene<br />
informatie over het standaard modem, ondersteuning bij het aansluiten en praktische tips voor<br />
het gebruik. Ook vindt u hier een overzicht van antwoorden op de meest gestelde vragen. U kunt<br />
er zoeken op trefwoorden, categorieën of we leiden u stap voor stap naar de juiste oplossing.<br />
Als het antwoord op uw vraag er niet tussenstaat , kunt u een e-mail sturen via de pagina’s<br />
van de klantenservice. Onderaan iedere oplossing staat: ‘is je vraag niet beantwoord?’ met<br />
daaronder de optie ‘stel je vraag’. Als u daarop klikt opent een nieuw scherm (pop up) waarmee<br />
u uw vraag kunt sturen.<br />
Als u nog niet bent ingelogd, komt u eerst op een i<strong>nl</strong>ogpagina.<br />
Hier logt u in met uw (hoofd) e-mailadres en wachtwoord. U vindt<br />
deze gegevens in de bevestigingsbrief van uw abonnement.<br />
Het antwoord van de medewerker ontvangt u op het <strong>O<strong>nl</strong>ine</strong><br />
e-mailadres waarmee u hebt ingelogd.<br />
Wordt uw vraag via deze weg niet beantwoord, bel dan met de <strong>O<strong>nl</strong>ine</strong> klantenservice via<br />
nummer 0900 9515 (€ 0,20 per minuut). Zorg dat u uw klantnummer bij de hand heeft,<br />
wij kunnen u dan sneller helpen. De klantenservice is bereikbaar van maandag tot en met<br />
vrijdag van 09.00 tot 21.00 uur en in het weekend van 10.00 tot 16.00 uur<br />
82 83<br />
Hulp en ondersteuning
Belangrijke begrippen<br />
11 Belangrijke begrippen<br />
Introductie<br />
Hieronder vindt u een korte uitleg van alle belangrijke begrippen die u tegenkomt in deze<br />
handleiding.<br />
Begrippe<strong>nl</strong>ijst<br />
Begrip Uitleg<br />
ADSL Asymetric Digital Subscriber Line.<br />
Technologie die breedbandige en supersnelle gegevensoverdracht<br />
mogelijk maakt via normale telefoo<strong>nl</strong>ijnen.<br />
Aansluitdoos Wandcontactdoos voor vierpolige of RJ 11 telefoonstekkers.<br />
Aansluiten Instructies voor de verbinding van het standaard modem met het<br />
hoofdtelefoonstopcontact en het elektriciteitsnet.<br />
Antivirussoftware Software om uw computer te beschermen tegen virussen.<br />
Configureren Het instellen van persoo<strong>nl</strong>ijke voorkeuren (veel gebruikte websites,<br />
e-mailinstellingen et cetera) op het standaard modem.<br />
DECT Digital Enhanced Cordless Technology.<br />
Een technologie voor draadloze telefoons.<br />
Draadloze modem Standaard modem die op een computer of laptop is aangesloten via een<br />
draadloze verbinding. Alles in één modem voor internettoegang, internettelefonie<br />
en draadloze toepassingen.<br />
Draadloze USB Platte stekker met afsluitdop die in de computer gestoken moet worden<br />
Ethernet Een standaard netwerktechnologie voor de koppeling van computers<br />
en apparatuur.<br />
Ethernetkaart Kaart in uw computer om verbinding met het internet mogelijk<br />
te maken via een ethernetkabel.<br />
Ethernetkabel Verbindingssnoer tussen <strong>Livebox</strong> en computer.<br />
Ethernetverbinding Internetaansluiting via een ethernetkabel.<br />
Firewall software Software om uw computer te beschermen tegen inbreuk door<br />
derden.<br />
Hoofd telefoonstopcontact Telefoonstopcontact waarop het standaard modem moet worden<br />
aangesloten.<br />
Installeren Instructies om het standaard modem aan te sluiten op computer.<br />
Installatie cd-rom Cd die de aansluiting van het standaard modem in Windows regelt.<br />
ISRA punt InfraStructuur RandApparatuur - Scheidingspunt tussen het open-<br />
bare telefoonnet en de telecomapparatuur thuis. Dit punt bevindt<br />
zich meestal in de meterkast.<br />
LINE ingang Stekkeringang op het standaard modem waar telefoonkabel,<br />
verbonden met het hoofd telefoonstopcontact in zit.<br />
Modem icoon Plaatje van het standaard modem op het bureaublad van computer.<br />
Geeft toegang tot het configuratiescherm.<br />
Ministekker Platte stekker met lipje voor telefoonverbindingen.<br />
PCMCIA Personal Computer Memory Card International Association.<br />
PCMCIA poort Platte opening op de zijkant van het standaard modem waar een<br />
PCMCIA kaart in past.<br />
84 85<br />
Belangrijke begrippen
Belangrijke begrippen<br />
PCMCIA kaart Kaart in uw computer om een draadloze verbinding mogelijk te<br />
maken.<br />
PHONE ingang Stekkeringang op het standaard modem waar de telefoonkabel van het<br />
telefoontoestel in zit.<br />
Splitter Apparaat dat het ADSL signaal en het telefoonsignaal van elkaar scheidt.<br />
SSID Service Set Identifie. Een aantal karakters dat een unieke aanduiding<br />
vormt voor een draadloos netwerk.<br />
Standaard modem Modem voor een vaste verbinding met een ethernetkabel of USB kabel.<br />
Telecomapparatuur Alle apparatuur die gebruik maakt van een telefoonverbinding (telefoon,<br />
fax, computer met internet et cetera).<br />
Telefoonbedrading Rode, gele, blauwe, zwarte, witte en oranje draadjes die samen de<br />
telefoonkabel vormen.<br />
Telefoonkabel Verbindingssnoer tussen <strong>Livebox</strong> en hoofd telefoonstopcontact en<br />
verbindingssnoer tussen <strong>Livebox</strong> en telefoontoestel.<br />
Telefoonstekker Ministekker of vierpolige stekker voor telefoonverbindingen.<br />
Telefoonstopcontact Wandcontactdoos geschikt voor telefoonstekkers.<br />
USB Universal Serial Bus. Standaard voor het aansluiten van uitee<strong>nl</strong>opende<br />
apparatuur.<br />
Adapter om een draadloze verbinding met het standaard modem tot stand te brengen.<br />
USB kabel Verbindingssnoer tussen computer en het standaard modem.<br />
USB pc poort Stekkeringang op het standaard modem waar de USB kabel in zit.<br />
Vierpolige stekker Telefoonstekker bestaande uit vier ronde metalen polen.<br />
Voedingskabel Verbindingssnoer tussen het standaard modem en het elektriciteitsnet.<br />
Wandcontactdoos Stekkerdoos voor telefoonstekkers.<br />
WEP Wired Equivalent Privacy.<br />
Standaard die voorschrijft hoe draadloze communicatie met het oog op<br />
privacy moet verlopen.<br />
WEP key Beveiligingssleutel voor draadloze toegang tot het locale netwerk.<br />
86 87<br />
Belangrijke begrippen
Instellingen van uw ADSL abonnement<br />
12 Instellingen van uw ADSL abonnement<br />
Uw ADSL abonnement:<br />
Vul hier in welk ADSL abonnement u heeft. Dit staat in uw bevestigingsbrief.<br />
ADSL gebruikersnaam/e-mailadres: @o<strong>nl</strong>ine.<strong>nl</strong><br />
Vul hier uw ADSL gebruikersnaam in, deze staat in uw bevestigingsbrief.<br />
(Voor ADSL is uw gebruikersnaam gelijk aan uw e-mailadres.)<br />
Wachtwoord:<br />
Vul hier uw wachtwoord in, deze staat in uw bevestigingsbrief.<br />
Extra e-mailadres 1: @o<strong>nl</strong>ine.<strong>nl</strong><br />
Extra e-mailadres 2: @o<strong>nl</strong>ine.<strong>nl</strong><br />
Extra e-mailadres 3: @o<strong>nl</strong>ine.<strong>nl</strong><br />
Extra e-mailadres 4: @o<strong>nl</strong>ine.<strong>nl</strong><br />
Vul hier uw extra e-mail adressen in, nadat u deze heeft aangemaakt.<br />
Wachtwoord extra e-mailadres 1:<br />
Wachtwoord extra e-mailadres 2:<br />
Wachtwoord extra e-mailadres 3:<br />
Wachtwoord extra e-mailadres 4:<br />
Vul hier de wachtwoorden van uw extra e-mailadressen in, nadat u deze heeft aangemaakt.<br />
Overzicht belangrijkste instellingen:<br />
Pop3 server (e-mail ontvangen): pop.o<strong>nl</strong>ine.<strong>nl</strong><br />
Smtp server (e-mail verzenden): smtp.o<strong>nl</strong>ine.<strong>nl</strong><br />
Ftp server (homepage): home.o<strong>nl</strong>ine.<strong>nl</strong><br />
Nntp server (nieuwsgroepen): news.o<strong>nl</strong>ine.<strong>nl</strong><br />
Primaire dns server: 194.134.5.55<br />
Secundaire dns server: 194.134.5.5<br />
Mijn abonnement<br />
Op www.o<strong>nl</strong>ine.<strong>nl</strong>/mijn-o<strong>nl</strong>ine vindt u alle informatie over uw adsl abonnement.<br />
U kunt hier ook terecht voor het veranderen van uw persoo<strong>nl</strong>ijke voorkeuren, het wijzigen van<br />
uw wachtwoord, het aanmaken van extra e-mailadressen of het aanvragen van extra diensten<br />
als E-mail Antivirus of PC Veiligheidspakket. Verder kunt u op deze pagina’s uw facturen bekijken<br />
en uitleg vinden over producten en diensten zoals telefonie.<br />
Ruimte voor uw eigen aantekeningen:<br />
88 89<br />
Instellingen van uw ADSL abonnement
Instellingen van uw ADSL abonnement<br />
Ruimte voor uw eigen aantekeningen:<br />
90 91
Aan deze handleiding kunnen geen rechten worden ontleend.<br />
Wijzigingen en zetfouten voorbehouden.<br />
92