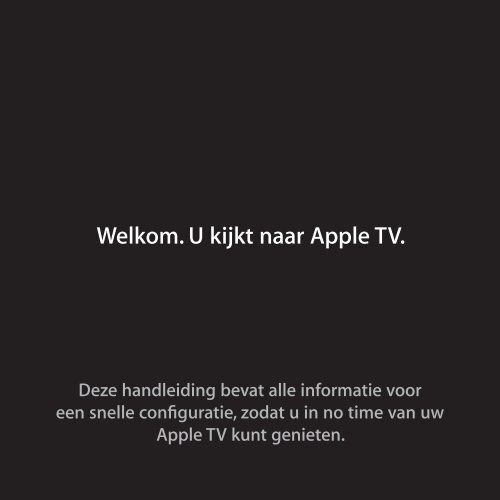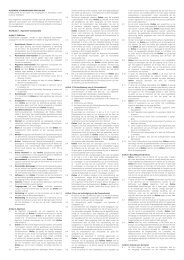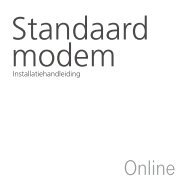Apple TV - Online.nl
Apple TV - Online.nl
Apple TV - Online.nl
Create successful ePaper yourself
Turn your PDF publications into a flip-book with our unique Google optimized e-Paper software.
Welkom. U kijkt naar <strong>Apple</strong> <strong>TV</strong>.<br />
Deze handleiding bevat alle informatie voor<br />
een snelle configuratie, zodat u in no time van uw<br />
<strong>Apple</strong> <strong>TV</strong> kunt genieten.
Inhoudsopgave<br />
Hoofdstuk 1: Aansluiten.<br />
7 Inhoud van de verpakking<br />
8 De <strong>Apple</strong> <strong>TV</strong> in één oogopslag<br />
10 Benodigdheden<br />
11 De <strong>Apple</strong> <strong>TV</strong> installeren<br />
Hoofdstuk 2: Configureren.<br />
16 Uw <strong>Apple</strong> <strong>TV</strong> configureren<br />
17 Verbinding maken met iTunes<br />
Hoofdstuk 3: Kijken.<br />
20 De <strong>Apple</strong> Remote<br />
21 Basisfuncties van de afstandsbediening<br />
21 De <strong>Apple</strong> <strong>TV</strong> met een afstandsbediening koppelen<br />
22 De koppeling met de afstandsbediening opheffen<br />
23 De batterij van de afstandsbediening vervangen<br />
24 Films huren en tv-programma's kopen<br />
Inhoudsopgave<br />
3
Hoofdstuk 4: Problemen? Geen probleem!<br />
26 Oplossingen voor problemen<br />
32 Alle instellingen op uw <strong>Apple</strong> <strong>TV</strong> opnieuw instellen<br />
33 Service en ondersteuning<br />
34 Serie- en modelnummers<br />
34 De <strong>Apple</strong> <strong>TV</strong> onderhouden en reinigen<br />
4 Inhoudsopgave
Aansluiten.<br />
www.apple.com/<strong>nl</strong>/support/appletv<br />
1
Met de <strong>Apple</strong> <strong>TV</strong> kunt u HD-films en tv-programma's rechtstreeks vanuit de<br />
iTunes Store bekijken op uw breedbeeld-tv. Ook kunt u materiaal vanaf Netflix<br />
en live- en archiefbeelden van sport- en nieuwsprogramma's bekijken en<br />
genieten van podcasts, YouTube- en Vimeo-filmpjes en internetradio. U kunt<br />
foto's en muziek via iCloud streamen en uw iTunes-bibliotheek vanaf een Mac<br />
of pc draadloos afspelen. Zonder dat u van de bank hoeft af te komen, kunt u<br />
een schermvullende diavoorstelling van uw foto's afspelen. En via AirPlay wordt<br />
alles wat op uw iPhone, iPad en iPod touch staat, draadloos op de <strong>Apple</strong> <strong>TV</strong><br />
weergegeven. Ook kunt u de inhoud van het scherm van uw iPhone 4S of iPad<br />
via de <strong>Apple</strong> <strong>TV</strong> delen.<br />
Opmerking: De beschikbaarheid van materiaal verschilt per regio. Voor AirPlay is<br />
een compatibel iOS-apparaat met de juiste versie vereist.<br />
6 Hoofdstuk 1 Aansluiten.
Voor meer informatie over Zie<br />
De benodigdheden “Benodigdheden” op pagina 10<br />
De <strong>Apple</strong> <strong>TV</strong> installeren “De <strong>Apple</strong> <strong>TV</strong> installeren” op pagina 11<br />
Een netwerkverbinding instellen “Uw <strong>Apple</strong> <strong>TV</strong> configureren” op pagina 16<br />
Het gebruik van de <strong>Apple</strong> Remote “De <strong>Apple</strong> Remote” op pagina 20<br />
Problemen met de <strong>Apple</strong> <strong>TV</strong> “Oplossingen voor problemen” op pagina 26<br />
Veiligheid en garantie De meegeleverde handleiding, Belangrijke<br />
productinformatie voor de <strong>Apple</strong> <strong>TV</strong><br />
Inhoud van de verpakking<br />
Netsnoer <strong>Apple</strong> Remote<br />
Opmerking: Mogelijk ziet uw netsnoer er anders uit dan het netsnoer dat hier<br />
is afgebeeld.<br />
Hoofdstuk 1 Aansluiten.<br />
7
De <strong>Apple</strong> <strong>TV</strong> in één oogopslag<br />
Infraroodontvanger<br />
Poort voor netsnoer<br />
8 Hoofdstuk 1 Aansluiten.<br />
Statuslampje<br />
G Ethernet-poort<br />
£ HDMI-poort d Micro-USB-poort Optische digitale geluidspoort
Infraroodontvanger<br />
Via deze ontvanger kunt u met de meegeleverde <strong>Apple</strong> Remote uw <strong>Apple</strong> <strong>TV</strong><br />
bedienen.<br />
Statuslampje<br />
Het statuslampje knippert langzaam wanneer de <strong>Apple</strong> <strong>TV</strong> wordt ingeschakeld.<br />
Zodra de <strong>Apple</strong> <strong>TV</strong> is ingeschakeld, brandt het lampje zonder te knipperen. Zie<br />
“Statuslampje” op pagina 27.<br />
≤ Poort voor netsnoer<br />
Op deze poort sluit u het meegeleverde netsnoer aan.<br />
£ HDMI-poort<br />
Met een HDMI-kabel sluit u de <strong>Apple</strong> <strong>TV</strong> aan op de HDMI-poort van een HD-televisie.<br />
d Micro-USB-poort<br />
Deze poort is bedoeld voor diagnose en onderhoud.<br />
Optische digitale geluidspoort<br />
Via deze poort sluit u de <strong>Apple</strong> <strong>TV</strong> aan op de ontvanger van een<br />
thuisbioscoopsysteem die een optische digitale geluidspoort heeft. Gebruik hiervoor<br />
een optische digitale geluidskabel (ook wel S/PDIF- of TOSLINK-kabel genoemd).<br />
G Ethernet-poort<br />
Als u een Ethernet-netwerk hebt, sluit u de Ethernet-kabel op deze poort aan.<br />
Z Ingebouwde 802.11n Wi-Fi-technologie<br />
Via deze voorziening maakt de <strong>Apple</strong> <strong>TV</strong> verbinding met uw draadloze netwerk.<br />
Hoofdstuk 1 Aansluiten.<br />
9
Benodigdheden<br />
Om uw <strong>Apple</strong> <strong>TV</strong> te kunnen gebruiken, hebt u het volgende nodig:<br />
HD-tv<br />
Een HD-tv die geschikt is voor de weergave van 720p- of 1080p-beelden<br />
Kabels<br />
 Een HDMI-kabel om de <strong>Apple</strong> <strong>TV</strong> op de tv aan te sluiten<br />
 Een optische digitale geluidskabel (optioneel)<br />
Netwerk<br />
 Een draadloos 802.11a/b/g/n Wi-Fi-netwerk (voor draadloze streaming van video<br />
is 802.11a, 802.11g of 802.11n vereist) of een 10/100Base-T Ethernet-netwerk<br />
 Een breedbandinternetverbinding (ADSL, kabel of LAN)<br />
 De naam en het wachtwoord van uw draadloze netwerk (indien van toepassing)<br />
Software en accounts<br />
Om materiaal vanaf een Mac of pc te kunnen afspelen op een <strong>Apple</strong> <strong>TV</strong> hebt u het<br />
volgende nodig:<br />
 iTunes 10.5 of hoger<br />
 Een <strong>Apple</strong> ID om films te huren of tv-programma's te kopen in de iTunes Store<br />
en om via Thuisdeling materiaal van een Mac of pc te streamen<br />
 Een Netflix-account voor het streamen van materiaal. Voor volledige toegang tot<br />
bepaald materiaal op het internet is mogelijk een andere account vereist.<br />
10 Hoofdstuk 1 Aansluiten.
De <strong>Apple</strong> <strong>TV</strong> installeren<br />
U sluit de <strong>Apple</strong> <strong>TV</strong> aan op uw televisie via een HDMI-poort (voor zowel beeld als<br />
geluid). Voordat u de <strong>Apple</strong> <strong>TV</strong> installeert, moet u controleren welke poorten zich<br />
aan de achterzijde van uw televisie bevinden zodat u de juiste kabels gebruikt.<br />
 Een HDMI-kabel: U kunt de <strong>Apple</strong> <strong>TV</strong> aansluiten op een HD-televisie of op de<br />
ontvanger van een thuisbioscoopsysteem met een HDMI-poort. U gebruikt<br />
hiervoor een HDMI-kabel voor zowel beeld als geluid.<br />
 Een optische digitale geluidskabel (optioneel): Met deze kabel kunt u <strong>Apple</strong> <strong>TV</strong> op<br />
een audio-ontvanger aansluiten.<br />
Belangrijk: Voordat u de <strong>Apple</strong> <strong>TV</strong> op een stopcontact aansluit, dient u<br />
eerst zorgvuldig alle installatie-instructies hierna door te lezen evenals<br />
de veiligheidsinformatie in de meegeleverde handleiding, Belangrijke<br />
productinformatie voor de <strong>Apple</strong> <strong>TV</strong>.<br />
Hoofdstuk 1 Aansluiten.<br />
11
Stap 1: De kabels aansluiten<br />
1 Sluit het ene uiteinde van de HDMI-kabel op de poort aan de achterzijde van de<br />
tv aan.<br />
2 Sluit het andere uiteinde van de kabel aan op de HDMI-poort aan de achterzijde<br />
van de <strong>Apple</strong> <strong>TV</strong>.<br />
3 Als u voor het geluid een optische digitale geluidskabel gebruikt, sluit u het ene<br />
uiteinde van de kabel aan op de geluidsinvoerpoort van de ontvanger of televisie<br />
en het andere uiteinde op de optische digitale geluidspoort aan de achterzijde<br />
van de <strong>Apple</strong> <strong>TV</strong>.<br />
HDMI-poort HDMI-poort<br />
<strong>Apple</strong> <strong>TV</strong><br />
12 Hoofdstuk 1 Aansluiten.<br />
HDMI-kabel<br />
Televisie<br />
Opmerking: Dankzij de ingebouwde 802.11 Wi-Fi-voorziening kunt u met de<br />
<strong>Apple</strong> <strong>TV</strong> verbinding maken met uw draadloze netwerk. Als u een<br />
Ethernet-netwerk hebt, sluit u de <strong>Apple</strong> <strong>TV</strong> met een Ethernet-kabel op het<br />
netwerk aan.
Stap 2: Het netsnoer aansluiten<br />
Sluit het ene uiteinde van het netsnoer aan op de poort voor het netsnoer aan de<br />
achterzijde van de <strong>Apple</strong> <strong>TV</strong> en steek het andere uiteinde in een stopcontact.<br />
Poort voor netsnoer<br />
Belangrijk: Plaats geen voorwerpen op de <strong>Apple</strong> <strong>TV</strong>. Hierdoor kan het draadloze<br />
signaal namelijk verstoord raken. Zet de <strong>Apple</strong> <strong>TV</strong> niet op andere elektronische<br />
apparatuur in een tv-kast.<br />
Stap 3: De televisie aanzetten en de juiste ingang selecteren<br />
Als u de <strong>Apple</strong> <strong>TV</strong> voor de eerste keer aanzet, moet u een taal en netwerk<br />
selecteren. Zie Hoofdstuk 2,“Configureren.” op pagina 15.<br />
Als u bij het eerste gebruik van de <strong>Apple</strong> <strong>TV</strong> een zwart scherm ziet, moet<br />
u controleren of de instelling voor de ingang die u op de televisie hebt<br />
geselecteerd, overeenkomt met de ingang op de televisie of de ontvanger van<br />
het thuisbioscoopsysteem waar de kabels op zijn aangesloten. Zie Hoofdstuk 4,<br />
“Problemen? Geen probleem!” op pagina 25 en de documentatie die u bij uw<br />
televisie hebt ontvangen voor informatie over de verschillende ingangen.<br />
Hoofdstuk 1 Aansluiten.<br />
13
Configureren.<br />
www.apple.com/<strong>nl</strong>/support/appletv<br />
2
De <strong>Apple</strong> <strong>TV</strong> helpt u bij het selecteren en configureren van uw draadloze<br />
netwerkverbinding en, als u materiaal in uw iTunes-bibliotheek wilt bekijken of<br />
beluisteren, bij het maken van verbinding met iTunes op uw computer.<br />
Uw <strong>Apple</strong> <strong>TV</strong> configureren<br />
Zorg ervoor dat u de naam en het wachtwoord van uw netwerk (indien van<br />
toepassing) en de <strong>Apple</strong> Remote bij de hand hebt wanneer u de <strong>Apple</strong> <strong>TV</strong> wilt<br />
configureren. Zorg ervoor dat zich tussen de afstandsbediening en de <strong>Apple</strong> <strong>TV</strong><br />
geen obstakels bevinden. Zie Hoofdstuk 3,“Kijken.” op pagina 19 voor informatie<br />
over het gebruik van de afstandsbediening.<br />
Configuratie-opties:<br />
 Als u verbinding maakt via een bekabeld Ethernet-netwerk, wordt het netwerk<br />
automatisch door de <strong>Apple</strong> <strong>TV</strong> gedetecteerd.<br />
 Als u verbinding maakt via een draadloos netwerk, helpt de <strong>Apple</strong><strong>TV</strong> u bij het<br />
selecteren en configureren van uw netwerkverbinding.<br />
Verbinding maken met uw draadloze netwerk<br />
De <strong>Apple</strong> <strong>TV</strong> helpt u bij het maken van verbinding met uw draadloze netwerk.<br />
Als het netwerk met een naam en wachtwoord is beveiligd, moet u zorgen dat u<br />
deze gegevens bij de hand hebt.<br />
Met de <strong>Apple</strong> Remote kunt u het volgende doen:<br />
1 Uw netwerk in de lijst selecteren of de naam van het netwerk opgeven indien het<br />
netwerk niet wordt weergegeven.<br />
2 Het wachtwoord van uw draadloze netwerk opgeven (indien van toepassing).<br />
16 Hoofdstuk 2 Configureren.
Als u niet via DHCP verbinding maakt, moet u mogelijk uw IP-adres,<br />
subnetmasker, router- en DNS-adres opgeven.<br />
Om de netwerkverbinding te voltooien, volgt u de instructies op het scherm.<br />
Verbinding maken met iTunes<br />
Om het materiaal in uw iTunes-bibliotheek vanaf de <strong>Apple</strong> <strong>TV</strong> te benaderen,<br />
moet iTunes 10.5 of hoger op uw computer zijn geïnstalleerd. Zie “Software en<br />
accounts” op pagina 10 voor een overzicht van de systeemvereisten.<br />
De iTunes-software bijwerken<br />
Het wordt aanbevolen uw computer bij te werken naar de nieuwste versie<br />
van iTunes.<br />
 Op een Mac kunt u uw iTunes-versie bijwerken via het voorkeurenpaneel<br />
'Software-update'. Hiervoor kiest u <strong>Apple</strong>-menu (apple) > 'Software-update'.<br />
 Op een Windows-pc kunt u uw iTunes-versie bijwerken via iTunes Help. Hiervoor<br />
opent u iTunes en kiest u 'Help' > 'Zoeken naar nieuwe versies'.<br />
Thuisdeling instellen<br />
Nadat u de netwerkverbinding hebt ingesteld, moet u iTunes en de <strong>Apple</strong> <strong>TV</strong><br />
zo instellen dat het materiaal in uw iTunes-bibliotheek gedeeld kan worden. Via<br />
'Thuisdeling' in iTunes en op de <strong>Apple</strong> <strong>TV</strong> kunt u de iTunes-bibliotheek delen van<br />
elke computer in uw lokale netwerk waarop 'Thuisdeling' is ingesteld.<br />
Hoofdstuk 2 Configureren.<br />
17
Thuisdeling in iTunes instellen<br />
1 Open iTunes op de computer.<br />
2 Kies 'Geavanceerd' > 'Schakel thuisdeling in' (Mac) of 'Thuisdeling inschakelen'<br />
(Windows).<br />
3 Geef uw <strong>Apple</strong> ID en wachtwoord op en klik vervolgens op 'Stel thuisdeling in'<br />
(Mac) of 'Thuisdeling instellen' (Windows).<br />
4 Herhaal stap 1 tot en met 3 op elke computer die u hiervoor wilt gebruiken.<br />
Voor informatie over iTunes opent u iTunes en kiest u 'Help' > 'iTunes Help'.<br />
Thuisdeling op de <strong>Apple</strong> <strong>TV</strong> instellen<br />
1 Selecteer op de <strong>Apple</strong> <strong>TV</strong> 'Instellingen' > 'Computers'.<br />
2 Kies 'Schakel thuisdeling in' en geef dezelfde <strong>Apple</strong> ID en hetzelfde wachtwoord<br />
op als op de computer.<br />
18 Hoofdstuk 2 Configureren.
Kijken.<br />
www.apple.com/<strong>nl</strong>/support/appletv<br />
3
In dit hoofdstuk vindt u informatie over het gebruik van de <strong>Apple</strong> Remote in<br />
combinatie met uw <strong>Apple</strong> <strong>TV</strong>.<br />
De <strong>Apple</strong> Remote<br />
Met de <strong>Apple</strong> Remote kunt u instellingen van de <strong>Apple</strong> <strong>TV</strong> aanpassen en door uw<br />
mediamateriaal navigeren. Zorg ervoor dat zich tussen de afstandsbediening en<br />
de <strong>Apple</strong> <strong>TV</strong> geen obstakels bevinden.<br />
Omhoog<br />
Omlaag<br />
Menu<br />
MENU<br />
20 Hoofdstuk 3 Kijken.<br />
Selecteren<br />
Links Rechts<br />
Afspelen/pauzeren
Basisfuncties van de afstandsbediening<br />
U kunt uw <strong>Apple</strong> Remote op de volgende manier gebruiken:<br />
Taak Stappen<br />
Door de verschillende menuopties gaan Druk op de Omhoog-, Omlaag-, Links- of<br />
Rechts-knop.<br />
Een menuoptie selecteren Druk op de selectieknop.<br />
Teruggaan naar het vorige menu Druk op de menuknop.<br />
Het afspelen onderbreken of hervatten Druk op de afspeel-/pauzeknop (’)<br />
Teruggaan naar het hoofdmenu Houd de menuknop ingedrukt.<br />
De <strong>Apple</strong> <strong>TV</strong> opnieuw instellen Houd de menuknop en de Omlaag-knop<br />
ingedrukt totdat het statuslampje van de<br />
<strong>Apple</strong> <strong>TV</strong> snel knippert<br />
Met de Omhoog- en Omlaag-knop op de <strong>Apple</strong> Remote kunt u het volume van<br />
uw tv of ontvanger niet bedienen. Om het volume aan te passen, gebruikt u de<br />
afstandsbediening van uw televisie of ontvanger.<br />
De <strong>Apple</strong> <strong>TV</strong> met een afstandsbediening koppelen<br />
De <strong>Apple</strong> Remote werkt via de ingebouwde infraroodontvanger op de <strong>Apple</strong> <strong>TV</strong>.<br />
Als u wilt dat de <strong>Apple</strong> <strong>TV</strong> alleen op de meegeleverde <strong>Apple</strong> Remote reageert,<br />
koppelt u deze afstandsbediening met de <strong>Apple</strong> <strong>TV</strong> .<br />
De <strong>Apple</strong> <strong>TV</strong> met de meegeleverde <strong>Apple</strong> Remote koppelen:<br />
1 Richt de afstandsbediening direct op de <strong>Apple</strong> <strong>TV</strong>.<br />
2 Houd de menuknop en de Rechts-knop zes seconden ingedrukt.<br />
Hoofdstuk 3 Kijken.<br />
21
U kunt ook het volgende doen:<br />
1 Selecteer 'Instellingen' in het hoofdmenu van de <strong>Apple</strong> <strong>TV</strong>.<br />
2 Selecteer 'Algemeen' > 'Afstandsbedieningen' > 'Koppel <strong>Apple</strong> Remote'.<br />
Wanneer de <strong>Apple</strong> Remote met de <strong>Apple</strong> <strong>TV</strong> is gekoppeld, geeft de <strong>Apple</strong> <strong>TV</strong><br />
het symbool van een schakelketting weer ( ) boven een afbeelding van<br />
een afstandsbediening. De <strong>Apple</strong> <strong>TV</strong> werkt nu alleen met de gekoppelde<br />
afstandsbediening.<br />
De koppeling met de afstandsbediening opheffen<br />
Als u de met de <strong>Apple</strong> <strong>TV</strong> gekoppelde <strong>Apple</strong> Remote kwijtraakt, kunt u met<br />
behulp van een andere <strong>Apple</strong> Remote de koppeling opheffen.<br />
De koppeling tussen de <strong>Apple</strong> <strong>TV</strong> en een afstandsbediening opheffen:<br />
1 Richt de afstandsbediening direct op de <strong>Apple</strong> <strong>TV</strong>.<br />
2 Houd de menuknop en de Links-knop zes seconden ingedrukt.<br />
U kunt ook het volgende doen:<br />
1 Selecteer 'Instellingen' in het hoofdmenu van de <strong>Apple</strong> <strong>TV</strong>.<br />
2 Selecteer 'Algemeen' > 'Afstandsbedieningen' > 'Koppel <strong>Apple</strong> Remote los'.<br />
Zodra de koppeling met de afstandsbediening is opgeheven, geeft de <strong>Apple</strong> <strong>TV</strong><br />
het symbool van een verbroken schakelketting weer ( ) boven een afbeelding<br />
van een afstandsbediening. U kunt de <strong>Apple</strong> <strong>TV</strong> vervolgens met een andere<br />
afstandsbediening koppelen.<br />
22 Hoofdstuk 3 Kijken.
De batterij van de afstandsbediening vervangen<br />
Wanneer de batterij van de <strong>Apple</strong> Remote bijna leeg is, geeft de <strong>Apple</strong> <strong>TV</strong> een<br />
afbeelding van een afstandsbediening met een waarschuwingssymbool (·) weer.<br />
In dit geval moet u de batterij vervangen. Gebruik hiervoor een CR2032-batterij.<br />
Batterijhouder<br />
De batterij vervangen:<br />
1 Verwijder het klepje van de batterijhouder met behulp van een muntstuk.<br />
2 Verwijder de batterij.<br />
3 Plaats een nieuwe CR2032-batterij met de positieve pool (∂) naar boven.<br />
4 Plaats het klepje van de batterijhouder terug en draai dit met behulp van een<br />
muntstuk weer vast.<br />
Belangrijk: U moet zich volgens de in uw woonplaats geldende richtlijnen of<br />
regelgeving van gebruikte batterijen ontdoen.<br />
Hoofdstuk 3 Kijken.<br />
23
Films huren en tv-programma's kopen<br />
U kunt direct op de <strong>Apple</strong> <strong>TV</strong> films (al dan niet in HD) huren en tv-programma's<br />
aanschaffen (indien beschikbaar). Volg de instructies op het scherm om te zien<br />
wanneer de huurtermijn van een film is verstreken. Tv-programma's die u hebt<br />
aangeschaft, verlopen niet.<br />
Als de huurtermijn is afgelopen, kunt u de film niet meer bekijken. Als u de film<br />
nog een keer wilt zien, moet u deze opnieuw huren via iTunes<br />
24 Hoofdstuk 3 Kijken.
Problemen?<br />
Geen probleem!<br />
www.apple.com/<strong>nl</strong>/support/appletv<br />
4
De meeste problemen met de <strong>Apple</strong> <strong>TV</strong> kunnen snel worden opgelost aan de<br />
hand van de aanwijzingen in dit hoofdstuk. Op de ondersteuningspagina voor de<br />
<strong>Apple</strong> <strong>TV</strong> op www.apple.com/<strong>nl</strong>/support/appletv vindt u extra tips en informatie<br />
om problemen op te lossen.<br />
Oplossingen voor problemen<br />
In de meeste gevallen zijn problemen met de <strong>Apple</strong> <strong>TV</strong> snel en eenvoudig op<br />
te lossen.<br />
Eerste stappen<br />
Als de <strong>Apple</strong> <strong>TV</strong> niet reageert, controleert u eerst het volgende:<br />
 Zijn de kabels goed aangesloten op de <strong>Apple</strong> <strong>TV</strong> en de televisie?<br />
 Zijn de netsnoeren van de <strong>Apple</strong> <strong>TV</strong> en de televisie goed aangesloten op een<br />
werkende voedingsbron?<br />
 Is de televisie ingeschakeld en op de juiste ingang ingesteld?<br />
 Heeft de <strong>Apple</strong> <strong>TV</strong> verbinding met uw netwerk? Selecteer 'Instellingen' ><br />
'Algemeen' > 'Netwerk' en kijk of <strong>Apple</strong> <strong>TV</strong> een IP-adres heeft.<br />
 Staan de netwerk- en de internetverbinding open en functioneren ze<br />
naar behoren?<br />
Als hiermee het probleem niet is opgelost, kunt u proberen de apparatuur<br />
opnieuw in te stellen door de netsnoeren van de <strong>Apple</strong> <strong>TV</strong>, de televisie, de router<br />
en uw draadloze netwerkapparatuur of het basisstation uit het stopcontact te<br />
halen. Wacht dertig seconden en sluit de apparaten opnieuw aan.<br />
26 Hoofdstuk 4 Problemen? Geen probleem!
Statuslampje<br />
Op de voorkant van de <strong>Apple</strong> <strong>TV</strong> bevindt zich een statuslampje dat informatie<br />
geeft over de huidige status.<br />
Status van de <strong>Apple</strong> <strong>TV</strong> Lampje<br />
Aan Brandt<br />
Uit of standby Uit<br />
Bezig met opstarten Knippert langzaam<br />
Een commando van de afstandsbediening Knippert één keer<br />
wordt verwerkt<br />
Een commando van de afstandsbediening Knippert drie keer<br />
wordt niet uitgevoerd (u hebt een<br />
afstandsbediening met uw <strong>Apple</strong> <strong>TV</strong><br />
gekoppeld, maar u gebruikt een andere<br />
afstandsbediening)<br />
Er doet zich een probleem voor Knippert snel<br />
Volgende stappen<br />
Als de <strong>Apple</strong> <strong>TV</strong> nog steeds niet reageert nadat u bovenstaande stappen hebt<br />
uitgevoerd, kunt u de volgende stappen proberen.<br />
Er wordt geen geluid weergegeven<br />
 Als de <strong>Apple</strong> <strong>TV</strong> is aangesloten op een ontvanger, controleert u of de ontvanger<br />
is ingeschakeld.<br />
Hoofdstuk 4 Problemen? Geen probleem!<br />
27
 Controleer of de instelling van de ingang die u op de televisie of op de ontvanger<br />
hebt geselecteerd, overeenkomt met de ingang waar de geluidskabel op is<br />
aangesloten. Raadpleeg voor meer informatie de documentatie die u bij de<br />
ontvanger hebt ontvangen.<br />
 Controleer of het geluid van uw televisie of ontvanger niet te laag staat en of het<br />
geluid van de televisie of ontvanger niet is uitgeschakeld.<br />
 Controleer of u de juiste geluidskabel gebruikt en of deze goed is aangesloten op<br />
de <strong>Apple</strong> <strong>TV</strong> en de televisie of de ontvanger.<br />
 Als u voor het geluid de HDMI-poort gebruikt, controleert u of de televisie de<br />
weergave van geluid via de HDMI-poort ondersteunt. Op sommige oudere<br />
televisies ondersteunen de HDMI-poorten alleen de weergave van videobeelden.<br />
Er komt ruis uit de luidsprekers van de televisie<br />
 Als uw televisie of luidsprekers geschikt zijn voor de weergave van Dolby Digitalgeluid,<br />
moet u controleren of de Dolby Digital-uitvoer juist is ingesteld voor<br />
uw televisie en luidsprekers. Selecteer 'Instellingen' > 'Audio en video' > 'Dolby<br />
Digital' en schakel Dolby Digital in of uit.<br />
U kunt het materiaal op uw iOS-apparaat niet bekijken via AirPlay<br />
 Ga op de <strong>Apple</strong> <strong>TV</strong> naar 'Instellingen' > 'AirPlay' en controleer of AirPlay<br />
is ingeschakeld.<br />
 Controleer of uw iOS-apparaat en de <strong>Apple</strong> <strong>TV</strong> met hetzelfde Wi-Fi-netwerk<br />
zijn verbonden.<br />
 Controleer of op uw iOS-apparaat iOS 4.3 of hoger is geïnstalleerd.<br />
28 Hoofdstuk 4 Problemen? Geen probleem!
 Als u probeert via synchrone AirPlay-weergave het scherm van uw iOS-apparaat<br />
op de <strong>Apple</strong> <strong>TV</strong> weer te geven, controleert u of uw apparaat dit ondersteunt.<br />
De <strong>Apple</strong> <strong>TV</strong> geeft geen fotoalbums weer en speelt geen diavoorstellingen af<br />
 Controleer of er foto's staan in uw fotobibliotheek of in een map op<br />
uw computer.<br />
 Controleer of 'Thuisdeling' is ingesteld op de <strong>Apple</strong> <strong>TV</strong> en de gebruikte<br />
computer. Zie “Verbinding maken met iTunes” op pagina 17.<br />
 Controleer of de foto's die u wilt delen, geselecteerd zijn. Kies in iTunes<br />
'Geavanceerd' > 'Kies foto's om te delen' (Mac) of 'Foto's kiezen om te delen'<br />
(Windows) en selecteer vervolgens alle foto's die u wilt delen.<br />
 Controleer of de <strong>Apple</strong> <strong>TV</strong> en uw computer op hetzelfde lokale netwerk zijn<br />
aangesloten.<br />
 Controleer of de <strong>Apple</strong> <strong>TV</strong> en uw computer dezelfde account voor thuisdeling<br />
gebruiken.<br />
Uw iTunes-bibliotheek staat niet onder 'Computers' op de <strong>Apple</strong> <strong>TV</strong><br />
 Controleer of de <strong>Apple</strong> <strong>TV</strong> en uw computer op hetzelfde lokale netwerk zijn<br />
aangesloten.<br />
 Controleer of de <strong>Apple</strong> <strong>TV</strong> en iTunes dezelfde account (met dezelfde naam en<br />
hetzelfde wachtwoord) gebruiken.<br />
De afstandsbediening werkt niet<br />
 Richt de afstandsbediening direct op de <strong>Apple</strong> <strong>TV</strong>.<br />
 Als u een <strong>Apple</strong> Remote met de <strong>Apple</strong> <strong>TV</strong> hebt gekoppeld, controleert u of u de<br />
juiste <strong>Apple</strong> Remote gebruikt.<br />
Hoofdstuk 4 Problemen? Geen probleem!<br />
29
 Als het statuslampje van de <strong>Apple</strong> <strong>TV</strong> één keer knippert wanneer u op een<br />
knop op de gekoppelde afstandsbediening drukt, ligt het probleem niet aan<br />
de afstandsbediening. Zie “De televisie heeft beeld maar de <strong>Apple</strong> <strong>TV</strong> reageert<br />
niet” op pagina 31.<br />
 Als u een niet-gekoppelde afstandsbediening gebruikt, knippert het<br />
statuslampje van de <strong>Apple</strong> <strong>TV</strong> drie keer.<br />
 Als u een <strong>Apple</strong> Remote met de <strong>Apple</strong> <strong>TV</strong> hebt gekoppeld en u deze<br />
afstandsbediening niet kunt vinden, kunt u de <strong>Apple</strong> <strong>TV</strong> zo instellen dat<br />
deze met elke afstandsbediening werkt. Hiervoor pakt u een andere<br />
afstandsbediening en houdt u de menuknop en de Links-knop zes seconden<br />
ingedrukt.<br />
 Zorg ervoor dat zich aan de voorkant van de <strong>Apple</strong> <strong>TV</strong> geen obstakels<br />
bevinden.<br />
 Als de <strong>Apple</strong> <strong>TV</strong> een afbeelding van een afstandsbediening met een<br />
waarschuwingssymbool (·) weergeeft, moet u de batterij van de<br />
afstandsbediening vervangen. Zie “De batterij van de afstandsbediening<br />
vervangen” op pagina 23.<br />
De <strong>Apple</strong> <strong>TV</strong> kan het netwerk niet benaderen<br />
 Ga na of er geen obstakels zijn en verplaats het basisstation of de <strong>Apple</strong> <strong>TV</strong>.<br />
 Als uw netwerk met een wachtwoord is beveiligd, controleert u of u het juiste<br />
wachtwoord hebt opgegeven.<br />
 Als het netwerk is beveiligd, schakelt u de beveiliging op het basisstation<br />
tijdelijk uit en probeert u opnieuw verbinding te maken.<br />
30 Hoofdstuk 4 Problemen? Geen probleem!
 Controleer welk IP-adres de <strong>Apple</strong> <strong>TV</strong> gebruikt. Als het IP-adres begint met<br />
169.x.x.x, is de router of het basisstation mogelijk niet juist geconfigureerd.<br />
Ga na of DHCP-toegang beschikbaar is of configureer de <strong>Apple</strong> <strong>TV</strong> met een<br />
handmatig IP-adres.<br />
 De <strong>Apple</strong> <strong>TV</strong> kan geen verbinding maken met een draadloos netwerk waarvan<br />
de naam of het wachtwoord uitgebreide ASCII-tekens of uit twee bytes<br />
bestaande Unicode-tekens (zoals Japans, Koreaans of Chinees) bevat.<br />
Het beeld op de televisie is onscherp of het scherm is zwart<br />
 Controleer of uw HD-tv wel geschikt is voor de weergave van 720p- of<br />
1080p-beelden.<br />
 Controleer of u de juiste HDMI-kabel gebruikt en of deze goed is aangesloten<br />
op de <strong>Apple</strong> <strong>TV</strong> en de televisie.<br />
 Controleer of de instelling van de ingang op de televisie overeenkomt met de<br />
ingang waar de HDMI-kabel op is aangesloten. Raadpleeg voor meer informatie<br />
de documentatie die u bij de televisie hebt ontvangen.<br />
De televisie heeft beeld maar de <strong>Apple</strong> <strong>TV</strong> reageert niet<br />
 Houd de menuknop op de <strong>Apple</strong> Remote ingedrukt om terug te gaan naar het<br />
hoofdmenu van de <strong>Apple</strong> <strong>TV</strong>.<br />
 Controleer of de televisie is ingeschakeld en naar behoren werkt. Raadpleeg<br />
voor meer informatie de documentatie die u bij de televisie hebt ontvangen.<br />
 Als u een <strong>Apple</strong> Remote met de <strong>Apple</strong> <strong>TV</strong> hebt gekoppeld, controleert<br />
u of u de gekoppelde <strong>Apple</strong> Remote gebruikt. Zie “De <strong>Apple</strong> <strong>TV</strong> met een<br />
afstandsbediening koppelen” op pagina 21.<br />
Hoofdstuk 4 Problemen? Geen probleem!<br />
31
 Stel de <strong>Apple</strong> <strong>TV</strong> op een van de volgende manieren opnieuw in:<br />
 Houd de menuknop en de Omlaag-knop op de <strong>Apple</strong> Remote ingedrukt<br />
totdat het statuslampje van de <strong>Apple</strong> <strong>TV</strong> snel knippert.<br />
 Haal de stekker van de <strong>Apple</strong> <strong>TV</strong> uit het stopcontact, wacht ongeveer vijf<br />
seconden en sluit het apparaat weer aan.<br />
Alle instellingen op uw <strong>Apple</strong> <strong>TV</strong> opnieuw instellen<br />
U kunt alle instellingen op uw <strong>Apple</strong> <strong>TV</strong> terugzetten naar de fabrieksinstellingen.<br />
Belangrijk: Als u dit doet, moet u alle netwerk- en accountgegevens opnieuw<br />
invoeren.<br />
Alle instellingen opnieuw instellen<br />
Selecteer 'Instellingen' > 'Algemeen' > 'Stel opnieuw in' > 'Herstel alle<br />
instellingen'.<br />
Uw <strong>Apple</strong> <strong>TV</strong> herstellen<br />
Als de <strong>Apple</strong> <strong>TV</strong> nog steeds niet reageert nadat u alle bovenstaande stappen hebt<br />
uitgevoerd of als u de standaardinstellingen van de <strong>Apple</strong> <strong>TV</strong> wilt herstellen, kunt<br />
u de software van uw <strong>Apple</strong> <strong>TV</strong> herstellen.<br />
De <strong>Apple</strong> <strong>TV</strong> herstellen<br />
Selecteer 'Instellingen' > 'Algemeen' > 'Stel opnieuw in' > 'Zet terug'.<br />
Wacht tot het herstelproces is voltooid; dit kan enige tijd duren.<br />
Als dit geen invloed heeft of als <strong>Apple</strong> <strong>TV</strong> nog steeds niet reageert, kunt u de<br />
<strong>Apple</strong> <strong>TV</strong> herstellen via iTunes.<br />
32 Hoofdstuk 4 Problemen? Geen probleem!
De <strong>Apple</strong> <strong>TV</strong> herstellen via iTunes<br />
 Haal het netsnoer en de HDMI-kabel uit uw <strong>Apple</strong> <strong>TV</strong> en plaats de <strong>Apple</strong> <strong>TV</strong><br />
dicht bij uw computer.<br />
 Sluit het ene uiteinde van een micro-USB-kabel (afzonderlijk verkrijgbaar)<br />
achter op de <strong>Apple</strong> <strong>TV</strong> aan en sluit het andere uiteinde aan op uw computer.<br />
 Sluit het ene uiteinde van het netsnoer van de <strong>Apple</strong> <strong>TV</strong> aan op de poort<br />
voor het netsnoer aan de achterzijde van de <strong>Apple</strong> <strong>TV</strong> en steek het andere<br />
uiteinde in een stopcontact.<br />
 Open iTunes op de computer, selecteer '<strong>Apple</strong> <strong>TV</strong>' in de lijst met apparaten<br />
en klik vervolgens op 'Herstel' (Mac) of 'Herstellen' (Windows).<br />
Service en ondersteuning<br />
U vindt meer informatie over het gebruik van de <strong>Apple</strong> <strong>TV</strong> in iTunes Help en op<br />
het internet. In deze tabel ziet u waar u meer informatie kunt vinden over service<br />
en software.<br />
Meer informatie over Stappen<br />
Service en ondersteuning, discussieforums, Ga naar www.apple.com/support/appletv<br />
oefeningen en <strong>Apple</strong> softwaredow<strong>nl</strong>oads<br />
iTunes in Mac OS X Open iTunes en kies 'Help' > 'iTunes Help'. Ga<br />
voor o<strong>nl</strong>ine iTunes-oefeningen (uitsluitend<br />
beschikbaar in bepaalde landen) naar:<br />
www.apple.com/<strong>nl</strong>/support/itunes<br />
iPhoto in Mac OS X Open iPhoto en kies 'Help' > 'iPhoto Help'.<br />
Veiligheid en regelgeving Raadpleeg de meegeleverde handleiding,<br />
Belangrijke productinformatie voor de <strong>Apple</strong> <strong>TV</strong>.<br />
Hoofdstuk 4 Problemen? Geen probleem!<br />
33
Serie- en modelnummers<br />
U vindt het serienummer aan de onderzijde van de <strong>Apple</strong> <strong>TV</strong>. U kunt het serie- en<br />
modelnummer ook vinden in het Instellingen-menu op de <strong>Apple</strong> <strong>TV</strong>. Selecteer<br />
'Instellingen' > 'Algemeen' > 'Info'.<br />
De <strong>Apple</strong> <strong>TV</strong> onderhouden en reinigen<br />
ATTENTIE: Als u deze veiligheidsinstructies niet opvolgt, kan dit leiden tot<br />
beschadiging van de <strong>Apple</strong> <strong>TV</strong> of andere apparaten.<br />
Connectors en poorten gebruiken<br />
Probeer nooit een connector in een poort te duwen als deze niet lijkt te passen.<br />
Controleer of de poort niet wordt geblokkeerd door een voorwerp. Als de<br />
connector niet past, gebruikt u waarschij<strong>nl</strong>ijk de verkeerde connector. Zorg ervoor<br />
dat u de juiste connector voor de poort gebruikt en dat u de connector op de juiste<br />
manier in de poort steekt.<br />
De juiste temperaturen voor de <strong>Apple</strong> <strong>TV</strong><br />
Gebruik de <strong>Apple</strong> <strong>TV</strong> in een omgeving waar de temperatuur tussen de<br />
0 en 40 ºC ligt.<br />
34 Hoofdstuk 4 Problemen? Geen probleem!
De buitenkant van de <strong>Apple</strong> <strong>TV</strong> reinigen<br />
Koppel het netsnoer en alle andere kabels van de <strong>Apple</strong> <strong>TV</strong> los. Gebruik een<br />
zachte, pluisvrije doek. Zorg dat er geen vocht in de openingen terechtkomt.<br />
Gebruik geen glasreinigers, multireinigers, spuitbussen, oplosmiddelen, alcohol,<br />
ammoniak of schuurmiddelen om de <strong>Apple</strong> <strong>TV</strong> te reinigen.<br />
De <strong>Apple</strong> <strong>TV</strong> weggooien<br />
Voor informatie over het weggooien van uw <strong>Apple</strong> <strong>TV</strong> en voor belangrijke<br />
informatie over regelgeving raadpleegt u de handleiding Belangrijke<br />
productinformatie voor de <strong>Apple</strong> <strong>TV</strong>.<br />
Hoofdstuk 4 Problemen? Geen probleem!<br />
35
KK<strong>Apple</strong> Inc.<br />
© 2012 <strong>Apple</strong> Inc. Alle rechten voorbehouden.<br />
Volgens de auteursrechtelijke bepalingen<br />
mag deze handleiding niet zonder schriftelijke<br />
toestemming van <strong>Apple</strong> geheel of gedeeltelijk<br />
worden gekopieerd.<br />
Deze handleiding is met uiterste zorg<br />
samengesteld. <strong>Apple</strong> aanvaardt geen<br />
aansprakelijkheid voor druk- of typefouten.<br />
<strong>Apple</strong><br />
1 Infinite Loop<br />
Cupertino, CA 95014<br />
408-996-1010<br />
www.apple.com<br />
Het <strong>Apple</strong> logo is een handelsmerk van <strong>Apple</strong><br />
Inc., dat is gedeponeerd in de Verenigde Staten<br />
en andere landen. Gebruik van het via het<br />
toetsenbord op te roepen <strong>Apple</strong> logo (Option +<br />
Shift + K) voor commerciële doeleinden zonder<br />
voorafgaande schriftelijke toestemming van<br />
<strong>Apple</strong> kan worden beschouwd als inbreuk op het<br />
handelsmerk en oneerlijke concurrentie en is als<br />
zodanig een overtreding van toepasbare wetten<br />
van de Verenigde Staten.<br />
<strong>Apple</strong>, het <strong>Apple</strong> logo, AirPlay, <strong>Apple</strong> <strong>TV</strong>, iPad,<br />
iPhone, iPhoto, iPod touch, iTunes, Mac en<br />
Mac OS zijn handelsmerken van <strong>Apple</strong> Inc., die<br />
zijn gedeponeerd in de Verenigde Staten en<br />
andere landen.<br />
<strong>Apple</strong> Store, iCloud en iTunes Store zijn<br />
dienstmerken van <strong>Apple</strong> Inc., die zijn<br />
gedeponeerd in de Verenigde Staten en andere<br />
landen.<br />
IOS is een handelsmerk of geregistreerd<br />
handelsmerk van Cisco in de Verenigde Staten en<br />
andere landen en wordt gebruikt onder licentie.<br />
Vervaardigd onder licentie van Dolby Laboratories.<br />
“Dolby”,“Pro Logic” en het dubbele D-symbool<br />
zijn handelsmerken van Dolby Laboratories.<br />
Confidential Unpublished Works, © 1992-<br />
1997 Dolby Laboratories, Inc. Alle rechten<br />
voorbehouden.<br />
Andere in deze handleiding genoemde bedrijfsof<br />
productnamen kunnen handelsmerken van<br />
de desbetreffende bedrijven zijn. Producten van<br />
andere fabrikanten worden alleen genoemd<br />
ter informatie. Dit betekent niet dat deze<br />
producten worden aanbevolen of door <strong>Apple</strong><br />
zijn goedgekeurd. <strong>Apple</strong> aanvaardt geen<br />
enkele aansprakelijkheid met betrekking tot de<br />
betrouwbaarheid van deze producten.