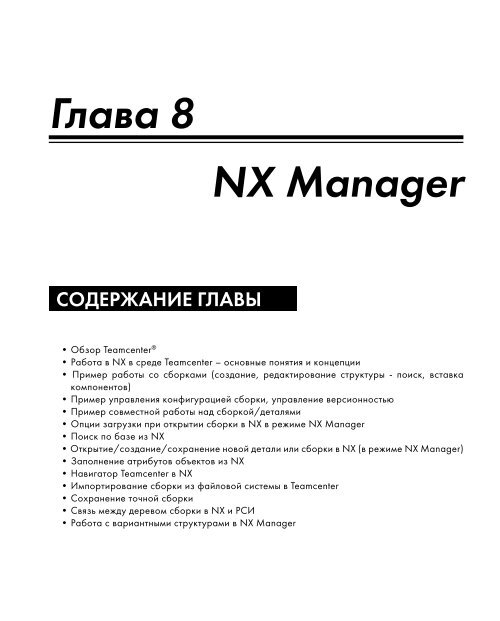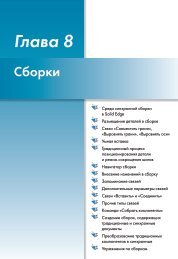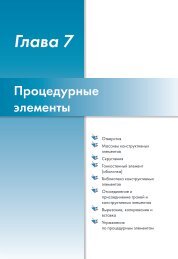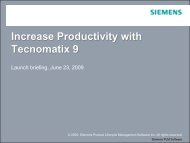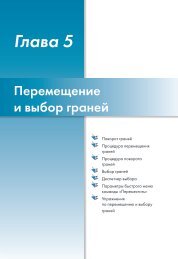Глава 8 NX Manager - Siemens
Глава 8 NX Manager - Siemens
Глава 8 NX Manager - Siemens
Create successful ePaper yourself
Turn your PDF publications into a flip-book with our unique Google optimized e-Paper software.
<strong>Глава</strong> 8<br />
Содержание Главы<br />
<strong>NX</strong> <strong>Manager</strong><br />
• Обзор Teamcenter ®<br />
• Работа в <strong>NX</strong> в среде Teamcenter – основные понятия и концепции<br />
• Пример работы со сборками (создание, редактирование структуры - поиск, вставка<br />
компонентов)<br />
• Пример управления конфигурацией сборки, управление версионностью<br />
• Пример совместной работы над сборкой/деталями<br />
• Опции загрузки при открытии сборки в <strong>NX</strong> в режиме <strong>NX</strong> <strong>Manager</strong><br />
• Поиск по базе из <strong>NX</strong><br />
• Открытие/создание/сохранение новой детали или сборки в <strong>NX</strong> (в режиме <strong>NX</strong> <strong>Manager</strong>)<br />
• Заполнение атрибутов объектов из <strong>NX</strong><br />
• Навигатор Teamcenter в <strong>NX</strong><br />
• Импортирование сборки из файловой системы в Teamcenter<br />
• Сохранение точной сборки<br />
• Связь между деревом сборки в <strong>NX</strong> и РСИ<br />
• Работа с вариантными структурами в <strong>NX</strong> <strong>Manager</strong>
<strong>Глава</strong> 8. <strong>NX</strong> <strong>Manager</strong> <strong>NX</strong><br />
обзор TeamcenTer<br />
Конструкторская работа на современных предприятиях сопряжена с огромным потоком<br />
данных, сопровождающих изделие на всем протяжении его жизненного цикла, в работе над<br />
изделием принимают участие множество лиц, которые могут находиться в различных подразделениях<br />
предприятия и географических местах. Под жизненным циклом изделия понимаются<br />
все этапы «жизни» продукции, которые включают в себя этапы дизайнерской проработки,<br />
конструкторской и технологической подготовки производства, изготовления, обслуживания,<br />
утилизации и т. п. Для ориентации конструктора в этом огромном потоке данных<br />
и осуществления эффективной совместной работы над изделием служит PDM (Product Data<br />
Management) система Teamcenter. Ее возможности предполагают следующее:<br />
• управление рабочими (бизнес) процессами;<br />
• поиск различных данных;<br />
• просмотр модели изделия;<br />
• управление сборкой;<br />
• управление спецификацией;<br />
• управление модификациями;<br />
• история разработки изделия;<br />
• управление доступом и целостностью данных;<br />
• управление внесением изменений;<br />
• управление отношениями между различными типами информации;<br />
• управление доступом и хранением данных;<br />
• сокращение объема хранимой информации;<br />
• модульность архитектуры.<br />
Использование Teamcenter предполагает работу всех участников проекта в едином информационном<br />
поле предприятия, легкий доступ и поиск любых данных в соответствии с правами<br />
доступа к ним, тем самым обеспечивая информационную безопасность работы конструкторов<br />
и предприятия в целом, позволяет вести согласованную деятельность между ними,<br />
обеспечивая целостность данных различных изделий.<br />
В первую очередь PDM-система Teamcenter - это база данных, которая позволяет использовать<br />
одни и те же данные всеми участниками проекта, а механизм блокировки/разблокировки<br />
обеспечивает безопасность данных от внесения в них неправомочных изменений.<br />
Teamcenter позволяет эффективным образом управлять структурой сборки, вносить в нее<br />
изменения, применять к ней правила загрузки, тем самым давая возможность конструктору<br />
работать с данными, отвечающими его критериям, или же всегда иметь перед глазами актуальную<br />
структуру сборки. Механизм вариативности дает возможность управлять структурой<br />
сборки на основании условий и описанной логики вхождений компонентов в сборку.<br />
Эффективный механизм управления связями позволяет найти все связи и зависимости в интересующих<br />
конструктора данных, тем самым предоставив картину возможных последствий<br />
от вносимых конструктором изменений в геометрию изделия или же данные другого рода.<br />
Использование Teamcenter в конструкторской работе предполагает механизм электрон-<br />
448
<strong>NX</strong> <strong>Глава</strong> 8. <strong>NX</strong> <strong>Manager</strong><br />
Рисунок 8.1<br />
ного документооборота и согласования конструкторских данных в режиме реального времени.<br />
Схема работы предприятия над проектом под управлением Teamcenter представлена на<br />
рис. 8.1.<br />
Работа системы <strong>NX</strong> совместно с системой управления жизненным циклом Teamcenter осуществляется<br />
за счет механизма интеграции PDM-системы Teamcenter и системы <strong>NX</strong>, называемой<br />
<strong>NX</strong> <strong>Manager</strong>.<br />
<strong>NX</strong> <strong>Manager</strong> предоставляет доступ к конструкторским данным, хранящимся в базе данных<br />
Teamcenter, напрямую из <strong>NX</strong>, осуществляется это за счет связи между приложениями<br />
Teamcenter и <strong>NX</strong> в режиме реального времени.<br />
Стандартные функции <strong>NX</strong> по работе с файлами преобразуются под специфику работы в<br />
базе данных Teamcenter. Таким образом, у конструктора отпадает необходимость заботиться<br />
о размещении файлов <strong>NX</strong> в папочной архитектуре файловой системы ОС, диалоговое окно<br />
открытия файла наделяется функцией поиска, что значительно облегчает работу конструктора<br />
и делает более удобным процесс повторного использования накопленных данных.<br />
Рассмотрим ряд основных определений, которые используются при работе в Teamcenter.<br />
Item – ключевое понятие Teamcenter. Под ним понимается объект базы данных, являющийся<br />
хранилищем всех связанных с ним данных, Item относится к разряду метаданных, хранимых<br />
исключительно в базе данных. Каждый Item имеет уникальный идентификатор - Item ID и<br />
имя Item name (может быть не уникальным). Каждый Item имеет хотя бы одну свою модификацию<br />
(ревизию).<br />
449
<strong>Глава</strong> 8. <strong>NX</strong> <strong>Manager</strong> <strong>NX</strong><br />
ItemRevision – это модификация (ревизия) объекта Item. Она предназначена для контроля<br />
вносимых изменений в данные, которые хранятся в Item. Каждая ItemRevision имеет уникальный<br />
идентификатор. ItemRevision является потомком объекта Item. Как правило, под<br />
ItemRevision имеется набор данных Dataset.<br />
Dataset – объект, который является связующим звеном между файлом, расположенным в<br />
хранилище Teamcenter, и метаданными, хранящимися в базе данных. Для каждого типа файла<br />
имеется свой набор данных, ассоциированный именно с ним.<br />
ItemMaster / ItemRevisionMaster – объект мастер форма (карточка) содержит в себе описательную<br />
часть, атрибуты, описывающие тот или иной тип объекта Item и ItemRevision соответственно.<br />
Этот объект также относится к классу метаданных.<br />
запуСк TeamcenTer<br />
Для осуществления работы в среде Teamcenter необходимо запустить независимую клиентскую<br />
часть системы, которая называется «порталом», как правило, на рабочем столе уже имеется ярлык<br />
для запуска портала . После этого появится главное окно портала (рис. 8.2). В этом окне<br />
можно выбрать приложения Teamcenter. Основным приложением для работы в Teamcenter является<br />
«Мой навигатор». Для его запуска необходимо выбрать пункт «Мой навигатор» из списка доступ-<br />
450<br />
Строка меню<br />
Панель инструментов<br />
Менеджер запущенных<br />
приложений<br />
Доступные приложения<br />
Менеджер групп<br />
приложений<br />
Строка состояния<br />
Рисунок 8.2<br />
ных приложений. После выбора приложения<br />
появится окно авторизации Teamcenter<br />
(рис.8.3). Следует заметить, что окно авторизации<br />
появляется при выборе любого<br />
приложения Teamcenter. В этом окне необходимо<br />
ввести имя пользователя и пароль,<br />
а также выбрать базу данных, к которой<br />
осуществляется подключение.<br />
Рисунок 8.3<br />
Менеджер состояния<br />
буфера обмена<br />
Имя пользователя<br />
Очистка полей ввода<br />
Пароль<br />
Выбор базы данных
<strong>NX</strong> <strong>Глава</strong> 8. <strong>NX</strong> <strong>Manager</strong><br />
Мой навиГатор<br />
Как уже отмечалось, это приложение является основным в Teamcenter и позволяет выполнять<br />
следующие действия.<br />
• Создание и управление данными.<br />
• Организация рабочего пространства.<br />
• Создание различных объектов, их блокировка и разблокировка.<br />
• Создание поисковых запросов.<br />
• Создание ссылок на часто используемые данные.<br />
• Просмотр и анализ связей объектов.<br />
• Выполнение и отслеживание текущих процессов.<br />
• Использование средств отправки электронных писем.<br />
• Осуществление поиска по критериям «Где используется» и «Где ссылается».<br />
На рис. 8.4 представлено окно этого приложения.<br />
Папки<br />
Данные<br />
Изделия<br />
Проводник<br />
Строка поиска среди<br />
объектов, расположенных<br />
в проводнике<br />
Рисунок 8.4<br />
Приложение «Мой навигатор»<br />
Пользователь Группа/Роль<br />
Панели закладок Таблица свойств<br />
Кнопки управления Права доступа<br />
Одной из составных частей приложения «Мой навигатор» (в дальнейшем просто «Навигатор»)<br />
является проводник, в котором отображены все имеющиеся данные текущего пользователя,<br />
а также ссылки на данные других пользователей.<br />
Любые данные, хранящиеся в системе Teamcenter, имеют определенные свойства, описывающие<br />
их (владелец данных, тип данных, имя, дата создания, дата изменения и т.д.), для про-<br />
451
<strong>Глава</strong> 8. <strong>NX</strong> <strong>Manager</strong> <strong>NX</strong><br />
смотра этих данных в портале Teamcenter имеется таблица свойств. В таблице свойств отображается<br />
информация об объекте либо объектах, выбранных в проводнике навигатора. Эти<br />
закладки относятся к закладкам второго уровня.<br />
В связи с тем, что в навигаторе консолидированы данные различных типов и имеются данные,<br />
обрабатываемые специализированными модулями, в Teamcenter есть возможность открытия<br />
различных типов данных из разных модулей системы.<br />
Все данные, находящиеся под управлением Teamcenter, имеют своего владельца, и действия<br />
пользователя ограничены правами его учетной записи.<br />
Создание изделий<br />
Организация хранения данных в Teamcenter коренным образом отличается от хранения<br />
данных в файловой системе операционной системы, в первую очередь это касается стандартных<br />
процедур Копирования, Вырезания, Вставки. Эти процедуры, выполненные над данными,<br />
хранящимися в файловой системе операционной системы, приводят к копированию (дубликату)<br />
существующих данных либо к их переносу. Эти же операции, выполненные в Teamcenter,<br />
не затрагивают сами данные. Данные хранятся в единственном экземпляре в базе данных<br />
Teamcenter, перечисленные выше операции создают лишь ссылки на существующие данные (в<br />
случае копирования) и приводят к извлечению ссылки на данные (в случае вырезания), операция<br />
вставки осуществляет вставку не самих данных, а лишь ссылки на них.<br />
Все данные в Teamcenter делятся на два класса:<br />
• Абстрактные данные, метаданные – изделие, модификация изделия, форма, набор данных,<br />
все метаданные расположены в базе данных.<br />
• Физически существующие данные, файлы – собственно сами файлы, например файлы<br />
геометрии <strong>NX</strong>, документы приложений семейства MS Office и т.д., все файлы расположены в<br />
специальном хранилище, именуемом «томом».<br />
Наборы данных связаны с физическими данными (файлами) именованными ссылками.<br />
Как уже отмечалось, фундаментальным понятием Teamcenter является «Изделие» (Item) –<br />
объект, используемый для управления данными. Он хранит данные в диапазоне от данных<br />
CAD-систем до изображений.<br />
Каждое изделие имеет метку, состоящую из двух частей:<br />
• Идентификатор изделия (ItemID) – уникален, его можно интерпретировать как номер детали,<br />
номер документа и т.д., например 1503.<br />
• Имя изделия (ItemName) – короткое описание изделия, например «Wheel», «Редуктор»<br />
и т.д.<br />
Следует отметить, что используемая маска в назначении идентификатора изделия подчиняется<br />
требованиям предприятия и настраивается администратором системы Teamcenter.<br />
Каждое изделие имеет как минимум одну свою ревизию (модификацию) с настройками по<br />
умолчанию, которая создается автоматически.<br />
Ревизия (модификация) является контейнером для хранения данных о конкретном изделии,<br />
первая ревизия принимается оригинальной.<br />
452
<strong>NX</strong> <strong>Глава</strong> 8. <strong>NX</strong> <strong>Manager</strong><br />
Несмотря на то что изделие подходит для хранения любых данных, для более гибкого управления<br />
данным в Teamcenter имеется специализированный объект «Документ» (Document), в<br />
котором принято хранить данные, связанные с вашей повседневной бумажной работой.<br />
Отметим, что объекты Изделие и Документ имеются в Teamcenter по умолчанию, но большинство<br />
организаций создают дополнительно свои объекты, которые наиболее полно и логично<br />
описывают понятия, используемые на предприятии. Например, для сборок вводится<br />
объект Сборка, и в этом объекте хранится информация только о сборке, а в объекте Деталь<br />
хранится информация только о детали. Объект Изделие является родительским объектом для<br />
всех в дальнейшем созданных дополнительных объектов. Созданием дополнительных объектов<br />
занимается администратор Teamcenter. Структура изделия показана на рис. 8.5.<br />
Ревизия изделия (ItemRevision) ItemID/Ревизия-Name<br />
Создание наборов данных<br />
Для того чтобы с изделием и его модификацией ассоциировать какие-либо физические<br />
данные, необходимо для модификации изделия создать набор данных, ассоциированных с<br />
каким-либо типом файлов. Некоторые из типов данных, которые можно создать, приведены<br />
в таблице 8.1.<br />
Таблица 8.1<br />
Символ набора<br />
данных<br />
Набор данных (DataSet) Direct Modeling<br />
Набор данных (DataSet) Text<br />
Набор данных (DataSet) MS Excel<br />
Набор данных (DataSet) UGMASTER<br />
Рисунок 8.5<br />
Объект «Изделие» (Item) (ItemID – Name)<br />
тип ассоциированный файл<br />
Мастер форма ревизии<br />
Набор данных (DataSet) Image<br />
Набор данных (DataSet) MS Word<br />
Набор данных (DataSet) Adobe Acrobat<br />
Системный объект view<br />
ассоциированное<br />
приложение<br />
Text .txt Блокнот<br />
MSWord .doc MS Word<br />
MSExcel .xls MS Excel<br />
Direct Model .jt 3D Visualization<br />
UGMASTER .prt <strong>NX</strong><br />
453
<strong>Глава</strong> 8. <strong>NX</strong> <strong>Manager</strong> <strong>NX</strong><br />
Для того чтобы создать набор данных, необходимо<br />
выбрать модификацию изделия, а затем<br />
выполнить команду Файл > Создать > набор<br />
данных или нажать комбинацию клавиш Ctrl+D.<br />
После этого появится окно «Создать набор данных»<br />
(рис. 8.6). Поле «Имя» будет заполнено автоматически<br />
(здесь присваиваются идентификатор<br />
и модификация выбранного изделия). При<br />
необходимости эту информацию можно изме-<br />
нить. В поле «Описание» дается краткое описание создаваемого набора данных. Затем нужно<br />
в списке типов наборов данных выбрать тип создаваемых данных. Если требуемый тип данных<br />
отсутствует в этом списке, нажмите кнопку «Подробнее» для выбора других типов данных.<br />
Поле «Импорт» предназначено для выбора данных, которые можно импортировать в<br />
Teamcenter. Для этого необходимо нажать кнопку и выбрать импортируемый файл. После<br />
выполнения этих действий нажмите кнопку ОК для завершения создания набора данных.<br />
блокировка данных<br />
Чтобы исключить возможность обращения к данным двум и более пользователям с целью их<br />
изменения, в Teamcenter имеется механизм контроля, основанный на блокировке и разблокировке<br />
данных.<br />
Неявная (автоматическая) блокировка – происходит каждый раз, когда вы открываете какиелибо<br />
данные на изменение, данные будут блокированы до тех пор, пока вы не закроете их.<br />
Явная (ручная) блокировка – создается вами в явном виде, при помощи команды инструменты<br />
> блокировка > блокировать… .<br />
Особенностью данной блокировки является то, что данные будут заблокированы от изменения<br />
другими пользователями, вне зависимости от того, редактируете ли вы их сейчас или же нет.<br />
Пользователь, который произвел явную блокировку, сохраняет возможность внесения изменений<br />
в данные, в то время как остальные пользователи не имеют такой возможности и могут лишь<br />
осуществлять чтение данных с учетом вносимых в них изменений.<br />
иСпользование коМанд «Сохранить как…» и «переСМотреть»<br />
Команда «Сохранить как…» предназначена для создания нового изделия, а команда «Пересмотреть»<br />
- для создания модификации изделия.<br />
Для того чтобы создать новое изделие на основе существующего, необходимо выбрать модификацию<br />
этого изделия, а затем выполнить команду Файл > Сохранить как… (рис. 8.7).<br />
В открывшемся окне нажмите кнопку «Назначить» для определения идентификатора нового<br />
изделия и его модификации, а в поле «Имя» введите новое имя изделия. После этого нажмите<br />
кнопку «Готово». Новое изделие будет создано (рис. 8.8).<br />
454<br />
Список типов<br />
набора данных<br />
Нажмите для выбора<br />
других типов данных<br />
Рисунок 8.6
<strong>NX</strong> <strong>Глава</strong> 8. <strong>NX</strong> <strong>Manager</strong><br />
Рисунок 8.7 Рисунок 8.8<br />
В отличие от предыдущей команды команда «Пересмотреть» используется для создания<br />
новой модификации изделия. Для создания модификации изделия необходимо выбрать существующую<br />
модификацию и выполнить команду Файл > пересмотреть (рис. 8.9). В этом окне<br />
вы можете задать новую модификацию и имя изделия, после чего нажмите кнопку «Готово» и<br />
новая модификация изделия будет создана (рис. 8.10).<br />
Рисунок 8.9<br />
Задать новое имя изделия<br />
Задать имя новой модификации<br />
Задать модификацию изделия<br />
nX manager<br />
Основной задачей системы Teamcenter является обеспечение взаимодействия между сотрудниками<br />
как внутри, так и за пределами организации и отход от классической последовательной<br />
схемы внесения изменений в изделие и работы над ним (рис. 8.11).<br />
Рисунок 8.11<br />
Модификация В изделия Detal2<br />
Рисунок 8.10<br />
Новое изделие<br />
455
<strong>Глава</strong> 8. <strong>NX</strong> <strong>Manager</strong> <strong>NX</strong><br />
Гораздо более эффективной схемой разработки является<br />
использование технологии параллельной разработки,<br />
которая подразумевает одновременную работу над различным<br />
частями одного общего изделия коллективом разработчиков.<br />
Данная технология наиболее успешно реализована в концепции<br />
мастер-модели (мастер-геометрии) (рис. 8.12).<br />
Концепция мастер-модели позволяет отделить «вторичные»<br />
данные, такие как чертежная информация, информа- Рисунок 8.12<br />
ция прочностного анализа, программы для станков с ЧПУ и<br />
т.д., от основной геометрии изделия.<br />
Преимущества использования концепции мастер-модели:<br />
• поддержка параллельного проектирования (параллельной разработки);<br />
• вторичные данные всегда содержат ссылку на последнюю версию мастер-модели (данные<br />
всегда актуальны);<br />
• сама мастер-модель не содержит вторичных данных и требует меньше памяти при полной<br />
загрузке (облегчение больших сборок);<br />
• возможность применения различных прав доступа для мастер-модели и вторичных данных<br />
одной и той же сборки.<br />
Для обеспечения доступа из <strong>NX</strong> к данным, хранящимся в Teamcenter, и для передачи данных<br />
в Teamcenter из <strong>NX</strong> используется приложение <strong>NX</strong> <strong>Manager</strong>.<br />
<strong>NX</strong> <strong>Manager</strong> дополняет функционал <strong>NX</strong> для полномасштабного использования технологий<br />
управления конструкторскими данными, хранящимися в Teamcenter и созданными в <strong>NX</strong>.<br />
<strong>NX</strong> <strong>Manager</strong> позволяет:<br />
• управлять деталями, сборками, чертежами и т.д.;<br />
• управлять доступом к данным;<br />
• управлять модификациями;<br />
• управлять блокировкой;<br />
• использовать папки;<br />
• использовать поиск;<br />
• осуществлять коллективную работу.<br />
Основным отличием в работе <strong>NX</strong> в операционной системе (классическая работа) от работы<br />
в среде <strong>NX</strong> <strong>Manager</strong> является то, что в последнем работа ведется не с файлами, а с объектами<br />
базы данных Teamcenter.<br />
Все дополнительные данные, такие как мастер-геометрия, программы для станков с ЧПУ,<br />
расчетные данные организованы таким образом, что благодаря <strong>NX</strong> <strong>Manager</strong> вы имеете легкий<br />
доступ к ним. Кроме этого, если система Teamcenter развернута в соответствии с требованиями<br />
4-звенной архитектуры, то имеется возможность работать с <strong>NX</strong> в режиме <strong>NX</strong> <strong>Manager</strong><br />
без установки портала Teamcenter. Для этого необходимо создать bat-файл, в котором описываются<br />
параметры запуска <strong>NX</strong> в режиме <strong>NX</strong> <strong>Manager</strong>.<br />
456
<strong>NX</strong> <strong>Глава</strong> 8. <strong>NX</strong> <strong>Manager</strong><br />
Функционал nX в режиМе nX manager<br />
<strong>NX</strong> <strong>Manager</strong> изменяет функционал системы <strong>NX</strong>,<br />
заменяя классическое диалоговое окно по управлению<br />
файлами в ОС на диалоговое окно по управлению<br />
данными в среде Teamcenter. На рис. 8.13 показано<br />
диалоговое окно создания нового файла при<br />
работе в <strong>NX</strong> в операционной системе. Вы уже знакомы<br />
с этим окном, в котором необходимо выбрать шаблон<br />
и задать имя части и путь к папке сохранения.<br />
Если же <strong>NX</strong> запущен в режиме <strong>NX</strong> <strong>Manager</strong>, то<br />
вид диалогового окна создания новой части изменится<br />
(рис. 8.14). При работе с <strong>NX</strong> <strong>Manager</strong> требуется<br />
указать номер, версию, папку (опциональ-<br />
Здесь необходимо задать имя файла<br />
но атрибуты и альтернативный идентификатор) из-<br />
Здесь указывается путь к папке<br />
делия. Если нажать кнопку «Атрибуты», то появит- Рисунок 8.13<br />
ся окно, в котором задаются атрибуты изделия (рис.<br />
8.15). Здесь вы можете задать следующие атрибуты: имя части и ее описание, номер части<br />
и ее модификацию, тип части и единицы измерения. Для того чтобы задать эти атрибуты, необходимо<br />
выбрать соответствующую запись в этом окне, а затем в поле «Введите значение<br />
атрибута» ввести необходимую информацию и нажать клавишу Enter.<br />
Идентификатор<br />
изделия<br />
Модификация<br />
изделия<br />
Рисунок 8.14<br />
Рисунок 8.15<br />
Отличия в диалоговых окнах также касаются процедуры открытия файла. При работе в режиме<br />
<strong>NX</strong> <strong>Manager</strong> окно открытия файла выглядит, как показано на рис. 8.16. В этом окне отображается<br />
проводник навигатора Teamcenter. Здесь можно выбрать для открытия существующее изделие,<br />
осуществить поиск по базе данных и установить опции загрузки сборки. При выборе существующего<br />
в базе данных изделия оно появляется в окне предварительного просмотра, а в полях<br />
«Число», «Версия» и «Имя» отображается соответствующая информация об этом изделии.<br />
457
<strong>Глава</strong> 8. <strong>NX</strong> <strong>Manager</strong> <strong>NX</strong><br />
Идентификатор, модификация<br />
и имя изделия<br />
В навигаторе сборки также появляются дополнительные функции, связанные с блокировкой<br />
и разблокировкой данных. Когда вы работаете со сборкой, то можете либо блокировать<br />
выбранные компоненты, либо разблокировать их (рис. 8.17).<br />
В меню «Файл» появляются дополнительные команды, которые<br />
связаны с работой в режиме <strong>NX</strong> <strong>Manager</strong> (рис. 8.18). Эти<br />
команды предназначены для экспорта и импорта сборки, сохранения<br />
точной сборки и ряда других функций. В меню «Файл ><br />
Экспорт» появляется дополнительная команда, предназначенная<br />
для экспорта чертежа в Teamcenter (рис. 8.19).<br />
Меню «Настройки» дополняется командой «Ин-<br />
Рисунок 8.18<br />
теграция Teamcenter» (рис. 8.20). Здесь вы можете<br />
произвести настройки, связанные с работой в режиме<br />
<strong>NX</strong> <strong>Manager</strong>.<br />
В документации по <strong>NX</strong> имеется справочная инфор- Рисунок 8.19<br />
мация по интеграции с Teamcenter (рис. 8.21).<br />
Рисунок 8.20<br />
458<br />
Меню поискового запроса<br />
Меню опций загрузки сборки<br />
Рисунок 8.16<br />
Предварительный просмотр изделия<br />
Рисунок 8.21<br />
Справка по <strong>NX</strong> <strong>Manager</strong><br />
Рисунок 8.17
<strong>NX</strong> <strong>Глава</strong> 8. <strong>NX</strong> <strong>Manager</strong><br />
обзор навиГатора TeamcenTer<br />
При работе в режиме <strong>NX</strong> <strong>Manager</strong> на панели ресурсов появляется дополнительная кнопка<br />
«Навигатор Teamcenter» , нажав на которую вы увидите структуру папок приложения «Мой<br />
навигатор» Teamcenter (рис. 8.22). Это окно разделено на 5 функциональных групп.<br />
• Объект. Здесь отображаются ваши персональные<br />
папки и результаты поисковых запросов.<br />
Рисунок 8.22<br />
Объект<br />
Поиск<br />
Здесь также доступны операции копирования,<br />
вставки и вырезания объектов и функции dragand-drop.<br />
• Поиск. В этом поле можно выполнять поисковые<br />
запросы по ID изделия.<br />
• Фильтр обзора. При помощи опций этой<br />
группы можно управлять отображением изделий<br />
в группе «Объект». Это могут быть следующие опции:<br />
уровень подробностей, версия и тип объекта.<br />
• Опции загрузки сборки. Здесь устанавливаются<br />
опции загрузки сборки в зависимости от правил<br />
модификации изделий. Кроме этого доступна<br />
кнопка «Меню опции загрузки», которая вызывает<br />
полное диалоговое окно опций загрузки сборки.<br />
• Предварительный просмотр. В этом окне осу-<br />
ществляется предварительный просмотр изделия, которое выбрано в группе «Объект», если<br />
выбранный объект сохранен с данными для просмотра.<br />
Отображение данных в навигаторе Teamcenter отличается от их отображения в «Моем навигаторе»<br />
портала. Они показаны здесь в упрощенном виде в отличие от навигатора портала<br />
(рис. 8.23), это связано с тем, что отображение данных в навигаторе Teamcenter сфокусировано<br />
на типах данных, связанных с <strong>NX</strong>.<br />
Рисунок 8.23<br />
Фильтр обзора<br />
Опции загрузки сборки<br />
Предварительный просмотр<br />
459
<strong>Глава</strong> 8. <strong>NX</strong> <strong>Manager</strong> <strong>NX</strong><br />
наСтройка колонок навиГатора TeamcenTer<br />
В группе «Объект» имеется возможность настройки<br />
отображаемой информации об объектах.<br />
Для этого необходимо сделать щелчок правой<br />
кнопкой мыши на заголовке этой группы, после<br />
чего появится контекстное меню, в котором нужно<br />
выбрать пункт «Колонки» (рис. 8.24). Снимите или<br />
поставьте флажки напротив пунктов с интересующими<br />
вас данными. Для более детальной настройки<br />
выберите пункт «Конфигурация» (рис. 8.25). В<br />
этом окне можно также добавить или убрать колонки,<br />
которые будут отображаться в навигаторе<br />
Teamcenter. Для сортировки колонок выберите<br />
в списке наименование колонки и нажмите кнопку<br />
со стрелкой вверх или вниз. Если необходимо восстановить<br />
отображение колонок, нажмите кнопку<br />
«Восстановить по умолчанию».<br />
В контекстном меню имеется еще ряд команд.<br />
Очистка окна. Эта команда предназначена для обновления<br />
данных, содержащихся в группе «Объект».<br />
Экспорт в браузер. Эта команда предназначена<br />
для отображения данных окна навигатора в браузере.<br />
Экспорт в электронную таблицу. Эта команда<br />
используется для экспорта данных окна навигатора<br />
в таблицу Microsoft Excel.<br />
поиСк<br />
Как уже отмечалось, для поиска изделий в базе<br />
данных Teamcenter предназначена группа «Поиск».<br />
Поиск можно осуществлять только по ID изделия.<br />
Выполните следующие действия.<br />
Введите в строку поиска номер изделия и нажмите<br />
клавишу Enter.<br />
Результаты поиска будут отображены в разделе<br />
«Последний поиск» группы «Объект» (рис. 8.26).<br />
Для поиска вы можете воспользоваться символами<br />
« * », которые можно ставить как в начале,<br />
так и в конце строки поискового запроса. Заметим,<br />
что результаты предыдущего поиска заменяются<br />
на последний поисковый запрос.<br />
460<br />
Рисунок 8.24<br />
Рисунок 8.25<br />
Рисунок 8.26<br />
Перемещение<br />
колонок
<strong>NX</strong> <strong>Глава</strong> 8. <strong>NX</strong> <strong>Manager</strong><br />
Фильтр обзора<br />
Фильтр обзора предназначен для управления отображением объектов. По умолчанию<br />
отображаются все объекты. Здесь имеются три типа фильтров:<br />
• Уровень подробностей,<br />
• Версия,<br />
• Тип.<br />
Уровень подробностей выбирается<br />
из раскрывающегося списка.<br />
Можно выбрать следующие уровни:<br />
• Полный. Отображаются все<br />
уровни объектов;<br />
• Промежуточный. Отображаются<br />
только папки, изделия и наборы данных;<br />
• Простой. Отображаются только папки и наборы<br />
данных.<br />
Различия между уровнями показаны на рис. 8.27.<br />
В раскрывающемся списке «Версия» можно задать<br />
необходимую для фильтрации версию изделий<br />
(рис. 8.28).<br />
Фильтр «Тип» доступен в том случае, если уровень<br />
подробностей установлен в «Простой». Здесь можно<br />
задать тип данных, которые необходимо отобразить в<br />
навигаторе Teamcenter (рис. 8.29).<br />
опции заГрузки Сборки<br />
Эта группа используется для управления загрузкой<br />
сборок. Здесь наряду с обычными опциями загрузки<br />
имеется еще ряд опций, которые связаны с работой в<br />
Teamcenter. В этой группе есть раскрывающийся список<br />
«Правило версии» (рис. 8.30), в котором можно<br />
выбрать версию изделий для загрузки.<br />
правило верСии<br />
Рисунок 8.27<br />
Рисунок 8.28<br />
Рисунок 8.29<br />
Рисунок 8.30<br />
Разработка изделия под управлением Teamcenter предполагает в том числе использование<br />
процессов (WorkFlow), под которыми подразумевается полная или частичная автоматизация<br />
документооборота, при которой документы, информация или задания передаются от одно-<br />
461
<strong>Глава</strong> 8. <strong>NX</strong> <strong>Manager</strong> <strong>NX</strong><br />
го участника бизнес-процесса к другому для выполнения действий согласно набору руководящих<br />
правил в ходе перемещения документа, в итоге документ получает какой-либо статус,<br />
характерный для данного бизнес-процесса. В результате прохождения данных через этот механизм<br />
детали и сборки получают соответствующий статус. Средства Teamcenter позволяют<br />
загрузить в сборку только те ревизии, у которых имеется заданный статус.<br />
По умолчанию в Teamcenter есть следующие правила загрузки модификаций изделий:<br />
• Any Status – загружает последнюю модификацию изделия, на которую назначен статус<br />
Released или же не имеется никакого статуса.<br />
• Latest/Latest Working – загружает последнюю модификацию вне зависимости от имеющегося<br />
на ней статуса, применяя это правило, всегда можно видеть актуальное состояние модификации<br />
в ходе работы над ней.<br />
• Precise Only – загружает только точные структуры сборки, всегда будут загружаться<br />
только точные модификации, даже если имеющиеся в них данные устарели.<br />
• Released – загружает модификацию изделия, имеющую статус Released.<br />
• Released; Config by Date – загружает модификацию изделия, имеющую статус Released<br />
начиная с даты применимости статуса.<br />
заГрузить только Структуру<br />
При помощи этой опции можно загрузить только<br />
структуру сборки без загрузки компонентов. Установите<br />
флажок для активации этой опции (рис. 8.31).<br />
Меню опции заГрузки<br />
Для вызова этого меню нажмите кнопку «Меню опций загрузки»,<br />
после чего появится диалоговое окно (рис. 8.32), в котором<br />
можно задать как опции загрузки, так и правила модификации.<br />
Это окно также может быть вызвано при помощи команды Файл ><br />
опции > опции загрузки сборки.<br />
предварительный проСМотр<br />
В этой группе можно посмотреть выбранный набор данных.<br />
Они доступны для просмотра лишь в том случае, если при их сохранении<br />
была сгенерирована картинка. Для того чтобы картинка<br />
сохранялась при сохранении детали, необходимо выполнить<br />
команду Файл > утилиты > настройки по умолчанию. Затем<br />
выбрать из списка настроек «Общий» и вкладку «Деталь». В разделе<br />
«Предварительный вид модели» отметить флажок «Сохранить<br />
предварительный просмотр» и установить переключатель<br />
«Время создания» в положение «По сохранению» (рис. 8.33).<br />
462<br />
Рисунок 8.31<br />
Рисунок 8.32
<strong>NX</strong> <strong>Глава</strong> 8. <strong>NX</strong> <strong>Manager</strong><br />
Рассмотрим ряд примеров работы с <strong>NX</strong> <strong>Manager</strong>. Обращаем ваше внимание на то, что для<br />
выполнения этих примеров у вас должен быть установлен Teamcenter.<br />
Рисунок 8.33<br />
пример 8.1. Создание папки<br />
• Запустите портал Teamcenter.<br />
• Запустите приложение «Мой навигатор».<br />
• На инструментальной панели нажмите кнопку «Запустить/Открыть<br />
в <strong>NX</strong>» (если этой кнопки нет, то добавьте<br />
ее).<br />
• На панели ресурсов <strong>NX</strong> нажмите кнопку «Навигатор<br />
Teamcenter» .<br />
• Выберите папку «Home» и сделайте щелчок правой<br />
кнопкой мыши, в контекстном меню выберите пункт Рисунок 8.34<br />
«Новая папка» (рис. 8.34). Введите имя<br />
папки «My parts» и нажмите клавишу<br />
Enter. Наименование папки можно изменить.<br />
Для этого выберите ее, сделайте<br />
щелчок правой кнопкой мыши и выберите<br />
в контекстном меню пункт «Переименовать».<br />
• Папку можно создать и другим способом.<br />
В <strong>NX</strong> выполните команду Файл > Рисунок 8.35<br />
новый. Обратите внимание на то, что<br />
по умолчанию задана папка NewStaff. Нажмите<br />
кнопку . В диалоговом окне «Новый» откроется<br />
диалоговое окно «Выбор каталога» (рис. 8.35).<br />
• Сделайте щелчок правой кнопкой мыши в пустом<br />
месте этого окна и выберите в контекстном меню<br />
пункт «Новая папка» (рис. 8.36). Задайте имя<br />
папки «My Folder» и нажмите клавишу Enter. Рисунок 8.36<br />
пример 8.2. Создание новой детали<br />
• Для создания новой детали выполните команду Файл > новый.<br />
• В диалоговом окне «Новый» нажмите кнопку «Папка» и выберите папку «My parts»<br />
(сделайте на ней двойной щелчок), нажмите кнопку , затем ОК в окне «Выбор каталога».<br />
463
<strong>Глава</strong> 8. <strong>NX</strong> <strong>Manager</strong> <strong>NX</strong><br />
464<br />
• В диалоговом окне «Новый» нажмите кнопку «Назначить» для задания идентификатора<br />
изделия и его модификации. Выберите шаблон «Модель». Нажмите кнопку «Атрибуты»,<br />
в появившемся окне задайте имя детали «Цилиндр» и нажмите кнопку ОК в диалоговом<br />
окне «Атрибуты», а затем в окне «Новый».<br />
• Постройте цилиндр с размерами по умолчанию.<br />
• Выполните команду Файл ><br />
опции > опции сохранения, после<br />
чего откроется окно (рис. 8.37).<br />
Отметьте опцию «Сохранить данные<br />
JТ» и нажмите кнопку ОК. Эта опция<br />
необходима для того, чтобы деталь<br />
можно было просматривать в визуализаторе<br />
Teamcenter.<br />
• Выполните команду Файл > Сохранить.<br />
• Перейдите в окно навигатора<br />
Teamcenter. Раскройте папку «My<br />
parts», в ней будет находиться толь-<br />
ко что созданное изделие. Раскройте его и выберите набор данных DirectModel (рис.<br />
8.38). Нажмите кнопку «Просмотр» для запуска визуализатора Teamcenter. На рис.<br />
8.39 показана созданная деталь в визуализаторе Teamcenter.<br />
Выберите Direct Model<br />
Рисунок 8.38<br />
Рисунок 8.39<br />
Отметьте эту опцию<br />
Рисунок 8.37<br />
Нажмите эту кнопку
<strong>NX</strong> <strong>Глава</strong> 8. <strong>NX</strong> <strong>Manager</strong><br />
пример 8.3. Создание сборки<br />
• Создание сборок в системе <strong>NX</strong> при работе в режиме <strong>NX</strong> <strong>Manager</strong> аналогично созданию<br />
сборок при классическом режиме работы <strong>NX</strong> с той лишь разницей, что вы оперируете<br />
не с классическими файлами операционной системы, а с объектами базы данных.<br />
• Запустите портал и приложение «Мой навигатор».<br />
• Выберите папку «My parts».<br />
• Создайте новое изделие. Нажмите комбинацию клавиш Ctrl+T. В поле «Идентификатор<br />
изделия» введите «5000_СБ», в поле «Модификация» введите 000, в поле «Имя» введите<br />
«Сборка КС». Нажмите кнопку «Готово».<br />
• Выберите модификацию изделия 5000_СБ и нажмите комбинацию клавиш Ctrl+D.<br />
• Выберите тип данных UGMASTER и нажмите кнопку «Готово».<br />
• Выберите созданный набор данных и нажмите кнопку «Запустить/Открыть в <strong>NX</strong>» .<br />
• В диалоговом окне «Выберите файл шаблона» выберите «Сборка» и нажмите ОК.<br />
• Нажмите кнопку «Добавить компонент». Нажмите кнопку «Открыть» в этом диалоговом<br />
окне. Откроется окно «Имя файла детали» (рис. 8.40). В поле «Число» введите 5001<br />
и нажмите клавишу Enter. Таким образом вы осуществляете поиск в базе данных изделия<br />
с номером 5001. Нажмите кнопку ОК.<br />
Введите в это поле 5001<br />
Рисунок 8.40<br />
• В разделе «Позиционирование» установите опцию «Выберите начало». Выберите ссылочный<br />
набор Solid, нажмите кнопку ОК.<br />
• В конструкторе вектора обнулите все координаты и нажмите ОК.<br />
• Добавьте аналогичным образом компонент с номером<br />
5005. Задайте координаты точки вставки компонента<br />
XC=2.5, YC=0, ZC=—2.375.<br />
• Добавьте компонент с номером 5002. Координаты точки<br />
вставки XC=2.5, YC=—1.625, ZC=—2.375.<br />
• Добавьте компонент с номером 5004. Координаты точки<br />
вставки XC=0, YC=0, ZC=0.<br />
• Добавьте компонент с номером 5003. Координаты точки<br />
вставки XC=0, YC=0, ZC=0.3125. В результате у вас должна<br />
получиться сборка, которая показана на рис. 8.41.<br />
• Сохраните сборку.<br />
Рисунок 8.41<br />
465
<strong>Глава</strong> 8. <strong>NX</strong> <strong>Manager</strong> <strong>NX</strong><br />
466<br />
пример 8.4. Создание чертежа<br />
• Продолжим работать со сборкой.<br />
• Выполните команду Файл > новый.<br />
• В окне создания файла выберите закладку «Чертеж» и в ней выберите шаблон «А3<br />
виды», нажмите кнопку ОК.<br />
• Выполните команду Файл > Сохранить.<br />
• Выполните команду Файл > Экспорт > Чертежи в Teamcenter.<br />
• Переключитесь в приложение портала «Мой навигатор». Раскройте изделие 5000_<br />
СБ-Сборка_КС, раскройте набор данных 5000_СБ-A-dwg1 и выберите Sheet 1.<br />
• Нажмите кнопку «Просмотр» для визуализации чертежа (рис. 8.42).<br />
Рисунок 8.42<br />
пример 8.5. использование команды «Сохранить как…» для создания новой<br />
сборки<br />
• Для создания новой части на основе уже имеющейся при работе в режиме <strong>NX</strong><br />
<strong>Manager</strong> используется команда Файл > Сохранить как… .<br />
• Команда «Сохранить как…» доступна только при уже открытой части в системе <strong>NX</strong>.<br />
Результатом работы команды «Сохранить как…» является создание новой части, новой<br />
модификации части или же нового набора данных в базе Teamcenter.<br />
• Откройте в <strong>NX</strong> сборку 5000_СБ-Сборка_КС.<br />
• Выполните команду Файл > Сохранить как….<br />
• В открывшемся окне в списке «Действие» выберите пункт «Сохранить как новое изделие»<br />
(рис. 8.43).<br />
• Нажмите кнопку «Назначить».<br />
• Отредактируйте следующие поля. В поле «Номер» введите 5200_СБ, в поле «Версия»<br />
задайте значение 000, выберите папку «My Parts», нажмите кнопку ОК.
<strong>NX</strong> <strong>Глава</strong> 8. <strong>NX</strong> <strong>Manager</strong><br />
• Перейдите в навигатор сборки. Выберите<br />
компонент с номером 5001.<br />
• Нажмите правую кнопку мыши для вызова<br />
контекстного меню и выберите<br />
пункт «Закрыть > Деталь».<br />
• Выберите компонент 5001, сделайте<br />
щелчок правой кнопкой мыши и в контекстном<br />
меню выберите пункт «Заменить<br />
компонент».<br />
• Нажмите кнопку «Поиск». Откроется<br />
окно «Имя файла детали». В поле Рисунок 8.43<br />
«Число» введите 5006 и нажмите клавишу<br />
Enter, а затем кнопку ОК.<br />
• Нажмите ОК в диалоговом окне «Заменить компонент». Результат ваших действий показан<br />
на рис. 8.44.<br />
• Выполните команду Файл > Сохранить для сохранения сборки с новым компонентом.<br />
• Перейдите в «Мой навигатор», раскройте папку «My Parts», там вы увидите только что<br />
созданную сборку (рис. 8.45).<br />
Рисунок 8.44<br />
Рисунок 8.45<br />
пример 8.6. Создание модификации изделия<br />
• Выполните команду Файл > новый.<br />
Выберите вкладку «Модель» и шаблон «Модель».<br />
Нажмите кнопку «Назначить» для задания номера<br />
модификации изделия.<br />
• Нажмите кнопку «Атрибуты», после этого откроется<br />
окно «Задать атрибуты» (рис. 8.46). Выберите атрибут<br />
«Part Name» (имя части). В поле «Задать значение<br />
атрибута» введите текст «Блок» и нажмите клавишу<br />
Enter. Нажмите кнопку ОК в этом окне.<br />
• Нажмите кнопку ОК в окне «Новый».<br />
Рисунок 8.46<br />
467
<strong>Глава</strong> 8. <strong>NX</strong> <strong>Manager</strong> <strong>NX</strong><br />
Нажмите эту кнопку<br />
468<br />
• Постройте блок с размерами по умолчанию и нажмите кнопку «Сохранить».<br />
• Добавьте к этому блоку бобышку.<br />
• Выполните команду Файл > Сохранить как…. Откроется окно «Сохранить файл<br />
детали как». В поле «Действие» выберите пункт «Создать новую версию». В поле «Версия»<br />
введите В и нажмите кнопку ОК.<br />
• Перейдите в приложение «Мой навигатор» и в папке «My Parts» вы увидите изделие с<br />
именем «Блок», раскройте его и выберите модификацию А. Запустите визуализатор<br />
для просмотра. Аналогичным образом выберите модификацию В и посмотрите ее в визуализаторе.<br />
пример 8.7. Экспорт и импорт сборки<br />
• В <strong>NX</strong> в режиме <strong>NX</strong> <strong>Manager</strong> имеется функционал, позволяющий обмениваться данными,<br />
находящимися вне базы данных. Для этого предназначены команды «Импорт<br />
сборки в Teamcenter» и «Экспорт сборки в Teamcenter», расположенные в меню<br />
Файл системы <strong>NX</strong>.<br />
• Выполните команду Файл > Экспорт сборки из Teamcenter. После этого откроется<br />
диалоговое окно «Экспорт сборки» (рис. 8.47).<br />
• Перейдите на вкладку «Главная» этого диалогового окна и нажмите кнопку «Добавить<br />
сборку». Откроется диалоговое окно «Добавить сборку для экспорта» (рис. 8.48). В<br />
этом диалоговом окне выберите любую сборку, которая хранится в Teamcenter, и нажмите<br />
кнопку ОК.<br />
Рисунок 8.47<br />
Рисунок 8.48<br />
• Перейдите во вкладку «Именование», в списке «Экспорт имен» выберите «Автотрансляция»<br />
(рис. 8.49) и задайте путь для сохранения сборки на диске.<br />
• Перейдите на вкладку «Главная», установите флажок «Запуск без создания» и нажмите<br />
кнопку «Выполнить». После выполнения появится окно информации. Если оно не<br />
содержит ошибок, т.е. экспорт прошел успешно, закройте это окно и снова нажмите<br />
кнопку «Выполнить» (обратите внимание на то, что флажок «Запуск без создания»<br />
должен быть снят).
<strong>NX</strong> <strong>Глава</strong> 8. <strong>NX</strong> <strong>Manager</strong><br />
• После появления в строке состояния сообщения «Выполнение закончено полностью»<br />
нажмите кнопку «Закрыть» в диалоговом окне «Экспорт сборки».<br />
• Перейдите в папку, которую вы указали для сохранения сборки. При успешном выполнении<br />
операции экспорта все файлы сборки будут находиться в этой папке.<br />
• Теперь перейдем к описанию процедуры импорта сборки в Teamcenter. Выполните команду<br />
Файл > импорт сборки в Teamcenter. Откроется диалоговое окно «Импорт<br />
сборки» (рис. 8.50).<br />
В это поле введите путь<br />
для сохранения сборки<br />
Выберите этот пункт<br />
Рисунок 8.49 Рисунок 8.50<br />
• Перейдите во вкладку «Нумерация» этого окна и установите в списке «Нумерация импорта»<br />
опцию «Автотрансляция». Обращаем ваше внимание на следующее. Если имена<br />
файлов сборки не превышают 32 символа, то вы можете воспользоваться этой опцией,<br />
в противном случае выберите опцию «Автогенерация» или «Номер пользователя».<br />
Если вы выберете опцию «Номер пользователя», то при импорте сборки будет<br />
производиться запрос на указание имени каждой детали сборки.<br />
• Перейдите во вкладку «Опции загрузки» и выберите необходимую опцию загрузки<br />
сборки.<br />
• Перейдите во вкладку «Главная». Нажмите кнопку «Добавить из каталога» и выберите<br />
каталог, в котором хранится сборка на диске. Отметьте флажок «Запуск без создания»<br />
и нажмите кнопку «Выполнить». В случае успешного выполнения снова нажмите<br />
кнопку «Выполнить» для осуществления процедуры импорта сборки.<br />
• После появления в строке состояния сообщения «Выполнение закончено полностью»<br />
нажмите кнопку «Закрыть» в диалоговом окне «Импорт сборки».<br />
• Выполните команду Файл > принудительно сохранить все.<br />
• Импортированную сборку вы сможете найти в корне папки Home.<br />
469
<strong>Глава</strong> 8. <strong>NX</strong> <strong>Manager</strong> <strong>NX</strong><br />
редактор Структуры изделия<br />
Режим работы в <strong>NX</strong> <strong>Manager</strong> позволяет использовать совместно приложение Teamcenter<br />
Редактор структуры изделия (РСИ) и модуль управления сборками в <strong>NX</strong>, взаимодействие осуществляется<br />
за счет синхронизации структур изделия между РСИ и <strong>NX</strong>. По умолчанию структура<br />
изделия, описанная в РСИ, является главенствующей над структурой в <strong>NX</strong>.<br />
Редактировать структуру изделия можно как из приложения РСИ, так и из модуля управления<br />
сборками в <strong>NX</strong>.<br />
Основным преимуществом использования РСИ является возможность работать со структурой<br />
изделия (формирование, редактирование, управление) без использования <strong>NX</strong>.<br />
Для обеспечения целостности структуры изделия и избежания ошибок необходимо редактировать<br />
структуру изделия только одним каким-то средством на данный момент времени, с<br />
точки зрения безопасности недопустимо редактировать структуру одновременно из приложения<br />
РСИ и модуля управления сборками <strong>NX</strong>.<br />
Приложение РСИ служит для просмотра, редактирования, создания и управления составом<br />
будущего изделия (сборки).<br />
РСИ может использоваться для:<br />
• просмотра состава сборки – позволяет осуществлять поиск и навигацию по структуре<br />
сборки до выгрузки ее в CAD-систему;<br />
• построения и редактирования состава сборки – позволяет быстро и легко создавать и<br />
редактировать состав будущей сборки;<br />
• сравнения составов сборок – позволяет сравнивать два варианта состава сборки для<br />
выявления различий;<br />
• формирования состава сборки – позволяет на основании правил, условий и других<br />
критериев формировать тот или иной вариант состава будущего изделия, подходящего под<br />
определенные критерии;<br />
• загрузки данных в <strong>NX</strong> – позволяет отправлять текущий состав сборки в <strong>NX</strong> для дальнейшей<br />
работы над ее реализацией;<br />
• защиты данных о составе изделия от параллельного изменения – позволяет защищать<br />
данные от изменения при уже осуществляющемся редактировании состава сборки.<br />
Рассмотрим объекты, которые используются для работы с РСИ.<br />
Объект BOMViewRevision. Для ассоциирования хранящихся данных с приложением РСИ<br />
служит объект BOMViewRevision . Если в модификации изделия содержится этот объект,<br />
то данное изделие считается сборочным изделием (рис.<br />
8.51).<br />
Типы объекта BOMViewRevision. По умолчанию в<br />
системе Teamcenter имеется один тип (view) объекта<br />
BOMViewRevision, в большинстве организаций создаются<br />
дополнительне типы объекта BOMViewRevision.<br />
Для запуска приложения РСИ необходимо выделить<br />
объект BOMViewRevision и нажать кнопку «Открыть вы-<br />
470<br />
Объект BOMviewRevision<br />
Рисунок 8.51
<strong>NX</strong> <strong>Глава</strong> 8. <strong>NX</strong> <strong>Manager</strong><br />
бранный объект» на панели инструментов портала. Можно открыть сборку в РСИ и другим<br />
способом, необходимо выбрать объект BOMViewRevision, затем нажать правую кнопку мыши<br />
и выбрать в контекстном меню пункт «Отправить в РСИ» (рис. 8.52). В запустившемся приложении<br />
РСИ будет отображен состав изделия.<br />
Рисунок 8.52<br />
Отображаемый состав изделия представлен в виде строк, где каждая строка является<br />
либо деталью, либо сборкой, во многом повторяя классический BOM, встречающийся в CADсистемах,<br />
и как правило, повторяет дерево построения модуля сборки. Рабочее пространство<br />
приложения РСИ представляет собой таблицу, в которой отображаются различные параметры,<br />
относящиеся к составу изделия и данным в целом.<br />
пример 8.8. просмотр сборки в рСи<br />
• Выберите в «Моем навигаторе» портала сборку (раскройте изделие и выберите объект<br />
BOMViewRevision).<br />
• Выполните команду Файл > открыть или нажмите комбинацию клавиш Ctrl+O.<br />
Сборка откроется в РСИ (рис. 8.53). Для возврата в приложение «Мой навигатор» нажмите<br />
кнопку .<br />
Рисунок 8.53<br />
• Выполните команду вид > показать/Скрыть данные. Установите флажок на самом<br />
верхнем уровне сборки. После этого сборка отобразится в окне визуализатора<br />
(рис. 8.54).<br />
471
<strong>Глава</strong> 8. <strong>NX</strong> <strong>Manager</strong> <strong>NX</strong><br />
472<br />
Рисунок 8.55<br />
• Выберите самую верхнюю строчку в РСИ и нажмите кнопку «Открыть в <strong>NX</strong>». Сборка<br />
будет открыта в <strong>NX</strong>.<br />
• Перейдите в приложение РСИ Teamcenter. Сделайте щелчок правой кнопкой мыши в<br />
области инструментальных панелей визуализатора. Добавьте следующие панели: «3D<br />
стандартные виды» и «3D сечение».<br />
• На панели «3D стандартные виды» нажмите кнопку и выберите один из настроенных<br />
видов. Нажмите кнопку на панели «3D навигация» для оптимизации вида. Для вращения<br />
модели в визуализаторе нажмите и удерживайте левую кнопку мыши. Для перемещения<br />
модели нажмите среднюю кнопку мыши.<br />
• Нажмите кнопку «3D выбор» на панели «3D сечение», а затем кнопку «Создать сечение»<br />
. После этого появится окно «Позиция плоскости» (рис. 8.56). Здесь можно<br />
выбрать плоскость сечения и задать ее положение при помощи ползунка.<br />
Переместить ползунок для задания<br />
положения плоскости сечения Выбрать плоскость сечения<br />
Рисунок 8.56<br />
• Для отображения сечения нажмите кнопку . Для того чтобы отключить визуализацию<br />
сечения, снова нажмите кнопку , а для удаления сечения нажмите кнопку «Удалить<br />
сечение» .<br />
Сохранение тоЧной Сборки<br />
В системе Teamcenter имеются два варианта сборочных структур, это неточная и точная<br />
структуры.<br />
Неточная – динамически изменяемая сборочная структура (единица), подчиняющаяся правилам<br />
загрузки модификаций. Она дает возможность сконфигурировать структуру сборки,<br />
используя правила загрузки модификаций.
<strong>NX</strong> <strong>Глава</strong> 8. <strong>NX</strong> <strong>Manager</strong><br />
Точная – статическая сборочная структура (единица), не подчиняющаяся правилам загрузки<br />
модификаций.<br />
Для того чтобы сохранить точный состав сборки, необходимо выполнить команду Файл ><br />
Сохранить точную сборку.<br />
работа С вариантныМи СтруктураМи<br />
в nX manager<br />
Конструкция изделия может зависеть от ряда факторов, таких, например, как требуемая<br />
производительность, надежность, цена, климатические условия эксплуатации и т.д. Например,<br />
автомобиль может быть выполнен с различным типом кузова (седан, хетчбек, универсал),<br />
также на нем может быть установлена механическая или автоматическая коробка передач,<br />
колесные диски могут быть штампованными или литыми, а в крыше может иметься люк<br />
или нет и т.д. Все эти факторы в той или иной степени влияют на структуру сборки будущего<br />
изделия.<br />
На основании различных факторов и их сочетаний в РСИ можно управлять структурой<br />
сборки, этот механизм называется вариативностью. Каждому варианту присущи определённые<br />
значения факторов, на основании которых формируется структура изделия, в которую<br />
входят только те компоненты, которые удовлетворяют поставленным условиям.<br />
У каждого изделия может быть неограниченное число вариативных исполнений.<br />
При работе с <strong>NX</strong> в режиме <strong>NX</strong> <strong>Manager</strong> имеется возможность управлять вариативностью<br />
сборки. Для этого сначала необходимо сконфигурировать в РСИ различные варианты изделия,<br />
а затем при помощи команды Сборки > вариант конфигурации выбрать требуемую<br />
конфигурацию изделия.<br />
Заметим, что, для того чтобы иметь возможность использовать в <strong>NX</strong> сконфигурированные<br />
в РСИ изделия, необходимо изменить значение переменной Teamcenter PSEVariantsMode. По<br />
умолчанию в Teamcenter установлен модульный режим управления вариативностью (hybrid).<br />
Для перехода в классический режим работы модуля вариативности, который обеспечивает<br />
выбор различных вариантов сборки в <strong>NX</strong> <strong>Manager</strong>, установите значение переменной<br />
PSEVariantsMode, равное legacy.<br />
Рассмотрим управление вариативностью<br />
сборки на примере. Пусть имеется<br />
автомобиль, который может быть укомплектован<br />
как летним, так и зимним комплектом<br />
передних колес. В РСИ необходимо<br />
сконфигурировать эти два варианта<br />
сборки автомобиля (рис. 8.57). Затем<br />
открыть эту сборку в <strong>NX</strong>. После загрузки<br />
сборки выполните команду Сборки > вариант<br />
конфигурации. После этого откроется<br />
диалоговое окно «Опции отобра- Рисунок 8.57<br />
473
<strong>Глава</strong> 8. <strong>NX</strong> <strong>Manager</strong> <strong>NX</strong><br />
жения вариантной конфигурации». Нажмите в этом окне кнопку «Поиск» и выберите сборку<br />
автомобиля. После этого в окне появятся сконфигурированные варианты. Для выбора варианта<br />
необходимо установить флажок напротив записи с необходимым вариантом и нажать<br />
кнопку «Применить». Выбранный вариант сборки отобразится в графической зоне <strong>NX</strong> (рис.<br />
8.58 ).<br />
474<br />
Рисунок 8.58<br />
Второй вариант<br />
Первый вариант