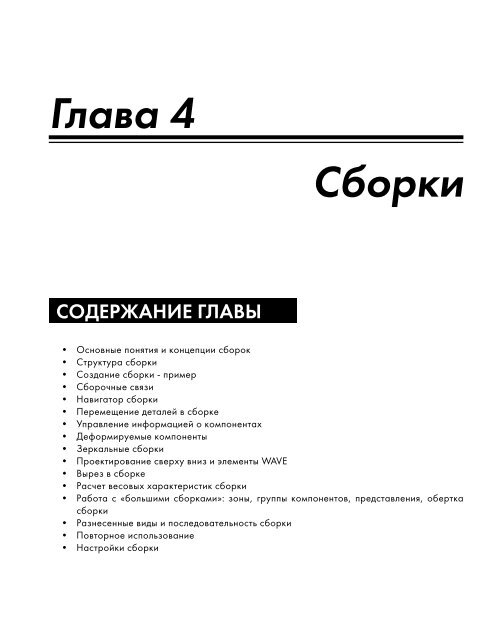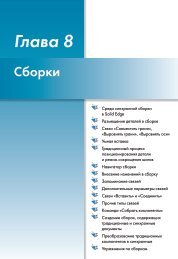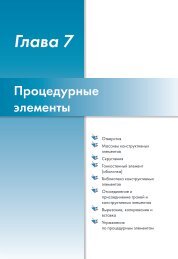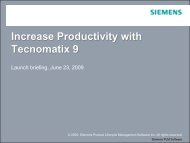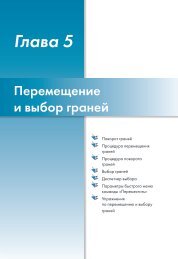Глава 4 Сборки - Siemens
Глава 4 Сборки - Siemens
Глава 4 Сборки - Siemens
You also want an ePaper? Increase the reach of your titles
YUMPU automatically turns print PDFs into web optimized ePapers that Google loves.
<strong>Глава</strong> 4<br />
Содержание Главы<br />
<strong>Сборки</strong><br />
• Основные понятия и концепции сборок<br />
• Структура сборки<br />
• Создание сборки - пример<br />
• Сборочные связи<br />
• Навигатор сборки<br />
• Перемещение деталей в сборке<br />
• Управление информацией о компонентах<br />
• Деформируемые компоненты<br />
• Зеркальные сборки<br />
• Проектирование сверху вниз и элементы WAVE<br />
• Вырез в сборке<br />
• Расчет весовых характеристик сборки<br />
• Работа с «большими сборками»: зоны, группы компонентов, представления, обертка<br />
сборки<br />
• Разнесенные виды и последовательность сборки<br />
• Повторное использование<br />
• Настройки сборки
<strong>Глава</strong> 4. <strong>Сборки</strong> NX<br />
В главе рассмотрены основные принципы работы со сборочными единицами, подходы к<br />
моделированию сборок, основные концепции и инструментарий модуля «<strong>Сборки</strong>», сборочные<br />
связи, размещение и управление размещением компонентов в сборках, поиск компонентов,<br />
использование фильтров, обработка компонентов сборки, работа с большими сборками,<br />
анализ зазоров, моделирование деформируемых компонентов и многое другое. Естественно,<br />
эта глава не содержит исчерпывающего описания функционала модуля «<strong>Сборки</strong>»,<br />
поэтому в случае возникновения вопросов обратитесь к документации.<br />
оСновные понятия и концепции<br />
Большинство проектируемых изделий представляет собой сборочные единицы (далее в<br />
тексте вместо термина «сборочная единица» будет использоваться термин «сборка»). Для<br />
моделирования таких изделий в NX применяется специальный модуль – «<strong>Сборки</strong>».<br />
В NX сборка – это файл детали, который содержит компоненты. Компонент является ссылкой<br />
на соответствующий файл детали компонента. Таким образом, геометрия компонентов не<br />
хранится в файле сборки, что в значительной мере повышает производительность системы.<br />
Однако фактически сам файл сборки ничем не отличается от файла компонента, и в нем может<br />
быть определена своя геометрия. Это достаточно часто используется для создания компоновки<br />
сборки при проектировании «сверху вниз».<br />
Благодаря использованию различных механизмов для управления структурой и представлением<br />
данных сборки в NX возможно создание многоуровневых сборок с фактически неограниченным<br />
количеством компонентов. К таким механизмам относятся: развитые средства<br />
поиска, отслеживание и управление изменениями, управление загрузкой и отображением<br />
компонентов и т.п.<br />
Перейти в данный модуль можно с помощью последовательности меню начало > <strong>Сборки</strong>.<br />
Для дальнейшего изложения нам потребуется ввести несколько терминов, которые мы будем<br />
использовать далее в главе.<br />
Сборка – совокупность компонентов и подсборок, из которых состоит изделие либо его<br />
часть, в системе представляется файлом детали, в котором содержатся ссылки на файлы компонентов.<br />
Компонент – деталь, входящая в сборку, для которой определено ее положение и ориентация.<br />
Компонент представляется в сборке ссылкой на файл, содержащий его геометрию.<br />
Деталь компонента – файл NX, который система воспринимает как хранилище геометрии<br />
компонента сборки.<br />
Элементы (геометрия) компонента – геометрические объекты, которые содержатся в детали<br />
компонента и отображаются в сборке. Элементы компонента могут быть распределены<br />
между различными ссылочными наборами.<br />
Проектирование в контексте сборки (редактирование по месту) – возможность создавать<br />
и изменять элементы компонента непосредственно из сборки, при этом может быть использована<br />
геометрия других компонентов.<br />
230
NX <strong>Глава</strong> 4. <strong>Сборки</strong><br />
Проектирование сверху вниз – метод проектирования, при котором детали компонента<br />
создаются и редактируются в контексте сборки.<br />
Проектирование снизу вверх – метод проектирования, при котором детали создаются и<br />
редактируются отдельно от сборки.<br />
Отображаемая деталь – деталь, которая в данный момент отображается в графическом<br />
окне.<br />
Рабочая деталь – компонент, с которым в данный момент производятся какие-либо действия.<br />
Если сборка является отображаемой деталью, то она сама или любой из ее компонентов<br />
может быть рабочей деталью. Если отображаемой деталью является деталь, то она является<br />
и рабочей деталью.<br />
Загруженная деталь – деталь, файл которой в данный момент загружен в оперативную память<br />
компьютера.<br />
Ссылочный набор – именованный набор геометрических данных модели, который используется<br />
для управления количеством информации о компоненте, передаваемой на уровень<br />
сборки.<br />
Сборочные связи – позиционные ограничения, применяемые к компоненту.<br />
Последовательность – объект, задающий последовательность сборки/разборки изделия.<br />
В дальнейшем, когда мы начнем использовать какой-либо термин, ему будет дано более<br />
подробное описание и приведены примеры использования.<br />
Структура <strong>Сборки</strong> и ее Создание<br />
Фактически сборка представляет собой некоторую иерархическую структуру, на разных<br />
уровнях которой находятся компоненты – подсборки или детали. Эта структура формируется<br />
в файле сборки (верхнего уровня). При этом может использоваться несколько подходов.<br />
В первом случае структура сборки получается в «автоматическом» режиме при добавлении<br />
компонентов в сборку («снизу вверх»); во втором – разработка начинается с моделирования<br />
структуры сборки («сверху вниз»), за которым следует постепенное наполнение сборки геометрией<br />
ее компонентов; третий подход представляет собой комбинацию первых двух.<br />
Методология «снизу вверх» достаточно удобна при создании моделей сборок относительно<br />
простых изделий с малым количеством компонентов, когда все изменения в сборке отслеживаются<br />
одним-двумя конструкторами. Однако при росте числа компонентов возникают<br />
значительные трудности, связанные со сложностью согласования геометрии компонентов<br />
в сборке. Поэтому в таком случае рекомендуется использовать подход «сверху вниз», постепенно<br />
детализируя форму и состав изделия.<br />
При включении режима «<strong>Сборки</strong>» в строке меню добавляется одноименный раздел (рис.<br />
4.1), а также панель инструментов (по умолчанию она расположена в нижней части экрана)<br />
(рис. 4.2). Команды для работы со сборками сгруппированы следующим образом:<br />
• контекстное управление – содержит команды для поиска, открытия, управления отображением<br />
компонентов, управления контекстом;<br />
231
<strong>Глава</strong> 4. <strong>Сборки</strong> NX<br />
232<br />
• компоненты – команды для создания, добавления, удаления<br />
компонентов, массивов компонентов, замены и перемещения<br />
компонентов, задания сборочных зависимостей,<br />
расположений, проверки зазоров и т.п.;<br />
• разнесенные виды – создание и управление видами разнесения;<br />
• последовательность – команда для перехода в среду для<br />
работы с последовательностью сборки;<br />
• клонирование – команды для создания копий сборок;<br />
• изменить массив компонент – команда для изменения<br />
массива компонентов;<br />
• связи атрибутов WAVE – работа с геометрическими допусками,<br />
связка геометрических допусков между деталями; Рисунок 4.1. Меню «<strong>Сборки</strong>»<br />
• WAVE – инструменты для создания и управления связями<br />
между деталями;<br />
• дополнительные – расширенный функционал для работы с большими сборками;<br />
• отчеты – получение информации по сборке, ее структуре, компонентам и т.п.<br />
Рисунок 4.2. Панель инструментов «Сборка»<br />
Создание <strong>Сборки</strong>. опции<br />
Для того чтобы создать новую сборку, необходимо перейти в среду «<strong>Сборки</strong>», нажать<br />
кнопку «Новый» для открытия соответствующего окна и из списка шаблонов выбрать «Сборка»,<br />
затем указать имя файла и его расположение (в действительности сборку можно сделать<br />
из любого файла, однако использование шаблона сократит количество операций).<br />
Автоматически откроется диалоговое окно «Добавить компонент» (рис. 4.3), которое<br />
предназначено для включения компонентов в сборку. В окне присутствует несколько функциональных<br />
групп.<br />
Группа «Деталь» предназначена для выбора файла компонента. При этом все детали текущей<br />
сессии (загруженные в память) отображаются в списке «Загруженные детали»; если нужная<br />
деталь еще не загружена, то необходимо воспользоваться кнопкой «Открыть», которая<br />
запустит стандартный диалог открытия файлов для выбора нужной детали. Поле «Дубликаты»<br />
позволяет добавить в сборку несколько одинаковых компонентов.<br />
В группе «Расположить» осуществляется выбор метода размещения детали в сборке. Доступны<br />
четыре варианта: совместить начало системы координат компонента с началом системы<br />
координат сборки («Абсолютное начало»), совместить центр СК компонента с выбранной<br />
точкой в пространстве сборки («Выберите начало»), наложить на компонент условия сопряжения<br />
(«Сопряжение») или сопряжения сборки («По связям»), переместить компонент в
NX <strong>Глава</strong> 4. <strong>Сборки</strong><br />
нужное положение с помощью соответствующих команд («Перемещение»).<br />
Флаг «Разброс» позволяет разнести компоненты друг<br />
от друга при добавлении нескольких одинаковых компонентов.<br />
В группе «Дублирование» определяется метод добавления нескольких<br />
одинаковых компонентов. Стандартно активен режим<br />
«Нет», который используется при добавлении единичного компонента,<br />
режим «Повторить после добавления» добавляет компонент,<br />
то есть полностью аналогичен неоднократному нажатию<br />
кнопки ОК в диалоговом окне, режим «Массив после добавления»<br />
создает массив компонентов.<br />
Группа «Настройки» определяет имя компонента (оно соответствует<br />
названию файла без расширения). Это имя в дальнейшем<br />
будет отображаться в Навигаторе сборки. Также в этой группе<br />
указывается информация, передаваемая из файла компонента на<br />
уровень сборки, а именно ссылочный набор и слой, на котором<br />
будет размещен компонент.<br />
Все установленные в окне режимы можно в дальнейшем изменить.<br />
Например, вы можете разместить все компоненты в файле<br />
сборки, хаотично расположив их в трехмерном пространстве, а<br />
затем увязать их с помощью сборочных связей. Или же при размещении<br />
компонента сразу его позиционировать относительно других<br />
компонентов.<br />
Создание <strong>Сборки</strong> – пример<br />
Рисунок 4.3<br />
Теперь мы проиллюстрируем процесс создания новой сборки и добавление в нее компонентов.<br />
В этой главе работа со сборкой будет показана на примере сборки газового манометра.<br />
Для начала создайте файл сборки с именем manometer.prt. Сейчас этот файл пуст. Добавим<br />
в него компоненты.<br />
Запустите команду «Добавить компонент» (<strong>Сборки</strong> > компоненты > добавить компонент<br />
либо из панели инструментов), в появившемся диалоговом окне нажмите кнопку «Открыть»<br />
и выберите файл device.prt. Нажмите ОК. Часть механизма манометра будет расположена<br />
так, чтобы ее СК совместилась с СК сборки. Теперь в нашей сборке есть один компонент,<br />
который сам является сборкой. В дальнейшем мы отредактируем его, а пока добавим<br />
заднюю часть корпуса.<br />
Запустите команду «Добавить компонент» и выберите файл body.prt (рис. 4.4).<br />
Ваш экран должен выглядеть так, как показано на рисунке (здесь и далее в этой главе<br />
большинство рисунков будут даны в полноэкранном режиме). После выбора компонента в<br />
233
<strong>Глава</strong> 4. <strong>Сборки</strong> NX<br />
Рисунок 4.4. Добавление в сборку компонета body<br />
диалоговом окне «Открыть» будет открыто небольшое окошко<br />
«Просмотр компонент», где будет отображен добавляемый<br />
компонент. Если сейчас нажать кнопку ОК, то компонент body<br />
будет добавлен в сборку и размещен в ее абсолютном начале<br />
и в дальнейшем мы сможем его позиционировать так, как нам<br />
нужно. Однако мы это можем сделать непосредственно в процессе<br />
добавления.<br />
В группе «Расположить» выберите режим «Сопряжение»<br />
(если в списке такого режима нет, то выберите настройка ><br />
<strong>Сборки</strong> и в поле «Взаимодействие» выберите «Условия сопряжения»,<br />
нажмите ОК, затем перезапустите команду «Добавить<br />
компонент»). Нажмите ОК. Откроется окно «Условия сопряжения»<br />
(рис. 4.5).<br />
Сейчас мы наложим на компонент body сборочные зависимости.<br />
Так как корпус жестко фиксируется относительно механизма<br />
манометра, то сборочные связи должны зафиксировать<br />
все степени свободы компонента body.<br />
Шаг 1. Вначале отцентрируем корпус относительно оси<br />
стрелки механизма. Для этого выберите тип сопряжения<br />
234<br />
Рисунок 4.5
NX <strong>Глава</strong> 4. <strong>Сборки</strong><br />
«Центр», затем цилиндрическую грань корпуса («От») и цилиндрическую грань оси стрелки<br />
(«В»). Нажмите «Применить». Ваш экран должен выглядеть так, как показано на рисунке (рис.<br />
4.6). Оранжевым подсвечены грани - участники связи, белым - стрелки движения по удаленной<br />
степени свободы, красными стрелками – доступные движения. Таким образом, корпус<br />
сейчас может перемещаться вдоль оси стрелки и вращаться вокруг нее.<br />
Рисунок 4.6<br />
Шаг 2. Теперь совместим заднюю стенку механизма и внутреннюю грань подштамповки.<br />
Для этого выберите тип сопряжения «Сопряжение», затем внутреннюю грань подштамповки<br />
(«От») и стенку механизма («В»). У корпуса осталась одна вращательная степень свободы.<br />
Шаг 3. Чтобы ее устранить, сделаем соосными отверстия в корпусе и механизме. Для этого<br />
повторите действия шага 1.<br />
Теперь корпус полностью позиционирован относительно механизма манометра. Сохраните<br />
сборку.<br />
Сборочные Связи<br />
Для размещения корпуса в сборке мы использовали сборочные связи, что является основным<br />
приемом работы со сборками при использовании подхода «снизу вверх», то есть когда<br />
вначале создаются детали, а затем они соединяются в сборку.<br />
235
<strong>Глава</strong> 4. <strong>Сборки</strong> NX<br />
При использовании подхода «снизу вверх» требуется задавать расположение компонентов<br />
сборки внутри системы координат сборки и взаимное расположение компонентов относительно<br />
друг друга. Здесь возможны два случая – либо расположить детали посредством<br />
операций перемещения, либо расположить компоненты, добавив сборочные связи. Недостатки<br />
первого подхода очевидны – при изменении геометрии компонента потребуется переставить<br />
окружающие его компоненты, проверить пересечения, снова переставить и т.д.<br />
При использовании сборочных связей компонент будет перемещен автоматически, более<br />
того, сохранятся условия сопряжения, т.е. если штифт был соосен отверстию, то он и останется<br />
соосным вне зависимости от изменения его диаметра и диаметра отверстия.<br />
Сборочные связи позволяют задать взаимное расположение компонентов сборки. Сборочная<br />
связь ограничивает список возможных движений компонента сборки, то есть фиксирует<br />
степени свободы. Задав правильно все сборочные связи в сборке, можно проанализировать<br />
работу всего механизма. Сборочная связь применяется к геометрии компонентов (например,<br />
к плоским граням, к ребрам и т.п.).<br />
Каждый компонент, расположенный в пространстве, имеет 6 степеней свободы (3 поступательные<br />
и 3 вращательные). Наложением сборочных связей мы фиксируем некоторые степени<br />
свободы. Одна связь обычно ограничивает несколько степеней свободы. В графическом<br />
интерфейсе помечаются удаленные и сохраненные степени свободы (белыми и красными<br />
стрелками).<br />
Начиная с версии NX5, возможно наложение двух типов сборочных связей: с использованием<br />
условий сопряжения (mating conditions) или сопряжений сборки (assembly constraints).<br />
Сборочные связи накладываются на объекты компонента, такие, как грань, ребро, координатная<br />
плоскость, вектор, точка, кривая. Для размещения корпуса мы применяли метод «условия<br />
сопряжения». Рассмотрим его подробнее.<br />
уСловия Сопряжения<br />
Условия сопряжения – традиционный способ создания сборочных зависимостей. Особенность<br />
условий сопряжения заключается в том, что они являются направленными, то есть условие<br />
сопряжения зависит в общем случае от порядка выбора геометрии компонентов. Поэтому<br />
во избежание ошибок требуется четко соблюдать последовательность сборки, разделять<br />
базу и сопрягаемый компонент. Выбираемый первым объект («От») считается принадлежащим<br />
сопрягаемому компоненту, выбираемый вторым объект («В») считается принадлежащим<br />
базе. Условия сопряжения накладываются на элементы (геометрию) компонентов, при этом<br />
стыкуемый компонент обязательно должен быть компонентом сборки, а база – не обязательно<br />
(в качестве базы может быть использована, например, координатная плоскость, определенная<br />
в файле сборки).<br />
Условия сопряжения необходимо задавать так, чтобы не возникало циклических ссылок.<br />
Например, пусть компонент A является базой, компонент B сопрягается с А и компонент С сопряжен<br />
с компонентом В. Если вы попытаетесь задать условие сопряжения между компонентам<br />
А и С, то NX выдаст сообщение о недопустимости циклических ссылок – «Вы попытались<br />
236
NX <strong>Глава</strong> 4. <strong>Сборки</strong><br />
задать цепочку циклических зависимостей». Однако вы можете задать условие сопряжения<br />
между компонентами С и А.<br />
Диалоговое окно «Условия сопряжения» можно открыть с помощью команды меню <strong>Сборки</strong><br />
> компоненты > Сопряжение компонентов. Оно состоит из нескольких функциональных<br />
групп. В первой части окна находится список условий сопряжения, ниже находятся кнопки<br />
для задания условий сопряжения, группы шагов команды, а также кнопки для просмотра и<br />
изменения ограничений.<br />
Рассмотрим основные типы условий сопряжения.<br />
Сопряжение<br />
Совмещает два плоских объекта так, чтобы их нормали были противоположно направлены.<br />
Требуется выбрать два объекта: «От» – объект на совмещаемом компоненте, «В» – объект<br />
на базовом компоненте. Сопряжение можно использовать и для задания соосности, однако в<br />
этом случае радиусы осей должны быть равны. Эта связь фиксирует одну линейную и две вращательных<br />
степени свободы.<br />
Выравнивание<br />
Совмещает два плоских объекта так, чтобы их нормали были сонаправлены. Выбор объектов<br />
аналогичен выбору для сопряжения.<br />
Параллельно<br />
Делает направляющие векторы двух объектов параллельными. Выбор объектов аналогичен<br />
выбору для сопряжения. Эта связь фиксирует одну линейную и две вращательные степени<br />
свободы.<br />
Перпендикулярно<br />
Делает направляющие векторы двух объектов перпендикулярными. Выбор объектов аналогичен<br />
выбору для сопряжения. Эта связь фиксирует одну линейную и две вращательные степени<br />
свободы.<br />
Расстояние<br />
Устанавливает минимальное расстояние между объектами. Выбор объектов аналогичен<br />
выбору для сопряжения. После выбора объектов становится активным дополнительное поле<br />
ввода «Выражение расстояния». Положительное значение расстояния определяет расстояние<br />
совмещения, отрицательное – расстояние выравнивания. Эта связь фиксирует одну линейную<br />
и две вращательных степени свободы.<br />
Угол<br />
Задает угол между двумя объектами. Доступен режим «Опции угла» (три варианта). Режим<br />
«Плоский» требует определения объектов «От», «В» и «Вторая к». Объект «Вторая к» выполняет<br />
роль оси, которой должны быть перпендикулярны объекты «От» и «В», то есть фактически<br />
определяет вершину угла. Режим «3D» позволяет задать угол в пространстве, ось отсчета<br />
угла в этом случае система NX выбирает сама. Для режимов «Плоский» и «3D» объекты «От»<br />
и «В» должны быть одного типа. Режим «Ориентация» позволяет задавать угол между объектами<br />
различного типа. Для использования этого режима требуется, чтобы между компонентами<br />
существовало условие «Сопряжение», которое определяет ориентацию компонентов. Эта<br />
связь фиксирует одну линейную и две вращательные степени свободы.<br />
237
<strong>Глава</strong> 4. <strong>Сборки</strong> NX<br />
Центр<br />
Часто используемая связь совмещает в себе связи сопряжение и расстояние. Имеет четыре<br />
режима:<br />
«1 в 1» – делает соосными два осесимметричных объекта (цилиндрические, конические поверхности);<br />
«1 в 2» – размещает объект между парой базовых объектов так, чтобы расстояние между<br />
объектом и каждой из баз было равным;<br />
«2 в 1» – размещает два объекта относительного базового объекта так, чтобы он служил<br />
объектом симметрии;<br />
«2 в 2» – размещает пару объектов относительно пары базовых объектов.<br />
Обратите внимание, что некоторые условия сопряжения можно преобразовать в другие.<br />
Например, сопряжение можно преобразовать в выравнивание и расстояние. В случае, если<br />
система не может подобрать решение, удовлетворяющее ограничению, то активизируется<br />
кнопка «Список ошибок», которая открывает окно «Информация» с подробным описанием<br />
ошибки.<br />
Сопряжения <strong>Сборки</strong><br />
Основное неудобство, возникающее при использовании условий сопряжения, а именно<br />
требование четкого отслеживания порядка участников связи, устраняется при использовании<br />
сопряжений сборки. Сопряжения сборки являются ненаправленными, поэтому для создания<br />
связи может быть перемещен любой компонент из связываемых, если его перемещение<br />
не противоречит другим связям.<br />
При необходимости для обновления «старых» проектов условия сопряжения можно преобразовать<br />
в сопряжения сборки командой «Преобразование условий сопряжения» в меню<br />
<strong>Сборки</strong> > компоненты.<br />
Пример – использование команды «Преобразование условий сопряжения».<br />
Преобразуем созданные нами условия сопряжения в сборке manometer. Система выдаст<br />
предупреждение о том, что после сохранения сборки это преобразование будет необратимым,<br />
нажмем ОK. В окне «Преобразование условий сопряжения» выберем пункт «Рабочая<br />
деталь» (предварительно убедитесь, что сборка manometer является рабочей) и нажмем ОК.<br />
Система выдаст информационное окно с отчетом: «1 деталь преобразована. Нет ошибок в<br />
деталях при проверке. Нет ошибок в деталях при преобразовании. 4 ограничения были преобразованы».<br />
Сопряжения сборки отображаются в Навигаторе (рис. 4.7).<br />
Обратите внимание, что появилась дополнительная сборочная связь: компонент device теперь<br />
является фиксированным.<br />
Вы можете не выполнять преобразование связей, а наложить их заново, предварительно<br />
удалив условия сопряжения. В случае задания сопряжений сборки последовательность будет<br />
такой:<br />
Шаг 1. Зафиксируйте компонент device. Для этого нажмите кнопку «Сопряжения сборки»,<br />
выберите тип «Фиксированное», затем в графическом окне выберите компонент. Нажмите<br />
238
NX <strong>Глава</strong> 4. <strong>Сборки</strong><br />
Рисунок 4.7<br />
ОК. Теперь компонент device фиксирован и к нему будут крепиться все остальные компоненты<br />
сборки.<br />
Шаг 2. Для того, чтобы отцентрировать корпус манометра относительно оси стрелки механизма<br />
манометра, выберите тип сопряжения «Выравнивание по касанию», в группе «Геометрия<br />
для ограничения» в поле «Ориентация» укажите «Вывод центра/оси». Затем наведите<br />
курсор на цилиндрическую грань корпуса, и когда на экране отобразится пунктирной линией<br />
ее ось, выберите ее. Те же действия повторите для цилиндрической грани оси стрелки (заметьте,<br />
что здесь порядок выбора не важен, вы можете вначале выбрать грань оси стрелки, а<br />
затем грань корпуса). Нажмите кнопку «Применить». В Навигаторе сборки в узле «Ограничения»<br />
отобразится запись «Вырав. (BODY, SHTIFT2)».<br />
Шаг 3. Теперь совместим заднюю стенку механизма и внутреннюю грань подштамповки на<br />
корпусе. Выберите тип сопряжения «Выравнивание по касанию», подтип «Предпочтительное<br />
прикосновение». Укажите внутреннюю грань подштамповки и заднюю стенку механизма. Нажмите<br />
кнопку «Применить».<br />
Шаг 4. Задайте соосность крепежного отверстия в корпусе манометра и механизме, воспользовавшись<br />
последовательностью действий, описанной в Шаге 2).<br />
Ниже приведен список условий сопряжения.<br />
Угол. Задает угловой размер между двумя объектами. Имеет подтипы «3D угол» и «Угол ориентации».<br />
239
<strong>Глава</strong> 4. <strong>Сборки</strong> NX<br />
Соединение. Жестко соединяет вместе два компонента, как бы образуя из них единое тело.<br />
Центр. Выравнивает центры одного или двух объектов относительно пары объектов. Центрирует<br />
пару объектов по другому объекту. Доступны режимы «1 в 2», «2 в 1» и «2 в 2». В противоположность<br />
связи «Центр» условий сопряжения сначала требуется выбрать геометрию,<br />
принадлежащую одному объекту, затем другому. Например, при использовании подтипа «2 в<br />
2» порядок выбора следующий: «1 от», «2 от», «1 в», «2 в».<br />
Концентричность. Соединяет дуговые или эллиптические ребра компонентов так, чтобы их<br />
центры совпали и они лежали в одной плоскости (при включении опции «Принять допустимые<br />
кривые» в качестве дуг могут быть выбраны объекты, которые в пределах линейного допуска<br />
близки к дугам).<br />
Расстояние. Задает минимальное расстояние в пространстве между двумя объектами.<br />
Оптимизация. Соединяет две цилиндрические грани с равными радиусами. Обычно используется<br />
при размещении крепежа в отверстиях.<br />
Фиксация. Фиксирует компонент в текущей позиции. Убирает все степени свободы компонента.<br />
Эту связь удобно использовать для позиционирования базового компонента, а также<br />
для временной фиксации.<br />
Параллельность.<br />
Перпендикулярность.<br />
Выравнивание касания. Ограничивает два компонента для выравнивания или касания.<br />
Имеет четыре режима.<br />
«Предпочтение касания» – задает ограничение касания в случае, когда возможно применение<br />
выравнивания и касания.<br />
«Касание» – ориентирует объекты так, чтобы нормали их поверхностей были противоположно<br />
направленными.<br />
«Выравнивание» ориентирует объекты так, чтобы нормали их поверхностей были сонаправленными.<br />
«Вывод центра/оси» – задает соосность двух цилиндрических или конических граней.<br />
В диалоговом окне «Сопряжения сборки» присутствует пункт «Настройки», в котором доступны<br />
следующие опции:<br />
«Расположения» - определяет, применяются ли ограничения ко всем расположениям сборки<br />
(режим «использование свойств компонента») или только к текущему расположению (режим<br />
«принять к использованию»).<br />
«Динамическое позиционирование» - отображает сопряжения непосредственно после их<br />
задания . В противном случае сопряжения будут отображены после закрытия окна.<br />
«Ассоциативно» - определяет, что ограничения сохраняются после закрытия окна (при отключенной<br />
опции при закрытии окна ограничения сохранены не будут. Это используется для<br />
перемещения компонентов с использованием ограничений сборки).<br />
«Переместить кривые и объекты трубопроводов» - определяет, что при позиционировании<br />
будут также перемещаться объекты трубопроводов и связанные неассоциативные кривые<br />
сборки.<br />
240
NX <strong>Глава</strong> 4. <strong>Сборки</strong><br />
навиГатор <strong>Сборки</strong><br />
При работе со сборкой удобно использовать палетту «Навигатор сборки» (рис. 4.7).<br />
Навигатор сборки наглядно отображает структуру сборки рабочей детали, позволяя манипулировать<br />
компонентами сборки. Сборка представляется в Навигаторе в виде дерева,<br />
корнем которого служит отображаемая деталь, а узлами – компоненты сборки. Знак «+» слева<br />
от значка компонента говорит о том, что он является подсборкой и позволяет раскрыть его<br />
структуру.<br />
Описание каждого компонента занимает строку в Навигаторе, которая может быть разделена<br />
на различные колонки.<br />
Колонка «Описательное имя детали». Всегда присутствует колонка, содержащая описательное<br />
имя детали. В этой колонке отображаются слева направо: знак раскрытой/свернутой<br />
структуры; флажок состояния; значок компонента; имя компонента.<br />
Флажок состояния позволяет определить статус детали:<br />
– компонент закрыт,<br />
– компонент частично открыт (погашен, находится на невидимом слое, не входит в текущий<br />
ссылочный набор),<br />
– компонент полностью открыт,<br />
– компонент подавлен.<br />
Значок компонента позволяет определить тип компонента, его состояние, применение<br />
фильтров и др. Подробно значки компонента описаны в документации.<br />
Имя компонента определяется так, как это требуется вам (подробнее в параграфе «Настройки<br />
сборки» настоящей главы).<br />
Колонка «Только чтение» – показывает ваши текущие права доступа к компоненту:<br />
– чтение/запись,<br />
– только чтение,<br />
– частичная загрузка, для незагруженной детали колонка «Только чтение» пуста.<br />
Колонка «Состояние» – показывает, был ли компонент изменен в текущей сессии .<br />
Колонка «Положение» - отображаются сборочные зависимости.<br />
Состояние компонента отображается следующими значками:<br />
– полностью ограниченный – у компонента отсутствуют степени свободы;<br />
– полностью ограниченный, выходящий за границу – отсутствуют степени свободы,<br />
компонент выходит за границу сборки;<br />
– частично ограниченный – у компонента есть как минимум одна степень свободы;<br />
– частично ограниченный, явно выходящий за границу – у компонента есть как минимум<br />
одна степень свободы, но переопределение невозможно;<br />
– несовместимые ограничения – связи противоречат друг другу, требуется переопределение<br />
связей;<br />
– задержанные связи – данные о связях не загружены;<br />
– не ограниченный – нет связей.<br />
Описание остальных колонок будет приведено в соответствующих разделах.<br />
241
<strong>Глава</strong> 4. <strong>Сборки</strong> NX<br />
Большинство настроек Навигатора сборки доступны через контекстные меню Навигатора<br />
(рис. 4.8) и отображаемых узлов (рис. 4.9), а все они сгруппированы в меню инструменты<br />
> навигатор сборки.<br />
Поле Навигатора «Просмотр» содержит изображение компонента, выбранного в дереве<br />
сборки. Поле «Зависимости» позволяет изучить зависимости выбранного компонента.<br />
Использование Навигатора значительно сокращает время, затрачиваемое на поиск компонентов<br />
и управление ими.<br />
рабочая и отображаемая детали<br />
Каким образом можно изменить деталь, работая в среде сборки? Для этого предназначены<br />
механизмы рабочей и отображаемой детали. Если вы хотите отредактировать файл компонента<br />
и при этом видеть его окружение в сборке (контекст), то необходимо сделать деталь<br />
компонента рабочей.<br />
Если вы хотите отредактировать файл компонента, как если бы он не являлся компонентом<br />
сборки (то есть не видя контекст), то деталь компонента нужно сделать отображаемой.<br />
Чтобы сделать компонент рабочей деталью, выделите его и воспользуйтесь командой<br />
<strong>Сборки</strong> > контекстное управление > установить деталь рабочей. Чтобы сделать деталь<br />
отображаемой, воспользуйтесь командой <strong>Сборки</strong> > контекстное управление > установить<br />
деталь отображаемой. Эти команды доступны также в контекстном меню графического<br />
окна, быстром меню и контекстном меню Навигатора сборки.<br />
В Навигаторе модели всегда отображается структура модели рабочей детали.<br />
242<br />
Рисунок 4.8<br />
Рисунок 4.9
NX <strong>Глава</strong> 4. <strong>Сборки</strong><br />
Здесь возникают следующие вопросы – как определить, какой из компонентов в данный<br />
момент является рабочей или отображаемой деталью, и как вернуться обратно в сборку?<br />
Если деталь является рабочей, то в заголовке окна NX записано следующее «… [Part1.prt<br />
в Сборка Part2.prt]…». Это обозначает, что вы сейчас работаете с деталью Part1.prt, которая<br />
входит в состав сборки Part2.prt. Кроме того, в Навигаторе сборки значки всех компонентов<br />
сборки, кроме Part1, будут серыми. Чтобы вернуться обратно в сборку, необходимо сделать<br />
Part2 рабочей деталью, как описано выше, либо в Навигаторе в контекстном меню компонента<br />
Part2 выбрать «Сделать рабочей деталью».<br />
Чтобы рабочую деталь сделать отображаемой, нужно в меню выбрать «Сделать отображаемой<br />
деталью».<br />
Вернуться обратно в сборку из отображаемой детали можно только через состояние рабочей<br />
детали, т.е. в два этапа. Вначале в контекстном меню компонента в Навигаторе сборки<br />
выберите «Отобразить родителей» и далее нужную сборку, а затем сделайте сборку рабочей<br />
деталью.<br />
Обратите внимание на важную тонкость: отображаемая деталь всегда является и рабочей,<br />
а рабочая не всегда является отображаемой.<br />
перемещение деталей<br />
в Сборке<br />
Достаточно часто возникает необходимость в перемещении<br />
одного или нескольких компонентов относительно других компонентов<br />
в сборке. Это требуется, например, при позиционировании<br />
деталей в сборке, а также для моделирования движения механизма,<br />
проверки пересечений компонентов.<br />
Для перемещения компонентов используется команда «Переместить<br />
компонент» (<strong>Сборки</strong> > компоненты > переместить<br />
компонент), которая открывает соответствующее диалоговое<br />
окно (рис. 4.10).<br />
В диалоговом окне «Переместить компонент»<br />
Динамика. При выборе этого типа на экране отображается<br />
система координат выбранного компонента. Соответствующими<br />
маркерами осуществляется перемещение вдоль осей, вращение<br />
вокруг осей или свободное перемещение центра системы координат.<br />
По связям. Перемещение компонента осуществляется имитацией<br />
наложения связи.<br />
От точки к точке. Указываются начальная и конечная точки<br />
движения компонента.<br />
Рисунок 4.10<br />
243
<strong>Глава</strong> 4. <strong>Сборки</strong> NX<br />
Перемещение. Указывается расстояние, на которое будет перемещен компонент в направлении<br />
каждой из осей координат, рабочей или абсолютной.<br />
Вдоль вектора. Указывается направление перемещения и расстояние, на которое будет<br />
перемещен компонент вдоль этого направления.<br />
Повернуть относительно оси. Указывается вектор, задающий ось, точка вращения и значение<br />
угла вращения.<br />
Между двумя осями. Указываются два вектора и точка вращения.<br />
Перепозиционирование. Перемещает компонент из одной системы координат в другую.<br />
Вращение, используя точки. Указывается вектор, точка вращения, точка начального положения<br />
и точка конечного положения.<br />
Переменное позиционирование. Достаточно полезной, особенно при проектировании<br />
различных механизмов, является возможность определения переменного позиционирования<br />
компонентов. В этом случае в одном файле сборки определяются различные расположения<br />
компонентов относительно друг друга. Например, два положения водопроводного крана –<br />
«открыт» и «закрыт». Более подробно переменное позиционирование (так называемые размещения<br />
или выравнивания) будет рассмотрено ниже.<br />
проверка переСечений при перемещении<br />
компонентов<br />
В диалоговом окне «Переместить компонент», в группе «Настройки» есть поле «Обнаружено<br />
столкновение». По умолчанию активирован режим «Нет», то есть столкновение компонентов<br />
при перемещении не проверяется.<br />
Если выбрать режим «Подсветка столкновений», то при обнаружении пересечения компонентов<br />
в процессе перемещения они будут подсвечены в графическом окне.<br />
Если выбрать режим «Остановка перед пересечением», то при контакте тел компонентов<br />
движение будет приостановлено. Кнопка «Допускать пересечения» исключит пару пересекающихся<br />
компонентов из рассмотрения и позволит им проходить друг сквозь друга.<br />
Использование режимов «Подсветка столкновений» и «Остановка перед пересечением»<br />
требует значительных вычислительных ресурсов и может замедлять движение, особенно на<br />
вычислительных машинах с низкой производительностью.<br />
В поле «Режим проверки» можно выбрать два значения. «Фасет/твердое тело»<br />
определяет, что вычисление коллизий осуществляется с использованием точной геометрии<br />
в тех случаях, когда она доступна (т.е. для компонентов загружены соответствующие<br />
ссылочные наборы). «Быстрое по фасетам» определяет, что вычисление<br />
коллизий осуществляется с использованием только фасетной геометрии.<br />
244
NX <strong>Глава</strong> 4. <strong>Сборки</strong><br />
управление информацией<br />
о компонентах<br />
При работе со сборками основным критическим ресурсом является оперативная память.<br />
Чем больше компонентов загружено, тем медленнее осуществляется работа с этой сборкой.<br />
Однако в действительности редко когда требуется видеть на экране сборку со всей деталировкой:<br />
если мы работаем на верхнем уровне, то мы оперируем узлами, не обращая внимания<br />
на их состав, если же работаем на уровне узлов, то нам не очень интересен уровень,<br />
расположенный выше. Например, при разработке облика автомобиля в целом нам не требуется<br />
во всех подробностях видеть сборку колеса. И наоборот, при проектировании сборки<br />
колеса фактически требуется только знать габаритные ограничения.<br />
Таким образом, при наличии большого количества компонентов в сборке достаточно удобным<br />
является «дозирование» информации о компонентах, отображаемой в графическом<br />
окне, в Навигаторе и т.п. Для этого предназначены различные средства. Вначале рассмотрим<br />
управление отображением компонентов.<br />
управление отображением<br />
Команды для управления отображением показывают либо скрывают компонент целиком, а<br />
также управляют отображением компонентов на видах. Команды управления отображением<br />
можно разделить на 3 группы.<br />
1. Команды «Показать/Cкрыть».<br />
Работают аналогично командам в среде «Моделирование» и др. В Навигаторе сборки значок<br />
скрытого компонента становится серым.<br />
2. Команды «Подавить компонент», «Восстановить компонент», «Изменить состояние подавленных».<br />
Изображение подавленного компонента, как и его потомков, скрыто. В действительности<br />
они остаются в сборке. Однако некоторые команды на подавленные компоненты не действуют.<br />
Подавленные компоненты:<br />
• не отображаются на всех чертежах и видах, включая виды разнесения;<br />
• отсутствуют во всех диалоговых окнах, спецификациях и отчетах;<br />
• не участвуют в весовых расчетах, клонировании и анализе зазоров;<br />
• не загружаются в память в следующих сеансах;<br />
• сборочные связи, участниками которых являются подавленные компоненты, не обновляются<br />
до тех пор, пока компоненты не будут восстановлены.<br />
Обратите внимание, что если опция Навигатора сборки «Включить подавленные компоненты»<br />
неактивна, то подавленные компоненты не отображаются в Навигаторе. При включенной<br />
опции значок подавленного компонента представляет собой синий кубик.<br />
Команда «Подавить компонент» скрывает выбранные компоненты.<br />
Команда «Восстановить компонент» отображает окно со списком подавленных компонен-<br />
245
<strong>Глава</strong> 4. <strong>Сборки</strong> NX<br />
тов, в котором можно выбрать компоненты, которые нужно восстановить.<br />
Команда «Изменить состояние подавленных» отображает диалоговое окно со списком<br />
компонентов сборки, которое очень похоже на окно подавления операций в среде моделирования.<br />
В нем вы можете наследовать состояние с родительского компонента, отключить возможность<br />
подавления для компонента, а также определить для компонента управление подавлением<br />
по выражению. Компонент является подавленным при нулевом значении выражения,<br />
и если используется подавление по выражению, то команды «Подавить компонент» и «Восстановить<br />
компонент» для данного компонента работать не будут.<br />
3. Команды контекстного управления.<br />
«Скрыть компоненты в виде» и «Показать компоненты в виде».<br />
Скрывают и отображают компоненты в текущем виде, не затрагивая остальные виды. Эти<br />
команды очень удобно использовать при работе с многовидовыми компоновками.<br />
Скрытый в виде компонент отображается в Навигаторе сборки как обычный компонент.<br />
Чтобы определить, присутствуют ли скрытые в виде компоненты для текущего вида, запустите<br />
команду «Показать компоненты в виде».<br />
«Только отображение».<br />
Скрывает все компоненты, кроме выбранных. Для скрытия компонентов здесь неявно используется<br />
команда «Скрыть».<br />
ССылочные наборы<br />
Ссылочный набор - именованный набор геометрических данных модели. Ссылочные наборы<br />
управляют количеством данных, которые будут загружены в память для каждого компонента<br />
и отображены в контексте сборки. Правильная работа со ссылочными наборами позволяет<br />
снизить затраты оперативной памяти, сократить время загрузки сборки и уменьшить количество<br />
информации, отображаемой в графическом окне.<br />
Фактически ссылочный набор управляет представлением графических данных о детали в сборке<br />
более высокого уровня. В ссылочный набор могут быть включены следующие объекты геометрии:<br />
твердые тела, листовые тела, координатные плоскости, системы координат, эскизы и др.<br />
Возможно использование двух типов ссылочных наборов: автоматические и пользовательские.<br />
Автоматические ссылочные наборы создаются самой системой. К таким наборам относятся:<br />
пустой (EMPTY), набор всей детали (ENTIRE PART), набор модели (MODEL), облегченный<br />
(FACET) и упрощенный (ENVELOPE). При этом наборы EMPTY и ENTIRE PART присутствуют<br />
для всех деталей. Остальные наборы будут доступны, только если их определить в настройках<br />
NX.<br />
Пустой ссылочный набор не содержит объектов и используется для того, чтобы не загружать<br />
в память информацию о компоненте. При использовании пустого ссылочного набора<br />
компонент присутствует только в структуре сборки и отображается только в Навигаторе<br />
сборки.<br />
Ссылочный набор «Вся деталь» содержит всю информацию, которая присутствует в файле детали.<br />
246
NX <strong>Глава</strong> 4. <strong>Сборки</strong><br />
Набор модели содержит геометрию твердых тел и поверхностей. В него не включаются<br />
эскизы, неассоциативные кривые и т.п. объекты.<br />
Облегченный ссылочный набор содержит ассоциативные фасетные представления геометрии<br />
файла (твердых тел и поверхностей).<br />
Обратите внимание, что если вы хотите включить отображение размеров, меток, чертежных<br />
надписей, определенных в компоненте сборки, то их нужно явно включить в ссылочный<br />
набор. Наряду с автоматическими ссылочными наборами вы можете определить любое количество<br />
пользовательских наборов. Обычно добавляют ссылочные наборы с геометрией для<br />
позиционирования, чертежной информацией и т.п.<br />
Рассмотрим создание и применение ссылочного набора на примере.<br />
пример 4.1. использование ссылочного набора для детали<br />
• Вернемся к сборке манометра. Чтобы не отображать корпус целиком, определим<br />
ссылочный набор в виде окружности и двух дуг, которые образуют очерковые<br />
линии корпуса. Для этого сделайте компонент body отображаемой деталью и<br />
выделите нужную геометрию командой вставить > кривые из тел > выделение<br />
(рис. 4.11). Затем перейдите в меню формат, где выберите команду Ссылочные<br />
наборы. Затем нажмите кнопку «Создать новый» и в качестве объектов выделите<br />
окружность и две дуги. Задайте имя набора LINES, после чего закройте окно и<br />
сохраните файл. Затем вернитесь в сборку.<br />
Рисунок 4.11<br />
247
<strong>Глава</strong> 4. <strong>Сборки</strong> NX<br />
248<br />
• Установите manometer в качестве рабочей детали.<br />
• Мы определили в файле детали body.prt собственный ссылочный набор, в который<br />
входит окружность и две дуги. Теперь воспользуемся этой информацией на<br />
уровне сборки, то есть заменим существующий ссылочный набор на набор LINES.<br />
Для этого в Навигаторе выделим компонент body и в контекстном меню выберем<br />
заменить ссылочный набор > LINES. Если все сделано правильно, то результат<br />
будет похож на рисунок (рис. 4.12).<br />
Рисунок 4.12<br />
Вернемся теперь к определению ссылочных наборов.<br />
В настройках ссылочного набора вы можете назначить атрибуты, а также определить, будут<br />
ли добавляться новые объекты в набор автоматически.<br />
Так как файл сборки ничем не отличается от файла модели, то вполне возможно использование<br />
ссылочных наборов уровня сборки для управления видимостью компонентов, когда<br />
данная сборка входит в сборку более высокого уровня. Это подробнее будет рассмотрено в<br />
разделе, посвященном работе с большими сборками.
NX <strong>Глава</strong> 4. <strong>Сборки</strong><br />
раСположения <strong>Сборки</strong> и деформируемые<br />
компоненты<br />
Достаточно часто, особенно при моделировании различных механизмов, в сборке требуется<br />
показать различные положения узлов механизма, то есть задавать так называемые вариантные<br />
позиции. Для этого используются расположения (Arrangement). В интерфейсе команды<br />
для создания расположений называются по-разному, в зависимости от точки вызова<br />
– расположения или выравнивания.<br />
Расположения задаются с помощью команды <strong>Сборки</strong> > компоненты > выравнивания.<br />
Расположение сборки может принадлежать к одной из трех категорий:<br />
• Активное – расположение, которое применено в настоящее время к отображаемой детали.<br />
Это расположение действует на положение каждого из компонентов в подсборках<br />
отображаемой детали. В списке расположений в диалоговом окне «Расположение<br />
сборки» оно помечено зеленой галочкой.<br />
• По умолчанию – расположение, которое по умолчанию применяется при открытии<br />
файла сборки. Это расположение также будет использоваться внешними приложениями<br />
(например, Teamcenter). Расположение по умолчанию всегда существует в файле<br />
сборки, оно создается системой автоматически и стандартно имеет имя «Arrangement<br />
1» (при необходимости вы можете его переименовать).<br />
• Используемое - расположение, примененное в данный момент к сборке. Расположения<br />
могут быть применены только к сборке. После добавления расположения в сборку вы<br />
должны обязательно сохранить файл сборки.<br />
Пример использования расположений будет приведен ниже.<br />
деформируемые компоненты<br />
Часто в сборках требуется использовать компоненты, которые могут принимать несколько<br />
форм – это пружины, провода, шланги и многое другое.<br />
Для определения деформируемого компонента используется специальный мастер, который<br />
очень похож на мастер определения элемента пользователя. Деформируемый компонент<br />
создается непосредственно в файле детали и может быть задан как до добавления компонента<br />
в сборку, так и после.<br />
Мастер запускается командой инструменты > задать деформируемую деталь и состоит<br />
из пяти шагов.<br />
На шаге «Определение» задается имя деформируемого компонента и, при необходимости,<br />
ссылка на страницу справочника (например, для пружины).<br />
На шаге «Элементы» указываются элементы для деформации.<br />
На шаге «Выражения» задаются параметры, изменение значений которых и будет управлять<br />
формой деформируемого компонента. Также для каждого параметра можно задать имя,<br />
с которым он будет отображаться в списке выражений. Изменение значений параметра де-<br />
249
<strong>Глава</strong> 4. <strong>Сборки</strong> NX<br />
формации можно ограничить, используя правила выражения:<br />
«нет» – параметр может принимать любые значения;<br />
«движок ввода целого» – значение параметра является целым числом, лежащим в диапазоне,<br />
задаваемом константами «мин.» и «мак.»;<br />
«движок ввода вещественного» – значение параметра является вещественным числом, лежащим<br />
в диапазоне, задаваемом константами «мин.» и «мак.»;<br />
«по значениям» – параметр может принимать значения из введенного списка.<br />
Несмотря на то, что можно не задавать ограничения на значения параметров деформации,<br />
рекомендуется это делать, чтобы избежать разрушения конструкции деформируемого<br />
компонента при введении неправильных значений.<br />
На шаге «Ссылки» указывается геометрия, которую можно использовать для позиционирования<br />
деформируемого компонента. Эта возможность используется, когда форма деформируемого<br />
компонента задается не значением параметра, а положением каких-либо его элементов.<br />
На шаге «Отчет» отображается сводный отчет по параметрам и ссылкам.<br />
После того, как вы определили деформируемый компонент, требуется сохранить файл<br />
компонента.<br />
Если в процессе работы вам потребуется переопределить правила деформации, то войдите<br />
в деталь и заново запустите мастер. Также определение деформации рекомендуется делать<br />
после того, как задана вся геометрия компонента, и если после этого вы добавили новые<br />
элементы в историю построения модели, то деформацию потребуется перезадать (иными<br />
словами, определение деформации должно быть всегда в самом низу дерева). Деформацию<br />
вы можете назначить только на твердое тело.<br />
250<br />
пример 4.2. Создание деформируемого компонента<br />
• В этом примере мы создадим деформируемый компонент мембраны в механизме манометра.<br />
Естественно, для создания реальной конструкции нам потребовалось бы более<br />
точно управлять геометрией и задать несколько переменных, но в учебном примере<br />
ограничимся одной.<br />
• Сделайте отображаемой деталью компонент device, а затем рабочей деталью – компонент<br />
diaphragm. Запустите команду инструменты > задать деформируемую деталь.<br />
Откроется окно мастера.<br />
• На первом шаге задайте имя (diaphragm), нажмите кнопку «Следующий».<br />
• На втором шаге активируйте режим «Добавить дочерние элементы». В левом поле выберите<br />
элемент «Система координат базы(0)», затем нажмите кнопку «Добавить элемент».<br />
Нажмите кнопку «Следующий».<br />
• На третьем шаге в списке «Доступные выражения» выберите параметр p29 и нажмите<br />
кнопку «Добавить выражение». В качестве имени выражения задайте «Угол». В списке<br />
«Правила выражения» выберите «Движок ввода целого», затем в полях «Диапазон<br />
целых чисел» укажите: «Мин.» – 15, «Мак.» – 30. Нажмите кнопку «Готово». Сохраните<br />
файл.<br />
• Мы определили компонент diaphragm как деформируемый. Теперь сделайте компонент<br />
device рабочей деталью.
NX <strong>Глава</strong> 4. <strong>Сборки</strong><br />
• В Навигаторе сборки укажите компонент diaphragm и в его контекстном меню выберите<br />
команду «Деформация». В открывшемся диалоговом окне выберите в качестве<br />
контекста деформации device и нажмите кнопку «Изменить». Откроется окно с параметрами<br />
деформации для компонента diaphragm. Установите значение параметра<br />
«Угол» в 30 и нажмите ОК. Вы получили другую форму деформируемого компонента.<br />
Обратите также внимание, что благодаря сборочным связям изменилось и положение<br />
рычага (компонент lever). Изображение сборки до и после деформации показано на<br />
рисунках (рис. 4.13, рис. 4.14).<br />
Рисунок 4.13<br />
Рисунок 4.14<br />
• Важное замечание: масса компонента diaphragm в разных деформированных состояниях<br />
меняется, что невозможно для реального изделия. Поэтому при моделировании<br />
деформируемых компонентов одним из критериев правильности построения модели<br />
является неизменность ее массы во всех состояниях.<br />
251
<strong>Глава</strong> 4. <strong>Сборки</strong> NX<br />
Рисунок 4.15<br />
252<br />
пример 4.3. задание расположения в файле сборки<br />
• Зададим еще одно расположение в файле сборки manometer.<br />
• В контекстном меню manometer в Навигаторе сборки выберите «Расположения». Откроется<br />
окно «Расположения сборки». Переименуйте расположение по умолчанию в<br />
«0». Нажмите кнопку «Новое расположение» и задайте ему имя «10», затем сделайте<br />
двойной щелчок по этой надписи, чтобы активизировать расположение «10» (слева от<br />
него появится зеленая галочка).<br />
• Теперь запустите команду «Переместить компонент» и обязательно укажите в поле<br />
«Расположения» режим «Применить для использования». Выберите компонент hand и<br />
поверните его относительно оси механизма на 240 градусов. Сохраните файл.<br />
• Теперь если вы вызовете контекстное меню в Навигаторе сборки и выберете пункт<br />
«Расположения», в нем будут доступны два варианта: «0» (по умолчанию) и «10»<br />
(рис. 4.15, рис. 4.16).<br />
• Заметьте, что если вы захотите оформить сборочный чертеж, то при размещении вида<br />
на листе чертежа сможете выбрать любое из расположений.<br />
Рисунок 4.16
NX <strong>Глава</strong> 4. <strong>Сборки</strong><br />
зеркальные <strong>Сборки</strong><br />
Для создания симметричных изделий и узлов NX располагает функцией создания зеркальной<br />
сборки, которая находится в главном меню <strong>Сборки</strong> > компоненты > зеркальная сборка<br />
либо на инструментальной панели «<strong>Сборки</strong>» значок «Зеркальная сборка».<br />
Данная команда выполнена в виде мастера и имеет следующие шаги:<br />
• Добро пожаловать - предоставляет общую информацию о мастере зеркального отображения<br />
сборки.<br />
• Выбрать компоненты – на этом шаге задаются компоненты, которые необходимо зеркально<br />
отобразить. Можно выделять компоненты в графическом окне или в Навигаторе<br />
<strong>Сборки</strong>. Выбранные компоненты будут показаны в панели Selected Components (Выделенные<br />
компоненты).<br />
• Выберите плоскость - задать плоскость, относительно которой сборка будет зеркально<br />
отображена. Вы можете выбрать уже существующую плоскость или создать новую, нажав<br />
кнопку Create Datum Plane (Создать базовую плоскость).<br />
• Настройки зеркала - позволяет задать тип ориентации детали или создания зеркальной<br />
детали, которая будет использоваться в сборке, параметры на этом шаге задаются для<br />
каждого компонента индивидуально.<br />
• Просмотр отображения – просмотр и корректировка действий предыдущего шага.<br />
• Правило задания имен – этот шаг определяет правила именования для деталей, которые<br />
будут созданы при операции зеркального отображения.<br />
• Имена новых файлов детали - шаг позволяет задать имена новых файлов частей, созданных<br />
при операции зеркального отображения. Вы можете переименовать деталь,<br />
дважды щелкнув мышкой на ее имени в списке и введя новое имя.<br />
Используя этот функционал системы, вы можете значительно сократить время на моделирование<br />
зеркальной части изделия.<br />
проектирование Сверху вниз<br />
и элементы WAVE<br />
При разработке сложных изделий нередко возникает необходимость внесения изменений<br />
в проект. Эти изменения могут быть как глобальными (например, увеличение размаха крыльев<br />
самолета), так и локальными (например, изменение геометрии технологических лючков).<br />
Соответственно появляется требование минимизации временных и ресурсных затрат на<br />
проведение изменений, более того, возникает желание не только изменить что-то, но и рассмотреть<br />
различные варианты этого изменения, перебрать их и выбрать самый лучший.<br />
Основное назначение модуля WAVE заключается в создании и отслеживании связей между<br />
различными деталями, для чего создаются ассоциативные копии геометрии деталей.<br />
Основные функции, реализуемые модулем WAVE:<br />
253
<strong>Глава</strong> 4. <strong>Сборки</strong> NX<br />
• ассоциативное копирование геометрии между деталями;<br />
• управление применимостью обновлений для связанной геометрии;<br />
• поиск связей между деталями.<br />
При создании связей между компонентами внесенные изменения автоматически распространяются<br />
на все связанные компоненты. Таким образом, можно сильно модифицировать<br />
конструкцию, изменив всего лишь несколько ключевых параметров.<br />
Использование связей WAVE снижает вероятность возникновения ошибок, добавляя функции<br />
контроля. Это происходит за счет того, что работоспособные и проверенные объекты<br />
многократно используются. Фактически чем больше задано ассоциативных связей в геометрии<br />
изделия, тем более автоматизированным становится внесение изменений и более управляемой<br />
конструкция изделия.<br />
Однако проектирование таких связей представляет собой сложную техническую задачу: требуется<br />
верно определить, какая информация для каждого узла и агрегата является ключевой.<br />
Создать связь можно тремя способами.<br />
Для связи параметров используется механизм выражений, т.е. выражения между деталями.<br />
Для связи положения используются сборочные зависимости.<br />
Связь геометрии задается средствами WAVE.<br />
WAVE позволяет копировать тела, поверхности, грани и другие объекты между деталями,<br />
где они могут быть использованы в качестве родительских объектов для геометрии.<br />
Связи WAVE условно можно разделить на четыре категории в порядке возрастания сложности:<br />
1) простые связи WAVE, когда геометрия одного компонента управляет геометрией другого<br />
компонента в сборке;<br />
2) позиционно-независимые связи, когда один компонент управляет геометрией другого<br />
компонента независимо от его позиции в сборке;<br />
3) проектирование со связями сверху-вниз, когда геометрия верхнего уровня сборки<br />
управляет геометрией на низших уровнях сборки;<br />
4) использование управляющей структуры, когда на верхнем уровне сборки в каждой подсборке<br />
созданы связанные управляющие структуры.<br />
254<br />
пример 4.4. Создание зависимой от положения геометрии<br />
• Добавим к манометру крышку, которая будет держать стекло. Фактически мы можем<br />
нарисовать крышку «с нуля» в соответствии с размерами корпуса, однако гораздо<br />
проще воспользоваться уже существующей геометрией.<br />
• Убедитесь, что manometer является рабочей деталью, и нажмите кнопку «Создать новый<br />
компонент». Выберите шаблон «Деталь», укажите имя файла cover.prt.<br />
• Сейчас файл пуст. Наполним его геометрией, которую мы хотим позаимствовать из<br />
его окружения. Сделайте компонент cover рабочей деталью.<br />
• Выберите вставить > ассоциативная копия > Геометрические связи WAVE и укажите<br />
ребро, как показано на рис. 4.17. В навигаторе модели появится элемент с названием<br />
«Сложная составная кривая 1». Теперь на основе этой кривой мы построим<br />
крышку.
NX <strong>Глава</strong> 4. <strong>Сборки</strong><br />
Рисунок 4.18<br />
• Запустите команду «Выделение» и в диалоговом окне нажмите кнопку «Эскиз». Затем в диалоговом<br />
окне «Создание эскиза» выберите «По плоскости» и в поле «Задать плоскость»<br />
укажите режим «Кривые и точки» и выберите добавленную кривую. Нажмите ОК.<br />
• В эскизе постройте окружность, концентричную выделенной кривой, и задайте между<br />
ними размер «1,5» (радиус окружности больше радиуса кривой). Завершите эскиз.<br />
• Установите значения, как показано на рис. 4.18, и нажмите ОК.<br />
Рисунок 4.17<br />
255
<strong>Глава</strong> 4. <strong>Сборки</strong> NX<br />
256<br />
• Постройте координатную плоскость, делящую корпус механизма симметрично (плоскость<br />
должна быть параллельна плоскости YZ сборки).<br />
• Воспользуйтесь командой «Вращение» и постройте эскиз в только что созданной плоскости<br />
согласно рис. 4.19. Нажмите «Закончить эскиз» и установите настройки в окне,<br />
как показано на рисунке. Нажмите ОК.<br />
Рисунок 4.19<br />
• Таким методом мы создали деталь, геометрия которой зависит от ее расположения в<br />
сборке. Если мы передвинем крышку, то, скорее всего, часть геометрии будет потеряна.<br />
пример 4.5. Создание независящей от положения геометрии<br />
• Создадим независимую от положения геометрию. Для этого воспользуемся инструментарием<br />
WAVE.<br />
• Подключите инструменты WAVE в Навигаторе сборки. Для этого в контекстном меню<br />
Навигатора выберите «Режим WAVE».<br />
• Затем наведите курсор на узел manometer и в контекстном меню выберите WAVE ><br />
копировать геометрию в новую деталь. Система отобразит окно «Создание ассоциативной<br />
связи для не зависящего от положения элемента». Нажмите ОК. Откроется<br />
окно для создания новой детали. Выберите шаблон «Модель» и задайте имя scale. Нажмите<br />
ОК.<br />
• Откроется окно «Копия геометрии между деталями». Мы должны скопировать геометрию,<br />
которая будет нам нужна для создания шкалы. То есть нам понадобятся: окруж-
NX <strong>Глава</strong> 4. <strong>Сборки</strong><br />
ность отверстия под ось и окружности двух отверстий под крепеж. Выберите геометрию,<br />
как показано на рис. 4.20 (для того чтобы сделать это быстрее, воспользуйтесь<br />
фильтром выбора). Затем нажмите ОК.<br />
Рисунок 4.20<br />
• Теперь создан новый файл, и геометрия скопирована в него. Этот файл пока отсутствует<br />
в структуре сборки. Сначала мы создадим модель, а затем позиционируем ее в<br />
сборке с помощью связей.<br />
• Откройте файл scale.prt. Проще всего это будет сделать, если перейти в Навигаторе<br />
сборки в поле зависимости и в папке компонента manometer «Дочерние» выбрать<br />
scale. Затем в его контекстном меню выбрать команду «Сделать отображаемой деталью».<br />
• В детали присутствуют четыре окружности. В Навигаторе детали они отображаются<br />
как сложные связанные кривые. Построим на основе этих кривых шкалу манометра.<br />
Для этого создайте эскиз в плоскости XY и скопируйте в него кривые командой «Проецирование<br />
кривой» (режим «Ассоциативно» должен быть включен). С центром в верхней<br />
кривой постройте окружность диаметром 150 мм и завершите эскиз. Затем постройте<br />
на основе полученного эскиза выделение на расстояние 1 мм.<br />
• Мы получили поверхность для нанесения шкалы с отверстиями для оси стрелки и крепления.<br />
Так как шкала наносится краской, то мы используем уже готовый растровый<br />
файл со шкалой.<br />
257
<strong>Глава</strong> 4. <strong>Сборки</strong> NX<br />
258<br />
• Запустите команду вид > визуализация > растровое изображение. Откроется<br />
окно «Растровое изображение». Нажмите кнопку «Задать изображение TIFF» и в открывшемся<br />
окне выберите файл scale.tif, затем разместите и отмасштабируйте изображение<br />
так, чтобы оно было расположено, как требуется.<br />
• Так как растровый файл имеет форму прямоугольника, то необходимо отрезать лишнее.<br />
Для этого воспользуйтесь командой вставить > обрезка > обрезать поверхность.<br />
• Указать кривую, по которой нужно будет обрезать изображение. После этого, для<br />
удобства дальнейшей работы перенесите растровое изображение на дополнительный<br />
слой и сделайте этот слой только видимым.<br />
• Затем вернитесь в сборку, то есть сделайте рабочей деталью manometer (рис. 4.21).<br />
• Если изображение у вас получилось не похожим на рисунок, то включите режим закраски<br />
«Студия» (растровые объекты в других режимах не отображаются).<br />
Рисунок 4.21<br />
обработка деталей в Сборке<br />
Иногда некоторые операции (например, сверление) производятся уже на частично собранном<br />
изделии. Для осуществления такой обработки компонентов в сборке может быть использовано<br />
несколько команд.
NX <strong>Глава</strong> 4. <strong>Сборки</strong><br />
вырез в Сборке<br />
Команда расположена в меню вставить > комбинированные тела. Меню команды очень<br />
похоже на меню булевой операции «Вычитание».<br />
В качестве тела построения выбираются нужные компоненты сборки, в качестве телаинструмента<br />
обычно выбираются твердые тела, построенные на уровне сборки. Обратите<br />
внимание, что эта операция осуществляется в абсолютной системе координат сборки, поэтому<br />
компоненты-участники не должны перемещаться после применения операции.<br />
После создания операция будет отображаться в Навигаторе модели сборки под названием<br />
«Сечение сборки».<br />
пример 4.6. использование операции вырез в сборке<br />
• Сделайте рабочей деталью manometer.<br />
• Для начала постройте тело на уровне сборки, которое будет выступать в роли телаинструмента<br />
для удаления материала из компонентов на уровне сборки.<br />
• Для этого в построенной плоскости создайте эскиз окружности диаметром 5 мм и затем<br />
выполните вытягивание на 5 мм симметрично от этой плоскости.<br />
• Полученный цилиндр размножьте с помощью операции «Геометрия массива» с использованием<br />
режима вращения (рис. 4.22).<br />
Рисунок 4.22<br />
259
<strong>Глава</strong> 4. <strong>Сборки</strong> NX<br />
260<br />
• В результате на уровне сборки мы будем иметь три тела-инструмента для выреза. Теперь<br />
воспользуйтесь командой «Вырез в сборке» для создания отверстий.<br />
• В качестве тел построения выберите компоненты cover и body, в качестве телинструментов<br />
три цилиндра. Нажмите ОК (рис. 4.23).<br />
Рисунок 4.23<br />
Мы построили вырез в сборке для винтового соединения. Однако эта геометрия существует<br />
только на уровне сборки. Если вы сделаете cover отображаемой деталью, то увидите, что<br />
в ней отверстий не существует.<br />
Для того чтобы операции на уровне сборки отображались на уровне деталей, вам необходимо<br />
воспользоваться технологией WAVE, чтобы ассоциативно скопировать геометрию на<br />
уровень деталей. В нашем случае для создания отверстий под винты можно воспользоваться<br />
командой «Отверстие» в режиме «Серия отверстий».<br />
раСчет веСовых характериСтик <strong>Сборки</strong><br />
К весовым характеристикам сборки относятся объем, масса, моменты инерции, радиусы<br />
инерции и т.п.<br />
Одной из главных характеристик сборки является ее масса. Масса компонента вычисляется<br />
на основе его физических свойств: плотности и объема.<br />
Вес компонента отображается на закладке «Вес» в «Свойствах компонента» (только если<br />
есть лицензия на модуль advanced assembly).
NX <strong>Глава</strong> 4. <strong>Сборки</strong><br />
NX рассчитывает вес следующим образом. Вначале выполняется проверка, изменялись<br />
ли закрытые файлы компонентов после последнего обновления данных о весе. Если данные<br />
не актуальны, то выдается запрос с информацией о неактуальных весовых характеристиках<br />
компонентов.<br />
Предполагаются три варианта ответа:<br />
«Да» - данные в памяти будут обновлены и расчет веса сборки будет выполнен по актуальным<br />
данным о весе, если файл компонента на диске не найден, будет использовано предыдущее<br />
значение;<br />
«Нет» - данные в памяти не обновляются, расчет выполняется с прежними весовыми данными;<br />
«Отмена» - расчет отменяется.<br />
Актуализировать данные о весе компонента можно вручную, нажав кнопку «Обновить весовые<br />
данные» на закладке «Вес» диалогового окна «Свойства компонента». При включенной<br />
опции «Обновить данные при сохранении» пересчет массы будет проводиться каждый<br />
раз при сохранении файла компонента.<br />
Автоматическое обновление данных о весе устанавливается активизацией опции «Генерировать<br />
данные о весе» в диалоговом окне «Опции сохранения» (файл > опции > опции сохранения).<br />
Эта установка будет распространяться на все компоненты сборки.<br />
Актуальность весовых характеристик.<br />
Данные о весе могут быть неактуальны, если:<br />
• компонент был недавно изменен и информация о весе не обновлена;<br />
• удален ссылочный набор веса;<br />
• расчет веса выполнен с меньшей точностью, чем требуется<br />
теперь.<br />
расширенное управление весовыми характеристиками<br />
компонентов<br />
Расширенное управление весом позволяет вычислять<br />
весовые характеристики компонента на основе определяемых<br />
пользователем данных, а также задавать диапазоны,<br />
в которых может изменяться вес конструкции.<br />
Диалоговое окно «Управление весом» вызывается<br />
командой анализ > расширенные массовые характеристики<br />
> дополнительное управление весом<br />
(рис. 4.24).<br />
Группа «Вычисление» содержит кнопки для вычисления<br />
весовых характеристик рабочей детали (если рабочая деталь<br />
- сборка, то проводится вычисление весовых характеристик<br />
ее компонентов) или набора выбранных компонентов.<br />
При этом результат может быть выдан в информационное<br />
окно или в электронную таблицу (для этого надо установить<br />
опцию «Использовать электронную таблицу»).<br />
Группа «Определение» позволяет установить ссылочный<br />
Рисунок 4.24<br />
261
<strong>Глава</strong> 4. <strong>Сборки</strong> NX<br />
набор компонента или набора компонентов, на основании которого вычисляется вес. Например,<br />
назначением специального ссылочного набора можно учесть вес смазки в сборке. То есть<br />
вы можете брать информацию для расчета веса не с модели, а с любой другой созданной в<br />
файле модели геометрии, размещенной в специальном ссылочном наборе.<br />
Группа «Задать значения» позволяет вручную назначить значения весовых характеристик<br />
для компонента или группы выбранных компонентов. Это удобно использовать, если требуется<br />
учесть массу неграфических компонентов, например, смазки и т.п.<br />
Группа «Установить и снять весовые ограничения» позволяет назначить для компонента весовые<br />
ограничения (минимальная и максимальная масса).<br />
Удобно работать с весовыми характеристиками в Навигаторе сборки. Для этого обычно<br />
подключают две колонки: «Вес» и «Состояние веса». В первой колонке отображается масса в<br />
установленных единицах (фунт, грамм, килограмм), во второй – один из значков, характеризующих<br />
состояние весового расчета:<br />
– значение массы актуально;<br />
– масса назначена вручную;<br />
– расчет массы неактуален, требуется перерасчет;<br />
– масса компонента вышла из назначенных ограничений.<br />
262<br />
пример 4.7. расчет весовых характеристик манометра<br />
• Рассчитаем вес компонентов манометра и сборки манометра в целом. Для этого подключим<br />
в Навигаторе столбцы «Вес» и «Состояние веса».<br />
• Вид Навигатора будет соответствовать рис. 4.25. Обратите внимание, что для некоторых<br />
компонентов вес обозначен как неактуальный. Выделите весь набор компонентов<br />
и в контекстном меню выберите «Свойства». На закладке «Вес» нажмите кнопку «Обновить<br />
данные веса» и установите в поле «Обновить данные веса при сохранении»<br />
значение «Да». Нажмите ОК.<br />
Рисунок 4.25
NX <strong>Глава</strong> 4. <strong>Сборки</strong><br />
• Теперь окно Навигатора изменилось, и в полях появились актуальные значения (рис.<br />
4.26). Только у компонента device состояние веса неактуально, так как мы не провели<br />
расчет веса на уровне этого компонента. Раскройте уровень device, затем уровень<br />
mech и выполните обновление данных веса. Масса всей сборки у вас должна получиться<br />
равной 1 кг.<br />
работа С «большими Сборками»<br />
«Большие сборки» - это сборки, состоящие из такого количества деталей, при котором начинают<br />
проявляться ограничения, вызванные объемом оперативной памяти, производительностью<br />
видеокарты и т.п. Соответственно понятие «большая сборка» для каждого пользователя<br />
имеет свое содержание – для кого-то большая сборка состоит из ста деталей, для кого-то<br />
из десятка тысяч.<br />
Чем больше в сборке компонентов, сложнее их форма и чем сложнее связи между ними,<br />
тем больше времени требуется для работы с ними. Все средства работы с большими сборками<br />
предназначены для того, чтобы сократить количество ресурсоемких операций, выполняемых<br />
системой NX.<br />
К средствам для работы с большими сборками относятся группировка компонентов, зоны,<br />
ссылочные наборы и фасетное представление, обертка сборки, внешние связи и др.<br />
Работа со ссылочными наборами была рассмотрена ранее.<br />
зоны<br />
Рисунок 4.26<br />
Зоны предназначены для смыслового разделения модели сборки. Задать границу зоны<br />
можно двумя способами – плоскостью и параллелепипедом. Задание границ зон с помощью<br />
плоскостей удобно, когда сборка является более протяженной по одной координате, чем по<br />
263
<strong>Глава</strong> 4. <strong>Сборки</strong> NX<br />
другим (например, сборка корабля); определять границы зон параллелепипедом эффективно<br />
для сборок сложной формы.<br />
Зона – это некоторая область пространства (объем), определенная в абсолютной системе<br />
координат сборки, в которой могут находиться компоненты. Зоны работают в пределах ограничивающего<br />
параллелепипеда сборки, и в состав зоны не может быть включена каркасная<br />
геометрия. Зона сохраняется на уровне сборки, в которой она сгенерирована.<br />
Для определения зон используется команда <strong>Сборки</strong> > дополнительно > зоны, которая<br />
открывает диалоговое окно «Зоны».<br />
Зоны в сборке могут быть созданы как автоматически, так и вручную. Обратите внимание,<br />
что автоматическая генерация зон проводится в рабочей системе координат сборки, поэтому<br />
сначала сориентируйте РСК сборки так, как вам нужно.<br />
При создании зон нет никаких ограничений на пересечения зон друг с другом, вы можете<br />
создавать даже вложенные друг в друга зоны. Как для зоны, определенной плоскостью, так<br />
и для зоны, определенной параллелепипедом, возможны три отношения между зоной и компонентами:<br />
1. «Над» (плоскость) или «Вне» (параллелепипед). Компоненты, которые целиком лежат<br />
над плоскостью зоны или строго вне параллелепипеда зоны.<br />
2. «На пересечении». Компоненты, которые пересекает плоскость или хотя бы одна из граней<br />
параллелепипеда.<br />
3. «Под» (плоскость) или «Внутри» (параллелепипед). Компоненты, которые целиком расположены<br />
ниже плоскости зоны или строго внутри параллелепипеда зоны.<br />
264<br />
пример 4.8. Создание зон<br />
• Сформируем две зоны в сборке манометра.<br />
• Для этого для начала поместите центр РСК в центр кругового ребра задней части компонента<br />
body. Затем запустите команду «Зоны» и в открывшемся диалоговом окне нажмите<br />
кнопку «Авто генерация зон», затем кнопку «Плоскости». В открывшемся окне в<br />
поле «Кол-во плоскостей в направлении оси Z РСК» укажите 3, затем нажмите кнопку<br />
ОК. Будут сгенерированы три зоны. Мы их используем в дальнейшем для определения<br />
групп компонентов.<br />
Группы компонентов<br />
Группы компонентов позволяют создавать наборы компонентов, имеющих какое-то общее<br />
свойство. Например, можно создать группу компонентов, имя которых начинается на<br />
«ГОСТ…», то есть выделить все гостированные компоненты сборки.<br />
Чтобы работать с группами компонентов, необходимо в контекстном меню Навигатора<br />
сборки активировать режим «Показать группы компонентов». Тогда в Навигаторе сборки будут<br />
отображены «Группы компонентов в сессии» и «Группы компонентов в детали». Эти две<br />
группы отличаются только уровнями доступа.<br />
Группа компонентов в детали может быть создана только лицом, которое имеет доступ на<br />
запись к данной сборке. Обычно группы компонентов в детали создает менеджер проекта.
NX <strong>Глава</strong> 4. <strong>Сборки</strong><br />
Группа компонентов в сессии может быть создана любым лицом, имеющим доступ с правами<br />
чтения к данной сборке. При этом для того чтобы сохранить назначенные группы компонентов,<br />
используют специальные файлы закладок с расширением *.plmxml (команда меню<br />
файл > Сохранить закладки). В файле закладки могут быть сохранены группы компонентов,<br />
опции загрузки и структура сборки.<br />
В группу компонентов могут быть добавлены компоненты по атрибутам, по размеру, по<br />
имени, по состоянию и из списка. При создании группы компонентов по атрибутам вы можете<br />
указать атрибут и его значение, согласно которому компонент будет включен в группу.<br />
Атрибут должен присутствовать у детали компонента. Если такого атрибута нет, то компонент<br />
в группу не включается. Компонент включается в группу по размеру, если его диагональ<br />
больше или меньше определенного значения. Компонент может быть включен в группу<br />
по имени, при этом имя может начинаться с определенного набора символов, содержать набор<br />
символов, точно совпадать с набором символов и содержать регулярное выражение. В<br />
группу по состоянию могут быть включены все компоненты, загруженные компоненты, видимые<br />
компоненты и рабочая деталь. Также для создания группы можно просто выбрать компоненты<br />
из списка.<br />
Состав некоторых групп не меняется с течением времени, например, группы компонентов<br />
по списку, а некоторых – меняется, например, состав группы загруженных компонентов.<br />
В группы компонентов могут быть объединено несколько зон.<br />
пример 4.9. Создание групп компонентов<br />
• 1. Создадим группу компонентов, в которую будут включены все компоненты, масса<br />
которых превышает 100 г. Для этого вначале подключите в контекстном меню Навигатора<br />
сборки режим «Показать группы компонент».<br />
• Затем в контекстном меню Группа компонентов в детали выберите команду добавить<br />
в группу компонент. В открывшемся диалоговом окне в закладке «По атрибутам»<br />
укажите для атрибута $MASS режим «>» и значение 100. Нажмите ОК. В Навигаторе<br />
появится узел New Component Group, ниже которого будет узел с названием<br />
$MASS>100.<br />
• В контекстном меню этого узла нажмите «Обновить счетчик». В колонке «Количество»<br />
напротив узла появится число 3, то есть такое количество компонентов в сборке весит<br />
больше 100 г.<br />
• Если вы нажмете в контекстном меню команду «Применить», то эти компоненты подсветятся<br />
в Навигаторе и графическом окне.<br />
• 2. В контекстном меню узла New Component Group выберите команду «Добавить<br />
зону в группу компонент». В открывшемся диалоговом окне укажите ZONE2, нажмите<br />
кнопку «Пересечь», затем ОК. Будет добавлена новая группа «Intersects with Plane<br />
ZONE2». В этой группе присутствуют 12 компонентов.<br />
• 3.Объединим оба условия, то есть в группу будут включены компоненты, которые пересекаются<br />
плоскостью ZONE2 и весят больше 100 г. Выберите в контекстном меню<br />
команду «Связать любые… группы компонент». В навигаторе появится группа «Согласовать<br />
всем…». Отобразите только те компоненты, которые входят в эту группу.<br />
265
<strong>Глава</strong> 4. <strong>Сборки</strong> NX<br />
266<br />
Для этого выберите в контекстном меню группы команду компоненты > показать и<br />
скрыть > только показать. Результат отображен на рисунке (рис. 4.27).<br />
Рисунок 4.27<br />
• 4. Рассмотрим ситуацию, когда у нас нет доступа на запись ко всей сборке. В этом<br />
случае мы не сможем сохранять группы компонентов в детали. Промоделируем эту ситуацию.<br />
• Перенесите созданную группу в папку «Группы компонент в сессии». Если сейчас мы<br />
закроем сборку, то потеряем эти группы.<br />
• Поэтому в меню файл выберите команду Сохранить закладки, задайте имя файла<br />
group и сохраните его. Закройте сборку manometer и вновь откройте ее. Затем той же<br />
командой откройте файл закладок group.plmxlm. Группы в сессии будут восстановлены.<br />
• Таким способом вы можете сохранять свой контекст при работе даже с теми сборками,<br />
к которым имеете доступ только на чтение.<br />
предСтавления<br />
Если в вашей сборке присутствуют тела сложной формы, то для значительного увеличения<br />
производительности рекомендуется применять фасетную геометрию. Фасетное тело будет<br />
ассоциативно связано с родительской геометрией.<br />
Фасетные тела сохраняются в текущей рабочей детали. Команда для создания представления<br />
сборки находится в меню <strong>Сборки</strong> > дополнительно > представления. Эта команда
NX <strong>Глава</strong> 4. <strong>Сборки</strong><br />
открывает диалоговое окно «Задать фасетное представление».<br />
Фасетное представление может быть создано и использовано в различных режимах.<br />
Во-первых, фасетную модель можно создать в том же файле, в котором находится его родительская<br />
геометрия. В этом случае твердое тело и его фасет должны располагаться в различных<br />
ссылочных наборах. Такой режим удобно использовать при анализе зазоров с использованием<br />
фасетной геометрии, а также для быстрого отображения сборки. Обычно эта<br />
фасетная геометрия создается автоматически.<br />
Рисунок 4.28<br />
пример 4.10. Создание фасетного представления для компонента (деталь)<br />
• Изменим параметры фасета для детали mount.prt. Для этого откройте сборку<br />
manometer и сделайте компонент mount рабочей деталью. Затем откройте окно «Задать<br />
фасетное представление» и выберите команду «Изменить параметры фасетов».<br />
Выберите компонент body и нажмите ОК. В открывшемся окне «Изменить параметры<br />
фасетов» установите линейный допуск 0.9. Нажмите кнопку «Показать результат».<br />
Изображение должно примерно соответствовать рисунку. Установите рабочей деталью<br />
manometer. Теперь для компонента mount ссылочный набор - FACET (рис. 4.28,<br />
рис. 4.29). Из рисунков видно, что фасетная геометрия является более «грубой» - отверстие<br />
изображается в виде квадрата, однако она загружается и обрабатывается в<br />
разы быстрее, чем геометрия твердого тела.<br />
Рисунок 4.29<br />
267
<strong>Глава</strong> 4. <strong>Сборки</strong> NX<br />
Во-вторых, фасетная модель может быть создана в родительской сборке, то есть в сборке,<br />
в которую деталь входит в качестве компонента. Этот режим удобен, если вы хотите видеть<br />
форму подсборки, не загружая ее компонентов. Использование фасетов на верхнем уровне<br />
позволяет осуществлять быструю загрузку и визуализацию сборок, например, для целей проектирования<br />
в контексте. В этом случае фасетное тело также ассоциативно связано со своим<br />
родителем, однако операции с компонентами подсборки будут недоступными до их загрузки<br />
в память.<br />
268<br />
пример 4.11. Создание фасетного представления для компонента-подсборки<br />
• Создадим фасетное представление для подсборки mech. Для этого установите mech в<br />
качестве рабочей детали и откройте окно «Задать фасетное представление» и выберите<br />
команду «Создать». Затем в окне выбора укажите все 7 компонентов подсборки<br />
mech, нажмите ОК. Затем измените параметры фасетов (обратите внимание, что параметры<br />
фасетов можно изменить для каждого компонента подсборки индивидуально),<br />
установив линейный допуск 0.9. Нажмите ОК и «Закрыть». Сохраните подсборку<br />
mech и сделайте рабочей деталью сборку manometer.<br />
• Теперь последовательно заменяйте ссылочные наборы компонента mech. Если вы выберете<br />
ссылочный набор FACET, то изображение должно соответствовать рис. 4.30.<br />
При использовании ссылочного набора FACET в память загружается только фасетная<br />
геометрия компонентов подсборки mech, которая вынесена на ее уровень. То есть вы<br />
видите изображения компонентов подсборки, несмотря на то, что они не загружены в<br />
память.<br />
Рисунок 4.30
NX <strong>Глава</strong> 4. <strong>Сборки</strong><br />
В-третьих, фасетную модель можно создать на уровне подсборки для представления ее<br />
внешнего контура, однако это потребует значительных усилий и понадобиться разрыв ассоциативной<br />
связи с телом. Поэтому вам потребуется отслеживать актуальность фасетного<br />
представления вручную.<br />
обертка <strong>Сборки</strong><br />
Обертка сборки является специальным механизмом, призванным решить две задачи. Первой<br />
задачей является сокращение требуемых вычислительных ресурсов на отображение<br />
сборки, второй задачей является скрытие подробностей внутренней конструкции устройства.<br />
При создании обертки сборка как бы заворачивается в лист бумаги, внутренний объем его<br />
образует твердое тело на уровне сборки.<br />
Команда «Обертка сборки» расположена в меню <strong>Сборки</strong> > дополнительные.<br />
В диалоговом окне команды определяются оборачиваемые объекты и плоскости разделения.<br />
Плоскости разделения уточняют форму оборачиваемых компонентов. Тело, получаемое<br />
в результате работы команды, располагается на уровне рабочей детали и может быть ассоциативным<br />
обернутой геометрии.<br />
пример 4.12. выполнение обертки сборки<br />
• В этом примере мы создадим обертку для подсборки device. Сделайте рабочей деталью<br />
manometer и запустите команду «Обертка сборки». Выберите 14 компонентов,<br />
входящих в подсборку device. Определите 4 плоскости разделения, использовав в качестве<br />
них боковые грани компонента mount.<br />
• Сборка до и после применения обертки приведена на рис. 4.31, рис. 4.32.<br />
Рисунок 4.31 Рисунок 4.32<br />
269
<strong>Глава</strong> 4. <strong>Сборки</strong> NX<br />
анализ СобираемоСти и проверка зазоров<br />
При создании модели сборки необходимо выполнить проверку собираемости. Может ли<br />
быть собрана такая сборка, не пересекаются ли тела компонентов сборки?<br />
Для проверки пересечения компонентов можно использовать команду «Простая интерференция».<br />
Она расположена в меню «Анализ».<br />
В этой команде вы можете проверить, пересекаются ли два тела. Результат работы команды<br />
может быть представлен в двух видах: либо в виде подсвеченных пересекающихся граней,<br />
либо в виде твердого тела.<br />
270<br />
пример 4.13. использование команды «простая интерференция»<br />
• Проверим, имеют ли пересечения компоненты scale и body. Для наглядности погасите<br />
все остальные компоненты сборки, затем запустите команду «Простая интерференция».<br />
В качестве первого тела выберите scale, в качестве второго - body. Результат<br />
проверки пересечений установите в «Тело пересечения», нажмите ОК.<br />
• Погасите компоненты body и scale. Вы увидите кольцо, которое образовано телом пересечения<br />
двух компонентов (оно представлено твердым телом на уровне сборки и доступно<br />
в Навигаторе детали). Таким образом, шкала спроектирована неправильно и<br />
в таком виде не может быть использована в сборке. Измерение ширины кольца, которым<br />
является тело пересечения, дает 1,2 мм. Таким образом, диаметр шкалы должен<br />
быть уменьшен на 2,4 мм.<br />
• Удалите полученное твердое тело, сделайте рабочей деталью scale и исправьте модель<br />
шкалы, а затем с помощью команды «Простая интерференция» убедитесь, что теперь<br />
тела компонентов body и scale не пересекаются.<br />
Команда «Простая интерференция» удобна, когда требуется проверить пересечение нескольких<br />
компонентов. Однако, если требуется проверить пересечения компонентов во всей<br />
сборке, следует использовать более мощную команду.<br />
Для выполнения такой проверки предназначен набор команд «Зазоры в сборке».<br />
Эти команды осуществляют статическую проверку зазоров между компонентами сборки.<br />
Анализ зазоров может быть осуществлен в двух режимах: интерактивном и пакетном. Для<br />
интерактивного режима используется окно «Просмотр зазоров», которое отображает зазоры<br />
в сборке в виде таблицы.<br />
Эту таблицу вы можете экспортировать в браузер или электронную таблицу. Более того, с<br />
помощью меню «Свойства зазоров» вы можете установить так называемое расстояние безопасности<br />
между компонентами – минимальное расстояние, при котором будет регистрироваться<br />
пересечение компонентов, даже если они в действительности не пересекаются.<br />
Анализ зазоров исследует на взаимные пересечения пары компонентов, и результаты этой<br />
проверки могут быть следующими:<br />
• нет пересечения, если расстояние между объектами анализа больше допуска;<br />
• условное пересечение, если минимальное расстояние между объектами анализа меньше<br />
или равно допустимому зазору, но объекты не пересекаются;
NX <strong>Глава</strong> 4. <strong>Сборки</strong><br />
• пересечение касания, если два объекта анализа касаются, но не пересекают друг друга;<br />
• настоящее пересечение, если объекты анализа пересекают друг друга;<br />
• пересечение вложенности, если один объект анализа находится полностью в другом<br />
объекте.<br />
Вы можете сформировать несколько списков объектов анализа для проверки на зазоры.<br />
пример 4.14. выполнение анализа зазоров в сборке manometer<br />
• Проверим на пересечения всю сборку манометра. Вначале определим набор компонентов.<br />
• Запустите команду анализ > зазоры в сборке > набор зазоров > новый. В открывшемся<br />
диалоговом окне введите в поле «Зона зазоров по умолчанию» 0,01 (это<br />
исключит пересечения касания). На закладке «Геометрия пересечения» установите режим<br />
«Сохранить тела пересечения». Нажмите ОК.<br />
• Откроется окно «Просмотр зазоров». В контекстном меню узла SET1 выберите команду<br />
«Выполнить анализ». Изучите список коллизий.<br />
• На рис. 4.33 показаны твердые тела и точки, образованные пересечениями компонентов<br />
в сборке манометра.<br />
Рисунок 4.33<br />
271
<strong>Глава</strong> 4. <strong>Сборки</strong> NX<br />
272<br />
• Если в сборке большое количество компонентов, то проверка зазоров в интерактивном<br />
режиме может быть очень продолжительной. Поэтому в этом случае рекомендуется<br />
использовать пакетный режим. Команда для запуска пакетного режима находится в<br />
меню зазоры в сборке > анализы > пакетный режим.<br />
• В окне «Анализ зазоров в пакетном режиме» вы должны выбрать файл детали, в котором<br />
будут сохранены твердые тела – результаты анализа, указать путь к файлу отчета,<br />
опционально задать области сборки для анализа.<br />
разнеСенные виды<br />
и поСледовательноСть <strong>Сборки</strong><br />
Для иллюстрации процесса сборки/разборки изделия предназначены два механизма –<br />
разнесенные виды и последовательность сборки.<br />
разнеСенные виды<br />
Разнесенный вид – это такое представление сборки, в котором компоненты сдвинуты относительно<br />
их действительных позиций. В разнесенных видах вы также можете скрывать компоненты.<br />
Разнесение является видовой операцией, поэтому реальное положение компонентов<br />
не изменяется.<br />
Команды для создания разнесенных видов находятся в меню <strong>Сборки</strong> > разнесенные виды.<br />
Выполненные на разнесенных видах операции по изменению цвета компонентов воздействуют<br />
и на компонент в обычном состоянии. Разнесенные виды и модель сборки используют<br />
одни и те же ссылочные наборы.<br />
При работе с разнесенными видами удобно пользоваться специальной панелью инструментов,<br />
которая вызывается командой <strong>Сборки</strong> > разнесенные виды > показать инструментальную<br />
панель (рис. 4.34).<br />
В первом ряду находятся кнопки:<br />
«Создание разнесенного вида» – создает новое<br />
разнесение в рабочем виде;<br />
«Изменить разнесение» – редактирует существующий<br />
вид разнесения;<br />
«Компоненты для авторазнесения» – автоматически<br />
разносит компоненты на основе условий сопряжения;<br />
Рисунок 4.34<br />
«Неразнесенный компонент» – отменяет разнесение<br />
выделенного компонента;<br />
«Удалить разнесение» – удаляет вид с разнесенными компонентами.
NX <strong>Глава</strong> 4. <strong>Сборки</strong><br />
Во втором ряду находятся объекты:<br />
«Разнесение рабочего вида» – содержит список разнесений;<br />
«Скрыть компоненты в виде» – скрывает в виде разнесения выбранные компоненты;<br />
«Показать компоненты в виде» – отображает в виде разнесения ранее скрытые компоненты;<br />
«Создать линии трассировки» – создает в виде разнесения линии трассировки, которые<br />
показывают движение компонента при разнесении.<br />
Чтобы создать разнесенный вид, нажмите кнопку «Создание разнесенного<br />
вида». Затем вы можете воспользоваться командой автоматического разнесения<br />
на основе сборочных связей либо провести разнесение вручную. Если вы аккуратно<br />
назначили сборочные связи, то удобнее сначала воспользоваться автоматическим<br />
разнесением, а затем отредактировать положения некоторых компонентов вручную.<br />
Для ручного редактирования используйте команду «Изменить разнесение». Диалоговое окно<br />
команды приведено на рис. 4.35. Работа с командой состоит в выполнении двух шагов:<br />
Рисунок 4.35<br />
1) на шаге «Выберите объекты» укажите объекты, которые вы хотите переместить, затем<br />
переключитесь на шаг «Перемещение объектов»;<br />
2) с помощью маркеров переместите объекты в новое положение.<br />
Затем вы можете нажать кнопку «Применить» и, не закрывая окно команды, вернуться на<br />
шаг выбора объектов и выбрать новые компоненты для перемещения (предварительно отменив<br />
предыдущий выбор).<br />
Шаг «Перемещать только маркеры» предназначен для того, чтобы передвинуть маркеры<br />
перемещения компонента в другое положение (например, если они скрыты другой геометрией).<br />
Кнопка «Снять разнесение» отменяет текущее разнесение, кнопка «Начальная позиция»<br />
возвращает компонент на его место. Действие кнопок меню «Скрыть компоненты в виде» и<br />
«Показать компоненты в виде» относится исключительно к текущему виду разнесения.<br />
Кнопка «Линии трассировки» позволяет добавить к разнесенному виду линии трассировки,<br />
указав начальную и конечную точку линии. Линию трассировки система строит автоматически<br />
таким образом, чтобы она не проходила через геометрию других компонентов, предлагая<br />
несколько альтернативных вариантов. Линии трассировки являются ассоциативными,<br />
273
<strong>Глава</strong> 4. <strong>Сборки</strong> NX<br />
поэтому если вы передвинете компоненты после создания линий трассировки, то система автоматически<br />
пересчитает их.<br />
Пример вида разнесения приведен на рис. 4.36.<br />
Рисунок 4.36<br />
поСледовательноСть <strong>Сборки</strong><br />
Последовательность сборки позволяет в интерактивном режиме визуализировать процесс<br />
сборки и разборки изделия, рассчитать оптимальный путь движения компонентов в этих процессах<br />
с тем, чтобы избежать возможных столкновений с другими компонентами. Фактически<br />
последовательность сборки – это интерактивное руководство для сборочного цеха.<br />
Последовательность сборки представляет собой специальную среду, перейти в которую<br />
можно командой <strong>Сборки</strong> > последовательность. На экране будет отображена инструментальная<br />
панель «Последовательность сборки», а меню NX будет модифицировано для удобства<br />
работы с последовательностями. Также откроется палетта «Навигатор последовательности».<br />
Инструментальная панель «Последовательность сборки» состоит из нескольких частей:<br />
1) «Последовательность сборки и перемещение», в которой сгруппированы функции по<br />
созданию последовательности;<br />
2) «Воспроизведение последовательности», где собраны кнопки для управления воспроизведением;<br />
274
NX <strong>Глава</strong> 4. <strong>Сборки</strong><br />
3) «Динамическое определение столкновений» - команда, которая осуществляет расчет<br />
коллизий при движении компонентов;<br />
4) «Измерения» - команда, которая содержит функции для динамического измерения между<br />
компонентами.<br />
повторное иСпользование<br />
При моделировании изделия обычно только часть его компонентов разрабатывается «с<br />
нуля». Большая часть компонентов представляет собой стандартные и покупные детали либо<br />
детали, использованные в предыдущих проектах. Поэтому естественным является желание<br />
использовать такие детали в текущем проекте (повторно), с возможной модификацией. Для<br />
удобства повторного использования предназначен механизм, называемый «библиотека повторного<br />
использования» (Reuse Library). Эта библиотека может быть использована как при<br />
работе с Teamcenter, так и без него.<br />
Для работы с библиотекой используется палетта «Библиотека базы знаний» (рис. 4.37).<br />
Рисунок 4.37<br />
275
<strong>Глава</strong> 4. <strong>Сборки</strong> NX<br />
В стандартную поставку NX включены примеры библиотек<br />
базы знаний.<br />
Информация в базе знаний представляется в палетте<br />
в виде иерархического дерева. Поместить компонент из<br />
библиотеки в сборку можно простым перетаскиванием из<br />
палетты в графическое окно. В этом случае будет открыто<br />
диалоговое окно «Добавить перенастраиваемый компонент»,<br />
в котором вы сможете установить нужные параметры<br />
элемента (рис. 4.38).<br />
В качестве примера (образца) для заполнения библиотек<br />
можно использовать Standard Parts, в которых создана<br />
структура библиотеки и примеры моделей. Для этого<br />
требуется использовать так называемые разрешенные<br />
базой знаний компоненты. Чтобы получить разрешенный<br />
компонент, вы должны связать с ним KRX файл.<br />
Для этого вначале создайте свою библиотеку. Например,<br />
создадим ее из каталога manometer. Щелкните правой<br />
кнопкой мыши в окне библиотеки и нажмите «Добавить<br />
библиотеку». В открывшемся окне выберите каталог<br />
manometer. Система проведет расчет, и в поле «Member<br />
select» появятся изображения деталей. Выберите деталь<br />
stift2 и в ее контекстном меню нажмите «Создать KRX<br />
файл». Откроется диалоговое окно «Создать/изменить<br />
KRX файл» (рис. 4.39).<br />
В этом диалоговом окне вы можете задать изображение<br />
для файла (например, фотографию габаритного чертежа<br />
с именами параметров), файл с параметрами (электронную<br />
таблицу).<br />
В нашем случае файл stift2.xls выглядит так:<br />
Рисунок 4.38<br />
PARAMETERS<br />
L<br />
25<br />
30<br />
40<br />
END<br />
Первая строка – ключевое слово PARAMETERS, которое система воспринимает как начало<br />
таблицы, вторая строка – список имен параметров (они должны быть названы так, как в модели<br />
детали), последующие строки - вариантные значения параметров. В последней строке пишется<br />
ключевое слово END, завершающее таблицу. Обратите внимание, что система не проверяет,<br />
есть ли указанные вами параметры в файле модели и их имена.<br />
В поле «Первичные параметры» вы указываете, какие параметры из файла будут исполь-<br />
276
NX <strong>Глава</strong> 4. <strong>Сборки</strong><br />
зованы для формирования элемента в библиотеке и их порядок. В этом порядке они будут<br />
отображаться в окне «Добавить перенастраиваемый компонент».<br />
После того, как вы создали KRX файл, вы можете добавлять компонент из библиотеки знаний<br />
в сборки.<br />
Так вы можете создать библиотеку компонентов, используемых на вашем предприятии.<br />
Рисунок 4.39<br />
наСтройки <strong>Сборки</strong><br />
опции заГрузки <strong>Сборки</strong><br />
Окно «Опции загрузки сборки» предназначено для управления загрузкой компонентов<br />
сборки при открытии сборки. Это окно можно вызвать через меню файл > опции > опции<br />
загрузки сборки.<br />
277
<strong>Глава</strong> 4. <strong>Сборки</strong> NX<br />
В группе «Версии детали» устанавливается значение переключателя «Загрузка». Возможны<br />
три состояния:<br />
• из каталога – файлы компонентов сборки система ищет в папке, в которой расположен<br />
файл сборки;<br />
• как сохранено – файлы компонентов ищутся в тех папках, в которых они располагались<br />
при добавлении в сборку;<br />
• из каталогов поиска – файлы компонентов последовательно ищутся в каталогах поиска.<br />
При выборе режима «Из каталогов поиска» открывается список каталогов поиска. Система<br />
работает следующим образом: файл компонента ищется в каталоге, путь к которому расположен<br />
в начале списка. Если файл найден, то он загружается в память. Если файл не найден,<br />
то система ищет его в следующем каталоге из списка и т.д. Это позволяет организовать<br />
работу с версиями сборки в том случае, если не используется Teamcenter.<br />
Допустим, у вас есть две версии подсборки, расположенные в папках Variant1 и Variant2.<br />
Чтобы загрузить нужный вариант, вам потребуется всего лишь переставить пути к папкам так,<br />
как вам это требуется. Обратите внимание: пути к каталогам поиска не должны содержать<br />
точки. Если требуется организовать поиск в подпапках, то поставьте после имени каталога<br />
многоточие.<br />
В группе «Обзор» находятся режимы для управления количеством загружаемой информации<br />
о компонентах. Доступные режимы:<br />
• все компоненты – в память загружается геометрия всех компонентов;<br />
• только структурный – загружается только структура сборки, геометрия компонентов не<br />
загружается;<br />
• как сохранено – в память загружается последняя сохраненная конфигурация;<br />
• пересчитать последнюю группу компонентов – загружается последняя группа компонентов;<br />
• задать группу компонентов – загружается заданная группа компонентов.<br />
Опция «Загрузка данных о связях между деталями» загружает в память информацию WAVE.<br />
В группе «Режим загрузки» содержатся опции по управлению загрузкой элементов семейства<br />
деталей. Опция «Разрешить замену» позволяет загрузить компонент с неправильным<br />
внутренним идентификатором, однако с правильным именем, даже если это полностью другая<br />
деталь. Опция «Генерация элементов семейства деталей» предназначена для проверки<br />
наличия нового шаблона в семействе деталей.<br />
Опция «Отмена загрузки по ошибке» останавливает загрузку сборки, если система не нашла<br />
файл компонента. Эту опцию удобно использовать для тестирования сборок при передаче<br />
их смежникам.<br />
Группа «Ссылочные наборы» позволяет установить, с какими ссылочными наборами будут<br />
загружены компоненты, и одновременно установить порядок применения ссылочных наборов.<br />
Группа «Опции восстановления закладки» управляет применением файлов закладок. Опция<br />
«Детали для загрузки» может принимать три значения:<br />
• ранее видимые компоненты;<br />
278
NX <strong>Глава</strong> 4. <strong>Сборки</strong><br />
• ранее загруженные компоненты;<br />
• все детали в предыдущей сессии.<br />
Опция «Восстановить ссылочные наборы» загружает компоненты с теми ссылочными наборами,<br />
с которыми они использовались в последний раз.<br />
Группа «Сохраненные опции загрузки» предназначена для сохранения опций загрузки<br />
сборки в файлах для дальнейшего использования. Опции «Сохранить по умолчанию» и «Восстановить<br />
по умолчанию» используют файл load_options.def в текущей папке. Опции «Сохранить<br />
в файл» и «Открыть из файла» позволяют задавать имя и расположение файла опций загрузки.<br />
Настройки сборки, расположенные в меню «Настройки сборки» (меню настройка, пункт<br />
<strong>Сборки</strong>).<br />
Группа «рабочая деталь»<br />
предпочтение<br />
Рабочая деталь выделяется цветом, который отличается от цвета остальных деталей. То<br />
есть при редактировании детали в контексте сборки рабочая деталь отображается цветами,<br />
назначенными при ее моделировании, а детали, находящиеся в сборке и являющиеся нерабочими<br />
в данный момент времени, отображаются заданным в системе цветом независимо от<br />
цветов элементов детали, назначенных при их моделировании или редактировании.<br />
оставить<br />
При замене отображаемой детали рабочей остается текущая рабочая деталь. Если опция<br />
отключена, то рабочей деталью станет отображаемая.<br />
отобразить как полную деталь<br />
При смене рабочей детали ссылочный набор устанавливаемой рабочей детали временно<br />
заменяется набором «Вся деталь». Действие этой опции не распространяется на подсборки.<br />
предупреждение об автоматическом обновлении<br />
Если рабочая деталь автоматически обновлена, отобразится сообщение.<br />
Группа «интерфейС изделия»<br />
выделение геометрии интерфейса изделия<br />
Выделяет компоненты интерфейса изделия при выборе компонента в операциях «Добавить<br />
компонент» и «Построитель геометрии WAVE» (объекты, которые не включены в интерфейс<br />
изделия, будут затенены).<br />
Группа «Генерация необходимых элементов<br />
СемейСтва деталей»<br />
отобразить отчет по обновлению<br />
Автоматически выводит на экран отчет обновления.<br />
279
<strong>Глава</strong> 4. <strong>Сборки</strong> NX<br />
предупреждение при буксировке и вставке<br />
Выдает предупреждения при перетаскивании объектов в Навигаторе сборки в случаях,<br />
если возникают разрывы ассоциативных связей.<br />
выберите элемент компонента<br />
Позволяет выбирать элементы компонента (геометрию и т.п.).<br />
просмотр добавляемых компонентов<br />
При добавлении компонента в сборку открывается окно «Просмотр компонентов».<br />
фильтрация свободной формы<br />
Фильтрация по реальной форме (более точная, чем параллелепипедом), рекомендуется<br />
использовать для протяженных деталей и деталей сложной формы.<br />
Группа «Стиль имени детали»<br />
Стиль описательного имени детали<br />
Стандартный тип имени детали при создании новой детали (имя детали, описание, заданный<br />
атрибут). При выборе последнего становится доступным поле «Атрибут».<br />
Группа «позиционирование <strong>Сборки</strong>»<br />
принять допустимые кривые<br />
Система будет выбирать кривые, которые являются окружностями в пределах допуска моделирования,<br />
как окружности для связей сборки.<br />
взаимодействие<br />
Выбор условий сопряжения или позиционных ограничений.<br />
280