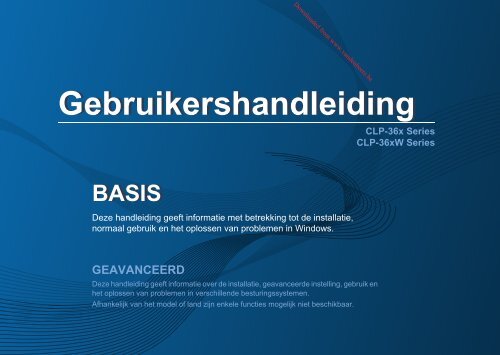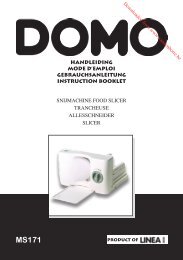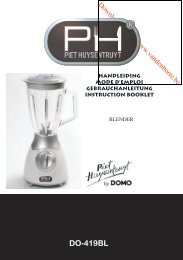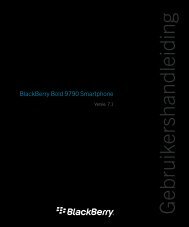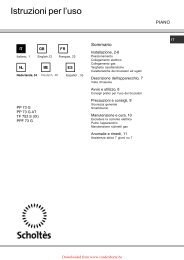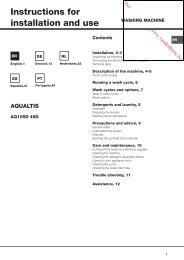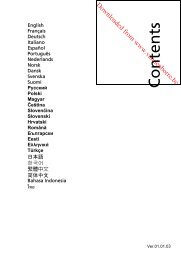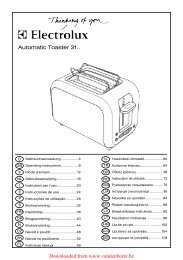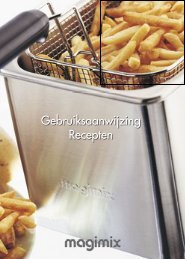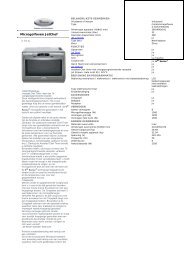1 - Vanden Borre
1 - Vanden Borre
1 - Vanden Borre
Create successful ePaper yourself
Turn your PDF publications into a flip-book with our unique Google optimized e-Paper software.
Gebruikershandleiding<br />
BASIS<br />
Deze handleiding geeft informatie met betrekking tot de installatie,<br />
normaal gebruik en het oplossen van problemen in Windows.<br />
GEAVANCEERD<br />
Downloaded from www.vandenborre.be<br />
Deze handleiding geeft informatie over de installatie, geavanceerde instelling, gebruik en<br />
het oplossen van problemen in verschillende besturingssystemen.<br />
Afhankelijk van het model of land zijn enkele functies mogelijk niet beschikbaar.<br />
CLP-36x Series<br />
CLP-36xW Series
ASIS<br />
1. Inleiding<br />
Belangrijkste voordelen 4<br />
Functies per model 7<br />
Nuttig om te weten 9<br />
Informatie over deze gebruikershandleiding 10<br />
Veiligheidsinformatie 11<br />
Apparaatoverzicht 16<br />
Overzicht van het bedieningspaneel 19<br />
Het apparaat inschakelen 21<br />
Lokaal installeren van het stuurprogramma 22<br />
Het stuurprogramma opnieuw installeren 23<br />
2. De basisfuncties leren kennen<br />
Een testpagina afdrukken 25<br />
Afdrukmateriaal en lade 26<br />
Eenvoudige afdruktaken 33<br />
3. Onderhoud<br />
Verbruiksartikelen en toebehoren bestellen 39<br />
Downloaded from www.vandenborre.be<br />
Beschikbare verbruiksartikelen 40<br />
Verkrijgbare onderdelen voor onderhoud 41<br />
De tonercassette bewaren 42<br />
Toner herverdelen 44<br />
De tonercassette vervangen 46<br />
De cassette voor gebruikte toner vervangen 48<br />
De beeldeenheid vervangen 50<br />
Het apparaat reinigen 52<br />
Tips voor het verplaatsen en opbergen<br />
van uw apparaat 54<br />
4. Problemen oplossen<br />
Tips om papierstoringen te voorkomen 56<br />
Papierstoringen verhelpen 57<br />
Informatie over de status-LED 60<br />
5. Bijlage<br />
Specificaties 63<br />
Informatie over wettelijke voorschriften 72<br />
Copyright 83<br />
2
1. Inleiding<br />
Downloaded from www.vandenborre.be<br />
In dit hoofdstuk staat informatie die u nodig heeft om het apparaat te gebruiken.<br />
• Belangrijkste voordelen 4<br />
• Functies per model 7<br />
• Nuttig om te weten 9<br />
• Informatie over deze gebruikershandleiding 10<br />
• Veiligheidsinformatie 11<br />
• Apparaatoverzicht 16<br />
• Overzicht van het bedieningspaneel 19<br />
• Het apparaat inschakelen 21<br />
• Lokaal installeren van het stuurprogramma 22<br />
• Het stuurprogramma opnieuw installeren 23
Belangrijkste voordelen<br />
Milieuvriendelijk<br />
• Dit apparaat beschikt over een Eco-functie waarmee u toner en papier<br />
kunt sparen (zie "Easy Eco Driver" op pagina 155).<br />
• U kunt meerdere pagina’s op één vel afdrukken om papier te besparen<br />
(zie "Geavanceerde afdrukfuncties gebruiken" op pagina 139).<br />
• Om papier te besparen kunt u op beide zijden van het papier afdrukken<br />
(handmatig dubbelzijdig afdrukken) (zie "Geavanceerde afdrukfuncties<br />
gebruiken" op pagina 139).<br />
• Dit apparaat bespaart automatisch elektriciteit door het stroomverbruik<br />
aanzienlijk te beperken wanneer het apparaat niet wordt gebruikt.<br />
Downloaded from www.vandenborre.be<br />
Afdrukken met hoge snelheid en uitstekende<br />
kwaliteit<br />
• U kunt een brede waaier van kleuren afdrukken met cyaan, magenta,<br />
geel en zwart.<br />
• U kunt afdrukken met een resolutie tot 2.400 x 600 dpi effectieve output<br />
(600 x 600 x 2 bit).<br />
• Snel on-demand afdrukken.<br />
- Voor enkelzijdig afdrukken in zwart-wit: 18 ppm (A4) of 19 ppm<br />
(Letter).<br />
- Voor enkelzijdig afdrukken in kleur: 4 ppm (A4 of Letter).
Belangrijkste voordelen<br />
Gemak<br />
• Met voor Google Cloud Print ingeschakelde apps (zie "Google Cloud<br />
Print" op pagina 132) kunt u vanaf uw smartphone of computer<br />
documenten afdrukken, waar u ook bent.<br />
• Met Easy Capture Manager kunt u gemakkelijk bewerken en afdrukken<br />
wat u met de toets Print Screen op het toetsenbord hebt vastgelegd (zie<br />
"Easy Capture Manager" op pagina 152).<br />
• Samsung Easy Printer Manager en Samsung-printerstatus zijn<br />
programma's die de status van het apparaat controleren en u deze<br />
doorgeven, en waarmee u de instellingen van het apparaat kunt<br />
aanpassen (zie "Samsung Easy Printer Manager gebruiken" op pagina<br />
159 of "Samsung-printerstatus gebruiken" op pagina 162).<br />
• Met AnyWeb Print kunt u van een scherm een schermopname of<br />
afdrukvoorbeeld maken en afdrukken op een veel eenvoudigere manier<br />
dan in het gebruikelijke programma (zie "Samsung AnyWeb Print" op<br />
pagina 154).<br />
• Met Slim bijwerken kunt u controleren op de nieuwste software en de<br />
nieuwste versie installeren tijdens het installatieproces van het<br />
printerstuurprogramma. Dit is alleen beschikbaar voor gebruikers met<br />
Windows-besturingssystemen.<br />
• Als u toegang hebt tot het internet, kunt u op de website van Samsung<br />
(www.samsung.com > selecteer uw product > Ondersteuning of<br />
Downloads) terecht voor hulp, ondersteuning,<br />
printerstuurprogramma’s, handleidingen en andere informatie.<br />
Downloaded from www.vandenborre.be<br />
Grote functionaliteit en brede ondersteuning van<br />
toepassingen.<br />
• Ondersteuning voor verschillende papierformaten (zie "Specificaties<br />
van de afdrukmedia" op pagina 65).<br />
• Watermerken afdrukken: U kunt uw documenten aanpassen met<br />
woorden zoals “CONFIDENTIAL” (zie "Geavanceerde afdrukfuncties<br />
gebruiken" op pagina 139).<br />
• Posters afdrukken: De tekst en afbeeldingen op elke pagina van uw<br />
document worden vergroot en afgedrukt over verschillende vellen<br />
papier die u kunt samenvoegen tot een poster (zie "Geavanceerde<br />
afdrukfuncties gebruiken" op pagina 139).<br />
• U kunt in verschillende besturingssystemen afdrukken (zie<br />
"Systeemvereisten" op pagina 68).<br />
• Het apparaat is uitgerust met een USB- en/of een netwerkinterface.
Belangrijkste voordelen<br />
Ondersteund verschillende instellingsmethoden<br />
voor draadloze netwerken.<br />
• De WPS (Wi-Fi Protected Setup)-knop gebruiken<br />
- U kunt gemakkelijk verbinding maken met een draadloos netwerk<br />
door de WPS-knop op het apparaat en op het toegangspunt (een<br />
draadloze router) te gebruiken.<br />
• De USB-kabel of netwerkkabel gebruiken<br />
- U kunt verbinding maken en verschillende instellingen voor het<br />
draadloze netwerk configureren met een USB-kabel of<br />
netwerkkabel.<br />
• Wi-Fi Direct gebruiken<br />
- U kunt eenvoudig vanaf uw mobiele apparaat afdrukken met Wi-Fi of<br />
Wi-Fi Direct.<br />
Zie "Methoden voor het instellen van een draadloos netwerk" op<br />
pagina 108.<br />
Downloaded from www.vandenborre.be
Functies per model<br />
Sommige functies en optionele onderdelen zijn mogelijk niet beschikbaar afhankelijk van model of land.<br />
Besturingssysteem Software<br />
Besturingssysteem CLP-36x Series CLP-36xW Series<br />
Windows ● ●<br />
Macintosh ● ●<br />
Linux ● ●<br />
Downloaded from www.vandenborre.be<br />
U kunt het printerstuurprogramma en de software installeren<br />
wanneer u de software-cd in het cd-rom-station van uw computer<br />
plaatst. Voor Windows selecteert u het printerstuurprogramma en<br />
de software in het venster Selecteer de te installeren software<br />
en hulpprogramma's.<br />
Software CLP-36x Series CLP-36xW Series<br />
SPL-printerstuurprogramma ● ●<br />
XPS-printerstuurprogramma a<br />
● ●<br />
Samsung Easy Printer Manager ● ●<br />
Samsung Easy Color Manager b<br />
● ●<br />
Samsung Anyweb Print b ● ●<br />
Samsung-printerstatus ● ●<br />
SyncThru Web Service ●<br />
a. U kunt het XPS-stuurprogramma installeren in het venster Aangepaste installatie<br />
(raadpleeg de software-cd die met uw apparaat is meegeleverd).<br />
b. Download de software van de website van Samsung en installeer deze: (http://<br />
www.samsung.com > selecteer uw product > Ondersteuning of Downloads).<br />
Controleer of het besturingssysteem van uw computer de software ondersteunt<br />
voordat u met de installatie begint.
Functies per model<br />
Verschillende functies<br />
(●: beschikbaar. Leeg: Niet beschikbaar)<br />
functies CLP-36x Series CLP-36xW Series<br />
Hi-Speed USB 2.0 ● ●<br />
Netwerkinterface Ethernet 10/100 Base TX bedraad LAN ●<br />
Netwerkinterface 802.11b/g/n draadloos LAN a<br />
IPv6 ●<br />
Google Cloud Print ●<br />
Eco-afdruk(Easy Eco Driver) b<br />
● ●<br />
WPS (Wi-Fi Protected Setup) ●<br />
Handmatig dubbelzijdig afdrukken c<br />
Downloaded from www.vandenborre.be<br />
● ●<br />
a. Draadloze netwerkinterfacekaarten (LAN-kaarten) zijn niet in alle landen verkrijgbaar. In sommige landen kan alleen 802.11 b/g worden gebruikt. Neem contact op met uw<br />
plaatselijke Samsung-dealer of de winkel waar u het apparaat kocht.<br />
b. U kunt de Eco-instellingen configureren via de Windows-stuurprogramma.<br />
c. Alleen beschikbaar voor gebruikers met Windows-besturingssystemen.<br />
●
Nuttig om te weten<br />
Waar kan ik het stuurprogramma van de<br />
printer downloaden?<br />
• Kijk op www.samsung.com/printer voor de laaste versie<br />
van het stuurprogramma van de printer en installeer deze<br />
op uw systeem.<br />
Waar kan ik accessoires of verbruiksartikelen<br />
kopen?<br />
• Vraag na bij een Samsung-distributeur of uw<br />
detailhandelaar.<br />
• Kijk op www.samsung.com/supplies. Kies uw land of regio<br />
voor productinformatie.<br />
De status-LED knippert of blijft branden.<br />
• Schakel het apparaat uit en weer in.<br />
• Zoek de betekenis van de LED-indicatorlampjes in deze<br />
handleiding en los het probleem op (zie "Informatie over de<br />
status-LED" op pagina 60).<br />
Downloaded from www.vandenborre.be<br />
Er is papier vastgelopen.<br />
• Open en sluit de bovenklep (zie "Voorkant" op pagina 17).<br />
• Zoek de instructies voor het verwijderen van vastgelopen<br />
papier in deze handleiding en los het probleem op (zie<br />
"Papierstoringen verhelpen" op pagina 57).<br />
De afdrukken zijn vaag.<br />
• Het toner is mogelijk op of ongelijk verdeeld. Schud de<br />
tonercassette heen en weer.<br />
• Probeer een andere instelling voor afdrukkwaliteit.<br />
• Vervang de tonercassette.<br />
Het apparaat drukt niet af.<br />
• Open de afdruklijst en verwijder het document uit de lijst<br />
(zie "Een afdruktaak annuleren" op pagina 34).<br />
• Verwijder het stuurprogramma en installeer deze opnieuw<br />
(zie "Lokaal installeren van het stuurprogramma" op<br />
pagina 22).<br />
• Selecteer uw printer als de standaardprinter in Windows.
Informatie over deze gebruikershandleiding<br />
Deze gebruikershandleiding bevat basisinformatie over het apparaat en<br />
biedt tevens gedetailleerde informatie over de verschillende procedures die<br />
doorlopen moeten worden bij het gebruik van het apparaat.<br />
• Lees de veiligheidsinformatie voor u het apparaat in gebruik neemt.<br />
• Raadpleeg het hoofdstuk over probleemoplossing als u problemen<br />
ondervindt bij gebruik van het apparaat.<br />
• De termen die in deze gebruikershandleiding worden gebruikt, worden<br />
uitgelegd in het hoofdstuk met de woordenlijst.<br />
• De afbeeldingen in deze gebruikershandleiding zijn afhankelijk van de<br />
opties en het model, en komen mogelijk niet helemaal overeen met het<br />
door u gekochte apparaat.<br />
• De schermafbeeldingen in deze gebruikershandleiding kunnen afwijken<br />
van de schermweergave van uw apparaat afhankelijk van de firmware-<br />
/stuurprogrammaversie.<br />
• De procedures in deze gebruikershandleiding zijn voornamelijk<br />
gebaseerd op Windows 7.<br />
1<br />
Afspraken<br />
Sommige in deze gebruikershandleiding gebruikte termen zijn<br />
verwisselbaar:<br />
• Document is synoniem met origineel.<br />
• Papier is synoniem met materiaal of afdrukmateriaal.<br />
• Apparaat verwijst naar printer of multifunctionele printer.<br />
2<br />
Downloaded from www.vandenborre.be<br />
Algemene pictogrammen<br />
Pictogram Tekst Omschrijving<br />
Opgepast<br />
Opmerking<br />
Biedt gebruikers informatie om het apparaat te<br />
beschermen tegen mogelijke mechanische<br />
schade of defecten.<br />
Biedt aanvullende informatie of gedetailleerde<br />
uitleg over een functie of voorziening van het<br />
apparaat.<br />
1. Inleiding<br />
10
Veiligheidsinformatie<br />
Deze waarschuwingen en voorzorgen moeten eventuele beschadigingen<br />
aan uw apparaat en verwondingen aan uzelf of anderen voorkomen. Lees<br />
deze instructies aandachtig voor u het apparaat in gebruik neemt. Bewaar<br />
dit document goed nadat u het hebt gelezen.<br />
3<br />
Belangrijke veiligheidssymbolen<br />
Verklaring van alle pictogrammen en symbolen in<br />
dit hoofdstuk<br />
Waarschuwing<br />
Opgepast<br />
NIET proberen.<br />
Gevaren of onveilige praktijken die ernstig<br />
letsel of de dood kunnen veroorzaken.<br />
Gevaren of onveilige praktijken die een klein<br />
letsel of eigendomsschade kunnen<br />
veroorzaken.<br />
4<br />
Downloaded from www.vandenborre.be<br />
Bedrijfsomgeving<br />
Waarschuwing<br />
Niet gebruiken als de stekker beschadigd is of als het<br />
stopcontact niet geaard is.<br />
Dit kan een elektrische schok of brand veroorzaken.<br />
Plaats niets op het apparaat (water, kleine metalen of zware<br />
voorwerpen, kaarsen, brandende sigaretten, enzovoort).<br />
Dit kan een elektrische schok of brand veroorzaken.<br />
• Als het apparaat oververhit raakt, komt er rook uit, maakt het<br />
vreemde geluiden of verspreidt het vreemde geuren. Schakel<br />
onmiddellijk de stroomschakelaar uit en koppel het apparaat<br />
los.<br />
• De gebruiker moet bij het stopcontact kunnen om in geval<br />
van nood de stekker uit het stopcontact te kunnen trekken.<br />
Dit kan een elektrische schok of brand veroorzaken.<br />
Buig het netsnoer niet en plaats er geen zware voorwerpen op.<br />
Het trappen op of beknellen van het netsnoer door een zwaar<br />
voorwerp kan een elektrische schok of brand veroorzaken.<br />
Haal de stekker niet uit het stopcontact door aan het netsnoer<br />
te trekken; trek de stekker er niet uit met natte handen.<br />
Dit kan een elektrische schok of brand veroorzaken.<br />
1. Inleiding<br />
11
Veiligheidsinformatie<br />
Opgepast<br />
Haal de stekker uit het stopcontact tijdens onweer of als u het<br />
apparaat niet gebruikt.<br />
Dit kan een elektrische schok of brand veroorzaken.<br />
Opgelet, het papieruitvoergebied is heet.<br />
U kunt brandwonden oplopen.<br />
Als het apparaat is gevallen of als de behuizing beschadigd lijkt,<br />
koppelt u het apparaat volledig los en roept u de hulp in van een<br />
gekwalificeerd technicus.<br />
Zo niet kan dit een elektrische schok of brand veroorzaken.<br />
Als het apparaat niet goed werkt nadat u deze instructies hebt<br />
uitgevoerd, koppelt u het apparaat volledig los en roept u de<br />
hulp in van een gekwalificeerd technicus.<br />
Zo niet kan dit een elektrische schok of brand veroorzaken.<br />
Probeer de stekker niet in het stopcontact te forceren als hij er<br />
moeilijk ingaat.<br />
U riskeert een elektrische schok. Neem contact op met een<br />
elektricien om het stopcontact te vervangen.<br />
Voorkom dat huisdieren op het netsnoer, de telefoonkabel of de<br />
kabel naar de computer bijten.<br />
Dit kan een elektrische schok of brand veroorzaken en/of uw<br />
huisdier verwonden.<br />
5<br />
Downloaded from www.vandenborre.be<br />
Bedieningswijze<br />
Opgepast<br />
Trek het papier niet uit de printer tijdens het afdrukken.<br />
Dit kan het apparaat beschadigen.<br />
Houd uw hand niet tussen het apparaat en de papierlade.<br />
U kunt letsel oplopen.<br />
Het apparaat wordt gevoed via het netsnoer.<br />
Om de stroom uit te schakelen, trekt u het netsnoer uit het<br />
stopcontact.<br />
Wees voorzichtig wanneer u papier vervangt of vastgelopen<br />
papier verwijdert.<br />
Nieuw papier heeft scherpe randen die snijwonden kunnen<br />
veroorzaken.<br />
Bij het afdrukken van grote hoeveelheden kan de onderzijde<br />
van het uitvoergebied heet worden. Houd kinderen uit de buurt.<br />
Zij kunnen brandwonden oplopen.<br />
1. Inleiding<br />
12
Veiligheidsinformatie<br />
6<br />
Gebruik geen tang of scherpe metalen voorwerpen om<br />
vastgelopen papier te verwijderen.<br />
Dit kan het apparaat beschadigen.<br />
Vermijd het stapelen van te veel papier in de papieruitvoerlade.<br />
Dit kan het apparaat beschadigen.<br />
Blokkeer de ventilatieopening niet of duw er geen voorwerpen<br />
in.<br />
Hierdoor kunnen onderdelen warm worden en kan er brand<br />
ontstaan of kan het apparaat beschadigd raken.<br />
Het gebruik van sturingen of instellingen of het uitvoeren van<br />
procedures die afwijken van deze hier vermeld kan resulteren in<br />
gevaarlijke blootstelling aan straling.<br />
Installatie/verplaatsen<br />
Waarschuwing<br />
Plaats het apparaat niet in een stoffige of vochtige ruimte of op<br />
een plek waar water lekt.<br />
Dit kan een elektrische schok of brand veroorzaken.<br />
Downloaded from www.vandenborre.be<br />
Opgepast<br />
Schakel de stroom uit en maak alle kabels los voordat u het<br />
apparaat verplaatst. De onderstaande informatie bevat slechts<br />
aanbevelingen gebaseerd op het apparaatgewicht. Wanneer u<br />
vanwege uw medische conditie niet kunt tillen, til het apparaat<br />
dan niet op. Voor veilig tillen moet u anderen vragen om u te<br />
helpen en het apparaat altijd met het juiste aantal personen<br />
optillen.<br />
Til vervolgens het apparaat op deze wijze op:<br />
• Een apparaat dat minder dan 20 kg weegt, mag door één<br />
persoon worden opgetild.<br />
• een apparaat dat 20 - 40 kg weegt, moet door twee personen<br />
worden opgetild.<br />
• een apparaat dat meer dan 40 kg weegt, moet door vier of<br />
meer personen worden opgetild.<br />
Het apparaat zou kunnen vallen en verwondingen of schade<br />
veroorzaken.<br />
Plaats het apparaat niet op een onstabiel of schuin oppervlak.<br />
Het apparaat zou kunnen vallen en verwondingen of schade<br />
veroorzaken.<br />
Gebruik alleen telefoondraad van Nr. 26 AWG a of, indien nodig,<br />
een grotere telefoondraad.<br />
Zo niet kan het apparaat beschadigd raken.<br />
1. Inleiding<br />
13
Veiligheidsinformatie<br />
Gebruik voor een veilige bediening het netsnoer dat met uw<br />
apparaat werd meegeleverd. Als u een snoer gebruikt dat<br />
langer is dan 2 meter voor een apparaat van 110 V, moet het<br />
snoer minstens 16 AWG dik zijn.<br />
Zo niet kan het apparaat beschadigd raken en een elektrische<br />
schok of brand veroorzaken.<br />
Sluit het netsnoer aan op een geaard stopcontact.<br />
Zo niet kan dit een elektrische schok of brand veroorzaken.<br />
Sluit niet te veel apparaten op hetzelfde stopcontact of<br />
verlengsnoer aan.<br />
Dit kan de prestaties verminderen en een elektrische schok of<br />
brand veroorzaken.<br />
Dek het apparaat niet af en plaats het niet in een slecht<br />
geventileerde ruimte, zoals een kast.<br />
Als het apparaat niet voldoende wordt geventileerd, kan er<br />
brand ontstaan.<br />
Het apparaat moet aangesloten worden op een spanningsbron<br />
met hetzelfde energieniveau als op het label.<br />
Als u niet zeker bent en het spanningsniveau wilt controleren,<br />
neemt u contact op met de elektriciteitsmaatschappij.<br />
a. AWG: American Wire Gauge<br />
7<br />
Downloaded from www.vandenborre.be<br />
Onderhoud/controle<br />
Opgepast<br />
Trek het netsnoer van het apparaat uit het stopcontact als u de<br />
binnenkant van het apparaat wilt reinigen. Reinig uw apparaat<br />
niet met benzeen, verdunningsmiddel of alcohol, en spuit geen<br />
water in het apparaat.<br />
Dit kan een elektrische schok of brand veroorzaken.<br />
Zorg ervoor dat het apparaat niet werkt als u verbruiksartikelen<br />
in het apparaat vervangt of de binnenkant schoonmaakt.<br />
U kunt letsel oplopen.<br />
Houd reinigingsproducten uit de buurt van kinderen.<br />
Kinderen kunnen letsel oplopen.<br />
U mag het apparaat niet zelf demonteren, herstellen of weer in<br />
elkaar steken.<br />
Dit kan het apparaat beschadigen. Neem contact op met een<br />
professioneel technicus als het apparaat gerepareerd moet<br />
worden.<br />
1. Inleiding<br />
14
Veiligheidsinformatie<br />
8<br />
Gebruik van verbruiksartikelen<br />
Opgepast<br />
• Verwijder geen kleppen of beveiligingselementen die<br />
vastgeschroefd zijn.<br />
• Fixeereenheden mogen alleen worden hersteld door een<br />
gekwalificeerde servicemedewerker. Reparatie door nietgekwalificeerde<br />
technici kan brand of elektrische schokken<br />
veroorzaken.<br />
• Dit apparaat mag alleen worden hersteld door een<br />
medewerker van de technische dienst van Samsung.<br />
Volg de richtlijnen uit de gebruikershandleiding die met het<br />
apparaat werd meegeleverd om het apparaat te reinigen en te<br />
bedienen.<br />
Zo niet, dan kunt u het apparaat beschadigen.<br />
Houd het netsnoer en het contactoppervlak van de stekker stof-<br />
en watervrij.<br />
Zo niet kan dit een elektrische schok of brand veroorzaken.<br />
Haal de tonercassette niet uit elkaar.<br />
Tonerstof kan gevaarlijk zijn bij inademing of opname.<br />
Downloaded from www.vandenborre.be<br />
Verbrand geen verbruiksartikelen zoals een tonercassette of<br />
fixeereenheid.<br />
Dit kan een explosie of onbeheersbare brand veroorzaken.<br />
Houd kinderen uit de buurt van de plaats waar u<br />
verbruiksartikelen (bijvoorbeeld tonercassettes) bewaart.<br />
Tonerstof kan gevaarlijk zijn bij inademing of opname.<br />
Zorg ervoor dat er geen tonerstof op uw lichaam of kledij<br />
terechtkomt bij het vervangen van de tonercassette of het<br />
verwijderen van vastgelopen papier.<br />
Tonerstof kan gevaarlijk zijn bij inademing of opname.<br />
Als er tonerstof op uw kleding terechtkomt, moet u geen warm<br />
water gebruiken.<br />
Door warm water hecht de toner zich aan de stof. Gebruik altijd<br />
koud water.<br />
Het gebruik van gerecycleerde verbruiksartikelen, zoals toner,<br />
kan het apparaat beschadigen.<br />
Bij schade als gevolg van het gebruik van gerecyclede<br />
verbruiksartikelen zullen reparatiekosten in rekening worden<br />
gebracht.<br />
1. Inleiding<br />
15
Apparaatoverzicht<br />
9<br />
Toebehoren<br />
Netsnoer Beknopte installatiehandleiding<br />
Software-cd a<br />
a. De software-cd bevat de stuurprogramma's van de printer en programma's.<br />
b. Diverse, bij uw printer geleverde accessoires kunnen verschillen per land van aankoop en specifiek model.<br />
Downloaded from www.vandenborre.be<br />
Div. accessoires b<br />
1. Inleiding<br />
16
Apparaatoverzicht<br />
10<br />
Voorkant<br />
7<br />
6<br />
• Deze afbeelding kan afhankelijk van het model afwijken van uw apparaat.<br />
• Sommige functies en optionele onderdelen zijn mogelijk niet beschikbaar afhankelijk van model of land (zie "Functies per model" op pagina 7).<br />
1 2 3<br />
5<br />
4<br />
8<br />
9<br />
10<br />
Downloaded from www.vandenborre.be<br />
1 Uitvoerlade 2 Papieruitvoersteun 3 Bovenklep 4 Configuratiescherm 5 Lade<br />
6 Voorklep 7 Ontgrendelknop van de voorklep 8 Tonercassettes 9 Cassette voor gebruikte toner 10 Beeldeenheid<br />
1. Inleiding<br />
17
Apparaatoverzicht<br />
11<br />
Achterkant<br />
4<br />
3<br />
• Deze afbeelding kan afhankelijk van het model afwijken van uw apparaat.<br />
• Sommige functies en optionele onderdelen zijn mogelijk niet beschikbaar afhankelijk van model of land (zie "Functies per model" op pagina 7).<br />
1 Achterklep 2 Aansluiting netsnoer 3 USB-poort 4 Netwerkpoort a<br />
a. alleen CLP-36xW.<br />
2<br />
1<br />
Downloaded from www.vandenborre.be<br />
1. Inleiding<br />
18
Overzicht van het bedieningspaneel<br />
Dit bedieningspaneel kan afhankelijk van het model afwijken van uw<br />
apparaat. Er zijn verschillende types bedieningspanelen.<br />
1 Tonerlampjes<br />
2 Eco<br />
3<br />
(WPS) a<br />
1<br />
2<br />
3<br />
4<br />
5<br />
6<br />
Toont de status van de toner (zie "Status-LED" op<br />
pagina 60).<br />
Overschakelen naar de eco-modus voor het<br />
besparen van toner en papier, alleen bij afdrukken<br />
via een pc (zie "Eco-afdruk" op pagina 36).<br />
Hiermee kunt u de draadloze netwerkverbinding<br />
gemakkelijk configureren zonder computer (zie<br />
"Draadloos netwerk instellen" op pagina 107).<br />
• Handmatig afdrukken<br />
- Druk deze knop in iedere keer wanneer u een<br />
vel papier in de lade plaatst, wanneer u<br />
Handmatige invoer als Invoer hebt<br />
geselecteerd in uw printerstuurprogramma.<br />
3<br />
(Schermafdruk)<br />
b<br />
Downloaded from www.vandenborre.be<br />
• Maakt een schermafdruk<br />
- Als u op deze knop drukt, begint de groene<br />
LED te knipperen. Als u alleen het actieve<br />
scherm wilt afdrukken, laat u de knop los<br />
wanneer de groene LED stopt met knipperen.<br />
Als u het hele scherm wilt afdrukken, laat u de<br />
knop los terwijl de LED nog knippert.<br />
- Handmatig afdrukken<br />
▪ Druk deze knop in iedere keer wanneer u<br />
een vel papier in de lade plaatst, wanneer u<br />
Handmatige invoer als Invoer hebt<br />
geselecteerd in uw printerstuurprogramma.<br />
• Schermafdruk kan alleen worden<br />
gebruikt bij de besturingssystemen van<br />
Windows en Macintosh.<br />
• Deze functie kan alleen worden gebruikt bij<br />
een apparaat dat via een USB-aansluiting<br />
is aangesloten.<br />
• Bij het maken van een afdruk van het<br />
actieve venster/het hele scherm met de<br />
knop Print Screen, gebruikt het apparaat<br />
mogelijk meer toner, afhankelijk van wat<br />
wordt afgedrukt.<br />
• Als u gebruikmaakt van Macintosh OS,<br />
kunt u deze functie alleen gebruiken<br />
wanneer het programma Easy Printer<br />
Manager is geïnstalleerd op het apparaat.<br />
U moet Schermafdrukinstellingen<br />
inschakelen in Easy Printer Manager om<br />
gebruik te kunnen maken van de functie<br />
Print Screen.<br />
1. Inleiding<br />
19
Overzicht van het bedieningspaneel<br />
4<br />
5<br />
6<br />
(Annuleren)<br />
(Aan/uit/<br />
ontwaken)<br />
(Status-LED)<br />
a. alleen CLP-36xW.<br />
b. alleen CLP-36x<br />
U kunt op elk moment een taak onderbreken. Tevens<br />
kunt u de volgende functies uitvoeren.<br />
• Configuratiepagina<br />
- Houd deze knop ongeveer twee seconden<br />
ingedrukt tot de groene LED langzaam gaat<br />
knipperen en laat de knop los.<br />
• Rapport met gebeurtenislogboek/<br />
gebruiksteller afdrukken<br />
- Houd deze knop ongeveer vier seconden<br />
ingedrukt tot de groene LED snel gaat<br />
knipperen en laat de knop los.<br />
• Rapport met informatie over<br />
verbruiksartikelen afdrukken<br />
- Houd deze knop ongeveer zes seconden<br />
ingedrukt tot de groene LED gaan branden en<br />
laat de knop los.<br />
Met deze knop kunt u de stroom uitschakelen of het<br />
apparaat uit de slaapstand halen.<br />
Toont de status van uw printer (zie "Status-LED" op<br />
pagina 60).<br />
Downloaded from www.vandenborre.be<br />
1. Inleiding<br />
20
Het apparaat inschakelen<br />
1<br />
2<br />
Sluit de printer eerst op de netvoeding aan.<br />
1<br />
2<br />
Druk op (Aan/uit/ontwaken) op het bedieningspaneel.<br />
Als u de stroom wilt uitschakelen, drukt u op (Aan/uit/ontwaken) op het bedieningspaneel.<br />
Downloaded from www.vandenborre.be<br />
1. Inleiding<br />
21
Lokaal installeren van het stuurprogramma<br />
Een lokale printer is een printer die via een kabel rechtstreeks op uw<br />
computer is aangesloten. Als uw apparaat met een netwerk is verbonden,<br />
slaat u de onderstaande stappen over en gaat u verder met de installatie<br />
van het stuurprogramma voor een netwerkapparaat (zie de handleiding<br />
Geavanceerd).<br />
12<br />
• Als u gebruikmaakt van een Macintosh- of Linux-besturingssyteem,<br />
raadpleegt u "Installatie voor Macintosh" op pagina 90 of "Installatie<br />
voor Linux" on pagina 92.<br />
• Het installatievenster in deze Gebruikershandleiding kan verschillen<br />
afhankelijk van het apparaat en de gebruikte interface.<br />
• Gebruik alleen een USB-kabel die korter is dan 3 meter.<br />
Windows<br />
1<br />
2<br />
Controleer of de printer op uw computer is aangesloten en<br />
ingeschakeld is.<br />
Als tijdens de installatie het venster "Wizard Nieuwe hardware<br />
gevonden" verschijnt, klikt u op Annuleren om het venster te sluiten.<br />
Plaats de meegeleverde software-cd in uw cd-romstation.<br />
De cd-rom start automatisch op en er verschijnt een<br />
installatievenster.<br />
3<br />
4<br />
Downloaded from www.vandenborre.be<br />
Selecteer Nu installeren.<br />
Volg de instructies in het installatievenster.<br />
U kunt de softwaretoepassingen selecteren in het venster Selecteer de<br />
te installeren software en hulpprogramma's.<br />
1. Inleiding<br />
22
Het stuurprogramma opnieuw installeren<br />
Als het printerstuurprogramma niet naar behoren werkt, volg dan de<br />
onderstaande stappen om het stuurprogramma opnieuw te installeren.<br />
13<br />
Windows<br />
1<br />
2<br />
3<br />
4<br />
Controleer of de printer op uw computer is aangesloten en<br />
ingeschakeld is.<br />
Selecteer in het menu Start achtereenvolgens Programma’s of<br />
Alle programma's > Samsung Printers > naam van uw<br />
printerstuurprogramma > Deïnstalleren.<br />
Volg de instructies in het installatievenster.<br />
Plaats de software-cd in uw cd-rom-station en installeer het<br />
stuurprogramma opnieuw (zie "Lokaal installeren van het<br />
stuurprogramma" op pagina 22).<br />
Downloaded from www.vandenborre.be<br />
1. Inleiding<br />
23
Downloaded from www.vandenborre.be<br />
2. De basisfuncties leren<br />
kennen<br />
Nadat de installatie is voltooid, kunt u de standaardinstellingen van het apparaat opgeven. Raadpleeg het<br />
volgende hoofdstuk om waarden in te stellen of te wijzigen. Dit hoofdstuk levert informatie over de algemene<br />
menustructuur en de opties voor de basisinstellingen.<br />
• Een testpagina afdrukken 25<br />
• Afdrukmateriaal en lade 26<br />
• Eenvoudige afdruktaken 33
Een testpagina afdrukken<br />
Om te controleren of het apparaat juist werkt, kunt u een testpagina afdrukken (alleen voor Windows).<br />
Een testpagina afdrukken:<br />
Downloaded from www.vandenborre.be<br />
• Open Voorkeursinstellingen voor afdrukken (zie "Voorkeursinstellingen openen" op pagina 34) > tabblad Samsung > Demopagina.<br />
2. De basisfuncties leren kennen<br />
25
Afdrukmateriaal en lade<br />
In dit hoofdstuk wordt uitgelegd hoe u afdrukmedia in uw apparaat plaatst.<br />
• Wanneer u afdrukmateriaal gebruikt dat niet voldoet aan deze<br />
specificaties, kan dit problemen veroorzaken waarvoor reparatie<br />
vereist is. Zulke reparaties worden niet gedekt door de garantie of<br />
serviceovereenkomst van Samsung.<br />
• Zorg ervoor dat u geen fotopapier voor inkjetprinters gebruikt. Dit<br />
kan uw apparaat beschadigen.<br />
• Gebruik van ontvlambaar afdrukmateriaal kan brand veroorzaken.<br />
• Gebruik aangegeven afdrukmateriaal (zie "Specificaties van de<br />
afdrukmedia" op pagina 65).<br />
Het gebruik van ontvlambaar materiaal of het achterblijven van<br />
vreemde materialen in de printen kan oververhitting veroorzaken en in<br />
zeldzame gevallen brand.<br />
1<br />
Lade overzicht<br />
Om het formaat te wijzigen, moet u de papiergeleiders aanpassen.<br />
1<br />
Downloaded from www.vandenborre.be<br />
2<br />
3<br />
4<br />
1 Papierklep<br />
2 Vergrendeling van de<br />
geleider<br />
3 Papierlengtegeleider<br />
4 Papierbreedtegeleider<br />
Als u de geleiders niet aanpast, kan dit tot gevolg hebben dat de afdruk<br />
scheef of op de verkeerde plaats afgedrukt wordt, of dat het papier<br />
vastloopt.<br />
2. De basisfuncties leren kennen<br />
26
Afdrukmateriaal en lade<br />
2<br />
Papier in de lade plaatsen<br />
1<br />
2<br />
Open de papierlade (zie "Lade overzicht" op pagina 26).<br />
Open de papierklep.<br />
3<br />
4<br />
Downloaded from www.vandenborre.be<br />
Haal de lade handmatig uit het apparaat door de<br />
geleidervergrendeling in de lade in te drukken en te ontgrendelen.<br />
Stel vervolgens de papierlengte- en papierbreedtegeleider in.<br />
2<br />
1<br />
Buig de papierstapel of waaier het papier uit, om de pagina’s van<br />
elkaar te scheiden voor u het papier in het apparaat plaatst.<br />
23<br />
2. De basisfuncties leren kennen<br />
27
Afdrukmateriaal en lade<br />
5<br />
Plaats het papier in de lade met de te bedrukken zijde naar boven.<br />
Bij papier met een kleiner formaat dan Letter-formaat ontgrendelt u<br />
de geleider van de lade en duwt u de lade naar binnen. Stel<br />
vervolgens de papierlengte- en papierbreedtegeleider in.<br />
2<br />
1<br />
Bij papier dat langer is dan Letter-formaat ontgrendelt u de geleider<br />
van de lade en trekt u de lade naar buiten. Stel vervolgens de<br />
papierlengte- en papierbreedtegeleider in.<br />
Downloaded from www.vandenborre.be<br />
2<br />
1<br />
• Druk de papierbreedtegeleider niet te hard tegen de rand van het<br />
papier, omdat het papier daardoor kan buigen.<br />
• Gebruik geen papier waarvan de voorste rand opgekruld is. Hierdoor<br />
kan het papier vastlopen of kreukelen.<br />
• Als u de breedtegeleider niet aanpast, kan het papier vastlopen.<br />
2. De basisfuncties leren kennen<br />
28
Afdrukmateriaal en lade<br />
6<br />
7<br />
Houd de breedtegeleider ingedrukt en schuif deze tegen de stapel<br />
papier, zonder het papier te buigen.<br />
Sluit de papierklep.<br />
8<br />
9<br />
Downloaded from www.vandenborre.be<br />
Plaats de papierlade.<br />
Stel het papiertype en -formaat voor de lade in als u een document wilt<br />
afdrukken (zie "Papierformaat en papiertype instellen" op pagina 32).<br />
De in het printerstuurprogramma opgegeven instellingen krijgen<br />
voorrang op de instellingen op het bedieningspaneel.<br />
a Om vanuit een toepassing af te drukken, opent u de toepassing en<br />
start u het afdrukmenu.<br />
b Open Voorkeursinstellingen (zie "Voorkeursinstellingen openen"<br />
op pagina 34).<br />
c Klik op het tabblad Papier in Voorkeursinstellingen en selecteer<br />
het juiste papiertype.<br />
Als u bijvoorbeeld op een etiket wilt afdrukken, stelt u het papiertype<br />
in op Etiketten.<br />
d Selecteer Automatisch selecteren (of Handmatige invoer) bij<br />
papierbron en druk vervolgens op OK.<br />
e Start het afdrukken vanuit de toepassing.<br />
2. De basisfuncties leren kennen<br />
29
Afdrukmateriaal en lade<br />
3<br />
Afdrukken op speciale afdrukmedia<br />
De onderstaande tabel toont de te gebruiken speciale afdrukmedia in elke<br />
lade.<br />
De mediatypes worden getoond in de Voorkeursinstellingen. Voor de<br />
beste afdrukkwaliteit, selecteert u het juiste mediatype in het venster<br />
Voorkeursinstellingen > tabblad Papier > Type (zie<br />
"Voorkeursinstellingen openen" op pagina 34).<br />
Als u bijvoorbeeld op etiketten wilt afdrukken, selecteert u Etiketten als<br />
Type.<br />
Voor het gebruik van speciale afdrukmedia raden wij u aan om telkens<br />
een vel per keer in te voeren (zie "Specificaties van de afdrukmedia" op<br />
pagina 65).<br />
Zie "Specificaties van de afdrukmedia" op pagina 65 voor papiergewicht per<br />
vel.<br />
Downloaded from www.vandenborre.be<br />
Types Lade a<br />
Normaal papier ●<br />
Dik papier ●<br />
Dun papier ●<br />
Bankpost ●<br />
Gekleurd papier ●<br />
Kartonpapier ●<br />
Etiketten ●<br />
Voorbedrukt ●<br />
Katoen ●<br />
Kringlooppapier ●<br />
Archiefpapier ●<br />
Glanzende foto ●<br />
Foto mat ●<br />
a. De beschikbare papiersoorten voor handmatige invoer in de lade:<br />
(●: beschikbaar. Leeg: Niet beschikbaar)<br />
2. De basisfuncties leren kennen<br />
30
Afdrukmateriaal en lade<br />
Etiketten<br />
Om beschadigingen aan het apparaat te voorkomen, gebruikt u uitsluitend<br />
etiketten die speciaal zijn ontworpen voor laserprinters.<br />
• Bij de keuze van etiketten dient u rekening te houden met de volgende<br />
factoren:<br />
- Kleefstoffen: Bestand tegen de fixeertemperatuur van het<br />
apparaat. Controleer de specificaties van uw apparaat voor<br />
informatie over de fixeertemperatuur (ongeveer 170 °C).<br />
- Schikking: gebruik uitsluitend etiketvellen waarvan het rugvel<br />
tussen de etiketten niet blootligt. Bij etiketvellen met ruimte tussen<br />
de etiketten kunnen de etiketten loskomen van het rugvel. Dit kan<br />
ernstige papierstoringen tot gevolg hebben.<br />
- Krullen: Moet plat liggen en in geen enkele richting meer dan 5 mm<br />
omkrullen.<br />
- Toestand: gebruik geen etiketten die gekreukt zijn, blaasjes<br />
vertonen of loskomen van het rugvel.<br />
Downloaded from www.vandenborre.be<br />
• Let op dat er tussen de etiketten geen zelfklevend materiaal blootligt.<br />
Blootliggende delen kunnen ervoor zorgen dat etiketten tijdens het<br />
afdrukken loskomen, waardoor het papier kan vastlopen. Ook kunnen<br />
hierdoor onderdelen van het apparaat beschadigd raken.<br />
• Plaats geen gebruikte etiketvellen in het apparaat. De klevende<br />
achterzijde mag slechts een keer door het apparaat worden gevoerd.<br />
• Gebruik geen etiketten die loskomen van het rugvel, blaasjes vertonen,<br />
gekreukt of anderszins beschadigd zijn.<br />
Kartonpapier/papier van een aangepast formaat<br />
• Stel de marges in de softwaretoepassing in op ten minste 6.4 mm van<br />
de zijkanten van het afdrukmedia.<br />
2. De basisfuncties leren kennen<br />
31
Afdrukmateriaal en lade<br />
Voorbedrukt papier<br />
Bij het plaatsen van voorbedrukt papier moet de bedrukte zijde bovenaan<br />
liggen en mag de voorzijde niet gekruld zijn. Bij invoerproblemen draait u<br />
het papier om. Er zijn geen garanties wat de afdrukkwaliteit betreft.<br />
• Briefhoofden moeten afgedrukt worden met hittebestendige inkt die niet<br />
smelt, verdampt of schadelijke gassen uitstoot als ze gedurende 0.1<br />
seconde worden blootgesteld aan de fixeertemperatuur (ongeveer 170<br />
°C) van het apparaat.<br />
• De inkt op het voorbedrukt papier mag niet ontvlambaar zijn en mag de<br />
printerrollen niet beschadigen.<br />
• Voor u voorbedrukt papier in de lade plaatst, controleert u of de inkt op<br />
het papier droog is. Natte inkt kan tijdens het fixeerproces loskomen van<br />
het voorbedrukt papier, waardoor de afdrukkwaliteit afneemt.<br />
4<br />
Downloaded from www.vandenborre.be<br />
Papierformaat en papiertype instellen<br />
Nadat u papier in de papierlade hebt geplaatst, stelt u het papierformaat en<br />
de papiersoort in.<br />
Open Voorkeursinstellingen voor afdrukken (zie "Voorkeursinstellingen<br />
openen" op pagina 34) en stel het papierformaat en de papiersoort in op het<br />
tabblad Papier.<br />
Als u een speciaal papierformaat wilt gebruiken, zoals factuurpapier,<br />
selecteert u Aangepast op het tabblad Papier in<br />
Voorkeursinstellingen voor afdrukken (zie "Voorkeursinstellingen<br />
openen" op pagina 34).<br />
2. De basisfuncties leren kennen<br />
32
Eenvoudige afdruktaken<br />
5<br />
Raadpleeg de handleiding Geavanceerd (zie "Geavanceerde<br />
afdrukfuncties gebruiken" op pagina 139) voor speciale afdrukfuncties.<br />
Tijdens het afdrukken<br />
Wanneer u gebruik maakt van Macintosh of Linux, raadpleegt u<br />
"Afdrukken in Macintosh" op pagina 147 of "Afdrukken in Linux" op<br />
pagina 149.<br />
Het volgende venster Voorkeursinstellingen is voor Notepad in Windows<br />
7.<br />
1<br />
2<br />
Open het document dat u wilt afdrukken.<br />
Selecteer Afdrukken in het menu Bestand.<br />
3<br />
4<br />
5<br />
Downloaded from www.vandenborre.be<br />
Selecteer uw printer in de lijst Printer selecteren.<br />
De basisafdrukinstellingen, inclusief het aantal kopieën en het<br />
afdrukbereik, worden geselecteerd in het venster Afdrukken.<br />
Klik op Eigenschappen of Voorkeuren in het venster Afdrukken om<br />
gebruik te maken van de geavanceerde afdrukopties. (zie<br />
"Voorkeursinstellingen openen" op pagina 34).<br />
Klik in het venster Afdrukken op OK of Afdrukken om de<br />
afdruktaak te starten.<br />
2. De basisfuncties leren kennen<br />
33
Eenvoudige afdruktaken<br />
6<br />
Een afdruktaak annuleren<br />
Een afdruktaak die in een afdrukrij of afdrukspooler wacht om afgedrukt te<br />
worden, annuleert u op de volgende manier:<br />
• U kunt toegang krijgen tot dit venster door te dubbelklikken op het<br />
pictogram van het apparaat ( ) in de taakbalk van Windows.<br />
• U kunt de huidige taak ook annuleren door te drukken op<br />
7<br />
(Annuleren) op het bedieningspaneel.<br />
Voorkeursinstellingen openen<br />
• Het venster Voorkeursinstellingen in deze gebruikshandleiding<br />
verschilt mogelijk van het venster dat u ziet omdat dit afhankelijk is<br />
van de gebruikte printer. Het venster Voorkeursinstellingen bevat<br />
echter vrijwel dezelfde eigenschappen.<br />
• Als u een optie selecteert in Voorkeursinstellingen verschijnt er<br />
mogelijk een waarschuwingsteken, of . Een uitroepteken ( )<br />
wil zeggen dat u deze optie wel kunt selecteren maar dat dit niet<br />
wordt aanbevolen. Het teken wil zeggen dat u deze optie niet kunt<br />
selecteren vanwege de instellingen of omgeving van het apparaat.<br />
1<br />
2<br />
3<br />
4<br />
Downloaded from www.vandenborre.be<br />
Open het document dat u wilt afdrukken.<br />
Kies Afdrukken in het menu Bestand.<br />
Selecteer uw printer in de lijst Printer selecteren.<br />
Klik op Eigenschappen of op Voorkeuren.<br />
2. De basisfuncties leren kennen<br />
34
Eenvoudige afdruktaken<br />
• U kunt voordat u gaat afdrukken eco-functies toepassen om papier<br />
en toner te besparen (zie "Easy Eco Driver" op pagina 155).<br />
• U kunt de huidige status van het apparaat controleren door op de<br />
knop Printerstatus te drukken (zie "Samsung-printerstatus<br />
gebruiken" op pagina 162).<br />
Voorkeursinstellingen gebruiken<br />
Met de optie Favorieten die op elk tabblad maar niet op het tabblad<br />
Samsung verschijnt kunt u de huidige voorkeurinstellingen opslaan voor<br />
toekomstig gebruik.<br />
Volg deze stappen om een Favorieten-item op te slaan:<br />
1<br />
2<br />
3<br />
4<br />
5<br />
Downloaded from www.vandenborre.be<br />
Stel op elk tabblad de gewenste instellingen in.<br />
Typ in het invoervak Favorieten een naam voor deze instellingen.<br />
Klik op opslaan.<br />
Voer een naam en beschrijving in en selecteer vervolgens de<br />
gewenste icoon.<br />
Klik op OK. Als u instellingen opslaat onder Favorieten worden alle<br />
huidige stuurprogramma-instellingen opgeslagen.<br />
Als u een opgeslagen instelling wilt gebruiken, kiest u deze op het<br />
tabblad Favorieten. Het apparaat is nu ingesteld om afdrukken te<br />
maken met de gekozen instellingen. Om de opgeslagen instellingen te<br />
wissen kiest u deze op het tabblad Favorieten en klikt u op<br />
Verwijderen.<br />
2. De basisfuncties leren kennen<br />
35
Eenvoudige afdruktaken<br />
8<br />
Help gebruiken<br />
Klik op de optie waarover u meer wilt weten op het venster<br />
Voorkeursinstellingen en druk op F1 op uw toetsenbord.<br />
9<br />
Eco-afdruk<br />
Met de functie Eco spaart u toner en papier uit. De functie Eco spaart<br />
natuurlijke hulpbronnen en helpt u milieuvriendelijke afdrukken te maken.<br />
Instellen van Eco-modus op het<br />
bedieningspaneel.<br />
Als u op het bedieningspaneel op de knop Eco drukt, staat deze modus<br />
aan. De standaardinstelling van de Eco-modus is Meerdere pagina’s per<br />
vel (2) en Tonerspaarstand.<br />
Downloaded from www.vandenborre.be<br />
U kunt de instellingen van het apparaat wijzigen via<br />
Apparaatinstellingen in het programma Samsung Easy Printer<br />
Manager.<br />
• Voor gebruikers van Windows en Macintosh, stel in vanaf Samsung<br />
Easy Printer Manager > (schakel over naar geavanceerde<br />
modus) > Apparaatinstellingen, zie "Apparaatinstellingen" op<br />
pagina 161.<br />
De instellingen die via het stuurprogramma zijn opgegeven krijgen<br />
voorrang op de instellingen via het bedieningspaneel.<br />
Eco-modus in het stuurprogramma instellen<br />
Open het tabblad Eco om de Eco-modus in te stellen. Als u de eco-<br />
afbeelding ziet ( ), betekent dit dat de eco-modus momenteel is<br />
ingeschakeld.----<br />
U kunt ook de toepassing Easy Eco Driver gebruiken als u wilt afdrukken in<br />
de Eco-modus. zie "Easy Eco Driver" op pagina 155.<br />
2. De basisfuncties leren kennen<br />
36
Eenvoudige afdruktaken<br />
Eco-opties<br />
• Standaardinstelling printer: Volg de instellingen op het<br />
bedieningspaneel van de printer.<br />
• Geen: Schakelt Eco-modus uit.<br />
• Afdrukken in ecomodus: Schakelt eco-modus in. Activeer de<br />
verschillende Eco-onderdelen die u wilt gebruiken.<br />
• Wachtwoord: Als de beheerder heeft ingesteld dat de Eco-modus<br />
moet worden gebruikt, moet u een wachtwoord opgeven om de status<br />
te wijzigen.<br />
Knop Wachtwoord: In SyncThru Web Service (tabblad Settings ><br />
Machine Settings > System > Eco > Settings) of Samsung Easy<br />
Printer Manager (Apparaatinstellingen > Eco) is de wachtwoordknop<br />
geactiveerd. Om de afdrukinstellingen te wijzigen, klikt u op deze knop,<br />
voert u het wachtwoord in of neemt u contact op met de beheerder.<br />
Downloaded from www.vandenborre.be<br />
Resultaatsimulator<br />
De Resultaatsimulator toont de resultaten van verlaagde kooldioxideemissies,<br />
elektriciteitsverbruik en de hoeveelheid uitgespaard papier,<br />
naargelang de door u gekozen instellingen.<br />
• De resultaten worden berekend op basis van een totaal aantal van<br />
honderd pagina's zonder blanco pagina, als de Eco-modus is<br />
uitgeschakeld.<br />
• Zie voor de berekeningscoëfficiënt met betrekking tot CO2, energie en<br />
papier het IEA, de index van het Japanse ministerie van Binnenlandse<br />
Zaken en Communicatie en www.remanufacturing.org.uk. Elk model<br />
gebruikt een ander kengetal.<br />
• Het elektriciteitsverbruik in afdrukmodus betreft bij dit apparaat het<br />
gemiddelde elektriciteitsverbruik bij afdrukken.<br />
• De weergegeven hoeveelheid is slechts een schatting omdat de<br />
werkelijke hoeveelheid kan verschillen naargelang het gebruikte<br />
besturingssysteem, computerkracht, programma's, aansluitmethode,<br />
mediatype, mediaformaat, complexiteit van de afdruktaak, enz.<br />
2. De basisfuncties leren kennen<br />
37
3. Onderhoud<br />
Downloaded from www.vandenborre.be<br />
In dit hoofdstuk wordt beschreven hoe u verbruiksartikelen, accessoires en onderdelen voor het onderhoud van<br />
uw apparaat kunt aankopen.<br />
• Verbruiksartikelen en toebehoren bestellen 39<br />
• Beschikbare verbruiksartikelen 40<br />
• Verkrijgbare onderdelen voor onderhoud 41<br />
• De tonercassette bewaren 42<br />
• Toner herverdelen 44<br />
• De tonercassette vervangen 46<br />
• De cassette voor gebruikte toner vervangen 48<br />
• De beeldeenheid vervangen 50<br />
• Het apparaat reinigen 52<br />
• Tips voor het verplaatsen en opbergen van uw<br />
apparaat 54
Verbruiksartikelen en toebehoren bestellen<br />
Downloaded from www.vandenborre.be<br />
De verkrijgbare accessoires kunnen verschillen van land tot land. Neem contact op met uw verkoper voor de lijst met beschikbare verbruiksartikelen en<br />
onderdelen.<br />
Als u door Samsung goedgekeurde verbruiksartikelen, accessoires of reserveonderdelen wilt bestellen, neemt u contact op met de lokale Samsung-dealer<br />
of de winkel waar u het apparaat hebt gekocht. Of ga naar www.samsung.com/supplies en selecteer uw land/regio voor de contactgegevens van de<br />
klantenservice.<br />
3. Onderhoud<br />
39
Beschikbare verbruiksartikelen<br />
Als de verbruiksartikelen het einde van hun gebruiksduur naderen, kunt u de volgende verbruiksartikelen voor uw apparaat bestellen:<br />
Type Gemiddeld aantal afdrukken a<br />
Tonercassette • Gemiddeld aantal onafgebroken afdrukken met een zwarte tonercassette: Ong.<br />
1.500 standaardpagina’s (zwart)<br />
Beeldeenheid Circa 16.000 afbeeldingen b<br />
Downloaded from www.vandenborre.be<br />
• Gemiddeld aantal onafgebroken afdrukken met een kleurentonercassette: Ong.<br />
1.000 standaardpagina’s (geel/magenta/cyaan)<br />
a. Opgegeven gebruiksduur overeenkomstig ISO/IEC 19798. Het aantal pagina's kan worden beïnvloed door de gebruiksomstandigheden, de tijd tussen afdruktaken, afbeeldingen en<br />
het type en formaat van het afdrukmateriaal.<br />
b. Aantal afbeeldingen op basis van één kleur op elke pagina. Als u documenten afdrukt in vier kleuren (cyaan, magenta, geel, zwart), neemt de gebruiksduur van dit artikel met 25% af.<br />
De levensduur van de tonercassette kan variëren afhankelijk van de opties, het percentage afbeeldingen en de taakmodus.<br />
Benaming van onderdeel<br />
• K406 (CLT-K406S): Zwart<br />
• C406 (CLT-C406S): Cyaan<br />
• M406 (CLT-M406S): Magenta<br />
• Y406 (CLT-Y406S): Geel<br />
CLT-R406<br />
Opvangbak voor gebruikte toner Circa 7.000 afbeeldingen b CLT-W406<br />
Als u nieuwe tonercassettes of verbruiksartikelen aanschaft, doet u dit best in het land waar u het apparaat hebt gekocht. Nieuwe tonercassettes of andere<br />
verbruiksartikelen zijn mogelijk niet compatibel met het apparaat omdat de configuratie van tonercassettes en andere verbruiksartikelen per land kunnen<br />
verschillen.<br />
Samsung raadt het gebruik van niet-originele Samsung-tonercassettes, zoals opnieuw gevulde of gereviseerde tonercassettes, af. Samsung kan de<br />
kwaliteit van niet-originele Samsung-tonercassettes niet garanderen. Ondersteuning of reparaties als gevolg van het gebruik van niet-originele Samsungtonercassettes<br />
worden niet gedekt door de apparaatgarantie.<br />
3. Onderhoud<br />
40
Verkrijgbare onderdelen voor onderhoud<br />
Neem contact op met de winkel waar u het apparaat hebt gekocht om reserveonderdelen te bestellen. Laat onderhoudsonderdelen alleen vervangen door<br />
een erkende servicemedewerker, de leverancier of personeel van de winkel waar u het apparaat hebt gekocht. De vervanging van onderdelen waarvan de<br />
gemiddelde levensduur is verstreken, valt niet onder de garantie.<br />
Onderhoudsonderdelen worden op gezette tijdstippen vervangen om te verhinderen dat de afdrukkwaliteit verslechtert en er papierinvoerstoringen<br />
optreden als gevolg van versleten onderdelen (zie onderstaande tabel). Uw apparaat moet op elk moment perfect functioneren. De te vervangen<br />
onderdelen moeten worden vervangen wanneer de levensduur van het desbetreffende onderdeel is verstreken.<br />
Onderdelen Gemiddeld aantal afdrukken a<br />
fixeereenheid Ong. 20.000 pagina's voor zwart-witmodus of 5.000 pagina's voor kleurenmodus<br />
Transportrol Ong. 20.000 pagina's<br />
Invoerrol Ong. 20.000 pagina's<br />
Opneemrol Ong. 20.000 pagina's<br />
Downloaded from www.vandenborre.be<br />
Transportriem (ITB) Ong. 20.000 pagina's voor zwart-witmodus of 5.000 pagina's voor kleurenmodus<br />
a. De afdruksnelheid is afhankelijk van het gebruikte besturingssysteem, de snelheid van de computer, de gebruikte toepassing, de verbindingsmethode, het type en formaat van de<br />
afdrukmedia en de complexiteit van de taak.<br />
3. Onderhoud<br />
41
De tonercassette bewaren<br />
Tonercassettes bevatten componenten die gevoelig zijn voor licht, temperatuur en vochtigheid. Samsung raadt u aan deze aanbevelingen te volgen met<br />
het oog op optimale prestaties, de hoogste kwaliteit en de langste gebruiksduur van uw nieuwe Samsung-tonercassette.<br />
Bewaar deze cassette op de plaats waar de printer wordt gebruikt. Idealiter in een omgeving met gecontroleerde temperatuur en vochtigheid. Haal de<br />
tonercassette pas uit haar originele, ongeopende verpakking op het moment dat u de cassette gaat installeren. Als de originele verpakking ontbreekt, moet<br />
u de bovenste opening van de cassette bedekken met papier en moet u de cassette in een donkere kast bewaren.<br />
Door de verpakking van de cassette te openen voor u de cassette in gebruik neemt, zal de levensduur en bewaartijd van de cassette aanzienlijk verkorten.<br />
Bewaar tonercassetten niet op de grond. Volg de onderstaande procedures om een tonercassette die u uit de printer hebt verwijderd, te bewaren.<br />
• Bewaar de cassette in de beschermhoes van de originele verpakking.<br />
• Bewaar de tonercassette liggend (niet staand) met dezelfde kant boven als bij de installatie.<br />
• Bewaar geen verbruiksartikelen onder de volgende omstandigheden:<br />
- Temperaturen boven 40°C (104°F).<br />
- Luchtvochtigheid van minder dan 20% of meer dan 80%.<br />
- In een omgeving met extreme temperatuur- of vochtigheidsschommelingen.<br />
- In direct zon- of kunstlicht.<br />
- Op stoffige plaatsen.<br />
- In een auto gedurende een lange periode.<br />
- In een omgeving met corrosieve dampen.<br />
- In een omgeving met zilte lucht.<br />
Downloaded from www.vandenborre.be<br />
3. Onderhoud<br />
42
De tonercassette bewaren<br />
1<br />
Behandelingsinstructies<br />
• Raak het oppervlak van de fotogeleidende drum in de cassette niet aan.<br />
• Stel de cassette niet bloot aan onnodige trillingen of schokken.<br />
• Roteer de drum niet handmatig, vooral in de tegengestelde richting. Dit<br />
kan interne schade en een tonerlek veroorzaken.<br />
2<br />
Gebruik tonercassette<br />
Samsung Electronics raadt het gebruik van andere tonercassettes dan van<br />
Samsung af, met inbegrip van generische, hervulde of gerecycleerde<br />
tonercassettes of tonercassettes van witte producten.<br />
De printergarantie van Samsung dekt geen schade aan het apparaat<br />
die ontstaan is door het gebruik van een bijgevulde cassette,<br />
gerecyclede cassette of een tonercassette van een ander merk dan<br />
Samsung.<br />
3<br />
Downloaded from www.vandenborre.be<br />
Geschatte levensduur van tonercassette<br />
De geschatte levensduur van een cassette (of de beeldeenheid) is<br />
afhankelijk van de hoeveelheid toner die afdruktaken vereisen. De<br />
eigenlijke capaciteit kan variëren afhankelijk van de afdrukdichtheid van de<br />
pagina’s waarop u afdrukt, de omgeving, percentage afbeeldingen, de tijd<br />
tussen de afdruktaken, het type media en het mediaformaat. Als u<br />
bijvoorbeeld veel afbeeldingen afdrukt, wordt er meer toner verbruikt en<br />
moet de cassette waarschijnlijk vaker worden vervangen.<br />
3. Onderhoud<br />
43
Toner herverdelen<br />
Als de tonercassette bijna leeg is:<br />
• Witte strepen, onduidelijke afdruk en/of verschillende dichtheid aan beide kanten.<br />
• De Toner-LED knippert oranje.<br />
Downloaded from www.vandenborre.be<br />
In dat geval kunt u de afdrukkwaliteit tijdelijk verbeteren door de resterende toner in de tonercassette opnieuw te verdelen. Soms blijven die witte strepen<br />
of lichtere gebieden voorkomen, ook nadat de toner opnieuw is verdeeld.<br />
• Voordat u de voorklep opent, moet u eerst de uitvoersteun sluiten.<br />
• Krijgt u per ongeluk toner op uw kleding, veeg de toner dan af met een droge doek en was de kleding in koud water. Door warm water hecht de toner<br />
zich aan de stof.<br />
• Doorgaan met afdrukken wanneer u de melding over een lege tonercassette hebt gehad, kan leiden tot ernstige schade aan uw apparaat.<br />
3. Onderhoud<br />
44
Toner herverdelen<br />
Downloaded from www.vandenborre.be<br />
3. Onderhoud<br />
45
De tonercassette vervangen<br />
Downloaded from www.vandenborre.be<br />
• Voordat u de voorklep opent, moet u eerst de uitvoersteun sluiten.<br />
• Gebruik geen scherpe voorwerpen zoals een mes of een schaar om de verpakking van de tonercassette te openen. Scherpe voorwerpen veroorzaken<br />
mogelijk krassen op het oppervlak van de cassette.<br />
• Krijgt u per ongeluk toner op uw kleding, veeg de toner dan af met een droge doek en was de kleding in koud water. Door warm water hecht de toner<br />
zich aan de stof.<br />
• Schud de tonercassette grondig. Dit verhoogt de afdrukkwaliteit in het begin.<br />
• Raak de groene onderzijde van de tonercassette niet aan. Neem de cassette vast bij de handgreep om te vermijden dat u de onderkant aanraakt.<br />
• Doorgaan met afdrukken wanneer u de melding over een lege tonercassette hebt gehad, kan leiden tot ernstige schade aan uw apparaat.<br />
3. Onderhoud<br />
46
De tonercassette vervangen<br />
Downloaded from www.vandenborre.be<br />
Als een tonercassette het einde van de levensduur bereikt heeft, wordt het venster Printerstatus weergegeven op de computer, waarin wordt aangegeven<br />
dat er een tonercassette moet worden geplaatst.<br />
3. Onderhoud<br />
47
De cassette voor gebruikte toner vervangen<br />
Wanneer de opvangbak voor gebruikte toner is versleten, verschijnt het Smart Panel-programmavenster op het computerscherm om aan te geven dat de<br />
cassette voor gebruikte toner moet worden vervangen. Anders stopt het apparaat met afdrukken.<br />
• Er kunnen tonerdeeltjes loskomen in het apparaat maar dit betekent niet dat het apparaat beschadigd is. Neem contact op met de klantenservice als<br />
er zich problemen met de afdrukkwaliteit voordoen.<br />
• Als u de cassette voor gebruikte toner uit het apparaat haalt, beweegt u deze voorzichtig en laat u deze niet vallen.<br />
• Plaats de cassette voor gebruikte toner op een horizontaal oppervlak, zodat de toner niet uit de cassette kan lekken.<br />
Draai de cassette voor gebruikte toner niet om en houd deze niet schuin.<br />
Downloaded from www.vandenborre.be<br />
3. Onderhoud<br />
48
De cassette voor gebruikte toner vervangen<br />
Downloaded from www.vandenborre.be<br />
Voor het bestellen van optionele accessoires zijn bestelgegevens beschikbaar (zie "Beschikbare verbruiksartikelen" op pagina 40).<br />
3. Onderhoud<br />
49
De beeldeenheid vervangen<br />
Downloaded from www.vandenborre.be<br />
Wanneer de beeldeenheid is versleten, verschijnt het Smart Panel-programmavenster op het computerscherm om aan te geven dat de beeldeenheid moet<br />
worden vervangen. Anders stopt het apparaat met afdrukken.<br />
• Gebruik geen scherpe voorwerpen, zoals een mes of schaar, om de beeldeenheid uit de verpakking te halen. U zou het oppervlak van de beeldeenheid<br />
kunnen beschadigen.<br />
• Let erop dat u geen krassen maakt op het oppervlak van de beeldeenheid.<br />
• Stel de beeldeenheid niet langer dan enkele minuten bloot aan licht, om schade te voorkomen. Bedek de tonercassette indien nodig met een stuk papier<br />
om ze te beschermen.<br />
• Controleer of alle tonercassettes correct zijn geïnstalleerd voor u de voorklep sluit.<br />
3. Onderhoud<br />
50
De beeldeenheid vervangen<br />
Downloaded from www.vandenborre.be<br />
3. Onderhoud<br />
51
Het apparaat reinigen<br />
Als er zich problemen voordoen met de afdrukkwaliteit of als u uw apparaat in een stofrijke omgeving gebruikt, moet u uw apparaat regelmatig<br />
schoonmaken om de beste afdrukkwaliteit te blijven garanderen en de gebruiksduur van uw apparaat te verlengen.<br />
4<br />
• Als u de behuizing van het apparaat reinigt met reinigingsmiddelen die veel alcohol, oplosmiddelen of andere agressieve substanties bevatten, kan de<br />
behuizing verkleuren of vervormen.<br />
• Als er toner in het apparaat of in de directe omgeving ervan is terecht gekomen, raden wij u aan om de toner te verwijderen met een zachte, met water<br />
bevochtigde doek of tissue. Als u een stofzuiger gebruikt, wordt de toner in de lucht geblazen. Dit kan schadelijk voor u zijn.<br />
• Tijdens het afdrukken kunnen zich in het apparaat papierresten, toner en stof verzamelen. Dit kan op een gegeven moment problemen met de<br />
afdrukkwaliteit veroorzaken, zoals tonervlekken of vegen. Deze problemen kunnen worden gereduceerd en verholpen door de binnenkant van het<br />
apparaat te reinigen.<br />
De buitenkant reinigen<br />
Maak het apparaat aan de buitenkant schoon met een zachte, pluisvrije doek. U kunt de doek enigszins bevochtigen met water, maar let erop dat er geen<br />
water op of in het apparaat terechtkomt.<br />
5<br />
De binnenkant reinigen<br />
Downloaded from www.vandenborre.be<br />
Tijdens het afdrukken kunnen zich in het apparaat papierresten, toner en stof verzamelen. Dit kan op een gegeven moment problemen met de<br />
afdrukkwaliteit veroorzaken, zoals tonervlekken of vegen. Deze problemen kunnen worden gereduceerd en verholpen door de binnenkant van het apparaat<br />
te reinigen.<br />
3. Onderhoud<br />
52
Het apparaat reinigen<br />
• Gebruik een niet-pluizende doek om het apparaat te reinigen.<br />
• Als uw apparaat een aan/uit-schakelaar heeft, zet u de aan/uit-schakelaar uit voordat u het apparaat reinigt.<br />
• Voordat u de voorklep opent, moet u eerst de uitvoersteun sluiten.<br />
2<br />
1<br />
1<br />
2<br />
Downloaded from www.vandenborre.be<br />
3. Onderhoud<br />
53
Tips voor het verplaatsen en opbergen van uw apparaat<br />
Downloaded from www.vandenborre.be<br />
• U mag het apparaat bij het verplaatsen niet ondersteboven of op zijn kant houden. Er kan immers toner vrijkomen binnenin het apparaat waardoor er<br />
schade aan het apparaat kan ontstaan of de afdrukkwaliteit kan verslechteren.<br />
• Als u het apparaat verplaatst, moet u ervoor zorgen dat ten minste twee mensen het apparaat goed vasthouden.<br />
3. Onderhoud<br />
54
Downloaded from www.vandenborre.be<br />
4. Problemen oplossen<br />
In dit hoofdstuk vindt u nuttige informatie over wat u moet doen als er een probleem optreedt.<br />
• Tips om papierstoringen te voorkomen 56<br />
• Papierstoringen verhelpen 57<br />
• Informatie over de status-LED 60<br />
Dit hoofdstuk biedt nuttige informatie voor als u een foutmelding opmerkt. Als uw apparaat<br />
beschikt over een displayscherm, controleert u eerst het bericht op het displayscherm om<br />
te fout op te lossen. Als u in dit hoofdstuk geen oplossing voor uw probleem kunt vinden,<br />
raadpleegt u het hoofdstuk Problemen oplossen in de Gebruikershandleiding<br />
Geavanceerd (zie "Problemen oplossen" op pagina 167). Als u geen oplossing kunt<br />
vinden in de Gebruikershandleiding of als het probleem blijft optreden, kunt u contact<br />
opnemen met de klantenservice.
Tips om papierstoringen te voorkomen<br />
U kunt de meeste papierstoringen voorkomen door het juiste type afdrukmedia te gebruiken. Zie de volgende tips om storingen met vastzittend papier te<br />
voorkomen:<br />
• Zorg ervoor dat de verstelbare geleiders correct zijn ingesteld (zie "Lade overzicht" op pagina 26).<br />
• Plaats niet te veel papier in de lade. Zorg dat de papierstapel niet boven de maximummarkering aan de binnenzijde van de lade uitkomt.<br />
• Verwijder geen papier uit de papierlade tijdens het afdrukken.<br />
• Buig het papier, waaier het uit en maak er een rechte stapel van voordat u het in de lade plaatst.<br />
• Gebruik geen gekreukt, vochtig of sterk gekruld papier.<br />
• Plaats geen verschillende soorten papier in een lade.<br />
• Gebruik alleen aanbevolen afdrukmateriaal (zie "Specificaties van de afdrukmedia" op pagina 65).<br />
Downloaded from www.vandenborre.be<br />
4. Problemen oplossen<br />
56
Papierstoringen verhelpen<br />
1<br />
Trek het vastgelopen papier voorzichtig en langzaam naar buiten om te voorkomen dat het scheurt.<br />
In de papierlade<br />
Downloaded from www.vandenborre.be<br />
4. Problemen oplossen<br />
57
Papierstoringen verhelpen<br />
2<br />
Binnenin het apparaat<br />
Downloaded from www.vandenborre.be<br />
• Het gebied rond de fixeereenheid is heet. Wees voorzichtig wanneer u papier uit het apparaat verwijdert.<br />
4. Problemen oplossen<br />
58
Papierstoringen verhelpen<br />
3<br />
In het uitvoergebied<br />
Downloaded from www.vandenborre.be<br />
• Het gebied rond de fixeereenheid is heet. Wees voorzichtig wanneer u papier uit het apparaat verwijdert.<br />
4. Problemen oplossen<br />
59
Informatie over de status-LED<br />
De kleur van de LED geeft de huidige status van het apparaat aan.<br />
4<br />
• Afhankelijk van het model of land zijn enkele LED´s mogelijk niet beschikbaar (zie "Overzicht van het bedieningspaneel" op pagina 19).<br />
• Zie de foutmelding en de bijbehorende instructies om de fout op te lossen (zie "Problemen oplossen" op pagina 167).<br />
• U kunt de fout ook oplossen met de tips in het programmavenster Samsung-printerstatus (zie "Samsung-printerstatus gebruiken" op pagina 162).<br />
• Neem contact op met een medewerker van de klantenservice als het probleem zich blijft voordoen.<br />
Status-LED<br />
(Status-LED)<br />
Status Omschrijving<br />
Uit Het apparaat is offline of in energiebesparende modus.<br />
Groen<br />
Rood<br />
Oranje<br />
Knippert<br />
• Het apparaat ontvangt gegevens van de computer.<br />
• Het apparaat drukt gegevens af.<br />
Aan Het apparaat is online en klaar voor gebruik.<br />
Knippert Het apparaat bevindt in de modus voor handmatig afdrukken of handmatig dubbelzijdig afdrukken.<br />
Aan<br />
• De klep is geopend. Sluit de klep (zie "Apparaatoverzicht" op pagina 16).<br />
• De papierlade is leeg tijdens het ontvangen of afdrukken van gegevens. Plaats papier in de lade (zie "Papier in de<br />
lade plaatsen" op pagina 27).<br />
• Het apparaat is gestopt als gevolg van een ernstige fout.<br />
Knippert De firmware wordt bijgewerkt.<br />
Downloaded from www.vandenborre.be<br />
Aan Er is een papierstoring opgetreden (zie "Papierstoringen verhelpen" op pagina 57).<br />
4. Problemen oplossen<br />
60
Informatie over de status-LED<br />
5<br />
LED's voor toner / WPS / aan/uit/ Eco<br />
(Tonerlampjes)<br />
(WPS-LED) b<br />
(LED voor Aan/uit/ontwaken)<br />
Status Omschrijving<br />
Oranje<br />
Blauw<br />
Blauw<br />
Eco Groen<br />
Knippert<br />
Aan<br />
De tonercassette is bijna leeg. Het einde van de geschatte levensduur van de cassette is bijna bereikt.<br />
Bereid een nieuwe cassette voor ter vervanging van de oude. U kunt de afdrukkwaliteit tijdelijk verhogen<br />
door de toner te herverdelen (zie "Toner herverdelen" op pagina 44).<br />
• Een tonercassette heeft zijn geschatte gebruiksduur bijna bereikt. a Het verdient aanbeveling de<br />
tonercassette te vervangen (zie "De tonercassette vervangen" op pagina 46).<br />
• Er is geen tonercassette geïnstalleerd of de verkeerde tonercassette is geïnstalleerd (zie "De<br />
tonercassette vervangen" op pagina 46).<br />
Uit Alle tonercassettes hebben een normale capaciteit.<br />
Knippert Het apparaat maakt verbinding met een draadloos netwerk.<br />
Aan<br />
Het apparaat heeft verbinding met een draadloos netwerk (zie "De knop WPS gebruiken" op pagina<br />
109).<br />
Uit De verbinding tussen het apparaat en het draadloze netwerk is verbroken.<br />
Aan Het apparaat bevindt zich in energiebesparende modus.<br />
Uit<br />
Het apparaat staat in de gereedmodus of het apparaat is uitgeschakeld.<br />
Aan Eco-modus is ingeschakeld (zie "Eco-afdruk" op pagina 36).<br />
Uit Eco-modus is uitgeschakeld.<br />
Downloaded from www.vandenborre.be<br />
a. De geschatte levensduur verwijst naar de verwachte of geschatte gebruiksduur van een tonercassette. Het geeft aan hoeveel afdrukken er gemiddeld kunnen worden gemaakt met de<br />
cassette volgens ISO/IEC 19798. Het aantal pagina’s kan worden beïnvloed door de omgevingsomstandigheden, de tijd tussen afdruktaken en het type en formaat van het<br />
afdrukmateriaal. Er kan wat toner achterblijven in de cassette, ook als de rode LED brandt en de printer stopt met afdrukken.<br />
b. Alleen voor draadloos model (zie "Functies per model" op pagina 7).<br />
4. Problemen oplossen<br />
61
5. Bijlage<br />
Downloaded from www.vandenborre.be<br />
In dit hoofdstuk staan productspecificaties en informatie met betrekking tot toepasbare regelgeving.<br />
• Specificaties 63<br />
• Informatie over wettelijke voorschriften 72<br />
• Copyright 83
Specificaties<br />
1<br />
Algemene specificaties<br />
De specificaties hieronder kunnen zonder voorafgaande kennisgeving worden gewijzigd. Ga naar www.samsung.com voor mogelijk gewijzigde<br />
informatie.<br />
Items Omschrijving<br />
Afmetingen Breedte x Lengte x Hoogte 382 x 309 x 211 mm<br />
Gewicht Apparaat inclusief verbruiksartikelen 9,84 kg<br />
Geluidsniveau a<br />
Stand-bymodus Achtergrondgeluid<br />
Afdrukmodus<br />
Temperatuur Gebruik 10 tot 32°C<br />
Opslag (in verpakking) 0 tot 40 °C<br />
Relatieve luchtvochtigheid Gebruik 20 tot 80% RV<br />
Opslag (in verpakking) 10 tot 90% RV<br />
Nominaal vermogen b Modellen op 110 volt AC 110 – 127 V<br />
Modellen op 220 volt AC 220 – 240 V<br />
Downloaded from www.vandenborre.be<br />
• afdrukken in kleur: Minder dan 45 dB(A)<br />
• afdrukken in zwart-wit: Minder dan 48 dB(A)<br />
5. Bijlage<br />
63
Specificaties<br />
Stroomverbruik<br />
Gemiddeld vermogen Minder dan 290 W<br />
Stand-bymodus Minder dan 60 Watt<br />
Energiebesparende modus Minder dan 1,0 W (CLP-36x Series), minder dan 1,4 W (CLP-36xW Series)<br />
Uitgeschakelde toestand 0,45 W<br />
Draadloos c Module SPW-B4319S<br />
Downloaded from www.vandenborre.be<br />
Items Omschrijving<br />
a. Geluidsdrukniveau, ISO 7779. Geteste configuratie: basisinstallatie apparaat, A4-papierformaat, enkelzijdig afdrukken.<br />
b. Zie het typeplaatje op het apparaat voor het juiste voltage (V), de frequentie (Hertz) en de stroomsterkte (A) voor uw apparaat.<br />
c. Alleen voor draadloos model (zie "Functies per model" op pagina 7).<br />
5. Bijlage<br />
64
Specificaties<br />
2<br />
Specificaties van de afdrukmedia<br />
Type Formaat Afmetingen<br />
Normaal papier<br />
Dik papier Zie Normaal papier<br />
Dun papier Zie Normaal papier<br />
Letter 216 x 279 mm 60 tot 85 g/m 2 (bankpostpapier)<br />
Legal 216 x 356 mm<br />
US Folio 216 x 330 mm<br />
A4 210 x 297 mm<br />
Oficio 216 x 343 mm<br />
JIS B5 182 x 257 mm<br />
ISO B5 176 x 250 mm<br />
Executive 184 x 267 mm<br />
A5 148 x 210 mm<br />
A6 105 x 148 mm<br />
Downloaded from www.vandenborre.be<br />
Gewicht/capaciteit afdrukmedia a<br />
Lade<br />
• 150 vellen van 75 g/m 2 (bankpostpapier).<br />
Zie Normaal papier 86 tot 120 g/m 2 (bankpostpapier)<br />
• 5 vellen<br />
Zie Normaal papier 60 tot 70 g/m 2 (bankpostpapier)<br />
• 150 vellen van 60 g/m 2 (bankpostpapier)<br />
5. Bijlage<br />
65
Specificaties<br />
Katoen Zie Normaal papier<br />
Gekleurd,<br />
voorbedrukt,<br />
kringlooppapier<br />
Etiketten b<br />
Kartonpapier<br />
Zie Normaal papier<br />
Letter, Legal, Oficio,<br />
US Folio, A4, JIS B5,<br />
ISO B5, Executive, A5<br />
Letter, Legal, Oficio,<br />
US Folio, A4, JIS B5,<br />
ISO B5, Executive,<br />
A5,Briefkaart 4x6<br />
Bankpostpapier Zie Normaal papier<br />
Archiefpapier Zie Normaal papier<br />
Glossy foto<br />
Foto mat<br />
Type Formaat Afmetingen<br />
Letter, A4,<br />
Briefkaart 4x6<br />
Downloaded from www.vandenborre.be<br />
Zie Normaal papier 75 tot 90 g/m 2 (bankpostpapier)<br />
• 150 vellen van 75 g/m 2 (bankpostpapier).<br />
Zie Normaal papier 60 tot 85 g/m 2 (bankpostpapier)<br />
• 150 vellen van 75 g/m 2 (bankpostpapier).<br />
Zie Normaal papier 120 tot 150 g/m 2 (bankpostpapier)<br />
• 5 vellen<br />
Zie Normaal papier 121 tot 163 g/m 2 (bankpostpapier)<br />
• 5 vellen<br />
Zie Normaal papier 105 tot 120 g/m 2 (bankpostpapier)<br />
• 10 vellen<br />
Zie Normaal papier 70 tot 90 g/m 2 (bankpostpapier)<br />
• 100 vellen<br />
Zie Normaal papier 111 tot 220 g/m 2 (bankpostpapier)<br />
• 1 vellen<br />
Gewicht/capaciteit afdrukmedia a<br />
Lade<br />
5. Bijlage<br />
66
Specificaties<br />
Type Formaat Afmetingen<br />
Minimaal formaat (aangepast) 76 x 152 mm 60 tot 120 g/m 2 (bankpostpapier)<br />
Maximaal formaat (aangepast) 216 x 356 mm<br />
Downloaded from www.vandenborre.be<br />
a. De maximumcapaciteit kan verschillen en is afhankelijk van het gewicht en de dikte van afdrukmedia en de omgevingsomstandigheden.<br />
b. De zachtheid van de voor dit apparaat gebruikte etiketten moet tussen 100 tot 250 (sheffield) bedragen. Deze getallen verwijzen naar het gladheidsniveau.<br />
Plaats de vellen een voor een in de lade als het gewicht van het afdrukmateriaal groter is dan 120 g/m 2 .<br />
Gewicht/capaciteit afdrukmedia a<br />
Lade<br />
5. Bijlage<br />
67
Specificaties<br />
3<br />
Systeemvereisten<br />
Microsoft ® Windows ®<br />
Besturingssysteem<br />
• Internet Explorer 6.0 of hoger is minimum vereist voor alle Windows-besturingssystemen.<br />
• Gebruikers kunnen de software installeren als ze beheerdersrechten hebben.<br />
• Windows Terminal Services is compatibel met uw apparaat.<br />
Vereisten (aanbevolen)<br />
Processor RAM Vrije schijfruimte<br />
Windows ® XP Intel ® Pentium ® III 933 MHz (Pentium IV 1 GHz) 128 MB (256 MB) 1,5 GB<br />
Windows Server ® 2003 Intel ® Pentium ® III 933 MHz (Pentium IV 1 GHz) 128 MB (512 MB) 1,25 GB tot 2 GB<br />
Windows Server ® 2008 Intel ® Pentium ® IV 1 GHz (Pentium IV 2 GHz) 512 MB (2 GB) 10 GB<br />
Windows Vista ® Intel ® Pentium ® IV 3 GHz 512 MB (1 GB) 15 GB<br />
Windows ® 7<br />
Downloaded from www.vandenborre.be<br />
Intel ® Pentium ® IV 1 GHz 32-bit of 64-bit-processor of hoger 1 GB (2 GB) 16 GB<br />
• Ondersteuning voor DirectX ® 9 graphics met 128 MB geheugen (om het Aero-thema in te schakelen).<br />
• DVD-R/W-station<br />
Windows Server ® 2008 R2 Intel ® Pentium ® IV 1 GHz- (x86) of 1,4 GHz- (x64) processoren (2 GHz of sneller) 512 MB (2 GB) 10 GB<br />
5. Bijlage<br />
68
Specificaties<br />
Macintosh<br />
Besturingssysteem<br />
Mac OS X 10.4<br />
Mac OS X 10.5<br />
• Intel ® -processoren<br />
• PowerPC G4/G5<br />
Vereisten (aanbevolen)<br />
Processor RAM Vrije schijfruimte<br />
• Intel ® -processoren<br />
• 867 MHz of sneller Power PC G4/G5<br />
Downloaded from www.vandenborre.be<br />
• 128 MB voor Mac met PowerPC (512 MB)<br />
• 512 MB voor een Mac op basis van Intel (1 GB)<br />
1 GB<br />
512 MB (1 GB) 1 GB<br />
Mac OS X 10.6 • Intel ® -processoren 1 GB (2 GB) 1 GB<br />
Mac OS X 10.7 • Intel ® -processoren 2 GB 4 GB<br />
5. Bijlage<br />
69
Specificaties<br />
Linux<br />
Items Vereisten<br />
Besturingssysteem<br />
Fedora 5~13 (32/64 bit)<br />
OpenSuSE ® 10.2, 10.3, 11.0, 11.1, 11.2 (32/64 bit)<br />
SuSE 10.1 (32 bits)<br />
Ubuntu 6.06, 6.10, 7.04, 7.10, 8.04, 8.10, 9.04, 9.10, 10.04 (32/64 bits)<br />
Mandriva 2007, 2008, 2009, 2009.1, 2010 (32/64 bit)<br />
Debian 4.0, 5.0 (32/64 bit)<br />
Redhat ® Enterprise Linux WS 4, 5 (32/64 bit)<br />
SuSE Linux Enterprise Desktop 10, 11 (32/64 bit)<br />
Processor Pentium IV 2,4GHz (Intel Core2)<br />
RAM 512 MB (1 GB)<br />
Vrije schijfruimte 1 GB (2 GB)<br />
Downloaded from www.vandenborre.be<br />
5. Bijlage<br />
70
Specificaties<br />
4<br />
Netwerkomgeving<br />
Alleen voor draadloze en netwerkmodellen (zie "Functies per model" op pagina 7).<br />
U moet de netwerkprotocollen installeren op het apparaat om het als netwerkprinter te kunnen gebruiken. In de volgende tabel worden de<br />
netwerkomgevingen vermeld die door het apparaat worden ondersteund.<br />
Items Specificaties<br />
Netwerkinterface • 802.11b/g/n draadloos LAN<br />
Netwerkbesturingssysteem<br />
Netwerkprotocollen<br />
Draadloze netwerkbeveiliging<br />
• Windows ® XP, Windows Server ® 2003, Windows Vista ® , Windows ® 7, Windows Server ® 2008 R2<br />
• Diverse Linux-besturingssystemen<br />
• Mac OS X 10.4 ~ 10.7<br />
• TCP/IPv4<br />
• DHCP, BOOTP<br />
• DNS, WINS, Bonjour, SLP, UPnP<br />
• Standard TCP/IP Printing(RAW), LPR, IPP, WSD<br />
• SNMPv 1/2/3, HTTP<br />
• TCP/IPv6 (DHCP, DNS, RAW, LPR, SNMPv 1/2/3, HTTP)<br />
Downloaded from www.vandenborre.be<br />
• Verificatie: Open Syst., Ged. Sleutel, WPA Privé, WPA2 Privé (PSK)<br />
• Codering: WEP64, WEP128, TKIP, AES<br />
5. Bijlage<br />
71
Informatie over wettelijke voorschriften<br />
Dit apparaat is ontworpen voor een normale werkomgeving en is<br />
gecertificeerd conform verschillende veiligheidsvoorschriften.<br />
5<br />
Verklaring inzake laserveiligheid<br />
De printer is in de Verenigde Staten gecertificeerd als zijnde in<br />
overeenstemming met de vereisten van DHHS 21 CFR, hoofdstuk 1,<br />
subhoofdstuk J voor laserproducten van klasse I(1), en is elders<br />
gecertificeerd als een laserproduct van klasse I dat voldoet aan de<br />
vereisten van IEC 60825-1: 2007.<br />
Laserproducten van klasse I worden niet als gevaarlijk beschouwd. Het<br />
lasersysteem en de printer zijn zo ontworpen dat bij normaal gebruik,<br />
gebruiksonderhoud of onder de voorgeschreven servicevoorwaarden<br />
personen niet worden blootgesteld aan laserstralen hoger dan Klasse I.<br />
Waarschuwing<br />
De printer mag nooit worden gebruikt of nagekeken als de beschermkap<br />
van de laser/scanner is verwijderd. Hoewel ze onzichtbaar is, kan de<br />
gereflecteerde laserstraal uw ogen beschadigen.<br />
Neem bij het gebruik van dit apparaat altijd deze elementaire<br />
veiligheidsmaatregelen in acht om het risico op brand, elektrische schokken<br />
en letsels te beperken.<br />
6<br />
Downloaded from www.vandenborre.be<br />
Veiligheid in verband met ozon<br />
De ozonemissie van dit apparaat ligt onder 0,1 ppm. Ozon is<br />
zwaarder dan lucht. Zet dit apparaat dus op een plaats met<br />
goede ventilatie.<br />
5. Bijlage<br />
72
Informatie over wettelijke voorschriften<br />
7<br />
8<br />
Energiebesparingsmodus<br />
Recycleren<br />
Deze printer is uitgerust met een geavanceerde<br />
energiebesparende technologie die het stroomverbruik<br />
vermindert wanneer het apparaat niet wordt gebruikt.<br />
Als de printer gedurende enige tijd geen gegevens ontvangt,<br />
wordt het stroomverbruik automatisch verlaagd.<br />
ENERGY STAR en het ENERGY STAR-merk zijn<br />
gedeponeerde Amerikaanse handelsmerken.<br />
Meer informatie over het ENERGY STAR-programma vindt u<br />
op http://www.energystar.gov<br />
Voor modellen met de certificering van ENERGY STAR staat<br />
het etiket van ENERGIE STAR op uw apparaat. Controleer of<br />
uw apparaat gecertificeerd is met ENERGY STAR.<br />
Recycle de verpakkingsmaterialen van dit product, of verwijder ze<br />
op een milieuvriendelijke wijze.<br />
9<br />
Downloaded from www.vandenborre.be<br />
Alleen voor China<br />
5. Bijlage<br />
73
Informatie over wettelijke voorschriften<br />
10<br />
Correcte verwijdering van dit product<br />
(afgedankte elektrische en elektronische apparatuur)<br />
(Van toepassing in de Europese Unie en andere<br />
Europese landen met gescheiden<br />
inzamelingssystemen voor batterijen)<br />
Deze aanduiding op het product, op de accessoires of in de<br />
documentatie geeft aan dat het product en zijn elektronische<br />
accessoires (bijv. lader, hoofdtelefoon, USB-kabel) aan het eind van<br />
hun levensduur niet met ander huishoudelijk afval mogen worden<br />
weggegooid. Gelieve deze items te scheiden van andere soorten<br />
afval en ze op een verantwoorde wijze te recyclen met het oog op<br />
een duurzaam hergebruik van materialen en ter voorkoming van<br />
eventuele schade aan het milieu of de gezondheid als gevolg van<br />
een ongecontroleerde afvalverwijdering.<br />
Huishoudelijke gebruikers moeten contact opnemen met de winkel<br />
waar ze dit product hebben gekocht of met de gemeente waar ze<br />
wonen om te vernemen waar en hoe ze deze artikelen<br />
milieuvriendelijk kunnen laten recyclen.<br />
Zakelijke gebruikers dienen contact op te nemen met hun<br />
leverancier en dienen de voorwaarden en bepalingen van de<br />
verkoopovereenkomst te controleren. Dit product en zijn<br />
elektronische accessoires mogen niet met ander bedrijfsafval voor<br />
verwijdering worden gemengd.<br />
Alleen voor de Verenigde Staten<br />
Verwijder elektronica door deze naar een goedgekeurd recyclingbedrijf te<br />
brengen. Vind recyclingbedrijven bij u in de buurt op onze<br />
website:www.samsung.com/recyclingdirect Of bel (877) 278 - 0799<br />
11<br />
Downloaded from www.vandenborre.be<br />
Radiofrequentiestraling<br />
FCC-normen (VS)<br />
Dit apparaat is conform Deel 15 van de FCC-voorschriften. Het gebruik van<br />
dit apparaat is onderworpen aan de volgende twee voorwaarden:<br />
• dit apparaat mag geen schadelijke interferentie veroorzaken<br />
• en moet alle ontvangen interferentie aanvaarden, inclusief interferentie<br />
die een ongewenste werking kan veroorzaken.<br />
5. Bijlage<br />
74
Informatie over wettelijke voorschriften<br />
Dit apparaat is getest en voldoet aan de limieten voor digitale apparaten<br />
van klasse B, zoals vastgelegd in deel 15 van de FCC-voorschriften. Deze<br />
beperkingen zijn bedoeld om een redelijke bescherming te bieden tegen<br />
schadelijke interferentie binnenshuis. Dit apparaat genereert, gebruikt en<br />
straalt mogelijk radiofrequentie-energie uit en kan, indien het niet volgens<br />
de richtlijnen wordt geïnstalleerd en gebruikt, schadelijke interferentie voor<br />
radiocommunicatie veroorzaken. Er kan echter niet worden gegarandeerd<br />
dat bij een bepaalde installatie geen interferentie optreedt. Als dit apparaat<br />
schadelijke interferentie voor radio- of tv-ontvangst veroorzaakt, wat u kunt<br />
controleren door het apparaat in en uit te schakelen, raden wij de gebruiker<br />
aan de interferentie te beperken door de volgende maatregelen te treffen:<br />
• Verplaats de ontvangstantenne of draai ze een andere kant op.<br />
• Vergroot de afstand tussen de apparatuur en de ontvanger.<br />
• Sluit de apparatuur aan op een stopcontact van een andere stroomkring<br />
dan die waarop de ontvanger is aangesloten.<br />
• raadpleeg uw verdeler of een ervaren radio-/televisiemonteur.<br />
Wijzigingen of modificaties die niet uitdrukkelijk zijn goedgekeurd door<br />
de fabrikant (die ervoor moet zorgen dat het apparaat aan de normen<br />
voldoet) kunnen ertoe leiden dat de toestemming aan de gebruiker om<br />
het apparaat te gebruiken vervalt.<br />
Canadese regelgeving inzake radio-interferentie<br />
Dit digitale apparaat blijft binnen de grenzen (limieten van klasse B) voor<br />
stoorsignalen vanuit digitale apparatuur die zijn bepaald in de standaard<br />
voor apparatuur die interferentie zou kunnen veroorzaken, met de titel<br />
"Digital Apparatus", ICES-003 van Industry and Science Canada.<br />
Cet appareil numérique respecte les limites de bruits radioélectriques<br />
applicables aux appareils numériques de Classe B prescrites dans la<br />
norme sur le matériel brouilleur : « Appareils Numériques », ICES-003<br />
édictée par l’Industrie et Sciences Canada.<br />
12<br />
Downloaded from www.vandenborre.be<br />
Verenigde Staten<br />
Federal Communications Commission (FCC)<br />
Intentional emitter overeenkomstig FCC Deel 15<br />
Mogelijk bevat uw printer radio-LAN-apparaten met een laag vermogen<br />
(radiofrequentieapparaten voor draadloze communicatie) die werken in de<br />
2,4 GHz/5 GHz-band. Deze sectie is alleen van toepassing als deze<br />
apparaten aanwezig zijn. Controleer het systeemlabel om na te gaan of er<br />
draadloze apparaten aanwezig zijn.<br />
Eventuele draadloze apparaten in uw systeem zijn enkel gekwalificeerd<br />
voor gebruik in de Verenigde Staten van Amerika als er een FCC IDnummer<br />
op het systeemlabel staat.<br />
5. Bijlage<br />
75
Informatie over wettelijke voorschriften<br />
De FCC heeft een algemene richtlijn uitgevaardigd waarin wordt<br />
aangegeven dat de afstand tussen een draadloos apparaat en het lichaam<br />
minstens 20 cm moet bedragen, bij gebruik van het apparaat nabij het<br />
lichaam (uitstekende delen niet meegerekend). Dit apparaat moet op meer<br />
dan 20 cm van het lichaam worden gehouden wanneer de draadloze<br />
apparatuur is ingeschakeld. Het afgegeven vermogen van het draadloze<br />
apparaat of de draadloze apparaten die mogelijk in uw printer zijn<br />
ingebouwd, ligt ruimschoots onder de RF-blootstellingsgrenzen die de FCC<br />
heeft bepaald.<br />
Deze zender mag niet samen met een andere antenne of zender worden<br />
opgesteld of bediend.<br />
Het gebruik van dit apparaat is onderworpen aan de volgende twee<br />
voorwaarden: (1) Dit apparaat mag geen schadelijke interferentie<br />
veroorzaken en (2) dit apparaat moet alle ontvangen interferentie<br />
accepteren, inclusief interferentie die een ongewenste werking van het<br />
apparaat kan veroorzaken.<br />
Draadloze apparaten mogen niet door de gebruiker zelf worden<br />
hersteld. Ze mogen onder geen enkel beding gewijzigd worden.<br />
Wanneer u wijzigingen aanbrengt aan een draadloos apparaat, vervalt<br />
de gebruikerslicentie. Neem voor ondersteuning contact op met de<br />
fabrikant.<br />
FCC-bepaling voor het gebruik in draadloze<br />
LAN’s<br />
13<br />
14<br />
Downloaded from www.vandenborre.be<br />
Tijdens de installatie en het gebruik van een combinatie van deze<br />
zender en antenne kan dicht bij de geïnstalleerde antenne de RFblootstellingsgrens<br />
van 1 mW/cm2 worden overschreden. Daarom<br />
moet de gebruiker altijd minstens 20 cm afstand houden van de<br />
antenne. Dit apparaat kan niet worden geïnstalleerd met een andere<br />
zender en verzendantenne.<br />
Alleen voor Rusland<br />
Alleen Duitsland<br />
5. Bijlage<br />
76
Informatie over wettelijke voorschriften<br />
15<br />
16<br />
Alleen voor Turkije<br />
Alleen Thailand<br />
17<br />
De stekker van het netsnoer vervangen<br />
(alleen voor het VK)<br />
Belangrijk<br />
Downloaded from www.vandenborre.be<br />
Het netsnoer van dit apparaat is voorzien van een standaardstekker<br />
(BS 1363) van 13 ampère en een zekering van 13 ampère. Als u de<br />
zekering vervangt, moet u het juiste type van 13 ampère gebruiken. Nadat<br />
u de zekering hebt gecontroleerd of vervangen, moet u de afdekkap van de<br />
zekering weer sluiten. Als u de afdekkap van de zekering verloren bent,<br />
mag u de stekker niet gebruiken totdat u er een nieuwe afdekkap hebt op<br />
gezet.<br />
Neem contact op met de leverancier bij wie u het apparaat hebt gekocht.<br />
Stekkers van 13 ampère zijn het meest voorkomende type in het Verenigd<br />
Koninkrijk en kunnen in de meeste gevallen worden gebruikt. Sommige<br />
(vooral oudere) gebouwen hebben echter geen normale stopcontacten van<br />
13 ampère. U moet een geschikt verloopstuk (adapter) kopen. Verwijder<br />
nooit de aangegoten stekker van het netsnoer.<br />
Als u de aangegoten stekker afsnijdt of weggooit, kunt u hem er niet<br />
meer op bevestigen en riskeert u een elektrische schok te krijgen als u<br />
hem in het stopcontact steekt.<br />
5. Bijlage<br />
77
Informatie over wettelijke voorschriften<br />
Belangrijke waarschuwing:<br />
Dit apparaat moet op een geaard stopcontact worden aangesloten.<br />
De aders van het netsnoer hebben de volgende kleurcodering:<br />
Sluit de geel-groene aardedraad aan op de pool die gemarkeerd is met de<br />
letter "E", het aardingssymbool, en geel-groen of groen is gekleurd.<br />
Sluit de blauwe draad aan op de pool die gemarkeerd is met de letter "N" of<br />
zwart is gekleurd.<br />
Sluit de blauwe draad aan op de pool die gemarkeerd is met de letter "L" of<br />
de kleur zwart.<br />
In de stekker, adapter of verdeelkast moet een zekering van 13 ampère zijn<br />
aangebracht.<br />
18<br />
Downloaded from www.vandenborre.be<br />
Verklaring van overeenstemming<br />
(Europese landen)<br />
Goedkeuringen en certificeringen<br />
• Groen/geel: aarding<br />
• Blauw: neutraal<br />
• Bruin: fase • Samsung Electronics verklaart hierbij dat deze [CLP-36x<br />
Ga als volgt te werk als de kleuren van de aders in het netsnoer niet<br />
overeenstemmen met die van de stekker.<br />
Series] voldoet aan de essentiële vereisten en andere<br />
regelgeving van de laagspanningsrichtlijn (2006/95/EG) en<br />
de EMC-richtlijn (2004/108/EG).<br />
• Samsung Electronics verklaart hierbij dat deze [CLP-36xW<br />
Series] in overeenstemming is met de essentiële vereisten en<br />
andere relevante bepalingen van de R&TTE-richtlijn (1999/5/<br />
EG).<br />
De conformiteitsverklaring vindt u op www.samsung.com. Daar<br />
klikt u op Ondersteuning > Downloadcenter en geeft u de<br />
printernaam (MFP) in om EuDoC te doorzoeken.<br />
1 januari 1995: Richtlijn 2006/95/EC van het Europees Parlement en de<br />
Raad betreffende de onderlinge aanpassing van de wettelijke voorschriften<br />
der lidstaten inzake elektrisch materiaal bestemd voor gebruik binnen<br />
bepaalde spanningsgrenzen.<br />
1 januari 1996: Richtlijn 2004/108/EC van de Raad inzake de harmonisatie<br />
van de wetgevingen in de lidstaten betreffende elektromagnetische<br />
compatibiliteit.<br />
5. Bijlage<br />
78
Informatie over wettelijke voorschriften<br />
9 maart 1999: Richtlijn 1999/5/EC van de Raad inzake radioapparatuur en<br />
eindapparatuur voor telecommunicatie en de onderlinge herkenning van<br />
hun conformiteit. U kunt bij uw vertegenwoordiger van Samsung<br />
Electronics Co., Ltd. een volledige verklaring krijgen waarin de relevante<br />
richtlijnen en de normen waarnaar wordt verwezen, zijn gedefinieerd.<br />
EC-certificering<br />
Certificering voor Richtlijn 1999/5/EC inzake radioapparatuur en<br />
eindapparatuur voor telecommunicatie (FAX)<br />
Dit product van Samsung is gecertificeerd door Samsung zelf voor enkeleterminalverbindingen<br />
in heel Europa met het openbare telefoonnet (PSTN),<br />
in overeenstemming met richtlijn 1999/5/EC. Het product is ontworpen voor<br />
gebruik met de nationale openbare telefoonnetten en compatibele PBX-en<br />
van de Europese landen:<br />
Indien er problemen optreden, moet u in eerste instantie contact opnemen<br />
met het Euro QA Lab van Samsung Electronics Co., Ltd.<br />
Het product is getest op TBR21. Het European Telecommunication<br />
Standards Institute (ETSI) heeft voor gebruik en toepassing in<br />
overeenstemming met deze norm een adviesdocument gepubliceerd (EG<br />
201 121), waarin opmerkingen en extra voorwaarden staan voor<br />
netwerkcompatibiliteit van TBR21-terminals. Het product is getest op, en<br />
voldoet aan, alle relevante adviezen in dit document.<br />
Europese radiogoedkeuringsinformatie<br />
(voor producten uitgerust met door de EU<br />
goedgekeurde radioapparaten)<br />
Deze printer is bestemd voor gebruik thuis of op kantoor. Mogelijk bevat uw<br />
printer radio-LAN-apparaten met een laag vermogen<br />
(radiofrequentieapparaten voor draadloze communicatie) die werken in de<br />
2,4/5 GHz-band. Deze sectie is alleen van toepassing als deze apparaten<br />
aanwezig zijn. Controleer het systeemlabel om na te gaan of er draadloze<br />
apparaten aanwezig zijn.<br />
Het afgegeven vermogen van het draadloze apparaat of de draadloze<br />
apparaten die mogelijk in uw printer zijn ingebouwd, ligt ruimschoots onder<br />
de RF-blootstellingsgrenzen die de Europese Commissie in de R&TTErichtlijn<br />
heeft vastgelegd.<br />
Krachtens de goedkeuring van draadloze apparaten<br />
gekwalificeerde Europese lidstaten:<br />
EU-landen<br />
Downloaded from www.vandenborre.be<br />
Draadloze apparaten die mogelijk in uw systeem<br />
aanwezig zijn mogen in de Europese Unie of<br />
daarmee verbonden regio’s alleen worden gebruikt<br />
als het systeemlabel een CE-markering, een<br />
registratienummer van een aangemelde instantie en<br />
het waarschuwingssymbool bevat.<br />
5. Bijlage<br />
79
Informatie over wettelijke voorschriften<br />
Europese landen met gebruiksbeperkingen:<br />
EU<br />
In Frankrijk mag deze apparatuur alleen binnenshuis worden gebruikt.<br />
EEA/EFTA-landen<br />
Geen beperkingen op dit ogenblik.<br />
19<br />
Mededelingen aangaande normen<br />
Draadloze geleiding<br />
Mogelijk bevat uw printer radio-LAN-apparaten met een laag vermogen<br />
(radiofrequentieapparaten voor draadloze communicatie) die werken in de<br />
2,4 GHz/5 GHz-band. De volgende sectie geeft een algemeen overzicht<br />
van beschouwingen die betrekking hebben op het gebruik van een<br />
draadloos apparaat.<br />
Bijkomende beperkingen, waarschuwingen en overwegingen voor<br />
specifieke landen zijn opgenomen in de specifieke landensecties (of<br />
landengroepensecties). De draadloze apparaten in uw systeem zijn<br />
uitsluitend gekwalificeerd voor gebruik in de landen die geïdentificeerd<br />
kunnen worden aan de hand van de markering "Radio gekeurd" op het<br />
systeemclassificatielabel. Als het land waar u het draadloos apparaat wilt<br />
gebruiken niet in de lijst is opgenomen, neemt u contact op met het<br />
plaatselijke instantie voor radiogoedkeuring voor meer informatie over de<br />
vereisten. Draadloze apparaten zijn streng gereguleerd en mogen niet<br />
worden gebruikt.<br />
Downloaded from www.vandenborre.be<br />
Het afgegeven vermogen van het draadloze apparaat of de draadloze<br />
apparaten die mogelijk in uw printer zijn ingebouwd, ligt ruimschoots onder<br />
de tot dusver bekende RF-blootstellingsgrenzen. Omdat de draadlozen<br />
apparaten (die mogelijk in uw printer zijn ingebouwd) minder energie<br />
afgeven dan conform de veiligheidsnormen en aanbevelingen inzake<br />
radiofrequentie is toegestaan, is de producent ervan overtuigd dat deze<br />
apparaten veilig zijn in het gebruik. Ongeacht het vermogensniveau moet<br />
menselijk contact tijdens de normale werking zoveel mogelijk worden<br />
vermeden.<br />
De FCC heeft een algemene richtlijn uitgevaardigd waarin wordt<br />
aangegeven dat de afstand tussen het draadloze apparaat en het lichaam,<br />
voor gebruik van een draadloos apparaat nabij het lichaam (zonder<br />
uitstekende delen), minstens 20 cm moet bedragen. Dit apparaat moet op<br />
meer dan 20 cm van het lichaam worden gehouden, wanneer de draadloze<br />
apparatuur is ingeschakeld en bezig is met zenden.<br />
Deze zender mag niet samen met een andere antenne of zender worden<br />
opgesteld of bediend.<br />
Sommige omstandigheden leggen beperkingen op aan draadloze<br />
apparaten. Hieronder zijn voorbeelden van gebruikelijke beperkingen<br />
opgenomen.<br />
5. Bijlage<br />
80
Informatie over wettelijke voorschriften<br />
Draadloze RF-communicatie kan interferentie veroorzaken met<br />
apparatuur aan boord van burgerluchtvaarttoestellen. De huidige<br />
luchtvaartreglementeringen eisen dat draadloze toestellen aan<br />
boord van een vliegtuig worden uitgeschakeld tijdens de vlucht.<br />
IEEE 802.11- (beter bekend als draadloos Ethernet) en Bluetoothcommunicatieapparaten<br />
zijn voorbeelden van draadloze<br />
communicatieapparaten.<br />
In omgevingen waar het risico op interferentie met andere<br />
apparaten of diensten schadelijk is of als dusdanig wordt<br />
beschouwd, kan gebruik van een draadloos apparaat beperkt of<br />
verboden worden. Luchthavens, ziekenhuizen en ruimtes gevuld<br />
met zuurstof en ontvlambare gassen zijn enkele voorbeelden van<br />
omgevingen waar het gebruik van draadloze apparaten beperkt of<br />
verboden kan zijn. Als u zich in een omgeving bevindt waarvan u<br />
niet zeker weet of het gebruik van draadloze apparaten<br />
gesanctioneerd is, vraagt u de plaatselijke autoriteiten om<br />
toelating voor u het draadloze apparaat inschakelt of in gebruik<br />
neemt.<br />
Elk land voorziet verschillende beperkingen voor het gebruik van<br />
draadloze apparaten. Aangezien uw systeem uitgerust is met een<br />
draadloos apparaat, moet u, als u van het ene land naar het<br />
andere reist, voorafgaand aan uw vertrek bij de plaatselijke<br />
radiogoedkeuringsinstanties informeren of er beperkingen gelden<br />
voor het gebruik van draadloze apparaten in het land van<br />
bestemming.<br />
20<br />
Downloaded from www.vandenborre.be<br />
Als uw systeem uitgerust is met een ingebouwd draadloos<br />
apparaat, mag u het draadloos apparaat niet gebruiken tenzij alle<br />
kleppen en schermen op hun plaats zitten en het systeem<br />
compleet is.<br />
Draadloze apparaten mogen niet door de gebruiker zelf worden<br />
hersteld. Ze mogen onder geen enkel beding gewijzigd worden.<br />
Wanneer u wijzigingen aanbrengt aan een draadloos apparaat,<br />
vervalt de gebruikerslicentie. Neem voor ondersteuning contact op<br />
met de fabrikant.<br />
Gebruik alleen stuurprogramma’s die goedgekeurd zijn voor het<br />
land waar het apparaat gebruikt zal worden. Raadpleeg de<br />
systeemherstelkit van de fabrikant of neem contact op met de<br />
technische dienst van de fabrikant voor meer informatie.<br />
Alleen voor Israël<br />
5. Bijlage<br />
81
Informatie over wettelijke voorschriften<br />
21<br />
Alleen voor China<br />
Downloaded from www.vandenborre.be<br />
5. Bijlage<br />
82
Copyright<br />
© 2012 Samsung Electronics Co., Ltd. Alle rechten voorbehouden.<br />
Deze gebruikershandleiding dient uitsluitend ter informatie. Alle informatie in deze gebruikershandleiding kan zonder voorafgaande kennisgeving worden<br />
gewijzigd.<br />
Samsung Electronics kan niet aansprakelijk worden gesteld voor directe of indirecte schade als gevolg van of in verband met het gebruik van deze<br />
gebruikershandleiding.<br />
• Samsung en het Samsung-logo zijn handelsmerken van Samsung Electronics Co., Ltd.<br />
• Microsoft, Windows, Windows Vista, Windows 7 en Windows Server 2008 R2 zijn gedeponeerde handelsmerken of handelsmerken van Microsoft<br />
Corporation.<br />
• Microsoft, Internet Explorer, Excel, Word, PowerPoint en Outlook zijn geregistreerde handelsmerken of handelsmerken van Microsoft Corporation in<br />
de Verenigde Staten en andere landen.<br />
• Google, Picasa, Google Docs, Android en Gmail zijn geregistreerde handelsmerken or handelsmerken van Google Inc.<br />
• Google Cloud Print is een handelsmerk van Google Inc.<br />
• iPad, iPhone, iPod touch, TrueType, Mac en Mac OS zijn handelsmerken van Apple Inc., geregistreerd in de VS en andere landen.<br />
• AirPrint en het AirPrint-logo zijn handelsmerken van Apple Inc.<br />
• TrueType, LaserWriter en Macintosh zijn handelsmerken van Apple Computer, Inc.<br />
• Alle andere merk- of productnamen zijn handelsmerken van hun respectievelijke bedrijven of organisaties.<br />
Raadpleeg het bestand "LICENSE.txt" op de meegeleverde cd-rom voor open-sourcelicentiegegevens.<br />
REV. 1.10<br />
Downloaded from www.vandenborre.be<br />
5. Bijlage<br />
83
Gebruikershandleiding<br />
GEAVANCEERD<br />
Deze handleiding geeft informatie over de installatie, geavanceerde<br />
instelling, gebruik en het oplossen van problemen in verschillende<br />
besturingssystemen.<br />
Afhankelijk van het model of land zijn enkele functies mogelijk niet<br />
beschikbaar.<br />
BASIS<br />
Downloaded from www.vandenborre.be<br />
Deze handleiding geeft informatie met betrekking tot de installatie, normaal gebruik en<br />
het oplossen van problemen in Windows.<br />
CLP-36x Series<br />
CLP-36xW Series
EAVANCEERD<br />
1. Installatie van de software<br />
Installatie voor de Macintosh 88<br />
Opnieuw installeren voor Macintosh 89<br />
Installatie voor Linux 90<br />
Opnieuw installeren voor Linux 91<br />
2. Een via een netwerk aangesloten<br />
apparaat gebruiken<br />
Nuttige netwerkprogramma’s 93<br />
Instelling bekabeld netwerk 94<br />
Installeren van een stuurprogramma<br />
over het netwerk 97<br />
IPv6-configuratie 104<br />
Draadloos netwerk instellen 107<br />
Samsung MobilePrint 131<br />
Google Cloud Print 132<br />
Downloaded from www.vandenborre.be<br />
3. Speciale functies<br />
Aanpassing aan luchtdruk of hoogte 136<br />
De standaardafdrukinstellingen wijzigen 137<br />
Uw apparaat instellen als standaardprinter 138<br />
Geavanceerde afdrukfuncties gebruiken 139<br />
Afdrukken in Macintosh 147<br />
Afdrukken in Linux 149<br />
4. Nuttige beheerprogramma's<br />
Easy Capture Manager 152<br />
Samsung Easy Color Manager 153<br />
Samsung AnyWeb Print 154<br />
Easy Eco Driver 155<br />
SyncThru Web Service gebruiken 156<br />
Samsung Easy Printer Manager gebruiken 159<br />
Samsung-printerstatus gebruiken<br />
De Linux Unified Driver Configurator<br />
162<br />
gebruiken 164<br />
85
EAVANCEERD<br />
5. Problemen oplossen<br />
Problemen met papierinvoer 168<br />
Problemen met de voeding en het netsnoer 169<br />
Afdrukproblemen 170<br />
Problemen met de afdrukkwaliteit 174<br />
Problemen met het besturingssysteem 182<br />
Downloaded from www.vandenborre.be<br />
86
1. Installatie van de software<br />
Dit hoofdstuk levert instructies voor het installeren van essentiële en nuttige software voor gebruik in een opstelling waarbij<br />
het apparaat via een kabel aangesloten is. Een lokale printer is een printer die via een kabel rechtstreeks op uw computer<br />
is aangesloten. Als uw apparaat aan een netwerk is verbonden, slaat u de onderstaande stappen over en gaat u verder met<br />
de installatie van het stuurprogramma voor een netwerkapparaat (zie Installeren van een stuurprogramma over het netwerk<br />
97).<br />
• Installatie voor de Macintosh 88<br />
• Opnieuw installeren voor Macintosh 89<br />
• Installatie voor Linux 90<br />
• Opnieuw installeren voor Linux 91<br />
• Als u gebruik maakt van het besturingsysteem Windows, kijkt u in de "Lokaal<br />
installeren van het stuurprogramma" op pagina 22 voor installatie van het<br />
apparaatstuurprogramma.<br />
• Gebruik alleen een USB-kabel die korter is dan 3 meter.<br />
Downloaded from www.vandenborre.be
Installatie voor de Macintosh<br />
1<br />
2<br />
3<br />
4<br />
5<br />
6<br />
7<br />
8<br />
9<br />
10<br />
11<br />
Controleer of de printer op uw computer is aangesloten en<br />
ingeschakeld is.<br />
Plaats de meegeleverde software-cd in uw cd-romstation.<br />
Dubbelklik op het pictogram in de vorm van een cd-rom op het<br />
bureaublad van uw Macintosh-computer.<br />
Dubbelklik in de map MAC_Installer op het pictogram Installer OS<br />
X.<br />
Klik op Ga door.<br />
Lees de gebruiksrechtovereenkomst en klik op Ga door.<br />
Klik op Akkoord als u akkoord gaat met de<br />
gebruiksrechtovereenkomst.<br />
Op het computerscherm verschijnt een waarschuwing dat alle<br />
toepassingen worden afgesloten. Klik op Ga door.<br />
Klik op Ga door in het paneel Gebruikersopties.<br />
Klik op Installeer. Alle onderdelen die noodzakelijk zijn voor<br />
apparaatbewerkingen worden geïnstalleerd.<br />
Als u klikt op Aanpassen, kunt u aangeven welke afzonderlijke<br />
onderdelen u wilt installeren.<br />
Voer het wachtwoord in en klik op OK.<br />
12<br />
13<br />
14<br />
15<br />
16<br />
17<br />
18<br />
Downloaded from www.vandenborre.be<br />
Na het installeren van de software moet u uw computer opnieuw<br />
opstarten. Klik op Ga door met installatie.<br />
Nadat de installatie is voltooid klikt u op Sluiten.<br />
Open de map Programma's > Hulpprogramma's ><br />
Printerconfiguratie.<br />
• Voor Mac OS X 10.5-10.7 opent u de map Programma's ><br />
Systeemvoorkeuren en klikt u op Afdrukken en faxen.<br />
Klik op Voeg toe op de Printerlijst.<br />
• Voor Mac OS X 10.5-10.7 klikt u op het pictogram +, waarna een<br />
venster verschijnt.<br />
Klik op Standaardkiezer en zoek de USB-verbinding.<br />
• In Mac OS X 10.5-10.7 klikt u op Standaard en zoekt u de USBverbinding.<br />
Als automatisch selecteren in Mac OS X 10.4 niet goed werkt,<br />
selecteert u Samsung in Druk af via en de naam van uw apparaat<br />
in Model.<br />
• Voor Mac OS X 10.5-10.7 als Automatisch selecteren niet goed<br />
werkt, selecteert u Selecteer besturingsbestand… en de<br />
naam van uw apparaat in Druk af via.<br />
Uw apparaat verschijnt in Printerlijst en wordt ingesteld als<br />
standaardapparaat.<br />
Klik op Voeg toe.<br />
1. Installatie van de software<br />
88
Opnieuw installeren voor Macintosh<br />
Als het printerbesturingsbestand niet correct werkt, maakt u de installatie<br />
van het besturingsbestand ongedaan en installeert u het opnieuw.<br />
1<br />
2<br />
3<br />
4<br />
5<br />
6<br />
Controleer of de printer op uw computer is aangesloten en<br />
ingeschakeld is.<br />
Plaats de meegeleverde software-cd in uw cd-romstation.<br />
Dubbelklik op het pictogram in de vorm van een cd-rom op het<br />
bureaublad van uw Macintosh-computer.<br />
Dubbelklik in de map MAC_Installer op het pictogram Uninstaller<br />
OS X.<br />
Voer het wachtwoord in en klik op OK.<br />
Nadat de installatie ongedaan is gemaakt, klikt u op OK.<br />
Als een apparaat al is toegevoegd, kunt u het verwijderen via<br />
Printerconfiguratie of Afdrukken en faxen.<br />
Downloaded from www.vandenborre.be<br />
1. Installatie van de software<br />
89
Installatie voor Linux<br />
U moet Linux-softwarepakketten downloaden van de website van Samsung<br />
om de printersoftware te installeren (http://www.samsung.com > vind uw<br />
product > Service en downloads).<br />
1<br />
Het Unified Linux-stuurprogramma installeren<br />
1<br />
2<br />
3<br />
4<br />
5<br />
6<br />
Controleer of de printer op uw computer is aangesloten en<br />
ingeschakeld is.<br />
Wanneer het venster Administrator Login verschijnt, typt u "root"<br />
in het veld Login en voert u het systeemwachtwoord in.<br />
U moet zich aanmelden als supergebruiker (root) om de printersoftware<br />
te installeren. Als u geen supergebruiker bent, neemt u contact op met<br />
uw systeembeheerder.<br />
Download het Unified Linux Driver-pakket van de website van<br />
Samsung.<br />
Klik met de rechtermuisknop op het Unified Linux Driver-pakket en<br />
pak het uit.<br />
Dubbelklik op cdroot > autorun.<br />
Klik op Next zodra het welkomstscherm verschijnt.<br />
7<br />
Downloaded from www.vandenborre.be<br />
Zodra de installatie is voltooid, klikt u op Finish.<br />
Het installatieprogramma heeft het pictogram Unified Driver Configurator<br />
op het bureaublad geplaatst en de groep Unified Driver aan het<br />
systeemmenu toegevoegd. Als u problemen ondervindt, raadpleegt u de<br />
schermhulp die u kunt openen via het systeemmenu of vanuit het<br />
stuurprogrammapakket van Windows-toepassingen, zoals Unified Driver<br />
Configurator of Image Manager.<br />
1. Installatie van de software<br />
90
Opnieuw installeren voor Linux<br />
Als het printerstuurprogramma niet correct werkt, maakt u de installatie van<br />
het stuurprogramma ongedaan en installeert u het opnieuw.<br />
1<br />
2<br />
3<br />
4<br />
5<br />
Controleer of de printer op uw computer is aangesloten en<br />
ingeschakeld is.<br />
Wanneer het venster Administrator Login verschijnt, typt u "root"<br />
in het veld Login en voert u het systeemwachtwoord in.<br />
U moet zich aanmelden als supergebruiker (root) om de installatie<br />
van het printerstuurprogramma ongedaan te maken. Als u geen<br />
supergebruiker bent, neemt u contact op met uw systeembeheerder.<br />
Open het programma Terminal. Wanneer het venster Terminal<br />
verschijnt, typt u het volgende:<br />
[root@localhost root]#cd /opt/Samsung/mfp/uninstall/<br />
[root@localhost uninstall]#./uninstall.sh<br />
Klik op Next.<br />
Klik op Finish.<br />
Downloaded from www.vandenborre.be<br />
1. Installatie van de software<br />
91
Downloaded from www.vandenborre.be<br />
2. Een via een netwerk<br />
aangesloten apparaat gebruiken<br />
In dit hoofdstuk wordt stap voor stap uitgelegd hoe u een apparaat instelt dat via het netwerk aangesloten is en hoe u de<br />
software instelt.<br />
• Nuttige netwerkprogramma’s 93<br />
• Instelling bekabeld netwerk 94<br />
• Installeren van een stuurprogramma over het<br />
netwerk 97<br />
• IPv6-configuratie 104<br />
• Draadloos netwerk instellen 107<br />
• Samsung MobilePrint 131<br />
• Google Cloud Print 132<br />
De ondersteunde optionele apparaten en functies kunnen van model tot model verschillen<br />
(zie "Functies per model" op pagina 7).
Nuttige netwerkprogramma’s<br />
Er zijn verschillende programma’s voorhanden om in een netwerkomgeving<br />
de netwerkinstellingen op een eenvoudige manier in te voeren. Zo kan de<br />
netwerkbeheerder diverse apparaten in het netwerk beheren.<br />
1<br />
• Voordat u onderstaande programma’s gaat gebruiken moet u het IPadres<br />
instellen.<br />
• Sommige functies en optionele onderdelen zijn mogelijk niet<br />
beschikbaar afhankelijk van model of land (zie "Functies per model"<br />
op pagina 7).<br />
SyncThru Web Service<br />
Met de in de netwerkapparaat geïntegreerde webserver kunt u het<br />
volgende doen (zie "SyncThru Web Service gebruiken" op pagina 106):<br />
• Informatie over en status van verbruiksartikelen opvragen.<br />
• Apparaatinstellingen aanpassen.<br />
• E-mail-meldingsopties instellen. Als u deze optie instelt, wordt de<br />
apparaatstatus (als de tonercassette leeg is of als er een foutmelding<br />
is) automatisch naar het e-mailadres van een bepaalde persoon<br />
gestuurd.<br />
• De noodzakelijke netwerkparameters voor het apparaat instellen, zodat<br />
u een verbinding kunt maken met diverse netwerkomgevingen.<br />
2<br />
SyncThru Web Admin Service<br />
Een webgebaseerd apparaatbeheersysteem voor netwerkbeheerders. Met<br />
SyncThru Web Admin Service kunt u netwerkapparatuur op een<br />
efficiënte manier beheren en op afstand controleren. U kunt bovendien<br />
problemen oplossen vanaf iedere plek waar u via het internet toegang hebt<br />
tot het bedrijfsnetwerk.<br />
• U kunt dit programma downloaden via http://<br />
solution.samsungprinter.com.<br />
3<br />
SetIP<br />
Downloaded from www.vandenborre.be<br />
Met dit hulpprogramma kunt u een netwerkinterface selecteren en<br />
handmatig IP-adressen configureren voor gebruik met het TCP/IP-protocol.<br />
• zie "IPv4-configuratie met het programma SetIP (Windows)" op pagina<br />
94.<br />
• zie "IPv4-configuratie met het programma SetIP (Macintosh)" op pagina<br />
95.<br />
• zie "IPv4-configuratie met het programma SetIP (Linux)" op pagina 96.<br />
• De machine ondersteunt de netwerkinterface niet, het kan deze<br />
functie niet gebruiken (zie "Achterkant" op pagina 18).<br />
• TCP/IPv6 wordt door dit programma niet ondersteund.<br />
2. Een via een netwerk aangesloten apparaat gebruiken<br />
93
Instelling bekabeld netwerk<br />
U moet de netwerkprotocollen op uw apparaat instellen om het apparaat in<br />
uw netwerk te kunnen gebruiken.<br />
U kunt het netwerk gebruiken nadat u een netwerkkabel hebt aangesloten<br />
op de desbetreffende poort op uw computer.<br />
• Gebruik het programma SyncThru Web Service of SetIP bij modellen<br />
zonder displayscherm op het bedieningspaneel.<br />
4<br />
- zie "SyncThru Web Service gebruiken" op pagina 156.<br />
- zie "Het IP-adres instellen" op pagina 94.<br />
Een netwerkconfiguratierapport afdrukken<br />
U kunt een netwerkconfiguratierapport afdrukken vanaf het<br />
bedieningspaneel van het apparaat, waarin de huidige netwerkinstellingen<br />
van uw apparaat worden weergegeven. Dit zal u helpen bij de installatie van<br />
een netwerk.<br />
• De printer heeft geen display: Houd de knop (Annuleren of<br />
Stoppen/Wissen) op het configuratiescherm twee seconden ingedrukt.<br />
In dit netwerkconfiguratierapport kunt u het MAC-adres en IP-adres van<br />
uw apparaat vinden.<br />
Voorbeeld:<br />
• MAC-adres: 00:15:99:41:A2:78<br />
• IP-adres: 165.254.192.192<br />
5<br />
Het IP-adres instellen<br />
• Het apparaat ondersteunt de netwerkinterface niet, het kan deze<br />
functie niet gebruiken (zie "Achterkant" op pagina 18)<br />
• TCP/IPv6 wordt door dit programma niet ondersteund.<br />
Eerst moet u een IP-adres instellen voor het beheren van en afdrukken via<br />
het netwerk. In de meeste gevallen wordt een IP-adres automatisch<br />
toegewezen via een DHCP-server (Dynamic Host Configuration Protocol<br />
Server) die zich in het netwerk bevindt.<br />
IPv4-configuratie met het programma SetIP<br />
(Windows)<br />
Voordat u het programma SetIP gebruikt, moet u de firewall van de<br />
computer uitschakelen via Configuratiescherm > Beveiligingscentrum ><br />
Windows Firewall.<br />
1<br />
2<br />
3<br />
Downloaded from www.vandenborre.be<br />
Installeer dit programma vanaf de meegeleverde cd-rom door te<br />
dubbelklikken op Application > SetIP > Setup.exe.<br />
Volg de instructies in het installatievenster.<br />
Sluit het apparaat op het netwerk aan met een netwerkkabel.<br />
2. Een via een netwerk aangesloten apparaat gebruiken<br />
94
Instelling bekabeld netwerk<br />
4<br />
Schakel het apparaat in.<br />
5 In het menu Start van Windows selecteert u Alle programma's ><br />
Samsung Printers > SetIP > SetIP.<br />
6<br />
7<br />
Klik op het pictogram (derde van links) in het scherm SetIP om<br />
het TCP/IP-configuratievenster te openen.<br />
Voer als volgt de nieuwe apparaatgegevens in in het<br />
configuratievenster. In een bedrijfsintranet moeten deze gegevens<br />
mogelijk worden toegewezen door een netwerkbeheerder voordat u<br />
verder kunt gaan.<br />
Zoek het MAC-adres in het netwerkconfiguratierapport en voer het<br />
hier in (zonder dubbele punten) (zie "Een netwerkconfiguratierapport<br />
afdrukken" op pagina 94). Bijvoorbeeld: 00:15:99:29:51:A8 wordt dus<br />
0015992951A8.<br />
8<br />
Klik op Toepassen en vervolgens op OK. Het<br />
Netwerkconfiguratierapport wordt automatisch op het apparaat<br />
afgedrukt. Bevestig dat alle instellingen juist zijn.<br />
IPv4-configuratie met het programma SetIP<br />
(Macintosh)<br />
Voordat u het programma SetIP gebruikt, moet u de firewall van de<br />
computer uitschakelen via Systeemvoorkeuren > Beveiliging > Firewall.<br />
1<br />
2<br />
3<br />
4<br />
Downloaded from www.vandenborre.be<br />
De onderstaande instructies kunnen afwijken voor uw model.<br />
Sluit het apparaat op het netwerk aan met een netwerkkabel.<br />
Plaats de installatie-cd en open het schijfvenster. Selecteer<br />
vervolgens MAC_Installer > MAC_Printer > SetIP ><br />
SetIPapplet.html.<br />
Dubbelklik op het bestand en Safari zal automatisch worden<br />
geopend. Selecteer vervolgens Vertrouw. De pagina<br />
SetIPapplet.html wordt geopend in de browser. Hier vindt u de<br />
naam en het IP-adres van de printer.<br />
Klik op het pictogram (derde van links) in het scherm SetIP om<br />
het TCP/IP-configuratievenster te openen.<br />
2. Een via een netwerk aangesloten apparaat gebruiken<br />
95
Instelling bekabeld netwerk<br />
5<br />
6<br />
7<br />
Voer de nieuwe apparaatgegevens in het configuratievenster in. In<br />
een bedrijfsintranet moeten deze gegevens mogelijk worden<br />
toegewezen door een netwerkbeheerder voordat u verder kunt<br />
gaan.<br />
Zoek het MAC-adres in het netwerkconfiguratierapport en voer het<br />
hier in (zonder dubbele punten) (zie "Een netwerkconfiguratierapport<br />
afdrukken" op pagina 94). Bijvoorbeeld: 00:15:99:29:51:A8 wordt dus<br />
0015992951A8.<br />
Selecteer Apply, OK en opnieuw OK.<br />
Sluit Safari af.<br />
IPv4-configuratie met het programma SetIP<br />
(Linux)<br />
Voordat u het programma SetIP gebruikt, moet u de firewall van de<br />
computer uitschakelen via System Preferences or Administrator.<br />
De volgende instructies kunnen verschillen per model of<br />
besturingssysteem.<br />
1<br />
2<br />
3<br />
4<br />
5<br />
Downloaded from www.vandenborre.be<br />
Open /opt/Samsung/mfp/share/utils/.<br />
Dubbelklik op het bestand SetIPApplet.html.<br />
Klik hier om het venster TCP/IP Configuration te openen.<br />
Voer de nieuwe apparaatgegevens in het configuratievenster in. In<br />
een bedrijfsintranet moeten deze gegevens mogelijk worden<br />
toegewezen door een netwerkbeheerder voordat u verder kunt<br />
gaan.<br />
Zoek het MAC-adres in het netwerkconfiguratierapport en voer het<br />
hier in (zonder dubbele punten) (zie "Een netwerkconfiguratierapport<br />
afdrukken" op pagina 94). Bijvoorbeeld: 00:15:99:29:51:A8 wordt dus<br />
0015992951A8.<br />
Het Netwerkconfiguratierapport wordt automatisch op het<br />
apparaat afgedrukt.<br />
2. Een via een netwerk aangesloten apparaat gebruiken<br />
96
Installeren van een stuurprogramma over het netwerk<br />
6<br />
• Sommige functies en optionele onderdelen zijn mogelijk niet<br />
beschikbaar afhankelijk van model of land (zie "Functies per model"<br />
op pagina 7).<br />
• De machine ondersteunt de netwerkinterface niet, het kan deze<br />
functie niet gebruiken (zie "Achterkant" op pagina 18).<br />
• U kunt het printerstuurprogramma en de software installeren<br />
wanneer u de software-cd in het cd-rom-station van uw computer<br />
plaatst. Voor Windows selecteert u het printerstuurprogramma en de<br />
software in het venster Selecteer de te installeren software en<br />
hulpprogramma's.<br />
Windows<br />
1<br />
2<br />
Controleer of het apparaat met het netwerk is verbonden en<br />
ingeschakeld is. Het IP-adres van uw apparaat moet reeds ingesteld<br />
zijn (zie "Het IP-adres instellen" op pagina 94).<br />
Plaats de meegeleverde software-cd in uw cd-romstation.<br />
3<br />
4<br />
Downloaded from www.vandenborre.be<br />
Selecteer Nu installeren.<br />
Aangepaste installatie laat u toe om de verbinding van het apparaat<br />
te selecteren en aan te geven welke individuele onderdelen u wilt<br />
installeren. Volg de aanwijzingen op het scherm.<br />
Lees de Gebruiksrechtovereenkomst en schakel het selectievakje<br />
Ik aanvaard de bepalingen van de gebruiksrechtovereenkomst<br />
in. Klik daarna op Volgende.<br />
2. Een via een netwerk aangesloten apparaat gebruiken<br />
97
Installeren van een stuurprogramma over het netwerk<br />
5<br />
6<br />
7<br />
8<br />
9<br />
Als het apparaat niet in het netwerk of lokaal wordt gevonden, verschijnt<br />
er een foutbericht. Selecteer de gewenste optie en klik op Volgende.<br />
Kies de optie in Gebruik van verbeterde functies en deelname<br />
aan het verzamelprogramma voor gebruiksinformatie van<br />
printer. Klik daarna op Volgende.<br />
Selecteer Netwerkverbinding in het scherm<br />
Printerverbindingstype.<br />
Als het venster Apparaat aansluiten verschijnt, controleert u of het<br />
apparaat met uw netwerk is verbonden. Klik daarna op Volgende.<br />
De firewallsoftware blokkeert mogelijk de netwerkcommunicatie.<br />
Schakel de firewall op de computer uit, voordat u het apparaat met het<br />
netwerk verbindt.<br />
De gevonden apparaten worden op het scherm weergegeven.<br />
Selecteer het gewenste apparaat en klik op OK.<br />
Volg de instructies in het installatievenster.<br />
Downloaded from www.vandenborre.be<br />
De modus installatie op de achtergrond<br />
De modus installatie op de achtergrond is een installatiemethode die geen<br />
tussenkomst van de gebruiker vereist. Zodra u met de installatie start,<br />
worden het stuurprogramma van het apparaat en de software automatisch<br />
op uw computer geïnstalleerd. U kunt de installatie op de achtergrond ook<br />
starten door /s of /S in het opdrachtvenster te typen.<br />
Opdrachtregelparameters<br />
De volgende tabel geeft opdrachten weer die kunnen worden gebruikt in het<br />
opdrachtvenster.<br />
De volgende opdrachtregels zijn effectief en worden gehanteerd<br />
wanneer de opdracht gebruikt wordt met /s of /S. /h, /H of /? zijn<br />
uitzonderlijke opdrachten die alleen gebruikt kunnen worden.<br />
Opdrachtregel Definitie Omschrijving<br />
/s of /S Start installatie op de<br />
achtergrond.<br />
Hiermee worden<br />
apparaatstuurprogramma'<br />
s geïnstalleerd zonder UI's<br />
op te roepen en zonder<br />
tussenkomst van de<br />
gebruiker.<br />
2. Een via een netwerk aangesloten apparaat gebruiken<br />
98
Installeren van een stuurprogramma over het netwerk<br />
Opdrachtregel Definitie Omschrijving<br />
/p"" of<br />
/P""<br />
/a"" of<br />
/A""<br />
Specificeert de<br />
printerpoort.<br />
Er wordt een<br />
netwerkpoort<br />
gemaakt aan de<br />
hand van de<br />
standaard TCP/<br />
IP-poortmonitor.<br />
Voor een lokale<br />
poort moet deze<br />
poort op het<br />
systeem bestaan<br />
voor deze door<br />
een opdracht<br />
wordt<br />
gespecificeerd.<br />
Specificeert het doelpad<br />
voor de installatie.<br />
Het doelpad<br />
moet een<br />
volledig<br />
gekwalificeerd<br />
pad zijn.<br />
De printerpoortnaam kan<br />
worden opgegeven als IPadres,<br />
hostnaam, lokale<br />
USB-poortnaam of<br />
IEEE1284-poortnaam.<br />
Bijvoorbeeld<br />
• /p"xxx.xxx.xxx.xxx"<br />
waarin "xxx.xxx.xxx.xxx"<br />
staat voor het IP-adres<br />
van de netwerkprinter. /<br />
p"USB001", /P"LPT1:", /<br />
p"hostnaam".<br />
Aangezien<br />
apparaatstuurprogramma'<br />
s geïnstalleerd moeten<br />
worden op een voor het<br />
besturingssysteem<br />
specifiek pad, is deze<br />
opdracht alleen van<br />
toepassing op<br />
toepassingssoftware.<br />
/n""<br />
of<br />
/N""<br />
Downloaded from www.vandenborre.be<br />
Opdrachtregel Definitie Omschrijving<br />
Specificeert de<br />
printernaam. De<br />
printerinstantie zal<br />
worden gemaakt<br />
conform de opgegeven<br />
printernaam.<br />
/nd of /ND Geeft de opdracht het<br />
geïnstalleerde<br />
stuurprogramma niet in<br />
te stellen als standaard<br />
apparaatstuurprogram<br />
ma.<br />
Met deze parameter kunt u<br />
naar wens printerinstanties<br />
toevoegen.<br />
Het geeft aan dat het<br />
geïnstalleerde<br />
apparaatstuurprogramma<br />
niet het standaard<br />
apparaatstuurprogramma<br />
op uw systeem zal zijn als<br />
er meer dan een<br />
printerstuurprogramma is<br />
geïnstalleerd. Als er geen<br />
apparaatstuurprogramma<br />
op uw systeem is<br />
geïnstalleerd, is deze optie<br />
niet van toepassing omdat<br />
het Windowsbesturingssysteem<br />
het<br />
geïnstalleerde<br />
printerstuurprogramma als<br />
standaardstuurprogramma<br />
zal instellen.<br />
2. Een via een netwerk aangesloten apparaat gebruiken<br />
99
Installeren van een stuurprogramma over het netwerk<br />
Opdrachtregel Definitie Omschrijving<br />
/x of /X Maakt gebruik van<br />
bestaande<br />
apparaatstuurprogram<br />
mabestanden om de<br />
printerinstantie te<br />
maken als deze al is<br />
geïnstalleerd.<br />
/up""<br />
of<br />
/UP""<br />
Verwijdert alleen de<br />
opgegeven<br />
printerinstantie en niet<br />
de<br />
stuurprogrammabestan<br />
den.<br />
/d of /D Verwijdert alle<br />
apparaatstuurprogram<br />
ma's en toepassingen<br />
van uw systeem.<br />
Deze opdracht biedt een<br />
mogelijkheid om een<br />
printerinstantie te<br />
installeren die<br />
gebruikmaakt van<br />
geïnstalleerde<br />
printerstuurprogrammabes<br />
tanden zonder een<br />
bijkomend<br />
stuurprogramma te<br />
installeren.<br />
Deze opdracht biedt een<br />
mogelijkheid om alleen de<br />
opgegeven printerinstantie<br />
van uw systeem te<br />
verwijderen zonder effect<br />
op andere<br />
printerstuurprogramma's.<br />
Hiermee zullen de<br />
printerstuurprogramma's<br />
niet van uw systeem<br />
worden verwijderd.<br />
Deze opdracht verwijdert<br />
alle geïnstalleerde<br />
apparaatstuurprogramma'<br />
s en toepassingssoftware<br />
van uw systeem.<br />
/v"" of<br />
/V""<br />
Deelt het geïnstalleerde<br />
apparaat en voegt<br />
andere<br />
platformstuurprogramm<br />
a's toe voor Point &<br />
Print.<br />
/o of /O Opent de map Printers<br />
en faxapparaten na<br />
installatie.<br />
/f"" of<br />
/F""<br />
Downloaded from www.vandenborre.be<br />
Opdrachtregel Definitie Omschrijving<br />
Specificeert de naam<br />
van het<br />
logboekbestand. Indien<br />
niet gespecificeerd,<br />
wordt het standaard<br />
logboekbestand<br />
gemaakt in de tijdelijke<br />
map op het systeem.<br />
/h, /H of /? Toont het gebruik van<br />
de opdrachtregel.<br />
Alle ondersteunde<br />
apparaatstuurprogramma'<br />
s van het Windowsbesturingssysteem<br />
worden<br />
geïnstalleerd en gedeeld<br />
met de opgegeven voor Point & Print.<br />
Deze opdracht opent de<br />
map Printers en<br />
faxapparaten na installatie<br />
op de achtergrond.<br />
Er wordt een<br />
logboekbestand gemaakt<br />
in een opgegeven map.<br />
2. Een via een netwerk aangesloten apparaat gebruiken<br />
100
Installeren van een stuurprogramma over het netwerk<br />
7<br />
Macintosh<br />
1<br />
2<br />
3<br />
4<br />
5<br />
6<br />
7<br />
8<br />
9<br />
Controleer of het apparaat met uw netwerk is verbonden en<br />
ingeschakeld is.<br />
Plaats de meegeleverde software-cd in uw cd-romstation.<br />
Dubbelklik op het pictogram in de vorm van een cd-rom op het<br />
bureaublad van uw Macintosh-computer.<br />
Dubbelklik in de map MAC_Installer op het pictogram Installer OS<br />
X.<br />
Klik op Ga door.<br />
Lees de gebruiksrechtovereenkomst en klik op Ga door.<br />
Klik op Akkoord als u akkoord gaat met de<br />
gebruiksrechtovereenkomst.<br />
Op het computerscherm verschijnt een waarschuwing dat alle<br />
programma´s worden afgesloten. Klik op Ga door.<br />
Klik op Ga door in het paneel Gebruikersopties.<br />
10<br />
11<br />
12<br />
13<br />
14<br />
15<br />
Downloaded from www.vandenborre.be<br />
Als u het IP-adres nog niet hebt ingesteld, klikt u op IP-adres instellen<br />
en raadpleegt u "IPv4-configuratie met het programma SetIP<br />
(Macintosh)" op pagina 95. Als u de draadloze instelling wilt gebruiken,<br />
raadpleegt u "Instellen met Macintosh" op pagina 118.<br />
Klik op Installeer. Alle onderdelen die noodzakelijk zijn voor<br />
apparaatbewerkingen worden geïnstalleerd.<br />
Als u klikt op Aanpassen, kunt u aangeven welke afzonderlijke<br />
onderdelen u wilt installeren.<br />
Voer het wachtwoord in en klik op OK.<br />
Na het installeren van de software moet u uw computer opnieuw<br />
opstarten. Klik op Ga door met installatie.<br />
Nadat de installatie is voltooid klikt u op Sluiten.<br />
Open de map Toepassingen > Hulpprogramma's ><br />
Printerconfiguratie.<br />
• Voor Mac OS X 10.5-10.7 opent u de map Toepassingen ><br />
Systeemvoorkeuren en klikt u op Afdrukken en faxen.<br />
Klik op Voeg toe op de Printerlijst.<br />
• In Mac OS X 10.5 -10.7 klikt u op het pictogram "+". Er verschijnt<br />
een weergavevenster.<br />
2. Een via een netwerk aangesloten apparaat gebruiken<br />
101
Installeren van een stuurprogramma over het netwerk<br />
16<br />
17<br />
18<br />
19<br />
20<br />
21<br />
In Mac OS X 10.4 klikt u op IP-printer.<br />
• In Mac OS X 10.5-10.7 klikt u op IP.<br />
Selecteer HP Jetdirect - Socket in Protocol.<br />
Als u een document van vele pagina’s afdrukt, kunt u de prestaties van<br />
de printer verbeteren door Socket te kiezen in de opties bij<br />
Printertype.<br />
Typ het IP-adres van uw printer in het invoerveld Adres.<br />
Typ de wachtrijnaam in het invoerveld Wachtrij. Als u de<br />
wachtrijnaam voor uw apparaatserver niet kunt bepalen, probeert u<br />
eerst de standaardwachtrij.<br />
Als automatisch selecteren in Mac OS X 10.4 niet goed werkt,<br />
selecteert u Samsung in Druk af via en de naam van uw apparaat<br />
in Model.<br />
• Als bij Mac OS X 10.5-10.7 Automatisch selecteren niet goed<br />
werkt, kiest u Printersoftware selecteren en de naam van uw<br />
apparaat in Druk af via.<br />
Klik op Voeg toe.<br />
Uw printer verschijnt op de Printerlijst en wordt ingesteld als<br />
standaardprinter.<br />
8<br />
Linux<br />
Om de printersoftware te installeren, moet u softwarepakketten voor Linux<br />
downloaden van de Samsung-website www.samsung.com > selecteer uw<br />
product > Ondersteuning of Downloads).<br />
Het Linux-stuurprogramma installeren en een<br />
netwerkprinter toevoegen<br />
1<br />
2<br />
3<br />
4<br />
5<br />
6<br />
7<br />
8<br />
Downloaded from www.vandenborre.be<br />
Controleer of het apparaat met uw netwerk is verbonden en<br />
ingeschakeld is. Het IP-adres van uw apparaat moet bovendien zijn<br />
ingesteld.<br />
Download het Unified Linux Driver-pakket van de website van<br />
Samsung.<br />
Pak het Unified Linux Driver-pakket uit en open de nieuwe map.<br />
Dubbelklik op de map cdroot > autorun.<br />
Het venster Samsung Installer wordt geopend. Klik op Next.<br />
Het venster "Add printer wizard" gaat open. Klik op Next.<br />
Selecteer Netwerkprinter en klik op de knop Search.<br />
Het IP-adres en het model van de printer verschijnen in de lijst.<br />
2. Een via een netwerk aangesloten apparaat gebruiken<br />
102
Installeren van een stuurprogramma over het netwerk<br />
9<br />
10<br />
11<br />
12<br />
Selecteer uw apparaat en klik op Next.<br />
Voer de beschrijving van de printer in en klik op Next.<br />
Nadat de software is toegevoegd klikt u op Finish.<br />
Nadat de installatie is voltooid, klikt u op Finish.<br />
Een netwerkprinter toevoegen<br />
1<br />
2<br />
3<br />
4<br />
5<br />
6<br />
7<br />
8<br />
Dubbelklik op Unified Driver Configurator.<br />
Klik op Add Printer..<br />
Het venster Add printer wizard wordt geopend. Klik op Next.<br />
Selecteer Network printer en klik op de knop Search.<br />
Het IP-adres en de modelnaam van de printer worden in de lijst<br />
weergegeven.<br />
Selecteer uw apparaat en klik op Next.<br />
Voer de beschrijving van de printer in en klik op Next.<br />
Nadat de software is toegevoegd klikt u op Finish.<br />
Downloaded from www.vandenborre.be<br />
2. Een via een netwerk aangesloten apparaat gebruiken<br />
103
IPv6-configuratie<br />
IPv6 wordt alleen juist ondersteund in Windows Vista of latere versies.<br />
Als het IPv6-netwerk niet lijkt te werken, zet u alle netwerkinstellingen<br />
terug naar de fabrieksinstellingen en probeert u het opnieuw met<br />
behulp van Instel. wissen.<br />
Volg in een IPv6-netwerkomgeving de volgende procedure om het IPv6adres<br />
te gebruiken.<br />
9<br />
Via het bedieningspaneel<br />
1<br />
2<br />
3<br />
4<br />
5<br />
Sluit het apparaat op het netwerk aan met een netwerkkabel.<br />
Schakel het apparaat in.<br />
Druk een netwerkconfiguratierapport af om de IPv6-adressen te<br />
controleren (zie "Een netwerkconfiguratierapport afdrukken" op<br />
pagina 94).<br />
Selecteer Start > Configuratiescherm > Printers en<br />
faxapparaten.<br />
Klik op Een printer toevoegen in het linkerdeelvenster van Printers<br />
en faxapparaten.<br />
6<br />
7<br />
Kies Een lokale printer toevoegen op het venster Printer<br />
toevoegen.<br />
Het venster Wizard Printer toevoegen wordt geopend. Volg de<br />
instructies in het venster.<br />
Als het apparaat niet in een netwerkomgeving wordt gebruikt, activeert<br />
u IPv6. Raadpleeg de volgende sectie.<br />
IPv6 activeren<br />
1<br />
2<br />
3<br />
4<br />
Downloaded from www.vandenborre.be<br />
Druk op de knop (Menu) op het bedieningspaneel.<br />
Druk op Netwerk > TCP/IP (IPv6) > IPv6 activeren.<br />
Selecteer Aan en druk op OK.<br />
Zet het apparaat uit en weer aan.<br />
5 Installeer het printerstuurprogramma opnieuw.<br />
2. Een via een netwerk aangesloten apparaat gebruiken<br />
104
IPv6-configuratie<br />
IPv6-adressen instellen<br />
Het apparaat ondersteunt de volgende IPv6-adressen voor het afdrukken<br />
vanaf het netwerk en voor netwerkbeheer.<br />
• Link-local Address: zelfgeconfigureerde lokale IPv6-adressen (adres<br />
begint met FE80).<br />
• Stateless Address: automatisch door een netwerkrouter<br />
geconfigureerd IPv6-adres.<br />
• Stateful Address: Door een DHCPv6-server geconfigureerd IPv6adres.<br />
• Manual Address: Door de gebruiker handmatig geconfigureerd IPv6adres.<br />
DHCPv6-adresconfiguratie (Stateful)<br />
Als uw netwerk gebruikmaakt van een DHCPv6-server kunt u een van de<br />
volgende opties instellen voor standaard dynamische host-configuratie.<br />
1<br />
2<br />
3<br />
Druk op de knop (Menu) op het bedieningspaneel.<br />
Druk op Netwerk > TCP/IP (IPv6) > DHCPv6 Config.<br />
Druk op de toets OK om de gewenste waarde te selecteren.<br />
• DHCPv6 Addr: gebruik DHCPv6 altijd, ook als de router er niet<br />
om vraagt.<br />
• DHCPv6 uit: gebruik DHCPv6 nooit, ook niet als een router<br />
erom vraagt.<br />
• Router: Gebruik DHCPv6 alleen als een router erom vraagt.<br />
10<br />
Via de SyncThru Web Service<br />
1<br />
2<br />
3<br />
4<br />
5<br />
Downloaded from www.vandenborre.be<br />
Voor modellen zonder display op het bedieningspaneel moet u eerst<br />
SyncThru Web Service openen met behulp van het IPv4-adres en<br />
de onderstaande procedure volgen om IPv6 te gebruiken.<br />
Open een webbrowser in Windows, zoals Internet Explorer. Typ het<br />
IP-adres van het apparaat (http://xxx.xxx.xxx.xxx) in het adresveld<br />
en druk op de Enter-toets of klik op Ga naar.<br />
Als u zich voor het eerst aanmeldt bij SyncThru Web Service,<br />
moet u zich aanmelden als beheerder. Geef de standaard-ID en het<br />
standaardwachtwoord op die hieronder worden weergegeven. We<br />
raden u om veiligheidsredenen aan het standaardwachtwoord te<br />
wijzigen.<br />
• ID: admin<br />
• beheerder wijzigen: sec00000<br />
Wanneer het venster SyncThru Web Service wordt geopend,<br />
plaatst u de muisaanwijzer op Settings bovenaan in de menublak<br />
en klikt u op Network Settings.<br />
Klik op TCP/IPv6 in het linkerdeelvenster van de website.<br />
Schakel het selectievakje IPv6 Protocol in om IPv6 te activeren.<br />
2. Een via een netwerk aangesloten apparaat gebruiken<br />
105
IPv6-configuratie<br />
6<br />
7<br />
8<br />
9<br />
Schakel het selectievakje Manual Address in. Vervolgens wordt het<br />
tekstvak Address/Prefix geactiveerd.<br />
Voer de rest van het adres in (bijv. 3FFE:10:88:194::AAAA. "A" is de<br />
hexadecimaal 0 tot 9, A tot F).<br />
Selecteer de DHCPv6-configuratie.<br />
Klik op de knop Apply.<br />
SyncThru Web Service gebruiken<br />
1<br />
2<br />
3<br />
Start een webbrowser zoals Internet Explorer die IPv6-adressering<br />
als URL ondersteunt.<br />
Selecteer een van de IPv6-adressen (Link-local Address,<br />
Stateless Address, Stateful Address, Manual Address) uit het<br />
netwerkconfiguratierapport (zie "Een netwerkconfiguratierapport<br />
afdrukken" op pagina 94).<br />
Voer de IPv6-adressen in (bijv. http://[FE80::215:99FF:FE66:7701]).<br />
De adressen moeten tussen vierkante haakjes ("[ ]")worden geplaatst.<br />
Downloaded from www.vandenborre.be<br />
2. Een via een netwerk aangesloten apparaat gebruiken<br />
106
Draadloos netwerk instellen<br />
11<br />
• Controleer of uw apparaat een draadloos netwerk ondersteunt.<br />
Afhankelijk van het model is een draadloos netwerk mogelijk niet<br />
beschikbaar (zie "Functies per model" op pagina 7).<br />
• Als het IPv6-netwerk niet lijkt te werken, zet u alle<br />
netwerkinstellingen terug naar de fabrieksinstellingen en probeert u<br />
het opnieuw met behulp van Instel. wissen.<br />
Aan de slag<br />
Uitleg over het type netwerk<br />
Normaal is er tussen uw computer en het apparaat maar één verbinding<br />
tegelijk mogelijk.<br />
Infrastructuurmodus<br />
Deze modus wordt doorgaans gebruikt in woningen, kleine<br />
kantoren en thuiskantoren. In deze modus verloopt de<br />
communicatie met het draadloze apparaat via een<br />
toegangspunt.<br />
Ad-hocmodus<br />
In deze modus wordt geen toegangspunt gebruikt. De<br />
draadloze computer en het draadloze apparaat<br />
communiceren rechtstreeks met elkaar.<br />
Downloaded from www.vandenborre.be<br />
Naam van draadloos netwerk en<br />
netwerkwachtwoord<br />
Draadloze netwerken vereisen een hoger beveiligingsniveau. Als u voor het<br />
eerst een toegangspunt installeert, worden een netwerknaam (SSID), het<br />
type beveiliging en een netwerkwachtwoord voor het netwerk gegenereerd.<br />
Vraag uw netwerkbeheerder om deze informatie voordat u verder gaat met<br />
de installatie van het apparaat.<br />
2. Een via een netwerk aangesloten apparaat gebruiken<br />
107
Draadloos netwerk instellen<br />
12<br />
Methoden voor het instellen van een draadloos netwerk<br />
U kunt de instellingen van uw draadloze netwerk configureren vanaf het apparaat of de computer. Kies de instellingsmethode uit de onderstaande tabel.<br />
Sommige installatiemethoden voor het draadloze netwerk zijn mogelijk niet beschikbaar afhankelijk van het model of land.<br />
Installatiemethode Verbindingsmethode Beschrijving & Referentie<br />
Met toegangspunt<br />
Via de computer Zie "Toegangspunt via USB-kabel (aanbevolen)" op pagina 113 als u Windows gebruikt. A<br />
Vanaf het bedieningspaneel<br />
van het apparaat<br />
Downloaded from www.vandenborre.be<br />
Mac-gebruikers, zie "Toegangspunt via USB-kabel (aanbevolen)" op pagina 118. B<br />
Zie "Een netwerkkabel gebruiken" op pagina 122. C<br />
• zie "Apparaten met een display" op pagina 110.<br />
• zie "Apparaten zonder een display" op pagina 111.<br />
zie "Gebruik van de Menu-knop" op pagina 112. E<br />
Zonder toegangspunt Via de computer Zie "Ad-hoc via USB-kabel" op pagina 116 als u Windows gebruikt. F<br />
Mac-gebruikers, zie "Ad-hoc via USB-kabel" op pagina 120. G<br />
Wi-Fi Direct installeren Zie "Wi-Fi Direct installeren" op pagina 126. H<br />
Raadpleeg het probleemoplossingshoofdstuk (zie "Problemen oplossen" op pagina 127), wanneer er zich problemen voordoen tijdens de instelling van<br />
het draadloze netwerk of de installatie van het stuurprogramma.<br />
2. Een via een netwerk aangesloten apparaat gebruiken<br />
D<br />
108
Draadloos netwerk instellen<br />
13<br />
De knop WPS gebruiken<br />
Als uw printer en een toegangspunt (of draadloze router) Wi-Fi Protected<br />
Setup (WPS) ondersteunen, kunt u de instellingen voor het draadloze<br />
netwerk eenvoudig en zonder computer configureren door op het<br />
bedieningspaneel op de knop (WPS) te drukken.<br />
• Als u het draadloze netwerk wilt gebruiken in de<br />
infrastructuurmodus, koppelt u de netwerkkabel los van het<br />
apparaat. Of u de knop WPS (PBC) gebruikt of het PIN-nummer<br />
invoert om verbinding te maken met het toegangspunt, hangt af van<br />
het toegangspunt (of de draadloze router) die u gebruikt. Raadpleeg<br />
de gebruikershandleiding bij het toegangspunt (of de draadloze<br />
router) dat u gebruikt voor meer informatie.<br />
• Wanneer u de WPS-knop gebruikt om het draadloos netwerk in te<br />
stellen, kunnen de beveiligingsinstellingen wijzigen. Vergrendel de<br />
WPS-optie in de beveiligingsinstellingen van het huidige draadloze<br />
netwerk om dit te voorkomen. De naam van de optie kan verschillen<br />
afhankelijk van het toegangspunt (of draadloze router) dat/die u<br />
gebruikt.<br />
Wat u nodig hebt<br />
• Controleer of het toegangspunt (of de draadloze router) Wi-Fi Protected<br />
Setup (WPS) ondersteunt.<br />
• Controleer of uw apparaat Wi-Fi Protected Setup (WPS) ondersteunt.<br />
• Netwerkcomputer (alleen in de PIN-modus)<br />
Downloaded from www.vandenborre.be<br />
Uw type kiezen<br />
Met behulp van de knop (WPS) op het bedieningspaneel kunt u op twee<br />
manieren een verbinding met een draadloos netwerk tot stand brengen<br />
voor uw apparaat.<br />
Met de PBC (Push Button Configuration)-methode kunt u uw apparaat<br />
verbinding laten maken met een draadloos netwerk door zowel te drukken<br />
op de (WPS)-knop op het bedieningspaneel van uw apparaat als op de<br />
WPS-knop (of PBC-knop) op een toegangspunt (of draadloze router) met<br />
ondersteuning voor Wi-Fi Protected Setup (WPS).<br />
Bij de PIN (Personal Identification Number)-methode kunt u uw apparaat<br />
verbinding laten maken met een draadloos netwerk door de meegeleverde<br />
PIN-gegevens in te voeren op een toegangspunt dat (of draadloze router<br />
die) WPS (Wi-Fi Protected Setup) ondersteunt.<br />
De fabrieksinstelling voor uw apparaat is de modus PBC. Deze wordt<br />
aanbevolen voor een gewone draadloze netwerkomgeving.<br />
Druk op (Menu) > Netwerk > Draadloos > OK > WPS-inst. om de<br />
WPS-modus te wijzigen via het bedieningspaneel.<br />
2. Een via een netwerk aangesloten apparaat gebruiken<br />
109
Draadloos netwerk instellen<br />
Apparaten met een display<br />
Aansluiten in PBC-modus<br />
1<br />
2<br />
3<br />
Druk meer dan twee seconden op de knop (WPS) op het<br />
configuratiescherm.<br />
De machine wacht maximaal twee minuten tot u op de knop WPS (of<br />
PBC) op het toegangspunt (of de draadloze router) hebt gedrukt.<br />
Druk op de knop WPS (PBC) op het toegangspunt (of de draadloze<br />
router).<br />
De berichten worden in de onderstaande volgorde op het LCDdisplay<br />
weergegeven:<br />
a Verbinden: Het apparaat is bezig verbinding te maken met het<br />
toegangspunt (of de draadloze router).<br />
b Verbonden: Als het apparaat verbonden is met het draadloze<br />
netwerk, blijft de WPS-LED branden.<br />
c AP SSID: nadat er een verbinding is gemaakt met het draadloos<br />
netwerk, verschijnt de SSID van het toegangspunt op het<br />
display.<br />
Plaats de meegeleverde software-cd in het cd-romstation en volg de<br />
instructies op het scherm om het draadloze netwerk in te stellen.<br />
Verbinding maken in PIN-modus<br />
1<br />
2<br />
3<br />
Downloaded from www.vandenborre.be<br />
Druk meer dan twee seconden op de knop (WPS) op het<br />
configuratiescherm.<br />
De achtcijferige PIN-code verschijnt op het display.<br />
U moet binnen twee minuten de achtcijferige PIN-code invoeren op<br />
de computer die is aangesloten op het toegangspunt (of de<br />
draadloze router).<br />
De berichten worden in de onderstaande volgorde op het LCDdisplay<br />
weergegeven:<br />
a Verbinden: het apparaat maakt een verbinding met het<br />
draadloos netwerk.<br />
b Verbonden: Als het apparaat verbonden is met het draadloze<br />
netwerk, blijft de WPS-LED branden.<br />
c Type SSID: Nadat de verbinding met het draadloos netwerk is<br />
gemaakt, worden de SSID-gegevens van het toegangspunt<br />
weergegeven op het LCD-display.<br />
Plaats de meegeleverde software-cd in het cd-romstation en volg de<br />
instructies op het scherm om het draadloze netwerk in te stellen.<br />
2. Een via een netwerk aangesloten apparaat gebruiken<br />
110
Draadloos netwerk instellen<br />
Apparaten zonder een display<br />
Aansluiten in PBC-modus<br />
1<br />
2<br />
3<br />
Houd de knop (WPS) op het configuratiescherm ingedrukt totdat<br />
de status-LED snel begint te knipperen (na ongeveer 2 - 4<br />
seconden).<br />
Er wordt verbinding gemaakt met het draadloze netwerk. De LED<br />
knippert maximaal twee minuten langzaam tot u op de PBC-knop op<br />
een toegangspunt (of draadloze router) drukt.<br />
Druk op de knop WPS (PBC) op het toegangspunt (of de draadloze<br />
router).<br />
a Het lampje van de WPS-LED knippert snel. Het apparaat is<br />
bezig verbinding te maken met het toegangspunt (of de<br />
draadloze router).<br />
b Als het apparaat verbonden is met het draadloze netwerk, blijft<br />
de WPS-LED branden.<br />
Plaats de meegeleverde software-cd in het cd-romstation en volg de<br />
instructies op het scherm om het draadloze netwerk in te stellen.<br />
Verbinding maken in PIN-modus<br />
1<br />
2<br />
3<br />
Downloaded from www.vandenborre.be<br />
Het netwerkconfiguratierapport met het PIN-nummer moet worden<br />
afgedrukt (zie "Een netwerkconfiguratierapport afdrukken" op<br />
pagina 94).<br />
Houd de knop (Annuleren of Stoppen/Wissen) op het<br />
bedieningspaneel langer dan vijf seconden ingedrukt.<br />
Het apparaat zonder de knop (Annuleren of Stoppen/Wissen):<br />
Houd de knop (WPS) op het bedieningspaneel meer dan tien<br />
seconden ingedrukt.<br />
Het PIN-nummer van uw apparaat wordt weergegeven.<br />
Houd de knop (WPS) op het configuratiescherm ingedrukt totdat<br />
de status-LED snel gaat branden (na 4 seconden).<br />
Het apparaat maakt verbinding met het toegangspunt (of draadloze<br />
router).<br />
U moet binnen twee minuten de achtcijferige PIN-code invoeren op<br />
de computer die is aangesloten op het toegangspunt (of de<br />
draadloze router).<br />
De LED knippert maximaal twee minuten langzaam tot u de<br />
achtcijferige PIN-code invoert.<br />
De WPS-LED begint op de volgende manier te knipperen:<br />
a Het lampje van de WPS-LED knippert snel. Het apparaat is<br />
bezig verbinding te maken met het toegangspunt (of de<br />
draadloze router).<br />
b Als het apparaat verbonden is met het draadloze netwerk, blijft<br />
de WPS-LED branden.<br />
2. Een via een netwerk aangesloten apparaat gebruiken<br />
111
Draadloos netwerk instellen<br />
4<br />
Plaats de meegeleverde software-cd in het cd-romstation en volg de<br />
instructies op het scherm om het draadloze netwerk in te stellen.<br />
Opnieuw verbinding maken met een netwerk<br />
Wanneer de draadloze netwerkfunctie is uitgeschakeld, wordt automatisch<br />
opnieuw geprobeerd een verbinding tot stand te brengen met het<br />
toegangspunt (of de draadloze router) met behulp van de eerder gebruikte<br />
instellingen voor de draadloze verbinding en het adres.<br />
In de volgende gevallen wordt automatisch een nieuwe verbinding met<br />
het draadloze netwerk tot stand gebracht:<br />
• Het apparaat wordt uit- en weer aangezet.<br />
• Het toegangspunt (of de draadloze router) wordt uit- en weer<br />
ingeschakeld.<br />
Annuleren van het maken van een verbinding<br />
Als u het verbinden met een draadloos netwerk wilt annuleren terwijl dit<br />
proces wordt uitgevoerd, drukt u op de knop (Annuleren of Stoppen/<br />
Wissen) of (Aan/uit/ontwaken) op het bedieningspaneel en laat u deze<br />
weer los. Wacht 2 minuten voordat u opnieuw verbinding met het<br />
draadloze netwerk probeert te maken.<br />
Verbinding met een netwerk verbreken<br />
U kunt de draadloze netwerkverbinding verbreken door langer dan twee<br />
seconden op de knop (WPS) op het configuratiescherm te drukken.<br />
• Als het Wi-Fi-netwerk zich in de niet-actieve modus bevindt: De<br />
verbinding tussen het apparaat en het draadloze netwerk wordt<br />
onmiddellijk verbroken en stopt de WPS-LED met branden.<br />
• Wanneer het Wi-Fi-netwerk in gebruik is: Zolang het apparaat wacht<br />
tot de huidige taak is afgerond, knippert het lampje van de WPS-LED<br />
snel. Vervolgens wordt de verbinding met het draadloze netwerk<br />
automatisch verbroken en stopt de WPS-LED met branden.<br />
14<br />
Downloaded from www.vandenborre.be<br />
Gebruik van de Menu-knop<br />
Afhankelijk van de opties of het model verschijnen sommige menu's<br />
mogelijk niet op het display. Als dit het geval is, zijn deze opties niet van<br />
toepassing op uw apparaat<br />
Voor u begint moet u de netwerknaam (SSID) van uw draadloos netwerk<br />
kennen, evenals de netwerksleutel als deze is gecodeerd. Deze gegevens<br />
zijn ingesteld toen het toegangspunt (of de draadloze router) werd<br />
geïnstalleerd. Raadpleeg uw netwerkbeheerder als u niet vertrouwd bent<br />
met de draadloze omgeving waarin u werkt.<br />
2. Een via een netwerk aangesloten apparaat gebruiken<br />
112
Draadloos netwerk instellen<br />
1<br />
2<br />
3<br />
Nadat de verbinding met het draadloze netwerk is gemaakt, moet u een<br />
apparaatstuurprogramma installeren om vanuit een toepassing te<br />
kunnen afdrukken (zie "Installeren van een stuurprogramma over het<br />
netwerk" op pagina 97).<br />
Druk op de knop (Menu) op het bedieningspaneel.<br />
Druk op Netwerk > Draadloos > WLAN-instellingen.<br />
Druk op OK om de gewenste installatiemethode te selecteren.<br />
• Wizard (aangeraden): In deze modus wordt de installatie<br />
automatisch uitgevoerd. Het apparaat geeft een lijst met<br />
beschikbare netwerken. Nadat een netwerk is geselecteerd,<br />
vraagt de printer naar de bijbehorende beveiligingscode.<br />
• Aangepast: In deze modus kunnen gebruikers hun eigen SSID<br />
handmatig invoeren of wijzigen, of de details van de<br />
beveiligingsoptie kiezen.<br />
15<br />
Instellen met Windows<br />
Snelkoppeling naar programma Draadloze verbindingen instellen<br />
zonder CD: All u het printerstuurprogramma eenmaal heeft<br />
geïnstalleerd, heeft u zonder CD toegang tot het programma<br />
Draadloze verbindingen instellen. Selecteer in het Startmenu<br />
achtereenvolgens Programma’s of Alle programma's > Samsung<br />
Printers > naam van uw printerstuurprogramma > Programma<br />
Draadloze verbinding instellen.<br />
Toegangspunt via USB-kabel (aanbevolen)<br />
Wat u nodig hebt<br />
• Toegangspunt<br />
• Netwerkcomputer<br />
• Software-cd die bij het apparaat is geleverd<br />
• Een apparaat met een daarop geïnstalleerde interface voor draadloze<br />
netwerken<br />
• USB-kabel<br />
Downloaded from www.vandenborre.be<br />
2. Een via een netwerk aangesloten apparaat gebruiken<br />
113
Draadloos netwerk instellen<br />
Opzetten van de netwerkinfrastructuur<br />
1<br />
2<br />
3<br />
4<br />
5<br />
6<br />
7<br />
8<br />
Controleer of de USB-kabel op het apparaat is aangesloten.<br />
Zet de computer, het toegangspunt en het apparaat aan.<br />
Plaats de meegeleverde software-cd in uw cd-romstation.<br />
Klik op Nu installeren.<br />
Lees de Gebruiksrechtovereenkomst en kies Ik aanvaard de<br />
bepalingen van de gebruiksrechtovereenkomst Klik daarna op<br />
Volgende.<br />
Kies de optie in Gebruik van verbeterde functies en deelname<br />
aan het verzamelprogramma voor gebruiksinformatie van<br />
printer. Klik daarna op Volgende.<br />
Selecteer Configureer de draadloze netwerkconnectie met een<br />
USB-kabel op het scherm Printerverbindingstype. Klik vervolgens<br />
op Volgende.<br />
Na de zoekactie toont het venster de draadloze netwerkapparaten.<br />
Selecteer de naam (SSID) van het toegangspunt dat u wilt gebruiken<br />
en klik op Volgende.<br />
Als het draadloze netwerk al is ingesteld, verschijnt het venster<br />
Informatie draadloos netwerk. Selecteer Ik wil de software<br />
installeren met de huidige instellingen. (Aanbevolen). Klik<br />
daarna op Volgende.<br />
Downloaded from www.vandenborre.be<br />
Als u de netwerknaam van uw keuze niet kunt vinden of als u de<br />
draadloze configuratie handmatig wilt instellen, klikt u op<br />
Geavanceerde instelling.<br />
• Voer de naam van het draadloze netwerk in: Typ de SSID van het<br />
toegangspunt (de SSID is hoofdlettergevoelig).<br />
• Werkingsmodus: Selecteer Infrastructuur.<br />
• Verificatie: selecteer een verificatietype.<br />
Open syst.: er wordt geen verificatie gebruikt en codering wordt<br />
gebruikt als gegevensbeveiliging vereist is.<br />
Ged. sleutel: verificatie wordt gebruikt. Een apparaat met de juiste<br />
WEP-sleutel heeft toegang tot tot het netwerk.<br />
WPA Privé of WPA2 Privé: Selecteer deze optie als u wilt dat de<br />
afdrukserver wordt geverifieerd op basis van een vooraf gedeelde<br />
WPA-sleutel. Hierbij wordt een gedeelde geheime sleutel gebruikt<br />
(de zogenaamde vooraf gedeelde wachtwoordzin), die handmatig<br />
wordt geconfigureerd op het toegangspunt en elk van de<br />
bijbehorende clients.<br />
• Codering: Selecteer de codering (Geen, WEP64, WEP128, TKIP,<br />
AES, TKIP AES).<br />
• Netwerkwachtwoord: Voer de sleutelwaarde van het<br />
netwerkwachtwoord in.<br />
• Netwerkwachtwoord bevestigen: Bevestig de sleutelwaarde van<br />
het netwerkwachtwoord.<br />
• WEP-sleutelindex: Als u WEP-codering gebruikt, selecteert u de<br />
juiste WEP-sleutelindex.<br />
2. Een via een netwerk aangesloten apparaat gebruiken<br />
114
Draadloos netwerk instellen<br />
9<br />
10<br />
Als het toegangspunt is beveiligd, verschijnt het beveiligingsvenster<br />
voor het draadloos netwerk.<br />
Voer het netwerkwachtwoord van het toegangspunt (of de router) in.<br />
Als het venster van de netwerkverbinding verschijnt, verwijdert u de<br />
netwerkkabel. Klik daarna op Volgende. De verbinding met de<br />
netwerkkabel kan storing veroorzaken bij het zoeken naar draadloze<br />
apparaten.<br />
Het volgende scherm verschijnt als uw printer Wi-Fi Direct<br />
ondersteunt.<br />
Klik op Volgende.<br />
11<br />
12<br />
13<br />
14<br />
15<br />
Downloaded from www.vandenborre.be<br />
• Met Samsung Easy Printer Manager kunt u Wi-Fi Direct opbouwen<br />
(zie "Wi-Fi Direct installeren" op pagina 126).<br />
• Naam Wi-Fi Direct: De standaard netwerknaam is de modelnaam<br />
en is maximaal 22 tekens lang (exclusief "DIRECT-XX-").<br />
• Wachtwoordinstelling is de numerieke reeks en tussen de 8 en 64<br />
tekens lang.<br />
Als het instellen van het draadloze netwerk is voltooid, verwijder dan<br />
de USB-kabel tussen de computer en de printer. Klik op Volgende.<br />
Klik op Volgende als het venster Printers gevonden verschijnt.<br />
Selecteer de onderdelen die u wilt installeren. Klik op Volgende.<br />
Nadat u de onderdelen hebt geselecteerd, kunt u ook de naam van<br />
het apparaat wijzigen, het apparaat instellen om in het netwerk te<br />
worden gedeeld, het apparaat instellen als standaardapparaat, en<br />
de poortnaam van elk apparaat wijzigen. Klik op Volgende.<br />
Als u uw printer wilt registreren op de website van Samsung en<br />
nuttige informatie wilt ontvangen, klik dan op Online registratie. Wilt<br />
u dit niet, klik dan op Voltooien.<br />
2. Een via een netwerk aangesloten apparaat gebruiken<br />
115
Draadloos netwerk instellen<br />
Ad-hoc via USB-kabel<br />
Als u geen toegangspunt hebt, kunt u de printer alsnog draadloos met uw<br />
computer verbinden door een draadloos ad-hocnetwerk in te stellen. Volg<br />
hiervoor de volgende eenvoudige stappen.<br />
Wat u nodig hebt<br />
• Een computer die verbonden is met een netwerk<br />
• Software-cd die bij het apparaat is geleverd<br />
• Een apparaat met een daarop geïnstalleerde interface voor draadloze<br />
netwerken<br />
• USB-kabel.<br />
Ad-hocnetwerken in Windows instellen<br />
1<br />
2<br />
3<br />
4<br />
5<br />
Controleer of de USB-kabel op het apparaat is aangesloten.<br />
Zet de computer en het draadloos-netwerkapparaat aan.<br />
Plaats de meegeleverde software-cd in uw cd-romstation.<br />
Klik op Nu installeren.<br />
Lees de Gebruiksrechtovereenkomst en kies Ik aanvaard de<br />
bepalingen van de gebruiksrechtovereenkomst Klik daarna op<br />
Volgende.<br />
6<br />
7<br />
8<br />
Downloaded from www.vandenborre.be<br />
Kies de optie in Gebruik van verbeterde functies en deelname<br />
aan het verzamelprogramma voor gebruiksinformatie van<br />
printer. Klik daarna op Volgende.<br />
Selecteer Configureer de draadloze netwerkconnectie met een<br />
USB-kabel op het scherm Printerverbindingstype. Klik vervolgens<br />
op Volgende.<br />
Er verschijnt een lijst met de draadloze netwerken die het apparaat<br />
heeft gevonden. Klik op Geavanceerde instelling.<br />
• Voer de naam van het draadloze netwerk in: Voer de SSID in (de<br />
SSID is hoofdlettergevoelig).<br />
• Werkingsmodus: Selecteer Ad-hoc.<br />
• Kanaal: selecteer het kanaal. (Auto-inst. of 2.412 tot 2.467 MHz.)<br />
• Verificatie: selecteer een verificatietype.<br />
Open syst.: er wordt geen verificatie gebruikt en codering wordt<br />
gebruikt als gegevensbeveiliging vereist is.<br />
Ged. sleutel: verificatie wordt gebruikt. Een apparaat met de juiste<br />
WEP-sleutel heeft toegang tot tot het netwerk.<br />
• Codering: Selecteer de codering (Geen, WEP64 of WEP128).<br />
• Netwerkwachtwoord: Voer de sleutelwaarde van het<br />
netwerkwachtwoord in.<br />
• Netwerkwachtwoord bevestigen: Bevestig de sleutelwaarde van<br />
het netwerkwachtwoord.<br />
• WEP-sleutelindex: Als u WEP-codering gebruikt, selecteert u de<br />
juiste WEP-sleutelindex.<br />
2. Een via een netwerk aangesloten apparaat gebruiken<br />
116
Draadloos netwerk instellen<br />
9<br />
Het beveiligingsvenster voor het draadloze netwerk verschijnt als de<br />
beveilging van het ad-hocnetwerk is ingeschakeld.<br />
Selecteer Open syst. of Ged. sleutel voor de verificatie en klik op<br />
Volgende.<br />
• WEP (Wired Equivalent Privacy) is een beveiligingsprotocol dat<br />
ervoor zorgt dat onbevoegden geen toegang kunnen krijgen tot uw<br />
draadloze netwerk. Via WEP wordt het gegevensgedeelte van elk<br />
pakket dat via een draadloos netwerk wordt verzonden met een 64bits<br />
of 128-bits WEP-coderingssleutel gecodeerd.<br />
Er verschijnt een venster met de instellingen van het draadloze<br />
netwerk. Controleer de instellingen en klik op Volgende.<br />
Voordat u het IP-adres van de printer invoert, moet u de<br />
netwerkinstellingen van de computer weten. Als de netwerkconfiguratie<br />
van de computer is ingesteld op DHCP, moet de instelling voor het<br />
draadloze netwerk ook DHCP zijn. Als de netwerkconfiguratie van de<br />
computer is ingesteld op Statisch, moet de instelling voor het draadloze<br />
netwerk ook Statisch zijn.<br />
Als de computer is ingesteld op DHCP en u voor het draadloze netwerk<br />
de instelling Statisch wilt gebruiken, neemt u contact op met de<br />
netwerkbeheerder voor het statische IP-adres.<br />
10<br />
11<br />
Downloaded from www.vandenborre.be<br />
• Voor de methode DHCP<br />
Als de toewijzingsmethode voor het IP-adres DHCP is, controleert u<br />
of DHCP wordt vermeld in het venster Bevestiging van instelling<br />
van draadloos netwerk. Indien Statisch wordt vermeld, klikt u op<br />
TCP/IP wijzigen om de toewijzingsmethode te wijzigen in IP-adres<br />
automatisch ontvangen (DHCP).<br />
• Voor de methode Statisch<br />
Als de toewijzingsmethode voor het IP-adres Statisch is, controleert<br />
u of Statisch wordt vermeld in het venster Bevestiging van<br />
instelling van draadloos netwerk. Als DHCP wordt vermeld, klikt u<br />
op de knop TCP/IP wijzigen om het IP-adres en andere<br />
netwerkinstellingen van de printer in te voeren.<br />
Voorbeeld:<br />
Als de netwerkgegevens van de computer als volgt zijn:<br />
- IP-adres: 169.254.133.42<br />
- Subnetmasker: 255.255.0.0<br />
Dan zijn dit de netwerkgegevens van het apparaat:<br />
- IP-adres: 169.254.133.43<br />
- Subnetmasker: 255.255.0.0 (gebruik het subnetmasker van de<br />
computer).<br />
- Gateway: 169.254.133.1<br />
Het venster Instelling van draadloos netwerk voltooid wordt<br />
geopend. Klik op Volgende.<br />
Als de instellingen van het draadloze netwerk voltooid zijn, koppelt u<br />
de USB-kabel tussen de computer en de printer los. Klik op<br />
Volgende.<br />
2. Een via een netwerk aangesloten apparaat gebruiken<br />
117
Draadloos netwerk instellen<br />
16<br />
12<br />
13<br />
14<br />
15<br />
Klik op Volgende als het venster Printers gevonden verschijnt.<br />
Selecteer de onderdelen die u wilt installeren. Klik op Volgende.<br />
Nadat u de onderdelen hebt geselecteerd, kunt u ook de naam van<br />
het apparaat wijzigen, het apparaat instellen om in het netwerk te<br />
worden gedeeld, het apparaat instellen als standaardapparaat, en<br />
de poortnaam van elk apparaat wijzigen. Klik op Volgende.<br />
Als u uw printer wilt registreren op de website van Samsung en<br />
nuttige informatie wilt ontvangen, klik dan op Online registratie. Wilt<br />
u dit niet, klik dan op Voltooien.<br />
Instellen met Macintosh<br />
Wat u nodig hebt<br />
• Toegangspunt<br />
• Netwerkcomputer<br />
• Software-cd die bij het apparaat is geleverd<br />
• Een apparaat met een daarop geïnstalleerde interface voor draadloze<br />
netwerken<br />
• USB-kabel<br />
Toegangspunt via USB-kabel (aanbevolen)<br />
1<br />
2<br />
3<br />
4<br />
5<br />
6<br />
7<br />
8<br />
9<br />
10<br />
Downloaded from www.vandenborre.be<br />
Controleer of de USB-kabel op het apparaat is aangesloten.<br />
Zet de computer, het toegangspunt en het apparaat aan.<br />
Plaats de meegeleverde software-cd in uw cd-romstation.<br />
Dubbelklik op het pictogram in de vorm van een cd-rom op het<br />
bureaublad van uw Macintosh-computer.<br />
Dubbelklik in de map MAC_Installer op het pictogram Installer OS X.<br />
Klik op Ga door.<br />
Lees de gebruiksrechtovereenkomst en klik op Ga door.<br />
Klik op Akkoord als u akkoord gaat met de<br />
gebruiksrechtovereenkomst.<br />
Op het computerscherm verschijnt een waarschuwing dat alle<br />
toepassingen worden afgesloten. Klik op Ga door.<br />
Klik op Instelling van draadloos netwerk in het paneel<br />
Gebruikersopties.<br />
2. Een via een netwerk aangesloten apparaat gebruiken<br />
118
Draadloos netwerk instellen<br />
11<br />
Na de zoekactie toont het venster de draadloze netwerkapparaten.<br />
Selecteer de naam (SSID) van het toegangspunt dat u wilt gebruiken<br />
en klik op Next.<br />
Als het draadloze netwerk al is ingesteld, verschijnt het venster<br />
Informatie draadloos netwerk. Selecteer Ik wil de software<br />
installeren met de huidige instellingen. (Aanbevolen). Klik<br />
daarna op Volgende.<br />
Als u de draadloze configuratie handmatig instelt, klikt u op<br />
Geavanceerde instelling.<br />
• Voer de naam van het draadloze netwerk in: Typ de SSID van het<br />
toegangspunt (de SSID is hoofdlettergevoelig).<br />
• Werkingsmodus: selecteer Infrastruct..<br />
• Verificatie: selecteer een verificatietype.<br />
Open syst.: er wordt geen verificatie gebruikt en codering wordt<br />
gebruikt als gegevensbeveiliging vereist is.<br />
Ged. Sleutel: verificatie wordt gebruikt. Een apparaat met de juiste<br />
WEP-sleutel heeft toegang tot tot het netwerk.<br />
WPA Privé of WPA2 Privé: Selecteer deze optie als u wilt dat de<br />
afdrukserver wordt geverifieerd op basis van de vooraf gedeelde<br />
WPA-sleutel. Hierbij wordt een gedeelde geheime sleutel gebruikt<br />
(de zogenaamde vooraf gedeelde wachtwoordzin), die handmatig<br />
wordt geconfigureerd op het toegangspunt en elk van de<br />
bijbehorende clients.<br />
• Codering: selecteer de codering. (Geen, WEP64, WEP128, TKIP,<br />
AES, TKIP, AES.)<br />
• Netwerkwachtwoord: Voer de sleutelwaarde van het<br />
netwerkwachtwoord in.<br />
12<br />
Downloaded from www.vandenborre.be<br />
• Netwerkwachtwoord bevestigen: Bevestig de sleutelwaarde van<br />
het netwerkwachtwoord.<br />
• WEP-sleutelindex:: Als u WEP-codering gebruikt, selecteert u de<br />
juiste WEP-sleutelindex:.<br />
Als de beveiliging van het toegangspunt is ingeschakeld, verschijnt het<br />
beveiligingsvenster voor het draadloos netwerk.<br />
Voer het netwerkwachtwoord van het toegangspunt (of de router) in.<br />
Het volgende scherm verschijnt als uw printer Wi-Fi Direct<br />
ondersteunt.<br />
Klik op Next.<br />
2. Een via een netwerk aangesloten apparaat gebruiken<br />
119
Draadloos netwerk instellen<br />
13<br />
14<br />
• Met Samsung Easy Printer Manager kunt u Wi-Fi Direct opbouwen<br />
(zie "Wi-Fi Direct installeren" op pagina 126).<br />
• Netwerknaam (SSID): De standaard netwerknaam is de<br />
modelnaam en is maximaal 22 tekens lang (exclusief "DIRECT-").<br />
• Wachtwoord netwerk is de numerieke reeks en tussen de 8 en 64<br />
tekens lang.<br />
Als de instellingen van het draadloze netwerk voltooid zijn, koppelt u<br />
de USB-kabel tussen de computer en de printer los.<br />
Het instellen van het draadloze netwerk is voltooid. Nadat de<br />
installatie is voltooid, klikt u op Afsluiten.<br />
Nadat de verbinding met het draadloze netwerk is gemaakt, moet u een<br />
apparaatstuurprogramma installeren om vanuit een toepassing te<br />
kunnen afdrukken (zie "Installatie voor de Macintosh" op pagina 88).<br />
Ad-hoc via USB-kabel<br />
Als u geen toegangspunt hebt, kunt u de printer alsnog draadloos<br />
verbinden met uw computer door een draadloos ad-hocnetwerk in te<br />
stellen. Volg hiervoor de volgende eenvoudige stappen.<br />
Wat u nodig hebt<br />
• Een computer die verbonden is met een netwerk<br />
• Software-cd die bij het apparaat is geleverd<br />
• Een apparaat met een daarop geïnstalleerde interface voor draadloze<br />
netwerken<br />
• USB-kabel.<br />
Een ad-hocnetwerk instellen in Macintosh<br />
1<br />
2<br />
3<br />
4<br />
5<br />
6<br />
7<br />
8<br />
Downloaded from www.vandenborre.be<br />
Controleer of de USB-kabel op het apparaat is aangesloten.<br />
Zet de computer en het draadloos-netwerkapparaat aan.<br />
Plaats de meegeleverde software-cd in uw cd-romstation.<br />
Dubbelklik op het pictogram in de vorm van een cd-rom op het<br />
bureaublad van uw Macintosh-computer.<br />
Dubbelklik in de map MAC_Installer op het pictogram Installer OS X.<br />
Klik op Ga door.<br />
Lees de gebruiksrechtovereenkomst en klik op Ga door.<br />
Klik op Akkoord als u akkoord gaat met de<br />
gebruiksrechtovereenkomst.<br />
2. Een via een netwerk aangesloten apparaat gebruiken<br />
120
Draadloos netwerk instellen<br />
9<br />
10<br />
11<br />
Op het computerscherm verschijnt een waarschuwing dat alle<br />
toepassingen worden afgesloten. Klik op Ga door.<br />
Klik op Instelling van draadloos netwerk in het paneel<br />
Gebruikersopties.<br />
Er verschijnt een lijst met de draadloze netwerken die het apparaat<br />
heeft gevonden. Klik op Geavanceerde instelling.<br />
• Voer de naam van het draadloze netwerk in: Voer de SSID in (de<br />
SSID is hoofdlettergevoelig).<br />
• Werkingsmodus: Selecteer Ad-hoc.<br />
• Kanaal: Selecteer het kanaal (Auto-inst. of 2412 MHz tot 2467<br />
MHz).<br />
• Verificatie: selecteer een verificatietype.<br />
Open syst.: er wordt geen verificatie gebruikt en codering wordt<br />
gebruikt als gegevensbeveiliging vereist is.<br />
Ged. Sleutel: verificatie wordt gebruikt. Een apparaat met de juiste<br />
WEP-sleutel heeft toegang tot tot het netwerk.<br />
• Codering: Selecteer de codering (Geen, WEP64 of WEP128).<br />
• Netwerkwachtwoord: Voer de sleutelwaarde van het<br />
netwerkwachtwoord in.<br />
• Netwerkwachtwoord bevestigen: Bevestig de sleutelwaarde van<br />
het netwerkwachtwoord.<br />
• WEP-sleutelindex:: Als u WEP-codering gebruikt, selecteert u de<br />
juiste WEP-sleutelindex:.<br />
12<br />
Downloaded from www.vandenborre.be<br />
Het beveiligingsvenster voor het draadloze netwerk verschijnt als het<br />
ad-hocnetwerk een beveiligingsinstelling heeft.<br />
Selecteer Open syst. of Ged. Sleutel voor de verificatie en klik op<br />
Next.<br />
• WEP (Wired Equivalent Privacy) is een beveiligingsprotocol dat<br />
ervoor zorgt dat onbevoegden geen toegang kunnen krijgen tot uw<br />
draadloze netwerk. Via WEP wordt het gegevensgedeelte van elk<br />
pakket dat via een draadloos netwerk wordt verzonden met een 64bits<br />
of 128-bits WEP-coderingssleutel gecodeerd.<br />
Er verschijnt een venster met de instellingen van het draadloze<br />
netwerk. Controleer de instellingen en klik op Next.<br />
Voordat u het IP-adres van de printer invoert, moet u de<br />
netwerkinstellingen van de computer weten. Als de netwerkconfiguratie<br />
van de computer is ingesteld op DHCP, moet de instelling voor het<br />
draadloze netwerk ook DHCP zijn. Als de netwerkconfiguratie van de<br />
computer is ingesteld op Statisch, moet de instelling voor het draadloze<br />
netwerk ook Statisch zijn.<br />
Als de computer is ingesteld op DHCP en u voor het draadloos netwerk<br />
de instelling Statisch wilt gebruiken, neemt u contact op met de<br />
netwerkbeheerder voor het statische IP-adres.<br />
• Voor de methode DHCP<br />
Als de toewijzingsmethode voor het IP-adres DHCP is, controleert u<br />
of DHCP wordt vermeld in het venster Bevestiging van instelling<br />
van draadloos netwerk. Indien Statisch wordt vermeld, klikt u op<br />
TCP/IP wijzigen om de toewijzingsmethode te wijzigen in IP-adres<br />
automatisch ontvangen (DHCP).<br />
2. Een via een netwerk aangesloten apparaat gebruiken<br />
121
Draadloos netwerk instellen<br />
13<br />
14<br />
15<br />
• Voor de methode Statisch<br />
Als de toewijzingsmethode voor het IP-adres Statisch is, controleert<br />
u of Statisch wordt vermeld in het venster Bevestiging van<br />
instelling van draadloos netwerk. Als DHCP wordt vermeld, klikt u<br />
op de knop TCP/IP wijzigen om het IP-adres en andere<br />
netwerkinstellingen van de printer in te voeren.<br />
Voorbeeld:<br />
Als de netwerkgegevens van de computer als volgt zijn:<br />
- IP-adres: 169.254.133.42<br />
- Subnetmasker: 255.255.0.0<br />
Dan zijn dit de netwerkgegevens van het apparaat:<br />
- IP-adres: 169.254.133.43<br />
- Subnetmasker: 255.255.0.0 (gebruik het subnetmasker van de<br />
computer).<br />
- Gateway: 169.254.133.1<br />
Als het venster verschijnt dat aangeeft dat de verbinding met de<br />
netwerkkabel is bevestigd, verwijder dan de netwerkkabel en klik op<br />
Next.<br />
Als de netwerkkabel is verbonden, kan de computer de printer<br />
mogelijk moeilijk vinden tijdens het configureren van het draadloze<br />
netwerk.<br />
Er wordt verbinding met het draadloze netwerk gemaakt volgens de<br />
netwerkconfiguratie.<br />
Het instellen van het draadloze netwerk is voltooid. Nadat de<br />
installatie is voltooid, klikt u op Afsluiten.<br />
17<br />
Downloaded from www.vandenborre.be<br />
Nadat de verbinding met het draadloze netwerk is gemaakt, moet u een<br />
apparaatstuurprogramma installeren om vanuit een toepassing te<br />
kunnen afdrukken (zie "Installatie voor de Macintosh" op pagina 88).<br />
Een netwerkkabel gebruiken<br />
Wanneer apparaten de netwerkinterface niet ondersteunen, kunt u<br />
deze functie niet gebruiken (zie "Achterkant" op pagina 18).<br />
Uw apparaat is netwerkcompatibel. Om uw apparaat netwerkcompatibel te<br />
maken, moet u enkele configuratieprocedures doorlopen.<br />
• Nadat de verbinding met het draadloze netwerk is gemaakt, moet u<br />
een apparaatstuurprogramma installeren om vanuit een toepassing<br />
te kunnen afdrukken (zie "Installeren van een stuurprogramma over<br />
het netwerk" op pagina 97).<br />
• Neem contact op met uw netwerkbeheerder of de persoon die uw<br />
draadloos netwerk heeft ingesteld voor informatie over uw<br />
netwerkconfiguratie.<br />
2. Een via een netwerk aangesloten apparaat gebruiken<br />
122
Draadloos netwerk instellen<br />
Wat u nodig hebt<br />
• Toegangspunt<br />
• Netwerkcomputer<br />
• Software-cd die bij het apparaat is geleverd<br />
• Een apparaat met een daarop geïnstalleerde interface voor draadloze<br />
netwerken<br />
• Netwerkkabel<br />
Een netwerkconfiguratierapport afdrukken<br />
U kunt bepalen welke netwerkinstellingen voor uw apparaat worden<br />
gebruikt door een netwerkconfiguratierapport af te drukken.<br />
zie "Een netwerkconfiguratierapport afdrukken" op pagina 94.<br />
IP-adres instellen via het programma SetIP<br />
(Windows)<br />
Dit programma wordt gebruikt om het IP-adres van uw apparaat handmatig<br />
in te stellen met behulp van het MAC-adres, om te communiceren met het<br />
apparaat. Het MAC-adres is een hardwareserienummer van de<br />
netwerkinterface dat u terugvindt in het netwerkconfiguratierapport<br />
terugvindt.<br />
zie "Het IP-adres instellen" op pagina 94.<br />
Het draadloze netwerk van het apparaat<br />
configureren<br />
Voordat u begint, moet u de netwerknaam (SSID) van uw draadloze<br />
netwerk en de netwerksleutel (als deze is gecodeerd) weten. Deze<br />
gegevens zijn ingesteld toen het toegangspunt (of de draadloze router)<br />
werd geïnstalleerd. Raadpleeg uw netwerkbeheerder als u niet vertrouwd<br />
bent met de draadloze omgeving waarin u werkt.<br />
Om parameters van het draadloos netwerk te configureren, kunt u<br />
SyncThru Web Service gebruiken.<br />
SyncThru Web Service gebruiken<br />
Controleer de status van de kabelverbinding voor u begint met de<br />
configuratie van de parameters voor het draadloze netwerk.<br />
1<br />
2<br />
Downloaded from www.vandenborre.be<br />
Controleer of de netwerkkabel op de printer is aangesloten. Als dat<br />
niet het geval is, moet u een standaardnetwerkkabel op het apparaat<br />
aansluiten.<br />
Start een webbrowser als Internet Explorer, Safari of Firefox, en voer<br />
in het browservenster het nieuwe IP-adres van uw apparaat in.<br />
Voorbeeld:<br />
2. Een via een netwerk aangesloten apparaat gebruiken<br />
123
Draadloos netwerk instellen<br />
3<br />
4<br />
5<br />
6<br />
7<br />
Klik op Login in de rechterbovbenhoek van de SyncThru Web<br />
Service-website.<br />
Als u zich voor het eerst aanmeldt bij SyncThru Web Service,<br />
moet u zich als beheerder aanmelden. Geef de standaard-ID en het<br />
standaardwachtwoord op die hieronder worden weergegeven. We<br />
raden u om veiligheidsredenen aan het standaardwachtwoord te<br />
wijzigen.<br />
• ID: admin<br />
• Password: sec00000<br />
Als het venster SyncThru Web Service wordt geopend, klikt u op<br />
Network Settings.<br />
Klik op Wireless > Wizard.<br />
De Wizard zal u door de configuratie van het draadloos netwerk<br />
loodsen. Als u het draadloos netwerk echter rechtstreeks wilt instellen,<br />
selecteert u Custom.<br />
Selecteer de Network Name(SSID) in de lijst.<br />
• SSID: SSID (Service Set Identifier) is een naam die een<br />
draadloos netwerk aanduidt. Toegangspunten en draadloze<br />
apparaten die een verbinding proberen te maken met een<br />
bepaald draadloos netwerk, moeten dezelfde SSID gebruiken.<br />
De SSID is hoofdlettergevoelig.<br />
8<br />
9<br />
Downloaded from www.vandenborre.be<br />
• Operation Mode: Operation Mode verwijst naar het type<br />
draadloze verbinding (zie "Naam van draadloos netwerk en<br />
netwerkwachtwoord" op pagina 107).<br />
- Ad-hoc: In deze modus kunnen draadloze apparaten<br />
rechtstreeks met elkaar communiceren in een peer-to-peeromgeving.<br />
- Infrastructure: in deze modus kunnen draadloze apparaten<br />
via een toegangspunt met elkaar te communiceren.<br />
Als de Operation Mode van uw netwerk ingesteld is op Infrastructure<br />
selecteert u de SSID van het toegangspunt. Als Operation Mode<br />
ingesteld is op Ad-hoc selecteert u de SSID van het apparaat. Houd er<br />
rekening mee dat "portthru" de standaard SSID van uw apparaat is.<br />
Klik op Next.<br />
Als het venster met beveiligingsinstellingen voor draadloze<br />
netwerken verschijnt, voert u het geregistreerde wachtwoord<br />
(netwerkwachtwoord) in en klikt u op Next.<br />
Het bevestigingsvenster verschijnt. Controleer de instellingen van<br />
het draadloze netwerk. Als de instellingen juist zijn, klikt u op Apply.<br />
Ontkoppel de netwerkkabel (standaard of netwerk). Als het goed is,<br />
communiceert uw apparaat nu draadloos met het netwerk. In de adhocmodus<br />
kunt u tegelijkertijd een draadloos LAN en een bekabeld<br />
LAN gebruiken.<br />
2. Een via een netwerk aangesloten apparaat gebruiken<br />
124
Draadloos netwerk instellen<br />
18<br />
10<br />
Plaats de meegeleverde software-cd in het cd-romstation en volg de<br />
instructies op het scherm om het draadloze netwerk in te stellen.<br />
Het Wi-Fi-netwerk in- of uitschakelen<br />
1<br />
2<br />
3<br />
Als uw apparaat een LCD-display heeft, kunt u Wi-Fi ook in-/<br />
uitschakelen via het menu Network op het bedieningspaneel van het<br />
apparaat.<br />
Controleer of de netwerkkabel op het apparaat is aangesloten. Als<br />
dat niet het geval is, moet u een standaardnetwerkkabel op het<br />
apparaat aansluiten.<br />
Start een webbrowser als Internet Explorer, Safari of Firefox, en voer<br />
in het browservenster het nieuwe IP-adres van uw apparaat in.<br />
Voorbeeld:<br />
Klik op Login in de rechterbovbenhoek van de SyncThru Web<br />
Service-website.<br />
19<br />
4<br />
5<br />
6<br />
Downloaded from www.vandenborre.be<br />
Als u zich voor het eerst aanmeldt bij SyncThru Web Service,<br />
moet u zich als beheerder aanmelden. Geef de standaard-ID en het<br />
standaardwachtwoord op die hieronder worden weergegeven. We<br />
raden u om veiligheidsredenen aan het standaardwachtwoord te<br />
wijzigen.<br />
• ID: admin<br />
• Password: sec00000<br />
Als het venster SyncThru Web Service wordt geopend, klikt u op<br />
Network Settings.<br />
Klik op Wireless > Custom.<br />
U kunt het Wi-Fi-netwerk ook in- of uitschakelen.<br />
Wi-Fi Direct voor mobiel printen instellen<br />
Wi-Fi Direct is een gemakkelijk te installeren, peer-topeerverbindingsmethode<br />
tussen de gecertificeerde Wi-Fi Direct-printer en<br />
een mobiel apparaat, dat voorziet in een veilige verbinding en betere<br />
doorvoer dan de ad-hocmodus.<br />
Met Wi-Fi Direct kunt u uw printer tegelijkertijd met een Wi-Fi Direct-netwerk<br />
en een toegangspunt verbinden. Daarnaast kunt u tegelijkertijd gebruik<br />
maken van een bekabeld netwerk en een Wi-Fi Direct-netwerk, zodat<br />
meerdere gebruikers documenten kunnen openen en afdrukken via Wi-Fi<br />
Direct en het bekabelde netwerk.<br />
2. Een via een netwerk aangesloten apparaat gebruiken<br />
125
Draadloos netwerk instellen<br />
• U kunt uw mobiele apparaat niet verbinden met het internet via Wi-<br />
Fi Direct op uw printer.<br />
• De lijst met ondersteunde protocollen kan verschillen per model. Wi-<br />
Fi Direct-netwerken ondersteunen niet IPv6-, netwerkfilterings-,<br />
IPSec-, WINS- en SLP-diensten.<br />
• Er kunnen maximaal 3 apparaten via Wi-Fi Direct worden<br />
aangesloten.<br />
Wi-Fi Direct installeren<br />
U kunt de Wi-Fi Direct-optie inschakelen volgens een van de volgende<br />
methoden.<br />
Via een computer die verbonden is met een USB-kabel<br />
(aanbevolen)<br />
Wanneer de installatie van het stuurprogramma compleet is, kan de<br />
Samsung Easy Printer Manager gebruikt worden om de Wi-Fi Direct-modus<br />
in te stellen en te configureren.<br />
Samsung Easy Printer Manager is alleen beschikbaar voor gebruikers<br />
van Windows en Mac OS.<br />
Downloaded from www.vandenborre.be<br />
• Selecteer in het menu Start Programma’s of Alle programma's ><br />
Samsung Printers > Samsung Easy Printer Manager ><br />
Apparaatinstellingen > Netwerk.<br />
- Wi-Fi Direct Aan/Uit: Kies Aan om in te schakelen.<br />
- Apparaatnaam: Voer de naam van de printer in om uw printer te<br />
kunnen zoeken op een draadloos netwerk. De standaardnaam van<br />
uw apparaat is de modelnaam.<br />
- IP-adres: Voer het IP-adres van de printer in. Dit IP-adres wordt<br />
gebruikt op uw lokale netwerk en niet voor het bekabelde of<br />
draadloze netwerk. Wij raden u aan om het standaard lokale IPadres<br />
te gebruiken (het standaard lokaal IP-adres van de printer<br />
voor Wi-Fi Direct is 192.168.3.1)<br />
- Groepsgebruiker: Schakel deze optie in om de printer toe te wijzen<br />
aan de Wi-Fi Direct-groepsgebruiker. De Groepsgebruiker<br />
functioneert op dezelfde manier als het draadloze toegangspunt.<br />
Wij raden u aan deze optie in te schakelen.<br />
- Netwerkwachtwoord: Wanneer uw printer een Groepsgebruiker<br />
is, heeft u een Netwerkwachtwoord nodig om andere mobiele<br />
apparaten te verbinden met uw printer. U kunt het<br />
netwerkwachtwoord zelf instellen, of u kunt het netwerkwachtwoord<br />
dat standaard gegenereerd wordt, laten onthouden.<br />
Vanaf het apparaat (apparaat met een LCD-display)<br />
• Kies Netwerk > Draadloos > Wi-Fi Direct op het bedieningspaneel.<br />
• Schakel Wi-Fi Direct in.<br />
2. Een via een netwerk aangesloten apparaat gebruiken<br />
126
Draadloos netwerk instellen<br />
Vanaf een computer met netwerkverbinding<br />
Wanneer uw printer een netwerkkabel of een draadloos toegangspunt<br />
gebruikt, kunt u Wi-Fi Direct inschakelen en configureren via SyncThru<br />
Web Service.<br />
• Ga naar SyncThru Web Service, kies Settings > Network Settings<br />
> Wireless > Wi-Fi Direct.<br />
• Schakel Wi-Fi Direct in of uit en stel andere opties in.<br />
• Voor Linux OS-gebruikers,<br />
- Druk een IP-netwerkconfiguratierapport af om het afdrukken te<br />
controleren (zie"Een netwerkconfiguratierapport afdrukken" op<br />
pagina 94).<br />
- Ga naar SyncThru Web Service, kies Settings > Network<br />
Settings > Wireless > Wi-Fi Direct.<br />
- Schakel Wi-Fi Direct in of uit.<br />
Het mobiele apparaat instellen<br />
• Raadpleeg de gebruikershandleiding voor het mobiele apparaat na het<br />
instellen van Wi-Fi Direct op uw printer om Wi-Fi Direct in te stellen op<br />
het mobiele apparaat.<br />
• Na het inschakelen van Wi-Fi Direct moet u de toepassing voor mobiel<br />
afdrukken downloaden (bijvoorbeeld: Samsung Mobile printer) om af te<br />
kunnen drukken vanaf uw smartphone.<br />
20<br />
Downloaded from www.vandenborre.be<br />
• Wanneer u de printer heeft gevonden waar u verbinding mee wilt<br />
leggen vanaf uw mobiele apparaat, selecteert u de printer en gaat<br />
het LED-lampje op de printer branden. Wanneer u op de WPS-knop<br />
van de printer drukt, wordt er verbinding gemaakt met uw mobiele<br />
apparaat.<br />
• Wanneer uw mobiele apparaat WPS niet ondersteund, moet u de<br />
netwerksleutel van een printer invoeren in plaats van te drukken op<br />
de WPS-knop.<br />
Problemen oplossen<br />
Problemen tijdens het instellen of de installatie<br />
van het stuurprogramma<br />
Printers niet gevonden<br />
• Mogelijk staat uw printer niet aan. Zet de computer en printer aan.<br />
• De USB-kabel tussen de computer en het apparaat is niet aangesloten.<br />
Verbind de printer met uw computer door middel van de USB-kabel.<br />
• De printer ondersteunt geen draadloze netwerken. Raadpleeg de<br />
gebruikershandleiding van de printer op de software-cd die bij het<br />
apparaat is geleverd en zorg dat u beschikt over een draadloze<br />
netwerkprinter.<br />
2. Een via een netwerk aangesloten apparaat gebruiken<br />
127
Draadloos netwerk instellen<br />
Verbindingsprobleem - SSID niet gevonden<br />
• De printer kan de door u geselecteerde of ingevoerde netwerknaam<br />
(SSID) niet vinden. Controleer de netwerknaam (SSID) op uw<br />
toegangspunt en probeer opnieuw verbinding te maken.<br />
• Uw toegangspunt is uitgeschakeld. Zet het toegangspunt aan.<br />
Verbindingsprobleem - Ongeldige beveiliging<br />
• De beveiliging is niet op de juiste manier geconfigureerd. Controleer de<br />
beveiliging die op het toegangspunt en de printer is geconfigureerd.<br />
Verbindingsprobleem - Algemene verbindingsfout<br />
• Uw computer ontvangt geen signaal van uw apparaat. Controleer de<br />
USB-kabel en de stroomtoevoer van de printer.<br />
Verbindingsprobleem - Verbonden bedraad netwerk<br />
• De printer is verbonden met een netwerkkabel. Koppel de netwerkkabel<br />
los van uw apparaat.<br />
Verbindingsprobleem - Het IP-adres toewijzen<br />
• Schakel het toegangspunt (of de draadloze router) en het apparaat uit<br />
en weer in.<br />
Downloaded from www.vandenborre.be<br />
Fout bij verbinding met pc<br />
• Het geconfigureerde netwerkadres kan geen verbinding maken tussen<br />
uw computer en het apparaat.<br />
- Voor een DHCP-netwerkomgeving<br />
De printer ontvangt automatisch het IP-adres (DHCP) als de<br />
toewijzingsmethode voor het IP-adres is ingesteld op DHCP.<br />
Als de afdruktaak niet werkt in DHCP-modus, wordt het probleem<br />
mogelijk veroorzaakt doordat het IP-adres automatisch is gewijzigd.<br />
Vergelijk het IP-adres van het product met het IP-adres van de<br />
printerpoort.<br />
Vergelijken:<br />
1 Druk het netwerkinformatierapport van uw printer af en controleer<br />
vervolgens het IP-adres (zie "Een netwerkconfiguratierapport<br />
afdrukken" op pagina 94).<br />
2 Controleer het IP-adres van de printerpoort van uw computer.<br />
a Klik op het menu Start van Windows.<br />
b Als u Windows XP/Server 2003 gebruikt, selecteert u Printers en<br />
faxapparaten.<br />
• Als u Windows Server 2008/Vista gebruikt, selecteert u<br />
Configuratiescherm > Hardware en geluiden > Printers.<br />
• In Windows 7 selecteert u Configuratiescherm > Apparaten<br />
en printers.<br />
• In Windows Server 2008 R2 selecteert u Configuratiescherm<br />
> Hardware > Apparaten en printers.<br />
c Klik met de rechtermuisknop op uw apparaat.<br />
2. Een via een netwerk aangesloten apparaat gebruiken<br />
128
Draadloos netwerk instellen<br />
d In Windows XP/2003/2008/Vista selecteert u Eigenschappen.<br />
In Windows 7 en Windows Server 2008 R2 selecteert u<br />
Eigenschappen van printer in het snelmenu.<br />
Als bij het item Eigenschappen van printer het teken ► staat,<br />
kunt u andere printerstuurprogramma’s voor de geselecteerde<br />
printer selecteren.<br />
e Klik op het tabblad Poort.<br />
f Klik op de knop Poort configureren...<br />
g Controleer of Printernaam of IP-adres: gelijk is aan het IP-adres<br />
op het netwerkconfiguratieblad.<br />
3 Wijzig het IP-adres van de printerpoort als dat afwijkt van het IPadres<br />
in het netwerkinformatierapport.<br />
Als u de installatie-cd wilt gebruiken om het IP-adres van de poort te<br />
wijzigen, maakt u verbinding met een netwerkprinter. Maak<br />
vervolgens opnieuw verbinding met het IP-adres.<br />
- Voor een statische netwerkomgeving<br />
De printer gebruikt het statische adres als de toewijzingsmethode<br />
voor het IP-adres op de computer is ingesteld op Statisch.<br />
Voorbeeld:<br />
Als de netwerkgegevens van de computer als volgt zijn:<br />
▪ IP-adres: 169.254.133.42<br />
▪ Subnetmasker: 255.255.0.0<br />
Dan zijn dit de netwerkgegevens van het apparaat:<br />
▪ IP-adres: 169.254.133.43<br />
▪ Subnetmasker: 255.255.0.0 (gebruik het subnetmasker van de<br />
computer).<br />
▪ Gateway: 169.254.133.1<br />
Downloaded from www.vandenborre.be<br />
Andere problemen<br />
Als zich tijdens het gebruik van de printer in een netwerk problemen<br />
voordoen, controleert u de volgende punten:<br />
Raadpleeg de gebruikershandleiding bij het toegangspunt (of de<br />
draadloze router) voor specifieke informatie.<br />
• U kunt geen bekabelde en draadloze netwerken tegelijkertijd<br />
inschakelen.<br />
• Mogelijk is uw computer, het toegangspunt (of de draadloze router) of<br />
de printer niet ingeschakeld.<br />
• Controleer de draadloze ontvangst van het signaal rond het apparaat.<br />
Als de router ver van de printer staat of als er een obstakel in de weg<br />
staat, kan dat de ontvangst van het signaal bemoeilijken.<br />
• Schakel het toegangspunt (of de draadloze router), de printer en de<br />
computer uit en weer aan. Soms kan dat helpen om de communicatie<br />
met het netwerk te herstellen.<br />
• Controleer of firewallsoftware (V3 of Norton) de communicatie<br />
blokkeert.<br />
Als de computer en de printer op hetzelfde netwerk zijn aangesloten<br />
maar niet kunnen worden gevonden, blokkeert de firewall-software<br />
mogelijk de communicatie. Raadpleeg de gebruikershandleiding bij de<br />
firewall-software voor informatie over het uitschakelen van de firewall.<br />
Probeer vervolgens nogmaals of de printer kan worden gevonden.<br />
2. Een via een netwerk aangesloten apparaat gebruiken<br />
129
Draadloos netwerk instellen<br />
• Controleer of het IP-adres van het apparaat juist is toegewezen. U kunt<br />
het IP-adres controleren door het netwerkconfiguratierapport af te<br />
drukken.<br />
• Controleer of het toegangspunt (of de draadloze router) met een<br />
wachtwoord beveiligd is. Als er een wachtwoord is ingesteld, neemt u<br />
contact op met de beheerder van het toegangspunt (of de draadloze<br />
router).<br />
• Controleer het IP-adres van de printer. Installeer het<br />
printerstuurprogramma opnieuw en wijzig de instellingen om een<br />
verbinding te maken met het apparaat op het netwerk. Bij DHCP is het<br />
mogelijk dat het toegewezen IP-adres verandert als het apparaat lange<br />
tijd niet wordt gebruikt of als het toegangspunt opnieuw is ingesteld.<br />
Registreer het MAC-adres van het product als u de DHCP-server<br />
configureert op het toegangspunt (of de draadloze router). Dan kunt u<br />
altijd het ingestelde IP-adres gebruiken dat is ingesteld met behulp van<br />
het MAC-adres. U kunt het MAC-adres van uw apparaat vinden door<br />
een netwerkconfiguratierapport af te drukken (zie "Een<br />
netwerkconfiguratierapport afdrukken" op pagina 94).<br />
• Controleer de draadloze omgeving. Mogelijk kunt u geen verbinding<br />
maken met het netwerk in de infrastructuuromgeving waar u<br />
gebruikersgegevens moet invoeren voordat u een verbinding hebt<br />
gemaakt met een toegangspunt (of draadloze router).<br />
• Dit apparaat ondersteunt alleen IEEE 802.11b/g/n en Wi-Fi. Andere<br />
draadloze communicatietypes (b.v. Bluetooth) worden niet<br />
ondersteund.<br />
Downloaded from www.vandenborre.be<br />
• In de ad-hocmodus onder besturingssystemen zoals Windows Vista is<br />
het mogelijk dat u de draadloze verbinding bij elk gebruik van de<br />
draadloze printer opnieuw moet instellen.<br />
• Bij draadloze netwerkprinters van Samsung kunnen de<br />
infrastructuurmodus en de ad-hocmodus niet tegelijkertijd worden<br />
gebruikt.<br />
• Het apparaat moet zich binnen het bereik van het draadloos netwerk<br />
bevinden.<br />
• De printer mag niet in de buurt staan van obstakels die het draadloze<br />
signaal kunnen blokkeren.<br />
Verwijder grote metalen voorwerpen die zich tussen het toegangspunt<br />
(of de draadloze router) en het apparaat bevinden.<br />
Controleer of er geen palen, muren of steunpilaren van metaal of beton<br />
tussen de printer en het draadloze toegangspunt (of de draadloze<br />
router) staan.<br />
• De printer mag niet in de buurt staan van andere elektronische<br />
apparaten die het draadloze signaal kunnen verstoren.<br />
Er zijn veel apparaten die het draadloze signaal kunnen verstoren,<br />
waaronder magnetrons en bepaalde Bluetooth-apparaten.<br />
• Telkens als de configuratie van uw toegangspunt (of draadloze router)<br />
verandert, moet u het draadloze netwerk van het product opnieuw<br />
instellen.<br />
• Er kunnen maximaal 3 apparaten via Wi-Fi Direct worden aangesloten.<br />
• Als Wi-Fi Direct is ingesteld op AAN, wordt de 802.11 b/g-interface<br />
gebruikt voor de verbinding tussen het toegangspunt en het apparaat.<br />
2. Een via een netwerk aangesloten apparaat gebruiken<br />
130
Samsung MobilePrint<br />
21<br />
Wat is Samsung MobilePrint?<br />
Samsung MobilePrint is een gratis toepassing waarmee gebruikers foto's,<br />
documenten en webpagina's direct van hun smartphone of tablet kunnen<br />
afdrukken. Samsung MobilePrint is niet alleen compatibel met uw<br />
Android-, Windows- en iOS-smartphones maar ook met uw iPod Touch en<br />
tablet-pc. Het verbindt uw mobiele apparaat met een printer van Samsung<br />
die met het netwerk is verbonden of met een draadloze printer via een Wi-<br />
Fi-toegangspunt. U hoeft geen nieuw stuurprogramma te installeren of<br />
netwerkinstellingen te configureren: u hoeft alleen de toepassing Samsung<br />
MobilePrint te installeren en deze detecteert automatisch compatibele<br />
Samsung-printers Behalve het afdrukken van foto's, webpagina's en PDF's<br />
kunt u met deze toepassing ook scannen. Hebt u een multifunctionele<br />
printer van Samsung, scan dan elk document in JPG-, PDF-, of PNGindeling<br />
om het document snel en eenvoudig te bekijken op uw mobiele<br />
apparaat.<br />
22<br />
Samsung MobilePrint downloaden<br />
Voor het downloaden van Samsung MobilePrint gaat u naar de<br />
toepassingenwinkel (Samsung Apps, Android Market, App Store,<br />
Marketplace) op uw mobiele apparaat, en zoekt u op 'Samsung<br />
MobilePrint'. U kunt ook naar iTunes voor Apple-apparaten of Marketplace<br />
voor Windows-apparaten op uw computer gaan.<br />
23<br />
Ondersteund mobiel besturingssysteem<br />
• Android OS 2.1 of hoger<br />
• iOS 4.0 of hoger<br />
• Windows Phone 7 of hoger<br />
24<br />
Downloaded from www.vandenborre.be<br />
Ondersteunde apparaten<br />
• iOS 4.0 of hoger: iPod Touch, iPhone, iPad<br />
• Android 2.1 of hoger: Galaxy S, Galaxy S2, Galaxy Tab en Android<br />
Mobile Devices<br />
• Windows Phone 7 of hoger: Samsung Focus, Omnia7 en OminaW,<br />
en mobiele Windows-apparaten<br />
2. Een via een netwerk aangesloten apparaat gebruiken<br />
131
Google Cloud Print<br />
Google Cloud Print is een service waarmee u met uw mobiele telefoon,<br />
tablet en alle andere apparaten met webverbinding een document op een<br />
printer kunt afdrukken. U hoeft alleen uw Google-account bij de printer te<br />
registreren om de service Google Cloud Print te kunnen gebruiken. U kunt<br />
uw document afdrukken of e-mailen vanuit Chrome OS, de Chromebrowser<br />
of een Gmail-/Google Docs-toepassing op uw mobiele apparaat. U<br />
hoeft het printerstuurprogramma dus niet op uw mobiele apparaat te<br />
installeren. Raadpleeg de Google-website (http://support.google.com/<br />
cloudprint) voor meer informatie over Google Cloud Print.<br />
25<br />
Uw Google-account bij de printer registreren<br />
1<br />
2<br />
3<br />
4<br />
• Zorg dat de printer is ingeschakeld en is verbonden met een<br />
bekabeld of draadloos netwerk met toegang tot internet.<br />
• Maak eerst uw Google-account.<br />
Open de Chrome-browser.<br />
Ga naar www.google.com.<br />
Meld u aan bij de Google-website met uw Gmail-adres.<br />
Start Chrome en geef het IP-adres van de printer op in het<br />
browservenster.<br />
5<br />
6<br />
7<br />
8<br />
9<br />
Downloaded from www.vandenborre.be<br />
Klik op Login in de rechterbovenhoek van de SyncThru Web<br />
Service-website.<br />
Als u zich voor het eerst aanmeldt bij SyncThru Web Service,<br />
moet u zich als beheerder aanmelden. Typ het onderstaande<br />
standaard-ID en het standaard-Password. We raden u om<br />
veiligheidsredenen aan het standaardwachtwoord te wijzigen.<br />
• ID: admin<br />
• Password: sec00000<br />
Als uw netwerkomgeving met een proxyserver werkt, moet u het IPadres<br />
en het poortnummer van de proxyserver instellen in Settings ><br />
Network Settings > Google Cloud Print > Proxy Setting. Neem<br />
contact op met uw netwerkprovider of netwerkbeheerder voor meer<br />
informatie.<br />
Wanneer het venster SyncThru Web Service wordt geopend,<br />
klikt u op Settings > Network Settings > Google Cloud Print.<br />
Voer de naam en een beschrijving van uw printer in.<br />
Klik op Register.<br />
Er wordt een bevestigingspop-up weergegeven.<br />
2. Een via een netwerk aangesloten apparaat gebruiken<br />
132
Google Cloud Print<br />
26<br />
10<br />
11<br />
Als u de browser hebt ingesteld op het blokkeren van pop-upvensters,<br />
wordt het bevestigingsvenster niet weergegeven. Sta toe dat er popups<br />
op de website worden weergegeven.<br />
Klik op Finish printer registration.<br />
Klik op Manage your printers.<br />
Uw printer is nu geregistreerd bij de service Google Cloud Print.<br />
In de lijst worden apparaten weergegeven die gereed zijn voor<br />
Google Cloud Print.<br />
Afdrukken met Google Cloud Print<br />
De afdrukprocedure verschilt per toepassing of apparaat. U kunt de lijst<br />
bekijken met toepassingen die de service Google Cloud Print<br />
ondersteunen.<br />
Zorg dat de printer is ingeschakeld en is verbonden met een bekabeld<br />
of draadloos netwerk met toegang tot internet.<br />
Afdrukken vanuit een toepassing op een mobiel<br />
apparaat<br />
De volgende stappen zijn een voorbeeld van het gebruik van Google Docs<br />
op een mobiele telefoon met Android.<br />
1<br />
2<br />
3<br />
4<br />
5<br />
6<br />
7<br />
Downloaded from www.vandenborre.be<br />
Installeer de toepassing Cloud Print op uw mobiele apparaat.<br />
Als u de toepassing niet hebt, downloadt u deze van een appwinkel,<br />
bijvoorbeeld Android Market of App Store.<br />
Open de toepassing Google Docs vanaf uw mobiele apparaat.<br />
Tik op de knop Opties van het document dat u wilt afdrukken.<br />
Tik op de knop Verzenden .<br />
Tik op de knop Cloud Print ( .<br />
Stel de gewenste afdrukopties in.<br />
Tik op Click here to Print.<br />
2. Een via een netwerk aangesloten apparaat gebruiken<br />
133
Google Cloud Print<br />
Afdrukken vanuit de Chrome-browser<br />
De volgende stappen zijn een voorbeeld van het gebruik van de Chromebrowser.<br />
1<br />
2<br />
3<br />
4<br />
5<br />
6<br />
Voer Chrome uit.<br />
Open het document of de e-mail die u wilt afdrukken.<br />
Klik op het moersleutelpictogram ( ) in de rechterbovenhoek van<br />
de browser.<br />
Klik op Afdrukken. Er verschijnt een nieuw tabblad voor afdrukken.<br />
Selecteer Print with Google Cloud Print.<br />
Klik op de knop Afdrukken.<br />
Downloaded from www.vandenborre.be<br />
2. Een via een netwerk aangesloten apparaat gebruiken<br />
134
3. Speciale functies<br />
In dit hoofdstuk worden speciale afdrukfuncties verklaard.<br />
Downloaded from www.vandenborre.be<br />
• Aanpassing aan luchtdruk of hoogte 136<br />
• De standaardafdrukinstellingen wijzigen 137<br />
• Uw apparaat instellen als standaardprinter 138<br />
• Geavanceerde afdrukfuncties gebruiken 139<br />
• Afdrukken in Macintosh 147<br />
• Afdrukken in Linux 149<br />
De procedures in dit hoofdstuk zijn voornamelijk gebaseerd op Windows 7.
Aanpassing aan luchtdruk of hoogte<br />
De afdrukkwaliteit wordt beïnvloed door de atmosferische druk, die wordt<br />
bepaald door de hoogte boven zeeniveau waar het apparaat staat. De<br />
volgende informatie zal u helpen bij de instelling van uw apparaat voor de<br />
beste afdrukkwaliteit.<br />
Ga na op welke hoogte u zich bevindt en stel de juiste luchtdruk in.<br />
4,000 m<br />
(13,123 ft)<br />
3,000 m<br />
(9,842 ft)<br />
2,000 m<br />
(6,561 ft)<br />
1,000 m<br />
(3,280 ft)<br />
0<br />
1 Hoog 3<br />
2 Hoog 2<br />
3 Hoog 1<br />
4 Normaal<br />
• Voor gebruikers van Windows en Macintosh, stel in vanaf Samsung<br />
Easy Printer Manager > (Schakel over naar geavanceerde<br />
modus) > Apparaatinstellingen. zie "Apparaatinstellingen" op pagina<br />
161.<br />
• Als uw apparaat is verbonden met het netwerk, kunt u de hoogte<br />
instellen via SyncThru Web Service (zie "SyncThru Web<br />
Service gebruiken" op pagina 156).<br />
1<br />
2<br />
3<br />
4<br />
Downloaded from www.vandenborre.be<br />
3. Speciale functies<br />
136
De standaardafdrukinstellingen wijzigen<br />
1<br />
2<br />
3<br />
Klik op het menu Start van Windows.<br />
Als u Windows XP/Server 2003 gebruikt, selecteert u Printers en<br />
faxapparaten.<br />
• Als u Windows Server 2008/Vista gebruikt, selecteert u<br />
Configuratiescherm > Hardware en geluiden > Printers.<br />
• In Windows 7 selecteert u Configuratiescherm > Apparaten<br />
en printers.<br />
• In Windows Server 2008 R2 selecteert u Configuratiescherm ><br />
Hardware > Apparaten en printers.<br />
Klik met de rechtermuisknop op uw apparaat.<br />
4 In Windows XP/Server 2003/Server 2008/Vista kiest u<br />
Voorkeursinstellingen.<br />
5<br />
6<br />
In Windows 7 en Windows Server 2008 R2 selecteert u<br />
Voorkeursinstellingen in de contextmenu’s.<br />
Als bij het item Voorkeursinstellingen het teken ► staat, kunt u<br />
andere printerstuurprogramma’s voor de geselecteerde printer<br />
selecteren.<br />
Wijzig de instellingen op elk tabblad.<br />
Klik op OK.<br />
Downloaded from www.vandenborre.be<br />
In Voorkeursinstellingen kunt u de instellingen voor elke afdruktaak<br />
wijzigen.<br />
3. Speciale functies<br />
137
Uw apparaat instellen als standaardprinter<br />
1<br />
2<br />
3<br />
4<br />
Klik op het menu Start van Windows.<br />
Als u Windows XP/Server 2003 gebruikt, selecteert u Printers en<br />
faxapparaten.<br />
• Als u Windows Server 2008/Vista gebruikt, selecteert u<br />
Configuratiescherm > Hardware en geluiden > Printers.<br />
• In Windows 7 selecteert u Configuratiescherm > Apparaten<br />
en printers.<br />
• In Windows Server 2008 R2 selecteert u Configuratiescherm ><br />
Hardware > Apparaten en printers.<br />
Selecteer uw apparaat.<br />
Klik met uw rechtermuisknop op uw apparaat en selecteer Als<br />
standaard instellen.<br />
Als bij het item Als standaard instellen voor Windows 7 of Windows<br />
Server 2008 R2 het teken ► staat, kunt u andere<br />
printerstuurprogramma’s selecteren die met de geselecteerde printer<br />
verbonden zijn.<br />
Downloaded from www.vandenborre.be<br />
3. Speciale functies<br />
138
Geavanceerde afdrukfuncties gebruiken<br />
XPS-printerstuurprogramma: wordt gebruikt om af te drukken in een<br />
XPS-bestandsindeling<br />
• zie "Functies per model" op pagina 7.<br />
• Het XPS-printerstuurprogramma kan alleen geïnstalleerd worden op<br />
Windows Vista OS of een recentere versie.<br />
• Installeer extra geheugen wanneer een XPS-taak niet wordt<br />
afgedrukt omdat de printer onvoldoende geheugen heeft.<br />
• U kunt het XPS-stuurprogramma installeren wanneer u de softwarecd<br />
in het cd-rom-station plaatst. Wanneer het installatievenster wordt<br />
weergegeven, selecteert u Aangepaste installatie. U kunt het XPSprinterstuurprogramma<br />
selecteren in het venster Functies<br />
selecteren.<br />
• Voor modellen waarbij het XPS-stuurprogramma beschikbaar is via<br />
de website van Samsung, www.samsung.com > zoek uw product ><br />
Ondersteuning of Downloads.<br />
1<br />
Afdrukken naar een bestand (PRN)<br />
Het kan soms handig zijn om de af te drukken gegevens op te slaan als een<br />
bestand.<br />
1<br />
2<br />
3<br />
Downloaded from www.vandenborre.be<br />
Kruis het selectievak Naar bestand in het venster Afdrukken aan.<br />
Klik op Afdrukken.<br />
Voer het doelpad en de bestandsnaam in en klik vervolgens op OK.<br />
Bijvoorbeeld c:\Temp\bestandsnaam.<br />
Als u enkel de bestandsnaam invoert wordt het bestand automatisch<br />
opgeslagen in Mijn documenten, Documents and Settings of<br />
Gebruikers. De opslagmap kan verschillen, afhankelijk van uw<br />
besturingssysteem of het gebruikte programma.<br />
3. Speciale functies<br />
139
Geavanceerde afdrukfuncties gebruiken<br />
2<br />
Speciale afdrukfuncties verklaard<br />
U kunt geavanceerde afdrukfuncties gebruiken voor uw printer.<br />
Om de printerfuncties van uw printerstuurprogramma te gebruiken, klikt u op Eigenschappen of Voorkeuren in het venster Afdrukken van de toepassing<br />
om de afdrukinstellingen te wijzigen. De apparaatnaam die in het printereigenschappenvenster wordt weergegeven is afhankelijk van het gebruikte<br />
apparaat.<br />
• Afhankelijk van de opties of het model zullen sommige menu’s mogelijk niet op het display verschijnen. Als dit het geval is, zijn deze opties niet van<br />
toepassing op uw apparaat.<br />
• Selecteer het menu Help, of klik op de knop uit het venster, of druk op F1 op uw toetsenbord, en klik op de optie waar u meer over wilt weten (zie<br />
"Help gebruiken" op pagina 36).<br />
Item Omschrijving<br />
Downloaded from www.vandenborre.be<br />
Meerdere pagina’s per vel U kunt het aantal pagina’s selecteren dat u op één vel wilt afdrukken. Als u meer dan één pagina per vel afdrukt worden de<br />
pagina’s verkleind en in de door u opgegeven volgorde gerangschikt. U kunt op één vel tot 16 pagina’s afdrukken.<br />
3. Speciale functies<br />
140
Geavanceerde afdrukfuncties gebruiken<br />
Poster afdrukken<br />
Boekje afdrukken a<br />
8<br />
9<br />
Item Omschrijving<br />
Downloaded from www.vandenborre.be<br />
U kunt een document van één enkele pagina op 4 (poster van 2x2), 9 (poster van 3x3) of 16 vellen (poster van 4x4) papier drukken<br />
om ze aan elkaar te plakken en er een poster van te maken.<br />
Selecteer de waarde Posteroverlap. Geef de Posteroverlap op in millimeters of inches door het keuzerondje bovenaan rechts<br />
op het tabblad Basis te selecteren om de vellen gemakkelijker aan elkaar te kunnen plakken.<br />
Met deze functie kunt u een document op beide zijden van het papier afdrukken en worden de pagina’s zo gerangschikt dat u het<br />
afgedrukte papier dubbel kunt vouwen om een boekje te maken.<br />
Als u een boekje wilt maken, moet u afdrukken op afdrukmateriaal van het formaat Letter, Legal, A4, US Folio of Oficio.<br />
De optie Boekje afdrukken is niet beschikbaar voor alle papierformaten. Kies de Formaat-optie onder het tabblad Papier<br />
om te kijken welke papierformaten beschikbaar zijn.<br />
Als u een onbeschikbaar papierformaat selecteert, wordt deze optie mogelijk automatisch geannuleerd. Selecteer alleen<br />
beschikbaar papier (papier waarbij geen of staat).<br />
3. Speciale functies<br />
141
Geavanceerde afdrukfuncties gebruiken<br />
Item Omschrijving<br />
• Dubbelzijdig<br />
afdrukken a<br />
• Dubbelzijdig afdrukken<br />
(handmatig) a<br />
U kunt op beide zijden van een vel papier afdrukken (dubbelzijdig). Voor u afdrukt, moet u de gewenste afdrukstand van het<br />
document opgeven.<br />
• U kunt deze functie gebruiken met papier van het formaat Letter, Legal, A4, US Folio of Oficio.<br />
• Als uw printer geen duplexeenheid heeft, moet u de afdruktaak handmatig uitvoeren. De printer drukt eerst elke andere<br />
pagina van het document af. Hierna verschijnt er een bericht op uw computer.<br />
• De functie Blanco pagina's overslaan werkt niet als u de dubbelzijdige optie heeft ingeschakeld.<br />
• U wordt afgeraden dubbelzijdig af te drukken op speciale afdrukmedia, zoals etiketten, enveloppen of dik papier. Dit<br />
kan een papierstoring veroorzaken of het apparaat beschadigen.<br />
• Standaardinstelling printer: Als u deze optie selecteert, wordt deze functie bepaald door de instelling die u hebt opgegeven<br />
op het bedieningspaneel van de printer. Deze optie is alleen beschikbaar bij gebruik van het PCL/XPS-printerstuurprogramma<br />
(zie "Functies per model" op pagina 7).<br />
• Geen: Hiermee schakelt u deze functie uit.<br />
Downloaded from www.vandenborre.be<br />
• Lange zijde: Deze optie is de conventionele lay-out die bij boekbinden wordt gebruikt.<br />
• Korte zijde: Deze optie is de conventionele lay-out die voor kalenders wordt gebruikt.<br />
• Omgekeerd dubbelzijdig afdrukken: Schakel deze optie in om de afdrukvolgorde om te keren bij het dubbelzijdig afdrukken.<br />
Deze optie is niet beschikbaar wanneer u gebruikmaakt van Omgekeerd dubbelzijdig afdrukken (handmatig).<br />
3. Speciale functies<br />
142
Geavanceerde afdrukfuncties gebruiken<br />
Papieropties Wijzigt de afmetingen van een document zodat deze kleiner of groter op het vel afgedrukt wordt, door een percentage in te voeren<br />
waarmee het document vergroot of verkleind wordt.<br />
Watermerk Met de optie Watermerk kunt u tekst afdrukken over een bestaand document, U gebruikt het bijvoorbeeld om in grote grijze letters<br />
"CONCEPT" of "VERTROUWELIJK" diagonaal op de eerste pagina of op alle pagina’s afdrukken.<br />
Watermerk<br />
(Een watermerk maken)<br />
Watermerk<br />
(Een watermerk<br />
bewerken)<br />
Item Omschrijving<br />
Downloaded from www.vandenborre.be<br />
a Als u de afdrukinstellingen vanuit de softwaretoepassing wilt wijzigen, opent u Voorkeursinstellingen.<br />
b Klik op het tabblad Geavanceerd en selecteer Bewerken in de vervolgkeuzelijst Watermerk. Het venster Watermerken<br />
bewerken wordt geopend.<br />
c Voer een tekst in het vak Tekst watermerk in.<br />
U kunt maximaal 256 tekens invoeren. De tekst wordt in het voorbeeldvenster weergegeven.<br />
a Als u de afdrukinstellingen vanuit de softwaretoepassing wilt wijzigen, opent u Voorkeursinstellingen.<br />
b Klik op het tabblad Geavanceerd en selecteer Bewerken in de vervolgkeuzelijst Watermerk. Het venster Watermerken<br />
bewerken wordt geopend.<br />
c Selecteer in het vak Huidige watermerken het watermerk dat u wilt bewerken en wijzig de tekst van het watermerk en de<br />
opties.<br />
d Klik op Wijzigen als u de wijzigingen wilt opslaan.<br />
e Klik op OK of Afdrukken tot het venster Afdruk wordt afgesloten.<br />
3. Speciale functies<br />
143
Geavanceerde afdrukfuncties gebruiken<br />
Watermerk<br />
(Een watermerk<br />
verwijderen)<br />
Item Omschrijving<br />
Downloaded from www.vandenborre.be<br />
a Als u de afdrukinstellingen vanuit de softwaretoepassing wilt wijzigen, opent u Voorkeursinstellingen.<br />
b Klik op het tabblad Geavanceerd en selecteer Bewerken in de vervolgkeuzelijst Watermerk. Het venster Watermerken<br />
bewerken wordt geopend.<br />
c Selecteer in het vak Huidige watermerken het watermerk dat u wilt verwijderen en klik op de knop Verwijderen.<br />
d Klik op OK of Afdrukken tot het venster Afdruk wordt afgesloten.<br />
Overlaya Deze optie is beschikbaar wanneer u het PCL/SPL-printerstuurprogramma gebruikt (zie "Software" op pagina 7).<br />
Een overlay is tekst en/of een afbeelding die op de harde schijf van de computer is opgeslagen in een speciale bestandsindeling<br />
en die in een willekeurig document kan worden afgedrukt. Overlays worden vaak gebruikt in plaats van voorgedrukte formulieren<br />
en papier met een briefhoofd. In plaats van een voorgedrukt briefhoofd kunt u een overlay samenstellen die precies dezelfde<br />
informatie bevat. Als u een brief met het briefhoofd van uw bedrijf wilt afdrukken, hoeft u geen voorbedrukt briefhoofdpapier in het<br />
apparaat te plaatsen. U drukt het briefhoofd gewoon als overlay op uw document af.<br />
Als u een paginaoverlay wilt gebruiken, moet u een nieuwe paginaoverlay maken met uw logo of afbeelding.<br />
• Het formaat van het overlaydocument moet hetzelfde zijn als dat van de documenten die u met de overlay afdrukt. Maak<br />
geen overlay met een watermerk.<br />
• De resolutie van het overlaydocument moet dezelfde zijn als die van het document waarop u de overlay wilt afdrukken.<br />
3. Speciale functies<br />
144
Geavanceerde afdrukfuncties gebruiken<br />
Overlay<br />
(Een nieuwe<br />
paginaoverlay maken)<br />
Overlay<br />
(Een paginaoverlay<br />
gebruiken)<br />
Item Omschrijving<br />
Downloaded from www.vandenborre.be<br />
a Ga naar de Voorkeursinstellingen als u het document als een overlay wilt opslaan.<br />
b Klik op het tabblad Geavanceerd en selecteer Bewerken in de vervolgkeuzelijst Tekst. Het venster Overlay bewerken<br />
verschijnt.<br />
c Klik in het venster Overlay bewerken op Maken.<br />
d Geef in het venster Opslaan als een naam op in het vak Bestandsnaam. Selecteer indien nodig de map waarin u het<br />
overlaybestand wilt opslaan. Standaard is dit de map C:\Formover.<br />
e Klik op opslaan. De naam verschijnt in Overzicht overlays.<br />
f Klik op OK of Afdrukken tot het venster Afdruk wordt afgesloten.<br />
Het bestand wordt niet afgedrukt. Het wordt opgeslagen op de harde schijf van uw computer.<br />
a Klik op het tabblad Geavanceerd.<br />
b Selecteer de gewenste overlay in de vervolgkeuzelijst Tekst.<br />
c Als het overlaybestand dat u zoekt niet in de vervolgkeuzelijst Tekst voorkomt, selecteert u Bewerken... in de lijst en klikt u<br />
op Laden. Selecteer het overlaybestand dat u wilt gebruiken.<br />
Als u het gewenste overlaybestand op een externe bron hebt opgeslagen, kunt u het bestand ook laden vanuit het venster<br />
Openen.<br />
Klik op Openen als u het bestand hebt geladen. Het bestand verschijnt in het vak Overzicht overlays en kan worden<br />
afgedrukt. Selecteer de overlay in de vervolgkeuzelijst Overzicht overlays.<br />
d Schakel indien nodig het selectievakje Overlay bevestigen voor afdrukken in. Als dit selectievakje is ingeschakeld, verschijnt<br />
telkens als u een document naar de printer verzendt een berichtvenster waarin u gevraagd wordt om te bevestigen of u een<br />
overlay op uw document wilt afdrukken.<br />
Als dit selectievakje niet is ingeschakeld en er een overlay is geselecteerd, wordt de overlay automatisch op uw document<br />
afgedrukt.<br />
e Klik op OK of Afdrukken tot het venster Afdrukken wordt afgesloten.<br />
3. Speciale functies<br />
145
Geavanceerde afdrukfuncties gebruiken<br />
Overlay<br />
(Een paginaoverlay<br />
verwijderen)<br />
Item Omschrijving<br />
a Klik in het venster Voorkeursinstellingen voor afdrukken op het tabblad Geavanceerd.<br />
b Selecteer Bewerken in de vervolgkeuzelijst Tekst.<br />
c Selecteer in het vak Overzicht overlays de overlay die u wilt verwijderen.<br />
d Klik op Verwijderen.<br />
e Als er een venster verschijnt waarin u om bevestiging wordt gevraagd, klikt u op Ja.<br />
f Klik op OK of Afdrukken tot het venster Afdruk wordt afgesloten. Paginaoverlays die u niet meer gebruikt, kunt u verwijderen.<br />
a. Deze optie is alleen beschikbaar als u het XPS-stuurprogramma gebruikt.<br />
Downloaded from www.vandenborre.be<br />
3. Speciale functies<br />
146
Afdrukken in Macintosh<br />
3<br />
Afhankelijk van het model of opties zijn enkele functies mogelijk niet<br />
beschikbaar. Dit betekent dat de functies niet worden ondersteund.<br />
Een document afdrukken<br />
Als u afdrukt met een Macintosh-computer moet u in elke toepassing die u<br />
gebruikt de instellingen van het printerstuurprogramma controleren. Volg<br />
de onderstaande stappen om af te drukken vanaf een Macintosh-computer:<br />
1<br />
2<br />
3<br />
4<br />
5<br />
6<br />
Open het af te drukken document.<br />
Open het menu Bestand en klik op Pagina-instelling<br />
(Documentinstellingen in enkele toepassingen).<br />
Selecteer papierformaat, -oriëntatie, -schaal en andere opties, en<br />
zorg ervoor dat uw apparaat is geselecteerd. Klik op OK.<br />
Open het menu Bestand en klik op Druk af.<br />
Kies het aantal exemplaren en geef aan welke pagina’s u wilt<br />
afdrukken.<br />
Klik op Druk af.<br />
4<br />
Printerinstellingen wijzigen<br />
U kunt geavanceerde afdrukfuncties gebruiken voor uw printer.<br />
Open een toepassing en selecteer Druk af in het menu Bestand. De<br />
printernaam die in het printereigenschappenvenster wordt weergegeven is<br />
afhankelijk van de gebruikte printer. Het printereigenschappenvenster is<br />
afgezien van de naam vergelijkbaar met het onderstaande venster.<br />
5<br />
Afdrukken meerdere pagina's op één blad<br />
U kunt meer dan één pagina afdrukken op één vel papier. Dit is een<br />
goedkope manier om conceptpagina’s af te drukken.<br />
1<br />
2<br />
3<br />
4<br />
Downloaded from www.vandenborre.be<br />
Open een toepassing en selecteer Druk af uit het menu Bestand.<br />
Selecteer Lay-out in de vervolgkeuzelijst Afdrukstand. Selecteer in<br />
de vervolgkeuzelijst Pagina's per vel het aantal pagina’s dat u op<br />
één vel papier wilt afdrukken.<br />
Kies de andere te gebruiken opties.<br />
Klik op Druk af.<br />
Het apparaat drukt het gekozen aantal pagina´s op één vel papier af.<br />
3. Speciale functies<br />
147
Afdrukken in Macintosh<br />
6<br />
Dubbelzijdig afdrukken<br />
Afhankelijk van het model of opties zijn enkele functies mogelijk niet<br />
beschikbaar. Dit betekent dat de functies niet worden ondersteund.<br />
Voordat u dubbelzijdig afdrukt, moet u aangeven langs welke rand u de<br />
pagina’s wilt inbinden. De bindopties zijn:<br />
• Lange kant binden: dit is de klassieke opmaak die bij het boekbinden<br />
wordt gebruikt.<br />
• Korte kant binden: deze optie wordt vaak gebruikt voor kalenders.<br />
1<br />
2<br />
3<br />
4<br />
5<br />
Selecteer Druk af in het menu Bestand van uw Macintoshtoepassing.<br />
Selecteer Lay-out in de vervolgkeuzelijst Afdrukstand.<br />
Selecteer een bindrichting in de optie Dubblezijdig.<br />
Kies de andere te gebruiken opties.<br />
Als u op Druk af klikt, drukt de printer op beide zijden van het papier<br />
af.<br />
7<br />
Downloaded from www.vandenborre.be<br />
Als u meer dan 2 kopieën afdrukt, kunnen de eerste en de tweede kopie<br />
op hetzelfde vel papier worden afgedrukt. Vermijd op beide zijden van<br />
het papier af te drukken als u meer dan 1 kopie afdrukt.<br />
Help gebruiken<br />
Klik op het vraagteken in de linkeronderhoek van het venster en klik op het<br />
onderwerp waarover u meer wilt weten. Er verschijnt een pop-upvenster<br />
met informatie over de functie van die optie waarover het stuurprogramma<br />
beschikt.<br />
3. Speciale functies<br />
148
Afdrukken in Linux<br />
8<br />
Afhankelijk van het model of opties zijn enkele functies mogelijk niet<br />
beschikbaar. Dit betekent dat de functies niet worden ondersteund.<br />
Afdrukken vanuit een toepassing<br />
Vanuit een groot aantal Linux-toepassingen kunt u afdrukken met Common<br />
UNIX Printing System (CUPS). U kunt vanuit al deze toepassingen met uw<br />
printer afdrukken.<br />
1<br />
2<br />
3<br />
4<br />
Open een toepassing en selecteer Print in het menu File.<br />
Selecteer rechtstreeks Print via lpr.<br />
Selecteer uw model uit de lijst met printers in het venster LPR GUI<br />
en klik op Properties.<br />
Wijzig de eigenschappen van de afdruktaak met behulp van de<br />
volgende vier tabbladen die bovenaan in het venster worden<br />
weergegeven.<br />
• General: Wijzigt het papierformaat, papiertype en de<br />
afdrukstand van de documenten. Hiermee kunt u de functie<br />
dubbelzijdig afdrukken inschakelen, start- en eindvaandels<br />
toevoegen en het aantal pagina’s per vel wijzigen.<br />
5<br />
6<br />
7<br />
Downloaded from www.vandenborre.be<br />
Automatisch/handmatig dubbelzijdig afdrukken kan mogelijk niet<br />
beschikbaar zijn, afhankelijk van het model. Als alternatief kunt u het<br />
lpr-afdruksysteem of andere programma's gebruiken voor het<br />
afdrukken van even en oneven pagina's.<br />
• Text: Stelt de paginamarges en tekstopties, zoals regelafstand<br />
en kolommen in.<br />
• Graphics: Op dit tabblad kunt u afbeeldingsopties instellen voor<br />
het afdrukken van afbeeldingsbestanden, zoals kleuropties en<br />
grootte of positie van de afbeelding.<br />
• Advanced: Afdrukresolutie, papierbron en bestemming<br />
instellen.<br />
Klik op Apply om de wijzigingen toe te passen en sluit het venster<br />
Properties.<br />
Klik op OK in het venster LPR GUI om met afdrukken te beginnen.<br />
Het venster Printing verschijnt. Hierin kunt u de status van de<br />
afdruktaak controleren.<br />
Klik op Cancel als u de huidige afdruktaak wilt annuleren.<br />
3. Speciale functies<br />
149
Afdrukken in Linux<br />
9<br />
Bestanden afdrukken<br />
U kunt een groot aantal bestandstypen afdrukken op dit apparaat door de<br />
standaard-CUPS-methode direct vanaf de opdrachtregel toe te passen.<br />
Met het CUPS-lpr-hulpgramma kunt u dat doen, maar het programma uit<br />
het besturingsbestand vervang het standaard lpr-hulpprogramma door een<br />
veel gebruiksvriendelijker LPR GUI-programma.<br />
Zo drukt u elk bestand af:<br />
10<br />
1<br />
Typ lpr op de commandoregel van de Linux-shell<br />
en druk op Enter. Het venster LPR GUI wordt geopend.<br />
Wanneer u enkel lpr typt en op Enter drukt, verschijnt eerst het<br />
venster Select file(s) to print. Selecteer de bestanden die u wilt<br />
afdrukken en klik op Open.<br />
2 In het venster LPR GUI selecteert u uw apparaat uit de lijst en wijzigt<br />
u de eigenschappen van de afdruktaak.<br />
3<br />
Klik op OK om met afdrukken te beginnen.<br />
Printereigenschappen configureren<br />
In Printer Properties dat u kunt openen in het venster Printers<br />
configuration kunt u de verschillende eigenschappen van uw printer<br />
wijzigen.<br />
1<br />
2<br />
3<br />
4<br />
Downloaded from www.vandenborre.be<br />
Open Unified Driver Configurator.<br />
Schakel indien nodig over naar Printers configuration.<br />
Selecteer uw apparaat in de lijst met beschikbare printers en klik op<br />
Properties.<br />
Het venster Printer Properties wordt geopend.<br />
Dit venster bestaat uit de volgende vijf tabbladen:<br />
• General: locatie en naam van de printer wijzigen. De naam die<br />
u op dit tabblad invoert, wordt weergegeven in de printerlijst in<br />
Printers configuration.<br />
• Connection: een andere poort bekijken of selecteren. Als u de<br />
poort van het apparaat van USB wijzigt in parallel of omgekeerd<br />
terwijl de printer in gebruik is, moet u de poort van het apparaat<br />
op dit tabblad opnieuw configureren.<br />
• Driver: Hiermee kunt u een ander printerstuurprogramma<br />
bekijken of selecteren. Klik op Options als u de standaardopties<br />
van het apparaat wilt instellen.<br />
• Jobs: de lijst met afdruktaken weergeven. Klik op Cancel job<br />
om de geselecteerde taak te annuleren. Schakel het<br />
selectievakje Show completed jobs in om een lijst met vorige<br />
afdruktaken weer te geven.<br />
• Classes: Hier ziet u de klasse waartoe uw apparaat behoort.<br />
Klik op Add to Class om uw apparaat toe te voegen aan een<br />
bepaalde klasse of klik op Remove from Class als u het<br />
apparaat wilt verwijderen uit een geselecteerde klasse.<br />
Klik op OK om de wijzigingen toe te passen en sluit het venster<br />
Printer Properties.<br />
3. Speciale functies<br />
150
Downloaded from www.vandenborre.be<br />
4. Nuttige<br />
beheerprogramma's<br />
Dit hoofdstuk introduceert beheerprogramma’s waarmee u de mogelijkheden van uw apparaat maximaal kunt<br />
benutten.<br />
• Easy Capture Manager 152<br />
• Samsung Easy Color Manager 153<br />
• Samsung AnyWeb Print 154<br />
• Easy Eco Driver 155<br />
• SyncThru Web Service gebruiken 156<br />
• Samsung Easy Printer Manager gebruiken 159<br />
• Samsung-printerstatus gebruiken 162<br />
• De Linux Unified Driver Configurator gebruiken 164
Easy Capture Manager<br />
Downloaded from www.vandenborre.be<br />
• Deze functie is mogelijk niet beschikbaar afhankelijk van model of optionele onderdelen (zie "Software" op pagina 7).<br />
• Alleen beschikbaar voor gebruikers met Windows-besturingssystemen (zie "Software" op pagina 7).<br />
Maak een schermafbeelding en start Easy Capture Manager door op de toets Scherm afdrukken te drukken. U kunt nu gemakkelijk uw schermafbeelding<br />
onbewerkt of bewerkt afdrukken.<br />
4. Nuttige beheerprogramma's<br />
152
Samsung Easy Color Manager<br />
Samsung Easy Color Manager helpt gebruikers om subtiele wijzigingen aan te brengen met behulp van 6 kleurtonen en andere eigenschappen, zoals<br />
helderheid, contrast en verzadiging. Wijzigingen van kleurtoon kunnen worden opgeslagen als profiel en worden gebruikt vanaf het stuurprogramma of het<br />
apparaat zelf.<br />
• Deze functie is mogelijk niet beschikbaar afhankelijk van model of optionele onderdelen (zie "Software" op pagina 7).<br />
• Alleen beschikbaar voor gebruikers met Windows- en Macintosh-besturingssystemen (zie "Software" op pagina 7).<br />
Hiermee kunnen gebruikers van kleurenlaserprinters van Samsung kleuren naar wens aanpassen.<br />
Downloaded from www.vandenborre.be<br />
Download de software van de website van Samsung. Pak de software vervolgens uit en installeer deze op uw computer. (http://www.samsung.com ><br />
selecteer uw product > Ondersteuning of Downloads).<br />
4. Nuttige beheerprogramma's<br />
153
Samsung AnyWeb Print<br />
Alleen beschikbaar voor gebruikers met Windows- en Macintosh-besturingssystemen.<br />
Downloaded from www.vandenborre.be<br />
Met dit hulpprogramma kunt u van schermen een schermopname of afdrukvoorbeeld maken en afdrukken, op een veel eenvoudigere manier dan in het<br />
gebruikelijke programma.<br />
Download de software van de website van Samsung. Pak de software vervolgens uit en installeer deze op uw computer. (http://www.samsung.com ><br />
selecteer uw product > Ondersteuning of Downloads).<br />
4. Nuttige beheerprogramma's<br />
154
Easy Eco Driver<br />
Met Easy Eco Driver kunt u ecofuncties toepassen om papier en toner te besparen voordat u afdrukt. Als u deze toepassing wilt gebruiken, moet u het<br />
selectievakje Easy Eco Driver starten voordat taak wordt afgedrukt in de printereigenschappen inschakelen.<br />
Met Easy Eco Driver kunt u ook eenvoudige bewerkingen uitvoeren, zoals het verwijderen van afbeeldingen en tekst, het wijzigen van lettertypen, en meer.<br />
U kunt instellingen die u vaak gebruikt, opslaan als voorinstelling.<br />
Gebruiken:<br />
Alleen beschikbaar voor gebruikers met Windows-besturingssystemen.<br />
1 Open een document dat u wilt afdrukken.<br />
2 Druk het document af.<br />
Er verschijnt een voorbeeldvenster.<br />
3 Selecteer de opties die u wilt toepassen op het document.<br />
U kunt een voorbeeld van de toegepaste functies bekijken.<br />
4 Klik op Afdrukken.<br />
Downloaded from www.vandenborre.be<br />
4. Nuttige beheerprogramma's<br />
155
SyncThru Web Service gebruiken<br />
1<br />
• Voor SyncThru Web Service is minimaal Internet Explorer 6.0 of<br />
hoger vereist.<br />
• De uitleg over SyncThru Web Service in deze<br />
gebruikershandleiding kan afhankelijk zijn van de opties en het<br />
model, en komt mogelijk niet helemaal overeen met uw apparaat.<br />
• Alleen voor netwerkmodel.<br />
SyncThru Web Service weergeven<br />
1<br />
2<br />
Open een webbrowser in Windows, zoals Internet Explorer.<br />
Typ het IP-adres van het apparaat (http://xxx.xxx.xxx.xxx) in het<br />
adresveld en druk op de Enter-toets of klik op Ga naar.<br />
De in het apparaat geïntegreerde website wordt geopend.<br />
Aanmelden bij SyncThru Web Service<br />
Voor u de opties in SyncThru Web Service kunt instellen, moet u zich<br />
aanmelden als beheerder. U kunt SyncThru Web Service nog altijd<br />
gebruiken zonder u aan te melden, maar u zult geen toegang hebben tot<br />
het tabblad Settings en het tabblad Security.<br />
2<br />
1<br />
2<br />
Downloaded from www.vandenborre.be<br />
Klik op Login in de rechterbovenhoek van de SyncThru Web<br />
Service-website.<br />
Als u zich voor het eerst aanmeldt bij SyncThru Web Service,<br />
moet u zich als beheerder aanmelden. Geef de standaard-ID en het<br />
standaardwachtwoord op die hieronder worden weergegeven. We<br />
raden u om veiligheidsredenen aan het standaardwachtwoord te<br />
wijzigen.<br />
• ID: admin<br />
• Password: sec00000<br />
SyncThru Web Service overzicht<br />
Afhankelijk van uw model zullen sommige menu's mogelijk niet<br />
verschijnen.<br />
4. Nuttige beheerprogramma's<br />
156
SyncThru Web Service gebruiken<br />
Het tabblad Information<br />
Op dit tabblad wordt algemene informatie over het apparaat weergegeven.<br />
U kunt diverse gegevens controleren, waaronder de resterende<br />
hoeveelheid toner. U kunt ook rapporten afdrukken, zoals een<br />
foutenrapport.<br />
• Active Alerts: Toont de waarschuwingen die in het apparaat zijn<br />
gegenereerd en hun ernst.<br />
• Supplies: Toont hoeveel pagina´s zijn afgedrukt en hoeveel toner er<br />
nog in de cassette zit.<br />
• Usage Counters: Toont het tellers van het aantal vellen per type<br />
afdruk: enkelzijdig en dubbelzijdig.<br />
• Current Settings: Toont informatie of het apparaat en het netwerk.<br />
• Print information: Drukt rapporten af zoals systeemgerelateerde<br />
rapporten en lettertyperapporten.<br />
Het tabblad Settings<br />
Op dit tabblad kunt u de configuratie van uw apparaat en netwerk instellen.<br />
U moet zich aanmelden als beheerder om dit tabblad weer te geven.<br />
• Het tabblad Machine Settings: Stelt de door uw machine geleverde<br />
opties in.<br />
• Het tabblad Network Settings: Toont opties voor de netwerkomgeving.<br />
Stelt opties in zoals TCP/IP en netwerkprotocollen.<br />
Downloaded from www.vandenborre.be<br />
Het tabblad Security<br />
Op dit tabblad kunt u de beveiligingsgegevens van uw systeem en van het<br />
netwerk instellen. U moet zich aanmelden als beheerder om dit tabblad<br />
weer te geven.<br />
• System Security: Stelt de gegevens van de systeembeheerder in en<br />
schakelt tevens de apparaatfuncties in- of uit.<br />
• Network Security: Hiermee kunt u instellen opgeven voor IPv4-/IPv6filtering.<br />
Het tabblad Maintenance<br />
Op dit tabblad kunt u uw apparaat onderhouden door de firmware te<br />
upgraden en contactgegevens voor het versturen van e-mails in te stellen.<br />
U kunt ook verbinding maken met de website van Samsung of<br />
stuurprogramma's downloaden door het menu Link te selecteren.<br />
• Firmware Upgrade: Bijwerken van de firmware van uw apparaat.<br />
• Contact Information: Contactgegevens tonen.<br />
• Link: Toont koppelingen naar nuttige sites waar u informatie kunt<br />
downloaden of lezen.<br />
4. Nuttige beheerprogramma's<br />
157
SyncThru Web Service gebruiken<br />
3<br />
Informatie over de systeembeheerder instellen<br />
Deze instelling is nodig om gebruik te kunnen maken van de optie emailmelding.<br />
1<br />
2<br />
3<br />
4<br />
5<br />
Open een webbrowser in Windows, zoals Internet Explorer.<br />
Typ het IP-adres van het apparaat (http://xxx.xxx.xxx.xxx) in het<br />
adresveld en druk op de Enter-toets of klik op Ga naar.<br />
De in het apparaat geïntegreerde website wordt geopend.<br />
Selecteer op het tabblad Security System Security > System<br />
Administrator.<br />
Voer de naam, het telefoonnummer, locatie en e-mailadres van de<br />
beheerder in.<br />
Klik op Apply.<br />
Downloaded from www.vandenborre.be<br />
4. Nuttige beheerprogramma's<br />
158
Samsung Easy Printer Manager gebruiken<br />
Samsung Easy Printer Manager is een programma waarbinnen alle<br />
printerinstellingen van Samsung op een enkele plaats samengebracht zijn.<br />
Samsung Easy Printer Manager combineert printerinstellingen met<br />
omgevingsfactoren, instellingen/taakopties en startopties. Met al deze<br />
functies heeft overzichtelijk toegang tot alle functies van uw Samsungprinter.<br />
Samsung Easy Printer Manager biedt twee verschillende interfaces<br />
waaruit de gebruiker kan kiezen: een basisinterface en een interface voor<br />
gevorderde gebruikers. Overschakelen tussen de twee interfaces is<br />
eenvoudig: klik op de knop .<br />
4<br />
• Alleen beschikbaar voor gebruikers met Windows- of Macintoshbesturingssystemen.<br />
• Voor Samsung Easy Printer Manager met Windows is minimaal<br />
Internet Explorer 6.0 of hoger vereist.<br />
Informatie over Samsung Easy Printer Manager<br />
Openen van het programma:<br />
Voor Windows:<br />
Kies Start > Programma’s of Alle programma's > Samsung Printers ><br />
Samsung Easy Printer Manager > Samsung Easy Printer Manager.<br />
Voor Macintosh:<br />
Open de map Programma's > de map Samsung > Samsung Easy<br />
Printer Manager.<br />
De Samsung Easy Printer Manager-interface bestaat uit verschillende<br />
kaders die in de onderstaande tabel worden beschreven:<br />
De schermafbeelding kan verschillen, afhankelijk van het<br />
besturingssysteem dat u gebruikt.<br />
1 Printerlijst<br />
Downloaded from www.vandenborre.be<br />
In de printerlijst worden pictogrammen weergegeven<br />
van de printers die op uw computer zijn geïnstalleerd.<br />
4. Nuttige beheerprogramma's<br />
159
Samsung Easy Printer Manager gebruiken<br />
2 Printerinformatie<br />
3 Programmainformatie<br />
In dit kader staat algemene informatie over uw<br />
apparaat. U kunt deze informatie controleren, zoals de<br />
naam van het printermodel, het IP-adres (of<br />
poortnummer) en de printerstatus.<br />
Knop Handleiding: Deze knop verandert in<br />
Probleemoplossingsgids als er een fout<br />
optreedt. U kunt direct naar het desbetreffende<br />
deel in de gebruikershandleiding gaan.<br />
Bevat koppelingen voor overschakeling naar<br />
geavanceerde instellingen (wisselen van<br />
gebruikersinterface), vernieuwen,<br />
voorkeursinstellingen, hulp en informatie over het<br />
programma.<br />
Klik op om van de<br />
standaardgebruikersinterface over te schakelen<br />
op de geavanceerde gebruikersinterface.<br />
4 Snelkoppelingen<br />
5 Inhoud<br />
6<br />
Benod. bestellen<br />
Downloaded from www.vandenborre.be<br />
Toont Snelkoppelingen naar printerspecifieke<br />
functies. Dit gedeelte bevat ook koppelingen naar<br />
toepassingen in de geavanceerde instellingen.<br />
Als u met het apparaat verbinding maakt met<br />
een netwerk, wordt het pictogram SyncThru<br />
Web Service geactiveerd.<br />
Toont informatie over de geselecteerde printer, het<br />
niveau van de toner en het papier. De informatie wijzigt<br />
naargelang de gekozen printer. Niet alle apparaten<br />
beschikken over deze functie.<br />
Klik op de knop Bestellen in het deelvenster om<br />
verbruiksartikelen te bestellen. U kunt online<br />
reservetonercassette(s) bestellen.<br />
Klik achtereenvolgens op de knop Help ( ) rechtsboven in het venster<br />
en de optie waarover u meer wilt weten.<br />
4. Nuttige beheerprogramma's<br />
160
Samsung Easy Printer Manager gebruiken<br />
5<br />
Overzicht interface instellingen voor gevorderde<br />
gebruikers<br />
De interface voor gevorderde gebruikers is bedoeld voor de beheerder van<br />
het netwerk en de printers.<br />
Apparaatinstellingen<br />
U kunt verschillende apparaatinstellingen zoals papier, indeling, emulatie,<br />
netwerk en afdrukinformatie instellen.<br />
Waarschuwingsinstellingen<br />
(alleen voor Windows)<br />
Dit menu bevat instellingen gerelateerd aan de waarschuwingen over<br />
fouten en storingen.<br />
• Printerwaarschuwing: Levert instellingen met betrekking tot wanneer<br />
waarschuwingen ontvangen worden.<br />
• E-mailwaarschuwing: Levert opties met betrekking tot het ontvangen<br />
van waarschuwingen via e-mail.<br />
• Overzicht van waarschuwingen: Levert een geschiedenis met<br />
betrekking tot waarschuwingen gerelateerd aan het apparaat en de<br />
toner.<br />
Downloaded from www.vandenborre.be<br />
Taakaccountbeheer<br />
Levert een overzicht van informatie over de verdeling van afdruktaken per<br />
specifieke gebruiker. Deze verdeling kan aangemaakt en toegepast worden<br />
op op apparaten via taakaccountancysoftware zoals SyncThru of de<br />
CounThru administratiesoftware.<br />
4. Nuttige beheerprogramma's<br />
161
Samsung-printerstatus gebruiken<br />
Samsung-printerstatus is een programma dat de status van de printer<br />
controleert en u daarvan op de hoogte houdt.<br />
• Beschikbaar voor Windows-gebruikers.<br />
• Het venster Samsung-printerstatus en de inhoud die in deze<br />
gebruikershandleiding worden getoond, kunnen verschillen<br />
afhankelijk van de gebruikte printer of het gebruikte<br />
besturingssysteem.<br />
• Controleer welke besturingssystemen compatibel zijn met uw<br />
apparaat (zie "Systeemvereisten" op pagina 68).<br />
6<br />
Downloaded from www.vandenborre.be<br />
Overzicht Samsung-printerstatus<br />
Als er een fout optreedt tijdens het gebruik van het apparaat, kunt u de fout<br />
controleren in Samsung-printerstatus. Samsung-printerstatus wordt<br />
automatisch geïnstalleerd wanneer u de apparaatsoftware installeert.<br />
U kunt Samsung-printerstatus ook handmatig opstarten. Ga naar<br />
Voorkeursinstellingen, klik op het tabblad Basis > de knop<br />
Printerstatus.<br />
Deze pictogrammen verschijnen op de Windows-taakbalk:<br />
Pictogram betekent Omschrijving<br />
Normaal Het apparaat staat klaar voor gebruik en er<br />
zijn geen fouten of waarschuwingen.<br />
Waarschuwing Het apparaat is in een toestand waarin er in<br />
de toekomst een fout kan optreden. Dit is<br />
bijvoorbeeld als het niveau van de toner<br />
laag is, wat kan leiden tot de tonerleegstatus.<br />
Fout Er is minstens één fout in het apparaat.<br />
4. Nuttige beheerprogramma's<br />
162
Samsung-printerstatus gebruiken<br />
1 Tonerniveau<br />
2 Optie<br />
Hier wordt het resterende tonerniveau in de<br />
cassette(s) weergegeven. Het apparaat en het<br />
aantal tonercassette(s) in het bovenstaande<br />
venster kunnen verschillen afhankelijk van de<br />
gebruikte printer. Niet alle apparaten beschikken<br />
over deze functie.<br />
U kunt instellingen in verband met de<br />
waarschuwing voor de printertaak instellen.<br />
3 Benod. bestellen U kunt online reservetonercassette(s) bestellen.<br />
4 Problemen<br />
oplossen<br />
U kunt direct naar het deel met de<br />
probleemoplossing gaan in de<br />
gebruikershandleiding.<br />
5 Sluiten Sluit het venster.<br />
Downloaded from www.vandenborre.be<br />
4. Nuttige beheerprogramma's<br />
163
De Linux Unified Driver Configurator gebruiken<br />
Unified Linux Driver Configurator is een hulpprogramma dat hoofdzakelijk<br />
bestemd is voor de configuratie van apparaten. U moet Unified Linux Driver<br />
installeren om Unified Driver Configurator te kunnen gebruiken (zie<br />
"Installatie voor Linux" op pagina 90).<br />
Na de installatie van het stuurprogramma op uw Linux-systeem wordt<br />
automatisch het pictogram voor Unified Driver Configurator op uw<br />
bureaublad geplaatst.<br />
7<br />
Unified Driver Configurator openen<br />
1<br />
2<br />
Dubbelklik op Unified Driver Configurator op het bureaublad.<br />
U kunt ook op pictogram van het menu Startup klikken en Samsung<br />
Unified Driver > Unified Driver Configurator selecteren.<br />
Klik op de knoppen links om het overeenkomstige<br />
configuratievenster te openen.<br />
3<br />
Downloaded from www.vandenborre.be<br />
Klik op Help voor schermhulp.<br />
1 Printer Configuration<br />
2 Port Configuration<br />
Breng de wijzigingen aan in de configuratie en klik op Exit om<br />
Unified Driver Configurator te sluiten.<br />
4. Nuttige beheerprogramma's<br />
164
De Linux Unified Driver Configurator gebruiken<br />
8<br />
Printers configuration<br />
Printers configuration bevat twee tabbladen: Printers en Classes.<br />
Het tabblad Printers<br />
Klik op het pictogram van het apparaat links in het venster Unified Driver<br />
Configurator om de printerconfiguratie van het huidige systeem weer te<br />
geven.<br />
1 Schakelt naar Printers configuration.<br />
2 Hier worden alle geïnstalleerde apparaten weergegeven.<br />
3<br />
Downloaded from www.vandenborre.be<br />
Hiermee worden de status, modelnaam en URI van uw apparaat<br />
weergegeven.<br />
De bedieningsknoppen van de printer zijn:<br />
• Refresh: hiermee vernieuwt u de lijst met beschikbare apparaten.<br />
• Add Printer: hiermee voegt u een nieuw apparaat toe.<br />
• Remove Printer: hiermee verwijdert u het geselecteerde apparaat.<br />
• Set as Default: hiermee stelt u het geselecteerde apparaat in als<br />
standaardapparaat.<br />
• Stop/Start: hiermee kunt u het apparaat stoppen/starten.<br />
• Test: hiermee kunt u een testpagina afdrukken om te controleren of de<br />
printer goed werkt.<br />
• Properties: Hiermee kunt u de eigenschappen van de printer<br />
weergeven en wijzigen.<br />
4. Nuttige beheerprogramma's<br />
165
De Linux Unified Driver Configurator gebruiken<br />
Het tabblad Classes<br />
Op het tabblad Classes wordt een lijst met beschikbare apparaatklassen<br />
weergegeven.<br />
1 Hiermee geeft u alle apparaatklassen weer.<br />
2<br />
2<br />
1<br />
Hiermee geeft u de status van de klasse en het aantal apparaten in de<br />
klasse aan.<br />
• Refresh: vernieuwt de lijst met klassen.<br />
• Add Class: hiermee kunt u een nieuwe apparaatklasse toevoegen.<br />
• Remove Class: hiermee verwijdert u de geselecteerde<br />
apparaatklasse.<br />
9<br />
Ports configuration<br />
In dit venster kunt u de lijst met beschikbare poorten weergeven, de status<br />
van elke poort controleren en een poort vrijgeven die bezet wordt door een<br />
afgebroken taak.<br />
1<br />
1 Schakelt naar Ports configuration.<br />
2 Alle beschikbare poorten.<br />
3<br />
3<br />
2<br />
Downloaded from www.vandenborre.be<br />
Hiermee geeft u het poorttype, het op de poort aangesloten apparaat<br />
en de status weer.<br />
• Refresh: hiermee vernieuwt u de lijst met beschikbare poorten.<br />
• Release port: hiermee kunt u de geselecteerde poort vrijgeven.<br />
4. Nuttige beheerprogramma's<br />
166
Downloaded from www.vandenborre.be<br />
5. Problemen oplossen<br />
In dit hoofdstuk vindt u nuttige informatie over wat u moet doen als er een probleem optreedt.<br />
• Problemen met papierinvoer 168<br />
• Problemen met de voeding en het netsnoer 169<br />
• Afdrukproblemen 170<br />
• Problemen met de afdrukkwaliteit 174<br />
• Problemen met het besturingssysteem 182
Problemen met papierinvoer<br />
Toestand Voorgestelde oplossing<br />
Het papier loopt vast tijdens het<br />
afdrukken.<br />
Verwijder het vastgelopen papier.<br />
Papier kleeft aan elkaar. • Controleer de maximale papiercapaciteit van de lade.<br />
• Zorg dat u een geschikte papiersoort gebruikt.<br />
• Haal het papier uit de lade en buig het of waaier het uit.<br />
• In vochtige omstandigheden kunnen bepaalde papiersoorten aan elkaar blijven kleven.<br />
Invoerprobleem met een aantal vellen<br />
tegelijk.<br />
Downloaded from www.vandenborre.be<br />
Er kan niet meer dan één papiersoort tegelijk in de lade worden geplaatst. Plaats alleen papier van hetzelfde soort<br />
en hetzelfde formaat en gewicht.<br />
Afdrukpapier wordt niet ingevoerd. • Verwijder vastgelopen papier in het apparaat.<br />
• Het papier werd niet goed in de lade gelegd. Verwijder het papier en plaats het op de juiste manier in de lade.<br />
• Er ligt te veel papier in de lade. Verwijder het teveel aan papier.<br />
• Het papier is te dik. Gebruik alleen papier dat voldoet aan de specificaties van het apparaat.<br />
Het papier blijft vastlopen. • Er ligt te veel papier in de lade. Verwijder het teveel aan papier. Als u op speciaal materiaal wilt afdrukken, moet<br />
u deze handmatig invoeren in de lade.<br />
• U gebruikt een verkeerde papiersoort. Gebruik alleen papier dat voldoet aan de specificaties van het apparaat.<br />
• Misschien zitten er materiaalresten in het apparaat. Open de voorklep en verwijder de resten.<br />
5. Problemen oplossen<br />
168
Problemen met de voeding en het netsnoer<br />
Toestand Voorgestelde oplossing<br />
Het apparaat krijgt geen stroom,<br />
of de verbindingskabel tussen de<br />
computer en het apparaat is niet goed<br />
aangesloten.<br />
Downloaded from www.vandenborre.be<br />
• Sluit de machine eerst aan op het stopcontact en druk op de knop<br />
bedieningspaneel.<br />
(Aan/uit/ontwaken) op het<br />
• Maak de kabel van het apparaat los en sluit deze opnieuw aan.<br />
5. Problemen oplossen<br />
169
Afdrukproblemen<br />
Toestand Mogelijke oorzaak Voorgestelde oplossing<br />
Het apparaat drukt niet<br />
af.<br />
Het apparaat krijgt geen stroom. Controleer of het netsnoer is aangesloten. Controleer de aan/uit-schakelaar en het<br />
stopcontact.<br />
Het apparaat is niet als standaardprinter<br />
geselecteerd.<br />
Controleer het volgende:<br />
Selecteer uw printer als standaardprinter in Windows.<br />
• De bovenklep is niet gesloten. Sluit de bovenklep.<br />
• Er is een papierstoring opgetreden. Verwijder het vastgelopen papier (zie "Papierstoringen verhelpen" op pagina 57).<br />
• De papierlade is leeg. Plaats papier (zie "Papier in de lade plaatsen" op pagina 27).<br />
• Er is geen tonercassette geplaatst. Vervang de tonercassette (zie "De tonercassette vervangen" op pagina 46).<br />
• Zorg dat het beschermingsmateriaal is verwijderd van de tonercassette (zie "De tonercassette vervangen" op pagina 46).<br />
Neem contact op met een medewerker van de klantenservice als er een systeemfout optreedt.<br />
De verbindingskabel tussen de computer en<br />
het apparaat is niet goed aangesloten.<br />
De verbindingskabel tussen de computer en<br />
het apparaat is mogelijk defect.<br />
Maak de kabel van het apparaat los en sluit hem opnieuw aan (zie "Achterkant" op<br />
pagina 18).<br />
Sluit de kabel indien mogelijk aan op een andere computer die naar behoren werkt<br />
en druk een document af. U kunt ook proberen om een andere kabel voor uw<br />
apparaat te gebruiken.<br />
De poortinstelling is niet juist. Controleer de printerinstellingen in Windows om vast te stellen of de afdruktaak<br />
naar de juiste poort wordt gestuurd. Als uw computer meerdere poorten heeft,<br />
controleert u of het apparaat op de juiste poort is aangesloten.<br />
Het apparaat is mogelijk niet goed<br />
geconfigureerd.<br />
Downloaded from www.vandenborre.be<br />
Controleer de Voorkeursinstellingen om na te gaan of alle afdrukinstellingen<br />
correct zijn.<br />
5. Problemen oplossen<br />
170
Afdrukproblemen<br />
Het apparaat drukt niet<br />
af.<br />
Het apparaat haalt<br />
papier uit de verkeerde<br />
invoer.<br />
Een afdruktaak wordt<br />
uiterst langzaam<br />
afgedrukt.<br />
De helft van de pagina is<br />
blanco.<br />
Mogelijk is het printerstuurprogramma niet<br />
goed geïnstalleerd.<br />
Deïnstalleer het stuurprogramma van uw printer en installeer het programma<br />
opnieuw.<br />
Het apparaat werkt niet goed. Kijk of het display van het bedieningspaneel een systeemfout aangeeft. Neem<br />
contact op met een medewerker van de klantenservice.<br />
Het document is zo groot dat er niet voldoende<br />
ruimte op de harde schijf van de computer is<br />
om toegang te krijgen tot de afdruktaak.<br />
Maak extra ruimte op de harde schijf vrij en druk het document opnieuw af.<br />
De uitvoerlade is vol. Wanneer het papier uit de uitvoerlade is verwijderd, gaat het apparaat door met<br />
afdrukken.<br />
De papieroptie die in Voorkeursinstellingen<br />
is geselecteerd is mogelijk onjuist.<br />
In veel softwaretoepassingen kunt u de papierbron instellen op het tabblad Papier<br />
in Voorkeursinstellingen (zie "Voorkeursinstellingen openen" op pagina 34).<br />
Selecteer de juiste papierbron. Raadpleeg Help bij het printerstuurprogramma (zie<br />
"Help gebruiken" op pagina 36).<br />
Mogelijk is de afdruktaak zeer complex. Maak de pagina minder complex of wijzig de instellingen voor de afdrukkwaliteit.<br />
Mogelijk is de afdrukstand verkeerd ingesteld. Wijzig de afdrukstand in het desbetreffende programma (zie<br />
"Voorkeursinstellingen openen" op pagina 34). Raadpleeg Help bij het<br />
printerstuurprogramma (zie "Help gebruiken" op pagina 36).<br />
Het ingestelde papierformaat stemt niet<br />
overeen met het formaat van het papier in de<br />
lade.<br />
Downloaded from www.vandenborre.be<br />
Toestand Mogelijke oorzaak Voorgestelde oplossing<br />
Controleer of het papierformaat dat is ingesteld in het printerstuurprogramma<br />
overeenstemt met het papier in de papierlade. Controleer of het papierformaat dat<br />
is ingesteld in het printerstuurprogramma overeenstemt met het papier dat is<br />
geselecteerd in het programma dat u gebruikt (zie "Voorkeursinstellingen openen"<br />
op pagina 34).<br />
5. Problemen oplossen<br />
171
Afdrukproblemen<br />
Het apparaat drukt wel<br />
af, maar de tekst is niet<br />
correct, vervormd of<br />
niet volledig.<br />
Er worden blanco<br />
pagina’s afgedrukt.<br />
De kabel van het apparaat zit los of is defect. Maak de kabel van het apparaat los en sluit hem opnieuw aan. Druk een document<br />
af dat u eerder wel correct hebt kunnen afdrukken. Sluit de kabel en het apparaat<br />
indien mogelijk aan op een andere computer en druk een document af dat u eerder<br />
wel correct hebt kunnen afdrukken. Als dit alles niet helpt, probeert u een nieuwe<br />
printerkabel.<br />
Het verkeerde printControleer de papiersoort<br />
en de kwaliteit van het<br />
papier.erstuurprogramma is geselecteerd.<br />
De softwaretoepassing werkt niet naar<br />
behoren.<br />
Het besturingssysteem werkt niet naar<br />
behoren.<br />
Controleer in het afdrukmenu van de toepassing of u de juiste printer hebt<br />
geselecteerd.<br />
Probeer een document af te drukken vanuit een andere toepassing.<br />
Sluit Windows af en start de computer opnieuw op. Schakel het apparaat uit en<br />
weer in.<br />
De tonercassette is leeg of beschadigd. Herverdeel indien nodig het tonerpoeder. Vervang indien nodig de tonercassette.<br />
• Zie "Toner herverdelen" op pagina 44.<br />
• Zie "De tonercassette vervangen" op pagina 46.<br />
Mogelijk bevat het bestand blanco pagina’s. Controleer of het bestand blanco pagina’s bevat.<br />
Mogelijk is een onderdeel van het apparaat<br />
defect (bijvoorbeeld de controller of het<br />
moederbord).<br />
Downloaded from www.vandenborre.be<br />
Toestand Mogelijke oorzaak Voorgestelde oplossing<br />
Neem contact op met een medewerker van de klantenservice.<br />
5. Problemen oplossen<br />
172
Afdrukproblemen<br />
Het apparaat drukt het<br />
PDF-bestand niet juist<br />
af. Sommige delen van<br />
afbeeldingen, tekst of<br />
illustraties ontbreken.<br />
De afdrukkwaliteit van<br />
foto’s is niet goed. De<br />
afbeeldingen zijn niet<br />
duidelijk.<br />
Er komt voor het<br />
afdrukken ter hoogte<br />
van de uitvoerlade<br />
stoom uit het apparaat.<br />
Het apparaat drukt geen<br />
speciaal papier zoals<br />
rekeningpapier af.<br />
Het afgedrukte papier<br />
krult op.<br />
Incompatibiliteit tussen het PDF-bestand en<br />
de Acrobat-producten.<br />
Het bestand kan worden afgedrukt door het PDF-bestand af te drukken als een<br />
afbeelding. Schakel Afdrukken als afbeelding uit de afdrukopties van Acrobat in.<br />
Een PDF-bestand als afbeelding afdrukken neemt meer tijd in beslag.<br />
De resolutie van de foto is zeer laag. Verklein de afmetingen van de foto. Als u de afmetingen van de foto in het<br />
programma vergroot, wordt de resolutie verlaagd.<br />
Het gebruik van geperforeerd papier kan damp<br />
veroorzaken tijdens het afdrukken.<br />
Het papierformaat en de<br />
papierformaatinstelling komen niet overeen.<br />
Downloaded from www.vandenborre.be<br />
Toestand Mogelijke oorzaak Voorgestelde oplossing<br />
Dit is geen probleem. Ga gewoon door met afdrukken.<br />
Stel het juist papierformaat in bij Aangepast op het tabblad Papier in<br />
Voorkeursinstellingen voor afdrukken (zie "Voorkeursinstellingen openen" op<br />
pagina 34).<br />
De instelling voor de papiersoort klopt niet. Wijzig de instelling van de printer en probeer het opnieuw. Ga naar de<br />
Voorkeursinstellingen, klik op het tabblad Papier en stel de papiersoort in op Dik<br />
papier (zie "Voorkeursinstellingen openen" op pagina 34).<br />
5. Problemen oplossen<br />
173
Problemen met de afdrukkwaliteit<br />
Vuil aan de binnenkant van het apparaat of verkeerd geplaatst papier kan leiden tot een verminderde afdrukkwaliteit. Raadpleeg de onderstaande tabel<br />
om het probleem te verhelpen.<br />
Toestand Voorgestelde oplossing<br />
Lichte of vage afdrukken • Als u een verticale witte strook of vaag gedeelte op de afdruk ziet, is de toner bijna op. Plaats een nieuwe tonercassette<br />
(zie "De tonercassette vervangen" op pagina 46).<br />
De bovenste helft van het<br />
papier is lichter bedrukt dan<br />
de rest van het papier.<br />
• Als u nog steeds een verticale witte strook of vaag gedeelte op de pagina ziet zelfs als het apparaat nog voldoende toner<br />
heeft, opent en sluit u de voorklep 3 tot 4 keer achtereenvolgens (zie "Apparaatoverzicht" op pagina 16).<br />
• Mogelijk voldoet het papier niet aan de papierspecificaties. Het papier kan bijvoorbeeld te vochtig of te ruw zijn.<br />
• Als de hele pagina te licht is, is de afdrukresolutie te laag ingesteld of is de tonerbespaarstand ingeschakeld. Wijzig de<br />
afdrukresolutie en schakel de energiebesparende modus uit. Raadpleeg de Help bij het printerstuurprogramma.<br />
• Een combinatie van vage plekken en vegen kan erop wijzen dat de tonercassette moet worden gereinigd. Reinig de<br />
binnenkant van het apparaat (zie "Het apparaat reinigen" op pagina 52).<br />
• Het oppervlak van het LSU-gedeelte in het apparaat kan vuil zijn. Reinig de binnenkant van het apparaat (zie "Het apparaat<br />
reinigen" op pagina 52). Als het probleem hiermee niet kan worden opgelost, neemt u contact op met een medewerker van<br />
de klantenservice.<br />
De toner hecht mogelijk niet aan dit papiertype.<br />
Downloaded from www.vandenborre.be<br />
• Wijzig de instelling van de printer en probeer het opnieuw. Ga naar Voorkeursinstellingen, klik op het tabblad Papier en<br />
stel het papiertype in op Kringlooppapier (zie "Voorkeursinstellingen openen" op pagina 34).<br />
5. Problemen oplossen<br />
174
Problemen met de afdrukkwaliteit<br />
Tonervlekken • Mogelijk voldoet het papier niet aan de specificaties. Het papier kan bijvoorbeeld te vochtig of te ruw zijn.<br />
AaBbCc<br />
AaBbCc<br />
AaBbCc<br />
AaBbCc<br />
AaBbCc<br />
• Mogelijk is de transportrol vuil. Reinig de binnenkant van het apparaat (zie "Het apparaat reinigen" op pagina 52).<br />
• Het papierpad is mogelijk aan een reinigingsbeurt toe. Neem contact op met een medewerker van de klantenservice (zie<br />
"Het apparaat reinigen" op pagina 52).<br />
Onregelmatigheden Als op willekeurige plaatsen vage, doorgaans ronde, plekken verschijnen:<br />
AaBbC<br />
AaBbC<br />
AaBbC<br />
AaBbC<br />
AaBbC<br />
• Er zit mogelijk een slecht vel tussen het papier. Druk het document opnieuw af.<br />
• Het vochtgehalte van het papier is niet op alle plaatsen gelijk of het papier bevat vochtplekken. Probeer papier van een<br />
ander merk.<br />
• Een hele partij papier is niet in orde. Problemen tijdens de productie kunnen ertoe leiden dat sommige delen toner afstoten.<br />
Probeer een ander soort of merk papier.<br />
• Wijzig de instelling van de printer en probeer het opnieuw. Ga naar de Voorkeursinstellingen, klik op het tabblad Papier<br />
en stel de papiersoort in op Dik papier of Dikker (zie "Voorkeursinstellingen openen" op pagina 34).<br />
Als het probleem hiermee niet kan worden opgelost, neemt u contact op met een medewerker van de klantenservice.<br />
Witte vlekken Er verschijnen witte vlekken op de pagina:<br />
Downloaded from www.vandenborre.be<br />
Toestand Voorgestelde oplossing<br />
• Het papier is te ruw en er valt veel papierstof op de interne onderdelen van het apparaat, wat erop wijst dat de rol vuil kan<br />
zijn. Reinig de binnenkant van het apparaat (zie "Het apparaat reinigen" op pagina 52).<br />
• Het papierpad is mogelijk aan een reinigingsbeurt toe. Reinig de binnenkant van het apparaat (zie "Het apparaat reinigen"<br />
op pagina 52).<br />
Als het probleem hiermee niet kan worden opgelost, neemt u contact op met een medewerker van de klantenservice.<br />
5. Problemen oplossen<br />
175
Problemen met de afdrukkwaliteit<br />
Verticale strepen Als de pagina zwarte, verticale strepen vertoont:<br />
Downloaded from www.vandenborre.be<br />
Toestand Voorgestelde oplossing<br />
• Er zitten mogelijk krassen op het oppervlak (drumgedeelte) van de beeldeenheid in het apparaat. Verwijder de<br />
tonercassette en plaats een nieuwe (zie "De beeldeenheid vervangen" op pagina 50).<br />
Als de pagina witte verticale strepen vertoont:<br />
• Het oppervlak van het LSU-gedeelte in het apparaat kan vuil zijn. Reinig de binnenkant van het apparaat (zie "Het apparaat<br />
reinigen" op pagina 52). Als het probleem hiermee niet kan worden opgelost, neemt u contact op met een medewerker van<br />
de klantenservice.<br />
Zwarte achtergrond Als er in lichte gedeelten te veel toner wordt gebruikt (grijze achtergrond):<br />
• Gebruik papier met een lager gewicht.<br />
• Controleer de omgevingsvoorwaarden: bijzonder droge omstandigheden of een hoge luchtvochtigheid (meer dan 80% RV)<br />
kunnen aanleiding geven tot een grijzere achtergrond.<br />
• Verwijder de oude beeldeenheid en plaats een nieuwe (zie "De beeldeenheid vervangen" op pagina 50).<br />
• Herverdeel de toner grondig (zie "Toner herverdelen" op pagina 44).<br />
Tonervegen • Reinig de binnenkant van het apparaat (zie "De tonercassette vervangen" op pagina 46).<br />
• Controleer de papiersoort en de kwaliteit van het papier.<br />
• Verwijder de oude beeldeenheid en plaats een nieuwe (zie "De beeldeenheid vervangen" op pagina 50).<br />
5. Problemen oplossen<br />
176
Problemen met de afdrukkwaliteit<br />
Verticaal terugkerende<br />
afwijkingen<br />
Als de bedrukte zijde van de pagina met gelijke intervallen afwijkingen vertoont:<br />
• De beeldeenheid is mogelijk beschadigd. Als de problemen zich na het afdrukken blijven voordoen, vervangt u de oude<br />
beeldeenheid door een nieuwe (zie "De beeldeenheid vervangen" op pagina 50).<br />
• Er zit mogelijk toner op sommige onderdelen van het apparaat. Als de afwijkingen zich op de achterkant van de pagina<br />
bevinden zal het probleem waarschijnlijk na enkele pagina’s vanzelf verdwijnen.<br />
• De fixeereenheid is mogelijk beschadigd. Neem contact op met een medewerker van de klantenservice.<br />
Schaduwvlekken Schaduwvlekken worden veroorzaakt door kleine hoeveelheden toner die willekeurig verspreid op de afdruk voorkomen.<br />
A<br />
Er blijven tonerdeeltjes<br />
hangen rond vetgedrukte<br />
tekens of donkere foto’s.<br />
• Misschien is het papier te vochtig. Probeer af te drukken op papier van een andere partij. Maak een pak papier pas open<br />
op het moment dat u het gaat gebruiken zodat het papier niet te veel vocht opneemt.<br />
• Als het gehele oppervlak van een afgedrukte pagina wordt bedekt met schaduwvlekken, kiest u een andere afdrukresolutie<br />
in het programma of in Voorkeursinstellingen voor afdrukken (zie "Voorkeursinstellingen openen" op pagina 34).<br />
Controleer of u het juiste papiertype hebt geselecteerd. Voorbeeld: Als Dikker papier wordt geselecteerd, maar als er<br />
momenteel Normaal papier gebruikt wordt, kan het papier verzadigen met inkt en dit probleem tot gevolg hebben.<br />
• Als u een nieuwe tonercassette gebruikt, moet u de toner eerst herverdelen (zie "Toner herverdelen" op pagina 44).<br />
De toner hecht mogelijk niet goed aan dit papiertype.<br />
Downloaded from www.vandenborre.be<br />
Toestand Voorgestelde oplossing<br />
• Wijzig de instelling van de printer en probeer het opnieuw. Ga naar Voorkeursinstellingen, klik op het tabblad Papier en<br />
stel het papiertype in op Kringlooppapier (zie "Voorkeursinstellingen openen" op pagina 34).<br />
• Controleer of u het juiste papiertype hebt geselecteerd. Voorbeeld: Als Dikker papier wordt geselecteerd, maar als er<br />
momenteel Normaal papier gebruikt wordt, kan het papier verzadigen met inkt en dit probleem tot gevolg hebben.<br />
5. Problemen oplossen<br />
177
Problemen met de afdrukkwaliteit<br />
Downloaded from www.vandenborre.be<br />
Toestand Voorgestelde oplossing<br />
Misvormde tekst • Als tekst er vervormd uitziet ("uitgehold" effect) is het papier mogelijk te glad. Probeer een ander soort papier.<br />
Papier schuin • Plaats het papier op de juiste manier in de lade.<br />
• Controleer de papiersoort en de kwaliteit van het papier.<br />
• Let erop dat de geleiders niet te dicht en niet te ver af staan van de stapel papier.<br />
Gekruld of gegolfd • Plaats het papier op de juiste manier in de lade.<br />
• Controleer de papiersoort en de kwaliteit van het papier. Papier kan krullen als de temperatuur of de vochtigheid te hoog is.<br />
• Draai de stapel papier in de lade om. Probeer ook eens om het papier 180° te draaien in de lade.<br />
5. Problemen oplossen<br />
178
Problemen met de afdrukkwaliteit<br />
Vouwen of kreuken • Plaats het papier op de juiste manier in de lade.<br />
• Controleer de papiersoort en de kwaliteit van het papier.<br />
• Draai de stapel papier in de lade om. Probeer ook eens om het papier 180° te draaien in de lade.<br />
Achterkant van afdrukken is<br />
vuil<br />
Volledig gekleurde of zwarte<br />
pagina’s<br />
A<br />
Downloaded from www.vandenborre.be<br />
Toestand Voorgestelde oplossing<br />
• Mogelijk lekt een tonercassette. Reinig de binnenkant van het apparaat (zie "Het apparaat reinigen" op pagina 52).<br />
• Mogelijk is de beeldeenheid niet goed geplaatst. Verwijder de beeldeenheid en plaats deze opnieuw.<br />
• De beeldeenheid is mogelijk defect. Verwijder de beeldeenheid en plaats een nieuwe (zie "De beeldeenheid vervangen"<br />
op pagina 50).<br />
• Het apparaat moet mogelijk worden gerepareerd. Neem contact op met een medewerker van de klantenservice.<br />
5. Problemen oplossen<br />
179
Problemen met de afdrukkwaliteit<br />
Losse toner • Reinig de binnenkant van het apparaat (zie "Het apparaat reinigen" op pagina 52).<br />
• Controleer de papiersoort en de kwaliteit van het papier.<br />
• Verwijder de beeldeenheid en plaats een nieuwe (zie "De beeldeenheid vervangen" op pagina 50).<br />
Lost dit het probleem niet op, dan moet het apparaat mogelijk worden hersteld. Neem contact op met een medewerker van<br />
de klantenservice.<br />
Openingen in tekens Letters worden onvolledig afgedrukt omdat er witte plekken verschijnen op plaatsen die zwart zouden moeten zijn:<br />
A<br />
• Misschien drukt u af op de verkeerde kant van het papier. Verwijder het papier en draai het om.<br />
• Mogelijk voldoet het papier niet aan de papierspecificaties.<br />
Horizontale strepen Controleer bij horizontale zwarte strepen of vegen het volgende:<br />
Downloaded from www.vandenborre.be<br />
Toestand Voorgestelde oplossing<br />
• Mogelijk is de beeldeenheid niet goed geplaatst. Verwijder de beeldeenheid en plaats deze opnieuw.<br />
• De beeldeenheid is mogelijk defect. Verwijder de beeldeenheid en plaats een nieuwe (zie "De beeldeenheid vervangen"<br />
op pagina 50).<br />
Lost dit het probleem niet op, dan moet het apparaat waarschijnlijk worden hersteld. Neem contact op met een medewerker<br />
van de klantenservice.<br />
5. Problemen oplossen<br />
180
Problemen met de afdrukkwaliteit<br />
Krullen Als het afgedrukte papier opkrult of als het papier niet wordt ingevoerd, doet u het volgende:<br />
• Op enkele vellen verschijnt<br />
herhaaldelijk een<br />
onbekende afbeelding.<br />
• Losse toner<br />
• Vage afdruk of vervuiling<br />
Downloaded from www.vandenborre.be<br />
Toestand Voorgestelde oplossing<br />
• Draai de stapel papier in de lade om. Probeer ook eens om het papier 180° te draaien in de lade.<br />
• Wijzig de papierinstelling op de printer en probeer het opnieuw. Ga naar de Voorkeursinstellingen, klik op het tabblad<br />
Papier en stel de papiersoort in op Dun papier (zie "Voorkeursinstellingen openen" op pagina 34).<br />
Uw apparaat wordt mogelijk gebruikt op een hoogte van 1.000 m of hoger. Een dergelijke hoogte kan de afdrukkwaliteit<br />
beïnvloeden (bijv. losse toner of een vage afdruk). Stel uw apparaat in op de juiste hoogte (zie "Aanpassing aan luchtdruk of<br />
hoogte" op pagina 136).<br />
5. Problemen oplossen<br />
181
Problemen met het besturingssysteem<br />
1<br />
Algemene Windows-problemen<br />
Toestand Voorgestelde oplossing<br />
Tijdens de installatie<br />
verschijnt het bericht<br />
"Bestand in gebruik".<br />
Het bericht "Algemene<br />
beschermingsfout", "OEuitzondering",<br />
"Spool 32" of<br />
"Ongeldige bewerking"<br />
verschijnt.<br />
De berichten "Kan niet<br />
afdrukken" of "Er is een timeoutfout<br />
in de printer<br />
opgetreden" verschijnen.<br />
Downloaded from www.vandenborre.be<br />
Sluit alle softwaretoepassingen af. Verwijder alle software uit de opstartgroep en start vervolgens Windows weer op. Installeer<br />
het printerstuurprogramma opnieuw.<br />
Sluit alle andere toepassingen af, start Windows opnieuw op en probeer opnieuw af te drukken.<br />
Deze meldingen kunnen tijdens het afdrukken verschijnen. Wacht gewoon even tot het apparaat klaar is met afdrukken. Als<br />
het bericht verschijnt als de printer klaar staat voor gebruik of nadat de afdruk is voltooid, controleert u de aansluiting en gaat<br />
u na of er een fout is opgetreden.<br />
Raadpleeg de gebruikershandleiding van Microsoft Windows die bij uw computer is geleverd voor meer informatie over foutmeldingen in Windows.<br />
5. Problemen oplossen<br />
182
Problemen met het besturingssysteem<br />
2<br />
Algemene Macintosh-problemen<br />
Toestand Voorgestelde oplossing<br />
Het apparaat drukt het PDF-bestand<br />
niet juist af. Sommige delen van<br />
afbeeldingen, tekst of illustraties<br />
ontbreken.<br />
Bepaalde letters worden niet normaal<br />
weergegeven tijdens het afdrukken<br />
van het voorblad.<br />
Als u op een Macintosh-computer een<br />
document afdrukt met Acrobat<br />
Reader 6.0 of hoger worden de<br />
kleuren niet op de juiste wijze<br />
afgedrukt.<br />
Downloaded from www.vandenborre.be<br />
Het bestand kan worden afgedrukt door het PDF-bestand af te drukken als een afbeelding. Schakel Afdrukken als<br />
afbeelding uit de afdrukopties van Acrobat in.<br />
Een PDF-bestand als afbeelding afdrukken neemt meer tijd in beslag.<br />
Mac OS kan bij het afdrukken van het voorblad het gebruikte lettertype niet maken . Normale letters en cijfers worden<br />
normaal weergegeven op het voorblad.<br />
Controleer of de resolutie-instelling in uw printerstuurprogramma overeenkomt met de resolutie-instelling in Acrobat<br />
Reader.<br />
Raadpleeg de gebruikershandleiding van Macintosh die met uw computer is meegeleverd voor meer informatie over Macintosh-foutmeldingen.<br />
5. Problemen oplossen<br />
183
Problemen met het besturingssysteem<br />
3<br />
Algemene Linux-problemen<br />
Downloaded from www.vandenborre.be<br />
Toestand Voorgestelde oplossing<br />
Het apparaat drukt niet af. • Controleer of het printerstuurprogramma is geïnstalleerd. Open Unified Driver Configurator en selecteer het tabblad<br />
Printers in Printers configuration om de lijst met beschikbare printers weer te geven. Controleer of uw apparaat in de<br />
lijst staat. Als dit niet zo is, opent u Add new printer wizard om uw apparaat in te stellen.<br />
• Controleer of het apparaat is ingeschakeld. Open Printers configuration en selecteer uw apparaat uit de lijst met printers.<br />
Bekijk de omschrijving in het deelvenster Selected printer. Druk op de knop Start als de status de tekenreeks Stopped<br />
bevat. Hierna zou het apparaat weer normaal moeten werken. De status "stopped" is mogelijk geactiveerd wanneer zich<br />
problemen met het afdrukken voordoen. U kunt bijvoorbeeld de opdracht geven om een document af te drukken terwijl de<br />
poort gebruikt wordt door een scantoepassing.<br />
• Controleer of de MFP-poort bezet is. Aangezien de functionele onderdelen van het apparaat (printer en scanner) dezelfde<br />
I/O-interface (poort) delen, is het mogelijk dat verschillende toepassingen tegelijkertijd toegang proberen te verkrijgen tot<br />
dezelfde poort. Om conflicten te voorkomen mag slechts één toepassing tegelijk een taak uitvoeren op het apparaat. Op<br />
het systeem van de andere gebruiker wordt de melding "Device busy" (Apparaat bezet) weergegeven. Open de<br />
poortconfiguratie en selecteer de poort die is toegewezen aan uw printer. In het deelvenster Selected port kunt u zien of<br />
de poort door een andere toepassing wordt gebruikt. Als dit het geval is, wacht u totdat de uit te voeren taak is voltooid of<br />
klikt u op de knop Release port als u zeker weet dat de huidige toepassing niet naar behoren werkt.<br />
• Controleer of er een speciale afdrukoptie is ingesteld voor de toepassing, zoals "-oraw". Als de parameter "-oraw" is<br />
opgegeven in de opdrachtregel verwijdert u deze om het afdrukprobleem op te lossen. In een Gimp front-end kiest u "Print"<br />
-> "Setup printer" en bewerkt u de opdrachtregelparameter in het opdrachtitem.<br />
• De CUPS-versie (Common Unix Printing System) die wordt gedistribueerd met SuSE Linux 9.2 (CUPS 1.1.21) heeft een<br />
probleem met het afdrukken via het "Internet Printing Protocol" (IPP). Gebruik "socket printing" in plaats van IPP of<br />
installeer een recentere versie van CUPS (CUPS 1.1.22 of hoger).<br />
5. Problemen oplossen<br />
184
Problemen met het besturingssysteem<br />
Bepaalde kleurafbeeldingen<br />
worden volledig zwart<br />
afgedrukt.<br />
Sommige kleurafbeeldingen<br />
worden afgedrukt in<br />
onverwachte kleuren.<br />
Het apparaat drukt geen<br />
volledige pagina’s af. Slechts<br />
de helft van de pagina wordt<br />
afgedrukt.<br />
Tijdens het afdrukken van<br />
een document wordt de<br />
foutmelding "Cannot open<br />
port device file" getoond.<br />
Downloaded from www.vandenborre.be<br />
Toestand Voorgestelde oplossing<br />
Dit is een bekende bug in Ghostscript (tot GNU Ghostscript versie 7.05) als de basiskleurruimte van het document<br />
geïndexeerde kleurruimte is en via CIE-kleurruimte wordt geconverteerd. Aangezien PostScript CIE-kleurruimte gebruikt<br />
voor het kleuraanpassingssysteem, moet u Ghostscript op uw systeem upgraden naar GNU Ghostscript versie 7.06 of een<br />
hogere versie. Recente Ghostscript-versies vindt u op www.ghostscript.com.<br />
Dit is een gekende bug in Ghostscript (tot GNU Ghostscript versie 7.xx) als de basiskleurruimte van het document wordt<br />
geïndexeerd als RGB-kleurruimte en wordt geconverteerd via CIE-kleurruimte. Omdat Postscript CIE-kleurruimte gebruikt<br />
voor het kleurvergelijkingssysteem, dient u Ghostscript op uw systeem bij te werken naar GNU Ghostscript versie 8.xx of een<br />
hogere versie. Recente Ghostscript-versies vindt u op www.ghostscript.com.<br />
Dit is een bekend probleem dat zich voordoet bij gebruik van een kleurenprinter met versie 8.51 of een oudere versie van<br />
Ghostscript, 64-bits Linux OS. Dit probleem is bij bugs.ghostscript.com gemeld als Ghostscript Bug 688252. Het probleem<br />
is opgelost in AFPL Ghostscript versie 8.52 en hoger. Download de meest recente versie van AFPL Ghostscript van http://<br />
sourceforge.net/projects/ghostscript/ en installeer deze om dit probleem op te lossen.<br />
Wijzig nooit de parameters van een afdruktaak (via LPR GUI bijvoorbeeld) terwijl er een afdruktaak wordt uitgevoerd. Diverse<br />
versies van CUPS-server breken de afdruktaak af als de afdrukopties worden gewijzigd en proberen vervolgens de taak<br />
vanaf het begin opnieuw uit te voeren. Aangezien Unified Linux Driver de mfp-poort tijdens het afdrukken vergrendelt, blijft<br />
deze vergrendeld door het abrupte afbreken van het stuurprogramma zodat de poort niet beschikbaar is voor volgende<br />
afdruktaken. Als deze situatie zich voordoet, probeert u de mfp-poort vrij te geven door Release port te selecteren in Port<br />
configuration.<br />
Raadpleeg de gebruikershandleiding van Linux die bij uw computer werd geleverd voor meer informatie over Linux-foutberichten.<br />
5. Problemen oplossen<br />
185
Verklarende woordenlijst<br />
802.11<br />
De onderstaande woordenlijst helpt u vertrouwd te raken met het<br />
product en de terminologie die in deze gebruikershandleiding wordt<br />
gebruikt en verband houdt met afdrukken.<br />
802.11 bevat een reeks standaarden voor draadloze-netwerkcommunicatie<br />
(WLAN) ontwikkeld door het IEEE LAN/MAN-Standards Committee (IEEE<br />
802).<br />
802.11b/g/n<br />
802.11b/g/n kan dezelfde hardware delen over een bandbreedte van 2.4<br />
GHz. 802.11b ondersteunt een bandbreedte tot maximaal 11 Mbps,<br />
802.11n ondersteunt een bandbreedte tot 150 Mbps. 802.11b/g/napparaten<br />
kunnen interferentie ondervinden van magnetrons, draadloze<br />
telefoons en Bluetooth-apparaten.<br />
Toegangspunt<br />
Een toegangspunt of draadloos toegangspunt (AP of WAP) is een apparaat<br />
dat draadlozecommunicatieapparaten verbindt in een draadloos netwerk<br />
(WLAN) en dienst doet als een centrale zender en ontvanger van WLANradiosignalen.<br />
ADF<br />
De automatische documentinvoer (ADF) is een mechanisme dat<br />
automatisch een origineel vel papier invoert zodat het apparaat een<br />
gedeelte van het papier in één keer kan scannen.<br />
AppleTalk<br />
AppleTalk is een octrooirechtelijk beschermde suite van door Apple Inc<br />
ontwikkelde protocollen voor computernetwerken. Deze suite was<br />
opgenomen in de oorspronkelijke Macintosh (1984) en wordt nu door Apple<br />
ingezet voor TCP/IP-netwerken.<br />
Bitdiepte<br />
Een grafische computerterm die beschrijft hoeveel bits er nodig zijn om de<br />
kleur van één pixel in een bitmapafbeelding te vertegenwoordigen. Een<br />
hogere kleurdiepte geeft een breder scala van te onderscheiden kleuren.<br />
Naarmate het aantal bits toeneemt, wordt het aantal mogelijke kleuren te<br />
groot voor een kleurtabel. Een 1-bits kleur wordt doorgaans monochroom<br />
of zwart-wit genoemd.<br />
BMP<br />
Downloaded from www.vandenborre.be<br />
Een grafische bitmapindeling die intern wordt gebruikt door het grafische<br />
subsysteem van Microsoft Windows (GDI) en algemeen wordt gebruikt als<br />
een eenvoudige grafische bestandsindeling op dat platform.<br />
Verklarende woordenlijst<br />
186
Verklarende woordenlijst<br />
BOOTP<br />
Bootstrap-protocol. Een netwerkprotocol dat wordt gebruikt door een<br />
netwerkclient om automatisch het IP-adres op te halen. Dit gebeurt<br />
doorgaans in het bootstrapproces van computers of de daarop uitgevoerde<br />
besturingssystemen. De BOOTP-servers wijzen aan iedere client een IPadres<br />
toe uit een pool van adressen. Met BOOTP kunnen computers met<br />
een "schijfloos werkstation" een IP-adres ophalen voordat een<br />
geavanceerd besturingssysteem wordt geladen.<br />
CCD<br />
CCD (Charge Coupled Device) is hardware die de scantaak mogelijk<br />
maakt. Het CCD-vergrendelingsmechanisme wordt ook gebruikt om de<br />
CCD-module te blokkeren en schade te voorkomen wanneer u het<br />
apparaat verplaatst.<br />
Sorteren<br />
Sorteren is een proces waarbij een kopieertaak bestaande uit meerdere<br />
exemplaren in sets wordt afgedrukt. Wanneer de optie Sorteren is<br />
ingeschakeld, wordt eerst een volledige set afgedrukt voordat de overige<br />
kopieën worden gemaakt.<br />
Configuratiescherm<br />
Een bedieningspaneel is het platte, doorgaans verticale, gedeelte waarop<br />
de bedienings- of controle-instrumenten worden weergegeven. Deze<br />
bevinden zich doorgaans aan de voorzijde van het apparaat.<br />
Dekkingsgraad<br />
Dit is de afdrukterm die wordt gebruikt om het tonergebruik bij het afdrukken<br />
te meten. Een dekkingsgraad van 5% betekent bijvoorbeeld dat een vel A4papier<br />
5% aan afbeeldingen of tekst bevat. Dus als het papier of origineel<br />
ingewikkelde afbeeldingen of veel tekst bevat, is de dekkingsgraad en<br />
daarmee het tonergebruik hoger.<br />
CSV<br />
Kommagescheiden waarden (CSV). CSV is een type bestandsindeling.<br />
CSV wordt gebruikt om gegevens uit te wisselen tussen verschillende<br />
toepassingen. Deze bestandsindeling wordt in Microsoft Excel gebruikt en<br />
is min of meer de norm geworden in de IT-sector, ook op niet-<br />
Microsoftplatformen.<br />
DADF<br />
Downloaded from www.vandenborre.be<br />
De dubbelzijdige automatische documentinvoer (DADF) is een<br />
scanmechanisme waarmee een origineel automatisch wordt ingevoerd en<br />
omgedraaid, zodat het apparaat beide zijden van het papier kan inscannen.<br />
Verklarende woordenlijst<br />
187
Verklarende woordenlijst<br />
Standaard<br />
De waarde of instelling die van kracht is wanneer de printer uit de<br />
verpakking wordt gehaald, opnieuw wordt ingesteld of wordt geïnitialiseerd.<br />
DHCP<br />
Een DHCP (Dynamic Host Configuration Protocol) is een client/<br />
servernetwerkprotocol. Een DHCP-server stuurt configuratieparameters<br />
naar de DHCP-clienthost die deze gegevens opvraagt om deel te kunnen<br />
uitmaken van een IP-netwerk. DHCP biedt ook een mechanisme voor de<br />
toewijzing van IP-adressen aan clienthosts.<br />
DIMM<br />
De DIMM (Dual In-line Memory Module) is een kleine printplaat met<br />
geheugen. DIMM slaat alle gegevens in het apparaat op, zoals<br />
afdrukgegevens of ontvangen faxgegevens.<br />
DLNA<br />
DLNA (Digital Living Network Alliance) is een standaard waarmee<br />
apparaten in een thuisnetwerk gegevens met elkaar kunnen uitwisselen via<br />
het netwerk.<br />
DNS<br />
DNS (Domain Name Server) is een systeem dat domeinnaaminformatie<br />
opslaat in een gedistribueerde database op netwerken, zoals het internet.<br />
Matrixprinter<br />
Een matrixprinter is een printer met een printerkop die heen en weer loopt<br />
over de pagina en afdrukt door middel van aanslagen, waarbij een van inkt<br />
voorzien lint tegen het papier wordt geslagen, zoals bij een typemachine.<br />
DPI<br />
DPI (Dots Per Inch) is een maateenheid voor resolutie die wordt gebruikt<br />
voor scannen en afdrukken. Over het algemeen leidt een hogere DPI tot<br />
een hogere resolutie, meer zichtbare details in de afbeelding en een groter<br />
bestandsformaat.<br />
DRPD<br />
Downloaded from www.vandenborre.be<br />
Distinctieve belpatroondetectie. Distinctieve belpatroondetectie is een<br />
dienst van de telefoonmaatschappij waarmee een gebruiker met een<br />
enkele telefoonlijn oproepen naar verschillende telefoonnummers kan<br />
ontvangen.<br />
Verklarende woordenlijst<br />
188
Verklarende woordenlijst<br />
Duplex<br />
Een mechanisme dat een vel papier automatisch omkeert zodat het<br />
apparaat beide zijden van het vel kan bedrukken (of scannen). Een printer<br />
met een duplexeenheid kan afdrukken op beide zijden van een vel papier<br />
tijdens één printcyclus.<br />
Afdrukvolume<br />
Het afdrukvolume bestaat uit de hoeveelheid afgedrukte pagina’s per<br />
maand die de printerprestaties niet beïnvloedt. Doorgaans heeft de printer<br />
een beperkte levensduur, zoals een bepaald aantal pagina’s per jaar. De<br />
levensduur duidt de gemiddelde afdrukcapaciteit aan, meestal binnen de<br />
garantieperiode. Als het afdrukvolume bijvoorbeeld 48 000 pagina’s per<br />
maand (20 werkdagen) bedraagt, beperkt de printer het aantal pagina’s tot<br />
2 400 per dag.<br />
ECM<br />
Foutcorrectiemodus (ECM) is een optionele verzendmodus voor<br />
foutcorrectie die is opgenomen in faxapparaten of faxmodems van Klasse<br />
1. Hiermee worden fouten tijdens de verzending van faxen, die soms<br />
worden veroorzaakt door ruis op de telefoonlijn, automatisch opgespoord<br />
en gecorrigeerd.<br />
Emulatie<br />
Emulatie is een techniek waarbij met één apparaat dezelfde resultaten<br />
worden behaald als met een ander.<br />
Een emulator kopieert de functies van één systeem naar een ander<br />
systeem, zodat het tweede systeem zich als het eerste gedraagt. Emulatie<br />
is gericht op de exacte reproductie van extern gedrag, in tegenstelling tot<br />
simulatie; dit houdt verband met een abstract model van het systeem dat<br />
wordt gesimuleerd, vaak met betrekking tot de interne staat.<br />
Ethernet<br />
Ethernet is een op frames gebaseerde computernetwerktechnologie voor<br />
LAN’s. Hiermee worden de bedrading en de signalen gedefinieerd voor de<br />
fysieke laag en frameformaten en protocollen voor de MAC/<br />
gegevenskoppelingslaag van het OSI-model. Ethernet wordt meestal<br />
gestandaardiseerd als IEEE 802.3. Het is sedert de jaren ’90 van afgelopen<br />
eeuw de meest gebruikte LAN-technologie.<br />
EtherTalk<br />
Downloaded from www.vandenborre.be<br />
Een protocolsuite die Apple Computer ontwikkelde voor<br />
computernetwerken. Deze suite was opgenomen in de oorspronkelijke<br />
Macintosh (1984) en wordt nu door Apple ingezet voor TCP/IP-netwerken.<br />
Verklarende woordenlijst<br />
189
Verklarende woordenlijst<br />
FDI<br />
Interface extern apparaat (FDI) is een kaart die in het apparaat is<br />
geïnstalleerd zodat andere apparaten van derden, bijvoorbeeld een<br />
muntautomaat of een kaartlezer, kunnen worden aangesloten. Met deze<br />
apparaten kunt u laten betalen voor afdrukservices die worden uitgevoerd<br />
met uw apparaat.<br />
FTP<br />
Protocol voor bestandsuitwisseling (FTP) is een algemeen gebruikt<br />
protocol voor de uitwisseling van bestanden via een willekeurig netwerk dat<br />
het TCP/IP-protocol ondersteunt (zoals internet of een intranet).<br />
Fixeereenheid<br />
Het onderdeel van een laserprinter dat de toner op het afdrukmateriaal<br />
fixeert. De eenheid bestaat uit een rol die het papier verwarmt en een rol<br />
die druk uitoefent. Nadat toner op het papier is aangebracht, maakt de<br />
fixeereenheid gebruik van hitte en druk om ervoor te zorgen dat de toner<br />
aan het papier hecht. Dat verklaart ook waarom het papier warm is als het<br />
uit een laserprinter komt.<br />
Gateway<br />
Een verbinding tussen computernetwerken of tussen computernetwerken<br />
en een telefoonlijn. Gateways worden veel gebruikt omdat het computers of<br />
netwerken zijn die toegang bieden tot andere computers of netwerken.<br />
Grijswaarden<br />
Grijstinten die de lichte en donkere delen van een afbeelding weergeven<br />
worden omgezet in grijswaarden; kleuren worden door verschillende<br />
grijstinten weergegeven.<br />
Halftoon<br />
Een type afbeelding dat grijswaarden simuleert door het aantal punten te<br />
variëren. Kleurrijke gebieden bestaan uit een groot aantal punten, terwijl<br />
lichtere gebieden uit een kleiner aantal punten bestaan.<br />
HDD<br />
De HDD (Hard Disk Drive), doorgaans een harde of vaste schijf genoemd,<br />
is een niet-vluchtig opslagapparaat dat digitaal gecodeerde gegevens<br />
opslaat op sneldraaiende platen met een magnetisch oppervlak.<br />
IEEE<br />
Downloaded from www.vandenborre.be<br />
Het IEEE (Institute of Electrical and Electronics Engineers) is een<br />
internationale professionele non-profitorganisatie voor de bevordering van<br />
elektrische technologie.<br />
Verklarende woordenlijst<br />
190
Verklarende woordenlijst<br />
IEEE 1284<br />
De 1284-norm voor de parallelle poort is ontwikkeld door het IEEE (Institute<br />
of Electrical and Electronics Engineers). De term "1284-B" verwijst naar<br />
een bepaald type connector aan het uiteinde van de parallelle kabel die kan<br />
worden aangesloten op het randapparaat (bijvoorbeeld een printer).<br />
Intranet<br />
Een besloten netwerk dat gebruikmaakt van internetprotocollen,<br />
netwerkconnectiviteit en eventueel het openbaar<br />
telecommunicatiesysteem om werknemers op een veilige manier<br />
bedrijfsgegevens te laten uitwisselen of verrichtingen te laten uitvoeren. De<br />
term kan nu en dan ook enkel verwijzen naar de meest zichtbare dienst, de<br />
interne website.<br />
IP-adres<br />
Een Internet Protocol-adres (IP-adres) is een uniek nummer dat apparaten<br />
gebruiken om elkaar te identificeren en informatie uit te wisselen in een<br />
netwerk met behulp van de Internet Protocol-standaard.<br />
IPM<br />
IPM (Afbeeldingen per minuut) is een eenheid waarmee de snelheid van<br />
een printer wordt gemeten. Het IPM-cijfer geeft het aantal vellen papier aan<br />
dat een printer binnen één minuut eenzijdig kan bedrukken.<br />
IPP<br />
IPP (Internet Printing Protocol) is een standaardprotocol voor zowel<br />
afdrukken als het beheren van afdruktaken, mediaformaat, resolutie,<br />
enzovoort. IPP kan lokaal of via het internet voor honderden printers<br />
worden gebruikt en ondersteunt tevens toegangsbeheer, verificatie en<br />
codering, waardoor het een veel effectievere en veiligere afdrukoplossing<br />
is dan eerdere oplossingen.<br />
IPX/SPX<br />
IPX/SPX staat voor Internet Packet Exchange/Sequenced Packet<br />
Exchange. Het is een netwerkprotocol dat wordt gebruikt door de<br />
besturingssystemen van Novell NetWare. IPX en SPX bieden beide<br />
verbindingsservices aan die vergelijkbaar zijn met TCP/IP, waarbij het IPXprotocol<br />
vergelijkbaar is met IP en SPX vergelijkbaar is met TCP. IPX/SPX<br />
was in eerste instantie bedoeld voor LAN’s (lokale netwerken) en is een<br />
bijzonder efficiënt protocol voor dit doel (doorgaans overtreffen de<br />
prestaties die van TCP/IP in een LAN).<br />
ISO<br />
Downloaded from www.vandenborre.be<br />
De Internationale organisatie voor standaardisatie (ISO) is een<br />
internationale organisatie die normen vastlegt en samengesteld is uit<br />
vertegenwoordigers van nationale standaardiseringsorganisaties. De ISO<br />
produceert wereldwijd industriële en commerciële normen.<br />
Verklarende woordenlijst<br />
191
Verklarende woordenlijst<br />
ITU-T<br />
De Internationale Telecommunicatie Unie is een internationale organisatie<br />
die is opgericht voor de standaardisering en regulering van internationale<br />
radio- en telecommunicatie. De belangrijkste taken omvatten<br />
standaardisering, de toewijzing van het radiospectrum en de organisatie<br />
van onderlinge verbindingen tussen verschillende landen waarmee<br />
internationale telefoongesprekken mogelijk worden gemaakt. De -T in ITU-<br />
T duidt op telecommunicatie.<br />
ITU-T No. 1 chart<br />
Gestandaardiseerd testdiagram dat is gepubliceerd door ITU-T voor het<br />
verzenden van faxdocumenten.<br />
JBIG<br />
JBIG (Joint Bi-level Image Experts Group) is een norm voor de compressie<br />
van afbeeldingen zonder verlies van nauwkeurigheid of kwaliteit, die<br />
ontworpen is voor de compressie van binaire afbeeldingen, in het bijzonder<br />
voor faxen, maar ook voor andere afbeeldingen.<br />
JPEG<br />
JPEG (Joint Photographic Experts Group) is de meest gebruikte<br />
standaardcompressiemethode voor foto’s. Deze indeling wordt gebruikt<br />
voor het opslaan en verzenden van foto’s over het internet.<br />
LDAP<br />
LDAP (Lightweight Directory Access Protocol) is een netwerkprotocol voor<br />
het zoeken in en aanpassen van directoryservices via TCP/IP.<br />
LED<br />
Een LED (Light-Emitting Diode) is een halfgeleider die de status van een<br />
apparaat aangeeft.<br />
MAC-adres<br />
Het MAC-adres (Media Access Control) is een uniek adres dat aan een<br />
netwerkadapter is gekoppeld. Het MAC-adres is een unieke naam van 48<br />
bits die gewoonlijk wordt genoteerd als 12 hexadecimale tekens die telkens<br />
per twee worden gegroepeerd (bijvoorbeeld 00-00-0c-34-11-4e). Dit adres<br />
wordt doorgaans door de fabrikant in een netwerkinterfacekaart (NIC)<br />
geprogrammeerd en gebruikt als een hulpmiddel aan de hand waarvan<br />
routers apparaten kunnen vinden in grote netwerken.<br />
MFP<br />
Downloaded from www.vandenborre.be<br />
Een MFP (Multi Function Peripheral) is een kantoorapparaat dat<br />
verschillende functies in één fysieke behuizing combineert, bijvoorbeeld<br />
een printer, kopieerapparaat, faxapparaat en scanner.<br />
Verklarende woordenlijst<br />
192
Verklarende woordenlijst<br />
MH<br />
MH (Modified Huffman) is een compressiemethode voor het beperken van<br />
de hoeveelheid gegevens die tussen faxapparaten worden verzonden om<br />
een afbeelding te versturen. MH wordt aanbevolen door ITU-T T.4. MH is<br />
een op een codeboek gebaseerd lengtecoderingsschema dat<br />
geoptimaliseerd werd om op een doeltreffende wijze witruimtes te<br />
comprimeren. Aangezien de meeste faxen voornamelijk uit witruimte<br />
bestaan, kan hiermee de verzendtijd van de meeste faxen tot een minimum<br />
worden teruggebracht.<br />
MMR<br />
MMR (Modified Modified READ) is een compressiemethode die wordt<br />
aanbevolen door ITU-T T.6.<br />
Modem<br />
Een apparaat dat een draaggolfsignaal moduleert om digitale informatie te<br />
coderen en een dergelijk signaal demoduleert om de verzonden informatie<br />
te decoderen.<br />
MR<br />
MR (Modified READ) is een compressiemethode die wordt aanbevolen<br />
door ITU-T T.4. MR codeert de eerst gescande lijn met behulp van MH. De<br />
volgende regel wordt vergeleken met de eerste, het verschil wordt<br />
vastgesteld en vervolgens worden de verschillen gecodeerd en verzonden.<br />
NetWare<br />
Een netwerkbesturingssysteem dat is ontwikkeld door Novell, Inc.<br />
Aanvankelijk maakte dit systeem gebruik van coöperatieve multi-tasking<br />
om verschillende services op een pc te kunnen uitvoeren en waren de<br />
netwerkprotocollen gebaseerd op de klassieke Xerox XNS-stack.<br />
Tegenwoordig ondersteunt NetWare zowel TCP/IP als IPX/SPX.<br />
OPC<br />
Organische fotogeleider (OPC) is een mechanisme dat een virtuele<br />
afbeelding maakt om af te drukken met behulp van een laserstraal uit een<br />
laserprinter. Het is meestal groen of grijs en cilindervormig.<br />
Indien een beeldeenheid een drum bevat, wordt het oppervlak van de drum<br />
op den duur aangetast door het gebruik in de printer. De drum moet dan ook<br />
regelmatig worden vervangen, omdat deze slijt door het contact met de<br />
ontwikkelborstel van de cassette, het reinigingsmechanisme en het papier.<br />
Originelen<br />
Downloaded from www.vandenborre.be<br />
Het eerste exemplaar van bijvoorbeeld een document, foto of tekst, dat<br />
wordt gekopieerd, gereproduceerd of omgezet om volgende exemplaren te<br />
verkrijgen, maar dat zelf niet van iets anders is gekopieerd of afgeleid.<br />
Verklarende woordenlijst<br />
193
Verklarende woordenlijst<br />
OSI<br />
OSI (Open Systems Interconnection) is een communicatiemodel dat is<br />
ontwikkeld door de ISO (International Organization for Standardization).<br />
OSI biedt een standaard modulaire benadering van netwerkontwerp<br />
waarmee de vereiste set complexe functies wordt opgesplitst in<br />
hanteerbare, op zichzelf staande, functionele lagen. De lagen zijn van<br />
boven naar onder: applicatie, presentatie, sessie, transport, netwerk,<br />
gegevenskoppeling en fysiek.<br />
PABX<br />
PABX (Private Automatic Branch Exchange) is een automatisch<br />
telefoonschakelsysteem in een besloten onderneming.<br />
PCL<br />
Printeropdrachttaal (PCL) is een paginabeschrijvingstaal (PDL) die<br />
ontwikkeld is door HP als printerprotocol en inmiddels is uitgegroeid tot een<br />
norm in de branche. PCL werd aanvankelijk ontwikkeld voor de eerste<br />
inkjetprinters en is in verschillende versies verschenen voor thermische<br />
printers, matrix- en laserprinters.<br />
PDF<br />
PDF (Portable Document Format) is een door Adobe Systems ontwikkelde<br />
bestandsindeling voor het weergeven van tweedimensionale documenten<br />
in een apparaat- en resolutieonafhankelijke indeling.<br />
PostScript<br />
PS (PostScript) is een paginabeschrijvings- en programmeertaal die<br />
voornamelijk gebruikt wordt voor e-publishing en desktop publishing. - die<br />
in een interpreter wordt uitgevoerd om een afbeelding te produceren.<br />
Printerstuurprogramma<br />
Een programma dat wordt gebruikt om opdrachten te verzenden en<br />
gegevens over te brengen van de computer naar de printer.<br />
Afdrukmedia<br />
Het materiaal, zoals papier, enveloppen, etiketten en transparanten, dat in<br />
een printer, scanner, fax of kopieerapparaat kan worden gebruikt.<br />
PPM<br />
Pagina’s per minuut (PPM) is een methode voor het meten van de snelheid<br />
van een printer en verwijst naar het aantal pagina’s dat een printer in één<br />
minuut kan afdrukken.<br />
PRN-bestand<br />
Downloaded from www.vandenborre.be<br />
Een interface voor een apparaatstuurprogramma waarlangs software kan<br />
communiceren met het apparaatstuurprogramma via standaard invoer-/<br />
uitvoeraanroepen, waardoor veel taken worden vereenvoudigd.<br />
Verklarende woordenlijst<br />
194
Verklarende woordenlijst<br />
Protocol<br />
Een conventie of standaard die de verbinding, communicatie en het<br />
gegevensverkeer tussen twee computers inschakelt of controleert.<br />
PS<br />
Zie PostScript.<br />
PSTN<br />
Openbaar telefoonnet (PSTN) is het netwerk van openbare<br />
circuitgeschakelde telefoonnetwerken wereldwijd dat in een<br />
bedrijfsomgeving doorgaans via een schakelbord wordt gerouteerd.<br />
RADIUS<br />
RADIUS (Remote Authentication Dial In User Service) is een protocol voor<br />
gebruikersidentificatie en accounting op afstand. RADIUS laat toe om<br />
verificatiegegevens zoals gebruikersnamen en wachtwoorden met behulp<br />
van een AAA-concept (authentication, authorization en accounting) voor<br />
het beheer van de netwerktoegang.<br />
Resolutie<br />
De scherpte van een afbeelding, gemeten in dpi (punten per inch). Hoe<br />
hoger de dpi, hoe hoger de resolutie.<br />
SMB<br />
SMB (Server Message Block) is een netwerkprotocol dat hoofdzakelijk<br />
wordt toegepast op gedeelde bestanden, printers, seriële poorten en<br />
diverse verbindingen tussen de knooppunten in een netwerk. Het biedt<br />
tevens een geverifieerd communicatiemechanisme voor processen<br />
onderling.<br />
SMTP<br />
SMTP (Simple Mail Transfer Protocol) is de standaard voor e-mailverkeer<br />
over het internet. SMTP is een relatief eenvoudig op tekst gebaseerd<br />
protocol waarbij één of meer ontvangers van een bericht worden<br />
aangegeven, waarna de berichttekst wordt verzonden. Het is een clientserverprotocol,<br />
waarbij de client een e-mailbericht verzendt naar de server.<br />
SSID<br />
Downloaded from www.vandenborre.be<br />
SSID (Service Set Identifier) is een benaming van een draadloos netwerk<br />
(WLAN). Alle draadloze apparaten in een draadloos netwerk gebruiken<br />
dezelfde SSID om met elkaar te communiceren. De SSID’s zijn<br />
hoofdlettergevoelig en kunnen tot 32 tekens lang zijn.<br />
Subnetmasker<br />
Het subnetmasker wordt gebruikt in samenhang met het netwerkadres om<br />
te bepalen welk deel van het adres het netwerkadres is en welk deel het<br />
hostadres.<br />
Verklarende woordenlijst<br />
195
Verklarende woordenlijst<br />
TCP/IP<br />
TCP (Transmission Control Protocol) en IP (Internet Protocol): de set<br />
communicatieprotocollen die de protocolstack implementeren waarop het<br />
internet en de meeste commerciële netwerken draaien.<br />
TCR<br />
Verzendrapport (TCR) geeft de details van elke verzending weer, zoals de<br />
taakstatus, het verzendresultaat en het aantal verzonden pagina’s. Er kan<br />
worden ingesteld dat dit rapport na elke taak of alleen na een mislukte<br />
verzending wordt afgedrukt.<br />
TIFF<br />
TIFF (Tagged Image File Format) is een bestandsindeling voor<br />
bitmapafbeeldingen met een variabele resolutie. TIFF beschrijft de<br />
afbeeldingsgegevens die doorgaans afkomstig zijn van de scanner. TIFFafbeeldingen<br />
maken gebruik van tags: trefwoorden die de kenmerken<br />
definiëren van de in het bestand opgenomen afbeelding. Deze flexibele en<br />
platformonafhankelijke indeling kan worden gebruikt voor illustraties die<br />
met diverse beeldverwerkingstoepassingen zijn gemaakt.<br />
Tonercassette<br />
Een soort fles of container die in apparaten zoals printers wordt gebruikt en<br />
die toner bevat. Toner is een poeder dat in laserprinters en<br />
kopieerapparaten wordt gebruikt voor het vormen van tekst en<br />
afbeeldingen op afdrukpapier. Toner wordt gefixeerd door een combinatie<br />
van hitte en druk vanuit de fixeereenheid, waardoor het zich aan de vezels<br />
in het papier gaat hechten.<br />
TWAIN<br />
Een standaard voor scanners en software. Als een TWAIN-compatibele<br />
scanner wordt gebruikt met een TWAIN-compatibel programma, kan een<br />
scan worden gestart vanuit het programma; dit een API voor het vastleggen<br />
van afbeeldingen voor de besturingssystemen van Microsoft Windows en<br />
Apple Macintosh.<br />
UNC-pad<br />
Downloaded from www.vandenborre.be<br />
UNC (Uniform Naming Convention) is een standaardmanier om gedeelde<br />
netwerkbronnen te benaderen in Windows NT en andere Microsoftproducten.<br />
De notatie van een UNC-pad is:<br />
\\\\<br />
Verklarende woordenlijst<br />
196
Verklarende woordenlijst<br />
URL<br />
URL (Uniform Resource Locator) is het internationale adres van<br />
documenten en informatiebronnen op internet. Het eerste deel van het<br />
adres geeft aan welk protocol moet worden gebruikt en het tweede deel<br />
geeft het IP-adres of de domeinnaam aan waar de informatiebron zich<br />
bevindt.<br />
USB<br />
USB (Universal Serial Bus) is een door het USB Implementers Forum, Inc.<br />
ontwikkelde standaard om computers en randapparatuur met elkaar te<br />
verbinden. In tegenstelling tot de parallelle poort is USB ontworpen om een<br />
enkele computer-USB-poort tegelijkertijd met meerdere randapparaten te<br />
verbinden.<br />
Watermerk<br />
Een watermerk is een herkenbare afbeelding of patroon dat helderder<br />
oplicht wanneer het voor een lichtbron wordt gehouden. Watermerken<br />
werden voor het eerst in 1282 in het Italiaanse Bologna gebruikt door<br />
papiermakers om hun product te merken. Ze werden ook toegepast in<br />
postzegels, papiergeld en andere officiële documenten om fraude te<br />
voorkomen.<br />
WEP<br />
WEP (Wired Equivalent Privacy) is een beveiligingsprotocol dat<br />
gespecificeerd wordt in IEEE 802.11 om eenzelfde beveiligingsniveau als<br />
een bedraad LAN te garanderen. WEP beveiligt gegevens door deze via<br />
radiogolven te coderen, zodat ze veilig van het ene punt naar het andere<br />
kunnen worden verzonden.<br />
WIA<br />
WIA (Windows Imaging Architecture) is een beeldverwerkingsarchitectuur<br />
die oorspronkelijk werd gebruikt in Windows Me en Windows XP. Een scan<br />
kan vanuit deze besturingssystemen worden gestart door middel van een<br />
WIA-compatibele scanner.<br />
WPA<br />
Downloaded from www.vandenborre.be<br />
WPA (Wi-Fi Protected Access) is een klasse van systemen voor de<br />
beveiliging van draadloze (Wi-Fi) computernetwerken die ontwikkeld werd<br />
voor een betere beveiliging van WEP.<br />
Verklarende woordenlijst<br />
197
Verklarende woordenlijst<br />
WPA-PSK<br />
WPA-PSK (vooraf gedeelde WPA-sleutel) is een speciale WPA-modus<br />
voor kleine ondernemingen en thuisgebruikers. Een gedeelde sleutel of een<br />
gedeeld wachtwoord wordt geconfigureerd in het draadloze toegangspunt<br />
(WAP) en draadloze laptop- of desktopapparaten. WPA-PSK genereert een<br />
unieke sleutel voor elke sessie tussen een draadloze client en de daarmee<br />
geassocieerde WAP voor een betere veiligheid.<br />
WPS<br />
WPS (Wi-Fi Protected Setup) is een standaard voor het tot stand brengen<br />
van een draadloos thuisnetwerk. Als uw draadloze toegangspunt WPS<br />
ondersteunt, kunt u de draadloze netwerkverbinding gemakkelijk<br />
configureren zonder computer.<br />
XPS<br />
XML-papierspecificatie (XPS) is een specificatie voor een<br />
paginabeschrijvingstaal (PDL) en een nieuw uitwisselbaar<br />
documentformaat dat door Microsoft is ontwikkeld. Dit vectorgebaseerd<br />
apparaatonafhankelijk documentformaat is gebaseerd op XML en op een<br />
nieuw afdrukpad.<br />
Downloaded from www.vandenborre.be<br />
Verklarende woordenlijst<br />
198
Contact SAMSUNG worldwide<br />
If you have any comments or questions regarding Samsung products,<br />
contact the Samsung customer care center.<br />
Country/Region Customer Care Center Web Site<br />
ALBANIA 42 27 5755<br />
ARGENTINE 0800-333-3733 www.samsung.com<br />
ARMENIA 0-800-05-555<br />
AUSTRALIA 1300 362 603 www.samsung.com<br />
AUSTRIA<br />
0810-SAMSUNG<br />
(7267864, € 0.07/min)<br />
AZERBAIJAN 088-55-55-555<br />
www.samsung.com<br />
BAHRAIN 8000-4726 www.samsung.com<br />
BELARUS 810-800-500-55-500<br />
BELGIUM<br />
BOSNIA 05 133 1999<br />
BRAZIL<br />
02-201-24-18 www.samsung.com/<br />
be (Dutch)<br />
0800-124-421<br />
4004-0000<br />
www.samsung.com/<br />
be_fr (French)<br />
www.samsung.com<br />
BULGARIA 07001 33 11 www.samsung.com<br />
CANADA 1-800-SAMSUNG (726-7864) www.samsung.com<br />
CHILE 800-SAMSUNG (726-7864) www.samsung.com<br />
CHINA 400-810-5858 www.samsung.com<br />
COLOMBIA 01-8000112112 www.samsung.com<br />
COSTA RICA 0-800-507-7267 www.samsung.com<br />
CROATIA<br />
CZECH<br />
REPUBLIC<br />
Downloaded from www.vandenborre.be<br />
Country/Region Customer Care Center Web Site<br />
062 SAMSUNG<br />
(062 726 7864)<br />
www.samsung.com<br />
800-SAMSUNG (800-726786) www.samsung.com<br />
Samsung Zrt., česká organizační složka, Oasis Florenc,<br />
Sokolovská394/17, 180 00, Praha 8<br />
DENMARK 70 70 19 70 www.samsung.com<br />
DOMINICA 1-800-751-2676 www.samsung.com<br />
ECUADOR 1-800-10-7267 www.samsung.com<br />
EGYPT 0800-726786 www.samsung.com<br />
EIRE 0818 717100 www.samsung.com<br />
EL SALVADOR 800-6225 www.samsung.com<br />
ESTONIA 800-7267 www.samsung.com<br />
FINLAND 030-6227 515 www.samsung.com<br />
FRANCE 01 48 63 00 00 www.samsung.com<br />
Contact SAMSUNG worldwide<br />
199
Contact SAMSUNG worldwide<br />
Country/Region Customer Care Center Web Site<br />
GERMANY<br />
01805 - SAMSUNG<br />
(726-7864 € 0,14/min)<br />
GEORGIA 8-800-555-555<br />
GREECE<br />
IT and Mobile : 80111-<br />
SAMSUNG (80111 7267864)<br />
from land line, local charge/<br />
from mobile, 210 6897691<br />
Cameras, Camcorders,<br />
Televisions and Household<br />
AppliancesFrom mobile and<br />
fixed 2106293100<br />
www.samsung.com<br />
www.samsung.com<br />
GUATEMALA 1-800-299-0013 www.samsung.com<br />
HONDURAS 800-27919267 www.samsung.com<br />
HONG KONG<br />
(852) 3698-4698 www.samsung.com/<br />
hk<br />
www.samsung.com/<br />
hk_en/<br />
HUNGARY 06-80-SAMSUNG (726-7864) www.samsung.com<br />
INDIA<br />
INDONESIA<br />
3030 8282<br />
1800 3000 8282<br />
0800-112-8888<br />
021-5699-7777<br />
www.samsung.com<br />
www.samsung.com<br />
IRAN 021-8255 www.samsung.com<br />
ITALY 800-SAMSUNG (726-7864) www.samsung.com<br />
JAMAICA 1-800-234-7267 www.samsung.com<br />
JAPAN 0120-327-527 www.samsung.com<br />
JORDAN 800-22273 www.samsung.com<br />
KAZAKHSTAN<br />
Downloaded from www.vandenborre.be<br />
Country/Region Customer Care Center Web Site<br />
8-10-800-500-55-500<br />
(GSM:7799)<br />
KOSOVO +381 0113216899<br />
www.samsung.com<br />
KUWAIT 183-2255 www.samsung.com<br />
KYRGYZSTAN 00-800-500-55-500 www.samsung.com<br />
LATVIA 8000-7267 www.samsung.com<br />
LITHUANIA 8-800-77777 www.samsung.com<br />
LUXEMBURG 261 03 710 www.samsung.com<br />
MALAYSIA 1800-88-9999 www.samsung.com<br />
MACEDONIA 023 207 777<br />
MEXICO 01-800-SAMSUNG (726-7864) www.samsung.com<br />
MOLDOVA 00-800-500-55-500<br />
MONTENEGRO 020 405 888<br />
MOROCCO 080 100 2255 www.samsung.com<br />
Contact SAMSUNG worldwide<br />
200
Contact SAMSUNG worldwide<br />
Country/Region Customer Care Center Web Site<br />
NIGERIA 080-SAMSUNG(726-7864) www.samsung.com<br />
NETHERLANDS<br />
NEW ZEALAND<br />
0900-SAMSUNG<br />
(0900-7267864) (€ 0,10/min)<br />
0800 SAMSUNG<br />
(0800 726 786)<br />
www.samsung.com<br />
www.samsung.com<br />
NICARAGUA 00-1800-5077267 www.samsung.com<br />
NORWAY 815-56 480 www.samsung.com<br />
OMAN 800-SAMSUNG (726-7864) www.samsung.com<br />
PANAMA 800-7267 www.samsung.com<br />
PERU 0-800-777-08 www.samsung.com<br />
PHILIPPINES<br />
POLAND<br />
1800-10-SAMSUNG<br />
(726-7864)<br />
1-800-3-SAMSUNG<br />
(726-7864)<br />
1-800-8-SAMSUNG<br />
(726-7864)<br />
02-5805777<br />
0 801 1SAMSUNG (172678)<br />
022-607-93-33<br />
www.samsung.com<br />
www.samsung.com<br />
PORTUGAL 80820-SAMSUNG (726-7864) www.samsung.com<br />
PUERTO RICO 1-800-682-3180 www.samsung.com<br />
RUMANIA<br />
08010 SAMSUNG (08010 726<br />
7864) only from landline, local<br />
network Romtelecom - local<br />
tariff /021 206 01 10 for landline<br />
and mobile, normal tariff.<br />
www.samsung.com<br />
RUSSIA 8-800-555-55-55 www.samsung.com<br />
SAUDI ARABIA 9200-21230 www.samsung.com<br />
SERBIA<br />
0700 SAMSUNG<br />
(0700 726 7864)<br />
www.samsung.com<br />
SINGAPORE 1800-SAMSUNG (726-7864) www.samsung.com<br />
SLOVAKIA 0800-SAMSUNG (726-7864) www.samsung.com<br />
SOUTH AFRICA 0860 SAMSUNG (726-7864) www.samsung.com<br />
SPAIN<br />
902-1-SAMSUNG(902 172<br />
678)<br />
www.samsung.com<br />
SWEDEN 0771 726 7864 (SAMSUNG) www.samsung.com<br />
SWITZERLAND<br />
Downloaded from www.vandenborre.be<br />
Country/Region Customer Care Center Web Site<br />
0848-SAMSUNG<br />
(7267864, CHF 0.08/min)<br />
www.samsung.com/<br />
ch<br />
www.samsung.com/<br />
ch_fr/<br />
TADJIKISTAN 8-10-800-500-55-500 www.samsung.com<br />
TAIWAN 0800-329-999 www.samsung.com<br />
Contact SAMSUNG worldwide<br />
201
Contact SAMSUNG worldwide<br />
Country/Region Customer Care Center Web Site<br />
THAILAND<br />
TRINIDAD &<br />
TOBAGO<br />
1800-29-3232<br />
02-689-3232<br />
www.samsung.com<br />
1-800-SAMSUNG (726-7864) www.samsung.com<br />
TURKEY 444 77 11 www.samsung.com<br />
U.A.E 800-SAMSUNG (726-7864) www.samsung.com<br />
U.K 0330 SAMSUNG (726-7864) www.samsung.com<br />
U.S.A 1-800-SAMSUNG (726-7864) www.samsung.com<br />
UKRAINE<br />
0-800-502-000 www.samsung.com/<br />
ua<br />
www.samsung.com/<br />
ua_ru<br />
UZBEKISTAN 8-10-800-500-55-500 www.samsung.com<br />
VENEZUELA 0-800-100-5303 www.samsung.com<br />
VIETNAM 1 800 588 889 www.samsung.com<br />
Downloaded from www.vandenborre.be<br />
Contact SAMSUNG worldwide<br />
202
Index<br />
A<br />
achterkant 18<br />
afdrukken<br />
afdrukken naar een bestand 139<br />
de standaardafdrukinstellingen<br />
wijzigen<br />
dubbelzijdig afdrukken<br />
137<br />
Macintosh<br />
een document afdrukken<br />
148<br />
Windows 33<br />
Linux 149<br />
Macintosh<br />
meerdere paginas afdrukken op<br />
één vel papier<br />
147<br />
Macintosh 147<br />
mobiel besturingssysteem 131<br />
mobileprint<br />
afdrukmedia<br />
131<br />
etiketten 31<br />
kartonpapier 31<br />
speciale media 30<br />
uitvoersteun gebruiken 65<br />
voorbedrukt papier 32<br />
afdrukresolutie instellen<br />
Linux 149<br />
algemene pictogrammen 10<br />
B<br />
bedieningspaneel 19<br />
C<br />
conventie 10<br />
D<br />
draadloos<br />
adhocmodus 107<br />
Infrastructuurmodus 107<br />
USBkabel<br />
WPS<br />
113<br />
verbinding verbreken<br />
WPS De printer heeft geen display<br />
110<br />
PBC 111<br />
PIN<br />
draadloos netwerk<br />
111<br />
netwerkkabel 122<br />
Downloaded from www.vandenborre.be<br />
E<br />
ecoafdruk<br />
een document afdrukken<br />
36<br />
Linux 149<br />
Macintosh 147<br />
F<br />
functies 4<br />
eigenschappen van afdrukmateriaal 65<br />
G<br />
Google Cloud Print 132<br />
H<br />
handmatige invoermultifunctionele lade<br />
speciale afdrukmedia gebruiken 30<br />
help gebruiken 36, 148<br />
het programma SetIP 94, 123<br />
I<br />
informatie over de statusLED 60<br />
informatie over wettelijke voorschriften<br />
72<br />
Index<br />
203
Index<br />
instellingen voor favorieten voor<br />
afdrukken 35<br />
L<br />
lade<br />
breedte en lengte instellen 26<br />
de grootte van de lade aanpassen 26<br />
Linux<br />
afdrukken 149<br />
algemene Linuxproblemen 184<br />
besturingsbestand opnieuw installeren<br />
voor een via een USBkabel<br />
verbonden apparaat 91<br />
installatie van het stuurprogramma voor<br />
het verbonden netwerk 102<br />
printereigenschappen 150<br />
SetIP gebruiken 96<br />
stuurprogramma van een met een<br />
USBkabel verbonden apparaat<br />
installeren 90<br />
unified driver configurator 164<br />
Lokaal<br />
stuurprogramma opnieuw installeren 23<br />
stuurprogrammainstallatie 22<br />
M<br />
Macintosh<br />
afdrukken 147<br />
besturingsbestand opnieuw installeren<br />
voor een via een USBkabel verbonden<br />
apparaat 89<br />
installatie van het stuurprogramma<br />
voor het verbonden netwerk 101<br />
SetIP gebruiken 95<br />
stuurprogramma van een met een<br />
USBkabel verbonden apparaat<br />
installeren 88<br />
systeemvereisten 69<br />
veelvoorkomende problemen onder<br />
Macintosh 183<br />
Meerdere pagina's op één<br />
vel afdrukken nup<br />
Macintosh 147<br />
N<br />
netwerk<br />
het programma SetIP 94, 95, 96, 123<br />
installatie van draadloos netwerk 107<br />
installatieomgeving 71<br />
introductie van netwerkprogrammas 93<br />
Downloaded from www.vandenborre.be<br />
O<br />
IPv6configuratie<br />
stuurprogrammainstallatie<br />
104<br />
Linux 102<br />
Macintosh 101<br />
Windows 97<br />
onderdelen voor onderhoud<br />
overlay afdrukken<br />
41<br />
afdrukken 145<br />
maken 145<br />
verwijderen 146<br />
P<br />
papierstoring<br />
papier verwijderen 57<br />
tips om papierstoringen te voorkomen 56<br />
plaatsen<br />
plaatsen in lade 1 27<br />
speciale media 30<br />
plaatsing van het apparaat<br />
aanpassing aan de hoogte 136<br />
Printerstatus<br />
algemene informatie 162<br />
Index<br />
204
Index<br />
printervoorkeursinstellingen<br />
Linux 150<br />
problemen<br />
R<br />
afdrukproblemen 170<br />
problemen met betrekking tot<br />
netvoeding 169<br />
problemen met de afdrukkwaliteit 174<br />
problemen met papierinvoer 168<br />
reinigen<br />
binnenkant 52<br />
buitenkant 52<br />
S<br />
service contact numbers 199<br />
speciale afdrukfuncties 135<br />
specificaties 63<br />
afdrukmedia 65<br />
stoptoets<br />
SyncThru Web Service<br />
20<br />
algemene informatie 156<br />
T<br />
Tijdens<br />
tonercassette<br />
33<br />
behandelingsinstructies 43<br />
de cassette vervangen 46<br />
geschatte levensduur<br />
nietoriginele Samsung en bijgevulde<br />
43<br />
cassettes 43<br />
opslaan 42<br />
toner herverdelen 44<br />
U<br />
Unix<br />
systeemvereisten 70<br />
USBkabel<br />
besturingsbestand opnieuw<br />
installeren 89, 91<br />
stuurprogrammainstallatie 88, 90<br />
uw apparaat reinigen 52<br />
V<br />
veiligheid<br />
info 11<br />
symbolen 11<br />
Downloaded from www.vandenborre.be<br />
verbruiksartikelen<br />
beschikbare verbruiksartikelen 40<br />
bestellen<br />
geschatte levensduur van<br />
40<br />
tonercassette 43<br />
tonercassette vervangen 46<br />
verklarende woordenlijst 186<br />
voorkant 17<br />
W<br />
watermerk<br />
bewerken 143<br />
maken 143<br />
verwijderen 144<br />
Windows<br />
installatie van het stuurprogramma voor<br />
het verbonden netwerk 97<br />
SetIP gebruiken 94, 123<br />
stuurprogramma van een met een<br />
USBkabel verbonden apparaat<br />
installeren 22, 23<br />
systeemvereisten 68<br />
veelvoorkomende problemen onder<br />
Windows 182<br />
Index<br />
205