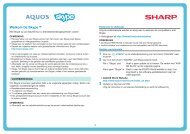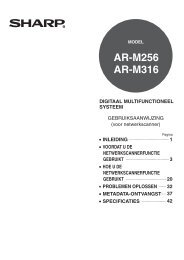MX-2614N/3114N Operation-Manual NL - Sharp
MX-2614N/3114N Operation-Manual NL - Sharp
MX-2614N/3114N Operation-Manual NL - Sharp
You also want an ePaper? Increase the reach of your titles
YUMPU automatically turns print PDFs into web optimized ePapers that Google loves.
EEN KOPIE MAKEN EEN DOCUMENT<br />
AFDRUKKEN<br />
EEN AFBEELDING<br />
SCANNEN /<br />
EEN INTERNETFAX<br />
VERZENDEN<br />
EEN OPDRACHT<br />
OPSLAAN EN<br />
LATER OPNIEUW<br />
GEBRUIKEN<br />
BEDIENINGSHANDLEIDING<br />
Zoeken op basis<br />
van wat u wilt doen<br />
EEN FAX VERZENDEN<br />
DE MACHINE<br />
ONDERHOUDEN<br />
VOORDAT U DE MACHINE GEBRUIKT<br />
KOPIEERMACHINE<br />
PRINTER<br />
FAX<br />
Zoeken met de<br />
inhoudsopgave<br />
SCANNER / INTERNETFAX<br />
DOCUMENTARCHIVERING<br />
SYSTEEMINSTELLINGEN<br />
HET OPSPOREN VAN FOUTEN<br />
OVER DE BEDIENINGSHANDLEIDING
Besparen Kopieerfouten<br />
verminderen<br />
2013/04/04<br />
Datum of<br />
paginanummers<br />
toevoegen<br />
Andere handige functies<br />
EEN KOPIE MAKEN<br />
De uitvoer<br />
samenvoegen tot<br />
een brochure<br />
Een kopie van dit type<br />
originelen maken<br />
Een kopie op dit<br />
type papier maken
Op beide zijden van papier<br />
kopiëren<br />
Op voor- en achterzijde van<br />
een kaart kopiëren<br />
Besparen<br />
Meerdere pagina's op één<br />
zijde van een vel papier<br />
kopiëren
Kopieerfouten verminderen<br />
Een set kopieën afdrukken<br />
om te proeflezen<br />
Het aantal gescande<br />
pagina's controleren vóór<br />
het kopiëren
Een kopie van dit soort originelen maken<br />
Originelen met zowel kleur<br />
als zwart-wit<br />
Originelen van verschillend<br />
formaat<br />
Gebonden origineel zoals een<br />
boek (een pagina per keer)<br />
Meer originelen dan in één<br />
keer geladen kunnen worden<br />
Dikke originelen (aan de randen<br />
verschijnen schaduwen)<br />
Boek of brochure<br />
(tegenoverliggende<br />
pagina's kopiëren)
Een kopie op dit type papier maken<br />
Enveloppen en andere<br />
speciale media<br />
A3 breed-papier<br />
Tabpapier Transparanten
Datum of paginanummers toevoegen<br />
2013/04/04 Datum toevoegenStempel toevoegen<br />
9<br />
10<br />
11<br />
Paginanummer toevoegen<br />
ABCDEFG Tekst toevoegen
De uitvoer samenvoegen tot een brochure<br />
Een geniete brochure<br />
maken<br />
Een blanco marge voor<br />
perforeren creëren<br />
Geniete uitvoer<br />
Perforaties in uitvoer<br />
maken
Andere handige functies<br />
Functies voor specifieke doeleinden<br />
Een kopie van gerangschikte foto's maken<br />
Een grote poster maken<br />
Een gespiegelde kopie maken<br />
Op midden van papier kopiëren<br />
Een negatieve kopie maken<br />
Handige functies<br />
Twee machines tegelijk gebruiken<br />
Prioriteit geven aan een kopieeropdracht<br />
Status van een opdracht in de wachtrij controleren<br />
Omslagbladen/inlegvellen invoegen in kopieeruitvoer<br />
Een dun origineel kopiëren<br />
Kleur aanpassen
EEN DOCUMENT AFDRUKKEN<br />
Besparen Afdrukken<br />
zonder computer<br />
Afdrukken op dit<br />
type papier<br />
Andere handige functies<br />
Tekst of een<br />
afbeelding toevoegen<br />
Aantrekkelijke<br />
uitvoer afdrukken<br />
De uitvoer<br />
samenvoegen tot<br />
een brochure
Op beide zijden van papier<br />
afdrukken<br />
Besparen<br />
Meerdere pagina's op één<br />
papierzijde afdrukken
FTP<br />
Afdrukken zonder computer<br />
Een FTP-bestand afdrukken Een bestand op een<br />
USB-geheugenapparaat afdrukken<br />
Een bestand in een<br />
netwerkmap afdrukken<br />
Een bestand dat in de machine<br />
is opgeslagen afdrukken
Aantrekkelijke uitvoer afdrukken<br />
Afdruk aan papierformaat<br />
aanpassen<br />
Afdrukken met kleurinstellingen<br />
die geschikt zijn voor de gegevens<br />
De afdrukmodus selecteren<br />
Helderheid en contrast<br />
aanpassen<br />
Vage tekst en regels<br />
verscherpen
De uitvoer samenvoegen tot een brochure<br />
Een geniete brochure<br />
maken<br />
Een blanco marge voor<br />
perforeren creëren<br />
Bepaalde pagina's op<br />
voorzijde van papier afdrukken<br />
Geniete uitvoer<br />
Perforaties in uitvoer<br />
maken
Afdrukken op dit type papier<br />
Enveloppen Tabpapier<br />
Transparanten Bepaalde pagina's op ander<br />
papier afdrukken<br />
De afbeelding 180 graden<br />
draaien
Tekst of een afbeelding toevoegen<br />
Een watermerk aan de<br />
afdrukgegevens toevoegen<br />
Een vaste vorm over de<br />
afdrukgegevens plakken<br />
Een afbeelding over de<br />
afdrukgegevens plakken
Andere handige functies<br />
Formaat of afdrukstand van de afdrukgegevens corrigeren<br />
Afdrukbeeld vergroten of verkleinen<br />
Een gespiegelde afbeelding afdrukken<br />
Veiligheid is van belang<br />
Vertrouwelijk afdrukken<br />
Een versleuteld PDF-bestand afdrukken<br />
Functies voor specifieke doeleinden<br />
Een 'kopiefactuur' afdrukken<br />
Een grote poster maken<br />
Handige functies<br />
Prioriteit geven aan een afdrukopdracht<br />
Twee machines tegelijk gebruiken<br />
Veel gebruikte afdrukinstellingen opslaan<br />
Een afdrukopdracht opslaan
Besparen Dit type document<br />
verzenden<br />
Werk besparen Veiligheid is van<br />
belang<br />
Andere handige functies<br />
EEN FAX VERZENDEN<br />
Verzending naar de verkeerde<br />
bestemming voorkomen<br />
Zend een duidelijk<br />
document
Verzend als het laagste<br />
tarief geldt<br />
Stuur twee originelen als<br />
één pagina<br />
Besparen<br />
Controleer ontvangen<br />
gegevens vóór het afdrukken<br />
Geef een verzending door<br />
via een bijkantoor
Dit type document verzenden<br />
Dikke originelen (aan de randen<br />
verschijnen schaduwen)<br />
Meer originelen dan in één<br />
keer geladen kunnen worden<br />
Aan beide zijden bedrukt<br />
origineel<br />
Gebonden origineel zoals een<br />
boek (een pagina per keer)<br />
Originelen van verschillend<br />
formaat<br />
Identiteitskaart of andere<br />
kaart
Verzending naar de verkeerde bestemming voorkomen<br />
Controleer de bestemming<br />
nogmaals voor verzending<br />
Controleer het logboek van<br />
vorige verzendingen<br />
Controleer het resultaat<br />
van de verzending<br />
Bestempel gescande<br />
originelen
Zend een duidelijk document<br />
Pas de belichting aan Pas de kwaliteit van de<br />
afbeelding aan<br />
Geef het formaat op vóór<br />
verzending<br />
Zonder schaduwen aan de<br />
randen verzenden
1 2 3<br />
XXXX-6789<br />
XXXX-9874<br />
XXXX-4567<br />
XXXX-5432<br />
XXXX-9999<br />
Veel gebruikte instellingen<br />
opslaan<br />
Het verzendlogboek<br />
bekijken<br />
Gebonden origineel zoals een<br />
boek (een pagina per keer)<br />
Werk besparen<br />
XXXX-6789<br />
XXXX-9874<br />
XXXX-4567<br />
XXXX-5432<br />
XXXX-9999<br />
Naar meerdere<br />
bestemmingen verzenden<br />
Gemakkelijk een adres<br />
opgeven (nummer zoeken)
Veiligheid is van belang<br />
Controleer de bestemming<br />
nogmaals voor verzending<br />
Afdrukbeveiligde<br />
ontvangstgegevens<br />
Een document op verzoek van<br />
een andere machine verzenden<br />
Vertrouwelijk verzenden<br />
Ontvangst van een<br />
document van een<br />
zendende machine starten
Andere handige functies<br />
Handige beheerfuncties<br />
Een ontvangen fax naar een netwerkadres doorsturen<br />
Een adressenlijst afdrukken<br />
Handige functies<br />
Een dun origineel verzenden<br />
Een verzendbestemming selecteren uit een globaal adresboek<br />
Prioriteit geven aan een verzending<br />
Een telefoontoestel gebruiken
EEN AFBEELDING SCANNEN / EEN INTERNETFAX VERZENDEN<br />
Een duidelijke<br />
afbeelding verzenden<br />
Dit type document<br />
verzenden<br />
Werk besparen Scannen van<br />
computer<br />
Andere handige functies<br />
Verzending naar de verkeerde<br />
bestemming voorkomen<br />
Een kleiner<br />
bestand verzenden
Een duidelijke afbeelding verzenden<br />
Het contrast of de<br />
beeldkwaliteit aanpassen<br />
Zonder schaduwen aan de<br />
randen verzenden<br />
De resolutie aanpassen<br />
vóór verzending<br />
De achtergrond van een verzonden<br />
document onderdrukken
Dit type document verzenden<br />
Dikke originelen (aan de randen<br />
verschijnen schaduwen)<br />
Meer originelen dan in één<br />
keer geladen kunnen worden<br />
Aan beide zijden bedrukt<br />
origineel<br />
Gebonden origineel zoals een<br />
boek (een pagina per keer)<br />
Originelen van verschillend<br />
formaat<br />
Origineel met achtergrond
Verzending naar de verkeerde bestemming voorkomen<br />
Controleer het resultaat<br />
van de verzending<br />
Bestempel gescande<br />
originelen<br />
Controleer het logboek van<br />
vorige verzendingen
Een kleiner bestand verzenden<br />
Met een lagere resolutie<br />
verzenden<br />
Een afbeelding verkleinen<br />
vóór verzending<br />
Stuur twee originelen als<br />
één pagina<br />
Een bestand comprimeren<br />
vóór verzending<br />
Een afbeelding in zwart-wit<br />
verzenden<br />
Identiteitskaart of andere<br />
kaart
1 2 3<br />
aaa@aa.aa.co<br />
bbb@bb.bb.c<br />
ccc@cc.cc.co<br />
ddd@dd.dd.c<br />
eee@ee.ee.co<br />
Veel gebruikte instellingen<br />
opslaan<br />
Het verzendlogboek<br />
bekijken<br />
Een internetfax vanaf een<br />
computer verzenden<br />
Werk besparen<br />
aaa@aa.aa.c<br />
bbb@bb.bb.<br />
ccc@cc.cc.c<br />
ddd@dd.dd.<br />
eee@ee.ee.e<br />
Naar meerdere<br />
bestemmingen verzenden<br />
Gemakkelijk een adres<br />
opgeven (nummer zoeken)<br />
Gebonden origineel zoals een<br />
boek (een pagina per keer)
Andere handige functies<br />
Handige beheerfuncties<br />
Een ontvangen fax naar een netwerkadres doorsturen<br />
Een lijst verzendbestemmingen afdrukken<br />
Handige functies<br />
Een dun origineel scannen<br />
Een verzendbestemming selecteren uit een globaal adresboek<br />
Op een specifiek tijdstip verzenden<br />
Prioriteit geven aan een verzending<br />
In USB-geheugenmodus verzenden
EEN OPDRACHT OPSLAAN EN LATER OPNIEUW GEBRUIKEN<br />
Een bestand<br />
zoeken<br />
Mijn bestanden<br />
ordenen<br />
Een belangrijk<br />
document opslaan<br />
Een groep bestanden<br />
afdrukken
abc<br />
Een bestand zoeken met<br />
een trefwoord<br />
Een bestand zoeken<br />
Zoeken door de inhoud van<br />
bestanden te controleren
Mijn bestanden ordenen<br />
Een bestand verwijderen Alle bestanden verwijderen<br />
Regelmatig bestanden<br />
verwijderen<br />
Van map wisselen
De machine<br />
schoonmaken<br />
De afvaltonerbak<br />
vervangen<br />
DE MACHINE ONDERHOUDEN<br />
Een tonercartridge<br />
vervangen<br />
Perforatorafval<br />
opruimen<br />
De nietcartridge<br />
vervangen<br />
De nietcartridge<br />
vervangen
De machine schoonmaken<br />
De glasplaat en de automatische<br />
documentinvoereenheid<br />
schoonmaken<br />
De aanvoerrol van de<br />
originelen schoonmaken<br />
De lasereenheid<br />
schoonmaken<br />
De hoofdlader van de<br />
fotogeleidende drum schoonmaken<br />
De aanvoerrol van de<br />
handinvoer schoonmaken
OVER DE BEDIENINGSHANDLEIDING<br />
U kunt op twee manieren naar een onderwerp zoeken in deze handleiding: u kunt een menu "Ik wil..." gebruiken, of de<br />
normale inhoudsopgave.<br />
Bij de volgende uitleg wordt uitgegaan van het gebruik van Adobe Reader 8.0. (Sommige knoppen worden niet<br />
weergegeven in de standaardstatus.)<br />
Terug naar de eerste pagina ( ) Terug naar de laatst weergegeven pagina ( )<br />
Zoeken op basis van wat u<br />
wilt doen<br />
Menupagina Inhoudspagina<br />
Tekstpagina<br />
1<br />
2<br />
3<br />
4<br />
5<br />
i<br />
Zoeken met de<br />
inhoudsopgave
DE HANDLEIDING GEBRUIKEN<br />
Klik op een van onderstaande knoppen om naar de pagina te gaan die u wil weergeven.<br />
(5)<br />
(1) Terug naar eerste pagina knop<br />
Als een bewerking niet verloopt als verwacht, klik dan op<br />
deze knop om opnieuw te beginnen.<br />
(2) Eén pagina terug knop<br />
Geeft de vorige pagina weer.<br />
(3) Eén pagina vooruit knop<br />
Geeft de volgende pagina weer.<br />
(1) (2) (3) (4)<br />
(4) Terug naar de laatst weergegeven pagina knop<br />
Geeft de webpagina weer die voor de huidige pagina<br />
werd weergegeven.<br />
ii<br />
(5) Adobe Reader Help knop<br />
Opent Adobe Reader Help.<br />
(6) Inhoudsknop<br />
Geeft de inhoud van elk hoofdstuk weer.<br />
Is de huidige pagina bijvoorbeeld een pagina in het<br />
tekstgedeelte van het printerhoofdstuk, dan gaat u met<br />
deze knop naar de inhoudsopgave van het<br />
printerhoofdstuk.<br />
• Mocht een knop niet verschijnen, zie dan Adobe Reader Help voor het weergeven van de knop.<br />
Let op bij het afdrukken<br />
Als alle pagina's worden afgedrukt, worden ook de menupagina's van het menu "Ik wil..." afgedrukt. Wilt u alleen de<br />
pagina's afdrukken die uitleg over de functie bevatten, geef dan een paginabereik op.<br />
(6)
MET HET APPARAAT MEEGELEVERDE HANDLEIDINGEN<br />
Handleidingen in PDF-indeling (deze handleiding)<br />
De handleidingen in PDF-indeling bieden uitgebreide beschrijvingen van procedures voor gebruik van de machine in<br />
elke modus. Bekijk de PDF-handleidingen door ze te downloaden van de harde schijf van de machine. De procedure<br />
voor het downloaden van de handleidingen wordt beschreven in "Hoe u de Bedieningshandleiding leest" in de Beknopte<br />
bedieningshandleiding.<br />
Gedrukte handleiding<br />
Naam handleiding Inhoud<br />
Beknopte<br />
bedieningshandleiding<br />
1. VOORDAT U DE MACHINE GEBRUIKT<br />
Dit hoofdstuk biedt informatie over onderwerpen als elementaire bedieningsprocedures, het laden van<br />
papier en machineonderhoud.<br />
2. KOPIEERMACHINE<br />
In dit hoofdstuk vindt u uitgebreide uitleg over de procedures voor het gebruik van de kopieerfunctie.<br />
3. PRINTER<br />
In dit hoofdstuk vindt u uitgebreide uitleg over de procedures voor het gebruik van de printerfunctie.<br />
4. FAX<br />
In dit hoofdstuk vindt u uitgebreide uitleg over de procedures voor het gebruik van de faxfunctie.<br />
5. SCANNER / INTERNETFAX<br />
In dit hoofdstuk vindt u uitgebreide uitleg over de procedures voor het gebruik van de scannerfunctie<br />
en de internetfaxfunctie.<br />
6. DOCUMENTARCHIVERING<br />
In dit hoofdstuk vindt u uitgebreide uitleg over de procedures voor het gebruik van de functie<br />
documentarchivering. Met de functie documentarchivering kunt u de documentgegevens van een<br />
kopieer- of faxopdracht, of de gegevens van een afdrukopdracht, als bestand op de harde schijf van<br />
de machine opslaan. Het bestand kan indien nodig worden opgeroepen.<br />
7. SYSTEEMINSTELLINGEN<br />
In dit hoofdstuk worden de "Systeeminstellingen uitgelegd, waarmee een reeks parameters wordt<br />
geconfigureerd die bedoeld zijn om optimaal aan te sluiten op de behoeften van uw werkplek. De<br />
huidige instellingen kunnen worden weergegeven of afgedrukt vanuit de "Systeeminstellingen".<br />
8. HET OPSPOREN VAN FOUTEN<br />
Dit hoofdstuk legt uit hoe u vastgelopen papier kunt verwijderen en biedt antwoorden op veel gestelde<br />
vragen over de bediening van de machine vanuit elke modus. Raadpleeg deze handleiding als u<br />
problemen ondervindt met het gebruik van de machine.<br />
In deze handleiding vindt u aanwijzingen voor een veilig gebruik van het apparaat, de te treffen<br />
voorbereidingen voorafgaand aan het gebruik van het apparaat en een lijst met specificaties van het<br />
apparaat en van de randapparatuur.<br />
iii
OVER DE BEDIENINGSHANDLEIDING<br />
Deze handleiding biedt uitleg over het gebruik van het digitaal kleuren multifunctioneel systeem <strong>MX</strong>-<strong>2614N</strong>/<strong>3114N</strong>.<br />
Opmerkingen<br />
Zie voor informatie over het installeren van de in deze handleiding genoemde drivers en software de Handleiding software-installatie.<br />
Voor informatie over uw besturingssysteem verwijzen we naar de handleiding van uw besturingssysteem of de online Help.<br />
De uitleg over schermen en procedures in een Windows-omgeving zijn vooral bedoeld voor Windows Vista ® . De schermen<br />
kunnen variëren naargelang de versie van het besturingssysteem of de softwareapplicatie.<br />
De uitleg van schermen en procedures in een Macintosh-omgeving zijn gebaseerd op Mac OS X v10.4 in het geval van Mac OS<br />
X. De schermen kunnen variëren naargelang de versie van het besturingssysteem of de softwareapplicatie.<br />
Overal in de handleiding waar "<strong>MX</strong>-xxxx" wordt vermeld, kunt u "xxxx" vervangen door uw modelnaam.<br />
In deze handleiding wordt verwezen naar de faxfunctie. In sommige landen en regio's is de faxfunctie echter niet beschikbaar.<br />
Deze handleiding is met de grootste zorg vervaardigd. Als u opmerkingen of vragen hebt over de handleiding, neem dan<br />
contact op met uw dealer of dichtstbijzijnde erkende servicevestiging.<br />
Dit product is onderworpen aan strenge kwaliteitscontroles en inspectieprocedures. Mocht zich toch een storing of ander<br />
probleem voordoen, neem dan s.v.p. contact op met uw dealer of het dichtstbijzijnde erkende servicebedrijf.<br />
Behoudens voorzover wettelijk vereist kan SHARP niet aansprakelijk worden gesteld voor defecten die optreden gedurende het<br />
gebruik van het product of zijn opties, of defecten die het gevolg zijn van een onjuiste bediening van het product en zijn opties,<br />
of andere defecten, of voor enige schade die voortkomt uit het gebruik van het product.<br />
Waarschuwing<br />
Verveelvoudiging, aanpassing of vertaling van de inhoud van deze handleiding zonder voorafgaande toestemming is verboden,<br />
behoudens voorzover toegestaan onder het auteursrecht.<br />
Alle informatie in deze handleiding is onder voorbehoud.<br />
In deze handleiding weergegeven illustraties en het bedieningspaneel en aanraakscherm<br />
De randapparatuur is meestal optioneel. Bij enkele modellen maakt bepaalde randapparatuur echter deel uit van de standaarduitrusting.<br />
Bij de uitleg in deze handleiding wordt ervan uitgegaan dat een rechterlade en een papierlade op de machine geïnstalleerd zijn.<br />
Voor sommige functies en procedures veronderstelt de uitleg dat er andere eenheden dan de bovengenoemde zijn geïnstalleerd.<br />
De schermweergaven, meldingen en toetsnamen in deze handleiding kunnen afwijken van die van het apparaat als<br />
gevolg van verbeteringen en aanpassingen aan het product.<br />
Pictogrammen in deze handleidingen<br />
De pictogrammen in de handleidingen geven het volgende type informatie aan:<br />
Waarschuwing Dit symbool waarschuwt u voor situaties waarin een risico bestaat op letsel of overlijden.<br />
Let op Dit symbool waarschuwt u voor situaties waarin een risico bestaat op letsel of schade aan eigendommen.<br />
Hiermee wordt u gewezen op een<br />
situatie die kan leiden tot beschadiging<br />
of storing van de machine.<br />
Hier volgt extra uitleg over een functie<br />
of procedure.<br />
Hier wordt het annuleren of corrigeren<br />
van een bewerking uitgelegd.<br />
Dit verwijst naar de naam van een systeeminstelling en biedt korte<br />
uitleg van de instelling.<br />
Indien "Systeeminstellingen:" wordt weergegeven:<br />
Dit betreft uitleg over een algemene instelling.<br />
Indien "Systeeminstellingen (Beheerder):" wordt<br />
weergegeven:<br />
Dit betreft uitleg over een instelling die alleen door een beheerder<br />
dient te worden geconfigureerd.<br />
iv
HOOFDSTUK 1<br />
VOORDAT U DE MACHINE GEBRUIKT<br />
In dit hoofdstuk vindt u informatie zoals elementaire procedures over de bediening en het onderhoud van de machine en het laden van papier.<br />
VOORDAT U DE MACHINE GEBRUIKT<br />
ONDERDELEN EN FUNCTIES . . . . . . . . . . . . . . . . 1-3<br />
BUITENZIJDE . . . . . . . . . . . . . . . . . . . . . . . . . . 1-3<br />
BINNENZIJDE . . . . . . . . . . . . . . . . . . . . . . . . . . 1-5<br />
AUTOMATISCHE ORIGINEELINVOER EN<br />
GLASPLAAT. . . . . . . . . . . . . . . . . . . . . . . . . . . . 1-6<br />
ZIJDE EN ACHTER . . . . . . . . . . . . . . . . . . . . . . 1-7<br />
BEDIENINGSPANEEL . . . . . . . . . . . . . . . . . . . . 1-8<br />
AANRAAKSCHERM . . . . . . . . . . . . . . . . . . . . . . . 1-10<br />
STATUSWEERGAVE. . . . . . . . . . . . . . . . . . . . 1-12<br />
SYSTEEMBALK . . . . . . . . . . . . . . . . . . . . . . . . 1-13<br />
DE VOEDING IN- EN UITSCHAKELEN. . . . . . . . . 1-15<br />
ENERGIEBESPARENDE FUNCTIES . . . . . . . 1-16<br />
TOETS [SPAARSTAND] . . . . . . . . . . . . . . . . . 1-16<br />
GEBRUIKERSAUTHENTICATIE . . . . . . . . . . . . . . 1-17<br />
AUTHENTICATIE OP BASIS VAN<br />
GEBRUIKERSNUMMER . . . . . . . . . . . . . . . . . 1-17<br />
AUTHENTICATIE OP BASIS VAN<br />
LOGINNAAM / WACHTWOORD . . . . . . . . . . . 1-19<br />
BEGINSCHERM . . . . . . . . . . . . . . . . . . . . . . . . . . . 1-22<br />
EXTERNE BEDIENING VAN DE MACHINE . . . . . 1-23<br />
OPGESLAGEN ITEMS IN HET OPDRACHTLOGBOEK . . . 1-24<br />
PAPIER LADEN<br />
BELANGRIJKE OPMERKINGEN OVER PAPIER . . . . . 1-27<br />
NAAM EN PLAATS VAN DE LADEN . . . . . . . . 1-27<br />
DE BETEKENIS VAN DE AANDUIDING<br />
"R" IN PAPIERFORMATEN . . . . . . . . . . . . . . . 1-27<br />
BRUIKBAAR PAPIER. . . . . . . . . . . . . . . . . . . . 1-28<br />
PAPIERLADE-INSTELLINGEN VOOR<br />
PAPIERLADE 1 TOT 4. . . . . . . . . . . . . . . . . . . . . . 1-30<br />
PAPIER LADEN EN PAPIERFORMAAT<br />
WIJZIGEN . . . . . . . . . . . . . . . . . . . . . . . . . . . . . . . . . . . 1-30<br />
PAPIER LADEN IN DE HANDINVOERLADE . . . . 1-32<br />
BELANGRIJKE WENKEN VOOR HET<br />
GEBRUIK VAN DE HANDINVOERLADE. . . . . 1-33<br />
1-1<br />
ORIGINELEN<br />
HET ORIGINEEL PLAATSEN . . . . . . . . . . . . . . . . 1-35<br />
ORIGINELEN IN DE AUTOMATISCHE<br />
ORIGINEELINVOER PLAATSEN . . . . . . . . . . 1-35<br />
HET ORIGINEEL OP DE GLASPLAAT<br />
PLAATSEN. . . . . . . . . . . . . . . . . . . . . . . . . . . . 1-37<br />
RANDAPPARATUUR<br />
RANDAPPARATUUR. . . . . . . . . . . . . . . . . . . . . . . 1-39<br />
AFWERKINGEENHEID . . . . . . . . . . . . . . . . . . . . . 1-41<br />
ONDERDEELNAMEN . . . . . . . . . . . . . . . . . . . 1-41<br />
VERBRUIKSGOEDEREN . . . . . . . . . . . . . . . . 1-41<br />
ONDERHOUD VAN DE<br />
AFWERKINGEENHEID . . . . . . . . . . . . . . . . . . 1-42<br />
PERFORATIEMODULE . . . . . . . . . . . . . . . . . . . . . 1-44<br />
PERFORATIEAFVAL VERWIJDEREN . . . . . . 1-44<br />
SHARP OSA. . . . . . . . . . . . . . . . . . . . . . . . . . . . . . 1-46<br />
APPLICATIE-COMMUNICATIEMODULE<br />
(<strong>MX</strong>-A<strong>MX</strong>2). . . . . . . . . . . . . . . . . . . . . . . . . . . . 1-46<br />
MODULE VOOR EXTERNE ACCOUNTS<br />
(<strong>MX</strong>-A<strong>MX</strong>3). . . . . . . . . . . . . . . . . . . . . . . . . . . . 1-47
ONDERHOUD<br />
REGELMATIG ONDERHOUD . . . . . . . . . . . . . . . . 1-49<br />
DE GLASPLAAT EN AUTOMATISCHE<br />
ORIGINEELINVOER REINIGEN . . . . . . . . . . . 1-49<br />
DE CORONA VAN DE LICHTGEVOELIGE<br />
TROMMEL RENIGEN . . . . . . . . . . . . . . . . . . . 1-51<br />
DE PT-CORONA'S VAN DE<br />
BELANGRIJKSTE TRANSPORTBAND<br />
REINIGEN . . . . . . . . . . . . . . . . . . . . . . . . . . . . 1-54<br />
DE INVOERROL VAN DE<br />
HANDINVOERLADE REINIGEN . . . . . . . . . . . 1-56<br />
DE INVOERROL VAN DE<br />
AUTOMATISCHE DOCUMENTINVOER<br />
REINIGEN . . . . . . . . . . . . . . . . . . . . . . . . . . . . 1-56<br />
DE LASERUNIT REINIGEN . . . . . . . . . . . . . . . 1-57<br />
DE TONERCARTRIDGES VERVANGEN . . . . . . . 1-61<br />
VERVANGEN VAN TONEROPVANGBAK . . . . . . 1-64<br />
DE STEMPELCASSETTE VERVANGEN . . . . . . . 1-66<br />
TEKST INVOEREN<br />
FUNCTIES VAN DE BELANGRIJKSTE<br />
TOETSEN . . . . . . . . . . . . . . . . . . . . . . . . . . . . . . . . 1-67<br />
TOETSENBORD . . . . . . . . . . . . . . . . . . . . . . . 1-68<br />
1-2<br />
VOORDAT U DE MACHINE GEBRUIKT
1-3<br />
VOORDAT U DE MACHINE GEBRUIKT<br />
VOORDAT U DE MACHINE GEBRUIKT<br />
Dit hoofdstuk biedt basisinformatie over het apparaat. Lees dit hoofdstuk zorgvuldig door voordat u het apparaat in<br />
gebruik neemt.<br />
ONDERDELEN EN FUNCTIES<br />
BUITENZIJDE<br />
(1) Automatische origineelinvoer<br />
Deze laadt en scant automatisch meerdere originelen. Bij<br />
2-zijdige originelen kunnen automatisch beide zijden<br />
worden gescand.<br />
☞ HET ORIGINEEL PLAATSEN (pagina 1-35)<br />
(2) Voorklep<br />
Open deze klep om de hoofdvoedingsschakelaar aan of<br />
uit te zetten of een tonercartridge te vervangen.<br />
☞ DE VOEDING IN- EN UITSCHAKELEN (pagina 1-15)<br />
☞ DE TONERCARTRIDGES VERVANGEN (pagina 1-61)<br />
(3) Uitvoerlade (middelste lade)<br />
Uitvoer wordt naar deze lade uitgevoerd.<br />
* Randapparatuur.<br />
(1) (2) (3)<br />
(4)<br />
(5)<br />
(4) Bedieningspaneel<br />
Dit wordt gebruikt om functies te selecteren en het aantal<br />
kopieën in te voeren.<br />
☞ BEDIENINGSPANEEL (pagina 1-8)<br />
(5) Uitvoerlade (rechterlade) *<br />
Als deze is geïnstalleerd, kunnen er afdrukken naar<br />
worden uitgevoerd.<br />
(6) Afwerkingseenheid*<br />
Deze kan worden gebruikt om afdrukken te nieten. Er<br />
kan ook een perforatiemodule worden geïnstalleerd om<br />
uitvoer te perforeren.<br />
☞ AFWERKINGEENHEID (pagina 1-41)<br />
(6)<br />
Wanneer een afwerkingeenheid<br />
is geïnstalleerd<br />
Inhoudsopgave
(7) USB-aansluiting (A-type)<br />
Ondersteunt USB 2.0 (Hi-Speed).<br />
Deze wordt gebruikt om een USB-toestel of een<br />
USB-geheugen op het apparaat aan te sluiten.<br />
Gebruik een afgeschermd type USB-kabel.<br />
(8) Toetsenbord*<br />
Gebruik dit als alternatief voor het aanraaktoetsenbord<br />
dat in het aanraakscherm wordt weergegeven. Wanneer<br />
dit toetsenbord niet wordt gebruikt, kan het onder het<br />
bedieningspaneel worden opgeborgen.<br />
☞ TOETSENBORD (pagina 1-68)<br />
(9) Papierlade 1<br />
Hierin wordt papier geplaatst.<br />
☞ PAPIERLADE-INSTELLINGEN VOOR<br />
PAPIERLADE 1 TOT 4 (pagina 1-30)<br />
(10) Papierlade 2 (wanneer een papierlade is<br />
geïnstalleerd)*<br />
Hierin wordt papier geplaatst.<br />
* Randapparatuur.<br />
(8)<br />
1-4<br />
VOORDAT U DE MACHINE GEBRUIKT<br />
(7)<br />
(9) (10) (11) (12)<br />
☞ PAPIERLADE-INSTELLINGEN VOOR<br />
PAPIERLADE 1 TOT 4 (pagina 1-30)<br />
(11) Papierlade 3 (wanneer een papierlade is<br />
geïnstalleerd)*<br />
Hierin wordt papier geplaatst.<br />
☞ PAPIERLADE-INSTELLINGEN VOOR<br />
PAPIERLADE 1 TOT 4 (pagina 1-30)<br />
(12) Papierlade 4 (wanneer een papierlade is<br />
geïnstalleerd)*<br />
Hierin wordt papier geplaatst.<br />
☞ PAPIERLADE-INSTELLINGEN VOOR<br />
PAPIERLADE 1 TOT 4 (pagina 1-30)<br />
Inhoudsopgave
BINNENZIJDE<br />
(13) Tonercartridges<br />
Deze bevat toner voor het afdrukken. Wanneer de toner<br />
in de cartridge opraakt, dient de cartridge van de kleur<br />
die opraakt vervangen te worden.<br />
☞ DE TONERCARTRIDGES VERVANGEN (pagina 1-61)<br />
(14) Fuseereenheid<br />
Hier wordt warmte toegepast om de overgebrachte<br />
afbeelding in het papier te smelten.<br />
Let op<br />
(19)<br />
De fuser wordt heet. Zorg dat u geen brandwonden oploopt<br />
als u probeert vastgelopen papier te verwijderen.<br />
(15) Transportband<br />
Tijdens kleurdrukken worden de tonerafbeeldingen van<br />
elk van de vier kleuren op elk van de lichtgevoelige<br />
trommels gecombineerd op de transportband. Tijdens<br />
zwart-wit drukken wordt alleen de zwarte tonerafbeelding<br />
overgebracht op de transportband.<br />
Raak de transportband niet aan en beschadig deze<br />
niet. Hierdoor kan het beeld beschadigen.<br />
(16) Rechterklep<br />
Open deze klep om vastgelopen papier te verwijderen.<br />
(17) Klep papieromkeergedeelte<br />
Deze klep wordt gebruikt bij dubbelzijdig afdrukken.<br />
Open deze klep om vastgelopen papier te verwijderen.<br />
(18) Handinvoerlade<br />
Gebruik deze lade om handmatig papier in te voeren.<br />
Trek het verlengstuk van de handinvoerlade uit wanneer u<br />
een groot vel papier laadt.<br />
☞ PAPIER LADEN IN DE HANDINVOERLADE (pagina 1-32)<br />
1-5<br />
VOORDAT U DE MACHINE GEBRUIKT<br />
(13) (14) (15) (16) (17) (18)<br />
(20) (21) (22) (23) (24) (25)<br />
(19) Hoofdvoedingsschakelaar<br />
Deze wordt gebruikt om het apparaat in te schakelen.<br />
Laat deze schakelaar in de stand "Aan" staan bij gebruik<br />
van de fax- of internetfaxfunctie.<br />
☞ DE VOEDING IN- EN UITSCHAKELEN (pagina 1-15)<br />
(20) Tonerafvalbak<br />
Hierin wordt de overtollige toner die na het afdrukken is<br />
overgebleven verzameld.<br />
☞ VERVANGEN VAN TONEROPVANGBAK (pagina 1-64)<br />
De toneropvangbak kan worden meegegeven aan uw<br />
onderhoudstechnicus.<br />
(21) Ontgrendelhendel toneropvangbak<br />
Beweeg deze hendel om de toneropvangbak te<br />
ontgrendelen als u de toneropvangbak wilt vervangen of<br />
de laserunit wilt reinigen.<br />
☞ DE LASERUNIT REINIGEN (pagina 1-57)<br />
☞ VERVANGEN VAN TONEROPVANGBAK (pagina 1-64)<br />
(22) Hendel<br />
Trek deze hendel naar buiten als u het apparaat wilt verplaatsen.<br />
(23) Rechterklep van papierlade<br />
(wanneer een papierlade is geïnstalleerd)*<br />
Open deze klep om vastgelopen papier in papierlade 2,<br />
papierlade 3 of papierlade 4 te verwijderen.<br />
(24) Rechterklep van papierlade<br />
Open deze klep om vastgelopen papier in papierlade 1 te<br />
verwijderen.<br />
(25) Ontgrendelhendel rechterklep<br />
Vastgelopen papier wordt verwijderd door aan deze<br />
hendel te trekken en hem omhoog te houden om de klep<br />
aan de rechterkant te openen.<br />
Inhoudsopgave
1-6<br />
VOORDAT U DE MACHINE GEBRUIKT<br />
AUTOMATISCHE ORIGINEELINVOER EN GLASPLAAT<br />
(1)<br />
(1) Papierinvoerrol<br />
Deze rol draait zodat het origineel automatisch wordt<br />
ingevoerd.<br />
(2) Klep origineelinvoergedeelte<br />
Open deze klep om een vastgelopen origineel te<br />
verwijderen of de papierinvoerrol te reinigen.<br />
(3) Origineelgeleiders<br />
Deze helpen te waarborgen dat het origineel goed wordt<br />
gescand. Stel de geleiders af op de breedte van het<br />
origineel.<br />
☞ HET ORIGINEEL PLAATSEN (pagina 1-35)<br />
(4) Lade origineelinvoer<br />
Plaats uw originelen in deze lade. Enkelzijdige originelen<br />
moeten met de afbeelding naar boven worden geplaatst.<br />
☞ HET ORIGINEEL PLAATSEN (pagina 1-35)<br />
(5) Origineeluitvoerlade<br />
Na het scannen worden originelen naar deze lade<br />
uitgevoerd.<br />
(2)<br />
(3) (4) (5) (6) (7)<br />
(6) Scangedeelte<br />
Hier worden originelen gescand die in de automatische<br />
origineelinvoer zijn geplaatst.<br />
☞ REGELMATIG ONDERHOUD (pagina 1-49)<br />
(7) Detector origineelformaat<br />
Deze detecteert de afmetingen van originelen die op de<br />
glasplaat worden gelegd.<br />
☞ HET ORIGINEEL OP DE GLASPLAAT PLAATSEN<br />
(pagina 1-37)<br />
(8) Glasplaat<br />
Gebruik deze om een boek of een ander dik origineel te<br />
scannen dat niet via de automatische origineelinvoer kan<br />
worden geladen.<br />
☞ HET ORIGINEEL OP DE GLASPLAAT PLAATSEN<br />
(pagina 1-37)<br />
(8)<br />
Inhoudsopgave
ZIJDE EN ACHTER<br />
(1) USB-aansluiting (A-type)<br />
Ondersteunt USB 2.0 (Hi-Speed).<br />
Deze wordt gebruikt om een USB-toestel of een<br />
USB-geheugen op het apparaat aan te sluiten.<br />
(2) USB-aansluiting (B-type)<br />
Ondersteunt USB 2.0 (Hi-Speed).<br />
U kunt een computer aansluiten op deze aansluiting om<br />
het apparaat te gebruiken als printer.<br />
Gebruik een afgeschermd type USB-kabel.<br />
(3) LAN-aansluiting<br />
Sluit de LAN-kabel aan op deze aansluiting als het<br />
apparaat binnen een netwerk wordt gebruikt.<br />
Gebruik een afgeschermd type LAN-kabel.<br />
(4) Aansluiting voor onderhoudsdoeleinden<br />
Let op<br />
Deze aansluiting dient alleen voor gebruik door<br />
onderhoudstechnici.<br />
Als u een kabel aansluit op deze aansluiting, kan het<br />
apparaat storingen gaan vertonen.<br />
Belangrijke informatie voor onderhoudstechnici:<br />
De kabel voor de onderhoudsaansluiting mag niet<br />
langer zijn dan 3 meter (118").<br />
(5) Netstekker<br />
(6) Aansluiting extra telefoon<br />
Wanneer de faxfunctie van de machine wordt gebruikt,<br />
kan een extra telefoon op deze stekerbus worden<br />
aangesloten.<br />
(7) Aansluiting faxlijn<br />
Wanneer de faxfunctie van de machine wordt gebruikt,<br />
wordt de telefoonlijn op deze stekerbus aangesloten.<br />
1-7<br />
VOORDAT U DE MACHINE GEBRUIKT<br />
(1)<br />
(2)<br />
(3)<br />
(4)<br />
(5)<br />
Wanneer de faxuitbreidingskit is geïnstalleerd<br />
(6)<br />
(7)<br />
Inhoudsopgave
BEDIENINGSPANEEL<br />
(1)<br />
(1) Aanraakscherm<br />
Op het aanraakscherm worden meldingen en toetsen<br />
weergegeven.<br />
Druk op de weergegeven toetsen om de gewenste<br />
functies te bedienen. De toetsen [BEGIN] ( ),<br />
[OPDRACHT STATUS] ( ) en [SYSTEEM<br />
INSTELLINGEN] ( ) zijn hier ook beschikbaar.<br />
Als u op een toets drukt, klinkt een geluidssignaal en<br />
wordt het geselecteerde item gemarkeerd. Hierdoor<br />
wordt uw bedieningshandeling bevestigd.<br />
☞ AANRAAKSCHERM (pagina 1-10)<br />
(2) Toets [BEGIN] ( )<br />
Druk op deze toets om het beginscherm weer te geven.<br />
Regelmatig gebruikte instellingen kunnen ingeschreven<br />
worden op het beginscherm om snelle en eenvoudige<br />
bediening van het apparaat mogelijk te maken.<br />
☞ BEGINSCHERM (pagina 1-22)<br />
(3) Toets [OPDRACHT STATUS] ( )<br />
Raak deze toets aan om het opdrachtstatusscherm weer<br />
te geven. Dit scherm wordt gebruikt om informatie over<br />
opdrachten weer te geven en opdrachten te annuleren.<br />
Zie voor details de hoofdstukken voor elk van de functies<br />
in deze handleiding.<br />
(4) Indicatoren PRINT ( )<br />
(2) (3)<br />
(7)<br />
Indicator READY<br />
Als deze indicator brandt kunnen afdrukopdrachten<br />
worden ontvangen.<br />
Indicator DATA<br />
Deze knippert wanneer afdrukgegevens worden<br />
ontvangen en brandt voortdurend wanneer wordt<br />
afgedrukt.<br />
(4) (5)<br />
(6)<br />
(8)<br />
1-8<br />
VOORDAT U DE MACHINE GEBRUIKT<br />
(5) Numerieke toetsen<br />
Deze toetsen worden gebruikt om het aantal kopieën,<br />
faxnummers en andere cijfers in te voeren. Met deze<br />
toetsen worden ook getalswaarden voor instellingen<br />
ingevoerd (behalve voor de systeeminstellingen).<br />
(9)<br />
(6) Toets [WISSEN] ( )<br />
Druk op deze toets het aantal kopieën terug te zetten op<br />
"0".<br />
(7) Toets [SYSTEEM INSTELLINGEN] ( )<br />
Raak deze toets aan om het menuscherm voor de<br />
systeeminstellingen weer te geven. De<br />
systeeminstellingen worden gebruikt om de<br />
papierlade-instellingen te configureren, adressen voor<br />
verzendhandelingen op te slaan en parameters aan te<br />
passen om het apparaat gebruiksvriendelijker te maken.<br />
(8) Indicatoren IMAGE SEND ( )<br />
Indicator LINE<br />
Dit gaat branden tijdens het verzenden of ontvangen<br />
van een fax of internetfax. Dit gaat ook branden tijdens<br />
het verzenden van een beeld in scanmodus.<br />
Indicator DATA<br />
Dit gaat knipperen als een ontvangen fax of internetfax<br />
niet afgedrukt kan worden bijvoorbeeld als het papier<br />
op is. Dit gaat branden als er een verzendopdracht is<br />
die niet verzonden is.<br />
(9) Styluspen<br />
Dit kan worden gebruikt om een toets aan te raken die op<br />
het aanraakpaneel wordt weergegeven.<br />
Inhoudsopgave
(10) Toets [STARTEN KLEUR]<br />
Druk op deze toets om een origineel in kleur te scannen.<br />
Deze toets kan niet worden gebruikt in combinatie met de<br />
fax- of internetfaxfunctie.<br />
(11) Toets [STARTEN ZWART-WIT]<br />
Druk op deze toets om een origineel te kopiëren of<br />
scannen in zwart-wit. Deze toets wordt ook gebruikt om<br />
een fax te verzenden in de faxmodus.<br />
(12) AAN-indicator<br />
Deze indicator gaat branden als de<br />
hoofdvoedingsschakelaar van het apparaat in de stand<br />
"Aan" staat.<br />
☞ DE VOEDING IN- EN UITSCHAKELEN (pagina<br />
1-15)<br />
(13) Toets [AAN] ( )<br />
Druk op deze toets om de voeding van het apparaat in of<br />
uit te schakelen.<br />
☞ DE VOEDING IN- EN UITSCHAKELEN (pagina<br />
1-15)<br />
(14) Toets [LOGOUT] ( )<br />
Druk op deze toets om uit te loggen als u hebt ingelogd<br />
om het apparaat te gebruiken. Als de faxfunctie wordt<br />
gebruikt, kan deze toets ook ingedrukt worden om<br />
toonsignalen met een puls telefoonlijn te verzenden.<br />
☞ GEBRUIKERSAUTHENTICATIE (pagina 1-17)<br />
(14) (15)<br />
1-9<br />
VOORDAT U DE MACHINE GEBRUIKT<br />
(10) (11) (12) (13)<br />
(16) (17) (18)<br />
De indicators van het bedieningspaneel kunnen variëren naargelang het land of gebied.<br />
(15) Toets [#/P] ( )<br />
In de kopieerfunctie drukt u op deze toets om een<br />
werkprogramma te gebruiken. Als de faxfunctie gebruikt<br />
wordt, kan deze toets gebruikt worden tijdens het bellen.<br />
(16) Toets [ALLES WISSEN] ( )<br />
Druk op deze toets om terug te gaan naar de<br />
oorspronkelijke bedieningstoestand.<br />
Gebruik deze toets om alle gemaakte instellingen te<br />
annuleren en het apparaat te gebruiken met de<br />
standaardinstellingen.<br />
(17) Toets [STOP] ( )<br />
Druk op deze toets om een kopieer- of scanopdracht te<br />
stoppen.<br />
(18) Toets/indicator [SPAARSTAND] ( )<br />
Druk op deze toets om het apparaat in de stand<br />
Automatisch Uitschakelen te zetten om energie te<br />
sparen.<br />
De toets [SPAARSTAND] ( ) knippert als het apparaat<br />
in de stand Automatisch Uitschakelen staat.<br />
☞ TOETS [SPAARSTAND] (pagina 1-16)<br />
Inhoudsopgave
AANRAAKSCHERM<br />
1-10<br />
VOORDAT U DE MACHINE GEBRUIKT<br />
Dit gedeelte legt het gebruik van het aanraakpaneel uit.<br />
Op het aanraakscherm worden meldingen en toetsen weergegeven waarmee u verschillende bewerkingen kunt<br />
uitvoeren.<br />
De toetsen [BEGIN] ( ), [OPDRACHT STATUS] ( ) en [SYSTEEM INSTELLINGEN] ( ) zijn ook beschikbaar op<br />
het aanraakscherm.<br />
Zie "TEKST INVOEREN" (pagina 1-67) voor informatie over het invoeren van tekst.<br />
Raak de toets [OPDRACHT STATUS] ( ) aan om het opdrachtstatusscherm weer te geven. Zie de hoofdstukken in<br />
deze handleiding voor meer informatie over alle functies.<br />
Zie "BEGINSCHERM" (pagina 1-22) voor meer informatie over de toets [BEGIN] ( ).<br />
Raak de toets [SYSTEEM INSTELLINGEN] ( ) aan om het menuscherm met systeeminstellingen weer te geven.<br />
Zie "Algemene handelingsmethoden" (pagina 7-4) in "7. SYSTEEMINSTELLINGEN" voor meer informatie over de<br />
schermen en procedures voor het gebruik van de systeeminstellingen.<br />
Raak bij gebruik van het aanraakscherm niet per ongeluk gebieden in het aanraakscherm aan die u niet nodig hebt voor de<br />
gewenste handelingen.<br />
Als u deze aanraakt, kan het apparaat storingen gaan vertonen.<br />
Het aanraakscherm gebruiken<br />
Voorbeeld 1<br />
(1)<br />
(2)<br />
2<br />
3<br />
4<br />
BEELD<br />
KOPIE<br />
VERZENDEN<br />
Job status screen.<br />
Afdrukopdr.<br />
KOPIE<br />
DOCUMENT<br />
ARCHIVERING<br />
Scan naar Faxopdracht Internetfax<br />
Opdrachtwachtrij Sets / Voortgang Status<br />
1 KOPIE<br />
020 / 001 Kopieren<br />
002 / 000 Wachten<br />
Geluidssignaal<br />
Computer01 002 / 000 Wachten<br />
0312345678 001 / 000 Wachten<br />
1<br />
1<br />
Spool<br />
Opdr.Wachtr<br />
Voltooid<br />
Details<br />
Prioriteit<br />
Stop./Wis.<br />
Toets [OPDRACHT STATUS] ( )<br />
Toets [BEGIN] ( )<br />
Toets [SYSTEEM INSTELLINGEN] ( )<br />
Scherm<br />
(1) Modustoetsen Gebruik deze toetsen om te wisselen tussen de functies kopiëren, beeld verzenden en<br />
documentarchivering.<br />
(2) De instellingen voor de diverse functies kunnen eenvoudig worden geselecteerd en geannuleerd door met uw<br />
vingertop de toetsen op het scherm aan te raken. Als u een item selecteert, klinkt een geluidssignaal en wordt het<br />
item gemarkeerd om de selectie te bevestigen.<br />
(3) Grijs weergegeven toetsen kunnen niet worden geselecteerd.<br />
Als u op een toets drukt die niet kan worden geselecteerd, klinkt een dubbel geluidssignaal.<br />
(3)<br />
Inhoudsopgave
Voorbeeld 2<br />
(1)<br />
Spec. Functies<br />
(1) Als de standaardinstelling van een toets in een scherm is<br />
gemarkeerd, dan is de toets geselecteerd. Als u de selectie wilt<br />
wijzigen, drukt u op een van de andere toetsen om deze te markeren.<br />
(2) De toetsen kunnen worden gebruikt om een<br />
waarde te verhogen of te verlagen. Houd de gewenste<br />
toets ingedrukt om een waarde snel te wijzigen.<br />
(3) Druk op deze toets om een instelling te annuleren.<br />
(4) Druk op [OK] om een instelling in te voeren en op te slaan.<br />
Voorbeeld 4<br />
Als u ten minste één speciale functie selecteert,<br />
verschijnt de toets in het basisscherm.<br />
Voorbeeld 5<br />
DW2950<br />
Kantlijnverschuiving<br />
Rechts Links Omlaag<br />
(2)<br />
Zijde 1<br />
Annuleren<br />
Druk op een cijferweergavetoets om een waarde<br />
rechtstreeks met de cijfertoetsen in te voeren.<br />
10<br />
(3) (4)<br />
(0~20)<br />
mm<br />
Zijde 2<br />
10<br />
OK<br />
OK<br />
(0~20)<br />
mm<br />
Kleurmodus<br />
Meerkleuren<br />
Spec. Functies<br />
Normaal<br />
A4<br />
Dubbelz. Kopie<br />
Uitvoer<br />
Belichting<br />
1. A4<br />
Auto<br />
2.<br />
3.<br />
A4R<br />
B4<br />
Bestand<br />
4. A3<br />
Snelbestand<br />
Kopieerfactor Origineel Papierformaat<br />
100%<br />
Auto<br />
Auto<br />
A4<br />
A4<br />
Normaal papier<br />
Origineel<br />
Invoer Formaat<br />
X<br />
420<br />
Y 297<br />
(25 432)<br />
mm<br />
(25 297)<br />
mm<br />
Annuleren<br />
Voorbeeld<br />
OK<br />
OK<br />
1-11<br />
VOORDAT U DE MACHINE GEBRUIKT<br />
Voorbeeld 3<br />
Spec. Functies<br />
Kantlijn<br />
Verschuiving<br />
Inbindkopie<br />
Kaften/<br />
Insteekv<br />
Boekkopie<br />
Wissen<br />
Opdracht<br />
Samenstel.<br />
Transparant-<br />
Insteekvellen<br />
Tabkopie<br />
(1) (2)<br />
Dubbelz.<br />
Kopie<br />
Tandem-<br />
Kopie<br />
Multishot<br />
Kaart Formaat<br />
(1) Sommige items in het scherm Speciale Functies<br />
worden geselecteerd door simpelweg op de toets<br />
voor het item te drukken. Als u een geselecteerd item<br />
wilt annuleren, drukt u nogmaals op de gemarkeerde<br />
toets zodat de markering verdwijnt.<br />
(2) Wanneer instellingen in meerdere schermen moeten<br />
worden gemaakt, drukt u op de toets of de toets<br />
om door de schermen te bladeren.<br />
Functieoverzicht<br />
Kantlijn<br />
Verschuiving<br />
Wissen<br />
Kaften/<br />
Insteekv<br />
Schuiven:Rechts<br />
Voor:10mm/Achter:10mm<br />
Rand:10mm<br />
Midden:10mm<br />
Voor:Dubbelzijdig/Achter:Invoegen<br />
Invoegsel A:10pagina/B:10pagina<br />
Door te drukken op de toets geeft u een lijst met<br />
de geselecteerde spec. functies weer.<br />
Voer waarde in via cijfertoetsen.<br />
Druk op de cijfertoetsen om een getalswaarde in te<br />
voeren en druk op [OK].<br />
Het in deze handleiding afgebeelde aanraakscherm is bedoeld ter illustratie. Het werkelijke scherm ziet er iets<br />
anders uit.<br />
Systeeminstellingen (Beheerder): Toetsgeluid<br />
Deze instelling wordt gebruikt om het volume van het geluidssignaal bij toetsdrukken aan te passen. Het toetsgeluid kan ook<br />
worden uitgeschakeld.<br />
297<br />
Annuleren<br />
(25-297)<br />
OK<br />
Inhoudsopgave<br />
OK<br />
1<br />
2<br />
OK<br />
1<br />
1
STATUSWEERGAVE<br />
1-12<br />
VOORDAT U DE MACHINE GEBRUIKT<br />
Als het basisscherm van een functie verschijnt, wordt aan de rechterkant van het aanraakscherm de machinestatus<br />
weergegeven.<br />
De getoonde informatie wordt hieronder uitgelegd.<br />
Bezig met kopieren vanaf lade 1.<br />
Gereed voor scannen volgende taak.<br />
(1) Weergavekeuzetoets<br />
De statusweergave kan schakelen tussen "Opdracht<br />
Status" en "MFP-status".<br />
Als het opdrachtstatusscherm wordt weergegeven,<br />
wijzigt de statusweergave automatisch naar<br />
"MFP-status".<br />
(2) "Opdracht Status"-weergave<br />
Dit geeft de eerste vier afdrukopdrachten in de afdrukrij<br />
(de lopende opdracht en de opdrachten die op afdrukken<br />
wachten). De soort opdracht, het ingestelde aantal<br />
kopieën, het aantal voltooide kopieën en de<br />
opdrachtstatus worden weergegeven.<br />
Opdrachten kunnen in dit scherm niet worden bewerkt.<br />
Opdrachten kunnen alleen in het opdrachtstatusscherm<br />
worden bewerkt.<br />
Zie voor details de hoofdstukken voor elk van de functies<br />
in deze handleiding.<br />
Voorbeeld: Basisscherm van de kopierfunctie<br />
Onderbreken<br />
Kleurmodus<br />
Meerkleuren<br />
Spec. Functies<br />
Normaal<br />
A4<br />
Dubbelz. Kopie<br />
Uitvoer<br />
Belichting<br />
1. A4<br />
Auto<br />
2.<br />
3.<br />
A4R<br />
B4<br />
Bestand<br />
4. A3<br />
Snelbestand<br />
Kopieerfactor Origineel Papierformaat<br />
100%<br />
Auto<br />
Auto<br />
A4<br />
A4<br />
Normaal papier<br />
Voorbeeld<br />
Opdracht Status<br />
MFP-status<br />
020/015<br />
Kopieren<br />
020/015<br />
Wachten xxx<br />
020/015<br />
Wachten xxx<br />
020/015<br />
Wachten xxxx<br />
(1)<br />
Opdracht Status<br />
MFP-status<br />
Onderhoudsinfo<br />
DC DC DC<br />
DC DC DC<br />
DC DC DC<br />
(2) (3)<br />
(3) "MFP-status"-weergave<br />
Dit geeft systeeminformatie over de machine weer.<br />
"Onderhoudsinfo"<br />
Dit geeft informatie weer over het onderhoud van de<br />
machine door middel van codes.<br />
Inhoudsopgave
SYSTEEMBALK<br />
De systeembalk verschijnt onderaan het aanraakscherm.<br />
Hieronder wordt uitleg gegeven over de items in de systeembalk.<br />
Lade1<br />
(1) Opdrachtstatusweergave<br />
De opdrachten die in uitvoering of gereserveerd zijn,<br />
worden met pictogrammen aangegeven.<br />
De pictogrammen zijn als volgt.<br />
Kleurmodus Spec. Functies<br />
Meerkleuren<br />
Normaal Dubbelz. Kopie<br />
A4<br />
Belichting<br />
Auto<br />
1. A4<br />
2. A4R<br />
3. B4<br />
4. A3<br />
Kopieerfactor Origineel Papierformaat<br />
100%<br />
Auto<br />
Auto<br />
A4<br />
A4<br />
Normaal papier<br />
* Dit verschijnt bij een distributieopdracht voor meerdere<br />
modi.<br />
1-13<br />
VOORDAT U DE MACHINE GEBRUIKT<br />
Wanneer een ander basisscherm verschijnt dan dat van de<br />
verzendfunctie, wordt tijdens de toevoer van papier het aantal<br />
laden weergegeven dat wordt gebruikt om papier aan te voeren.<br />
De kleur die verschijnt in de opdrachtstatusweergave hangt af<br />
van de opdrachtstatus zoals aangegeven in de tabel hieronder.<br />
U kunt de opdrachtstatusweergave aanraken om het<br />
opdrachtstatusscherm weer te geven.<br />
(2) Pictogramweergave<br />
.<br />
Uitvoer<br />
Bestand<br />
Snelbestand<br />
Voorbeeld<br />
MFP-status<br />
020/015<br />
Kopieren<br />
020/015<br />
Wachten<br />
020/015<br />
Wachten<br />
020/015<br />
Wachten<br />
(1) (2)<br />
(3)<br />
Afdrukopdracht Kopieeropdracht<br />
Scannen naar<br />
E-mail opdracht<br />
Scannen naar<br />
netwerkmap<br />
opdracht<br />
Faxverzendopd<br />
racht<br />
PC-Fax<br />
verzenden<br />
opdracht<br />
Internetfax-ontv<br />
angstopdracht<br />
(incl. directe<br />
SMTP)<br />
Distributieopdracht*<br />
Inkomende<br />
routeringsopdracht<br />
Tandem<br />
kopie/afdruk<br />
opdracht<br />
Scannen naar<br />
FTP opdracht<br />
Scannen naar<br />
desktop<br />
opdracht<br />
Faxontvangsto<br />
pdracht<br />
Verzending<br />
Internetfax<br />
opdracht<br />
(incl. directe<br />
SMTP)<br />
Verzending<br />
PC-I-Fax<br />
opdracht<br />
Scannen naar<br />
schijfbestand<br />
afdrukopdracht<br />
Metadata-<br />
verzendopdracht<br />
Opdrachtsta<br />
tusweergave<br />
Groen<br />
Geel<br />
Rood<br />
Configuratie van de machine<br />
Er wordt een afdruk-, scan- of<br />
andere opdracht normaal uitgevoerd.<br />
De machine is aan het opwarmen of staat op<br />
stand-by of er is een opdracht geannuleerd.<br />
Er is papier vastgelopen of een<br />
andere storing opgetreden.<br />
Grijs Er zijn geen opdrachten<br />
Dit pictogram verschijnt wanneer gegevens<br />
worden verzonden of ontvangen<br />
Dit pictogram verschijnt wanneer fax-, scan-<br />
of internetfaxgegevens in het<br />
machinegeheugen worden opgeslagen.<br />
Wanneer te verzenden gegevens worden<br />
opgeslagen, verschijnt . Wanneer te<br />
ontvangen gegevens worden opgeslagen,<br />
verschijnt . Wanneer zowel te verzenden<br />
als te ontvangen gegevens worden<br />
opgeslagen, verschijnt .<br />
Dit verschijnt wanneer een<br />
onderhoudstechnicus de simulatiefunctie<br />
heeft geactiveerd.<br />
Dit verschijnt als er een USB-geheugen of<br />
ander USB-toestel op de machine is<br />
aangesloten.<br />
Inhoudsopgave
Dit verschijnt wanneer de<br />
gegevensbeveiligingskit wordt gebruikt.<br />
Dit pictogram verschijnt wanneer de<br />
machine wordt verbonden met externe<br />
toepassingen.<br />
Dit wordt weergegeven wanneer de<br />
IC-kaartlezer is aangesloten.<br />
Dit wordt weergegeven wanneer de<br />
IC-kaartlezer met het apparaat<br />
communiceert.<br />
Dit wordt weergegeven wanneer de<br />
IC-kaartlezer niet stevig is aangesloten.<br />
Wanneer er een USB-adapter voor<br />
draadloze netwerken op het apparaat is<br />
aangesloten<br />
: Er is verbinding met een<br />
toegangspunt<br />
: Er is geen verbinding met een<br />
toegangspunt<br />
: In Ad hoc Modus wachten<br />
(3) Toets Helderheid aanpassen<br />
Druk op deze toets om de helderheid van het<br />
aanraakscherm aan te passen.<br />
Zodra u het hebt aangeraakt verschijnt het volgende<br />
scherm naast de toets.<br />
Druk op de toets [+] of [-] om de helderheid aan te<br />
passen.<br />
Zodra u klaar bent raakt u de toets helderheid aanpassen<br />
opnieuw aan om het scherm te sluiten.<br />
1-14<br />
VOORDAT U DE MACHINE GEBRUIKT<br />
Inhoudsopgave
1-15<br />
VOORDAT U DE MACHINE GEBRUIKT<br />
DE VOEDING IN- EN UITSCHAKELEN<br />
Het apparaat is voorzien van twee voedingsschakelaars. De hoofdvoedingsschakelaar bevindt zich linksonder achter de<br />
voorklep. De andere voedingsschakelaar is de toets [AAN] ( ) rechtsboven op het bedieningspaneel.<br />
Hoofdvoedingsschakelaar<br />
Als de hoofdvoedingsschakelaar is ingeschakeld, brandt<br />
de hoofdvoedingsindicator op het bedieningspaneel.<br />
Stand "Aan"<br />
Stand "Uit"<br />
De voeding inschakelen<br />
(1) Zet de hoofdvoedingsschakelaar in de<br />
stand "Aan".<br />
(2) Druk op de toets [AAN] ( ) om de voeding<br />
in te schakelen.<br />
De machine opnieuw starten<br />
Toets [AAN]<br />
AAN-indicator<br />
Toets [AAN]<br />
De voeding uitschakelen<br />
(1) Druk op de toets [AAN] ( ) om de voeding<br />
uit te schakelen.<br />
(2) Zet de hoofdvoedingsschakelaar in de<br />
stand "Uit".<br />
Als het lampje van de Aan-indicator knippert, drukt u op de toets [AAN] ( ) zodra het ononderbroken brandt.<br />
Wanneer de hoofdvoedingsschakelaar wordt uitgezet, moet u controleren of alle lampjes op het bedieningpaneel wel<br />
degelijk uit zijn.<br />
Mocht er een plotselinge stroomonderbreking optreden door bijvoorbeeld een stroomstoring, zet de machine dan weer aan<br />
en schakel hem dan in de juiste volgorde uit. Als de machine gedurende langere tijd niet gebruikt wordt nadat de<br />
hoofdvoeding voorafgaand aan de toets [AAN] ( ) werd uitgeschakeld, kan dit abnormale geluiden, verslechterde<br />
beeldkwaliteit en andere problemen veroorzaken.<br />
Wanneer u de hoofdvoedingsschakelaar uitschakelt of het netsnoer uit het stopcontact haalt terwijl een van de indicators<br />
brandt of knippert, wordt de harde schijf mogelijk beschadigd of raakt u gegevens kwijt.<br />
Zet bij een ernstige storing, naderend onweer of verplaatsing van het apparaat zowel de hoofdschakelaar als de toets<br />
[AAN] ( ) uit en haal de stekker uit het stopcontact.<br />
Laat deze hoofdschakelaar altijd in de stand "Aan" staan bij gebruik van de fax- of internetfaxfunctie.<br />
Sommige instellingen treden pas in werking als de machine opnieuw wordt gestart.<br />
Als er een bericht in het aanraakpaneel verschijnt waarin u wordt gevraagd om de machine opnieuw te starten, druk dan op<br />
de toets [AAN] ( ) om de voeding uit te schakelen en druk dan nogmaals op de toets om de voeding weer in te schakelen.<br />
In sommige machinesituaties treden de instellingen niet in werking door op de toets [AAN] ( ) te drukken om te herstarten.<br />
Schakel in dat geval de stroom uit en dan weer aan met de hoofdschakelaar.<br />
Inhoudsopgave
ENERGIEBESPARENDE FUNCTIES<br />
1-16<br />
VOORDAT U DE MACHINE GEBRUIKT<br />
Dit product heeft de volgende energiebesparende functies, die helpen bij de instandhouding van natuurlijke<br />
energiebronnen en bij het reduceren van milieuvervuiling.<br />
Eco-scaninstelling<br />
Andere functies dan afdrukken, zoals de functies voor beelden verzenden en documentarchivering, kunnen worden<br />
uitgevoerd terwijl de fuseereenheid op Uit blijft staan.<br />
Instelling energiebeheer<br />
De instelling voor energiebeheer omvat de voorverwarmfunctie, de modus voor automatisch uitschakelen en andere<br />
functies om het energieverbruik te verminderen terwijl het apparaat niet wordt gebruikt.<br />
Voorverwarmingsmodus (Verminderd energieverbruik)<br />
Deze functie verlaagt automatisch de temperatuur van de fuser voor een verminderd stroomverbruik wanneer het<br />
apparaat gedurende een onder "Instelling Voorverwarmingsfunctie" in de systeeminstellingen (beheerder) ingestelde<br />
periode in stand-by staat.<br />
Dit houdt de fuseereenheid op een lagere temperatuur en vermindert het energieverbruik terwijl de machine op stand-by<br />
staat.<br />
Het apparaat keert automatisch terug naar de bedrijfsmodus wanneer een afdrukopdracht wordt ontvangen, een toets<br />
op het bedieningspaneel wordt ingedrukt of een origineel wordt geplaatst.<br />
Functie automatisch uitschakelen (Sluimerstand)<br />
Deze functie schakelt automatisch de voeding naar het scherm en de fuser uit wanneer het apparaat gedurende een<br />
onder "Timer voor Automatisch Uitschakelen" in de systeeminstellingen (beheerder) ingestelde periode standby staat.<br />
Deze modus biedt het laagst mogelijke energieverbruik. Er wordt aanzienlijk meer energie bespaard dan in de<br />
voorverwarmingsmodus, maar het apparaat heeft meer tijd nodig om terug te keren in de bedrijfsmodus. Deze modus<br />
kan worden geblokkeerd in de systeeminstellingen (beheerder).<br />
Het apparaat keert automatisch terug naar de bedrijfsmodus wanneer een afdrukopdracht wordt ontvangen of op de<br />
knipperende toets [SPAARSTAND] ( ) wordt gedrukt.<br />
Planningsinst. in-/uitschakelen<br />
De planningsinstelling in-/uitschakelen is een functie waarmee u de tijd kunt instellen waarop het apparaat wordt in- of<br />
uitgeschakeld, om zo het energieverbruik per dag of per week te verminderen. U kunt deze instelling configureren via<br />
[Planningsinst. in-/uitschakelen] in het webpaginamenu.<br />
TOETS [SPAARSTAND]<br />
Druk op de toets [SPAARSTAND] ( ) om het apparaat in de modus Automatisch Uitschakelen te zetten of te laten<br />
terugkeren naar de bedrijfsmodus. De toets [SPAARSTAND] ( ) is voorzien van een indicator die aangeeft of het<br />
apparaat in de modus Automatisch Uitschakelen staat.<br />
Als de indicator<br />
[SPAARSTAND] ( ) niet<br />
brandt in de standby-modus<br />
Als de indicator<br />
[SPAARSTAND] ( )<br />
knippert.<br />
Is het apparaat gebruiksklaar.<br />
Als u op de toets [SPAARSTAND] ( ) drukt terwijl de indicator niet brandt, gaat de<br />
indicator knipperen en gaat het apparaat na enkele ogenblikken over naar de modus<br />
Automatisch Uitschakelen.<br />
Staat het apparaat in de modus Automatisch Uitschakelen.<br />
Als u op de toets [SPAARSTAND] ( ) drukt terwijl de indicator knippert, gaat de<br />
indicator uit en keert het apparaat na enkele ogenblikken terug naar de bedrijfsmodus.<br />
Toets / indicator<br />
[SPAARSTAND]<br />
Inhoudsopgave
GEBRUIKERSAUTHENTICATIE<br />
1-17<br />
VOORDAT U DE MACHINE GEBRUIKT<br />
Met gebruikersauthenticatie wordt het gebruik van de machine beperkt tot gebruikers die geregistreerd zijn. De functies die<br />
iedere gebruiker mag gebruiken, kunnen worden opgegeven, zodat de machine kan worden aangepast aan de behoeften<br />
van uw werkplek.<br />
Wanneer de beheerder van de machine de gebruikersauthenticatie heeft inschakeld, moet elke gebruiker inloggen om<br />
de machine te gebruiken. Er zijn verschillende types gebruikersauthenticatie en elk type heeft een andere<br />
inlogmethode.<br />
Raadpleeg de uitleg bij de inlogmethodes voor meer informatie.<br />
☞ AUTHENTICATIE OP BASIS VAN GEBRUIKERSNUMMER (zie hieronder)<br />
☞ AUTHENTICATIE OP BASIS VAN LOGINNAAM / WACHTWOORD (pagina 1-19)<br />
AUTHENTICATIE OP BASIS VAN<br />
GEBRUIKERSNUMMER<br />
Volg de onderstaande procedure om in te loggen met een van de beheerder van het apparaat ontvangen<br />
gebruikersnummer.<br />
1<br />
Gebruikersauthenticatie OK<br />
Aanm. beheer.<br />
Bij authenticatie op basis van gebruikersnummer<br />
Voer uw gebruikersnummer (5 tot 8<br />
cijfers) in met de numerieke toetsen.<br />
Elk cijfer dat u invoert wordt weergegeven als " ".<br />
Inhoudsopgave
2<br />
3<br />
Gebruikersauthenticatie OK<br />
Aanm. beheer.<br />
1-18<br />
VOORDAT U DE MACHINE GEBRUIKT<br />
Druk op [OK].<br />
Nadat het ingevoerde gebruikersnummer is geauthenticeerd,<br />
wordt kort het aantallenscherm weergegeven.<br />
Gebruiksstatus: gebr./resterende pag.<br />
Zwart/wit : 87,654,321/12,345,678<br />
Meerkleuren: 87,654,321/12,345,678<br />
Tweekleuren: 87,654,321/12,345,678<br />
Enkelkleurs: 87,654,321/12,345,678<br />
Het aantal resterende pagina's verschijnt wanneer<br />
paginalimieten zijn ingesteld in "Lijst van paginalimietgroepen"<br />
in de systeeminstellingen (beheerder). (Het aantal pagina's dat<br />
de gebruiker nog kan gebruiken in elke functie (kopiëren,<br />
scannen, enz.) verschijnt.) De weergaveduur van dit scherm<br />
kan worden ingesteld onder "Mededelingentijd Instellen" in de<br />
systeeminstellingen (beheerder).<br />
Als het gebruikersnummer een nummer van 8 cijfers is, is deze stap niet vereist. (U wordt automatisch ingelogd nadat<br />
u het gebruikersnummer hebt ingevoerd.)<br />
LOGOUT<br />
Als u klaar bent met het gebruiken van<br />
het apparaat en wilt uitloggen, drukt u<br />
op de toets [LOGOUT] ( ).<br />
Let er echter op dat de toets [LOGOUT] ( ) niet kan worden gebruikt om uit te loggen als er een faxnummer in<br />
faxmodus wordt ingevoerd, omdat de toets wordt gebruikt voor de invoer van faxnummers.<br />
Als een van te voren ingestelde tijdsduur verloopt nadat de machine voor het laatst is gebruikt, wordt de functie<br />
Automatisch wissen ingeschakeld. Wanneer de functie Automatisch wissen wordt ingeschakeld, wordt u<br />
automatisch afgemeld. Bij gebruik van de PC-scanmodus wordt de gebruiker niet uitgelogd wanneer de toets<br />
[LOGOUT] ( ) wordt ingedrukt en werkt de functie Automatisch wissen niet. Zet het apparaat in een andere<br />
modus en log vervolgens uit.<br />
Als er driemaal achtereen een onjuist gebruikersnummer wordt ingevoerd...<br />
Als "Waarschuwing wanneer aanmelden mislukt" is ingeschakeld in de systeeminstellingen (beheerder), wordt het<br />
apparaat gedurende vijf minuten geblokkeerd wanneer driemaal achtereen een onjuist gebruikersnummer wordt<br />
ingevoerd.<br />
Raadpleeg de beheerder van het apparaat inzake het gebruikernummer dat u moet gebruiken.<br />
De beheerder kan de vergrendeling ongedaan maken.<br />
Dit gebeurt vanuit [Gebruikers-bediening] en vervolgens [Standaardinstellingen] op het webpagina menu.<br />
Inhoudsopgave
1-19<br />
VOORDAT U DE MACHINE GEBRUIKT<br />
AUTHENTICATIE OP BASIS VAN LOGINNAAM /<br />
WACHTWOORD<br />
Volg de onderstaande procedure om in te loggen met een van de beheerder van het apparaat of de beheerder van de<br />
LDAP-server ontvangen loginnaam of wachtwoord.<br />
1<br />
2<br />
Gebruikersauthenticatie OK<br />
Gebruikersnaam<br />
Gebruik.Naam<br />
Wachtwoord<br />
Auth. om: Lokaal aanmelden<br />
Bij authenticatie op basis van<br />
(Als LDAP-authenticatie wordt gebruikt, worden andere items in het scherm weergegeven.)<br />
Gebruikersauthenticatie OK<br />
Gebruikersnaam<br />
Gebruik.Naam<br />
Wachtwoord<br />
Auth. om: Lokaal aanmelden<br />
Gebruikersselectie apparaataccountmodus<br />
6<br />
12<br />
Aanm. beheer.<br />
Directe Invoer<br />
ABC<br />
Gebruik.<br />
18<br />
(A)<br />
User 0001<br />
User 0003<br />
User 0005<br />
User 0007<br />
User 0009<br />
User 0011<br />
(B) (C)<br />
User 0002<br />
User 0004<br />
User 0006<br />
User 0008<br />
User 0010<br />
User 0012<br />
Vorige<br />
Alle ABCD EFGH IJKL MNOP QRSTU VWXYZ etc.<br />
(D)<br />
1<br />
2<br />
Druk op de toets [Gebruikersnaam] of de<br />
toets .<br />
Als u op de toets [Gebruikersnaam] drukt, verschijnt een<br />
scherm waarin u de gebruikersnaam kunt selecteren. Ga door<br />
met de volgende stap.<br />
Als de toets wordt aangeraakt, verschijnt er een gebied<br />
waar een "Registratienr." Kan worden ingevoerd [---].<br />
Met de cijfertoetsen geeft u het onder "Gebruikerslijst" in de<br />
systeeminstellingen (beheerder) opgeslagen<br />
registratienummer op. Ga na het invoeren van het<br />
registratienummer naar stap 3.<br />
Selecteer de gebruikersnaam.<br />
(A) Toets [Directe Invoer]<br />
Gebruik deze toets als u niet bent opgeslagen onder<br />
"Gebruikerslijst" in de systeeminstellingen (beheerder) en<br />
alleen LDAP-authenticatie gebruikt.<br />
Er verschijnt een tekstinvoerscherm. Vier uw<br />
gebruikersnaam in.<br />
(B) Gebruikerstoetsen<br />
Druk op uw gebruikersnaam zoals opgeslagen onder<br />
"Gebruikerslijst" in de systeeminstellingen (beheerder).<br />
(C) Toets [Vorige]<br />
Druk op deze toets om terug te keren naar het loginscherm.<br />
(D) Indextabs<br />
Alle gebruikers verschijnen op het tabblad [Alle].<br />
Gebruikers worden gegroepeerd op de andere tabs naar<br />
de zoekcriteria die zijn ingevoerd toen elke gebruiker is<br />
opgeslagen.<br />
LDAP-authenticatie kan worden gebruikt als de beheerder van de server LDAP-diensten levert via het LAN (Local<br />
Area Network).<br />
Inhoudsopgave
3<br />
Gebruikersauthenticatie<br />
Gebruikersnaam<br />
Gebruik.Naam<br />
Wachtwoord<br />
User 0001<br />
Auth. om: Lokaal aanmelden<br />
Wanneer een LDAP-server is opgeslagen kan [Auth. om:] worden gewijzigd.<br />
1-20<br />
VOORDAT U DE MACHINE GEBRUIKT<br />
Druk op de toets [Wachtwoord].<br />
Er verschijnt een tekstinvoerscherm voor het invoeren van het<br />
wachtwoord.<br />
Voer uw wachtwoord in zoals opgeslagen onder<br />
"Gebruikerslijst" in de systeeminstellingen (beheerder).<br />
Als u inlogt op een LDAP-server, voer dan het wachtwoord in<br />
dat is opgeslagen bij uw loginnaam voor de LDAP-server.<br />
Elk ingevoerd teken wordt weergegeven als " ". Druk als u<br />
klaar bent met het invoeren van het wachtwoord op de toets<br />
[OK].<br />
Als de authenticatie plaatsvindt via de LDAP-server en er<br />
verschillende wachtwoorden voor u zijn opgeslagen onder<br />
"Gebruikerslijst" in de systeeminstellingen (beheerder) en op<br />
de LDAP-server, gebruik dan het wachtwoord dat is<br />
opgeslagen op de LDAP-server.<br />
Als u inlogt met een gebruikerstoets...<br />
De LDAP-server is opgeslagen toen uw gebruikersinformatie is opgeslagen, en daarom verschijnt de LDAP-server<br />
als de authenticatie-server wanneer u uw gebruikersnaam selecteert. Ga naar stap 4.<br />
Wanneer u inlogt met de toets [Directe Invoer]...<br />
Druk op de toets [Auth. om:] .<br />
Selecteer de LDAP-server en druk op [OK].<br />
OK<br />
Gebruikersauthenticatie OK<br />
Gebruikersnaam<br />
Gebruik.Naam<br />
Wachtwoord<br />
Auth. om:<br />
Directe Invoer<br />
Lokaal aanmelden<br />
Authenticeren tot: OK<br />
Lokaal aanmelden<br />
server 1<br />
server 2<br />
server 3<br />
server 4<br />
server 5<br />
server 6<br />
server 7<br />
Inhoudsopgave
4<br />
5<br />
Gebruikersauthenticatie OK<br />
Gebruikersnaam<br />
Gebruik.Naam<br />
Wachtwoord<br />
Auth. om:<br />
User 0001<br />
Lokaal aanmelden<br />
(Als LDAP-authenticatie wordt gebruikt, worden andere<br />
items in het scherm weergegeven.)<br />
LOGOUT<br />
1-21<br />
VOORDAT U DE MACHINE GEBRUIKT<br />
Druk op [OK].<br />
Nadat de ingevoerde loginnaam en het ingevoerde wachtwoord zijn<br />
geauthenticeerd, wordt kort het aantallenscherm weergegeven.<br />
Gebruiksstatus: gebr./resterende pag.<br />
Zwart/wit : 87,654,321/12,345,678<br />
Meerkleuren: 87,654,321/12,345,678<br />
Tweekleuren: 87,654,321/12,345,678<br />
Enkelkleurs: 87,654,321/12,345,678<br />
Het aantal resterende pagina's verschijnt wanneer paginalimieten zijn<br />
ingesteld in "Lijst van paginalimietgroepen" in de systeeminstellingen<br />
(beheerder). (Het aantal pagina's dat de gebruiker nog kan gebruiken<br />
in elke functie (kopiëren, scannen, enz.) verschijnt.) De weergaveduur<br />
van dit scherm kan worden ingesteld onder "Mededelingentijd<br />
Instellen" in de systeeminstellingen (beheerder).<br />
Als u klaar bent met het gebruiken van<br />
het apparaat en wilt uitloggen, drukt u<br />
op de toets [LOGOUT] ( ).<br />
Let er echter op dat de toets [LOGOUT] ( ) niet kan worden gebruikt om uit te loggen als er een faxnummer in<br />
faxmodus wordt ingevoerd, omdat de toets wordt gebruikt voor de invoer van faxnummers.<br />
Als een van te voren ingestelde tijdsduur verloopt nadat de machine voor het laatst is gebruikt, wordt de functie<br />
Automatisch wissen ingeschakeld. Wanneer de functie Automatisch wissen wordt ingeschakeld, wordt u automatisch<br />
afgemeld. Bij gebruik van de PC-scanmodus wordt de gebruiker niet uitgelogd wanneer de toets [LOGOUT] ( ) wordt<br />
ingedrukt en werkt de functie Automatisch wissen niet. Zet het apparaat in een andere modus en log vervolgens uit.<br />
Als er driemaal achtereen een onjuiste loginnaam of een onjuist wachtwoord wordt ingevoerd...<br />
Als "Waarschuwing wanneer aanmelden mislukt" is ingeschakeld in de systeeminstellingen (beheerder), wordt het apparaat<br />
gedurende vijf minuten geblokkeerd wanneer driemaal achtereen een onjuiste loginnaam of een onjuist wachtwoord wordt ingevoerd.<br />
Raadpleeg de beheerder van het apparaat inzake de loginnaam en het wachtwoord die/dat u moet gebruiken.<br />
De beheerder kan de vergrendeling ongedaan maken. Dit gebeurt vanuit [Gebruikers-bediening] en vervolgens<br />
[Standaardinstellingen] op het webpagina menu.<br />
Als LDAP=authenticatie wordt gebruikt, kan de toets [E-mailadres] verschijnen, afhankelijk van de authenticatiemethode.<br />
Als de toets [E-mailadres] verschijnt, druk dan op de toets. Er verschijnt een tekstinvoerscherm. Voer uw e-mailadres in.<br />
Gebruikersauthenticatie OK<br />
Gebruikersnaam<br />
Gebruik.NaamUser<br />
0002<br />
E-mailadres<br />
Wachtwoord<br />
Auth. om: server 2<br />
Systeeminstellingen (Beheerder): Gebruikerslijst<br />
Deze wordt gebruikt om namen van gebruikers van de machine op te slaan. Daarnaast wordt gedetailleerde informatie<br />
opgeslagen zoals de loginnaam, het gebruikersnummer en het wachtwoord. Neem contact op met de beheerder van het apparaat<br />
voor de informatie die u nodig hebt om het apparaat te gebruiken.<br />
Inhoudsopgave
BEGINSCHERM<br />
1-22<br />
VOORDAT U DE MACHINE GEBRUIKT<br />
Als u in het aanraakscherm op de toets [BEGIN] ( ) tikt, wordt het beginscherm in het aanraakscherm weergegeven.<br />
Op het beginscherm worden functiekeuzetoetsen weergegeven. Door op deze toetsen te drukken wordt het<br />
basisscherm van elke functie geopend. Door op de toets [Mijn menu] te drukken worden items weergegeven waarmee u<br />
versneld functies uit "Mijn menu" opent.<br />
Eerste scherm Tweede scherm<br />
KOPIE<br />
(1) (2) (3)<br />
(1)<br />
BEELD<br />
VERZENDEN<br />
DOCUMENT<br />
ARCHIVERING<br />
App 01 App 02 App 03 App 04<br />
Mijn menu<br />
(1) Modustoetsen<br />
Gebruik deze toetsen om tussen de functies kopieren,<br />
beeld verzenden, documentarchivering en <strong>Sharp</strong> OSA te<br />
schakelen. Toetsnamen en afbeeldingen kunnen worden<br />
gewijzigd. (Alleen eerste scherm)<br />
(2) Achtergrondbeeld<br />
Achtergrondafbeelding van het beginscherm. De<br />
achtergrondafbeelding kan worden gewijzigd.<br />
(3) [Mijn menu]-toets<br />
Druk hierop om naar het scherm mijn menu te gaan.<br />
Toetsnamen en afbeeldingen kunnen worden gewijzigd.<br />
(4) Toepassingstoetsen<br />
In totaal kunnen acht <strong>Sharp</strong><br />
OSA-applicatiesnelkoppelingen worden weergegeven en<br />
de snelkoppelingen van mijn menu.<br />
(5) Titel<br />
Dit geeft de titel van het scherm mijn menu weer.<br />
(6) Sneltoets<br />
Een geregistreerde functie verschijnt als sneltoets.<br />
De toets kan worden aangetipt om de geregistreerde<br />
functie te selecteren.<br />
(7) Gebruikersnaam<br />
Dit geeft de naam weer van de ingelogde gebruiker.<br />
De gebruikersnaam verschijnt als<br />
gebruikersauthenticatie op de machine is geactiveerd.<br />
Sneltoetsen naar functies kunnen als toetsen op het scherm mijn menu worden vastgelegd. Als een sneltoets wordt<br />
ingedrukt, verschijnt het scherm voor die functie. Leg vaak gebruikte functies in het scherm mijn menu vast om snel en<br />
handig naar deze functies te gaan. Als gebruikersauthenticatie wordt gebruikt, kan het scherm mijn menu van "Favoriete<br />
handelingen-groep" worden weergegeven.<br />
Configureer de volgende instellingen met de webpagina:<br />
wijzigen van de naam van de beginschermtoets, wijzigen van de afbeelding, opslaan van een applicatietoets<br />
opslaan van toetsen die op het scherm mijn menu verschijnen.<br />
KOPIE<br />
Mijn menu<br />
BEELD<br />
VERZENDEN<br />
Totaal Aantal<br />
Kopieën<br />
Documentarch.<br />
Beheer<br />
DOCUMENT<br />
ARCHIVERING<br />
Adresbeheer<br />
Papierlade-Instellingen<br />
04/04/2013 11:40<br />
(4) (5) (6)<br />
(7)<br />
Systeeminstellingen (Beheerder): Instellingen van Mijn menu<br />
De registratie wordt uitgevoerd in [Systeeminstellingen] – [Bedieningsinstellingen] – [Instellingen van Mijn menu] in het<br />
webpaginamenu.<br />
Systeeminstellingen (Beheerder): Lijst van Mijn menu<br />
Als gebruikersauthenticatie is ingeschakeld, kan een scherm mijn menu voor elke "Lijst van fav. hand.-groepen" worden<br />
ingesteld.<br />
Registratie wordt uitgevoerd in de "Lijst van Mijn menu" in [Gebruikers-bediening] in het webpaginamenu.<br />
Inhoudsopgave
1-23<br />
VOORDAT U DE MACHINE GEBRUIKT<br />
EXTERNE BEDIENING VAN DE MACHINE<br />
Met de functie externe bediening kunt u de machine vanuit uw computer bedienen.<br />
Als deze functie is toegevoegd, verschijnt hetzelfde scherm als het bedieningspaneelscherm op uw computer. Daarmee kunt u<br />
de machine vanaf uw computer op dezelfde manier bedienen alsof u voor de machine staat.<br />
De functie voor bediening op afstand kan slechts op één computer tegelijkertijd worden gebruikt.<br />
Werken met de functie externe bediening<br />
Voordat u deze functie gebruikt, moet u "Bedieningsauthoriteit" instellen op "Toegestaan" in "Bediening van externe software"<br />
van "Instellingen bediening op afstand" in de systeeminstellingen (beheerder).<br />
☞ 7. SYSTEEMINSTELLINGEN "Instellingen bediening op afstand" (pagina 7-67)<br />
Om de de functie externe bediening te gebruiken, moet de machine zijn aangesloten op een netwerk en moet een<br />
VNC-applicatie op uw computer zijn geïnstalleerd (aanbevolen VNC-software: RealVNC).<br />
De procedure voor het gebruik van deze functie is als volgt:<br />
Voorbeeld: RealVNC<br />
1<br />
2<br />
Bedien de machine<br />
met uw<br />
computerscherm<br />
Uw computer<br />
(3)<br />
Sluit de computer aan op het apparaat.<br />
(1) Start de VCN-viewer<br />
(2) Voer het IP-adres van de machine in het<br />
invoervak "Server" in.<br />
(3) Druk op [OK].<br />
Volg de aanwijzingen op het bedieningspaneel van het apparaat om de<br />
verbinding toe te laten.<br />
Als de machine is verbonden met de externe software, verschijnt op de systeembalk van het bedieningspaneel<br />
van de machine. Wilt u de verbinding verbreken, sluit de externe software dan af of druk op .<br />
Gebruik het bedieningspaneel op dezelfde manier als vanaf de machine. Let op, het is niet mogelijk om een waarde die<br />
wordt ingevoerd constant te wijzigen door een toets ingedrukt te houden. Zie voor uitgebreide procedures de hoofdstukken<br />
voor elk van de functies in deze handleiding.<br />
Systeeminstellingen (Beheerder): Instellingen bediening op afstand<br />
Stel de bedieningsrechten voor de functie externe bediening in.<br />
(2)<br />
Bedieningspaneel<br />
Netwerk<br />
De machine<br />
Inhoudsopgave
OPGESLAGEN ITEMS IN HET<br />
OPDRACHTLOGBOEK<br />
1-24<br />
VOORDAT U DE MACHINE GEBRUIKT<br />
De machine slaat de uitgevoerde opdrachten op in het opdrachtlogboek.<br />
De belangrijkste informatie die wordt opgeslagen in het opdrachtlogboek wordt hieronder beschreven.<br />
Om het tellen van de totale gebruiksaantallen van apparaten met een verschillende configuratie te vereenvoudigen, worden de<br />
in het opdrachtlogboek opgeslagen items vastgelegd, ongeacht geïnstalleerde randapparatuur en de reden van de opslag.<br />
In sommige gevallen wordt de opdrachtinformatie mogelijk niet correct opgeslagen, bijvoorbeeld wanneer een stroomstoring optreedt tijdens een opdracht.<br />
Nr. Itemnaam Beschrijving<br />
1 Belangrijkste items Taak-id De taak-id wordt opgeslagen.<br />
Taak-id's worden in het logboek opgeslagen als opeenvolgende<br />
nummers tot 999999, waarna het tellen opnieuw bij 1 begint.<br />
2 Opdrachtmodus De opdrachtmodus zoals kopiëren of afdrukken.<br />
3 Computernaam De naam van de computer die de afdrukopdracht heeft verzonden.*<br />
4 Gebruikersnaam De gebruikersnaam voor de authentificatiefunctie.<br />
5 Gebruikersnaam De loginnaam voor de authentificatiefunctie.<br />
6 Begindatum en -tijd De datum en het tijdstip waarop de opdracht is begonnen.<br />
7 Einddatum en -tijd De datum en het tijdstip waarop de opdracht is voltooid.<br />
8 Totaal aantal zwart/wit Voor een afdrukopdracht wordt het totale aantal opgeslagen.<br />
Voor een verzendopdracht wordt het totale aantal verzonden zwart-witpagina's<br />
opgeslagen. Wanneer een overzicht wordt weergegeven van een<br />
distributieverzending wordt het totale aantal pagina's opgeslagen.<br />
Voor scannen naar schijf wordt het aantal opgeslagen zwart-witpagina's opgeslagen.<br />
9 Totaal aantal<br />
meerkleuren<br />
10 Totaal aantal<br />
tweekleuren<br />
11 Totaal aantal<br />
enkelkleurs<br />
Voor een afdrukopdracht wordt het totale aantal opgeslagen.<br />
Voor een verzendopdracht wordt het totale aantal verzonden<br />
meerkleurenpagina's opgeslagen. Wanneer een overzicht wordt<br />
weergegeven van een distributieverzending, wordt het totale aantal<br />
pagina's opgeslagen.<br />
Voor scannen naar schijf wordt het aantal opgeslagen<br />
meerkleurenpagina's opgeslagen.<br />
Geeft de totaaltelling in 2-kleuren aan.<br />
Geeft de totaaltelling in één kleur aan.<br />
12 Telling volgens formaat Tellingen per origineel/papierformaat in kleur en zwart-wit.<br />
13 Aantal vellen volgens<br />
formaat<br />
14 Ongeldig aantal vellen<br />
(zwart/wit)<br />
15 Ongeldig aantal vellen<br />
(kleur)<br />
Geeft het aantal vellen per papiersoort aan.<br />
Geeft het aantal ongeldige zwart-wit vellen aan.<br />
Geeft het aantal ongeldige kleurenvellen aan.<br />
Inhoudsopgave
16 Belangrijkste items Aantal gereserveerde<br />
sets<br />
1-25<br />
VOORDAT U DE MACHINE GEBRUIKT<br />
Nr. Itemnaam Beschrijving<br />
Aantal opgegeven sets voor gereserveerde bestemmingen.<br />
17 Aantal voltooide sets Aantal voltooide sets of aantal bestemmingen waarnaar de<br />
verzending met succes is voltooid.<br />
18 Aantal gereserveerde<br />
pagina's<br />
19 Aantal voltooide<br />
pagina's<br />
Aantal gereserveerde origineelpagina's van een kopieeropdracht,<br />
afdrukopdracht, scanopdracht of andere opdracht.<br />
Aantal voltooide pagina's van een set.<br />
20 Resultaat Het resultaat van een opdracht.<br />
21 Foutoorzaak De oorzaak van een fout die is opgetreden tijdens een opdracht.<br />
22 Onderwerp betreffende Uitvoer De uitvoermodus van een afdrukopdracht.<br />
23<br />
afdrukopdracht<br />
Nieten De nietstatus.<br />
24 Aantal nietjes Het aantal nietjes.<br />
25 Aantal perforaties Het aantal perforaties.<br />
26 Printertint De gebruikte tint voor een afdrukopdracht.<br />
27 Onderwerp<br />
Direct Adres Adres van een beeldverzendopdracht.<br />
28<br />
betreffende afbeelding<br />
verzenden<br />
Naam Afzender Naam van de afzender van een beeldverzendopdracht.<br />
29 Afzenderadres Adres van de afzender van een beeldverzendopdracht.<br />
30 Type verzending Verzendtype van een beeldverzendopdracht.<br />
31 Administratief<br />
serienummer<br />
Administratief serienummer van een beeldverzendopdracht.<br />
32 Rondzendnummer Rondzendnummer van een beeldverzendopdracht.<br />
33 Invoervolgorde Reserveringsvolgorde voor een distributieverzending van een<br />
beeldverzendopdracht. Voor een seriële navraagopdracht wordt dit<br />
gebruikt om de communicatie op het afdrukken af te stemmen.<br />
34 Bestandstype Bestandindeling van een beeldverzendopdracht.<br />
35 Compressiemodus/<br />
Comprimeringsfactor<br />
Compressiemodus en comprimeringsfactor van het bestand van een<br />
beeldverzendopdracht.<br />
36 Communicatietijd Geeft de communicatieduur van verzendopdrachten aan.<br />
37 Faxnr. Geeft het opgeslagen nummer van de afzender aan.<br />
38 Onderwerp<br />
Document Archiveren Status van document archiveren.<br />
39<br />
betreffende<br />
documentarchivering<br />
Opslagmodus Opslagmodus van document archiveren.<br />
40 Bestandsnaam Bestandsnaam van een bestand dat is opgeslagen via document<br />
archiveren of afdruk achterhouden.*<br />
41 Gegevensgrootte [KB] Bestandsgrootte.<br />
42 Algemene<br />
Kleurinstelling De door de gebruiker geselecteerde kleurmodus.<br />
43<br />
functionaliteit<br />
Speciale Functies Speciale functies die zijn geselecteerd toen de opdracht werd<br />
uitgevoerd.<br />
44 Bestandsnaam 2 Slaat de bestandsnaam van afdrukopdrachten op.*<br />
Inhoudsopgave
1-26<br />
VOORDAT U DE MACHINE GEBRUIKT<br />
Nr. Itemnaam Beschrijving<br />
45 Gedetailleerde items Formaat Origineel Formaat van een gescand origineel.<br />
Voor een afdrukopdracht met document archiveren is dit het<br />
papierformaat van het bestand.<br />
46 Origineeltype Origineeltype (tekst, afgedrukte foto enz.) dat is ingesteld in het<br />
scherm met belichtingsinstellingen.<br />
47 Papierformaat Het papierformaat van een afdrukopdracht.<br />
Het papierformaat van het verzonden papier bij een verzendopdracht.<br />
Bij scannen naar schijf is dit het papierformaat van het opgeslagen<br />
bestand.<br />
48 Papiertype Het papiertype dat wordt gebruikt voor het afdrukken.<br />
49 Papiereigenschap:<br />
Duplex Uitschakelen<br />
50 Papiereigenschap:<br />
Vaste Papierzijde<br />
51 Papiereigenschap:<br />
Nieten Uitschakelen<br />
52 Papiereigenschap:<br />
Perforeren<br />
Uitschakelen<br />
*In sommige omgevingen wordt dit niet opgeslagen.<br />
Geeft aan dat duplex was uitgeschakeld bij "Papiertype".<br />
Geeft aan dat de vaste zijde was opgegeven bij "Papiertype".<br />
Geeft aan dat nieten was uitgeschakeld bij "Papiertype".<br />
53 Duplex configureren Geeft de duplexinstelling aan.<br />
54 Resolutie Geeft de scanresolutie aan.<br />
Geeft aan dat perforeren was uitgeschakeld bij "Papiertype".<br />
55 Apparaatitem Modelnaam Geeft de modelnaam van de machine aan.<br />
56 Serienummer Geeft het serienummer van de machine aan.<br />
57 Naam Geeft de op de webpagina's ingestelde naam van de machine aan.<br />
58 Machinelocatie Geeft de op de webpagina's ingestelde locatie van de machine aan.<br />
Inhoudsopgave
PAPIER LADEN<br />
1-27<br />
VOORDAT U DE MACHINE GEBRUIKT<br />
BELANGRIJKE OPMERKINGEN OVER PAPIER<br />
Dit hoofdstuk bevat informatie waarmee u vertrouwd moet zijn voordat u papier in de papierladen laadt.<br />
Lees dit hoofdstuk zorgvuldig door voordat u papier laadt.<br />
NAAM EN PLAATS VAN DE LADEN<br />
De benaming van de laden is als volgt:<br />
Papierlade 1<br />
Papierlade 2*<br />
Papierlade 3*<br />
Papierlade 4*<br />
*De optionele papierlade is geïnstalleerd.<br />
Handinvoerlade<br />
DE BETEKENIS VAN DE AANDUIDING "R" IN<br />
PAPIERFORMATEN<br />
Sommige originelen en papierformaten kunnen in zowel verticale als horizontale afdrukstand worden geplaatst. Om<br />
onderscheid te maken tussen de verticale en horizontale afdrukstand worden papierformaten met een horizontale<br />
afdrukstand aangeduid met een "R" (bijvoorbeeld A4R, 8-1/2" x 11"R).<br />
Bij formaten die alleen in de horizontale afdrukstand kunnen worden geplaatst (A3W, A3, B4, 12" x 18", 11" x 17",<br />
8-1/2" x 14", 8-1/2" x 13") is geen "R" opgenomen in de formaataanduiding.<br />
A4R<br />
(8-½" x 11"R)<br />
Horizontale afdrukstand<br />
"R" toegevoegd.<br />
A4<br />
(8-½" x 11")<br />
Verticale afdrukstand<br />
Geen "R" toegevoegd.<br />
A3<br />
(11" x 17")<br />
Kan alleen in horizontale<br />
afdrukstand worden geplaatst<br />
Geen "R" toegevoegd.<br />
Inhoudsopgave
BRUIKBAAR PAPIER<br />
1-28<br />
VOORDAT U DE MACHINE GEBRUIKT<br />
Diverse soorten papier worden verkocht. In dit gedeelte vindt u een uitleg over normaal papier en speciale media die u<br />
kunt gebruiken met het apparaat. Zie voor uitgebreide informatie over het formaat en soort papier dat kan worden<br />
geladen in elke lade van het apparaat de specificaties in de Beknopte bedieningshandleiding en<br />
"Papierlade-Instellingen" (pagina 7-13) in "7. SYSTEEMINSTELLINGEN".<br />
Normaal papier, speciale media<br />
Normaal papier dat kan worden gebruikt<br />
SHARP standaard normaal papier (80 g/m 2 (21 lbs.)). Raadpleeg de specificaties in de Beknopte<br />
bedieningshandleiding voor papierspecificaties.<br />
Ander normaal papier dan SHARP standaard papier (60 g/m 2 tot 105 g/m 2 (16 lbs. tot 28 lbs.))<br />
Gerecycled paper, gekleurd paper, reeds geperforeerd paper, voorbedrukt papier en briefpapier moeten voldoen<br />
aan dezelfde specificaties als normaal papier. Neem contact op met uw dealer of de dichtstbijzijnde erkende<br />
servicevertegenwoordiger als u advies wilt over het gebruik van deze soorten papier.<br />
Papiertypen die in elke lade kunnen worden gebruikt<br />
De volgende papiertypen kunnen in elke lade worden geladen.<br />
Papierlade 1 tot 4 Handinvoerlade<br />
Normaal papier Toegestaan Toegestaan<br />
Voorbedrukt Toegestaan Toegestaan<br />
Recycle-Papier Toegestaan Toegestaan<br />
Briefpapier Toegestaan Toegestaan<br />
Geperforeerd Toegestaan Toegestaan<br />
Kleur Toegestaan Toegestaan<br />
Zwaar papier 1* 1 Toegestaan Toegestaan<br />
Zwaar papier 2* 1 – Toegestaan<br />
Etiketten – Toegestaan<br />
Glanspapier – Toegestaan<br />
Transparant – Toegestaan<br />
Tabpapier – Toegestaan<br />
Enveloppen – Toegestaan<br />
Dun papier* 2 – Toegestaan<br />
*1 "Zwaar papier 1" is zwaar papier tot 209 g/m 2 (110 lbs. index), en "Zwaar papier 2" is zwaar papier tot 256 g/m 2 (140 lbs. index).<br />
*2 Dun papier van 55 g/m 2 tot 59 g/m 2 (13 lbs. tot 16 lbs.) kan worden gebruikt.<br />
Inhoudsopgave
Afdrukzijde naar boven of naar beneden<br />
1-29<br />
VOORDAT U DE MACHINE GEBRUIKT<br />
Papier is geladen met de afdrukzijde naar boven of naar beneden afhankelijk van de papiertype en -lade.<br />
Papierlade 1 tot 4<br />
Plaats het papier met de afdrukzijde naar boven.<br />
Als het papiertype echter "Briefpapier" of "Voorbedrukt" is, laad het papier dan met de afdrukzijde naar beneden*.<br />
Handinvoerlade<br />
Plaats het papier met de afdrukzijde naar beneden.<br />
Als het papiertype echter "Briefpapier" of "Voorbedrukt" is, laad het papier dan met de afdrukzijde naar boven*.<br />
* Als "Uitschakelen van duplex" is ingeschakeld in de systeeminstellingen (beheerder), laad het papier dan op de<br />
normale manier (met de afdrukzijde naar boven in lade 1 tot 4, met de afdrukzijde naar beneden in de<br />
handinvoerlade).<br />
Papier dat u niet kunt gebruiken<br />
Speciale media voor inkjetprinters (fijn papier,<br />
glanspapier, glansfilm, enz.)<br />
Carbonpapier of thermisch papier<br />
Geplakt papier<br />
Papier met clips<br />
Papier met vouwen<br />
Gescheurd papier<br />
Geoliede transparanten<br />
Dun papier van minder dan 55 g/m 2 (15 lbs.)<br />
Papier van 257 g/m 2 (69 lbs.) of meer<br />
Niet-aanbevolen papier<br />
Strijkpapier<br />
Japans papier<br />
Geperforeerd papier<br />
Papier met onregelmatige afmetingen<br />
Geniet papier<br />
Vochtig papier<br />
Opgekruld papier<br />
Papier waarvan ofwel de afdrukzijde ofwel de<br />
achterzijde door een ander(e) printer of multifuntioneel<br />
apparaat is bedrukt.<br />
Papier met golfpatronen als gevolg van vochtabsorptie<br />
Diverse typen normaal papier en speciale media zijn verkrijgbaar. Sommige typen zijn met het apparaat niet te gebruiken.<br />
Neem contact op met uw dealer of de dichtstbijzijnde erkende servicevertegenwoordiger als u advies wilt over het gebruik<br />
van deze soorten papier.<br />
De beeldkwaliteit en geschiktheid voor fusing van het papier wisselt mogelijk naargelang de omgeving, bedrijfssituatie en<br />
papiereigenschappen. De afbeeldingkwaliteit is dan minder dan u zou verkrijgen op SHARP standaardpapier. Neem<br />
contact op met uw dealer of de dichtstbijzijnde erkende servicevertegenwoordiger als u advies wilt over het gebruik van<br />
deze soorten papier.<br />
Wanneer u niet-aanbevolen of niet-bruikbaar papier gebruikt, kan dit leiden tot scheve invoer, papierstoringen en slechte<br />
fusing van de toner (de toner hecht niet goed aan het papier en geeft af), of storingen van het apparaat.<br />
Wanneer u niet-aanbevolen papier gebruikt, kan dit leiden tot papierstoringen of een slechte beeldkwaliteit. Alvorens<br />
niet-aanbevolen papier te gebruiken controleert u of u hiermee goed kunt afdrukken.<br />
Inhoudsopgave
1-30<br />
VOORDAT U DE MACHINE GEBRUIKT<br />
PAPIERLADE-INSTELLINGEN VOOR<br />
PAPIERLADE 1 TOT 4<br />
PAPIER LADEN EN PAPIERFORMAAT WIJZIGEN<br />
Er kunnen maximaal 500 vellen papier van formaat A5R tot A3 (5-1/2" x 8-1/2"R tot formaat 11" x 17") in lade 1 tot 4 worden<br />
geladen.<br />
1<br />
2<br />
3<br />
4<br />
A<br />
B<br />
Indicatie<br />
streep<br />
Trek de papierlade naar buiten.<br />
Trek rustig aan de lade totdat deze niet meer verder gaat.<br />
Voor het laden van papier,ga naar stap 3. Voor het laden van<br />
een ander papierformaat, ga naar de volgende stap.<br />
Stel de geleideplaten A en B af door de<br />
vergrendelingshendels in te knijpen en<br />
de geleideplaten naar de juiste<br />
horizontale en verticale afmetingen voor<br />
het te laden papier te schuiven.<br />
De geleideplaten A en B kunnen worden verschoven. Knijp de<br />
vergrendelingshendel in en verschuif de geleideplaat.<br />
Doorblader het papier.<br />
Doorblader het papier voordat u het laadt. Als u het papier niet<br />
doorbladert, kunnen meerdere vellen tegelijk worden ingevoerd<br />
waardoor het apparaat vastloopt.<br />
Plaats het papier in de lade.<br />
Plaats het papier met de afdrukzijde naar boven. De stapel<br />
mag niet boven de indicatorlijn uit komen (maximum 500<br />
vellen).<br />
Inhoudsopgave
5<br />
1-31<br />
VOORDAT U DE MACHINE GEBRUIKT<br />
Duw de papierlade rustig terug in het<br />
apparaat.<br />
Druk stevig tegen de lade totdat deze volledig in het apparaat<br />
zit.<br />
Als u een ander type of formaat papier hebt geladen dan ervoor, vergeet dan niet de "Papierlade-Instellingen" in de<br />
systeeminstellingen te wijzigen. Als deze instellingen niet correct worden geconfigureerd, zal de automatische<br />
papierselectie niet goed werken en kan het afdrukken op het verkeerde papierformaat of –soort gebeuren of kan er<br />
papier vastlopen.<br />
Plaats geen zware voorwerpen op de lade en druk niet omlaag op de lade.<br />
Systeeminstellingen: Papierlade-Instellingen (pagina 7-13)<br />
Wijzig deze instellingen als u het in een lade geladen papierformaat en -type wijzigt.<br />
Inhoudsopgave
1-32<br />
VOORDAT U DE MACHINE GEBRUIKT<br />
PAPIER LADEN IN DE HANDINVOERLADE<br />
De handinvoer kan worden gebruikt voor het afdrukken op gewoon papier, enveloppen, etikettenvellen, tabpapier en<br />
andere speciale media. Er kunnen maximaal 100 vellen papier worden geladen (maximaal 40 vellen zwaar papier) voor<br />
ononderbroken afdrukken zoals met de andere laden.<br />
1<br />
2<br />
3<br />
Open de handinvoerlade.<br />
Trek het verlengstuk van de handinvoerlade uit wanneer u een<br />
groot vel papier laadt. Trek het verlengstuk van de handinvoer<br />
helemaal uit.<br />
Plaats geen zware voorwerpen op de handinvoerlade en druk niet omlaag op de lade.<br />
Stel de geleiders van de handinvoerlade<br />
in op de breedte van het papier.<br />
Schuif het papier langs de geleiders van<br />
de handinvoerlade totdat het niet meer<br />
verder gaat.<br />
Plaats het papier met de afdrukzijde naar beneden.<br />
Druk het papier niet met kracht naar binnen.<br />
Als de geleiders van de handinvoerlade breder zijn ingesteld dan het papier, schuif deze dan naar binnen totdat ze<br />
zijn afgesteld op de breedte van het papier. Als de geleiders van de handinvoerlade te breed zijn afgesteld, kan het<br />
papier scheef worden geladen of gekreukt raken.<br />
Inhoudsopgave
1-33<br />
VOORDAT U DE MACHINE GEBRUIKT<br />
BELANGRIJKE WENKEN VOOR HET GEBRUIK VAN DE<br />
HANDINVOERLADE<br />
Bij het gebruik van ander gewoon papier dan het SHARP-standaardpapier of andere speciale media dan de door<br />
SHARP aanbevolen transparanten, of wanneer u afdrukt op de achterkant van eerder gebruikt papier, moet het papier<br />
met één vel tegelijk worden geladen. Als u meerdere vellen tegelijk laadt, zal het apparaat vastlopen.<br />
Strijk voordat u het papier laadt eventuele krullen vlak.<br />
Verwijder bij het toevoegen van papier eventueel resterend papier uit de handinvoerlade, combineer het met het toe<br />
te voegen papier en plaats het papier als één stapel terug. Als u papier toevoegt zonder dit te combineren met het<br />
resterende papier, kan het apparaat vastlopen.<br />
Papier laden<br />
Tabpapier laden<br />
Als u op tabpapier wilt afdrukken, laadt u tabpapier in de handinvoerlade met de afdrukzijde naar beneden.<br />
Transparanten plaatsen<br />
Plaats papier dat A5 (7-1/4" x 10-1/2") of kleiner is in horizontale<br />
afdrukstand.<br />
Gebruik uitsluitend papieren tabbladen. Tabpapier van ander materiaal dan papier (film, enz.) kan niet worden gebruikt.<br />
Afdrukken op de tabs van tabpapier....<br />
In de kopieermodus, gebruikt u "Tabkopie" in speciale functies. In afdrukmodus, gebruikt u de tabafdruk.<br />
Horizontaal Verticaal<br />
Bedrukte<br />
zijde omlaag<br />
Gebruik door SHARP aanbevolen transparanten. Wanneer u<br />
een transparant in de handinvoer plaatst, moet de afgeronde<br />
hoek zich links voor bevinden in de horizontale afdrukstand, of<br />
linksachter in de verticale afdrukstand.<br />
Vergeet bij het laden van meerdere transparanten in de<br />
handinvoerlade niet om de vellen enkele malen te<br />
doorbladeren.<br />
Verwijder bij het afdrukken op transparanten elk vel zodra dit<br />
uit het apparaat komt. Als de vellen in de uitvoerlade worden<br />
opgestapeld kunnen deze omkrullen.<br />
Inhoudsopgave
Enveloppen laden<br />
1-34<br />
VOORDAT U DE MACHINE GEBRUIKT<br />
Enveloppen dienen in één lijn met de linkerkant in de hieronder aangegeven afdrukstand in de handinvoerlade te<br />
worden geladen.<br />
Alleen de voorzijde van de enveloppen kan bedrukt worden. Zorg dat de voorzijde naar beneden wijst.<br />
Belangrijke wenken voor het laden van enveloppen<br />
Druk niet op beide zijden van een envelop af. Dit kan leiden tot vastlopen van het apparaat of een slechte<br />
afdrukkwaliteit.<br />
Voor sommige typen enveloppen gelden beperkingen. Neem voor meer informatie contact op met een<br />
SHARP-onderhoudstechnicus.<br />
In sommige bedieningsomgevingen kunnen smeren, strepen, vastlopen van het papier, slechte tonerfusing of<br />
apparaatstoringen optreden.<br />
Gebruik nooit de volgende typen enveloppen:<br />
Enveloppen met metalen klemmen, kunststof haken of stoffen haken, enveloppen met een sluitkoord, enveloppen<br />
met vensters, enveloppen met een ongelijke voorzijde als gevolg van bosselering, dubbellaags enveloppen,<br />
handgemaakte enveloppen, bubbelenveloppen, enveloppen met kreuken of vouwen of gescheurde of beschadigde<br />
enveloppen.<br />
Enveloppen met een verkeerd uitgelijnde plaknaad aan de achterzijde kunnen niet worden gebruikt, aangezien deze<br />
kunnen kreuken.<br />
De afdrukkwaliteit is niet gegarandeerd in het gebied van 10mm (13/32") rond<br />
de randen van de envelop.<br />
De afdrukkwaliteit is niet gegarandeerd op delen van enveloppen met een<br />
stapsgewijs verloop in dikte, zoals op vierlaagse delen of delen met minder dan<br />
drie lagen.<br />
De afdrukkwaliteit is niet gegarandeerd op enveloppen met sluitstrips.<br />
Kan worden<br />
gebruikt<br />
Kan niet worden<br />
gebruikt<br />
Inhoudsopgave
ORIGINELEN<br />
1-35<br />
VOORDAT U DE MACHINE GEBRUIKT<br />
In dit gedeelte wordt uitgelegd hoe u originelen in de automatische origineelinvoer en op de glasplaat plaatst.<br />
HET ORIGINEEL PLAATSEN<br />
ORIGINELEN IN DE AUTOMATISCHE<br />
ORIGINEELINVOER PLAATSEN<br />
In deze paragraaf wordt uitgelegd hoe u originelen in de automatische origineelinvoer plaatst.<br />
Toegestane formaten voor originelen<br />
Minimaal formaat origineel Maximaal formaat origineel<br />
Standaardformaten<br />
(Minimum formaat dat automatisch kan worden gedetecteerd)<br />
A5: 148 mm (hoogte) x 210 mm (breedte)<br />
5-1/2" (hoogte) x 8-1/2" (breedte)<br />
Afwijkende formaten<br />
(Minimum formaat dat handmatig kan worden opgegeven)<br />
131 mm (hoogte)x 140 mm (breedte)<br />
5-1/8" (hoogte) x 5-1/2" (breedte)<br />
Als het origineel van niet-standaardformaat is, zie dan de betreffende onderstaande uitleg voor de door u gebruikte<br />
functie.<br />
☞ 2. KOPIEERMACHINE "FORMAAT ORIGINEEL OPGEVEN" (pagina 2-29)<br />
☞ 4. FAX "WEERGAVE-INSTELLINGEN" (pagina 4-46)<br />
☞ 5. SCANNER / INTERNETFAX "WEERGAVE-INSTELLINGEN" (pagina 5-53)<br />
Toegestaan gewichten voor originelen<br />
Enkelzijdig kopiëren: 35 g/m 2 tot 128 g/m 2 (9 Ibs. tot 34 Ibs.)<br />
Dubbelzijdig kopiëren: 50 g/m 2 tot 105 g/m 2 (15 Ibs. tot 28 Ibs.)<br />
Standaardformaten<br />
(Maximum formaat dat automatisch kan worden gedetecteerd)<br />
A3: 297 mm (hoogte) x 420 mm (breedte)<br />
12" x 18" formaat papier (A3W) kan niet worden gebruikt.<br />
11" (hoogte) x 17" (breedte)<br />
Afwijkende formaten<br />
(Maximum formaat dat handmatig kan worden opgegeven)<br />
Kopieerfunctie: 297 mm (hoogte) x 432 mm (breedte)<br />
11-5/8" (hoogte) x 17" (breedte)<br />
Verzendmodus: 297 mm (hoogte) x 1000 mm (breedte)<br />
11" (hoogte) x 39-3/8" (breedte)<br />
Gebruik voor het scannen van originelen van 35 g/m 2 tot 49 g/m 2 (9 lbs. tot 14 lbs.), "Langzame scanmodus" in de<br />
speciale functies. Bij scannen zonder gebruik van de "Langzame scanmodus" kunnen de originelen vastlopen.<br />
Bij selectie van de "Langzame scanmodus" kan niet automatisch 2-zijdig worden gekopieerd.<br />
Inhoudsopgave
1<br />
2<br />
3<br />
Indicator line<br />
1-36<br />
VOORDAT U DE MACHINE GEBRUIKT<br />
Zorg dat uw originelen niet op de<br />
glasplaat achterblijven.<br />
Open de automatische origineelinvoer, controleer of er geen<br />
origineel op de glasplaat aanwezig is en sluit de automatische<br />
origineelinvoer weer.<br />
Stel de origineelgeleiders af op de<br />
breedte van de originelen.<br />
Plaats het origineel.<br />
Let erop dat de randen van de originelen gelijk liggen.<br />
Plaats de originelen met de bedrukte zijde naar boven<br />
helemaal in de lade van de origineelinvoer.<br />
Plaats een aantal originelen in de origineelinvoer, zodat de<br />
stapel niet boven de indicatorlijn uit komt.<br />
U kunt maximaal 100 vellen invoegen.<br />
Vergeet niet om originelen waarvan het scannen voltooid is uit<br />
de uitvoerlade te nemen.<br />
U kunt de originelen van verschillend formaat gezamenlijk in de automatische origineelinvoer plaatsen. In dit geval<br />
selecteert u "Origineel gem. form" in de speciale functies van de modus die u gebruikt.<br />
Verwijder voordat u originelen in de origineelinvoer plaatst alle aanwezige nietjes of paperclips.<br />
Als de originelen vochtige plekken vertonen door toepassing van correctievloeistof, wacht dan tot de originelen droog zijn<br />
alvorens kopieën te maken. Als u dit niet doet, kunnen de binnenzijde van de origineelinvoer of de glasplaat bevuild raken.<br />
Gebruik nooit de volgende originelen. Dit kan leiden tot onjuiste automatische formaatdetectie, vastlopen van de originelen<br />
en streepvorming.<br />
Transparanten, overtrekpapier, carbonpapier, thermisch papier of originelen die zijn bedrukt met een thermische printer<br />
mogen niet inde automatische origineelinvoer worden geplaatst. Originelen die in de automatische origineelinvoer<br />
worden geplaatst mogen niet beschadigd, gekreukt, gevouwen of losjes aan elkaar geplakt zijn en mogen geen<br />
uitgeknipte gaten bevatten. Originelen met meer dan twee of drie perforaties worden mogelijk niet correct geladen.<br />
Plaats originelen met twee of drie perforaties zodat de<br />
geperforeerde zijde zich niet aan de kant van de invoeropening<br />
van de origineelinvoerlade bevindt.<br />
Plaats van<br />
perforaties<br />
Invoeropening<br />
Inhoudsopgave
1-37<br />
VOORDAT U DE MACHINE GEBRUIKT<br />
HET ORIGINEEL OP DE GLASPLAAT PLAATSEN<br />
In deze paragraaf wordt uitgelegd hoe u een origineel op de glasplaat plaatst.<br />
Toegestane formaten voor originelen<br />
Maximaal formaat origineel<br />
Standaardformaten<br />
A3: 297 mm (hoogte) x 420 mm (breedte)<br />
11" (hoogte) x 17" (breedte)<br />
Afwijkende formaten<br />
297 mm (hoogte) x 432 mm (breedte)<br />
11-5/8" (hoogte) x 17" (breedte)<br />
1<br />
2<br />
Detector<br />
origineelformaat<br />
Als het origineel van niet-standaardformaat is, zie dan<br />
de betreffende onderstaande uitleg voor de door u<br />
gebruikte functie.<br />
☞ 2. KOPIEERMACHINE "FORMAAT ORIGINEEL<br />
OPGEVEN" (pagina 2-29)<br />
☞ 4. FAX "WEERGAVE-INSTELLINGEN" (pagina<br />
4-46)<br />
☞ 5. SCANNER / INTERNETFAX<br />
"WEERGAVE-INSTELLINGEN" (pagina 5-53)<br />
Open de automatische origineelinvoer.<br />
Plaats het origineel.<br />
Plaats het origineel met de bedrukte zijde naar beneden tegen<br />
de uiterste linkerhoek van de glasplaat.<br />
Schaalaanduiding van de<br />
glasplaat<br />
A5<br />
(5-1/2" x 8-1/2")<br />
B5<br />
A4 (8-1/2" x 11")<br />
merkteken<br />
Schaalaanduiding van de<br />
glasplaat<br />
merkteken<br />
B5R<br />
A4R (8-1/2" x 11"R)<br />
B4 (8-1/2" x 14")<br />
A3 (11" x 17")<br />
Het origineel dient altijd tegen de uiterste linkerhoek te<br />
worden geplaatst, ongeacht het formaat.<br />
Lijn de linkerbovenhoek van het origineel uit met de punt van het<br />
merkteken .<br />
Plaats geen voorwerpen onder de formaatdetector. Het sluiten van de automatische origineelinvoer terwijl er een<br />
voorwerp onder ligt kan leiden tot beschadiging van de formaatdetector en een onjuiste vaststelling van het formaat<br />
van het origineel.<br />
Als u een klein origineel met afwijkend formaat op de glasplaat plaatst, is het een goed idee om een blanco vel van het<br />
formaat A4 of B5 (8-1/2" x 11" of 5-1/2" x 8-1/2") op het origineel te leggen om de formaatdetectie van het origineel te<br />
vergemakkelijken.<br />
Inhoudsopgave
3<br />
Een dik boek plaatsen<br />
1-38<br />
VOORDAT U DE MACHINE GEBRUIKT<br />
Wanneer u een dik boek of een ander dik origineel plaatst, volgt u onderstaande stappen om het boek plat te drukken.<br />
(1)<br />
Let op<br />
(2)<br />
Sluit de automatische origineelinvoer.<br />
Nadat u het origineel op zijn plaats hebt gelegd, moet u de<br />
automatische origineelinvoer sluiten. Als die open blijft, zullen<br />
de delen die buiten het origineel vallen zwart worden<br />
gekopieerd, waardoor te veel toner zou worden verbruikt.<br />
(1) Druk tegen de onderzijde van de<br />
automatische origineelinvoer.<br />
De scharnieren van de automatische origineelinvoer<br />
worden ontgrendeld en de achterzijde van de<br />
automatische origineelinvoer komt omhoog.<br />
(2) Sluit de automatische origineelinvoer<br />
voorzichtig.<br />
Sluit de automatische origineelinvoer voorzichtig. Hardhandig sluiten van de automatische origineelinvoer kan tot<br />
beschadiging leiden.<br />
Zorg ervoor dat u uw vingers niet klemt bij het sluiten van de automatische origineelinvoer.<br />
In deze stand kan de automatische origineelinvoer niet goed worden gesloten. Om de automatische origineelinvoer weer in<br />
de normale stand te brengen, opent u deze volledig en sluit u deze weer.<br />
Inhoudsopgave
RANDAPPARATUUR<br />
1-39<br />
VOORDAT U DE MACHINE GEBRUIKT<br />
In dit gedeelte wordt de randapparatuur beschreven die samen met het apparaat kan worden gebruikt en wordt het<br />
gebruik uitgelegd van de afwerkingeenheid en de <strong>Sharp</strong> OSA (applicatie-communicatiemodule en module voor externe<br />
accounts).<br />
RANDAPPARATUUR<br />
Het apparaat kan worden voorzien van randapparatuur voor extra functionaliteit.<br />
De randapparatuur is meestal optioneel. Bij enkele modellen maakt bepaalde randapparatuur echter deel uit van de<br />
standaarduitrusting.<br />
(vanaf augustus 2012)<br />
Productnaam Productnummer Beschrijving<br />
Onderkast/1x500 vel papierlade <strong>MX</strong>-DE12<br />
Onderkast/2x500 vel papierlade <strong>MX</strong>-DE13<br />
Onderkast/3x500 vel papierlade <strong>MX</strong>-DE14<br />
Uitvoerlade<br />
(rechterlade)<br />
<strong>MX</strong>-TR13 N<br />
Invoerlade voor lang papier <strong>MX</strong>-LT10<br />
Afwerkingeenheid <strong>MX</strong>-FN17<br />
Perforatiemodule<br />
<strong>MX</strong>-PN11A<br />
<strong>MX</strong>-PN11B<br />
<strong>MX</strong>-PN11C<br />
<strong>MX</strong>-PN11D<br />
Extra papierlade. In elke lade kan maximaal 500 vel papier<br />
worden geladen.<br />
Deze kan aan de rechterzijde van het apparaat worden<br />
toegevoegd (rechterlade).<br />
Hierin kan papier met een formaat tot 1.200 mm worden<br />
geladen.<br />
Dit uitvoerapparaat maakt het gebruik van de nietfunctie en<br />
staffelfunctie mogelijk.<br />
Perforaties in kopieën en andere uitvoer. Voor gebruik van deze<br />
module is een afwerkingeenheid vereist.<br />
Barcode fontkit <strong>MX</strong>-PF10 Voegt barcode fonts toe aan de machine.<br />
PS3 uitbreidingskit <strong>MX</strong>-PK11<br />
XPS-uitbreidingskit <strong>MX</strong>-PUX1<br />
Maakt het mogelijk om het apparaat te gebruiken als<br />
Postscript-compatibele printer.<br />
De machine kan als XPS-compatibele printer worden gebruikt.<br />
Neem voor informatie contact op met uw dealer.<br />
Internetfaxuitbreidingskit <strong>MX</strong>-FWX1 Maakt het gebruik van de internetfaxfunctie mogelijk.<br />
Faxuitbreidingskit <strong>MX</strong>-FX11 Voegt een faxfunctie toe.<br />
Applicatie-integratiemodule <strong>MX</strong>-A<strong>MX</strong>1<br />
Applicatie-communicatiemodule <strong>MX</strong>-A<strong>MX</strong>2<br />
Module voor externe accounts <strong>MX</strong>-A<strong>MX</strong>3<br />
De applicatie-integratiemodule kan worden gecombineerd met<br />
de netwerkscannerfunctie om een metagegevensbestand aan<br />
een gescand afbeeldingbestand toe te voegen.<br />
Hiermee kan de machine via een netwerk aan een externe<br />
softwaretoepassing worden gekoppeld.<br />
Dit is vereist om een externe accountapplicatie op de machine te<br />
gebruiken.<br />
Inhoudsopgave
1-40<br />
VOORDAT U DE MACHINE GEBRUIKT<br />
Productnaam Productnummer Beschrijving<br />
Toetsenbord <strong>MX</strong>-KB14 N<br />
USB-adapter voor draadloze<br />
netwerken<br />
<strong>MX</strong>-EB13<br />
Dit is een toetsenbord dat in het apparaat is geïntegreerd.<br />
Wanneer deze niet wordt gebruikt, kan deze onder het<br />
bedieningspaneel worden opgeborgen.<br />
Breidt het apparaat uit met functionaliteit voor draadloze<br />
netwerken.<br />
<strong>Sharp</strong>desk 1 LICENTIEKIT <strong>MX</strong>-USX1 Deze software maakt geïntegreerd beheer van documenten en<br />
computerbestanden mogelijk.<br />
<strong>Sharp</strong>desk 5 LICENTIEKIT <strong>MX</strong>-USX5<br />
<strong>Sharp</strong>desk 10 LICENTIEKIT <strong>MX</strong>-US10<br />
<strong>Sharp</strong>desk 50 LICENTIEKIT <strong>MX</strong>-US50<br />
<strong>Sharp</strong>desk 100 LICENTIEKIT <strong>MX</strong>-USA0<br />
Licentiekit (1 lic.) voor <strong>Sharp</strong> OSA<br />
Network Scanner Tool<br />
Licentiekit (5 lic.) voor <strong>Sharp</strong> OSA<br />
Network Scanner Tool<br />
Licentiekit (10 lic.) voor <strong>Sharp</strong> OSA<br />
Network Scanner Tool<br />
Licentiekit (50 lic.) voor <strong>Sharp</strong> OSA<br />
Network Scanner Tool<br />
Licentiekit (100 lic.) voor <strong>Sharp</strong><br />
OSA Network Scanner Tool<br />
<strong>MX</strong>-UN01A<br />
<strong>MX</strong>-UN05A<br />
<strong>MX</strong>-UN10A<br />
<strong>MX</strong>-UN50A<br />
<strong>MX</strong>-UN1HA<br />
Stempeleenheid AR-SU1<br />
Sommige opties zijn mogelijk niet in alle landen en gebieden beschikbaar.<br />
Dit is een applicatie waarmee scanbewerkingen, zoals het<br />
automatisch sorteren van gescande gegevens in mappen,<br />
worden gestroomlijnd.<br />
Hiermee wordt elke pagina van het origineel na het scannen in<br />
de verzendmodus gestempeld.<br />
Inhoudsopgave
AFWERKINGEENHEID<br />
1-41<br />
VOORDAT U DE MACHINE GEBRUIKT<br />
De afwerkingeenheid is voorzien van de staffelfunctie, die elke nieuwe uitvoer los van de vorige set neerlegt.<br />
Daarnaast kan iedere set gesorteerde uitvoer worden geniet.<br />
Er kan ook een optionele perforatiemodule worden geïnstalleerd om uitvoer te perforeren.<br />
ONDERDEELNAMEN<br />
Als de afwerkingmodule openstaat, hebt u toegang tot de volgende onderdelen.<br />
(1) Uitvoerlade<br />
Geniete en gestaffelde uitvoer wordt in deze lade neergelegd.<br />
De lade is uitschuifbaar. Trek de lade uit voor grote uitvoer<br />
(formaten A3W, A3, A4R, B4, B5R, 12" x 18", 11" x 17",<br />
8-1/2" x 14", 8-1/2" x 13", 8-1/2" x 13-1/2", 8-1/2" x 13-2/5",<br />
8-1/2" x 11"R, 7-1/4" x 10-1/2"R, 8K en 16KR).<br />
(2) Hendel<br />
Hiermee kunt u de afwerkingeenheid bewegen om vastgelopen<br />
papier of nietjes te verwijderen en de nietjes te vervangen.<br />
(3) Nietjesmagazijn<br />
Hierin wordt de nietjespatroon geplaatst. Trek het<br />
magazijn naar buiten om het nietjespatroon te<br />
vervangen, verwijder vastgelopen nietjes of de<br />
opvangbak met perforatieafval.<br />
VERBRUIKSGOEDEREN<br />
(1) (2) (3) (4)<br />
Voor de afwerkingeenheid is de volgende nietjespatroon vereist:<br />
Nietjespatroon (ca. 5000 nietjes per nietjespatroon x 3<br />
patronen)<strong>MX</strong>-SCX1<br />
(5)<br />
(6)<br />
(4) Ontgrendelhendel nietjesmagazijn<br />
Gebruik deze hendel om het nietjesmagazijn te<br />
verwijderen.<br />
(5) Opvangbak perforatiemodule (als een<br />
perforatiemodule is geïnstalleerd)<br />
Hierin wordt het afval van de perforatiemodule opgevangen.<br />
(6) Voorklep<br />
Open deze klep om vastgelopen papier of nietjes te<br />
verwijderen, de nietjes te vervangen of de opvangbak<br />
van de perforatiemodule uit te nemen.<br />
Wees voorzichtig bij het inschakelen van de voeding en terwijl het apparaat afdrukt, aangezien de lade op en neer kan bewegen.<br />
Inhoudsopgave
1-42<br />
VOORDAT U DE MACHINE GEBRUIKT<br />
ONDERHOUD VAN DE AFWERKINGEENHEID<br />
Als de nietjespatroon leeg raakt, verschijnt een melding op het bedieningspaneel. Volg de onderstaande procedure om<br />
de nietjespatroon te vervangen.<br />
De nietjespatroon vervangen<br />
1<br />
2<br />
3<br />
4<br />
5<br />
Open de klep.<br />
Druk de hendel naar links en schuif de<br />
afwerkingeenheid naar links totdat deze<br />
niet meer verdergaat.<br />
Schuif de afwerkingeenheid tot tegen de aanslag.<br />
Draai de ontgrendelhendel van het<br />
nietjesmagazijn omlaag en verwijder het<br />
nietjesmagazijn.<br />
Trek het nietjesmagazijn aan de rechterzijde uit.<br />
Verwijder de lege nietjespatroon uit het<br />
nietjesmagazijn.<br />
Plaats een nieuwe nietjespatroon in het<br />
nietjesmagazijn zoals afgebeeld.<br />
Druk de nietjespatroon naar binnen totdat deze vastklikt.<br />
Inhoudsopgave
6<br />
7<br />
8<br />
1-43<br />
VOORDAT U DE MACHINE GEBRUIKT<br />
Plaats het nietjesmagazijn terug.<br />
Duw het nietjesmagazijn naar binnen totdat dit vast klikt.<br />
Schuif de afwerkingeenheid terug naar<br />
rechts.<br />
Schuif de afwerkingeenheid terug naar rechts totdat deze op<br />
zijn oorspronkelijke plaats vastklikt.<br />
Sluit de klep.<br />
Maak een testafdruk in de modus nietsorteren om te controleren of het apparaat correct niet.<br />
Inhoudsopgave
PERFORATIEMODULE<br />
1-44<br />
VOORDAT U DE MACHINE GEBRUIKT<br />
Er kan een perforatiemodule worden geïnstalleerd om uitvoer te perforeren. Om een perforatiemodule te installeren, is<br />
een afwerkingeenheid vereist.<br />
PERFORATIEAFVAL VERWIJDEREN<br />
Perforatieafval van de perforatiegaatjes wordt verzameld in de opvangbak voor perforatieafval.<br />
Volg de stappen hieronder voor het verwijderen van perforatieafval.<br />
Afwerkingeenheid<br />
1<br />
2<br />
3<br />
4<br />
Open de klep.<br />
Druk de hendel naar links en schuif de<br />
afwerkingeenheid naar links totdat deze<br />
niet meer verdergaat.<br />
Schuif de afwerkingeenheid tot tegen de aanslag.<br />
Grijp de hendel van de opvangbak van<br />
de perforatiemodule beet, trek de<br />
opvangbak rustig naar buiten en<br />
verwijder het perforatieafval.<br />
Werp het perforatieafval in een plastic zak of een andere<br />
houder en let er daarbij op dat het afval niet verspreid raakt.<br />
Duw de opvangbak rustig weer naar<br />
binnen.<br />
Inhoudsopgave
5<br />
6<br />
1-45<br />
VOORDAT U DE MACHINE GEBRUIKT<br />
Schuif de afwerkingeenheid terug naar<br />
rechts.<br />
Schuif de afwerkingeenheid terug naar rechts totdat deze op<br />
zijn oorspronkelijke plaats vastklikt.<br />
Sluit de klep.<br />
Inhoudsopgave
SHARP OSA<br />
1-46<br />
VOORDAT U DE MACHINE GEBRUIKT<br />
<strong>Sharp</strong> OSA (Open Systems Architecture) is een standaard die het mogelijk maakt om informatie te delen en te<br />
distribueren op een dusdanig geavanceerde wijze zoals voorheen niet mogelijk was op een digitale multifunctionele<br />
machine zelf.<br />
Bij gebruik van een multifunctionele machine die <strong>Sharp</strong> OSA ondersteunt, zijn het bedieningspaneel en de<br />
scanverzendfuncties te besturen vanaf een externe applicatie.<br />
Er zijn twee soorten externe applicaties: "standaard applicatie" en "externe account-applicatie". Een "externe<br />
account-applicatie" wordt gebruikt om het accountbeheer op een multifunctionele machine op een netwerk centraal uit<br />
te voeren. Met een "standaard applicatie" worden alle overige applicaties bedoeld.<br />
APPLICATIE-COMMUNICATIEMODULE (<strong>MX</strong>-A<strong>MX</strong>2)<br />
De applicatie-communicatiemodule is vereist voor het gebruik van een "standaardapplicatie"op het apparaat.<br />
Als een standaard applicatie die eerder is opgeslagen op de webpagina's vanaf een machine wordt geselecteerd, haalt<br />
de machine het bedieningsscherm op vanaf een eerder opgeslagen URL. De besturing van het bedieningsscherm vindt<br />
plaats door de standaard applicatie, en Scannen naar FTP, Scannen naar netwerkmap, en HTTPS-transmissie kan<br />
worden uitgevoerd.<br />
Standaard applicatie instellen<br />
Om een algemene applicatie in de webpagina's van de machine in te schakelen, klikt u op [Toepassingsinstellingen] in<br />
het frame met het menu beheerder en vervolgens op [Instellingen van externe applicaties] en [Standaard applicatie].<br />
Configureer instellingen voor de standaardapplicatie in het scherm dat verschijnt.<br />
Standaard applicatie selecteren<br />
Er zijn twee methoden om een standaardapplicatie te selecteren die op de webpagina's van het apparaat is<br />
geregistreerd.<br />
1<br />
KOPIE<br />
BEELD<br />
VERZENDEN<br />
Gereed voor scannen kopie.<br />
DOCUMENT<br />
ARCHIVERING<br />
Kleurmodus Spec. Functies<br />
Meerkleuren<br />
Normaal Dubbelz. Kopie<br />
A4<br />
Belichting<br />
Auto<br />
1. A4<br />
2. A4R<br />
3. B4<br />
4. A3<br />
Kopieerfactor Origineel Papierformaat<br />
100%<br />
Auto<br />
Auto<br />
A4<br />
A4<br />
Normaal papier<br />
Uitvoer<br />
Bestand<br />
Snelbestand<br />
Voorbeeld<br />
0<br />
Druk op de toets [<strong>Sharp</strong> OSA] bij de<br />
selectietoetsen.<br />
Als er geen standaard applicaties zijn opgeslagen op de<br />
webpagina's, kan er niet op de toets worden gedrukt.<br />
Inhoudsopgave
2<br />
3<br />
Selecteer externe applicatie<br />
App 00<br />
App 04<br />
App 01<br />
App 05<br />
App 02<br />
App 06<br />
App 03<br />
App 07<br />
1-47<br />
VOORDAT U DE MACHINE GEBRUIKT<br />
MODULE VOOR EXTERNE ACCOUNTS (<strong>MX</strong>-A<strong>MX</strong>3)<br />
De module voor externe accounts is vereist voor het gebruik van een "standaardapplicatie"op het apparaat.<br />
Een externe account-applicatie kan zowel in "externe authenticatiemodus" als in "externe telmodus" worden gebruikt. Bij toepassing van de<br />
externe authenticatiemodus wordt het inlogscherm van de applicatie opgehaald bij het aanzetten van de machine. Als de opdracht is<br />
uitgevoerd, wordt een opdrachtmeldscherm naar de applicatie gezonden voor het bijhouden van de telling per geautoriseerde gebruiker.<br />
Bij toepassing van de "externe telmodus" wordt het inlogscherm niet getoond bij het aanzetten van de machine. Er wordt alleen een<br />
melding van de opdrachtstatus naar de applicatie gezonden. Gebruikersauthenticatie door de externe account-applicatie kan niet<br />
worden gebruikt. De externe account-applicatie kan echter wel in combinatie met de interne account-functie worden gebruikt.<br />
Externe account-applicatie instellen<br />
Om een externe accountapplicatie in de webpagina's van de machine in te schakelen, klikt u op [Toepassingsinstellingen] in het<br />
frame met het menu beheerder en vervolgens op [Instellingen van externe applicaties] en [Instellingen externe accountapplicatie].<br />
Configureer de instellingen voor de externe accounttoepassing in het scherm dat verschijnt. De instelling gaat van kracht nadat de<br />
machine opnieuw is gestart. Zie voor het opnieuw starten van de machine, "DE VOEDING IN- EN UITSCHAKELEN" (pagina 1-15).<br />
Bediening in externe account-modus<br />
Selecteer de standaard applicatie.<br />
De machine maakt verbinding met de standaard applicatie.<br />
Als twee of meer standaard applicaties zijn opgeslagen op de<br />
webpagina's, verschijnt het scherm voor selectie van een<br />
standaard applicatie. Selecteer de standaard applicatie die u<br />
wilt gebruiken.<br />
Als er slechts één standaard applicatie op de webpagina's is<br />
opgeslagen, start de verbinding met de standaard applicatie.<br />
Het bericht "Bezig verbinding te maken met de externe applicatieserver." wordt weergegeven terwijl de machine<br />
communiceert met de standaard applicatie.<br />
Tijdens het scannen kan de modustoets niet gebruikt worden.<br />
De twee modi voor het gebruik van een externe account-applicatie worden hieronder uitgelegd.<br />
Externe authenticatiemodus<br />
Wanneer het selectievakje [Authenticatie door externe server inschakelen] wordt geselecteerd in "Instellingen extern account" van<br />
"<strong>Sharp</strong> OSA-instellingen" in de systeeminstellingen (beheerder), gaat de machine de externe authenticatiemodus in. Als de machine<br />
wordt aangezet in externe authenticatiemodus, opent de machine de externe account-applicatie en verschijnt het inlogscherm. Het<br />
inlogscherm verschijnt ook als op de toets [OPROEP] wordt gedrukt om een voltooide opdracht uit het opdrachtstatusscherm uit te<br />
voeren. (Het inlogscherm verschijnt niet als de gebruiker al op normale wijze is ingelogd.)<br />
U kunt de toets [OPDRACHT STATUS] ( ) aanraken als het aanmeldscherm wordt weergegeven om het<br />
opdrachtstatusscherm te tonen. Raak de modustoets aan om naar de oorspronkelijke staat terug te keren.<br />
De gebruikersbeheerfunctie van het apparaat kan niet worden gebruikt in externe authenticatiemodus.<br />
"Gebruikersregistratie", "Gebruikersaantallen tonen", "Gebruikersaantallen op nul zetten", "Gebruikersinformatie<br />
afdrukken" en "Instelling aantal getoonde gebruikersnamen" kunnen echter wel worden gebruikt.<br />
Deze selectietoets kan niet worden gebruikt als het aanmeldscherm wordt weergegeven.<br />
Inhoudsopgave
1-48<br />
VOORDAT U DE MACHINE GEBRUIKT<br />
Als inloggen mislukt<br />
Indien het inlogscherm niet verschijnt of de applicatie niet goed werkt, kan het gebeuren dat de machine ook niet meer<br />
goed functioneert. In dat geval adviseren we u om de externe account-modus te verlaten van de webpagina's van de<br />
machine. Zie voor meer informatie [Help] op de webpagina's.<br />
Mocht het nodig zijn om de externe account-modus geforceerd te beëindigen via het bedieningspaneel van de machine,<br />
volg dan onderstaande stappen.<br />
Raak de toets [SYSTEEM INSTELLINGEN] ( ) aan en wijzig "Instellingen extern account" in de systeeminstellingen<br />
(beheerder). De instelling gaat van kracht nadat de machine opnieuw is gestart. Zie voor het opnieuw starten van de<br />
machine, "DE VOEDING IN- EN UITSCHAKELEN" (pagina 1-15).<br />
Externe telmodus<br />
Wanneer enkel de instelling [Extern accountbeheer] wordt ingeschakeld in "Instellingen extern account" van "<strong>Sharp</strong><br />
OSA-instellingen" in de systeeminstellingen (beheerder), gaat de machine de externe telmodus in.<br />
Anders dan bij de externe authenticatiemodus, wordt het inlogscherm van de externe account-applicatie niet<br />
weergegeven als de machine in de externe telmodus wordt gestart. Er wordt alleen een melding van de opdrachtstatus<br />
naar de externe account-applicatie gezonden. Externe telmodus kan samen met de gebruikersbeheerfunctie van de<br />
machine worden gebruikt. (Externe telmodus kan alleen worden gebruikt indien gebruikersbediening en accountbeheer<br />
zijn uitgeschakeld.)<br />
Inhoudsopgave
ONDERHOUD<br />
1-49<br />
VOORDAT U DE MACHINE GEBRUIKT<br />
In dit gedeelte wordt uitgelegd hoe u het apparaat reinigt en hoe u de tonercartridges of toneropvangbak vervangt.<br />
REGELMATIG ONDERHOUD<br />
Om te waarborgen dat het apparaat optimale prestaties levert, moet het regelmatig worden gereinigd.<br />
Waarschuwing<br />
Gebruik geen ontvlambare sprays voor het reinigen van het apparaat. Als gassen uit de spray in aanraking komen met de<br />
hete elektronische onderdelen van de fuser in het apparaat, kan dit brand of elektrische schokken veroorzaken.<br />
Gebruik geen thinner, benzeen of soortgelijke vluchtige reinigingsmiddelen voor het reinigen van het apparaat. Deze<br />
kunnen de behuizing van het apparaat aantasten of verkleuren.<br />
Veeg voorzichtig met een zachte doek over het gedeelte met het spiegelende<br />
oppervlak (zie rechterafbeelding) om het te reinigen. Als u een stijve, harde doek<br />
gebruikt of hard wrijft, kan het oppervlak beschadigen.<br />
DE GLASPLAAT EN AUTOMATISCHE<br />
ORIGINEELINVOER REINIGEN<br />
Als de glasplaat, de achterplaat van de automatische origineelinvoer vuil wordt, zal het vuil als vlekken of gekleurde of<br />
witte lijnen zichtbaar worden in de gescande afbeelding. Houd deze onderdelen daarom te allen tijde schoon.<br />
Veeg de onderdelen schoon met een schone, zachte doek.<br />
Bevochtig de doek indien nodig met water of een kleine hoeveelheid van een mild reinigingsmiddel. Maak de<br />
onderdelen na het vegen met de bevochtigde doek droog met een schone, droge doek.<br />
Glasplaat Achterplaat automatische origineelinvoer<br />
Scangedeelte<br />
Als er gekleurde of witte lijnen zichtbaar worden in<br />
afbeeldingen die zijn gescand met de automatische<br />
origineelinvoer, reinig dan het scangedeelte (de dunne,<br />
lange glasplaat naast de grote glasplaat).<br />
Gebruik voor het reinigen van dit gedeelte het<br />
glasreinigingsmiddel dat wordt bewaard in de<br />
automatische origineelinvoer. Berg het<br />
glasreinigingsmiddel na gebruik weer op zijn<br />
oorspronkelijke plaats op.<br />
Het gedeelte met het spiegelende<br />
oppervlak is het gedeelte dat is.<br />
Voorbeeld van lijnen in de afbeelding<br />
Zwarte lijnen Witte lijnen<br />
Inhoudsopgave
1<br />
2<br />
3<br />
1-50<br />
VOORDAT U DE MACHINE GEBRUIKT<br />
Open de automatische origineelinvoer<br />
en verwijder het glasreinigingsmiddel.<br />
Reinig het automatische scangedeelte<br />
op de glasplaat met de glasreiniger.<br />
Plaats het glasreinigingsmiddel weer<br />
terug.<br />
Inhoudsopgave
1-51<br />
VOORDAT U DE MACHINE GEBRUIKT<br />
DE CORONA VAN DE LICHTGEVOELIGE TROMMEL RENIGEN<br />
Als er nog steeds zwarte of gekleurde lijnen verschijnen nadat u de glasplaat en de automatische origineelinvoer hebt<br />
gereinigd, gebruik dan de coronareinigers om de corona's naar de lichtgevoelige trommel te reinigen.<br />
1<br />
2<br />
3<br />
Open de voorklep.<br />
Ontgrendel de toneropvangbak.<br />
Zet de vergrendeling van de toneropvangbak in de<br />
ontgrendelpositie.<br />
Ontgrendel de toneropvangbak en laat hem zo ver mogelijk<br />
naar voren vallen, zoals afgebeeld.<br />
Verwijder de toneropvangbak.<br />
Houd de toneropvangbak met beide handen vast en duw hem<br />
langzaam iets omhoog.<br />
Als de toneropvangbak te ver voorover tuimelt, kunt u deze er<br />
niet uithalen. (Haal de bak eruit als deze een hoek van<br />
ongeveer 30 graden maakt.)<br />
Inhoudsopgave
4<br />
5<br />
6<br />
(3)<br />
Corona's<br />
Uitstulping<br />
(A)<br />
(2)<br />
(B)<br />
(1)<br />
1-52<br />
VOORDAT U DE MACHINE GEBRUIKT<br />
Verwijder de coronareiniger<br />
De coronareiniger is vastgemaakt aan de voorste klep van de<br />
machine.<br />
(1) Maak hem los van de haak door de<br />
rechterzijde van de coronareiniger in te<br />
drukken.<br />
(2) Plaats hem vooraan, over de bovenkant van<br />
de haak gespreid.<br />
(3) Maak de coronareiniger die rond de<br />
uitstulping draait los van de haak op de<br />
linkerzijde.<br />
Reinig de corona's.<br />
(1) Duw de coronareinigers voorzichtig in zijn<br />
geheel naar binnen.<br />
(2) Trek de coronareinigers voorzichtig naar<br />
buiten.<br />
Plaats dusdanig dat het label van de schoonmaaklocatie (A) en<br />
het label van de coronareiniger (B) als afgebeeld zijn uitgelijnd.<br />
Herhaal stap 4 met alle andere corona's.<br />
Er dienen in totaal 4 kanalen te worden gereinigd zoals<br />
aangegeven.<br />
Inhoudsopgave
7<br />
8<br />
9<br />
10<br />
11<br />
(1)<br />
Uitstulping<br />
(2)<br />
(3)<br />
1-53<br />
VOORDAT U DE MACHINE GEBRUIKT<br />
Plaats de coronareiniger op zijn<br />
oorspronkelijke positie terug.<br />
(1) Draai de coronareiniger nadat u hem over<br />
de uitstulping hebt gezet en maak zijn rand<br />
(de kant waaraan geen handvat zit) vast aan<br />
de haak aan de linkerzijde.<br />
(2) Plaats de rechterzijde van de coronareiniger<br />
op de binnenkant, over de bovenkant van<br />
de haak gespreid.<br />
(3) Haak de coronareiniger vast.<br />
Zet de toneropvangbak erop.<br />
Stop hem schuin van boven naar onder in het toestel. (in<br />
tegengestelde richting van het plaatsen.)<br />
Duw de toneropvangbak in het apparaat.<br />
Duw de toneropvangbak stevig naar binnen totdat deze<br />
vastklikt.<br />
Vergrendel de toneropvangbak.<br />
Zet de vergrendeling van de toneropvangbak in de<br />
vergrendelpositie.<br />
Sluit de voorklep.<br />
Als het probleem hierdoor niet wordt verholpen, beweeg de knop dan nog drie keer in en uit.<br />
Duw de knop bij het in- en uitbewegen voorzichtig afwisselend naar links en rechts.<br />
Inhoudsopgave
1-54<br />
VOORDAT U DE MACHINE GEBRUIKT<br />
DE PT-CORONA'S VAN DE BELANGRIJKSTE<br />
TRANSPORTBAND REINIGEN<br />
Als er nog steeds zwarte of gekleurde lijnen verschijnen nadat u de glasplaat, de automatische origineelinvoer en de<br />
corona's hebt gereinigd, gebruik dan de PT-coronareinigers om de PT-corona's te reinigen.<br />
1<br />
2<br />
3<br />
4<br />
Open de voorklep.<br />
Ontgrendel de toneropvangbak.<br />
Zet de vergrendeling van de toneropvangbak in de<br />
ontgrendelpositie.<br />
Ontgrendel de toneropvangbak en laat hem zo ver mogelijk<br />
naar voren vallen, zoals afgebeeld.<br />
Verwijder de toneropvangbak.<br />
Houd de toneropvangbak met beide handen vast en duw hem<br />
langzaam iets omhoog.<br />
Als de toneropvangbak te ver voorover tuimelt, kunt u deze er<br />
niet uithalen. (Haal de bak eruit als deze een hoek van<br />
ongeveer 30 graden maakt.)<br />
Reinig de PT-corona's<br />
(1) Trek de PT-coronareiniger langzaam uit de<br />
machine tot u weerstand voelt.<br />
(2) Duw de PT-coronareiniger langzaam<br />
helemaal naar achteren.<br />
(3) Herhaal stappen (1) en (2) drie keer.<br />
Inhoudsopgave
5<br />
6<br />
7<br />
8<br />
1-55<br />
VOORDAT U DE MACHINE GEBRUIKT<br />
Zet de toneropvangbak erop.<br />
Stop hem schuin van boven naar onder in het toestel. (in<br />
tegengestelde richting van het plaatsen.)<br />
Duw de toneropvangbak naar binnen, tot<br />
hij helemaal in de machine zit.<br />
Druk hem aan totdat hij vastklikt.<br />
Vergrendel de toneropvangbak.<br />
Zet de vergrendeling van de toneropvangbak in de<br />
vergrendelpositie.<br />
Sluit de voorklep.<br />
Inhoudsopgave
1-56<br />
VOORDAT U DE MACHINE GEBRUIKT<br />
DE INVOERROL VAN DE HANDINVOERLADE REINIGEN<br />
Als het papier vaak vastloopt bij het laden van enveloppen of zwaar papier via de handinvoer, veeg dan het oppervlak<br />
van de invoerrol schoon met een schone zachte doek die is bevochtigd met water of een mild reinigingsmiddel.<br />
DE INVOERROL VAN DE AUTOMATISCHE<br />
DOCUMENTINVOER REINIGEN<br />
Als er bij gebruik van de automatische documentinvoer lijnen of vuil op het gescande origineel verschijnen, veeg het<br />
oppervlak van de rol dan schoon met een zachte doek die is bevochtigd met water of een mild reinigingsmiddel.<br />
Inhoudsopgave
DE LASERUNIT REINIGEN<br />
1-57<br />
VOORDAT U DE MACHINE GEBRUIKT<br />
Wanneer de laserunit in het apparaat vuil wordt, vertoont de afdruk mogelijk streepachtige onregelmatigheden<br />
(gekleurde lijnen).<br />
Kenmerkende lijnen (gekleurde lijnen) door een vuile laserunit<br />
Gekleurde lijnen steeds op dezelfde plek. (De lijnen zijn nooit zwart.)<br />
De gekleurde lijnen lopen parallel aan de richting van de papierinvoer.<br />
Er verschijnen niet alleen gekleurde lijnen op kopieën maar ook op afdrukopdrachten van de computer. (Dezelfde<br />
lijnen verschijnen zowel op kopieën als op afdrukopdrachten.)<br />
Als de hierboven vermelde problemen zich voordoen, volgt u de volgende stappen om de laserunit te reinigen.<br />
1<br />
2<br />
3<br />
(3)<br />
Uitstulping<br />
(2)<br />
(1)<br />
Reinigingstop<br />
Open de voorklep.<br />
Neem het reinigingsgereedschap voor<br />
de laserunit eruit.<br />
Dit reinigingsinstrument is bevestigd aan de voorklep.<br />
(1) Trek aan de rechterzijde van het<br />
reinigingsinstrument en maak het los van<br />
de haak.<br />
(2) Plaats hem vooraan, over de bovenkant van<br />
de haak gespreid.<br />
(3) Maak het reinigingsinstrument dat rond de<br />
uitstulping draait los van de haak op de<br />
linkerzijde.<br />
Let op dat de reinigingstop van het<br />
reinigingsgereedschap niet vuil is.<br />
Als de reinigingstop vuil is, vervangt u deze door een schone.<br />
De procedure voor het vervangen van de reinigingstop vindt u<br />
in stap 4 t/m 6. Als de reinigingstop niet vuil is, gaat u door naar<br />
stap 7.<br />
Inhoudsopgave
4<br />
5<br />
6<br />
1-58<br />
VOORDAT U DE MACHINE GEBRUIKT<br />
Open de binnenklep en haal de<br />
reservereiniger eruit.<br />
Er zijn reservereinigers in de binnenklep opgeslagen.<br />
Pak het eind van de reinigingstop en trek deze uit de klep.<br />
Haal de vuile reinigingstop uit het<br />
reinigingsgereedschap.<br />
(1) Pak het gereedschap stevig vast in de buurt<br />
van de bevestiging van de reinigingstop.<br />
(2) Druk met uw andere hand op de haak die de<br />
reinigingstop op zijn plaats houdt en<br />
verwijder de reinigingstop.<br />
Zet de verwijderde reiniger terug op de binnenklep. Na het vervangen van de reiniger moet u erop letten dat de<br />
binnenklep gesloten wordt.<br />
Bevestig de nieuwe reinigingstop op het<br />
reinigingsgereedschap.<br />
(1) Houd de reinigingshaak voor het<br />
bevestigingsgat in het<br />
reinigingsgereedschap.<br />
(2) Houd de reinigingstop stevig vast en druk<br />
het reinigingsgereedschap naar binnen.<br />
Inhoudsopgave
7<br />
8<br />
Te reinigen gaten<br />
(A)<br />
1-59<br />
VOORDAT U DE MACHINE GEBRUIKT<br />
Open de binnenklep en reinig de<br />
lasereenheid.<br />
(1) Wijs met de reinigingstop naar beneden en<br />
steek deze langzaam in het gat dat u wilt<br />
reinigen.<br />
Let op dat reinigingskussen aan de onderzijde zit.<br />
Labels vergelijkbaar met (A) zijn bevestigd op delen die<br />
schoongemaakt moeten worden.<br />
(2) Steek het reinigingsgereedschap helemaal<br />
in het gat en trek het er vervolgens weer uit.<br />
Trek het reinigingsgereedschap uit tot u voelt dat de top<br />
van het instrument uit het oppervlak van de laserunit is.<br />
(3) Herhaal stap (2) twee of drie maal en haal<br />
vervolgens het reinigingsgereedschap<br />
eruit.<br />
Herhaal stap 7 om alle gaten in de<br />
laserunit te reinigen (4 gaten).<br />
Er zijn in totaal 4 gaten in de laserunit die u moet reinigen,<br />
inclusief het gat dat u hebt gereinigd in stap 7. Reinig alle<br />
gaten.<br />
Inhoudsopgave
9<br />
10<br />
(1)<br />
Uitstulping<br />
(2)<br />
(3)<br />
1-60<br />
VOORDAT U DE MACHINE GEBRUIKT<br />
Vervang het reinigingsgereedschap.<br />
(1) Draai het reinigingsinstrument nadat u het<br />
over de uitstulping hebt gezet en maak zijn<br />
rand (de kant waaraan de reiniger vastzit)<br />
vast aan de haak aan de linkerzijde.<br />
(2) Plaats de rechterzijde van het<br />
reinigingsinstrument op de voorzijde, over<br />
de bovenkant van de haak gespreid.<br />
(3) Haak het reinigingsinstrument vast.<br />
Sluit de binnenklep en de voorklep.<br />
Inhoudsopgave
1-61<br />
VOORDAT U DE MACHINE GEBRUIKT<br />
DE TONERCARTRIDGES VERVANGEN<br />
Let erop dat u de tonercartridge vervangt zodra de melding "Vervang de tonercartridge." verschijnt.<br />
In kopieermodus<br />
Gereed voor scannen kopie.<br />
( )<br />
Als u de machine blijft gebruiken zonder de cartridge te vervangen, verschijnt<br />
het volgende bericht zodra de toner op is.<br />
Vervang de tonercartridge.<br />
( )<br />
Kleuren waarvoor de toner opraakt worden weergegeven in ( ).<br />
Y : Gele toner, M : Magenta toner, C : Cyaan toner, Bk : Zwarte toner<br />
Vervang de tonercartridges voor de aangegeven kleuren.<br />
OK<br />
Als een van de tonerkleuren opraakt (inclusief de zwarte toner), is het maken van kleurenafdrukken niet mogelijk. Als de<br />
Y-, M- of C-toner opraakt maar er nog zwarte toner aanwezig is, kunt u nog steeds in zwart-wit afdrukken.<br />
Let erop dat u 4 tonercartridges (Y/M/C/Bk) installeert.<br />
Inhoudsopgave
1<br />
2<br />
3<br />
4<br />
Voorbeeld: De gele tonercartridge vervangen<br />
1-62<br />
VOORDAT U DE MACHINE GEBRUIKT<br />
Open de voorklep.<br />
Plaats van de kleurentonercartridges<br />
(A) (B) (C) (D)<br />
(A): Geel (B): Magenta<br />
(C): Cyaan (D): Zwart<br />
Trek de tonercartridge naar u toe.<br />
Trek de tonercartridge voorzichtig horizontaal naar u toe.<br />
Als u de cartridge te hardhandig uittrekt, lekt er misschien<br />
toner.<br />
Houd de tonercartridge met beide handen vast zoals<br />
aangegeven en trek deze uit het apparaat.<br />
Haal een nieuwe tonercartridge uit de<br />
verpakking en schud deze vijf of zes<br />
keer in horizontale richting.<br />
Plaats de nieuwe tonercartridge<br />
voorzichtig horizontaal.<br />
U kunt geen tonercartridges van andere kleuren plaatsen. Let erop dat u een tonercartridge van dezelfde kleur plaatst.<br />
Inhoudsopgave
5<br />
6<br />
Let op<br />
1-63<br />
VOORDAT U DE MACHINE GEBRUIKT<br />
Druk de cartridge naar binnen totdat het<br />
vast op zijn plaats klikt.<br />
Druk de cartridge stevig naar binnen totdat deze vastklikt.<br />
Sluit de voorklep.<br />
Nadat u de tonercartridge hebt vervangen, gaat het apparaat<br />
automatisch naar de instelmodus voor afbeeldingen.<br />
Werp tonercartridges niet in het vuur. De toner kan rond gaan zweven en brandwonden veroorzaken.<br />
Berg tonercartridges buiten het bereik van kleine kinderen op.<br />
Als een tonercartridge rechtop wordt bewaard, kan de toner hard worden en is hij niet langer bruikbaar. Bewaar<br />
tonercartridges altijd liggend op hun zijkant.<br />
Als u een andere tonercartridge gebruikt dan door SHARP aanbevolen, krijgt u misschien geen optimale kwaliteit,<br />
terwijl het apparaat mogelijk wordt beschadigd. Gebruik een door SHARP aanbevolen tonercartridge.<br />
Houd om de resterende hoeveelheid toner weer te geven de toets [KOPIE] ingedrukt tijdens het afdrukken of als het<br />
apparaat niet wordt gebruikt. Het percentage resterende toner wordt op het scherm weergegeven terwijl u de toets indrukt.<br />
Als het percentage onder de "25-0%" daalt, koop dan een nieuwe tonercartridge en houdt die paraat ter vervanging.<br />
Afhankelijk van de gebruiksvoorwaarden kan de kleur bleek of het beeld vaag worden.<br />
Inhoudsopgave
1-64<br />
VOORDAT U DE MACHINE GEBRUIKT<br />
VERVANGEN VAN TONEROPVANGBAK<br />
In de toneropvangbak wordt de overtollige toner opgevangen dat bij het printen wordt geproduceerd. Als de<br />
toneropvangbak vol raakt, verschijnt "Vervang de toneropvangbak.". Volg de onderstaande procedure om de<br />
toneropvangbak te vervangen.<br />
1<br />
2<br />
3<br />
Open de voorklep.<br />
Ontgrendel de toneropvangbak.<br />
Zet de vergrendeling van de toneropvangbak in de<br />
ontgrendelpositie.<br />
Ontgrendel de toneropvangbak en laat hem zo ver mogelijk<br />
naar voren vallen, zoals afgebeeld.<br />
Bewaar de vervangende reinigingstop die nog niet is gebruikt.<br />
Berg deze op aan de linkerkant van de nieuwe<br />
toneropvangbak.<br />
Verwijder de toneropvangbak.<br />
Houd de toneropvangbak met beide handen vast en duw hem<br />
langzaam iets omhoog.<br />
Als de toneropvangbak te ver voorover tuimelt, kunt u deze er<br />
niet uithalen. (Haal de bak eruit als deze een hoek van<br />
ongeveer 30 graden maakt.)<br />
Inhoudsopgave
4<br />
5<br />
6<br />
7<br />
8<br />
Let op<br />
1-65<br />
VOORDAT U DE MACHINE GEBRUIKT<br />
Leg de toneropvangbak op een vlakke<br />
ondergrond.<br />
Leg op deze ondergrond een oude krant voordat u de<br />
toneropvangbak erop plaatst.<br />
Zorg dat de gaatjes niet naar onder wijzen, want dan lekt de verbruikte toner uit de toneropvangbak.<br />
Gooi de verwijderde toneropvangbak niet bij het afval. Berg hem op in een plastic tas. De verantwoordelijke zal hem<br />
ophalen voor onderhoud.<br />
Plaats de nieuwe toneropvangbak.<br />
Steek de toneropvangbak schuin van boven in. (De<br />
omgekeerde richting als waarin u de toneropvangbak hebt<br />
verwijderd.)<br />
Duw de toneropvangbak in het apparaat.<br />
Druk de toneropvangbak aan totdat deze vast klikt.<br />
Vergrendel de toneropvangbak.<br />
Zet de vergrendeling van de toneropvangbak in de<br />
vergrendelpositie.<br />
Sluit de voorklep.<br />
Werp de container met verbruikte toner niet in het vuur. De toner kan rond gaan zweven en brandwonden veroorzaken.<br />
Berg container met verbruikte toner buiten het bereik van kleine kinderen op.<br />
Let er bij het terugplaatsen van de container voor verbruikte toner dat u uw kleding of de omgeving niet vuil maakt.<br />
Inhoudsopgave
1-66<br />
VOORDAT U DE MACHINE GEBRUIKT<br />
DE STEMPELCASSETTE VERVANGEN<br />
Wanneer een stempeleenheid op de automatische origineelinvoer (AR-SU1) is geïnstalleerd en de stempel wordt vaag,<br />
vervang dan de stempelcassette (AR-SV1).<br />
Verbruiksgoederen<br />
Stempelcassette (2 per pak) AR-SV1<br />
1<br />
2<br />
3<br />
4<br />
(2)<br />
(1)<br />
Open de lade van de origineelinvoer<br />
Verwijder de stempelcartridge terwijl u<br />
hem naar beneden duwt<br />
Installeer een nieuwe stempelcassette.<br />
Sluit de documentinvoerlade en<br />
vervolgens de klep van het<br />
documentinvoergedeelte.<br />
Inhoudsopgave
TEKST INVOEREN<br />
In dit gedeelte wordt de werking van het tekstinvoerscherm uitgelegd.<br />
1-67<br />
VOORDAT U DE MACHINE GEBRUIKT<br />
FUNCTIES VAN DE BELANGRIJKSTE<br />
TOETSEN<br />
Toets Beschrijving<br />
Caps<br />
Shift<br />
Enter<br />
Andere taal<br />
Spatie<br />
AltGr<br />
Tekens<br />
Symbolen<br />
Voorkeurselec.<br />
Hiermee wordt het tekstinvoerscherm gewisseld van het scherm voor kleine letters naar het scherm voor<br />
hoofdletters. Het scherm voor hoofdletters wordt weergegeven totdat opnieuw op de toets [Caps] wordt<br />
gedrukt, zodat deze niet langer is gemarkeerd. De toets [Caps] is handig als u tekst geheel in hoofdletters<br />
wilt invoeren. (Deze toets kan per land en regio verschillen.)<br />
Met deze toets wisselen de toetsen in het tekstinvoerscherm tijdelijk naar hoofdletters als kleine letters<br />
worden weergegeven, of naar kleine letters als hoofdletters worden weergegeven.<br />
Druk op de toets [Shift] en vervolgens op een letter om die letter in te voeren. Nadat u de letter hebt<br />
ingevoerd is de toets [Shift] niet langer gemarkeerd en verschijnt het oorspronkelijke tekstinvoerscherm.<br />
De toets [Shift] is handig als u slechts één kleine of hoofdletter nodig hebt of een van de aan de numerieke<br />
toetsen toegewezen symbolen wilt gebruiken.<br />
Als u de selectie van de toets [Shift] wilt annuleren, druk dan nogmaals op [Shift]. De toets [Shift] is nu niet<br />
langer gemarkeerd. (Deze toets kan per land en regio verschillen.)<br />
Druk op deze toets om een regeleinde toe te voegen bij het invoeren van de lopende tekst van een<br />
e-mailbericht. (Deze toets kan per land en regio verschillen.)<br />
Druk op deze toets om het teken aan de linkerkant van de cursor te verwijderen.<br />
Druk op deze toets om de toetsindeling voor de tekeninvoermodus tijdelijk te wisselen naar een andere taal.<br />
Selecteer de toetsindeling die u wilt gebruiken.<br />
Druk op deze toets om een spatie tussen letters te plaatsen.<br />
Hierdoor wisselt het tekstinvoerscherm tijdelijk naar het invoerscherm voor letters met accenten en symbolen.<br />
Druk op de toets [AltGr] en vervolgens op een lettertoets om die letter in te voeren. Nadat u de letter hebt<br />
ingevoerd is de toets [AltGr] niet langer gemarkeerd en verschijnt het oorspronkelijke tekstinvoerscherm.<br />
Als u de selectie van de toets [AltGr] wilt annuleren, druk dan nogmaals op [AltGr]. De toets [AltGr] is nu niet<br />
langer gemarkeerd.<br />
Druk op deze toetsen om de cursor naar links of rechts te bewegen.<br />
Druk op deze toetsen om de cursor naar de regel boven of onder de huidige regel te bewegen in de lopende<br />
tekst van een e-mailbericht.<br />
Druk op deze toets om de tekeninvoermodus te selecteren.<br />
Druk op deze toets om de symboolinvoermodus te selecteren. De symboolmodus wordt gebruikt om<br />
symbolen en letters met accenten in te voeren.<br />
Gebruik deze om een vooraf opgeslagen onderwerp voor een e-mail of andere vooringestelde tekst op te<br />
sporen.<br />
Inhoudsopgave
Toets Beschrijving<br />
Help<br />
.com .net .org<br />
.biz .info http:<br />
Annuleren<br />
OK<br />
Zoeken<br />
Toont uitleg van elke toets.<br />
TOETSENBORD<br />
Tekst invoeren vanaf een extern toetsenbord<br />
1-68<br />
VOORDAT U DE MACHINE GEBRUIKT<br />
Hiermee voert u eerder opgeslagen tekstreeksen in zoals ".com".<br />
Tekstreeksen worden in de systeeminstellingen opgeslagen.<br />
☞ 7. SYSTEEMINSTELLINGEN "Instelling sjabloon aanraaktoetsenbord" (pagina 7-67)<br />
Druk op deze toets om naar het vorige instelvenster te gaan zonder tekst in te voeren.<br />
Druk op deze toets om de huidige weergegeven tekst in te voeren en terug te gaan naar het vorige<br />
instelvenster.<br />
Zoekresultaten worden op basis van de ingevoerde tekens weergegeven.<br />
Sommige hierboven beschreven toetsen zijn in bepaalde landen of gebieden mogelijk niet beschikbaar.<br />
" " in het tekstinvoerscherm geeft aan hoeveel tekens kunnen worden ingevoerd. Er kunnen niet meer dan " " tekens<br />
worden ingevoerd.<br />
Op sommige toetsenborden met het Engelse alfabet blijft het scherm [AltGr] weergegeven totdat u drukt op de toets [AltGr]<br />
om de markering te verwijderen.<br />
De ABC/abc toets wordt alleen weergegeven in een beperkt aantal landen en regio's. De ABC/abc<br />
toets is een sneltoets<br />
waarmee u het toetsenbord kan wisselen tussen de taal van uw regio en Engels.<br />
Welke toetsenbordindelingen u kunt selecteren, hangt af van de taal die u hebt geselecteerd in "Taalinstelling" in de<br />
systeeminstellingen (beheerder).<br />
De volgende symbolen mogen niet worden gebruikt wanneer u een bestandsnaam of mapnaam invoert.<br />
\ ? / " ; : , < > ! * | & #<br />
In sommige computeromgevingen is het niet toegelaten om spaties en de onderstaande symbolen te gebruiken.<br />
Hyperlinks zullen bijvoorbeeld niet juist werken of er verschijnen nonsenstekens.<br />
$ % ' ( ) + - . = @ [ ] ^ ` { } _ ~<br />
Een extern toetsenbord kan alleen worden gebruikt als alternatief voor het tekstinvoerscherm dat wordt weergegeven in<br />
het aanraakscherm van het apparaat. De indeling van de toetsen in het tekstinvoerscherm in het aanraakscherm<br />
verschilt enigszins van de indeling van de toetsen op het externe toetsenbord.<br />
Gebruik een door SHARP aanbevolen extern toetsenbord.<br />
Neem contact op met uw leverancier of dichtstbijzijnde erkende servicevertegenwoordiger voor de aanbevolen<br />
toetsenborden.<br />
Tekst invoeren vanaf een toetsenbord (<strong>MX</strong>-KB14 N)<br />
Een toetsenbord kan alleen worden gebruikt als alternatief voor het tekstinvoerscherm dat wordt weergegeven in het<br />
aanraakscherm van het apparaat. De indeling van de toetsen in het tekstinvoerscherm in het aanraakscherm verschilt<br />
enigszins van de indeling van de toetsen op het toetsenbord.<br />
Druk voor informatie over het gebruik van de toetsen op de F1-toets voor een uitleg van elke toets.<br />
Als u het toetsenbord wilt gebruiken, kunt u dit onder het bedieningspaneel vandaan trekken. Wanneer het toetsenbord<br />
niet wordt gebruikt, kan dit onder het bedieningspaneel worden opgeborgen.<br />
Houd het toetsenbord altijd aan het handvat vast wanneer u het opbergt. Uw vingers kunnen mogelijk klem komen te<br />
zitten als u het toetsenbord ergens anders vasthoudt.<br />
<strong>MX</strong>-KB14 N is mogelijk niet beschikbaar in sommige landen en regio's.<br />
Plaats geen zware voorwerpen op het toetsenbord en oefen er geen neerwaartse druk op uit.<br />
Inhoudsopgave
HOOFDSTUK 2<br />
KOPIEERMACHINE<br />
In dit hoofdstuk vindt u uitgebreide uitleg over de procedures voor het gebruik van de kopieerfunctie.<br />
VOORDAT U DE MACHINE ALS<br />
KOPIEERMACHINE GEBRUIKT<br />
BASISSCHERM VAN DE KOPIEERFUNCTIE . . . . 2-3<br />
KOPIEERPROCEDURE . . . . . . . . . . . . . . . . . . . . . . 2-6<br />
ORIGINELEN . . . . . . . . . . . . . . . . . . . . . . . . . . . . . . 2-9<br />
FORMAAT ORIGINEEL CONTROLEREN. . . . . 2-9<br />
PAPIERLADEN . . . . . . . . . . . . . . . . . . . . . . . . . . . 2-11<br />
BASISPROCEDURE OM KOPIEËN TE<br />
MAKEN<br />
KOPIEËN MAKEN . . . . . . . . . . . . . . . . . . . . . . . . . 2-12<br />
KOPIEËN MAKEN MET DE<br />
AUTOMATISCHE<br />
DOCUMENTINVOEREENHEID . . . . . . . . . . . . 2-12<br />
EEN KOPIE MAKEN MET DE GLASPLAAT. . . 2-14<br />
AUTOMATISCH 2-ZIJDIG KOPIËREN . . . . . . . . . 2-16<br />
2-ZIJDIGE KOPIEËN MAKEN MET DE<br />
AUTOMATISCHE DOCUMENTINVOEREENHEID. . . 2-16<br />
AUTOMATISCH 2-ZIJDIG KOPIËREN<br />
MET DE GLASPLAAT . . . . . . . . . . . . . . . . . . . 2-18<br />
KLEURKOPIEERFUNCTIES . . . . . . . . . . . . . . . . . 2-21<br />
DE BELICHTING EN TYPE ORIGINEEL<br />
BEELD WIJZIGEN . . . . . . . . . . . . . . . . . . . . . . . . . 2-23<br />
BELICHTING EN TYPE ORIGINEEL<br />
BEELD AUTOMATISCH AANPASSEN . . . . . . 2-23<br />
DE BELICHTINGSMODUS SELECTEREN<br />
EN HET ORIGINEELTYPE HANDMATIG<br />
AANPASSEN . . . . . . . . . . . . . . . . . . . . . . . . . . 2-23<br />
VERGROTEN/VERKLEINEN/ZOOM . . . . . . . . . . . 2-25<br />
KOPIEERFACTOR AUTOMATISCH<br />
SELECTEREN (Auto Image) . . . . . . . . . . . . . . 2-25<br />
KOPIEERFACTOR HANDMATIG<br />
SELECTEREN (Vaste kopieerfactor/Zoom) . . . 2-26<br />
DE LENGTE EN BREEDTE AFZONDERLIJK<br />
VERGROTEN/VERKLEINEN (X-y zoom) . . . . . . 2-28<br />
FORMATEN ORIGINEEL . . . . . . . . . . . . . . . . . . . . 2-29<br />
FORMAAT ORIGINEEL OPGEVEN. . . . . . . . . 2-29<br />
VAAK GEBRUIKTE<br />
ORIGINEELFORMATEN OPSLAAN . . . . . . . . 2-30<br />
2-1<br />
UITVOER . . . . . . . . . . . . . . . . . . . . . . . . . . . . . . . . 2-33<br />
UITVOERFUNCTIES . . . . . . . . . . . . . . . . . . . . 2-35<br />
KOPIEËN MAKEN MET DE HANDINVOER . . . . . 2-38<br />
SPECIALE FUNCTIES<br />
SPECIALE FUNCTIES . . . . . . . . . . . . . . . . . . . . . . 2-41<br />
MARGES TOEVOEGEN (kantlijnverschuiving). . . 2-44<br />
RANDSCHADUWEN WISSEN (wissen) . . . . . . . . . . 2-46<br />
NAAST ELKAAR LIGGENDE PAGINA'S VAN<br />
EEN INGEBONDEN DOCUMENT KOPIËREN<br />
(dubbelzijdige kopie) . . . . . . . . . . . . . . . . . . . . . . 2-48<br />
KOPIEËN MAKEN VOOR BOEKJE<br />
(Inbindkopie) . . . . . . . . . . . . . . . . . . . . . . . . . . . . . 2-50<br />
EEN GROOT AANTAL ORIGINELEN<br />
TEGELIJK KOPIËREN (opdracht<br />
samenstellen) . . . . . . . . . . . . . . . . . . . . . . . . . . . . 2-53<br />
EEN GROOT AANTAL KOPIEËN MAKEN MET<br />
TWEE MACHINES (tandemkopie) . . . . . . . . . . . . . . . . 2-56<br />
ANDER SOORT PAPIER GEBRUIKEN VOOR<br />
OMSLAGEN (Kaften/Insteekvellen) . . . . . . . . . . . 2-59<br />
KAFTEN INVOEGEN IN KOPIEN<br />
(kaftinstellingen) . . . . . . . . . . . . . . . . . . . . . . . . 2-60<br />
INSTEEKVELLEN INVOEGEN IN<br />
KOPIEËN (invoeginstellingen) . . . . . . . . . . . . . 2-63<br />
KAFT/INSTEEKVELINSTELLINGEN<br />
WIJZIGEN (paginaopmaak) . . . . . . . . . . . . . . . 2-67<br />
INSTEEKVELLEN INVOEGEN BIJ HET<br />
KOPIËREN OP TRANSPARANTEN<br />
(Transparant-Insteekvellen) . . . . . . . . . . . . . . . . . 2-70<br />
MEERDERE ORIGINELEN OP ÉÉN VEL<br />
KOPIËREN (Multishot) . . . . . . . . . . . . . . . . . . . . . 2-72<br />
EEN BOEKJE KOPIËREN (boekkopie) . . . . . . . . 2-74<br />
OPSCHRIFTEN KOPIËREN OP TABBLADEN<br />
(tabkopie) . . . . . . . . . . . . . . . . . . . . . . . . . . . . . . . . 2-78<br />
VERHOUDING TUSSEN ORIGINELEN EN<br />
HET TABPAPIER . . . . . . . . . . . . . . . . . . . . . . . 2-78
BEIDE ZIJDEN VAN EEN KAART KOPIËREN<br />
OP ÉÉN VEL PAPIER (Kaart Formaat) . . . . . . . . 2-81<br />
DE DATUM OF EEN STEMPEL AFDRUKKEN<br />
OP KOPIEËN (Stempel) . . . . . . . . . . . . . . . . . . . . 2-84<br />
ALGEMENE PROCEDURE VOOR HET<br />
GEBRUIK VAN DE STEMPEL . . . . . . . . . . . . . 2-85<br />
DATUM TOEVOEGEN AAN KOPIEËN<br />
(Datum). . . . . . . . . . . . . . . . . . . . . . . . . . . . . . . 2-88<br />
KOPIEËN STEMPELEN (Stempel) . . . . . . . . . 2-90<br />
PAGINANUMMERS AFDRUKKEN OP<br />
KOPIEËN (Paginanummering) . . . . . . . . . . . . . 2-92<br />
TEKST AFDRUKKEN OP KOPIEËN (Tekst) . . . 2-96<br />
STEMPELLAY-OUT CONTROLEREN<br />
(Lay-out) . . . . . . . . . . . . . . . . . . . . . . . . . . . . . 2-100<br />
EEN WATERMERK AAN EEN KOPIE<br />
TOEVOEGEN (Watermerk) . . . . . . . . . . . . . . 2-102<br />
TOETS [Beeld bewerken] . . . . . . . . . . . . . . . . . . 2-104<br />
FOTO'S HERHALEN OP EEN KOPIE<br />
(Foto herhalen) . . . . . . . . . . . . . . . . . . . . . . . . 2-105<br />
EEN GROTE POSTER MAKEN (Vergrot.<br />
over meerdere pag.) . . . . . . . . . . . . . . . . . . . . 2-107<br />
DE AFBEELDING SPIEGELEN<br />
(Spiegel-Beeld). . . . . . . . . . . . . . . . . . . . . . . . 2-110<br />
ORIGINEELFORMAAT A3 (11" x 17")<br />
KOPIËREN ZONDER DE RANDEN AF TE<br />
SNIJDEN (A3 (11" x 17") Volbeeld) . . . . . . . . 2-111<br />
KOPIËREN IN HET MIDDEN VAN HET<br />
PAPIER (Centreren) . . . . . . . . . . . . . . . . . . . . 2-113<br />
WIT EN ZWART OMDRAAIEN OP DE<br />
KOPIE (Z/W Omgekeerd). . . . . . . . . . . . . . . . 2-115<br />
TOETS [Kleur-Instellingen] . . . . . . . . . . . . . . . . 2-117<br />
ROOD/GROEN/BLAUW AANPASSEN IN<br />
KOPIEËN (RGB aanpassen) . . . . . . . . . . . . . 2-118<br />
DE SCHERPTE VAN EEN AFBEELDING<br />
AANPASSEN (Scherpte) . . . . . . . . . . . . . . . . 2-119<br />
VAGE KLEUREN IN KOPIEËN WIT<br />
MAKEN (Achtergrond-Onderdrukking) . . . . . . 2-120<br />
DE KLEUR AANPASSEN (Kleurbalans<br />
Instellen) . . . . . . . . . . . . . . . . . . . . . . . . . . . . . 2-122<br />
DE HELDERHEID VAN EEN KOPIE<br />
AANPASSEN (Helderheid). . . . . . . . . . . . . . . 2-124<br />
DE INTENSITEIT VAN EEN KOPIE<br />
AANPASSEN (Intensiteit). . . . . . . . . . . . . . . . 2-125<br />
KOPIEËN CONTROLEREN ALVORENS U<br />
AFDRUKT (Proefafdruk) . . . . . . . . . . . . . . . . . . . 2-126<br />
HET AANTAL INGESCANDE ORIGINELE<br />
VELLEN CONTROLEREN ALVORENS TE<br />
KOPIËREN (Aantal originelen). . . . . . . . . . . . . . 2-129<br />
ORIGINELEN VAN VERSCHILLENDE<br />
FORMATEN KOPIËREN (Origineel gem. form.) . . 2-131<br />
2-2<br />
KOPIEERMACHINE<br />
KOPIËREN VAN DUNNE ORIGINELEN<br />
(Langzame scanmodus) . . . . . . . . . . . . . . . . . . . 2-134<br />
HANDIGE KOPIEERFUNCTIES<br />
EEN KOPIEERSESSIE ONDERBREKEN<br />
(kopiëren onderbreken) . . . . . . . . . . . . . . . . . . . 2-136<br />
EEN AFDRUKVOORBEELD VAN EEN KOPIE<br />
CONTROLEREN (Voorbeeld) . . . . . . . . . . . . . . . 2-138<br />
VOORBEELDSCHERM . . . . . . . . . . . . . . . . . 2-140<br />
OPDRACHTSTATUSSCHERM . . . . . . . . . . . . . . 2-141<br />
SCHERM OPDRACHTWACHTRIJ EN<br />
SCHERM UITGEVOERDE OPDRACHTEN. . 2-142<br />
EEN OPDRACHT IN DE WACHTRIJ<br />
ANNULEREN . . . . . . . . . . . . . . . . . . . . . . . . . 2-144<br />
EEN OPDRACHT IN DE WACHTRIJ<br />
PRIORITEIT GEVEN . . . . . . . . . . . . . . . . . . . 2-145<br />
INFORMATIE CONTROLEREN OVER<br />
EEN KOPIEEROPDRACHT IN DE<br />
WACHTRIJ . . . . . . . . . . . . . . . . . . . . . . . . . . . 2-146<br />
KOPIEERBEWERKINGEN OPSLAAN<br />
(opdrachtprogramma's) . . . . . . . . . . . . . . . . . . . 2-147<br />
OPDRACHTPROGRAMMA OPSLAAN<br />
(BEWERKEN/WISSEN) . . . . . . . . . . . . . . . . . 2-148<br />
BIJLAGE. . . . . . . . . . . . . . . . . . . . . . . . . . . . . . . . 2-150
VOORDAT U DE MACHINE ALS<br />
KOPIEERMACHINE GEBRUIKT<br />
2-3<br />
KOPIEERMACHINE<br />
Deze sectie bevat informatie waarmee u vertrouwd moet zijn voordat u de machine als een kopieermachine gebruikt.<br />
BASISSCHERM VAN DE KOPIEERFUNCTIE<br />
Druk op de toets [KOPIEREN] om het basisscherm van de kopieermodus te openen.<br />
Het basisscherm geeft berichten en toetsen voor het kopiëren weer en instellingen die zijn geselecteerd.<br />
(1)<br />
KOPIE<br />
BEELD<br />
VERZENDEN<br />
Gereed voor scannen kopie.<br />
Kleurmodus<br />
Meerkleuren<br />
Belichting<br />
Auto<br />
Kopieerfactor<br />
100%<br />
(1) Modustoetsen<br />
Gebruik deze toetsen om te wisselen tussen de modi<br />
kopiëren, beeld verzenden en documentarchivering.<br />
Als u naar de modus kopiëren wilt gaan, druk dan op de<br />
toets [KOPIEREN].<br />
(2) Toets [Kleurmodus]<br />
Druk op deze toets om de kleurmodus te wijzigen.<br />
☞ KLEURKOPIEERFUNCTIES (pagina 2-21)<br />
(3) Uitvoerweergave<br />
Wanneer u een of meer uitvoerfuncties hebt<br />
geselecteerd, zoals sorteren, groeperen of nietsorteren,<br />
dan worden hier de pictogrammen van de geselecteerde<br />
functies weergegeven.<br />
☞ UITVOER (pagina 2-33)<br />
(4) Toets [Belichting]<br />
Hiermee geeft u de huidige instellingen voor de belichting<br />
en het type origineel weer. Druk op deze toets om de<br />
instelling voor de belichting of het type origineel te wijzigen.<br />
☞ DE BELICHTING EN TYPE ORIGINEEL BEELD<br />
WIJZIGEN (pagina 2-23)<br />
(5) Toets [Kopieerfactor]<br />
Deze toets geeft de huidige kopieerfactor weer. Druk op<br />
deze toets om de kopieerfactor aan te passen.<br />
☞ VERGROTEN/VERKLEINEN/ZOOM (pagina 2-25)<br />
(2)<br />
(3)<br />
(4)<br />
(5)<br />
(6)<br />
(7)<br />
(8)<br />
1. A4<br />
2. A4R<br />
3. B4<br />
4. A3<br />
DOCUMENT<br />
ARCHIVERING<br />
(9)<br />
Normaal<br />
A4<br />
Origineel Papierformaat<br />
Auto<br />
Auto<br />
A4<br />
A4<br />
Normaal papier<br />
Spec. Functies<br />
Dubbelz. Kopie<br />
Uitvoer<br />
Bestand<br />
Snelbestand<br />
Voorbeeld<br />
0<br />
(10)<br />
(11)<br />
(12)<br />
(13)<br />
(14)<br />
(15)<br />
(6) Toets [Origineel]<br />
Druk op deze toets om de instelling voor het<br />
origineelformaat handmatig in de voeren.<br />
Wanneer het origineel geplaatst is, wordt het gedetecteerde<br />
origineelformaat weergegeven. Als u het origineelformaat<br />
handmatig hebt ingesteld, verschijnt het ingestelde formaat.<br />
☞ FORMATEN ORIGINEEL (pagina 2-29)<br />
(7) Toets [Papierformaat]<br />
Druk op deze toets om van papier(lade) te wisselen. De<br />
papierlade, het papierformaat en de papiersoort worden<br />
weergegeven. U kunt ook op papierladen 1 tot 4 in de<br />
papierformaatweergave drukken om hetzelfde scherm te openen.<br />
☞ PAPIERLADEN (pagina 2-11)<br />
(8) Origineelinvoerweergave<br />
Deze verschijnt wanneer u een origineel in de<br />
automatische documentinvoer hebt geplaatst.<br />
Inhoudsopgave
(9) Weergave Papierformaat<br />
Deze laat zien welk formaat papier er is geladen in elke lade.<br />
Voor de handinvoerlade verschijnt de papiersoort boven<br />
het papierformaat.<br />
De geselecteerde lade is gemarkeerd.<br />
Bij benadering wordt de hoeveelheid papier in elke lade<br />
aangegeven door . U kunt ook op laden 1 tot 4<br />
drukken om hetzelfde scherm te openen als wanneer u<br />
op [Papierformaat] drukt.<br />
☞ PAPIERLADEN (pagina 2-11)<br />
(10) Weergave aantal kopieën<br />
Deze laat zien hoeveel kopieën zijn ingesteld.<br />
(11) Toets [Spec. Functies]<br />
Druk op deze toets als u speciale functies wilt selecteren,<br />
zoals kantlijnverschuiving, randen wissen en<br />
dubbelzijdige kopie.<br />
☞ SPECIALE FUNCTIES (pagina 2-41)<br />
(12) Toets [Dubbelz. Kopie]<br />
Druk op deze toets om de functie dubbelzijdig kopiëren te<br />
selecteren.<br />
☞ AUTOMATISCH 2-ZIJDIG KOPIËREN (pagina 2-16)<br />
(13) Toets [Uitvoer]<br />
Druk op deze toets om een uitvoerfunctie zoals sorteren,<br />
groeperen, staffelen, nietsorteren of perforeren te<br />
selecteren.<br />
☞ UITVOER (pagina 2-33)<br />
Lade tijdens papierinvoer<br />
2-4<br />
KOPIEERMACHINE<br />
(14) Aangepaste toetsen<br />
U kunt de toetsen die hier verschijnen wijzigen, zodat ze<br />
instellingen of functies van uw voorkeur aangeven. De<br />
volgende toetsen verschijnen standaard als<br />
fabrieksinstelling:<br />
☞ Aangepaste toetsen tonen (pagina 2-5)<br />
Toets [Bestand], de toets [Snelbestand]<br />
Druk op een van deze toetsen om de functie Bestand of<br />
Snelbestand van de functie documentarchivering te<br />
gebruiken. Dit zijn dezelfde toetsen [Bestand] en<br />
[Snelbestand] die verschijnen wanneer u op de toets<br />
[Spec. Functies] drukt. Zie "6.<br />
DOCUMENTARCHIVERING" voor informatie over de<br />
functie documentarchivering.<br />
(15) Toets [Uitvoer]<br />
Tik op het aanraakscherm voor een afdrukvoorbeeld van<br />
een kopie voordat u de kopie afdrukt.<br />
☞ EEN AFDRUKVOORBEELD VAN EEN KOPIE<br />
CONTROLEREN (Voorbeeld) (pagina 2-138)<br />
Het scherm dat in dit gedeelte wordt uitgelegd, verschijnt wanneer een papierlade, de rechterlade, de afwerkingeenheid en<br />
de perforatiemodule geïnstalleerd zijn. De afbeelding varieert naargelang de apparatuur die is geïnstalleerd.<br />
Verwijder een lade niet uit het apparaat tijdens de invoer van papier uit de betreffende lade. Hierdoor kan het papier<br />
vastlopen.<br />
Bepalen van de lade waaruit het papier wordt ingevoerd<br />
(1) Tijdens de invoer van papier wordt in de opdrachtstatusweergave van de systeembalk op het aanraakscherm het<br />
nummer van de lade weergegeven die wordt gebruikt voor de papierinvoer.<br />
(2) De gebruikte lade om papier in te voeren wordt ook in groen aangegeven op de weergave papierformaat op het<br />
basisscherm van het aanraakscherm.<br />
Basisscherm<br />
Kleurmodus<br />
Meerkleuren<br />
Belichting<br />
Auto<br />
Kopieerfactor<br />
100%<br />
Lade2<br />
1. A4<br />
2. A4R<br />
3. B4<br />
4. A3<br />
Normaal<br />
A4<br />
Origineel Papierformaat<br />
Auto<br />
Auto<br />
A4<br />
Normaal papier<br />
Spec. Functies<br />
Dubbelz. Kopie<br />
Uitvoer<br />
Bestand<br />
Snelbestand<br />
Voorbeeld<br />
(1) Opdrachtstatusweergave op de systeembalk<br />
Geeft het nummer weer van de lade die wordt gebruikt voor<br />
de papierinvoer.<br />
(2) Papierformaatweergave<br />
Geeft in het groen de lade weer die wordt gebruikt voor de papierinvoer.<br />
Inhoudsopgave
Aangepaste toetsen tonen<br />
2-5<br />
KOPIEERMACHINE<br />
Speciale functietoetsen en andere toetsen kunnen worden weergegeven in het basisscherm. Door vaak gebruikte<br />
functies aan deze toetsen toe te kennen, beschikt u met één druk op de toets over deze functies. U kunt "Toetsinstelling<br />
aanpassen" op de webpagina's gebruiken om de functie die aan een toets is toegekend te veranderen.<br />
Wanneer "Wissen", "Kantlijn Verschuiving" en "Helderheid" zijn toegekend aan de aangepaste toetsen<br />
Kleurmodus<br />
Meerkleuren<br />
Spec. Functies<br />
Normaal<br />
A4<br />
Dubbelz. Kopie<br />
Uitvoer<br />
Belichting<br />
1. A4<br />
Auto<br />
2.<br />
3.<br />
A4R<br />
B4<br />
Wissen<br />
4. A3<br />
Kantlijn<br />
Verschuiving<br />
Kopieerfactor Origineel Papierformaat<br />
100%<br />
Auto<br />
Auto<br />
A4<br />
A4<br />
Normaal papier<br />
Helderheid<br />
Systeeminstellingen (Beheerder): Toetsinstelling aanpassen<br />
De registratie wordt uitgevoerd in [Systeeminstellingen] – [Bedieningsinstellingen] – "Toetsinstelling aanpassen" in het<br />
webpaginamenu.<br />
Controleren welke speciale functies zijn geselecteerd<br />
De toets wordt in het basisscherm weergegeven wanneer een of meerdere speciale functies geselecteerd zijn.<br />
Door te drukken op de toets worden de geselecteerde speciale functies weergegeven. Sluit het scherm door op<br />
[OK] te drukken.<br />
Kleurmodus<br />
Meerkleuren<br />
Belichting<br />
Auto<br />
Kopieerfactor<br />
100%<br />
1. A4<br />
2. A4R<br />
3. B4<br />
4. A3<br />
Normaal<br />
A4<br />
Origineel Papierformaat<br />
Auto<br />
Auto<br />
A4<br />
A4<br />
Normaal papier<br />
Spec. Functies<br />
Dubbelz. Kopie<br />
Uitvoer<br />
Bestand<br />
Snelbestand<br />
Voorbeeld<br />
Voorbeeld<br />
Functieoverzicht<br />
Kantlijn<br />
Verschuiving<br />
Wissen<br />
Voorz./invgs.<br />
Schuiven:Rechts<br />
Voor:10mm/Achter:10mm<br />
Rand:10mm<br />
Midden:10mm<br />
Voor:Dubbelzijdig/Achter:Invoegen<br />
Invoegsel A:10pagina/B:10pagina<br />
Deze 3 toetsen kunt u<br />
veranderen als u dat wilt.<br />
Inhoudsopgave<br />
OK<br />
1<br />
1
KOPIEERPROCEDURE<br />
2-6<br />
KOPIEERMACHINE<br />
Deze sectie legt de basisprocedure uit voor het kopiëren. Selecteer instellingen in de onderstaande volgorde, zodat het<br />
kopiëren soepel verloopt.<br />
Zie de uitleg over elke instelling in dit hoofdstuk voor uitgebreide procedures voor het selecteren van instellingen.<br />
Kleurmodus<br />
Meerkleuren<br />
Belichting<br />
Auto<br />
Kopieerfactor<br />
100%<br />
2-Zijdige Kopie<br />
1. A4<br />
2. A4R<br />
3. B4<br />
4. A3<br />
Normaal<br />
A4<br />
Origineel Papierformaat<br />
Auto<br />
Auto<br />
A4<br />
A4<br />
Normaal papier<br />
Plaats het origineel.<br />
Basiskopieerinstellingen<br />
Spec. Functies<br />
Dubbelz. Kopie<br />
Uitvoer<br />
Bestand<br />
Snelbestand<br />
Voorbeeld<br />
Instellingen voor 2-zijdig kopiëren<br />
OK<br />
Plaats het origineel in de invoerlade van de automatische<br />
documentinvoer of op de glasplaat.<br />
* Naargelang de kopieerfuncties die u gebruikt, komt het ook<br />
voor dat u functies selecteert voordat u het origineel plaatst.<br />
Selecteer de basiskopieerinstellingen.<br />
De hoofdinstellingen zijn de volgende:<br />
Kleurmodus ☞KLEURKOPIEERFUNCTIES (pagina 2-21)<br />
Belichting en origineeltype<br />
☞DE BELICHTING EN TYPE ORIGINEEL BEELD<br />
WIJZIGEN (pagina 2-23)<br />
Kopieerfactor<br />
☞VERGROTEN/VERKLEINEN/ZOOM (pagina 2-25)<br />
Origineelformaat ☞FORMATEN ORIGINEEL (pagina 2-29)<br />
Papierinstellingen ☞PAPIERLADEN (pagina 2-11)<br />
Selecteer de instellingen die u nodig hebt voor 2-zijdig<br />
kopiëren en 2-zijdig scannen van het origineel.<br />
☞ AUTOMATISCH 2-ZIJDIG KOPIËREN (pagina 2-16)<br />
Inhoudsopgave
Uitvoer<br />
Staffel-<br />
Lade<br />
Staffel<br />
Sorteren<br />
Sorteren<br />
Nieten<br />
Groep<br />
Spec. Functies<br />
Kantlijn<br />
Verschuiving<br />
Inbindkopie<br />
Kaften/<br />
Insteekv<br />
Boekkopie<br />
Wissen<br />
Opdracht<br />
Samenstel.<br />
Transparant-<br />
Insteekvellen<br />
Tabkopie<br />
Uitvoerinstellingen<br />
Instellingen speciale functies<br />
Instelling aantal kopieën (sets)<br />
Begin met kopiëren.<br />
Start het scannen van originelen en het maken van kopieën.<br />
Druk op de toets [STARTEN KLEUR] of de toets [STARTEN ZWART-WIT].<br />
OK<br />
Rechter lade<br />
Nieten Perfor.<br />
Normaal<br />
A4<br />
Dubbelz.<br />
Kopie<br />
Tandem-<br />
Kopie<br />
Multishot<br />
Kaart Formaat<br />
1<br />
2<br />
Vouwen<br />
OK<br />
Spec. Functies<br />
7<br />
Dubbelz. Kopie<br />
2-7<br />
KOPIEERMACHINE<br />
Selecteer de kopieeruitvoerinstellingen.<br />
De hoofdinstellingen zijn de volgende:<br />
Sorteerfunctie ☞Sorteerfunctie (pagina 2-35)<br />
Groepeerfunctie ☞Groepeerfunctie (pagina 2-35)<br />
Staffelfunctie ☞Staffelfunctie (pagina 2-35)<br />
Nietsorteerfunctie ☞Functie Nietsorteren (pagina 2-36)<br />
Perforatiefunctie ☞Perforatiefunctie (pagina 2-37)<br />
Selecteer speciale functies zoals "Kantlijn Verschuiving" en<br />
"Wissen".<br />
☞ SPECIALE FUNCTIES (pagina 2-41)<br />
Stel het aantal kopieën (aantal sets) in.<br />
Inhoudsopgave
2-8<br />
KOPIEERMACHINE<br />
Indien een of meer speciale functies zijn geselecteerd, verschijnt de toets in het basisscherm. Druk op de toets<br />
om een lijst van de geselecteerde speciale functies weer te geven. Zo kunt u controleren welke speciale functies zijn<br />
geselecteerd en welke instellingen daarvoor gelden.<br />
☞ Controleren welke speciale functies zijn geselecteerd (pagina 2-5)<br />
Selecteer kopieerinstellingen en druk vervolgens op de toets [Bestand] of de toets [Snelbestand] om een kopieertaak op te<br />
slaan met de functie documentarchivering.<br />
Druk op [ALLES WISSEN] ( ) om alle instellingen te annuleren.<br />
Wanneer u op [ALLES WISSEN] ( ) drukt, worden alle tot dan toe geselecteerde instellingen gewist en keert u terug naar<br />
het basisscherm.<br />
Als u het scannen van het origineel en het kopiëren wilt stoppen, drukt u op de toets [STOP] ( ).<br />
Wanneer u op de toets [STOP] ( ) drukt, verschijnt een bericht met de vraag of u de taak wilt annuleren. Druk op de toets<br />
[Ja] in het berichtscherm.<br />
Inhoudsopgave
ORIGINELEN<br />
FORMAAT ORIGINEEL CONTROLEREN<br />
2-9<br />
KOPIEERMACHINE<br />
Wanneer [Auto] verschijnt in de toets [Origineel], wordt het formaat van het geplaatste origineel automatisch herkend. Bij<br />
plaatsing van het origineel wordt het formaat automatisch door de machine waargenomen en wordt het formaat weergegeven<br />
in de toets [Origineel] op het basisscherm.<br />
Voorbeeld van basisscherm<br />
Het origineelformaat wordt weergegeven.<br />
Kleurmodus<br />
Meerkleuren<br />
Belichting<br />
Auto<br />
Kopieerfactor<br />
100%<br />
(A)<br />
Standaardformaten<br />
Standaardformaten zijn formaten die automatisch door de machine worden herkend. De standaardformaten worden ingesteld in<br />
"Instelling Detectie Formaat Origineel" in de systeeminstellingen (beheerder). De instelling staat standaard ingesteld op "AB-1 (Inch-1)".<br />
Lijst van instellingen detectie formaat origineel<br />
Selecties<br />
1. A4<br />
2. A4R<br />
3. B4<br />
4. A3<br />
Origineel Papierformaat<br />
Auto<br />
Auto<br />
A4<br />
A4<br />
Normaal papier<br />
(B)<br />
Normaal<br />
A4<br />
Spec. Functies<br />
Dubbelz. Kopie<br />
Uitvoer<br />
Bestand<br />
Snelbestand<br />
Voorbeeld<br />
Standaardformaten (herkende origineelformaten)<br />
Glasplaat Lade origineelinvoer (automatische documentinvoer)<br />
AB-1 A3, A4, A4R, A5, B4, B5, B5R A3, A4, A4R, A5, B4, B5, B5R, 8-1/2" x 11",<br />
8-1/2" x 14", 11" x 17"<br />
AB-2 A3, A4, A4R, A5, B5, B5R, 216 mm x 330 mm<br />
(8-1/2" x 13")<br />
A3, A4, A4R, A5, B4, B5, B5R, 8-1/2" x 11",<br />
11" x 17", 216 mm x 330 mm (8-1/2" x 13")<br />
AB-3 A4, A4R, A5, B4, 8K, 16K, 16KR A3, A4, A4R, A5, B4, 8K, 16K, 16KR, 8-1/2" x 11",<br />
11" x 17", 216 mm x 330 mm (8-1/2" x 13")<br />
AB-4 A3, A4, A4R, A5, B5, B5R, 216 mm x 340 mm<br />
(8-1/2" x 13-2/5")<br />
AB-5 A3, A4, A4R, A5, B5, B5R, 216 mm x 343 mm<br />
(8-1/2" x 13-1/2")<br />
Inch-1 11" x 17", 8-1/2" x 14", 8-1/2" x 11", 8-1/2" x 11"R,<br />
5-1/2" x 8-1/2"<br />
Inch-2 11" x 17", 8-1/2" x 13" (216 mm x 330 mm),<br />
8-1/2" x 11", 8-1/2" x 11"R, 5-1/2" x 8-1/2"<br />
Inch-3 11" x 17", 8-1/2" x13-2/5" (216 mm x 340 mm),<br />
8-1/2" x 11", 8-1/2" x 11"R, 5-1/2" x 8-1/2"<br />
(A) "Auto" wordt weergegeven als de automatische detectiefunctie<br />
van het origineel actief is.<br />
(B) Het formaat van het origineel wordt weergegeven. Met een<br />
pictogram wordt de richting van het origineel aangegeven.<br />
A3, A4, A4R, A5, B4, B5, B5R, 8-1/2" x 11",<br />
11" x 17", 216 mm x 340 mm (8-1/2" x13-2/5")<br />
A3, A4, A4R, A5, B4, B5, B5R, 8-1/2" x 11",<br />
11" x 17", 216 mm x 343 mm (8-1/2" x13-1/2")<br />
11" x 17", 8-1/2" x 14", 8-1/2" x 11", 8-1/2" x 11"R,<br />
5-1/2" x 8-1/2", A4, A3<br />
11" x 17", 8-1/2" x 13" (216 mm x 330 mm),<br />
8-1/2" x 11", 8-1/2" x 11"R, 5-1/2" x 8-1/2", A4, A3<br />
11" x 17", 8-1/2" x13-2/5" (216 mm x 340 mm),<br />
8-1/2" x 11", 8-1/2" x 11"R, 5-1/2" x 8-1/2", A3, A4<br />
Wanneer de detectie formaat origineel actief is en het origineel geen standaardformaat is (een inch-formaat of speciaal<br />
formaat), wordt mogelijk het naaste standaardformaat weergegeven of verschijnt het origineelformaat niet. Stel het<br />
origineelformaat dan handmatig in.<br />
☞ FORMAAT ORIGINEEL OPGEVEN (pagina 2-29)<br />
Wanneer u een origineel van niet-standaardformaat op de glasplaat plaatst, kunt u de formaatdetectie gemakkelijker maken<br />
door een blanco vel A4 (8-1/2" x 11"), B5 (5-1/2" x 8-1/2") of ander standaardformaat papier boven op het origineel te plaatsen.<br />
Inhoudsopgave
Standaard richting om het origineel te plaatsen<br />
2-10<br />
KOPIEERMACHINE<br />
Plaats originelen zo in de origineelinvoerlade of op het documentglas dat de boven- en onderrand van het origineel<br />
liggen als aangegeven in de illustratie. In geval het origineel niet op de juiste manier is geplaatst en er een functie zoals<br />
nieten is geselecteerd, kan het zijn dat de nietposities niet correct zijn. Zie voor meer informatie over het plaatsen van<br />
het origineel "ORIGINELEN" (pagina 1-35) in "1. VOORDAT U DE MACHINE GEBRUIKT".<br />
[Voorbeeld 1]<br />
[Voorbeeld 2]<br />
Kopiebeeld automatisch draaien (Kopie draaien)<br />
Als de richting van het origineel en het papier anders zijn, wordt het origineelbeeld automatisch 90 graden gedraaid,<br />
zodat deze goed op het papier komt. (Een bericht wordt weergegeven wanneer een afbeelding wordt gedraaid.)<br />
[Voorbeeld]:<br />
Lade origineelinvoer<br />
Lade origineelinvoer<br />
abc<br />
Richting van<br />
geplaatst origineel<br />
Het origineel gezien<br />
van achteren<br />
Richting<br />
van papier<br />
Plaats de<br />
originelen met<br />
de hoekpunten<br />
zoals hier.<br />
Plaats de<br />
originelen met<br />
de hoekpunten<br />
zoals hier.<br />
Glasplaat<br />
Glasplaat<br />
Deze functie werkt zowel bij de functie automatische papierselectie als bij de functie auto image. Het draaien kan<br />
worden uitgeschakeld met "Instelling Draaien Kopie" in de Systeeminstellingen (Beheerder).<br />
abc<br />
Inhoudsopgave<br />
abcabc<br />
De afbeelding is 90<br />
graden gedraaid<br />
Het papier gezien<br />
van achteren
PAPIERLADEN<br />
2-11<br />
KOPIEERMACHINE<br />
De machine is ingesteld om automatisch een lade te selecteren die hetzelfde papierformaat heeft als het formaat van<br />
het geplaatste origineel (automatische papierladeselectie).<br />
U kunt de papierlade handmatig selecteren als het juiste papierformaat niet is geselecteerd of als u het papierformaat wilt wijzigen.<br />
1<br />
2<br />
Kleurmodus<br />
Meerkleuren<br />
Belichting<br />
Auto<br />
Kopieerfactor<br />
100%<br />
1. A4<br />
2. A4R<br />
3. B4<br />
4. A3<br />
Normaal<br />
A4<br />
Origineel Papierformaat<br />
Auto<br />
Auto<br />
A4<br />
A4<br />
Normaal papier<br />
Spec. Functies<br />
Dubbelz. Kopie<br />
Uitvoer<br />
Bestand<br />
Snelbestand<br />
Voorbeeld<br />
Druk op de toets [Papierformaat].<br />
U kunt ook op de papierformaatweergave (A) drukken om de instellingen voor de papierlade te openen.<br />
Papierformaat<br />
2. A4R<br />
3. B4<br />
4. A3<br />
Kleurmodus<br />
Meerkleuren<br />
Belichting<br />
Auto<br />
Kopieerfactor<br />
100%<br />
(1) (2)<br />
Papierlade Doorvoerlade<br />
1. A4 Normaal papier<br />
Normaal papier<br />
Normaal papier<br />
Normaal papier<br />
A4<br />
Normaal papier<br />
Origineel Papierformaat<br />
Auto<br />
Auto<br />
A4<br />
A4<br />
Normaal papier<br />
Spec. Functies<br />
Dubbelz. Kopie<br />
Selecteer de lade die u wilt gebruiken.<br />
(1) Druk op de toets van de gewenste lade.<br />
(2) Druk op de toets [OK].<br />
U keert terug naar het basisscherm en de geselecteerde<br />
lade wordt gemarkeerd.<br />
Wanneer het papier in een geselecteerde lade tijdens een kopieertaak opraakt en er is een andere lade aanwezig met<br />
hetzelfde formaat en type papier, dan wordt die lade automatisch geselecteerd en zal de taak worden voortgezet.<br />
Druk op de toets [ALLES WISSEN] ( ) om terug te keren naar automatische papierladeselectie nadat u handmatig een<br />
lade hebt geselecteerd.<br />
1. A4<br />
2. A4R<br />
3. B4<br />
4. A3<br />
Normaal<br />
A4<br />
Uitvoer<br />
Bestand<br />
Snelbestand<br />
Voorbeeld<br />
Systeeminstellingen (Beheerder): Instellingen Oorspronkelijke Status (Papierlade)<br />
Gebruik deze instelling om van standaardlade te wisselen.<br />
OK<br />
(A)<br />
Inhoudsopgave
14<br />
2-12<br />
KOPIEERMACHINE<br />
BASISPROCEDURE OM KOPIEËN TE<br />
MAKEN<br />
In dit gedeelte worden de basisprocedures uitgelegd voor het maken van kopieën, inclusief de keuze van de<br />
kopieerfactor en andere kopieerinstellingen.<br />
KOPIEËN MAKEN<br />
KOPIEËN MAKEN MET DE AUTOMATISCHE<br />
DOCUMENTINVOEREENHEID<br />
In dit gedeelte wordt uitgelegd hoe u kopieën maakt (1-zijdige kopieën van 1-zijdige originelen) met de automatische<br />
documentinvoer.<br />
1<br />
2<br />
Indicator line<br />
Kleurmodus<br />
Meerkleuren<br />
Belichting<br />
Auto<br />
Kopieerfactor<br />
100%<br />
1. A4<br />
2. A4R<br />
3. B4<br />
4. A3<br />
Normaal<br />
A4<br />
Origineel Papierformaat<br />
Auto<br />
Auto<br />
A4<br />
A4<br />
Normaal papier<br />
Spec. Functies<br />
Dubbelz. Kopie<br />
Uitvoer<br />
Bestand<br />
Snelbestand<br />
Voorbeeld<br />
Plaats de originelen met de kopiezijde<br />
naar boven in de origineelinvoerlade met<br />
de vellen gelijkmatig verdeeld.<br />
Steek de originelen helemaal in de lade van de origineelinvoer.<br />
In de origineelinvoerlade kunnen meerdere originelen worden<br />
geplaatst. De stapel originelen mag niet hoger zijn dan de<br />
indicatiestreep op de lade.<br />
Controleer het te gebruiken papier en de<br />
kleurmodus.<br />
Zorg ervoor dat het gewenste papier (en papierlade) en<br />
kleurmodus zijn geselecteerd.<br />
Druk op de toets [Papierformaat] als u het papier (en lade)<br />
wilt wijzigen.<br />
☞ PAPIERLADEN (pagina 2-11)<br />
Druk op de toets [Kleurmodus] om de kleurmodus de<br />
wijzigen.<br />
☞ KLEURKOPIEERFUNCTIES (pagina 2-21)<br />
Naargelang het formaat van het origineel dat u hebt geplaatst, is het soms mogelijk dat niet automatisch hetzelfde<br />
formaat papier wordt geselecteerd. In zulke gevallen wijzigt u het papierformaat handmatig.<br />
Inhoudsopgave
3<br />
4<br />
Normaal<br />
A4<br />
Spec. Functies<br />
U kunt maximaal 999 kopieën (sets) instellen.<br />
U kunt één kopie maken, ook al verschijnt "0" voor het aantal kopieën.<br />
Als het aantal kopieën niet juist is ingesteld...<br />
Druk op de toets [WISSEN] ( ) en voer het juiste aantal in.<br />
2-13<br />
KOPIEERMACHINE<br />
Stel het aantal kopieën (aantal sets) in<br />
met de cijfertoetsen.<br />
Druk op de toets [STARTEN KLEUR] of [STARTEN ZWART-WIT].<br />
Ook al is een kleurenmodus geselecteerd, wordt toch in zwart-wit gekopieerd als u op de toets [STARTEN<br />
ZWART-WIT] drukt.<br />
Als u het scannen van het origineel en het kopiëren wilt annuleren...<br />
Druk op de toets [STOP] ( ).<br />
7<br />
Dubbelz. Kopie<br />
Inhoudsopgave
EEN KOPIE MAKEN MET DE GLASPLAAT<br />
2-14<br />
KOPIEERMACHINE<br />
Als u een kopie wilt maken van een boek of ander dik origineel dat niet met de automatische documentinvoer gescand<br />
kan worden, opent u de automatische documentinvoer en plaatst u het origineel op de glasplaat. In dit gedeelte wordt<br />
uitgelegd hoe u een kopie maakt (1-zijdige kopieën van 1-zijdige originelen) met de glasplaat.<br />
1<br />
2<br />
Detector<br />
origineelformaat<br />
Open de automatische documentinvoer,<br />
plaats het origineel met de bovenzijde<br />
naar beneden op de glasplaat en sluit de<br />
origineelinvoer voorzichtig.<br />
Schaalaanduiding van de glasplaat Schaalaanduiding van de glasplaat<br />
merkteken<br />
merkteken<br />
A5<br />
(5-1/2" x 8-1/2")<br />
B5<br />
A4 (8-1/2" x 11")<br />
B5R<br />
A4R (8-1/2" x 11"R)<br />
B4 (8-1/2" x 14")<br />
A3 (11" x 17")<br />
Breng de hoek van het origineel op één lijn met de punt van<br />
de pijl op de schaalaanduiding op de glasplaat.<br />
Plaats het origineel overeenkomstig het formaat in de juiste<br />
positie (zie afbeelding hierboven).<br />
Nadat u het origineel op zijn plaats hebt gelegd, moet u de<br />
automatische origineelinvoer sluiten. Als die open blijft,<br />
zullen de delen die buiten het origineel vallen zwart worden<br />
gekopieerd, waardoor te veel toner zou worden verbruikt.<br />
Plaats geen voorwerpen onder de formaatdetector. Het sluiten van de automatische documentinvoer terwijl er een<br />
voorwerp onder ligt, kan leiden tot beschadiging van de plaat van de formaatdetector en tot een onjuiste vaststelling<br />
van het formaat van het origineel.<br />
Kleurmodus<br />
Meerkleuren<br />
Belichting<br />
Auto<br />
Kopieerfactor<br />
100%<br />
1. A4<br />
2. A4R<br />
3. B4<br />
4. A3<br />
Normaal<br />
A4<br />
Origineel Papierformaat<br />
Auto<br />
Auto<br />
A4<br />
A4<br />
Normaal papier<br />
Spec. Functies<br />
Dubbelz. Kopie<br />
Uitvoer<br />
Bestand<br />
Snelbestand<br />
Voorbeeld<br />
Controleer het te gebruiken papier en de<br />
kleurmodus.<br />
Zorg ervoor dat het gewenste papier (en papierlade) en<br />
kleurmodus zijn geselecteerd.<br />
Druk op de toets [Papierformaat] als u het papier (en lade)<br />
wilt wijzigen.<br />
☞ PAPIERLADEN (pagina 2-11)<br />
Druk op de toets [Kleurmodus] om de kleurmodus de<br />
wijzigen.<br />
☞ KLEURKOPIEERFUNCTIES (pagina 2-21)<br />
Naargelang het formaat van het origineel dat u hebt geplaatst, is het soms mogelijk dat niet automatisch hetzelfde<br />
formaat papier wordt geselecteerd. In zulke gevallen wijzigt u het papierformaat handmatig.<br />
Inhoudsopgave
3<br />
4<br />
5<br />
6<br />
Normaal<br />
A4<br />
U kunt maximaal 999 kopieën (sets) instellen.<br />
U kunt één kopie maken, ook al verschijnt "0" voor het aantal kopieën.<br />
Als het aantal kopieën niet juist is ingesteld...<br />
Druk op de toets [WISSEN] ( ) en voer het juiste aantal in.<br />
2-15<br />
KOPIEERMACHINE<br />
Stel het aantal kopieën (aantal sets) in<br />
met de cijfertoetsen.<br />
Druk op de toets [STARTEN KLEUR] of [STARTEN ZWART-WIT].<br />
Het normale kopiëren zal beginnen.<br />
Afhankelijk van de kopieerinstellingen (2-zijdig kopiëren enz.) kan het zijn dat het kopiëren niet begint voordat alle originelen<br />
zijn gescand. Ga in dat geval door met de volgende stap.<br />
Ook al is een kleurenmodus geselecteerd, wordt toch in zwart-wit gekopieerd als u op de toets [STARTEN<br />
ZWART-WIT] drukt.<br />
Verwijder het origineel, plaats het volgende origineel en druk op de toets<br />
[STARTEN KLEUR] of [STARTEN ZWART-WIT].<br />
Herhaal deze stap totdat u alle originelen hebt gescand.<br />
Gebruik dezelfde toets [START] die u voor het eerste origineel gebruikte ook voor het tweede origineel en alle volgende<br />
originelen.<br />
Plaats volgend origineel. Druk op<br />
[Start]. Druk op [Lezen klaar]<br />
indien gereed.<br />
Spec. Functies<br />
Dubbelz. Kopie<br />
Lezen Klaar<br />
Druk op [Lezen Klaar].<br />
Als u het scannen van het origineel en het kopiëren wilt annuleren...<br />
Druk op de toets [STOP] ( ).<br />
7<br />
Inhoudsopgave
AUTOMATISCH 2-ZIJDIG KOPIËREN<br />
2-16<br />
KOPIEERMACHINE<br />
2-ZIJDIGE KOPIEËN MAKEN MET DE AUTOMATISCHE<br />
DOCUMENTINVOEREENHEID<br />
Automatisch 2-zijdig kopiëren van<br />
1-zijdige originelen<br />
Automatisch 2-zijdig kopiëren van<br />
2-zijdige originelen<br />
Als u op beide zijden van een vel kopieert, bespaart u papier.<br />
1<br />
2<br />
3<br />
Originelen Kopieën Originelen Kopieën Originelen Kopieën<br />
Indicator line<br />
Kleurmodus<br />
Meerkleuren<br />
Belichting<br />
Auto<br />
Kopieerfactor<br />
100%<br />
2-Zijdige Kopie<br />
1. A4<br />
2. A4R<br />
3. B4<br />
4. A3<br />
Normaal<br />
A4<br />
Origineel Papierformaat<br />
Auto<br />
Auto<br />
A4<br />
A4<br />
Normaal papier<br />
Spec. Functies<br />
Dubbelz. Kopie<br />
Uitvoer<br />
Bestand<br />
Snelbestand<br />
Voorbeeld<br />
(1) (2)<br />
OK<br />
Inbinden<br />
Veranderen<br />
1-zijdig kopiëren van 2-zijdige<br />
originelen<br />
Plaats de originelen met de kopiezijde<br />
naar boven in de origineelinvoerlade met<br />
de vellen gelijkmatig verdeeld.<br />
Steek de originelen helemaal in de lade van de origineelinvoer.<br />
In de origineelinvoerlade kunnen meerdere originelen worden<br />
geplaatst. De stapel originelen mag niet hoger zijn dan de<br />
indicatiestreep op de lade.<br />
Druk op de toets [Dubbelz. Kopie].<br />
Selecteer de modus 2-zijdig kopiëren.<br />
(1) Druk op de toets van de gewenste modus.<br />
: Automatisch 2-zijdig kopiëren van 1-zijdige<br />
originelen<br />
: Automatisch 2-zijdig kopiëren van 2-zijdige originelen<br />
: 1-zijdig kopiëren van 2-zijdige originelen<br />
(2) Druk op de toets [OK].<br />
Druk op de toets [Inbinden Veranderen] om 2-zijdige kopieën te maken van een 1-zijdig origineel (staand) dat horizontaal<br />
geplaatst is of om de achterzijde te spiegelen in verhouding tot de voorzijde wanneer u een 2-zijdig origineel kopieert.<br />
☞ De toets [Inbinden Veranderen] gebruiken (pagina 2-17)<br />
Inhoudsopgave
4<br />
5<br />
6<br />
De toets [Inbinden Veranderen] gebruiken<br />
2-17<br />
KOPIEERMACHINE<br />
Controleer het te gebruiken papier en de kleurmodus.<br />
Zorg ervoor dat het gewenste papier (en papierlade) en<br />
kleurmodus zijn geselecteerd.<br />
Druk op de toets [Papierformaat] als u het papier (en lade) wilt wijzigen.<br />
☞ PAPIERLADEN (pagina 2-11)<br />
Druk op de toets [Kleurmodus] om de kleurmodus de<br />
wijzigen.<br />
☞ KLEURKOPIEERFUNCTIES (pagina 2-21)<br />
Naargelang het formaat van het origineel dat u hebt geplaatst, is het soms mogelijk dat niet automatisch hetzelfde<br />
formaat papier wordt geselecteerd. In zulke gevallen wijzigt u het papierformaat handmatig.<br />
Stel het aantal kopieën (aantal sets) in<br />
met de cijfertoetsen.<br />
U kunt maximaal 999 kopieën (sets) instellen.<br />
Als u slechts één kopie wilt maken, kan dit terwijl "0" voor het aantal kopieën wordt aangegeven.<br />
Als het aantal kopieën niet juist is ingesteld...<br />
Druk op de toets [WISSEN] ( ) en voer het juiste aantal in.<br />
Druk op de toets [STARTEN KLEUR] of [STARTEN ZWART-WIT].<br />
A<br />
Kleurmodus<br />
Meerkleuren<br />
Belichting<br />
Auto<br />
Kopieerfactor<br />
100%<br />
Als u het scannen van het origineel en het kopiëren wilt annuleren...<br />
Druk op de toets [STOP] ( ).<br />
Originelen<br />
1 2<br />
1. A4<br />
2. A4R<br />
3. B4<br />
4. A3<br />
Origineel Papierformaat<br />
Auto<br />
Auto<br />
A4<br />
A4<br />
Normaal papier<br />
Normaal<br />
A4<br />
Normaal<br />
A4<br />
Spec. Functies<br />
Dubbelz. Kopie<br />
Uitvoer<br />
Bestand<br />
Snelbestand<br />
Voorbeeld<br />
Spec. Functies<br />
Dubbelz. Kopie<br />
7<br />
Inbinden Veranderen wordt<br />
gebruikt<br />
De achterkant is<br />
ondersteboven.<br />
A A<br />
A<br />
3<br />
Selecteer deze<br />
optie wanneer de<br />
pagina's worden<br />
gebonden tot een<br />
schrijfblok.<br />
Inbinden Veranderen wordt niet<br />
gebruikt<br />
A<br />
De achterkant is<br />
niet<br />
ondersteboven.<br />
Selecteer deze<br />
optie wanneer de<br />
pagina's worden<br />
gebonden tot een<br />
boekje.<br />
Inhoudsopgave
AUTOMATISCH 2-ZIJDIG KOPIËREN MET DE<br />
GLASPLAAT<br />
1<br />
2<br />
Originelen Kopieë<br />
Automatisch 2-zijdig kopiëren van<br />
1-zijdige originelen<br />
Detector<br />
origineelformaat<br />
2-18<br />
KOPIEERMACHINE<br />
Open de automatische documentinvoer,<br />
plaats het origineel met de bovenzijde<br />
naar beneden op de glasplaat en sluit de<br />
origineelinvoer voorzichtig.<br />
Schaalaanduiding van de glasplaat Schaalaanduiding van de glasplaat<br />
merkteken<br />
merkteken<br />
A5<br />
(5-1/2" x 8-1/2")<br />
B5<br />
A4 (8-1/2" x 11")<br />
B5R<br />
A4R (8-1/2" x 11"R)<br />
B4 (8-1/2" x 14")<br />
A3 (11" x 17")<br />
Breng de hoek van het origineel op één lijn met de punt van<br />
de pijl op de schaalaanduiding op de glasplaat.<br />
Plaats het origineel overeenkomstig het formaat in de juiste<br />
positie (zie afbeelding hierboven).<br />
Nadat u het origineel op zijn plaats hebt gelegd, moet u de<br />
automatische origineelinvoer sluiten. Als die open blijft,<br />
zullen de delen die buiten het origineel vallen zwart worden<br />
gekopieerd, waardoor te veel toner zou worden verbruikt.<br />
Plaats geen voorwerpen onder de formaatdetector. Het sluiten van de automatische documentinvoer terwijl er een<br />
voorwerp onder ligt, kan leiden tot beschadiging van de plaat van de formaatdetector en tot een onjuiste vaststelling<br />
van het formaat van het origineel.<br />
Kleurmodus<br />
Meerkleuren<br />
Belichting<br />
Auto<br />
Kopieerfactor<br />
100%<br />
1. A4<br />
2. A4R<br />
3. B4<br />
4. A3<br />
Normaal<br />
A4<br />
Origineel Papierformaat<br />
Auto<br />
Auto<br />
A4<br />
A4<br />
Normaal papier<br />
Spec. Functies<br />
Dubbelz. Kopie<br />
Uitvoer<br />
Bestand<br />
Snelbestand<br />
Voorbeeld<br />
Druk op de toets [2-Zijdige Kopie].<br />
Inhoudsopgave
3<br />
4<br />
5<br />
6<br />
7<br />
2-Zijdige Kopie<br />
2-19<br />
KOPIEERMACHINE<br />
Selecteer de modus 2-zijdig kopiëren.<br />
(1) Druk op de toets [1-zijdig naar 2-zijdig].<br />
(2) Druk op de toets [OK].<br />
U kunt de toetsen [2-zijdig naar 2-zijdig] en [2-zijdig naar 1-zijdig] niet gebruiken wanneer u kopieert vanaf de glasplaat.<br />
Kleurmodus<br />
Meerkleuren<br />
Belichting<br />
Auto<br />
Kopieerfactor<br />
100%<br />
Controleer het te gebruiken papier en de<br />
kleurmodus.<br />
Zorg ervoor dat het gewenste papier (en papierlade) en<br />
kleurmodus zijn geselecteerd.<br />
Druk op de toets [Papierformaat] als u het papier (en lade) wilt wijzigen.<br />
☞ PAPIERLADEN (pagina 2-11)<br />
Druk op de toets [Kleurmodus] om de kleurmodus de wijzigen.<br />
☞ KLEURKOPIEERFUNCTIES (pagina 2-21)<br />
Naargelang het formaat van het origineel dat u hebt geplaatst, is het soms mogelijk dat niet automatisch hetzelfde<br />
formaat papier wordt geselecteerd. In zulke gevallen wijzigt u het papierformaat handmatig.<br />
U kunt maximaal 999 kopieën (sets) instellen.<br />
U kunt één kopie maken, ook al verschijnt "0" voor het aantal kopieën.<br />
Als het aantal kopieën niet juist is ingesteld...<br />
Druk op de toets [WISSEN] ( ) en voer het juiste aantal in.<br />
Stel het aantal kopieën (aantal sets) in<br />
met de cijfertoetsen.<br />
Druk op de toets [STARTEN KLEUR] of [STARTEN ZWART-WIT].<br />
Het scannen begint.<br />
(1) (2)<br />
1. A4<br />
2. A4R<br />
3. B4<br />
4. A3<br />
Normaal<br />
A4<br />
Origineel Papierformaat<br />
Auto<br />
Auto<br />
A4<br />
A4<br />
Normaal papier<br />
Normaal<br />
A4<br />
OK<br />
Inbinden<br />
Veranderen<br />
Spec. Functies<br />
Dubbelz. Kopie<br />
Uitvoer<br />
Bestand<br />
Snelbestand<br />
Voorbeeld<br />
Spec. Functies<br />
7<br />
Dubbelz. Kopie<br />
Verwijder het origineel, plaats het volgende origineel en druk op de toets<br />
[STARTEN KLEUR] of [STARTEN ZWART-WIT].<br />
Herhaal deze stap totdat u alle originelen hebt gescand.<br />
Gebruik dezelfde toets [START] die u voor het eerste origineel gebruikte ook voor het tweede origineel en alle volgende originelen.<br />
Inhoudsopgave
8<br />
Plaats volgend origineel. Druk op<br />
[Start]. Druk op [Lezen klaar]<br />
indien gereed.<br />
Lezen Klaar<br />
2-20<br />
Druk op [Lezen Klaar].<br />
Als u het scannen van het origineel en het kopiëren wilt annuleren...<br />
Druk op de toets [STOP] ( ).<br />
Systeeminstellingen (Beheerder): Instellingen Oorspronkelijke Status (2-Zijdige Kopie)<br />
De standaard 2-zijdig kopieerfunctie kan worden gewijzigd.<br />
KOPIEERMACHINE<br />
Inhoudsopgave
KLEURKOPIEERFUNCTIES<br />
2-21<br />
KOPIEERMACHINE<br />
De kleurmodus van de toets [STARTEN KLEUR] is normaal gezien ingesteld op [Meerkleuren], zodat het kopiëren<br />
plaatsvindt in de full colour-modus als de toets [STARTEN KLEUR] wordt ingedrukt. Stel de kleurmodus in op<br />
[Automatisch] als originelen in kleur zijn samengevoegd met originelen in zwart-wit om de kleurmodus voor elk origineel<br />
op de juiste manier te wijzigen.<br />
Druk op [Kleurmodus] in het basisscherm om het volgende scherm te openen.<br />
Kleurmodus OK<br />
Meerkleuren<br />
Enkele Kleur<br />
Automatisch 2 kleuren<br />
Druk op de toets van de gewenste kleurmodus en druk vervolgens op [OK].<br />
Meerkleuren Het origineel wordt gekopieerd in kleur.<br />
Automatisch Door de machine wordt automatisch herkend of er sprake is van een origineel in kleur of in<br />
zwart-wit en vervolgens wordt de juiste modus ingeschakeld (full colour voor een origineel in<br />
kleur of zwart-wit voor een origineel in zwart-wit).<br />
Enkele Kleur Het origineel wordt uitsluitend gekopieerd in de geselecteerde kleur.<br />
Alle kleuren in het origineel worden gewijzigd in de geselecteerde kleur. U kunt kiezen uit<br />
rood, groen, blauw, cyaan, magenta of geel.<br />
2 kleuren Alleen de rode delen van het origineel worden gescand in de geselecteerde kleur, andere<br />
kleuren worden gekopieerd in zwart. Zo kunt u sprekender kopieën maken dan alleen met<br />
zwart-wit.<br />
De kleuren rood, groen, blauw, cyaan, magenta en geel kunnen worden geselecteerd.<br />
Inhoudsopgave
Kopiëren in enkele kleur selecteren<br />
2-22<br />
KOPIEERMACHINE<br />
Wanneer u [Enkele Kleur] hebt geselecteerd als kleurenmodus verschijnt het volgende scherm. Druk op de gewenste<br />
kleur en druk vervolgens op [OK].<br />
Kleurmodus<br />
Enkele Kleur<br />
Kopiëren in twee kleuren selecteren<br />
Wanneer u [2 kleuren] hebt geselecteerd als kleurenmodus verschijnt het volgende scherm. Druk op de gewenste kleur<br />
en druk vervolgens op [OK].<br />
Kleurmodus<br />
2 kleuren<br />
R (rood)<br />
C (cyaan)<br />
Kies een andere kleur dan zwart<br />
G (groen)<br />
M (magenta)<br />
Voor sommige originelen zal het overschakelen tussen kleur en zwart-wit niet op de juiste manier plaatsvinden wanneer<br />
de auto modus wordt gebruikt. U drukt dan per geval op [STARTEN KLEUR] of op [STARTEN ZWART-WIT] om<br />
handmatig te schakelen tussen kleur en zwart-wit.<br />
Ongeacht de instelling van de kleurmodus wordt er in zwart-wit gekopieerd wanneer de toets [STARTEN ZWART-WIT]<br />
wordt ingedrukt.<br />
Systeeminstellingen (Beheerder): Instellingen Oorspronkelijke Status (Kleurmodus)<br />
Hiermee wijzigt u de standaardinstelling voor de kleurmodus.<br />
Systeeminstellingen (Beheerder): Standaard detecteren in automatische kleurmodus<br />
Als de kleurmodus is ingesteld op auto, kan het punt van onderscheid voor het detecteren of originelen kleur of zwart-wit zijn<br />
worden ingesteld op één van de vijf niveaus.<br />
B (blauw)<br />
G (geel)<br />
R (rood) G (groen)<br />
B (blauw)<br />
C (cyaan) M (magenta)<br />
G (geel)<br />
OK<br />
OK<br />
OK<br />
OK<br />
Inhoudsopgave
DE BELICHTING EN TYPE ORIGINEEL<br />
BEELD WIJZIGEN<br />
U kunt het belichtingsniveau en het type origineel beeld selecteren, zodat u een duidelijke kopie krijgt.<br />
2-23<br />
KOPIEERMACHINE<br />
BELICHTING EN TYPE ORIGINEEL BEELD<br />
AUTOMATISCH AANPASSEN<br />
Standaard worden het belichtingsniveau en het origineeltype automatisch aangepast aan het origineel dat u kopieert.<br />
("Auto" wordt weergegeven.)<br />
Deze functie past automatisch het beeld aan tijdens zwart-wit en full colour kopiëren om zo de geschiktste kopie te<br />
krijgen.<br />
DE BELICHTINGSMODUS SELECTEREN EN HET<br />
ORIGINEELTYPE HANDMATIG AANPASSEN<br />
Druk op [Belichting] in het basisscherm van de kopieermodus en volg de onderstaande stappen als u het origineeltype<br />
wilt selecteren of de belichting handmatig wilt aanpassen.<br />
1<br />
Kleurmodus<br />
Meerkleuren<br />
Belichting<br />
Auto<br />
Kopieerfactor<br />
100%<br />
Belichting OK<br />
Auto<br />
Handmatig Type Origineel Beeld<br />
1 3 5<br />
Tekst<br />
Afgedrukte<br />
Foto<br />
Belichting<br />
Origineel<br />
Tekst/<br />
Afged.Foto<br />
Foto<br />
Tekst/Foto<br />
1. A4<br />
2. A4R<br />
3. B4<br />
4. A3<br />
Normaal<br />
A4<br />
Origineel Papierformaat<br />
Auto<br />
Auto<br />
A4<br />
A4<br />
Normaal papier<br />
● Selectietoetsen voor het beeldtype van het origineel<br />
Map<br />
Scanresolutie<br />
Spec. Functies<br />
Dubbelz. Kopie<br />
Uitvoer<br />
Bestand<br />
Snelbestand<br />
Voorbeeld<br />
Item Beschrijving<br />
Tekst<br />
Tekst/Afged.Foto<br />
Tekst/Foto<br />
Afgedrukte Foto<br />
Foto<br />
Map<br />
Belichting Origineel<br />
Selecteer het beeldtype van het<br />
origineel.<br />
Druk op de toets voor het juiste beeldtype van het origineel.<br />
Gebruik deze functie voor normale tekstdocumenten.<br />
Deze functie biedt de beste balans voor het kopiëren van een origineel dat uit zowel tekst als<br />
afgedrukte foto's bestaat, zoals een tijdschrift of catalogus.<br />
Deze functie biedt de beste balans voor het kopiëren van een origineel dat uit zowel tekst als<br />
foto's bestaat, zoals een tekstdocument met een opgeplakte foto.<br />
Deze functie is het beste voor het kopiëren van afgedrukte foto's, zoals foto's in een tijdschrift of catalogus.<br />
Gebruik deze functie voor het kopiëren van foto's.<br />
Deze functie is het best voor het kopiëren van lichte kleurtinten en kleine tekst die vaak op kaarten voorkomen.<br />
Gebruik deze functie voor originelen die met potlood licht zijn beschreven.<br />
Inhoudsopgave
2<br />
3<br />
Belichting OK<br />
1 3 5<br />
Belichting<br />
Auto<br />
Handmatig<br />
Kopie van kopie<br />
Type Origineel Beeld<br />
Tekst/<br />
Tekst<br />
Afged.Foto<br />
Afgedrukte<br />
Foto<br />
Belichting<br />
Origineel<br />
Foto<br />
Tekst/Foto<br />
Map<br />
Scanresolutie<br />
2-24<br />
Pas het belichtingsniveau aan.<br />
Aanwijzingen voor belichtingsniveaus wanneer [Tekst] is geselecteerd:<br />
1 tot 2:Donkere originelen, zoals een krant<br />
3: Originelen van normale dichtheid<br />
4 tot 5:Originelen geschreven in potlood of tekst in een lichte kleur<br />
KOPIEERMACHINE<br />
Druk op de toets om de kopie donkerder te maken.<br />
Druk op de toets om de kopie lichter te maken.<br />
Een kopie of afgedrukte pagina als origineel gebruiken<br />
Wanneer u een kopie of op het apparaat afgedrukte pagina<br />
gebruikt als origineel, drukt u op het selectievakje [Kopie van<br />
kopie] zodat een vinkje verschijnt.<br />
Wanneer [Kopie van kopie] is geselecteerd, kunt u alleen<br />
[Tekst], [Afgedrukte Foto] en [Tekst/Afged. Foto] selecteren<br />
als beeldtype van het origineel.<br />
Als u de kleur van een kleurenkopie wilt verbeteren...<br />
Druk op het selectievakje [Kleur Verbetering] zodat een<br />
vinkje verschijnt.<br />
Beperkingen wanneer Kleur Verbetering is geselecteerd<br />
Wanneer "Kleur Verbetering" is geselecteerd in stap 4, kunt u de volgende functies niet gebruiken:<br />
- [Kopie van kopie]<br />
- [Auto] en [Belichting origineel] kunnen niet worden geselecteerd als beeldtype van het origineel.<br />
- [Intensiteit] (in de speciale functies)<br />
Auto<br />
Handmatig<br />
1 3 5<br />
Kopie van kopie<br />
Kleur<br />
Verbetering<br />
Type Origineel Beeld<br />
Tekst/<br />
Tekst<br />
Afged.Foto<br />
Afgedrukte<br />
Foto<br />
Belichting<br />
Origineel<br />
Kleur<br />
Verbetering<br />
Foto<br />
OK<br />
Tekst/Foto<br />
Map<br />
Scanresolutie<br />
Druk op de toets [OK].<br />
Als [Auto] is geselecteerd, maar de donkerheid of lichtheid van de afbeelding lijkt niet echt goed...<br />
Als de afbeelding te licht of te donker lijkt wanneer [Auto] is geselecteerd, kunt u het belichtingsniveau aanpassen met<br />
"Aanpassing Kopiebelichting" in de systeeminstellingen (beheerder).<br />
Om de resolutie te wijzigen...<br />
Bij het maken van een zwart-witkopie op volledige grootte, kunt u met de toets [Scan-resolutie] de scanresolutie<br />
selecteren. Aantallen die kunnen worden geselecteerd voor de glasplaat verschillen van de aantallen die geselecteerd<br />
kunnen worden voor de automatische documentinvoer.<br />
Systeeminstellingen (Beheerder): Instellingen Oorspronkelijke Status (Belichtingstype)<br />
Hiermee wijzigt u de standaardinstelling voor het beeldtype van het origineel.<br />
Systeeminstellingen (Beheerder): Aanpassing Kopiebelichting<br />
Het belichtingsniveau dat wordt gebruikt voor automatische aanpassing kopiebelichting kan worden aangepast.<br />
Systeeminstellingen (Beheerder): Z/W 600dpi x 600dpi scanmodus voor documentinvoer / Z/W snel scannen<br />
vanaf glasplaat<br />
De standaardresolutie-instelling kan worden gewijzigd.<br />
Inhoudsopgave
VERGROTEN/VERKLEINEN/ZOOM<br />
2-25<br />
KOPIEERMACHINE<br />
KOPIEERFACTOR AUTOMATISCH SELECTEREN (Auto<br />
Image)<br />
In dit gedeelte wordt de functie kopieerfactor automatisch selecteren (Auto Image) uitgelegd. Hiermee wordt<br />
automatisch de kopieerfactor geselecteerd die overeenkomt met het papierformaat.<br />
De toets [Auto Image] verschijnt in het basisscherm van de kopieermodus als de papierlade handmatig wordt<br />
verwisseld. Druk op [Auto Image] om de vergroot- of verkleinfactor automatisch te selecteren op basis van het<br />
origineelformaat en het geselecteerde papierformaat.<br />
Plaats eerst het origineel en selecteer de papierlade; druk vervolgens op [Auto Image].<br />
Kleurmodus<br />
Meerkleuren<br />
Belichting<br />
Auto<br />
Kopieerfactor<br />
100%<br />
Auto Image<br />
1. A4<br />
2. A4R<br />
3. B4<br />
4. A3<br />
Origineel Papierformaat<br />
Auto<br />
Auto<br />
A4<br />
A4<br />
Normaal papier<br />
Als het bericht "Draai origineel van<br />
aangegeven in het bericht.<br />
naar " wordt weergegeven, wijzigt u de richting van het origineel zoals<br />
Voor een origineel van niet-standaardformaat moet het formaat worden ingevoerd om Auto Image te gebruiken.<br />
Om de functie Automatisch kopieerfactor selecteren te annuleren...<br />
Druk op [Auto Image] zodat de toets niet langer gemarkeerd is.<br />
Spec. Functies<br />
Dubbelz. Kopie<br />
Als u de kopieerfactor wilt terugzetten op 100%...<br />
Als u de kopieerfactor wilt terugzetten op 100%, drukt u op de toets [Kopieerfactor] om het kopieerfactormenu weer te<br />
geven. Vervolgens drukt u op de toets [100%].<br />
Normaal<br />
A4<br />
Systeeminstellingen (Beheerder): Instellingen Oorspronkelijke Status (Kopieerfactor)<br />
Hiermee wijzigt u de standaardinstelling voor de kopieerfactor.<br />
Uitvoer<br />
Bestand<br />
Snelbestand<br />
Voorbeeld<br />
De geselecteerde kopieerfactor verschijnt in de weergave kopieerfactor.<br />
Inhoudsopgave
2-26<br />
KOPIEERMACHINE<br />
KOPIEERFACTOR HANDMATIG SELECTEREN (Vaste<br />
kopieerfactor/Zoom)<br />
Druk op [Kopieerfactor] in het basisscherm van de kopieermodus om een van de vijf vooraf ingestelde vergrootfactoren<br />
of vijf vooraf ingestelde verkleiningsfactoren (maximum 400%, minimum 25%) te selecteren.<br />
Bovendien kunt u met de zoomtoetsen elke kopieerfactor tussen 25% en 400% selecteren in stappen van 1%.<br />
1<br />
Kopieerfactor<br />
B4 B5<br />
A3 A4<br />
B5 A5<br />
B4 A4<br />
A4 B5<br />
A3 B4<br />
Auto Image X-y zoom<br />
(A)<br />
Kopieerfactor<br />
70%<br />
81%<br />
86%<br />
25%<br />
50%<br />
75%<br />
99%<br />
Auto Image X-y zoom<br />
100<br />
Zoom<br />
100%<br />
100<br />
Zoom<br />
100%<br />
%<br />
115%<br />
122%<br />
141%<br />
200%<br />
400%<br />
300%<br />
350%<br />
OK<br />
B5 A4<br />
B4 A3 1<br />
A5 B5<br />
2<br />
A4 B4<br />
B5 B4<br />
A4 A3<br />
OK<br />
2<br />
2<br />
Stel de kopieerfactor in.<br />
Druk op een toets voor een vooraf ingestelde kopieerfactor<br />
en/of de zoomtoets om de kopieerfactor in te stellen.<br />
Er zijn twee schermen voor instellingen. Met de toetsen<br />
wisselt u tussen de schermen.<br />
● Eerste scherm<br />
Vergroottoetsen:<br />
115%, 122% en 141% (voor het AB-systeem).<br />
121% en 129% (voor het inchsysteem).<br />
Verkleintoetsen:<br />
70%, 81% en 86% (voor het AB-systeem).<br />
64% en 77% (voor het inchsysteem).<br />
Toets [100%]<br />
● Tweede scherm<br />
Vergroottoetsen (2 tot 4 factoren)200%, 400%, willekeurige<br />
factor (max. twee)<br />
Verkleintoetsen (2 tot 4 factoren)25%, 50%, willekeurige<br />
factor (max. twee)<br />
Toets [100%]<br />
(A) toetsen<br />
De toetsen die zijn gemarkeerd met (A) kunnen met "Extra vaste-kopieerfactoren toevoegen of veranderen" in de<br />
systeeminstellingen (beheerder) worden ingesteld op elke gewenste factor.<br />
Als u snel een kopieerfactor wilt selecteren, drukt u op een vergroot- of verkleintoets om snel een factor te<br />
selecteren die in de buurt van de gewenste factor ligt.<br />
Met de zoomtoetsen kunt u elke kopieerfactor tussen 25% en 400% selecteren in stappen van 1%. Druk op de toets<br />
om de kopieerfactor te vergroten of op de toets om de kopieerfactor te verkleinen. (Als u de toets /<br />
ingedrukt houdt, verandert de kopieerfactor automatisch. Na 3 seconden verandert de kopieerfactor snel.)<br />
Als alternatief voor de toetsen , kunt u de cijferweergavetoets gebruiken om de waarde direct te wijzigen<br />
met de cijfertoetsen.<br />
Als het bericht "Beeld is groter dan kopieerpapier." verschijnt wanneer u een vergrotingsfactor selecteert, past de<br />
afbeelding mogelijk niet op het papier.<br />
Inhoudsopgave
2<br />
Kopieerfactor<br />
B4 B5<br />
A3 A4<br />
B5 A5<br />
B4 A4<br />
A4 B5<br />
A3 B4<br />
70%<br />
81%<br />
86%<br />
Auto Image X-y zoom<br />
75<br />
Zoom<br />
100%<br />
%<br />
115%<br />
122%<br />
141%<br />
OK<br />
B5 A4<br />
B4 A3 1<br />
A5 B5<br />
A4 B4<br />
B5 B4<br />
A4 A3<br />
2<br />
2-27<br />
Druk op de toets [OK].<br />
KOPIEERMACHINE<br />
Nadat u op [OK] hebt gedrukt, controleert u of een<br />
papierformaat is geselecteerd dat geschikt is voor die<br />
kopieerfactor.<br />
Wanneer de automatische documentinvoer wordt gebruikt, varieert de selecteerbare verhouding van 25% tot 200%.<br />
Als u de kopieerfactor wilt terugzetten op 100%...<br />
Als u de kopieerfactor wilt terugzetten op 100%, drukt u op de toets [Kopieerfactor] om het kopieerfactormenu weer te geven.<br />
Vervolgens drukt u op de toets [100%].<br />
Systeeminstellingen (Beheerder): Extra vaste-kopieerfactoren toevoegen of veranderen<br />
U kunt twee vooraf ingestelde vergrootfactoren (tussen 101% en 400%) en twee vaste verkleinfactoren (tussen 25% en 99%)<br />
toevoegen. Een toegevoegde vooraf ingestelde kopieerfactor kunt u ook wijzigen.<br />
Inhoudsopgave
DE LENGTE EN BREEDTE AFZONDERLIJK<br />
VERGROTEN/VERKLEINEN (X-y zoom)<br />
2-28<br />
KOPIEERMACHINE<br />
Met de functie X-y zoom kunt u de horizontale en verticale kopieerfactor afzonderlijk wijzigen.<br />
Zowel de horizontale als de verticale kopieerfactor kunt u in stappen van 1% instellen tussen 25% en 400%.<br />
Druk op [Kopieerfactor] in het basisscherm van de kopieermodus en volg de onderstaande stappen.<br />
Wanneer u 50% hebt geselecteerd voor de horizontale factor en 70% voor de verticale factor<br />
1<br />
2<br />
Kopieerfactor<br />
B4 B5<br />
A3 A4<br />
B5 A5<br />
B4 A4<br />
A4 B5<br />
A3 B4<br />
Auto Image X-y zoom<br />
Kopieerfactor<br />
X-y zoom<br />
70%<br />
81%<br />
86%<br />
(2)<br />
50%<br />
64%<br />
77%<br />
100<br />
X<br />
Zoom<br />
100%<br />
%<br />
(1), (3)<br />
Zoom<br />
100%<br />
50<br />
70<br />
%<br />
Y %<br />
Origineel Kopiëren<br />
115%<br />
122%<br />
141%<br />
129%<br />
200%<br />
400%<br />
(A) (B) (A)<br />
A5 B5<br />
A4 B4<br />
B5 B4<br />
A4 A3<br />
Druk op [X-y zoom].<br />
Stel de horizontale en verticale factoren in.<br />
(1) Druk op de toets [X].<br />
De toets [X] licht op en de horizontale factor kan worden ingesteld.<br />
(2) Druk op de toetsen voor vaste factoren (A)<br />
en zoomtoetsen (B) om de X (horizontale)<br />
kopieerfactor in te stellen.<br />
(A) Een ingedrukte toets voor een vooraf ingestelde<br />
kopieerfactor wordt niet gemarkeerd.<br />
(B) Door te drukken op de zoomtoetsen kunt u in stappen<br />
van 1% de kopieerfactor instellen tussen 25% en 400%.<br />
(3) Druk op de toets [Y] en stel de Y (verticale)<br />
factor in op dezelfde manier als de toets [X].<br />
(4) Druk op de toets [OK].<br />
Nadat u op [OK] hebt gedrukt, controleert u of een papierformaat<br />
is geselecteerd dat geschikt is voor die kopieerfactor.<br />
Als u snel een kopieerfactor wilt selecteren, drukt u op een toets voor een vaste kopieerfactor (A) die in de buurt van<br />
de gewenste factor ligt. Vervolgens stelt u de gewenste factor precies in met de zoomtoetsen (B).<br />
Als alternatief voor de toetsen , kunt u de cijferweergavetoets gebruiken om de waarde direct te wijzigen met de cijfertoetsen.<br />
Wanneer u de automatische documentinvoer gebruikt, ligt het bereik zowel voor de verticale als voor de horizontale<br />
kopieerfactor tussen 25% en 200%.<br />
Als u een X-y zoominstelling wilt annuleren...<br />
Als u een X-y zoominstelling wilt annuleren, drukt u op de toets [X-y zoom] of [Annuleren].<br />
OK<br />
B5 A4<br />
B4 A3 1<br />
(4)<br />
OK<br />
2<br />
Annuleren<br />
Inhoudsopgave
FORMATEN ORIGINEEL<br />
FORMAAT ORIGINEEL OPGEVEN<br />
2-29<br />
KOPIEERMACHINE<br />
Als het origineel geen standaardformaat heeft of niet juist wordt gedetecteerd, geeft u het formaat van het origineel<br />
handmatig op.<br />
Druk op [Origineel] in het basisscherm van de kopieermodus en volg de onderstaande stappen.<br />
Het origineelformaat opgeven met het AB-systeem<br />
Het origineelformaat opgeven met het inchsysteem<br />
Een niet-standaard origineelformaat opgeven<br />
1<br />
Origineel<br />
A5<br />
A5R<br />
B5<br />
Invoer formaat<br />
Origineel<br />
Auto<br />
Handmatig<br />
A4<br />
A4R<br />
216x340 216x343<br />
Auto<br />
Handmatig<br />
5½x8½<br />
5½x8½R<br />
(1)<br />
Handmatig<br />
8½x11 8½x14<br />
Invoer formaat<br />
B5R B4<br />
Handmatig<br />
A3<br />
Aangepast Form<br />
8½x11R 11x17<br />
8½x13 8½x13<br />
Aangepast Form<br />
(2)<br />
AB<br />
OK<br />
Inch<br />
(2) (1) (3)<br />
AB<br />
OK<br />
Inch<br />
Origineel OK<br />
Auto<br />
Handmatig<br />
A5<br />
A5R<br />
B5<br />
216x340<br />
Invoer Formaat<br />
A4<br />
B5R B4<br />
A4 A3<br />
A4R<br />
216x343<br />
Aangepast Form<br />
AB<br />
Inch<br />
(1) Druk op de juiste toets voor het<br />
origineelformaat.<br />
(2) Druk op de toets [OK].<br />
(1) Druk op de toets [AB Inch].<br />
(2) Druk op de juiste toets voor het<br />
origineelformaat.<br />
(3) Druk op de toets [OK].<br />
Druk op de toets [Invoer Formaat].<br />
Inhoudsopgave
2<br />
2-30<br />
KOPIEERMACHINE<br />
Voer het formaat van het origineel in.<br />
(1) Geef de X (horizontale) afmeting van het<br />
origineel op.<br />
Druk op de cijferweergavetoets voor X (breedte) om een<br />
cijferinvoerscherm te openen. Voer de breedte van het<br />
origineel met de cijfertoetsen in, en druk op [OK] in het<br />
cijferinvoerscherm. Bij gebruik van de glasplaat kan een<br />
getal tussen 25 mm en 432 mm (1" en 17") worden<br />
ingevoerd.<br />
Bij gebruik van de automatische documentinvoer kan een<br />
getal tussen 140 mm en 432 mm (5-1/2" en 17") worden<br />
ingevoerd.<br />
Gebruik de glasplaat als de horizontale afmeting van het<br />
origineel kleiner is dan 140 mm (5-1/2").<br />
(2) Geef de Y (verticale) afmeting van het origineel op.<br />
Druk op de cijferweergavetoets voor Y (hoogte) om een<br />
cijferinvoerscherm te openen. Voer de hoogte van het<br />
origineel met de cijfertoetsen in, en druk op [OK] in het<br />
cijferinvoerscherm. Bij gebruik van de glasplaat kan een<br />
getal tussen 25 mm en 297 mm (1" en 11-5/8") worden<br />
ingevoerd.<br />
Een getal van 131 mm tot 297 mm (5-1/8" tot 11-5/8") kan<br />
worden ingevoerd wanneer u de automatische documentinvoer<br />
gebruikt.<br />
Gebruik de glasplaat als de verticale afmeting van het<br />
origineel kleiner is dan 131 mm (5-1/8").<br />
(3) Druk op de toets [OK].<br />
U keert terug naar het basisscherm.<br />
Controleer of de opgegeven afmetingen verschijnen in de<br />
toets [Origineel].<br />
VAAK GEBRUIKTE ORIGINEELFORMATEN OPSLAAN<br />
Origineelformaten die u vaak gebruikt, kunt u opslaan. In dit gedeelte wordt uitgelegd hoe u speciale origineelformaten<br />
opslaat, oproept, wijzigt en wist.<br />
Origineelformaten opslaan (bewerken/wissen)<br />
U kunt 12 speciale origineelformaten opslaan.<br />
Druk op [Origineel] in het basisscherm van de kopieermodus en volg de onderstaande stappen.<br />
1<br />
Origineel<br />
Invoer Formaat<br />
Origineel<br />
U kunt het getal ook wijzigen met de toetsen .<br />
Auto<br />
Handmatig<br />
A5<br />
A5R<br />
B5<br />
216x340<br />
Invoer Formaat<br />
A4<br />
X<br />
(1)<br />
420<br />
Y 297<br />
(2)<br />
B5R B4<br />
A4 A3<br />
A4R<br />
216x343<br />
Annuleren<br />
(25~432)<br />
mm<br />
(25~297)<br />
mm<br />
Aangepast Form<br />
(3)<br />
OK<br />
OK<br />
AB<br />
OK<br />
Inch<br />
Druk op de toets [Aangepast Form].<br />
Inhoudsopgave
2<br />
3<br />
Origineel OK<br />
Aangepast Form<br />
2-31<br />
KOPIEERMACHINE<br />
Sla het formaat van het origineel op.<br />
(1) Druk op de tab [Opslaan/Verwijderen].<br />
(2) Druk op een toets om een aangepast<br />
formaat op te slaan.<br />
Druk op een toets die geen formaat aangeeft<br />
( ).<br />
Als u een eerder opgeslagen toets wilt bewerken of wissen...<br />
Druk op de toets die u wilt bewerken of wissen. Het onderstaande scherm verschijnt.<br />
Origineel<br />
X254 Y210<br />
Oproepen Opslaan/Verwijderen<br />
(2)<br />
Wijzig de toets door op [Corrigeren] te drukken en ga verder met de volgende stap.<br />
Druk op de toets [Wissen] als u de toets wilt wissen. Zorg dat het origineelformaat daadwerkelijk gewist is en druk<br />
op [OK].<br />
Invoer Formaat Annuleren<br />
U kunt het getal ook wijzigen met de toetsen .<br />
Voer het formaat van het origineel in.<br />
(1) Geef de X (horizontale) afmeting van het<br />
origineel op.<br />
Druk op de cijferweergavetoets voor X (breedte) om een<br />
cijferinvoerscherm te openen. Voer de breedte van het<br />
origineel met de cijfertoetsen in, en druk op [OK] in het<br />
cijferinvoerscherm. Er kan een afmeting tussen 25 mm en<br />
432 mm (1" en 17") worden ingevoerd.<br />
(2) Geef de Y (verticale) afmeting van het<br />
origineel op.<br />
Druk op de cijferweergavetoets voor Y (hoogte) om een<br />
cijferinvoerscherm te openen. Voer de hoogte van het<br />
origineel met de cijfertoetsen in, en druk op [OK] in het<br />
cijferinvoerscherm. Er kan een afmeting tussen 25 mm en<br />
297 mm (1" en 11-5/8") worden ingevoerd.<br />
(3) Druk op de toets [OK].<br />
Het opgeslagen origineelformaat blijft bewaard, ook nadat u het apparaat heeft uitgeschakeld.<br />
Als u de bewerking wilt annuleren...<br />
Druk op de toets [ALLES WISSEN] ( ).<br />
X<br />
(1)<br />
420<br />
Y 297<br />
(2)<br />
(25~432)<br />
mm<br />
(25~297)<br />
mm<br />
(1)<br />
OK<br />
(3)<br />
OK<br />
OK<br />
Reeds aangepast formaat opgeslagen<br />
onder deze toets.<br />
Annuleren<br />
Wissen<br />
Wijzigen<br />
Inhoudsopgave
Een opgeslagen origineelformaat oproepen<br />
2-32<br />
KOPIEERMACHINE<br />
Druk op [Origineel] in het basisscherm van de kopieermodus en volg de onderstaande stappen om een opgeslagen<br />
origineelformaat op te roepen.<br />
1<br />
2<br />
Origineel<br />
A5<br />
A5R<br />
B5<br />
216x340<br />
Invoer Formaat<br />
Origineel<br />
Auto<br />
Handmatig<br />
(2)<br />
Aangepast Form<br />
X254 Y210<br />
A4<br />
B5R B4<br />
A4 A3<br />
A4R<br />
216x343<br />
(1)<br />
Aangepast Form<br />
Oproepen Opslaan/Verwijderen<br />
Als u de bewerking wilt annuleren...<br />
Druk op de toets [ALLES WISSEN] ( ).<br />
AB<br />
OK<br />
Inch<br />
(3)<br />
OK<br />
OK<br />
Druk op de toets [Aangepast Form].<br />
Roep het gewenste opgeslagen<br />
origineelformaat op.<br />
(1) Druk op de tab [Oproepen].<br />
(2) Druk op de toets voor het origineelformaat<br />
dat u wilt oproepen.<br />
(3) Druk op de toets [OK].<br />
Inhoudsopgave
UITVOER<br />
2-33<br />
KOPIEERMACHINE<br />
Als u uitvoerfuncties en de uitvoerlade wilt selecteren, drukt u op de toets [Uitvoer] in het basisscherm van de<br />
kopieermodus. U kunt de volgende uitvoerfuncties selecteren: sorteren, groeperen, staffelen, nietsorteren en<br />
perforeren. Bij de uitleg van de onderstaande instellingen wordt ervan uitgegaan dat er een afwerkingeenheid en een<br />
perforatiemodule geïnstalleerd zijn.<br />
(1) Toets [Staffel-Lade] (Toets ([Middelste Lade]*)<br />
De uitvoer wordt in de staffellade neergelegd. De toets<br />
[Staffellade] wordt automatisch geselecteerd wanneer u<br />
de toets [Nietsorteren] selecteert.<br />
* Wanneer er geen afwerkingeenheid is geïnstalleerd, is<br />
deze toets de toets [Middelste Lade].<br />
(2) Toets [Staffel]<br />
Hiermee staffelt u elke set uitvoer ten opzichte van de<br />
vorige set.<br />
De staffelfunctie werkt wanneer het selectievakje is<br />
geselecteerd en werkt niet wanneer het selectievakje<br />
niet is geselecteerd . (Het vinkje voor staffel wordt<br />
automatisch gewist wanneer u de functie Nietsorteren<br />
selecteert.)<br />
☞ Staffelfunctie (pagina 2-35)<br />
(3) Toets [Sorteren]<br />
Hiermee sorteert u uitvoer tot sets.<br />
☞ Sorteerfunctie (pagina 2-35)<br />
(4) Toets [Sorteren Nieten]<br />
Hiermee sorteert u de uitvoer in sets, niet u elke set en<br />
voert u de sets naar de lade. (Bedenk dat de sets niet<br />
worden gestaffeld in de uitvoerlade.) Als deze functie is<br />
geselecteerd, verschijnen drie toetsen om de nietpositie<br />
te selecteren.<br />
☞ Functie Nietsorteren (pagina 2-36)<br />
(1)<br />
(2)<br />
(3)<br />
(4)<br />
(5)<br />
Uitvoer<br />
Staffel-<br />
Lade<br />
Staffel<br />
(5) Toets [Groep]<br />
Kopieën worden gegroepeerd per pagina.<br />
☞ Groepeerfunctie (pagina 2-35)<br />
Sorteren<br />
Sorteren<br />
Nieten<br />
Groep<br />
(6) Uitvoerweergave<br />
Er verschijnt een pictogram dat de uitvoermodus<br />
aangeeft.<br />
(6) (7) (8)<br />
Nieten<br />
OK<br />
Rechter lade<br />
Perfor.<br />
Vouwen<br />
(9)<br />
(7) Toets [Rechter lade]<br />
Selecteer deze toets als u de uitvoer naar de rechterlade<br />
wilt zenden.<br />
Als de rechterlade is gekozen, kunnen de functies<br />
staffelen, nietsorteren en perforeren niet meer<br />
worden geselecteerd.<br />
(8) Toets [OK]<br />
Druk op deze toets om het uitvoerscherm te sluiten en<br />
terug te keren naar het basisscherm.<br />
(9) Toets [Perfor.]<br />
Met deze toets perforeert u de afdruk.<br />
☞ Perforatiefunctie (pagina 2-37)<br />
Inhoudsopgave
2-34<br />
KOPIEERMACHINE<br />
Het bovenstaande scherm toont de toetsen die verschijnen wanneer er een afwerkingeenheid en een perforatiemodule<br />
geïnstalleerd zijn. Welke toetsen verschijnen hangt af van de geïnstalleerde randapparaten.<br />
Afhankelijk van de geïnstalleerde randapparatuur is het daarnaast misschien niet mogelijk sommige toetsen te selecteren.<br />
Als uw scherm er anders uitziet dan het scherm op de vorige pagina, zie dan de volgende schermen.<br />
Voorbeeld<br />
Het scherm wanneer geen afwerkingeenheid is geïnstalleerd.<br />
Uitvoer OK<br />
Staffel-<br />
Lade<br />
Staffel<br />
Sorteren<br />
Groep<br />
Rechter lade<br />
Inhoudsopgave
UITVOERFUNCTIES<br />
In dit gedeelte worden alle uitvoerfuncties uitgelegd.<br />
Sorteerfunctie<br />
Hiermee sorteert u uitvoer tot sets.<br />
Voorbeeld: De uitvoer sorteren in 5 sets<br />
Originelen Uitvoer<br />
Uitvoer<br />
Sorteren<br />
Staffelfunctie<br />
Stel het aantal kopieën in (5).<br />
Druk op de toets [Uitvoer].<br />
Druk op de toets [Sorteren].<br />
Druk op de toets [STARTEN KLEUR] of [STARTEN<br />
ZWART-WIT].<br />
De sorteerfunctie wordt automatisch geselecteerd<br />
wanneer u originelen plaatst in de automatische<br />
documentinvoer.<br />
Wanneer de Snelmap voor documentarchivering vol is,<br />
belemmert dit het kopiëren van een groot aantal originelen met<br />
de sorteerfunctie. Verwijder onnodige bestanden uit de Snelmap.<br />
2-35<br />
Groepeerfunctie<br />
KOPIEERMACHINE<br />
Met deze functie groepeert u kopieën per pagina.<br />
Voorbeeld: Groepen van 5 kopieën van elke pagina<br />
Met deze functie staffelt u elke set kopieën ten opzichte van de vorige set in de uitvoerlade, zodat het gemakkelijk wordt om sets kopieën te scheiden.<br />
Uitvoer<br />
Groep<br />
Staffelfunctie "AAN" Staffelfunctie "UIT"<br />
Originelen Uitvoer<br />
U kunt de staffelfunctie niet gebruiken in de rechterlade.<br />
U kunt de staffelfunctie niet selecteren wanneer de functie nietsorteren is geselecteerd.<br />
Stel het aantal kopieën in (5).<br />
Druk op de toets [Uitvoer].<br />
Druk op de toets [Groep].<br />
Druk op de toets [STARTEN KLEUR] of [STARTEN<br />
ZWART-WIT].<br />
De groepeerfunctie wordt automatisch geselecteerd<br />
wanneer u een origineel op de glasplaat plaatst.<br />
Inhoudsopgave
Functie Nietsorteren<br />
2-36<br />
KOPIEERMACHINE<br />
Met de nietsorteerfunctie wordt de uitvoer gesorteerd tot sets en elke set wordt geniet en naar de lade gezonden.<br />
Hieronder ziet u een overzicht van het verband tussen nietpositie, papierstand, toegestane papierformaten om te nieten<br />
en het aantal vellen dat kan worden geniet.<br />
Voor de plaatsingsrichting van originelen, zie "Plaatsingsrichting origineel (voor de functies nietsorteren en perforeren)"<br />
(pagina 2-37).<br />
Nietposities Verticaal gericht papier (staand) Horizontaal gericht papier (liggend)<br />
Eén nietje in de<br />
linkerbovenhoek<br />
Eén nietje in de<br />
linkeronderhoek<br />
Twee nietjes aan<br />
linkerrand<br />
Nietsorteren<br />
Geschikte papierformaten<br />
A4, B5, 8-1/2" x 11", 16K<br />
Aantal vellen dat u kunt<br />
nieten:<br />
Max. 50 vellen*<br />
Afwerkingeenheid<br />
Geschikte papierformaten<br />
A3, B4, A4R, 11" x 17", 8-1/2" x 14",<br />
8-1/2" x 13-1/2", 8-1/2" x 13-2/5",<br />
8-1/2" x 13", 8-1/2" x 11"R, 8K, 16KR<br />
Aantal vellen dat u kunt nieten<br />
A3, B4, 11" x 17", 8-1/2" x 14",<br />
8-1/2" x 13-1/2", 8-1/2" x 13-2/5",<br />
8-1/2" x 13", 8K:<br />
Max. 30 vellen*<br />
A4R, 8-1/2" x 11"R, 16KR:<br />
Max. 50 vellen*<br />
* U kunt 2 vellen van maximaal 256g/m 2 invoegen als kaft en ze nieten. In dat geval kunt u 2 van het maximumaantal te<br />
nieten vellen aftrekken en zoveel vellen gebruiken.<br />
Het aantal bladen dat in een keer kan worden geniet omvat alle kaften en/of invoegvellen die worden geladen.<br />
Wanneer Orig. met gemengd formaat van de speciale functies wordt gebruikt met de instelling "Zelfde breedte", kunt u<br />
maximaal 30 vellen nieten op een afwerkingeenheid, ongeacht het papierformaat.<br />
Inhoudsopgave
Perforatiefunctie<br />
2-37<br />
KOPIEERMACHINE<br />
Als een optionele perforatiemodule is geïnstalleerd, kunt u de uitvoer perforeren.<br />
Papierformaten die geperforeerd kunnen worden zijn B5R tot A3 (7-1/4" x 10-1/2"R tot 11" x 17"). Papier van het<br />
formaat A3W (12" x 18") en speciale media zoals transparanten en tabpapier kunnen niet worden gebruikt.<br />
[Voorbeelden]<br />
Plaatsingsrichting origineel (voor de functies nietsorteren en perforeren)<br />
Wanneer u de functie nietsorteren of perforeren gebruikt, moet u het origineel plaatsen zoals hieronder aangegeven.<br />
Dan kan het papier op de juiste plaats worden geniet of geperforeerd.<br />
Nietsorteren Perforeren<br />
Lade origineelinvoer Glasplaat Lade origineelinvoer Glasplaat<br />
Eén nietje (boven)<br />
abcabc<br />
Twee nietjes<br />
abcabc<br />
abc<br />
Eén nietje (onder)<br />
[Origineel 1] [Perforatieposities]<br />
[Origineel 2] [Perforatieposities]<br />
abcabc<br />
abc<br />
abc<br />
abc<br />
Inhoudsopgave
2-38<br />
KOPIEERMACHINE<br />
KOPIEËN MAKEN MET DE HANDINVOER<br />
Naast normaal papier kunt u met de handinvoer ook kopieën maken op transparanten, enveloppen, tabpapier en andere<br />
speciale media.<br />
Zie voor meer informatie over papier dat in de handinvoerlade kan worden geplaatst, "BELANGRIJKE OPMERKINGEN<br />
OVER PAPIER" (pagina 1-27) in "1. VOORDAT U DE MACHINE GEBRUIKT". Zie voor voorzorgsmaatregelen bij het<br />
plaatsen van papier in de handinvoerlade, "PAPIER LADEN IN DE HANDINVOERLADE" (pagina 1-32) in "1.<br />
VOORDAT U DE MACHINE GEBRUIKT".<br />
1<br />
2<br />
3<br />
Kleurmodus<br />
Meerkleuren<br />
Belichting<br />
Auto<br />
Kopieerfactor<br />
100%<br />
1. A4<br />
2. A4R<br />
3. B4<br />
4. A3<br />
Normaal<br />
A4<br />
Origineel Papierformaat<br />
Auto<br />
Auto<br />
A4<br />
A4<br />
Normaal papier<br />
Spec. Functies<br />
Dubbelz. Kopie<br />
Uitvoer<br />
Bestand<br />
Snelbestand<br />
Voorbeeld<br />
Plaats het origineel.<br />
Leg het origineel met de bedrukte zijde omhoog in de<br />
invoerlade of met de bedrukte zijde omlaag op de glasplaat.<br />
Bij het plaatsen van het origineel op de glasplaat…<br />
Nadat u het origineel op zijn plaats hebt gelegd, moet u de<br />
automatische origineelinvoer sluiten. Als die open blijft, zullen<br />
de delen die buiten het origineel vallen zwart worden<br />
gekopieerd, waardoor te veel toner zou worden verbruikt.<br />
Plaats papier in de handinvoerlade.<br />
Plaats het papier met de afdrukzijde naar beneden.<br />
Als het papiertype echter "Briefpapier" of "Voorbedrukt" is, laad<br />
het papier dan met de afdrukzijde naar boven*.<br />
* Als "Uitschakelen van duplex" is ingeschakeld in de<br />
systeeminstellingen (beheerder), laad het papier dan op de<br />
normale manier (met de bedrukte zijde omhoog in lade 1 t/m<br />
5; bedrukte zijde omlaag in de handinvoerlade).<br />
Trek het verlengstuk van de handinvoerlade uit wanneer u een<br />
groot vel papier laadt. Trek het verlengstuk van de<br />
handinvoerlade helemaal uit. Als u het verlengstuk van de<br />
handinvoerlade niet helemaal uittrekt, wordt het formaat van<br />
het geladen papier niet juist weergegeven.<br />
Druk op de toets [Papierformaat].<br />
Inhoudsopgave
4<br />
5<br />
6<br />
Papierformaat<br />
Papierformaat<br />
Papierlade Doorvoerlade<br />
1. A4 Normaal papier A4<br />
2. A4R<br />
3. B4<br />
4. A3<br />
Type/Formaatinstelling Handinvoer<br />
Selecteer papiersoort.<br />
Normaal papier<br />
Geperforeerd<br />
Zwaar papier 1<br />
Envelop<br />
Voorbedrukt<br />
Kleur<br />
Zwaar papier 2<br />
Glossy papier<br />
Normaal papier<br />
Normaal papier<br />
Normaal papier<br />
Recycled<br />
Dun papier<br />
Transparant<br />
Normaal papier<br />
Zwaar Papier 1: 106 - 209 g/m 2 (28 lbs.bond, 110 lbs.index)<br />
Zwaar Papier 2: 210 - 256 g/m 2 (110-140 lbs.index)<br />
Papierformaat<br />
Briefpapier<br />
Etiketten<br />
Tabpapier<br />
OK<br />
Annuleren<br />
Type/Formaatinstelling Handinvoer OK<br />
Type<br />
Recycled<br />
Auto-Inch<br />
Auto-AB<br />
Extra Formaat<br />
Handmatig<br />
Formaat<br />
12x18(A3W),11x17,8½x14<br />
8½x11,8½x11R,5½x8½R<br />
7¼x10½R,A3,A4,B4,B5<br />
A3W(12x18),A3,A4,A4R,A5R<br />
B4,B5,B5R,216x330(8½x13)<br />
11x17,8½x11<br />
X420 Y297<br />
1<br />
2<br />
2-39<br />
KOPIEERMACHINE<br />
Controleer de instelling voor het<br />
papierformaat van de handinvoerlade.<br />
Druk op de papierformaattoets als u de<br />
instelling moet wijzigen.<br />
Ga naar stap 7 als u het papierformaat en -type dat onder<br />
"Handinvoerlade" verschijnt niet hoeft te wijzigen.<br />
Selecteer de papiersoort die u gebruikt<br />
in de handinvoerlade.<br />
Selecteer het papiertype dat u gaat gebruiken.<br />
Stel het papierformaat in.<br />
(1) Selecteer het papierformaat.<br />
Toets [Auto-Inch]<br />
Wanneer het papier in de handinvoerlade inchformaat<br />
(8-1/2" x 11", enz.) betreft, wordt het papierformaat<br />
automatisch gedetecteerd en het juiste formaat ingesteld.<br />
Toets [Auto-AB]<br />
Wanneer het papier in de handinvoerlade AB-formaat<br />
(A4, enz.) betreft, wordt het papierformaat automatisch<br />
gedetecteerd en het juiste formaat ingesteld.<br />
Toets [Extra Formaat]<br />
Druk op deze toets om getalswaarden in te voeren voor<br />
het formaat van het geplaatste papier.<br />
☞ Druk op de toets papierformaat van de<br />
handinvoerlade. (pagina 2-40)<br />
Toets [Handmatig]<br />
Door op deze toets te drukken, worden de toetsen [16K],<br />
[16KR] en [8K] weergegeven. Druk op een van deze<br />
toetsen als u het betreffende papierformaat heeft<br />
geplaatst.<br />
(2) Druk op de toets [OK].<br />
Wanneer [Envelop] wordt geselecteerd, geef dan het formaat van de envelop op. Druk op [OK] als u klaar bent.<br />
Controleer het formaat wanneer tabpapier wordt geselecteerd. Druk op de toets [Auto-Inch] of [Auto-AB]. Druk op<br />
[OK] als u klaar bent met het controleren of wijzigen van de instelling.<br />
Inhoudsopgave
7<br />
8<br />
Papierformaat<br />
2. A4R<br />
3. B4<br />
4. A3<br />
Papierlade Doorvoerlade<br />
Normaal papier<br />
Normaal papier<br />
A4<br />
Normaal papier<br />
Druk op de toets papierformaat van de handinvoerlade.<br />
Als u op de toets [Extra Formaat] drukt, verschijnt het invoerscherm voor het papierformaat.<br />
2-40<br />
Selecteer de handinvoerlade.<br />
KOPIEERMACHINE<br />
(1) Druk op de papierformaattoets van de<br />
handinvoerlade.<br />
(2) Druk op de toets [OK].<br />
Druk op de toets [STARTEN KLEUR] of [STARTEN ZWART-WIT].<br />
Het scannen begint.<br />
Als de originelen in de origineelinvoerlade zijn geplaatst, worden de originelen gekopieerd.<br />
Als u de originelen op de glasplaat hebt geplaatst, wordt elke pagina afzonderlijk gescand. Vervang de originelen en druk<br />
op [START] wanneer u de sorteerfunctie gebruikt. Herhaal dit tot alle pagina's zijn gescand en druk dan op [Lezen Klaar].<br />
(Gebruik dezelfde [START]-toets die u voor het eerste origineel gebruikte ook voor het tweede origineel en alle volgende<br />
originelen.)<br />
Als u het scannen van het origineel en het kopiëren wilt annuleren...<br />
Druk op de toets [STOP] ( ).<br />
Type/Formaatinstelling Handinvoer<br />
Invoer Formaat<br />
X420 Y297<br />
X420 Y297<br />
X420 Y297<br />
1. A4 Normaal papier<br />
X<br />
Normaal papier<br />
420<br />
Y 297<br />
(148~432)<br />
mm<br />
(100~297)<br />
mm<br />
(1) (2)<br />
AB<br />
OK<br />
OK<br />
Inch<br />
OK<br />
Druk op de cijferweergavetoets voor X (breedte) om een<br />
cijferinvoerscherm te openen. Voer de breedte van het<br />
papier met de cijfertoetsen in, en druk op [OK] in het<br />
cijferinvoerscherm.<br />
Druk op de cijferweergavetoets voor Y (hoogte) om een<br />
cijferinvoerscherm te openen. Voer de hoogte van het<br />
papier met de cijfertoetsen in, en druk op [OK] in het<br />
cijferinvoerscherm.<br />
U kunt het getal ook wijzigen met de toetsen .<br />
Opgeslagen extra papierformaten worden in de toetsen aan de linkerzijde van het scherm weergegeven. Opgeslagen<br />
extra papierformaten worden in de systeeminstellingen opgeslagen. Meer informatie vindt u bij "Papierlade-Instellingen"<br />
(pagina 7-13) in "7. SYSTEEMINSTELLINGEN". Als de toets voor het gewenste formaat wordt weergegeven, druk er dan<br />
op.<br />
Inhoudsopgave
SPECIALE FUNCTIES<br />
Dit hoofdstuk geeft uitleg over Kantlijn Verschuiving, Wissen, Dubbelz. kopie en andere speciale functies.<br />
SPECIALE FUNCTIES<br />
2-41<br />
KOPIEERMACHINE<br />
Het menuscherm voor speciale functies verschijnt als in het basisscherm de toets [Spec. Functies] wordt ingedrukt. Het<br />
menu van speciale functies bestaat uit twee schermen. Druk op de toetsen om tussen de schermen te wisselen.<br />
Druk na het selecteren van instellingen voor speciale functies op [OK] in het menuscherm voor speciale functies om de<br />
instellingen te voltooien en terug te keren naar het basisscherm van de kopieermodus.<br />
Menu voor speciale functies (eerste scherm)<br />
Kleurmodus<br />
Meerkleuren<br />
Belichting<br />
Auto<br />
Kopieerfactor<br />
100%<br />
1. A4<br />
2. A4R<br />
3. B4<br />
4. A3<br />
Normaal<br />
A4<br />
Origineel Papierformaat<br />
Auto<br />
Auto<br />
A4<br />
A4<br />
Normaal papier<br />
Spec. Functies<br />
Dubbelz. Kopie<br />
Uitvoer<br />
Bestand<br />
Snelbestand<br />
Voorbeeld<br />
(1) Toets [Kantlijn Verschuiving]<br />
☞ MARGES TOEVOEGEN (kantlijnverschuiving)<br />
(pagina 2-44)<br />
(2) Toets [Wissen]<br />
☞ RANDSCHADUWEN WISSEN (wissen) (pagina<br />
2-46)<br />
(3) Toets [Dubbelz. kopie]<br />
☞ NAAST ELKAAR LIGGENDE PAGINA'S VAN EEN<br />
INGEBONDEN DOCUMENT KOPIËREN<br />
(dubbelzijdige kopie) (pagina 2-48)<br />
(4) Toets [Inbindkopie]<br />
☞ KOPIEËN MAKEN VOOR BOEKJE (Inbindkopie)<br />
(pagina 2-50)<br />
(5) Toets [Opdracht Samenstel.]<br />
☞ EEN GROOT AANTAL ORIGINELEN TEGELIJK<br />
KOPIËREN (opdracht samenstellen) (pagina 2-53)<br />
(6) Toets [Tandem-Kopie]<br />
☞ EEN GROOT AANTAL KOPIEËN MAKEN MET<br />
TWEE MACHINES (tandemkopie) (pagina 2-56)<br />
(7) Toets [Kaften/Insteekv]<br />
☞ ANDER SOORT PAPIER GEBRUIKEN VOOR<br />
OMSLAGEN (Kaften/Insteekvellen) (pagina 2-59)<br />
Spec. Functies<br />
(1) (2) (3)<br />
Kantlijn<br />
Verschuiving<br />
Inbindkopie<br />
Kaften/<br />
Insteekv<br />
Boekkopie<br />
Wissen<br />
(4) (5) (6)<br />
Opdracht<br />
Samenstel.<br />
(7) (8) (9)<br />
Transparant-<br />
Insteekvellen<br />
(10) (11) (12)<br />
Tabkopie<br />
Dubbelz.<br />
Kopie<br />
Tandem-<br />
Kopie<br />
Multishot<br />
Kaart Formaat<br />
(8) Toets [Transparant-Insteekvellen]<br />
☞ INSTEEKVELLEN INVOEGEN BIJ HET KOPIËREN<br />
OP TRANSPARANTEN (Transparant-Insteekvellen)<br />
(pagina 2-70)<br />
(9) Toets [Multishot]<br />
☞ MEERDERE ORIGINELEN OP ÉÉN VEL<br />
KOPIËREN (Multishot) (pagina 2-72)<br />
(10) Toets [Boekkopie]<br />
☞ EEN BOEKJE KOPIËREN (boekkopie) (pagina 2-74)<br />
(11) Toets [Tabkopie]<br />
☞ OPSCHRIFTEN KOPIËREN OP TABBLADEN<br />
(tabkopie) (pagina 2-78)<br />
(12) Toets [Kaart Formaat]<br />
☞ BEIDE ZIJDEN VAN EEN KAART KOPIËREN OP<br />
ÉÉN VEL PAPIER (Kaart Formaat) (pagina 2-81)<br />
Inhoudsopgave<br />
OK<br />
1<br />
2
Menu voor speciale functies (tweede scherm)<br />
Spec. Functies<br />
(1) Toets [Stempel]<br />
☞ DE DATUM OF EEN STEMPEL AFDRUKKEN OP<br />
KOPIEËN (Stempel) (pagina 2-84)<br />
(2) Toets [Beeld bewerken]<br />
☞ TOETS [Beeld bewerken] (pagina 2-104)<br />
(3) Toets [Kleur-Instellingen]<br />
☞ TOETS [Kleur-Instellingen] (pagina 2-117)<br />
(1) (2) (3)<br />
Stempel<br />
(4) Toets [Bestand]<br />
Met deze toets kunt u een opdracht opslaan in een map<br />
van de documentarchiveringsfunctie.<br />
(5) Toets [Snelbestand]<br />
Met deze toets kunt u een opdracht opslaan in de map<br />
Snelbestand van de documentarchiveringsfunctie.<br />
Beeld bewerken<br />
(4) (5) (6)<br />
Bestand<br />
Snelbestand Proefafdruk<br />
(7) (8) (9)<br />
Aantal<br />
originelen<br />
Origineel<br />
gem. form.<br />
2-42<br />
Kleur-<br />
Instellingen<br />
Langzame<br />
scanmodus<br />
OK<br />
2<br />
2<br />
KOPIEERMACHINE<br />
(6) Toets [Proefafdruk]<br />
☞ KOPIEËN CONTROLEREN ALVORENS U<br />
AFDRUKT (Proefafdruk) (pagina 2-126)<br />
(7) Toets [Aantal originelen]<br />
☞ HET AANTAL INGESCANDE ORIGINELE VELLEN<br />
CONTROLEREN ALVORENS TE KOPIËREN<br />
(Aantal originelen) (pagina 2-129)<br />
(8) Toets [Origineel gem. form.]<br />
☞ ORIGINELEN VAN VERSCHILLENDE FORMATEN<br />
KOPIËREN (Origineel gem. form.) (pagina 2-131)<br />
(9) Toets [Langzame scanmodus]<br />
☞ KOPIËREN VAN DUNNE ORIGINELEN (Langzame<br />
scanmodus) (pagina 2-134)<br />
U kunt speciale functies doorgaans combineren met andere speciale functies. Enkele combinaties zijn echter niet<br />
mogelijk. In dit geval wordt een bericht weergegeven dat de combinatie niet mogelijk is.<br />
Welk menu wordt weergegeven, hangt af van het land en de regio.<br />
Inhoudsopgave
De toets [OK] en de toets [Annuleren]<br />
2-43<br />
KOPIEERMACHINE<br />
In sommige gevallen verschijnen er in de schermen voor speciale functies twee toetsen [OK] en één toets [Annuleren].<br />
De toetsen worden op de volgende manier gebruikt:<br />
Spec. Functies OK<br />
Kantlijnverschuiving<br />
Rechts Links Omlaag Zijde 1<br />
(A) De geselecteerde instellingen spec. functies invoeren en teruggaan naar het basisscherm voor kopieerfunctie.<br />
(B) De geselecteerde instellingen spec. functies invoeren en teruggaan naar het menuscherm voor speciale functies.<br />
Druk op deze toets wanneer u nog andere instellingen van spec. functies wilt selecteren.<br />
(C) Tijdens de selectie van instellingen spec. functies zorgt deze toets ervoor dat u terugkeert naar het menuscherm van<br />
speciale functies zonder dat de instellingen worden opgeslagen. Wanneer de instellingen voltooid zijn, worden<br />
hiermee de instellingen geannuleerd en keert u terug naar het menuscherm van speciale functies.<br />
Annuleren<br />
10<br />
(0~20)<br />
mm<br />
Zijde 2<br />
10<br />
OK<br />
(0~20)<br />
mm<br />
(A)<br />
(B)<br />
(C)<br />
Inhoudsopgave
MARGES TOEVOEGEN<br />
(kantlijnverschuiving)<br />
2-44<br />
KOPIEERMACHINE<br />
Met deze functie verschuift u de gekopieerde afbeelding naar rechts, links, omhoog of omlaag om de kantlijn aan te passen.<br />
Dit is handig wanneer u de kopieën wilt binden met een touwtje of in een band.<br />
Door de afbeelding naar rechts te verschuiven kunt u de kopieën aan de linkerrand binden met een touwtje.<br />
1<br />
Posities kantlijnverschuiving<br />
1<br />
2<br />
3<br />
Plaats het origineel.<br />
1<br />
Zonder kantlijnverschuiving Met kantlijnverschuiving<br />
De perforatiegaten vallen<br />
in de afbeelding.<br />
Linkerrand Rechterrand<br />
1 1<br />
De afbeelding is verschoven om<br />
ruimte te laten voor de gaten, zodat<br />
deze niet in de afbeelding vallen.<br />
Leg het origineel met de bedrukte zijde omhoog in de invoerlade of met de bedrukte zijde omlaag op de glasplaat.<br />
Speciale functies selecteren.<br />
(1) Druk op de toets [Spec. Functies].<br />
(2) Selecteer de toets [Kantlijnverschuiving].<br />
☞ Menu voor speciale functies (eerste scherm) (pagina 2-41)<br />
Spec. Functies<br />
Kantlijnverschuiving<br />
(1) (2) (3)<br />
Rechts Links Omlaag Zijde 1<br />
Annuleren<br />
10<br />
(0~20)<br />
mm<br />
Zijde 2<br />
10<br />
OK<br />
OK<br />
(0~20)<br />
mm<br />
Stel de kantlijnverschuiving in.<br />
(1) Druk op de positie voor de kantlijnverschuiving.<br />
Selecteer een van de drie posities.<br />
Bovenrand<br />
(2) Stel de mate van kantlijnverschuiving in<br />
met .<br />
Er kan 0 mm tot 20 mm (0" tot 1") worden ingevoerd.<br />
(3) Druk op de toets [OK].<br />
U keert terug naar het basisscherm van de kopieerfunctie.<br />
Inhoudsopgave
4<br />
Druk op de toets [STARTEN KLEUR] of [STARTEN ZWART-WIT].<br />
2-45<br />
KOPIEERMACHINE<br />
Het kopiëren begint.<br />
Als u de glasplaat gebruikt om meerdere originelen te kopiëren, vindt het kopiëren plaats terwijl u elk origineel scant. Vervang<br />
de originelen en druk op [START] wanneer u de sorteerfunctie heeft geselecteerd. Herhaal dit tot alle pagina's zijn gescand<br />
en druk dan op [Lezen Klaar]. (Gebruik dezelfde toets [START] die u voor het eerste origineel gebruikte ook voor het tweede<br />
origineel en alle volgende originelen.)<br />
Als u het scannen van het origineel en het kopiëren wilt annuleren...<br />
Druk op de toets [STOP] ( ).<br />
De functie Draaien kopie kan niet worden gebruikt in combinatie met kantlijnverschuiving.<br />
Als u een instelling voor kantlijnverschuiving wilt annuleren...<br />
Druk op de toets [Annuleren] in het scherm van stap 3.<br />
Systeeminstellingen (Beheerder): Standaardinstelling Voor De Kantlijnverschuiving<br />
Er kan 0 mm tot 20 mm (0" tot 1") worden ingesteld. De fabrieksinstelling is 10 mm (1/2").<br />
Inhoudsopgave
RANDSCHADUWEN WISSEN (wissen)<br />
2-46<br />
KOPIEERMACHINE<br />
De functie Wissen wordt gebruikt om schaduwen te voorkomen die aan de randen van afbeeldingen kunnen optreden<br />
bij het kopiëren van dikke originelen of boeken.<br />
Als u een dik boek kopieert...<br />
Hier vormen zich schaduwranden<br />
Wisfuncties<br />
1<br />
2<br />
Plaats het origineel.<br />
Zonder de wisfunctie Met de wisfunctie<br />
Er verschijnen<br />
schaduwranden op de<br />
kopie.<br />
Er verschijnen geen<br />
schaduwranden op de<br />
kopie.<br />
Rand Wissen Midden Wissen Rand + Midden Wissen Zijkant wissen<br />
Leg het origineel met de bedrukte zijde omhoog in de invoerlade of met de bedrukte zijde omlaag op de glasplaat.<br />
Speciale functies selecteren.<br />
(1) Druk op de toets [Spec. Functies].<br />
(2) Druk op [Wissen].<br />
☞ Menu voor speciale functies (eerste scherm) (pagina 2-41)<br />
Inhoudsopgave
3<br />
4<br />
Spec. Functies<br />
Wissen<br />
Rand<br />
Wissen<br />
(1) (2) (3)<br />
Midden<br />
Wissen<br />
Zijkant wissen<br />
Rand+Midden<br />
Wissen<br />
2-47<br />
Selecteer de wisinstellingen.<br />
(1) Druk op de gewenste wisfunctie.<br />
KOPIEERMACHINE<br />
Selecteer een van de vier posities.<br />
Druk op de toets [Zijkant wissen] om het volgende scherm te openen.<br />
Tik op het aankruisvakje van de kant die u wenst te<br />
wissen en controleer of een vinkje verschijnt.<br />
Stel de te wissen zijkant op de achterkant in wanneer u<br />
1-zijdig naar 2-zijdig of 2-zijdig naar 2-zijdig kopieert.<br />
Als u de toets [Zelfde zijde als zijde 1] aanraakt, zal de<br />
zijkant op dezelfde plaats als op de voorkant worden gewist.<br />
Als u de toets [Andere zijde dan zijde 1] aanraakt, zal<br />
de zijkant tegenovergesteld aan de gewiste zijde op de<br />
voorkant worden gewist.<br />
Wanneer u de instellingen voor het wissen van de zijkant<br />
hebt afgewerkt, drukt u op de toets [OK].<br />
(2) Stel de wisbreedte in met de toetsen .<br />
Er kan 0 mm tot 20 mm (0" tot 1") worden ingevoerd.<br />
(3) Druk op de toets [OK].<br />
U keert terug naar het basisscherm van de kopieerfunctie.<br />
Druk op de toets [STARTEN KLEUR] of [STARTEN ZWART-WIT].<br />
Het kopiëren begint.<br />
Als u de glasplaat gebruikt om meerdere originelen te kopiëren, vindt het kopiëren plaats terwijl u elk origineel scant. Vervang de originelen<br />
en druk op [START] wanneer u de sorteerfunctie heeft geselecteerd. Herhaal dit tot alle pagina's zijn gescand en druk dan op [Lezen<br />
Klaar]. (Gebruik dezelfde toets [START] die u voor het eerste origineel gebruikte ook voor het tweede origineel en alle volgende originelen.)<br />
Als u het scannen van het origineel en het kopiëren wilt annuleren...<br />
Druk op de toets [STOP] ( ).<br />
Als u een combinatie van een wisinstelling met een kopieerfactor gebruikt, zal de wisbreedte veranderen volgens de<br />
geselecteerde factor.<br />
Als de wisbreedte bijvoorbeeld is ingesteld op 20 mm (1") en de afbeelding wordt tot 50% verkleind, dan wordt de wisbreedte<br />
10 mm (1/2").<br />
Wisinstelling annuleren…<br />
Druk op de toets [Annuleren] in het scherm van stap 3.<br />
Rand<br />
Annuleren<br />
10<br />
(0~20)<br />
mm<br />
Midden<br />
Systeeminstellingen (Beheerder): Standaardbreedte van wisstrook instellen<br />
Er kan 0 mm tot 20 mm (0" tot 1") worden ingesteld. De fabrieksinstelling is 10 mm (1/2").<br />
10<br />
OK<br />
OK<br />
(0~20)<br />
mm<br />
Wissen<br />
Zijkant wissen<br />
Omhoog<br />
Links Rechts<br />
Omlaag<br />
Annuleren<br />
OK<br />
Wis positie voor<br />
zijde 2 ineel<br />
Zelfde zijde<br />
als zijde 1<br />
Andere zijde<br />
dan zijde 1<br />
Inhoudsopgave
2-48<br />
KOPIEERMACHINE<br />
NAAST ELKAAR LIGGENDE PAGINA'S VAN<br />
EEN INGEBONDEN DOCUMENT KOPIËREN<br />
(dubbelzijdige kopie)<br />
Met de functie dubbelzijdige kopie krijgt u afzonderlijke kopieën van twee documentpagina's die u naast elkaar op de<br />
glasplaat plaatst. Deze functie is nuttig wanneer u kopieën maakt van de naast elkaar liggende pagina's van een boek of<br />
ander ingebonden document.<br />
De naast elkaar liggende pagina's van een boek of ingebonden document kopiëren<br />
1<br />
2<br />
5<br />
Boek of ingebonden document<br />
Kleurmodus<br />
Meerkleuren<br />
Spec. Functies<br />
Normaal<br />
A4<br />
Dubbelz. Kopie<br />
Uitvoer<br />
Belichting<br />
1. A4<br />
Auto<br />
2.<br />
3.<br />
A4R<br />
B4<br />
Bestand<br />
4. A3<br />
Snelbestand<br />
Kopieerfactor Origineel Papierformaat<br />
100%<br />
Auto<br />
Auto<br />
A4<br />
A3<br />
Normaal papier<br />
6<br />
Voorbeeld<br />
5 6<br />
De naast elkaar liggende pagina's worden<br />
op twee kopiepagina's gekopieerd.<br />
Plaats het origineel op de glasplaat.<br />
Breng het midden van het origineel op één lijn met het juiste<br />
maatteken .<br />
Maatteken<br />
Middenlijn van<br />
A3 origineel<br />
Middenlijn van<br />
11" x 17" origineel<br />
A3<br />
(11" x 17")<br />
Selecteer papierformaat A4<br />
(8-1/2" x 11").<br />
De pagina op deze zijde<br />
wordt eerst gekopieerd.<br />
Middenlijn van origineel<br />
Selecteer het papier zoals wordt uitgelegd in "PAPIERLADEN"<br />
(pagina 2-11).<br />
Inhoudsopgave
3<br />
4<br />
Spec. Functies<br />
Kantlijn<br />
Verschuiving<br />
Inbindkopie<br />
Kaften/<br />
Insteekv<br />
Boekkopie<br />
Wissen<br />
Opdracht<br />
Samenstel.<br />
Transparant-<br />
Insteekvellen<br />
Tabkopie<br />
(2) (3)<br />
Dubbelz.<br />
Kopie<br />
Tandem-<br />
Kopie<br />
Multishot<br />
Kaart Formaat<br />
2-49<br />
Selecteer Dubbelz. Kopie.<br />
KOPIEERMACHINE<br />
(1) Druk op de toets [Spec. Functies].<br />
☞ SPECIALE FUNCTIES (pagina 2-41)<br />
(2) Druk op de toets [Dubbelz. Kopie] zodat<br />
deze wordt gemarkeerd.<br />
(3) Druk op de toets [OK].<br />
U keert terug naar het basisscherm van de kopieerfunctie.<br />
Druk op de toets [STARTEN KLEUR] of [STARTEN ZWART-WIT].<br />
Het kopiëren begint.<br />
Vervang de originelen en druk op [START] wanneer u de sorteerfunctie heeft geselecteerd. Herhaal dit tot alle pagina's zijn<br />
gescand en druk dan op [Lezen Klaar]. (Gebruik dezelfde toets [START] die u voor het eerste origineel gebruikte ook voor het<br />
tweede origineel en alle volgende originelen.)<br />
Als u het scannen van het origineel en het kopiëren wilt annuleren...<br />
Druk op de toets [STOP] ( ).<br />
Als u de functie dubbelzijdige kopie gebruikt, moet u het origineel op de glasplaat plaatsen.<br />
Gebruik de wisfunctie om schaduwranden te wissen die worden veroorzaakt door de rug van een boek of ander<br />
ingebonden document. Let er echter wel op dat [Midden Wissen] en [Rand+Midden Wissen] niet kunnen worden gebruikt.<br />
Als u dubbelzijdige kopie wilt annuleren...<br />
Druk op de toets [Dubbelz. Kopie] in het scherm van stap 3, zodat de toets wordt gemarkeerd.<br />
OK<br />
1<br />
2<br />
Inhoudsopgave
KOPIEËN MAKEN VOOR BOEKJE<br />
(Inbindkopie)<br />
2-50<br />
KOPIEERMACHINE<br />
Met deze functie kopieert u twee origineelpagina's op de voorkant en twee origineelpagina's op de achterkant van elk<br />
vel papier, zodat u de kopieën op de middellijn kunt vouwen tot een boekje.<br />
Deze functie is handig om kopieën te combineren tot een aantrekkelijk boekje of brochure.<br />
Inbindkopie met acht origineelpagina's<br />
Inbindkant<br />
1<br />
2<br />
2 3 4<br />
Eerste pagina Tweede pagina Derde pagina Vierde pagina<br />
5<br />
5 6 7<br />
Vijfde pagina Zesde pagina Zevende pagina Achtste pagina<br />
4<br />
2<br />
Plaats het origineel.<br />
5<br />
7<br />
Originelen<br />
Leg het origineel met de bedrukte zijde omhoog in de invoerlade of met de bedrukte zijde omlaag op de glasplaat.<br />
Als de originelen 2-zijdig zijn, plaatst u ze in de origineelinvoerlade.<br />
Speciale functies selecteren.<br />
(1) Druk op de toets [Spec. Functies].<br />
(2) Druk op de toets [Inbindkopie].<br />
☞ Menu voor speciale functies (eerste scherm) (pagina 2-41)<br />
5 3<br />
7<br />
5<br />
7<br />
4<br />
2<br />
Als boekje<br />
Rug links Rug rechts<br />
4<br />
2<br />
7<br />
5 3<br />
3<br />
5<br />
7<br />
7<br />
Inhoudsopgave
3<br />
4<br />
Spec. Functies OK<br />
Inbindkopie<br />
Origineel<br />
1-Zijdig 2-Zijdig<br />
Folderkopie<br />
Kaftinstelling<br />
Rug<br />
Links<br />
Rug<br />
Rechts<br />
Annuleren<br />
2-51<br />
Selecteer de inbindkopie<br />
kopieerinstellingen.<br />
KOPIEERMACHINE<br />
(1) Druk op de toets [1-Zijdig] als het origineel<br />
1-zijdig is. Druk op de toets [2-Zijdig] als het<br />
origineel 2-zijdig is.<br />
(2) Selecteer de inbindrand ([Rug Links] of<br />
[Rug Rechts]).<br />
(3) Druk op de toets [Kaftinst.] om een kaft in te<br />
voegen.<br />
Als u geen kaft wilt invoegen, ga dan naar de stap 5.<br />
Selecteer de instellingen voor de kaft.<br />
(1) Als u wilt kopiëren op de kaft, drukt u op de<br />
toets [Ja]. Druk anders op de toets [Nee].<br />
(2) Selecteer de papiereninstellingen voor de<br />
kaft.<br />
(A) De momenteel geselecteerde papierlade voor de kaft<br />
wordt weergegeven.<br />
(B) Het formaat en de papiersoort in de momenteel<br />
geselecteerde lade worden weergegeven.<br />
Als u de papierlade voor de kaft wilt wijzigen, drukt u op<br />
de toets "Papierlade".<br />
Als u op de toets "Papierlade" drukt, verschijnt het scherm<br />
om de lade te kiezen. Selecteer de papierlade voor de<br />
kaft in het ladekeuzescherm en druk op [OK].<br />
(3) Druk op de toets [OK].<br />
Als op de kaft wordt gekopieerd, kunt u geen etikettenvellen, transparanten en tabpapier gebruiken.<br />
Als u kaftinstellingen wilt annuleren...<br />
Druk op [Annuleren].<br />
OK<br />
Kaftinst.<br />
(1) (2) (3)<br />
Papierlade<br />
Handinvoer<br />
A3<br />
Normaal papier<br />
(2) (1) (3)<br />
(A)<br />
(B)<br />
Annuleren<br />
OK<br />
Afdrukken op kaft(2-Zijdig)<br />
Ja Nee<br />
Folderkopie<br />
Kaftinstelling OK<br />
1. A4<br />
2. A4R<br />
3. B4<br />
Papierlade Doorvoerlade<br />
A3<br />
Normaal papier<br />
Normaal papier<br />
Normaal papier<br />
Normaal papier<br />
4. A3 Normaal papier<br />
Inhoudsopgave
5<br />
6<br />
Spec. Functies OK<br />
Inbindkopie<br />
Origineel<br />
1-Zijdig 2-Zijdig<br />
Rug<br />
Links<br />
Rug<br />
Rechts<br />
Annuleren<br />
2-52<br />
Druk op de toets [OK].<br />
KOPIEERMACHINE<br />
U keert terug naar het basisscherm van de kopieerfunctie.<br />
Druk op de toets [STARTEN KLEUR] of [STARTEN ZWART-WIT].<br />
Het kopiëren begint.<br />
Vervang de originelen en druk op [START] wanneer u de glasplaat gebruikt. Herhaal dit tot alle pagina's zijn gescand en druk<br />
dan op [Lezen Klaar]. (Gebruik dezelfde toets [START] die u voor het eerste origineel gebruikte ook voor het tweede origineel<br />
en alle volgende originelen.)<br />
Als u het scannen van het origineel en het kopiëren wilt annuleren...<br />
Druk op de toets [STOP] ( ).<br />
Als u inbindkopieën wilt maken van een boek of ander ingebonden origineel, gebruikt u de functie boekkopie.<br />
Als u de functie inbindkopie selecteert wordt automatisch 2-zijdige kopieerfunctie geselecteerd. Wanneer u instellingen<br />
selecteert die 2-zijdig kopiëren verhinderen, kunt u de functie inbindkopie niet gebruiken.<br />
Scan de originelen op volgorde van de eerste pagina tot de laatste pagina. De kopieervolgorde wordt automatisch<br />
aangepast door het apparaat. Er worden vier origineelpagina's gekopieerd op elk vel papier. Als het aantal originelen niet<br />
een veelvoud is van vier, worden aan de het eind automatisch blanco pagina's geproduceerd.<br />
Als u het maken van inbindkopieën wilt annuleren...<br />
Druk op de toets [Annuleren] in het scherm van stap 3.<br />
OK<br />
Kaftinst.<br />
Inhoudsopgave
EEN GROOT AANTAL ORIGINELEN<br />
TEGELIJK KOPIËREN (opdracht<br />
samenstellen)<br />
2-53<br />
KOPIEERMACHINE<br />
Als u een groot aantal originelen kopieert, kunt u met deze functie de originelen in sets verdelen om vervolgens elke set<br />
afzonderlijk in de automatische documentinvoerlade te plaatsen.<br />
Gebruik deze functie wanneer u alle originelen in één bestand wilt kopiëren, terwijl het aantal originelen groter is dan het<br />
maximale aantal dat in de invoerlade past.<br />
Deze functie is handig wanneer u kopieën van een groot aantal originelen wilt sorteren in meerdere sets. Omdat alle<br />
originelen binnen één taak worden gekopieerd, wordt u de moeite bespaard van het sorteren van de kopieën, iets wat<br />
wel nodig was geweest als de originelen in afzonderlijke kopieertaken waren verdeeld.<br />
Als u originelen in sets scant, verdeel de vellen dan zo dat geen van de sets meer vellen bevat, dan u kunt laden en<br />
begin het scannen van de set met de eerste pagina. De instellingen die u voor de eerste set kiest kunnen worden<br />
gebruikt voor de overige sets.<br />
De kopieën voor een groot aantal originelen sorteren in twee sets<br />
1<br />
2<br />
Originelen<br />
1<br />
Indicator line<br />
Spec. Functies<br />
Kantlijn<br />
Verschuiving<br />
Inbindkopie<br />
Kaften/<br />
Insteekv<br />
Boekkopie<br />
(2)<br />
Wissen<br />
Opdracht<br />
Samenstel.<br />
Transparant-<br />
Insteekvellen<br />
Tabkopie<br />
1<br />
101<br />
Dubbelz.<br />
Kopie<br />
Tandem-<br />
Kopie<br />
Multishot<br />
Kaart Formaat<br />
(3)<br />
OK<br />
1<br />
2<br />
Originelen<br />
worden in aparte<br />
sets gescand<br />
Steek de originelen met de voorzijde<br />
naar boven in de lade van de<br />
origineelinvoer.<br />
Steek de originelen helemaal in de lade van de origineelinvoer.<br />
In de origineelinvoerlade kunnen meerdere originelen worden<br />
geplaatst. De stapel originelen mag niet hoger zijn dan de<br />
indicatiestreep op de lade.<br />
Selecteer Opdracht Samenstel.<br />
(1) Druk op de toets [Spec. Functies].<br />
☞ SPECIALE FUNCTIES (pagina 2-41)<br />
(2) Druk op [Opdracht Samenstel.] zodat de<br />
toets wordt gemarkeerd.<br />
(3) Druk op de toets [OK].<br />
U keert terug naar het basisscherm van de kopieerfunctie.<br />
1<br />
1<br />
Inhoudsopgave
3<br />
4<br />
5<br />
2-54<br />
KOPIEERMACHINE<br />
Druk op [STARTEN KLEUR] of [STARTEN ZWART-WIT] om de eerste set<br />
originelen te scannen.<br />
Het scannen begint.<br />
Om het scannen te annuleren...<br />
Druk op de toets [STOP] ( ).<br />
Plaats de volgende set originelen en druk op de toets [STARTEN KLEUR] of<br />
[STARTEN ZWART-WIT].<br />
Herhaal deze stap totdat u alle originelen hebt gescand.<br />
De kopieerinstellingen (alleen Belichting, Papierformaat en Kopieerfactor) kunnen voor iedere set originelen worden gewijzigd.<br />
Als u het kopieformaat wilt aanpassen, volg dan de stappen bij "De kopieerinstellingen wijzigen voor elke set originelen".<br />
Om het scannen te annuleren...<br />
Druk op de toets [STOP] ( ). Alle gescande data wordt gewist.<br />
Plaats volgend origineel en druk op<br />
[Start]. Druk op [Wijzigen] voor<br />
voor wijzigen kopieerinstellingen.<br />
Wijzigen<br />
Lezen Klaar<br />
Als u het kopiëren wilt annuleren...<br />
Druk op de toets [STOP] ( ).<br />
Druk op [Lezen Klaar].<br />
Indien de Snelmap van de modus documentarchivering vol is, wordt de functie opdracht samenstellen belemmerd. Verwijder<br />
onnodige bestanden uit de Snelmap.<br />
Als u de functie opdracht samenstel. wilt annuleren…<br />
Druk op [Opdracht Samenstel.] in het scherm van stap 2 zodat de toets niet wordt gemarkeerd.<br />
Inhoudsopgave
De kopieerinstellingen wijzigen voor elke set originelen<br />
2-55<br />
KOPIEERMACHINE<br />
De kopieerinstellingen (alleen Belichting, Papierformaat en Kopieerfactor) kunnen voor iedere set originelen worden gewijzigd.<br />
Voer onderstaande stap uit voordat u op de [Start]-toets drukt om de originelen in stap 4 hierboven te scannen.<br />
1<br />
2<br />
Kleurmodus<br />
Meerkleuren<br />
Belichting<br />
Auto<br />
Kopieerfactor<br />
100%<br />
Plaats volgend origineel en druk op<br />
[Start]. Druk op [Wijzigen] voor<br />
voor wijzigen kopieerinstellingen.<br />
Wijzigen<br />
1. A4<br />
2. A4R<br />
3. B4<br />
4. A3<br />
Lezen Klaar<br />
Normaal<br />
A4<br />
Origineel Papierformaat<br />
Auto<br />
Auto<br />
A4<br />
A4<br />
Normaal papier<br />
Lezen Klaar<br />
Druk op [Wijzigen].<br />
Wijzig in het scherm dat wordt<br />
weergegeven de gewenste<br />
kopieerinstellingen en druk op de<br />
[Start]-toets.<br />
De originelen worden gescand volgens de gewijzigde<br />
kopieerinstellingen.<br />
Om het wijzigen van de kopieerinstellingen te annuleren en te<br />
beginnen met kopiëren zonder de nieuwe originelen te<br />
scannen, drukt u op de [Lezen Klaar]-toets.<br />
Het is niet mogelijk om de kleurmodus te wijzigen met de toets [Kleurmodus].<br />
Het origineelformaat kan niet handmatig worden aangepast met de toets [Origineel]. Als de automatische<br />
originelendetectiefunctie werkt, wordt het originele formaat voor elke geplaatste set originelen gedetecteerd.<br />
Als de handinvoerlade wordt geselecteerd, is het niet mogelijk de papiersoort te wijzigen.<br />
Indien "X-y zoom" werd ingesteld voor de verhouding toen het vorige origineel werd ingescand, zal het niet mogelijk zijn<br />
om de verhouding te wijzigen.<br />
Als "Opdr. samenst." wordt gebruikt in combinatie met onderstaande functies dan wordt de toets [Wijzigen] niet<br />
weergegeven in het scherm van stap1 hierboven.<br />
Inbindkopie, tandemkopie, kaften/insteekvellen, transparanten, multi-shot, boekkopie, tabkopie, nieten/sorteren<br />
Inhoudsopgave
2-56<br />
KOPIEERMACHINE<br />
EEN GROOT AANTAL KOPIEËN MAKEN<br />
MET TWEE MACHINES (tandemkopie)<br />
Een grote kopieeropdracht kunt u verdelen over twee apparaten die zijn aangesloten op hetzelfde netwerk.<br />
Op elk apparaat wordt de helft van de kopieën afgedrukt, zodat minder tijd nodig is voor de opdracht.<br />
Master-apparaat en slave-apparaat<br />
In de volgende uitleg is het master-apparaat het apparaat waarmee de originelen worden gescand. Het slave-apparaat<br />
is een ander apparaat dat in het master-apparaat wordt opgegeven om te helpen met kopiëren. Het wordt niet gebruikt<br />
voor het scannen van de originelen.<br />
Er worden 4 sets<br />
kopieën gemaakt<br />
Voordat u de functie tandem-kopie gebruikt<br />
Als u deze functie wilt gebruiken, moeten twee apparaten zijn aangesloten op uw netwerk. U kunt met deze functie de<br />
opdracht alleen verdelen over één extra apparaat, ook al zijn er nog meer apparaten aangesloten op het netwerk.<br />
Om de functie tandemkopie te kunnen gebruiken moet "Instelling tandemverbinding" zijn geconfigureerd in de<br />
systeeminstellingen (beheerder).<br />
Wanneer u de systeeminstellingen configureer op het masterapparaat, hebt u het IP-adres van het slave-apparaat nodig. Als poortnummer kunt<br />
u het best de standaardinstelling gebruiken (50001). Verander het poortnummer niet, tenzij u problemen hebt met deze instelling. De<br />
tandeminstellingen moeten worden geconfigureerd door uw netwerkbeheerder. Als het master-apparaat en het slave-apparaat van rol wisselen,<br />
configureert u op het slave-apparaat het IP-adres van het master-apparaat. Hetzelfde poortnummer kan voor beide machines worden gebruikt.<br />
1<br />
2<br />
Plaats het origineel.<br />
Leg het origineel met de bedrukte zijde omhoog in de invoerlade of met de bedrukte zijde omlaag op de glasplaat.<br />
Spec. Functies<br />
Kantlijn<br />
Verschuiving<br />
Inbindkopie<br />
Kaften/<br />
Insteekv<br />
Boekkopie<br />
Wissen<br />
Opdracht<br />
Samenstel.<br />
Transparant-<br />
Insteekvellen<br />
Tabkopie<br />
(2)<br />
Master-apparaat<br />
Slave-apparaat<br />
Dubbelz.<br />
Kopie<br />
Tandem-<br />
Kopie<br />
Multishot<br />
Kaart Formaat<br />
Netwerkomgeving<br />
(3)<br />
OK<br />
1<br />
2<br />
Selecteer tandem-kopie.<br />
2 sets<br />
kopieën<br />
2 sets<br />
kopieën<br />
(1) Druk op de toets [Spec. Functies].<br />
☞ SPECIALE FUNCTIES (pagina 2-41)<br />
(2) Druk op de toets [Tandem-Kopie] zodat<br />
deze wordt gemarkeerd.<br />
(3) Druk op de toets [OK].<br />
U keert terug naar het basisscherm van de kopieerfunctie.<br />
Inhoudsopgave
3<br />
4<br />
Als het aantal kopieën niet juist is ingesteld...<br />
Druk op de toets [WISSEN] ( ) en voer het juiste aantal in.<br />
2-57<br />
KOPIEERMACHINE<br />
Stel het aantal kopieën (aantal sets) in<br />
met de cijfertoetsen.<br />
U kunt maximaal 999 kopieën (sets) instellen. Wanneer u drukt<br />
op de toets [STARTEN KLEUR] of [STARTEN ZWART-WIT]<br />
worden de kopieën automatisch verdeeld tussen de master- en<br />
slave-apparaten.<br />
Als u een oneven aantal kopieën instelt, wordt de extra set<br />
afgedrukt door het master-apparaat.<br />
Druk op de toets [STARTEN KLEUR] of [STARTEN ZWART-WIT].<br />
Het kopiëren begint.<br />
Vervang de originelen en druk op [START] wanneer u de glasplaat gebruikt. Herhaal dit tot alle pagina's zijn gescand en druk<br />
dan op [Lezen Klaar]. (Gebruik dezelfde toets [START] die u voor het eerste origineel gebruikte ook voor het tweede origineel<br />
en alle volgende originelen.)<br />
Het volgende scherm verschijnt wanneer u op de toets [START] drukt.<br />
Als het bericht verschijnt, begint het tandemkopiëren.<br />
Als tandem-kopie niet mogelijk is, verschijnt het volgende scherm.<br />
Als u wilt zorgen dat het master-apparaat alle kopieën maakt, drukt u op [OK]. Als u de opdracht wilt annuleren, drukt u op de<br />
toets [Annuleren].<br />
Om het scannen te annuleren...<br />
Druk op de toets [STOP] ( ).<br />
Start van tandembediening.<br />
Wacht even a.u.b.<br />
Tandemuitvoer niet toegestaan.<br />
Alle sets uitvoeren via hoofdmachine?<br />
(Annuleren zal taak verwijderen.)<br />
Als u tandem-kopie wilt annuleren...<br />
Druk op de toets [STOP] ( ) op zowel het master- als het slave-apparaat.<br />
OK<br />
Annuleren<br />
Inhoudsopgave
2-58<br />
KOPIEERMACHINE<br />
In deze situatie...<br />
Als het papier van het apparaat op raakt<br />
Als het papier van het master-apparaat of het slave-apparaat opraakt, wordt de opdracht opgeschort in het apparaat waar<br />
het papier op is, terwijl het apparaat dat nog papier bevat, doorgaat. Wanneer het papier wordt bijgevuld op het apparaat<br />
waar het op was, wordt de opdracht hervat.<br />
Als gebruikersauthenticatie is ingeschakeld<br />
Gebruikersauthenticatie is ingeschakeld op het master-apparaat: tandem-kopie is mogelijk.<br />
Gebruikersauthenticatie is ingeschakeld op het slave-apparaat, maar niet op het master-apparaat: tandem-kopie is niet<br />
mogelijk.<br />
Als tandemkopiëren wordt uitgevoerd zonder het aantal kopieën in te stellen:<br />
Er verschijnt een bericht en het master-apparaat en het slave-apparaat zullen beide een set kopieën maken (in totaal twee<br />
sets).<br />
Als u tandem-kopie wilt annuleren...<br />
Druk op [Tandem-Kopie] in het scherm van stap 2 zodat de toets niet wordt gemarkeerd.<br />
Systeeminstellingen (Beheerder): Instelling tandemverbinding<br />
Deze moet zijn geconfigureerd om de tandemfunctie te gebruiken. Hiermee kunt ook de tandemfunctie ook uitschakelen.<br />
Inhoudsopgave
2-59<br />
KOPIEERMACHINE<br />
ANDER SOORT PAPIER GEBRUIKEN VOOR<br />
OMSLAGEN (Kaften/Insteekvellen)<br />
Als u de automatische documentinvoer gebruikt, kunt u andere soorten papier invoegen als voor- en achterkaft van een<br />
kopieeropdracht. Ook kunt u een ander soort papier toevoegen als insteekvel op gespecificeerde pagina's.<br />
Voorbeeld van het toevoegen van kaften<br />
Originelen<br />
Voorkaft<br />
Voorbeeld van het toevoegen van kaften/insteekvellen<br />
Originelen<br />
Voorkaft<br />
Insteekvellen<br />
Achterkaft<br />
Achterkaft<br />
Voorbeeld van het toevoegen van insteekvellen<br />
Originelen<br />
Over de uitleg van kaften en insteekvellen<br />
U kunt kaften en insteekvellen op allerlei manieren<br />
gebruiken. Om de uitleg eenvoudig te houden, worden<br />
kaften en insteekvellen afzonderlijk behandeld. Voor<br />
specifieke voorbeelden, zie: "Voorbeelden van kaften en<br />
insteekvellen" (pagina 2-150).<br />
Voorbereidingen voor het gebruik van kaften en insteekvellen<br />
Insteekvellen<br />
Laad het papier voor kaft/insteekvellen in de lade voordat u de functie Kaften/Insteekv gebruikt.<br />
Alvorens de functie Kaften/Insteekv te selecteren plaatst u de originelen in de origineelinvoer. Vervolgens selecteert u<br />
1-zijdig of 2-zijdig kopiëren en selecteert u het aantal kopieën en andere gewenste kopieerinstellingen. Als u deze<br />
instellingen hebt opgegeven, selecteert u de Kaften/Insteekv.<br />
U moet de originelen scannen met de automatische documentinvoer. U kunt niet de glasplaat gebruiken.<br />
Voor kaften kan er maar één vel worden ingevoegd voor de voorkant en ook maar één vel voor de achterkant. U kunt<br />
maximaal 100 insteekvellen invoegen. U kunt niet twee insteekvellen invoegen tussen dezelfde twee pagina's.<br />
Wanneer u 2-zijdige originelen 2-zijdig kopieert, kunt u geen insteekvel invoegen tussen de voor- en achterkant van<br />
een origineel.<br />
Inhoudsopgave
KAFTEN INVOEGEN IN KOPIEN (kaftinstellingen)<br />
2-60<br />
KOPIEERMACHINE<br />
U kunt een ander soort papier invoegen op plaatsen die overeenkomen met de voorkaft en de achterkaft van een<br />
kopieeropdracht.<br />
Dit is nuttig om documenten in aantrekkelijke vorm te ordenen en om een ander soort papier te gebruiken als kaft op<br />
een ramingspagina of een vergelijkbaar document.<br />
U kunt kaften gebruiken in combinatie met insteekvellen.<br />
Kopiëren op een voorkaft en invoegen samen met een achterkaft<br />
1<br />
2<br />
3<br />
AAA<br />
1<br />
2 3 4 5<br />
Originelen<br />
Papier voorkaft Papier achterkaft<br />
Indicator line<br />
U kunt niet de glasplaat gebruiken.<br />
Speciale functies selecteren.<br />
(1) Druk op de toets [Spec. Functies].<br />
(2) Druk op de toets [Kaften/Insteekv].<br />
☞ Menu voor speciale functies (eerste scherm) (pagina 2-41)<br />
Spec. Functies OK<br />
Kaften/Insteekv<br />
Kaftinstelling<br />
Voor-<br />
Kaft<br />
Achter-<br />
Kaft<br />
Invoeg-<br />
Type A<br />
Invoeg-<br />
Type B<br />
Annuleren OK<br />
Invoeg instellingen<br />
Lade-Instel.<br />
Invoeginstell.<br />
Paginaopmaak<br />
AAA<br />
Steek de originelen met de voorzijde<br />
naar boven in de lade van de<br />
origineelinvoer.<br />
Steek de originelen helemaal in de lade van de origineelinvoer.<br />
In de origineelinvoerlade kunnen meerdere originelen worden<br />
geplaatst. De stapel originelen mag niet hoger zijn dan de<br />
indicatiestreep op de lade.<br />
Druk op de toets [Voor-Kaft].<br />
1<br />
2<br />
3<br />
4<br />
5<br />
Kopieën<br />
Voorkaft<br />
Achterkaft<br />
Inhoudsopgave
4<br />
5<br />
Voorz./invgs.<br />
Instelling Voorkaft Annuleren<br />
OK<br />
Papierlade Afdrukken op voorkaft<br />
Handinvoer<br />
A4<br />
Normaal papier<br />
(3) (2) (1)<br />
(4)<br />
(A)<br />
(B)<br />
2-61<br />
KOPIEERMACHINE<br />
Selecteer de instellingen voor de kaft.<br />
(1) Als u wilt kopiëren op de kaft, drukt u op de<br />
toets [Ja]. Druk anders op de toets [Nee].<br />
Als de toets [Nee] wordt ingedrukt, wordt alleen het<br />
invoegen van een voor-/achterblad uitgevoerd.<br />
Ga in dat geval door met stap (3).<br />
(2) Druk op de toets [1-Zijdig] om op één zijde<br />
van de kaft te kopiëren. Druk op de toets<br />
[2-Zijdig] om op beide zijden van de kaft te<br />
kopiëren.<br />
(3) Selecteer de papiereninstellingen voor de<br />
kaft.<br />
(A) De momenteel geselecteerde papierlade voor de kaft<br />
wordt weergegeven.<br />
(B) Het formaat en de papiersoort in de momenteel<br />
geselecteerde lade worden weergegeven.<br />
Als u de papierlade voor de kaft wilt wijzigen, drukt u op<br />
de toets "Papierlade".<br />
Als u op de toets "Papierlade" drukt, verschijnt het scherm<br />
om de lade te kiezen. Selecteer de papierlade voor de<br />
kaft in het ladekeuzescherm en druk op [OK].<br />
(4) Druk op de toets [OK].<br />
Als op de kaft wordt gekopieerd, kunt u geen etikettenvellen, transparanten en tabpapier gebruiken. U kunt tabpapier<br />
invoegen als daar niet op wordt gekopieerd.<br />
Als u kaftinstellingen wilt annuleren...<br />
Druk op [Annuleren].<br />
Ja<br />
1-Zijdig<br />
Nee<br />
2-Zijdig<br />
Spec. Functies OK<br />
Kaften/Insteekv<br />
Kaftinstelling<br />
Voor-<br />
Kaft<br />
Achter-<br />
Kaft<br />
Invoeg-<br />
Type A<br />
Invoeg-<br />
Type B<br />
Lade-Instel.<br />
Annuleren OK<br />
Invoeg instellingen<br />
Invoeginstell.<br />
Paginaopmaak<br />
Voorz./invgs.<br />
Voorkaft OK<br />
1. A4<br />
2. A4R<br />
3. B4<br />
Papierlade Doorvoerlade<br />
A4<br />
Normaal papier<br />
Normaal papier<br />
Normaal papier<br />
Normaal papier<br />
4. A3 Normaal papier<br />
Als u een achterkaft wil invoegen, drukt<br />
u op de toets [Achter-Kaft].<br />
Het scherm van stap 4 verschijnt. De procedures zijn hetzelfde<br />
als voor de voorkaft. Volg de procedures in stap 4.<br />
Vervang "Voorkaft" door "Achterkaft" in de procedure.<br />
Inhoudsopgave
6<br />
7<br />
Spec. Functies OK<br />
Kaften/Insteekv<br />
Kaftinstelling<br />
Voor-<br />
Kaft<br />
Achter-<br />
Kaft<br />
Invoeg-<br />
Type A<br />
Invoeg-<br />
Type B<br />
Lade-Instel.<br />
Annuleren OK<br />
Invoeg instellingen<br />
Invoeginstell.<br />
Paginaopmaak<br />
2-62<br />
Druk op de toets [OK].<br />
KOPIEERMACHINE<br />
U keert terug naar het basisscherm van de kopieerfunctie.<br />
Druk op de toets [Invoeg-Type A] of de toets [Invoeg-Type B]<br />
om invoeginstellingen te selecteren.<br />
☞ INSTEEKVELLEN INVOEGEN IN KOPIEËN<br />
(invoeginstellingen) (pagina 2-63)<br />
Als u uw instellingen wilt controleren, drukt u op de toets<br />
[Paginaopmaak].<br />
☞ KAFT/INSTEEKVELINSTELLINGEN WIJZIGEN<br />
(paginaopmaak) (pagina 2-67)<br />
Druk op de toets [STARTEN KLEUR] of [STARTEN ZWART-WIT].<br />
Het kopiëren van de originelen in de origineelinvoer begint.<br />
Als u scannen en kopiëren wilt annuleren...<br />
Druk op de toets [STOP] ( ).<br />
U kunt de glasplaat niet gebruiken.<br />
U kunt geen kaftinstellingen selecteren als het invoegen van kaften en insteekvellen is uitgeschakeld in de<br />
systeeminstellingen (beheerder).<br />
Als u het invoegen van kaften wilt annuleren...<br />
Druk op de toets [Annuleren] in het scherm van stap 3.<br />
Inhoudsopgave
INSTEEKVELLEN INVOEGEN IN KOPIEËN<br />
(invoeginstellingen)<br />
2-63<br />
KOPIEERMACHINE<br />
U kunt op opgegeven pagina's van kopieën automatisch een ander soort papier invoegen. U kunt twee soorten papier<br />
gebruiken als insteekvellen, en de insteekposities voor beide afzonderlijk opgeven.<br />
U kunt kaften gebruiken in combinatie met insteekvellen.<br />
Voorbeeld: Insteekvel A na pagina 3 en insteekvel B na pagina 5.<br />
1<br />
2<br />
3<br />
1<br />
Indicator line<br />
Originelen<br />
2 3 4 5 6<br />
U kunt de glasplaat niet gebruiken.<br />
Speciale functies selecteren.<br />
(1) Druk op de toets [Spec. Functies].<br />
(2) Druk op de toets [Kaften/Insteekv].<br />
☞ Menu voor speciale functies (eerste scherm) (pagina 2-41)<br />
Spec. Functies OK<br />
Kaften/Insteekv<br />
Kaftinstelling<br />
Voor-<br />
Kaft<br />
Achter-<br />
Kaft<br />
Invoeg-<br />
Type A<br />
Invoeg-<br />
Type B<br />
Lade-Instel.<br />
Cancel OK<br />
Invoeg instellingen<br />
Invoeginstell.<br />
Paginaopmaak<br />
1<br />
2<br />
3<br />
4<br />
5<br />
6<br />
Kopieën<br />
Insteekvel A<br />
Insteekvel B<br />
Steek de originelen met de voorzijde<br />
naar boven in de lade van de<br />
origineelinvoer.<br />
Steek de originelen helemaal in de lade van de origineelinvoer.<br />
In de origineelinvoerlade kunnen meerdere originelen worden<br />
geplaatst. De stapel originelen mag niet hoger zijn dan de<br />
indicatiestreep op de lade.<br />
Druk op de toets [Invoegtype A].<br />
Inhoudsopgave
4<br />
5<br />
Voorz./invgs.<br />
Instellingen Invoegtype A Annuleren<br />
OK<br />
Papierlade Afdruk op insteekvellen<br />
Handinvoer<br />
A4<br />
Normaal papier<br />
(3) (2) (1)<br />
(4)<br />
(A)<br />
(B)<br />
Ja<br />
1-Zijdig<br />
Nee<br />
2-Zijdig<br />
2-64<br />
KOPIEERMACHINE<br />
Selecteer de instellingen voor invoegen.<br />
(1) Druk op [Ja] als u op het insteekvel wilt<br />
kopiëren. Druk anders op de toets [Nee].<br />
Als de toets [Nee] is ingedrukt, wordt alleen het invoeren<br />
van een insteekvel uitgevoerd. Ga in dat geval door met<br />
stap (3).<br />
(2) Druk op de toets [1-Zijdig] om één zijde van<br />
het insteekvel te kopiëren. Druk op de toets<br />
[2-Zijdig] om beide zijden van het insteekvel<br />
te kopiëren.<br />
(3) Selecteer de instellingen voor<br />
papierinvoegen.<br />
(A) De momenteel geselecteerde papierlade voor het<br />
insteekvel wordt weergegeven.<br />
(B) Het formaat en de papiersoort in de momenteel<br />
geselecteerde lade worden weergegeven.<br />
Als u de papierlade voor de insteekvellen wilt wijzigen,<br />
drukt u op de toets "Papierlade".<br />
Als u op de toets "Papierlade" drukt, verschijnt het scherm<br />
om de lade te kiezen. Selecteer de gewenste papierlade<br />
in het ladekeuzescherm en druk op [OK].<br />
(4) Druk op de toets [OK].<br />
Als op beide zijden van het insteekvel wordt gekopieerd, kunt u geen etikettenvellen, transparanten en tabpapier<br />
gebruiken. U kunt tabpapier invoegen als daar niet op wordt gekopieerd.<br />
Spec. Functies OK<br />
Kaften/Insteekv<br />
Kaftinstelling<br />
Voor-<br />
Kaft<br />
Achter-<br />
Kaft<br />
Invoeg-<br />
Type A<br />
Invoeg-<br />
Type B<br />
Lade-Instel.<br />
Annuleren<br />
Invoeg instellingen<br />
Invoeginstell.<br />
Paginaopmaak<br />
OK<br />
Voorz./invgs.<br />
Invoegtype A OK<br />
1. A4<br />
2. A4R<br />
3. B4<br />
Papierlade Doorvoerlade<br />
Normaal papier<br />
Normaal papier<br />
Normaal papier<br />
4. A3 Normaal papier<br />
Normaal papier<br />
Als u een ander soort insteekvel wilt<br />
invoegen, drukt u op de toets<br />
[Invoegtype B].<br />
Het scherm van stap 4 verschijnt. U selecteert de instellingen<br />
op dezelfde manier als voor invoegtype A. Volg de procedures<br />
in stap 4.<br />
Vervang in de procedure "Invoeg-Type A" door "Invoeg-Type<br />
B".<br />
A4<br />
Inhoudsopgave
6<br />
7<br />
Spec. Functies OK<br />
Kaften/Insteekv<br />
Voorz./invgs.<br />
Kaftinstelling<br />
Voor-<br />
Kaft<br />
Achter-<br />
Kaft<br />
(1) (2)<br />
Invoeg-<br />
Type A<br />
Invoeg-<br />
Type B<br />
Lade-Instel.<br />
Annuleren<br />
Invoeg instellingen<br />
Invoeginstell.<br />
Paginaopmaak<br />
Invoeginstellingen OK<br />
Insteekpagina<br />
Invoeg-<br />
Type A<br />
Lade 1<br />
Invoeg-<br />
Type B<br />
Handinvoer<br />
10 Invoeging<br />
Tot.:4<br />
A4<br />
A4<br />
Invoeren<br />
Normaal papier Normaal papier<br />
(A) (B) (3)<br />
(C)<br />
OK<br />
(5)<br />
2-65<br />
KOPIEERMACHINE<br />
Druk op de toets [Invoeginstell.].<br />
Geef de pagina's op waar insteekvellen<br />
A en B worden ingevoegd.<br />
(1) Druk op de toets [Invoegtype A] of de toets<br />
[Invoegtype B].<br />
Geef de pagina op waar het gemarkeerde insteekvel<br />
wordt ingevoegd.<br />
(A) Geeft de lade aan die is geselecteerd voor invoegtype<br />
A, alsmede het papierformaat en de papiersoort.<br />
(B) Geeft de lade aan die is geselecteerd voor invoegtype<br />
B, alsmede het papierformaat en de papiersoort.<br />
Wanneer de toets [Invoeg-Type A] is gemarkeerd, worden<br />
de insteekinstellingen voor het insteekvel toegepast op<br />
[Invoeg-Type A]. Wanneer de toets [Invoeg-Type B] is<br />
gemarkeerd, worden de insteekinstellingen toegepast op<br />
[invoeg-Type B].<br />
(2) Geef met de cijfertoetsen het<br />
paginanummer op waar het insteekvel<br />
wordt ingevoegd.<br />
Voor meer informatie, zie: "Insteekvellen (kopiëren van<br />
1-zijdige originelen)" (pagina 2-155) en "Insteekvellen<br />
(kopiëren van 2-zijdige originelen)" (pagina 2-155).<br />
U kunt op de toets [WISSEN] ( ) drukken om de<br />
standaardinstelling van het geselecteerde item te<br />
herstellen. Als u een fout hebt gemaakt, drukt u op de<br />
toets [WISSEN] ( ) en voert u het juiste nummer in.<br />
(3) Druk op [Invoeren].<br />
(C) Geeft het totaal aantal insteekvellen aan. U kunt<br />
maximaal 100 insteekvellen invoegen. Als u meerdere<br />
insteekvellen wilt invoegen, drukt u op de toets<br />
[Invoeren] telkens nadat u met de cijfertoetsen een<br />
invoegpaginanummer (invoegpositie) hebt<br />
opgegeven.<br />
(4) Als u een ander insteekvel wilt invoegen,<br />
herhaalt u stap (1) tot (3).<br />
(5) Druk op de toets [OK].<br />
Als op beide zijden van het insteekvel wordt gekopieerd, kunt u geen etikettenvellen, transparanten en tabpapier<br />
gebruiken. U kunt tabpapier invoegen als daar niet op wordt gekopieerd.<br />
Inhoudsopgave
8<br />
9<br />
Spec. Functies OK<br />
Kaften/Insteekv<br />
Kaftinstelling<br />
Voor-<br />
Kaft<br />
Achter-<br />
Kaft<br />
Invoeg-<br />
Type A<br />
Invoeg-<br />
Type B<br />
Lade-Instel.<br />
Annuleren OK<br />
Invoeg instellingen<br />
Invoeginstell.<br />
Paginaopmaak<br />
2-66<br />
Druk op de toets [OK].<br />
KOPIEERMACHINE<br />
U keert terug naar het basisscherm van de kopieerfunctie.<br />
Druk op de toets [Voorkaft] of de toets [Achterkaft] om de<br />
kaftinstellingen te selecteren.<br />
☞ KAFTEN INVOEGEN IN KOPIEN (kaftinstellingen) (pagina<br />
2-60)<br />
Als u uw instellingen wilt controleren, drukt u op de toets<br />
[Paginaopmaak].<br />
☞ KAFT/INSTEEKVELINSTELLINGEN WIJZIGEN<br />
(paginaopmaak) (pagina 2-67)<br />
Druk op de toets [STARTEN KLEUR] of [STARTEN ZWART-WIT].<br />
Het kopiëren van de originelen in de origineelinvoer begint.<br />
Als u scannen en kopiëren wilt annuleren...<br />
Druk op de toets [STOP] ( ).<br />
Gebruik hetzelfde formaat papier voor insteekvellen als voor de kopieën.<br />
U kunt maximaal 100 insteekvellen invoegen. U kunt niet twee insteekvellen invoegen tussen dezelfde twee pagina's.<br />
Wanneer u 2-zijdige originelen 2-zijdig kopieert, kunt u geen insteekvel invoegen tussen de voor- en achterkant van een<br />
origineelpagina.<br />
U kunt geen kaft/insteekvelinstellingen selecteren als het invoegen van kaften en insteekvellen is uitgeschakeld in de<br />
systeeminstellingen (beheerder).<br />
Als u het invoegen van kaften wilt annuleren...<br />
Druk op de toets [Annuleren] in het scherm van stap 3.<br />
Inhoudsopgave
KAFT/INSTEEKVELINSTELLINGEN WIJZIGEN<br />
(paginaopmaak)<br />
2-67<br />
KOPIEERMACHINE<br />
U kunt kaft- en insteekvelinstellingen combineren.<br />
In dit gedeelte wordt uitgelegd hoe u instellingen voor voltooide kaften en insteekvellen controleert, en insteekvellen<br />
wijzigt of wist.<br />
Insteekvel A wijzigen van pagina 4 tot pagina 5<br />
1<br />
2<br />
1<br />
2<br />
3<br />
5<br />
6<br />
7<br />
8<br />
9<br />
10<br />
11<br />
12<br />
4<br />
Pagina 4, insteekvel A<br />
Pagina 7, insteekvel B<br />
Pagina 9, insteekvel B<br />
Pagina 12, insteekvel A<br />
Speciale functies selecteren.<br />
(1) Druk op de toets [Spec. Functies].<br />
(2) Druk op de toets [Kaften/Insteekv].<br />
☞ Menu voor speciale functies (eerste scherm) (pagina 2-41)<br />
Spec. Functies OK<br />
Kaften/Insteekv<br />
Kaftinstelling<br />
Voor-<br />
Kaft<br />
Achter-<br />
Kaft<br />
Invoeg-<br />
Type A<br />
Invoeg-<br />
Type B<br />
Lade-Instel.<br />
Annuleren OK<br />
Invoeg instellingen<br />
Invoeginstell.<br />
Paginaopmaak<br />
1<br />
2<br />
3<br />
4<br />
6<br />
7<br />
8<br />
9<br />
10<br />
11<br />
12<br />
5<br />
Pagina 5, insteekvel A<br />
Pagina 7, insteekvel B<br />
Pagina 9, insteekvel B<br />
Pagina 12, insteekvel A<br />
Druk op de toets [Paginaopmaak].<br />
Inhoudsopgave
3<br />
4<br />
2-68<br />
KOPIEERMACHINE<br />
Voorbeeld: Druk op insteekvel A op pagina 4. Druk op de toets voor de pagina die u<br />
Voorz./invgs.<br />
wilt wissen of wijzigen.<br />
Paginaopmaak OK<br />
Invoeg-<br />
Type A<br />
4/-<br />
Pictogrammen<br />
: Alleen kopiëren op voorkant<br />
: Alleen kopiëren op achterkant<br />
: 2-zijdige kopie<br />
: Niet kopiëren<br />
Voor insteekvellen verschijnt ook de invoegpagina.<br />
* staat voor een paginanummer.<br />
*/-: Alleen kopiëren op de voorkant op pagina *<br />
*/*: 2-zijdige kopie op pagina */*<br />
5<br />
6<br />
Voorz./invgs.<br />
Invoeging Wijzigen OK<br />
Insteekpagina<br />
Invoeg-<br />
Type A<br />
Invoeg-<br />
Type B<br />
5 Invoeging<br />
Lade 1 Handinvoer<br />
Tot.:4<br />
A4<br />
A4<br />
Invoeren<br />
Normaal papier Normaal papier<br />
Spec. Functies OK<br />
Kaften/Insteekv<br />
Kaftinstelling<br />
Voor-<br />
Kaft<br />
Achter-<br />
Kaft<br />
Invoeg-<br />
Type A<br />
Invoeg-<br />
Type B<br />
Lade-Instel.<br />
Annuleren OK<br />
Invoeg instellingen<br />
Invoeginstell.<br />
Paginaopmaak<br />
2-69<br />
KOPIEERMACHINE<br />
Wijzig de instellingen voor invoegtype<br />
A/B.<br />
De instellingen worden op dezelfde manier gewijzigd zoals ze<br />
aanvankelijk waren geconfigureerd. Zie stap 7 van<br />
"INSTEEKVELLEN INVOEGEN IN KOPIEËN<br />
(invoeginstellingen)" (pagina 2-63) om de instellingen voor<br />
insteekvellen te wijzigen.<br />
Nadat u de instellingen hebt gewijzigd, drukt u op [OK] en keert<br />
u terug naar stap 3.<br />
Druk op de toets [OK].<br />
U keert terug naar het basisscherm van de kopieerfunctie.<br />
Inhoudsopgave
INSTEEKVELLEN INVOEGEN BIJ HET<br />
KOPIËREN OP TRANSPARANTEN<br />
(Transparant-Insteekvellen)<br />
2-70<br />
KOPIEERMACHINE<br />
Wanneer u kopieert op transparanten, blijven de vellen mogelijk aan elkaar plakken door de statische elektriciteit. Met<br />
de functie transparant-insteekvellen kunt u automatisch een vel papier invoegen tussen elk vel transparant, zodat u de<br />
transparanten gemakkelijk kunt pakken.<br />
Ook kunt u kopiëren op de insteekvellen.<br />
1<br />
2<br />
3<br />
Plaats het origineel.<br />
Horizontale<br />
stand<br />
Plaats het transparant in de<br />
handinvoerlade.<br />
U kunt transparanten alleen gebruiken in de handinvoerlade.<br />
Plaats de transparant ondersteboven in de handinvoerlade.<br />
Bij het plaatsen van transparanten dient de afgeronde hoek<br />
van het vel hier te zitten:<br />
- Aan de voorzijde en de linkerkant als de transparant in<br />
horizontale stand is.<br />
- Aan de achterzijde en de linkerkant als de transparant in<br />
verticale stand is.<br />
Configureer na het invoeren van de transparant de<br />
instellingen voor handinvoer zoals wordt uitgelegd bij<br />
"KOPIEËN MAKEN MET DE HANDINVOER" (pagina 2-38).<br />
Leg het origineel met de bedrukte zijde omhoog in de invoerlade of met de bedrukte zijde omlaag op de glasplaat.<br />
Speciale functies selecteren.<br />
A<br />
Verticale<br />
stand<br />
B<br />
Insteekvellen<br />
(1) Druk op de toets [Spec. Functies].<br />
(2) Druk op de toets [Transparent-Insteekvellen].<br />
☞ Menu voor speciale functies (eerste scherm) (pagina 2-41)<br />
C<br />
Inhoudsopgave
4<br />
5<br />
Spec. Functies OK<br />
Transparant-Insteekvellen<br />
Papierlade<br />
Lade1<br />
A4<br />
Normaal papier<br />
(A)<br />
2-71<br />
KOPIEERMACHINE<br />
Selecteer de instellingen voor invoegen.<br />
(1) Selecteer of er wordt gekopieerd op het<br />
insteekpapier: ([Ja] of [Nee]).<br />
(2) Druk op de toets [OK].<br />
U keert terug naar het basisscherm van de kopieerfunctie.<br />
Uitleg van (A)<br />
Wanneer transparanten worden geselecteerd als<br />
invoegvellen, wordt er automatisch geschikt papier<br />
geselecteerd voor de invoegvellen. De automatisch<br />
geselecteerde papierlade, het automatisch geselecteerde<br />
papierformaat en het automatisch geselecteerde<br />
papiertype worden hier weergegeven.<br />
Druk op de toets [STARTEN KLEUR] of [STARTEN ZWART-WIT].<br />
Het kopiëren begint.<br />
(1) (2)<br />
Afdruk op insteekvellen<br />
Ja Nee<br />
Annuleren OK<br />
Als u scannen en kopiëren wilt annuleren...<br />
Druk op de toets [STOP] ( ).<br />
U kunt in deze functie niet het aantal kopieën selecteren.<br />
Wanneer u 2-zijdig kopieert, kunt u alleen de functie "2-zijdig naar 1-zijdig" gebruiken.<br />
Als u de instelling voor transparant-insteekvellen wilt annuleren...<br />
Druk op de toets [Annuleren] in het scherm van stap 4.<br />
Inhoudsopgave
MEERDERE ORIGINELEN OP ÉÉN VEL<br />
KOPIËREN (Multishot)<br />
2-72<br />
KOPIEERMACHINE<br />
U kunt meerdere origineelpagina's in één uniforme lay-out kopiëren op één vel papier. Selecteer 2-in-1 als u twee<br />
origineelpagina's wilt kopiëren op één vel, of 4-in-1 om vier origineelpagina's te kopiëren op één vel. Deze functie is<br />
handig als u meerdere pagina's compact wilt presenteren of een overzicht wilt geven van alle pagina's in een document.<br />
2 in 1 kopiëren 4 in 1 kopiëren<br />
1<br />
2<br />
A A B<br />
B<br />
Plaats het origineel.<br />
A AB<br />
B C CD<br />
Leg het origineel met de bedrukte zijde omhoog in de invoerlade of met de bedrukte zijde omlaag op de glasplaat.<br />
Speciale functies selecteren.<br />
(1) Druk op de toets [Spec. Functies].<br />
(2) Druk op de toets [Multishot].<br />
☞ Menu voor speciale functies (eerste scherm) (pagina 2-41)<br />
D<br />
Inhoudsopgave
3<br />
4<br />
Spec. Functies OK<br />
Multishot<br />
(1) (3) (2)<br />
2-in-1 4-in-1<br />
Annuleren OK<br />
Lay-out<br />
2-73<br />
KOPIEERMACHINE<br />
Selecteer het aantal originelen dat u wilt<br />
kopiëren op één vel papier, de lay-out en<br />
de rand.<br />
(1) Druk op de toets [2-in-1] of [4-in-1].<br />
Zo nodig worden de afbeeldingen gedraaid.<br />
(2) Selecteer de lay-out.<br />
Selecteer de volgorde waarin de originelen worden<br />
geordend op de kopie.<br />
De pijlen in bovenstaand diagram geven aan hoe de<br />
afbeeldingen zijn geordend.<br />
(3) Selecteer de rand.<br />
U kunt selecteren: ononderbroken lijnen, stippellijnen of<br />
geen lijnen.<br />
(4) Druk op de toets [OK].<br />
U keert terug naar het basisscherm van de kopieerfunctie.<br />
Druk op de toets [STARTEN KLEUR] of [STARTEN ZWART-WIT].<br />
Het kopiëren begint.<br />
Vervang de originelen en druk op [START] wanneer u de glasplaat gebruikt. Herhaal dit tot alle pagina's zijn gescand en druk<br />
dan op [Lezen Klaar]. (Gebruik dezelfde toets [START] die u voor het eerste origineel gebruikte ook voor het tweede origineel<br />
en alle volgende originelen.)<br />
Als u scannen en kopiëren wilt annuleren...<br />
Druk op de toets [STOP] ( ).<br />
Als u de functie multishot gebruikt wordt automatisch de juiste kopieerfactor ingesteld op basis van origineelformaat,<br />
papierformaat en het aantal originelen dat u wilt kopiëren op één vel. De minimale verkleinfactor is 25%. Op grond van het<br />
origineelformaat, papierformaat en het geselecteerde aantal origineelpagina's moet de kopieerfactor misschien kleiner zijn<br />
dan 25%. Wanneer in dat geval wordt gekopieerd op 25%, wordt mogelijk een deel van de originele afbeeldingen<br />
afgesneden.<br />
Als u een instelling multishot wilt annuleren...<br />
Druk op de toets [Annuleren] in het scherm van stap 3.<br />
Rand<br />
(4)<br />
Aantal<br />
pagina's<br />
2-in-1<br />
4-in-1<br />
Lay-out<br />
Inhoudsopgave
EEN BOEKJE KOPIËREN (boekkopie)<br />
2-74<br />
KOPIEERMACHINE<br />
Met deze functie maakt u een kopie van de twee naast elkaar liggende pagina's van een open boek of ander<br />
ingebonden document.<br />
Met deze functie maakt u kopieën die u op de middellijn kunt vouwen om een boekje te maken.<br />
Deze functie is handig om kopieën te combineren tot een aantrekkelijk boekje of brochure.<br />
Hoe u het origineel plaatst<br />
Originelen<br />
1<br />
Achterkaft<br />
Plaats het origineel<br />
Kaft Binnenkant<br />
van kaft<br />
Speciale functies selecteren.<br />
(1) Druk op de toets [Spec. Functies].<br />
(2) Druk op de toets [Boekkopie].<br />
☞ Menu voor speciale functies (eerste scherm) (pagina 2-41)<br />
A<br />
1<br />
A<br />
1<br />
3 1<br />
B<br />
2<br />
C<br />
C<br />
3<br />
Eerste pagina Tweede pagina Derde pagina Vierde pagina Binnenkant<br />
van achterkaft<br />
B<br />
3<br />
2<br />
De kopieën hebben dezelfde<br />
lay-out als het origineel.<br />
D<br />
4<br />
Inhoudsopgave<br />
D<br />
4
2<br />
3<br />
Spec. Functies OK<br />
Boekkopie<br />
Annuleren OK<br />
2-75<br />
Selecteer de inbindkopie<br />
kopieerinstellingen.<br />
KOPIEERMACHINE<br />
(1) Selecteer de inbindpositie ([Rug Links] of<br />
[Rug Rechts]).<br />
(2) Druk op de toets [Kaftinstelling] om een kaft<br />
in te voegen.<br />
Als u geen kaft toevoegt, gaat u door met stap 4.<br />
U kunt geen kaftinstellingen selecteren als het invoegen van kaften en insteekvellen is uitgeschakeld in de<br />
systeeminstellingen (beheerder).<br />
Folderkopie<br />
(1) (2)<br />
Rug<br />
Links<br />
Rug<br />
Rechts<br />
Selecteer de instellingen voor de kaft.<br />
(1) Als u wilt kopiëren op de kaft, drukt u op de<br />
toets [Ja]. Druk anders op de toets [Nee].<br />
(2) Selecteer de papiereninstellingen voor de<br />
kaft.<br />
(A) De momenteel geselecteerde papierlade voor de kaft<br />
wordt weergegeven.<br />
(B) Het formaat en de papiersoort in de momenteel<br />
geselecteerde lade worden weergegeven.<br />
In het voorbeeldscherm bevindt zich normaal papier van<br />
formaat A3 (11" x 17") in de handinvoerlade.<br />
Als u de papierlade voor de kaft wilt wijzigen, drukt u op<br />
de toets "Papierlade".<br />
Als u op de toets "Papierlade" drukt, verschijnt het scherm<br />
om de lade te kiezen. Selecteer de gewenste papierlade<br />
in het ladekeuzescherm en druk op [OK].<br />
(3) Druk op de toets [OK].<br />
Als op de kaft wordt gekopieerd, kunt u geen etikettenvellen, transparanten en tabpapier gebruiken.<br />
Als u kaftinstellingen wilt annuleren...<br />
Druk op [Annuleren].<br />
Kaftinst.<br />
Kaftinstelling Annuleren<br />
OK<br />
Papierlade Afdrukken op kaft(2-Zijdig)<br />
Handinvoer<br />
A3<br />
Normaal papier<br />
(2) (1)<br />
(3)<br />
(A)<br />
(B)<br />
Ja<br />
Nee<br />
Boekkopie<br />
Kaftinstelling OK<br />
1. A4<br />
2. A4R<br />
3. B4<br />
Papierlade Doorvoerlade<br />
Normaal papier<br />
A3<br />
Normaal papier<br />
Normaal papier<br />
Normaal papier<br />
4. A3 Normaal papier<br />
Inhoudsopgave
4<br />
5<br />
6<br />
7<br />
Spec. Functies OK<br />
Boekkopie<br />
Rug<br />
Links<br />
Rug<br />
Rechts<br />
2-76<br />
Druk op de toets [OK].<br />
KOPIEERMACHINE<br />
U keert terug naar het basisscherm van de kopieerfunctie.<br />
Plaats het origineel met de voorzijde<br />
naar onderen op de glasplaat.<br />
Plaats de geopende voor- en achterkaft met de bedrukte zijde<br />
omlaag.<br />
Druk op [STARTEN KLEUR] of [STARTEN ZWART-WIT] om het eerste origineel<br />
te scannen.<br />
Het scannen begint.<br />
Scan de resterende origineelpagina's in onderstaande volgorde:<br />
Geopende binnenkant van voorkaft en eerste pagina<br />
Geopende tweede en derde pagina<br />
·<br />
·<br />
·<br />
Geopende laatste pagina en binnenkant van achterkaft<br />
Om het scannen te annuleren...<br />
Druk op de toets [STOP] ( ).<br />
Plaats het volgende paar geopende pagina's en druk op de toets [STARTEN<br />
KLEUR] of [STARTEN ZWART-WIT].<br />
Herhaal deze stap totdat u alle origineelpagina's hebt gescand.<br />
Gebruik dezelfde toets [START] die u voor het eerste origineel gebruikte ook voor het tweede origineel en alle volgende<br />
originelen.<br />
Om het scannen te annuleren...<br />
Druk op de toets [STOP] ( ).<br />
Annuleren OK<br />
Kaftinst.<br />
Inhoudsopgave
8<br />
Plaats volgend origineel. Druk op<br />
[Start]. Druk op [Lezen klaar]<br />
indien gereed.<br />
Lezen Klaar<br />
Als u scannen en kopiëren wilt annuleren...<br />
Druk op de toets [STOP] ( ).<br />
2-77<br />
Druk op [Lezen Klaar].<br />
Het kopiëren begint.<br />
KOPIEERMACHINE<br />
Er worden vier origineelpagina's gekopieerd op elk vel papier. Als het totaal aantal originelen geen veelvoud van vier is,<br />
worden aan het eind automatisch blanco pagina's toegevoegd.<br />
Als u boekkopie selecteert, wordt automatisch 2-zijdig kopiëren geselecteerd. Wanneer u instellingen selecteert die<br />
2-zijdig kopiëren verhinderen, kunt u de functie boekkopie niet gebruiken.<br />
Als u boekkopie wilt annuleren...<br />
Druk op de toets [Annuleren] in het scherm van stap 2.<br />
Inhoudsopgave
2-78<br />
KOPIEERMACHINE<br />
OPSCHRIFTEN KOPIËREN OP TABBLADEN<br />
(tabkopie)<br />
U kunt opschriften kopiëren op de tabs van tabbladen. Maak de juiste originelen voor de opschriften.<br />
Tabkopie is mogelijk via de handinvoerlade.<br />
VERHOUDING TUSSEN ORIGINELEN EN HET<br />
TABPAPIER<br />
Tabkopie maken met rug links<br />
ABC<br />
DEF<br />
GHI<br />
Maak originelen die overeenkomen<br />
met de posities van de tabs.<br />
Originelen De originelen plaatsen Tabpapier laden<br />
Originelen<br />
1<br />
Eindafbeelding<br />
Lade origineelinvoer<br />
Plaats de originelen zo dat de kant zonder<br />
tab eerst wordt ingevoerd.<br />
Glasplaat<br />
ABC<br />
De afbeelding wordt verschoven<br />
door de breedte van de tab<br />
Plaats het vel zo dat de kant met de<br />
tabtekst zich links bevindt.<br />
1<br />
1<br />
ABC<br />
Laad het tabpapier zo dat de tab van het<br />
eerste vel in uw richting wijst.<br />
DEF<br />
GHI<br />
Achterkant<br />
Inhoudsopgave
Tabkopie maken met rug rechts<br />
1<br />
2<br />
3<br />
2-79<br />
KOPIEERMACHINE<br />
Originelen De originelen plaatsen Tabpapier laden<br />
Originelen<br />
1<br />
Eindafbeelding<br />
Plaats het origineel.<br />
Lade origineelinvoer<br />
Plaats de originelen zo dat de kant zonder<br />
tab eerst wordt ingevoerd.<br />
Glasplaat<br />
Plaats het vel zo dat de kant met de<br />
tabtekst zich links bevindt.<br />
Laad het tabpapier zo dat de tab van het<br />
eerste vel van u af wijst.<br />
Leg het origineel met de bedrukte zijde omhoog in de invoerlade of met de bedrukte zijde omlaag op de glasplaat.<br />
Speciale functies selecteren.<br />
(1) Druk op de toets [Spec. Functies].<br />
(2) Druk op de toets [Tabkopie].<br />
☞ Menu voor speciale functies (eerste scherm) (pagina 2-41)<br />
Spec. Functies OK<br />
Tabkopie<br />
Origineel<br />
Kopieren<br />
1<br />
(1) (2)<br />
Annuleren OK<br />
Beeldverschuiving<br />
10 (0~20)<br />
mm<br />
1<br />
Stel de tabbreedte in.<br />
(1) Stel de breedte van de beeldverschuiving<br />
(tabbreedte) in met de toetsen .<br />
Er kan 0 mm tot 20 mm (0" tot 5/8") worden ingevoerd.<br />
Het is ook mogelijk om direct op een cijferweergavetoets<br />
te drukken om een getal met de cijfertoetsen te wijzigen.<br />
(2) Druk op de toets [OK].<br />
Achterkant<br />
U keert terug naar het basisscherm van de kopieerfunctie.<br />
Inhoudsopgave
4<br />
5<br />
Achterkant<br />
2-80<br />
Tabpapier laden.<br />
KOPIEERMACHINE<br />
Plaats het papier met de afdrukzijde naar beneden als u de<br />
handinvoer gebruikt.<br />
Plaats het papier zo dat de kanten met de tabs het laatst<br />
worden ingevoerd.<br />
Configureer na het laden van het tabpapier de instellingen voor<br />
handinvoer zoals wordt uitgelegd in "KOPIEËN MAKEN MET<br />
DE HANDINVOER" (pagina 2-38).<br />
De breedte van het tabpapier kan net zo breed zijn als A4-breedte (210mm) plus 20mm (of 8-1/2"x11" papier (8-1/2")<br />
plus 5/8").<br />
Druk op de toets [STARTEN KLEUR] of [STARTEN ZWART-WIT].<br />
Het kopiëren begint.<br />
Als u de glasplaat gebruikt om meerdere originelen te kopiëren, vindt het kopiëren plaats terwijl u elk origineel scant. Vervang<br />
de originelen en druk op [START] wanneer u de sorteerfunctie heeft geselecteerd. Herhaal dit tot alle pagina's zijn gescand<br />
en druk dan op [Lezen Klaar]. (Gebruik dezelfde toets [START] die u voor het eerste origineel gebruikte ook voor het tweede<br />
origineel en alle volgende originelen.)<br />
Als u scannen en kopiëren wilt annuleren...<br />
Druk op de toets [STOP] ( ).<br />
Als u tabkopie wilt annuleren...<br />
Druk op de toets [Annuleren] in het scherm van stap 3.<br />
Systeeminstellingen (Beheerder): Begininstelling Tabkopie<br />
U kunt de standaardinstelling voor beeldverschuiving instellen tussen 0 mm en 20 mm (0" en 5/8"). De fabrieksinstelling is<br />
"10 mm (1/2")".<br />
Inhoudsopgave
2-81<br />
KOPIEERMACHINE<br />
BEIDE ZIJDEN VAN EEN KAART KOPIËREN<br />
OP ÉÉN VEL PAPIER (Kaart Formaat)<br />
Wanneer u een kaart kopieert, kunt u met deze functie de voor- en achterkant samen kopiëren op één vel papier.<br />
Deze functie is handig om kopieën te maken ter identificatie en om papier te sparen.<br />
1<br />
2<br />
3<br />
Voorzijde<br />
Achterzijde<br />
Kleurmodus<br />
Meerkleuren<br />
Belichting<br />
Auto<br />
Kopieerfactor<br />
100%<br />
Originelen<br />
1. A4<br />
2. A4R<br />
3. B4<br />
4. A3<br />
Normaal<br />
A4<br />
Origineel Papierformaat<br />
Auto<br />
Auto<br />
A4<br />
Normaal papier<br />
Speciale functies selecteren.<br />
Voorbeeld van kopie formaat<br />
A4 (8-1/2" x 11") staand<br />
Spec. Functies<br />
Dubbelz. Kopie<br />
Uitvoer<br />
Bestand<br />
Snelbestand<br />
Voorbeeld<br />
(1) Druk op de toets [Spec. Functies].<br />
(2) Druk op de toets [Kaart Formaat].<br />
☞ Menu voor speciale functies (eerste scherm) (pagina 2-41)<br />
Kopieën<br />
Voorbeeld van kopie formaat<br />
A4 (8-1/2" x 11") liggend<br />
Selecteer het papier dat u wilt gebruiken<br />
voor Kaart Formaat.<br />
Selecteer het papier zoals wordt uitgelegd in "PAPIERLADEN"<br />
(pagina 2-11).<br />
Plaats het origineel met de voorzijde<br />
naar onderen op de glasplaat.<br />
Inhoudsopgave
4<br />
5<br />
6<br />
7<br />
X<br />
Y<br />
(1) (2)<br />
Spec. Functies OK<br />
Kaart Formaat Annuleren<br />
OK<br />
86<br />
54<br />
(25~210)<br />
mm<br />
(25~210)<br />
mm<br />
2-82<br />
KOPIEERMACHINE<br />
Selecteer instellingen Kaart Formaat.<br />
(1) Voer het formaat van het origineel in.<br />
Terwijl de toets [X] is gemarkeerd, voert u de horizontale<br />
afmeting (X) van het origineel in met de toetsen .<br />
Druk op de toets [Y] en voer de verticale afmeting (Y) van<br />
het origineel in met de toetsen .<br />
Het is ook mogelijk om direct op een cijferweergavetoets<br />
te drukken om een getal met de cijfertoetsen te wijzigen.<br />
(A) Als u op basis van het opgegeven origineelformaat de<br />
afbeeldingen wilt vergroten of verkleinen zodat ze op<br />
het papier passen, drukt u op de toets [Passend<br />
maken].<br />
(B) Door te drukken op de toets [Formaat Herstellen] kunt<br />
u de horizontale en verticale afmetingen herstellen<br />
naar de waarden die zijn ingesteld in "Kaart<br />
Formaat-Instellingen" in de systeeminstellingen<br />
(beheerder).<br />
(2) Druk op de toets [OK].<br />
U keert terug naar het basisscherm van de kopieerfunctie.<br />
Controleer of de opgegeven afmetingen verschijnen in de<br />
toets [Origineel].<br />
Druk op [STARTEN KLEUR] of [STARTEN ZWART-WIT] om de voorzijde van de<br />
kaart te scannen.<br />
Om het scannen te annuleren...<br />
Druk op de toets [STOP] ( ).<br />
Draai de kaart om en druk op [STARTEN KLEUR] of [STARTEN ZWART-WIT] om<br />
de achterzijde van de kaart te scannen.<br />
Gebruik dezelfde toets [START] als voor de voorkant van de kaart.<br />
Om het scannen te annuleren...<br />
Druk op de toets [STOP] ( ).<br />
Plaats volgend origineel. Druk op<br />
[Start]. Druk op [Lezen klaar]<br />
indien gereed.<br />
Passend<br />
maken<br />
Formaat<br />
Herstellen<br />
Lezen Klaar<br />
Als u het kopiëren wilt annuleren...<br />
Druk op de toets [STOP] ( ).<br />
(A)<br />
(B)<br />
Druk op [Lezen Klaar].<br />
Het kopiëren begint.<br />
Inhoudsopgave
U moet het origineel op de glasplaat plaatsen.<br />
U kunt alleen kopiëren op papier van standaardformaat.<br />
X-y zoom kunt u niet gebruiken wanneer u deze functie gebruikt.<br />
U kunt de afbeelding niet draaien wanneer u deze functie gebruikt.<br />
Kaart Formaat annuleren...<br />
Druk op de toets [Annuleren] in het scherm van stap 4.<br />
2-83<br />
KOPIEERMACHINE<br />
Systeeminstellingen (Beheerder): Kaart Formaat-Instellingen<br />
Met deze toets stelt u de waarden in waarnaar het formaat wordt hersteld wanneer u op de toets [Formaat Herstellen] drukt.<br />
25 mm tot 210 mm (1" tot 8-1/2") is het bereik voor zowel de horizontale als de verticale afmetingen.<br />
De standaardfabrieksinstellingen zijn 86 mm (3-3/8") voor X (de breedte) en 54 mm (2-1/8") voor Y (de hoogte).<br />
Inhoudsopgave
2-84<br />
KOPIEERMACHINE<br />
DE DATUM OF EEN STEMPEL AFDRUKKEN<br />
OP KOPIEËN (Stempel)<br />
Met deze functie drukt u de datum, een stempel, het paginanummer of tekst af op kopieën. Bovendien is het mogelijk<br />
om bepaalde tekst als watermerk aan een kopie toe te voegen. (Watermerk)<br />
Er zijn zes afdrukposities beschikbaar: linksboven, middenboven, rechtsboven, linksonder, middenonder en<br />
rechtsonder.<br />
De afdrukposities worden gescheiden in gebieden voor de datum, het paginanummer en tekst (A hieronder) en gebieden<br />
die worden gebruikt voor een stempel (B hieronder). Het watermerk wordt in het midden van het papier afgedrukt.<br />
Linksboven<br />
A<br />
Middenboven<br />
Afdrukpositie<br />
watermerk<br />
Rechtsboven<br />
Linksonder Rechtsonder<br />
Middenonder<br />
Gebruik in combinatie met andere speciale functies<br />
B<br />
Stempel<br />
Afdrukgebied<br />
Maximum aantal<br />
posities<br />
Datum A Slechts één positie<br />
Stempel B Zes posities<br />
Pagina<br />
Nummering<br />
A Slechts één positie<br />
Tekst A Zes posities<br />
Watermerk<br />
Midden van<br />
papier<br />
Wanneer de geselecteerde stempelinhoud van een positie overlapt met de inhoud van een andere positie, wordt er<br />
voorkeur gegeven in de volgende volgorde: Watermerk, rechterkant, linkerkant, midden. Materiaal dat door overlapping<br />
verborgen is, wordt niet afgedrukt.<br />
Tekst wordt afgedrukt op vooraf ingestelde grootte, ongeacht de instelling voor kopieerfactor of papierformaat.<br />
Tekst wordt afgedrukt op de vooraf ingestelde belichting ongeacht de belichtinginstelling.<br />
Naargelang het formaat papier wordt een gedeelte van de afgedrukte inhoud mogelijk afgesneden of verschoven.<br />
Als u het Stempel gebruikt in combinatie met de volgende speciale functies, worden de speciale functies toegepast op<br />
de stempelinhoud.<br />
Spec. Functies Afdrukken<br />
Kantlijn Verschuiving<br />
Tabkopie<br />
Centreren<br />
Dubbelz. Kopie<br />
Kaart Formaat<br />
De stempelinhoud wordt samen met de afbeelding verschoven over dezelfde afstand als de<br />
kantlijn.<br />
In tegenstelling tot een afbeelding die verschuift, wordt de afbeelding afgedrukt op de positie<br />
die in de stempel wordt ingesteld.<br />
De stempel wordt op elk kopievel afgedrukt.<br />
Multishot De afdrukinhoud wordt op elke origineelpagina afgedrukt.<br />
Inbindkopie<br />
Boekkopie<br />
Kaften/Insteekvellen<br />
De stempel wordt afgedrukt op elke pagina van de inbindkopie of het boekje dat u maakt.<br />
Met de stempelinstellingen selecteert u of het item al dan niet wordt afgedrukt op ingevoegde<br />
kaften en insteekvellen.<br />
—<br />
Inhoudsopgave
2-85<br />
KOPIEERMACHINE<br />
ALGEMENE PROCEDURE VOOR HET GEBRUIK VAN<br />
DE STEMPEL<br />
Volg de onderstaande stappen om stempelinstellingen te selecteren.<br />
1<br />
2<br />
3<br />
Plaats het origineel.<br />
Leg het origineel met de bedrukte zijde omhoog in de invoerlade of met de bedrukte zijde omlaag op de glasplaat.<br />
Speciale functies selecteren.<br />
(1) Druk op de toets [Spec. Functies].<br />
(2) Druk op de toetsen om tussen de schermen te wisselen.<br />
(3) Druk op de toets [Stempel].<br />
☞ Menu voor speciale functies (tweede scherm) (pagina 2-42)<br />
Spec. Functies<br />
Stempel Annuleren<br />
OK<br />
Datum<br />
Pagina-<br />
Nummering<br />
Watermerk<br />
Stempel<br />
Tekst<br />
Opmaak<br />
OK<br />
1<br />
2<br />
Selecteer de afdrukpositie.<br />
U kunt kiezen uit zes posities: linksboven, middenboven,<br />
rechtsboven, linksonder, middenonder en rechtsonder.<br />
U kunt deze stap ook overslaan en direct verdergaan met de<br />
volgende stap. In dat geval zullen de stempelitems worden<br />
afgedrukt in de volgende posities:<br />
Datum: Rechtsboven Stempel: Linksboven<br />
Paginanummer: Middenonder Tekst: Linksboven<br />
De positie van een watermerk kan niet worden gekozen. Ga<br />
door met de volgende stap.<br />
Afdrukposities<br />
De toetsen die de afdrukposities aangeven, verschijnen als<br />
volgt naargelang de instellingen.<br />
Niet geselecteerd, stempelinstelling is<br />
niet geselecteerd.<br />
Geselecteerd tijdens het selecteren van<br />
de stempelinstelling.<br />
Niet beschikbaar, stempelinstelling is al<br />
toegewezen.<br />
Bovenstaande toets is voor linksboven. Afhankelijk van de<br />
positie van de toets varieert het verschijnen van elke toets.<br />
U kunt "Datum" en "Pagina-Nummering" niet selecteren op meerdere posities. Als u op de toets [Datum] of de toets<br />
[Pagina-Nummering] drukt wanneer "Datum" of "Pagina-Nummering" al is geselecteerd voor een positie, verschijnt<br />
er een boodschap met de vraag of u dat item naar de geselecteerde positie wilt verplaatsen. Als u het item wilt<br />
verplaatsen, drukt u op de toets [Ja]. Druk anders op de toets [Nee].<br />
Er verschijnt een bericht wanneer u "Datum" ,"Tekst" of "Pagina-Nummering" op een positie probeert in de stellen<br />
waar een van deze items al is ingesteld. Druk op [Ja] om het eerder geselecteerde item te veranderen in een nieuw<br />
item. Druk op [Nee] als u het vorige item wilt houden.<br />
Inhoudsopgave
4<br />
5<br />
6<br />
Spec. Functies<br />
Stempel Annuleren<br />
OK<br />
Datum<br />
Pagina-<br />
Nummering<br />
Watermerk<br />
Spec. Functies<br />
Stempel<br />
Tekst<br />
Opmaak<br />
Stempel Annuleren<br />
OK<br />
Datum<br />
Pagina-<br />
Nummering<br />
Watermerk<br />
Stempel<br />
Tekst<br />
Opmaak<br />
Spec. Functies OK<br />
Stempel Annuleren<br />
Stand Origineel<br />
Afdrukken op omslagen/invoegbladen bij kopiëren<br />
op omslagen/invoegbladen<br />
OK<br />
OK<br />
OK<br />
1<br />
2<br />
1<br />
2<br />
2-Zijdig Origineel 2<br />
2<br />
Opmaak<br />
(3)<br />
(2) (1)<br />
2-86<br />
Selecteer Stempel.<br />
KOPIEERMACHINE<br />
Lees de volgende secties voor meer gedetailleerde informatie<br />
over alle stempelitems:<br />
Datum: DATUM TOEVOEGEN AAN KOPIEËN (Datum)<br />
(pagina 2-88)<br />
Stempel: KOPIEËN STEMPELEN (Stempel) (pagina 2-90)<br />
Pagina-Nummering:<br />
PAGINANUMMERS AFDRUKKEN OP KOPIEËN<br />
(Paginanummering) (pagina 2-92)<br />
Tekst: TEKST AFDRUKKEN OP KOPIEËN (Tekst)<br />
(pagina 2-96)<br />
Watermerk: EEN WATERMERK AAN EEN KOPIE<br />
TOEVOEGEN (Watermerk) (pagina 2-102)<br />
Druk u op de toets wanneer u klaar<br />
bent met het selecteren van<br />
stempelinstellingen.<br />
Selecteer instellingen voor de originelen<br />
en kaften/insteekvellen.<br />
(1) Druk op de toets [Stand Origineel] en geef<br />
de stand van het geplaatste origineel op.<br />
Als u tweezijdige originelen hebt geplaatst, drukt u op de<br />
toets en geeft u de inbindpositie (boekje of<br />
schrijfblok) van de originelen op.<br />
(2) Stempelinstellingen voor<br />
kaften/insteekvellen selecteren.<br />
Druk op het selectievakje om het vinkje te<br />
verwijderen als u het stempelitem niet op<br />
kaften/insteekvellen wilt afdrukken.<br />
(3) Druk op de toets [OK].<br />
U keert terug naar het basisscherm van de kopieerfunctie.<br />
Druk op de toets [Opmaak] om een stempelpositie te<br />
bewerken of een stempelitem te wissen.<br />
☞ STEMPELLAY-OUT CONTROLEREN (Lay-out)<br />
(pagina 2-100)<br />
Wanneer kopiëren op kaften/insteekvellen niet is geselecteerd, wordt er niet afgedrukt, ook al staat er een vinkje.<br />
U kunt deze instelling niet selecteren als kaften en insteekvellen is uitgeschakeld in de systeeminstellingen<br />
(beheerder).<br />
Inhoudsopgave
7<br />
Druk op de toets [STARTEN KLEUR] of [STARTEN ZWART-WIT].<br />
2-87<br />
KOPIEERMACHINE<br />
Het kopiëren begint.<br />
Als u de glasplaat gebruikt om meerdere originelen te kopiëren, vindt het kopiëren plaats terwijl u elk origineel scant. Vervang<br />
de originelen en druk op [START] wanneer u de sorteerfunctie heeft geselecteerd. Herhaal dit tot alle pagina's zijn gescand<br />
en druk dan op [Lezen Klaar]. (Gebruik dezelfde [START]-toets die u voor het eerste origineel gebruikte ook voor het tweede<br />
origineel en alle volgende originelen.)<br />
Als u afdrukken in kleur hebt geselecteerd, drukt u op de toets [STARTEN KLEUR]. Ook al hebt u kleur<br />
geselecteerd, als u op de toets [STARTEN ZWART-WIT] drukt, wordt de stempel afgedrukt in zwart-wit.<br />
Als een instelling is geselecteerd voor kleurafdrukken, zal de afdruk als een full colour-afdruk worden gerekend<br />
zelfs al is het er een in zwart-wit.<br />
Als u scannen en kopiëren wilt annuleren...<br />
Druk op de toets [STOP] ( ).<br />
Om Stempel te annuleren...<br />
Druk op de toets [Annuleren] in het scherm van stap 3.<br />
Inhoudsopgave
DATUM TOEVOEGEN AAN KOPIEËN (Datum)<br />
2-88<br />
KOPIEERMACHINE<br />
U kunt de datum afdrukken op kopieën. U kunt de positie van de datum, de kleur, de notatie en pagina (alleen eerste<br />
pagina of alle pagina's) selecteren.<br />
Voorbeeld: 4 april 2013 in de rechterbovenhoek van het papier afdrukken.<br />
1<br />
2<br />
3<br />
Druk de toets [Datum] keuzescherm voor de stempel.<br />
Zie stappen 1 tot 4 van "ALGEMENE PROCEDURE VOOR HET GEBRUIK VAN DE STEMPEL" (pagina 2-85).<br />
Stempel<br />
Datum<br />
Stempel<br />
Datum<br />
JJJJ/MM/DD<br />
MM/DD/JJJJ<br />
DD/MM/JJJJ<br />
MM DD, JJJJ<br />
(1) (2)<br />
JJJJ/MM/DD<br />
MM/DD/JJJJ<br />
DD/MM/JJJJ<br />
MM DD, JJJJ<br />
Annuleren<br />
Afdrukkleur<br />
Bk (zwart)<br />
04/APR/2013<br />
Datumwijziging<br />
Annuleren<br />
Afdrukkleur<br />
Bk (zwart)<br />
04/APR/2013<br />
Datumwijziging<br />
OK<br />
Eerste Pag.<br />
Alle Pag.'s<br />
OK<br />
Eerste Pag.<br />
Alle Pag.'s<br />
04/APR/2013<br />
Stel de datumnotatie in.<br />
(1) Druk op de toets van de gewenste<br />
datumnotatie.<br />
(2) Als u [JJJJ/MM/DD], [MM/DD/JJJJ] of<br />
[DD/MM/JJJJ] hebt geselecteerd, drukt u op<br />
de toets [/], [.], [-], of [ ] om het<br />
scheidingsteken te selecteren.<br />
Druk op de toets [Afdrukkleur] en<br />
selecteer de afdrukkleur.<br />
Druk op de gewenste kleur en druk vervolgens op [OK].<br />
Als u een andere kleur hebt geselecteerd dan [Bk (zwart)], drukt u op de toets [STARTEN KLEUR]. Als u op de<br />
toets [STARTEN ZWART-WIT] drukt, wordt de datum afgedrukt in zwart-wit.<br />
Als de datum in kleur wordt afgedrukt op een zwart-witkopie, wordt de kopie meegeteld in de kleurentelling.<br />
Stempel<br />
Afdrukkleur<br />
Bk (zwart)<br />
R (rood)<br />
C (cyaan)<br />
G (groen)<br />
M (magenta)<br />
B (blauw)<br />
G (geel)<br />
Inhoudsopgave<br />
OK
4<br />
5<br />
Stempel<br />
Datum<br />
Stempel<br />
Datum<br />
JJJJ/MM/DD<br />
MM/DD/JJJJ<br />
DD/MM/JJJJ<br />
MM DD, JJJJ<br />
Annuleren<br />
Afdrukkleur<br />
Bk (zwart)<br />
04/APR/2013<br />
Datumwijziging<br />
2-89<br />
KOPIEERMACHINE<br />
Controleer de weergegeven datum. Als u<br />
de datum moet wijzigen, drukt u op de<br />
toets [Datumwijziging].<br />
Stel de gewenste datum in en druk op [OK].<br />
Als alternatief voor de toetsen , kunt u de<br />
cijferweergavetoets gebruiken om de waarde direct te wijzigen<br />
met de cijfertoetsen.<br />
Als u een datum selecteert die niet bestaat (zoals 30 feb.), is de toets [OK] grijs weergegeven, zodat u deze datum<br />
niet kunt invoeren.<br />
Als u de datum hier wijzigt, wordt de datum in het apparaat dat is ingesteld met "Klok" in de systeeminstellingen niet<br />
gewijzigd.<br />
JJJJ/MM/DD<br />
MM/DD/JJJJ<br />
DD/MM/JJJJ<br />
MM DD, JJJJ<br />
Annuleren<br />
Afdrukkleur<br />
Bk (zwart)<br />
04/APR/2013<br />
Datumwijziging<br />
Als u de instelling voor het afdrukken van de datum wilt annuleren...<br />
Druk op de toets [Annuleren] in het scherm van stap 2.<br />
OK<br />
Eerste Pag.<br />
Alle Pag.'s<br />
OK<br />
Eerste Pag. Page<br />
Alle Pag.'s<br />
Stempel<br />
Datumwijziging OK<br />
Jaar Maand Dag<br />
2013<br />
04 04<br />
Selecteer de pagina's waarop de datum<br />
wordt afgedrukt en druk op [OK].<br />
U kunt kiezen uit: alleen op de eerste pagina afdrukken, of<br />
afdrukken op alle pagina's.<br />
Ga nadat u op [OK] hebt gedrukt verder vanaf stap 5 van<br />
"ALGEMENE PROCEDURE VOOR HET GEBRUIK VAN DE<br />
STEMPEL" (pagina 2-85) om de kopieerprocedure te voltooien.<br />
Inhoudsopgave
KOPIEËN STEMPELEN (Stempel)<br />
2-90<br />
KOPIEERMACHINE<br />
Een tekst als "VERTROUWELIJK" kunt u wit afdrukken op een donkere achtergrond als "stempel" op kopieën.<br />
Voor een stempel kunt u de positie, de kleur, het formaat, de dichtheid en pagina's (alleen eerste pagina of alle pagina's)<br />
selecteren.<br />
"VERTROUWELIJK" afdrukken in de linkerbovenhoek van een kopie<br />
U kunt kiezen uit 12 teksten voor het stempel.<br />
VERTROUWELIJK PRIORITEIT VOORLOPIG DEFINITIEF<br />
TER INFORMATIE NIET KOPIËREN BELANGRIJK KOPIE<br />
DRINGEND PROEFDRUK TOPGEHEIM ANTWOORD AUB<br />
U kunt drie niveaus selecteren voor de dichtheid van de stempelachtergrond.<br />
U kunt uit zeven kleuren kiezen voor de stempelkleur.<br />
U kunt twee stempelformaten selecteren.<br />
1<br />
2<br />
Druk de toets [Stempel] in het keuzescherm voor de stempel.<br />
Zie stappen 1 tot 4 van "ALGEMENE PROCEDURE VOOR HET GEBRUIK VAN DE STEMPEL" (pagina 2-85).<br />
Stempel<br />
Stempel<br />
VERTROUWELIJK<br />
TER INFORMATIE<br />
DRINGEND<br />
VOORLOPIG<br />
BELANGRIJK<br />
TOPGEHEIM<br />
PRIORITEIT<br />
NIET KOPIËREN<br />
PROEFDRUK<br />
DEFINITIEF<br />
KOPIE<br />
ANTWOORD AUB<br />
Afdrukkleur<br />
Bk 1 2 3<br />
Annuleren OK<br />
Formaat<br />
Groter<br />
Kleiner<br />
Eerste Pag.<br />
Alle Pag.'s<br />
VERTROUWELIJK<br />
Druk op de toets voor het stempel dat u<br />
wilt gebruiken.<br />
Inhoudsopgave
3<br />
4<br />
5<br />
Stempel<br />
Stempel<br />
Stempel<br />
Stempel<br />
Stempel<br />
Stempel<br />
VERTROUWELIJK<br />
TER INFORMATIE<br />
DRINGEND<br />
VOORLOPIG<br />
BELANGRIJK<br />
TOPGEHEIM<br />
PRIORITEIT<br />
NIET KOPIËREN<br />
PROEFDRUK<br />
DEFINITIEF<br />
KOPIE<br />
ANTWOORD AUB<br />
Afdrukkleur<br />
Bk 1 2 3<br />
2-91<br />
KOPIEERMACHINE<br />
Druk op de toets [Afdrukkleur] en<br />
selecteer de kleur en dichtheid.<br />
Selecteer de kleur die u wilt gebruiken.<br />
Als u de geselecteerde kleur donkerder wilt maken, drukt u op<br />
de toets . Als u de geselecteerde kleur lichter wilt maken,<br />
drukt u op de toets .<br />
Als u klaar bent met het selecteren, drukt u op [OK].<br />
Als u een andere kleur hebt geselecteerd dan [Bk (zwart)], drukt u op de toets [STARTEN KLEUR]. Als u op de<br />
toets [STARTEN ZWART-WIT] drukt, wordt het stempel afgedrukt in zwart-wit.<br />
Als het stempel in kleur wordt afgedrukt op een zwart-witkopie, wordt de kopie meegeteld in de kleurentelling.<br />
VERTROUWELIJK<br />
TER INFORMATIE<br />
DRINGEND<br />
VOORLOPIG<br />
BELANGRIJK<br />
TOPGEHEIM<br />
VERTROUWELIJK<br />
TER INFORMATIE<br />
DRINGEND<br />
VOORLOPIG<br />
BELANGRIJK<br />
TOPGEHEIM<br />
PRIORITEIT<br />
NIET KOPIËREN<br />
PROEFDRUK<br />
DEFINITIEF<br />
KOPIE<br />
ANTWOORD AUB<br />
PRIORITEIT<br />
NIET KOPIËREN<br />
PROEFDRUK<br />
DEFINITIEF<br />
KOPIE<br />
ANTWOORD AUB<br />
U kunt de stempeltekst niet bewerken.<br />
Annuleren OK<br />
Formaat<br />
Groter<br />
Kleiner<br />
Afdrukkleur<br />
Bk 1 2 3<br />
Eerste Pag.<br />
Alle Pag.'s<br />
Annuleren OK<br />
Formaat<br />
Groter<br />
Kleiner<br />
Afdrukkleur<br />
Bk 1 2 3<br />
Eerste Pag.<br />
Alle Pag.'s<br />
Annuleren OK<br />
Formaat<br />
Groter<br />
Kleiner<br />
Eerste Pag.<br />
Alle Pag.'s<br />
Als u een stempelinstelling wilt annuleren...<br />
Druk op de toets [Annuleren] in het scherm van stap 2.<br />
Stempel<br />
Afdrukkleur OK<br />
Bk (zwart)<br />
R (rood)<br />
C (cyaan)<br />
G (groen)<br />
M (magenta)<br />
B (blauw)<br />
G (geel)<br />
Belichting<br />
1 2 3<br />
Druk op de toets [Groter Kleiner] om<br />
het formaat van het stempel te<br />
selecteren.<br />
Selecteer de pagina's waarop de datum<br />
wordt afgedrukt en druk op [OK].<br />
U kunt kiezen uit: alleen op de eerste pagina afdrukken, of<br />
afdrukken op alle pagina's.<br />
Ga nadat u op [OK] hebt gedrukt verder vanaf stap 5 van<br />
"ALGEMENE PROCEDURE VOOR HET GEBRUIK VAN DE<br />
STEMPEL" (pagina 2-85) om de kopieerprocedure te voltooien.<br />
Inhoudsopgave
2-92<br />
KOPIEERMACHINE<br />
PAGINANUMMERS AFDRUKKEN OP KOPIEËN (Paginanummering)<br />
U kunt paginanummers afdrukken op kopieën.<br />
U kunt de positie, de kleur, de notatie en een paginanummer selecteren voor paginanummering.<br />
Paginanummer afdrukken middenonder op het papier.<br />
1<br />
2<br />
Druk de toets [Paginanummering] keuzescherm voor de stempel.<br />
1<br />
Zie stappen 1 tot 4 van "ALGEMENE PROCEDURE VOOR HET GEBRUIK VAN DE STEMPEL" (pagina 2-85).<br />
Stempel<br />
Paginanummering<br />
Formaat Voor Paginanummering<br />
1,2,3.. (1),(2),(3)..<br />
-1-,-2-,-3-.. P.1,P.2,P.3..<br />
,,.. 1/5,2/5,3/5..<br />
Annuleren<br />
Afdrukkleur<br />
Bk (zwart)<br />
Totaal Pag.'s<br />
Auto<br />
Handmatig<br />
1 Pagina<br />
OK<br />
Paginanummer<br />
2<br />
3<br />
Selecteer een notatie voor het paginanummer.<br />
Als u de toets [1/5, 2/5, 3/5] hebt geselecteerd,<br />
wordt "Paginanummer / totaal pag.'s" afgedrukt. Standaard is<br />
"Auto" geselecteerd voor het totaal aantal pagina's. Dat wil<br />
zeggen dat het aantal gescande origineelpagina's automatisch<br />
wordt ingesteld als het totaal aantal pagina's. Als u het totaal<br />
aantal pagina's handmatig moet instellen, bijvoorbeeld<br />
wanneer een groot aantal originelen in sets wordt verdeeld om<br />
te scannen, drukt u op de toets [Handmatig] om het<br />
invoerscherm voor het totaal aantal pagina's weer te geven.<br />
Formaat Voor Paginanummering<br />
1,2,3.. (1),(2),(3)..<br />
-1-,-2-,-3-.. P.1,P.2,P.3..<br />
,,.. 1/5,2/5,3/5..<br />
Annuleren<br />
Afdrukkleur<br />
Bk (zwart)<br />
Totaal Pag.'s<br />
Auto<br />
Handmatig<br />
1 Pagina<br />
Paginanummer<br />
Voer het totaal aantal pagina's (1 tot 999) in met de<br />
cijfertoetsen en druk op [OK].<br />
U kunt op de toets [WISSEN] ( ) drukken om de<br />
standaardinstelling van het geselecteerde item te herstellen.<br />
Als u een fout hebt gemaakt, drukt u op de toets [WISSEN]<br />
( ) en voert u het juiste nummer in.<br />
Als u 2-zijdig kopieert, is het totaal aantal pagina's het totaal aantal zijden van het papier. Als de eindpagina blanco<br />
is, wordt deze niet geteld. Als u een achterkaft toevoegt en het selectievakje [Achterblad Tellen] is geselecteerd<br />
, wordt de eindpagina ook meegeteld. (Zie stap 7.)<br />
In combinatie met de functies "Dubbelz. Kopie", "Multishot", of "Kaart Formaat" is het aantal zijden waarop wordt<br />
gekopieerd gelijk aan het totaal aantal pagina's.<br />
In combinatie met de functies "Inbindkopie" of "Boekkopie" is het totaal aantal pagina's in de inbindkopie of het<br />
boekje dat u maakt gelijk aan het totaal aantal pagina's.<br />
Stempel<br />
Paginanummering<br />
Inhoudsopgave<br />
OK
3<br />
4<br />
5<br />
Stempel<br />
Paginanummering<br />
Stempel<br />
Formaat Voor Paginanummering<br />
1,2,3..<br />
-1-,-2-,-3-..<br />
,,..<br />
(1),(2),(3)..<br />
P.1,P.2,P.3..<br />
1/5,2/5,3/5..<br />
Annuleren<br />
Afdrukkleur<br />
Bk (zwart)<br />
Auto<br />
Handmatig<br />
Paginanummer<br />
2-93<br />
Druk op de toets [Afdrukkleur].<br />
KOPIEERMACHINE<br />
Selecteer de kleur die u wilt gebruiken.<br />
Als u klaar bent met het selecteren, drukt u op [OK].<br />
Als u een andere kleur hebt geselecteerd dan [Bk (zwart)], drukt u op de toets [STARTEN KLEUR]. Als u op de<br />
toets [STARTEN ZWART-WIT] drukt, worden de paginanummers afgedrukt in zwart-wit.<br />
Als de paginanummers in kleur worden afgedrukt op een zwart-witkopie, worden de kopieën meegeteld in de<br />
kleurentelling.<br />
Paginanummering<br />
Stempel<br />
Formaat Voor Paginanummering<br />
1,2,3..<br />
-1-,-2-,-3-..<br />
,,..<br />
Paginanummer<br />
Auto<br />
Handmatig<br />
(1)<br />
(1),(2),(3)..<br />
P.1,P.2,P.3..<br />
1/5,2/5,3/5..<br />
Totaal Pag.'s<br />
1 Pagina<br />
Annuleren<br />
Afdrukkleur<br />
Bk (zwart)<br />
Totaal Pag.'s<br />
Auto<br />
Handmatig<br />
1 Pagina<br />
Eerste Nummer Laatste Nummer<br />
Auto<br />
1<br />
Afdrukken start vanaf blad<br />
1<br />
(2)<br />
OK<br />
OK<br />
Paginanummer<br />
OK<br />
Omsl./Invoeg.<br />
Tellen<br />
Bk (zwart)<br />
G (groen)<br />
B (blauw)<br />
Als u uw paginanummeringsinstelling<br />
wilt configureren, drukt u op de toets<br />
[Paginanummer].<br />
Als u geen paginanummeringsinstellingen hoeft te<br />
configureren, ga dan naar de stap 9.<br />
Selecteer paginanummerinstellingen.<br />
(1) Druk op [Handmatig].<br />
(2) Stel het eerste nummer, het laatste nummer en<br />
het nummer "Afdrukken start vanaf blad" in.<br />
Druk op elke toets en geef een nummer op met de<br />
cijfertoetsen (1 tot 999).<br />
U kunt op de toets [WISSEN] ( ) drukken om de<br />
standaardinstelling van het geselecteerde item te<br />
herstellen. Als u een fout hebt gemaakt, drukt u op de<br />
toets [WISSEN] ( ) en voert u het juiste nummer in.<br />
U kunt geen lager "Laatste Nummer" instellen dan het "Eerste nummer".<br />
Het "Laatste Nummer" is standaard ingesteld op "Auto". Dat wil zeggen dat paginanummers automatisch worden<br />
afgedrukt t/m de laatste pagina op basis van de instellingen "Eerste Nummer" en "Afdrukken start vanaf blad".<br />
Als het "Laatste Nummer" is ingesteld op een kleiner aantal dan het "Totaal Pag.'s", worden geen paginanummers<br />
afgedrukt op pagina's na de pagina die is ingesteld als "Laatste Nummer".<br />
"Afdrukken start vanaf blad" wordt gebruikt om het paginanummer in de stellen vanwaar u wilt beginnen met het<br />
afdrukken van de paginanummers. Als bijvoorbeeld "3" wordt ingesteld en u maakt een 1-zijdige kopie, worden de<br />
paginanummers afgedrukt vanaf de derde kopie (het derde origineel). Bij 2-zijdig kopiëren, wordt gestart met het<br />
afdrukken van de paginanummers op de voorzijde van de tweede kopie (de derde pagina van de originelen).<br />
Stempel<br />
Afdrukkleur<br />
R (rood)<br />
C (cyaan)<br />
M (magenta)<br />
G (geel)<br />
Inhoudsopgave<br />
OK
6<br />
7<br />
8<br />
9<br />
Stempel<br />
Paginanummer<br />
Stempel<br />
Auto<br />
Handmatig<br />
Omslagen/Invoegsels Tellen<br />
Stempel<br />
Paginanummer<br />
Stempel<br />
Voorblad Tellen<br />
Invoegsels Tellen<br />
Achterblad Tellen<br />
Eerste Nummer Laatste Nummer<br />
Auto<br />
1<br />
Afdrukken start vanaf blad<br />
1<br />
OK<br />
Omsl./Invoeg.<br />
Tellen<br />
(1) (2)<br />
OK<br />
(A) (B) (C)<br />
2-94<br />
KOPIEERMACHINE<br />
Als u kaften/insteekvellen invoegt, drukt<br />
u op de toets [Omsl./Invoeg. Tellen] als u<br />
de kaften/insteekvellen wilt meetellen in<br />
de paginanummers en deze wilt<br />
afdrukken op de kaften/insteekvellen.<br />
Druk op elk item dat u wilt meetellen in<br />
de paginanummers, zodat een vinkje<br />
verschijnt . Druk vervolgens op de<br />
toets [OK].<br />
Items met een vinkje worden weergegeven in de<br />
afdrukafbeelding rechts op het scherm.<br />
(A): Afbeelding voorkaft<br />
(B): Afbeelding insteekvel<br />
(C): Afbeelding achterkaft<br />
Wanneer de selectievakjes zijn geselecteerd , wordt elk ingevoegd vel papier (voorkaft of achterkaft) gerekend<br />
als één pagina bij 1-zijdig kopiëren of twee pagina's bij 2-zijdig kopiëren. Maar wanneer de hoofdvellen 1-zijdige<br />
kopieën zijn en de insteekvellen 2-zijdig, wordt elk hoofdvel geteld als één pagina en elk insteekvel als twee<br />
pagina's.<br />
Paginanummers worden afgedrukt op kaften/insteekvellen als de kaften/insteekvellen worden geteld en als daarop<br />
wordt gekopieerd.<br />
Auto<br />
Handmatig<br />
Paginanummering<br />
1<br />
1<br />
Formaat Voor Paginanummering<br />
1,2,3..<br />
-1-,-2-,-3-..<br />
,,..<br />
Eerste Nummer Laatste Nummer<br />
Auto<br />
Afdrukken start vanaf blad<br />
(1),(2),(3)..<br />
P.1,P.2,P.3..<br />
1/5,2/5,3/5..<br />
Annuleren<br />
Afdrukkleur<br />
Bk (zwart)<br />
Totaal Pag.'s<br />
Auto<br />
Handmatig<br />
1 Pagina<br />
OK<br />
Omsl./Invoeg.<br />
Tellen<br />
OK<br />
Paginanummer<br />
Druk op de toets [OK].<br />
Druk op de toets [OK].<br />
Ga nadat u op [OK] hebt gedrukt verder vanaf stap 5 van<br />
"ALGEMENE PROCEDURE VOOR HET GEBRUIK VAN DE<br />
STEMPEL" (pagina 2-85) om de kopieerprocedure te voltooien.<br />
Inhoudsopgave
2-95<br />
KOPIEERMACHINE<br />
Als Paginanummering is geselecteerd, kunt u niet kopiëren met de groepfunctie. De functie verandert automatisch in<br />
sorteerfunctie.<br />
Als de afdrukpositie van het paginanummer is ingesteld op de rechts of links, en u gebruikt inbindkopie of boekkopie, wordt<br />
de afdrukpositie gewijzigd, zodat de paginanummers altijd verschijnen op de buitenkant van elke geopende pagina (de<br />
linker- en rechterkant van de geopende pagina's). Als een stempel is ingesteld op een gebied waar paginanummering is<br />
ingesteld, verandert de positie van het stempel op dezelfde manier als het paginanummer. Als er nog een stempelitem<br />
wordt ingesteld in deze gewijzigde positie, worden de paginanummers met dit Stempelitem verwisseld. Een stempelitem in<br />
een positie die niet wordt beïnvloed door de veranderende paginanummerpositie, wordt afgedrukt in de oorspronkelijk<br />
ingestelde positie.<br />
Voorbeeld: Als u vier pagina's kopieert met inbindkopie en de paginanummernotatie is "1, 2, 3...", krijgt u het volgende<br />
resultaat: In dit voorbeeld is het paginanummer ingesteld onder aan de pagina, en de datum bovenaan. De<br />
datum wordt dus niet verplaatst.<br />
Afdrukinstellingen Zijde 1 Zijde 2<br />
Datum<br />
Stempel<br />
No.<br />
Tekst<br />
Als u de instelling paginanummering wilt annuleren…<br />
Druk op de toets [Annuleren] in het scherm van stap 2.<br />
04/APR/2013 04/APR/2013 04/APR/2013 04/APR/2013<br />
VERTROUWELIJK<br />
VERTROUWELIJK<br />
VERTROUWELIJK<br />
VERTROUWELIJK<br />
4 AAA AAA 1 2 AAA AAA 3<br />
Inhoudsopgave
TEKST AFDRUKKEN OP KOPIEËN (Tekst)<br />
U kunt ingevoerde tekst afdrukken op kopieën. U kunt maximaal 30 veel gebruikte tekstreeksen opslaan.<br />
Voorbeeld: "April 2013 Planningbespreking" afdrukken linksboven op het papier<br />
1<br />
2<br />
3<br />
Druk de toets [Tekst] keuzescherm voor de stempel.<br />
2-96<br />
KOPIEERMACHINE<br />
Zie stappen 1 tot 4 van "ALGEMENE PROCEDURE VOOR HET GEBRUIK VAN DE STEMPEL" (pagina 2-85).<br />
Stempel<br />
Tekst<br />
Stempel<br />
Tekst<br />
5<br />
Opnieuw<br />
oproepen<br />
10<br />
Opnieuw oproepen<br />
No.01 AAA AAA<br />
Vooringesteld<br />
Opslaan/<br />
Verwijderen<br />
No.03 CCC CCC No.04 DDD DDD<br />
No.05<br />
No.07<br />
No.09<br />
Annuleren<br />
Afdrukkleur<br />
Bk (zwart)<br />
Directe Invoer<br />
Annuleren<br />
OK<br />
Eerste Pag.<br />
Alle Pag.'s<br />
(1) (2)<br />
No.02 BBB BBB<br />
No.06<br />
No.08<br />
No.10<br />
OK<br />
April 2013 Planningbespreking<br />
1<br />
3<br />
Druk op de toets [Opnieuw oproepen].<br />
Door te drukken op de toets [Directe Invoer] opent u het<br />
tekstinvoerscherm. Als u alle tekens hebt ingevoerd, drukt u op<br />
[OK].<br />
Als u een tekstreeks wilt opslaan of wissen, drukt u op de toets<br />
[Opslaan/Verwijderen].<br />
☞ Tekstreeksen opslaan, bewerken en wissen (pagina 2-98)<br />
Geef de tekst op die u wilt afdrukken.<br />
(1) Druk op de tekstreeks die u wilt selecteren.<br />
Met de toets [5 10] kunt u het aantal toetsen dat in het<br />
scherm wordt weergegeven wisselen tussen 5 en 10. Als<br />
u een scherm van vijf items selecteert, verschijnt de hele<br />
tekstreeks in elke toets.<br />
(2) Druk op de toets [OK].<br />
Inhoudsopgave
4<br />
5<br />
Stempel<br />
Tekst<br />
Stempel<br />
Tekst<br />
AAA AAA<br />
Opnieuw<br />
oproepen<br />
Vooringesteld<br />
Annuleren<br />
Afdrukkleur<br />
Bk (zwart)<br />
2-97<br />
Druk op de toets [Afdrukkleur].<br />
KOPIEERMACHINE<br />
Selecteer de kleur die u wilt gebruiken. Als u klaar bent met het<br />
selecteren, drukt u op [OK].<br />
Als u een andere kleur hebt geselecteerd dan [Bk (zwart)], drukt u op de toets [STARTEN KLEUR]. Als u op de<br />
toets [STARTEN ZWART-WIT] drukt, worden de paginanummers afgedrukt in zwart-wit.<br />
Als de tekst in kleur wordt afgedrukt op zwart-witkopieën, worden de kopieën meegeteld in de kleurentelling.<br />
AAA AAA<br />
Opnieuw<br />
oproepen<br />
Vooringesteld<br />
Opslaan/<br />
Verwijderen<br />
Opslaan/<br />
Verwijderen<br />
Directe Invoer<br />
Annuleren<br />
Afdrukkleur<br />
Bk (zwart)<br />
Directe Invoer<br />
Selecteer de pagina's waarop afgedrukt<br />
moet worden en druk op [OK].<br />
U kunt kiezen uit: alleen op de eerste pagina afdrukken, of<br />
afdrukken op alle pagina's.<br />
Ga nadat u op [OK] hebt gedrukt verder vanaf stap 5 van<br />
"ALGEMENE PROCEDURE VOOR HET GEBRUIK VAN DE<br />
STEMPEL" (pagina 2-85) om de kopieerprocedure te voltooien.<br />
U kunt tekstinstellingen ook configureren in de webpagina's. Klik op [Toepassingsinstellingen], [Kopieerinstellingen] en<br />
vervolgens op [Tekstinstellingen (Stempel)] in het webpaginamenu.<br />
Als u het stempel in een tekstinstelling wilt annuleren...<br />
Druk op de toets [Annuleren] in het scherm van stap 2.<br />
OK<br />
Eerste Pag.<br />
Alle Pag.'s<br />
OK<br />
Eerste Pag. Page<br />
Alle Pag.'s<br />
Stempel<br />
Afdrukkleur<br />
Bk (zwart)<br />
R (rood)<br />
C (cyaan)<br />
G (groen)<br />
M (magenta)<br />
B (blauw)<br />
G (geel)<br />
Inhoudsopgave<br />
OK
Tekstreeksen opslaan, bewerken en wissen<br />
1<br />
2<br />
3<br />
Druk de toets [Tekst] keuzescherm voor de stempel.<br />
2-98<br />
KOPIEERMACHINE<br />
Zie stappen 1 tot 4 van "ALGEMENE PROCEDURE VOOR HET GEBRUIK VAN DE STEMPEL" (pagina 2-85).<br />
Stempel<br />
Tekst<br />
Stempel<br />
Tekst<br />
5<br />
Opnieuw<br />
oproepen<br />
10<br />
Vooringesteld<br />
Opslaan/Verwijderen<br />
No.01 AAA AAA<br />
Opslaan/<br />
Verwijderen<br />
No.03 CCC CCC No.04 DDD DDD<br />
No.05<br />
Annuleren<br />
Afdrukkleur<br />
Bk (zwart)<br />
Directe Invoer<br />
No.02 BBB BBB<br />
No.06<br />
No.07 No.08<br />
No.09 No.10<br />
OK<br />
Eerste Pag.<br />
Alle Pag.'s<br />
Vorige<br />
1<br />
3<br />
Druk op de toets [Opslaan/Verwijderen].<br />
Een tekstreeks opslaan of een<br />
opgeslagen tekstreeks<br />
bewerken/verwijderen.<br />
Als u een tekstreeks wilt opslaan, drukt u op een toets<br />
waaronder geen tekst is opgeslagen. Er verschijnt een<br />
tekstinvoerscherm. De bestandsnaam mag maximaal 50<br />
tekens lang zijn. Als u klaar bent met het invoeren van de<br />
tekst, drukt u op [OK]. Het tekstinvoerscherm wordt gesloten.<br />
Voor het bewerken en verwijderen van een tekstreeks, volgt<br />
u de aanwijzingen hieronder.<br />
Om een tekstreeks te bewerken of te wissen...<br />
Als u op de toets met de tekstreeks drukt, verschijnt het onderstaande scherm. Als u op de toets [Wijzigen] drukt,<br />
verschijnt een tekstinvoerscherm. De opgeslagen tekstreeks verschijnt in het tekstinvoerscherm. Bewerk de tekst.<br />
Als u klaar bent met het invoeren van de tekst, drukt u op [OK]. Het tekstinvoerscherm wordt gesloten.<br />
Wanneer u op de toets [Wissen] drukt, wordt de opgeslagen tekst gewist.<br />
Er is reeds een tekst opgeslagen op<br />
deze locatie. tekst veranderen?<br />
Annuleren<br />
Wissen<br />
U kunt tekstinstellingen ook configureren in de webpagina's. Klik op [Toepassingsinstellingen], [Kopieerinstellingen]<br />
en vervolgens op [Tekstinstellingen (Stempel)] in het webpaginamenu.<br />
Wijzigen<br />
Inhoudsopgave
4<br />
Stamp Stempel<br />
Text Tekst Vorige<br />
5<br />
No.01 AAA AAA<br />
No.03 CCC CCC No.04<br />
No.05<br />
10<br />
Store/Delete<br />
Opslaan/Verwijderen<br />
No.07 No.08<br />
No.09 No.10<br />
No.02 BBB BBB<br />
No.06<br />
1<br />
3<br />
2-99<br />
Druk op de toets [Vorige].<br />
KOPIEERMACHINE<br />
U keert terug naar het scherm van stap 2.<br />
Ga om te kopiëren met behulp van een opgeslagen tekstreeks<br />
verder vanaf stap 2 van "TEKST AFDRUKKEN OP KOPIEËN<br />
(Tekst)" (pagina 2-96).<br />
Inhoudsopgave
STEMPELLAY-OUT CONTROLEREN (Lay-out)<br />
2-100<br />
KOPIEERMACHINE<br />
Nadat de stempelitems zijn geselecteerd kunt u de afdruklay-out controleren, de afdrukpositie wijzigen en stempelitems<br />
wissen.<br />
1<br />
2<br />
3<br />
Spec. Functies<br />
Stempel Annuleren<br />
OK<br />
Stempel<br />
Datum<br />
Pagina-<br />
Nummering<br />
Watermerk<br />
Stempel<br />
Tekst<br />
Opmaak<br />
Druk op de toets [Opmaak].<br />
U kunt alleen op de toets [Opmaak] drukken als stempelitems zijn geselecteerd.<br />
Lay-out OK<br />
AAA AAA<br />
VERTROUWELIJK<br />
1,2,3..<br />
In elke toets worden maximaal 14 tekens weergegeven.<br />
Wilt u het geselecteerde item<br />
verplaatsen of verwijderen?<br />
Annuleren<br />
Wissen<br />
OK<br />
NIET KOPIËREN<br />
Verplaatsen<br />
1<br />
2<br />
Is de lay-out juist, dan drukt u op [OK].<br />
Druk op de toets van het stempelitem dat u wilt wissen of<br />
waarvan u de positie wilt wijzigen.<br />
Als u de positie van een item wilt<br />
wijzigen, drukt u op de toets<br />
[Verplaatsen]. Als u het item wilt wissen,<br />
drukt u op de toets [Wissen].<br />
Als u op de toets [Verplaatsen] drukt, verschijnt een scherm<br />
om de doelpositie te selecteren.<br />
Als u op de toets [Wissen] drukt, wordt het item gewist. (Ga<br />
naar stap 6).<br />
Inhoudsopgave
4<br />
5<br />
6<br />
Stempel<br />
Verplaatsen<br />
Selecteer locatie om gesel. item naartoe te verplaatsen.<br />
Stempel<br />
2-101<br />
KOPIEERMACHINE<br />
Druk op de toets van de gewenste<br />
doelpositie.<br />
De positietoets waarop u hebt gedrukt, wordt gemarkeerd en<br />
de afdrukpositie verandert.<br />
De toetsen die de afdrukposities aangeven, verschijnen als<br />
volgt naargelang de instellingen.<br />
Bovenstaande toets is voor linksboven. Afhankelijk van de<br />
positie van de toets varieert het verschijnen van elke toets.<br />
Als u de positie van het geselecteerde stempelitem wilt verwisselen met de positie van een ander stempelitem,<br />
verplaatst u een van de items tijdelijk naar een niet-bezette positie. Vervolgens verwisselt u de stempelposities.<br />
Verplaatsen<br />
Selecteer locatie om gesel. item naartoe te verplaatsen.<br />
Stempel<br />
Lay-out OK<br />
AAA AAA<br />
VERTROUWELIJK<br />
1,2,3..<br />
OK<br />
OK<br />
NIET KOPIËREN<br />
Druk op de toets [OK].<br />
Als u probeert een stempelitem te verplaatsen naar een positie<br />
die reeds wordt ingenomen door een ander stempelitem,<br />
verschijnt een boodschap met de vraag of u dit andere<br />
stempelitem wilt overschrijven. Als u het andere stempelitem<br />
wilt overschrijven, drukt u op de toets [Ja]. Als u de verplaatsing<br />
wilt annuleren, drukt u op de toets [Nee].<br />
Druk op de toets [OK].<br />
Niet geselecteerd, stempelinstelling is<br />
niet geselecteerd.<br />
Geselecteerd tijdens het selecteren van<br />
de stempelinstelling.<br />
Niet beschikbaar, stempelinstelling is al<br />
toegewezen.<br />
Er is reeds een item geselecteerd<br />
op deze locatie. Item overschrijven?<br />
Nee<br />
Ja<br />
Inhoudsopgave
2-102<br />
KOPIEERMACHINE<br />
EEN WATERMERK AAN EEN KOPIE TOEVOEGEN<br />
(Watermerk)<br />
Tijdens het kopiëren is het mogelijk om bepaalde tekst als watermerk aan de kopie toe te voegen. Voor een watermerk<br />
kunt u de kleur, dichtheid, hoek en pagina's (alleen eerste pagina of alle pagina's) selecteren. Het watermerk wordt in<br />
het midden van het papier afgedrukt.<br />
"VERTROUWELIJK" op het papier afdrukken<br />
U kunt kiezen uit 12 teksten voor het stempel.<br />
VERTROUWELIJK PRIORITEIT VOORLOPIG DEFINITIEF<br />
TER INFORMATIE NIET KOPIËREN BELANGRIJK KOPIE<br />
DRINGEND PROEFDRUK TOPGEHEIM ANTWOORD AUB<br />
U kunt drie niveaus selecteren voor de dichtheid van het watermerk.<br />
U kunt uit zeven kleuren kiezen voor de watermerkkleur.<br />
De hoek van een watermerk kan in stappen van 45 graden worden geselecteerd uit een bereik van +90 graden tot -90<br />
graden.<br />
1<br />
2<br />
VERTROUWELIJK<br />
Druk de toets [Watermerk] in het keuzescherm voor de stempel.<br />
Zie stappen 1 tot 4 van "ALGEMENE PROCEDURE VOOR HET GEBRUIK VAN DE STEMPEL" (pagina 2-85).<br />
Stempel<br />
Watermerk<br />
VERTROUWELIJK<br />
TER INFORMATIE<br />
DRINGEND<br />
VOORLOPIG<br />
BELANGRIJK<br />
TOPGEHEIM<br />
PRIORITEIT<br />
NIET KOPIËREN<br />
PROEFDRUK<br />
DEFINITIEF<br />
KOPIE<br />
ANTWOORD AUB<br />
Afdrukkleur<br />
Bk 1 2 3<br />
Annuleren OK<br />
Hoek<br />
(+90 -90)<br />
45<br />
Eerste Pag.<br />
Alle Pag.'s<br />
Tik op de toets van het watermerk dat u<br />
wilt gebruiken.<br />
Inhoudsopgave
3<br />
4<br />
5<br />
Stempel<br />
Watermerk<br />
Stempel<br />
VERTROUWELIJK<br />
TER INFORMATIE<br />
Watermerk<br />
Stempel<br />
DRINGEND<br />
VOORLOPIG<br />
BELANGRIJK<br />
TOPGEHEIM<br />
PRIORITEIT<br />
NIET KOPIËREN<br />
PROEFDRUK<br />
DEFINITIEF<br />
KOPIE<br />
ANTWOORD AUB<br />
Afdrukkleur<br />
Bk 1 2 3<br />
Annuleren OK<br />
Hoek<br />
(+90 -90)<br />
Eerste Pag.<br />
Alle Pag.'s<br />
2-103<br />
KOPIEERMACHINE<br />
Druk op de toets [Afdrukkleur] en<br />
selecteer de kleur en dichtheid.<br />
Selecteer de kleur die u wilt gebruiken.<br />
Als u de geselecteerde kleur donkerder wilt maken, drukt u op<br />
de toets . Als u de geselecteerde kleur lichter wilt maken,<br />
drukt u op de toets .<br />
Als u klaar bent met het selecteren, drukt u op [OK].<br />
Als u een andere kleur hebt geselecteerd dan [Bk (zwart)], drukt u op de toets [STARTEN KLEUR]. Als u op de<br />
toets [STARTEN ZWART-WIT] drukt, wordt het stempel afgedrukt in zwart-wit.<br />
Als het stempel in kleur wordt afgedrukt op een zwart-witkopie, wordt de kopie meegeteld in de kleurentelling.<br />
VERTROUWELIJK<br />
TER INFORMATIE<br />
Watermerk<br />
DRINGEND<br />
VOORLOPIG<br />
BELANGRIJK<br />
TOPGEHEIM<br />
VERTROUWELIJK<br />
TER INFORMATIE<br />
DRINGEND<br />
VOORLOPIG<br />
BELANGRIJK<br />
TOPGEHEIM<br />
PRIORITEIT<br />
NIET KOPIËREN<br />
PROEFDRUK<br />
DEFINITIEF<br />
KOPIE<br />
ANTWOORD AUB<br />
PRIORITEIT<br />
NIET KOPIËREN<br />
PROEFDRUK<br />
DEFINITIEF<br />
KOPIE<br />
ANTWOORD AUB<br />
U kunt de tekst van het watermerk niet bewerken.<br />
Als u een watermerkinstelling wilt annuleren...<br />
Druk op de toets [Annuleren] in het scherm van stap 2.<br />
45<br />
Afdrukkleur<br />
Bk 1 2 3<br />
Annuleren OK<br />
Hoek<br />
(+90 -90)<br />
45<br />
Afdrukkleur<br />
Bk 1 2 3<br />
Eerste Pag.<br />
Alle Pag.'s<br />
Annuleren OK<br />
Hoek<br />
(+90 -90)<br />
45<br />
Eerste Pag.<br />
Alle Pag.'s<br />
Stempel<br />
Afdrukkleur OK<br />
Bk (zwart)<br />
R (rood)<br />
C (cyaan)<br />
G (groen)<br />
M (magenta)<br />
B (blauw)<br />
G (geel)<br />
Belichting<br />
1 2 3<br />
Tik op de toetsen om de hoek van<br />
het watermerk in te stellen.<br />
Selecteer de pagina's waarop het<br />
watermerk wordt afgedrukt en tik op<br />
[OK].<br />
U kunt kiezen uit: alleen op de eerste pagina afdrukken, of<br />
afdrukken op alle pagina's.<br />
Ga nadat u op [OK] hebt gedrukt verder vanaf stap 5 van<br />
"ALGEMENE PROCEDURE VOOR HET GEBRUIK VAN DE<br />
STEMPEL" (pagina 2-85) om de kopieerprocedure te voltooien.<br />
Inhoudsopgave
TOETS [Beeld bewerken]<br />
2-104<br />
KOPIEERMACHINE<br />
Wanneer u op de toets [Beeld bewerken] in het tweede menuscherm voor speciale functies drukt, wordt het<br />
menuscherm voor beeldbewerking geopend.<br />
Menuscherm Beeld bewerken<br />
Spec. Functies<br />
Stempel<br />
Bestand<br />
Aantal<br />
originelen<br />
Beeld bewerken<br />
Snelbestand<br />
Origineel<br />
gem. form.<br />
Kleur-<br />
Instellingen<br />
Proefafdruk<br />
Langzame<br />
scanmodus<br />
(1) Toets [Foto herhalen]<br />
☞ FOTO'S HERHALEN OP EEN KOPIE (Foto<br />
herhalen) (pagina 2-105)<br />
(2) Toets [Vergrot. over meerdere pag.]<br />
☞ EEN GROTE POSTER MAKEN (Vergrot. over<br />
meerdere pag.) (pagina 2-107)<br />
(3) Toets [Spiegel-Beeld]<br />
☞ DE AFBEELDING SPIEGELEN (Spiegel-Beeld)<br />
(pagina 2-110)<br />
OK<br />
2<br />
2<br />
Spec. Functies<br />
Afbeeld. bew.<br />
(1) (2) (3)<br />
Foto herhalen<br />
A3<br />
Volbeeld<br />
Vergrot. over<br />
meerdere pag.<br />
(4) (5) (6)<br />
Centreren<br />
Spiegel-<br />
Beeld<br />
Z/W<br />
Omgekeerd<br />
(4) Toets [A3 Volbeeld] (Toets ([11x17 Volbeeld])<br />
☞ ORIGINEELFORMAAT A3 (11" x 17") KOPIËREN<br />
ZONDER DE RANDEN AF TE SNIJDEN (A3 (11" x<br />
17") Volbeeld) (pagina 2-111)<br />
(5) Toets [Centreren]<br />
☞ KOPIËREN IN HET MIDDEN VAN HET PAPIER<br />
(Centreren) (pagina 2-113)<br />
(6) Toets [Z/W Omgekeerd]<br />
☞ WIT EN ZWART OMDRAAIEN OP DE KOPIE (Z/W<br />
Omgekeerd) (pagina 2-115)<br />
Inhoudsopgave<br />
OK<br />
OK
2-105<br />
KOPIEERMACHINE<br />
FOTO'S HERHALEN OP EEN KOPIE (Foto herhalen)<br />
Met Foto herhalen maakt u herhaalde afbeeldingen van een origineel van fotoformaat (130 mm x 90 mm,<br />
100 mm x 150 mm, 70 mm x 100 mm, 65 mm x 70 mm of 57 mm x 100 mm (3" x 5", 5" x 7" formaat, 2-1/2" x 4",<br />
2-1/2" x 2-1/2" of 2-1/8" x 3-5/8")) op één vel kopieerpapier zoals u hieronder ziet. U kunt maximaal 24 afbeeldingen (als<br />
de afbeelding is 65 mm x 70 mm (2-1/2" x 2-1/2" is)) herhalen op één vel papier.<br />
Origineelformaten tot 130 mm x 90 mm (3" x 5")<br />
Origineelformaten tot 70 mm x 100 mm<br />
(2-1/2" x 4")<br />
Origineelformaten tot 57 mm x 100 mm<br />
(2-1/8" x 3-5/8")<br />
1<br />
Kopiëren op papierformaat<br />
A4 (8-1/2" x 11").<br />
Er worden 4 kopieën gemaakt.<br />
Kopieën op papierformaat<br />
A3 (11" x 17")<br />
Er worden acht kopieën gemaakt.<br />
Kopiëren op papierformaat<br />
A4 (8-1/2" x 11").<br />
Er worden 8 kopieën gemaakt.<br />
Kopieën op papierformaat<br />
A3 (11" x 17")<br />
Er worden 16 kopieën gemaakt.<br />
Kopieën op papierformaat<br />
(Factor 95%) A4 (8-1/2" x 11").<br />
Er worden 10 kopieën gemaakt.<br />
Origineelformaten tot 100 mm x 150 mm (5" x 7")<br />
Kopiëren op papierformaat<br />
A4 (8-1/2" x 11").<br />
Er worden 2 kopieën gemaakt.<br />
Origineelformaten tot 65 mm x 70 mm<br />
(2-1/2" x 2-1/2")<br />
Kopieën op papierformaat<br />
A3 (11" x 17")<br />
Er worden 4 kopieën<br />
gemaakt.<br />
Kopiëren op papierformaat A4<br />
(8-1/2" x 11").<br />
Er worden 12 kopieën gemaakt.<br />
Kopieën op papierformaat<br />
A3 (11" x 17")<br />
Er worden 24 kopieën gemaakt.<br />
Plaats het origineel met de voorzijde<br />
naar onderen op de glasplaat.<br />
Een origineel van fotoformaat 130 mm x 90 mm,<br />
100 mm x 150 mm, 70 mm x 100 mm, 65 mm x 70 mm of<br />
57 mm x 100 mm (3" x 5", 5" x 7", 2-1/2" x 4", 2-1/2" x 2-1/2"<br />
of 2-1/8" x 3-5/8") plaatst u met de lange zijde uitgelijnd langs<br />
de linkerzijde van de glasplaat.<br />
Een origineel van formaat visitekaartje plaatst u met de lange<br />
zijde langs de verre kant van de glasplaat.<br />
Inhoudsopgave
2<br />
3<br />
4<br />
Speciale functies selecteren.<br />
(1) Druk op de toets [Spec. Functies].<br />
(2) Druk op de toetsen om tussen de schermen te wisselen.<br />
(3) Druk op de toets [Beeld bewerken].<br />
(4) Druk op de toets [Foto herhalen].<br />
☞ TOETS [Beeld bewerken] (pagina 2-104)<br />
Beeld bewerken<br />
Foto herhalen<br />
130x 90mm<br />
3x 5"<br />
(1)<br />
Annuleren<br />
Formaat Origineel Herhalingstype<br />
A4/8 ½x11<br />
A3/11x17<br />
4 8<br />
2-106<br />
KOPIEERMACHINE<br />
Selecteer de instellingen voor Foto<br />
herhalen.<br />
(1) Druk op de toets met de combinatie het<br />
soort origineel en het papierformaat dat u<br />
wilt gebruiken.<br />
Druk op de toetsen om te wisselen tussen de<br />
schermen en druk op de toets voor de gewenste<br />
herhaling (A4 of A3) (8-1/2" x 11" of 11" x 17").<br />
(2) Druk op de toets [OK].<br />
U keert terug naar het scherm Speciale Functies. Druk op<br />
[OK] om naar het basisscherm van de kopieermodus<br />
terug te keren.<br />
Wanneer u herhaalkopieën maakt van een origineelformaat visitekaartje (maximaal 57 mm x 100 mm (2-1/8" x<br />
3-5/8")), kunt u uitsluitend A4 (8-1/2" x 11") selecteren als papierformaat.<br />
Druk op de toets [STARTEN KLEUR] of [STARTEN ZWART-WIT].<br />
Het kopiëren begint.<br />
Vervang de originelen en druk op [START] wanneer u de sorteerfunctie heeft geselecteerd. Herhaal dit tot alle pagina's zijn<br />
gescand en druk dan op [Lezen Klaar]. (Gebruik dezelfde [START]-toets die u voor het eerste origineel gebruikte ook voor<br />
het tweede origineel en alle volgende originelen.)<br />
Als u scannen en kopiëren wilt annuleren...<br />
Druk op de toets [STOP] ( ).<br />
U moet het origineel op de glasplaat plaatsen.<br />
U kunt alleen papier van formaat A4 (8-1/2" x 11") of A3 (11" x 17") gebruiken.<br />
De kopieerfactor is 100% wanneer u deze functie gebruikt. (U kunt de kopieerfactor niet wijzigen.) Maar voor een origineel<br />
van formaat visitekaartje (maximaal 57 mm x 100 mm (2-1/8" x 3-5/8")) worden de afbeeldingen verkleind tot 95%.<br />
Als u de instelling Foto herhalen wilt annuleren...<br />
Druk op de toets [Annuleren] in het scherm van stap 3.<br />
(2)<br />
OK<br />
OK<br />
1<br />
5<br />
Inhoudsopgave
2-107<br />
KOPIEERMACHINE<br />
EEN GROTE POSTER MAKEN (Vergrot. over meerdere<br />
pag.)<br />
Met deze functie vergroot u een origineelafbeelding en drukt u deze als samengestelde afbeelding af op meerdere<br />
vellen papier.<br />
1<br />
Origineel (A4<br />
(8-1/2" x 11")<br />
Speciale functies selecteren.<br />
(1) Druk op de toets [Spec. Functies].<br />
(2) Druk op de toetsen om tussen de schermen te wisselen.<br />
(3) Druk op de toets [Beeld bewerken].<br />
(4) Druk op de toets [Vergrot. over meerdere pag.].<br />
☞ TOETS [Beeld bewerken] (pagina 2-104)<br />
Kopie (vergrote afbeelding op<br />
acht vellen A3 (11" x 17") papier)<br />
Inhoudsopgave
2<br />
3<br />
Gebruiksklaar. De kopieën zullen<br />
in 2 delen wordt uitgevoerd.<br />
Beeld bewerken<br />
Multipg. vergr<br />
A-systeem B-systeem<br />
Inchsysteem<br />
(B)<br />
Vergrotingsformaat<br />
(A-formaat)<br />
A2<br />
A1<br />
A0<br />
A0x2<br />
Rand afdruk.<br />
Annuleren<br />
Formaat Origineel Stand Origineel<br />
(2) (3) (A)<br />
* Het formaat dat tweemaal A0-formaat is.<br />
A5<br />
A4<br />
A3<br />
Vergrotingformaat Origineelformaat<br />
OK<br />
OK<br />
1<br />
3<br />
(1)<br />
A2 A3, A4, A5<br />
A1 A3, A4, A5<br />
A0 A3, A4<br />
A0 x 2* A3<br />
B3 B4, B5<br />
B2 B4, B5<br />
B1 B4, B5<br />
B0 B4<br />
22" x 17" 11" x 17", 8-1/2" x 14", 8-1/2" x 11"<br />
22" x 34" 11" x 17", 8-1/2" x 14", 8-1/2" x 11"<br />
34" x 44" 11" x 17", 8-1/2" x 14", 8-1/2" x 11"<br />
44" x 68" 11" x 17"<br />
2-108<br />
KOPIEERMACHINE<br />
Stel het vergrotingformaat en het<br />
origineelformaat in.<br />
(1) Selecteer het formaatsysteem dat u wilt<br />
gebruiken voor de vergrote afbeelding op<br />
meerdere pagina's.<br />
Druk op de toetsen om het scherm met de<br />
gewenste groep formaten weer te geven.<br />
Eerste scherm: A systeem<br />
Tweede scherm: B systeem<br />
Derde scherm: Inch-systeem<br />
(2) Selecteer het vergrotingformaat.<br />
(3) Selecteer het formaat van het te gebruiken<br />
origineel.<br />
Een geschikte plaatsingsstand van het origineel (A) en<br />
het aantal vellen papier dat is vereist voor de vergrote<br />
afbeelding (B) worden weergegeven op basis van het<br />
origineelformaat en het vergrotingformaat.<br />
Controleer de plaatsingsstand en het aantal vellen.<br />
De combinaties van origineelformaten en<br />
vergrotingsformaten in de tabel links zijn mogelijk voor<br />
een vergroting op meerdere pagina's.<br />
Een origineelformaat A kunt u niet vergroten tot een B-formaat, en een origineelformaat B kunt u niet vergroten tot<br />
een A-formaat.<br />
Druk op de toets [Rand afdr.] zodat deze wordt gemarkeerd om een rand rondom de afbeelding af te drukken.<br />
Plaats het origineel met de bedrukte<br />
zijde omlaag op de glasplaat in de stand<br />
die is aangegeven op het scherm.<br />
Inhoudsopgave
4<br />
5<br />
Beeld bewerken<br />
Multipg. vergr<br />
Vergrotingsformaat<br />
(A-formaat)<br />
A2<br />
A1<br />
A1<br />
A0x2<br />
Border Print<br />
Formaat Origineel<br />
A5<br />
A4<br />
A3<br />
Annuleren<br />
Stand Origineel<br />
2-109<br />
Druk op de toets [OK].<br />
KOPIEERMACHINE<br />
U keert terug naar het scherm Speciale Functies. Druk op [OK]<br />
om naar het basisscherm van de kopieermodus terug te keren.<br />
Druk op de toets [STARTEN KLEUR] of [STARTEN ZWART-WIT].<br />
Het kopiëren begint.<br />
Vervang de originelen en druk op [START] wanneer u de sorteerfunctie heeft geselecteerd. Herhaal dit tot alle pagina's zijn<br />
gescand en druk dan op [Lezen Klaar]. (Gebruik dezelfde [START]-toets die u voor het eerste origineel gebruikte ook voor<br />
het tweede origineel en alle volgende originelen.)<br />
Als u scannen en kopiëren wilt annuleren...<br />
Druk op de toets [STOP] ( ).<br />
OK<br />
OK<br />
1<br />
3<br />
U moet het origineel op de glasplaat plaatsen.<br />
Gedeelten van de afbeelding overlappen elkaar<br />
- Er is een marge rond de randen van elke kopie.<br />
- Gebieden voor overlapping van de kopieën worden aan de voor- en achterrand van elke kopie gemaakt.<br />
Als u eerst een origineelformaat selecteert, verschijnt een melding met de vergrotingformaten die u kunt selecteren. Als u<br />
eerst een vergrotingformaat selecteert, verschijnt een melding met de origineelformaten die u kunt selecteren.<br />
Als u een combinatie van instellingen selecteert, waarvoor vergrot. over meerdere pag.niet mogelijk is, hoort u een<br />
pieptoon om aan te geven dat de selectie ongeldig is.<br />
Het papierformaat, het aantal vereiste pagina's voor de vergrote afbeelding en de kopieerfactor worden automatisch<br />
geselecteerd op basis van het geselecteerde origineelformaat en vergrotingformaat.<br />
(Het papierformaat en de kopieerfactor kunt u niet handmatig selecteren.)<br />
Zijn er papierladen met het formaat papier dat automatisch was geselecteerd, dan verschijnt de boodschap "Laad<br />
XXX-papier". Verwissel het papier in een van de laden of de handinvoer voor het aangegeven papierformaat.<br />
Als u de instelling voor vergroting over meerdere pagina's wilt annuleren...<br />
Druk op de toets [Annuleren] in het scherm van stap 2.<br />
Hoewel de instelling vergroting over meerdere pagina's is geannuleerd, blijft de geselecteerde factor automatisch geldig.<br />
Als u de kopieerfactor wilt terugzetten op 100%...<br />
Als u de kopieerfactor wilt terugzetten op 100%, drukt u op de toets [Kopieerfactor] om het kopieerfactormenu weer te<br />
geven. Vervolgens drukt u op de toets [100%].<br />
Inhoudsopgave
DE AFBEELDING SPIEGELEN (Spiegel-Beeld)<br />
Met deze functie maakt u op de kopie een spiegelbeeld van het origineel.<br />
1<br />
2<br />
3<br />
4<br />
Plaats het origineel.<br />
2-110<br />
KOPIEERMACHINE<br />
Leg het origineel met de bedrukte zijde omhoog in de invoerlade of met de bedrukte zijde omlaag op de glasplaat.<br />
Speciale functies selecteren.<br />
(1) Druk op de toets [Spec. Functies].<br />
(2) Druk op de toetsen om tussen de schermen te wisselen.<br />
(3) Druk op de toets [Beeld bewerken].<br />
☞ TOETS [Beeld bewerken] (pagina 2-104)<br />
Spec. Functies<br />
Beeld bewerken<br />
Foto herhalen<br />
A3<br />
Volbeeld<br />
Vergrot. over<br />
meerdere pag.<br />
Centreren<br />
Selecteer Spiegel-Beeld.<br />
(1) Druk op [Spiegel-Beeld] zodat de toets<br />
wordt gemarkeerd.<br />
(2) Druk op de toets [OK].<br />
U keert terug naar het scherm Speciale Functies. Druk op<br />
[OK] om naar het basisscherm van de kopieermodus<br />
terug te keren.<br />
Druk op de toets [STARTEN KLEUR] of [STARTEN ZWART-WIT].<br />
Het kopiëren begint.<br />
Als u de glasplaat gebruikt om meerdere originelen te kopiëren, vindt het kopiëren plaats terwijl u elk origineel scant. Vervang de<br />
originelen en druk op [START] wanneer u de sorteerfunctie heeft geselecteerd. Herhaal dit tot alle pagina's zijn gescand en druk<br />
dan op [Lezen Klaar]. (Gebruik dezelfde [START]-toets die u voor het eerste origineel gebruikte ook voor het tweede origineel en<br />
alle volgende originelen.)<br />
Als u scannen en kopiëren wilt annuleren...<br />
Druk op de toets [STOP] ( ).<br />
Origineel Gespiegelde kopie<br />
(1) (2)<br />
Spiegel-<br />
Beeld<br />
Z/W<br />
Omgekeerd<br />
OK<br />
OK<br />
Als u een instelling spiegel-beeld wilt annuleren...<br />
Druk op de toets [Spiegel-Beeld] in het scherm van stap 3 zodat de toets niet wordt gemarkeerd.<br />
Inhoudsopgave
2-111<br />
KOPIEERMACHINE<br />
ORIGINEELFORMAAT A3 (11" x 17") KOPIËREN<br />
ZONDER DE RANDEN AF TE SNIJDEN (A3 (11" x 17")<br />
Volbeeld)<br />
Met deze toets kopieert u een geheel origineel formaat A3 (11" x 17") op volledige grootte zonder de randen van de<br />
afbeelding af te snijden.<br />
Papierformaat A3W (12" x 18") is gebruikt. Dat is iets groter dan A3 (11" x 17").<br />
1<br />
2<br />
3<br />
Origineelformaat A3 (11" x 17")<br />
Speciale functies selecteren.<br />
(1) Druk op de toets [Spec. Functies].<br />
(2) Druk op de toetsen om tussen de schermen te wisselen.<br />
(3) Druk op de toets [Beeld bewerken].<br />
☞ TOETS [Beeld bewerken] (pagina 2-104)<br />
(1) (2)<br />
Spec. Functies<br />
Beeld bewerken<br />
Foto herhalen<br />
A3<br />
Volbeeld<br />
Vergrot. over<br />
meerdere pag.<br />
Centreren<br />
Spiegel-<br />
Beeld<br />
Z/W<br />
Omgekeerd<br />
OK<br />
OK<br />
Kopie A3 (12" x 18") volbeeld<br />
Plaats het origineel met de voorzijde<br />
naar onderen op de glasplaat.<br />
Selecteer A3 (11x17) Volbeeld.<br />
(1) Druk op de toets [A3 Volbeeld] of de toets<br />
[11x17 Volbeeld], zodat deze wordt<br />
gemarkeerd.<br />
(2) Druk op de toets [OK].<br />
U keert terug naar het scherm Speciale Functies. Druk op<br />
[OK] om naar het basisscherm van de kopieermodus<br />
terug te keren.<br />
Inhoudsopgave
4<br />
5<br />
2-112<br />
KOPIEERMACHINE<br />
Plaats A3W (12" x 18") papier in<br />
handinvoerlade.<br />
Trek het ladeverlengstuk uit, pas de geleiders aan de breedte<br />
van A3W (12" x 18") papier aan en plaats het papier in de<br />
handinvoerlade. Configureer na het laden van het papier de<br />
instellingen voor handinvoer zoals wordt uitgelegd in<br />
"KOPIEËN MAKEN MET DE HANDINVOER" (pagina 2-38).<br />
Druk op de toets [STARTEN KLEUR] of [STARTEN ZWART-WIT].<br />
Het kopiëren begint.<br />
Vervang de originelen en druk op [START] wanneer u de sorteerfunctie heeft geselecteerd. Herhaal dit tot alle pagina's zijn<br />
gescand en druk dan op [Lezen Klaar]. (Gebruik dezelfde [START]-toets die u voor het eerste origineel gebruikte ook voor<br />
het tweede origineel en alle volgende originelen.)<br />
Als u scannen en kopiëren wilt annuleren...<br />
Druk op de toets [STOP] ( ).<br />
U moet het origineel op de glasplaat plaatsen.<br />
De kopieerfactor is 100% wanneer u deze functie gebruikt. U kunt de kopieerfactor niet wijzigen.<br />
De functies nieten en perforeren kunnen niet worden gebruikt.<br />
Als u A3 (11x17) Volbeeld wilt annuleren...<br />
Druk op de toets [A3 Volbeeld] of de toets [11x17 Volbeeld] in het scherm van stap 3, zodat deze niet is gemarkeerd.<br />
Inhoudsopgave
KOPIËREN IN HET MIDDEN VAN HET PAPIER<br />
(Centreren)<br />
2-113<br />
KOPIEERMACHINE<br />
Met deze toets centreert u de gekopieerde afbeelding op het papier.<br />
Hiermee kunt u de afbeelding midden in het papier plaatsen wanneer het origineelformaat kleiner is dan het<br />
papierformaat of wanneer u de afbeelding verkleint.<br />
1<br />
2<br />
3<br />
4<br />
Zonder de centreerfunctie Met de centreerfunctie<br />
Plaats het origineel.<br />
Leg het origineel met de bedrukte zijde omhoog in de invoerlade of met de bedrukte zijde omlaag op de glasplaat.<br />
Speciale functies selecteren.<br />
(1) Druk op de toets [Spec. Functies].<br />
(2) Druk op de toetsen om tussen de schermen te wisselen.<br />
(3) Druk op de toets [Beeld bewerken].<br />
☞ TOETS [Beeld bewerken] (pagina 2-104)<br />
Spec. Functies<br />
Beeld bewerken<br />
Foto herhalen<br />
A3<br />
Volbeeld<br />
Vergrot. over<br />
meerdere pag.<br />
Centreren<br />
(1) (2)<br />
Spiegel-<br />
Beeld<br />
Z/W<br />
Omgekeerd<br />
Selecteer Centreren.<br />
(1) Druk op de toets [Centreren] zodat deze<br />
wordt gemarkeerd.<br />
(2) Druk op de toets [OK].<br />
U keert terug naar het scherm Speciale Functies. Druk op<br />
[OK] om naar het basisscherm van de kopieermodus<br />
terug te keren.<br />
Druk op de toets [STARTEN KLEUR] of [STARTEN ZWART-WIT].<br />
Het kopiëren begint.<br />
Als u de glasplaat gebruikt om meerdere originelen te kopiëren, vindt het kopiëren plaats terwijl u elk origineel scant. Vervang<br />
de originelen en druk op [START] wanneer u de sorteerfunctie heeft geselecteerd. Herhaal dit tot alle pagina's zijn gescand<br />
en druk dan op [Lezen Klaar]. (Gebruik dezelfde [START]-toets die u voor het eerste origineel gebruikte ook voor het tweede<br />
origineel en alle volgende originelen.)<br />
Als u scannen en kopiëren wilt annuleren...<br />
Druk op de toets [STOP] ( ).<br />
OK<br />
OK<br />
Inhoudsopgave
2-114<br />
KOPIEERMACHINE<br />
U kunt de afbeelding verkleinen wanneer u de functie centreren gebruikt, maar niet vergroten.<br />
Wanneer het origineelformaat of het papierformaat wordt weergegeven als speciaal formaat, kunt u deze functie niet<br />
gebruiken.<br />
Als u het Centreren wilt annuleren...<br />
Druk op [Centreren] in het scherm van stap 3, zodat de toets niet wordt gemarkeerd.<br />
Inhoudsopgave
WIT EN ZWART OMDRAAIEN OP DE KOPIE (Z/W<br />
Omgekeerd)<br />
2-115<br />
KOPIEERMACHINE<br />
Met deze functie keert u zwart en wit om op de kopie, zodat een negatieve afbeelding ontstaat. U kunt deze toets alleen<br />
gebruiken voor zwart-witkopiëren.<br />
Originelen met grote zwarte vlakken (waarvoor veel toner nodig is) kunt u kopiëren met Z/W Omgekeerd, zodat u minder<br />
toner verbruikt.<br />
1<br />
2<br />
3<br />
4<br />
Plaats het origineel.<br />
Leg het origineel met de bedrukte zijde omhoog in de invoerlade of met de bedrukte zijde omlaag op de glasplaat.<br />
Speciale functies selecteren.<br />
(1) Druk op de toets [Spec. Functies].<br />
(2) Druk op de toetsen om tussen de schermen te wisselen.<br />
(3) Druk op de toets [Beeld bewerken].<br />
☞ TOETS [Beeld bewerken] (pagina 2-104)<br />
Spec. Functies<br />
Beeld bewerken<br />
Photo Repeat<br />
A3<br />
Volbeeld<br />
Vergrot. over<br />
meerdere pag.<br />
Centreren<br />
Druk op de toets [STARTEN ZWART-WIT].<br />
Selecteer Z/W Omgekeerd.<br />
(1) Druk op de toets [Z/W Omgekeerd] zodat<br />
deze wordt gemarkeerd.<br />
(2) Druk op de toets [OK].<br />
U keert terug naar het scherm Speciale Functies. Druk op<br />
[OK] om naar het basisscherm van de kopieermodus<br />
terug te keren.<br />
Het kopiëren begint.<br />
Als u de glasplaat gebruikt om meerdere originelen te kopiëren, vindt het kopiëren plaats terwijl u elk origineel scant. Vervang<br />
de originelen en druk op [STARTEN ZWART-WIT] wanneer u de sorteerfunctie heeft geselecteerd. Herhaal dit tot alle<br />
pagina's zijn gescand en druk dan op [Lezen Klaar].<br />
Wanneer u deze functie gebruikt, kunt u de toets [STARTEN KLEUR] niet gebruiken.<br />
Als u scannen en kopiëren wilt annuleren...<br />
Druk op de toets [STOP] ( ).<br />
Originelen Kopie Z/W Omgekeerd<br />
(1) (2)<br />
Spiegel-<br />
Beeld<br />
Z/W<br />
Omgekeerd<br />
OK<br />
OK<br />
Inhoudsopgave
2-116<br />
KOPIEERMACHINE<br />
Wanneer u deze functie selecteert, verandert de "Type Origineel Beeld"-instelling voor het belichtingsniveau automatisch<br />
naar "Tekst".<br />
In sommige landen en regio's is deze functie niet beschikbaar.<br />
Als u Z/W Omgekeerd wilt annuleren...<br />
Druk op de toets [Z/W Omgekeerd] in het scherm van stap 3 zodat de toets niet wordt gemarkeerd.<br />
Inhoudsopgave
TOETS [Kleur-Instellingen]<br />
2-117<br />
KOPIEERMACHINE<br />
Wanneer u op de toets [Beeld bewerken] in het tweede menuscherm voor speciale functies drukt, wordt het<br />
menuscherm voor kleurbijstellingen geopend.<br />
Menuscherm Kleur-Instellingen<br />
Spec. Functies<br />
Stempel<br />
Bestand<br />
Aantal<br />
originelen<br />
Beeld bewerken<br />
Snelbestand Proefafdruk<br />
Origineel<br />
gem. form.<br />
Kleur-<br />
Instellingen<br />
Langzame<br />
scanmodus<br />
(1) Toets [RGB-instelling]<br />
☞ ROOD/GROEN/BLAUW AANPASSEN IN KOPIEËN<br />
(RGB aanpassen) (pagina 2-118)<br />
(2) Toets [Scherpte]<br />
☞ DE SCHERPTE VAN EEN AFBEELDING<br />
AANPASSEN (Scherpte) (pagina 2-119)<br />
(3) Toets [Achtergrond-Onderdrukking]<br />
☞ VAGE KLEUREN IN KOPIEËN WIT MAKEN<br />
(Achtergrond-Onderdrukking) (pagina 2-120)<br />
OK<br />
2<br />
2<br />
Spec. Functies<br />
Kleurbijstellingen<br />
(1) (2) (3)<br />
RGB-instelling<br />
Kleurbalans<br />
Instellen<br />
Scherpte<br />
(4) (5) (6)<br />
Helderheid<br />
Achtergrond-<br />
Onderdrukking<br />
Intensiteit<br />
(4) Toets [Kleurbalans Instellen]<br />
☞ DE KLEUR AANPASSEN (Kleurbalans Instellen)<br />
(pagina 2-122)<br />
(5) Toets [Helderheid]<br />
☞ DE HELDERHEID VAN EEN KOPIE AANPASSEN<br />
(Helderheid) (pagina 2-124)<br />
(6) Toets [Intensiteit]<br />
☞ DE INTENSITEIT VAN EEN KOPIE AANPASSEN<br />
(Intensiteit) (pagina 2-125)<br />
Wanneer een van de functies uit het menu kleurinstelling wordt geselecteerd, wijzigt de instelling "Type Origineel Beeld" voor<br />
aanpassing van de belichting automatisch naar "Tekst/Afged. Foto".<br />
Inhoudsopgave<br />
OK<br />
OK
2-118<br />
KOPIEERMACHINE<br />
ROOD/GROEN/BLAUW AANPASSEN IN KOPIEËN (RGB<br />
aanpassen)<br />
Met deze toets versterkt of verzwakt u een van de drie kleurcomponenten rood (R), groen (G), of blauw (B).<br />
1<br />
2<br />
3<br />
4<br />
Plaats het origineel.<br />
Leg het origineel met de bedrukte zijde omhoog in de invoerlade of met de bedrukte zijde omlaag op de glasplaat.<br />
Speciale functies selecteren.<br />
(1) Druk op de toets [Spec. Functies].<br />
(2) Druk op de toetsen om tussen de schermen te wisselen.<br />
(3) Druk op de toets [Kleur-Instellingen].<br />
(4) Druk op de toets [RGB aanpassen].<br />
☞ TOETS [Kleur-Instellingen] (pagina 2-117)<br />
(2)<br />
Kleurbijstellingen<br />
RGB aanpassen<br />
Slechts één kleur aan te passen.<br />
Annuleren<br />
R(rood) G(groen) B(blauw)<br />
-2<br />
-1<br />
R (Rood)+<br />
(1) (3)<br />
0<br />
Druk op de toets [STARTEN KLEUR].<br />
Pas het rood, groen of blauw aan.<br />
(1) Druk op de toets voor de kleur dat u wilt<br />
aanpassen. [R (rood)], [G (groen)] of [B (blauw)].<br />
U kunt slechts één kleur aanpassen. (Als u een kleur<br />
aanpast en vervolgens nog een kleur, wordt de<br />
aanpassing van de eerste kleur geannuleerd.)<br />
(2) Pas de geselecteerde kleur aan.<br />
Druk op de toets [+] om de geselecteerde kleur te<br />
versterken of op de toets [-] om de kleur te verzwakken.<br />
(3) Druk op de toets [OK].<br />
U keert terug naar het scherm Speciale Functies. Druk op [OK]<br />
om naar het basisscherm van de kopieermodus terug te keren.<br />
Het kopiëren begint.<br />
Als u de glasplaat gebruikt om meerdere originelen te kopiëren, vindt het kopiëren plaats terwijl u elk origineel scant. Vervang de originelen en druk<br />
op [STARTEN KLEUR] wanneer u de sorteerfunctie heeft geselecteerd. Herhaal dit tot alle pagina's zijn gescand en druk dan op [Lezen Klaar].<br />
Als u scannen en kopiëren wilt annuleren...<br />
Druk op de toets [STOP] ( ).<br />
Als u een RGB-instelling wilt annuleren...<br />
Druk op de toets [Annuleren] in het scherm van stap 3.<br />
OK<br />
OK<br />
G (Groen)+<br />
B (Blauw)+<br />
Inhoudsopgave
2-119<br />
KOPIEERMACHINE<br />
DE SCHERPTE VAN EEN AFBEELDING AANPASSEN (Scherpte)<br />
Met deze toets maakt u een afbeelding scherper of zachter.<br />
1<br />
2<br />
3<br />
4<br />
Plaats het origineel.<br />
Leg het origineel met de bedrukte zijde omhoog in de invoerlade of met de bedrukte zijde omlaag op de glasplaat.<br />
Speciale functies selecteren.<br />
(1) Druk op de toets [Spec. Functies].<br />
(2) Druk op de toetsen om tussen de schermen te wisselen.<br />
(3) Druk op de toets [Kleur-Instellingen].<br />
(4) Druk op de toets [Scherpte].<br />
☞ TOETS [Kleur-Instellingen] (pagina 2-117)<br />
Kleurbijstellingen<br />
Scherpte<br />
Zacht<br />
(1) (2)<br />
Scherp<br />
Annuleren<br />
Druk op de toets [STARTEN KLEUR].<br />
Pas de afbeelding aan.<br />
(1) Druk op de toets [Zacht] of [Scherp].<br />
(2) Druk op de toets [OK].<br />
U keert terug naar het scherm Speciale Functies. Druk op<br />
[OK] om naar het basisscherm van de kopieermodus<br />
terug te keren.<br />
Het kopiëren begint.<br />
Als u de glasplaat gebruikt om meerdere originelen te kopiëren, vindt het kopiëren plaats terwijl u elk origineel scant. Vervang<br />
de originelen en druk op [STARTEN KLEUR] wanneer u de sorteerfunctie heeft geselecteerd. Herhaal dit tot alle pagina's zijn<br />
gescand en druk dan op [Lezen Klaar].<br />
Als u scannen en kopiëren wilt annuleren...<br />
Druk op de toets [STOP] ( ).<br />
Als u de scherpte-instelling wilt annuleren...<br />
Druk op de toets [Annuleren] in het scherm van stap 3.<br />
OK<br />
OK<br />
Zacht<br />
Scherp<br />
Inhoudsopgave
VAGE KLEUREN IN KOPIEËN WIT MAKEN<br />
(Achtergrond-Onderdrukking)<br />
Met deze functie worden lichte achtergronden onderdrukt.<br />
1<br />
2<br />
3<br />
Plaats het origineel.<br />
2-120<br />
KOPIEERMACHINE<br />
Leg het origineel met de bedrukte zijde omhoog in de invoerlade of met de bedrukte zijde omlaag op de glasplaat.<br />
Speciale functies selecteren.<br />
(1) Druk op de toets [Spec. Functies].<br />
(2) Druk op de toetsen om tussen de schermen te wisselen.<br />
(3) Druk op de toets [Kleur-Instellingen].<br />
(4) Druk op [Achtergrond-Onderdrukking].<br />
☞ TOETS [Kleur-Instellingen] (pagina 2-117)<br />
Kleurbijstellingen<br />
Achtergrond-Onderdrukking<br />
Lichte gebieden van het origineel kunnen<br />
worden onderdrukt als achtergrond<br />
1<br />
3<br />
Lichte gebieden<br />
worden onderdrukt.<br />
Annuleren<br />
(1) (2)<br />
OK<br />
OK<br />
Niveau [+]<br />
De helderheid waarbij<br />
onderdrukking wordt uitgevoerd,<br />
kan worden aangepast.<br />
Niveau [-]<br />
Selecteer de instelling voor<br />
achtergrond-onderdrukking.<br />
(1) Pas het niveau van<br />
achtergrond-onderdrukking aan.<br />
Druk op de toets [+] om alleen lichte achtergronden te<br />
onderdrukken.<br />
Druk op de toets [-] om lichte tot donkere achtergronden<br />
te onderdrukken.<br />
(2) Druk op de toets [OK].<br />
U keert terug naar het scherm Speciale Functies. Druk op<br />
[OK] om naar het basisscherm van de kopieermodus<br />
terug te keren.<br />
Inhoudsopgave
4<br />
Druk op de toets [STARTEN KLEUR].<br />
2-121<br />
KOPIEERMACHINE<br />
Het kopiëren begint.<br />
Als u de glasplaat gebruikt om meerdere originelen te kopiëren, vindt het kopiëren plaats terwijl u elk origineel scant. Vervang<br />
de originelen en druk op de toets [STARTEN KLEUR] wanneer u de sorteerfunctie heeft geselecteerd. Herhaal dit tot alle<br />
pagina's zijn gescand en druk dan op [Lezen Klaar].<br />
Als u scannen en kopiëren wilt annuleren...<br />
Druk op de toets [STOP] ( ).<br />
Als u een instelling voor achtergrond-onderdrukking wilt annuleren…<br />
Druk op de toets [Annuleren] in het scherm van stap 3.<br />
Inhoudsopgave
DE KLEUR AANPASSEN (Kleurbalans Instellen)<br />
Met deze toets kunt u de kleur, tint en dichtheid van kleurkopieën instellen.<br />
1<br />
2<br />
Kleurbijstellingen<br />
Kleurbalans Instellen<br />
Y<br />
M<br />
C<br />
Bk<br />
Licht<br />
1 2 3 4 5 6 7 8<br />
Donker<br />
Annuleren<br />
1 2 3 4 5 6 7 8 PW0<br />
Plaats het origineel.<br />
OK<br />
OK<br />
2-122<br />
KOPIEERMACHINE<br />
De kleuren geel, cyaan, magenta en zwart worden<br />
verdeeld in acht gradaties, van licht naar donker. U kunt<br />
de gemiddelde dichtheid van elke gradatie aanpassen<br />
of u kunt alle acht gradaties in één keer aanpassen.<br />
C Cyaan+ M Magenta+<br />
Y Geel+ B Zwart+<br />
Leg het origineel met de bedrukte zijde omhoog in de invoerlade of met de bedrukte zijde omlaag op de glasplaat.<br />
Speciale functies selecteren.<br />
(1) Druk op de toets [Spec. Functies].<br />
(2) Druk op de toetsen om tussen de schermen te wisselen.<br />
(3) Druk op de toets [Kleur-Instellingen].<br />
(4) Druk op de toets [Kleurbalans Instellen].<br />
☞ TOETS [Kleur-Instellingen] (pagina 2-117)<br />
Inhoudsopgave
3<br />
4<br />
Kleurbijstellingen<br />
Kleurbalans Instellen<br />
Y<br />
M<br />
C<br />
Bk<br />
(1) (2), (3)<br />
Annuleren<br />
1 2 3 4 5 6 7 8<br />
Voorbeelden van het instellen van de kleurbalans<br />
2-123<br />
Stel de kleurbalans in.<br />
(1) Selecteer de te gebruiken kleur.<br />
KOPIEERMACHINE<br />
Selecteer [Y] (geel), [M] (magenta), [C] (cyaan) of [Bk]<br />
(zwart).<br />
Als alleen de rechthoek rond de letter in een toets is<br />
gemarkeerd, zijn de fabrieksinstellingen gewijzigd.<br />
(2) Selecteer de aan te passen gradatie.<br />
Stel de gradatie in met de toetsen .<br />
Druk op de toetsen om de markering te<br />
verplaatsen naar een van de gradaties "1" tot "8" of<br />
"ALLE".<br />
Als u alle gradaties tegelijk wilt aanpassen, zet u de<br />
markering op "ALLE".<br />
(3) De dichtheid aanpassen.<br />
Als u de dichtheid van de geselecteerde gradatie<br />
donkerder wilt maken, drukt u op de toets [+]. Als u de<br />
dichtheid lichter wilt maken, drukt u op de toets [-].<br />
Telkens wanneer u op een van de toetsen drukt, gaat het<br />
markeerkader één niveau omhoog of omlaag.<br />
(4) Voor het aanpassen van andere kleuren<br />
herhaalt u stappen (1) ~ (3).<br />
(5) Druk op de toets [OK].<br />
U keert terug naar het scherm Speciale Functies. Druk op<br />
[OK] om naar het basisscherm van de kopieermodus<br />
terug te keren.<br />
Als u de standaardinstellingen van de kleurbalanswaarden wilt herstellen...<br />
Druk op de toets . De standaardwaarden voor kleurbalans van alle acht gradaties worden hersteld.<br />
De standaardwaarden voor kleurbalans worden ingesteld in "Standaardinstelling Kleurbalans" in de<br />
systeeminstellingen (beheerder).<br />
Druk op de toets [STARTEN KLEUR].<br />
Het kopiëren begint.<br />
Als u de glasplaat gebruikt om meerdere originelen te kopiëren, vindt het kopiëren plaats terwijl u elk origineel scant. Vervang<br />
de originelen en druk op de toets [STARTEN KLEUR] wanneer u de sorteerfunctie heeft geselecteerd. Herhaal dit tot alle<br />
pagina's zijn gescand en druk dan op [Lezen Klaar].<br />
Als u scannen en kopiëren wilt annuleren...<br />
Druk op de toets [STOP] ( ).<br />
Als u een kleurbalans instelling wilt annuleren...<br />
Druk op de toets [Annuleren] in het scherm van stap 3.<br />
PW0<br />
(5)<br />
De instellingen van alle gradaties<br />
worden gewijzigd in de richting +<br />
De instellingen van alle gradaties<br />
worden gewijzigd in de richting -<br />
OK<br />
OK<br />
Systeeminstellingen (Beheerder): Standaardinstelling Kleurbalans<br />
Met deze functie worden de standaardwaarden voor de kleurbalans ingesteld die worden hersteld wanneer u op de toets<br />
drukt.<br />
Inhoudsopgave
DE HELDERHEID VAN EEN KOPIE AANPASSEN<br />
(Helderheid)<br />
U kunt de helderheid van kleurenafbeeldingen aanpassen.<br />
1<br />
2<br />
3<br />
4<br />
Plaats het origineel.<br />
2-124<br />
KOPIEERMACHINE<br />
Leg het origineel met de bedrukte zijde omhoog in de invoerlade of met de bedrukte zijde omlaag op de glasplaat.<br />
Speciale functies selecteren.<br />
(1) Druk op de toets [Spec. Functies].<br />
(2) Druk op de toetsen om tussen de schermen te wisselen.<br />
(3) Druk op de toets [Kleur-Instellingen].<br />
(4) Druk op de toets [Helderheid].<br />
☞ TOETS [Kleur-Instellingen] (pagina 2-117)<br />
Kleurbijstellingen<br />
Helderheid<br />
Druk op de toets [STARTEN KLEUR].<br />
Pas de helderheid aan.<br />
(1) Pas de helderheid aan.<br />
Druk op de toets [+] om de achtergrond lichter te maken,<br />
of op de toets [-] om de achtergrond donkerder te maken.<br />
(2) Druk op de toets [OK].<br />
U keert terug naar het scherm Speciale Functies. Druk op<br />
[OK] om naar het basisscherm van de kopieermodus<br />
terug te keren.<br />
Het kopiëren begint.<br />
Als u de glasplaat gebruikt om meerdere originelen te kopiëren, vindt het kopiëren plaats terwijl u elk origineel scant. Vervang<br />
de originelen en druk op de toets [STARTEN KLEUR] wanneer u de sorteerfunctie heeft geselecteerd. Herhaal dit tot alle<br />
pagina's zijn gescand en druk dan op [Lezen Klaar].<br />
Als u scannen en kopiëren wilt annuleren...<br />
Druk op de toets [STOP] ( ).<br />
Als u een instelling van helderheid wilt annuleren...<br />
Druk op de toets [Annuleren] in het scherm van stap 3.<br />
Donkerder Origineel Lichter<br />
(1) (2)<br />
-2 0<br />
2<br />
Annuleren<br />
OK<br />
OK<br />
Inhoudsopgave
DE INTENSITEIT VAN EEN KOPIE AANPASSEN<br />
(Intensiteit)<br />
Met deze toets kunt u de intensiteit (verzadiging) van kleurenafbeeldingen instellen.<br />
1<br />
2<br />
3<br />
4<br />
Plaats het origineel.<br />
2-125<br />
KOPIEERMACHINE<br />
Leg het origineel met de bedrukte zijde omhoog in de invoerlade of met de bedrukte zijde omlaag op de glasplaat.<br />
Speciale functies selecteren.<br />
(1) Druk op de toets [Spec. Functies].<br />
(2) Druk op de toetsen om tussen de schermen te wisselen.<br />
(3) Druk op de toets [Kleur-Instellingen].<br />
(4) Druk op de toets [Intensiteit].<br />
☞ TOETS [Kleur-Instellingen] (pagina 2-117)<br />
Kleurbijstellingen<br />
Intensiteit<br />
De intensiteit<br />
afzwakken.<br />
(1) (2)<br />
-2 0<br />
2<br />
Annuleren<br />
Druk op de toets [STARTEN KLEUR].<br />
Pas de intensiteit aan.<br />
(1) Pas de instelling voor de intensiteit aan.<br />
Druk op de toets [+] om de intensiteit te versterken of op<br />
de toets [-] om de intensiteit te verzwakken.<br />
(2) Druk op de toets [OK].<br />
U keert terug naar het scherm Speciale Functies. Druk op<br />
[OK] om naar het basisscherm van de kopieermodus<br />
terug te keren.<br />
Het kopiëren begint.<br />
Als u de glasplaat gebruikt om meerdere originelen te kopiëren, vindt het kopiëren plaats terwijl u elk origineel scant. Vervang<br />
de originelen en druk op de toets [STARTEN KLEUR] wanneer u de sorteerfunctie heeft geselecteerd. Herhaal dit tot alle<br />
pagina's zijn gescand en druk dan op [Lezen Klaar].<br />
Als u scannen en kopiëren wilt annuleren...<br />
Druk op de toets [STOP] ( ).<br />
U kunt deze functie niet gebruiken in combinatie met "Kleur Verbetering" in de kopiebelichtinginstellingen.<br />
Als u een intensiteitinstelling wilt annuleren…<br />
Druk op de toets [Annuleren] in het scherm van stap 3.<br />
OK<br />
OK<br />
Origineel De intensiteit<br />
versterken.<br />
Inhoudsopgave
2-126<br />
KOPIEERMACHINE<br />
KOPIEËN CONTROLEREN ALVORENS U<br />
AFDRUKT (Proefafdruk)<br />
Met deze functie drukt u slechts één set kopieën af, ongeacht het aantal sets dat u hebt opgegeven. Wanneer de eerste<br />
set is gecontroleerd op fouten, kunt u de overige sets afdrukken. Voorheen moest u het origineel opnieuw scannen<br />
telkens wanneer wijzigingen van de instellingen nodig waren. Maar met deze functie kunt u instellingen voor het<br />
gescande origineel wijzigen, zonder het opnieuw te scannen. Zo kunt u efficiënter kopiëren.<br />
1<br />
2<br />
3<br />
"Proefafdruk" wordt<br />
geselecteerd en er<br />
worden vijf sets afgedrukt.<br />
A<br />
Plaats het origineel.<br />
Leg het origineel met de bedrukte zijde omhoog in de invoerlade of met de bedrukte zijde omlaag op de glasplaat.<br />
Selecteer de kopieerinstellingen in het basisscherm.<br />
Spec. Functies<br />
Stempel<br />
Bestand<br />
Aantal<br />
originelen<br />
Pas de<br />
instellingen aan<br />
Beeld bewerken<br />
Snelbestand Proefafdruk<br />
Origineel<br />
gem. form.<br />
(3)<br />
Er wordt één set<br />
kopieën afgedrukt die<br />
u kunt controleren.<br />
A<br />
Kleur-<br />
Instellingen<br />
Langzame<br />
scanmodus<br />
(2)<br />
Indien OK<br />
A<br />
Nadat de aanpassingen zijn<br />
gemaakt, wordt er één set voor<br />
u afgedrukt om te controleren.<br />
(4)<br />
OK<br />
2<br />
2<br />
De resterende vier sets<br />
worden afgedrukt<br />
A A<br />
A A<br />
Indien OK<br />
Selecteer Proefafdruk.<br />
A A<br />
A A<br />
De resterende vier<br />
sets worden afgedrukt<br />
(1) Druk op de toets [Spec. Functies].<br />
☞ SPECIALE FUNCTIES (pagina 2-41)<br />
(2) Druk op de toetsen om tussen de<br />
schermen te wisselen.<br />
(3) Druk op de toets [Proefafdruk] zodat deze<br />
wordt gemarkeerd.<br />
(4) Druk op de toets [OK].<br />
Inhoudsopgave
4<br />
5<br />
6<br />
Normaal<br />
U kunt maximaal 999 kopieën (sets) instellen.<br />
Als het aantal kopieën niet juist is ingesteld...<br />
Druk op de toets [WISSEN] ( ) en voer het juiste aantal in.<br />
2-127<br />
KOPIEERMACHINE<br />
Stel het aantal kopieën (aantal sets) in<br />
met de cijfertoetsen.<br />
Als u de glasplaat gaat gebruiken om meerdere originelen de<br />
kopiëren, schakel dan na deze stap over op de sorteerfunctie.<br />
☞ Sorteerfunctie (pagina 2-35)<br />
Druk op de toets [STARTEN KLEUR] of [STARTEN ZWART-WIT].<br />
Er wordt één set van kopieën afgedrukt.<br />
Vervang de originelen en druk op [START] wanneer u de glasplaat gebruikt om meerdere originelen te kopiëren. Herhaal dit<br />
tot alle pagina's zijn gescand en druk dan op [Lezen Klaar]. Er wordt één set van kopieën afgedrukt. (Gebruik dezelfde<br />
[START]-toets die u voor het eerste origineel gebruikte ook voor het tweede origineel en alle volgende originelen.)<br />
Als u het kopiëren wilt annuleren...<br />
Druk op de toets [STOP] ( ).<br />
Als u het kopiëren wilt annuleren...<br />
Druk op de toets [STOP] ( ).<br />
A4<br />
Druk op [Einde] om verder te gaan.<br />
Druk op [Start] om nogmaals een<br />
proefafdruk te maken.<br />
Wijzigen<br />
Spec. Functies<br />
Dubbelz. Kopie<br />
Einde<br />
7<br />
Controleer de afgedrukte set kopieën.<br />
Druk op [Einde] als de kopieën<br />
aanvaardbaar zijn. Als u de instellingen<br />
moet wijzigen, drukt u op de toets<br />
[Wijzigen].<br />
Wanneer u op de toets [Einde] drukt, worden de overige sets<br />
afgedrukt.<br />
Als u op de toets [Wijzigen] hebt gedrukt, gaat u naar de<br />
volgende stap.<br />
Inhoudsopgave
7<br />
8<br />
9<br />
Proefafdruk<br />
Kleurmodus<br />
Uitvoer<br />
(1)<br />
Papierformaat<br />
Spec. Functies<br />
2-Zijdige<br />
Kopie<br />
2-128<br />
Wijzig de instellingen.<br />
KOPIEERMACHINE<br />
(1) Druk op de toets voor de instelling die u wilt<br />
wijzigen.<br />
Het instellingenscherm van de ingedrukte toets wordt<br />
geopend. Wijzig de instelling in en druk op [OK].<br />
(2) Druk op de toets [OK].<br />
Stel het aantal af te drukken kopieën (sets) in met de cijfertoetsen om het gewenste aantal sets te wijzigen. Druk<br />
nadat u het aantal sets hebt gewijzigd op de toets [Einde] in het aanraakscherm (niet de toets [STARTEN]) om de<br />
sets af te drukken.<br />
U kunt de volgende speciale functies aanpassen: Kantlijnverschuiving, Inbindkopie, Tandemkopie,<br />
Kaften/Insteekvellen, Transparent-Insteekvellen, Multishot en Stempel.<br />
Voor Inbindkopie, Kaften/Insteekvellen en Multishot kunt u alleen de instellingen van de functies wijzigen. U kunt<br />
deze functies niet nieuw toevoegen of wissen.<br />
Wanneer transparanten worden gebruikt, kunnen de instellingen worden gewijzigd, kunnen nieuwe instellingen<br />
worden toegevoegd en kan de functie geannuleerd worden. Dit is echter niet mogelijk wanneer inbindkopie is<br />
geactiveerd.<br />
Druk op de toets [STARTEN KLEUR] of [STARTEN ZWART-WIT].<br />
Eén set kopieën wordt opnieuw afgedrukt met de aangepaste instellingen. Controleer de resultaten. Herhaal stappen 6 tot 8<br />
als er meer aanpassingen nodig zijn. (Het herhalen van Proefafdruk vermindert het overige aantal af te drukken sets niet.)<br />
Druk op [Einde] om verder te gaan.<br />
Druk op [Start] om nogmaals een<br />
proefafdruk te maken.<br />
Wijzigen<br />
Einde<br />
(2)<br />
Als u scannen en kopiëren wilt annuleren...<br />
Druk op de toets [STOP] ( ).<br />
OK<br />
Druk op de toets [Einde].<br />
U keert terug naar het basisscherm van de kopieermodus en<br />
de overige sets worden afgedrukt.<br />
Als Proefafdruk wordt uitgevoerd terwijl de machine een andere opdracht afdrukt, wordt die andere opdracht onderbroken en<br />
worden de proefafdrukken afgedrukt. De vorige opdracht wordt hervat nadat de proefafdruk is afgedrukt.<br />
Wanneer proefafdruk echter wordt uitgevoerd terwijl een opdracht wordt uitgevoerd waarvoor 2-zijdig afdrukken en nieten is<br />
ingeschakeld, wordt de proefafdruk pas uitgevoerd nadat de lopende opdracht gereed is.<br />
Wanneer u op de toets [Einde] drukt om de overige sets af te drukken terwijl de machine een andere opdracht afdrukt, zullen<br />
de overige sets worden afgedrukt nadat alle eerdere opdrachten zijn voltooid.<br />
Inhoudsopgave
2-129<br />
KOPIEERMACHINE<br />
HET AANTAL INGESCANDE ORIGINELE<br />
VELLEN CONTROLEREN ALVORENS TE<br />
KOPIËREN (Aantal originelen)<br />
Het aantal ingescande originele vellen kan worden geteld en weergegeven voordat wordt gestart met kopiëren. Aangezien<br />
u het aantal ingescande originele vellen kunt controleren, zullen er minder kopieerfouten optreden.<br />
1<br />
2<br />
3<br />
(3)<br />
Indicator line<br />
Spec. Functies<br />
Stempel<br />
Bestand<br />
Aantal<br />
originelen<br />
Beeld bewerken<br />
Snelbestand Proefafdruk<br />
Origineel<br />
gem. form.<br />
Kleur-<br />
Instellingen<br />
Langzame<br />
scanmodus<br />
(2)<br />
Steek de originelen met de voorzijde<br />
naar boven in de lade van de<br />
origineelinvoer.<br />
Steek de originelen helemaal in de lade van de origineelinvoer.<br />
In de origineelinvoerlade kunnen meerdere originelen worden<br />
geplaatst. De stapel originelen mag niet hoger zijn dan de<br />
indicatiestreep op de lade.<br />
Selecteer Aantal originelen.<br />
(1) Druk op de toets [Spec. Functies].<br />
☞ SPECIALE FUNCTIES (pagina 2-41)<br />
(2) Druk op de toetsen om tussen de<br />
schermen te wisselen.<br />
(3) Druk op [Aantal originelen] zodat de toets<br />
wordt gemarkeerd.<br />
(4) Druk op de toets [OK].<br />
U keert terug naar het basisscherm van de kopieerfunctie.<br />
Druk op de toets [STARTEN KLEUR] of [STARTEN ZWART-WIT].<br />
(4)<br />
Als u scannen en kopiëren wilt annuleren...<br />
Druk op de toets [STOP] ( ).<br />
OK<br />
2<br />
2<br />
Inhoudsopgave
4<br />
Er zijn 130 pagina's van<br />
het origineel gescand.<br />
Gescande gegevens kopiëren?<br />
Annuleren<br />
OK<br />
2-130<br />
KOPIEERMACHINE<br />
Controleer na het inscannen het aantal<br />
originelen dat werd ingescand en druk<br />
op [OK].<br />
Het kopiëren begint.<br />
Wanneer de functie opdracht samenstellen wordt gebruikt,<br />
verschijnt het aantal ingescande vellen wanneer op de toets<br />
[Lezen klaar] wordt gedrukt.<br />
Het weergegeven aantal is het aantal ingescande originele<br />
vellen, niet het aantal originele pagina's. Wanneer<br />
bijvoorbeeld 2-zijdig kopiëren wordt uitgevoerd met één<br />
origineel, zal het cijfer "1" verschijnen om aan te duiden dat<br />
er één origineel vel werd ingescand en niet "2" om de<br />
voorzijde en de achterzijde aan te duiden.<br />
Als het weergegeven aantal originele vellen verschilt van het eigenlijke aantal originele vellen...<br />
Druk op de toets [STOP] ( ).<br />
Als u de functie Aantal originelen wilt annuleren...<br />
Druk op [Aantal originelen] in het scherm van stap 2 zodat de toets niet wordt gemarkeerd.<br />
Inhoudsopgave
2-131<br />
KOPIEERMACHINE<br />
ORIGINELEN VAN VERSCHILLENDE<br />
FORMATEN KOPIËREN (Origineel gem.<br />
form.)<br />
Zelfs wanneer B4 (8-1/2" x 14") originelen gemengd worden met A3 (11" x 17") originelen, kunnen alle originelen in een<br />
keer worden afgedrukt. Wanneer u de originelen scant, detecteert het apparaat automatisch het formaat van elk origineel<br />
en kiest daarbij het geschikte papierformaat.<br />
Wanneer een origineel van gemengd formaat wordt gecombineerd met automatische factorselectie, wordt de factor<br />
individueel voor elk origineel aangepast aan het geselecteerde papierformaat, zodat u de kopies op een uniform<br />
papierformaat kunt uitvoeren.<br />
Wanneer een origineel van gemengd formaat wordt gecombineerd met automatische factorselectie<br />
(Automatische factorselectie en A3 (11" x 17") worden geselecteerd)<br />
Er zijn twee instellingen voor originelen van verschillend formaat.<br />
Zelfde breedte<br />
Afwijkende<br />
breedte<br />
B4<br />
B4<br />
A3<br />
A3<br />
Originelen Kopieën<br />
Originelen Kopieën<br />
Deze instelling gebruikt u voor originelen van verschillend formaat die dezelfde lengte hebben. U plaatst de<br />
originelen in de origineelinvoerlade met alle zijden van dezelfde lengte links uitgelijnd.<br />
A3 en A4 B4 en B5 A4R en A5<br />
11" x 17" en 8-1/2" x 11" 8-1/2" x 14" en 8-1/2" x 11"R 8-1/2" x 14" en 5-1/2" x 8-1/2"<br />
8-1/2" x 13" en 8-1/2" x 11"R 8-1/2" x 13" en 5-1/2" x 8-1/2" 8-1/2" x 11"R en 5-1/2" x 8-1/2"<br />
Deze instelling gebruikt u wanneer de originelen een verschillend formaat hebben en geen zijden van<br />
dezelfde lengte. Deze instelling kunt u alleen gebruiken met de volgende combinaties van formaten:<br />
A3 en B4 A3 en B5 B4 en A4 A4 en B5 B4 en A4R B4 en A5<br />
B5 en A4R B5 en A5<br />
11" x 17" en 8-1/2" x 14" 11" x 17" en 8-1/2" x 13" 11" x 17" en 5-1/2 x 8-1/2"<br />
B4<br />
A3<br />
A3<br />
A3<br />
Een origineel van het formaat B4 (8-1/2" x 14") zal<br />
worden vergroot tot het formaat A3 (11" x 17").<br />
Inhoudsopgave
1<br />
2<br />
3<br />
Speciale functies selecteren.<br />
2-132<br />
KOPIEERMACHINE<br />
Steek de originelen met de voorzijde<br />
naar boven in de lade van de<br />
origineelinvoer.<br />
● Wanneer u "Zelfde breedte" gebruikt<br />
(1) Druk op de toets [Spec. Functies].<br />
(2) Druk op de toetsen om tussen de schermen te wisselen.<br />
(3) Druk op de toets [Orig. met gemengd formaat].<br />
☞ Menu voor speciale functies (tweede scherm) (pagina 2-42)<br />
Spec. Functies<br />
A3 (11" x 17")<br />
A4 (8-1/2" x 11")<br />
Plaatst u de zijden met dezelfde lengte<br />
links uitgelijnd.<br />
B4<br />
(8-1/2" x 14")<br />
Orig. met gemengd formaat<br />
Plaats de originelen op<br />
één lijn met de uiterste<br />
linkerhoek.<br />
A3 (11" x 17")<br />
B4<br />
(8-1/2" x 14")<br />
(1) (2)<br />
Zelfde breedte<br />
Afwijkende<br />
breedte<br />
Annuleren<br />
Plaats originelen met<br />
dezelfde breedte.<br />
OK<br />
OK<br />
Plaatst u de originelen met de zijden van dezelfde lengte links<br />
uitgelijnd.<br />
● Wanneer u "Afwijkende breedte" gebruikt<br />
Plaatst u de originelen allemaal met het hoekpunt in de uiterste<br />
linkerhoek van de lade van de origineelinvoer.<br />
Selecteer de instellingen voor Orig. met<br />
gemengd formaat.<br />
(1) Druk op de toets [Zelfde breedte] of op de<br />
toets [Afwijkende breedte] naargelang de<br />
originelen.<br />
(2) Druk op de toets [OK].<br />
U keert terug naar het basisscherm van de kopieerfunctie.<br />
Inhoudsopgave
4<br />
Druk op de toets [STARTEN KLEUR] of [STARTEN ZWART-WIT].<br />
Het kopiëren begint.<br />
Als u scannen en kopiëren wilt annuleren...<br />
Druk op de toets [STOP] ( ).<br />
2-133<br />
KOPIEERMACHINE<br />
Wanneer [Afwijkende breedte] geselecteerd is, kan automatisch tweezijdig kopiëren niet worden gebruikt.<br />
Wanneer u [Afwijkende breedte] heeft geselecteerd, kunt u de nietfunctie niet gebruiken.<br />
De functie origineel van gemengd formaat kan niet worden gebruikt om originelen van hetzelfde formaat de kopiëren; deze<br />
originelen worden in verschillende posities geplaatst (A4 en A4R (8-1/2" x 11" en 8-1/2" x 11"R), enz.).<br />
De instelling voor originelen van gemixt formaat annuleren...<br />
Druk op de toets [Annuleren] in het scherm van stap 3.<br />
Systeeminstellingen (Beheerder): Invoermodus origineel<br />
U kunt de invoermodus origineel zo instellen dat originelen van gemengd formaat altijd worden gescand.<br />
Inhoudsopgave
KOPIËREN VAN DUNNE ORIGINELEN<br />
(Langzame scanmodus)<br />
2-134<br />
KOPIEERMACHINE<br />
Druk op deze toets wanneer u dunne originelen wilt scannen met behulp van de automatische documentinvoerlade.<br />
Deze functie helpt voorkomen dat dunne originelen in het apparaat vastlopen.<br />
1<br />
2<br />
3<br />
Indicator line<br />
Steek de originelen met de voorzijde<br />
naar boven in de lade van de<br />
origineelinvoer.<br />
Steek de originelen helemaal in de lade van de origineelinvoer.<br />
In de origineelinvoerlade kunnen meerdere originelen worden<br />
geplaatst. De stapel originelen mag niet hoger zijn dan de<br />
indicatiestreep op de lade.<br />
Als de originelen met teveel kracht worden ingebracht, kunnen ze kreuken en vastlopen.<br />
Spec. Functies<br />
Stempel<br />
Bestand<br />
Aantal<br />
originelen<br />
Selecteer Langzame scanmodus.<br />
(1) Druk op de toets [Spec. Functies].<br />
☞ SPECIALE FUNCTIES (pagina 2-41)<br />
(2) Druk op de toetsen om tussen de<br />
schermen te wisselen.<br />
(3) Druk op [Langzame scanmodus] zodat de<br />
toets wordt gemarkeerd.<br />
(4) Druk op de toets [OK].<br />
U keert terug naar het basisscherm van de kopieerfunctie.<br />
Druk op de toets [STARTEN KLEUR] of [STARTEN ZWART-WIT].<br />
Het kopiëren begint.<br />
A<br />
B<br />
C<br />
D<br />
Beeld bewerken<br />
Snelbestand Proefafdruk<br />
Origineel<br />
gem. form.<br />
(3)<br />
Kleur-<br />
Instellingen<br />
Langzame<br />
scanmodus<br />
(2)<br />
(4)<br />
Als u scannen en kopiëren wilt annuleren...<br />
Druk op de toets [STOP] ( ).<br />
OK<br />
2<br />
2<br />
A B C D<br />
Inhoudsopgave
2-135<br />
KOPIEERMACHINE<br />
U kunt de functies "2-zijdig naar 2-zijdig" en "2-zijdig naar 1-zijdig" van automatisch 2-zijdig kopiëren niet gebruiken.<br />
Als u de functie Langzame scanmodus wilt annuleren...<br />
Druk op [Langzame scanmodus] in het scherm van stap 2 zodat de toets wordt gemarkeerd.<br />
Systeeminstellingen (Beheerder): Invoermodus origineel<br />
Hiermee wordt altijd op langzame snelheid gescand.<br />
Inhoudsopgave
HANDIGE KOPIEERFUNCTIES<br />
2-136<br />
KOPIEERMACHINE<br />
In dit gedeelte worden handige kopieerfuncties uitgelegd, zoals het onderbreken van een kopieersessie, het wijzigen<br />
van de volgorde van gereserveerde kopieeropdrachten en het opslaan van kopieerinstellingen in een programma.<br />
EEN KOPIEERSESSIE ONDERBREKEN<br />
(kopiëren onderbreken)<br />
Wanneer u dringend een kopie moet maken terwijl een lange kopieersessie of andere opdracht aan de gang is, kunt u<br />
de functie Kopiëren onderbreken gebruiken. Met kopiëren onderbreken stopt u de opdracht in uitvoering tijdelijk, zodat u<br />
eerst de tussenopdracht kunt uitvoeren.<br />
1<br />
2<br />
3<br />
4<br />
Bezig met kopieren vanaf lade 1.<br />
Onderbreken<br />
Gereed voor scannen volgende taak. 7<br />
Kleurmodus<br />
Meerkleuren<br />
Belichting<br />
Auto<br />
Kopieerfactor<br />
100%<br />
Druk op de toets [Onderbreken].<br />
De toets [Onderbreken] verschijnt niet wanneer er een origineel<br />
wordt gescand.<br />
Plaats het origineel.<br />
Leg het origineel met de bedrukte zijde omhoog in de<br />
invoerlade of met de bedrukte zijde omlaag op de glasplaat.<br />
Selecteer de kopieerinstellingen en druk op de toets [STARTEN KLEUR] of de<br />
toets [STARTEN ZWART-WIT].<br />
De tussenopdracht begint.<br />
1. A4<br />
2. A4R<br />
3. B4<br />
4. A3<br />
Normaal<br />
A4<br />
Origineel Papierformaat<br />
Auto<br />
Auto<br />
A4<br />
Normaal papier<br />
Spec. Functies<br />
Dubbelz. Kopie<br />
Uitvoer<br />
Bestand<br />
Snelbestand<br />
Voorbeeld<br />
De onderbroken opdracht wordt hervat zodra de tussenopdracht is voltooid.<br />
Als u scannen en kopiëren wilt annuleren...<br />
Druk op de toets [STOP] ( ).<br />
Inhoudsopgave
2-137<br />
KOPIEERMACHINE<br />
Als gebruikersauthenticatie is ingeschakeld, verschijnt het loginscherm wanneer u op de toets [Onderbreken] drukt. Geef<br />
uw gebruikersnaam en wachtwoord op om in te loggen. Het aantal kopieën dat u maakt wordt opgeteld bij dat van de<br />
gebruiker die heeft ingelogd.<br />
Naargelang de instellingen van de opdracht in uitvoering, verschijnt mogelijk de toets [Onderbreken] niet.<br />
Naargelang de instellingen van de opdracht in uitvoering, verschijnt mogelijk de toets [Reserveren] in plaats van de toets<br />
[Onderbreken]. In tegenstelling tot kopiëren onderbreken, wordt bij kopiëren reserveren de opdracht in uitvoering niet<br />
tijdelijk stopgezet. De gereserveerde kopieeropdracht begint wanneer de opdracht in uitvoering is afgelopen.<br />
De functie kopiëren onderbreken kunt u niet gebruiken in combinatie met de volgende speciale functies:<br />
opdracht samenstellen, tandemkopie, boekkopie, kaart formaat, vergroting over meerdere pagina's en aantal originelen<br />
Wanneer u de glasplaat gebruikt voor een tussentaak, kunt u niet 2-zijdig kopiëren, sorteren en nietsorteren selecteren.<br />
Als u een van deze functies nodig hebt, moet u de automatische documentinvoer gebruiken.<br />
Inhoudsopgave
2-138<br />
KOPIEERMACHINE<br />
EEN AFDRUKVOORBEELD VAN EEN KOPIE<br />
CONTROLEREN (Voorbeeld)<br />
U kunt op de toets [Voorbeeld] tikken zodat deze op het basisscherm wordt gemarkeerd en dan het origineel scannen<br />
om een afdrukvoorbeeld van de kopie op het aanraakscherm te controleren voordat u de kopie afdrukt.<br />
1<br />
2<br />
3<br />
4<br />
Plaats het origineel.<br />
Leg het origineel met de bedrukte zijde omhoog in de invoerlade of met de bedrukte zijde omlaag op de glasplaat.<br />
Kleurmodus<br />
Meerkleuren<br />
Belichting<br />
Auto<br />
Kopieerfactor<br />
100%<br />
1. A4<br />
2. A4R<br />
3. B4<br />
4. A3<br />
Normaal<br />
A4<br />
Origineel Papierformaat<br />
Auto<br />
Auto<br />
A4<br />
A4<br />
Normaal papier<br />
Druk op [Voorbeeld] zodat de toets<br />
wordt gemarkeerd.<br />
Selecteer de kopieerinstellingen en druk op de toets [STARTEN KLEUR] of de<br />
toets [STARTEN ZWART-WIT].<br />
Nadat het origineel is gescand, verschijnt een afdrukvoorbeeld van de kopie op het aanraakscherm. De kopie wordt niet<br />
afgedrukt totdat er op de toets [Start kopiëren] op het voorbeeldscherm wordt getikt.<br />
Als u de kopieerinstellingen moet wijzigen, tikt u op de toets [Reset].<br />
Als u het kopiëren wilt annuleren...<br />
Druk op de toets [STOP] ( ).<br />
Spec. Functies<br />
Dubbelz. Kopie<br />
Uitvoer<br />
Bestand<br />
Snelbestand<br />
Voorbeeld<br />
Voorbeeld Reset<br />
0001 /0010<br />
Kleur<br />
Output weerg.<br />
Functieoverz.<br />
Weergave draaien<br />
Start kopiëren<br />
Controleer het afdrukvoorbeeld en tik<br />
dan op de toets [Start kopiëren].<br />
Het afdrukken van de kopie begint.<br />
Zie "VOORBEELDSCHERM" (pagina 2-140) voor informatie<br />
over het voorbeeldscherm.<br />
Inhoudsopgave
Als u de bewerking wilt annuleren...<br />
Druk op de toets [ALLES WISSEN] ( ).<br />
2-139<br />
KOPIEERMACHINE<br />
Systeeminstellingen (Beheerder): Standaard voorbeeld<br />
U kunt de toets [Voorbeeld] standaard instellen op altijd aan (gemarkeerd). Schakel deze instelling in als u altijd een<br />
afdrukvoorbeeld wilt controleren bij het kopiëren.<br />
Inhoudsopgave
VOORBEELDSCHERM<br />
Het voorbeeldscherm wordt hieronder uitgelegd.<br />
(1) Voorvertoning<br />
Er verschijnt een afbeelding van de geselecteerde<br />
ontvangen afbeeldingen.<br />
Als de afbeelding is afgesneden, verschuif het beeld dan<br />
met de schuifbalken rechts en onderaan het scherm. Ga<br />
op een balk staan en schuif deze om te verplaatsen. (U<br />
kunt ook scrollen door op de toetsen te drukken.)<br />
(2) Paginawijzigingstoetsen<br />
Als er meerdere pagina's zijn, wijzigt u met deze toetsen<br />
van pagina.<br />
Toetsen : Ga naar de eerste of laatste pagina.<br />
Toetsen : Ga naar de vorige of volgende pagina.<br />
Weergave paginanummer:<br />
Dit toont het totaal aantal pagina's<br />
en het huidige paginanummer. Druk<br />
op de toets voor het huidige<br />
paginanummer en voer met de<br />
cijfertoetsen een getal in om naar<br />
dat paginanummer te gaan.<br />
(3) Toets [Reset]<br />
Tik hierop om de kopieerinstellingen te wijzigen na<br />
controle van het afdrukvoorbeeld. Tik na het wijzigen van<br />
de instellingen nogmaals op de toets [Nieuw voorb.] om<br />
het afdrukvoorbeeld volgens de nieuwe instellingen bij te<br />
werken.<br />
Voorb./Reset<br />
(1)<br />
Kleurmodus Dubbelz. Kopie Uitvoer<br />
Voorbeeld Reset<br />
Annuleren Nieuw voorb.<br />
0001 /0010<br />
(2)<br />
2-140<br />
Kleur<br />
Output weerg.<br />
Functieoverz.<br />
Weergave draaien<br />
Start kopiëren<br />
KOPIEERMACHINE<br />
(4) Toets [Output weerg.]<br />
Tik hierop om de geselecteerde functies en instellingen<br />
als pictogrammen weer te geven. De volgende functies<br />
worden weergegeven:<br />
2-zijdig kopiëren Folderkopie<br />
Boekkopie<br />
Nietfunctie<br />
Perforeerfunctie Stempelmenu<br />
Kaften/Insteekvellen Transparant-Insteekvellen<br />
Op deze toets kan alleen worden getikt als het hele<br />
afdrukvoorbeeld op het voorbeeldscherm wordt<br />
weergegeven.<br />
(5) Toets [Functieoverz.]<br />
Tik hierop voor het selecteren van opties van speciale<br />
functies, tweezijdig kopiëren en afwerkinstellingen.<br />
(6) Zoomweergavetoets<br />
Hiermee stelt u de zoomfactor van de weergegeven<br />
afbeelding in. Wijzigt vanaf links in de volgorde<br />
"Volledig", "Tweemaal", "4 maal", "8 maal". De instelling<br />
wordt op alle pagina's van het bestand toegepast, niet<br />
alleen op de weergegeven pagina.<br />
(7) Toets "Draaien weergeven"<br />
Hiermee draait de afbeelding 90 graden naar rechts of<br />
links. De rotatie wordt op alle pagina's van het bestand<br />
toegepast, niet alleen op de weergegeven pagina.<br />
(8) Toets [Start kopiëren]<br />
Tik hierop om het afdrukken van de kopie te starten.<br />
Een voorvertoonde afbeelding is een afdrukvoorbeeld op het aanraakscherm. Het zal afwijken van het eigenlijke<br />
afdrukresultaat.<br />
Het afdrukvoorbeeld weerspiegelt bepaalde instellingen voor kopiëren en speciale functies. De volgende instellingen<br />
worden in het afdrukvoorbeeld weerspiegeld:<br />
Kopieerinstellingen: kleurmodus, verhouding, papierformaat<br />
Speciale functies: margeverschuiving, rand wissen, dubbelzijdige kopie, folderkopie, kaften, insteekvellen,<br />
transparanten, 2-in-1/4-in-1, boekkopie, kaartformaat, menu afbeelding bewerken, kleuraanpassing,<br />
(exclusief scherpte en kleurbalans)<br />
Dunne lijnen (zoals randen die worden afgedrukt met de functie 2-in-1/4-in-1) worden met sommige zoomfactoren mogelijk<br />
niet goed weergegeven.<br />
(3)<br />
(4)<br />
(5)<br />
(6)<br />
(7)<br />
(8)<br />
Inhoudsopgave
OPDRACHTSTATUSSCHERM<br />
2-141<br />
KOPIEERMACHINE<br />
U kunt het opdrachtstatusscherm weergeven door in het aanraakscherm op de toets [OPDRACHT STATUS] ( ) te<br />
tikken. In het opdrachtstatusscherm wordt de status van opdrachten per modus weergegeven. Als u de toets<br />
[OPDRACHT STATUS] ( ) aanraakt, wordt het opdrachtstatusscherm van de modus die werd gebruikt voordat u de<br />
toets aanraakte weergegeven.<br />
Voorbeeld: Drukken op de toets in kopieerfunctie<br />
2<br />
3<br />
4<br />
Afdrukopdr.<br />
Opdrachtwachtrij Sets / Voortgang Status<br />
Kopieren<br />
Scan naar Faxopdracht Internetfax<br />
1 Kopieren<br />
020 / 001 Kopieren<br />
002 / 000 Wachten<br />
Computer01 002 / 000 Wachten<br />
0312345678 001 / 000 Wachten<br />
De opdrachtstatusweergave (A) bevindt zich in de linkeronderhoek van het aanraakscherm. U kunt op de<br />
opdrachtstatusweergave drukken om het opdrachtstatusscherm te openen. De eerste vier opdrachten in de afdrukrij (de<br />
lopende opdracht en de gereserveerde opdrachten) kunt u in de opdrachtstatusweergave (B) controleren.<br />
Gereed voor scannen kopie.<br />
Kleurmodus<br />
Meerkleuren<br />
Belichting<br />
Auto<br />
Kopieerfactor<br />
100%<br />
Lade1<br />
1. A4<br />
2. A4R<br />
3. B4<br />
4. A3<br />
Normaal<br />
A4<br />
Origineel Papierformaat<br />
Auto<br />
Auto<br />
A4<br />
A4<br />
Normaal papier<br />
Spec. Functies<br />
Dubbelz. Kopie<br />
Uitvoer<br />
Bestand<br />
Snelbestand<br />
Voorbeeld<br />
1<br />
1<br />
Spool<br />
Opdr.Wachtr<br />
Voltooid<br />
Details<br />
Prioriteit<br />
Stop./Wis.<br />
Opdracht Status<br />
MFP-status<br />
020/015<br />
Kopieren<br />
020/015<br />
Wachten xxx<br />
020/015<br />
Wachten xxx<br />
020/015<br />
Wachten xxxx<br />
(A) (B)<br />
Inhoudsopgave
SCHERM OPDRACHTWACHTRIJ EN SCHERM<br />
UITGEVOERDE OPDRACHTEN<br />
2-142<br />
KOPIEERMACHINE<br />
Het opdrachtstatusscherm omvat het scherm opdrachtwachtrij (waarin wordt aangegeven welke kopieer- en<br />
afdrukopdrachten wachten om te worden afgedrukt, en de opdracht die momenteel wordt uitgevoerd), het scherm<br />
uitgevoerde opdrachten (waarin de uitgevoerde opdrachten worden aangegeven, en het spool-scherm (met opdrachten<br />
die zijn gespoold) en versleutelde PDF-opdrachten die wachten op de invoer van een wachtwoord. In dit gedeelte wordt<br />
het wachtrijscherm en het scherm uitgevoerde opdrachten uitgelegd met betrekking tot de kopieerfunctie. Het<br />
opdrachtstatusscherm schakelt tussen het opdrachtwachtrijscherm en het scherm uitgevoerde opdrachten, telkens<br />
wanneer u op de selectietoets van het opdrachtstatusscherm drukt.<br />
(1)<br />
(2)<br />
Afdrukopdr.<br />
Scan naar Faxopdracht Internetfax<br />
Opdrachtwachtrij Sets / Voortgang Status<br />
1 Kopieren<br />
020 / 001 Kopieren<br />
2 Kopieren<br />
002 / 000 Wachten<br />
3 Computer01 002 / 000 Wachten<br />
4 0312345678 001 / 000 Wachten<br />
(1) Functieselectietabs<br />
Met deze tabs selecteert u welke functie wordt<br />
weergegeven in het opdrachtstatusscherm.<br />
U kunt de status van kopieeropdrachten controleren door<br />
te drukken op de tab [Afdrukopdr.].<br />
(2) Opdrachtenlijst (opdrachtwachtrij)<br />
Opdrachten die wachten om te worden afgedrukt<br />
verschijnen in de opdrachtwachtrij als toetsen. De<br />
opdrachten worden afgedrukt vanaf bovenaan in de<br />
wachtrij. Elke opdrachttoets laat informatie over de<br />
opdracht en de huidige status van de opdracht zien.<br />
(3) Selectietoets van opdrachtstatusscherm<br />
Druk op deze toets om te wisselen tussen het scherm<br />
opdrachtwachtrij, het scherm uitgevoerde opdrachten en<br />
het spool-scherm.<br />
(4) Toets [Details] (scherm opdrachtwachtrij)<br />
Druk op deze toets om uitvoerige informatie over een<br />
opdracht weer te geven.<br />
(5) Toets [Prioriteit]<br />
Druk op deze toets om prioriteit te verlenen aan de<br />
geselecteerde opdracht.<br />
(6) Toets [Stop./Wis.]<br />
Druk op deze toets om een geselecteerde opdracht te<br />
stoppen of wissen.<br />
1<br />
1<br />
Spool<br />
Opdr.Wachtr<br />
Voltooid<br />
Details<br />
Prioriteit<br />
Stop./Wis.<br />
(3)<br />
(4)<br />
(5)<br />
(6)<br />
1<br />
2<br />
3<br />
4<br />
5<br />
6<br />
7<br />
8<br />
Afdrukopdr.<br />
Scan naar Faxopdracht Internetfax<br />
Opdrachten Klaar Tijd Inst. Sets Status<br />
Computer02 11:00 04/01 001/001 OK<br />
Computer03 10:33 04/01 010/010 OK<br />
Computer04 10:31 04/01 013/013 OK<br />
file-01 10:30 04/01 010/010 OK<br />
Kopieren 10:13 04/01 001/001 OK<br />
Kopieren 10:03 04/01 001/001 OK<br />
Computer05 10:01 04/01 003/003 OK<br />
Kopieren 10:00 04/01 010/010 OK<br />
Spool<br />
Opdr.Wachtr<br />
Voltooid<br />
Details<br />
Oproep<br />
(7) Opdrachtenlijst (scherm uitgevoerde opdrachten)<br />
Hier worden maximaal 99 uitgevoerde opdrachten<br />
weergegeven. Het resultaat (status) van elke uitgevoerde<br />
opdracht wordt weergegeven. Kopieeropdrachten die<br />
worden gebruikt in de documentarchiveringsfunctie,<br />
worden aangegeven als toetsen.<br />
(8) Toets [Details] (scherm uitgevoerde opdrachten)<br />
Wanneer een opdracht in de opdrachtenlijst wordt<br />
weergegeven als toets, kunt u op de toets [Details]<br />
drukken om uitvoerige informatie over de opdracht weer<br />
te geven.<br />
(9) Toets [Oproep]<br />
Druk op deze toets om een kopieeropdracht die is<br />
opgeslagen met de functie documentarchivering op te<br />
roepen en te gebruiken.<br />
1<br />
2<br />
(7)<br />
(8)<br />
(9)<br />
Inhoudsopgave
Weergave opdrachttoetsen<br />
2-143<br />
KOPIEERMACHINE<br />
Elke opdrachttoets geeft de positie van de opdracht in de opdrachtwachtrij en de huidige status van de opdracht weer.<br />
2 Kopieren<br />
002/000 Wachten<br />
(1) (2) (3) (4) (5) (6)<br />
(1) Geeft het nummer (de positie) van de opdracht in de<br />
wachtrij aan.<br />
Als de opdracht die momenteel wordt afgedrukt voltooid<br />
is, schuift de opdracht een positie omhoog in de wachtrij.<br />
Het nummer verschijnt niet op de toetsen van het scherm<br />
met uitgevoerde opdrachten.<br />
(2) Functiepictogram<br />
Het pictogram verschijnt wanneer de opdracht een<br />
kopieeropdracht is. In het scherm voor voltooide<br />
opdrachten verschijnt naast het pictogram een<br />
kleurenbalk die aangeeft of de taak werd uitgevoerd in<br />
kleur of zwart-wit. (Het kleurenbalkpictogram verschijnt<br />
niet in de toets van een opdracht waarbij<br />
documentarchivering is gebruikt of in de toets van een<br />
geannuleerde verzend/ontvangstopdracht.)<br />
(3) Opdrachtnaam<br />
"Kopieren" verschijnt als het een kopieeropdracht betreft.<br />
Wanneer de gebruikersauthenticatie is ingeschakeld,<br />
verschijnt de naam van de gebruiker die deze opdracht<br />
uitvoerde.<br />
(4) Aantal kopieën (sets) dat is opgegeven<br />
Deze toets laat zien hoeveel kopieën zijn ingesteld.<br />
(5) Aantal uitgevoerde kopieën<br />
Deze toets laat zien hoeveel kopieën (sets) zijn<br />
uitgevoerd. Terwijl de taak in de opdrachtwachtrij staat,<br />
verschijnt "000".<br />
(6) Status<br />
Geeft de opdrachtstatus weer.<br />
Bericht Status<br />
"Kopieren" Bezig met kopiëren.<br />
"Wachten" Opdracht wacht op uitvoering.<br />
"Toner Op" De toner in de tonercartridge is op.<br />
Vervang de tonercartridge door een<br />
nieuwe cartridge.<br />
"Papier<br />
Op"<br />
Het papier dat voor deze opdracht<br />
wordt gebruikt, is op. Vul het papier<br />
aan of schakel om naar een andere<br />
papierlade.<br />
"Limiet" De limiet voor het aantal kopieën is<br />
overschreden. Vraag naar de<br />
beheerder van de machine.<br />
"Fout" Tijdens het uitvoeren van de<br />
opdracht heeft zich een fout<br />
voorgedaan. Verhelp de oorzaak van<br />
de fout.<br />
Inhoudsopgave
EEN OPDRACHT IN DE WACHTRIJ ANNULEREN<br />
Een kopieeropdracht die op afdrukken wacht, kan worden geannuleerd.<br />
1<br />
2<br />
3<br />
4<br />
(1) (2)<br />
Afdrukopdr.<br />
Scan naar Faxopdracht<br />
Opdrachtwachtrij Sets / Voortgang Status<br />
1 Computer01 020 / 001 Afdrukken<br />
2 Kopieren<br />
002 / 000 Wachten<br />
Computer02 002 / 000 Wachten<br />
0312345678 001 / 000 Wachten<br />
Internetfax<br />
2-144<br />
KOPIEERMACHINE<br />
Raak de toets [OPDRACHT STATUS]<br />
( ) aan.<br />
Annuleer de opdracht.<br />
(1) Druk op de tab [Afdrukopdr.].<br />
(2) Wijzig de status van de afdrukopdracht in<br />
[Opdr.Wachtr].<br />
Druk op deze toets om de modus te wijzigen. De<br />
geselecteerde modus wordt gemarkeerd.<br />
(3) Druk op de toets voor het origineelformaat<br />
dat u wilt oproepen.<br />
(4) Druk op [Stop./Wis.].<br />
(5) Er verschijnt een melding om de annulering<br />
te bevestigen. Druk op de toets [Ja].<br />
De toets voor de geselecteerde taak verdwijnt en het<br />
afdrukken wordt geannuleerd.<br />
Als de onderhanden opdracht een kopieeropdracht is, kun u ook op de [STOP] toets ( ) drukken om bovenstaand<br />
scherm weer te geven.<br />
Als u wilt annuleren, drukt u op de toets [Ja].<br />
Als u de geselecteerde afdruktaak niet wilt annuleren...<br />
Druk dan bij stap 5 op de toets [Nee].<br />
(3)<br />
1<br />
1<br />
Spool<br />
Opdr.Wachtr<br />
Voltooid<br />
Details<br />
Prioriteit<br />
Stop./Wis.<br />
(4)<br />
De opdracht wissen?<br />
Kopieren<br />
Nee<br />
Ja<br />
Inhoudsopgave
2-145<br />
KOPIEERMACHINE<br />
EEN OPDRACHT IN DE WACHTRIJ PRIORITEIT GEVEN<br />
Als er met een kopieeropdracht wordt begonnen terwijl zich reeds meerdere opdrachten in de wachtrij bevinden,<br />
verschijnt de kopieeropdracht aan het eind van de wachtrij. Hebt u echter een dringende opdracht, dan kunt u deze<br />
prioriteit geven zodat hij eerst wordt uitgevoerd.<br />
1<br />
2<br />
3<br />
4<br />
(1) (2)<br />
Afdrukopdr.<br />
Scan naar Faxopdracht<br />
Opdrachtwachtrij Sets / Voortgang Status<br />
1 Computer01 020 / 001 Afdrukken<br />
2 Kopieren<br />
002 / 000 Wachten<br />
Computer02 002 / 000 Wachten<br />
0312345678 001 / 000 Wachten<br />
Internetfax<br />
(3)<br />
1<br />
1<br />
(4)<br />
Spool<br />
Opdr.Wachtr<br />
Voltooid<br />
Details<br />
Prioriteit<br />
Stop./Wis.<br />
Raak de toets [OPDRACHT STATUS]<br />
( ) aan.<br />
Geef de gewenste opdracht voorrang.<br />
(1) Druk op de tab [Afdrukopdr.].<br />
(2) Wijzig de status van de afdruktaak in<br />
[Opdr.Wachtr].<br />
Druk op deze toets om de modus te wijzigen. De<br />
geselecteerde modus wordt gemarkeerd.<br />
(3) Druk op de toets van de kopieeropdracht<br />
die u voorrang wilt geven.<br />
(4) Druk op [Prioriteit].<br />
De huidige afdrukopdracht wordt gestopt en de bij (3)<br />
geselecteerde opdracht wordt afgedrukt.<br />
Inhoudsopgave
INFORMATIE CONTROLEREN OVER EEN<br />
KOPIEEROPDRACHT IN DE WACHTRIJ<br />
U kunt uitvoerige informatie weergeven over een kopieeropdracht in de wachtrij.<br />
1<br />
2<br />
1<br />
2<br />
3<br />
4<br />
(1) (2)<br />
Afdrukopdr.<br />
Scan naar Faxopdracht<br />
JOpdrachtwachtrij Sets / Voortgang Status<br />
Kopieren<br />
020 / 001 Kopieren<br />
Kopieren 002 / 000 Wachten<br />
Computer01 002 / 000 Wachten<br />
0312345678 001 / 000 Wachten<br />
Internetfax<br />
1<br />
1<br />
Spool<br />
Opdr.Wachtr<br />
Voltooid<br />
Details<br />
Prioriteit<br />
Stop./Wis.<br />
(3) (4)<br />
2-146<br />
KOPIEERMACHINE<br />
Raak de toets [OPDRACHT STATUS]<br />
( ) aan.<br />
Opdrachtgegevens controleren<br />
(1) Druk op de tab [Afdrukopdr.].<br />
(2) Wijzig de status van de afdruktaak in<br />
[Opdr.Wachtr].<br />
Druk op deze toets om de modus te wijzigen. De<br />
geselecteerde modus wordt gemarkeerd.<br />
(3) Druk op de toets van de opdracht die u wilt<br />
controleren.<br />
(4) Druk op de toets [Details].<br />
Het opdrachtcontrolescherm van de bij (3) geselecteerde<br />
opdracht verschijnt.<br />
Toets [Papierformaat]<br />
Als een kopieeropdracht wordt gestopt omdat het papier op is, kunt u op de toets [Papierformaat] drukken<br />
om over te stappen op een andere papierlade.<br />
Als u op de toets [Papierformaat] drukt, verschijnt het scherm om de papierlade te kiezen.<br />
☞ PAPIERLADEN (pagina 2-11)<br />
Druk op de toets voor de lade die het formaat papier heeft dat u wilt gebruiken en druk vervolgens op [OK].<br />
De onderbroken kopieeropdracht wordt hervat.<br />
Details<br />
Kopieren 002 / 000 Wachten<br />
Kleur / Z/W:<br />
Meerkleuren<br />
Belichting: 1 5<br />
3<br />
Papier:<br />
A4<br />
Normaal<br />
Kopieerfactor: X100% Y100%<br />
Papierformaat<br />
2-Zijdige<br />
Kopie:<br />
Uitvoer:<br />
Speciale<br />
Functies:<br />
Inhoudsopgave<br />
OK
KOPIEERBEWERKINGEN OPSLAAN<br />
(opdrachtprogramma's)<br />
2-147<br />
KOPIEERMACHINE<br />
Een opdrachtprogramma is een groep kopieerinstellingen die u samen opslaat. Als u kopieerinstellingen opslaat in een<br />
opdrachtprogramma, kunt u met een eenvoudige handeling de instellingen oproepen en gebruiken voor een kopieeropdracht.<br />
Stel dat u CAD-tekeningen van formaat A3 (11" x 17") eenmaal per maand voor het archief kopieert met de volgende instellingen:<br />
CAD-tekeningen van A3 (11" x 17")-formaat<br />
(1) De CAD-tekeningen van formaat A3<br />
(11" x 17") worden verkleind tot formaat A4<br />
(8-1/2" x 11").<br />
(2) De tekeningen bevatten dunne lijnen die<br />
niet erg duidelijk zijn. Daarom wordt een<br />
donkere belichtinginstelling (niveau 4)<br />
gebruikt.<br />
(3) Als u het papierverbruik wilt halveren,<br />
kopieert u 2-zijdig.<br />
(4) Kantlijnverschuiving wordt toegepast,<br />
zodat er ruimte is voor de perforatiegaten.<br />
Indien geen opdrachtprogramma is opgeslagen Indien een opdrachtprogramma is opgeslagen<br />
Stel verkleining A3 (11" x 17") tot A4 (8-1/2 x 11") in<br />
Wijzig de belichtinginstelling<br />
Selecteer 2-zijdige kopie<br />
Selecteer kantlijnverschuiving<br />
Selecteer de perforatiegatinstellingen<br />
Druk op de toets [STARTEN KLEUR] of<br />
de toets [STARTEN ZWART-WIT].<br />
Het kost elke maand veel tijd om de documenten te kopiëren<br />
omdat bovenstaande instellingen geselecteerd moeten<br />
worden.<br />
Bovendien maakt u soms fouten bij het selecteren van de<br />
instellingen en dan moet u opnieuw kopiëren.<br />
Kopieën<br />
Werkprogramma's<br />
Druk op programmanummer.<br />
Druk op de toets [#/P] ( ).<br />
1 2 3<br />
4 5 6<br />
7 8 9<br />
10 11 12<br />
Oproepen Opslaan/Wissen<br />
Druk op de opgeslagen programmatoets.<br />
Druk op de toets [STARTEN KLEUR] of<br />
de toets [STARTEN ZWART-WIT].<br />
De instellingen worden opgeslagen in een opdrachtprogramma,<br />
zodat u ze met één druk op een toets kunt selecteren. Dit is<br />
eenvoudig en kost geen tijd.<br />
Bovendien worden alle instellingen opgeslagen, zodat u geen<br />
fouten maakt en niet opnieuw hoeft te kopiëren vanwege<br />
verkeerde instellingen.<br />
Er kunnen 48 opdrachtprogramma's worden opgeslagen. De opdrachtprogramma's blijven ook behouden na stroomstoringen.<br />
U kunt opdrachtprogramma's ook opslaan in de webpagina's. Klik op [Werkprogramma] en vervolgens in het<br />
webpaginamenu op [Kopieren] om een opdrachtprogramma op te slaan.<br />
Verlaten<br />
Inhoudsopgave<br />
1<br />
4
OPDRACHTPROGRAMMA OPSLAAN<br />
(BEWERKEN/WISSEN)<br />
Hieronder wordt uitgelegd hoe u kopieerinstellingen in een opdrachtprogramma opslaat en hoe u een<br />
opdrachtprogramma wist.<br />
1<br />
2<br />
3<br />
Werkprogramma's<br />
Druk op programmanummer.<br />
LOGOUT<br />
1 2 3<br />
4<br />
Werkprogramma's<br />
5 6<br />
7 8 9<br />
10 11 12<br />
Druk op programmanummer.<br />
Oproepen Opslaan/Wissen<br />
1 2 3<br />
4<br />
7<br />
5 6<br />
8 9<br />
10 11 12<br />
Oproepen Opslaan/Wissen<br />
Verlaten<br />
1<br />
4<br />
Verlaten<br />
1<br />
4<br />
2-148<br />
Druk op de toets [#/P].<br />
KOPIEERMACHINE<br />
Druk op de tab [Opslaan/Wissen].<br />
Druk op een cijfertoets.<br />
Cijfertoetsen waarin al opdrachtprogramma's zijn opgeslagen,<br />
worden gemarkeerd.<br />
Druk op een cijfertoets om een opdrachtprogramma op te<br />
slaan dat niet gemarkeerd is.<br />
Druk op de toets waaronder een opdrachtprogramma is<br />
opgeslagen (gemarkeerde toets) om een<br />
opdrachtprogramma te wijzigen of te wissen.<br />
Een opdrachtprogramma bewerken of wissen…<br />
Wanneer u op een gemarkeerde cijfertoets drukt, verschijnt het volgende scherm.<br />
U kunt op de toets [Opslaan] drukken om de opgeslagen instellingen te wissen en nieuwe instellingen op te slaan. Ga<br />
door met de volgende stap.<br />
Wanneer u op de toets [Wissen] drukt, worden de opgeslagen instellingen gewist. Druk op de toets [Verlaten] om naar<br />
het basisscherm terug te keren als het wissen voltooid is.<br />
Een werkprogramma is al opgeslagen.<br />
een ander programma opslaan?<br />
Annuleren<br />
Wanneer "Opheffen van werk-programma's uitschakelen" is ingeschakeld in de systeeminstellingen, kan een<br />
opgeslagen opdrachtprogramma niet worden bewerkt of gewist.<br />
Wissen<br />
Opslaan<br />
Inhoudsopgave
4<br />
Maak selecties. Druk op [OK] om op te<br />
slaan en op [Annuleren] om te wissen.<br />
Kleurmodus<br />
Meerkleuren<br />
Belichting<br />
Auto<br />
Kopieerfactor<br />
100%<br />
1. A4<br />
2. A4R<br />
3. B4<br />
4. A3<br />
Annuleren<br />
Normaal<br />
A4<br />
Origineel Papierformaat<br />
Auto<br />
Auto<br />
A4<br />
A4<br />
Normaal papier<br />
Het aantal kopieën kunt u niet opslaan.<br />
OK<br />
Spec. Functies<br />
Dubbelz. Kopie<br />
Uitvoer<br />
Programmanaam<br />
Voorbeeld<br />
2-149<br />
KOPIEERMACHINE<br />
Selecteer de kopieerinstellingen die u<br />
wilt opslaan in het opdrachtprogramma<br />
en druk op de toets [OK].<br />
Als u een naam wilt toekennen aan het programma, drukt u op<br />
de toets [Programmanaam]. Er verschijnt een<br />
tekstinvoerscherm.<br />
U kunt 10 tekens invoeren voor de naam.<br />
Druk op [OK] als u klaar bent.<br />
Met de opgeslagen informatie die te zien is in het scherm keert<br />
u terug naar het basisscherm.<br />
Inhoudsopgave
BIJLAGE<br />
Voorbeelden van kaften en insteekvellen<br />
2-150<br />
KOPIEERMACHINE<br />
Op de volgende pagina's ziet u de verhouding tussen de originelen en kopieën wanneer kaften en insteekvellen worden ingevoegd.<br />
Kaften<br />
1-zijdig kopiëren van 1-zijdige originelen<br />
1-zijdig kopiëren van 2-zijdige originelen<br />
Insteekvellen<br />
1-zijdig kopiëren van 1-zijdige originelen<br />
1-zijdig kopiëren van 2-zijdige originelen<br />
2-zijdig kopiëren van 1-zijdige originelen<br />
2-zijdig kopiëren van 2-zijdige originelen<br />
2-zijdig kopiëren van 1-zijdige originelen<br />
2-zijdig kopiëren van 2-zijdige originelen<br />
Symbolen die worden gebruikt voor kaften en insteekvellen<br />
De volgende symbolen worden gebruikt om de uitleg inzichtelijker te maken.<br />
De cijfers geven aan met welk origineel een kopie correspondeert. Ze variëren naargelang de instellingen.<br />
Soort<br />
Voorkaft<br />
Achterkaft<br />
Symbool Betekenis<br />
Voorkaft als daarop niet<br />
wordt gekopieerd.<br />
Voorkaft wanneer op één<br />
zijde wordt gekopieerd.<br />
Pictogram<br />
op<br />
schermSoort 1 3<br />
Voorkaft wanneer een<br />
2-zijdig origineel wordt<br />
gekopieerd op één zijde<br />
van het kaft. (Eén pagina<br />
wordt niet gekopieerd.)<br />
Insteekvellen<br />
1 3<br />
1 2<br />
6<br />
6<br />
Voorkaft wanneer op beide<br />
zijden wordt gekopieerd.<br />
Achterkaft als daarop niet<br />
wordt gekopieerd.<br />
Achterkaft wanneer een<br />
1-zijdig origineel wordt<br />
gekopieerd op één zijde<br />
van de achterkaft.<br />
Achterkaft wanneer een<br />
2-zijdig origineel wordt<br />
gekopieerd op één zijde van<br />
de achterkaft. (Eén pagina<br />
wordt niet gekopieerd.)<br />
Achterkaft wanneer op<br />
beide zijden wordt<br />
gekopieerd.<br />
Andere symbolen<br />
5 5<br />
6<br />
Symbool Betekenis<br />
3 4<br />
1<br />
1 2<br />
6<br />
Insteekvel waarop niet<br />
wordt gekopieerd.<br />
Insteekvel wanneer op één<br />
zijde wordt gekopieerd.<br />
Insteekvel wanneer een<br />
2-zijdig origineel wordt<br />
gekopieerd op één zijde van<br />
het insteekvel. (Eén pagina<br />
wordt niet gekopieerd.)<br />
Insteekvel wanneer op<br />
beide zijden wordt<br />
gekopieerd.<br />
1-zijdig origineel of<br />
uitvoerpagina van normaal<br />
1-zijdig kopiëren.<br />
2-zijdig origineel of<br />
uitvoerpagina van normaal<br />
2-zijdig kopiëren.<br />
1-zijdig origineel of<br />
uitvoerpagina van normaal<br />
1-zijdig kopiëren.<br />
Uitvoerpagina van 2-zijdig<br />
kopiëren wanneer slechts op<br />
één zijde wordt gekopieerd<br />
door gebrek aan originelen.<br />
Pictogram<br />
op<br />
scherm<br />
Inhoudsopgave
Kaften (1-zijdig kopiëren van 1-zijdige originelen)<br />
U maakt 1-zijdige kopieën van de volgende 1-zijdige originelen.<br />
Eerste<br />
pagina<br />
Tweede<br />
pagina<br />
Derde<br />
pagina<br />
Vierde<br />
pagina<br />
2-151<br />
Vijfde<br />
pagina<br />
1 2 3 4 5 6<br />
Kaftkopieersituatie<br />
Voorkaft Achterkaft<br />
Niet kopiëren Niet kopiëren<br />
1-zijdig<br />
kopiëren<br />
2-zijdig<br />
kopiëren<br />
Niet kopiëren<br />
Niet kopiëren<br />
1-zijdig<br />
kopiëren<br />
1-zijdig<br />
kopiëren<br />
2-zijdig<br />
kopiëren<br />
2-zijdig<br />
kopiëren<br />
Niet kopiëren<br />
Niet kopiëren<br />
1-zijdig<br />
kopiëren<br />
2-zijdig<br />
kopiëren<br />
1-zijdig<br />
kopiëren<br />
2-zijdig<br />
kopiëren<br />
1-zijdig<br />
kopiëren<br />
2-zijdig<br />
kopiëren<br />
Resulterende kopieën<br />
Zesde<br />
pagina<br />
1 2 3 4 5 6<br />
1 2 3 4 5 6<br />
1 2<br />
3 4 5 6<br />
1 2 3 4 5 6<br />
1 2 3 4 5 6<br />
1 2 3 4 5 6<br />
1 2 3 4 5 6<br />
1 2<br />
1 2<br />
3 4 5 6<br />
3 4 5<br />
6<br />
KOPIEERMACHINE<br />
Inhoudsopgave
Kaften (2-zijdig kopiëren van 1-zijdige originelen)<br />
2-zijdige kopieën worden van de volgende 1-zijdige originelen gemaakt.<br />
Eerste<br />
pagina<br />
Tweede<br />
pagina<br />
Derde<br />
pagina<br />
Vierde<br />
pagina<br />
2-152<br />
Vijfde<br />
pagina<br />
1 2 3 4 5 6<br />
Kaftkopieersituatie<br />
Voorkaft Achterkaft<br />
Niet kopiëren Niet kopiëren<br />
1-zijdig<br />
kopiëren<br />
2-zijdig<br />
kopiëren<br />
Niet kopiëren<br />
Niet kopiëren<br />
1-zijdig<br />
kopiëren<br />
1-zijdig<br />
kopiëren<br />
2-zijdig<br />
kopiëren<br />
2-zijdig<br />
kopiëren<br />
Niet kopiëren<br />
Niet kopiëren<br />
1-zijdig<br />
kopiëren<br />
2-zijdig<br />
kopiëren<br />
1-zijdig<br />
kopiëren<br />
2-zijdig<br />
kopiëren<br />
1-zijdig<br />
kopiëren<br />
2-zijdig<br />
kopiëren<br />
Resulterende kopieën<br />
1 2<br />
1 2 3<br />
1 2<br />
3 4<br />
1 2<br />
1 2<br />
1 2 3<br />
1 2 3<br />
1 2<br />
1 2<br />
3 4<br />
3 4<br />
3 4<br />
4 5<br />
5 6<br />
3 4<br />
3 4<br />
4 5<br />
5 6<br />
6<br />
5 6<br />
5<br />
6<br />
6<br />
4 5 6<br />
5 6<br />
5<br />
6<br />
Zesde<br />
pagina<br />
KOPIEERMACHINE<br />
Inhoudsopgave
Kaften (1-zijdig kopiëren van 2-zijdige originelen)<br />
U maakt 1-zijdige kopieën van de volgende 2-zijdige originelen.<br />
Eerste<br />
pagina<br />
1 2<br />
Tweede<br />
pagina<br />
Kaftkopieersituatie<br />
Voorkaft Achterkaft<br />
Niet kopiëren Niet kopiëren<br />
1-zijdig<br />
kopiëren<br />
2-zijdig<br />
kopiëren<br />
Niet kopiëren<br />
Niet kopiëren<br />
1-zijdig<br />
kopiëren<br />
1-zijdig<br />
kopiëren<br />
2-zijdig<br />
kopiëren<br />
2-zijdig<br />
kopiëren<br />
3 4<br />
Niet kopiëren<br />
Niet kopiëren<br />
1-zijdig<br />
kopiëren<br />
2-zijdig<br />
kopiëren<br />
1-zijdig<br />
kopiëren<br />
2-zijdig<br />
kopiëren<br />
1-zijdig<br />
kopiëren<br />
2-zijdig<br />
kopiëren<br />
Derde<br />
pagina<br />
5 6<br />
2-153<br />
Resulterende kopieën<br />
1 2 3 4 5 6<br />
1 2 3 4 5 6<br />
1 2<br />
3 4 5 6<br />
1 2 3 4 5 6<br />
1 2 3 4 5 6<br />
1 2 3 4 5 6<br />
1 2 3 4 5 6<br />
1 2<br />
1 2<br />
3 4 5 6<br />
3 4 5<br />
6<br />
KOPIEERMACHINE<br />
Inhoudsopgave
Kaften (2-zijdig kopiëren van 2-zijdige originelen)<br />
2-zijdige kopieën worden van de volgende 2-zijdige originelen gemaakt.<br />
Eerste<br />
pagina<br />
1 2<br />
Tweede<br />
pagina<br />
Kaftkopieersituatie<br />
Voorkaft Achterkaft<br />
Niet kopiëren Niet kopiëren<br />
1-zijdig<br />
kopiëren<br />
2-zijdig<br />
kopiëren<br />
Niet kopiëren<br />
Niet kopiëren<br />
1-zijdig<br />
kopiëren<br />
1-zijdig<br />
kopiëren<br />
2-zijdig<br />
kopiëren<br />
2-zijdig<br />
kopiëren<br />
3 4<br />
Niet kopiëren<br />
Niet kopiëren<br />
1-zijdig<br />
kopiëren<br />
2-zijdig<br />
kopiëren<br />
1-zijdig<br />
kopiëren<br />
2-zijdig<br />
kopiëren<br />
1-zijdig<br />
kopiëren<br />
2-zijdig<br />
kopiëren<br />
Derde<br />
pagina<br />
5 6<br />
Resulterende kopieën<br />
1 2<br />
1 3 4<br />
1 2<br />
3 4<br />
1 2<br />
1 2<br />
1 3 4<br />
1 3 4<br />
1 2<br />
1 2<br />
3 4<br />
3 4<br />
3 4<br />
5 6<br />
5 6<br />
3 4<br />
3 4<br />
5<br />
5<br />
6<br />
6<br />
6<br />
6<br />
2-154<br />
5 6<br />
5<br />
6<br />
6<br />
KOPIEERMACHINE<br />
Inhoudsopgave
Insteekvellen (kopiëren van 1-zijdige originelen)<br />
2-155<br />
KOPIEERMACHINE<br />
1-zijdig en 2-zijdig kopiëren van de volgende 1-zijdige originelen. Er wordt een voorbeeld gegeven van het toevoegen<br />
van een insteekvel op het derde vel. (Wanneer "Insteekpagina" is ingesteld op "3" in de insteekvelinstellingen van de<br />
insteekinstellingen in de speciale functies.)<br />
Eerste<br />
pagina<br />
Tweede<br />
pagina<br />
Derde<br />
pagina<br />
Vierde<br />
pagina<br />
Vijfde<br />
pagina<br />
1 2 3 4 5 6<br />
Kopieersituatie<br />
insteekvel<br />
Niet kopiëren<br />
1-zijdig<br />
kopiëren<br />
2-zijdig<br />
kopiëren<br />
Resulterende kopieën (1-zijdig kopiëren)<br />
Insteekvellen (kopiëren van 2-zijdige originelen)<br />
Zesde<br />
pagina<br />
Resulterende kopieën<br />
(2-zijdig kopiëren)<br />
1-zijdig en 2-zijdig kopiëren van de volgende 2-zijdige originelen. Er wordt een voorbeeld gegeven van het toevoegen<br />
van een insteekvel op het derde vel. (Wanneer "Insteekpagina" is ingesteld op "3" in de insteekvelinstellingen van de<br />
insteekinstellingen in de speciale functies.)<br />
Eerste<br />
pagina<br />
1 2<br />
Kopieersituatie<br />
insteekvel<br />
Niet kopiëren<br />
1-zijdig<br />
kopiëren<br />
2-zijdig<br />
kopiëren<br />
1 2 3 4 5 6 1 2<br />
1 2 3 4 5 6 1 2<br />
1 2 3 4<br />
Tweede<br />
pagina<br />
3 4<br />
Derde<br />
pagina<br />
5 6<br />
5 6 1 2<br />
Resulterende kopieën (1-zijdig kopiëren)<br />
1 2 3 4 5 6 1 2<br />
1 2 3 4 5 6 1 2<br />
1 2 3 4<br />
5 6 1 2<br />
3 4<br />
3 4 5<br />
3 4<br />
5 6<br />
Resulterende kopieën<br />
(2-zijdig kopiëren)<br />
3 4<br />
3 5 6<br />
3 4<br />
5 6<br />
5 6<br />
Inhoudsopgave<br />
6<br />
5 6
HOOFDSTUK 3<br />
PRINTER<br />
In dit hoofdstuk vindt u uitgebreide uitleg over de procedures voor het gebruik van de printerfunctie.<br />
PRINTERFUNCTIE VAN DE MACHINE . . . . . . . . . . . . . . 3-3<br />
AFDRUKKEN VANUIT WINDOWS<br />
BASISPROCEDURE VOOR AFDRUKKEN . . . . . . . . . . . 3-4<br />
HET PAPIER SELECTEREN . . . . . . . . . . . . . . . . . . . 3-6<br />
AFDRUKKEN OP ENVELOPPEN . . . . . . . . . . . . . . . 3-7<br />
AFDRUKKEN ALS DE<br />
GEBRUIKERSAUTHENTICATIEFUNCTIE IS<br />
INGESCHAKELD . . . . . . . . . . . . . . . . . . . . . . . . . . . . . . . 3-8<br />
DE HELP-FUNCTIE VAN DE PRINTERDRIVER<br />
WEERGEVEN . . . . . . . . . . . . . . . . . . . . . . . . . . . . . . . . . 3-11<br />
VEELGEBRUIKTE AFDRUKINSTELLINGEN<br />
OPSLAAN . . . . . . . . . . . . . . . . . . . . . . . . . . . . . . . . . . . . 3-12<br />
INSTELLINGEN OPSLAAN TIJDENS HET<br />
AFDRUKKEN . . . . . . . . . . . . . . . . . . . . . . . . . . . . . . 3-12<br />
OPGESLAGEN INSTELLINGEN GEBRUIKEN . . . . 3-14<br />
DE STANDAARDINSTELLINGEN VAN DE<br />
PRINTERDRIVER WIJZIGEN . . . . . . . . . . . . . . . . . . . . . 3-15<br />
AFDRUKKEN VANAF EEN<br />
MACINTOSH-COMPUTER<br />
BASISPROCEDURE VOOR AFDRUKKEN . . . . . . . . . . 3-17<br />
PAPIERINSTELLINGEN SELECTEREN . . . . . . . . . 3-17<br />
AFDRUKKEN . . . . . . . . . . . . . . . . . . . . . . . . . . . . . . 3-18<br />
HET PAPIER SELECTEREN . . . . . . . . . . . . . . . . . . 3-20<br />
AFDRUKKEN OP ENVELOPPEN . . . . . . . . . . . . . . 3-21<br />
AFDRUKKEN ALS DE<br />
GEBRUIKERSAUTHENTICATIEFUNCTIE IS<br />
INGESCHAKELD . . . . . . . . . . . . . . . . . . . . . . . . . . . . . . 3-22<br />
VEEL GEBRUIKTE FUNCTIES<br />
KLEURENMODUS SELECTEREN. . . . . . . . . . . . . . . . . 3-24<br />
EEN INSTELLING VOOR DE AFDRUKMODUS<br />
SELECTEREN. . . . . . . . . . . . . . . . . . . . . . . . . . . . . . . . . 3-26<br />
2-ZIJDIG AFDRUKKEN . . . . . . . . . . . . . . . . . . . . . . . . . 3-27<br />
DE AFBEELDING AANPASSEN AAN HET PAPIER. . . 3-29<br />
MEERDERE PAGINA'S OP ÉÉN PAGINA<br />
AFDRUKKEN . . . . . . . . . . . . . . . . . . . . . . . . . . . . . . . . . 3-30<br />
AFDRUKKEN NIETEN/PERFOREREN . . . . . . . . . . . . . 3-33<br />
3-1<br />
HANDIGE AFDRUKFUNCTIES<br />
HANDIGE FUNCTIES VOOR HET MAKEN VAN<br />
BOEKJES EN POSTERS . . . . . . . . . . . . . . . . . . . . . . . 3-35<br />
EEN BOEKJE MAKEN (Inbindkopie) . . . . . . . . . . . 3-35<br />
DE MARGE VERGROTEN (Margeverschuiving). . . 3-37<br />
EEN POSTER MAKEN (Poster afdrukken). . . . . . . 3-38<br />
FUNCTIES VOOR HET AANPASSEN VAN HET<br />
FORMAAT EN DE STAND VAN DE AFBEELDING . . . 3-39<br />
HET AFDRUKBEELD 180 GRADEN DRAAIEN<br />
(180 graden draaien). . . . . . . . . . . . . . . . . . . . . . . . 3-39<br />
HET AFDRUKBEELD<br />
VERGROTEN/VERKLEINEN (Zoom/XY-zoom) . . . 3-40<br />
LIJNDIKTE AANPASSEN BIJ HET<br />
AFDRUKKEN (Lijndikte-instellingen) . . . . . . . . . . . 3-41<br />
DE AFBEELDING SPIEGELEN (Spiegelbeeld) . . . 3-42<br />
INSTELFUNCTIE VOOR KLEURENMODUS . . . . . . . . 3-43<br />
HELDERHEID EN CONTRAST VAN DE<br />
AFBEELDING INSTELLEN (Kleurafstelling) . . . . . . 3-43<br />
ONDUIDELIJKE TEKST EN LIJNEN IN ZWART<br />
AFDRUKKEN (Tekst naar zwart/Vector naar<br />
zwart). . . . . . . . . . . . . . . . . . . . . . . . . . . . . . . . . . . . 3-44<br />
KLEURENINSTELLINGEN AFSTEMMEN OP<br />
HET AFBEELDINGSTYPE (Geavanceerde<br />
kleuren) . . . . . . . . . . . . . . . . . . . . . . . . . . . . . . . . . . 3-45<br />
FUNCTIES VOOR HET COMBINEREN VAN<br />
TEKST EN AFBEELDINGEN. . . . . . . . . . . . . . . . . . . . . 3-47<br />
EEN WATERMERK TOEVOEGEN AAN<br />
AFDRUKKEN (Watermerk) . . . . . . . . . . . . . . . . . . . 3-47<br />
EEN AFBEELDING OVER DE<br />
AFDRUKGEGEVENS AFDRUKKEN<br />
(Afbeeldingsstempel). . . . . . . . . . . . . . . . . . . . . . . . 3-48<br />
OVERLAYS MAKEN VOOR<br />
AFDRUKGEGEVENS (Overlays) . . . . . . . . . . . . . . 3-49
AFDRUKFUNCTIES VOOR SPECIALE<br />
DOELEINDEN . . . . . . . . . . . . . . . . . . . . . . . . . . . . . . . . . 3-50<br />
GESPECIFICEERDE PAGINA'S OP ANDER<br />
PAPIER AFDRUKKEN (Ander papier) . . . . . . . . . . . 3-50<br />
INVOEGVELLEN TOEVOEGEN BIJ HET<br />
AFDRUKKEN OP TRANSPARANTEN<br />
(Transparant-insteekvellen) . . . . . . . . . . . . . . . . . . . 3-52<br />
EEN CARBONAFDRUK MAKEN<br />
(Carbonafdruk) . . . . . . . . . . . . . . . . . . . . . . . . . . . . . 3-53<br />
TEKST AFDRUKKEN OP TABS VAN<br />
TABPAPIER (Afdrukken op<br />
tabpapier/Tabpapierinstellingen) . . . . . . . . . . . . . . . 3-54<br />
TWEEZIJDIG AFDRUKKEN WAARBIJ<br />
BEPAALDE PAGINA'S OP DE VOORZIJDE<br />
WORDEN AFGEDRUKT<br />
(Hoofdstukinvoegingen) . . . . . . . . . . . . . . . . . . . . . . 3-57<br />
HANDIGE PRINTERFUNCTIES . . . . . . . . . . . . . . . . . . . 3-58<br />
TWEE MACHINES GEBRUIKEN OM EEN<br />
GROTE AFDRUKTAAK UIT TE VOEREN<br />
(Tandemafdruk) . . . . . . . . . . . . . . . . . . . . . . . . . . . . 3-58<br />
AFDRUKBESTANDEN OPSLAAN EN<br />
GEBRUIKEN<br />
(Vasthouden/Documentarchivering). . . . . . . . . . . . . 3-59<br />
AFDRUKKEN ZONDER DE<br />
PRINTERDRIVER<br />
DIRECT AFDRUKKEN VANAF HET APPARAAT . . . . . 3-62<br />
DIRECT AFDRUKKEN VAN EEN BESTAND<br />
OP EEN FTP-SERVER . . . . . . . . . . . . . . . . . . . . . . 3-63<br />
DIRECT AFDRUKKEN VAN EEN BESTAND<br />
IN EEN USB-GEHEUGEN . . . . . . . . . . . . . . . . . . . 3-64<br />
EEN BESTAND IN EEN NETWERKMAP<br />
DIRECT AFDRUKKEN . . . . . . . . . . . . . . . . . . . . . . 3-66<br />
DIRECT AFDRUKKEN VANAF EEN COMPUTER . . . . 3-69<br />
AFDRUKTAAK INDIENEN . . . . . . . . . . . . . . . . . . . . 3-69<br />
FTP AFDRUKKEN . . . . . . . . . . . . . . . . . . . . . . . . . . 3-69<br />
E-MAIL AFDRUKKEN . . . . . . . . . . . . . . . . . . . . . . . 3-70<br />
3-2<br />
PRINTER<br />
DE AFDRUKSTATUS CONTROLEREN<br />
OPDRACHTSTATUSSCHERM . . . . . . . . . . . . . . . . . . . 3-71<br />
SPOOL SCHERM/SCHERM OPDRACHTEN IN<br />
DE WACHTRIJ/SCHERM UITGEVOERDE<br />
OPDRACHTEN . . . . . . . . . . . . . . . . . . . . . . . . . . . . 3-72<br />
EEN VERSLEUTELD PDF-BESTAND<br />
AFDRUKKEN. . . . . . . . . . . . . . . . . . . . . . . . . . . . . . . . . 3-74<br />
VOORRANG GEVEN AAN EEN<br />
AFDRUKTAAK/EEN AFDRUKTAAK ANNULEREN . . . 3-75<br />
VOORRANG GEVEN AAN EEN AFDRUKTAAK. . . 3-75<br />
EEN AFDRUKTAAK ANNULEREN. . . . . . . . . . . . . 3-76<br />
OVERSTAPPEN OP EEN ANDER<br />
PAPIERFORMAAT ALS HET PAPIER OPRAAKT. . . . 3-77<br />
BIJLAGE<br />
SPECIFICATIELIJST PRINTERDRIVER. . . . . . . . . . . . 3-78<br />
SPECIFICATIES PRINTER . . . . . . . . . . . . . . . . . . . . . . 3-80
PRINTERFUNCTIE VAN DE MACHINE<br />
3-3<br />
PRINTER<br />
De machine is standaard uitgerust met een full colour printerfunctie. Om te kunnen afdrukken vanuit uw computer moet<br />
een printerdriver zijn geïnstalleerd.<br />
Stel met behulp van de onderstaande tabel vast welke printerdriver bij uw omgeving past.<br />
Omgeving Type printerdriver Opmerkingen<br />
Windows<br />
Macintosh<br />
PCL6<br />
Het apparaat ondersteunt de Hewlett-Packard<br />
PCL6-printerbesturingstalen.<br />
PS<br />
Deze printerdriver ondersteunt de PostScript 3-paginabeschrijvingstaal<br />
die is ontwikkeld door Adobe Systems Incorporated zodat het apparaat<br />
als een met PostScript 3 compatibele printer kan worden gebruikt.<br />
(Voor gebruikers die de standaard Windows PS-printerdriver willen<br />
gebruiken, is een PPD-bestand beschikbaar.)<br />
Het installeren van de printerdriver in een Windows-omgeving<br />
Om de printerdriver en configuratie-instellingen in een Windows-omgeving te installeren, zie: "2. INSTALLATIE IN EEN<br />
WINDOWS-OMGEVING" in de Handleiding software-installatie.<br />
Het installeren van de printerdriver in een Macintosh-omgeving<br />
Kan worden gebruikt in de<br />
standaardconfiguratie van<br />
de machine.<br />
De PS3-uitbreidingskit is<br />
vereist.<br />
Voor de uitleg over afdrukken in Windows-omgevingen in deze handleiding zijn voornamelijk de schermen van de<br />
PCL6-printerdriver gebruikt. De schermen van de printerdriver kunnen iets verschillen naargelang de printerdriver die u<br />
gebruikt.<br />
In een Macintosh-omgeving moet u de PS3-uitbreidingsset installeren als u het apparaat als netwerkprinter wilt inzetten.<br />
Om de printerdriver en configuratie-instellingen in een Macintosh-omgeving te installeren, zie: "3. INSTALLATIE IN EEN<br />
MACINTOSH-OMGEVING" in de Handleiding software-installatie.<br />
Inhoudsopgave
AFDRUKKEN VANUIT WINDOWS<br />
BASISPROCEDURE VOOR AFDRUKKEN<br />
In het volgende voorbeeld wordt uitgelegd hoe u een document kunt afdrukken vanuit "WordPad", een<br />
standaardonderdeel van Windows.<br />
1<br />
2<br />
Het menu om af te drukken varieert mogelijk naargelang de softwareapplicatie.<br />
(1) (2)<br />
3-4<br />
PRINTER<br />
Selecteer [Afdrukken] in het menu<br />
[Bestand] van WordPad.<br />
Als u Windows 7 gebruikt, klik dan op de knop .<br />
Open het instelvenster van de<br />
printerdriver.<br />
(1) Selecteer de printerdriver van het<br />
apparaat.<br />
Als de printerdrivers worden weergegeven als<br />
pictogrammen, klik dan op het pictogram van de<br />
gewenste printerdriver.<br />
Als de printerdrivers worden weergegeven in een<br />
lijst, selecteer dan de naam van de gewenste<br />
printerdriver uit de lijst.<br />
(2) Klik op de knop [Voorkeursinstellingen].<br />
De knop die wordt gebruikt om het instelvenster van de printerdriver te openen (meestal [Eigenschappen] of<br />
[Voorkeursinstellingen]) kan variëren naargelang de gebruikte software.<br />
Inhoudsopgave
3<br />
4<br />
(1) (2)<br />
(3)<br />
3-5<br />
Selecteer de afdrukinstellingen.<br />
PRINTER<br />
(1) Klik op het tabblad [Papier].<br />
(2) Selecteer het papierformaat.<br />
Als u instellingen op andere tabbladen wilt wijzigen,<br />
klikt u op het gewenste tabblad en kiest u vervolgens<br />
de instellingen.<br />
(3) Klik op [OK].<br />
Zorg dat het papierformaat gelijk is aan het ingestelde papierformaat in de softwareapplicatie.<br />
Er kunnen tot negen aangepaste papierformaten worden opgeslagen. Het opslaan van een aangepast<br />
papierformaat maakt het eenvoudiger dat formaat op te geven telkens wanneer u het gebruikt.<br />
U kunt een papierformaat opslaan door [Aangepast papier] of een van de opties [Gebruiker 1] tot en met [Gebruiker<br />
7] of [Lang papier] in het vervolgkeuzemenu te selecteren en op de toets [Aangepast] te klikken.<br />
Klik op de knop [Afdrukken].<br />
Het afdrukken begint.<br />
Inhoudsopgave
HET PAPIER SELECTEREN<br />
In dit gedeelte wordt uitgelegd hoe u de instelling "Papierkeuze" configureert op het tabblad<br />
[Papier] van het instelvenster van de printerdriver.<br />
Controleer voordat u gaat afdrukken het papiertype en -formaat en de aanwezige<br />
hoeveelheid papier in de laden van het apparaat. Als u de meest actuele informatie over de<br />
lades wilt bekijken, klikt u op de knop [Ladestatus].<br />
3-6<br />
PRINTER<br />
Als [Automatische keuze] is geselecteerd in "Papierinvoerbron"<br />
Het apparaat selecteert automatisch de lade die papier bevat van het onder "Papierformaat" en "Papiertype" op het<br />
tabblad [Papier] gespecificeerde formaat en type.<br />
Als een andere optie dan [Automatische keuze] is geselecteerd in "Papierinvoerbron"<br />
De opgegeven lade wordt gebruikt om af te drukken, ongeacht de instelling van "Papierformaat".<br />
Als [Handinvoer] is geselecteerd<br />
De "Papiertype" moet ook geselecteerd zijn. Controleer de handinvoer en zorg dat het gewenste soort papier is<br />
geladen. Selecteer vervolgens de juiste instelling voor "Papiertype".<br />
Ook speciale media zoals enveloppen kunt u in de handinvoer plaatsen. Voor de procedure van het laden van papier en<br />
andere media in de handinvoerlade, zie "PAPIER LADEN IN DE HANDINVOERLADE" (pagina 1-32) in "1. VOORDAT U<br />
DE MACHINE GEBRUIKT".<br />
Wanneer "Papierformaat herkenning handinvoer inschakelen" (uitgeschakeld in fabrieksstandaard) of "Papiersoort<br />
herkenning handinvoer inschakelen" (ingeschakeld in fabrieksstandaard) is ingeschakeld in de systeeminstellingen<br />
(beheerder) wordt niet afgedrukt als het papierformaat en de papiersoort die zijn opgegeven in de printerdriver anders zijn<br />
dan het papierformaat of de papiersoort die zijn opgegeven in de instellingen van de handinvoer.<br />
Als [Automatische keuze] is geselecteerd in "Papiersoort"<br />
Er wordt automatisch een lade geselecteerd met normaal of gerecycled papier van het formaat dat is opgegeven bij<br />
"Papierformaat". (De standaard fabrieksinstelling is alleen normaal papier.)<br />
Als een andere optie dan [Automatische keuze] is geselecteerd in "Papiersoort"<br />
Voor het afdrukken wordt een lade gebruikt met de opgegeven soort papier van het opgegeven formaat bij<br />
"Papierformaat".<br />
Systeeminstellingen (Beheerder): Doorvoerlade overslaan bij automatische papierselectie<br />
Wanneer [Automatische keuze] is geselecteerd in "Papierkeuze" geeft u op of papier in de handinvoer al dan niet wordt<br />
uitgesloten van het papier dat kan worden geselecteerd. Als fabrieksstandaard is deze instelling uitgeschakeld. Papier in de<br />
handinvoer behoort tot papier dat automatisch kan worden geselecteerd. Als u vaak speciale media in de handinvoer laadt,<br />
is het aan te raden deze instelling in te schakelen.<br />
Inhoudsopgave
AFDRUKKEN OP ENVELOPPEN<br />
3-7<br />
PRINTER<br />
Met de handinvoerlade kunt u op speciale media zoals enveloppen afdrukken. De procedure voor het afdrukken op een<br />
envelop vanuit het eigenschappenscherm van de printerdriver wordt hieronder beschreven.<br />
Voor de soorten papier die in de handinvoerlade kunnen worden gebruikt, zie "BELANGRIJKE OPMERKINGEN OVER<br />
PAPIER" (pagina 1-27) in "1. VOORDAT U DE MACHINE GEBRUIKT". Voor de procedure van het laden van papier in<br />
de handinvoerlade, zie "PAPIER LADEN IN DE HANDINVOERLADE" (pagina 1-32) in "1. VOORDAT U DE MACHINE<br />
GEBRUIKT".<br />
Selecteer het envelopformaat (zoals DL) bij de betreffende instellingen van de applicatie (in de meeste applicaties<br />
"Pagina-instellingen") en voer dan de volgende stappen uit.<br />
(2)<br />
(1) (3)<br />
(4)<br />
(1) Klik op het tabblad [Papier].<br />
(2) Selecteer het envelopformaat uit het menu<br />
"Papierformaat".<br />
(3) Selecteer [Handinvoer] uit het menu<br />
"Papierinvoerbron" of "Papierkeuze".<br />
(4) Selecteer [Envelop] uit het menu<br />
"Papiertype".<br />
Stel het papiertype van de handinvoer in op [Envelop] en<br />
zorg dat de envelop in de handinvoer is geladen.<br />
We raden aan om eerst een testpagina af te drukken om het afdrukresultaat te controleren voordat u een envelop gebruikt.<br />
Bij media die alleen in een bepaalde stand kunnen worden geplaatst zoals een envelop, kunt u het beeld desnoods 180<br />
graden draaien. Zie voor meer informatie "HET AFDRUKBEELD 180 GRADEN DRAAIEN (180 graden draaien)" (pagina<br />
3-39).<br />
Voor meer informatie over "Papierkeuze", zie "HET PAPIER SELECTEREN" (pagina 3-6).<br />
Inhoudsopgave
3-8<br />
PRINTER<br />
AFDRUKKEN ALS DE<br />
GEBRUIKERSAUTHENTICATIEFUNCTIE IS<br />
INGESCHAKELD<br />
Als de functie gebruikersauthenticatie is ingeschakeld in de systeeminstellingen van het apparaat (beheerder), moet u<br />
uw gebruikersinformatie (loginnaam, wachtwoord enz.) invoeren in het eigenschappenvenster van de printerdriver<br />
voordat u kunt afdrukken. De in te voeren informatie varieert naargelang de gebruikte authenticatiemethode, dus neem<br />
contact op met de beheerder van het apparaat voordat u gaat afdrukken.<br />
1<br />
(1) (2)<br />
Open het eigenschappenvenster voor<br />
de printerdriver vanuit het<br />
afdrukvenster van de<br />
softwaretoepassing.<br />
(1) Selecteer de printerdriver van het<br />
apparaat.<br />
(2) Klik op de knop [Voorkeursinstellingen].<br />
De knop die wordt gebruikt om het instelvenster van de printerdriver te openen (meestal [Eigenschappen] of<br />
[Voorkeursinstellingen]) kan variëren naargelang de gebruikte software.<br />
Inhoudsopgave
2<br />
3<br />
(1) (2)<br />
(4)<br />
(3)<br />
3-9<br />
PRINTER<br />
Voer uw loginnaam en wachtwoord in.<br />
(1) Klik op het tabblad [Taakverwerking].<br />
(2) Voer uw gebruikersinformatie in.<br />
Als de authenticatie plaatsvindt via<br />
loginnaam/wachtwoord<br />
Schakel de selectievakjes [Loginnaam] en [Wachtwoord] in<br />
zodat er vinkjes in verschijnen en voer uw loginnaam en<br />
wachtwoord in. Voer 1 tot 32 tekens in voor het wachtwoord.<br />
Als de authenticatie plaatsvindt op<br />
gebruikersnummer<br />
Klik op het vakje [Gebruikersnummer] en voer<br />
een gebruikersnummer in (5 tot 8 cijfers).<br />
Wanneer [Gebruikersauthenticatie] is aangekruist<br />
bij [Afdrukbeleid] op het tabblad [Configuratie],<br />
kunt u de gebruikersinformatie niet invoeren.<br />
Voer de gebruikersinformatie in het dialoogvak in<br />
telkens als u afdrukt.<br />
(3) Voer zonodig de gebruikersnaam en<br />
taaknaam in.<br />
Gebruikersnaam<br />
Klik op het vakje [Gebruikersnaam] en voer een<br />
gebruikersnaam in (maximaal 32 tekens). De door u<br />
ingevoerde gebruikersnaam verschijnt bovenaan<br />
het bedieningspaneel. Als u geen gebruikersnaam<br />
invoert, wordt de aanmeldnaam van uw computer<br />
weergegeven.<br />
Naam taak<br />
Klik op het vakje [Naam taak] en voer een<br />
taaknaam in (maximaal 30 tekens). De door u<br />
ingevoerde taaknaam verschijnt bovenaan het<br />
bedieningspaneel als bestandnaam. Als u geen<br />
taaknaam invoert, wordt de ingestelde<br />
bestandnaam uit de softwareapplicatie<br />
weergegeven.<br />
(4) Klik op de toets [OK].<br />
Als u wilt dat een bevestigingsvenster wordt weergegeven voordat het afdrukken start, schakelt u het selectievakje<br />
[Contr.opd.regeling] in zodat er een vinkje in verschijnt.<br />
Begin met afdrukken.<br />
Inhoudsopgave
3-10<br />
PRINTER<br />
Wanneer gebruikersauthenticatie in de systeeminstellingen (beheerder) is ingesteld, kan worden afgedrukt zonder<br />
gebruikersgegevens in te voeren indien zwart-wit afdrukken is ingesteld in de printerdriver. Zie "ZWART-WIT<br />
AFDRUKKEN" (pagina 3-25) voor zwart-wit afdrukinstellingen. Het aantal afgedrukte pagina's wordt opgeteld bij de telling<br />
van "Andere gebruiker". In dit geval gelden voor andere afdrukfuncties mogelijk beperkingen. Vraag uw beheerder om<br />
meer informatie.<br />
De functie gebruikersauthenticatie van het apparaat kan niet worden gebruikt wanneer het PPD-bestand* is geïnstalleerd<br />
en de standaard PS-printerdriver van Windows wordt gebruikt. Om die reden is afdrukken niet mogelijk wanneer afdrukken<br />
door ongeldige gebruikers is geblokkeerd in de systeeminstellingen (beheerder).<br />
* Het PPD-bestand stelt het apparaat in staat om af te drukken door middel van de standaard PS-printerdriver van het<br />
besturingssysteem.<br />
Systeeminstellingen (Beheerder): Afdrukken door ongeldige gebruiker uitschakelen<br />
Deze instelling wordt gebruikt om afdrukken door gebruikers voor wie geen gebruikersinformatie in het apparaat is<br />
opgeslagen te blokkeren. Als deze optie is ingeschakeld, is afdrukken niet mogelijk wanneer geen of onjuiste<br />
gebruikersinformatie wordt ingevoerd.<br />
Inhoudsopgave
3-11<br />
PRINTER<br />
DE HELP-FUNCTIE VAN DE<br />
PRINTERDRIVER WEERGEVEN<br />
Wanneer u de instellingen voor de printerdriver configureert, kunt u de Help-functie weergeven voor uitleg over de verschillende opties.<br />
1<br />
2<br />
(1) (2)<br />
Open het eigenschappenvenster voor<br />
de printerdriver vanuit het<br />
afdrukvenster van de<br />
softwaretoepassing.<br />
(1) Selecteer de printerdriver van het<br />
apparaat.<br />
(2) Klik op de knop [Voorkeursinstellingen].<br />
De knop die wordt gebruikt om het instelvenster van de printerdriver te openen (meestal [Eigenschappen] of<br />
[Voorkeursinstellingen]) kan variëren naargelang de gebruikte software.<br />
Klik op de knop [Help].<br />
Het hulpscherm wordt geopend om u de uitleg van de<br />
instellingen op de tab te laten zien.<br />
Om de Help-functie voor instellingen in een dialoogbox te<br />
zien, klikt u op de onderstreepte tekst bovenaan in het<br />
Help-venster.<br />
Pop-up Help<br />
De Help kan voor een instelling worden weergegeven door op de instelling te klikken en op de toets [F1] te drukken.<br />
* Om de Help voor een instelling in Windows XP/Server 2003 weer te geven, klikt u op de toets in de rechterbovenhoek<br />
van het eigenschappenvenster van de printerdriver en klik dan op de instelling.<br />
Informatiepictogram<br />
Er gelden bepaalde beperkingen voor de combinaties van instellingen die kunnen worden geselecteerd in het instelvenster<br />
voor de printerdriver. Als er een beperking geldt op een geselecteerde instelling, dan verschijnt er een informatiepictogram<br />
( ) naast de instelling. Klik op het pictogram voor uitleg over de beperking.<br />
Inhoudsopgave
3-12<br />
PRINTER<br />
VEELGEBRUIKTE AFDRUKINSTELLINGEN<br />
OPSLAAN<br />
Instellingen die bij het afdrukken op alle tabbladen zijn geconfigureerd kunnen als gebruikersinstellingen worden<br />
opgeslagen. Regelmatig opslaan van veelgebruikte instellingen of ingewikkelde kleureninstellingen onder een<br />
toegewezen naam vereenvoudigt de configuratie van dergelijke instellingen wanneer u ze weer nodig hebt.<br />
INSTELLINGEN OPSLAAN TIJDENS HET AFDRUKKEN<br />
U kunt instellingen opslaan vanaf elk tabblad van het instelvenster van de printerdriver. De op elk tabblad geselecteerde<br />
instellingen worden voor het opslaan in een lijst geplaatst, zodat u deze kunt controleren.<br />
1<br />
2<br />
Open het eigenschappenvenster voor<br />
de printerdriver vanuit het<br />
afdrukvenster van de<br />
softwaretoepassing.<br />
(1) Selecteer de printerdriver van het<br />
apparaat.<br />
(2) Klik op de knop [Voorkeursinstellingen].<br />
De knop die wordt gebruikt om het instelvenster van de printerdriver te openen (meestal [Eigenschappen] of<br />
[Voorkeursinstellingen]) kan variëren naargelang de gebruikte software.<br />
(1)<br />
(1) (2)<br />
(2)<br />
Sla de afdrukinstellingen op.<br />
(1) Configureer de afdrukinstellingen op elk<br />
tabblad.<br />
(2) Klik op de toets [Opslaan].<br />
Inhoudsopgave
3<br />
4<br />
5<br />
(1)<br />
(2)<br />
(3)<br />
3-13<br />
PRINTER<br />
Controleer de instellingen en sla deze<br />
op.<br />
(1) Controleer de weergegeven instellingen.<br />
(2) Voer een naam voor de instellingen in<br />
(maximaal 20 tekens).<br />
(3) Klik op de toets [OK].<br />
Klik op de toets [OK].<br />
Begin met afdrukken.<br />
Er kunnen maximaal 30 sets gebruikersinstellingen worden opgeslagen.<br />
De volgende zaken kunnen niet in de gebruikersinstellingen worden opgeslagen.<br />
- Een watermerk dat u hebt gemaakt<br />
- Instellingen voor papier invoegen<br />
- Overlaybestand<br />
- Instellingen [Afdrukken op tabpapier] op het tabblad [Speciale modus] (alleen PCL6)<br />
- De loginnaam, het wachtwoord, de gebruikersnaam en de naam van de taak zoals ingevoerd op het tabblad<br />
[Taakverwerking]<br />
Inhoudsopgave
OPGESLAGEN INSTELLINGEN GEBRUIKEN<br />
1<br />
2<br />
3<br />
(1) (2)<br />
Opgeslagen instellingen verwijderen<br />
3-14<br />
PRINTER<br />
Open het eigenschappenvenster voor<br />
de printerdriver vanuit het<br />
afdrukvenster van de<br />
softwaretoepassing.<br />
(1) Selecteer de printerdriver van het<br />
apparaat.<br />
(2) Klik op de knop [Voorkeursinstellingen].<br />
De knop die wordt gebruikt om het instelvenster van de printerdriver te openen (meestal [Eigenschappen] of<br />
[Voorkeursinstellingen]) kan variëren naargelang de gebruikte software.<br />
(1)<br />
(2)<br />
Selecteer de afdrukinstellingen.<br />
(1) Selecteer de gebruikersinstellingen die u<br />
wilt gebruiken.<br />
(2) Klik op de toets [OK].<br />
Begin met afdrukken.<br />
Selecteer de gebruikersinstellingen die u wilt verwijderen in (1) van stap 2 hierboven en klik op de knop [Wissen].<br />
Inhoudsopgave
DE STANDAARDINSTELLINGEN VAN DE<br />
PRINTERDRIVER WIJZIGEN<br />
3-15<br />
PRINTER<br />
U kunt de standaardinstellingen van de printerdriver wijzigen volgens de onderstaande procedure. De hier<br />
geselecteerde instellingen worden opgeslagen en als standaardinstellingen gebruikt wanneer met het apparaat wordt<br />
afgedrukt vanuit een softwaretoepassing. (Instellingen die u in het instelvenster van de printerdriver hebt geselecteerd<br />
bij het afdrukken vanuit een softwaretoepassing blijven geldig zolang de toepassing wordt gebruikt.)<br />
1<br />
2<br />
3<br />
Klik op de toets [Start] ( ) en selecteer [Configuratiescherm] en dan [Printer].<br />
Klik in Windows 7 op de [Starten]-knop en klik dan op [Apparaten en printers].<br />
Klik in Windows XP/Server 2003 op de [Start]-knop en klik dan op [Printers en faxapparaten].<br />
Als in Windows XP, [Printers en faxapparaten] niet in het menu [start] wordt weergegeven, selecteer dan<br />
[Configuratiescherm], selecteer [Printers en andere hardware] en vervolgens [Printers en faxapparaten].<br />
(2)<br />
(3)<br />
(1)<br />
Open het instelvenster voor het<br />
apparaat.<br />
(1) Klik op het pictogram van de<br />
printerdriver van het apparaat.<br />
Klik in Windows 7 met de rechtermuisknop op het<br />
pictogram van de printerdriver van het apparaat. Ga<br />
naar stap (3).<br />
(2) Klik op het menu [Organiseren].<br />
Klik in Windows XP/Server 2003 op het menu<br />
[Bestand].<br />
(3) Selecteer [Eigenschappen].<br />
Klik in Windows 7 op het menu [Eigenschappen van<br />
printer].<br />
Klik op de knop<br />
[Voorkeursinstellingen] op het tabblad<br />
[Algemeen].<br />
Klik in Windows 7 op de knop [Voorkeursinstellingen] in het<br />
tabblad [Algemeen].<br />
Inhoudsopgave
4<br />
3-16<br />
PRINTER<br />
Configureer de instellingen en klik op<br />
[OK].<br />
Zie voor meer informatie over de instellingen de Help van<br />
de printerdriver.<br />
Inhoudsopgave
AFDRUKKEN VANAF EEN<br />
MACINTOSH-COMPUTER<br />
BASISPROCEDURE VOOR AFDRUKKEN<br />
In het onderstaande voorbeeld wordt uitgelegd hoe u een document kunt afdrukken vanuit "TextEdit", een<br />
standaardonderdeel van Mac OS X.<br />
PAPIERINSTELLINGEN SELECTEREN<br />
Selecteer de papierinstellingen in de printerdriver alvorens de afdrukopdracht te selecteren.<br />
1<br />
2<br />
3-17<br />
PRINTER<br />
Als u het apparaat als printer in een Macintosh-omgeving wilt gebruiken, moet de PS3-uitbreidingsset op het apparaat<br />
worden geïnstalleerd en moet het op een netwerk worden aangesloten. Om het PPD-bestand te installeren en de<br />
printerdriverinstellingen te configureren, zie: "3. INSTALLATIE IN EEN MACINTOSH ENVIRONMENT" in de Handleiding<br />
Software-installatie.<br />
(1)<br />
(2) (3)<br />
Selecteer [Pagina-instelling] in het<br />
menu [Archief] van TextEdit.<br />
Selecteer de papierinstellingen.<br />
(1) Controleer of de juiste printer is<br />
geselecteerd.<br />
(2) Selecteer de papierinstellingen.<br />
U kunt het formaat en de richting van het papier en<br />
vergroten/verkleinen selecteren.<br />
(3) Klik op de toets [OK].<br />
De apparaatnaam die verschijnt in het menu "Stel in voor" is normaal gesproken [SCxxxxxx]. ("xxxxxx" is een reeks<br />
tekens die varieert naargelang het model van uw apparaat.)<br />
Inhoudsopgave
AFDRUKKEN<br />
1<br />
2<br />
3<br />
Het menu om af te drukken varieert mogelijk naargelang de softwareapplicatie.<br />
3-18<br />
Selecteer [Druk af] in het menu<br />
[Archief] van TextEdit.<br />
Controleer of de juiste printer is<br />
geselecteerd.<br />
PRINTER<br />
De apparaatnaam die verschijnt in het menu "Printer" is normaal gesproken [SCxxxxxx]. ("xxxxxx" is een reeks tekens<br />
die varieert naargelang het model van het apparaat.)<br />
Selecteer de afdrukinstellingen.<br />
Klik op naast [Aantal en pagina's] en selecteer in het<br />
vervolgkeuzemenu de instellingen die u wilt configureren.<br />
Het bijbehorende instellingenscherm wordt weergegeven.<br />
Als de instellingen niet worden weergegeven in Mac OS X<br />
v10.5 tot 10.5.8, 10.6 tot 10.6.8 en 10.7 tot 10.7.2, klikt u op<br />
" " naast de printernaam.<br />
Inhoudsopgave
4<br />
3-19<br />
Klik op de knop [Druk af].<br />
Het afdrukken begint.<br />
PRINTER<br />
Inhoudsopgave
HET PAPIER SELECTEREN<br />
In dit gedeelte wordt het instellen van de [Papierinvoer] in het venster met afdrukinstellingen uitgelegd.<br />
3-20<br />
PRINTER<br />
Als [Automatische keuze] is geselecteerd<br />
Een lade met normaal of gerecycled papier (standaard fabrieksinstelling is alleen normaal papier) van het formaat dat<br />
is opgegeven in "Papierformaat" in het pagina-instelvenster, wordt automatisch geselecteerd.<br />
Als een papierlade is geselecteerd<br />
De opgegeven lade wordt gebruikt om af te drukken, ongeacht de instellingen voor "Papierformaat".<br />
Ook kunt u een papiertype opgeven voor de handinvoer. Zorg ervoor dat de instellingen voor het papiertype<br />
handinvoer correct zijn en dat het type papier zich inderdaad in de handinvoer bevindt. Selecteer vervolgens de juiste<br />
handinvoer (papiertype).<br />
Ook speciale media zoals enveloppen kunt u in de handinvoer plaatsen. Voor de procedure van het laden van papier en<br />
andere media in de handinvoerlade, zie "PAPIER LADEN IN DE HANDINVOERLADE" (pagina 1-32) in "1. VOORDAT U<br />
DE MACHINE GEBRUIKT".<br />
Wanneer "Papierformaat herkenning handinvoer inschakelen" (uitgeschakeld in fabrieksstandaard) of "Papiersoort<br />
herkenning handinvoer inschakelen" (ingeschakeld in fabrieksstandaard) is ingeschakeld in de systeeminstellingen<br />
(beheerder) wordt niet afgedrukt als het papierformaat en de papiersoort die zijn opgegeven in de printerdriver anders zijn<br />
dan het papierformaat of de papiersoort die zijn opgegeven in de instellingen van de handinvoer.<br />
Als een papiertype is geselecteerd<br />
Voor het afdrukken wordt een lade gebruikt met de in het pagina-instelvenster opgegeven soort papier van het<br />
opgegeven formaat bij "Papierformaat".<br />
Systeeminstellingen (Beheerder): Doorvoerlade overslaan bij automatische papierselectie<br />
Wanneer [Automatische keuze] is geselecteerd voor het afdrukken, bepaalt deze instelling of papier in de handinvoer al dan<br />
niet wordt uitgesloten van het papier dat kan worden geselecteerd. Als fabrieksstandaard is deze instelling uitgeschakeld.<br />
Papier in de handinvoer behoort tot papier dat automatisch kan worden geselecteerd. Als u vaak speciale media in de<br />
handinvoer laadt, is het aan te raden deze instelling in te schakelen.<br />
Inhoudsopgave
AFDRUKKEN OP ENVELOPPEN<br />
3-21<br />
PRINTER<br />
Met de handinvoerlade kunt u op speciale media zoals enveloppen afdrukken. De procedure voor het afdrukken op een<br />
envelop vanuit het eigenschappenscherm van de printerdriver wordt hieronder beschreven.<br />
Voor de soorten papier die in de handinvoerlade kunnen worden gebruikt, zie "BELANGRIJKE OPMERKINGEN OVER<br />
PAPIER" (pagina 1-27) in "1. VOORDAT U DE MACHINE GEBRUIKT". Voor de procedure van het laden van papier in<br />
de handinvoerlade, zie "PAPIER LADEN IN DE HANDINVOERLADE" (pagina 1-32) in "1. VOORDAT U DE MACHINE<br />
GEBRUIKT".<br />
Selecteer het envelopformaat (zoals DL-envelop) bij de betreffende instellingen van de applicatie (in de meeste<br />
applicaties "Pagina-instellingen") en voer dan de volgende stappen uit.<br />
1<br />
2<br />
Selecteer het papierformaat.<br />
(1) Selecteer het envelopformaat uit het<br />
menu "Papierformaat" op het scherm<br />
pagina-instelling.<br />
(2) Klik op de toets [OK].<br />
Bij media die alleen in een bepaalde stand kunnen worden geplaatst zoals een envelop, kunt u het beeld desnoods<br />
180 graden draaien. Zie voor meer informatie "HET AFDRUKBEELD 180 GRADEN DRAAIEN (180 graden draaien)"<br />
(pagina 3-39).<br />
(1)<br />
(2)<br />
(1)<br />
(2)<br />
Selecteer de handinvoer.<br />
(1) Selecteer [Papierinvoer] op het<br />
afdrukscherm.<br />
(2) Selecteer [Handinvoer (Envelop)] uit het<br />
menu "Alle pagina's uit".<br />
Stel het papiertype van de handinvoer in op [Envelop]<br />
en zorg dat de envelop in de handinvoer is geladen.<br />
Voor meer informatie over "Papierinvoer", zie "HET PAPIER SELECTEREN" (pagina 3-20).<br />
We raden aan om eerst een testpagina af te drukken om het afdrukresultaat te controleren voordat u een envelop<br />
gebruikt.<br />
Inhoudsopgave
3-22<br />
PRINTER<br />
AFDRUKKEN ALS DE<br />
GEBRUIKERSAUTHENTICATIEFUNCTIE IS<br />
INGESCHAKELD<br />
Als de functie gebruikersauthenticatie is ingeschakeld in de systeeminstellingen van het apparaat (beheerder) moet u<br />
uw gebruikersinformatie (loginnaam, wachtwoord enz.) invoeren voordat u kunt afdrukken. De in te voeren informatie<br />
varieert naargelang de gebruikte authenticatiemethode, dus neem contact op met de beheerder van het apparaat<br />
voordat u gaat afdrukken.<br />
1<br />
2<br />
Het menu om af te drukken varieert mogelijk naargelang de softwareapplicatie.<br />
(1)<br />
(2)<br />
Selecteer [Print] in het menu [Archief]<br />
van de toepassing.<br />
Open het taakverwerkingsvenster.<br />
(1) Controleer of de printernaam van het<br />
apparaat is geselecteerd.<br />
(2) Selecteer [Taakverwerking].<br />
In Mac OS X v10.5 tot 10.5.8, 10.6 tot 10.6.8 en 10.7<br />
tot 10.7.2, selecteert u [Opdrachtafhandeling] en<br />
vervolgens klikt u op het tabblad [Authenticatie] in het<br />
scherm dat wordt weergegeven.<br />
De apparaatnaam die verschijnt in het menu "Printer" is normaal gesproken [SCxxxxxx]. ("xxxxxx" is een reeks tekens<br />
die varieert naargelang het model van het apparaat.)<br />
Inhoudsopgave
3<br />
(1)<br />
(2)<br />
(3)<br />
3-23<br />
Begin met afdrukken.<br />
(1) Voer uw gebruikersinformatie in.<br />
PRINTER<br />
Als de authenticatie plaatsvindt via<br />
loginnaam/wachtwoord<br />
Voer uw gebruikersnaam in bij "Loginnaam" en uw<br />
wachtwoord bij "Wachtwoord" (1 tot 32 tekens).<br />
Als de authenticatie plaatsvindt op<br />
gebruikersnummer<br />
Voer uw gebruikersnummer (5 tot 8 cijfers) in bij<br />
"Gebruikersnummer".<br />
(2) Voer zonodig de gebruikersnaam en<br />
taaknaam in.<br />
Gebruikersnaam<br />
Voer uw gebruikersnaam in (maximaal 32 tekens).<br />
De door u ingevoerde gebruikersnaam verschijnt<br />
bovenaan het bedieningspaneel. Als u geen<br />
gebruikersnaam invoert, wordt de aanmeldnaam<br />
van uw computer weergegeven.<br />
Naam taak<br />
Voer een taaknaam in (maximaal 30 tekens). De<br />
door u ingevoerde taaknaam verschijnt bovenaan<br />
het bedieningspaneel als bestandnaam. Als u geen<br />
taaknaam invoert, wordt de ingestelde<br />
bestandnaam uit de softwareapplicatie<br />
weergegeven.<br />
(3) Klik op de knop [Print].<br />
U kunt na het invoeren van uw gebruikersnaam en wachtwoord of gebruikersnummer op de (vergrendel) toets<br />
klikken, zodat u de volgende keer minder handelingen hoeft uit te voeren om op basis van dezelfde<br />
gebruikersauthenticatie te kunnen afdrukken.<br />
Wanneer gebruikersauthenticatie in de systeeminstellingen (beheerder) is ingesteld, kan worden afgedrukt zonder<br />
gebruikersgegevens in te voeren indien zwart-wit afdrukken is ingesteld in de printerdriver. Zie "ZWART-WIT AFDRUKKEN"<br />
(pagina 3-25) voor zwart-wit afdrukinstellingen. Het aantal afgedrukte pagina's wordt opgeteld bij de telling van "Andere<br />
gebruiker". In dit geval gelden voor andere afdrukfuncties mogelijk beperkingen. Vraag uw beheerder om meer informatie.<br />
Systeeminstellingen (Beheerder): Afdrukken door ongeldige gebruiker uitschakelen<br />
Deze instelling wordt gebruikt om afdrukken door gebruikers voor wie geen gebruikersinformatie in het apparaat is<br />
opgeslagen te blokkeren. Als deze optie is ingeschakeld, is afdrukken niet mogelijk wanneer geen of onjuiste<br />
gebruikersinformatie wordt ingevoerd.<br />
Inhoudsopgave
VEEL GEBRUIKTE FUNCTIES<br />
In dit gedeelte worden veel gebruikte functies uitgelegd.<br />
KLEURENMODUS SELECTEREN<br />
2-ZIJDIG AFDRUKKEN (pagina 3-27)<br />
DE AFBEELDING AANPASSEN AAN HET PAPIER<br />
(pagina 3-29)<br />
3-24<br />
PRINTER<br />
MEERDERE PAGINA'S OP ÉÉN PAGINA AFDRUKKEN<br />
(pagina 3-30)<br />
AFDRUKKEN NIETEN/PERFOREREN (pagina 3-33)<br />
Deze uitleg veronderstelt dat het papierformaat en ander basisinstellingen al zijn geselecteerd. Voor de basisprocedure<br />
voor het afdrukken en de stappen voor het openen van het instelvenster van de printerdriver, zie het volgende gedeelte:<br />
☞ Windows: BASISPROCEDURE VOOR AFDRUKKEN (pagina 3-4)<br />
☞ Macintosh: BASISPROCEDURE VOOR AFDRUKKEN (pagina 3-17)<br />
Raadpleeg voor Windows de Help van de printerdriver voor informatie over de printerdriver-instellingen voor elke<br />
afdrukfunctie.<br />
KLEURENMODUS SELECTEREN<br />
In dit gedeelte wordt uitgelegd hoe u de Kleurfunctie selecteert in het instelvenster van de printerdriver. U kunt kiezen uit<br />
drie mogelijkheden voor de Kleurfunctie.<br />
Automatisch: Het apparaat bepaalt automatisch of de pagina kleur of zwart-wit is en drukt de pagina navenant af. Pagina's met<br />
andere kleuren dan zwart en wit worden afgedrukt met Y (Gele), M (Magenta), C (Cyaan) en Bk (Zwarte) toner.<br />
Pagina's met alleen zwart-wit worden afgedrukt met uitsluitend Bk (Zwarte) toner. Dit is handig wanneer u een<br />
document afdrukt met zowel kleuren- als zwart-witpagina's. De afdruksnelheid is echter trager.<br />
Kleur: Alle pagina's worden in kleur afgedrukt. Zowel kleuren als zwart-wit worden afgedrukt met Y (Gele), M (Magenta), C<br />
(Cyaan) en Bk (Zwarte) toner.<br />
Zwart/wit: Alle pagina's worden afgedrukt in zwart-wit. Kleurengegevens, zoals afbeeldingen of materiaal voor een presentatie,<br />
worden uitsluitend met zwarte toner afgedrukt. Deze functie bespaart kleurentoner als er geen kleurenafdrukken nodig<br />
zijn, zoals bij proeflezen of het controleren van de opmaak van een document.<br />
Wanneer de "Kleurfunctie" is ingesteld op [Automatisch]<br />
Zelfs als het afdrukresultaat zwart/wit is, worden de volgende types afdruktaken beschouwd als afdruktaken met vier kleuren<br />
(Y (Gele), M (Magenta), C (Cyaan) en Bk (Zwarte)). Om een afdruktaak altijd als zwart/wit-taak te laten beschouwen,<br />
selecteert u [Zwart/wit].<br />
Als de gegevens als kleurengegevens worden gecreëerd.<br />
Als de toepassing de gegevens als kleurengegevens behandelt, ook al zijn de gegevens zwart/wit.<br />
Als een afbeelding onder een zwart/wit-afbeelding verborgen zit.<br />
Windows<br />
(2)<br />
(1)<br />
(1) Klik op het tabblad [Kleur].<br />
(2) Selecteer de "Kleurfunctie" die u wilt<br />
gebruiken.<br />
Inhoudsopgave
ZWART-WIT AFDRUKKEN<br />
U kunt [Zwart/wit] selecteren op het tabblad [Algemeen] en op het tabblad [Kleur]. Klik op het selectievakje<br />
[Zwart/wit-afdruk] op het tabblad [Algemeen] zodat er een vinkje verschijnt.<br />
3-25<br />
PRINTER<br />
Het selectievakje [Zwart/wit-afdruk] op het tabblad [Algemeen] en de instelling "Kleurfunctie" op het tabblad [Kleur] zijn<br />
gekoppeld. Als het selectievakje [Zwart/wit-afdruk] is geselecteerd op het tabblad [Algemeen], is [Zwart/wit] ook<br />
geselecteerd op het tabblad [Kleur].<br />
Macintosh<br />
(2)<br />
(1)<br />
(1) Selecteer [Kleur].<br />
(2) Selecteer de "Kleurfunctie" die u wilt<br />
gebruiken.<br />
Inhoudsopgave
EEN INSTELLING VOOR DE<br />
AFDRUKMODUS SELECTEREN<br />
3-26<br />
PRINTER<br />
In dit gedeelte wordt de procedure voor het selecteren van selecteren van een afdrukmodusinstelling uitgelegd. De<br />
"Instellingen afdrukmodus" bestaan uit de volgende twee items:<br />
Normaal: Deze modus is geschikt voor het afdrukken van gewone tekst of tabellen.<br />
Hoge kwaliteit: De afdrukkwaliteit van kleurenfoto's en tekst is hoog.<br />
Windows<br />
Macintosh<br />
(2)<br />
(1) (2)<br />
(1)<br />
(1) Klik op het tabblad [Geavanceerd].<br />
(2) Selecteer de "Afdrukmodus".<br />
(1) Selecteer [Kleur].<br />
(2) Selecteer "Afdrukmodus".<br />
Inhoudsopgave
2-ZIJDIG AFDRUKKEN<br />
3-27<br />
PRINTER<br />
Het apparaat kan op beide zijden van het papier afdrukken. Deze functie komt bij veel afdruktaken van pas en is vooral<br />
handig wanneer u een eenvoudig boekje wilt afdrukken. 2-zijdig afdrukken bespaart bovendien papier.<br />
Papierstand Afdrukresultaten<br />
Verticaal<br />
Horizontaal<br />
Windows<br />
Windows Macintosh Windows Macintosh<br />
Dubbelzijdig(Boek)<br />
Lange kant binden<br />
(Omslaan langs lange<br />
zijkant)<br />
Dubbelzijdig (Schrijfblok)<br />
Korte kant binden<br />
(Omslaan langs korte<br />
zijkant)<br />
Windows Macintosh Windows Macintosh<br />
Dubbelzijdig(Boek)<br />
Korte kant binden<br />
(Omslaan langs korte<br />
zijkant)<br />
De pagina's worden zo afgedrukt dat deze aan de<br />
zijkant kunnen worden gebonden.<br />
(1) (2)<br />
Dubbelzijdig(Schrijfblok)<br />
Lange kant binden<br />
(Omslaan langs lange<br />
zijkant)<br />
De pagina's worden zo afgedrukt dat deze aan de<br />
bovenzijde kunnen worden gebonden.<br />
(1) Configureer de instellingen op het tabblad<br />
[Algemeen].<br />
(2) Selecteer [Dubbelzijdig(Boek)] of<br />
[Dubbelzijdig(Schrijfblok)].<br />
Inhoudsopgave
Macintosh<br />
(1) (2)<br />
3-28<br />
PRINTER<br />
(1) Selecteer [Lay-out].<br />
(2) Selecteer [Lange kant binden] of [Korte<br />
kant binden].<br />
Inhoudsopgave
3-29<br />
PRINTER<br />
DE AFBEELDING AANPASSEN AAN HET PAPIER<br />
Deze functie wordt gebruikt om de grootte van de afbeelding automatisch aan te passen aan het formaat van het in het<br />
apparaat geladen papier.<br />
Dit is handig als u bijvoorbeeld een document van het formaat A4 of letterformaat wilt vergroten tot het formaat A3 of<br />
Ledgerformaat om dit eenvoudiger leesbaar te maken of toch afdrukken wilt maken als er geen papier van het juiste<br />
formaat in het apparaat is geladen.<br />
Het volgende voorbeeld legt uit hoe u een document van A4-formaat kunt afdrukken op A3-papier.<br />
Windows<br />
Macintosh<br />
A4 of Letter<br />
(1) (3) (2) (4)<br />
(1) (2)<br />
(3) (4)<br />
A3 of Ledger<br />
(1) Klik op het tabblad [Papier].<br />
(2) Selecteer het formaat van de afbeelding<br />
(bijvoorbeeld: A4).<br />
(3) Selecteer [Aanpassen aan pagina].<br />
(4) Selecteer het papierformaat dat u voor het<br />
afdrukken wilt gebruiken (bijvoorbeeld: A3).<br />
(1) Selecteer [Papierafhandeling].<br />
(2) Controleer het formaat van de afbeelding<br />
(bijvoorbeeld: A4).<br />
Om het formaat van de afdrukafbeelding te wijzigen, kunt<br />
u het menu "Papierformaat" gebruiken dat verschijnt<br />
waneer [Pagina-instelling] is geselecteerd.<br />
(3) Selecteer [Pas aan papierformaat aan].<br />
(4) Selecteer het papierformaat dat u voor het<br />
afdrukken wilt gebruiken (bijvoorbeeld: A3).<br />
Inhoudsopgave
MEERDERE PAGINA'S OP ÉÉN PAGINA<br />
AFDRUKKEN<br />
3-30<br />
PRINTER<br />
Met deze functie kunt u de afdrukafbeelding verkleinen en meerdere pagina's afdrukken op één vel papier.<br />
Dit is handig als u meerdere afbeeldingen zoals foto's op één pagina wilt afdrukken of als u papier wilt besparen. Deze<br />
functie kan ook worden gecombineerd met 2-zijdig afdrukken voor een maximale papierbesparing.<br />
Met de PCL6-printerdriver is het ook mogelijk alleen de eerste pagina in het oorspronkelijke formaat af te drukken en<br />
meerdere verkleinde pagina's op de volgende vellen af te drukken.<br />
Wanneer er bijvoorbeeld [2 pagina's op 1 vel] en [4 pagina's op 1 vel] zijn geselecteerd, zullen afhankelijk van de<br />
volgorde die is geselecteerd de volgende afdrukresultaten het gevolg zijn.<br />
X pagina's op<br />
1 vel<br />
(Pagina's per<br />
vel)<br />
2 pagina's op 1<br />
vel<br />
(2 pagina's per<br />
vel)<br />
X pagina's op<br />
1 vel<br />
(Pagina's per<br />
vel)<br />
4 pagina's op 1<br />
vel<br />
(4 pagina's per<br />
vel)<br />
Afdrukresultaten<br />
Links naar rechts Rechts naar links<br />
Boven naar onder<br />
(Als de afdrukstand liggend<br />
is)<br />
Rechts, en omlaag Omlaag, en rechts Links, en omlaag Omlaag, en links<br />
De paginavolgorde van 6 pagina's op 1 vel, 8 pagina's op 1 vel, 9 pagina's op 1 vel en 16 pagina's op 1 vel is gelijk aan die<br />
van 4 pagina's op 1 vel.<br />
In een Windows-omgeving kan de papiervolgorde worden weergegeven in de afdrukweergave in het<br />
eigenschappenvenster van de printerdriver.<br />
In een Macintosh-omgeving wordt de paginavolgorde als selecties weergegeven.<br />
In een Macintosh-omgeving is het aantal pagina's dat op een enkel vel kan worden afgedrukt 2, 4, 6, 9, of 16.<br />
Inhoudsopgave
Windows<br />
(1)<br />
(2) (3) (4)<br />
Normaal afdrukken alleen op de eerste pagina (alleen PCL6)<br />
(1) (2)<br />
(3)<br />
3-31<br />
PRINTER<br />
(1) Configureer de instellingen op het tabblad<br />
[Algemeen].<br />
(2) Selecteer het aantal pagina's per vel.<br />
(3) Als u randen wilt afdrukken, schakel dan<br />
het selectievakje [Rand] in zodat er een<br />
vinkje in verschijnt.<br />
(4) Selecteer de volgorde van de pagina's.<br />
(1) Klik op het tabblad [Speciale functies].<br />
(2) Selecteer [Opmaak afdrukken] en klik op de<br />
knop [Instellingen].<br />
(3) Selecteer het aantal pagina's voor het<br />
eerste vel en voor andere vellen.<br />
Als u alleen de eerste pagina op origineel formaat wilt<br />
afdrukken, selecteert u [N pagina's op 1 vel zonder eerste<br />
pagina]. Als u andere vellen wilt instellen, selecteert u het<br />
aantal vellen bij "X pagina's-op-1vel afdr".<br />
Inhoudsopgave
Macintosh<br />
(1) (2)<br />
(4)<br />
(3)<br />
3-32<br />
PRINTER<br />
(1) Selecteer [Lay-out].<br />
(2) Selecteer het aantal pagina's per vel.<br />
(3) Selecteer de volgorde van de pagina's.<br />
(4) Als u randen wilt afdrukken, selecteer dan<br />
het gewenste type rand.<br />
Inhoudsopgave
AFDRUKKEN NIETEN/PERFOREREN<br />
Nietfunctie<br />
3-33<br />
PRINTER<br />
De nietfunctie kan worden gebruikt om afdrukken te nieten.<br />
Deze functie biedt een aanzienlijke tijdsbesparing bij het maken van handouts voor een vergadering of ander geniet<br />
materiaal. De nietfunctie kan ook worden gecombineerd met 2-zijdig afdrukken voor het maken van verzorgd ogende<br />
materialen.<br />
De nietposities en het aantal nietjes kunnen worden geselecteerd voor het verkrijgen van de onderstaande nietresultaten.<br />
Nietjes Links Rechts Bovenzijde<br />
1 nietje*<br />
2 nietjes<br />
* De nietstand varieert naargelang het formaat en de afdrukstand van het papier.<br />
Perforatiefunctie<br />
De perforatiefunctie kan worden geselecteerd om afdrukken te perforeren. U kunt de perforatieposities instellen door de<br />
inbindzijde te selecteren.<br />
Links Rechts Bovenzijde<br />
Om de nietfunctie te gebruiken, is een afwerkingeenheid vereist.<br />
Als u de perforatiefunctie wilt gebruiken, moet een perforatiemodule op de afwerkingeenheid geïnstalleerd zijn.<br />
Het aantal gaten dat u kunt perforeren en de ruimte tussen de gaten varieert naargelang de geïnstalleerde<br />
perforatiemodule.<br />
Voor het maximumaantal vellen dat kan worden geniet, raadpleegt u "SPECIFICATIES" in de Beknopte<br />
Bedieningshandleiding.<br />
Het maximum aantal vellen dat in één keer kan worden geniet is inclusief kaften en/of insteekvellen die worden<br />
toegevoegd.<br />
De nietfunctie kan niet worden gebruikt in combinatie met de staffelfunctie, die de positie van elke afdruktaak van de<br />
vorige taak staffelt.<br />
Als de afwerkingeenheid is uitgeschakeld in de systeeminstellingen van het apparaat (beheerder), zijn de nietfunctie en<br />
perforatiefunctie niet beschikbaar.<br />
Wanneer de nietfunctie of de perforatiefunctie is uitgeschakeld in de systeeminstellingen van het apparaat (beheerder), is<br />
nieten of perforeren niet mogelijk.<br />
Inhoudsopgave
Windows<br />
(1)<br />
Macintosh<br />
(3) (2)<br />
(1) (2) (3)<br />
3-34<br />
PRINTER<br />
(1) Configureer de instellingen op het tabblad<br />
[Algemeen].<br />
(2) Selecteer de "Zijde voor inbinden".<br />
(3) Selecteer de nietfunctie of de<br />
perforatiefunctie.<br />
Selecteer bij gebruik van de nietfunctie het aantal<br />
nietjes in het menu "Nieten".<br />
Schakel om de perforatiefunctie te gebruiken het<br />
selectievakje [Perforatie] in zodat er een vinkje in<br />
verschijnt.<br />
(1) Selecteer [Printerfuncties].<br />
(2) Selecteer de "Zijde voor inbinden".<br />
(3) Selecteer de nietfunctie of de<br />
perforatiefunctie.<br />
Selecteer bij gebruik van de nietfunctie het aantal<br />
nietjes in het menu "Nieten".<br />
Schakel om de perforatiefunctie te gebruiken het<br />
selectievakje [Perforatie] in zodat er een vinkje in<br />
verschijnt.<br />
Inhoudsopgave
HANDIGE AFDRUKFUNCTIES<br />
In dit gedeelte worden handige functies voor specifieke afdrukdoeleinden uitgelegd.<br />
HANDIGE FUNCTIES VOOR HET MAKEN VAN<br />
BOEKJES EN POSTERS<br />
FUNCTIES VOOR HET AANPASSEN VAN HET<br />
FORMAAT EN DE STAND VAN DE AFBEELDING<br />
(pagina 3-39)<br />
INSTELFUNCTIE VOOR KLEURENMODUS (pagina<br />
3-43)<br />
3-35<br />
PRINTER<br />
FUNCTIES VOOR HET COMBINEREN VAN TEKST<br />
EN AFBEELDINGEN (pagina 3-47)<br />
AFDRUKFUNCTIES VOOR SPECIALE<br />
DOELEINDEN (pagina 3-50)<br />
HANDIGE PRINTERFUNCTIES (pagina 3-58)<br />
Deze uitleg veronderstelt dat het papierformaat en ander basisinstellingen al zijn geselecteerd. Voor de basisprocedure<br />
voor het afdrukken en de stappen voor het openen van het instelvenster van de printerdriver, zie het volgende gedeelte:<br />
☞ Windows: BASISPROCEDURE VOOR AFDRUKKEN (pagina 3-4)<br />
☞ Macintosh: BASISPROCEDURE VOOR AFDRUKKEN (pagina 3-17)<br />
Raadpleeg voor Windows de Help van de printerdriver voor informatie over de printerdriver-instellingen voor elke<br />
afdrukfunctie.<br />
HANDIGE FUNCTIES VOOR HET MAKEN<br />
VAN BOEKJES EN POSTERS<br />
EEN BOEKJE MAKEN (Inbindkopie)<br />
De pamfletfunctie drukt af op de voor- en achterzijde van<br />
elk vel zodat de afdrukken kunnen worden gevouwen en<br />
tot een boekje kunnen worden samengevoegd. Dit is<br />
handig als u informatie verzorgd wilt aanbieden.<br />
Windows<br />
(1) (2) (3)<br />
(1) Configureer de instellingen op het tabblad<br />
[Algemeen].<br />
(2) Selecteer [Inbindkopie].<br />
(3) Selecteer de "Zijde voor inbinden".<br />
Inhoudsopgave
Macintosh<br />
(3)<br />
(1) (2)<br />
3-36<br />
PRINTER<br />
(1) Selecteer [Printerfuncties].<br />
(2) Selecteer de "Zijde voor inbinden".<br />
(3) Selecteer [Pamfletten naast elkaar] of [Twee<br />
op één pamflet].<br />
Inhoudsopgave
DE MARGE VERGROTEN (Margeverschuiving)<br />
Deze functie wordt gebruikt om de afbeelding te<br />
verschuiven zodat de marge rechts, links of boven aan<br />
het vel wordt vergroot. Dit is handig wanneer u de<br />
afdrukken wilt nieten of perforeren, maar de inbindstrook<br />
de tekst overlapt. Als er een afwerkingeenheid is<br />
geïnstalleerd, kunt u de niet- en perforatiefunctie<br />
combineren met deze functie.<br />
Windows<br />
(1)<br />
Macintosh<br />
(2)<br />
(3)<br />
(1) (2)<br />
(3)<br />
3-37<br />
PRINTER<br />
(1) Configureer de instellingen op het tabblad<br />
[Algemeen].<br />
(2) Selecteer de "Zijde voor inbinden".<br />
(3) Selecteer de "Margeverschuiving".<br />
Selecteer uit het menu "Margeverschuiving". Als u nog<br />
een cijferwaarde wilt instellen, selecteer de instelling dan<br />
uit het vervolgkeuzemenu en klik op de toets<br />
[Instellingen]. Klik op de toets om het getal direct in te<br />
voeren.<br />
(1) Selecteer [Printerfuncties].<br />
(2) Selecteer de "Zijde voor inbinden".<br />
(3) Selecteer de "Margeverschuiving".<br />
Inhoudsopgave
EEN POSTER MAKEN (Poster afdrukken)<br />
(Deze functie is alleen beschikbaar in Windows.)<br />
U kunt een pagina met afdrukgegevens vergroten en<br />
afdrukken door meerdere vellen papier te gebruiken (4<br />
vellen (2x2), 9 vellen (3x3) of 16 vellen (4x4)). De vellen<br />
kunnen dan samengevoegd worden om een grotere<br />
poster te maken. Voor een nauwkeurige uitlijning van de<br />
vellen kunt u er lijnen op afdrukken en overlapranden<br />
maken (overlapfunctie).<br />
Windows<br />
(Deze functie kan alleen worden gebruikt wanneer PCL6 or PS printerdriver wordt gebruikt.)<br />
(1)<br />
(2)<br />
(3)<br />
3-38<br />
PRINTER<br />
(1) Klik op het tabblad [Papier].<br />
(2) Schakel het selectievakje [Poster<br />
afdrukken] in en klik op de knop<br />
[Posterinstellingen].<br />
(3) Selecteer de posterinstellingen.<br />
Selecteer het gewenste aantal vellen in het<br />
vervolgkeuzemenu. Als u lijnen wilt afdrukken en/of de<br />
overlapfunctie wilt gebruiken, schakel dan de<br />
overeenkomstige selectievakjes in .<br />
Inhoudsopgave
FUNCTIES VOOR HET AANPASSEN VAN<br />
HET FORMAAT EN DE STAND VAN DE<br />
AFBEELDING<br />
HET AFDRUKBEELD 180 GRADEN DRAAIEN<br />
(180 graden draaien)<br />
Met deze functie kunt u de afbeelding 180 graden draaien<br />
zodat deze correct kan worden afgedrukt op papier dat<br />
maar in één richting kan worden geladen (zoals enveloppen<br />
of geperforeerde vellen). (In Mac OS X kan een staand<br />
beeld niet 180 graden worden gedraaid.)<br />
Windows<br />
(1) (2)<br />
Macintosh<br />
(1) (2)<br />
3-39<br />
ABCD<br />
PRINTER<br />
ABCD<br />
(1) Selecteer de instelling op het tabblad<br />
[Algemeen].<br />
(2) Schakel het selectievakje [180 graden<br />
draaien] in .<br />
(1) Selecteer [Pagina-instelling] in het menu<br />
[Archief] en klik op de toets .<br />
(2) Klik op de toets [OK].<br />
Inhoudsopgave
HET AFDRUKBEELD VERGROTEN/VERKLEINEN<br />
(Zoom/XY-zoom)<br />
Deze functie wordt gebruikt om de afbeelding met een<br />
geselecteerd percentage te vergroten of verkleinen. Zo<br />
kunt u een kleine afbeelding vergroten of marges<br />
toevoegen aan het papier door het beeld enigszins te<br />
verkleinen.<br />
Als u de PS-printerdriver (Windows) van het apparaat<br />
gebruikt, kunt u de breedte- en lengtepercentages<br />
afzonderlijk instellen om de verhoudingen van de<br />
afbeelding te wijzigen. (XY-zoom)<br />
Windows<br />
(1)<br />
Macintosh<br />
(2)<br />
(3)<br />
(1) (2)<br />
3-40<br />
PRINTER<br />
(1) Klik op het tabblad [Papier].<br />
(2) Selecteer [Zoom] en klik op de knop<br />
[Instellingen].<br />
In het vervolgkeuzemenu kunt u selecteren op welk<br />
papierformaat u wilt afdrukken.<br />
(3) Selecteer de zoomfactor.<br />
Voer direct een waarde in (%) of klik op de knop om<br />
de factor in stappen van 1% te wijzigen. U kunt ook<br />
[Linksboven] en [Midden] selecteren als basispunt op het<br />
papier.<br />
(1) Selecteer [Pagina-instelling] in het menu<br />
[Archief] en voer de factor (%) in.<br />
(2) Klik op de toets [OK].<br />
Inhoudsopgave
LIJNDIKTE AANPASSEN BIJ HET AFDRUKKEN<br />
(Lijndikte-instellingen)<br />
(Deze functie is alleen beschikbaar in Windows.)<br />
Wanneer lijnen niet goed worden afgedrukt in speciale<br />
applicaties zoals CAD, kunt u met deze instelling de<br />
lijndikte aanpassen en bijvoorbeeld alle lijndiktes breder<br />
maken. (Deze instelling werkt alleen bij vectorgegevens;<br />
rastergegevens zoals bitmapafbeeldingen kunnen niet<br />
worden aangepast.) Als de gegevens lijnen van<br />
verschillende dikte bevat, kunt u ook alle lijnen op de<br />
minimale breedte afdrukken. (Alleen voor<br />
zwart-witafdrukken.)<br />
Windows<br />
(Deze functie kan worden gebruikt wanneer de PCL6-printerdriver wordt gebruikt.)<br />
(1)<br />
(2)<br />
3-41<br />
(1) Klik op het tabblad [Geavanceerd].<br />
(2) Lijndikte aanpassen.<br />
Selecteer een getal in het vervolgkeuzemenu.<br />
PRINTER<br />
De aanpassing van de lijndikte eenheid kan worden<br />
ingesteld op "Vaste breedte" of "Ratio". Klik op de<br />
knop [Compatibiliteit] en selecteer de eenheid uit<br />
het menu "Lijndikte eenheid".<br />
Om alle lijnen van de gegevens op de minimale<br />
lijndikte af te drukken, klikt u op de knop<br />
[Compatibiliteit] en vinkt u het selectievakje<br />
[Minimale lijnbreedte] ( ) aan.<br />
Inhoudsopgave
DE AFBEELDING SPIEGELEN (Spiegelbeeld)<br />
(Deze functie is alleen beschikbaar in Windows.)<br />
De afbeelding kan zodanig worden gedraaid dat een<br />
spiegelbeeld ontstaat. Deze functie kan worden gebruikt<br />
om een sjabloon te maken voor houtbewerking of een<br />
ander afdrukmedium.<br />
Windows<br />
(Voor deze functie is de PS-printerdriver vereist.)<br />
(1) (2)<br />
3-42<br />
PRINTER<br />
(1) Klik op het tabblad [Geavanceerd].<br />
(2) Selecteer de instelling voor een<br />
gespiegelde afbeelding.<br />
Als u de afbeelding horizontaal wilt spiegelen, selecteert<br />
u [Horizontaal]. Als u de afbeelding verticaal wilt<br />
spiegelen, selecteert u [Verticaal].<br />
Inhoudsopgave<br />
BB
3-43<br />
PRINTER<br />
INSTELFUNCTIE VOOR KLEURENMODUS<br />
HELDERHEID EN CONTRAST VAN DE AFBEELDING<br />
INSTELLEN (Kleurafstelling)<br />
Bij het afdrukken van een foto of andere afbeelding kunnen de helderheid en het contrast worden ingesteld in de afdrukinstellingen. Deze<br />
instellingen kunnen worden gebruikt voor eenvoudige correcties wanneer er geen beeldbewerkingssoftware op uw computer is geïnstalleerd.<br />
Windows<br />
Macintosh<br />
(Deze functie kan alleen in Mac OS X v10.4.11 worden gebruikt.)<br />
(1)<br />
(3)<br />
(1)<br />
(2)<br />
(2)<br />
(3)<br />
(1) Klik op het tabblad [Kleur].<br />
(2) Klik op de knop [Kleurafstelling].<br />
(3) Stel de Kleurinstellingen af.<br />
Om een instelling te wijzigen gebruikt u de schuifbalk<br />
of klikt u op de knop of .<br />
(1) Selecteer [Kleur].<br />
(2) Klik op de knop [Kleurafstelling].<br />
(3) Selecteer het selectievakje [Kleurafstelling]<br />
en stel de kleur af.<br />
Stel met de schuifbalken de instellingen af.<br />
Inhoudsopgave
ONDUIDELIJKE TEKST EN LIJNEN IN ZWART<br />
AFDRUKKEN<br />
(Tekst naar zwart/Vector naar zwart)<br />
(Deze functie is alleen beschikbaar in Windows.)<br />
Bij het afdrukken van een afbeelding in grijstinten<br />
kunnen kleurentekst en vage lijnen worden afgedrukt in<br />
zwart. (Rastergegevens zoals bitmapafbeeldingen<br />
kunnen niet worden aangepast.) Hierdoor kunt u<br />
kleurentekst en vage lijnen die bij afdrukken in grijstinten<br />
moeilijk te zien zijn naar voren halen.<br />
[Tekst naar zwart] kan worden geselecteerd om alle<br />
tekst die niet wit is in zwart af te drukken.<br />
[Vector naar zwart] kan worden geselecteerd om alle<br />
vectorgrafieken behalve witte lijnen en vlakken in<br />
zwart af te drukken.<br />
Windows<br />
(1)<br />
(2)<br />
3-44<br />
ABCD ABCD<br />
PRINTER<br />
(1) Klik op het tabblad [Kleur].<br />
(2) Schakel het selectievakje [Tekst naar zwart]<br />
en/of het selectievakje [Vector naar<br />
zwart] .<br />
Inhoudsopgave
KLEURENINSTELLINGEN AFSTEMMEN OP HET<br />
AFBEELDINGSTYPE (Geavanceerde kleuren)<br />
3-45<br />
PRINTER<br />
De printerdriver biedt diverse standaard kleurinstellingen voor verschillende toepassingen. Hierdoor kunt u afdrukken<br />
met de meest geschikte kleurinstellingen voor het type kleurenafbeelding.<br />
De geavanceerde kleurinstellingen kunt u ook zo configureren dat ze bij het doel van de kleurenafbeelding passen,<br />
zoals kleurenbeheerinstellingen en de filterinstellingen waarmee de weergave van tinten wordt aangepast.<br />
Windows<br />
(1)<br />
(3)<br />
(2)<br />
(1) Klik op het tabblad [Kleur].<br />
(2) Selecteer het "Afbeeldingstype".<br />
In het vervolgkeuzemenu kunt u een documenttype<br />
selecteren dat past bij de gegevens die u wilt afdrukken.<br />
Standaard (voor gegevens met tekst, foto's,<br />
afbeeldingen, enz.)<br />
Grafische beelden (voor gegevens met veel tekeningen<br />
of illustraties)<br />
Foto (voor fotogegevens of gegevens waarbij foto's<br />
worden gebruikt)<br />
CAD (voor gegevens van ontwerptekeningen)<br />
Scannen (voor gegevens die door een scanner zijn<br />
gescand)<br />
Colorimetrisch (gegevens in bijna dezelfde kleuren<br />
moeten worden afgedrukt als die op het scherm)<br />
Extra (voor gegevens die met speciale instellingen<br />
moeten worden afgedrukt)<br />
(3) Selecteer geavanceerde kleurinstellingen.<br />
Als u geavanceerde instellingen wilt selecteren, klikt u op<br />
de knop [Geavanceerde kleur].<br />
Als u kleurbeheer wilt uitvoeren met Windows ICM* in uw<br />
besturingssysteem, selecteert u [Extra] voor het<br />
afbeeldingstype bij stap (2) en vink dan het selectievakje<br />
[Windows ICM] aan. Geavanceerde<br />
kleurbeheerinstellingen zoals "Bronprofiel" configureert u<br />
door de gewenste instellingen te selecteren in de menu's.<br />
*Kan bij gebruik van de PS-printerdriver in Windows<br />
Vista/Server 2008/7 niet worden geselecteerd.<br />
Inhoudsopgave
Macintosh<br />
(2)<br />
(1)<br />
(3)<br />
(4)<br />
3-46<br />
PRINTER<br />
(1) Selecteer [Kleur].<br />
(2) Selecteer de kleurenafdrukinstellingen.<br />
Selecteer het selectievakje [ColorSync] om de<br />
kleurbeheerfunctie van Mac OS te gebruiken. Als dit is gedaan,<br />
kan "Afbeeldingstype" niet meer geselecteerd worden.<br />
(3) Selecteer het type kleurenafbeelding.<br />
In het vervolgkeuzemenu kunt u een afbeeldingstype<br />
selecteren dat past bij de gegevens die u wilt afdrukken.<br />
Standaard (voor gegevens met tekst, foto's,<br />
afbeeldingen, enz.)<br />
Grafische beelden (voor gegevens met veel tekeningen<br />
of illustraties)<br />
Foto (voor fotogegevens of gegevens waarbij foto's<br />
worden gebruikt)<br />
CAD (voor gegevens van ontwerptekeningen)<br />
Scannen (voor gegevens die door een scanner zijn<br />
gescand)<br />
Colorimetrisch (gegevens in bijna dezelfde kleuren<br />
moeten worden afgedrukt als die op het scherm)<br />
Extra (voor gegevens die met speciale instellingen<br />
moeten worden afgedrukt)<br />
[Neutraal grijs] kan worden gebruikt als [Extra] is geselecteerd.<br />
(4) Selecteer geavanceerde kleurinstellingen.<br />
Als u uitgebreide instellingen wilt selecteren, klikt u op de knop<br />
[Geavanceerde kleur].<br />
Kleurbeheerinstellingen configureert u door de gewenste<br />
instellingen te selecteren in de menu's. Om "CMYK-simulatie" te<br />
gebruiken, selecteert u het selectievakje [CMYK-simulatie]<br />
en dan de gewenste instelling.<br />
In Mac OS X v10.5 tot 10.5.8 en 10.6 tot 10.6.8 en 10.7 tot 10.7.2 klikt u op het tabblad [Geavanceerde kleuren] om de<br />
geavanceerde kleurinstellingen te configureren.<br />
De volgende kleurbeheerinstellingen zijn beschikbaar.<br />
(Het is mogelijk dat bepaalde instellingen niet kunnen worden geconfigureerd, afhankelijk van uw besturingssysteem en<br />
het type van uw printerdriver.)<br />
Selectievakje Windows ICM: Kleurenbeheermethode in een Windows-omgeving<br />
Selectievakje ColorSync: Kleurenbeheermethode in een Macintosh-omgeving<br />
Bronprofiel: Selecteer het kleurprofiel waarmee de afbeelding wordt weergegeven op het computerscherm.<br />
Weergavedoel: Standaardwaarde die wordt gebruikt bij het converteren van de kleurbalans van de<br />
afbeelding die wordt weergegeven op het computerscherm naar de kleurbalans die<br />
het apparaat kan afdrukken.<br />
Uitvoerprofiel: Selecteer een kleurprofiel voor de af te drukken afbeelding.<br />
CMYK-correctie: Bij het afdrukken van een CMYK-afbeelding kunt u de afbeelding corrigeren voor een<br />
optimaal resultaat.<br />
Afscherming: Selecteer de geschiktste beeldverwerkingsmethode voor het beeld dat u afdrukt.<br />
Neutraal grijs: Selecteer de tonerkleur om grijze gebieden af te drukken.<br />
Zuiver zwarte afdruk: Gegevens in het zwart kunnen enkel worden afgedrukt met een zwarte toner.<br />
Overvullen: Hiermee kunt u vermijden dat witte vlekken verschijnen rond de kleur.<br />
Scherpte: Dit maakt de omtrek van de afbeelding duidelijker en glad.<br />
Zwarte overdruk: Voorkomt dat de omtrek van zwarte tekst wit wordt.<br />
CMYK-simulatie: De kleur kan bijgesteld worden om het afdrukken met de verwerkingskleuren die<br />
afdrukpersen gebruiken te simuleren.<br />
Simulatieprofiel: Het selecteren van een verwerkingskleur.<br />
Inhoudsopgave
3-47<br />
PRINTER<br />
FUNCTIES VOOR HET COMBINEREN VAN<br />
TEKST EN AFBEELDINGEN<br />
EEN WATERMERK TOEVOEGEN AAN AFDRUKKEN<br />
(Watermerk)<br />
U kunt lichte, schaduwachtige tekst toevoegen aan de<br />
achtergrond van de afgedrukte afbeelding, als een<br />
watermerk. Het formaat, de kleur, de dichtheid en de<br />
hoek van de tekst van het watermerk kunnen worden<br />
ingesteld. De tekst kan worden geselecteerd uit een<br />
standaardlijst of worden ingevoerd om een persoonlijk<br />
watermerk te maken.<br />
Windows<br />
Macintosh<br />
(2)<br />
(1)<br />
(1) (2)<br />
VERTROUWELIJK<br />
(1) Klik op het tabblad [Watermerken].<br />
(2) Selecteer de watermerkinstellingen.<br />
Selecteer een opgeslagen watermerk in het<br />
vervolgkeuzemenu. Klik op de knop [Bewerken] om de<br />
kleur van het lettertype te wijzigen en andere uitgebreide<br />
instellingen te configureren.<br />
Als u een nieuw watermerk wilt maken…<br />
Voer de tekst van het watermerk in het vak "Tekst" in<br />
en klik op de knop [Toev.].<br />
(1) Selecteer [Watermerken].<br />
(2) Klik het selectievakje [Watermerk] en<br />
configureer de watermerkinstellingen.<br />
U kunt uitgebreide watermerkinstellingen configureren,<br />
zoals het selecteren van tekst en het bewerken van het<br />
lettertype en -kleur. Stel het formaat en de hoek van de<br />
tekst af met de schuifbalk .<br />
Inhoudsopgave
EEN AFBEELDING OVER DE AFDRUKGEGEVENS<br />
AFDRUKKEN<br />
(Afbeeldingsstempel)<br />
(Deze functie is alleen beschikbaar in Windows.)<br />
U kunt een op uw computer opgeslagen bitmap- of<br />
JPEG-afbeelding afdrukken over de afdrukgegevens.<br />
Het formaat, de positie en de hoek van de afbeelding<br />
kunnen worden ingesteld. Deze functie kan worden<br />
gebruikt om de afdrukgegevens te "merken" met een<br />
veelgebruikte afbeelding of een persoonlijk beeldmerk.<br />
Windows<br />
(Deze functie kan alleen worden gebruikt wanneer PCL6 or PS printerdriver wordt gebruikt.)<br />
(1) (2)<br />
3-48<br />
MEMO<br />
PRINTER<br />
(1) Klik op het tabblad [Watermerken].<br />
(2) Selecteer de instellingen voor het<br />
beeldmerk.<br />
Als er al een afbeeldingsstempel is opgeslagen, kan deze<br />
uit het vervolgkeuzemenu worden geselecteerd.<br />
Heeft u nog geen afbeeldingsstempel opgeslagen, klik<br />
dan op [Afbeeldingsbestand], selecteer het bestand voor<br />
de afbeeldingsstempel en klik op de toets [Toev.].<br />
MEMO<br />
Inhoudsopgave
OVERLAYS MAKEN VOOR AFDRUKGEGEVENS<br />
(Overlays)<br />
(Deze functie is alleen beschikbaar in Windows.)<br />
U kunt afdrukgegevens afdrukken in een eerder<br />
gemaakte overlay. Door tabellijnen of een decoratieve<br />
rand te maken in een andere toepassing dan het<br />
tekstbestand en deze gegevens te registreren als<br />
overlaybestand kunt u eenvoudig een aantrekkelijk<br />
afdrukresultaat bereiken.<br />
Windows<br />
(Deze functie kan worden gebruikt wanneer de PCL6- of PS-printerdriver wordt gebruikt.)<br />
Een overlaybestand maken.<br />
(1) (2)<br />
Afdrukken met een overlaybestand<br />
(1) (2)<br />
(3)<br />
3-49<br />
XXXX<br />
XXX 1 100<br />
XXXX 10 150<br />
XXX 0 120<br />
XXXX 10 250<br />
Overlaybestand<br />
XXXX<br />
XXX 1 100<br />
XXXX 10 150<br />
XXX 0 120<br />
XXXX 10 250<br />
(1) Klik op het tabblad [Geavanceerd].<br />
PRINTER<br />
Configureer de instellingen van de printerdriver vanuit de<br />
softwaretoepassing die u wilt gebruiken om het<br />
overlaybestand te maken.<br />
(2) Klik op de knop [Bewerken].<br />
(3) Een overlaybestand maken.<br />
Klik op de knop [Maak] en specificeer de naam en de<br />
map voor het overlaybestand dat u wilt maken. Het<br />
bestand wordt gemaakt als de instellingen zijn voltooid en<br />
het afdrukken is gestart.<br />
Zodra het afdrukken is gestart, verschijnt een<br />
bevestigingsbericht. Het overlaybestand wordt pas<br />
gemaakt nadat u op de knop [Ja] hebt geklikt.<br />
Klik op de knop [Overlay laden] om het al<br />
bestaande overlaybestand op te slaan.<br />
(1) Klik op het tabblad [Geavanceerd].<br />
Configureer de instellingen van de printerdriver vanuit de<br />
softwaretoepassing vanwaaruit u met behulp van het<br />
overlaybestand wilt afdrukken.<br />
(2) Selecteer het overlaybestand.<br />
Een vooraf gecreëerd of opgeslagen overlaybestand kunt<br />
u selecteren in het vervolgkeuzemenu.<br />
Inhoudsopgave
AFDRUKFUNCTIES VOOR SPECIALE<br />
DOELEINDEN<br />
GESPECIFICEERDE PAGINA'S OP ANDER PAPIER<br />
AFDRUKKEN (Ander papier)<br />
Deze functie in een Windows-omgeving gebruiken<br />
De voor- en achterkaft en bepaalde pagina's van een<br />
document kunnen op ander papier worden gedrukt<br />
dan de andere pagina's. Gebruik deze functie als u de<br />
voor- en achterkaft op zwaar papier wilt afdrukken, of<br />
gekleurd papier of een andere papiersoort bij<br />
bepaalde pagina's wilt tussenvoegen. U kunt ook<br />
vellen invoegen waarop niets wordt afgedrukt.<br />
Deze functie in een Macintosh-omgeving<br />
gebruiken<br />
De voorkaft en de laatste pagina kunnen op ander<br />
papier worden afgedrukt dan de andere pagina's.<br />
Deze functie kan bijvoorbeeld worden gebruikt<br />
wanneer u alleen de voorkaft en de laatste pagina op<br />
zwaar papier wilt afdrukken.<br />
Windows<br />
(1) (2)<br />
(3)<br />
3-50<br />
PRINTER<br />
(1) Klik op het tabblad [Speciale modus].<br />
(2) Selecteer [Ander papier] en klik op de knop<br />
[Instellingen].<br />
(3) Selecteer de instellingen voor het invoegen<br />
van papier.<br />
Selecteer de invoegpositie, papierinvoerbron en<br />
afdrukwijze uit de betreffende menu's. Klik op de toets<br />
[Toev.] om de geselecteerde instellingen weer te geven<br />
bij "Informatie". Klik nadat u de instellingen hebt<br />
geconfigureerd op de knop [Opslaan] in<br />
"Gebruikersinstellingen" om de instellingen op te slaan.<br />
Wanneer [Handinvoer] is geselecteerd bij<br />
"Papierinvoerbron", denk er dan aan om het "Papiertype"<br />
te selecteren en dit papier in de handinvoerlade te<br />
plaatsen.<br />
Over papierinvoerinstellingen<br />
Wanneer [Andere pagina] wordt geselecteerd bij<br />
"Invoegpositie", kan de invoegpositie worden opgegeven<br />
door rechtstreeks een paginanummer in te voeren.<br />
Invoegingen kunnen echter niet zomaar op dezelfde<br />
pagina worden ingevoegd. Wanneer "Afdrukmethode" op<br />
[Dubbelzijdig] ingesteld staat, zullen de opgegeven<br />
pagina en de pagina die daarop volgt op de voorzijde en<br />
de achterzijde van het papier worden afgedrukt. Daarom<br />
heeft een invoeginstelling op een pagina die op de<br />
achterzijde wordt afgedrukt, geen effect.<br />
Inhoudsopgave<br />
1<br />
2<br />
3<br />
4<br />
5
Macintosh<br />
(1) (2)<br />
(3)<br />
3-51<br />
PRINTER<br />
(1) Selecteer [Printerfuncties].<br />
(2) Selecteer [Ander papier].<br />
(3) Selecteer de instellingen voor het invoegen<br />
van kaften.<br />
Selecteer de afdrukinstelling, papierlade en papiersoort<br />
voor de kaftpagina en de laatste pagina.<br />
Inhoudsopgave
3-52<br />
PRINTER<br />
INVOEGVELLEN TOEVOEGEN BIJ HET AFDRUKKEN<br />
OP TRANSPARANTEN (Transparant-insteekvellen)<br />
Bij het afdrukken op transparanten voorkomt deze<br />
functie dat de transparanten aan elkaar plakken door<br />
een vel papier tussen elke twee transparanten te<br />
voegen. Het is ook mogelijk om de inhoud van elk<br />
transparant af te drukken op het bijbehorende invoegvel.<br />
Windows<br />
Macintosh<br />
(2)<br />
(1)<br />
(3)<br />
(1) (2)<br />
(3)<br />
A<br />
B<br />
C<br />
(1) Klik op het tabblad [Speciale modus].<br />
(2) Selecteer [Transparant-insteekvellen] en<br />
klik op de knop [Instellingen].<br />
(3) Selecteer de instellingen voor het invoegen<br />
van transparanten.<br />
U kunt het selectievakje [Afgedrukt] inschakelen om<br />
de inhoud van elk transparant af te drukken op het<br />
bijbehorende insteekvel. Selecteer de papierbron en<br />
-soort als dat nodig is.<br />
Stel [Transparant] in als "Papiertype" voor de<br />
handinvoer.<br />
(1) Selecteer [Printerfuncties].<br />
(2) Selecteer [Transparant-insteekvellen].<br />
(3) Selecteer de instellingen voor het invoegen<br />
van transparanten.<br />
Selecteer in "Transparant-insteekvellen" [Afdrukken] om<br />
dezelfde inhoud van elk transparant af te drukken op het<br />
bijbehorende insteekvel. Selecteer de papierbron en<br />
-soort als dat nodig is.<br />
Stel [Transparant] in als "Papiertype" voor de<br />
handinvoer.<br />
Inhoudsopgave
EEN CARBONAFDRUK MAKEN (Carbonafdruk)<br />
(Deze functie is alleen beschikbaar in Windows.)<br />
Deze functie wordt gebruikt om een extra afdruk van de<br />
afbeelding te maken op papier van hetzelfde formaat<br />
maar uit een andere papierlade.<br />
Als u bijvoorbeeld carbonafdruk selecteert wanneer<br />
standaardpapier is geladen in papierlade 1 en gekleurd<br />
papier in papierlade 2, kan een op een carbondoorslag<br />
gelijkend afdrukresultaat worden verkregen door slechts<br />
eenmaal de afdrukopdracht te selecteren. Wanneer<br />
standaardpapier is geladen in papierlade 1 en<br />
kringlooppapier in papierlade 2, kan Carbonafdruk<br />
tegelijkertijd één vel voor presentatie en één vel als<br />
duplicaat afdrukken.<br />
.<br />
Windows<br />
(Deze functie kan worden gebruikt wanneer de PCL6- of PS-printerdriver wordt gebruikt.)<br />
(2)<br />
(1)<br />
(3)<br />
3-53<br />
A<br />
A<br />
A<br />
A<br />
PRINTER<br />
(1) Klik op het tabblad [Speciale modus].<br />
(2) Selecteer [Carbonafdruk] en klik op de<br />
knop [Instellingen].<br />
(3) Selecteer de instellingen voor de<br />
carbonafdruk.<br />
Selecteer de lade voor de "Hoofdkopie" en vervolgens de<br />
lade voor de carbonafdruk (of -afdrukken) onder<br />
"Carbonafdruk".<br />
Als de handinvoer is geselecteerd, moet u<br />
"Papiertype" selecteren.<br />
Inhoudsopgave
TEKST AFDRUKKEN OP TABS VAN TABPAPIER<br />
(Afdrukken op tabpapier/Tabpapierinstellingen)<br />
(Deze functie is alleen beschikbaar in Windows.)<br />
Deze functie wordt gebruikt om tekst af te drukken op de<br />
tabs van tabpapier.<br />
Afdrukken op tabpapier (alleen PCL6)<br />
Het is mogelijk om op elk vel tabpapier af te drukken dat<br />
u op de gewenste paginapositie invoegt.<br />
Tekst die op tabs moet worden afgedrukt kan bij<br />
[Afdrukken op tabpapier] worden ingevoerd op het<br />
tabblad [Speciale modus] of in het instelvenster van de<br />
printerdriver. Uitgebreide instellingen, zoals de grootte<br />
van de tabs, de beginpositie, de afstand tussen tabs en<br />
de paginanummers waar tabbladen moeten worden<br />
tussengevoegd, kunnen worden geconfigureerd.<br />
Tabpapierinstellingen (enkel PCL6, PS)<br />
Tekst die op tabpapier moet worden afgedrukt kan in<br />
een softwaretoepassing worden gemaakt. Daarna kan<br />
met [Tabpapierinstellingen] op de tab [Geavanceerd]<br />
van het instelvenster van de printerdriver worden<br />
aangegeven hoe ver de tekst moet worden verschoven<br />
voor het afdrukken van de tabs.<br />
3-54<br />
PRINTER<br />
Afbeelding origineel Afgedrukt op tabpapier<br />
ABC<br />
ABC<br />
DEF<br />
GHI<br />
ABC<br />
Inhoudsopgave
Windows<br />
Afdrukken op tabpapier (alleen PCL6)<br />
Open de gegevens die u op het tabpapier wilt afdrukken en selecteer dan de instellingen.<br />
(1) (2)<br />
(3)<br />
(4)<br />
3-55<br />
PRINTER<br />
(1) Klik op het tabblad [Speciale modus].<br />
(2) Selecteer [Afdrukken op tabpapier] en klik<br />
op de knop [Instellingen].<br />
(3) Selecteer de tabpositie-instellingen.<br />
Voor in de handel verkrijgbaar tabpapier kunt u de<br />
bestaande instellingen in "Gebruikersinstellingen"<br />
gebruiken, zoals [A4-5tab-D].<br />
Voor andere soorten tabpapier kunnen de positie van de<br />
eerste tab, de afstand tussen tabs en de horizontale en<br />
verticale afmetingen van de tab rechtstreeks met de toets<br />
worden ingevoerd of gewijzigd. Bovendien kunt u bij<br />
"Papierformaat" het formaat tabpapier selecteren.<br />
(4) Selecteer de pagina-instellingen.<br />
Geef de pagina's op waar u tabpapier wilt invoegen en<br />
voer de tekst in die op de tabs wilt afdrukken. U kunt ook<br />
het lettertype selecteren en de opmaak aanpassen.<br />
Stel [Tabpapier] in als "Papiertype" voor de<br />
handinvoer.<br />
U kunt de tabpapierinstellingen opslaan en een<br />
opgeslagen bestand openen in<br />
"Gebruikersinstellingen".<br />
Inhoudsopgave
Tabpapierinstellingen (enkel PCL6, PS)<br />
3-56<br />
PRINTER<br />
Als u klaar bent met het voorbereiden van de gegevens die op de tabs moeten worden afgedrukt in de<br />
softwaretoepassing, selecteert u de volgende instellingen:<br />
(4) (1)<br />
(1) Klik op het tabblad [Geavanceerd].<br />
(2) Klik op de knop [Tabpapierinstellingen].<br />
(3) Selecteer de tabpapierinstellingen.<br />
Om het beeld te verschuiven, voert u rechtstreeks een<br />
getal in of klikt u op de toets .<br />
(2)<br />
(3)<br />
(4) Selecteer de papierinvoerbron en -soort als<br />
dat nodig is.<br />
Klik op de tab [Papier], selecteer [Handinvoer] voor<br />
"Papierinvoerbron" en [Tabpapier] voor "Papiertype".<br />
Stel [Tabpapier] in als "Papiertype" voor de<br />
handinvoer.<br />
Inhoudsopgave
3-57<br />
PRINTER<br />
TWEEZIJDIG AFDRUKKEN WAARBIJ BEPAALDE<br />
PAGINA'S OP DE VOORZIJDE WORDEN AFGEDRUKT<br />
(Hoofdstukinvoegingen)<br />
(Deze functie is alleen beschikbaar in Windows.)<br />
U kunt bepaalde pagina's op de voorzijde van het papier<br />
laten afdrukken.<br />
Wanneer een pagina (bijvoorbeeld de eerste pagina van<br />
een hoofdstuk) wordt opgegeven als voorzijdepagina,<br />
wordt de pagina op de voorzijde van het papier<br />
afgedrukt ook al zou hij normaalgesproken op de<br />
achterzijde worden afgedrukt (de achterzijde blijft leeg<br />
en de pagina wordt op de voorzijde van het volgende vel<br />
papier afgedrukt).<br />
Windows<br />
(Deze functie kan worden gebruikt wanneer de PCL6-printerdriver wordt gebruikt.)<br />
(1)<br />
(2)<br />
(3)<br />
Voorbeeld:<br />
Wanneer pagina's 4 en 8 als pagina-instellingen bepaald zijn.<br />
Achterkant is blanco<br />
(1) Klik op het tabblad [Speciale modus].<br />
(2) Selecteer [Hoofdstukinvoegingen] en klik<br />
op de toets [Instellingen].<br />
(3) Selecteer de hoofdstukinstellingen.<br />
Voer in "Pagina-instellingen" de paginanummers in<br />
waarmee hoofdstukken moeten beginnen. Klik op de<br />
toets [Toev.] en uw instellingen zullen verschijnen in<br />
"Informatie". Wanneer u klaar bent met het selecteren<br />
van instellingen, klikt u op de toets [Opslaan] in<br />
"Gebruikersinstellingen" om de instellingen op te slaan.<br />
Inhoudsopgave
HANDIGE PRINTERFUNCTIES<br />
TWEE MACHINES GEBRUIKEN OM EEN GROTE<br />
AFDRUKTAAK UIT TE VOEREN (Tandemafdruk)<br />
Voor het gebruik van deze functie zijn twee machines vereist.<br />
Tandemafdruk stelt u in staat om een grote afdruktaak te laten<br />
uitvoeren door twee machines die op uw netwerk zijn aangesloten.<br />
De machines drukken elk een helft van de afdruktaak af, waardoor<br />
de afdruktijd aanzienlijk wordt bekort.<br />
Voor het gebruik van Tandemafdruk moet het IP-adres van het<br />
slave-apparaat zoals geconfigureerd onder "Instelling<br />
tandemverbinding" in de systeeminstellingen (beheerder) van het<br />
apparaat worden geconfigureerd in de printerdriver. In een<br />
Windows-omgeving kan dit automatisch worden gedaan door op<br />
de knop [Automatische configuratie] op het tabblad [Configuratie]<br />
van de printerdriver te klikken. In een Macintosh-omgeving kan dit<br />
worden automatisch worden bereikt door op de toets<br />
[Tandeminstellingen] te drukken.<br />
Windows<br />
(Deze functie kan worden gebruikt wanneer de PCL6- of PS-printerdriver wordt gebruikt.)<br />
Macintosh<br />
(1) (2)<br />
(2) (1)<br />
3-58<br />
Voorbeeld: 4 sets kopieën afdrukken<br />
2 sets<br />
kopieën<br />
PRINTER<br />
2 sets<br />
kopieën<br />
(1) Klik op het tabblad [Geavanceerd].<br />
(2) Schakel het selectievakje [Tandemafdruk]<br />
in .<br />
De functie tandemafdruk kan alleen worden gebruikt<br />
wanneer het printerstuurprogramma genstalleerd is met<br />
behulp van een Aangepaste installatie bij LPR Direct Print<br />
(adres opgeven/automatisch zoeken) en door Ja aan te<br />
kruisen bij Wilt u de functie 'Tandemafdruk' gebruiken?.<br />
(1) Selecteer [Tandemafdruk].<br />
(2) Schakel het selectievakje [Tandemafdruk]<br />
in .<br />
Om de functie Tandemafdruk te gebruiken moet het te<br />
gebruiken protocol geselecteerd worden in<br />
overeenstemming met het bericht dat in het<br />
linkerscherm verschijnt wanneer u een printerdriver<br />
toevoegt met de "Printerconfiguratie".<br />
Inhoudsopgave
AFDRUKBESTANDEN OPSLAAN EN GEBRUIKEN<br />
(Vasthouden/Documentarchivering)<br />
Deze functie wordt gebruikt om een afdruktaak als bestand op<br />
te slaan op de harde schijf van het apparaat, zodat de taak<br />
wanneer nodig kan worden afgedrukt via het<br />
bedieningspaneel. U kunt een locatie selecteren voor het<br />
opslaan van een bestand om te voorkomen dat het bestand<br />
wordt samengevoegd bij de bestanden van andere gebruikers.<br />
Wanneer u iets afdrukt vanaf een computer, kunt u een<br />
wachtwoord instellen (5 tot 8 cijfers) om de informatie in een<br />
opgeslagen bestand geheim te houden.<br />
Wanneer dit wachtwoord eenmaal is vastgesteld, moet het<br />
worden ingevoerd als een opgeslagen bestand vanaf de<br />
machine moet worden afgedrukt.<br />
3-59<br />
PRINTER<br />
Alleen vasthouden<br />
Deze instelling wordt gebruikt om een afdruktaak op de harde schijf van het apparaat vast te houden zonder de taak af te drukken.<br />
Vasthouden na afdr.<br />
Deze instelling wordt gebruikt om een afdruktaak op de harde schijf van het apparaat vast te houden nadat de taak is afgedrukt.<br />
Voorbeeldafdruk<br />
Wanneer een afdruktaak naar het apparaat wordt gezonden, worden alleen de eerste vellen afgedrukt. Na de inhoud van de eerste<br />
set kopieën te hebben gecontroleerd, kunt u de overige sets afdrukken vanaf het bedieningspaneel van het apparaat. Hierdoor wordt<br />
voorkomen dat u grote aantallen foutieve afdrukken krijgt.<br />
Voor het opslaan van afdrukbestanden op de harde schijf van de machine, zie "EEN OPGESLAGEN BESTAND AFDRUKKEN"<br />
(pagina 6-31) in "6. DOCUMENTARCHIVERING".<br />
HDD<br />
Inhoudsopgave
Windows<br />
(2)<br />
(3)<br />
(1)<br />
3-60<br />
(1) Klik op het tabblad [Taakverwerking].<br />
(2) Selecteer de instelling voor vasthouden.<br />
PRINTER<br />
Schakel het selectievakje [Vasthouden] in . Selecteer<br />
de methode van vasthouden in "Vasthouden<br />
instellingen". Schakel om een wachtwoord (getal van 5 tot<br />
8 cijfers) in te voeren het selectievakje [Wachtwoord] in<br />
.<br />
(3) Selecteer de instellingen voor documentarchivering.<br />
Selecteer de map waarin u het bestand wilt opslaan<br />
onder "Instell. Documentarchivering". Als u [Aangepaste<br />
map] selecteert, klikt u op de knop [Opgeslagen in] om de<br />
map te selecteren.<br />
Als [Snelbestand] wordt geselecteerd, wordt<br />
"Vasthouden instellingen" alleen ingesteld op<br />
[Vasthouden na afdr.].<br />
Wanneer u [Snelbestand] selecteert, wordt het<br />
wachtwoord dat is opgegeven in "Vasthouden<br />
instellingen" gewist en kan het niet worden gebruikt.<br />
Als u een bestand wilt opslaan in een aangepaste<br />
map, moet u deze eerst maken met<br />
"Documentarch. Beheer" in de systeeminstellingen<br />
(beheerder). Als een wachtwoord is ingesteld voor<br />
een aangepaste map, geef dan het<br />
"Mapwachtwoord" op in het mapselectiescherm.<br />
Als [Vasthouden] is geselecteerd bij [Afdrukbeleid]<br />
in het tabblad [Configuratie] dan is het selectievakje<br />
[Vasthouden] altijd geselecteerd en kunt u dit niet<br />
wijzigen.<br />
In een IPV6-omgeving kunnen bestanden alleen in<br />
de hoofdmap worden opgeslagen.<br />
Inhoudsopgave
Macintosh<br />
(2)<br />
(3)<br />
(1)<br />
3-61<br />
(1) Selecteer [Taakverwerking].<br />
Automatisch alle opgeslagen gegevens afdrukken<br />
(2) Selecteer de instelling voor vasthouden.<br />
PRINTER<br />
Schakel het selectievakje [Vasthouden] in . Selecteer de<br />
methode van vasthouden in "Vasthouden instellingen". Om de<br />
handeling te vereenvoudigen wanneer u de volgende keer hetzelfde<br />
wachtwoord instelt, kunt u op de toets (vergrendelen) klikken<br />
nadat u het wachtwoord hebt ingevoerd (5 tot 8 cijfers).<br />
(3) Selecteer de instellingen voor documentarchivering.<br />
Selecteer de map waarin u het bestand wilt opslaan onder "Instell.<br />
Documentarchivering". Als u [Aangepaste map] selecteert, klikt u op<br />
de knop [Opgeslagen in] om de map te selecteren.<br />
Als [Snelbestand] wordt geselecteerd, wordt "Vasthouden<br />
instellingen" alleen ingesteld op [Vasthouden na afdr.].<br />
Wanneer u [Snelbestand] selecteert, wordt het wachtwoord<br />
dat is opgegeven in "Vasthouden instellingen" gewist en kan<br />
het niet worden gebruikt.<br />
Als u een bestand wilt opslaan in een aangepaste map, moet<br />
u deze eerst maken met "Documentarch. Beheer" in de<br />
systeeminstellingen (beheerder). Als een wachtwoord is<br />
ingesteld voor een aangepaste map, geef dan het<br />
"Mapwachtwoord" op in het mapselectiescherm.<br />
In Mac OS X v10.5 tot 10.5.8, 10.6 tot 10.6.8 en<br />
10.7 tot 10.7.2 klikt u op het tabblad [Aangepaste<br />
map] als u de instellingen voor<br />
documentarchivering in een aangepaste map wilt<br />
opslaan.<br />
Wanneer gebruikersauthenticatie in de systeeminstellingen (beheerder) is ingeschakeld, kunnen alle vastgehouden<br />
afdruktaken van een gebruiker die inlogt op moment van inloggen automatisch worden afgedrukt.<br />
Nadat alle opdrachten zijn afgedrukt, worden de bestanden gewist.<br />
Om de functie alles afdrukken te gebruiken, zijn de volgende stappen vereist:<br />
"Opgeslagen taken automatisch afdrukken na login" moet in de systeeminstellingen (beheerder) van de machine zijn ingeschakeld.<br />
Op het moment van vasthouden van afdrukken moet, naast de informatie voor de gebruikersauthenticatie, de in de machine opgeslagen<br />
gebruikersnaam worden ingevoerd bij "Gebruikersnaam" van de taak-id in de printerdriver.<br />
☞ Windows: AFDRUKKEN ALS DE GEBRUIKERSAUTHENTICATIEFUNCTIE IS INGESCHAKELD (pagina 3-8)<br />
☞ Macintosh: AFDRUKKEN ALS DE GEBRUIKERSAUTHENTICATIEFUNCTIE IS INGESCHAKELD (pagina 3-22)<br />
(1) Log in op de machine.<br />
Voer uw gebruikersnummer of loginnaam en wachtwoord in op het scherm gebruikersauthenticatie van de machine.<br />
(2) Voer alles afdrukken uit.<br />
Er wordt een bevestigingsvraag weergegeven. Druk op de toets [OK]. De afdrukbestanden die zijn opgeslagen in de snelmap,<br />
hoofdmap en aangepaste map worden automatisch afgedrukt en gewist.<br />
Bestanden met een wachtwoord en bestanden die beveiligd zijn door de functie documentarchivering van de machine worden niet afgedrukt.<br />
Bestanden in een map (met uitzondering van Mijn map) met een wachtwoord worden ook niet afgedrukt.<br />
Als u niet "alles wilt afdrukken"...<br />
Druk in stap 2 op de toets [Annuleren].<br />
Inhoudsopgave
AFDRUKKEN ZONDER DE<br />
PRINTERDRIVER<br />
3-62<br />
PRINTER<br />
Wanneer de printerdriver niet is geïnstalleerd op uw computer, of wanneer de applicatie om een af te drukken bestand<br />
te openen niet beschikbaar is, kunt u direct op het apparaat afdrukken zonder de printerdriver.<br />
Hieronder ziet u de bestandstypen (en overeenkomstige extensies) die u direct kunt afdrukken.<br />
Bestandstype<br />
Extensie tiff, tif<br />
TIFF JPEG PCL<br />
jpeg, jpg,jpe,<br />
jfif<br />
PDF,<br />
Versleutelde<br />
PDF<br />
DIRECT AFDRUKKEN VANAF HET<br />
APPARAAT<br />
PS XPS<br />
pcl pdf ps xps<br />
Zelfs als het afdrukresultaat zwart/wit is, worden de volgende types afdruktaken beschouwd als afdruktaken met vier kleuren (Y<br />
(Gele), M (Magenta), C (Cyaan) en Bk (Zwarte)). Om een afdruktaak altijd als zwart/wit-taak te laten beschouwen, selecteert u<br />
afdrukken als zwart/wit.<br />
- Als de gegevens als kleurengegevens worden gecreëerd.<br />
- Als de toepassing de gegevens als kleurengegevens behandelt, ook al zijn de gegevens zwart/wit.<br />
- Als een afbeelding onder een zwart/wit-afbeelding verborgen zit.<br />
Voor het afdrukken van PDF- en PS-bestanden moet de PS3-uitbreidingskit zijn geïnstalleerd.<br />
Voor het afdrukken van XPS-bestanden moet de XPS-uitbreidingskit zijn geïnstalleerd.<br />
Naargelang het bestandstype kunt u sommige bestanden in bovenstaande tabel mogelijk niet afdrukken.<br />
Er kan een bestand op een FTP-server, in een netwerkmap of op een USB-geheugenapparaat dat op de machine is<br />
aangesloten, worden geselecteerd en afgedrukt vanaf het bedieningspaneel van de machine zonder de printerdriver te<br />
gebruiken.<br />
Inhoudsopgave
3-63<br />
PRINTER<br />
DIRECT AFDRUKKEN VAN EEN BESTAND OP EEN FTP-SERVER<br />
Wanneer een FTP-server is gekoppeld aan de webpagina's van het apparaat, kunt u een bestand op de FTP-server<br />
specificeren en afdrukken via het bedieningspaneel van het apparaat. Hierdoor hoeft u het bestand niet meer te<br />
downloaden en af te drukken vanaf een computer.<br />
Raadpleeg de Beknopte bedieningshandleiding voor de procedure om de webpagina's te openen.<br />
1<br />
2<br />
3<br />
Klik voor het configureren van FTP-serverinstellingen op [Toepassingsinstellingen] en dan op [Instelling voor afdrukken vanaf de<br />
MFP(FTP)] in het webpaginamenu. (Beheerderrechten zijn vereist.) Er kunnen tot 20 FTP-servers worden geconfigureerd.<br />
KOPIE<br />
Externe gegevenstoegang<br />
BEELD<br />
VERZENDEN<br />
FTP<br />
(1)<br />
DOCUMENT<br />
ARCHIVERING<br />
Best. ophalen Scan. naar HDD Schijfstatus Ex.datatoegang<br />
USB-geheugen<br />
Netwerkmap<br />
Best. ophalen Scan. naar HDD Schijfstatus Ex.datatoegang<br />
FTP<br />
server 1<br />
Server 1<br />
Server 2<br />
Server 3<br />
Server 4<br />
Server 5<br />
Server 6<br />
Server 7<br />
Bestands- of mapnaam<br />
File-01.tiff<br />
Folder01<br />
File-02.tiff<br />
File-03.tiff<br />
Folder02<br />
File-04.tiff<br />
File-05.tiff<br />
(2) (3)<br />
Vorige<br />
Ga naar de FTP-server.<br />
Er kunnen in totaal 100 toetsen voor bestanden en mappen worden weergegeven.<br />
Druk op de toets om een mapniveau omhoog te gaan.<br />
1<br />
3<br />
1<br />
1<br />
(1) Druk op de toets [DOCUMENT<br />
ARCHIVERING].<br />
(2) Druk op de tab [Ex.datatoegang].<br />
(3) Druk op de toets [FTP].<br />
Op de toets [FTP] kan niet worden gedrukt wanneer geen<br />
FTP-server is geconfigureerd.<br />
Druk op de toets voor de FTP-server die<br />
u wilt gebruiken.<br />
Druk op de toets voor het bestand dat u<br />
wilt afdrukken.<br />
Het pictogram verschijnt aan de linkerzijde van de<br />
toetsen voor bestanden die kunnen worden afgedrukt.<br />
Het pictogram wordt weergegeven aan de linkerzijde<br />
van de toetsen voor mappen op de FTP-server. Druk op de<br />
toets voor een map om de bestanden en mappen in die map<br />
weer te geven.<br />
Als u een mapniveau omlaag gaat door op de toets voor een map te drukken, verschijnt de toets rechts boven in het<br />
scherm. Druk op deze toets om terug te keren naar het selectiescherm bestands- of mapnaam.<br />
Druk op de toets [Bestands- of mapnaam] om de volgorde van de op het scherm weergegeven bestanden en mappen te<br />
wijzigen. De volgorde wisselt bij elke toetsdruk tussen oplopende en aflopende volgorde.<br />
Inhoudsopgave
4<br />
3-64<br />
Druk het geselecteerde bestand af.<br />
(1) Selecteer afdrukvoorwaarden.<br />
Als u in stap 3 een bestand (PCL, PS of XPS) hebt<br />
geselecteerd met afdrukinstellingen, worden deze<br />
instellingen toegepast.<br />
PRINTER<br />
(2) Druk op de toets [Afdrukken].<br />
Het afdrukken begint. Als de melding op het<br />
aanraakscherm verschijnt, drukt u op de toets [OK].<br />
Als u een PDF-bestand selecteert waarvoor een wachtwoord is ingesteld, moet u dit wachtwoord invoeren in het<br />
opdrachtstatusscherm voordat u het bestand kunt afdrukken.<br />
☞ EEN VERSLEUTELD PDF-BESTAND AFDRUKKEN (pagina 3-74)<br />
DIRECT AFDRUKKEN VAN EEN BESTAND IN EEN USB-GEHEUGEN<br />
Een bestand in een op het apparaat aangesloten USB-geheugen kan worden afgedrukt via het bedieningspaneel van het apparaat zonder<br />
gebruik te maken van de printerdriver. Als de printerdriver van het apparaat niet is geïnstalleerd op uw computer, kunt u een bestand kopiëren<br />
naar een in de handel verkrijgbaar USB-geheugen en het geheugen aansluiten op het apparaat om het bestand direct af te drukken.<br />
1<br />
Afdrukken<br />
File-01.tiff<br />
Papierformaat<br />
Auto<br />
Uitvoer<br />
2-Zijdig<br />
Snelbestand<br />
Aantal afdrukken<br />
1<br />
(1 999)<br />
Z/W-afdruk<br />
Passend maken<br />
Afdrukken<br />
(1) (2)<br />
Annuleren<br />
Gebruik een FAT32 USB-geheugen met een capaciteit van meer dan 32 GB.<br />
Sluit het USB-geheugen aan op het<br />
apparaat.<br />
Inhoudsopgave
2<br />
3<br />
4<br />
KOPIE<br />
Best. ophalen Scan. naar HDD Schijfstatus Ex.datatoegang<br />
Externe gegevenstoegang<br />
3-65<br />
Open het USB-geheugen.<br />
(1) Druk op de toets [DOCUMENT<br />
ARCHIVERING].<br />
(2) Druk op de tab [Ex.datatoegang].<br />
(3) Druk op de toets [USB-geheugen].<br />
Systeeminstellingen (Beheerder): Uitschakelen Rechtstreeks afdrukken USB-geheugen<br />
Deze instelling wordt gebruikt om het afdrukken van bestanden van een USB-geheugen te blokkeren.<br />
Als deze instelling is ingeschakeld, kunt u niet op de toets [USB-geheugen] drukken.<br />
USB-geheugen<br />
Afdrukken<br />
Bestands- of mapnaam<br />
File-01.tiff<br />
Folder01<br />
File-02.tiff<br />
File-03.tiff<br />
Folder02<br />
File-01.tiff<br />
File-04.tiff<br />
File-05.tiff<br />
BEELD<br />
VERZENDEN<br />
DOCUMENT<br />
ARCHIVERING<br />
FTP<br />
USB-geheugen<br />
Netwerkmap<br />
(1) (2) (3)<br />
PRINTER<br />
Druk op de toets voor het bestand dat u<br />
wilt afdrukken.<br />
Het pictogram verschijnt aan de linkerzijde van de<br />
toetsen voor bestanden die kunnen worden afgedrukt.<br />
Het pictogram wordt weergegeven aan de linkerzijde<br />
van de toetsen voor mappen in het USB-geheugen. Druk op<br />
de toets voor een map om de bestanden en mappen in die<br />
map weer te geven.<br />
Er kunnen in totaal 100 toetsen voor bestanden en mappen worden weergegeven.<br />
Druk op de toets om een mapniveau omhoog te gaan.<br />
Als u een mapniveau omlaag gaat door op de toets voor een map te drukken, verschijnt de toets rechts<br />
boven in het scherm. Druk op deze toets om terug te keren naar het selectiescherm bestands- of mapnaam.<br />
Druk op de toets [Bestands- of mapnaam] om de volgorde van de op het scherm weergegeven bestanden en<br />
mappen te wijzigen. De volgorde wisselt bij elke toetsdruk tussen oplopende en aflopende volgorde.<br />
Papierformaat<br />
Auto<br />
Uitvoer<br />
2-Zijdig<br />
Snelbestand<br />
Aantal afdrukken<br />
1<br />
(1 999)<br />
Z/W-afdruk<br />
Passend maken<br />
Afdrukken<br />
(1) (2)<br />
1<br />
1<br />
Annuleren<br />
Druk het geselecteerde bestand af.<br />
(1) Selecteer afdrukvoorwaarden.<br />
Als u in stap 3 een bestand (PCL, PS of XPS) hebt<br />
geselecteerd met afdrukinstellingen, worden deze<br />
instellingen toegepast.<br />
(2) Druk op de toets [Afdrukken].<br />
Het afdrukken begint zodra het geselecteerde bestand is<br />
overgebracht. Als de melding op het aanraakscherm<br />
verschijnt, drukt u op de toets [OK].<br />
Om het afdrukken te annuleren…<br />
Als u het afdrukken wilt annuleren terwijl het bestand wordt overgebracht, druk dan op de toets [Annuleren] in het<br />
berichtvenster dat op het aanraakscherm verschijnt.<br />
Inhoudsopgave
5<br />
EEN BESTAND IN EEN NETWERKMAP DIRECT<br />
AFDRUKKEN<br />
3-66<br />
PRINTER<br />
Verwijder het USB-geheugen van het<br />
apparaat.<br />
Als u een PDF-bestand selecteert waarvoor een wachtwoord is ingesteld, moet u dit wachtwoord invoeren in het<br />
opdrachtstatusscherm voordat u het bestand kunt afdrukken.<br />
☞ EEN VERSLEUTELD PDF-BESTAND AFDRUKKEN (pagina 3-74)<br />
Met het bedieningspaneel van de machine kunt u een bestand selecteren en afdrukken dat zich bevindt op een server of<br />
in een gedeelde map van iemands computer op hetzelfde netwerk als de machine.<br />
1<br />
KOPIE<br />
Externe gegevenstoegang<br />
BEELD<br />
VERZENDEN<br />
FTP<br />
USB-geheugen<br />
Netwerkmap<br />
(1) (2) (3)<br />
DOCUMENT<br />
ARCHIVERING<br />
Best. ophalen Scan. naar HDD Schijfstatus Ex.datatoegang<br />
Ga naar het netwerk.<br />
(1) Druk op de toets [DOCUMENT<br />
ARCHIVERING].<br />
(2) Druk op de tab [Ex.datatoegang].<br />
(3) Druk op de toets [Netwerkmap].<br />
Systeeminstellingen (Beheerder): Uitschakelen Rechtstreeks afdrukken netwerkmap<br />
Deze instelling wordt gebruikt om het afdrukken van bestanden in een netwerkmap te blokkeren.<br />
Als deze instelling is ingeschakeld, kunt u niet op de toets [Netwerkmap] drukken.<br />
Inhoudsopgave
2<br />
Selecteer een werkgroep.<br />
Werkgroep<br />
Server<br />
Work 1<br />
kaku-2<br />
Werkgroepnaam<br />
Work 1<br />
Work 2<br />
Work 3<br />
Work 4<br />
Work 5<br />
Work 6<br />
Selecteer een server.<br />
Servernaam<br />
Server 1<br />
Server 2<br />
Server 3<br />
Server 4<br />
Server 5<br />
Server 6<br />
Selecteer een netwerkmap.<br />
\\Server 1<br />
Netwerkmap Naam<br />
User 1<br />
User 2<br />
User 3<br />
User 4<br />
User 5<br />
User 6<br />
Zoeken<br />
Zoeken<br />
Zoeken<br />
1<br />
17<br />
1<br />
17<br />
1<br />
17<br />
3-67<br />
Open de netwerkmap.<br />
PRINTER<br />
(1) Druk op de toets van de werkgroep die u<br />
wilt openen.<br />
(2) Druk op de toets van de server of<br />
werkgroep die u wilt openen.<br />
Als een scherm wordt weergegeven waarin u wordt<br />
gevraagd om een gebruikersnaam en wachtwoord, vraag<br />
dit dan nabij uw serverbeheerder en voer de juiste<br />
gebruikersnaam en wachtwoord in.<br />
(3) Druk op de toets van de netwerkmap.<br />
Door op de toets [Zoeken] te drukken en een trefwoord in te voeren, kunt u zoeken naar een werkgroep, server of<br />
netwerkmap. Voor de procedure van het invoeren van tekst, zie "TEKST INVOEREN" (pagina 1-67) in "1.<br />
VOORDAT U DE MACHINE GEBRUIKT".<br />
Er kunnen tot 100 werkgroepen, 100 servers en 100 netwerkmappen worden weergegeven.<br />
Druk op de toets om een mapniveau omhoog te gaan.<br />
Keer terug naar het keuzescherm werkgroep door op de toets te drukken.<br />
Wijzig de sorteervolgorde van de weergegeven toetsen door te drukken op de toetsen<br />
volgorde wisselt bij elke toetsdruk tussen oplopende en aflopende volgorde.<br />
of op elk scherm. De<br />
Ga naar een bepaalde pagina door te drukken op de toets<br />
gewenste paginanummer in te voeren.<br />
1<br />
die het huidige paginanummer aangeeft en het<br />
Inhoudsopgave
3<br />
4<br />
\\Server 1\User 1<br />
Afdrukken<br />
Bestands- of mapnaam<br />
File-01.tiff<br />
Folder01<br />
File-02.tiff<br />
File-03.tiff<br />
Folder02<br />
File-01.tiff<br />
File-04.tiff<br />
File-05.tiff<br />
3-68<br />
PRINTER<br />
Druk op de toets voor het bestand dat u<br />
wilt afdrukken.<br />
Het pictogram verschijnt aan de linkerzijde van de<br />
toetsen voor bestanden die kunnen worden afgedrukt.<br />
Het pictogram wordt links van de toetsen van mappen in<br />
de netwerkmap weergegeven. Druk op de toets voor een<br />
map om de bestanden en mappen in die map weer te geven.<br />
Er kunnen in totaal 100 toetsen voor bestanden en mappen worden weergegeven.<br />
Druk op de toets om een mapniveau omhoog te gaan.<br />
Om terug te keren naar het scherm voor selectie van de netwerkmap, raakt u de toets aan.<br />
Druk op de toets [Bestands- of mapnaam] om de volgorde van de op het scherm weergegeven bestanden en<br />
mappen te wijzigen. De volgorde wisselt bij elke toetsdruk tussen oplopende en aflopende volgorde.<br />
Papierformaat<br />
Auto<br />
Uitvoer<br />
2-Zijdig<br />
Snelbestand<br />
Aantal afdrukken<br />
1<br />
(1 999)<br />
Z/W-afdruk<br />
Passend maken<br />
Afdrukken<br />
(1) (2)<br />
1<br />
15<br />
Annuleren<br />
Druk het geselecteerde bestand af.<br />
(1) Selecteer afdrukvoorwaarden.<br />
Als u in stap 3 een bestand (PCL, PS of XPS) hebt<br />
geselecteerd met afdrukinstellingen, worden deze<br />
instellingen toegepast.<br />
(2) Druk op de toets [Afdrukken].<br />
Het afdrukken begint zodra het geselecteerde bestand is<br />
overgebracht. Als de melding op het aanraakscherm<br />
verschijnt, drukt u op de toets [OK].<br />
Als u een PDF-bestand selecteert waarvoor een wachtwoord is ingesteld, moet u dit wachtwoord invoeren in het<br />
opdrachtstatusscherm voordat u het bestand kunt afdrukken.<br />
☞ EEN VERSLEUTELD PDF-BESTAND AFDRUKKEN (pagina 3-74)<br />
Inhoudsopgave
DIRECT AFDRUKKEN VANAF EEN<br />
COMPUTER<br />
3-69<br />
PRINTER<br />
U kunt instellingen configureren op de webpagina's van het apparaat zodat u direct vanaf de computer kunt afdrukken<br />
zonder gebruik van de printerdriver. Raadpleeg de Beknopte bedieningshandleiding voor de procedure om de<br />
webpagina's te openen.<br />
AFDRUKTAAK INDIENEN<br />
Het is mogelijk om direct een bestand op te geven om te laten afdrukken, zonder de printerdriver te gebruiken.<br />
Met deze procedure kunt u niet alleen bestanden op uw computer afdrukken, maar elk bestand dat u vanaf uw computer<br />
kunt openen, zoals een bestand op een andere computer die is aangesloten op hetzelfde netwerk.<br />
Als u een bestand direct wilt afdrukken op een computer, klikt u op [Documenthandelingen] en vervolgens op<br />
[Afdruktaak indienen] in het webpaginamenu.<br />
FTP AFDRUKKEN<br />
U kunt een bestand afdrukken vanaf uw computer door het gewoon te slepen (drag & drop) naar de FTP-server van het<br />
apparaat.<br />
Instellingen configureren<br />
Klik voor het inschakelen van FTP afdrukken op [Toepassingsinstellingen] en dan op [Instelling voor afdrukken vanaf<br />
de PC] in het webpaginamenu, en configureer het poortnummer. (Beheerderrechten zijn vereist.)<br />
FTP afdrukken uitvoeren<br />
Typ "ftp://" vervolgens het IP-adres van het apparaat in de adresbalk van de webbrowser van de computer, zoals<br />
hieronder aangegeven.<br />
(bijvoorbeeld)<br />
ftp://192.168.1.28<br />
Sleep het af te drukken bestand op de "lp"-map die in uw webbrowser verschijnt. Het bestand wordt automatisch<br />
afgedrukt.<br />
Als u een bestand (PCL, PS of XPS) hebt afgedrukt met afdrukinstellingen, worden deze instellingen toegepast.<br />
Wanneer gebruikersauthenticatie ingeschakeld staat in de systeeminstellingen (beheerder) van de machine, is het<br />
mogelijk dat de afdrukfunctie wordt beperkt. Vraag uw beheerder om meer informatie.<br />
Inhoudsopgave
E-MAIL AFDRUKKEN<br />
3-70<br />
PRINTER<br />
U kunt een e-mail account configureren in het apparaat, zodat het apparaat uw mailserver periodiek controleert, en<br />
automatisch ontvangen e-mailbijlagen afdrukt zonder de printerdriver te gebruiken.<br />
Instellingen configureren<br />
Als u de functie e-mail afdrukken wilt gebruiken, moet u op het apparaat een e-mailaccount configureren. Als u een account wilt<br />
configureren, klikt u op [Toepassingsinstellingen] en vervolgens op [Instellingen voor e-mail afdrukken] in het menu van de webpagina.<br />
(Beheerderrechten zijn vereist.) Raadpleeg de Beknopte bedieningshandleiding voor de procedure om de webpagina's te openen.<br />
Werken met de functie e-mail afdrukken<br />
Als u een bestand wilt afdrukken met de functie e-mail afdrukken, gebruikt u het e-mailprogramma op uw computer om de bestanden als<br />
bijlage naar het e-mailadres van het apparaat te zenden.<br />
U kunt stuuropdrachten in het e-mailbericht typen voor het aantal kopieën en de print-format. U typt opdrachten volgens de indeling<br />
"opdrachtnaam = waarde".<br />
De bedieningscommando's kunnen bijvoorbeeld de volgende zijn:<br />
Functie Opdrachtnaam Waarden Voorbeeld<br />
Kopieën COPIES 1-999<br />
Nietjes* 1 STAPLEOPTION NONE, ONE, TWO<br />
Perforatie* 2 PUNCH OFF, ON<br />
Uitvoer COLLATE OFF, ON<br />
2-zijdige kopie DUPLEX OFF, TOP, LEFT, RIGHT<br />
Accountnummer* 3 ACCOUNTNUMBER Nummer (5 tot 8 cijfers)<br />
Bestandstype LANGUAGE PCL, PCLXL, POSTSCRIPT, PDF, TIFF, JPG,<br />
XPS<br />
Papier PAPER Naam van beschikbaar papier (A4, LETTER, enz.)<br />
Document<br />
Archiveren<br />
FILE OFF, ON<br />
FOLDERNAME Maximaal 28 tekens<br />
Snelmap QUICKFILE OFF, ON<br />
Uitvoerlade OUTTRAY CENTER, RIGHT<br />
Zwart-wit<br />
afdrukken<br />
Aanpassen aan<br />
pagina<br />
B/W PRINT OFF, ON<br />
FITIMAGETOPAGE OFF, ON<br />
*1 Alleen geldig wanneer er een afwerkingeenheid is geïnstalleerd.<br />
*2 Alleen geldig wanneer er een perforatiemodule op een afwerkingeenheid is geïnstalleerd.<br />
*3 Kan worden weggelaten behalve wanneer de authenticatie geschiedt via een gebruikernummer.<br />
Typ de opdrachten als platte tekst. Als u de opdrachten typt in Rich Text (HTML), werken de opdrachten niet.<br />
Typ de opdracht "Config" in het e-mailbericht en u ontvangt een lijst van de stuuropdrachten.<br />
COPIES=2<br />
DUPLEX=LEFT<br />
ACCOUNTNUMBER=11111<br />
PAPER=A4<br />
B/W PRINT=ON<br />
Als niets is opgegeven in de hoofdtekst (het bericht) van de e-mail, wordt afgedrukt volgens de "Standaardinstellingen" in de<br />
systeeminstellingen. Als u een bestand (PCL, PS of XPS) hebt afgedrukt met afdrukinstellingen, worden deze instellingen toegepast.<br />
Voer alleen een "Bestandstype" in als u een paginabeschrijvingstaal (PDL) opgeeft. Normaalgesproken is het niet nodig om een<br />
bestandstype in te voeren.<br />
Inhoudsopgave
OPDRACHTSTATUSSCHERM<br />
3-71<br />
PRINTER<br />
DE AFDRUKSTATUS CONTROLEREN<br />
U kunt het opdrachtstatusscherm weergeven door in het aanraakscherm op de toets [OPDRACHT STATUS] ( ) te<br />
tikken. In het opdrachtstatusscherm wordt de status van opdrachten per modus weergegeven. Als u de toets<br />
[OPDRACHT STATUS] ( ) aanraakt, wordt het opdrachtstatusscherm van de modus die werd gebruikt voordat u de<br />
toets aanraakte weergegeven.<br />
1<br />
2<br />
3<br />
4<br />
Afdrukopdr.<br />
Opdrachtwachtrij Sets / Voortgang Status<br />
Computer01<br />
KOPIE 002 / 000<br />
KOPIE<br />
Scan naar Faxopdracht Internetfax<br />
0312345678 001 / 000<br />
002 / 001 Afdrukken<br />
De opdrachtstatusweergave (A) bevindt zich in de linkeronderhoek van het aanraakscherm. U kunt op het<br />
opdrachtstatusscherm drukken om het opdrachtstatusscherm te openen. De eerste vier opdrachten in de afdrukrij (de<br />
lopende opdracht en de gereserveerde opdrachten) kunt u in de opdrachtstatusweergave (B) controleren.<br />
Gereed voor scannen kopie.<br />
020 / 000<br />
Wachten<br />
Wachten<br />
Wachten<br />
Kleurmodus Spec. Functies<br />
Meerkleuren<br />
Belichting<br />
Auto<br />
Kopieerfactor<br />
100%<br />
Lade1<br />
Origineel<br />
Auto<br />
A4<br />
1. A4<br />
2. A4R<br />
3. B4<br />
4. A3<br />
Normaal<br />
A4<br />
Papierformaat<br />
Auto<br />
A4<br />
Normaal papier<br />
Dubbelz. Kopie<br />
Uitvoer<br />
Bestand<br />
Snelbestand<br />
Voorbeeld<br />
1<br />
1<br />
Opdracht<br />
Estado do MFP<br />
002/001<br />
Afdrukken<br />
002/000<br />
Wachten<br />
002/000<br />
Wachten<br />
002/000<br />
Printing Wachten<br />
(A) (B)<br />
Spool<br />
Opdr.Wachtr<br />
Voltooid<br />
Details<br />
Prioriteit<br />
Stop./Wis.<br />
Inhoudsopgave
3-72<br />
PRINTER<br />
SPOOL SCHERM/SCHERM OPDRACHTEN IN DE<br />
WACHTRIJ/SCHERM UITGEVOERDE OPDRACHTEN<br />
Het opdrachtstatusscherm omvat het scherm opdrachtwachtrij (waarin wordt aangegeven welke kopieer- en<br />
afdrukopdrachten wachten om te worden afgedrukt, en de opdracht die momenteel wordt uitgevoerd), en het scherm<br />
uitgevoerde opdrachten (waarin de uitgevoerde opdracht worden aangegeven, het spool scherm (met opdrachten die<br />
zijn gespoold) en encrypted PDF-opdrachten die wachten op de invoer van een wachtwoord.<br />
(4)<br />
2<br />
3<br />
4<br />
Afdrukopdr.<br />
Kopieren<br />
(1) Modus selectietabs<br />
Met deze tabs selecteert u welke functie wordt<br />
weergegeven in het opdrachtstatusscherm.<br />
De status van afdrukopdrachten kan worden<br />
gecontroleerd door op de tab [Afdrukopdracht] te<br />
drukken.<br />
(2) Selectietoets van opdrachtstatusscherm<br />
Druk op deze toets om te wisselen tussen het scherm<br />
opdrachtwachtrij en het scherm uitgevoerde opdrachten.<br />
(3) Opdrachtenlijst (spool-scherm)<br />
Hier worden gespoolde afdrukopdrachten en<br />
versleutelde PDF-afdrukopdrachten weergegeven<br />
waarvoor een wachtwoord moet worden ingevoerd.<br />
(4) Opdrachtenlijst (opdrachtwachtrij)<br />
Opdrachten die wachten om te worden afgedrukt<br />
verschijnen in de opdrachtwachtrij als toetsen. De<br />
opdrachten worden afgedrukt van bovenaan in de<br />
wachtrij. Elke opdrachttoets laat informatie over de<br />
opdracht en de huidige status van de opdracht zien.<br />
(5) Toets [Details] (scherm opdrachtwachtrij)<br />
Druk op deze toets om uitvoerige informatie over een<br />
opdracht weer te geven.<br />
(1)<br />
(3)<br />
Scan naar Faxopdracht Internetfax<br />
Opdrachtwachtrij Sets / Voortgang Status<br />
1 Computer01<br />
002 / 001 Afdrukken<br />
002 / 000 Wachten<br />
Kopieren 020 / 000 Wachten<br />
0312345678 001 / 000 Wachten<br />
Afdrukopdr. Scan naar Faxopdracht Internetfax<br />
Opdrachten Tijd Inst. Status<br />
Computer01<br />
020 / --- Renderen<br />
Computer02<br />
Computer03<br />
Computer04<br />
Computer05<br />
1<br />
1<br />
Spool<br />
Opdr.Wachtr<br />
Voltooid<br />
Details<br />
Prioriteit<br />
Stop./Wis.<br />
020 / ---<br />
--- / ---<br />
--- / ---<br />
002 / ---<br />
(5)<br />
(6)<br />
(7)<br />
Spoolen<br />
Spoolen<br />
Spoolen<br />
PDF versl.<br />
1<br />
2<br />
3<br />
4<br />
5<br />
6<br />
7<br />
8<br />
1<br />
1<br />
Afdrukopdr.<br />
Status<br />
Opdr.Wachtr<br />
Voltooid<br />
Oproep<br />
(2)<br />
Scan naar Faxopdracht Internetfax<br />
Opdrachten Klaar Tijd Inst. Sets Status<br />
Computer02 11:00 04/01 001/001 OK<br />
Computer03 10:33 04/01 010/010 OK<br />
Computer04 10:31 04/01 013/013 OK<br />
file-01 10:30 04/01 010/010 OK<br />
Kopieren 10:13 04/01 001/001 OK<br />
Kopieren 10:03 04/01 001/001 OK<br />
Computer05 10:01 04/01 003/003 OK<br />
Kopieren 10:00 04/01 010/010 OK<br />
Spool<br />
Opdr.Wachtr<br />
Voltooid<br />
Details<br />
Oproep<br />
(6) Toets [Prioriteit]<br />
Druk op deze toets om prioriteit te verlenen aan de<br />
geselecteerde opdracht.<br />
(7) Toets [Stop./Wis.]<br />
Druk op deze toets om een geselecteerde opdracht te<br />
stoppen of wissen.<br />
(8) Opdrachtenlijst (scherm uitgevoerde opdrachten)<br />
Hier worden maximaal 99 uitgevoerde opdrachten<br />
weergegeven. Het resultaat (status) van elke uitgevoerde<br />
opdracht wordt weergegeven.<br />
(9) Toets [Details] (scherm uitgevoerde opdrachten)<br />
Wanneer een opdracht in de opdrachtenlijst wordt<br />
weergegeven als toets, kunt u op de toets [Details]<br />
drukken om uitvoerige informatie over de opdracht weer<br />
te geven.<br />
(10) Toets [Oproep]<br />
Druk op deze toets om een afdrukopdracht die is<br />
opgeslagen met de functie documentarchivering op te<br />
roepen en te gebruiken.<br />
1<br />
2<br />
(8)<br />
(9)<br />
(10)<br />
Inhoudsopgave
Weergave opdrachttoetsen<br />
3-73<br />
PRINTER<br />
Elke opdrachttoets geeft de positie van de opdracht in de opdrachtwachtrij en de huidige status van de opdracht weer.<br />
2 Computer01<br />
002/000 Wachten<br />
(1) (2) (3) (4) (5) (6)<br />
(1) Geeft het nummer (de positie) van de opdracht in de<br />
wachtrij aan.<br />
Als de opdracht die momenteel wordt afgedrukt voltooid<br />
is, schuift de opdracht een positie omhoog in de wachtrij.<br />
Het nummer verschijnt niet op de toetsen van het scherm<br />
met uitgevoerde opdrachten.<br />
(2) Moduspictogram<br />
Het pictogram verschijnt als het een afdrukopdracht<br />
betreft. In het scherm voor voltooide opdrachten<br />
verschijnt naast het pictogram een kleurenbalk die<br />
aangeeft of de taak werd uitgevoerd in kleur of zwart-wit.<br />
(Het kleurenbalkpictogram verschijnt niet in de toets van<br />
een opdracht waarbij documentarchivering is gebruikt of<br />
in de toets van een geannuleerde<br />
verzend/ontvangstopdracht.)<br />
(3) Gebruikersnaam<br />
De computerloginnaam van de gebruiker verschijnt in de<br />
afdrukopdracht.<br />
In de printerdriver kan een "Gebruikersnaam" worden<br />
ingevoerd om de naam van de gebruiker aan te geven<br />
die de opdracht uitvoert.<br />
(4) Aantal ingevoerde sets<br />
Hier wordt het aantal opgegeven sets weergegeven.<br />
(5) Aantal voltooide sets<br />
Hier wordt het aantal voltooide sets weergegeven. Terwijl<br />
de taak in de opdrachtwachtrij staat, verschijnt "000".<br />
(6) Status<br />
Geeft de opdrachtstatus weer.<br />
Bericht Status<br />
"Afdrukken" Bezig met afdrukken.<br />
"Wachten" Opdracht wacht op uitvoering.<br />
"Toner Op" De toner in de tonercartridge is op.<br />
Vervang de tonercartridge met een<br />
nieuwe cartridge.<br />
"Papier Op" Het papier dat voor deze opdracht<br />
wordt gebruikt, is op. Vul het papier<br />
aan of schakel om naar een andere<br />
papierlade.<br />
"Limiet" De paginalimiet voor het afdrukken is<br />
overschreden. Vraag naar de<br />
beheerder van de machine.<br />
"Fout" Tijdens het uitvoeren van de<br />
opdracht heeft zich een fout<br />
voorgedaan. Verhelp de oorzaak van<br />
de fout.<br />
"Renderen" Afdrukgegevens analyseren<br />
"Spoolen" Afdrukgegevens worden ontvangen<br />
of een opdracht wacht op analyse na<br />
het spoolen.<br />
"PDF<br />
versl."<br />
Als bij de analyse een gespoold<br />
bestand wordt aangetroffen dat een<br />
versleutelde PDF is, wordt<br />
overgegaan op de wachtwoord<br />
invoerstand.<br />
Inhoudsopgave
EEN VERSLEUTELD PDF-BESTAND<br />
AFDRUKKEN<br />
3-74<br />
PRINTER<br />
Het versleuteld PDF-formaat wordt gebruikt om PDF-bestanden te beveiligen door er een wachtwoord aan toe te<br />
kennen. Voor het rechtstreeks afdrukken van een versleuteld PDF-bestand op een FTP-server of van een<br />
USB-geheugenapparaat of iets dergelijks die op de machine is aangesloten, volg onderstaande stappen om het<br />
wachtwoord in te voeren en te gaan afdrukken.<br />
1<br />
2<br />
3<br />
Het PS3-uitbreidingspakket is voor deze functie vereist.<br />
(1) (3) (2)<br />
Afdrukopdr. Scan naar Faxopdracht Internetfax<br />
Opdrachtwachtrij Sets / Voortgang Status<br />
Computer01<br />
Computer02<br />
Computer03<br />
Computer04<br />
Computer05<br />
020 / ---<br />
020 / ---<br />
--- / ---<br />
--- / ---<br />
002 / ---<br />
Wachtwoord invoeren?<br />
Nee<br />
Renderen<br />
Spoolen<br />
Spoolen<br />
Spoolen<br />
PDF versl.<br />
Ja<br />
1<br />
1<br />
Spool<br />
Opdr.Wachtr<br />
Voltooid<br />
Stop./Wis.<br />
Raak de toets [OPDRACHT STATUS]<br />
( ) aan.<br />
Selecteer de versleutelde<br />
PDF-afdruktaak.<br />
(1) Druk op de tab [Afdrukopdr.].<br />
(2) Wijzig de status van de afdruktaak naar<br />
[Spool].<br />
Druk op deze toets om de modus te wijzigen. De<br />
geselecteerde modus wordt gemarkeerd.<br />
(3) Druk op de toets voor de afdruktaak van het<br />
PDF-bestand met het wachtwoord.<br />
Druk op de toets [Ja].<br />
Er verschijnt een tekstinvoerscherm. Voer het wachtwoord in<br />
(maximaal 32 tekens) en druk op [OK]. De afdruktaak wordt<br />
vrijgegeven en naar de [Opdr.Wachtr] overgebracht.<br />
Indien zowel een hoofdwachtwoord als een gebruikerswachtwoord (voor het openen van het bestand) zijn ingesteld,<br />
voer dan het hoofdwachtwoord in.<br />
Als u een versleuteld PDF-bestand wilt afdrukken met de printerdriver, typt u het wachtwoord wanneer u het bestand<br />
opent op uw computer.<br />
U kunt een versleuteld PDF-bestand niet afdrukken als u het wachtwoord voor het bestand niet kent. Druk om een<br />
gespoolde afdruktaak te wissen op [Nee] in het scherm bij stap 3 en druk vervolgens op de toets [Stop./Wis.].<br />
De volgende versleutelde PDF-versies kunt u direct afdrukken: 1.6 (Adobe ® Acrobat ® 7.0) en eerder.<br />
Inhoudsopgave
VOORRANG GEVEN AAN EEN<br />
AFDRUKTAAK/EEN AFDRUKTAAK<br />
ANNULEREN<br />
VOORRANG GEVEN AAN EEN AFDRUKTAAK<br />
3-75<br />
PRINTER<br />
Als het apparaat bezig is met kopiëren of het afdrukken van een ontvangen fax of andere taak, kunt u voorrang geven<br />
aan een afdruktaak die prioriteit heeft en deze eerder afdrukken dan de andere taken.<br />
1<br />
2<br />
(1) (2)<br />
Afdrukopdr. Scan naar Faxopdracht Internetfax<br />
Opdrachtwachtrij Sets / Voortgang Status<br />
Computer01<br />
Computer02<br />
0312345678<br />
Kopieren<br />
020 / 001<br />
020 / 000<br />
002 / 000<br />
002 / 000<br />
Afdrukken<br />
Wachten<br />
Wachten<br />
Wachten<br />
Kopieren 002 / 000 Wachten<br />
Kopieren 002 / 000 Wachten<br />
Kopieren 002 / 000 Wachten<br />
Kopieren 002 / 000 Wachten<br />
(3)<br />
1<br />
1<br />
(4)<br />
Druk voor informatie over de geselecteerde afdruktaak op de toets [Details].<br />
Spool<br />
Opdr.Wachtr<br />
Voltooid<br />
Details<br />
Prioriteit<br />
Stop./Wis.<br />
Raak de toets [OPDRACHT STATUS]<br />
( ) aan.<br />
Geef de gewenste taak voorrang.<br />
(1) Druk op de tab [Afdrukopdr.].<br />
(2) Wijzig de status van de afdruktaak in<br />
[Opdr.Wachtr].<br />
Druk op deze toets om de modus te wijzigen. De<br />
geselecteerde modus wordt gemarkeerd.<br />
(3) Druk op de toets voor de afdruktaak die u<br />
voorrang wilt geven.<br />
(4) Druk op [Prioriteit].<br />
De huidige afdruktaak wordt gestopt en de bij (3)<br />
geselecteerde taak wordt afgedrukt.<br />
Inhoudsopgave
EEN AFDRUKTAAK ANNULEREN<br />
U kunt een taak die wordt afgedrukt, wordt gespoold of in een wachtrij staat annuleren.<br />
1<br />
2<br />
(1) (2)<br />
Afdrukopdr. Scan naar Faxopdracht Internetfax<br />
Opdrachtwachtrij Sets / Voortgang Status<br />
Computer01<br />
Computer02<br />
0312345678<br />
Kopieren<br />
020 / 001<br />
020 / 000<br />
002 / 000<br />
002 / 000<br />
Afdrukken<br />
Wachten<br />
Wachten<br />
Wachten<br />
Kopieren 002 / 000 Wachten<br />
Kopieren 002 / 000 Wachten<br />
Kopieren 002 / 000 Wachten<br />
Kopieren 002 / 000 Wachten<br />
Spool<br />
Opdr.Wachtr<br />
Voltooid<br />
Details<br />
Prioriteit<br />
Stop./Wis.<br />
3-76<br />
PRINTER<br />
Raak de toets [OPDRACHT STATUS]<br />
( ) aan.<br />
Annuleer de taak.<br />
(1) Druk op de tab [Afdrukopdr.].<br />
(2) Wijzig de status van de afdruktaak in<br />
[Spool] of [Opdr.Wachtr].<br />
Druk op deze toets om de modus te wijzigen. De<br />
geselecteerde modus wordt gemarkeerd.<br />
(3) Druk op de toets voor de afdruktaak die u<br />
wilt annuleren.<br />
(4) Druk op [Stop./Wis.].<br />
(5) Er verschijnt een melding om de annulering<br />
te bevestigen. Druk op de toets [Ja].<br />
De toets voor de geselecteerde taak verdwijnt en het<br />
afdrukken wordt geannuleerd.<br />
U kunt het afdrukken ook annuleren met de toets [STOP] ( ) op het bedieningspaneel. Wanneer u op de toets<br />
[STOP] ( ) drukt, verschijnt een bericht met de vraag of u de taak wilt annuleren.<br />
Als u de geselecteerde afdruktaak niet wilt annuleren...<br />
Druk dan bij stap 5 op de toets [Nee].<br />
(3)<br />
1<br />
1<br />
(4)<br />
De opdracht wissen?<br />
Computer02<br />
Nee<br />
Ja<br />
Inhoudsopgave
3-77<br />
PRINTER<br />
OVERSTAPPEN OP EEN ANDER<br />
PAPIERFORMAAT ALS HET PAPIER OPRAAKT<br />
Als het afdrukken wordt gestopt omdat het papier op is of het in de printerdriver geselecteerde papierformaat niet in het<br />
apparaat is geladen, verschijnt een melding op het aanraakscherm. Het afdrukken wordt automatisch hervat wanneer<br />
papier in het apparaat wordt geladen en op de toets [OK] wordt gedrukt. Als u wilt afdrukken op het papier in een andere<br />
lade omdat het gewenste papierformaat niet direct beschikbaar is, volgt u onderstaande stappen.<br />
1<br />
2<br />
3<br />
4<br />
Afdrukopdr. Scan naar Faxopdracht Internetfax<br />
Opdrachtwachtrij Sets / Voortgang Status<br />
Computer01 020 / 001 Papier Op<br />
1<br />
1<br />
(1) (2)<br />
Details OK<br />
Computer01 020 / 000 Papier Op<br />
Data : File-01.tiff<br />
Kleur / Z/W:<br />
Papier: : A3<br />
Normaal<br />
Meerkleuren<br />
Papierformaat<br />
Document-<br />
Type:<br />
Uitvoer:<br />
Speciale<br />
Functies:<br />
2-Zijdig<br />
(Boek)<br />
Details OK<br />
Computer01 020 / 000<br />
Papierformaat<br />
1.A4<br />
2.A4R<br />
3.B4<br />
4.A3<br />
Papierlade Doorvoerlade<br />
Normaal papier<br />
A4<br />
Normaal papier<br />
Normaal papier<br />
Normaal papier<br />
Papier Op<br />
Normaal papier<br />
Spool<br />
Opdr.Wachtr<br />
Voltooid<br />
Details<br />
Prioriteit<br />
Stop./Wis.<br />
Raak de toets [OPDRACHT STATUS]<br />
( ) aan.<br />
Vraag de details op van de afdruktaak<br />
waarvoor geen papier meer aanwezig is.<br />
(1) Druk op de toets voor de taak waarvoor<br />
"Papier Op" werd weergegeven.<br />
(2) Druk op [Details].<br />
Druk op de toets [Papierformaat].<br />
Druk op de toets voor de lade met het<br />
papier dat u wilt gebruiken.<br />
Het afdrukken begint.<br />
Als u bent overstapt op een ander papierformaat, maakt het apparaat mogelijk geen goede afdrukken, bijvoorbeeld omdat<br />
een deel van de tekst of afbeelding van het papier loopt.<br />
Inhoudsopgave
BIJLAGE<br />
SPECIFICATIELIJST PRINTERDRIVER<br />
De beschikbare functies en de uitvoerresultaten zijn afhankelijk van de printerdriver die wordt gebruikt.<br />
Veelgebruikte<br />
functies<br />
3-78<br />
PRINTER<br />
Functie PCL6 PS Windows PPD* 1 Macintosh PPD* 1<br />
Kopieën 1-999 1-999 1-999 1-999<br />
Afdrukstand Ja Ja Ja Ja<br />
X pagina's<br />
op 1 vel<br />
Aantal<br />
pagina's<br />
2,4,6,8,9,16 2,4,6,8,9,16 2,4,6,9,16 2,4,6,9,16<br />
Volgorde Selecteerbaar Selecteerbaar Selecteerbaar Selecteerbaar<br />
Rand Aan/uit Aan/uit Ja Selecteerbaar<br />
2-zijdige afdruk Ja Ja Ja Ja<br />
Aanpassen aan pagina Ja Ja Nee Ja<br />
Zijde voor inbinden Selecteerbaar Selecteerbaar Nee Ja<br />
Zwart/wit-afdruk Ja Ja Ja Ja<br />
Nieten* 2 Ja Ja Ja Ja<br />
Perforatie* 2 Ja Ja Ja Ja<br />
Papier Papierformaat Ja Ja Ja Ja<br />
Handige<br />
printerfuncties<br />
Aangepast papier 8 formaat 8 formaat Ja Ja<br />
Papierkeuze Ja Ja Ja Ja<br />
Uitvoerlade Ja Ja Ja Ja<br />
Inbindkopie Ja Ja Ja Ja<br />
Margeverschuiving 0 mm tot 30 mm 0 mm tot 30 mm Ja Ja<br />
Poster afdrukken Ja Ja Nee Nee<br />
180 graden draaien Ja Ja Ja Ja<br />
Zoom/XY-zoom Ja* 3 Ja Ja* 3 Ja* 3<br />
Lijndikte-instellingen Ja Nee Nee Nee<br />
Spiegelbeeld Nee Ja Ja Nee<br />
Inhoudsopgave
Speciale functies Ander papier Ja Ja Nee Ja* 4<br />
Instelfunctie<br />
kleurenmodus<br />
Functies voor het<br />
combineren van tekst<br />
en afbeeldingen<br />
Transparant- insteekvellen Ja Ja Nee Ja<br />
Carbonafdruk Ja Ja Nee Nee<br />
Afdrukken op tabpapier Ja Ja* 5 Nee Nee<br />
Hoofdstukinvoegingen Ja Nee Nee Nee<br />
Invoegpagina Ja Nee Nee Nee<br />
Opmaak afdrukken Ja Nee Nee Nee<br />
Tandemafdruk Ja Ja Nee Ja<br />
Vasthouden Ja Ja Nee Ja<br />
Document Archiveren Ja Ja Nee Ja<br />
3-79<br />
PRINTER<br />
Functie PCL6 PS Windows PPD* 1 Macintosh PPD* 1<br />
Kleur instelling Ja Ja Nee Ja *6<br />
Tekst naar zwart/<br />
Vector naar zwart<br />
Ja Ja Nee Nee<br />
Geavanceerde kleuren Ja Ja Ja Ja<br />
Watermerk Ja Ja Ja Ja<br />
Afbeeldingsstempel Ja Ja Nee Nee<br />
Overlay Ja Ja Nee Nee<br />
Beeldkwaliteit Afdrukmodus Normaal/<br />
Hoge kwaliteit<br />
Normaal/<br />
Hoge kwaliteit<br />
Normaal/<br />
Hoge kwaliteit<br />
Normaal/<br />
Hoge kwaliteit<br />
Grafische functie selectie Ja Nee Nee Nee<br />
Tonerbesparingsfunctie* 7 Ja Ja Ja Ja<br />
Lettertype Eigen lettertypen 80 lettertypen 136 lettertypen 136 lettertypen 35 lettertypen<br />
Selecteerbare lettertypen<br />
downloaden<br />
bitmap,<br />
TrueType,<br />
grafisch<br />
bitmap,<br />
TrueType,<br />
Type1<br />
bitmap,<br />
TrueType,<br />
Type1<br />
Ander functies Automatische configuratie Ja Ja Nee Ja<br />
Gebruikersauthenticatie Ja Ja Nee Ja<br />
*1 De specificaties voor elke functie in Windows PPD en Macintosh PPD variëren afhankelijk van de versie van het<br />
besturingssysteem en de toepassing.<br />
*2 Kan worden gebruikt als een afwerkingeenheid is genstalleerd. (Als u de perforatiefunctie wilt gebruiken, moet u ook<br />
een perforatiemodule installeren.)<br />
*3 De horizontale en verticale afmetingen kunnen niet afzonderlijk worden ingesteld.<br />
*4 U kunt alleen kaften invoegen.<br />
*5 Enkel de grootte van de verschuiving van de tekststringgegevens aangemaakt in de softwaretoepassing kan worden<br />
ingesteld.<br />
*6 Kan alleen worden gebruikt in Mac OS X v10.4.11.<br />
*7 Deze instelling werkt mogelijk niet in sommige softwaretoepassingen en besturingssystemen.<br />
*8 In sommige versies van LaserWriter kan TrueType en Type1 worden geselecteerd.<br />
Nee* 8<br />
Inhoudsopgave
SPECIFICATIES PRINTER<br />
Type Ingebouwd<br />
Continue afdruksnelheid<br />
3-80<br />
PRINTER<br />
<strong>MX</strong>-<strong>2614N</strong>: 26 pagina's/min.<br />
<strong>MX</strong>-<strong>3114N</strong>: 31 pagina's/min.<br />
(bij het voortduren afdrukken van hetzelfde document op A4 (8-1/2" x 11") gewoon papier in<br />
niet-offset modus, zonder verwerkingstijd.)<br />
Afdrukresolutie 600 x 600 dpi, gelijk aan 9600 x 600 dpi<br />
Printerstuurprogrammatype PCL6, compatibel met PostScript 3* 1 , XPS* 3<br />
Ondersteunde protocollen TCP/IP, IPX/SPX, NetBEUI, EtherTalk* 1<br />
Ondersteunde<br />
besturingssystemen van<br />
de client-pc<br />
Lettertypen<br />
Interfacepoort<br />
Geheugen<br />
Afdrukgebied<br />
Raadpleeg "SYSTEEMVEREISTEN CONTROLEREN" in de Handleiding software-installatie.<br />
PCL6<br />
80 Europese lettertypen, 28 lettertypen voor<br />
streepjescode* 2 , 1 lettertype voor bitmap<br />
Compatibel met PostScript 3* 1 136 Europese lettertypen<br />
LAN-connectiviteit: 10Base-T / 100Base-TX / 1000Base-T<br />
USB-connectiviteit: Ondersteunt USB 2.0 (Hoge snelheid)<br />
Standaardsysteemgeheugen: 1 GB<br />
Uitbreidingsgeheugen: 2 GB* 4<br />
Hele pagina exclusief marge van 4,2 mm (11/64") aan weerszijden. Het huidige afdrukgebied<br />
kan variëren afhankelijk van het printerstuurprogramma en de softwaretoepassing.<br />
*1 Als de PS3-uitbreidingskit is geïnstalleerd en het apparaat wordt gebruikt als een PostScript printer.<br />
*2 Lettertype voor streepjescode.<br />
*3 Als de XPS-uitbreidingskit is geïnstalleerd.<br />
*4 Noodzakelijk als er onvoldoende geheugen is om bepaalde afdrukgegevens te verwerken. Moet worden gebruikt als<br />
de XPS-uitbreidingskit is geïnstalleerd.<br />
Inhoudsopgave
HOOFDSTUK 4<br />
FAX<br />
Dit hoofdstuk biedt uitgebreide uitleg van de procedures voor het gebruik van de faxfunctie.<br />
U kunt de faxfunctie alleen gebruiken als de faxuitbreidingskit is geïnstalleerd.<br />
VOORDAT U DE MACHINE ALS<br />
FAXMACHINE GEBRUIKT<br />
VOORBEREIDINGEN VOOR DE FAX. . . . . . . . . . . 4-4<br />
VERBINDING MET DE TELEFOO<strong>NL</strong>IJN. . . . . . 4-4<br />
ZORG DAT DE<br />
HOOFDSTROOMSCHAKELAAR OP<br />
"AAN" STAAT . . . . . . . . . . . . . . . . . . . . . . . . . . . 4-5<br />
DATUM EN TIJD CONTROLEREN . . . . . . . . . . 4-6<br />
HET FAXNUMMER VAN DE AFZENDER<br />
OPSLAAN. . . . . . . . . . . . . . . . . . . . . . . . . . . . . . 4-6<br />
BASISSCHERM VAN DE FAXFUNCTIE . . . . . . . . . 4-7<br />
BASISSCHERM VAN DE FAXFUNCTIE . . . . . . 4-8<br />
ADRESBOEKSCHERM . . . . . . . . . . . . . . . . . . 4-11<br />
WEERGAVE VAN SNELTOETSEN IN<br />
HET ADRESBOEKSCHERM WIJZIGEN . . . . . 4-12<br />
VOLGORDE VAN FAXVERZENDING . . . . . . . . . . 4-14<br />
BESTEMMINGEN INVOEREN<br />
EEN FAXNUMMER INVOEREN MET DE<br />
CIJFERTOETSEN . . . . . . . . . . . . . . . . . . . . . . . . . 4-17<br />
EEN FAXNUMMER OPROEPEN VANUIT HET<br />
ADRESBOEK . . . . . . . . . . . . . . . . . . . . . . . . . . . . . 4-18<br />
OPROEPEN VAN EEN OPGESLAGEN<br />
BESTEMMING . . . . . . . . . . . . . . . . . . . . . . . . . 4-19<br />
INGEVOERDE BESTEMMINGEN<br />
CONTROLEREN EN WISSEN. . . . . . . . . . . . . 4-20<br />
BESTEMMING OPROEPEN MET EEN<br />
ZOEKNUMMER . . . . . . . . . . . . . . . . . . . . . . . . . . . 4-21<br />
EEN BESTEMMING OPROEPEN UIT EEN<br />
GLOBAAL ADRESBOEK . . . . . . . . . . . . . . . . . . . 4-22<br />
OPNIEUW VERZENDEN . . . . . . . . . . . . . . . . . . . . 4-24<br />
KETTINGKIEZEN . . . . . . . . . . . . . . . . . . . . . . . . . . 4-25<br />
4-1<br />
BASISMETHODEN VOOR VERZENDEN<br />
VERZENDMETHODEN. . . . . . . . . . . . . . . . . . . . . . 4-26<br />
STANDEN VOOR DE PLAATSING VAN<br />
HET ORGINEEL. . . . . . . . . . . . . . . . . . . . . . . . 4-28<br />
AUTOMATISCHE VERKLEINING VAN<br />
HET VERZONDEN BEELD . . . . . . . . . . . . . . . 4-28<br />
VERZENDBARE ORIGINEELFORMATEN . . . 4-29<br />
FORMAAT VAN HET GEPLAATSTE ORIGINEEL . . . 4-29<br />
ALS DE LIJN BEZET IS . . . . . . . . . . . . . . . . . . 4-30<br />
ALS ZICH EEN COMMUNICATIEFOUT VOORDOET. . . 4-30<br />
MODUS FAXBESTEMMINGSBEVESTIGING . . . 4-31<br />
HET GEBRUIK VAN DE AUTOMATISCHE<br />
DOCUMENTINVOER VOOR VERZENDING . . . . . 4-32<br />
DE AUTOMATISCHE<br />
DOCUMENTINVOER GEBRUIKEN OM<br />
EEN FAX TE VERZENDEN MET DE<br />
FUNCTIE DIRECT VERZENDEN . . . . . . . . . . 4-33<br />
DE GLASPLAAT GEBRUIKEN VOOR HET<br />
VERZENDEN . . . . . . . . . . . . . . . . . . . . . . . . . . . . . 4-35<br />
DE GLASPLAAT GEBRUIKEN OM EEN<br />
FAX TE VERZENDEN MET DE FUNCTIE<br />
DIRECT VERZENDEN . . . . . . . . . . . . . . . . . . . 4-37<br />
VERZENDINGEN MET DE LUIDSPREKER . . . . . 4-39<br />
DEZELFDE FAX VERSTUREN NAAR<br />
MEERDERE BESTEMMINGEN (Distributie<br />
verzendopdracht) . . . . . . . . . . . . . . . . . . . . . . . . . 4-40<br />
FAXBERICHT RECHTSTREEKS VANUIT<br />
EEN COMPUTER VERZENDEN (PC-Fax) . . . . . . 4-45<br />
WEERGAVE-INSTELLINGEN . . . . . . . . . . . . . . . . 4-46<br />
AUTOMATISCH BEIDE ZIJDEN VAN EEN<br />
DUBBELZIJDIG ORIGINEEL SCANNEN<br />
(2-zijdig origineel) . . . . . . . . . . . . . . . . . . . . . . . 4-47<br />
SCANFORMAAT EN VERZENDFORMAAT<br />
OPGEVEN (vergroten/verkleinen). . . . . . . . . . . . . . 4-48<br />
BELICHTING WIJZIGEN . . . . . . . . . . . . . . . . . 4-55<br />
RESOLUTIE WIJZIGEN . . . . . . . . . . . . . . . . . . 4-56<br />
CONTROLEREN VAN DE TE VERZENDEN<br />
AFBEELDING (Voorbeeld) . . . . . . . . . . . . . . . . . . 4-57<br />
VOORBEELD AFBEELDINGSCONTROLE . . . 4-58
FAXONTVANGST<br />
FAXBERICHTEN ONTVANGEN . . . . . . . . . . . . . . 4-59<br />
FAXBERICHT ONTVANGEN . . . . . . . . . . . . . . 4-60<br />
FAXBERICHT HANDMATIG ONTVANGEN . . . 4-61<br />
EEN FAX MET WACHTWOORDBEVEILIGING<br />
AFDRUKKEN (Instelling vasthouden<br />
ontvangen afdrukgegevens) . . . . . . . . . . . . . . . . 4-62<br />
AFBEELDING VOOR HET AFDRUKKEN<br />
CONTROLEREN . . . . . . . . . . . . . . . . . . . . . . . . . . 4-63<br />
DE AFBEELDING VOOR HET DOORSTUREN<br />
CONTROLEREN . . . . . . . . . . . . . . . . . . . . . . . . . . 4-64<br />
SCHERM AFBEELDINGSCONTROLE . . . . . . 4-66<br />
ONTVANGEN FAXEN DOORSTUREN<br />
(Doorsturen Faxdata) . . . . . . . . . . . . . . . . . . . . . . 4-67<br />
ONTVANGEN FAXEN DOORSTUREN NAAR<br />
EEN ADRES (Instelling voor inkomende<br />
routing). . . . . . . . . . . . . . . . . . . . . . . . . . . . . . . . . . 4-68<br />
DE INSTELLING VOOR INKOMENDE<br />
ROUTING CONFIGUREREN. . . . . . . . . . . . . . 4-68<br />
SPECIALE FUNCTIES<br />
SPECIALE FUNCTIES . . . . . . . . . . . . . . . . . . . . . . 4-72<br />
FAXHANDELINGEN OPSLAAN (Programma). . . 4-74<br />
WISSEN VAN SCHADUWRANDEN OP EEN<br />
AFBEELDING (Wissen). . . . . . . . . . . . . . . . . . . . . 4-76<br />
EEN ORIGINEEL ALS TWEE AFZONDERLIJKE<br />
PAGINA'S VERZENDEN (Dubbele Pg Scannen). . . 4-78<br />
FAX VERZENDEN OP EEN VOORAF<br />
INGESTELD TIJDSTIP (Timer) . . . . . . . . . . . . . . . 4-80<br />
TWEE PAGINA'S ALS ÉÉN PAGINA<br />
VERZENDEN (2-in-1) . . . . . . . . . . . . . . . . . . . . . . . 4-82<br />
BEIDE ZIJDEN VAN EEN KAART ALS EEN<br />
ENKELE PAGINA VERZENDEN (Kaart Formaat) . . . . 4-85<br />
EEN GROOT AANTAL PAGINA'S<br />
VERZENDEN (Opdr. samenst.) . . . . . . . . . . . . . . 4-88<br />
ORIGINELEN VAN VERSCHILLENDE FORMATEN<br />
VERZENDEN (Origineel gem. form.) . . . . . . . . . . . . . . 4-90<br />
DUNNE ORIGINELEN FAXEN (Langzame<br />
scanmodus) . . . . . . . . . . . . . . . . . . . . . . . . . . . . . . 4-92<br />
HET AANTAL GESCANDE ORIGINELE<br />
VELLEN CONTROLEREN VOOR<br />
VERZENDING (Aantal originelen) . . . . . . . . . . . . 4-94<br />
EEN STEMPEL ZETTEN OP GESCANDE<br />
ORIGINELEN (Verif. Stempel) . . . . . . . . . . . . . . . 4-96<br />
AFDRUKINSTELLINGEN VOOR HET<br />
TRANSMISSIERAPPORT WIJZIGEN<br />
(Transmissie Rapport) . . . . . . . . . . . . . . . . . . . . . 4-98<br />
AFZENDERINFORMATIE TOEVOEGEN AAN<br />
UW FAXEN (Eigen nummer verzenden) . . . . . . 4-100<br />
4-2<br />
FAX<br />
AFZENDERINFORMATIE TIJDELIJK<br />
WIJZIGEN (Eigen naam kiezen) . . . . . . . . . . 4-101<br />
EEN FAXMACHINE OPROEPEN EN<br />
ONTVANGST INITIALISEREN (Navragen). . . . . 4-102<br />
EEN NAVRAAG-ONTVANGST<br />
HANDMATIG INITIALISEREN . . . . . . . . . . . . 4-104<br />
EEN FAX VERZENDEN WANNEER EEN<br />
ANDERE MACHINE NAVRAAG DOET BIJ<br />
UW MACHINE (Navraaggeheugen) . . . . . . . . . . 4-105<br />
TOEGANG NAVRAAG BEPERKEN<br />
(Navraagbeveiliging). . . . . . . . . . . . . . . . . . . . 4-105<br />
EEN DOCUMENT IN EEN<br />
NAVRAAGGEHEUGEN SCANNEN. . . . . . . . 4-106<br />
EEN DOCUMENT UIT HET OPENBAAR<br />
VAK CONTROLEREN . . . . . . . . . . . . . . . . . . 4-108<br />
EEN DOCUMENT VERWIJDEREN UIT<br />
HET OPENBAAR VAK . . . . . . . . . . . . . . . . . . 4-109<br />
F-CODE COMMUNICATIE VERRICHTEN<br />
F-CODE COMMUNICATIE . . . . . . . . . . . . . . . . . . 4-110<br />
DE WERKING VAN F-CODES. . . . . . . . . . . . 4-110<br />
GEHEUGENVAKKEN MAKEN IN DE<br />
MACHINE VOOR F-CODE<br />
COMMUNICATIE . . . . . . . . . . . . . . . . . . . . . . 4-111<br />
F-CODE BELLEN . . . . . . . . . . . . . . . . . . . . . . 4-111<br />
F-CODES GEBRUIKEN VOOR<br />
VERTROUWELIJKE COMMUNICATIE . . . . . . . . 4-112<br />
F-CODE VERTROUWELIJKE<br />
VERZENDING . . . . . . . . . . . . . . . . . . . . . . . . 4-113<br />
EEN FAX MET VERTROUWELIJKE<br />
F-CODE ONTVANGST CONTROLEREN . . . 4-114<br />
NAVRAAG ONTVANGST MET F-CODES. . . . . . 4-116<br />
NAVRAAGGEHEUGENVERZENDING MET<br />
F-CODES . . . . . . . . . . . . . . . . . . . . . . . . . . . . . . . 4-118<br />
EEN DOCUMENT IN EEN<br />
GEHEUGENVAK SCANNEN VOOR<br />
NAVRAAGVERZENDING MET F-CODE . . . . 4-118<br />
DOCUMENT IN NAVRAAGGEHEUGENVAK<br />
MET F-CODE CONTROLEREN . . . . . . . . . . . . . . 4-121<br />
EEN DOCUMENT WISSEN DAT<br />
OPGESLAGEN IS VOOR<br />
NAVRAAGVERZENDING MET F-CODE . . . . 4-122<br />
RELAY-VERZOEKVERZENDING MET<br />
F-CODES . . . . . . . . . . . . . . . . . . . . . . . . . . . . . . . 4-123<br />
RELAY-DISTRIBUTIEVERZENDING MET<br />
F-CODES . . . . . . . . . . . . . . . . . . . . . . . . . . . . . . . 4-125
EEN EXTRA TELEFOON GEBRUIKEN<br />
EEN EXTRA TELEFOON AANSLUITEN EN<br />
GEBRUIKEN (Aansluiting extra telefoon) . . . . . 4-126<br />
EEN FAX ONTVANGEN NA<br />
BEANTWOORDING VAN EEN GESPREK<br />
VIA DE EXTRA TELEFOON (ontvangst op<br />
afstand). . . . . . . . . . . . . . . . . . . . . . . . . . . . . . 4-127<br />
TELEFOONGESPREKKEN VOEREN EN<br />
ONTVANGEN. . . . . . . . . . . . . . . . . . . . . . . . . 4-127<br />
DE STATUS VAN FAXOPDRACHTEN<br />
CONTROLEREN<br />
OPDRACHTSTATUSSCHERM . . . . . . . . . . . . . . 4-128<br />
SCHERM OPDRACHTWACHTRIJ EN<br />
SCHERM UITGEVOERDE OPDRACHTEN . . . 4-129<br />
VOORTGANG WANNEER EEN<br />
OPDRACHT UIT DE WACHTRIJ IS<br />
UITGEVOERD . . . . . . . . . . . . . . . . . . . . . . . . 4-132<br />
GERESEERVEERDE OPDRACHTEN OF<br />
OPDRACHTEN IN UITVOERING<br />
CONTROLEREN . . . . . . . . . . . . . . . . . . . . . . 4-133<br />
UITGEVOERDE OPDRACHTEN<br />
CONTROLEREN . . . . . . . . . . . . . . . . . . . . . . 4-134<br />
EEN FAX IN UITVOERING OF EEN<br />
GERESERVEERDE FAX ANNULEREN . . . . . . . 4-135<br />
VOORRANG GEVEN AAN EEN<br />
GERESERVEERDE FAXOPDRACHT . . . . . . . . . 4-136<br />
HET ACTIVITEITE<strong>NL</strong>OGBOEK NAKIJKEN<br />
(Activiteitenrapport Beeld Verzenden) . . . . . . . 4-137<br />
ACTIVITEITENRAPPORT BEELD<br />
VERZENDEN . . . . . . . . . . . . . . . . . . . . . . . . . 4-137<br />
INFORMATIE IN DE STATUSKOLOM. . . . . . 4-138<br />
SPECIFICATIES VAN DE FAX . . . . . . . . . . . . . . 4-139<br />
4-3<br />
FAX
VOORDAT U DE MACHINE ALS<br />
FAXMACHINE GEBRUIKT<br />
Deze sectie bevat informatie waarmee u vertrouwd moet zijn voordat u de machine als een faxmachine gebruikt.<br />
VOORBEREIDINGEN VOOR DE FAX<br />
Om de machine als fax te kunnen gebruiken, moet de telefoonlijn zijn aangesloten en het soort telefoonlijn ingesteld.<br />
VERBINDING MET DE TELEFOO<strong>NL</strong>IJN<br />
Gebruik alleen de meegeleverde telefoonkabel<br />
om de machine aan de wandcontactdoos voor<br />
de telefoon aan te sluiten. Sluit het het uiteinde<br />
van het telefoonsnoer met de kern aan op de<br />
"LINE" bus op de machine. Steek het andere<br />
uiteinde (het uiteinde zonder kern) in een<br />
telefooncontactdoos.<br />
Klik!<br />
4-4<br />
"LINE" bus<br />
Kern<br />
Steek het uiteinde van het<br />
telefoonsnoer met de kern in de<br />
"LINE" bus.<br />
FAX<br />
Inhoudsopgave
ZORG DAT DE HOOFDSTROOMSCHAKELAAR OP<br />
"AAN" STAAT<br />
Als de hoofdschakelaar is ingeschakeld, brandt de hoofdvoedingsindicator op het bedieningspaneel.<br />
Als de indicator van de hoofdschakelaar niet oplicht, staat de stroom "uit". Schakel de hoofdschakelaar "aan" en druk op<br />
de [AAN]-toets ( ) op het bedieningspaneel.<br />
Als u de faxfunctie gaat gebruiken en speciaal wanneer faxontvangst of faxverzending met timer 's nachts plaats zullen<br />
vinden, zorg er dan voor dat de hoofdschakelaar op "aan" blijft staan.<br />
Als de [STROOMBESPARING]-indicator ( ) knippert, staat de machine in de automatische uitschakelfunctie. Als u op de<br />
toets [STROOMBESPARING] ( ) drukt terwijl de indicator knippert, gaat de indicator uit en keert het apparaat na enkele<br />
ogenblikken terug naar de bedrijfsmodus.<br />
AAN-indicator<br />
Toets/indicator [STROOMBESPARING]<br />
4-5<br />
Hoofdschakelaar<br />
Stand "Aan"<br />
FAX<br />
Inhoudsopgave
DATUM EN TIJD CONTROLEREN<br />
Controleer of de correcte datum en tijd in de machine zijn ingesteld.<br />
Datum en tijd worden ingesteld in de systeeminstellingen van de machine. Als u op de toets [SYSTEEM<br />
INSTELLINGEN] ( ) tikt, wordt het menuscherm voor de systeeminstellingen in het aanraakscherm weergegeven.<br />
Selecteer [Standaard Instellingen], [Klok], en [Klok aanpassen], en stel jaar, maand, dag, uur en minuten in.<br />
Als "Klokinstelling deactiveren" is geactiveerd in de systeeminstellingen (beheerder), kunnen de datum en de tijd niet worden<br />
ingesteld.<br />
HET FAXNUMMER VAN DE AFZENDER OPSLAAN<br />
Sla de gebruikersnaam en het faxnummer op bij "Registratie zendergegevens".<br />
Zorg dat u deze informatie configureert, want dit is voor de communicatie vereist.<br />
Systeeminstellingen (Beheerder): Registratie zendergegevens<br />
Programmeer met deze instelling de naam en het faxnummer van de afzender.<br />
4-6<br />
FAX<br />
Inhoudsopgave
BASISSCHERM VAN DE FAXFUNCTIE<br />
Als u de faxfunctie wilt gebruiken, selecteert u instellingen en handelingen in het basisscherm van faxmodus. Als u het<br />
basisscherm van de faxmodus wilt weergeven, drukt u op de toets [BEELD VERZENDEN] en daarna op de tab [Faxen].<br />
Scannen<br />
Adresboek<br />
Direct TX<br />
Subadres<br />
Adresoverzicht<br />
Bestand<br />
Snelbestand<br />
Internetfax Faxen USB-geh.scan PC scan<br />
Origineel Scannen:<br />
Belichting<br />
Resolutie<br />
Spec. Functies<br />
Elk van de andere functies die u weergeeft door op de toets [BEELD VERZENDEN] te drukken (scan-, internetfax-, USB<br />
geheugen-, PC-scan- en gegevensinvoerfuncties), heeft ook een basisscherm.<br />
Transmissiebestemmingen kunnen onder sneltoetsen in het Adresboek worden opgeslagen en kunnen, wanneer u ze<br />
nodig heeft, worden opgehaald vanuit het scherm van het adresboek. Het adresboek wordt gedeeld door de functie fax,<br />
scanner, internetfax en gegevensinvoer.<br />
Om het scherm voor het Adresboek te zien, drukt u op de [Adresboek]-toets in het basisscherm. Om het basisscherm<br />
weer te geven, drukt u op de [Voorwaarde-Instellingen]-toets in het scherm van het Adresboek. Dit hoofdstuk verwijst<br />
naar het basisscherm van de faxfunctie als het "basisscherm".<br />
Scannen<br />
Adresboek<br />
Direct TX<br />
Subadres<br />
Adresoverzicht<br />
Bestand<br />
Snelbestand<br />
BEELD<br />
KOPIE<br />
VERZENDEN<br />
Gereed voor verzenden.<br />
Voorbeeld<br />
Internetfax Faxen USB-geh.scan PC scan<br />
Origineel Scannen:<br />
Belichting<br />
Resolutie<br />
Spec. Functies<br />
Auto<br />
Auto Zenden: Auto<br />
De procedures in dit hoofdstuk beginnen met het basisscherm van de faxfunctie.<br />
Auto<br />
DOCUMENT<br />
ARCHIVERING<br />
Standaard<br />
Systeeminstellingen (Beheerder): Standaardweergave-Instellingen<br />
Een van de volgende schermen kan als beginscherm worden geselecteerd om te verschijnen wanneer op [BEELD<br />
VERZENDEN] wordt gedrukt.<br />
Basisscherm van elke functie (scan-, internetfax-, fax- of gegevensinvoerfunctie)<br />
Het scherm van het Adresboek<br />
4-7<br />
Luidspreker<br />
Opn. verzenden<br />
Auto Zenden: Auto<br />
Automat. Ontvangst<br />
Faxgeheugen:100%<br />
Het basisscherm van de faxfunctie Het scherm van het Adresboek<br />
Voorbeeld<br />
Standaard<br />
Automat. Ontvangst<br />
Faxgeheugen:100%<br />
5 10 15<br />
Voorwaarde-<br />
Instellingen<br />
Adresoverzicht<br />
Adresinvoer<br />
Globaal<br />
Adres Zoeken<br />
Subadres<br />
Adres sorteren<br />
Voorbeeld<br />
AAA AAA<br />
CCC CCC<br />
EEE EEE<br />
GGG GGG<br />
III III<br />
FAX<br />
Dit scherm verschijnt alleen als<br />
de faxfunctie en<br />
internetfaxfunctie zijn<br />
geïnstalleerd.<br />
De inhoud van het scherm<br />
varieert afhankelijk van de<br />
apparaten die geïnstalleerd zijn.<br />
Aan Cc<br />
BBB BBB<br />
DDD DDD<br />
FFF FFF<br />
HHH HHH<br />
JJJ JJJ<br />
Freq. ABCD EFGH IJKL MNOP QRSTU VWXYZ etc.<br />
Automat.<br />
Faxgeheugen:100%<br />
1<br />
2<br />
Inhoudsopgave
BASISSCHERM VAN DE FAXFUNCTIE<br />
Dit scherm kunt u gebruiken om de instellingen en handelingen van de faxfunctie te selecteren.<br />
(1) Modustoetsen<br />
Gebruik deze toetsen om te wisselen tussen de modi<br />
kopiëren, beeld verzenden en documentarchivering.<br />
Als u wilt overschakelen naar faxmodus, drukt u op de<br />
toets [BEELD VERZENDEN].<br />
(2) Het laat verschillende berichten en bestemming zien<br />
die zijn ingevoerd.<br />
Het pictogram aan de linkerkant duidt de faxfunctie<br />
aan.<br />
(3) Verzendmodustabs<br />
Gebruik deze toetsen om de modus van de functie beeld<br />
verzenden te wijzigen. Modustabs die niet gebruikt<br />
kunnen worden omdat de betreffende opties niet zijn<br />
geïnstalleerd, verschijnen niet.<br />
Als de tab [Faxen] niet verschijnt, drukt u op de<br />
tab om het scherm te wijzigen.<br />
☞ BASISSCHERM VAN DE FAXFUNCTIE (pagina<br />
4-7)<br />
(4) Toets [Adresboek]<br />
Druk op deze toets om te bellen door gebruik te maken<br />
van een sneltoets. Als op de toets wordt gedrukt,<br />
verschijnt het Adresboek.<br />
☞ EEN FAXNUMMER OPROEPEN VANUIT HET<br />
ADRESBOEK (pagina 4-18)<br />
(5) [Direct TX]-toets<br />
(1)<br />
(2)<br />
(3)<br />
(4)<br />
(5)<br />
(6)<br />
(7)<br />
(8)<br />
KOPIE<br />
Gereed voor verzenden.<br />
Scannen<br />
Adresboek<br />
Direct TX<br />
Subadres<br />
Adresoverzicht<br />
Bestand<br />
Snelbestand<br />
Voorbeeld<br />
BEELD<br />
VERZENDEN<br />
Druk op deze toets om een fax te verzenden door een<br />
directe verzending. Wanneer de toets [Direct TX] niet<br />
wordt gemarkeerd, wordt normale verzending (geheugen<br />
TX-modus) geselecteerd.<br />
☞ Gebruik de automatische documentinvoer om een<br />
grote hoeveelheid originelen te faxen. (pagina 4-26)<br />
☞ Gebruik de functie direct verzenden als u een fax wil<br />
verzenden voor de al eerder gereserveerde<br />
faxverzendingen. (pagina 4-27)<br />
(6) [Subadres]-toets<br />
Druk op deze toets om een subadres en een wachtwoord<br />
voor een F-codeverzending in te voeren.<br />
☞ F-CODE BELLEN (pagina 4-111)<br />
Internetfax Faxen USB-geh.scan PC scan<br />
Origineel Scannen:<br />
Belichting<br />
Resolutie<br />
Spec. Functies<br />
Auto<br />
DOCUMENT<br />
ARCHIVERING<br />
Standaard<br />
4-8<br />
Luidspreker<br />
Opn. verzenden<br />
Auto Zenden: Auto<br />
Automat. Ontvangst<br />
Faxgeheugen:100%<br />
(14) (15) (16)<br />
(9)<br />
(10)<br />
(11)<br />
(12)<br />
(13)<br />
FAX<br />
(7) Aangepaste toetsen<br />
U kunt de toetsen die hier verschijnen wijzigen, zodat ze<br />
instellingen of functies van uw voorkeur aangeven.<br />
☞ Aangepaste toetsen tonen (pagina 4-9)<br />
(8) Toets [Voorbeeld]<br />
Tik op de toets om de te verzenden afbeelding vóór<br />
verzending op het aanraakscherm te controleren.<br />
☞ CONTROLEREN VAN DE TE VERZENDEN<br />
AFBEELDING (Voorbeeld) (pagina 4-57)<br />
(9) Toets [Luidspreker] / toets [Onderbreking] / toets [Spatie]<br />
Druk op deze toets om te bellen door gebruik te maken van de luidspreker.<br />
Wanneer u een faxnummer invoert dat gebeld moet worden,<br />
verandert de toets in de [Onderbreking]-toets. Wanneer u een<br />
subadres invoert, verandert de toets in de [Spatie]-toets.<br />
☞ VERZENDINGEN MET DE LUIDSPREKER (pagina 4-39)<br />
(10) Toets [Opn. verzenden] / [Volgend Adres]<br />
Druk op deze toets om een faxnummer opnieuw te bellen.<br />
Wanneer u een faxnummer invoert dat gebeld moet worden,<br />
verandert de toets in de [Volgend Adres]-toets.<br />
☞ OPNIEUW VERZENDEN (pagina 4-24)<br />
(11) Weergave-instellingen<br />
Weergave-instellingen (formaat origineel, belichting,<br />
resolutie) kan worden geselecteerd.<br />
☞ WEERGAVE-INSTELLINGEN (pagina 4-46)<br />
(12) Toets<br />
Deze toets verschijnt als een speciale functie of 2-zijdig<br />
scannen wordt geselecteerd. Druk op deze toets om de<br />
geselecteerde speciale functies weer te geven.<br />
☞ Controleren welke speciale functies zijn<br />
geselecteerd (pagina 4-10)<br />
(13) Toets [Spec. Functies]<br />
Druk op deze toets om een speciale functie te gebruiken.<br />
☞ SPECIALE FUNCTIES (pagina 4-72)<br />
(14) Toets<br />
Druk op deze toets om een faxbestemming te bellen door<br />
gebruik te maken van een zoeknummer.<br />
☞ BESTEMMING OPROEPEN MET EEN<br />
ZOEKNUMMER (pagina 4-21)<br />
Inhoudsopgave
(15) Toets / /<br />
Wanneer "Instelling vasthouden ontvangen<br />
afdrukgegevens" of "Inst. beeldcontrole ontvangen<br />
gegevens" in de systeeminstellingen is geactiveerd,<br />
verschijnt dit zodra een fax ontvangen wordt.<br />
: Alleen "Instelling vasthouden ontvangen<br />
afdrukgegevens" is ingeschakeld<br />
: Alleen "Inst. beeldcontrole ontvangen gegevens" is<br />
ingeschakeld<br />
: Beide instellingen zijn ingeschakeld<br />
☞ EEN FAX MET WACHTWOORDBEVEILIGING<br />
AFDRUKKEN (Instelling vasthouden ontvangen<br />
afdrukgegevens) (pagina 4-62)<br />
☞ AFBEELDING VOOR HET AFDRUKKEN<br />
CONTROLEREN (pagina 4-63)<br />
Aangepaste toetsen tonen<br />
4-9<br />
FAX<br />
(16) Dit laat de huidige geselecteerde faxontvangstfunctie<br />
zien en de hoeveelheid vrij geheugen die nog over is.<br />
☞ FAXBERICHTEN ONTVANGEN (pagina 4-59)<br />
Speciale functietoetsen en andere toetsen kunnen worden weergegeven in het basisscherm. Door vaak gebruikte<br />
functies aan deze toetsen toe te kennen, beschikt u met één druk op de toets over deze functies. U kunt "Toetsinstelling<br />
aanpassen" op de webpagina's gebruiken om de functie die aan een toets is toegekend te veranderen. De volgende<br />
toetsen verschijnen standaard als fabrieksinstelling:<br />
Toets [Adresoverzicht]<br />
Druk hierop om een lijst bestemmingen weer te geven die uit het adresboek zijn geselecteerd en de nummers die<br />
rechtstreeks met de cijfertoetsen zijn ingevoerd. Dit is dezelfde toets als de toets [Adresoverzicht] in het<br />
adresboekscherm.<br />
Toets [Bestand], de toets [Snelbestand]<br />
Druk op een van beide toetsen om de functies Snelbestand of Bestand in documentarchivering te gebruiken.<br />
Voorbeeld: Als "Dubbele Pg Scannen", "Opdracht Samenstel.", en "Origineel gem. form." toegewezen<br />
worden aan aangepaste toetsen.<br />
Deze 3 toetsen kunt u<br />
veranderen als u dat wil.<br />
Scannen<br />
Adresboek<br />
Direct TX<br />
Subadres<br />
Dubbele Pg<br />
Scannen<br />
Opdracht<br />
Samenstel.<br />
Origineel<br />
gem. form.<br />
Voorbeeld<br />
Internetfax Faxen USB-geh.scan PC scan<br />
Origineel Scannen:<br />
Belichting<br />
Resolutie<br />
Spec. Functies<br />
Auto<br />
Standaard<br />
Auto Zenden: Auto<br />
Automat. Ontvangst<br />
Faxgeheugen:100%<br />
Een programmatoets weergeven in het basisscherm stelt u in staat om het programma op te roepen simpelweg door die<br />
toets in te drukken.<br />
☞ FAXHANDELINGEN OPSLAAN (Programma) (pagina 4-74)<br />
Systeeminstellingen (Beheerder): Toetsinstelling aanpassen<br />
De registratie wordt uitgevoerd in [Systeeminstellingen] – [Bedieningsinstellingen] – "Toetsinstelling aanpassen" in het<br />
webpaginamenu.<br />
Inhoudsopgave
Controleren welke speciale functies zijn geselecteerd<br />
De toets verschijnt in het basisscherm als u een speciale functie of 2-zijdig scannen selecteert.<br />
Door te drukken op de toets worden de geselecteerde speciale functies weergegeven. Sluit het scherm door op [OK] te drukken.<br />
Scannen<br />
Adresboek<br />
Direct TX<br />
Subadres<br />
Adresoverzicht<br />
Bestand<br />
Snelbestand<br />
Voorbeeld<br />
Internetfax Faxen USB-geh.scan PC scan<br />
Origineel Scannen:<br />
Belichting<br />
Resolutie<br />
Spec. Functies<br />
Auto<br />
Standaard<br />
Auto Zenden: Auto<br />
Automat. Ontvangst<br />
Faxgeheugen:100%<br />
De instellingen voor speciale functies kunnen niet veranderd worden vanuit de functie schermoverzicht. Om een bepaalde<br />
instelling te wijzigen, drukt u op de [OK]-toets om de functie schermoverzicht te sluiten. Vervolgens drukt u op de [Spec.<br />
Functies]-toets om de instelling te selecteren die u wilt wijzigen.<br />
4-10<br />
Functieoverzicht<br />
Wissen<br />
Timer<br />
Origineel<br />
gem. form.<br />
Rand:10mm<br />
:<br />
Midden:10mm<br />
:<br />
Dag van de week:Maandag<br />
Tijd: 21:30<br />
: Aan<br />
FAX<br />
Inhoudsopgave<br />
OK<br />
1<br />
1
ADRESBOEKSCHERM<br />
Dit scherm wordt gebruikt om uit een lijst van opgeslagen bestemmingen een bestemming te kiezen.<br />
(1)<br />
(2)<br />
(3)<br />
(4)<br />
(5)<br />
(6)<br />
(7)<br />
(8)<br />
(9)<br />
(1) Dit laat de geselecteerde bestemming zien.<br />
(2) Selectietoets van aantal weergegeven items<br />
Druk hierop om het aantal in het adresboekscherm<br />
weergegeven bestemmingen te wijzigen (sneltoetsen).<br />
Selecteer 5, 10, of 15 bestemmingen.<br />
(3) Toets [Voorwaarde-Instellingen]<br />
Druk op deze toets om verzendingsinstellingen en<br />
-handelingen te selecteren. Als op de toets wordt<br />
gedrukt, verschijnt het basisscherm.<br />
☞ BASISSCHERM VAN DE FAXFUNCTIE (pagina<br />
4-8)<br />
(4) Toets [Adresoverzicht]<br />
Druk op deze toets om een lijst met geselecteerde<br />
bestemmingen te bekijken. De geselecteerde<br />
bestemmingen kunnen worden gewijzigd.<br />
☞ INGEVOERDE BESTEMMINGEN CONTROLEREN<br />
EN WISSEN (pagina 4-20)<br />
(5) Toets [Adresinvoer]<br />
Wordt niet gebruikt de faxfunctie.<br />
CCC CCC<br />
0123456789<br />
5 10 15 Aan Cc<br />
Voorwaarde-<br />
Instellingen<br />
AAA AAA<br />
Adresoverzicht<br />
CCC CCC<br />
Adresinvoer<br />
Globaal<br />
Adres Zoeken<br />
Subadres<br />
Adres sorteren<br />
Voorbeeld<br />
(10)<br />
EEE EEE<br />
GGG GGG<br />
III III<br />
(6) Toets [Globaal Adres Zoeken]<br />
Als het gebruik van een LDAP-server is geactiveerd op<br />
de webpagina van de machine, kan een faxnummer uit<br />
een globaal adresboek worden opgehaald.<br />
☞ EEN BESTEMMING OPROEPEN UIT EEN<br />
GLOBAAL ADRESBOEK (pagina 4-22)<br />
(7) [Subadres]-toets<br />
Druk op deze toets om een subadres en een wachtwoord<br />
voor een F-codeverzending in te voeren.<br />
☞ F-CODE BELLEN (pagina 4-111)<br />
4-11<br />
BBB BBB<br />
DDD DDD<br />
FFF FFF<br />
HHH HHH<br />
JJJ JJJ<br />
Freq. ABCD EFGH IJKL MNOP QRSTU VWXYZ etc.<br />
(14)<br />
(11)<br />
Automat. Ontvangst<br />
Faxgeheugen:100%<br />
1<br />
2<br />
(12)<br />
(13)<br />
FAX<br />
(8) Toets [Adres sorteren]<br />
Druk op deze toets om de indextabs te wijzigen naar<br />
aangepaste indexen of om sneltoetsen per<br />
verzendmodus weer te geven.<br />
☞ WEERGAVE VAN SNELTOETSEN IN HET<br />
ADRESBOEKSCHERM WIJZIGEN (pagina 4-12)<br />
(9) Toets [Voorbeeld]<br />
Tik op de toets om de te verzenden afbeelding vóór<br />
verzending op het aanraakscherm te controleren.<br />
☞ CONTROLEREN VAN DE TE VERZENDEN<br />
AFBEELDING (Voorbeeld) (pagina 4-57)<br />
(10) Toets [Aan]<br />
Druk op deze toets om een geselecteerde bestemming<br />
(sneltoets) in te voeren.<br />
☞ OPROEPEN VAN EEN OPGESLAGEN<br />
BESTEMMING (pagina 4-19)<br />
(11) Toets [Cc]<br />
Wordt niet gebruikt de faxfunctie.<br />
(12) Weergave sneltoetsen<br />
Dit laat de one-touch-toetsen zien van de bestemmingen<br />
die in het adresboek zijn opgeslagen. In deze<br />
handleiding wordt gerefereerd aan toetsen waarin<br />
enkelvoudige bestemmingen en groepen zijn opgeslagen<br />
als sneltoetsen. Toetsen waaronder faxnummers<br />
opgeslagen liggen, worden aangegeven met .<br />
☞ OPROEPEN VAN EEN OPGESLAGEN<br />
BESTEMMING (pagina 4-19)<br />
(13) Tabbladen index<br />
Druk hierop om van index te wisselen.<br />
☞ OPROEPEN VAN EEN OPGESLAGEN<br />
BESTEMMING (pagina 4-19)<br />
(14) Toets<br />
Druk op deze toets om een bestemming op te roepen<br />
door gebruik te maken van een zoeknummer.<br />
☞ BESTEMMING OPROEPEN MET EEN<br />
ZOEKNUMMER (pagina 4-21)<br />
Inhoudsopgave
Bij gebruik van de netwerkscannerfunctie of de internetfaxfunctie wordt een ander pictogram in de sneltoetsweergave<br />
weergegeven wanneer een niet-faxbestemming (adres) wordt opgeslagen.<br />
☞ EEN FAXNUMMER OPROEPEN VANUIT HET ADRESBOEK (pagina 4-18)<br />
Systeeminstellingen: Adresboek (pagina 7-16)<br />
Dit wordt gebruikt om faxnummers op te slaan onder sneltoetsen.<br />
Systeeminstellingen (Beheerder): Instelling aantal getoonde direct adrestoetsen<br />
Hiermee wijzigt u de standaard instelling van het aantal sneltoetsen dat in het adresboekscherm wordt weergegeven.<br />
Systeeminstellingen (Beheerder): Standaardweergave-Instellingen<br />
Een van de volgende schermen kan als beginscherm worden geselecteerd om te verschijnen wanneer op [BEELD<br />
VERZENDEN] wordt gedrukt.<br />
- Basisscherm van elke functie (scan-, internetfax-, fax- of gegevensinvoerfunctie)<br />
- Het scherm van het Adresboek<br />
Systeeminstellingen (Beheerder): Standaardselectie adresboek<br />
De volgende instellingen zijn beschikbaar als methode voor het sorteren van de weergegeven adressen uit het adresboek.<br />
- Indextype (alfabet, aangepast)<br />
- Adrestype (alle, groep, e-mail, FTP/Bureaublad, netwerkmap, internetfax, fax)<br />
WEERGAVE VAN SNELTOETSEN IN HET<br />
ADRESBOEKSCHERM WIJZIGEN<br />
Het is mogelijk om alleen bestemmingen van een bepaalde verzendmodus weer te geven in het scherm Adresboek, of<br />
om te wisselen tussen de weergegeven alfabetische tabs en aangepaste tabs. De werkwijze voor het selecteren van<br />
bestemmingen blijft hetzelfde.<br />
1<br />
2<br />
5 10 15 Aan Cc<br />
Voorwaarde-<br />
Instellingen<br />
AAA AAA<br />
Adresoverzicht<br />
CCC CCC<br />
Adresinvoer<br />
Globaal<br />
Adres Zoeken<br />
Adres sorteren<br />
Voorbeeld<br />
EEE EEE<br />
GGG GGG<br />
III III<br />
BBB BBB<br />
DDD DDD<br />
FFF FFF<br />
HHH HHH<br />
JJJ JJJ<br />
Freq. ABCD EFGH IJKL MNOP QRSTU VWXYZ etc.<br />
Adressen sorteren OK<br />
Tab schakelen<br />
ABC<br />
Gebruik.<br />
Adrestype<br />
Alle<br />
E-mail<br />
Internetfax<br />
(1)<br />
Groep<br />
FTP/Bureaublad Netwerkmap<br />
Faxen<br />
(2)<br />
1<br />
2<br />
4-12<br />
Druk op de toets [Adres sorteren].<br />
Wijzig de weergavemodus.<br />
FAX<br />
(1) Druk op de toets van de modus of de tab die<br />
u wilt weergeven.<br />
Laat alleen de sneltoetsen van een bepaalde<br />
verzendmodus zien door onder "Adrestype" op de<br />
gewenste modustoets te drukken.<br />
Wissel van de indextabs naar aangepaste indexen door<br />
onder "Tab schakelen" op de toets [Gebruik.] te<br />
drukken.<br />
(2) Druk op [OK].<br />
Inhoudsopgave
Indexweergave<br />
Indexen vergemakkelijken het zoeken naar een bestemming (sneltoets). De bestemmingen worden afzonderlijk<br />
weergegeven op basis van alfabetische zoektekens en indexnummers. Klik op de betreffende indextab om een<br />
opgeslagen bestemming weer te geven. Het is handig om veelgebruikte bestemmingen op te slaan in de index [Freq.].<br />
Geef bij het opslaan van een bestemming op of de bestemming moet worden weergegeven in de index [Freq.].<br />
5 10 15 Aan Cc<br />
Voorwaarde-<br />
Instellingen<br />
AAA AAA<br />
Adresoverzicht<br />
CCC CCC<br />
Adresinvoer<br />
Globaal<br />
Adres Zoeken<br />
Adres sorteren<br />
Voorbeeld<br />
EEE EEE<br />
GGG GGG<br />
III III<br />
U kunt de bestemmingen weergeven in alfabetische volgorde of per initialen. Telkens als u op de weergegeven indextab<br />
drukt, verandert de weergavevolgorde als volgt: zoeknummers (pagina 4-21), oplopende namen, aflopende namen,<br />
zoeknummers... Als de weergavevolgorde wordt gewijzigd, verandert de weergavevolgorde van de andere indextabs<br />
eveneens.<br />
Indexnamen kunnen in de systeeminstellingen worden gewijzigd met "Aangepaste Index", waardoor u groepen<br />
sneltoetsen kunt maken die gemakkelijk herkenbaar zijn.<br />
Systeeminstellingen: Aangepaste Index (pagina 7-20)<br />
Hiermee worden aangepaste indexnamen opgeslagen. De aangepaste index waarin een sneltoets wordt weergegeven,<br />
wordt opgegeven bij het opslaan van de verzendbestemming in de toets.<br />
Het zoekletterbereik verkleinen<br />
Door op een alfabetische tab op een indextab te drukken, geeft u toetsen weer die het zoekbereik nog verder<br />
verkleinen. Door bijvoorbeeld op de tab [ABCD] te drukken, verschijnen de toetsen "A" t/m "D". Door op de [B] te<br />
drukken, verschijnen alleen bestemmingen die met de letter "B" beginnen. Druk nogmaals op de toets om te annuleren.<br />
Het zoekletterbereik kan echter niet worden verkleind op de tabs [Freq.], [etc.] of op een indextab van een gebruiker.<br />
4-13<br />
BBB BBB<br />
DDD DDD<br />
FFF FFF<br />
HHH HHH<br />
JJJ JJJ<br />
Freq. ABCD EFGH IJKL MNOP QRSTU VWXYZ etc.<br />
Automat. Ontvangst<br />
Faxgeheugen:100%<br />
Indextabs<br />
Gesorteerd op zoeknummer (standaard) Oplopende namen Aflopende namen<br />
Freq. ABCD Freq. ABCD Freq. ABCD<br />
5 10 15 Aan Cc<br />
Voorwaarde-<br />
Instellingen<br />
BBB AAA<br />
Adresoverzicht<br />
BBB CCC<br />
Adresinvoer<br />
Globaal<br />
Adres Zoeken<br />
Adres sorteren<br />
Voorbeeld<br />
BBB EEE<br />
BBB GGG<br />
BBB III<br />
Freq.<br />
ABCD<br />
BBB BBB<br />
BBB DDD<br />
BBB FFF<br />
BBB HHH<br />
BBB JJJ<br />
1<br />
2<br />
1<br />
2<br />
EFGH IJKL MNOP QRSTU VWXYZ etc.<br />
A B C D<br />
FAX<br />
Inhoudsopgave
VOLGORDE VAN FAXVERZENDING<br />
Deze sectie legt de basisprocedure uit voor het verzenden van een fax.<br />
Gereed voor verzenden.<br />
Scannen<br />
Adresboek<br />
Direct TX<br />
Subadres<br />
Adresoverzicht<br />
Bestand<br />
Snelbestand<br />
Voorbeeld<br />
Plaats het origineel.<br />
4-14<br />
Plaats het origineel in de invoerlade van de automatische<br />
documentinvoer of op de glasplaat.<br />
Voer het faxnummer van de bestemming in<br />
Internetfax Faxen USB-geh.scan PC scan<br />
Origineel Scannen:<br />
Belichting<br />
Resolutie<br />
Spec. Functies<br />
Auto<br />
Standaard<br />
of<br />
Luidspreker<br />
Auto A4 Zenden: Auto<br />
Automat. Ontvangst<br />
Faxgeheugen:100%<br />
Opn. verzenden<br />
FAX<br />
Toets [Adresboek]: Selecteer een bestemming die in het<br />
adresboek is opgeslagen of zoek een<br />
bestemming op in het globale<br />
adresboek.<br />
☞ EEN FAXNUMMER OPROEPEN<br />
VANUIT HET ADRESBOEK<br />
(pagina 4-18)<br />
toets: Gebruik een zoeknummer om een<br />
bestemming die in het adresboek is<br />
opgeslagen op te geven.<br />
☞ BESTEMMING OPROEPEN MET<br />
EEN ZOEKNUMMER (pagina<br />
4-21)<br />
[Opn. verzenden]-toets:Kies een faxnummer van de laatste acht<br />
bestemmingen die gebruikt zijn voor<br />
verzending.<br />
☞ OPNIEUW VERZENDEN (pagina<br />
4-24)<br />
Cijfertoetsen: Voer een faxnummer in.<br />
☞ EEN FAXNUMMER INVOEREN<br />
MET DE CIJFERTOETSEN<br />
(pagina 4-17)<br />
Inhoudsopgave
Scannen<br />
Adresboek<br />
Direct TX<br />
Subadres<br />
Adresoverzicht<br />
Bestand<br />
Snelbestand<br />
Voorbeeld<br />
Scannen<br />
Adresboek<br />
Direct TX<br />
Subadres<br />
Adresoverzicht<br />
Bestand<br />
Snelbestand<br />
Voorbeeld<br />
Internetfax Faxen USB-geh.scan PC scan<br />
Origineel Scannen:<br />
Belichting<br />
Resolutie<br />
Spec. Functies<br />
Auto<br />
Standaard<br />
Selecteer beeldinstellingen.<br />
Auto A4 Zenden: Auto<br />
Automat. Ontvangst<br />
Faxgeheugen:100%<br />
Internetfax Faxen USB-geh.scan PC scan<br />
Origineel Scannen:<br />
Belichting<br />
Resolutie<br />
Spec. Functies<br />
Auto<br />
Standaard<br />
Instellingen speciale functies<br />
Auto A4 Zenden: Auto<br />
Automat. Ontvangst<br />
Faxgeheugen:100%<br />
4-15<br />
FAX<br />
Selecteer instellingen voor het te faxen origineel.<br />
[Origineel]-toets: Gebruik deze toets om het<br />
oorspronkelijke formaat, het<br />
oorspronkelijke verzendformaat en het<br />
tweezijdig scannen van originelen te<br />
selecteren.<br />
☞ SCANFORMAAT EN<br />
VERZENDFORMAAT OPGEVEN<br />
(vergroten/verkleinen) (pagina<br />
4-48), AUTOMATISCH BEIDE<br />
ZIJDEN VAN EEN<br />
DUBBELZIJDIG ORIGINEEL<br />
SCANNEN (2-zijdig origineel)<br />
(pagina 4-47)<br />
[Belichting]-toets: Gebruik deze toets om de belichting<br />
van het beeld af te stellen.<br />
☞ BELICHTING WIJZIGEN (pagina<br />
4-55)<br />
[Resolutie]-toets: Gebruik deze toets om de resolutie<br />
van het beeld af te stellen.<br />
☞ RESOLUTIE WIJZIGEN (pagina<br />
4-56)<br />
Druk op de [Spec. Functies]-toets om speciale functies te<br />
selecteren, zoals timer verzending en de wisfunctie.<br />
Inhoudsopgave
Scan het origineel en verzend de fax.<br />
Start de transactie.<br />
Als het origineel op de glasplaat is gelegd, volg dan deze stappen om het scannen en verzenden te starten:<br />
Als u een normale fax verstuurt (geheugenverzending)<br />
(1) Druk op de toets [STARTEN ZWART-WIT].<br />
(2) Vervang na afloop van het scannen het origineel door het volgende origineel.<br />
(3) Druk op de toets [STARTEN ZWART-WIT].<br />
(4) Herhaal stappen (2) en (3) totdat alle originelen zijn gescand.<br />
(5) Druk op de toets [Lezen Klaar].<br />
Wanneer u een fax verstuurt in de modus direct verzenden<br />
In de modus direct verzenden kunt u niet meerdere originelen scannen.<br />
Druk op de toets [STARTEN ZWART-WIT] om de verzending te starten.<br />
Wanneer de verzending klaar is, worden de beeldinstellingen en de instellingen voor de handige functie (speciale functie)<br />
gewist.<br />
Om het scannen te annuleren...<br />
Druk op de toets [STOP] ( ).<br />
Systeeminstellingen (Beheerder): Standaardweergave-Instellingen<br />
Deze instellingen kunnen gedurende een bepaalde tijd worden behouden nadat het scannen is voltooid.<br />
4-16<br />
FAX<br />
Inhoudsopgave
BESTEMMINGEN INVOEREN<br />
In dit gedeelte wordt uitgelegd hoe u faxnummers van bestemmingen kunt invoeren.<br />
U kunt faxnummers van bestemmingen invoeren met de cijfertoetsen of door een eerder opgeslagen faxnummer op te<br />
roepen met het adresboek of een zoeknummer.<br />
EEN FAXNUMMER INVOEREN MET DE<br />
CIJFERTOETSEN<br />
Let erop dat u het juiste nummer invoert.<br />
Een onderbreking invoeren tussen de cijfers van het nummer.<br />
Voer na het gebruikte nummer een onderbreking in om vanuit een PBX te bellen (bijvoorbeeld na een "0") of na de<br />
landcode van een internationaal nummer.<br />
4-17<br />
Voer het faxnummer van een<br />
bestemming in met de cijfertoetsen.<br />
Als het verkeerde nummer is ingevoerd...<br />
Druk op de toets [WISSEN] ( ) om het nummer te wissen en voer het juiste nummer in.<br />
1234567890-<br />
Scannen<br />
Adresboek<br />
Direct TX<br />
Subadres<br />
Adresoverzicht<br />
Bestand<br />
Snelbestand<br />
Voorbeeld<br />
Internetfax Faxen USB-geh.scan PC scan<br />
Origineel Scannen:<br />
Belichting<br />
Resolutie<br />
Spec. Functies<br />
Auto<br />
Standaard<br />
Onderbreking<br />
Auto A4 Zenden: Auto<br />
Automat. Ontvangst<br />
Faxgeheugen:100%<br />
Volgend Adres<br />
Druk op de [Onderbreking]-toets.<br />
Een streepje "-" wordt ingevoerd wanneer u één keer op de<br />
[Onderbreking]-toets drukt.<br />
Systeeminstellingen (Beheerder): Instelling Onderbrekingstijd<br />
Dit wordt gebruikt om de lengte van de onderbrekingen in te stellen. De standaardinstelling is 2 seconden.<br />
FAX<br />
Inhoudsopgave
EEN FAXNUMMER OPROEPEN VANUIT HET<br />
ADRESBOEK<br />
Het scherm adresboek geeft opgeslagen bestemmingen weer als sneltoetsen.<br />
Een faxnummer van een bestemming roept u op door eenvoudigweg op de one-touch-toets van die bestemming te<br />
drukken. Dit wordt "one-touch-bellen" genoemd. Het is ook mogelijk om meerdere faxnummers onder een<br />
one-touch-toets op te slaan. Hierdoor kunt u alle nummer oproepen door simpelweg die toets in te drukken. Dit wordt<br />
"groepbellen" genoemd. Deze belmethode is handig wanneer u dezelfde fax (of een navraag) naar meerdere<br />
bestemmingen wilt verzenden.<br />
Wanneer er naast faxbestemmingen ook bestemmingen van andere scanfuncties zijn opgeslagen, verschijnt er in de<br />
one-touch-toets naast de naam van de bestemming ook een pictogram dat de functie aangeeft.<br />
Pictogram Modus<br />
Fax<br />
5 10 15 Aan Cc<br />
Voorwaarde-<br />
Instellingen<br />
Adresoverzicht<br />
Adresinvoer<br />
Globaal<br />
Adres Zoeken<br />
Adres sorteren<br />
Voorbeeld<br />
Scannen naar E-mail<br />
Internetfax (Directe SMTP)<br />
Scannen naar FTP<br />
AAA AAA<br />
CCC CCC<br />
EEE EEE<br />
GGG GGG<br />
III III<br />
Scannen naar netwerkmap<br />
Scannen naar desktop<br />
Groepstoets met meerdere bestemmingen<br />
Systeeminstellingen: Adresboek (pagina 7-16)<br />
Dit wordt gebruikt om bestemmingen (namen en faxnummers) op te slaan in het adresboek.<br />
4-18<br />
BBB BBB<br />
DDD DDD<br />
FFF FFF<br />
HHH HHH<br />
JJJ JJJ<br />
Freq. ABCD EFGH IJKL MNOP QRSTU VWXYZ etc.<br />
Automat. Ontvangst<br />
Faxgeheugen:100%<br />
1<br />
2<br />
FAX<br />
Inhoudsopgave
OPROEPEN VAN EEN OPGESLAGEN BESTEMMING<br />
Een faxnummer van een bestemming roept u op door eenvoudigweg op de sneltoets van die bestemming te drukken.<br />
1<br />
2<br />
Scannen<br />
Adresboek<br />
Direct TX<br />
Subadres<br />
Adresoverzicht<br />
Bestand<br />
Snelbestand<br />
Voorbeeld<br />
CCC CCC<br />
0123456789<br />
Internetfax Faxen USB-geh.scan PC scan<br />
Belichting<br />
Resolutie<br />
Spec. Functies<br />
5 10 15 Aan<br />
Voorwaarde-<br />
Instellingen<br />
AAA AAA<br />
Adresoverzicht<br />
CCC CCC<br />
Adresinvoer<br />
Globaal<br />
Adres Zoeken<br />
Subadres<br />
Adres sorteren<br />
Voorbeeld<br />
Origineel Scannen:<br />
EEE EEE<br />
GGG GGG<br />
III III<br />
Auto<br />
Standaard<br />
Auto A4 Zenden: Auto<br />
Automat. Ontvangst<br />
Faxgeheugen:100%<br />
(2)<br />
Cc<br />
Onderbreking Volgend Adres<br />
BBB BBB<br />
DDD DDD<br />
FFF FFF<br />
HHH HHH<br />
JJJ JJJ<br />
Freq. ABCD EFGH IJKL MNOP QRSTU VWXYZ etc.<br />
(1)<br />
4-19<br />
Druk op [Adresboek].<br />
Selecteer de bestemming.<br />
FAX<br />
(1) Druk op de indextab waarop de bestemming<br />
is opgeslagen.<br />
(2) Druk op de sneltoets van de gewenste<br />
bestemming.<br />
Kiest u een verkeerde bestemming, druk dan nogmaals<br />
op de toets om uw keuze te annuleren.<br />
Veelvuldig gebruikte bestemmingen kunnen weergegeven worden op de index [Freq.]. Geef bij het opslaan van een<br />
bestemming op of de bestemming moet worden weergegeven in de index [Freq.].<br />
Doorgaan met het opgeven van andere bestemmingen…<br />
Druk op de toets [Volgend adres] en herhaal (1) en (2) van deze stap.<br />
1<br />
2<br />
Systeeminstellingen (Beheerder): Volg adrestoets invoeren bij distributie-instel.<br />
Deze instelling bepaalt of de toets [Volgend Adres] kan worden overgeslagen voordat de volgende bestemming wordt<br />
opgegeven. Fabrieksinstelling: De toets [Volgend Adres] kan worden overgeslagen.<br />
Systeeminstellingen (Beheerder): Omschakelen weergave-volgorde uitschakelen<br />
Hiermee schakelt u de mogelijkheid uit om te wisselen van weergave-volgorde van de sneltoetsen in het<br />
adresboekscherm. De momenteel geselecteerde weergave-volgorde wordt de gebruikte volgorde nadat deze instelling is<br />
geactiveerd.<br />
Inhoudsopgave
INGEVOERDE BESTEMMINGEN CONTROLEREN EN<br />
WISSEN<br />
Wanneer u meerdere bestemmingen hebt ingevoerd, kunt u ze weergeven en controleren. Ook is het mogelijk om een<br />
bestemming te wissen (selectie van bestemming annuleren).<br />
1<br />
2<br />
5 10 15 Aan Cc<br />
Voorwaarde-<br />
Instellingen<br />
AAA AAA<br />
Adresoverzicht<br />
CCC CCC<br />
Adresinvoer<br />
Globaal<br />
Adres Zoeken<br />
Subadres<br />
Adres sorteren<br />
Voorbeeld<br />
001 CCC CCC<br />
003 LLL LLL<br />
005 NNN NNN<br />
007 PPP PPP<br />
009 RRR RRR<br />
011 TTT TTT<br />
Aan<br />
EEE EEE<br />
GGG GGG<br />
III III<br />
BBB BBB<br />
DDD DDD<br />
FFF FFF<br />
HHH HHH<br />
JJJ JJJ<br />
Freq. ABCD EFGH IJKL MNOP QRSTU VWXYZ etc.<br />
Adresoverzicht OK<br />
002 KKK KKK<br />
004 MMM MMM<br />
006 OOO OOO<br />
008 QQQ QQQ<br />
010 SSS SSS<br />
012 UUU UUU<br />
Cc<br />
1<br />
2<br />
1<br />
2<br />
4-20<br />
Druk op [Adresoverzicht].<br />
FAX<br />
Controleer de bestemmingen en druk op<br />
[OK].<br />
Een bestemming wissen...<br />
Druk op de sneltoets van de bestemming die u wilt wissen. Er verschijnt een melding ter bevestiging van het wissen.<br />
Druk op de toets [Ja]. Druk op de toets [Details] om het betreffende bestemmingstype en de naam te controleren.<br />
Selectie van adres opheffen?<br />
BBB BBB<br />
Details Nee<br />
Ja<br />
Inhoudsopgave
BESTEMMING OPROEPEN MET EEN<br />
ZOEKNUMMER<br />
Een bestemming die in het Adresboek is opgeslagen, kan met de toets worden opgeroepen. Dit kan vanuit het<br />
basisscherm van alle modi of vanuit het scherm Adresboek.<br />
1<br />
2<br />
Scannen<br />
Adresboek<br />
Direct TX<br />
Subadres<br />
Adresoverzicht<br />
Bestand<br />
Snelbestand<br />
Voorbeeld<br />
Internetfax Faxen USB-geh.scan PC scan<br />
Origineel<br />
Belichting<br />
Resolutie<br />
Spec. Functies<br />
Scannen:<br />
Auto<br />
Standaard<br />
Auto A4 Zenden: Auto<br />
Automat. Ontvangst<br />
Faxgeheugen:100%<br />
4-21<br />
Druk op de toets .<br />
FAX<br />
Voer het 4-cijferige zoeknummer van het<br />
adres in met de cijfertoetsen.<br />
Als het 4-cijferige zoeknummer is ingevoerd, wordt het<br />
opgeslagen adres opgehaald en opgegeven als bestemming.<br />
Het zoeknummer wordt geprogrammeerd wanneer de bestemming is opgeslagen in het adresboek.<br />
Weet u het zoeknummer niet, druk dan de adreslijst van de sneltoets af met "Adreslijst Wordt Verzonden" in de<br />
systeeminstellingen.<br />
Bij het invoeren van zoeknummers als "0001" en "0011" kan de "0" worden weggelaten. Voor "0001" voert u<br />
bijvoorbeeld "1" in en drukt u op de toets of [Volgend Adres].<br />
Als er een verkeerd zoeknummer is ingevoerd…<br />
Druk op de toets [WISSEN] ( ) om het nummer te wissen en voer het juiste nummer in.<br />
Inhoudsopgave
EEN BESTEMMING OPROEPEN UIT EEN<br />
GLOBAAL ADRESBOEK<br />
Als een LDAP-server in de webpagina's is opgeslagen, kunt u de bestemming van een faxnummer opzoeken in een<br />
globaal adresboek.<br />
1<br />
2<br />
5 10 15 Aan Cc<br />
Voorwaarde-<br />
Instellingen<br />
AAA AAA<br />
Adresoverzicht<br />
CCC CCC<br />
Adresinvoer<br />
Globaal<br />
Adres Zoeken<br />
Adres sorteren<br />
Voorbeeld<br />
(2)<br />
EEE EEE<br />
GGG GGG<br />
III III<br />
BBB BBB<br />
DDD DDD<br />
FFF FFF<br />
HHH HHH<br />
JJJ JJJ<br />
Freq. ABCD EFGH IJKL MNOP QRSTU VWXYZ etc.<br />
Server 1<br />
Server 2<br />
Server 3<br />
Server 4<br />
Server 5<br />
Server 6<br />
Server 7<br />
(1)<br />
(2)<br />
Serverwijziging Annuleren<br />
OK<br />
1<br />
2<br />
4-22<br />
FAX<br />
Open het scherm Globaal Adres Zoeken.<br />
(1) Druk op [Adresboek] in het basisscherm.<br />
(2) Druk op [Globaal Adres Zoeken].<br />
Zoek de bestemming.<br />
Als er maar één LDAP.server is geïnstalleerd, zijn (1) en (2)<br />
niet nodig. Ga direct naar (3). Als een authenticatiescherm voor<br />
de LDAP-server verschijnt, voer dan uw naam en wachtwoord<br />
in.<br />
(1) Druk op de toets voor de LDAP-server die u<br />
wilt gebruiken.<br />
Als een authenticatiescherm voor de LDAP-server<br />
verschijnt, voer dan uw naam en wachtwoord in.<br />
(2) Druk op de toets [OK].<br />
(3) Zoek de bestemming in het zoekscherm.<br />
Voer zoekkarakters in voor de bestemming en druk op de<br />
toets [Zoeken]. Na korte tijd verschijnen de<br />
zoekresultaten.<br />
Voor de procedure om tekst in te voeren, zie "TEKST<br />
INVOEREN" (pagina 1-67) in "1. VOORDAT U DE<br />
MACHINE GEBRUIKT".<br />
Zo zoekt u…<br />
Voer maximaal 64 karakters in als zoekkarakters. Het systeem zoekt namen die beginnen met de ingevoerde letters.<br />
Een sterretje kan als volgt worden gebruikt:<br />
XXX : Namen die beginnen met "XXX".<br />
XXX: Namen die eindigen met "XXX".<br />
XXX : Namen die "XXX" bevatten.<br />
AA XX: Namen die beginnen met "AA" en eindigen op "XX".<br />
Inhoudsopgave
3<br />
Voorwaarde-<br />
Instellingen<br />
Adresoverzicht<br />
Opnieuw Zoeken<br />
Adresboek<br />
XXX<br />
XXX AAA 0123456789<br />
XXX BBB 9876543210<br />
XXX CCC<br />
XXX DDD<br />
XXX EEE<br />
XXX FFF<br />
(2)<br />
Aan Cc<br />
(1)<br />
0612345678<br />
0687654321<br />
0676543210<br />
0601234567<br />
Details<br />
1<br />
2<br />
Een bestemming opslaan van een globaal adresboek in het adresboek van<br />
de machine.<br />
Een bestemming van een globaal adresboek kan als een sneltoets worden opgeslagen in het adresboek van de<br />
machine.<br />
Druk op de toets [Details] in het scherm voor zoekresultaten van het globale adresboek (het scherm van stap 3<br />
hierboven) om informatie weer te geven van de geselecteerde bestemming. Druk op de toets [Registreren] in het<br />
scherm voor gedetailleerde informatie en druk daarna op het te gebruiken item (de toets [Faxen] in dit geval). Het<br />
onderstaande scherm verschijnt.<br />
De in het globale adresboek opgeslagen informatie wordt automatisch ingevoerd. (De instellingen kunnen zo nodig<br />
gewijzigd worden. Voor gedetailleerde informatie over ieder item, raadpleeg "Adresbeheer" (pagina 7-16) in<br />
"7. SYSTEEMINSTELLINGEN.) De items hieronder moet u echter handmatig configureren. Voltooi het opslaan door op<br />
[Verlaten] te drukken.<br />
De toets [Eerste letter] : Druk op deze toets en voer de initialen in die bepalen waar de bestemming zal verschijnen in de<br />
alfabetische index en de volgorde van de sneltoetsweergave. U kunt maximaal 10 karakters voor de<br />
initialen invoeren.<br />
De toets [Index] : Druk op deze toets om de aangepaste index te selecteren waarin het adres verschijnt. U kunt ook<br />
selecteren of u de bestemming wilt opnemen in de tab [Freq.] van het adresboek.<br />
De toets [Modus]: Druk op deze toets om de "Verzendsnelheid" en "Internationale Correspondentiemodus" instellingen te<br />
configureren. Deze instellingen zijn al geconfigureerd, maar als de bestemming een internationale<br />
bestemming is of, als u vindt dat er veel communicatiefouten optreden, wanneer u met deze<br />
bestemming communiceert, kunt u proberen de instellingen te wijzigen.<br />
4-23<br />
Selecteer de bestemming.<br />
FAX<br />
(1) Druk op de toets van de gewenste<br />
bestemming.<br />
Als er geen namen worden gevonden die overeenkomen<br />
met de zoekletters, krijgt u een melding. Druk op [OK] om<br />
het bericht te sluiten en druk op [Opnieuw Zoeken] om<br />
nogmaals te zoeken.<br />
(2) Druk op de toets [Aan].<br />
Hiermee wordt de geselecteerde bestemming ingevoerd.<br />
Wilt u nog een bestemming selecteren, herhaal dan<br />
bovenstaande stappen (1) en (2).<br />
Als meer dan 30 treffers worden gevonden, verschijnt een melding op het scherm. Druk op [OK] om het bericht te<br />
sluiten. Maximaal 300 zoekresultaten zullen worden weergegeven. Als de gewenste bestemming niet werd<br />
gevonden, druk dan op de [Opnieuw Zoeken]-toets om meer zoekletters toe te voegen.<br />
Opgeslagen informatie van een bestemming controleren…<br />
Druk op de toets van de bestemming en daarna op de toets [Details]. De opgeslagen informatie voor de<br />
geselecteerde bestemming verschijnt. Controleer de informatie en druk daarna op [OK] om terug te keren naar het<br />
scherm voor zoekresultaten.<br />
Als er een scherm verschijnt om het te gebruiken item te selecteren...<br />
Als de geselecteerde bestemming naast het faxnummer of telefoonnummer nog een e-mailadres of een ander<br />
adres omvat, zult u moeten aangeven welke item u wilt gebruiken. Druk op de [Faxen]-toets om het faxnummer<br />
terug te vinden.<br />
Direct Adres / Individueel<br />
E-mail Internetfax Faxen<br />
Zoeknummer<br />
Naam<br />
Eerste letter A Index Gebr.1<br />
Faxnr.<br />
Toetsnaam<br />
Modus<br />
001<br />
AAA AAA<br />
0123456789<br />
AAA AAA<br />
33,6 kbps/Geen<br />
Verlaten<br />
Inhoudsopgave
OPNIEUW VERZENDEN<br />
De bestemmingen van de meest recente 8 verzendingen van fax, scannen naar e-mail en/of internetfax worden<br />
opgeslagen. Een van deze 8 kan geselecteerd worden opnieuw naar de bestemming verzonden te worden.<br />
1<br />
2<br />
Gereed voor verzenden.<br />
Scannen<br />
Adresboek<br />
Direct TX<br />
Subadres<br />
Adresoverzicht<br />
Bestand<br />
Snelbestand<br />
Voorbeeld<br />
Opn. verzenden<br />
Nr.01<br />
Nr.03<br />
Nr.05<br />
Nr.07<br />
AAA AAA<br />
CCC CCC<br />
EEE EEE<br />
GGG GGG<br />
Internetfax Faxen USB-geh.scan PC scan<br />
Origineel<br />
Belichting<br />
Resolutie<br />
Spec. Functies<br />
Scannen:<br />
Auto<br />
Standaard<br />
Luidspreker<br />
Auto A4 Zenden: Auto<br />
Automat. Ontvangst<br />
Faxgeheugen:100%<br />
Nr.02<br />
Nr.04<br />
Nr.06<br />
Nr.08<br />
BBB BBB<br />
DDD DDD<br />
FFF FFF<br />
HHH HHH<br />
Opn. verzenden<br />
Annuleren<br />
4-24<br />
Druk op [Opn. verzenden].<br />
FAX<br />
Druk op de toets van de faxbestemming<br />
die u opnieuw wilt bellen.<br />
De laatste 8 verzendingsbestemmingen worden weergegeven.<br />
Als u een cijfertoets ingedrukt hebt tijdens de vorige verzending, belt de [Opn. verzenden]-toets misschien niet het goede<br />
nummer.<br />
De volgende faxadressen worden niet opgeslagen als adressen die opnieuw kunnen worden verzonden.<br />
- Een sneltoets waarin meerdere bestemmingen zijn opgeslagen (groeptoets).<br />
- Distributiebestemmingen<br />
- Bestemmingen waarnaar geprogrammeerd wordt verzonden<br />
Systeeminstellingen (Beheerder): [Opn. verzenden] uitschakelen in fax/scan modus<br />
Hiermee wordt het gebruik van de functie opnieuw verzenden voorkomen. Wanneer deze instelling geactiveerd is, kan de<br />
toets [Opn. verzenden] in het basisscherm van de verzendmodus niet gebruikt worden.<br />
Inhoudsopgave
KETTINGKIEZEN<br />
Nummerreeksen die u met cijfertoetsen en/of sneltoetsen hebt ingevoerd, kunnen met elkaar verbonden worden door<br />
onderbrekingen en kunnen als een enkel nummer worden gebeld.<br />
Gebruik kettingkiezen om een lang nummer te bellen (zoals een internationaal nummer) wanneer de landcode en/of<br />
netnummer afzonderlijk onder sneltoetsen zijn opgeslagen.<br />
Voorbeeld: Kettingkiezen gebruiken om een internationaal nummer te bellen<br />
Nummer dat gebeld<br />
moet worden<br />
Invoer<br />
Nummer voor<br />
internationale<br />
telefoonservice<br />
XXX 010 00 XX XXXX<br />
XXX<br />
Via het numerieke<br />
toetsenbord<br />
Onderbreking<br />
010<br />
Systeeminstellingen (Beheerder): Instelling Onderbrekingstijd<br />
Dit wordt gebruikt om de lengte van de onderbrekingen in te stellen. De standaardinstelling is 2 seconden.<br />
4-25<br />
Landcode Netnummer<br />
CCC CCC<br />
Via een<br />
one-touch-toets<br />
Naam van de<br />
ontvanger/ verzender<br />
FAX<br />
Inhoudsopgave
BASISMETHODEN VOOR<br />
VERZENDEN<br />
Deze sectie legt de basisprocedures voor het verzenden van een fax uit.<br />
VERZENDMETHODEN<br />
Hieronder vindt u een uitleg van de methoden voor het verzenden van een fax vanaf de machine. Selecteer de methode<br />
die u wenst.<br />
Gebruik de automatische documentinvoer om een grote hoeveelheid<br />
originelen te faxen.<br />
De originelen worden in het geheugen gescand en vervolgens verzonden (geheugenverzending).<br />
Wanneer u geheugenverzending heeft geselecteerd en meerdere originelen in de automatische documentinvoer heeft<br />
geplaatst (en de lijn is vrij), zal de verzending beginnen zodra de eerste pagina gescand is; dit gaat door zolang de<br />
resterende pagina's gescand worden (snelle online verzending).<br />
Als het verzenden niet onmiddellijk kan beginnen omdat de lijn in gebruik is, zullen alle pagina's in het geheugen worden<br />
gescand en worden gereserveerd.<br />
☞ HET GEBRUIK VAN DE AUTOMATISCHE DOCUMENTINVOER VOOR VERZENDING (pagina 4-32)<br />
Wanneer een faxverzending of -ontvangst aan de gang is, kunt u de volgende procedure uitvoeren om een verzending<br />
te reserveren. Ga naar het opdrachtstatusscherm om verzendingsopdrachten te controleren.<br />
☞ DE STATUS VAN FAXOPDRACHTEN CONTROLEREN (pagina 4-128)<br />
Als het geheugen vol raakt terwijl het eerste origineel gescand wordt, zal de verzending stoppen.<br />
In de volgende situaties zal de verzending automatisch gereserveerd worden (geheugenverzending)<br />
- Als de lijn bezet is of er een communicatiefout optreedt en automatische verzending wordt geactiveerd.<br />
☞ ALS DE LIJN BEZET IS (pagina 4-30), ALS ZICH EEN COMMUNICATIEFOUT VOORDOET (pagina 4-30)<br />
- De machine maakt al gebruik van de lijn om een fax te verzenden of te ontvangen.<br />
- Er was al een faxverzending gereserveerd voor de uw fax.<br />
- Een van de volgende functies is in gebruik voor verzending. Distributieverzending, F-code-verzending,<br />
Timer-verzending, Dubbele Pg Scannen, 2-in-1, Kaart Formaat, Opdracht Samenstel., Aantal originelen<br />
- De glasplaat wordt gebruikt (behalve als de luidspreker wordt gebruikt om te bellen).<br />
Maximaal 94 verzendingsopdrachten kunnen worden gereserveerd.<br />
Wanneer de verzending klaar is, worden de gescande originelen uit het geheugen gewist. De verzonden fax wordt echter<br />
opgeslagen wanneer u de functie documentarchivering gebruikt.<br />
Systeeminstellingen (Beheerder): Snel On-Line Verzenden<br />
Dit wordt gebruikt om snelle online verzending uit te zetten. In dit geval worden de faxverzendingen verstuurd via<br />
geheugenverzending (reserveren en dan verzenden).<br />
1111 1<br />
4-26<br />
Verzending<br />
1111 1<br />
FAX<br />
Inhoudsopgave
Gebruik de glasplaat om dikke originelen of pagina's van een boek te<br />
faxen.<br />
☞ DE GLASPLAAT GEBRUIKEN VOOR HET VERZENDEN (pagina 4-35)<br />
1<br />
Wanneer de glasplaat wordt gebruikt voor verzending, zal de snelle online-verzending niet werken.<br />
Gebruik de functie direct verzenden als u een fax wil verzenden voor de al<br />
eerder gereserveerde faxverzendingen.<br />
Het origineel wordt direct naar de ontvangende faxmachine verzonden zonder eerst in het geheugen te worden<br />
gescand.<br />
Wanneer u de functie direct verzenden gebruikt, zal het verzenden beginnen zodra de verzending die aan de gang is<br />
voltooid is (voor alle eerder gereserveerde verzendingen).<br />
Druk op de [Direct TX]-toets in het basisscherm om een fax te verzenden via directe verzending.<br />
☞ DE AUTOMATISCHE DOCUMENTINVOER GEBRUIKEN OM EEN FAX TE VERZENDEN MET DE FUNCTIE<br />
DIRECT VERZENDEN (pagina 4-33)<br />
☞ DE GLASPLAAT GEBRUIKEN OM EEN FAX TE VERZENDEN MET DE FUNCTIE DIRECT VERZENDEN (pagina<br />
4-37)<br />
Wanneer de verzending in de functie direct verzenden klaar is, schakelt de functie automatisch terug naar de functie<br />
geheugenverzending.<br />
Wanneer de glasplaat in gebruik is, kunt u niet meerdere originelen scannen.<br />
4-27<br />
Scannen<br />
Adresboek<br />
Direct TX<br />
Subadres<br />
Adresoverzicht<br />
Verzending<br />
Verzending<br />
1<br />
FAX<br />
Inhoudsopgave
STANDEN VOOR DE PLAATSING VAN HET ORGINEEL<br />
Wanneer een origineel met formaat A4 (8-1/2" x 11") in verticale richting wordt geplaatst ( ), wordt het beeld<br />
automatisch 90 graden gedraaid en verstuurd in horizontale richting ( ) (Beelddraaiing). Als het origineel in<br />
horizontale richting is geplaatst ( ), wordt het in die richting verzonden ( ) zonder te worden gedraaid.<br />
A4 (8-1/2" x 11")<br />
Originelen met formaten A4R, B5 en A5 (8-1/2" x 11"R en 5-1/2" x 8-1/2") worden niet gedraaid voor verzending.<br />
Systeeminstellingen (Beheerder): Instelling Verzenden Draaiing<br />
De fabrieksinstelling is draaien voor de verzending. Als deze instelling uitgeschakeld is, zal het origineel verzonden worden<br />
in de richting waarin het geplaatst is.<br />
AUTOMATISCHE VERKLEINING VAN HET VERZONDEN<br />
BEELD<br />
Als de breedte van het verzonnen beeld groter is dan de breedte van het papier in de ontvangende machine, wordt het<br />
beeld automatisch aangepast (verkleind) aan de papierbreedte in de ontvangende machine.<br />
Voorbeeld: Verkleinde formaten en verkleiningsfactoren<br />
Breedte van verzonden<br />
beeld<br />
Gedraaid in A4R<br />
(8-1/2" x 11"R) richting<br />
Ontvangen van de<br />
papierbreedte van de<br />
machine<br />
4-28<br />
Verzending<br />
A4R (8-1/2" x 11"R)<br />
afbeelding wordt verstuurd.<br />
Verkleind formaat Factor<br />
A3 B4 B4 1 : 0.84<br />
A3 (11" x 17") A4 (8-1/2" x 14", 8-1/2" x 11") A4R (8-1/2" x 14", 8-1/2" x 11"R) 1 : 0.71<br />
B4 A4 A4R 1 : 0.84<br />
Systeeminstellingen (Beheerder): Instelling Verzenden Automatische Reductie<br />
De fabrieksinstelling is dat automatisch verkleinen is ingeschakeld. Als deze instelling is ingeschakeld, zal het beeld in zijn<br />
volledige omvang worden verzonden en kunnen delen van afbeeldingen worden afgebroken.<br />
FAX<br />
Inhoudsopgave
VERZENDBARE ORIGINEELFORMATEN<br />
De volgende origineelformaten kunnen verzonden worden.<br />
Met de automatische<br />
documentinvoer<br />
Met de glasplaat<br />
*Er kan een lang origineel verzonden worden.<br />
FORMAAT VAN HET GEPLAATSTE ORIGINEEL<br />
Bij plaatsing van een origineel van standaardformaat wordt het formaat van het origineel automatisch waargenomen en<br />
in het basisscherm weergegeven als het scanformaat.<br />
Wanneer de functie detectie formaat origineel actief is en het origineel geen standaardformaat heeft, wordt mogelijk het<br />
naaste standaardformaat weergegeven of verschijnt het origineelformaat niet. Stel het origineelformaat dan handmatig<br />
in.<br />
☞ Het scanformaat van het origineel opgeven (via papierformaat) (pagina 4-49)<br />
☞ Het scanformaat van het origineel opgeven (met numerieke waarden) (pagina 4-51)<br />
STANDAARDFORMATEN<br />
Standaardformaten zijn formaten die automatisch door de machine worden herkend. De standaardformaten worden<br />
ingesteld in "Instelling Detectie Formaat Origineel" in de systeeminstellingen (beheerder).<br />
Lijst van instellingen detectie formaat origineel<br />
Selecties<br />
Minimaal formaat origineel Maximaal formaat origineel<br />
131 mm (hoogte) x 140 mm (breedte)<br />
(5-1/8" (hoogte) x 5-1/2" (breedte)<br />
–<br />
Standaardformaten (herkende origineelformaten)<br />
Glasplaat<br />
4-29<br />
297 mm (hoogte) x 1000 mm* (breedte)<br />
(11-5/8" (hoogte) x 39-3/8" (breedte)<br />
297 mm (hoogte) x 432 mm (breedte)<br />
(11-5/8" (hoogte) x 17" (breedte))<br />
Documentinvoerlade<br />
(automatische documentinvoer)<br />
AB-1 A3, A4, A4R, A5, B4, B5, B5R A3, A4, A4R, A5, B4, B5, B5R, 8-1/2" x 11",<br />
8-1/2" x 14", 11" x 17"<br />
AB-2 A3, A4, A4R, A5, B5, B5R, 216 mm x 330 mm<br />
(8-1/2" x 13")<br />
A3, A4, A4R, A5, B4, B5, B5R, 8-1/2" x 11",<br />
11" x 17", 216 mm x 330 mm (8-1/2" x 13")<br />
AB-3 A4, A4R, A5, B4, 8K, 16K, 16KR A3, A4, A4R, A5, B4, 8K, 16K, 16KR, 8-1/2" x 11",<br />
11" x 17", 216 mm x 330 mm (8-1/2" x 13")<br />
AB-4 A3, A4, A4R, A5, B5, B5R, 216 mm x 340 mm<br />
(8-1/2" x 13-2/5")<br />
AB-5 A3, A4, A4R, A5, B5, B5R, 216 mm x 343 mm<br />
(8-1/2" x 13-1/2")<br />
Inch-1 11" x 17", 8-1/2" x 14", 8-1/2" x 11", 8-1/2" x 11"R,<br />
5-1/2" x 8-1/2"<br />
Inch-2 11" x 17", 8-1/2" x 13" (216 mm x 330 mm),<br />
8-1/2" x 11", 8-1/2" x 11"R, 5-1/2" x 8-1/2"<br />
Inch-3 11" x 17", 8-1/2" x 13-2/5" (216 mm x 340 mm),<br />
8-1/2" x 11", 8-1/2" x 11"R, 5-1/2" x 8-1/2"<br />
A3, A4, A4R, A5, B4, B5, B5R, 8-1/2" x 11",<br />
11" x 17", 216 mm x 340 mm (8-1/2" x 13-2/5")<br />
A3, A4, A4R, A5, B4, B5, B5R, 8-1/2" x 11",<br />
11" x 17", 216 mm x 343 mm (8-1/2" x 13-1/2")<br />
FAX<br />
11" x 17", 8-1/2" x 14", 8-1/2" x 11", 8-1/2" x 11"R,<br />
5-1/2" x 8-1/2", A4, A3<br />
11" x 17", 8-1/2" x 13" (216 mm x 330 mm),<br />
8-1/2" x 11", 8-1/2" x 11"R, 5-1/2" x 8-1/2", A4, A3<br />
11" x 17", 8-1/2" x 13-2/5" (216 mm x 340 mm),<br />
8-1/2" x 11", 8-1/2" x 11"R, 5-1/2" x 8-1/2", A4, A3<br />
Inhoudsopgave
ALS DE LIJN BEZET IS<br />
Als de lijn bezet is wanneer u een fax verzendt, zal er na een standaardinterval automatisch opnieuw een poging tot<br />
verzenden plaatsvinden. Dit werkt alleen in de functie geheugenverzending. In de functie direct verzenden of in de<br />
functie handmatig verzenden zal de verzending geannuleerd worden. Wacht enkele seconden en probeert de fax<br />
opnieuw te verzenden.<br />
Het verzenden annuleren...<br />
Annuleer de verzending vanuit het opdrachtstatusscherm.<br />
☞ EEN FAX IN UITVOERING OF EEN GERESERVEERDE FAX ANNULEREN (pagina 4-135)<br />
Systeeminstellingen (Beheerder): Opnieuw oproepen indien bezet<br />
Dit wordt gebruikt om het aantal belpogingen en ook het interval tussen deze pogingen in te stellen wanneer er geen<br />
verbinding kan worden gemaakt omdat de lijn bezet is.<br />
ALS ZICH EEN COMMUNICATIEFOUT VOORDOET<br />
Als zich een communicatiefout voordoet of de andere faxmachine antwoordt de oproep niet binnen een standaardtijd,<br />
zal er na een standaardinterval automatisch opnieuw een verbindingspoging worden gemaakt. Dit werkt alleen in de<br />
functie geheugenverzending.<br />
Het verzenden annuleren...<br />
Annuleer de verzending vanuit het opdrachtstatusscherm.<br />
☞ EEN FAX IN UITVOERING OF EEN GERESERVEERDE FAX ANNULEREN (pagina 4-135)<br />
Systeeminstellingen (Beheerder): Opnieuw bellen indien communicatiefout<br />
Dit wordt gebruikt om het aantal belpogingen en ook het interval tussen deze pogingen in te stellen wanneer een verzending<br />
mislukt door een fout.<br />
4-30<br />
FAX<br />
Inhoudsopgave
MODUS FAXBESTEMMINGSBEVESTIGING<br />
In de modus faxbestemmingsbevestiging wordt een bestemmingsbevestigingsbericht weergegeven wanneer een<br />
faxverzending wordt uitgevoerd, om te vermijden dat per ongeluk naar de verkeerde bestemming wordt verzonden.<br />
Deze functie wordt ingeschakeld in de systeeminstellingen (beheerder). Wanneer deze functie ingeschakeld staat, zal<br />
een bericht verschijnen om de bestemming te bevestigen wanneer op de toets [STARTEN ZWART-WIT] wordt gedrukt<br />
om met de faxverzending te starten.<br />
Het bericht dat verschijnt, is afhankelijk van de methode die wordt gebruikt om de bestemming op te geven.<br />
Bestemming opgegeven met sneltoets/zoeknummer<br />
Nummer bevestiging<br />
BBB BBB<br />
0312345678<br />
Annuleren OK<br />
Kijk na of de bestemming die in het bericht wordt<br />
weergegeven, juist is, en druk op [OK]. Het scannen zal<br />
beginnen.<br />
Als de bestemming niet juist is, druk dan op de toets<br />
[Annuleren] en selecteer de bestemming opnieuw.<br />
Functies die niet kunnen worden gebruikt<br />
4-31<br />
FAX<br />
Bestemming opgegeven met de cijfertoetsen, de<br />
toets [Opn. verzenden] of de toets [Globaal adres<br />
zoeken]<br />
Voer het nummer opnieuw in en druk<br />
op de Start-toets.<br />
Druk op de toets [OK], geef de bestemming opnieuw op<br />
met de cijfertoetsen en druk op de toets [STARTEN<br />
ZWART-WIT].<br />
Als de opnieuw ingevoerde bestemming juist is, zal het<br />
scannen beginnen.<br />
Als de opnieuw ingevoerde bestemming niet juist is, zal<br />
een bericht verschijnen. Druk op de toets [OK] en voer<br />
de bestemming opnieuw in. Als u 3 keer na elkaar een<br />
onjuist nummer ingeeft als bevestiging, zal het scherm<br />
terugkeren naar het basisscherm.<br />
Als de toets [Subadres] werd gebruikt om een subadres en een wachtwoord in te voeren, moet het faxnummer tijdens de<br />
bevestiging opnieuw worden ingevoerd. Druk op de toets [Subadres] nadat u het faxnummer opnieuw hebt ingevoerd en<br />
voer het subadres en het wachtwoord in.<br />
Als kettingkiezen werd gebruikt, druk dan de op toets [Onderbreking] om "-" in te voeren tijdens de bevestiging.<br />
Wanneer de functie faxbestemmingsbevestiging ingeschakeld staat, is slechts één bestemming toegestaan, en kunnen<br />
de volgende functies dus niet worden gebruikt.<br />
Distributieverzending naar meerdere bestemmingen waaronder faxbestemmingen<br />
Groepstoetsen en programmatoetsen die meerdere faxbestemmingen bevatten, kunnen niet worden gebruikt. Nadat<br />
één bestemming werd opgegeven, kunnen toetsen zoals een andere sneltoets, de toets [Volgend adres], de toets<br />
[Adresinvoer] en de toets [Globaal adres zoeken] niet worden ingedrukt.<br />
Verzending met de luidsprekertoets<br />
Er kan geen bestemming worden opgegeven nadat op de toets [Luidspreker] is gedrukt.<br />
Systeeminstellingen (Beheerder): Faxbestemmingbevestigingsmodus<br />
Deze instelling wordt gebruikt om een bestemmingsbevestigingsbericht te laten verschijnen wanneer een fax wordt<br />
verzonden.<br />
OK<br />
Inhoudsopgave
HET GEBRUIK VAN DE AUTOMATISCHE<br />
DOCUMENTINVOER VOOR VERZENDING<br />
Deze sectie geeft uitleg over het gebruik van de automatische documentinvoereenheid om een fax te versturen.<br />
1<br />
2<br />
3<br />
Indicator line<br />
4-32<br />
Plaats de originelen met de kopiezijde<br />
naar boven in de documentinvoerlade<br />
met de vellen gelijkmatig verdeeld.<br />
FAX<br />
Steek de originelen helemaal in de lade van de<br />
documentinvoer. In de documentinvoerlade kunnen meerdere<br />
originelen worden geplaatst. De stapel originelen mag niet<br />
hoger zijn dan de indicatiestreep op de lade.<br />
Wanneer u een fax verstuurt die uit meerdere pagina's bestaat, kunt u de automatische documentinvoer en de<br />
glasplaat niet tegelijkertijd gebruiken om de originele pagina's in te scannen.<br />
5 10 15 Aan Cc<br />
Voorwaarde-<br />
Instellingen<br />
AAA AAA<br />
Adresoverzicht<br />
CCC CCC<br />
Adresinvoer<br />
Globaal<br />
Adres Zoeken<br />
Subadres<br />
Adres sorteren<br />
Voorbeeld<br />
EEE EEE<br />
GGG GGG<br />
III III<br />
BBB BBB<br />
DDD DDD<br />
FFF FFF<br />
HHH HHH<br />
JJJ JJJ<br />
(2)<br />
Freq. ABCD EFGH IJKL MNOP QRSTU VWXYZ etc.<br />
Voer het faxnummer van de bestemming<br />
in.<br />
(1) Druk op [Adresboek] in het basisscherm.<br />
(2) Druk op de sneltoets van de gewenste<br />
bestemming.<br />
Een bestemming kan behalve door selectie van een sneltoets ook door het opgeven van een zoeknummer worden<br />
opgegeven. U kunt ook direct een faxnummer invoeren met de cijfertoetsen of een bestemming opzoeken in een<br />
globaal adresboek. Zie voor meer informatie "4. BESTEMMINGEN INVOEREN" (pagina 4-17).<br />
Druk op de toets [STARTEN ZWART-WIT].<br />
Het scannen begint.<br />
Wanneer het scannen klaar is, geeft de machine een pieptoon.<br />
Wanneer het scannen klaar is, verschijnt het bericht "Opdracht opgeslagen." samen met een<br />
opdrachtcontrolenummer. Met dit nummer kunt u de opdracht opzoeken in het Transmissierapport of in het<br />
Activiteitenrapport Beeld Verzenden.<br />
Als er een fax binnenkomt terwijl er een verzending wordt uitgevoerd, wordt de verzending gereserveerd en pas<br />
verzonden nadat de binnenkomende fax gereed is.<br />
Als het geheugen vol raakt tijdens het scannen van de originelen, verschijnt er een melding en stopt het scannen. Bij een<br />
online verzending, worden de reeds gescande originelen verzonden. Als de verbinding niet wordt geactiveerd, wordt de<br />
zending geannuleerd.<br />
Systeeminstellingen (Beheerder): Geluid Bij Voltooide Scan<br />
Hiermee kan de Scan voltooid geluidsinstelling worden geselecteerd.<br />
Om het scannen te annuleren...<br />
Druk op de toets [STOP] ( ) om de bewerking te annuleren.<br />
1<br />
2<br />
Inhoudsopgave
DE AUTOMATISCHE DOCUMENTINVOER GEBRUIKEN<br />
OM EEN FAX TE VERZENDEN MET DE FUNCTIE<br />
DIRECT VERZENDEN<br />
1<br />
2<br />
3<br />
4<br />
Indicator line<br />
5 10 15 Aan Cc<br />
Voorwaarde-<br />
Instellingen<br />
AAA AAA<br />
Adresoverzicht<br />
CCC CCC<br />
Adresinvoer<br />
Globaal<br />
Adres Zoeken<br />
Subadres<br />
Adres sorteren<br />
Voorbeeld<br />
Scannen<br />
Adresboek<br />
EEE EEE<br />
GGG GGG<br />
III III<br />
4-33<br />
Plaats de originelen met de kopiezijde<br />
naar boven in de documentinvoerlade<br />
met de vellen gelijkmatig verdeeld.<br />
FAX<br />
Steek de originelen helemaal in de lade van de<br />
documentinvoer. In de documentinvoerlade kunnen meerdere<br />
originelen worden geplaatst. De stapel originelen mag niet<br />
hoger zijn dan de indicatiestreep op de lade.<br />
Voer het faxnummer van de bestemming<br />
in.<br />
(1) Druk op [Adresboek] in het basisscherm.<br />
(2) Druk op de sneltoets van de gewenste<br />
bestemming.<br />
(3) Druk op de toets [Voorwaarde-Instellingen].<br />
U kunt maar één bestemming invoeren. Een sneltoets gebruiken waaronder meerdere bestemmingen zijn<br />
opgeslagen (groeptoets) is niet mogelijk.<br />
Een bestemming kan behalve door selectie van een sneltoets ook door het opgeven van een zoeknummer worden<br />
opgegeven. U kunt ook direct een faxnummer invoeren met de cijfertoetsen of een bestemming opzoeken in een<br />
globaal adresboek. Zie voor meer informatie "BESTEMMINGEN INVOEREN" (pagina 4-17).<br />
Direct TX<br />
Subadres<br />
Adresoverzicht<br />
Bestand<br />
Snelbestand<br />
Voorbeeld<br />
(3)<br />
Druk op de toets [STARTEN ZWART-WIT].<br />
De verzending wordt gestart.<br />
BBB BBB<br />
DDD DDD<br />
FFF FFF<br />
HHH HHH<br />
JJJ JJJ<br />
(2)<br />
Freq. ABCD EFGH IJKL MNOP QRSTU VWXYZ etc.<br />
Internetfax Faxen USB-geh.scan PC scan<br />
Origineel<br />
Belichting<br />
Resolutie<br />
Belichting<br />
Scannen:<br />
Auto<br />
Standaard<br />
Auto<br />
A4<br />
Automat. Ontvangst<br />
Faxgeheugen:100%<br />
Zenden:<br />
Auto<br />
1<br />
2<br />
Druk op de [Direct TX]-toets.<br />
Het verzenden annuleren...<br />
Als het bericht "Bezig met inbellen. Druk op [ ] om te annuleren." verschijnt of wanneer de fax verzonden wordt,<br />
druk op de toets [STOP] ( ).<br />
Inhoudsopgave
De volgende functies kunnen niet samen met de functie directe verzending worden gebruikt: Programma,<br />
Timer-verzending, 2-in-1, Kaart Formaat, Opdracht Samenstellen, Navraaggeheugen, Aantal originelen, Bestand,<br />
Snelbestand, Geheugenvak, 2-zijdig scannen van originelen, Globaal Adres zoeken<br />
De fax zal niet opnieuw verzonden worden als een directe verzending faalde door een communicatiefout of door een<br />
andere reden.<br />
Als er al een faxverzending aan de gang is op het moment dat een directe verzending wordt uitgevoerd, zal de directe<br />
verzending wachten totdat de vorige verzending klaar is. Wanneer de vorige verzending klaar is, zal de directe verzending<br />
beginnen. Terwijl de directe verzending in de wacht staat, kunt u de toets [OPDRACHT STATUS] ( ) aanraken om het<br />
opdrachtstatusscherm weer te geven. Er zijn geen andere handelingen mogelijk.<br />
☞DE STATUS VAN FAXOPDRACHTEN CONTROLEREN (pagina 4-128)<br />
4-34<br />
FAX<br />
Inhoudsopgave
DE GLASPLAAT GEBRUIKEN VOOR HET<br />
VERZENDEN<br />
Als u een dik origineel of een origineel dat niet via de automatische documentinvoer kan worden ingevoerd wilt faxen,<br />
open dan de automatische documentinvoer en plaats het origineel op de glasplaat.<br />
1<br />
2<br />
Detector<br />
origineelformaat<br />
4-35<br />
Open de documentinvoer, plaats het<br />
origineel met de bovenzijde naar<br />
beneden op de glasplaat en sluit<br />
voorzichtig de documentinvoer.<br />
Schaalaanduiding van<br />
de glasplaat<br />
merkteken<br />
A5<br />
(5-1/2" x 8-1/2")<br />
B5<br />
A4 (8-1/2" x 11")<br />
Schaalaanduiding van<br />
de glasplaat<br />
merkteken<br />
B5R<br />
A4R (8-1/2" x 11"R)<br />
B4 (8-1/2" x 14")<br />
A3 (11" x 17")<br />
FAX<br />
Breng de hoek van het origineel op één lijn met de punt van<br />
de pijl op de schaalaanduiding van de glasplaat.<br />
Plaats het origineel overeenkomstig het formaat in de juiste<br />
positie (zie afbeelding hierboven).<br />
Plaats geen voorwerpen onder de formaatdetector. Het sluiten van de automatische documentinvoer terwijl er een<br />
voorwerp onder ligt, kan leiden tot beschadiging van de plaat van de formaatdetector en tot een onjuiste vaststelling<br />
van het formaat van het origineel.<br />
Wanneer u een fax verstuurt die uit meerdere pagina's bestaat, scan dan elke pagina in de juiste volgorde in,<br />
beginnend met de eerste pagina.<br />
Wanneer u een fax verstuurt die uit meerdere pagina's bestaat, kunt u de automatische documentinvoer en de<br />
glasplaat niet tegelijkertijd gebruiken om de originele pagina's in te scannen.<br />
5 10 15 Aan Cc<br />
Voorwaarde-<br />
Instellingen<br />
AAA AAA<br />
Adresoverzicht<br />
CCC CCC<br />
Adresinvoer<br />
Globaal<br />
Adres Zoeken<br />
Subadres<br />
Adres sorteren<br />
Voorbeeld<br />
EEE EEE<br />
GGG GGG<br />
III III<br />
BBB BBB<br />
DDD DDD<br />
FFF FFF<br />
HHH HHH<br />
JJJ JJJ<br />
(2)<br />
Freq. ABCD EFGH IJKL MNOP QRSTU VWXYZ etc.<br />
1<br />
2<br />
Voer het faxnummer van de bestemming<br />
in.<br />
(1) Druk op [Adresboek] in het basisscherm.<br />
(2) Druk op de sneltoets van de gewenste<br />
bestemming.<br />
Een bestemming kan behalve door selectie van een sneltoets ook door het opgeven van een zoeknummer worden<br />
opgegeven. U kunt ook direct een faxnummer invoeren met de cijfertoetsen of een bestemming opzoeken in een<br />
globaal adresboek. Zie voor meer informatie "BESTEMMINGEN INVOEREN" (pagina 4-17).<br />
Inhoudsopgave
3<br />
4<br />
5<br />
Druk op de toets [STARTEN ZWART-WIT].<br />
Het scannen begint.<br />
Wanneer u een andere pagina wilt scannen, vervangt u de pagina's en drukt u op<br />
de toets [STARTEN ZWART-WIT].<br />
Herhaal dit tot alle originelen zijn gescand.<br />
Als er gedurende één minuut geen handeling plaatsvindt, stopt het scannen automatisch en wordt de verzending<br />
gereserveerd.<br />
Plaats volgend origineel. (Pg.No.x)<br />
Druk op [Start].<br />
Druk op [Lezen klaar] indien gereed.<br />
Configureren Lezen Klaar<br />
4-36<br />
Druk op de toets [Lezen Klaar].<br />
U hoort een pieptoon.<br />
Open de automatische documentinvoer en verwijder het<br />
origineel.<br />
FAX<br />
Wanneer het scannen klaar is, verschijnt het bericht "Opdracht opgeslagen." samen met een<br />
opdrachtcontrolenummer. Dit nummer kunt u gebruiken om de opdracht in het transactierapport of in het<br />
activiteitsrapport beeldverzending te vinden.<br />
Als er gedurende één minuut geen actie wordt ondernomen nadat het bevestigingsscherm is verschenen, wordt het<br />
scannen automatisch gestopt en wordt de verzending gereserveerd.<br />
De toets [Configureren] kan worden ingedrukt om belichting, resolutie, scanformaat en verzendformaat voor elke<br />
gescande pagina van de originelen te wijzigen. Als echter "2-in-1" of "Kaart Formaat" is geselecteerd in de speciale<br />
functies, kan alleen de belichting worden gewijzigd, en dit kanalleen worden gedaan als alle even paginanummers<br />
van de originelen gescand worden.<br />
Het verzenden annuleren...<br />
Druk op de toets [STOP] ( ) voordat u op de [Lezen Klaar]-toets drukt.<br />
Als er een fax binnenkomt terwijl er een verzending wordt uitgevoerd, wordt de verzending gereserveerd en pas<br />
verzonden nadat de binnenkomende fax gereed is.<br />
Als het geheugen vol raakt terwijl de originelen gescand worden, verschijnt er een bericht en de verzending zal worden<br />
geannuleerd.<br />
Inhoudsopgave
DE GLASPLAAT GEBRUIKEN OM EEN FAX TE<br />
VERZENDEN MET DE FUNCTIE DIRECT VERZENDEN<br />
Wanneer u vanaf de glasplaat een fax verstuurd met de functie directe verzending, kunt u maar één pagina verzenden.<br />
1<br />
2<br />
Detector<br />
origineelformaat<br />
4-37<br />
Open de documentinvoer, plaats het<br />
origineel met de bovenzijde naar<br />
beneden op de glasplaat en sluit<br />
voorzichtig de documentinvoer.<br />
Schaalaanduiding van<br />
de glasplaat<br />
A5<br />
(5-1/2" x 8-1/2")<br />
B5<br />
A4 (8-1/2" x 11")<br />
merkteken<br />
Schaalaanduiding van<br />
de glasplaat<br />
merkteken<br />
B5R<br />
A4R (8-1/2" x 11"R)<br />
B4 (8-1/2" x 14")<br />
A3 (11" x 17")<br />
FAX<br />
Breng de hoek van het origineel op één lijn met de punt van<br />
de pijl op de schaalaanduiding van de glasplaat.<br />
Plaats het origineel overeenkomstig het formaat in de juiste<br />
positie (zie afbeelding hierboven).<br />
Plaats geen voorwerpen onder de formaatdetector. Het sluiten van de automatische documentinvoer terwijl er een<br />
voorwerp onder ligt, kan leiden tot beschadiging van de plaat van de formaatdetector en tot een onjuiste vaststelling<br />
van het formaat van het origineel.<br />
5 10 15 Aan Cc<br />
Voorwaarde-<br />
Instellingen<br />
AAA AAA<br />
Adresoverzicht<br />
CCC CCC<br />
Adresinvoer<br />
Globaal<br />
Adres Zoeken<br />
Subadres<br />
Adres sorteren<br />
Voorbeeld<br />
(3)<br />
EEE EEE<br />
GGG GGG<br />
III III<br />
BBB BBB<br />
DDD DDD<br />
FFF FFF<br />
HHH HHH<br />
JJJ JJJ<br />
(2)<br />
Freq. ABCD EFGH IJKL MNOP QRSTU VWXYZ etc.<br />
1<br />
2<br />
Voer het faxnummer van de bestemming<br />
in.<br />
(1) Druk op [Adresboek] in het basisscherm.<br />
(2) Druk op de sneltoets van de gewenste<br />
bestemming.<br />
(3) Druk op de toets [Voorwaarde-Instellingen].<br />
U kunt maar één bestemming invoeren. Een sneltoets gebruiken waaronder meerdere bestemmingen zijn<br />
opgeslagen (groeptoets) is niet mogelijk.<br />
Een bestemming kan behalve door selectie van een sneltoets ook door het opgeven van een zoeknummer worden<br />
opgegeven. U kunt ook direct een faxnummer invoeren met de cijfertoetsen of een bestemming opzoeken in een<br />
globaal adresboek. Zie voor meer informatie "BESTEMMINGEN INVOEREN" (pagina 4-17).<br />
Inhoudsopgave
3<br />
4<br />
Scannen<br />
Adresboek<br />
Direct TX<br />
Subadres<br />
Adresoverzicht<br />
Bestand<br />
Snelbestand<br />
Voorbeeld<br />
Auto<br />
Druk op de toets [STARTEN ZWART-WIT].<br />
De verzending wordt gestart.<br />
Internetfax Faxen USB-geh.scan PC scan<br />
Origineel<br />
Belichting<br />
Resolutie<br />
Belichting<br />
Scannen:<br />
Standaard<br />
Auto<br />
A4<br />
Automat. Ontvangst<br />
Faxgeheugen:100%<br />
Zenden:<br />
Auto<br />
4-38<br />
Druk op de [Direct TX]-toets.<br />
FAX<br />
Het verzenden annuleren...<br />
Als het bericht "Bezig met inbellen. Druk op [ ]] om te annuleren." verschijnt in de display, druk op de toets [STOP]<br />
( ).<br />
De volgende functies kunnen niet samen met de functie directe verzending worden gebruikt: Programma,<br />
Timer-verzending, 2-in-1, Kaart Formaat, Opdracht Samenstellen, Navraaggeheugen, Aantal originelen, Bestand,<br />
Snelbestand, Geheugenvak, 2-zijdig scannen van originelen, Globaal Adres zoeken<br />
De fax zal niet opnieuw verzonden worden als een directe verzending faalde door een communicatiefout of door een<br />
andere reden.<br />
Als er al een faxverzending aan de gang is op het moment dat een directe verzending wordt uitgevoerd, zal de directe<br />
verzending wachten totdat de vorige verzending klaar is. Wanneer de vorige verzending klaar is, zal de directe verzending<br />
beginnen. Terwijl de directe verzending in de wacht staat, kunt u de toets [OPDRACHT STATUS] ( ) aanraken om het<br />
opdrachtstatusscherm weer te geven. Er zijn geen andere handelingen mogelijk.<br />
☞DE STATUS VAN FAXOPDRACHTEN CONTROLEREN (pagina 4-128)<br />
Inhoudsopgave
VERZENDINGEN MET DE LUIDSPREKER<br />
Wanneer u de luidspreker gebruikt om te bellen, wordt de fax verstuurd nadat het nummer is gebeld en de verbinding is<br />
gemaakt. Als iemand antwoordt, zult u zijn of haar stem horen, maar u zult zelf niet kunnen spreken.<br />
1<br />
2<br />
3<br />
Telefoonmodus.<br />
5 10 15<br />
Voorwaarde-<br />
Instellingen<br />
Luidspr.volume<br />
Adres sorteren<br />
Aan Cc<br />
AAA AAA<br />
CCC CCC<br />
EEE EEE<br />
GGG GGG<br />
III III<br />
4-39<br />
Plaats het origineel.<br />
FAX<br />
Leg het origineel met de bedrukte zijde omhoog in de<br />
invoerlade of met de bedrukte zijde omlaag op de glasplaat.<br />
Wanneer u de glasplaat gebruikt, kunt u maar een pagina<br />
verzenden.<br />
Voer het faxnummer van de bestemming<br />
in.<br />
(1) Druk op de [Luidspreker]-toets.<br />
U zult de kiestoon via de luidspreker van de machine<br />
horen.<br />
(2) Druk op [Adresboek] in het basisscherm.<br />
(3) Druk op de sneltoets van de gewenste<br />
bestemming.<br />
U kunt geen groeptoets gebruiken.<br />
Een bestemming kan behalve door selectie van een sneltoets ook door het opgeven van een zoeknummer worden<br />
opgegeven. U kunt ook direct een faxnummer invoeren met de cijfertoetsen of een bestemming opzoeken in een<br />
globaal adresboek. Zie voor meer informatie "BESTEMMINGEN INVOEREN" (pagina 4-17).<br />
Nadat u op de [Luidspreker]-toets hebt gedrukt, kunt u op de [Luidspr.volume]-toets drukken om het volume van de<br />
luidspreker aan te passen. Het luidsprekervolume verandert elke keer wanneer u de [Luidspr.volume]-toets indrukt.<br />
Stel het volume in naar uw wens.<br />
Wacht totdat de verbinding gemaakt is en druk dan op de toets [STARTEN<br />
ZWART-WIT].<br />
De verzending wordt gestart.<br />
(3) (1)<br />
BBB BBB<br />
DDD DDD<br />
FFF FFF<br />
HHH HHH<br />
JJJ JJJ<br />
Luidspreker<br />
Het verzenden annuleren...<br />
Druk op de toets [Luidspreker] voordat u op de toets [STARTEN ZWART-WIT] drukt. De verbinding zal worden<br />
verbroken en de verzending stopt.<br />
Wanneer u de luidspreker gebruikt, vindt de verzending plaats zonder dat het origineel in het geheugen wordt gescand.<br />
Een bestemming die een F-code (subadres en wachtwoord) bevat kan niet worden gebruikt.<br />
Ook kunt u geen sneltoets gebruiken die meerdere bestemmingen heeft of die een bestemming heeft die niet bij een fax<br />
hoort.<br />
Systeeminstellingen (Beheerder): Luidsprekerinstellingen<br />
Het standaardvolume van de luidspreker kan worden gewijzigd in de "Luidsprekerinstellingen".<br />
Opn.<br />
Freq. ABCD EFGH IJKL MNOP QRSTU VWXYZ etc.<br />
1<br />
2<br />
Handmatige<br />
faxontvangst<br />
Inhoudsopgave
DEZELFDE FAX VERSTUREN NAAR<br />
MEERDERE BESTEMMINGEN (Distributie<br />
verzendopdracht)<br />
Deze functie is handig als u dezelfde fax naar meerdere bestemmingen moet versturen, zoals u een verslag verzenden<br />
naar filialen in verschillende regio's. U kunt tot maximaal 500 bestemmingen in een distributiebewerking versturen.<br />
Het kan handig zijn om de bestemmingen waar u regelmatig faxen naar toestuurt via distributie verzendopdrachten op<br />
te slaan in groeptoetsen. Met groepbellen is het mogelijk om meerdere faxnummers op te roepen die onder een<br />
one-touch-toets zijn opgeslagen. U hoeft daarna alleen de betreffende sneltoets in te drukken. Zie "Adresbeheer"<br />
(pagina 7-16) in "7. SYSTEEMINSTELLINGEN" voor het opslaan van groeptoetsen.<br />
Wanneer u een groeptoets gebruikt om faxnummers te kiezen, worden alle faxnummers gedraaid die zijn opgeslagen<br />
onder de groeptoets. Wanneer u bijvoorbeeld op een groeptoets drukt waaronder tien faxnummers zijn opgeslagen,<br />
wordt de fax verstuurd naar deze tien nummers.<br />
1<br />
Originelen<br />
Verzending<br />
4-40<br />
Plaats het origineel.<br />
FAX<br />
Leg het origineel met de bedrukte zijde omhoog in de<br />
invoerlade of met de bedrukte zijde omlaag op de glasplaat.<br />
Inhoudsopgave
2<br />
3<br />
CCC CCC<br />
0123456789<br />
5 10 15 Aan Cc<br />
Voorwaarde-<br />
Instellingen<br />
AAA AAA<br />
Adresoverzicht<br />
CCC CCC<br />
Adresinvoer<br />
Globaal<br />
Adres Zoeken<br />
Subadres<br />
Adres sorteren<br />
Voorbeeld<br />
EEE EEE<br />
GGG GGG<br />
III III<br />
(2)<br />
Onderbreking Volgend Adres<br />
BBB BBB<br />
DDD DDD<br />
FFF FFF<br />
HHH HHH<br />
JJJ JJJ<br />
Freq. ABCD EFGH IJKL MNOP QRSTU VWXYZ etc.<br />
1<br />
2<br />
4-41<br />
FAX<br />
Voer het faxnummer van de bestemming<br />
in.<br />
(1) Druk op [Adresboek] in het basisscherm.<br />
(2) Druk op de sneltoets van de gewenste<br />
bestemming.<br />
(3) Herhaal stap (2) totdat alle bestemmingen<br />
zijn geselecteerd.<br />
Een bestemming kan behalve door selectie van een sneltoets ook door het opgeven van een zoeknummer worden<br />
opgegeven. U kunt ook direct een faxnummer invoeren met de cijfertoetsen of een bestemming opzoeken in een<br />
globaal adresboek. Zie voor meer informatie "BESTEMMINGEN INVOEREN" (pagina 4-17).<br />
U kunt het beste een groeptoets gebruiken om de bestemmingen in te voeren.<br />
Als u een bestemming hebt ingevoerd met de numerieke toetsen en u wilt nog een bestemming invoeren met de<br />
numerieke toetsen, raak dan de toets [Volgend adres] aan voordat u de volgende bestemming invoert. De toets<br />
[Volgend adres] kan worden weggelaten voor of na een bestemming die werd ingevoerd met een snelkey. Indien<br />
"Volg adrestoets invoeren bij distributie-instel." echter is ingeschakeld in de systeeminstellingen (beheerder), dan<br />
moet u op de toets [Volgend Adres] drukken voordat u de volgende bestemming opgeeft.<br />
Faxnummer dat is<br />
ingevoerd met behulp<br />
van de cijfertoetsen.<br />
Toets<br />
[Volgend Adres]<br />
Kan niet worden<br />
overgeslagen<br />
Faxnummer dat<br />
is ingevoerd met<br />
behulp van de<br />
cijfertoetsen.<br />
Toets<br />
[Volgend Adres]<br />
Systeeminstellingen (Beheerder): Volg adrestoets invoeren bij distributie-instel.<br />
Deze instelling wordt gebruikt om het overslaan van de [Volgend adres]-toets tijdens het invoeren van bestemmingen<br />
voor distributie verzendopdrachten onmogelijk te maken.<br />
5 10 15 Aan Cc<br />
Voorwaarde-<br />
Instellingen<br />
AAA AAA<br />
Adresoverzicht<br />
CCC CCC<br />
Adresinvoer<br />
Globaal<br />
Adres Zoeken<br />
Subadres<br />
Adres sorteren<br />
Voorbeeld<br />
EEE EEE<br />
GGG GGG<br />
III III<br />
BBB BBB<br />
DDD DDD<br />
FFF FFF<br />
HHH HHH<br />
JJJ JJJ<br />
Freq. ABCD EFGH IJKL MNOP QRSTU VWXYZ etc.<br />
1<br />
2<br />
Druk op [Adresoverzicht].<br />
Bestemming die is<br />
ingevoerd met een<br />
sneltoets<br />
Kan worden overgeslagen*<br />
* Kan niet worden overgeslagen indien<br />
"Volg adrestoets invoeren bij<br />
distributie-instel." is ingeschakeld in de<br />
systeeminstellingen (beheerder).<br />
Inhoudsopgave
4<br />
5<br />
Adresoverzicht OK<br />
001 CCC CCC<br />
003 LLL LLL<br />
005 NNN NNN<br />
007 PPP PPP<br />
009 RRR RRR<br />
011 TTT TTT<br />
Aan<br />
002 KKK KKK<br />
004 MMM MMM<br />
006 OOO OOO<br />
008 QQQ QQQ<br />
010 SSS SSS<br />
012<br />
UUU UUU<br />
4-42<br />
FAX<br />
Controleer de bestemmingen en druk op<br />
de toets [OK].<br />
Een opgegeven bestemming annuleren…<br />
Druk op de toets van de bestemming die u wilt annuleren. Er verschijnt een melding ter bevestiging van het wissen.<br />
Druk op de toets [Ja].<br />
☞ INGEVOERDE BESTEMMINGEN CONTROLEREN EN WISSEN (pagina 4-20)<br />
Druk op de toets [STARTEN ZWART-WIT].<br />
Het scannen begint.<br />
Als u de pagina's van het origineel in de documentinvoerlade hebt geplaatst, worden alle pagina's gescand. Er klinkt een<br />
pieptoon ten teken dat het scannen is voltooid.<br />
Als u het origineel op de glasplaat scant, moet u pagina voor pagina scannen. Wanneer het scannen voltooid is, plaats dan<br />
het volgende origineel en druk op de toets [STARTEN ZWART-WIT]. Herhaal dit tot alle pagina's zijn gescand en druk dan<br />
op [Lezen Klaar]. Er klinkt een pieptoon ten teken dat het scannen is voltooid.<br />
Om het scannen te annuleren...<br />
Druk op de toets [STOP] ( ).<br />
Cc<br />
1<br />
2<br />
Een distributieverzending vindt alleen plaats via geheugenverzending.<br />
Een distributie verzendopdracht kan gebruikt worden in combinatie met de functie timerverzending om de fax 's nachts of<br />
op een andere gewenste tijdstip te verzenden. U kunt een distributie verzendopdracht ook gebruiken in combinatie met<br />
andere handige functies.<br />
U kunt de bestemmingen voor Scannen naar e-mail en Internetfax in een distributie verzendopdracht opnemen. De<br />
afbeelding die wordt verzonden naar de Scannen naar e-mail- en Internetfaxbestemmingen zal in zo'n geval worden<br />
afgedrukt in zwart-wit.<br />
Inhoudsopgave
Opnieuw verzenden naar rondzendbestemmingen<br />
De resultaten van een uitgevoerde rondzendopdracht (distributie) kunnen worden gecontroleerd in het scherm<br />
opdrachtstatus. Als een verzending naar één of meerdere van de bestemmingen is mislukt, kunt u de fax opnieuw<br />
versturen naar deze bestemmingen.<br />
1<br />
2<br />
3<br />
1<br />
2<br />
3<br />
4<br />
5<br />
Afdrukopdr. Scan naar Faxopdracht Internetfax<br />
Adres<br />
Rondzenden0001<br />
Tijd Pagina Status<br />
10:00 04/01 020/003 Verbinden<br />
0123456789 10:05 04/01 000/004 Wachten<br />
AAA AAA<br />
BBB BBB<br />
Rondzenden<br />
10:22 04/01 000/004 Wachten<br />
10:30 04/01 000/010 Wachten<br />
10:33 04/01 000/010 Wachten<br />
1<br />
1<br />
Opdr.Wachtr<br />
Voltooid<br />
Details<br />
Prioriteit<br />
Stop./Wis.<br />
4-43<br />
Raak de toets [OPDRACHT STATUS]<br />
( ) aan.<br />
Druk op de toets [Voltooid].<br />
FAX<br />
Druk op de [Faxopdracht]-tab als het scherm opdrachtstatus<br />
van de faxfunctie niet verschijnt.<br />
Als de rondzendopdracht naar bestemmingen van verschillende modi werd gezonden, wordt dezelfde toets voor de<br />
rondzendopdracht in elk van deze modi weergegeven.<br />
(1) (2)<br />
Afdrukopdr. Scan naar Faxopdracht Internetfax<br />
Adres<br />
Starttijd Pagina Status<br />
Rondzenden0001 10:00 04/01 010/003 NG000000<br />
Rondzenden0002 10:05 04/01 001/001 Verzenden OK<br />
CCC CCC 10:22 04/01 004/004 Verzenden OK<br />
0123456789 10:30 04/01 010/010 Verzenden OK<br />
1<br />
1<br />
Opdr.Wachtr<br />
Voltooid<br />
Details<br />
Oproep<br />
Details van de rondzendopdracht<br />
weergeven.<br />
(1) Druk op de toets van de voltooide<br />
rondzendopdracht.<br />
(2) Druk op de toets [Details].<br />
"Rondzendenxxxx" verschijnt als bestemming van de opdrachttoets voor de distributie. Het controlenummer voor de<br />
opdracht dat in het aanraakscherm verscheen na afloop van het scannen, verschijnt in "xxxx".<br />
Inhoudsopgave
4<br />
Details OK<br />
Distribueren0001<br />
002<br />
010<br />
Adres<br />
DDD DDD<br />
EEE EEE<br />
Starttijd<br />
10:01 04/01<br />
10:10 04/01<br />
Status<br />
NG0000<br />
NG0000<br />
Nogmaals<br />
Bestand Mislukt Alle Bestemm.<br />
(1) (2)<br />
1<br />
1<br />
4-44<br />
FAX<br />
Stuur de fax opnieuw naar<br />
bestemmingen waarbij de verbinding is<br />
mislukt.<br />
(1) Druk op de tab [Mislukt].<br />
(2) Druk op de toets [Nogmaals].<br />
De procedure nadat de [Nogmaals]-toets is ingedrukt hangt af van het feit of er gebruik wordt gemaakt van de<br />
functie Documentarchivering.<br />
Zonder documentarchivering<br />
U keert terug naar het basisscherm met de mislukte bestemmingen ingevoerd. Plaats het origineel en voer een<br />
distributie verzendopdracht uit.<br />
Met documentarchivering<br />
Het selectiescherm documentarchiveringbewerking verschijnt, waarin de bestemmingen waarbij de verbinding is<br />
mislukt worden weergegeven. Voer de procedure voor het opnieuw verzenden van het documentarchief uit. (Het<br />
origineel hoeft niet opnieuw te worden gescand.)<br />
Als de opdracht is opgeslagen in een vertrouwelijke map of is opgeslagen als vertrouwelijk bestand, verschijnt er<br />
een wachtwoordscherm nadat u op de [Nogmaals]-toets hebt gedrukt. Voer het wachtwoord in.<br />
Als u tijdens stap (1) drukt op de [Alle Bestemm.]-toets, worden alle bestemmingen weergegeven. Door in het<br />
verschenen scherm op de toets [Nogmaals] te drukken, wordt opnieuw naar alle bestemmingen verzonden.<br />
Inhoudsopgave
FAXBERICHT RECHTSTREEKS VANUIT<br />
EEN COMPUTER VERZENDEN (PC-Fax)<br />
U kunt een document in een computer via de machine versturen als fax. De procedure voor het faxen via de functie<br />
PC-Fax is hetzelfde als de procedure voor het afdrukken van documenten. Selecteer het stuurprogramma van de<br />
PC-Fax als stuurprogramma voor het afdrukken en selecteer dan de opdracht Afdrukken in de softwaretoepassing.<br />
Beeldgegevens voor de verzending zullen worden aangemaakt en worden verzonden al een fax.<br />
Raadpleeg helpbestand van de PC-Fax driver voor meer informatie over het gebruik van PC-Fax.<br />
Voor het gebruik van de PC-Fax functie, moet het PC-Fax driver zijn geïnstalleerd. Raadpleeg "1. VOORDAT U DE<br />
MACHINE GEBRUIKT" voor meer informatie.<br />
Deze functie is alleen beschikbaar voor Windows ® computers.<br />
Deze functie kan alleen voor verzending worden gebruikt. Uw computer kan geen faxberichten ontvangen.<br />
4-45<br />
Faxverzending<br />
FAX<br />
Inhoudsopgave
WEERGAVE-INSTELLINGEN<br />
Instellingen voor het scannen van het origineel worden in het basisscherm van elke modus geselecteerd. De huidige<br />
status van elke instelling verschijnt rechts van de voor het selecteren van de instelling gebruikte toets.<br />
Scannen<br />
Adresboek<br />
Direct TX<br />
Subadres<br />
Adresoverzicht<br />
Bestand<br />
Snelbestand<br />
Voorbeeld<br />
(1) Toets [Origineel]<br />
Druk op deze toets om scanformaat, verzendformaat en<br />
richting van het origineel in te stellen en 2-zijdige<br />
scaninstellingen te selecteren.<br />
☞ AUTOMATISCH BEIDE ZIJDEN VAN EEN<br />
DUBBELZIJDIG ORIGINEEL SCANNEN (2-zijdig<br />
origineel) (pagina 4-47), SCANFORMAAT EN<br />
VERZENDFORMAAT OPGEVEN<br />
(vergroten/verkleinen) (pagina 4-48)<br />
(2) Toets [Belichting]<br />
Druk op deze toets om de belichting voor het scannen te<br />
selecteren.<br />
☞ BELICHTING WIJZIGEN (pagina 4-55)<br />
(3) Toets [Resolutie]<br />
Druk op deze toets om de resolutie voor het scannen te<br />
selecteren.<br />
☞ RESOLUTIE WIJZIGEN (pagina 4-56)<br />
Internetfax Faxen USB-geh.scan PC scan<br />
Origineel<br />
Belichting<br />
Resolutie<br />
Spec. Functies<br />
Scannen:<br />
Auto<br />
Standaard<br />
4-46<br />
Auto Zenden: Auto<br />
Automat. Ontvangst<br />
Faxgeheugen:100%<br />
(1)<br />
(2)<br />
(3)<br />
FAX<br />
Inhoudsopgave
AUTOMATISCH BEIDE ZIJDEN VAN EEN<br />
DUBBELZIJDIG ORIGINEEL SCANNEN (2-zijdig<br />
origineel)<br />
De automatische documentinvoer zal automatisch beide zijden van het document scannen.<br />
1<br />
2<br />
Druk op de toets [Origineel].<br />
☞ WEERGAVE-INSTELLINGEN (pagina 4-46)<br />
2-zijdig origineel De voor- en achterkant<br />
worden als twee<br />
afzonderlijke pagina's<br />
verzonden<br />
Faxen/Origineel OK<br />
2-Zijdig<br />
Boekje<br />
Scanformaat 100% Verzendformaa<br />
Auto A4<br />
Auto<br />
2-Zijdig<br />
Schr.Blok<br />
Stand afbeelding<br />
(1) (2) (3)<br />
Verzending<br />
4-47<br />
FAX<br />
Geef de inbindstijl van het 2-zijdig<br />
origineel (boek of schrijfblok) en in welke<br />
afdrukstand het origineel is geplaatst.<br />
(1) Druk op de toets [2-Zijdig Boekje] of<br />
[2-Zijdig Schr.Blok].<br />
Een boekje of schrijfblok wordt als volgt ingebonden.<br />
(2) Druk op de juiste [Stand afbeelding]-toets.<br />
Als u hier de verkeerde stand kiest, zal het beeld niet op<br />
de juiste manier verzonden worden.<br />
(3) Druk op de toets [OK].<br />
Annuleer het 2-zijdig scannen door op de gemarkeerde toets te drukken zodat de markering verdwijnt.<br />
Nadat de verzending voltooid is, stopt het 2-zijdig scannen automatisch.<br />
2-zijdig scannen is niet mogelijk bij directe verzending of luidsprekerverzending.<br />
Boekje Schrijfblok<br />
A<br />
C<br />
J<br />
A B<br />
E<br />
G<br />
L<br />
E F<br />
K L<br />
Inhoudsopgave
SCANFORMAAT EN VERZENDFORMAAT OPGEVEN<br />
(vergroten/verkleinen)<br />
Bij plaatsing van het origineel wordt het formaat automatisch waargenomen en weergegeven op het basisscherm.<br />
Het formaat van het geplaatste origineel wordt aangegeven als het scanformaat, en het te verzenden formaat wordt<br />
aangegeven als het verzendformaat.<br />
Scannen<br />
Adresboek<br />
Direct TX<br />
Subadres<br />
Adresoverzicht<br />
Bestand<br />
Snelbestand<br />
Voorbeeld<br />
Internetfax Faxen USB-geh.scan PC scan<br />
Scannen: Auto A4 Zenden: Auto<br />
In het bovenstaande scherm is het scanformaat (het geplaatste origineel) A4 (8-1/2" x 11") en het verzendformaat is<br />
auto. Is het scanformaat bijvoorbeeld A4 (8-1/2" x 11") en het verzendformaat B5 (5-1/2" x 8-1/2"), dan wordt de<br />
afbeelding verkleind voor verzending.<br />
"Scanformaat"<br />
Origineel<br />
Belichting<br />
Resolutie<br />
Spec. Functies<br />
U kunt alleen standaard origineelformaten automatisch detecteren.<br />
☞ STANDAARDFORMATEN (pagina 4-29)<br />
Auto<br />
Standaard<br />
"Verzendformaat"<br />
staat ingesteld op<br />
B5 (5-1/2" x 8-1/2")<br />
Automat. Ontvangst<br />
Faxgeheugen:100%<br />
A4 (8-1/2" x 11") De afbeelding wordt voor<br />
verzending verkleind<br />
naar B5 (5-1/2" x 8-1/2")<br />
vóór verzending<br />
Als het origineel geen standaardformaat heeft of niet juist wordt gedetecteerd, geeft u het formaat van het origineel<br />
handmatig op.<br />
☞ Het scanformaat van het origineel opgeven (via papierformaat) (pagina 4-49)<br />
☞ Het scanformaat van het origineel opgeven (met numerieke waarden) (pagina 4-51)<br />
4-48<br />
Verzending<br />
FAX<br />
Inhoudsopgave
Het scanformaat van het origineel opgeven (via papierformaat)<br />
Als het origineel geen standaardformaat heeft of als u het scanformaat wilt wijzigen, druk dan op [Origineel] om het<br />
formaat van het origineel handmatig op te geven. Plaats het origineel in de lade van de automatische documentinvoer of<br />
op de glasplaat en volg onderstaande stappen.<br />
1<br />
2<br />
3<br />
Druk op de toets [Origineel].<br />
Het automatisch herkende formaat verschijnt rechts van de toets [Origineel].<br />
☞ WEERGAVE-INSTELLINGEN (pagina 4-46)<br />
Faxen/Origineel<br />
2-Zijdig<br />
Boekje<br />
Faxen/Origineel<br />
Auto<br />
Handmatig<br />
A5<br />
A5R<br />
B5<br />
216x340<br />
Invoer formaat<br />
Scanformaat 100% Verzendformaa<br />
Auto A4<br />
Auto<br />
2-Zijdig<br />
Schr.Blok<br />
Handm.<br />
B5R<br />
A4<br />
A4R<br />
216x343<br />
(1)<br />
B4<br />
A3<br />
Lang Form.<br />
Stand afbeelding<br />
OK<br />
(2)<br />
AB<br />
OK<br />
Inch<br />
4-49<br />
Druk op de toets [Scanformaat].<br />
Geef het scanformaat op.<br />
(1) Druk op de betreffende toets voor het<br />
origineelformaat.<br />
(2) Druk op de toets [OK].<br />
FAX<br />
Druk op de toets [Lang Form.] indien u een lang origineel verstuurd. Gebruik de automatische documentinvoer voor<br />
het scannen van een lang origineel. De maximum lengte die kan worden gescand is 1000 mm (39-3/8") (de<br />
maximum hoogte is 297 mm (11-5/8")).<br />
☞ VERZENDBARE ORIGINEELFORMATEN (pagina 4-29)<br />
Druk op de [AB Inch]-toets om het [Inch]-formaat te markeren om zo een inch-formaat voor het scanformaat op te<br />
geven.<br />
Inhoudsopgave
4<br />
Faxen/Origineel<br />
2-Zijdig<br />
Boekje<br />
Scanformaat 100% Verzendformaa<br />
B5<br />
2-Zijdig<br />
Schr.Blok<br />
Auto<br />
Stand afbeelding<br />
OK<br />
4-50<br />
Druk op de toets [OK].<br />
Indien [Lang Form.] is geselecteerd, kunnen de 2-zijdige scaninstelling en het verzendformaat niet worden gewijzigd.<br />
FAX<br />
Inhoudsopgave
Het scanformaat van het origineel opgeven (met numerieke waarden)<br />
Als u een origineel scant dat geen standaardformaat heeft, zoals een ansichtkaart of kaart, volg dan deze stappen om<br />
het formaat van het origineel op te geven. De breedte kan variëren van 25 mm tot 432 mm (1" tot 17"), en de hoogte kan<br />
variëren van 25 mm tot 297 mm (1" tot 11-5/8").<br />
1<br />
2<br />
3<br />
4<br />
Druk op de toets [Origineel].<br />
Het automatisch herkende formaat verschijnt rechts van de toets [Origineel].<br />
☞ WEERGAVE-INSTELLINGEN (pagina 4-46)<br />
Faxen/Origineel<br />
2-Zijdig<br />
Boekje<br />
Faxen/Origineel<br />
Auto<br />
Handmatig<br />
A5<br />
A5R<br />
B5<br />
216x340<br />
Invoer formaat<br />
Invoer Formaat<br />
Scanformaat 100% Verzendformaa<br />
Auto A4<br />
Auto<br />
2-Zijdig<br />
Schr.Blok<br />
A4<br />
B5R B4<br />
A4<br />
A4R<br />
216x343<br />
A3<br />
Lang Form.<br />
Stand afbeelding<br />
U kunt het getal ook met de toetsen wijzigen.<br />
AB<br />
OK<br />
OK<br />
Inch<br />
(1), (2) (3)<br />
Faxen/Origineel OK<br />
X 420<br />
Y 297<br />
Annuleren<br />
(25 432)<br />
mm<br />
(25 297)<br />
mm<br />
OK<br />
4-51<br />
Druk op de toets [Scanformaat].<br />
Druk op de toets [Invoer Formaat].<br />
Voer het scanformaat in.<br />
FAX<br />
(1) Druk op de cijferweergavetoets voor X<br />
(breedte) en voer de breedte in.<br />
(2) Druk op de cijferweergavetoets voor<br />
Y(hoogte) en voer de hoogte in.<br />
(3) Druk op de toets [OK].<br />
Druk op de [OK]-toets naast de [Annuleren]-toets en keer<br />
terug naar het scherm van stap 3 om de instelling te<br />
voltooien.<br />
Inhoudsopgave
5<br />
Faxen/Origineel<br />
2-Zijdig<br />
Boekje<br />
Scanformaat Verzendformaa<br />
X420 Y297<br />
2-Zijdig<br />
Schr.Blok<br />
Auto<br />
Stand afbeelding<br />
OK<br />
4-52<br />
Druk op de toets [OK].<br />
Het opgegeven formaat wordt weergegeven op de toets<br />
[Scanformaat].<br />
Als het scanformaat wordt opgegeven als een getalswaarde, kan het verzendformaat niet worden opgegeven.<br />
Bij gebruik van de automatische documentinvoer kan een origineel dat langer is dan 432 mm (17") worden gescand<br />
(maximum breedte 1000 mm (39-3/8")). In dit geval drukt u op de toets [Lang Form.] in het scherm van stap 3.<br />
☞ Het scanformaat van het origineel opgeven (via papierformaat) (pagina 4-49)<br />
☞ VERZENDBARE ORIGINEELFORMATEN (pagina 4-29)<br />
FAX<br />
Inhoudsopgave
Het verzendformaat van het origineel opgeven<br />
Geef het verzendformaat op als een papierformaat. Als het verzendformaat groter is dan het geselecteerde<br />
scanformaat, wordt de afbeelding vergroot. Als het verzendformaat kleiner is dan het geselecteerde scanformaat, wordt<br />
de afbeelding verkleind.<br />
1<br />
2<br />
3<br />
Het verzendformaat kan niet worden opgegeven als [Lang Form.] als scanformaat is geselecteerd of als het formaat in<br />
getalswaarden is opgegeven.<br />
Druk op de toets [Origineel].<br />
☞ WEERGAVE-INSTELLINGEN (pagina 4-46)<br />
Faxen/Origineel OK<br />
2-Zijdig<br />
Boekje<br />
Faxen/Origineel<br />
Auto<br />
Handmatig<br />
Scanformaat 100% Verzendformaa<br />
Auto A4<br />
Auto<br />
2-Zijdig<br />
Schr.Blok<br />
Handm.<br />
Stand afbeelding<br />
A5 B5R B4<br />
AB<br />
A5R<br />
B5<br />
216x340<br />
(1)<br />
A4<br />
A4R<br />
216x343<br />
A3<br />
(2)<br />
OK<br />
Inch<br />
4-53<br />
Druk op [Verzendformaat].<br />
Geef het verzendformaat op.<br />
(1) Druk op de toets voor het gewenste<br />
verzendformaat.<br />
(2) Druk op de toets [OK].<br />
FAX<br />
Afhankelijk van de "Scanformaat" instelling kan het onmogelijk zijn sommige formaten te selecteren voor het<br />
"Verzendformaat". Toetsen voor formaten die niet kunnen worden opgegeven voor het "Verzendformaat", worden<br />
grijs gemaakt, zodat ze niet geselecteerd kunnen worden.<br />
Druk op de [AB Inch]-toets om het [Inch]-formaat te markeren om zo een inch-formaat voor het scanformaat op te<br />
geven.<br />
Inhoudsopgave
4<br />
Faxen/Origineel<br />
2-Zijdig<br />
Boekje<br />
Scanformaat 141% Verzendformaa<br />
Auto A4<br />
A3<br />
2-Zijdig<br />
Schr.Blok<br />
(1)<br />
Stand afbeelding<br />
(2)<br />
OK<br />
4-54<br />
Geef op in welke afdrukstand het<br />
origineel is geplaatst.<br />
FAX<br />
(1) Druk op de juiste [Stand afbeelding]-toets.<br />
Als u hier de verkeerde stand kiest, zal het beeld niet op<br />
de juiste manier verzonden worden wanneer u<br />
vergroten/verkleinen gebruikt.<br />
(2) Druk op de toets [OK].<br />
De ratio voor verkleining en vergroting van het origineel wordt weergegeven tussen "Scanformaat" en<br />
"Verzendformaat".<br />
Inhoudsopgave
BELICHTING WIJZIGEN<br />
De belichting kan worden aangepast aan de helderheid van het origineel.<br />
Selecteer de juiste instellingen aan de hand van de volgende tabel.<br />
Belichtingsinstellingen:<br />
Belichting Toepassing<br />
Auto Bij deze instelling wordt de belichting automatisch aangepast aan lichtere en donkerdere<br />
delen van het origineel.<br />
Handmatig<br />
1<br />
2<br />
1-2 Selecteer deze instelling bij een origineel met donkere tekst.<br />
3 Selecteer deze instelling voor een normaal origineel (niet licht en niet donker).<br />
4-5 Selecteer deze instelling wanneer het origineel uit onduidelijke tekst bestaat.<br />
Druk op de toets [Belichting].<br />
De huidige belichtinginstelling verschijnt rechts van de [Belichting]-toets.<br />
☞ WEERGAVE-INSTELLINGEN (pagina 4-46)<br />
(1) (2)<br />
Faxen/Belichting OK<br />
Auto<br />
Handmatig<br />
1 3 5<br />
4-55<br />
Selecteer de belichting.<br />
FAX<br />
(1) Druk op de toets [Handmatig].<br />
(2) Pas de belichting aan met de toetsen<br />
.<br />
Als de belichting staat ingesteld op [Auto], kunnen de<br />
toetsen niet worden gebruikt.<br />
De belichting wordt donkerder wanneer op de toets<br />
wordt gedrukt, en lichter wanneer op de toets wordt<br />
gedrukt.<br />
Keer terug naar automatische belichtingsaanpassing door<br />
op [Auto] te drukken.<br />
(3) Druk op de toets [OK].<br />
Bij gebruik van de glasplaat voor het scannen van meerdere originelen kan de instelling van de belichting telkens bij het<br />
verwisselen van de pagina's worden gewijzigd. Bij gebruik van de automatische documentinvoer kan de instelling van de<br />
belichting niet meer worden gewijzigd nadat het scannen is begonnen. (Gebruikt u echter de speciale functie "Opdracht<br />
Samenstel.", dan kan de belichting telkens wanneer u een nieuwe set originelen invoert worden gewijzigd.)<br />
Systeeminstellingen (Beheerder): Standaard Belichtingsinstellingen<br />
Hiermee wijzigt u de standaardinstelling voor de belichting.<br />
(3)<br />
Inhoudsopgave
RESOLUTIE WIJZIGEN<br />
De resolutie kan zo gekozen worden dat deze overeenkomt met de eigenschappen van het origineel, zoals tekst of foto,<br />
het formaat van de tekst en de lichtsterkte van de afbeelding.<br />
Selecteer de juiste instellingen aan de hand van de volgende tabel.<br />
Resolutie-instellingen<br />
Resolutie Toepassing<br />
Standaard Selecteer deze instelling wanneer uw originelen bestaan uit teksten in normaal formaat (zoals<br />
de tekst in deze gebruiksaanwijzing).<br />
Fijn Selecteer deze instelling wanneer uw originelen kleine letters of afbeeldingen met dunne<br />
lijnen bevatten.<br />
Het origineel wordt gescand in tweemaal de [Standaard]-resolutie.<br />
Extra Fijn Selecteer deze instelling wanneer uw originelen complexe afbeeldingen of diagrammen<br />
bevatten.<br />
Er wordt een afbeelding verkregen van betere kwaliteit dan met de [Fijn]-afstelling.<br />
Ultrafijn Selecteer deze instelling wanneer uw originelen complexe afbeeldingen of diagrammen<br />
bevatten.<br />
Deze instelling geeft de beste beeldkwaliteit. De verzending duurt echter langer dan met de<br />
andere instellingen.<br />
Halftoon Selecteer deze instelling als uw origineel een foto is of kleurgradaties heeft (zoals een<br />
origineel in kleur).<br />
Deze instelling geeft een helderder beeld dan [Fijn], [Extra Fijn] of [Ultrafijn] alleen.<br />
De halftoon-instelling kan niet geselecteerd worden wanneer [Standaard] wordt gebruikt.<br />
1<br />
2<br />
Druk op [Resolutie].<br />
De huidige resolutie-instelling verschijnt rechts van de [Resolutie]-toets.<br />
☞ WEERGAVE-INSTELLINGEN (pagina 4-46)<br />
Faxen/Resolutie OK<br />
Standaard<br />
Fijn<br />
Extra Fijn Halftoon<br />
Ultrafijn<br />
(1) (2)<br />
4-56<br />
Selecteer de resolutie.<br />
FAX<br />
(1) Druk op de toets van de gewenste resolutie.<br />
(2) Druk op de toets [OK].<br />
Wanneer [Fijn], [Extra Fijn] of [Ultrafijn] geselecteerd zijn, kunt u de [Halftoon]-toets indrukken om halftonen te kiezen.<br />
Als u de glasplaat gebruikt om meerdere pagina's van originelen te scannen, kan de resolutie-instelling worden aangepast telkens<br />
wanneer u pagina's verandert. Bij gebruik van de automatische documentinvoer kan de instelling van de resolutie niet meer worden<br />
gewijzigd nadat het scannen is begonnen. (Gebruikt u echter de speciale functie "Opdracht Samenstel.", dan kan de resolutie<br />
telkens wanneer u een nieuwe set originelen invoert worden gewijzigd.)<br />
Wanneer een fax verzonden is met een resolutie [Ultrafijn], [Extra Fijn] of [Fijn], zal er een lagere resolutie worden gebruikt<br />
als de ontvangende machine die resolutie-instelling niet heeft.<br />
Systeeminstellingen (Beheerder): Instelling Oorspronkelijke Resolutie<br />
Hiermee wijzigt u de standaardinstelling voor de resolutie.<br />
Inhoudsopgave
CONTROLEREN VAN DE TE VERZENDEN<br />
AFBEELDING (Voorbeeld)<br />
Als u op de toets [Voorbeeld] tikt voordat u het origineel scant, kunt u de gescande afbeelding vóór verzending<br />
controleren op het aanraakscherm.<br />
* Standaard staat de instelling op uitgeschakeld.<br />
1<br />
2<br />
3<br />
4<br />
Afhankelijk van de omvang van de verzendgegevens, kan een deel van de voorbeeldafbeelding wegvallen op het<br />
voorbeeldscherm op het aanraakscherm.<br />
Plaats het origineel.<br />
Leg het origineel met de bedrukte zijde omhoog in de invoerlade of met de bedrukte zijde omlaag op de glasplaat.<br />
Scannen<br />
Adresboek<br />
Direct TX<br />
Subadres<br />
Adresoverzicht<br />
Bestand<br />
Snelbestand<br />
Voorbeeld<br />
Internetfax Faxen USB-geh.scan PC scan<br />
Auto<br />
Auto A4 Zenden: Auto<br />
4-57<br />
Tik op de toets [Voorbeeld] om deze te<br />
markeren.<br />
Selecteer de verzendinstellingen en druk op de toets [STARTEN ZWART-WIT].<br />
Terwijl de originelen worden gescand, verschijnt "Originelen worden gelezen." en wanneer het scannen is<br />
voltooid, verschijnt het voorbeeldscherm op het aanraakscherm. De verzending vindt niet plaats voordat u op de<br />
toets [Start zenden] tikt op het voorbeeldscherm.<br />
Voorbeeld<br />
Origineel Scannen:<br />
Belichting<br />
Resolutie<br />
Spec. Functies<br />
0001<br />
Standaard<br />
Automat. Ontvangst<br />
Faxgeheugen:100%<br />
/0010<br />
Z/W<br />
Info verzender<br />
Functieoverz.<br />
Weergave draaien<br />
Start<br />
zenden<br />
Controleer het afdrukvoorbeeld en tik<br />
dan op de toets [Start zenden].<br />
FAX<br />
De verzending wordt gestart.<br />
Zie "VOORBEELD AFBEELDINGSCONTROLE" (pagina 4-58)<br />
voor informatie over het voorbeeldscherm.<br />
Systeeminstellingen (Beheerder): Standaard voorbeeld<br />
Op de basisschermen van de functies Beeld Verzenden en in het adresboek kunt u aangeven of de toetsfunctie [Voorbeeld]<br />
al dan niet moet worden ingeschakeld.<br />
Inhoudsopgave
VOORBEELD AFBEELDINGSCONTROLE<br />
In dit gedeelte wordt het voorbeeld afbeeldingscontrole uitgelegd.<br />
(1)<br />
Voorbeeld<br />
(1) Voorvertoning<br />
Er verschijnt een voorbeeld van het gescande origineel.<br />
Als de afbeelding is afgesneden, verschuif het beeld dan<br />
met de schuifbalken rechts en onderaan het scherm. Ga<br />
op een balk staan en schuif deze om te verplaatsen. (U<br />
kunt ook met de toetsen scrollen.)<br />
(2) Paginawijzigingstoetsen<br />
Als er meerdere pagina's zijn, wijzigt u met deze toetsen<br />
van pagina.<br />
Toetsen : Ga naar de eerste of laatste<br />
pagina.<br />
Toetsen : Ga naar de vorige of volgende<br />
pagina.<br />
Weergave paginanummer:<br />
Dit toont het totaal aantal pagina's<br />
en het huidige paginanummer. Druk<br />
op de toets voor het huidige<br />
paginanummer en voer met de<br />
cijfertoetsen een getal in om naar<br />
dat paginanummer te gaan.<br />
0001<br />
(2)<br />
/0010<br />
4-58<br />
Z/W<br />
Info verzender<br />
Functieoverz.<br />
Weergave draaien<br />
Start<br />
zenden<br />
(3)<br />
(4)<br />
(5)<br />
(6)<br />
(7)<br />
FAX<br />
(3) Toets [Info verzender]<br />
Druk hierop om de afzenderinformatie voor fax eigen nr.<br />
weer te geven.<br />
Op deze toets kan alleen worden getikt als het hele<br />
afdrukvoorbeeld op het voorbeeldscherm wordt<br />
weergegeven.<br />
(4) Toets [Functieoverz.]<br />
Tik hierop voor het controleren van de instellingen voor<br />
speciale functies of het scannen van tweezijdige<br />
originelen.<br />
(5) Zoomweergavetoets<br />
Hiermee stelt u de zoomfactor van de weergegeven<br />
afbeelding in. Wijzigt vanaf links in de volgorde<br />
"Volledig", "Tweemaal", "4 maal", "8 maal". De instelling<br />
wordt op alle pagina's van het bestand toegepast, niet<br />
alleen op de weergegeven pagina.<br />
(6) Toets "Weergave draaien"<br />
Hiermee draait de afbeelding 90 graden naar rechts of<br />
links. De rotatie wordt op alle pagina's van het bestand<br />
toegepast, niet alleen op de weergegeven pagina.<br />
(7) Toets [Start zenden]<br />
Tik hierop om de verzending te starten.<br />
Een voorbeeldafbeelding is een afdrukvoorbeeld op het aanraakscherm. Het zal afwijken van het eigenlijke<br />
verzendresultaat.<br />
Het afdrukvoorbeeld is overeenkomstig bepaalde instellingen voor het scannen en speciale functies.<br />
De volgende instellingen worden in het afdrukvoorbeeld weergegeven:<br />
Scaninstellingen: Origineel<br />
Speciale functies: Wissen, Dubbelz. scan, Card shot, 2-in-1<br />
Inhoudsopgave
FAXONTVANGST<br />
In dit gedeelte worden de basisprocedures voor het ontvangen van faxberichten uitgelegd.<br />
FAXBERICHTEN ONTVANGEN<br />
Als de ontvangstfunctie ingesteld is op "Automat. Faxgeheugen", ontvangt en drukt de machine automatisch<br />
faxberichten af. De functie faxontvangst verschijnt in het basisscherm.<br />
Scannen<br />
Adresboek<br />
Direct TX<br />
Subadres<br />
Adresoverzicht<br />
Bestand<br />
Snelbestand<br />
Voorbeeld<br />
Internetfax Faxen USB-geh.scan PC scan<br />
Origineel<br />
Belichting<br />
Resolutie<br />
Spec. Functies<br />
Scannen: Auto Zenden: Auto<br />
Wanneer de faxontvangst aan de gang is, is het mogelijk om een verzending te reserveren met de functie<br />
geheugenverzending.<br />
☞ VERZENDMETHODEN (pagina 4-26)<br />
Zorg dat er genoeg papier aanwezig is in de papierenladen voordat u de ontvangen faxen afdrukt. Het is niet nodig om A4-<br />
(8-1/2" x 11") en B5-papier (5-1/2" x 8-1/2") zowel in de verticale ( ) als de horizontale ( ) richtingen te laden. De<br />
richtingsverschillen worden tijdens de faxontvangst automatisch aangepast. Wanneer u een fax ontvangt die kleiner is dan<br />
A4-formaat (8-1/2" x 11"), zal het papierformaat dat gebruikt wordt voor het afdrukken, afhangen van de richting waarin de<br />
afzender het origineel plaatste (verticaal of horizontaal).<br />
Systeeminstellingen: Ontvangstinstelling (pagina 7-106)<br />
Gebruik dit om de functie faxontvangst te wijzigen. Normaal gesproken moet "Automat. Faxgeheugen" worden gebruikt.<br />
Selecteer "Handmatige Ontvangst" wanneer er een extra telefoon is aangesloten aan de machine.<br />
Systeeminstellingen (Beheerder): Instelling aantal toestaan/weigeren<br />
U kunt nummers opslaan en opgeven of ontvangst van deze nummers al dan niet is toegestaan.<br />
Auto<br />
Standaard<br />
Automat. Ontvangst<br />
Faxgeheugen:100%<br />
4-59<br />
FAX<br />
Dit laat de huidige<br />
faxontvangstfunctie zien en de<br />
hoeveelheid vrij geheugen die nog<br />
over is.<br />
Inhoudsopgave
FAXBERICHT ONTVANGEN<br />
Wanneer er een fax is verzonden naar de machine, zal de machine de fax automatisch ontvangen en afdrukken.<br />
1<br />
2<br />
Pieptoon<br />
4-60<br />
De machine belt en de faxontvangst<br />
begint automatisch.<br />
Er klinkt een pieptoon wanneer de ontvangst klaar is.<br />
Systeeminstellingen (Beheerder): Luidsprekerinstellingen<br />
Dit wordt gebruikt om het volume en de toon van het ontvangstgeluid aan te passen.<br />
Systeeminstellingen (Beheerder): Aantal oproepen in automatische ontvangst<br />
Dit wordt gebruikt om het aantal beltonen aan te passen voordat de automatische faxontvangst begint. Als u<br />
faxberichten wilt ontvangen zonder dat de machine belt, selecteert u "0" beltonen.<br />
Fax wordt automatisch afgedrukt.<br />
Als er een wachtwoord invoerscherm verschijnt...<br />
U moet een wachtwoord invoeren om een ontvangen fax af te drukken. Wanneer het juiste wachtwoord is<br />
ingevoerd, zal de ontvangen fax worden afgedrukt.<br />
☞EEN FAX MET WACHTWOORDBEVEILIGING AFDRUKKEN (Instelling vasthouden ontvangen<br />
afdrukgegevens) (pagina 4-62)<br />
FAX<br />
De uitvoerlade en nieter kunnen worden geselecteerd (als er een afwerkingeenheid is geïnstalleerd).<br />
U kunt de uitvoerlade selecteren en ook het aantal exemplaren van de ontvangen faxen die afgedrukt worden.<br />
Wanneer er een afwerkingeenheid is geïnstalleerd, kan het aantal af te drukken exemplaren, de uitvoerlade en het<br />
nieten worden geselecteerd.<br />
Als het afdrukken van een kopieeropdracht of een printopdracht aan de gang is wanneer er een fax wordt ontvangen, dan<br />
zal de fax niet worden afgedrukt tot dat de al eerder gereserveerde opdracht voltooid is.<br />
Ontvangen faxen zullen niet worden afgedrukt wanneer afdrukken niet mogelijk is als gevolg van een papiertekort,<br />
tonertekort of papierstoring. De faxberichten worden automatisch afgedrukt als de fout is verholpen. (Als het papier in de<br />
machine op is, drukt u op [OK] in het aanraakscherm nadat u papier hebt geladen.<br />
Wanneer ontvangen faxen niet afgedrukt kunnen worden, zullen deze naar een andere faxmachine worden doorgestuurd.<br />
☞ONTVANGEN FAXEN DOORSTUREN (Doorsturen Faxdata) (pagina 4-67)<br />
Systeeminstellingen (Beheerder): Instelling Duplexontvangst<br />
Dit wordt gebruikt ontvangen faxen op beide zijden van het papier af te drukken.<br />
Systeeminstellingen (Beheerder): Ontvangstdatum/-tijd afdrukken<br />
Gebruik dit om te selecteren of datum en tijd van ontvangst moeten worden toegevoegd als een afbeelding wordt<br />
ontvangen.<br />
Inhoudsopgave
FAXBERICHT HANDMATIG ONTVANGEN<br />
U kunt een faxbericht handmatig ontvangen via het aanraakscherm. Als de machine belt, drukt u op de toets<br />
[Luidspreker] in het basisscherm en daarna op de toets [Handmatige faxontvangst].<br />
Telefoonmodus.<br />
Scannen<br />
Adresboek<br />
Luidspr.volume<br />
Adresoverzicht<br />
Bestand<br />
Snelbestand<br />
Voorbeeld<br />
Internetfax Faxen USB-geh.scan PC scan<br />
Origineel<br />
Belichting<br />
Resolutie<br />
Spec. Functies<br />
Scannen: Auto Zenden: Auto<br />
Auto<br />
Standaard<br />
Faxgeheugen:100%<br />
Als een oproep wordt beantwoord door de toets [Luidspreker] aan te raken, kunt u de ontvanger horen, maar kunt u zelf<br />
niet spreken.<br />
Zelfs wanneer u een extra telefoon gebruikt om de oproep te beantwoorden, kunt u op de toets [Handmatige faxontvangst]<br />
in het aanraakscherm drukken om de faxontvangst te beginnen. U kunt de extra telefoon ook gebruiken om de<br />
faxontvangst te beginnen.<br />
☞ EEN FAX ONTVANGEN NA BEANTWOORDING VAN EEN GESPREK VIA DE EXTRA TELEFOON (ontvangst op<br />
afstand) (pagina 4-127)<br />
4-61<br />
Luidspreker<br />
Opn. verzenden<br />
Handmatige<br />
faxontvangst<br />
FAX<br />
Inhoudsopgave
EEN FAX MET WACHTWOORDBEVEILIGING<br />
AFDRUKKEN (Instelling vasthouden<br />
ontvangen afdrukgegevens)<br />
De optie "Instelling vasthouden ontvangen afdrukgegevens" in de systeeminstellingen (beheerder) kan worden<br />
ingeschakeld om faxen in het geheugen te ontvangen zonder ze af te drukken. Om faxen af te drukken moet een<br />
wachtwoord worden ingevoerd. Als deze functie wordt gebruikt, verschijnt een invoerscherm voor het wachtwoord in het<br />
aanraakscherm wanneer een fax wordt ontvangen.<br />
Ontvangen gegevens opgeslagen.<br />
Voer wachtwoord in met 10-cijf. tb.<br />
Zodra het eerder ingestelde 4-cijferige wachtwoord is ingevoerd met de cijfertoetsen, begint het afdrukken.<br />
U kunt op de toets [Annuleren] drukken om het wachtwoordinvoerscherm te sluiten. Als u dit niet doen, gaat de toets<br />
data in geheugen ( ) knipperen in het aanraakscherm. Het invoerscherm voor het wachtwoord verschijnt opnieuw als<br />
u op de knipperende toets ( ) drukt of van modus wisselt.<br />
Wanneer "Inst. beeldcontrole ontvangen gegevens" in de systeeminstellingen (beheerder) is ingeschakeld, kan het<br />
scherm met de lijst ontvangstgegevens worden weergegeven door het invoeren van een wachtwoord. Als u een<br />
afbeelding wilt controleren voor het afdrukken, vervolg dan met stap 2 op de volgende pagina.<br />
De ontvangen faxen worden in het geheugen vastgehouden ongeacht of ze automatisch of handmatig zijn ontvangen.<br />
Als "Fax Data Ontv/Doorsturen" in de systeeminstellingen wordt uitgevoerd om ontvangen faxberichten naar een andere<br />
machine door te sturen, zullen faxberichten die in het geheugen bewaard zijn, ook worden doorgestuurd. Op dat moment<br />
verschijnt hetzelfde wachtwoordinvoerscherm als voor het afdrukken. Er wordt niet doorgestuurd voordat het wachtwoord<br />
is ingevoerd.<br />
4-62<br />
Annuleren<br />
Systeeminstellingen (Beheerder): Instelling vasthouden ontvangen afdrukgegevens<br />
Activeer deze instelling als u wilt dat ontvangen faxen in het geheugen bewaard blijven tot er een wachtwoord is ingevoerd.<br />
Deze instelling wordt ook gebruikt om het wachtwoord te programmeren.<br />
FAX<br />
Inhoudsopgave
AFBEELDING VOOR HET AFDRUKKEN CONTROLEREN<br />
Wanneer "Inst. beeldcontrole ontvangen gegevens" in de systeeminstellingen (beheerder) is ingeschakeld*, kunt u een<br />
ontvangen afbeelding in het aanraakscherm controleren voordat u het afdrukt. Als deze functie is ingeschakeld, volg<br />
dan onderstaande stappen om een ontvangen afbeelding af te drukken.<br />
* Standaard staat de instelling op uitgeschakeld.<br />
1<br />
2<br />
3<br />
Afhankelijk van de omvang van de ontvangen gegevens, kan een deel van de afbeelding op het scherm afbeeldingscontrole<br />
wegvallen op het aanraakscherm.<br />
Het geheugen heeft gegevens<br />
ontvangen. Wilt u de gegevens<br />
Lijst met ontvangen Vorige<br />
Nee<br />
Miniatuur Alles select.<br />
0123456789<br />
BBB BBB<br />
9876543210<br />
BBB 0612345678 BBB<br />
BBB 0123456789 BBB<br />
CCC CCC<br />
04/04/2013<br />
04/04/2013<br />
10:28<br />
Beeldcontrole Doorsturen<br />
Wissen Afdrukken<br />
(2)<br />
(1)<br />
04/04/2013<br />
04/04/2013<br />
04/04/2013<br />
04/04/2013<br />
10:14<br />
10:12<br />
10:08<br />
10:00<br />
10:00<br />
Ja<br />
Nt gecontr.<br />
Gecontr.<br />
Nt gecontr.<br />
Gecontr.<br />
Nt gecontr.<br />
Gecontr.<br />
Beeldcontrole Vorige<br />
0123456789 04/04/2013 10:28<br />
1 / 3<br />
0001<br />
/0010<br />
1<br />
5<br />
Weergave draaien<br />
Afdrukken<br />
4-63<br />
FAX<br />
Als een afbeelding wordt ontvangen,<br />
verschijnt een bevestigingsvraag. Druk<br />
op de toets [Ja].<br />
Als dit bericht verschijnt terwijl u bezig bent met het<br />
configureren van de instellingen van een bepaald type en u<br />
drukt op de toets [Ja], worden de instellingen die u aan het<br />
configureren bent geannuleerd. Als dit bericht in een andere<br />
modus verschijnt, keert u na het controleren van de afbeelding<br />
terug naar het basisscherm van de verzendmodus.<br />
Selecteer de ontvangen afbeelding<br />
(1) Druk op de toets van de ontvangen<br />
afbeelding die u wilt controleren.<br />
Er kunnen meerdere ontvangen afbeeldingen worden<br />
gecontroleerd.<br />
(2) Druk op de toets [Beeldcontrole].<br />
Druk op de toets [Miniatuur] om miniaturen van de<br />
ontvangen afbeeldingen te tonen.<br />
Wis een geselecteerde afbeelding door op de toets<br />
[Wissen] te drukken. Print een geselecteerde<br />
afbeelding door op de toets [Afdrukken] te drukken.<br />
Controleer de ontvangen afbeelding en<br />
druk dan op de toets [Afdrukken].<br />
Het afdrukken begint.<br />
Zie voor meer informatie over het scherm afbeeldingscontrole,<br />
"SCHERM AFBEELDINGSCONTROLE" (pagina 4-66).<br />
Als het scherm van stap 1 verschijnt terwijl u bezig bent met het configureren van de instellingen van een functie in de<br />
instelschermen, worden de geconfigureerde instellingen geannuleerd als u de afbeelding weergeeft. Na het bekijken van de<br />
afbeelding keert u terug naar het basisscherm van de verzendmodus, ongeacht de modus waarin u zich eerder bevond.<br />
Systeeminstellingen (Beheerder): Inst. beeldcontrole ontvangen gegevens<br />
Gebruik dit om aan te geven of een ontvangen fax al dan niet moet worden weergegeven voor het afdrukken.<br />
Inhoudsopgave
DE AFBEELDING VOOR HET DOORSTUREN<br />
CONTROLEREN<br />
Wanneer "Inst. beeldcontrole ontvangen gegevens" is ingeschakeld in de systeeminstellingen (beheerder), kunt u de<br />
ontvangen gegevens van de lijst selecteren en ze doorsturen naar de adressen die in het adresboek geregistreerd<br />
staan. Als deze functie is ingeschakeld, volg dan onderstaande stappen om een ontvangen afbeelding door te sturen.<br />
* De standaardfabrieksinstelling is uitgeschakeld.<br />
1<br />
2<br />
3<br />
Afhankelijk van de omvang van de ontvangen gegevens, kan een deel van de afbeelding op het scherm afbeeldingscontrole<br />
wegvallen op het aanraakscherm.<br />
Het geheugen heeft gegevens<br />
ontvangen. Wilt u de gegevens<br />
Lijst met ontvangen Vorige<br />
Nee<br />
Miniatuur Alles select.<br />
0123456789<br />
BBB BBB<br />
9876543210<br />
BBB 0612345678 BBB<br />
BBB 0123456789 BBB<br />
CCC CCC<br />
04/04/2013<br />
04/04/2013<br />
10:28<br />
Beeldcontrole Doorsturen<br />
Wissen Afdrukken<br />
5 10 15<br />
Adresoverzicht<br />
Adres sorteren<br />
(2)<br />
(1)<br />
04/04/2013<br />
04/04/2013<br />
04/04/2013<br />
04/04/2013<br />
Aan Cc<br />
AAA AAA<br />
CCC CCC<br />
EEE EEE<br />
GGG GGG<br />
III III<br />
10:14<br />
10:12<br />
10:08<br />
10:00<br />
10:00<br />
Ja<br />
Nt gecontr.<br />
Gecontr.<br />
Nt gecontr.<br />
Gecontr.<br />
Nt gecontr.<br />
Gecontr.<br />
1<br />
5<br />
BBB BBB 1<br />
DDD DDD<br />
2<br />
FFF FFF<br />
HHH HHH<br />
JJJ JJJ<br />
Freq. ABCD EFGH IJKL MNOP QRSTU VWXYZ etc.<br />
Start doorst.<br />
4-64<br />
FAX<br />
Als een afbeelding wordt ontvangen,<br />
verschijnt een bevestigingsvraag. Druk<br />
op [Ja].<br />
Als dit bericht verschijnt terwijl u bezig bent met het<br />
configureren van de instellingen van een bepaald type en u<br />
drukt op de toets [Ja], worden de instellingen die u aan het<br />
configureren bent geannuleerd. Als dit bericht in een andere<br />
modus verschijnt, keert u na het controleren van de afbeelding<br />
terug naar het basisscherm van de verzendmodus.<br />
Selecteer de ontvangen afbeelding<br />
(1) Druk op de toets van de ontvangen<br />
afbeelding die u wilt controleren.<br />
Er kunnen meerdere ontvangen afbeeldingen worden<br />
gecontroleerd.<br />
(2) Druk op de toets [Doorsturen].<br />
Druk op de toets [Miniatuur] om miniaturen van de<br />
ontvangen afbeeldingen te tonen.<br />
Om een ontvangen afbeelding te controleren, raakt u<br />
de toets [Beeldcontrole] aan.<br />
☞ SCHERM AFBEELDINGSCONTROLE (Pagina<br />
4-66)<br />
Raak de doorstuurbestemming aan in<br />
het adresboek om het te selecteren.<br />
Er kunnen meerdere doorstuuradressen worden aangeduid.<br />
Inhoudsopgave
4<br />
5 10 15<br />
Adresoverzicht<br />
Aan Cc<br />
AAA AAA<br />
CCC CCC<br />
EEE EEE<br />
GGG GGG<br />
III III<br />
BBB BBB<br />
DDD DDD<br />
FFF FFF<br />
HHH HHH<br />
JJJ JJJ<br />
Freq. ABCD EFGH IJKL MNOP QRSTU VWXYZ etc.<br />
Adres sorteren Start doorst.<br />
1<br />
2<br />
4-65<br />
Start doorsturen<br />
Raak de toets [Start doorst.] aan.<br />
Als het scherm van stap 1 verschijnt terwijl u bezig bent met het configureren van de instellingen van een functie in de<br />
instelschermen, worden de geconfigureerde instellingen geannuleerd als u de afbeelding weergeeft. Na het bekijken van de<br />
afbeelding keert u terug naar het basisscherm van de verzendmodus, ongeacht de modus waarin u zich eerder bevond.<br />
Systeeminstellingen (Beheerder): Inst. beeldcontrole ontvangen gegevens<br />
Gebruik dit om aan te geven of een ontvangen fax al dan niet moet worden weergegeven voor het afdrukken.<br />
FAX<br />
Inhoudsopgave
SCHERM AFBEELDINGSCONTROLE<br />
In dit gedeelte wordt het scherm afbeeldingscontrole uitgelegd.<br />
Beeldcontrole<br />
0123456789<br />
04/04/2013 10:28<br />
0001 0010<br />
(1) Informatieweergave<br />
Hier wordt informatie over de weergegeven afbeelding<br />
getoond.<br />
(2) Voorvertoning<br />
Er verschijnt een afbeelding van de geselecteerde<br />
ontvangen afbeeldingen.<br />
Als de afbeelding is afgesneden, verschuif het beeld dan<br />
met de schuifbalken rechts en onderaan het scherm. Ga<br />
op een balk staan en schuif deze om te verplaatsen. (U<br />
kunt ook met de toetsen scrollen.)<br />
(3) Paginawijzigingstoetsen<br />
Als er meerdere pagina's zijn, wijzigt u met deze toetsen<br />
van pagina.<br />
Toetsen : Ga naar de eerste of laatste pagina.<br />
Toetsen : Ga naar de vorige of volgende<br />
pagina.<br />
Weergave paginanummer:<br />
Dit toont het totaal aantal pagina's<br />
en het huidige paginanummer. Druk<br />
op de toets voor het huidige<br />
paginanummer en voer met de<br />
cijfertoetsen een getal in om naar<br />
dat paginanummer te gaan.<br />
4-66<br />
1 / 3<br />
Weergave draaien<br />
Afdrukken<br />
(1) (2) (3) (4) (5) (6) (7)<br />
Vorige<br />
FAX<br />
(4) Toets "Weergave draaien"<br />
Hiermee draait de afbeelding 90 graden naar rechts of<br />
links. De rotatie wordt op alle pagina's van het bestand<br />
toegepast, niet alleen op de weergegeven pagina.<br />
(5) Toets [Afdrukken]<br />
Druk hierop om met afdrukken te beginnen.<br />
(6) Zoomweergavetoets<br />
Hiermee stelt u de zoomfactor van de weergegeven<br />
afbeelding in. Wijzigt vanaf links in de volgorde<br />
"Volledig", "Tweemaal", "4 maal", "8 maal". De instelling<br />
wordt op alle pagina's van het bestand toegepast, niet<br />
alleen op de weergegeven pagina.<br />
(7) Selectietoets afbeelding<br />
Als er meerdere afbeeldingen zijn geselecteerd voor<br />
voorvertoning, wijzig dan hiermee van afbeelding.<br />
Een voorvertoonde afbeelding is een afdrukvoorbeeld op het aanraakscherm. Het zal afwijken van het eigenlijke<br />
afdrukresultaat.<br />
Inhoudsopgave
ONTVANGEN FAXEN DOORSTUREN<br />
(Doorsturen Faxdata)<br />
Wanneer de machine niet kan afdrukken omdat er geen papier of inkt meer aanwezig is, kunnen ontvangen faxen<br />
worden doorgestuurd naar een andere, vooraf ingestelde faxmachine.<br />
Deze functie is handig voor het gebruik in een kantoor of andersoortige werkruimte met twee extra telefoonlijnen en<br />
waar een tweede faxmachine aangesloten is op een andere telefoonlijn.<br />
De machine<br />
De machine print niet<br />
Ontvangen fax<br />
Doorzenden<br />
Doorsturen van ontvangen faxen wordt uitgevoerd in de systeeminstellingen van de machine. Tik in het aanraakscherm<br />
op de toets [SYSTEEM INSTELLINGEN] ( ) om het menuscherm voor de systeeminstellingen weer te geven in het<br />
aanraakscherm. Selecteer [Faxdata Ontvangen/Doorsturen] - [Faxinstellingen], en druk daarna op de toets die<br />
doorsturen van ontvangen faxen uitvoert.<br />
Als sommige pagina's van een doorgestuurde fax succesvol zijn afgedrukt, worden alleen de pagina's die niet zijn<br />
afgedrukt doorgestuurd.<br />
Een doorgestuurde fax wordt een faxverzendopdracht. Als verzending niet plaats vindt omdat de verzending is<br />
geannuleerd of er een fout is opgetreden, blijft de fax in het geheugen tot hij kan worden afgedrukt.<br />
Alle ontvangen faxberichten worden doorgestuurd. Denk eraan dat ontvangen faxen binnen een F-code vertrouwelijke<br />
geheugenvak niet kunnen worden doorgestuurd.<br />
Als er een wachtwoordscherm verschijnt nadat u op [OK]-toets hebt gedrukt, is de functie "Instelling vasthouden<br />
ontvangen afdrukgegevens" ingesteld. Voer het wachtwoord in via het numerieke toetsenbord om het doorsturen te<br />
starten.<br />
☞EEN FAX MET WACHTWOORDBEVEILIGING AFDRUKKEN (Instelling vasthouden ontvangen afdrukgegevens)<br />
(pagina 4-62)<br />
Systeeminstellingen: Faxdata Ontv/ Doorsturen (pagina 7-22)<br />
Gebruik dit om ontvangen faxen door te sturen wanneer de machine ze niet kan afdrukken.<br />
Systeeminstellingen (Beheerder): Telefoonnummer voor doorsturen gegevens instellen<br />
Dit wordt gebruikt om het faxnummer voor doorsturen op te slaan.<br />
4-67<br />
Doorstuurbestemming<br />
Afdrukken<br />
FAX<br />
Inhoudsopgave
ONTVANGEN FAXEN DOORSTUREN NAAR<br />
EEN ADRES (Instelling voor inkomende<br />
routing)<br />
Wanneer de machine niet kan afdrukken omdat er geen papier of inkt meer aanwezig is, kunnen ontvangen faxen worden<br />
doorgestuurd naar een internetfax, e-mailadres of andere, vooraf ingestelde faxmachine. Deze functie kan worden gebruikt<br />
om ontvangen faxen naar een bepaald adres door te sturen, zonder deze af te drukken.<br />
DE INSTELLING VOOR INKOMENDE ROUTING CONFIGUREREN<br />
Alle instellingen voor inkomende routing worden geconfigureerd in de webpagina's. Raadpleeg de Beknopte<br />
bedieningshandleiding voor de procedure om de webpagina's te openen.<br />
Bij de volgende uitleg wordt ervan uitgegaan dat u de webpagina's met beheerderrechten hebt geopend.<br />
Volg de onderstaande stappen om instellingen voor inkomende routing te configureren.<br />
1<br />
De machine<br />
Ontvangen fax<br />
Doorzenden<br />
Deze functie kan niet worden gebruikt voor faxen die via vertrouwelijke ontvangst zijn ontvangen.<br />
Wanneer faxen die met deze functie zijn doorgestuurd op de doorstuurbestemming worden afgedrukt, is het niet mogelijk<br />
om datum en tijd van ontvangst op de faxen af te drukken. ("Ontvangstdatum/-tijd afdrukken" is uitgeschakeld.)<br />
4-68<br />
FAX<br />
De functie voor inkomende routing<br />
inschakelen.<br />
(1) Klik op [Toepassingsinstellingen], [Instelling<br />
voor inkomende routing] en vervolgens<br />
[Beheerinstellingen] in het webpaginamenu.<br />
(2) Selecteer [Inschakelen] in "Inkomende<br />
routing" en klik op de [Indienen] button.<br />
Het is mogelijk dat het voor gebruikers zonder beheerderrechten verboden is om doorstuurtabellen in dit scherm op te<br />
slaan, te bewerken en te wissen, en dat ze niet mogen opgeven welke tabel wordt gebruikt. Om dat te doen, selecteert<br />
u de aankruisvakjes hieronder .<br />
Registreren van doorstuurtabel uitschakelen Wijzigen/verwijderen van doorstuurtabel uitschakelen Wijzigen van<br />
doorstuurgoedkeuring uitschakelen<br />
Wanneer inkomende routing ingeschakeld staat, kunt u ook opgeven of u al dan niet wenst dat de machine de doorgestuurde faxen afdrukt.<br />
Om alle ontvangen faxen te laten afdrukken voordat ze worden doorgestuurd, selecteert u "Volledig Rapport<br />
Afdrukken" in "Instelling afdrukstijl". Om ontvangen faxen enkel te laten afdrukken wanneer ze door een fout niet<br />
kunnen worden doorgestuurd, selecteert u "Afdrukken bij fouten".<br />
Als een fout optreedt en [Niet afdrukken en doorsturen naar het volgende e-mailadres bij fout] is geselecteerd, dan<br />
worden de ontvangen gegevens niet afgedrukt, maar doorgestuurd naar het opgegeven e-mailadres.<br />
Vergeet niet op de knop [Indienen] te drukken nadat u de instellingen hebt geconfigureerd.<br />
Inhoudsopgave
2<br />
4-69<br />
Afzenderadressen opslaan.<br />
FAX<br />
Als u enkel faxen van opgegeven adressen wenst door te<br />
sturen, sla dan de gewenste afzenderadressen op.<br />
Afzenderadressen die hier worden opgeslagen, kunnen uit een<br />
lijst worden geselecteerd wanneer u een doorstuurtabel<br />
opslaat.<br />
(1) Klik op [Registratie van<br />
afzendernummer/-adres] in het menu<br />
[Instelling voor inkomende routing] in de<br />
webpagina.<br />
(2) Voer het adres van de afzender in in<br />
"Internetfaxadres" of "Faxnummer",<br />
naargelang wat nodig is, en klik op de<br />
[Toevoegen aan lijst] button.<br />
Het ingevoerde adres zal worden toegevoegd aan de lijst<br />
"In te voeren adres".<br />
Geef op of het adres direct wordt ingevoerd (maximaal<br />
1500 tekens) of dat het wordt geselecteerd uit een<br />
globaal adresboek door op de [Globaal Adres Zoeken]<br />
button te klikken.<br />
Herhaal deze stap om meerdere adressen op te slaan.<br />
(3) Wanneer u klaar bent met het toevoegen<br />
van adressen, klikt u op de knop [Indienen].<br />
Er kunnen maximaal 500 afzendernummers/-adressen worden opgeslagen.<br />
Om een ingevoerd adres te wissen, selecteert u het adres in "In te voeren adres" en klikt u op de knop [Wissen].<br />
Inhoudsopgave
3<br />
(8) (7)(6)<br />
(2) (3) (4)<br />
(5)<br />
4-70<br />
Een doorstuurtabel opslaan.<br />
FAX<br />
Volg de onderstaande stappen om een doorstuurtabel op te<br />
slaan waarin een opgegeven afzender en doorstuuradres<br />
worden gecombineerd.<br />
(1) Klik op [Instelling voor inkomende routing]<br />
in het menu van de webpagina's en klik op<br />
de toets [Toevoegen].<br />
(2) Voer een "Tabelnaam" in.<br />
(3) Selecteer welke lijn voor de ontvangst<br />
wordt gebruikt.<br />
(4) Selecteer de afzender wiens faxen zullen<br />
worden doorgestuurd.<br />
Om alle ontvangen faxen door te sturen, selecteert u<br />
[Alle ontvangen gegevens doorsturen].<br />
Om alleen gegevens van bepaalde afzenders te<br />
ontvangen, selecteert u [Ontvangen gegevens<br />
doorsturen vanaf onder afzender]. Om alle gegevens<br />
behalve die van bepaalde afzenders door te sturen,<br />
selecteert u [Ontvangen gegevens doorsturen van<br />
zenders behalve onderstaande]. Selecteer de<br />
betreffende afzenders uit de lijst en klik op de knop<br />
[Toevoegen].<br />
(5) Selecteer de doorstuurvoorwaarden.<br />
Om ontvangen gegevens altijd door te sturen, selecteer<br />
[Altijd doorsturen].<br />
Om een dag en tijd op te geven wanneer ontvangen<br />
gegevens moeten worden doorgestuurd, selecteer<br />
[Doorsturen op geselecteerde dag & tijd] en vink het<br />
selectievakje ( ) voor de gewenste dag van de week<br />
aan. Om een tijd op te geven, vink het selectievakje<br />
[Doorstuurtijd instellen] ( ) aan en geef de tijd op.<br />
(6) Selecteer het bestandsformaat.<br />
De indeling kan voor elk doorstuuradres apart worden ingesteld<br />
(voor elk van de doorstuuradressen 1, 2 en 3 in de tabel).<br />
(7) Selecteer het doorstuuradres.<br />
Doorstuuradressen kunnen in het adresboek van de<br />
machine worden geselecteerd. (Er kunnen meerdere<br />
adressen worden opgegeven.) Er kunnen maximaal<br />
1000 doorstuuradressen worden opgeslagen (er kan een<br />
gecombineerd maximum van 100 fax, internetfax,<br />
bestandserveradressen, desktopadressen of<br />
netwerkadressen worden opgeslagen).<br />
(8) Klik op [Indienen].<br />
Wanneer u afzenders selecteert uit de lijst "Instelling voor afzendernummer/-adres", kunt u de [Shift]-toets of de<br />
[Ctrl]-toets op uw klavier gebruiken om meerdere afzenders te selecteren.<br />
Er kunnen maximaal 50 doorstuurtabellen worden opgeslagen.<br />
Afbeeldingen die zijn verzonden in TIFF-indeling worden in sommige ontvangstsituaties mogelijk niet goed<br />
weergegeven. Wijzig in dat geval de bestandsindeling in PDF.<br />
Er kunnen tot drie instellingen voor het doorsturen op een bepaalde dag en tijd worden gedaan per doorstuurtabel,<br />
en er kan voor elke ingestelde tijd een doorstuurbestemming worden ingesteld. U configureert deze instellingen<br />
door elke instelling te openen met de tabs voor doorstuurlijsten.<br />
Inhoudsopgave
4<br />
(3)<br />
(2)<br />
4-71<br />
FAX<br />
Te gebruiken doorstuurtabellen opgeven.<br />
Om de functie voor inkomende routing te gebruiken, schakelt u in de<br />
opgeslagen tabellen de doorstuurtabellen in die u wenst te gebruiken.<br />
(1) Klik op [Instelling voor inkomende routing]<br />
in het webpaginamenu.<br />
(2) Selecteer [Altijd doorsturen] of [Doorsturen<br />
op geselecteerde dag & tijd] uit de<br />
doorstuurtabel.<br />
De machtigingsinstellingen voor doorsturen die hier<br />
worden weergegeven zijn gekoppeld aan de<br />
doorstuurvoorwaarden die u in stap 3 hebt ingesteld. Als<br />
u andere doorstuurvoorwaarden dan die uit stap 3 wilt<br />
gebruiken, stel dan de machtigingsinstellingen voor het<br />
doorsturen in.<br />
(3) Klik op [Indienen].<br />
Om een doorstuurtabel te wissen, klikt u op het aankruisvakje naast de tabelnaam zodat het wordt geselecteerd en klikt u op [Wissen].<br />
Inhoudsopgave
SPECIALE FUNCTIES<br />
Dit gedeelte gaat over speciale functies die kunnen worden gebruikt voor faxverzending.<br />
SPECIALE FUNCTIES<br />
Het menuscherm voor speciale functies verschijnt als in het basisscherm op de toets [Spec. Functies] wordt gedrukt.<br />
Het menu van speciale functies bestaat uit twee schermen. Druk op de toets om tussen de schermen te<br />
wisselen. Wanneer [OK] wordt ingedrukt in het scherm speciale functies, worden de geselecteerde instellingen<br />
ingevoerd en verschijnt het basisscherm opnieuw.<br />
Eerste scherm Tweede scherm<br />
Faxen/Spec. Functies<br />
(1) (2) (3)<br />
Programma<br />
Wissen<br />
(4) (5) (6)<br />
Timer<br />
2-in-1<br />
(7) (8) (9)<br />
Opdracht<br />
Samenstel.<br />
Origineel<br />
gem. form.<br />
(10) (11) (12)<br />
Aantal<br />
originelen<br />
Bestand<br />
Dubbele Pg<br />
Scannen<br />
Kaart Formaat<br />
Langzame<br />
scanmodus<br />
Snelbestand<br />
(1) Toets [Programma]<br />
☞ FAXHANDELINGEN OPSLAAN (Programma)<br />
(pagina 4-74)<br />
(2) Toets [Wissen]<br />
☞ WISSEN VAN SCHADUWRANDEN OP EEN<br />
AFBEELDING (Wissen) (pagina 4-76)<br />
(3) Toets [Dubbele Pg Scannen]<br />
☞ EEN ORIGINEEL ALS TWEE AFZONDERLIJKE<br />
PAGINA'S VERZENDEN (Dubbele Pg Scannen)<br />
(pagina 4-78)<br />
(4) Toets [Timer]<br />
☞ FAX VERZENDEN OP EEN VOORAF INGESTELD<br />
TIJDSTIP (Timer) (pagina 4-80)<br />
(5) Toets [2-in-1]<br />
☞ TWEE PAGINA'S ALS ÉÉN PAGINA VERZENDEN<br />
(2-in-1) (pagina 4-82)<br />
(6) Toets [Kaart Formaat]<br />
☞ BEIDE ZIJDEN VAN EEN KAART ALS EEN<br />
ENKELE PAGINA VERZENDEN (Kaart Formaat)<br />
(pagina 4-85)<br />
(7) Toets [Opdracht Samenstel.]<br />
☞ EEN GROOT AANTAL PAGINA'S VERZENDEN<br />
(Opdr. samenst.) (pagina 4-88)<br />
OK<br />
1<br />
2<br />
4-72<br />
Faxen/Spec. Functies<br />
(13) (14)<br />
Verif.<br />
Stempel<br />
Eigen naam<br />
kiezen<br />
Transmissie<br />
Rapport<br />
(15) (16) (17)<br />
Geheugenvak Navragen<br />
FAX<br />
(8) Toets [Origineel gem. form.]<br />
☞ ORIGINELEN VAN VERSCHILLENDE FORMATEN<br />
VERZENDEN (Origineel gem. form.) (pagina 4-90)<br />
(9) Toets [Langzame scanmodus]<br />
☞ DUNNE ORIGINELEN FAXEN (Langzame<br />
scanmodus) (pagina 4-92)<br />
(10) Toets [Aantal originelen]<br />
☞ HET AANTAL GESCANDE ORIGINELE VELLEN<br />
CONTROLEREN VOOR VERZENDING (Aantal<br />
originelen) (pagina 4-94)<br />
(11) Toets [Bestand]<br />
Druk op deze toets om de functie Bestand van<br />
documentarchivering te gebruiken.<br />
(12) Toets [Snelbestand]<br />
Druk op deze toets om de functie Snelbestand van<br />
documentarchivering te gebruiken.<br />
(13) Toets [Verif. Stempel]*<br />
☞ EEN STEMPEL ZETTEN OP GESCANDE<br />
ORIGINELEN (Verif. Stempel) (pagina 4-96)<br />
Inhoudsopgave<br />
OK<br />
2<br />
2
(14) Toets [Transmissie Rapport]<br />
☞ AFDRUKINSTELLINGEN VOOR HET<br />
TRANSMISSIERAPPORT WIJZIGEN (Transmissie<br />
Rapport) (pagina 4-98)<br />
(15) Toets [Eigen naam kiezen]<br />
☞ AFZENDERINFORMATIE TIJDELIJK WIJZIGEN<br />
(Eigen naam kiezen) (pagina 4-101)<br />
* Wordt niet weergegeven als de stempeleenheid niet is geïnstalleerd.<br />
De toets [OK] en de toets [Annuleren]<br />
4-73<br />
FAX<br />
(16) [Geheugenvak]-toets<br />
☞ EEN FAX VERZENDEN WANNEER EEN ANDERE<br />
MACHINE NAVRAAG DOET BIJ UW MACHINE<br />
(Navraaggeheugen) (pagina 4-105)<br />
(17) Toets [Navragen]<br />
☞ EEN FAXMACHINE OPROEPEN EN ONTVANGST<br />
INITIALISEREN (Navragen) (pagina 4-102)<br />
U kunt speciale functies doorgaans combineren met andere speciale functies. Enkele combinaties zijn echter niet mogelijk.<br />
Als u een niet-toegestane combinatie selecteert, verschijnt een boodschap op het aanraakscherm.<br />
In sommige gevallen verschijnen er in de schermen voor speciale functies twee toetsen [OK] en één toets [Annuleren].<br />
De toetsen worden op de volgende manier gebruikt:<br />
Faxen/Spec. Functies<br />
Wissen<br />
Rand<br />
Wissen<br />
Midden<br />
Wissen<br />
Zijkant wissen<br />
Rand+Midden<br />
Wissen<br />
Annuleren OK<br />
Rand<br />
10 (0~20)<br />
mm<br />
(A) De geselecteerde instelling spec. functies invoeren en teruggaan naar het basisscherm.<br />
(B) De geselecteerde instelling spec. functies invoeren en teruggaan naar het menuscherm voor speciale functies. Druk<br />
op deze toets wanneer u nog andere instellingen van spec. functies wilt selecteren.<br />
(C) Tijdens de selectie van instellingen spec. functies zorgt deze toets ervoor dat u terugkeert naar het menuscherm van<br />
speciale functies zonder dat de instellingen worden opgeslagen. Wanneer de instellingen voltooid zijn, worden<br />
hiermee de instellingen geannuleerd en keert u terug naar het menuscherm van speciale functies.<br />
OK<br />
(A)<br />
(B)<br />
(C)<br />
Inhoudsopgave
FAXHANDELINGEN OPSLAAN (Programma)<br />
Een programma is een groep verzendinstellingen die bij elkaar zijn opgeslagen. Wanneer u verzendinstellingen opslaat<br />
in een programma, kunt u deze instellingen weer oproepen en gebruiken voor een andere faxopdracht.<br />
Wanneer u bijvoorbeeld hetzelfde A4 (8-1/2" x 11") formaat eens per maand wilt versturen naar alle filialen in diverse<br />
regio's.<br />
(1) Dezelfde documenten worden naar elk filiaal gefaxt<br />
(2) Om papier te sparen, worden documenten van twee pagina's gefaxt als één enkele pagina<br />
(3) Vegen op de randen van de documenten worden vóór verzending gewist<br />
A4 (8-1/2" x 11")<br />
documentformaten ter verzending<br />
1 2<br />
Indien geen opdrachtprogramma is opgeslagen Indien een opdrachtprogramma is opgeslagen<br />
Voer de faxnummers van de filialen in.<br />
Selecteer de functie 2-in-1.<br />
Selecteer de wis-instellingen.<br />
Druk op de toets [STARTEN ZWART-WIT].<br />
De originelen worden gescand en verzonden.<br />
Het kost elke maand veel tijd om de documenten te verzenden<br />
omdat bovenstaande instellingen moeten worden<br />
geselecteerd.<br />
Bovendien kunnen er soms fouten worden gemaakt bij het<br />
selecteren van de instellingen, zodat verkeerde verzendingen<br />
als resultaat.<br />
4-74<br />
Fax ontvangen door de ontvangers.<br />
1 2<br />
1 2<br />
Roep het opgeslagen programma op.<br />
Druk op de toets [STARTEN ZWART-WIT].<br />
De originelen worden gescand en verzonden.<br />
FAX<br />
Wanneer u hiervoor een programma hebt opgeslagen, kunnen<br />
de instellingen eenvoudig worden geselecteerd door op de<br />
programmatoets te drukken.<br />
Bovendien vindt de verzending plaats volgens de opgeslagen<br />
instellingen. Er is dus geen kans op fouten.<br />
Programma's worden opgeslagen, bewerkt en gewist met "Adresbeheer" in de systeeminstellingen. Zie<br />
"Programma" (pagina 7-21) in "7. SYSTEEMINSTELLINGEN".<br />
U kunt programma's ook opslaan door middel van de webpagina's. Klik op [Werkprogramma's] en daarna op [Beeld Verzenden]<br />
op het webpaginamenu.<br />
De in een programma opgeslagen instellingen worden vastgehouden, ook nadat het programma is gebruikt voor<br />
verzending. Dezelfde instellingen kunnen herhaaldelijk worden gebruikt voor verzending.<br />
De volgende instellingen kunnen in een programma worden opgeslagen.<br />
Bestemmingen: Sneltoetsen, groeptoetsen, zoeknummers<br />
Beeldinstellingen: Scanformaat origineel, afdrukstand origineel, dubbelzijdig scannen, belichting, resolutie<br />
Speciale functies: Navraagontvangst, Wissen, Dubbele Pg Scannen, Opdracht Samenstel., Origineel gem. form.,<br />
Langzame scanmodus. Aantal originelen, Verif. Stempel, 2-in-1<br />
F-code communicatie: Een bestemming die een F-code bevat kan worden opgeslagen door middel van een F-code<br />
handeling.<br />
Er kunnen 48 programma's worden opgeslagen.<br />
U kunt maximaal 500 bestemmingen opslaan in elk programma.<br />
Inhoudsopgave
1<br />
2<br />
3<br />
4<br />
5<br />
Plaats het origineel.<br />
Plaats het origineel in de lade van de automatische documentinvoer of op de glasplaat in overeenstemming met de functies<br />
die in het programma zijn opgeslagen.<br />
Speciale functies selecteren.<br />
(1) Druk op de toets [Spec. Functies].<br />
(2) Druk op [Programma].<br />
☞ SPECIALE FUNCTIES (pagina 4-72)<br />
Programma<br />
Program A<br />
Program C<br />
Program E<br />
Program G<br />
Program I<br />
Program K<br />
(1) (2)<br />
Program B<br />
Program D<br />
Program F<br />
Program H<br />
Program J<br />
Program L<br />
Programma : Program C<br />
0123456789<br />
Scannen Internetfax Faxen USB-geh.scan PC scan<br />
Adresoverzicht<br />
Bestand<br />
Snelbestand<br />
Voorbeeld<br />
Origineel<br />
Belichting<br />
Resolutie<br />
Spec. Functies<br />
Scannen: Auto A4 Zenden: Auto<br />
Auto<br />
Standaard<br />
Automat. Ontvangst<br />
Faxgeheugen:100%<br />
4-75<br />
Roep het opgeslagen programma op.<br />
(1) Druk op de gewenste programmatoets.<br />
(2) Druk op de toets [OK].<br />
Selecteer de aanvullende instellingen.<br />
FAX<br />
Als een programma wordt gebruikt kunnen de volgende<br />
instellingen extra worden opgegeven:<br />
Beeldinstellingen: Scanformaat origineel*, verzendformaat<br />
Speciale functies: Timer-verzending, Kaart Formaat,<br />
Bestand, Snelbestand, Eigen naam<br />
kiezen, Transmissie Rapport<br />
* Eenmaal opgeslagen in het programma, kunnen ze niet meer<br />
extra worden opgegeven.<br />
Welk scherm verschijnt hangt af van de bestemming die is opgeslagen in het programma.<br />
U kunt de modus hier niet wijzigen.<br />
Functies die in het programma zijn opgeslagen kunnen hier niet worden geannuleerd.<br />
Druk op de toets [STARTEN ZWART-WIT].<br />
Het scannen begint.<br />
Als u de pagina's van het origineel in de documentinvoerlade hebt geplaatst, worden alle pagina's gescand. Er klinkt een<br />
pieptoon ten teken dat het scannen is voltooid.<br />
Als u het origineel op de glasplaat scant, moet u pagina voor pagina scannen. Wanneer het scannen voltooid is, plaats dan<br />
het volgende origineel en druk op de toets [STARTEN ZWART-WIT]. Herhaal dit tot alle pagina's zijn gescand en druk dan<br />
op [Lezen Klaar]. Er klinkt een pieptoon ten teken dat het scannen is voltooid.<br />
Om het scannen te annuleren...<br />
Druk op de toets [STOP] ( ).<br />
OK<br />
1<br />
2<br />
Inhoudsopgave
WISSEN VAN SCHADUWRANDEN OP EEN<br />
AFBEELDING (Wissen)<br />
Deze wisfunctie wordt gebruikt om schaduwen op kopieën vanaf boeken of andere dikke originelen te wissen. (Deze<br />
functie wist de delen van de afbeelding waar schaduwranden zich meestal voordoen. De functie neemt geen<br />
schaduwen waar en wist alleen de schaduwranden.)<br />
Scannen van een dik boek<br />
Wisfuncties<br />
1<br />
2<br />
3<br />
De schaduwen verschijnen hier.<br />
Plaats het origineel.<br />
4-76<br />
Zonder de wisfunctie Met de wisfunctie<br />
Schaduwranden op de<br />
afbeelding.<br />
Geen schaduwranden.<br />
Rand Wissen Midden Wissen Rand + Midden Wissen Zijkant wissen<br />
Leg het origineel met de bedrukte zijde omhoog in de invoerlade of met de bedrukte zijde omlaag op de glasplaat.<br />
Voer het faxnummer van de bestemming in.<br />
☞ BESTEMMINGEN INVOEREN (pagina 4-17)<br />
Speciale functies selecteren.<br />
(1) Druk op de toets [Spec. Functies].<br />
(2) Druk op de toets [Wissen].<br />
☞ SPECIALE FUNCTIES (pagina 4-72)<br />
FAX<br />
Inhoudsopgave
4<br />
5<br />
Faxen/Spec. Functies<br />
Wissen<br />
Rand<br />
Wissen<br />
(1)<br />
Midden<br />
Wissen<br />
Zijkant wissen<br />
Rand+Midden<br />
Wissen<br />
Annuleren<br />
Druk op de toets [STARTEN ZWART-WIT].<br />
4-77<br />
Selecteer de wisinstellingen.<br />
(1) Druk op de gewenste wisfunctie.<br />
Selecteer een van de 4 wisfuncties.<br />
Raak de toets [Zijkant wissen] aan om het volgende<br />
scherm te openen.<br />
FAX<br />
Raak het aankruisvakje aan van de rand die u wenst te<br />
wissen en controleer of er een aankruisvakje ( )<br />
verschijnt.<br />
Als u tweezijdig scant, stel dan de te wissen rand in op de<br />
achterzijde.<br />
Als u de toets [Zelfde zijde als zijde 1] aanraakt, zal de<br />
rand die in dezelfde positie ligt als op de voorzijde<br />
worden gewist.<br />
Als u de toets [Andere zijde dan zijde 1] aanraakt, zal<br />
de rand die in de tegenovergestelde positie ligt als op<br />
gewiste rand op de voorzijde worden gewist.<br />
Als u klaar bent met het invoeren van de instellingen,<br />
drukt u op [OK].<br />
(2) Stel de wisbreedte in met de toetsen .<br />
0 mm tot 20 mm (0" tot 1") is het mogelijke bereik voor de<br />
waarden.<br />
(3) Druk op de toets [OK].<br />
Het scannen begint.<br />
Als u de pagina's van het origineel in de documentinvoerlade hebt geplaatst, worden alle pagina's gescand. Er klinkt een<br />
pieptoon ten teken dat het scannen is voltooid.<br />
Als u het origineel op de glasplaat scant, moet u pagina voor pagina scannen. Wanneer het scannen voltooid is, plaats dan<br />
het volgende origineel en druk op de toets [STARTEN ZWART-WIT]. Herhaal dit tot alle pagina's zijn gescand en druk dan<br />
op [Lezen Klaar]. Er klinkt een pieptoon ten teken dat het scannen is voltooid.<br />
Om het scannen te annuleren...<br />
Druk op de toets [STOP] ( ).<br />
(2) (3)<br />
Rand<br />
10 (0~20)<br />
mm<br />
Bij gebruik van de wisfunctie wordt het wissen uitgevoerd bij de randen van de originele afbeelding. Werkt u tevens met<br />
verkleinen of vergroten, dan wordt de te wissen breedte in samenhang met de geselecteerde ratio aangepast. Als de wisbreedte<br />
bijvoorbeeld 20 mm (1") is en de afbeelding tot 50% wordt verkleind, wordt de wisbreedte met op 10 mm (1/2") verkleind.<br />
Een wisinstelling annuleren…<br />
Druk op de toets [Annuleren] in het scherm van stap 4.<br />
OK<br />
OK<br />
Systeeminstellingen (Beheerder): Standaardbreedte Van Wisstrook Instellen<br />
De standaardinstelling voor de wisbreedte is gekoppeld aan de systeeminstelling van de kopieerfunctie en kan variëren<br />
0 mm tot 20 mm (0" tot 1"). De fabrieksinstelling is 10 mm (1/2").<br />
Wissen<br />
Zijkant wissen<br />
Omh<br />
Links Rechts<br />
Omlaag<br />
Annuleren<br />
OK<br />
Wis positie voor<br />
zijde 2 origineel<br />
Zelfde zijde<br />
als zijde 1<br />
Andere zijde<br />
dan zijde 1<br />
Inhoudsopgave
EEN ORIGINEEL ALS TWEE<br />
AFZONDERLIJKE PAGINA'S VERZENDEN<br />
(Dubbele Pg Scannen)<br />
De linker- en rechterzijde van een origineel kunnen als twee afzonderlijke pagina's worden verzonden. Deze functie is<br />
nuttig als u de linker en rechter pagina's van een boek of ander gebonden document als losse pagina's wilt faxen.<br />
Voorbeeld: De rechter en linker pagina's van een boek faxen<br />
1<br />
2<br />
Boek of ingebonden<br />
document<br />
Voorbeeld:<br />
De rechter- en linkerpagina worden als twee<br />
afzonderlijke pagina's verzonden<br />
Scanformaat origineel Verzonden afbeelding<br />
A3 (11" x 17") x 1 pagina A4 (8-1/2" x 11") x 2<br />
pagina's<br />
Bij dubbele pagina scannen moet het origineel op de glasplaat worden geplaatst.<br />
Het verzendformaat kan niet worden gewijzigd.<br />
Voer het faxnummer van de bestemming in.<br />
☞ BESTEMMINGEN INVOEREN (pagina 4-17)<br />
4-78<br />
Plaats het origineel met de voorzijde<br />
naar onderen op de glasplaat.<br />
FAX<br />
Breng het midden van het origineel op één lijn met het juiste<br />
maatteken .<br />
Maatteken<br />
Middenlijn van<br />
A3 origineel<br />
Middellijn van<br />
origineel 11" x 17"<br />
A3<br />
(11" x 17")<br />
De pagina op deze<br />
zijde wordt eerst<br />
gescand.<br />
Middenlijn van origineel<br />
Inhoudsopgave
3<br />
4<br />
Faxen/Spec. Functies<br />
Programma<br />
Timer<br />
Opdracht<br />
Samenstel.<br />
Aantal<br />
originele<br />
Wissen<br />
2-in-1<br />
Origineel<br />
gem. form.<br />
Bestand<br />
Dubbele Pg<br />
Scannen<br />
Kaart Formaat<br />
Langzame<br />
scanmodus<br />
Snelbestand<br />
Druk op de toets [STARTEN ZWART-WIT].<br />
4-79<br />
Selecteer Dubbele Pagina Scannen.<br />
(1) Druk op de toets [Spec. Functies].<br />
☞ SPECIALE FUNCTIES (pagina 4-72)<br />
(2) Druk op de [Dubbele Pg Scannen]-toets<br />
zodat deze wordt gemarkeerd.<br />
(3) Druk op de toets [OK].<br />
Het scannen begint.<br />
Wanneer het scannen klaar is, plaatst u het volgende origineel en drukt u op de toets [STARTEN ZWART-WIT]. Herhaal dit<br />
tot alle pagina's zijn gescand en druk dan op [Lezen Klaar].<br />
Er klinkt een pieptoon ten teken dat het scannen is voltooid.<br />
Om het scannen te annuleren...<br />
Druk op de toets [STOP] ( ).<br />
(2) (3)<br />
OK<br />
1<br />
2<br />
Gebruik de wisfunctie om schaduwranden te wissen die worden veroorzaakt door de rug van een boek of ander<br />
ingebonden document. (NB: Midden Wissen en Rand+Midden Wissen kunnen niet worden gebruikt.)<br />
Als het scanformaat van het origineel is opgegeven via numerieke waarden, kan deze functie niet worden gebruikt.<br />
Dubbele Pg Scannen annuleren...<br />
Drukt u op de toets [Dubbele Pg Scannen] in het scherm van stap 3, zodat de toets niet wordt gemarkeerd.<br />
FAX<br />
Inhoudsopgave
FAX VERZENDEN OP EEN VOORAF<br />
INGESTELD TIJDSTIP (Timer)<br />
Wanneer u deze functie gebruikt, vindt de verzending automatisch plaats op een vooraf ingesteld tijdstip.<br />
De functie timerverzending maakt het eenvoudig verzendingen in de wachtrij, distributie verzendopdrachten en andere<br />
verzendingen 's nachts of op andere tijden uit te voeren wanneer de telefoontarieven goedkoper zijn.<br />
U kunt ook een timerinstelling specificeren voor navraaggeheugen om een fax te ontvangen wanneer u niet aanwezig<br />
bent.<br />
1<br />
2<br />
3<br />
Stel overdag een distributie<br />
verzendopdracht in die om<br />
20.00 uur wordt verzonden.<br />
Laat de stroomschakelaar op "aan" staan, als er een timerverzending is opgesteld. De verzending zal niet plaatsvinden als<br />
de stroom op het vastgestelde tijdstip wordt uitgeschakeld.<br />
Bij het uitvoeren van een timerverzending moet u het origineel scannen naar het geheugen bij het instellen van de<br />
verzending. Het is niet mogelijk een document in de automatische origineelinvoer of op de glasplaat achter te laten om<br />
deze te laten scannen op het vastgestelde tijdstip van verzending.<br />
Instellingen voor een timerverzending (belichting, resolutie, speciale functies enz.) worden na afloop van de verzending<br />
automatisch gewist. (Gebruikt u echter de functie documentarchivering, dan worden de gescande originelen en<br />
instellingen opgeslagen op de ingebouwde harde schijf.)<br />
Plaats het origineel.<br />
Leg het origineel met de bedrukte zijde omhoog in de invoerlade of met de bedrukte zijde omlaag op de glasplaat.<br />
Voer het faxnummer van de bestemming in.<br />
☞ BESTEMMINGEN INVOEREN (pagina 4-17)<br />
Speciale functies selecteren.<br />
(1) Druk op de toets [Spec. Functies].<br />
(2) Druk op [Timer].<br />
☞ SPECIALE FUNCTIES (pagina 4-72)<br />
4-80<br />
Om 20.00 uur begint de<br />
distributieverzending automatisch<br />
(Verzending naar de eerste<br />
bestemming vindt plaats)<br />
FAX<br />
Inhoudsopgave
4<br />
5<br />
Faxen/Spec. Functies OK<br />
Timer<br />
(1) (2) (3)<br />
Dag van de week<br />
--- 10 00<br />
hh. mm.<br />
4-81<br />
Stel de tijd in met de toetsen .<br />
(1) Geef de dag op.<br />
FAX<br />
Wilt u geen dag opgeven, selecteer dan [---]. In dat geval<br />
begint de verzending zodra de bij (2) opgegeven tijd<br />
aanbreekt.<br />
(2) Geef de tijd op (uur, minuut)<br />
Selecteer de tijd in 24-uursindeling.<br />
Het is ook mogelijk om direct op een cijferweergavetoets<br />
te drukken om de instelling met de cijfertoetsen te<br />
wijzigen.<br />
(3) Druk op de toets [OK].<br />
Als dit scherm wordt geopend, geeft de instelling de huidige tijd aan. Is de tijd niet correct, druk dan op [ALLES<br />
WISSEN] ( ) om de bewerking te annuleren. Corrigeer de tijd in de systeeminstellingen en voer dan de procedure<br />
voor de timerverzending uit.<br />
☞ DATUM EN TIJD CONTROLEREN (pagina 4-6)<br />
Druk op de toets [STARTEN ZWART-WIT].<br />
Het scannen begint.<br />
Als u de pagina's van het origineel in de documentinvoerlade hebt geplaatst, worden alle pagina's gescand. Er klinkt een<br />
pieptoon ten teken dat het scannen is voltooid.<br />
Als u het origineel op de glasplaat scant, moet u pagina voor pagina scannen. Wanneer het scannen voltooid is, plaats dan<br />
het volgende origineel en druk op de toets [STARTEN ZWART-WIT]. Herhaal dit tot alle pagina's zijn gescand en druk dan<br />
op [Lezen Klaar]. Er klinkt een pieptoon ten teken dat het scannen is voltooid.<br />
De tijd kan uiterlijk een week van tevoren worden ingesteld.<br />
Er kunnen tot 94 timerverzendingen ineens worden opgeslagen.<br />
U kunt maximaal 1 timer navraaghandeling opslaan. Sla een reeks navraagopdrachten op als u vanaf meerdere machines<br />
een navraaghandeling wilt starten.<br />
Als de machine bezig is met het versturen van een andere verzending op het moment van het opgegeven tijdstip, zal de<br />
opdracht worden uitgevoerd nadat deze verzending is voltooid.<br />
U kunt andere handelingen uitvoeren nadat u een timer verzendopdracht hebt geprogrammeerd.<br />
Deze functie kan niet worden gebruikt in de Direct verzenden-functie of wanneer de luidspreker wordt gebruikt tijdens het<br />
kiezen van het nummer.<br />
Als een timerverzending in het opdrachtstatusscherm prioriteit krijgt, wordt de opgegeven tijd geannuleerd. De verzending<br />
wordt uitgevoerd zodra de opdracht in uitvoering is voltooid.<br />
☞VOORRANG GEVEN AAN EEN GERESERVEERDE FAXOPDRACHT (pagina 4-136)<br />
Een timer verzending annuleren...<br />
Druk op de toets [Annuleren] in het scherm van stap 4.<br />
Tijd<br />
Annuleren<br />
OK<br />
Inhoudsopgave
TWEE PAGINA'S ALS ÉÉN PAGINA<br />
VERZENDEN (2-in-1)<br />
U kunt twee originele pagina's verkleinen en verzenden als een enkele pagina. Deze functie is handig wanneer u een<br />
groot aantal originelen moet scannen en het aantal te verzenden pagina's beperkt wilt houden.<br />
1<br />
2<br />
Originelen in staande stand<br />
1 2<br />
Originelen in liggende stand<br />
1 2<br />
Plaats het origineel.<br />
Plaats de originelen in de richting zoals hieronder wordt afgebeeld.<br />
Originelen<br />
Afdrukstand staand<br />
1 2<br />
Afdrukstand liggend<br />
1 2<br />
Verzending<br />
Verzending<br />
Documentinvoerlade<br />
Plaats de originelen met de voorzijde naar boven.<br />
Voer het faxnummer van de bestemming in.<br />
☞ BESTEMMINGEN INVOEREN (pagina 4-17)<br />
4-82<br />
1 2<br />
11<br />
1<br />
2<br />
FAX<br />
Glasplaat<br />
Plaats de originelen ondersteboven.<br />
11<br />
Inhoudsopgave
3<br />
4<br />
5<br />
6<br />
Faxen/Spec. Functies<br />
Scannen<br />
Adresboek<br />
Direct TX<br />
Subadres<br />
Adresoverzicht<br />
Bestand<br />
Snelbestand<br />
Voorbeeld<br />
Programma<br />
Timer<br />
Opdracht<br />
Samenstel.<br />
Aantal<br />
originelen<br />
Wissen<br />
2-in-1<br />
Origineel<br />
gem. form.<br />
Bestand<br />
(2)<br />
Dubbele Pg<br />
Scannen<br />
Kaart Formaat<br />
Langzame<br />
scanmodus<br />
Snelbestand<br />
Scannen: Auto A4 Zenden:<br />
Auto<br />
Druk op de toets [STARTEN ZWART-WIT].<br />
4-83<br />
Selecteer 2-in-1.<br />
(1) Druk op de toets [Spec. Functies].<br />
☞ SPECIALE FUNCTIES (pagina 4-72)<br />
(2) Druk op [2-in-1] zodat de toets wordt<br />
gemarkeerd.<br />
(3) Druk op de toets [OK].<br />
Druk op de toets [Origineel].<br />
Geef op in welke afdrukstand het<br />
origineel is geplaatst.<br />
FAX<br />
(1) Druk op de juiste [Stand afbeelding]-toets.<br />
Als u deze instelling onjuist opgeeft, wordt mogelijk geen<br />
geschikte afbeelding verzonden.<br />
(2) Druk op de toets [OK].<br />
Het scannen begint.<br />
Als u de pagina's van het origineel in de documentinvoerlade hebt geplaatst, worden alle pagina's gescand. Er klinkt een<br />
pieptoon ten teken dat het scannen is voltooid.<br />
Als u het origineel op de glasplaat scant, moet u pagina voor pagina scannen. Wanneer het scannen voltooid is, plaats dan<br />
het volgende origineel en druk op de toets [STARTEN ZWART-WIT]. Herhaal dit tot alle pagina's zijn gescand en druk dan<br />
op [Lezen Klaar]. Er klinkt een pieptoon ten teken dat het scannen is voltooid.<br />
De toets [Configureren] kan worden ingedrukt in het bevestigingsscherm scan-einde om belichting, resolutie,<br />
scanformaat en verzendformaat te wijzigen. (Als alle even genummerde pagina's van het origineel echter worden<br />
gescand, kan alleen de belichting worden gewijzigd.)<br />
Om het scannen te annuleren...<br />
Druk op de toets [STOP] ( ).<br />
(3)<br />
Internetfax Faxen USB-geh.scan PC scan<br />
Origineel<br />
Belichting<br />
Resolutie<br />
Spec. Functies<br />
Standaard<br />
Automat. Ontvangst<br />
Faxgeheugen:100%<br />
Faxen/Origineel OK<br />
2-Zijdig<br />
Boekje<br />
Scanformaat 100% Verzendformaa<br />
Auto A4<br />
2-Zijdig<br />
Schr.Blok<br />
Auto<br />
OK<br />
1<br />
2<br />
Auto<br />
(1) (2)<br />
Stand afbeelding<br />
Inhoudsopgave
Verzending op een formaat dat kleiner is dan het formaat van het origineel is niet mogelijk.<br />
Deze functie kan niet worden gebruikt in de Direct verzenden-functie of wanneer de luidspreker wordt gebruikt tijdens het<br />
kiezen van het nummer.<br />
De functie 2-in-1 is niet mogelijk wanneer het origineel en ander formaat heeft dan A4, B5 of A5 (8-1/2" x 11" of<br />
5-1/2" x 8-1/2").<br />
Als het scanformaat van het origineel is opgegeven via numerieke waarden, kan deze functie niet worden gebruikt.<br />
De functie 2-in-1 annuleren...<br />
Druk op [2-in-1] in het scherm van stap 3 om de toets niet meer te markeren.<br />
4-84<br />
FAX<br />
Inhoudsopgave
BEIDE ZIJDEN VAN EEN KAART ALS EEN<br />
ENKELE PAGINA VERZENDEN (Kaart<br />
Formaat)<br />
Met deze functie kunt u de voor- en achterkant van een kaart verzenden als één pagina. U hoeft dan niet elke zijde<br />
afzonderlijk te verzenden.<br />
Voorzijde<br />
Achterzijde<br />
1<br />
2<br />
3<br />
Originelen<br />
Verzending<br />
Wanneer u gebruik maakt van kaart formaat, moeten de originelen worden gescand via de glasplaat.<br />
Voer het faxnummer van de bestemming in.<br />
☞ BESTEMMINGEN INVOEREN (pagina 4-17)<br />
Speciale functies selecteren.<br />
(1) Druk op de toets [Spec. Functies].<br />
(2) Druk op de toets [Kaart Formaat].<br />
☞ SPECIALE FUNCTIES (pagina 4-72)<br />
Voorbeeld van scanverzending<br />
formaat A4 (8-1/2" x 11") staand<br />
4-85<br />
Verzonden afbeelding<br />
Plaats het origineel met de voorzijde<br />
naar onderen op de glasplaat.<br />
FAX<br />
Voorbeeld van scanverzending<br />
formaat A4 (8-1/2" x 11") liggend<br />
Inhoudsopgave
4<br />
5<br />
6<br />
Faxen/Spec. Functies OK<br />
Kaart Formaat Annuleren<br />
OK<br />
X<br />
X<br />
Y<br />
(1) (A)<br />
86<br />
54<br />
Y<br />
(25~210)<br />
mm<br />
(25~210)<br />
mm<br />
4-86<br />
Geef het formaat van het origineel op.<br />
(1) Voer het formaat van het origineel in.<br />
FAX<br />
Druk op de cijferweergavetoets voor X (breedte) en<br />
voer de breedte in.<br />
Druk op de cijferweergavetoets voor Y(hoogte) en voer<br />
de hoogte in.<br />
(A) Druk op [Formaat] om het origineelformaat weer op<br />
het standaardformaat in te stellen.<br />
(B) Druk op de [Passend om te zenden]-toets om het<br />
formaat van de afbeelding automatisch te vergroten<br />
of te verkleinen en deze aan te passen aan het<br />
verzendformaat. Gebruik deze toets niet de wanneer<br />
u het origineel wilt scannen op het formaat dat u hebt<br />
ingevoerd.<br />
(2) Druk op de toets [OK].<br />
U kunt het getal ook met de toetsen wijzigen.<br />
Het verzendformaat wordt automatisch geselecteerd op basis van het origineelformaat dat u hebt ingevoerd.<br />
Nadat u Kaart Formaat hebt geselecteerd, kunt u de toets [Origineel] in het basisscherm indrukken om het<br />
scanformaat van het origineel of het verzendformaat te wijzigen. In dit geval verschijnt het scherm van stap 3 als u<br />
de toets scanformaat indrukt. Raadpleeg "Het verzendformaat van het origineel opgeven" (pagina 4-53) voor de<br />
procedure voor het instellen van het verzendformaat.<br />
Druk op de toets [STARTEN ZWART-WIT] om de voorzijde van de kaart te<br />
scannen.<br />
Om het scannen te annuleren...<br />
Druk op de toets [STOP] ( ).<br />
Draai de kaart om zodat de achterkant kan worden gescand en druk op de toets<br />
[STARTEN ZWART-WIT] om de achterzijde van de kaart te scannen.<br />
Voordat u de achterkant van de kaart scant, kunt u op de toets [Configureren] drukken in het aanraakscherm om de<br />
belichting te wijzigen.<br />
Om het scannen te annuleren...<br />
Druk op de toets [STOP] ( ).<br />
Passend om<br />
te zenden<br />
Formaat<br />
(B)<br />
(2)<br />
Inhoudsopgave
7<br />
Plaats volgend origineel. (Pg.No.x)<br />
Druk op [Start].<br />
Druk op [Lezen klaar] indien gereed.<br />
Configureren Lezen Klaar<br />
4-87<br />
Druk op de toets [Lezen Klaar].<br />
Als u doorgaat met de voorkant van de kaart te scannen, kunt u de toets [Configureren] indrukken om belichting,<br />
resolutie, scanformaat en verzendformaat te wijzigen.<br />
De factor kan niet worden opgegeven en "Instelling Verzenden Draaiing" kan niet worden geselecteerd.<br />
Deze functie kan niet worden gebruikt in de Direct verzenden-functie of wanneer de luidspreker wordt gebruikt tijdens het<br />
kiezen van het nummer.<br />
Kaart Formaat annuleren...<br />
Druk op de toets [Annuleren] in het scherm van stap 4.<br />
FAX<br />
Inhoudsopgave
EEN GROOT AANTAL PAGINA'S<br />
VERZENDEN (Opdr. samenst.)<br />
Met deze functie kunt u een zending die bestaat uit een groot aantal originelen opsplitsen in sets, elke set scannen met<br />
behulp van de automatische documentinvoer en alle pagina's versturen in één enkele verzending. Gebruik deze functie<br />
als er meer originelen zijn dan in een keer in de automatische documentinvoer kunnen worden geplaatst.<br />
Als u in sets verdeelde originelen scant, scan dan eerst de set die de eerste pagina bevat. De instellingen die u voor de<br />
eerste set kiest kunnen worden gebruikt voor de overige sets.<br />
1<br />
2<br />
3<br />
Originelen De originelen<br />
worden gescand<br />
in aparte sets.<br />
Verzending<br />
1<br />
U kunt maximaal 999 pagina's scannen. Denk eraan dat wanneer het geheugen wordt gebruikt voor andere opdrachten, u<br />
minder pagina's kunnen scannen.<br />
Indicator line<br />
Voer het faxnummer van de bestemming in.<br />
☞ BESTEMMINGEN INVOEREN (pagina 4-17)<br />
Faxen/Spec. Functies<br />
Programma<br />
Timer<br />
Opdracht<br />
Samenstel.<br />
Aantal<br />
originelen<br />
(2)<br />
Wissen<br />
2-in-1<br />
Origineel<br />
gem. form.<br />
Bestand<br />
1<br />
101<br />
Dubbele Pg<br />
Scannen<br />
Kaart Formaat<br />
Langzame<br />
scanmodus<br />
Snelbestand<br />
(3)<br />
OK<br />
1<br />
2<br />
4-88<br />
Steek de originelen met de voorzijde<br />
naar boven in de lade van de<br />
documentinvoer.<br />
FAX<br />
Steek de originelen helemaal in de lade van de<br />
documentinvoer. In de documentinvoerlade kunnen meerdere<br />
originelen worden geplaatst. De stapel originelen mag niet<br />
hoger zijn dan de indicatiestreep op de lade.<br />
Selecteer de modus opdracht<br />
samenstellen.<br />
(1) Druk op de toets [Spec. Functies].<br />
☞ SPECIALE FUNCTIES (pagina 4-72)<br />
(2) Druk op [Opdracht Samenstel.] zodat de<br />
toets wordt gemarkeerd.<br />
(3) Druk op de toets [OK].<br />
1<br />
Inhoudsopgave
4<br />
5<br />
6<br />
Druk op de toets [STARTEN ZWART-WIT] om de eerste set pagina's te scannen.<br />
Om het scannen te annuleren...<br />
Druk op de toets [STOP] ( ).<br />
Plaats de volgende set originelen en druk op de toets [STARTEN ZWART-WIT].<br />
Herhaal deze stap totdat u alle originelen hebt gescand.<br />
Om het scannen te annuleren...<br />
Druk op de toets [STOP] ( ). Alle gescande data wordt gewist.<br />
Plaats volgend origineel. (Pg.No.x)<br />
Druk op [Start].<br />
Druk op [Lezen klaar] indien gereed.<br />
Configureren Lezen Klaar<br />
4-89<br />
Druk op de toets [Lezen Klaar].<br />
FAX<br />
Als er gedurende één minuut geen actie wordt ondernomen nadat het bevestigingsscherm is verschenen, wordt het<br />
scannen automatisch gestopt en wordt de verzending gereserveerd.<br />
De toets [Configureren] kan worden ingedrukt om belichting, resolutie, scanformaat en verzendformaat voor elke<br />
gescande pagina van de originelen te wijzigen. Als Opdracht Samenstellen wordt gebruikt in combinatie met 2in1 in<br />
speciale functies, kan alleen de belichting worden gewijzigd bij het scannen van alle even genummerde pagina's<br />
van het origineel.<br />
Als het geheugen tijdens het scannen vol raakt, verschijnt een bericht en wordt de verzending geannuleerd.<br />
Deze functie kan niet worden gebruikt in de Direct verzenden-functie of wanneer de luidspreker wordt gebruikt tijdens het<br />
kiezen van het nummer.<br />
Opdracht samenstellen annuleren....<br />
Druk op [Opdracht Samenstel.] in het scherm van stap 3 zodat de toets niet wordt gemarkeerd.<br />
Inhoudsopgave
ORIGINELEN VAN VERSCHILLENDE<br />
FORMATEN VERZENDEN (Origineel gem. form.)<br />
Met deze functie kunt u originelen van verschillend formaat tegelijk scannen en verzenden, bijvoorbeeld originelen van<br />
B4-formaat (8-1/2" x 14") samen met originelen van A3-formaat (11" x 17"). Bij het scannen van de originelen herkent<br />
de machine automatisch het formaat van elk origineel.<br />
Deze functie kan alleen met de volgende combinaties van origineelformaten worden gebruikt:<br />
A3 en B4 A3 en B5 B4 en A4 A4 en B5<br />
A4R en B5 B4 en A4R B4 en A5 B5 en A5<br />
11" x 17" en 8-1/2" x 14" 11" x 17" en 8-1/2" x 13" 11" x 17" en 5-1/2" x 8-1/2"<br />
1<br />
2<br />
3<br />
Voer het faxnummer van de bestemming in.<br />
☞ BESTEMMINGEN INVOEREN (pagina 4-17)<br />
Faxen/Spec.<br />
B4<br />
(8-1/2" x 14")<br />
Programma<br />
Timer<br />
Opdracht<br />
Samenstel.<br />
Aantal<br />
originelen<br />
B4<br />
B4 A3<br />
A3<br />
Wissen<br />
2-in-1<br />
Origineel<br />
gem. form.<br />
Bestand<br />
Plaats de originelen<br />
allemaal met de<br />
hoekpunt in de uiterste<br />
linkerhoek.<br />
A3 (11" x 17")<br />
(2)<br />
B4<br />
(8-1/2" x 14")<br />
Dubbele Pg<br />
Scannen<br />
Kaart Formaat<br />
Langzame<br />
scanmodus<br />
Snelbestand<br />
(3)<br />
OK<br />
1<br />
2<br />
4-90<br />
Steek de originelen met de voorzijde<br />
naar boven in de lade van de<br />
documentinvoer.<br />
FAX<br />
Plaats de originelen allemaal met de hoekpunt in de uiterste<br />
linkerhoek van de lade van de documentinvoer.<br />
Selecteer de instelling voor originelen<br />
van gemixt formaat.<br />
(1) Druk op de toets [Spec. Functies].<br />
☞ SPECIALE FUNCTIES (pagina 4-72)<br />
(2) Druk op [Origineel gem. form.] zodat de<br />
toets wordt gemarkeerd.<br />
(3) Druk op de toets [OK].<br />
Als er een origineel scanformaat is opgegeven, verschijnt een bericht als op [Origineel gem. form.] wordt gedrukt.<br />
Maak het gebruik van de instelling Mixed Size Original mogelijk door de instelling voor scanformaat om te zetten naar<br />
auto en druk dan nogmaals op [Origineel gem. form.].<br />
Inhoudsopgave
4<br />
Druk op de toets [STARTEN ZWART-WIT].<br />
Het scannen begint. Er klinkt een pieptoon ten teken dat het scannen is voltooid.<br />
Om het scannen te annuleren...<br />
Druk op de toets [STOP] ( ).<br />
Zodra gemengde formaten originelen zijn geselecteerd, kan geen origineel scanformaat meer worden opgegeven.<br />
Als Orig. met gemengd formaat is ingesteld, kan er niet automatisch dubbelzijdig worden gescand.<br />
Bij selectie van de instelling Gemengd Formaat Origineel is gedraaid verzenden niet mogelijk.<br />
De instelling voor originelen van gemixt formaat annuleren...<br />
Druk op [Origineel gem. form.] in het scherm van stap 3 zodat de toets niet wordt gemarkeerd.<br />
Systeeminstellingen (Beheerder): Invoermodus origineel<br />
U kunt de invoermodus origineel zo instellen dat originelen van gemengd formaat altijd worden gescand.<br />
4-91<br />
FAX<br />
Inhoudsopgave
DUNNE ORIGINELEN FAXEN (Langzame<br />
scanmodus)<br />
Druk op deze toets wanneer u dunne originelen wilt scannen met behulp van de automatische documentinvoerlade.<br />
Deze functie helpt voorkomen dat dunne originelen in het apparaat vastlopen.<br />
1<br />
2<br />
3<br />
4-92<br />
Steek de originelen met de voorzijde<br />
naar boven in de lade van de<br />
documentinvoer.<br />
Pas de papiergeleiders voorzichtig aan.<br />
Als de originelen met teveel kracht worden ingebracht, kunnen ze kreuken en vastlopen.<br />
Voer het faxnummer van de bestemming in.<br />
☞ BESTEMMINGEN INVOEREN (pagina 4-17)<br />
Faxen/Spec. Functies<br />
Programma<br />
Timer<br />
A<br />
B<br />
C<br />
D<br />
Opdracht<br />
Samenstel.<br />
Aantal<br />
originelen<br />
Wissen<br />
2-in-1<br />
Origineel<br />
gem. form.<br />
Bestand<br />
Dubbele Pg<br />
Scannen<br />
Kaart Formaat<br />
Langzame<br />
scanmodus<br />
Snelbestand<br />
(2)<br />
(3)<br />
OK<br />
1<br />
2<br />
A B C D<br />
Selecteer de langzame scanmodus.<br />
(1) Druk op de toets [Spec. Functies].<br />
☞ SPECIALE FUNCTIES (pagina 4-72)<br />
FAX<br />
(2) Druk op [Langzame scanmodus] zodat de<br />
toets wordt gemarkeerd.<br />
(3) Druk op de toets [OK].<br />
Inhoudsopgave
4<br />
Druk op de toets [STARTEN ZWART-WIT].<br />
Het scannen begint. Er klinkt een pieptoon ten teken dat het scannen is voltooid.<br />
Om het scannen te annuleren...<br />
Druk op de toets [STOP] ( ).<br />
Bij selectie van deze functie kan niet automatisch 2-zijdig worden gescand.<br />
De Langzame scanmodus annuleren...<br />
Druk op [Langzame scanmodus] in het scherm van stap 3 zodat de toets niet wordt gemarkeerd.<br />
Systeeminstellingen (Beheerder): Invoermodus origineel<br />
Hiermee wordt altijd op langzame snelheid gescand.<br />
4-93<br />
FAX<br />
Inhoudsopgave
HET AANTAL GESCANDE ORIGINELE<br />
VELLEN CONTROLEREN VOOR<br />
VERZENDING (Aantal originelen)<br />
Het aantal gescande originele vellen kan worden geteld en weergegeven voor de verzending. Door het aantal gescande<br />
originele vellen te controleren voor de verzending, vermijdt u verzendingsfouten.<br />
1<br />
2<br />
3<br />
4<br />
Indicator line<br />
Voer het faxnummer van de bestemming in.<br />
☞ BESTEMMINGEN INVOEREN (pagina 4-17)<br />
Faxen/Spec. Functies<br />
Programma<br />
Timer<br />
Opdracht<br />
Samenstel.<br />
Aantal<br />
originelen<br />
Druk op de toets [STARTEN ZWART-WIT].<br />
Het scannen begint.<br />
(2)<br />
Wissen<br />
2-in-1<br />
Origineel<br />
gem. form.<br />
Bestand<br />
Dubbele Pg<br />
Scannen<br />
Kaart Formaat<br />
Langzame<br />
scanmodus<br />
Snelbestand<br />
(3)<br />
OK<br />
1<br />
2<br />
4-94<br />
Steek de originelen met de voorzijde<br />
naar boven in de lade van de<br />
documentinvoer.<br />
FAX<br />
Steek de originelen helemaal in de lade van de<br />
documentinvoer. In de documentinvoerlade kunnen meerdere<br />
originelen worden geplaatst. De stapel originelen mag niet<br />
hoger zijn dan de indicatiestreep op de lade.<br />
Selecteer de functie aantal originelen.<br />
(1) Druk op de toets [Spec. Functies].<br />
☞ SPECIALE FUNCTIES (pagina 4-72)<br />
(2) Druk op [Aantal originelen] zodat de toets<br />
wordt gemarkeerd.<br />
(3) Druk op de toets [OK].<br />
Om het scannen te annuleren...<br />
Druk op de toets [STOP] ( ) om de bewerking te annuleren. Alle gescande data wordt gewist.<br />
Inhoudsopgave
5<br />
(A) (B)<br />
Er zijn XX pagina's van (p.X)<br />
het origineel gescand.<br />
Gescande gegevens verzenden?<br />
Annuleren<br />
4-95<br />
FAX<br />
Als het scannen klaar is, controleer dan<br />
het aantal gescande originele vellen en<br />
druk op [OK].<br />
Het verzenden zal beginnen.<br />
Wanneer u de modus Opdracht samenstel. gebruikt, zal het<br />
bevestigingsbericht verschijnen nadat u op de toets [Lezen<br />
klaar] hebt gedrukt.<br />
Het bericht op het scherm toont het aantal gescande vellen<br />
in (A) en het aantal gescande pagina's (zijden van een vel) in<br />
(B). Bijvoorbeeld: als beide zijden van één origineel worden<br />
gescand, zal "1" verschijnen in (A) en "2" in (B).<br />
Als deze stap één minuut lang niet wordt uitgevoerd terwijl het bovenstaande bevestigingsscherm verschijnt, dan<br />
zullen het gescande beeld en de instellingen worden gewist en zal het basisscherm opnieuw verschijnen. Het<br />
scannen zal niet automatisch worden afgewerkt en het beeld zal niet worden gereserveerd voor verzending.<br />
Als het weergegeven aantal originele vellen verschilt van het eigenlijke aantal vellen...<br />
Druk op de toets [Annuleren] en druk vervolgens op de toets [OK] in het berichtscherm om alle gescande gegevens te<br />
wissen. Scaninstellingen en bestemmingsinstellingen zullen niet worden gewist. Stop de originele vellen opnieuw in<br />
de automatische documentinvoer en druk op de toets [STARTEN ZWART-WIT] om opnieuw te scannen.<br />
Als Aantal originelen is ingeschakeld, is dit ook zo in andere modi.<br />
OK<br />
Om de functie Aantal originelen te annuleren...<br />
Druk op [Aantal originelen] in het scherm van stap 3 zodat de toets niet langer wordt gemarkeerd.<br />
Systeeminstellingen (Beheerder): Beginwaarde aantal originelen<br />
Dit kan worden ingeschakeld, zodat het Aantal originele vellen altijd wordt geteld. De instelling kan voor elke modus<br />
afzonderlijk worden ingeschakeld.<br />
Inhoudsopgave
EEN STEMPEL ZETTEN OP GESCANDE<br />
ORIGINELEN (Verif. Stempel)<br />
Met deze functie wordt een stempel gezet op elk origineel dat via de automatische origineelinvoer wordt gescand, zodat<br />
u kunt controleren of alle originele correct werden gescand.<br />
1<br />
2<br />
3<br />
1<br />
Originelen<br />
Om deze functie te gebruiken, moet de optionele stempeleenheid geïnstalleerd zijn.<br />
Voer het faxnummer van de bestemming in.<br />
☞ BESTEMMINGEN INVOEREN (pagina 4-17)<br />
Faxen/Spec. Functies OK<br />
Verif.<br />
Stempel<br />
Eigen naam<br />
kiezen<br />
(3) (2)<br />
Transmissie<br />
Rapport<br />
Geheugenvak Navragen<br />
Plaats van de stempel<br />
(4)<br />
2<br />
2<br />
4-96<br />
Originelen<br />
worden<br />
gescand<br />
Steek de originelen met de voorzijde<br />
naar boven in de lade van de<br />
documentinvoer.<br />
Selecteer "Verif. Stempel".<br />
(1) Druk op de toets [Spec. Functies].<br />
☞ SPECIALE FUNCTIES (pagina 4-72)<br />
(2) Druk op de toetsen om tussen de<br />
schermen te wisselen.<br />
(3) Druk op [Verif. Stempel]-toets, zodat die<br />
wordt gemarkeerd.<br />
(4) Druk op de toets [OK].<br />
1<br />
FAX<br />
Er wordt een<br />
"O"-teken<br />
gestempeld<br />
in fluorescerend<br />
roze.<br />
Inhoudsopgave
4<br />
Druk op de toets [STARTEN ZWART-WIT].<br />
Het scannen begint. Er klinkt een pieptoon ten teken dat het scannen is voltooid.<br />
Om het scannen te annuleren...<br />
Druk op de toets [STOP] ( ) om de bewerking te annuleren.<br />
Wanneer tweezijdig scannen wordt gebruikt, wordt de voorzijde van elk origineel tweemaal gestempeld.<br />
Als er een fout gebeurt tijdens het scannen, is het mogelijk dat een origineel dat niet werd gescand, een stempel heeft<br />
gekregen.<br />
Wanneer het "O"-teken dat op originelen wordt gestempeld, vaag wordt, vervang dan de stempelcassette. Voor de<br />
procedure om de stempelcassette te vervangen, zie "DE STEMPELCASSETTE VERVANGEN" (pagina 1-66) in<br />
"1. VOORDAT U DE MACHINE GEBRUIKT".<br />
Om de stempelfunctie te annuleren...<br />
Druk op [Verif. Stempel] in het scherm van stap 3 zodat de toets niet langer wordt gemarkeerd.<br />
Systeeminstellingen (Beheerder): Standaardverificatie-Stempel<br />
Deze instelling wordt gebruikt om altijd een stempel te zetten op originelen.<br />
4-97<br />
FAX<br />
Inhoudsopgave
AFDRUKINSTELLINGEN VOOR HET<br />
TRANSMISSIERAPPORT WIJZIGEN<br />
(Transmissie Rapport)<br />
Er wordt automatisch een rapport afgedrukt om u te waarschuwen wanneer een verzending mislukt of wanneer een<br />
distributieverzending wordt uitgevoerd. In het transmissierapport staat een beschrijving van de verzending (datum,<br />
starttijd, naam andere partij, vereiste tijd, aantal pagina's, status, enz.).<br />
☞ INFORMATIE IN DE STATUSKOLOM (pagina 4-138)<br />
Transmissierapporten worden op basis van ingestelde voorwaarden in de systeeminstellingen afgedrukt, u kunt echter<br />
wel tijdelijk andere voorwaarden voor een transmissie selecteren. Volg onderstaande stappen om de<br />
afdrukvoorwaarden voor het transmissierapport op het moment van verzenden te wijzigen.<br />
1<br />
2<br />
3<br />
4<br />
Plaats het origineel.<br />
Leg het origineel met de bedrukte zijde omhoog in de invoerlade of met de bedrukte zijde omlaag op de glasplaat.<br />
Voer het faxnummer van de bestemming in.<br />
☞ BESTEMMINGEN INVOEREN (pagina 4-17)<br />
Speciale functies selecteren.<br />
(1) Druk op de toets [Spec. Functies].<br />
(2) Druk op de toetsen om tussen de schermen te wisselen.<br />
(3) Druk op de toets [Transmissie Rapport].<br />
☞ SPECIALE FUNCTIES (pagina 4-72)<br />
Faxen/Spec. Functies OK<br />
Transmissierapport<br />
Beeld Van Origineel Afdrukken<br />
(1) (2)<br />
Annuleren<br />
Altijd Afdrukken Afdrukken bij Niet afdrukken<br />
OK<br />
4-98<br />
Selecteer afdrukvoorwaarden.<br />
(1) Selecteer de afdrukvoorwaarden.<br />
(2) Druk op de toets [OK].<br />
FAX<br />
De afdrukvoorwaarden voor een transmissierapport zijn de volgende:<br />
"Altijd afdrukken": Of een verzending nu slaagt of mislukt, er wordt altijd een transmissierapport afgedrukt.<br />
"Afdrukken bij fouten": Wanneer een verzending mislukt, wordt er een transmissierapport afgedrukt.<br />
"Niet afdrukken": Geen transmissierapport afdrukken.<br />
Als het selectievakje [Beeld Van Origineel Afdrukken] wordt geselecteerd, wordt een deel van het verzonden<br />
origineel opgenomen in het transmissierapport.<br />
Zelfs wanneer het aankruisvakje [Beeld Van Origineel Afdrukken] wordt geselecteerd , kan het origineel niet<br />
worden afgedrukt wanneer de luidspreker wordt gebruikt om het nummer te vormen of wanneer directe verzending,<br />
navraagontvangst of F-code-verzending wordt gebruikt.<br />
Inhoudsopgave
5<br />
Druk op de toets [STARTEN ZWART-WIT].<br />
Het scannen begint.<br />
Als u de pagina's van het origineel in de documentinvoerlade hebt geplaatst, worden alle pagina's gescand. Er klinkt een<br />
pieptoon ten teken dat het scannen is voltooid.<br />
Als u het origineel op de glasplaat scant, moet u pagina voor pagina scannen. Wanneer het scannen voltooid is, plaats dan<br />
het volgende origineel en druk op de toets [STARTEN ZWART-WIT]. Herhaal dit tot alle pagina's zijn gescand en druk dan<br />
op [Lezen Klaar]. Er klinkt een pieptoon ten teken dat het scannen is voltooid.<br />
Om het scannen te annuleren...<br />
Druk op de toets [STOP] ( ) om de bewerking te annuleren.<br />
Voor rondzendtransmissies gelden wijzigingen in de afdrukvoorwaarden van het transmissierapport voor alle bestemmingen.<br />
Als u de instelling voor het transmissierapport wilt annuleren...<br />
Druk op de toets [Annuleren] in het scherm van stap 4.<br />
Systeeminstellingen (Beheerder): Instelling Afdrukken Transactierapport<br />
Hiermee worden de afdrukvoorwaarden voor afdruktransacties ingesteld.<br />
Standaard staat de instelling op .<br />
Enkele Verzending: Volledig Rapport Afdrukken/ Alleen Foutrapport Afdrukken /Geen Afgedrukt Rapport<br />
Distribueren: Volledig Rapport Afdrukken /Alleen Foutrapport Afdrukken/Geen Afgedrukt Rapport<br />
Ontvangen: Volledig Rapport Afdrukken/Alleen Foutrapport Afdrukken Geen Afgedrukt Rapport<br />
Vertrouwelijke ontvangst (faxmodus): Kennisgevingspagina Afdrukken<br />
/Geen Afgedrukt Rapport<br />
Systeeminstellingen (Beheerder): Origineel afdrukken op transactierapport<br />
Hiermee wordt een deel van het verzonden origineel op het transmissierapport afgedrukt.<br />
4-99<br />
FAX<br />
Inhoudsopgave
AFZENDERINFORMATIE TOEVOEGEN AAN<br />
UW FAXEN (Eigen nummer verzenden)<br />
Uw afzenderinformatie (datum, tijd, naam afzender, faxnummer verzender, aantal pagina's) wordt automatisch<br />
toegevoegd bovenaan elke faxpagina die u verzendt.<br />
Voorbeeld van een afzenderinformatie op een pagina<br />
04/APR/2013/Do 15:00 AAAAA Faxnr. 0123456789 P.001/001<br />
(1) (2) (3) (4)<br />
4-100<br />
FAX<br />
(1) Datum, tijdstip Datum en tijdstip van verzending.<br />
(2) Naam afzender: De naam van de afzender geprogrammeerd in de machine.<br />
(3) Faxnummer afzender: Het faxnummer van de afzender geprogrammeerd in de<br />
machine.<br />
(4) Paginanummers: Paginanummers / totaal aantal pagina's (het totaal aantal<br />
pagina's wordt uitsluitend afgedrukt wanneer de fax wordt<br />
verzonden vanuit het geheugen.)<br />
De informatie die is geprogrammeerd in Eigen nummer verzenden<br />
Datum, tijd: Wijzig de instelling bij "Klok aanpassen" in de systeeminstellingen.<br />
Naam van de afzender, faxnummer van de afzender: Programmeer de naam van de afzender en het faxnummer bij "Registratie<br />
zendergegevens" in de systeeminstellingen (beheerder). Wilt u eigen nummer<br />
verzenden gebruiken, vergeet dan niet deze informatie te configureren.<br />
Paginanummers: Selecteer of u paginanummers wilde opnemen op de pagina via "Paginanummer<br />
afdrukken bij ontvanger" in de systeeminstellingen (beheerder). De<br />
Paginanummers verschijnen als volgt: "paginanummers / totaal aantal pagina's".<br />
Wanneer u kiest voor handmatige verzending of snelle online verzending,<br />
verschijnt alleen het paginanummer.<br />
Systeeminstellingen (Beheerder): Instelling Afdrukken Datum/Eigen Nr.<br />
Deze instelling wordt gebruikt om te bepalen waar de informatie van de afzender wordt afgedrukt. De informatie van de<br />
afzender kan binnen of buiten de afbeelding worden afgedrukt<br />
Buiten de gescande afbeelding (standaardinstelling) Binnen de gescande afbeelding<br />
Afzenderinformatie Afzenderinformatie<br />
Originelen<br />
De lengte van de verzonden afbeelding bedraagt: lengte<br />
van afzenderinformatie + lengte van origineel. De fax<br />
kan worden verkleind of over twee pagina's worden<br />
verdeeld tijdens het afdrukken van de fax door de<br />
ontvangende machine.<br />
Originelen<br />
De Afzenderinformatie wordt afgedrukt binnen de afbeelding<br />
en daarmee is de lengte van de fax gelijk aan de lengte van<br />
het origineel. Houd er rekening mee dat de afzenderinformatie<br />
een gedeelte van het origineel overlapt (het overlappende<br />
gedeelte van het origineel zal dus niet verschijnen).<br />
Inhoudsopgave
AFZENDERINFORMATIE TIJDELIJK WIJZIGEN (Eigen<br />
naam kiezen)<br />
U kunt de afzenderinformatie op een fax kiezen uit een lijst met opgeslagen afzenders.<br />
1<br />
2<br />
3<br />
Speciale functies selecteren.<br />
(1) Druk op de toets [Spec. Functies].<br />
(2) Druk op de toetsen om tussen de schermen te wisselen.<br />
(3) Druk op de [Eigen naam kiezen]-toets.<br />
☞ SPECIALE FUNCTIES (pagina 4-72)<br />
Eigen naam kiezen Annuleren OK<br />
AAAAA<br />
CCCCC<br />
EEEEE<br />
GGGGG<br />
IIIII<br />
KKKKK<br />
Faxen/Spec. Functies<br />
Verif.<br />
Stempel<br />
Eigen naam<br />
kiezen<br />
BBBBB<br />
DDDDD<br />
FFFFF<br />
HHHHH<br />
JJJJJ<br />
LLLLL<br />
Transmissie<br />
Rapport<br />
(1) (2)<br />
Geheugenvak Navragen<br />
OK<br />
2<br />
2<br />
4-101<br />
Selecteer de afzenderinformatie.<br />
(1) Druk op de toets van de betreffende<br />
afzenderinformatie.<br />
(2) Druk op de toets [OK].<br />
Druk op de toets [OK].<br />
Systeeminstellingen (Beheerder): Registratie van eigen naam selecteren<br />
Dit wordt gebruikt om namen van namen die worden gebruikt in "Eigen naam kiezen" op te slaan.<br />
1<br />
2<br />
FAX<br />
Inhoudsopgave
EEN FAXMACHINE OPROEPEN EN<br />
ONTVANGST INITIALISEREN (Navragen)<br />
Met deze functie kan de ontvangende machine een andere faxmachine bellen en de ontvangst van het document in die<br />
machine starten.<br />
Omdat de ontvangende machine de ontvangst van een document initialiseert, wordt deze functie "Navraag ontvangst"<br />
genoemd.<br />
1<br />
2<br />
Zorg ervoor dat er geen origineel in de machine is geplaatst wanneer u de functie Navraag-ontvangst gebruikt.<br />
Faxen/Spec.<br />
Verif.<br />
Stempel<br />
Eigen naam<br />
kiezen<br />
(3) De fax wordt<br />
ontvangen.<br />
Transmissie<br />
Rapport<br />
Geheugenvak<br />
(3)<br />
Navragen<br />
(1) Verzoeken faxverzending.<br />
(2) (4)<br />
Verzending<br />
Voer het faxnummer van de bestemming in.<br />
☞ BESTEMMINGEN INVOEREN (pagina 4-17)<br />
OK<br />
2<br />
2<br />
4-102<br />
(2) Het vooraf aangemaakte<br />
document wordt verzonden.<br />
Selecteer Navraag-ontvangst.<br />
(1) Druk op de toets [Spec. Functies].<br />
☞ SPECIALE FUNCTIES (pagina 4-72)<br />
(2) Druk op de toetsen om tussen de<br />
schermen te wisselen.<br />
(3) Druk op de [Navragen]-toets, zodat deze<br />
wordt gemarkeerd.<br />
(4) Druk op de toets [OK].<br />
U kunt meerdere faxnummers invoeren.<br />
De navraag vindt plaats in de volgorde waarin de nummers zijn ingevoerd.<br />
Het navragen van meerdere machines wordt "Seriële Navraag" genoemd.<br />
U kunt maximaal 500 faxnummers invoeren. Voor deze procedure kunt u geen gebruikmaken van<br />
one-touch-toetsen met een subadres en wachtwoord.<br />
Druk op de [Volgend Adres]-toets nadat u een faxnummer het ingevoerd en voer het volgende faxnummer in als u<br />
meerdere faxnummers wilt invoeren .<br />
FAX<br />
Inhoudsopgave
3<br />
Druk op de toets [STARTEN ZWART-WIT].<br />
Uw machine zal de andere machine bellen en beginnen met de ontvangst van de fax.<br />
Navraag-ontvangst kan worden gebruikt in combinatie met de timerfunctie om navraag te doen op een specifiek tijdstip,<br />
zoals bijvoorbeeld 's nachts wanneer u niet aanwezig bent (U kunt maximaal één timer navraag-ontvangst instellen.).<br />
Deze functie kan alleen gebruikt worden als de andere machine een Super G3 of G3 machine is en de navraagfunctie<br />
ondersteunt.<br />
De ontvangende machine draagt de kosten (telefoonkosten) van de navraagtransactie.<br />
Een navraag-ontvangst annuleren...<br />
Druk op [Navragen] in het scherm van stap 1 om de toets niet meer te markeren.<br />
4-103<br />
FAX<br />
Inhoudsopgave
EEN NAVRAAG-ONTVANGST HANDMATIG<br />
INITIALISEREN<br />
Gebruik deze procedure wanneer u een navraag-ontvangst moet starten nadat u een opgenomen bericht hebt<br />
afgeluisterd, bijvoorbeeld in het geval van een faxinformatie-service.<br />
1<br />
2<br />
Zorg ervoor dat er geen origineel in de machine is geplaatst wanneer u de functie Navraag-ontvangst gebruikt.<br />
Deze functie kan niet worden gebruikt om navraag te doen bij meerdere machines (seriële navraag).<br />
Telefoonmodus.<br />
5 10 15<br />
Voorwaarde-<br />
Instellingen<br />
Luidspr.volume<br />
Adres sorteren<br />
AAA AAA<br />
CCC CCC<br />
EEE EEE<br />
GGG GGG<br />
III III<br />
BBB BBB<br />
DDD DDD<br />
FFF FFF<br />
HHH HHH<br />
JJJ JJJ<br />
1<br />
2<br />
4-104<br />
FAX<br />
Voer het faxnummer van de bestemming<br />
in.<br />
(1) Druk op de [Luidspreker]-toets.<br />
U zult de kiestoon via de luidspreker van de machine<br />
horen.<br />
(2) Druk op [Adresboek] in het basisscherm.<br />
(3) Druk op de sneltoets van de gewenste<br />
bestemming.<br />
U kunt geen groeptoets gebruiken.<br />
Een bestemming kan behalve door selectie van een sneltoets ook door het opgeven van een zoeknummer worden<br />
opgegeven. U kunt ook direct een faxnummer invoeren met de cijfertoetsen of een bestemming opzoeken in een<br />
globaal adresboek. Zie voor meer informatie "BESTEMMINGEN INVOEREN" (pagina 4-17).<br />
Nadat u op de [Luidspreker]-toets hebt gedrukt, kunt u op de [Luidspr.volume]-toets drukken om het volume van de<br />
luidspreker aan te passen. Het luidsprekervolume verandert elke keer wanneer u de [Luidspr.volume]-toets indrukt.<br />
Stel het volume in naar uw wens.<br />
Faxen/Spec. Functies<br />
Verif.<br />
Stempel<br />
Eigen naam<br />
kiezen<br />
Aan Cc<br />
(3) (1)<br />
Luidspreker<br />
Opn.<br />
Freq. ABCD EFGH IJKL MNOP QRSTU VWXYZ etc.<br />
Transmissie<br />
Rapport<br />
(3)<br />
Geheugenvak Navragen<br />
(2)<br />
Handmatige<br />
faxontvangst<br />
OK<br />
2<br />
2<br />
Start de faxontvangst<br />
(1) Druk op de toets [Spec. Functies].<br />
☞ SPECIALE FUNCTIES (pagina 4-72)<br />
(2) Druk op de toetsen om tussen de<br />
schermen te wisselen.<br />
(3) Druk op de [Navragen]-toets wanneer de<br />
faxtoon hoort.<br />
De fax wordt ontvangen.<br />
Deze functie kan alleen gebruikt worden als de andere machine een Super G3 of G3 machine is en de navraagfunctie<br />
ondersteunt.<br />
De ontvangende machine draagt de kosten (telefoonkosten) van de navraagtransactie.<br />
Inhoudsopgave
EEN FAX VERZENDEN WANNEER EEN<br />
ANDERE MACHINE NAVRAAG DOET BIJ<br />
UW MACHINE (Navraaggeheugen)<br />
Het verzenden van een document dat in het geheugen is gescand wanneer een andere machine navraag doet bij uw<br />
machine wordt "Navraaggeheugen" genoemd.<br />
Voorafgaand aan de navraag, moet het document dat moet worden gefaxt naar de andere machine in het<br />
navraaggeheugen worden gescand.<br />
Deze functie kan alleen gebruikt worden als de andere machine een Super G3 of G3 machine is en de navraagfunctie<br />
ondersteunt.<br />
Navraag<br />
geheugenvak<br />
(1) Verzoeken faxverzending.<br />
Verzending<br />
(2) Het document in het geheugenvak<br />
(3) De fax wordt ontvangen.<br />
wordt verzonden.<br />
TOEGANG NAVRAAG BEPERKEN (Navraagbeveiliging)<br />
U kunt het navragen beperken door ervoor te zorgen dat alleen machines waarvan het geprogrammeerde faxnummer<br />
overeenkomt met het faxnummer dat in uw machine is opgeslagen als een navraagwachtwoordnummer, navraag<br />
kunnen doen bij uw machine. Dit wordt "Navraagbeveiliging" genoemd.<br />
Om deze functie te kunnen gebruiken, moet u eerst navraag wachtwoordnummers opslaan (de faxnummers van de<br />
verzenders die zijn geprogrammeerd in de andere machines) in de systeeminstellingen en deze vervolgens inschakelen<br />
voor de Navraagbeveiliging.<br />
U kunt maximaal 10 wachtwoordnummers opslaan voor navraagbeveiliging.<br />
Systeeminstellingen (Beheerder): Faxnavraagbeveiliging<br />
Dit wordt gebruikt om faxnavraagbeveiliging in te schakelen. Dit wordt gebruikt om faxnummers op te slaan als<br />
navraagwachtwoordnummers.<br />
4-105<br />
FAX<br />
Inhoudsopgave
EEN DOCUMENT IN EEN NAVRAAGGEHEUGEN<br />
SCANNEN<br />
Volg deze stappen om een document in een geheugenvak (Openbaar Vak) te scannen voor navraagverzending.<br />
1<br />
2<br />
3<br />
4<br />
5<br />
Plaats het origineel.<br />
Leg het origineel met de bedrukte zijde omhoog in de invoerlade of met de bedrukte zijde omlaag op de glasplaat.<br />
Speciale functies selecteren.<br />
(1) Druk op de toets [Spec. Functies].<br />
(2) Druk op de toetsen om tussen de schermen te wisselen.<br />
(3) Druk op de [Geheugenvak]-toets.<br />
☞ SPECIALE FUNCTIES (pagina 4-72)<br />
Geheugenvak<br />
Dataopslag<br />
Geheugenvak - Dataopslag<br />
Box 1<br />
Box 3<br />
Box 5<br />
Box 7<br />
Box 9<br />
Box 11<br />
Geheugenvak - Dataopslag<br />
Navraaggeheugen<br />
Datacontr. Data Wissen<br />
Box 2<br />
Box 4<br />
Box 6<br />
Box 8<br />
Box 10<br />
Box 12<br />
Openbaar Vak<br />
Verlaten<br />
Vertrouwelijke<br />
Ontvangst<br />
Datacontr.<br />
Vorige<br />
(1) (2)<br />
Eenmaal<br />
Onbeperkt<br />
OK<br />
1<br />
2<br />
4-106<br />
Druk op de [Dataopslag]-toets.<br />
Druk op de [Openbaar Vak]-toets.<br />
Geef het aantal navraagtijden op.<br />
FAX<br />
(1) Druk op de toets voor de gewenste aantal<br />
tijden.<br />
Druk op de [Eenmaal]-toets als u een document uit het<br />
geheugen wilt wissen nadat het verzonden is. Druk op de<br />
[Onbeperkt]-toets om een onbeperkt aantal navraagtijden<br />
toe te staan.<br />
(2) Druk op de toets [OK].<br />
Inhoudsopgave
6<br />
7<br />
Geheugenvak - Dataopslag<br />
Geheugenvak<br />
Lijst<br />
Origineel<br />
Belichting<br />
Resolutie<br />
Spec. Functies<br />
Scannen Auto A4 Zenden:<br />
Auto<br />
Standaard<br />
Automat. Ontvangst<br />
Faxgeheugen:100%<br />
4-107<br />
FAX<br />
Selecteer de Afbeeldingsinstellingen en<br />
speciale functies.<br />
U kunt geen programma, timer-instelling, transactierapport, navraag, verificatie stempel of documentarchivering<br />
selecteren.<br />
Druk op de toets [Geheugenvak Lijst] om terug te gaan naar het scherm van stap 4.<br />
Druk op de toets [STARTEN ZWART-WIT].<br />
Het scannen begint.<br />
Als u de pagina's van het origineel in de documentinvoerlade hebt geplaatst, worden alle pagina's gescand.<br />
Als u het origineel op de glasplaat scant, moet u pagina voor pagina scannen. Wanneer het scannen voltooid is, plaats dan<br />
het volgende origineel en druk op de toets [STARTEN ZWART-WIT]. Herhaal dit tot alle pagina's zijn gescand en druk dan<br />
op [Lezen Klaar].<br />
Om het scannen te annuleren...<br />
Druk op [STOP]-toets ( ) terwijl het origineel wordt gescand.<br />
Auto<br />
Als er al een ander document is opgeslagen in het geheugenvak (openbaar vak), wordt het pasgescande document<br />
toegevoegd aan het al eerder opgeslagen document. In zo'n geval zal het aantal navraagpogingen hetzelfde zijn als het<br />
ingestelde aantal voor het zojuist gescande document.<br />
Inhoudsopgave
EEN DOCUMENT UIT HET OPENBAAR VAK<br />
CONTROLEREN<br />
U kunt het document dat in het openbare vak van de machine is opgeslagen controleren voor geheugennavraag.<br />
1<br />
2<br />
3<br />
4<br />
Speciale functies selecteren.<br />
(1) Druk op de toets [Spec. Functies].<br />
(2) Druk op de toetsen om tussen de schermen te wisselen.<br />
(3) Druk op de [Geheugenvak]-toets.<br />
☞ SPECIALE FUNCTIES (pagina 4-72)<br />
Geheugenvak<br />
Dataopslag<br />
Navraaggeheugen<br />
Geheugenvak – Data controleren<br />
Box 1<br />
Box 3<br />
Box 5<br />
Box 7<br />
Box 9<br />
Box 11<br />
Datacontr. Data Wissen<br />
Box 2<br />
Box 4<br />
Box 6<br />
Box 8<br />
Box 10<br />
Box 12<br />
Openbaar Vak<br />
Verlaten<br />
Vertrouwelijke<br />
Ontvangst<br />
Datacontr.<br />
Vorige<br />
1<br />
2<br />
4-108<br />
Druk op de [Datacontr.]-toets.<br />
Druk op de [Openbaar Vak]-toets.<br />
Als er geen documenten in het openbaar vak zijn opgeslagen is de [Openbaar Vak]-toets grijs.<br />
Druk op [Beeldcontrole] om gegevens<br />
te controleren. Druk op [Afdrukken]<br />
Annuleren<br />
Afdrukken<br />
Beeldcontrole<br />
Druk op de toets [Beeldcontrole].<br />
De inhoud van het document kan in het scherm afbeelding<br />
controleren worden weergegeven. Zie voor meer informatie<br />
over het scherm afbeeldingscontrole, "SCHERM<br />
AFBEELDINGSCONTROLE" (pagina 4-66).<br />
Druk het document af door op [Afdrukken] te drukken.<br />
FAX<br />
Inhoudsopgave
EEN DOCUMENT VERWIJDEREN UIT HET OPENBAAR<br />
VAK<br />
Een document verwijderen uit het openbaar vak wanneer u deze niet langer nodig hebt.<br />
1<br />
2<br />
3<br />
4<br />
Speciale functies selecteren.<br />
(1) Druk op de toets [Spec. Functies].<br />
(2) Druk op de toetsen om tussen de schermen te wisselen.<br />
(3) Druk op de [Geheugenvak]-toets.<br />
☞ SPECIALE FUNCTIES (pagina 4-72)<br />
Geheugenvak<br />
Dataopslag<br />
Navraaggeheugen<br />
Datacontr. Data Wissen<br />
Verlaten<br />
Vertrouwelijke<br />
Ontvangst<br />
Datacontr.<br />
Geheugenvak – Data Wissen Vorige<br />
Box 1<br />
Box 3<br />
Box 5<br />
Box 7<br />
Box 9<br />
Box 11<br />
Box 2<br />
Box 4<br />
Box 6<br />
Box 8<br />
Box 10<br />
Box 12<br />
4-109<br />
Druk op de [Data Wissen]-toets.<br />
Druk op de [Openbaar Vak]-toets.<br />
Als er geen documenten in het openbaar vak zijn opgeslagen is de [Openbaar Vak]-toets grijs.<br />
Wilt u gegevens in geheugenvak<br />
verwijderen? Druk op [Beeldcontrole]<br />
Beeldcontrole Nee<br />
Openbaar Vak<br />
Om het wissen te annuleren...<br />
Druk op [Nee]. U keert terug naar het scherm van stap 3.<br />
Ja<br />
1<br />
2<br />
Druk op de toets [Ja].<br />
FAX<br />
Het document wordt gewist en u keert terug naar het scherm<br />
van stap 3.<br />
Met de toets [Beeldcontrole] kunt u de afbeelding controleren in<br />
het aanraakscherm voordat u het wist. Zie voor meer informatie<br />
over het scherm afbeeldingscontrole, "SCHERM<br />
AFBEELDINGSCONTROLE" (pagina 4-66).<br />
Inhoudsopgave
F-CODE COMMUNICATIE<br />
VERRICHTEN<br />
Dit gedeelte legt uit hoe u F-code communicatiehandelingen verricht. F-code communicatie is mogelijk met machines<br />
van andere fabrikanten die ook F-code communicatie ondersteunen.<br />
F-CODE COMMUNICATIE<br />
Het uitwisselen van vertrouwelijke documenten (vertrouwelijke communicatie), terughalen (navraag) en distributie<br />
(navraaggeheugen) van informatie, en distributie van informatie naar meerdere bestemmingen<br />
(relay-distributieverzending) is mogelijk met andere machines die F-code communicatie ondersteunen.<br />
Voor elke communicatie wordt een F-code* vastgesteld, zodat het veiligheidsniveau hoger is.<br />
* F-code is een communicatiefunctie die gebaseerd is op de G3-standaard van de ITU-T.<br />
De ITU-T is een organisatie van de Verenigde Naties die communicatiestandaarden vaststelt. Het is een afdeling van de<br />
Internationale Telecommunicatie Unie (ITU), die mondiale telecommunicatienetwerken en –diensten coördineert.<br />
DE WERKING VAN F-CODES<br />
Een fax die met een F-code verzonden wordt, wordt ontvangen in het geheugenvak van de ontvangende machine die<br />
aangegeven wordt door de F-code (subadres en wachtwoord). Als de F-code die verzonden wordt door de verzendende<br />
machine niet overeenkomt met de F-code van de ontvangende machine, dan vindt er geen ontvangst plaats.<br />
Faxnummer van de<br />
andere machine<br />
+<br />
F-code<br />
Subadres: AAAAAAAA<br />
Wachtwoord: XXXXXXXX<br />
De fax wordt<br />
ontvangen in het door<br />
de F-code opgegeven<br />
geheugenvak<br />
De producten van andere fabrikanten zouden andere termen kunnen gebruiken voor "subadres" en "wachtwoord". Mocht het<br />
nodig zijn om contact op te nemen met de operator van een andere machine over subadressen en wachtwoorden, raadpleeg<br />
dan de termen die worden gebruikt door het ITU-T in de tabel hieronder.<br />
De machine ITU-T<br />
F-code<br />
navraaggeheugenvak<br />
Geheugenvak voor<br />
F-code communicatie<br />
4-110<br />
F-code vertrouwelijke vak<br />
FAX<br />
Relay-navraaggeheugenvak<br />
met F-code<br />
Subadres SEP SUB SUB<br />
Wachtwoord PWD SID SID<br />
Een F-code bestaat uit een subadres en een wachtwoord en kan niet langer zijn dan 20 cijfers.<br />
Vaknaam: BBBB<br />
Subadres: AAAAAAAA<br />
Wachtwoord: XXXXXXXX<br />
Inhoudsopgave
GEHEUGENVAKKEN MAKEN IN DE MACHINE VOOR<br />
F-CODE COMMUNICATIE<br />
Voordat de F-code communicatiefunctie kan worden gebruikt, moeten er speciale geheugenvakken gemaakt worden<br />
met behulp van "F-Codegeheugenvak" in de systeeminstellingen.<br />
Een vaknaam en een F-code (subadres en wachtwoord) worden in elk vak geprogrammeerd en een F-code<br />
communicatiefunctie wordt toegekend aan elke vak.<br />
Nadat u een geheugenvak gemaakt hebt, moet u de ontvanger het subadres en het wachtwoord van de vak doorgeven.<br />
Om de volgende F-code communicatiefuncties te gebruiken, moeten er in uw machine F-Codegeheugenvakken worden<br />
gemaakt.<br />
F-code vertrouwelijke ontvangst, F-code navraaggeheugen, relay- distributieverzending met F-code.<br />
Om de volgende F-code communicatiefuncties te gebruiken, moeten er in de andere machine F-Codegeheugenvakken<br />
worden gemaakt.<br />
F-code vertrouwelijke verzending, F-code navraaggeheugen ontvangst, relay-verzoekverzending met F-code<br />
F-CODE BELLEN<br />
Geheugenvak voor<br />
F-code communicatie<br />
Systeeminstellingen: F-Codegeheugenvak (pagina 7-104)<br />
Dit wordt gebruikt om geheugenvakken voor F-code communicatie te configureren.<br />
U kunt maximaal 100 geheugenvakken aanmaken.<br />
Het geheugenvak mag niet langer zijn dan 18 de lettertekens, en het subadres en het wachtwoord niet langer dan 20<br />
cijfers.<br />
Wanneer u een F-code handeling uitvoert, wordt de F-code (subadres en wachtwoord) toegevoegd aan het faxnummer<br />
u belt. Controleer de F-code (subadres het wachtwoord) die in de andere machine in het geheugenvak<br />
geprogrammeerd is voordat u een F-codeverzending verricht. Het is handig om een F-code samen met het faxnummer<br />
onder een one-touch-toets of groeptoets op te slaan.<br />
Wanneer de volgende F-codefuncties gebruikt worden, belt uw machine de andere machine.<br />
F-code vertrouwelijke verzending, F-code navraaggeheugen ontvangst, relay-verzoekverzending met F-code<br />
Wanneer de volgende F-codefuncties gebruikt worden, belt uw machine de andere machine.<br />
F-code vertrouwelijke ontvangst, F-code navraaggeheugen, relay- distributieverzending met F-code.<br />
Als de machine van de bestemming geen wachtwoord heeft geconfigureerd in de F-code, voer dan geen wachtwoord in<br />
wanneer u die machine belt.<br />
F-code communicatie kan niet worden uitgevoerd wanneer u de speaker gebruikt of een handmatige verzending uitvoert.<br />
Systeeminstellingen: Adresboek (pagina 7-16)<br />
Dit wordt gebruikt om sneltoetsen en groeptoetsen op te slaan en te bewerken.<br />
4-111<br />
Vaknaam<br />
Subadres<br />
Wachtwoord<br />
Ontvangende machines (alleen in een<br />
relay-distributiegeheugenbox met F-code)<br />
Afdrukken PIN (alleen voor F-code<br />
vertrouwelijke ontvangst)<br />
0123456789 / AAAAAAAA / XXXXXXXX<br />
Faxnummer van de<br />
andere machine<br />
* Subadres *<br />
Wachtwoord<br />
FAX<br />
* Druk op de<br />
[Subadres]-toets in het<br />
scherm om "/" in te<br />
voeren.<br />
Inhoudsopgave
F-CODES GEBRUIKEN VOOR<br />
VERTROUWELIJKE COMMUNICATIE<br />
Door een fax te verzenden naar een F-Codegeheugenvak (vertrouwelijk) in de ontvangende machine (uw machine of de<br />
andere) kan de afzender de verzending specifiek aan de gebruiker van dat vak adresseren.<br />
Dit is handig voor het verzenden van vertrouwelijke documenten die alleen bedoeld zijn voor de ontvanger en niemand<br />
anders, of wanneer de ontvangende machine door meerdere departementen gebruikt wordt.<br />
Om een vertrouwelijke fax met F-code af te drukken, moet het afdrukwachtwoord worden ingevoerd.<br />
Ontvanger<br />
Subadres: AAAAAAAA<br />
Wachtwoord: XXXXXXXX<br />
Verzending met een<br />
F-code<br />
Afzender<br />
De F-code (subadres een wachtwoord) van het geheugenvak dat u wilt gebruiken moet, voordat de fax wordt verzonden,<br />
geverifieerd worden door de afzender en de ontvanger.<br />
Systeeminstellingen: F-Codegeheugenvak (pagina 7-104)<br />
Dit wordt gebruikt om geheugenvakken te maken voor vertrouwelijke communicatie met F-code (vertrouwelijk).<br />
In elk vak wordt een naam voor het geheugenvak, een subadres, een wachtwoord en een afdrukwachtwoord<br />
geprogrammeerd.<br />
4-112<br />
Ontvangst in een<br />
F-Codegeheugenvak<br />
Afdrukken wachtwoord: Invoeren BBBB<br />
De fax wordt afgedrukt.<br />
Subadres: AAAAAAAA<br />
Wachtwoord: XXXXXXXX<br />
FAX<br />
Inhoudsopgave
F-CODE VERTROUWELIJKE VERZENDING<br />
Volg de onderstaande stappen om een vertrouwelijke fax te verzenden door een F-code aan het faxnummer toe te<br />
voegen.<br />
1<br />
2<br />
3<br />
Plaats het origineel.<br />
Leg het origineel met de bedrukte zijde omhoog in de invoerlade of met de bedrukte zijde omlaag op de glasplaat.<br />
5 10 15 Aan Cc<br />
Voorwaarde-<br />
Instellingen<br />
AAA AAA<br />
Adresoverzicht<br />
CCC CCC<br />
Adresinvoer<br />
Globaal<br />
Adres Zoeken<br />
Subadres<br />
Adres sorteren<br />
Voorbeeld<br />
EEE EEE<br />
GGG GGG<br />
III III<br />
(3), (5)<br />
(2)<br />
BBB BBB<br />
DDD DDD<br />
FFF FFF<br />
HHH HHH<br />
JJJ JJJ<br />
Freq. ABCD EFGH IJKL MNOP QRSTU VWXYZ etc.<br />
4-113<br />
FAX<br />
Voer het faxnummer van de bestemming<br />
in.<br />
(1) Druk op [Adresboek] in het basisscherm.<br />
(2) Druk op de sneltoets van de gewenste<br />
bestemming.<br />
Als de bestemming niet is opgeslagen in het adresboek,<br />
voert u het faxnummer in met de cijfertoetsen.<br />
Als subadres en wachtwoord op de sneltoets worden<br />
opgeslagen zijn de volgende deelstappen niet nodig. Ga naar<br />
stap 3.<br />
(3) Druk op de [Subadres]-toets.<br />
"/" verschijnt.<br />
(4) Voer het subadres in via het numerieke<br />
toetsenbord.<br />
(5) Druk op de [Subadres]-toets.<br />
"/" verschijnt.<br />
(6) Voer een wachtwoord in via het numerieke<br />
toetsenbord.<br />
Als een wachtwoord is weggelaten in het geheugenvak van een andere machine, zijn (5) en (6) niet nodig.<br />
Druk op de toets [STARTEN ZWART-WIT].<br />
1<br />
2<br />
Het scannen begint.<br />
Als u de pagina's van het origineel in de documentinvoerlade hebt geplaatst, worden alle pagina's gescand. Er klinkt een<br />
pieptoon ten teken dat het scannen is voltooid.<br />
Als u het origineel op de glasplaat scant, moet u pagina voor pagina scannen. Wanneer het scannen voltooid is, plaats dan<br />
het volgende origineel en druk op de toets [STARTEN ZWART-WIT]. Herhaal dit tot alle pagina's zijn gescand en druk dan<br />
op [Lezen Klaar]. Er klinkt een pieptoon ten teken dat het scannen is voltooid.<br />
Deze functie kan gebruikt worden in combinatie met een distributieverzending of een timer verzending. Deze functie kan ook<br />
in een programma worden opgeslagen.<br />
Inhoudsopgave
EEN FAX MET VERTROUWELIJKE F-CODE<br />
ONTVANGST CONTROLEREN<br />
Als er een vertrouwelijke fax met F-code naar uw machine verzonden is, wordt de fax ontvangen in het geheugenvak<br />
dat gespecificeerd is de F-code. Voer het afdrukwachtwoord in om de ontvangen faxen te controleren.<br />
1<br />
2<br />
3<br />
4<br />
Speciale functies selecteren.<br />
4-114<br />
FAX<br />
De machine maakt een geluid en de fax<br />
wordt ontvangen.<br />
Er klinkt een pieptoon wanneer de ontvangst klaar is.<br />
(1) Druk op de toets [Spec. Functies].<br />
(2) Druk op de toetsen om tussen de schermen te wisselen.<br />
(3) Druk op de [Geheugenvak]-toets.<br />
☞ SPECIALE FUNCTIES (pagina 4-72)<br />
Geheugenvak<br />
Dataopslag<br />
Navraaggeheugen<br />
Datacontr. Data Wissen<br />
Pieptoon<br />
Verlaten<br />
Vertrouwelijke<br />
Ontvangst<br />
Datacontr.<br />
Geheugenvak – Vertrouwelijke Ontvangst Vorige<br />
Box 1<br />
Box 3<br />
Box 5<br />
Box 2<br />
Box 4<br />
Box 6<br />
Openbaar Vak<br />
1<br />
1<br />
Druk op de [Datacontr.]-toets.<br />
Druk op de toets van het geheugenvak<br />
dat de vertrouwelijke fax bevat.<br />
" " verschijnt in de toetsen van de geheugenvakken die<br />
ontvangen faxen bevatten. De toetsen van geheugenvakken<br />
die geen faxen hebben ontvangen, zijn grijs gemaakt, zodat ze<br />
niet kunnen worden geselecteerd.<br />
Inhoudsopgave
5<br />
6<br />
Voer pincode in via cijfertoetsen.<br />
4-115<br />
Voer een afdrukwachtwoord in via het<br />
numerieke toetsenbord.<br />
Het teken "–" verandert in " " nadat een cijfer is ingevoerd.<br />
Let erop dat u het juiste afdrukwachtwoord invoert. Als u een fout maakt, verschijnt er een melding en keert u terug<br />
naar het invoerscherm. Druk op de [Annuleren]-toets om terug te keren naar stap 4.<br />
Druk op [Beeldcontrole] om gegevens<br />
te controleren. Druk op [Afdrukken]<br />
Annuleren<br />
Afdrukken<br />
Annuleren<br />
Beeldcontrole<br />
Druk op de toets [Beeldcontrole].<br />
De vertrouwelijke fax krijgt automatisch voorrang in de wachtrij van afdrukopdrachten.<br />
De fax wordt na het afdrukken automatisch uit het geheugenvak gewist.<br />
De inhoud van het document kan in het scherm afbeelding<br />
controleren worden weergegeven. Zie voor meer informatie<br />
over het scherm afbeeldingscontrole, "SCHERM<br />
AFBEELDINGSCONTROLE" (pagina 4-66).<br />
Druk het document af door op [Afdrukken] te drukken.<br />
Als u het afdrukwachtwoord vergeet...<br />
Het is onmogelijk om een vergeten wachtwoord op te zoeken in de machine. Zorg ervoor dat u het wachtwoord niet<br />
vergeet. Mocht u het wachtwoord vergeten of het wachtwoord willen verifiëren, neem dan contact op met uw dealer of het<br />
dichtstbijzijnde erkende servicebedrijf.<br />
Systeeminstellingen (Beheerder): Instelling Afdrukken Transactierapport<br />
Deze instelling kunt u gebruiken om automatisch een transactierapport af te drukken wanneer u een vertrouwelijke fax met<br />
F-code ontvangt.<br />
FAX<br />
Inhoudsopgave
NAVRAAG ONTVANGST MET F-CODES<br />
Deze functie stelt uw machine in staat een andere machine te bellen om te beginnen met de ontvangst van een fax die<br />
in de andere machine in een geheugenvak met F-code (navraaggeheugen) ligt opgeslagen. Tijdens de<br />
navraaghandeling moet uw machine de F-code (subadres en wachtwoord) die in de andere machine geconfigureerd is<br />
correct specificeren anders vindt de navraagontvangst niet plaats.<br />
1<br />
Verifieer de F-code (subadres het wachtwoord) van het geheugenvak in de andere machine voordat u een<br />
navraagontvangst met F-code uitvoert.<br />
Plaats geen origineel in de automatische documentinvoer of op de glasplaat als u deze functie gebruikt.<br />
De ontvangende machine draagt de telefoonkosten van de verzending.<br />
Faxen/Spec.<br />
Verif.<br />
Stempel<br />
Eigen naam<br />
kiezen<br />
De machine<br />
Transmissie<br />
Rapport<br />
Geheugenvak<br />
(3)<br />
Navragen<br />
Verzendingsverzoek (navraag)<br />
met behulp van een F-code<br />
Subadres: AAAAAAAA<br />
Wachtwoord: XXXXXXXX<br />
(2) (4)<br />
OK<br />
2<br />
2<br />
Verzending<br />
4-116<br />
Selecteer navragen.<br />
De andere machine<br />
F-code navraaggeheugenvak<br />
Vaknaam: BBBB<br />
Subadres: AAAAAAAA<br />
Wachtwoord: XXXXXXXX<br />
(1) Druk op de toets [Spec. Functies].<br />
☞ SPECIALE FUNCTIES (pagina 4-72)<br />
(2) Druk op de toetsen om tussen de<br />
schermen te wisselen.<br />
(3) Druk op de [Navragen]-toets, zodat deze<br />
wordt gemarkeerd.<br />
(4) Druk op de toets [OK].<br />
FAX<br />
Inhoudsopgave
2<br />
3<br />
5 10 15<br />
Voorwaarde-<br />
Instellingen<br />
Adresoverzicht<br />
Adresinvoer<br />
Globaal<br />
Adres Zoeken<br />
Subadres<br />
Adres sorteren<br />
Voorbeeld<br />
AAA AAA<br />
CCC CCC<br />
EEE EEE<br />
GGG GGG<br />
III III<br />
(3), (5)<br />
Aan Cc<br />
BBB BBB<br />
DDD DDD<br />
FFF FFF<br />
HHH HHH<br />
JJJ JJJ<br />
4-117<br />
FAX<br />
Voer het faxnummer van de bestemming<br />
in.<br />
(1) Druk op [Adresboek] in het basisscherm.<br />
(2) Druk op de sneltoets van de gewenste<br />
bestemming.<br />
Als de bestemming niet is opgeslagen in het adresboek,<br />
voert u het faxnummer in met de cijfertoetsen.<br />
Als subadres en wachtwoord op de sneltoets worden<br />
opgeslagen zijn de volgende deelstappen niet nodig. Ga naar<br />
stap 3.<br />
(3) Druk op de [Subadres]-toets.<br />
"/" verschijnt.<br />
(4) Voer het subadres in via het numerieke<br />
toetsenbord.<br />
(5) Druk op de [Subadres]-toets.<br />
"/" verschijnt.<br />
(6) Voer een wachtwoord in via het numerieke<br />
toetsenbord.<br />
Als een wachtwoord is weggelaten in het geheugenvak van een andere machine, zijn (5) en (6) niet nodig.<br />
Druk op de toets [STARTEN ZWART-WIT].<br />
(2)<br />
Freq. ABCD EFGH IJKL MNOP QRSTU VWXYZ etc.<br />
Uw machine zal de andere machine bellen en beginnen met de ontvangst van de fax.<br />
Meerdere machines navragen (navraagreeksen) is niet mogelijk.<br />
U kunt navraagontvangst met F-code gebruiken in combinatie met een timer-instelling. U kunt per keer slechts één<br />
navraagontvangsthandeling met een timer-instelling opslaan.<br />
☞FAX VERZENDEN OP EEN VOORAF INGESTELD TIJDSTIP (Timer) (pagina 4-80)<br />
Om het navragen te annuleren...<br />
Druk op [Navragen] in het scherm van stap 1 om de toets niet meer te markeren.<br />
1<br />
2<br />
Inhoudsopgave
NAVRAAGGEHEUGENVERZENDING MET<br />
F-CODES<br />
Wanneer uw machine van een andere machine een verzoek tot verzending ontvangt, verzendt deze functie van uw<br />
machine naar de andere een fax die opgeslagen is in een geheugenvak met F-code (navraaggeheugen). De andere<br />
machine moet de F-code die in uw machine geconfigureerd is correct specificeren anders vindt de verzending niet<br />
plaats.<br />
Het document dat verzonden moet worden, moet ingescand worden in een navraaggeheugenvak met F-code.<br />
EEN DOCUMENT IN EEN GEHEUGENVAK SCANNEN<br />
VOOR NAVRAAGVERZENDING MET F-CODE<br />
Volg deze stappen om een document in een geheugenvak (Navraaggegheugen) te scannen voor navraagverzending<br />
met F-code.<br />
1<br />
2<br />
De andere<br />
machine<br />
Systeeminstellingen: F-Codegeheugenvak (pagina 7-104)<br />
Dit wordt gebruikt om geheugenvakken (navraaggeheugen) te maken voor navraaggeheugenverzending met F-code.<br />
In elk vak wordt een naam voor het geheugenvak, een subadres en een wachtwoord geprogrammeerd.<br />
Plaats het origineel.<br />
Verzendingsverzoek (navraag)<br />
met behulp van een F-code<br />
Subadres: AAAAAAAA<br />
Wachtwoord: XXXXXXXX<br />
Verzending<br />
Leg het origineel met de bedrukte zijde omhoog in de invoerlade of met de bedrukte zijde omlaag op de glasplaat.<br />
Speciale functies selecteren.<br />
De machine<br />
F-code navraaggeheugenvak<br />
(1) Druk op de toets [Spec. Functies].<br />
(2) Druk op de toetsen om tussen de schermen te wisselen.<br />
(3) Druk op de [Geheugenvak]-toets.<br />
☞ SPECIALE FUNCTIES (pagina 4-72)<br />
4-118<br />
Vaknaam: BBBB<br />
Subadres: AAAAAAAA<br />
Wachtwoord: XXXXXXXX<br />
FAX<br />
Inhoudsopgave
3<br />
4<br />
5<br />
6<br />
Geheugenvak<br />
Dataopslag<br />
Geheugenvak - Dataopslag<br />
Box 1<br />
Box 3<br />
Box 5<br />
Box 7<br />
Box 9<br />
Box 11<br />
Geheugenvak - Dataopslag<br />
Geheugenvak - Dataopslag<br />
Geheugenvak<br />
Lijst<br />
Navraaggeheugen<br />
Datacontr. Data Wissen<br />
Origineel<br />
Belichting<br />
Resolutie<br />
Spec.<br />
Box 2<br />
Box 4<br />
Box 6<br />
Box 8<br />
Box 10<br />
Box 12<br />
Openbaar Vak<br />
Verlaten<br />
Vertrouwelijke<br />
Ontvangst<br />
Datacontr.<br />
Vorige<br />
(1) (2)<br />
Eenmaal<br />
Onbeperkt<br />
Scannen Auto A4<br />
Zenden:<br />
Auto<br />
Standaard<br />
Automat. Ontvangst<br />
Faxgeheugen:100%<br />
OK<br />
Auto<br />
1<br />
2<br />
4-119<br />
Druk op de [Dataopslag]-toets.<br />
Druk op de toets van het<br />
navraaggeheugenvak met F-code.<br />
Geef het aantal navraagtijden op.<br />
FAX<br />
(1) Druk op de toets voor de gewenste aantal<br />
tijden.<br />
Druk op de [Eenmaal]-toets als u een document uit het<br />
geheugen wilt wissen nadat het verzonden is. Druk op de<br />
[Onbeperkt]-toets om een onbeperkt aantal navraagtijden<br />
toe te staan.<br />
(2) Druk op de toets [OK].<br />
Selecteer de Afbeeldingsinstellingen en<br />
speciale functies.<br />
U kunt geen programma, timer-instelling, transactierapport, navraag, verificatie stempel of documentarchivering<br />
selecteren.<br />
Druk op de toets [Geheugenvak Lijst] om terug te gaan naar het scherm van stap 4.<br />
Inhoudsopgave
7<br />
Druk op de toets [STARTEN ZWART-WIT].<br />
Het scannen begint.<br />
Als u de pagina's van het origineel in de documentinvoerlade hebt geplaatst, worden alle pagina's gescand.<br />
Als u het origineel op de glasplaat scant, moet u pagina voor pagina scannen. Wanneer het scannen voltooid is, plaats dan<br />
het volgende origineel en druk op de toets [STARTEN ZWART-WIT]. Herhaal dit tot alle pagina's zijn gescand en druk dan<br />
op [Lezen Klaar].<br />
Om het scannen te annuleren...<br />
Druk op [STOP]-toets ( ) terwijl het origineel wordt gescand.<br />
Als er al andere documenten al opgeslagen zijn het geheugenvak, wordt het document toegevoegd aan de al eerder<br />
opgeslagen documenten.<br />
De fabrieksinstelling voor het aantal navraagtijden is "Eenmaal" (nadat het document verzonnen is naar de ontvangende<br />
machine, wordt het automatisch geweest).<br />
4-120<br />
FAX<br />
Inhoudsopgave
DOCUMENT IN NAVRAAGGEHEUGENVAK MET<br />
F-CODE CONTROLEREN<br />
U kunt het document dat in het F-code navraaggeheugenvak is opgeslagen controleren.<br />
1<br />
2<br />
3<br />
4<br />
Een document in een geheugenvak kan niet worden afgedrukt terwijl het wordt verzonden.<br />
Speciale functies selecteren.<br />
(1) Druk op de toets [Spec. Functies].<br />
(2) Druk op de toetsen om tussen de schermen te wisselen.<br />
(3) Druk op de [Geheugenvak]-toets.<br />
☞ SPECIALE FUNCTIES (pagina 4-72)<br />
Geheugenvak<br />
Dataopslag<br />
Navraaggeheugen<br />
Geheugenvak – Data controleren<br />
Box 1<br />
Box 3<br />
Box 5<br />
Box 7<br />
Box 9<br />
Box 11<br />
Datacontr. Data Wissen<br />
Box 2<br />
Box 4<br />
Box 6<br />
Box 8<br />
Box 10<br />
Box 12<br />
Druk op [Beeldcontrole] om gegevens<br />
te controleren. Druk op [Afdrukken]<br />
Annuleren<br />
Afdrukken<br />
Openbaar Vak<br />
Beeldcontrole<br />
Verlaten<br />
Vertrouwelijke<br />
Ontvangst<br />
Datacontr.<br />
Vorige<br />
1<br />
2<br />
4-121<br />
Druk op de [Datacontr.]-toets.<br />
FAX<br />
Druk op de toets van het<br />
navraaggeheugenvak met F-code waarin<br />
het document dat u af wilt drukken<br />
opgeslagen is.<br />
verschijnt in toetsen waaronder documenten zijn<br />
opgeslagen.<br />
Druk op de toets [Beeldcontrole].<br />
De inhoud van het document kan in het scherm afbeelding<br />
controleren worden weergegeven. Zie voor meer informatie<br />
over het scherm afbeeldingscontrole, "SCHERM<br />
AFBEELDINGSCONTROLE" (pagina 4-66).<br />
Druk het document af door op [Afdrukken] te drukken.<br />
Inhoudsopgave
EEN DOCUMENT WISSEN DAT OPGESLAGEN IS VOOR<br />
NAVRAAGVERZENDING MET F-CODE<br />
Wanneer een document in een navraaggeheugenvak met F-code niet langer nodig is, volg dan de onderstaande<br />
stappen om het te wissen.<br />
1<br />
2<br />
3<br />
4<br />
Een document in een geheugenvak kan niet worden gewist terwijl het wordt verzonden.<br />
Speciale functies selecteren.<br />
(1) Druk op de toets [Spec. Functies].<br />
(2) Druk op de toetsen om tussen de schermen te wisselen.<br />
(3) Druk op de [Geheugenvak]-toets.<br />
☞ SPECIALE FUNCTIES (pagina 4-72)<br />
Geheugenvak<br />
Dataopslag<br />
Navraaggeheugen<br />
Datacontr. Data Wissen<br />
Verlaten<br />
Vertrouwelijke<br />
Ontvangst<br />
Datacontr.<br />
Geheugenvak – Data Wissen Vorige<br />
Box 1<br />
Box 3<br />
Box 5<br />
Box 7<br />
Box 9<br />
Box 11<br />
Box 2<br />
Box 4<br />
Box 6<br />
Box 8<br />
Box 10<br />
Box 12<br />
Wilt u gegevens in geheugenvak<br />
verwijderen? Druk op [Beeldcontrole]<br />
Beeldcontrole Nee<br />
Openbaar Vak<br />
Ja<br />
1<br />
2<br />
4-122<br />
Druk op de [Data Wissen]-toets.<br />
FAX<br />
Druk op de toets van het<br />
navraaggeheugenvak met F-code dat het<br />
document heeft dat u wilt wissen.<br />
verschijnt in toetsen waaronder documenten zijn<br />
opgeslagen.<br />
Druk op de toets [Ja].<br />
Het document wordt gewist en u keert terug naar het scherm<br />
van stap 3.<br />
Het afdrukken zal beginnen. Met de toets [Beeldcontrole] kunt u<br />
de afbeelding controleren in het aanraakscherm voordat u het<br />
wist. Zie voor meer informatie over het scherm<br />
afbeeldingscontrole, "SCHERM AFBEELDINGSCONTROLE"<br />
(pagina 4-66).<br />
Om het wissen te annuleren...<br />
Druk op [Nee]. U keert terug naar het scherm van stap 3 zonder het document te wissen.<br />
Inhoudsopgave
RELAY-VERZOEKVERZENDING MET<br />
F-CODES<br />
Deze functie wordt gebruikt om een fax naar een geheugenvak met F-code relay distributie in een andere machine te<br />
sturen en te zorgen dat die machine de fax relayed naar meerdere ontvangende machines.<br />
Wanneer er een grote afstand is tussen uw machine en de ontvangende machines, kan het verzenden van de fax naar<br />
een relay-machine die zich dichterbij de ontvangende machines bevindt, u helpen de telefoonkosten te verlagen. Een<br />
relay-verzoekverzending kan gebruikt worden in combinatie met de functie timerverzending om de telefoonkosten<br />
verder te verlagen.<br />
☞ FAX VERZENDEN OP EEN VOORAF INGESTELD TIJDSTIP (Timer) (pagina 4-80)<br />
1<br />
De machine<br />
Verzending die een F-code opgeeft<br />
Subadres: AAAAAAAA<br />
Wachtwoord: XXXXXXXX<br />
Verifieer de F-code (subadres het wachtwoord) en de ontvangende machines die in het geheugenvak relay-distributie in<br />
de relay-machine geprogrammeerd zijn voordat u een relay-verzoekverzending met F-code uitvoert.<br />
Voordat u deze functie kunt gebruiken, moeten de ontvangende machines geprogrammeerd zijn in het geheugenvak<br />
relay-distributie met F-code in de relay-machine.<br />
De ontvangende machines hoeven communicatie met F-code niet te ondersteunen.<br />
Deze functie kan gebruikt worden in combinatie met een distributieverzending of een timer verzending. Een<br />
relay-verzoekverzending met F-code kan ook in een programma worden opgeslagen.<br />
Uw machine (de machine die om een relay-distributieverzending vraagt) draagt de kosten voor het verzenden van de fax<br />
naar de relay-machine. De relay-machine draagt de kosten voor het verzenden van de fax naar alle ontvangende<br />
machines.<br />
Wanneer faxen die met deze functie zijn doorgestuurd op de doorstuurbestemming worden afgedrukt, is het niet mogelijk<br />
om datum en tijd van ontvangst op de faxen af te drukken. ("Ontvangstdatum/-tijd afdrukken" is uitgeschakeld.)<br />
Systeeminstellingen: F-Codegeheugenvak (pagina 7-104)<br />
Dit wordt gebruikt om geheugenvakken relay-distributie te maken voor relay-distributie met F-code.<br />
In elk vak wordt een naam voor het geheugenvak, een subadres, een wachtwoord en de ontvangende machines<br />
geprogrammeerd.<br />
Plaats het origineel.<br />
Relay-machine<br />
Relay-navraageheugenvak<br />
met F-code<br />
Vaknaam: BBBB<br />
Subadres: AAAAAAAA<br />
Wachtwoord: XXXXXXXX<br />
Leg het origineel met de bedrukte zijde omhoog in de invoerlade of met de bedrukte zijde omlaag op de glasplaat.<br />
4-123<br />
De fax wordt naar alle<br />
ontvangende machines<br />
verzonden die<br />
geprogrammeerd zijn in het<br />
relay-distributiegeheugenvak<br />
met F-code.<br />
Verzending<br />
Ontvangende machines worden<br />
in dit vak geprogrammeerd.<br />
Ontvangende<br />
machines<br />
FAX<br />
Inhoudsopgave
2<br />
3<br />
5 10 15<br />
Voorwaarde-<br />
Instellingen<br />
Adresoverzicht<br />
Adresinvoer<br />
Globaal<br />
Adres Zoeken<br />
Subadres<br />
Adres sorteren<br />
Voorbeeld<br />
AAA AAA<br />
CCC CCC<br />
EEE EEE<br />
GGG GGG<br />
III III<br />
(3), (5)<br />
Aan Cc<br />
BBB BBB<br />
DDD DDD<br />
FFF FFF<br />
HHH HHH<br />
JJJ JJJ<br />
4-124<br />
FAX<br />
Voer het faxnummer van de bestemming<br />
in.<br />
(1) Druk op [Adresboek] in het basisscherm.<br />
(2) Druk op de sneltoets van de gewenste<br />
bestemming.<br />
Als de bestemming niet is opgeslagen in het adresboek,<br />
voert u het faxnummer in met de cijfertoetsen.<br />
Als subadres en wachtwoord op de sneltoets worden<br />
opgeslagen zijn de volgende deelstappen niet nodig. Ga naar<br />
stap 3.<br />
(3) Druk op de [Subadres]-toets.<br />
"/" verschijnt.<br />
(4) Voer het subadres in via het numerieke<br />
toetsenbord.<br />
(5) Druk op de [Subadres]-toets.<br />
"/" verschijnt.<br />
(6) Voer een wachtwoord in via het numerieke<br />
toetsenbord.<br />
Als een wachtwoord is weggelaten in het geheugenvak van een andere machine, zijn (5) en (6) niet nodig.<br />
Druk op de toets [STARTEN ZWART-WIT].<br />
(2)<br />
Freq. ABCD EFGH IJKL MNOP QRSTU VWXYZ etc.<br />
Het scannen begint.<br />
Als u de pagina's van het origineel in de documentinvoerlade hebt geplaatst, worden alle pagina's gescand. Er klinkt een<br />
pieptoon ten teken dat het scannen is voltooid.<br />
Als u het origineel op de glasplaat scant, moet u pagina voor pagina scannen. Wanneer het scannen voltooid is, plaats dan<br />
het volgende origineel en druk op de toets [STARTEN ZWART-WIT]. Herhaal dit tot alle pagina's zijn gescand en druk dan op<br />
[Lezen Klaar]. Er klinkt een pieptoon ten teken dat het scannen is voltooid.<br />
Wanneer de relay-machine de fax ontvangt, zal het deze automatisch naar alle ontvangende machines verzenden die<br />
geprogrammeerd zijn in het geheugenvak.<br />
Om het scannen te annuleren...<br />
Druk op [STOP]-toets ( ) terwijl het origineel wordt gescand.<br />
1<br />
2<br />
Inhoudsopgave
RELAY-DISTRIBUTIEVERZENDING MET<br />
F-CODES<br />
Wanneer uw machine een relay-verzoekverzending ontvangt, wordt de fax ontvangen in een geheugenvak met F-code<br />
relay-distributie in uw machine. Uw machine relays de fax naar alle ontvangende machines die in het geheugenvak<br />
geprogrammeerd zijn. Het verzenden naar de ontvangende machines vindt automatisch plaats.<br />
De andere<br />
machine<br />
Verzending die een F-code opgeeft<br />
Subadres: AAAAAAAA<br />
Wachtwoord: XXXXXXXX<br />
De machine<br />
Relay-navraageheugenvak<br />
met F-code<br />
Vaknaam: BBBB<br />
Subadres: AAAAAAAA<br />
Wachtwoord: XXXXXXXX<br />
Informeer de verzoeker over het subadres en wachtwoord van de geheugenvakken relay-distributie in uw machine voordat<br />
u deze handeling verricht.<br />
Programmeer de ontvangende machines in het relay-distributiegeheugenvak met F-code wanneer u het vak in uw<br />
machine aanmaakt.<br />
☞GEHEUGENVAKKEN MAKEN IN DE MACHINE VOOR F-CODE COMMUNICATIE (pagina 4-111)<br />
De ontvangende machines hoeven communicatie met F-code niet te ondersteunen.<br />
De machine die om een relay-distributieverzending vraagt draagt de kosten voor het verzenden van de fax naar de<br />
relay-machine. Uw machine draagt de kosten voor het verzenden van de fax naar alle ontvangende machines.<br />
Wanneer faxen die met deze functie zijn doorgestuurd op de doorstuurbestemming worden afgedrukt, is het niet mogelijk<br />
om datum en tijd van ontvangst op de faxen af te drukken. ("Ontvangstdatum/-tijd afdrukken" is uitgeschakeld.)<br />
4-125<br />
De fax wordt naar alle<br />
ontvangende machines<br />
verzonden die<br />
geprogrammeerd zijn in het<br />
relay-distributiegeheugenvak<br />
met F-code.<br />
Verzending<br />
Ontvangende machines worden<br />
in dit vak geprogrammeerd.<br />
Ontvangende<br />
machines<br />
FAX<br />
Inhoudsopgave
EEN EXTRA TELEFOON GEBRUIKEN<br />
In dit gedeelte wordt uitgelegd hoe u een extra telefoon kunt gebruiken voor telefoongesprekken en om een fax te<br />
ontvangen nadat u met de persoon aan de telefoon gesproken hebt.<br />
EEN EXTRA TELEFOON AANSLUITEN EN<br />
GEBRUIKEN (Aansluiting extra telefoon)<br />
U kunt een extra telefoon aansluiten aan de machine.<br />
De telefoon kan gebruikt worden voor telefoongesprekken en om de faxontvangst op de machine te starten.<br />
Zo kunt u bijvoorbeeld telefoneren met de bestaande telefoon, met de andere persoon spreken en vervolgens op de<br />
toets [STARTEN ZWART-WIT] drukken om een origineel te faxen dat voor die andere persoon werd geplaatst. U kunt<br />
ook op de toets [STARTEN ZWART-WIT] drukken wanneer er geen origineel is geplaatst om een fax te ontvangen.<br />
Verbind de extra telefoon op de manier die hieronder is aangegeven.<br />
Kern<br />
Bevestig de geleverde kern<br />
aan uw extra telefoonkabel en<br />
verbind vervolgens het snoer<br />
met de machine.<br />
Wandcontactdoos voor de extra telefoon.<br />
Klik!<br />
Als u een "klik" hoort zit het<br />
snoer goed vast.<br />
Verbind een extra telefoon die een modulair aansluiting heeft. Gebruik standaard telefoonkabel om de telefoon aan te<br />
sluiten. Als er buiten een standaard telefoonkabel een andere kabel wordt gebruikt, is het mogelijk dat de verbinding niet<br />
goed werkt.<br />
Als de stekker aan de telefoonkabel niet goed in de contactdoos van uw extra telefoon past, neem dan contact op met uw<br />
dealer of het dichtstbijzijnde erkende servicebedrijf.<br />
4-126<br />
Extra telefoon<br />
(voorbeeld)<br />
Klik!<br />
FAX<br />
Inhoudsopgave
EEN FAX ONTVANGEN NA BEANTWOORDING VAN<br />
EEN GESPREK VIA DE EXTRA TELEFOON (ontvangst<br />
op afstand)<br />
Volg de stappen hieronder als u een faxontvangst wil starten nadat u een telefoongesprek heeft beantwoord met de<br />
extra telefoon.<br />
Als u met een puls telefoonlijn (draaifunctie) werkt, stel de extra telefoon dan zo in dat het toonsignalen afgeeft.<br />
1<br />
2<br />
3<br />
TELEFOONGESPREKKEN VOEREN EN ONTVANGEN<br />
U kunt op uw extra telefoon gewoon telefoongesprekken voeren en ontvangen. Er kan ook worden getelefoneerd door<br />
vanaf de machine te bellen.<br />
4-127<br />
FAX<br />
Wanneer u de telefoon hoort overgaan,<br />
neem dan de extra telefoon op.<br />
Geef de machine opdracht de<br />
faxontvangst te starten.<br />
Druk op op het toetsenpaneel van de extra<br />
telefoon.<br />
Plaats de hoorn van de extra telefoon<br />
terug.<br />
De machine laat een pieptoon horen wanneer de ontvangst<br />
voltooid is.<br />
Als de extra telefoon nog van de haak is bij de beëindiging van een faxverzending, klinkt er een alarmsignaal en verschijnt er<br />
een melding in het aanraakscherm. Alarm en melding verdwijnen zodra de extra telefoon teruggeplaatst wordt.<br />
Systeeminstellingen: Ontvangstinstelling (pagina 7-106)<br />
Stel deze instelling in op "Handmatige Ontvangst" om gebruik te maken van faxontvangst op afstand.<br />
Systeeminstellingen (Beheerder): Instelling Extern Ontvangstnummer<br />
Dit wordt gebruikt om het nummer te wijzigen dat gebruikt wordt voor faxontvangst op afstand. De standaard<br />
fabrieksinstelling is "5".<br />
Inhoudsopgave
DE STATUS VAN FAXOPDRACHTEN<br />
CONTROLEREN<br />
In dit gedeelte wordt uitgelegd hoe u de status van gereserveerde verzendingsopdrachten en van ontvangen faxen kunt<br />
controleren.<br />
OPDRACHTSTATUSSCHERM<br />
U kunt het opdrachtstatusscherm weergeven door in het aanraakscherm op de toets [OPDRACHT STATUS] ( ) te<br />
tikken. In het opdrachtstatusscherm wordt de status van opdrachten per modus weergegeven. Als u de toets<br />
[OPDRACHT STATUS] ( ) aanraakt, wordt het opdrachtstatusscherm van de modus die werd gebruikt voordat u de<br />
toets aanraakte weergegeven.<br />
Gereserveerde verzendingen en ontvangen faxen worden hier beschouwd als opdrachten.<br />
Voorbeeld: Het indrukken van de toets in de faxfunctie<br />
Afdrukopdr. Scan naar Faxopdracht Internetfax<br />
Adres<br />
Rondzenden0001 10:00 04/01 020/003 Verbinden<br />
0123456789 10:05 04/01 000/004 Wachten<br />
AAA AAA<br />
BBB BBB<br />
Rondzenden<br />
Het opdrachtstatusscherm bevindt zich onderaan aan de linkerkant van het aanraakscherm. U kunt op het<br />
opdrachtstatusscherm drukken om het opdrachtstatusscherm te openen.<br />
Scannen<br />
Adresboek<br />
Direct TX<br />
Subadres<br />
Adresoverzicht<br />
Bestand<br />
Snelbestand<br />
Voorbeeld<br />
Verzenden<br />
4-128<br />
Tijd Pagina Status<br />
10:22 04/01 000/004 Wachten<br />
10:30 04/01 000/010 Wachten<br />
10:33 04/01 000/010 Wachten<br />
Internetfax Faxen USB-geh.scan PC scan<br />
Origineel Scannen:<br />
Belichting<br />
Resolutie<br />
Spec. Functies<br />
Auto<br />
Standaard<br />
Auto Zenden: Auto<br />
Automat. Ontvangst<br />
Faxgeheugen:100%<br />
1<br />
1<br />
Opdr.Wachtr<br />
Voltooid<br />
Details<br />
Prioriteit<br />
Stop./Wis.<br />
FAX<br />
Inhoudsopgave
SCHERM OPDRACHTWACHTRIJ EN SCHERM<br />
UITGEVOERDE OPDRACHTEN<br />
Het opdrachtstatusscherm bestaat uit twee schermen: het scherm opdrachtwachtrij waarin gereserveerde opdrachten<br />
en de opdracht in uitvoering worden weergegeven, en het scherm uitgevoerde opdrachten. Wissel tussen de twee<br />
schermen door op onderstaande selectietoets (2) van het opdrachtstatusscherm te drukken.<br />
Scherm Opdrachtwachtrij Het scherm voor voltooide opdrachten<br />
(1) (1)<br />
Afdrukopdr. Scan naar Faxopdracht Internetfax<br />
Adres<br />
Tijd Pagina Status<br />
Rondzenden0001 10:00 04/01 020/003 Verbinden<br />
0123456789 10:05 04/01 000/004 Wachten<br />
AAA AAA<br />
BBB BBB<br />
Rondzenden<br />
10:22 04/01 000/004 Wachten<br />
10:30 04/01 000/010 Wachten<br />
10:33 04/01 000/010 Wachten<br />
(1) Modus selectietabs<br />
Gebruik deze tabs om het opdrachtstatusscherm van<br />
elke modus te selecteren<br />
(2) Selectietoets van opdrachtstatusscherm<br />
Druk op deze toets om te wisselen tussen het scherm<br />
opdrachtwachtrij en het scherm uitgevoerde opdrachten.<br />
(3) [Details]-toets in het scherm opdrachtwachtrij<br />
Dit geeft gedetailleerde informatie over een distributie<br />
verzendopdracht of een navraagopdrachtenreeks die<br />
gereserveerd of in uitvoering is. Selecteer de toets van<br />
de gewenste opdracht in het scherm opdrachtwachtrij (6)<br />
en druk op [Details].<br />
☞ GERESEERVEERDE OPDRACHTEN OF<br />
OPDRACHTEN IN UITVOERING CONTROLEREN<br />
(pagina 4-133)<br />
(4) Toets [Prioriteit]<br />
Druk op deze toets om prioriteit te verlenen aan de<br />
geselecteerde opdracht.<br />
☞ VOORRANG GEVEN AAN EEN<br />
GERESERVEERDE FAXOPDRACHT (pagina<br />
4-136)<br />
(5) Toets [Stop./Wis.]<br />
Druk op deze toets om een geselecteerde opdracht te<br />
stoppen of wissen.<br />
☞ EEN FAX IN UITVOERING OF EEN<br />
GERESERVEERDE FAX ANNULEREN (pagina<br />
4-135)<br />
1<br />
1<br />
Opdr.Wachtr<br />
Voltooid<br />
Details<br />
Prioriteit<br />
Stop./Wis.<br />
(2)<br />
(3)<br />
(4)<br />
(5)<br />
4-129<br />
Afdrukopdr. Scan naar Faxopdracht Internetfax<br />
Adres Starttijd Pagina Status<br />
Rondzenden0001 10:00 04/01 010/003 NG000000<br />
Rondzenden0002 10:05 04/01 001/001 Verzenden OK<br />
CCC CCC<br />
0123456789<br />
(6) (9)<br />
10:22 04/01 004/004 Verzenden OK<br />
10:30 04/01 010/010 Verzenden OK<br />
FAX<br />
(6) Scherm Opdrachtwachtrij<br />
Opdrachten worden weergegeven als toetsen op<br />
volgorde van reservering. Elke toets toont informatie over<br />
een opdracht en de huidige status.<br />
☞ Weergave opdrachttoetsen (pagina 4-130)<br />
(7) Toets [Details] in het scherm uitgevoerde opdrachten<br />
Dit geeft gedetailleerde informatie over de resultaten van<br />
voltooide distributieverzendopdrachten, voltooide<br />
reeksen van navraagopdrachten en voltooide opdrachten<br />
die gebruikmaakten van de functie documentarchivering.<br />
Selecteer de toets van de gewenste opdracht in het<br />
scherm uitgevoerde opdrachten (9) en druk op [Details].<br />
U kunt vanaf het detailscherm de fax naar bestemmingen<br />
verzenden waarnaar de verzending niet slaagde.<br />
☞ UITGEVOERDE OPDRACHTEN CONTROLEREN<br />
(pagina 4-134)<br />
(8) Toets [Oproep]<br />
Druk op deze toets om te bellen en gebruik een<br />
opgeslagen verzend- of ontvangstopdracht met de<br />
functie documentarchivering.<br />
(9) Scherm uitgevoerde opdrachten<br />
Hierop worden maximaal 99 ontplooide verzendingen /<br />
ontvangstopdrachten weergegeven. Er worden een<br />
beschrijving van elke opdracht en het resultaat (de<br />
status) weergegeven.<br />
Distributieverzendopdrachten, reeksen van<br />
navraagopdrachten en ontvangen faxen<br />
doorstuuropdrachten die gebruikmaakten van de functie<br />
documentarchivering worden weergegeven als toetsen.<br />
1<br />
1<br />
Opdr.Wachtr<br />
Voltooid<br />
Details<br />
Oproep<br />
(2)<br />
(7)<br />
(8)<br />
Inhoudsopgave
Weergave opdrachttoetsen<br />
Op de toetsen voor de opdrachtwachtrij en uitgevoerde opdrachten op het opdrachtstatusscherm wordt de volgende<br />
informatie weergegeven.<br />
3 AAA AAA<br />
10:22 04/01 000/004 Wachten<br />
(1) (2) (3) (4)<br />
(5) (6)<br />
(1) Geeft het nummer (de positie) van de opdracht in de<br />
wachtrij aan.<br />
Wanneer de huidige verzendopdracht voltooid is, schuift<br />
elke opdracht een positie naar boven in de<br />
opdrachtwachtrij.<br />
Het nummer verschijnt niet op de toetsen van het scherm<br />
met uitgevoerde opdrachten.<br />
(2) Moduspictogram<br />
Dit geeft het type opdracht aan. In het voltooide<br />
opdrachtenscherm verschijnt er naast het icoon een<br />
kleurenbalk met zwart-wit aanduiding. (Het<br />
kleurenbalkpictogram verschijnt niet in de toets van een<br />
opdracht waarbij documentarchivering is gebruikt of in de<br />
toets van een geannuleerde<br />
verzend/ontvangstopdracht.)<br />
Pictogram Opdrachttype<br />
Faxverzending<br />
Faxontvangst<br />
Distributieverzending,<br />
navraagopdrachtenreeks of<br />
inkomende routing<br />
PC-Fax verzending<br />
(3) Naam van de ontvanger<br />
Voor een verzending betekent dit de naam of het<br />
faxnummer van de bestemming. Voor een ontvangst<br />
betekent dit het faxnummer van de verzender.<br />
Bij een distributieverzending of navraagopdrachtreeks<br />
wordt "Distribueren" of "Multinavraag" samen met een<br />
distributiecontrolenummer (4 cijfers) weergegeven.<br />
4-130<br />
FAX<br />
(4) Tijd van reservering / Starttijd<br />
In het scherm opdrachtwachtrij, de datum en tijd waarop<br />
de opdracht werd gereserveerd. In het scherm<br />
uitgevoerde opdrachten, de datum en tijd waarop de<br />
opdracht werd gestart.<br />
(5) Aantal pagina's<br />
Geeft het aantal verzonden pagina's / totaal aantal<br />
pagina's originelen aan.<br />
(6) Status<br />
Geeft de opdrachtstatus weer.<br />
Opdracht in uitvoering<br />
Bericht Status<br />
"Verbinden" Verbinding maken<br />
"Verzenden" Verzenden<br />
"Ontvangen" Ontvangen<br />
"Tel" Met iemand spreken via de extra<br />
telefoon<br />
"Gestopt" De opdracht is gestopt.<br />
"Fout" Tijdens het uitvoeren van de<br />
opdracht heeft zich een fout<br />
voorgedaan.<br />
Opdracht die wacht op uitvoering<br />
Bericht Status<br />
"Wachten" Opdracht wacht op uitvoering.<br />
"Herhaalmodus" Opdracht wordt nogmaals<br />
uitgevoerd vanwege een<br />
communicatiefout of ander<br />
probleem.<br />
De dag en de<br />
tijd worden<br />
weergegeven.<br />
Timerverzendopdracht (de<br />
opgegeven tijd wordt<br />
weergegeven)<br />
Inhoudsopgave
Uitgevoerde opdracht<br />
Bericht Status<br />
"Verzenden<br />
OK"<br />
"In<br />
Geheugen"<br />
Verzending voltooid.<br />
Ontvangst voltooid, maar de fax is<br />
niet afgedrukt.<br />
"Ontvangen" Afgedrukte ontvangen<br />
faxgegevens.<br />
"Doorstuur<br />
OK"<br />
De ontvangen fax is doorgestuurd.<br />
"Gestopt" De opdracht werd gestopt.<br />
"Wissen" Verwijderde ontvangen gegevens<br />
op het scherm afbeeldingscontrole.<br />
"Aantal<br />
succesvolle<br />
verzendbeste<br />
mmingen /<br />
Totaal aantal<br />
bestemmingen<br />
OK"<br />
"Geen<br />
antwrd."<br />
Voltooiing van een<br />
distributieverzending,<br />
navraagopdrachtreeks of<br />
inkomende routing bewerking.<br />
Als er 3 bestemmingen van 5<br />
verzendingen succesvol waren,<br />
verschijnt het bericht "003/005".<br />
Er is een fout opgetreden omdat er<br />
geen antwoord kwam van de<br />
bestemming.<br />
"Bezet" Er is een fout opgetreden omdat de<br />
ontvanger bezet was.<br />
"Ontvangst<br />
Weigeren"<br />
Er werd een fax verzonden van<br />
een verzender die geblokkeerd<br />
werd door de functie anti-junkfax.<br />
"NGxxxxxx" De verzending/ontvangst faalde<br />
omdat er een communicatiefout is<br />
opgetreden (er verschijnt een<br />
6-cijferige foutcode in xxxxxx).<br />
"Fout" Tijdens het uitvoeren van de<br />
opdracht heeft zich een fout<br />
voorgedaan.<br />
4-131<br />
FAX<br />
Inhoudsopgave
VOORTGANG WANNEER EEN OPDRACHT UIT DE<br />
WACHTRIJ IS UITGEVOERD<br />
Een normale verzendopdracht die wordt voltooid gaat over naar het scherm uitgevoerde opdrachten en in de<br />
statuskolom verschijnt "Verzenden OK".<br />
Ontvangen faxen, timer verzendopdrachten, herhaalopdrachten en doorgestuurde opdrachten worden als volgt in het<br />
opdrachtstatusscherm behandeld.<br />
Faxontvangstopdrachten<br />
Als er een fax wordt ontvangen, verschijnt het bericht "Ontvangen" in het opdrachtwachtrijscherm.<br />
Als de ontvangst is voltooid, gaat de taak over naar het scherm uitgevoerde opdrachten en verschijnt "In Geheugen".<br />
Nadat de fax is afgedrukt, verandert de status in "Afgedrukt".<br />
Timerverzendopdrachten<br />
Een timer verzendopdracht verschijnt onderaan het opdrachtwachtrijscherm totdat het de aangegeven tijd is.<br />
Op de aangegeven tijd wordt de opdracht uitgevoerd. Als er nog een andere opdracht in uitvoering is, wordt de<br />
timeropdracht gestart zodra de andere opdracht is voltooid.<br />
Herhaalopdrachten<br />
Een herhaalopdracht verschijnt onderaan het opdrachtwachtrijscherm. Wanneer het ingevoerde herhaalinterval<br />
verstreken is, wordt de opdracht uitgevoerd. Als er voor de herhaalopdracht al opdrachten gereserveerd waren, wordt<br />
de herhaalopdracht onderaan de opdrachtwachtrij gereserveerd en uitgevoerd wanneer hij aan de beurt is.<br />
Faxontvangstopdrachten wanneer Inkomende Routering ingeschakeld is<br />
Wanneer Inkomende Routering is ingeschakeld in de webpagina's, worden faxontvangstopdrachten afhankelijk van de<br />
afdrukinstelling als volgt behandeld.<br />
☞ ONTVANGEN FAXEN DOORSTUREN NAAR EEN ADRES (Instelling voor inkomende routing) (pagina 4-68)<br />
Ontvangen fax is niet afgedrukt<br />
Het bericht "Ontvangen" verschijnt in het opdrachtwachtrijscherm terwijl de fax wordt ontvangen. Als de ontvangst is<br />
voltooid, gaat de taak over naar de opdrachtwachtrij van het scherm opdrachtstatus van de scanmodus.<br />
Ontvangen fax is afgedrukt<br />
Als de ontvangst is voltooid, gaat de taak over naar het scherm uitgevoerde opdrachten en verschijnt "In Geheugen".<br />
Nadat de fax is afgedrukt, verschijnt het bericht "Afgedrukt". Bovendien wordt de opdracht toegevoegd aan het eind<br />
van de wachtrij van het opdrachtstatusscherm van de scanfunctie. Wanneer het doorsturen voltooid is, verschijnt het<br />
bericht "Doorstuur OK".<br />
4-132<br />
FAX<br />
Inhoudsopgave
GERESEERVEERDE OPDRACHTEN OF OPDRACHTEN<br />
IN UITVOERING CONTROLEREN<br />
U kunt de gedetailleerde inhoud weergeven van een distributieverzending of van een reeks navraagopdrachten.<br />
Selecteer (druk op) de toets van de opdracht die u wilt controleren en druk op de [Details]-toets. Het scherm voor<br />
opdrachtdetails verschijnt (zie hieronder).<br />
Details OK<br />
Distribueren0001 Voortgang: 050/100<br />
Faxnr. :<br />
Naam:<br />
0123456789<br />
AAA AAA<br />
Nummer: 050 Pagina: 005/010<br />
Fax verbinden Fax wachten Mislukt Alle Bestemm.<br />
De naam van de opdracht en de vooruitgang (aantal voltooide bestemmingen/ totaal aantal bestemmingen) verschijnt<br />
bovenaan in het scherm.<br />
Druk op een tabblad om de daarop aanwezige informatie weer te geven. Op de tabs wordt de volgende informatie<br />
weergegeven.<br />
Tabnaam Weergegeven informatie<br />
Fax verbinden Er verschijnt informatie over de huidige bestemming.<br />
Faxnr: Het faxnummer van de bestemming.<br />
Naam: De naam van de bestemming.<br />
Nummer: Het distributiecontrolenummer (3 cijfers).<br />
Pagina: Het aantal voltooide pagina's / totaal aantal pagina's<br />
Fax wachten Dit geeft informatie over de wachtende bestemmingen. Voor elke bestemming<br />
verschijnt een distributiecontrolenummer (3 cijfers).<br />
Adres: De naam van de andere bestemming.<br />
Status: De communicatiestatus.<br />
Mislukt Dit geeft de informatie over bestemmingen waarvoor de communicatie mislukt is. Voor<br />
elke bestemming verschijnt een distributiecontrolenummer (3 cijfers).<br />
Adres: De naam of het faxnummer van elke bestemming.<br />
Starttijd: Het tijdstip waarop de communicatie begon.<br />
Status: De communicatiestatus.<br />
Alle Bestemm. Dit geeft alle bestemmingen weer die in de opdracht aangegeven zijn. Voor elke<br />
bestemming verschijnt een distributiecontrolenummer (3 cijfers).<br />
Adres: De naam of het faxnummer van elke bestemming.<br />
Starttijd: Het tijdstip waarop de communicatie begon.<br />
Status: De communicatiestatus.<br />
4-133<br />
FAX<br />
Inhoudsopgave
UITGEVOERDE OPDRACHTEN CONTROLEREN<br />
U kunt een lijst controleren van de bestemmingen, de bestemmingen waarvoor de verzending mislukte en andere<br />
gedetailleerde informatie over voltooide distributieverzendopdrachten, ontvangen faxen doorstuuropdrachten, voltooide<br />
reeksen van navraagopdrachten en voltooide opdrachten die gebruikmaakten van de functie documentarchivering. Druk<br />
op de toets van de gewenste opdracht in het scherm voor voltooide opdrachten en druk op de [Details]-toets. Het<br />
scherm met opdrachtdetails verschijnt (zie hieronder).<br />
Details OK<br />
Distribueren0001<br />
002<br />
010<br />
Adres Starttijd<br />
DDD DDD<br />
EEE EEE<br />
10:01 04/01<br />
10:10 04/01<br />
De naam van de opdracht wordt boven in het scherm met opdrachtdetails weergegeven.<br />
Bekijk details van de opdracht door op een van de tabs te drukken. Op de tabs wordt de volgende informatie<br />
weergegeven.<br />
Tabnaam Weergegeven informatie<br />
Bestand Informatie over een verzending/ontvangst die gebruikmaakte van<br />
documentarchivering.<br />
Druk op de toets [Oproep] om het bestand op te roepen en te gebruiken.<br />
Mislukt Dit geeft de informatie over bestemmingen waarvoor de communicatie mislukt is. Voor<br />
elke bestemming verschijnt een distributiecontrolenummer (3 cijfers).<br />
Adres: De naam of het faxnummer van elke bestemming.<br />
Starttijd: Tijd waarop de communicatie begon<br />
Status: Beschrijving van de storing (fout)<br />
U kunt de [Nogmaals]-toets indrukken om opnieuw te proberen een verzending naar<br />
die bestemming te versturen.*<br />
Alle Bestemm. Toont alle adressen die zijn opgegeven voor de opdracht. Voor elke bestemming<br />
verschijnt een distributiecontrolenummer (3 cijfers).<br />
Adres: De naam of het faxnummer van elke bestemming.<br />
Starttijd: Tijd waarop de communicatie begon.<br />
Status: Resultaat communicatie<br />
U kunt de [Nogmaals]-toets indrukken om opnieuw naar alle bestemmingen een<br />
verzending te sturen.*<br />
* Opnieuw bellen is niet mogelijk bij een distributieverzending waarin een adres voor Scannen naar FTP, Scannen naar<br />
netwerkmap, of Scannen naar desktop is inbegrepen.<br />
4-134<br />
Status<br />
NG000000<br />
NG000000<br />
Nogmaals<br />
Bestand Mislukt Alle Bestemm.<br />
1<br />
1<br />
FAX<br />
Inhoudsopgave
EEN FAX IN UITVOERING OF EEN<br />
GERESERVEERDE FAX ANNULEREN<br />
Volg de onderstaande stappen om een faxverzending in uitvoer of een gereserveerde faxopdracht te annuleren.<br />
1<br />
2<br />
3<br />
1<br />
2<br />
3<br />
4<br />
5<br />
Afdrukopdr. Scan naar Faxopdracht Internetfax<br />
Adres<br />
Rondzenden 10:00 04/01 020/003 Verbinden<br />
0123456789 10:05 04/01 000/004 Wachten<br />
AAA AAA<br />
BBB BBB<br />
Rondzenden<br />
Tijd Pagina Status<br />
10:22 04/01 000/004 Wachten<br />
10:30 04/01 000/010 Wachten<br />
10:33 04/01 000/010 Wachten<br />
(1)<br />
De opdracht wissen?<br />
BBB BBB 10:30 04/01<br />
Nee Ja<br />
Als de geselecteerde faxopdracht niet wilt annuleren...<br />
Druk op de [Nee]-toets.<br />
1<br />
1<br />
Opdr.Wachtr<br />
Voltooid<br />
Details<br />
Prioriteit<br />
Stop./Wis.<br />
(2)<br />
4-135<br />
Raak de toets [OPDRACHT STATUS]<br />
( ) aan.<br />
Selecteer de faxopdracht die u wilt<br />
annuleren.<br />
(1) Druk op de toets van de faxopdracht die<br />
geannuleerd moet worden.<br />
(2) Druk op [Stop./Wis.].<br />
Druk op de toets [Ja].<br />
Het afdrukken van ontvangen faxen en doorgestuurde opdrachten die zijn ingesteld met behulp van "Instelling voor<br />
inkomende routing" kan niet worden geannuleerd.<br />
☞ ONTVANGEN FAXEN DOORSTUREN NAAR EEN ADRES (Instelling voor inkomende routing) (pagina 4-68)<br />
FAX<br />
Inhoudsopgave
VOORRANG GEVEN AAN EEN<br />
GERESERVEERDE FAXOPDRACHT<br />
Als er meerdere opdrachten wachten op verzending, worden de opdrachten normaal gesproken op volgorde van<br />
reservering verzonden.<br />
Mocht het nodig zijn om een opdracht voorrang te verlenen boven andere opdrachten, ga dan als volgt te werk.<br />
1<br />
2<br />
Afdrukopdr. Scan naar Faxopdracht Internetfax<br />
Adres<br />
Tijd Pagina Status<br />
Rondzenden 10:00 04/01 020/003 Verbinden<br />
0123456789 10:05 04/01 000/004 Wachten<br />
AAA AAA<br />
BBB BBB<br />
Rondzenden<br />
10:22 04/01 000/004 Wachten<br />
10:30 04/01 000/010 Wachten<br />
10:33 04/01 000/010 Wachten<br />
(1)<br />
1<br />
1<br />
Opdr.Wachtr<br />
Voltooid<br />
Details<br />
Prioriteit<br />
Stop./Wis.<br />
(2)<br />
4-136<br />
Raak de toets [OPDRACHT STATUS]<br />
( ) aan.<br />
FAX<br />
Selecteer de faxopdracht die u voorrang<br />
wilt geven.<br />
(1) Druk op de toets van de gewenste opdracht.<br />
(2) Druk op [Prioriteit].<br />
De geselecteerde opdracht schuift op naar de eerste<br />
positie volgend op de opdracht in uitvoering. De opdracht<br />
wordt uitgevoerd zodra de opdracht in uitvoering is<br />
voltooid.<br />
Als de opdracht in uitvoering een distributieverzendopdracht is of een navraagopdrachtenreeks, zal de opdracht met<br />
voorrang tussen de bestemmingen van de distributieverzending en de navraagopdrachtenreeks in verzonden worden. Maar<br />
als de opdracht met voorrang een distributieverzendopdracht is of een navraagopdrachtenreeks, dan zal hij worden<br />
uitgevoerd nadat de huidige opdracht voltooid is.<br />
Inhoudsopgave
HET ACTIVITEITE<strong>NL</strong>OGBOEK NAKIJKEN<br />
(Activiteitenrapport Beeld Verzenden)<br />
ACTIVITEITENRAPPORT BEELD VERZENDEN<br />
U kunt de machine een logboek laten afdrukken van recente beeldverzendingsactiviteiten (datum, naam, naam andere<br />
partij, vereiste tijd, resultaat, enz.). Het Activiteitenrapport Beeld Verzenden bevat nuttige informatie over bijvoorbeeld<br />
het soort fouten dat zich voordoet.<br />
De laatste 200 transacties worden in het rapport opgenomen.<br />
U kunt zorgen dat het Activiteitenrapport Beeld Verzenden telkens bij het bereiken van een aantal van 201 transacties<br />
wordt afgedrukt, of op een aangegeven tijdstip (slechts eenmaal per dag).<br />
De inhoud van het Activiteitenrapport Beeld Verzenden wordt gewist als het rapport is afgedrukt, en kan dus niet opnieuw<br />
worden afgedrukt.<br />
Systeeminstellingen (Beheerder): Instelling Afdrukken Activiteitenrapport<br />
Hiermee worden de afdrukvoorwaarden voor activiteitsrapporten ingesteld. De standaardfabrieksinstelling is niet afdrukken.<br />
U kunt zorgen dat het Activiteitenrapport Beeld Verzenden telkens bij het bereiken van 201 transacties wordt afgedrukt, of op<br />
een aangegeven tijdstip (slechts eenmaal per dag).<br />
4-137<br />
FAX<br />
Inhoudsopgave
INFORMATIE IN DE STATUSKOLOM<br />
Foutsoorten en andere informatie worden afgedrukt in de statuskolom van transmissie- en activiteitsrapporten. Als er<br />
een transmissie- of activiteitsrapport is afgedrukt, controleer de resultaten van de transactie dan in de statuskolom en<br />
neem desgewenst maatregelen.<br />
Voorbeelden van berichten die in de statuskolom worden afgedrukt<br />
Bericht Uitleg<br />
OK De transactie is normaal verlopen.<br />
G3 De communicatie vond plaats in de modus G3.<br />
ECM De communicatie vond plaats in de modus G3 ECM.<br />
SG3 De communicatie vond plaats in de modus Super G3.<br />
Doorzenden De ontvangen data werd doorgestuurd.<br />
GEEN RESPONS Er was geen respons van de ontvanger.<br />
BEZET De verzending was niet mogelijk omdat de ontvanger de lijn bezet hield.<br />
ANNULEREN De verzending werd geannuleerd terwijl ze uitgevoerd werd.<br />
GEHEUGEN OVER Het geheugen raakte vol tijdens de snelle on-line verzending.<br />
GEHEUGEN VOL Het geheugen is vol geraakt tijdens de ontvangst.<br />
LENGTE OVER De verzonden fax was meer dan 1,5 m (59") lang en kon daardoor niet ontvangen worden.<br />
ORIGINEELFOUT De directe verzending of de handmatige verzending is niet gelukt omdat er een papierstoring<br />
plaatsvond.<br />
PASNR NG De verbinding werd verbroken omdat het navraagwachtwoord niet juist was.<br />
GEEN RX-NAVRAAG De machine die werd nagevraagd heeft geen navraagfunctie.<br />
RX-NAVRAAAGFOUT De andere machine weigerde de navraaghandeling of uw machine verbrak de verbinding toen ze<br />
werd nagevraagd, omdat er geen data in het geheugen aanwezig was.<br />
F-CODE<br />
RX-NAVRAAGFOUT<br />
De andere machine weigerde een navraaghandeling met F-code, of uw machine verbrak de<br />
verbinding toen ze werd nagevraagd, omdat er geen data aanwezig was in het<br />
navraaggeheugenvak met F-code.<br />
RX NAVRGNR NG De verbinding werd verbroken, omdat het subadres voor het navraaggeheugen met F-code niet<br />
geldig was.<br />
F-NAVRG PAS# NG De verbinding werd verbroken, omdat het wachtwoord voor het navraaggeheugen met F-code<br />
niet geldig was.<br />
VAKNR. NG Uw machine verbrak de verbinding, omdat het opgegeven subadres voor een geheugenvak met<br />
F-code niet bestaat.<br />
F-PASNR NG Uw machine verbrak de verbinding, omdat de andere machine een onjuist wachtwoord gaf voor<br />
communicatie met F-code.<br />
RX GN F-CODENVRG Navraag met F-code werd geprobeerd, maar de andere machine had geen navraaggeheugenvak met<br />
F-code.<br />
GEEN F-FUNCTIE Communicatie met F-code werd geprobeerd, maar de andere machine ondersteund geen<br />
communicatie met F-code.<br />
GEEN F-CODE De andere machine weigerde communicatie met F-code vanwege een onjuist subadres of<br />
vanwege een andere reden.<br />
GEH.V.: [xxxxxx] Er werd data ontvangen in een vertrouwelijke of relay-distributiegeheugenvak, of er werd de data<br />
verzonden naar een navraaggeheugenvak.<br />
De naam van het geheugenvak verschijnt in [xxxxxx] en de soort F-code-handeling<br />
(relay-verzoekverzending, navraaggeheugenverzending, of vertrouwelijke ontvangst) verschijnt in<br />
.<br />
FOUT xx (xxxx) De transactie is wegens een communicatiefout mislukt.<br />
Eerste twee cijfers van communicatiefoutnummer: Foutcode van 00 tot 99.<br />
Laatste vier cijfers van communicatiefoutnummer: Code voor gebruik door onderhoudstechnici.<br />
GEWEIGERD Een afzender van wie de ontvangst geblokkeerd is, verzond een fax.<br />
4-138<br />
FAX<br />
Inhoudsopgave
SPECIFICATIES VAN DE FAX<br />
Model <strong>MX</strong>-FX11<br />
Geschikte telefoonlijn Openbaar geschakeld telefoonnet, PBX<br />
Scanresolutie<br />
(ondersteunt ITU-T<br />
standaarden)<br />
8x3,85 lijnen/mm (standaard), 8 x 7,7 lijnen/mm (fijn, fijn-halftoon), 8 x 15,4 lijnen/mm (extra fijn,<br />
extra fijn - halftoon), 16 x 15,4 lijnen/mm (ultrafijn, ultrafijn - halftoon)<br />
Verzendsnelheid 33,6 kbps tot 2,4 kbps Automatische uitwijkfaciliteit<br />
Compressiemethode MH / MR / MMR / JBIG<br />
Verzendfuncties<br />
Invoer documentformaat<br />
Papierformaten<br />
Overdrachtstijd* 1<br />
Stroomtoevoer Geleverd door de machine<br />
*1 De verzendsnelheid voor een A4 of 8-1/2"x11" document met ongeveer 700 letters bij een standaard resolutie (8 x<br />
3,85 lijnen/mm) verzonden in hoge snelheidmodus is 33,6 kbps (JBIG) of 14,4 kbps. Dit betreft alleen de tijd die nodig<br />
is voor de verzending van de beeldinformatie; de tijd die nodig is voor de verzending van protocolsignalen is niet<br />
inbegrepen. Werkelijke verzendtijden variëren afhankelijk van de inhoud van een document, het type van de<br />
ontvangende machine en de conditie van de telefoonverbinding.<br />
*2 Totaal aantal bestemmingen (Scannen naar e-mail, Scannen naar FTP, Scannen naar bureaublad, Scannen naar<br />
netwerkmap, Internetfax, Fax en Groep)<br />
4-139<br />
FAX<br />
Super G3, G3 (de machine kan uitsluiten faxberichten ontvangen en versturen naar machines die<br />
G3 of Super G3 ondersteunen)<br />
AB-formaten:A3, B4, A4, A4R, B5, B5R, A5, 216 mm x 340 mm, 216 mm x 343 mm<br />
Inch-formaten: 11" x 17", 8-1/2" x 14", 8-1/2" x 13-2/5", 8-1/2" x 13", 8-1/2" x 11", 8-1/2" x 11"R,<br />
5-1/2" x 8-1/2"<br />
Lange originelen (max. breedte 297 mm (11-45/64") x max. lengte 1000 mm (39-23/64") kunnen<br />
verzonden worden met de automatische origineelinvoerlade. Eén zijde scannen is mogelijk.)<br />
A3, B4, A4, A4R, B5, B5R, A5R (11" x 17", 8-1/2" x 14", 8-1/2" x 13-2/5", 8-1/2" x 13", 8-1/2" x 11",<br />
8-1/2" x 11"R, 5-1/2" x 8-1/2"R)<br />
Ongeveer 2 seconden (Super G3 mode/33,6 kbps, JBIG)<br />
Ongeveer 6 seconden (G3 ECM mode/14,4 kbps)<br />
Afmetingen 192 mm (B) x 52 mm (D) x 215 mm (H) (7-9/16" (B) x 2-3/64" (D) x 8-15/32" (H))<br />
Gewicht Ca. 1,0 kg (2,2 lbs.)<br />
Bijzonderheden<br />
Extra telefoonaansluiting Mogelijk (1 telefoon)<br />
Aantal one-touch-toetsen voor het opslaan van<br />
bestemmingen* 2<br />
Aantal bestemmingen dat per groep kan<br />
worden opgeslagen (1 toets)* 2<br />
Timer verzending Ja<br />
Maximaal aantal toetsen: 1000<br />
Programmafunctie Ja (48 programma's)<br />
Maximum aantal bestemmingen in één groep<br />
(1 toets): 500<br />
Verzending met F-code Ondersteunde (SUB/SEP- (subadres) en<br />
SID/PWD- (wachtwoord) signalen kunnen worden<br />
verzonden/ontvangen)<br />
Beeldgeheugen 1 GB<br />
Inhoudsopgave
HOOFDSTUK 5<br />
SCANNER/INTERNETFAX<br />
Dit hoofdstuk biedt uitgebreide uitleg van de procedures voor het gebruik van de scannerfunctie en de functie Internetfax.<br />
De USB-geheugenmodus kan worden gebruikt zonder installatie van een randapparaat.<br />
Voor de functie Internetfax hebt u de internetfaxuitbreidingskit nodig.<br />
VOORDAT U DE MACHINE ALS<br />
NETWERKSCANNER GEBRUIKT<br />
NETWERKSCANNERFUNCTIE. . . . . . . . . . . . . . . . 5-3<br />
VOORBEREIDINGEN VOOR GEBRUIK ALS<br />
NETWERKSCANNER . . . . . . . . . . . . . . . . . . . . . . . 5-5<br />
ZORG DAT DE HOOFDSTROOMSCHAKELAAR<br />
OP "AAN" STAAT . . . . . . . . . . . . . . . . . . . . . . . . . . . . 5-5<br />
DATUM EN TIJD CONTROLEREN . . . . . . . . . . 5-5<br />
AFZENDERGEGEVENS OPSLAAN . . . . . . . . . 5-5<br />
VEREISTE INSTELLINGEN OP DE<br />
WEBPAGINA'S. . . . . . . . . . . . . . . . . . . . . . . . . . 5-6<br />
BESTEMMINGSADRESSEN IN HET<br />
ADRESBOEK OPSLAAN VOOR ELKE<br />
SCANMODUS . . . . . . . . . . . . . . . . . . . . . . . . . . 5-6<br />
BESTEMMINGEN OPSLAAN VOOR<br />
SCANNEN NAAR DESKTOP. . . . . . . . . . . . . . . 5-7<br />
VOORDAT U NAAR EEN DIRECT<br />
SMTP-ADRES ZENDT . . . . . . . . . . . . . . . . . . . . 5-8<br />
BASISSCHERM . . . . . . . . . . . . . . . . . . . . . . . . . . . . 5-9<br />
ADRESBOEKSCHERM . . . . . . . . . . . . . . . . . . 5-12<br />
WEERGAVE VAN SNELTOETSEN IN<br />
HET ADRESBOEKSCHERM WIJZIGEN . . . . . 5-13<br />
SCAN- EN VERZENDVOLGORDE . . . . . . . . . . . . 5-15<br />
FORMATEN ORIGINEEL . . . . . . . . . . . . . . . . . . . . 5-17<br />
VERZENDBARE ORIGINEELFORMATEN . . . 5-17<br />
FORMAAT VAN HET GEPLAATSTE<br />
ORIGINEEL . . . . . . . . . . . . . . . . . . . . . . . . . . . 5-17<br />
BESTEMMINGEN INVOEREN<br />
EEN BESTEMMING OPROEPEN VANUIT<br />
HET ADRESBOEK . . . . . . . . . . . . . . . . . . . . . . . . . 5-18<br />
OPROEPEN VAN EEN BESTEMMING . . . . . . 5-19<br />
GESELECTEERDE BESTEMMINGEN<br />
CONTROLEREN EN WISSEN. . . . . . . . . . . . . 5-20<br />
BESTEMMING OPROEPEN MET EEN<br />
ZOEKNUMMER . . . . . . . . . . . . . . . . . . . . . . . . . . . 5-21<br />
BESTEMMING HANDMATIG OPGEVEN . . . . . . . 5-22<br />
EEN NETWERKMAP OPGEVEN. . . . . . . . . . . 5-23<br />
EEN BESTEMMING OPROEPEN UIT EEN<br />
GLOBAAL ADRESBOEK . . . . . . . . . . . . . . . . . . . 5-25<br />
OPNIEUW VERZENDEN . . . . . . . . . . . . . . . . . . . . 5-27<br />
5-1<br />
EEN BEELD VERZENDEN<br />
EEN BEELD IN SCANMODUS VERZENDEN . . . . 5-28<br />
ONDERWERP, BESTANDSNAAM,<br />
BEANTWOORDEN EN PLATTE TEKST<br />
WIJZIGEN . . . . . . . . . . . . . . . . . . . . . . . . . . . . 5-32<br />
EEN BEELD IN USB-GEHEUGENMODUS<br />
VERZENDEN . . . . . . . . . . . . . . . . . . . . . . . . . . . . . 5-35<br />
GEEF OP IN WELKE MAP HET BESTAND<br />
WORDT OPGESLAGEN. . . . . . . . . . . . . . . . . . 5-39<br />
BESTANDSNAAM INVOEREN . . . . . . . . . . . . 5-40<br />
EEN FAX VERZENDEN IN<br />
INTERNETFAXMODUS . . . . . . . . . . . . . . . . . . . . . 5-41<br />
ONDERWERP, BESTANDSNAAM EN<br />
PLATTE TEKST WIJZIGEN . . . . . . . . . . . . . . . 5-44<br />
DEZELFDE AFBEELDING NAAR<br />
MEERDERE BESTEMMINGEN VERZENDEN<br />
(Rondzendtransmissie). . . . . . . . . . . . . . . . . . . . . 5-47<br />
RONDZENDOPDRACHTEN WAARIN<br />
INTERNETFAXBESTEMMINGEN ZIJN<br />
OPGENOMEN . . . . . . . . . . . . . . . . . . . . . . . . . 5-50<br />
INTERNETFAX VANUIT EEN PC<br />
VERSTUREN (PC-I-Fax) . . . . . . . . . . . . . . . . . . . . 5-52<br />
WEERGAVE-INSTELLINGEN . . . . . . . . . . . . . . . . 5-53<br />
AUTOMATISCH BEIDE ZIJDEN VAN EEN<br />
DUBBELZIJDIG ORIGINEEL SCANNEN<br />
2-zijdig (origineel) . . . . . . . . . . . . . . . . . . . . . . . 5-54<br />
SCANFORMAAT ORIGINEEL EN<br />
VERZENDFORMAAT OPGEVEN<br />
(Vergroten/Verkleinen) . . . . . . . . . . . . . . . . . . . 5-55<br />
BELICHTING EN TYPE ORIGINEEL<br />
BEELD WIJZIGEN . . . . . . . . . . . . . . . . . . . . . . 5-61<br />
RESOLUTIE WIJZIGEN . . . . . . . . . . . . . . . . . . 5-63<br />
BESTANDSINDELING WIJZIGEN . . . . . . . . . . 5-64<br />
KLEURENMODUS WIJZIGEN . . . . . . . . . . . . . 5-68<br />
CONTROLEREN VAN DE TE VERZENDEN<br />
AFBEELDING (Voorbeeld) . . . . . . . . . . . . . . . . . . 5-69<br />
VOORBEELD AFBEELDINGSCONTROLE . . . 5-70
SPECIALE FUNCTIES<br />
SPECIALE FUNCTIES . . . . . . . . . . . . . . . . . . . . . . 5-71<br />
SCANBEWERKINGEN OPSLAAN (Programma's) . . . 5-73<br />
WISSEN VAN SCHADUWRANDEN OP EEN<br />
AFBEELDING (Wissen). . . . . . . . . . . . . . . . . . . . . 5-75<br />
EEN ORIGINEEL SCANNEN ALS TWEE<br />
APARTE PAGINA'S (Dubbele Pg Scannen) . . . . 5-77<br />
AFBEELDING OP EEN OPGEGEVEN<br />
TIJDSTIP VERZENDEN (Timer verzending) . . . . 5-79<br />
FLETSE KLEUREN OP DE AFBEELDING OP<br />
LATEN LICHTEN (Achtergrond-Onderdrukking) . . . . 5-81<br />
BEIDE ZIJDEN VAN EEN KAART OP ÉÉN<br />
PAGINA SCANNEN (KAART FORMAAT). . . . . . . 5-83<br />
VEEL ORIGINELEN INEENS SCANNEN (Opdr. samenst.). . .. . . 5-86<br />
ORIGINELEN VAN VERSCHILLEND<br />
FORMAAT SCANNEN (Origineel gem. form.) . . . 5-88<br />
SCANNEN VAN DUNNE ORIGINELEN<br />
(Langzame scanmodus) . . . . . . . . . . . . . . . . . . . . 5-90<br />
HET AANTAL GESCANDE ORIGINELE<br />
VELLEN CONTROLEREN VOOR<br />
VERZENDING (Aantal originelen) . . . . . . . . . . . . 5-92<br />
EEN STEMPEL ZETTEN OP GESCANDE<br />
ORIGINELEN (Verif. Stempel) . . . . . . . . . . . . . . . 5-94<br />
LEGE PAGINA'S UIT EEN VERZENDING<br />
VERWIJDEREN (Lege pagina Overslaan) . . . . . . 5-96<br />
TWEE PAGINA'S ALS ÉÉN PAGINA<br />
VERZENDEN (2-in-1) . . . . . . . . . . . . . . . . . . . . . . . 5-98<br />
AFDRUKINSTELLINGEN VOOR HET<br />
TRANSMISSIERAPPORT WIJZIGEN<br />
(Transmissierapport) . . . . . . . . . . . . . . . . . . . . . . . 5-101<br />
STATUS VAN VERZEND/ONTVANGSTOPDRACHTEN<br />
CONTROLEREN<br />
OPDRACHTSTATUSSCHERM . . . . . . . . . . . . . . 5-103<br />
SCHERM OPDRACHTWACHTRIJ EN<br />
SCHERM UITGEVOERDE OPDRACHTEN. . 5-104<br />
VOORTGANG WANNEER EEN OPDRACHT<br />
UIT DE WACHTRIJ IS UITGEVOERD . . . . . . . 5-107<br />
UITGEVOERDE OPDRACHTEN CONTROLEREN . . . . 5-108<br />
STOPPEN VAN EEN SCANOPDRACHT DIE WORDT<br />
VERZONDEN OF WACHT OP VERZENDING . . . . . . . . . 5-109<br />
PRIORITEIT TOEKENNEN AAN EEN<br />
SCANVERZENDOPDRACHT . . . . . . . . . . . . . . . 5-110<br />
ACTIVITEITE<strong>NL</strong>OGBOEK VAN<br />
INTERNETFAX CONTROLEREN<br />
(Activiteitenrapport Beeld Verzenden) . . . . . . . 5-111<br />
ACTIVITEITENRAPPORT BEELD VERZENDEN. . . . 5-111<br />
INFORMATIE IN DE STATUSKOLOM. . . . . . 5-111<br />
5-2<br />
SCANNER/INTERNETFAX<br />
INTERNETFAX ONTVANGSTFUNCTIES<br />
INTERNETFAX ONTVANGEN . . . . . . . . . . . . . . . 5-112<br />
HANDMATIG INTERNETFAXEN<br />
ONTVANGEN. . . . . . . . . . . . . . . . . . . . . . . . . 5-113<br />
EEN FAX MET<br />
WACHTWOORDBEVEILIGING AFDRUKKEN<br />
(Instelling vasthouden ontvangen<br />
afdrukgegevens) . . . . . . . . . . . . . . . . . . . . . . . . . 5-114<br />
DE AFBEELDING VOOR HET AFDRUKKEN<br />
CONTROLEREN . . . . . . . . . . . . . . . . . . . . . . . . . 5-115<br />
DE AFBEELDING VOOR HET DOORSTUREN<br />
CONTROLEREN . . . . . . . . . . . . . . . . . . . . . . . . . 5-116<br />
SCHERM AFBEELDINGSCONTROLE . . . . . 5-118<br />
ONTVANGEN INTERNETFAXEN NAAR EEN<br />
ADRES DOORSTUREN (Instelling voor<br />
inkomende routing). . . . . . . . . . . . . . . . . . . . . . . 5-119<br />
INSTELLING VOOR INKOMENDE<br />
ROUTING CONFIGUREREN. . . . . . . . . . . . . 5-119<br />
SCANNEN VANAF EEN COMPUTER<br />
(PC-scanmodus)<br />
BASISPROCEDURE VOOR SCANNEN . . . . . . . 5-123<br />
METADATAVERZENDING<br />
METADATAVERZENDING (Gegevensinvoer) . . 5-128<br />
VOORBEREIDINGEN VOOR<br />
METADATAVERZENDING. . . . . . . . . . . . . . . . . . 5-129<br />
VEREISTE INSTELLINGEN OP DE<br />
WEBPAGINA'S . . . . . . . . . . . . . . . . . . . . . . . . 5-129<br />
METADATA VERZENDING VOOR<br />
SCANNEN NAAR DESKTOP. . . . . . . . . . . . . 5-129<br />
METADATA VERZENDEN. . . . . . . . . . . . . . . . . . 5-130<br />
METADATAVELDEN . . . . . . . . . . . . . . . . . . . 5-132<br />
SPECIFICATIES<br />
NETWERKSCANNER/INTERNETFAX . . . . . . . . 5-133<br />
SPECIFICATIES PULL SCAN-FUNCTIE<br />
(TWAIN) . . . . . . . . . . . . . . . . . . . . . . . . . . . . . . . . 5-133
VOORDAT U DE MACHINE ALS<br />
NETWERKSCANNER GEBRUIKT<br />
5-3<br />
SCANNER/INTERNETFAX<br />
Dit gedeelte bevat informatie waarmee u vertrouwd moet zijn voordat u de machine als een netwerkscanner gebruikt.<br />
NETWERKSCANNERFUNCTIE<br />
Met de netwerkscannerfunctie van de machine kunt u een origineel scannen en er een beeldbestand van maken. Dit<br />
bestand kan via een netwerk naar een computer, FTP-server of andere bestemming worden gezonden. Het is ook<br />
mogelijk om vanaf uw computer te scannen met een TWAIN-compatibele toepassing.<br />
Met de functie netwerkscanner zijn de volgende scanmodi mogelijk.<br />
Scanmodi<br />
Scannen naar E-mail<br />
Het gescande bestand wordt naar e-mailadres verzonden.<br />
Scannen naar FTP<br />
☞ EEN BEELD IN SCANMODUS VERZENDEN (pagina 5-28)<br />
Het gescande bestand wordt naar een opgegeven directory van een FTP-server gezonden.<br />
Nadat het bestand is verstuurd, is het ook mogelijk om een e-mail naar een eerder<br />
opgeslagen e-mailadres te versturen om de ontvanger op de hoogte te brengen van de<br />
locatie van het bestand. (Dit wordt "Scannen naar FTP (Hyperlink)" genoemd.)<br />
Scannen naar desktop<br />
Het gescande bestand wordt naar een opgegeven map op uw computer gezonden.<br />
Voor het gebruik van Scannen naar Desktop moet software worden geestalleerd van de cd-rom<br />
"<strong>Sharp</strong>desk/Network Scanner Utilities" bij deze machine. Raadpleeg de handleiding (PDF-formaat) of<br />
het Leesmij-bestand op de cd-rom voor de systeeminstellingen van de software. De procedures voor<br />
het installeren van de software vindt u in het "<strong>Sharp</strong>desk INSTALLATIEHANDBOEK".<br />
Scannen naar netwerkmap<br />
Het gescande bestand wordt naar een gedeelde map op een Windows-computer op<br />
hetzelfde netwerk als de machine gezonden.<br />
Inhoudsopgave
USB-geheugenmodus<br />
USB-geheugenscan<br />
5-4<br />
SCANNER/INTERNETFAX<br />
☞ EEN BEELD IN USB-GEHEUGENMODUS VERZENDEN (pagina 5-35)<br />
Het gescande bestand wordt gezonden naar en opgeslagen op een USB-geheugenapparaat<br />
dat op de machine is aangesloten.<br />
Internetfaxmodus<br />
U kunt de functie Internetfax alleen gebruiken als de internetfaxuitbreidingskit is geïnstalleerd.<br />
☞ EEN FAX VERZENDEN IN INTERNETFAXMODUS (pagina 5-41)<br />
Verzending Internetfax<br />
Het gescande bestand wordt als internetfax verzonden. Ontvangst als internetfax is<br />
eveneens mogelijk.<br />
De machine ondersteunt Direct SMTP, waarmee u rechtstreeks internetfaxen binnen uw<br />
bedrijf kunt versturen zonder een mailserver.<br />
PC-scanmodus<br />
PC-scan<br />
☞ SCANNEN VANAF EEN COMPUTER (PC-scanmodus) (pagina 5-123)<br />
Er wordt een TWAIN-compatibele toepassing gebruikt op een computer die op hetzelfde<br />
netwerk als de machine is aangesloten om een document of afbeelding te scannen.<br />
Voor het gebruik van de PC Scan moet het stuurprogramma van de scanner zijn<br />
geïnstalleerd van de "Software cd-rom" bij de machine.<br />
Te gebruiken besturingssystemen zijn Windows XP/Server 2003/Vista/<br />
Server 2008/7.<br />
Gegevensinvoermodus<br />
De toepassingsintegratiemodule is vereist voor het gebruik van de functie voor verzending van metadata.<br />
☞ METADATAVERZENDING (pagina 5-128)<br />
Metadata verzending<br />
De applicatie-integratiemodule kan worden gecombineerd met de netwerkscannerfunctie om een metadatabestand*<br />
aan een gescand afbeeldingbestand toe te voegen. (Dit wordt metadata verzending genoemd.)<br />
Informatie die ingevoerd is met het aanraakscherm of die automatisch gegenereerd is door de machine kan worden verzonden naar<br />
een directory op een FTP-server of een applicatie op een computer als een metadatabestand in XML-formaat.<br />
* Metadata bieden informatie over een bestand, hoe het bewerkt moet worden en wat zijn relatie is met andere onderwerpen.<br />
Inhoudsopgave
5-5<br />
SCANNER/INTERNETFAX<br />
VOORBEREIDINGEN VOOR GEBRUIK ALS<br />
NETWERKSCANNER<br />
ZORG DAT DE HOOFDSTROOMSCHAKELAAR OP<br />
"AAN" STAAT<br />
De stroom is ingeschakeld als de AAN-indicator rechts van het bedieningspaneel brandt.<br />
Als de AAN-indicator niet brandt, is de stroom "uitgeschakeld". Zet de stroomschakelaar aan en druk op de toets [AAN]<br />
( ) op het bedieningspaneel.<br />
Als u de functie Internetfax gebruikt, en vooral wanneer ontvangst of met de timer ingestelde verzending 's nachts<br />
plaatsvindt, moet de stroomschakelaar altijd in de stand "aan" staan.<br />
Als de [ENERGIEBESPARING]-indicator ( ) knippert, staat de machine in de automatische uitschakelfunctie. Als u op de<br />
toets [SPAARSTAND] ( ) drukt terwijl de indicator knippert, gaat de indicator uit en keert het apparaat na enkele<br />
ogenblikken terug naar de bedrijfsmodus.<br />
AAN-indicator<br />
Toets/indicator [SPAARSTAND]<br />
Hoofdschakelaar<br />
Stand "Aan"<br />
DATUM EN TIJD CONTROLEREN<br />
Controleer of de correcte datum en tijd in de machine zijn ingesteld.<br />
Datum en tijd worden ingesteld in de systeeminstellingen van de machine. Als u op de toets [SYSTEEM<br />
INSTELLINGEN] ( ) tikt, wordt het menuscherm voor de systeeminstellingen in het aanraakscherm weergegeven.<br />
Selecteer [Standaard Instellingen], [Klok], en [Klokaanpassing], en stel jaar, maand, dag, uur en minuten in.<br />
Als "Aanpassen van klok uitschakelen" in de systeeminstellingen (beheerder) is ingeschakeld, kunt u geen datum en tijd instellen.<br />
AFZENDERGEGEVENS OPSLAAN<br />
Zorg dat u deze gegevens configureert, want dit is nodig voor de communicatie.<br />
Alvorens u Scannen naar E-mail gebruikt<br />
Sla een standaard afzendernaam op in "Naam afzender" en een antwoord-e-mailadres in "Antwoord e-mailadres". Deze<br />
zullen worden gebruikt wanneer u geen afzender selecteert.<br />
Systeeminstellingen (Beheerder): Standaard-Afzenderset<br />
Hiermee worden de naam van de afzender en het e-mailadres opgeslagen die worden gebruikt als er geen afzender wordt geselecteerd.<br />
Alvorens u internetfax gebruikt<br />
Sla een naam van de afzender op in "Afzendernaam" en het internetfaxadres van een afzender in "Eigen Adres".<br />
Systeeminstellingen (Beheerder): Dataregistratie afzender<br />
Programmeer met deze instelling de naam en het adres van de afzender.<br />
Inhoudsopgave
5-6<br />
SCANNER/INTERNETFAX<br />
VEREISTE INSTELLINGEN OP DE WEBPAGINA'S<br />
Om de scanmodus en internetfaxmodus te gebruiken, moeten de basisinstellingen voor de netwerkscanner, de<br />
serverinstellingen zoals SMTP- en DNS-instellingen, en het adres van de afzender op de webpagina's worden<br />
geconfigureerd.<br />
Serverinstellingen<br />
Als u serverinstellingen wilt configureren, klikt u op [Netwerkinstellingen] en vervolgens op [Services instellingen] in<br />
het menu van de webpagina. (Beheerderrechten zijn vereist.)<br />
Elementaire netwerkscannerinstellingen<br />
Als u netwerkscannerinstellingen wilt configureren, klikt u op [Toepassingsinstellingen] en vervolgens op<br />
[Netwerkscannerinstellingen] in het menu van de webpagina. (Beheerderrechten zijn vereist.)<br />
Internet Fax-instellingen<br />
Als u netwerkscannerinstellingen wilt configureren, klikt u op [Toepassingsinstellingen] en vervolgens op [Internet<br />
Fax-instellingen] in het menu van de webpagina. (Beheerderrechten zijn vereist.)<br />
BESTEMMINGSADRESSEN IN HET ADRESBOEK<br />
OPSLAAN VOOR ELKE SCANMODUS<br />
Voor het gebruik van Scannen naar FTP of Scannen naar desktop moet de bestemming in het adresboek zijn<br />
opgeslagen. Voor Scannen naar E-mail, Internetfax en Scannen naar netwerkmap kan de bestemming rechtstreeks<br />
worden ingevoerd of opgezocht in een algemeen adresboek ten tijde van de verzending. De procedure werkt echter<br />
eenvoudiger wanneer de bestemming in het adresboek wordt opgeslagen.<br />
Verzendsoorten in de scanmodus<br />
Scannen naar FTP: Klik op [Adresboek] in het webpaginamenu en vervolgens op de knop [Toevoegen].<br />
Selecteer de [FTP]-toets in het item de [Adrestype]-toets en sla vervolgens een adres op.<br />
Scannen naar netwerkmap:Klik op [Adresboek] in het webpaginamenu en vervolgens op de knop [Toevoegen].<br />
Selecteer de [Netwerkmap]-toets in het item de [Adrestype]-toets en sla een adres<br />
vervolgens op.<br />
Scannen naar e-mail: Klik op [Adresboek] in het webpaginamenu en vervolgens op de knop [Toevoegen].<br />
Selecteer de [E-mail]-toets in het item de [Adrestype]-toets en sla een adres vervolgens op.<br />
U kunt het adres ook opslaan in de systeeminstellingen.<br />
Scannen naar desktop: Zie "BESTEMMINGEN OPSLAAN VOOR SCANNEN NAAR DESKTOP" (pagina 5-7).<br />
Bestemmingen voor Scannen naar desktop kunnen ook in de webpagina's worden<br />
opgeslagen. Klik op [Adresboek] in het webpaginamenu en vervolgens op de knop<br />
[Toevoegen]. Selecteer de [Desktop]-toets in het item de [Adrestype]-toets en sla een adres<br />
vervolgens op.<br />
Er kunnen in totaal 1000 adressen worden opgeslagen.<br />
Verzending in internetfaxmodus:Klik op [Adresboek] in het webpaginamenu en vervolgens op de knop [Toevoegen].<br />
Selecteer de toets [Internetfax] of [Direct SMTP] voor het [Adrestype] en sla het adres op. U<br />
kunt het adres ook opslaan in de systeeminstellingen.<br />
Systeeminstellingen: Adresboek (pagina 7-16)<br />
Hiermee worden bestemmingsadressen voor Scannen naar E-mail en Internetfax opgeslagen.<br />
Inhoudsopgave
5-7<br />
SCANNER/INTERNETFAX<br />
BESTEMMINGEN OPSLAAN VOOR SCANNEN NAAR DESKTOP<br />
Als u uw computer in de machine als een bestemming voor scannen naar desktop wilt opslaan, moet Network Scanner<br />
Tool worden geestalleerd van de cd-rom "<strong>Sharp</strong>desk/Network Scanner Utilities" bij deze machine. Om een afbeelding<br />
naar uw computer te scannen, moet Network Scanner Tool op uw computer draaien.<br />
NETWORK SCANNER TOOL INSTALLEREN<br />
Raadpleeg "<strong>Sharp</strong>desk Installatiehandboek" bij deze machine om Network Scanner Tool te installeren. Wanneer u een<br />
standaardinstallatie hebt uitgevoerd, is Network Scanner Tool geestalleerd met <strong>Sharp</strong>desk.<br />
Wanneer u na installatie van Network Scanner Tool uw computer opnieuw opstart, start de installatiewizard automatisch. Volg<br />
de wizard om Network Scanner Tool te installeren. Hiermee slaat u uw computer op als een bestemming voor scannen naar<br />
desktop. De opgeslagen bestemmingen worden in het adresboekscherm als sneltoets weergegeven.<br />
Terwijl Network Scanner Tool wordt geïnstalleerd, verschijnt het volgende venster. Het item dat u selecteert bij "Mijn<br />
profielen" (C), wordt de naam van de sneltoets.<br />
De naam van het profiel wordt bepaald door de combinatie van de tekst die is ingevoerd bij "Voorvoegsel" (A) en het profiel*.<br />
De sneltoets wordt toegewezen aan een indextab in het scherm Adresboek op basis van de bij "Beginletter" (B) ingevoerde tekst.<br />
* Hiermee wordt bepaald hoe een naar uw computer gezonden afbeelding wordt verwerkt. Zie voor meer informatie de uitleg bij profiel (D).<br />
BESTEMMINGEN TOEVOEGEN<br />
(A)<br />
(B)<br />
(C)<br />
(D)<br />
Comp-DESKTOP<br />
Freq. ABCD EFGH<br />
IJKL MNOP QRSTU VWXYZ etc.<br />
A B C D<br />
Raadpleeg het aantal licenties aangegeven in het "<strong>Sharp</strong>desk Installatiehandboek" voor het aantal computers dat in de machine kan<br />
worden opgeslagen als bestemming van scannen naar desktop. Voor het opslaan van meer bestemmingen is een licentiekit vereist.<br />
Sla de bestemmingen voor Scannen naar desktop op door Network Scanner Tool op iedere computer te installeren.<br />
Scannen<br />
Adresboek<br />
Adresinvoer<br />
Verzendinst.<br />
Adresoverzicht<br />
Bestand<br />
Snelbestand<br />
Voorbeeld<br />
5 10 15<br />
Voorwaarde-<br />
Instellingen<br />
Adresoverzicht<br />
Adresinvoer<br />
Globaal<br />
Adres Zoeken<br />
Adres sorteren<br />
Voorbeeld<br />
Internetfax Faxen USB-geh.scan PC scan<br />
Origineel Scannen:<br />
Belichting<br />
Resolutie<br />
Best.Indeling<br />
Kleurmodus<br />
Spec. Functies<br />
AAA AAA<br />
AAA DDD<br />
AAA FFF<br />
AAA HHH<br />
Auto<br />
Aan Cc<br />
(B)<br />
200x200dpi<br />
PDF<br />
Auto Zenden: Auto<br />
Text<br />
Auto/Grijstint Mono<br />
AAA BBB<br />
AAA CCC<br />
AAA EEE<br />
AAA GGG<br />
AAA III<br />
PDF<br />
Inhoudsopgave<br />
1<br />
2
5-8<br />
SCANNER/INTERNETFAX<br />
VOORDAT U NAAR EEN DIRECT SMTP-ADRES ZENDT<br />
De machine ondersteunt Direct SMTP, waarmee u rechtstreeks internetfaxen binnen uw bedrijf kunt versturen zonder<br />
een mailserver. Informatie over de procedure voor het opslaan van een Direct SMTP-adres in een adresboek vindt u in<br />
"BESTEMMINGSADRESSEN IN HET ADRESBOEK OPSLAAN VOOR ELKE SCANMODUS" (pagina 5-6).<br />
Opgeslagen Direct SMTP-adressen worden opgenomen in het adresboek voor de internetfaxmodus.<br />
Als een bestemming bezet is<br />
Als de bestemming bezet is, wacht de machine even en verzendt dan automatisch nog een keer.<br />
Een verzending annuleren...<br />
Annuleer de verzending vanuit het scherm opdrachtstatus.<br />
☞ STOPPEN VAN EEN SCANOPDRACHT DIE WORDT VERZONDEN OF WACHT OP VERZENDING (pagina 5-109)<br />
Systeeminstellingen (Beheerder): Opnieuw oproepen indien bezet<br />
Hiermee wordt het aantal pogingen om opnieuw een oproep te plaatsen ingesteld en de tijd tussen de pogingen, indien geen<br />
verbinding wordt gemaakt omdat de lijn bezet is.<br />
Als er een communicatiefout optreedt<br />
Als zich een communicatiefout voordoet of de andere faxmachine beantwoordt de oproep niet binnen een vooraf<br />
ingestelde tijd, zal er na een vooraf ingestelde tijdsinterval automatisch opnieuw een verbindingspoging worden gedaan.<br />
Een verzending annuleren...<br />
Annuleer de verzending vanuit het scherm opdrachtstatus.<br />
☞ STOPPEN VAN EEN SCANOPDRACHT DIE WORDT VERZONDEN OF WACHT OP VERZENDING (pagina 5-109)<br />
Systeeminstellingen (Beheerder): Opnieuw bellen indien communicatiefout<br />
Hiermee wordt het aantal pogingen om opnieuw een oproep te plaatsen ingesteld en de tijd tussen de pogingen, indien een<br />
verbinding mislukt door een fout.<br />
Inhoudsopgave
BASISSCHERM<br />
5-9<br />
SCANNER/INTERNETFAX<br />
De scanmodus, Internetfaxmodus, USB-geheugenmodus en de PC-scanmodus worden bediend door het selecteren van<br />
instellingen en opdrachten in de basisschermen van deze modi. Als u het basisscherm van een modus wilt weergeven, drukt u<br />
op de toets [BEELD VERZENDEN] in het aanraakscherm en daarna op de tab van de modus die u wilt gebruiken.<br />
(1)<br />
(2)<br />
(3)<br />
(14)<br />
(15)<br />
(8)<br />
KOPIE<br />
Gereed voor verzenden.<br />
(1) Modustoetsen<br />
Gebruiken deze toepassing om te wisselen tussen de<br />
modussen kopieën, beeld verzenden en documentarchivering.<br />
Als u scanmodus, USB-geheugenmodus, Internetfaxmodus,<br />
PC-scanmodus of gegevensinvoermodus wilt gebruiken,<br />
drukt u op de toets [BEELD VERZENDEN].<br />
(2) Hier worden diverse berichten weergegeven.<br />
Het pictogram van de geselecteerde modus verschijnt links.<br />
(3) Verzendmodustabs<br />
KOPIE<br />
Gereed voor verzenden.<br />
Scannen<br />
Adresboek<br />
Adresinvoer<br />
Verzendinst.<br />
Adresoverzicht<br />
Bestand<br />
Snelbestand<br />
Voorbeeld<br />
BEELD<br />
VERZENDEN<br />
Druk op één van deze tabs om de beeldverzendmodus te wijzigen.<br />
Tabs van modi die niet kunnen worden gebruikt omdat de<br />
overeenkomstige opties niet zijn geïnstalleerd, worden<br />
niet weergegeven.<br />
Als de tabs [USB-geh. scan] en [PC scan] niet verschijnen,<br />
drukt u op de tab om het scherm te wijzigen.<br />
Als de tabs [Scannen], [Internetfax], [Faxen] en<br />
[Gegevensinvoer] niet verschijnen, drukt u op de tab<br />
scherm wijzigen.<br />
De tab [Gegevensinvoer] verschijnt als de<br />
applicatie-integratiemodule is geestalleerd. Raadpleeg<br />
"METADATAVERZENDING" (pagina 5-128) voor informatie over<br />
metadata verzending met behulp van de tab [Gegevensinvoer].<br />
(1)<br />
(2)<br />
(3)<br />
(4)<br />
(5)<br />
(6)<br />
(7)<br />
(8)<br />
Scannen Internetfax Faxen USB-geh.scan PC scan<br />
Opgeslagen in<br />
Bestandsnaam<br />
Voorbeeld<br />
BEELD<br />
VERZENDEN<br />
Origineel Scannen:<br />
Belichting<br />
Resolutie<br />
Best.Indeling<br />
Kleurmodus<br />
Spec. Functies<br />
Auto<br />
DOCUMENT<br />
ARCHIVERING<br />
200x200dpi<br />
PDF<br />
Auto Zenden: Auto<br />
Text<br />
PDF<br />
Auto/Grijstint Mono<br />
Basisscherm van scanmodus<br />
Internetfax Faxen USB-geh.scan PC scan<br />
Origineel<br />
Belichting<br />
Resolutie<br />
Best.Indeling<br />
Kleurmodus<br />
Spec. Functies<br />
(12) (13)<br />
Scannen:<br />
Auto<br />
DOCUMENT<br />
ARCHIVERING<br />
200x200dpi<br />
(10)<br />
(13)<br />
PDF<br />
Opn. verzenden<br />
Auto Zenden: Auto<br />
Text<br />
PDF<br />
Auto/Grijstint Mono<br />
Basisscherm van USB-geheugenmodus Basisscherm van Internetfaxmodus<br />
(1)<br />
(2)<br />
(3)<br />
(4)<br />
(5)<br />
(6)<br />
(7)<br />
(8)<br />
KOPIE<br />
BEELD<br />
VERZENDEN<br />
Gereed voor verzenden.<br />
Scannen<br />
Adresboek<br />
Adresinvoer<br />
Verzendinst.<br />
Adresoverzicht<br />
Bestand<br />
Snelbestand<br />
Voorbeeld<br />
(9)<br />
(10)<br />
(11)<br />
Internetfax Faxen USB-geh.scan PC scan<br />
Origineel Scannen:<br />
Belichting<br />
Resolutie<br />
Best.Indeling<br />
Spec. Functies<br />
TIFF-F<br />
(4) Toets [Adresboek]<br />
Druk op deze toets om een sneltoets of een groeptoets te<br />
gebruiken. Als op de toets wordt gedrukt, verschijnt het<br />
Adresboek.<br />
☞ EEN BESTEMMING OPROEPEN VANUIT HET<br />
ADRESBOEK (pagina 5-18)<br />
(5) Toets [Adresinvoer]<br />
Druk op deze toets om een bestemmingsadres<br />
handmatig in te voeren in plaats van met een sneltoets.<br />
☞ BESTEMMING HANDMATIG OPGEVEN (pagina 5-22)<br />
(6) Toets [Verzendinst.]<br />
Auto<br />
DOCUMENT<br />
ARCHIVERING<br />
200x100dpi<br />
Opn. verzenden<br />
Auto Zenden: Auto<br />
Handmatige<br />
i-faxontvangst<br />
Druk op deze toets om het onderwerp, de<br />
bestandsnaam, de afzendernaam of de berichttekst te<br />
selecteren of in te voeren, dat eerder is opgeslagen op<br />
de webpagina.<br />
Scanmodi:<br />
☞ ONDERWERP, BESTANDSNAAM,<br />
BEANTWOORDEN EN PLATTE TEKST WIJZIGEN<br />
(pagina 5-32)<br />
Internetfaxmodus:<br />
☞ ONDERWERP, BESTANDSNAAM EN PLATTE<br />
TEKST WIJZIGEN (pagina 5-44)<br />
(9)<br />
(10)<br />
(13)<br />
(12)<br />
(16)<br />
(17)<br />
Inhoudsopgave
(7) Aangepaste toetsen<br />
U kunt de toetsen die hier verschijnen wijzigen, zodat ze<br />
instellingen of functies van uw voorkeur aangeven.<br />
☞ Aangepaste toetsen tonen (pagina 5-11)<br />
(8) Toets [Voorbeeld]<br />
Tik op de toets om de te verzenden afbeelding vóór<br />
verzending op het aanraakscherm te controleren.<br />
☞ CONTROLEREN VAN DE TE VERZENDEN<br />
AFBEELDING (Voorbeeld) (pagina 5-69)<br />
(9) Toets [Opn. verzenden]/[Volgend Adres]<br />
De bestemming van de laatste 8 verzendingen met Scannen<br />
naar E-mail en/of internetfax worden opgeslagen. Druk op<br />
deze toets om één van deze bestemmingen te selecteren.<br />
Nadat u een bestemming hebt geselecteerd, verandert deze<br />
toets in de toets [Volgend Adres].<br />
☞ OPNIEUW VERZENDEN (pagina 5-27)<br />
☞ OPROEPEN VAN EEN BESTEMMING (pagina<br />
5-19)<br />
(10) Weergave-instellingen<br />
Weergave-instellingen (formaat origineel, belichting<br />
resolutie, formaat en kleurmodus) kan worden geselecteerd.<br />
☞ WEERGAVE-INSTELLINGEN (pagina 5-53)<br />
(11) Toets<br />
Deze toets verschijnt als een speciale functie of 2-zijdig<br />
scannen wordt geselecteerd. Druk op deze toets om de<br />
geselecteerde speciale functies weer te geven.<br />
☞ Controleren welke speciale functies zijn<br />
geselecteerd (pagina 5-11)<br />
(12) Toets<br />
Druk op deze toets om een bestemming op te geven<br />
door gebruik te maken van een zoeknummer * .<br />
* 4-cijferig getal toegekend aan een bestemming tijdens<br />
het opslaan.<br />
5-10<br />
SCANNER/INTERNETFAX<br />
☞ BESTEMMING OPROEPEN MET EEN<br />
ZOEKNUMMER (pagina 5-21)<br />
(13) Toets [Spec. Functies]<br />
Druk op deze toets om een speciale functie te gebruiken.<br />
☞ SPECIALE FUNCTIES (pagina 5-71)<br />
(14) Toets [Opgeslagen in]<br />
Tik op de toets om de map in USB-geheugen te<br />
selecteren waarin een bestand wordt opgeslagen.<br />
☞ GEEF OP IN WELKE MAP HET BESTAND WORDT<br />
OPGESLAGEN. (pagina 5-39)<br />
(15) Toets [Bestandsnaam]<br />
Druk op deze toets om een bestandnaam in te voeren<br />
tijden het opslaan van een bestand naar USB-geheugen.<br />
☞ BESTANDSNAAM INVOEREN (pagina 5-40)<br />
(16) / / Toets<br />
Wanneer "Instelling vasthouden ontvangen<br />
afdrukgegevens" of "Instelling beeldcontrole ontvangen<br />
data" in de systeeminstellingen (beheerder) is ingeschakeld,<br />
wordt dit weergegeven bij ontvangst van een internetfax.<br />
: Alleen "Instelling vasthouden ontvangen<br />
afdrukgegevens" is ingeschakeld<br />
: Alleen "Instelling beeldcontrole ontvangen data" is<br />
ingeschakeld<br />
: Beide instellingen zijn ingeschakeld<br />
☞ EEN FAX MET WACHTWOORDBEVEILIGING<br />
AFDRUKKEN (Instelling vasthouden ontvangen<br />
afdrukgegevens)(pagina 5-114)<br />
☞ DE AFBEELDING VOOR HET AFDRUKKEN<br />
CONTROLEREN (pagina 5-115)<br />
(17) Toets [Handmatige i-faxontvangst]<br />
Druk op deze toets om handmatig een internetfax te<br />
verzenden.<br />
☞ HANDMATIG INTERNETFAXEN ONTVANGEN<br />
Wanneer u een afbeelding verzendt, kunt u een opgeslagen verzendbestemming oproepen en gebruiken vanaf het<br />
adresboekscherm. Het adresboekscherm wordt gedeeld door de functie scanner, internetfax, fax en gegevensinvoer.<br />
Druk op [Adresboek] in het basisscherm om naar het scherm Adresboek te gaan. Druk op [Voorwaarde-Instellingen] in<br />
het scherm Adresboek om naar het basisscherm te gaan.<br />
Basisscherm van scanmodus Het scherm van het Adresboek<br />
Scannen<br />
Adresboek<br />
Adresinvoer<br />
Verzendinst.<br />
Adresoverzicht<br />
Bestand<br />
Snelbestand<br />
Voorbeeld<br />
Internetfax Faxen USB-geh.scan PC scan<br />
Origineel Scannen:<br />
Belichting<br />
Resolutie<br />
Best.Indeling<br />
Kleurmodus<br />
Spec. Functies<br />
Auto<br />
200x200dpi<br />
PDF<br />
Auto Zenden: Auto<br />
Text<br />
PDF<br />
Auto/Grijstint Mono<br />
5 15<br />
10<br />
Voorwaarde-<br />
Instellingen<br />
Adresoverzicht<br />
Adresinvoer<br />
Globaal<br />
Adres Zoeken<br />
Adres sorteren<br />
Aan Cc<br />
In dit hoofdstuk wordt het basisscherm van de scanmodus als voorbeeld genomen voor uitleg over bewerkingen die gelijk zijn voor alle modi.<br />
Voor de procedures in dit hoofdstuk gaan we ervan uit dat het basisscherm van de scannermodus verschijnt wanneer op<br />
[BEELD VERZENDEN] wordt gedrukt.<br />
Systeeminstellingen (Beheerder): Standaardweergave-Instellingen<br />
Een van de volgende schermen kan als beginscherm worden geselecteerd om te verschijnen wanneer op [BEELD VERZENDEN] wordt gedrukt.<br />
Basisscherm van elke functie (scan-, internetfax-, fax- of gegevensinvoerfunctie)<br />
Het scherm van het Adresboek<br />
Voorbeeld<br />
AAA AAA<br />
CCC CCC<br />
EEE EEE<br />
GGG GGG<br />
III III<br />
BBB BBB<br />
DDD DDD<br />
FFF FFF<br />
HHH HHH<br />
JJJ JJJ<br />
Freq. ABCD EFGH IJKL MNOP QRSTU VWXYZ etc.<br />
1<br />
2<br />
Inhoudsopgave
Aangepaste toetsen tonen<br />
5-11<br />
SCANNER/INTERNETFAX<br />
Speciale functietoetsen en andere toetsen kunnen worden weergegeven in het basisscherm. Stel deze toetsen in op<br />
functies die u vaak gebruikt, zodat u erover beschikt met één druk op de toets. De aangepaste toetsen worden<br />
geconfigureerd met "Toetsinstelling aanpassen" op de webpagina's. De volgende toetsen verschijnen standaard:<br />
Toets [Adresoverzicht]<br />
Druk op deze toets om een lijst bestemmingen weer te geven die zijn geselecteerd in het adresboek. Dit is dezelfde<br />
toets als de toets [Adresoverzicht] in het adresboekscherm.<br />
Toets [Bestand], de toets [Snelbestand]<br />
Druk op een van deze toetsen om de functie Bestand of Snelbestand van de functie documentarchivering te gebruiken.<br />
In USB-geheugenmodus...<br />
Aangepaste toetsen verschijnen in eerste instantie niet, maar er kunnen maximaal drie toetsen worden toegevoegd.<br />
Voorbeeld: Als "Dubbelz. scan", "Opdracht Samenstel.", en "Origineel gem. form." toegewezen worden aan<br />
aangepaste toetsen.<br />
Adresboek<br />
Adresinvoer<br />
Verzendinst.<br />
Dubbelz. scan<br />
Opdracht<br />
Samenstel.<br />
Origineel<br />
gem. form.<br />
Internetfax Faxen USB-geh.scan PC scan<br />
Best.Indeling<br />
Spec. Functies<br />
Auto Zenden: Auto<br />
Een programmatoets weergeven in het basisscherm stelt u instaat om het programma op te roepen simpelweg door die<br />
toets in te drukken.<br />
☞ SCANBEWERKINGEN OPSLAAN (Programma's) (pagina 5-73)<br />
Welke functies u kunt selecteren voor de aangepaste toetsen hangt af van de modus.<br />
Systeeminstellingen (Beheerder): Toetsinstelling aanpassen<br />
De registratie wordt uitgevoerd in [Systeeminstellingen] – [Bedieningsinstellingen] – "Toetsinstelling aanpassen" in het<br />
webpaginamenu.<br />
Controleren welke speciale functies zijn geselecteerd<br />
Scannen<br />
Origineel Scannen:<br />
De toets verschijnt in het basisscherm als u een speciale functie of 2-zijdig scannen selecteert.<br />
Door te drukken op de toets worden de geselecteerde speciale functies weergegeven. Sluit het scherm door op [OK] te drukken.<br />
Scannen<br />
Adresboek<br />
Adresinvoer<br />
Verzendinst.<br />
Adresoverzicht<br />
Bestand<br />
Snelbestand<br />
Voorbeeld<br />
U kunt deze drie toetsen naar<br />
believen veranderen.<br />
Internetfax Faxen USB-geh.scan PC scan<br />
Origineel Scannen:<br />
Belichting<br />
Resolutie<br />
Best.Indeling<br />
Kleurmodus<br />
Spec. Functies<br />
Auto<br />
200x200dpi<br />
PDF<br />
Auto Zenden: Auto<br />
Text<br />
PDF<br />
Auto/Grijstint Mono<br />
Voorbeeld<br />
Belichting<br />
Kleurmodus<br />
De instellingen voor speciale functies kunnen niet veranderd worden vanuit de schermoverzicht. Om een bepaalde instelling<br />
te wijzigen, drukt u op de [OK]-toets om het schermoverzicht te sluiten. Vervolgens drukt u op de [Spec. Functies]-toets om<br />
de instelling te selecteren die u wilt wijzigen.<br />
Resolutie<br />
Wissen<br />
Timer<br />
Auto<br />
Origineel<br />
gem. form.<br />
200x200dpi<br />
PDF<br />
Text<br />
PDF<br />
Auto/Grijstint Mono<br />
Functieoverzicht OK<br />
Rand:10mm<br />
Midden:10mm<br />
Dag van de week:Maandag<br />
Tijd:21:30<br />
Aan<br />
1<br />
1<br />
Inhoudsopgave
ADRESBOEKSCHERM<br />
In dit scherm worden verzendbestemmingen geselecteerd.<br />
(1)<br />
(2)<br />
(3)<br />
(4)<br />
(5)<br />
(6)<br />
AAA AAA<br />
xxx@xx.xxx.com<br />
5 10 15<br />
Voorwaarde-<br />
Instellingen<br />
Adresoverzicht<br />
Adresinvoer<br />
Globaal<br />
Adres Zoeken<br />
(1) Hier ziet u de geselecteerde bestemming.<br />
AAA AAA<br />
CCC CCC<br />
EEE EEE<br />
GGG GGG<br />
III III<br />
(2) Selectietoets van aantal weergegeven items<br />
Druk op deze toets om het aantal in het<br />
adresboekscherm weergegeven bestemmingen te<br />
wijzigen (sneltoetsen). Selecteer 5, 10, of 15 toetsen.<br />
(3) Toets [Voorwaarde-Instellingen]<br />
Druk op deze toets om de verzendinstellingen te<br />
selecteren. Als op de toets wordt gedrukt, verschijnt het<br />
basisscherm.<br />
☞ BASISSCHERM (pagina 5-9)<br />
(4) Toets [Adresoverzicht]<br />
Druk op deze toets om een lijst met geselecteerde<br />
bestemmingen te bekijken. Geselecteerde<br />
bestemmingen kunnen worden gewijzigd.<br />
☞ GESELECTEERDE BESTEMMINGEN<br />
CONTROLEREN EN WISSEN (pagina 5-20)<br />
(5) Toets [Adresinvoer]<br />
Druk op deze toets om een bestemmingsadres<br />
handmatig in te voeren in plaats van met een sneltoets.<br />
☞ BESTEMMING HANDMATIG OPGEVEN (pagina 5-22)<br />
(6) Toets [Globaal Adres Zoeken]<br />
Als het gebruik van een LDAP-server is geactiveerd op<br />
de webpagina's van de machine, kan een verzendadres<br />
uit een globaal adresboek worden opgehaald.<br />
☞ EEN BESTEMMING OPROEPEN UIT EEN<br />
GLOBAAL ADRESBOEK (pagina 5-25)<br />
(7) Toets [Adres sorteren]<br />
Druk op deze toets om de indextabs te wijzigen naar<br />
aangepaste indexen of om sneltoetsen per<br />
verzendmodus weer te geven.<br />
☞ WEERGAVE VAN SNELTOETSEN IN HET<br />
ADRESBOEKSCHERM WIJZIGEN (pagina 5-13)<br />
(8) Toets [Voorbeeld]<br />
Tik op de toets om de te verzenden afbeelding vóór<br />
verzending op het aanraakscherm te controleren.<br />
☞ CONTROLEREN VAN DE TE VERZENDEN<br />
AFBEELDING (Voorbeeld) (pagina 5-69)<br />
Aan Cc Bcc<br />
5-12<br />
BBB BBB<br />
DDD DDD<br />
FFF FFF<br />
HHH HHH<br />
JJJ JJJ<br />
(7) Adres sorteren Freq. ABCD EFGH IJKL MNOP QRSTU VWXYZ etc. (13)<br />
(8)<br />
Voorbeeld<br />
(14)<br />
(9)<br />
(10)<br />
(11)<br />
1<br />
2<br />
SCANNER/INTERNETFAX<br />
(12)<br />
(9) Toets [Aan]<br />
Druk op deze toets om de geselecteerde bestemming<br />
(sneltoets) in te voeren.<br />
☞ OPROEPEN VAN EEN BESTEMMING (pagina<br />
5-19)<br />
(10) Toets [Cc]<br />
Gebruikt u Scannen naar E-mail, druk dan op de toets<br />
[Cc] om een "Carbon copy" van de e-mail naar een extra<br />
bestemming te sturen.<br />
(11) Toets [Bcc]<br />
Gebruikt u Scannen naar E-mail, druk dan op de toets<br />
[Bcc] om een "Blind carbon copy" van de e-mail naar een<br />
extra bestemming te sturen.<br />
Indien een adres wordt opgegeven als Bcc-ontvanger,<br />
zien de andere ontvangers dit adres niet.<br />
De toets verschijnt alleen als Bcc is ingeschakeld met<br />
"Bcc-Instelling" in de systeeminstellingen (beheerder).<br />
(12) Weergave sneltoetsen<br />
De bestemmingen (sneltoetsen) die in elke index zijn<br />
opgeslagen worden weergegeven. In dit hoofdstuk wordt<br />
gerefereerd aan toetsen waarin bestemmingen en<br />
groepen zijn opgeslagen als sneltoetsen.<br />
☞ OPROEPEN VAN EEN BESTEMMING (pagina<br />
5-19)<br />
(13) Tabbladen Index<br />
Druk op deze toets om de weergegeven indextab te<br />
wijzigen.<br />
☞ Indexweergave (pagina 5-14)<br />
(14) Toets<br />
Druk op deze toets om een bestemming op te geven<br />
door gebruik te maken van een zoeknummer *.<br />
* 4-cijferig getal toegekend aan een sneltoets of<br />
groeptoets tijdens het opslaan.<br />
☞ BESTEMMING OPROEPEN MET EEN<br />
ZOEKNUMMER (pagina 5-21)<br />
Inhoudsopgave
WEERGAVE VAN SNELTOETSEN IN HET<br />
ADRESBOEKSCHERM WIJZIGEN<br />
5-13<br />
SCANNER/INTERNETFAX<br />
Op de sneltoetsen in het adresboek verschijnen pictogrammen waarmee de gebruikte verzendmodus wordt aangegeven.<br />
☞ EEN BESTEMMING OPROEPEN VANUIT HET ADRESBOEK (pagina 5-18)<br />
Informatie over het opslaan van adressen in een adresboek vindt u in "BESTEMMINGSADRESSEN IN HET ADRESBOEK<br />
OPSLAAN VOOR ELKE SCANMODUS" (pagina 5-6).<br />
Informatie over het opslaan van bestemmingen voor scannen naar desktop vindt u in "BESTEMMINGEN OPSLAAN<br />
VOOR SCANNEN NAAR DESKTOP" (pagina 5-7).<br />
Systeeminstellingen: Adresboek (pagina 7-16)<br />
Hiermee kunt u adressen voor Scannen naar E-mail en internetfax opslaan onder sneltoetsen.<br />
Systeeminstellingen (Beheerder): Instelling aantal getoonde direct adrestoetsen<br />
Hiermee wijzigt u de standaard instelling van het aantal sneltoetsen dat in het adresboekscherm wordt weergegeven.<br />
Systeeminstellingen (Beheerder): Bcc-Instelling<br />
Met deze instelling wordt Bcc-verzending in- of uitgeschakeld. Als de optie is ingeschakeld, verschijnt de toets [Bcc] in het scherm Adresboek.<br />
Systeeminstellingen (Beheerder): Standaardweergave-Instellingen<br />
Een van de volgende schermen kan als beginscherm worden geselecteerd om te verschijnen wanneer op [BEELD VERZENDEN] wordt gedrukt.<br />
- Basisscherm van elke functie (scan-, internetfax-, fax- of gegevensinvoerfunctie)<br />
- Het scherm van het Adresboek<br />
"Standaardweergave-Instellingen" kunnen op het weergegeven scherm worden ingesteld door op [Instellingen Beeld Verz]<br />
- [Bedieningsinstellingen] - [Overige instellingen] te drukken.<br />
Systeeminstellingen (Beheerder): Standaardselectie adresboek<br />
De volgende instellingen zijn beschikbaar als methode voor het sorteren van de weergegeven adressen uit het adresboek.<br />
- Indextype (alfabet, aangepast)<br />
- Adrestype (alle, groep, e-mail, FTP/Bureaublad, netwerkmap, internetfax, fax)<br />
Het is mogelijk om alleen bestemmingen van een bepaalde verzendmodus weer te geven in het scherm Adresboek, of om te wisselen<br />
tussen de weergegeven alfabetische tabs en aangepaste tabs. De werkwijze voor het selecteren van bestemmingen blijft hetzelfde.<br />
1<br />
2<br />
5 15<br />
10<br />
Voorwaarde-<br />
Instellingen<br />
Adresoverzicht<br />
Adresinvoer<br />
Globaal<br />
Adres Zoeken<br />
Adres sorteren<br />
Voorbeeld<br />
Aan Cc<br />
AAA AAA<br />
CCC CCC<br />
EEE EEE<br />
GGG GGG<br />
III III<br />
BBB BBB 1<br />
2<br />
DDD DDD<br />
FFF FFF<br />
HHH HHH<br />
JJJ JJJ<br />
Freq. ABCD EFGH IJKL MNOP QRSTU VWXYZ etc.<br />
Adressen sorteren OK<br />
Tab schakelen<br />
ABC<br />
Gebruik.<br />
Adrestype<br />
Alle<br />
E-mail<br />
Internetfax<br />
(1) (2)<br />
Groep<br />
FTP/Bureaublad Netwerkmap<br />
Faxen<br />
Druk op de toets [Adres sorteren].<br />
Wijzig de weergavemodus.<br />
(1) Druk op de toets van de modus of de tab die<br />
u wilt weergeven.<br />
Laat alleen de sneltoetsen van een bepaalde<br />
verzendmodus zien door onder "Adrestype" op de<br />
gewenste modustoets te drukken.<br />
Wissel van de indextabs naar aangepaste indexen door<br />
onder "Tab schakelen" op de toets [Gebruik.] te<br />
drukken.<br />
(2) Druk op [OK].<br />
Inhoudsopgave
Indexweergave<br />
5-14<br />
SCANNER/INTERNETFAX<br />
Indexen vergemakkelijken het zoeken naar een bestemming (sneltoets). De bestemmingen worden afzonderlijk<br />
weergegeven op basis van alfabetische zoektekens en indexnummers. Klik op de betreffende indextab om een<br />
opgeslagen bestemming weer te geven. Het is handig om veelgebruikte bestemmingen op te slaan in de index [Freq.].<br />
Geef bij het opslaan van een bestemming op of de bestemming moet worden weergegeven in de index [Freq.].<br />
5 15<br />
10<br />
Voorwaarde-<br />
Instellingen<br />
Adresoverzicht<br />
Adresinvoer<br />
Globaal<br />
Adres Zoeken<br />
Adres sorteren<br />
Voorbeeld<br />
Aan Cc<br />
AAA AAA<br />
CCC CCC<br />
EEE EEE<br />
GGG GGG<br />
III III<br />
BBB BBB 1<br />
U kunt de bestemmingen ook weergeven in alfabetische volgorde of per initiaal.<br />
Telkens als u op de weergegeven indextab drukt, verandert de weergavevolgorde als volgt: zoeknummers (pagina<br />
5-21), oplopende namen, aflopende namen, zoeknummers. Als de weergavevolgorde wordt gewijzigd, verandert de<br />
weergavevolgorde van de andere indextabs eveneens.<br />
Indexnamen kunnen in de systeeminstellingen worden gewijzigd met "Aangepaste Index", waardoor u groepen<br />
sneltoetsen kunt maken die gemakkelijk herkenbaar zijn.<br />
Systeeminstellingen: Aangepaste Index (pagina 7-20)<br />
Met deze instelling worden aangepaste indexnamen opgeslagen. De aangepaste index waarin een sneltoets wordt<br />
weergegeven, wordt opgegeven bij het opslaan van de verzendbestemming in de toets.<br />
Het zoekletterbereik verkleinen<br />
Door op een alfabetische tab op een indextab te drukken, geeft u toetsen weer die het zoekbereik nog verder<br />
verkleinen. Door bijvoorbeeld op de tab [ABCD] te drukken, verschijnen de toetsen "A" t/m "D". Door op de [B] te<br />
drukken, verschijnen alleen bestemmingen die met de letter "B" beginnen. Druk nogmaals op de toets om te annuleren.<br />
Het zoekletterbereik kan echter niet worden verkleind op de tabs [Freq.], [etc.] of op een indextab van een gebruiker.<br />
DDD DDD<br />
FFF FFF<br />
HHH HHH<br />
JJJ JJJ<br />
Freq. ABCD EFGH IJKL MNOP QRSTU VWXYZ etc.<br />
Tabbladen [Index]<br />
Gesorteerd op zoeknummer (standaard) Aflopende namen Oplopende namen<br />
Freq. ABCD Freq. ABCD Freq. ABCD<br />
5 10 15<br />
Voorwaarde-<br />
Instellingen<br />
Adresoverzicht<br />
Adresinvoer<br />
Globaal<br />
Adres Zoeken<br />
Adres sorteren<br />
Voorbeeld<br />
Aan Cc<br />
BBB AAA<br />
BBB CCC<br />
BBB EEE<br />
BBB GGG<br />
BBB III<br />
Freq. ABCD EFGH<br />
BBB BBB 1<br />
BBB DDD<br />
2<br />
BBB FFF<br />
BBB HHH<br />
BBB JJJ<br />
IJKL MNOP QRSTU VWXYZ etc.<br />
A B C D<br />
2<br />
Inhoudsopgave
SCAN- EN VERZENDVOLGORDE<br />
5-15<br />
SCANNER/INTERNETFAX<br />
In deze sectie wordt de basisprocedure voor scannen en verzenden uitgelegd. Selecteer instellingen in de hieronder<br />
weergegeven volgorde voor een soepele verzending.<br />
Een uitgebreidere beschrijving van de werkwijze voor het selecteren van instellingen vindt u bij de uitleg per instelling in dit hoofdstuk.<br />
Gereed voor verzenden.<br />
Scannen<br />
Plaats het origineel.<br />
Voer de bestemming in<br />
Opn. verzenden<br />
Internetfax Faxen USB-geh.scan PC scan<br />
Adresboek Origineel Scannen: Auto A4 Zenden: Auto<br />
Adresinvoer<br />
Verzendinst.<br />
Adresoverzicht<br />
Bestand<br />
Snelbestand<br />
Voorbeeld<br />
Scannen<br />
Adresboek<br />
Adresinvoer<br />
Verzendinst.<br />
Adresoverzicht<br />
Bestand<br />
Snelbestand<br />
Voorbeeld<br />
Belichting<br />
Resolutie<br />
Best.Indeling<br />
Kleurmodus<br />
Spec. Functies<br />
Auto<br />
200x200dpi<br />
PDF<br />
Auto<br />
Text<br />
PDF<br />
Auto/Grijstint Mono<br />
Internetfax Faxen USB-geh.scan PC scan<br />
Origineel Scannen:<br />
Belichting<br />
Resolutie<br />
Best.Indeling<br />
Kleurmodus<br />
Spec. Functies<br />
200x200dpi<br />
PDF<br />
Auto A4 Zenden: Auto<br />
Text<br />
PDF<br />
Auto/Grijstint Mono<br />
Instellingen selecteren<br />
Plaats het origineel in de invoerlade van de automatische<br />
origineelinvoer of op de glasplaat.<br />
☞ EEN BEELD IN SCANMODUS VERZENDEN (pagina<br />
5-28)<br />
☞ EEN BEELD IN USB-GEHEUGENMODUS VERZENDEN<br />
(pagina 5-35)<br />
☞ EEN FAX VERZENDEN IN INTERNETFAXMODUS<br />
(pagina 5-41)<br />
Geef de bestemming op van de scanverzending.<br />
Toets [Adresboek]:<br />
☞ EEN BESTEMMING OPROEPEN VANUIT HET<br />
ADRESBOEK (pagina 5-18)<br />
☞ EEN BESTEMMING OPROEPEN UIT EEN GLOBAAL<br />
ADRESBOEK (pagina 5-25)<br />
Toets [Adresinvoer]:<br />
☞ BESTEMMING HANDMATIG OPGEVEN (pagina 5-22)<br />
Toets :<br />
☞ BESTEMMING OPROEPEN MET EEN<br />
ZOEKNUMMER (pagina 5-21)<br />
[Opn. verzenden]-toets:<br />
☞ OPNIEUW VERZENDEN (pagina 5-27)<br />
Instellingen voor het scannen van het origineel kunnen worden<br />
geselecteerd.<br />
Origineel (2-zijdig origineel, scanformaat, verzendformaat)<br />
Belichting Resolutie Best.Indeling Kleurmodus<br />
☞ WEERGAVE-INSTELLINGEN (pagina 5-53)<br />
Verzendinst. (Bestandnaam)<br />
Scanmodus, gegevensinvoermodus:<br />
☞ ONDERWERP, BESTANDSNAAM, BEANTWOORDEN<br />
EN PLATTE TEKST WIJZIGEN (pagina 5-32)<br />
USB-geheugenmodus:<br />
☞ BESTANDSNAAM INVOEREN (pagina 5-40)<br />
Internetfaxmodus:<br />
☞ ONDERWERP, BESTANDSNAAM EN PLATTE TEKST<br />
WIJZIGEN (pagina 5-44)<br />
Inhoudsopgave
Scannen<br />
Adresboek<br />
Adresinvoer<br />
Verzendinst.<br />
Adresoverzicht<br />
Bestand<br />
Snelbestand<br />
Voorbeeld<br />
Auto<br />
Start het scannen en verzenden.<br />
Internetfax Faxen USB-geh.scan PC scan<br />
Origineel Scannen:<br />
Belichting<br />
Resolutie<br />
Best.Indeling<br />
Kleurmodus<br />
Spec. Functies<br />
200x200dpi<br />
PDF<br />
Instellingen speciale functies<br />
Auto A4 Zenden: Auto<br />
5-16<br />
Speciale functies kan worden geselecteerd.<br />
☞ SPECIALE FUNCTIES (pagina 5-71)<br />
Start het scannen en verzenden<br />
Als het origineel op de glasplaat is gelegd, volg dan deze stappen om het scannen en verzenden te starten:<br />
(1) Druk op de toets [STARTEN KLEUR] of [STARTEN ZWART-WIT].<br />
(2) Vervang na afloop van het scannen het origineel door het volgende origineel.<br />
(3) Druk op de toets [STARTEN KLEUR] of [STARTEN ZWART-WIT].<br />
(4) Herhaal (2) en (3) hierboven totdat alle originelen zijn gescand.<br />
(5) Druk op [Lezen Klaar].<br />
De toets [STARTEN KLEUR] kunt u niet gebruiken in de internetfaxmodus.<br />
Nadat het origineel is gescand worden de standaardinstellingen hersteld.<br />
Om het scannen te annuleren...<br />
Druk op de toets [STOP] ( ) om de bewerking te annuleren.<br />
Text<br />
PDF<br />
Auto/Grijstint Mono<br />
Systeeminstellingen (Beheerder): Standaardweergave-Instellingen<br />
Deze instellingen kunnen gedurende een bepaalde tijd worden behouden nadat het scannen is voltooid.<br />
SCANNER/INTERNETFAX<br />
Inhoudsopgave
FORMATEN ORIGINEEL<br />
VERZENDBARE ORIGINEELFORMATEN<br />
De volgende origineelformaten kunnen worden verzonden<br />
Met de automatische origineelinvoer 131 mm (hoogte) x 140 mm (breedte)<br />
(5-1/8" (hoogte) x 5-1/2" (breedte)<br />
Met de glasplaat<br />
5-17<br />
SCANNER/INTERNETFAX<br />
* Een lang origineel kan worden verzonden. (Als alleen scanbestemmingen worden geselecteerd voor scanverzending of metadata<br />
verzending, vindt scannen plaats in Mono2 bij een resolutie van 300X300dpi of minder. Als een resolutie van 600X600dpi voor de<br />
internetfaxverzending wordt gebruikt, is de maximale grootte van het origineel 800 mm (31-1/2").)<br />
FORMAAT VAN HET GEPLAATSTE ORIGINEEL<br />
Bij plaatsing van een origineel van standaardformaat wordt het formaat van het origineel automatisch waargenomen en in het<br />
basisscherm weergegeven als het scanformaat.<br />
Wanneer de functie detectie formaat origineel actief is en het origineel geen standaardformaat heeft, wordt mogelijk het<br />
naaste standaardformaat weergegeven of verschijnt het origineelformaat niet. Stel het origineelformaat dan handmatig<br />
in.<br />
☞ Het scanformaat van het origineel opgeven (via papierformaat) (pagina 5-56)<br />
☞ Het scanformaat van het origineel opgeven (met numerieke waarden) (pagina 5-57)<br />
STANDAARDFORMATEN<br />
Standaardformaten zijn formaten die automatisch door de machine worden herkend. De standaardformaten worden<br />
ingesteld in "Instelling Detectie Formaat Origineel" in de systeeminstellingen (beheerder).<br />
Lijst van instellingen detectie formaat origineel<br />
Minimaal formaat origineel Maximaal formaat origineel<br />
–<br />
297 mm (hoogte) x 1.000 mm* (breedte)<br />
(11-5/8" (hoogte) x 39-3/8"* (breedte))<br />
297 mm (hoogte) x 432 mm (breedte)<br />
(11-5/8" (hoogte) x 17" (breedte))<br />
Standaardformaten (herkende origineelformaten)<br />
Selecties<br />
Glasplaat<br />
Lade origineelinvoer (automatische<br />
origineelinvoer)<br />
AB-1 A3, A4, A4R, A5, B4, B5, B5R A3, A4, A4R, A5, B4, B5, B5R, 8-1/2" x 11",<br />
8-1/2" x 14", 11" x 17"<br />
AB-2 A3, A4, A4R, A5, B5, B5R, 216 mm x 330 mm<br />
(8-1/2" x 13")<br />
A3, A4, A4R, A5, B4, B5, B5R, 8-1/2" x 11",<br />
11" x 17", 216 mm x 330 mm (8-1/2" x 13")<br />
AB-3 A4, A4R, A5, B4, 8K, 16K, 16KR A3, A4, A4R, A5, B4, 8K, 16K, 16KR, 8-1/2" x 11",<br />
11" x 17", 216 mm x 330 mm (8-1/2" x 13")<br />
AB-4 A3, A4, A4R, A5, B5, B5R, 216 mm x 340 mm<br />
(8-1/2" x 13-2/5")<br />
AB-5 A3, A4, A4R, A5, B5, B5R, 216 mm x 343 mm<br />
(8-1/2" x 13-1/2")<br />
Inch-1 11" x 17", 8-1/2" x 14", 8-1/2" x 11", 8-1/2" x 11"R,<br />
5-1/2" x 8-1/2"<br />
Inch-2 11" x 17", 8-1/2" x 13" (216 mm x 330 mm),<br />
8-1/2" x 11", 8-1/2" x 11"R, 5-1/2" x 8-1/2"<br />
Inch-3 11" x 17", 8-1/2" x 13-2/5" (216 mm x 340 mm),<br />
8-1/2" x 11", 8-1/2" x 11"R, 5-1/2" x 8-1/2"<br />
A3, A4, A4R, A5, B4, B5, B5R, 8-1/2" x 11",<br />
11" x 17", 216 mm x 340 mm (8-1/2" x 13-2/5")<br />
A3, A4, A4R, A5, B4, B5, B5R, 8-1/2" x 11",<br />
11" x 17", 216 mm x 343 mm (8-1/2" x 13-1/2")<br />
11" x 17", 8-1/2" x 14", 8-1/2" x 11", 8-1/2" x 11"R,<br />
5-1/2" x 8-1/2", A4, A3<br />
11" x 17", 8-1/2" x 13" (216 mm x 330 mm),<br />
8-1/2" x 11", 8-1/2" x 11"R, 5-1/2" x 8-1/2", A4, A3<br />
11" x 17", 8-1/2" x 13-2/5" (216 mm x 340 mm),<br />
8-1/2" x 11", 8-1/2" x 11"R, 5-1/2" x 8-1/2", A4, A3<br />
Inhoudsopgave
BESTEMMINGEN INVOEREN<br />
5-18<br />
SCANNER/INTERNETFAX<br />
In dit gedeelte wordt het opgeven van bestemmingsadressen beschreven, inclusief het selecteren van een adres uit het<br />
Adresboek en het ophalen van een adres door het invoeren van een zoeknummer.<br />
EEN BESTEMMING OPROEPEN VANUIT HET ADRESBOEK<br />
Het scherm adresboek geeft opgeslagen bestemmingen weer als sneltoetsen.<br />
De bestemmingen worden weergegeven op volgorde van zoeknummer.<br />
Het scherm Adresboek geeft de bestemmingen weer voor elke modus van de functie beeld verzenden. Elke sneltoets<br />
vermeldt de naam van de bestemming en een pictogram dat de gebruikte modus aangeeft.<br />
Icon Mode<br />
Fax<br />
5 15<br />
10<br />
Voorwaarde-<br />
Instellingen<br />
Adresoverzicht<br />
Adresinvoer<br />
Globaal<br />
Adres Zoeken<br />
Adres sorteren<br />
Voorbeeld<br />
Scannen naar E-mail<br />
Internetfax (Directe SMTP)<br />
Scannen naar FTP<br />
AAA AAA<br />
CCC CCC<br />
EEE EEE<br />
GGG GGG<br />
III III<br />
Scannen naar netwerkmap<br />
Scannen naar desktop<br />
Aan Cc<br />
Groepstoets met meerdere bestemmingen<br />
BBB BBB 1<br />
2<br />
DDD DDD<br />
Informatie over het opslaan van adressen in een adresboek vindt u in "BESTEMMINGSADRESSEN IN HET ADRESBOEK<br />
OPSLAAN VOOR ELKE SCANMODUS" (pagina 5-6).<br />
Informatie over het opslaan van bestemmingen voor scannen naar desktop vindt u in "BESTEMMINGEN OPSLAAN<br />
VOOR SCANNEN NAAR DESKTOP" (pagina 5-7).<br />
Systeeminstellingen: Adresboek (pagina 7-16)<br />
Hiermee kunt u adressen voor Scannen naar E-mail en internetfax opslaan onder sneltoetsen.<br />
FFF FFF<br />
HHH HHH<br />
JJJ JJJ<br />
Freq. ABCD EFGH IJKL MNOP QRSTU VWXYZ etc.<br />
Inhoudsopgave
OPROEPEN VAN EEN BESTEMMING<br />
Door het selecteren van een sneltoets wordt een bestemming opgeroepen.<br />
1<br />
2<br />
Scannen<br />
Adresboek<br />
Adresinvoer<br />
Verzendinst.<br />
Adresoverzicht<br />
Bestand<br />
Snelbestand<br />
Voorbeeld<br />
5 15<br />
10<br />
Voorwaarde-<br />
Instellingen<br />
Adresoverzicht<br />
Adresinvoer<br />
Globaal<br />
Adres Zoeken<br />
Adres sorteren<br />
Voorbeeld<br />
Internetfax Faxen USB-geh.scan PC scan<br />
Origineel Scannen:<br />
Belichting<br />
Resolutie<br />
Best.Indeling<br />
Kleurmodus<br />
Spec. Functies<br />
AAA AAA<br />
CCC CCC<br />
EEE EEE<br />
GGG GGG<br />
III III<br />
(3) (2)<br />
Auto<br />
200x200dpi<br />
PDF<br />
Aan Cc<br />
Auto A4 Zenden: Auto<br />
Text<br />
PDF<br />
Auto/Grijstint Mono<br />
BBB BBB<br />
DDD DDD<br />
FFF FFF<br />
HHH HHH<br />
JJJ JJJ<br />
Freq. ABCD EFGH IJKL MNOP QRSTU VWXYZ etc.<br />
(1)<br />
1<br />
2<br />
5-19<br />
Druk op [Adresboek].<br />
Geef de bestemming op.<br />
SCANNER/INTERNETFAX<br />
(1) Druk op de indextab waarop de bestemming<br />
is opgeslagen.<br />
(2) Druk op de sneltoets van de gewenste<br />
bestemming.<br />
Kiest u een verkeerde bestemming, druk dan nogmaals<br />
op de toets om uw keuze te annuleren.<br />
(3) Druk op de toets [Aan].<br />
Hiermee wordt de geselecteerde bestemming ingevoerd.<br />
Het is handig om veelgebruikte bestemmingen op te slaan in de index [Freq.]. Geef bij het opslaan van een<br />
bestemming op of de bestemming moet worden weergegeven in de index [Freq.].<br />
Doorgaan met het opgeven van andere bestemmingen<br />
Het is mogelijk om meerdere bestemmingen voor scanmodi (Scannen naar E-mail, Scannen naar FTP, Scannen<br />
naar desktop, Scannen naar netwerkmap), Internetfax en faxmodi op te geven door het "rondzenden" of<br />
distribueren van een verzending (maximaal 500 bestemmingen). Als u meerdere bestemmingen wilt opgeven,<br />
herhaalt u (1) tot (3) van deze stap.<br />
Bij het uitvoeren van Scannen naar E-mail kunt u na het selecteren van een sneltoets drukken op de toets [Cc] of<br />
[Bcc] om Cc- of Bcc-kopieën van de e-mail te versturen.<br />
Systeeminstellingen (Beheerder): Bcc-Instelling<br />
Met deze instelling wordt Bcc-verzending in- of uitgeschakeld. Als de optie is ingeschakeld, verschijnt de toets [Bcc] in het<br />
scherm Adresboek.<br />
Systeeminstellingen (Beheerder): Volg adrestoets invoeren bij distributie-instel.<br />
Deze instelling bepaalt of de toets [Volgend Adres] kan worden overgeslagen voordat de volgende bestemming wordt<br />
opgegeven. Fabrieksinstelling: de toets [Volgend Adres] kan worden overgeslagen.<br />
Systeeminstellingen (Beheerder): Omschakelen weergave-volgorde uitschakelen<br />
Hiermee schakelt u de mogelijkheid uit om te wisselen van weergave-volgorde van de sneltoetsen in het<br />
adresboekscherm. De momenteel geselecteerde weergave-volgorde wordt de gebruikte volgorde nadat deze instelling is<br />
geactiveerd.<br />
Inhoudsopgave
5-20<br />
SCANNER/INTERNETFAX<br />
GESELECTEERDE BESTEMMINGEN CONTROLEREN<br />
EN WISSEN<br />
Als er meerdere bestemmingen zijn geselecteerd, kunt u de bestemmingen weergeven en controleren. Ook is het<br />
mogelijk om een bestemming uit de lijst te wissen (selectie van bestemming annuleren).<br />
1<br />
2<br />
5 15<br />
10<br />
Voorwaarde-<br />
Instellingen<br />
Adresoverzicht<br />
Adresinvoer<br />
Globaal<br />
Adres Zoeken<br />
Adres sorteren<br />
Voorbeeld<br />
001 AAA AAA<br />
003 KKK KKK<br />
005 MMM MMM<br />
007 OOO OOO<br />
009 QQQ QQQ<br />
011 SSS SSS<br />
Aan<br />
Aan Cc<br />
AAA AAA BBB BBB<br />
CCC CCC<br />
EEE EEE<br />
GGG GGG<br />
III III<br />
DDD DDD<br />
FFF FFF<br />
HHH HHH<br />
JJJ JJJ<br />
Freq. ABCD EFGH IJKL MNOP QRSTU VWXYZ etc.<br />
Adresoverzicht OK<br />
002 BBB BBB<br />
004 LLL LLL<br />
006 NNN NNN<br />
008 PPP PPP<br />
010 RRR RRR<br />
012 TTT TTT<br />
Cc<br />
Druk op [Adresoverzicht].<br />
Controleer Cc- of Bcc-bestemmingen door op de betreffende tab te drukken.<br />
1<br />
2<br />
1<br />
2<br />
Controleer de bestemmingen en druk op<br />
[OK].<br />
Het selecteren van een bestemming annuleren...<br />
Druk op de sneltoets van de bestemming die u wilt annuleren. Er verschijnt een melding ter bevestiging van het<br />
wissen. Druk op de toets [Ja]. Druk op de toets [Details] om het opgegeven bestemmingstype en de naam te<br />
controleren.<br />
Het adres wissen?<br />
AAA AAA<br />
Details<br />
Nee<br />
Ja<br />
Inhoudsopgave
BESTEMMING OPROEPEN MET EEN<br />
ZOEKNUMMER<br />
5-21<br />
SCANNER/INTERNETFAX<br />
Een bestemming die in het Adresboek is opgeslagen, kan met de toets worden opgeroepen. Dit kan vanuit het<br />
basisscherm van alle modi of vanuit het scherm Adresboek.<br />
1<br />
2<br />
Scannen<br />
Adresboek<br />
Adresinvoer<br />
Verzendinst.<br />
Adresoverzicht<br />
Bestand<br />
Snelbestand<br />
Voorbeeld<br />
Internetfax Faxen USB-geh.scan PC scan<br />
Origineel Scannen:<br />
Belichting<br />
Resolutie<br />
Best.Indeling<br />
Kleurmodus<br />
Spec. Functies<br />
Auto<br />
200x200dpi<br />
PDF<br />
Auto A4 Zenden: Auto<br />
Text<br />
PDF<br />
Auto/Grijstint Mono<br />
Druk op .<br />
Voer het 4-cijferige zoeknummer van het<br />
adres in met de cijfertoetsen.<br />
Als het 4-cijferige zoeknummer is ingevoerd, wordt het<br />
opgeslagen adres opgehaald en opgegeven als bestemming.<br />
Het zoeknummer wordt geprogrammeerd wanneer de bestemming is opgeslagen in het adresboek.<br />
Weet u het zoeknummer niet, druk dan de adreslijst van de sneltoets af met "Adreslijst Wordt Verzonden" in de<br />
systeeminstellingen.<br />
Bij het invoeren van zoeknummers als "0001" en "0011" kan de "0" worden weggelaten. Voor "0001" voert u<br />
bijvoorbeeld "1" in en drukt u op de toets of [Volgend Adres].<br />
Als er een verkeerd zoeknummer is ingevoerd<br />
Druk op de toets [WISSEN] ( ) om het nummer te wissen en voer het juiste nummer in.<br />
Inhoudsopgave
5-22<br />
SCANNER/INTERNETFAX<br />
BESTEMMING HANDMATIG OPGEVEN<br />
Adressen voor Scannen naar E-mail, internetfax, Netwerkmap en gegevensinvoer kunnen handmatig worden ingevoerd.<br />
1<br />
2<br />
5 15<br />
10<br />
Voorwaarde-<br />
Instellingen<br />
Adresoverzicht<br />
Adresinvoer<br />
Globaal<br />
Adres Zoeken<br />
Adres sorteren<br />
Voorbeeld<br />
(2)<br />
Aan Cc<br />
AAA AAA<br />
CCC CCC<br />
EEE EEE<br />
GGG GGG<br />
III III<br />
BBB BBB<br />
DDD DDD<br />
FFF FFF<br />
HHH HHH<br />
JJJ JJJ<br />
Freq. ABCD EFGH IJKL MNOP QRSTU VWXYZ etc.<br />
Selecteer het type bestemming.<br />
E-mail<br />
Netwerkmap<br />
Internetfax Directe SMTP<br />
1<br />
2<br />
Het adresinvoerscherm weergeven.<br />
(1) Druk op [Adresboek] in het basisscherm.<br />
Voordat u de toets [Adresinvoer] op het basisscherm<br />
aantikt, tikt u op de tab van de functie die u wilt gebruiken.<br />
(2) Druk op [Adresinvoer].<br />
Voer het adres van de bestemming in.<br />
(1) Tik op de toets van de gewenste<br />
afleveringsmethode.<br />
Tik op de toets [E-mail] om het keuzescherm voor de<br />
afleveringsmethode te openen. Normaliter tikt u op de toets [Aan].<br />
Tik op de toets [Netwerkmap] om het invoerscherm<br />
Netwerkmap te openen. Voor het opgeven van een<br />
Netwerkmap, zie "EEN NETWERKMAP OPGEVEN"<br />
(pagina 5-23).<br />
Als u hebt getikt op de toets [Adresinvoer] op het<br />
basisscherm in stap 1, zijn de selecteerbare<br />
afleveringmethoden afhankelijk van de gebruikte functie.<br />
(2) Voer het bestemmingsadres in op het<br />
tekstinvoerscherm dat verschijnt.<br />
Voer het bestemmingsadres in en druk op [OK].<br />
Zie "TEKST INVOEREN" (pagina 1-67) in "1. VOORDAT U<br />
DE MACHINE GEBRUIKT" voor informatie over het invoeren<br />
van tekst.<br />
Wilt u een Cc-bestemming kiezen als bestemming, druk dan op [Cc].<br />
De toets [Bcc] verschijnt alleen als Bcc is ingeschakeld met "Bcc-Instelling" in de systeeminstellingen (beheerder).<br />
Wilt u een Bcc-bestemming kiezen als bestemming, druk dan op [Bcc].<br />
Als Internetfaxmodus wordt geselecteerd, verschijnt het basisscherm nadat het bestemmingsadres is ingevoerd.<br />
Als "I-Fax Ontvangstrapport Aan/Uit Instelling" echter is geactiveerd in de systeeminstellingen (beheerder)<br />
verschijnt het scherm aanvraag ontvangstrapport. Wilt u een rapport ontvangen, druk dan op [Ja]. Zo niet, druk op<br />
[Nee]. (Wanneer Direct SMTP wordt gebruikt, vindt geen verzendbevestiging plaats.)<br />
Systeeminstellingen (Beheerder): I-Fax Ontvangstrapport Aan/Uit Instelling<br />
Met deze instelling wordt een ontvangstrapport opgevraagd bij het verzenden van een Internetfax. Als de bestemming<br />
wordt opgegeven door een adres rechtstreeks in te voeren, ontvangt u een bericht met de vraag of u een rapport wilt<br />
ontvangen. (Wanneer Direct SMTP wordt gebruikt, vindt geen verzendbevestiging plaats.)<br />
Systeeminstellingen (Beheerder): Bcc-Instelling<br />
Met deze instelling wordt Bcc-verzending in- of uitgeschakeld. Als de optie is ingeschakeld, verschijnt de toets [Bcc] in het<br />
scherm Adresboek en in het keuzescherm voor het verzendtype.<br />
Inhoudsopgave
EEN NETWERKMAP OPGEVEN<br />
5-23<br />
SCANNER/INTERNETFAX<br />
Een Netwerkmap op een server of computer die op hetzelfde netwerk is aangesloten als de machine, kan direct worden<br />
opgegeven. Selecteer [Netwerkmap] in stap 2 op de vorige pagina en volg onderstaande stappen.<br />
1<br />
Netwerkmap<br />
Maplocatie<br />
Gebruik.Naam<br />
Wachtwoord<br />
Annuleren OK<br />
Bladeren<br />
Tik op de toets [Bladeren].<br />
Tik op de toets [Maplocatie] om een map direct in te<br />
voeren. Er verschijnt een tekstinvoerscherm.<br />
Als een gebruikersnaam en wachtwoord zijn vereist,<br />
raadpleeg dan de beheerder van de server en voer de<br />
gebruikersnaam en wachtwoord in.<br />
Zie "TEKST INVOEREN" (pagina 1-67) in "1. VOORDAT U DE MACHINE GEBRUIKT" voor de procedure voor het<br />
invoeren van tekst.<br />
Inhoudsopgave
2<br />
Stel de begintijd in.<br />
Werkgroep<br />
Werkgroepnaam<br />
Work 1<br />
Work 2<br />
Work 3<br />
Work 4<br />
Work 5<br />
Work 6<br />
Selecteer een server.<br />
Server<br />
Work 1<br />
Servernaam<br />
Server 1<br />
Server 2<br />
Server 3<br />
Server 4<br />
Server 5<br />
Server 6<br />
Selecteer een netwerkmap.<br />
kaku-2<br />
\\Server 1<br />
Netwerkmap Naam<br />
User 1<br />
User 2<br />
User 3<br />
User 4<br />
User 5<br />
User 6<br />
(1)<br />
(2)<br />
Zoeken<br />
Annuleren OK<br />
Annuleren<br />
Zoeken<br />
OK<br />
(3) (4)<br />
Zoeken<br />
Annuleren OK<br />
1<br />
16<br />
1<br />
16<br />
1<br />
3<br />
5-24<br />
Open de netwerkmap.<br />
SCANNER/INTERNETFAX<br />
(1) Druk op de toets van de werkgroep die u<br />
wilt openen.<br />
(2) Druk op de toets van de server of<br />
werkgroep die u wilt openen.<br />
Als een scherm wordt weergegeven waarin u wordt<br />
gevraagd om een gebruikersnaam en wachtwoord, vraag<br />
dit dan nabij uw serverbeheerder en voer de juiste<br />
gebruikersnaam en wachtwoord in.<br />
(3) Druk op de toets van de netwerkmap.<br />
(4) Tik op de toets [OK].<br />
U keert terug naar het scherm van stap 1. Tik nogmaals<br />
op de toets [OK] om de map in te voeren.<br />
Door op de toets [Zoeken] te drukken en een trefwoord in te voeren, kunt u zoeken naar een werkgroep, server of<br />
netwerkmap. Voor de procedure van het invoeren van tekst, zie "TEKST INVOEREN" (pagina 1-67) in "1.<br />
VOORDAT U DE MACHINE GEBRUIKT".<br />
Er kunnen tot 100 werkgroepen, 100 servers en 100 netwerkmappen worden weergegeven.<br />
Tik op de toets om een niveau hoger te gaan.<br />
Door op de toets [Annuleren] te drukken, keert u terug naar het scherm van stap 1.<br />
Wijzig de sorteervolgorde van de weergegeven toetsen door te drukken op de toetsen<br />
volgorde wisselt bij elke toetsdruk tussen oplopende en aflopende volgorde.<br />
of op elk scherm. De<br />
Ga naar een bepaalde pagina door te drukken op de toets<br />
gewenste paginanummer in te voeren.<br />
1<br />
die het huidige paginanummer aangeeft en het<br />
Inhoudsopgave
5-25<br />
SCANNER/INTERNETFAX<br />
EEN BESTEMMING OPROEPEN UIT EEN<br />
GLOBAAL ADRESBOEK<br />
Als een LDAP-server op de webpagina's is geconfigureerd, kunt u een adres opzoeken in een globaal adresboek en dat<br />
adres ophalen voor scannen naar e-mail of internetfax (uitgezonderd Direct SMTP-adressen).<br />
1<br />
2<br />
5 15<br />
10<br />
Voorwaarde-<br />
Instellingen<br />
Adresoverzicht<br />
Adresinvoer<br />
Globaal<br />
Adres Zoeken<br />
Adres sorteren<br />
Voorbeeld<br />
(2)<br />
Aan Cc<br />
AAA AAA<br />
CCC CCC<br />
EEE EEE<br />
GGG GGG<br />
III III<br />
BBB BBB<br />
DDD DDD<br />
FFF FFF<br />
HHH HHH<br />
JJJ JJJ<br />
Freq. ABCD EFGH IJKL MNOP QRSTU VWXYZ etc.<br />
Serverwijziging Annuleren OK<br />
Server 1<br />
Server 2<br />
Server 3<br />
Server 4<br />
Server 5<br />
Server 6<br />
Server 7<br />
(1) (2)<br />
1<br />
2<br />
Open het scherm Globaal Adres Zoeken.<br />
(1) Druk op [Adresboek] in het basisscherm.<br />
(2) Druk op [Globaal Adres Zoeken].<br />
Zoek de bestemming.<br />
Als er maar één LDAP-server is geïnstalleerd, zijn (1) en (2)<br />
niet nodig. Ga direct naar (3). Als een authenticatiescherm voor<br />
de LDAP-server verschijnt, voer dan uw naam en wachtwoord<br />
in.<br />
(1) Druk op de toets voor de LDAP-server die u<br />
wilt gebruiken.<br />
Als een authenticatiescherm voor de LDAP-server<br />
verschijnt, voer dan uw naam en wachtwoord in.<br />
(2) Druk op [OK].<br />
(3) Zoek de bestemming in het zoekscherm.<br />
Voer zoekkarakters in voor de bestemming en druk op de<br />
toets [Zoeken]. Na korte tijd verschijnen de<br />
zoekresultaten.<br />
Zie "TEKST INVOEREN" (pagina 1-67) in "1. VOORDAT<br />
U DE MACHINE GEBRUIKT" voor de procedure voor het<br />
invoeren van tekst.<br />
Zo zoekt u<br />
Voer de zoekcriteria in (maximaal 64 karakters). Het systeem zoekt namen die beginnen met de ingevoerde letters.<br />
Een sterretje kan als volgt worden gebruikt:<br />
XXX : Namen die beginnen met "XXX".<br />
XXX: Namen die eindigen met "XXX".<br />
XXX : Namen die "XXX" bevatten.<br />
AA XX: Namen die beginnen met "AA" en eindigen op "XX".<br />
Inhoudsopgave
3<br />
Voorwaarde-<br />
Instellingen<br />
Adresoverzicht<br />
Opnieuw Zoeken<br />
Adresboek<br />
XXX<br />
XXX BBB<br />
XXX CCC<br />
XXX DDD<br />
XXX EEE<br />
XXX FFF<br />
(2) (1)<br />
Aan Cc<br />
XXX AAA AAA@xx.xxx.com<br />
BBB@xx.xxx.com<br />
CCC@xx.xxx.com<br />
DDD@xx.xxx.com<br />
EEE@xx.xxx.com<br />
FFF@xx.xxx.com<br />
Details<br />
5-26<br />
Selecteer de bestemming.<br />
SCANNER/INTERNETFAX<br />
(1) Druk op de toets van de gewenste bestemming.<br />
Als er geen namen worden gevonden die overeenkomen<br />
met de zoekletters, krijgt u een melding. Druk op [OK] om<br />
het bericht te sluiten en druk op [Opnieuw Zoeken] om<br />
nogmaals te zoeken.<br />
(2) Druk op de toets [Aan].<br />
Hiermee wordt de geselecteerde bestemming ingevoerd.<br />
Wilt u nog een bestemming invoeren, herhaal dan (1) en<br />
(2) van deze stap.<br />
Als meer dan 30 treffers worden gevonden, verschijnt een melding op het scherm. Druk op [OK] om het bericht te<br />
sluiten. Er kunnen maximaal 300 treffers worden weergegeven. Als er geen namen worden gevonden die met de<br />
zoekletters overeenkomen, druk dan op [Opnieuw Zoeken] om opnieuw te zoeken met meer zoekletters.<br />
Opgeslagen informatie van een bestemming controleren<br />
Druk op de toets van de bestemming en daarna op de toets [Details]. De opgeslagen informatie voor de<br />
geselecteerde bestemming verschijnt. Controleer de informatie en druk daarna op [OK] om terug te keren naar het<br />
scherm voor zoekresultaten.<br />
Als er een scherm verschijnt om het te gebruiken item te selecteren...<br />
Als op een geselecteerde bestemming ook een faxnummer, telefoonnummer of andere contactinformatie naast het<br />
e-mailadres is opgeslagen, moet u het item dat u wilt gebruiken selecteren. Druk op de toets [E-mail] of [Internetfax]<br />
om het e-mailadres voor scannen naar e-mail of internetfax op te halen.<br />
Een bestemming opslaan van een globaal adresboek in het adresboek van de machine<br />
Een bestemmingsadres van een globaal adresboek kan als een bestemming (sneltoets) worden opgeslagen in het<br />
adresboek van de machine.<br />
Druk op de toets [Details] in het scherm voor zoekresultaten van het globale adresboek (het scherm van stap 3<br />
hierboven) om informatie weer te geven van de geselecteerde bestemming. Druk op de toets [Registreren] in het<br />
scherm voor gedetailleerde informatie en druk daarna op het te gebruiken item (de toets [E-mail] of [Internetfax]).<br />
Onderstaande schermen verschijnen.<br />
Registratiescherm E-mailadres Registratiescherm Internetfaxadres<br />
Direct Adres / Individueel Verlaten<br />
E-mail Internetfax Faxen<br />
Zoeknummer<br />
Naam<br />
Eerste letter A Index Gebr 1<br />
Adres<br />
Toetsnaam<br />
Best.Indeling<br />
001<br />
AAA AAA<br />
AAA@xx.xxx.com<br />
AAA AAA<br />
Kleur/grs. :PDF/Gemidd. comp<br />
Z/W<br />
:PDF/MMR(G4)<br />
1<br />
2<br />
Direct Adres / Individueel Verlaten<br />
E-mail Internetfax Faxen<br />
De in het globale adresboek opgeslagen informatie wordt automatisch ingevoerd. (De instellingen kunnen zo nodig gewijzigd worden.<br />
Voor uitgebreide informatie over ieder item, raadpleeg "Adresbeheer" (pagina 7-16) in "7. SYSTEEMINSTELLINGEN.) De items<br />
hieronder moet u echter handmatig configureren. Voltooi het opslaan door op [Verlaten] te drukken.<br />
De toets [Eerste letter] : Druk op deze toets en voer de initialen in die bepalen waar de bestemming zal verschijnen in de alfabetische<br />
index en de volgorde van de sneltoetsweergave. U kunt maximaal 10 karakters voor de initialen invoeren.<br />
De toets [Index] : Druk op deze toets om de aangepaste index te selecteren waarin het adres verschijnt. U kunt<br />
ook selecteren of u de bestemming wilt opnemen in de tab [Freq.] van het adresboek.<br />
Toets [Best.Indeling] : Stel het formaat voor scannen naar E-mail in. Er zijn al standaard formaatinstellingen geconfigureerd,<br />
maar het selecteren van formaatinstellingen tijdens het opslaan van een bestemming bespaart u de<br />
moeite van het steeds opnieuw selecteren van instellingen wanneer u naar deze bestemming verzendt.<br />
Toets [Compressie] : Druk op deze toets om de compressiemodus in te stellen wanneer u een Internetfax verzendt.<br />
Toets[I-Faxrapport] : Druk op deze toets om een ontvangstrapport aan te vragen wanneer u een Internetfax verzendt.<br />
Zoeknummer<br />
Naam<br />
Eerste letter<br />
Adres<br />
Toetsnaam<br />
Compressie<br />
I-Faxrapport<br />
001<br />
AAA AAA<br />
A Index<br />
Gebr 1<br />
AAA@xx.xxx.com<br />
AAA AAA<br />
MH (G3)<br />
Uit<br />
Inhoudsopgave
OPNIEUW VERZENDEN<br />
5-27<br />
SCANNER/INTERNETFAX<br />
De bestemmingen van de laatste 8 verzendingen met Scannen naar E-mail, internetfax (inclusief Direct SMTP-adressen) en/of<br />
fax worden opgeslagen. Een van deze 8 kan geselecteerd worden opnieuw naar de bestemming verzonden te worden.<br />
1<br />
2<br />
Gereed voor verzenden.<br />
Scannen<br />
Opn. verzenden<br />
Adresboek Origineel Scannen: Auto A4 Zenden: Auto<br />
Adresinvoer<br />
Verzendinst.<br />
Adresoverzicht<br />
Bestand<br />
Snelbestand<br />
Voorbeeld<br />
Internetfax Faxen USB-geh.scan PC scan<br />
Belichting<br />
Resolutie<br />
Best.Indeling<br />
Kleurmodus<br />
Spec. Functies<br />
Auto<br />
200x200dpi<br />
PDF<br />
Text<br />
Auto/Grijstint Mono<br />
Opn. verzenden Annuleren<br />
Nr.01<br />
Nr.03<br />
Nr.05<br />
Nr.07<br />
AAA AAA<br />
CCC CCC<br />
EEE EEE<br />
GGG GGG<br />
Nr.02<br />
Nr.04<br />
Nr.06<br />
Nr.08<br />
BBB BBB<br />
DDD DDD<br />
FFF FFF<br />
HHH HHH<br />
PDF<br />
Druk op [Opn. verzenden].<br />
Druk op de toets van het gewenste adres.<br />
De laatste 8 verzendadressen verschijnen.<br />
Als op de toets [Opn. verzenden] wordt gedrukt en er wordt een bestemming geselecteerd, dan wordt de modus van de<br />
geselecteerde bestemming automatisch geselecteerd.<br />
De volgende soorten adressen worden niet opgeslagen om opnieuw te verzenden.<br />
- Een sneltoets waarin meerdere bestemmingen zijn opgeslagen (groeptoets).<br />
- Scannen naar FTP-, Scannen naar desktop- en Scannen naar netwerkmapadressen.<br />
- Distributiebestemmingen<br />
- Adressen die alleen worden gebruikt voor BCC-verzending<br />
- Bestemmingen waarnaar geprogrammeerd wordt verzonden<br />
Systeeminstellingen (Beheerder): [Opn. verzenden] uitschakelen in fax/scan modus<br />
Hiermee voorkomt u het gebruik van de functie opnieuw verzenden. Als deze instelling is ingeschakeld, kan de toets [Opn.<br />
verzenden] niet worden gebruikt in het basisscherm van de functie beeld verzenden.<br />
Inhoudsopgave
EEN BEELD VERZENDEN<br />
5-28<br />
SCANNER/INTERNETFAX<br />
EEN BEELD IN SCANMODUS VERZENDEN<br />
In deze sectie wordt de basisprocedure voor het verzenden in scanmodus uitgelegd (Scannen naar E-mail, Scannen<br />
naar FTP, Scannen naar desktop en Scannen naar netwerkmap).<br />
1<br />
Als een standaardadres is geconfigureerd in "Instelling standaard adres" in de systeeminstellingen (beheerder), kan de<br />
modus of bestemming niet worden gewijzigd en kunnen geen bestemmingen worden toegevoegd. Als u de modus of<br />
bestemming wilt wijzigen, druk dan op [Annuleren] op het aanraakscherm en volg onderstaande procedure.<br />
Als "Instelling standaard adres" is ingesteld op "Voeg E-mailadres gebruiker toe voor aanmelden", druk dan op de toets<br />
[Adres toevgn] op het aanraakscherm om van modus te wisselen en adressen toe te voegen.<br />
Als het selectievakje [Ook voor Fax/I-Fax scherm toepassen] is ingesteld op , wordt de toets [Adres toevgn] niet<br />
weergegeven als u bestemmingen toevoegt in het scherm van de fax- of internetfaxmodus en wordt er naar de scanmodus<br />
overgeschakeld. U kunt bestemmingen toevoegen met de toetsen [Adresboek], [Adresinvoer] of .<br />
Plaats de originelen in de richting zoals hieronder wordt afgebeeld.<br />
Originelen<br />
Afdrukstand staand*<br />
1<br />
Afdrukstand liggend<br />
1<br />
Detector<br />
origineelformaat<br />
Lade origineelinvoer<br />
Plaats de originelen met de<br />
voorzijde omhoog.<br />
1<br />
Plaats het origineel.<br />
Plaats geen voorwerpen onder de formaatdetector. Het sluiten<br />
van de automatische origineelinvoer terwijl er een voorwerp<br />
onder ligt, kan leiden tot beschadiging van de plaat van de<br />
formaatdetector en tot een onjuiste vaststelling van het formaat<br />
van het origineel.<br />
Glasplaat<br />
Plaats het origineel ondersteboven met de hoek<br />
bij de punt van het pijlteken in de<br />
linkerbovenhoek van de glasplaat.<br />
11<br />
* Om een groot staande origineel te plaatsen, volgt u de aanwijzingen bij "Afdrukstand liggend" hierboven en<br />
selecteert u bij stap 3 de gewenste afdrukstand.<br />
Plaats A5 (5-1/2" x 8-1/2") originelen in de afdrukstand staand (verticaal) ( ). Als ze in de (horizontale)<br />
afdrukstand liggend ( ) worden geplaatst, wordt het formaat foutief waargenomen. Voer het formaat van het<br />
origineel bij A5R (5-1/2" x 8-1/2"R) originelen handmatig in.<br />
Originelen kunnen niet opeenvolgend worden gescand en in één zending worden verstuurd wanneer zowel de<br />
automatische origineelinvoer als de glasplaat wordt gebruikt.<br />
1<br />
Inhoudsopgave
2<br />
3<br />
5 15<br />
10<br />
Voorwaarde-<br />
Instellingen<br />
Adresoverzicht<br />
Adresinvoer<br />
Globaal<br />
Adres Zoeken<br />
Adres sorteren<br />
Voorbeeld<br />
(4)<br />
Aan Cc<br />
AAA AAA<br />
CCC CCC<br />
EEE EEE<br />
GGG GGG<br />
III III<br />
(3) (2)<br />
BBB BBB 1<br />
DDD DDD<br />
FFF FFF<br />
HHH HHH<br />
JJJ JJJ<br />
Freq. ABCD EFGH IJKL MNOP QRSTU VWXYZ etc.<br />
2<br />
5-29<br />
Geef de bestemming op.<br />
SCANNER/INTERNETFAX<br />
(1) Druk op [Adresboek] in het basisscherm.<br />
(2) Druk op de sneltoets van de gewenste<br />
bestemming.<br />
Het pictogram op de toets geeft aan welk type<br />
bestemming onder de toets is opgeslagen.<br />
: Scannen naar E-mail<br />
: Scannen naar FTP<br />
: Scannen naar netwerkmap<br />
: Scannen naar desktop<br />
(3) Druk op de toets [Aan].<br />
De bestemming is opgegeven.<br />
(4) Druk op de toets [Voorwaarde-Instellingen].<br />
Als na het drukken op een sneltoets en voor het wisselen van scherm niet op de toets [Aan] is gedrukt, wordt de<br />
bestemming automatisch opgegeven.<br />
Bij het Scannen naar E-mail kunt u ook Cc- of Bcc-kopieën naar andere bestemmingen sturen. Druk op de<br />
gewenste bestemmingen en druk dan op de toets [Cc] of [Bcc].<br />
Er kunnen meerdere bestemmingen worden opgegeven. Herhaal stap (2) en (3) om meerdere bestemmingen op te<br />
geven.<br />
U kunt ook meerdere sneltoetsen selecteren en vervolgens op de toets [Aan] (of [Cc] of [Bcc]) drukken om alle<br />
geselecteerde toetsen in één keer te selecteren.<br />
Een bestemming kan behalve door selectie van een sneltoets ook door het opgeven van een zoeknummer worden<br />
opgegeven. Bestemmingen voor Scannen naar E-mail en Scannen naar netwerkmap kunnen ook handmatig<br />
worden ingevoerd of opgezocht in een Globaal adresboek. Raadpleeg "BESTEMMINGEN INVOEREN" (pagina<br />
5-18) voor meer informatie.<br />
Systeeminstellingen (Beheerder): Bcc-Instelling<br />
Met deze instelling wordt Bcc-verzending in- of uitgeschakeld. Als de optie is ingeschakeld, verschijnt de toets [Bcc] in<br />
het scherm Adresboek.<br />
(1) (2)<br />
Scannen<br />
Adresboek<br />
Adresinvoer<br />
Verzendinst.<br />
Adresoverzicht<br />
Bestand<br />
Snelbestand<br />
Voorbeeld<br />
Internetfax Faxen USB-geh.scan PC scan<br />
Origineel Scannen:<br />
Belichting<br />
Resolutie<br />
Best.Indeling<br />
Kleurmodus<br />
Spec. Functies<br />
Auto<br />
200x200dpi<br />
PDF<br />
Auto A4 Zenden: Auto<br />
Tekst<br />
PDF<br />
Auto/Grijstint Mono<br />
Schakel over naar de scanmodus en<br />
geef het scherm beeldinstellingen weer.<br />
(1) Druk op de tab [Scannen].<br />
(2) Druk op [Origineel].<br />
De huidige instellingen voor [Origineel], [Belichting], [Resolutie], [Best. indeling] en [Keurmodus] worden rechts van<br />
elke toets aangegeven. U kunt de instelling wijzigen door op de juiste toets te drukken.<br />
☞ AUTOMATISCH BEIDE ZIJDEN VAN EEN DUBBELZIJDIG ORIGINEEL SCANNEN 2-zijdig (origineel) (pagina<br />
5-54), SCANFORMAAT ORIGINEEL EN VERZENDFORMAAT OPGEVEN (Vergroten/Verkleinen) (pagina5-55),<br />
BELICHTING EN TYPE ORIGINEEL BEELD WIJZIGEN (pagina 5-61), RESOLUTIE WIJZIGEN (pagina 5-63),<br />
BESTANDSINDELING WIJZIGEN (pagina 5-64), KLEURENMODUS WIJZIGEN (pagina 5-68), SPECIALE<br />
FUNCTIES (pagina 5-71)<br />
Inhoudsopgave
4<br />
5<br />
6<br />
Scannen/Origineel OK<br />
2-Zijdig<br />
Boekje<br />
Scanformaat<br />
Auto A4<br />
2-Zijdig<br />
Schr.Blok<br />
100% Verzendformaat<br />
Auto<br />
5-30<br />
SCANNER/INTERNETFAX<br />
Geef op in welke afdrukstand het<br />
origineel is geplaatst.<br />
Om te zorgen dat het origineel wordt gescand in de juiste stand<br />
(de bovenrand van het origineel wordt weergegeven boven in<br />
het scherm), geeft u op in welke stand het origineel in stap 1 is<br />
geplaatst.<br />
(1) Druk op de juiste toets voor de afdrukstand.<br />
Wijst de bovenrand van het origineel naar boven, druk<br />
dan op de toets . Wijst de bovenrand van het<br />
origineel naar links, druk dan op de toets .<br />
(2) Druk op [OK].<br />
U keert terug naar het scherm van stap 2.<br />
De stand van het origineel staat oorspronkelijk ingesteld op . Als het origineel met de bovenrand naar boven is<br />
geplaatst, kunt u deze stap achterwege laten.<br />
Druk op de toets [STARTEN KLEUR] of [STARTEN ZWART-WIT].<br />
Het scannen begint.<br />
Als het origineel op de glasplaat is gelegd, verschijnt de toets [Lezen Klaar] op het aanraakscherm. Als het origineel<br />
slechts één pagina is, gaat u naar stap 7. Als u meer pagina's moet scannen gaat u naar de volgende stap.<br />
Als het origineel in de lade van de origineelinvoer was geplaatst, klinkt er een pieptoon na afloop van het scannen en volgt<br />
verzending.<br />
Druk op de toets [STARTEN KLEUR] voor een kleurenscan. Druk op de toets [STARTEN ZWART-WIT] voor een<br />
zwart-witscan. Als de kleurenmodus van de toets [STARTEN KLEUR] is ingesteld op [Automatisch], wordt de kleur<br />
van het origineel automatisch vastgesteld en zal deze in kleur of in grijstinten of Mono 2 worden gescand.<br />
Als PDF versl. is geselecteerd als bestandsindeling, wordt u gevraagd om een Wachtwoord in te voeren wanneer u<br />
op de toets [START] drukt.<br />
Druk op [Invoer] om het toetsenbordscherm te openen, voer het wachtwoord in (maximaal 32 tekens) en druk op<br />
[OK]. De ontvanger moet het hier ingevoerde wachtwoord gebruiken om het versleutelde PDF-bestand te openen.<br />
Annuleer het openen van het versleutelde PDF-bestand door op [Annuleren] te drukken. Het scherm voor de<br />
indelingsinstellingen verschijnt zodat het bestandstype gewijzigd kan worden. Selecteer een nieuw type en druk op<br />
[START] om te beginnen met verzenden.<br />
Als het origineel op de glasplaat werd geplaatst, vervang het dan door het<br />
volgende origineel en druk op de toets [STARTEN KLEUR] of [STARTEN<br />
ZWART-WIT].<br />
Herhaal dit tot alle originelen zijn gescand.<br />
(1)<br />
Stand afbeelding<br />
(2)<br />
Voer het wachtwoord in voor<br />
de versleutelde PDF.<br />
Annuleren<br />
Invoer<br />
Inhoudsopgave
7<br />
Plaats volgend origineel. (P.x)<br />
Druk op [Start].<br />
Druk op [Lezen klaar] indien gereed.<br />
Configureren<br />
Lezen Klaar<br />
5-31<br />
Druk op [Lezen Klaar].<br />
SCANNER/INTERNETFAX<br />
Er klinkt een pieptoon ten teken dat de bewerking is voltooid.<br />
Open de automatische origineelinvoer en verwijder het<br />
origineel.<br />
Als er gedurende één minuut geen actie wordt ondernomen nadat het bevestigingsscherm is verschenen, wordt het<br />
scannen automatisch gestopt en wordt de verzending gereserveerd.<br />
De toets [Configureren] kan worden ingedrukt om belichting, resolutie, scanformaat en verzendformaat voor elke<br />
gescande pagina van de originelen te wijzigen. Als u "Kaart Formaat"heeft geselecteerd in speciale functies, kan<br />
echter alleen de belichting worden gewijzigd wanneer u een even genummerde pagina van het origineel scant.<br />
Zijn alle originelen gescand, dan verschijnt "Opdracht opgeslagen." samen met het nummer voor de opdrachtregeling. Met<br />
dit nummer kunt u de opdracht opzoeken in het Transmissierapport of in het Activiteitenrapport Beeld Verzenden. Betreft<br />
het een rondzendtransmissie, dan verschijnt het nummer ook op de opdrachttoets in het statusscherm van de opdracht.<br />
Daarom is het handig om dit nummer te noteren om het resultaat te controleren.<br />
Als het geheugen vol raakt tijdens het scannen van de originelen, verschijnt er een melding en stopt het scannen.<br />
Pas op dat u bij het Scannen naar E-mail geen te grote bestanden verstuurd. Vooral bestanden met meerdere pagina's<br />
zijn vaak te groot. Bij het versturen van een bestand met meerdere pagina's of andere grote bestanden is het soms nodig<br />
om het aantal gescande pagina's te verminderen of het verzendformaat te verkleinen.<br />
Een mailhandtekening opslaan<br />
U kunt vooraf ingestelde tekst automatisch toevoegen aan het eind van e-mailberichten als mailhandtekening. Dit is<br />
handig wanneer u een bedrijfsbeleid of andere vooraf ingestelde tekst onder in e-mailberichten wilt zetten. Als u de tekst<br />
voor een mailhandtekening wilt opslaan klikt u op [Toepassingsinstellingen] en vervolgens op [Beheerinstellingen] in het<br />
webpaginamenu. (Beheerderrechten zijn vereist.) Er kunnen maximaal 900 tekens worden ingevoerd. (De<br />
mailhandtekening is niet inbegrepen bij het maximaal aantal tekens dat u kunt typen in het mailbericht.) Met "Instellen<br />
voorkeur emailhandtekening" in de systeeminstellingen (beheerder) kan worden opgegeven of al dan niet een<br />
mailhandtekening wordt toegevoegd.<br />
Om het scannen te annuleren...<br />
Druk op de toets [STOP] ( ) om de bewerking te annuleren.<br />
Systeeminstellingen (Beheerder): Instell. afbeelding verzenden<br />
Gebruik deze toets om instellingen voor scannerverzending te configureren, zoals standaardinstellingen voor<br />
standaardresolutie en het belichting, de standaardkleurfunctie en bestandsindeling, de bestandscompressiemethode voor<br />
distributie, de bestandsgroottelimiet voor scannen naar e-mail en de standaardafzender en -bestemming.<br />
Systeeminstellingen (Beheerder): Instellen voorkeur emailhandtekening<br />
Met deze instelling kunt u opgeven of al dan niet een mailhandtekening wordt toegevoegd aan het eind van<br />
e-mailberichten. Volgens de standaard fabrieksinstelling wordt geen mailhandtekening toegevoegd.<br />
Inhoudsopgave
5-32<br />
SCANNER/INTERNETFAX<br />
ONDERWERP, BESTANDSNAAM, BEANTWOORDEN<br />
EN PLATTE TEKST WIJZIGEN<br />
Het onderwerp, de bestandsnaam, beantwoorden en platte tekst kunnen tijdens het verzenden van een scan worden<br />
gewijzigd. Er kunnen vooraf ingestelde items worden geselecteerd, of er kan rechtstreeks tekst worden ingevoerd.<br />
1<br />
2<br />
3<br />
Bij Scannen naar FTP, Scannen naar desktop of Scannen naar netwerkmap wordt alleen de bestandsnaam gebruikt.<br />
Als onderwerp en bestandsnaam niet zijn gewijzigd, worden de instellingen van de webpagina gebruikt.<br />
Als de naam van de afzender niet is gewijzigd, wordt bij de systeeminstellingen "Standaard-Afzenderset" gebruikt. Als<br />
deze niet is geconfigureerd, wordt het antwoordadres in [Netwerkinstellingen] – [Service-instellingen] –<br />
[SMTP-instellingen] in de webpagina's gebruikt. (Beheerderrechten zijn vereist.)<br />
U kunt selecties voor het onderwerp, de bestandnaam en de platte tekst configureren door te klikken op<br />
[Toepassingsinstellingen] en vervolgens op [Netwerkscannerinstellingen] in het webpaginamenu.<br />
Zie "TEKST INVOEREN" (pagina 1-67) in "1. VOORDAT U DE MACHINE GEBRUIKT" voor de procedure voor het<br />
invoeren van tekst.<br />
Druk op [Verzendinst.] in het basisscherm.<br />
☞ BASISSCHERM (pagina 5-9)<br />
Als u zendt naar een bestemming voor Scannen naar FTP, Scannen naar desktop of Scannen naar netwerkmap, gaat u<br />
verder met stap 4.<br />
Verzendinstellingen OK<br />
Onderwerp<br />
Bestandsnaam<br />
Antwoord naar<br />
Inhoud<br />
Beantwoorden' toevoegen aan Cc<br />
Nr.01 Sub: Schedule coordination Nr.02 Sub: Monthly Schedule<br />
Nr.03 Sub: Minutes of planning m<br />
Nr.05<br />
Nr.07<br />
Nr.09<br />
Nr.11<br />
(1)<br />
Onderwerp Annuleren<br />
OK<br />
Nr.04<br />
Nr.06<br />
Nr.08<br />
Nr.10<br />
Nr.12<br />
Directe Invoer<br />
(2)<br />
1<br />
5<br />
Wijzig het onderwerp door op<br />
[Onderwerp] te drukken.<br />
Voer het onderwerp in.<br />
(1) Druk op een vooraf ingestelde teksttoets.<br />
(2) Druk op [OK].<br />
Wilt u rechtstreeks tekst invoeren, druk dan op [Directe Invoer] om het tekstinvoerscherm te openen. Voer de tekst<br />
in en druk op [OK].<br />
De tekst onder een vooraf ingestelde teksttoets kan worden bewerkt door op de vooraf ingestelde teksttoets te<br />
drukken en vervolgens op de toets [Directe Invoer]. Het tekstinvoerscherm zal verschijnen met daarin de<br />
geselecteerde vooraf ingestelde tekst. (Wanneer u een bestemmingspagina opslaat met webpagina's, kunt u<br />
maximaal 80 tekens opgeven. Er kunnen echter slechts 54 tekens op het aanraakscherm worden ingevoerd.)<br />
Inhoudsopgave
4<br />
5<br />
6<br />
Verzendinstellingen OK<br />
Onderwerp<br />
Bestandsnaam<br />
Antwoord naar<br />
Inhoud<br />
Sub: Schedule coordination meeting<br />
Beantwoorden' toevoegen aan Cc<br />
Verzendinstellingen OK<br />
Onderwerp<br />
Bestandsnaam<br />
Antwoord naar<br />
Inhoud<br />
Sub: Schedule coordination meeting<br />
Material for planning meeting<br />
Beantwoorden' toevoegen aan Cc<br />
5-33<br />
SCANNER/INTERNETFAX<br />
Druk om de bestandsnaam te wijzigen<br />
op de toets [Bestandsnaam].<br />
De bestandsnaam wordt op dezelfde wijze ingevoerd als het<br />
onderwerp.<br />
Als u zendt naar een bestemming voor Scannen naar FTP,<br />
Scannen naar desktop of Scannen naar netwerkmap, gaat u<br />
verder met stap 9.<br />
Als u "Antwoord naar" wilt wijzigen,<br />
drukt u op de toets [Antwoord naar].<br />
Als u werkt met gebruikersauthenticatie, worden de gegevens van de aangemelde gebruiker toegepast en kan<br />
"Antwoord naar" niet worden gewijzigd.<br />
Antwoord naar<br />
6<br />
12 18<br />
Globaal<br />
Adres Zoeken<br />
Adresinvoer<br />
ABC<br />
Gebruik.<br />
AAA AAA<br />
CCC CCC<br />
EEE EEE<br />
GGG GGG<br />
III III<br />
BBB BBB<br />
DDD DDD<br />
FFF FFF<br />
HHH HHH<br />
JJJ JJJ<br />
KKK KKK LLL LLL<br />
Alle<br />
Annuleren<br />
ABCD EFGH IJKL MNOP QRSTU VWXYZ etc.<br />
OK<br />
1<br />
3<br />
Geef een gebruiker op voor "Antwoord<br />
naar" en druk op [OK].<br />
Druk op de toets die u wilt gebruiken voor "Antwoord naar".<br />
U kunt op de toets [Globaal Adres Zoeken] drukken om een<br />
gebruiker op te geven die in het globale adresboek is<br />
opgeslagen voor "Antwoord naar". U kunt ook direct een<br />
e-mailadres invoeren door te drukken op de toets<br />
[Adresinvoer].<br />
Druk om het retouradres te specificeren op de toets en voer een gebruikersnummer in dat eerder werd<br />
opgeslagen met behulp van "Gebruikerslijst" in de systeeminstellingen (beheerder).<br />
Er kan alleen een toets voor het retouradres worden geselecteerd als er in "Gebruikerslijst" in de<br />
systeeminstellingen (beheerder) een e-mailadres is opgeslagen.<br />
Inhoudsopgave
7<br />
8<br />
9<br />
Verzendinstellingen OK<br />
Onderwerp<br />
Bestandsnaam<br />
Antwoord naar<br />
Inhoud<br />
Sub: Schedule coordination meeting<br />
Material for planning meeting<br />
AAA AAA<br />
Beantwoorden' toevoegen aan Cc<br />
Invoer inhoud<br />
Thank you for your continuous support. We have attached scanned data,<br />
which you have requested.<br />
Voorkeurselec.<br />
Bewerken<br />
Alles wissen OK<br />
5-34<br />
SCANNER/INTERNETFAX<br />
Wijzig het bericht door op [Inhoud] te<br />
drukken.<br />
Voer de tekst in en druk op [OK].<br />
Selecteer een vooraf opgesteld tekst dat op de webpagina is<br />
opgeslagen door op [Voorkeurselec.] te drukken.<br />
Voer de tekst direct in door op [Bewerken] te drukken.<br />
Er kunnen 1800 tekens worden ingevoerd. (Een regeleinde geldt als één teken.)<br />
Wis alle ingevoerde tekst door op de toets [Alles wissen] te drukken. Door op deze toets te drukken wordt gehele<br />
tekst van het bericht meteen gewist; niet alleen de geselecteerde regel.<br />
U kunt elke regel van de ingevoerde tekst selecteren met de toetsen . Bewerk de geselecteerde regel door<br />
op [Bewerken] te drukken. Het tekstinvoerscherm zal verschijnen met daarin de geselecteerde tekst.<br />
Verzendinstellingen OK<br />
Onderwerp<br />
Bestandsnaam<br />
Antwoord naar<br />
Inhoud<br />
Sub: Schedule coordination meeting<br />
Material for planning meeting<br />
AAA AAA<br />
Thank you for your continuous support. We have attached sca<br />
Beantwoorden' toevoegen aan Cc<br />
Druk op [OK].<br />
Het selectievakje [Beantwoorden' toevoegen aan Cc] kan worden geselecteerd om een Cc-kopie naar de afzender te sturen.<br />
Bij het opslaan van vooraf opgestelde tekst voor het onderwerp en de bestandsnaam op de webpagina's kunnen tot 80 tekens worden ingevoerd.<br />
Systeeminstellingen (Beheerder): Instelling aantal weergegeven sleutels naam/onderwerp/inhoud<br />
De instelling voor het aantal in één scherm weergegeven onderwerptoetsen en bestandnaamtoetsen kan gewijzigd worden in 6, 12 of 18.<br />
Systeeminstellingen (Beheerder): Standaard-Afzenderset<br />
Hiermee worden de naam van de afzender en het e-mailadres opgeslagen die worden gebruikt als er geen afzender wordt<br />
geselecteerd.<br />
Inhoudsopgave
5-35<br />
SCANNER/INTERNETFAX<br />
EEN BEELD IN USB-GEHEUGENMODUS VERZENDEN<br />
Volg onderstaande stappen om een gescande afbeelding naar een in de handel verkrijgbaar USB-geheugenapparaat te<br />
verzenden dat op de machine is aangesloten. Het bestand wordt daarmee opgeslagen in het USB-apparaat.<br />
1<br />
2<br />
Gebruik een FAT32 USB-geheugen met een capaciteit van meer dan 32 GB.<br />
Wanneer een standaardadres wordt geconfigureerd in "Instelling standaard adres" in de systeeminstellingen (beheerder),<br />
kan de modus niet worden gewijzigd. Als u naar de modus USB-geheugenscan wilt gaan, druk dan op [Annuleren] op het<br />
aanraakscherm en volg de onderstaande procedure.<br />
Plaats de originelen in de richting zoals hieronder wordt afgebeeld.<br />
Originelen<br />
Afdrukstand staand*<br />
1<br />
Afdrukstand liggend<br />
1<br />
Detector<br />
origineelformaat<br />
Lade origineelinvoer<br />
Plaats de originelen met de<br />
voorzijde omhoog.<br />
1<br />
Steek het USB-geheugen in de<br />
USB-aansluiting (type A) op de machine.<br />
Plaats het origineel.<br />
Plaats geen voorwerpen onder de formaatdetector. Het sluiten<br />
van de automatische origineelinvoer terwijl er een voorwerp<br />
onder ligt, kan leiden tot beschadiging van de plaat van de<br />
formaatdetector en tot een onjuiste vaststelling van het formaat<br />
van het origineel.<br />
Glasplaat<br />
Plaats het origineel ondersteboven met de hoek<br />
bij de punt van het pijlteken in de<br />
linkerbovenhoek van de glasplaat.<br />
11<br />
* Om een groot staande origineel te plaatsen, volgt u de aanwijzingen bij "Afdrukstand liggend" hierboven en<br />
selecteert u bij stap 4 de gewenste afdrukstand.<br />
Plaats A5 (5-1/2" x 8-1/2") originelen in de afdrukstand staand (verticaal) ( ). Als ze in de (horizontale) afdrukstand liggend ( ) worden<br />
geplaatst, wordt het formaat foutief waargenomen. Voer het formaat van het origineel bij A5R (5-1/2" x 8-1/2"R) originelen handmatig in.<br />
Originelen kunnen niet opeenvolgend worden gescand en in één zending worden verstuurd wanneer zowel de<br />
automatische origineelinvoer als de glasplaat wordt gebruikt.<br />
1<br />
Inhoudsopgave
3<br />
4<br />
Scannen<br />
Opgeslagen in<br />
Bestandsnaam<br />
Voorbeeld<br />
Internetfax Faxen USB-geh.scan PC scan<br />
Origineel Scannen: Auto A4 Zenden: Auto<br />
Belichting<br />
Resolutie<br />
Kleurmodus<br />
(2)<br />
Best.Indeling<br />
Spec. Functies<br />
Auto Text<br />
200x200dpi<br />
PDF<br />
(1)<br />
PDF<br />
Auto/Grijstint Mono<br />
5-36<br />
SCANNER/INTERNETFAX<br />
Schakel over naar de<br />
USB-geheugenmodus en geef het<br />
scherm beeldinstellingen weer.<br />
(1) Druk op de tab [USB-geh.scan]<br />
Als de tab [USB-geh.scan] niet verschijnt, drukt u op de<br />
tab om het scherm te wijzigen.<br />
(2) Druk op [Origineel].<br />
Bij scannen naar USB-geheugen hoeft de bestemming niet te worden opgegeven.<br />
Als er eerder een bestemming of andere modus werd opgegeven, verschijnt een bericht als u overschakelt naar de<br />
USB-geheugenmodus om aan te geven dat de ingestelde bestemming wordt gewist. Druk op [OK] in het<br />
berichtscherm en ga naar de volgende stap.<br />
De huidige instellingen voor [Origineel], [Belichting], [Resolutie], [Best. indeling] en [Keurmodus] worden rechts van<br />
elke toets aangegeven. U kunt de instelling wijzigen door op de juiste toets te drukken.<br />
☞ AUTOMATISCH BEIDE ZIJDEN VAN EEN DUBBELZIJDIG ORIGINEEL SCANNEN 2-zijdig (origineel) (pagina<br />
5-54), SCANFORMAAT ORIGINEEL EN VERZENDFORMAAT OPGEVEN (Vergroten/Verkleinen)<br />
(pagina5-55), BELICHTING EN TYPE ORIGINEEL BEELD WIJZIGEN (pagina 5-61), RESOLUTIE WIJZIGEN<br />
(pagina 5-63), BESTANDSINDELING WIJZIGEN (pagina 5-64), KLEURENMODUS WIJZIGEN (pagina 5-68),<br />
SPECIALE FUNCTIES (pagina 5-71)<br />
USB-geh.scan/Origineel OK<br />
2-Zijdig<br />
Boekje<br />
Scanformaat<br />
Auto A4<br />
2-Zijdig<br />
Schr.Blok<br />
100% Verzendformaat<br />
Auto<br />
(1)<br />
Stand afbeelding<br />
(2)<br />
Geef op in welke afdrukstand het<br />
origineel is geplaatst.<br />
Om te zorgen dat het origineel wordt gescand in de juiste stand<br />
(de bovenrand van het origineel wordt weergegeven boven in<br />
het scherm) geeft u op in welke stand het origineel in stap 2 is<br />
geplaatst.<br />
(1) Druk op de juiste toets voor de afdrukstand.<br />
Wijst de bovenrand van het origineel naar boven, druk<br />
dan op de toets . Wijst de bovenrand van het<br />
origineel naar links, druk dan op de toets .<br />
(2) Druk op [OK].<br />
U keert terug naar het scherm van stap 3.<br />
De stand van het origineel staat oorspronkelijk ingesteld op . Als het origineel met de bovenrand naar boven is<br />
geplaatst, kunt u deze stap achterwege laten.<br />
Inhoudsopgave
5<br />
6<br />
7<br />
Druk op de toets [STARTEN KLEUR] of [STARTEN ZWART-WIT].<br />
5-37<br />
SCANNER/INTERNETFAX<br />
Het scannen begint.<br />
Als het origineel op de glasplaat is gelegd, verschijnt de toets [Lezen Klaar] op het aanraakscherm. Als het origineel<br />
slechts één pagina is, gaat u naar stap 7. Als u meer pagina's moet scannen gaat u naar de volgende stap.<br />
Als het origineel in de lade van de origineelinvoer was geplaatst, klinkt er een pieptoon na afloop van het scannen en volgt<br />
verzending. Ga naar stap 8.<br />
Koppel het USB-geheugen niet los voordat "Verzenden van gegevens voltooid." op het aanraakscherm verschijnt.<br />
Druk op de toets [STARTEN KLEUR] voor een kleurenscan. Druk op de toets [STARTEN ZWART-WIT] voor een<br />
zwart-witscan. Als de kleurenmodus van de toets [STARTEN KLEUR] is ingesteld op [Automatisch], wordt de kleur<br />
van het origineel automatisch vastgesteld en zal deze in kleur of in grijstinten of Mono 2 worden gescand.<br />
Als PDF versl. is geselecteerd als bestandsindeling, wordt u gevraagd om een Wachtwoord in te voeren wanneer u<br />
op de toets [START] drukt.<br />
Druk op [Invoer] om het toetsenbordscherm te openen, voer het wachtwoord in (maximaal 32 tekens) en druk op<br />
[OK]. De ontvanger moet het hier ingevoerde wachtwoord gebruiken om het versleutelde PDF-bestand te openen.<br />
Annuleer het openen van het versleutelde PDF-bestand door op [Annuleren] te drukken. Het scherm voor de<br />
indelingsinstellingen verschijnt zodat het bestandstype gewijzigd kan worden. Selecteer een nieuw type en druk op<br />
[START] om te beginnen met verzenden.<br />
Als het origineel op de glasplaat werd geplaatst, vervang het dan door het<br />
volgende origineel en druk op de toets [STARTEN KLEUR] of [STARTEN<br />
ZWART-WIT].<br />
Herhaal dit tot alle originelen zijn gescand.<br />
Plaats volgend origineel. (P.x)<br />
Druk op [Start].<br />
Druk op [Lezen klaar] indien gereed.<br />
Configureren<br />
Lezen Klaar<br />
Voer het wachtwoord in voor<br />
de versleutelde PDF.<br />
Annuleren<br />
Druk op [Lezen Klaar].<br />
Er klinkt een pieptoon ten teken dat de bewerking is voltooid.<br />
Open de automatische origineelinvoer en verwijder het<br />
origineel.<br />
Als er gedurende één minuut geen actie wordt ondernomen nadat het bevestigingsscherm is verschenen, wordt het<br />
scannen automatisch gestopt en wordt de verzending gereserveerd.<br />
De toets [Configureren] kan worden ingedrukt om belichting, resolutie, scanformaat en verzendformaat voor elke<br />
gescande pagina van de originelen te wijzigen. Als u "Kaart Formaat"heeft geselecteerd in speciale functies, kan<br />
echter alleen de belichting worden gewijzigd wanneer u een even genummerde pagina van het origineel scant.<br />
Invoer<br />
Inhoudsopgave
8<br />
5-38<br />
SCANNER/INTERNETFAX<br />
Koppel het USB-geheugen los wanneer<br />
"Verzenden van gegevens voltooid." op<br />
het aanraakscherm verschijnt.<br />
Koppel het USB-geheugen niet los terwijl "Bezig met verzenden van gegevens." of "Bezig met verzenden van<br />
gegevens." op het aanraakscherm wordt weergegeven.<br />
Wanneer de verzending naar USB-geheugen is voltooid, wordt "Verzenden van gegevens voltooid." weergegeven. Het<br />
bericht verdwijnt even later en het basisscherm van de functie beeld verzenden verschijnt weer. (Het basisscherm van de<br />
functie beeld verzenden is het scherm dat verschijnt als u op de toets [BEELD VERZENDEN] drukt.)<br />
Wanneer het USB-geheugen vol raakt tijdens het scannen...<br />
Er verschijnt een melding en het scannen wordt gestopt. De gescande gegevens worden niet opgeslagen. Als het<br />
bestandsindeling echter wordt ingesteld op JPEG en het selectievakje [Opgegeven pagina's per bestand] wordt<br />
geselecteerd, worden bestanden waarvan het scannen voltooid is opgeslagen in het USB-geheugen.<br />
Om het scannen te annuleren...<br />
Druk op de toets [STOP] ( ) om de bewerking te annuleren.<br />
Scannen naar USB-geheugen annuleren<br />
Terwijl de gescande data in het USB-geheugen wordt opgeslagen, verschijnt het bericht "Bezig met verzenden van<br />
gegevens." en de toets [Annuleren] op het aanraakscherm. Annuleer het opslaan door op [Annuleren] te drukken.<br />
Systeeminstellingen: Controle USB-apparaat (pagina 7-27)<br />
Hiermee wordt de aansluiting van een USB-apparaat op de machine getest.<br />
Systeeminstellingen (Beheerder): Scaninstellingen<br />
Hiermee worden de standaard kleurenmodus en bestandsindeling ingesteld.<br />
Systeeminstellingen (Beheerder): Scanfunctie uitschakelen<br />
Het gebruik van de pc-scanfunctie en USB-geheugenfunctie is mogelijk verhinderd.<br />
Inhoudsopgave
5-39<br />
SCANNER/INTERNETFAX<br />
GEEF OP IN WELKE MAP HET BESTAND WORDT<br />
OPGESLAGEN.<br />
Als u een bestand naar USB-geheugen stuurt, kan een map in USB-geheugen worden opgegeven. Er kan ook een<br />
nieuwe map in USB-geheugen worden gemaakt.<br />
1<br />
2<br />
Als er geen map wordt opgegeven, wordt het bestand op het eerste niveau van de USB-geheugen opgeslagen.<br />
Scannen<br />
Opgeslagen in<br />
Bestandsnaam<br />
Voorbeeld<br />
Opgeslagen in<br />
\<br />
Internetfax Faxen USB-geh.scan PC scan<br />
Origineel<br />
Belichting<br />
Resolutie<br />
Best.Indeling<br />
Kleurmodus<br />
Spec. Functies<br />
Scannen: Auto Zenden: Auto<br />
Auto Text<br />
200x200dpi<br />
PDF<br />
PDF<br />
Auto/Grijstint Mono<br />
(A) (1)<br />
(2)<br />
Mapnaam<br />
Folder 1<br />
Folder 2<br />
Folder 3<br />
Folder 4<br />
Annuleren OK<br />
Nieuwe map<br />
1<br />
1<br />
Tik op de toets [Opgeslagen in].<br />
Selecteer de map.<br />
(1) Tik op de toets van de map waarin u het<br />
bestand wilt opslaan.<br />
Als de geselecteerde map een andere map bevat, kunt u<br />
die map selecteren. Het huidige mapniveau wordt in (A)<br />
weergegeven.<br />
(2) Druk op [OK].<br />
U keert terug naar het basisscherm. De toets<br />
[Opgeslagen in] wordt gemarkeerd.<br />
Tik op de toets [Nieuwe map] om een nieuwe map te maken op het huidige weergegeven niveau. Er verschijnt een<br />
tekstinvoerscherm. Voer een naam van een map in en tik op [OK]. Voor de procedure van het invoeren van tekst,<br />
zie "TEKST INVOEREN" (pagina 1-67) in "1. VOORDAT U DE MACHINE GEBRUIKT".<br />
Tik op de toets om een niveau hoger te gaan. Deze toets verschijnt wanneer een map op het tweede niveau<br />
of lager wordt geselecteerd.<br />
Tik op de toets die of toont om de volgorde te wijzigen van de toetsen die op het scherm worden<br />
weergegeven. Elke keer dat de toets wordt aangeraakt, wisselt de volgorde tussen oplopend en aflopend.<br />
Geef een mapnaam en bestandsnaam op die binnen het toegestane aantal weergavetekens van uw besturingssysteem<br />
liggen. Indien de bestandsnaam of mapnaam het toegestane aantal tekens overschrijdt, is het misschien niet mogelijk om<br />
het gescande bestand weer te geven.<br />
Inhoudsopgave
BESTANDSNAAM INVOEREN<br />
U kunt de bestandsnaam invoeren tijdens het verzenden van een scan.<br />
5-40<br />
SCANNER/INTERNETFAX<br />
Als de bestandsnaam niet wordt ingevoerd, worden de instellingen van de webpagina gebruikt.<br />
Zie "TEKST INVOEREN" (pagina 1-67) in "1. VOORDAT U DE MACHINE GEBRUIKT" voor de procedure voor het<br />
invoeren van tekst.<br />
Scannen<br />
Opgeslagen in<br />
Bestandsnaam<br />
Voorbeeld<br />
Internetfax Faxen USB-geh.scan PC scan<br />
Origineel<br />
Belichting<br />
Resolutie<br />
Best.Indeling<br />
Kleurmodus<br />
Spec. Functies<br />
Scannen: Auto Zenden: Auto<br />
Auto Text<br />
200x200dpi<br />
PDF<br />
Auto/Grijstint Mono<br />
Druk op de toets [Bestandsnaam]. Er verschijnt een tekstinvoerscherm. Voer de bestandsnaam in en druk op [OK]. De<br />
ingevoerde mapnaam verschijnt in (A).<br />
(A)<br />
PDF<br />
Inhoudsopgave
5-41<br />
SCANNER/INTERNETFAX<br />
EEN FAX VERZENDEN IN INTERNETFAXMODUS<br />
De basisprocedure voor het zenden van een fax in internetfaxmodus wordt hieronder uitgelegd. Met de procedure kan<br />
ook direct verzonden worden via Direct SMTP.<br />
1<br />
Als een standaardadres is geconfigureerd in "Instelling standaard adres" in de systeeminstellingen (beheerder), kan de<br />
modus of bestemming niet worden gewijzigd en kunnen geen bestemmingen worden toegevoegd. Als u de naar de<br />
Internetfaxmodus wilt gaan, druk dan op [Annuleren] op het aanraakscherm en volg de onderstaande procedure.<br />
Als "Instelling standaard adres" is ingesteld op "Voeg E-mailadres gebruiker toe voor aanmelden", druk dan op de toets<br />
[Adres toevgn] op het aanraakscherm om naar de internetfaxmodus over te schakelen.<br />
Als het selectievakje [Ook voor Fax/I-Fax scherm toepassen] is ingesteld op , wordt de toets [Adres toevgn] niet<br />
weergegeven als u bestemmingen toevoegt in het scherm van de fax- of internetfaxmodus en wordt er naar de scanmodus<br />
overgeschakeld. U kunt bestemmingen toevoegen met de toetsen [Adresboek], [Adresinvoer] of .<br />
Detector<br />
origineelformaat<br />
Plaats het origineel.<br />
Leg het origineel met de bedrukte zijde omhoog in de<br />
invoerlade of met de bedrukte zijde omlaag op de glasplaat.<br />
Plaats geen voorwerpen onder de formaatdetector. Het sluiten van<br />
de automatische origineelinvoer terwijl er een voorwerp onder ligt,<br />
kan leiden tot beschadiging van de plaat van de formaatdetector en<br />
tot een onjuiste vaststelling van het formaat van het origineel.<br />
Plaats A5 (5-1/2" x 8-1/2") originelen in de afdrukstand staand (verticaal) ( ). Als ze in de (horizontale)<br />
afdrukstand liggend ( ) worden geplaatst, wordt het formaat foutief waargenomen. Voer het formaat van het<br />
origineel bij A5R (5-1/2" x 8-1/2"R) originelen handmatig in.<br />
Afbeelding draaien<br />
A4, B5R, en A5R (8-1/2" x 11" en 5-1/2" x 8-1/2"R) originelen worden 90 graden gedraaid en verzonden in A4R, B5, of A5 (8-1/2" x 11"R of<br />
5-1/2" x 8-1/2") afdrukstand. (A4R, B5, en A5 (8-1/2" x 11"R en 5-1/2" x 8-1/2") originelen kunnen niet worden gedraaid voor verzending.)<br />
Verzending<br />
Originelen kunnen niet opeenvolgend worden gescand en in één zending worden verstuurd wanneer zowel de<br />
automatische origineelinvoer als de glasplaat wordt gebruikt.<br />
Systeeminstellingen (Beheerder): Instelling Verzenden Draaiing<br />
Hiermee wordt geselecteerd of een gescande afbeelding vóór verzending moet worden gedraaid.<br />
De standaardinstelling is: draai A4 naar A4R, B5R tot B5, en A5R tot A5 (8-1/2" x 11" tot 8-1/2" x 11"R, en 5-1/2" x 8-1/2"R tot 5-1/2" x 8-1/2").<br />
Inhoudsopgave
2<br />
3<br />
4<br />
5 15<br />
10<br />
Voorwaarde-<br />
Instellingen<br />
Adresoverzicht<br />
Adresinvoer<br />
Globaal<br />
Adres Zoeken<br />
Adres sorteren<br />
Voorbeeld<br />
Scannen<br />
Adresboek<br />
(4)<br />
AAA AAA<br />
CCC CCC<br />
EEE EEE<br />
GGG GGG<br />
III III<br />
(3) (2)<br />
Aan Cc<br />
BBB BBB<br />
DDD DDD<br />
FFF FFF<br />
HHH HHH<br />
JJJ JJJ<br />
Freq. ABCD EFGH IJKL MNOP QRSTU VWXYZ etc.<br />
1<br />
2<br />
5-42<br />
Geef de bestemming op.<br />
SCANNER/INTERNETFAX<br />
(1) Druk op [Adresboek] in het basisscherm.<br />
(2) Druk op de toets van de gewenste bestemming.<br />
Het pictogram verschijnt op sneltoetsen waaronder<br />
Internetfaxadressen zijn opgeslagen.<br />
(3) Druk op de toets [Aan].<br />
De bestemming is opgegeven.<br />
(4) Druk op de toets [Voorwaarde-Instellingen].<br />
Als na het drukken op een sneltoets en voor het wisselen van scherm niet op de toets [Aan] is gedrukt, wordt de<br />
bestemming automatisch opgegeven.<br />
Een bestemming kan behalve door selectie van een sneltoets ook door het opgeven van een zoeknummer worden<br />
opgegeven. U kunt ook handmatig een bestemming invoeren of een bestemming opzoeken in een globaal<br />
adresboek. Raadpleeg "BESTEMMINGEN INVOEREN" (pagina 5-18) voor meer informatie.<br />
Adresinvoer<br />
Verzendinst.<br />
Adresoverzicht<br />
Bestand<br />
Snelbestand<br />
Voorbeeld<br />
(1) (2)<br />
Internetfax Faxen USB-geh.scan PC scan<br />
Origineel Scannen:<br />
Belichting<br />
Resolutie<br />
Best.Indeling<br />
Spec. Functies<br />
Auto<br />
200x100dpi<br />
TIFF-F<br />
Auto A4 Zenden: Auto<br />
Handmatige<br />
i-faxontvangst<br />
Schakel over naar de internetfaxmodus<br />
en geef het scherm beeldinstellingen<br />
weer.<br />
(1) Druk op de tab [Internetfax].<br />
(2) Druk op [Origineel].<br />
De huidige instellingen voor [Origineel], [Belichting], [Resolutie], [Best. indeling] worden rechts van elke toets<br />
aangegeven. U kunt de instelling wijzigen door op de juiste toets te drukken.<br />
☞ AUTOMATISCH BEIDE ZIJDEN VAN EEN DUBBELZIJDIG ORIGINEEL SCANNEN 2-zijdig (origineel) (pagina<br />
5-54), SCANFORMAAT ORIGINEEL EN VERZENDFORMAAT OPGEVEN (Vergroten/Verkleinen) (pagina 5-55),<br />
BELICHTING EN TYPE ORIGINEEL BEELD WIJZIGEN (pagina 5-61), RESOLUTIE WIJZIGEN (pagina 5-63),<br />
BESTANDSINDELING WIJZIGEN (pagina 5-64), SPECIALE FUNCTIES (pagina 5-71)<br />
Internetfax/Origineel OK<br />
2-Zijdig<br />
Boekje<br />
Scanformaat<br />
Auto A4<br />
2-Zijdig<br />
Schr.Blok<br />
100% Verzendformaat<br />
Auto<br />
(1)<br />
Stand afbeelding<br />
(2)<br />
Geef op in welke afdrukstand het<br />
origineel is geplaatst.<br />
Geef bij het specificeren van de afdrukstand van de te<br />
verzenden afbeelding de afdrukstand van het in stap 1<br />
geplaatste origineel op.<br />
(1) Druk op de juiste toets voor de afdrukstand.<br />
Wijst de bovenrand van het origineel naar boven, druk<br />
dan op de toets . Wijst de bovenrand van het<br />
origineel naar links, druk dan op de toets .<br />
(2) Druk op [OK].<br />
U keert terug naar het scherm van stap 2.<br />
De stand van het origineel staat oorspronkelijk ingesteld op . Als het origineel met de bovenrand naar boven is<br />
geplaatst, kunt u deze stap achterwege laten.<br />
Inhoudsopgave
5<br />
6<br />
7<br />
Druk op de toets [STARTEN ZWART-WIT].<br />
5-43<br />
SCANNER/INTERNETFAX<br />
Het scannen begint.<br />
Als het origineel op de glasplaat is gelegd, verschijnt de toets [Lezen Klaar] op het aanraakscherm. Als het origineel slechts<br />
één pagina is, gaat u naar stap 7. Als u meer pagina's moet scannen gaat u naar de volgende stap.<br />
Als het origineel in de lade van de origineelinvoer was geplaatst, klinkt er een pieptoon na afloop van het scannen en volgt<br />
verzending.<br />
Als het origineel op de glasplaat werd geplaatst, vervang het dan door het<br />
volgende origineel en druk op de toets [STARTEN ZWART-WIT].<br />
Herhaal dit tot alle originelen zijn gescand.<br />
Plaats volgend origineel. (P.x)<br />
Druk op [Start].<br />
Druk op [Lezen klaar] indien gereed.<br />
Configureren<br />
Lezen Klaar<br />
Druk op [Lezen Klaar].<br />
Er klinkt een pieptoon ten teken dat de bewerking is voltooid.<br />
Open de automatische origineelinvoer en verwijder het<br />
origineel.<br />
Als er gedurende één minuut geen actie wordt ondernomen nadat het bevestigingsscherm is verschenen, wordt het<br />
scannen automatisch gestopt en wordt de verzending gereserveerd.<br />
De toets [Configureren] kan worden ingedrukt om belichting, resolutie, scanformaat en verzendformaat voor elke<br />
gescande pagina van de originelen te wijzigen. Als u "2in1" of "Kaart Formaat" heeft geselecteerd in speciale<br />
functies, kan echter alleen de belichting worden gewijzigd wanneer u een even genummerde pagina van het<br />
origineel scant.<br />
Zijn alle originelen gescand, dan verschijnt "Opdracht opgeslagen." samen met het nummer voor de opdrachtregeling. Met<br />
dit nummer kunt u de opdracht opzoeken in het Transmissierapport of in het Activiteitenrapport Beeld Verzenden. Betreft<br />
het een rondzendtransmissie, dan verschijnt het nummer ook op de opdrachttoets in het statusscherm van de opdracht.<br />
Daarom is het handig om dit nummer te noteren om het resultaat te controleren.<br />
Als het geheugen vol raakt tijdens het scannen van de originelen, verschijnt er een melding en stopt het scannen.<br />
Een mailhandtekening opslaan<br />
U kunt vooraf ingestelde tekst automatisch toevoegen aan het eind van e-mailberichten als mailhandtekening. Dit is<br />
handig wanneer u een bedrijfsbeleid of andere vooraf ingestelde tekst onder in e-mailberichten wilt zetten. Als u de tekst<br />
voor een mailhandtekening wilt opslaan klikt u op [Toepassingsinstellingen] en vervolgens op [Beheerinstellingen] in het<br />
webpaginamenu. (Beheerderrechten zijn vereist.) Er kunnen maximaal 900 tekens worden ingevoerd. (De<br />
mailhandtekening is niet inbegrepen bij het maximaal aantal tekens dat u kunt typen in het mailbericht.)<br />
Met "Instellen voorkeur emailhandtekening" in de systeeminstellingen (beheerder) kan worden opgegeven of al dan niet<br />
een mailhandtekening wordt toegevoegd.<br />
Om het scannen te annuleren...<br />
Druk op de toets [STOP] ( ) om de bewerking te annuleren.<br />
Systeeminstellingen (Beheerder): I-Fax Verzendinstellingen<br />
Hiermee worden instellingen voor Internetfaxverzending zoals rapport ontvangen, draaien, formaatbeperkingen en bijlage<br />
afzendergegevens geselecteerd.<br />
Systeeminstellingen (Beheerder): Instellen voorkeur emailhandtekening<br />
Met deze instelling kunt u opgeven of al dan niet een mailhandtekening wordt toegevoegd aan het eind van<br />
e-mailberichten. Volgens de standaard fabrieksinstelling wordt geen mailhandtekening toegevoegd.<br />
Inhoudsopgave
5-44<br />
SCANNER/INTERNETFAX<br />
ONDERWERP, BESTANDSNAAM EN PLATTE TEKST<br />
WIJZIGEN<br />
Het onderwerp, de bestandsnaam en de tekst kunnen bij het verzenden van een Internetfax worden gewijzigd. Er<br />
kunnen vooraf ingestelde items worden geselecteerd, of er kan rechtstreeks tekst worden ingevoerd.<br />
1<br />
2<br />
3<br />
Als onderwerp en bestandsnaam niet zijn gewijzigd, worden de instellingen van de webpagina gebruikt.<br />
U kunt selecties voor het onderwerp, de bestandnaam en de platte tekst configureren door te klikken op<br />
[Toepassingsinstellingen] en vervolgens op [Netwerkscannerinstellingen] in het webpaginamenu.<br />
Zie "TEKST INVOEREN" (pagina 1-67) in "1. VOORDAT U DE MACHINE GEBRUIKT" voor de procedure voor het<br />
invoeren van tekst.<br />
Druk op [Verzendinst.] in het basisscherm.<br />
☞ BASISSCHERM (pagina 5-9)<br />
Verzendinstellingen OK<br />
Onderwerp<br />
Bestandsnaam<br />
Inhoud<br />
Nr.01 Sub: Schedule coordination Nr.02 Sub: Monthly Schedule<br />
Nr.03 Sub: Minutes of planning m<br />
Nr.05<br />
Nr.07<br />
Nr.09<br />
Nr.11<br />
(1)<br />
Onderwerp Annuleren<br />
OK<br />
Nr.04<br />
Nr.06<br />
Nr.08<br />
Nr.10<br />
Nr.12<br />
Directe Invoer<br />
(2)<br />
1<br />
5<br />
Wijzig het onderwerp door op<br />
[Onderwerp] te drukken.<br />
Voer het onderwerp in.<br />
(1) Druk op een vooraf ingestelde teksttoets.<br />
(2) Druk op [OK].<br />
Wilt u rechtstreeks tekst invoeren, druk dan op [Directe Invoer] om het tekstinvoerscherm te openen. Voer de tekst<br />
in en druk op [OK].<br />
De tekst onder een vooraf ingestelde teksttoets kan worden bewerkt door op de vooraf ingestelde teksttoets te<br />
drukken en vervolgens op de toets [Directe Invoer]. Het tekstinvoerscherm zal verschijnen met daarin de<br />
geselecteerde vooraf ingestelde tekst. (Wanneer u een bestemmingspagina opslaat met een webpagina, kunt u<br />
maximaal 80 tekens opgeven. Er kunnen echter slechts 54 tekens op het aanraakscherm worden ingevoerd.)<br />
Inhoudsopgave
4<br />
5<br />
6<br />
Verzendinstellingen OK<br />
Onderwerp<br />
Bestandsnaam<br />
Inhoud<br />
Sub: Schedule coordination meeting<br />
Verzendinstellingen OK<br />
Onderwerp<br />
Bestandsnaam<br />
Inhoud<br />
Invoer inhoud<br />
Sub: Schedule coordination meeting<br />
Material for planning meeting<br />
Thank you for your continuous support. We have attached scanned data,<br />
which you have requested.<br />
Voorkeurselec.<br />
Bewerken<br />
Alles wissen OK<br />
5-45<br />
SCANNER/INTERNETFAX<br />
Druk om de bestandsnaam te wijzigen<br />
op de toets [Bestandsnaam].<br />
De bestandsnaam wordt op dezelfde wijze ingevoerd als het<br />
onderwerp.<br />
Wijzig het bericht door op [Inhoud] te<br />
drukken.<br />
Voer de tekst in en druk op [OK].<br />
Selecteer een vooraf opgesteld bericht dat op de webpagina<br />
is opgeslagen door op [Voorkeurselec.] te drukken.<br />
Voer het bericht direct in door op [Bewerken] te drukken.<br />
Er kunnen 1800 tekens worden ingevoerd. (Een regeleinde geldt als één teken.)<br />
Wis alle ingevoerde tekst door op de toets [Alles wissen] te drukken. Door op deze toets te drukken wordt gehele<br />
tekst van het bericht meteen gewist; niet alleen de geselecteerde regel.<br />
U kunt elke regel van de ingevoerde tekst selecteren met de toetsen . Bewerk de geselecteerde regel door<br />
op [Bewerken] te drukken. Het tekstinvoerscherm zal verschijnen met daarin de geselecteerde tekst.<br />
Inhoudsopgave
7<br />
Verzendinstellingen OK<br />
Onderwerp<br />
Bestandsnaam<br />
Inhoud<br />
Sub: Schedule coordination meeting<br />
Material for planning meeting<br />
Thank you for your continuous support. We have attached sca<br />
5-46<br />
Druk op [OK].<br />
SCANNER/INTERNETFAX<br />
Bij het opslaan van vooraf opgestelde tekst voor het onderwerp en de bestandsnaam op de webpagina's kunnen tot 80<br />
tekens worden ingevoerd.<br />
Systeeminstellingen (Beheerder): Instelling aantal weergegeven sleutels naam/onderwerp/inhoud<br />
De instelling voor het aantal in één scherm weergegeven onderwerptoetsen en bestandnaamtoetsen kan gewijzigd worden<br />
in 6, 12 of 18.<br />
Inhoudsopgave
5-47<br />
SCANNER/INTERNETFAX<br />
DEZELFDE AFBEELDING NAAR MEERDERE<br />
BESTEMMINGEN VERZENDEN<br />
(Rondzendtransmissie)<br />
Dezelfde afbeelding kan in één handeling naar meerdere bestemmingen van scan-, internetfax- en faxmodi worden<br />
verzonden. Er kunnen tot 500 bestemmingen in één distributiebewerking worden geselecteerd.<br />
1<br />
Originelen<br />
Verzending<br />
Als u vaak afbeeldingen naar dezelfde groep bestemmingen rondzendt, is het handig om deze bestemmingen onder een<br />
groeptoets op te slaan.<br />
Plaats het origineel.<br />
Leg het origineel met de bedrukte zijde omhoog in de<br />
invoerlade of met de bedrukte zijde omlaag op de glasplaat.<br />
Inhoudsopgave
2<br />
3<br />
4<br />
5 10 15<br />
Voorwaarde-<br />
Instellingen<br />
Adresoverzicht<br />
Adresinvoer<br />
Globaal<br />
Adres Zoeken<br />
Adres sorteren<br />
Voorbeeld<br />
Aan Cc<br />
AAA AAA<br />
CCC CCC<br />
EEE EEE<br />
GGG GGG<br />
III III<br />
(3) (2)<br />
BBB BBB 1<br />
DDD DDD<br />
FFF FFF<br />
HHH HHH<br />
JJJ JJJ<br />
Freq. ABCD EFGH IJKL MNOP QRSTU VWXYZ etc.<br />
2<br />
5-48<br />
Geef de bestemming op.<br />
SCANNER/INTERNETFAX<br />
(1) Druk op [Adresboek] in het basisscherm.<br />
(2) Druk op de sneltoets van de gewenste<br />
bestemming.<br />
(3) Druk op de toets [Aan].<br />
De bestemming is opgegeven.<br />
(4) Herhaal stap (2) en (3) tot alle<br />
bestemmingen zijn geselecteerd.<br />
Voeg Cc- of Bcc-ontvangers toe door een ontvanger te selecteren en op de toets [Cc] of [Bcc] te drukken.<br />
Indien "Volg adrestoets invoeren bij distributie-instel." is ingeschakeld in de systeeminstellingen (beheerder), druk<br />
dan op de toets [Volgend Adres] voordat u de volgende bestemming opgeeft.<br />
Sneltoetsen die u niet kunt gebruiken voor distributie zijn grijs weergegeven, zodat u ze niet kunt selecteren.<br />
Als er een Scannen naar FTP (Hyperlink) adres is opgegeven voor een rondzending, wordt de hyperlink<br />
e-mailverzending niet uitgevoerd.<br />
Als u vaak afbeeldingen naar dezelfde groep bestemmingen rondzendt, is het handig om deze bestemmingen<br />
onder een groeptoets op te slaan.<br />
5 15<br />
10<br />
Voorwaarde-<br />
Instellingen<br />
Adresoverzicht<br />
Adresinvoer<br />
Globaal<br />
Adres Zoeken<br />
Adres sorteren<br />
Voorbeeld<br />
001 AAA AAA<br />
003 KKK KKK<br />
005 MMM MMM<br />
007 OOO OOO<br />
009 QQQ QQQ<br />
011 SSS SSS<br />
Aan<br />
Aan Cc<br />
AAA AAA BBB BBB<br />
CCC CCC<br />
EEE EEE<br />
GGG GGG<br />
III III<br />
DDD DDD<br />
FFF FFF<br />
HHH HHH<br />
JJJ JJJ<br />
Freq. ABCD EFGH IJKL MNOP QRSTU VWXYZ etc.<br />
Adresoverzicht OK<br />
002 BBB BBB<br />
004 LLL LLL<br />
006 NNN NNN<br />
008 PPP PPP<br />
010 RRR RRR<br />
012 TTT TTT<br />
Cc<br />
1<br />
2<br />
1<br />
2<br />
Druk op [Adresoverzicht].<br />
Controleer de bestemmingen en druk op<br />
[OK].<br />
Als ook naar Cc- of Bcc-bestemmingen wordt verzonden, druk dan op de tab [Cc] of [Bcc] om deze bestemmingen te<br />
controleren.<br />
Een opgegeven bestemming annuleren<br />
Druk op de sneltoets van de bestemming die u wilt annuleren. Er verschijnt een melding ter bevestiging van het<br />
wissen. Druk op de toets [Ja].<br />
☞ GESELECTEERDE BESTEMMINGEN CONTROLEREN EN WISSEN (pagina 5-20)<br />
Inhoudsopgave
5<br />
Druk op de toets [STARTEN KLEUR] of [STARTEN ZWART-WIT].<br />
5-49<br />
SCANNER/INTERNETFAX<br />
Het scannen begint.<br />
Als u de pagina's van het origineel in de documentinvoerlade hebt geplaatst, worden alle pagina's gescand.<br />
Er klinkt een pieptoon ten teken dat het scannen is voltooid.<br />
Als u het origineel op de glasplaat scant, moet u pagina voor pagina scannen.<br />
Als een pagina is gescand, vervang deze dan door de volgende pagina en druk op de toets [STARTEN KLEUR] of<br />
[STARTEN ZWART-WIT]. Herhaal dit tot alle pagina's zijn gescand en druk dan op [Lezen Klaar].<br />
Er klinkt een pieptoon ten teken dat het scannen is voltooid.<br />
Als fax- of internetfaxbestemmingen deel uitmaken van een distributieopdracht, kunt u niet op de toets [STARTEN<br />
KLEUR] drukken. Het scannen vindt plaats in Mono2 modus.<br />
Om het scannen te annuleren...<br />
Druk op de toets [STOP] ( ) om de bewerking te annuleren.<br />
Inhoudsopgave
5-50<br />
SCANNER/INTERNETFAX<br />
RONDZENDOPDRACHTEN WAARIN<br />
INTERNETFAXBESTEMMINGEN ZIJN OPGENOMEN<br />
Als een rondzendopdracht zowel bestemmingen voor de scanmodus als de Internetfaxmodus bevat, krijgen de<br />
instellingen van de Internetfaxmodus voorrang (afdrukstand origineel en andere diverse instellingen). Houd bij het<br />
uitvoeren van een rondzendopdracht van dit type rekening met onderstaande informatie.<br />
Stand plaatsing origineel<br />
Verzendformaat<br />
De afdrukstand van Internetfax krijgt prioriteit. Als "Instelling Verzenden Draaiing" is<br />
ingeschakeld in de systeeminstellingen (beheerder), wordt de afbeelding 90 graden<br />
gedraaid. Daarom wordt de afbeelding soms niet in de juiste stand weergegeven.<br />
Als de bestandsindeling staat ingesteld op [TIFF-S] in de modus Internetfax, is<br />
verzending alleen mogelijk in A4R (8-1/2" x 11"R) formaat.<br />
Belichting De instellingen van Internetfax krijgen prioriteit.<br />
Resolutie<br />
Modus voor<br />
bestandscompressie<br />
Als de bestandsindeling staat ingesteld op [TIFF-S] in de modus Internetfax en er een hoge<br />
resolutie is geselecteerd in de scanmodus, wordt de resolutie gewijzigd naar [200X200dpi].<br />
De compressiemodus wordt gewijzigd naar de compressiemodus die is ingesteld bij<br />
"Compressiemodus bij distributie" in de systeeminstellingen (beheerder).<br />
Kleuren scannen Het scannen wordt in uitgevoerd in Mono2 ongeacht de kleurenmodusinstelling.<br />
Spec. Functies 2-in-1<br />
Formaat scanbestand<br />
Dit kan niet worden geselecteerd in scanmodus. Wordt het echter geselecteerd in de<br />
modus Internetfax, dan wordt het ook toegepast op scanbestemmingen.<br />
Als u een rondzendtransmissie uitvoert met bestemmingen waarvoor in de systeeminstellingen<br />
(beheerder) met "Instelling van maximum aantal verzenddata (E-Mail)" of "Maximumgrootte<br />
van gegevensbijlagen (map FTP/Bureaublad/Netwerk)" een beperking is ingesteld voor de<br />
bijlagegrootte, geldt deze limiet ook voor bestemmingen waarvoor geen limiet is ingesteld. (De<br />
beperkinginstelling van Scannen naar E-mail of Internetfax krijgt prioriteit.)<br />
Opnieuw verzenden naar rondzendbestemmingen<br />
De resultaten van een uitgevoerde rondzendopdracht (distributie) kunnen worden gecontroleerd in het scherm opdrachtstatus.<br />
Als de verzending naar een of enkele van deze adressen is mislukt, stuur de afbeelding dan nogmaals naar deze adressen.<br />
1<br />
2<br />
Afdrukopdr. Scan naar Faxopdracht Internetfax<br />
Adres Tijd Inst. Pagina Status<br />
Rondzenden0001 10:00 04/01 020/003 Verbinden<br />
AAA AAA<br />
BBB BBB<br />
CCC CCC<br />
DDD DDD<br />
(1) (1) (2)<br />
10:05 04/01 000/001 Wachten<br />
10:22 04/01 000/004 Wachten<br />
10:30 04/01 000/010 Wachten<br />
10:33 04/01 000/010 Wachten<br />
1<br />
1<br />
Opdr.Wachtr<br />
Voltooid<br />
Details<br />
Prioriteit<br />
Stop./Wis.<br />
Raak de toets [OPDRACHT STATUS]<br />
( ) aan.<br />
Roep het scherm uitgevoerde<br />
opdrachten op.<br />
(1) Druk op de tab van de modus die u wilt<br />
weergeven.<br />
(2) Druk op [Voltooid].<br />
Als de rondzendopdracht naar bestemmingen van verschillende modi werd gezonden, wordt dezelfde toets voor de<br />
rondzendopdracht in elk van deze modi weergegeven.<br />
Inhoudsopgave
3<br />
4<br />
Adres Starttijd Pagina Status<br />
Rondzenden0001 10:00 04/01 010/003 NG000000<br />
Rondzenden0002<br />
Rondzenden0003<br />
DDD DDD<br />
(1) (2)<br />
Afdrukopdr. Scan naar Faxopdracht Internetfax<br />
10:05 04/01 001/001 Verzenden OK<br />
10:22 04/01 004/004 Verzenden OK<br />
10:30 04/01 010/010 Verzenden OK<br />
1<br />
1<br />
Opdr.Wachtr<br />
Voltooid<br />
Details<br />
Oproep<br />
5-51<br />
SCANNER/INTERNETFAX<br />
Details van de rondzendopdracht<br />
weergeven.<br />
(1) Druk op de toets van de voltooide<br />
rondzendopdracht.<br />
(2) Druk op [Details].<br />
"Rondzendenxxxx" verschijnt als adres van de opdrachttoets voor de distributie. Het controlenummer voor de<br />
opdracht dat in het aanraakscherm verscheen na afloop van het scannen, verschijnt in "xxxx".<br />
Details OK<br />
Rondzenden0001<br />
002<br />
Adres Starttijd Status<br />
EEE EEE 10:01 04/01 NG000000<br />
010 FFF FFF<br />
10:10 04/01<br />
NG000000<br />
Nogmaals<br />
Bestand Mislukt<br />
Alle Bestemm.<br />
1<br />
1<br />
(1) (2)<br />
Stuur de afbeelding nogmaals naar de<br />
mislukte bestemmingen.<br />
(1) Druk op de tab [Mislukt].<br />
(2) Druk op [Nogmaals].<br />
De procedure nadat de [Nogmaals]-toets is ingedrukt hangt af van het feit of er gebruik wordt gemaakt van de<br />
functie Documentarchivering.<br />
Zonder documentarchivering<br />
U keert terug naar het basisscherm met de mislukte bestemmingen ingevoerd. Plaats het origineel en voer de<br />
stappen van de rondzendopdracht uit.<br />
Met documentarchivering<br />
U keert terug naar het scherm voor het opnieuw verzenden van het documentarchief met de mislukte<br />
bestemmingen ingevoerd. Voer de procedure voor het opnieuw verzenden van het documentarchief uit. (Het<br />
origineel hoeft niet opnieuw te worden gescand.)<br />
Als u tijdens stap (1) drukt op de tab [Alle Bestemm.], worden alle bestemmingen weergegeven. Door in het<br />
verschenen scherm op [Nogmaals] te drukken, wordt opnieuw naar alle bestemmingen verzonden.<br />
Inhoudsopgave
INTERNETFAX VANUIT EEN PC<br />
VERSTUREN (PC-I-Fax)<br />
5-52<br />
SCANNER/INTERNETFAX<br />
Een computerbestand kan via de machine als Internetfax worden verzonden (PC-I-Fax-functie). Internetfaxen worden<br />
met de PC-I-Fax-functie op dezelfde manier verzonden als documenten worden afgedrukt. Selecteer het<br />
stuurprogramma van de PC-Fax als stuurprogramma voor het afdrukken en selecteer dan de opdracht Afdrukken in de<br />
softwaretoepassing. Beelddata voor verzending worden op dezelfde wijze gemaakt en verzonden als een Internetfax.<br />
Verzending<br />
PC-I-Fax<br />
Raadpleeg Help voor PC-Fax stuurprogramma voor de procedures bij het gebruik van deze functie.<br />
Om een internetfax te kunnen verzenden met de PC-I-Faxfunctie, moet de PC-Faxdriver zijn geestalleerd en vervolgens<br />
zijn bijgewerkt met behulp van de CD-ROM die met de internetfaxuitbreidingskit is meegeleverd. Zie voor meer informatie<br />
de Handleiding software-installatie.<br />
Deze functie is alleen beschikbaar voor Windows® computers.<br />
Deze functie kan alleen voor verzending worden gebruikt. Op de machine ontvangen Internetfaxen kunnen niet worden<br />
ontvangen op een computer die op de machine is aangesloten.<br />
Inhoudsopgave
WEERGAVE-INSTELLINGEN<br />
5-53<br />
SCANNER/INTERNETFAX<br />
Instellingen voor het scannen van het origineel worden in het basisscherm van elke modus geselecteerd. De huidige<br />
status van elke instelling verschijnt rechts van de voor het selecteren van de instelling gebruikte toets.<br />
Scannen<br />
Adresboek<br />
Adresinvoer<br />
Verzendinst.<br />
Adresoverzicht<br />
Bestand<br />
Snelbestand<br />
Voorbeeld<br />
(1) Toets [Origineel]<br />
Druk op deze toets om scanformaat, verzendformaat en<br />
richting van het origineel in te stellen en 2-zijdige<br />
scaninstellingen te selecteren.<br />
☞ AUTOMATISCH BEIDE ZIJDEN VAN EEN<br />
DUBBELZIJDIG ORIGINEEL SCANNEN 2-zijdig<br />
(origineel) (pagina 5-54), SCANFORMAAT<br />
ORIGINEEL EN VERZENDFORMAAT OPGEVEN<br />
(Vergroten/Verkleinen) (pagina 5-55)<br />
(2) Toets [Belichting]<br />
Druk op deze toets om de belichting voor het scannen te<br />
selecteren.<br />
☞ BELICHTING EN TYPE ORIGINEEL BEELD<br />
WIJZIGEN (pagina 5-61)<br />
(3) Toets [Resolutie]<br />
Druk op deze toets om de resolutie voor het scannen te<br />
selecteren.<br />
☞ RESOLUTIE WIJZIGEN (pagina 5-63)<br />
Internetfax Faxen USB-geh.scan PC scan<br />
Origineel Scannen:<br />
Belichting<br />
Resolutie<br />
Best.Indeling<br />
Kleurmodus<br />
Spec. Functies<br />
Auto<br />
200x200dpi<br />
PDF<br />
Auto Zenden: Auto<br />
Text<br />
PDF<br />
Auto/Grijstint Mono<br />
(1)<br />
(2)<br />
(3)<br />
(4)<br />
(5)<br />
(4) Toets [Best.Indeling]<br />
Druk op deze toets om de indeling (bestandstype) van<br />
het gescande beeldbestand te wijzigen.<br />
☞ BESTANDSINDELING WIJZIGEN (pagina 5-64)<br />
(5) Toets [Kleurmodus]<br />
Druk op deze toets om de kleurenmodus voor het<br />
scannen te selecteren.<br />
Deze toets wordt niet weergegeven in de<br />
Internetfaxmodus.<br />
☞ KLEURENMODUS WIJZIGEN (pagina 5-68)<br />
Inhoudsopgave
AUTOMATISCH BEIDE ZIJDEN VAN EEN<br />
DUBBELZIJDIG ORIGINEEL SCANNEN 2-zijdig<br />
(origineel)<br />
Met de automatische origineelinvoer kunt u automatisch beide zijden van een origineel scannen.<br />
1<br />
2<br />
2-zijdig origineel Voor- en achterzijde worden gescand<br />
5-54<br />
SCANNER/INTERNETFAX<br />
Selecteer de scanmodus en geef het scherm beeldinstellingen weer.<br />
(1) Druk op de tab van de modus die u wilt gebruiken.<br />
(2) Druk op [Origineel].<br />
☞ WEERGAVE-INSTELLINGEN (pagina 5-53)<br />
Scannen/Origineel OK<br />
2-Zijdig<br />
Boekje<br />
Scanformaat<br />
Auto A4<br />
2-Zijdig<br />
Schr.Blok<br />
100%<br />
Verzendformaat<br />
Auto<br />
Stand afbeelding<br />
(1) (2)<br />
Scantransmissie<br />
Geef de inbindstijl van het 2-zijdig<br />
origineel (boek of schrijfblok) en in welke<br />
afdrukstand het origineel is geplaatst.<br />
(1) Druk op de toets [2-Zijdig Boekje] of<br />
[2-Zijdig Schr.Blok].<br />
Een boekje of schrijfblok wordt als volgt ingebonden.<br />
(2) Druk op de juiste [Stand afbeelding]-toets.<br />
Als u deze instelling onjuist opgeeft, wordt mogelijk geen<br />
geschikte afbeelding verzonden.<br />
(3) Druk op [OK].<br />
Annuleer het dubbelzijdige scannen door op de gemarkeerde toets te drukken zodat de markering verdwijnt.<br />
Nadat de verzending voltooid is, stopt het 2-zijdig scannen automatisch.<br />
(3)<br />
Boekje Schrijfblok<br />
A<br />
C<br />
J<br />
A B<br />
E<br />
G<br />
L<br />
E F<br />
K L<br />
Inhoudsopgave
5-55<br />
SCANNER/INTERNETFAX<br />
SCANFORMAAT ORIGINEEL EN VERZENDFORMAAT<br />
OPGEVEN (Vergroten/Verkleinen)<br />
Bij plaatsing van het origineel wordt het formaat automatisch waargenomen en weergegeven op het basisscherm.<br />
Het formaat van het geplaatste origineel wordt aangegeven als het scanformaat, en het te verzenden formaat wordt<br />
aangegeven als het verzendformaat.<br />
Scannen<br />
Adresboek<br />
Adresinvoer<br />
Verzendinst.<br />
Adresoverzicht<br />
Bestand<br />
Snelbestand<br />
Voorbeeld<br />
Internetfax Faxen USB-geh.scan PC scan<br />
In het bovenstaande scherm is het scanformaat (het geplaatste origineel) A4 (8-1/2" x 11") en het verzendformaat is<br />
auto. Is het scanformaat bijvoorbeeld A4 (8-1/2" x 11") en het verzendformaat B5 (5-1/2" x 8-1/2"), dan wordt de<br />
afbeelding verkleind voor verzending.<br />
"Scanformaat"<br />
Origineel Scannen:<br />
Belichting<br />
Resolutie<br />
Best.Indeling<br />
Kleurmodus<br />
Spec. Functies<br />
U kunt alleen standaard origineelformaten automatisch detecteren.<br />
☞ STANDAARDFORMATEN (pagina 5-17)<br />
Auto<br />
200x200dpi<br />
PDF<br />
"Verzendformaat"<br />
staat ingesteld op<br />
B5 (5-1/2" x 8-1/2")<br />
Auto A4 Zenden: Auto<br />
Als het origineel geen standaardformaat heeft, of als het formaat niet goed wordt herkend, geef het scanformaat van het<br />
origineel dan handmatig op.<br />
☞ Het scanformaat van het origineel opgeven (via papierformaat) (pagina 5-56)<br />
☞ Het scanformaat van het origineel opgeven (met numerieke waarden) (pagina 5-57)<br />
Text<br />
PDF<br />
Auto/Grijstint Mono<br />
Verzending<br />
A4 (8-1/2" x 11") De afbeelding wordt voor<br />
verzending verkleind naar B5<br />
(5-1/2" x 8-1/2") vóór verzending<br />
Inhoudsopgave
Het scanformaat van het origineel opgeven (via papierformaat)<br />
5-56<br />
SCANNER/INTERNETFAX<br />
Als het origineel geen standaardformaat heeft of als u het scanformaat wilt wijzigen, druk dan op [Origineel] om het<br />
formaat van het origineel handmatig op te geven. Plaats het origineel in de lade van de automatische origineelinvoer of<br />
op de glasplaat en volg onderstaande stappen.<br />
1<br />
2<br />
3<br />
4<br />
Selecteer de scanmodus en geef het scherm beeldinstellingen weer.<br />
(1) Druk op de tab van de modus die u wilt gebruiken.<br />
(2) Druk op [Origineel].<br />
Het automatisch herkende formaat verschijnt rechts van de toets [Origineel].<br />
☞ WEERGAVE-INSTELLINGEN (pagina 5-53)<br />
Scannen/Origineel OK<br />
2-Zijdig<br />
Boekje<br />
Scannen/Origineel<br />
Auto<br />
Handmatig<br />
A5<br />
A5R<br />
B5<br />
216x340<br />
Invoer formaat<br />
Scanformaat<br />
Auto A4<br />
2-Zijdig<br />
Schr.Blok<br />
Handm.<br />
B5R<br />
A4<br />
A4R<br />
216x343<br />
(1)<br />
100% Verzendformaat<br />
Auto<br />
B4<br />
A3<br />
Lang Form.<br />
Stand afbeelding<br />
(2)<br />
AB<br />
OK<br />
Inch<br />
Druk op de toets [Scanformaat].<br />
Geef het scanformaat op.<br />
(1) Druk op de betreffende toets voor het<br />
origineelformaat.<br />
(2) Druk op [OK].<br />
Druk op de toets [Lang Form.] indien u een lang origineel verstuurd. Gebruik de automatische origineelinvoer voor<br />
het scannen van een lang origineel. De maximaal te scannen breedte bedraagt 1.000 mm (39-3/8") (de maximale<br />
hoogte bedraagt 297mm (11-5/8")).<br />
☞ VERZENDBARE ORIGINEELFORMATEN (pagina 5-17)<br />
Geef inch-maten op als scanformaat door op de toets [AB Inch] te drukken om [Inch] te markeren en geef<br />
vervolgens het scanformaat op.<br />
Scannen/Origineel OK<br />
2-Zijdig<br />
Boekje<br />
Scanformaat<br />
B5<br />
2-Zijdig<br />
Schr.Blok<br />
100% Verzendformaat<br />
Auto<br />
Stand afbeelding<br />
Druk op [OK].<br />
Indien [Lang Form.] is geselecteerd, kunnen de 2-zijdige scaninstelling en het verzendformaat niet worden gewijzigd.<br />
Wanneer daarnaast alleen scanbestemmingen worden geselecteerd voor scanverzending of metadata verzending, vindt<br />
scannen plaats in Mono2.<br />
Inhoudsopgave
5-57<br />
SCANNER/INTERNETFAX<br />
Het scanformaat van het origineel opgeven (met numerieke waarden)<br />
Als u een origineel scant dat geen standaardformaat heeft, zoals een kaart, volg dan deze stappen om het formaat van<br />
het origineel op te geven. De breedte kan varieen van 25 mm tot 432 mm (1" tot 17"), en de hoogte kan variëren van<br />
25 mm tot 297 mm (1" tot 11-5/8").<br />
1<br />
2<br />
3<br />
4<br />
Selecteer de scanmodus en geef het scherm beeldinstellingen weer.<br />
(1) Druk op de tab van de modus die u wilt gebruiken.<br />
(2) Druk op [Origineel].<br />
Het automatisch herkende formaat verschijnt rechts van de toets [Origineel].<br />
☞ WEERGAVE-INSTELLINGEN (pagina 5-53)<br />
Scannen/Origineel OK<br />
2-Zijdig<br />
Boekje<br />
Scannen/Origineel<br />
Auto<br />
Handmatig<br />
A5<br />
A5R<br />
B5<br />
216x340<br />
Invoer formaat<br />
Scanformaat<br />
Auto A4<br />
2-Zijdig<br />
Schr.Blok<br />
A4<br />
100% Verzendformaat<br />
Auto<br />
B5R B4<br />
A4<br />
A4R<br />
216x343<br />
A3<br />
Lang Form.<br />
Stand afbeelding<br />
U kunt het getal ook met de toetsen wijzigen.<br />
AB<br />
OK<br />
Inch<br />
Scannen/Origineel OK<br />
Invoer Formaat<br />
X<br />
(1), (2) (3)<br />
420<br />
Y 297<br />
Annuleren<br />
(50 432)<br />
mm<br />
(50 297)<br />
mm<br />
OK<br />
Druk op de toets [Scanformaat].<br />
Druk op de toets [Invoer formaat].<br />
Voer het scanformaat (origineelformaat) in.<br />
(1) Druk op de cijferweergavetoets voor X<br />
(breedte) en voer de breedte in.<br />
(2) Druk op de cijferweergavetoets voor Y<br />
(hoogte) en voer de hoogte in.<br />
(3) Druk op [OK].<br />
Druk op [OK] naast [Annuleren] om de instelling te<br />
voltooien en keer terug naar het scherm van stap 3.<br />
Inhoudsopgave
5<br />
Scannen/Origineel OK<br />
2-Zijdig<br />
Boekje<br />
Scanformaat<br />
X420 Y297<br />
2-Zijdig<br />
Schr.Blok<br />
Verzendformaat<br />
Auto<br />
Stand afbeelding<br />
5-58<br />
Druk op [OK].<br />
SCANNER/INTERNETFAX<br />
Het opgegeven formaat wordt weergegeven op de toets<br />
[Scanformaat].<br />
Als het scanformaat wordt opgegeven als een getalswaarde, kan het verzendformaat niet worden opgegeven.<br />
Bij gebruik van de automatische origineelinvoer kan een origineel dat langer is dan 432 mm (17") worden gescand<br />
(maximum breedte 1000 mm (39-3/8")). In dit geval drukt u op de toets [Lang Form.] in het scherm van stap 3.<br />
☞Het scanformaat van het origineel opgeven (via papierformaat) (pagina 5-56)<br />
☞VERZENDBARE ORIGINEELFORMATEN (pagina 5-17)<br />
Inhoudsopgave
Het verzendformaat van de afbeelding opgeven<br />
5-59<br />
SCANNER/INTERNETFAX<br />
Geef het verzendformaat op als een papierformaat. Als het verzendformaat groter is dan het geselecteerde<br />
scanformaat, wordt de afbeelding vergroot. Als het verzendformaat kleiner is dan het geselecteerde scanformaat, wordt<br />
de afbeelding verkleind.<br />
1<br />
2<br />
3<br />
Het verzendformaat kan niet worden opgegeven als [Lang Form.] als scanformaat is geselecteerd of als het formaat in<br />
getalswaarden is opgegeven.<br />
Het verzendformaat kan niet worden opgegeven als [TIFF-S] is geselecteerd als indeling in internetfaxmodus. (Het<br />
verzendformaat is vastgelegd op A4R (8-1/2" x 11"R).)<br />
Selecteer de scanmodus en geef het scherm beeldinstellingen weer.<br />
(1) Druk op de tab van de modus die u wilt gebruiken.<br />
(2) Druk op [Origineel].<br />
☞ WEERGAVE-INSTELLINGEN (pagina 5-53)<br />
Scannen/Origineel OK<br />
2-Zijdig<br />
Boekje<br />
Scannen/Origineel<br />
Auto<br />
Handmatig<br />
Scanformaat<br />
Auto A4<br />
2-Zijdig<br />
Schr.Blok<br />
<strong>Manual</strong><br />
100% Verzendformaat<br />
Auto<br />
Stand afbeelding<br />
A5 B5R B4<br />
AB<br />
A5R<br />
B5<br />
216x340<br />
(1)<br />
A4<br />
A4R<br />
216x343<br />
A3<br />
(2)<br />
OK<br />
Inch<br />
Druk op [Verzendformaat].<br />
Geef het verzendformaat op.<br />
(1) Druk op de toets voor het gewenste<br />
verzendformaat.<br />
(2) Druk op [OK].<br />
Afhankelijk van het papierformaat dat u heeft opgegeven voor het "Scanformaat", zal het misschien niet mogelijk<br />
zijn om bepaalde formaten te kiezen voor het "Verzendformaat". Toetsen voor formaten die niet kunnen worden<br />
opgegeven voor het "Verzendformaat", worden grijs gemaakt, zodat ze niet geselecteerd kunnen worden.<br />
Geef inch-maten op als verzendformaat door op de toets [AB Inch] te drukken om [Inch] te markeren en geef<br />
vervolgens het verzendformaat op.<br />
Inhoudsopgave
4<br />
Scannen/Origineel OK<br />
2-Zijdig<br />
Boekje<br />
Scanformaat<br />
Auto A4<br />
2-Zijdig<br />
Schr.Blok<br />
141% Verzendformaat<br />
A3<br />
Stand afbeelding<br />
(1)<br />
(2)<br />
5-60<br />
SCANNER/INTERNETFAX<br />
Geef op in welke afdrukstand het<br />
origineel is geplaatst.<br />
(1) Druk op de juiste [Stand afbeelding]-toets.<br />
Als deze instelling onjuist is wanneer u een afbeelding<br />
verzendt met een gewijzigde ratio, wordt mogelijk geen<br />
geschikte afbeelding verzonden.<br />
(2) Druk op [OK].<br />
De ratio voor verkleining en vergroting van het origineel wordt weergegeven tussen "Scanformaat" en<br />
"Verzendformaat".<br />
Inhoudsopgave
5-61<br />
SCANNER/INTERNETFAX<br />
BELICHTING EN TYPE ORIGINEEL BEELD WIJZIGEN<br />
Om optimaal te scannen kunt u de belichting en het type origineel beeld overeenkomstig het origineel instellen.<br />
Raadpleeg de volgende tabellen om de juiste instellingen te kiezen.<br />
Hoe selecteert u de belichting<br />
Auto<br />
Handmatig<br />
Belichting Toepassing<br />
Bij deze instelling wordt de belichting automatisch aangepast aan lichtere en donkerdere<br />
delen van het origineel.<br />
1-2 Selecteer deze instelling bij een origineel met donkere tekst.<br />
3 Selecteer deze instelling voor een normaal origineel (niet licht en niet donker).<br />
4-5 Selecteer deze instelling wanneer het origineel uit onduidelijke tekst bestaat.<br />
Hoe selecteert u het type origineel beeld<br />
(Scanmodus, USB-geheugenmodus, gegevensinvoermodus)<br />
Instelling Beschrijving<br />
Auto Het type origineel beeld wordt automatisch passend bij het origineel geselecteerd.<br />
Handmatig<br />
1<br />
2<br />
Tekst/ Afged.<br />
Foto<br />
Tekst/Foto<br />
Deze functie biedt de beste balans voor het scannen van een origineel dat uit zowel tekst als<br />
afgedrukte foto's bestaat, zoals een tijdschrift of catalogus.<br />
Deze functie biedt de beste balans voor het scannen van een origineel dat uit zowel tekst als<br />
foto's bestaat, zoals een tekstdocument met een opgeplakte foto.<br />
Tekst Gebruik deze functie voor normale tekstdocumenten.<br />
Foto Gebruik deze functie voor het scannen van foto's.<br />
Afgedrukte Foto<br />
Map<br />
Deze functie is het beste voor het scannen van afgedrukte foto's, zoals foto's in een tijdschrift<br />
of catalogus.<br />
Deze functie is het beste voor het scannen van kleurschaduwen en kleine details die vaak op<br />
kaarten voorkomen.<br />
Selecteer de scanmodus en geef het scherm belichtinginstellingen weer.<br />
(1) Druk op de tab van de modus die u wilt gebruiken.<br />
(2) Druk op [Belichting].<br />
☞ WEERGAVE-INSTELLINGEN (pagina 5-53)<br />
Wanneer fax/I-faxadres is bijgesloten,<br />
wordt de door fax-/I-fax/scannermodus<br />
gedeelde belicht.inst. geselecteerd.<br />
OK<br />
Lees het weergegeven bericht en druk<br />
op [OK].<br />
Dit bericht verschijnt niet in USB-geheugenmodus of<br />
Internetfaxmodus. Ga door met de volgende stap.<br />
Bij een rondzendtransmissie met zowel bestemmingen voor scanmodus en Internetfax krijgen de<br />
belichtingsinstellingen voor Internetfax voorrang.<br />
Inhoudsopgave
3<br />
Scanmodus, USB-geheugenmodus,<br />
gegevensinvoermodus<br />
Scannen/Belichting OK<br />
Auto<br />
Handmatig<br />
1 3 5<br />
Internetfaxmodus<br />
(2) (1)<br />
Type Origineel Beeld<br />
Afgedrukte<br />
Foto<br />
(1)<br />
Tekst<br />
Moiré-reductie<br />
Tekst/<br />
Afged.Foto<br />
Foto<br />
Tekst/Foto<br />
Internetfax/Belichting OK<br />
Auto<br />
Handmatig<br />
(2)<br />
1 3 5<br />
5-62<br />
SCANNER/INTERNETFAX<br />
Selecteer de belichting en het<br />
origineelafbeeldingstype.<br />
(1) Selecteer het origineelafbeeldingstype.<br />
Druk op de toets origineelafbeeldingstype voor het<br />
betreffende afbeeldingtype.<br />
(2) Pas de belichting aan met de toetsen<br />
.<br />
De belichting wordt donkerder wanneer op de toets<br />
wordt gedrukt, en lichter wanneer op de toets wordt<br />
gedrukt.<br />
(3) Druk op [OK].<br />
(1) Druk op [Handmatig].<br />
(2) Pas de belichting aan met de toetsen<br />
.<br />
De belichting wordt donkerder wanneer op de toets<br />
wordt gedrukt, en lichter wanneer op de toets wordt<br />
gedrukt.<br />
(3) Druk op [OK].<br />
In Internetfaxmode kan origineelafbeeldingstype en moiré-reductie niet gekozen worden.<br />
Druk op het selectievakje [Moirè-reductie] zodat er een vinkje verschijnt om het optreden van strepen<br />
(moiré-effect) te verminderen bij het scannen van drukwerk.<br />
Bij gebruik van de glasplaat voor het scannen van meerdere originelen kan de instelling van de belichting telkens bij het<br />
verwisselen van de pagina's worden gewijzigd. Bij gebruik van de automatische origineelinvoer kan de instelling van de<br />
belichting niet meer worden gewijzigd nadat het scannen is begonnen. (Gebruikt u echter de speciale functie "Opdr.<br />
samenst.", dan kan de belichting telkens wanneer u een nieuwe set originelen invoert worden gewijzigd.)<br />
Systeeminstellingen (Beheerder): Standaard Belichtingsinstellingen<br />
Hiermee wijzigt u de standaardinstelling voor de belichting.<br />
Map<br />
(3)<br />
(3)<br />
Inhoudsopgave
RESOLUTIE WIJZIGEN<br />
U kunt de resolutie-instelling selecteren.<br />
1<br />
2<br />
5-63<br />
SCANNER/INTERNETFAX<br />
Selecteer de scanmodus en geef het scherm beeldinstellingen weer.<br />
(1) Druk op de tab van de modus die u wilt gebruiken.<br />
(2) Druk op [Resolutie].<br />
☞ WEERGAVE-INSTELLINGEN (pagina 5-53)<br />
Scanmodus, USB-geheugenmodus,<br />
gegevensinvoermodus<br />
Internetfaxmodus<br />
(1)<br />
Scannen/Resolutie OK<br />
100x100dpi<br />
200x200dpi<br />
300x300dpi<br />
400x400dpi<br />
600x600dpi<br />
Internetfax/Resolutie OK<br />
200x100dpi<br />
200x200dpi<br />
200x400dpi<br />
400x400dpi<br />
600x600dpi<br />
(1)<br />
Halftoon<br />
(2)<br />
(2)<br />
Selecteer de resolutie.<br />
(1) Druk op de toets van de gewenste resolutie.<br />
(2) Druk op [OK].<br />
In Internetfaxmodus kunt u de toets [Halftoon] indrukken om halftonen te selecteren (behalve wanneer [200X100dpi]<br />
is geselecteerd). Als een origineel meerdere gradaties van licht en donker heeft, zoals bij een foto of kleurenillustratie,<br />
levert halftoon een fraaier beeld op dan normale transmissie.<br />
Inhoudsopgave
Hoe selecteert u de resolutie<br />
5-64<br />
SCANNER/INTERNETFAX<br />
Bij originelen met normale tekst is een resolutie van 200X100dpi (200X100dpi in Internetfaxmodus) voldoende voor een<br />
leesbare afbeelding. Bij foto's en illustraties levert een hogere resolutie (600X600dpi, enz.) een scherpe afbeelding op.<br />
Een hoge resolutie levert een groter bestand op en als het bestand te groot is, is verzending wellicht niet mogelijk.<br />
Beperk in dat geval het aantal gescande pagina's of neem andere maatregelen om de bestandsgrootte te beperken.<br />
☞ BESTANDSINDELING WIJZIGEN<br />
☞ Het verzendformaat van de afbeelding opgeven (pagina 5-59)<br />
Als u de glasplaat gebruikt om meerdere pagina's van originelen te scannen, kan de resolutie-instelling worden aangepast<br />
telkens wanneer u pagina's verandert. Bij gebruik van de automatische origineelinvoer kan de instelling van de resolutie<br />
niet meer worden gewijzigd nadat het scannen is begonnen. (Gebruikt u echter de speciale functie "Opdr. samenst.", dan<br />
kan de resolutie telkens wanneer u een nieuwe set originelen invoert worden gewijzigd.)<br />
Indien [TIFF-S] voor de indeling in Internetfaxmodus is geselecteerd, kan alleen [200X100dpi] of [200X200dpi] worden<br />
geselecteerd.<br />
Systeeminstellingen (Beheerder): Instelling Oorspronkelijke Resolutie<br />
Hiermee wijzigt u de standaardinstelling voor de resolutie.<br />
BESTANDSINDELING WIJZIGEN<br />
De indeling wijzigen<br />
(Scanmodus, USB-geheugenmodus, gegevensinvoermodus)<br />
De bestandsindeling (bestandstype en compressiewijze/compressieverhouding) voor de verzending van een gescande<br />
afbeelding kan op het tijdstip van verzending worden gewijzigd. Bovendien kunt u, als de gescande originelen zijn<br />
gescheiden in aparte bestanden, het aantal pagina's per bestand wijzigen.<br />
1<br />
2<br />
De bestandsindeling voor de verzending van een gescande afbeelding wordt opgegeven bij het opslaan van een<br />
bestemming onder een sneltoets. U kunt de indeling echter op het tijdstip van verzending nog wijzigen.<br />
Selecteer de scanmodus en geef het scherm beeldinstellingen weer.<br />
(1) Druk op de tab van de modus die u wilt gebruiken.<br />
(2) Druk op de toets [Best.Indeling].<br />
☞ WEERGAVE-INSTELLINGEN (pagina 5-53)<br />
Selecteer een bestandsindeling om toe<br />
te passen op alle scanbestemmingen.<br />
OK<br />
Lees het weergegeven bericht en druk<br />
op [OK].<br />
De melding verschijnt niet in USB-geheugenmodus. Ga door<br />
met de volgende stap.<br />
Inhoudsopgave
3<br />
Scannen/Best.Indeling<br />
PDF<br />
PDF/A<br />
Versleutelde PDF<br />
Geprogrammeerd<br />
Bestandstype<br />
Opgegeven pagina's<br />
per bestand<br />
Scannen/Best.Indeling<br />
PDF<br />
PDF/A<br />
Versleutelde PDF<br />
Geprogrammeerd<br />
(1) (2)<br />
TIFF<br />
XPS<br />
Compressiemodus<br />
(1-99)<br />
Geen<br />
MH (G3)<br />
MMR (G4)<br />
(2) (3) (1)<br />
Bestandstype<br />
TIFF<br />
XPS<br />
JPEG<br />
Opgegeven pagina's<br />
per bestand<br />
Comp.factor<br />
Lage comp<br />
Gemid. comp<br />
Hoge comp<br />
(1-99)<br />
OK<br />
Z/W<br />
Kleur/grs.<br />
OK<br />
Z/W<br />
Kleur/grs.<br />
5-65<br />
Stel de indeling in.<br />
SCANNER/INTERNETFAX<br />
● Scannen in Mono2<br />
(1) Selecteer het bestandstype.<br />
(2) Selecteer de compressiewijze.<br />
● Scannen in kleur/grijstinten<br />
(1) Druk op de aangegeven toets om de modus<br />
[Kleur/grs.] te selecteren.<br />
Indien [Kleur/grs.] wordt gemarkeerd, is de modus<br />
[Kleur/grs.] geselecteerd.<br />
(2) Selecteer het bestandstype.<br />
(3) Selecteer de Comp.factor<br />
Een hoge compressie resulteert in een kleiner<br />
bestandsformaat; de beeldkwaliteit gaat echter wel licht<br />
achteruit.<br />
Als [Hoge comp] is geselecteerd bij de instellingen voor<br />
de bestandsindeling, kan de Comp.factor niet worden<br />
geselecteerd.<br />
De toets [Programma] verschijnt niet in USB-geheugenmodus.<br />
Als dit scherm wordt weergegeven, verschijnt aanvankelijk het instelscherm van de modus [Z/W].<br />
De indelinginstelling voor de modus [Z/W] is de bestandsindeling die wordt gebruikt als u op de toets [STARTEN<br />
ZWART-WIT] drukt terwijl de Z/W-modus is ingesteld op [Mono2].<br />
De indelinginstelling voor de modus [Kleur/grs.] is de bestandsindeling die wordt gebruikt als u op de toets<br />
[STARTEN KLEUR] drukt, of op de toets [STARTEN ZWART-WIT] terwijl de Z/W-modus is ingesteld op<br />
[Grijstinten].<br />
Het bestandstype van de modus [Z/W] en het bestandstype van de modus [Kleur/grs.] zijn gekoppeld. Het<br />
bestandstype kan niet voor elke modus apart worden ingesteld. (Wanneer [JPEG] is geselecteerd voor de modus<br />
[Kleur/grs.], wordt [TIFF] automatisch geselecteerd voor de modus [Z/W].)<br />
Inhoudsopgave
4<br />
Scannen/Best.Indeling<br />
PDF<br />
PDF/A<br />
Versleutelde PDF<br />
Geprogrammeerd<br />
Bestandstype<br />
Opgegeven pagina's<br />
per bestand<br />
TIFF<br />
XPS<br />
JPEG<br />
Comp.factor<br />
Lage comp<br />
Gemid. comp<br />
Hoge comp<br />
(1-99)<br />
(1) (2)<br />
1<br />
5-66<br />
SCANNER/INTERNETFAX<br />
Wijzig het aantal pagina's per bestand<br />
door het aantal pagina's in te voeren en<br />
sluit het instellen van de indeling.<br />
(1) Druk op het selectievakje [Opgegeven<br />
pagina's per bestand] zodat er een vinkje<br />
verschijnt.<br />
(2) Stel het aantal pagina's per bestand in met<br />
de toetsen .<br />
(3) Druk op [OK].<br />
Als er geen vinkje verschijnt in het selectievakje [Opgegeven pagina's per bestand] , dan is er één bestand<br />
gecreerd voor alle gescande pagina's.<br />
Als [Opgegeven pagina's per bestand] is geselecteerd, wordt er aan de gemaakte bestandsnamen een<br />
opeenvolgend nummer toegevoegd.<br />
Indien [JPEG] is geselecteerd als bestandstype, wordt er voor elke pagina een bestand gecreerd (er kan geen<br />
bestand worden gemaakt voor meerdere pagina's). Daarom wordt het selectievakje [Opgegeven pagina's per<br />
bestand] niet weergegeven.<br />
Als de bestandsindeling is ingesteld op PDF versl., verschijnt een scherm waarin u wordt gevraagd om een wachtwoord in<br />
te voeren wanneer op de knop [START] wordt gedrukt om een scan te verzenden.<br />
Druk op de toets [Invoer] op het weergegeven scherm om het toetsenbordscherm weer te geven. Voer het wachtwoord in<br />
(maximaal 32 tekens) en druk op [OK]. Het scannen en verzenden begint.<br />
Systeeminstellingen (Beheerder): Instelling Oorspronkelijke Bestandsindeling<br />
Hiermee stelt u het standaard bestandstype in voor scannerverzending.<br />
(3)<br />
OK<br />
Z/W<br />
Kleur/grs.<br />
Inhoudsopgave
De indeling wijzigen (Internetfaxmodus)<br />
5-67<br />
SCANNER/INTERNETFAX<br />
De bestandsindeling voor het zenden van een Internetfax staat normaal gesproken ingesteld op [TIFF-F]. Als de<br />
Internetfaxmachine op de bestemming de volledige modus niet ondersteunt (de machine ondersteunt slechts de<br />
eenvoudige modus), volg dan de onderstaande stappen om [TIFF-S] te selecteren.<br />
1<br />
2<br />
Schakel over naar de internetfaxmodus en geef het scherm indelingsinstellingen<br />
weer.<br />
(1) Druk op de tab [Internetfax].<br />
(2) Druk op de toets [Best.Indeling].<br />
☞ WEERGAVE-INSTELLINGEN (pagina 5-53)<br />
Internetfax/Best.Indeling OK<br />
TIFF-S<br />
Bestandstype<br />
(1)<br />
TIFF-F<br />
Compressiemodus<br />
MH (G3)<br />
MMR (G4)<br />
Selecteer de bestandsindeling.<br />
(1) Druk op de toets van de gewenste indeling.<br />
Als u [TIFF-F] selecteert, selecteert u de<br />
compressiemodus.<br />
(2) Druk op [OK].<br />
Als [TIFF-S] is geselecteerd, gelden de volgende verzendbeperkingen:<br />
Resolutie: De selecties zijn [200X100dpi] en [200X200dpi]. Indien [TIFF-S] wordt geselecteerd nadat [200X400dpi],<br />
[400X400dpi] of [600X600dpi] is geselecteerd, wordt de resolutie automatisch gewijzigd naar<br />
[200X200dpi].<br />
Verzendformaat:Altijd A4R (8-1/2" x 11"R). Indien [TIFF-S] wordt geselecteerd na wijziging van het verzendformaat, wordt<br />
het verzendformaat automatisch gewijzigd naar A4R (8-1/2" x 11"R). Indien een groter formaat dan A4<br />
(8-1/2" x 11") wordt gescand, wordt het formaat automatisch verkleind naar A4R (8-1/2" x 11"R).<br />
Wanneer deze bestandsindeling wordt opgenomen in een rondzendtransmissie, wordt de afbeelding naar<br />
alle bestemmingen verzonden op A4R (8-1/2" x 11"R).<br />
Spec. Functies: Wanneer een ratio-instelling is geselecteerd en een origineelformaat is opgegeven, Dubbele Pg Scannen,<br />
Kaart Formaat, 2-in-1 en Origineel gem. form. niet gebruiken.<br />
Systeeminstellingen (Beheerder): Compressie-instelling<br />
Dit wordt gebruikt om de standaard compressiemodus voor Internetfaxverzending in te stellen.<br />
(2)<br />
Inhoudsopgave
KLEURENMODUS WIJZIGEN<br />
5-68<br />
SCANNER/INTERNETFAX<br />
Met deze procedure wordt de kleurenmodus waarmee het origineel wordt gescand gewijzigd wanneer op [STARTEN<br />
KLEUR] of [STARTEN ZWART-WIT] wordt gedrukt.<br />
1<br />
2<br />
Deze functie kan niet worden gebruikt in de modus Internetfax.<br />
Starttoets Modus Scanmethode<br />
Toets [STARTEN<br />
KLEUR]<br />
Toets [STARTEN<br />
ZWART-WIT]<br />
Automatisch<br />
Meerkleuren<br />
Mono<br />
Grijstinten<br />
De machine neemt waar of een origineel in kleur of zwartwit is en<br />
selecteert automatisch scannen in kleur of in zwartwit (Mono2 of<br />
grijstinten).<br />
Het origineel wordt gescand in kleur. Deze modus is ideaal voor originelen<br />
in kleur, zoals een catalogus.<br />
De kleuren van het origineel worden gescand in zwart of wit. Deze modus<br />
is ideaal voor originelen met alleen tekst.<br />
De kleuren in het origineel worden gescand in zwart/wit in gradaties van<br />
grijs (grijsschaal).<br />
Selecteer de scanmodus en geef het scherm kleurmodusinstellingen weer.<br />
(1) Druk op de tab van de modus die u wilt gebruiken.<br />
(2) Druk op de toets [Kleurmodus].<br />
☞ WEERGAVE-INSTELLINGEN (pagina 5-53)<br />
Scannen/Kleurmodus OK<br />
Kleurmodus<br />
Z/W-modus<br />
(1)<br />
Meerkleuren<br />
Automatisch<br />
Mono<br />
Mono<br />
Grijstinten<br />
Grijstinten<br />
(2) (3)<br />
Systeeminstellingen (Beheerder): Standaardinstellingen kleurmodus<br />
De standaard kleurenmodus kan worden gewijzigd.<br />
Selecteer de kleurenmodus.<br />
(1) Druk op de te gebruiken modustoets<br />
wanneer u op de toets [STARTEN KLEUR]<br />
drukt.<br />
U kunt selecteren of zwart-witscannen plaatsvindt in<br />
Mono 2 of grijstinten wanneer [Automatisch] is<br />
geselecteerd en u een zwart-witorigineel scant. Als de<br />
bestandsindeling is ingesteld op JPEG zal er in grijstinten<br />
worden gescand.<br />
(2) Druk op de te gebruiken modustoets<br />
wanneer u op de toets [STARTEN<br />
ZWART-WIT] drukt.<br />
(3) Druk op [OK].<br />
Systeeminstellingen (Beheerder): Wijzigen Z/W-instelling in automodus uitschakelen<br />
De instelling voor het scannen van een zwart-witorigineel die wordt weergegeven wanneer [Automatisch] is geselecteerd<br />
voor de kleurenmodus kan niet worden gekozen.<br />
Inhoudsopgave
5-69<br />
SCANNER/INTERNETFAX<br />
CONTROLEREN VAN DE TE VERZENDEN<br />
AFBEELDING (Voorbeeld)<br />
Als u op de toets [Voorbeeld] tikt voordat u het origineel scant, kunt u de gescande afbeelding vóór verzending<br />
controleren op het aanraakscherm.<br />
* Standaard staat de instelling op uitgeschakeld.<br />
1<br />
2<br />
3<br />
4<br />
Afhankelijk van de omvang van de verzendgegevens, kan een deel van de voorbeeldafbeelding wegvallen op het<br />
voorbeeldscherm op het aanraakscherm.<br />
Plaats het origineel.<br />
Leg het origineel met de bedrukte zijde omhoog in de invoerlade of met de bedrukte zijde omlaag op de glasplaat.<br />
Scannen<br />
Adresboek<br />
Direct TX<br />
Subadres<br />
Adresoverzicht<br />
Bestand<br />
Snelbestand<br />
Voorbeeld<br />
Internetfax Faxen USB-geh.scan PC scan<br />
Origineel Scannen:<br />
Belichting<br />
Resolutie<br />
Best.Indeling<br />
Kleurmodus<br />
Spec. Functies<br />
Auto<br />
Auto A4 Zenden: Auto<br />
Tik op de toets [Voorbeeld] om deze te<br />
markeren.<br />
Selecteer de verzendinstellingen en druk op de toets [STARTEN ZWART-WIT].<br />
Terwijl de originelen worden gescand, verschijnt "Originelen worden gelezen." en wanneer het scannen is<br />
voltooid, verschijnt het voorbeeldscherm op het aanraakscherm. De verzending vindt niet plaats voordat u op de<br />
toets [Start zenden] tikt op het voorbeeldscherm.<br />
Voorbeeld<br />
0001<br />
Standaard<br />
PDF<br />
Auto/Grijstint<br />
Automat. Ontvangst<br />
Faxgeheugen:100%<br />
/0010<br />
Z/W<br />
PDF<br />
Mono<br />
Functieoverz.<br />
Weergave draaien<br />
Start<br />
zenden<br />
Controleer het afdrukvoorbeeld en tik<br />
dan op de toets [Start zenden].<br />
De verzending wordt gestart.<br />
Zie "VOORBEELD AFBEELDINGSCONTROLE" (pagina 5-70)<br />
voor informatie over het voorbeeldscherm.<br />
Systeeminstellingen (Beheerder): Standaard voorbeeld<br />
Op de basisschermen van de functies Beeld Verzenden en in het adresboek kunt u aangeven of de toetsfunctie [Voorbeeld]<br />
al dan niet moet worden ingeschakeld.<br />
Inhoudsopgave
VOORBEELD AFBEELDINGSCONTROLE<br />
In dit gedeelte wordt het voorbeeld afbeeldingscontrole uitgelegd.<br />
(1)<br />
Voorbeeld<br />
(1) Voorvertoning<br />
Er verschijnt een voorbeeld van het gescande origineel.<br />
Als de afbeelding is afgesneden, verschuif het beeld dan<br />
met de schuifbalken rechts en onderaan het scherm. Ga<br />
op een balk staan en schuif deze om te verplaatsen. (U<br />
kunt ook met de toetsen scrollen.)<br />
(2) Paginawijzigingstoetsen<br />
Als er meerdere pagina's zijn, wijzigt u met deze toetsen<br />
van pagina.<br />
Toetsen : Ga naar de eerste of laatste<br />
pagina.<br />
Toetsen : Ga naar de vorige of volgende<br />
pagina.<br />
Weergave paginanummer:<br />
Dit toont het totaal aantal pagina's<br />
en het huidige paginanummer.<br />
Druk op de toets voor het huidige<br />
paginanummer en voer met de<br />
cijfertoetsen een getal in om naar<br />
dat paginanummer te gaan.<br />
0001<br />
(2)<br />
/0010<br />
5-70<br />
Z/W<br />
Weergave draaien<br />
Start<br />
zenden<br />
SCANNER/INTERNETFAX<br />
Info verzender (3)<br />
Functieoverz.<br />
(4)<br />
(5)<br />
(6)<br />
(7)<br />
(3) Toets [Info verzender]<br />
Als de modus Internetfax wordt geselecteerd, druk dan<br />
hierop om de afzendergegevens voor Eigen I-Faxadr.<br />
verz. weer te geven.<br />
Op deze toets kan alleen worden getikt als het hele<br />
afdrukvoorbeeld op het voorbeeldscherm wordt<br />
weergegeven.<br />
(4) Toets [Functieoverz.]<br />
Tik hierop voor het controleren van de instellingen voor<br />
speciale functies of het scannen van tweezijdige<br />
originelen.<br />
(5) Zoomweergavetoets<br />
Hiermee stelt u de zoomfactor van de weergegeven<br />
afbeelding in. Wijzigt vanaf links in de volgorde<br />
"Volledig", "Tweemaal", "4 maal", "8 maal". De instelling<br />
wordt op alle pagina's van het bestand toegepast, niet<br />
alleen op de weergegeven pagina.<br />
(6) Toets "Weergave draaien"<br />
Hiermee draait de afbeelding 90 graden naar rechts of<br />
links. De rotatie wordt op alle pagina's van het bestand<br />
toegepast, niet alleen op de weergegeven pagina.<br />
(7) Toets [Start zenden]<br />
Tik hierop om de verzending te starten.<br />
Een voorbeeldafbeelding is een afdrukvoorbeeld op het aanraakscherm. Het zal afwijken van het eigenlijke<br />
verzendresultaat.<br />
Het afdrukvoorbeeld is overeenkomstig bepaalde instellingen voor het scannen en speciale functies.<br />
De volgende instellingen worden in het afdrukvoorbeeld weergegeven:<br />
Scaninstellingen: Origineel<br />
Speciale functies: Wissen, Dubbelz. scan, Card shot, 2-in-1, Lege pagina Overslaan<br />
Inhoudsopgave
SPECIALE FUNCTIES<br />
Dit gedeelte gaat over speciale functies die kunnen worden gebruikt voor de scanverzendmodus.<br />
SPECIALE FUNCTIES<br />
5-71<br />
SCANNER/INTERNETFAX<br />
Het menuscherm voor speciale functies verschijnt als in het basisscherm de toets [Spec. Functies] wordt aangeraakt. Het menu van speciale<br />
functies bestaat uit twee sch ermen. Druk op de toets om tussen de schermen te wisselen. Functies] wordt ingedrukt.Wanneer [OK]<br />
wordt ingedrukt in het scherm speciale functies, worden de geselecteerde instellingen ingevoerd en verschijnt het basisscherm opnieuw.<br />
☞ Internetfaxmodus (pagina 5-72)<br />
Scanmodus, USB-geheugenmodus, gegevensinvoermodus<br />
Eerste scherm Tweede scherm<br />
Scannen/Spec. Functies<br />
(1) (2) (3)<br />
(13) (14)<br />
Programma<br />
Wissen<br />
(4) (5) (6)<br />
Timer<br />
Opdracht<br />
Samenstel.<br />
Aantal<br />
originelen<br />
Achtergrond-<br />
Onderdrukking<br />
(7) (8) (9)<br />
Origineel<br />
gem. form.<br />
(10) (11) (12)<br />
Bestand<br />
Dubbele Pg<br />
Scannen<br />
Kaart Formaat<br />
Langzame<br />
scanmodus<br />
Snelbestand<br />
(1) Toets [Programma]* 1, 2<br />
☞ SCANBEWERKINGEN OPSLAAN (Programma's)<br />
(pagina 5-73)<br />
(2) Toets [Wissen]<br />
☞ WISSEN VAN SCHADUWRANDEN OP EEN<br />
AFBEELDING (Wissen) (pagina 5-75)<br />
(3) Toets [Dubbele Pg Scannen]<br />
☞ EEN ORIGINEEL SCANNEN ALS TWEE APARTE<br />
PAGINA'S (Dubbele Pg Scannen) (pagina 5-77)<br />
(4) Toets [Timer]* 1<br />
☞ AFBEELDING OP EEN OPGEGEVEN TIJDSTIP<br />
VERZENDEN (Timer verzending) (pagina 5-79)<br />
(5) Toets [Achtergrond-Onderdrukking]<br />
☞ FLETSE KLEUREN OP DE AFBEELDING OP LATEN<br />
LICHTEN (Achtergrond-Onderdrukking) (pagina 5-81)<br />
(6) Toets [Kaart Formaat]<br />
☞ BEIDE ZIJDEN VAN EEN KAART OP ÉÉN PAGINA<br />
SCANNEN (KAART FORMAAT) (pagina 5-83)<br />
(7) Toets [Opdracht Samenstel.]<br />
☞ VEEL ORIGINELEN INEENS SCANNEN (Opdr.<br />
samenst.) (pagina 5-86)<br />
*1 Wordt niet weergegeven in de USB-geheugenmodus.<br />
*2 Verschijnt niet in gegevensinvoermodus.<br />
*3 Wordt niet weergegeven als de stempeleenheid niet is geïnstalleerd.<br />
In USB-geheugenmodus verschijnt dit in het eerste scherm.<br />
OK<br />
1<br />
2<br />
Scannen/Spec. Functies OK<br />
Verif.<br />
Stempel<br />
(8) Toets [Origineel gem. form.]<br />
☞ ORIGINELEN VAN VERSCHILLEND FORMAAT<br />
SCANNEN (Origineel gem. form.) (pagina 5-88)<br />
(9) Toets [Langzame scanmodus]<br />
☞ SCANNEN VAN DUNNE ORIGINELEN (Langzame<br />
scanmodus) (pagina 5-90)<br />
(10) Toets [Aantal originelen]* 1<br />
☞ HET AANTAL GESCANDE ORIGINELE VELLEN CONTROLEREN<br />
VOOR VERZENDING (Aantal originelen) (pagina 5-92)<br />
(11) Toets [Bestand]* 1<br />
Lege pagina<br />
Overslaan<br />
Druk op deze toets om de functie Bestand van<br />
documentarchivering te gebruiken.<br />
(12) Toets [Snelbestand]* 1<br />
Druk op deze toets om de functie Snelbestand van<br />
documentarchivering te gebruiken.<br />
(13) Toets [Verif. Stempel]* 3<br />
☞ EEN STEMPEL ZETTEN OP GESCANDE<br />
ORIGINELEN (Verif. Stempel) (pagina 5-94)<br />
(14) Toets [Lege pagina Overslaan]<br />
☞ LEGE PAGINA'S UIT EEN VERZENDING<br />
VERWIJDEREN (Lege pagina Overslaan) (pagina 5-96)<br />
2<br />
2<br />
Inhoudsopgave
Internetfaxmodus<br />
5-72<br />
SCANNER/INTERNETFAX<br />
De hieronder verklaarde toetsen kunnen alleen worden gebruikt in Internetfaxmodus. De andere toetsen zijn dezelfde<br />
als die verklaard in "Scanmodus, USB-geheugenmodus, gegevensinvoermodus" (pagina 5-71).<br />
Eerste scherm Tweede scherm<br />
Internetfax/Spec. Functies<br />
Programma<br />
Timer<br />
Opdracht<br />
Samenstel.<br />
Aantal<br />
originelen<br />
(1)<br />
Wissen<br />
2-in-1<br />
Origineel<br />
gem. form.<br />
Bestand<br />
Dubbele Pg<br />
Scannen<br />
Kaart Formaat<br />
Langzame<br />
scanmodus<br />
Snelbestand<br />
(1) toets [2-in-1]<br />
☞ TWEE PAGINA'S ALS ÉÉN PAGINA VERZENDEN<br />
(2-in-1) (pagina 5-98)<br />
De toets [OK] en de toets [Annuleren]<br />
OK<br />
1<br />
2<br />
Internetfax/Spec. Functies OK<br />
Transmissie<br />
Rapport<br />
(2) Toets [Transmissierapport]<br />
☞ AFDRUKINSTELLINGEN VOOR HET<br />
TRANSMISSIERAPPORT WIJZIGEN<br />
(Transmissierapport) (pagina 5-101)<br />
U kunt speciale functies doorgaans combineren met andere speciale functies. Enkele combinaties zijn echter niet mogelijk.<br />
Als u een niet-toegestane combinatie selecteert, verschijnt een boodschap op het aanraakscherm.<br />
In sommige gevallen verschijnen er in de schermen voor speciale functies twee toetsen [OK] en één toets [Annuleren].<br />
De toetsen worden op de volgende manier gebruikt:<br />
Scannen/Spec. Functies<br />
Wissen<br />
Rand<br />
Wissen<br />
Midden<br />
Wissen<br />
Zijkant wissen<br />
Rand+Midden<br />
Wissen<br />
Rand<br />
10 (0~20)<br />
mm<br />
(A) De geselecteerde instelling spec. functies invoeren en teruggaan naar het basisscherm.<br />
(B) De geselecteerde instelling spec. functies invoeren en teruggaan naar het menuscherm voor speciale functies. Druk<br />
op deze toets wanneer u nog andere instellingen van spec. functies wilt selecteren.<br />
(C) Tijdens de selectie van instellingen spec. functies zorgt deze toets ervoor dat u terugkeert naar het menuscherm van<br />
speciale functies zonder dat de instellingen worden opgeslagen. Wanneer de instellingen voltooid zijn, worden<br />
hiermee de instellingen geannuleerd en keert u terug naar het menuscherm van speciale functies.<br />
Verif.<br />
Stempel<br />
OK<br />
Annuleren OK<br />
(2)<br />
(A)<br />
(B)<br />
(C)<br />
2<br />
2<br />
Inhoudsopgave
5-73<br />
SCANNER/INTERNETFAX<br />
SCANBEWERKINGEN OPSLAAN (Programma's)<br />
Bestemming, instellingen voor een origineel en functies kunnen in een programma worden opgeslagen. Als u deze<br />
instellingen wilt gebruiken om een afbelding te verzenden, kunnen zij gemakkelijk worden opgeroepen.<br />
In het onderstaande voorbeeld moeten elke maand documenten van A4 (8-1/2" x 11") formaat naar een bestand worden<br />
gescand en naar elk filiaal worden verzonden.<br />
(1) Dezelfde documenten worden naar elk filiaal gestuurd<br />
(2) De pagina's van gebonden documenten worden achtereenvolgens verzonden<br />
(3) Vegen op de randen van de documenten worden vóór verzending gewist<br />
Indien geen werkprogramma is opgeslagen Indien een werkprogramma is opgeslagen<br />
Voer het e-mailadres van elk filiaal in.<br />
Selecteer Dubbele Pagina Scannen<br />
Selecteer de wis-instellingen.<br />
Druk op [START].<br />
De originelen worden gescand en verzonden.<br />
Het kost elke maand veel tijd om de documenten te verzenden<br />
omdat bovenstaande instellingen moeten worden.<br />
Bovendien kunnen er soms fouten worden gemaakt bij het selecteren<br />
van de instellingen, zodat verkeerde verzendingen als resultaat.<br />
1<br />
Druk op een toets met een opgeslagen programma.<br />
Druk op [START].<br />
De originelen worden gescand en verzonden.<br />
Met behulp van een programma worden instellingen met een<br />
simpele druk op de opgeslagen toets geselecteerd.<br />
Bovendien vindt de verzending plaats volgens de opgeslagen<br />
instellingen. Er is dus geen kans op fouten.<br />
Programma's worden opgeslagen, bewerkt en gewist met "Adresbeheer" in de systeeminstellingen. Zie<br />
"Programma" (pagina 7-21) in "7. SYSTEEMINSTELLINGEN".<br />
U kunt programma's ook opslaan door middel van de webpagina's. Klik op [Werkprogramma's] en vervolgens op [Beeld<br />
verzenden] in het webpaginamenu.<br />
De in een programma opgeslagen instellingen worden vastgehouden, ook nadat het programma is gebruikt voor<br />
verzending. Dezelfde instellingen kunnen herhaaldelijk worden gebruikt voor verzending.<br />
De volgende instellingen kunnen in een programma worden opgeslagen.<br />
Modus Beeld verzenden: Scannen, Internetfax<br />
Bestemmingen<br />
Weergave-instellingen: Scanformaat origineel, afdrukstand origineel, dubbelzijdig scannen, belichting, resolutie<br />
Speciale functies: Wissen, Dubbele Pg Scannen, Achtergrond-Onderdrukking, Opdracht Samenstel., Origineel gem.<br />
form., Langzame scanmodus. Aantal originelen, Verif. Stempel, Lege pagina Overslaan, 2-in-1<br />
Er kunnen 48 programma's worden opgeslagen.<br />
Er kunnen 500 bestemmingen in één programma worden opgeslagen.<br />
Deze functie kan niet worden gebruikt in de USB-geheugenmodus of gegevensinvoermodus.<br />
Plaats het origineel.<br />
Plaats het origineel in de lade van de automatische origineelinvoer of op de glasplaat in overeenstemming met de functies die<br />
in het programma zijn opgeslagen.<br />
Inhoudsopgave
2<br />
3<br />
4<br />
5<br />
Speciale functies selecteren.<br />
(1) Druk op de toets [Spec. Functies].<br />
(2) Druk op [Programma].<br />
☞ SPECIALE FUNCTIES (pagina 5-71)<br />
Programma<br />
Program 1<br />
Program 3<br />
Program 5<br />
Program 7<br />
Program 9<br />
Program 11<br />
Programma:Program<br />
1<br />
xxx@xx.xxx.com<br />
Scannen<br />
Verzendinst.<br />
Adresoverzicht<br />
Bestand<br />
Snelbestand<br />
Voorbeeld<br />
(1) (2)<br />
Program 2<br />
Program 4<br />
Program 6<br />
Program 8<br />
Program 10<br />
Program 12<br />
Internetfax Faxen USB-geh.scan PC scan<br />
Origineel Scannen:<br />
Belichting<br />
Resolutie<br />
Best.Indeling<br />
Kleurmodus<br />
Spec. Functies<br />
Auto<br />
200x200dpi<br />
PDF<br />
5-74<br />
SCANNER/INTERNETFAX<br />
Roep het opgeslagen programma op.<br />
(1) Druk op de gewenste programmatoets.<br />
(2) Druk op [OK].<br />
Selecteer de aanvullende instellingen.<br />
Bij gebruik van een programma kunnen de volgende<br />
instellingen extra worden opgegeven:<br />
Weergave-instellingen: scanformaat origineel*,<br />
bestandindeling, kleurmodus<br />
Verzendinstellingen<br />
Speciale functies: Timer-verzending, Kaart Formaat,<br />
Bestand, Snelbestand, Transmissie<br />
Rapport<br />
* Indien in dit programma opgeslagen, kan het niet extra<br />
worden opgegeven.<br />
Welk scherm verschijnt hangt af van de bestemming die is opgeslagen in het programma.<br />
U kunt de modus hier niet wijzigen.<br />
Functies die in het programma zijn opgeslagen kunnen hier niet worden geannuleerd.<br />
Druk op de toets [STARTEN KLEUR] of [STARTEN ZWART-WIT].<br />
Het scannen begint.<br />
Als u de pagina's van het origineel in de documentinvoerlade hebt geplaatst, worden alle pagina's gescand. Er klinkt een<br />
pieptoon ten teken dat het scannen is voltooid.<br />
Als u het origineel op de glasplaat scant, moet u pagina voor pagina scannen. Plaats het volgende origineel na afloop van<br />
het scannen en druk op de toets [STARTEN KLEUR] of [STARTEN ZWART-WIT]. Herhaal dit tot alle pagina's zijn gescand<br />
en druk dan op [Lezen Klaar]. Er klinkt een pieptoon ten teken dat het scannen is voltooid.<br />
Om het scannen te annuleren...<br />
Druk op de toets [STOP] ( ) om de bewerking te annuleren.<br />
OK<br />
1<br />
2<br />
Auto A4 Zenden: Auto<br />
Text<br />
PDF<br />
Auto/Grijstint Mono<br />
Inhoudsopgave
5-75<br />
SCANNER/INTERNETFAX<br />
WISSEN VAN SCHADUWRANDEN OP EEN<br />
AFBEELDING (Wissen)<br />
Deze wisfunctie wordt gebruikt om schaduwen op kopieën vanaf boeken of andere dikke originelen te wissen. (Deze functie wist<br />
de delen van de afbeelding waar schaduwranden zich meestal voordoen. De functie neemt geen schaduwen waar en wist<br />
alleen de schaduwranden.)<br />
Scannen van een dik boek<br />
Hier vormen zich schaduwranden<br />
Wisfuncties<br />
1<br />
2<br />
3<br />
Zonder de wisfunctie Met de wisfunctie<br />
Schaduwranden op de<br />
afbeelding.<br />
Geen schaduwranden.<br />
Rand Wissen Midden Wissen Rand + Midden Wissen Zijkant wissen<br />
Schaduwranden van het origineel kunnen ook bij gebruik van de automatische origineelinvoer worden gewist.<br />
Indien u de USB-geheugenmodus gebruikt, sluit het USB-geheugen dan op de machine aan voordat u onderstaande procedure uitvoert.<br />
Plaats het origineel.<br />
Leg het origineel met de bedrukte zijde omhoog in de invoerlade of met de bedrukte zijde omlaag op de glasplaat.<br />
Geef de bestemming op.<br />
☞ BESTEMMINGEN INVOEREN (pagina 5-18)<br />
Bij scannen naar USB-geheugen hoeft de bestemming niet te worden opgegeven. Ga naar stap 3.<br />
Speciale functies selecteren.<br />
(1) Druk op de tab van de modus die u wilt gebruiken.<br />
(2) Druk op de toets [Spec. Functies].<br />
(3) Druk op [Wissen].<br />
☞ SPECIALE FUNCTIES (pagina 5-71)<br />
Inhoudsopgave
4<br />
5<br />
Scannen/Spec. Functies OK<br />
Wissen<br />
Rand<br />
Wissen<br />
(1)<br />
Midden<br />
Wissen<br />
Zijkant wissen<br />
Rand+Midden<br />
Wissen<br />
Annuleren<br />
(2) (3)<br />
Rand<br />
10 (0~20)<br />
mm<br />
5-76<br />
SCANNER/INTERNETFAX<br />
Selecteer de wisinstellingen.<br />
(1) Druk op de gewenste wisfunctie.<br />
Selecteer een van de 4 wisfuncties.<br />
Druk op de toets [Zijkant wissen] om het volgende scherm<br />
te openen.<br />
Druk op het selectievakje aan van de rand die u wenst te<br />
wissen en controleer of er een aankruisvakje ( ) verschijnt.<br />
Als u tweezijdig scant, stel dan de te wissen rand in op de achterzijde.<br />
Als u op de toets [Zelfde zijde als zijde 1] drukt, zal de<br />
rand die in dezelfde positie ligt als op de voorzijde<br />
worden gewist.<br />
Als u op de toets [Andere zijde dan zijde 1] drukt, zal de<br />
rand die in de tegenovergestelde positie ligt als op<br />
gewiste rand op de voorzijde worden gewist.<br />
Als u klaar bent met het invoeren van de instellingen, drukt<br />
u op [OK].<br />
(2) Stel de wisbreedte in met de toetsen .<br />
0 mm tot 20 mm (0" tot 1") is het mogelijke bereik voor de waarden.<br />
(3) Druk op [OK].<br />
Druk op de toets [STARTEN KLEUR] of [STARTEN ZWART-WIT].<br />
Het scannen begint.<br />
Als u de pagina's van het origineel in de documentinvoerlade hebt geplaatst, worden alle pagina's gescand.<br />
Er klinkt een pieptoon ten teken dat het scannen is voltooid.<br />
Als u het origineel op de glasplaat scant, moet u pagina voor pagina scannen. Als een pagina is gescand, vervang deze<br />
dan door de volgende pagina en druk op de toets [STARTEN KLEUR] of [STARTEN ZWART-WIT]. Herhaal dit tot alle<br />
pagina's zijn gescand en druk dan op [Lezen Klaar]. Er klinkt een pieptoon ten teken dat het scannen is voltooid.<br />
Betreft het een bestemming voor Internetfax, druk dan op de toets [STARTEN ZWART-WIT].<br />
Om het scannen te annuleren...<br />
Druk op de toets [STOP] ( ) om de bewerking te annuleren.<br />
Bij gebruik van de wisfunctie wordt het wissen uitgevoerd bij de randen van de originele afbeelding. Werkt u tevens met verkleinen<br />
of vergroten, dan wordt de te wissen breedte in samenhang met de geselecteerde ratio aangepast. Als de wisbreedte bijvoorbeeld<br />
20 mm (1") is en de afbeelding tot 50% wordt verkleind, wordt de wisbreedte met op 10 mm (1/2") verkleind.<br />
Wisinstelling annuleren<br />
Druk op de toets [Annuleren] in het scherm van stap 4.<br />
OK<br />
Systeeminstellingen (Beheerder): Standaardbreedte Van Wisstrook Instellen<br />
De standaardinstelling voor de wisbreedte is gekoppeld aan de systeeminstelling van de kopieerfunctie en kan variëren<br />
0 mm tot 20 mm (0" tot 1"). De fabrieksinstelling is 10 mm (1/2").<br />
Wissen<br />
Zijkant wissen<br />
Omh<br />
Links Rechts<br />
Omlaag<br />
Annuleren<br />
OK<br />
Wis positie voor<br />
zijde 2 origineel<br />
Zelfde zijde<br />
als zijde 1<br />
Andere zijde<br />
dan zijde 1<br />
Inhoudsopgave
5-77<br />
SCANNER/INTERNETFAX<br />
EEN ORIGINEEL SCANNEN ALS TWEE<br />
APARTE PAGINA'S (Dubbele Pg Scannen)<br />
De linker- en rechterzijde van een origineel kunnen als twee afzonderlijke pagina's worden gescand. Deze functie is<br />
handig als u elke pagina van een boek of ander ingebonden document opeenvolgend wilt scannen.<br />
Voorbeeld: Scannen van de linker- en rechterpagina's van een boek<br />
1<br />
2<br />
Boek of ingebonden document<br />
De pagina's worden als twee afzonderlijke pagina's gescand.<br />
Voorbeeld:<br />
Scanformaat origineel Verzonden afbeelding<br />
A3 (11" x 17") x 1 pagina A4 (8-1/2" x 11") x 2 pagina's<br />
Bij dubbele pagina scannen moet het origineel op de glasplaat worden geplaatst.<br />
Het verzendformaat kan niet worden gewijzigd.<br />
Indien u de USB-geheugenmodus gebruikt, sluit het USB-geheugen dan op de machine aan voordat u onderstaande<br />
procedure uitvoert.<br />
Geef de bestemming op.<br />
☞ BESTEMMINGEN INVOEREN (pagina 5-18)<br />
Plaats het origineel met de voorzijde<br />
naar onderen op de glasplaat.<br />
Breng het midden van het origineel op één lijn met het<br />
juiste maatteken .<br />
Maatteken<br />
Middenlijn van<br />
A3 origineel<br />
Middenlijn van<br />
11" x 17" origineel<br />
A3<br />
(11" x 17")<br />
Bij scannen naar USB-geheugen hoeft de bestemming niet te worden opgegeven. Ga naar stap 3.<br />
De pagina op deze<br />
zijde wordt eerst<br />
gescand.<br />
Middenlijn van origineel<br />
Inhoudsopgave
3<br />
4<br />
5<br />
Speciale functies selecteren.<br />
(1) Druk op de tab van de modus die u wilt gebruiken.<br />
(2) Druk op de toets [Spec. Functies].<br />
☞ SPECIALE FUNCTIES (pagina 5-71)<br />
Scannen/Spec. Functies<br />
Programma<br />
Timer<br />
Opdracht<br />
Samenstel.<br />
Aantal<br />
originelen<br />
Wissen<br />
Achtergrond-<br />
Onderdrukking<br />
Origineel<br />
gem. form.<br />
Bestand<br />
(1) (2)<br />
Dubbele Pg<br />
Scannen<br />
Kaart Formaat<br />
Langzame<br />
scanmodus<br />
Snelbestand<br />
5-78<br />
SCANNER/INTERNETFAX<br />
Selecteer Dubbele Pagina Scannen.<br />
(1) Druk op [Dubbele Pg Scannen] zodat de<br />
toets wordt gemarkeerd.<br />
(2) Druk op [OK].<br />
Druk op de toets [STARTEN KLEUR] of [STARTEN ZWART-WIT].<br />
Het scannen begint.<br />
Plaats het volgende origineel na afloop van het scannen en druk op de toets [STARTEN KLEUR] of [STARTEN<br />
ZWART-WIT]. Herhaal dit tot alle pagina's zijn gescand en druk dan op [Lezen Klaar]. Er klinkt een pieptoon ten teken dat het<br />
scannen is voltooid.<br />
Betreft het een bestemming voor Internetfax, druk dan op de toets [STARTEN ZWART-WIT].<br />
Om het scannen te annuleren...<br />
Druk op de toets [STOP] ( ) om de bewerking te annuleren.<br />
OK<br />
1<br />
2<br />
Gebruik de wisfunctie om schaduwranden te wissen die worden veroorzaakt door de rug van een boek of ander<br />
ingebonden document. (NB: Midden Wissen en Rand+Midden Wissen kunnen niet worden gebruikt.)<br />
Als het scanformaat van het origineel is opgegeven via numerieke waarden, kan deze functie niet worden gebruikt.<br />
De instelling dubbele pagina scannen annuleren<br />
Druk op [Dubbele Pg Scannen] in het scherm van stap 4 zodat de toets niet langer wordt gemarkeerd, en druk op [OK].<br />
Inhoudsopgave
5-79<br />
SCANNER/INTERNETFAX<br />
AFBEELDING OP EEN OPGEGEVEN<br />
TIJDSTIP VERZENDEN (Timer verzending)<br />
Met deze functie kunt u een tijdstip opgeven waarop een verzending of rondzendopdracht automatisch moet<br />
plaatsvinden. Verzending begint automatisch op de opgegeven tijd.<br />
1<br />
2<br />
3<br />
Stel een verzending<br />
in voor 20.00 uur<br />
Houd de stroomschakelaar in de "aan"-stand als er een timerverzending is opgeslagen. Als de stroomschakelaar op het<br />
opgegeven tijdstip in de "uit"-stand staat, vindt er geen verzending plaats.<br />
Bij het uitvoeren van een timerverzending moet u het origineel scannen naar het geheugen bij het instellen van de<br />
verzending. U kunt het document niet in de automatische origineelinvoer of op de glasplaat achterlaten en het pas laten<br />
scannen op het moment van verzending.<br />
Instellingen voor een timerverzending (belichting, resolutie, speciale functies enz.) worden na afloop van de verzending<br />
automatisch gewist. (Gebruikt u echter de functie documentarchivering, dan worden de gescande originelen en<br />
instellingen opgeslagen op de ingebouwde harde schijf.)<br />
Deze functie kan niet worden gebruikt in de USB-geheugenmodus.<br />
Plaats het origineel.<br />
Leg het origineel met de bedrukte zijde omhoog in de invoerlade of met de bedrukte zijde omlaag op de glasplaat.<br />
Geef de bestemming op.<br />
☞ BESTEMMINGEN INVOEREN (pagina 5-18)<br />
Speciale functies selecteren.<br />
Om 20.00 uur begint de<br />
verzending automatisch<br />
(1) Druk op de tab van de modus die u wilt gebruiken.<br />
(2) Druk op de toets [Spec. Functies].<br />
(3) Druk op [Timer].<br />
☞ SPECIALE FUNCTIES (pagina 5-71)<br />
Inhoudsopgave
4<br />
5<br />
Scannen/Spec. Functies OK<br />
Timer<br />
(1) (2) (3)<br />
Dag van de week<br />
10 00<br />
5-80<br />
SCANNER/INTERNETFAX<br />
Stel de tijd in met de toetsen .<br />
(1) Geef de dag op.<br />
Wilt u geen dag opgeven, selecteer dan [---]. In dat geval<br />
begint de verzending zodra de bij (2) opgegeven tijd<br />
aanbreekt.<br />
(2) Geef de tijd op (uur, minuut)<br />
Selecteer de tijd in 24-uursindeling.<br />
Het is ook mogelijk om direct op een cijferweergavetoets<br />
te drukken om de instelling met de cijfertoetsen te<br />
wijzigen.<br />
(3) Druk op [OK].<br />
Als dit scherm wordt geopend, geeft de instelling de huidige tijd aan. Is de tijd niet correct, druk dan op [ALLES WISSEN]<br />
( ) om de bewerking te annuleren. Corrigeer de tijd in de systeeminstellingen en voer dan de procedure voor de<br />
timerverzending uit.<br />
☞ DATUM EN TIJD CONTROLEREN (pagina 5-5)<br />
Druk op de toets [STARTEN KLEUR] of [STARTEN ZWART-WIT].<br />
Het scannen begint.<br />
Als u de pagina's van het origineel in de documentinvoerlade hebt geplaatst, worden alle pagina's gescand. Er klinkt een<br />
pieptoon ten teken dat het scannen is voltooid.<br />
Als u het origineel op de glasplaat scant, moet u pagina voor pagina scannen. Plaats het volgende origineel na afloop van<br />
het scannen en druk op de toets [STARTEN KLEUR] of [STARTEN ZWART-WIT]. Herhaal dit tot alle pagina's zijn gescand<br />
en druk dan op [Lezen Klaar]. Er klinkt een pieptoon ten teken dat het scannen is voltooid.<br />
Betreft het een bestemming voor Internetfax, druk dan op de toets [STARTEN ZWART-WIT].<br />
Het origineel wordt gescand naar het geheugen. Het origineel kan niet op het opgegeven tijdstip worden gescand.<br />
Om het scannen te annuleren...<br />
Druk op de toets [STOP] ( ) om de bewerking te annuleren.<br />
De tijd kan uiterlijk een week van tevoren worden ingesteld.<br />
Er kunnen tot 94 timerverzendingen ineens worden opgeslagen.<br />
Als er nog een verzending wordt uitgevoerd op het opgegeven tijdstip, begint de timerverzending zodra die verzending is<br />
voltooid.<br />
Andere verzendingen kunnen gewoon worden uitgevoerd als er een timerverzending is opgeslagen.<br />
Een timerverzending kan in het opdrachtstatusscherm worden gewist.<br />
Als een timerverzending in het opdrachtstatusscherm prioriteit krijgt, wordt de opgegeven tijd geannuleerd. De verzending<br />
wordt uitgevoerd zodra de opdracht in uitvoering is voltooid.<br />
☞PRIORITEIT TOEKENNEN AAN EEN SCANVERZENDOPDRACHT (pagina 5-110)<br />
Een timer verzending annuleren...<br />
Druk op de toets [Annuleren] in het scherm van stap 4.<br />
Tijd<br />
Annuleren<br />
uu. mm.<br />
OK<br />
Inhoudsopgave
5-81<br />
SCANNER/INTERNETFAX<br />
FLETSE KLEUREN OP DE AFBEELDING OP<br />
LATEN LICHTEN<br />
(Achtergrond-Onderdrukking)<br />
Met deze functie worden lichte achtergronden onderdrukt.<br />
1<br />
2<br />
3<br />
Deze functie kan niet worden gebruikt in de modus Internetfax.<br />
Indien u de USB-geheugenmodus gebruikt, sluit het USB-geheugen dan op de machine aan voordat u onderstaande<br />
procedure uitvoert.<br />
Plaats het origineel.<br />
Leg het origineel met de bedrukte zijde omhoog in de invoerlade of met de bedrukte zijde omlaag op de glasplaat.<br />
Geef de bestemming op.<br />
☞ BESTEMMINGEN INVOEREN (pagina 5-18)<br />
Bij scannen naar USB-geheugen hoeft de bestemming niet te worden opgegeven. Ga naar stap 3.<br />
Speciale functies selecteren.<br />
Niveau [+]<br />
De helderheid waarbij<br />
onderdrukking wordt<br />
uitgevoerd, kan worden<br />
aangepast.<br />
Niveau [-]<br />
(1) Druk op de tab van de modus die u wilt gebruiken.<br />
(2) Druk op de toets [Spec. Functies].<br />
(3) Druk op [Achtergrond-Onderdrukking].<br />
Lees het weergegeven bericht en druk dan op [OK].<br />
☞ SPECIALE FUNCTIES (pagina 5-71)<br />
Inhoudsopgave
4<br />
5<br />
Scannen/Spec. Functies OK<br />
Achtergrond-Onderdrukking<br />
Lichte gebieden van het origineel kunnen<br />
worden onderdrukt als achtergrond<br />
1 3<br />
(1) (2)<br />
Annuleren<br />
5-82<br />
Selecteer de instelling voor<br />
achtergrond-onderdrukking.<br />
SCANNER/INTERNETFAX<br />
(1) Pas het niveau van<br />
achtergrond-onderdrukking aan.<br />
Druk op de toets [+] om alleen lichte achtergronden te<br />
onderdrukken.<br />
Druk op de toets [-] om lichte tot donkere achtergronden<br />
te onderdrukken.<br />
(2) Druk op [OK].<br />
Druk op de toets [STARTEN KLEUR] of [STARTEN ZWART-WIT].<br />
Het scannen begint.<br />
Als u de pagina's van het origineel in de documentinvoerlade hebt geplaatst, worden alle pagina's gescand. Er klinkt een<br />
pieptoon ten teken dat het scannen is voltooid.<br />
Als u het origineel op de glasplaat scant, moet u pagina voor pagina scannen. Plaats het volgende origineel na afloop van<br />
het scannen en druk op de toets [STARTEN KLEUR] of [STARTEN ZWART-WIT]. Herhaal dit tot alle pagina's zijn gescand<br />
en druk dan op [Lezen Klaar]. Er klinkt een pieptoon ten teken dat het scannen is voltooid.<br />
Als de kleurenmodus van de toets [STARTEN ZWART-WIT] is ingesteld op [Mono], werkt de functie achtergrond<br />
onderdrukken niet als op de toets [STARTEN ZWART-WIT] wordt gedrukt.<br />
Om het scannen te annuleren...<br />
Druk op de toets [STOP] ( ) om de bewerking te annuleren.<br />
De instelling achtergrond-onderdrukking annuleren<br />
Druk op de toets [Annuleren] in het scherm van stap 4.<br />
OK<br />
Inhoudsopgave
5-83<br />
SCANNER/INTERNETFAX<br />
BEIDE ZIJDEN VAN EEN KAART OP ÉÉN<br />
PAGINA SCANNEN (KAART FORMAAT)<br />
Met deze functie kunt u de voor- en achterkant van een kaart verzenden als één pagina. U hoeft dan niet elke zijde<br />
afzonderlijk te verzenden.<br />
Voorzijde<br />
Achterzijde<br />
1<br />
2<br />
3<br />
Originelen<br />
Verzending<br />
Bij gebruik van kaart formaat moet het origineel op de glasplaat worden geplaatst.<br />
Indien u de USB-geheugenmodus gebruikt, sluit het USB-geheugen dan op de machine aan voordat u onderstaande<br />
procedure uitvoert.<br />
Geef de bestemming op.<br />
☞ BESTEMMINGEN INVOEREN (pagina 5-18)<br />
Plaats het origineel met de voorzijde<br />
naar onderen op de glasplaat.<br />
Bij scannen naar USB-geheugen hoeft de bestemming niet te worden opgegeven. Ga naar stap 3.<br />
Speciale functies selecteren.<br />
Voorbeeld van scanverzending<br />
formaat A4 (8-1/2" x 11") staand<br />
(1) Druk op de tab van de modus die u wilt gebruiken.<br />
(2) Druk op de toets [Spec. Functies].<br />
(3) Druk op de toets [Kaart Formaat].<br />
☞ SPECIALE FUNCTIES (pagina 5-71)<br />
Gescande afbeelding<br />
Voorbeeld van scanverzending<br />
formaat A4 (8-1/2" x 11") liggend<br />
Inhoudsopgave
4<br />
5<br />
6<br />
Scannen/Spec. Functies OK<br />
Kaart Formaat Annuleren<br />
OK<br />
X<br />
X<br />
Y<br />
(1) (A)<br />
86<br />
54<br />
Y<br />
(25~210)<br />
mm<br />
(25~210)<br />
mm<br />
Passend om<br />
te zenden<br />
Formaat<br />
Herstellen<br />
5-84<br />
SCANNER/INTERNETFAX<br />
Geef het formaat van het origineel op.<br />
(1) Voer het formaat van het origineel in.<br />
Druk op de cijferweergavetoets voor X (breedte) en<br />
voer de breedte in.<br />
Druk op de cijferweergavetoets voor Y (hoogte) en voer<br />
de hoogte in.<br />
(A) Druk op [Formaat Herstellen] om het origineelformaat<br />
weer op het standaardformaat in te stellen.<br />
(B) Druk op [Passend om te zenden] om de afbeelding<br />
automatisch te verkleinen of vergroten tot het<br />
verzendformaat. Als u het origineel wilt scannen<br />
volgens het ingestelde origineelformaat, hoeft u niet<br />
op de toets te drukken.<br />
(2) Druk op [OK].<br />
U kunt het getal ook met de toetsen wijzigen.<br />
Het verzendformaat wordt automatisch geselecteerd op basis van het ingevoerde formaat origineel.<br />
Nadat u Kaart Formaat hebt geselecteerd, kunt u de toets [Origineel] in het basisscherm indrukken om het<br />
scanformaat van het origineel of het verzendformaat te wijzigen. In dit geval verschijnt het scherm van deze stap als<br />
u de toets scanformaat indrukt. Raadpleeg "Het verzendformaat van de afbeelding opgeven" (pagina 5-59) voor de<br />
procedure voor het instellen van het verzendformaat.<br />
Druk op de toets [STARTEN KLEUR] of [STARTEN ZWART-WIT] om de voorzijde<br />
van de kaart te scannen.<br />
Betreft het een bestemming voor Internetfax, druk dan op de toets [STARTEN ZWART-WIT].<br />
Om het scannen te annuleren...<br />
Druk op de toets [STOP] ( ) om de bewerking te annuleren.<br />
Draai de kaart om en druk op [STARTEN KLEUR] of [STARTEN ZWART-WIT] om<br />
de achterzijde van de kaart te scannen.<br />
Gebruik voor de voor- en achterzijde dezelfde [START] toets.<br />
Voordat u de achterkant van de kaart scant, kunt u op de toets [Configureren] drukken in het aanraakscherm om de<br />
belichting te wijzigen.<br />
Om het scannen te annuleren...<br />
Druk op de toets [STOP] ( ) om de bewerking te annuleren.<br />
(B)<br />
(2)<br />
Inhoudsopgave
7<br />
Plaats volgend origineel. (P.x)<br />
Druk op [Start].<br />
Druk op [Lezen klaar] indien gereed.<br />
Configureren<br />
Lezen Klaar<br />
5-85<br />
Druk op [Lezen Klaar].<br />
SCANNER/INTERNETFAX<br />
Als u doorgaat met de voorkant van de kaart te scannen, kunt u de toets [Configureren] indrukken om belichting,<br />
resolutie, scanformaat en verzendformaat te wijzigen.<br />
De ratio kan niet worden opgegeven en "Instelling Verzenden Draaiing" kan niet worden geselecteerd.<br />
Kaart Formaat annuleren...<br />
Druk op de toets [Annuleren] in het scherm van stap 4.<br />
Inhoudsopgave
5-86<br />
SCANNER/INTERNETFAX<br />
VEEL ORIGINELEN INEENS SCANNEN<br />
(Opdr. samenst.)<br />
Met deze functie kunt u een zending die bestaat uit een groot aantal originelen opsplitsen in sets, elke set scannen met<br />
behulp van de automatische origineelinvoer en alle pagina's versturen en één enkele verzending. Gebruik deze functie<br />
als u meer originelen wilt scannen dan het maximum aantal vellen dat in één keer in de automatische origineelinvoer<br />
kan worden geplaatst.<br />
Als u in sets verdeelde originelen scant, scan dan eerst de set die de eerste pagina bevat. De instellingen die u voor de<br />
eerste set kiest kunnen worden gebruikt voor de overige sets.<br />
1<br />
2<br />
3<br />
Originelen<br />
1<br />
U kunt maximaal 999 pagina's scannen. Denk eraan dat wanneer het geheugen wordt gebruikt voor andere opdrachten, u<br />
minder pagina's kunnen scannen.<br />
Indien u de USB-geheugenmodus gebruikt, sluit het USB-geheugen dan op de machine aan voordat u onderstaande<br />
procedure uitvoert.<br />
Indicator line<br />
Geef de bestemming op.<br />
☞ BESTEMMINGEN INVOEREN (pagina 5-18)<br />
Steek de originelen met de voorzijde<br />
naar boven in de lade van de<br />
origineelinvoer.<br />
Steek de originelen helemaal in de lade van de origineelinvoer.<br />
In de origineelinvoerlade kunnen meerdere originelen worden<br />
geplaatst. De stapel originelen mag niet hoger zijn dan de<br />
indicatiestreep op de lade.<br />
Bij scannen naar USB-geheugen hoeft de bestemming niet te worden opgegeven. Ga naar stap 3.<br />
Speciale functies selecteren.<br />
(1) Druk op de tab van de modus die u wilt gebruiken.<br />
(2) Druk op de toets [Spec. Functies].<br />
☞ SPECIALE FUNCTIES (pagina 5-71)<br />
1<br />
101<br />
Originelen<br />
worden in aparte<br />
sets gescand<br />
Verzending<br />
1<br />
Inhoudsopgave
4<br />
5<br />
6<br />
7<br />
Scannen/Spec. Functies<br />
Programma<br />
Timer<br />
Opdracht<br />
Samenstel.<br />
Aantal<br />
originelen<br />
(1)<br />
Wissen<br />
Achtergrond-<br />
Onderdrukking<br />
Origineel<br />
gem. form.<br />
Bestand<br />
Dubbele Pg<br />
Scannen<br />
Kaart Formaat<br />
Langzame<br />
scanmodus<br />
Snelbestand<br />
5-87<br />
SCANNER/INTERNETFAX<br />
Selecteer de modus opdracht<br />
samenstellen.<br />
(1) Druk op [Opdracht Samenstel.] zodat de<br />
toets wordt gemarkeerd.<br />
(2) Druk op [OK].<br />
Druk op de toets [STARTEN KLEUR] of [STARTEN ZWART-WIT] om de eerste set<br />
originelen te scannen.<br />
Betreft het een bestemming voor Internetfax, druk dan op de toets [STARTEN ZWART-WIT].<br />
Om het scannen te annuleren...<br />
Druk op de toets [STOP] ( ) om de bewerking te annuleren.<br />
Breng de volgende set originelen in en druk op de toets [STARTEN KLEUR] of<br />
[STARTEN ZWART-WIT].<br />
Druk op de [START] toets die u hebt gebruikt in stap 5.<br />
Herhaal dit tot alle originelen zijn gescand.<br />
Om het scannen te annuleren...<br />
Druk op de toets [STOP] ( ) om de bewerking te annuleren. Alle gescande data wordt gewist.<br />
Plaats volgend origineel. (P.x)<br />
Druk op [Start].<br />
Druk op [Lezen klaar] indien gereed.<br />
Configureren<br />
Lezen Klaar<br />
Druk op [Lezen Klaar].<br />
Als er gedurende één minuut geen actie wordt ondernomen nadat het bevestigingsscherm is verschenen, wordt het<br />
scannen automatisch gestopt en wordt de verzending gereserveerd.<br />
De toets [Configureren] kan worden ingedrukt om belichting, resolutie, scanformaat en verzendformaat voor elke gescande<br />
pagina van de originelen te wijzigen. Als Opdracht Samenstellen wordt gebruikt in combinatie met "2-in-1" in speciale<br />
functies, kan alleen de belichting worden gewijzigd bij het scannen van alle even genummerde pagina's van het origineel.<br />
Als het geheugen tijdens het scannen vol raakt, verschijnt een bericht en wordt de verzending geannuleerd.<br />
De functie opdracht samenstellen annuleren<br />
Druk op [Opdracht Samenstel.] in het scherm van stap 4 zodat de toets wordt gemarkeerd.<br />
(2)<br />
OK<br />
1<br />
2<br />
Inhoudsopgave
5-88<br />
SCANNER/INTERNETFAX<br />
ORIGINELEN VAN VERSCHILLEND<br />
FORMAAT SCANNEN (Origineel gem. form.)<br />
Met deze functie kunt u originelen van verschillend formaat tegelijkertijd scannen, bijvoorbeeld B4-formaat (8-1/2" x 14")<br />
originelen gemixt met A3-formaat (11" x 17") originelen. Bij het scannen van de originelen herkent de machine<br />
automatisch het formaat van elk origineel.<br />
Deze functie kan alleen met de volgende combinaties van origineelformaten worden gebruikt:<br />
A3 en B4 A3 en B5 B4 en A4 A4 en B5<br />
A4R en B5 B4 en A4R B4 en A5 B5 en A5<br />
11" x 17" en 8-1/2" x 14" 11" x 17" en 8-1/2" x 13" 11" x 17" en 5-1/2" x 8-1/2"<br />
1<br />
2<br />
3<br />
Originelen<br />
(B4 (8-1/2" x 14") origineel gemixt met<br />
A3 (11" x 17")-originelen)<br />
B4<br />
Indien u de USB-geheugenmodus gebruikt, sluit het USB-geheugen dan op de machine aan voordat u onderstaande<br />
procedure uitvoert.<br />
B4<br />
(8-1/2" x 14")<br />
A3<br />
Plaats de originelen<br />
allemaal met de<br />
hoekpunt in de<br />
uiterste linkerhoek.<br />
A3 (11" x 17")<br />
B4<br />
(8-1/2" x 14")<br />
Geef de bestemming op.<br />
☞ BESTEMMINGEN INVOEREN (pagina 5-18)<br />
Steek de originelen met de voorzijde<br />
naar boven in de lade van de<br />
origineelinvoer.<br />
Plaats de originelen allemaal met de hoekpunt in de uiterste<br />
linkerhoek van de lade van de origineelinvoer.<br />
Bij scannen naar USB-geheugen hoeft de bestemming niet te worden opgegeven. Ga naar stap 3.<br />
Speciale functies selecteren.<br />
(1) Druk op de tab van de modus die u wilt gebruiken.<br />
(2) Druk op de toets [Spec. Functies].<br />
☞ SPECIALE FUNCTIES (pagina 5-71)<br />
Gemaakte bestanden<br />
Eerste pagina Tweede t/m vierde pagina<br />
B4<br />
Ingescand op B4<br />
(8-1/2" x 14")formaat<br />
A3<br />
Ingescand op A3<br />
(11" x 17")-formaat<br />
Inhoudsopgave
4<br />
5<br />
Scannen/Spec.<br />
Programma<br />
Timer<br />
Opdracht<br />
Samenstel.<br />
Aantal<br />
originelen<br />
Wissen<br />
Achtergrond-<br />
Onderdrukking<br />
Origineel<br />
gem. form.<br />
Bestand<br />
(1)<br />
Dubbele Pg<br />
Scannen<br />
Kaart Formaat<br />
Langzame<br />
scanmodus<br />
Snelbestand<br />
5-89<br />
SCANNER/INTERNETFAX<br />
Selecteer de instelling voor originelen<br />
van gemixt formaat.<br />
(1) Druk op [Origineel gem. form.] zodat de<br />
toets wordt gemarkeerd.<br />
(2) Druk op [OK].<br />
Als er een origineel scanformaat is opgegeven, verschijnt een bericht als op [Origineel gem. form.] wordt gedrukt.<br />
Maak het gebruik van de instelling Mixed Size Original mogelijk door de instelling voor scanformaat om te zetten naar<br />
auto en druk dan nogmaals op [Origineel gem. form.].<br />
Druk op de toets [STARTEN KLEUR] of [STARTEN ZWART-WIT].<br />
Het scannen begint. Er klinkt een pieptoon ten teken dat het scannen is voltooid.<br />
Betreft het een bestemming voor Internetfax, druk dan op de toets [STARTEN ZWART-WIT].<br />
Om het scannen te annuleren...<br />
Druk op de toets [STOP] ( ) om de bewerking te annuleren.<br />
Zodra gemengde formaten originelen zijn geselecteerd, kan geen origineel scanformaat meer worden opgegeven.<br />
Als Orig. met gemengd formaat is ingesteld, kan er niet automatisch dubbelzijdig worden gescand.<br />
Als Origineel gem. form. is ingeschakeld, kan de draaifunctie niet worden gebruikt.<br />
De instelling voor originelen van gemixt formaat annuleren...<br />
Druk op [Origineel gem. form.] in het scherm van stap 4 zodat de toets wordt gemarkeerd.<br />
(2)<br />
OK<br />
1<br />
2<br />
Systeeminstellingen (Beheerder): Invoermodus origineel<br />
U kunt de invoermodus origineel zo instellen dat originelen van gemengd formaat altijd worden gescand.<br />
Inhoudsopgave
SCANNEN VAN DUNNE ORIGINELEN<br />
(Langzame scanmodus)<br />
5-90<br />
SCANNER/INTERNETFAX<br />
Druk op deze toets wanneer u dunne originelen wilt scannen met behulp van de automatische documentinvoerlade.<br />
Deze functie helpt voorkomen dat dunne originelen in het apparaat vastlopen.<br />
1<br />
2<br />
3<br />
A<br />
B<br />
C<br />
D<br />
Indien u de USB-geheugenmodus gebruikt, sluit het USB-geheugen dan op de machine aan voordat u onderstaande<br />
procedure uitvoert.<br />
Steek de originelen met de voorzijde<br />
naar boven in de lade van de<br />
origineelinvoer.<br />
Stel de origineelgeleiders voorzichtig af.<br />
Als de originelen met teveel kracht worden ingebracht, kunnen ze kreuken en vastlopen.<br />
Geef de bestemming op.<br />
☞ BESTEMMINGEN INVOEREN (pagina 5-18)<br />
Bij scannen naar USB-geheugen hoeft de bestemming niet te worden opgegeven. Ga naar stap 3.<br />
Speciale functies selecteren.<br />
(1) Druk op de tab van de modus die u wilt gebruiken.<br />
(2) Druk op de toets [Spec. Functies].<br />
☞ SPECIALE FUNCTIES (pagina 5-71)<br />
A B C D<br />
Inhoudsopgave
4<br />
5<br />
Scannen/Spec. Functies<br />
Programma<br />
Timer<br />
Opdracht<br />
Samenstel.<br />
Aantal<br />
originelen<br />
Wissen<br />
Achtergrond-<br />
Onderdrukking<br />
Origineel<br />
gem. form.<br />
Bestand<br />
Dubbele Pg<br />
Scannen<br />
Kaart Formaat<br />
Langzame<br />
scanmodus<br />
Snelbestand<br />
5-91<br />
SCANNER/INTERNETFAX<br />
Selecteer de langzame scanmodus.<br />
(1) Druk op [Langzame scanmodus] zodat de<br />
toets wordt gemarkeerd.<br />
(2) Druk op [OK].<br />
Druk op de toets [STARTEN KLEUR] of [STARTEN ZWART-WIT].<br />
Het scannen begint. Er klinkt een pieptoon ten teken dat het scannen is voltooid.<br />
(1)<br />
Betreft het een bestemming voor Internetfax, druk dan op de toets [STARTEN ZWART-WIT].<br />
Om het scannen te annuleren...<br />
Druk op de toets [STOP] ( ) om de bewerking te annuleren.<br />
Bij selectie van deze functie kan niet automatisch 2-zijdig worden gescand.<br />
Als Origineel gem. form. is ingeschakeld, kan de draaifunctie niet worden gebruikt.<br />
De Langzame scanmodus annuleren...<br />
Druk op [Langzame scanmodus] in het scherm van stap 4 zodat de toets wordt gemarkeerd.<br />
Systeeminstellingen (Beheerder): Invoermodus origineel<br />
Hiermee wordt altijd op langzame snelheid gescand.<br />
(2)<br />
OK<br />
1<br />
2<br />
Inhoudsopgave
5-92<br />
SCANNER/INTERNETFAX<br />
HET AANTAL GESCANDE ORIGINELE<br />
VELLEN CONTROLEREN VOOR VERZENDING<br />
(Aantal originelen)<br />
Het aantal gescande originele vellen kan worden geteld en weergegeven voor de verzending. Door het aantal gescande<br />
originele vellen te controleren voor de verzending, vermijdt u verzendingsfouten.<br />
1<br />
2<br />
3<br />
4<br />
Deze functie kan niet worden gebruikt in de USB-geheugenmodus.<br />
De instelling kan voor elke modus afzonderlijk worden ingeschakeld.<br />
Indicator line<br />
Geef de bestemming op.<br />
☞ BESTEMMINGEN INVOEREN (pagina 5-18)<br />
Speciale functies selecteren.<br />
(1) Druk op de tab van de modus die u wilt gebruiken.<br />
(2) Druk op de toets [Spec. Functies].<br />
☞ SPECIALE FUNCTIES (pagina 5-71)<br />
Scannen/Spec.<br />
Programma<br />
Timer<br />
Opdracht<br />
Samenstel.<br />
Aantal<br />
originelen<br />
(1)<br />
Wissen<br />
Achtergrond-<br />
Onderdrukking<br />
Origineel<br />
gem. form.<br />
Bestand<br />
Dubbele Pg<br />
Scannen<br />
Kaart Formaat<br />
Langzame<br />
scanmodus<br />
Snelbestand<br />
(2)<br />
OK<br />
1<br />
2<br />
Steek de originelen met de voorzijde<br />
naar boven in de lade van de<br />
origineelinvoer.<br />
Steek de originelen helemaal in de lade van de origineelinvoer.<br />
In de origineelinvoerlade kunnen meerdere originelen worden<br />
geplaatst. De stapel originelen mag niet hoger zijn dan de<br />
indicatiestreep op de lade.<br />
Select de functie aantal originelen.<br />
(1) Druk op de toets [Aantal originelen] zodat<br />
die wordt gemarkeerd.<br />
(2) Druk op [OK].<br />
Inhoudsopgave
5<br />
6<br />
Druk op de toets [STARTEN KLEUR] of [STARTEN ZWART-WIT].<br />
Het scannen begint.<br />
Om het scannen te annuleren...<br />
Druk op de toets [STOP] ( ) om de bewerking te annuleren. Alle gescande data wordt gewist.<br />
(A) (B)<br />
Er zijn xx pagina's van (P.x)<br />
het origineel gescand.<br />
Gescande gegevens verzenden?<br />
Annuleren<br />
OK<br />
5-93<br />
SCANNER/INTERNETFAX<br />
Als het scannen klaar is, controleer dan<br />
het aantal gescande originele vellen en<br />
druk op [OK].<br />
Het verzenden zal beginnen.<br />
Wanneer u de modus Opdracht samenstel. gebruikt, zal het<br />
bevestigingsbericht verschijnen nadat u op de toets [Lezen<br />
Klaar] hebt gedrukt.<br />
Het bericht op het scherm toont het aantal gescande vellen<br />
in (A) en het aantal gescande pagina's (zijden van een vel) in<br />
(B). Bijvoorbeeld: als beide zijden van één origineel worden<br />
gescand, zal "1" verschijnen in (A) en "2" in (B).<br />
Als deze stap één minuut lang niet wordt uitgevoerd terwijl het bovenstaande bevestigingsscherm verschijnt, dan<br />
zullen het gescande beeld en de instellingen worden gewist en zal het basisscherm opnieuw verschijnen. Het<br />
scannen zal niet automatisch worden voltooid en het beeld zal niet worden gereserveerd voor verzending.<br />
Als het weergegeven aantal originele vellen afwijkt van het eigenlijke aantal vellen...<br />
Raak de toets [Annuleren] aan en raak vervolgens de toets [OK] aan in het berichtscherm om alle gescande gegevens<br />
te wissen. Scaninstellingen en bestemmingsinstellingen zullen niet worden gewist. Plaats de originele vellen opnieuw<br />
in de automatische origineelinvoer en druk op [START] om opnieuw te scannen.<br />
Wanneer een distributieverzending wordt uitgevoerd en de functie aantal originelen is geselecteerd in een van de modi, dan<br />
zal de functie voor alle bestemmingen werken.<br />
Om de functie Aantal originelen te annuleren...<br />
Druk op [Aantal originelen] in het scherm van stap 4 zodat de toets niet langer wordt gemarkeerd.<br />
Systeeminstellingen (Beheerder): Beginwaarde aantal originelen<br />
Dit kan worden ingeschakeld, zodat het aantal originele vellen altijd wordt geteld. De instelling kan voor elke modus<br />
afzonderlijk worden ingeschakeld.<br />
Inhoudsopgave
EEN STEMPEL ZETTEN OP GESCANDE<br />
ORIGINELEN (Verif. Stempel)<br />
5-94<br />
SCANNER/INTERNETFAX<br />
Met deze functie wordt een stempel gezet op elk origineel dat via de automatische origineelinvoer wordt gescand, zodat<br />
u kunt controleren of alle originele correct werden gescand.<br />
1<br />
2<br />
3<br />
1<br />
Originelen<br />
Als u deze functie wilt gebruiken, moet de stempeleenheid zijn geïnstalleerd.<br />
Indien u de USB-geheugenmodus gebruikt, sluit het USB-geheugen dan op de machine aan voordat u onderstaande<br />
procedure uitvoert.<br />
Geef de bestemming op.<br />
☞ BESTEMMINGEN INVOEREN (pagina 5-18)<br />
Steek de originelen met de voorzijde<br />
naar boven in de lade van de<br />
origineelinvoer.<br />
Bij scannen naar USB-geheugen hoeft de bestemming niet te worden opgegeven. Ga naar stap 3.<br />
Speciale functies selecteren.<br />
Plaats van de stempel<br />
(1) Druk op de tab van de modus die u wilt gebruiken.<br />
(2) Druk op de toets [Spec. Functies].<br />
☞ SPECIALE FUNCTIES (pagina 5-71)<br />
Originelen<br />
worden<br />
gescand<br />
1<br />
Er wordt een<br />
"O"-teken<br />
gestempeld<br />
in fluorescerend<br />
roze.<br />
Inhoudsopgave
4<br />
5<br />
Verif.<br />
Stempel<br />
(2) (1)<br />
Scannen/Spec. Functies OK<br />
Lege pagina<br />
Overslaan<br />
5-95<br />
Selecteer "Verif. Stempel".<br />
SCANNER/INTERNETFAX<br />
(1) Druk op de toetsen om tussen de<br />
schermen te wisselen.<br />
(2) Druk op de toets [Verif. Stempel], zodat die<br />
wordt gemarkeerd.<br />
(3) Druk op [OK].<br />
Druk op de toets [STARTEN KLEUR] of [STARTEN ZWART-WIT].<br />
Het scannen begint. Er klinkt een pieptoon ten teken dat het scannen is voltooid.<br />
Om het scannen te annuleren...<br />
Druk op de toets [STOP] ( ) om de bewerking te annuleren.<br />
Wanneer tweezijdige originelen worden gebruikt, wordt de voorzijde van elk origineel twee maal gestempeld.<br />
Als er een fout optreedt tijdens het scannen, is het mogelijk dat een origineel dat niet werd gescand, een stempel heeft<br />
gekregen.<br />
Wanneer het "O"-teken dat op originelen wordt gestempeld, vaag wordt, vervang dan de stempelcassette. Zie "DE<br />
STEMPELCASSETTE VERVANGEN" (pagina 1-66) in "1. VOORDAT U DE MACHINE GEBRUIKT" voor de procedure<br />
voor het vervangen van de stempelcassette.<br />
Om de stempelfunctie te annuleren...<br />
Druk op [Verif. Stempel] in het scherm van stap 4 zodat de toets niet langer wordt gemarkeerd.<br />
Systeeminstellingen (Beheerder): Standaardverificatie-Stempel<br />
Deze instelling wordt gebruikt om altijd een stempel te zetten op originelen.<br />
(3)<br />
2<br />
2<br />
Inhoudsopgave
5-96<br />
SCANNER/INTERNETFAX<br />
LEGE PAGINA'S UIT EEN VERZENDING<br />
VERWIJDEREN (Lege pagina Overslaan)<br />
Als lege pagina's deel uitmaken van de met de automatische documentinvoer gescande originelen, kunnen die lege<br />
pagina's worden herkend en automatisch uitgesloten van de verzending.<br />
1<br />
2<br />
3<br />
Lege pagina's<br />
Deze functie kan niet worden gebruikt in de modus Internetfax.<br />
Afhankelijk van het origineel komt het soms voor dat pagina's die niet leeg zijn, toch voor lege pagina's worden aangezien<br />
en dus niet verzonden, en sommige pagina's die leeg zijn, worden niet altijd herkend als zijnde leeg en worden toch<br />
verzonden.<br />
Indien u de USB-geheugenmodus gebruikt, sluit het USB-geheugen dan op de machine aan voordat u onderstaande<br />
procedure uitvoert.<br />
Geef de bestemming op.<br />
☞ BESTEMMINGEN INVOEREN (pagina 5-18)<br />
Steek de originelen met de voorzijde<br />
naar boven in de lade van de<br />
origineelinvoer.<br />
Deze functie kan niet gebruikt worden als de Glasplaat wordt<br />
gebruikt voor Scan verzenden.<br />
Bij scannen naar USB-geheugen hoeft de bestemming niet te worden opgegeven. Ga naar stap 3.<br />
Speciale functies selecteren.<br />
Zenden<br />
(1) Druk op de tab van de modus die u wilt gebruiken.<br />
(2) Druk op de toets [Spec. Functies].<br />
(3) Druk op de toetsen om tussen de schermen te wisselen.<br />
(4) Tik op de toets [Lege pagina Overslaan].<br />
☞ SPECIALE FUNCTIES (pagina 5-71)<br />
Lege pagina's worden niet verzonden<br />
Inhoudsopgave
4<br />
5<br />
6<br />
Scannen/Spec. Functies<br />
Lege pagina Overslaan<br />
Annuleren<br />
Lege pagina overslaan Lege pag./rugschaduw<br />
5-97<br />
SCANNER/INTERNETFAX<br />
Lege pagina's overslaan instellen.<br />
(1) Selecteer de soort lege pagina die moet<br />
worden overgeslagen.<br />
Kies uit twee soorten.<br />
Om lege pagina's waarvan de inhoud van de achterzijde<br />
doorschijnt ook over te slaan, tikt u op [Lege<br />
pag./rugschaduw overslaan].<br />
(2) Druk op [OK].<br />
Druk op de toets [STARTEN KLEUR] of [STARTEN ZWART-WIT].<br />
Het scannen begint. Er klinkt een pieptoon ten teken dat het scannen is voltooid.Het scannen begint.<br />
Om het scannen te annuleren...<br />
Druk op de toets [STOP] ( ) om de bewerking te annuleren.<br />
(C)<br />
(A) (B)<br />
XX p. orig. gescand (Pg.No.x)<br />
YY p. worden verzonden.<br />
Taak uitvoeren?<br />
(1) (2)<br />
Annuleren<br />
Als het scannen is afgerond, controleer<br />
dan het aantal originelen en het aantal te<br />
verzenden vellen, en tik op [OK].<br />
Het scannen begint.<br />
Wanneer u de modus Opdracht samenstel. gebruikt, zal het<br />
bevestigingsbericht verschijnen nadat u op de toets [Lezen<br />
Klaar] hebt gedrukt.<br />
Het aantal gescande originelen verschijnt in (A), het aantal<br />
gescande zijden in (B), en het aantal te verzenden vellen<br />
uitgezonderd de lege pagina's in (C). Bijvoorbeeld, indien vijf<br />
originelen waaronder twee lege pagina's met dubbelzijdig<br />
scannen worden gescand, geeft (A) "5" weer, (B) geeft "10"<br />
weer en (C) geeft "8" weer.<br />
Als deze stap één minuut lang niet wordt uitgevoerd terwijl het bovenstaande bevestigingsscherm verschijnt, dan<br />
zullen het gescande beeld en de instellingen worden gewist en zal het basisscherm opnieuw verschijnen. Het<br />
scannen zal niet automatisch worden voltooid en het beeld zal niet worden gereserveerd voor verzending.<br />
Als "Standaard voorbeeld" is ingeschakeld in de systeeminstellingen (beheerder) en de functie lege pagina's overslaan wordt<br />
gebruikt om originelen te scannen, kunt u de pagina's controleren, inclusief de lege pagina's, in het voorbeeldscherm. Zie<br />
voor meer informatie "CONTROLEREN VAN DE TE VERZENDEN AFBEELDING (Voorbeeld)" (pagina 5-69).<br />
Om de Lege pagina Overslaan functie te annuleren...<br />
Druk op [Annuleren] in het scherm van stap 4 zodat de toets niet langer wordt gemarkeerd.<br />
Systeeminstellingen (Beheerder): Invoermodus origineel<br />
Gebruik deze instelling om lege pagina's tijdens de verzending over te slaan.<br />
OK<br />
OK<br />
OK<br />
Inhoudsopgave
5-98<br />
SCANNER/INTERNETFAX<br />
TWEE PAGINA'S ALS ÉÉN PAGINA VERZENDEN (2-in-1)<br />
Twee pagina's originelen kunnen worden verkleind tot de helft van hun oorspronkelijke formaat en samen worden<br />
verzonden als één pagina.<br />
1<br />
2<br />
Originelen in staande stand<br />
1 2<br />
Originelen in liggende stand<br />
1 2<br />
Deze functie kan niet worden gebruikt in scanmodus, USB-geheugenmodus of gegevensinvoermodus.<br />
Plaats het origineel.<br />
Plaats de originelen in de richting zoals hieronder wordt afgebeeld.<br />
Originelen<br />
Afdrukstand staand<br />
1 2<br />
Afdrukstand liggend<br />
1 2<br />
Geef de bestemming op.<br />
☞ BESTEMMINGEN INVOEREN (pagina 5-18)<br />
Verzending<br />
Verzending<br />
Lade origineelinvoer<br />
Plaats de originelen met de voorzijde naar boven.<br />
1 2<br />
11<br />
1<br />
2<br />
Glasplaat<br />
Plaats de originelen ondersteboven.<br />
11<br />
Inhoudsopgave
3<br />
4<br />
5<br />
6<br />
Speciale functies selecteren.<br />
(1) Druk op de tab [Internetfax].<br />
(2) Druk op de toets [Spec. Functies].<br />
☞ SPECIALE FUNCTIES (pagina 5-71)<br />
Internetfax/Spec. Functies<br />
Scannen<br />
Adresboek<br />
Adresinvoer<br />
Verzendinst.<br />
Adresoverzicht<br />
Bestand<br />
Snelbestand<br />
Voorbeeld<br />
Programma<br />
Timer<br />
Opdracht<br />
Samenstel.<br />
Aantal<br />
originelen<br />
Wissen<br />
2-in-1<br />
Origineel<br />
gem. form.<br />
Bestand<br />
Auto<br />
(1)<br />
Dubbele Pg<br />
Scannen<br />
Kaart Formaat<br />
Langzame<br />
scanmodus<br />
Snelbestand<br />
(2)<br />
Internetfax Faxen USB-geh.scan PC scan<br />
Origineel Scannen:<br />
Belichting<br />
Resolutie<br />
Best.Indeling<br />
Spec. Functies<br />
200x100dpi<br />
TIFF-F<br />
OK<br />
1<br />
2<br />
Auto A4 Zenden: Auto<br />
Handmatige<br />
i-faxontvangst<br />
Internetfax/Origineel OK<br />
2-Zijdig<br />
Boekje<br />
Scanformaat 100% Verzendformaat<br />
Auto A4<br />
Auto<br />
2-Zijdig<br />
Schr.Blok<br />
Stand afbeelding<br />
(1)<br />
(2)<br />
5-99<br />
Selecteer 2-in-1.<br />
SCANNER/INTERNETFAX<br />
(1) Druk op [2-in-1] zodat de toets wordt<br />
gemarkeerd.<br />
(2) Druk op [OK].<br />
Druk op [Origineel].<br />
Geef op in welke afdrukstand het<br />
origineel is geplaatst.<br />
(1) Druk op de toets "Stand afbeelding" met<br />
dezelfde afdrukstand als de<br />
origineelafbeelding.<br />
Als u deze instelling onjuist opgeeft, wordt mogelijk geen<br />
geschikte afbeelding verzonden.<br />
(2) Druk op [OK].<br />
Inhoudsopgave
7<br />
Druk op de toets [STARTEN ZWART-WIT].<br />
5-100<br />
SCANNER/INTERNETFAX<br />
Het scannen begint.<br />
Als u de pagina's van het origineel in de documentinvoerlade hebt geplaatst, worden alle pagina's gescand. Er klinkt een<br />
pieptoon ten teken dat het scannen is voltooid.<br />
Als u het origineel op de glasplaat scant, moet u pagina voor pagina scannen. Wanneer het scannen voltooid is, plaats dan<br />
het volgende origineel en druk op de toets [ZWART/WIT START]. Herhaal dit tot alle pagina's zijn gescand en druk dan op<br />
[Lezen Klaar]. Er klinkt een pieptoon ten teken dat het scannen is voltooid.<br />
De toets [Configureren] kan worden ingedrukt in het bevestigingsscherm scan-einde om belichting, resolutie,<br />
scanformaat en verzendformaat te wijzigen. (Als alle even genummerde pagina's van het origineel echter worden<br />
gescand, kan alleen de belichting worden gewijzigd.)<br />
Om het scannen te annuleren...<br />
Druk op de toets [STOP] ( ) om de bewerking te annuleren.<br />
Verzending op een formaat dat kleiner is dan het formaat van het origineel is niet mogelijk.<br />
De functie 2-in-1 is niet mogelijk wanneer het origineel en ander formaat heeft dan A4, B5 of A5 (8-1/2" x 11" of 5-1/2" x<br />
8-1/2").<br />
Als het scanformaat van het origineel is opgegeven via numerieke waarden, kan deze functie niet worden gebruikt.<br />
De functie 2-in-1 annuleren...<br />
Druk op [2-in-1] in het scherm van stap 4 om de toets te markeren.<br />
Inhoudsopgave
AFDRUKINSTELLINGEN VOOR HET<br />
TRANSMISSIERAPPORT WIJZIGEN<br />
(Transmissierapport)<br />
5-101<br />
SCANNER/INTERNETFAX<br />
Er wordt automatisch een rapport afgedrukt om u te waarschuwen wanneer een Internetfaxtransmissie mislukt of er een<br />
rondzendopdracht wordt uitgevoerd. In het transmissierapport staat een beschrijving van de verzending (datum,<br />
starttijd, naam andere partij, vereiste tijd, aantal pagina's, status, enz.).<br />
☞ INFORMATIE IN DE STATUSKOLOM (pagina 5-111)<br />
Deze functie kan niet worden gebruikt in scanmodus, USB-geheugenmodus of gegevensinvoermodus.<br />
Transmissierapporten worden op basis van ingestelde voorwaarden in de systeeminstellingen afgedrukt, u kunt echter<br />
wel tijdelijk andere voorwaarden voor een transmissie selecteren. Volg onderstaande stappen om de<br />
afdrukvoorwaarden voor het transmissierapport op het moment van verzenden te wijzigen.<br />
1<br />
2<br />
3<br />
4<br />
Plaats het origineel.<br />
Leg het origineel met de bedrukte zijde omhoog in de invoerlade of met de bedrukte zijde omlaag op de glasplaat.<br />
Geef de bestemming op.<br />
☞ BESTEMMINGEN INVOEREN (pagina 5-18)<br />
Speciale functies selecteren.<br />
(1) Druk op de tab [Internetfax].<br />
(2) Druk op de toets [Spec. Functies].<br />
(3) Druk op de toetsen om tussen de schermen te wisselen.<br />
(4) Druk op [Transmissierapport].<br />
☞ SPECIALE FUNCTIES (pagina 5-71)<br />
Internetfax/Spec. Functies OK<br />
Transmissierapport<br />
Altijd Afdrukken<br />
Beeld Van Origineel Afdrukken<br />
(1) (2)<br />
Afdrukken bij<br />
fouten<br />
Annuleren<br />
Niet afdrukken<br />
OK<br />
Selecteer afdrukvoorwaarden.<br />
(1) Selecteer de afdrukvoorwaarden.<br />
(2) Druk op [OK].<br />
De afdrukvoorwaarden voor een transmissierapport zijn de volgende:<br />
"Altijd Afdrukken":Of een verzending nu slaagt of mislukt, er wordt altijd een transmissierapport afgedrukt.<br />
"Afdrukken bij fouten":Wanneer een verzending mislukt, wordt er een transmissierapport afgedrukt.<br />
"Niet afdrukken":Geen transmissierapport afdrukken.<br />
Als het selectievakje [Beeld Van Origineel Afdrukken] wordt geselecteerd, wordt een deel van het verzonden<br />
origineel opgenomen in het transmissierapport.<br />
Inhoudsopgave
5<br />
Druk op de toets [STARTEN ZWART-WIT].<br />
5-102<br />
SCANNER/INTERNETFAX<br />
Het scannen begint.<br />
Als u de pagina's van het origineel in de documentinvoerlade hebt geplaatst, worden alle pagina's gescand.<br />
Er klinkt een pieptoon ten teken dat het scannen is voltooid.<br />
Als u het origineel op de glasplaat scant, moet u pagina voor pagina scannen.<br />
Wanneer het scannen voltooid is, plaats dan het volgende origineel en druk op de toets [ZWART/WIT START]. Herhaal dit<br />
tot alle pagina's zijn gescand en druk dan op [Lezen Klaar].<br />
Er klinkt een pieptoon ten teken dat het scannen is voltooid.<br />
Om het scannen te annuleren...<br />
Druk op de toets [STOP] ( ) om de bewerking te annuleren.<br />
Voor rondzendtransmissies gelden wijzigingen in de afdrukvoorwaarden van het transmissierapport voor alle bestemmingen.<br />
Als u de instelling voor het transmissierapport wilt annuleren...<br />
Druk op de toets [Annuleren] in het scherm van stap 4.<br />
Systeeminstellingen (Beheerder): Instelling Afdrukken Transactierapport<br />
Hiermee worden de afdrukvoorwaarden voor afdruktransacties ingesteld.<br />
De standaard fabrieksinstelling is .<br />
Enkele Verzending:Volledig Rapport Afdrukken/ Alleen Foutrapport Afdrukken /Geen Afgedrukt Rapport<br />
Distribueren: Volledig Rapport Afdrukken /Alleen Foutrapport Afdrukken/Geen Afgedrukt Rapport<br />
Ontvangen: Volledig Rapport Afdrukken/Alleen Foutrapport Afdrukken Geen Afgedrukt Rapport<br />
Systeeminstellingen (Beheerder): Origineel afdrukken op transactierapport<br />
Hiermee wordt een deel van het verzonden origineel op het transmissierapport afgedrukt.<br />
Inhoudsopgave
5-103<br />
SCANNER/INTERNETFAX<br />
STATUS VAN<br />
VERZEND/ONTVANGSTOPDRACHTEN<br />
CONTROLEREN<br />
In dit gedeelte leggen we uit hoe u de status van gereserveerde (ingeplande) verzendopdrachten en ontvangen<br />
internetfaxen kunt controleren.<br />
OPDRACHTSTATUSSCHERM<br />
U kunt het opdrachtstatusscherm weergeven door in het aanraakscherm op de toets [OPDRACHT STATUS] ( ) te<br />
tikken. In het opdrachtstatusscherm wordt de status van opdrachten per modus weergegeven. Als u de toets<br />
[OPDRACHT STATUS] ( ) aanraakt, wordt het opdrachtstatusscherm van de modus die werd gebruikt voordat u de<br />
toets aanraakte weergegeven.<br />
Gereserveerde verzendingen en ontvangen Internetfaxen worden hier beschouwd als opdrachten oftewel taken.<br />
Voorbeeld: Drukken op de tab in scanmodus<br />
1<br />
2<br />
3<br />
4<br />
Afdrukopdr. Scan naar Faxopdracht Internetfax<br />
Adres Tijd Inst. Pagina Status<br />
Rondzenden0001<br />
AAA AAA<br />
BBB BBB<br />
CCC CCC<br />
10:00 04/01 020/003 Verbinden<br />
10:05 04/01 000/001 Wachten<br />
10:22 04/01 000/004 Wachten<br />
10:30 04/01 000/010 Wachten<br />
Het opdrachtstatusscherm bevindt zich onderaan aan de linkerkant van het aanraakscherm. U kunt op het<br />
opdrachtstatusscherm drukken om het opdrachtstatusscherm te openen.<br />
Scannen<br />
Adresboek<br />
Adresinvoer<br />
Verzendinst.<br />
Adresoverzicht<br />
Bestand<br />
Snelbestand<br />
Voorbeeld<br />
Verzenden<br />
Internetfax Faxen USB-geh.scan PC scan<br />
Origineel Scannen:<br />
Belichting<br />
Resolutie<br />
Best.Indeling<br />
Kleurmodus<br />
Spec. Functies<br />
Auto<br />
200x200dpi<br />
PDF<br />
Auto Zenden: Auto<br />
Text<br />
PDF<br />
Auto/Grijstint Mono<br />
1<br />
1<br />
Opdr.Wachtr<br />
Voltooid<br />
Details<br />
Prioriteit<br />
Stop./Wis.<br />
Inhoudsopgave
SCHERM OPDRACHTWACHTRIJ EN SCHERM<br />
UITGEVOERDE OPDRACHTEN<br />
5-104<br />
SCANNER/INTERNETFAX<br />
Het opdrachtstatusscherm bestaat uit twee schermen: het scherm opdrachtwachtrij waarin gereserveerde opdrachten<br />
en de opdracht in uitvoering worden weergegeven, en het scherm uitgevoerde opdrachten. Wissel tussen de twee<br />
schermen door op onderstaande selectietoets (2) van het opdrachtstatusscherm te drukken.<br />
Scherm Opdrachtwachtrij Scherm Voltooid<br />
1<br />
2<br />
3<br />
4<br />
Adres Tijd Inst. Pagina Status<br />
Distribueren0001 10:00 04/01 020/003 Verbinden<br />
AAA AAA<br />
BBB BBB<br />
CCC CCC<br />
(1) (1)<br />
Afdrukopdr. Scan naar Faxopdracht Internetfax<br />
10:05 04/01 000/001 Wachten<br />
10:22 04/01 000/004 Wachten<br />
10:30 04/01 000/010 Wachten<br />
(1) Moduswijzigingstabs<br />
Gebruik deze tabs om de schermmodus te wisselen.<br />
(2) Selectietoets van opdrachtstatusscherm<br />
Druk op deze toets om te wisselen tussen het scherm<br />
opdrachtwachtrij en het scherm uitgevoerde opdrachten.<br />
(3) [Details] toets in het scherm opdrachtwachtrij<br />
Hiermee wordt gedetailleerde informatie over<br />
rondzendopdrachten en de status van opdrachten<br />
getoond. Selecteer de toets van de gewenste opdracht in<br />
het scherm opdrachtwachtrij (6) en druk op [Details].<br />
(4) Toets [Prioriteit]<br />
Druk op deze toets om prioriteit te verlenen aan de<br />
geselecteerde opdracht.<br />
☞ PRIORITEIT TOEKENNEN AAN EEN<br />
SCANVERZENDOPDRACHT (pagina 5-110)<br />
(5) Toets [Stop./Wis.]<br />
Druk op deze toets om een geselecteerde opdracht te<br />
stoppen of wissen.<br />
☞ STOPPEN VAN EEN SCANOPDRACHT DIE<br />
WORDT VERZONDEN OF WACHT OP<br />
VERZENDING (pagina 5-109)<br />
1<br />
1<br />
Opdr.Wachtr<br />
Voltooid<br />
Details<br />
Prioriteit<br />
Stop./Wis.<br />
(2)<br />
(3)<br />
(4)<br />
(5)<br />
Afdrukopdr. Scan naar Faxopdracht Internetfax<br />
Adres Starttijd Pagina Status<br />
Rondzenden0001 10:00 04/01 010/003 NG000000<br />
Rondzenden0002<br />
Rondzenden0003<br />
DDD DDD<br />
(6) (9)<br />
10:05 04/01 001/001 Verzenden OK<br />
10:22 04/01 004/004 Verzenden OK<br />
10:30 04/01 010/010 Verzenden OK<br />
Opdr.Wachtr<br />
Voltooid<br />
Details<br />
Oproep<br />
(6) Scherm Opdrachtwachtrij<br />
Opdrachten worden weergegeven als toetsen op<br />
volgorde van reservering. Elke toets toont informatie over<br />
de opdracht en de huidige status.<br />
☞ Weergave opdrachttoetsen (pagina 5-105)<br />
(7) Toets [Details] in het scherm uitgevoerde opdrachten<br />
Hiermee krijgt u gedetailleerde informatie over de<br />
resultaten van voltooide rondzendopdrachten en<br />
opdrachten die zijn uitgevoerd met de functie<br />
documentarchivering. Selecteer de toets van de<br />
gewenste opdracht in het scherm uitgevoerde<br />
opdrachten (9) en druk op [Details].<br />
Deze toets verschijnt niet als de harde schijf niet is<br />
geïnstalleerd.<br />
☞ UITGEVOERDE OPDRACHTEN CONTROLEREN<br />
(pagina 5-108)<br />
(8) Toets [Oproep]<br />
Druk op deze toets om een verzend- of ontvangopdracht<br />
die is opgeslagen met de functie documentarchivering op<br />
te roepen en te gebruiken.<br />
Deze toets verschijnt niet als de harde schijf niet is<br />
geïnstalleerd.<br />
(9) Scherm uitgevoerde opdrachten<br />
Dit scherm geeft maximaal 99 uitgevoerde verzend- of<br />
ontvangstopdrachten weer voor elke modus. Er wordt<br />
een opdrachtbeschrijving en resultaat (de status)<br />
weergegeven.<br />
Een rondzendtransmissie wordt als toets weergegeven.<br />
1<br />
1<br />
(2)<br />
(7)<br />
(8)<br />
Inhoudsopgave
Weergave opdrachttoetsen<br />
5-105<br />
SCANNER/INTERNETFAX<br />
Op de toetsen voor de opdrachtwachtrij en uitgevoerde opdrachten op het opdrachtstatusscherm wordt de volgende<br />
informatie weergegeven.<br />
Direct SMTP-informatie wordt ook in internetfax verzend/ontvangstinformatie opgenomen.<br />
3<br />
(1) Geeft het nummer (de positie) aan van de opdracht in<br />
de wachtrij.<br />
Als de momenteel verzonden opdracht is voltooid, schuift<br />
de opdracht een positie omhoog in de wachtrij.<br />
Het nummer verschijnt niet op de toetsen van het scherm<br />
met uitgevoerde opdrachten.<br />
(2) Moduspictogram<br />
Dit geeft het type opdracht aan. In het scherm voor<br />
voltooide opdrachten verschijnt naast het pictogram een<br />
kleurenbalk die aangeeft of de taak werd uitgevoerd in<br />
kleur of zwart-wit. (Het kleurenbalkpictogram verschijnt<br />
niet in de toets van een opdracht waarbij<br />
documentarchivering is gebruikt of in de toets van een<br />
geannuleerde verzend/ontvangstopdracht.)<br />
(3) Naam van communicatiepartner (adres)<br />
Voor een verzending, naam en adres van de bestemming.<br />
Voor een ontvangst, adres van de afzender.<br />
Bij een distributieverzending wordt "Distribueren" samen<br />
met een distributiecontrolenummer (4 cijfers)<br />
weergegeven.<br />
AAA AAA 10:22 04/01 000/004 Wachten<br />
(1) (2)<br />
(3) (4)<br />
(5) (6)<br />
Pictogram Opdrachttype<br />
Scannen naar E-mail<br />
Scannen naar FTP<br />
Scannen naar netwerkmap<br />
Scannen naar desktop<br />
Verzending Internetfax<br />
Ontvangst Internetfax<br />
Verzending PC-I-Fax<br />
Distributieverzending of inkomende<br />
routing<br />
Metadataverzending<br />
(4) Tijd van reservering/Starttijd<br />
In het scherm opdrachtwachtrij, de datum en tijd waarop<br />
de opdracht werd gereserveerd. In het scherm<br />
uitgevoerde opdrachten, de datum en tijd waarop de<br />
opdracht werd gestart.<br />
(5) Aantal pagina's<br />
Geeft het aantal verzonden pagina's/totaal aantal<br />
pagina's originelen aan.<br />
(6) Status<br />
Geeft de opdrachtstatus weer.<br />
Opdracht in uitvoering<br />
Weergave Status<br />
"Verbinden" Verbinden met de bestemming.<br />
"Verzenden" Verzenden van data.<br />
"Ontvangen" Ontvangst van een Internetfax.<br />
"Gestopt" De opdracht is gestopt.<br />
"Fout" Tijdens het uitvoeren van de<br />
opdracht heeft zich een fout<br />
voorgedaan.<br />
Opdracht die wacht op uitvoering<br />
Weergave Status<br />
"Wachten" Opdracht wacht op uitvoering.<br />
"Herhaalmodus" Opdracht wordt nogmaals<br />
uitgevoerd vanwege een<br />
communicatiefout of ander<br />
probleem.<br />
"Wacht<br />
Rapp."<br />
Weergave<br />
van datum en<br />
tijd<br />
Er is een Internetfax verzonden<br />
waarvoor een ontvangstrapport is<br />
aangevraagd, en de machine<br />
wacht op het ontvangstrapport.<br />
Timerverzendopdrsacht (de<br />
opgegeven tijd wordt<br />
weergegeven)<br />
Inhoudsopgave
Uitgevoerde opdracht<br />
Weergave Status<br />
"Verzenden<br />
OK"<br />
"In<br />
Geheugen"<br />
Verzending is voltooid.<br />
Er is een Internetfax ontvangen<br />
maar nog niet afgedrukt.<br />
"Ontvangen" Afgedrukte ontvangen<br />
faxgegevens.<br />
"Doorstuur<br />
OK"<br />
Een ontvangen Internetfax is<br />
doorgestuurd.<br />
"Gestopt" De opdracht werd gestopt.<br />
"Wissen" Verwijderde ontvangen gegevens<br />
op het scherm afbeeldingscontrole.<br />
"Aantal<br />
succesvolle<br />
verzendbeste<br />
mmingen/Tot<br />
aal aantal<br />
bestemmin-<br />
gen OK"<br />
"Geen<br />
antwrd."<br />
Voltooiing van een<br />
distributieverzending of inkomende<br />
routing bewerking.<br />
Indien verzending van 3<br />
bestemmingen uit een totaal van 5<br />
succesvol is verlopen, verschijnt<br />
"003/005 OK".<br />
Er is een fout opgetreden omdat er<br />
geen antwoord kwam van de<br />
bestemming.<br />
"OK-rapport" Er was een ontvangstrapport<br />
gevraagd voor een verzending, de<br />
verzending is normaal verlopen en<br />
het ontvangstrapport is ontvangen<br />
van de bestemming.<br />
"Foutrapport" Er was een ontvangstrapport<br />
gevraagd voor een verzending, de<br />
verzending is echter niet correct<br />
verlopen en er is een rapport<br />
ontvangen dat de verzending is<br />
mislukt.<br />
"Geen Rapp." U hebt een e-mail afgedrukt zonder<br />
bijlage en afdrukken was dus niet<br />
mogelijk.<br />
"Ontvangen" Er is een e-mail ontvangen, maar<br />
het bijgesloten bestand was geen<br />
TIFF-F-bestand of er was geen<br />
bijgesloten bestand, afdrukken was<br />
daarom niet mogelijk.<br />
"Geweigerd" Er werd een Internetfax gezonden<br />
door een geblokkeerde afzender.<br />
"NGxxxxxx" De verzending/ontvangst faalde<br />
omdat er een communicatiefout is<br />
opgetreden (er verschijnt een<br />
6-cijferige foutcode in xxxxxx).p<br />
"Fout" Tijdens het uitvoeren van de opdracht<br />
heeft zich een fout voorgedaan.<br />
5-106<br />
SCANNER/INTERNETFAX<br />
Inhoudsopgave
5-107<br />
SCANNER/INTERNETFAX<br />
VOORTGANG WANNEER EEN OPDRACHT UIT DE<br />
WACHTRIJ IS UITGEVOERD<br />
Een normale verzendopdracht die wordt voltooid gaat over naar het scherm uitgevoerde opdrachten en in de<br />
statuskolom verschijnt "Verzenden OK".<br />
Ontvangen Internetfaxen, timerverzendopdrachten en doorstuuropdrachten worden in het scherm opdrachtstatus op de<br />
hieronder beschreven wijze afgehandeld.<br />
Internetfax-ontvangsttaken<br />
Als er een Internetfax wordt ontvangen, verschijnt "Ontvangen".<br />
Als de ontvangst is voltooid, gaat de taak over naar het scherm uitgevoerde opdrachten en verschijnt "In Geheugen".<br />
Als het afdrukken is voltooid, wijzigt de status in "Afgedrukt"en is de opdracht voltooid.<br />
Timerverzendopdrachten<br />
Een timerverzendopdracht verschijnt onder in de wachtrij tot de aangegeven tijd is bereikt.<br />
Op de aangegeven tijd wordt de opdracht uitgevoerd. Als er nog een andere opdracht in uitvoering is, wordt de<br />
timeropdracht gestart zodra de andere opdracht is voltooid.<br />
Internetfax-verzendopdrachten waarvoor een ontvangstrapport is<br />
gevraagd<br />
Na uitvoering van een Internetfax-verzendopdracht (uitgezonderd Direct SMTP-opdrachten) waarvoor een<br />
ontvangstrapport is aangevraagd, wordt de opdracht stand-by onder in het scherm opdrachtwachtrij geplaatst. In de<br />
statuskolom verschijnt "Wacht Rapp.". Als het rapport wordt ontvangen van de bestemming, of als het rapport niet<br />
binnen de time-outtijd wordt ontvangen, gaat de opdracht over naar het scherm uitgevoerde opdrachten.<br />
Ontvangsttaken met "Instelling voor inkomende routing" ingeschakeld<br />
Als "Instelling voor inkomende routing" zijn ingeschakeld, worden ontvangsttaken als volgt afgehandeld, afhankelijk van<br />
de afdrukinstelling.<br />
☞ ONTVANGEN INTERNETFAXEN NAAR EEN ADRES DOORSTUREN (Instelling voor inkomende routing) (pagina 5-119)<br />
Ontvangen internetfax wordt niet afgedrukt<br />
Tijdens de ontvangst van de internetfax verschijnt "Ontvangen". Als de ontvangst is voltooid, gaat de taak over naar<br />
de opdrachtwachtrij van het scherm opdrachtstatus van de scanmodus.<br />
Ontvangen internetfax wordt afgedrukt<br />
Als de ontvangst is voltooid, gaat de taak over naar het scherm uitgevoerde opdrachten en verschijnt "In Geheugen".<br />
Als het afdrukken is voltooid, wijzigt de status in "Afgedrukt"en is de opdracht voltooid. Bovendien wordt de opdracht<br />
toegevoegd aan het eind van de wachtrij van het opdrachtstatusscherm van de scanfunctie. Wanneer het doorsturen<br />
van ontvangen internetfaxen is voltooid, verschijnt "Doorstuur OK".<br />
Inhoudsopgave
5-108<br />
SCANNER/INTERNETFAX<br />
UITGEVOERDE OPDRACHTEN CONTROLEREN<br />
U kunt een lijst controleren met bestemmingen, de bestemmingen waarvan de verzending is mislukt, en andere<br />
uitgebreide informatie over voltooide rondzendopdrachten en opdrachten die zijn uitgevoerd met de functie<br />
documentarchivering. Druk op de toets van de opdracht waarover u informatie wilt weergeven in het scherm uitgevoerde<br />
opdrachten en druk op de toets [Details]. Het scherm met opdrachtdetails verschijnt (zie hieronder).<br />
Details OK<br />
Rondzenden0001<br />
002<br />
Adres Starttijd Status<br />
EEE EEE 10:01 04/01 NG000000<br />
010 FFF FFF<br />
10:10 04/01<br />
De naam van de opdracht wordt boven in het scherm met opdrachtdetails weergegeven.<br />
Bekijk details van de opdracht door op een van de tabs te drukken. Op de tabs wordt de volgende informatie<br />
weergegeven.<br />
Tabnaam Weergegeven informatie<br />
Bestand Toont informatie over een verzending/ontvangst met de functie documentarchivering.<br />
Druk op de toets [Oproep] om het bestand op te roepen en te gebruiken.<br />
Mislukt Toont informatie over adressen waarvoor communicatie is mislukt.<br />
Adres: Adresnaam of nummer<br />
Starttijd: Tijd waarop de communicatie begon<br />
Status: Beschrijving van de storing (fout)<br />
Met [Nogmaals] kunt u proberen de verzending opnieuw naar dat adres te sturen.*<br />
Alle Bestemm. Toont alle adressen die zijn opgegeven voor de opdracht.<br />
Adres: Adresnaam of nummer<br />
Starttijd: Tijd waarop de communicatie begon<br />
Status: Resultaat communicatie<br />
Met [Nogmaals] kunt u de verzending opnieuw naar alle adressen sturen.*<br />
* Opnieuw bellen is niet mogelijk bij een distributieverzending waarin een adres voor Scannen naar FTP, Scannen naar<br />
netwerkmap, of Scannen naar desktop is inbegrepen.<br />
NG000000<br />
Nogmaals<br />
Bestand Mislukt<br />
Alle Bestemm.<br />
1<br />
1<br />
Inhoudsopgave
5-109<br />
SCANNER/INTERNETFAX<br />
STOPPEN VAN EEN SCANOPDRACHT DIE<br />
WORDT VERZONDEN OF WACHT OP<br />
VERZENDING<br />
Volg onderstaande stappen om een opdracht te stoppen die momenteel wordt verzonden of op verzending wacht.<br />
1<br />
2<br />
3<br />
1<br />
2<br />
4<br />
Rondzenden<br />
AAA AAA<br />
CCC CCC<br />
(1) (1)<br />
Afdrukopdr. Scan naar Faxopdracht Internetfax<br />
Adres Tijd Inst. Pagina Status<br />
10:00 04/01 020/003 Verbinden<br />
10:05 04/01 000/001 Wachten<br />
3 BBB BBB 10:22 04/01 000/004 Wachten<br />
10:30 04/01 000/010 Wachten<br />
(2)<br />
De opdracht wissen?<br />
CCC CCC 10:31 04/01<br />
Nee<br />
Prioriteit<br />
Als u de geselecteerde opdracht niet wilt stoppen<br />
Druk op [Nee].<br />
Het afdrukken van een ontvangen Internetfax kan niet worden gestopt.<br />
Ja<br />
1<br />
1<br />
Opdr.Wachtr<br />
Voltooid<br />
Details<br />
Stop./Wis.<br />
(3)<br />
Raak de toets [OPDRACHT STATUS]<br />
( ) aan.<br />
Selecteer de opdracht die u wilt stoppen.<br />
(1) Druk op de modustab van de opdracht die<br />
moet worden gestopt.<br />
(2) Druk op de toets van de opdracht die moet<br />
worden gestopt.<br />
(3) Druk op [Stop./Wis.].<br />
Druk op de toets [Ja].<br />
Inhoudsopgave
PRIORITEIT TOEKENNEN AAN EEN<br />
SCANVERZENDOPDRACHT<br />
5-110<br />
SCANNER/INTERNETFAX<br />
Als er meerdere opdrachten wachten op verzending, worden de opdrachten normaal gesproken op volgorde van<br />
reservering verzonden. Mocht het nodig zijn om een opdracht voorrang te verlenen boven andere opdrachten, ga dan<br />
als volgt te werk.<br />
1<br />
2<br />
1<br />
4<br />
Adres Tijd Inst. Pagina Status<br />
Rondzenden 10:00 04/01 020/003 Verbinden<br />
2 AAA AAA<br />
10:05 04/01 000/001 Wachten<br />
3 BBB BBB 10:22 04/01 000/004 Wachten<br />
CCC CCC<br />
(1) (1)<br />
Afdrukopdr. Scan naar Faxopdracht Internetfax<br />
10:30 04/01 000/010 Wachten<br />
1<br />
1<br />
(2) (3)<br />
Opdr.Wachtr<br />
Voltooid<br />
Details<br />
Prioriteit<br />
Stop./Wis.<br />
Raak de toets [OPDRACHT STATUS]<br />
( ) aan.<br />
Selecteer de opdracht die u prioriteit wilt<br />
geven.<br />
(1) Druk op de modustab van de opdracht die<br />
prioriteit moet krijgen.<br />
(2) Druk op de toets van de opdracht die<br />
prioriteit moet krijgen.<br />
(3) Druk op [Prioriteit].<br />
De geselecteerde opdracht schuift op naar de eerste<br />
positie volgend op de opdracht in uitvoering. De opdracht<br />
wordt uitgevoerd zodra de opdracht in uitvoering is<br />
voltooid.<br />
Inhoudsopgave
5-111<br />
SCANNER/INTERNETFAX<br />
ACTIVITEITE<strong>NL</strong>OGBOEK VAN<br />
INTERNETFAX CONTROLEREN<br />
(Activiteitenrapport Beeld Verzenden)<br />
ACTIVITEITENRAPPORT BEELD VERZENDEN<br />
U kunt de machine een logboek laten afdrukken van recente beeldverzendingsactiviteiten (datum, naam, naam andere<br />
partij, vereiste tijd, resultaat, enz.). Het Activiteitenrapport Beeld Verzenden bevat nuttige informatie over bijvoorbeeld<br />
het soort fouten dat zich voordoet.<br />
De laatste 200 transacties worden in het rapport opgenomen.<br />
U kunt zorgen dat het Activiteitenrapport Beeld Verzenden telkens bij het bereiken van een aantal van 201 transacties<br />
wordt afgedrukt, of op een aangegeven tijdstip (slechts eenmaal per dag).<br />
De inhoud van het Activiteitenrapport Beeld Verzenden wordt gewist als het rapport is afgedrukt, en kan dus niet opnieuw worden afgedrukt.<br />
Systeeminstellingen (Beheerder): Instelling Afdrukken Activiteitenrapport<br />
Hiermee worden de afdrukvoorwaarden voor activiteitsrapporten ingesteld. De standaard fabrieksinstelling is niet afdrukken.<br />
U kunt zorgen dat het Activiteitenrapport Beeld Verzenden telkens bij het bereiken van 201 transacties wordt afgedrukt, of op<br />
een aangegeven tijdstip (slechts eenmaal per dag).<br />
INFORMATIE IN DE STATUSKOLOM<br />
Foutsoorten en andere informatie worden afgedrukt in de statuskolom van transmissie- en activiteitsrapporten. Als er een transmissie-<br />
of activiteitsrapport is afgedrukt, controleer de resultaten van de transactie dan in de statuskolom en neem desgewenst maatregelen.<br />
Voorbeelden van berichten die in de statuskolom worden afgedrukt<br />
Bericht Uitleg<br />
OK De transactie is normaal verlopen.<br />
OK-RAPPORT Er was een ontvangstrapport gevraagd voor een verzending, de verzending is normaal verlopen<br />
en het ontvangstrapport is ontvangen van de bestemming.<br />
ANNULEREN Een verzending is tijdens de uitvoering gestopt, of een gereserveerde verzendopdracht werd geannuleerd.<br />
GEHEUGEN VOL Het geheugen is vol geraakt tijdens de ontvangst.<br />
GEWEIGERD Er werd een Internetfax gezonden door een geblokkeerde afzender.<br />
FOUTRAPPORT Er was een ontvangstrapport gevraagd voor een verzending, de verzending is echter niet correct<br />
verlopen en er is een rapport ontvangen dat de verzending is mislukt.<br />
GEEN RAPP. Er was een ontvangstrapport gevraagd voor een verzending, er is echter geen rapport ontvangen binnen de time-outtijd.<br />
LIMIET Transmissie was niet mogelijk omdat het bestandsformaat de limietinstelling van de machine voor<br />
het bestandsformaat overschreed.<br />
ONTVANGEN Er is een e-mail ontvangen, maar het bijgesloten bestand was geen TIFF-F-bestand of er was<br />
geen bijgesloten bestand, afdrukken was daarom niet mogelijk.<br />
FOUT xx (xxxx) De transactie is wegens een communicatiefout mislukt.<br />
Eerste twee cijfers van communicatiefoutnummer: Foutcode van 00 tot 99.<br />
Laatste vier cijfers van communicatiefoutnummer: Code voor gebruik door onderhoudstechnici.<br />
Inhoudsopgave
5-112<br />
SCANNER/INTERNETFAX<br />
INTERNETFAX ONTVANGSTFUNCTIES<br />
Dit gedeelte legt de basisprocedures uit voor het ontvangen van internetfaxberichten.<br />
INTERNETFAX ONTVANGEN<br />
De functie Internetfax legt regelmatig* contact met de mailserver (POP3-server) en controleert of er al dan niet faxen via<br />
internet zijn ontvangen. Als er faxberichten zijn ontvangen, worden de faxen automatisch opgeroepen en afgedrukt.<br />
* De standaardinstelling is eens per vijf minuten.<br />
1<br />
2<br />
Houd de stroomschakelaar in de "aan"-stand als er 's nachts faxen worden ontvangen.<br />
Pieptoon<br />
Internetfaxen worden automatisch<br />
ontvangen.<br />
Er klinkt een pieptoon wanneer de ontvangst klaar is.<br />
De faxen worden automatisch afgedrukt.<br />
Als het papier uit de machine op is of er is geen papier meer dat overeenkomt met het formaat van de ontvangen fax,<br />
verschijnt er een melding in het aanraakscherm. Volgt de instructies in de melding om het juiste papierformaat te laden.<br />
Systeeminstellingen: Faxdata Ontv/ Doorsturen (pagina 7-22)<br />
Als er niet kan worden afgedrukt omdat het papier of de toner van de machine is opgeraakt, kunnen Internetfaxen naar<br />
een eerder opgeslagen Internetfaxmachine worden doorgestuurd.<br />
Systeeminstellingen (Beheerder): I-Fax Standaardinstellingen<br />
Deze instellingen worden gebruikt om te selecteren hoe ontvangen faxen worden afgehandeld als de toets [AAN] ( ) "uit" staat (de<br />
stroomschakelaar is "aan"), het volume van de pieptoon na afloop van de ontvangst en of e-mailberichten al dan niet afgedrukt worden.<br />
Systeeminstellingen (Beheerder): I-Fax Ontvangstinstellingen<br />
U kunt instellingen met betrekking tot internetfaxontvangst configureren, zoals de interval voor het controleren van<br />
ontvangen faxen, duplexontvangst, uitvoerinstellingen, automatisch verkleinen en het opslaan van toegestane/afgewezen<br />
ontvangstadressen.<br />
Systeeminstellingen (Beheerder): Instelling toestaan/weigeren van mail of domeinnaam<br />
Deze instelling wordt gebruikt om faxontvangst van opgeslagen adressen en domeinen te blokkeren of te accepteren.<br />
Systeeminstellingen (Beheerder): Afdruk ontvangstdatum en -tijd<br />
Selecteer hiermee of de datum en tijd van ontvangst moeten worden toegevoegd bij het afdrukken van een ontvangen afbeelding.<br />
Inhoudsopgave
HANDMATIG INTERNETFAXEN ONTVANGEN<br />
5-113<br />
SCANNER/INTERNETFAX<br />
Als u de interval voor het controleren op ontvangen faxen wat te lang vindt en u direct wilt controleren, kunt u de<br />
ontvangst handmatig starten.<br />
Druk op de toets [Handmatige i-faxontvangst] om de verbinding te maken met de mailserver en ontvangen faxen op te<br />
roepen.<br />
Scannen<br />
Adresboek<br />
Adresinvoer<br />
Verzendinst.<br />
Adresoverzicht<br />
Bestand<br />
Snelbestand<br />
Voorbeeld<br />
Internetfax Faxen USB-geh.scan PC scan<br />
Origineel Scannen:<br />
Belichting<br />
Resolutie<br />
Best.Indeling<br />
Spec. Functies<br />
Auto<br />
200x100dpi<br />
TIFF-F<br />
Auto Zenden: Auto<br />
Handmatige<br />
i-faxontvangst<br />
Als geen POP3-serverinstellingen zijn geconfigureerd op de webpagina's, wordt de toets [Handmatige i-faxontvangst] grijs<br />
weergegeven zodat u deze niet kunt selecteren.<br />
Systeeminstellingen: Faxdata Ontv/ Doorsturen (pagina 7-22)<br />
Deze functie wordt gebruikt om de toets [Handmatige i-faxontvangst] te verbergen die in het basisscherm van de modus<br />
Internetfax wordt weergegeven. Als de toets [Handmatige i-faxontvangst] verborgen is, wordt handmatige ontvangst<br />
geactiveerd door de toets [Start Ontvangst] op het scherm dat verschijnt in te drukken als "Faxgegevens Ontv/Doorsturen" –<br />
"I-Faxinstellingen" wordt geselecteerd.<br />
Inhoudsopgave
5-114<br />
SCANNER/INTERNETFAX<br />
EEN FAX MET WACHTWOORDBEVEILIGING<br />
AFDRUKKEN (Instelling vasthouden<br />
ontvangen afdrukgegevens)<br />
De optie "Instelling vasthouden ontvangen afdrukgegevens" in de systeeminstellingen (beheerder) kan worden<br />
ingeschakeld om faxen in het geheugen te ontvangen zonder ze af te drukken. Om faxen af te drukken moet een<br />
wachtwoord worden ingevoerd. Als deze functie is ingeschakeld, verschijnt een invoerscherm voor het wachtwoord in<br />
het aanraakscherm wanneer een Internetfax wordt ontvangen.<br />
Ontvangen gegevens opgeslagen.<br />
Voer wachtwoord in met 10-cijf. tb.<br />
Zodra het eerder ingestelde 4-cijferige wachtwoord is ingevoerd met de cijfertoetsen, begint het afdrukken.<br />
Het wachtwoordscherm kan met [Annuleren] worden afgesloten. De toets data in geheugen ( ) blijft echter wel<br />
knipperen in het aanraakscherm. Het invoerscherm voor het wachtwoord verschijnt opnieuw als u op de knipperende<br />
toets ( ) drukt of van modus wisselt.<br />
Wanneer "Instelling beeldcontrole ontvangen data" in de systeeminstellingen (beheerder) is ingeschakeld, kan een<br />
wachtwoord worden ingevoerd om het scherm met de lijst ontvangstgegevens weer te geven. Als u een afbeelding wilt<br />
controleren voor het afdrukken, vervolg dan met stap 2 op de volgende pagina.<br />
De ontvangen faxen worden in het geheugen vastgehouden ongeacht of ze automatisch of handmatig zijn ontvangen.<br />
Als "Faxdata Ontv/Doorsturen" in de systeeminstellingen wordt geactiveerd om ontvangen faxberichten naar een andere<br />
machine door te sturen, zullen faxberichten die in het geheugen bewaard zijn, ook worden doorgestuurd. Op dat moment<br />
verschijnt hetzelfde wachtwoordinvoerscherm als voor het afdrukken. Er wordt niet doorgestuurd voordat het wachtwoord<br />
is ingevoerd.<br />
Systeeminstellingen (Beheerder): Instelling vasthouden ontvangen afdrukgegevens<br />
Schakel deze instelling in om faxen te ontvangen in het geheugen zonder deze af te drukken. Via deze instelling kunt u ook<br />
het wachtwoord programmeren dat moet worden ingevoerd om de faxen af te drukken.<br />
Annuleren<br />
Inhoudsopgave
5-115<br />
SCANNER/INTERNETFAX<br />
DE AFBEELDING VOOR HET AFDRUKKEN<br />
CONTROLEREN<br />
Wanneer "Instelling beeldcontrole ontvangen data" in de systeeminstellingen (beheerder) is ingeschakeld, kunt u een<br />
ontvangen afbeelding in het aanraakscherm controleren voordat u hem afdrukt. Als deze functie is ingeschakeld, volg<br />
dan onderstaande stappen om een ontvangen afbeelding af te drukken.<br />
* De standaard fabrieksinstelling is uitgeschakeld.<br />
1<br />
2<br />
3<br />
Afhankelijk van de omvang van de ontvangen gegevens, kan een deel van de afbeelding op het scherm afbeeldingscontrole<br />
wegvallen op het aanraakscherm.<br />
Lijst met ontvangen<br />
Het geheugen heeft gegevens<br />
ontvangen. Wilt u de gegevens<br />
Nee<br />
Ja<br />
Vorige<br />
Miniatuur Alles select.<br />
AAA AAA<br />
BBB BBB<br />
0123456789<br />
BBB 9876543210 BBB<br />
BBB 0612345678 BBB<br />
CCC CCC<br />
04/04/2013<br />
04/04/2013<br />
04/04/2013<br />
04/04/2013<br />
04/04/2013<br />
04/04/2013<br />
10:28<br />
10:14<br />
10:12<br />
10:08<br />
10:00<br />
10:00<br />
Nt gecontr.<br />
Gecontr.<br />
Nt gecontr.<br />
Gecontr.<br />
Nt gecontr.<br />
Gecontr.<br />
Beeldcontrole Doorsturen<br />
Wissen Afdrukken<br />
(2)<br />
(1)<br />
Beeldcontrole Vorige<br />
AAA AAA 04/04/2013 10:28<br />
1 / 3<br />
0001<br />
/0010<br />
1<br />
5<br />
Weergave draaien<br />
Afdrukken<br />
Als een afbeelding wordt ontvangen, verschijnt<br />
een bevestigingsvraag. Druk op de toets [Ja].<br />
Als dit bericht verschijnt terwijl u bezig bent met het configureren van de<br />
instellingen van een bepaald type en u drukt op de toets [Ja], worden de<br />
instellingen die u aan het configureren bent geannuleerd. Als dit bericht<br />
in een andere modus verschijnt, keert u na het controleren van de<br />
afbeelding terug naar het basisscherm van de verzendmodus.<br />
Selecteer de ontvangen afbeelding<br />
(1) Druk op de toets van het ontvangen<br />
afbeedling die u wilt controleren.<br />
Er kunnen meerdere ontvangen afbeeldingen worden<br />
gecontroleerd.<br />
(2) Druk op de toets [Beeldcontrole].<br />
Druk op de toets [Miniatuur] om miniaturen van de<br />
ontvangen afbeeldingen te tonen.<br />
Wis een geselecteerde afbeelding door op de toets<br />
[Wissen] te drukken. Print een geselecteerde<br />
afbeelding door op de toets [Afdrukken] te drukken.<br />
Controleer de ontvangen afbeelding en<br />
druk dan op de toets [Afdrukken].<br />
Het afdrukken begint.<br />
Zie voor meer informatie over het scherm afbeeldingscontrole,<br />
"SCHERM AFBEELDINGSCONTROLE" (pagina 5-118).<br />
Als het scherm van stap 1 verschijnt terwijl u bezig bent met het configureren van de instellingen van een functie in de<br />
instelschermen, worden de geconfigureerde instellingen geannuleerd als u de afbeelding weergeeft. Na het bekijken van de<br />
afbeelding keert u terug naar het basisscherm van de verzendmodus, ongeacht de modus waarin u zich eerder bevond.<br />
Systeeminstellingen (Beheerder): Instelling beeldcontrole ontvangen data<br />
Gebruik dit om aan te geven of een ontvangen fax al dan niet moet worden weergegeven voor het afdrukken.<br />
Inhoudsopgave
5-116<br />
SCANNER/INTERNETFAX<br />
DE AFBEELDING VOOR HET DOORSTUREN<br />
CONTROLEREN<br />
Wanneer "Inst. beeldcontrole ontvangen gegevens" is ingeschakeld in de systeeminstellingen (beheerder), kunt u de<br />
ontvangen gegevens van de lijst selecteren en ze doorsturen naar de adressen die in het adresboek geregistreerd<br />
staan. Als deze functie is ingeschakeld, volg dan onderstaande stappen om een ontvangen afbeelding door te sturen.<br />
* De standaardfabrieksinstelling is uitgeschakeld.<br />
1<br />
2<br />
3<br />
Afhankelijk van de omvang van de ontvangen gegevens, kan een deel van de afbeelding op het scherm afbeeldingscontrole<br />
wegvallen op het aanraakscherm.<br />
Lijst met ontvangen<br />
Het geheugen heeft gegevens<br />
ontvangen. Wilt u de gegevens<br />
Nee<br />
Ja<br />
Vorige<br />
Miniatuur Alles select.<br />
AAA AAA<br />
BBB BBB<br />
0123456789<br />
BBB 9876543210 BBB<br />
BBB 0612345678 BBB<br />
CCC CCC<br />
04/04/2013<br />
04/04/2013<br />
04/04/2013<br />
04/04/2013<br />
04/04/2013<br />
04/04/2013<br />
10:28<br />
10:14<br />
10:12<br />
10:08<br />
10:00<br />
10:00<br />
Nt gecontr.<br />
Gecontr.<br />
Nt gecontr.<br />
Gecontr.<br />
Nt gecontr.<br />
Gecontr.<br />
Beeldcontrole Doorsturen<br />
Wissen Afdrukken<br />
5 10 15<br />
Adresoverzicht<br />
Adres sorteren<br />
(2)<br />
(1)<br />
Aan Cc<br />
AAA AAA<br />
CCC CCC<br />
EEE EEE<br />
GGG GGG<br />
III III<br />
1<br />
5<br />
BBB BBB 1<br />
DDD DDD<br />
2<br />
FFF FFF<br />
HHH HHH<br />
JJJ JJJ<br />
Freq. ABCD EFGH IJKL MNOP QRSTU VWXYZ etc.<br />
Start doorst.<br />
Als een afbeelding wordt ontvangen,<br />
verschijnt een bevestigingsvraag. Druk<br />
op [Ja].<br />
Als dit bericht verschijnt terwijl u bezig bent met het<br />
configureren van de instellingen van een bepaald type en u<br />
drukt op de toets [Ja], worden de instellingen die u aan het<br />
configureren bent geannuleerd. Als dit bericht in een andere<br />
modus verschijnt, keert u na het controleren van de afbeelding<br />
terug naar het basisscherm van de verzendmodus.<br />
Selecteer de ontvangen afbeelding<br />
(1) Druk op de toets van de ontvangen<br />
afbeelding die u wilt controleren.<br />
Er kunnen meerdere ontvangen afbeeldingen worden<br />
gecontroleerd.<br />
(2) Druk op de toets [Doorsturen].<br />
Druk op de toets [Miniatuur] om miniaturen van de<br />
ontvangen afbeeldingen te tonen.<br />
De ontvangen afbeelding kan worden gecontroleerd<br />
door de toets [Beeldcontrole] aan te raken.<br />
☞ SCHERM AFBEELDINGSCONTROLE (Pagina<br />
5-118)<br />
Raak de doorstuurbestemming aan in<br />
het adresboek om het te selecteren.<br />
Er kunnen meerdere doorstuuradressen worden aangeduid.<br />
Inhoudsopgave
4<br />
5 10 15<br />
Adresoverzicht<br />
Aan Cc<br />
AAA AAA<br />
CCC CCC<br />
EEE EEE<br />
GGG GGG<br />
III III<br />
BBB BBB<br />
DDD DDD<br />
FFF FFF<br />
HHH HHH<br />
JJJ JJJ<br />
Freq. ABCD EFGH IJKL MNOP QRSTU VWXYZ etc.<br />
Adres sorteren Start doorst.<br />
1<br />
2<br />
5-117<br />
Start doorsturen<br />
Raak de toets [Start doorst.] aan.<br />
SCANNER/INTERNETFAX<br />
Als het scherm van stap 1 verschijnt terwijl u bezig bent met het configureren van de instellingen van een functie in de<br />
instelschermen, worden de geconfigureerde instellingen geannuleerd als u de afbeelding weergeeft. Na het bekijken van de<br />
afbeelding keert u terug naar het basisscherm van de verzendmodus, ongeacht de modus waarin u zich eerder bevond.<br />
Systeeminstellingen (Beheerder): Inst. beeldcontrole ontvangen gegevens<br />
Gebruik dit om aan te geven of een ontvangen fax al dan niet moet worden weergegeven voor het afdrukken.<br />
Inhoudsopgave
SCHERM AFBEELDINGSCONTROLE<br />
In dit gedeelte wordt het scherm afbeeldingscontrole uitgelegd.<br />
Beeldcontrole<br />
AAA AAA<br />
04/04/2013 10:28<br />
0001 0010<br />
(1) Informatieweergave<br />
Hier wordt informatie over de weergegeven afbeelding<br />
getoond.<br />
(2) Voorvertoning<br />
Er verschijnt een afbeelding van de geselecteerde<br />
ontvangen afbeeldingen.<br />
Als de afbeelding is afgesneden, verschuif het beeld dan<br />
met de schuifbalken rechts en onderaan het scherm. Ga<br />
op een balk staan en schuif deze om te verplaatsen. (U<br />
kunt ook scrollen door op de toetsen te drukken.)<br />
(3) Paginawijzigingstoetsen<br />
Als er meerdere pagina's zijn, wijzigt u met deze toetsen<br />
van pagina.<br />
Toetsen : Ga naar de eerste of laatste<br />
pagina.<br />
Toetsen : Ga naar de vorige of volgende<br />
pagina.<br />
Weergave paginanummer:Dit toont het totaal aantal<br />
pagina's en het huidige<br />
paginanummer. Druk op de toets<br />
voor het huidige paginanummer en<br />
voer met de cijfertoetsen een getal in<br />
om naar dat paginanummer te gaan.<br />
5-118<br />
1 / 3<br />
Weergave draaien<br />
Afdrukken<br />
(1) (2) (3) (4) (5) (6) (7)<br />
Vorige<br />
SCANNER/INTERNETFAX<br />
(4) Toets "Draaien weergeven"<br />
Hiermee draait de afbeelding 90 graden naar rechts of<br />
links. De rotatie wordt op alle pagina's van het bestand<br />
toegepast, niet alleen op de weergegeven pagina.<br />
(5) Toets [Afdrukken]<br />
Druk hierop om met afdrukken te beginnen.<br />
(6) Zoomweergavetoets<br />
Hiermee stelt u de zoomfactor van de weergegeven<br />
afbeelding in. Wijzigt vanaf links in de volgorde<br />
"Volledig", "Tweemaal", "4 maal", "8 maal". De instelling<br />
wordt op alle pagina's van het bestand toegepast, niet<br />
alleen op de weergegeven pagina.<br />
(7) Selectietoets afbeelding<br />
Als er meerdere afbeeldingen zijn geselecteerd voor<br />
voorvertoning, wijzig dan hiermee van afbeelding<br />
Een voorvertoonde afbeelding is een afdrukvoorbeeld op het aanraakscherm. Het zal afwijken van het eigenlijke<br />
afdrukresultaat.<br />
Inhoudsopgave
5-119<br />
SCANNER/INTERNETFAX<br />
ONTVANGEN INTERNETFAXEN NAAR EEN<br />
ADRES DOORSTUREN<br />
(Instelling voor inkomende routing)<br />
Ontvangen internetfaxen kunnen automatisch naar een internetfax, e-mailadres, bestandserveradres, desktopadres, of<br />
netwerkmapadres worden doorgestuurd. Als deze functie is ingeschakeld, kunt u ook internetfaxen doorsturen zonder ze af te<br />
drukken.<br />
INSTELLING VOOR INKOMENDE ROUTING CONFIGUREREN<br />
Alle instellingen voor inkomende routering worden geconfigureerd in de webpagina's. Raadpleeg de Beknopte<br />
bedieningshandleiding voor de procedure om de webpagina's te openen.<br />
Bij de volgende uitleg wordt ervan uitgegaan dat u de webpagina's met beheerderrechten hebt geopend.<br />
Volg de onderstaande stappen om instellingen voor inkomende routing te configureren.<br />
1<br />
Het apparaat<br />
Ontvangen internetfax<br />
Doorzenden<br />
Wanneer faxen die met deze functie zijn doorgestuurd op de doorstuurbestemming worden afgedrukt, is het niet mogelijk om<br />
datum en tijd van ontvangst op de faxen af te drukken. ("Afdruk ontvangstdatum en -tijd" is uitgeschakeld.)<br />
De functie voor inkomende routing inschakelen.<br />
(1) Klik op [Toepassingsinstellingen],<br />
[Instelling voor inkomende routing] en<br />
vervolgens [Beheerinstellingen] in het<br />
webpaginamenu.<br />
(2) Selecteer [Inschakelen] in "Inkomende<br />
routing" en klik op de toets [Indienen].<br />
Het is mogelijk dat het voor gebruikers zonder beheerderrechten verboden is om doorstuurtabellen in dit scherm op te<br />
slaan, te bewerken en te wissen, en dat ze niet mogen opgeven welke tabel wordt gebruikt. Om dat te doen, selecteert<br />
u de aankruisvakjes hieronder .<br />
Registreren van doorstuurtabel uitschakelen Wijzigen/verwijderen van doorstuurtabel uitschakelen Wijzigen van<br />
doorstuurgoedkeuring uitschakelen<br />
Wanneer inkomende routing ingeschakeld staat, kunt u ook opgeven of u al dan niet wenst dat de machine de doorgestuurde faxen afdrukt.<br />
Om alle ontvangen faxen te laten afdrukken voordat ze worden doorgestuurd, selecteert u "Volledig Rapport<br />
Afdrukken" in "Instelling afdrukstijl". Om ontvangen faxen enkel te laten afdrukken wanneer ze door een fout niet<br />
kunnen worden doorgestuurd, selecteert u "Afdrukken bij fouten".<br />
Als een fout optreedt en [Niet afdrukken en doorsturen naar het volgende e-mailadres bij fout] is geselecteerd, dan<br />
worden de ontvangen gegevens niet afgedrukt, maar doorgestuurd naar het opgegeven e-mailadres.<br />
Vergeet niet op de knop [Indienen] te drukken nadat u de instellingen hebt geconfigureerd.<br />
Inhoudsopgave
2<br />
5-120<br />
Afzenderadressen opslaan.<br />
SCANNER/INTERNETFAX<br />
Als u enkel faxen van opgegeven adressen wenst door te<br />
sturen, sla dan de gewenste afzenderadressen op.<br />
Afzenderadressen die hier worden opgeslagen, kunnen uit een<br />
lijst worden geselecteerd wanneer u een doorstuurtabel<br />
opslaat.<br />
(1) Klik op [Registratie van<br />
afzendernummer/-adres] in het menu<br />
[Instelling voor inkomende routing] in de<br />
webpagina.<br />
(2) Voer het adres in van de afzender in<br />
"Internetfaxadres" of "Faxnummer",<br />
naargelang wat nodig is, en klik op de<br />
[Toevoegen aan lijst] button.<br />
Het ingevoerde adres zal worden toegevoegd aan de lijst<br />
"In te voeren adres".<br />
Geef op of het adres rechtstreeks wordt ingevoerd<br />
(maximaal 1500 tekens) of geselecteerd uit een globaal<br />
adresboek door op de toets [Globaal Adres Zoeken] te<br />
drukken.<br />
Herhaal deze stap om meerdere adressen op te slaan.<br />
(3) Wanneer u klaar bent met het toevoegen<br />
van adressen, klikt u op de knop [Indienen].<br />
Er kunnen maximaal 500 afzendernummers/-adressen worden opgeslagen.<br />
Om een ingevoerd adres te wissen, selecteert u het adres in "In te voeren adres" en klikt u op de knop [Wissen].<br />
Inhoudsopgave
3<br />
(8) (7)(6)<br />
(2) (3) (4)<br />
(5)<br />
5-121<br />
Een doorstuurtabel opslaan.<br />
SCANNER/INTERNETFAX<br />
Volg de onderstaande stappen om een doorstuurtabel op te<br />
slaan waarin een opgegeven afzender en doorstuuradres<br />
worden gecombineerd.<br />
(1) Klik op [Instelling voor inkomende routing]<br />
in het menu van de webpagina's en klik op<br />
de toets [Toevoegen].<br />
(2) Voer een "Tabelnaam" in.<br />
(3) Selecteer welke lijn voor de ontvangst<br />
wordt gebruikt.<br />
(4) Selecteer de afzender wiens faxen zullen<br />
worden doorgestuurd.<br />
Om alle ontvangen faxen door te sturen, selecteert u<br />
[Alle ontvangen gegevens doorsturen].<br />
Om alleen gegevens van bepaalde afzenders te<br />
ontvangen, selecteert u [Ontvangen gegevens<br />
doorsturen vanaf onder afzender]. Om alle gegevens<br />
behalve die van bepaalde afzenders door te sturen,<br />
selecteert u [Ontvangen gegevens doorsturen van<br />
zenders behalve onderstaande]. Selecteer de<br />
betreffende afzenders uit de lijst en klik op de knop<br />
[Toevoegen].<br />
(5) Selecteer de doorstuurvoorwaarden.<br />
Om ontvangen gegevens altijd door te sturen, selecteer<br />
[Altijd doorsturen].<br />
Om een dag en tijd op te geven wanneer ontvangen<br />
gegevens moeten worden doorgestuurd, selecteer<br />
[Doorsturen op geselecteerde dag & tijd] en vink het<br />
selectievakje ( ) voor de gewenste dag van de week<br />
aan. Om een tijd op te geven, vink het selectievakje<br />
[Doorstuurtijd instellen] ( ) aan en geef de tijd op.<br />
(6) Selecteer het bestandsformaat.<br />
De indeling kan voor elk doorstuuradres apart worden ingesteld<br />
(voor elk van de doorstuuradressen 1, 2 en 3 in de tabel).<br />
(7) Selecteer het doorstuuradres.<br />
Doorstuuradressen kunnen in het adresboek van de<br />
machine worden geselecteerd. (Er kunnen meerdere<br />
adressen worden opgegeven.) Er kunnen maximaal 1000<br />
doorstuuradressen worden opgeslagen (er kan een<br />
gecombineerd maximum van 100 fax, internetfax,<br />
bestandserveradressen, desktopadressen of<br />
netwerkadressen worden opgeslagen).<br />
(8) Klik op [Indienen].<br />
Wanneer u afzenders selecteert uit de lijst "Instelling voor afzendernummer/-adres", kunt u de [Shift]-toets of de<br />
[Ctrl]-toets op uw klavier gebruiken om meerdere afzenders te selecteren.<br />
Er kunnen maximaal 50 doorstuurtabellen worden opgeslagen.<br />
Afbeeldingen die zijn verzonden in TIFF-indeling worden in sommige ontvangstsituaties mogelijk niet goed<br />
weergegeven. Wijzig in dat geval de bestandsindeling in PDF.<br />
Er kunnen tot drie instellingen voor het doorsturen op een bepaalde dag en tijd worden gedaan per doorstuurtabel,<br />
en er kan voor elke ingestelde tijd een doorstuurbestemming worden ingesteld. U configureert deze instellingen<br />
door elke instelling te openen met de tabs voor doorstuurlijsten.<br />
Inhoudsopgave
4<br />
(3)<br />
(2)<br />
5-122<br />
SCANNER/INTERNETFAX<br />
Te gebruiken doorstuurtabellen opgeven.<br />
Om de functie voor inkomende routing te gebruiken, schakelt u in de<br />
opgeslagen tabellen de doorstuurtabellen in die u wenst te gebruiken.<br />
(1) Klik op [Instelling voor inkomende routing]<br />
in het webpaginamenu.<br />
(2) Selecteer [Altijd doorsturen] of [Doorsturen<br />
op geselecteerde dag & tijd] uit de<br />
doorstuurtabel.<br />
De machtigingsinstellingen voor doorsturen die hier<br />
worden weergegeven zijn gekoppeld aan de<br />
doorstuurvoorwaarden die u in stap 3 hebt ingesteld. Als<br />
u andere doorstuurvoorwaarden dan die uit stap 3 wilt<br />
gebruiken, stel dan de machtigingsinstellingen voor het<br />
doorsturen in.<br />
(3) Klik op [Indienen].<br />
Om een doorstuurtabel te wissen, klikt u op het aankruisvakje naast de tabelnaam zodat het wordt geselecteerd en klikt u op [Wissen].<br />
Inhoudsopgave
BASISPROCEDURE VOOR SCANNEN<br />
5-123<br />
SCANNER/INTERNETFAX<br />
SCANNEN VANAF EEN COMPUTER<br />
(PC-scanmodus)<br />
Het is mogelijk om een scannerstuurprogramma van de bij de machine meegeleverde CD-ROM op uw pc te installeren<br />
en vanaf uw computer een afbeelding te scannen met een toepassing die compatibel is met TWAIN*.<br />
Scannen vanaf uw computer is erg handig voor het scannen van een enkel origineel zoals een foto, vooral als u tijdens<br />
het scannen scaninstellingen wilt aanpassen. In tegenstelling hiermee is scannen bij de machine erg handig voor het<br />
doorlopend scannen van meerdere originelen.<br />
* Een interfacestandaard die wordt gebruikt voor scanners en andere invoerapparaten voor afbeeldingen. Als het<br />
stuurprogramma voor de scanner op uw computer is geestalleerd, kunt u alle TWAIN-compatibele toepassingen<br />
gebruiken om afbeeldingen te scannen.<br />
Scannen in PC-scanmodus kan alleen als het scannerstuurprogramma van de "Software CD-ROM" is geestalleerd met<br />
het geetegreerde installatieprogramma. Zie de Handleiding software-installatie voor de procedures voor het installeren van<br />
het scannerstuurprogramma en het configureren van de instellingen.<br />
Deze functie kan niet worden gebruikt als hij is uitgeschakeld met "Scanfunctie uitschakelen" in de systeeminstellingen (beheerder).<br />
De procedures voor het selecteren van het scannerstuurprogramma en het starten van het scannen zijn per<br />
TWAIN-compatibele toepassing verschillend. Zie de handleiding of de Help van de toepassing voor meer informatie.<br />
Als een grote afbeelding op een hoge resolutie wordt gescand, zal de hoeveelheid data erg groot zijn en duurt het scannen<br />
lang. Zorg dat u de juiste scaninstellingen selecteert voor het origineel (tekst, foto's, enz.).<br />
De procedure voor het scannen vanaf de "<strong>Sharp</strong>desk"applicatie die met de machine is meegeleverd wordt als voorbeeld hieronder uitgelegd.<br />
[Op de machine]<br />
1<br />
2<br />
Scannen<br />
Internetfax Faxen USB-geh.scan PC scan<br />
Deze machine staat in de PC-scanmodus.<br />
Verwijder het origineel niet.<br />
IP-adres scanner:250.160.102.106<br />
Verlaten<br />
Plaats het origineel.<br />
Leg het origineel met de bedrukte zijde omhoog in de<br />
invoerlade of met de bedrukte zijde omlaag op de glasplaat.<br />
Druk op de tab [PC scan] om over te<br />
schakelen naar de PC scanmodus.<br />
Als de tab [PC scan] niet verschijnt, drukt u op de<br />
tab om het scherm te wijzigen.<br />
Als de PC-scanmodus is geselecteerd kan alleen de toets [Verlaten] op het aanraakscherm worden gebruikt op de<br />
machine, andere toetsen werken niet.<br />
Inhoudsopgave
[Op uw computer]<br />
3<br />
4<br />
5<br />
(1) (2)<br />
5-124<br />
SCANNER/INTERNETFAX<br />
Start de TWAIN-compatibele toepassing<br />
op uw computer en selecteer [Selecteer<br />
Scanner] in het menu [Bestand].<br />
Selecteer het scannerstuurprogramma<br />
van de machine.<br />
(1) Selecteer [SHARP MFP TWAIN K].<br />
(2) Klik op de knop [Selecteren].<br />
Selecteer [Afbeelding ophalen] in het<br />
menu [Bestand].<br />
Het stuurprogramma van de scanner geopend.<br />
Inhoudsopgave
6<br />
(1) (2)<br />
(3)<br />
5-125<br />
De afbeelding voorvertonen.<br />
SCANNER/INTERNETFAX<br />
(1) Selecteer de locatie waar het origineel is<br />
geplaatst.<br />
Menu "Scanpositie":<br />
Als het origineel enkelzijdig is en in de lade van de<br />
origineelinvoer is geplaatst, selecteer dan [SPF<br />
(enkelzijdig)].<br />
Als het origineel 2-zijdig is en in de lade van de<br />
origineelinvoer is geplaatst, selecteer dan [SPF<br />
(dubbelzijdig - boek)] of [SPF (dubbelzijdig -<br />
schrijfblok)] afhankelijk van of het origineel in boek- of<br />
schrijfblokstijl is. Selecteer verder [Linkerzijde wordt<br />
eerst ingevoerd] of [Bovenzijde wordt eerst ingevoerd]<br />
afhankelijk van de stand van het origineel.<br />
(2) Selecteer de scaninstellingen.<br />
Menu "Scanmodus":<br />
Wissel tussen "Standaard" en "Professioneel". Selecteer<br />
in het scherm "Standaard", "Monitor", "Foto", "FAX" of<br />
"OCR" afhankelijk van het type origineel en uw<br />
scandoeleinden.<br />
Als u de oorspronkelijke instellingen van een van de vier<br />
knoppen wilt wijzigen of een resolutie of andere<br />
geavanceerde instelling wilt selecteren, ga dan naar het<br />
scherm "Professioneel".<br />
Menu "Beeldgebied":<br />
Selecteer het scangebied. Indien "Automatisch" wordt<br />
geselecteerd, wordt het origineelformaat gescand dat<br />
door de machine is herkend. U kunt een scangebied ook<br />
in het voorvertoonvenster instellen met uw muis.<br />
(3) Klik op de knop [Voortonen].<br />
De afbeelding wordt voorvertoond in het stuurprogramma<br />
van de scanner.<br />
Herhaal stap (2) en (3) als u ontevreden bent met de<br />
voorvertoonde afbeelding.<br />
Als het selectievakje [Zoomvoorbeeld] wordt geselecteerd<br />
voordat u op de knop [Voortonen] klikt, wordt het<br />
geselecteerde gebied vergroot in het voorvertoonvenster.<br />
Als u het vinkje verwijdert, keert de normale<br />
voorvertoonde afbeelding terug. Indien SPF is<br />
geselecteerd in het menu "Scanpositie", kan de functie<br />
[Zoomvoorbeeld] niet worden gebruikt.<br />
Klik voor meer informatie over de scaninstellingen op de knop op het voorvertoonscherm van de<br />
afbeelding van stap 7 om Help van het scannerstuurprogramma te openen.<br />
Als u op de knop [Voorvertonen] klikt wanneer u uit de origineelinvoerlade scant, wordt slechts één origineelpagina<br />
gescand voor de voorvertoonde afbeelding. Als u dat origineel wilt opnemen in de scan, plaatst u het opnieuw in de<br />
origineelinvoerlade.<br />
Inhoudsopgave
7<br />
8<br />
5-126<br />
SCANNER/INTERNETFAX<br />
Scaninstellingen selecteren terwijl u de<br />
afbeelding bekijkt.<br />
Knop [Roteren]:<br />
Elke keer als op de knop wordt geklikt, draait de afbeelding 90<br />
graden. Hiermee kunt u de stand van het origineel wijzigen<br />
zonder dit fysiek op te hoeven pakken en opnieuw te plaatsen.<br />
Het beeldbestand wordt gemaakt in de stand zoals<br />
weergegeven in het voorvertoonvenster.<br />
Knop [Beeldgrootte]:<br />
Klik op de knop om het scangebied op te geven in cijfers. Er<br />
kunnen pixels, millimeters of inches worden geselecteerd als<br />
eenheid voor de numerieke waarden. Als het scangebied al<br />
was opgegeven, dan wijzigen de ingevoerde getallen het<br />
gebied relatief gezien vanaf de linkerbovenhoek van het<br />
opgegeven gebied.<br />
Knop :<br />
Wanneer een voorbeeldafbeelding wordt weergegeven en er<br />
geen scangebied is opgegeven., kunt u op de toets klikken<br />
om automatisch het scangebied voor de gehele<br />
voorbeeldafbeelding in te stellen.<br />
Klik voor meer informatie over de scaninstellingen op de knop om Help van het<br />
scannerstuurprogramma te openen.<br />
Als de originelen in de lade van de origineelinvoer zijn geplaatst, wordt alleen de bovenste pagina voorvertoond. De<br />
bovenste pagina wordt naar de uitvoerlade gezonden. Vergeet niet de voorvertoonde pagina terug te plaatsen in de<br />
origineelinvoer voordat u opnieuw voorvertoont of scant.<br />
Klik op de knop [Scannen].<br />
Het scannen begint. De afbeelding verschijnt in uw toepassing.<br />
Geef de gescande afbeelding een bestandsnaam en sla deze<br />
eventueel op in de softwareapplicatie die u gebruikt.<br />
Inhoudsopgave
[Op de machine]<br />
9<br />
10<br />
Deze machine staat in de PC-scanmodus.<br />
Verwijder het origineel niet.<br />
IP-adres scanner:250.160.102.106<br />
PC-scan wordt uitgevoerd.<br />
PC-scanmodus afsluiten?<br />
Nee<br />
Verlaten<br />
Ja<br />
5-127<br />
Druk op [Verlaten] in het<br />
aanraakscherm.<br />
Druk op de toets [Ja].<br />
SCANNER/INTERNETFAX<br />
Inhoudsopgave
3<br />
METADATAVERZENDING<br />
5-128<br />
SCANNER/INTERNETFAX<br />
In dit gedeelte wordt metadataverzending uitgelegd, wat u kunt gebruiken als de toepassingsintegratiemodule is<br />
geïnstalleerd.<br />
METADATAVERZENDING (Gegevensinvoer)<br />
Wanneer de applicatie-integratiemodulekit is geestalleerd en een afbeeldingbestand gegenereerd voor een<br />
scanverzending, kunnen metadata (gegevens die de kenmerken aangeven van het afbeeldingbestand en hoe het<br />
bewerkt moet worden) worden gegenereerd op basis van vooraf opgeslagen informatie en worden verzonden als een<br />
apart bestand. Het metadatabestand wordt gemaakt in XML-formaat. Door de metadata te linken met toepassingen<br />
zoals documentbeheersoftware, een workflowapplicatie of een encryptieserver, kan een geperfectioneerde<br />
documentoplossingomgeving opgebouwd worden.<br />
Metadata<br />
(XML-bestand)<br />
Beeldbestand<br />
Scannen naar<br />
desktop<br />
Scannen naar E-mail<br />
Scannen naar FTP<br />
Scannen naar netwerkmap<br />
Client-PC die Network Scanner<br />
Tool gebruikt<br />
Server<br />
Faxserver,<br />
documentbeheersoftware,<br />
workflowapplicatie,<br />
encryptieserver, enz.<br />
Met de applicatie-integratiemodulekit kan informatie van een gegenereerd afbeeldingbestand in het aanraakscherm<br />
worden ingevoerd en samen met de afbeelding als een XML-bestand worden verzonden.<br />
Inhoudsopgave
VOORBEREIDINGEN VOOR<br />
METADATAVERZENDING<br />
5-129<br />
SCANNER/INTERNETFAX<br />
VEREISTE INSTELLINGEN OP DE WEBPAGINA'S<br />
Alle instellingen in verband met metadata worden geconfigureerd in de webpagina's. (Beheerderrechten zijn vereist.)<br />
Als u metadatainstellingen wilt configureren, klikt u op [Toepassingsinstellingen] en vervolgens op<br />
[metadatainstellingen] in het menu van de webpagina.<br />
Let er bij het configureren van de instellingen op dat u metadata verzenden activeert.<br />
Metadatasets opslaan<br />
Sla de items (metadataset) op die geschreven worden naar het tijdens het scannen gegenereerde XML-bestand. Max.<br />
10 metadata items kunnen in een metadataset worden geconfigureerd. Een opgeslagen metadataset kan tijdens de<br />
verzending worden geselecteerd.<br />
Adressen opgegeven in "Adrestype voor metadatainvoer" als een metadataset wordt opgeslagen kunnen worden<br />
geselecteerd als verzendbestemmingen tijdens de verzending met sneltoetsen, handmatige invoer en/of globaal adresboek<br />
zoeken. (Adressen waarvoor metadatainvoer niet is toegestaan kunnen niet als verzendbestemmingen worden opgegeven.)<br />
METADATA VERZENDING VOOR SCANNEN NAAR<br />
DESKTOP<br />
Wanneer Network Scanner Tool in zijn standaard fabrieksconfiguratie wordt gebruikt, wordt er op de computer geen<br />
bestand gegenereerd met een nieuwe bestandnaam. Wanneer Network Scanner Tool wordt gebruikt als middel om een<br />
metadatabestand naar een softwareapplicatie van een derde partij te verzenden, moet deze instelling uitgeschakeld<br />
worden om kruisreferentie toe te staan tussen afbeeldingbestand en XML-bestand door middel van de door de<br />
computer gegenereerde bestandnaam. (Wanneer de bestandnaam in [Instellingen verzenden] wordt ingesteld moet u<br />
erop letten dat een vooraf op een computer bestaand bestand niet wordt overschreven door een verzonden bestand<br />
met dezelfde naam. Zorg ervoor dat de bestandnaam zo wordt geconfigureerd dat naamverdubbeling niet kan optreden,<br />
bijvoorbeeld door een unieke extensie (datum enz.) in de gegenereerde bestandnaam in te voeren. Als de<br />
bestandnaaminstelling leeg gelaten wordt, genereert de machine automatisch een unieke bestandnaam.)<br />
Het is raadzaam Network Scanner Tool te gebruiken bij de ontvangst van metadata. Raadpleeg de Gebruikershandleiding<br />
Network Scanner Tool (PDF-formaat) op de cd-rom "<strong>Sharp</strong>desk/Network Scanner Utilities" voor meer informatie.<br />
Raadpleeg de aparte handleiding <strong>Sharp</strong>desk licentiekit voor informatie over de licentieovereenkomst en hoe de cd-rom,<br />
die bij de applicatie-integratiemodule wordt meegeleverd, moet worden gebruikt<br />
Het gebruik van softwareapplicaties van een derde partij<br />
Er zijn diverse soorten softwareapplicaties van derden in omloop. Sommige applicaties starten automatisch vanuit<br />
Network Scanner Tool, en sommige niet. Wanneer de auto-run functie van een toepassing wordt geactiveerd, start<br />
Network Scanner Tool de toepassing door middel van de ".exe" opdracht met de bestandnaam als parameter. Normaal<br />
wordt een toepassing tweemaal gestart, eenmaal voor het afbeeldingbestand en eenmaal voor het XML-bestand.<br />
Bijvoorbeeld wanneer Network Scanner Tool wordt ingesteld om de toepassing "APP.EXE" te starten, worden de<br />
volgende opdrachten toegepast als de twee bestanden "IMG.TIF" en "IMG.XML" worden ontvangen.<br />
APP.EXE IMG.TIF<br />
APP.EXE IMG.XML<br />
Inhoudsopgave
METADATA VERZENDEN<br />
5-130<br />
SCANNER/INTERNETFAX<br />
Volg de stappen hieronder om een metadataset te selecteren, voer elk item in en voer een metadataverzending uit.<br />
1<br />
2<br />
3<br />
Scannen<br />
Adresboek<br />
Adresinvoer<br />
Verzendinst.<br />
Adresoverzicht<br />
Bestand<br />
Snelbestand<br />
Voorbeeld<br />
Internetfax<br />
Faxen<br />
Origineel Scannen:<br />
Belichting<br />
Resolutie<br />
Best.Indeling<br />
Kleurmodus<br />
Spec. Functies<br />
Auto<br />
200x200dpi<br />
PDF<br />
Data-Invoer<br />
Auto A4 Zenden: Auto<br />
Text<br />
(1)<br />
PDF<br />
Auto/Grijstint Mono<br />
Metadatainvoer<br />
Schakel over naar de<br />
gegevensinvoermodus en geef het<br />
metadatasetscherm weer.<br />
(1) Druk op de tab [Data-Invoer].<br />
(2) Druk op [Metadatainvoer].<br />
Als er geen metadatasets zijn opgeslagen, kan de tab [Data-Invoer] niet worden geselecteerd. Sla een metadataset<br />
op in de webpagina's en voer de verzendprocedure uit.<br />
Als een specifieke metadataset als standaardset is opgegeven, gaat u naar stap 3.<br />
Metadata-Set Annuleren<br />
OK<br />
Stel de naam in: Metadata 1<br />
Metadata 1<br />
Metadata 2<br />
Metadata 3 Metadata 4<br />
Metadata 5 Metadata 6<br />
Metadata 7 Metadata 8<br />
Metadata 9 Metadata 10<br />
Data-Invoer<br />
Stel de naam in: Metadata 1<br />
appUserId<br />
fromName<br />
replyTo<br />
documentPassword<br />
appUserPassword<br />
billCode1<br />
(1)<br />
Metadata-Set<br />
Annuleren<br />
(2)<br />
(2)<br />
OK<br />
1<br />
2<br />
Een metadataset selecteren.<br />
(1) Druk op de toets voor de metadataset die u<br />
wilt gebruiken.<br />
(2) Druk op [OK].<br />
De toetsen van het in de metadataset<br />
opgeslagen item verschijnt. Druk op de<br />
toets van het item dat u wilt invoeren.<br />
Als u per ongeluk de verkeerde metadataset hebt geselecteerd of een andere metadataset wilt gebruiken indien er<br />
een standaard metadataset is ingesteld, drukt u op de toets [Metadata-Set]. Druk op de toets [OK] in het<br />
berichtscherm dat verschijnt. U gaat terug naar het scherm van stap 1. Metadata items die hier zijn ingevoerd worden<br />
geannuleerd.<br />
Inhoudsopgave
4<br />
5<br />
6<br />
Data-Invoer<br />
User ID Annuleren<br />
OK<br />
6 18<br />
12<br />
Value 1 Value 2<br />
Value 3 Value 4<br />
Value 5 Value 6<br />
Value 7 Value 8<br />
Value 9 Value 10<br />
Value 11 Value 12<br />
Data-Invoer<br />
Directe Invoer<br />
1<br />
2<br />
5-131<br />
SCANNER/INTERNETFAX<br />
Voer het geselecteerde metadata-item in.<br />
(1) Druk op de toets voor de waarde die u wilt invoeren.<br />
Wanneer de invoerwaarden van het metadata-item in<br />
de vorm van selecties zijn, worden deze selecties als<br />
toetsen weergegeven. Wanneer een waarde kan<br />
worden bewerkt, kunt u op de toets [Directe Invoer]<br />
drukken om de waarde handmatig in te voeren.<br />
Als het metadata item de invoer van tekst vereist,<br />
verschijnt er een tekstinvoerscherm. Voer de vereiste<br />
informatie in.<br />
(2) Druk op [OK].<br />
Als u het aantal weergegeven toetsen in het scherm wilt wijzigen, drukt u op de selectietoets van aantal<br />
weergegeven items. Selecteer 6, 12, of 18 toetsen.<br />
Zie "TEKST INVOEREN" (pagina 1-67) in "1. VOORDAT U DE MACHINE GEBRUIKT" voor de procedure voor het invoeren van tekst.<br />
Stel de naam in:Metadata 1<br />
appUserId<br />
fromName<br />
replyTo<br />
documentPassword<br />
appUserPassword<br />
billCode1<br />
Scannen<br />
Adresboek<br />
Adresinvoer<br />
Verzendinst.<br />
Adresoverzicht<br />
Bestand<br />
Snelbestand<br />
Voorbeeld<br />
Value 1<br />
xxxx xxxx<br />
xxx@xx.xx.com<br />
xxxx xxxx<br />
xxxxxx<br />
xxxxxx<br />
Internetfax<br />
(1) (2)<br />
Metadata-Set<br />
Faxen<br />
Origineel Scannen:<br />
Belichting<br />
Resolutie<br />
Best.Indeling<br />
Kleurmodus<br />
Spec. Functies<br />
Auto<br />
200x200dpi<br />
PDF<br />
Annuleren<br />
Data-Invoer<br />
OK<br />
Auto A4 Zenden: Auto<br />
Text<br />
PDF<br />
Auto/Grijstint Mono<br />
1<br />
2<br />
Metadatainvoer<br />
Als u klaar bent met het invoeren van<br />
alle items, drukt u op [OK].<br />
Selecteer afbeeldinginstellingen en<br />
andere instellingen en voer de<br />
scanverzendprocedure uit.<br />
De procedures voor het selecteren van instellingen en uitvoeren<br />
van verzending zijn dezelfde als bij de andere functies.<br />
Om wijzigingen in de ingevoerde waarden aan te brengen,<br />
drukt u nogmaals op de toets [Metadatainvoer]. Het<br />
invoerscherm voor de geselecteerde metadataset verschijnt.<br />
Verzending kan niet worden uitgevoerd als de tab [Data-Invoer] weergegeven wordt en er geen metadatainstellingen zijn<br />
geconfigureerd. Voor het uitvoeren van een verzending zonder metadata schakelt u over naar een andere modus door op<br />
de tab van die modus te drukken en daarna een verzending uit te voeren.<br />
Voor het configureren van metadatainstellingen kunt u adressen in alle te gebruiken modi opgeven. Nadat<br />
metadatainstellingen zijn geconfigureerd, kunnen alleen adressen in modi die zijn toegestaan in de geselecteerde<br />
metadataset worden opgegeven.<br />
Wanneer metadatainstellingen zijn geconfigureerd of een adres wordt opgegeven in de tab [Data-Invoer], is het niet<br />
mogelijk over te schakelen naar een andere modus.<br />
Metadataverzending is mogelijk met de functie documentarchivering. De tab [Data-Invoer] verschijnt in het scherm<br />
verzendinstellingen van de functie documentarchivering om metadataverzending mogelijk te maken. Daarnaast kan<br />
metadataverzending met documentarchivering worden uitgevoerd in [Documenthandelingen] in de webpagina's.<br />
Inhoudsopgave
METADATAVELDEN<br />
De volgende drie soorten metadata worden ingesloten bij het verzonden XML-bestand.<br />
5-132<br />
SCANNER/INTERNETFAX<br />
Automatisch door de machine gegenereerde data:Deze data worden altijd ingesloten in het XML-bestand en worden<br />
automatisch opgeslagen in uw computer.<br />
Vooraf gedefinieerde velden: Deze velden worden automatisch herkend door de machine en<br />
toegewezen aan de juiste XML-tags. Deze veldtypes kunnen worden<br />
geselecteerd en alleen ingesloten in het XML-bestand als ze in de<br />
webpagina's zijn geactiveerd.<br />
Door de gebruiker gedefinieerde velden: Aangepaste velden kunnen aan het XML-bestand worden toegevoegd<br />
. Deze veldtypes kunnen worden geselecteerd en in de webpagina's<br />
gedefinieerd.<br />
Als een gedefinieerd metadataveld een van de volgende velden is, verschijnt er een melding waarin staat dat het veld<br />
niet kan worden ingevoerd. Voer de juiste informatie in het betreffende item van de verzendinstellingen in.<br />
Ingevoerde naam in<br />
metadataveld<br />
fromName Naam van de gebruiker die de opdracht<br />
verzonden heeft. Als de naam niet is<br />
ingevoerd als metadata, wordt de door de<br />
gebruikelijke regels voor het bepalen van een<br />
afzendernaam bepaalde afzendernaam<br />
toegepast als metadata.<br />
replyTo E-mailadres waaraan het verzendresultaat<br />
wordt verzonden.<br />
documentSubject Opdrachtnaam die verschijnt in de<br />
onderwerpregel van de e-mail of de<br />
opdrachtnaam op het faxvoorblad. Wanneer<br />
de gebruiker een [Onderwerp] invoert in het<br />
scherm verzendinstellingen in het<br />
aanraakscherm, wordt de ingevoerde waarde<br />
als metadata toegepast.<br />
fileName Voer de bestandnaam in voor de te<br />
verzenden afbeelding.<br />
Beschrijving Waar ingevoerd<br />
[Antwoord naar]<br />
(Afzendernaam van geselecteerde afzender)<br />
[Antwoord naar]<br />
(E-mailadres van de geselecteerde afzender)<br />
[Onderwerp]<br />
(Blanco tot een waarde wordt ingesteld in het<br />
scherm verzendinstellingen.)<br />
[Bestandsnaam]<br />
(Alleen als het selectievakje [Aangepaste<br />
bestandnamen toestaan] wordt geselecteerd<br />
in het scherm metadatainstellingen in de<br />
webpagina's.)<br />
(Blanco tot een waarde wordt ingesteld in het<br />
scherm verzendinstellingen.)<br />
Inhoudsopgave
5-133<br />
SCANNER/INTERNETFAX<br />
SPECIFICATIES<br />
NETWERKSCANNER/INTERNETFAX* 1<br />
Type Ingebouwd<br />
Scanresolutie (dpi)<br />
Scansnelheid<br />
100 x 100, 200 x 200, 300 x 300, 400 x 400, 600 x 600<br />
Internetfax: 200 x 100, 200 x 200, 200 x 400, 400 x 400, 600 x 600 (200 x 100, 200 x 200 wanneer<br />
bestandstype TIFF-S is) Halftoon kan voor andere resoluties dan 200 x 100 dpi.<br />
Kleur (A4 / 8-1/2" x 11") Eenzijdig: 50 pagina's/min. (200 x 200 dpi),<br />
Tweezijdig: 20 pagina's/min. (200 x 200 dpi)<br />
Zwart-wit (A4 / 8-1/2" x 11") Eenzijdig: 50 pagina's/min. (200 x 200 dpi),<br />
Tweezijdig: 20 pagina's/min. (200 x 200 dpi)<br />
Interfacepoort LAN-connectiviteit: 10Base-T / 100Base-TX / 1000Base-T<br />
Ondersteunde<br />
protocollen<br />
Bestandsindelingen<br />
Bijzonderheden<br />
TCP/IP (IPv4)<br />
Kleur<br />
(inclusief grijswaarden)<br />
Bestandstypen:TIFF, JPEG, PDF, PDF/A, gecodeerde PDF,<br />
XPS<br />
Compressieverhouding:Hoog / Gemiddeld / Laag<br />
Zwart-wit Bestandstypen:TIFF, PDF, PDF/A, gecodeerde PDF, XPS<br />
Compressiemodi:Geen / Gemiddeld (G3) / Hoog (G4)<br />
Internetfax<br />
(alleen zwart-wit)<br />
Bestandstypen:TIFF-FX (TIFF-F, TIFF-S)<br />
Compressiemodi:Gemiddeld (G3) / Hoog (G4)<br />
*1 De internetfaxuitbreidingskit is vereist.<br />
*2 Totaal aantal bestemmingen (Scannen naar E-mail, Scannen naar FTP, Scannen naar desktop, Scannen naar<br />
netwerkmap, Internet Fax, Fax, en Groep)<br />
SPECIFICATIES PULL SCAN-FUNCTIE<br />
(TWAIN)<br />
Ondersteund protocol TCP/IP (IPv4)<br />
Ondersteunde<br />
besturingssystemen van<br />
de client-pc<br />
Aantal one-touch-toetsen voor het<br />
opslaan van bestemmingen* 2<br />
Aantal bestemmingen dat per<br />
groep kan worden opgeslagen (1<br />
toets)* 2<br />
Maximaal aantal toetsen: 1000<br />
Maximum aantal bestemmingen in één groep (1 toets): 500<br />
Scanbestemmingen Scannen naar e-mail / Scannen naar FTP / Scannen naar<br />
desktop / Scannen naar netwerkmap<br />
Windows XP / Server 2003 / Vista / Server 2008 / 7<br />
Kleurenmodi Volledige kleuren, Grijsschaal, Mono diffusie, Mono 2 gradatie<br />
Resolutie-instellingen<br />
Scangebied Maximum: A3 (11" x 17")<br />
75 dpi, 100 dpi, 150 dpi, 200 dpi, 300 dpi, 400 dpi, 600 dpi<br />
(De resolutie kan worden opgegeven door een getalswaarde in te voeren van 50 tot 9600 dpi.<br />
Indien echter een hoge resolutie wordt opgegeven, moet het scangebied worden verkleind.)<br />
Inhoudsopgave
HOOFDSTUK 6<br />
DOCUMENTARCHIVERING<br />
Dit hoofdstuk biedt uitgebreide uitleg van de procedures voor het gebruik van de functie documentarchivering. Met de<br />
functie documentarchivering kunt u de documentdata van een kopieer- of faxopdracht, of de data van een<br />
afdrukopdracht, als bestand opslaan op de harde schijf van de machine. Het bestand kan indien nodig worden<br />
opgeroepen.<br />
In dit hoofdstuk wordt ervan uitgegaan dat u al bekend met met de kopieerfunctie, scanfunctie en de andere functies van<br />
de machine.<br />
Voor informatie over procedures van kopieer-, scan- en andere functies die hetzelfde blijven wanneer ze in combinatie<br />
met de functie documentarchivering worden gebruikt, verwijzen we naar de hoofdstukken over deze functies.<br />
DOCUMENTARCHIVERING<br />
OVERZICHT . . . . . . . . . . . . . . . . . . . . . . . . . . . . . . . 6-2<br />
TYPEN DOCUMENTARCHIVERING. . . . . . . . . 6-2<br />
TOEPASSINGEN VAN<br />
DOCUMENTARCHIVERING . . . . . . . . . . . . . . . 6-3<br />
VOORDAT U DOCUMENTARCHIVERING<br />
GAAT GEBRUIKEN . . . . . . . . . . . . . . . . . . . . . . 6-4<br />
BELANGRIJKE WENKEN VOOR HET<br />
GEBRUIK VAN<br />
DOCUMENTARCHIVERING . . . . . . . . . . . . . . . 6-7<br />
DOCUMENTARCHIVERING GEBRUIKEN<br />
IN DE DIVERSE MODI. . . . . . . . . . . . . . . . . . . . 6-8<br />
BASISSCHERM VAN DE<br />
DOCUMENTARCHIVERINGSMODUS. . . . . . . . . . 6-10<br />
BESTANDEN OPSLAAN MET DE<br />
DOCUMENTARCHIVERINGSFUNCTIE<br />
EEN BESTAND OPSLAAN MET<br />
"Snelbestand" . . . . . . . . . . . . . . . . . . . . . . . . . . . . 6-11<br />
EEN BESTAND OPSLAAN MET "Bestand". . . . . 6-13<br />
BESTANDSINFORMATIE . . . . . . . . . . . . . . . . 6-15<br />
EEN BESTAND ALLEEN OPSLAAN<br />
(Scannen naar schijf) . . . . . . . . . . . . . . . . . . . . . . 6-18<br />
SCHERM "Scan. naar HDD" . . . . . . . . . . . . . . 6-18<br />
"Scannen naar schijf" UITVOEREN . . . . . . . . . 6-23<br />
6-1<br />
OPGESLAGEN BESTANDEN GEBRUIKEN<br />
PROCEDURE VOOR HET GEBRUIKEN VAN<br />
EEN OPGESLAGEN BESTAND . . . . . . . . . . . . . . 6-24<br />
MAP- EN BESTANDSSELECTIESCHERMEN . . . 6-26<br />
MAPSELECTIESCHERM. . . . . . . . . . . . . . . . . 6-26<br />
BESTANDSSELECTIESCHERM . . . . . . . . . . . 6-27<br />
EEN BESTAND SELECTEREN . . . . . . . . . . . . . . . 6-29<br />
SCHERM TAAKINSTELLINGEN . . . . . . . . . . . 6-30<br />
EEN OPGESLAGEN BESTAND<br />
AFDRUKKEN . . . . . . . . . . . . . . . . . . . . . . . . . . . . . 6-31<br />
SCHERM AFDRUKINSTELLINGEN . . . . . . . . 6-32<br />
MULTI AFDRUK . . . . . . . . . . . . . . . . . . . . . . . . 6-33<br />
EEN OPGESLAGEN BESTAND VERZENDEN. . . 6-37<br />
SCHERM VERZENDINSTELLINGEN . . . . . . . 6-38<br />
EIGENSCHAPPEN VAN OPGESLAGEN<br />
BESTANDEN . . . . . . . . . . . . . . . . . . . . . . . . . . . . . 6-39<br />
BESTANDSEIGENSCHAPPEN . . . . . . . . . . . . 6-39<br />
DE EIGENSCHAP WIJZIGEN . . . . . . . . . . . . . 6-39<br />
EEN OPGESLAGEN BESTAND<br />
VERPLAATSEN . . . . . . . . . . . . . . . . . . . . . . . . . . . 6-41<br />
EEN OPGESLAGEN BESTAND<br />
VERWIJDEREN . . . . . . . . . . . . . . . . . . . . . . . . . . . 6-43<br />
DE AFBEELDING VAN EEN OPGESLAGEN<br />
BESTAND CONTROLEREN . . . . . . . . . . . . . . . . . 6-44<br />
SCHERM AFBEELDINGSCONTROLE . . . . . . 6-45<br />
BESTANDEN VAN HET<br />
OPDRACHTSTATUSSCHERM OPHALEN EN<br />
GEBRUIKEN. . . . . . . . . . . . . . . . . . . . . . . . . . . . . . 6-46<br />
EEN OPGESLAGEN BESTAND ZOEKEN . . . . . . 6-47
DOCUMENTARCHIVERING<br />
6-2<br />
DOCUMENTARCHIVERING<br />
Dit gedeelte bevat informatie waarmee u vertrouwd dient te zijn voordat u de documentarchiveringsfunctie gebruikt,<br />
inclusief een overzicht van het documentarchiveringsproces, de mogelijkheden van de documentarchiveringsfunctie en<br />
handige wenken voor het gebruik van deze functie.<br />
OVERZICHT<br />
De documentarchiveringsfunctie biedt u de mogelijkheid om de documentafbeelding van een kopieer- of<br />
beeldverzendtaak of de gegevens van een afdruktaak als bestand op te slaan op de harde schijf van het apparaat.<br />
Het opgeslagen bestand kan worden opgehaald en afgedrukt of verzonden indien nodig.<br />
Een bestand opslaan<br />
Scan<br />
TYPEN DOCUMENTARCHIVERING<br />
Er zijn drie manieren om een bestand op te slaan met behulp van documentarchivering: Snelmap, Bestand en Scannen<br />
naar schijf.<br />
Snelmap<br />
Bestand<br />
Afdrukken<br />
Kopiëren<br />
Scannen naar schijf<br />
Harde schijf<br />
Internetfax<br />
Faxen<br />
Scannen<br />
naar schijf<br />
De in de diverse functies gebruikte<br />
documentinformatie wordt op de harde schijf<br />
opgeslagen als een bestand.<br />
Een opgeslagen bestand oproepen of<br />
gebruiken<br />
Afdrukken Verzenden<br />
Harde schijf<br />
Een opgeslagen bestand kan worden afgedrukt. Een<br />
opgeslagen bestand kan ook als fax worden verzonden<br />
of worden overgebracht naar een andere computer in<br />
een netwerk. Een opgeslagen bestand kan ook<br />
bewaard worden voor het archief.<br />
Als er een kopieer- of een scanverzendopdracht of andere opdrachten worden uitgevoerd, slaat deze<br />
functie de documentdata op de harde schijf op. Gebruik deze functie wanneer u snel en gemakkelijk<br />
documentdata wilt opslaan zonder een bestandsnaam of andere informatie op te geven.<br />
Het opgeslagen bestand kan ook door anderen worden gebruikt. Gebruik deze methode niet om<br />
bestanden op te slaan waarvan u niet wilt dat anderen ze gebruiken, zoals bestanden die gevoelige of<br />
vertrouwelijke informatie bevatten.<br />
Als er een kopieer- of een scanverzendopdracht of andere opdrachten worden uitgevoerd, slaat deze<br />
functie de documentdata op de harde schijf op. Anders dan bij Snelbestand kunt u verschillende typen<br />
informatie toevoegen aan het bestand wanneer het bestand is opgeslagen om efficiënt<br />
bestandsbeheer in te schakelen.<br />
U kunt ook een wachtwoord aan het bestand toekennen om te voorkomen dat anderen dit kunnen<br />
ophalen.<br />
Deze functie scant het document en slaat het op als een bestand. Net als bij Bestand kunt u<br />
verschillende typen informatie toevoegen aan het bestand wanneer het is opgeslagen.<br />
Inhoudsopgave
6-3<br />
DOCUMENTARCHIVERING<br />
TOEPASSINGEN VAN DOCUMENTARCHIVERING<br />
Snel een bestand gebruiken<br />
Voorbeeld: U hebt agenda's van meerdere pagina's afgedrukt voor een bijeenkomst, maar op het laatste<br />
moment komt er een deelnemer bij zodat u nog een exemplaar nodig hebt.<br />
De agenda is niet opgeslagen met<br />
documentarchivering<br />
Instellingen voor kopieerfactor, kleurmodus<br />
en speciale functies moeten opnieuw<br />
worden geselecteerd.<br />
De vele originele pagina's moeten allemaal<br />
opnieuw worden gescand.<br />
De agenda is waarschijnlijk niet op tijd klaar voor de<br />
bijeenkomst...<br />
Instellingen voor kopiëren moeten opnieuw worden ingesteld<br />
en het origineel moet opnieuw worden gescand.<br />
Zoals hierboven aangegeven moet u om een nieuw exemplaar<br />
af te drukken de instellingen helemaal opnieuw configureren.<br />
Als u de instellingen bent vergeten, is het mogelijk erg lastig<br />
om dezelfde resultaten te krijgen als bij het origineel.<br />
Zoals het voorbeeld laat zien is het bij opslag van een opdracht met de documentarchiveringsfunctie niet nodig om het<br />
origineel opnieuw te scannen en instellingen te selecteren, zodat u veel tijd bespaart.<br />
Handig voor het beheer van veelgebruikte documenten<br />
Voorbeeld: Beheer van grote aantallen administratieformulieren<br />
Zonder documentarchivering<br />
Het kost tijd om het gewenste formulier te zoeken.<br />
Verlofformulieren?<br />
Declaratieformulieren?<br />
Rapportageformulieren?<br />
De agenda is opgeslagen met documentarchivering<br />
Het opgeslagen bestand wordt<br />
eenvoudigweg opgehaald en afgedrukt.<br />
Het afdrukken verloopt snel en de agenda is op tijd klaar voor<br />
de bijeenkomst!<br />
Bij het ophalen van een opgeslagen opdracht met<br />
documentarchivering hoeft u de kopieerinstellingen niet<br />
opnieuw te selecteren en hoeft u het origineel niet opnieuw te<br />
scannen.<br />
U kunt de taak snel en eenvoudig ophalen en afdrukken met<br />
dezelfde instellingen.<br />
Met documentarchivering<br />
Het vereiste formulier kan gemakkelijk worden opgehaald<br />
uit de documentarchiveringslijst<br />
en documentbeheer is veel efficiënter.<br />
Best. ophalen Scan. naar HDD Schijfstatus Ex.datatoegang<br />
U kunt aanmeldingsformulieren, rapportageformulieren en andere administratieve formulieren opslaan op de harde<br />
schijf, zodat u zonodig snel het gewenste aantal exemplaren kunt afdrukken.<br />
Hoofdmap<br />
Bestandsnaam<br />
Gebr. Naam Vorige<br />
Paid holiday forms Name 1 04/04/2013<br />
Daily report forms Name 1 04/04/2013<br />
Business trip forms Name 1 04/04/2013<br />
Daily report forms Name 1 04/04/2013<br />
Daily report forms Name 1 04/04/2013<br />
Weergave wijzigen<br />
Alle Bestanden<br />
Zoeken<br />
Vorige<br />
1<br />
2<br />
Multi-afdruk<br />
Inhoudsopgave
6-4<br />
DOCUMENTARCHIVERING<br />
VOORDAT U DOCUMENTARCHIVERING GAAT GEBRUIKEN<br />
Deze sectie bevat informatie waarmee u vertrouwd moet zijn voordat u de functie documentarchivering gebruikt.<br />
Mappen<br />
Voor het opslaan van bestanden met documentarchivering kunnen drie typen mappen worden gebruikt.<br />
Snelmap<br />
Documenten die zijn gescand met de toets [Snelbestand] worden opgeslagen in deze map. Er wordt automatisch een<br />
gebruikersnaam en een bestandsnaam toegekend aan elke opdracht.<br />
Hoofdmap<br />
Documenten die zijn gescand met de toets [Bestand] worden opgeslagen in deze map.<br />
Als u een taak opslaat in de Hoofdmap, kunt u een eerder opgeslagen gebruikersnaam specificeren en een<br />
bestandsnaam toekennen.<br />
Er kan tevens een wachtwoord worden ingesteld bij het opslaan van een bestand als [Vertrouwelijk].<br />
Aangepaste map<br />
In deze map kunnen mappen met aangepaste namen worden opgeslagen.<br />
Wanneer een document is gescand met de toets [Bestand] en er een map is geselecteerd, wordt het document<br />
opgeslagen in de opgegeven map.<br />
Net als de Hoofdmap biedt een aangepaste map u de mogelijkheid om een eerder opgeslagen gebruikersnaam te<br />
specificeren en een bestandsnaam toe te kennen bij het opslaan van een opdracht.<br />
Voor aangepaste mappen en voor bestanden die zijn opgeslagen in aangepaste mappen kunnen wachtwoorden<br />
worden ingesteld.<br />
Er kunnen maximaal 1000 aangepaste mappen worden gemaakt op de harde schijf.<br />
Items die handig zijn om op te slaan<br />
Wanneer u een opdracht opslaat met "Bestand" of "Scannen naar schijf", is het handig om de onderstaande items op te<br />
slaan. Deze instellingen zijn niet nodig wanneer u een opdracht opslaat met "Snelbestand".<br />
Gebruikersnaam<br />
Aangepaste map<br />
Mijn map<br />
Mappen op de harde schijf<br />
Snelmap Hoofdmap<br />
Aangepaste map<br />
Dit is nodig als u een gebruikersnaam wilt toevoegen aan opgeslagen bestanden. Gebruikersnamen worden<br />
opgeslagen onder "Gebruikerslijst" in de systeeminstellingen (beheerder). Een gebruikersnaam wordt ook<br />
gebruikt als een voorwaarde wanneer u naar een bestand zoekt.<br />
De Hoofdmap is aanvankelijk beschikbaar als een locatie om bestanden op te slaan onder "Bestand"<br />
en "Scannen naar schijf". Wanneer er in de systeeminstellingen met "Documentarch. Beheer"<br />
aangepaste mappen zijn aangemaakt, kan een aangepaste map worden opgegeven als de locatie<br />
voor de opslag van bestanden. U kunt ook een wachtwoord vaststellen voor een aangepaste map om<br />
de toegang tot die map te beperken.<br />
"Mijn map" wordt ingesteld met "Gebruikerslijst" in de systeeminstellingen (beheerder). U kunt een al<br />
eerder aangemaakte aangepaste map selecteren als "Mijn map" of u kunt een nieuwe map aanmaken als<br />
"Mijn map". Wanneer "Mijn map" geconfigureerd is en de gebruikersauthenticatie is ingeschakeld, dan zal<br />
"Mijn map" altijd worden geselecteerd als de bestemming van "Bestand" en "Scannen naar schijf".<br />
Systeeminstellingen: Beheer Documentarchivering (pagina 7-26)<br />
Deze functie wordt gebruikt om aangepaste mappen te maken voor documentarchivering. U kunt ook een wachtwoord<br />
instellen voor een aangepaste map.<br />
Systeeminstellingen (Beheerder): Gebruikerslijst<br />
Deze functie wordt gebruikt om een gebruikersnaam op te slaan en een map aan te duiden als "Mijn map".<br />
Inhoudsopgave
6-5<br />
DOCUMENTARCHIVERING<br />
Het aantal pagina's en bestanden dat u ongeveer kunt opslaan met<br />
documentarchivering<br />
Gecombineerd maximumaantal pagina's en het totaal aantal bestanden dat in aangepaste<br />
mappen en de hoofdmap kan worden opgeslagen<br />
Voorbeelden van soorten<br />
originelen<br />
Kleurenorigineel<br />
(Voorbeeld van<br />
tekst en foto)<br />
Zwart-wit<br />
origineel<br />
(Tekst)<br />
Formaat: A4<br />
(8-1/2" x 11")<br />
Formaat: A4<br />
(8-1/2" x 11")<br />
Aantal pagina's* Aantal bestanden<br />
Aantal pagina's en aantal bestanden dat in de Snelmap kan worden opgeslagen<br />
Voorbeelden van soorten<br />
originelen<br />
Kleurenorigineel<br />
(Voorbeeld van<br />
tekst en foto)<br />
Zwart-wit<br />
origineel<br />
(Tekst)<br />
Formaat: A4<br />
(8-1/2" x 11")<br />
Formaat: A4<br />
(8-1/2" x 11")<br />
Max. 4500<br />
Max. 10000<br />
Max. 3000<br />
Aantal pagina's* Aantal bestanden<br />
Max. 800<br />
Max. 1000<br />
Max. 1000<br />
* De vermelde aantallen zijn bedoeld als indicatie voor het aantal pagina's dat kan worden opgeslagen als alle pagina's<br />
in kleur zijn, of als alle pagina's in zwart-wit zijn.<br />
Bij kopiëren met de sorteerfunctie wordt hetzelfde geheugengebied gebruikt als voor de Snelmap. Om die reden kan het<br />
zijn dat een grote kopieeropdracht niet met de sorteerfunctie kan worden uitgevoerd indien er teveel data in de Snelmap<br />
is opgeslagen. Wis onnodige bestanden.<br />
Bovenstaande soorten originelen zijn voorbeelden om de uitleg beter begrijpbaar te maken. Het werkelijke aantal<br />
pagina's en het aantal pagina's dat opgeslagen kan worden hangt af van de inhoud van de origineelafbeeldingen en de<br />
instellingen als de bestanden worden opgeslagen.<br />
Inhoudsopgave
6-6<br />
DOCUMENTARCHIVERING<br />
Automatisch wissen van bestanden<br />
U kunt gegevens over documentarchivering in opgegeven mappen op regelmatige tijdstippen automatisch laten wissen<br />
door de mappen en de tijd op te geven. Als de bestanden die in het apparaat opgeslagen zijn periodiek worden gewist,<br />
helpt dat om het lekken van gevoelige informatie te vermijden en wordt ruimte vrijgemaakt op de harde schijf.<br />
Elke dag, elke week of elke maand kan worden geselecteerd voor de wiscyclus en voor iedere selectie kan een tijd<br />
worden ingesteld.<br />
U kunt bijvoorbeeld instellen dat het wissen van bestanden elke week op vrijdag om 18 uur gebeurt.<br />
De instellingen voor het automatisch verwijderen van bestanden worden geconfigureerd in "Automatisch verwijderen<br />
van bestandinstelling" in de systeeminstellingen (systeembeheerder).<br />
Om de instellingen te controleren drukt u de volgende lijst af in de systeeminstellingen.<br />
Om informatie over de wiscyclus te controleren: Druk de "Lijst beheerdersinstellingen" in de systeeminstellingen<br />
(systeembeheerder) af.<br />
Om informatie te controleren over de mappen die werden geselecteerd voor het wissen van bestanden:<br />
Druk de "Mappenlijst documentarchivering" in de systeeminstellingen af.<br />
Wanneer "Automatisch verwijderen van bestandinstelling" ingeschakeld is in de systeeminstellingen (systeembeheerder),<br />
zullen alle bestanden in de opgegeven mappen op de ingestelde tijd worden gewist. Zorg ervoor dat u geen bestanden die u<br />
wilt behouden, opslaat in mappen die u heeft opgegeven om te laten wissen.<br />
Systeeminstellingen: Beheer Documentarchivering (pagina 7-26)<br />
Dit geeft een lijst van de mapnamen voor documentarchivering weer.<br />
Systeeminstellingen (Beheerder): Automatisch verwijderen van bestandsinstelling<br />
Configureer instellingen voor automatisch wissen op regelmatige tijdstippen van bestanden die werden opgeslagen met<br />
de functie documentarchivering.<br />
Systeeminstellingen (Beheerder): Lijst beheerdersinstellingen<br />
Gebruik dit om een lijst af te drukken van de beheerderinstellingen, waaronder de instellingen voor documentarchivering.<br />
Inhoudsopgave
Bestanden<br />
6-7<br />
DOCUMENTARCHIVERING<br />
Als een bestand wordt opgeslagen met de functie "Bestand" kan de volgende informatie worden toegekend.<br />
Door een bestand op te slaan met deze informatie kunt u dit later onderscheiden van andere bestanden.<br />
Gebruikersnaam:Gebruik deze optie om de eigenaar van het bestand te specificeren. De gebruikersnaam moet eerst<br />
worden opgeslagen in de "Gebruikerslijst" in de systeeminstellingen.<br />
Bestandsnaam: Hier kan een bestandsnaam worden ingevoerd.<br />
Map: Selecteer in welke map het bestand moet worden opgeslagen.<br />
Vertrouwelijk: Er kan een wachtwoord van 5 tot 8 tekens worden ingesteld om te voorkomen dat anderen het<br />
bestand gebruiken.<br />
De bovenstaande informatie kan niet worden gespecificeerd wanneer een bestand wordt opgeslagen met de functie<br />
Snelbestand.<br />
Systeeminstellingen (Beheerder): Gebruikerslijst<br />
Dit wordt gebruikt om gebruikersnamen op te slaan.<br />
Map "Notulen"<br />
Gebruikersnaam: Naam 1<br />
Bestandsnaam: Agenda<br />
Wachtwoord: 12345678<br />
BELANGRIJKE WENKEN VOOR HET GEBRUIK VAN<br />
DOCUMENTARCHIVERING<br />
Let bij het gebruik van de documentarchiveringsfunctie op het volgende:<br />
Aan bestanden die opgeslagen zijn met "Snelbestand" wordt de eigenschap "Delen" toegekend. Bestanden met<br />
"Delen" kunnen door wie dan ook worden opgeroepen en afgedrukt of verzonden. Daarom moet Snelbestand niet<br />
worden gebruikt om documenten op te slaan die gevoelig en vertrouwelijk zijn waarvan u niet wilt dat anderen ze<br />
gebruiken.<br />
Gebruik de eigenschap "Vertrouwelijk" wanneer u een bestand opslaat met "Bestand". U kunt een wachtwoord<br />
instellen voor een vertrouwelijk bestand om te voorkomen dat dat bestand door anderen wordt gebruikt. Zorg er goed<br />
voor dat het wachtwoord van een opgeslagen vertrouwelijk bestand geheim blijft.<br />
De eigenschap van een opgeslagen "Vertrouwelijk" bestand kan worden gewijzigd in "Delen" met "Eigensch.<br />
Wijzigen" wanneer het bestand wordt gebruikt. Sla geen documenten op die gevoelig zijn of die niet door anderen<br />
mogen worden gebruikt.<br />
Behoudens voor zover wettelijk verplicht aanvaardt de SHARP Corporation geen enkele aansprakelijkheid voor<br />
schade die voortvloeit uit het openbaar worden van gevoelige informatie als gevolg van manipulatie door een derde<br />
partij van gegevens die zijn opgeslagen met behulp van de functie Snelbestand of de functie Bestand, of van onjuiste<br />
toepassing van de functie Snelbestand of de functie Bestand door de gebruiker die de gegevens opslaat.<br />
Inhoudsopgave
DOCUMENTARCHIVERING GEBRUIKEN IN DE<br />
DIVERSE MODI<br />
6-8<br />
DOCUMENTARCHIVERING<br />
In de kopieer- of verzendmodus kan het origineel als een bestand worden opgeslagen op de harde schijf terwijl het<br />
wordt gekopieerd of verzonden. Daarnaast kunt u Scannen naar schijf gebruiken om de gescande data van een<br />
origineel op te slaan naar de harde schijf zonder de data te kopiëren of te verzenden.<br />
Kopieermodus<br />
Het origineel wordt opgeslagen als een afbeeldingsbestand terwijl het wordt gekopieerd.<br />
BEELD<br />
KOPIE<br />
VERZENDEN<br />
Gereed voor scannen kopie.<br />
Verzendmodus<br />
(1) (2)<br />
DOCUMENT<br />
ARCHIVERING<br />
Kleurmodus Spec. Functies<br />
Meerkleuren<br />
Normaal Dubbelz. Kopie<br />
A4<br />
Belichting<br />
Auto<br />
1. A4<br />
2. A4R<br />
3. B4<br />
4. A3<br />
Kopieerfactor<br />
100%<br />
Origineel<br />
Auto<br />
Papierformaat<br />
Auto<br />
A4<br />
A4<br />
Normaal papier<br />
Uitvoer<br />
Bestand<br />
Snelbestand<br />
Voorbeeld<br />
(1) Druk op de toets [KOPIE].<br />
(2) Druk op de toets [Bestand] of de toets<br />
[Snelbestand].<br />
Voorbeeld: Basisscherm van scanmodus<br />
Het origineel wordt opgeslagen als een afbeeldingsbestand terwijl het wordt gescand en verzonden.<br />
(2) (1)<br />
KOPIE<br />
Gereed voor verzenden.<br />
Scannen<br />
Adresboek<br />
Adresinvoer<br />
Verzendinst.<br />
Adresoverzicht<br />
Bestand<br />
Snelbestand<br />
Voorbeeld<br />
Internetfax Faxen USB-geh.scan PC scan<br />
(3)<br />
BEELD<br />
VERZENDEN<br />
Origineel Scannen:<br />
Belichting<br />
Resolutie<br />
Best.Indeling<br />
Snelbestand<br />
Spec. Functies<br />
Auto<br />
DOCUMENT<br />
ARCHIVERING<br />
200x200dpi<br />
PDF<br />
Auto Zenden: Auto<br />
PDF<br />
Auto/Grijstint Mono<br />
0<br />
Opn. verzenden<br />
(1) Druk op de toets [BEELD VERZENDEN].<br />
(2) Druk op het tabblad [Scannen].<br />
(3) Druk op de toets [Bestand] of de toets<br />
[Snelbestand].<br />
Inhoudsopgave
Scannen naar schijf<br />
6-9<br />
DOCUMENTARCHIVERING<br />
Het gescande origineel wordt opgeslagen als een beeldbestand. Er wordt niet afgedrukt en niet verzonden wanneer u<br />
Scannen naar schijf gebruikt.<br />
KOPIE<br />
Klaar om te scannen naar vaste schijf.<br />
Druk op [Start] om orig. te scannen.<br />
Best. ophalen Scan. naar HDD Schijfstatus Ex.datatoegang<br />
Bestands-<br />
Informatie Origineel Scannen: Auto Opslaan: Auto<br />
Voorbeeld<br />
(2) (1)<br />
BEELD<br />
VERZENDEN<br />
Belichting<br />
Resolutie<br />
Comp.factor<br />
Kleurmodus<br />
Spec. Functies<br />
Auto<br />
DOCUMENT<br />
ARCHIVERING<br />
200x200dpi<br />
Gemid. comp<br />
Auto Mono<br />
(1) Druk op de toets [DOCUMENT<br />
ARCHIVERING].<br />
(2) Druk op het tabblad [Scan. naar HDD].<br />
Toets [Bestand] en toets [Snelbestand]<br />
De toetsen "Bestand" en/of "Snelbestand" zullen niet verschijnen in het basisscherm van de kopieer- of beeldverzendfunctie<br />
als een of beide toetsen gewijzigd is naar een andere functie met "Toetsinstelling aanpassen" van het menu webpagina.<br />
Druk in dat geval op de toets [Spec. Functies] in het basisscherm van een van beide functies. De documentarchivering kan<br />
worden uitgevoerd door in het menu van speciale functies op de toets [Snelbestand] of de toets [Bestand] te drukken.<br />
Documentarchivering gebruiken in de afdrukmodus<br />
Om de documentarchiveringsfunctie te gebruiken in de afdrukmodus selecteert u Documentarchivering in de printerdriver.<br />
Raadpleeg voor meer informatie over het gebruik van documentarchivering in de afdrukmodus de paragraaf "HANDIGE<br />
PRINTERFUNCTIES" (pagina 3-58) in "3. PRINTER".<br />
Documentarchivering gebruiken in PC-Fax-/PC-I-Fax-modus<br />
Om documentarchivering te gebruiken in de modus PC-Fax of PC-I-Fax, selecteert u de instellingen voor<br />
documentarchivering in de PC-Fax-driver. Meer informatie vindt u in de help van de PC-I-Fax-driver.<br />
Systeeminstellingen (Beheerder): Toetsinstelling aanpassen<br />
De registratie wordt uitgevoerd in [Systeeminstellingen] - [Bedieningsinstellingen] - "Toetsinstelling aanpassen" in het<br />
webpaginamenu.<br />
Inhoudsopgave
BASISSCHERM VAN DE<br />
DOCUMENTARCHIVERINGSMODUS<br />
6-10<br />
DOCUMENTARCHIVERING<br />
Druk op de toets [DOCUMENT ARCHIVERING] om het basisscherm van de modus documentarchivering te openen.<br />
De bestanden die op de harde schijf in de machine zijn opgeslagen kunnen vanuit dit scherm worden opgeroepen.<br />
Wanneer u gebruikersauthenticatie gebruikt en Mijn map is geconfigureerd, verschijnt het bestandselectiescherm van<br />
Mijn map.<br />
Als de gebruiker die is ingelogd geen "Mijn map" heeft geconfigureerd, zal het mapselectiescherm verschijnen.<br />
☞ MAPSELECTIESCHERM (pagina 6-26)<br />
☞ BESTANDSSELECTIESCHERM (pagina 6-27)<br />
(1) Moduswijzigingstoetsen<br />
Gebruiken deze toepassing om te wisselen tussen de<br />
modussen kopiëren, beeld verzenden en<br />
documentarchivering.<br />
Druk op de toets [DOCUMENT ARCHIVERING] om over<br />
te schakelen naar de modus documentarchivering.<br />
(2) Het tabblad [Best. Ophalen]<br />
Druk op dit tabblad om een bestand op te halen dat is<br />
opgeslagen door documentarchivering. Het<br />
mapselectiescherm verschijnt.<br />
☞ MAPSELECTIESCHERM (pagina 6-26)<br />
(3) Het tabblad [Scan. naar HDD]<br />
Druk op deze toets om Scannen naar schijf te selecteren.<br />
Er wordt niets afgedrukt of verzonden.<br />
Het bestand wordt opgeslagen in de Hoofdmap of een<br />
aangepaste map.<br />
☞ EEN BESTAND ALLEEN OPSLAAN (Scannen naar<br />
schijf) (pagina 6-18)<br />
(4) Het tabblad [Schijfstatus]<br />
Druk op deze toets om na te gaan hoeveel van de harde<br />
schijf van het apparaat in gebruik is.<br />
De gebruikte schijfruimte wordt weergegeven als een<br />
percentage.<br />
Schijfstatus<br />
Hoofdmap :10%<br />
Aangepaste Map :40%<br />
(1)<br />
(2)<br />
(3)<br />
KOPIE<br />
Best. ophalen Scan. naar HDD Schijfstatus Ex.datatoegang<br />
Mapselectie<br />
Hoofdmap<br />
User 1<br />
User 3<br />
User 5<br />
User 7<br />
User 9<br />
0 25 50 75 100%<br />
Snelmap :20%<br />
Vrij Geheug.: 80%<br />
0 25 50 75 100%<br />
BEELD<br />
VERZENDEN<br />
DOCUMENT<br />
ARCHIVERING<br />
Snelmap<br />
User 2<br />
User 4<br />
User 6<br />
User 8<br />
User 10<br />
Alle Mappen ABCD EFGHI JKLMN OPQRST UVWXYZ<br />
Vrij Geheug.: 50%<br />
Zoeken<br />
1<br />
2<br />
(4)<br />
(5)<br />
(6)<br />
(7)<br />
(5) Het tabblad [Externe gegevenstoegang]<br />
Deze toets kunt u selecteren wanneer een FTP-server of<br />
een USB-geheugen is aangesloten op het apparaat.<br />
☞ "DIRECT AFDRUKKEN VANAF HET APPARAAT"<br />
(pagina 3-62) in "3 PRINTER")<br />
(6) Toets [Zoeken]<br />
Druk op deze toets om een in een map opgeslagen<br />
bestand te zoeken.<br />
U kunt zoeken op gebruikersnaam, bestandsnaam of<br />
mapnaam.<br />
☞ EEN OPGESLAGEN BESTAND ZOEKEN (pagina<br />
6-47)<br />
(7) Gebruik dit om de map te selecteren waar het<br />
bestand is opgeslagen wanneer u een opgeslagen<br />
bestand oproept.<br />
☞ MAPSELECTIESCHERM (pagina 6-26)<br />
Inhoudsopgave
6-11<br />
DOCUMENTARCHIVERING<br />
BESTANDEN OPSLAAN MET DE<br />
DOCUMENTARCHIVERINGSFUNCTIE<br />
In dit hoofdstuk wordt uitgelegd hoe u een origineel als afbeeldingsbestand kunt opslaan met de functies Snelbestand,<br />
Bestand en Scannen naar schijf van de documentarchiveringsmodus.<br />
EEN BESTAND OPSLAAN MET "Snelbestand"<br />
Bij het kopiëren, afdrukken of verzenden van een document in de kopieermodus, afdrukmodus of in de modus<br />
afbeelding verzenden (met uitzondering van de modus USB-geheugenscan) kan "Snelbestand" worden geselecteerd<br />
om een afbeelding van het document op te slaan in de Snelmap.<br />
De afbeelding kan op een later tijdstip worden opgehaald, zodat u het document kunt afdrukken of verzenden zonder<br />
dat u het origineel hoeft te zoeken.<br />
Als voorbeeld wordt hieronder de procedure voor het opslaan van een document in de Snelmap tijdens het kopiëren<br />
uitgelegd.<br />
1<br />
2<br />
3<br />
Kleurmodus<br />
Meerkleuren<br />
Spec. Functies<br />
Normaal<br />
A4<br />
Dubbelz. Kopie<br />
Uitvoer<br />
Belichting<br />
1. A4<br />
Auto<br />
2.<br />
3.<br />
A4R<br />
B4<br />
Bestand<br />
4. A3<br />
Snelbestand<br />
Kopieerfactor<br />
100%<br />
Origineel<br />
Auto<br />
Papierformaat<br />
Auto<br />
A4<br />
A4<br />
Normaal papier<br />
Gescande gegevens worden automatisch<br />
opgeslagen in de snelbestandmap. Sla<br />
hier geen vertrouwelijke gegevens op.<br />
OK<br />
Voorbeeld<br />
Plaats het origineel.<br />
Leg het origineel met de bedrukte zijde omhoog in de<br />
invoerlade of met de bedrukte zijde omlaag op de glasplaat.<br />
Druk op de toets [Snelbestand].<br />
Druk op [OK].<br />
U keert terug naar het basisscherm van de kopieermodus en<br />
de toets [Snelbestand] wordt gemarkeerd.<br />
Om Snelbestand te annuleren...<br />
Druk op de toets [Snelbestand] op het scherm van stap 2 zodat deze niet wordt gemarkeerd nadat u op de toets [OK]<br />
hebt gedrukt.<br />
Inhoudsopgave
4<br />
6-12<br />
DOCUMENTARCHIVERING<br />
Selecteer de kopieerinstellingen en druk vervolgens op de toets [STARTEN<br />
KLEUR] of de toets [STARTEN ZWART-WIT].<br />
Het kopiëren begint en de gescande documentafbeelding wordt opgeslagen op de harde schijf.<br />
De geselecteerde kopieerinstellingen worden ook opgeslagen.<br />
Om onbedoeld opslaan van het document te voorkomen wordt gedurende 6 seconden nadat u op de knop [START] hebt<br />
gedrukt (standaardinstelling) de volgende waarschuwing weergegeven: "De gescande gegevens worden opgeslagen in de<br />
snelbestandmap".<br />
U kunt de weergaveduur wijzigen onder "Mededelingentijd Instellen" in de systeeminstellingen (beheerder).<br />
Als u de pagina's van het origineel in de documentinvoerlade hebt geplaatst, worden alle pagina's gescand.<br />
Als u het origineel op de glasplaat hebt geplaatst, wordt elke pagina afzonderlijk gescand.<br />
Plaats zodra een pagina is gescand de volgende pagina en druk op dezelde [START]-toets die u aanvankelijk indrukte.<br />
Herhaal deze procedure totdat alle pagina's zijn gescand en druk vervolgens op de toets [Lezen Klaar].<br />
Om het scannen te annuleren...<br />
Druk op de toets [STOP] ( ).<br />
Als een bestand wordt opgeslagen met de functie Snelbestand, worden automatisch de volgende gebruikersnaam en<br />
bestandsnaam aan het bestand toegekend.<br />
Gebruikersnaam: Gebr. Onbekend<br />
Bestandsnaam: Modus_Maand-Dag-Jaar_Uur-Minuut-Seconde<br />
(Voorbeeld: Kopiëren_04042013_112030)<br />
Opgeslagen in: Snelmap<br />
Als gebruikersauthenticatie wordt gebruikt, wordt automatisch de voor het inloggen gebruikte gebruikersnaam geselecteerd.<br />
Alleen de bestandsnaam en locatie van een bestand dat in de Snelmap is opgeslagen, kan worden gewijzigd.<br />
Om Snelbestand te annuleren...<br />
Druk op de toets [Snelbestand] in het scherm van stap 2 zodat de toets niet meer wordt gemarkeerd.<br />
Systeeminstellingen (Beheerder): Alle Snelbestanden Wissen<br />
Met uitzondering van de beveiligde bestanden, kunnen alle bestanden in de snelmap in één keer worden verwijderd.<br />
De instellingen kunnen aldus worden geconfigureerd dat alle bestanden door het indrukken van een toets worden gewist en<br />
dat alle bestanden automatisch worden gewist wanneer de machine wordt ingeschakeld.<br />
Inhoudsopgave
6-13<br />
DOCUMENTARCHIVERING<br />
EEN BESTAND OPSLAAN MET "Bestand"<br />
Bij het kopiëren, afdrukken of verzenden van een document in de kopieermodus, afdrukmodus of<br />
afbeeldingverzendmodus (met uitzondering van de modus USB-geheugenscan) kunt u "Bestand" selecteren om een<br />
afbeelding van het document op te slaan in de Hoofdmap of een eerder gemaakte aangepaste map. De afbeelding kan<br />
op een later tijdstip worden opgehaald, zodat u het document kunt afdrukken of verzenden zonder dat u het origineel<br />
hoeft te zoeken.<br />
Als voorbeeld wordt hieronder de procedure voor het gebruik van "Bestand" tijdens het kopiëren uitgelegd.<br />
1<br />
2<br />
3<br />
Kleurmodus<br />
Meerkleuren<br />
Spec. Functies<br />
Normaal<br />
A4<br />
Dubbelz. Kopie<br />
Uitvoer<br />
Belichting<br />
1. A4<br />
Auto<br />
2.<br />
3.<br />
A4R<br />
B4<br />
Bestand<br />
4. A3<br />
Snelbestand<br />
Kopieerfactor<br />
100%<br />
Origineel<br />
Auto<br />
Papierformaat<br />
Auto<br />
A4<br />
A4<br />
Normaal papier<br />
Voorbeeld<br />
Bestandsinformatie Annuleren<br />
OK<br />
Vertrouwelijk<br />
Wachtwoord<br />
Gebruik.Naam Gebr. Onbekent<br />
Bestandsnaam<br />
Opgeslagen in<br />
Kopiere04042013_112030<br />
Hoofdmap<br />
(1) (2)<br />
Plaats het origineel.<br />
Leg het origineel met de bedrukte zijde omhoog in de<br />
invoerlade of met de bedrukte zijde omlaag op de glasplaat.<br />
Druk op de toets [Bestand].<br />
Selecteer de "Bestand"-instellingen.<br />
(1) Selecteer de instellingen voor<br />
bestandsinformatie.<br />
Raadpleeg voor het selecteren van de gebruikersnaam,<br />
bestandsnaam, map en de vertrouwelijkheidsstatus de<br />
paragraaf "BESTANDSINFORMATIE" (pagina 6-15).<br />
Een gebruikersnaam specificeren: pagina 6-15<br />
Een bestandsnaam toewijzen: pagina 6-16<br />
De map specificeren: pagina 6-16<br />
Een bestand opslaan als vertrouwelijk: pagina 6-17<br />
Hebt u bovenstaande instellingen geconfigureerd, dan<br />
keert u terug naar dit scherm. Ga door met de volgende<br />
stap.<br />
Als u geen gebruikersnaam of andere informatie wilt<br />
toekennen aan het bestand, gaat u verder met de<br />
volgende stap.<br />
(2) Druk op [OK].<br />
U keert terug naar het basisscherm van de kopieermodus<br />
en de toets [Bestand] wordt gemarkeerd.<br />
Inhoudsopgave
4<br />
6-14<br />
DOCUMENTARCHIVERING<br />
Selecteer de kopieerinstellingen en druk vervolgens op de toets [STARTEN<br />
KLEUR] of de toets [STARTEN ZWART-WIT].<br />
Het kopiëren begint en de gescande documentafbeelding wordt opgeslagen op de harde schijf.<br />
De geselecteerde kopieerinstellingen worden ook opgeslagen.<br />
Raadpleeg stap 4 van "EEN BESTAND OPSLAAN MET "Snelbestand"" (pagina 6-11) voor de procedure van het plaatsen<br />
van het origineel.<br />
Om het scannen te annuleren...<br />
Druk op de toets [STOP] ( ).<br />
Als een bestand wordt opgeslagen met de functie "Bestand" zonder dat bestandsinformatie wordt toegekend, worden<br />
automatisch de volgende gebruikersnaam en bestandsnaam aan het bestand toegekend.<br />
Gebruikersnaam: Gebr. Onbekend<br />
Bestandsnaam: Modus_Maand-Dag-Jaar_Uur-Minuut-Seconde<br />
(Voorbeeld: Kopiëren_04042013_112030)<br />
Opgeslagen in: Hoofdmap<br />
Als gebruikersauthenticatie wordt gebruikt, wordt automatisch de voor het inloggen gebruikte gebruikersnaam geselecteerd.<br />
Om de bewerking Bestand te annuleren...<br />
Druk op de toets [Annuleren] in het scherm van stap 3.<br />
Inhoudsopgave
BESTANDSINFORMATIE<br />
6-15<br />
DOCUMENTARCHIVERING<br />
Dit hoofdstuk biedt uitleg over de instellingen die worden geconfigureerd in stap 3 van de paragraaf "EEN BESTAND<br />
OPSLAAN MET "Bestand"" (pagina 6-13). Het specificeren van een gebruikersnaam, bestandsnaam, map en een<br />
vertrouwelijkheidsstatus vereenvoudigt het beheren en zoeken van een bestand. Als u Vertrouwelijk selecteert en een<br />
wachtwoord instelt, kunnen anderen het bestand bovendien niet zonder uw toestemming bekijken.<br />
Een gebruikersnaam specificeren<br />
1<br />
2<br />
(B)<br />
Bestandsinformatie Annuleren<br />
OK<br />
Vertrouwelijk<br />
Wachtwoord<br />
Gebruik.Naam Gebr. Onbekent<br />
Bestandsnaam<br />
Opgeslagen in<br />
Kopiere04042013_112030<br />
Hoofdmap<br />
Druk op de toets [Gebruik.Naam].<br />
Als gebruikersauthenticatie wordt gebruikt, wordt automatisch<br />
de voor het inloggen gebruikte gebruikersnaam geselecteerd.<br />
In dat geval kunt u deze stap overslaan.<br />
De gebruikersnaam moet eerder zijn opgeslagen "Gebruikerslijst" in de systeeminstellingen (beheerder).<br />
Gebruik.Naam Annuleren OK<br />
6 12 18<br />
ABC<br />
Gebruik.<br />
Name 1<br />
Name 3<br />
Name 5<br />
Name 7<br />
Name 9<br />
Name 11<br />
(A) (2)<br />
Name 2<br />
Name 4<br />
Name 6<br />
Name 8<br />
Name 10<br />
Name 12<br />
Alle ABCD EFGH IJKL MNOP QRSTU VWXYZ etc.<br />
1<br />
2<br />
Druk op de gewenste gebruikersnaam in<br />
de weergegeven lijst met<br />
gebruikersnamen.<br />
(1) Selecteer de gebruikersnaam.<br />
U kunt de gebruikersnaam op twee manieren selecteren:<br />
(A) Druk op de toets voor de gebruikersnaam.<br />
De gekozen gebruikersnaam wordt gemarkeerd.<br />
Als u per ongeluk de verkeerde gebruikersnaam hebt<br />
geselecteerd, druk dan op de toets met de juiste<br />
naam.<br />
(B) Druk op de toets .<br />
In de berichtweergave verschijnt een gebied waar een<br />
"Registratienr." [----] kan worden ingevoerd. Voer het<br />
"Registratienr." in dat u tijdens de<br />
gebruikersregistratie hebt ingesteld. Hierdoor kunt u<br />
de gebruikersnaam selecteren.<br />
(2) Druk op [OK].<br />
De gekozen gebruikersnaam wordt geselecteerd en u<br />
keert terug naar het scherm van stap 1. De geselecteerde<br />
gebruikersnaam verschijnt.<br />
Inhoudsopgave
Een bestandsnaam toewijzen<br />
U kunt een bestandsnaam aan het bestand toewijzen.<br />
De map specificeren<br />
1<br />
2<br />
Bestandsinformatie Annuleren<br />
OK<br />
Vertrouwelijk<br />
Wachtwoord<br />
Gebruik.Naam Gebr. Onbekent<br />
Bestandsnaam<br />
Opgeslagen in<br />
Kopiere04042013_112030<br />
Hoofdmap<br />
Bestandsinformatie Annuleren<br />
OK<br />
Vertrouwelijk<br />
Wachtwoord<br />
Gebruik.Naam Gebr. Onbekent<br />
Bestandsnaam<br />
Opgeslagen in<br />
6-16<br />
DOCUMENTARCHIVERING<br />
Druk op de toets [Bestandsnaam].<br />
Er verschijnt een tekstinvoerscherm. Voer de bestandsnaam in<br />
en druk op [OK].<br />
De bestandsnaam mag maximaal 30 tekens lang zijn.<br />
Druk op de toets [Opgeslagen in] .<br />
Wanneer een gebruiker met een ingestelde "Mijn map" wordt geselecteerd, dan wordt "Mijn map" van die gebruiker<br />
automatisch geselecteerd.<br />
Opgeslagen in:<br />
Hoofdmap<br />
User 1<br />
User 3<br />
User 5<br />
User 7<br />
User 9<br />
Kopiere04042013_112030<br />
Hoofdmap<br />
(1) (2)<br />
User 2<br />
User 4<br />
User 6<br />
User 8<br />
User 10<br />
Alle Mappen ABCD EFGHI JKLMN OPQRST UVWXYZ<br />
OK<br />
1<br />
2<br />
Selecteer de map waarin u het bestand<br />
wilt opslaan.<br />
(1) Druk op de toets voor de map waar het<br />
bestand u wilt opslaan.<br />
Als er een wachtwoord is ingesteld voor de map,<br />
verschijnt er een wachtwoordinvoerscherm. Voer het<br />
wachtwoord van de ingedrukte map in (5 tot 8 cijfers) met<br />
de cijfertoetsen en druk [OK].<br />
(2) Druk op [OK].<br />
Inhoudsopgave
Een bestand opslaan als vertrouwelijk<br />
6-17<br />
DOCUMENTARCHIVERING<br />
U kunt een wachtwoord instellen voor het bestand zodat anderen dit niet kunnen bekijken. Stel een wachtwoord in (5 tot<br />
8 cijfers) met de cijfertoetsen.<br />
1<br />
2<br />
Bestandsinformatie Annuleren<br />
OK<br />
Vertrouwelijk<br />
Wachtwoord<br />
Gebruik.Naam<br />
Bestandsnaam<br />
Opgeslagen in<br />
Wachtwoord<br />
Name 1<br />
file-01<br />
Gebr 1<br />
(1) (2)<br />
Annuleren<br />
Voer wachtwoord in met cijfertoetsen.<br />
OK<br />
Schakel de optie Vertrouwelijk in.<br />
(1) Schakel het selectievakje [Vertrouwelijk] in<br />
zodat er een vinkje verschijnt.<br />
De vertrouwelijkheidsmodus wordt ingeschakeld en er<br />
kan een wachtwoord worden ingevoerd.<br />
(2) Druk op de toets [Wachtwoord].<br />
Voer een wachtwoord (5 tot 8 cijfers) in<br />
met de cijfertoetsen en druk op de toets<br />
[OK].<br />
Telkens als u een cijfer invoert, verandert "-" in " ".<br />
Inhoudsopgave
EEN BESTAND ALLEEN OPSLAAN<br />
(Scannen naar schijf)<br />
6-18<br />
DOCUMENTARCHIVERING<br />
Scannen naar schijf wordt gebruikt om een gescand document op te slaan in de Hoofdmap of een aangepaste map. Er<br />
wordt niets afgedrukt of verzonden.<br />
SCHERM "Scan. naar HDD"<br />
Als u op het tabblad [Scan. naar HDD] van de documentarchiveringsmodus drukt, verschijnt het onderstaande scherm.<br />
Druk op de toetsen onderaan om de instellingen voor Scannen naar schijf te selecteren.<br />
De huidige instelling van elke toets wordt rechts van de toets weergegeven.<br />
(1) Toets [Bestands-Informatie]<br />
U kunt informatie toevoegen aan een bestand dat door<br />
Scannen naar schijf is opgeslagen. De instellingen<br />
worden op dezelfde manier geconfigureerd als<br />
bestandsinformatie voor "Bestand".<br />
☞ BESTANDSINFORMATIE (pagina 6-15)<br />
(2) Toets [Spec. Functies]<br />
Gebruik deze toets om speciale functies te selecteren<br />
voor Scannen naar schijf.<br />
☞ Scherm met speciale functies voor Scannen naar<br />
schijf (pagina 6-21)<br />
(3) Toets [Voorbeeld]<br />
Tik op de toets om de afbeelding te controleren die moet<br />
worden opgeslagen voordat Scan. naar HDD wordt uitgevoerd.<br />
☞ De afbeelding voor het opslaan controleren<br />
(Voorbeeld) (pagina 6-22)<br />
(4) Toets [Origineel]<br />
Druk op deze toets om het scanformaat, opslaggrootte<br />
en stand van het origineel in te stellen en selecteer<br />
2-zijdige scaninstellingen.<br />
☞ Toets [Origineel] (pagina 6-19)<br />
(5) Toets [Belichting]<br />
Druk op deze toets om de belichting voor het scannen te selecteren.<br />
(6) Toets [Resolutie]<br />
Hiermee selecteert u de resolutie waarin het bestand<br />
wordt verzonden.<br />
Als "Lang Formaat" is opgegeven, kunt u alleen<br />
resolutie-instellingen van 300 X 300 dpi of lager selecteren.<br />
(1)<br />
(2)<br />
(3)<br />
KOPIE<br />
Klaar om te scannen naar vaste schijf.<br />
Druk op [Start] om orig. te scannen.<br />
Best. ophalen Scan. naar HDD Schijfstatus Ex.datatoegang<br />
Bestands-<br />
Informatie Origineel Scannen: Auto A4 Opslaan: Auto<br />
Voorbeeld<br />
BEELD<br />
VERZENDEN<br />
Belichting<br />
Resolutie<br />
Comp.factor<br />
Kleurmodus<br />
Spec. Functies<br />
Auto<br />
DOCUMENT<br />
ARCHIVERING<br />
200x200dpi<br />
Gemid. comp<br />
Auto Mono<br />
(4)<br />
(5)<br />
(6)<br />
(7)<br />
(8)<br />
(9)<br />
(7) Toets [Comp.factor]<br />
Hiermee selecteert u de kleurencompressiefactor die<br />
wordt gebruikt om het bestand in kleur op te slaan.<br />
(8) Toets [Kleurmodus]<br />
Gebruik deze toets om de kleurenmodus te selecteren bij<br />
het opslaan van een document.<br />
☞ Toets [Kleurmodus] (pagina 6-20)<br />
(9) Toets<br />
Deze toets verschijnt als een speciale functie of 2-zijdig<br />
scannen wordt geselecteerd. Druk op deze toets om de<br />
geselecteerde speciale functies weer te geven.<br />
Inhoudsopgave
Toets [Origineel]<br />
6-19<br />
DOCUMENTARCHIVERING<br />
Als op de toets [Origineel] wordt gedrukt, verschijnt het volgende scherm. Dit scherm wordt gebruikt om het formaat van<br />
het origineel de wijzigen en de scaninstellingen voor 2-zijdige originelen te selecteren.<br />
(1) Druk op de toets [Scanformaat].<br />
Als het origineel een afwijkend formaat heeft dat niet kan worden herkend door de automatische formaatdetectie, druk dan op<br />
de toets [Scanformaat] en specificeer het formaat van het origineel.<br />
(2) Druk op de toets [Opslagformaat].<br />
Als u het bestand wilt opslaan met een ander formaat dan dat van het origineel, druk dan op de toets [Opslagformaat] en wijzig<br />
het opslagformaat.<br />
(3) Druk op de juiste toets voor de afdrukstand.<br />
Wijst de bovenrand van het origineel naar boven, druk dan op de toets . Wijst de bovenrand van het origineel naar links,<br />
druk dan op de toets .<br />
Als het origineel 2-zijdig is, druk dan op de toets [2-Zijdig Boekje] of de toets [2-Zijdig Schr.Blok], welke van toepassing is.<br />
(4) Druk op [OK].<br />
De instellingen worden opgeslagen en u keert terug naar het scherm voor Scannen naar schijf.<br />
Toets [Belichting]<br />
Origineel<br />
Scan naar HD/Origineel OK<br />
2-Zijdig<br />
Boekje<br />
Scanformaat 100% Opslagformaat<br />
Auto A4 Auto<br />
2-Zijdig<br />
Schr.Blok<br />
(1) (2) (4)<br />
Stand afbeelding<br />
Als u de belichting wilt aanpassen, drukt u op de toets [Belichting].<br />
Selecteer een geschikte belichtingsfunctie voor het origineel en druk op de toets of om het belichtingsniveau<br />
aan te passen. Druk vervolgens op [OK].<br />
Belichting<br />
(2) (A) (1)<br />
(1) Selecteer het juiste origineeltypes voor het origineel dat moet worden gescand.<br />
(2) Selecteer [Auto] of [Handmatig].<br />
Als u [Handmatig] hebt geselecteerd, druk dan op de toets of om de belichting aan te passen. (Voor een<br />
donkerdere afbeelding drukt u op de toets . Voor een lichtere afbeelding drukt u op de toets .)<br />
Als de belichting staat ingesteld op [Auto], kunnen de toetsen<br />
(A): Moirè-Reductie<br />
niet worden gebruikt.<br />
Druk op het selectievakje [Moirè-Reductie] zodat er een vinkje<br />
verminderen bij het scannen van drukwerk.<br />
(3) Druk op [OK].<br />
verschijnt om het optreden van het moiré-effect te<br />
De instellingen worden opgeslagen en u keert terug naar het scherm voor Scannen naar schijf.<br />
(3)<br />
Scan naar HD/Belichting OK<br />
Auto<br />
Handmatig<br />
1 3 5<br />
Type Origineel Beeld<br />
Tekst<br />
Afgedrukte<br />
Foto<br />
Moiré-<br />
Reductie<br />
Tekst/<br />
Afged.Foto<br />
Foto<br />
(3)<br />
Tekst/Foto<br />
Map<br />
Inhoudsopgave
Toets [Kleurmodus]<br />
6-20<br />
DOCUMENTARCHIVERING<br />
Druk op de toets [Kleurmodus] om het instelscherm voor de kleurenmodus voor Scannen naar schijf te openen.<br />
De volgende instellingen kunnen worden gekozen voor de scankleur door op de toets [STARTEN KLEUR] of de toets<br />
[STARTEN ZWART-WIT] te drukken.<br />
Starttoets Modus Scanmethode<br />
Toets [STARTEN<br />
KLEUR]<br />
Toets [STARTEN<br />
ZWART-WIT]<br />
Kleurmodus<br />
Meerkleuren<br />
Automatisch<br />
2 kleuren<br />
Mono<br />
Grijstinten<br />
Als u klaar bent met het selecteren van de modus, drukt u op [OK].<br />
Scan naar HD/Kleurmodus OK<br />
Kleurmodus<br />
Z/W-modus<br />
Meerkleuren<br />
Automatisch<br />
2 kleuren<br />
Mono Grijstinten<br />
Het origineel wordt gescand in kleur. Deze modus is ideaal voor originelen<br />
in kleur, zoals catalogi.<br />
Zelfs als het origineel zwart-wit is, wordt dit gescand als een origineel in<br />
kleur.<br />
Het apparaat detecteert of het origineel kleur of zwart-wit is en selecteert<br />
automatisch scannen in kleur of zwart-wit (grijsschaal).<br />
Alleen de rode gebieden van het origineel worden veranderd in de<br />
geselecteerde kleur. andere kleuren dan rood worden gescand in zwart.<br />
De kleuren rood, groen, blauw, cyaan, magenta en geel kunnen worden<br />
geselecteerd.<br />
De kleuren van het origineel worden gescand in zwart of wit. Deze modus<br />
is ideaal voor originelen met alleen tekst.<br />
De kleuren in het origineel worden gescand in zwart-wit in gradaties van<br />
grijs (grijsschaal).<br />
Inhoudsopgave
Scherm met speciale functies voor Scannen naar schijf<br />
6-21<br />
DOCUMENTARCHIVERING<br />
Als u op de toets [Spec. Functies] drukt, verschijnt het onderstaande scherm. Zie voor meer informatie over elke<br />
instelling "SPECIALE FUNCTIES" (pagina 5-71) in "5. SCANNER / INTERNETFAX".<br />
Spec. Functies<br />
(1) Toets [Wissen]<br />
Met de wisfunctie kunt u schaduwstrepen op gemaakte<br />
afbeeldingen wissen die optreden bij het scannen van<br />
dikke originelen of boeken op de glasplaat.<br />
(2) Toets [Dubbele Pg Scannen]<br />
De linker- en rechterzijde van een origineel kunnen als<br />
twee afzonderlijke pagina's worden gescand. Deze<br />
functie is handig als u elke pagina van een boek of ander<br />
ingebonden document opeenvolgend wilt scannen.<br />
(3) Toets [Kaart Formaat]<br />
Met deze functie kunt u de voor- en achterkant van een<br />
kaart opslaan als een enkel bestand.<br />
(4) Toets [Opdracht Samenstel.]<br />
Met deze functie kunt u een origineel dat uit een groot<br />
aantal pagina's bestaat opsplitsen in sets, elke set<br />
scannen met behulp van de automatische<br />
documentinvoer en alle pagina's opslaan als één enkel<br />
bestand. Gebruik deze functie wanneer er meer<br />
orineelpagina's zijn dan in een keer in de automatische<br />
documentinvoereenheid kunnen worden geplaatst.<br />
(1) (2) (3)<br />
Scan naar HD/Spec. Functies OK<br />
Dubbele Pg<br />
Wissen<br />
Scannen<br />
Kaart Formaat<br />
Opdracht<br />
Samenstel.<br />
Aantal<br />
orig.<br />
Origineel<br />
gem. form.<br />
Langzame<br />
scanmodus<br />
(4) (5) (6) (7)<br />
(5) Toets [Aantal orig.]<br />
Wanneer u de automatische documentinvoer gebruikt<br />
om een origineel te scannen, kunt u controleren of het<br />
juiste aantal pagina's is gescand voordat u het document<br />
opslaat.<br />
(6) Toets [Origineel gem. form.]<br />
Met deze functie kunt u originelen van verschillend<br />
formaat tegelijkertijd scannen, bijvoorbeeld B4-formaat<br />
(8-1/2" x 14") originelen gemixt met A3-formaat<br />
(11" x 17") originelen. Bij het scannen van de originelen<br />
herkent de machine automatisch het formaat van elk<br />
origineel.<br />
U kunt originelen van gemixte breedten en formaten<br />
scannen: (A3 en B4, A3 en B5, A4 en B4, A4 en B5, B4<br />
en A4R, B4 en A5, B5 en A4R, B5 en A5 (11" x 17" en<br />
8-1/2" x 14", 11" x 17" en 8-1/2" x 13", 11" x 17" en<br />
5-1/2" x 8-1/2")).<br />
(7) Toets [Langzame scanmodus]<br />
Druk op deze toets wanneer u dunne originelen wilt<br />
scannen met behulp van de automatische<br />
documentinvoerlade. Deze functie helpt voorkomen dat<br />
dunne originelen in het apparaat vastlopen.<br />
Inhoudsopgave
De afbeelding voor het opslaan controleren (Voorbeeld)<br />
6-22<br />
DOCUMENTARCHIVERING<br />
Als u op de toets [Voorbeeld] tikt en dan Scan. naar HDD start, verschijnt het onderstaande scherm.<br />
Voordat de gescande gegevens worden opgeslagen, kunt u een voorbeeld van de gescande afbeelding controleren en<br />
naar het instelscherm Scan. naar HDD terugkeren om instellingen te wijzigen.<br />
Voorbeeld<br />
0001 0010<br />
(1) Voorvertoning<br />
Hier wordt een afbeelding van het geselecteerde bestand<br />
weergegeven.<br />
Als de afbeelding is afgesneden, verschuif het beeld dan<br />
met de schuifbalken rechts en onderaan het scherm. Ga<br />
op een balk staan en schuif deze om te verplaatsen. (Het<br />
is ook mogelijk om met de toetsen te<br />
verschuiven.)<br />
(2) Paginawijzigingstoetsen<br />
Als er meerdere pagina's zijn, wijzigt u met deze toetsen<br />
van pagina.<br />
Toetsen : Ga naar de eerste of laatste pagina.<br />
Toetsen : Ga naar de vorige of volgende<br />
pagina.<br />
Weergave paginanummer: Dit toont het totaal aantal<br />
pagina's en het huidige<br />
paginanummer. Druk op<br />
de toets voor het huidige<br />
paginanummer en voer<br />
met de cijfertoetsen een<br />
getal in om naar dat<br />
paginanummer te gaan.<br />
Kleur<br />
Reset<br />
Functieoverz.<br />
Weergave draaien<br />
Start opslaan<br />
(1) (2) (3) (4) (5) (6) (7)<br />
(3) Toets "Weergave draaien"<br />
Hiermee draait de afbeelding 90 graden naar rechts of<br />
links. De rotatie wordt op alle pagina's van het bestand<br />
toegepast, niet alleen op de weergegeven pagina.<br />
(4) Toets [Start opslaan]<br />
Hiermee wordt Scan. naar HDD gestart.<br />
(5) Zoomweergavetoets<br />
Hiermee stelt u de zoomfactor van de weergegeven<br />
afbeelding in. Wijzigt vanaf links in de volgorde<br />
"Volledig", "Tweemaal", "4 maal", "8 maal". De instelling<br />
wordt op alle pagina's van het bestand toegepast, niet<br />
alleen op de weergegeven pagina.<br />
(6) Toets [Functieoverz.]<br />
Hiermee controleert u de instellingen voor speciale<br />
functies en origineel.<br />
(7) Toets [Reset]<br />
Met deze toets kunt u wijzigingen in de instellingen<br />
aanbrengen na het controleren van een afbeelding of<br />
instelling. U keert terug naar het instelscherm.<br />
Nadat de voorbeeldafbeelding is bekeken, kunnen alleen<br />
de instellingen van het origineel worden gewijzigd.<br />
Een voorvertoonde afbeelding is een afdrukvoorbeeld op het aanraakscherm. Hangt af van het werkelijke opslagresultaat.<br />
Afhankelijk van het formaat van de afbeelding, kan een deel van de afbeelding worden afgesneden in het<br />
voorbeeldscherm op het aanraakscherm.<br />
Inhoudsopgave
"Scannen naar schijf" UITVOEREN<br />
1<br />
2<br />
3<br />
(4) (2) (1)<br />
KOPIE<br />
Klaar om te scannen naar vaste schijf.<br />
Druk op [Start] om orig. te scannen.<br />
Best. ophalen Scan. naar HDD Schijfstatus Ex.datatoegang<br />
Bestands-<br />
Informatie<br />
Voorbeeld<br />
BEELD<br />
VERZENDEN<br />
Origineel<br />
Belichting<br />
Resolutie<br />
Comp.factor<br />
Kleurmodus<br />
Spec. Functies<br />
Scannen:<br />
Auto<br />
DOCUMENT<br />
ARCHIVERING<br />
200x200dpi<br />
Gemid. comp<br />
6-23<br />
Plaats het origineel.<br />
DOCUMENTARCHIVERING<br />
Leg het origineel met de bedrukte zijde omhoog in de<br />
invoerlade of met de bedrukte zijde omlaag op de glasplaat.<br />
Schakel over naar de<br />
documentarchiveringsmodus en selecteer<br />
de instellingen voor Scannen naar schijf.<br />
(1) Druk op de toets [DOCUMENT<br />
ARCHIVERING].<br />
(2) Druk op het tabblad [Scan. naar HDD].<br />
Als u geen instellingen wilt selecteren, gaat u verder met<br />
de volgende stap.<br />
(3) Selecteer origineelformaat, belichting,<br />
compressiefactor, kleurmodus en speciale<br />
functies.<br />
Zie "SCHERM "Scan. naar HDD"" (pagina 6-18).<br />
(4) Druk op de toets [Bestands-Informatie].<br />
De instellingen zijn gelijk aan die voor "Bestand". Zie<br />
"BESTANDSINFORMATIE" (pagina 6-15).<br />
Als het origineel 2-zijdig is, vergeet dan niet om de toets [Origineel] te kiezen en vervolgens op de toets [2-Zijdig<br />
Boekje] of [2-Zijdig Schrijfblok] te drukken.<br />
Druk op de toets [STARTEN KLEUR] of de toets [STARTEN ZWART-WIT].<br />
Het scannen begint.<br />
Raadpleeg stap 4 van "EEN BESTAND OPSLAAN MET "Snelbestand"" (pagina 6-11) voor de procedure van het plaatsen<br />
van het origineel.<br />
Als Voorbeeld is ingeschakeld, verschijnt het voorbeeldscherm.<br />
☞ De afbeelding voor het opslaan controleren (Voorbeeld) (pagina 6-22)<br />
Er klinkt een geluidssignaal om aan te geven dat Scannen naar schijf is voltooid.<br />
Om het scannen te annuleren...<br />
Druk op de toets [STOP] ( ).<br />
Auto A4 Opslaan: Auto<br />
Auto Mono<br />
(3)<br />
Als Scannen naar schijf wordt uitgevoerd zonder dat bestandsinformatie wordt toegekend, worden automatisch de volgende<br />
gebruikersnaam en bestandsnaam aan het bestand toegekend.<br />
Gebruikersnaam: Gebr. Onbekend<br />
Bestandsnaam: Modus_Maand-Dag-Jaar_Uur-Minuut-Seconde<br />
(Voorbeeld: HDD_04042013_112030)<br />
Opgeslagen in: Hoofdmap<br />
Als gebruikersauthenticatie wordt gebruikt, wordt automatisch de voor het inloggen gebruikte gebruikersnaam geselecteerd.<br />
Inhoudsopgave
OPGESLAGEN BESTANDEN<br />
GEBRUIKEN<br />
6-24<br />
DOCUMENTARCHIVERING<br />
In dit gedeelte wordt uitgelegd hoe u bestanden die u met de documentarchiveringsfunctie hebt opgeslagen kunt<br />
ophalen en afdrukken of verzenden.<br />
PROCEDURE VOOR HET GEBRUIKEN VAN<br />
EEN OPGESLAGEN BESTAND<br />
Deze sectie legt de basisprocedure uit voor het oproepen en gebruiken van een bestand. De schermen en procedures<br />
kunnen variëren afhankelijk van of gebruikersauthenticatie is ingeschakeld.<br />
Raadpleeg de procedure die betrekking heeft op uw situatie.<br />
Zie voor meer informatie over gebruikersauthenticatie "GEBRUIKERSAUTHENTICATIE" (pagina 1-17) in<br />
"1. VOORDAT U DE MACHINE GEBRUIKT". Zie voor informatie over het instellen van gebruikersauthenticatie en het<br />
opslaan van gebruikersnamen "Gebruikers-bediening" (pagina 7-47) in "7. SYSTEEMINSTELLINGEN".<br />
Bestanden die zijn opgeslagen met documentarchivering kunnen ook worden opgeroepen en gebruikt vanuit de<br />
webpagina's. Klik op [Documenthandelingen] en vervolgens op [Document Archiveren] in het webpaginamenu en selecteer<br />
de map die het bestand bevat dat u wilt gebruiken.<br />
U kunt ook een voorbeeld van een opgeslagen bestand bekijken in de webpagina's.<br />
KOPIE<br />
Best. ophalen Scan. naar HDD Schijfstatus Ex.datatoegang<br />
Mapselectie<br />
Hoofdmap<br />
User 1<br />
User 3<br />
User 5<br />
User 7<br />
User 9<br />
BEELD<br />
VERZENDEN<br />
DOCUMENT<br />
ARCHIVERING<br />
Snelmap<br />
User 2<br />
User 4<br />
User 6<br />
User 8<br />
User 10<br />
Alle Mappen ABCD EFGHI JKLMN OPQRST UVWXYZ<br />
Wijzig de modus.<br />
Zoeken<br />
1<br />
2<br />
Schakel over naar de modus documentarchivering.<br />
☞ BASISSCHERM VAN DE<br />
DOCUMENTARCHIVERINGSMODUS (pagina 6-10)<br />
Inhoudsopgave
Best. ophalen Scan. naar HDD Schijfstatus Ex.datatoegang<br />
Hoofdmap<br />
Bestandsnaam<br />
file-01 Name 1 04/04/2013<br />
file-02 Name 2 04/04/2013<br />
file-03.tiff Name 3 04/04/2013<br />
file-04 Name 4 04/04/2013<br />
file-05.tiff Name 5 04/04/2013<br />
Weergave wijzigen<br />
Taakinstellingen<br />
Alle Bestanden<br />
Selecteer het bestand dat u wilt oproepen.<br />
Zoeken<br />
Gebr. Naam Datum<br />
Vorige<br />
1<br />
2<br />
Multi-afdruk<br />
Selecteer de handeling.<br />
Annuleren<br />
file-01 Name 1 A4 Meerkl.<br />
Selecteer de taak.<br />
Eigensch.<br />
Afdrukken Verzenden<br />
Wijzigen<br />
Beeldcontrole<br />
Verplaatsen Wissen Details<br />
6-25<br />
DOCUMENTARCHIVERING<br />
Selecteer de map in het mapselectiescherm.<br />
Wanneer u de map heeft geselecteerd, verschijnen de<br />
bestanden in de map. Selecteer het bestand dat u wilt<br />
oproepen.<br />
Voor de selectie van bestanden kunnen er<br />
miniatuurafbeeldingen van worden weergegeven.<br />
☞ BESTANDSSELECTIESCHERM (pagina 6-27)<br />
☞ EEN BESTAND SELECTEREN (pagina 6-29)<br />
De zoekfunctie kan worden gebruikt om een bestand op te<br />
roepen.<br />
☞ EEN OPGESLAGEN BESTAND ZOEKEN (pagina<br />
6-47)<br />
Selecteer de gewenste handeling en configuratieinstellingen.<br />
☞ SCHERM TAAKINSTELLINGEN (pagina 6-30)<br />
☞ EEN OPGESLAGEN BESTAND AFDRUKKEN (pagina<br />
6-31)<br />
☞ EEN OPGESLAGEN BESTAND VERZENDEN (pagina<br />
6-37)<br />
☞ EIGENSCHAPPEN VAN OPGESLAGEN BESTANDEN<br />
(pagina 6-39)<br />
☞ EEN OPGESLAGEN BESTAND VERPLAATSEN (pagina<br />
6-41)<br />
☞ EEN OPGESLAGEN BESTAND VERWIJDEREN (pagina<br />
6-43)<br />
☞ DE AFBEELDING VAN EEN OPGESLAGEN BESTAND<br />
CONTROLEREN (pagina 6-44)<br />
Inhoudsopgave
6-26<br />
DOCUMENTARCHIVERING<br />
MAP- EN BESTANDSSELECTIESCHERMEN<br />
Om een opgeslagen bestand te gebruiken met documentarchivering, moeten de map- en bestandsnaam worden<br />
geselecteerd. Hieronder vindt u uitleg over het mapselectiescherm en het bestandsselectiescherm.<br />
MAPSELECTIESCHERM<br />
Het scherm wijkt iets af wanneer gebruikersauthenticatie is ingeschakeld op het apparaat.<br />
Als gebruikersauthenticatie niet is ingeschakeld Als gebruikersauthenticatie is ingeschakeld<br />
Mapselectie<br />
Hoofdmap<br />
User 1<br />
User 3<br />
User 5<br />
User 7<br />
User 9<br />
(1) (2) (3)<br />
Snelmap<br />
User 2<br />
User 4<br />
User 6<br />
User 8<br />
User 10<br />
Alle Mappen ABCD EFGHI JKLMN OPQRST UVWXYZ<br />
(4)<br />
Zoeken<br />
(1) Toets [Hoofdmap]<br />
Druk op deze toets om een bestand op te roepen uit de<br />
Hoofdmap. De bestanden in de Hoofdmap verschijnen.<br />
(2) Toetsen Aangepaste map<br />
De aangepaste mappen die zijn gemaakt onder "Beheer<br />
Documentarchivering" (pagina 7-26) in de<br />
systeeminstellingen worden weergegeven. Druk op een<br />
toets om alle bestanden in die map weer te geven.<br />
Als een wachtwoord is ingesteld voor een aangepaste<br />
map, verschijnt een wachtwoordinvoerscherm wanneer u<br />
op de map drukt. Hierin kan het wachtwoord worden<br />
ingevoerd.<br />
(3) Toets [Snelmap]<br />
Druk op deze toets om een bestand op te halen uit de<br />
Snelmap. De bestanden in de Snelmap verschijnen.<br />
☞ EEN BESTAND OPSLAAN MET "Snelbestand"<br />
(pagina 6-11)<br />
1<br />
2<br />
Mapselectie<br />
Hoofdmap<br />
User 1<br />
User 3<br />
User 5<br />
User 7<br />
User 9<br />
(1) (2) (3) (5)<br />
Snelmap<br />
User 2<br />
User 4<br />
User 6<br />
User 8<br />
User 10<br />
Mijn map<br />
Alle Mappen ABCD EFGHI JKLMN OPQRST UVWXYZ<br />
(4)<br />
Zoeken<br />
(4) Indextabs<br />
Alle mappen verschijnen op het tabblad [Alle Mappen].<br />
Druk op een tab om de aangepaste mappen weer te<br />
geven waarvan de eerste letters (die zijn ingesteld in<br />
"Documentarch. Beheer" in de systeeminstellingen)<br />
overeenkomen met de letters op de tab.<br />
(5) Toets [Mijn map]<br />
Deze toets verschijnt wanneer gebruikersauthenticatie is<br />
ingeschakeld. Druk op de toets om het<br />
bestandsselectiescherm voor "Mijn map" weer te geven.<br />
Wanneer gebruikersauthenticatie is ingeschakeld maar<br />
"Mijn map" is niet geconfigureerd, kan deze toets niet<br />
worden geselecteerd (de toets wordt grijs).<br />
Inhoudsopgave<br />
1<br />
2
BESTANDSSELECTIESCHERM<br />
6-27<br />
DOCUMENTARCHIVERING<br />
Hieronder wordt uitleg gegeven over het bestandsselectiescherm voor de Snelmap, Hoofdmap en aangepaste mappen.<br />
Het bestandsselectiescherm kan worden weergegeven in de indeling "Lijstscherm" en "Miniatuurscherm". (Zie<br />
onderstaand punt "(5) Toets [Weergave wijzigen]" voor het selecteren van de indeling.)<br />
In dit hoofdstuk wordt aangenomen dat de indeling "Lijstscherm" is geselecteerd.<br />
(1)<br />
(2) (3) (4) (1)<br />
(3) (4)<br />
Best. ophalen Scan. naar HDD Schijfstatus Ex.datatoegang<br />
Hoofdmap<br />
Bestandsnaam<br />
Gebr. Naam Datum<br />
file-01 Name 1 04/04/2013<br />
file-02 Name 2 04/04/2013<br />
file-03.tiff Name 3 04/04/2013<br />
file-04 Name 4 04/04/2013<br />
file-05.tiff Name 5 04/04/2013<br />
Weergave wijzigen<br />
(5)<br />
Alle Bestanden<br />
(6)<br />
(5)<br />
(6) (7)<br />
[Lijstscherm] [Miniatuurscherm]<br />
(3) Toets [Vorige]<br />
Druk op deze toets om terug te gaan naar het<br />
basisscherm van de documentarchiveringsmodus.<br />
☞ MAPSELECTIESCHERM (pagina 6-26)<br />
(1) Bestandstoetsen<br />
De opgeslagen bestanden worden weergegeven. Elke<br />
bestandstoets bevat een pictogram dat aangeeft in welke<br />
modus het bestand werd opgeslagen, de bestandsnaam,<br />
de gebruikersnaam en de datum waarop het bestand<br />
werd opgeslagen.<br />
Als u op een bestandstoets drukt, verschijnt het scherm<br />
opdrachtinstellingen.<br />
Opdrachtpictogrammen<br />
Kopiëren Verzending<br />
Internetfax<br />
Dir. SMTP<br />
transmission<br />
Faxverzen<br />
ding<br />
Scannen<br />
naar FTP<br />
PC-Fax<br />
verzending<br />
Scannen<br />
naar E-mail<br />
Scannen<br />
naar desktop<br />
Verzending<br />
PC-I-Fax<br />
Miniatuurscherm<br />
De eerste pagina van miniatuurafbeeldingen van<br />
opgeslagen bestanden wordt weergegeven.<br />
(2) Toets [Bestandsnaam], toets [Gebr. Naam], toets [Datum]<br />
Gebruik deze toetsen om de weergavevolgorde van de<br />
bestandstoetsen te wijzigen. Als u op een van de toetsen<br />
drukt, verschijnt of in de toets.<br />
Als verschijnt in de toets [Bestandsnaam] of [Gebr. Naam],<br />
worden de bestanden op bestandsnaam of gebruikersnaam<br />
weergegeven in oplopende volgorde. Als verschijnt in de<br />
toets [Datum] worden de bestanden in datumvolgorde<br />
weergegeven, met het oudste bestand bovenaan.<br />
Als verschijnt in de toets [Bestandsnaam] of [Gebr.<br />
Naam], worden de bestanden op bestandsnaam of<br />
gebruikersnaam weergegeven in aflopende volgorde.<br />
Als verschijnt in de toets [Datum] worden de<br />
bestanden in datumvolgorde weergegeven, met het<br />
nieuwste bestand bovenaan.<br />
Zoeken Vorige<br />
Hoofdmap<br />
Zoeken<br />
1<br />
2<br />
Multi-afdruk<br />
Afdrukken<br />
Scannen<br />
naar schijf<br />
Scannen naar<br />
netwerkmap<br />
Het pictogram Vertrouwelijk ( ) verschijnt in plaats<br />
van de miniatuurafbeelding voor bestanden die als<br />
vertrouwelijk zijn opgeslagen.<br />
Best. ophalen Scan. naar HDD Schijfstatus Ex.datatoegang<br />
aaa.tiff<br />
bbb.tiff ccc ddd<br />
eee.tiff fff.tiff ggg.tiff hhh.tiff<br />
Weergave wijzigen Alle Bestanden<br />
Vorige<br />
Multi-afdruk<br />
Sorteervolgorde<br />
Datum<br />
Opties tonen<br />
8<br />
(4) Toets [Pagina]<br />
Als er meerdere pagina's zijn, kunt u op deze toets<br />
drukken om het nummer in te voeren van een pagina die u<br />
wilt weergeven. Als u op de toets drukt, verschijnt een<br />
invoerscherm voor het paginanummer. Voer het gewenste<br />
paginanummer (3 cijfers) in met de cijfertoetsen. Als u<br />
bijvoorbeeld pagina 3 wilt weergeven, voert u "003" in.<br />
(5) Toets [Weergave wijzigen]<br />
De weergegeven bestandstoetsen kunnen per<br />
opdrachtsoort worden gewijzigd en weergegeven als<br />
miniatuurafbeeldingen. Het huidige geselecteerde<br />
opdrachttype verschijnt rechts van de toets [Weergave<br />
wijzigen]. Aanvankelijk is [Alle Bestanden] geselecteerd.<br />
Als u op de toets [Weergave wijzigen] drukt, verschijnt<br />
het onderstaande scherm.<br />
Weergave wijzigen<br />
Per opdracht<br />
Alle Bestanden Scannen Scan. naar HDD<br />
Weergavestijl<br />
Kopieren Internetfax<br />
Printer<br />
Faxen<br />
Lijst Miniatuur<br />
Als u alleen de bestandstoetsen voor een bepaald<br />
opdrachttype wilt weergeven, selecteert u het<br />
opdrachttype in de opdrachttypeweergave bovenin het<br />
scherm.<br />
Druk op de toets [Miniatuur] om miniatuurafbeeldingen<br />
van de bestanden weer te geven. Om over te schakelen<br />
van het miniatuurscherm naar het lijstscherm, drukt u op<br />
de toets [Lijst]. Druk op [OK] als u klaar bent.<br />
1<br />
2<br />
Inhoudsopgave<br />
OK
(6) Toets [Multi-afdruk]<br />
Druk op deze toets om meerdere bestanden in een map<br />
te selecteren om af te drukken.<br />
☞ MULTI AFDRUK (pagina 6-33)<br />
(7) Sorteervolgorde / Opties tonen<br />
Dit kan in het miniatuurscherm worden gebruikt.<br />
De weergavevolgorde van de bestandsminiaturen kan bij<br />
"Sorteervolgorde" worden gewijzigd.<br />
Selecteer "Datum ", "Datum ", "Bestandsnaam ",<br />
"Bestandsnaam ", "Gebruik.Naam ", of<br />
"Gebruik.Naam ".<br />
Het aantal weergegeven bestandsminiaturen kan bij<br />
"Opties tonen" worden gewijzigd.<br />
Selecteer twee of acht miniaturen.<br />
6-28<br />
DOCUMENTARCHIVERING<br />
Inhoudsopgave
EEN BESTAND SELECTEREN<br />
Dit gedeelte legt uit hoe u het bestand dat u wilt gebruiken kunt selecteren.<br />
1<br />
2<br />
KOPIE<br />
Best. ophalen Scan. naar HDD Schijfstatus Ex.datatoegang<br />
Mapselectie<br />
Hoofdmap<br />
User 1<br />
User 3<br />
User 5<br />
User 7<br />
User 9<br />
Snelmap<br />
User 2<br />
User 4<br />
User 6<br />
User 8<br />
User 10<br />
Alle Mappen ABCD EFGHI JKLMN OPQRST UVWXYZ<br />
Hoofdmap<br />
Bestandsnaam<br />
(2) (1)<br />
BEELD<br />
VERZENDEN<br />
DOCUMENT<br />
ARCHIVERING<br />
file-01 Name 1 04/04/2013<br />
file-02 Name 2 04/04/2013<br />
file-03.tiff Name 3 04/04/2013<br />
file-04 Name 4 04/04/2013<br />
file-05.tiff Name 5 04/04/2013<br />
Weergave wijzigen Alle Bestanden<br />
Zoeken<br />
Gebr. Naam Datum<br />
Zoeken<br />
1<br />
2<br />
Vorige<br />
1<br />
2<br />
Multi-afdruk<br />
6-29<br />
DOCUMENTARCHIVERING<br />
Selecteer de map die het bestand bevat<br />
dat u wilt gebruiken.<br />
(1) Druk op de toets [DOCUMENT<br />
ARCHIVERING].<br />
Het mapselectiescherm verschijnt. Als er een ander<br />
tabblad verschijnt, druk dan op het tabblad [Best.<br />
ophalen].<br />
Wanneer de gebruikersauthenticatie is ingeschakeld en<br />
"Mijn map" is geconfigureerd in "Gebruikerslijst" in de<br />
systeeminstellingen, wordt de aangepaste map<br />
opgegeven als "Mijn map" wordt geopend. Druk op de<br />
toets [Vorige] om het mapselectiescherm te openen.<br />
(2) Druk op de toets van de map waarin het<br />
gewenste bestand zich bevindt.<br />
Als er een wachtwoord is ingesteld voor de geselecteerde<br />
map, verschijnt een wachtwoordinvoerscherm.<br />
Voer het wachtwoord (5 tot 8 cijfers) in met de<br />
cijfertoetsen en druk op [OK].<br />
Druk op de toets voor het gewenste<br />
bestand.<br />
Als er een wachtwoord is ingesteld voor de geselecteerde map,<br />
verschijnt een wachtwoordinvoerscherm.<br />
Voer het wachtwoord (5 tot 8 cijfers) in met de cijfertoetsen en<br />
druk op [OK].<br />
Druk op de toets [Weergave wijzigen] om de toetsen van een bepaalde modus zoals de kopieer- of scanmodus<br />
weer te geven, of om miniatuurafbeeldingen van de bestanden weer te geven.<br />
Met de toets [Weergave wijzigen] kunt u snel een bestand vinden.<br />
U kunt op de toets [Bestandsnaam], de toets [Gebr. Naam] of de toets [Datum] drukken om de weergavevolgorde<br />
van de bestanden te wijzigen.<br />
Druk op de toets [Multi-afdruk] om meerdere bestanden in een map te selecteren om af te drukken.<br />
☞ MULTI AFDRUK (pagina 6-33)<br />
Als "Display only the Files of Logged-in Users" is ingeschakeld bij Systeeminstellingen (Beheerder): Lijst van<br />
autoriteitsgroepen (Document Archivering), dan worden alleen de bestanden weergegeven die zijn opgeslagen<br />
door de gebruiker die op dat moment is aangemeld.<br />
Inhoudsopgave
SCHERM TAAKINSTELLINGEN<br />
6-30<br />
DOCUMENTARCHIVERING<br />
Als u op de toets voor een bestand drukt, verschijnt het volgende scherm. Druk op de toets voor de bewerking die u wilt<br />
uitvoeren en selecteer de gewenste instellingen.<br />
Best. ophalen Scan. naar HDD Schijfstatus Ex.datatoegang<br />
Hoofdmap<br />
Bestandsnaam<br />
file-01 Name 1 04/04/2013<br />
file-02 Name 2 04/04/2013<br />
file-03.tiff Name 3 04/04/2013<br />
file-04 Name 4 04/04/2013<br />
file-05.tiff Name 5 04/04/2013<br />
Weergave wijzigen<br />
Alle Bestanden<br />
Zoeken<br />
Gebr. Naam Datum<br />
Vorige<br />
(1) Bestandsweergave<br />
Druk op deze toets om informatie weer te geven over het<br />
geselecteerde bestand (opdrachtpictogram,<br />
bestandsnaam, gebruikersnaam, opslagformaat en<br />
kleurenmodus).<br />
(2) Toets [Annuleren]<br />
Druk op deze toets om de bewerking te annuleren en<br />
terug te gaan naar het bestandsselectiescherm.<br />
(3) Toets [Afdrukken]<br />
Druk op deze toets om het geselecteerde bestand af te<br />
drukken.<br />
☞ EEN OPGESLAGEN BESTAND AFDRUKKEN<br />
(pagina 6-31)<br />
(4) Toets [Verplaatsen]<br />
Gebruik deze procedure om de bestandslocatie te<br />
wijzigen (een bestand naar een andere map<br />
verplaatsen).<br />
☞ EEN OPGESLAGEN BESTAND VERPLAATSEN<br />
(pagina 6-41)<br />
(5) Toets [Verzenden]<br />
Dit wordt gebruikt om een opgeslagen bestand per fax,<br />
internetfax, scanverzending of andere methode te<br />
verzenden.<br />
☞ EEN OPGESLAGEN BESTAND VERZENDEN<br />
(pagina 6-37)<br />
(6) [Wissen]-toets<br />
Druk op deze toets om een bestand te verwijderen dat<br />
niet langer nodig is.<br />
☞ EEN OPGESLAGEN BESTAND VERWIJDEREN<br />
(pagina 6-43)<br />
(7) Toets [Eigensch. Wijzigen]<br />
Gebruik deze toets om de eigenschappen ("Delen",<br />
"Beveiligen" of "Vertrouwelijk") van een opgeslagen<br />
bestand te wijzigen.<br />
☞ EIGENSCHAPPEN VAN OPGESLAGEN<br />
BESTANDEN (pagina 6-39)<br />
1<br />
2<br />
Multi-afdruk<br />
Taakinstellingen<br />
Annuleren<br />
file-01 Name 1 Meerkl.<br />
Selecteer de taak.<br />
Eigensch.<br />
Afdrukken Verzenden<br />
Wijzigen<br />
Beeldcontrole<br />
Verplaatsen Wissen Details<br />
(8) Toets [Beeldcontrole]<br />
Er verschijnt een afbeelding van het opgeslagen<br />
bestand.<br />
☞ DE AFBEELDING VAN EEN OPGESLAGEN<br />
BESTAND CONTROLEREN (pagina 6-44)<br />
(1)<br />
(3) (4) (5) (6) (7) (8) (9)<br />
(9) Toets [Details]<br />
Druk op deze toets om uitgebreide informatie over het<br />
geselecteerde bestand weer te geven.<br />
Als u op deze toets drukt, verschijnt het volgende<br />
scherm.<br />
Taakinstellingen / Detail<br />
Bestandsnaam file-01 Name 1<br />
Map: Hoofdmap<br />
Formaat: A4<br />
Datum: 04/04/2013 11:20<br />
Datagrootte: 40B<br />
Document-<br />
Type:<br />
Uitvoer:<br />
Resolutie: 600x600dpi<br />
Kleur / Z/W: Meerkleuren<br />
Pagina: 10<br />
Speciale<br />
Functies:<br />
Bestandstype:<br />
Als u de bestandsnaam wilt wijzigen, drukt u op de toets<br />
[Bestandsnaam] in dit scherm.<br />
Er verschijnt een tekstinvoerscherm. Voer de gewenste<br />
bestandsnaam in.<br />
De toets verschijnt als u een speciale functie<br />
selecteert. Druk op de toets om het<br />
bevestigingsscherm van de speciale functies te openen.<br />
(2)<br />
Inhoudsopgave<br />
OK
6-31<br />
DOCUMENTARCHIVERING<br />
EEN OPGESLAGEN BESTAND AFDRUKKEN<br />
Een bestand dat is opgeslagen met de documentarchiveringsfunctie kan wanneer gewenst worden opgehaald en<br />
afgedrukt. De instellingen die werden gebruikt toen het bestand werd opgeslagen zijn ook opgeslagen, zodat het<br />
bestand opnieuw kan worden afgedrukt met dezelfde instellingen. U kunt het bestand ook aanpassen door de<br />
afdrukinstellingen te wijzigen voordat u het afdrukt.<br />
Volg de onderstaande stappen nadat u het gewenste bestand heeft geselecteerd.<br />
☞ EEN BESTAND SELECTEREN (pagina 6-29)<br />
1<br />
2<br />
Taakinstellingen<br />
Annuleren<br />
file-01 Name 1 A4 Meerkl.<br />
Selecteer de taak.<br />
Eigensch.<br />
Afdrukken Verzenden<br />
Wijzigen<br />
Beeldcontrole<br />
Verplaatsen Wissen Details<br />
Taakinstellingen / Afdrukken<br />
file-01 Name 1 A4 Meerkl.<br />
Papierformaat<br />
Auto<br />
Uitvoer<br />
2-Zijdig<br />
Spec. Functies<br />
Aantal afdrukken<br />
1<br />
Z/W-afdruk<br />
(1 999)<br />
Annuleren<br />
Gegevens afdrk. en<br />
verwijderen<br />
Gegevens afdrukken en<br />
opslaan<br />
Druk op de toets [Afdrukken].<br />
Druk op de toets [Gegevens afdrk. en<br />
verwijderen] of de toets [Gegevens<br />
afdrukken en opslaan].<br />
Als u op de toets [Gegevens afdrk. en verwijderen] drukt,<br />
worden de bestanden na het afdrukken automatisch<br />
verwijderd.<br />
Als u op de toets [Gegevens afdrukken en opslaan] drukt,<br />
worden de bestanden na het afdrukken opgeslagen.<br />
U kunt ook uitvoerinstellingen, 2-zijdig afdrukken, speciale<br />
functies, het aantal kopieën en andere instellingen selecteren.<br />
Zie voor meer informatie "SCHERM AFDRUKINSTELLINGEN"<br />
(pagina 6-32).<br />
Als het bestand is opgeslagen in zwart-wit of grijstonen, kunt u het niet afdrukken in kleur.<br />
Als een document van groot formaat wordt opgeslagen vanuit Scannen naar schijf of de scanmodus, dan kan het bestand<br />
niet worden afgedrukt. Een bestand dat is opgeslagen vanuit scanmodus met bestemmingen voor faxmodus of modus<br />
Internetfax in een distributieverzending kunnen wel worden afgedrukt.<br />
Als de afdrukinstellingen gewijzigd zijn wanneer een opgeslagen bestand is afgedrukt, is het aantal kopieën de enige<br />
instelling die kan worden opgeslagen.<br />
De afdruksnelheid kan iets lager zijn afhankelijk van de resolutie en belichtingsinstellingen van het opgeslagen bestand.<br />
Inhoudsopgave
SCHERM AFDRUKINSTELLINGEN<br />
(1) Toets [Papierformaat]<br />
Gebruik deze toets om het papierformaat in te stellen.<br />
(2) Toets [Uitvoer]<br />
Gebruik deze toets om Sorteren, Groep of Nietsorteren<br />
te selecteren en om de uitvoerlade te selecteren.<br />
(3) Toets [2-Zijdig]<br />
Gebruik deze toets om de richting van de afbeelding op<br />
de achterzijde van het papier te selecteren voor 2-zijdig<br />
afdrukken. Druk op de toets [2-Zijdig Boekje] om de<br />
afbeelding aan de voor- en achterzijde in dezelfde<br />
richting te plaatsen. Druk op de toets [2-Zijdig Schr.Blok]<br />
om de afbeelding aan de voor- en achterzijde in de<br />
tegenovergestelde richting te plaatsen. Let erop dat deze<br />
toetsen door het formaat en de richting van de<br />
opgeslagen afbeelding een tegenovergesteld effect<br />
kunnen opleveren. Als geen van deze toetsen wordt<br />
geselecteerd (geen van beide toetsen wordt<br />
gemarkeerd), wordt 1-zijdig afgedrukt.<br />
(4) Toets [Spec. Functies]<br />
Druk op deze toets om "Kantlijn Verschuiving", "Opmaak<br />
Pamflet", "2in1/4in1", "Tandemafdr." of "Stempel" te<br />
selecteren.<br />
Deze toets verschijnt niet als het bestand werd<br />
opgeslagen vanuit de afdrukmodus.<br />
(1)<br />
(2)<br />
(3)<br />
(4)<br />
Taakinstellingen / Afdrukken<br />
file-01 Name 1 A4 Meerkl.<br />
Papierformaat<br />
Auto<br />
Uitvoer<br />
2-Zijdig<br />
Spec. Functies<br />
Aantal afdrukken<br />
1<br />
Z/W-afdruk<br />
(1 999)<br />
6-32<br />
Annuleren<br />
Gegevens afdrk. en<br />
verwijderen<br />
Gegevens afdrukken en<br />
opslaan<br />
DOCUMENTARCHIVERING<br />
(5)<br />
(6)<br />
(7)<br />
(8)<br />
(5) Toets<br />
Gebruik deze toetsen om het aantal kopieën in te stellen.<br />
Het aantal kopieën kan ook direct worden geselecteerd<br />
door op de cijferweergave te drukken en het aantal met<br />
de cijfertoetsen te wijzigen.<br />
(6) Toets [Gegevens afdrk. en verwijderen]<br />
Het afdrukken begint zodra op deze toets wordt gedrukt.<br />
Als het afdrukken is voltooid, wordt het bestand<br />
automatisch verwijderd.<br />
(7) Toets [Gegevens afdrukken en opslaan]<br />
Het afdrukken begint zodra op deze toets wordt gedrukt.<br />
Het bestand wordt na het afdrukken niet verwijderd.<br />
(8) Selectievakje [Z/W-afdruk]<br />
Schakel dit selectievakje in als het bestand in kleur is<br />
opgeslagen en u dit in zwart-wit wilt afdrukken.<br />
Wanneer het bestand is opgeslagen in zwart-wit,<br />
verschijnt dit selectievakje niet.<br />
Inhoudsopgave
MULTI AFDRUK<br />
Er kunnen meerdere bestanden in een map worden geselecteerd om af te drukken.<br />
1<br />
2<br />
3<br />
Hoofdmap<br />
Bestandsnaam<br />
file-01 Name 1 04/04/2013<br />
file-02 Name 2 04/04/2013<br />
file-03.tiff Name 3 04/04/2013<br />
file-04 Name 4 04/04/2013<br />
file-05.tiff Name 5 04/04/2013<br />
Weergave wijzigen<br />
Meerdere bestanden afdrukken<br />
Bestandsnaam<br />
Alle Bestanden<br />
Zoeken<br />
Gebr. Naam Datum<br />
Vorige<br />
1<br />
2<br />
Multi-afdruk<br />
file-01 Name 1 04/04/2013<br />
file-02 Name 2 04/04/2013<br />
file-03 Name 3 04/04/2013<br />
file-04 Name 4 04/04/2013<br />
file-05 Name 5 04/04/2013<br />
Weergave wijzigen<br />
Gebr. Naam Datum<br />
1<br />
2<br />
6-33<br />
DOCUMENTARCHIVERING<br />
Druk op de toets [Multi-afdruk].<br />
Druk op de toets [Weergave wijzigen] om bestanden van een<br />
bepaald opdrachttype te selecteren, selecteer het opdrachttype<br />
op het scherm dat verschijnt en druk op [OK].<br />
Druk op de toets [Weergave wijzigen] om alleen bestanden van<br />
een geselecteerd opdrachttype te tonen.<br />
Selecteer de toetsen van de mappen die<br />
u wilt afdrukken.<br />
Druk op de toetsen van de mappen die u wilt afdrukken.<br />
Toetsen waarop is gedrukt worden gemarkeerd om aan te<br />
geven dat ze geselecteerd zijn.<br />
Druk op een gemarkeerde toets om de selectie van een<br />
bestand te annuleren. De toets wordt nu niet meer gemarkeerd.<br />
Druk op de toets [Alles select.] om alle weergegeven<br />
bestanden, behalve de vertrouwelijke bestanden weer te<br />
geven.<br />
Met de toets [Batchafdruk] worden alle bestanden van een<br />
bepaalde gebruiker in een map of alle bestanden met hetzelfde<br />
wachtwoord in een map afgedrukt. Zie voor meer informatie<br />
"Afdrukken in batches" (pagina 6-35).<br />
Multi afdruk van vertrouwelijke bestanden is niet mogelijk.<br />
Een bestand uit de momenteel geselecteerde map kan niet tegelijkertijd worden geselecteerd met een bestand uit<br />
een andere map.<br />
Als het opdrachttype wordt gewijzigd met de toets [Weergave wijzigen] of het scherm wordt gewijzigd met de toets<br />
[Vorige] tijdens het selecteren van een bestand, wordt de selectie van het bestand geannuleerd.<br />
Wanneer wordt gedrukt op de toets [Alles select.], wijzigt deze in de toets [Alles annuleren]. Druk op de toets [Alles<br />
annuleren] om de bestanden die werden geselecteerd met de toets [Alles select.] te annuleren.<br />
Wanneer alle bestanden worden geselecteerd zonder de toets [Alles select.], zal de toets niet wijzigen in de toets<br />
[Alles annuleren]. Wanneer alle bestanden worden geannuleerd zonder de toets [Alles annuleren], blijft de toets<br />
[Alles annuleren] ongewijzigd.<br />
Meerdere bestanden afdrukken<br />
Bestandsnaam<br />
Alle Bestanden<br />
Alles select. OK<br />
Vorige<br />
Batchafdruk<br />
file-01 Name 1 04/04/2013<br />
file-02 Name 2 04/04/2013<br />
file-03 Name 3 04/04/2013<br />
file-04 Name 4 04/04/2013<br />
file-05 Name 5 04/04/2013<br />
Weergave wijzigen<br />
Alle Bestanden<br />
Alles select.<br />
OK<br />
Gebr. Naam Datum<br />
Vorige<br />
Batchafdruk<br />
1<br />
2<br />
Druk op de toets [OK].<br />
Het geselecteerde bestand wordt ingevoerd en het scherm<br />
wijzigt in het afdrukscherm.<br />
Inhoudsopgave
4<br />
(1) (2) (3)<br />
Taakinstellingen / Afdrukken<br />
Aantal gekozen files:: 5<br />
Aantal afdrukken<br />
1<br />
(1 999)<br />
Gebruik het aantal vooraf ingestelde<br />
afdrukken per opdracht.<br />
Annuleren<br />
Gegevens afdrk. en<br />
verwijderen<br />
Gegevens afdrukken en<br />
opslaan<br />
6-34<br />
DOCUMENTARCHIVERING<br />
Een geselecteerd bestand afdrukken.<br />
Het aantal geselecteerde bestanden verschijnt in de weergave<br />
aantal geselecteerde bestanden.<br />
Als u het aantal kopieën wilt gebruiken dat bij het bestand is<br />
opgeslagen, ga dan naar stap (3).<br />
(1) Druk op het selectievakje [Gebruik het<br />
aantal vooraf ingestelde afdrukken per<br />
opdracht] zodat dit niet is ingeschakeld<br />
( ).<br />
(2) Stel het aantal kopieën in met de toetsen<br />
.<br />
Door direct op de cijferweergave te drukken kunt u het<br />
aantal ook met de cijfertoetsen wijzigen.<br />
(3) Druk op de toets [Gegevens afdrk. en<br />
verwijderen] of de toets [Gegevens<br />
afdrukken en opslaan].<br />
Als u op de toets [Gegevens afdrk. en verwijderen] drukt,<br />
worden de bestanden na het afdrukken automatisch<br />
verwijderd.<br />
Als u op de toets [Gegevens afdrukken en opslaan] drukt,<br />
worden de bestanden na het afdrukken opgeslagen.<br />
Inhoudsopgave
Afdrukken in batches<br />
6-35<br />
DOCUMENTARCHIVERING<br />
Alle bestanden in een map met dezelfde gebruikersnaam en hetzelfde wachtwoord kunnen tegelijk worden afgedrukt.<br />
Wanneer op de toets [Batchafdruk] wordt gedrukt, verandert deze in de toets [Batchafdruk].<br />
1<br />
2<br />
3<br />
(C)<br />
Meerdere bestanden afdrukken<br />
Bestandsnaam<br />
file-01 Name 1 04/04/2013<br />
file-02 Name 2 04/04/2013<br />
file-03 Name 3 04/04/2013<br />
file-04 Name 4 04/04/2013<br />
file-05 Name 5 04/04/2013<br />
Weergave wijzigen<br />
Batchafdruk<br />
Gebr 1/ Alle Bestanden<br />
Gebruik.Naam<br />
Wachtwoord<br />
Gegevens<br />
verwijderen<br />
Alle Bestanden<br />
Alles select.<br />
OK<br />
Gebr. Naam Datum<br />
Gegevens afdrk. en<br />
verwijderen<br />
Gegevens afdrukken en<br />
opslaan<br />
Vorige<br />
Batchafdruk<br />
1<br />
2<br />
Annuleren<br />
Wijzig aantal<br />
Gebruik.Naam Annuleren OK<br />
6 12 18<br />
Standaard<br />
gebruiker<br />
Directe Invoer<br />
ABC<br />
Gebruik.<br />
(B)(D)<br />
Name 1<br />
Name 3<br />
Name 5<br />
Name 7<br />
Name 9<br />
Name 11<br />
(A)<br />
Name 2<br />
Name 4<br />
Name 6<br />
Name 8<br />
Name 10<br />
Name 12<br />
Alle ABCD EFGH IJKL MNOP QRSTU VWXYZ etc.<br />
1<br />
2<br />
Druk op de toets [Batchafdruk].<br />
Druk op de toets [Gebruik.Naam].<br />
Als gebruikersauthenticatie wordt gebruikt, wordt automatisch<br />
de voor het inloggen gebruikte gebruikersnaam geselecteerd.<br />
Als "Display only the Files of Logged-in Users" is ingeschakeld<br />
bij Systeeminstellingen (Beheerder): Lijst van<br />
autoriteitsgroepen (Document Archivering), dan wordt de<br />
gebruikersnaam geselecteerd van de gebruiker die op dat<br />
moment is aangemeld en kunnen geen andere<br />
gebruikersnamen worden geselecteerd.<br />
Selecteer de gebruikersnaam.<br />
U kunt de gebruikersnaam op vier manieren selecteren:<br />
(A) Druk op de toets voor de gebruikersnaam.<br />
De gekozen gebruikersnaam wordt gemarkeerd.<br />
Als u per ongeluk de verkeerde gebruikersnaam hebt<br />
geselecteerd, druk dan op de toets met de juiste naam.<br />
(B) Druk op de toets [Standaardgebruiker].<br />
De gebruikersnaam kan uit de standaardgebruikers worden<br />
geselecteerd.<br />
(C) Druk op de toets .<br />
In de berichtweergave verschijnt een gebied waar een<br />
"Registratienr." [----] kan worden ingevoerd. Voer het<br />
"Registratienr." in dat u tijdens de gebruikersregistratie hebt<br />
ingesteld. Hierdoor kunt u de gebruikersnaam selecteren.<br />
(D) Druk op de toets [Directe Invoer].<br />
Er verschijnt een tekstinvoerscherm. Voer de<br />
gebruikersnaam in.<br />
Druk na het selecteren van de gebruikersnaam op de toets<br />
[OK].<br />
Wanneer het aankruisvakje [Optie [Alle gebr.] niet toegest] en het aankruisvakje [Optie [Gebr. onbekend] niet toegest.]<br />
niet ingeschakeld zijn in de systeeminstellingen, kunnen de toetsen [Alle Gebr.] en de toets [Gebr. Onbekend] worden<br />
geselecteerd.<br />
Door op de toets [Alle Gebr.] te drukken kunnen alle bestanden in de map worden geselecteerd (de bestanden van<br />
alle gebruikers).<br />
Door op de toets [Gebr. Onbekend] te drukken kunnen alle bestanden in de map worden geselecteerd waaraan geen<br />
gebruikersnaam is toegewezen.<br />
Inhoudsopgave
4<br />
5<br />
6<br />
Batchafdruk<br />
Gebr 1/ Alle Bestanden<br />
Gebruik.Naam<br />
Wachtwoord<br />
Batchafdruk<br />
Name 1<br />
Gegevens<br />
verwijderen<br />
Gebr 1/ Alle Bestanden<br />
Gebruik.Naam<br />
Wachtwoord<br />
Batchafdruk<br />
Name 1<br />
Gegevens<br />
verwijderen<br />
Wijzig aantal afdrukken<br />
Batchafdruk<br />
Gebr 1/ Alle Bestanden<br />
Gebruik.Naam<br />
Wachtwoord<br />
Name 1<br />
Gegevens<br />
verwijderen<br />
Gegevens afdrk. en<br />
verwijderen<br />
Gegevens afdrukken en<br />
opslaan<br />
Gegevens afdrk. en<br />
verwijderen<br />
Gegevens afdrukken en<br />
opslaan<br />
1<br />
(1 999)<br />
Annuleren<br />
Gebruik het aantal vooraf ingestelde<br />
afdrukken per opdracht.<br />
Annuleren<br />
Wijzig aantal<br />
Annuleren<br />
Wijzig aantal<br />
Annuleren<br />
OK<br />
(1) (2) (3)<br />
Gegevens afdrk. en<br />
verwijderen<br />
Gegevens afdrukken en<br />
opslaan<br />
Annuleren<br />
Wijzig aantal<br />
6-36<br />
DOCUMENTARCHIVERING<br />
Als er een wachtwoord is ingesteld, druk<br />
dan op de toets [Wachtwoord].<br />
Voer het wachtwoord (5 tot 8 cijfers) in met de cijfertoetsen en<br />
druk op [OK]. Alleen bestanden met hetzelfde wachtwoord<br />
worden geselecteerd.<br />
Als u geen wachtwoord wilt invoeren, ga dan naar de volgende<br />
stap.<br />
Druk om het aantal kopieën te wijzigen<br />
op de toets [Wijzig aantal].<br />
Als u het aantal kopieën wilt gebruiken dat bij elk bestand is<br />
opgeslagen, ga dan naar stap 6.<br />
(1) Druk op het selectievakje [Gebruik het<br />
aantal vooraf ingestelde afdrukken per<br />
opdracht.] zodat dit niet is ingeschakeld<br />
( ).<br />
(2) Stel het aantal kopieën in met de toetsen<br />
.<br />
Door direct op de cijferweergave te drukken kunt u het<br />
aantal ook met de cijfertoetsen wijzigen.<br />
(3) Druk op de toets [OK].<br />
Druk op de toets [Gegevens afdrk. en<br />
verwijderen] of de toets [Gegevens<br />
afdrukken en opslaan].<br />
Als u op de toets [Gegevens afdrk. en verwijderen] drukt,<br />
worden de bestanden na het afdrukken automatisch<br />
verwijderd.<br />
Als u op de toets [Gegevens afdrukken en opslaan] drukt,<br />
worden de bestanden na het afdrukken opgeslagen.<br />
Als er geen bestanden zijn die overeenkomen met de<br />
zoekvoorwaarden, keert u terug naar het scherm bestandslijst.<br />
Alle bestanden die overeenkomen met de huidige zoekvoorwaarden kunnen worden verwijderd door op de toets<br />
[Gegevens verwijderen] te drukken.<br />
Inhoudsopgave
6-37<br />
DOCUMENTARCHIVERING<br />
EEN OPGESLAGEN BESTAND VERZENDEN<br />
Een bestand dat is opgeslagen met de documentarchiveringsfunctie kan op elk gewenst moment worden opgeroepen<br />
en verzonden. De instellingen die werden gebruikt toen het bestand werd opgeslagen zijn ook opgeslagen, zodat het<br />
bestand met dezelfde instellingen kan worden verzonden. Zo nodig kunt u ook de verzendinstellingen wijzigen om het<br />
opgeroepen bestand aan te passen.<br />
Volg de onderstaande stappen nadat u het gewenste bestand heeft geselecteerd.<br />
☞ EEN BESTAND SELECTEREN (pagina 6-29)<br />
1<br />
2<br />
3<br />
Taakinstellingen<br />
Annuleren<br />
file-01 Name 1 A4 Meerkl.<br />
Selecteer de taak.<br />
Eigensch.<br />
Afdrukken Verzenden<br />
Wijzigen<br />
Beeldcontrole<br />
Verplaatsen Wissen Details<br />
Adresboek<br />
Adresinvoer<br />
file-01<br />
Meerkl.<br />
Verzendinst. Verzendinst.<br />
Best.Indeling<br />
Spec. Functies<br />
200x200dpi<br />
Name 1<br />
PDF PDF<br />
Druk op de toets [Verzenden].<br />
Selecteer de verzendinstellingen.<br />
Raadpleeg "SCHERM VERZENDINSTELLINGEN" (pagina<br />
6-38) voor meer informatie over de instellingen.<br />
Druk op de toets [STARTEN KLEUR] of de toets [STARTEN ZWART-WIT].<br />
Als u een fax of een internetfax verzendt, kan alleen de toets [STARTEN ZWART-WIT] worden gebruikt.<br />
Als het bestand is opgeslagen in zwart-wit of grijstonen, kunt u het niet verzenden in kleur.<br />
Een opgeslagen afdrukopdracht kan niet worden verzonden.<br />
Voor deze verzendmethoden is installatie van de toepasselijke opties vereist.<br />
Als een van de volgende speciale functies is opgenomen in het opgeslagen bestand, kan het bestand niet worden<br />
verzonden. "Inbindkopie", "Kaften/Insteekvellen", "Foto herhalen", "Vergrot. over meerdere pag.", "Multishot" voor<br />
kopiëren.<br />
Als een van de volgende speciale functies is opgenomen in het opgeslagen bestand, kan het bestand worden verzonden<br />
maar worden de speciale functies niet uitgevoerd. "Kantlijn Verschuiving", "Transparant-Insteekvellen", "Boekkopie",<br />
"Tabkopie", "Stempel", alle items uit het menu "Kleur-Instellingen", "Centreren"<br />
Afhankelijk van de vergroot- of verkleinfactor waarmee het bestand is opgeslagen, is het soms niet mogelijk om het<br />
opgeslagen bestand met de ingestelde resolutie te verzenden.<br />
Probeer in dat geval de belichting aan te passen. Indien u een opgeslagen bestand echter met Internetfax verzendt, is<br />
overdracht soms zelfs met gewijzigde resolutie niet mogelijk.<br />
Inhoudsopgave
SCHERM VERZENDINSTELLINGEN<br />
6-38<br />
DOCUMENTARCHIVERING<br />
Hieronder wordt uitleg gegeven over de toetsen voor de verzendinstellingen. Zie voor meer informatie over elke<br />
instelling "BASISSCHERM VAN DE FAXFUNCTIE" (pagina 4-7) in "4. FAX" en "BASISSCHERM" (pagina 5-9) in<br />
"5. SCANNER / INTERNETFAX".<br />
Voorbeeld van scanmodus<br />
(1)<br />
(2)<br />
(3)<br />
(4)<br />
Adresboek<br />
Adresinvoer<br />
(1) Verzendmodustabs<br />
Druk op het juiste tabblad om de faxmodus, scanmodus<br />
of internetfaxmodus te selecteren.<br />
(2) Toets [Adresboek]<br />
Druk op deze toets om de in het adresboek opgeslagen<br />
bestemmingen te bekijken.<br />
(3) Toets [Adresinvoer] of toets [Subadres]<br />
Gebruik deze toets om rechtstreeks een adres in de<br />
voeren wanneer u een bestand in de scanmodus of<br />
internetfaxmodus verzendt.<br />
In de faxmodus verschijnt deze als de toets "Subadres".<br />
Gebruik deze toets om een subadres en een wachtwoord<br />
voor een F-code communicatie in te voeren.<br />
(4) Toets [Verzendinst.]<br />
Deze toets verschijnt een de scanmodus en in de<br />
Internetfaxmodus. Druk op de toets om een onderwerp<br />
en een bestandsnaam in te voeren wanneer u een<br />
verzending uitvoert. In de scanmodus kunt u ook een<br />
verzender aangeven.<br />
(5) Toets<br />
Het 4-cijferige zoeknummer dat aan een sneltoets of<br />
groeptoets was toegekend toen de toets werd<br />
opgeslagen, kan worden ingevoerd om de bestemming<br />
aan te geven.<br />
(6) Toets [Volgend Adres]<br />
Deze toets verschijnt wanneer ten minste één adres is<br />
ingevoerd. Gebruik deze toets wanneer u een bestand<br />
naar meerdere bestemmingen verzendt.<br />
(7) Toets [Annuleren]<br />
Hiermee keert u terug naar het scherm voor<br />
taakinstellingen.<br />
file-01<br />
Meerkl.<br />
Verzendinst. Resolutie<br />
Best.Indeling<br />
Spec. Functies<br />
(8) Weergave Bestandsnaam / Gebruikersnaam<br />
Hier worden het pictogram van het te verzenden<br />
bestand, de bestandsnaam, de gebruikersnaam en de<br />
kleurenmodus (kleur of zwart-wit) weergegeven.<br />
(5)<br />
Gereed voor verzenden.<br />
Scannen Internetfax Faxen<br />
200x200dpi<br />
Name 1<br />
PDF PDF<br />
Annuleren<br />
(6)<br />
(7)<br />
(8)<br />
(9)<br />
(9) Al deze toetsen kunnen worden ingedrukt om de<br />
overeenkomstige instellingen te wijzigen van het<br />
bestand dat verzonden moet worden. Welke<br />
instellingen kunnen worden geselecteerd, varieert<br />
per modus.<br />
Scanmodus<br />
Toets [Resolutie]<br />
Gebruik deze toets om de resolutie in te stellen. U kunt<br />
geen hogere resolutie-instelling selecteren dan de<br />
instelling waarmee het bestand is opgeslagen.<br />
Toets [Best.Indeling]<br />
Hiermee kunt u het bestandstype, de compressiefactor<br />
en de kleurmodus selecteren.<br />
Toets [Spec. Functies]<br />
Druk op deze toets om de toets [Timer] weer te geven.<br />
Internetfaxmodus<br />
Toets [Resolutie]<br />
Gebruik deze toets om de resolutie in te stellen. U kunt<br />
geen hogere resolutie-instelling selecteren dan de<br />
instelling waarmee het bestand is opgeslagen.<br />
Toets [Best.Indeling]<br />
Hiermee kunt u het bestandstype en de<br />
compressiefactor selecteren.<br />
Toets [Spec. Functies]<br />
Druk op deze toets om de toetsen [Timer] en<br />
[Transactierapport] weer te geven.<br />
Faxmodus<br />
Toets [Resolutie]<br />
Gebruik deze toets om de resolutie in te stellen. U kunt<br />
geen hogere resolutie-instelling selecteren dan de<br />
instelling waarmee het bestand is opgeslagen.<br />
Toets [Spec. Functies]<br />
Hiermee worden de toetsen [Timer], [Eigen naam<br />
kiezen] en [Transactierapport] weergegeven.<br />
Inhoudsopgave
6-39<br />
DOCUMENTARCHIVERING<br />
EIGENSCHAPPEN VAN OPGESLAGEN<br />
BESTANDEN<br />
BESTANDSEIGENSCHAPPEN<br />
U kunt een beveiligingsinstelling selecteren voor bestanden die zijn opgeslagen met de functie documentarchivering.<br />
Hiermee voorkomt u dat een bestand wordt verplaatst, of handmatig of automatisch wordt verwijderd.<br />
Er zijn drie eigenschappen beschikbaar voor opgeslagen bestanden: [Delen], [Beveiligen] en [Vertrouwelijk]. Wanneer<br />
het bestand is opgeslagen met de eigenschap [Delen], is het niet beveiligd. Wanneer het bestand is opgeslagen met de<br />
eigenschap [Beveiligen] of [Vertrouwelijk], is het beveiligd.<br />
Bestanden die zijn opgeslagen in de Snelmap, zijn allemaal opgeslagen als [Delen]-bestanden. Wanneer u een bestand<br />
is opgeslagen in de hoofdmap of een aangepaste map, kunt u [Delen] of [Vertrouwelijk] selecteren.<br />
Delen<br />
Beveiligen<br />
Vertrouwelijk<br />
Een [Delen]-bestand kunt u wijzigen in een [Beveiligen]- of [Vertrouwelijk]-bestand met behulp van [Eigensch.<br />
Wijzigen] in de Taakinstellingen.<br />
Met "Beveiligen" voorkomt u dat een bestand verplaatst of gewist wordt. U kunt geen wachtwoord instellen.<br />
Het pictogram verschijnt naast het moduspictogram in de bestandstoets van een beveiligd bestand.<br />
Om een vertrouwelijk bestand te beschermen, wordt een wachtwoord ingesteld. (U moet het wachtwoord<br />
invoeren om het bestand op te roepen.) Het pictogram verschijnt naast het moduspictogram in de<br />
bestandstoets van een vertrouwelijk bestand.<br />
DE EIGENSCHAP WIJZIGEN<br />
Volg de onderstaande stappen nadat u het gewenste bestand heeft geselecteerd.<br />
☞ EEN BESTAND SELECTEREN (pagina 6-29)<br />
1<br />
2<br />
Taakinstellingen<br />
Annuleren<br />
file-01 Name 1 A4 Meerkl.<br />
Selecteer de taak.<br />
Eigensch.<br />
Afdrukken Verzenden<br />
Wijzigen<br />
Beeldcontrole<br />
Verplaatsen Wissen Details<br />
Taakinstellingen / Eigensch. Wijzigen Annuleren<br />
OK<br />
file-01 Name 1 A4 Meerkl.<br />
Delen<br />
(1) (2)<br />
Vertrouwelijk<br />
Beveiligen Wachtwoord<br />
Druk op de toets [Eigensch. Wijzigen].<br />
Selecteer de eigenschap.<br />
(1) Druk op de toets voor het gewenste<br />
eigenschap.<br />
Nadat u op de toets [Vertrouwelijk] hebt gedrukt, kunt u de<br />
toets [Wachtwoord] indrukken.<br />
Druk op de toets [Wachtwoord], voer een wachtwoord in<br />
(5 tot 8 cijfers) met de cijfertoetsen en druk op [OK].<br />
(2) Druk op de toets [OK].<br />
Inhoudsopgave
6-40<br />
DOCUMENTARCHIVERING<br />
Beperkingen bij het wijzigen van de eigenschap<br />
Een bestand dat is opgeslagen als "Delen" kan worden gewijzigd in "Beveiligen" of "Vertrouwelijk". Een bestand dat als<br />
"Delen" is opgeslagen in de Snelmap kan echter alleen worden gewijzigd in "Beveiligen".<br />
Een bestand dat is opgeslagen als "Beveiligen" kan worden gewijzigd in "Delen" of "Vertrouwelijk". Een bestand dat als<br />
"Beveiligen" is opgeslagen in de Snelmap kan echter alleen worden gewijzigd in "Delen".<br />
Een bestand dat is opgeslagen in de Snelmap kan niet worden gewijzigd in "Vertrouwelijk". Als het bestand verplaatst<br />
wordt naar een Hoofdmap of een aangepaste map, kan de eigenschap worden gewijzigd in "Vertrouwelijk".<br />
Er kan maar één eigenschap worden geselecteerd voor een bestand.<br />
Inhoudsopgave
EEN OPGESLAGEN BESTAND<br />
VERPLAATSEN<br />
6-41<br />
DOCUMENTARCHIVERING<br />
Gebruik deze procedure om de bestandslocatie de wijzigen (een bestand naar een andere map verplaatsen).<br />
Volg de onderstaande stappen nadat u het gewenste bestand heeft geselecteerd.<br />
☞ EEN BESTAND SELECTEREN (pagina 6-29)<br />
1<br />
2<br />
3<br />
Taakinstellingen<br />
Druk op de toets [Verplaatsen].<br />
Druk op de toets [Verplts naar:] .<br />
U kunt geen bestanden naar de Snelmap verplaatsen. Met deze procedure wordt de oorspronkelijke naam<br />
gewijzigd en wordt het bestand naar de aangegeven map verplaatst. (Anders dan bij de opdracht "Opslaan als" op<br />
een computer, wordt het bestand niet gekopieerd naar de aangegeven map terwijl het oorspronkelijke bestand<br />
achterblijft in de oorspronkelijke locatie.)<br />
Druk om de bestandsnaam te wijzigen op de toets [Bestandsnaam].<br />
In het bovenstaande scherm zijn als voorbeeld de<br />
aangepaste mappen weergegeven.<br />
Annuleren<br />
file-01 Name 1 A4 Meerkl.<br />
Selecteer de taak.<br />
Eigensch.<br />
Afdrukken Verzenden<br />
Wijzigen<br />
Beeldcontrole<br />
Verplaatsen Wissen Details<br />
Taakinstellingen / Verplaatsen<br />
Annuleren<br />
file-01 Name 1 A4<br />
Meerkl.<br />
Kies de map waarnaar het bestand moet worden verplaatst.<br />
Bestandsnaam<br />
Verplts naar:<br />
file-01<br />
Taakinstellingen / Verplaatsen<br />
Hoofdmap<br />
User 1<br />
User 3<br />
User 5<br />
User 7<br />
User 9<br />
Verplaatsen<br />
(1) (2)<br />
User 2<br />
User 4<br />
User 6<br />
User 8<br />
User 10<br />
Alle Mappen ABCD EFGHI JKLMN OPQRST UVWXYZ<br />
OK<br />
1<br />
2<br />
Selecteer de doelmap.<br />
(1) Druk op de toets voor de map waarnaar het<br />
bestand u wilt verplaatsen.<br />
Als er een wachtwoord is ingesteld voor de geselecteerde<br />
map, verschijnt een wachtwoordinvoerscherm.<br />
Voer het wachtwoord (5 tot 8 cijfers) in met de<br />
cijfertoetsen en druk op [OK].<br />
(2) Druk op de toets [OK].<br />
Inhoudsopgave
4<br />
Taakinstellingen / Verplaatsen<br />
Gebr 2<br />
Annuleren<br />
file-01 Name 1 A4<br />
Meerkl.<br />
Kies de map waarnaar het bestand moet worden verplaatst.<br />
Bestandsnaam<br />
Verplts naar:<br />
file-01<br />
Verplaatsen<br />
6-42<br />
DOCUMENTARCHIVERING<br />
Druk op de toets [Verplaatsen].<br />
Bestanden met de eigenschap "Beveiligen" kunnen niet worden verplaatst. Om een beveiligd bestand te kunnen<br />
verplaatsen, moet u de eigenschap wijzigen in "Delen" of "Vertrouwelijk".<br />
Inhoudsopgave
EEN OPGESLAGEN BESTAND<br />
VERWIJDEREN<br />
Opgeslagen bestanden die niet langer nodig zijn, kunnen worden verwijderd.<br />
Selecteer het bestand dat u wilt verwijderen en druk op de toets [Wissen].<br />
☞ EEN BESTAND SELECTEREN (pagina 6-29)<br />
1<br />
2<br />
Taakinstellingen<br />
Annuleren<br />
file-01 Name 1 A4 Meerkl.<br />
Selecteer de taak.<br />
Eigensch.<br />
Afdrukken Verzenden<br />
Wijzigen<br />
Beeldcontrole<br />
Verplaatsen Wissen Details<br />
Bestandsdata verwijderen?<br />
Name 1<br />
file-01<br />
Nee<br />
Ja<br />
6-43<br />
Druk op de toets [Wissen].<br />
DOCUMENTARCHIVERING<br />
Controleer het bestand en druk op [Ja].<br />
Bestanden met de eigenschap "Beveiligen" kunnen niet worden verwijderd. Om een beveiligd bestand te kunnen<br />
verwijderen, moet u de eigenschap wijzigen in "Delen" of "Vertrouwelijk".<br />
Inhoudsopgave
6-44<br />
DOCUMENTARCHIVERING<br />
DE AFBEELDING VAN EEN OPGESLAGEN<br />
BESTAND CONTROLEREN<br />
U kunt de afbeelding controleren van een bestand dat met documentarchivering is opgeslagen.<br />
Selecteer het gewenste bestand en druk op de toets [Beeldcontrole].<br />
☞ EEN BESTAND SELECTEREN (pagina 6-29)<br />
1<br />
2<br />
Afhankelijk van het formaat van de afbeelding, kan een deel van de afbeelding worden afgesneden in het scherm<br />
afbeeldingcontrole op het aanraakscherm.<br />
Taakinstellingen<br />
Annuleren<br />
file-01 Name 1 A4 Meerkl.<br />
Selecteer de taak.<br />
Eigensch.<br />
Afdrukken Verzenden<br />
Wijzigen<br />
Beeldcontrole<br />
Verplaatsen Wissen Details<br />
Beeldcontrole<br />
file-01 Name 1 A4<br />
Meerkl.<br />
0001 0010<br />
Vorige<br />
Weergave draaien<br />
Details<br />
Druk op de toets [Beeldcontrole].<br />
Controleer de afbeelding van het<br />
bestand.<br />
Raadpleeg "SCHERM AFBEELDINGSCONTROLE" (pagina<br />
6-45) voor meer informatie over deze opties.<br />
Inhoudsopgave
SCHERM AFBEELDINGSCONTROLE<br />
In dit gedeelte wordt het scherm afbeeldingscontrole toegelicht.<br />
Beeldcontrole<br />
file-01 Name 1 A4<br />
Meerkl.<br />
(1) Infoweergave<br />
Hier wordt informatie over de weergegeven afbeelding<br />
gegeven.<br />
0001 0010<br />
(2) Voorvertoning<br />
Hier wordt een afbeelding van het geselecteerde bestand<br />
weergegeven.<br />
Als de afbeelding is afgesneden, verschuif het beeld dan<br />
met de schuifbalken rechts en onderaan het scherm. Ga<br />
op een balk staan en schuif deze om te verplaatsen. (Het<br />
is ook mogelijk om met de toetsen te<br />
verschuiven.)<br />
(3) Paginawijzigingstoetsen<br />
Als er meerdere pagina's zijn, wijzigt u met deze toetsen<br />
van pagina.<br />
Toetsen : Ga naar de eerste of laatste pagina.<br />
Toetsen : Ga naar de vorige of volgende<br />
pagina.<br />
Weergave paginanummer: Dit toont het totaal aantal<br />
pagina's en het huidige<br />
paginanummer. Druk op<br />
de toets voor het huidige<br />
paginanummer en voer<br />
met de cijfertoetsen een<br />
getal in om naar dat<br />
paginanummer te gaan.<br />
6-45<br />
DOCUMENTARCHIVERING<br />
Vorige<br />
Weergave draaien<br />
Details<br />
(1) (2) (3) (4) (5) (6)<br />
Voor een afdrukbestand wordt alleen een afbeelding<br />
van de eerste pagina van het bestand getoond; de<br />
weergegeven pagina kan niet gewijzigd worden.<br />
(4) Toets "Weergave draaien"<br />
Hiermee draait de afbeelding 90 graden naar rechts of<br />
links. De rotatie wordt op alle pagina's van het bestand<br />
toegepast, niet alleen op de weergegeven pagina.<br />
Een afdrukbestand kan niet worden gedraaid.<br />
(5) Toets [Details]<br />
Hiermee wordt het scherm met gedetailleerde gegevens<br />
weergegeven.<br />
☞ BESTANDSSELECTIESCHERM (pagina 6-27)<br />
(6) Zoomweergavetoets<br />
Hiermee stelt u de zoomfactor van de weergegeven<br />
afbeelding in. Wijzigt vanaf links in de volgorde<br />
"Volledig", "Tweemaal", "4 maal", "8 maal". De instelling<br />
wordt op alle pagina's van het bestand toegepast, niet<br />
alleen op de weergegeven pagina.<br />
Een voorvertoonde afbeelding is een afdrukvoorbeeld op het aanraakscherm. Het zal afwijken van het eigenlijke<br />
afdrukresultaat.<br />
Inhoudsopgave
6-46<br />
DOCUMENTARCHIVERING<br />
BESTANDEN VAN HET<br />
OPDRACHTSTATUSSCHERM OPHALEN EN<br />
GEBRUIKEN<br />
Bestanden die zijn opgeslagen met de functie Bestand of Snelbestand worden als toetsen weergegeven in het<br />
opdrachtstatusscherm Voltooid.<br />
Dit is handig wanneer u snel de opgeslagen gegevens van een kopieertaak wilt afdrukken of snel een opgeslagen fax<br />
naar een andere bestemming wilt sturen.<br />
1<br />
2<br />
3<br />
1<br />
2<br />
3<br />
4<br />
Afdrukopdr. Scan naar Faxopdracht Internetfax<br />
Opdrachtwachtri Sets / Voortgang Status<br />
Computer01 002/001 Afdrukken<br />
0312345678 002/000 Wachten<br />
0312345678 002/000 Wachten<br />
Kopieren 002/000 Wachten<br />
Afdrukopdr. Scan naar Faxopdracht Internetfax<br />
Opdrachten Klaar Sets Sets Status<br />
Computer02 11:00 04/04 001/001 OK<br />
Computer03<br />
Computer04<br />
file-01<br />
Kopieren<br />
Kopieren<br />
Computer05<br />
Kopieren<br />
10:33 04/04 010/010 OK<br />
10:31 04/04 013/013 OK<br />
10:30 04/04 010/010 OK<br />
10:13 04/04 001/001 OK<br />
10:03 04/04 001/001 OK<br />
10:01 04/04 003/003 OK<br />
10:00 04/04 010/010 OK<br />
(1)<br />
1<br />
1<br />
1<br />
1<br />
Spool<br />
Opdr.Wachtr<br />
Voltooid<br />
Details<br />
Prioriteit<br />
Stop./Wis.<br />
Spool<br />
Opdr.Wachtr<br />
Voltooid<br />
Details<br />
Oproep<br />
(2)<br />
Raak de toets [OPDRACHT STATUS]<br />
( ) aan.<br />
Druk op de selectietoets voor de<br />
opdrachtstatus, zodat [Voltooid] wordt<br />
gemarkeerd.<br />
Selecteer het gewenste bestand in de<br />
voltooide opdrachten.<br />
(1) Druk op de toets voor het gewenste bestand.<br />
(2) Druk op de toets [Oproep].<br />
Het taakinstellingenscherm verschijnt.<br />
Selecteer de gewenste handeling en voer deze uit.<br />
☞ SCHERM TAAKINSTELLINGEN (pagina 6-30)<br />
☞ EEN OPGESLAGEN BESTAND AFDRUKKEN<br />
(pagina 6-31)<br />
☞ EEN OPGESLAGEN BESTAND VERZENDEN<br />
(pagina 6-37)<br />
☞ EIGENSCHAPPEN VAN OPGESLAGEN<br />
BESTANDEN (pagina 6-39)<br />
☞ EEN OPGESLAGEN BESTAND VERPLAATSEN<br />
(pagina 6-41)<br />
☞ EEN OPGESLAGEN BESTAND VERWIJDEREN<br />
(pagina 6-43)<br />
☞ DE AFBEELDING VAN EEN OPGESLAGEN<br />
BESTAND CONTROLEREN (pagina 6-44)<br />
Selecteer het bestand en druk op de toets [Details] om meer informatie over een bestand te zien.<br />
Als gebruikersauthenticatie is ingeschakeld en u op de toets [Oproep] drukt terwijl er geen gebruikers zijn<br />
aangemeld, dan wordt het scherm voor gebruikersauthenticatie weergegeven zodat u zich kunt aanmelden.<br />
Als "Display only the Files of Logged-in Users" is ingeschakeld bij Systeeminstellingen (Beheerder): Lijst van<br />
autoriteitsgroepen (Document Archivering), dan is het niet mogelijk om een bestand opnieuw te gebruiken als de<br />
gebruikersnaam ervan niet overeenkomt met de gebruikersnaam van de aangemelde gebruiker.<br />
Inhoudsopgave
6-47<br />
DOCUMENTARCHIVERING<br />
EEN OPGESLAGEN BESTAND ZOEKEN<br />
Als er een groot aantal bestanden is opgeslagen, kan het moeilijk zijn om een bestand te vinden. Om het gewenste<br />
bestand snel te vinden, kan de zoekfunctie van de documentarchiveringsmodus worden gebruikt.<br />
Dit gedeelte legt uit hoe u op de harde schijf van de machine een bestand of map kunt zoeken.<br />
U kunt ook zoeken als u slechts een deel van de bestands- of mapnaam kent. Een map kan ook worden opgegeven als<br />
een zoekbereik.<br />
Voorbeeld: U kent alleen een deel van een bestandsnaam: "Bijeenkomst"<br />
1<br />
2<br />
[Harde schijf]<br />
Algemeen<br />
Hoofdmap<br />
KOPIE<br />
Snelbestand<br />
Voor<br />
bijeenkomsten<br />
Regelmatige<br />
bijeenkomst<br />
Rapport<br />
Best. ophalen Scan. naar HDD Schijfstatus Ex.datatoegang<br />
Mapselectie<br />
Hoofdmap<br />
User 1<br />
User 3<br />
User 5<br />
User 7<br />
User 9<br />
Snelmap<br />
User 2<br />
User 4<br />
User 6<br />
User 8<br />
User 10<br />
Alle Mappen ABCD EFGHI JKLMN OPQRST UVWXYZ<br />
Zoeken<br />
Gebr. Naam<br />
BEELD<br />
VERZENDEN<br />
Bestands- of mapnaam<br />
Wachtwoord<br />
(1)<br />
DOCUMENT<br />
ARCHIVERING<br />
Annuleren<br />
Tekst 1<br />
Grafieken<br />
bijeenkomsten<br />
(2)<br />
Zoeken<br />
1<br />
2<br />
Start Zoeken<br />
Als u zoekt op<br />
"Bijeenkomst"...<br />
Voor<br />
bijeenkomsten<br />
Regelmatige<br />
bijeenkomst<br />
Worden alle mappen en bestanden met<br />
de term "bijeenkomst" weergegeven.<br />
[Zoekresultaten]<br />
Grafieken<br />
bijeenkomsten<br />
Open het scherm bestand zoeken.<br />
(1) Druk op de toets [DOCUMENT<br />
ARCHIVERING].<br />
(2) Druk op de toets [Zoeken].<br />
Druk op de toets [Gebr. Naam] of de<br />
toets [Bestands- of mapnaam].<br />
Als u de gebruikersnaam kent, druk dan op de toets [Gebr.<br />
Naam] en ga naar "Zoeken op gebruikersnaam" in stap 3.<br />
Als u de bestandsnaam kent, druk dan op de toets [Bestands- of<br />
mapnaam] en ga naar "Zoeken op bestands- of mapnaam" in stap 3.<br />
Als "Display only the Files of Logged-in Users" is ingeschakeld bij<br />
Systeeminstellingen (Beheerder): Lijst van autoriteitsgroepen<br />
(Document Archivering), dan wordt de gebruikersnaam<br />
geselecteerd van de gebruiker die op dat moment is aangemeld en<br />
kunnen geen andere gebruikersnamen worden geselecteerd.<br />
Inhoudsopgave
3<br />
(C)<br />
Gebruik.Naam Annuleren OK<br />
6 12 18<br />
Standaard<br />
gebruiker<br />
Directe Invoer<br />
ABC<br />
Gebruik.<br />
(B)(D)<br />
Name 1<br />
Name 3<br />
Name 5<br />
Name 7<br />
Name 9<br />
Name 11<br />
(A)<br />
Name 2<br />
Name 4<br />
Name 6<br />
Name 8<br />
Name 10<br />
Name 12<br />
Alle ABCD EFGH IJKL MNOP QRSTU VWXYZ etc.<br />
1<br />
2<br />
6-48<br />
Zoeken op gebruikersnaam<br />
DOCUMENTARCHIVERING<br />
U kunt de gebruikersnaam op vier manieren selecteren:<br />
(A) Druk op de toets voor de gebruikersnaam.<br />
De gekozen gebruikersnaam wordt gemarkeerd.<br />
Als u per ongeluk de verkeerde gebruikersnaam hebt<br />
geselecteerd, druk dan op de toets met de juiste naam.<br />
(B) Druk op de toets [Standaardgebruiker].<br />
De gebruikersnaam kan uit de standaardgebruikers worden<br />
geselecteerd.<br />
(C) Druk op de toets .<br />
In de berichtweergave verschijnt een gebied waar een<br />
"Registratienr." [----] kan worden ingevoerd. Voer het<br />
"Registratienr." in dat u tijdens de gebruikersregistratie hebt<br />
ingesteld. Hierdoor kunt u de gebruikersnaam selecteren.<br />
(D) Druk op de toets [Directe Invoer].<br />
Er verschijnt een tekstinvoerscherm. Voer de<br />
gebruikersnaam in. U kunt ook zoeken door alleen de<br />
eerste paar letters van de gebruikersnaam in te voeren.<br />
Druk na het selecteren van de gebruikersnaam op de toets<br />
[OK].<br />
Nadat u de gebruikersnaam hebt geselecteerd, kunt u de toets<br />
[Wachtwoord] indrukken. Als u bestanden met de<br />
geselecteerde gebruikersnaam zoekt die een bepaald<br />
wachtwoord hebben, drukt u op de toets [Wachtwoord] en geeft<br />
u het wachtwoord op.<br />
(U kunt niet zoeken met alleen een wachtwoord.)<br />
Zoeken op bestands- of mapnaam<br />
Voer de bestandsnaam of mapnaam in en druk op [OK].<br />
Inhoudsopgave
4<br />
Zoeken<br />
Gebr. Naam<br />
Name 1<br />
Bestands- of mapnaam<br />
Wachtwoord<br />
file-01<br />
Annuleren<br />
Start Zoeken<br />
6-49<br />
DOCUMENTARCHIVERING<br />
Druk op de toets [Start Zoeken].<br />
De zoekresultaten verschijnen in een scherm dat lijkt op het<br />
hieronder afgebeelde scherm. Een lijst met bestanden die<br />
overeenkomen met uw zoekcriteria verschijnt. Selecteer het<br />
gewenste bestand uit de lijst. Het taakinstellingenscherm<br />
verschijnt.<br />
Druk op de toets [Annuleren] om terug te gaan naar het<br />
basisscherm van de documentarchiveringsmodus.<br />
Druk op de toets [Opnieuw Zoeken] om terug te gaan naar het<br />
scherm bestand zoeken.<br />
Als u zoekt met behulp van de toets [Bestands- of mapnaam], verschijnen ook aangepaste mappen die aan de<br />
zoekcriteria voldoen in de lijst. Als u op een maptoets drukt, verschijnt een lijst met alle bestanden in de map. Druk<br />
op het gewenste bestand in de lijst.<br />
U kunt ook de webpagina 's gebruiken om naar een bestand te zoeken. Klik op [Documenthandelingen], [Document<br />
Archiveren] en daarna op [Zoeken] in het webpaginamenu.<br />
Zoeken<br />
Bestands- of mapnaam<br />
Annuleren<br />
Gebr. Naam Datum<br />
file-01 Name 1 04/04/2013<br />
Opnieuw Zoeken<br />
Inhoudsopgave<br />
1<br />
1
Zoeken in een map<br />
6-50<br />
DOCUMENTARCHIVERING<br />
U kunt een map specificeren om het zoekbereik tot die map te beperken. Volg om binnen een gespecificeerde map te<br />
zoeken de onderstaande procedure.<br />
1<br />
2<br />
3<br />
KOPIE<br />
Best. ophalen Scan. naar HDD Schijfstatus Ex.datatoegang<br />
Mapselectie<br />
Hoofdmap<br />
User 1<br />
User 3<br />
User 5<br />
User 7<br />
User 9<br />
Snelmap<br />
User 2<br />
User 4<br />
User 6<br />
User 8<br />
User 10<br />
Alle Mappen ABCD EFGHI JKLMN OPQRST UVWXYZ<br />
Hoofdmap<br />
Bestandsnaam<br />
BEELD<br />
VERZENDEN<br />
(2) (1)<br />
DOCUMENT<br />
ARCHIVERING<br />
file-01 Name 1 04/04/2013<br />
file-02 Name 2 04/04/2013<br />
file-03.tiff Name 3 04/04/2013<br />
file-04 Name 4 04/04/2013<br />
file-05.tiff Name 5 04/04/2013<br />
Weergave wijzigen Alle Bestanden<br />
Zoeken<br />
Gebr. Naam<br />
Bestands- of mapnaam<br />
Wachtwoord<br />
Zoeken in huidige map<br />
Zoeken<br />
Gebr. Naam Datum<br />
Annuleren<br />
Zoeken<br />
1<br />
2<br />
Vorige<br />
1<br />
2<br />
Multi-afdruk<br />
Start Zoeken<br />
Open de map die u wilt doorzoeken.<br />
(1) Druk op de toets [DOCUMENT<br />
ARCHIVERING].<br />
(2) Druk op de toets voor de map die u wilt<br />
doorzoeken.<br />
Als er een wachtwoord is ingesteld voor de geselecteerde<br />
map, verschijnt een wachtwoordinvoerscherm.<br />
Voer het wachtwoord (5 tot 8 cijfers) in met de<br />
cijfertoetsen en druk op [OK].<br />
Druk op de toets [Zoeken].<br />
Druk op de toets [Gebr. Naam] of de<br />
toets [Bestands- of mapnaam].<br />
Als u de gebruikersnaam kent, druk dan op de toets [Gebr.<br />
Naam] en ga naar "Zoeken op gebruikersnaam" in stap 4.<br />
Als u de bestandsnaam kent, druk dan op de toets [Bestands-<br />
of mapnaam] en ga naar "Zoeken op bestands- of mapnaam" in<br />
stap 4.<br />
Als "Display only the Files of Logged-in Users" is ingeschakeld<br />
bij Systeeminstellingen (Beheerder): Lijst van<br />
autoriteitsgroepen (Document Archivering), dan wordt de<br />
gebruikersnaam geselecteerd van de gebruiker die op dat<br />
moment is aangemeld en kunnen geen andere<br />
gebruikersnamen worden geselecteerd.<br />
Inhoudsopgave
4<br />
(C)<br />
Gebruik.Naam Annuleren OK<br />
6 12 18<br />
Standaard<br />
gebruiker<br />
Directe Invoer<br />
ABC<br />
Gebruik.<br />
(B)(D)<br />
Name 1<br />
Name 3<br />
Name 5<br />
Name 7<br />
Name 9<br />
Name 11<br />
(A)<br />
Name 2<br />
Name 4<br />
Name 6<br />
Name 8<br />
Name 10<br />
Name 12<br />
Alle ABCD EFGH IJKL MNOP QRSTU VWXYZ etc.<br />
1<br />
2<br />
6-51<br />
Zoeken op gebruikersnaam<br />
DOCUMENTARCHIVERING<br />
U kunt de gebruikersnaam op vier manieren selecteren:<br />
(A) Druk op de toets voor de gebruikersnaam.<br />
De gekozen gebruikersnaam wordt gemarkeerd.<br />
Als u per ongeluk de verkeerde gebruikersnaam hebt<br />
geselecteerd, druk dan op de toets met de juiste naam.<br />
(B) Druk op de toets [Standaardgebruiker].<br />
De gebruikersnaam kan uit de standaardgebruikers worden<br />
geselecteerd.<br />
(C) Druk op de toets .<br />
In de berichtweergave verschijnt een gebied waar een<br />
"Registratienr." [----] kan worden ingevoerd. Voer het<br />
"Registratienr." in dat u tijdens de gebruikersregistratie hebt<br />
ingesteld. Hierdoor kunt u de gebruikersnaam selecteren.<br />
(D) Druk op de toets [Directe Invoer].<br />
Er verschijnt een tekstinvoerscherm. Voer de<br />
gebruikersnaam in. U kunt ook zoeken door alleen de<br />
eerste paar letters van de gebruikersnaam in te voeren.<br />
Druk na het selecteren van de gebruikersnaam op de toets<br />
[OK].<br />
Nadat u de gebruikersnaam hebt geselecteerd, kunt u de toets<br />
[Wachtwoord] indrukken. Als u bestanden met de<br />
geselecteerde gebruikersnaam zoekt die een bepaald<br />
wachtwoord hebben, drukt u op de toets [Wachtwoord] en geeft<br />
u het wachtwoord op.<br />
(U kunt niet zoeken met alleen een wachtwoord.)<br />
Zoeken op bestands- of mapnaam<br />
Voer de bestandsnaam in het invoerveld in dat verschijnt en<br />
druk op [OK].<br />
Inhoudsopgave
5<br />
Zoeken<br />
Gebr. Naam<br />
Wachtwoord<br />
Name 1<br />
Bestands- of mapnaam<br />
Zoeken in huidige map<br />
file-01<br />
(1)<br />
Annuleren<br />
(2)<br />
Start Zoeken<br />
6-52<br />
Begin met zoeken.<br />
DOCUMENTARCHIVERING<br />
(1) Druk op het selectievakje [Zoeken in<br />
huidige map], zodat deze wordt gemarkeerd<br />
.<br />
Als u alleen bestanden in de huidige map wilt zoeken,<br />
selecteert u het selectievakje [Zoeken in huidige map]<br />
.<br />
Gebruik deze methode om een bestand te zoeken in een<br />
vertrouwelijke map.<br />
(2) Druk op de toets [Start Zoeken].<br />
De zoekresultaten verschijnen in een scherm dat lijkt op<br />
het hieronder afgebeelde scherm. Een lijst met bestanden<br />
die overeenkomen met uw zoekcriteria verschijnt.<br />
Selecteer het gewenste bestand uit de lijst. Het<br />
taakinstellingenscherm verschijnt.<br />
Zoeken<br />
Bestands- of mapnaam<br />
Annuleren<br />
Gebr. Naam Datum<br />
file-01 Name 1 04/04/2013<br />
Opnieuw Zoeken<br />
Druk op de toets [Annuleren] om terug te gaan naar het<br />
basisscherm van de documentarchiveringsmodus.<br />
Druk op de toets [Opnieuw Zoeken] om terug te gaan<br />
naar het scherm bestand zoeken.<br />
1<br />
1<br />
Inhoudsopgave
HOOFDSTUK 7<br />
SYSTEEMINSTELLINGEN<br />
In dit hoofdstuk worden de systeeminstellingen uitgelegd, waarmee een reeks parameters wordt geconfigureerd die<br />
bedoeld zijn om optimaal aan te sluiten op de behoeften van uw werkplek. De keuzes die momenteel voor de<br />
instellingen zijn gemaakt, kunnen worden weergegeven of afgedrukt.<br />
Om snel te controleren waar een instelling in het menu systeeminstellingen zit, zie "SYSTEEMINSTELLINGENMENU"<br />
(pagina 7-116), "Systeeminstellingen (Algemeen) openen" (pagina 7-5), of "Systeeminstellingen (beheerder) openen"<br />
(pagina 7-28).<br />
De systeeminstellingen voor de faxfunctie vindt u in "Lijst met systeeminstellingen voor de fax (Algemeen)" (pagina<br />
7-101) en "Lijst met systeeminstellingen voor de fax (Beheerder)" (pagina 7-107).<br />
SYSTEEMINSTELLINGEN<br />
Systeeminstellingen . . . . . . . . . . . . . . . . . . . . . . . . 7-3<br />
Algemene handelingsmethoden . . . . . . . . . . . . . . 7-4<br />
SYSTEEMINSTELLINGEN (ALGEMEEN)<br />
Systeeminstellingen (Algemeen) openen . . . . . . . 7-5<br />
Lijst met Systeeminstellingen (Algemeen) . . . . . . 7-6<br />
Totale aantal . . . . . . . . . . . . . . . . . . . . . . . . . . . . . 7-10<br />
Opdrachttelling . . . . . . . . . . . . . . . . . . . . . . . . . 7-10<br />
Apparatentelling . . . . . . . . . . . . . . . . . . . . . . . . 7-10<br />
Standaardinstellingen. . . . . . . . . . . . . . . . . . . . . . 7-11<br />
Klokaanpassing . . . . . . . . . . . . . . . . . . . . . . . . 7-11<br />
Keuze toetsenbord . . . . . . . . . . . . . . . . . . . . . . 7-12<br />
Lijst afdrukken (gebruiker). . . . . . . . . . . . . . . . . . 7-12<br />
Papierlade-Instellingen. . . . . . . . . . . . . . . . . . . . . 7-13<br />
Lade-instellingen . . . . . . . . . . . . . . . . . . . . . . . 7-13<br />
Papiersoortregistratie . . . . . . . . . . . . . . . . . . . . 7-15<br />
Automatisch omschakelen van laden . . . . . . . . 7-15<br />
Registratie aangepaste grootte (Omloop) . . . . 7-15<br />
Adresbeheer . . . . . . . . . . . . . . . . . . . . . . . . . . . . . 7-16<br />
Adresboek . . . . . . . . . . . . . . . . . . . . . . . . . . . . 7-16<br />
Aangepaste Index. . . . . . . . . . . . . . . . . . . . . . . 7-20<br />
Programma. . . . . . . . . . . . . . . . . . . . . . . . . . . . 7-21<br />
Faxdata Ontv/ Doorsturen . . . . . . . . . . . . . . . . . . 7-22<br />
I-Faxinstellingen . . . . . . . . . . . . . . . . . . . . . . . . 7-22<br />
Voorwaarde-instellingen . . . . . . . . . . . . . . . . . . . 7-23<br />
Standaard printerinstellingen . . . . . . . . . . . . . . 7-23<br />
PCL-instellingen . . . . . . . . . . . . . . . . . . . . . . . . 7-24<br />
PostScript-instelling . . . . . . . . . . . . . . . . . . . . . 7-25<br />
Beheer Documentarchivering . . . . . . . . . . . . . . . 7-26<br />
Controle USB-apparaat. . . . . . . . . . . . . . . . . . . . . 7-27<br />
Gebruikers-bediening . . . . . . . . . . . . . . . . . . . . . . 7-27<br />
Gebruikersinformatie wijzigen . . . . . . . . . . . . . 7-27<br />
7-1<br />
SYSTEEMINSTELLINGEN (BEHEERDER)<br />
Systeeminstellingen (beheerder) openen. . . . . . 7-28<br />
Wanneer Gebruikersauthenticatie niet is<br />
ingeschakeld. . . . . . . . . . . . . . . . . . . . . . . . . . . 7-28<br />
Wanneer Gebruikersauthenticatie is<br />
ingeschakeld. . . . . . . . . . . . . . . . . . . . . . . . . . . 7-29<br />
Lijst met Systeeminstellingen (beheerder). . . . . 7-31<br />
Gebruikers-bediening . . . . . . . . . . . . . . . . . . . . . . 7-47<br />
Gebruikersauthenticatie-instelling . . . . . . . . . . 7-47<br />
Overige instellingen . . . . . . . . . . . . . . . . . . . . . 7-48<br />
Gebruikerslijst. . . . . . . . . . . . . . . . . . . . . . . . . . 7-51<br />
Paginalimietgroeplijst . . . . . . . . . . . . . . . . . . . . 7-53<br />
Autoriteitsgroepslijst . . . . . . . . . . . . . . . . . . . . . 7-54<br />
Favoriete bedieningsgroeplijst . . . . . . . . . . . . . 7-57<br />
Gebruikersaantal . . . . . . . . . . . . . . . . . . . . . . . 7-59<br />
Energiebesparing . . . . . . . . . . . . . . . . . . . . . . . . . 7-61<br />
Eco-scaninstelling. . . . . . . . . . . . . . . . . . . . . . . 7-61<br />
Instelling energiebeheer . . . . . . . . . . . . . . . . . . 7-61<br />
Planningsinst. in-/uitschakelen . . . . . . . . . . . . . 7-62<br />
Bedieningsinstellingen. . . . . . . . . . . . . . . . . . . . . 7-63<br />
Overige instellingen . . . . . . . . . . . . . . . . . . . . . 7-63<br />
Weergavepatroon instelling . . . . . . . . . . . . . . . 7-65<br />
Toetsinstelling aanpassen . . . . . . . . . . . . . . . . 7-65<br />
Instellingen beginscherm . . . . . . . . . . . . . . . . . 7-65<br />
Voorbeeldinstelling . . . . . . . . . . . . . . . . . . . . . . 7-67<br />
Instellingen bediening op afstand . . . . . . . . . . . 7-67<br />
Instelling sjabloon aanraaktoetsenbord . . . . . . 7-67<br />
Apparaatbeheer. . . . . . . . . . . . . . . . . . . . . . . . . . . 7-68<br />
Overige instellingen . . . . . . . . . . . . . . . . . . . . . 7-68<br />
Instelling Detectie Formaat Origineel . . . . . . . . 7-70<br />
Apparaten uitschakelen . . . . . . . . . . . . . . . . . . 7-71<br />
Instelling fusing-temperatuur . . . . . . . . . . . . . . 7-71
Instellingen voor kopieerfunctie . . . . . . . . . . . . . 7-72<br />
Instelling oorspronkelijke status . . . . . . . . . . . . 7-72<br />
Overige instellingen . . . . . . . . . . . . . . . . . . . . . 7-73<br />
Kleurbijstellingen . . . . . . . . . . . . . . . . . . . . . . . 7-75<br />
Netwerkinstellingen . . . . . . . . . . . . . . . . . . . . . . . 7-76<br />
Algemene instellingen . . . . . . . . . . . . . . . . . . . 7-76<br />
Omschakelen verbindingstype . . . . . . . . . . . . . 7-77<br />
Instellingen voor draadloos. . . . . . . . . . . . . . . . 7-77<br />
NAS- instelling . . . . . . . . . . . . . . . . . . . . . . . . . 7-77<br />
Printerinstellingen. . . . . . . . . . . . . . . . . . . . . . . . . 7-78<br />
Standaardinstellingen . . . . . . . . . . . . . . . . . . . . 7-78<br />
Interface-instellingen . . . . . . . . . . . . . . . . . . . . 7-79<br />
Automatische kleurkalibrering . . . . . . . . . . . . . 7-80<br />
Instell. afbeelding verzenden . . . . . . . . . . . . . . . . 7-81<br />
Bedieningsinstellingen . . . . . . . . . . . . . . . . . . . 7-81<br />
Scaninstellingen . . . . . . . . . . . . . . . . . . . . . . . . 7-85<br />
I-Faxinstellingen . . . . . . . . . . . . . . . . . . . . . . . . 7-87<br />
Instellingen documentarchivering. . . . . . . . . . . . 7-91<br />
Overige instellingen . . . . . . . . . . . . . . . . . . . . . 7-91<br />
Opties documentuitvoer . . . . . . . . . . . . . . . . . . 7-93<br />
Autom verwijderen van bestandsinstelling . . . . 7-93<br />
Lijst afdrukken (beheerder) . . . . . . . . . . . . . . . . . 7-94<br />
Beveiligingsinstellingen . . . . . . . . . . . . . . . . . . . . 7-95<br />
Instelling in-/ uitschakelen . . . . . . . . . . . . . . . . . . 7-97<br />
Wachtwoord beheerder wijzigen . . . . . . . . . . . . 7-100<br />
Productcode . . . . . . . . . . . . . . . . . . . . . . . . . . . . 7-100<br />
Gegevensback-up . . . . . . . . . . . . . . . . . . . . . . . . 7-101<br />
Opslaan/oproepen van systeeminstellingen . . 7-102<br />
<strong>Sharp</strong> OSA-instellingen . . . . . . . . . . . . . . . . . . . 7-103<br />
SYSTEEMINSTELLINGEN VOOR FAX<br />
Lijst met systeeminstellingen voor de fax<br />
(Algemeen). . . . . . . . . . . . . . . . . . . . . . . . . . . . . . 7-101<br />
Adresbeheer . . . . . . . . . . . . . . . . . . . . . . . . . . . . 7-102<br />
Adresboek . . . . . . . . . . . . . . . . . . . . . . . . . . . 7-102<br />
F-Codegeheugenvak . . . . . . . . . . . . . . . . . . . 7-104<br />
Faxdata Ontv/ Doorsturen . . . . . . . . . . . . . . . . . 7-106<br />
Faxinstellingen . . . . . . . . . . . . . . . . . . . . . . . . 7-106<br />
Lijst met systeeminstellingen voor de fax<br />
(Beheerder) . . . . . . . . . . . . . . . . . . . . . . . . . . . . . 7-107<br />
Instell. afbeelding verzenden . . . . . . . . . . . . . . . 7-109<br />
Faxinstellingen . . . . . . . . . . . . . . . . . . . . . . . . 7-109<br />
SYSTEEMINSTELLINGENMENU . . . . . . . . . . . . 7-116<br />
7-2<br />
SYSTEEMINSTELLINGEN
SYSTEEMINSTELLINGEN<br />
Systeeminstellingen<br />
7-3<br />
SYSTEEMINSTELLINGEN<br />
De systeeminstellingen worden gebruikt voor het configureren van diverse parameters in overeenstemming met uw<br />
vereisten. De systeeminstellingen worden ook gebruikt om de huidige instellingen en status van de machine weer te<br />
geven of af te drukken. Door de systeeminstellingen kan de machine gemakkelijker bediend worden.<br />
De systeeminstellingen bestaan uit instellingen voor gebruik door algemene gebruikers en instellingen die alleen<br />
geconfigureerd kunnen worden door een beheerder van de machine. Deze twee groepen instellingen worden in deze<br />
handleiding als volgt onderscheiden.<br />
Systeeminstellingen (algemeen) Systeeminstellingen (beheerder): *inloggen vereist<br />
Systeeminstellingen die geconfigureerd kunnen worden door<br />
algemene gebruikers (met inbegrip van de beheerder).<br />
Bijvoorbeeld, de volgende instellingen kunnen worden<br />
geconfigureerd:<br />
Datum- en tijdinstellingen<br />
Papierlade-instellingen (papierformaat en papiersoort)<br />
Bestemmingen opslaan voor de fax- en scannerfuncties<br />
Instellingen met betrekking tot de printerfuncties<br />
Mappen voor documentarchivering aanmaken<br />
Het aantal geprinte, gescande en gefaxte pagina's<br />
weergeven.<br />
Raadpleeg "SYSTEEMINSTELLINGEN (ALGEMEEN)"<br />
(pagina 7-5) voor meer informatie.<br />
Instellingen voor algemene gebruikers<br />
Systeeminstellingen die geconfigureerd kunnen worden door<br />
de beheerder. Om deze instellingen te configureren is<br />
inloggen als beheerder vereist. Bijvoorbeeld, de volgende<br />
instellingen kunnen worden geconfigureerd:<br />
Gebruikers van de machine opslaan<br />
Energiebesparende instellingen<br />
Instellingen die verband houden met het bedieningspaneel<br />
Instellingen voor op de machine geïnstalleerde<br />
randapparatuur.<br />
Instellingen met betrekking tot de kopieerfuncties<br />
Netwerkverbindingsinstellingen<br />
Overdracht-/ontvangstinstellingen voor faxberichten en<br />
gescande afbeeldingen<br />
Geavanceerde instellingen voor de<br />
documentarchiveringsfunctie<br />
Raadpleeg "SYSTEEMINSTELLINGEN (BEHEERDER)"<br />
(pagina 7-28) voor meer informatie.<br />
Instellingen voor beheerders<br />
Wachtwoord beheerder<br />
Voor de beveiliging dient de beheerder van de machine meteen nadat de machine is aangeschaft het wachtwoord te<br />
wijzigen. (Voor het standaard fabriekswachtwoord van de beheerder, zie "STANDAARD FABRIEKSWACHTWOORDEN"<br />
in de beknopte bedieningshandleiding.) Om het wachtwoord te wijzigen, zie "Wachtwoord beheerder wijzigen" (pagina<br />
7-100). *Om een hoog beveiligingsniveau te garanderen, dient u het wachtwoord regelmatig te wijzigen.<br />
Bovenstaande groepsindeling "Algemeen" en "Beheerder" wordt gebruikt als een handige manier om de functies van de<br />
instellingen te verduidelijken. Deze indeling komt niet voor op het aanraakscherm.<br />
Raadpleeg "SYSTEEMINSTELLINGEN VOOR FAX" (pagina 7-101) voor de faxinstellingen.<br />
Webpagina's<br />
U kunt systeeminstellingen ook configureren in de webpagina's. Klik op de toets [Systeeminstellingen] in het<br />
webpaginamenu om de Systeeminstellingen te configureren vanuit de webpagina's.<br />
Ook de netwerk- en beveiligingsinstellingen kunnen in de webpagina's worden geconfigureerd. Raadpleeg de Helpfunctie<br />
in de webpagina's voor meer informatie over de instellingen.<br />
Inhoudsopgave
Algemene handelingsmethoden<br />
7-4<br />
SYSTEEMINSTELLINGEN<br />
In dit hoofdstuk worden de handelingen die voor alle systeeminstellingen gelden besproken.<br />
Zorg ervoor dat u dit hoofdstuk goed leest want deze informatie wordt in de beschrijving van de afzonderlijke instellingen<br />
achterwege gelaten.<br />
Voorbeeld: Het scherm van het Adresboek<br />
(1)<br />
Adresboek Vorige<br />
Toevoegen<br />
Indexswitch<br />
ABC<br />
Sorteervolgorde<br />
Zoeknummer<br />
Adressen sorteren<br />
AAA AAA<br />
CCC CCC<br />
EEE EEE<br />
GGG GGG<br />
III III<br />
(1) "Sorteren"<br />
Hiermee kunt u een methode kiezen voor de weergave<br />
van bestemmingen en het indextype.<br />
Voorbeeld: In het scherm "Adresboek" kunt u schakelen<br />
tussen de schermen met de volgende drie methoden:<br />
Alfabetisch/Gebruikersindex<br />
Weergeven per modus<br />
Oplopend/Aflopend/Nummervolgorde<br />
(2) Indexsleutels<br />
Druk op een indexsleutel om de bijbehorende<br />
bestemming weer te geven. De indexsleutels die<br />
verschijnen zijn afhankelijk van de instelling "Sorteren".<br />
(3) (Invoervak zoeknummer)<br />
Druk op en voer een zoeknummer in om een adres<br />
te zoeken.<br />
Als naar een gebruiker wordt gezocht, verandert het<br />
pictogram in .<br />
(4) Toets [Vorige]<br />
Hiermee keert u terug naar het vorige scherm.<br />
(5) Selecteervak<br />
Druk op om een lijst met items weer te geven die<br />
kunnen worden geselecteerd. Druk op een item in de lijst<br />
om deze te selecteren.<br />
(6) Tekstvak (numeriek)<br />
Druk op deze toets om een nummer in te voeren.<br />
Nummers worden ingevoerd met behulp van de<br />
cijfertoetsen.<br />
Druk op de toets [WISSEN] ( ) om het nummer te<br />
wissen als u een fout hebt gemaakt.<br />
Alle<br />
BBB BBB<br />
DDD DDD<br />
FFF FFF<br />
HHH HHH<br />
JJJ JJJ<br />
(2)<br />
Freq. ABCD EFGH IJKL MNOP QRSTU VWXYZ etc.<br />
(3) (8)<br />
1<br />
2<br />
(4)<br />
(5)<br />
(6)<br />
(7)<br />
Systeeminstellingen<br />
Adresbeheer Annuleren OK<br />
Adrestype:<br />
Zoeknummer:<br />
Adresnaam (verplicht):<br />
Voorletter (optioneel):<br />
Toetsnaam:<br />
Aangepaste Index:<br />
E-mail<br />
Gebr 1<br />
(1-1000)<br />
Registreer dit adres bij [Veelgebruikt]<br />
(7) Tekstvak<br />
Druk op dit vak om een tekstinvoerscherm te openen. De<br />
tekst verschijnt in het tekstvak nadat u de tekst in het<br />
invoerscherm hebt ingevoerd.<br />
(8) Selectievakje<br />
Elke wanneer u deze toets indrukt, schakelt u tussen<br />
en . Druk op het selectievakje zodat een vinkje<br />
verschijnt om de bijbehorende instelling in te schakelen.<br />
Verwijder het vinkje om de instelling uit te schakelen.<br />
Radioknoppen ( ) worden ook gebruikt om de<br />
instellingen op deze manier te selecteren.<br />
(Radioknoppen worden echter gebruikt om een enkel<br />
item uit meerdere te kiezen.)<br />
(9) Toets [Annuleren]<br />
Hiermee annuleert u de instelling en keert u terug naar<br />
het vorige scherm.<br />
(10) Toets [OK]<br />
Druk op deze toets om de huidige instellingen op te<br />
slaan.<br />
(9)<br />
(10)<br />
(11)<br />
(11) Schuifbalk<br />
Gebruik deze balk om het scherm naar beneden en naar<br />
boven te schuiven.<br />
Druk op de balk en sleep deze naar boven of naar<br />
beneden.<br />
U kunt de balk ook slepen met de -toetsen.<br />
Inhoudsopgave
SYSTEEMINSTELLINGEN<br />
(ALGEMEEN)<br />
7-5<br />
SYSTEEMINSTELLINGEN<br />
In dit gedeelte worden de systeeminstellingen beschreven die door algemene gebruikers van de machine kunnen<br />
worden geconfigureerd.<br />
Systeeminstellingen (Algemeen) openen<br />
Systeeminstellingen Beheerderswachtw Verlaten<br />
Totaal Aantal<br />
Kopieën<br />
Papierlade-<br />
Instellingen<br />
Printer-<br />
Toestand<br />
Standaard-<br />
Instellingen<br />
Adresbeheer<br />
Documentarch.<br />
Beheer<br />
Lijst afdrukken<br />
(gebruiker)<br />
Faxdata Ontv/<br />
Doorsturen<br />
Controle<br />
USB-apparaat<br />
Controleer of het apparaat in stand-bymodus is en tik<br />
vervolgens in het aanraakscherm op de toets<br />
[SYSTEEM INSTELLINGEN] ( ).<br />
Als u op de toets [SYSTEEM INSTELLINGEN] ( ) tikt,<br />
wordt het volgende menuscherm in het aanraakscherm<br />
weergegeven.<br />
Druk op het item dat u wilt configureren. Raadpleeg de<br />
volgende pagina's van dit hoofdstuk voor een<br />
gedetailleerde beschrijving van de mogelijke<br />
instellingen.<br />
Druk op de [Verlaten]-toets rechtsboven op het scherm om de Systeeminstellingen af te sluiten.<br />
De te volgen procedure wanneer gebruikersauthenticatie is ingeschakeld, vindt u in "GEBRUIKERSAUTHENTICATIE"<br />
(pagina 1-17) in "1. VOORDAT U DE MACHINE GEBRUIKT".<br />
Inhoudsopgave
7-6<br />
SYSTEEMINSTELLINGEN<br />
Lijst met Systeeminstellingen (Algemeen)<br />
Wanneer de Systeeminstellingen worden geopend met algemene rechten, verschijnen de onderstaande items.<br />
Raadpleeg "Lijst met Systeeminstellingen (beheerder)" (pagina 7-31) voor items die uitsluitend met beheerdersrechten<br />
kunnen worden geopend.<br />
Totale aantal<br />
Afhankelijk van de specificaties van de machine en de geïnstalleerde randapparatuur, kan het mogelijk zijn dat sommige<br />
instellingen niet beschikbaar zijn.<br />
Raadpleeg "SYSTEEMINSTELLINGEN VOOR FAX" (pagina 7-101) voor informatie over de instellingen met betrekking tot<br />
de faxfunctie.<br />
■ Totale aantal<br />
Standaardinstellingen<br />
Lijst afdrukken (gebruiker)<br />
Item Standaardinstellingen Pagina<br />
● Opdrachttelling – 7-10<br />
● Apparatentelling – 7-10<br />
■ Standaardinstellingen<br />
● Klokaanpassing<br />
Klok aanpassen<br />
Item Standaardinstellingen Pagina<br />
Geef de tijdzone aan –<br />
Datum- en tijdinstellingen –<br />
Synchroniseren met internettijdserver Uitschakelen<br />
Instelling Zomertijd Varieert afhankelijk van land en regio<br />
Selecteer instellingtype Varieert afhankelijk van land en regio<br />
Starttijd Varieert afhankelijk van land en regio<br />
Voltooiïngstijd Varieert afhankelijk van land en regio<br />
Aanpassingstijd Varieert afhankelijk van land en regio<br />
Datumindeling Varieert afhankelijk van land en regio<br />
● Keuze toetsenbord Varieert afhankelijk van land en regio 7-12<br />
■ Lijst afdrukken (gebruiker)<br />
Item Standaardinstellingen Pagina<br />
● Lijst met alle aangepaste instellingen –<br />
● Testpagina printer –<br />
● Adreslijst Wordt Verzonden –<br />
● Lijst van mappen voor documentarchivering –<br />
7-10<br />
7-11<br />
7-11<br />
7-12<br />
Inhoudsopgave
Papierlade-Instellingen<br />
■ Papierlade-Instellingen<br />
● Lade-instellingen<br />
* Wanneer een papierlade-optie is geinstalleerd.<br />
Adresbeheer<br />
Faxdata Ontv/doorsturen<br />
* Wanneer de internetfaxuitbreidingskit is geïnstalleerd.<br />
7-7<br />
SYSTEEMINSTELLINGEN<br />
Item Standaardinstellingen Pagina<br />
Papierlade 1 Normaal, A4 (8-1/2" x 11")<br />
Papierlade 2*<br />
Papierlade 3*<br />
Papierlade 4*<br />
Normaal, Auto-AB (Auto-Inch)<br />
Handinvoer Normaal, Auto-AB (Auto-Inch)<br />
Selecteer verg. afmetingen voor autodet. Auto-AB: 216 mm x 330 mm (8-1/2" x 13")<br />
Auto-Inch: 8-1/2" x 14"<br />
● Papiersoortregistratie – 7-15<br />
● Automatisch omschakelen van laden Ingeschakeld 7-15<br />
● Registratie aangepaste grootte (Omloop) Aangepast 1: X=432 mm (17"),<br />
Y=297 mm (11")<br />
Aangepast 2: X=432 mm (17"),<br />
Y=297 mm (11")<br />
Aangepast 3: X=432 mm (17"),<br />
Y=297 mm (11")<br />
■ Adresbeheer<br />
Item Standaardinstellingen Pagina<br />
● Adresboek – 7-16<br />
● Aangepaste Index Gebruiker *1 7-20<br />
● Programma – 7-21<br />
■ Faxdata Ontv/ Doorsturen<br />
● I-Faxinstellingen*<br />
Item Standaardinstellingen Pagina<br />
Start ontvangst –<br />
Handm. Ontvangsttoets op beginscherm Ingeschakeld<br />
Doorsturen ontvangen faxdata –<br />
7-13<br />
7-13<br />
7-15<br />
7-16<br />
7-22<br />
7-22<br />
Inhoudsopgave
Voorwaarde-instellingen<br />
■ Voorwaarde-instellingen<br />
● Standaard printerinstellingen<br />
* Wanneer de PS3-uitbreidingskit is geïnstalleerd.<br />
7-8<br />
SYSTEEMINSTELLINGEN<br />
Item Standaardinstellingen Pagina<br />
Kopieën 1<br />
Afdrukstand Staand<br />
Standaard papierformaat A4 (8-1/2"x11")<br />
Standaard uitvoerlade Varieert afhankelijk van de<br />
configuratie van de machine<br />
Standaard papiersoort Normaal papier<br />
Instelling Oorspronkelijke Resolutie 600dpi (Hoge kwaliteit)<br />
Afdrukken Lege Pagina Uitschakelen Uitgeschakeld<br />
Lijndikte 5<br />
2-zijdige afdruk 1-zijdig<br />
Kleurmodus Auto<br />
N-op-1 afdrukken 1-UP<br />
Aanpassen aan pagina Ingeschakeld<br />
Uitvoer Varieert afhankelijk van de<br />
configuratie van de machine<br />
Afdrukken per eenheid Ingeschakeld<br />
Snelbestand Uitgeschakeld<br />
● PCL-instellingen<br />
PCL-symbolenset instel. PC-8<br />
PCL-lettertypen instellen Intern lettertype, 0: Courier<br />
PCL-regeleindecode 0.CR=CR; LF=LF; FF=FF<br />
Wide A4 Uitgeschakeld<br />
● PostScript-instelling*<br />
PS-fouten afdrukken Uitgeschakeld<br />
Binaire verwerking Uitgeschakeld<br />
7-23<br />
7-23<br />
7-24<br />
7-25<br />
Inhoudsopgave
Beheer Documentarchivering<br />
■ Beheer Documentarchivering<br />
Controle USB-apparaat<br />
■ Controle USB-apparaat<br />
Gebruikers-bediening<br />
■ Gebruikers-bediening*<br />
7-9<br />
SYSTEEMINSTELLINGEN<br />
Item Standaardinstellingen Pagina<br />
Item Standaardinstellingen Pagina<br />
* Wanneer gebruikersauthenticatie is geactiveerd en de aangemelde gebruiker niet de autoriteit heeft de systeeminstellingen<br />
(beheerder) (uitgezonderd standaard fabrieksgebruikers) te configureren.<br />
7-26<br />
– 7-27<br />
Item Standaardinstellingen Pagina<br />
● Gebruikersinformatie wijzigen – 7-27<br />
7-27<br />
Inhoudsopgave
Totale aantal<br />
Deze functie geeft de paginatelling in elke modus weer. Druk op [Totaal aantal].<br />
Opdrachttelling<br />
Dit geeft het aantal van alle opdrachten weer en drukt dit af.<br />
Apparatentelling<br />
7-10<br />
SYSTEEMINSTELLINGEN<br />
A3 (11" x 17") papierformaat wordt als twee bladen geteld.<br />
Elk blad papier gebruikt voor twee-zijdig kopiëren wordt geteld als twee pagina's (A3(11" x 17") papier wordt geteld als vier<br />
pagina's).<br />
Een ingevoerd papierformaat van 384 mm (15-1/8") of breder wordt als twee pagina's.<br />
Pagina's direct afgedrukt van de machine zoals lijstafdrukken zijn inbegrepen in de "Overige afdrukken" telling.<br />
De weergegeven (of afgedrukte) items variëren afhankelijk van de machinespecificaties en geïnstalleerde randapparatuur.<br />
Dit wordt gebruikt om het aantal op de machine geïnstalleerde randapparaten weer te geven of af te drukken.<br />
Origineelinvoer<br />
Elk blad wordt geteld als twee pagina's wanneer twee-zijdig scannen wordt uitgevoerd.<br />
Nietapparaat (wanneer een afwerkingeenheid is geïnstalleerd)<br />
Op twee plaatsen nieten en nieten van ingebonden documenten worden als "2"geteld.<br />
De weergegeven (of afgedrukte) items variëren afhankelijk van de machinespecificaties en geïnstalleerde randapparatuur.<br />
Inhoudsopgave
Standaardinstellingen<br />
7-11<br />
SYSTEEMINSTELLINGEN<br />
De standaardinstellingen voor de bediening van de machine kunnen worden geconfigureerd. Druk op de toets<br />
[Standaardinstellingen] en selecteer instellingen.<br />
Klokaanpassing<br />
Gebruik deze toets om de datum en tijd van de inbouwklok in de machine in te stellen.<br />
Stel de tijd in.<br />
Geef de tijdzone<br />
Instelling Zomertijd<br />
Schakel de zomertijd in.<br />
Item Instellingen<br />
Als uw zone voorligt op GMT (Greenwich Mean Time), selecteer dan [+]. Als uw zone<br />
achterligt op GMT, selecteer dan [-]. Geef vervolgens het tijdsverschil tussen uw<br />
zone en GMT op in uren en minuten.<br />
Datum- en tijdinstellingen Selecteer en stel jaar, maand, dag, uur en minuten in.<br />
Synchroniseren met internettijdserver<br />
Instelling Zomertijd<br />
Selecteer instellingtype<br />
Starttijd<br />
Dat kan worden gebruikt wanneer de machine aangesloten is op het internet. De klok<br />
van de machine wordt automatisch aangepast aan de klok van een tijdserver op het<br />
internet.<br />
Item Instellingen<br />
Selecteer of de Instelling Zomertijd ingeschakeld wordt of niet. Indien ze niet<br />
ingeschakeld wordt, zijn de volgende instellingen niet mogelijk.<br />
Geef aan of de eerste en de laatste dag van de zomertijd moeten worden ingesteld<br />
met de dag van de week of met de datum.<br />
Stel de eerste dag van de zomertijd in. Stel de eerste maand in. Indien u "Dag van de<br />
week" selecteerde in "Selecteer instellingtype", stel dan de eerste week van de zomertijd<br />
in en vervolgens de eerste dag. Indien u "Datum" selecteerde in "Selecteer<br />
instellingtype", stel dan de begindatum in. Stel het uur, de minuten en de UTC<br />
(Coordinated Universal Time) in.<br />
Voltooiïngstijd Stel het einde van de zomertijd op dezelfde manier in als het begin van de zomertijd.<br />
Aanpassingstijd Stel de tijd in waarop de aanpassing zal gebeuren wanneer de zomertijd begint.<br />
Wanneer deze functie wordt gebruikt, wijzigt de tijd aan het begin en eind van de zomertijd als aangegeven in de tabel<br />
hieronder.<br />
Tijdzone Gewone tijd ➞ Zomertijd Zomertijd ➞ Gewone tijd<br />
Europa* Laatste zondag maart, 1:00 tot 2:00 a.m. Laatste zondag in oktober, 1:00:00 tot 0:00:00<br />
a.m.<br />
Australië, Nieuw-Zeeland Laatste zondag in oktober, 2:00 tot 3:00 a.m. Laatste zondag in maart, 3:00 tot 2:00 a.m.<br />
Overige landen Selecteer het [Instelling Zomertijd]-selectievakje, zodat het markeringsteken verschijnt. De<br />
klokinstelling wordt geconfigureerd voor de normale tijd plus één uur. Wanneer de<br />
geselecteerd is, keert de tijd terug naar de normale tijd.<br />
* In bepaalde landen kunnen de begin- en eindtijden van de zomertijdregeling afwijken van de tijden die op het apparaat zijn ingesteld.<br />
Inhoudsopgave
Datumindeling<br />
7-12<br />
SYSTEEMINSTELLINGEN<br />
Het formaat dat wordt gebruikt voor het afdrukken van de datum op lijsten en andere uitvoer kan worden gewijzigd.<br />
Item Instellingen<br />
Huidige Waarde De huidige tijd wordt weergegeven in de opmaak die bij de datumnotatie is ingesteld.<br />
Indeling De weergavevolgorde instellen van jaar, maand en dag.<br />
Scheidingsteken Selecteer één van de drie symbolen of een blanco ruimte als scheidingsteken in de<br />
datum.<br />
Dag-Naam Positie Selecteer of de naam van de dag voor of na de datum verschijnt.<br />
Tijdweergave Selecteer 12-uurs weergave of 24-uurs weergave voor de tijd.<br />
12-uurs weergave: 12:00AM tot 11:59AM/12:00 tot 11:59PM<br />
24-uurs weergave: 00:00 tot 23:59<br />
Als "Klokinstelling deactiveren" (pagina 7-64) " is geactiveerd in de systeeminstellingen (beheerder), kunnen datum en tijd<br />
niet worden ingesteld.<br />
Keuze toetsenbord<br />
De indeling van het toetsenbord dat in tekstinvoerschermen verschijnt kan worden gewijzigd.<br />
De toetsenbordindelingen die gekozen kunnen worden staan hieronder.<br />
Engels (VS) Engels (UK) Japans Frans Duits Zweeds<br />
Noors Fins Deens Russisch Grieks Turks<br />
Lijst afdrukken (gebruiker)<br />
Lijsten die in de machine opgeslagen instellingen en informatie bevatten kunnen worden afgedrukt. Druk op de [Lijst<br />
afdrukken (gebruiker)]-toets en selecteer de instellingen.<br />
Lijstnaam Beschrijving<br />
Lijst met alle aangepaste instellingen<br />
Testpagina printer<br />
Adreslijst Wordt Verzonden<br />
Lijst van mappen voor<br />
documentarchivering<br />
Deze lijst geeft de hardware status, software status, instellingen voor printercondities<br />
en papierladen, en totaaltellingen weer.<br />
Dit wordt gebruikt om de Lijst PCL-symbolenset, verschillende lettertypelijsten en de<br />
NIC-pagina (netwerk interface instellingen, enz.).<br />
Lijst PCL-symbolenset.<br />
Lijst PCL interne lettertypes<br />
Option font list<br />
PS lettertypelijst<br />
Lijst PS uitgebreide lettertypes<br />
NIC-pagina<br />
Lijsten kunnen van verschillende in de machine opgeslagen adressen worden<br />
afgedrukt.<br />
Individuele Lijst<br />
Groepslijst<br />
Programmalijst<br />
Geheugenvaklijst<br />
Alles verzend. Adreslijst<br />
Dit geeft de mapnamen voor documentarchivering weer.<br />
De beschikbare items hangen af van de functies die op de machines zijn geïnstalleerd.<br />
Als "Testpagina Niet Afdrukken" (pagina 7-78) " is geactiveerd in de systeeminstellingen (beheerder), is het niet mogelijk<br />
een testpagina af te drukken.<br />
Inhoudsopgave
Papierlade-Instellingen<br />
7-13<br />
SYSTEEMINSTELLINGEN<br />
Papierlade en papiersoortinstellingen worden in dit gedeelte behandeld. Druk op de [Papierlade-instellingen]-toets om<br />
de instellingen te configureren.<br />
Lade-instellingen<br />
Deze instellingen bepalen papiersoort, papierformaat en functies die voor iedere papierlade gelden.<br />
Als er op de toets [Lade-instellingen] wordt gedrukt, verschijnt een lijst met de laden en huidige instellingen.<br />
Instellingen van elke lade<br />
Druk op de toets [Wijzigen] in het scherm boven om de instellingen te wijzigen.<br />
U kunt de volgende instellingen configureren:<br />
Type<br />
Formaat<br />
Item Beschrijving<br />
Bezig met invoeren van goedgekeurde<br />
opdracht<br />
Lade-Instellingen<br />
Type<br />
Formaat<br />
Papiercassette 1<br />
Normaal papier<br />
A4<br />
Papiereigenschap<br />
Vaste Duplex<br />
Nieten Perforeren<br />
Bezig met invoeren van goedgekeurde opdracht<br />
Kopieren Afdrukken Faxen I-Fax Doc.opslag<br />
Selecteer de papiersoort die in de lade is geplaatst.<br />
De papiersoorten die kunnen worden geselecteerd verschillen per papierlade.<br />
Raadpleeg "Lade-instellingen" (pagina 7-14) voor meer informatie.<br />
Raadpleeg "Papiersoortregistratie" (pagina 7-15) als u een nieuwe papiersoort wilt<br />
opslaan.<br />
Selecteer het gewenste papierformaat uit de lijst. De papierformaten die kunnen<br />
worden geselecteerd verschillen per papierlade. De keuze aan formaten is mogelijk<br />
ook beperkt door de boven geselecteerde papiersoort. Raadpleeg<br />
"Lade-instellingen" (pagina 7-14) voor meer informatie.<br />
Als het gewenste formaat niet in de lijst staat, selecteer dan [Aangepast Formaat] en<br />
voer het formaat rechtstreeks in (alleen voor de handinvoerlade). Raadpleeg<br />
"Lade-instellingen" (pagina 7-14) voor meer informatie.<br />
Selecteer de modi die kunnen worden gebruikt. Als u een bepaalde functie niet wilt<br />
gebruiken voor de geselecteerde lade, schakelt u deze uit.<br />
Als het "Type" geen normaal , gerecycleerd, gekleurd papier is of een<br />
gebruikerssoort is, kunnen [Faxen] en [Internetfax] niet worden geselecteerd.<br />
Als het hier opgegeven papierformaat afwijkt van het in papierformaat in de lade, kan dit problemen of een papierstoring<br />
opleveren tijdens het afdrukken. Raadpleeg "1. VOORDAT U DE MACHINE GEBRUIKT" voor het verwisselen van het<br />
papierformaat in een lade.<br />
Papiereigenschappen zoals "Vaste zijde van papier" worden automatisch ingesteld als de papiersoort wordt geselecteerd.<br />
De papierlade-eigenschappen kunnen in dit scherm niet worden gewijzigd.<br />
Als "Lade-instellingen uitschakelen" (pagina 7-71) " is geactiveerd in de systeeminstellingen (beheerder), kunnen de<br />
lade-instellingen (behalve voor de handinvoerlade) niet worden geconfigureerd.<br />
Wijzigen<br />
Vorige<br />
1<br />
6<br />
Inhoudsopgave
Lade-instellingen<br />
Papierlade Papiersoort Formaat<br />
Papierlade 1<br />
Papierlade 2<br />
(Wanneer een<br />
papierlade is<br />
geïnstalleerd.)<br />
Papierlade 3<br />
(Wanneer een<br />
papierlade is<br />
geïnstalleerd.)<br />
Papierlade 4<br />
(Wanneer een<br />
papierlade is<br />
geïnstalleerd.)<br />
Handinvoer<br />
Normaal, voorbedrukt,<br />
Recycled, briefpapier,<br />
voorgeperforeerd,<br />
gekleurd, Zwaar papier<br />
1* 1, gebruikerssoort<br />
7-14<br />
SYSTEEMINSTELLINGEN<br />
A3, A4, A4R, A5R, B4, B5, B5R, 216 mm x 330 mm (8-1/2" x 13"),<br />
216 mm x 343 mm (8-1/2" x 13-1/2"), 11" x 17", 8-1/2" x 14",<br />
8-1/2" x 13-2/5" (216 mm x 340 mm), 8-1/2" x 11", 8-1/2" x 11"R,<br />
7-1/4" x 10-1/2"R, 5-1/2" x 8-1/2"R, 8K, 16K, 16KR<br />
Auto-AB (A3, A4, A4R, B4, B5, B5R, 216 mm x 330 mm(8-1/2" x 13")),<br />
Auto-Inch (11" x 17", 8-1/2" x 14", 8-1/2" x 11", 8-1/2" x 11"R,<br />
7-1/4" x 10-1/2"R) 8-1/2" x 13-2/5" (216 mm x 340 mm),<br />
216 mm x 343 mm (8-1/2" x 13-1/2"), 5-1/2" x 8-1/2"R, A5R,<br />
8K, 16K, 16KR<br />
*1 Zwaar papier 1:106 g/m 2 tot 209 g/m 2 (28 lbs bond tot 110 lbs index) zwaar papier<br />
Zwaar papier 2:210 g/m 2 tot 256 g/m 2 (110 lbs index tot 140 lbs index) zwaar papier<br />
*2 Het automatisch gedetecteerde formaat wordt ingesteld in "Selecteer verg. afmetingen voor autodet." in het instelscherm<br />
handinvoer (zie hieronder).<br />
Selecteer verg. afmetingen voor autodet.<br />
"Selecteer verg. afmetingen voor autodet." in het instelscherm handinvoer wordt gebruikt om het papierformaat dat<br />
automatisch wordt gedetecteerd te selecteren uit vergelijkbare formaten tijdens de detectie.<br />
Selecteer een of twee formaten wanneer "Auto-Inch" wordt ingesteld. Selecteer een of drie formaten wanneer "Auto-AB"<br />
wordt ingesteld.<br />
Wanneer papier van hetzelfde formaat als een van de papierformaten in de instellingen in de handinvoer wordt<br />
geplaatst, wordt automatisch het formaat dat in de instellingen is geselecteerd herkend.<br />
Auto-AB<br />
In aanvulling op de<br />
papiersoorten van lade<br />
1 t/m 4, Zwaar<br />
papier 2* 1, Dun papier,<br />
Glossy papier<br />
Auto-AB (A3W, A3, B4, A4, A4R, A5R, B5, B5R, 11" x 17", 8-1/2" x 11",<br />
216 mm x 330 mm (8-1/2" x 13")* 2 , 216 mm x 340 mm<br />
(8-1/2" x 13-2/5")* 2, 216 mm x 343 mm (8-1/2" x 13-1/2")* 2) ,<br />
Auto-Inch (12" x 18", 11" x 17", 8-1/2" x 14"* 2, 8-1/2" x 13-2/5"<br />
(216 mm x 340 mm)* 2 , 8-1/2" x 11", 8-1/2" x 11"R, 7-1/4" x 10-1/2"R,<br />
5-1/2" x 8-1/2"R, A3, A4, B4, B5) ,<br />
Formaat invoeren-AB (X=140 mm (Wanneer een afwerkingeenheid is<br />
geïnstalleerd, 148 mm) tot 432 mm, Y=90 mm tot 297 mm),<br />
Formaat invoeren-Inch (X=5-1/2" (Wanneer een afwerkingeenheid is<br />
geïnstalleerd, 5-7/8") tot 17", Y=3-5/8" tot 11-5/8"),<br />
8K, 16K, 16KR, Aangepast 1, Aangepast 2, Aangepast 3<br />
Etiketten Auto-AB (A4, A4R, B5, B5R), Auto-Inch (8-1/2" x 11", 8-1/2" x 11"R),<br />
Aangepast formaat<br />
Transparanten Auto-AB (A4, A4R), Auto-Inch (8-1/2" x 11", 8-1/2" x 11"R)<br />
Tabpapier Auto-AB (A4), Auto-Inch (8-1/2" x 11")<br />
Envelop Com-10, Monarch, DL, C5<br />
216 mm x 330 mm (8-1/2" x 13"), 216 mm x 340 mm (8-1/2" x 13-2/5"),<br />
216 mm x 343 mm (8-1/2" x 13-1/2")<br />
Auto-Inch 8-1/2" x 14", 8-1/2" x 13-2/5" (216 mm x 340 mm)<br />
Inhoudsopgave
Papiersoortregistratie<br />
7-15<br />
SYSTEEMINSTELLINGEN<br />
Sla een papiersoort op als de gewenste papiersoort niet verschijnt in de selectie of als u een nieuwe set<br />
papiereigenschappen wilt aanmaken.<br />
Er kunnen max. 7 programma's worden opgeslagen.<br />
Typenaam<br />
Item Beschrijving<br />
Een willekeurige naam opslaan.<br />
De standaard fabrieksnamen zijn "Gebr. soort 1" - "Gebr. soort 7".<br />
Vaste zijde van papier Activeer deze instelling als papier met een voor- en achterzijde wordt gebruikt.<br />
Duplex uitschakelen<br />
Activeer deze instelling als papier geladen is dat niet kan worden gebruikt voor<br />
twee-zijdig afdrukken.<br />
Nieten uitschakelen Activeer deze instelling als papier wordt gebruikt dat niet kan worden geniet.<br />
Perforeren uitschakelen Activeer deze instelling als papier wordt gebruikt dat niet kan worden geperforeerd.<br />
Welke instellingen u kunt selecteren varieert afhankelijk van de geïnstalleerde randapparatuur.<br />
Automatisch omschakelen van laden<br />
Als het papier uit een lade op raakt tijdens het afdrukken, bepaalt dit of een andere lade met hetzelfde papierformaat en<br />
dezelfde papiersoort automatisch geselecteerd wordt en het afdrukken doorgaat.<br />
Registratie aangepaste grootte (Omloop)<br />
Als u een speciaal niet-standaard papierformaat vaak gebruikt in de handinvoerlade, kunt u die papiersoort opslaan.<br />
Door de papiersoort op te slaan, hoeft u het formaat niet telkens in te stellen wanneer u het gebruikt.<br />
Er kunnen drie papierformaten worden opgeslagen.<br />
Druk op de toets [Aangepast 1] tot [Aangepast 3] waarin u een papierformaat wilt opslaan of wijzigen. Het volgende<br />
scherm verschijnt:<br />
Systeeminstellingen<br />
Aangepast 1 Annuleren<br />
OK<br />
Formaat invoeren-AB<br />
Formaat invoeren-Inch<br />
X 432<br />
mm (148-432)<br />
Y 297<br />
mm (100-297)<br />
Selecteer of u het formaat in mm ("Formaat invoeren-AB") of in inch ("Formaat invoeren-Inch") wilt invoeren, en stel dan<br />
de X en Y maten van het papier in.<br />
"Formaat invoeren-AB"<br />
De afmeting X kan worden ingesteld op een waarde vanaf 140 mm (wanneer een afwerkingeenheid is geïnstalleerd:<br />
148 mm) tot 432 mm. De standaard fabrieksinstelling is 420 mm.<br />
De Y maat kan worden ingesteld op een waarde van 90 mm tot 297 mm. De standaard fabrieksinstelling is 297 mm.<br />
"Formaat invoeren-Inch"<br />
De afmeting X kan worden ingesteld op een waarde vanaf 5-1/2" (wanneer een afwerkingeenheid is geïnstalleerd:<br />
5-7/8") tot 17". De standaard fabrieksinstelling is 17".<br />
De Y maat kan worden ingesteld op een waarde van 3-5/8" tot 11-5/8". De standaard fabrieksinstelling is 11".<br />
Inhoudsopgave
Adresbeheer<br />
7-16<br />
SYSTEEMINSTELLINGEN<br />
Adresbeheer wordt gebruikt om sneltoetsen, groepstoetsen, programmatoetsen en aangepaste indexen op te slaan, te<br />
bewerken en te wissen. Druk op de toets [Adresbeheer] en configureer de instellingen.<br />
Welke instellingen u kunt selecteren varieert afhankelijk van de geïnstalleerde randapparatuur.<br />
Raadpleeg "SYSTEEMINSTELLINGEN VOOR FAX" (pagina 7-101) voor informatie over de instellingen met betrekking tot<br />
de faxfunctie.<br />
Adresboek<br />
Bestemmingen kunnen worden opgeslagen in het adresboek om eenvoudig te worden opgeroepen.<br />
Als op de toets [Adresboek] wordt gedrukt, verschijnt het volgende scherm.<br />
Toets [Toevoegen]<br />
Gebruik deze toets om een nieuw adres toe te<br />
voegen.<br />
Adressen opslaan<br />
Lijstweergave<br />
Hiermee wordt een lijst van de opgeslagen adressen<br />
weergegeven. U kunt een adres selecteren om het<br />
scherm voor bewerking of verwijdering voor dit adres<br />
te openen.<br />
Druk op de toets [Toevoegen] in het scherm boven om de instellingen op te slaan. Er kunnen 1000 adressen worden geprogrammeerd.<br />
Raadpleeg "Instellingen" (pagina 7-17) voor meer informatie.<br />
Adressen wijzigen en wissen<br />
Adresboek Vorige<br />
Toevoegen<br />
Indexswitch<br />
ABC<br />
Sorteervolgorde<br />
Zoeknummer<br />
Adressen sorteren<br />
AAA AAA<br />
CCC CCC<br />
EEE EEE<br />
GGG GGG<br />
III III<br />
Alle<br />
U kunt een adres selecteren op het weergegeven scherm om een scherm voor bewerking of verwijdering dit adres te openen.<br />
Raadpleeg "Instellingen" (pagina 7-17) voor meer informatie.<br />
Een adres wissen met de toets [Wissen].<br />
BBB BBB<br />
DDD DDD<br />
FFF FFF<br />
HHH HHH<br />
JJJ JJJ<br />
Freq. ABCD EFGH IJKL MNOP QRSTU VWXYZ etc.<br />
Wanneer "Reg. van bestemming via bedieningspaneel uitschak." (pagina 7-82) in de systeeminstellingen (beheerder) is<br />
ingeschakeld voor een functie, kunnen er geen adressen worden opgeslagen voor die functie.<br />
Opslaan van adressen voor scannen naar FTP, scannen naar Netwerkmap en scannen naar Desktop...<br />
Sla scannen naar FTP en scannen naar Netwerk adressen op in de webpagina's. Sla scannen naar Desktop adressen op met<br />
Network Scanner Tool.<br />
Als u geen afzonderlijke sneltoets of groeptoets kunt bewerken of wissen.<br />
In de onderstaande situaties kunt u geen afzonderlijke sneltoetsen of groeptoetsen bewerken of wissen:<br />
- Wanneer de toets wordt gebruikt voor een verzending in de wachtrij of een verzending die op dat moment wordt verzonden.<br />
- Wanneer de sleutel wordt opgenomen in een groepstoets.<br />
- Wanneer de sleutel wordt opgenomen in een programma.<br />
- De sleutel wordt als doorstuurbestemming opgegeven in de "Instelling standaard adres" (pagina 7-86) of "Instelling voor<br />
inkomende routing" / "Documentbeheerfunctie" (op de webpagina's).<br />
- Wanneer "Reg. van bestemming via bedieningspaneel uitschak." (pagina 7-82) is ingeschakeld.<br />
Als de toets wordt gebruikt voor een verzending in de wachtrij of een verzending die op dat moment wordt verzonden, kunt<br />
u de verzending annuleren of wachten totdat deze is voltooid en vervolgens de toets bewerken of wissen.<br />
Als de toets is opgenomen in een groep, verwijder dan eerst de toets uit de groep en bewerk of wis vervolgens de toets.<br />
Als de toets is gespecificeerd als doorstuurbestemming, annuleer dan de doorstuurbestemming en bewerk of wis<br />
vervolgens de toets. Wanneer "Reg. van bestemming via bedieningspaneel uitschak." is ingeschakeld, wis dan deze<br />
functie en wijzig of verwijder de toets.<br />
1<br />
2<br />
Inhoudsopgave
Instellingen<br />
Item Beschrijving<br />
In alle functies opgeslagen items<br />
Adrestype<br />
Zoeknummer<br />
7-17<br />
SYSTEEMINSTELLINGEN<br />
Selecteer het adrestype dat in het adresboek moet worden opgeslagen.<br />
E-mail: Een e-mailadres met een sneltoets opslaan.<br />
Internetfax: Een Internetfaxadres met een sneltoets opslaan.<br />
Directe SMTP:Een Directe SMTP-adres met een sneltoets opslaan.<br />
Faxen: Een faxnummer met een sneltoets opslaan.<br />
Groep: Een groep met meerdere adressen opslaan voor een<br />
distributieverzending.<br />
Stel een zoeknummer in. Het laagst beschikbare nummer wordt automatisch<br />
ingevoerd. Om een nummer te wijzigen, voert u een nummer één van 0001 tot 1000.<br />
Een zoeknummer dat al is opgeslagen kan niet worden gebruikt.<br />
Adresnaam Voer een naam voor de adresnaam in (maximaal 36 tekens).<br />
Eerste letter<br />
Toetsnaam<br />
U kunt maximaal 10 karakters voor de initialen invoeren. De eerste letters die u hier<br />
invoert bepalen de positie van de sneltoets in de alfabetische index.<br />
Voer de naam in die u wilt laten verschijnen in het adresboek (deze verschilt van de<br />
adresnaam).<br />
Aangepaste Index Selecteer de aangepaste index waarin het adres verschijnt.<br />
Registreer het Adres dat moet worden<br />
toegevoegd aan de index [Veelgebruikt].<br />
Items die verschijnen als er een e-mailadres wordt opgeslagen<br />
E-mailadres Voer een e-mailadres in (max. 64 tekens).<br />
Best.Indeling<br />
Items die verschijnen als er een Internetfaxadres wordt opgeslagen<br />
Veelvuldig gebruikte adressen kunnen worden opgeslagen in de index [Veelgebruikt].<br />
Geef de indeling van het te genereren bestand en de compressiemodus voor de<br />
zwart-wit- en kleurmodus.<br />
Bestandtype: Stel de indeling van het te genereren bestand<br />
in.<br />
Compressiemodus (zwart-wit): Selecteer de compressiemodus voor<br />
zwart-witverzending.<br />
Compressiefactor (kleur/grijstinten): Selecteer decompressiefactor voor<br />
kleur-/grijstintenverzending.<br />
I-Faxadres Voer een Internetfaxadres in (max. 64 tekens).<br />
Bestandindeling Compressiemodus: Selecteer de compressiewijze voor verzending.<br />
Verzoek Internetfaxontvangstrapport<br />
Selecteer of u een ontvangstrapport per e-mail wilt ontvangen nadat de verzending is<br />
voltooid.<br />
Inhoudsopgave
Items die verschijnen als een Directe SMTP-adres wordt opgeslagen<br />
Adres van directe SMTP<br />
Ook hostnaam of IP-adres toevoegen<br />
Hostnaam of IP-adres<br />
Groepstoetsen<br />
In deze paragraaf wordt de procedure voor het opslaan van groepstoetsen uitgelegd.<br />
7-18<br />
SYSTEEMINSTELLINGEN<br />
Gebruik deze drie instellingen om een adres voor Direct SMTP-verzending in te stellen.<br />
In veel gevallen kan met methode (1) verzonden worden.<br />
In de tekstvakken voor "Direct SMTP-adres" en "Hostnaam of IP-adres" kunnen elk<br />
maximaal 64 tekens worden ingevoerd.<br />
(1) Het IPv4-adres van de ontvangende machine gebruiken in het domeindeel<br />
van het e-mailadres.<br />
Voer het e-mailadres van de ontvangende machine in het tekstvak [Direct<br />
SMTP-adres] in waarbij u het domein vervangt door het IPv4-adres.<br />
Voorbeeld: Als het e-mailadres van de ontvangende machine<br />
"gebruiker@voorbeeld_domein.com" is en het IPv4-adres<br />
"192.168.123.45" is<br />
Voer "gebruiker@192.168.123.45" in het tekstvak [Direct SMTP-adres] in.<br />
(2) De hostnaam gebruiken in het domeindeel van het e-mailadres van de<br />
ontvangende machine<br />
Voer het e-mailadres van de ontvangende machine in het tekstvak [Direct<br />
SMTP-adres] in waarbij u het domein vervangt door de hostnaam.<br />
Voorbeeld: Als het e-mailadres van de ontvangende machine<br />
"gebruiker@voorbeeld_domein.com" is en de hostnaam "HOST" is<br />
Voer "gebruiker@HOST" in het tekstvak [Direct SMTP-adres] in.<br />
(3) Als de ontvangende machine is ingesteld op het alleen ontvangen van<br />
e-mail van specifieke adressen<br />
Voer het opgegeven specifieke e-mailadres in het tekstvak [Direct SMTP-adres] in.<br />
Schakel het selectievakje "Ook hostnaam of IP-adres toevoegen" in en voer de<br />
hostnaam of het IP-adres van de ontvangende machine in het tekstvak<br />
[Hostnaam of IP-adres] in.<br />
Voorbeeld: Als het e-mailadres van de ontvangende machine<br />
"gebruiker@voorbeeld_domein.com" is en het IPv4-adres<br />
"192.168.123.45" is<br />
Voer "gebruiker@voorbeeld_domein.com" in het tekstvak [Direct<br />
SMTP-adres] in en voer "192.168.123.45" in het tekstvak [Hostnaam<br />
of IP-adres] in.<br />
Best.Indeling Compressiemodus: Selecteer de compressiewijze voor verzending.<br />
Items die verschijnen wanneer er een groep wordt opgeslagen<br />
Adres<br />
1<br />
Item Beschrijving<br />
Adres: Selecteer adressen uit het adresboek om in de groep op te slaan.<br />
Directe Invoer: Een adres dat nog niet is ingevoerd in het adresboek kan<br />
rechtstreeks worden ingevoerd. Voer het adres op dezelfde<br />
manier in als het opslaan van een adres voor een functie. Let op:<br />
als een Internetfaxadres direct wordt ingevoerd, kunnen<br />
compressiemodus en ontvangstrapport niet geselecteerd worden.<br />
Adresoverzicht: Hiermee wordt een lijst geselecteerde adressen weergegeven.<br />
Indien nodig kunt u adressen uit deze lijst verwijderen.<br />
Druk op de toets [Adresbeheer].<br />
Inhoudsopgave
2<br />
3<br />
4<br />
5<br />
6<br />
AAA AAA<br />
CCC CCC<br />
EEE EEE<br />
(1-1000)<br />
(1-1000)<br />
BBB BBB<br />
DDD DDD<br />
FFF FFF<br />
7-19<br />
Druk op [Adresboek].<br />
Druk op [Toevoegen].<br />
SYSTEEMINSTELLINGEN<br />
Selecteer "Groep" in de lijst [Adrestype].<br />
Stel de instellingen [Groepsnaam],<br />
[Voorletter] en [Toetsnaam] in. (De<br />
overige instellingen kunnen indien<br />
nodig worden aangepast.)<br />
Gebruik de schuifbalk om het onderste<br />
schermgedeelte weer te geven en druk<br />
op de toets [Adresboek].<br />
Druk op de toets [Directe Invoer] om een adres op te slaan dat<br />
niet is opgeslagen onder een sneltoets.<br />
Inhoudsopgave
7<br />
8<br />
9<br />
10<br />
11<br />
AAA AAA<br />
CCC CCC<br />
EEE EEE<br />
GGG GGG<br />
AAA AAA<br />
CCC CCC<br />
EEE EEE<br />
GGG GGG<br />
De procedure is voltooid.<br />
(1-1000)<br />
Aangepaste Index<br />
BBB BBB<br />
DDD DDD<br />
FFF FFF<br />
BBB BBB<br />
DDD DDD<br />
FFF FFF<br />
De naam van een aangepaste index kan voor groter gebruikersgemak worden gewijzigd.<br />
Wis de vooraf ingevoerde naam en voer een nieuwe naam in (maximaal 6 tekens).<br />
De standaard fabriekswaarden voor de namen van de aangepaste indexen zijn "Gebr 1" tot "Gebr 6".<br />
7-20<br />
SYSTEEMINSTELLINGEN<br />
Druk op de sneltoets die u aan de groep<br />
wilt toevoegen. (In dit voorbeeld zijn drie<br />
toetsen toegevoegd.)<br />
Druk op [OK].<br />
Druk op [OK].<br />
Druk op de toets [OK] in het<br />
dialoogvenster dat verschijnt.<br />
Het scherm voor het opslaan van de groepstoets wordt weergegeven. Als u wilt<br />
annuleren, drukt u op de toets [Annuleren] om terug te keren naar het vorige<br />
scherm.<br />
Inhoudsopgave
Programma<br />
7-21<br />
SYSTEEMINSTELLINGEN<br />
Als u regelmatig dezelfde instellingen en/of functies gebruikt voor dezelfde bestemming of bestemmingen, kunt u deze<br />
instellingen en bestemmingen opslaan en een programma. Zo kunt u de instellingen en bestemmingen die u wilt<br />
selecteren eenvoudig openen via dit programma.<br />
Als op de toets [Programma] wordt gedrukt, verschijnt het volgende scherm.<br />
Toets [Toevoegen]<br />
Gebruik deze toets om een nieuw programma toe te<br />
voegen.<br />
Een Programma Opslaan<br />
Lijstweergave<br />
Hiermee wordt een lijst van de opgeslagen<br />
programma's weergegeven. U kunt een programma<br />
selecteren om het scherm voor bewerking of<br />
verwijdering voor dit programma te openen.<br />
Druk op de toets [Toevoegen] op het weergegeven scherm om het registratiescherm weer te geven. Er kunnen 48<br />
programma's worden opgeslagen.<br />
Raadpleeg "Instellingen" (pagina 7-21) voor meer informatie.<br />
Programma's wijzigen en wissen<br />
U kunt een programma selecteren op het weergegeven scherm om een scherm voor bewerking of verwijdering voor dit<br />
programma te openen.<br />
Raadpleeg "Instellingen" (pagina 7-21) voor meer informatie.<br />
Verwijder een programma met behulp van de toets [Wissen].<br />
Instellingen<br />
Systeeminstellingen<br />
Programma<br />
Program 1<br />
Program 3<br />
Program 5<br />
Program 7<br />
Program 9<br />
Program 11<br />
Program 2<br />
Program 4<br />
Program 6<br />
Program 8<br />
Program 10<br />
Program 12<br />
Instellingen voor timer kunnen niet in het programma worden opgenomen.<br />
Er moet ten minste een one-touch-toets worden gespecificeerd in een programma, anders kan het programma niet worden<br />
opgeslagen.<br />
Programmanummer<br />
Toevoegen<br />
Item Beschrijving<br />
Vorige<br />
Stel het aan het programma toe te wijzen nummer in. Het laagst beschikbare nummer<br />
wordt automatisch ingevoerd. Om een nummer te wijzigen, voert u een nummer één<br />
van 01 tot 48. Een nummer dat al is opgeslagen kan niet worden gebruikt.<br />
Programmanaam Voer een naam voor de programmanaam in (maximaal 18 tekens).<br />
Adres<br />
Selecteer het/de in het programma te gebruiken adres(sen) van het adresboek. Er<br />
kunnen 500 bestemmingen in één programma worden opgeslagen.<br />
Het scherm van het Adresboek Hiermee wordt een lijst van de opgeslagen adressen weergegeven.<br />
Voorwaarde-Instellingen Druk op de toets [Setup] om de voorwaarde-instellingen voor een adres te openen.<br />
Instelling Adresmodus<br />
Modusinstellingen<br />
Selecteer de modus waarin het adres wordt gebruikt (Internetfax, scan, enz.) Wanneer<br />
er een modus wordt geselecteerd, verschijnen de instellingen voor deze modus.<br />
Vaak gebruikte instellingen kunnen op dezelfde manier worden opgeslagen als<br />
wanneer zij voor een modus worden geselecteerd.<br />
Inhoudsopgave
Faxdata Ontv/ Doorsturen<br />
7-22<br />
SYSTEEMINSTELLINGEN<br />
In dit gedeelte worden de instellingen voor ontvangst en doorsturen uitgelegd. Druk op de [Faxdata Ontv/doorsturen]-toets<br />
en configureer de instellingen.<br />
Raadpleeg "SYSTEEMINSTELLINGEN VOOR FAX" (pagina 7-101) voor informatie over de instellingen met betrekking tot<br />
de faxfunctie.<br />
I-Faxinstellingen<br />
Deze instellingen kunnen worden geconfigureerd wanneer de internetfaxuitbreidingskit is geïnstalleerd.<br />
Start ontvangst<br />
Met deze toets maakt u meteen verbinding met uw mailserver (POP3-server) en wordt er gecontroleerd op<br />
binnengekomen internetfaxen. Als u Internetfaxen hebt ontvangen, worden de faxen opgeroepen en afgedrukt.<br />
POP3 serverinstellingen moeten zijn geconfigureerd om deze functie te gebruiken. Configureer deze instellingen in het<br />
scherm dat verschijnt als [Toepassingsinstellingen] - [Internetfaxinstellingen] in het webpaginamenu wordt geselecteerd.<br />
Handm. Ontvangsttoets op beginscherm<br />
Dit geeft de toets [Handmatige i-faxontvangst] in het basisscherm van Internetfaxmodus.<br />
Ontvangen gegevens doorsturen<br />
Wanneer de machine niet kan afdrukken omdat er geen papier of inkt meer aanwezig is, kunnen ontvangen faxen<br />
worden doorgestuurd naar een andere Internetfaxmachine.<br />
Zie "Adres voor doorsturen gegevens instellen" (pagina 7-89) in de systeeminstellingen (beheerder) om een adres voor<br />
doorsturen op te slaan.<br />
Als het doorsturen is mislukt, omdat de verzending werd geannuleerd of er een communicatiefout is opgetreden, keren de<br />
door te sturen faxen terug naar de afdrukwachtrij op de machine.<br />
Als de eerste pagina's van een fax succesvol afgedrukt zijn, worden alleen de pagina's die niet zijn afgedrukt,<br />
doorgestuurd.<br />
Doorsturen is niet mogelijk als er geen faxen werden ontvangen of als er geen adres voor doorsturen is geprogrammeerd.<br />
Wanneer "Instelling vasthouden ontvangen afdrukgegevens" (pagina 7-82) is ingeschakeld, wordt u gevraagd een<br />
wachtwoord in te voeren. Voer een correct wachtwoord in met het numerieke toetsenbord.<br />
Het doorsturen annuleren...<br />
Raak de toets [OPDRACHT STATUS] ( ) aan en annuleer de doorstuuropdracht op dezelfde manier als een<br />
verzendopdracht.<br />
Inhoudsopgave
Voorwaarde-instellingen<br />
7-23<br />
SYSTEEMINSTELLINGEN<br />
De voorwaarde-instellingen worden gebruikt om de basisprinterinstellingen en de instellingen voor het afdrukken van<br />
een DOS-applicatie te configureren. Druk op de toets [Voorwaarde-instellingen] om de instellingen te configureren.<br />
Standaard printerinstellingen<br />
De standaard instellingen worden gebruikt om geavanceerde afdrukvoorwaarden voor het afdrukken in een omgeving<br />
waar de printerdriver niet wordt gebruikt (zoals afdrukken van MS-DOS of van een computer waarop de meegeleverde<br />
printerdriver niet is geïnstalleerd).<br />
Wanneer afgedrukt wordt met een printerdriver hebben de instellingen van de printerdriver voorrang op de<br />
voorwaarde-instellingen.<br />
Instellingen<br />
Item Selecties<br />
Kopieën 1 - 999 sets<br />
Afdrukstand<br />
Standaard papierformaat<br />
Standaard uitvoerlade<br />
Staand<br />
Liggend<br />
A3, B4, A4, B5, A5, 11" x 17", 8-1/2" x 14", 8-1/2" x 13", 8-1/2" x 11", 7-1/4" x 10-1/2",<br />
5-1/2" x 8-1/2", 8k, 16k<br />
Middelste lade<br />
Staffellade* 1<br />
Rechterlade<br />
Standaard papiersoort Normaal, voorbedrukt, gerecycleerd papier, briefpapier, voorgeperforeerd, gekleurd<br />
Instelling Oorspronkelijke Resolutie<br />
Afdrukken Lege Pagina Uitschakelen<br />
Lijndikte* 2 0-9<br />
2-zijdige afdruk<br />
Kleurmodus<br />
N-op-1 afdrukken* 3<br />
Aanpassen aan pagina* 4<br />
Uitvoer<br />
Snelbestand<br />
600 dpi<br />
600dpi (Hoge kwaliteit)<br />
(Uitgeschakeld)<br />
(Geactiveerd)<br />
1-zijdig<br />
2-zijdig (boek)<br />
2-zijdig (schrijfblok)<br />
Auto<br />
Zwart-wit<br />
1-UP<br />
2-UP<br />
4-UP<br />
(Passend Maken gebruiken)<br />
(Passend Maken niet gebruiken)<br />
(Afdrukken per eenheid gebruiken)<br />
(Afdrukken per eenheid niet gebruiken)<br />
Nietpositie*1: Geen, 1 nietje aan achterzijde, 2 nietjes, 2 nietjes (Boven)<br />
(Perforatie gebruiken)<br />
(Perforatie niet gebruiken)<br />
(Uitgeschakeld)<br />
(Geactiveerd)<br />
Inhoudsopgave
7-24<br />
SYSTEEMINSTELLINGEN<br />
*1 Wanneer een afwerkingeenheid is geïnstalleerd.<br />
*2 Deze instelling wordt gebruikt om de lijnbreedte van de vectorgrafieken (alleen zwart-wit afdrukken) aan te passen.<br />
Uitgezonderd voor CAD en andere speciale gebruikssituaties is het normaal niet nodig deze instelling te wijzigen.<br />
Wanneer "0" wordt geselecteerd, worden alle lijnen met een dikte van 1 dot afgedrukt.<br />
*3 Papierformaten die kunnen worden gebruikt met deze functie zijn A3, B4, A4, 11" x 17", 8-1/2" x 14", en 8-1/2" x 11".<br />
(Deze functie kan bij sommige afdrukmethodes niet werken.)<br />
*4 Ze werken allen bij het afdrukken van PDF, JPEG en TIFF bestanden.<br />
PCL-instellingen<br />
Dit wordt gebruikt om symbolensets, lettertypes en regeleindecode, gebruikt in een PCL-omgeving, in te stellen.<br />
Instellingen<br />
PCL-symbolenset instel.<br />
PCL-lettertypen instellen<br />
PCL-regeleindecode<br />
Wide A4<br />
Item Beschrijving Selecties<br />
Geef de symbolenset op die wordt<br />
gebruikt voor het afdrukken.<br />
Gebruik dit om het lettertype te<br />
selecteren dat wordt gebruikt voor<br />
afdrukken.<br />
Deze instelling wordt gebruikt om<br />
te selecteren hoe de printer<br />
reageert wanneer een<br />
regeleindeopdracht wordt<br />
ontvangen.<br />
Als dit wordt geactiveerd, kunnen<br />
er 80 tekens per regel worden<br />
afgedrukt op A4 papier met een<br />
lettertype van 10-pitch. (Als deze<br />
instelling wordt uitgeschakeld<br />
kunnen er max. 78 tekens per<br />
regel worden afgedrukt.)<br />
Selecteer uit 35 items.<br />
Intern lettertype<br />
Extern lettertype<br />
(Lijst van interne lettertypes als uitgebreide<br />
lettertypes niet zijn geïnstalleerd.)<br />
0.CR=CR; LF=LF; FF=FF<br />
1.CR=CR+LF; LF=LF;FF=FF<br />
2.CR=CR; LF=CR+LF; FF=CR+FF<br />
3.CR=CR+LF; LF=CR+LF; FF=CR+FF<br />
(Geactiveerd)<br />
(Uitgeschakeld)<br />
Inhoudsopgave
PostScript-instelling<br />
7-25<br />
SYSTEEMINSTELLINGEN<br />
Als er een fout optreedt tijdens PostScript afdrukken, bepalen deze instellingen of er een foutbericht wordt afgedrukt en<br />
of de PostScript-gegevens in binaire indeling wordt ontvangen.<br />
Instellingen<br />
PS-fouten afdrukken<br />
Binaire verwerking<br />
Item Beschrijving Selecties<br />
Als er een PS (PostScript) fout<br />
optreedt tijdens<br />
PostScript-afdrukken, bepaalt<br />
deze instelling of er al dan niet<br />
een foutbericht wordt afgedrukt.<br />
PostScript-data in binaire indeling<br />
ontvangen.<br />
(Geactiveerd)<br />
(Uitgeschakeld)<br />
(Geactiveerd)<br />
(Uitgeschakeld)<br />
Deze instelling kan worden geconfigureerd wanneer de PS3-uitbreidingskit is geïnstalleerd.<br />
Inhoudsopgave
Beheer Documentarchivering<br />
7-26<br />
SYSTEEMINSTELLINGEN<br />
Beheer documentarchivering wordt gebruikt om aangepaste mappen voor documentarchivering te maken, bewerken,<br />
en wissen. Druk op de toets [Beheer Documentarchivering] en configureer de instellingen.<br />
Als u op de toets [Beheer Documentarchivering] drukt, verschijnt het onderstaande scherm.<br />
Toets [Toevoegen]<br />
Gebruik deze toets om een nieuwe aangepaste map<br />
toe te voegen.<br />
Een aangepaste map maken.<br />
Lijstweergave<br />
Hiermee wordt een lijst van de huidige<br />
geconfigureerde aangepaste mappen weergegeven.<br />
U kunt een map selecteren om het scherm voor<br />
bewerking of verwijdering voor deze map te openen.<br />
Druk op de toets [Toevoegen] op het weergegeven scherm om het registratiescherm weer te geven. U kunt maximaal<br />
1000 aangepaste mappen aanmaken.<br />
Raadpleeg "Instellingen" (pagina 7-26) voor meer informatie.<br />
Een aangepaste map bewerken/wissen<br />
U kunt een aangepaste map selecteren op het weergegeven scherm om een scherm voor bewerking of verwijdering van<br />
het map te openen.<br />
Raadpleeg "Instellingen" (pagina 7-26) voor meer informatie.<br />
Verwijder een map met behulp van de toets [Wissen].<br />
Instellingen<br />
Mapnaam<br />
Mappenlijst Vorige<br />
Sorteren Omh.<br />
Alle Mappen ABCD EFGHI<br />
JKLMN OPQRST UVWXYZ<br />
User 1<br />
User 3<br />
User 5<br />
User 7<br />
User 9<br />
User 2<br />
User 4<br />
User 6<br />
User 8<br />
User 10<br />
Als de map een wachtwoord heeft, moet het correcte wachtwoord worden ingevoerd voordat een bestand kan worden<br />
verwijderd.<br />
Een map die bestanden bevat kan niet worden verwijderd. Verplaats de bestanden naar een andere map of verwijder ze<br />
voordat u de map verwijdert.<br />
Voorletter van map<br />
Wachtwoord van map<br />
Toevoegen<br />
Item Beschrijving<br />
1<br />
2<br />
Voer een naam in (maximum 28 tekens) voor de te maken aangepaste map. Er kan<br />
geen naam worden opgeslagen als deze al gebruikt wordt voor een andere map.<br />
U kunt maximaal 10 karakters voor de initialen invoeren. De eerste letters die u hier<br />
invoert bepalen de positie van de sneltoets in de alfabetische index.<br />
Het wachtwoord voor de map kan worden ingesteld door het gewenste nummer (5<br />
tot 8 tekens) in te voeren.<br />
Selecteer gebruikersnaam Selecteer de gewenste gebruikersnaam van de gebruikerslijst<br />
Inhoudsopgave
Controle USB-apparaat<br />
7-27<br />
SYSTEEMINSTELLINGEN<br />
Hiermee wordt de aansluiting van een USB-apparaat, dat is verbonden met de machine, getest. Druk op de toets<br />
[Controle USB-apparaat] om de aansluiting te controleren.<br />
De status van een USB-apparaat dat niet compatibel is met de machine verschijnt niet.<br />
Gebruikers-bediening<br />
In dit gedeelte worden de instellingen voor gebruikers-bediening uitgelegd. Druk op de toets [Gebruikers-bediening] en<br />
configureer de instellingen.<br />
Instellingen voor gebruikers-bediening kunnen alleen worden geconfigureerd als "Gebruikersauthenticatie-instelling"<br />
(pagina 7-47) is geactiveerd.<br />
Afhankelijk van de ingelogde gebruiker, kan het onmogelijk zijn de instellingen hieronder te gebruiken.<br />
Gebruikersinformatie wijzigen<br />
De informatie van de op dit moment ingelogde gebruiker kan worden bewerkt.<br />
Instellingen<br />
Gebruikersnaam<br />
Eerste letter<br />
Index<br />
Item Beschrijving<br />
Loginnaam Dit kan niet worden bewerkt.<br />
Wachtwoord<br />
Mijn map Dit kan niet worden bewerkt.<br />
E-mailadres Dit kan niet worden bewerkt.<br />
Authenticatie-instellingen Dit kan niet worden bewerkt.<br />
Paginalimietgroep Dit kan niet worden bewerkt.<br />
Autoriteitsgroep Dit kan niet worden bewerkt.<br />
Favoriete bedieningsgroep<br />
Gebruikersnummer Dit kan niet worden bewerkt.<br />
Een account verwijderen Dit kan niet worden bewerkt.<br />
Bewerk de naam van de gebruiker (maximaal 32 tekens). Deze gebruikersnaam<br />
wordt gebruikt als toetsnaam in het loginscherm, als gebruikersnaam voor<br />
documentarchivering en als verzendernaam. (De gebruikersnaam moet uniek zijn.)<br />
Bewerk de initialen (max. 10 tekens). De initialen bepalen waar de gebruikersnaam<br />
verschijnt in de gebruikersnaamlijst.<br />
Selecteer de gewenste aangepaste index. De aangepaste indexnamen zijn dezelfde<br />
namen als in het adresboek.<br />
Voer het wachtwoord gebruikt voor gebruikersauthenticatie in met behulp van loginnaam<br />
en wachtwoord (1 tot 32 tekens). (Het wachtwoord kan worden overgeslagen.)<br />
De favoriete bedieningsgroep die wordt toegepast tijdens de login.<br />
Controleer met uw beheerder de instellingen van de Favoriete bedieningsgroepen.<br />
De items die verschijnen verschillen afhankelijk van de gebruikersauthenticatiemethode die is geactiveerd.<br />
Inhoudsopgave
SYSTEEMINSTELLINGEN<br />
(BEHEERDER)<br />
7-28<br />
SYSTEEMINSTELLINGEN<br />
In dit gedeelte worden de systeeminstellingen beschreven die door de beheerder van de machine worden<br />
geconfigureerd.<br />
Systeeminstellingen (beheerder) openen<br />
De beheerder moet de onderstaande procedure volgen om zich aan te melden en de Systeeminstellingen (beheerder)<br />
te openen.<br />
Wanneer Gebruikersauthenticatie niet is ingeschakeld<br />
Volg onderstaande inlogprocedure wanneer de functie "Gebruikersauthenticatie-instelling" (pagina 7-47) niet is<br />
ingeschakeld.<br />
1<br />
2<br />
Systeeminstellingen<br />
Totaal Aantal<br />
Kopieën<br />
Papierlade-<br />
Instellingen<br />
Printer-<br />
Toestand<br />
Systeeminstellingen<br />
Beheerderswachtwoord<br />
Standaard-<br />
Instellingen<br />
Adresbeheer<br />
Documentarch.<br />
Beheer<br />
Voer het beheerderswachtwoord in (5 tot 32 tekens).<br />
Wachtwoord<br />
Druk hier voor toetsenbord.<br />
Beheerderswachtw<br />
Lijst afdrukken<br />
(gebruiker)<br />
Faxdata Ontv/<br />
Doorsturen<br />
Controle<br />
USB-apparaat<br />
Verlaten<br />
Annuleren OK<br />
(1) (2)<br />
Druk op de [Beheerderswachtw]-toets.<br />
Log in.<br />
(1) Druk op het tekstvak [Wachtwoord] en voer<br />
het beheerder-wachtwoord in.<br />
(2) Druk op [OK].<br />
Hiermee is de inlogprocedure van de beheerder voltooid. U kunt nu de Systeeminstellingen (beheerder) gebruiken.<br />
Gebruikersauthenticatie is standaard uitgeschakeld (standaardinstelling).<br />
Procedure voor het afmelden...<br />
Druk op [Afmelden] in de rechterbovenhoek van het scherm. U kunt ook op de [Verlaten]-toets drukken om de<br />
systeeminstellingen te verlaten.(Wanneer de functie Automatisch wissen wordt ingeschakeld, wordt u automatisch afgemeld.)<br />
Inhoudsopgave
7-29<br />
SYSTEEMINSTELLINGEN<br />
Wanneer Gebruikersauthenticatie is ingeschakeld<br />
Volg onderstaande inlogprocedure wanneer de functie "Gebruikersauthenticatie-instelling" (pagina 7-47) is ingeschakeld.<br />
Wanneer de functie automatische login is ingeschakeld, zal het loginscherm niet verschijnen.<br />
Gebruikersauthenticatie via inloggen met gebruikersnaam en wachtwoord<br />
(en e-mailadres)<br />
1<br />
2<br />
De inlogprocedure van de beheerder wordt uitgevoerd via het gebruikerselectiescherm. De te volgen procedure wanneer<br />
gebruikersauthenticatie is ingeschakeld, vindt u in "GEBRUIKERSAUTHENTICATIE" (pagina 1-17) in "1. VOORDAT U DE<br />
MACHINE GEBRUIKT".<br />
Gebruikersselectie apparaataccountmodus Vorige<br />
6<br />
(1)<br />
12 18<br />
Aanm. beheer.<br />
Directe Invoer<br />
ABC<br />
Gebruik.<br />
Name 1 Name 2<br />
Name 3 Name 4<br />
Name 5 Name 6<br />
Name 7 Name 8<br />
Name 9 Name 10<br />
Name 11 Name 12<br />
Alle ABCD EFGH IJKL MNOP QRSTU VWXYZ etc.<br />
Gebruikersauthenticatie OK<br />
Gebruikersnaam<br />
Gebruik.Naam Beheerder<br />
Wachtwoord<br />
Auth. om:<br />
Lokaal aanmelden<br />
(2)<br />
1<br />
2<br />
Druk op de [Aanm. beheer.]-toets.<br />
Log in.<br />
(1) Druk op de toets [Wachtwoord].<br />
Voer het wachtwoord van de beheerder in het<br />
invoerscherm voor het wachtwoord in.<br />
(2) Druk op [OK].<br />
Wanneer de authenticatie plaatsvindt via gebruikersnaam/wachtwoord/e-mailadres, verschijnt de toets<br />
[E-mailadres] onder de "Gebruikersnaam".<br />
Voor het standaard fabriekswachtwoord van de beheerder, zie "STANDAARD FABRIEKSWACHTWOORDEN" in<br />
de beknopte bedieningshandleiding.<br />
Hiermee is de inlogprocedure van de beheerder voltooid. U kunt nu de Systeeminstellingen (beheerder) gebruiken.<br />
Inhoudsopgave
Inloggen via gebruikersnummer<br />
Gebruikersauthenticatie OK<br />
Aanm. beheer.<br />
7-30<br />
SYSTEEMINSTELLINGEN<br />
Druk op de [Aanm. beheer.]-toets.<br />
Voer het wachtwoord van de beheerder in het invoerscherm<br />
voor het wachtwoord in.<br />
Hiermee is de inlogprocedure van de beheerder voltooid. U<br />
kunt nu de Systeeminstellingen (beheerder) gebruiken.<br />
In aanvulling op het aanmelden via de [Aanm. beheer.]-toets, kunt u de Systeeminstellingen (beheerder) ook openen<br />
wanneer er een aanmelding wordt uitgevoerd door een gebruiker met beheerdersrechten of door een gebruikersnummer<br />
met beheerdersrechten in te voeren. De te volgen inlogprocedures wanneer gebruikersauthenticatie is ingeschakeld, vindt<br />
u in "GEBRUIKERSAUTHENTICATIE" (pagina 1-17) in "1. VOORDAT U DE MACHINE GEBRUIKT".<br />
Procedure voor het afmelden...<br />
Druk op de toets [LOGOUT] ( ). (Behalve wanneer u een faxnummer invoert.)<br />
(Wanneer de functie Automatisch wissen wordt ingeschakeld, wordt u automatisch afgemeld.)<br />
Inhoudsopgave
7-31<br />
SYSTEEMINSTELLINGEN<br />
Lijst met Systeeminstellingen (beheerder)<br />
Hieronder worden de systeeminstellingen weergegeven die verschijnen nadat de beheerder zich heeft aangemeld. Ook<br />
worden de standaardinstellingen voor elk item weergegeven.<br />
Afhankelijk van de specificaties van de machine en de geïnstalleerde randapparatuur, kan het mogelijk zijn dat sommige<br />
instellingen niet beschikbaar zijn.<br />
Raadpleeg "Lijst met Systeeminstellingen (Algemeen)" (pagina 7-6) voor informatie over de algemene instellingen.<br />
Raadpleeg "SYSTEEMINSTELLINGEN VOOR FAX" (pagina 7-101) voor informatie over de instellingen met betrekking tot<br />
de faxfunctie.<br />
Gebruikers-bediening<br />
■ Gebruikers-bediening<br />
Item Standaardinstellingen Pagina<br />
● Gebruikersauthenticatie-instelling 7-47<br />
Gebruikersauthenticatie Uitgeschakeld 7-47<br />
Instelling authenticatiemethode Gebruikersauthenticatie via<br />
gebruikersnaam en wachtwoord<br />
Inst. apparaataccountmodus Uitgeschakeld 7-47<br />
● Overige instellingen 7-48<br />
Handelingen wanneer het maximum aantal pagina's is bereikt De taak is voltooid wanneer het<br />
maximum aantal pagina's is bereikt<br />
Instell. aantal getoonde gebruikersnamen 12 7-48<br />
Een waarschuwing wanneer de aanmelding is mislukt Uitgeschakeld 7-48<br />
Afdrukken door ongeldige gebruiker uitschakelen Uitgeschakeld 7-48<br />
Opgeslagen taken automatisch afdrukken na login Uitgeschakeld 7-48<br />
Standaardinstelling netwerkauthenticatieserver – 7-48<br />
LDAP servertoegangscontrole uitvoeren Uitgeschakeld 7-49<br />
Gebruiksstatus weergeven na aanmelden – 7-50<br />
Gebruikersinformatie afdrukken – 7-50<br />
● Gebruikerslijst – 7-51<br />
● Paginalimietgroeplijst – 7-53<br />
● Autoriteitsgroepslijst – 7-54<br />
● Favoriete bedieningsgroeplijst* 1 – 7-57<br />
Favoriete bedieningsgroeplijstregistratie* 1 – 7-57<br />
Lijst van Mijn menu* 1 – 7-58<br />
● Gebruikersaantal – 7-59<br />
● Instelling van Card* 2 – 7-60<br />
Registratie van cardlezer – 7-60<br />
*1 Deze functie kan niet op de machine worden ingesteld. U kunt de "Gebruiker-bediening" in de webpagina's instellen.<br />
*2 Als de HID-cardlezer beschikbaar is.<br />
7-47<br />
7-47<br />
7-48<br />
Inhoudsopgave
Energiebesparing<br />
■ Energiebesparing<br />
7-32<br />
SYSTEEMINSTELLINGEN<br />
*1 Deze functie is niet beschikbaar in sommige landen en regio's.<br />
*2 Deze functie kan niet op het apparaat worden ingesteld. U kunt dit instellen in de systeeminstellingen op de webpagina's.<br />
Bedieningsinstellingen<br />
Item Fabrieksinstelling<br />
● Eco-scaninstelling Ingeschakeld 7-61<br />
● Instelling energiebeheer 7-61<br />
Tonerbesparingsfunctie<br />
Afdrukken Uitgeschak.<br />
Kopiëren* 1 Uitgeschak.<br />
Instelling Voorverwarmfunctie 11 min.<br />
Paneelweergave tijdens voorverwarmingsmodus<br />
uitschakelen<br />
Ingeschakeld<br />
Automatisch uitschakelen Ingeschakeld 7-61<br />
Timer voor Automatisch Uitschakelen Vaste overgangstijd.<br />
Toon Melding bij verlenging Transitie Tijd naar<br />
Voorverwarming/Automatische Uitschakelstand<br />
Uitgeschak.<br />
Energieniveau slaapstand Lage energie 7-62<br />
● Planningsinst. in-/uitschakelen* 2 - 7-62<br />
■ Bedieningsinstellingen<br />
Pagin<br />
a<br />
Item Standaardinstellingen Pagina<br />
● Overige instellingen 7-63<br />
Toetsgeluid Middel<br />
Toetsgeluid bij beginpunt Uitgeschakeld<br />
Automatisch Wissen Instellen 60 sec.<br />
Timer Annuleren Uitgeschakeld<br />
Mededelingentijd Instellen 6 sec. 7-63<br />
Taalinstelling Nederlands 7-63<br />
Standaardweergave-Instellingen Uit 7-63<br />
Uitschakelen van opdrachtprioriteit Uitgeschakeld 7-63<br />
Uitsch. afdruk via handinvoer Uitgeschakeld 7-63<br />
Instelling Toetsbediening 0,0 sec.<br />
Automatische toetsherhaling uitschakelen Uitgeschakeld<br />
Klokinstelling deactiveren Uitgeschakeld 7-64<br />
Kaften/insteekv. modus uitschakelen Uitgeschakeld 7-64<br />
Toetsenbordprioriteit instellen Nederlands 7-64<br />
7-61<br />
7-61<br />
7-61<br />
7-62<br />
7-63<br />
7-63<br />
7-63<br />
7-63<br />
Inhoudsopgave
7-33<br />
SYSTEEMINSTELLINGEN<br />
Beginwaarde aantal originelen Alle uitgeschakeld 7-64<br />
● Weergavepatroon instelling Patroon 1 7-65<br />
● Toetsinstelling aanpassen* 1<br />
Kopiëren<br />
1 aanpassen Bestand<br />
2 aanpassen Snelbestand<br />
3 aanpassen –<br />
Scannen<br />
1 aanpassen Adresoverzicht<br />
2 aanpassen Bestand<br />
3 aanpassen Snelbestand<br />
Internetfax* 2<br />
(Zelfde als scan)<br />
Fax* 3<br />
(Zelfde als scan)<br />
USB-geheugenscan<br />
1 aanpassen –<br />
2 aanpassen –<br />
3 aanpassen –<br />
Gegevensinvoer* 4<br />
(Zelfde als scan)<br />
● Instellingen beginscherm* 1 – 7-65<br />
Instellingen van Mijn menu* 1 – 7-66<br />
● Voorbeeldinstelling<br />
Standaard voorbeeld Alle uitgeschakeld<br />
Weergave standaardvoorbeeld<br />
Item Standaardinstellingen Pagina<br />
Kopieren Volledig<br />
Beeld Verzenden Scan verzenden: Volledig<br />
Internetfax verz.: Volledig<br />
Fax Verzenden: Volledig<br />
Data-Invoer: Volledig<br />
USB-geheugen: Volledig<br />
Ontvangstdatum: Tweemaal<br />
Geheugenvak: Tweemaal<br />
Doc.opslag Beeldcontrole: Tweemaal<br />
Scan. naar HDD: Volledig<br />
Inst. beeldcontrole ontvangen gegevens Uitgeschakeld<br />
Standaardlijst/miniatuurweergave Lijst<br />
7-65<br />
7-65<br />
7-67<br />
Inhoudsopgave
● Instellingen bediening op afstand<br />
Bediening van externe software<br />
*1 Deze functie kan niet op de machine worden ingesteld. U kunt de deze functie in de webpagina's instellen.<br />
*2 Wanneer de internetfaxuitbreidingskit is geïnstalleerd.<br />
*3 Wanneer de faxuitbreidingskit is geïnstalleerd.<br />
*4 Wanneer de applicatie-integratiemodule is geïnstalleerd.<br />
Apparaatbeheer<br />
Bedieningsauthoriteit Verboden<br />
Wachtwoordinvoerscherm weergeven Weergeven op pc en MFP<br />
Bediening vanaf opgegeven PC<br />
Bedieningsauthoriteit Verboden<br />
Hostnaam of IP-adres van PC –<br />
Wachtwoordinvoerscherm weergeven Weergeven op pc en MFP<br />
Bediening door gebruiker met wachtwoord<br />
Bedieningsauthoriteit Verboden<br />
Wachtwoordinvoerscherm weergeven Weergeven op pc en MFP<br />
7-34<br />
SYSTEEMINSTELLINGEN<br />
● Instelling sjabloon aanraaktoetsenbord – 7-67<br />
■ Apparaatbeheer<br />
Item Standaardinstellingen Pagina<br />
● Overige instellingen 7-68<br />
Invoermodus origineel Alle uitgeschakeld 7-68<br />
Instelling voor automatische papierselectie Normaal papier 7-68<br />
Instelling tandemverbinding<br />
IP-adres van het slave-apparaat 0.0.0.0<br />
Poortnummer 50001<br />
Master-apparaatmodus uitschakelen Uitgeschakeld<br />
Slave-apparaatmodus uitschakelen Uitgeschakeld<br />
Standaard detecteren in automatische kleurmodus 3 7-68<br />
Registratieaanpassing 7-68<br />
Optimalisatie van harde schijf – 7-68<br />
Stand fuserreiniging – 7-68<br />
Alle takenlogboekgegevens wissen – 7-69<br />
● Instelling Detectie Formaat Origineel<br />
Item Standaardinstellingen Pagina<br />
Oorspronkelijke Herkenning Formaatcombinatie Varieert afhankelijk van land en regio<br />
Annuleren detectie van glasplaat Uitgeschakeld<br />
● Apparaten uitschakelen 7-71<br />
Uitschakelen van origineelinvoer Uitgeschakeld 7-71<br />
7-67<br />
7-67<br />
7-68<br />
7-68<br />
7-70<br />
Inhoudsopgave
7-35<br />
SYSTEEMINSTELLINGEN<br />
Uitschakelen van duplex Uitgeschakeld 7-71<br />
Uitschakelen van optionele papierlade* 1 Uitgeschakeld 7-71<br />
Lade-instellingen uitschakelen Uitgeschakeld 7-71<br />
Uitschakelen van afwerkeenheid* 2 Uitgeschakeld 7-71<br />
Offset uitschakelen Uitgeschakeld 7-71<br />
Uitzetten nieteenheid* 2 Uitgeschakeld 7-71<br />
Perforator uitschakelen* 3 Uitgeschakeld 7-71<br />
Uitschakelen van kleurmodus* 4 Uitgeschakeld 7-71<br />
● Instelling fusing-temperatuur 60 - 89g/m 2 (16 - 23 lbs.) 7-71<br />
*1 Wanneer een papierlade is geïnstalleerd.<br />
*2 Wanneer een afwerkingeenheid is geïnstalleerd.<br />
*3 Wanneer een perforatiemodule is geïnstalleerd.<br />
*4 Wanneer er een kleurgerelateerd probleem is opgetreden.<br />
Instellingen voor kopieerfunctie<br />
■ Instellingen voor kopieerfunctie<br />
● Instelling oorspronkelijke status<br />
Item Standaardinstellingen Pagina<br />
Kleurmodus Meerkleuren<br />
Papierlade Varieert afhankelijk van de<br />
configuratie van de machine<br />
Belichtingstype Auto<br />
Kopieerfactor 100%<br />
Tweezijdig kopiëren 1-zijdig naar 1-zijdig<br />
Uitvoer –<br />
● Overige instellingen 7-73<br />
Aanpassing Kopiebelichting<br />
Kleur 5<br />
Zwart-wit 5<br />
Instelling Draaien Kopie Ingeschakeld 7-73<br />
Extra vaste-kopieerfactoren toevoegen of veranderen – 7-73<br />
Maximum aantal kopieën instellen 999 7-73<br />
Standaardinstelling Voor De Kantlijnverschuiving<br />
Zijde 1 10 mm (1/2")<br />
Zijde 2 10 mm (1/2")<br />
Standaardbreedte Van Wisstrook Instellen<br />
Item Standaardinstellingen Pagina<br />
Randverwijdering breedte 10 mm (1/2")<br />
Randverwijdering midden 10 mm (1/2")<br />
7-72<br />
7-72<br />
7-73<br />
7-73<br />
7-73<br />
Inhoudsopgave
Kaart Formaat-Instellingen<br />
Netwerkinstellingen<br />
7-36<br />
SYSTEEMINSTELLINGEN<br />
Origineelformaat X: 86 mm (3-3/8"), Y: 54 mm (2-1/8")<br />
Aanpassen aan pagina Uitgeschakeld<br />
Begininstelling Tabkopie 10 mm (1/2") 7-73<br />
Opheffen van werk-programma's uitschakelen Uitgeschakeld 7-74<br />
Uitschakeling handinvoer bij dubbelz. kopiëren Uitgeschakeld 7-74<br />
Automatische papierselectie uitschakelen Uitgeschakeld 7-74<br />
Instelling automatische selectie van papiertoevoerlade Uitgeschakeld 7-74<br />
Z/W 600dpi x 600dpi scanmodus voor documentinvoer Uitgeschakeld 7-74<br />
Z/W snel scannen vanaf glasplaat Ingeschakeld 7-74<br />
● Kleurbijstellingen 7-75<br />
Standaardinstelling Kleurbalans Standaardinstelling 7-75<br />
Automatische kleurkalibrering – 7-75<br />
■ Netwerkinstellingen<br />
Item Standaardinstellingen Pagina<br />
Item Standaardinstellingen Pagina<br />
● Algemene instellingen* 1 7-76<br />
IPv4-instellingen DHCP 7-76<br />
IPv6-instellingen Uitgeschakeld 7-76<br />
TCP/IP inschakelen Ingeschakeld 7-76<br />
NetWare inschakelen Uitgeschakeld 7-76<br />
EtherTalk inschakelen Uitgeschakeld 7-76<br />
NetBEUI inschakelen Uitgeschakeld 7-76<br />
NIC terugstellen – 7-76<br />
Pingopdracht – 7-76<br />
● Omschakelen verbindingstype* 1 7-77<br />
● Instellingen voor draadloos* 1 7-77<br />
● NAS- instelling* 2 7-77<br />
*1 Afhankelijk van de specificaties van het apparaat worden alleen de items onder 'Algemene instellingen' weergegeven.<br />
*2 Deze functie kan niet op het apparaat worden ingesteld. U kunt dit instellen in de systeeminstellingen op de webpagina's.<br />
7-73<br />
7-76<br />
Inhoudsopgave
Printerinstellingen<br />
■ Printerinstellingen<br />
Instell. afbeelding verzenden<br />
7-37<br />
SYSTEEMINSTELLINGEN<br />
Item Standaardinstellingen Pagina<br />
● Standaardinstellingen 7-78<br />
Kennisgeving Pagina Niet Afdrukken Ingeschakeld 7-78<br />
Testpagina Niet Afdrukken Uitgeschakeld 7-78<br />
A4/Letter-Formaat Auto Veranderen Varieert afhankelijk van land en regio 7-78<br />
Afdruk Density Printer<br />
Kleur 3<br />
Zwart-wit 3<br />
CMYK-belichting aanpassen 0 7-78<br />
Instellingen handinvoerlade 7-78<br />
Papierformaat herkenning handinvoer inschakelen Uitgeschakeld 7-78<br />
Papiersoort herkenning handinvoer inschakelen Ingeschakeld 7-78<br />
Doorvoerlade overslaan bij automatische papierselectie Uitgeschakeld 7-78<br />
Opdrachtwachtrijplaatsing Ingeschakeld 7-78<br />
Uitschakelen Rechtstreeks afdrukken USB-geheugen Uitgeschakeld 7-78<br />
Uitschakelen Rechtstreeks afdrukken netwerkmap Uitgeschakeld 7-78<br />
● Interface-instellingen 7-79<br />
Hexadecimale Dump Uitgeschakeld 7-79<br />
I/O Time-out 60 sec. 7-79<br />
USB-poort inschakelen Ingeschakeld 7-79<br />
Omschakeling USB-poortemulatie Auto 7-79<br />
Netwerkpoort Inschakelen Ingeschakeld 7-79<br />
Omschakeling Netwerk-Poortemulatie Auto 7-79<br />
Methode Voor Poortomschakeling Wisselen aan einde van opdracht 7-79<br />
● Automatische kleurkalibrering – 7-80<br />
■ Instell. afbeelding verzenden<br />
Item Standaardinstellingen Pagina<br />
● Bedieningsinstellingen 7-81<br />
Overige instellingen 7-81<br />
Standaardweergave-Instellingen Scan (fax wanneer fax is geïnstalleerd)<br />
Instellingen enige tijd vasthouden nadat scannen is<br />
voltooid<br />
Uitgeschakeld<br />
Standaardselectie adresboek Tabschakelaar: ABC, Adrestype: Alle 7-81<br />
Stand afbeelding Staand 7-81<br />
7-78<br />
7-78<br />
7-81<br />
7-81<br />
Inhoudsopgave
Instelling Oorspronkelijke Resolutie<br />
7-38<br />
SYSTEEMINSTELLINGEN<br />
Scannen Ingest. resolutie toepassen bij opslag:<br />
Uitgeschakeld<br />
200 X 200 dpi<br />
Internetfax * 1 Ingest. resolutie toepassen bij opslag:<br />
Uitgeschakeld<br />
200 X 100 dpi<br />
Fax* 2 Ingest. resolutie toepassen bij opslag:<br />
Uitgeschakeld<br />
Standaard<br />
Standaard Belichtingsinstellingen Auto<br />
Origineelbeeldtype Tekst<br />
Moiré-Reductie Uitgeschakeld<br />
Volg adrestoets invoeren bij distributie-instel. Uitgeschakeld 7-82<br />
Geluid Bij Voltooide Scan Middel 7-82<br />
Instelling aantal weergegeven sleutels<br />
naam/onderwerp/inhoud<br />
Instelling aantal getoonde directadres-toetsen 10 7-82<br />
Omschakelen weergave-volgorde uitschakelen Uitgeschakeld 7-82<br />
Instelling vasthouden ontvangen afdrukgegevens Uitgeschakeld 7-82<br />
Standaardverificatie-Stempel Uitgeschakeld 7-82<br />
Standaardbreedte Van Wisstrook Instellen<br />
Item Standaardinstellingen Pagina<br />
Randverwijdering breedte 10 mm (1/2")<br />
Randverwijdering midden 10 mm (1/2")<br />
Registratie uitschakelen 7-82<br />
Reg. van bestemming via bedieningspaneel uitschak. Alle uitgeschakeld 7-82<br />
Reg.van bestemming op webpage uitschak.* 3 Alle uitgeschakeld 7-82<br />
Registratie van programma uitschakelen Alle uitgeschakeld 7-83<br />
Registratie van geheugenvak uitschakelen Alle uitgeschakeld 7-83<br />
Bestemmingsregistratie met Globaal zoeken adres<br />
uitschakelen* 3<br />
12<br />
Alle uitgeschakeld<br />
Registratie door middel van Network Scanner Tool* 3 Uitgeschakeld 7-83<br />
Instel. voor uitschak. van verzending 7-83<br />
[Opn. verzenden] uitschakelen in beeldverzendfunctie Uitgeschakeld 7-83<br />
Selecteren uit adresboek uitschakelen Alle uitgeschakeld 7-83<br />
Directe invoer uitschakelen Alle uitgeschakeld 7-83<br />
PC-I-Fax-verzending uitschakelen* 1 Uitgeschakeld 7-83<br />
PC-Fax-verzending uitschakelen* 2 Uitgeschakeld 7-83<br />
7-81<br />
7-81<br />
7-82<br />
7-82<br />
7-83<br />
Inhoudsopgave
Eigen naam en bestemming instellen<br />
Registratie zendergegevens<br />
Naam afzender –<br />
Faxnummer afzender –<br />
Eigen adres I-Fax –<br />
7-39<br />
SYSTEEMINSTELLINGEN<br />
Registratie van eigen naam selecteren – 7-84<br />
● Scaninstellingen 7-85<br />
Overige instellingen 7-85<br />
Standaard-Afzenderset – 7-85<br />
Standaardinstellingen kleurmodus<br />
Zwart-wit Mono 2<br />
Kleurmodus Auto, Grijstinten<br />
Wijzigen Z/W-instelling in automodus uitschakelen Uitgeschakeld<br />
Instelling Oorspronkelijke Bestandsindeling<br />
Bestandstype PDF<br />
Zwart-wit MMR (G4)<br />
Kleur/Grijstinten Medium<br />
Opgegeven pagina's per bestand Uitgeschakeld<br />
Aantal pagina's Uitgeschakeld<br />
Compressiemodus bij distributie<br />
Zwart-wit MH (G3)<br />
Kleur/Grijstinten Medium<br />
Instelling van maximum aantal verzenddata (E-mail) Onbeperkt 7-86<br />
Maximumgrootte van gegevensbijlagen (map<br />
FTP/Bureaublad/Netwerk)<br />
Bcc-Instelling<br />
Onbeperkt<br />
Bcc inschakelen Uitgeschakeld<br />
Bcc-adres weergeven op het opdrachtstatusscherm Uitgeschakeld<br />
Scanfunctie uitschakelen<br />
Item Standaardinstellingen Pagina<br />
USB-geheugenscan Uitgeschakeld<br />
PC-scan Uitgeschakeld<br />
Instellen voorkeur emailhandtekening Uitgeschakeld 7-86<br />
Instelling standaard adres Uitgeschakeld 7-86<br />
● I-Faxinstellingen* 1 7-87<br />
I-Fax Standaardinstellingen 7-87<br />
Afdrukken auto reactiveren Ingeschakeld 7-87<br />
Compressie instel. MH (G3) 7-87<br />
7-84<br />
7-85<br />
7-85<br />
7-85<br />
7-86<br />
7-86<br />
7-86<br />
Inhoudsopgave
Instelling Luidsprekervolume –<br />
Signaal ontvangen Middel<br />
Foutsignaal communicatie Middel<br />
*1 Als de internetfaxuitbreidingskit is geïnstalleerd.<br />
*2 Wanneer de faxuitbreidingskit is geïnstalleerd.<br />
*3 Als de netwerkverbinding is ingeschakeld.<br />
*4 In sommige landen en regio's is deze functie niet beschikbaar.<br />
7-40<br />
SYSTEEMINSTELLINGEN<br />
Origineel afdrukken op transactierapport Alleen Foutrapport Afdrukken 7-87<br />
Instelling Afdrukken Transactierapport<br />
Enkele Verzending Alleen Foutrapport Afdrukken<br />
Distribueren Volledig Rapport Afdrukken<br />
Ontvangen Geen Afgedrukt Rapport<br />
Instelling Afdrukken Activiteitenrapport<br />
Item Standaardinstellingen Pagina<br />
Automatisch afdrukken bij vol geheugen Uitgeschakeld<br />
Dagelijks afdrukken op opgegeven tijd Uitgeschakeld<br />
Platte Tekst Afdrukken Instelling Selecteren Uitgeschakeld 7-88<br />
Instellen voorkeur emailhandtekening Uitgeschakeld 7-88<br />
I-Fax Verzendinstellingen 7-88<br />
I-Fax Ontvangstrapport Aan/Uit Instelling Uitgeschakeld 7-88<br />
Time-Out Aanvraag I-Fax Ontvangstrapport Instellen 1 uur 7-88<br />
Aantal malen opnieuw zenden bij ontvangstfout 2 7-88<br />
Instelling van maximum aantal verzenddata Onbeperkt 7-88<br />
Instelling Verzenden Draaiing Alle ingeschakeld 7-89<br />
Paginanummer afdrukken bij ontvanger Ingeschakeld 7-89<br />
Opnieuw oproepen indien bezet Tijden: 2, Interval 3 min. 7-89<br />
Opnieuw bellen indien communicatiefout Tijden: 2, Interval 3 min. 7-89<br />
I-Fax Ontvangstinstellingen 7-89<br />
Instelling Reductie Auto Ontvangst Ingeschakeld 7-89<br />
Instelling Duplexontvangst Uitgeschakeld 7-89<br />
Adres voor doorsturen gegevens instellen –<br />
Directe SMTP Uitgeschakeld<br />
Ook hostnaam of IP-adres toevoegen Uitgeschakeld<br />
Hostnaam of IP-adres –<br />
Letter formaat RX verkleint afdrukken* 4 Uitgeschakeld 7-90<br />
Ontvangstdatum/-tijd afdrukken Uitgeschakeld 7-90<br />
A3 RX verkleinen* 4 Uitgeschakeld 7-90<br />
Instelling time-out POP3-communicatie 60 sec. 7-90<br />
Instelling Van Interval Ontvangstcontrole 5 min. 7-90<br />
Ifax uitvoerinstellingen Varieert afhankelijk van de<br />
configuratie van de machine<br />
Anti-Junkmail/Domeinnaam Instellen Alle ongeldig 7-90<br />
7-87<br />
7-87<br />
7-88<br />
7-89<br />
7-90<br />
Inhoudsopgave
Instellingen documentarchivering<br />
■ Instellingen documentarchivering<br />
7-41<br />
SYSTEEMINSTELLINGEN<br />
Item Standaardinstellingen Pagina<br />
● Overige instellingen 7-91<br />
Instellingen Standaardmodus Delen-modus 7-91<br />
Instelling Sorteermethode Datum 7-91<br />
Instelling beheerdersauthoriteit<br />
Bestand wissen Uitgeschakeld<br />
Map wissen Uitgeschakeld<br />
Wachtwoord wijzigen Uitgeschakeld<br />
Alle snelbestanden verwijderen<br />
Wissen –<br />
Snelbestanden verwijderen tijdens het opstarten (exclusief<br />
beveiligde bestanden)<br />
Standaardinstellingen kleurmodus<br />
Kleur Auto<br />
Ingeschakeld<br />
Zwart-wit Mono 2<br />
Standaard Belichtingsinstellingen Auto<br />
Standaard origineelafbeeldingstype Tekst<br />
Moiré-Reductie Uitgeschakeld<br />
Uitgangsinstellingen resolutie 600 x 600 dpi 7-91<br />
Instelling kleurgegevenscomprimeringsfactor Medium 7-92<br />
Geluid Bij Voltooide Scan Middel 7-92<br />
Standaard uitvoerlade* 1 Varieert afhankelijk van de<br />
configuratie van de machine<br />
Stempel uitschakelen voor herafdruk Uitgeschakeld 7-92<br />
Batch-afdrukinstellingen<br />
Selectie van [Alle gebruikers] is niet toegestaan. Ingeschakeld<br />
Selectie van [Gebr. onbekend] is niet toegestaan. Ingeschakeld<br />
Standaardbreedte Van Wisstrook Instellen<br />
Randverwijdering breedte 10 mm (1/2")<br />
Randverwijdering midden 10 mm (1/2")<br />
Kaart Formaat-Instellingen<br />
Origineelformaat X: 86 mm (3-3/8"), Y: 54 mm (2-1/8")<br />
Aanpassen aan opslaggrootte Uitgeschakeld<br />
7-91<br />
7-91<br />
7-91<br />
7-91<br />
7-91<br />
7-92<br />
7-92<br />
7-92<br />
7-92<br />
Inhoudsopgave
● Opties documentuitvoer<br />
Printer<br />
Kopieerapparaat Ingeschakeld<br />
Printer Ingeschakeld<br />
Scan verzenden Uitgeschakeld<br />
Internetfax verzenden (incl. PC-I-Fax)* 2 Uitgeschakeld<br />
Fax verzenden (incl. PC-Fax)* 3 Uitgeschakeld<br />
Scannen naar schijf Ingeschakeld<br />
Scan verzenden<br />
Kopieerapparaat Uitgeschakeld<br />
Scan verzenden Ingeschakeld<br />
Internetfax verzenden (incl. PC-I-Fax)* 2 Uitgeschakeld<br />
Fax verzenden (incl. PC-Fax)* 3 Uitgeschakeld<br />
Scannen naar schijf Ingeschakeld<br />
Internetfax verzending* 2<br />
Kopieerapparaat Uitgeschakeld<br />
Scan verzenden Uitgeschakeld<br />
Internetfax verzenden (incl. PC-I-Fax) Ingeschakeld<br />
Fax verzenden (incl. PC-Fax) Uitgeschakeld<br />
Scannen naar schijf Uitgeschakeld<br />
Faxverzending* 3<br />
*1 Wanneer de uitvoerlade is geïnstalleerd.<br />
*2 Wanneer de internetfaxuitbreidingskit is geïnstalleerd.<br />
*3 Wanneer de faxuitbreidingskit is geïnstalleerd.<br />
7-42<br />
SYSTEEMINSTELLINGEN<br />
Item Standaardinstellingen Pagina<br />
Kopieerapparaat Uitgeschakeld<br />
Scan verzenden Uitgeschakeld<br />
Internetfax verzenden (incl. PC-I-Fax)* 2 Uitgeschakeld<br />
Fax verzenden (incl. PC-Fax)* 3 Ingeschakeld<br />
Scannen naar schijf Uitgeschakeld<br />
● Autom verwijderen van bestandsinstelling Alle ongeldig 7-93<br />
7-93<br />
Inhoudsopgave
Lijst afdrukken (beheerder)<br />
■ Lijst afdrukken (beheerder)<br />
*1 Als de netwerkverbinding is ingeschakeld.<br />
*2 Als de toepassingsintegratiemodule is geïnstalleerd.<br />
Beveiligingsinstellingen<br />
7-43<br />
SYSTEEMINSTELLINGEN<br />
Item Standaardinstellingen Pagina<br />
● Lijst beheerdersinstellingen – 7-94<br />
● Activiteitenrapport Beeld Verzenden – 7-94<br />
● Lijst met ontvangen/doorgestuurde gegevens – 7-94<br />
● Lijst Met Webinstellingen* 1 – 7-94<br />
● Lijst Metagegevenssets* 2 – 7-94<br />
■ Beveiligingsinstellingen<br />
● SSL-instellingen<br />
Serverpoort<br />
Item Standaardinstellingen Pagina<br />
HTTPS Ingeschakeld<br />
IPP-SSL Uitgeschakeld<br />
HTTP omleiden naar HTTPS instellen in de webpagina Uitgeschakeld<br />
Clientpoort<br />
HTTPS Ingeschakeld<br />
FTPS Ingeschakeld<br />
SMTP-SSL Ingeschakeld<br />
POP3-SSL Ingeschakeld<br />
LDAP-SSL Ingeschakeld<br />
Encryptieniveau Laag<br />
● IPsec-instellingen Uitgeschakeld 7-95<br />
● IEEE802.1X instelling Uitgeschakeld 7-95<br />
● Instellingen voor gegevens wissen – 7-96<br />
● Verwijder vergrend. Bestandsmap/bedien. – 7-96<br />
● Privé-/apparaatgegevens initialiseren – 7-96<br />
7-94<br />
7-95<br />
7-95<br />
Inhoudsopgave
Instellingen in-/ uitschakelen<br />
■ Instelling in-/ uitschakelen<br />
7-44<br />
SYSTEEMINSTELLINGEN<br />
Item Standaardinstellingen Pagina<br />
● Voorwaarde-instellingen Uitgeschakeld 7-97<br />
● Gebruikers-bediening 7-97<br />
Uitschakelen van afdrukken door ongeldige gebruiker Uitgeschakeld 7-97<br />
● Bedieningsinstellingen 7-97<br />
Timer voor automatisch wissen annuleren Uitgeschakeld 7-97<br />
Uitschakelen van opdrachtprioriteit Uitgeschakeld 7-97<br />
Uitsch. afdruk via handinvoer Uitgeschakeld 7-97<br />
Automatische toetsherhaling uitschakelen Uitgeschakeld 7-97<br />
Klokinstelling deactiveren Uitgeschakeld 7-97<br />
Kaften/insteekv. modus uitschakelen Uitgeschakeld 7-97<br />
● Apparaatbeheer 7-97<br />
Uitschakelen van origineelinvoer Uitgeschakeld 7-97<br />
Uitschakelen van duplex Uitgeschakeld 7-97<br />
Uitschakelen van optionele papierlade* 1 Uitgeschakeld 7-97<br />
Lade-instellingen uitschakelen Uitgeschakeld 7-97<br />
Uitschakelen van afwerkingeenheid* 2 Uitgeschakeld 7-97<br />
Offset uitschakelen Uitgeschakeld 7-97<br />
Uitzetten nieteenheid* 2 Uitgeschakeld 7-97<br />
Perforator uitschakelen* 3 Uitgeschakeld 7-97<br />
Uitschakelen van kleurmodus* 4 Uitgeschakeld 7-98<br />
Master-apparaatmodus uitschakelen Uitgeschakeld 7-98<br />
Slave-apparaatmodus uitschakelen Uitgeschakeld 7-98<br />
● Instellingen voor kopieerfunctie 7-98<br />
Opheffen van werk-programma's uitschakelen Uitgeschakeld 7-98<br />
Uitschakeling handinvoer bij dubbelz. kopiëren Uitgeschakeld 7-98<br />
Automatische papierselectie uitschakelen Uitgeschakeld 7-98<br />
● Printerinstellingen 7-98<br />
Kennisgeving Pagina Niet Afdrukken Ingeschakeld 7-98<br />
Testpagina Niet Afdrukken Uitgeschakeld 7-98<br />
Doorvoerlade overslaan bij automatische papierselectie Uitgeschakeld 7-98<br />
Uitschakelen Rechtstreeks afdrukken USB-geheugen Uitgeschakeld 7-98<br />
Uitschakelen Rechtstreeks afdrukken netwerkmap Uitgeschakeld 7-98<br />
7-97<br />
Inhoudsopgave
7-45<br />
SYSTEEMINSTELLINGEN<br />
● Instell. afbeelding verzenden 7-98<br />
Overige uitgeschakeld 7-98<br />
Omschakelen weergave-volgorde uitschakelen Uitgeschakeld 7-98<br />
Scanfunctie uitschakelen<br />
PC scan Uitgeschakeld<br />
USB-geheugenscan Uitgeschakeld<br />
Registratie uitschakelen 7-98<br />
Reg. van bestemming via bedieningspaneel uitschak. Alle uitgeschakeld 7-98<br />
Reg.van bestemming op webpage uitschak.* 5 Alle uitgeschakeld 7-99<br />
Registratie van programma uitschakelen Alle uitgeschakeld 7-99<br />
Registratie van geheugenvak uitschakelen Alle uitgeschakeld 7-99<br />
Bestemmingsregistratie met Globaal zoeken adres<br />
uitschakelen* 5<br />
Registratie door middel van Network Scanner Tools<br />
uitschakelen* 5<br />
*1 Wanneer een papierlade is geïnstalleerd.<br />
*2 Wanneer een afwerkingeenheid is geïnstalleerd.<br />
*3 Wanneer een perforatiemodule is geïnstalleerd.<br />
*4 Wanneer er een kleurgerelateerd probleem is opgetreden.<br />
*5 Als de netwerkverbinding is ingeschakeld.<br />
*6 Wanneer de internetfaxuitbreidingskit is geïnstalleerd.<br />
*7 Wanneer de faxuitbreidingskit is geïnstalleerd.<br />
Wachtwoord beheerder wijzigen<br />
Alle uitgeschakeld<br />
Uitgeschakeld<br />
Instel. voor uitschak. van verzending 7-99<br />
[Opn. verzenden] uitschakelen in beeldverzendfunctie Uitgeschakeld 7-99<br />
Selecteren uit adresboek uitschakelen Alle uitgeschakeld 7-99<br />
Directe invoer uitschakelen Alle uitgeschakeld 7-99<br />
PC-I-Fax-verzending uitschakelen* 6 Uitgeschakeld 7-99<br />
PC-Fax-verzending uitschakelen* 7 Uitgeschakeld 7-99<br />
● Instellingen documentarchivering 7-99<br />
Stempel uitschakelen voor herafdruk Uitgeschakeld 7-99<br />
Batch-afdrukinstellingen<br />
Selectie van [Alle gebruikers] is niet toegestaan. Ingeschakeld<br />
Selectie van [Gebr. onbekend] is niet toegestaan. Ingeschakeld<br />
■ Wachtwoord beheerder wijzigen<br />
Item Standaardinstellingen Pagina<br />
Item Standaardinstellingen Pagina<br />
Zie "STANDAARD<br />
FABRIEKSWACHTWOORDEN" in de<br />
beknopte bedieningshandleiding.<br />
7-98<br />
7-99<br />
7-99<br />
7-99<br />
7-100<br />
Inhoudsopgave
Productcode<br />
■ Productcode*<br />
7-46<br />
SYSTEEMINSTELLINGEN<br />
* Afhankelijk van de geïnstalleerde randapparatuur, kan het mogelijk zijn dat sommige instellingen niet beschikbaar zijn.<br />
Gegevensback-up<br />
Opslaan/oproepen van systeeminstellingen<br />
<strong>Sharp</strong> OSA-instellingen<br />
Item Standaardinstellingen Pagina<br />
● Serienummer – 7-100<br />
● Lettertypeset voor streepjescode – 7-100<br />
● PS3 uitbreidingskit – 7-100<br />
● Internetfaxuitbreidingskit – 7-100<br />
● Status- en waarschuwingsbericht via e-mail – 7-100<br />
● Applicatie-integratiemodule – 7-100<br />
● Applicatie-communicatiemodule – 7-100<br />
● Externe account-module – 7-100<br />
● XPS-uitbreidingskit – 7-100<br />
■ Gegevensback-up<br />
* Als de module voor externe accounts of de applicatiecommunicatiemodule beschikbaar is.<br />
7-100<br />
Item Standaardinstellingen Pagina<br />
● Opslag-backup – 7-101<br />
● Apparaat kopiëren – 7-101<br />
■ Opslaan/oproepen van systeeminstellingen<br />
7-101<br />
Item Standaardinstellingen Pagina<br />
● Fabrieksinstellingen Herstellen – 7-102<br />
● Huidige Configuratie Opslaan – 7-102<br />
● Configuratie Herstellen – 7-102<br />
■ <strong>Sharp</strong> OSA-instellingen*<br />
● Instellingen extern account<br />
7-102<br />
Item Standaardinstellingen Pagina<br />
Extern accountbeheer Uitgeschakeld<br />
Authenticatie door externe server inschakelen Uitgeschakeld<br />
● Instellingen USB-driver<br />
Extern toetsenbord Interne driver<br />
USB-geheugen Interne driver<br />
Encryptieniveau Geen<br />
● Voorkeur taakprioriteit Afdrukken 7-103<br />
7-103<br />
7-103<br />
7-103<br />
Inhoudsopgave
7-47<br />
SYSTEEMINSTELLINGEN<br />
Gebruikers-bediening<br />
Gebruikers-bediening wordt gebruikt om instellingen voor gebruikersauthenticatie te configureren. Druk op de toets<br />
[Gebruikers-bediening] en configureer de instellingen.<br />
Gebruikersauthenticatie-instelling<br />
Met deze instelling kunt u de gebruikersauthenticatie in- of uitschakelen en de methode voor authenticatie specificeren.<br />
Wanneer gebruikersauthenticatie is ingeschakeld wordt elke gebruiker van de machine geregistreerd. Wanneer een<br />
gebruiker inlogt, zijn de instellingen voor die gebruiker van toepassing. Dankzij deze functie hebt u een betere controle<br />
over de veiligheid en kostenbeheer dan op eerdere machines.<br />
Bovendien is het zelfs wanneer de gebruikersinformatie niet wordt opgeslagen in de machine mogelijk om u<br />
rechtstreeks aan te melden door gebruikersinformatie in te voeren die is opgeslagen op een LDAP-server. In dat geval<br />
zal de aangemelde gebruiker de fabrieksinstelling "Gebruiker" zijn. Raadpleeg "Fabrieksinstellingen voor gebruikers"<br />
(pagina 7-51) voor meer informatie.<br />
Raadpleeg "Gebruikerslijst" (pagina 7-51) voor de procedure voor het opslaan van gebruikers.<br />
De te volgen inlogprocedures wanneer gebruikersauthenticatie is ingeschakeld, vindt u in<br />
"GEBRUIKERSAUTHENTICATIE" (pagina 1-17) in "1. VOORDAT U DE MACHINE GEBRUIKT".<br />
Gebruikersauthenticatie<br />
Wanneer de functie [Gebruikersauthenticatie] is<br />
ingeschakeld, verschijnt er een loginscherm voordat een<br />
handeling is begonnen in een bepaalde modus, behalve<br />
in het opdrachtstatusscherm*. U moet één van de<br />
opgeslagen gebruikersnamen gebruiken. (Nadat u zich<br />
hebt aangemeld, kunt u binnen alle functies navigeren.)<br />
* Het loginscherm verschijnt wanneer er een<br />
documentarchiveringsbestand wordt gebruikt of wanneer<br />
er opnieuw wordt geprobeerd een distributieverzending<br />
vanuit het opdrachtstatusscherm te verzenden.<br />
Instelling authenticatiemethode<br />
Hiermee wordt de authenticatiemethode geselecteerd.<br />
Zorg ervoor dat u deze instelling configureert voordat u<br />
gebruikersauthenticatie gaat gebruiken. De<br />
geconfigureerde items voor gebruikers die na de<br />
gebruikersauthenticatiemethode zijn opgeslagen,<br />
worden afhankelijk van de geselecteerde<br />
authenticatiemethode ingesteld.<br />
Gebruikersauthenticatie via gebruikersnaam en<br />
wachtwoord<br />
De standaard authenticatiemethode vindt plaats met<br />
gebruikersnaam en wachtwoord.<br />
Gebruikersauthenticatie via gebruikersnaam,<br />
wachtwoord en e-mailadres<br />
In aanvulling op de gebruikersauthenticatie met<br />
gebruikersnaam en wachtwoord, moet er ook een<br />
e-mailadres worden ingevoerd.<br />
Gebruikersauthenticatie uitsluitend via gebruikersnummer<br />
Deze methode kunt u gebruiken wanneer er geen<br />
gebruik wordt gemaakt van netwerkauthenticatie.<br />
Het loginscherm varieert afhankelijk van de<br />
geselecteerde authenticatiemethode. Raadpleeg<br />
"GEBRUIKERSAUTHENTICATIE" (pagina 1-17) in<br />
"1. VOORDAT U DE MACHINE GEBRUIKT" voor<br />
meer informatie.<br />
Als "Gebruikersauthenticatie uitsluitend via<br />
gebruikersnummer" wordt gebruikt, is<br />
netwerkauthenticatie niet mogelijk.<br />
Inst. apparaataccountmodus<br />
Een bepaalde gebruiker kan worden opgeslagen als<br />
automatische login-gebruiker. Wanneer deze instelling is<br />
ingeschakeld, kan de login automatisch worden<br />
uitgevoerd.Met deze functie hoeft er niet meer worden<br />
ingelogd, terwijl toch de instellingen van de<br />
geselecteerde gebruiker (netwerkinstellingen, favoriete<br />
handelingen enz.) worden toegepast.<br />
U kunt ook andere dan de automatische ingelogde<br />
gebruiker toestaan om tijdelijk in te loggen en met hun<br />
eigen rechten en instellingen te werken. Om andere<br />
gebruikers toe te staan tijdelijk in te loggen wanneer<br />
[Inst. apparaataccountmodus] is ingeschakeld,<br />
selecteert u [Login door andere gebruiker<br />
toestaan]. Hierdoor wordt bijvoorbeeld een toepassing<br />
als "machtiging voor alleen kleurenkopiëren" mogelijk.<br />
Als de automatische login om wat voor reden dan ook<br />
niet lukt terwijl deze wel is ingeschakeld, of wanneer de<br />
gebruiker geen beheerdersrechten heeft, worden alle<br />
systeeminstellingen of de systeeminstellingen<br />
(beheerder) geblokkeerd. In zo'n geval moet de<br />
beheerder op de toets [Beheerderswachtw] in het scherm<br />
systeeminstellingen drukken en opnieuw inloggen.<br />
Om in te loggen als een andere gebruiker dan de<br />
automatisch ingelogde gebruiker wanneer [Login door<br />
andere gebruiker toestaan] is ingeschakeld, drukt u op<br />
de toets [LOGOUT] ( ) om het automatisch inloggen<br />
te annuleren. Het scherm gebruikersauthenticatie wordt<br />
weergegeven om u aan te melden. Druk op de toets<br />
[LOGOUT] ( ) nadat u de machine hebt gebruikt.<br />
Inhoudsopgave
Overige instellingen<br />
Handelingen wanneer het<br />
maximum aantal pagina's is bereikt<br />
Met deze instelling bepaalt u of een opdracht moet wordt<br />
voltooid wanneer het maximum aantal pagina's is bereikt<br />
terwijl de opdracht nog wordt uitgevoerd.<br />
De volgende selecties zijn mogelijk:<br />
De taak wordt beëindigd wanneer het maximum<br />
aantal pagina's is bereikt<br />
De taak is voltooid wanneer het maximum aantal<br />
pagina's is bereikt<br />
Instell. aantal getoonde<br />
gebruikersnamen<br />
Het aantal gebruikers dat wordt weergegeven in het<br />
gebruikerselectiescherm kan worden geselecteerd<br />
(6, 12 of 18 gebruikers).<br />
Deze instelling is ook van toepassing op het<br />
gebruikerselectiescherm van documentarchivering en<br />
het verzenderselectiescherm.<br />
Een waarschuwing wanneer de<br />
aanmelding is mislukt<br />
Deze instelling wordt gebruikt om een waarschuwing<br />
weer te geven en de aanmelding gedurende vijf minuten<br />
te blokkeren als het aanmelden drie maal achtereen<br />
mislukt. Hiermee wordt voorkomen dat<br />
ongeautoriseerde personen een wachtwoord proberen<br />
te raden. (Het aantal mislukte aanmeldpogingen blijft<br />
bewaard, ook nadat u het apparaat heeft uitgeschakeld.)<br />
U kunt de blokkering van vijf minuten van het<br />
bedieningspaneel opheffen door te klikken op<br />
[Gebruikers-bediening] – [Standaardinstellingen] –<br />
[Verwijder de vergrendeling op het bedieningspaneel<br />
van de machine] in het menu van de webpagina.<br />
Afdrukken door ongeldige<br />
gebruiker uitschakelen<br />
Het is mogelijk het afdrukken door gebruikers waarvan<br />
geen gegevens op de machine zijn opgeslagen, zoals<br />
afdrukken zonder het invoeren van geldige<br />
gebruikersinformatie in de printer driver of het afdrukken<br />
van een bestand vanaf een FTP-server vanuit de<br />
webpagina's, onmogelijk te maken.<br />
Wanneer een afdruktaak wordt uitgevoerd door een<br />
gebruiker die niet in de machine zit opgeslagen, zal de<br />
fabrieksinstelling "Andere gebruiker" worden gebruikt<br />
als de aangemelde gebruiker. Raadpleeg<br />
"Fabrieksinstellingen voor gebruikers" (pagina 7-51)<br />
voor meer informatie.<br />
7-48<br />
SYSTEEMINSTELLINGEN<br />
Opgeslagen taken automatisch<br />
afdrukken na login<br />
Wanneer vasthouden is ingeschakeld in de printerdriver en<br />
afdrukgegevens naar de machine is gespoold, kunt u de<br />
gespoolde gegevens automatisch laten afdrukken als de<br />
gebruiker die vasthouden heeft ingeschakeld zich aanmeldt.<br />
Standaardinstelling<br />
netwerkauthenticatieserver<br />
Gebruik deze instelling om de standaard<br />
netwerkauthenticatieserver in te stellen.<br />
Wanneer een gebruiker zich vanaf de webpagina<br />
aanmeldt of een afdrukopdracht verzendt naar de<br />
machine met behulp van gebruikersinformatie die niet op<br />
de machine is opgeslagen, is de authenticatieserver<br />
onbekend. Deze instelling wordt gebruikt om één van de<br />
LDAP-servers die op de machine zijn opgeslagen te<br />
gebruiken als authenticatie-server.<br />
Wanneer de aanmelding wordt uitgevoerd via<br />
netwerkauthenticatie met gebruikersinformatie die niet<br />
in de machine opgeslagen zit, zal de aangemelde<br />
gebruiker de fabrieksinstelling "Gebruiker" zijn.<br />
Raadpleeg "Fabrieksinstellingen voor gebruikers"<br />
(pagina 7-51) voor meer informatie.<br />
Inhoudsopgave
LDAP servertoegangscontrole<br />
uitvoeren<br />
Het is mogelijk om toegangscontrolegegevens voor<br />
limieten van paginatellingen, machtigingen en favoriete<br />
bewerkingen op een LDAP-server op te slaan. Door<br />
deze LDAP-server te gebruiken voor<br />
netwerkauthenticatie, kan een gebruiker geverifieerd<br />
worden aan de hand van de opgeslagen<br />
toegangscontrolegegevens.<br />
Dit kan worden gebruikt wanneer<br />
gebruikersauthenticatie plaatsvindt door middel van<br />
netwerkauthenticatie met een LDAP-server of een<br />
adreslijstservice (Active Directory, enz.).<br />
Voordat u deze functie gebruikt moet u de instellingen<br />
voor authenticatie met een LDAP-server configureren,<br />
controlenummers verkrijgen voor de<br />
"Paginalimietgroep", "Authoriteitsgroep", "Favoriete<br />
handelingen-groep" en "Mijn map" (inclusief<br />
basisinstellingen voor elke groep), en deze koppelen<br />
aan de controlenummers die op de machine zijn<br />
geregistreerd.<br />
Om deze functie te gebruiken, moeten kenmerken die<br />
gekoppeld zijn aan "Paginalimietgroep",<br />
"Authoriteitsgroep", "Favoriete handelingen-groep" en<br />
"Mijn map" worden toegevoegd aan de<br />
adreslijstgegevens van de LDAP-server die voor<br />
gebruikersauthenticatie wordt gebruikt. De<br />
kenmerkinformatie wordt hieronder weergegeven.<br />
Instellingen die eerder zijn opgeslagen op de machine<br />
kunnen niet worden gewijzigd.<br />
Kenmerk<br />
Paginalimiet<br />
groep<br />
Authoriteitsg<br />
roep<br />
Naam van<br />
kenmerk<br />
volgens<br />
fabrieksin<br />
stelling<br />
Instelling<br />
pagelimit Registratienummer van<br />
groep paginalimiet dat<br />
op de machine is<br />
opgeslagen of eerder op<br />
de machine opgeslagen<br />
groepsnaam.<br />
Onbeperkt: unlimited<br />
authority Registratienummer van<br />
machtiginggroep dat op<br />
de machine is<br />
opgeslagen of eerder op<br />
de machine opgeslagen<br />
groepsnaam.<br />
Beheerder: admin<br />
Gebruiker: user<br />
Gast: guest<br />
7-49<br />
Kenmerk<br />
Favoriete<br />
handelingengroep<br />
SYSTEEMINSTELLINGEN<br />
Naam van<br />
kenmerk<br />
volgens<br />
fabrieksin<br />
stelling<br />
Instelling<br />
favourite Registratienummer van<br />
favoriete<br />
bewerkingsgroep dat op<br />
de machine is<br />
opgeslagen of eerder op<br />
de machine opgeslagen<br />
groepsnaam.<br />
Volgens de<br />
systeeminstellingen:<br />
system settings<br />
Mijn map myfolder Mapnaam of<br />
gebruikersnaam<br />
opgeslagen op de<br />
machine.<br />
Niet invoeren als de<br />
standaardmap is<br />
opgegeven.<br />
De namen van kenmerken die de machine ophaalt van<br />
de LDAP-server kunnen worden gewijzigd in<br />
"Paginalimietgroep", "Authoriteitsgroep", "Favoriete<br />
handelingen-groep" en "Mijn map" in<br />
"Netwerkinstellingen" > "LDAP-installatie" op de<br />
webpagina.<br />
De "Paginalimietgroep", "Authoriteitsgroep" en<br />
"Favoriete handelingen-groep" informatie die op iedere<br />
machine is opgeslagen bepaalt de rechten en<br />
instellingen die werkelijk aan de gebruiker worden<br />
toegekend. Om te zorgen dat gebruikers op elke<br />
machine dezelfde rechten en instellingen krijgen<br />
toegekend, moet op elke machine dezelfde<br />
"Paginalimietgroep", "Authoriteitsgroep" en "Favoriete<br />
handelingen-groep" informatie worden opgeslagen met<br />
dezelfde registratienummers.<br />
Voor "Mijn map" moet op elke machine dezelfde<br />
mapnaam in "Aangepaste Map" worden opgeslagen.<br />
De adreslijstinformatie van de gebruikte LDAP-server<br />
kan vanaf de machine niet worden gewijzigd. Raadpleeg<br />
de beheerder van de LDAP-server.<br />
Inhoudsopgave
Gebruiker automatisch aangemeld<br />
Als toegangscontrole wordt ingeschakeld en het<br />
aanmelden plaatsvindt door middel van<br />
netwerkauthenticatie, wordt de gebruikersinformatie op<br />
de LDAP-server automatisch op de machine<br />
opgeslagen.<br />
De informatie wordt als volgt opgeslagen:<br />
Item Beschrijving<br />
Gebruikersnaam Informatie wordt verkregen van de<br />
LDAP-server.*<br />
Eerste letter 1<br />
Index Gebr 1<br />
Wachtwoord –<br />
Authenticatieinstellingen<br />
–<br />
Authenticatieserver Netwerkauthenticatie<br />
E-mailadres Informatie wordt verkregen van de<br />
LDAP-server.<br />
Mijn map<br />
Paginalimietgroep<br />
Authoriteitsgroep<br />
Favoriete<br />
handelingengroep<br />
* Als de gebruikersnaam niet kan worden achterhaald, worden<br />
de eerste 16 tekens van de ingevoerde tekstreeks als<br />
gebruikersnaam voor netwerkauthenticatie gebruikt.<br />
Als de inlognaam anders is maar de ontvangen<br />
gebruikersnaam van de LDAP-server is hetzelfde, of als<br />
de gebruikersnaam al op de machine is geregistreerd,<br />
verschijnt "Kan niet inloggen omdat ingevoerde<br />
gebruikersnaam al eens is geregistreerd." en kan niet<br />
worden ingelogd. In dat geval moet de gebruikersnaam<br />
die op de LDAP-server is opgeslagen of de<br />
gebruikersnaam die op de machine is opgeslagen,<br />
worden gewijzigd. Raadpleeg de beheerder van de<br />
machine.<br />
Indien wordt geprobeerd om in te loggen door<br />
LDAP-authenticatie terwijl er al 1000 gebruikers zijn<br />
opgeslagen, verschijnt de volgende melding en is<br />
inloggen niet mogelijk. "Maximumaantal ingangen voor<br />
Gebruikersnaam is 1000. Verwijder oude of<br />
niet-gebruikte gebruikersnamen." Raadpleeg de<br />
beheerder van de machine.<br />
7-50<br />
SYSTEEMINSTELLINGEN<br />
Als het niet mogelijk is om<br />
toegangscontrolegegevens te achterhalen van de<br />
LDAP-server die voor authenticatie wordt gebruikt,<br />
kan geen gebruikersauthenticatie plaatsvinden.<br />
Als een gebruiker die is aangemeld op de machine<br />
geverifieerd is door middel van<br />
netwerkauthenticatie, krijgen de instellingen voor<br />
gebruikersregistratie op de machine voorrang<br />
boven de groep limiet paginatelling,<br />
machtiginggroep, groep favoriete bewerkingen, en<br />
mijn map.<br />
Als de verkregen toegangscontrole van de<br />
LDAP-server niet is geregistreerd op de machine,<br />
wordt de standaard gebruikersauthenticatie af<br />
fabriek toegepast.<br />
Als deze functie niet wordt ingeschakeld en een<br />
gebruiker wordt door middel van<br />
netwerkauthenticatie geverifieerd als een<br />
niet-geregistreerde gebruiker, wordt de standaard<br />
gebruikersauthenticatie af fabriek toegepast.<br />
Gebruiksstatus weergeven na<br />
aanmelden<br />
Wanneer gebruikersauthenticatie is ingeschakeld,<br />
bepaalt deze functie of de paginatellingen van een<br />
gebruiker wordt weergegeven als deze gebruiker zich<br />
aanmeldt.<br />
Gebruikersinformatie afdrukken<br />
De volgende lijsten kunnen worden afgedrukt.<br />
Gebruikerslijst<br />
Lijst met aantal gebruikte pagina's<br />
Paginalimietgroeplijst*<br />
Autoriteitsgroepslijst<br />
Favoriete bedieningsgroeplijst*<br />
Alle gebruikersinformatie afdrukken<br />
Druk op de toets van de gewenste lijst om het afdrukken<br />
te starten.<br />
* Afdrukken is niet mogelijk wanneer er geen groepen<br />
zijn opgeslagen.<br />
Inhoudsopgave
Gebruikerslijst<br />
Deze functie wordt gebruikt om gebruikers op te slaan, te bewerken en te verwijderen wanneer de<br />
gebruikersauthenticatie is ingeschakeld.<br />
Als op de toets [Gebruikerslijst] wordt gedrukt, verschijnt het volgende scherm.<br />
Toets [Toevoegen]<br />
Gebruik deze toets om een nieuwe gebruiker toe te<br />
voegen.<br />
[Alle Gebr. Wissen]-toets<br />
Gebruik deze toets om alle opgeslagen gebruikers te<br />
verwijderen. (Exclusief standaardgebruikers.) Deze<br />
functie kan alleen worden uitgevoerd door een<br />
beheerder.<br />
Een gebruiker opslaan<br />
Gebruikerslijst<br />
Toevoegen Alle Gebr. Wissen Wis alle auto-geregistr. gebr.<br />
Indexswitch<br />
7-51<br />
SYSTEEMINSTELLINGEN<br />
Wis alle auto-geregistr. gebr.<br />
Verwijder alle automatisch aangemelde gebruikers.<br />
☞ Gebruiker automatisch aangemeld (pagina 7-50)<br />
Gebruikerslijst<br />
Hier worden de huidige opgeslagen gebruikers<br />
weergegeven. Er verschijnt een asterisk [*] voor de<br />
gebruikersnaam van automatisch aangemelde<br />
gebruikers.<br />
U kunt een gebruiker selecteren om het scherm voor<br />
bewerking of verwijdering voor deze gebruiker te openen.<br />
Druk op de toets [Toevoegen] op het weergegeven scherm om het registratiescherm weer te geven. Er kunnen<br />
maximaal 1000 gebruikers worden opgeslagen.<br />
Raadpleeg "Instellingen" (pagina 7-52) voor meer informatie.<br />
Een gebruiker bewerken/verwijderen<br />
U kunt een gebruiker selecteren op het weergegeven scherm om een scherm voor bewerking of verwijdering deze<br />
gebruiker te openen.<br />
Raadpleeg "Instellingen" (pagina 7-52) voor meer informatie.<br />
Verwijder een gebruiker met behulp van de toets [Wissen].<br />
Fabrieksinstellingen voor gebruikers<br />
ABC<br />
Sorteervolgord<br />
Zoeknummer<br />
Beheerder Gebruiker<br />
Andere gebruiker<br />
Alle<br />
ABCD EFGH IJKL MNOP QRSTU VWXYZ 123<br />
De volgende gebruikers werden in de fabriek in de machine opgeslagen.<br />
Beheerder: Account voor de beheerder van de machine, zoals opgeslagen in de fabriek.<br />
Gebruiker: Dit wordt gebruikt wanneer netwerkauthenticatie wordt gebruikt en een aanmeldnaam rechtstreeks wordt<br />
ingegeven die niet in de machine zit opgeslagen. (Dit kan niet worden geselecteerd in het scherm voor<br />
aanmelding van de gebruiker.)<br />
Andere gebruiker: Dit wordt gebruikt wanneer een afdrukopdracht wordt uitgevoerd met ongeldige gebruikersinformatie.<br />
(Dit kan niet worden geselecteerd in het scherm voor aanmelding van de gebruiker.)<br />
Voor instellingen die te maken hebben met elk van de gebruikers, verwijzen wij naar de volgende tabel.<br />
Name 1<br />
*Name 2 Name 3<br />
*Name 4 Name 5<br />
Name 6 Name 7<br />
De functie "Alle gebruikers wissen" kan niet worden gebruikt wanneer de functie automatische login is ingeschakeld.<br />
Standaardgebruikers kunnen niet worden verwijderd.<br />
Gebruikersnaam Beheerder Gebruikersnaam Andere gebruiker<br />
Loginnaam admin users Other<br />
Wachtwoord<br />
(Zie de beknopte<br />
bedieningshandleiding.)* 1<br />
Vorige<br />
users* 1 –<br />
Mijn map – Hoofdmap<br />
1<br />
2<br />
Inhoudsopgave
Authenticatie-instellingen Lokaal aanmelden –<br />
Paginalimietgroep Onbeperkt* 1<br />
Autoriteitsgroep* 2 Beheerder Gebruiker* 1 Gast* 1<br />
Favoriete bedieningsgroep Volgens de systeeminstellingen* 1<br />
7-52<br />
SYSTEEMINSTELLINGEN<br />
*1 Onderdelen die kunnen worden gewijzigd.<br />
*2 Voor gedetailleerde informatie over elk van de instellingen verwijzen wij naar "Lijst met instellingen en standaardinstellingen van<br />
sjabloongroepen" (pagina 7-55).<br />
Instellingen<br />
Gebruikersnaam<br />
Item Beschrijving<br />
Gebruikersnaam toepassen op<br />
gebruikersnaam* 1<br />
Eerste letter<br />
Index<br />
Sla de naam van de gebruiker op (maximaal 32 tekens). Deze gebruikersnaam wordt gebruikt<br />
als toetsnaam in het loginscherm, als gebruikersnaam voor documentarchivering en als<br />
verzendernaam. (De gebruikersnaam moet uniek zijn.)<br />
Druk op deze toets om de ingevoerde gebruikersnaam in te voeren in de loginnaam.<br />
Hiermee wordt bepaald waar de gebruikersnaam verschijnt in de gebruikerslijst. Er kunnen<br />
maximaal 10 tekens worden ingevoerd.<br />
Selecteer de gewenste aangepaste index. De aangepaste indexnamen zijn dezelfde namen<br />
als in het adresboek.<br />
Gebruikersnummer* 2 Voer een gebruikersnummer (5 tot 8 cijfers) in.<br />
Loginnaam* 1<br />
Wachtwoord* 1, 3<br />
E-mailadres<br />
Mijn map<br />
Authenticatie-instellingen* 1<br />
Authenticatieserver<br />
Paginalimietgroep<br />
Autoriteitsgroep<br />
Favoriete bedieningsgroep<br />
Voer de gebruikte gebruikersnaam in wanneer authenticatie met behulp van<br />
gebruikersnaam/wachtwoord is ingeschakeld (maximaal 255 tekens). (De gebruikersnaam<br />
moet uniek zijn.)<br />
Voer het wachtwoord in wanneer authenticatie met behulp van gebruikersnaam/wachtwoord<br />
is ingeschakeld (1 tot 32 tekens). (Het wachtwoord kan worden overgeslagen.)<br />
Voer het e-mailadres in dat wordt gebruikt in de verzendlijst en voor LDAP-authenticatie<br />
(maximaal 64 tekens).<br />
U kunt een map specificeren ("Mijn map") als de map die wordt gebruikt door de gebruiker<br />
voor documentarchivering. U kunt een eerder aangemaakte map selecteren of een nieuwe<br />
map aanmaken en selecteren.<br />
Selecteer [Lokaal aanmelden] of [Netwerkauthenticatie] (wanneer LDAP is ingeschakeld)<br />
voor "Authenticeren tot:".<br />
Selecteer de server die u wilt gebruiken voor gebruikersauthenticatie uit de lijst LDAP-servers<br />
die is opgeslagen op de webpagina's wanneer [Netwerkauthenticatie] is geselecteerd.<br />
Specificeer de paginalimieten voor de gebruiker door een van de opgeslagen<br />
paginalimietengroep te selecteren. De standaardinstelling is [Onbeperkt].<br />
Raadpleeg "Paginalimietgroeplijst" (pagina 7-53) voor meer informatie.<br />
Specificeer de autoriteit van de gebruiker door een van de opgeslagen autoriteitsgroepen te<br />
selecteren. De standaardinstelling is [Gebruiker].<br />
Raadpleeg "Autoriteitsgroepslijst" (pagina 7-54) voor meer informatie.<br />
De favoriete bedieningsgroep die wordt toegepast tijdens de login. De standaardinstelling is<br />
[Volgens de systeeminstellingen].<br />
U kunt deze instelling wijzigen in [Gebruiker-bediening] in het webpaginamenu.<br />
*1 Verschijnt niet wanneer "Gebruikersnummer" als authenticatiemethode is geselecteerd.<br />
*2 Verschijnt alleen wanneer "Gebruikersnummer" als authenticatiemethode is geselecteerd.<br />
*3 Niet vereist wanneer netwerkauthenticatie wordt gebruikt, omdat het wachtwoord dat is opgeslagen in de LDAP-server wordt<br />
gebruikt.<br />
Inhoudsopgave
Paginalimietgroeplijst<br />
7-53<br />
SYSTEEMINSTELLINGEN<br />
Deze functie wordt gebruikt om groepen accountlimiet-instellingen op te slaan. De paginalimieten voor elke gebruiker<br />
worden gespecificeerd door een van deze opgeslagen groepen te selecteren wanneer de gebruiker is opgeslagen.<br />
Als op de toets [Paginalimietgroeplijst] wordt gedrukt, verschijnt het volgende scherm.<br />
Toets [Toevoegen]<br />
Gebruik deze toets om een nieuwe groep toe te<br />
voegen.<br />
Een paginalimietgroep opslaan<br />
Lijstweergave<br />
Hier worden de huidige opgeslagen groepen<br />
weergegeven. U kunt een groepsnaam selecteren om<br />
het scherm voor bewerking of verwijdering voor deze<br />
groep te openen.<br />
Druk op de toets [Toevoegen] op het weergegeven scherm om het registratiescherm weer te geven. Er kunnen<br />
maximaal 20 groepen worden opgeslagen.<br />
Raadpleeg "Instellingen" voor meer informatie.<br />
Een paginalimietgroep bewerken<br />
U kunt een groep selecteren op het weergegeven scherm om een scherm voor bewerking of verwijdering deze groep te<br />
openen.<br />
Raadpleeg "Instellingen" voor meer informatie over de instellingen.<br />
Stel de optie "Selecteer de groepnaam voor het registratiemodel" in op "Onbeperkt" in het scherm Bewerken om een<br />
groep terug te zetten naar de standaardinstelling.<br />
Instellingen<br />
Systeeminstellingen<br />
Groepslijst paginalimiet<br />
Group 1<br />
Group 2<br />
Group 3 Group 4<br />
Group 5 Group 6<br />
Group 7 Group 8<br />
Group 9 Group 10<br />
Group 11 Group 12<br />
Toevoegen<br />
Item Beschrijving<br />
Groepsnaam Sla naam van de gebruiker op (maximaal 32 tekens).<br />
Selecteer de groepsnaam die u<br />
wilt gebruiken als<br />
registratiemodel<br />
Functienamen<br />
Paginalimiet<br />
Selecteer een van de eerder opgeslagen groepen die u wilt gebruiken als sjabloon voor de<br />
nieuwe groep. Nadat u de groep hebt geselecteerd, worden de instellingen toegepast.<br />
De namen van functies die kunnen worden geconfigureerd worden weergegeven. Stel een<br />
limiet in voor elke functie.<br />
Wanneer [Verboden] is geselecteerd voor een modus, zijn invoer en uitvoer van de modus<br />
niet mogelijk.<br />
Wanneer [Onbeperkt] is geselecteerd voor een modus, zijn invoer en uitvoer van de modus<br />
niet mogelijk.<br />
Voer een limiet in (1 tot 99999999 pagina's) wanneer de optie [Beperkt] is geselecteerd.<br />
Vorige<br />
Inhoudsopgave
Autoriteitsgroepslijst<br />
7-54<br />
SYSTEEMINSTELLINGEN<br />
Gebruik deze functie om groepen gebruikersautoriteit-instellingen op te slaan. De autoriteit van elke gebruiker wordt<br />
gespecificeerd door een van deze opgeslagen groepen te selecteren wanneer de gebruiker is opgeslagen.<br />
Als op de toets [Autoriteitsgroepslijst] wordt gedrukt, verschijnt het volgende scherm.<br />
Systeeminstellingen<br />
Groepslijst bevoegdheid<br />
Group 1<br />
Toets [Toevoegen]<br />
Gebruik deze toets om een nieuwe groep toe te<br />
voegen.<br />
Een autoriteitsgroep opslaan<br />
Lijstweergave<br />
Hier worden de huidige opgeslagen groepen<br />
weergegeven. U kunt een groepsnaam selecteren om<br />
het scherm voor bewerking of verwijdering voor deze<br />
groep te openen.<br />
Druk op de toets [Toevoegen] op het weergegeven scherm om het registratiescherm weer te geven. Er kunnen<br />
maximaal 20 groepen worden opgeslagen.<br />
Raadpleeg "Lijst met instellingen en standaardinstellingen van sjabloongroepen" (pagina 7-55) voor meer informatie<br />
over de instellingen.<br />
Een autoriteitsgroep bewerken<br />
U kunt een groep selecteren op het weergegeven scherm om een scherm voor bewerking of verwijdering deze groep te<br />
openen. Raadpleeg "Lijst met instellingen en standaardinstellingen van sjabloongroepen" (pagina 7-55) voor meer<br />
informatie over de instellingen.<br />
Selecteer [Terugkeren naar Beheerdersbevoegdheid], [Terugkeren naar Gebruikersbevoegdheid], of [Terugkeren naar<br />
Gastbevoegdheid] om een groep terug te zetten naar de standaardinstelling.<br />
Group 2<br />
Group 3 Group 4<br />
Group 5 Group 6<br />
Group 7 Group 8<br />
Group 9 Group 10<br />
Group 11 Group 12<br />
Toevoegen<br />
Vorige<br />
Inhoudsopgave
7-55<br />
SYSTEEMINSTELLINGEN<br />
Lijst met instellingen en standaardinstellingen van sjabloongroepen<br />
Item Beschrijving<br />
Groepsnaam Sla naam van de gebruiker op (maximaal 32 tekens).<br />
Selecteer de groepsnaam die u wilt<br />
gebruiken als registratiemodel<br />
Kopiëren<br />
Selecteer een van de eerder opgeslagen groepen die u wilt gebruiken als<br />
sjabloon voor de nieuwe groep. Nadat u de groep hebt geselecteerd, worden de<br />
instellingen toegepast.<br />
De standaardgroepen en bijbehorende instellingen worden hieronder<br />
weergegeven.<br />
Beheerder Gebruikersnaam Gastgebruiker<br />
Kleurmodus Approval Setting Alle toegestaan Alle toegestaan<br />
Alleen Zwart-wit<br />
toegestaan<br />
Gebruik Speciale functies Toegestaan Toegestaan Verboden<br />
Printer<br />
Kleurmodus Approval Setting Toegestaan Toegestaan<br />
Alleen Zwart-wit<br />
toegestaan<br />
Afdrukken via FTP pull toegestaan Toegestaan Toegestaan Verboden<br />
Rechtstr. afdr. USB-geh. toegestaan Toegestaan Toegestaan Verboden<br />
Pull Print van netwerkmap Toegestaan Toegestaan Verboden<br />
Beeld Verzenden<br />
Goedkeuringsinstellingen voor elke functie<br />
E-mail<br />
FTP<br />
Bureaublad<br />
Netwerkmap<br />
USB-geheugen<br />
PC-scan<br />
Internetfax Verzenden<br />
PC-I-Fax Verzenden<br />
Faxverzending<br />
PC-Fax verzenden<br />
Alle toegestaan Alle toegestaan Alle toegestaan<br />
Kleurenscangoedkeuring Toegestaan Toegestaan Verboden<br />
Gebruik Speciale functies Toegestaan Toegestaan Verboden<br />
Goedkeuringsinstelling voor adressering<br />
Goedkeuringsinstelling voor directe<br />
invoer<br />
Goedkeuringsinst. voor gebruik van lokaal<br />
adresboek<br />
Goedkeuringsinst. voor gebruik van<br />
globaal adresboek<br />
Document Archiveren<br />
Scannen naar schijf<br />
Alle toegestaan Alle toegestaan Alle toegestaan<br />
Kleurmodus Approval Setting Alle toegestaan Alle toegestaan<br />
Alleen Zwart-wit<br />
toegestaan<br />
Gebruik Speciale functies Toegestaan Toegestaan Verboden<br />
Inhoudsopgave
Afdrukken (Documentarchivering)<br />
Kleurmodus Approval Setting Alle toegestaan Alle toegestaan<br />
*1 Raadpleeg de lijst met systeeminstellingen (algemeen/beheerder) voor meer informatie over elke instelling.<br />
*2 Alle toegestaan behalve "Beheerderswachtwoord wijzigen".<br />
7-56<br />
SYSTEEMINSTELLINGEN<br />
Alleen Zwart-wit<br />
toegestaan<br />
Gebruik Speciale functies Toegestaan Toegestaan Verboden<br />
Weergavecontrole documentarchivering Toegestaan Toegestaan Verboden<br />
Display only the Files of Logged-in<br />
Users<br />
Algemene functies<br />
Goedkeuringsinstellingen voor<br />
dubbelzijdige afdruk<br />
Verboden Verboden Verboden<br />
[Enkelzijdig/dubbelzijdig<br />
toegestaan]<br />
[Enkelzijdig/dubbelzijdig<br />
toegestaan]<br />
[Enkelzijdig/dubbelzijdig<br />
toegestaan]<br />
Uitvoergoedkeuringsinstellingen Alle toegestaan Alle toegestaan Alle verboden<br />
MFP-Instellingen<br />
Handelingsauthoriteit systeeminstellingen<br />
Systeeminstellingen* 1 Toegestaan* 2<br />
Handelingsauthoriteit webinstellingen<br />
Weergave van apparaat-/netwerkstatus<br />
Toegestaan<br />
Alleen<br />
gebruikersautoriteit-inst<br />
ellingen<br />
zijn toegestaan<br />
Toegestaan<br />
Spanning uit/aan Verboden<br />
Machine-identificatie Verboden<br />
Netwerkinstellingen Verboden<br />
Toepassingsinstellingen (behalve<br />
registratie van<br />
voorkeurtekst/doorstuurtabel)<br />
Registratie van voorgeprogrammeerde<br />
tekst/Doorstuurtabel<br />
Status- en waarschuwingsbericht via<br />
e-mail<br />
Item Beschrijving<br />
Verboden<br />
Toegestaan<br />
Verboden<br />
Instelling takenlogboek Verboden<br />
Poortcontrole/filterinstellingen Verboden<br />
Opslag-backup Verboden<br />
Standaard koppelinginstelling Verboden<br />
Bedieningshandleiding downloaden Toegestaan<br />
Alle instellingen<br />
verboden<br />
Verboden<br />
Afhankelijk van de specificaties van de machine en de geïnstalleerde randapparatuur, kan het mogelijk zijn dat sommige<br />
instellingen niet beschikbaar zijn.<br />
Inhoudsopgave
Favoriete bedieningsgroeplijst<br />
7-57<br />
SYSTEEMINSTELLINGEN<br />
Dit wordt gebruikt om favoriete bedieningsgroepen en Mijn menu op te slaan.<br />
Mogelijk kunnen sommige instellingen niet geconfigureerd worden afhankelijk van de aansluitstatus van<br />
randapparatuur.<br />
Deze instelling kan uitsluitend in de webpagina's worden geconfigureerd. U kunt in deze functie niet in het aanraakscherm<br />
configureren.<br />
Favoriete bedieningsgroeplijstregistratie<br />
U kunt sets met voorkeursinstellingen opslaan in groepen. Een gebruiker die bijvoorbeeld een andere taal spreekt zo<br />
normaal gesproken elke keer de taal moeten wijzigen om de machine te kunnen gebruiken. Door de taalinstelling in een<br />
favoriete bedieningsgroep op te slaan, wordt de taal automatisch gekozen zodra de betreffende gebruiker inlogt.<br />
Instellingen<br />
Item Beschrijving<br />
Groepsnaam Sla naam van de gebruiker op (maximaal 32 tekens).<br />
Selecteer de groepsnaam die u<br />
wilt gebruiken als<br />
registratiemodel<br />
Kopiëren<br />
Selecteer een van de eerder opgeslagen groepen die u wilt gebruiken als sjabloon voor de<br />
nieuwe groep. Nadat u de groep hebt geselecteerd, worden de instellingen toegepast.<br />
Instelling oorspronkelijke status Selecteer de instellingen voor kleurmodus, papierlade, belichtingstype, kopieerfactor, 2-zijdig<br />
en uitvoer.<br />
Beeld Verzenden<br />
Instelling oorspronkelijke status Selecteer instellingen voor resolutie, belichting, kleurmodus, bestandindeling en type<br />
origineel beeld Standaard eigen nummer en naam opslaan.<br />
Document Archiveren<br />
Scannen naar HD: Uitgangsinstell.<br />
status<br />
Afdrukken<br />
(Documentarchivering)<br />
Systeeminstellingen<br />
Instelling Detectie Formaat<br />
Origineel<br />
Taalinstelling Schermtaalinstelling selecteren.<br />
Selecteer instellingen voor kleurmodus, resolutie, belichting, type origineel beeld en<br />
compressiefactor.<br />
Stel de standaard uitvoerlade in voor het afdrukken van gearchiveerde documenten.<br />
Selecteer of er op AB-formaat of inch-formaat wordt gedetecteerd, of schakel de detectie van de<br />
glasplaat uit.<br />
Instelling Toetsbediening Stel de toetsinvoertijd en automatische toets herhaling in.<br />
Toetsgeluid Stel het geluid in dat u hoort wanneer er een toets wordt ingedrukt.<br />
Keuze Toetsenbord Stel de taal van het toetsenbord in.<br />
Instelling weergavepatroon Selecteer het kleurenpatroon dat in het aanraakscherm wordt gebruikt.<br />
Automatisch opgeslagen taken<br />
na inloggen afdrukken<br />
Instellingen van Mijn menu Selecteer Mijn menu.<br />
Voorbeeldinstelling<br />
Wanneer vasthouden is ingeschakeld in de printerdriver en afdrukgegevens naar de machine<br />
is gespoold, kunt u de gespoolde gegevens automatisch laten afdrukken als de gebruiker die<br />
vasthouden heeft ingeschakeld zich aanmeldt.<br />
Weergave standaardvoorbeeld Beeld verzenden: Stel de zoomfactor in van de voorvertoning die kan worden weergegeven<br />
bij ontvangst van een afbeelding en in het geheugenvak.<br />
Document opslaan: Stel de zoomfactor in van de voorvertoning die kan worden weergegeven<br />
wanneer een opgeslagen bestand wordt geopend.<br />
Standaardlijst/<br />
miniatuurweergave<br />
Toetsinstelling aanpassen<br />
Selecteer of de standaard weergave-indeling lijst of miniatuur is.<br />
Toetsinstelling aanpassen Stel vooor elke modus aangepaste toetsen in.<br />
Inhoudsopgave
Lijst van Mijn menu<br />
7-58<br />
SYSTEEMINSTELLINGEN<br />
Beginscherminstellingen moeten vooraf zijn opgeslagen. Selecteer een Mijn menu wanneer u een favoriete<br />
bedieningsgroep opslaat.<br />
Instellingen<br />
Item Beschrijving<br />
Naam van Mijn menu Voer een naam voor Mijn menu in (maximaal 32 tekens).<br />
Selecteer het Mijn menu dat u<br />
als registratiemodel wilt<br />
gebruiken<br />
Selecteer een van de eerder opgeslagen Mijn menu's die u wilt gebruiken als sjabloon voor<br />
het nieuwe Mijn menu. Nadat u het Mijn menu hebt geselecteerd, worden de instellingen<br />
toegepast.<br />
Titel weergeven Hiermee wordt de titel van Mijn menu weergegeven.<br />
Titel Voer een naam voor de titel in (maximaal 70 tekens).<br />
Gebruikersnaam weergeven<br />
Hiermee wordt de gebruikersnaam van de persoon die is ingelogd in Mijn menu<br />
weergegeven.<br />
Datum weergeven Hiermee worden de datum en de tijd op Mijn menu weergegeven.<br />
Achtergrondbeeld Selecteer de afbeelding die als achtergrond van Mijn menu wordt gebruikt.<br />
Selecteer een sjabloon<br />
Toetsenindeling van het<br />
scherm<br />
Sleutelnummer<br />
Toetsnaam<br />
Itemkoppeling<br />
U kunt een ontwerpsjabloon voor Mijn menu uit de lijst selecteren. U kunt voorbeeld van het<br />
geselecteerde sjabloon bekijken.<br />
Hiermee wordt indeling van de toetsen van Mijn menu weergegeven.<br />
Selecteer het sleutelnummer dat u wilt instellen, gebaseerd op de "Toetsenindeling van het<br />
scherm".<br />
De naam van de geselecteerde toets in "Toetsnaam" kan worden gewijzigd (maximaal 48<br />
tekens).<br />
Specificeer de functie die u wilt gebruiken voor de sleutel die u hebt geselecteerd in<br />
"Sleutelnummer".<br />
Inhoudsopgave
Gebruikersaantal<br />
Hiermee wordt het totale aantal pagina's weergegeven die door elke gebruiker zijn afgedrukt.<br />
Als op de toets [Gebruikersaantal] wordt gedrukt, verschijnt het volgende scherm.<br />
[Alle gebr. select.]-toets<br />
Hiermee selecteert u alle gebruikers.<br />
Toets [Weergeven]<br />
Hiermee worden de aantallen van de geselecteerde<br />
gebruiker weergegeven.<br />
[Wissen]-toets<br />
Hiermee kunt u de aantallen van de geselecteerde<br />
gebruiker wissen.<br />
Gebruikersaantal weergegeven<br />
Aantal gebruikers Vorige<br />
Indexswitch<br />
ABC<br />
Sorteervolgorde<br />
Zoeknummer<br />
Alle gebr. select.<br />
Weergeven Wissen<br />
Beheerder Gebruiker<br />
Andere gebruiker<br />
*Name 2<br />
Alle<br />
ABCD EFGH IJKL MNOP QRSTU VWXYZ 123<br />
7-59<br />
SYSTEEMINSTELLINGEN<br />
Gebruikerslijst<br />
Hier worden de huidige opgeslagen gebruikers<br />
weergegeven. Selecteer de gebruikersnaam als u een<br />
gebruiker wil selecteren.<br />
Selecteer een gebruiker in het bovenstaande scherm en druk op de toets [Weergegeven]. De aantallen van de<br />
betreffende gebruiker verschijnen.<br />
Name 1<br />
Name 3<br />
*Name 4 Name 5<br />
Name 6 Name 7<br />
Item Instellingen<br />
Volgende Hiermee wordt de volgende gebruiker weergegeven (gesorteerd op registratienummer).<br />
Vorige Hiermee wordt de vorige gebruiker weergegeven (gesorteerd op registratienummer).<br />
Aantallen weergeven<br />
Paginalimiet<br />
De overgebleven aantallen en het aantal pagina's van de geselecteerde gebruiker worden<br />
per functie weergegeven.<br />
De paginalimiet die voor de gebruiker is ingesteld wordt tussen haakjes weergegeven onder<br />
het aantal.<br />
Aantallen van apparaten die niet zijn geïnstalleerd worden niet weergegeven.<br />
U kunt een gebruikersaantal opslaan in het scherm dat verschijnt wanneer [Gebruikers-bediening] – [Gebruikersaantal] –<br />
[Gebruikersaantal opslaan] in het menu van de webpagina wordt geselecteerd.<br />
1<br />
2<br />
Inhoudsopgave
Gebruikersaantallen wissen<br />
7-60<br />
SYSTEEMINSTELLINGEN<br />
Selecteer een gebruiker in het instelvenster en druk op de toets [Wissen]. Een wisscherm voor de betreffende gebruiker<br />
verschijnt.<br />
De weergave van het wisscherm is verschillend wanneer er een enkele gebruiker of meerdere gebruikers zijn<br />
geselecteerd. De verschillende items worden in de onderstaande tabel beschreven.<br />
Als een enkele gebruiker is geselecteerd<br />
Item Beschrijving<br />
Volgende Hiermee wordt de volgende gebruiker weergegeven (gesorteerd op registratienummer).<br />
Vorige Hiermee wordt de vorige gebruiker weergegeven (gesorteerd op registratienummer).<br />
Aantallen weergeven<br />
Wanneer er meerdere gebruikers worden geselecteerd<br />
Instelling van Card<br />
(als de HID-cardlezer beschikbaar is.)<br />
Configureer deze instelling als gebruikersauthenticatie wordt uitgevoerd via een externe <strong>Sharp</strong><br />
OSA-authenticatietoepassing en een HID-card.<br />
Registratie van cardlezer<br />
De overgebleven aantallen en het aantal pagina's van de geselecteerde gebruiker worden<br />
per functie weergegeven.<br />
Aantal wissen Het aantal van het geselecteerde item terugzetten naar "0".<br />
Alle aantallen wissen Het aantal van alle items voor de geselecteerde gebruiker terugzetten naar "0".<br />
Aantallen weergeven<br />
Item Beschrijving<br />
De overgebleven aantallen en het aantal pagina's van de geselecteerde gebruikers worden<br />
per functie weergegeven.<br />
Aantal wissen Het aantal van het geselecteerde item terugzetten naar "0".<br />
Alle tell. wissen Alle items voor de geselecteerde gebruikers terugzetten naar "0".<br />
Bij deze instelling worden het product-ID en de fabrikant-ID van de aangesloten HID-cardlezer weergegeven. Om de<br />
HID-cardlezer op te slaan drukt u op de toets [Lezen].<br />
* Neem contact op met uw onderhoudsmonteur voor de instellingen om een HID-card in te schakelen.<br />
Inhoudsopgave
Energiebesparing<br />
7-61<br />
SYSTEEMINSTELLINGEN<br />
De instellingen voor energiebesparing zorgen voor een besparing op de energiekosten. Vanuit een milieustandpunt<br />
helpen deze instellingen ook bij het reduceren van milieuvervuiling en het instandhouden van natuurlijke<br />
energiebronnen. Druk op de toets [Energiebesparing] en configureer de instellingen.<br />
Eco-scaninstelling<br />
Andere functies dan afdrukken, zoals de functies voor<br />
beelden verzenden en documentarchivering, kunnen<br />
worden uitgevoerd terwijl de fuseereenheid op Uit blijft<br />
staan.<br />
U kunt het al dan niet inschakelen van de<br />
Eco-scaninstelling voor elk(e) modus of scherm<br />
opgeven.<br />
Beginscherm<br />
Kopiëren<br />
Beeld verzenden<br />
Documentarchivering<br />
Systeeminstellingen<br />
<strong>Sharp</strong> OSA<br />
Instelling energiebeheer<br />
Automatisch uitschakelen kan worden in- of<br />
uitgeschakeld en de tonerbesparingsmodus en<br />
voorverwarmfunctie kunnen worden ingesteld.<br />
Deze functie vermindert de energiekosten en helpt<br />
tegelijkertijd bij de instandhouding van natuurlijke<br />
energiebronnen en het reduceren van milieuvervuiling.<br />
Tonerbesparingsfunctie<br />
U kunt de hoeveelheid toner dat wordt gebruikt voor<br />
afdrukken reduceren.<br />
Data<br />
afdrukken<br />
Afdrukvoorbeeld<br />
wanneer<br />
"Tonerbesparingsfunctie"<br />
is<br />
ingeschakeld<br />
[Afdrukken] met de tonerbesparingsfunctie werkt<br />
alleen wanneer de printerdriver van de machine niet<br />
wordt gebruikt. Wanneer de printerdriver wordt<br />
gebruikt, krijgt printerdriverinstelling voorrang.<br />
Deze functie werkt mogelijk niet in sommige<br />
toepassingen en besturingssystemen.<br />
[Kopiëren] in Tonerbesparingsfunctie is niet<br />
beschikbaar in het Verenigd Koninkrijk.<br />
Instelling Voorverwarmfunctie<br />
De tijd tot de voorverwarmfunctie begint kan worden<br />
ingesteld tussen 1 en 60 minuten.<br />
De voorverwarmfunctie wordt ingeschakeld wanneer de<br />
ingestelde tijdsduur verloopt nadat het afdrukken is<br />
voltooid en er geen verdere handelingen plaatsvinden.<br />
Deze functie vermindert de energiekosten en helpt bij<br />
het reduceren van milieuvervuiling en het instandhouden<br />
van natuurlijke energiebronnen.<br />
Selecteer de tijdsduur die u wenst.<br />
De volgende instellingen kunnen indien nodig worden<br />
gewijzigd.<br />
Paneelweergave tijdens voorverwarmingsmodus<br />
uitschakelen<br />
Als u het selectievakje op instelt, wordt de<br />
schermweergave tijdens de voorverwarmfunctie<br />
uitgeschakeld.<br />
U kunt de voorverwarmfunctie niet uitschakelen.<br />
Automatisch uitschakelen<br />
Met deze instelling kan de functie Automatisch<br />
uitschakelen worden in- of uitgeschakeld. Verwijder het<br />
vinkje als u wilt dat de functie Automatisch uitschakelen<br />
wordt uitgeschakeld.<br />
Wanneer de ingestelde tijdsduur verstrijkt nadat het<br />
afdrukken is beëindigd, wordt de functie Automatisch<br />
uitschakelen geactiveerd waardoor de machine in de<br />
slaapstand wordt gezet met het laagst mogelijke<br />
energieverbruik.<br />
Deze functie vermindert de energiekosten en helpt bij<br />
het reduceren van milieuvervuiling en het instandhouden<br />
van natuurlijke energiebronnen.<br />
Het is aanbevolen dat u zich vertrouwd maakt met het<br />
doel van de energiebesparende functies en dat u de<br />
machine niet gebruikt in de stand waarin Automatisch<br />
Uitschakelen niet actief is, maar dat u er in de instellingen<br />
voor zorgt dat de tijd die verstrijkt voord Automatisch<br />
Uitschakelen wordt ingeschakeld, iets langer is of dat u<br />
een tijdzone instelt voor Automatisch Uitschakelen.<br />
(Instellingen die afhangen van de gebruikscondities, zoals<br />
de tijd die verstrijkt tot Automatisch Uitschakelen wordt<br />
ingeschakeld, kunnen worden geconfigureerd in de<br />
volgende "Timer voor Automatisch Uitschakelen").<br />
Inhoudsopgave
Timer voor Automatisch Uitschakelen<br />
Instellingen die afhangen van de gebruikscondities,<br />
zoals de tijd die verstrijkt tot Automatisch Uitschakelen<br />
wordt ingeschakeld of de tijdzone voor Automatisch<br />
Uitschakelen, kunnen worden geconfigureerd. In geval<br />
van "Vaste overgangstijd" kan dit worden ingesteld op<br />
"Vroegste" met een waarde van 1 tot 60 minuten.<br />
Wanneer "Schakel de functie voor automatische<br />
uitschakeling in zodra de externe taak is voltooid" is<br />
ingeschakeld, vindt Automatisch uitschakelen snel plaats<br />
nadat een afdruktaak of de ontvangst van een fax is voltooid.<br />
In geval van instellingen die afhangen van de<br />
gebruikscondities, selecteert u "Wijzig overg. tijd volgens<br />
tijd van dag".<br />
In overeenstemming met de standaardinstellingen wordt<br />
de tijdzone automatisch ingesteld volgens de<br />
toepassingscondities van de machine. Wanneer ze<br />
handmatig moet worden geselecteerd, kunt u kiezen uit<br />
de volgende mogelijkheden.<br />
Hele dag "Energiebesp. Prioriteit2": in te stellen<br />
wanneer u Automatisch Uitschakelen wilt inschakelen<br />
in de minimumtijd in om het even welke tijdzone.<br />
8:00-18:00 "Energiebesp. Prior.1": in te stellen<br />
wanneer deze machine vaker in deze tijdzone wordt<br />
gebruikt dan in andere tijdzones.<br />
8:00-18:00 "Taakstart Prioriteit1": in te stellen<br />
wanneer de frequentie van gebruik van deze machine<br />
in deze tijdzone aanzienlijk hoger is.<br />
U kunt ook instellingen selecteren die zodanig werden<br />
bewerkt, dat ze overeenstemmen met de<br />
gebruikscondities en een combinatie vormen van de<br />
drie bovenstaande patronen.<br />
Toon Melding bij verlenging Transitie Tijd naar<br />
Voorverwarming/Automatische Uitschakelstand<br />
Als dit selectievakje is ingesteld op , wordt er 15<br />
seconden voordat de overgang begint een bericht<br />
weergegeven waarin u wordt gevraagd of u de overgang<br />
naar de voorverwarmfunctie of de modus Automatisch<br />
uitschakelen wilt vertragen.<br />
7-62<br />
SYSTEEMINSTELLINGEN<br />
Energieniveau slaapstand<br />
De instelling "Lage energie" is een zeer effectieve<br />
manier om energie te besparen. Het kost echter enige<br />
tijd om het apparaat opnieuw te activeren. De instelling<br />
"Snel wekken" verbruikt meer energie dan de instelling<br />
"Lage energie", maar verkort de tijd om het apparaat<br />
opnieuw te activeren.<br />
Planningsinst.<br />
in-/uitschakelen<br />
Het bedieningspaneel van het apparaat kan op een<br />
vooraf ingestelde tijd worden in- of uitgeschakeld. U kunt<br />
maximaal drie patronen instellen. "Instelling 1",<br />
"Instelling 2" en "Instelling 3" worden in deze volgorde<br />
uitgevoerd als ze voor dezelfde dag van de week of op<br />
dezelfde kloktijd zijn ingesteld.<br />
De planningsfunctie ondersteunt niet de instellingen<br />
voor energiebeheer in de voorverwarmfunctie en de<br />
modus Automatisch uitschakelen.<br />
Voor de vooraf ingestelde tijd van uitschakeling<br />
gelden de volgende beperkingen:<br />
- Als het apparaat bezig is met een lopende<br />
opdracht of om een andere reden actief is, wordt<br />
het apparaat pas uitgeschakeld nadat de opdracht<br />
is voltooid.<br />
- Het apparaat kan geen printeropdrachten<br />
ontvangen.<br />
- Het apparaat kan uitvoeropdrachten ontvangen,<br />
zoals ontvangen faxgegevensuitvoer.<br />
- Als de instelling "Door tijd opgegeven uitvoer van<br />
ontvangen gegevens" is ingeschakeld, worden<br />
deze uitgevoerd wanneer het apparaat de<br />
volgende keer wordt ingeschakeld.<br />
Als de instelling voor energiebeheer ook is<br />
ingeschakeld, krijgen de planningsinstellingen voor<br />
in-/uitschakelen voorrang.<br />
Als dezelfde tijd is opgegeven, worden instellingen<br />
toegepast in de volgorde "Instelling 1", "Instelling 2"<br />
en "Instelling 3".<br />
In de volgende gevallen wordt het apparaat niet<br />
uitgeschakeld:<br />
- "Automatisch verwijderen wanneer apparaat is<br />
ingeschakeld" wordt uitgevoerd.<br />
- Wanneer optimalisatie van de harde schijf wordt<br />
uitgevoerd of wanneer opnieuw wordt opgestart<br />
nadat de instellingsmodus is gewijzigd.<br />
- De vooraf ingestelde tijd van uitschakeling ligt<br />
binnen één minuut van het moment dat de<br />
instelling is geaccepteerd.<br />
Inhoudsopgave
7-63<br />
SYSTEEMINSTELLINGEN<br />
Bedieningsinstellingen<br />
Het is mogelijk instellingen die verband houden met het bedienen van de machine te configureren. Druk op de<br />
[Bedieningsinstellingen]-toets om de instellingen te configureren.<br />
Overige instellingen<br />
Toetsgeluid<br />
Deze instelling wordt gebruikt om het volume van de<br />
pieptoon die klinkt wanneer u een toets aanraakt aan te<br />
passen (of uit te zetten). U kunt ook drie pieptonen laten<br />
klinken bij basiswaarden tijdens het instellen van de<br />
kopieerfactor in de kopieermodus of het aanpassen van<br />
de belichting in elke modus.<br />
Scherm waarop de instelling van<br />
toepassing is<br />
Kopieerfactor instelscherm in het<br />
hoofdscherm van de kopieermodus<br />
Belichtingsaanpassingscherm in het<br />
hoofdscherm van de kopieermodus<br />
Belichtingsaanpassingscherm in het<br />
hoofdscherm van de modi fax, Internetfax<br />
en netwerkscanner<br />
Belichtingsaanpassingscherm voor het<br />
scannen naar schijf in documentarchivering<br />
Automatisch Wissen Instellen<br />
De tijd tot de functie Automatisch wissen begint kan<br />
worden ingesteld tussen 10 en 240 minuten.<br />
Indien de machine gedurende een bepaalde tijdsduur<br />
niet wordt gebruikt, zal de functie Automatisch wissen<br />
alle geselecteerde instellingen wissen en terugkeren<br />
naar het hoofdscherm van de kopieermodus of naar het<br />
opdrachtstatusscherm.<br />
Timer Annuleren<br />
Dit wordt gebruikt om de functie Automatisch wissen uit<br />
te schakelen.<br />
Mededelingentijd Instellen<br />
Begininste<br />
lling<br />
Factor 100%<br />
Belichtingsniveau:<br />
3 (medium)<br />
De tijdsduur voordat meldingen verschijnen in het<br />
aanraakscherm (de duur voordat een melding<br />
automatisch wordt gewist) kan worden ingesteld op elk<br />
getal tussen 1 en 12 seconden.<br />
Taalinstelling<br />
U kunt de taal die verschijnt in het aanraakscherm wijzigen.<br />
Wanneer gebruikersauthenticatie is ingeschakeld en er<br />
een schermtaalinstelling is gespecificeerd in de favoriete<br />
bedieningsgroep, krijgt deze instelling de prioriteit.<br />
Standaardweergave-Instellingen<br />
Stel in welk scherm na automatisch wissen en inloggen<br />
verschijnt. U kunt het basisscherm selecteren van de<br />
functie kopiëren, faxen/beeldverzending of<br />
documentarchivering, het beginscherm of het scherm<br />
<strong>Sharp</strong> OSA.*<br />
* Wanneer een toepassingscommunicatiemodule is<br />
geïnstalleerd.<br />
Uitschakelen van opdrachtprioriteit<br />
Hiermee wordt de functie Opdrachtprioriteit uitgeschakeld en<br />
de toets [Prioriteit] in het opdrachtstatusscherm verborgen.<br />
Uitsch. afdruk via handinvoer<br />
Deze instelling wordt gebruikt om Afdruk via handinvoer<br />
uit te schakelen (het afdrukken van andere opdrachten<br />
voorafgaand aan een opdracht is onderbroken* omdat<br />
het papier voor de opdracht niet aanwezig is in één de<br />
papierladen).<br />
* Dit geldt niet voor gevallen waarbij het papier opraakt<br />
tijdens de opdracht.<br />
Instelling Toetsbediening<br />
Deze instelling bepaalt hoe lang het duurt voordat de<br />
invoer wordt geregistreerd wanneer er op een toets in<br />
het aanraakscherm wordt gedrukt. De invoertijd kan<br />
worden ingesteld van 0 seconden tot 2 seconden in<br />
intervallen van 0,5 seconden.<br />
Door de tijdsduur te verlengen kan ongewilde<br />
toetsinvoer worden voorkomen wanneer er per ongeluk<br />
op een toets wordt gedrukt. Houd er wel rekening mee<br />
dat wanneer u een langere tijdsduur instelt voor een<br />
instelling er meer voorzichtigheid is vereist om er voor te<br />
zorgen dat de toetsinvoer wordt geregistreerd.<br />
Automatische toetsherhaling uitschakelen<br />
Deze functie wordt gebruikt om toetsherhaling uit te<br />
schakelen.<br />
Bij de functie toetsherhaling wordt een instelling<br />
voortdurend gewijzigd wanneer er een toets wordt<br />
aangeraakt en niet alleen elke keer wanneer de toets<br />
wordt aangeraakt.<br />
Inhoudsopgave
Klokinstelling deactiveren<br />
Deze instelling wordt gebruikt om het wijzigen van datum<br />
en tijd onmogelijk te maken.<br />
Kaften/insteekv. modus uitschakelen<br />
Gebruik deze instelling wanneer u het gebruik van de<br />
kaften en insteekvellen onmogelijk wilt maken.<br />
Toetsenbordprioriteit instellen<br />
Wanneer een extern toetsenbord is aangesloten kunt u<br />
selecteren of het aanraakscherm of het externe<br />
toetsenbord moet worden gebruikt.<br />
Beginwaarde aantal originelen<br />
Dit bepaalt of "Aantal originelen" in de speciale functies<br />
voor elke functie wordt ingeschakeld.<br />
Kopiëren<br />
Kopiëren<br />
Beeld Verzenden<br />
Scannen<br />
Internetfax<br />
Faxopdracht<br />
Gegevensinvoer<br />
Document Archiveren<br />
Scannen naar schijf<br />
7-64<br />
SYSTEEMINSTELLINGEN<br />
Inhoudsopgave
Weergavepatroon instelling<br />
7-65<br />
SYSTEEMINSTELLINGEN<br />
U kunt een van de zes kleurenpatronen selecteren die voor het kleurenpatroon in het aanraakscherm wordt gebruikt.<br />
U kunt voorbeeld van het geselecteerde patroon bekijken.<br />
Toetsinstelling aanpassen<br />
Snelkoppelingen naar functies die regelmatig worden gebruikt kunt u op het hoofdscherm van elke modus weergeven.<br />
Voor informatie over aangepaste toetsen, zie de hoofdstukken voor elke functie.<br />
De instellingen worden hieronder weergegeven.<br />
Item Beschrijving<br />
1 – 3 aanpassen Voer een naam voor de aangepaste toets in (maximaal 14 tekens).<br />
Item<br />
Instellingen beginscherm<br />
Selecteer de functie die u aan de toets wilt toewijzen. Welke functies kunnen worden<br />
geselecteerd, varieert per modus.<br />
Terug naar uitgangswaarden Hiermee zet u alle aangepaste toetsen terug naar de oorspronkelijke instelling.<br />
Deze instelling kan uitsluitend in de webpagina's worden geconfigureerd. U kunt in deze functie niet in het aanraakscherm<br />
configureren.<br />
Gebruik deze functie om het beginscherm te configureren dat wordt weergegeven wanneer u de toets [BEGIN] ( )<br />
aanraakt.<br />
De instellingen worden hieronder weergegeven.<br />
Item Beschrijving<br />
Functietoetsen Toetsnaam Wanneer [Aangepast] is geselecteerd, kan elke toetsnaam (van maximaal 16 tekens) worden<br />
ingevoerd.<br />
Afbeelding Wanneer [Aangepaste afbeelding gebruiken] is geselecteerd, kan de afbeelding van de<br />
modustoets worden gewijzigd in een gif-bestand van maximaal 10 KB.<br />
Toepassingstoetsen Er kan een snelkoppeling naar de <strong>Sharp</strong> OSA-toepassing worden opgeslagen, evenals<br />
toetsen die worden weergegeven in "Mijn menu" (in totaal kunnen acht toetsen worden<br />
opgeslagen).<br />
Achtergrondbeeld Wanneer [Aangepaste afbeelding gebruiken] is geselecteerd, kan de achtergrond van het<br />
beginscherm worden gewijzigd met een gif-, png-, jpg- of bmp-bestand van 392 x 800 pixels<br />
van maximaal 310 KB.<br />
Deze instelling kan uitsluitend in de webpagina's worden geconfigureerd. U kunt in deze functie niet in het aanraakscherm<br />
configureren.<br />
Inhoudsopgave
Instellingen van Mijn menu<br />
7-66<br />
SYSTEEMINSTELLINGEN<br />
Configureer hiermee het Mijn menu-scherm dat verschijnt wanneer op de toets [Mijn menu] wordt gedrukt.<br />
De instellingen worden hieronder weergegeven.<br />
Item Beschrijving<br />
Titel weergeven Hiermee wordt de titel van Mijn menu weergegeven.<br />
Titel Voer een naam voor de titel in (maximaal 70 tekens).<br />
Gebruikersnaam weergeven* Hiermee wordt de gebruikersnaam van de persoon die is ingelogd in Mijn menu<br />
weergegeven.<br />
Datum weergeven Hiermee worden de datum en de tijd op Mijn menu weergegeven.<br />
Achtergrondbeeld Selecteer de afbeelding die als achtergrond van Mijn menu wordt gebruikt.<br />
Selecteer een sjabloon U kunt een ontwerpsjabloon voor het beginscherm uit de lijst selecteren. U kunt voorbeeld<br />
van het geselecteerde sjabloon bekijken.<br />
Toetsenindeling van het<br />
scherm<br />
Hiermee wordt indeling van de toetsen van Mijn menu weergegeven.<br />
Sleutelnummer Selecteer het sleutelnummer dat u wilt configureren, gebaseerd op de "Toetsenindeling van<br />
het scherm".<br />
Toetsnaam De naam van de geselecteerde toets in "Toetsnaam" kan worden gewijzigd (maximaal 48<br />
tekens).<br />
Itemkoppeling Specificeer de functie die u wilt gebruiken voor de sleutel die u hebt geselecteerd in<br />
"Sleutelnummer".<br />
* Verschijnt niet verschijnt wanneer gebruikersauthenticatie niet is ingeschakeld.<br />
Deze instelling kan uitsluitend in de webpagina's worden geconfigureerd. U kunt in deze functie niet in het aanraakscherm<br />
configureren.<br />
Inhoudsopgave
Voorbeeldinstelling<br />
Configureer de instellingen voor het voorvertoonscherm<br />
dat kan worden gebruikt voor fax/beeld verzending en<br />
documenten archiveren.<br />
Standaard voorbeeld<br />
Stel de selectiestaat van de toets [Voorbeeld] in op elk<br />
van de onderstaande schermen.<br />
Kopieren<br />
Beeld Verz.<br />
Scan verzenden<br />
Internetfax verz.<br />
Fax Verzenden<br />
Data-Invoer<br />
USB-geheugenscan<br />
Adresboek<br />
Document Archiveren<br />
Scannen naar schijf<br />
Weergave standaardvoorbeeld<br />
Stel de zoomfactor in voor het voorbeeldscherm voor<br />
kopiëren, fax/beeld verzending en documenten<br />
archiveren.<br />
Inst. beeldcontrole ontvangen<br />
gegevens<br />
Selecteer of een voorvertoning van ontvangen faxen en<br />
internetfaxen wordt weergegeven.<br />
Standaardlijst/miniatuurweergave<br />
Selecteer of de standaard weergave-indeling van het<br />
bestandselectiescherm documentarchivering en het<br />
scherm ontvangen faxen lijst of miniatuur is.<br />
Instelling sjabloon aanraaktoetsenbord<br />
7-67<br />
SYSTEEMINSTELLINGEN<br />
Instellingen bediening op<br />
afstand<br />
Configureer vereiste instellingen voor externe bediening<br />
van de machine vanuit een op hetzelfde netwerk<br />
aangesloten computer.<br />
Bediening van externe software<br />
Bedieningsauthoriteit<br />
Dit wordt gebruikt wanneer de machine op afstand door<br />
externe software wordt bediend.<br />
Wachtwoordinvoerscherm weergeven<br />
Wanneer de machine op afstand wordt bediend door<br />
externe software, kunt u een wachtwoordinvoerscherm<br />
laten weergeven op de machine, op de computer of op<br />
beide.<br />
Bediening vanaf opgegeven PC<br />
Bedieningsmachtiging<br />
Hiermee staat u externe bediening van de machine<br />
vanuit een aangegeven computer toe.<br />
Hostnaam of IP-adres van PC<br />
Voer de hostnaam of het IP-adres in van de computer<br />
die verbinding met de machine maakt.<br />
Er kunnen maximaal 127 tekens worden ingevoerd.<br />
Wachtwoordinvoerscherm weergeven<br />
Wanneer de machine op afstand wordt bediend door<br />
een opgegeven computer, kunt u een<br />
wachtwoordinvoerscherm laten weergeven op de<br />
machine, op de computer of op beide.<br />
Bediening door gebruiker met<br />
wachtwoord<br />
Bedieningsmachtiging<br />
Hiermee kan een gebruiker die over een wachtwoord<br />
beschikt de machine gebruiken. Neem contact op met<br />
uw onderhoudstechnicus voor informatie over het<br />
wachtwoord.<br />
Wachtwoordinvoerscherm weergeven<br />
Wanneer een gebruiker die over een wachtwoord<br />
beschikt de machine op afstand bediend, kunt u een<br />
wachtwoordinvoerscherm laten weergeven op de<br />
machine, op de computer of op beide.<br />
Sla tekst op die u regelmatig gebruikt bij het invoeren van een adres of domein. Er kunnen 16 tekens worden ingevoerd.<br />
Inhoudsopgave
Apparaatbeheer<br />
7-68<br />
SYSTEEMINSTELLINGEN<br />
Deze instellingen zijn bedoeld voor de geïnstalleerde randapparatuur. Druk op de toets [Apparaatbeheer] en configureer<br />
de instellingen.<br />
Overige instellingen<br />
Invoermodus origineel<br />
De onderstaande invoerfuncties kunnen worden ingesteld als<br />
standaard in de functies Kopiëren, Scannen naar schijf en<br />
Beeld verzenden. Wanneer een modus regelmatig wordt<br />
gebruikt, hoeft u niet meer steeds dezelfde modus in te stellen.<br />
Originelen van gemixt formaat (zelfde breedte (alleen<br />
kopieerfunctie/andere breedte)<br />
Langzame scanmodus<br />
Lege pagina Overslaan (Beeld Verzenden*)<br />
* Uitgezonderd de faxfunctie en de internetfaxfunctie.<br />
Instelling voor automatische papierselectie<br />
U kunt het papiertype* voor de functie automatische<br />
papierselectie specificeren. Selecteer een van de volgende<br />
instellingen:<br />
Normaal papier<br />
Normaal en gerecycled papier<br />
Gerecycled papier<br />
Dankzij deze functie zullen er via de functie Automatische<br />
papierselectie geen andere papiertypen worden<br />
geselecteerd dan de gespecificeerde papiertypen.<br />
* Het papiertype dat is ingesteld voor elke papier laden<br />
met behulp van "Papierlade-Instellingen" (pagina 7-13)<br />
in de systeeminstellingen (algemeen).<br />
Instelling tandemverbinding<br />
Gebruik deze instelling om het poortnummer en IP-adres<br />
van de machine die wordt gebruikt als slave-apparaat in<br />
te stellen wanneer twee machines worden gebruikt als<br />
netwerkprinter via het TCP/IP-protocol.<br />
Master-apparaatmodus uitschakelen<br />
Schakel deze instelling in om tandemverzending te<br />
blokkeren. (Normaal gesproken is het niet nodig deze<br />
instelling in te schakelen.)<br />
Slave-apparaatmodus uitschakelen<br />
Schakel deze instelling in om tandemontvangst te<br />
blokkeren. (Normaal gesproken is het niet nodig deze<br />
instelling in te schakelen.)<br />
De standaardinstelling voor het poortnummer is<br />
[50001]. Verander het poortnummer niet, tenzij u<br />
problemen hebt met deze instelling.<br />
Om de tandemfunctie te gebruiken wanneer<br />
gebruikersauthenticatie is ingeschakeld, moeten<br />
dezelfde gebruikersnaam en wachtwoord worden<br />
gebruikt op zowel het master-apparaat als het<br />
slave-apparaat. Als er verschillende gebruikersnamen<br />
en wachtwoorden worden gebruikt, kan het zijn dat de<br />
paginantelling niet aan het juiste gebruikersaantal of<br />
uitsluitend aan het master-apparaat wordt toegevoegd.<br />
Standaard detecteren in<br />
automatische kleurmodus<br />
Als de kleurmodus in de kopieerfunctie is ingesteld op auto,<br />
kan het punt van onderscheid voor het detecteren of<br />
originelen kleur of zwart-wit zijn worden ingesteld op één<br />
van de vijf niveaus. Pas de instelling aan richting [Zwart-wit]<br />
om het gemakkelijker te maken een origineel in zwart-wit te<br />
detecteren. Pas de instelling aan richting [Kleur] om het<br />
gemakkelijker te maken een origineel in kleur te detecteren.<br />
Registratieaanpassing<br />
Als de kleuren niet op hun plaats zitten op het<br />
afdrukoppervlak bij het afdrukken in kleur, is het mogelijk<br />
om de afdrukposities van de kleuren aan te passen.<br />
Druk op de toets [Automatisch aanpassen] om deze<br />
aanpassing uit te voeren. Er verschijnt een melding.<br />
Druk op de toets [Uitvoeren].<br />
Optimalisatie van harde schijf<br />
Met deze functie optimaliseert u de harde schijf van de<br />
machine door de gegevens te defragmenteren. Als de<br />
machine bezig is met een opdracht, verschijnt er een<br />
melding en begint de optimalisatie niet voordat de<br />
opdracht is voltooid. Tijdens de optimalisatie zijn de<br />
volgende handelingen niet mogelijk:<br />
Toegang tot webpagina 's, ontvangst van<br />
afdrukgegevens<br />
Gebruik van toetsen op het bedieningspaneel<br />
De stroom uitschakelen met behulp van de<br />
hoofdschakelaar van de machine.<br />
Automatisch uitschakelen<br />
Wanneer de optimalisatie is voltooid, zal de machine<br />
automatisch opnieuw opstarten.<br />
Wanneer er regelmatig gebruik wordt gemaakt van de<br />
functie documentarchivering en de uitvoer van bestanden<br />
steeds trager lijkt te gaan, is het aan te raden de harde<br />
schijf te optimaliseren om de prestaties te verbeteren.<br />
Stand fuserreiniging<br />
Gebruik deze functie om de fuseereenheid van het<br />
apparaat te reinigen wanneer u op de afdrukzijde van<br />
het papier vlekken of ander vuil waarneemt. Wanneer u<br />
deze functie gebruikt, wordt er een "V" afgedrukt op het<br />
papier en wordt de fuseereenheid gereinigd.<br />
Probeer deze functie nogmaals, als u geen<br />
verbetering waarneemt nadat u deze functie eenmaal<br />
hebt gebruikt.<br />
Inhoudsopgave
Alle takenlogboekgegevens wissen<br />
Deze functie wordt gebruikt om alle<br />
takenlogboekgegevens te wissen. (Normaal gesproken<br />
is het niet nodig deze instelling in te schakelen.)<br />
Er wordt een logbestand bijgehouden van de opdrachten<br />
die op de machine zijn uitgevoerd. Dit logbestand kan<br />
worden gebruikt om het algemeen gebruik van de<br />
machine te controleren. Het logbestand kan naar een<br />
computer worden geëxporteerd in CSV-formaat met<br />
behulp van een webbrowser.<br />
7-69<br />
SYSTEEMINSTELLINGEN<br />
Inhoudsopgave
Instelling Detectie Formaat Origineel<br />
7-70<br />
SYSTEEMINSTELLINGEN<br />
Een van de 8 groepen standaard origineelformaten hieronder kan worden geselecteerd voor detectie door de functie<br />
Detectie formaat origineel.<br />
AB-1<br />
AB-2<br />
AB-3<br />
AB-4<br />
AB-5<br />
Inch-1<br />
Inch-2<br />
Inch-3<br />
Selecties<br />
Glasplaat<br />
Detecteerbare origineelformaten<br />
Origineelinvoerlade (automatische<br />
origineelinvoer)<br />
A3, A4, A4R, A5, B4, B5, B5R A3, A4, A4R, A5, B4, B5, B5R, 11" x 17",<br />
8-1/2" x 14", 8-1/2" x 11"<br />
A3, A4, A4R, A5, B5, B5R, 216 mm x 330 mm<br />
(8-1/2" x 13")<br />
A3, A4, A4R, A5, B4, B5, B5R,<br />
11" x 17", 8-1/2" x 11"<br />
216 mm x 330 mm (8-1/2" x 13")<br />
A4, A4R, A5, B4, 8K, 16K, 16KR A3, A4, A4R, A5, B4, 11" x 17", 8-1/2" x 11",<br />
216 mm x 330 mm (8-1/2" x 13"), 8K, 16K,<br />
16KR,<br />
A3, A4, A4R, A5, B5, B5R, 216 mm x 340 mm<br />
(8-1/2" x 13-2/5")<br />
A3, A4, A4R, A5, B5, B5R, 216 mm x 343 mm<br />
(8-1/2" x 13-1/2")<br />
11" x 17", 8-1/2" x 14", 8-1/2" x 11",<br />
8-1/2" x 11"R, 5-1/2" x 8-1/2"<br />
11" x 17", 216 mm x 330 mm(8-1/2" x 13"),<br />
8-1/2" x 11", 8-1/2" x 11"R, 5-1/2" x 8-1/2"<br />
11" x 17", 8-1/2" x 13-2/5" (216 mm x 340 mm),<br />
8-1/2" x 11", 8-1/2" x 11"R, 5-1/2" x 8-1/2"<br />
A3, A4, A4R, A5, B4, B5, B5R, 11" x 17",<br />
8-1/2" x 11", 216 mm x 340 mm<br />
(8-1/2" x 13-2/5")<br />
A3, A4, A4R, A5, B4, B5, B5R, 11" x 17",<br />
8-1/2" x 11",<br />
216 mm x 343 mm (8-1/2" x 13-1/2")<br />
11" x 17", 8-1/2" x 14", 8-1/2" x 11",<br />
8-1/2" x 11"R, 5-1/2" x 8-1/2", A3, A4<br />
11" x 17", 216 mm x 330 mm(8-1/2" x 13"),<br />
8-1/2" x 11", 8-1/2" x 11"R, 5-1/2" x 8-1/2", A3,<br />
A4<br />
11" x 17", 8-1/2" x 13-2/5" (216 mm x 340 mm),<br />
8-1/2" x 11", 8-1/2" x 11"R, 5-1/2" x 8-1/2", A3,<br />
A4<br />
Annuleren detectie van glasplaat<br />
De automatische formaatdetectie op de glasplaat kan worden uitgeschakeld. Nadat u deze functie hebt uitgeschakeld,<br />
worden alle originelen die op de glasplaat worden geplaatst behandeld als speciaal origineelformaat.<br />
Inhoudsopgave
Apparaten uitschakelen<br />
7-71<br />
SYSTEEMINSTELLINGEN<br />
Gebruik deze instellingen als een randapparaat niet functioneert of wanneer u een apparaat tijdelijk wilt uitschakelen.<br />
Uitschakelen van origineelinvoer<br />
Gebruik deze instellingen om het gebruik van de<br />
automatische origineelinvoer uit te schakelen wanneer<br />
deze bijvoorbeeld niet goed functioneert. (Er kunnen nog<br />
wel originelen met de glasplaat worden gescand nadat<br />
deze instelling is ingeschakeld.)<br />
Uitschakelen van duplex<br />
Deze functie wordt gebruikt om duplexprinten uit te<br />
schakelen als de duplexmodule bijvoorbeeld niet werkt.<br />
Uitschakelen van optionele papierlade<br />
(Wanneer een optionele papierlade is geïnstalleerd.)<br />
Met deze instelling wordt de optionele papierlade<br />
uitgeschakeld, bijvoorbeeld indien deze niet goed werkt.<br />
Lade-instellingen uitschakelen<br />
Deze instelling wordt gebruikt om het instellen van de<br />
laden onmogelijk te maken (exclusief de instellingen<br />
voor de handinvoer).<br />
Uitschakelen van afwerkeenheid<br />
(Wanneer een afwerkingeenheid is geïnstalleerd.)<br />
Deze instelling wordt gebruikt om de afwerkingeenheid<br />
uit te schakelen, bijvoorbeeld wanneer zich een storing<br />
voordoet in het apparaat.<br />
Instelling fusing-temperatuur<br />
Offset uitschakelen<br />
Deze instelling wordt gebruikt om de staffelfunctie uit te<br />
schakelen.<br />
Uitzetten nieteenheid<br />
(Wanneer een afwerkingeenheid is geïnstalleerd.)<br />
Deze instelling wordt gebruikt om het nieten onmogelijk<br />
te maken, wanneer het nietapparaat van de<br />
afwerkingeenheid bijvoorbeeld niet goed functioneert.<br />
Perforator uitschakelen<br />
(Wanneer een perforatiemodule is geïnstalleerd.)<br />
Deze instelling wordt gebruikt om het perforeren<br />
onmogelijk te maken wanneer de perforatiemodule van<br />
de afwerkingeenheid bijvoorbeeld niet goed functioneert.<br />
Uitschakelen van kleurmodus<br />
(Wanneer er een kleurgerelateerd probleem is<br />
opgetreden.)<br />
Wanneer er zich een kleurgerelateerd probleem<br />
voordoet en het afdrukken niet mogelijk is, kunt u de<br />
kleurmodus tijdelijk uitschakelen. Zwart-wit afdrukken is<br />
nog steeds mogelijk.<br />
Deze functie is alleen bedoeld als noodmaatregel.<br />
Wanneer deze instelling is ingeschakeld, kan deze<br />
alleen ongedaan worden gemaakt door een<br />
servicemonteur. Neem contact op met uw dealer of<br />
het dichtstbijzijnde erkende servicebedrijf om de<br />
instelling ongedaan te maken en het kleurige<br />
gerelateerde probleem op te lossen.<br />
Hiermee wordt de fusing-temperatuur van de toner in overeenstemming met het gewicht van het papier geregeld.<br />
Deze instellingen zijn van toepassing op normaal papier, geperforeerd papier, voorbedrukt papier, briefhoofdpapier,<br />
gekleurd papier en door de gebruiker bepaald papier.<br />
U kunt "60g/m 2 tot 89g/m 2 " of "90g/m 2 tot 105g/m 2 " ("16 tot 23 lbs." of "23+ tot 28 lbs.") selecteren.<br />
Zorg dat u alleen papier gebruikt dat in dezelfde gewichtklasse ligt als de hier ingestelde gewichtklasse. Mix geen normaal<br />
papier dat buiten de klasse valt met het papier in de lade.<br />
Als instellingen worden gewijzigd, gaan ze pas in nadat de machine opnieuw is gestart. Raadpleeg "DE VOEDING IN- EN<br />
UITSCHAKELEN" (pagina 1-15) in "1. VOORDAT U DE MACHINE GEBRUIKT" voor het herstarten van de machine.<br />
Inhoudsopgave
Instellingen voor kopieerfunctie<br />
7-72<br />
SYSTEEMINSTELLINGEN<br />
De volgende instellingen zijn bedoeld voor de kopieerfunctie. Druk op de toets [Instellingen voor kopieerfunctie] om de<br />
instellingen te configureren.<br />
Standaardinstellingen die u met deze instellingen selecteert zijn van toepassing op alle functies van de machine (niet<br />
alleen de kopieerfunctie).<br />
Instelling oorspronkelijke status<br />
De kopieerinstellingen worden gewist wanneer de knop [AAN] ( ) wordt aangezet, wanneer de toets [ALLES WISSEN]<br />
( ) wordt ingedrukt of wanneer de interval voor automatische wissen is verlopen. Deze instellingen worden gebruikt om<br />
de standaardinstellingen voor de kopieerfunctie te wijzigen.<br />
De onderstaande instellingen kunnen worden gewijzigd:<br />
Item Beschrijving<br />
Kleurmodus Standaardinstellingen kleurmodus configureren.<br />
Papierlade Geeft de papierlade op die u wilt gebruiken als standaard papierlade.<br />
Belichtingstype Instellingen voor belichtingsmodus configureren.<br />
Kopieerfactor Geeft de kopieerfactor op die u wilt gebruiken als standaard kopieerfactor.<br />
Tweezijdig kopiëren<br />
Configureer de 2-zijdige modusinstellingen die u standaard wilt gebruiken.<br />
Als deze instelling wordt gebruikt om de standaardinstelling voor de duplexfunctie te wijzigen naar een<br />
andere instelling dan "1-zijdig naar 1-zijdig" en de duplexfunctie of automatische origineelinvoer niet<br />
functioneert of is uitgeschakeld, zal deze instelling terug worden gezet naar "1-zijdig naar 1-zijdig".<br />
Uitvoer Stel de standaard uitvoermethode en uitvoerlade in die u wilt gebruiken.<br />
Terug naar<br />
uitgangswaarden<br />
Hiermee zet u alle items terug naar de oorspronkelijke instelling.<br />
Inhoudsopgave
Overige instellingen<br />
Aanpassing Kopiebelichting<br />
Deze functie wordt gebruikt om het belichtingsniveau<br />
aan te passen wanneer [Auto] wordt gebruikt voor<br />
kopiebelichting.<br />
Kleur<br />
Gebruik deze functie om het belichtingsniveau in te stellen<br />
voor kopieën in de kleurmodus voor de glasplaat en voor de<br />
automatische origineelinvoer.<br />
Zwart-wit<br />
Gebruik deze functie om het belichtingsniveau in te<br />
stellen voor kopieën in de zwart-witmodus voor de<br />
glasplaat en voor de automatische origineelinvoer.<br />
Instelling Draaien Kopie<br />
Als de richting van het origineel en het papier anders zijn,<br />
wordt de origineelafbeelding automatisch 90 graden<br />
gedraaid, zodat de kopie correct op het papier wordt<br />
afgedrukt.<br />
Afbeelding draaien is alleen mogelijk wanneer de<br />
automatische papierselectie of automatische<br />
kopieerfactorselectie is ingeschakeld.<br />
De Instelling Draaien Kopie moet zijn ingeschakeld<br />
wanneer een A5 (5-1/2" x 8-1/2")-formaat origineel<br />
op een A5R (5-1/2" x 8-1/2"R)-papier wordt<br />
gekopieerd.<br />
Extra vaste-kopieerfactoren<br />
toevoegen of veranderen<br />
U kunt twee vooraf ingestelde vergrootfactoren (tussen<br />
101% en 400%) en twee vaste verkleinfactoren (tussen<br />
25% en 99%) toevoegen. Een toegevoegde vooraf<br />
ingestelde kopieerfactor kunt u ook wijzigen.<br />
Vooraf ingestelde kopieerfactoren, behalve de<br />
toegevoegde vooraf ingestelde kopieerfactoren,<br />
kunnen niet worden gewijzigd.<br />
Maximum aantal kopieën instellen<br />
Deze functie wordt gebruikt om het maximum aantal<br />
kopieën in te stellen (aantal doorlopende kopieën). U<br />
kunt elk getal tussen de 1 en de 999 invoeren.<br />
7-73<br />
SYSTEEMINSTELLINGEN<br />
Standaardinstelling Voor De<br />
Kantlijnverschuiving<br />
Deze functie wordt gebruikt om de standaard<br />
kantlijnverschuiving in te stellen. Geeft een waarde op<br />
tussen 0 mm (0") en 20 mm (1") in stappen van 1 mm<br />
(1/8") voor zowel de voor- als achterzijde.<br />
Standaardbreedte Van Wisstrook<br />
Instellen<br />
Deze instelling wordt gebruikt om de standaardinstelling<br />
voor de wisbreedte in te stellen. Geeft een waarde op<br />
tussen 0 mm (0") en 20 mm (1") in stappen van 1 mm<br />
(1/8") voor zowel de Rand Wissen als de Midden Wissen.<br />
Kaart Formaat-Instellingen<br />
Deze instelling wordt gebruikt om het standaard<br />
origineelformaat voor de Kaart Formaat-functie in te<br />
stellen.<br />
Zowel de X (horizontale) als de Y (verticale)<br />
origineelafmeting kan worden ingesteld van 25 mm (1")<br />
tot 210 mm (8-1/2") in stappen van 1 mm (1/8").<br />
Aanpassen aan pagina<br />
Schakel deze instelling in om de toets [Aanpassen aan<br />
pagina] altijd in het scherm Kaart Formaat weer te geven.<br />
Begininstelling Tabkopie<br />
Deze instelling wordt gebruikt om de standaardinstelling<br />
voor beeldverschuiving (tabbreedte) in te stellen<br />
wanneer Tabkopie wordt gebruikt.<br />
U kunt de standaardbreedte instellen tussen 0 mm (0")<br />
tot 20 mm (5/8") in stappen van 1 mm (1/8").<br />
Inhoudsopgave
Opheffen van werk-programma's<br />
uitschakelen<br />
Deze instelling wordt gebruikt om het verwijderen en<br />
wijzigen van de kopieerinstellingen in de<br />
werkprogramma's onmogelijk te maken.<br />
Uitschakeling handinvoer bij<br />
dubbelz. kopiëren<br />
Deze instelling wordt gebruikt om het gebruik van de<br />
handinvoer bij het maken van 2-zijde kopieën onmogelijk<br />
te maken.<br />
De handinvoer wordt vaak gebruikt voor etikettenvellen,<br />
transparanten en andere speciale media waarbij 2-zijdig<br />
kopiëren niet is toegestaan. Als een vel van dit speciale<br />
materiaal in de omkeereenheid terechtkomt, kan dit een<br />
papierstoring of schade aan de eenheid tot gevolg<br />
hebben. Als er regelmatig speciale media wordt gebruikt<br />
waarbij 2-zijdig kopiëren niet is toegestaan, raden wij u<br />
aan deze functie in te schakelen.<br />
Automatische papierselectie<br />
uitschakelen<br />
Deze instelling wordt gebruikt om de automatische<br />
papierselectie uit te schakelen.<br />
Wanneer u deze instelling inschakelt zal er geen<br />
automatische papierselectie van hetzelfde formaat als<br />
het origineel op de glasplaat of in de automatische<br />
origineelinvoer plaatsvinden.<br />
Instelling automatische selectie<br />
van papiertoevoerlade<br />
Wanneer u deze instelling inschakelt en er papier in een<br />
lade wordt geplaatst terwijl de machine in de<br />
kopieermodus in de slaapstand staat, wordt die lade<br />
automatisch geselecteerd.<br />
7-74<br />
SYSTEEMINSTELLINGEN<br />
Z/W 600dpi x 600dpi scanmodus<br />
voor documentinvoer<br />
U kunt de resolutie voor zwart-wit kopieën via de<br />
automatische origineelinvoer wijzigen van 600 x 400 dpi<br />
naar 600 x 600 dpi (hoge kwaliteit-modus).<br />
Wanneer u gebruik maakt van de hoge kwaliteit-modus,<br />
worden fijne documenten en dunne lijnen beter<br />
afgedrukt, maar is de scansnelheid langzamer.<br />
Wanneer u de hoge kwaliteit-modus niet selecteert,<br />
moeten er aan de volgende voorwaarden worden<br />
voldaan om te kunnen scannen op een resolutie van<br />
600 x 400 dpi en de hoogste snelheid te behalen.<br />
De kopieerfactor moet zijn ingesteld op 100%.<br />
Selecteer geen speciale modus waardoor de<br />
kopieerfactor wordt gewijzigd.<br />
De functie [Kopie van kopie] moet zijn<br />
uitgeschakeld.<br />
Maak geen zwart-wit kopieën met behulp van de<br />
toets [STARTEN KLEUR].<br />
Z/W snel scannen vanaf glasplaat<br />
U kunt de resolutie voor zwart-wit kopieën vanaf de<br />
glasplaat wijzigen van 600 x 600 dpi naar 600 x 300 dpi<br />
(hoge snelheid-modus).<br />
Wanneer u hoge snelheid-modus selecteert, wordt de<br />
eerste kopie sneller afgedrukt, maar is de gekopieerde<br />
afbeelding van mindere kwaliteit.<br />
Wanneer u de hoge snelheid-modus selecteert,<br />
moeten er aan de volgende voorwaarden worden<br />
voldaan om te kunnen scannen op een resolutie van<br />
600 x 300 dpi en de hoogste snelheid te behalen.<br />
De kopieerfactor moet zijn ingesteld op 100%.<br />
Selecteer geen speciale modus waardoor de<br />
kopieerfactor wordt gewijzigd.<br />
De functie [Kopie van kopie] moet zijn<br />
uitgeschakeld.<br />
Maak geen zwart-wit kopieën met behulp van de<br />
toets [STARTEN KLEUR].<br />
Inhoudsopgave
Kleurbijstellingen<br />
U kunt de volgende kleurbijstellingen configureren:<br />
Standaardinstelling Kleurbalans<br />
De instellingen voor kleurbalans die zijn verkregen via de<br />
functie "Kleurbalans" in de speciale functies kunnen in een<br />
programma worden opgeslagen (1 tot 48) en vervolgens<br />
worden opgeroepen en opgeslagen als standaardinstelling<br />
voor de kleurbalans*. Schakel deze functie in wanneer u<br />
herhaaldelijk een kleurbalans-instelling gebruikt voor een<br />
favoriete kleur of als correctie wanneer er een wijziging<br />
heeft plaatsgevonden in de kleurbalans.<br />
* De weergegeven waarden wanneer u de functie<br />
"Kleurbalans" in de speciale functies selecteert.<br />
Terug naar uitgangswaarden<br />
Hiermee worden de opgeslagen instellingen voor<br />
kleurbalans teruggezet naar de standaardinstellingen<br />
(alle instellingen voor kleurbalans zijn ingesteld op "0"<br />
voor de 8 niveaus van elke kleur).<br />
Automatische kleurkalibrering<br />
Hiermee kunt u een automatische kleurcorrectie<br />
uitvoeren wanneer de kleur in de kopieën niet goed is.<br />
De machine drukt een testpagina af die vervolgens<br />
wordt gescand, waarna de kleur automatisch wordt<br />
gecorrigeerd.<br />
Nadat u op de toets [Uitvoeren] hebt gedrukt en er een<br />
testpagina is afgedrukt, verschijnt er een melding waarin<br />
u wordt gevraagd de automatische kalibering te starten.<br />
Plaats de testpagina op de glasplaat zoals hieronder<br />
afgebeeld (met de dunne lijn op de rand van de pagina<br />
aan de linkerkant).<br />
Dunne lijn<br />
Plaats (ongeveer 5 vel) kopieerpapier van hetzelfde<br />
formaat als de testpagina bovenop de testpagina, sluit<br />
de automatische origineelinvoer en druk op de toets<br />
[Uitvoeren].<br />
Controleer of de registratieaanpassing correct is<br />
voordat u de automatische kleurkalibering uitvoert.<br />
Voer de functie "Registratieaanpassing" (pagina<br />
7-68) uit als de registratieaanpassing niet correct is.<br />
Voor de automatische kleurkalibering nogmaals uit<br />
om de kleur te verbeteren als de kleur na de eerste<br />
kleurkalibering nog steeds niet goed is.<br />
7-75<br />
SYSTEEMINSTELLINGEN<br />
Inhoudsopgave
Netwerkinstellingen<br />
7-76<br />
SYSTEEMINSTELLINGEN<br />
De netwerkinstellingen worden hieronder beschreven. Druk op de toets [Netwerkinstellingen] om de instellingen te configureren.<br />
* Afhankelijk van de specificaties van het apparaat worden alleen de items onder "Algemene instellingen" weergegeven.<br />
Als instellingen worden gewijzigd, gaan ze pas in nadat de machine opnieuw is gestart. Raadpleeg "DE VOEDING IN- EN<br />
UITSCHAKELEN" (pagina 1-15) in "1. VOORDAT U DE MACHINE GEBRUIKT" voor het herstarten van de machine.<br />
Algemene instellingen<br />
IPv4-instellingen<br />
Gebruik deze instelling om het IP-adres van de machine<br />
in te stellen wanneer u de machine gebruikt in een<br />
TCP/IP (IPv4)-netwerk.<br />
De instellingen worden hieronder weergegeven.<br />
IP-adres<br />
Voer het IP-adres van de machine in.<br />
IP-subnetmasker<br />
Voer het IP-subnetmasker in.<br />
IP-gateway<br />
Voer het IP-gateway adres in.<br />
DHCP<br />
Gebruik deze instelling om het IP-adres automatisch te<br />
verkrijgen met behulp van DHCP (Dynamic Host<br />
Configuration Protocol). Wanneer deze instelling is<br />
ingeschakeld is het niet nodig om het IP-adres<br />
handmatig in te voeren.<br />
Zorg ervoor dat u de functie "TCP/IP inschakelen"<br />
hieronder inschakelt als de machine wordt<br />
gebruikt in een TCP/IP-netwerk.<br />
Als er gebruik wordt gemaakt van DHCP, kan het<br />
toegewezen IP-adres automatisch worden<br />
gewijzigd. Als het IP-adres wordt gewijzigd, is<br />
afdrukken niet mogelijk.<br />
IPv6-instellingen<br />
Gebruik deze instelling om het IP-adres van de machine<br />
in te stellen wanneer u de machine gebruikt in een<br />
TCP/IP (IPv6)-netwerk.<br />
De instellingen worden hieronder weergegeven.<br />
IPv6-protocol inschakelen<br />
Schakel deze instelling in.<br />
DHCPv6<br />
Gebruik deze instelling om het IP-adres automatisch te<br />
verkrijgen met behulp van DHCP (Dynamic Host<br />
Configuration Protocol). Wanneer deze instelling is<br />
ingeschakeld is het niet nodig om het IP-adres<br />
handmatig in te voeren.<br />
Handmatig adres<br />
Voer het IP-adres van de machine in.<br />
Lengte van prefix<br />
Voer de lengte van het kengetal in (0 tot 128).<br />
Standaard gateway<br />
Voer het IP-gateway adres in.<br />
Zorg ervoor dat u de functie "TCP/IP inschakelen"<br />
hieronder inschakelt als de machine wordt<br />
gebruikt in een TCP/IP-netwerk.<br />
Als er gebruik wordt gemaakt van DHCP, kan het<br />
toegewezen IP-adres automatisch worden<br />
gewijzigd. Als het IP-adres wordt gewijzigd, is<br />
afdrukken niet mogelijk.<br />
In een IPv6-omgeving kan het apparaat met het<br />
LPDof IPP-protocol werken.<br />
TCP/IP inschakelen<br />
Deze instelling moet zijn ingeschakeld om de machine te<br />
kunnen gebruiken in een TCP/IP-netwerk.<br />
NetWare inschakelen<br />
Deze instelling moet zijn ingeschakeld om de machine te<br />
kunnen gebruiken in een NetWare -netwerk.<br />
EtherTalk inschakelen<br />
Deze instelling moet zijn ingeschakeld om de machine te<br />
kunnen gebruiken in een EtherTalk -netwerk.<br />
NetBEUI inschakelen<br />
Deze instelling moet zijn ingeschakeld om de machine te<br />
kunnen gebruiken in een NetBEUI-netwerk.<br />
NIC terugstellen<br />
Hiermee zet u alle "Netwerkinstellingen" terug naar de<br />
oorspronkelijke instelling.<br />
Pingopdracht<br />
Gebruik deze functie om te controleren of de machine<br />
kan communiceren met een computer binnen het<br />
netwerk.<br />
Specificeer het IP-adres van de betreffende computer en<br />
druk op de toets [Uitvoeren]. Er verschijnt een melding<br />
waarin wordt aangegeven of de computer heeft<br />
geantwoord of niet.<br />
Inhoudsopgave
Omschakelen verbindingstype<br />
7-77<br />
SYSTEEMINSTELLINGEN<br />
Geef het type netwerkverbinding op (bedraad of draadloos).<br />
Voor draadloze communicatie via een toegangspunt, selecteert u "Draadloos (Infrastructuur Modus)". (Elke reeds<br />
bestaande bekabelde verbinding zal worden uitgeschakeld.)<br />
Voor draadloze communicatie tussen apparaten zonder een toegangspunt, selecteert u "Bekabeld + Draadloos (Ad hoc<br />
Modus)".<br />
Voor een verbinding met uitsluitend kabels (zonder draadloze communicatie), selecteert u "Alleen bekabeld".<br />
Als u "Bekabeld + Draadloos (Ad hoc Modus)" hebt geselecteerd, zijn alleen de volgende functies en handelingen<br />
beschikbaar voor apparatuur die op het apparaat is aangesloten:<br />
- Webpagina's van het apparaat doorbladeren<br />
- Printerfuncties<br />
- Scannerfuncties<br />
- Externe handelingen ('EXTERNE BEDIENING VAN DE MACHINE' (pagina 1-23))<br />
- SMB-serverfuncties<br />
- mDNS<br />
Deze functie is niet beschikbaar in sommige landen en regio's.<br />
Instellingen voor draadloos<br />
Configureer instellingen voor een draadloze verbinding met het netwerk.<br />
Toets [Wijzig instel.]<br />
Tik op deze toets om een toegangspunt voor een draadloze verbinding op te slaan.<br />
Toets [Initialiseren]<br />
Tik op deze toets om de draadloze instellingen terug te zetten op de fabrieksinstellingen.<br />
Als u "Bekabeld + Draadloos (Ad hoc Modus)" in [Omschakelen verbindingstype] hebt geselecteerd, kunt u ook de<br />
volgende items selecteren:<br />
Een client selecteren om mee te verbinden<br />
Toets [Opening] (Openen)<br />
Tik op deze toets om het IP-adres of MAC-adres vrij te geven.<br />
Deze functie is niet beschikbaar in sommige landen en regio's.<br />
NAS- instelling<br />
De "shared" map van de MFP kan als netwerkmap vanaf een netwerk-pc worden geopend.<br />
shared<br />
Item Beschrijving<br />
Als [Gebruik van opslag] is ingesteld op [Toegestaan], kunt u de "shared" map als netwerkmap<br />
gebruiken.<br />
Deze functie kan niet op het apparaat worden ingesteld. Stel dit in de systeeminstellingen op de webpagina's in.<br />
Wij raden u aan regelmatig een gegevensback-up te maken.<br />
U kunt maximaal 500 bestanden in een map opslaan.<br />
Deze functie vereist 120 GB beschikbare ruimte op de harde schijf.<br />
Inhoudsopgave
Printerinstellingen<br />
7-78<br />
SYSTEEMINSTELLINGEN<br />
U kunt de instellingen m.b.t. de printerfunctie configureren. Druk op de toets [Printerinstellingen] om de instellingen te<br />
configureren.<br />
Standaardinstellingen<br />
De voorwaarden voor printerinstellingen worden hieronder beschreven.<br />
Kennisgeving Pagina Niet<br />
Afdrukken<br />
Deze instelling wordt gebruikt om het afdrukken van<br />
kennisgevingen uit te schakelen.<br />
Testpagina Niet Afdrukken<br />
Deze instelling wordt gebruikt om het afdrukken van<br />
testpagina 's uit te schakelen. Wanneer deze instelling is<br />
ingeschakeld, kan de functie "Testpagina Printer" in de<br />
systeeminstellingen niet worden gebruikt om<br />
testpagina's af te drukken.<br />
A4/Letter-Formaat Auto<br />
Veranderen<br />
Bij het afdrukken van een afbeelding van 8-1/2 x 11" (A4)<br />
formaat, kan bij deze instelling papier van het formaat<br />
8-1/2 x 11" (A4) worden gebruikt als papier van het<br />
formaat A4 (8-1/2 x 11") niet is geladen.<br />
Afdruk Density Printer<br />
Hiermee maakt u de afdrukdichtheid voor kleur en<br />
zwart-wit afbeeldingen lichter of donkerder. De<br />
afdrukdichtheid kan op vijf niveaus worden aangepast.<br />
CMYK-belichting aanpassen<br />
Hiermee past u de dichtheid van cyaan (C), magenta<br />
(M), geel (Y) en zwart (Bk) aan. De dichtheid van elke<br />
kleur kan in 17 niveaus worden ingesteld.<br />
Instellingen handinvoerlade<br />
Papierformaat herkenning handinvoer inschakelen<br />
Deze functie wordt gebruikt om het afdrukken onmogelijk te maken<br />
wanneer het opgegeven papierformaat voor een afdrukopdracht<br />
verschilt van het papierformaat dat is geplaatst in de handinvoer.<br />
Papiersoort herkenning handinvoer inschakelen<br />
Deze functie wordt gebruikt om het afdrukken onmogelijk te maken<br />
wanneer het opgegeven papiertype voor een afdrukopdracht<br />
verschilt van het papiertype dat is geplaatst in de handinvoer.<br />
Doorvoerlade overslaan bij automatische papierselectie<br />
Wanneer [Auto] is geselecteerd voor papiertypeselectie, kan<br />
de handinvoer worden uitgesloten voor de laden die kunnen<br />
worden geselecteerd. Dit wordt aanbevolen wanneer er<br />
regelmatig speciale media in de handinvoer worden geplaatst.<br />
Opdrachtwachtrijplaatsing<br />
Wanneer deze functie is ingeschakeld, worden ontvangen<br />
afdrukopdrachten weergegeven in de wachtrij van het<br />
opdrachtstatusscherm. De opdrachten worden verplaatst<br />
naar de opdrachtwachtrij nadat deze door de machine zijn<br />
geanalyseerd. Meerdere opdrachten die nog niet zijn<br />
geanalyseerd kunnen verschijnen in de wachtrij.<br />
Wanneer deze functie is uitgeschakeld, worden ontvangen<br />
afdrukopdrachten weergegeven in de opdrachtwachtrij<br />
zonder dat deze worden weergegeven in de wachtrij.<br />
Wanneer er echter een versleuteld PDF-bestand worden<br />
afgedrukt, verschijnt de opdracht in de wachtrij.<br />
Uitschakelen Rechtstreeks<br />
afdrukken USB-geheugen<br />
Deze instelling wordt gebruikt om het afdrukken van<br />
bestanden op een USB-geheugen uit te schakelen.<br />
Wanneer deze instelling is ingeschakeld, kan de functie<br />
"USB-geheugen" op het scherm Externe gegevenstoegang<br />
niet worden gebruikt om bestanden af te drukken.<br />
Uitschakelen Rechtstreeks<br />
afdrukken netwerkmap<br />
Deze instelling wordt gebruikt om het afdrukken van<br />
bestanden in netwerkmappen uit te schakelen. Wanneer<br />
deze instelling is ingeschakeld, kan de functie<br />
"Netwerkmap" op het scherm Externe gegevenstoegang<br />
niet worden gebruikt om bestanden af te drukken.<br />
Inhoudsopgave
Interface-instellingen<br />
7-79<br />
SYSTEEMINSTELLINGEN<br />
Deze instellingen worden gebruikt om de verzending van gegevens naar de USB- of netwerkenpoort te controleren.<br />
Hexadecimale Dump<br />
Deze functie wordt gebruikt om de afdrukgegevens van<br />
een computer af te drukken op hexadecimaal formaat<br />
met de bijbehorende ASCII-tekst. Hiermee kunt u<br />
controleren of de afdrukgegevens vanuit de computer<br />
correct naar de machine worden verzonden.<br />
Voorbeeld van een Hexadecimale dump<br />
I/O Time-out<br />
De I/O time-out kan worden ingesteld op elk getal tussen<br />
1 en 999 seconden.<br />
De I/O time-out zorgt voor een tijdelijke stopzetting van<br />
de verbinding als de ingestelde tijdsduur verstrijkt<br />
zonder dat er gegevens worden ontvangen via de poort.<br />
Nadat de verbinding is verbroken wordt de poort op de<br />
automatische selectie gezet of geactiveerd wanneer de<br />
volgende afdrukopdracht is begonnen.<br />
USB-poort inschakelen<br />
Deze instelling wordt gebruikt om het afdrukken via de<br />
USB-poort mogelijk te maken.<br />
Omschakeling USB-poortemulatie<br />
Selecteer de geëmuleerde printertaal als de machine is<br />
aangesloten op een USB-poort.<br />
De instellingen worden hieronder weergegeven.<br />
Auto<br />
PostScript*<br />
PCL<br />
* Wanneer de PS3-uitbreidingskit is geïnstalleerd.<br />
De instellingen zijn gelijk aan die voor<br />
"Omschakeling Netwerk-Poortemulatie".<br />
Tenzij er zich regelmatig printerfouten voordoen,<br />
raden wij u aan de standaardinstelling "Auto" te<br />
gebruiken.<br />
Netwerkpoort Inschakelen<br />
Deze instelling wordt gebruikt om het afdrukken via de<br />
netwerkpoort mogelijk te maken.<br />
Omschakeling<br />
Netwerk-Poortemulatie<br />
Deze instelling wordt gebruikt om de geëmuleerde<br />
printertaal te selecteren wanneer de machine is<br />
aangesloten op een netwerkpoort.<br />
De instellingen worden hieronder weergegeven.<br />
Auto<br />
PostScript*<br />
PCL<br />
* Wanneer de PS3-uitbreidingskit is geïnstalleerd.<br />
De instellingen zijn gelijk aan die voor<br />
"Omschakeling USB-poortemulatie".<br />
Tenzij er zich regelmatig printerfouten voordoen,<br />
raden wij u aan de standaardinstelling "Auto" te<br />
gebruiken.<br />
Methode Voor Poortomschakeling<br />
Deze instelling wordt gebruikt om te bepalen wanneer de<br />
poortomschakeling plaatsvindt.<br />
Wisselen aan einde van opdracht<br />
De poort wordt gewijzigd in de automatische selectie<br />
wanneer het afdrukken is voltooid.<br />
Omschakelen na I/O-time-out<br />
Wanneer de tijd die is ingesteld met behulp van "I/O<br />
Time-out" verstrijkt, wordt de poort gewijzigd in<br />
automatische selectie.<br />
De volgende twee printerpoorten zijn beschikbaar op<br />
de machine:<br />
USB-poort<br />
Netwerkpoort<br />
Inhoudsopgave
Automatische kleurkalibrering<br />
7-80<br />
SYSTEEMINSTELLINGEN<br />
Hiermee kunt u een automatische kleurcorrectie uitvoeren wanneer de kleur in de afdrukken niet goed is. De machine<br />
drukt een testpagina af die vervolgens wordt gescand, waarna de kleur automatisch wordt gecorrigeerd.<br />
Nadat u op de toets [Uitvoeren] hebt gedrukt en er een testpagina is afgedrukt, verschijnt er een melding waarin u wordt<br />
gevraagd de automatische kalibering te starten. Plaats de testpagina op de glasplaat zoals hieronder afgebeeld (met de<br />
dunne lijn op de rand van de pagina aan de linkerkant).<br />
Dunne lijn<br />
Plaats (ongeveer 5 vel) kopieerpapier van hetzelfde formaat als de testpagina bovenop de testpagina, sluit de<br />
automatische origineelinvoer en druk op de toets [Uitvoeren].<br />
Controleer of de registratieaanpassing correct is voordat u de automatische kleurkalibering uitvoert. Voer de functie<br />
"Registratieaanpassing" (pagina 7-68) uit als de registratieaanpassing niet correct is.<br />
Voor de automatische kleurkalibering nogmaals uit om de kleur te verbeteren als de kleur na de eerste kleurkalibering nog<br />
steeds niet goed is.<br />
Inhoudsopgave
7-81<br />
SYSTEEMINSTELLINGEN<br />
Instell. afbeelding verzenden<br />
Instellingen met betrekking tot de beeldverzendfunctie (scan, Internetfax, enz.) kunnen worden geconfigureerd. Druk op<br />
de toets [Instell. afbeelding verzenden] om de instellingen te configureren.<br />
Raadpleeg "SYSTEEMINSTELLINGEN VOOR FAX" (pagina 7-101) voor informatie over de instellingen met betrekking tot de<br />
faxfunctie.<br />
Bedieningsinstellingen<br />
De onderstaande bedieningsinstellingen zijn van toepassing op alle beeldverzendfuncties.<br />
Overige instellingen<br />
Standaardweergave-Instellingen<br />
U kunt een van de 5 basisschermen selecteren voor het<br />
basisscherm dat verschijnt wanneer u drukt op de toets<br />
[BEELD VERZENDEN] of op de toets [ALLES WISSEN] ( )<br />
in de beeld verzenden modus.<br />
Adresboek<br />
Scannen<br />
Internetfax<br />
Fax<br />
Gegevensinvoer<br />
Instellingen enige tijd vasthouden nadat scannen is<br />
voltooid<br />
Gebruik deze instelling om de instellingen te bewaren<br />
nadat het scannen is voltooid (totdat de functie<br />
Automatisch wissen wordt geactiveerd).<br />
Standaardselectie adresboek<br />
Een van de volgende schermen kan als beginscherm<br />
voor het adresboekscherm worden geselecteerd.<br />
Tabschakelaar<br />
ABC<br />
Gebruik.<br />
Adrestype<br />
Alle<br />
E-mail<br />
FTP/Bureaublad<br />
Netwerkmap<br />
Internetfax (incl. directe SMTP)<br />
Faxen<br />
Groep<br />
Stand afbeelding<br />
Hiermee wordt de standaardafdrukstand ingesteld.<br />
Instelling Oorspronkelijke Resolutie<br />
De onderstaande instellingen zijn beschikbaar voor de<br />
standaardresoluties voor de functies scannen,<br />
Internetfax en fax.<br />
Scan : 100X100 dpi, 200X200 dpi, 300X300 dpi,<br />
400X400 dpi, 600X600 dpi<br />
Internetfax : 200X100 dpi<br />
200X200 dpi<br />
200X400 dpi<br />
Halftoon<br />
400X400 dpi<br />
600X600 dpi<br />
Fax: Standaard<br />
Fijn<br />
Extra Fijn<br />
Halftoon<br />
Ultrafijn<br />
Ingest. resolutie toepassen bij opslag<br />
Wanneer een afbeelding wordt opgeslagen met behulp van<br />
documentarchivering, bepaalt u met deze functie de<br />
resolutie-instelling die met de afbeelding is opgeslagen.<br />
Standaard Belichtingsinstellingen<br />
Deze instelling wordt gebruikt om de standaard<br />
belichtingsinstellingen in te stellen voor het scannen van<br />
documenten in de Beeld verzenden modus. Selecteer [Auto]<br />
of [Handmatig]. Wanneer [Handmatig] is geselecteerd, kan<br />
de belichting worden ingesteld op een van de 5 niveaus.<br />
Standaard Origineelbeeldtype<br />
Selecteer vooraf het standaard origineelbeeldtype om<br />
verzending van het origineel op een geschikte resolutie<br />
mogelijk te maken (uitsluitend een scanfunctie en<br />
USB-geheugenmodus).<br />
De instellingen worden hieronder weergegeven.<br />
Tekst/afged.foto<br />
Tekst/Foto<br />
Tekst<br />
Foto<br />
Afgedrukte Foto<br />
Map<br />
Als de belichting staat ingesteld op [Auto], kan geen<br />
standaard origineelbeeldtype worden geselecteerd.<br />
Moiré-Reductie<br />
Hiermee vermindert u het moiré-effect (strepen) dat zich<br />
voordoet wanneer drukwerk wordt gescand (uitsluitend<br />
in de scannerfunctie en USB-geheugenmodus).<br />
Inhoudsopgave
Volg adrestoets invoeren bij<br />
distributie-instel.<br />
Deze instelling wordt gebruikt zodat de [Volgend Adres]-toets<br />
wordt ingedrukt voordat het volgende adres worden ingevoerd<br />
tijdens het uitvoeren van een distributie-verzending.<br />
Wanneer deze instelling is ingeschakeld, kan de<br />
[Volgend Adres]-toets niet worden overgeslagen, zelfs<br />
niet wanneer het volgende adres wordt ingevoerd met<br />
een one-touch-toets.<br />
Als een gebruiker probeert het volgende adres in te voeren<br />
zonder de [Volgend Adres]-toets te gebruiken, klinkt er een<br />
dubbele pieptoon en zal de invoer worden geweigerd.<br />
Geluid Bij Voltooide Scan<br />
Hiermee kan de Scan voltooid geluidsinstelling worden<br />
geselecteerd.<br />
Instelling aantal weergegeven<br />
sleutels naam/onderwerp/inhoud<br />
Deze instelling wordt gebuikt om het aantal toetsen voor<br />
bestandsnamen / onderwerp dat wordt weergegeven in<br />
het scherm. Het aantal toetsen kan worden ingesteld op<br />
6, 12 of 18.<br />
Instelling aantal getoonde<br />
directadres-toetsen<br />
Selecteer 5, 10 of 15 voor de nummers van sneltoetsen<br />
die verschijnen in het adresboekscherm.<br />
Omschakelen weergave-volgorde<br />
uitschakelen<br />
Deze instelling wordt gebruikt om wijzigingen in de volgorde<br />
van de display (volgorde van zoeknummer, oplopend,<br />
aflopend) in het adresboek onmogelijk te maken.<br />
Wanneer deze instelling is ingeschakeld, kan de<br />
volgorde van het adresboek niet worden gewijzigd met<br />
een tabtoets. De weergave-volgorde blijft de gebruikte<br />
volgorde nadat deze instelling is geactiveerd.<br />
Instelling vasthouden ontvangen<br />
afdrukgegevens<br />
Met deze functie worden ontvangen faxen en Internetfaxen<br />
in het geheugen vastgehouden zonder dat deze worden<br />
afgedrukt. De faxen kunnen worden afgedrukt door een<br />
wachtwoord in te voeren (standaardinstelling: 0000) via het<br />
numerieke toetsenbord.<br />
Wachtwoord<br />
Als [Instelling vasthouden ontvangen afdrukgegevens] is<br />
geselecteerd, voer dan het wachtwoord (4 cijfers) in.<br />
Deze instellingen kunnen uitsluitend worden<br />
geconfigureerd wanneer er geen ontvangen gegevens<br />
in het geheugen van de apparaat aanwezig zijn<br />
(exclusief de gegevens in de vertrouwelijke of het<br />
relay-distributie-geheugenvakken).<br />
7-82<br />
SYSTEEMINSTELLINGEN<br />
Standaardverificatie-Stempel<br />
(Wanneer een stempeleenheid is geïnstalleerd.)<br />
Wanneer de automatische documentinvoer wordt<br />
gebruikt, kunt u deze instelling inschakelen om elke<br />
pagina van het origineel te laten stempelen na het<br />
scannen.<br />
Standaardbreedte Van Wisstrook<br />
Instellen<br />
Hiermee wordt de standaard wisbreedte van de<br />
wisfunctie ingesteld. Geef een waarde op tussen 0 mm<br />
(0") en 20 mm (1") in stappen van 1 mm (1/8") voor<br />
zowel Rand Wissen als Midden Wissen.<br />
Registratie uitschakelen<br />
Deze instelling wordt gebruikt om het opslaan van<br />
bestemmingen onmogelijk te maken. Het opslaan op de<br />
machine, vanaf een Internetpagina en het opslaan op<br />
een computer kan afzonderlijk worden uitgeschakeld.<br />
Reg. van bestemming via<br />
bedieningspaneel uitschak.<br />
Hiermee schakelt u het Adresbeheer van de machine uit.<br />
Configureer de instellingen voor de volgende items:<br />
Groep (Directe Invoer)<br />
Groep (Adresboek)<br />
Individueel<br />
Alle selecteren: Alle items selecteren.<br />
Geselecteerde wissen: Alle selecties wissen.<br />
Reg.van bestemming op webpage<br />
uitschak.<br />
(Wanneer er een netwerkverbinding is<br />
ingeschakeld.)<br />
Hiermee schakelt u het Adresbeheer vanuit de<br />
webpagina 's uit.<br />
Configureer de instellingen voor de volgende items:<br />
Groep (Directe Invoer)<br />
Groep (Adresboek)<br />
Individueel<br />
Alle selecteren: Alle items selecteren.<br />
Geselecteerde wissen: Alle selecties wissen.<br />
Inhoudsopgave
Registratie van programma<br />
uitschakelen<br />
Dit voorkomt gebruik van het adresboek wanneer een<br />
programma wordt opgeslagen.<br />
Configureer de instellingen voor de volgende items:<br />
E-mail<br />
FTP<br />
Bureaublad<br />
Netwerkmap<br />
Internetfax (incl. directe SMTP)<br />
Faxen<br />
Alle selecteren: Alle items selecteren.<br />
Geselecteerde wissen: Alle selecties wissen.<br />
Registratie van geheugenvak<br />
uitschakelen<br />
Alle soorten registratie van geheugenvak uitschakelen.<br />
Configureer de instellingen voor de volgende items:<br />
Navraaggeheugen, Vertrouwelijk, Relay-Distributie<br />
(Directe Invoer), Relay-Distributie (Adresboek)<br />
Alle selecteren: Alle items selecteren.<br />
Geselecteerde wissen: Alle selecties wissen.<br />
Bestemmingsregistratie met<br />
Globaal zoeken adres uitschakelen<br />
(Wanneer er een netwerkverbinding is<br />
ingeschakeld.)<br />
Hiermee wordt adresbeheer vanuit globaal adres zoeken<br />
uitgeschakeld.<br />
Configureer de instellingen voor de volgende items:<br />
E-mail, Internetfax, Faxen<br />
Alle selecteren: Alle items selecteren.<br />
Geselecteerde wissen: Alle selecties wissen.<br />
Registratie door middel van<br />
Network Scanner Tool<br />
(Wanneer er een netwerkverbinding is<br />
ingeschakeld.)<br />
Hiermee schakelt u het Adresbeheer vanaf de<br />
Netwerkscannertool uit.<br />
7-83<br />
SYSTEEMINSTELLINGEN<br />
Instel. voor uitschak. van<br />
verzending<br />
Deze instellingen worden gebruikt om de volgende<br />
verzendhandelingen uit te schakelen.<br />
[Opn. verzenden] uitschakelen in<br />
beeldverzendfunctie<br />
Hiermee schakelt u de toets [Opn. verzenden] in het<br />
basisscherm van de beeldverzendfunctie uit.<br />
Selecteren uit adresboek<br />
uitschakelen<br />
Hiermee schakelt u het selecteren vanuit het adresboek<br />
uit.<br />
Configureer de instellingen voor de volgende items:<br />
E-mail<br />
FTP<br />
Bureaublad<br />
Netwerkmap<br />
Internetfax (incl. directe SMTP)<br />
Faxen<br />
Alle selecteren: Alle items selecteren.<br />
Geselecteerde wissen: Alle selecties wissen.<br />
Directe invoer uitschakelen<br />
Hiermee kunnen adressen niet meer rechtstreeks<br />
worden ingevoerd.<br />
Configureer de instellingen voor de volgende items:<br />
E-mail<br />
Netwerkmap<br />
Internetfax (incl. directe SMTP)<br />
Faxen<br />
Alle selecteren: Alle items selecteren.<br />
Geselecteerde wissen: Alle selecties wissen.<br />
PC-I-Fax-verzending uitschakelen<br />
(Wanneer de internetfaxuitbreidingskit is<br />
geïnstalleerd.)<br />
Hiermee maakt u PC-I-Faxverzending onmogelijk.<br />
PC-Fax-verzending uitschakelen<br />
(Wanneer de faxuitbreidingskit is geïnstalleerd.)<br />
Hiermee maakt u PC-Faxverzending onmogelijk.<br />
Inhoudsopgave
Eigen naam en bestemming<br />
instellen<br />
Hiermee stelt u het internetfaxadres, faxnummer van de<br />
machine en naam van de gebruiker in.<br />
Registratie zendergegevens<br />
Gebruik dit om de naam van de afzender op te slaan<br />
voor fax, internetfax, afzendernummer voor fax, en<br />
afzenderadres voor internetfax.<br />
De opgeslagen afzendernaam en het<br />
fax-afzendernummer of internet-afzenderadres wordt<br />
bovenaan de ontvangen fax afgedrukt.<br />
Naam afzender<br />
Voer de naam van de verzender in. Voor de naam van<br />
de verzender mogen maximaal 20 tekens worden<br />
ingevoerd.<br />
Faxnummer afzender<br />
Dit wordt gebruikt om het faxnummer van de verzender<br />
in te stellen.<br />
Voer het faxnummer in via het numerieke toetsenbord.<br />
Druk op de [Onderbreking]-toets om een pauze tussen<br />
de getallen in te voeren.<br />
Druk op de toets [Spatie] om een spatie tussen de<br />
getallen in te voegen.<br />
Eigen adres I-Fax<br />
Voer een standaard verzendadres in (maximaal 56<br />
tekens).<br />
Registratie van eigen naam<br />
selecteren<br />
Sla gebruikte afzendernamen op in "Registratie van<br />
eigen naam" in de speciale functies. Er kunnen 18<br />
afzendernamen worden opgeslagen.<br />
Nieuwe toevoegen<br />
Naam verzender opslaan. Er kunnen maximaal 20<br />
tekens worden opgeslagen.<br />
Druk op de toets [Opslaan] na het invoeren van een<br />
afzendernaam. Het laagste ongebruikte<br />
registratienummer van 01 tot 18 wordt automatisch aan<br />
de afzendernaam toegewezen. Dit nummer kan niet<br />
worden gewijzigd.<br />
Lijst van Naam van afzenders<br />
Hiermee wordt een lijst van de opgeslagen<br />
afzendernamen weergegeven.<br />
De naam van de afzender kan worden geselecteerd om<br />
deze te wissen.<br />
7-84<br />
SYSTEEMINSTELLINGEN<br />
Inhoudsopgave
Scaninstellingen<br />
Instellingen die verband houden met het scannen kunnen worden geconfigureerd.<br />
Overige instellingen<br />
Standaard-Afzenderset<br />
De informatie die hier is opgeslagen wordt gebruikt als u<br />
geen gegevens invoert bij de optie [Antwoord naar] in de<br />
verzendinginstellingen tijdens het uitvoeren van<br />
Scannen naar E-mail.<br />
Naam afzender<br />
Voer een standaardnaam voor de afzender in (maximaal<br />
20 tekens).<br />
E-mailantwoordadres<br />
Voer een standaard antwoordadres in (maximaal 64<br />
tekens).<br />
Als alleen de afzendernaam is opgeslagen, zal deze<br />
niet worden gebruikt als afzenderinformatie.<br />
Standaardinstellingen kleurmodus<br />
Selecteer een standaard kleurmodus voor zowel kleur<br />
als zwart-wit in de scannerfunctie.<br />
Zwart-wit<br />
Mono 2, Grijstinten<br />
Kleurmodus<br />
Auto (Mono 2, Grijstinten*), Meerkleuren<br />
* Tijdens het scannen van een zwart-witorigineel met de<br />
kleurenmodus op [Auto].<br />
Wijzigen Z/W-instelling in automodus uitschakelen<br />
Hiermee worden de instellingen voor het scannen van<br />
een zwart-witorigineel wanneer Auto is geselecteerd<br />
voor de kleurenmodus uitgeschakeld.<br />
7-85<br />
SYSTEEMINSTELLINGEN<br />
Instelling Oorspronkelijke<br />
Bestandsindeling<br />
Hiermee kunt u het standaardformaat voor Scannen<br />
naar E-mail en USB-geheugenmodus instellen wanneer<br />
het e-mailadres handmatig worden ingevoerd met<br />
behulp van de toets [Adresinvoer].<br />
Bestandindeling<br />
PDF, TIFF, JPEG*, PDF/A, Versleutelde PDF, XPS<br />
* Als [Zwart/wit] wordt geselecteerd, is de indeling [TIFF].<br />
Zwart-wit<br />
Compressiemodus: Geen, MH(G3), MMR(G4)<br />
Kleur/Grijstinten<br />
Comprimeringsfactor: Laag, Medium, Hoog<br />
Opgegeven pagina's per bestand<br />
Als er meerdere pagina's worden gescand, kunt u deze<br />
functie gebruiken om een apart bestand (of opgegeven<br />
aantal pagina's) voor elke gescande pagina aan te<br />
maken.<br />
Wanneer deze instelling is ingeschakeld, kan het aantal<br />
pagina's per bestand worden opgegeven.<br />
Aantal pagina's<br />
Voor het aantal pagina's per bestand mag elk willekeurig<br />
aantal worden opgegeven. Deze instelling kan worden<br />
opgegeven als [Opgegeven pagina's per bestand] is<br />
ingeschakeld.<br />
Als [JPEG] is geselecteerd als bestandstype, kan de<br />
functie [Opgegeven pagina's per bestand] niet worden<br />
geselecteerd.<br />
Compressiemodus bij distributie<br />
Hiermee wordt de compressiemodus voor distributie<br />
ingesteld tijdens het gebruik van Scannen naar E-mail of<br />
Internetfax. De opgegeven compressiemodus wordt<br />
gebruikt voor alle bestemmingen ongeacht de<br />
afzonderlijke instellingen voor compressiemodus.<br />
Zwart-wit<br />
MH(G3), MMR(G4)<br />
Kleur/Grijstinten<br />
Laag, Medium, Hoog<br />
Inhoudsopgave
Instelling van maximum aantal<br />
verzenddata (E-mail)<br />
Het is mogelijk om een bestandsgroottelimiet in te<br />
stellen van 1 MB tot 10 MB in stappen van 1 MB om te<br />
voorkomen dat extreem grote bestanden worden<br />
verzonden via de functie Scannen naar E-mail. Als de<br />
totale grote van de beeldbestanden tijdens het scannen<br />
van het origineel deze limiet overschrijdt, worden de<br />
beeldbestanden verwijderd.<br />
Selecteer [Onbeperkt] als u geen limiet wilt opgegeven.<br />
Deze instelling is gekoppeld aan "Instelling van<br />
maximum aantal verzenddata" (pagina 7-88) in de<br />
instellingen voor Internetfax verzenden.<br />
Maximumgrootte van<br />
gegevensbijlagen<br />
(map FTP/Bureaublad/Netwerk)<br />
U kunt een limiet instellen voor de bestandsgrootte die<br />
worden verzonden via Scannen naar FTP, Scannen<br />
naar desktop en Scannen naar netwerkmap. U kunt<br />
kiezen uit limieten van 50 MB, 150 MB, en 300 MB. Als<br />
de totale grote van de beeldbestanden tijdens het<br />
scannen van het origineel deze limiet overschrijdt,<br />
worden de beeldbestanden verwijderd.<br />
Selecteer [Onbeperkt] als u geen limiet wilt opgegeven.<br />
Bij een distributieverzending met zowel<br />
bestemmingen voor e-mail en Internetfax krijgen de<br />
limieten die zijn ingesteld in "Instelling van maximum<br />
aantal verzenddata (E-mail)" (pagina 7-86) voorrang.<br />
Bcc-Instelling<br />
Bcc inschakelen<br />
Schakel deze instelling in als u gebruik wilt maken van<br />
Bcc-verzending. Als deze instelling is ingeschakeld,<br />
verschijnt de toets [Bcc] in het scherm Adresboek van de<br />
functie Beeldverzending.<br />
Bcc-adres weergeven op het opdrachtstatusscherm<br />
Hiermee worden bcc-adressen weergegeven in het<br />
opdrachtstatusscherm en het tabblad adreslijst.<br />
Scanfunctie uitschakelen<br />
Deze optie wordt gebruikt om PC scan en<br />
USB-geheugenscan uit te schakelen.<br />
Wanneer deze functies zijn uitgeschakeld, worden deze<br />
grijs wanneer de modus in het basisscherm wordt<br />
gewijzigd.<br />
7-86<br />
Instellen voorkeur<br />
emailhandtekening<br />
SYSTEEMINSTELLINGEN<br />
Er kan automatisch een e-mailhandtekening worden<br />
toegevoegd onderaan de lopende tekst van een<br />
e-mailbericht. Dit is handig wanneer u volgens het<br />
bedrijfsbeleid een specifieke ondertekening onder in<br />
e-mailberichten wilt zetten.<br />
Deze e-mailhandtekening kan in de webpagina's worden<br />
geconfigureerd. Met deze instelling schakelt u de<br />
e-mailhandtekening in of uit.<br />
Deze instelling is gekoppeld aan "Instellen voorkeur<br />
emailhandtekening" (pagina 7-88) in de<br />
begininstellingen voor Internetfax.<br />
Instelling standaard adres<br />
U kunt een standaardadres opslaan waarmee het<br />
mogelijk wordt een bericht te verzenden door op de toets<br />
[STARTEN KLEUR] of de toets [STARTEN<br />
ZWART-WIT] te drukken zonder een adres op te geven.<br />
Wanneer "Voeg E-mailadres gebruiker toe voor<br />
aanmelden" is geselecteerd, dan kan het e-mailadres<br />
van de op dat moment aangemelde gebruiker worden<br />
ingesteld als standaardadres.<br />
Wanneer deze instelling is geactiveerd, schakelt het<br />
basisscherm over naar de scanfunctie.<br />
U kunt uitsluitend een standaardadres instellen voor<br />
de functies Scannen naar E-mail, Scannen naar<br />
FTP, Scannen naar desktop en Scannen naar<br />
netwerkmap.<br />
Als u [Voeg E-mailadres gebruiker toe voor aanmelden]<br />
hebt geselecteerd, kunt u de volgende instellingen<br />
configureren.<br />
Ook voor Fax/I-Fax scherm toepassen*<br />
Als dit selectievakje is ingesteld op , wordt het<br />
standaardadres (e-mailadres van de gebruiker die zich<br />
heeft aangemeld) zelfs toegepast als het apparaat naar<br />
de fax- of internetfaxmodus wordt overgeschakeld.<br />
Als dit selectievakje is ingesteld op , wordt het<br />
standaardadres (e-mailadres van de gebruiker die zich<br />
heeft aangemeld) vrijgegeven als het apparaat naar de<br />
fax- of internetfaxmodus wordt overgeschakeld.<br />
Annuleren toestaan<br />
Als dit selectievakje is ingesteld op , kan het<br />
standaardadres (e-mailadres van de gebruiker die zich<br />
heeft aangemeld) in de adreslijst worden vrijgegeven.<br />
* Als de faxuitbreidingskit of internetfaxuitbreidingskit is<br />
geïnstalleerd.<br />
Inhoudsopgave
I-Faxinstellingen<br />
Deze instellingen kunnen worden geconfigureerd wanneer de internetfaxuitbreidingskit is geïnstalleerd.<br />
I-Fax Standaardinstellingen<br />
Deze instellingen worden gebruikt om de<br />
standaardinstellingen voor de functie Internetfax te<br />
configureren.<br />
Afdrukken auto reactiveren<br />
Wanneer de knop de toets [AAN] ( ) op "uit" staat<br />
(maar de hoofdschakelaar op "aan") en er een<br />
Internetfax binnenkomt, zorgt deze functie ervoor dat de<br />
machine wordt geactiveerd en de fax wordt afgedrukt.<br />
Wanneer deze functie is uitgeschakeld, worden<br />
ontvangen Internetfaxen pas afgedrukt nadat de knop de<br />
toets [AAN] ( ) wordt ingeschakeld.<br />
Compressie instel.<br />
Hiermee wordt de standaardcompressie voor<br />
internetfaxverzending ingesteld.<br />
De instellingen worden hieronder weergegeven.<br />
MH (G3)<br />
MMR (G4)<br />
Instelling Luidsprekervolume<br />
Deze instelling wordt gebruikt om het volume van het<br />
geluidssignaal via de speakers bij faxontvangst en<br />
communicatiefouten aan te passen.<br />
U hoort een faxontvangstsignaal nadat de machine de<br />
mailserver heeft gecontroleerd en de ontvangen faxen<br />
ophaalt. U hoort een foutsignaal communicatie wanneer<br />
de machine een e-mail ontvangt van de ontvangende<br />
Internetfax-machine dat de verzending is mislukt.<br />
Origineel afdrukken op<br />
transactierapport<br />
Wanneer een transactierapport wordt afgedrukt wordt<br />
deze instelling gebruikt om een gedeelte van de eerste<br />
pagina van de verzending op het transactierapport af te<br />
drukken. Selecteer een van de drie onderstaande<br />
posities.<br />
Volledig Rapport Afdrukken<br />
Alleen Foutrapport Afdrukken<br />
Geen Afgedrukt Rapport<br />
Deze instelling zal niet effectief zijn wanneer "Instelling<br />
Afdrukken Transactierapport" hieronder is ingesteld op<br />
"Geen Afgedrukt Rapport".<br />
7-87<br />
Instelling Afdrukken<br />
Transactierapport<br />
SYSTEEMINSTELLINGEN<br />
Hiermee kunt u selecteren of er wel of geen<br />
transactierapport wordt afgedrukt, en als dat wel<br />
gebeurt, kunt u de voorwaarden selecteren. Selecteer<br />
een instelling voor elk van de volgende handelingen:<br />
Enkele Verzending<br />
Volledig Rapport Afdrukken<br />
Alleen Foutrapport Afdrukken<br />
Geen Afgedrukt Rapport<br />
Distribueren<br />
Volledig Rapport Afdrukken<br />
Alleen Foutrapport Afdrukken<br />
Geen Afgedrukt Rapport<br />
Ontvangen<br />
Volledig Rapport Afdrukken<br />
Alleen Foutrapport Afdrukken<br />
Geen Afgedrukt Rapport<br />
Wanneer een transactierapport wordt afgedrukt, kunt u<br />
een gedeelte van de eerste pagina van het verzonden<br />
origineel op het transactierapport afdrukken. Raadpleeg<br />
"Origineel afdrukken op transactierapport" voor meer<br />
informatie.<br />
Inhoudsopgave
Instelling Afdrukken Activiteitenrapport<br />
Deze instelling wordt gebruikt om het activiteitenrapport<br />
Beeld Verzenden, dat is opgeslagen in het geheugen<br />
van de machine, automatisch af te drukken op vooraf<br />
ingestelde tijdstippen.<br />
U kunt het activiteitenrapport Beeld Verzenden instellen<br />
op automatisch afdrukken na 201 transacties, maar kunt<br />
deze ook instellen op automatisch afdrukken op een<br />
bepaald tijdstip (bijvoorbeeld één keer per dag). (De<br />
instellingen kunnen gelijktijdig worden ingeschakeld.)<br />
Als u alleen de instelling [Dagelijks afdrukken op<br />
opgegeven tijd] inschakelt en het aantal<br />
transacties de 201 voor het opgegeven tijdstip<br />
overschrijdt, zal bij elke nieuwe transactie de oudste<br />
worden verwijderd (de oudste transactie zal niet<br />
worden afgedrukt).<br />
Het activiteitenrapport van beeldverzending kan ook<br />
handmatig afgedrukt worden. Raadpleeg "Lijst<br />
afdrukken (beheerder)" (pagina 7-94) in de<br />
systeeminstellingen (beheerder).<br />
Platte Tekst Afdrukken Instelling<br />
Selecteren<br />
Beeldbestanden die zijn gekoppeld aan Internetfaxen<br />
worden normaalgesproken afgedrukt. Als u deze<br />
instelling inschakelt wordt ook de koptekst van het<br />
e-mailbericht (onderwerp en bericht) afgedrukt.<br />
Deze instelling is ook van toepassing op de koptekst van<br />
e-mailberichten zonder bijlagen.<br />
Er kunnen maximaal 5 pagina's met koptekst worden<br />
afgedrukt.<br />
Instellen voorkeur<br />
emailhandtekening<br />
Er kan automatisch een e-mailhandtekening worden<br />
toegevoegd onderaan de lopende tekst van een<br />
e-mailbericht. Dit is handig wanneer u volgens het<br />
bedrijfsbeleid een ondertekening onder in<br />
e-mailberichten wilt zetten.<br />
Deze e-mailhandtekening kan in de webpagina's worden<br />
geconfigureerd. Met deze instelling schakelt u de<br />
e-mailhandtekening in of uit.<br />
Deze instelling is gekoppeld aan "Instellen voorkeur<br />
emailhandtekening" (pagina 7-86) in de scaninstellingen.<br />
7-88<br />
SYSTEEMINSTELLINGEN<br />
I-Fax Verzendinstellingen<br />
I-Fax verzendinstellingen worden hieronder beschreven.<br />
I-Fax Ontvangstrapport Aan/Uit<br />
Instelling<br />
Met deze instelling wordt een ontvangstrapport<br />
opgevraagd bij het verzenden van een Internetfax.<br />
Het ontvangstrapport wordt teruggezonden naar het<br />
verzendadres dat is opgeslagen in "Eigen naam en<br />
bestemming instellen" (pagina 7-84).<br />
Time-Out Aanvraag I-Fax<br />
Ontvangstrapport Instellen<br />
De tijdsduur dat een machine zal wachten op een<br />
ontvangstrapport van de bestemmingsmachine kan met<br />
elk getal tussen 1 uur en 240 uur worden ingesteld in<br />
stappen van 1 minuut.<br />
Deze instelling werkt alleen wanneer de functie "I-Fax<br />
Ontvangstrapport Aan/Uit Instelling" is ingeschakeld.<br />
Aantal malen opnieuw zenden bij<br />
ontvangstfout<br />
Het aantal pogingen om het document opnieuw te<br />
verzenden nadat een foutmelding is ontvangen van de<br />
ontvangende I-Faxmachine kan worden ingesteld op elk<br />
getal tussen 0 en 15.<br />
Deze instelling werkt alleen wanneer de functie "I-Fax<br />
Ontvangstrapport Aan/Uit Instelling" is ingeschakeld.<br />
Instelling van maximum aantal<br />
verzenddata<br />
Het is mogelijk om een bestandsgroottelimiet in te stellen<br />
van 1MB tot 10 MB in stappen van 1 MB om te voorkomen<br />
dat extreem grote bestanden worden verzonden via de<br />
functie Internetfax. Als de totale grote van de<br />
beeldbestanden tijdens het scannen van het origineel deze<br />
limiet overschrijdt, worden de beeldbestanden verwijderd.<br />
Selecteer [Onbeperkt] als u geen limiet wilt opgegeven.<br />
Deze instelling is gekoppeld aan "Instelling van<br />
maximum aantal verzenddata (E-mail)" (pagina<br />
7-86) in de scaninstellingen.<br />
Deze instelling geldt niet voor de limiet voor directe<br />
SMTP-verzending.<br />
Inhoudsopgave
Instelling Verzenden Draaiing<br />
Wanneer u een afbeelding verzendt met een van de<br />
onderstaande formaten, roteert u met deze functie het<br />
beeld 90 graden. (De instelling kan voor elk formaat<br />
afzonderlijk worden geconfigureerd.)<br />
A4, B5R, A5R, 8-1/2 x 11", 5-1/2" x 8-1/2"R, 16K<br />
De formaten A4R en 8-1/2" x 11"R worden niet geroteerd.<br />
Paginanummer afdrukken bij<br />
ontvanger<br />
Deze instelling wordt gebruikt om een paginanummer<br />
toe te voegen bovenaan elke faxpagina die wordt<br />
afgedrukt door de ontvangende machine.<br />
Opnieuw oproepen indien bezet<br />
(Deze instelling werkt alleen voor Directe SMTPverzending.)<br />
Dit programma wordt gebruikt om het aantal<br />
belpogingen en ook het interval tussen deze pogingen in<br />
te stellen wanneer een verzending mislukt als gevolg<br />
van een bezette lijn of een andere reden.<br />
Aantal keren dat opnieuw gebeld moet worden<br />
wanneer de lijn bezet is<br />
De instelling geeft aan of opnieuw bellen wel of niet<br />
plaatsvindt wanneer de lijn bezet is. Wanneer dat wel<br />
gebeurt, kunt u het aantal belpogingen instellen. Elk<br />
aantal van 0 tot 15 kan geselecteerd worden.<br />
Wachtinterval (in minuten) tussen nieuwe<br />
belpogingen wanneer de lijn bezet is<br />
U kunt het interval tussen nieuwe belpogingen instellen.<br />
Elk aantal minuten van 1 tot 15 kan geselecteerd worden.<br />
Opnieuw bellen indien<br />
communicatiefout<br />
(Deze instelling werkt alleen voor Directe SMTPverzending.)<br />
Deze instelling bepaalt hoe vaak uw machine<br />
automatisch probeert terug te bellen als een<br />
faxverzending mislukte door een communicatiefout.<br />
Aantal keren dat opnieuw gebeld moet worden<br />
wanneer er een fout optreedt<br />
Geef aan hoe vaak de machine probeert opnieuw te<br />
bellen wanneer er een communicatiefout optreedt. Elk<br />
aantal van 0 tot 15 kan geselecteerd worden.<br />
Wachtinterval (in minuten) tussen nieuwe<br />
belpogingen wanneer er een fout optreedt<br />
U kunt het interval tussen nieuwe belpogingen instellen.<br />
Elk aantal minuten van 1 tot 15 kan geselecteerd worden.<br />
7-89<br />
SYSTEEMINSTELLINGEN<br />
I-Fax Ontvangstinstellingen<br />
I-Fax ontvangstinstellingen worden hieronder<br />
beschreven.<br />
Instelling Reductie Auto Ontvangst<br />
Wanneer er een fax wordt ontvangen waarin afgedrukte<br />
informatie, zoals de naam en het adres van de verzender, is<br />
opgenomen, is het ontvangen beeld iets groter dan het<br />
standaardformaat. Deze instelling wordt gebruikt om het<br />
beeld automatisch aan het standaardformaat aan te passen.<br />
Als Reductie automatisch ontvangen instellen is<br />
uitgeschakeld, kunnen delen van de fax worden<br />
afgebroken. Het beeld wordt wel duidelijker want er<br />
wordt afgedrukt op hetzelfde formaat als het origineel.<br />
Standaardformaten zijn formaten zoals A4 en B5<br />
(8-1/2" x 11" en 8-1/2" x 5-1/2").<br />
Instelling Duplexontvangst<br />
Hiermee kunt u ontvangen faxen op beide zijden van het<br />
papier afdrukken.<br />
Wanneer deze instelling is ingeschakeld en er een fax<br />
binnenkomt die bestaat uit 2 of meer pagina's (de<br />
pagina's moeten hetzelfde formaat hebben), worden de<br />
pagina's aan beide zijden van 1 vel papier afgedrukt.<br />
Adres voor doorsturen gegevens<br />
instellen<br />
Wanneer de machine de ontvangende fax niet kan<br />
afdrukken, wordt de fax doorgestuurd naar een andere<br />
faxmachine. Deze instelling wordt gebruikt om het adres<br />
van de andere machine te configureren.<br />
Doorsturen aan<br />
Voer het adresnummer voor doorsturen in (maximaal 64<br />
karakters).<br />
Directe SMTP<br />
Selecteer dit om doorsturen wanneer Directe SMTP wordt<br />
gebruikt in te schakelen.<br />
Ook hostnaam of IP-adres toevoegen<br />
Selecteer dit om afzonderlijk een hostnaam of IP-adres in<br />
te voeren.<br />
Hostnaam of IP-adres<br />
Wanneer "Ook hostnaam of IP-adres toevoegen" is<br />
ingeschakeld, voer dan met deze instelling de hostnaam<br />
of het IP-adres in (maximaal 64 tekens).<br />
Er kunnen geen meerdere adresnummers voor<br />
doorsturen worden opgeslagen.<br />
Inhoudsopgave
Letter formaat RX verkleint afdrukken<br />
Dit programma is niet beschikbaar in Canada.<br />
Wanneer een fax van het formaat letter-R<br />
(8-1/2" x 11"R) wordt ontvangen, verkleint deze<br />
instelling de fax naar A4R-formaat.<br />
Wanneer deze instelling is ingeschakeld, worden<br />
faxen met A4R-formaat ook verkleind.<br />
Ontvangstdatum/-tijd afdrukken<br />
Schakel deze instelling in om de datum en tijd van<br />
ontvangst te laten afdrukken.<br />
Selecteer [Binnen het ontvangen beeld] of [Buiten het<br />
ontvangen beeld] als positie waar de datum en tijd<br />
worden afgedrukt.<br />
Wanneer [Binnen het ontvangen beeld] wordt<br />
geselecteerd, worden datum en tijd op de ontvangen<br />
afbeelding afgedrukt.<br />
Wanneer [Buiten het ontvangen beeld] wordt geselecteerd,<br />
wordt de ontvangen afbeelding verkleind en datum en tijd<br />
worden op het resulterende blanco gedeelte afgedrukt.<br />
[Buiten het ontvangen beeld] kan niet als afdruk<br />
instelling voor de ontvangstdatum en -tijd worden<br />
geselecteerd als "Instelling Reductie Auto Ontvangst"<br />
(pagina 7-89) niet is ingeschakeld.<br />
A3 RX verkleinen<br />
Wanneer een fax met A3-formaat wordt ontvangen, verkleint<br />
deze functie de fax tot het formaat ledger (11" x 17").<br />
Wanneer deze instelling is ingeschakeld, worden<br />
faxen met W-letterformaat ook verkleind.<br />
Instelling time-out<br />
POP3-communicatie<br />
De tijdsduur waarna de machine stopt met de ontvangst<br />
omdat er geen antwoord wordt ontvangen van de<br />
mailserver (POP3-server) kan worden ingesteld tussen<br />
de 30 tot 300 seconden in stappen van de 30 seconden.<br />
Instelling Van Interval<br />
Ontvangstcontrole<br />
Deze instelling wordt gebruikt om de interval waarop de<br />
machine automatisch de mailserver (POP3-server)<br />
controleert op ontvangen internetfaxen. De interval kan<br />
worden ingesteld van 0 minuten tot 8 uren in stappen<br />
van 1 minuut.<br />
Wanneer er wordt gekozen voor 0 uren en 0 minuten,<br />
controleert de machine niet automatisch de mailserver<br />
voor ontvangen Internetfaxen.<br />
7-90<br />
Ifax uitvoerinstellingen<br />
SYSTEEMINSTELLINGEN<br />
De machine controleert ook de mailserver<br />
(POP3-server) voor ontvangen Internetfaxen wanneer<br />
de hoofdschakelaar is ingeschakeld. (Behalve<br />
wanneer 0 uren en 0 minuten is opgegeven.)<br />
Hiermee selecteert u de uitvoerlade voor ontvangen<br />
Internetfaxen.<br />
De items die verschijnen zijn afhankelijk van de<br />
machineconfiguratie.<br />
Anti-Junkmail/Domeinnaam<br />
Instellen<br />
Deze instelling wordt gebruikt om faxontvangst van<br />
specifieke faxnummers te blokkeren of te accepteren.<br />
Item Beschrijving<br />
Ontvangst<br />
Weigeren<br />
Ontvangst<br />
Toestaan<br />
Alle ongeldig<br />
Nieuwe<br />
toevoegen<br />
Lijst<br />
geregistreer<br />
de adressen<br />
of domeinen<br />
Ontvangst van opgeslagen<br />
adressen/domeinen is niet toegestaan.<br />
Ontvangst van opgeslagen<br />
adressen/domeinen is toegestaan.<br />
Ontvangst van elk adres en domeinen is<br />
toegestaan, ongeacht of het adres<br />
domein is opgeslagen of niet.<br />
Gebruikt deze instelling om een nieuw<br />
adres of domein (met een maximum van<br />
50) toe te voegen waarvan u de<br />
ontvangst wilt weigeren over toestaan.<br />
Voer het adres/domein in (maximaal 64<br />
tekens) en druk op de toets [Opslaan].<br />
Als het eerste teken van de invoer geen<br />
"@" is, wordt de invoer gezien als een<br />
e-mailadres. Als het eerste teken van de<br />
invoer een "@" is, wordt de invoer gezien<br />
als een domein. (xxx@xx.xxx.com wordt<br />
gezien als een adres en @xx.xxx.com<br />
wordt gezien als een domein.) Wanneer u<br />
een adres opslaat, geldt de instelling<br />
uitsluitend voor dat adres. Wanneer u een<br />
domein opslaat, geldt de instelling voor<br />
alle adressen binnen dat domein.<br />
Hiermee wordt een lijst van de<br />
opgeslagen adressen en domeinen<br />
getoond. In dit scherm kunt u een adres<br />
of domein selecteren en verwijderen uit<br />
de lijst.<br />
Als er geen anti-junkmail adressen of domeinen zijn<br />
opgeslagen, kan alleen de toets [Nieuwe Toevoegen]<br />
worden geselecteerd.<br />
Inhoudsopgave
Instellingen documentarchivering<br />
7-91<br />
SYSTEEMINSTELLINGEN<br />
De instellingen voor documentarchivering worden hieronder beschreven. Druk op de toets [Instellingen<br />
documentarchivering] om de instellingen te configureren.<br />
Overige instellingen<br />
Instellingen Standaardmodus<br />
Deze instelling wordt gebruikt om aan te geven welke<br />
modus (Delen of Vertrouwelijk) er moet worden gebruikt<br />
als standaardmodus voor het opslaan van een bestand.<br />
Als u kiest voor [Vertrouwelijke Modus], zal het<br />
selectievakje [Vertrouwelijk] in het informatiescherm<br />
voor archivering worden geselecteerd .<br />
Instelling Sorteermethode<br />
Deze instelling wordt gebruikt om de volgorde van<br />
weergave van bestanden die zijn opgeslagen in de<br />
Hoofdmap, Aangepaste en Snelmap te selecteren.<br />
Selecteer een van de volgende instellingen:<br />
Bestandsnaam<br />
Gebruikersnaam<br />
Datum<br />
Instelling beheerdersauthoriteit<br />
Voor bestanden en gebruikersmappen met een<br />
wachtwoord, mag het beheerderswachtwoord worden<br />
ingevoerd in plaats van het wachtwoord bij het openen<br />
van een bestand of map.<br />
De beheerder kan het wachtwoord ook wijzigen.<br />
Alle snelbestanden verwijderen<br />
Met deze functie worden alle bestanden (behalve de<br />
beveiligde bestanden) uit de Snelmap verwijderd.<br />
Nu verwijderen<br />
Druk op deze toets om direct te beginnen met het<br />
verwijderen van alle bestanden.<br />
Snelbestanden verwijderen tijdens het opstarten<br />
Met deze functie worden alle bestanden (behalve de<br />
beveiligde bestanden) automatisch uit de Snelmap<br />
verwijderd nadat er op de toets [AAN] ( ) is gedrukt.<br />
Standaardinstellingen kleurmodus<br />
Hiermee wordt de standaardinstelling voor zwart-wit en<br />
kleurenmodus gebruikt tijdens de functie Scannen naar<br />
schijf.<br />
De instellingen worden hieronder weergegeven.<br />
Kleur<br />
Auto, Meerkleuren, 2 kleuren<br />
Zwart-wit<br />
Mono 2, Grijstinten<br />
Standaard Belichtingsinstellingen<br />
U kunt de standaard belichtingsinstellingen voor<br />
documentarchivering configureren. Selecteer [Auto] of<br />
[Handmatig]. Stel de belichting in op een van de vijf<br />
niveaus als u [Handmatig] selecteert.<br />
Standaard origineelafbeeldingstype<br />
Selecteer vooraf het standaard origineeltype om het<br />
scannen van het origineel op een geschikte resolutie<br />
mogelijk te maken.<br />
De instellingen worden hieronder weergegeven.<br />
Tekst/afged.foto<br />
Tekst/Foto<br />
Tekst<br />
Foto<br />
Afgedrukte Foto<br />
Map<br />
Als de belichting staat ingesteld op [Auto], kan<br />
geen standaard origineelbeeldtype worden<br />
geselecteerd.<br />
Moiré-Reductie<br />
Hiermee vermindert u het moiré-effect dat zich voordoet<br />
wanneer drukwerk wordt gescand.<br />
Uitgangsinstellingen resolutie<br />
U kunt één van de volgende resoluties selecteren als<br />
standaardresolutie voor de functie verzenden.<br />
100X100 dpi<br />
200X200 dpi<br />
300X300 dpi<br />
400X400 dpi<br />
600X600 dpi<br />
Inhoudsopgave
Instelling<br />
kleurgegevenscomprimeringsfactor<br />
U kunt [Lage compressie], [Gemiddelde compressie] of<br />
[Hoge compressie] selecteren als standaard<br />
compressiefactor voor het verzenden van een<br />
opgeslagen kleurenbestand.<br />
Geluid Bij Voltooide Scan<br />
Deze instelling wordt gebruikt om het volume van het<br />
geluidssignaal aan te passen dat uw hoort wanneer het<br />
scannen is voltooid. U kunt het geluidssignaal ook<br />
uitschakelen.<br />
Standaard uitvoerlade<br />
(Wanneer de uitvoerlade is geïnstalleerd.)<br />
Deze instelling wordt gebruikt om de standaard<br />
uitvoerlade te selecteren voor het afdrukken van een<br />
bestand dat is opgeslagen met de functie Scannen naar<br />
schijf.<br />
De items die verschijnen zijn afhankelijk van de<br />
machineconfiguratie.<br />
Stempel uitschakelen voor herafdruk<br />
Deze instelling wordt gebruikt om de selectie van een<br />
"Stempel" in de speciale functies onmogelijk te maken<br />
wanneer een opgeslagen bestand wordt opgehaald en<br />
afgedrukt. Als er al een stempelinstelling is geselecteerd,<br />
is het niet mogelijk de stempelinstelling te wijzigen.<br />
U kunt deze functie gebruiken om te voorkomen dat er<br />
onregelmatigheden, zoals verschillen in de datum van<br />
het originele bestand en de datum in het opgehaalde en<br />
afgedrukte bestand, in afdrukinformatie worden<br />
weergegeven.<br />
Batch-afdrukinstellingen<br />
Wanneer u gebruik maakt van afdrukken in batches,<br />
kunt u deze instelling gebruiken om het selecteren van<br />
de toetsen [Alle gebruikers] en [Gebr. Onbekend] in het<br />
gebruikerselectiescherm onmogelijk te maken.<br />
Standaardbreedte Van Wisstrook<br />
Instellen<br />
Hiermee wordt de standaard wisbreedte van de<br />
wisfunctie ingesteld. Geeft een waarde op tussen 0 mm<br />
(0") en 20 mm (1") in stappen van 1 mm (1/8") voor<br />
zowel Rand Wissen als Midden Wissen.<br />
7-92<br />
SYSTEEMINSTELLINGEN<br />
Kaart Formaat-Instellingen<br />
Deze instelling wordt gebruikt om het standaard<br />
origineelformaat voor de functie kaart formaat in te<br />
stellen.<br />
Zowel de X (horizontale) als de Y (verticale)<br />
origineelafmeting kan worden ingesteld van 25 mm (1")<br />
tot 210 mm (8-1/2") in stappen van 1 mm (1/8").<br />
Aanpassen aan opslaggrootte<br />
Schakel deze instelling in om de toets [Aanpassen aan<br />
opslaggrootte] altijd in het scherm Kaart Formaat weer te<br />
geven.<br />
Inhoudsopgave
Opties documentuitvoer<br />
7-93<br />
SYSTEEMINSTELLINGEN<br />
U kunt het gebruik van een opgeslagen bestand toestaan of verbieden door het type handeling en de modus waarin het<br />
bestand is opgeslagen te selecteren.<br />
De beschikbare items hangen af van de functies die op de machines zijn geïnstalleerd.<br />
Item Beschrijving<br />
Printer Selecteer voor elke modus of het afdrukken van opgeslagen bestanden is toegestaan of niet.<br />
Scan verzenden Selecteer voor elke modus of het scannen en verzenden van opgeslagen bestanden is<br />
toegestaan of niet.<br />
I-fax verzenden (Incl. PC-I-fax) Selecteer voor elke modus of I-Fax verzenden van opgeslagen bestanden is toegestaan of niet.<br />
Fax verzenden (Incl. PC-Fax) Selecteer voor elke modus of Fax verzenden van opgeslagen bestanden is toegestaan of niet.<br />
Autom verwijderen van bestandsinstelling<br />
Er kunnen tijd- en mapinstellingen worden geconfigureerd om bestanden in bepaalde mappen (opgeslagen met<br />
documentarchivering) automatisch op een bepaalde tijd te laten verwijderen. Tot drie instellingen voor automatisch<br />
verwijderen kunnen worden opgeslagen.<br />
De procedure voor het gebruik van deze functie is als volgt:<br />
(1) Maak uw keuze uit [Instelling 1] tot [Instelling 3].<br />
(2) Stel de tijd en datum voor automatische verwijdering in.<br />
(3) Selecteer de gewenste map.<br />
(4) Geef op of beveiligde bestanden en vertrouwelijke bestanden moeten worden verwijderd.<br />
(5) Schakel de opgeslagen instellingen in.<br />
Item Beschrijving<br />
Planning Selecteer de automatische verwijdercyclus.<br />
Dagelijks: elke dag wordt op het aangegeven tijdstip verwijderd.<br />
Wekelijks: automatisch verwijderen op de opgegeven tijd op de opgegeven dag van de week.<br />
Maandelijks: automatisch verwijderen op de opgegeven tijd op de opgegeven dag van de<br />
maand.<br />
Mappen Selecteer de folder afzonderlijk door [Mapselectie] en dan de gewenst map te selecteren.<br />
Selecteer alle mappen, inclusief de map die nu gemaakt wordt, door [Alle mappen (inclusief<br />
mappen die hierna worden geregistreerd)] te selecteren.<br />
Beveiligd bestand<br />
verwijderen<br />
Vertrouwelijk bestand<br />
verwijderen<br />
Schakel deze instelling in om ook beveiligde bestanden te laten verwijderen.<br />
Schakel deze instelling in om ook vertrouwelijke bestanden te laten verwijderen.<br />
Nu verwijderen<br />
Wanneer dit wordt uitgevoerd terwijl een map is geselecteerd, worden alle bestanden in die map direct verwijderd<br />
ongeacht de datum- en tijdinstelling.<br />
Inhoudsopgave
Lijst afdrukken (beheerder)<br />
7-94<br />
SYSTEEMINSTELLINGEN<br />
Deze instelling wordt gebruikt om lijsten en rapporten af te drukken die uitsluitend worden gebruikt door beheerder van<br />
de machine. Druk op de [Lijst afdrukken (beheerder)]-toets om de instellingen te configureren.<br />
Lijst beheerdersinstellingen<br />
U kunt lijsten met beheerderinstellingen afdrukken voor<br />
de onderstaande modi.<br />
Kopiëren<br />
Afdrukken<br />
Beeld Verzenden<br />
Document Archiveren<br />
Beveiliging<br />
Algemeen<br />
Lijst van alle beheerderinstellingen<br />
Activiteitenrapport Beeld Verzenden<br />
U kunt de volgende activiteitenrapporten Beeld<br />
Verzenden afzonderlijk afdrukken.<br />
Activiteitenrapport verzenden van afbeeldingen<br />
(Scannen)<br />
Activiteitsrapport Beeldverzending (Internet-Fax)<br />
Activiteitsrapport Beeldverzending (Fax)<br />
Lijst met ontvangen/doorgestuurde<br />
gegevens<br />
U kunt de volgende lijsten met ontvangstinstellingen en<br />
instellingen voor doorsturen afdrukken.<br />
Lijst Anti-Junkfaxnummers<br />
Lijst Anti-Junkmail/Domeinnamen<br />
Inkomende routeringslijst<br />
Documentbeheerlijst<br />
Lijst Met Webinstellingen<br />
(Wanneer er een netwerkverbinding is ingeschakeld.)<br />
Hiermee wordt een lijst met webinstellingen afgedrukt.<br />
Lijst Metagegevenssets<br />
(Als de toepassingsintegratiemodule is<br />
geïnstalleerd.)<br />
Hiermee wordt een lijst met metagegevens afgedrukt die<br />
zijn opgeslagen in de interne pagina's.<br />
Inhoudsopgave
Beveiligingsinstellingen<br />
7-95<br />
SYSTEEMINSTELLINGEN<br />
De volgende instellingen zijn bedoeld voor beveiliging. Druk op de toets [Beveiligingsinstellingen] om de instellingen te<br />
configureren.<br />
SSL-instellingen<br />
SSL kan worden gebruikt voor het verzenden van<br />
gegevens over een netwerk.<br />
SSL is een protocol waarmee u de gegevens die u over<br />
een netwerk verzendt kunt versleutelen. Dankzij<br />
versleutelde gegevens is het mogelijk gevoelige informatie<br />
op een veilige manier te versturen en de ontvangen.<br />
U kunt SSL voor de volgende protocollen inschakelen:<br />
Serverpoort<br />
HTTPS: SSL-encryptie toepassen op<br />
HTTP-communicatie.<br />
IPP-SSL: SSL-encryptie toepassen op<br />
IPP-communicatie.<br />
HTTP omleiden naar HTTPS instellen in de webpagina:<br />
Als deze instelling is ingeschakeld, wordt alle<br />
communicatie waarmee wordt geprobeerd toegang te<br />
krijgen tot de machine, omgelegd van HTTP naar HTTPS.<br />
Clientpoort<br />
HTTPS: SSL-encryptie toepassen op<br />
HTTP-communicatie.<br />
FTPS: SSL-encryptie toepassen op<br />
FTP-communicatie.<br />
SMTP-SSL: SSL-encryptie toepassen op<br />
SMTP-communicatie.<br />
POP3-SSL: SSL-encryptie toepassen op<br />
POP3-communicatie.<br />
LDAP-SSL: Pas SSL-versleuteling toe op<br />
LDAP-communicatie.<br />
Encryptieniveau<br />
Het encryptie-niveau kan op een van de drie niveaus<br />
worden ingesteld.<br />
IPsec-instellingen<br />
IPsec kan worden gebruikt voor verzending/ontvangst<br />
van gegevens op een netwerk. Wanneer IPsec wordt<br />
gebruikt, kunnen gegevens veilig worden verzonden en<br />
ontvangen zonder dat het nodig is om instellingen voor<br />
IPpakketversleuteling te configureren in een webbrowser<br />
of in een andere toepassing van een hoger niveau.<br />
Deze instelling wordt enkel gebruikt om IPsec in of uit te<br />
schakelen. Gedetailleerde IPsec-instellingen worden in<br />
de webpagina's geconfigureerd.<br />
Let op de volgende punten bij inschakeling van IPsec:<br />
Er kan een bepaalde tijd nodig zijn voor het bijwerken<br />
van de instelling. Gedurende deze tijd kan geen<br />
verbinding met de machine worden gemaakt.<br />
Als de instellingen op de webpagina niet goed worden<br />
geconfigureerd, kan geen verbinding met de machine<br />
worden gemaakt, en is het niet mogelijk om af te<br />
drukken, te scannen, en de webpagina weer te geven.<br />
Schakel de instelling in dat geval uit op de machine en<br />
corrigeer de instellingen vervolgens op de webpagina.<br />
IEEE802.1X instelling<br />
Met IEEE802.1X kan een gebruiker gemachtigd worden<br />
om een machine te gebruiken.<br />
Het IEEE802.1X-protocol definieert authenticatie op<br />
poortbasis voor zowel bedrade als draadloze netwerken.<br />
Gebruik IEEE802.1X-authenticatie om alleen<br />
gemachtigde apparaten gebruik van het netwerk te laten<br />
maken, en te beschermen tegen netwerkmisbruik door<br />
derden.<br />
Deze instelling wordt alleen gebruikt om IEEE802.1X in<br />
of uit te schakelen; uitgebreide IEEE802.1X-instellingen<br />
worden op de webpagina's geconfigureerd.<br />
Sommige instellingen van webpagina's laten een<br />
verbinding met de machine niet toe of de instellingen<br />
laten afdrukken, scannen of de weergave van een<br />
webpagina niet toe. Maak deze instelling in dat geval<br />
ongedaan en wijzig de instellingen van de webpagina.<br />
Inhoudsopgave
Instellingen voor gegevens wissen<br />
Als deze functie wordt ingeschakeld, worden de<br />
volgende beveiligingsfuncties geactiveerd op het<br />
apparaat.<br />
Wees voorzichtig, want deze functie kan niet worden<br />
geannuleerd als deze eenmaal is ingeschakeld.<br />
De afbeeldingsgegevens die bij elke opdracht worden<br />
gegenereerd worden versleuteld.<br />
U kunt de gecodeerde gegevens automatisch wissen<br />
uit het geheugen of van de harde schijf nadat elke<br />
opdracht is voltooid.<br />
Als u het wachtwoord drie keer achter elkaar onjuist<br />
invoert hieronder, wordt de invoer voor vijf minuten<br />
geblokkeerd.<br />
- Het beheerderswachtwoord/gebruikerswachtwoord<br />
dat moet worden gebruikt als de functie voor<br />
gebruikersauthenticatie niet is ingesteld<br />
- Wachtwoord voor vertrouwelijke mappen en<br />
bestanden bij documentarchivering<br />
- Wachtwoord voor het afdrukken van versleutelde<br />
PDF-bestanden bij direct afdrukken*<br />
*Deze gegevens kunnen niet worden gebruikt als u<br />
het wachtwoord drie keer na elkaar onjuist invoert.<br />
- Wachtwoord voor afdrukken via FTP pull<br />
U kunt deze functies inschakelen door op [OK] te tikken<br />
als een bericht wordt weergegeven waarin u moet<br />
bevestigen of de functies al dan niet moeten worden<br />
ingeschakeld en dezelfde code in te voeren als wordt<br />
weergegeven in het scherm "Beveiligingscode<br />
invoeren". Tik op de toets [Uitvoeren].<br />
Start vervolgens het apparaat opnieuw op.<br />
Na de herstart kunt u kiezen uit één tot zeven keer bij<br />
"Tijdinstellingen voor wissen".<br />
Een hoge instelling bij Tijdinstellingen voor wissen<br />
zorgt voor een betere beveiliging, maar het wissen<br />
duurt ook langer. Het wordt aanbevolen dat u een<br />
passende instelling kiest, die is afgestemd op uw<br />
gebruik.<br />
7-96<br />
Verwijder vergrend.<br />
Bestandsmap/bedien.<br />
SYSTEEMINSTELLINGEN<br />
Deze functie wordt gebruikt voor het vrijgeven van<br />
mappen en bestanden voor documentarchivering en<br />
versleutelde PDF-bestanden die zijn vergrendeld<br />
vanwege de invoer van een onjuist wachtwoord.<br />
Tik op de toets [Verwijder vergrend.<br />
Bestandsmap/bedien.] en vervolgens op de toets<br />
[Vrijgeven] om alle vergrendelde items vrij te geven.<br />
Nadat dit is gebeurd, kunnen de items worden bewerkt.<br />
Als er geen items zijn vergrendeld, wordt de toets<br />
[Verwijder vergrend. Bestandsmap/bedien.] grijs<br />
weergegeven.<br />
Privé-/apparaatgegevens<br />
initialiseren<br />
De systeemwaarden kunnen weer op de<br />
fabrieksinstellingen worden gezet nadat de gegevens<br />
die in de machine waren opgeslagen, werden<br />
verwijderd.<br />
Inhoudsopgave
Instelling in-/ uitschakelen<br />
7-97<br />
SYSTEEMINSTELLINGEN<br />
De onderstaande instellingen worden gebruikt om bepaalde functies onmogelijk te maken. Druk op de [Instelling in-/<br />
uitschakelen]-toets om configureer de instellingen.<br />
Met de functie Instellingen In-/uitschakelen worden dezelfde parameters ingesteld als de inschakelen/uitschakelen-functies van<br />
andere instellingen. De instellingen zijn onderling gekoppeld (het wijzigen van instelling leidt tot de wijziging van een andere).<br />
Voorwaarde-instellingen<br />
Afdrukken Lege Pagina Uitschakelen<br />
Deze instelling wordt gebruikt om het afdrukken van lege<br />
pagina's uit te schakelen.<br />
Gebruikers-bediening<br />
Uitschakelen van afdrukken door ongeldige gebruiker<br />
Het is mogelijk het afdrukken door gebruikers waarvan<br />
geen gegevens op de machine zijn opgeslagen, zoals<br />
afdrukken zonder het invoeren van geldige<br />
gebruikersinformatie in de printer driver of het afdrukken<br />
van een bestand vanaf een FTP-server vanuit de<br />
webpagina's, onmogelijk te maken.<br />
Bedieningsinstellingen<br />
Timer voor automatisch wissen annuleren<br />
Deze functie wordt gebruikt om Automatisch wissen uit<br />
te schakelen.<br />
Uitschakelen van opdrachtprioriteit<br />
De opdrachtprioriteit kan worden uitgezet. Nadat u dit<br />
hebt gedaan, verschijnt de [Prioriteit]-toets niet meer in<br />
scherm Opdrachtstatus.<br />
Uitsch. afdruk via handinvoer<br />
Deze instelling wordt gebruikt om Afdruk via handinvoer<br />
uit te schakelen (het afdrukken van andere opdrachten<br />
voorafgaand aan een opdracht is onderbroken* omdat<br />
het papier voor de opdracht niet aanwezig is in één de<br />
papierladen).<br />
* Dit geldt niet voor gevallen waarbij het papier opraakt<br />
tijdens de opdracht.<br />
Automatische toetsherhaling uitschakelen<br />
Deze instelling wordt gebruikt om de automatische<br />
toetsherhaling uit te schakelen.<br />
Klokinstelling deactiveren<br />
Deze instelling wordt gebruikt om het wijzigen van datum<br />
en tijd onmogelijk te maken.<br />
Kaften/insteekv. modus uitschakelen<br />
Gebruik deze instelling wanneer u het gebruik van de<br />
kaften en insteekvellen onmogelijk wilt maken.<br />
Apparaatbeheer<br />
Uitschakelen van origineelinvoer<br />
Gebruik deze instellingen om het gebruik van de<br />
automatische origineelinvoer uit te schakelen wanneer<br />
deze bijvoorbeeld niet goed functioneert. (Er kunnen nog<br />
wel originelen met de glasplaat worden gescand nadat<br />
deze instelling is ingeschakeld.)<br />
Uitschakelen van duplex<br />
Deze functie wordt gebruikt om duplexprinten uit te<br />
schakelen als de duplexmodule bijvoorbeeld niet werkt.<br />
Uitschakelen van optionele papierlade<br />
(Wanneer een optionele papierlade is geïnstalleerd.)<br />
Met deze instelling wordt de optionele papierlade<br />
uitgeschakeld, bijvoorbeeld indien deze niet goed werkt.<br />
Lade-instellingen uitschakelen<br />
Deze instelling wordt gebruikt om papierlade-instellingen<br />
onmogelijk te maken.<br />
Uitschakelen van afwerkingeenheid<br />
(Wanneer een afwerkingeenheid is geïnstalleerd.)<br />
Deze instelling wordt gebruikt om de afwerkingeenheid<br />
uit te schakelen, bijvoorbeeld wanneer zich een storing<br />
voordoet in het apparaat.<br />
Offset uitschakelen<br />
Deze instelling wordt gebruikt om de staffelfunctie uit te<br />
schakelen.<br />
Uitzetten nieteenheid<br />
(Wanneer een afwerkingeenheid is geïnstalleerd.)<br />
Deze instelling wordt gebruikt om het nieten onmogelijk<br />
te maken, wanneer het nietapparaat van de<br />
afwerkingeenheid bijvoorbeeld niet goed functioneert.<br />
Perforator uitschakelen<br />
(Wanneer een perforatiemodule is geïnstalleerd.)<br />
Deze instelling wordt gebruikt om het perforeren<br />
onmogelijk te maken wanneer de perforatiemodule van<br />
de afwerkingeenheid bijvoorbeeld niet goed functioneert.<br />
Inhoudsopgave
Uitschakelen van kleurmodus<br />
(Wanneer er een kleurgerelateerd probleem is<br />
opgetreden.)<br />
Wanneer er zich een kleurgerelateerd probleem<br />
voordoet en het afdrukken niet mogelijk is, kunt u de<br />
kleurmodus tijdelijk uitschakelen. Zwart-wit afdrukken is<br />
nog steeds mogelijk.<br />
Deze functie is alleen bedoeld als noodmaatregel.<br />
Wanneer deze instelling is ingeschakeld, kan deze<br />
alleen ongedaan worden gemaakt door een<br />
servicemonteur. Neem contact op met uw dealer of<br />
het dichtstbijzijnde erkende servicebedrijf om de<br />
instelling ongedaan te laten maken en het<br />
kleurgerelateerde probleem op te lossen.<br />
Master-apparaatmodus uitschakelen<br />
Hiermee zorgt u ervoor dat de machine niet kan worden<br />
gebruikt als master-apparaat machine voor<br />
tandem-afdrukken.<br />
(Normaal gesproken is deze instelling niet nodig.)<br />
Slave-apparaatmodus uitschakelen<br />
Hiermee zorgt u ervoor dat de machine niet kan worden<br />
gebruikt als slave -apparaat machine voor<br />
tandem-afdrukken.<br />
(Normaal gesproken is deze instelling niet nodig.)<br />
Instellingen voor kopieerfunctie<br />
Opheffen van werk-programma's uitschakelen<br />
Deze instelling wordt gebruikt om het verwijderen en<br />
wijzigen van de kopieerinstellingen in de<br />
werkprogramma's onmogelijk te maken.<br />
Uitschakeling handinvoer bij dubbelz. kopiëren<br />
Deze instelling wordt gebruikt om het gebruik van de<br />
handinvoer bij het maken van 2-zijde kopieën onmogelijk<br />
te maken.<br />
De handinvoer wordt vaak gebruikt voor etikettenvellen,<br />
transparanten en andere speciale media waarbij 2-zijdig<br />
kopiëren niet is toegestaan. Als een vel van dit speciale<br />
materiaal in de omkeereenheid terechtkomt, kan dit een<br />
papierstoring of schade aan de eenheid tot gevolg<br />
hebben. Als er regelmatig speciale media wordt gebruikt<br />
waarbij 2-zijdig kopiëren niet is toegestaan, raden wij u<br />
aan deze functie in te schakelen.<br />
Automatische papierselectie uitschakelen<br />
Deze instelling wordt gebruikt om de automatische<br />
papierselectie uit te schakelen.<br />
Wanneer u deze instelling inschakelt zal er geen<br />
automatische papierselectie van hetzelfde formaat als<br />
het origineel op de glasplaat of in de automatische<br />
origineelinvoer plaatsvinden.<br />
7-98<br />
Printerinstellingen<br />
SYSTEEMINSTELLINGEN<br />
Kennisgeving Pagina Niet Afdrukken<br />
Deze instelling wordt gebruikt om het afdrukken van<br />
kennisgevingen uit te schakelen.<br />
Testpagina Niet Afdrukken<br />
Deze instelling wordt gebruikt om het afdrukken van testpagina<br />
's uit te schakelen. Wanneer deze instelling is ingeschakeld,<br />
kan de functie "Testpagina Printer" in de systeeminstellingen<br />
niet worden gebruikt om testpagina's af te drukken.<br />
Doorvoerlade overslaan bij automatische papierselectie<br />
Wanneer [Auto] is geselecteerd voor papiertypeselectie,<br />
kan de handinvoer worden uitgesloten voor de laden die<br />
kunnen worden geselecteerd. Dit wordt aanbevolen<br />
wanneer er regelmatig speciaal papier in de handinvoer<br />
worden geplaatst.<br />
Uitschakelen Rechtstreeks afdrukken USB-geheugen<br />
Deze instelling wordt gebruikt om het afdrukken van<br />
bestanden op een USB-geheugen uit te schakelen.<br />
Wanneer deze instelling is ingeschakeld, kan de functie<br />
"USB-geheugen" op het scherm Externe gegevenstoegang<br />
niet worden gebruikt om bestanden af te drukken.<br />
Uitschakelen Rechtstreeks afdrukken netwerkmap<br />
Deze instelling wordt gebruikt om het afdrukken van<br />
bestanden in netwerkmappen uit te schakelen. Wanneer<br />
deze instelling is ingeschakeld, kan de functie<br />
"Netwerkmap" op het scherm Externe gegevenstoegang<br />
niet worden gebruikt om bestanden af te drukken.<br />
Instell. afbeelding verzenden<br />
Overige uitgeschakeld<br />
Omschakelen weergave-volgorde uitschakelen<br />
Deze instelling wordt gebruikt om wijzigingen in de<br />
volgorde van de display (volgorde van zoeknummer,<br />
oplopend, aflopend) in het adresboek onmogelijk te<br />
maken.<br />
Wanneer deze instelling is ingeschakeld, kan de<br />
volgorde van het adresboek niet worden gewijzigd met<br />
een tabtoets. De huidige volgorde van de display wordt<br />
gebruikt nadat deze instelling is geselecteerd.<br />
Scanfunctie uitschakelen<br />
Deze optie wordt gebruikt om PC scan en<br />
USB-geheugenscan uit te schakelen.<br />
Wanneer deze functies zijn uitgeschakeld, worden deze grijs<br />
wanneer de modus in het basisscherm wordt gewijzigd.<br />
Registratie uitschakelen<br />
Reg. van bestemming via bedieningspaneel uitschak.<br />
Hiermee schakelt u het Adresbeheer van de machine uit.<br />
Configureer de instellingen voor de volgende items:<br />
Groep (Directe Invoer)<br />
Groep (Adresboek)<br />
Individueel<br />
Alle selecteren: Alle items selecteren.<br />
Geselecteerde wissen: Alle selecties wissen.<br />
Inhoudsopgave
Reg.van bestemming op webpage uitschak.<br />
(Wanneer er een netwerkverbinding is ingeschakeld.)<br />
Hiermee schakelt u het Adresbeheer vanuit de<br />
webpagina 's uit.<br />
Groep (Directe Invoer)<br />
Groep (Adresboek)<br />
Individueel<br />
Alle selecteren: Alle items selecteren.<br />
Geselecteerde wissen: Alle selecties wissen.<br />
Registratie van programma uitschakelen<br />
Dit voorkomt gebruik van het adresboek wanneer een<br />
programma wordt opgeslagen.<br />
Configureer de instellingen voor de volgende items:<br />
E-mail<br />
FTP<br />
Bureaublad<br />
Netwerkmap<br />
Internetfax (incl. directe SMTP)<br />
Faxen<br />
Alle selecteren: Alle items selecteren.<br />
Geselecteerde wissen: Alle selecties wissen.<br />
Registratie van geheugenvak uitschakelen<br />
Alle soorten registratie van geheugenvak uitschakelen.<br />
Configureer de instellingen voor de volgende items:<br />
Navraaggeheugen, Vertrouwelijk, Relay-Distributie<br />
(Directe Invoer), Relay-Distributie (Adresboek)<br />
Alle selecteren: Alle items selecteren.<br />
Geselecteerde wissen: Alle selecties wissen.<br />
Bestemmingsregistratie met Globaal zoeken adres<br />
uitschakelen<br />
(Wanneer er een netwerkverbinding is ingeschakeld.)<br />
Hiermee wordt adresbeheer vanuit globaal adres zoeken<br />
uitgeschakeld.<br />
Configureer de instellingen voor de volgende items:<br />
E-mail, Internetfax, Fax<br />
Alle selecteren: Alle items selecteren.<br />
Geselecteerde wissen: Alle selecties wissen.<br />
Registratie door middel van Network Scanner Tools<br />
uitschakelen<br />
(Wanneer er een netwerkverbinding is ingeschakeld.)<br />
Hiermee schakelt u het Adresbeheer vanaf de<br />
Netwerkscannertool uit.<br />
7-99<br />
SYSTEEMINSTELLINGEN<br />
Instel. voor uitschak. van verzending<br />
Deze instellingen worden gebruikt om de volgende<br />
verzendhandelingen uit te schakelen.<br />
[Opn. verzenden] uitschakelen in beeldverzendfunctie<br />
Hiermee schakelt u de toets [Opn. verzenden] in het<br />
basisscherm van de beeldverzendfunctie uit.<br />
Selecteren uit adresboek uitschakelen<br />
Hiermee schakelt u het selecteren vanuit het Adresboek<br />
uit.<br />
Configureer de instellingen voor de volgende items:<br />
E-mail<br />
FTP<br />
Bureaublad<br />
Netwerkmap<br />
Internetfax (incl. directe SMTP)<br />
Faxen<br />
Alle selecteren: Alle items selecteren.<br />
Geselecteerde wissen: Alle selecties wissen.<br />
Directe invoer uitschakelen<br />
Hiermee kunnen adressen niet meer rechtstreeks<br />
worden ingevoerd.<br />
Configureer de instellingen voor de volgende items:<br />
E-mail<br />
Netwerkmap<br />
Internetfax (incl. directe SMTP)<br />
Faxen<br />
Alle selecteren: Alle items selecteren.<br />
Geselecteerde wissen: Alle selecties wissen.<br />
PC-I-Fax-verzending uitschakelen<br />
(Wanneer de internetfaxuitbreidingskit is geïnstalleerd.)<br />
Hiermee maakt u PC-I-Faxverzending onmogelijk.<br />
PC-Fax-verzending uitschakelen<br />
(Wanneer de faxuitbreidingskit is geïnstalleerd.)<br />
Hiermee maakt u PC-Faxverzending onmogelijk.<br />
Instellingen documentarchivering<br />
Stempel uitschakelen voor herafdruk<br />
Deze instelling wordt gebruikt om de selectie van een<br />
"Stempel" in de speciale functies onmogelijk te maken<br />
wanneer een opgeslagen bestand wordt opgehaald en<br />
afgedrukt. Als er al een stempelinstelling is geselecteerd,<br />
is het niet mogelijk de stempelinstelling te wijzigen.<br />
U kunt deze functie gebruiken om te voorkomen dat er<br />
onregelmatigheden, zoals verschillen in de datum van<br />
het originele bestand en de datum in het opgehaalde en<br />
afgedrukte bestand, in afdrukinformatie worden<br />
weergegeven.<br />
Batch-afdrukinstellingen<br />
Wanneer u gebruik maakt van afdrukken in batches,<br />
kunt u deze instelling gebruiken om het selecteren van<br />
de toetsen [Alle gebruikers] en [Gebr. Onbekend] in het<br />
gebruikerselectiescherm onmogelijk te maken.<br />
Inhoudsopgave
Wachtwoord beheerder wijzigen<br />
7-100<br />
SYSTEEMINSTELLINGEN<br />
Dit wordt gebruikt om het wachtwoord van de beheerder te wijzigen. Druk op de toets [Wachtwoord beheerder wijzigen]<br />
om het wachtwoord te wijzigen.<br />
Zorg ervoor dat u het nieuwe wachtwoord onthoudt wanneer u het wachtwoord wijzigt.<br />
Wij raden u aan het wachtwoord van de beheerder regelmatig te wijzigen.<br />
Wachtwoord<br />
Voer 5 tot 32 tekens in voor het wachtwoord.<br />
Wachtwoord (bevestiging)<br />
Voer ter bevestiging het wachtwoord nogmaals in.<br />
Voor het standaard fabriekswachtwoord van de beheerder, zie "STANDAARD FABRIEKSWACHTWOORDEN" in de<br />
beknopte bedieningshandleiding.<br />
Productcode<br />
De procedures voor het invoeren van productcodes voor uitbreidingskits worden hieronder beschreven. Druk op de<br />
toets [Productcode] om de instellingen te configureren.<br />
Afhankelijk van de geïnstalleerde randapparatuur, kan het mogelijk zijn dat sommige instellingen niet beschikbaar zijn.<br />
Neem contact op met uw dealer voor de productcode die u moet invoeren.<br />
Serienummer<br />
Hier wordt het serienummer weergegeven dat is vereist<br />
voor het verkrijgen van de productcode.<br />
Lettertypeset voor streepjescode<br />
Voer de productcode van de Barcode fontkit in.<br />
PS3 uitbreidingskit<br />
Voer de productcode van de PS3-uitbreidingskit in.<br />
Internetfaxuitbreidingskit<br />
Voer de productcode van de Internetfaxuitbreidingskit in.<br />
Status- en waarschuwingsbericht<br />
via e-mail<br />
Voer de productcode in voor het Status- en<br />
waarschuwingsbericht via e-mail.<br />
Applicatie-integratiemodule<br />
Voer de productcode van de<br />
toepassingsintegratiemodule-kit in.<br />
Applicatie-communicatiemodule<br />
Voer de productcode van de<br />
applicatiecommunicatiemodule in.<br />
Externe account-module<br />
Voer de productcode van de module voor externe<br />
accounts in.<br />
XPS-uitbreidingskit<br />
Voer de productcode van de XPS-uitbreidingskit in.<br />
Inhoudsopgave
Gegevensback-up<br />
7-101<br />
SYSTEEMINSTELLINGEN<br />
Instellingen en gegevens die op de machine zijn opgeslagen kunnen op USB-geheugen worden opgeslagen.<br />
Deze functie kan worden ingeschakeld als een USB-geheugenapparaat is geïnstalleerd.<br />
Deze functie kan niet worden gebruikt terwijl de systeeminstellingen worden gebruikt, tijdens het uitvoeren van een<br />
opdracht of wanneer er sprake is van een gereserveerde opdracht.<br />
Neem voor apparaten waarvoor gegevens kunnen worden geïmporteerd contact op met uw dealer of dichtstbijzijnde<br />
erkende servicebedrijf.<br />
Opslag-backup<br />
Adresboekgegevens en gebruikersgegevens die op de<br />
machine zijn opgeslagen kunnen naar USB-geheugen<br />
worden opgeslagen en vandaar worden teruggeplaatst.<br />
Exporteren<br />
Hiermee worden gegevens naar het USB-geheugen<br />
geëxporteerd.<br />
Importeren<br />
Gebruik "Exporteren" om gegevens die naar<br />
USB-geheugen zijn geschreven weer naar de machine<br />
te importeren.<br />
Apparaat kopiëren<br />
Met Apparaat kopiëren wordt de instellingsinformatie<br />
van de machine in XML-indeling opgeslagen en<br />
gekopieerd naar een andere machine.<br />
Deze functie hoeft u dezelfde instellingen niet telkens<br />
opnieuw te configureren in verschillende machines.<br />
Exporteren<br />
Hiermee worden gegevens naar het USB-geheugen<br />
geëxporteerd.<br />
Importeren<br />
Gebruik "Exporteren" om gegevens die naar<br />
USB-geheugen zijn geschreven weer naar de machine<br />
te importeren.<br />
De volgende gegevens worden niet gekopieerd tijdens<br />
de functie Apparaat kopiëren:<br />
Items van lijst afdrukken en doorsturen van faxen.<br />
Weergave-items voor tellingen en apparaatstatus.<br />
IP-adressen van de machine, apparaatnaam,<br />
beheerderswachtwoord, afzendernamen voor beeld<br />
verzenden en overige informatie die specifiek voor<br />
de machine is.<br />
Schermcontrast, kleurinstelling en andere<br />
aangepaste waarden specifiek voor ieder<br />
hardwareapparaat.<br />
Inhoudsopgave
7-102<br />
SYSTEEMINSTELLINGEN<br />
Opslaan/oproepen van systeeminstellingen<br />
De huidige systeeminstellingen kunnen worden opgeslagen, eerder opgeslagen systeeminstellingen kunnen worden<br />
opgehaald en de standaardinstellingen kunnen worden hersteld. Druk op de toets [Opslaan/oproepen van<br />
systeeminstellingen] om de instellingen te configureren.<br />
Fabrieksinstellingen Herstellen<br />
Hiermee zet u de systeeminstellingen terug naar de<br />
standaardinstellingen. Druk de huidige instellingen af<br />
met behulp van functie "Lijst afdrukken (beheerder)"<br />
(pagina 7-94) in systeeminstellingen (beheerder) als u<br />
een record wilt maken van de huidige instellingen<br />
voordat u de standaardinstellingen hersteld.<br />
Als instellingen worden gewijzigd, gaan ze pas in<br />
nadat de machine opnieuw is gestart. Raadpleeg "DE<br />
VOEDING IN- EN UITSCHAKELEN" (pagina 1-15) in<br />
"1. VOORDAT U DE MACHINE GEBRUIKT" voor het<br />
herstarten van de machine.<br />
Huidige Configuratie Opslaan<br />
Deze instelling wordt gebruikt om de huidige<br />
systeeminstellingen op te slaan. De opgeslagen<br />
instellingen worden bewaard, ook nadat u het apparaat<br />
met behulp van de toets [AAN] ( ) hebt uitgeschakeld.<br />
Gebruik "Configuratie Herstellen" hieronder om de<br />
opgeslagen instellingen op te halen.<br />
Niet opgeslagen items<br />
Netwerkinstellingen: Deze instellingen worden niet<br />
opgeslagen omdat onverwachte<br />
instellingen het netwerk kunnen<br />
beschadigen.<br />
Productcodes: Productcodes worden niet<br />
opgeslagen omdat het opnieuw<br />
invoeren van de codes nodig kan<br />
zijn.<br />
Configuratie Herstellen<br />
Gebruik deze functie om de instellingen die zijn opgeslagen<br />
met behulp van de functie "Huidige Configuratie Opslaan"<br />
te herstellen<br />
De huidige instellingen zullen worden vervangen door de<br />
opgehaalde instellingen.<br />
Inhoudsopgave
<strong>Sharp</strong> OSA-instellingen<br />
Instellingen extern account<br />
Extern accountbeheer<br />
Als deze instelling is ingeschakeld, schakelt het apparaat<br />
naar de externe optelmodus en kan de optelfunctie<br />
worden gebruikt via een externe accountapplicatie.<br />
Authenticatie door externe server inschakelen<br />
Als deze instelling is ingeschakeld, schakelt het apparaat<br />
naar de externe authenticatiemodus. De toegang tot het<br />
apparaat wordt beheerd door een externe applicatie.<br />
Instellingen USB-driver<br />
Stel bij het installeren van de externe account-module of<br />
applicatiecommunicatie-module in dat de driver van het<br />
USB-apparaat moet worden aangesloten.<br />
Extern toetsenbord<br />
Selecteer of de interne of externe driver voor het externe<br />
toetsenbord moet worden gebruikt.<br />
USB-geheugen<br />
Selecteer of de interne of externe driver voor<br />
USB-geheugen wordt gebruikt.<br />
Encryptieniveau<br />
Selecteer het niveau van versleuteling voor de<br />
communicatie met de externe driver.<br />
Selecteer tussen geen, AES-128, AES-256.<br />
7-103<br />
Voorkeur taakprioriteit<br />
SYSTEEMINSTELLINGEN<br />
U kunt deze instellingen gebruiken als de module voor externe accounts of de applicatiecommunicatiemodule beschikbaar<br />
zijn.<br />
Als instellingen worden gewijzigd, gaan ze pas in<br />
nadat de machine opnieuw is gestart. Raadpleeg "DE<br />
VOEDING IN- EN UITSCHAKELEN" (pagina 1-15) in<br />
"1. VOORDAT U DE MACHINE GEBRUIKT" voor het<br />
herstarten van de machine.<br />
Als de externe driver wordt geselecteerd, wordt het<br />
aangesloten USB-apparaat gezien als niet<br />
aangesloten en kan deze niet gebruikt worden.<br />
Als instellingen worden gewijzigd, gaan ze pas in<br />
nadat de machine opnieuw is gestart. Raadpleeg<br />
"DE VOEDING IN- EN UITSCHAKELEN" (pagina<br />
1-15) in "1. VOORDAT U DE MACHINE<br />
GEBRUIKT" voor het herstarten van de machine.<br />
Stel de afspeelsnelheid in voor de animatie in de<br />
applicatie <strong>Sharp</strong> OSA.<br />
De volgende instellingen kunnen worden<br />
geconfigureerd.<br />
Afdrukken<br />
In balans<br />
Lcd-animatie afspelen<br />
Als "Lcd-animatie afspelen" of "In balans" wordt<br />
geselecteerd, kan de taakverwerkingssnelheid (voor<br />
afdruk- en andere taken) van de machine langzamer<br />
worden. Als u prioriteit wilt geven aan de<br />
taakverwerkingssnelheid, selecteer dan "Afdrukken".<br />
Inhoudsopgave
7-101<br />
SYSTEEMINSTELLINGEN<br />
SYSTEEMINSTELLINGEN VOOR FAX<br />
Dit gedeelte legt systeeminstellingen uit die specifiek voor de faxfunctie zijn.<br />
De systeeminstellingen voor de faxfunctie kunnen alleen worden geconfigureerd als de faxuitbreidingskit is<br />
geïnstalleerd.<br />
Lijst met systeeminstellingen voor de fax<br />
(Algemeen)<br />
Wanneer de systeeminstellingen voor de fax worden geopend met algemene rechten, verschijnen de onderstaande<br />
items. Raadpleeg "Lijst met systeeminstellingen voor de fax (Beheerder)" (pagina 7-107) voor items die uitsluitend met<br />
beheerdersrechten kunnen worden geopend.<br />
Afhankelijk van de specificaties van de machine en de geïnstalleerde randapparatuur, kan het mogelijk zijn dat sommige<br />
instellingen niet beschikbaar zijn.<br />
Adresbeheer<br />
■ Adresbeheer<br />
Faxdata Ontv/doorsturen<br />
* Wanneer een afwerkingeenheid is geïnstalleerd.<br />
Item Standaardinstellingen Pagina<br />
● Adresboek – 7-102<br />
● F-Codegeheugenvak – 7-104<br />
■ Faxdata Ontv/ Doorsturen<br />
● Faxinstellingen<br />
7-102<br />
Item Standaardinstellingen Pagina<br />
Ontvangstinstelling Automatische Ontvangst<br />
Instellingen Fax Ontvangen Uitgeschakeld<br />
Nieten* Uitgeschakeld<br />
Doorsturen ontvangen faxdata –<br />
7-106<br />
7-106<br />
Inhoudsopgave
Adresbeheer<br />
Adresboek<br />
7-102<br />
SYSTEEMINSTELLINGEN<br />
In dit gedeelte worden items uitgelegd die speciaal gebruikt worden voor de fax in "Adresbeheer". Raadpleeg<br />
"Adresbeheer" (pagina 7-16) voor items die ook voor andere functies worden gebruikt.<br />
Als op de toets [Adresboek] wordt gedrukt, verschijnt het volgende scherm.<br />
Toets [Toevoegen]<br />
Gebruik deze toets om een nieuw adres toe te<br />
voegen.<br />
Adressen opslaan<br />
Lijstweergave<br />
Hiermee wordt een lijst van de opgeslagen adressen<br />
weergegeven. U kunt een adres selecteren om het<br />
scherm voor bewerking of verwijdering voor dit adres<br />
te openen.<br />
Druk op de toets [Toevoegen] op het weergegeven scherm om het registratiescherm weer te geven. Er kunnen 1000<br />
adressen worden opgeslagen.<br />
Raadpleeg "Instellingen" (pagina 7-103) voor meer informatie over de instellingen.<br />
Adressen wijzigen en wissen<br />
Adresboek Vorige<br />
Toevoegen<br />
Indexswitch<br />
ABC<br />
Sorteervolgorde<br />
Zoeknummer<br />
Adressen sorteren<br />
AAA AAA<br />
CCC CCC<br />
EEE EEE<br />
GGG GGG<br />
III III<br />
Alle<br />
U kunt een adres selecteren op het weergegeven scherm om een scherm voor bewerking of verwijdering dit adres te<br />
openen.<br />
Raadpleeg "Instellingen" (pagina 7-103) voor meer informatie over de instellingen.<br />
Een adres wissen met de toets [Wissen].<br />
BBB BBB<br />
DDD DDD<br />
FFF FFF<br />
HHH HHH<br />
JJJ JJJ<br />
Freq. ABCD EFGH IJKL MNOP QRSTU VWXYZ etc.<br />
Wanneer "Reg. van bestemming via bedieningspaneel uitschak." (pagina 7-82) in de systeeminstellingen (beheerder) is<br />
ingeschakeld voor een functie, kunnen er geen adressen worden opgeslagen voor die functie.<br />
Als u geen afzonderlijke sneltoets of groeptoets kunt bewerken of wissen.<br />
In de onderstaande situaties kunt u geen afzonderlijke sneltoetsen of groeptoetsen bewerken of wissen:<br />
- Wanneer de toets wordt gebruikt voor een verzending in de wachtrij of een verzending die op dat moment wordt<br />
verzonden.<br />
- Wanneer de sleutel wordt opgenomen in een groepstoets.<br />
- Wanneer de sleutel wordt opgenomen in een programma.<br />
- Wanneer de sleutel is gespecificeerd als ontvangende faxmachine in een F-code Relay-Distributieverzending.<br />
- Wanneer "Reg. van bestemming via bedieningspaneel uitschak." (pagina 7-82) is ingeschakeld.<br />
Als de toets wordt gebruikt voor een verzending in de wachtrij of een verzending die op dat moment wordt verzonden, kunt<br />
u de verzending annuleren of wachten totdat deze is voltooid en vervolgens de toets bewerken of wissen.<br />
Als de toets is opgenomen in een groep, verwijder dan eerst de toets uit de groep en bewerk of wis vervolgens de toets.<br />
Als de toets is gespecificeerd als doorstuurbestemming, annuleer dan de doorstuurbestemming en bewerk of wis<br />
vervolgens de toets. Wanneer "Reg. van bestemming via bedieningspaneel uitschak." is ingeschakeld, wis dan deze<br />
functie en wijzig of verwijder de toets.<br />
1<br />
2<br />
Inhoudsopgave
Instellingen<br />
Opgeslagen algemene items<br />
Adrestype<br />
Zoeknummer<br />
Item Beschrijving<br />
7-103<br />
SYSTEEMINSTELLINGEN<br />
Selecteer het adrestype dat in het adresboek moet worden opgeslagen.<br />
Selecteer in dit geval [Fax]<br />
Stel een zoeknummer in. Het laagst beschikbare nummer wordt automatisch<br />
ingevoerd. Om een nummer te wijzigen, voert u een nummer één van 0001 tot<br />
1000. Een zoeknummer dat al is opgeslagen kan niet worden gebruikt.<br />
Adresnaam Voer een naam voor de adresnaam in (maximaal 36 tekens).<br />
Eerste letter<br />
Toetsnaam<br />
U kunt maximaal 5 karakters voor de initialen invoeren. De eerste letters die u hier<br />
invoert bepalen de positie van de sneltoets in de alfabetische index.<br />
Voer de naam in die u wilt laten verschijnen in het adresboek (deze verschilt van<br />
de adresnaam).<br />
Aangepaste Index Selecteer de aangepaste index waarin het adres verschijnt.<br />
Registreer het Adres dat moet worden<br />
toegevoegd aan de index [Veelgebruikt].<br />
Faxnummer<br />
Verzendfunctie<br />
Veelvuldig gebruikte adressen kunnen worden opgeslagen in de index<br />
[Veelgebruikt].<br />
Voer het faxnummer van de bestemming in (maximaal 64 cijfers).<br />
Als u de PBX-instellingen* tijdelijk wilt annuleren bij het verzenden van een fax...<br />
Druk op de toets [R] voordat u een faxnummer invoert.<br />
* In sommige landen en regio's is deze functie niet beschikbaar.<br />
Een onderbreking invoeren tussen de cijfers van het nummer.<br />
Druk op de [Onderbreking]-toets op de plaats waar u een spatie wilt invoegen.<br />
Een F-code (subadres en pascode) invoeren...<br />
(1) Voer het faxnummer van de bestemming in via het numerieke toetsenbord.<br />
(2) Druk op de [Subadres]-toets."/" verschijnt.<br />
(3) Voer het subadres in (maximaal twintig cijfers) via het numerieke<br />
toetsenbord.<br />
(4) Druk op de [Subadres]-toets."/" verschijnt.<br />
(5) Voer het pascode in (maximaal twintig cijfers) via het numerieke toetsenbord.<br />
Een pascode is niet vereist als de ontvangende faxmachine geen<br />
wachtwoord gebruikt.<br />
Een pascode is niet vereist als de ontvangende faxmachine geen wachtwoord<br />
gebruikt. Het faxnummer van de bestemming kan bestaan uit maximaal 64 cijfers,<br />
inclusief alle nummers en karakters Maar alleen de eerste 32 cijfers verschijnen in<br />
de display.<br />
Stel de verzendsnelheid en de functie Internationale correspondentie in. Het<br />
selecteren van de juiste instellingen voor deze items kan communicatiefouten<br />
helpen elimineren.<br />
Verzendsnelheid<br />
33.633.6U kunt kiezen voor de volgende verzendsnelheden: kbps, 14.4 kbps,<br />
9.6 kbps of 4.8 kbps. Hoe hoger het getal des te hoger de snelheid.<br />
Stel de overdrachtssnelheid alleen in openbare waarvan u denkt dat deze<br />
geschikt is, bijvoorbeeld wanneer u een fax verzendt naar het buitenland en u<br />
weet dat de telefoonverbinding slecht kan zijn. Wijzig deze instelling niet als u niet<br />
op de hoogte bent van de kwaliteit van de telefoonverbinding.<br />
Verzendfunctie<br />
U kunt kiezen uit Geen geluid, Mode1, Mode2 of Mode3 voor de functie<br />
Internationale correspondentie.<br />
Wanneer u een fax stuurt naar het buitenland, kan het voorkomen dat er storing<br />
optreedt op de telefoonlijn waardoor de faxverzending wordt onderbroken. Als u<br />
regelmatig last heeft van storingen tijdens het faxen naar het buitenland, probeer<br />
dan de modi 1 tot 3 en selecteer de modus die het beste resultaat oplevert.<br />
Inhoudsopgave
F-Codegeheugenvak<br />
7-104<br />
SYSTEEMINSTELLINGEN<br />
Dit gedeelte legt uit hoe u geheugenvakken voor verschillende typen van F-code communicatie kunt opslaan.<br />
Als op de toets [F-Codegeheugenvak] wordt gedrukt, verschijnt het volgende scherm.<br />
Systeeminstellingen<br />
F-Codegeheugenvak<br />
Sorteren Navraaggeheugen<br />
Toets [Toevoegen]<br />
Gebruik deze toets om een nieuwe geheugenvak toe<br />
te voegen.<br />
Opslag in een geheugenvak<br />
Lijstweergave<br />
Hiermee wordt een lijst van de opgeslagen<br />
geheugenvakken weergegeven. U kunt een<br />
geheugenvak selecteren om het scherm voor<br />
bewerking of verwijdering voor dit geheugenvak te<br />
openen.<br />
Druk op de toets [Toevoegen] op het weergegeven scherm om het registratiescherm weer te geven. U kunt maximaal<br />
100 F-Codegeheugenvakken voor alle functies opslaan (navraaggeheugen, vertrouwelijke en doorstuurverzendingen).<br />
Raadpleeg "Instellingen" (pagina 7-105) voor meer informatie over de instellingen.<br />
Een geheugenvak bewerken/verwijderen<br />
Box 1<br />
Box 3<br />
Box 5<br />
Box 7<br />
Box 9<br />
U kunt een geheugenvak selecteren op het weergegeven scherm om een scherm voor bewerking of verwijdering van<br />
het vak te openen.<br />
Raadpleeg "Instellingen" (pagina 7-105) voor meer informatie over de instellingen.<br />
Verwijder een geheugenvak met behulp van de toets [Wissen].<br />
Box 2<br />
Box 4<br />
Box 6<br />
Box 8<br />
Box 10<br />
Toevoegen<br />
Vorige<br />
1<br />
2<br />
Inhoudsopgave
Instellingen<br />
Item Beschrijving<br />
Items die hetzelfde zijn voor alle typen<br />
Vaktype<br />
7-105<br />
SYSTEEMINSTELLINGEN<br />
Selecteer het vaktype<br />
Navraaggeheugen: Sla een geheugenvak op voor navraag met F-code. Het<br />
subadres en pascode dat u programmeert in het<br />
geheugenvak zijn nodig voor de andere machine om<br />
navraag te doen bij uw machine (verzending aanvragen)<br />
met behulp van F-code communicatie.<br />
Vertrouwelijk: Sla een geheugenvak op voor navraag met F-code. Sla<br />
daarnaast een "Afdrukken PIN" op in het geheugenvak om<br />
faxen af te drukken die zijn ontvangen met Vertrouwelijke<br />
Ontvangst. Het subadres en wachtwoord dat u<br />
programmeert in het geheugenvak zijn nodig voor de<br />
andere machine om een fax naar nieuwe machine te<br />
sturen via een F-code vertrouwelijke verzending.<br />
Relay-Distributie: Sla een geheugenvak op voor relay-distributie met F-code.<br />
Sla de faxnummers van de uiteindelijke ontvangers (niet<br />
meer dan 30) in het geheugenvak. Het subadres en<br />
pascode dat u in het geheugenvak programmeert zijn<br />
nodig voor de andere machine om een<br />
relay-verzoekverzending met F-code uit te voeren (geef uw<br />
machine de opdracht om een fax relay uit te voeren).<br />
Geheugenvaknaam Voer een naam in voor het geheugenvak (maximaal 18 tekens).<br />
Subadres / Wachtwoord<br />
Voer een subadres en wachtwoord in. Elke bestandsnaam mag maximaal 20<br />
tekens lang zijn.<br />
Scheidt een subadres en wachtwoord met een schuine streep ("/").<br />
Items die worden weergegeven wanneer u een vertrouwelijk geheugenvak opslaat<br />
Afdruk pincode<br />
Stel een "Afdrukken PIN" in voor Vertrouwelijke Ontvangst. Voer een getal van 4<br />
cijfers in.<br />
Items die worden weergegeven wanneer u een relay-navraaggeheugenvak opslaat<br />
Ontvangers<br />
Selecteer de uiteindelijke ontvangers van de relay-distributieverzending.<br />
Selecteer de ontvangers uit het adresboek.<br />
Directe Invoer: Een adres dat nog niet is ingevoerd in het adresboek kan<br />
rechtstreeks worden ingevoerd. Voer het adres op dezelfde<br />
manier in als het opslaan van een adres voor een functie.<br />
Adresoverzicht: Hiermee wordt een lijst weergegeven van de geselecteerde<br />
ontvangers. Indien nodig kunt u adressen uit deze lijst<br />
verwijderen.<br />
Wanneer u een nieuw geheugenvak programmeert, kunt u geen subadres gebruiken dat is geprogrammeerd voor een<br />
ander geheugenvak. U kunt wel dezelfde pascode gebruiken voor meerdere geheugenvakken.<br />
Het wachtwoord kan worden overgeslagen.<br />
U kunt de tekens [ ] en [#] niet gebruiken in een subadres.<br />
Onthoud de Afdruk pincode. Neem contact op met uw dealer of de dichtstbijzijnde erkende service-leverancier als u de<br />
Afdruk pincode ben vergeten of deze wilt controleren.<br />
Inhoudsopgave
Faxdata Ontv/ Doorsturen<br />
In dit gedeelte worden de instellingen voor ontvangst en doorsturen uitgelegd.<br />
Faxinstellingen<br />
Wanneer de faxinstellingen zijn geconfigureerd verschijnen de onderstaande items.<br />
Ontvangstinstelling<br />
Instellingen Fax Ontvangen<br />
Nieten<br />
Doorsturen ontvangen faxdata<br />
Item Beschrijving<br />
7-106<br />
SYSTEEMINSTELLINGEN<br />
Stel de methode voor faxontvangst in.<br />
Automatische Ontvangst: Wanneer er een oproep binnenkomt, rinkelt de<br />
machine en begint vervolgens automatisch de fax te<br />
ontvangen.<br />
Handmatige Ontvangst: Deze functie kunt u alleen gebruiken wanneer er een<br />
bestaande extra telefoon verbonden is met de<br />
machine. Door handmatige bediening wordt de fax<br />
ontvangen na beantwoording op de extra telefoon.<br />
Geef aan of er wel of niet twee of meerdere kopieën van ontvangen faxen worden<br />
afgedrukt. Het aantal kopieën wordt ingesteld in "Faxuitvoerinstellingen", (pagina<br />
7-114).<br />
Geef aan of het nieten wel of niet wordt uitgevoerd. (Alleen wanneer er een<br />
afwerkingeenheid is geïnstalleerd.)<br />
De instellingen voor nieten worden ingesteld in "Faxuitvoerinstellingen", (pagina 7-114).<br />
Wanneer de machine niet kan afdrukken omdat er geen papier of inkt meer<br />
aanwezig is, kunnen ontvangen faxen worden doorgestuurd naar een andere,<br />
eerder opgeslagen faxmachine.<br />
Als sommige pagina's van een doorgestuurde fax succesvol zijn afgedrukt, worden alleen de pagina's die niet zijn<br />
afgedrukt doorgestuurd.<br />
Een doorgestuurde fax wordt een faxverzendopdracht. Als verzending niet plaats vindt omdat de verzending is<br />
geannuleerd of er een fout is opgetreden, blijft de fax in het geheugen tot hij kan worden afgedrukt.<br />
Alle ontvangen faxberichten worden doorgestuurd. Denk eraan dat ontvangen faxen binnen een F-code vertrouwelijke<br />
geheugenvak niet kunnen worden doorgestuurd.<br />
Om een faxnummer voor doorsturen op te slaan, zie "Telefoonnummer voor doorsturen gegevens instellen" (pagina<br />
7-113) in de systeeminstellingen (beheerder).<br />
Doorsturen is niet mogelijk als er geen faxen werden ontvangen of als er geen faxnummer voor doorsturen is<br />
geprogrammeerd.<br />
Wanneer "Instelling vasthouden ontvangen afdrukgegevens" (pagina 7-82) is ingeschakeld, wordt u gevraagd een<br />
wachtwoord in te voeren. Voer een correct wachtwoord in met het numerieke toetsenbord.<br />
Inhoudsopgave
7-107<br />
SYSTEEMINSTELLINGEN<br />
Lijst met systeeminstellingen voor de fax<br />
(Beheerder)<br />
Wanneer de systeeminstellingen voor de fax worden geopend met rechten van de beheerder, verschijnen de<br />
onderstaande items. Raadpleeg "Lijst met systeeminstellingen voor de fax (Algemeen)" (pagina 7-101) voorinformatie<br />
over de algemene instellingen.<br />
Voor de procedure van het gebruiken van de systeeminstellingen (beheerder), zie "Systeeminstellingen (beheerder) openen"<br />
(pagina 7-28).<br />
Afhankelijk van de specificaties van de machine en de geïnstalleerde randapparatuur, kan het mogelijk zijn dat sommige<br />
instellingen niet beschikbaar zijn.<br />
Instell. afbeelding verzenden<br />
■ Instell. afbeelding verzenden<br />
Item Standaardinstellingen Pagina<br />
● Faxinstellingen 7-109<br />
Fax-Standaardinstellingen 7-109<br />
Kiesmodusinstelling* Toon 7-109<br />
Afdrukken auto reactiveren Ingeschakeld 7-109<br />
Instelling Onderbrekingstijd Varieert afhankelijk van land en regio 7-109<br />
Faxbestemmingbevestigingsmodus Uitgeschakeld 7-109<br />
Luidsprekerinstellingen<br />
Luidspreker Volume: 5<br />
Belvolume Volume: 5<br />
Lijncontrole Volume: 5<br />
Signaal faxontvangst voltooid Volume: 5; Toonpatroon: 3<br />
Transmissie Compleet Geluids Tijd<br />
Instelling: 3 sec.<br />
Signaal faxverzending voltooid Volume: 5; Toonpatroon: 3<br />
Transmissie Compleet Geluids Tijd<br />
Instelling: 3 sec.<br />
Foutsignaal faxcommunicatie Volume: 5; Toonpatroon: Transmissie<br />
Compleet Geluids Tijd Instelling: 0,3<br />
sec. elk<br />
Instelling Extern Ontvangstnummer 5 7-109<br />
Origineel afdrukken op transactierapport Alleen Foutrapport Afdrukken 7-110<br />
7-109<br />
7-109<br />
Inhoudsopgave
Instelling Afdrukken Transactierapport<br />
Enkele Verzending Alleen Foutrapport Afdrukken<br />
Distribueren Volledig Rapport Afdrukken<br />
Ontvangen Geen Afgedrukt Rapport<br />
Vertrouwelijke Ontvangst Kennisgevingspagina Afdrukken<br />
Instelling Afdrukken Activiteitenrapport<br />
* In sommige landen en regio's is deze functie niet beschikbaar.<br />
7-108<br />
SYSTEEMINSTELLINGEN<br />
Item Standaardinstellingen Pagina<br />
Automatisch afdrukken bij vol geheugen Uitgeschakeld<br />
Dagelijks afdrukken op opgegeven tijd Uitgeschakeld<br />
ECM Ingeschakeld 7-110<br />
Detectie Onderscheidend Belsignaal* Uit 7-110<br />
PBX-instelling* Uitgeschakeld 7-110<br />
Instellingen Fax Verzenden 7-111<br />
Instelling Verzenden Automatische Reductie Ingeschakeld 7-111<br />
Instelling Verzenden Draaiing Alle ingeschakeld 7-111<br />
Snel On-Line Verzenden Ingeschakeld 7-111<br />
Paginanummer afdrukken bij ontvanger Ingeschakeld 7-111<br />
Instelling Afdrukken Datum/Eigen Nr. Buiten origineel beeld 7-111<br />
Opnieuw oproepen indien bezet Zie "Landdifferentiatie-tabel" (pagina<br />
7-112).<br />
Opnieuw bellen indien communicatiefout Zie "Landdifferentiatie-tabel" (pagina<br />
7-112).<br />
Instellingen Fax Ontvangen 7-113<br />
Aantal oproepen in automatische ontvangst 2 7-113<br />
Overschakelen van handmatige naar automatische<br />
ontvangst*<br />
Uitgeschakeld<br />
Instelling Duplexontvangst Uitgeschakeld 7-113<br />
Instelling Reductie Auto Ontvangst Ingeschakeld 7-113<br />
Instelling Afdrukstijl Afdrukken In Werk. Formaat Of Met<br />
Reductie<br />
Telefoonnummer voor doorsturen gegevens instellen – 7-113<br />
Letter formaat RX verkleint afdrukken* Uitgeschakeld 7-114<br />
Ontvangstdatum/-tijd afdrukken Uit 7-114<br />
A3 RX verkleinen* Uitgeschakeld 7-114<br />
Faxuitvoerinstellingen Varieert afhankelijk van de<br />
configuratie van de machine<br />
Instelling nummer toestaan/weigeren Alle uitgeschakeld 7-114<br />
Faxnavraagbeveiliging Ingeschakeld 7-115<br />
7-110<br />
7-110<br />
7-112<br />
7-112<br />
7-113<br />
7-113<br />
7-114<br />
Inhoudsopgave
Instell. afbeelding verzenden<br />
7-109<br />
SYSTEEMINSTELLINGEN<br />
Instellingen met betrekking tot de beeldverzendfunctie (scan, Internetfax, enz.) kunnen worden geconfigureerd. Druk op<br />
de toets [Instell. afbeelding verzenden] om de instellingen te configureren.<br />
Faxinstellingen<br />
Fax-Standaardinstellingen<br />
U kunt de instellingen voor fax in- of uitschakelen om<br />
deze aan te passen aan uw werkomgeving.<br />
Kiesmodusinstelling<br />
Deze instelling kan alleen geactiveerd worden in<br />
Canada.<br />
Selecteer de juiste instelling voor uw telefoonlijn.<br />
Kiesmodusinstelling<br />
Selecteer de gewenste lijnsoort uit de lijst.<br />
Automatische keuze<br />
Selecteer dit wanneer de lijn is aangesloten om de<br />
machine automatisch te laten detecteren of uw lijn een<br />
telefoonlijn op pulse is of een telefoonlijn op toon.<br />
Afdrukken auto reactiveren<br />
Wanneer de knop de [AAN]-toets ( ) op "uit" staat<br />
(maar de hoofdschakelaar op "aan") en er een fax<br />
binnenkomt, zorgt deze functie ervoor dat de machine<br />
automatisch wordt geactiveerd in de fax wordt afgedrukt.<br />
Wanneer deze functie is uitgeschakeld, worden<br />
ontvangen faxen pas uitgeprint nadat de knop de<br />
[AAN]-toets ( ) wordt ingeschakeld.<br />
Instelling Onderbrekingstijd<br />
Hiermee kunt u de lengte van de pauzes wijzigen die<br />
tussen de faxnummers wordt ingevoegd.<br />
Wanneer een streepje "-" tijdens het bellen of opslaan<br />
van een faxnummer wordt tussengevoegd, wordt een<br />
pauze van 2 seconden ingelast.<br />
De pauze kan worden gewijzigd in elk getal tussen 1 en<br />
15 seconden.<br />
* Opmerking: In Zuid-Afrika wordt de machine normaal<br />
ingesteld op 4 seconden.<br />
Faxbestemmingbevestigingsmodus<br />
Deze instelling bepaalt of een verificatiebericht over de<br />
bestemming wordt weergegeven bij het zenden van een<br />
fax om onbedoelde verzending naar een verkeerde<br />
bestemming te voorkomen.<br />
Luidsprekerinstellingen<br />
Gebruik deze instellingen om geluiden vanuit de speaker<br />
in te stellen (voor Luidspreker, Belvolume, Lijncontrole,<br />
Signaal faxontvangst voltooid, Signaal faxverzending<br />
voltooid en Foutsignaal faxcommunicatie. Voor<br />
Faxontvangstsignaal, Signaal faxverzending voltooid en<br />
het Foutsignaal faxcommunicatie, kunt u naast het<br />
volumen ook de Transmissie Compleet Geluids Tijd<br />
Instelling selecteren.<br />
Geluiden bij setupcontrole<br />
Hiermee kunt u het geselecteerde toonpatroon en<br />
volume controleren.<br />
Instelling Extern Ontvangstnummer<br />
De faxontvangst kan ook geactiveerd worden vanaf een<br />
extra telefoon die met de machine verbonden is door<br />
een 1-cijferig nummer in te voeren en de toets op het<br />
toetsenbord van de telefoon twee keer in te drukken. Dit<br />
nummer worden de ontvangst op afstand genoemd en u<br />
kunt deze instellen tussen "0" tot "9".<br />
Inhoudsopgave
Origineel afdrukken op<br />
transactierapport<br />
Wanneer een transactierapport wordt afgedrukt voor een<br />
geheugenverzending, wordt deze instelling gebruikt om<br />
een gedeelte van de eerste pagina van de verzending<br />
op het transactierapport af te drukken. Selecteer een<br />
van de drie onderstaande posities.<br />
Volledig Rapport Afdrukken<br />
Alleen Foutrapport Afdrukken<br />
Geen Afgedrukt Rapport<br />
Deze instelling zal niet effectief zijn wanneer "Instelling<br />
Afdrukken Transactierapport" hieronder is ingesteld op<br />
"Geen Afgedrukt Rapport".<br />
Instelling Afdrukken Transactierapport<br />
Hiermee kunt u selecteren of er wel of geen<br />
transactierapport wordt afgedrukt, en als dat wel<br />
gebeurt, kunt u de voorwaarden selecteren. Selecteer<br />
een instelling voor elk van de volgende handelingen:<br />
Enkele Verzending<br />
Volledig Rapport Afdrukken<br />
Alleen Foutrapport Afdrukken<br />
Geen Afgedrukt Rapport<br />
Distribueren<br />
Volledig Rapport Afdrukken<br />
Alleen Foutrapport Afdrukken<br />
Geen Afgedrukt Rapport<br />
Ontvangen<br />
Volledig Rapport Afdrukken<br />
Alleen Foutrapport Afdrukken<br />
Geen Afgedrukt Rapport<br />
Vertrouwelijke Ontvangst<br />
Kennisgevingspagina Afdrukken<br />
Geen Afgedrukt Rapport<br />
Wanneer een transactierapport wordt afgedrukt, kunt u een<br />
gedeelte van de eerste pagina van het verzonden origineel<br />
op het transactierapport afdrukken. Raadpleeg "Origineel<br />
afdrukken op transactierapport" voor meer informatie.<br />
Wanneer het afdrukken van een transactierapport<br />
staat ingesteld op "Ontvangen", wordt geen rapport<br />
afgedrukt voor ontvangst van een nummer dat bij de<br />
instelling "Instelling nummer toestaan/weigeren"<br />
(pagina 7-114) is opgegeven.<br />
Instelling Afdrukken<br />
Activiteitenrapport<br />
Deze instelling wordt gebruikt om het activiteitenrapport<br />
Beeld Verzenden, die is opgeslagen in het geheugen<br />
van de machine, regelmatig af te drukken.<br />
7-110<br />
SYSTEEMINSTELLINGEN<br />
U kunt het activiteitenrapport Beeld Verzenden instellen<br />
op automatisch afdrukken na 201 transacties, maar kunt<br />
deze ook instellen op automatisch afdrukken op een<br />
bepaald tijdstip (bijvoorbeeld één keer per dag). (De<br />
instellingen kunnen gelijktijdig worden ingeschakeld.)<br />
Als u alleen de instelling de "Dagelijks afdrukken op<br />
opgegeven tijd" selecteert en het aantal<br />
transacties groter is dan 201 voor het opgegeven<br />
tijdstip, zal bij elke nieuwe transactie de oudste<br />
worden verwijderd (de oudste transactie zal niet<br />
worden afgedrukt).<br />
Het activiteitenrapport van beeldverzending kan ook<br />
handmatig afgedrukt worden. Zie "Lijst afdrukken<br />
(beheerder)" (pagina 7-94).<br />
ECM<br />
Ruis op de lijn kan leiden tot onduidelijke afbeeldingen.<br />
Wanneer u ECM (Error Correction Mode) inschakelt,<br />
worden onduidelijke pagina's automatisch opnieuw<br />
verzonden.<br />
Als de ontvangende faxmachine Super G3 ondersteunt,<br />
zal ECM, ongeacht deze instelling, functioneren.<br />
Detectie Onderscheidend Belsignaal<br />
Deze instelling kan alleen geactiveerd worden in<br />
Canada, Australië en Nieuw-Zeeland.<br />
Als er meerdere telefoonnummers zijn toegewezen op uw<br />
telefoonlijn, kan het nummer dat wordt gebeld worden<br />
geïdentificeerd door de ringtoon. Door gebruik te maken<br />
van één nummer voor telefoongesprekken en een ander<br />
nummer voor faxen, hoort u welk type oproept u ontvangt.<br />
U kunt uw machine instellen op het automatisch ontvangen<br />
van faxen wanneer uw faxnummer wordt gebeld door een<br />
ringtoon te kiezen die hoort bij uw faxnummer. (Let op: in<br />
Canada kunt u kiezen uit zes verschillende tonen.)<br />
PBX-instelling<br />
Kan alleen geactiveerd worden in Frankrijk en Duitsland.<br />
Wanneer de machine aangesloten is op een PBX, kunt u<br />
de "PBX-instelling" inschakelen zodat er elke keer<br />
wanneer u normaal belt automatisch een verbinding met<br />
de buitenlijn wordt gemaakt. Wanneer de PBX-instelling<br />
geactiveerd is, verschijnt de [R]-toets in het<br />
basisscherm. Wanneer er op de [R]-toets wordt gedrukt,<br />
wordt de PBX-instelling tijdelijk uitgeschakeld.<br />
Selecteer [Flash] als uw PBX een Flashmethode<br />
gebruikt voor een verbinding met een buitenlijn. Geef het<br />
ID-nummer op als uw PBX een ID-nummer gebruikt voor<br />
een verbinding met een buitenlijn.<br />
Selecteer een nummer voor het eerste getal en<br />
vervolgens een nummer of een streepje "-" voor het<br />
tweede en derde getal.<br />
Inhoudsopgave
Instellingen Fax Verzenden<br />
U kunt de instellingen voor faxverzending configureren.<br />
Instelling Verzenden Automatische<br />
Reductie<br />
Deze instelling wordt gebruikt om het formaat van de<br />
verzonden faxen automatisch aan te passen aan het<br />
papierformaat van de ontvangende machine.<br />
Wanneer deze functie is uitgeschakeld, worden faxen op<br />
volledig formaat verzonden. Omdat het formaat niet is<br />
aangepast aan het formaat van printpapier, kan het zijn<br />
dat sommige gedeelten van de fax niet worden<br />
afgedrukt.<br />
Instelling Verzenden Draaiing<br />
Wanneer u een afbeelding verzendt met een van de<br />
onderstaande formaten, roteert u met deze functie het<br />
beeld 90 graden. (De instelling kan voor elk formaat<br />
afzonderlijk worden geconfigureerd.)<br />
A4, B5R, A5R, 8-1/2" x 11", 5-1/2" x 8-1/2"R, 16K<br />
De origineelformaten A4R en 8-1/2"x11"R worden niet<br />
geroteerd.<br />
Snel On-Line Verzenden<br />
Wanneer deze instelling is ingeschakeld, zal de machine<br />
een fax versturen zodra de eerste pagina is gescand.<br />
Verzending vindt plaats vlak nadat de overgebleven<br />
pagina's zijn gescand.<br />
Als u deze instelling uitschakelt zal de fax worden<br />
verzonden nadat alle pagina's zijn gescand. NB: deze<br />
instelling geldt niet voor handmatige verzending.<br />
Paginanummer afdrukken bij<br />
ontvanger<br />
Deze instelling wordt gebruikt om een paginanummer<br />
toe te voegen boven aan elke faxpagina die wordt<br />
afgedrukt door de ontvangende machine.<br />
7-111<br />
SYSTEEMINSTELLINGEN<br />
Instelling Afdrukken Datum/Eigen<br />
Nr.<br />
Met deze instelling bepaalt u de positie van de datum en<br />
informatie van de verzender boven aan de faxpagina's die<br />
door de ontvangende machine worden afgedrukt. Druk op<br />
de [Buiten origineel beeld]-toets om de informatie buiten<br />
het verzonden origineel af te drukken. Druk op de [Binnen<br />
origineel beeld]-toets om de informatie binnen het<br />
verzonden origineel af te drukken.<br />
Zie voor meer informatie over de afdrukpositie,<br />
"AFZENDERINFORMATIE TOEVOEGEN AAN UW<br />
FAXEN (Eigen nummer verzenden)" (pagina 4-100) in<br />
"4. FAX".<br />
Inhoudsopgave
Opnieuw oproepen indien bezet<br />
Dit programma wordt gebruikt om het aantal<br />
belpogingen en ook het interval tussen deze pogingen in<br />
te stellen wanneer een verzending mislukt als gevolg<br />
van een bezette lijn of een andere reden.<br />
Aantal keren dat opnieuw gebeld moet worden<br />
wanneer de lijn bezet is<br />
De instelling geeft aan of opnieuw bellen wel of niet<br />
plaatsvindt wanneer de lijn bezet is. Wanneer dat wel<br />
gebeurt, kunt u het aantal belpogingen instellen.<br />
Wachtinterval (in minuten) tussen nieuwe<br />
belpogingen wanneer de lijn bezet is<br />
U kunt het interval tussen nieuwe belpogingen instellen.<br />
Het aantal belpogingen en ook het interval tussen deze<br />
pogingen die u kunt instellen in elk land, worden<br />
weergegeven in de onderstaande tabel.<br />
Landdifferentiatie-tabel<br />
Verenigd<br />
Koninkrijk,<br />
Frankrijk,<br />
Duitsland,<br />
Zweden, Italië,<br />
Spanje,<br />
Nederland,<br />
Saudi-Arabië,<br />
Zuid-Afrika<br />
Hongarije,<br />
Tsjechië,<br />
Slowakije,<br />
Polen,<br />
Griekenland,<br />
Rusland<br />
Het aantal<br />
terugbelpogingen<br />
1 tot 10<br />
(Standaard: 2)<br />
Canada 1 tot 14<br />
(Standaard: 2)<br />
Australië,<br />
Nieuw-Zeeland,<br />
Singapore,<br />
Thailand,<br />
Maleisië, India<br />
Filippijnen<br />
1 tot 9<br />
(Standaard: 2)<br />
Hongkong 1 tot 3<br />
(Standaard: 2)<br />
Taiwan tot 15<br />
(Standaard: 2)<br />
Indonesië 1 tot 5<br />
(Standaard: 2)<br />
Interval tussen<br />
pogingen<br />
Het aantal<br />
minuten van 1<br />
tot 15<br />
(Standaard: 3)<br />
Het aantal<br />
minuten van 4<br />
tot 15<br />
(Standaard: 4)<br />
Wanneer deze instelling is ingeschakeld, zal uw<br />
machine niet proberen terug te bellen wanneer er<br />
gebruik wordt gemaakt van handmatige of<br />
rechtstreekse verzending.<br />
7-112<br />
Opnieuw bellen indien<br />
communicatiefout<br />
SYSTEEMINSTELLINGEN<br />
Deze instelling bepaalt hoe vaak uw machine<br />
automatisch probeert terug te bellen als een<br />
faxverzending mislukte door een communicatiefout.<br />
Aantal keren dat opnieuw gebeld moet worden<br />
wanneer er een fout optreedt<br />
Geef aan hoe vaak de machine probeert opnieuw te<br />
bellen wanneer er een communicatiefout optreedt.<br />
Wachtinterval (in minuten) tussen nieuwe<br />
belpogingen wanneer er een fout optreedt<br />
U kunt het interval tussen nieuwe belpogingen instellen.<br />
Het aantal belpogingen en ook het interval tussen deze<br />
pogingen die u kunt instellen in elk land, worden<br />
weergegeven in de onderstaande tabel.<br />
Landdifferentiatie-tabel<br />
Verenigd<br />
Koninkrijk,<br />
Frankrijk,<br />
Duitsland,<br />
Zweden, Italië,<br />
Spanje,<br />
Nederland,<br />
Saudi-Arabië,<br />
Zuid-Afrika<br />
Hongarije,<br />
Tsjechië,<br />
Slowakije,<br />
Polen,<br />
Griekenland,<br />
Rusland<br />
Australië,<br />
Nieuw-Zeeland,<br />
Canada<br />
Nieuw-Zeeland,<br />
Singapore,<br />
Thailand,<br />
Maleisië, India<br />
Het aantal<br />
terugbelpogingen<br />
1 tot 5<br />
(Standaard: 1)<br />
Interval tussen<br />
pogingen<br />
Het aantal<br />
minuten van 1<br />
tot 15<br />
(Standaard: 1)<br />
1 poging Het aantal<br />
minuten van 1<br />
tot 15<br />
(Standaard: 3)<br />
1 tot 9<br />
(Standaard: 2)<br />
Hongkong 1 tot 3<br />
(Standaard: 2)<br />
Taiwan 1 tot 15<br />
(Standaard: 2)<br />
Indonesië 1 tot 5<br />
(Standaard: 2)<br />
Het aantal<br />
minuten van 1<br />
tot 15<br />
(Standaard: 1)<br />
Het aantal<br />
minuten van 4<br />
tot 15<br />
(Standaard: 4)<br />
Wanneer deze instelling is ingeschakeld, zal uw<br />
machine niet proberen terug te bellen wanneer er<br />
gebruik wordt gemaakt van handmatige of<br />
rechtstreekse verzending.<br />
Inhoudsopgave
Instellingen Fax Ontvangen<br />
U kunt de instellingen voor faxontvangst configureren.<br />
Aantal oproepen in automatische<br />
ontvangst<br />
Deze instelling wordt gebruikt om het aantal oproepen te<br />
selecteren waarna de machine automatisch een oproep<br />
ontvangt en begint met faxontvangst in de<br />
ontvangstmodus.<br />
Het "Aantal oproepen in automatische ontvangst" die u<br />
kunt instellen in elk land, worden weergegeven in de<br />
onderstaande tabel.<br />
Landdifferentiatie-tabel<br />
Verenigd Koninkrijk, Frankrijk,<br />
Duitsland, Zweden, Italië, Spanje,<br />
Nederland, Thailand, Hongkong,<br />
Saudi-Arabië, Zuid-Afrika<br />
Hongarije, Tsjechië, Slowakije,<br />
Polen, Griekenland, Rusland,<br />
Filippijnen en Indonesië.<br />
Overschakelen van handmatige<br />
naar automatische ontvangst<br />
Deze instelling kan alleen geactiveerd worden in<br />
Frankrijk.<br />
Wanneer er een fax wordt ontvangen met de Handmatige<br />
Ontvangstmodus, kunt u machine automatisch laten<br />
overschakelen op Automatische Ontvangst. Het aantal<br />
beltonen waarop de overschakeling op Automatische<br />
Ontvangst plaatsvindt kan worden ingesteld tussen 1 tot 9.<br />
Instelling Duplexontvangst<br />
Aantal beltonen<br />
0 tot 9<br />
Australië, Nieuw-Zeeland 2 tot 4<br />
Singapore 0 tot 3<br />
Maleisië, India, Canada, Taiwan 0 tot 15<br />
Als u "0" selecteert voor het aantal beltonen, zonder<br />
machine onmiddellijk opnemen en beginnen met<br />
faxontvangst in de Automatische Ontvangstmodus,<br />
zonder beltonen af te wachten.<br />
Dit wordt gebruikt ontvangen faxen op beide zijden van<br />
het papier af te drukken.<br />
Wanneer deze instelling is ingeschakeld en er een fax<br />
binnenkomt die bestaat uit 2 of meer pagina's (de<br />
pagina's moeten hetzelfde formaat hebben), worden de<br />
pagina's aan beide zijden van 1 vel papier afgedrukt.<br />
7-113<br />
SYSTEEMINSTELLINGEN<br />
Instelling Reductie Auto Ontvangst<br />
Wanneer er een fax wordt ontvangen waarin de naam<br />
en het nummer van de verzender is opgenomen, is het<br />
ontvangen beeld iets groter dan het standaardformaat.<br />
Deze instelling wordt gebruikt om het beeld automatisch<br />
aan het standaardformaat aan te passen.<br />
Als Reductie automatisch ontvangen instellen is<br />
uitgeschakeld, kunnen delen van de fax worden<br />
afgebroken. Het beeld wordt wel duidelijker want er<br />
wordt afgedrukt op hetzelfde formaat als het origineel.<br />
Standaardformaten zijn formaten zoals A4 en B5<br />
(8-1/2" x 11" en 8-1/2" x 5-1/2").<br />
Instelling Afdrukstijl<br />
Deze instelling bepaalt de voorwaarden voor papierselectie<br />
tijdens het afdrukken van ontvangen faxberichten.<br />
Selecteer een van de drie onderstaande voorwaarden.<br />
Werkelijk formaat afrukken bijsnijden uitgeschakeld<br />
De ontvangen fax wordt afgedrukt op volledig formaat<br />
zonder dat deze over meerdere vellen papier wordt<br />
verdeeld. Als hetzelfde of een groter papierformaat niet<br />
is geladen, zal de fax worden opgeslagen in het<br />
geheugen en worden afgedrukt totdat er een passend<br />
papierformaat is geladen.<br />
Als de ontvangen fax echter langer is dan A3-formaat<br />
(11"x17"), wordt deze automatisch verdeeld over<br />
meerdere vellen papier.<br />
Afdrukken in werk.formaat (splitsing toegestaan)<br />
Elk ontvangen beeld wordt op volledig formaat<br />
afgedrukt. Indien nodig wordt het beeld verdeeld over<br />
meerdere vellen papier.<br />
Afdrukken In Werk. Formaat Of Met Reductie<br />
Elk ontvangen beeld wordt, indien mogelijk, op volledig<br />
formaat afgedrukt. Indien mogelijk wordt het beeld<br />
automatisch verkleind voordat deze wordt afgedrukt.<br />
Telefoonnummer voor doorsturen<br />
gegevens instellen<br />
Wanneer de machine als gevolg van bijvoorbeeld een<br />
storing een ontvangen fax niet kan afdrukken, kan de fax<br />
worden doorgestuurd naar een andere faxmachine.<br />
Deze instelling wordt gebruikt om het faxnummer van<br />
het ontvangende faxapparaat te programmeren. Er kan<br />
slechts één faxnummer voor doorsturen worden<br />
geprogrammeerd (van maximaal 64 cijfers).<br />
Voer het faxnummer in via het numerieke toetsenbord.<br />
Druk op de [Onderbreking]-toets om een pauze tussen<br />
de getallen in te voeren.<br />
Druk op de [Subadres]-toets nadat in het faxnummer<br />
hebt ingevoerd en voer de F-code (subadres en<br />
pascode) in als u een geheugenvak F-code vertrouwelijk<br />
wil specificeren in de ontvangende machine.<br />
Inhoudsopgave
Letter formaat RX verkleint afdrukken<br />
Dit programma is niet beschikbaar in Canada.<br />
Wanneer en een fax met het letter-R-formaat wordt<br />
ontvangen, verkleint deze instelling de fax tot A4R-formaat.<br />
Wanneer deze instelling is ingeschakeld, worden<br />
faxen met A4R-formaat ook verkleind.<br />
Ontvangstdatum/-tijd afdrukken<br />
Schakel deze instelling in om de datum en tijd van<br />
ontvangst te laten afdrukken.<br />
Selecteer [Binnen het ontvangen beeld] of [Buiten het<br />
ontvangen beeld] als positie waar de datum en tijd<br />
worden afgedrukt.<br />
Wanneer [Binnen het ontvangen beeld] wordt<br />
geselecteerd, worden datum en tijd op de ontvangen<br />
afbeelding afgedrukt.<br />
Wanneer [Buiten het ontvangen beeld] wordt<br />
geselecteerd, wordt de ontvangen afbeelding verkleind<br />
en datum en tijd worden op het resulterende blanco<br />
gedeelte afgedrukt.<br />
[Buiten het ontvangen beeld] kan niet als afdruk<br />
instelling voor de ontvangstdatum en -tijd worden<br />
geselecteerd als "Instelling Reductie Auto Ontvangst"<br />
(pagina 7-113) niet is ingeschakeld.<br />
A3 RX verkleinen<br />
Deze instelling kan alleen geactiveerd worden in<br />
Canada en de Filippijnen.<br />
Wanneer een fax met A3-formaat wordt ontvangen, verkleint<br />
deze functie de fax tot het formaat ledger (11" x 17").<br />
Wanneer deze instelling is ingeschakeld, worden<br />
faxen met W-letterformaat ook verkleind.<br />
Faxuitvoerinstellingen<br />
Deze instellingen worden gebruikt om het aantal kopieën<br />
en uitvoerlades voor de ontvangen faxen te selecteren.<br />
Wanneer er een afwerkingeenheid is geïnstalleerd, kan<br />
afwerklade geselecteerd worden als de uitvoerlade en<br />
het nieten worden geselecteerd.<br />
Uitvoerlade<br />
Selecteer de uitvoerlade voor ontvangen faxen.<br />
Aantal afdrukken<br />
Stel het aantal ontvangen faxen dat wordt afgedrukt in<br />
op een aantal van 1 t/m 99.<br />
Nietpositie<br />
Stel de positie waarin de ontvangen faxen worden geniet<br />
in wanneer er een afwerkingeenheid is geïnstalleerd.<br />
7-114<br />
SYSTEEMINSTELLINGEN<br />
Papierformaat<br />
Selecteer het papier dat gebruikt wordt voor het<br />
afdrukken van ontvangen faxen wanneer er een<br />
afwerkingeenheid is geïnstalleerd.<br />
Deze instelling kan alleen worden gebruikt als de<br />
selectievakjes [Meer sets printen] en [Nieten] zijn<br />
geselecteerd in de "Faxinstellingen" (pagina<br />
7-106).<br />
Het maximum aantal vellen dat u kunt nieten is 50.<br />
(Als de stand van het papier horizontaal is, is het<br />
maximum aantal vellen dat u kunt nieten is 30.)<br />
Instelling nummer<br />
toestaan/weigeren<br />
Gebruik deze instelling om op te geven of ontvangst<br />
vanaf een opgeslagen nummer moet worden toegestaan<br />
of geweigerd.<br />
Item Beschrijving<br />
Ontvangst<br />
Weigeren<br />
Ontvangst<br />
Toestaan<br />
Alle ongeldig<br />
Nieuwe<br />
toevoegen<br />
Registratienummer<br />
lijst<br />
Negeer verborgen<br />
nr.<br />
Weiger ontvangst vanaf het opgeslagen<br />
nummer.<br />
Sta ontvangst vanaf het opgeslagen<br />
nummer toe.<br />
Zelfs wanneer nummers zijn opgeslagen,<br />
de nummers negeren en ontvangst van<br />
alle nummers toestaan.<br />
Sla een nieuw nummer op waarvoor<br />
toestaan of weigeren wordt bepaald<br />
(maximaal 50 nummers).<br />
Voer het nummer in (maximaal 20<br />
tekens) en druk op de toets [Opslaan].<br />
Er wordt een lijst met opgeslagen<br />
nummers weergegeven.<br />
Op dit scherm kunt u een nummer selecteren<br />
dat uit de lijst moet worden verwijderd.<br />
Wanneer deze instelling geselecteerd is,<br />
wordt de ontvangst vanaf een nummer<br />
waarvan de instellingen niet opgegeven<br />
zijn, geweigerd, ongeacht de inhoud van<br />
de specifieke ontvangstinstellingen van<br />
dat nummer.<br />
Negeer verborgen nr.<br />
De ontvangst vanaf een nummer waarvan de<br />
instellingen niet werden opgegeven, kan worden<br />
geweigerd, ongeacht de inhoud van de specifieke<br />
ontvangstinstellingen van dat nummer.<br />
Als er geen nummers zijn opgeslagen voor<br />
toestaan/weigeren, kan alleen de toets [Toevoegen]<br />
worden geselecteerd.<br />
Inhoudsopgave
Faxnavraagbeveiliging<br />
De volgende instellingen zijn bedoeld voor<br />
navraaggeheugen via de openbare box.<br />
Faxnavraagbeveiliging instellen<br />
Wanneer u gebruik maakt van de functie<br />
navraaggeheugen, bepaalt deze instelling of elke<br />
machine navraag kan doen bij uw machine, of dat alleen<br />
de machines die zijn opgeslagen navraag kunnen doen.<br />
Nieuwe Toevoegen<br />
Wanneer u de Instelling Navraagbeveiliging hebt<br />
ingeschakeld, gebruik dan deze instelling om faxnummers<br />
van de machines die toestemming hebben om navraag te<br />
doen bij uw machine op te slaan (of te wissen). De<br />
opgeslagen faxnummers worden pascodenummers<br />
genoemd. U kunt maximaal 10 wachtwoordnummers<br />
opslaan (van elk maximaal 20 cijfers).<br />
Lijst van nummertoetsen voor wachtwoorden<br />
Hiermee wordt een lijst van de opgeslagen<br />
wachtwoordnummers getoond. De nummer kan worden<br />
geselecteerd om deze te wissen.<br />
NB: deze instellingen zijn niet van toepassing op de<br />
F-code navraaggeheugen functie.<br />
7-115<br />
SYSTEEMINSTELLINGEN<br />
Inhoudsopgave
SYSTEEMINSTELLINGENMENU<br />
Systeeminstellingen Beheerder Wachtwoord<br />
Totaal Aantal Kopieën<br />
Standaard-Instellingen<br />
Lijst afdrukken (gebruiker)<br />
Papierlade-Instellingen<br />
Adresbeheer<br />
Faxdata ontvangen/Doorsturen<br />
Voorwaardeinstellingen<br />
Beheer Control Documentarchivering<br />
USB-apparaatcontrole<br />
Gebruikers-bediening<br />
Gebruikers-bediening<br />
Energie Besparen<br />
Bedienings- Instellingen<br />
Apparaatbeheer<br />
Kopieer- Instellingen<br />
Netwerk- Instellingen<br />
Printer- Instellingen<br />
Aantal opdrachten<br />
Klokaanpassing<br />
Algemene instellingen *<br />
Omschakelen verbindingstype *<br />
Instellingen voor draadloos *<br />
Aantal apparaten<br />
Keuze Toetsenbord<br />
Lijst Alle Gebruikersinstellingen Testpagina Printer Adreslijst Wordt Verzonden Lijst van maapen voor<br />
documentarchivering<br />
7-116<br />
SYSTEEMINSTELLINGEN<br />
Lade-Instellingen Papiersoortregistratie Automatische Lade Selectie Registratie aangepaste grootte (Omloop)<br />
Adresboek Aangepaste Index Programma F-Codegeheugenvak<br />
Faxinstellingen I-Faxinstellingen<br />
Standaardinstellingen<br />
PCL-instellingen<br />
PostScript-instellingen<br />
Gebruikersinformatie wijzigen<br />
Instelling gebr uikersauthenticatie<br />
Overige instellingen<br />
Gebruikerslijst<br />
Groepslijst paginalimiet<br />
Groepslijst bevoegdheid<br />
Favoritt arbeidsgruppeliste<br />
Aantal gebruikers<br />
Kort Innstilling<br />
Toner besparingsmodus Automatisch uitschakelen Timer Voor Automatisch Uitschakelen Instelling Voorverwarmingsfunctie<br />
Overige instellingen<br />
Weergavep atroon instelling<br />
Spesialinnstillingstasten<br />
Innst. Startskjerm<br />
Voorbeeldinstelling<br />
Instellingen bediening op afstand<br />
Instelling sjabloon aanraaktoetsenbord<br />
Overige instellingen<br />
Instelling Detectie Formaat Origineel<br />
Apparaten uitschakelen<br />
Instelling fusing-temperatuur<br />
Instellingen Oorspronkelijke Status<br />
Overige instellingen<br />
Kleurbijstellingen<br />
Standaardinstellingen<br />
Interface-Instellingen<br />
Auto Color Calibration<br />
Aantal kopieën<br />
Afdrukstand<br />
Standaard Papierformaat<br />
Standaard Uitvoerlade<br />
Standaard Papiersoort<br />
Acties bij paginalimiet<br />
uitvoertaken wordt bereikt<br />
Instell. aantal getoonde<br />
gebruikersnamen<br />
Waarschuwing wanneer<br />
aanmelden mislikt<br />
Uitschakelen van afdrukken door<br />
ongeldige gebruiker<br />
Toetsgeluid<br />
Standaardweergave-Instellingen Aanpassen van klok uitschakelen<br />
Automatisch Wissen Instellen Uitschakelen van opdrachtprioriteit Kaften/insteekv. modus uitschakelen<br />
Mededelingentijd Instellen Uitsch. afdr uk via handinvoer Toetsenbordprioriteit instellen<br />
Taalinstelling Weergeven Instelling Toetsbediening Beginwaarde aantal originelen<br />
Invoermodus origineel<br />
Standaard detecteren in automatische kleurmodus Stand fuserreiniging<br />
Instelling Voor Automatische Papierselectie Registratieaanpassing<br />
Alle Takenlogboekgegevens Wissen<br />
Instelling tandemverbinding Optimalisatie van harde schijf<br />
Uitschakelen van origineelinvoer Uitschakelen van afwerkeenheid Kleurmodus uitschakelen<br />
Uitschakelen van duplex Uitschakelen van verschuiving<br />
Uitschakelen van<br />
optionele papierlade<br />
Uitzetten nieteenheid<br />
Lade-instelling uitschakelen Perforator uitschakelen<br />
Aanpassing Kopiebelichting<br />
Instelling Draaien Kopie<br />
Extra vaste-kopieerfactoren<br />
toevoegen of veranderen<br />
Maximum aantal kopieën instellen<br />
Standaardinstelling Voor De<br />
Kantlijnverschuiving<br />
Standaardbreedte Van Wisstrook Instellen<br />
IPv4-instellingen<br />
IPv6-instellingen<br />
TCP/IP inschakelen<br />
Instelling Oorspronkelijke Resolutie N-op-1 afdrukken<br />
Afdrukken Lege Pagina Uitschakelen Passend maken<br />
Line Thickness<br />
Uitvoer<br />
2-Zijdige Afdruk<br />
Kleurmodus<br />
Snelbestand<br />
Opgeslagen taken automatisch<br />
afdrukken na login<br />
Standaardinstelling<br />
netwerkauthenticatieserver<br />
Utfør LDAP kontroll av servertilgang.<br />
Gebruiksstatus weergeven na aanmelden<br />
Kaart Formaat-Instellingen<br />
Begininstelling Tabkopie<br />
Opheffen van werk-programma's<br />
uitschakelen<br />
Uitschakeling handinvoer bij dubbelz.<br />
kopieëren<br />
Uitschakelen van auto papierselectie<br />
Instelling automatische selectie van<br />
papiertoevoerlade<br />
NetWare inschakelen<br />
EtherTalk inschakelen<br />
NetBEUI inschakelen<br />
Gebruikersinformatie afdrukken<br />
600 x 600dpi scanmodus voor<br />
origineelinvoer<br />
Snel scannen vanaf glasplaat<br />
NIC terugstellen<br />
Pingopdracht<br />
* Afhankelijk van de specificaties van het apparaat worden alleen de items onder 'Algemene instellingen' weergegeven.<br />
Kennisgeving Pagina Niet Afdrukken Afdrukdichtheid Printer Opdrachtwachtrijplaatsing<br />
Testpagina Niet Afdrukken CMYK belichting aanpassen Uitschakelen Rechtstreeks<br />
afdrukken USB-geheugen<br />
A4/Letter-Formaat Auto Veranderen Instellingen handinvoerlade Uitschakelen Rechtstreeks<br />
afdrukken netwerkmap<br />
Hexadecimale Dump Omschakeling USB-poortemulatie Methode Voor Poortomschakeling<br />
I/O-Time-Out<br />
Netwerkpoort Inschakelen<br />
USB-poort inschakelen Omschakeling Netwerk- Poortemulatie<br />
Inhoudsopgave
Instellingen Beeld Verz<br />
7-117<br />
SYSTEEMINSTELLINGEN<br />
Bedieningsinstellingen Overige instellingen Standaardweergave-Instellingen Volg adrestoets invoeren bij<br />
distributie-instel.<br />
Instelling vasthouden ontvangen<br />
afdrukgegevens<br />
Standaardselectie adresboek Geluid Bij Voltooide Scan Standaardverificatie-Stempel<br />
Stand afbeelding<br />
Instelling Oorspronkelijke Resolutie<br />
Instelling aantal weergegeven<br />
sleutels naam/onderwerp/inhoud<br />
Instelling aantal getoonde direct<br />
adres-toetsen<br />
Standaardbreedte Van Wisstrook<br />
Instellen<br />
Standaard Belichtingsinstellingen<br />
Omschakelen weergave-volgorde<br />
uitschakelen<br />
Scaninstellingen<br />
I-Faxinstellingen<br />
Faxinstellingen<br />
Instellingen Doc. Archiv.<br />
Lijst afdrukken (beheerder)<br />
Veiligheids- Instellingen<br />
Instelling in-/ uitschakelen<br />
Beheerderswachtw. wijzigen<br />
Productcode<br />
Gegevensback-up<br />
Bewaren/oproepen van<br />
systeeminst.van systeeminst.<br />
<strong>Sharp</strong> OSA-instellingen<br />
Instel. voor deactiveren van<br />
registratie<br />
Instel. voor deactiveren van<br />
verzending<br />
Eigen nummer en naam<br />
Overige instellingen<br />
Instelling standaard adres<br />
I-Fax Standaardinstellingen<br />
I-Fax Verzendinstellingen<br />
I-Fax Ontvangstinstellingen<br />
Lijst Anti-Junkmail/<br />
Domeinnamen<br />
Fax-Standaardinstellingen<br />
Instellingen Fax Verzenden<br />
Instellingen Fax Ontvangen<br />
Instelling aantal toestaan/weigeren<br />
Fax Navraagbeveiliging<br />
Overige instellingen<br />
Opties documentuitvoer<br />
Automatisch verwijderen van<br />
bestandsinstellingen<br />
Lijst beheerdersinstellingen<br />
Activiteitenrapport verzenden van<br />
afbeeldingen<br />
SSL-instellingen<br />
Verwijder vergrend. Bestandsmap/bedien.<br />
Registratie van bestemming via<br />
bedieningspaneel uitschakelen<br />
Registratie van bestemming op<br />
webpagina uitschakelen<br />
[Opn. verzenden] uitschakelen in<br />
scan modus<br />
Selecteren uit adresboek<br />
uitschakelen<br />
Standaard-Afzenderset<br />
Standaardinstellingen kleurmodus<br />
Instelling Oorspronkelijke<br />
Bestandsindeling<br />
Afdrukken auto reactiveren Origineel afdrukken op<br />
transactierapport<br />
Compressie instel.<br />
Instelling Afdrukken<br />
Transactierapport<br />
Instelling Luidsprekervolume Instelling Afdrukken<br />
Activiteitenrapport<br />
I-Fax Ontvanstrapport Aan/Uit<br />
Instelling<br />
Time-Out Aanvraag I-Fax<br />
Ontvangstrapport Instellen<br />
Aantal malen opnieuw zenden bij<br />
ontvangstfout<br />
Verlaag de instelling voor<br />
automatische reductie<br />
Instelling Duplexontvangst<br />
Adres voor doorsturen gegevens<br />
instellen<br />
Kiesmodusinstelling<br />
Afdrukken auto reactiverent<br />
Instelling Onderbrekingstijd<br />
Faxbestemmingbevestigingsmodus<br />
Luidsprekerinstellingen<br />
Registratie van programma uitschakelen<br />
Registratie van geheugenvak uitschakelen<br />
Directe invoer uitschakelen<br />
PC-I-Fax-verzending uitschakelen<br />
Compressiemodus bij distributie Bcc-Instelling<br />
Instelling van maximum aantal<br />
verzenddata(E-Mail)<br />
Scanfunctie uitschakelen<br />
Maximumgrootte van gegevensbijlagen Instellen voorkeur<br />
(map FTP/Bureaublad/Netwerk) emailhandtekening<br />
Instelling van maximum aantal<br />
verzenddata<br />
Instelling Verzenden Draaiing<br />
Paginanummer afdrukken bij<br />
ontvanger<br />
Letter formaat RX verkleint<br />
afdrukken<br />
Ontvangstdatum/-tijd afdrukken<br />
A3 RX verkleinen<br />
Instelling Extern Ontvangstnummer<br />
Origineel afdrukken op<br />
transactierapport<br />
Instelling Afdrukken<br />
Transactierapport<br />
Instelling Afdrukken<br />
Activiteitenrapport<br />
ECM<br />
Aantal oproepen in automatische<br />
ontvangst<br />
Instelling Afdrukstijl<br />
Overschakelen van handmatige Stel het telefoonnummer voor<br />
naar automatische ontvangst doorsturen van gegevens in<br />
Instelling Duplexontvangst Letter formaat RX verkleint<br />
afdrukken<br />
Verlaag de instelling voor<br />
automatische reductie<br />
Ontvangstdatum/-tijd afdrukken<br />
Instellingen Standaardmodus Standaard Belichtingsinstellingen<br />
Instellinge Sorteermethode Uitgangsinstellingen resolutie<br />
Instelling beheerdersauthoriteit Instelling<br />
kleurgegevenscomprimeringsfactor<br />
Alle Snelbestanden Wissen<br />
Geluid Bij Voltooide Scan<br />
Standaardinstellingen kleurmodus<br />
Standaard Uitvoerlade<br />
Lijst met ontvangen/<br />
doorgestuurde gegevens<br />
Bestemmingsregistratie met Globaal<br />
zoeken adres uitschakelen<br />
Registratie door middel van<br />
Network Scanner Tool<br />
PC-Fax-verzending uitschakelen<br />
Platte Tekst Afdrukken Instelling<br />
Selecteren<br />
Instellen voorkeur<br />
emailhandtekening<br />
Opnieuw oproepen indien bezet<br />
Opnieuw bellen indien<br />
communicatiefout<br />
Instelling time-out POP3-<br />
communicatie<br />
Instelling Van Interval<br />
Ontvangstcontrole<br />
Ifax uitvoerinstellingen<br />
A3 RX verkleinen<br />
Faxuitvoerinstellingen<br />
Stempel uitschakelen voor<br />
herafdruk<br />
Batch-afdrukinstellingen<br />
Standaardbreedte Van Wisstrook<br />
Instellen<br />
Kaart Formaat-Instellingen<br />
IPsec-instellingen IEEE802.1X instelling Instellingen voor gegevens wissen<br />
Privé-/apparaatgegevens<br />
initialiseren<br />
Opslag-backup Apparaat kopiëren<br />
Instelling Verzenden Automatische<br />
Reductie<br />
Instelling Verzenden Draaiing<br />
Snel On-Line Verzenden<br />
Lijst Met Webinstellingen<br />
Fabrieksinstellingen Herstellen Huidige Configuratie Opslaan Configuratie Herstellen<br />
Instellingen extern account Instellingen USB-driver Jobbprioritetsinnstillinger<br />
Metadata Set List<br />
Detectie Onderscheidend<br />
Belsignaal<br />
Paginanummer afdrukken bij Opnieuw bellen indien<br />
ontvanger<br />
communicatiefout<br />
Instelling Afdrukken Datum/Eigen<br />
Nummer<br />
Opnieuw oproepen indien bezet<br />
Inhoudsopgave
HOOFDSTUK 8<br />
HET OPSPOREN VAN FOUTEN<br />
In dit gedeelte zijn oplossingen voor mogelijke problemen opgenomen in een vraag- en antwoordindeling. Zoek de vraag<br />
die betrekking heeft op uw probleem en benut het antwoord om het probleem op te lossen. Als u een probleem niet kunt<br />
oplossen met deze handleiding, neem dan contact op met de dealer of dichtstbijzijnde erkende servicevestiging.<br />
Systeeminstellingen<br />
Beschrijvingen van met het volgende voorbeeld vergelijkbare systeeminstellingen komen in deze handleiding voor.<br />
Voorbeeld:<br />
➞ Systeeminstellingen (beheerder) > "Instellingen Kopieerfunctie" > "Overige instellingen" > "Instelling Draaien Kopie" ><br />
Dit is een verkorte schrijfwijze van de procedure voor het selecteren van de instelling. ">" geeft de instellingsvolgorde<br />
aan en geeft de status van de instelling na inschakeling aan. Gebruik deze beschrijvingen als een verkorte<br />
handleiding om u te helpen met het configureren van de instellingen.<br />
HET OPSPOREN VAN FOUTEN<br />
VEELGESTELDE VRAGEN<br />
Een kopie maken van een origineel dat<br />
geen standaardformaat heeft . . . . . . . . . . . . . . . 8-3<br />
Ik kan niet afdrukken vanaf een computer.... . . . 8-4<br />
Op een envelop afdrukken . . . . . . . . . . . . . . . . . 8-5<br />
Het papierformaat wijzigen dat wordt<br />
gebruikt voor een afdrukopdracht. . . . . . . . . . . . 8-6<br />
Het volume van de beltoon aanpassen . . . . . . . 8-7<br />
Het apparaat begint met afdrukken terwijl ik<br />
probeer om gegevens door te sturen... . . . . . . . 8-7<br />
Het communicatierecord van het apparaat<br />
controleren . . . . . . . . . . . . . . . . . . . . . . . . . . . . . 8-7<br />
VERWIJDEREN VAN VASTGELOPEN PAPIER<br />
VERWIJDEREN VAN VASTGELOPEN<br />
PAPIER . . . . . . . . . . . . . . . . . . . . . . . . . . . . . . . 8-8<br />
ILLUSTRATIES VASTGELOPEN PAPIER . . . . 8-9<br />
VASTGELOPEN NIETJES VERWIJDEREN<br />
AFWERKINGEENHEID . . . . . . . . . . . . . . . . . . 8-11<br />
KOPIËREN<br />
PROBLEMEN M.B.T. HET KOPIËREN . . . . . . 8-13<br />
PROBLEMEN M.B.T. KOPIEERRESULTATEN. . . . 8-15<br />
AFDRUKKEN<br />
PROBLEMEN M.B.T. HET AFDRUKKEN . . . . 8-16<br />
PROBLEMEN M.B.T. AFDRUKRESULTATEN . . . . 8-19<br />
8-1<br />
FAX<br />
PROBLEMEN MET BETREKKING TOT<br />
HET VERZENDEN . . . . . . . . . . . . . . . . . . . . . . 8-23<br />
PROBLEMEN MET BETREKKING TOT<br />
ONTVANGST . . . . . . . . . . . . . . . . . . . . . . . . . . 8-25<br />
PROBLEMEN MET BETREKKING TOT<br />
TELEFONEREN . . . . . . . . . . . . . . . . . . . . . . . . 8-26<br />
PROBLEMEN MET BETREKKING TOT<br />
GELUIDSIGNALEN . . . . . . . . . . . . . . . . . . . . . 8-26<br />
PROBLEMEN IN VERBAND MET AFZONDERLIJKE<br />
ONE-TOUCH-TOETSEN / GROEPTOETSEN. . . . . . .. . . 8-27<br />
SCANNEN / INTERNETFAX<br />
PROBLEMEN MET BETREKKING TOT<br />
SCANNEN / INTERNETFAXWERKING. . . . . . 8-28<br />
PROBLEMEN M.B.T. SCANRESULTATEN. . . 8-30<br />
PROBLEMEN IN VERBAND MET<br />
AFZONDERLIJKE ONE-TOUCH-TOETSEN /<br />
GROEPTOETSEN . . . . . . . . . . . . . . . . . . . . . . . . 8-32<br />
DOCUMENTOPSLAG<br />
PROBLEMEN M.B.T. ARCHIVEREN. . . . . . . . 8-34<br />
PROBLEMEN M.B.T. BESTANDSBEHEER . . . . . . 8-35<br />
ALGEMENE PROBLEMEN<br />
PROBLEMEN M.B.T. DE BEDIENING<br />
VAN DE MACHINE. . . . . . . . . . . . . . . . . . . . . . 8-39<br />
PROBLEMEN M.B.T. PAPIERTOEVOER<br />
EN -UITVOER . . . . . . . . . . . . . . . . . . . . . . . . . 8-41<br />
PROBLEMEN M.B.T.<br />
KWALITEIT/AFDRUKRESULTATEN . . . . . . . . 8-42<br />
PROBLEMEN M.B.T. RANDAPPARATUUR . . . . . 8-45<br />
OVERIGE PROBLEMEN . . . . . . . . . . . . . . . . . 8-47
HET OPSPOREN VAN FOUTEN<br />
8-2<br />
HET OPSPOREN VAN FOUTEN<br />
Onderstaand overzicht laat de stappen zien die moeten worden gevolgd als zich een probleem voordoet. Gebruik het<br />
als richtlijn bij het oplossen van problemen.<br />
Controleer eerst dit hoofdstuk<br />
Mogelijk vindt u hier de oplossing voor uw probleem.<br />
Vraag de beheerder om hulp<br />
Geef de aard van het probleem door aan de beheerder en vraag om hulp.<br />
Raadpleeg andere handleidingen<br />
Soms vindt u de oplossing voor uw probleem in andere hoofdstukken van<br />
deze handleiding of in andere handleidingen die bij het apparaat zijn<br />
geleverd.<br />
Schakel het apparaat uit en weer aan<br />
Door het apparaat uit en weer aan te schakelen kan het probleem in<br />
sommige gevallen worden verholpen en is melding van een storing niet<br />
nodig.<br />
Druk op de toets [AAN] ( ) om het apparaat uit te schakelen en zet de hoofdschakelaar in de stand "off". Wacht tenminste tien<br />
seconden en zet de hoofdschakelaar en de toets [AAN] ( ) weer aan, in die volgorde.<br />
Wanneer de hoofdvoedingsschakelaar wordt uitgezet, moet u controleren of alle lampjes op het bedieningpaneel wel degelijk<br />
uit zijn.<br />
Neem contact op met uw dealer of met de<br />
dichtstbijzijnde servicedienst van <strong>Sharp</strong>.<br />
Als het probleem na het volgen van bovenstaande stappen aanhoudt, neem<br />
dan contact op met de dealer die u het apparaat heeft verkocht of met de<br />
dichtstbijzijnde servicedienst van <strong>Sharp</strong><br />
Inhoudsopgave
VEELGESTELDE VRAGEN<br />
Een kopie maken van een origineel dat geen<br />
standaardformaat heeft<br />
8-3<br />
HET OPSPOREN VAN FOUTEN<br />
De procedure om een kopie te maken van een betaalstrookje of ander origineel<br />
dat geen standaardformaat heeft wordt hieronder beschreven.<br />
De speciale functie "Centreren" van de kopieermodus kan worden geselecteerd<br />
om de gekopieerde afbeelding in het midden van het papier te plaatsen.<br />
1 Plaats de originelen. 2 Voer het originele formaat in.<br />
Als de X-afmeting<br />
(breedte) van het<br />
document kleiner is<br />
dan 140 mm (5-1/2")<br />
of de Y-afmeting<br />
(hoogte) kleiner is<br />
dan 131 mm (5-1/8"),<br />
plaatst u het origineel<br />
op de glasplaat.<br />
Voor een dun<br />
origineel gebruikt u<br />
"Langzamer Scan<br />
Mode.".<br />
In het basisscherm van de<br />
kopieermodus drukt u op [Origineel] en<br />
vervolgens op [Invoer Formaat].<br />
Origineel<br />
Formaat invoer<br />
3 Plaats papier in de handinvoer. 4 Selecteer de handinvoerlade.<br />
De handinvoerlade wordt hier gebruikt om op<br />
papier te kopiëren dat niet in een papierlade<br />
van het apparaat is geladen.<br />
Type: Recycled<br />
Formaat: A4<br />
Papierformaat<br />
Normaal papier<br />
Geperforeerd<br />
Zwaar Papier 1<br />
Voorbedrukt<br />
Kleur<br />
X<br />
Y<br />
Zwaar Papier 2<br />
Glossy papier<br />
200<br />
150<br />
Recycled<br />
Dun Papier<br />
Transparant<br />
Annuleren<br />
(25-432)<br />
mm<br />
(25-297)<br />
mm<br />
In het basisscherm van de kopieermodus<br />
drukt u op [Papierformaat] en vervolgens op<br />
"Papiertype handinvoer".<br />
Type/Formaatinstelling Handinvoer<br />
Selecteer papiersoort.<br />
Envelope<br />
Zwaar Papier 1: 106 - 209 g/m2 (28 lbs., -110 lbs.index)<br />
Zwaar Papier 2: 210 - 256 g/m2 (110 - 140 lbs.index)<br />
Papierformaat<br />
Briefpapier<br />
Etiketten<br />
Tabpapier<br />
Papierlade Doorvoerlade<br />
1. A4 Normaal papier<br />
2. A4R<br />
3. B4<br />
4. A3<br />
Normaal papier<br />
Normaal papier<br />
Normaal papier<br />
A4<br />
Recycled<br />
OK<br />
OK<br />
Annuleren<br />
OK<br />
Inhoudsopgave<br />
1<br />
2
Ik kan niet afdrukken vanaf een computer...<br />
Controleer eerst of de printerdriver van het apparaat voor het afdrukken is geselecteerd.<br />
Controleer ook of de poort van de printerdriver goed is ingesteld.<br />
De printernaam controleren<br />
Hier controleren<br />
8-4<br />
HET OPSPOREN VAN FOUTEN<br />
Controleer of het apparaat is geselecteerd in het<br />
dialoogvenster Afdrukken en selecteer het apparaat<br />
indien nodig.<br />
Als uw apparaat niet in de lijst voorkomt dan is de<br />
printerdriver niet geïnstalleerd. Installeer de printerdriver<br />
en probeer het opnieuw.<br />
De poortinstellingen in de printerdriver controleren<br />
SHARP <strong>MX</strong>-XXXX<br />
SHARP <strong>MX</strong>-xxxx<br />
Zien uw poortinstellingen er zo uit?<br />
SHARP <strong>MX</strong>-XXXX<br />
Uw poortinstellingen moeten er zo uitzien<br />
SHARP <strong>MX</strong>-xxxx<br />
Geef het dialoogvenster met de eigenschappen van de<br />
printerdriver weer en klik op het tabblad [Poorten].<br />
Inhoudsopgave
Op een envelop afdrukken<br />
De procedure om op enveloppen af te drukken wordt hieronder besproken. Er kan<br />
alleen worden gedrukt op de naam- en adreszijde van een envelop.<br />
We raden aan om eerst een testpagina af te drukken om het afdrukresultaat te<br />
controleren voordat u een envelop gebruikt.<br />
8-5<br />
Papierlade-Instellingen<br />
Type<br />
Formaat<br />
HET OPSPOREN VAN FOUTEN<br />
1 Plaats papier in de handinvoer. 2 Lade-instellingen.<br />
(1)<br />
Op de naam- en<br />
adreszijde afdrukken<br />
(2) (3)<br />
(5)<br />
(4)<br />
Handinvoer<br />
Envelop<br />
DL<br />
Veranderen<br />
Papiereigenschap<br />
Vaste Papierzijde Dubbelzijdig uit Nieten Uitschakelen Perforeren Uitschakelen<br />
Bezig met invoeren van goedgekeurde opdracht<br />
Kopieren Afdrukken Faxen I-Fax Doc.opslag<br />
3 Selecteer instellingen in het printerstuurprogramma.<br />
Vorige<br />
Type: Envelop<br />
Formaat: selecteer het formaat envelop<br />
(1) Klik op het tabblad [Papier].<br />
(2) Selecteer het formaat van de envelop<br />
in "Papierformaat".<br />
(3) Selecteer "Handinvoer" van<br />
"Papierinvoerbron" in "Papierkeuze".<br />
(4) Selecteer [Envelop] in "Papiertype".<br />
Selecteer zonodig het keuzevakje "180 graden<br />
draaien" ( ) in "Beeldoriëntatie" op tabblad<br />
[Algemeen].<br />
(5) Klik op de toets [OK].<br />
5<br />
5<br />
Inhoudsopgave
8-6<br />
HET OPSPOREN VAN FOUTEN<br />
Het papierformaat wijzigen dat wordt gebruikt voor een<br />
afdrukopdracht<br />
Afdrukopdr.<br />
Papier Leeg<br />
Scan naar Faxopdracht<br />
Opdrachtwachtrij Sets / Voortgang Status<br />
Kopieren<br />
020 / 001 Kopieren<br />
Computer01 020 / 000 Papier Op<br />
Kopieren 002 / 000 Wachten<br />
1234567890 001 / 000 Wachten<br />
Als het voor een afdrukopdracht opgegeven papierformaat niet is geladen in één<br />
van de papierlades van het apparaat, dan volgt u de stappen hieronder om het<br />
papierformaat te wijzigen.<br />
1 Controleer de gegevens van de opdracht.<br />
1<br />
2<br />
3<br />
4<br />
Details<br />
Internet Fax<br />
Computer01 020 / 000 Papier Op<br />
Kleur / Z/W:: Z/W<br />
Papier:<br />
Papeierformaat<br />
A5<br />
Normaal papier<br />
Papierformaat<br />
Uitvoer:<br />
Speciale<br />
Functies:<br />
Papierlade Doorvoerlade<br />
1. A4 Normaal papier<br />
2. A4R<br />
3. B4<br />
4. A3<br />
Normaal papier<br />
Normaal papier<br />
Normaal papier<br />
1<br />
1<br />
Normaal papier<br />
Spool<br />
Opdr.Wachtr<br />
Voltooid<br />
Details<br />
Prioriteit<br />
Stop./Wis.<br />
OK<br />
OK<br />
Tik in het aanraakscherm op de toets [OPDRACHT<br />
STATUS] ( ) om het opdrachtstatusscherm weer te<br />
geven.<br />
Selecteer de opdracht waarvan de status [Papier Op] is<br />
en druk op de toets [Details].<br />
Als u de opdracht wilt verwijderen, drukt u op de toets<br />
[Stop./Wis.].<br />
Controleer het voor de opdracht geselecteerde<br />
papierformaat in het detailscherm en druk op de toets<br />
[Papierformaat].<br />
2 Wijzig het voor de opdracht gebruikte papierformaat.<br />
Selecteer het papierformaat waarop u de opdracht wilt<br />
afdrukken uit de ingestelde papierformaten.<br />
Om te voorkomen dat een stuk van de afbeelding wordt<br />
afgesneden, selecteert u een papierformaat dat groter is<br />
dan het voor de opdracht opgegeven papierformaat.<br />
Inhoudsopgave
Het volume van de beltoon aanpassen<br />
8-7<br />
HET OPSPOREN VAN FOUTEN<br />
Als de beltoon bij de ontvangst van een fax te hard of te zacht is, volgt u de<br />
stappen hieronder om het volume aan te passen.<br />
Het faxtoonvolume kan worden aangepast in de systeeminstellingen (beheerder).<br />
Tik in het aanraakscherm op de toets [SYSTEEM INSTELLINGEN] ( ), tik<br />
achtereenvolgens op [Instellingen Beeld Verzenden] - [Faxinstellingen] -<br />
[Fax-Standaardinstellingen] - [Luidsprekerinstellingen] - [Belvolume] en<br />
selecteer het gewenste volume.<br />
Het apparaat begint met afdrukken terwijl ik probeer om<br />
gegevens door te sturen...<br />
Voordat u ontvangen faxgegevens doorstuurt naar<br />
een gedeelde map moet u eerst controleren of de<br />
bestemmingscomputer is ingeschakeld.<br />
Als de computer niet is ingeschakeld dan drukt<br />
het apparaat de ontvangen faxgegevens af.<br />
Wanneer gegevens worden doorgestuurd naar<br />
meerdere computers en één van de computers is<br />
uitgeschakeld, dan worden de ontvangen<br />
gegevens afgedrukt.<br />
Bestemming<br />
Het communicatierecord van het apparaat controleren<br />
Om het communicatierecord van het apparaat te controleren met de<br />
beeldverzendfunctie, volgt u de stappen hieronder om een rapport van de<br />
beeldverzendactiviteit af te drukken.<br />
Het rapport beeldverzendactiviteit wordt afgedrukt vanuit de systeeminstellingen<br />
(beheerder).<br />
Tik in het aanraakscherm op de toets [SYSTEEM INSTELLINGEN] ( ), en tik<br />
achtereenvolgens op [Lijst afdrukken (beheerder)] - [Rapport<br />
beeldverzendingsactiviteiten] om het rapport af te drukken.<br />
Z<br />
Z<br />
Z<br />
Z<br />
Computer aanzetten<br />
Inhoudsopgave
In dit gedeelte wordt uitgelegd wat te doen als het papier vastgelopen is in het apparaat.<br />
VERWIJDEREN VAN VASTGELOPEN PAPIER<br />
8-8<br />
HET OPSPOREN VAN FOUTEN<br />
VERWIJDEREN VAN VASTGELOPEN<br />
PAPIER<br />
Let op<br />
De fuseereenheid is heet. Zorg dat u geen brandwonden oploopt als u probeert<br />
vastgelopen papier te verwijderen.<br />
Wanneer u vastgelopen papier verwijdert, moet u zorgen de transportband niet<br />
aan te raken of te beschadigen.<br />
Trek het papier er voorzichtig uit zonder het te scheuren.<br />
Het kan zijn dat het papier in de machine is vastgelopen. Controleer dit voorzichtig<br />
en verwijder het vastgelopen papier.<br />
Als het papier scheurt, zorg dan dat alle stukjes uit de machine worden verwijderd.<br />
Als het papier vastloopt, verschijnt de mededeling "Er is een invoerfout opgetreden." op het aanraakpaneel en stopt het<br />
afdrukken en scannen. Druk in dit geval op de [Informatie] toets op het toetsenpaneel. Als u deze toets indrukt, wordt<br />
uitgelegd hoe u het vastgelopen papier verwijdert. Volg deze instructies. Als het vastgelopen papier is verwijderd,<br />
verdwijnt de melding automatisch.<br />
De waarschijnlijke locaties van het vastgelopen papier wordt aangegeven door knipperende tekens zoals hieronder.<br />
Er is een invoerfout opgetreden.<br />
Informatie<br />
locatie vastgelopen papier<br />
Transportband<br />
Zolang de melding verschijnt, kan het afdrukken en scannen niet worden vervolgd.<br />
Als de melding niet verdwijnt wanneer het vastgelopen papier is uitgenomen, kan dit om onderstaande redenen zijn.<br />
Controleer dit nogmaals.<br />
- Het vastgelopen papier is niet goed verwijderd.<br />
- Er zit een afgescheurd stuk papier vast in de machine.<br />
- Een klep of eenheid die is geopend of verschoven om het vastgelopen papier te verwijderen, is niet in zijn<br />
oorspronkelijke positie teruggeplaatst.<br />
OK<br />
Fuser<br />
Inhoudsopgave
ILLUSTRATIES VASTGELOPEN PAPIER<br />
8-9<br />
HET OPSPOREN VAN FOUTEN<br />
Indien u meer informatie nodig hebt bij het lezen van de instructies op het toetsenpaneel, zie dan de onderstaande<br />
illustraties van vastgelopen papier. Kijk eerst naar onderstaande illustratie en ga dan naar de illustratie (1 tot 10) die<br />
past bij uw situatie.<br />
☞ (1)-(3): pagina 8-9, (4)-(10): pagina 8-10<br />
(1) Papierstoring origineel<br />
Open de klep van<br />
origineelinvoer en verwijder<br />
verkeerd ingevoerd papier.<br />
Trek de origineelinvoerlade<br />
uit en verwijder het<br />
vastgelopen papier.<br />
Open de automatische<br />
origineelinvoer. Draai de<br />
transportrol in de richting van<br />
de pijl en verwijder het<br />
origineel.<br />
(2) Papierstoring in het uitvoergedeelte<br />
(1) (2) (3) (4)<br />
(10)<br />
(8) (9)<br />
Verwijder het vastgelopen<br />
papier.<br />
(5)<br />
(6)<br />
(7)<br />
(3) Papierstoring in de fuseereenheid<br />
Let op<br />
Draai aan de knop en<br />
verwijder het vastgelopen<br />
papier.<br />
Wanneer de papierstoring<br />
optreedt in het fuseergebied,<br />
druk het groene deel van de<br />
fuseereenheid dan naar<br />
beneden om de eenheid<br />
omlaag te kantelen naar u toe.<br />
De fuser wordt heet. Zorg dat u zich niet verbrandt.<br />
(Raak metalen onderdelen niet aan.)<br />
Er kan ongefuseerde toner zijn achtergebleven op het<br />
papier dat u hebt verwijderd. Let op dat u uw handen<br />
en kleding niet vuil maakt.<br />
Inhoudsopgave
(4) Papier vastgelopen in de uitvoerlade<br />
(rechter lade)<br />
Verwijder het vastgelopen<br />
papier.<br />
(5) Papier vastgelopen in de omkeerinrichting<br />
Open de klep<br />
papieromkeergedeelte en<br />
verwijder het vastgelopen<br />
papier.<br />
(6) Papierstoring in de handinvoerlade<br />
Verwijder het vastgelopen<br />
papier.<br />
(7) Papierstoring in lade 1 tot lade 4 (aan de<br />
zijkant)<br />
Het papier kan in het<br />
apparaat zijn vastgelopen.<br />
Controleer dit behoedzaam<br />
en verwijder het.<br />
(8) Papier vastgelopen in het transportgedeelte<br />
Zet de hendel omlaag in de<br />
richting van de pijl en<br />
verwijder het vastgelopen<br />
papier.<br />
8-10<br />
HET OPSPOREN VAN FOUTEN<br />
(9) Papier vastgelopen in lade 1 tot 4<br />
(zijkant)<br />
Voor u de lade er uittrekt,<br />
opent u eerst het rechter<br />
deksel en controleert of er<br />
vastgelopen papier zit. Als u<br />
de lade naar buiten trekt<br />
zonder ze te controleren,<br />
kunt u vastgelopen papier<br />
scheuren, waardoor het moeilijker wordt om de stukken<br />
papier te verwijderen die in de machine achterblijven.<br />
☞ (7) Papierstoring in lade 1 tot lade 4 (aan de zijkant)<br />
(10)Papier vastgelopen in de afwerkeenheid<br />
Open de voorplaat.<br />
Druk de hendel naar links en<br />
schuif de afwerkingeenheid<br />
naar links totdat deze niet<br />
meer verdergaat.<br />
Draai de draaiknop van de<br />
rollen in de richting van de<br />
pijl om het vastgelopen<br />
papier te verwijderen.<br />
Verzeker u ervan dat er geen<br />
vastgelopen papier in de<br />
machine aanwezig is.<br />
Inhoudsopgave
8-11<br />
HET OPSPOREN VAN FOUTEN<br />
VASTGELOPEN NIETJES VERWIJDEREN<br />
Volg de onderstaande procedure om vastgelopen nietjes te verwijderen.<br />
☞ AFWERKINGEENHEID<br />
AFWERKINGEENHEID<br />
1<br />
2<br />
3<br />
4<br />
Pas op dat u zich niet verwondt aan een verbogen nietje.<br />
Open de klep.<br />
Druk de hendel naar links en schuif de<br />
afwerkingeenheid naar links totdat deze<br />
niet meer verdergaat.<br />
Schuif de afwerkingeenheid tot tegen de aanslag.<br />
Draai de ontgrendelhendel van het<br />
nietjesmagazijn omlaag en verwijder het<br />
nietjesmagazijn.<br />
Trek het nietjesmagazijn aan de rechterzijde uit.<br />
Duw de hendel aan de voorzijde van het<br />
nietjesmagazijn omhoog en verwijder<br />
het vastgelopen nietje.<br />
Verwijder het voorste nietje als dit verbogen is. Als er verbogen<br />
nietjes achterblijven, zal het apparaat opnieuw vastlopen.<br />
Inhoudsopgave
5<br />
6<br />
7<br />
8<br />
8-12<br />
HET OPSPOREN VAN FOUTEN<br />
Duw de hendel aan de voorzijde van het<br />
nietjesmagazijn omlaag.<br />
Plaats het nietjesmagazijn terug.<br />
Duw het nietjesmagazijn naar binnen totdat dit vastklikt.<br />
Schuif de afwerkingeenheid terug naar<br />
rechts.<br />
Schuif de afwerkingeenheid terug naar rechts totdat deze op<br />
zijn oorspronkelijke plaats vastklikt.<br />
Sluit de klep.<br />
Inhoudsopgave
KOPIËREN<br />
PROBLEMEN M.B.T. HET KOPIËREN<br />
PROBLEMEN M.B.T. HET KOPIËREN<br />
8-13<br />
HET OPSPOREN VAN FOUTEN<br />
Er wordt niet gekopieerd. . . . . . . . . . . . . . . . . . . . . . . . . . . . . . . . . . . . . . . . . . . . . . . . . . . . . . . . . . .8-13<br />
Automatische selectie van de kleurfunctie vindt niet plaats.. . . . . . . . . . . . . . . . . . . . . . . . . . . . . . . .8-13<br />
Beeld wordt niet gedraaid. . . . . . . . . . . . . . . . . . . . . . . . . . . . . . . . . . . . . . . . . . . . . . . . . . . . . . . . . .8-14<br />
Dubbelzijdig kopiëren vindt niet plaats.. . . . . . . . . . . . . . . . . . . . . . . . . . . . . . . . . . . . . . . . . . . . . . . .8-14<br />
Het papierformaat van een lade kan niet worden ingesteld.. . . . . . . . . . . . . . . . . . . . . . . . . . . . . . . .8-14<br />
PROBLEMEN M.B.T. KOPIEERRESULTATEN<br />
De afdruk is te licht of te donker. . . . . . . . . . . . . . . . . . . . . . . . . . . . . . . . . . . . . . . . . . . . . . . . . . . . .8-15<br />
Kleuren zijn verkeerd. . . . . . . . . . . . . . . . . . . . . . . . . . . . . . . . . . . . . . . . . . . . . . . . . . . . . . . . . . . . . .8-15<br />
Deel van de afbeelding wordt afgesneden.. . . . . . . . . . . . . . . . . . . . . . . . . . . . . . . . . . . . . . . . . . . . .8-15<br />
Kopie komt er blanco uit. . . . . . . . . . . . . . . . . . . . . . . . . . . . . . . . . . . . . . . . . . . . . . . . . . . . . . . . . . .8-15<br />
Als u het onderwerp waar u naar op zoek bent niet kunt vinden in bovenstaande inhoudsopgave, zie "ALGEMENE<br />
PROBLEMEN" (pagina 8-37).<br />
Bent u niet in staat een probleem op te lossen met behulp van de oplossingen in deze handleiding, zet de machine<br />
dan uit met behulp van de [AAN] knop ( ) en de hoofdschakelaar. Wacht tenminste 10 seconden en druk dan de<br />
hoofdschakelaar en de [AAN] ( ) knop weer in.<br />
Als de LINE-indicator brandt of de DATA-indicator brandt of knippert, mag u de hoofdschakelaar niet uitschakelen of het<br />
netsnoer niet uit het stopcontact halen. Dit zou de harde schijf kunnen beschadigen of kunnen zorgen voor verlies van<br />
opgeslagen of ontvangen data.<br />
Probleem Wat u moet controleren Oplossing<br />
Er wordt niet<br />
gekopieerd.<br />
Automatische selectie<br />
van de kleurfunctie<br />
vindt niet plaats.<br />
Zijn er functies die door de beheerder<br />
gedeactiveerd zijn?<br />
Gebruikt een van de volgende soorten<br />
originelen?<br />
Zwart/wit niet geselecteerd<br />
Staan er kleuren op het papier/is het<br />
papier gekleurd?<br />
Kleur niet geselecteerd<br />
De kleur in het origineel is erg licht.<br />
De kleur in het origineel is erg donker,<br />
bijna zwart.<br />
Is slechts een heel klein gedeelte van<br />
het origineel gekleurd?<br />
Als de gebruikersauthenticatie ingeschakeld is, is het<br />
mogelijk dat u niet alle functies mag gebruiken. Dat<br />
wordt bepaald in uw gebruikersinstellingen. Controleer<br />
bij uw systeembeheerder.<br />
Als de kleur is ingesteld op "Auto" ziet de machine zelf<br />
of het origineel zwart/wit is of gekleurd als de<br />
[KLEUREN START] knop wordt ingedrukt. Gebruikt u<br />
echter een origineel zoals hier links dan geeft<br />
automatische detectie mogelijk niet het juiste resultaat.<br />
In dit geval dient u de kleurinstelling handmatig aan te<br />
geven.<br />
Inhoudsopgave
8-14<br />
HET OPSPOREN VAN FOUTEN<br />
Probleem Wat u moet controleren Oplossing<br />
Beeld wordt niet<br />
gedraaid.<br />
Dubbelzijdig kopiëren<br />
vindt niet plaats.<br />
Het papierformaat van<br />
een lade kan niet<br />
worden ingesteld.<br />
Heeft u de papiergrootte of<br />
kopieerfactor handmatig ingesteld?<br />
Gebruikt u instellingen waarbij gedraaid<br />
kopiëren niet mogelijk is?<br />
Is "Instelling Draaien Kopie"<br />
uitgeschakeld in de Systeeminstellingen<br />
(systeembeheerder)?<br />
Geeft de papiersoortinstelling van de<br />
geselecteerde lade een papiersoort aan<br />
dat niet kan worden gebruikt voor<br />
dubbelzijdig kopiëren?<br />
Gebruikt u een speciaal formaat of een<br />
speciaal soort papier?<br />
Gebruikt u instellingen waarbij<br />
dubbelzijdig kopiëren niet mogelijk is?<br />
Zijn er functies die door de beheerder<br />
gedeactiveerd zijn?<br />
Zijn er functies die door de beheerder<br />
gedeactiveerd zijn?<br />
Kopieer met behulp van automatische papierselectie en<br />
automatische kopieerfactorselectie.<br />
Gedraaid kopiëren kan doorgaans wel worden<br />
gecombineerd met andere speciale instellingen, maar<br />
sommige combinaties zijn niet mogelijk. Indien u een<br />
combinatie hebt geselecteerd die niet mogelijk is volgt<br />
er een melding op het toetsenpaneel.<br />
Controleer bij uw systeembeheerder.<br />
Bent u zelf de systeembeheerder, schakel dan<br />
"Instelling Draaien Kopie".<br />
➞ Systeeminstellingen (beheerder) > "Instellingen<br />
Kopieerfunctie" > "Overige instellingen" > "Instelling<br />
Draaien Kopie" ><br />
Controleer "Lade-Instellingen" in de<br />
systeeminstellingen. Indien het [Duplex Uitschakelen]<br />
vakje is aangevinkt kan er bij die lade niet<br />
dubbelzijdig worden gekopieerd. Verander de<br />
papiersoortinstelling in een soort dat wel voor<br />
dubbelzijdig kopiëren kan worden gebruikt.<br />
➞ Systeeminstellingen > "Papierlade-Instellingen" ><br />
"Lade-Instellingen" > "Wijzigen"<br />
Voor de papiersoorten en -formaten die voor<br />
dubbelzijdig afdrukken kunnen worden gebruikt,<br />
raadpleegt u "SPECIFICATIES" in de Beknopte<br />
bedieningshandleiding.<br />
Dubbelzijdig kopiëren kan doorgaans wel worden<br />
gecombineerd met andere speciale instellingen, maar<br />
sommige combinaties zijn niet mogelijk. Indien u een<br />
combinatie hebt geselecteerd die niet mogelijk is volgt<br />
er een melding op het toetsenpaneel.<br />
Sommige functies kunnen gedeactiveerd zijn in de<br />
systeeminstellingen (systeembeheerder). Controleer bij<br />
uw systeembeheerder.<br />
Als de gebruikersauthenticatie ingeschakeld is, is het<br />
mogelijk dat u niet alle functies mag gebruiken. Dat<br />
wordt bepaald in uw gebruikersinstellingen. Controleer<br />
bij uw systeembeheerder.<br />
Sommige functies kunnen gedeactiveerd zijn in de<br />
systeeminstellingen (beheerder). Controleer bij uw<br />
systeembeheerder.<br />
Inhoudsopgave
PROBLEMEN M.B.T. KOPIEERRESULTATEN<br />
Probleem Wat u moet controleren Oplossing<br />
De afdruk is te licht of<br />
te donker.<br />
8-15<br />
HET OPSPOREN VAN FOUTEN<br />
Is de afbeelding is te licht of te donker? Selecteer de correcte belichtingsinstelling voor het<br />
te kopiëren origineel en pas het belichtingsniveau<br />
handmatig aan.<br />
Is de juiste belichtingsinstelling voor het<br />
origineel geselecteerd?<br />
Kleuren zijn verkeerd. Heeft u "Registratieaanpassing"<br />
uitgevoerd?<br />
Deel van de afbeelding<br />
wordt afgesneden.<br />
Kopie komt er blanco<br />
uit.<br />
Staat de juiste verhouding ingesteld<br />
tussen het formaat van het origineel en<br />
het papierformaat?<br />
Gebruikt u een normaal inch-formaat<br />
(AB)?<br />
Is het origineel op de juiste manier<br />
geplaatst met de afdrukzijde boven of<br />
beneden?<br />
Selecteer een van de volgende instellingen<br />
afhankelijk van het origineel.<br />
Tekst<br />
Gebruik deze functie voor normale tekstdocumenten.<br />
Tekst/Afged.Foto<br />
Deze functie biedt de beste balans voor het kopiëren<br />
van een origineel dat uit zowel tekst als afgedrukte<br />
foto's bestaat, zoals een tijdschrift of catalogus.<br />
Tekst/Foto<br />
Deze functie biedt de beste balans voor het kopiëren<br />
van een origineel dat uit zowel tekst als foto's bestaat,<br />
zoals een tekstdocument met een opgeplakte foto.<br />
Afgedrukte Foto<br />
Deze functie is het beste voor het kopiëren van<br />
afgedrukte foto's, zoals foto's in een tijdschrift of<br />
catalogus.<br />
Foto<br />
Gebruik deze functie voor het kopiëren van foto's.<br />
Map<br />
Deze functie is het best voor het kopiëren van lichte<br />
kleurtinten en kleine tekst die vaak op kaarten<br />
voorkomen.<br />
Belichting Origineel<br />
Gebruik deze functie voor originelen die met potlood<br />
licht zijn beschreven.<br />
Vraag uw systeembeheerder om<br />
"Registratieaanpassing" uit te voeren.<br />
➞ Systeeminstellingen (Systeembeheerder) ><br />
"Apparaatbeheer" > "Overige instellingen" ><br />
"Registratieaanpassing"<br />
Als de kleuren niet juist zijn weergegeven voer dan de<br />
"Auto Color Calibration" uit. (Zijn de kleuren na het<br />
kalibreren nog steeds niet goed, dan kan nogmaals<br />
kalibreren het resultaat verbeteren.)<br />
➞ Systeeminstellingen (Systeembeheerder) ><br />
"Instellingen Kopieerfunctie" > "Kleurbijstellingen" ><br />
"Auto Color Calibration"<br />
Selecteer de juiste verhoudinginstelling.<br />
Als u een origineel van een inch-formaat (AB) kopieert,<br />
moet u het origineelformaat handmatig specificeren.<br />
Op de glasplaat moet het origineel met de afdrukzijde<br />
naar beneden worden geplaatst. Het origineel moet<br />
met de afdrukzijde naar beneden worden geplaatst<br />
wanneer u de automatische origineelinvoer gebruikt.<br />
Inhoudsopgave
AFDRUKKEN<br />
PROBLEMEN M.B.T. HET AFDRUKKEN<br />
PROBLEMEN M.B.T. HET AFDRUKKEN<br />
8-16<br />
HET OPSPOREN VAN FOUTEN<br />
Er wordt niet geprint.. . . . . . . . . . . . . . . . . . . . . . . . . . . . . . . . . . . . . . . . . . . . . . . . . . . . . . . . . . . . . .8-16<br />
Er wordt geen kleurenprint gemaakt. . . . . . . . . . . . . . . . . . . . . . . . . . . . . . . . . . . . . . . . . . . . . . . . . .8-18<br />
Dubbelzijdig printen vindt niet plaats. . . . . . . . . . . . . . . . . . . . . . . . . . . . . . . . . . . . . . . . . . . . . . . . . .8-18<br />
Het lukt niet om een bestand uit een gedeelde map op de computer direct af te drukken. . . . . . . . .8-19<br />
Een lade, afwerkingeenheid of andere randapparatuur van het apparaat kan niet worden gebruikt. . .8-19<br />
PROBLEMEN M.B.T. AFDRUKRESULTATEN<br />
De afdruk is korrelig.. . . . . . . . . . . . . . . . . . . . . . . . . . . . . . . . . . . . . . . . . . . . . . . . . . . . . . . . . . . . . .8-19<br />
De afdruk is te licht of te donker. . . . . . . . . . . . . . . . . . . . . . . . . . . . . . . . . . . . . . . . . . . . . . . . . . . . .8-19<br />
Kleuren zijn verkeerd. . . . . . . . . . . . . . . . . . . . . . . . . . . . . . . . . . . . . . . . . . . . . . . . . . . . . . . . . . . . . .8-19<br />
Tekst en lijnen zijn vaag en moeilijk te lezen.. . . . . . . . . . . . . . . . . . . . . . . . . . . . . . . . . . . . . . . . . . .8-19<br />
Deel van de afbeelding wordt afgesneden.. . . . . . . . . . . . . . . . . . . . . . . . . . . . . . . . . . . . . . . . . . . . .8-20<br />
De afbeelding wordt 180 graden gedraaid afgedrukt.. . . . . . . . . . . . . . . . . . . . . . . . . . . . . . . . . . . . .8-20<br />
Er worden veel nonsenskarakters afgedrukt. . . . . . . . . . . . . . . . . . . . . . . . . . . . . . . . . . . . . . . . . . . .8-21<br />
Als u het onderwerp waar u naar op zoek bent niet kunt vinden in bovenstaande inhoudsopgave, zie "ALGEMENE<br />
PROBLEMEN" (pagina 8-37).<br />
Bent u niet in staat een probleem op te lossen met behulp van de oplossingen in deze handleiding, zet de machine<br />
dan uit met behulp van de [AAN] knop ( ) en de hoofdschakelaar. Wacht tenminste 10 seconden en druk dan de<br />
hoofdschakelaar en de [AAN] ( ) knop weer in.<br />
Als de LINE-indicator brandt of de DATA-indicator brandt of knippert, mag u de hoofdschakelaar niet uitschakelen of het<br />
netsnoer niet uit het stopcontact halen. Dit zou de harde schijf kunnen beschadigen of kunnen zorgen voor verlies van<br />
opgeslagen of ontvangen data.<br />
Probleem Wat u moet controleren Oplossing<br />
Er wordt niet geprint. Is uw computer juist aangesloten op het<br />
apparaat?<br />
Staat het apparaat geregistreerd op<br />
hetzelfde netwerk (LAN, etc) als uw<br />
computer?<br />
Controleer of de kabel stevig is aangesloten op de<br />
LAN-aansluiting of de USB-aansluiting op uw<br />
computer en het apparaat.<br />
Als uw computer deel uitmaakt van een netwerk<br />
controleer dan ook de verbinding met de hub.<br />
☞ 1. VOORDAT U DE MACHINE GEBRUIKT "ZIJDE<br />
EN ACHTER" (pagina 1-7)<br />
Het apparaat moet met hetzelfde netwerk verbonden<br />
zijn als uw computer.<br />
Als u niet weet op welk netwerk het apparaat is<br />
aangesloten, vraag dit dan na bij de systeembeheerder.<br />
Inhoudsopgave
8-17<br />
HET OPSPOREN VAN FOUTEN<br />
Probleem Wat u moet controleren Oplossing<br />
Er wordt niet geprint. Staat het juiste IP-adres geselecteerd?<br />
(Windows)<br />
Gebruikt u een printerpoort die werd<br />
aangemaakt met<br />
standaard-TCP/IP-poort?<br />
(Windows XP/Server 2003/Vista/<br />
Server 2008/7)<br />
Verkeert uw computer in een onstabiele<br />
staat?<br />
Is het apparaat correct gespecificeerd in<br />
de software-applicatie die u voor het<br />
printen gebruikt?<br />
Werken de apparaten die zorgen voor<br />
de netwerkverbinding naar behoren?<br />
Controleer de instelling van het IP-adres.<br />
Als het apparaat geen permanent IP-adres heeft (het<br />
apparaat ontvangt een IP-adres van een DHCP-server)<br />
kan er niet worden geprint als het IP-adres verandert. Druk<br />
om het IP-adres van het apparaat te controleren de "Lijst<br />
Alle Gebruikersinstellingen" in de systeeminstellingen af.<br />
Als het IP-adres is veranderd, pas dan de poortinstelling in<br />
de printerdriver aan.<br />
➞ Systeeminstellingen > "Lijst afdrukken (gebruiker)" ><br />
"Lijst Alle Gebruikersinstellingen"<br />
☞ Handleiding software-installatie<br />
Indien het IP-adres regelmatig verandert verdient het<br />
aanbeveling om een permanent IP-adres aan het<br />
apparaat toe te wijzen.<br />
➞ Systeeminstellingen (Systeembeheerder) ><br />
"Netwerk-instellingen"<br />
Controleer de instellingen van uw computer.<br />
Wanneer een poort werd gebruikt die werd aangemaakt<br />
met standaard-TCP/IP-poort in Windows en het<br />
aankruisvakje [SNMP-status ingeschakeld] is , is het<br />
mogelijk dat u niet correct kunt afdrukken. Wijzig het<br />
aankruisvakje [SNMP-status ingeschakeld] in .<br />
☞ Handleiding software-installatie<br />
Start uw computer opnieuw op.<br />
Soms is printen niet mogelijk als u meerdere applicaties<br />
tegelijk open hebt of als u onvoldoende geheugen of ruimte<br />
op uw harde schijf hebt.<br />
Zorg dat de printerdriver van het apparaat<br />
geselecteerd staat in het Print scherm van de<br />
applicatie.<br />
Indien de printerdriver niet in de lijst van beschikbare<br />
printerdrivers staat, kan het zijn dat deze niet correct is<br />
geïnstalleerd. Verwijder de printerdriver en installeer<br />
hem opnieuw.<br />
☞ Handleiding software-installatie<br />
Controleer of de routers en andere<br />
netwerkapparatuur naar behoren functioneren.<br />
Als een apparaat niet is ingeschakeld of een foutmelding<br />
geeft, zie dan de handleiding van het apparaat om het<br />
probleem te herstellen.<br />
Is de I/O timeout instelling te kort? Controleer bij uw systeembeheerder.<br />
Indien de I/O timeout instelling te kort is kunnen er zich<br />
fouten voordoen bij het wegschrijven naar de printer.<br />
Vraag de systeembeheerder van het apparaat om de<br />
correctie tijd in te stellen bij "I/O-Time-Out".<br />
➞ Systeeminstellingen (Systeembeheerder) ><br />
"Printerinstellingen" > "Interface-Instellingen" ><br />
"I/O-Time-Out"<br />
Inhoudsopgave
Er wordt niet geprint. Is er een Kennisgeving Pagina<br />
afgedrukt?<br />
8-18<br />
HET OPSPOREN VAN FOUTEN<br />
Probleem Wat u moet controleren Oplossing<br />
Er wordt geen<br />
kleurenprint gemaakt.<br />
Dubbelzijdig printen<br />
vindt niet plaats.<br />
Zijn er functies die door de beheerder<br />
gedeactiveerd zijn?<br />
Controleer de afgedrukte Kennisgeving Pagina.<br />
Een Kennisgevings Pagina wordt afgedrukt om de oorzaak<br />
van het probleem aan te geven als een printopdracht niet<br />
zoals aangegeven kan worden uitgevoerd en de oorzaak<br />
niet in de display wordt weergegeven. Lees de uitgeprinte<br />
pagina en voer de relevante stappen uit.<br />
Een Kennisgevings Pagina kan bijvoorbeeld worden<br />
afgedrukt in de volgende situaties.<br />
Een printopdracht is te groot voor het geheugen.<br />
Er is een functie opgegeven die door de<br />
systeembeheerder niet wordt toegestaan.<br />
De fabrieksinstellingen voor de Kennisgevings Pagina's<br />
zijn uitgeschakeld.<br />
Controleer bij uw systeembeheerder.<br />
Als de gebruikersauthenticatie ingeschakeld is, is het<br />
mogelijk dat u niet alle functies mag gebruiken. Dat<br />
wordt bepaald in uw gebruikersinstellingen.<br />
Staat de kleureninstelling op "Kleur"? Controleer de instellingen van de printerdriver.<br />
Selecteer "Automatisch" of "Kleur" als kleurmodus.<br />
De kleurinstelling is nu geconfigureerd.<br />
Windows:<br />
In de [Kleur] tab van de printerdriver.<br />
Macintosh:<br />
In het menu [Kleur] van het printvenster.<br />
In Windows kan [Zwart/wit-afdruk] ook worden<br />
geselecteerd in de [Algemeen] tab van de printerdriver.<br />
Als u een kleurenafdruk wilt maken zorg er dan voor<br />
dan het [Zwart/wit-afdruk] hokje in de [Algemeen] tab<br />
niet geselecteerd staat .<br />
Zijn er functies die door de beheerder<br />
gedeactiveerd zijn?<br />
Geeft de papiersoortinstelling van de<br />
geselecteerde papierlade een<br />
papiersoort aan dat niet kan worden<br />
gebruikt voor dubbelzijdig printen?<br />
Gebruikt u een speciaal formaat of een<br />
speciaal soort papier?<br />
Zijn er functies die door de beheerder<br />
gedeactiveerd zijn?<br />
Controleer bij uw systeembeheerder.<br />
Als de gebruikersauthenticatie ingeschakeld is, is het<br />
mogelijk dat u niet alle functies mag gebruiken. Dat<br />
wordt bepaald in uw gebruikersinstellingen.<br />
Controleer "Lade-Instellingen" in de<br />
systeeminstellingen.<br />
Indien het [Duplex Uitschakelen] hokje is geselecteerd<br />
kan er bij die lade niet dubbelzijdig worden<br />
gekopieerd. Verander de papiersoortinstelling in een soort<br />
dat wel voor dubbelzijdig kopiëren kan worden gebruikt.<br />
➞ Systeeminstellingen > "Papierlade-Instellingen" ><br />
"Lade-Instellingen" > "Wijzigen"<br />
Voor de papiersoorten en -formaten die voor<br />
dubbelzijdig afdrukken kunnen worden gebruikt,<br />
raadpleegt u "SPECIFICATIES" in de Beknopte<br />
bedieningshandleiding.<br />
Controleer bij uw systeembeheerder.<br />
Sommige functies kunnen gedeactiveerd zijn in de<br />
systeeminstellingen (systeembeheerder).<br />
Als de gebruikersauthenticatie ingeschakeld is, is het<br />
mogelijk dat u niet alle functies mag gebruiken. Dat<br />
wordt bepaald in uw gebruikersinstellingen. Controleer<br />
bij uw systeembeheerder.<br />
Inhoudsopgave
8-19<br />
HET OPSPOREN VAN FOUTEN<br />
Probleem Wat u moet controleren Oplossing<br />
Het lukt niet om een<br />
bestand uit een<br />
gedeelde map op de<br />
computer direct af te<br />
drukken.<br />
Een lade,<br />
afwerkingeenheid of<br />
andere randapparatuur<br />
van het apparaat kan<br />
niet worden gebruikt.<br />
Is "IPsec-instellingen" ingeschakeld op<br />
de machine?<br />
Is de randapparatuur van het apparaat<br />
geconfigureerd in de printerdriver?<br />
Controleer bij uw systeembeheerder.<br />
Wanneer "IPsec-instellingen" is ingeschakeld in de<br />
systeeminstellingen (beheerder), is rechtstreeks<br />
afdrukken van een bestand uit een gedeelde map niet<br />
mogelijk in sommige computeromgevingen.<br />
➞ Systeeminstellingen (Systeembeheerder) ><br />
"Beveiligingsinstellingen" > "IPsec-instellingen"<br />
Open de printerkenmerken en klik op de [Automatische<br />
configuratie] knop in de [Configuratie] tab. (Windows)<br />
Als automatisch configuratie niet uitgevoerd kan<br />
worden, raadpleeg dan de Handleiding<br />
software-installatie.<br />
PROBLEMEN M.B.T. AFDRUKRESULTATEN<br />
Probleem Wat u moet controleren Oplossing<br />
De afdruk is korrelig. Zijn de printerdriversinstellingen juist<br />
voor deze printopdracht?<br />
De afdruk is te licht of<br />
te donker.<br />
Behoeft de afdruk (vooral in geval van<br />
een foto) correctie?<br />
(Windows)<br />
Kleuren zijn verkeerd. Heeft u "Registratieaanpassing"<br />
uitgevoerd?<br />
Tekst en lijnen zijn<br />
vaag en moeilijk te<br />
lezen.<br />
Zijn de kleurendata in zwart/wit<br />
afgedrukt?<br />
(Windows)<br />
Controleer de instellingen van de printerdriver.<br />
Bij het selecteren van afdrukinstellingen, kunt u de<br />
afdrukmodus instellen op [Normaal], [Hoge kwaliteit].<br />
Als u een zeer scherpe afdruk wenst, selecteer dan<br />
[Hoge kwaliteit].<br />
Windows:<br />
De resolutie-instelling wordt geselecteerd in de<br />
[Geavanceerd] tab van het kenmerkenscherm van de<br />
printerdriver.<br />
Macintosh:<br />
Selecteer de resolutie in het menu [Geavanceerd] van<br />
het printerscherm. (In Mac OS v10.5, selecteer de<br />
resolutie in het menu [Kleur] op het printvenster.)<br />
Controleer de instellingen van de printerdriver.<br />
Helderheid en contrast kunnen worden aangepast door<br />
[Kleurafstelling] in de [Kleur] tab van de printerdriver.<br />
Deze instellingen kunnen worden gebruikt voor<br />
eenvoudige correcties wanneer er geen<br />
beeldbewerkingssoftware op uw computer is<br />
geïnstalleerd.<br />
Vraag uw systeembeheerder om<br />
"Registratieaanpassing" uit te voeren.<br />
➞ Systeeminstellingen (Systeembeheerder) ><br />
"Apparaatbeheer" > "Overige instellingen" ><br />
"Registratieaanpassing"<br />
Als de kleuren niet juist zijn weergegeven voer dan de<br />
"Auto Color Calibration" uit. (Zijn de kleuren na het<br />
kalibreren nog steeds niet goed, dan kan nogmaals<br />
kalibreren het resultaat verbeteren.)<br />
➞ Systeeminstellingen (Systeembeheerder) ><br />
"Printerinstellingen" > "Auto Color Calibration"<br />
Controleer de instellingen van de printerdriver.<br />
Als gekleurde tekst en lijnen in zwart/wit worden<br />
afgedrukt worden ze vaag en moeilijk te lezen. Om<br />
gekleurde tekst of lijnen (vakken) die vaag zijn in zwart<br />
om te zetten selecteert u [Tekst naar zwart] of [Vector<br />
naar zwart] in de [Kleur] tab van de printerdriver.<br />
(Rastergegevens zoals bitmapafbeeldingen kunnen niet<br />
worden aangepast.)<br />
Inhoudsopgave
8-20<br />
HET OPSPOREN VAN FOUTEN<br />
Probleem Wat u moet controleren Oplossing<br />
Deel van de afbeelding<br />
wordt afgesneden.<br />
De afbeelding wordt<br />
180 graden gedraaid<br />
afgedrukt.<br />
Komt het papierformaat zoals dat is<br />
opgegeven bij de printopdracht overeen<br />
met het papier in de lade?<br />
Is de afdrukstand (staand of liggend)<br />
correct?<br />
Staan de marges correct ingesteld in de<br />
opmaakinstellingen van de applicatie?<br />
Gebruikt u een papiersoort (tabpapier,<br />
geperforeerd papier enz.) dat alleen in<br />
een vaste richting kan worden<br />
ingeladen?<br />
Is de juiste inbindpositie geselecteerd<br />
voor dubbelzijdig printen?<br />
Zorg dat het ingestelde papierformaat overeenkomt<br />
met het formaat van het papier in de lade.<br />
U selecteert het papierformaat als volgt:<br />
Windows:<br />
Op de [Papier] tab van de printerdriver.<br />
Controleer indien [Aanpassen aan pagina] is<br />
geselecteerd het papier in de lade en het ingestelde<br />
papierformaat.<br />
Macintosh:<br />
In het [Pagina-instelling] menu.<br />
Pas de afdrukstand aan de afbeelding aan.<br />
U selecteert de afdrukstand als volgt:<br />
Windows: Op de [Algemeen] tab van de printerdriver.<br />
Macintosh: In het [Pagina-instelling] menu.<br />
Selecteer het juiste papierformaat en de juiste<br />
marges in de opmaakinstellingen van de applicatie.<br />
Als de marge van de afbeelding buiten het afdrukbare<br />
gebied van het apparaat komt zal deze wegvallen.<br />
Draai de afbeelding 180 graden voordat u begint<br />
met afdrukken.<br />
Als de grootte van de afbeelding en het papierformaat<br />
gelijk zijn maar de printrichting verschilt, wordt de<br />
printrichting van de afbeelding automatisch geroteerd<br />
om aan het papier aangepast te worden. Als het papier<br />
echter alleen in een vaste richting kan worden<br />
ingevoerd kan dit tot gevolg hebben dat de afbeelding<br />
180 graden gedraaid wordt afgedrukt.<br />
U selecteert de 180 graden rotatie-instelling als volgt:<br />
Windows:<br />
Op de [Algemeen] tab van de printerdriver.<br />
Macintosh:<br />
In het [Pagina-instelling] menu. (Alleen liggende<br />
printrichting).<br />
Zorg dat u de juiste inbindoptie hebt ingesteld.<br />
Als u dubbelzijdige afdrukken maakt wordt elke tweede<br />
pagina 180 graden gedraaid afgedrukt als schrijfblok is<br />
geselecteerd als inbindoptie.<br />
U selecteert de inbindoptie als volgt:<br />
Windows:<br />
Op de [Algemeen] tab van de printerdriver.<br />
Macintosh:<br />
In het [Lay-out] menu van het printerscherm.<br />
Inhoudsopgave
8-21<br />
HET OPSPOREN VAN FOUTEN<br />
Probleem Wat u moet controleren Oplossing<br />
Er worden veel<br />
nonsenskarakters<br />
afgedrukt.<br />
Verkeert uw computer of het apparaat in<br />
een onstabiele staat?<br />
Annuleer de printopdracht, start uw computer en<br />
het apparaat opnieuw op en probeer opnieuw af te<br />
drukken.<br />
Indien er nog maar weinig ruimte is in uw geheugen of<br />
op de harde schijf van uw computer, of als er veel<br />
opdrachten zijn ingegeven en het apparaat nog maar<br />
weinig geheugen vrij heeft, kan het zijn dat de<br />
afgedrukte tekst veel nonsenskarakters bevat.<br />
Om het afdrukken te annuleren<br />
Windows:<br />
Dubbelklik op het printericoontje rechts onderin de<br />
taakbalk en klik op "Alle documenten annuleren"<br />
(Printertaken verwijderen) in het [Printer] menu.<br />
Macintosh:<br />
Dubbelklik op de naam van het apparaat in de<br />
printerlijst, selecteer de printopdracht die u wilt<br />
annuleren en wis deze.<br />
Op het apparaat:<br />
Tik in het aanraakscherm op de toets [OPDRACHT<br />
STATUS] ( ), tik op het tabblad [Afdrukopdr.] om<br />
het scherm te wijzigen. Tik vervolgens op de toets van<br />
de afdrukopdracht die u wilt verwijderen en tik op de<br />
toets [Stop./Wis.]. Er verschijnt een melding om de<br />
annulering te bevestigen. Druk op [Ja].<br />
Als het apparaat na de herstart nog steeds<br />
nonsenskarakters afdrukt vraag dan uw<br />
systeembeheerser om de timeoutinstelling<br />
"I/O-Time-Out" in de systeeminstellingen aan te passen<br />
(systeembeheerder).<br />
➞ Systeeminstellingen (Systeembeheerder) ><br />
"Printerinstellingen" > "Interface-Instellingen" ><br />
"I/O-Time-Out"<br />
Indien na bovengenoemde maatregelen nog steeds<br />
nonsenskarakters worden afgedrukt, verwijder dan de<br />
printerdriver en installeer deze opnieuw.<br />
Inhoudsopgave
FAX<br />
PROBLEMEN MET BETREKKING TOT HET VERZENDEN<br />
8-22<br />
HET OPSPOREN VAN FOUTEN<br />
Er vindt geen verzending plaats.. . . . . . . . . . . . . . . . . . . . . . . . . . . . . . . . . . . . . . . . . . . . . . . . . . . . .8-23<br />
Het verzonden fax wordt aan de ontvangende zijde blanco afgedrukt. . . . . . . . . . . . . . . . . . . . . . . .8-24<br />
De verzonden fax wordt door de ontvangende faxmachine verkleind. . . . . . . . . . . . . . . . . . . . . . . . .8-24<br />
Verzending begint niet op het aangegeven tijdstip. . . . . . . . . . . . . . . . . . . . . . . . . . . . . . . . . . . . . . .8-25<br />
PROBLEMEN MET BETREKKING TOT ONTVANGST<br />
Afdrukken vindt niet plaats na ontvangst. . . . . . . . . . . . . . . . . . . . . . . . . . . . . . . . . . . . . . . . . . . . . . .8-25<br />
Handmatige ontvangst / ontvangstnavraag zijn niet mogelijk. . . . . . . . . . . . . . . . . . . . . . . . . . . . . . .8-25<br />
Het ontvangen beeld is vaag. . . . . . . . . . . . . . . . . . . . . . . . . . . . . . . . . . . . . . . . . . . . . . . . . . . . . . . .8-25<br />
De machine begint niet met de faxontvangst.. . . . . . . . . . . . . . . . . . . . . . . . . . . . . . . . . . . . . . . . . . .8-26<br />
PROBLEMEN MET BETREKKING TOT TELEFONEREN<br />
Kiezen is niet mogelijk. . . . . . . . . . . . . . . . . . . . . . . . . . . . . . . . . . . . . . . . . . . . . . . . . . . . . . . . . . . . .8-26<br />
U kunt niet met de andere partij spreken.. . . . . . . . . . . . . . . . . . . . . . . . . . . . . . . . . . . . . . . . . . . . . .8-26<br />
PROBLEMEN MET BETREKKING TOT GELUIDSIGNALEN<br />
Het volume is te laag. . . . . . . . . . . . . . . . . . . . . . . . . . . . . . . . . . . . . . . . . . . . . . . . . . . . . . . . . . . . . .8-26<br />
Er is geen geluid. . . . . . . . . . . . . . . . . . . . . . . . . . . . . . . . . . . . . . . . . . . . . . . . . . . . . . . . . . . . . . . . .8-26<br />
PROBLEMEN IN VERBAND MET AFZONDERLIJKE ONE-TOUCH-TOETSEN / GROEPTOETSEN<br />
Een afzonderlijke one-touch-toets of een groeptoets kan niet worden opgeslagen. . . . . . . . . . . . . .8-27<br />
Een individuele sneltoets of groepstoets kan niet worden gecorrigeerd of gewist.. . . . . . . . . . . . . . .8-27<br />
Als u het onderwerp waar u naar op zoek bent niet kunt vinden in bovenstaande inhoudsopgave, zie "ALGEMENE<br />
PROBLEMEN" (pagina 8-37).<br />
Bent u niet in staat een probleem op te lossen met behulp van de oplossingen in deze handleiding, zet de machine<br />
dan uit met behulp van de [AAN] knop ( ) en de hoofdschakelaar. Wacht tenminste 10 seconden en druk dan de<br />
hoofdschakelaar en de [AAN] ( ) knop weer in.<br />
Als de LINE-indicator brandt of de DATA-indicator brandt of knippert, mag u de hoofdschakelaar niet uitschakelen of het<br />
netsnoer niet uit het stopcontact halen. Dit zou de harde schijf kunnen beschadigen of kunnen zorgen voor verlies van<br />
opgeslagen of ontvangen data.<br />
Inhoudsopgave
PROBLEMEN MET BETREKKING TOT HET<br />
VERZENDEN<br />
Probleem Wat u moet controleren Oplossing<br />
Er vindt geen<br />
verzending plaats.<br />
8-23<br />
HET OPSPOREN VAN FOUTEN<br />
Is de telefoonkabel goed aangesloten? Controleer het contact van de telefoonlijn, de<br />
wandcontactdoos en eventuele adaptors om er<br />
zeker van te zijn dat alle verbindingen goed zijn<br />
aangesloten.<br />
☞ ZIJDE EN ACHTER (pagina 1-7)<br />
Is de juiste belfunctie voor uw lijn<br />
ingesteld?<br />
Heeft u een "in gesprek"-toon<br />
ontvangen?<br />
Vraag uw beheerder om na te gaan of de<br />
"Kiesmodusinstelling" op de juiste manier is<br />
ingesteld voor de lijn die u gebruikt.<br />
➞ Systeeminstellingen (beheerder) > "Instellingen<br />
beeld verzenden" > "Faxinstellingen" ><br />
"Fax-Standaardinstellingen" > "Kiesmodusinstelling"<br />
Wanneer u een "in gesprek"-toon ontvangt, wordt de<br />
verzending tijdelijk geannuleerd en na een korte<br />
onderbreking wordt een nieuwe poging gedaan<br />
verbinding te krijgen. (Standaard fabrieksinstelling: 2<br />
pogingen met tussenpozen van 3 min.)<br />
➞ Systeeminstellingen (beheerder) > "Instellingen<br />
beeld verzenden" > "Faxinstellingen" > "Instellingen<br />
Fax Verzenden" > "Opnieuw oproepen indien bezet"<br />
Als u de verzending wilt annuleren, tikt u op de toets<br />
[OPDRACHT STATUS] ( ), vervolgens tikt u op de<br />
opdracht die u wilt annuleren en tot slot op de toets<br />
[Stop./Wis.].<br />
Vond er een communicatiefout plaats? Wanneer er een fout optreedt die de verzending<br />
verhindert, wordt de verzending tijdelijk geannuleerd en<br />
na een korte onderbreking wordt een nieuwe poging<br />
gedaan verbinding te krijgen. (Standaard<br />
fabrieksinstelling: intervallen van 3 minuten)<br />
➞ Systeeminstellingen (beheerder) > "Instellingen<br />
beeld verzenden" > "Faxinstellingen" > "Instellingen<br />
Fax Verzenden" > "Opnieuw bellen indien<br />
communicatiefout"<br />
Als u de verzending wilt annuleren, tikt u op de toets<br />
[OPDRACHT STATUS] ( ), vervolgens tikt u op de<br />
opdracht die u wilt annuleren en tot slot op de toets<br />
[Stop./Wis.].<br />
De machine ondersteunt ook de foutcorrectiefunctie<br />
(ECM) en wordt automatisch ingesteld om elk deel van<br />
het faxbericht opnieuw te verzenden dat wegens storing<br />
op de lijn niet is overgekomen.<br />
➞ Systeeminstellingen (beheerder) > "Instellingen<br />
beeld verzenden" > "Faxinstellingen" ><br />
"Fax-Standaardinstellingen" > "ECM"<br />
Verschijnt er een melding die aangeeft<br />
dat het geheugen vol is?<br />
Verschijnt er een melding dat het<br />
origineelformaat niet werd<br />
gedetecteerd?<br />
Verdeel de originelen in sets en fax elke set<br />
afzonderlijk of gebruik directe verzending.<br />
Als het geheugen vol raakt, zal de verzending<br />
geannuleerd worden.<br />
Plaats nogmaals het origineel.<br />
Als het origineelformaat nog steeds niet correct wordt<br />
gedetecteerd, voer dan het origineelformaat handmatig<br />
in.<br />
Inhoudsopgave
8-24<br />
HET OPSPOREN VAN FOUTEN<br />
Probleem Wat u moet controleren Oplossing<br />
Er vindt geen<br />
verzending plaats.<br />
Het verzonden fax<br />
wordt aan de<br />
ontvangende zijde<br />
blanco afgedrukt.<br />
De verzonden fax<br />
wordt door de<br />
ontvangende<br />
faxmachine verkleind.<br />
Geeft het opdrachtstatusscherm<br />
(voltooide opdrachten) of het<br />
transactierapport aan dat de verzending<br />
mislukte?<br />
Hebt u een origineel van lang formaat<br />
op de glasplaat geplaatst bij het<br />
scannen?<br />
Hebt u een gevouwen origineel<br />
geplaatst?<br />
Zijn subadres en wachtwoord correct?<br />
(Wanneer u gebruikmaakt van een<br />
verzending met F-code)<br />
Zijn er functies die door de beheerder<br />
gedeactiveerd zijn?<br />
Is het origineel op de juiste manier<br />
geplaatst met de afdrukzijde boven of<br />
beneden?<br />
Als de ontvangende machine thermisch<br />
papier gebruikt, was het thermische papier<br />
met de verkeerde kant naar buiten geplaatst?<br />
Verricht de transactie opnieuw.<br />
Als de verzending na het terugbellen - zoals ingesteld in<br />
"Opnieuw oproepen indien bezet" en "Opnieuw bellen<br />
indien communicatiefout" - nog steeds niet succesvol is,<br />
zal de verzendingsfout aangegeven worden in het<br />
opdrachtstatusscherm en het transactierapport.<br />
➞ Systeeminstellingen (beheerder) > "Instellingen<br />
beeld verzenden" > "Faxinstellingen" > "Instellingen<br />
Fax Verzenden" > "Opnieuw oproepen indien bezet"<br />
➞ Systeeminstellingen (beheerder) > "Instellingen<br />
beeld verzenden" > "Faxinstellingen" > "Instellingen<br />
Fax Verzenden" > "Opnieuw bellen indien<br />
communicatiefout"<br />
Plaats deze originelen in de origineelinvoerlade van<br />
de automatische documentinvoer.<br />
Een origineel van lang formaat kunt u niet scannen vanaf<br />
de glasplaat.<br />
Volg de aanwijzingen op het scherm: vouw het<br />
origineel open, plaats het opnieuw in de<br />
automatische documentinvoer en scan opnieuw.<br />
Als u een gevouwen origineel in de automatische<br />
documentinvoer hebt geplaatst, treedt een fout op en<br />
wordt het scannen geannuleerd wanneer het werkelijk<br />
origineelformaat wordt gedetecteerd tijdens het scannen.<br />
Overleg met degene die de andere machine bedient<br />
om er zeker van zijn dat het subadres en<br />
wachtwoord correct zijn.<br />
Controleer bij uw systeembeheerder.<br />
Als de gebruikersauthenticatie ingeschakeld is, is het<br />
mogelijk dat u niet alle functies mag gebruiken. Dat<br />
wordt bepaald in uw gebruikersinstellingen.<br />
Plaats het origineel op de juiste manier en verzend<br />
de fax opnieuw.<br />
Op de glasplaat moet het origineel met de afdrukzijde<br />
naar beneden worden geplaatst. Het origineel moet met<br />
de afdrukzijde naar beneden worden geplaatst wanneer<br />
u de automatische origineelinvoer gebruikt.<br />
Overleg met degene die de andere machine bedient.<br />
Is beelddraaiing geactiveerd? Activeer "Instelling Verzenden Draaiing" voor de<br />
verzending.<br />
Wanneer "Instelling Verzenden Draaiing" niet geactiveerd is (het<br />
beeld is niet geroteerd), kan een origineel dat in verticale richting<br />
geplaatst is, verkleind worden door de ontvangende machine.<br />
➞ Systeeminstellingen (beheerder) > "Instellingen beeld<br />
verzenden" > "Faxinstellingen" > "Instellingen Fax<br />
Verzenden" > "Instelling Verzenden Draaiing"><br />
Als "Origineel gem. form." in de speciale functies is<br />
ingeschakeld en er wordt een origineel met een andere<br />
breedte verzonden, wordt gedraaid verzenden uitgeschakeld.<br />
Inhoudsopgave
8-25<br />
HET OPSPOREN VAN FOUTEN<br />
Probleem Wat u moet controleren Oplossing<br />
Verzending begint niet<br />
op het aangegeven<br />
tijdstip.<br />
Is de klok van de machine op de juiste<br />
tijd ingesteld?<br />
Stel de klok van de machine op de juiste tijd in.<br />
➞ Systeeminstellingen > "Standaard-instellingen" ><br />
"Klok" > "Klok aanpassen"<br />
Is het systeem bezig met verzenden? Als de machine bezig is met het versturen van een<br />
andere verzending op het moment van het opgegeven<br />
tijdstip, zal de opdracht worden uitgevoerd nadat deze<br />
verzending is voltooid.<br />
PROBLEMEN MET BETREKKING TOT ONTVANGST<br />
Probleem Wat u moet controleren Oplossing<br />
Afdrukken vindt niet<br />
plaats na ontvangst.<br />
Handmatige ontvangst /<br />
ontvangstnavraag zijn<br />
niet mogelijk.<br />
Het ontvangen beeld<br />
is vaag.<br />
Verschijnt er in het display bericht met<br />
de instructie om papier of toner bij te<br />
vullen? (Wanneer dit scherm verschijnt<br />
is afdrukken niet mogelijk.)<br />
Verschijnt er een wachtwoord in het<br />
invoerscherm?<br />
Is afdrukken met beeldafsnijding<br />
gedeactiveerd in de systeeminstellingen<br />
(beheerder)?<br />
Is de optie doorsturen (Inbound<br />
routing-functie) geselecteerd in de<br />
webpagina voor een ontvangen fax?<br />
Herstel afdrukfunctie zoals aangegeven in de<br />
melding.<br />
Voer een correct wachtwoord in met het numerieke<br />
toetsenbord.<br />
"IInstelling vasthouden ontvangen afdrukgegevens" is<br />
geactiveerd.<br />
Als u het wachtwoord niet weet, overleg dan met uw<br />
beheerder.<br />
Laad hetzelfde papierformaat als de ontvangen fax.<br />
Als "Werkelijk formaat afscheuren bijsnijden<br />
uitgeschakeld" geactiveerd is in "Instelling Afdrukstijl"<br />
van de systeeminstellingen (beheerder) en er wordt een<br />
fax ontvangen die groter is dan het papier dat geladen<br />
is, dan zal de ontvangen fax zonder te worden afgedrukt<br />
in het geheugen worden opgeslagen. (Maar als een fax<br />
langer is dan A3-formaat (11" x 17"), zal het worden<br />
afgedrukt op meerdere vellen papier.)<br />
Vraag uw beheerder als u een ontvangen fax wilt<br />
afdrukken.<br />
Wanneer de Inbound routing-functie geactiveerd is in de<br />
webpagina's, worden ontvangen faxen automatisch<br />
naar een ingevoerd adres doorgestuurd. Als de optie<br />
"Afdrukken bij fouten" geselecteerd is wanneer Inbound<br />
routing-functie is geactiveerd, worden ontvangen faxen<br />
alleen afgedrukt wanneer er een fout plaatsvindt.<br />
Is er weinig geheugen over? Maak geheugen vrij door faxen af te drukken die u hebt<br />
ontvangen via vertrouwelijke ontvangst en andere<br />
ontvangen gegevens die met een wachtwoord worden<br />
beschermd en wis gegevens die in geheugenvakken<br />
werden opgeslagen.<br />
Was het origineel dat gefaxt werd ook<br />
vaag?<br />
Vraag de afzender de fax opnieuw te sturen met een<br />
juiste (donkerdere) belichtinginstelling.<br />
Inhoudsopgave
De machine begint<br />
niet met de<br />
faxontvangst.<br />
Is de ontvangstfunctie ingesteld op<br />
"Handmatige ontvangst" in de systeem<br />
instellingen (beheerder)?<br />
8-26<br />
HET OPSPOREN VAN FOUTEN<br />
Probleem Wat u moet controleren Oplossing<br />
Stel de ontvangstmodus in op "Automat. Ontvangst".<br />
Wanneer de ontvangstfunctie is ingesteld op "Handmatige<br />
ontvangst", zal de machine niet automatisch faxen ontvangen.<br />
Stel de ontvangstfunctie in op "Automat. Ontvangst" om te<br />
zorgen dat de machine automatisch faxen ontvangt.<br />
➞ Systeeminstellingen > "Faxdata ontvangen/doorsturen" ><br />
Faxinstellingen" > "Ontvangstinstellingen"<br />
Is er weinig geheugen over? Zorg voor meer beschikbare geheugenruimte.<br />
U kunt de hoeveelheid beschikbaar geheugen vergroten<br />
door vertrouwelijk ontvangen faxen en andere met een<br />
wachtwoord beveiligde gegevens af te drukken en door<br />
gegevens te wissen die zijn opgeslagen in geheugenvakken.<br />
PROBLEMEN MET BETREKKING TOT TELEFONEREN<br />
Probleem Wat u moet controleren Oplossing<br />
Kiezen is niet<br />
mogelijk.<br />
U kunt niet met de<br />
andere partij spreken.<br />
Is de extra telefoon aangesloten? Controleer de aansluitingen.<br />
Controleer het contact van de telefoonlijn, het contact van de<br />
extra telefoon, de wandcontactdoos en eventuele adaptors om<br />
er zeker van te zijn dat alle verbindingen goed zijn aangesloten.<br />
Hebt u het nummer gevormd met<br />
gebruik van de luidspreker?<br />
Gebruik de extra telefoon.<br />
Als u het nummer vormt met gebruik van de luidspreker,<br />
zult u de stem van de andere partij kunnen horen, maar hij<br />
of zij zal uw stem niet horen. (Als de extra telefoon niet<br />
geïnstalleerd is, kunt u niet met de andere partij praten.)<br />
PROBLEMEN MET BETREKKING TOT GELUIDSIGNALEN<br />
Probleem Wat u moet controleren Oplossing<br />
Het volume is te laag.<br />
Luidspreker<br />
Belvolume<br />
Lijncontrole<br />
Faxontvangstsignaal<br />
Signaal faxverzending<br />
voltooid<br />
Foutsignaal<br />
faxcommunicatie<br />
Er is geen geluid.<br />
Belvolume<br />
Lijncontrole<br />
Faxontvangstsignaal<br />
Signaal faxverzending<br />
voltooid<br />
Foutsignaal<br />
faxcommunicatie<br />
Is het volume op een laag niveau<br />
ingesteld in de systeeminstellingen<br />
(beheerder)?<br />
Is het belvolume uitgeschakeld in de<br />
systeem instellingen (beheerder)?<br />
Vraag uw beheerder om het volume in<br />
"Luidsprekerinstellingen" op een hoger niveau in te<br />
stellen.<br />
➞ Systeeminstellingen (beheerder) > "Instellingen beeld<br />
verzenden" > "Faxinstellingen" ><br />
"Fax-Standaardinstellingen" > "Luidsprekerinstellingen"<br />
Vraag uw beheerder om het volume in<br />
"Luidsprekerinstellingen" anders dan "Geen geluid"<br />
in te stellen.<br />
➞ Systeeminstellingen (beheerder) > "Instellingen<br />
beeld verzenden" > "Faxinstellingen" ><br />
"Fax-Standaardinstellingen" ><br />
"Luidsprekerinstellingen"<br />
Inhoudsopgave
8-27<br />
HET OPSPOREN VAN FOUTEN<br />
PROBLEMEN IN VERBAND MET AFZONDERLIJKE<br />
ONE-TOUCH-TOETSEN / GROEPTOETSEN<br />
Probleem Wat u moet controleren Oplossing<br />
Een afzonderlijke<br />
one-touch-toets of een<br />
groeptoets kan niet<br />
worden opgeslagen.<br />
Een individuele<br />
sneltoets of<br />
groepstoets kan niet<br />
worden gecorrigeerd<br />
of gewist.<br />
Is het maximaal aantal toetsen al<br />
opgeslagen?<br />
Zijn er functies die door de beheerder<br />
gedeactiveerd zijn?<br />
In het geval van een individuele toets:<br />
maakt deze deel uit van een groep?<br />
Wordt de toets gebruikt in een<br />
gereserveerde verzending of in een<br />
verzending die al gaande is?<br />
Maakt de toets deel uit van een<br />
programma toets?<br />
Is de toets die u wilt bewerken of<br />
verwijderen opgeslagen als een<br />
relay-bestemming of een<br />
relay-distributieverzending met F-code?<br />
Zijn er functies die door de beheerder<br />
gedeactiveerd zijn?<br />
Heeft de beheerder een functie<br />
ingeschakeld die bewerken/verwijderen<br />
verhindert?<br />
Wis de one-touch-toetsen en groeptoetsen die niet<br />
worden gebruikt.<br />
Controleer bij uw systeembeheerder.<br />
Sommige functies kunnen gedeactiveerd zijn in de<br />
systeeminstellingen (systeembeheerder).<br />
Verwijder de toets uit de groep en maak dan de<br />
correctie of wis de toets.<br />
(Als de toets in meerdere groepen is opgenomen, moet<br />
hij uit alle groepen worden verwijderd.)<br />
➞ Systeeminstellingen > "Adresbeheer" > "Adresboek"<br />
Maak indien er meerdere groepstoetsen zijn<br />
opgeslagen een uitdraai van de Groepslijst in "Adreslijst<br />
Wordt Verzonden" in de systeeminstellingen. De lijst<br />
geeft aan waar de toets is opgeslagen.<br />
➞ Systeeminstellingen > "Lijst afdrukken (gebruiker)" ><br />
"Adreslijst Wordt Verzonden" > "Groepslijst"<br />
Wacht tot de verzending is afgerond of annuleer de<br />
verzending en corrigeer of verwijder dan de toets.<br />
Verwijder de toets uit het progamma en doe dan de<br />
aanpassing of annuleer de toets.<br />
(Als de toets in meerdere programma's is opgenomen,<br />
moet hij uit alle programma's worden verwijderd.)<br />
➞ Systeeminstellingen > "Adresbeheer" > "Programma"<br />
Maak indien er meerdere programmatoetsen zijn<br />
opgeslagen een uitdraai van de Progammalijst in<br />
"Adreslijst Wordt Verzonden" in de systeeminstellingen.<br />
De lijst geeft aan waar de individuele en groepstoetsen<br />
zijn opgeslagen.<br />
➞ Systeeminstellingen > "Lijst afdrukken (gebruiker)" ><br />
"Adreslijst Wordt Verzonden" > "Programmalijst"<br />
Verwijder de toets uit de relay-bestemmingen of de<br />
relay-distributieverzending met F-code en bewerk of<br />
verwijder de toets.<br />
Een groeps- of afzonderlijke one-touch-toets die<br />
opgeslagen is als een relay-bestemming kan niet<br />
bewerkt of gewist worden.<br />
➞ Systeeminstellingen > "Adresbeheer" ><br />
"F-Codegeheugenvak"<br />
Controleer bij uw systeembeheerder.<br />
Sommige functies kunnen gedeactiveerd zijn in de<br />
systeeminstellingen (beheerder).<br />
Controleer bij uw systeembeheerder.<br />
Als uw beheerder instellingen zoals "Instelling voor<br />
inkomende routing" (in de webpagina's) heeft<br />
geactiveerd, zal bewerken/verwijderen niet mogelijk zijn.<br />
Inhoudsopgave
SCANNEN / INTERNETFAX<br />
8-28<br />
HET OPSPOREN VAN FOUTEN<br />
PROBLEMEN MET BETREKKING TOT SCANNEN / INTERNETFAXWERKING<br />
Er vindt geen verzending plaats.. . . . . . . . . . . . . . . . . . . . . . . . . . . . . . . . . . . . . . . . . . . . . . . . . . . . .8-28<br />
U kunt het adres niet opgeven.. . . . . . . . . . . . . . . . . . . . . . . . . . . . . . . . . . . . . . . . . . . . . . . . . . . . . .8-29<br />
U kunt de modus niet selecteren. . . . . . . . . . . . . . . . . . . . . . . . . . . . . . . . . . . . . . . . . . . . . . . . . . . . .8-29<br />
Automatische selectie van de kleurinstelling vindt niet correct plaats. . . . . . . . . . . . . . . . . . . . . . . . .8-29<br />
Het ontvangen beeldbestand kan niet worden geopend. . . . . . . . . . . . . . . . . . . . . . . . . . . . . . . . . . .8-30<br />
Verzenden duurt erg lang. . . . . . . . . . . . . . . . . . . . . . . . . . . . . . . . . . . . . . . . . . . . . . . . . . . . . . . . . .8-30<br />
Een bestemming staat voorgeselecteerd.. . . . . . . . . . . . . . . . . . . . . . . . . . . . . . . . . . . . . . . . . . . . . .8-30<br />
Kan niet naar USB-geheugen schrijven.. . . . . . . . . . . . . . . . . . . . . . . . . . . . . . . . . . . . . . . . . . . . . . .8-30<br />
PROBLEMEN M.B.T. SCANRESULTATEN<br />
Het gescande beeld is afgesneden. . . . . . . . . . . . . . . . . . . . . . . . . . . . . . . . . . . . . . . . . . . . . . . . . . .8-30<br />
De kwaliteit van het gescande beeld is slecht. . . . . . . . . . . . . . . . . . . . . . . . . . . . . . . . . . . . . . . . . . .8-31<br />
Het gescande beeld is blanco. . . . . . . . . . . . . . . . . . . . . . . . . . . . . . . . . . . . . . . . . . . . . . . . . . . . . . .8-31<br />
Het gescande beeld is 90 of 180 graden gedraaid weergegeven. . . . . . . . . . . . . . . . . . . . . . . . . . . .8-31<br />
De indicator van toets [KLEUREN STAR] brandt niet. . . . . . . . . . . . . . . . . . . . . . . . . . . . . . . . . . . . .8-31<br />
Het bestand was geselecteerd als JPEG, maar werd aangemaakt als TIFF-bestand.. . . . . . . . . . . .8-31<br />
Het beeld is te licht of te donker.(Bij gebruik van een PC Scan.) . . . . . . . . . . . . . . . . . . . . . . . . . . . .8-32<br />
PROBLEMEN IN VERBAND MET AFZONDERLIJKE ONE-TOUCH-TOETSEN / GROEPTOETSEN<br />
Een afzonderlijke one-touch-toets of een groeptoets kan niet worden opgeslagen. . . . . . . . . . . . . .8-32<br />
Een individuele sneltoets of groepstoets kan niet worden gecorrigeerd of gewist.. . . . . . . . . . . . . . .8-32<br />
Als u het onderwerp waar u naar op zoek bent niet kunt vinden in bovenstaande inhoudsopgave, zie "ALGEMENE<br />
PROBLEMEN" (pagina 8-37).<br />
Bent u niet in staat een probleem op te lossen met behulp van de oplossingen in deze handleiding, zet de machine<br />
dan uit met behulp van de [AAN] knop ( ) en de hoofdschakelaar. Wacht tenminste 10 seconden en druk dan de<br />
hoofdschakelaar en de [AAN] ( ) knop weer in.<br />
Als de LINE-indicator brandt of de DATA-indicator brandt of knippert, mag u de hoofdschakelaar niet uitschakelen of het<br />
netsnoer niet uit het stopcontact halen. Dit zou de harde schijf kunnen beschadigen of kunnen zorgen voor verlies van<br />
opgeslagen of ontvangen data.<br />
PROBLEMEN MET BETREKKING TOT SCANNEN /<br />
INTERNETFAXWERKING<br />
Probleem Wat u moet controleren Oplossing<br />
Er vindt geen<br />
verzending plaats.<br />
Heeft u de juiste bestemming<br />
geselecteerd? Is de juiste informatie<br />
(e-mailadres of FTP serverinformatie)<br />
ingevoerd voor die bestemming?<br />
Zorg dat de juiste bestemmingsinformatie is<br />
ingevoerd voor de bestemming en dat de juiste<br />
bestemming staat geselecteerd.<br />
Als het gescande document niet per e-mail kon worden<br />
verzonden (Scannen naar e-mail), is het mogelijk dat een<br />
foutbericht zoals "Undelivered Message" naar het e-mailadres<br />
van de beheerder wordt verzonden. Die informatie kan nuttig<br />
zijn om de oorzaak van het probleem op te sporen.<br />
Inhoudsopgave
8-29<br />
HET OPSPOREN VAN FOUTEN<br />
Probleem Wat u moet controleren Oplossing<br />
Er wordt niet<br />
verzonden.<br />
U kunt het adres niet<br />
opgeven.<br />
U kunt de modus niet<br />
selecteren.<br />
Automatische selectie<br />
van de kleurinstelling<br />
vindt niet correct<br />
plaats.<br />
Overschrijdt het beeldbestand de limiet<br />
voor e-mailbijlagen in de<br />
systeeminstellingen<br />
(systeembeheerder)?<br />
Was het beeldbestand groter dan de<br />
toegestane grootte voor bijlagen binnen<br />
uw mailserver?<br />
(Indien Scan naar E-mail wordt gebruikt.)<br />
Is de map op de bestemmingscomputer<br />
ingesteld als gedeelde map zodat u<br />
bestanden daarheen kunt zenden?<br />
(Indien Scan naar Netwerk Map wordt<br />
gebruikt.)<br />
Is "IPsec-instellingen" ingeschakeld op<br />
de machine?<br />
(Indien Scan naar Netwerk Map wordt<br />
gebruikt.)<br />
Hebt u een origineel van lang formaat<br />
op de glasplaat geplaatst bij het<br />
scannen?<br />
Hebt u een gevouwen origineel<br />
geplaatst?<br />
Zijn er functies die door de beheerder<br />
gedeactiveerd zijn?<br />
Wilt u een van de volgende soorten<br />
originelen scannen?<br />
Indien zwart/wit niet geselecteerd:<br />
Staan er kleuren op het papier/is het<br />
papier gekleurd?<br />
Indien kleur niet geselecteerd:<br />
Is de kleur van het origineel zeer licht?<br />
Is de kleur van het origineel zeer<br />
donker, bijna zwart?<br />
Is slechts een heel klein gedeelte van<br />
het origineel gekleurd?<br />
Controleer bij uw systeembeheerder.<br />
Als de beheerder een limiet heeft ingesteld voor de<br />
grootte van te verzenden bestanden, kunt u een<br />
bestand groter dan de limiet niet verzenden.<br />
Verklein de omvang van het bestand in de bijlage<br />
(beperk het aantal te scannen pagina's).<br />
U kunt de grootte van dit bestand ook beperken door te<br />
scannen met een lagere resolutie. Vraag aan de<br />
beheerder van uw mailserver wat de maximaal<br />
toegelaten grootte is voor het bestand dat per e-mail<br />
moet worden verzonden.<br />
Indien de bestemmingsfolder niet geconfigureerd is<br />
als gedeelde map, selecteer dan "deel" in de<br />
mapeigenschappen.<br />
Indien de map is verplaatst of anderszins is gewijzigd,<br />
kan het zijn dan de deel instelling is geannuleerd.<br />
Raadpleeg uw systeembeheerder.<br />
Wanneer "IPsec-instellingen" is ingeschakeld in de<br />
systeeminstellingen (beheerder), is scannen naar een<br />
gedeeld bestand niet mogelijk in sommige<br />
computeromgevingen.<br />
➞ Systeeminstellingen (Systeembeheerder) ><br />
"Beveiligingsinstellingen" > "IPsec-instellingen"<br />
Plaats deze originelen in de origineelinvoerlade van<br />
de automatische documentinvoer.<br />
Een origineel van lang formaat kunt u niet scannen<br />
vanaf de glasplaat.<br />
Volg de aanwijzingen op het scherm: vouw het<br />
origineel open, plaats het opnieuw in de<br />
automatische documentinvoer en scan opnieuw.<br />
Als u een gevouwen origineel in de automatische<br />
documentinvoer hebt geplaatst, treedt een fout op en<br />
wordt het scannen geannuleerd wanneer het werkelijk<br />
origineelformaat wordt gedetecteerd tijdens het scannen.<br />
Controleer bij uw systeembeheerder.<br />
Sommige functies kunnen gedeactiveerd zijn in de<br />
systeeminstellingen (systeembeheerder).<br />
Als de gebruikersauthenticatie ingeschakeld is, is het<br />
mogelijk dat u niet alle functies mag gebruiken. Dat<br />
wordt bepaald in uw gebruikersinstellingen.<br />
Geef de kleurmodus handmatig op.<br />
Als de kleur is ingesteld op "Auto" ziet de machine zelf of<br />
het origineel zwart/wit is of gekleurd als de [KLEUREN<br />
START] knop wordt ingedrukt; echter, in het geval zoals<br />
links aangegeven kan het zijn dat de automatische<br />
detectie niet het juiste resultaat geeft.<br />
Inhoudsopgave
8-30<br />
HET OPSPOREN VAN FOUTEN<br />
Probleem Wat u moet controleren Oplossing<br />
Het ontvangen<br />
beeldbestand kan niet<br />
worden geopend.<br />
Verzenden duurt erg<br />
lang.<br />
Een bestemming staat<br />
voorgeselecteerd.<br />
Kan niet naar<br />
USB-geheugen<br />
schrijven.<br />
(Bij gebruik van een<br />
USB-geheugen.)<br />
Ondersteunt het viewerprogramma van<br />
de ontvanger de bestandsindeling van<br />
de ontvangen beelddata?<br />
Verschijnt er een melding waarin om uw<br />
wachtwoord wordt gevraagd?<br />
Is de resolutie-instelling geschikt<br />
wanneer u scant?<br />
Is "Instelling standaard adres"<br />
ingeschakeld in de systeeminstellingen<br />
(systeembeheerder)?<br />
Is het aangesloten USB-apparaat juist<br />
herkend?<br />
PROBLEMEN M.B.T. SCANRESULTATEN<br />
Gebruik een programma dat in staat is het geselecteerde<br />
bestandstype en de compressiemodus te openen.<br />
Mogelijk kan de ontvanger het bestand wel openen als u<br />
het bestandstype en de compressiemodus aanpast voor<br />
het verzenden.<br />
Vraag de zender om het wachtwoord, of laat het<br />
beeld opnieuw in ongecodeerde vorm versturen.<br />
Het ontvangen bestand is een gecodeerd PDF bestand.<br />
Selecteer de juiste resolutie- en<br />
gegevenscompressie-instellingen voor de verzending.<br />
Om afbeeldingen te creëren die qua resolutie en<br />
bestandsformaat in balans zijn, moet u op het volgende letten:<br />
Resolutie-instellingen<br />
De standaardinstelling voor resolutie is [200X200dpi] in<br />
scanner- en USB-geheugenmodus en [200X100dpi] in<br />
internetfaxmodus. Als het origineel geen<br />
halftoonafbeelding bevat zoals een foto of illustratie, krijgt<br />
u een praktische, nuttige afbeelding door te scannen op<br />
de standaardresolutie. Een hogere resolutie-instelling of<br />
de instelling "Halftoon" (in internetfaxmodus) selecteert u<br />
alleen als het origineel een foto bevat en u prioriteit wilt<br />
geven aan de kwaliteit van de fotoafbeelding. Dan creëert<br />
u wel een groter bestand dan met de standaardinstelling.<br />
Als u iets wilt versturen naar een andere dan de standaard<br />
ingegeven bestemming, toetst u de [Annuleren] toets in.<br />
Als u de beheerder bent en de standaardbestemming<br />
wilt wijzigen of uitschakelen, wijzigt u de instellingen<br />
navenant in "Instelling standaard adres".<br />
➞ Systeeminstellingen (Systeembeheerder) ><br />
"Instellingen Beeld Verz" > "Scaninstellingen" ><br />
"Instelling standaard adres"<br />
Met "USB-apparaatcontrole" in de<br />
systeeminstellingen kunt u controleren of het<br />
apparaat al dan niet kan worden herkend.<br />
➞ Systeeminstellingen > "USB-apparaatcontrole"<br />
Als het niet wordt herkend, sluit u het opnieuw aan.<br />
Probleem Wat u moet controleren Oplossing<br />
Het gescande beeld is<br />
afgesneden.<br />
Is de grootte van de scansetting kleiner<br />
dan het origineel?<br />
Stel de scangrootte in op de grootte van het origineel.<br />
Heeft u opzettelijk een kleinere omvang ingesteld dan de<br />
oorspronkelijke grootte zorg dan voor zeer precieze<br />
plaatsing van het origineel voor het scannen. Bijvoorbeeld,<br />
als u een A4-origineel (8-1/2" x 11") scant met de instelling<br />
B5 (5-1/2" x 8-1/2") op de origineelplaat, dan moet u het<br />
origineel juist leggen met behulp van de schaalverdeling<br />
aan de linkerkant van de origineelplaat, om het gebied dat u<br />
wenst in te scannen in het scangebied van het formaat B5<br />
(5-1/2" x 8-1/2") te leggen.<br />
☞ 1. VOORDAT U DE MACHINE GEBRUIKT "HET<br />
ORIGINEEL OP DE GLASPLAAT PLAATSEN"<br />
(pagina 1-37)<br />
Inhoudsopgave
8-31<br />
HET OPSPOREN VAN FOUTEN<br />
Probleem Wat u moet controleren Oplossing<br />
De kwaliteit van het<br />
gescande beeld is<br />
slecht.<br />
Het gescande beeld is<br />
blanco.<br />
Het gescande beeld is<br />
90 of 180 graden<br />
gedraaid<br />
weergegeven.<br />
De indicator van toets<br />
[KLEUREN STAR]<br />
brandt niet.<br />
Het bestand was<br />
geselecteerd als<br />
JPEG, maar werd<br />
aangemaakt als<br />
TIFF-bestand.<br />
Komt het origineel uit drukwerk zoals<br />
een boek of tijdschrift?<br />
Staat bij het inscannen van een<br />
gekleurd of grijsgetint origineel de<br />
kleurfunctie ingesteld op "Mono2"?<br />
Is er een bestemming ingevoerd die<br />
[TIFF-S] als bestandsindeling<br />
geselecteerd heeft?<br />
Is het origineel op de juiste manier<br />
geplaatst met de afdrukzijde boven of<br />
beneden?<br />
Zijn er bij het verzenden Internet<br />
faxadressen betrokken?<br />
Zijn internetfax of faxbestemmingen<br />
opgenomen?<br />
Heeft u op de [ZWART/WIT START]<br />
knop gedrukt om het scannen te<br />
starten?<br />
Gebruik de volgende methode om verticale<br />
patronen (moiré) te beperken.<br />
Als het origineel drukwerk is, dan is het mogelijk dat<br />
verticale patronen (moiré) verschijnen. Tip op de toets<br />
[Belichting] in het basisscherm om het instelscherm voor<br />
de belichting te openen. De checkbox [Moiré-Reductie]<br />
verschijnt in dit scherm. Die checkbox kan worden<br />
geselecteerd om het moiré-effect te verminderen. (enkel<br />
in de scanmodus en de scanmodus voor USB-geheugen)<br />
Soms is het ook mogelijk om het moiré-effect te<br />
verminderen door de resolutie-instelling te wijzigen of<br />
door het origineel een beetje te verschuiven (of de hoek<br />
ervan te wijzigen) op de origineelplaat.<br />
Het instellen van de kleurfunctie of "Mono2" vervangt de<br />
kleuren in het origineel door hetzij zwart of wit. Dit is een<br />
oplossing voor originelen met alleen tekst. Voor<br />
originelen met illustraties kunt u het best de toets<br />
[ZWART/WIT START] gebruiken met de kleurmodus<br />
ingesteld op [Grijstinten], of de kleurmodus van de toets<br />
[KLEUREN START] instellen op [Meerkleuren] of<br />
[Auto]-[Grijstinten] en vervolgens scannen.<br />
Wilt u een gescand beeld met een hoge resolutie<br />
versturen naar scanfunctiebestemmingen, stuur<br />
dan het beeld als individueel bestand.<br />
Bij verzendingen met zowel scanfunctiebestemmingen<br />
als Internet faxbestemmingen met bestandstype<br />
[TIFF-S] blijft de resolutie onveranderd op<br />
[200X200dpi], zelfs als u een andere resolutie instelt.<br />
Plaats het thermische papier op de juiste manier en<br />
verzend de fax opnieuw.<br />
Op de glasplaat moet het origineel met de afdrukzijde<br />
naar beneden worden geplaatst. Het origineel moet met<br />
de afdrukzijde naar beneden worden geplaatst wanneer<br />
u de automatische origineelinvoer gebruikt.<br />
Stuur de afbeelding in een aparte zending naar de<br />
scanfunctiebestemmingen.<br />
Als bij de verzending zowel de scanfunctie als Internet<br />
faxbestemmingen zijn betrokken, dan krijgt de<br />
oorspronkelijke verzendrichting van de Internet fax<br />
voorrang, zodat het bestand mogelijk niet in de juiste<br />
richting verschijnt wanneer men deze op een computer<br />
bekijkt.<br />
Gebruik de toets [ZWART/WIT START].<br />
Als internetfax- of faxbestemmingen zijn opgenomen in<br />
de bestemmingen kunt u alleen de toets [ZWART/WIT<br />
START] gebruiken.<br />
Wijzig de kleurmodus naar [Meerkleuren] en druk<br />
vervolgens op de toets [STARTEN KLEUR].<br />
Wanneer [JPEG] is geselecteerd als bestandstype en<br />
de afbeelding wordt gescand in Mono 2 zal er een<br />
TIFF-bestand worden aangemaakt.<br />
Inhoudsopgave
8-32<br />
HET OPSPOREN VAN FOUTEN<br />
Probleem Wat u moet controleren Oplossing<br />
Het beeld is te licht of<br />
te donker.(Bij gebruik<br />
van een PC Scan.)<br />
Is de drempelwaarde wel geschikt? Controleer de instelling "Zwart/Wit drempel".<br />
Wanneer scannen van de TWAIN driver met [Mono 2<br />
gradatie] is geselecteerd vanuit de [Kleurmodus] van<br />
het venster "Professioneel", selecteert u de instelling<br />
"Zwart/Wit drempel". Een hoge drempelwaarde geeft<br />
een donkerder beeld en een lage drempelwaarde geeft<br />
een lichter beeld. Om de "Zwart/Wit drempel"<br />
automatisch aan te passen klikt u op de [Auto drempel]<br />
knop in de [Beeld] tab van het "Professioneel" scherm.<br />
Zijn de helderheid en de<br />
contrastinstellingen correct?<br />
Wanneer de helderheid en contrastinstellingen niet<br />
geschikt zijn (bijvoorbeeld als het gescande beeld te<br />
licht is) klikt u op de toets [Automatische afstelling van<br />
helderheid / contrast] knop in de tab [Kleur] van het<br />
scherm "Professioneel". U kunt ook de [Helderheid /<br />
Contrast] knop gebruiken om de helderheid en het<br />
contrast in te stellen bij het bekijken van de gescande<br />
afbeelding.<br />
PROBLEMEN IN VERBAND MET AFZONDERLIJKE<br />
ONE-TOUCH-TOETSEN / GROEPTOETSEN<br />
Probleem Wat u moet controleren Oplossing<br />
Een afzonderlijke<br />
one-touch-toets of een<br />
groeptoets kan niet<br />
worden opgeslagen.<br />
Een individuele<br />
sneltoets of<br />
groepstoets kan niet<br />
worden gecorrigeerd<br />
of gewist.<br />
Is het maximaal aantal toetsen al<br />
opgeslagen?<br />
Zijn er functies die door de beheerder<br />
gedeactiveerd zijn?<br />
In het geval van een individuele toets:<br />
maakt deze deel uit van een groep?<br />
Wordt de toets gebruikt in een<br />
gereserveerde verzending of in een<br />
verzending die al gaande is?<br />
Pas het aantal opgeslagen toetsen aan.<br />
Wis de one-touch-toetsen (of groeptoetsen) die niet<br />
worden gebruikt.<br />
Controleer bij uw systeembeheerder.<br />
Sommige functies kunnen gedeactiveerd zijn in de<br />
systeeminstellingen (beheerder).<br />
Verwijder de toets uit de groep en maak dan de<br />
correctie of wis de toets.<br />
(Als de toets in meerdere groepen is opgenomen, moet<br />
hij uit alle groepen worden verwijderd.)<br />
➞ Systeeminstellingen > "Adresbeheer" > "Adresboek"<br />
Maak indien er meerdere groepstoetsen zijn<br />
opgeslagen een uitdraai van de Groepslijst in "Adreslijst<br />
Wordt Verzonden" in de systeeminstellingen. De lijst<br />
geeft aan waar de toets is opgeslagen.<br />
➞ Systeeminstellingen > "Lijst afdrukken (gebruiker)" ><br />
"Adreslijst Wordt Verzonden" > "Groepslijst"<br />
Wacht tot de verzending is afgerond of annuleer de<br />
verzending en corrigeer of verwijder dan de toets.<br />
Inhoudsopgave
8-33<br />
HET OPSPOREN VAN FOUTEN<br />
Probleem Wat u moet controleren Oplossing<br />
Een individuele<br />
sneltoets of<br />
groepstoets kan niet<br />
worden gecorrigeerd<br />
of gewist.<br />
Maakt de toets deel uit van een<br />
programma toets?<br />
Zijn er functies die door de beheerder<br />
gedeactiveerd zijn?<br />
Heeft de beheerder een functie<br />
ingeschakeld die bewerken/verwijderen<br />
verhindert?<br />
Verwijder de toets uit het progamma en doe dan de<br />
aanpassing of annuleer de toets.<br />
(Als de toets in meerdere programma's is opgenomen,<br />
moet hij uit alle programma's worden verwijderd.)<br />
➞ Systeeminstellingen > "Adresbeheer" > "Programma"<br />
Maak indien er meerdere programmastoetsen zijn<br />
opgeslagen een uitdraai van de Progammalijst in<br />
"Adreslijst Wordt Verzonden" in de systeeminstellingen.<br />
De lijst geeft aan waar de individuele en groepstoetsen<br />
zijn opgeslagen.<br />
➞ Systeeminstellingen > "Lijst afdrukken (gebruiker)" ><br />
"Adreslijst Wordt Verzonden" > "Programmalijst"<br />
Controleer bij uw systeembeheerder.<br />
Sommige functies kunnen gedeactiveerd zijn in de<br />
systeeminstellingen (beheerder).<br />
Controleer bij uw systeembeheerder.<br />
Als de beheerder "Instelling standaard adres" (op het<br />
apparaat) heeft ingeschakeld, of "Instelling voor<br />
inkomende routing" (op de webpagina's) is bewerken en<br />
verwijderen niet mogelijk.<br />
Inhoudsopgave
DOCUMENTOPSLAG<br />
PROBLEMEN M.B.T. ARCHIVEREN<br />
PROBLEMEN M.B.T. ARCHIVEREN<br />
8-34<br />
HET OPSPOREN VAN FOUTEN<br />
Er vindt geen documentopslag plaats. . . . . . . . . . . . . . . . . . . . . . . . . . . . . . . . . . . . . . . . . . . . . . . . .8-34<br />
Gearchiveerde gegevens kunt u niet afdrukken. . . . . . . . . . . . . . . . . . . . . . . . . . . . . . . . . . . . . . . . .8-34<br />
Een opdracht kan niet wordt opgeslagen in een aangepaste map. . . . . . . . . . . . . . . . . . . . . . . . . . .8-35<br />
PROBLEMEN M.B.T. BESTANDSBEHEER<br />
Een opgeslagen bestand is verdwenen. . . . . . . . . . . . . . . . . . . . . . . . . . . . . . . . . . . . . . . . . . . . . . . .8-35<br />
Een bestand kan niet worden gewist. . . . . . . . . . . . . . . . . . . . . . . . . . . . . . . . . . . . . . . . . . . . . . . . . .8-35<br />
De eigenschappen van een bestand kunnen niet op [Vertrouwelijk] worden ingesteld.. . . . . . . . . . .8-35<br />
Een vertrouwelijk bestand of een vertrouwelijke map gaat niet open. . . . . . . . . . . . . . . . . . . . . . . . .8-35<br />
Een bestandsnaam kan niet worden opgeslagen of veranderd.. . . . . . . . . . . . . . . . . . . . . . . . . . . . .8-35<br />
Een aangepaste mapnaam kan niet worden opgeslagen of veranderd.. . . . . . . . . . . . . . . . . . . . . . .8-35<br />
Een bestandsnaam word afgekort. . . . . . . . . . . . . . . . . . . . . . . . . . . . . . . . . . . . . . . . . . . . . . . . . . . .8-36<br />
Als u het onderwerp waar u naar op zoek bent niet kunt vinden in bovenstaande inhoudsopgave, zie "ALGEMENE<br />
PROBLEMEN" (pagina 8-37).<br />
Bent u niet in staat een probleem op te lossen met behulp van de oplossingen in deze handleiding, zet de machine dan uit met<br />
behulp van de [AAN] knop ( ) en de hoofdschakelaar. Wacht tenminste 10 seconden en druk dan de hoofdschakelaar en de<br />
[AAN] ( ) knop weer in.<br />
Als de LINE-indicator brandt of de DATA-indicator brandt of knippert, mag u de hoofdschakelaar niet uitschakelen of het netsnoer niet uit<br />
het stopcontact halen. Dit zou de harde schijf kunnen beschadigen of kunnen zorgen voor verlies van opgeslagen of ontvangen data.<br />
Probleem Wat u moet controleren Oplossing<br />
Er vindt geen<br />
documentopslag<br />
plaats.<br />
Gearchiveerde<br />
gegevens kunt u niet<br />
afdrukken.<br />
Heeft u de documentopslag instellingen<br />
in de printerdriver geselecteerd?<br />
Zijn er functies die door de beheerder<br />
gedeactiveerd zijn?<br />
Zijn er functies die door de beheerder<br />
gedeactiveerd zijn?<br />
Schakel de instellingen voor documentarchivering in.<br />
In afdrukmodus schakelt u documentarchivering in op<br />
het tabblad [Taakverwerking] van de printerdriver.<br />
In kopieermodus of beeldverzendmodus drukt u op de<br />
toets [Snelbestand] of de toets [Bestand] en gebruikt u<br />
vervolgens de functie documentarchivering.<br />
Controleer bij uw systeembeheerder.<br />
Sommige functies kunnen gedeactiveerd zijn in de<br />
systeeminstellingen (beheerder). Controleer bij uw<br />
systeembeheerder.<br />
Als de gebruikersauthenticatie ingeschakeld is, is het<br />
mogelijk dat u niet alle functies mag gebruiken. Dat<br />
wordt bepaald in uw gebruikersinstellingen.<br />
Controleer bij uw systeembeheerder.<br />
Sommige functies kunnen gedeactiveerd zijn in de<br />
systeeminstellingen (beheerder). Controleer bij uw<br />
systeembeheerder.<br />
Als de gebruikersauthenticatie ingeschakeld is, is het<br />
mogelijk dat u niet alle functies mag gebruiken. Dat<br />
wordt bepaald in uw gebruikersinstellingen.<br />
Inhoudsopgave
8-35<br />
HET OPSPOREN VAN FOUTEN<br />
Probleem Wat u moet controleren Oplossing<br />
Een opdracht kan niet<br />
wordt opgeslagen in<br />
een aangepaste map.<br />
Verschijnen er aangepaste mappen in<br />
"Mapinformatie"?<br />
(Tijdens het printen)<br />
Heeft de aangepaste map een<br />
wachtwoord?<br />
PROBLEMEN M.B.T. BESTANDSBEHEER<br />
Klik op de [Mapnaam opvragen] knop in het<br />
documentopslagscherm van de printerdriver om de<br />
aangepaste mappen op te halen die op het apparaat<br />
zijn aangemaakt.<br />
Geef het wachtwoord op dat is geconfigureerd op<br />
het apparaat in het scherm voor het opslaan van<br />
bestanden.<br />
Probleem Wat u moet controleren Oplossing<br />
Een opgeslagen<br />
bestand is verdwenen.<br />
Een bestand kan niet<br />
worden gewist.<br />
De eigenschappen van<br />
een bestand kunnen<br />
niet op [Vertrouwelijk]<br />
worden ingesteld.<br />
Een vertrouwelijk<br />
bestand of een<br />
vertrouwelijke map<br />
gaat niet open.<br />
Een bestandsnaam kan<br />
niet worden opgeslagen<br />
of veranderd.<br />
Een aangepaste<br />
mapnaam kan niet<br />
worden opgeslagen of<br />
veranderd.<br />
Hebt u op de toets [Gegevens afdrk. en<br />
verwijderen] gedrukt om een<br />
opgeslagen bestand af te drukken?<br />
Is automatisch verwijderen van<br />
documentarchiveringsbestanden<br />
ingeschakeld?<br />
Staat de eigenschappen van het<br />
bestand ingesteld op [Beveiligen]?<br />
Gebruik de toets [Gegevens afdrukken en opslaan].<br />
Een bestand dat is afgedrukt met behulp van de toets<br />
[Gegevens afdrk. en verwijderen] wordt automatisch<br />
gewist na het printen.<br />
Deze bestandseigenschap kan op "Beschermen"<br />
worden ingesteld, zodat het bestand niet zomaar kan<br />
worden gewist.<br />
Mocht een bestand dat u nodig hebt gewist zijn, neem<br />
dan contact op met de beheerder van de machine.<br />
Wanneer "Automatisch verwijderen van bestandinstelling"<br />
ingeschakeld is in de systeeminstellingen (beheerder),<br />
worden de bestanden in de opgegeven mappen<br />
regelmatig verwijderd. (Zelfs wanneer het een bestand<br />
met de eigenschap "Vertrouwelijk" of "Beveiligen" betreft,<br />
kan het bestand gewist worden.)<br />
Verander de eigenschappen in [Delen] en wis dan<br />
het bestand.<br />
Een bestand kan niet worden gewist als de<br />
eigenschappen staan ingesteld op [Beveiligen].<br />
Staat het bestand in de snelmap? Verplaats het bestand naar een andere map en geef<br />
vervolgens "Vertrouwelijk" op.<br />
U kunt "Vertrouwelijk" niet opgeven voor een bestand in<br />
de snelmap. (U kunt "Beveiligen" opgeven voor een<br />
bestand in de snelmap om te voorkomen dat het<br />
gemakkelijk wordt verwijderd.)<br />
Heeft u een foutief wachtwoord<br />
ingevoerd?<br />
Bevat de bestandsnaam tekens die niet<br />
mogen worden gebruikt in een<br />
bestands- of mapnaam?<br />
Vraag het uw beheerder.<br />
Als u het wachtwoord bent vergeten, is het mogelijk om<br />
het wachtwoord van het bestand of de map in de<br />
systeeminstellingen (beheerder) te wijzigen in een<br />
nieuw wachtwoord.<br />
De volgende karakters mogen niet worden gebruikt<br />
in de naam van bestanden of mappen:<br />
\ ? / " ; : , < > ! * & # |<br />
Inhoudsopgave
8-36<br />
HET OPSPOREN VAN FOUTEN<br />
Probleem Wat u moet controleren Oplossing<br />
Een bestandsnaam<br />
word afgekort.<br />
Is de bestandnaam opgeslagen in de<br />
geavanceerde verzendinstellingen bij het<br />
verzenden van een scan of Internet fax?<br />
Indien de naam werd opgeslagen in de geavanceerde<br />
verzendinstellingen voordat het Snelbestand of Bestand<br />
werden geconfigureerd zal die naam worden gebruikt<br />
voor het opgeslagen bestand. Indien het aantal tekens<br />
in de naam het maximum toegestane aantal tekens voor<br />
een Snelbestand overschrijdt (30 tekens), worden alle<br />
tekens na het 30e teken weggelaten.<br />
Inhoudsopgave
ALGEMENE PROBLEMEN<br />
PROBLEMEN M.B.T. DE BEDIENING VAN DE MACHINE<br />
8-37<br />
HET OPSPOREN VAN FOUTEN<br />
Gespecificeerde apparaatfuncties kunt u niet gebruiken. . . . . . . . . . . . . . . . . . . . . . . . . . . . . . . . . . .8-39<br />
Het bedieningspaneel kan niet worden gebruikt. . . . . . . . . . . . . . . . . . . . . . . . . . . . . . . . . . . . . . . . .8-39<br />
Printen is niet mogelijk of het printen stopt tijdens een opdracht.. . . . . . . . . . . . . . . . . . . . . . . . . . . .8-40<br />
Het oorspronkelijke formaat wordt niet automatisch geselecteerd of het verkeerde formaat wordt<br />
geselecteerd. . . . . . . . . . . . . . . . . . . . . . . . . . . . . . . . . . . . . . . . . . . . . . . . . . . . . . . . . . . . . . . . . . . .8-40<br />
Aangegeven papierformaat voor de handinvoerlade is niet correct.. . . . . . . . . . . . . . . . . . . . . . . . . .8-40<br />
PROBLEMEN M.B.T. PAPIERTOEVOER EN -UITVOER<br />
Het origineel loopt vast (automatische documentinvoer). . . . . . . . . . . . . . . . . . . . . . . . . . . . . . . . . . .8-41<br />
Het papier loopt vast. . . . . . . . . . . . . . . . . . . . . . . . . . . . . . . . . . . . . . . . . . . . . . . . . . . . . . . . . . . . . .8-41<br />
De afbeelding op het papier uit de lade voor handinvoer is scheef gedrukt. . . . . . . . . . . . . . . . . . . .8-42<br />
De afbeelding op papier staat scheef. . . . . . . . . . . . . . . . . . . . . . . . . . . . . . . . . . . . . . . . . . . . . . . . .8-42<br />
De automatische documentinvoer functioneert niet.. . . . . . . . . . . . . . . . . . . . . . . . . . . . . . . . . . . . . .8-42<br />
PROBLEMEN M.B.T. KWALITEIT/AFDRUKRESULTATEN<br />
Er verschijnen lijnen in de gescande afbeelding. . . . . . . . . . . . . . . . . . . . . . . . . . . . . . . . . . . . . . . . .8-42<br />
Vlekken op de print. . . . . . . . . . . . . . . . . . . . . . . . . . . . . . . . . . . . . . . . . . . . . . . . . . . . . . . . . . . . . . .8-43<br />
Toner hecht niet goed of er verschijnen vouwen in het papier. . . . . . . . . . . . . . . . . . . . . . . . . . . . . .8-43<br />
Slechte printkwaliteit. . . . . . . . . . . . . . . . . . . . . . . . . . . . . . . . . . . . . . . . . . . . . . . . . . . . . . . . . . . . . .8-43<br />
Deel van de afbeelding wordt afgesneden.. . . . . . . . . . . . . . . . . . . . . . . . . . . . . . . . . . . . . . . . . . . . .8-44<br />
Er wordt op de verkeerde zijde van het papier afgedrukt. . . . . . . . . . . . . . . . . . . . . . . . . . . . . . . . . .8-44<br />
Een kaft of insteekvel wordt niet op het opgegeven papier afgedrukt. . . . . . . . . . . . . . . . . . . . . . . . .8-44<br />
PROBLEMEN M.B.T. RANDAPPARATUUR<br />
Het aangesloten USB apparaat kan niet worden gebruikt.. . . . . . . . . . . . . . . . . . . . . . . . . . . . . . . . .8-45<br />
Het aangesloten USB-geheugen kan niet worden gebruikt. . . . . . . . . . . . . . . . . . . . . . . . . . . . . . . . .8-45<br />
Il finitore non funziona. . . . . . . . . . . . . . . . . . . . . . . . . . . . . . . . . . . . . . . . . . . . . . . . . . . . . . . . . . . . .8-45<br />
Er wordt niet geniet. . . . . . . . . . . . . . . . . . . . . . . . . . . . . . . . . . . . . . . . . . . . . . . . . . . . . . . . . . . . . . .8-45<br />
Er wordt niet geperforeerd. . . . . . . . . . . . . . . . . . . . . . . . . . . . . . . . . . . . . . . . . . . . . . . . . . . . . . . . . .8-46<br />
De nietpositie of perforatiepositie is niet correct. . . . . . . . . . . . . . . . . . . . . . . . . . . . . . . . . . . . . . . . .8-46<br />
Vellen die worden uitgevoerd naar de opvangbak van de afwerkingeenheid, worden verspreid. . . .8-46<br />
De geniete vellen worden verspreid.. . . . . . . . . . . . . . . . . . . . . . . . . . . . . . . . . . . . . . . . . . . . . . . . . .8-46<br />
Inhoudsopgave
OVERIGE PROBLEMEN<br />
8-38<br />
HET OPSPOREN VAN FOUTEN<br />
Voorvertoningen of miniatuurafbeeldingen worden niet weergegeven. . . . . . . . . . . . . . . . . . . . . . . .8-47<br />
Toetsenpaneelscherm is moeilijk af te lezen. . . . . . . . . . . . . . . . . . . . . . . . . . . . . . . . . . . . . . . . . . . .8-47<br />
U bent afgemeld zonder zelf te zijn uitgelogd. . . . . . . . . . . . . . . . . . . . . . . . . . . . . . . . . . . . . . . . . . .8-47<br />
U bent het systeembeheerder wachtwoord vergeten. . . . . . . . . . . . . . . . . . . . . . . . . . . . . . . . . . . . .8-47<br />
Bent u niet in staat een probleem op te lossen met behulp van de oplossingen in deze handleiding, zet de machine dan<br />
uit met behulp van de [AAN] knop ( ) en de hoofdschakelaar. Wacht tenminste 10 seconden en druk dan de<br />
hoofdschakelaar en de [AAN] ( ) knop weer in.<br />
Als de LINE-indicator brandt of de DATA-indicator brandt of knippert, mag u de hoofdschakelaar niet uitschakelen of het<br />
netsnoer niet uit het stopcontact halen. Dit zou de harde schijf kunnen beschadigen of kunnen zorgen voor verlies van<br />
opgeslagen of ontvangen data.<br />
Inhoudsopgave
8-39<br />
HET OPSPOREN VAN FOUTEN<br />
PROBLEMEN M.B.T. DE BEDIENING VAN DE MACHINE<br />
Probleem Wat u moet controleren Oplossing<br />
Gespecificeerde<br />
apparaatfuncties kunt<br />
u niet gebruiken.<br />
Het bedieningspaneel<br />
kan niet worden<br />
gebruikt.<br />
Het bedieningspaneel<br />
kan niet worden<br />
gebruikt.<br />
Zijn er functies die door de beheerder<br />
gedeactiveerd zijn?<br />
Controleer bij uw systeembeheerder.<br />
Sommige functies kunnen gedeactiveerd zijn in de<br />
systeeminstellingen (systeembeheerder). Controleer bij<br />
uw systeembeheerder.<br />
Als de gebruikersauthenticatie is ingeschakeld, zijn de<br />
functies die u kunt gebruiken en het totaal aantal<br />
pagina's mogelijk beperkt in uw gebruikersinstellingen.<br />
Brandt het aan-lampje? Als de AAN-indicator niet brandt, schakel het<br />
apparaat dan in.<br />
Controleer of de stekker stevig in het stopcontact zit, zet<br />
de hoofdschakelaar aan en druk op de [AAN] knop ( )<br />
om het apparaat aan te zetten.<br />
Heeft u het apparaat zojuist pas<br />
aangezet?<br />
Wacht tot een melding verschijnt die aangeeft dat<br />
het apparaat klaar voor gebruik is.<br />
Nadat de [AAN] knop ( ) is ingedrukt, heeft de machine<br />
wat tijd nodig om de opwarmcyclus te doorlopen.<br />
Gedurende deze opwarmtijd kunt u al wel functies kiezen,<br />
maar het apparaat kan nog geen opdrachten uitvoeren.<br />
Knippert de [SPAARSTAND] toets ( )? Druk op de toets [SPAARSTAND] ( ) om<br />
Automatisch uitschakelen uit te schakelen.<br />
☞ 1. VOORDAT U DE MACHINE GEBRUIKT<br />
"TOETS [SPAARSTAND]" (pagina 1-16)<br />
Staat er een deksel open of is een<br />
apparaat niet aangesloten op de<br />
printer?<br />
Kon u drie maal achtereen niet<br />
inloggen?<br />
Verschijnt er een melding die aangeeft<br />
dat automatisch inloggen niet is<br />
geslaagd?<br />
Verschijnt de melding "Bel<br />
servicedienst. Code:xx-xx*." in het<br />
toetsenpaneel?<br />
*Er verschijnen letters en cijfers in de<br />
plaats van xx-xx.<br />
Lees de melding en voer de relevante stappen uit.<br />
Er verschijnt een waarschuwing als er een deksel<br />
openstaat of een apparaat niet op de printer is aangesloten.<br />
Meld u aan met de juiste gebruikersgegevens.<br />
Als in de systeeminstellingen "Waarschuwing wanneer<br />
aanmelden mislukt" is geactiveerd (systeembeheerder) en<br />
u drie maal achtereen niet kunt inloggen, verschijnt er een<br />
waarschuwing en is het apparaat 5 minuten geblokkeerd.<br />
Als het apparaat weer vrijgegeven wordt logt u in met de<br />
juiste gebruikersinformatie. (Als u uw gebruikersinformatie<br />
niet kent, neem dan contact op met uw systeembeheerder.)<br />
Neem contact op met uw systeembeheerder.<br />
Automatisch inloggen is niet geslaagd door een<br />
probleem met het netwerk.<br />
Bent u de systeembeheerder, activeer dan de<br />
[Beheerderswachtw] toets, log in als systeembeheerder<br />
en pas de systeeminstellingen tijdelijk aan<br />
(systeembeheerder). (Herstel de oorspronkelijke<br />
instellingen als het netwerkprobleem weer is opgelost.)<br />
Schakel het apparaat uit en weer aan.<br />
Controleer of de LIJN-indicator niet brandt en de DATA<br />
indicator niet knippert of brandt en schakel vervolgens de<br />
toets [AAN] ( ) en de hoofdschakelaar uit. Wacht tenminste<br />
tien seconden en zet de hoofdschakelaar en de toets [AAN]<br />
( ) weer aan, in die volgorde.<br />
Als dezelfde melding blijft verschijnen nadat u de [AAN] knop<br />
( ) en de hoofdvoedingsschakelaar meerdere malen hebt<br />
uit- en ingeschakeld, is er zeer waarschijnlijk een storing<br />
opgetreden waarvoor service is vereist. Stop in dit geval de<br />
machine, haal het snoer uit het stopcontact en neem contact op<br />
met uw dealer of de dichtstbijzijnde erkende<br />
servicevertegenwoordiger. (Geef uw dealer of de<br />
dichtstbijzijnde erkende servicevertegenwoordiger de getoonde<br />
foutmelding door, wanneer u contact met hen opneemt.)<br />
Inhoudsopgave
8-40<br />
HET OPSPOREN VAN FOUTEN<br />
Probleem Wat u moet controleren Oplossing<br />
Printen is niet<br />
mogelijk of het printen<br />
stopt tijdens een<br />
opdracht.<br />
Het oorspronkelijke<br />
formaat wordt niet<br />
automatisch<br />
geselecteerd of het<br />
verkeerde formaat<br />
wordt geselecteerd.<br />
Aangegeven<br />
papierformaat voor de<br />
handinvoerlade is niet<br />
correct.<br />
Zit er nog papier in de lade? Voeg papier toe volgens de aanwijzingen in het<br />
bericht op het toetsenpaneel.<br />
Is de toner in het apparaat op? Vervang de tonercartridge.<br />
Als een tonercartridge leeg raakt, verschijnt een<br />
melding om aan te geven dat de cartridge moet worden<br />
vervangen. Raadpleeg "ONDERHOUD" (pagina 1-49)<br />
in "1. VOORDAT U DE MACHINE GEBRUIKT" voor het<br />
vervangen van de tonercartridge.<br />
Is het papier vastgelopen? Verwijder het vastgelopen papier volgens de<br />
instructies in de display.<br />
☞ VERWIJDEREN VAN VASTGELOPEN PAPIER<br />
(pagina 8-8)<br />
Is de uitvoerlade vol? Verwijder de output uit de lade en hervat het printen.<br />
Als de uitvoerlade vol is, wordt een sensor geactiveerd<br />
en stopt de machine met afdrukken.<br />
Is de toneropvangbak vol? Vervang de toneropvangbak volgens de instructies<br />
in de display.<br />
☞ 1. VOORDAT U DE MACHINE GEBRUIKT<br />
"ONDERHOUD" (pagina 1-49)<br />
Zijn er in de Papierlade-Instellingen van<br />
de systeeminstellingen beperkingen<br />
gedefinieerd voor de lades die per<br />
functie kunnen worden gebruikt<br />
(kopiëren, printen, Internet Fax, en<br />
documentarchivering)?<br />
Is het origineel omgekruld of<br />
gevouwen?<br />
Heeft u een origineel geplaatst dan<br />
kleiner is dan het A5 (5-1/2" x 8-1/2")<br />
formaat?<br />
Is het uitschuifgedeelte van de<br />
handinvoerlade uitgetrokken?<br />
Controleer de Papierlade-Instellingen en kijk of er<br />
bij elke functie een vinkje staat. (Bezig met invoeren<br />
van goedgekeurde opdracht)<br />
Functies die niet zijn aangevinkt kunnen niet voor printen<br />
worden gebruikt bij die lade.<br />
➞ Systeeminstellingen > "Papierlade-Instellingen" ><br />
"Lade-Instellingen" > "Wijzigen" > (elke modus)<br />
Strijk het origineel vlak.<br />
Het juiste originele formaat kan niet worden gevonden<br />
als het origineel omgekruld of gevouwen is.<br />
Voer het formaat van het origineel handmatig in.<br />
Originelen die kleiner zijn dan A5 (5-1/2" x 8-1/2")<br />
worden niet herkend.<br />
Als u een klein origineel scant op de<br />
documentenglasplaat, is het handig om een blanco vel<br />
papier bovenopen dit origineel te leggen van het zelfde<br />
formaat (A4 (8-1/2" x 11"), B5 (8-1/2" x 11"R), enz.) als<br />
het papier dat u wilt gebruiken om op te printen.<br />
Trek het verlengstuk van de handinvoerlade naar buiten.<br />
Als u papier in het uitschuifgedeelte van de<br />
handinvoerlade doet moet u deze helemaal uittrekken<br />
zodat het juiste papierformaat kan worden gevonden.<br />
Inhoudsopgave
8-41<br />
HET OPSPOREN VAN FOUTEN<br />
PROBLEMEN M.B.T. PAPIERTOEVOER EN -UITVOER<br />
Probleem Wat u moet controleren Oplossing<br />
Het origineel loopt<br />
vast (automatische<br />
documentinvoer).<br />
Is er teveel papier geladen in de<br />
origineelinvoerlade?<br />
Zorg dat de stapel papier in de lade niet boven de<br />
aangegeven lijn uitkomt.<br />
Is het origineel een lang origineel? Als u de automatische origineelinvoer gebruikt om<br />
een lang origineel te scannen, stel het scanformaat<br />
dan in op [Lang Form.].<br />
(Let op, lange originelen kunnen niet worden<br />
gekopieerd met de kopieerfunctie.)<br />
Is het origineel van dun papier? Gebruik de documentglasplaat voor het scannen<br />
van het origineel.<br />
Als u de automatische documentinvoer moet gebruiken,<br />
gebruik dan de langzame scanfunctie in de speciale<br />
functies om het origineel te scannen.<br />
Is de aanvoerrol vuil? Reinig het oppervlak van de aanvoerrol van de<br />
origineelinvoer.<br />
☞ 1. VOORDAT U DE MACHINE GEBRUIKT<br />
"ONDERHOUD" (pagina 1-49)<br />
Het papier loopt vast. Zit er een afgescheurd stuk papier vast<br />
in het apparaat?<br />
Zorg dat alle papier wordt verwijderd.<br />
☞ VERWIJDEREN VAN VASTGELOPEN PAPIER<br />
(pagina 8-8)<br />
Zit er te veel papier in de lade? Zorg dat de stapel papier in de lade niet boven de<br />
aangegeven lijn uitkomt.<br />
Worden er meerdere vellen papier<br />
tegelijk ingevoerd?<br />
Gebruikt u papier dat niet aan de<br />
specificaties voldoet?<br />
Waaier het papier goed uit voordat u het plaatst.<br />
Gebruik door SHARP aanbevolen papier.<br />
Het gebruik van papier dat niet wordt aanbevolen kan<br />
leiden tot vastlopen, kreukelen of vlekken.<br />
☞ "VERBRUIKSGOEDEREN" in de Beknopte<br />
bedieningshandleiding.<br />
Raadpleeg "BRUIKBAAR PAPIER" (pagina 1-28) in<br />
"1. VOORDAT U DE MACHINE GEBRUIKT" voor<br />
informatie over papier dat niet is toegestaan of aanbevolen.<br />
Is het papier in de lade vochtig? Als u het papier in een lade langere tijd niet zult<br />
gebruiken, verwijder dit dan uit de lade en bewaar het in<br />
een zak, op een donkere, droge plaats.<br />
Zijn de geleiders van de handinvoerlade<br />
op de breedte van het papier ingesteld?<br />
Is het uitschuifgedeelte van de<br />
handinvoerlade uitgetrokken?<br />
Pas de geleiders van de handinvoerlade aan de<br />
breedte van het papier aan.<br />
Bij het invoeren van een groot formaat papier moet<br />
u het uitschuifgedeelte uittrekken.<br />
Is de handinvoerrol vuil? Reinig het oppervlak van de handinvoerrol.<br />
☞ 1. VOORDAT U DE MACHINE GEBRUIKT<br />
"ONDERHOUD" (pagina 1-49)<br />
Inhoudsopgave
8-42<br />
HET OPSPOREN VAN FOUTEN<br />
Probleem Wat u moet controleren Oplossing<br />
Het papier loopt vast. Is er A5 (5-1/2" x 8-1/2") papier<br />
geladen?<br />
De afbeelding op het<br />
papier uit de lade voor<br />
handinvoer is scheef<br />
gedrukt.<br />
De afbeelding op<br />
papier staat scheef.<br />
De automatische<br />
documentinvoer<br />
functioneert niet.<br />
Staat het juiste papierformaat<br />
ingesteld?<br />
Heeft u papier in de lade voor<br />
handinvoer gedaan?<br />
Is het papier op de juiste wijze in de<br />
papierlade gedaan?<br />
Zijn er in de Papierlade-Instellingen van<br />
de systeeminstellingen beperkingen<br />
gedefinieerd voor de lades die per<br />
functie kunnen worden gebruikt<br />
(kopiëren, printen, Internet Fax, en<br />
documentarchivering)?<br />
Zit er te veel papier in de<br />
handinvoerlade?<br />
Zijn de geleiders van de handinvoerlade<br />
op de breedte van het papier ingesteld?<br />
Zijn de origineelgeleiders aan de<br />
breedte van het papier aangepast?<br />
Zijn er functies die door de beheerder<br />
gedeactiveerd zijn?<br />
Als u papier van A5-formaat (5-1/2" x 8-1/2") in de<br />
machine laadt, leg het dan in horizontale richting<br />
(A5R (5-1/2" x 8-1/2"R)).<br />
Als u een speciaal papierformaat gebruikt zorg dan<br />
dat u het formaat instelt.<br />
Als er een ander formaat papier in de lade is gedaan<br />
controleer dan de papierformaat instelling.<br />
➞ Systeeminstellingen > "Papierlade-Instellingen" ><br />
"Lade-Instellingen"<br />
Verwijder bij het toevoegen van papier eventueel<br />
resterend papier uit de handinvoerlade, combineer<br />
het met het toe te voegen papier en plaats het<br />
papier als één stapel terug.<br />
Als u papier toevoegt zonder dit te combineren met het<br />
resterende papier, kan het apparaat vastlopen.<br />
Stel de geleiders af op de maat van het papier.<br />
Zorg dat de hoogte van het papier niet boven de<br />
aangegeven lijn uitkomt.<br />
Controleer de Papierlade-Instellingen en kijk of er<br />
bij elke functie een vinkje staat. (Bezig met invoeren<br />
van goedgekeurde opdracht)<br />
Functies die niet zijn aangevinkt kunnen niet voor printen<br />
worden gebruikt bij die lade.<br />
➞ Systeeminstellingen > "Papierlade-Instellingen" ><br />
"Lade-Instellingen" > "Wijzigen" > (elke modus)<br />
Doe niet meer in de lade dan het maximum<br />
toegestane aantal vellen.<br />
Het maximum toegestane aantal vellen hangt af van de<br />
ingestelde papiersoort. Zie "SPECIFICATIES" in de<br />
Beknopte bedieningshandleiding voor meer informatie.<br />
Pas de geleiders van de handinvoerlade aan de<br />
breedte van het papier aan.<br />
Pas de origineelgeleiders aan de breedte van het<br />
papier aan.<br />
Controleer bij uw systeembeheerder.<br />
Sommige functies kunnen gedeactiveerd zijn in de<br />
systeeminstellingen (systeembeheerder).<br />
PROBLEMEN M.B.T. KWALITEIT/AFDRUKRESULTATEN<br />
Probleem Wat u moet controleren Oplossing<br />
Er verschijnen lijnen<br />
in de gescande<br />
afbeelding.<br />
Is de glasplaat of de automatische<br />
documentinvoer vuil?<br />
Reinig de glasplaat of de automatische<br />
documentinvoer.<br />
☞ 1. VOORDAT U DE MACHINE GEBRUIKT<br />
"ONDERHOUD" (pagina 1-49)<br />
Is de handinvoerrol vuil? Reinig het oppervlak van de handinvoerrol.<br />
☞ 1. VOORDAT U DE MACHINE GEBRUIKT<br />
"ONDERHOUD" (pagina 1-49)<br />
Inhoudsopgave
Vlekken op de print. Gebruikt u papier dat niet aan de<br />
specificaties voldoet?<br />
8-43<br />
HET OPSPOREN VAN FOUTEN<br />
Probleem Wat u moet controleren Oplossing<br />
Toner hecht niet goed<br />
of er verschijnen<br />
vouwen in het papier.<br />
Gebruik door SHARP aanbevolen papier.<br />
Het gebruik van papier voor andere modellen of<br />
speciaal papier dat niet wordt aanbevolen kan leiden tot<br />
vastlopen, kreuken of vlekken.<br />
☞ "VERBRUIKSGOEDEREN" in de Beknopte<br />
bedieningshandleiding.<br />
Gebruikt u voorgeperforeerd papier? Zorg dat de afbeelding de perforatie niet overlapt.<br />
Als de af te drukken afbeelding de perforaties overlapt<br />
kunnen er vlekken verschijnen op de achterkant van het<br />
papier bij eenzijdig bedrukken, of op beide zijden bij<br />
dubbelzijdig bedrukken.<br />
Verschijnt er een melding dat er<br />
onderhoud noodzakelijk is?<br />
Gebruikt u papier dat niet aan de<br />
specificaties voldoet?<br />
Neem zo snel mogelijk contact op met uw dealer of<br />
de dichtst bijzijnde erkende<br />
servicevertegenwoordiger.<br />
Gebruik door SHARP aanbevolen papier.<br />
Het gebruik van papier voor andere modellen of<br />
speciaal papier dat niet wordt aanbevolen kan leiden tot<br />
vastlopen, kreuken of vlekken.<br />
☞ "VERBRUIKSGOEDEREN" in de Beknopte<br />
bedieningshandleiding.<br />
Heeft u het juiste papiersoort ingesteld? Stel het juiste papiersoort in bij de lade-instellingen.<br />
Let vooral op het volgende:<br />
U gebruikt een zware kwaliteit papier maar er staat bij<br />
de lade-instellingen een andere papiersoort<br />
ingesteld. (de afbeelding kan bij wrijving verdwijnen.)<br />
Er worden een andere papiersoort gebruikt dan<br />
zwaar papier, maar er staat bij de lade-instellingen<br />
zwaar papier ingesteld. (Dit kan leiden tot kreuken en<br />
vastlopen.)<br />
➞ Systeeminstellingen > "Papierlade-Instellingen" ><br />
"Lade-Instellingen"<br />
Is het papier op zo'n manier geladen dat<br />
er op de achterkant wordt afgedrukt?<br />
Slechte printkwaliteit. Is "Tonerbesparingsmodus"<br />
ingeschakeld<br />
Controleer of het papier zo is geplaatst dat op de<br />
juiste zijde van het papier wordt afgedrukt.<br />
Indien er op de verkeerde zijde wordt afgedrukt van<br />
etiketvellen of transparanten, kan het zijn dat de toner<br />
niet goed hecht en dat u geen scherp beeld krijgt.<br />
Controleer bij uw systeembeheerder.<br />
Als de "Tonerbesparingsmodus" ingeschakeld is, wordt<br />
afgedrukt met minder toner. Bijgevolg is het<br />
afdrukresultaat lichter.<br />
Inhoudsopgave
Deel van de afbeelding<br />
wordt afgesneden.<br />
Staat het juiste papierformaat<br />
ingesteld?<br />
8-44<br />
HET OPSPOREN VAN FOUTEN<br />
Probleem Wat u moet controleren Oplossing<br />
Er wordt op de<br />
verkeerde zijde van<br />
het papier afgedrukt.<br />
Een kaft of insteekvel<br />
wordt niet op het<br />
opgegeven papier<br />
afgedrukt.<br />
Als u een speciaal papierformaat gebruikt zorg dan<br />
dat u het formaat instelt.<br />
Als er een ander formaat papier in de lade is gedaan<br />
controleer dan de papierformaat instelling.<br />
➞ Systeeminstellingen > "Papierlade-Instellingen" ><br />
"Lade-Instellingen"<br />
Is het origineel correct geplaatst? Als u gebruik maakt van de documentglasplaat<br />
plaats het origineel dan in de linker bovenhoek van<br />
de glasplaat.<br />
☞ 1. VOORDAT U DE MACHINE GEBRUIKT "HET<br />
ORIGINEEL OP DE GLASPLAAT PLAATSEN"<br />
(pagina 1-37)<br />
Is het papier geladen met de bedrukte<br />
kant in de verkeerde richting?<br />
Controleer of het papier zo is geplaatst dat op de<br />
juiste zijde van het papier wordt afgedrukt.<br />
Lade 1 tot 4:<br />
Plaats het papier met de voorzijde omhoog*.<br />
Handinvoerlade en lade 5:<br />
Plaats het papier met de voorzijde omhoog*.<br />
* Als u "Voorbedrukt" of "Briefpapier" gebruikt, plaats<br />
het papier er dan omgekeerd in. (Behalve wanneer<br />
"Uitschakelen van duplex" ingeschakeld is in de<br />
systeeminstellingen (systeembeheerder). Vraag aan<br />
uw beheerder wat de huidige instelling is.)<br />
Is het papiertype correct ingesteld? Stel het juiste papiertype in voor de lade die het<br />
papier bevat dat is opgegeven voor de kaft of het<br />
insteekvel.<br />
Als het ingestelde papiertype voor de kaft of het insteekvel<br />
niet overeenkomt met het papiertype dat is ingesteld voor<br />
de lade, wordt papier uit een andere lade aangevoerd.<br />
➞ Systeeminstellingen > "Papierlade-Instellingen" ><br />
"Lade-Instellingen"<br />
Inhoudsopgave
PROBLEMEN M.B.T. RANDAPPARATUUR<br />
Probleem Wat u moet controleren Oplossing<br />
Het aangesloten USB<br />
apparaat kan niet<br />
worden gebruikt.<br />
Het aangesloten<br />
USB-geheugen kan<br />
niet worden gebruikt.<br />
Il finitore non<br />
funziona.<br />
Is het USB apparaat compatibel met het<br />
apparaat?<br />
Is het aangesloten USB-apparaat juist<br />
herkend?<br />
Is het geheugen ingedeeld volgens<br />
FAT32?<br />
Gebruikt u een USB-geheugen met een<br />
capaciteit van meer dan 32 GB?<br />
Verschijnt er een melding die aangeeft<br />
dat u het papier uit de niet-eenheid moet<br />
halen?<br />
Verschijnt het volgende bericht op het<br />
toetsenpaneel?<br />
"Bel servicedienst. Code: xx-xx*.<br />
Afwerkeenheidfout."<br />
* Er verschijnen letters en cijfers in de<br />
plaats van xx-xx.<br />
Zijn er functies die door de beheerder<br />
gedeactiveerd zijn?<br />
Er wordt niet geniet. Verschijnt er een melding die u vraagt<br />
de perforatiemodule te controleren?<br />
Verschijnt er een melding die u vraagt<br />
om nietjes toe te voegen?<br />
Zit tussen een stapel ook papier van<br />
een andere breedte?<br />
Heeft u meer bladen dan in een keer<br />
geniet kunnen worden?<br />
Gebruikt u bij de printopdracht een<br />
papierformaat dat niet kan worden<br />
geperforeerd?<br />
8-45<br />
HET OPSPOREN VAN FOUTEN<br />
Vraag aan uw dealer of het apparaat compatibel is<br />
met de machine.<br />
Met "USB-apparaatcontrole" in de<br />
systeeminstellingen kunt u controleren of het<br />
apparaat al dan niet kan worden herkend.<br />
➞ Systeeminstellingen > "USB-apparaatcontrole"<br />
Als het niet wordt herkend, sluit u het opnieuw aan.<br />
Controleer het formaat van het USB-geheugen.<br />
Als de indeling van het USB-geheugen geen FAT32 is,<br />
wijzig de indeling dan naar FAT32 met uw computer.<br />
Gebruik een USB-geheugen van 32 GB of minder.<br />
Verwijder alle resterend papier uit de niet-eenheid.<br />
Controleer de stekker van de aansluitkabel van de<br />
afwerkingeenheid.<br />
Haal de kabel uit het stopcontact en stop hem er<br />
opnieuw in. Ga na of hij goed in het stopcontact zit en<br />
start de machine opnieuw op.<br />
Controleer bij uw systeembeheerder.<br />
Sommige functies kunnen gedeactiveerd zijn in de<br />
systeeminstellingen (systeembeheerder).<br />
Verwijder vastgelopen nietjes.<br />
☞ "VASTGELOPEN NIETJES VERWIJDEREN"<br />
(pagina 8-11)<br />
Vervang de nietjescartridge.<br />
Vergeet de nietcassette niet te vervangen.<br />
☞ "VASTGELOPEN NIETJES VERWIJDEREN"<br />
(pagina 8-11)<br />
Om verschillende papierformaten te kunnen nieten<br />
gebruikt u papier van dezelfde breedte en selecteert<br />
u de [Zelfde breedte] instelling.<br />
Nieten is niet mogelijk bij verschillende papierbreedtes.<br />
Wanneer u kopieert, selecteert u [Zelfde breedte] uit<br />
[Origineel gem. form.] in de speciale functies.<br />
Voor het maximumaantal vellen dat kan worden<br />
geniet, raadpleegt u "SPECIFICATIES" in de<br />
Beknopte Bedieningshandleiding.<br />
Voor de papierformaten die geperforeerd kunnen<br />
worden, zie "SPECIFICATIES" in de Beknopte<br />
Bedieningshandleiding.<br />
Inhoudsopgave
8-46<br />
HET OPSPOREN VAN FOUTEN<br />
Probleem Wat u moet controleren Oplossing<br />
Er wordt niet geniet. Is de papiersoort instelling voor de<br />
geselecteerde lade in de printerdriver<br />
ingesteld op een papiersoort dat niet<br />
kan worden geniet?<br />
Er wordt niet<br />
geperforeerd.<br />
Er wordt niet<br />
geperforeerd.<br />
De nietpositie of<br />
perforatiepositie is<br />
niet correct.<br />
Vellen die worden<br />
uitgevoerd naar de<br />
opvangbak van de<br />
afwerkingeenheid,<br />
worden verspreid.<br />
De geniete vellen<br />
worden verspreid.<br />
Zijn er functies die door de beheerder<br />
gedeactiveerd zijn?<br />
Verschijnt er een melding die u vraagt<br />
de perforatiemodule te controleren?<br />
Zit tussen een stapel ook papier van<br />
een ander formaat?<br />
Gebruikt u bij de printopdracht een<br />
papierformaat dat niet kan worden<br />
geperforeerd?<br />
Is de lade die is geselecteerd in de<br />
printerdriver ingesteld op een<br />
papiersoort die niet kan worden<br />
geperforeerd?<br />
Zijn er functies die door de beheerder<br />
gedeactiveerd zijn?<br />
Controleer de papiersoortinstellingen en selecteer een<br />
lade met papier dat u kunt nieten*. Klik op de knop<br />
[Ladestatus] in "Papierkeuze" op het tabblad [Papier]<br />
van het instelvenster voor de printer en controleer de<br />
papiersoortinstelling voor elke lade.<br />
* Nieten is niet mogelijk bij etiketten, tabpapier,<br />
transparanten, glanspapier of enveloppen. Ook als bij<br />
het gebruikerstype "Nieten Uitschakelen" is ingesteld<br />
kan er niet geniet worden.<br />
Controleer bij uw systeembeheerder.<br />
Sommige functies kunnen gedeactiveerd zijn in de<br />
systeeminstellingen (beheerder).<br />
Leeg de snipperbak.<br />
☞ 1. VOORDAT U DE MACHINE GEBRUIKT<br />
"PERFORATIEMODULE" (pagina 1-44)<br />
Perforeren is niet mogelijk wanneer u papier van<br />
verschillende breedten combineert. Wanneer u papier<br />
van verschillende formaten wilt perforeren moet u<br />
papier van dezelfde breedte gebruiken en de instelling<br />
[Zelfde breedte] selecteren. Wanneer u kopieert,<br />
selecteert u [Zelfde breedte] bij [Origineel gem. form.] in<br />
de speciale functies.<br />
Voor de papierformaten die geperforeerd kunnen<br />
worden, zie "SPECIFICATIES" in de Beknopte<br />
Bedieningshandleiding.<br />
Controleer de papiersoortinstellingen en selecteer een<br />
lade met papier dat u kunt perforeren*. Klik op de knop<br />
[Ladestatus] in "Papierkeuze" op het tabblad [Papier]<br />
van het instelvenster voor de printer en controleer de<br />
papiersoortinstelling voor elke lade.<br />
* Perforeren is niet mogelijk bij etiketten, tabpapier,<br />
transparanten, glanspapier of enveloppen. Ook als bij<br />
het gebruikerstype "Perforeren Uitschakelen" is<br />
ingesteld kan er niet geperforeerd worden.<br />
Controleer bij uw systeembeheerder.<br />
Sommige functies kunnen gedeactiveerd zijn in de<br />
systeeminstellingen (beheerder).<br />
Staat de nietpositie correct ingesteld? Controleer de instelling van de nietpositie.<br />
☞ 2. KOPIEERMACHINE "UITVOER" (pagina 2-33)<br />
Staan de perforatieposities correct<br />
ingesteld?<br />
Zit er een vouw in de uitgevoerde<br />
vellen?<br />
Zit er een vouw in de uitgevoerde<br />
vellen?<br />
Controleer de instelling van de perforatieposities.<br />
☞ 2. KOPIEERMACHINE "UITVOER" (pagina 2-33)<br />
Indien de voorzijde en de achterzijde van de vellen in de<br />
papierinvoerlade omgekeerd werden, kan dat in<br />
sommige gevallen worden verbeterd.<br />
Indien de voorzijde en de achterzijde van de vellen in de<br />
papierinvoerlade omgekeerd werden, kan dat in<br />
sommige gevallen worden verbeterd.<br />
Inhoudsopgave
OVERIGE PROBLEMEN<br />
Probleem Wat u moet controleren Oplossing<br />
Voorvertoningen of<br />
miniatuurafbeeldingen<br />
worden niet<br />
weergegeven.<br />
Toetsenpaneelscherm<br />
is moeilijk af te lezen.<br />
U bent afgemeld<br />
zonder zelf te zijn<br />
uitgelogd.<br />
U bent het<br />
systeembeheerder<br />
wachtwoord vergeten.<br />
U kunt geen gegevens<br />
opslaan in de map<br />
voor de NAS.<br />
Wachten er een aantal opdrachten op<br />
uitvoering?<br />
Staat het displaycontrast juist<br />
afgesteld?<br />
8-47<br />
HET OPSPOREN VAN FOUTEN<br />
Wacht tot enkele van de opdrachten zijn uitgevoerd.<br />
Druk op de toets helderheid aanpassen ( ) of<br />
de systeembalk om de helderheid van het<br />
aanraakscherm aan te passen.<br />
☞ 1. VOORDAT U DE MACHINE GEBRUIKT<br />
"SYSTEEMBALK" (pagina 1-13)<br />
Staat Automatisch Wissen ingesteld? Log opnieuw in.<br />
Als er gebruik wordt gemaakt van gebruikersautorisatie<br />
zal de huidige gebruiker automatisch worden uitgelogd<br />
als Automatisch Wissen wordt geactiveerd. (Behalve in<br />
PC Scan modus.)<br />
Bent u de systeembeheerder dan kunt u de tijdinstelling<br />
van Automatisch Wissen aanpassen of Automatisch<br />
Wissen uitschakelen in "Automatisch Wissen Instellen".<br />
➞ Systeeminstellingen (Systeembeheerder) ><br />
"Bedieningsinstellingen" > "Overige instellingen" ><br />
"Automatisch Wissen Instellen"<br />
Is het wachtwoord van de<br />
systeembeheerder anders dan de<br />
standaard fabrieksinstelling?<br />
De hoeveelheid gegevens in de map<br />
heeft de uiterste limiet overschreden.<br />
Neem contact op met uw dealer of de dichtst<br />
bijzijnde erkende servicevertegenwoordiger.<br />
Voor het standaard fabriekswachtwoord van de<br />
beheerder, zie "STANDAARD<br />
FABRIEKSWACHTWOORDEN" in de beknopte<br />
bedieningshandleiding. Als u het wachtwoord verandert,<br />
dient u te zorgen dat dit goed bewaard blijft.<br />
Verwijder een aantal bestanden om de hoeveelheid<br />
gegevens te verminderen.<br />
Inhoudsopgave
Bedieningshandleiding MODEL:<br />
<strong>MX</strong>-<strong>2614N</strong><br />
<strong>MX</strong>-<strong>3114N</strong><br />
<strong>MX</strong>-3114-<strong>NL</strong>-ZZ






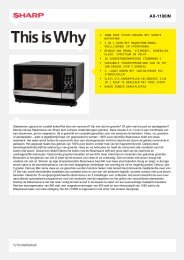
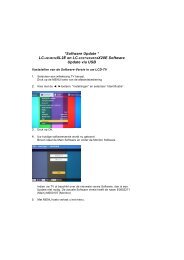
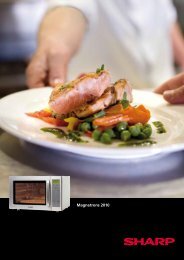
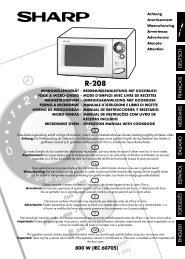
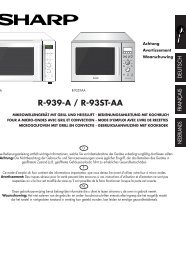
![2 Druk op de [OK] toets. - Sharp](https://img.yumpu.com/19746378/1/185x260/2-druk-op-de-ok-toets-sharp.jpg?quality=85)