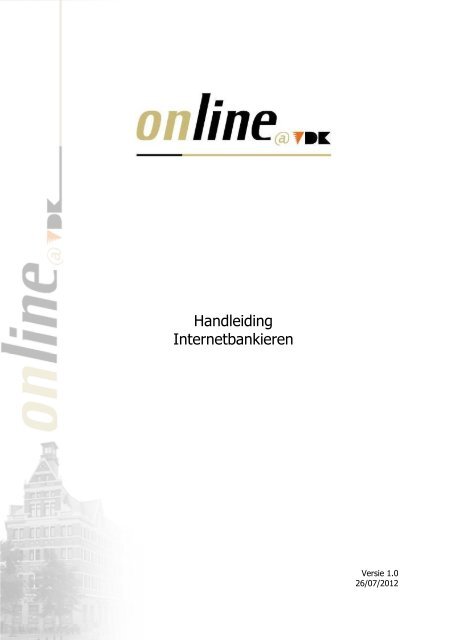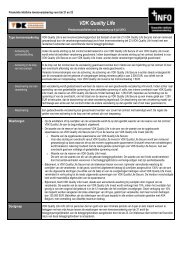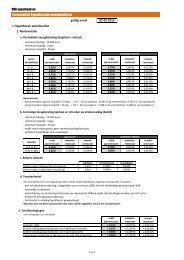Handleiding Internetbankieren - Vdk
Handleiding Internetbankieren - Vdk
Handleiding Internetbankieren - Vdk
You also want an ePaper? Increase the reach of your titles
YUMPU automatically turns print PDFs into web optimized ePapers that Google loves.
<strong>Handleiding</strong><br />
<strong>Internetbankieren</strong><br />
Versie 1.0<br />
26/07/2012
Inhoud<br />
1. Inleiding ............................................................................................................................. 3<br />
2. Voor u begint ...................................................................................................................... 4<br />
2.1. Vereisten .............................................................................................................. 4<br />
2.2. VDK-kaartlezer ....................................................................................................... 4<br />
2.3. Kaart gestolen of verloren .......................................................................................... 5<br />
2.4. Helpdesk .............................................................................................................. 5<br />
3. Inloggen en uitloggen ......................................................................................................... 6<br />
3.1. Inloggen ............................................................................................................... 6<br />
3.2. Uitloggen .............................................................................................................. 7<br />
4. Welkomstpagina ................................................................................................................. 8<br />
5. Rekeningen....................................................................................................................... 10<br />
5.1. Algemeen ........................................................................................................... 10<br />
5.2. Effectenoverzicht .................................................................................................. 11<br />
6. Verwerkte bewegingen ...................................................................................................... 12<br />
6.1. Consulteren ......................................................................................................... 12<br />
6.2. Filter ................................................................................................................. 13<br />
6.3. Export ................................................................................................................ 13<br />
7. Uitgestelde bewegingen..................................................................................................... 14<br />
7.1. Consulteren ......................................................................................................... 14<br />
7.2. Detail beweging .................................................................................................... 15<br />
7.3. Beweging verwijderen ............................................................................................ 16<br />
8. Overschrijvingen opgeven .................................................................................................. 17<br />
8.1. Europese overschrijving .......................................................................................... 17<br />
8.2. Internationale overschrijving..................................................................................... 19<br />
8.3. Europese bestendige opdrachten ............................................................................... 21<br />
8.3.1. Algemeen ..................................................................................................... 21<br />
8.3.2. Nieuw .......................................................................................................... 22<br />
8.3.3. Wijzigen ....................................................................................................... 24<br />
8.3.4. Verwijderen ................................................................................................... 24<br />
8.3.5. Details ......................................................................................................... 25<br />
9. Domiciliëringen ................................................................................................................. 26<br />
10. Handtekenen .................................................................................................................. 27<br />
10.1. Overschrijving handtekenen .................................................................................... 27<br />
10.2. Handtekenen met VDK-kaartlezer (M2) ...................................................................... 28<br />
11. Rekeninguittreksels ......................................................................................................... 29<br />
11.1. Algemeen .......................................................................................................... 29<br />
11.2. Downloaden en bevestigen ..................................................................................... 30<br />
12. Kaarten .......................................................................................................................... 31<br />
12.1. Algemeen .......................................................................................................... 31<br />
12.2. Bankkaart informatie ............................................................................................ 31<br />
12.3. Kredietkaart informatie .......................................................................................... 32<br />
13. Adresboek....................................................................................................................... 34<br />
13.1. Adresboek beheer ................................................................................................ 34<br />
13.2. Nieuwe begunstigde ............................................................................................. 35<br />
13.3. Begunstigde wijzigen ............................................................................................ 36<br />
13.4. Begunstigde verwijderen ........................................................................................ 36<br />
13.5. Overschrijving maken............................................................................................ 37<br />
13.6. Een begunstigde kiezen vanuit een overschrijvingsformulier ............................................. 37<br />
13.7. Export adresboek ................................................................................................. 38<br />
13.8. Import adresboek ................................................................................................ 38<br />
14. Berichten ........................................................................................................................ 40<br />
15. Abonnementen ................................................................................................................ 41<br />
15.1. Dit abonnement .................................................................................................. 41<br />
15.2. Lijst abonnementen .............................................................................................. 42<br />
15.3. VDK-foon abonnement instellingen ........................................................................... 43<br />
16. Slotwoord ....................................................................................................................... 44<br />
online@vdk handleiding - versie 1.0 - 26/07/2012 2
1. Inleiding<br />
Hartelijk dank voor het gebruik van online@vdk. Met deze applicatie kunt u een brede waaier<br />
van bankverrichtingen uitvoeren via uw computer.<br />
Online@vdk geeft u de volgende mogelijkheden:<br />
• het saldo van uw rekeningen raadplegen<br />
• een overzicht raadplegen van alle onverwerkte verrichtingen van uw rekeningen<br />
• een overzicht raadplegen van alle verwerkte verrichtingen van of naar uw rekeningen<br />
• Europese of internationale overschrijvingen opgeven<br />
• een lijst van begunstigden bijhouden in een adresboek<br />
• Europese bestendige opdrachten opgeven en beheren<br />
• domiciliëringen raadplegen<br />
• een effectenoverzicht van uw portefeuille raadplegen<br />
• de uitgavenstaat van uw VDK-Visakaart raadplegen<br />
• rekeninguittreksels afdrukken of opslaan op uw computer<br />
• berichten raadplegen met betrekking tot uw abonnement<br />
• uw abonnementen beheren<br />
online@vdk handleiding - versie 1.0 - 26/07/2012 3
2. Voor u begint<br />
2.1. Vereisten<br />
Om gebruik te kunnen maken van online@vdk, hebt u een E-abonnement nodig. Dit abonnement<br />
kunt u openen bij uw VDK-vestiging en is volledig gratis. In dit abonnement kunt u de rekeningen<br />
laten opnemen waarvan u zelf titularis, volmachtdrager, opener, wettelijke vertegenwoordiger of<br />
voogd bent. Er dient minstens één GiroPlusrekening opgenomen te worden in het abonnement.<br />
Per rekening kunnen in een E-abonnement 3 functies ingeschakeld worden:<br />
• Functie Self’oMatic<br />
Dit maakt de rekening toegankelijk via een Self’oMatic bankautomaat.<br />
• Functie Print’oMatic<br />
Hiermee kunt u de rekeninguittreksels afdrukken via een Print’oMatic toestel of via<br />
online@vdk.<br />
• Functie online@vdk<br />
Dit maakt de rekening toegankelijk via online@vdk.<br />
Om gebruik te kunnen maken van online@vdk, ontvangt elke klant eenmalig een gratis VDKkaartlezer.<br />
Bij defect wordt deze gratis vervangen.<br />
U dient ook te beschikken over een actieve VDK-bankkaart, deze kaart is nodig om te kunnen<br />
inloggen en om transacties te kunnen handtekenen met de VDK-kaartlezer.<br />
Online@vdk is een applicatie die u kunt gebruiken door met uw browser te surfen naar<br />
https://online.vdk.be (een browser is een programma op uw computer waarmee u op internet<br />
kan surfen). Volgende browsers worden ondersteund door online@vdk:<br />
Internet Explorer<br />
7<br />
8<br />
9<br />
Firefox<br />
Google Chrome<br />
Safari<br />
4 en hoger 4 en hoger 4<br />
5<br />
Mobile (iPad)<br />
Volgende instellingen dienen ingeschakeld te zijn op uw browser:<br />
• cookies<br />
• javascript<br />
• SSL 2.0 of SSL 3.0 encryptie<br />
Aangeraden schermresolutie: 1024*768 of hoger.<br />
Om uittreksels te kunnen bekijken of af te drukken via online@vdk, is Adobe Reader vereist. Dit<br />
programma kunt u via deze link downloaden: http://get.adobe.com/nl/reader/.<br />
Een up-to-date virusscanner en firewall zijn noodzakelijk, raadpleeg de VDK website voor meer<br />
informatie omtrent veilig internetbankieren:<br />
http://www.vdk.be/elektronischbankieren/onlinevdk/veiligheidsaspecten.<br />
2.2. VDK-kaartlezer<br />
Om uw veiligheid tijdens het internetbankieren te garanderen, bent u verplicht om bepaalde<br />
handelingen te handtekenen met de VDK-kaartlezer, dit kan zowel met de M1-toets als de M2toets.<br />
online@vdk handleiding - versie 1.0 - 26/07/2012 4
U gebruikt de toets op de VDK VDK-kaartlezer voor volgende handeling:<br />
• Inloggen in online@vdk<br />
U gebruikt de toets op de VDK VDK-kaartlezer voor volgende handelingen:<br />
• Europese en/of internationale overschrijvingen handtekenen<br />
• Europese bestendige opdrachten aanmaken, aanpassen of verwijderen<br />
• Uitgestelde bewegingen verwijderen<br />
Volg de stappen op het scherm om de handtekeningprocedure correct uit te voeren.<br />
Indien ndien u 3 keer een verkeerde pincode ingeeft op de VDK VDK-kaartlezer, kaartlezer, dan wordt uw kaart<br />
geblokkeerd en kunt u deze niet meer gebruiken gebruiken. Neem contact op met uw VDK VDK-vestiging om uw<br />
kaart te deblokkeren.<br />
2.3. Kaart gestolen of verloren<br />
Laat onmiddellijk uw kaart blokkeren indien deze gestolen is, of indien u deze verloren hebt.<br />
Neem hiervoor contact op met Card Stop: 070 344 344 (7 7 dagen op 7 bereikbaar, 24 uur per<br />
dag). Laat ook binnen de 24 uur een proces-verbaal opmaken door de politie. .<br />
Neem contact op met uw VDK VDK-vestiging of de online@vdk helpdesk (09 267 33 33 33) om uw E-<br />
abonnement te laten blokkeren.<br />
Zodra u uw nieuwe kaart ontvangen heeft van VDK en uw E-abonnement abonnement gedeblokkeerd werd,<br />
kunt u opnieuw gebruik maken van online@vdk.<br />
2.4. Helpdesk<br />
Hebt u na het doornemen van deze handleiding verdere hulp nodig bij het gebruik van<br />
online@vdk, of hebt u een probleem, dan kunt u contact opnemen met de online@vdk helpdesk<br />
via:<br />
• Telefoon: 09 267 33 33 (bereikbaar tijdens de weekdagen tussen 9u en 16u30 16u30)<br />
• E-mail: online@vdk.be<br />
online@vdk handleiding - versie 1.0 - 26/07/2012<br />
5
3. Inloggen en uitloggen<br />
3.1. Inloggen<br />
Om te starten met online@vdk nline@vdk, surft u naar het internetadres https://online.vdk.be<br />
https://online.vdk.be. Inloggen kan<br />
met uw VDK-bankkaart bankkaart en VDK VDK-kaartlezer.<br />
Inloggen met de VDK-kaartlezer kaartlezer gebeurt in verschillende stappen.<br />
1. Geef het nummer dat u op uw bankkaart vindt achter het woord 'CARD' (17 cijfers), in op<br />
de inlogpagina.<br />
2. Plaats uw bankkaart in de sleuf van de VDK-kaartlezer.<br />
3. Op de VDK-kaartlezer kaartlezer verschijnt 'M1 M2 OR INFO'. Druk op .<br />
4. Wanneer 'CHALLENGE?'<br />
'CHALLENGE?' op de VDK-kaartlezer verschijnt, geeft u op de VDK VDK-kaartlezer de<br />
challenge van 8 cijfers in die op de inlogpagina staat. Druk hierna op .<br />
Deze ze challenge is slechts 240 seconden geldig. Indien de tijd verstreken is, dient u de<br />
inlogprocedure opnieuw te doorlopen.<br />
5. Wanneer 'PIN?' verschijnt op de VDK-kaartlezer, kaartlezer, geeft u de pincode in van uw bankkaart.<br />
Druk vervolgens op .<br />
6. Er verschijnt nu op de VDK-kaartlezer 'RESPONSE' en een getal tot 8 cijfers cijfers, u dient dit<br />
getal in te vullen in het veld ‘RESPONSE’ op de inlogpagina. . Klik hierna op<br />
online@vdk handleiding - versie 1.0 - 26/07/2012<br />
6
Om later sneller te kunnen inloggen, kunt u het kaartnummer laten onthouden door uw<br />
computer. Vink daarvoor de optie ‘Bewaar kaartnummer(s)’ aan. Het kaartnummer wordt dan<br />
automatisch ingevuld de volgende keer dat u wilt inloggen. U kunt maximum 3 kaarten laten<br />
onthouden, deze worden in een lijst weergegeven die u kunt openen door op te klikken naast<br />
het kaartnummer. Klik op het kaartnummer in de lijst waarmee u wilt inloggen om het te<br />
selecteren, om een kaartnummer te verwijderen uit de lijst, klikt u op .<br />
De lijst van kaartnummers wordt enkel bewaard op de computer waarmee u inlogt. U kunt de<br />
volledige lijst als volgt verwijderen:<br />
• Log in in online@vdk met de optie ‘Bewaar kaartnummer(s)’ uitgevinkt.<br />
• Wis via uw browserinstellingen de cookie van online@vdk.<br />
U hebt ook de mogelijkheid om het kaartnummer in de favorieten van uw browser op te slaan.<br />
Vink hiervoor de optie ‘Voeg kaartnummer toe aan favorieten’ aan. Na het inloggen, krijgt u op de<br />
welkomstpagina richtlijnen te zien hoe u de favoriet kan opslaan (zie 4. Welkomstpagina).<br />
Indien u via deze favoriet naar online@vdk surft, wordt het kaartnummer automatisch ingevuld.<br />
3.2. Uitloggen<br />
Eens u ingelogd bent, kunt u op ieder moment uitloggen door in het menu van online@vdk op<br />
‘Uitloggen’ te klikken. Hierdoor wordt uw sessie beëindigd.<br />
Indien u ingelogd bent, en u onderneemt gedurende 15 minuten geen enkele actie, dan wordt uw<br />
sessie automatisch beëindigd.<br />
Sluit u uw browservenster, dan wordt u ook automatisch uitgelogd 15 minuten na het tijdstip van<br />
de laatst genomen actie.<br />
online@vdk handleiding - versie 1.0 - 26/07/2012 7
4. Welkomstpagina<br />
Nadat u correct ingelogd bent (zie 3.1. Inloggen), komt u op de welkomstpagina terecht. Via een<br />
menu bovenaan de pagina kunt u navigeren tussen de verschillende pagina’s:<br />
Het menu heeft volgende structuur:<br />
• Basisfuncties<br />
Europese overschrijving<br />
Rekeningen<br />
Uitgestelde bewegingen<br />
Verwerkte bewegingen<br />
• Transacties<br />
Europese overschrijving<br />
Internationale overschrijving<br />
Europese bestendige opdrachten<br />
Domiciliëringen<br />
• Uittreksels<br />
• Kaarten<br />
• Adresboek<br />
• Handtekenen<br />
• Berichten<br />
• Abonnement<br />
Dit abonnement<br />
Lijst abonnementen<br />
In het menu kunt u navigeren tussen de verschillende onderdelen van online@vdk.<br />
Menuonderdelen waar een oranje driehoekje bijstaat, bevatten submenu’s. Ga met uw muis over<br />
het menuonderdeel om het submenu te openen, klik op het gewenste menuonderdeel om naar<br />
die pagina te gaan.<br />
Rechts bovenaan in het menu kunt u uw abonnementsnummer en abonnementsnaam<br />
terugvinden. U kunt op elk moment naar de welkomstpagina gaan door in het menu op het<br />
online@vdk-logo te klikken.<br />
Op de meeste pagina’s staat rechts bovenaan de knop . Klik op deze knop om een<br />
printvriendelijke pagina af te drukken.<br />
online@vdk handleiding - versie 1.0 - 26/07/2012 8
Op de welkomstpagina is volgende inhoud te zien:<br />
Abonnementsinformatie<br />
• Het tijdstip waarop u het laatst hebt ingelogd, en het aantal foutieve inlogpogingen<br />
• Het aantal nog te handtekenen verrichtingen<br />
Waarschuwingen<br />
• Waarschuwing indien u nog minder dan 30 dagen hebt om uw uittreksels op te halen<br />
via online@vdk of Print’oMatic voordat ze naar u opgestuurd worden (enkel van<br />
toepassing indien er rekeninguittreksels beschikbaar zijn)<br />
Berichten<br />
• Melding indien u nieuwe berichten ontvangen hebt. . Klik op het bericht om naar de<br />
inbox te gaan en het te lezen (zie 14. Berichten).<br />
Informatie<br />
• Informatieve bericht berichten (bijvoorbeeld sluitingsdagen kantoren of nieuwe<br />
functionaliteiten in online@vdk<br />
online@vdk)<br />
• Opslaan van favoriet in uw browser. Indien u op de inlogpagina de optie ‘Voeg<br />
kaartnummer kaartnummer toe toe aan aan favorieten’ favorieten’ aangevinkt hebt, , wordt hier informatie getoond hoe<br />
u de favoriet kan opslaan, dit is afhankelijk van de browser die u gebruikt.<br />
Snelle menulinks: dit is een lijst met de meest gebruikte functies van online@vdk om snel te<br />
kunnen navigeren.<br />
online@vdk handleiding - versie 1.0 - 26/07/2012<br />
9
5. Rekeningen<br />
5.1. Algemeen<br />
Op deze pagina (onderdeel van ‘Basisfuncties’) ziet u een overzicht van alle rekeningen in het<br />
abonnement.<br />
Per rekening ziet u volgende gegevens:<br />
• rekeningnummer<br />
• soort rekening (Girorekening, Spaarrekening,…)<br />
• naam rekeninghouder<br />
• beschrijving rekening (optioneel)<br />
• saldo rekening (EUR)<br />
• datum laatste aanpassing saldo<br />
• opmerking<br />
Per rekening hebt u volgende opties:<br />
• bekijk de verwerkte bewegingen van de rekening<br />
• bekijk de uitgestelde bewegingen van de rekeningen in het abonnement<br />
• geef een Europese overschrijving op van de rekening (indien toegelaten)<br />
• bekijk het effectenoverzicht (enkel voor effectenrekeningen)<br />
Deze opties worden verder afzonderlijk toegelicht.<br />
Indien een rekening niet zichtbaar is in de lijst, dan kunt u deze zelf toevoegen in het Eabonnement<br />
(zie 15.1 Dit abonnement).<br />
online@vdk handleiding - versie 1.0 - 26/07/2012 10
5.2. Effectenoverzicht<br />
Deze pagina biedt u een overzicht van uw effectenrekening. Indien u meerdere<br />
effectenrekeningen in het abonnement hebt, kunt u de gewenste effectenrekening kiezen uit de<br />
selectielijst.<br />
Per effectenrekening krijgt u volgende informatie te zien:<br />
• rekeningnummer<br />
• opbrengstrekening(en)<br />
• datum opmaak overzicht<br />
• een overzicht van de effecten opgenomen op de rekening, verdeeld in categorieën<br />
obligaties<br />
aandelen<br />
diverse<br />
Het effectenoverzicht werkt met de voor VDK recentst berekende koersen. Voor effecten waar<br />
geen recente koers van berekend is, kan ofwel de nominale waarde ofwel de aanduiding pro<br />
memorie worden weergegeven. Meer uitleg vindt u onderaan het getoonde effectenoverzicht.<br />
online@vdk handleiding - versie 1.0 - 26/07/2012 11
6. Verwerkte bewegingen<br />
6.1. Consulteren<br />
De pagina ‘Verwerkte bewegingen’ (onderdeel van ‘Basisfuncties’) toont alle uitgevoerde<br />
verrichtingen van de rekeningen in het abonnement. Deze verrichtingen kunt u per rekening<br />
bekijken, selecteer de gewenste rekening in de lijst bovenaan de pagina.<br />
Per verrichting krijgt u volgende gegevens te zien:<br />
• verrichtingsdatum<br />
• omschrijving<br />
• bedrag (EUR)<br />
• saldo na beweging (EUR)<br />
De lijst kan mogelijk te lang zijn om op 1 pagina weer te geven, in dit geval wordt de lijst in<br />
verschillende pagina’s gesplitst. Bovenaan en onderaan de lijst kunt u bladeren tussen de<br />
pagina’s, klik daarvoor op ‘Vorige’, ‘Volgende’, het paginanummer of kies een paginanummer in<br />
de selectielijst links.<br />
U kunt ook zelf de lijstgrootte bepalen, zo kunt u kiezen tussen een lijst van 20, 50 of 100<br />
verrichtingen per pagina.<br />
online@vdk handleiding - versie 1.0 - 26/07/2012 12
6.2. Filter<br />
Via de filter kunt u verrichtingen opzoeken die voldoen aan uw specifieke wensen.<br />
U kunt filteren op:<br />
• soort verrichting:<br />
Alle<br />
Credit (+)<br />
Debet (-)<br />
Voor effectenrekeningen is deze lijst uitgebreider:<br />
Alle<br />
Coupon/Dividend<br />
Aankoop effecten/Intekening<br />
Verkoop effecten/Terugtrekking<br />
Overschrijvingen<br />
Diverse<br />
• omschrijving<br />
• kaartnummer<br />
• bedrag (van - tot)<br />
• datum (van - tot), klik op om gemakkelijk een datum te kiezen<br />
De filterinstellingen zijn complementair, u kunt dus bijvoorbeeld filteren op bedrag én op datum.<br />
Om de filter te activeren, klik op , om de filter te wissen, klik op .<br />
6.3. Export<br />
Via de knop kunt u de verwerkte bewegingen van de geselecteerde rekening<br />
opslaan in .csv formaat of .pdf formaat.<br />
Een .csv-bestand kunt u openen in een tekstverwerkingsprogramma zoals Kladblok, of een<br />
spreadsheetprogramma zoals Microsoft Excel.<br />
Een .pdf-bestand kunt u openen in Adobe Reader.<br />
U kunt kiezen om te exporteren met de huidige filterinstellingen (enkel indien er een filter<br />
ingesteld is) of op termijn.<br />
U kunt de termijn instellen op volgende waarden:<br />
• huidige maand<br />
• vorige maand<br />
• laatste drie maand<br />
• laatste 6 maand<br />
• laatste 12 maand<br />
• alles<br />
Klik in het keuzescherm op de knop om de verwerkte bewegingen van de gekozen<br />
termijn te exporteren, of klik op om deze actie te annuleren.<br />
online@vdk handleiding - versie 1.0 - 26/07/2012 13
7. Uitgestelde bewegingen<br />
7.1. Consulteren<br />
Op de pagina ‘Uitgestelde bewegingen’ (onderdeel van ‘Basisfuncties’) ziet u alle verrichtingen die<br />
u opgegeven en ondertekend hebt, maar die nog niet verwerkt zijn door VDK.<br />
Enkel de uitgestelde bewegingen van de rekeningen die opgenomen zijn in uw E-abonnement zijn<br />
zichtbaar op deze pagina.<br />
Er zijn 3 soorten uitgestelde bewegingen:<br />
• : verrichtingen met memodatum<br />
• : verrichtingen wachtend op voldoende saldo<br />
• : verrichtingen in wachtrij verwerking<br />
De uitgestelde bewegingen staan gegroepeerd per rekening, per uitgestelde beweging krijgt u<br />
volgende informatie:<br />
• type uitgestelde beweging<br />
• datum: bij verrichtingen met memodatum wordt de datum getoond waarop de verrichting<br />
uitgevoerd dient te worden, bij andere soorten uitgestelde bewegingen wordt de datum<br />
getoond waarop de status het laatst gewijzigd is<br />
• omschrijving<br />
• bedrag<br />
• munt<br />
online@vdk handleiding - versie 1.0 - 26/07/2012 14
7.2. Detail beweging<br />
Van iedere uitgestelde beweging kunt u het detail oproepen, klik op .<br />
Op de detailpagina ziet u de gegevens van de verrichting, zoals u die opgegeven hebt.<br />
Klik op om terug te keren naar de overzichtslijst.<br />
online@vdk handleiding - versie 1.0 - 26/07/2012 15
7.3. Beweging verwijderen<br />
Verrichtingen met memodatum die nog niet uitgevoerd zijn, en verrichtingen wachtend op<br />
verwerking, kunt u verwijderen door op te klikken naast de verrichting.<br />
Op de volgende pagina ziet u alle details van de uitgestelde beweging. Klik op om<br />
uw actie te annuleren, of klik op om uw actie te bevestigen.<br />
Nadat u op ‘Verder’ geklikt hebt, dient u te handtekenen met de VDK-kaartlezer (zie 10.2.<br />
Handtekenen met VDK-kaartlezer (M2)).<br />
Na het correct doorlopen van de handtekeningprocedure, wordt de uitgestelde beweging<br />
verwijderd.<br />
online@vdk handleiding - versie 1.0 - 26/07/2012 16
8. Overschrijvingen opgeven<br />
8.1. Europese overschrijving<br />
U kunt de pagina ‘Europese overschrijving’ op 5 plaatsen oproepen:<br />
• via de welkomstpagina, pagina, klik onderaan op ‘Europese overschrijving’<br />
• via het menu ‘Basisfuncties’<br />
‘Basisfuncties’ ‘Europese overschrijving’<br />
• via het menu ‘Transacties’<br />
‘Transacties’ ‘Europese overschrijving’<br />
• via de pagina ‘Rekeningen’,<br />
Rekeningen’, selecteer een rekening en klik onderaan op<br />
• via de pagina ‘Adresboek’, ‘Adresboek’ klik bij een begunstigde op<br />
Op het overschrijvingsformulier zijn volgende velden te zien:<br />
Memodatum<br />
Een memodatum is de gewenste uitvoeringsdatum in de toekomst, dat wil zeggen dat de<br />
overschrijving zal uitgevoerd worden op de datum die u ingeeft. Deze datum moet minstens 1<br />
dag in de toekomst liggen. Klik op om gemakkelijk een datum te kiezen. Indien u geen<br />
memodatum wenst, dan laat u het veld leeg.<br />
Bedrag<br />
Hier vult u het bedrag in dat u wenst over te schrijven, ddit<br />
it moet minimum 0,01 EUR bedragen.<br />
Per abonnement nt is er een daglimiet voorzien (zie 15.1. Dit abonnement).<br />
Rekeningnummer opdrachtgever<br />
Hier kunt u kiezen uit de rekeningen die iin<br />
n het abonnement opgenomen zijn, en waarvan u kunt<br />
overschrijven.<br />
Naam en adres opdrachtgever<br />
De naam en het adres worden automatisch ingevuld naargelang uw keuze van de opdrachtgever.<br />
online@vdk handleiding - versie 1.0 - 26/07/2012<br />
17
IBAN begunstigde<br />
Hier vult u het IBAN-nummer in. U kunt ook een Belgisch rekeningnummer ingeven van 12 cijfers,<br />
dit wordt dan automatisch omgezet naar een IBAN-nummer. De BIC-code wordt automatisch<br />
ingevuld nadat het IBAN-nummer ingegeven is.<br />
Geeft u een IBAN-nummer in van een begunstigde die voorkomt in het adresboek, dan worden de<br />
naam en het adres van die begunstigde automatisch ingevuld.<br />
U kunt ook in de lijst een eigen rekening selecteren waar u naar kunt overschrijven.<br />
Klik op om een begunstigde te kiezen uit het adresboek (zie 13.6. Een begunstigde kiezen<br />
vanuit een overschrijvingsformulier).<br />
BIC/SWIFT<br />
BIC, ook wel SWIFT-adres genoemd, staat voor Bank Identifier Code en is een code waarmee de<br />
bank van de begunstigde kan geïdentificeerd worden. De BIC is 8 of 11 tekens lang en bestaat uit<br />
6 letters, gevolgd door 2 of 5 cijfers.<br />
Naam en adres begunstigde<br />
Deze velden worden automatisch ingevuld als u een contactpersoon uit het adresboek of een<br />
eigen rekeningnummer hebt gekozen als begunstigde. In het andere geval dient u zelf de naam<br />
en het adres in te vullen.<br />
Geeft u een naam in van een begunstigde die voorkomt in het adresboek, dan worden het IBANnummer,<br />
BIC-code en adresgegevens van die begunstigde voor u automatisch ingevuld.<br />
Mededeling<br />
In dit veld kunt u een vrije of een gestructureerde mededeling invullen.<br />
De gestructureerde mededeling wordt automatisch gecontroleerd op geldigheid, dit zijn vaak<br />
referentienummers die door bedrijven gebruikt worden.<br />
De vrije mededeling mag maximaal 140 tekens lang zijn.<br />
Wilt u helemaal geen mededeling meegeven, laat dan het veld ‘Mededeling’ leeg.<br />
Volgende velden zijn verplicht in te vullen:<br />
• rekeningnummer opdrachtgever<br />
• naam en adres opdrachtgever<br />
• bedrag<br />
• IBAN begunstigde<br />
• BIC/SWIFT<br />
• naam begunstigde<br />
Na het correct invullen van het formulier, kunt u de overschrijving bewaren om dan later te<br />
handtekenen. De overschrijving wordt pas effectief uitgevoerd indien deze correct gehandtekend<br />
wordt (zie 10.2. Handtekenen met VDK-kaartlezer (M2)).<br />
Om een overschrijving te bewaren klikt u op één van de volgende knoppen:<br />
• : Bewaar de overschrijving en maak een nieuwe overschrijving.<br />
Indien de overschrijving correct opgegeven en bewaard werd, krijgt u een<br />
bevestigingsboodschap op het scherm te zien.<br />
• : Bewaar de overschrijving en ga naar de pagina ‘Handtekenen’.<br />
Indien de overschrijving correct werd opgegeven, dan is deze nu in de lijst opgenomen<br />
met de te handtekenen verrichtingen (zie 10.1. Overschrijvingen handtekenen).<br />
online@vdk handleiding - versie 1.0 - 26/07/2012 18
8.2. Internationale overschrijving<br />
U kunt de pagina ‘Internationale overschrijving’ op 2 plaatsen oproepen:<br />
• via het menu ‘Transacties’<br />
‘Transacties’ ‘’Internationale overschrijving’<br />
• via de pagina ‘Adresboek’, ‘Adresboek’ klik bij een buitenlandse begunstigde op<br />
Op het overschrijvingsformulier zijn volgende velden te zien:<br />
Memodatum<br />
Een memodatum is de gewenste uitvoeringsdatum in de toekomst, dat wil zeggen dat de<br />
overschrijving zal uitgevoerd worden op de datum die u ingeeft. Deze datum moet minstens 1<br />
dag in de toekomst liggen. Klik op om gemakkelijk een datum te kiezen. Indien u geen<br />
memodatum wenst, dan laat u het veld leeg.<br />
Rekeningnummer opdrachtgever<br />
Hier kunt u kiezen uit de rekeningen die in het abonnement opgenomen zijn en waarvan u kunt<br />
overschrijven.<br />
Naam en adres opdrachtgever<br />
De naam en het adres worden automatisch ingevuld naargelang uw keuze van de opdrachtgever.<br />
Bedrag<br />
Hier vult u het bedrag in dat u wenst over te schrijven, ddit<br />
it moet minimum 0,01 EUR bedragen.<br />
Indien de overschrijving opgegeven wordt in een munt anders dan EUR, dan moet het bedrag na<br />
omrekening minstens instens 0,01 EUR bedragen.<br />
Per abonnement is er een daglimiet voorzien (zie 15.1. Dit abonnement).<br />
Munt<br />
U kunt kiezen uit volgende munten:<br />
• AUD (Australische Dollar)<br />
• CAD (Canadese Dollar)<br />
• CHF (Zwitserse Frank)<br />
online@vdk handleiding - versie 1.0 - 26/07/2012<br />
19
• EUR (Euro)<br />
• GBP (Britse Pond)<br />
• NZD (Nieuw-Zeelandse Dollar)<br />
• SEK (Zweedse Kroon)<br />
• RON (Roemeense Leu)<br />
• USD (Amerikaanse Dollar)<br />
IBAN/vrij rekeningnummer begunstigde<br />
Hier vult u het IBAN nummer of vrij rekeningnummer in, de BIC-code wordt automatisch ingevuld<br />
nadat een IBAN-nummer ingegeven is.<br />
Geeft u een IBAN-nummer in van een begunstigde die voorkomt in het adresboek, dan worden de<br />
naam en het adres van die begunstigde automatisch ingevuld.<br />
Klik op om een begunstigde te kiezen uit het adresboek (zie 13.6. Een begunstigde kiezen<br />
vanuit een overschrijvingsformulier).<br />
BIC/SWIFT<br />
BIC, ook wel SWIFT-adres genoemd, staat voor Bank Identifier Code en is een code waarmee de<br />
bank van de begunstigde kan geïdentificeerd worden. De BIC is 8 of 11 tekens lang en bestaat uit<br />
6 letters, gevolgd door 2 of 5 nummers.<br />
Naam en adres begunstigde<br />
Deze velden worden automatisch ingevuld indien u een contactpersoon uit het adresboek heeft<br />
gekozen als begunstigde. In het andere geval dient u zelf de naam en het adres in te vullen.<br />
Geeft u een naam in van een begunstigde die voorkomt in het adresboek, dan worden het<br />
rekeningnummer, BIC-code, en adresgegevens van die begunstigde voor u automatisch ingevuld.<br />
Kosten<br />
Hier kiest u hoe de kosten van de internationale overschrijving aangerekend worden.<br />
“Gedeelde kost” wil zeggen dat de begunstigde mogelijk een kost wordt aangerekend aan het<br />
tarief van de bank van de begunstigde. Er kunnen door VDK ook kosten aangerekend worden.<br />
Indien u "Kosten ten laste van de begunstigde" kiest, zullen alle kosten doorgerekend worden aan<br />
de begunstigde.<br />
Indien u "Kosten ten laste van de opdrachtgever" kiest, zullen alle kosten doorgerekend worden<br />
aan de rekening waarvan u de overschrijving opgeeft.<br />
Deze opties zijn niet toegankelijk voor overschrijvingen binnen Europa, aangezien deze kosteloos<br />
zijn.<br />
Mededeling<br />
In dit veld kunt u een mededeling invullen, deze mag maximaal 104 tekens lang zijn.<br />
Wilt u helemaal geen mededeling meegeven, laat dan het veld ‘Mededeling’ leeg.<br />
Reden van betaling<br />
Indien het bedrag hoger is dan 1.000,00 EUR, dient u een reden op te geven, dit mag maximaal<br />
30 tekens lang zijn. Deze regel is enkel van toepassing voor niet-Europese overschrijvingen.<br />
Volgende velden zijn verplicht in te vullen:<br />
• rekeningnummer opdrachtgever<br />
• naam en adres opdrachtgever<br />
• bedrag<br />
• munt<br />
• IBAN/vrij rekeningnummer begunstigde<br />
• BIC/SWIFT<br />
• naam begunstigde<br />
• reden van betaling (enkel voor niet-Europese overschrijvingen, indien het bedrag hoger is<br />
dan 1.000,00 EUR)<br />
online@vdk handleiding - versie 1.0 - 26/07/2012 20
Na het correct invullen van het formulier, kunt u de overschrijving bewaren om dan later te<br />
handtekenen. De overschrijving wordt pas effectief uitgevoerd indien deze correct gehandtekend<br />
wordt (zie 10.2. Handtekenen met VDK-kaartlezer (M2)).<br />
Om een overschrijving te bewaren klikt u op één van de volgende knoppen:<br />
• : Bewaar de overschrijving en maak een nieuwe overschrijving.<br />
Indien de overschrijving correct opgegeven en bewaard werd, krijgt u een<br />
bevestigingsboodschap op het scherm te zien.<br />
• : Bewaar de overschrijving en ga naar de pagina ‘Handtekenen’.<br />
Indien de overschrijving correct werd opgegeven, dan is deze nu in de lijst opgenomen<br />
met de te handtekenen verrichtingen (zie 10.1. Overschrijvingen handtekenen).<br />
8.3. Europese bestendige opdrachten<br />
8.3.1. Algemeen<br />
Een bestendige opdracht is een overschrijving die automatisch herhaald kan worden. De<br />
overschrijving kan periodiek uitgevoerd worden met een zelf gekozen tijdsinterval (bijvoorbeeld<br />
iedere maand), of de overschrijving kan een zelf gekozen aantal keer herhaald worden<br />
(bijvoorbeeld 3 keer in totaal).<br />
Via de pagina ‘Europese bestendige opdrachten’ kunt u de bestendige opdrachten voor de<br />
rekeningen in uw abonnement beheren. U kunt bestendige opdrachten:<br />
• aanmaken<br />
• wijzigen<br />
• verwijderen<br />
• details opvragen<br />
online@vdk handleiding - versie 1.0 - 26/07/2012 21
Kies uit de selectielijst de rekening waarvan u de bestendige opdrachten wil opvragen. Per<br />
bestendige opdracht krijgt u volgende informatie te zien:<br />
• begunstigde (IBAN-nummer, BIC-code en naam)<br />
• frequentie van de bestendige opdracht<br />
• bedrag (EUR)<br />
• datum waarop de volgende betaling plaatsvindt<br />
8.3.2. Nieuw<br />
Klik bovenaan de pagina op om een nieuwe bestendige opdracht aan te maken, u<br />
krijgt dan een overschrijvingsformulier te zien.<br />
Op het formulier zijn volgende velden te zien:<br />
Rekeningnummer opdrachtgever<br />
Hier kunt u kiezen uit de rekeningen die in het abonnement opgenomen zijn.<br />
Naam en adres opdrachtgever<br />
De naam en het adres worden automatisch ingevuld naargelang uw keuze van de opdrachtgever.<br />
Bedrag<br />
Hier hebt u 2 opties:<br />
• Vast: het bedrag dat u wenst over te schrijven, dit moet minimaal 0,01 EUR bedragen.<br />
• Het saldo boven: schrijf alles over dat boven het ingegeven bedrag ligt (het ingegeven<br />
bedrag blijft dus over op de rekening).<br />
IBAN begunstigde<br />
Hier vult u het IBAN-nummer in, u kunt ook een Belgisch rekeningnummer ingeven van 12 cijfers,<br />
dit wordt dan automatisch omgezet naar een IBAN-nummer. De BIC-code wordt automatisch<br />
ingevuld nadat het IBAN-nummer ingegeven is.<br />
online@vdk handleiding - versie 1.0 - 26/07/2012 22
Geeft u een IBAN-nummer nummer in van een begunstigde die voorkomt in het adresboek, dan worden de<br />
naam en het adres van die begunstigde automatisch ingevuld.<br />
U kunt ook in de lijst een eigen rekening selecteren waar u naar kunt overschrijven.<br />
Klik op om een begunsti begunstigde te kiezen uit het adresboek (zie 13.6. 13.6. Een Een begunstigde begunstigde kiezen kiezen<br />
vanuit vanuit een een overschrijvingsformulier).<br />
overschrijvingsformulier<br />
BIC/SWIFT<br />
BIC, ook wel SWIFT-adres adres genoemd, staat voor Bank Identifier Code en is een code waarmee de<br />
bank van de begunstigde kan geïdentificeerd worden. De BIC is 8 of 11 tekens lang en bestaat uit<br />
6 letters, gevolgd d door 2 of 5 cijfers.<br />
Naam en adres begunstigde<br />
Deze velden worden automatisch ingevuld indien u een contactpersoon uit het adresboek of een<br />
eigen rekeningnummer heeft gekozen als begunstigde. In het andere geval dient u zelf de naam<br />
en het adres in te vullen.<br />
Geeft u een naam in van een begunstigde die voorkomt in het adresboek, dan w wworden<br />
het IBAN-<br />
nummer, BIC-code en adresgegevens van die begunstigde voor u automatisch ingevuld.<br />
Mededeling<br />
In dit veld kunt u een vrije of een gestructureerde mededeling invullen.<br />
De gestructureerde mededeling wordt automatisch gecontroleerd op geldigheid, dit zijn vaak<br />
referentienummers die door bedrijven gebruikt worden.<br />
De vrije mededeling mag maximaal 140 tekens lang zijn.<br />
Wilt u helemaal geen mededeling meegeven, la laat dan het veld ‘Mededeling’ leeg.<br />
Begindatum<br />
Hier geeft u de begindatum in waarop de bestendige opdracht voor de eerste maal uitgevoerd<br />
moet worden. Deze datum moet mini minimum 1 dag in de toekomst liggen, klik lik op om<br />
gemakkelijk een datum te kiezen.<br />
Frequentie<br />
Kies hier een frequentie waarop de bestendige opdracht uitgevoerd moet worden.<br />
U kunt kiezen tussen:<br />
• dagelijks<br />
• wekelijks (het aantal weken kunt u zelf ingeven, bijvoorbeeld 3-wekelijks) wekelijks)<br />
• maandelijks (het aantal maanden kunt u zelf ingeven, bijvoorbeeld 2--maandelijks)<br />
• jaarlijks<br />
Einddatum (optioneel)<br />
Hier geeft u de einddatum in waarop de bestendige opdracht moet eindigen. Deze datum moet<br />
minimum m 1 dag na de begindatum liggen, kklik<br />
op om gemakkelijk een datum te kiezen.<br />
Indien u dit veld leeg laat, dan blijft de bestendige opdracht actief totdat u die zelf stopzet.<br />
Aantal betalingen (optioneel)<br />
In dit veld kunt u ingeven hoeveel keer de bestendige opdracht uitgevoerd moet worden, dit moet<br />
minimaal 1 keer zijn.<br />
Opgelet, de opties ‘Einddatum’ m’ en ‘Aantal betalingen’ zijn niet combineerbaar.<br />
Opheffing (optioneel)<br />
Hier kunt u een periode opgeven waartussen de bestendige opdracht niet uitgevoerd moet<br />
worden. Klik op om gemakkelijk de datums te kiezen.<br />
Deze periode dient minimaal 1 dag na de bbegindatum<br />
egindatum te liggen. Indien de einddatum opgegeven<br />
is, dan dient de opheffingsperiode te eindigen minimaal 1 dag voor de einddatum.<br />
Klik op om uw actie te annuleren en terug te keren naar het overzichtscherm van<br />
bestendige opdrachten.<br />
online@vdk handleiding - versie 1.0 - 26/07/2012<br />
23
Klik op om de bestendige opdracht aan te maken, u krijgt de gegevens van de<br />
bestendige opdracht opnieuw te zien. Deze wordt pas uitgevoerd nadat u correct gehandtekend<br />
hebt (zie 10.2. Handtekenen met VDK-kaartlezer (M2)). Na het correct handtekenen, keert u<br />
automatisch terug naar het overzichtscherm van de bestendige opdrachten.<br />
8.3.3. Wijzigen<br />
Klik op naast een bestendige opdracht om deze te wijzigen, u krijgt nu het<br />
overschrijvingsformulier te zien waar u de gegevens van de bestendige opdracht kan aanpassen.<br />
De enige velden die u niet kan aanpassen zijn de gegevens van de opdrachtgever (naam, adres,<br />
rekeningnummer).<br />
Klik op om terug te keren naar het overzichtscherm van bestendige opdrachten<br />
zonder wijzigingen uit te voeren.<br />
Klik op om de wijzigingen op te slaan, u krijgt de gegevens van de bestendige<br />
opdracht opnieuw te zien. Deze wordt pas gewijzigd nadat u correct gehandtekend hebt (zie 10.2.<br />
Handtekenen met VDK-kaartlezer (M2)). Na het correct handtekenen, keert u automatisch terug<br />
naar het overzichtscherm van de bestendige opdrachten.<br />
8.3.4. Verwijderen<br />
Klik op naast de bestendige opdracht om deze te verwijderen. U krijgt nu de details te zien<br />
van de bestendige opdracht, zo bent u zeker dat u niet de verkeerde bestendige opdracht<br />
verwijdert.<br />
Klik op om uw actie te annuleren en terug te keren naar het overzichtscherm van<br />
bestendige opdrachten.<br />
Klik op om de bestendige opdracht te verwijderen. Deze wordt pas verwijderd<br />
nadat u correct gehandtekend hebt (zie 10.2. Handtekenen met VDK-kaartlezer (M2)). Na het<br />
correct handtekenen, keert u automatisch terug naar het overzichtscherm van de bestendige<br />
opdrachten.<br />
online@vdk handleiding - versie 1.0 - 26/07/2012 24
8.3.5. Details<br />
Klik op naast de bestendige opdracht om de details te zien.<br />
Klik op om terug te keren naar het overzichtscherm van de bestendige<br />
opdrachten.<br />
online@vdk handleiding - versie 1.0 - 26/07/2012 25
9. Domiciliëringen<br />
Op deze pagina kunt u uw Belgische en Europese domiciliëringen raadplegen voor de rekeningen<br />
in uw abonnement. U kunt in online@vdk de domiciliëringen niet stopzetten, daarvoor dient u<br />
contact op te nemen met uw VDK-vestiging.<br />
Kies uit de selectielijst een rekening waarvan u de domiciliëringen wilt opvragen, per domiciliëring<br />
krijgt u volgende informatie te zien:<br />
• domiciliëringsnummer<br />
• details schuldeiser<br />
• datum creatie domiciliëring<br />
• datum laatste uitvoering<br />
online@vdk handleiding - versie 1.0 - 26/07/2012 26
10. Handtekenen<br />
10.1. Overschrijving handtekenen<br />
Europese en internationale overschrijvingen die u opgegeven hebt, worden op deze pagina in een<br />
lijst weergegeven. Van de overschrijvingen krijgt u volgende informatie te zien:<br />
• datum creatie overschrijving<br />
• opdrachtgever<br />
o IBAN-nummer<br />
o naam<br />
• begunstigde<br />
o IBAN-nummer of vrij rekeningnummer<br />
o BIC/SWIFT-code<br />
o naam<br />
• bedrag<br />
• munt (enkel voor internationale overschrijvingen)<br />
• memodatum (indien opgegeven)<br />
• mededeling (vrij of gestructureerd)<br />
Klik op naast de overschrijving om de details te zien. Om een overschrijving uit de lijst te<br />
verwijderen, klik op .<br />
Selecteer de overschrijvingen die u wilt uitvoeren en klik op , u dient nu de<br />
handtekeningprocedure uit te voeren (zie 10.2. Handtekenen met VDK-kaartlezer (M2)).<br />
Nadat de geselecteerde overschrijvingen gehandtekend zijn, worden ze uitgevoerd door VDK. De<br />
status van de overschrijvingen kan u raadplegen op de pagina ‘Uitgestelde bewegingen’.<br />
Indien u per vergissing een overschrijving gehandtekend hebt, kan u deze nog verwijderen op de<br />
pagina ‘Uitgestelde bewegingen’ (zie 7.3. Beweging verwijderen).<br />
online@vdk handleiding - versie 1.0 - 26/07/2012 27
10.2. Handtekenen met VDK VDK-kaartlezer (M2)<br />
Handtekenen met de VDK-kaartlezer kaartlezer gebeurt in verschillende stappen.<br />
1. Plaats de bankkaart met het kaartnummer getoond op de pagina in de sleuf van de VDK VDKkaartlezer.<br />
2. Op het scherm van de VDK VDK-kaartlezer verschijnt 'M1 M2 OR INFO'. . Druk op .<br />
3. Wanneer 'PIN?' verschijnt op uw VDK-kaartlezer, kaartlezer, geeft u de pincode in van uw bankkaart.<br />
Druk vervolgens op<br />
4. Wanneer 'CHALLENGE?'<br />
'CHALLENGE?' voor de eerste keer op het scherm van uw kaartlezer getoond<br />
wordt, dient u de challenge van 8 cijfers in te geven. Druk hierna op .<br />
5. Wanneer 'CHALLENGE?'<br />
'CHALLENGE?' voor de tweede keer op het scherm van uw VDK-kaartlezer<br />
getoond wordt, dient u de tweede challenge in te geven. . Op de pagina wordt aangedui aangeduid<br />
waarvoor deze tweede challenge dient, dit is afhankelijk van de transactie(s) die u<br />
handtekent. Druk hierna op .<br />
6. Wanneer 'CHALLENGE?'<br />
'CHALLENGE?' voor de derde keer op het scherm van uw VDK VDK-kaartlezer<br />
getoond wordt, dient u niets in te geven. Druk op .<br />
7. Er verschijnt op de VDK VDK-kaartlezer nu 'RESPONSE' en een getal van maximaal 8 cijfers. U<br />
dient deze cijfers in te vvullen<br />
in het veld ‘RESPONSE’ op de pagina. . Klik hierna op<br />
.<br />
Om het handtekenen te annuleren, klikt u op .<br />
online@vdk handleiding - versie 1.0 - 26/07/2012<br />
.<br />
28
11. Rekeninguittreksels<br />
11.1. Algemeen<br />
Op deze pagina hebt u toegang tot de rekeninguittreksels van de rekeningen in uw abonnement.<br />
Enkel van rekeningen waarvan de Print’oMatic-functie geactiveerd is, kunt u de<br />
rekeninguittreksels opvragen. Rekeningen in uw abonnement waarvan de Print’oMatic-functie<br />
uitgeschakeld is, worden aangeduid met ‘Geen Print’oMatic abonnement’.<br />
Indien er rekeninguittreksels beschikbaar zijn, dan wordt dit in de kolom ‘Uittreksels beschikbaar’<br />
aangeduid met ‘Ja, ophalen voor DD/MM/JJJJ’. Zijn er geen rekeninguittreksels beschikbaar, dan<br />
wordt dit aangeduid met ‘Nee’.<br />
Selecteer de rekeningen waarvan u de rekeninguittreksels wil opvragen. Kies dan een<br />
uittrekselformaat: A4 of A6, uw voorkeur wordt opgeslagen voor volgende sessies.<br />
Klik op om de uittreksels te genereren van de geselecteerde rekeningen. Op de<br />
volgende pagina kan u ze downloaden op uw computer (zie 11.2. Downloaden en bevestigen).<br />
Opgelet, als u 90 dagen na laatste afhaling de uittreksels nog steeds niet hebt opgehaald via<br />
online@vdk of Print’oMatic, of hebt afgehaald in het kantoor, dan worden ze naar u verzonden via<br />
de post met aanrekening van portokosten.<br />
Online@vdk geeft u een waarschuwing indien u nog minder dan 30 dagen hebt om de uittreksels<br />
op te halen.<br />
online@vdk handleiding - versie 1.0 - 26/07/2012 29
11.2. Downloaden en bevestigen<br />
Op deze pagina kan u de gegenereerde uittreksels downloaden als een pdf-bestand op uw<br />
computer, klik hiervoor op (het pdf-bestand kan u openen met Adobe Reader).<br />
Na het opslaan of afdrukken van de uittreksels, dient u te bevestigen of deze actie geslaagd is.<br />
Kies op de pagina ‘Geslaagd’ of ‘Niet geslaagd’, en klik dan op .<br />
Indien u ‘Geslaagd’ bevestigd hebt, dan zijn de uittreksels niet meer beschikbaar en kan u deze<br />
niet meer opnieuw ophalen. Indien u ‘Niet geslaagd’ bevestigd hebt, dan blijven de uittreksels<br />
beschikbaar. Als u de pagina verlaat zonder te bevestigen, dan wordt dit beschouwd als ‘Niet<br />
geslaagd’.<br />
online@vdk handleiding - versie 1.0 - 26/07/2012 30
12. Kaarten<br />
12.1. Algemeen<br />
Op deze pagina kunt u een lijst zien van uw bank- en kredietkaarten. Enkel kaarten op uw naam,<br />
waarvan de gekoppelde rekening in het abonnement is opgenomen, worden in de lijst<br />
weergegeven. Niet actieve kaarten die minder dan een jaar vervallen zijn, worden ook in de lijst<br />
weergegeven. Deze worden aangeduid met de status ‘Beëindigde kaart’.<br />
Per bankkaart hebt u volgende opties:<br />
• Klik op om de details te zien van een bankkaart (zie 12.2. Bankkaart informatie).<br />
• Klik op om de verrichtingen op te vragen die uitgevoerd werden met de bankkaart.<br />
Hiervoor komt u op de pagina ‘Verwerkte bewegingen’ terecht, waar de filter automatisch<br />
ingesteld zal zijn.<br />
Per kredietkaart hebt u volgende optie:<br />
• Klik op om de details en de uitgavenstaten te raadplegen van een kredietkaart (zie<br />
12.3. Kredietkaart informatie).<br />
12.2. Bankkaart informatie<br />
Op deze pagina kunt u de algemene informatie zien van uw bankkaart:<br />
• kaartnummer<br />
• naam kaarthouder<br />
• soort kaart<br />
• vervaldatum kaart<br />
• rekeningnummer verbonden aan de kaart<br />
• naam rekeninghouder<br />
• soort rekening<br />
online@vdk handleiding - versie 1.0 - 26/07/2012 31
U kunt ook de actieve functies en de dag- en weeklimieten raadplegen van de bankkaart. Indien u<br />
de functies of de limieten wilt wijzigen, dient u contact op te nemen met uw VDK-vestiging.<br />
Klik op om terug te keren naar de pagina ‘Overzicht kaarten’.<br />
12.3. Kredietkaart informatie<br />
Op deze pagina kunt u de algemene informatie en de uitgavenstaten raadplegen van uw<br />
kredietkaart. Bovenaan de pagina wordt de algemene informatie weergegeven:<br />
• kaartnummer<br />
• naam kaarthouder<br />
• soort kaart<br />
• status kaart<br />
• vervaldatum kaart<br />
• huidige gebruikerslimiet (EUR)<br />
• huidige uitgaven (EUR)<br />
• beschikbaar saldo (EUR)<br />
• rekeningnummer verbonden aan de kaart<br />
• naam rekeninghouder<br />
• soort rekening<br />
Onder de algemene informatie worden de uitgavenstaten weergegeven, per uitgavenstaat wordt<br />
er een overzicht weergegeven van de transacties:<br />
• datum transacties van – tot<br />
• totaalbedrag uitgaven (EUR)<br />
• aantal transacties<br />
• lijst transacties<br />
datum transactie<br />
datum verwerking<br />
omschrijving<br />
bedrag<br />
munt<br />
online@vdk handleiding - versie 1.0 - 26/07/2012 32
Per uitgavenstaat is een printfunctie aanwezig. Als u op klikt, wordt er een printvriendelijke<br />
pagina opgesteld van de uitgavenstaat die u kunt afdrukken.<br />
Via de filter kunt u verrichtingen opzoeken in de uitgavenstaten die voldoen aan uw specifieke<br />
wensen. U kunt filteren op:<br />
• soort verrichting:<br />
Alle<br />
Credit (+)<br />
Debet (-)<br />
• omschrijving<br />
• bedrag (van - tot)<br />
• datum (van - tot), klik op om gemakkelijk een datum te kiezen<br />
De filterinstellingen zijn complementair, u kunt dus bijvoorbeeld filteren op bedrag én op datum.<br />
Om de filter te activeren, klik op . Om de filter te wissen, klik op .<br />
Klik op om terug te keren naar de pagina ‘Overzicht kaarten’.<br />
online@vdk handleiding - versie 1.0 - 26/07/2012 33
13. Adresboek<br />
13.1. Adresboek beheer<br />
In online@vdk beschikt u over een adresboek waarin u begunstigden kan opslaan, hiermee kunt u<br />
tijd besparen bij het opgeven van een overschrijving of bestendige opdracht.<br />
U kunt in het adresboek:<br />
• Een nieuwe begunstigde aanmaken, klik op (zie 13.2. Nieuwe<br />
begunstigde).<br />
• Het adresboek exporteren, klik op (zie 13.7. Export adresboek).<br />
• Een bestaand adresboek importeren, klik op (zie13.8. Import adresboek).<br />
• Alle begunstigden verwijderen in één keer, klik op . Opgelet, deze actie<br />
kan niet ongedaan gemaakt worden.<br />
De begunstigden worden in een lijst weergegeven. Om rapper de begunstigde te vinden die u<br />
zoekt, kunt u de lijst filteren op de beginletter van de naam van de begunstigde. Klik hiervoor op<br />
een letter net boven de lijst.<br />
Per begunstigde is volgende informatie te zien:<br />
• IBAN-nummer of vrij rekeningnummer<br />
• BIC/SWIFT code<br />
• naam<br />
• adres<br />
• postcode<br />
• woonplaats<br />
• land<br />
Om de begunstigde te wijzigen, klikt u in de lijst op (zie 13.3. Begunstigde wijzigen).<br />
Om de begunstigde te verwijderen, klikt u in de lijst op (zie 13.4. Begunstigde verwijderen).<br />
online@vdk handleiding - versie 1.0 - 26/07/2012 34
Om een overschrijving te maken naar de begunstigde, klikt u op of (zie 13.5.<br />
Overschrijving maken).<br />
13.2. Nieuwe begunstigde<br />
Op deze pagina kunt u een nieuwe begunstigde toevoegen in het adresboek, vul volgende<br />
gegevens in:<br />
IBAN/Vrij rekeningnummer<br />
Hier vult u het IBAN-nummer in, u kunt ook een Belgisch rekeningnummer ingeven van 12 cijfers,<br />
dit wordt dan automatisch omgezet naar een IBAN-nummer. De BIC-code wordt automatisch<br />
ingevuld nadat het IBAN-nummer ingegeven is.<br />
U kunt ook een vrij rekeningnummer ingeven voor internationale overschrijvingen.<br />
BIC/SWIFT<br />
BIC, ook wel SWIFT-adres genoemd, staat voor Bank Identifier Code en is een code waarmee de<br />
bank van de begunstigde kan geïdentificeerd worden. De BIC is 8 of 11 tekens lang en bestaat uit<br />
6 letters, gevolgd door 2 of 5 cijfers.<br />
Dit veld wordt automatisch ingevuld na het opgeven van een IBAN-nummer.<br />
Persoonlijke gegevens<br />
Vul hier de naam en de adresgegevens van de begunstigde in.<br />
U kunt geen meerdere begunstigden toevoegen in het adresboek met hetzelfde rekeningnummer.<br />
Er kunnen maximaal 5000 begunstigden in het adresboek toegevoegd worden.<br />
Om de begunstigde op te slaan, klikt u op , u keert dan terug naar de pagina<br />
‘Adresboek beheer’. Klik op om terug te keren naar de pagina ‘Adresboek beheer’<br />
zonder de begunstigde op te slaan.<br />
online@vdk handleiding - versie 1.0 - 26/07/2012 35
13.3. Begunstigde wijzigen<br />
Op deze pagina kunt u de gegevens van de begunstigde wijzigen. Volgende velden kunnen<br />
gewijzigd worden:<br />
BIC/SWIFT<br />
BIC, ook wel SWIFT-adres genoemd, staat voor Bank Identifier Code en is een code waarmee de<br />
bank van de begunstigde kan geïdentificeerd worden. De BIC is 8 of 11 tekens lang en bestaat uit<br />
6 letters, gevolgd door 2 of 5 cijfers.<br />
Persoonlijke gegevens<br />
Wijzig hier de naam en de adresgegevens van de begunstigde.<br />
Het IBAN-nummer of vrij rekeningnummer kan niet gewijzigd worden.<br />
Om de begunstigde te wijzigen, klikt u op , u keert dan terug naar de pagina<br />
‘Adresboek beheer’. Klik op om terug te keren naar de pagina ‘Adresboek beheer’<br />
zonder de begunstigde te wijzigen.<br />
13.4. Begunstigde verwijderen<br />
Op deze pagina kunt u de begunstigde verwijderen, u krijgt eerst nog een overzicht te zien van<br />
de gegevens van de begunstigde.<br />
online@vdk handleiding - versie 1.0 - 26/07/2012 36
Om de begunstigde definitief te verwijderen, klikt u op , u keert dan terug naar de<br />
pagina ‘Adresboek beheer’. Klik op om terug te keren naar de pagina ‘Adresboek<br />
beheer’ zonder de begunstigde te verwijderen.<br />
13.5. Overschrijving maken<br />
Klik op om een Europese overschrijving op te geven naar de begunstigde, u krijgt dan de<br />
pagina ‘Europese overschrijving’ te zien waar de gegevens van de begunstigde al ingevuld zijn.<br />
Deze knop is enkel zichtbaar bij begunstigden waar u een Europese overschrijving kan naar<br />
opgeven.<br />
Klik op om een internationale overschrijving op te geven naar de begunstigde, u krijgt dan<br />
de pagina ‘’Internationale overschrijving’ te zien waar de gegevens van de begunstigde al<br />
ingevuld zijn. Deze knop is enkel zichtbaar bij begunstigden waar u een internationale<br />
overschrijving kan naar opgeven.<br />
13.6. Een begunstigde kiezen vanuit een overschrijvingsformulier<br />
Op volgende pagina’s kan u klikken op :<br />
• Europese overschrijving<br />
• Internationale overschrijving<br />
• Nieuwe Europese bestendige opdracht<br />
• Wijzigen Europese bestendige opdracht<br />
U krijgt dan de lijst van de begunstigden in uw adresboek te zien. Deze lijst is gefilterd, enkel de<br />
begunstigden waar u de overschrijving naar kunt opgeven, worden in de lijst getoond. U kunt de<br />
gewenste begunstigde selecteren door op de naam te klikken.<br />
Klik op om naar het formulier terug te keren en de gegevens van de<br />
geselecteerde begunstigde in te vullen.<br />
online@vdk handleiding - versie 1.0 - 26/07/2012 37
Klik op om naar het formulier terug te keren zonder een begunstigde te kiezen.<br />
13.7. Export adresboek<br />
Via de knop kunt u het adresboek opslaan in .csv formaat. Dit type bestand kunt<br />
u openen en bewerken in een tekstverwerkingsprogramma zoals Kladblok, of een<br />
spreadsheetprogramma zoals Microsoft Excel.<br />
13.8. Import adresboek<br />
Via de knop kunt u een geëxporteerd adresboek terug importeren in online@vdk.<br />
Klik op ‘Bladeren’ om het adresboekbestand te selecteren op uw computer en klik daarna op<br />
om het bestand te importeren. Dit kan enkele ogenblikken duren.<br />
Klik op om terug te keren naar de pagina ‘Adresboek beheer’ zonder een<br />
adresboek te importeren.<br />
Na het importeren van het adresboek krijgt u een overzicht van het resultaat.<br />
Er worden volgende tellers getoond:<br />
Contactpersonen toegevoegd<br />
Deze teller geeft aan hoeveel nieuwe begunstigden er zijn toegevoegd aan het online@vdk<br />
adresboek.<br />
Contactpersonen aangepast<br />
Deze teller geeft aan hoeveel begunstigden er gevonden zijn in het online@vdk adresboek,<br />
waarvan het rekeningnummer identiek is aan dit in het importbestand. De naam en/of<br />
adresgegevens van deze begunstigden werden aangepast in het online@vdk adresboek.<br />
online@vdk handleiding - versie 1.0 - 26/07/2012 38
Contactpersonen identiek<br />
Deze teller geeft aan hoeveel identieke begunstigden er zijn gevonden in het importbestand en<br />
het online@vdk adresboek. Deze begunstigden worden niet geïmporteerd.<br />
Contactpersonen geweigerd<br />
Deze teller geeft aan hoeveel begunstigden er geweigerd zijn.<br />
Contactpersonen onleesbaar<br />
Deze teller geeft aan hoeveel begunstigden er gevonden zijn waarvan de gegevens niet ingelezen<br />
kunnen worden.<br />
U krijgt ook een overzicht welke begunstigden er aangepast, identiek of geweigerd waren.<br />
In de kolom 'status' kunt u als reden volgende meldingen krijgen:<br />
Contactpersoon gegevens ongeldig<br />
De gegevens van de begunstigde zijn ongeldig. Dit kan verschillende oorzaken hebben, zoals een<br />
ongeldig rekeningnummer, een ongeldige BIC-code, een ongeldige naam en/of ongeldige<br />
adresgegevens.<br />
Er kunnen geen contactpersonen meer worden toegevoegd<br />
Het online@vdk adresboek bevat het maximaal aantal begunstigden, er kunnen geen extra<br />
begunstigden meer worden toegevoegd.<br />
Contactpersoon gegevens werd aangepast<br />
Een begunstigde met hetzelfde rekeningnummer werd reeds gevonden in het online@vdk<br />
adresboek. De naam en/of adresgegevens van deze begunstigde werden aangepast.<br />
Contactpersoon gegevens identiek<br />
Een begunstigde met identiek dezelfde gegevens werd reeds gevonden in het online@vdk<br />
adresboek.<br />
Klik op om door te gaan naar de pagina ‘Adresboek beheer’.<br />
online@vdk handleiding - versie 1.0 - 26/07/2012 39
14. Berichten<br />
In online@vdk beschikt u over een mailbox voor persoonlijke berichten. Hierin kunt u volgende<br />
soorten berichten ontvangen:<br />
• informatieve berichten<br />
• fiscaal attest van uw woonkrediet(en)<br />
• zesmaandelijks overzicht van uw effectenrekening(en)<br />
In deze mailbox kan u enkel berichten ontvangen, niet versturen. Klik in de lijst op een bericht om<br />
het te lezen, het bericht wordt dan getoond onder de lijst.<br />
Om een bericht te verwijderen, klik op . Sommige berichten kunnen niet verwijderd worden,<br />
deze worden aangeduid met .<br />
Een bericht kan bijlagen bevatten, deze berichten worden in de lijst aangeduid met . Open het<br />
bericht en klik op de bijlage om het te downloaden op uw computer.<br />
online@vdk handleiding - versie 1.0 - 26/07/2012 40
15. Abonnementen<br />
15.1. Dit abonnement<br />
Op deze pagina ziet u de abonnementsgegevens van uw E-abonnement, zo ziet u:<br />
• het abonnementsnummer<br />
• de abonnementsnaam<br />
• het kaartnummer gebonden aan het abonnement<br />
• het e-mailadres gebonden aan het abonnement<br />
• de daglimiet van het abonnement<br />
• de resterende daglimiet<br />
• de opgenomen rekeningen<br />
Klik op om het e-mailadres gebonden aan het abonnement te wijzigen.<br />
De daglimiet staat bij het openen van een E-abonnement ingesteld op 50.000,00 EUR. U kunt<br />
dagelijks voor dat bedrag overschrijven naar rekeningen buiten het abonnement, voor rekeningen<br />
binnen het abonnement is er geen limiet. Indien gewenst kunt u de daglimiet laten wijzigen via<br />
uw VDK-vestiging.<br />
Op de pagina is een lijst te zien van de opgenomen rekeningen in het abonnement, per rekening<br />
ziet u:<br />
• rekeningnummer<br />
• soort rekening (Spaarrekening, Girorekening,…)<br />
• naam rekeninghouder<br />
• geactiveerde abonnementsfuncties<br />
Klik op om een nieuwe rekening toe te voegen aan het abonnement. Vul het<br />
rekeningnummer in en kies welke functies u wilt activeren:<br />
• online@vdk: met deze functie kunt u de rekening activeren voor gebruik met<br />
online@vdk.<br />
online@vdk handleiding - versie 1.0 - 26/07/2012 41
• Print’oMatic: met deze functie kunt u rekeninguittreksels afdrukken via online@vdk of<br />
een Print’oMatic-toestel.<br />
• Self’oMatic: met deze functie kunt u de rekening activeren voor gebruik met een<br />
Self’oMatic-bankautomaat.<br />
Er dient minstens 1 van deze functies geactiveerd te worden. Klik op om de<br />
rekening toe te voegen aan het abonnement, of klik op om deze actie te<br />
annuleren.<br />
Klik bij een rekening op om de geactiveerde functies te wijzigen. Stel de functies in zoals<br />
gewenst en klik op om de wijzigingen uit te voeren, of klik op om<br />
deze actie te annuleren.<br />
Klik bij een rekening op om deze uit het abonnement te verwijderen. Klik op<br />
om deze definitief uit het abonnement te verwijderen, of klik op om deze actie te<br />
annuleren. De hoofdrekening kan niet uit het abonnement verwijderd worden, deze wordt<br />
aangeduid met .<br />
Klik op om naar de pagina ‘Lijst abonnementen’ te gaan.<br />
15.2. Lijst abonnementen<br />
Op de pagina ‘Lijst abonnementen’ krijgt u een lijst te zien van al uw lopende E-abonnementen en<br />
VDK-foon abonnementen. Per abonnement wordt volgende informatie weergegeven:<br />
• Soort (E-abonnement, VDK-foon)<br />
• Abonnementsnummer<br />
• Naam<br />
• Aantal rekeningen<br />
Klik bij een abonnement op om de details te bekijken en om de instellingen te veranderen.<br />
online@vdk handleiding - versie 1.0 - 26/07/2012 42
Bij een E-abonnement komt u op de pagina ‘E-abonnement instellingen’ terecht (zie 15.1. Dit<br />
abonnement). Bij een VDK-foon abonnement komt u op de pagina ‘VDK-foon abonnement<br />
instellingen’ terecht (zie 15.3. VDK-foon abonnement instellingen).<br />
15.3. VDK-foon abonnement instellingen<br />
Op deze pagina ziet u de abonnementsgegevens van het VDK-foon abonnement. Zo ziet u:<br />
• het abonnementsnummer<br />
• de abonnementsnaam<br />
• het VDK-foon abonneenummer<br />
• de opgenomen rekeningen<br />
U krijgt een lijst te zien van de opgenomen rekeningen in het abonnement, per rekening ziet u:<br />
• rekeningnummer<br />
• soort rekening (Spaarrekening, Girorekening,…)<br />
• naam rekeninghouder<br />
Klik op om een nieuwe rekening toe te voegen aan het abonnement. Vul het<br />
rekeningnummer in en klik op om de rekening toe te voegen aan het<br />
abonnement, of klik op om deze actie te annuleren.<br />
Klik bij een rekening op om deze uit het abonnement te verwijderen. Klik op<br />
om deze definitief uit het abonnement te verwijderen, of klik op om deze actie te<br />
annuleren.<br />
Klik op om naar de pagina ‘Lijst abonnementen’ te gaan.<br />
online@vdk handleiding - versie 1.0 - 26/07/2012 43
16. Slotwoord<br />
Meer informatie over online@vdk kunt u steeds vinden op de VDK-website:<br />
http://www.vdk.be/elektronischbankieren/onlinevdk.<br />
Hebt u nog een vraag of probleem met online@vdk, bekijk dan zeker de veel gestelde vragen op<br />
de VDK-website: http://www.vdk.be/elektronischbankieren/onlinevdk/helpdesk of neem contact<br />
op met de online@vdk helpdesk. Ook suggesties voor nieuwe functionaliteiten zijn steeds welkom.<br />
• Telefoon: 09 267 33 33 (bereikbaar tijdens de weekdagen tussen 9u en 16u30)<br />
• E-mail: online@vdk.be<br />
online@vdk handleiding - versie 1.0 - 26/07/2012 44