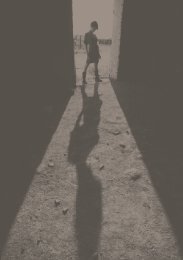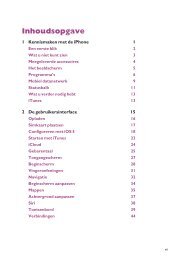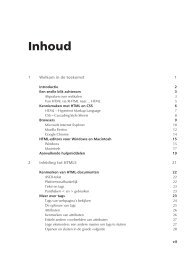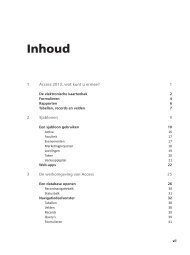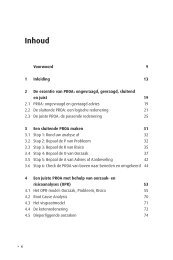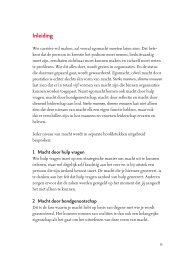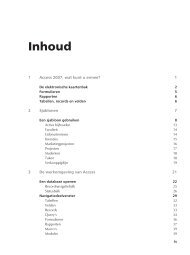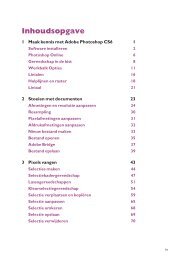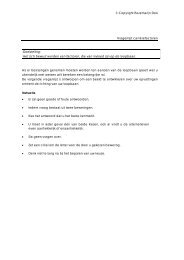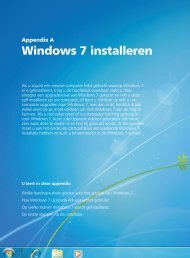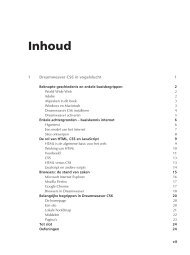Inhoud - Van Duuren Media
Inhoud - Van Duuren Media
Inhoud - Van Duuren Media
You also want an ePaper? Increase the reach of your titles
YUMPU automatically turns print PDFs into web optimized ePapers that Google loves.
<strong>Inhoud</strong><br />
1 Kennismaken met Outlook 2013 1<br />
Introductie 2<br />
Exchange Server 2<br />
Kenmerken en (nieuwe) mogelijkheden van Outlook 2013 3<br />
Outlook starten 5<br />
Outlook vastmaken aan de taakbalk 6<br />
Schermafbeeldingen in dit boek 7<br />
Het venster van Outlook 2013 verkennen 8<br />
De titelbalk 8<br />
Werkbalk Snelle toegang 10<br />
Het lint en de tabbladen 10<br />
Opbouw van het lint 11<br />
Het mappenvenster 12<br />
Driehoekjes en pijltjes 13<br />
Het leesvenster 15<br />
De takenbalk 15<br />
De navigatiebalk 16<br />
De statusbalk 18<br />
Tot slot 19<br />
Vragen en oefeningen 20<br />
Vragen 20<br />
Oefeningen 21<br />
vii
<strong>Inhoud</strong><br />
2 Accounts toevoegen 23<br />
Welke typen accounts kunt u toevoegen? 24<br />
Typen accounts 24<br />
Nieuwe installatie en Automatische accountconfiguratie 24<br />
Accounts later toevoegen 25<br />
Opnieuw opstarten 27<br />
Accounts handmatig toevoegen 27<br />
Meer instellingen 30<br />
Wat zijn POP- en IMAP-accounts? 32<br />
Waarvoor dient SMTP? 34<br />
Conclusie 34<br />
RSS-feeds toevoegen 34<br />
Facebook- en LinkedIn-account toevoegen 36<br />
Deelvenster Personen 38<br />
Accounts verwijderen 39<br />
Verbinding met sociaal netwerk verbreken 40<br />
Tot slot 41<br />
Vragen en oefeningen 41<br />
Vragen 41<br />
Oefeningen 42<br />
3 E-mail lezen en organiseren 43<br />
viii<br />
Mail lezen 44<br />
De weergave E-mail 44<br />
Mappenlijst 44<br />
Berichtenlijst 45<br />
Pictogrammen in de berichtenlijst 47<br />
Berichten als taak markeren 50<br />
Berichten sorteren 50<br />
Sorteren via het lint 51<br />
Berichten weergeven als gesprek 52<br />
Het leesvenster 55<br />
Voorbeeld van e-mail 55<br />
Het Vertrouwenscentrum 57<br />
Inzoomen 58<br />
Het deelvenster Personen 59<br />
Mail beantwoorden en doorsturen vanuit het leesvenster 60<br />
Weergave van postvakken aanpassen 60<br />
Knop Weergave wijzigen 60<br />
Knop Voorbeeld van bericht 63<br />
Het Outlook-venster verder indelen 63
Handboek – Outlook 2013<br />
Mail organiseren 64<br />
Mail verwijderen 64<br />
Mail organiseren in mappen 65<br />
Mappen bewerken 67<br />
Mail verplaatsen 68<br />
Mappen als favoriet markeren 69<br />
Conclusie 70<br />
Mail organiseren met categorieën 70<br />
Categorie toekennen aan een bericht 71<br />
Eigen categorieën instellen 72<br />
Organisatietechnieken combineren 73<br />
Tot slot 73<br />
Vragen en oefeningen 74<br />
Vragen 74<br />
Oefeningen 75<br />
4 E-mail opstellen en verzenden 77<br />
Een nieuw bericht maken 78<br />
Stap 1 – Afzender instellen 80<br />
Stap 2 – Ontvangers instellen 80<br />
Stap 3 – Onderwerp instellen 81<br />
Stap 4 – Bericht typen 82<br />
Stap 5 – Bijlage toevoegen 82<br />
Stap 6 – Spelling controleren 84<br />
Stap 7 – Bericht verzenden 84<br />
Verzonden berichten bekijken 85<br />
Berichten opslaan als concept 87<br />
Verder werken aan een conceptbericht 88<br />
Berichten beantwoorden en doorsturen 89<br />
Bericht beantwoorden 89<br />
Beantwoorden in eigen venster 90<br />
Allen beantwoorden 91<br />
Bericht doorsturen 91<br />
Voorvoegsels bij beantwoorden en doorsturen 93<br />
Prioriteit en gevoeligheid instellen 94<br />
Urgentie 94<br />
Gevoeligheid 95<br />
Spelling- en grammaticacontrole 96<br />
Automatische correctie 97<br />
Spelling- en grammaticacontrole uitvoeren 97<br />
Handtekeningen invoegen 99<br />
Handtekening testen 100<br />
Handtekening later invoegen 101<br />
ix
<strong>Inhoud</strong><br />
Werken met het adresboek 102<br />
Contactpersoon toevoegen aan adresboek 102<br />
Contactpersoon kiezen uit adresboek 103<br />
Mail verzenden vanuit het adresboek 104<br />
Automatisch antwoord verzenden bij afwezigheid 106<br />
Tot slot 108<br />
Vragen en oefeningen 109<br />
Vragen 109<br />
Oefeningen 110<br />
5 Workshop – E-mailberichten uitgebreid opmaken 113<br />
Doelen van deze workshop 114<br />
Overzicht 114<br />
Stap 1 – Een nieuw bericht beginnen 115<br />
HTML-e-mail versus tekst-e-mail 115<br />
Stap 2 – Tekst typen en opmaken 116<br />
Stijlen 116<br />
Meer opties voor tekst opmaken 118<br />
Stap 3 – Paginakleur instellen 119<br />
Meer mogelijkheden met achtergrondafbeeldingen 121<br />
Stap 4 – Afbeelding invoegen 122<br />
Instellingsmogelijkheden voor afbeeldingen 124<br />
Meer aanpassingen voor afbeeldingen 125<br />
Meer onderdelen om in te voegen in een e-mailbericht 126<br />
Stap 5 – Het bericht verzenden 128<br />
Tot slot 129<br />
6 Werken met contactpersonen 131<br />
x<br />
Introductie 132<br />
Contactpersonen starten 132<br />
Weergave van Contactpersonen aanpassen 133<br />
Contacten toevoegen en bewerken 135<br />
Een foto toevoegen 137<br />
Details van een contactpersoon opgeven 138<br />
Contactpersoon opslaan 139<br />
Contactpersoon bewerken 141<br />
Contactpersoon favoriet maken 142<br />
Contact opnemen met favorieten 143<br />
Favorieten permanent weergeven 143<br />
Contacten koppelen 144<br />
Koppeling verbreken 145
Handboek – Outlook 2013<br />
Werken met contactgroepen 145<br />
Nieuwe groep maken 146<br />
Groep bewerken 149<br />
E-mail verzenden aan groep 150<br />
Antwoorden aan groep 151<br />
Groep delen, ontvangen en opslaan 152<br />
Doorsturen vanuit andere weergave 153<br />
Contacten zoeken 154<br />
Alfabetische lijst 154<br />
Zoeken op trefwoord 155<br />
Zoekactie sluiten 156<br />
Sorteren in plaats van zoeken 157<br />
Contactgegevens afdrukken 157<br />
Tot slot 159<br />
Vragen en oefeningen 160<br />
Vragen 160<br />
Oefeningen 160<br />
7 Werken met de Agenda 163<br />
De Agenda-werkomgeving verkennen 164<br />
Lint 164<br />
Datumnavigator 166<br />
Actieve agenda’s 167<br />
Het afsprakengebied 168<br />
Vooruit en achteruit bladeren 168<br />
De werbalk 169<br />
Afspraken weergeven 169<br />
Persoonlijke afspraken 171<br />
Meerdere agenda’s tonen 171<br />
Actieve agenda 172<br />
Agenda in een pop-upmenu en de takenbalk 173<br />
Afspraken maken en wijzigen 175<br />
Eenvoudig toevoegen 175<br />
Afspraak toevoegen via Nieuwe afspraak 176<br />
Opties instellen voor afspraken 178<br />
Afspraken wijzigen en verplaatsen 179<br />
Bijlage bijvoegen 180<br />
Tijdschaal wijzigen 180<br />
Terugkerende afspraken maken 181<br />
Terugkeerpatroon 181<br />
Terugkerende afspraken bekijken, wijzigen of verwijderen 183<br />
Gebeurtenis plannen 185<br />
xi
<strong>Inhoud</strong><br />
Een vergadering plannen 186<br />
Werkwijze bij vergaderingen 186<br />
Stap 1 - Een vergaderverzoek verzenden 188<br />
Stap 2 - Reacties verzamelen 188<br />
Stap 3 – Details bekijken 189<br />
Stap 4 – Vergadering verzetten of aanpassen 190<br />
Reageren op verzoek voor vergadering 191<br />
Geweigerde vergadering 192<br />
Nieuw tijdstip voorstellen 193<br />
Vergadering annuleren 193<br />
Conclusie 194<br />
Afspraak plannen op basis van een mailbericht 194<br />
Snelle stappen 194<br />
Snelle stap uitvoeren 196<br />
Meer voorbeelden van Snelle stappen 197<br />
Agenda afdrukken en e-mailen 197<br />
Het datumbereik voor afdrukken instellen 198<br />
Agenda delen via e-mail 199<br />
Meer opties voor delen van afspraken 202<br />
Tot slot 203<br />
Vragen en oefeningen 203<br />
Vragen 203<br />
Oefeningen 204<br />
8 Taken en Notities 207<br />
xii<br />
Het onderdeel Taken verkennen 208<br />
Het venster Takenlijst 208<br />
Takenlijst in de weergave E-mail 209<br />
Een nieuwe taak maken 211<br />
Taak weergeven in de agenda 213<br />
Nieuwe taak maken vanuit de agenda 213<br />
Taken rangschikken in de agenda 214<br />
Weergave van taken wijzigen 215<br />
Oefenen met weergaven 216<br />
Status van taak wijzigen 216<br />
Taak markeren als voltooid 216<br />
Status wijzigen via het taakvenster 217<br />
Percentage voltooid aanpassen 218<br />
Taakdetails opgeven en statusrapporten verzenden 219<br />
Onderdeel Details 220<br />
Statusrapport verzenden 221<br />
Terugkerende taak maken 221
Handboek – Outlook 2013<br />
Taken toewijzen aan contactpersoon 223<br />
Eigenaar van de taak 223<br />
Toegewezen taak ontvangen en accepteren 225<br />
Conclusie 225<br />
Werken met Notities 226<br />
Sneltoets voor notities 226<br />
Tot slot 228<br />
Vragen en oefeningen 229<br />
Vragen 229<br />
Oefeningen 229<br />
9 Meer Outlook-mogelijkheden 231<br />
Outlook-opties instellen 232<br />
Het venster Opties voor Outlook 232<br />
Opties voor E-mail 233<br />
Leesbevestiging van e-mail 235<br />
Opties voor Agenda 236<br />
Opties voor Personen 237<br />
Opties voor Taken 237<br />
Overige opties 238<br />
Taalinstellingen aanpassen 239<br />
Spellingcontrole en vertalen 239<br />
Bewerkingstaal toevoegen 239<br />
Taalbestanden downloaden 240<br />
De nieuwe taal gebruiken 242<br />
Een bericht vertalen 243<br />
Conclusie 245<br />
Uitgebreider werken met bijlagen 245<br />
Voorbeeld van bijlage bekijken 246<br />
Bijlage opslaan 248<br />
Een serie bijlagen opslaan 249<br />
Bijlage verwijderen maar bericht behouden 250<br />
Snel alle berichten met bijlagen vinden 251<br />
Conclusie 252<br />
Regels instellen 252<br />
Nieuwe regel maken 253<br />
Regels beheren 256<br />
Een complexe regel maken 257<br />
Uitzonderingen aangeven 260<br />
Regel voltooien 261<br />
Conclusie 262<br />
Tot slot 262<br />
Index 265<br />
xiii
Kennismaken met<br />
Outlook 2013<br />
Microsoft Outlook 2013 is een compleet persoonlijk informatiemanagementsysteem.<br />
Voor veel mensen is het dé<br />
toepassing waarmee ze de dag beginnen en ook weer<br />
afsluiten. Outlook is niet alleen geschikt om mee te e-mailen, maar<br />
houdt ook uw agenda bij, maakt het mogelijk taken te plannen,<br />
beheert uw contactpersonen en helpt bij het beleggen van vergaderingen.<br />
Outlook is al jarenlang onderdeel van Microsoft Office.<br />
U kunt het programma verkrijgen als onderdeel van de retailversie<br />
van Office (die u in de winkel in een doos koopt), als onderdeel<br />
van de onlineversie Office 365, of het is voorgeïnstalleerd op een<br />
nieuwe pc of tablet. In dit hoofdstuk maakt u kennis met de<br />
belangrijkste kenmerken en gebruikersinterface van Outlook 2013.<br />
U leert in dit hoofdstuk:<br />
Welke mogelijkheden Outlook 2013 biedt.<br />
Hoe u Outlook kunt starten.<br />
Hoe het scherm van Outlook eruitziet.<br />
Hoe u de standaardinstellingen voor Outlook kunt aanpassen.<br />
1
Hoofdstuk 1 – Kennismaken met Outlook 2013<br />
Introductie<br />
Exchange Server<br />
2<br />
De meeste mensen kennen Outlook als programma om te e-mailen. Outlook is<br />
echter zoveel meer dan dat. Het zou zonde zijn het programma alleen voor<br />
mail te gebruiken. Outlook kunt u ook inzetten voor het bijhouden van een<br />
agenda, het noteren van gegevens van contacten, taken noteren en delegeren,<br />
vergaderingen plannen en nog veel meer. In Outlook 2013 kunt u zelfs zien wat<br />
de weersverwachting is op uw locatie!<br />
Het is echter wel een feit dat voor veel van deze zaken e-mail het centrale uitgangspunt<br />
is. Zonder e-mailaccount kunt u Outlook in feite niet gebruiken. U<br />
kunt bijvoorbeeld een taak koppelen aan een contactpersoon en deze vervolgens<br />
via e-mail verzoeken de taak uit te voeren. Is de taak compleet, dan kunt<br />
u bovendien een bericht terug ontvangen, eventueel voorzien van een urenverantwoording<br />
en dergelijke.<br />
De mogelijkheden worden nog uitgebreider als u Outlook koppelt aan een<br />
Exchange Server. Dan kunt u bijvoorbeeld de agenda niet alleen voor uzelf<br />
gebruiken, maar ook anderen toegang geven. Dat maakt het mogelijk om vergaderingen<br />
te plannen op een tijdstip dat iedereen beschikbaar is en vervolgens<br />
mensen uit te nodigen. Ook dit gebeurt via e-mail. Bovendien is de<br />
Exchange Server in dat geval de centrale opslagplaats voor uw mailberichten,<br />
contactpersonen en agendagegevens. Als u een mailbericht bijvoorbeeld leest<br />
op uw mobiele telefoon (Android, Windows Phone of iPhone) wordt dit centraal<br />
geregistreerd. Als u daarna achter uw bureau plaatsneemt en Outlook<br />
opent, dan wordt dit mailbericht direct als Gelezen gemarkeerd. E-mailberichten<br />
die u nog niet hebt geopend op een andere computer of op uw telefoon<br />
worden nog steeds als Ongelezen weergegeven. Ook afspraken in de agenda<br />
en nieuwe contactpersonen synchroniseert de Exchange Server op alle apparaten<br />
waarop u Outlook gebruikt.
Meer over Exchange Server<br />
Handboek – Outlook 2013<br />
Als u Outlook gebruikt in een bedrijfsomgeving, heeft de netwerkbeheerder<br />
waarschijnlijk een Exchange Server ingericht. Dit is in het algemeen<br />
niet een klusje dat thuisgebruikers of hobbyisten uitvoeren.<br />
Alleen al de kosten (Exchange Server kost duizenden euro’s) en de complexiteit<br />
van de installatie maken dit een klus voor gespecialiseerde<br />
beheerders. Wel loont het de moeite om te onderzoeken of u bij uw<br />
internetprovider wellicht een Exchange-abonnement kunt afsluiten als<br />
u Outlook in combinatie met Exchange in uw privésituatie wilt gebruiken.<br />
In dat geval wordt vaak gesproken van een hosted Exchangeaccount.<br />
Kenmerken en (nieuwe) mogelijkheden van Outlook 2013<br />
Outlook is dus een erg uitgebreid programma. Maar juist omdat Outlook zoveel<br />
kan, is het niet altijd even<br />
makkelijk in het gebruik. Veel mensen komen niet toe aan de speciale functies.<br />
We zetten een aantal mogelijkheden van Outlook 2013 op een rij:<br />
Nieuwe interface Een van de eerste dingen die u zal opvallen, is dat de<br />
interface volledig is vernieuwd. De hoofdkleur van het venster is grijs, de<br />
werkbalken en knoppen hebben een plat uiterlijk (‘saai’ volgens velen).<br />
Het doel is dat u zich volledig kunt concentreren op de inhoud van e-mailberichtenoftaken.<br />
Meerdere e-mailaccounts beheren Met Outlook 2013 kunt u e-mailberichten<br />
van verschillende accounts beheren en bijvoorbeeld uw Hotmailof<br />
Gmail-account synchroniseren.<br />
E-maildiscussies beheren U kunt e-maildiscussies, maar ook andere discussies<br />
in een keer verplaatsen en categoriseren.<br />
Acties maken <strong>Van</strong> taken die veel voorkomen en uit verschillende stappen<br />
bestaan, maakt u een actie. Zo kunt u in een keer een bericht beantwoorden<br />
en verwijderen of naar een specifieke map verplaatsen. Er zijn verschillende<br />
soorten acties, met de namen Regels en Snelle stappen.<br />
Planningsweergave Nieuwe planningsweergave voor afspraken en<br />
nieuwe hulpmiddelen voor agendabeheer.<br />
Vergaderingen organiseren De organisator van een vergadering kan de<br />
tijd of locatie van een vergadering alleen wijzigen door het verzenden van<br />
een update.<br />
Zoeken Verbeterde zoekmogelijkheden zodat u snel en gemakkelijk grote<br />
hoeveelheden e-mail en contactpersonen doorzoekt, maar ook bijvoorbeeld<br />
in uw agenda kunt zoeken naar afspraken in het verleden.<br />
3
Hoofdstuk 1 – Kennismaken met Outlook 2013<br />
Sociale netwerken U kunt Outlook koppelen aan bijvoorbeeld LinkedIn of<br />
Facebook. Zo ziet u ook foto’s en activiteiten van uw contactpersonen op<br />
het betreffende sociale netwerk. Er is geen aparte invoegtoepassing meer<br />
nodig om Outlook te verbinden met Hotmail (voorheen moest u hiervoor<br />
de toepassing Hotmail Connector installeren).<br />
Werken vanuit berichtenlijst In de berichtenlijst kunt u snel schakelen<br />
tussen het weergeven van alle e-mailberichten of alleen de ongelezen<br />
berichten. Meer handelingen zijn nu rechtstreeks uit te voeren in de mailberichtenlijst<br />
in plaats van via aparte knoppen en vensters.<br />
Inline beantwoording Bij het beantwoorden van een e-mailbericht wordt<br />
niet meer een apart venster geopend, maar kunt u rechtstreeks boven het<br />
oude bericht typen.<br />
outlook2013_0101 Uiteraard maakt u in de rest van het boek uitgebreid kennis met al deze mogelijkheden.<br />
We beginnen met de verschillende manieren waarop u Outlook 2013<br />
kunt starten.<br />
4<br />
Afbeelding 1.1 De gebruikersinterface van Outlook 2013, waarbij de optie<br />
E-mail actief is. De interface is voornamelijk grijs; het accent ligt op de inhoud<br />
van mailberichten (en afspraken, contactpersonen enzovoort).
Outlook starten<br />
Systeemeisen voor Outlook 2013<br />
Handboek – Outlook 2013<br />
De eisen voor het installeren van Outlook 2013 zijn gelijk aan de systeemeisen<br />
voor de complete Office 2013-suite. Dit betekent dat u Outlook<br />
(net als Word, Excel, PowerPoint en de andere Office-toepassingen)<br />
kunt installeren op een systeem met Windows 7 of Windows 8, of<br />
u kunt gebruikmaken van de online werkomgeving van Office 365. Outlook<br />
2013 kan niet worden gebruikt op Windows XP of Windows Vista.<br />
Voordat u met Outlook aan de slag kunt, moet u het programma natuurlijk<br />
eerst starten. De manier waarop dit het makkelijkst gaat, is licht verschillend<br />
voor Windows 7 en Windows 8.<br />
Windows 7 Dubbelklik op het Outlook-pictogram op het bureaublad als<br />
dit aanwezig is. Als er geen pictogram op het bureaublad staat, open dan<br />
het menu Start en typ de eerste letters van de naam. Nadat u outl… hebt<br />
getypt, is Outlook 2013 waarschijnlijk al de geselecteerde optie in het<br />
menu. Druk op Enter om het programma te starten.<br />
Windows 8 Klik eenmaal op de tegel Outlook 2013 in het startscherm.<br />
Windows schakelt naar de bureaubladomgeving en start Outlook. Als er<br />
geen tegel in het startscherm aanwezig is, begin dan gewoon met het<br />
typen van de naam. Nadat u outl… hebt getypt, is Outlook 2013 waarschijnlijk<br />
de geselecteerde optie in het startscherm. Druk op Enter om het<br />
programma te starten.<br />
Afbeelding 1.2 Kies de tegel Outlook 2013 om het programma te starten<br />
vanuit het startscherm van Windows 8.<br />
5
Hoofdstuk 1 – Kennismaken met Outlook 2013<br />
outlook2013_0102<br />
outlook2013_0103<br />
Outlook vastmaken aan de taakbalk<br />
Als u vaak met Outlook werkt, kan het handig zijn het programma rechtstreeks<br />
vanuit de taakbalk te starten. U hoeft dan niet meer de omweg langs het startscherm<br />
(Windows 8) of het menu Start (Windows 7) te maken. Ook dit gaat in<br />
de verschillende versies van Windows op een iets andere manier.<br />
6<br />
Afbeelding 1.3 Typ de eerste letters van de naam als er geen tegel voor Outlook<br />
aanwezig is in het startscherm (of u kunt hem zo snel niet vinden).<br />
Windows 7 Klik met de rechtermuisknop op het pictogram Outlook 2013<br />
in het menu Start als dit zichtbaar is. Kies daarna Vastmaken aan taakbalk.<br />
Windows 8 Klik in het startscherm met de rechtermuisknop op de tegel<br />
Outlook 2013 (het maakt niet uit of het programma is gestart of niet). De<br />
appbalk verschijnt onderin het scherm. Kies hierin de optie Aan taakbalk<br />
vastmaken.<br />
Afbeelding 1.4 Om in de bureaubladomgeving altijd snel naar Outlook te<br />
kunnen schakelen, is het handig om het programma vast te maken aan de<br />
taakbalk.
outlook2013_0104 Ook als Outlook al is gestart, kunt u ervoor kiezen het programma vast te<br />
maken aan de taakbalk. Doe dit door met de rechtermuisknop te klikken op het<br />
Outlook-pictogram in de taakbalk en te kiezen voor Dit programma vastmaken<br />
aan de taakbalk.<br />
outlook2013_0105<br />
Schermafbeeldingen in dit boek<br />
U weet nu hoe Outlook wordt gestart, in de rest van het boek staan we hier<br />
niet langer bij stil. De schermafbeeldingen in dit boek zijn gemaakt met Outlook<br />
2013 op een Windows 8-computer, maar het uiterlijk en de werking in<br />
Windows 7 zijn hieraan gelijk.<br />
Schermafbeeldingen vervaagd<br />
Handboek – Outlook 2013<br />
Afbeelding 1.5 Via de jumplist van Outlook 2013 kunt u snel nieuwe mailberichten<br />
of afspraken opstellen. Ook is in het menu een optie aanwezig om<br />
het programma permanent in de taakbalk te plaatsen.<br />
In veel schermafbeeldingen in dit boek zijn onderdelen van de interface<br />
met opzet vervaagd. In het hoofdstuk over Contactpersonen is dat bijvoorbeeld<br />
gedaan om de privacy en persoonsgegevens van contactpersonen<br />
te beschermen. Maar ook in andere afbeeldingen zijn delen van<br />
het scherm soms opzettelijk vervaagd. Dat hebben we gedaan omdat<br />
de hoofdkleur van de nieuwe interface van Office 2013 voornamelijk<br />
grijs is. De actieve schermonderdelen (knoppen, menu’s, dialoogvensters)<br />
zijn zodoende niet altijd goed herkenbaar, zeker niet als u een<br />
(statisch) boek leest en niet achter het scherm zit. Door niet ter zake<br />
doende onderdelen van het venster te vervagen en waar nodig verklarende<br />
cirkels en pijlen toe te voegen, ziet u toch waar het in de betreffende<br />
afbeelding om gaat. U kunt zich dan makkelijker oriënteren zodra<br />
u zelf achter het Outlook-venster zit.<br />
7
Hoofdstuk 1 – Kennismaken met Outlook 2013<br />
Het venster van Outlook 2013 verkennen<br />
De titelbalk<br />
We gaan ervan uit dat Outlook is gestart en dat de weergave E-mail actief is.<br />
Bekijk de hierna besproken onderdelen om vertrouwd te raken met de gebruikersinterface<br />
van Outlook 2013. Het is overigens zo dat de interface wordt aangepast<br />
aan de taak die u op dat moment uitvoert. Oftewel: als u aan het werk<br />
bent in de agenda, ziet Outlook er anders uit dan wanneer u mail leest. De<br />
detailverschillen komen in de rest van het boek uiteraard nog uitgebreid aan<br />
de orde. De paragrafen hierna bespreken de componenten die in (vrijwel) alle<br />
weergaven van Outlook aanwezig zijn.<br />
De bovenste balk noemen we de titelbalk van Outlook. In het midden staan de<br />
naam van de map en van het account die op dat moment actief zijn. In afbeelding<br />
1.6 is dat Postvak IN – info@kassenaar.com.<br />
outlook2013_0106 Rechts in de titelbalk staan enkele knoppen om het venster te bedienen. De<br />
knop Sluiten kent u waarschijnlijk. We bekijken de overige knoppen van rechts<br />
naar links (dus vanaf de knop Sluiten):<br />
8<br />
Afbeelding 1.6 De titelbalk van Outlook biedt informatie over het account en<br />
bevat enkele belangrijke knoppen.<br />
Naast de knop Sluiten ziet u de knop Maximaliseren/Verkleinen. Wanneer<br />
het Outlook-venster het gehele scherm in beslag neemt en u op deze knop<br />
klikt, zet u Outlook in een Windows-venster. Dat wil zeggen dat de werkruimte<br />
niet meer het hele beeldscherm in beslag neemt, maar slechts een<br />
gedeelte ervan. Wanneer Outlook reeds in een venster staat, geldt het<br />
omgekeerde.<br />
Links van de knop Maximaliseren/Verkleinen staat de knop Minimaliseren.<br />
Klikt u op deze knop, dan wordt Outlook geminimaliseerd tot een knop<br />
op de taakbalk. U kunt nu bijvoorbeeld met andere programma’s werken.<br />
Zodra u op de knop met het pictogram van Outlook op de taakbalk klikt,<br />
verschijnt Outlook weer op het scherm.<br />
De vierde knop (nogmaals: gerekend vanaf de rechterrand van het venster)<br />
is Weergaveopties voor lint. Met deze knop kunt u het lint geheel verbergen,<br />
alleen de tabbladen weergeven, of de tabbladen en de opdrachten<br />
weergeven. Dit is de standaardinstelling. In het boek gaan we ervan uit dat<br />
zowel de tabbladen als de opdrachten (knoppen en menu’s) op de tabbla-
den zichtbaar zijn. Maar u weet nu hoe u deze instelling eventueel kunt<br />
aanpassen.<br />
De laatste knop heet Microsoft Outlook Help. Dit is de knop met het vraagteken.<br />
U opent er de helpfunctie mee (zie afbeelding). Binnen de helpfunctiekuntuzoekenopthemadooropéénvandetegelsteklikken,ofukunt<br />
zoeken op trefwoord.<br />
<strong>Van</strong> weergave wisselen<br />
Handboek – Outlook 2013<br />
Afbeelding 1.7 Klik op de knop met het vraagteken om de helpfunctie van<br />
Outlook te openen. In het hoofdscherm staan koppelingen naar veelbezochte<br />
helpitems.<br />
U kunt snel wisselen tussen de weergave in volledig scherm en de vensterweergave<br />
door te dubbelklikken op de titelbalk. Eén keer dubbelklikken<br />
plaatst Outlook in een venster op het bureaublad, nogmaals<br />
dubbelklikken maximaliseert het Outlook-venster.<br />
9
Hoofdstuk 1 – Kennismaken met Outlook 2013<br />
Werkbalk Snelle toegang<br />
De werkbalk Snelle toegang vindt u helemaal links in de titelbalk. De werkbalk<br />
is bedoeld voor het versnellen van veelgebruikte handelingen, zoals het opstellen<br />
van een nieuwe e-mail, het ongedaan maken van onbedoelde handelingen<br />
en meer. Standaard zijn in de werkbalk twee knoppen opgenomen. U kunt de<br />
werkbalk echter geheel naar eigen wens samenstellen.<br />
outlook2013_0108 De knoppen in de werkbalk Snelle toegang kunt u aanpassen door op het<br />
omlaag wijzende pijltje (driehoekje) rechts naast de werkbalk te klikken. Er verschijnt<br />
een menu. Klik op de namen van de knoppen die u wilt toevoegen aan<br />
de werkbalk. Er verschijnt een vinkje voor de naam en de knop is vanaf nu<br />
zichtbaar in de werkbalk. Als u op een knop klikt waar al een vinkje voor staat,<br />
wordt deze knop uit de werkbalk verwijderd.<br />
Als u een opdrachtknop wilt toevoegen die niet in het menu wordt genoemd,<br />
kies dan Meer opdrachten. In een dialoogvenster kunt u vervolgens kiezen uit<br />
alle (duizenden!) opdrachten die Outlook kent. Dit is meer iets voor gevorderde<br />
gebruikers die op zoek zijn naar heel specifieke toepassingen.<br />
Het lint en de tabbladen<br />
De balk onder de titelbalk wordt het lint genoemd. Dit lint is verdeeld in vijf<br />
tabbladen. Met de tabbladen in het lint geeft u opdrachten aan Outlook. Ze<br />
vervangen de uitrolmenu’s die u misschien nog kent uit Office 2003 en eerder.<br />
Als u al hebt gewerkt met Outlook 2007 of 2010 kent u het lint al.<br />
10<br />
Afbeelding 1.8 Links boven de tabbladen van het lint ziet u de werkbalk<br />
Snelle toegang.
Door te klikken op een tabblad activeert u een groep met knoppen. Met de<br />
groepen en knoppen kunt u bijvoorbeeld mail opstellen, afspraken invoegen,<br />
het Outlook-venster instellen enzovoort. Een groot deel van het leren werken<br />
met Outlook bestaat uit het vertrouwd raken met de tabbladen. Als u een tabblad<br />
kiest, verschijnen de verschillende groepen die bij het tabblad horen. Als u<br />
op een verkeerd tabblad hebt geklikt, kunt u zonder problemen op een ander<br />
tabblad klikken. De groepen behorend bij dit nieuwe tabblad worden automatisch<br />
geopend.<br />
Menu en snelmenu<br />
Handboek – Outlook 2013<br />
Afbeelding 1.9 De tabbladen van Outlook. In deze afbeelding is het tabblad<br />
Start geactiveerd. U ziet de zeven groepen (Nieuw, Verwijderen, Reageren,<br />
Snelle stappen, Verplaatsen, Labels en Zoeken). Elk tabblad bevat andere groepen<br />
en knoppen.<br />
Naast de menu’s in het lint bestaan er snelmenu’s. U vindt ze als u met<br />
de rechtermuisknop klikt op een element in Outlook. Bewerkingen in<br />
snelmenu’s komen vaak overeen met bewerkingen uit de gewone<br />
menu’s, maar kunnen ook anders zijn. Opties in een snelmenu gelden<br />
alleen voor het onderdeel dat op dat moment is geselecteerd.<br />
Opbouw van het lint<br />
Er is nagedacht over de inrichting van het lint. De meest gebruikte tabbladen<br />
staan aan de linkerkant. Dit zijn de tabbladen Bestand en Start. Minder vaak<br />
gebruikte opties (Map en Beeld) staan verder naar rechts. En binnen elk tabblad<br />
staan de meest gebruikte knoppen ook weer aan de linkerkant. Verder<br />
naar rechts in het tabblad staan opdrachten die minder vaak worden gebruikt.<br />
Knoppen zijn gegroepeerd in functiegroepen. Deze hebben allemaal een naam<br />
gekregen (zoals in afbeelding 1.9 de groepen Nieuw, Verwijderen enzovoort).<br />
In de leesrichting van links naar rechts komt u vervolgens steeds iets minder<br />
vaak gebruikte knoppen tegen.<br />
Dit geldt voor alle Office-toepassingen. Zoekt u iets, kijk dan gewoon van links<br />
naar rechts in het lint. Goede kans dat u het vanzelf aantreft. Als u het niet<br />
zeker weet, blijf dan met de muis even boven een groep zweven, dan toont<br />
Outlook extra informatie in een pop-upvenster.<br />
11
Hoofdstuk 1 – Kennismaken met Outlook 2013<br />
Het mappenvenster<br />
12<br />
Afbeelding 1.10 De meest gebruikte opdrachten staan links in het lint. Zweef<br />
over een knop om een tooltip met meer informatie te zien.<br />
Zoals gezegd gaan we er even van uit dat de weergave E-mail actief is. Aan de<br />
linkerkant van het Outlook-venster ziet u dan het deelvenster met favorieten,<br />
mappen en diverse e-mailaccounts die in Outlook zijn geconfigureerd. Dit is het<br />
mappenvenster. Met de driehoekjes voor de map- en accountnamen kunt u de<br />
structuur openvouwen voor meer detail of juist dichtvouwen (voor meer overzicht),<br />
zoals u dat ook kent in de Windows Verkenner.<br />
Afbeelding 1.11 Het mappenvenster biedt een overzicht van mappen om<br />
mail te organiseren. In hoofdstuk 3 gaan we hier dieper op in.
Waar is Outlook <strong>Van</strong>daag gebleven?<br />
In eerdere versies van Outlook had het venster Outlook <strong>Van</strong>daag een<br />
prominente plek. Outlook <strong>Van</strong>daag is een overzichtsweergave van de<br />
afspraken voor die week, openstaande taken en berichten. Het was het<br />
eerste venster dat u zag als u Outlook opende. In Outlook 2013 is dit<br />
venster minder prominent aanwezig. Standaard wordt Outlook gestart<br />
in de weergave E-mail. Maar veel gebruikers zijn verknocht aan Outlook<br />
<strong>Van</strong>daag. Het is er gelukkig nog wel. Klik precies op de naam van uw<br />
account (in ons voorbeeld is dat info@kassenaar.com) om Outlook<br />
<strong>Van</strong>daag ook in Outlook 2013 te zien.<br />
outlook2013_0112<br />
Driehoekjes en pijltjes<br />
Als u er op gaat letten, zult u zien dat overal in Outlook driehoekjes en pictogrammen<br />
met pijltjes te zien zijn. Dit zijn eigenlijk aanwijzingen voor u, de<br />
gebruiker. Als u een driehoekje ziet, betekent dit dat u er iets mee kunt doen.<br />
U kunt bijvoorbeeld een mappenstructuur openvouwen of dichtvouwen, of<br />
een heel (deel)venster openen of sluiten. Dit zijn enkele voorbeelden:<br />
outlook2013_0113<br />
outlook2013_0114<br />
Handboek – Outlook 2013<br />
Afbeelding 1.12 Klik op de accountnaam om het overzichtsvenster Outlook<br />
<strong>Van</strong>daag te zien. In Outlook 2013 is dat minder prominent aanwezig dan in<br />
eerdere versies van Outlook.<br />
Klik op het driehoekje voor Favorieten om het overzicht van favoriete mappensamentevouwen(standaardzijndemappenPostvakIN,Ongelezen<br />
e-mail en Verzonden items hierin opgenomen).<br />
Klik op het driehoekje rechtsboven in het mappenvenster om het hele venster<br />
samen te vouwen en een miniatuurweergave te laten tonen. Zo hebt u<br />
maximaal zicht op uw mail. Dat komt vooral van pas bij kleinere beeldschermen.<br />
Klik op een pijlpictogram in het lint, bijvoorbeeld onder de groep Snelle<br />
stappen. Dit opent een dialoogvenster met mogelijkheden die bij die groep<br />
horen.<br />
13
Hoofdstuk 1 – Kennismaken met Outlook 2013<br />
14<br />
Afbeelding 1.13 Het driehoekje geeft aan dat het hele mappenvenster openen<br />
dichtgevouwen kan worden. Kies zelf de weergave die u prettig vindt.<br />
Afbeelding 1.14 Een pictogram met een pijltje geeft meestal aan dat er een<br />
snelle manier is om een dialoogvenster te openen. Hier is als voorbeeld het<br />
dialoogvenster Snelle stappen beheren geopend.