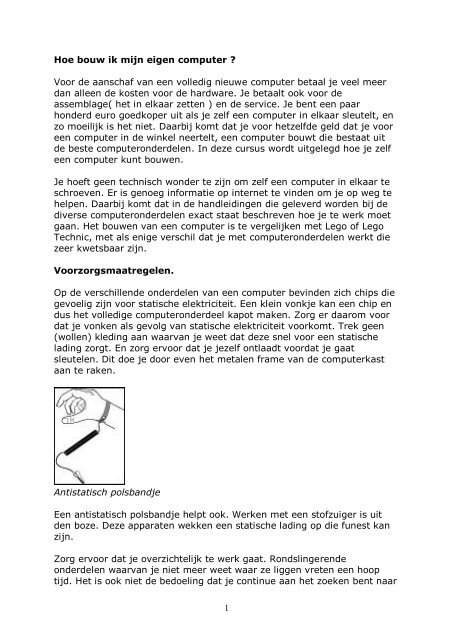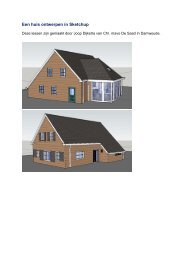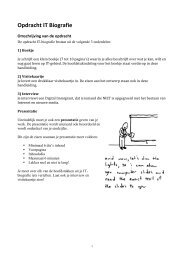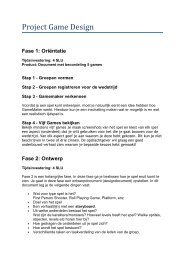bouw je eigen computer - IT voor vmbo-TL
bouw je eigen computer - IT voor vmbo-TL
bouw je eigen computer - IT voor vmbo-TL
Create successful ePaper yourself
Turn your PDF publications into a flip-book with our unique Google optimized e-Paper software.
Hoe <strong>bouw</strong> ik mijn <strong>eigen</strong> <strong>computer</strong> ?<br />
Voor de aanschaf van een volledig nieuwe <strong>computer</strong> betaal <strong>je</strong> veel meer<br />
dan alleen de kosten <strong>voor</strong> de hardware. Je betaalt ook <strong>voor</strong> de<br />
assemblage( het in elkaar zetten ) en de service. Je bent een paar<br />
honderd euro goedkoper uit als <strong>je</strong> zelf een <strong>computer</strong> in elkaar sleutelt, en<br />
zo moeilijk is het niet. Daarbij komt dat <strong>je</strong> <strong>voor</strong> hetzelfde geld dat <strong>je</strong> <strong>voor</strong><br />
een <strong>computer</strong> in de winkel neertelt, een <strong>computer</strong> <strong>bouw</strong>t die bestaat uit<br />
de beste <strong>computer</strong>onderdelen. In deze cursus wordt uitgelegd hoe <strong>je</strong> zelf<br />
een <strong>computer</strong> kunt <strong>bouw</strong>en.<br />
Je hoeft geen technisch wonder te zijn om zelf een <strong>computer</strong> in elkaar te<br />
schroeven. Er is genoeg informatie op internet te vinden om <strong>je</strong> op weg te<br />
helpen. Daarbij komt dat in de handleidingen die geleverd worden bij de<br />
diverse <strong>computer</strong>onderdelen exact staat beschreven hoe <strong>je</strong> te werk moet<br />
gaan. Het <strong>bouw</strong>en van een <strong>computer</strong> is te vergelijken met Lego of Lego<br />
Technic, met als enige verschil dat <strong>je</strong> met <strong>computer</strong>onderdelen werkt die<br />
zeer kwetsbaar zijn.<br />
Voorzorgsmaatregelen.<br />
Op de verschillende onderdelen van een <strong>computer</strong> bevinden zich chips die<br />
gevoelig zijn <strong>voor</strong> statische elektriciteit. Een klein vonk<strong>je</strong> kan een chip en<br />
dus het volledige <strong>computer</strong>onderdeel kapot maken. Zorg er daarom <strong>voor</strong><br />
dat <strong>je</strong> vonken als gevolg van statische elektriciteit <strong>voor</strong>komt. Trek geen<br />
(wollen) kleding aan waarvan <strong>je</strong> weet dat deze snel <strong>voor</strong> een statische<br />
lading zorgt. En zorg er<strong>voor</strong> dat <strong>je</strong> <strong>je</strong>zelf ontlaadt <strong>voor</strong>dat <strong>je</strong> gaat<br />
sleutelen. Dit doe <strong>je</strong> door even het metalen frame van de <strong>computer</strong>kast<br />
aan te raken.<br />
Antistatisch polsband<strong>je</strong><br />
Een antistatisch polsband<strong>je</strong> helpt ook. Werken met een stofzuiger is uit<br />
den boze. Deze apparaten wekken een statische lading op die funest kan<br />
zijn.<br />
Zorg er<strong>voor</strong> dat <strong>je</strong> overzichtelijk te werk gaat. Rondslingerende<br />
onderdelen waarvan <strong>je</strong> niet meer weet waar ze liggen vreten een hoop<br />
tijd. Het is ook niet de bedoeling dat <strong>je</strong> continue aan het zoeken bent naar<br />
1
onderdelen. Bovendien moet <strong>je</strong> <strong>voor</strong>komen dat het materiaal<br />
gemagnetiseerd raakt. Dit zou kunnen gebeuren door gebruik van een<br />
schroevendraaier die in de loop van de tijd gemagnetiseerd is geraakt. Dit<br />
herken <strong>je</strong> doordat kleine schroef<strong>je</strong>s aan de schroevendraaier blijven<br />
hangen. Magnetisme kan ook funest zijn <strong>voor</strong> de verschillende onderdelen<br />
van de <strong>computer</strong>.<br />
Wat heb <strong>je</strong> nodig ?<br />
Als <strong>je</strong> zelf een <strong>computer</strong> in elkaar gaat zetten, is het verstandig om <strong>je</strong><br />
eerst te oriënteren wat <strong>voor</strong> spullen er nodig zijn. Wat ga <strong>je</strong> doen met <strong>je</strong><br />
<strong>computer</strong>, aan welke eisen moet de <strong>computer</strong> voldoen? Voor normaal<br />
gebruik is geen supersnelle processor nodig. Kijk dus eerst rond op<br />
internet naar wat er momenteel op de markt is, en vraag advies aan de<br />
winkelier waar <strong>je</strong> de <strong>computer</strong>onderdelen gaat kopen.<br />
Als <strong>je</strong> keuze op een bepaald moederbord valt, zal daarmee ook de keuze<br />
van de processor bepaald worden. Zo heb <strong>je</strong> moederborden waar alleen<br />
Pentium-processors op passen, terwijl AMD-processors weer prima passen<br />
op andere moederborden. Welke merken <strong>je</strong> ook kiest, de basisonderdelen<br />
blijven hetzelfde :<br />
- <strong>computer</strong>kast (de standaard is ATX)<br />
- moederbord<br />
- voeding<br />
- processor<br />
- koeler/ventilator<br />
- geheugenmodule(s)<br />
- harde schijf<br />
- videokaart<br />
- geluidskaart<br />
- netwerkkaart<br />
- cd-rom (dvd) drive/brander<br />
Tip : Als <strong>je</strong> zelf een <strong>computer</strong> in elkaar gaat schroeven kun <strong>je</strong> vaak een<br />
aantal van bovenstaande onderdelen uit <strong>je</strong> oude <strong>computer</strong> halen (als <strong>je</strong><br />
deze niet meer gebruikt). Zo bespaar <strong>je</strong> extra op de kosten.<br />
De <strong>computer</strong>kast.<br />
Omdat ATX-formaat moederborden min of meer de standaard vormen,<br />
moet <strong>je</strong> bij aanschaf van de <strong>computer</strong>kast er dus op letten dat deze een<br />
ATX-moederbord kan herbergen.<br />
2
ATX <strong>computer</strong>kast<br />
De meeste <strong>computer</strong>kasten die in de winkel staan zijn al <strong>voor</strong>zien van een<br />
voeding. De nieuwste processors vergen een voeding van minimaal 300<br />
Watt. Let hier op! Aan de binnenkant van de <strong>voor</strong>zijde van de<br />
<strong>computer</strong>kast zie <strong>je</strong> een aantal losse draad<strong>je</strong>s hangen met een klein<br />
stekkert<strong>je</strong> aan het uiteinde. Deze bedrading moet op het moederbord<br />
worden aangesloten. Het zorgt <strong>voor</strong> de stroomtoevoer naar de led<strong>je</strong>s aan<br />
de <strong>voor</strong>zijde van de kast, zodat straks bij<strong>voor</strong>beeld de aan en uit<br />
schakelaar van de <strong>computer</strong> werkt. Over de voeding en de aansluiting van<br />
de led<strong>je</strong>s later in deze cursus meer. We gaan eerst verder met het<br />
moederbord.<br />
Moederbord<br />
3
Het moederbord.<br />
Het moederbord vormt het hart van de <strong>computer</strong>. Het is de<br />
commandocentrale die alle activiteiten van de <strong>computer</strong> coördineert. Er<br />
zijn verschillende typen moederborden die allen de volgende onderdelen<br />
herbergen :<br />
Chipset - De chipset bepaalt welke processors, geheugen en andere<br />
onderdelen op het moederbord geplaatst kunnen worden.<br />
CPU-slots/sockets - Het soort processor wordt niet alleen bepaald door<br />
de chipset op het moederbord, maar ook door het type CPU-slot of<br />
Socket. Dat is de plaats waar de processor op het moederbord geplaatst<br />
wordt. Tegenwoordig vind <strong>je</strong> bijna alleen nog maar CPU-sockets:<br />
Socket 370: Intel Pentium III en Celeron processors<br />
Socket A: AMD Athlon en Duron<br />
Socket 478: Pentium 4<br />
Socket A<br />
Voltage Regulator Module (VRM) - De VRM reguleert het voltage naar<br />
de processor.<br />
Geheugenslots/sleuven - Het type geheugenslots bepaalt welke<br />
geheugenmodules <strong>je</strong> kunt plaatsen op het moederbord. Op de meeste<br />
moederborden van tegenwoordig kunnen 168-pin SDRAM DIMMs worden<br />
geplaatst, of 184-pin DDR-SDRAM DIMMs. De nieuwste generatie<br />
geheugenmodules zijn de DDR2-modules.<br />
4
Geheugenslots<br />
Uitbreidingsslots ofwel Expansion bus slots - Moederborden<br />
beschikken over een aantal witte PCI-slots waarin geluidskaarten of<br />
netwerkkaarten geplaatst kunnen worden. Oudere moederborden<br />
beschikken nog over ISA-slots.<br />
PCI-slots<br />
AGP-poort - De videokaart krijgt een bijzondere slot aangewezen, de<br />
zogenaamde AGP-slot. Deze heeft een bruine kleur en staat los van de<br />
andere uitbreidingsslots.<br />
AGP-slot<br />
Het moederbord kan maar op één manier in de <strong>computer</strong>kast geplaatst<br />
worden. De hier<strong>voor</strong> benodigde schroef<strong>je</strong>s vind <strong>je</strong> in de <strong>computer</strong>kast. Het<br />
moederbord zelf wordt meestal zonder schroef<strong>je</strong>s geleverd.<br />
In het moederbord zitten geprepareerde gaten die overeenkomen met de<br />
<strong>voor</strong>geboorde gaten van de kast. Van belang is dat het moederbord de<br />
5
kast zelf niet raakt. Hier<strong>voor</strong> zijn koperen afhoudschroef<strong>je</strong>s meegeleverd<br />
die <strong>je</strong> eerst in kast schroeft. Houdt het moederbord met de hand even op<br />
de juiste plaats zodat <strong>je</strong> ziet om welke gaten het gaat, en schroef de<br />
koperen afhoudschroef<strong>je</strong>s in de juiste gaten.<br />
Afhoudschroef<strong>je</strong>s<br />
Voordat <strong>je</strong> het moederbord daadwerkelijk plaatst, moet <strong>je</strong> eerst de<br />
processor en de koeler op het moederbord bevestigen. Eerst plaats <strong>je</strong> de<br />
processor op de socket, daarna de koeler erbovenop. De plaatsing van de<br />
koeler op de processor kost namelijk nogal wat kracht, en <strong>je</strong> schiet snel<br />
uit. Hierdoor zou het moederbord kunnen beschadigen.<br />
De processor en de koeler.<br />
We gaan er hier vanuit dat er zich een socket, dus geen slot, op het<br />
moederbord bevindt waar de processor op geplaatst moet worden. Om de<br />
processor te plaatsen moet <strong>je</strong> eerst het metalen hendelt<strong>je</strong> aan de zijkant<br />
van de socket ophalen, zodat de socket open is.<br />
Socket<br />
De processor past maar op één manier in de socket. Plaats de processor<br />
en druk het hendelt<strong>je</strong> naar beneden. Je voelt nu dat de processor vastzit.<br />
6
Socket met processor<br />
Hierna plaats <strong>je</strong> de koeler. Onderaan de koeler zie <strong>je</strong>, als het goed is, een<br />
soort sticker zitten. Dit is de koelpasta die er<strong>voor</strong> zorgt dat de processor<br />
goed zijn warmte kwijt kan aan de koeler.<br />
Let op : Verwijder eerst de folie die de koelpasta beschermt <strong>voor</strong>dat <strong>je</strong> de<br />
koeler plaatst, anders kan de processor verbranden. Net als de processor<br />
past de koeler maar op één manier op de socket. De koeler is <strong>voor</strong>zien<br />
van een stalen beugel die <strong>voor</strong> de bevestiging zorgt. Klik de beugel aan<br />
een kant over de daar<strong>voor</strong> bestemde clip van de socket. Om de andere<br />
kant van de beugel te bevestigen is nu behoorlijk wat kracht nodig.<br />
Gebruik hier<strong>voor</strong> een schroevendraaier, maar let op dat <strong>je</strong> niet uitschiet.<br />
Je zou ook een doppenschroevendraaier kunnen gebruiken, zodat <strong>je</strong> als <strong>je</strong><br />
uitschiet het moederbord minder snel beschadigt. Scherm desnoods het<br />
moederbord even af met een stuk karton.<br />
Clip en plaatsen schroevendraaier koeler<br />
Opmerking: Als de koeler eenmaal is geplaatst kun <strong>je</strong> deze beter niet<br />
meer verplaatsen, hierdoor zou de koelpasta niet meer goed zijn werk<br />
kunnen doen. Als <strong>je</strong> het wel doet is het zaak om de oude koelpasta te<br />
verwijderen en een nieuwe laag aan te brengen. Nu de processor en<br />
koeler op het moederbord zijn geplaatst kunnen we het moederbord in de<br />
<strong>computer</strong>kast bevestigen. Zojuist hebben we al de koperen<br />
afhoudschroef<strong>je</strong>s in de juiste <strong>voor</strong>geboorde gaten geschroefd. Leg nu het<br />
moederbord op de afhoudschroef<strong>je</strong>s, en bevestig het moederbord met de<br />
daar<strong>voor</strong> bestemde schroef<strong>je</strong>s.<br />
7
Als het moederbord is bevestigd stellen we de jumpers goed in. Jumpers<br />
zijn kleine losse component<strong>je</strong> die <strong>je</strong> over een aantal pinnet<strong>je</strong>s zet om een<br />
verbinding te maken, of juist te verbreken. Hiermee kunnen<br />
hardwarematig instellingen gewijzigd worden. In de meeste gevallen hoeft<br />
er niets aan de jumpers te veranderen, dit kun <strong>je</strong> zelf nagaan door de<br />
handleiding van het moederbord erop na te slaan. Tevens moet <strong>je</strong> de<br />
draden <strong>voor</strong> de led<strong>je</strong>s in de <strong>computer</strong>kast aansluiten. De plaats waar deze<br />
stekkert<strong>je</strong>s op het moederbord moeten komen, staat gedetailleerd<br />
beschreven in de handleiding van het moederbord.<br />
Led-stekkert<strong>je</strong>s<br />
Het geheugen.<br />
De meeste moederborden van tegenwoordig zijn <strong>voor</strong>zien van DDR<br />
SDRAM DIMM modules, waarbij SDRAM staat <strong>voor</strong> 'Synchronous Dynamic<br />
Random Access Memory', de meest gebruikte technologie van<br />
tegenwoordig.<br />
DDR staat <strong>voor</strong> Double Data Rate. DIMM staat <strong>voor</strong> Dual Inline Memory<br />
Module, min of meer de verpakking van het geheugen.<br />
Geheugenmodule<br />
Het geheugen kun <strong>je</strong> eenvoudig in de geheugenslots plaatsen. Let er wel<br />
op dat <strong>je</strong> over de juiste modules beschikt. Plaats de eerste module in de<br />
eerste slot. Als <strong>je</strong> over meerdere modules beschikt plaats <strong>je</strong> deze in de<br />
volgende geheugenslots.<br />
De geheugenmodules dien <strong>je</strong> wel op de juiste manier te plaatsen.<br />
Inkepingen op de modules en pallet<strong>je</strong>s op de slots laten zien hoe de<br />
modules geplaatst dienen te worden. Je verankert de modules met de<br />
witte klemmen die zijn bevestigd aan de slots.<br />
8
Insteekkaarten en uitbreidingssleuven.<br />
Afhankelijk van <strong>je</strong> persoonlijke behoeften kun <strong>je</strong> de <strong>computer</strong>r uitbreiden.<br />
Als <strong>je</strong> een professionele muzikant bent zul <strong>je</strong> een kwalitatief hoge<br />
geluidskaart willen. Als geluid <strong>je</strong> niet zo interesseert is een goedkope<br />
geluidskaart voldoende. Misschien ben <strong>je</strong> juist geïnteresseerd in<br />
videobewerking, of ben <strong>je</strong> een fervente gamer, dan heb <strong>je</strong> meer aan een<br />
goede videokaart.<br />
Uitbreiding van de mogelijkheden van de <strong>computer</strong> is mogelijk door<br />
plaatsing van insteekkaarten in de daar<strong>voor</strong> bestemde<br />
uitbreidingssleuven. Voor de videokaart is het AGP-slot gereserveerd.<br />
Hiervan bevindt er zich een op het moederbord, herkenbaar aan de bruine<br />
kleur.<br />
Plaatsing videokaart<br />
SCSI-kaarten, geluidskaarten en netwerkkaarten worden geplaatst in een<br />
PCI-slot. Hiervan bevinden zich er drie tot zes op het moederbord. Het zijn<br />
witte slots.<br />
Voorheen bevonden zich ISA-slots op het moederbord met dezelfde<br />
functie, maar deze zijn langzaam maar zeker verdwenen.<br />
Het plaatsen van een kaart in de daar<strong>voor</strong> bestemde sleuf is niet moeilijk.<br />
Als de ijzeren zijkant met zijn schroefgat precies over het schroefgat van<br />
de <strong>computer</strong>kast valt is de kaart goed geplaatst. Belangrijk is de kaart<br />
goed met een schroef vast te zetten zodat deze niet losschiet als <strong>je</strong> druk<br />
op de kaart uitoefent, bij<strong>voor</strong>beeld bij het bevestigen van bekabeling.<br />
9
Juiste plaatsing kaart<br />
Drives en harde schijven.<br />
De harde schijf<br />
De harde schijf dient <strong>voor</strong> opslag van bestanden maar ook <strong>voor</strong><br />
huisvesting van een besturingssysteem ( Windows XP, Vista, Windows 7 ).<br />
De harde schijf communiceert met het moederbord via een IDE-kabel( flat<br />
cable ) en maakt daar<strong>voor</strong> gebruik van de IDE-standaard (Integrated<br />
Drive Electronics). Op het moederbord bevinden zich twee IDEaansluitingen,<br />
een primaire en een secundaire aansluiting.<br />
10
IDE-kabel<br />
Schroef de harde schijf vast in de <strong>computer</strong>kast in de daar<strong>voor</strong><br />
gereserveerde ruimte <strong>voor</strong>aan in de kast. Bevestig de IDE-kabel volgens<br />
de handleiding aan de harde schijf en koppel deze aan het moederbord.<br />
De meeste IDE-kabels ( flat cable ) hebben een rode draad aan een kant<br />
van de kabel, deze moet altijd op de positie van pinnet<strong>je</strong> 1 van de IDEaansluiting<br />
op de harde schijf of cd-rom zitten. De IDE-kabel kan maar op<br />
één manier in de IDE-aansluitingen van het moederbord geplaatst<br />
worden.<br />
Master of slave ?<br />
Je kunt er <strong>voor</strong> kiezen meerdere harde schijven te plaatsen, of meerdere<br />
harde schijven, een cd-rom-drive én een brander. Het moederbord<br />
beschikt over twee IDE-poorten. Dit zijn twee connectoren op het<br />
moederbord.<br />
De harde schijf met het besturingssysteem( Windows XP, Vista, Windows<br />
7 ) verbind <strong>je</strong> met de eerste IDE-poort, en stel <strong>je</strong> in als master. De<br />
<strong>computer</strong> spreekt alleen de eerste connector aan <strong>voor</strong> het<br />
besturingssysteem. Dit doe <strong>je</strong> door de jumpert<strong>je</strong>s van de harde schijf te<br />
plaatsen zoals (meestal) bovenop de harde schijf staat aangegeven. Als <strong>je</strong><br />
over een tweede harde schijf beschikt koppel <strong>je</strong> deze aan dezelfde IDEkabel,<br />
maar <strong>je</strong> stelt deze schijf in als slave.<br />
De cd- of dvd-brander koppel <strong>je</strong> aan de tweede IDE-poort (connector) en<br />
stel <strong>je</strong> net zoals de eerste harde schijf als master in. Als <strong>je</strong> eventueel een<br />
tweede cd-rom-drive hebt koppel <strong>je</strong> deze aan dezelfde kabel als de<br />
brander. Deze drive stel <strong>je</strong> in als slave.<br />
Deze <strong>computer</strong> is geschikt om vanaf harde schijf te branden, maar niet<br />
ideaal om direct te branden vanaf de cd-rom speler. Als <strong>je</strong> een kopie van<br />
een cd wilt maken, kun <strong>je</strong> dit beter via de harde schijf doen. Waarom dan<br />
toch deze instellingen ? De cd-rom speler gebruik <strong>je</strong> <strong>voor</strong> verschillende<br />
doeleinden. Als <strong>je</strong> zowel de harde schijf met het besturingssysteem en de<br />
11
cd-rom speler aan één IDE-kabel hebt hangen zou al het dataverkeer via<br />
deze kabel verlopen. Dit zorgt <strong>voor</strong> een traag besturingssysteem.<br />
Aansluiten voeding.<br />
De voeding<br />
Als <strong>je</strong> een ATX-kast zonder voeding hebt gekocht, moet <strong>je</strong> deze zelf<br />
plaatsen. Hier<strong>voor</strong> is een ruimte gereserveerd linksboven in de kast.<br />
Bevestig de voeding met de daar<strong>voor</strong> bijgeleverde schroef<strong>je</strong>s.<br />
Uit de voeding zie <strong>je</strong> een aantal kabels met aansluitingen hangen.<br />
Hiermee dienen het moederbord en de drives( harde schijven, cd-rom<br />
speler, dvd-brander ) aangesloten te worden.<br />
Sluit eerst alle voedingskabels van de harde schijven, cd-rom speler en<br />
dvd-brander aan. De voeding <strong>voor</strong> het moederbord kan dan als laatste<br />
worden aangesloten. Dit omdat zodra <strong>je</strong> het moederbord hebt aangesloten<br />
er spanning op het moederbord staat. Als <strong>je</strong> daarna nog moet sleutelen<br />
aan de kaarten en drives verhoog <strong>je</strong> het risico op kortsluiting.<br />
Harde schijf (cd-rom speler, dvd-brander) voeding<br />
De diverse drives (harde schijven, cd-rom speler, dvd-brander ) worden<br />
door de kleine (qua formaat) voedingskabels aangesloten.<br />
Aansluiting cd-rom speler<br />
12
Voeding moederbord<br />
De grootste voedingskabel is die <strong>voor</strong> het moederbord. Zoals gezegd dien<br />
<strong>je</strong> deze als laatste aan te sluiten.<br />
Alle onderdelen zitten nu op zijn plaats. Het grote moment is<br />
aangebroken. De zelf<strong>bouw</strong> <strong>computer</strong> aanzetten.<br />
De volgende stap is de installatie van het besturingssysteem( Windows<br />
XP, Vista, Windows 7 ).<br />
Opdracht : Zoek op het internet de onderstaande begrippen(<br />
bij<strong>voor</strong>beeld via wikipedia ).<br />
1. Geef van het begrip intern geheugen en extern geheugen een<br />
omschrijving.<br />
2. Geef een omschrijving van het begrip virtueel geheugen.<br />
3. Een modem staat tussen de telefoonlijn/kabel en de <strong>computer</strong>.<br />
Wat is de functie van een modem ?<br />
13
4. Welke onderdelen van een <strong>computer</strong> bepalen de snelheid van de<br />
pc ?<br />
5. a. Wat is een addreseerbaar en niet-addreseerbaar geheugen.<br />
b. Bij welke <strong>computer</strong>onderdelen vind <strong>je</strong> addreseerbaar geheugen ?<br />
c. Bij welk <strong>computer</strong>onderdeel vind <strong>je</strong> niet-addreseerbaar geheugen ?<br />
6. Wat is de functie van een router in een <strong>computer</strong>netwerk ?<br />
7. Er zijn verschillende printers : Matrixprinter, plotter,<br />
ink<strong>je</strong>tprinter en laserprinter.<br />
Geef van elke printer een omschrijving.<br />
14
8. Een processor bepaald mede de snelheid van een <strong>computer</strong>.<br />
a. Wat is de betekenis van de letters C.P.U. ?<br />
b. Wat is de betekenis van de letters C.V.E. ?<br />
9. Waar wordt de F.A.T(=File Allocation Table) <strong>voor</strong> gebruikt ?<br />
10. Waar wordt de T.O.C.(=Table of Contents ) <strong>voor</strong> gebruikt ?<br />
11. Noem twee <strong>voor</strong>beelden van randapparatuur ?<br />
12. Noem drie <strong>voor</strong>beelden van invoerapparaten ?<br />
13. Noem twee <strong>voor</strong>beelden van uitvoerapparaten ?<br />
15
14. De printer wordt aangesloten op een parallelle poort en de<br />
muis/toetsenbord op een seriële poort.<br />
a. Geef een omschrijving van een seriële poort.<br />
b. Geef een omschrijving van een parallelle poort.<br />
c. Waarom wordt een printer aangesloten op een parallelle poort en<br />
niet op een seriële poort ?<br />
15. In een <strong>computer</strong> netwerk wordt een USB-adapter gebruikt.<br />
Wat is de functie van deze USB-adapter in het <strong>computer</strong>netwerk ?<br />
16
16. In een <strong>computer</strong> netwerk wordt een WirelessLAN kaart gebruikt.<br />
Wat is de functie van deze WirelessLAN kaart in het<br />
<strong>computer</strong>netwerk?<br />
ER VOLGT EEN TOETS OVER DE INHOUD VAN HET DOCUMENT EN<br />
DE GEMAAKTE OPDRACHTEN<br />
17