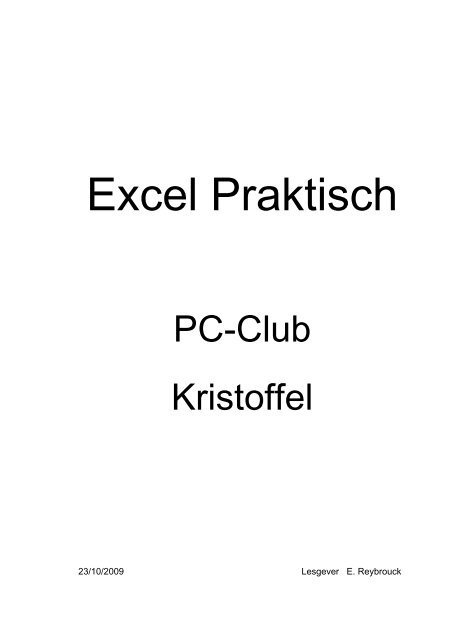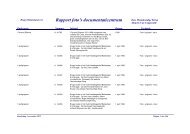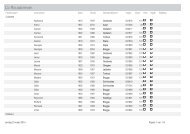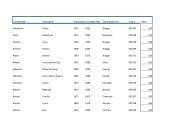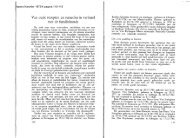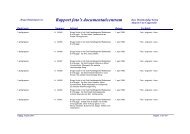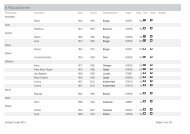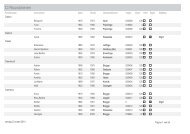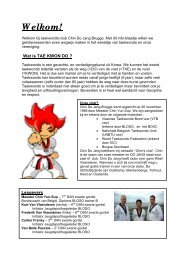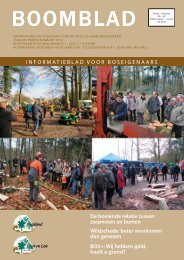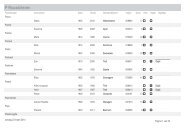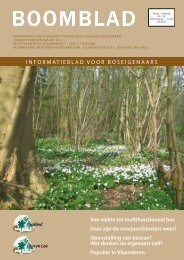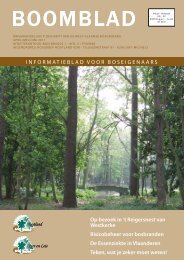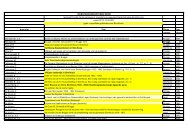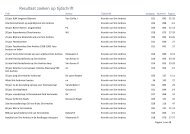Excel/Handleiding voor de invulkalender versie 3.pdf - Brugse ...
Excel/Handleiding voor de invulkalender versie 3.pdf - Brugse ...
Excel/Handleiding voor de invulkalender versie 3.pdf - Brugse ...
Create successful ePaper yourself
Turn your PDF publications into a flip-book with our unique Google optimized e-Paper software.
<strong>Excel</strong> Praktisch<br />
PC-Club<br />
Kristoffel<br />
23/10/2009 Lesgever E. Reybrouck
<strong>Excel</strong> praktisch<br />
Inhoudstafel<br />
Vooraf..........................................................................................................................3<br />
Basisbewerking: ..........................................................................................................3<br />
Maken van een geautomatiseer<strong>de</strong> invulkalen<strong>de</strong>r ........................................................4<br />
1. Eerst maken we <strong>de</strong> structuur <strong>voor</strong> een maand:.....................................................4<br />
2 Opmaak van <strong>de</strong> cellen: .........................................................................................4<br />
2.1 Daggetal .....................................................................................................................4<br />
2.2 Afkorting van <strong>de</strong> dagen...............................................................................................4<br />
2.3 Weekdag.....................................................................................................................5<br />
2.4 Dagafkorting ...............................................................................................................5<br />
2.5 Inkleuren van <strong>de</strong> weekends ........................................................................................6<br />
2.6 Instellingen kopiëren <strong>voor</strong> <strong>de</strong> ganse maand ...............................................................6<br />
3 Automatisch invullen van <strong>de</strong> maan<strong>de</strong>n..................................................................6<br />
4 Door kopiëren .......................................................................................................7<br />
5 Maan<strong>de</strong>n juist instellen..........................................................................................7<br />
5.1 Automatische datums creëren ....................................................................................7<br />
5.2 Gecreëer<strong>de</strong> datum bruikbaar maken ..........................................................................7<br />
6 Datums in alle maan<strong>de</strong>n juist instellen..................................................................8<br />
6.1 Werkblad splitsen .......................................................................................................8<br />
6.2 Datums linken .............................................................................................................8<br />
6.3 Aantal dagen per maand aanpassen..........................................................................8<br />
7 Schrikkeljaar .........................................................................................................8<br />
8 Kolombreedte aanpassen .....................................................................................9<br />
9 Celinhoud uitlijnen...............................................................................................10<br />
10 Eén maand per pagina........................................................................................10<br />
11 Pad vermel<strong>de</strong>n....................................................................................................10<br />
E. Reybrouck PC-club Kristoffel 23 oktober 2009 2 / 10
Vooraf<br />
<strong>Excel</strong> praktisch<br />
Vooraleer we starten passen we eerst <strong>de</strong> menubalken aan om in <strong>de</strong> toekomst heel véééél tijd uit te<br />
sparen. Hier<strong>voor</strong> slepen we een aantal extra iconen naar <strong>de</strong> menubalken:<br />
Open het menu “Extra”, klik op “Aanpassen” en kies het tabblad “Opdrachten”:<br />
In <strong>de</strong> on<strong>de</strong>rstaan<strong>de</strong> categorieën klikken we telkens links op een van <strong>de</strong> volgen<strong>de</strong> opdrachten, slepen die<br />
met ingedrukt linkermuisknop naar <strong>de</strong> menubalk en als hij op <strong>de</strong> gewenste plaats staat lossen we <strong>de</strong><br />
linkermuisknop. Door ze een beetje naar rechts te verplaatsen creëren we een verticale<br />
scheidingsstreep.<br />
Categorieën Opdrachten<br />
Bewerken Rijen verwij<strong>de</strong>ren<br />
Kolommen verwij<strong>de</strong>ren<br />
Zoeken<br />
Invoegen Rijen<br />
Kolommen<br />
Functie invoegen<br />
Opmaak Celeigenschappen<br />
Doorhalen<br />
Boven uitlijnen<br />
Verticaal centreren<br />
On<strong>de</strong>r uitlijnen<br />
Cellen samenvoegen<br />
Samenvoeging cellen opheffen<br />
Hoogte<br />
Breedte<br />
Rand wissen<br />
Ran<strong>de</strong>n toepassen<br />
Binnenran<strong>de</strong>n toepassen<br />
Linkerrand<br />
Rechterrand<br />
Bovenrand<br />
On<strong>de</strong>rrand<br />
Verticale binnenrand<br />
Horizontale binnenrand<br />
Diagonaal rand omlaag<br />
Diagonaal rand omhoog<br />
Alle ran<strong>de</strong>n<br />
Eventueel Dubbele on<strong>de</strong>rrand<br />
Extra (<strong>voor</strong> <strong>de</strong> gevor<strong>de</strong>r<strong>de</strong>n) Macro’s<br />
Nieuwe macro opnemen<br />
Visual Basic Editor<br />
De overbodige iconen kun je eenvoudig verwij<strong>de</strong>ren door er links op te klikken, naar het “Aanpassen”venster<br />
te slepen en <strong>de</strong> muis los te laten. Hierdoor zijn ze verdwenen uit <strong>de</strong> menubalk. Als je er later<br />
toch nog een terug nodig hebt, kun je hem zoals hierboven terugzetten of nog an<strong>de</strong>re toevoegen.<br />
Nog enkele handige weetjes:<br />
- in Word en <strong>Excel</strong> kun je gemakkelijk <strong>de</strong> laatst opdracht herhaal<strong>de</strong>lijk opnieuw uitvoeren door het<br />
indrukken van <strong>de</strong> toetscombinatie CTRL+Y (herhaal <strong>de</strong> laatste opdracht);<br />
- om snel in en uit te zoomen in zowel Word, <strong>Excel</strong>, Firefox als Internet Explorer: CTRL toets indrukken<br />
en met het scrollwieltje naar boven (vergroten) of naar on<strong>de</strong>r (verkleinen) draaien tot je <strong>de</strong> gewenst<br />
vergroting of verkleining van het beeld bekomt.<br />
Basisbewerking:<br />
Zie rekenblad met <strong>voor</strong>beel<strong>de</strong>n.<br />
E. Reybrouck PC-club Kristoffel 23 oktober 2009 3 / 10
<strong>Excel</strong> praktisch<br />
Maken van een geautomatiseer<strong>de</strong> invulkalen<strong>de</strong>r<br />
Aan <strong>de</strong> hand van het maken van een geautomatiseer<strong>de</strong> invulkalen<strong>de</strong>r zal ik een aantal bewerkingen in<br />
<strong>Excel</strong> dui<strong>de</strong>lijk maken. Het geheel is zo opgevat dat we <strong>voor</strong> een nieuw jaar enkel het jaartal in <strong>de</strong> cel A1<br />
moeten wijzigen en dat <strong>Excel</strong> automatisch alle ver<strong>de</strong>re bewerkingen uitvoert zoals:<br />
- het bepalen van <strong>de</strong> dag van <strong>de</strong> maand;<br />
- het bepalen van <strong>de</strong> zaterdagen en <strong>de</strong> zondagen;<br />
- een eventueel schrikkeljaar.<br />
Open een nieuw werkblad in <strong>Excel</strong> en sla dit onmid<strong>de</strong>llijk op on<strong>de</strong>r een nieuwe naam bv. “Invulkalen<strong>de</strong>r”.<br />
Vergeet niet om regelmatig te saven om geen gegevens te<br />
verliezen. Dit gaat het snelst via CTRL+s.<br />
1. Eerst maken we <strong>de</strong> structuur <strong>voor</strong> een maand:<br />
We maken eerst een volledige maand op en kopiëren die dan <strong>voor</strong> <strong>de</strong> an<strong>de</strong>re maan<strong>de</strong>n.<br />
- in cel A1 typen we 2009 en zet <strong>de</strong> lettergrootte op 20 en kiezen “Vet”;<br />
- wegens <strong>de</strong> kolombreedte die later zal aangepast wor<strong>de</strong>n is <strong>de</strong> cel A2 te smal en hebben we meer<br />
breedte nodig;<br />
- selecteer <strong>de</strong> cellen A1 en A2 en klik op het icoon “Samenvoegen en centreren”. Hierdoor wordt van<br />
cellen A1 en A2 één cel gemaakt <strong>voor</strong> het groot weergeven van 2009. Tezelf<strong>de</strong>rtijd wordt <strong>de</strong> inhoud<br />
gecentreerd in <strong>de</strong> nieuwe cel;<br />
- in cel A2 type we als datum: 1/1. Het jaartal moeten we niet ingeven. Als er getallen met er tussen<br />
een schuine streep ingegeven wor<strong>de</strong>n, interpreteert <strong>Excel</strong> dit automatisch als <strong>de</strong> datum. Hier dus<br />
01/01/2009;<br />
- In cel A3 type we <strong>de</strong> formule: =A2+1. We tellen één dag bij <strong>de</strong> datum die in cel A2 staat;<br />
- selecteer cel A3, ga met <strong>de</strong> muis naar <strong>de</strong> rechter bene<strong>de</strong>nhoek van <strong>de</strong> cel tot <strong>de</strong> cursor veran<strong>de</strong>rt in<br />
een zwart kruisje. Druk <strong>de</strong> linkermuisknop in en sleep naar bene<strong>de</strong>n tot op lijn 17. De formule wordt<br />
hierdoor naar bene<strong>de</strong>n gekopieerd tot in Cel A17;<br />
- in cel E2 type we <strong>de</strong> formule: =A17+1. De datums lopen nu ver<strong>de</strong>r in kolom E;<br />
- in <strong>de</strong> cel E3 typen we <strong>de</strong> formule: =E2+1;<br />
- selecteer <strong>de</strong>ze cel en sleep <strong>de</strong> formule zoals daarnet naar bene<strong>de</strong>n tot op lijn16;<br />
- we hebben nu alle datums <strong>voor</strong> een maand van 31 dagen.<br />
2 Opmaak van <strong>de</strong> cellen:<br />
De cellen zijn nog niet goed opgemaakt om <strong>de</strong> kalen<strong>de</strong>r later gemakkelijk te gebruiken. Daarom moeten<br />
we <strong>de</strong> opmaak van een aantal cellen veran<strong>de</strong>ren.<br />
2.1 Daggetal<br />
In ie<strong>de</strong>r maand wil ik enkel het getal van <strong>de</strong> dag zien.<br />
- selecteer <strong>de</strong> cellen A2 tem. A17 en E2 tem E16. Een mogelijkheid om <strong>de</strong>ze meervoudige selectie te<br />
maken is: ga met <strong>de</strong> muis naar Cel A2, klik op <strong>de</strong> linkermuisknop, houd ze ingedrukt en sleep <strong>de</strong> muis<br />
tot cel A16. Los <strong>de</strong> muis. Hou nu <strong>de</strong> CTRL-toets ingedrukt, klik met <strong>de</strong> linkermuisknop op <strong>de</strong> cel E2,<br />
houd ingedrukt, sleep <strong>de</strong> muis naar bene<strong>de</strong>n tot op cel E16 en laat <strong>de</strong> muisknop los. Eventueel teveel<br />
geselecteer<strong>de</strong> cellen kunnen ge<strong>de</strong>selecteerd wor<strong>de</strong>n door <strong>de</strong> CTRL-toets in te drukken en met <strong>de</strong><br />
linker muisknop op <strong>de</strong> bewuste cel te klikken;<br />
- klik op het icoon <strong>voor</strong> <strong>de</strong> opmaak van <strong>de</strong> cellen, kies het tabblad “Getal” en als categorie “Aangepast”;<br />
- in het vakje “Type” wis je alle letters tot er nog enkel <strong>de</strong> letter “d” overblijft en bevestig met “OK”. Voor<br />
<strong>Excel</strong> blijft dit nog altijd een datum maar in <strong>de</strong> cellen wordt nu enkel nog het getal van <strong>de</strong> dag getoond;<br />
2.2 Afkorting van <strong>de</strong> dagen<br />
De afkorting van <strong>de</strong> dagen zoals ik ze wil gebruiken kent <strong>Excel</strong> niet. Ik moet ze dus zelf maken.<br />
<strong>Excel</strong> heeft wel een functie waarmee je <strong>de</strong> weekdag van een datum kunt bepalen. Het resultaat hiervan<br />
gebruik ik dan om <strong>de</strong> afkorting van <strong>de</strong> dag weer te geven. Ik maak hier<strong>voor</strong> een tabel waarin ik aan <strong>de</strong><br />
hand van <strong>de</strong> weekdag <strong>de</strong> afkorting kan opzoeken. Deze tabel noem ik ver<strong>de</strong>r <strong>de</strong> “opzoektabel”.<br />
E. Reybrouck PC-club Kristoffel 23 oktober 2009 4 / 10
<strong>Excel</strong> praktisch<br />
- selecteer Cel I1 en typ 1;.<br />
- selecteer Cel I2 en typ 2;<br />
- selecteer <strong>de</strong> cellen I1 en I2. Klik <strong>de</strong> linker muisknop op <strong>de</strong> rechter on<strong>de</strong>rhoek van cel I2 en sleep naar<br />
bene<strong>de</strong>n tot je in het rechthoekje dat verschijnt het cijfer 12 ziet. Laat <strong>de</strong> muisknop los. Het slepen<br />
van twee opeenvolgen<strong>de</strong> cellen met elk een getal interpreteert <strong>Excel</strong> als een reeks die telkens<br />
verhoogt wordt met het verschil tussen <strong>de</strong> twee geselecteer<strong>de</strong> cellen;<br />
- selecteer J1 en typ zon, in J2 ma, in J3 di, in J4 woe, in J5 don, in J6 vrij en in J7 zat;<br />
- om <strong>de</strong>ze opzoektabel enigszins te beschermen zet ik <strong>de</strong> inhoud vet en kleur ik <strong>de</strong>rgelijke zones altijd<br />
felrood met een dikke omranding om aan te geven dat ik later in die cellen niet meer zo maar iets mag<br />
veran<strong>de</strong>ren. Dus een geheugen steuntje <strong>voor</strong> “AFBLIJVEN ZONDER NA TE DENKEN”;<br />
- selecteer <strong>de</strong> Cellen I1 tem J12. Klik op het icoontje <strong>voor</strong> <strong>de</strong> opvulkleur en kies het felle rood;<br />
- klik op het icoon “Alle ran<strong>de</strong>n”: alle cellen wor<strong>de</strong>n nu omlijnd met een dunne rand;<br />
- klik nu op het icoontje <strong>voor</strong> <strong>de</strong> celeigenschappen, kies het tabblad ran<strong>de</strong>n, selecteer bij “Stijl” <strong>de</strong> dikste<br />
lijn en klik op “Omtrek”. We krijgen nu een dikke rand rondom <strong>de</strong> ro<strong>de</strong> zone. Hij is nu visueel<br />
beveiligd.<br />
2.3 Weekdag<br />
Eerst bepalen we <strong>de</strong> weekdag van elke dag.<br />
- selecteer Cel B2 en klik in <strong>de</strong> menubalk op het icoontje fx dat we daarnet toegevoegd had<strong>de</strong>n;<br />
- in het vak “Selecteer een categorie” kiezen we <strong>voor</strong> “Datum en tijd (hier vind je alle functies met<br />
betrekking tot datum en tijd). Bij “Selecteer een functie” kiezen we <strong>voor</strong> “Weekdag” (on<strong>de</strong>raan het<br />
venster verschijnt er uitleg over wat <strong>de</strong>ze functie juist doet) en klik “OK”;<br />
- <strong>de</strong> cursor pinkt in het vak bij “Serieel-getal. Klik nu in <strong>de</strong> Cel A2. (In het vak Type_getal kun je eventueel<br />
aangeven welke dagnummering je wilt gebruiken: zondag = 1, maandag =1 of maandag = 0. Als<br />
je niets invult wordt zondag = 1 ingesteld, wat ik hier gebruikt heb). Zodra je op <strong>de</strong> Cel A2 geklikt<br />
hebt, zie je naast “Resultaat formule” het resultaat van <strong>de</strong> functie.. Dit zou moeten “5” zijn. Klik “OK”.<br />
Als je naast “Resultaat formule” geen getal ziet, is er iets mis met <strong>de</strong> functieargumenten en moet je ze<br />
corrigeren of herbeginnen als je <strong>de</strong> fout niet vindt;<br />
- in <strong>de</strong> formulebalk kun je nu zien hoe <strong>de</strong>ze functie eruit ziet: =weekdag(A2).<br />
2.4 Dagafkorting<br />
Nu moeten we dit getal nog omzetten naar <strong>de</strong> afkorting van <strong>de</strong> dag. Aan <strong>de</strong> hand van <strong>de</strong> <strong>Excel</strong> functie<br />
“Vert.zoeken” zoeken we nu <strong>de</strong> overeenstemmen<strong>de</strong> afkorting <strong>voor</strong> elke dag. Deze functie werkt als volgt.<br />
Hij zoekt in <strong>de</strong> meest linkse kolom van <strong>de</strong> ingegeven zoektabel <strong>de</strong> overeenstemmen<strong>de</strong> waar<strong>de</strong> van <strong>de</strong> cel<br />
waar<strong>voor</strong> we een opzoeking doen. Als resultaat geeft <strong>de</strong> functie <strong>de</strong> waar<strong>de</strong> uit <strong>de</strong>zelf<strong>de</strong> rij in <strong>de</strong><br />
opgegeven kolom en toont die in <strong>de</strong> cel waar <strong>de</strong> zoekfunctie in staat. De linkse kolom van <strong>de</strong> zoektabel<br />
moet hier<strong>voor</strong> wel in oplopen<strong>de</strong> volgor<strong>de</strong> gesorteerd zijn.<br />
- selecteer opnieuw Cel B2, wis <strong>de</strong> inhoud en klik in <strong>de</strong> menubalk op het icoontje fx;<br />
- we kiezen nu <strong>de</strong> categorie “Zoeken en verwijzen” en als functie “Vert.zoeken”. Klik op “OK”;<br />
- nu moeten we verschillen<strong>de</strong> vel<strong>de</strong>n invullen;<br />
- normaal klik je <strong>voor</strong> <strong>de</strong> “Zoekwaar<strong>de</strong>” in <strong>de</strong> cel waar<strong>voor</strong> je <strong>de</strong> overeenstemmen<strong>de</strong> informatie wilt<br />
opzoeken maar nu moeten we werken met <strong>de</strong> functie die we gebruikt hebben <strong>voor</strong> het bepalen van <strong>de</strong><br />
weekdag. In plaats van te klikken in <strong>de</strong> Cel B2 typen we: weekdag(A2). Geen gelijkheidsteken<br />
<strong>voor</strong>zetten want dan werkt <strong>de</strong> functie niet;<br />
- klik nu op <strong>de</strong> tabulatortoets om naar het volgen<strong>de</strong> invulveld te gaan of klik er rechtstreeks in;<br />
- in het veld “Tabelmatrix” komt <strong>de</strong> verwijzing naar <strong>de</strong> plaats van <strong>de</strong> tabel waarin we <strong>de</strong> opzoeking<br />
doen. Aangezien <strong>de</strong>ze functie naar an<strong>de</strong>re cellen zal gekopieerd wor<strong>de</strong>n moeten we <strong>de</strong> verwijzing<br />
naar <strong>de</strong> tabel als absolute waar<strong>de</strong> ingeven zodat telkens naar <strong>de</strong> goed plaats verwezen wordt.<br />
Selecteer <strong>de</strong> cellen I1 tem J7. In het vak “Tabelmatrix” zie je nu “I1:J7”. Dit maken we nu absoluut<br />
door éénmaal <strong>de</strong> toets F4 in te drukken. In het vak “Tabelmatrix” zie je nu $I$1:$J$7. Dit wil zeggen<br />
dat in elke cel waar je <strong>de</strong>ze functie kopieert, er zal verwezen wor<strong>de</strong>n naar het bereik I1 tem J7;<br />
- klik op <strong>de</strong> tabulatortoets om naar het volgen<strong>de</strong> invulveld te gaan;<br />
- in het vak “Kolomin<strong>de</strong>x_getal” geven we aan in welke kolom het resultaat moet gezocht wor<strong>de</strong>n. In<br />
ons geval is dat kolom 2;<br />
- klik op <strong>de</strong> tabulatortoets om naar het volgen<strong>de</strong> invulveld te gaan;<br />
- in het veld “Bena<strong>de</strong>ren” kun je aangeven of je een exacte of een bena<strong>de</strong>ren<strong>de</strong> waar<strong>de</strong> zoekt. Wij<br />
zoeken een exacte waar<strong>de</strong> dus vullen we in: “Onwaar”;<br />
- on<strong>de</strong>raan zie het resultaat van <strong>de</strong> zoekfunctie: “don”.<br />
E. Reybrouck PC-club Kristoffel 23 oktober 2009 5 / 10
2.5 Inkleuren van <strong>de</strong> weekends<br />
<strong>Excel</strong> praktisch<br />
Voor het gebruiksgemak wil ik nu <strong>de</strong> zaterdag en <strong>de</strong> zondag een an<strong>de</strong>re achtergrondkleur geven. Dit<br />
moet wel automatisch gebeuren zodat ik niet zelf alle zaterdagen en zondagen moet gaan zoeken en<br />
inkleuren. Hier<strong>voor</strong> heeft <strong>Excel</strong> een geschikte opmaak namelijk <strong>de</strong> “Voorwaar<strong>de</strong>lijke opmaak”.<br />
- selecteer Cel B2, klik op het menu “Opmaak” en kies <strong>voor</strong> “Voorwaar<strong>de</strong>lijke opmaak”. Deze functie<br />
laat toe om <strong>de</strong> inhoud van <strong>de</strong> cel te toetsen aan maximum 3 <strong>voor</strong>waar<strong>de</strong>n. Je kunt dus drie<br />
opmaakprofielen instellen <strong>voor</strong> die cel. Als één van <strong>de</strong> drie <strong>voor</strong>waar<strong>de</strong>n vervuld is, wordt <strong>de</strong> cel<br />
volgens die <strong>voor</strong>waar<strong>de</strong> opgemaakt. Hier laat ik <strong>de</strong> cel lichtgrijs inkleuren als het een zaterdag is en<br />
iets donker<strong>de</strong>r grijs als het een zondag is. Als er gelijktijdig meer<strong>de</strong>re <strong>voor</strong>waar<strong>de</strong>n vervuld zijn, wordt<br />
steeds <strong>de</strong> opmaak van <strong>de</strong> eerste in <strong>de</strong> rij genomen ;<br />
- bij <strong>voor</strong>waar<strong>de</strong> 1 kiezen we in het linkse vak <strong>voor</strong> “Celwaar<strong>de</strong> is”, in het volgen<strong>de</strong> vak klikken we op<br />
het pijltje en kiezen <strong>voor</strong> “gelijk aan” en in het rechtse vak geven we dan als <strong>voor</strong>waar<strong>de</strong>: zat;<br />
- om <strong>de</strong> cel op te maken klikken we nu op “Opmaak”. Nu heb je <strong>de</strong> mogelijkheid om het lettertype, <strong>de</strong><br />
omranding en/of <strong>de</strong> opvulling te <strong>de</strong>finiëren. Ik wil enkel inkleuren dus kiezen we het tabblad<br />
“Patronen” en klikken op <strong>de</strong> minst grijze kleur. Klik OK. Het resultaat van <strong>de</strong> instelling is zichtbaar in<br />
het <strong>voor</strong>beeld van <strong>de</strong> opmaak als <strong>de</strong> <strong>voor</strong>waar<strong>de</strong> waar is;<br />
- we hebben nog een <strong>voor</strong>waar<strong>de</strong> nodig en klikken hier<strong>voor</strong> op “Toevoegen”. De invulvakjes <strong>voor</strong> <strong>de</strong><br />
twee<strong>de</strong> <strong>voor</strong>waar<strong>de</strong> verschijnen nu;<br />
- we kiezen bij <strong>voor</strong>waar<strong>de</strong> 2 opnieuw <strong>voor</strong> “Celwaar<strong>de</strong> is”, “gelijk aan” en geven als <strong>voor</strong>waar<strong>de</strong>: zon.<br />
Opnieuw klikken op “Opmaak” en nu <strong>de</strong> volgen<strong>de</strong> grijswaar<strong>de</strong> aanklikken. Bevestigen met OK.<br />
2.6 Instellingen kopiëren <strong>voor</strong> <strong>de</strong> ganse maand<br />
Nu kopiëren we <strong>de</strong> functies in <strong>de</strong> Cel B2 over naar <strong>de</strong> an<strong>de</strong>re dagen van <strong>de</strong> maand.<br />
- selecteer <strong>de</strong> Cel B2 en kopieer hem naar <strong>de</strong> Cel F2<br />
- kopieer dan Cel B2 tot Cel B17 en Cel F3 tot Cel F16<br />
- we hebben nu <strong>de</strong> afkorting van alle dagen van een maand van 31 dagen;<br />
- nog even alle cellen omlijnen: selecteer A2 tem G17 en klik op het icoon “Alle ran<strong>de</strong>n”;<br />
3 Automatisch invullen van <strong>de</strong> maan<strong>de</strong>n<br />
Als ver<strong>de</strong>re toepassing van <strong>de</strong> functie “VERT.ZOEKEN” laten we nu nog <strong>de</strong> maan<strong>de</strong>n automatisch<br />
invullen. Daar<strong>voor</strong> moeten we <strong>de</strong> maan<strong>de</strong>n eerst nog bijvoegen in onze zoektabel.<br />
- selecteer Cel K1 en typ Januari, in Cel K2 Februari, in Cel K3 Maart, enz. tem December in cel K12;<br />
- we kleuren <strong>de</strong> bijkomen<strong>de</strong> kolom van <strong>de</strong> opzoektabel bij: selecteer I1 tem K12, klik op icoon “Alle<br />
ran<strong>de</strong>n”, kies <strong>de</strong> felro<strong>de</strong> achtergrondkleur en geef hem een dikke zwarte rand;<br />
- selecteer Cel C1 en klik in <strong>de</strong> menubalk op het icoontje fx;<br />
- on<strong>de</strong>r “Datum en Tijd” kiezen we nu “Maand” en bevestigen met “OK”;<br />
- bij “Serieel-getal” klikken we op Cel A2 en bevestigen met “OK”;<br />
- in <strong>de</strong> formulebalk zien we nu <strong>de</strong> functie als =Maand(A2);<br />
- we weten nu welke functie we nodig hebben en wissen Cel C1;<br />
- we klikken opnieuw op het icoontje fx kiezen nu <strong>de</strong> categorie “Zoeken en verwijzen” en als functie<br />
“VERT.ZOEKEN”. Klik op “OK”;<br />
- in het veld “Zoekwaar<strong>de</strong>” typen we: Maand(A2);<br />
- <strong>voor</strong> het veld “Tabelmatrix” selecteren we het bereik I1 tem K12 en klikken op F4 om het bereik<br />
absoluut te maken;<br />
- in het veld “Kolomin<strong>de</strong>x_getal” type we 3 omdat we <strong>de</strong> waar<strong>de</strong> uit <strong>de</strong> <strong>de</strong>r<strong>de</strong> kolom nodig hebben;<br />
- in het veld “Bena<strong>de</strong>ren” type we “ONWAAR” omdat we een exacte waar<strong>de</strong> opzeoeken;<br />
- als we bij “Resultaat Formule” Januari zien, is alles OK;<br />
- tot slot zetten we <strong>de</strong> lettergrootte van Cel C1 op “20” en vet.<br />
E. Reybrouck PC-club Kristoffel 23 oktober 2009 6 / 10
4 Door kopiëren<br />
<strong>Excel</strong> praktisch<br />
We hebben nu één maand volledig uitgewerkt en moeten die nu kopiëren en elf keer plakken om een<br />
volledig jaar te bekomen.<br />
- selecteer <strong>de</strong> Cellen A1 tem G17 en kopieer ze;<br />
- ga naar Cel A18 en plak (bv. Met CTRL+v). Niet op Enter drukken want dan zijn we <strong>de</strong> kopie kwijt;<br />
- ga naar Cel A35 en plak opnieuw;<br />
- herhaal dit tot je bij Cel A188 komt <strong>voor</strong> <strong>de</strong> maand December en klik op “Enter” om het plakken af te<br />
sluiten.<br />
5 Maan<strong>de</strong>n juist instellen<br />
We moeten nu nog iets verzinnen om niet <strong>voor</strong> elke maand telkens <strong>de</strong> eerste dag te moeten invullen.<br />
Hier<strong>voor</strong> gebruiken we <strong>de</strong> functie “Tekst.samenvoegen”. De functie laat toe om <strong>de</strong> inhoud van meer<strong>de</strong>re<br />
cellen in één cel samen te voegen tot één geheel en hiermee ver<strong>de</strong>r te werken.<br />
We gebruiken nog een twee<strong>de</strong> functie “Waar<strong>de</strong>” om enkel <strong>de</strong> waar<strong>de</strong> van een samengevoeg<strong>de</strong> cel te<br />
gebruiken en niet <strong>de</strong> functie die er in staat.<br />
5.1 Automatische datums creëren<br />
We maken nu datums aan <strong>de</strong> hand van het jaartal in Cel A1, <strong>de</strong> maand uit <strong>de</strong> kolom I1 tem I12 en het<br />
cijfer 1 <strong>voor</strong> <strong>de</strong> eerste dag van <strong>de</strong> maand.<br />
- selecteer Cel L1 en klik in <strong>de</strong> menubalk op het icoontje fx;<br />
- on<strong>de</strong>r “Tekst” kiezen we nu “Tekst.Samenvoegen” en bevestigen met “OK”;<br />
- <strong>de</strong> cursor pinkt nu in het vak naast Tekst1 en typ 1 gevolgd door een schuine streep “1/” (eerste dag<br />
van <strong>de</strong> maand). De schuine streep dient om <strong>de</strong> scheiding te maken tussen dag en maand;<br />
- druk op <strong>de</strong> TAB-toets om naar het volgen<strong>de</strong> veld te gaan. De cursor verspring naar het vak “Tekst”2<br />
en er verschijnt een nieuw vak “Tekst3”;<br />
- klik in Cel I1. Dit wordt <strong>de</strong> maand in onze datum;<br />
- druk op <strong>de</strong> TAB-toets om naar “Tekst3” te gaan en typ een schuine streep (scheiding tussen maand<br />
en jaar);<br />
- druk op <strong>de</strong> TAB-toets om naar “Tekst4” te gaan. Klik in <strong>de</strong> cel A1 en druk dan op “F4” om <strong>de</strong> cel<br />
absoluut te maken. Voor ie<strong>de</strong>r datum die we willen maken moeten we telkens hetzelf<strong>de</strong> jaartal<br />
gebruiken. Als “Resultaat formule” moet je nu zien 1/1/2009;<br />
- druk op “OK” om <strong>de</strong> functie af te sluiten. Als resultaat zie je nu in cel N1: 1/1/2009<br />
- als test veran<strong>de</strong>ren we nu eens het jaartal in Cel A1: vervang 2009 een s door 2011. in <strong>de</strong> kolommen<br />
L en M zie je nu dat het jaartal overal 2011 is. Door enkel <strong>de</strong> inhoud van Cel A1 te veran<strong>de</strong>ren,<br />
veran<strong>de</strong>ren alle gecreëer<strong>de</strong> eerste datums van <strong>de</strong> maan<strong>de</strong>n;<br />
- veran<strong>de</strong>r Cel A1 terug naar 2009.<br />
5.2 Gecreëer<strong>de</strong> datum bruikbaar maken<br />
Deze functie kunnen we in onze toepassing niet zo maar gebruiken. We hebben enkel het resultaat<br />
ervan nodig. Daar<strong>voor</strong> gebruiken we nu <strong>de</strong> functie “Waar<strong>de</strong>”.<br />
- selecteer Cel M1 en klik in <strong>de</strong> menubalk op het icoontje fx;<br />
- on<strong>de</strong>r “Tekst” kiezen we nu “Waar<strong>de</strong>” en bevestigen met “OK”;<br />
- klik nu in Cel L1 om het resultaat van <strong>de</strong> functie te kennen. Als resultaat van <strong>de</strong> formule zie je een<br />
getal en geen datum. Dit is normaal omdat <strong>de</strong> cellen in <strong>Excel</strong> standaard als getal ingesteld staan.<br />
Bevestig met “OK”. Op zich is dat geen probleem maar het is leuker als we <strong>de</strong> datum kunnen zien;<br />
- klik op het icoon <strong>voor</strong> <strong>de</strong> Celeigenschappen en kies in het Tabblad “Getal” <strong>de</strong> categorie ”Datum”. Kies<br />
een manier om <strong>de</strong> datum weer te geven. Hoe je <strong>de</strong> datum laat tonen speelt geen rol <strong>voor</strong> <strong>de</strong> ver<strong>de</strong>re<br />
bewerkingen en bevestig met “OK”;<br />
- selecteer <strong>de</strong> Cellen L1 tem M1 en kopieer naar bene<strong>de</strong>n tot Cel M12;<br />
Hiermee hebben we nu alle datums <strong>voor</strong> <strong>de</strong> eerste dag van elke maand.<br />
E. Reybrouck PC-club Kristoffel 23 oktober 2009 7 / 10
<strong>Excel</strong> praktisch<br />
6 Datums in alle maan<strong>de</strong>n juist instellen<br />
Nu moeten we nog <strong>de</strong> eerste dag van elke maand linken aan <strong>de</strong> zopas gemaakte automatische datums.<br />
Hier<strong>voor</strong> gebruiken we nog een handigheid in <strong>Excel</strong> om ons werkblad in twee <strong>de</strong>len op te splitsen zodat<br />
we op twee verschillen<strong>de</strong> locaties binnen het werkblad kunnen werken.<br />
6.1 Werkblad splitsen<br />
- boven het pijltje naar boven van <strong>de</strong> verticale scrollbar zie je een klein horizontaal balkje.<br />
- ga met <strong>de</strong> muis op dit balkje staan. Het veran<strong>de</strong>rt in twee horizontale streepjes met erboven een<br />
opwaartse pijl en eron<strong>de</strong>r een neerwaartse pijl;<br />
- klik links en sleep het naar bene<strong>de</strong>n tot op <strong>de</strong> scheiding tussen rij 12 en rij 13 en laat dan <strong>de</strong> muisknop<br />
los. Er verschijnt een horizontale lichtgrijze streep die het werkblad nu in twee <strong>de</strong>len opsplitst.<br />
Hierdoor kun je twee verschillen<strong>de</strong> zone in het werkblad gelijktijdig zichtbaar maken. Door boven of<br />
on<strong>de</strong>r <strong>de</strong>ze grijze streep in een cel te klikken werk je in het ene of het an<strong>de</strong>r ge<strong>de</strong>elte van het<br />
werkblad. Op het rechteruitein<strong>de</strong> van <strong>de</strong> horizontale scrollbar bevindt zich ook zo’n vertikaal balkje<br />
waarmee je het werkblad horizontaal in twee <strong>de</strong>len kunt splitsen. Als je <strong>de</strong> opsplitsing niet meer nodig<br />
hebt, sleep je <strong>de</strong> scheidingslijn gewoon terug naar boven (of naar echts) en laat los. Hij is verdwenen<br />
en het werkblad is niet meer opge<strong>de</strong>eld.<br />
6.2 Datums linken<br />
Nu linken we <strong>de</strong> eerste dag van elke maand aan <strong>de</strong> gecreëer<strong>de</strong> datums in <strong>de</strong> kolom M1 tem M12.<br />
- selecteer in het on<strong>de</strong>rste werkblad Cel A2, typ “=” en klik in het bovenste op <strong>de</strong> Cel M1 en bevestig<br />
met “ENTER”. Voorlopig zien we niets veran<strong>de</strong>ren;<br />
- klik nu op cel A19, , typ “=” en klik in het bovenste op <strong>de</strong> Cel M1 en bevestig met “ENTER”<br />
- we zien dat <strong>de</strong> datums in <strong>de</strong> twee<strong>de</strong> maand veran<strong>de</strong>ren en dat <strong>de</strong> eerste dag van <strong>de</strong> maand februari<br />
nu exact volgt op <strong>de</strong> laatste dag van januari;<br />
- ook <strong>de</strong> maand wordt nu bijgewerkt;<br />
- herhaal dit <strong>voor</strong> ie<strong>de</strong>re eerste dag van elke maand;<br />
- ten slotte slepen we <strong>de</strong> scheidingslijn weer naar boven om <strong>de</strong> op<strong>de</strong>ling van het werkblad op te heffen.<br />
6.3 Aantal dagen per maand aanpassen<br />
Nu passen we het aantal dagen per maand aan.<br />
- verwij<strong>de</strong>ren in februari alle dagen > 28. Een Schrikkeljaar wordt in het volgen<strong>de</strong> punt behan<strong>de</strong>ld;<br />
- in april, juni, september en november verwij<strong>de</strong>ren we telkens dag 31.<br />
7 Schrikkeljaar<br />
We zitten nu nog met het probleem om in een schrikkeljaar 29 februari zichtbaar te maken.<br />
Hier<strong>voor</strong> gebruiken we nog een an<strong>de</strong>re tijdsfunctie van <strong>Excel</strong>. We kunnen namelijk <strong>de</strong> dag binnen <strong>de</strong><br />
maand opzoeken. Als die gelijk is aan 29, laten we 29 verschijnen en in het an<strong>de</strong>r geval laten we <strong>de</strong> cel<br />
leeg. Hier<strong>voor</strong> gebruiken we <strong>de</strong> functies “Dag” en “Als”.<br />
- selecteer Cel E31 en klik in <strong>de</strong> menubalk op het icoontje fx;<br />
- on<strong>de</strong>r “Datum en Tijd” kiezen we nu “Dag” en bevestigen met “OK”;<br />
- we moeten checken wat het resultaat is als er bij dag 28 één dag bijgeteld wordt. We typen dus naast<br />
“Serieel_getal”: E30+1. De formule is dus “=dag(E30)+1”;<br />
- als resultaat krijgen we “1” in een gewoon jaar en “29” in een schrikkeljaar. Dit kunnen we even testen<br />
door als jaartal 2012 in te geven;<br />
- met <strong>de</strong> functie “Als” bepalen we nu wat er, afhankelijk van het jaar, in Cel E31 moet getoond wor<strong>de</strong>n;<br />
- wis <strong>de</strong> functie in Cel E31 en klik in <strong>de</strong> menubalk op het icoontje fx;<br />
- on<strong>de</strong>r “Logisch” kiezen we nu “Als” en bevestigen met “OK”;<br />
- in het veld “Logische-test” typen we <strong>de</strong> <strong>voor</strong>waar<strong>de</strong> die we on<strong>de</strong>rzoeken: Dag(E30+1)=29;<br />
- in het vak “Waar<strong>de</strong>-als-waar” typen we wat in <strong>de</strong> cel moet verschijnen als <strong>de</strong> <strong>voor</strong>waar<strong>de</strong> vervuld is:<br />
dus 29;<br />
- in het vak “Waar<strong>de</strong>-als-onwaar” typen we het resultaat als <strong>de</strong> <strong>voor</strong>waar<strong>de</strong> niet vervuld is. Is het<br />
resultaat geen 29 dan willen we niets zien. Dit geven we in als “” (tweemaal aanhalingstekens na<br />
elkaar). Typen we niets dan krijgen we als resultaat “ONWAAR” als <strong>de</strong> <strong>voor</strong>waar<strong>de</strong> niet vervuld is en<br />
dat willen we niet;<br />
E. Reybrouck PC-club Kristoffel 23 oktober 2009 8 / 10
<strong>Excel</strong> praktisch<br />
- in Cel F31 zien we nu “#WAARDE!”. Dit komt omdat Cel E30 geen datum meer is en dus ook niet<br />
meer in <strong>de</strong> zoektabel gevon<strong>de</strong>n wordt. We moeten hier<strong>voor</strong> nog een extra “Als”-functie bijvoegen;<br />
- we moeten <strong>de</strong> functie in Cel F31 vervangen door een nieuwe;<br />
- selecteer Cel F31. In <strong>de</strong> formulebalk bovenaan selecteren we <strong>de</strong> functie zon<strong>de</strong>r het gelijkheidsteken<br />
en knippen die weg;<br />
- wis het gelijkheidsteken in Cel F31;<br />
- klik in <strong>de</strong> menubalk op het icoontje fx;<br />
- on<strong>de</strong>r “Logisch” kiezen we nu “Als” en bevestigen met “OK”;<br />
- in het vak “Waar<strong>de</strong>-als-waar” plakken we nu <strong>de</strong> functie die we zonet weggeknipt hebben en vervang in<br />
<strong>de</strong> formule E31 door E30+1. Als resultaat zie je rechts ervan “zon” wat bewijst dat <strong>de</strong> functie werkt;<br />
- typ in het vak “Logische-test” typen we: DAG(E30+1)=29;<br />
- in het vak “Waar<strong>de</strong>-als-onwaar” typen we: “”<br />
- klik “OK”;<br />
- als resultaat zien we een blanco cel wat we wil<strong>de</strong>n bereiken;<br />
- nu testen we onze ingreep. We veran<strong>de</strong>ren het jaartal in 2012 (=schrikkeljaar) en we zien dat 29<br />
februari zichtbaar wordt en dat dit een woensdag is. Ver<strong>de</strong>rop wordt alles ook aangepast. De eerste<br />
maart is nu een don<strong>de</strong>rdag wat juist volgt op <strong>de</strong> woensdag van 29 februari 2012;<br />
- we veran<strong>de</strong>ren het jaartal terug naar 2009 en zien dat 29 februari weer verdwijnt;<br />
- het beoog<strong>de</strong> doel is bereikt.<br />
8 Kolombreedte aanpassen<br />
Nu rest ons enkel nog <strong>de</strong> opmaak van <strong>de</strong> kolommen en <strong>de</strong> rijen bij te werken zodat we bij elke datum<br />
gegevens kunnen vermel<strong>de</strong>n. De breedte van <strong>de</strong> kolommen kun je nu instellen volgens eigen <strong>voor</strong>keur.<br />
Ik geef enkel richtwaar<strong>de</strong>n die <strong>de</strong> kalen<strong>de</strong>r werkbaar maken en een oplossing om <strong>de</strong> kolommen <strong>voor</strong> <strong>de</strong><br />
info zo breed mogelijk te maken zodat <strong>de</strong> volledige breedte van het papier gebruikt wordt.<br />
- Selecteer Cel A2 en E2 (via CTRL-toets), klik op het icoontje “Breedte” en geef 6 in;<br />
- geef <strong>de</strong> kolommen B en F een breedte van 7;<br />
- geef kolom D een breedte van 1 als scheiding tussen het 1° en het 2° ge<strong>de</strong>elte van <strong>de</strong> maand;<br />
- nu klikken we op het icoontje van het “Afdruk<strong>voor</strong>beeld” om snel <strong>de</strong> marges van het blad bij te werken;<br />
- klik op het knopje “Marges” en je ziet <strong>de</strong> verschillen<strong>de</strong> marges verschijnen als dunne puntlijntjes;<br />
- ga nu met <strong>de</strong> muis op <strong>de</strong> linkermarge staan. De cursor veran<strong>de</strong>rt in een vertikaal streepje met links<br />
en rechts een pijltje. ;<br />
- druk <strong>de</strong> linkermuisknop in (links on<strong>de</strong>raan verschijnt <strong>de</strong> waar<strong>de</strong> van <strong>de</strong> linkermage) en sleep <strong>de</strong> marge<br />
naar links tot <strong>de</strong> marge gelijk is aan 1,00;<br />
- sleep nu <strong>de</strong> rechtermarge zo veel mogelijk naar rechts (mogelijks 0,60);<br />
- bovenaan en on<strong>de</strong>raan zie je twee horizontale stippellijnen dat is <strong>de</strong> bovenmarge en <strong>de</strong> marge <strong>voor</strong><br />
<strong>de</strong> koptekst; sleep bei<strong>de</strong>n naar 0,80;<br />
- on<strong>de</strong>raan hebben we twee marges nodig. De on<strong>de</strong>rmarge om het bereik van <strong>de</strong> kalen<strong>de</strong>r te bepalen<br />
en <strong>de</strong> marge van <strong>de</strong> voettekst. Straks zullen <strong>de</strong> voettekst gebruiken om het pad te vermel<strong>de</strong>n waar<br />
ons bestand opgeslagen is. Dus slepen we <strong>de</strong> marge <strong>voor</strong> <strong>de</strong> voettekst naar 0,5 en <strong>de</strong> on<strong>de</strong>rmage<br />
naar 1,20;<br />
- nu sluiten we het afdruk<strong>voor</strong>beeld. We zien nu dat een aantal rasterlijnen veran<strong>de</strong>rd zijn in dikkere<br />
streeplijnen. Deze geven <strong>de</strong> verschillen<strong>de</strong> pagina’s binnen het werkblad weer (<strong>de</strong> afmetingen van <strong>de</strong><br />
pagina’s zijn afhankelijk van <strong>de</strong> geïnstalleer<strong>de</strong> printer. Als je het bestand opent op een computer met<br />
een an<strong>de</strong>re printer kan het zijn dat <strong>de</strong> paginaopmaak niet meer juist is en aangepast moet wor<strong>de</strong>n).<br />
We zullen hier handig gebruik van maken om <strong>de</strong> kolommen C en G <strong>de</strong> maximale breedte te geven;<br />
- selecteer <strong>de</strong> Cellen C2 en G2 (gebruik <strong>de</strong> CTRL-toets). Omdat <strong>de</strong> kolommen niet aaneensluiten<br />
kunnen we niet slepen om te verbre<strong>de</strong>n. Daarom gebruiken we het icoontje <strong>voor</strong> <strong>de</strong> breedte. We<br />
beginnen eens met 25 om te zien wat het resultaat is;<br />
- er is nog ruimte tussen kolom G en <strong>de</strong> rechter verticale stippellijn (klik even op het afdruk<strong>voor</strong>beeld<br />
om het resultaat te zien). We kunnen nu stelselmatig verhogen tot <strong>de</strong> rechter stippellijn zich tussen<br />
kolom F en G bevindt. Dit betekent dat kolom G zich op <strong>de</strong> volgen<strong>de</strong> pagina bevindt (kijk even naar<br />
het afdruk<strong>voor</strong>beeld). We moeten <strong>de</strong> breedte van <strong>de</strong> kolommen nu vermin<strong>de</strong>ren tot <strong>de</strong> stippellijn<br />
tussen kolom G en H valt. Dan hebben we <strong>de</strong> maximum breedte;<br />
- we doen nu het zelf<strong>de</strong> <strong>voor</strong> <strong>de</strong> rijhoogte. Selecteer <strong>de</strong> Cellen A2 tem A17 en verhoog stelselmatig <strong>de</strong><br />
hoogte tot 1 maand binnen één pagina past;<br />
- spijtig genoeg moeten we <strong>voor</strong> elke maand afzon<strong>de</strong>rlijk <strong>de</strong> rijhoogte aanpassen. Via CTRL+y kunnen<br />
we dit nu snel uitvoeren: selecteer <strong>de</strong> rijen van <strong>de</strong> volgen<strong>de</strong> maand en druk op CTRL+y;<br />
E. Reybrouck PC-club Kristoffel 23 oktober 2009 9 / 10
9 Celinhoud uitlijnen<br />
<strong>Excel</strong> praktisch<br />
Nu moeten we nog <strong>de</strong> inhoud van <strong>de</strong> verschillen<strong>de</strong> cellen mooi presenteren.<br />
- selecteer <strong>de</strong> kolom A en E (via CTRL) door met <strong>de</strong> linkermuisknop op <strong>de</strong> kolomletter te klikken en klik<br />
dan op <strong>de</strong> icoontje s om horizontaal en vertikaal te centreren;<br />
- selecteer <strong>de</strong> kolom B en E en lijn <strong>de</strong> cellen horizontaal naar links en vertikaal gecentreerd uit;<br />
10 Eén maand per pagina<br />
Nu nog zorgen dat elke maand op een afzon<strong>de</strong>rlijke pagina uitgeprint wordt.<br />
- selecteer <strong>de</strong> Cel A18. Kies het menu “Invoegen” en klik op “Pagina-ein<strong>de</strong>”. Hierdoor wordt <strong>Excel</strong><br />
gedwongen om vanaf <strong>de</strong> Cel A18 een nieuwe pagina te kiezen. Het pagina-ein<strong>de</strong> kun je herkennen<br />
aan <strong>de</strong> dikke streeplijn die verschijnt boven <strong>de</strong> zopas geselecteer<strong>de</strong> cel;<br />
- dit herhalen we <strong>voor</strong> elke volgen<strong>de</strong> maand (met CTRL+y).<br />
11 Pad vermel<strong>de</strong>n.<br />
Om later (waarschijnlijk na 1 jaar) ons bestand nog gemakkelijk terug te vin<strong>de</strong>n om een nieuwe kalen<strong>de</strong>r<br />
te maken, vermel<strong>de</strong>n we on<strong>de</strong>raan elke pagina het pad waar het bestand zich bevindt.<br />
- kies het menu ”Beeld” en klik op “Koptekst en voettekst”;<br />
- klik nu op “Aangepaste voettekst”;<br />
- we krijgen nu <strong>de</strong> mogelijkheid om links, in het mid<strong>de</strong>n en/of rechts informatie in te vullen;<br />
- we plaatsen ons in het linkse vak en klikken erboven vervolgens op het 6° icoontje van links: dit geeft<br />
het volledige pad naar <strong>de</strong> map waarin ons bestand zich bevindt;<br />
- als je enkel <strong>de</strong> naam van het bestand wilt vermel<strong>de</strong>n, klik dan op het 7° icoontje van links;<br />
- als toetje vermel<strong>de</strong>n we nog het paginanummer en het totaal aantal pagina’s;<br />
- hier<strong>voor</strong> plaatsen we ons in het rechtse vak en klikken op het 2° icoontje van links. Dit geeft het<br />
paginanummer;<br />
- we typen nu een spatie en een schuine streep en klikken dan op het 3° icoontje van links. Dit geeft<br />
het totaal aantal pagina’s;<br />
- <strong>de</strong> lettergrootte van <strong>de</strong> info is nu echter nog te groot;<br />
- met <strong>de</strong> SHIFT+TAB-toetsen verplaatsen we ons naar het linkervak. Wat we daarnet ingegeven<br />
hebben wordt nu automatisch geselecteerd. Klik op het icoontje met <strong>de</strong> letter A. Dit opent het venster<br />
<strong>voor</strong> <strong>de</strong> opmaak van <strong>de</strong> tekst. We kiezen als lettertype “Arial” en als grootte 6 of 7 en klikken “OK”;<br />
- druk tweemaal op <strong>de</strong> TAB-toets om <strong>de</strong> rechtse sectie van <strong>de</strong> voettekst te selecteren. Veran<strong>de</strong>r ook<br />
hier <strong>de</strong> tekst naar Arial 6 of 7 en klik “OK”;<br />
- klik nogmaals “OK” om het venster van <strong>de</strong> voettekst te sluiten;<br />
- klik nogmaals “OK” om het venster van <strong>de</strong> pagina-instelling te sluiten;<br />
- nu zeker nog eens saven om alles veilig te stellen.<br />
Als ik niets vergeten ben is onze kalen<strong>de</strong>r nu klaar op geprint en gebruikt te wor<strong>de</strong>n.<br />
Selecteer <strong>de</strong> Cellen A1 tem G204, klik op afdrukken en vink <strong>de</strong> optie “Selectie” aan. An<strong>de</strong>rs wor<strong>de</strong>n <strong>de</strong><br />
opzoektabellen mee uitgeprint en dat is niet nodig.<br />
Veel geluk bij het uitproberen van <strong>de</strong>ze toepassing.<br />
Bij een latere uiteenzetting kunnen we dan misschien een macro maken om <strong>de</strong> feestdagen op te zoeken<br />
en ze een speciale opmaak te geven.<br />
E. Reybrouck PC-club Kristoffel 23 oktober 2009 10 / 10