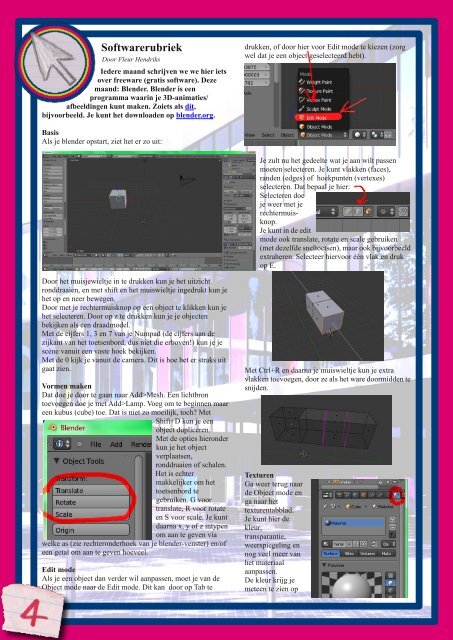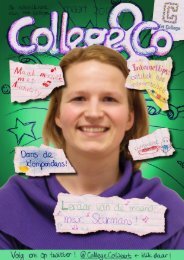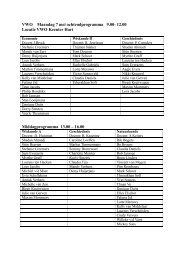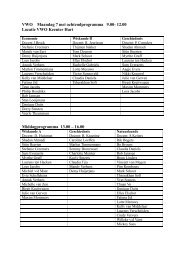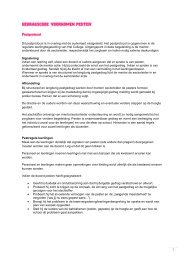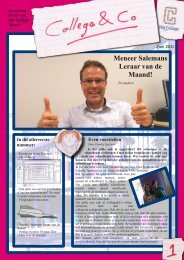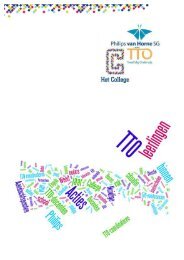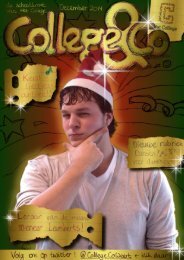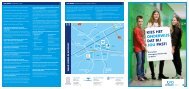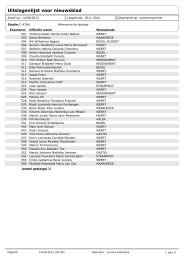oktobernummer
oktobernummer
oktobernummer
Create successful ePaper yourself
Turn your PDF publications into a flip-book with our unique Google optimized e-Paper software.
Softwarerubriek<br />
Door Fleur Hendriks<br />
Iedere maand schrijven we we hier iets<br />
over freeware (gratis software). Deze<br />
maand: Blender. Blender is een<br />
programma waarin je 3D-animaties/<br />
afbeeldingen kunt maken. Zoiets als dit,<br />
bijvoorbeeld. Je kunt het downloaden op blender.org.<br />
Basis<br />
Als je blender opstart, ziet het er zo uit:<br />
Door het muisjewieltje in te drukken kun je het uitzicht<br />
ronddraaien, en met shift en het muiswieltje ingedrukt kun je<br />
het op en neer bewegen.<br />
Door met je rechtermuisknop op een object te klikken kun je<br />
het selecteren. Door op z te drukken kun je je objecten<br />
bekijken als een draadmodel.<br />
Met de cijfers 1, 3 en 7 van je Numpad (de cijfers aan de<br />
zijkant van het toetsenbord, dus niet die erboven!) kun je je<br />
scène vanuit een vaste hoek bekijken.<br />
Met de 0 kijk je vanuit de camera. Dit is hoe het er straks uit<br />
gaat zien.<br />
Vormen maken<br />
Dat doe je door te gaan naar Add>Mesh. Een lichtbron<br />
toevoegen doe je met Add>Lamp. Voeg om te beginnen maar<br />
een kubus (cube) toe. Dat is niet zo moeilijk, toch? Met<br />
Shift+D kun je een<br />
object dupliceren.<br />
Met de opties hieronder<br />
kun je het object<br />
verplaatsen,<br />
ronddraaien of schalen.<br />
Het is echter<br />
makkelijker om het<br />
toetsenbord te<br />
gebruiken. G voor<br />
translate, R voor rotate<br />
en S voor scale. Je kunt<br />
daarna x, y of z intypen<br />
om aan te geven via<br />
welke as (zie rechteronderhoek van je blender-venster) en/of<br />
een getal om aan te geven hoeveel.<br />
Edit mode<br />
Als je een object dan verder wil aanpassen, moet je van de<br />
Object mode naar de Edit mode. Dit kan door op Tab te<br />
drukken, of door hier voor Edit mode te kiezen (zorg<br />
wel dat je een object geselecteerd hebt).<br />
Je zult nu het gedeelte wat je aan wilt passen<br />
moeten selecteren. Je kunt vlakken (faces),<br />
randen (edges) of hoekpunten (vertexes)<br />
selecteren. Dat bepaal je hier:<br />
Selecteren doe<br />
je weer met je<br />
rechtermuisknop.<br />
Je kunt in de edit<br />
mode ook translate, rotate en scale gebruiken<br />
(met dezelfde sneltoetsen), maar ook bijvoorbeeld<br />
extraheren. Selecteer hiervoor één vlak en druk<br />
op E.<br />
Met Ctrl+R en daarna je muiswieltje kun je extra<br />
vlakken toevoegen, door ze als het ware doormidden te<br />
snijden.<br />
Texturen<br />
Ga weer terug naar<br />
de Object mode en<br />
ga naar het<br />
texturentabblad:<br />
Je kunt hier de<br />
kleur,<br />
transparantie,<br />
weerspiegeling en<br />
nog veel meer van<br />
het materiaal<br />
aanpassen.<br />
De kleur krijg je<br />
meteen te zien op