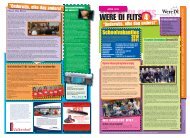Handleiding Magister voor ouders/leerlingen - Were Di
Handleiding Magister voor ouders/leerlingen - Were Di
Handleiding Magister voor ouders/leerlingen - Were Di
You also want an ePaper? Increase the reach of your titles
YUMPU automatically turns print PDFs into web optimized ePapers that Google loves.
Scholengemeenschap <strong>Were</strong> <strong>Di</strong><br />
Valkenswaard<br />
<strong>Handleiding</strong> <strong>Magister</strong><br />
<strong>voor</strong> <strong>ouders</strong>/<strong>leerlingen</strong><br />
[ Versie 5.2.1 ]<br />
Het Scholengemeenschap <strong>Were</strong> <strong>Di</strong> gebruikt <strong>voor</strong> de<br />
leerling-administratie het programma <strong>Magister</strong>.<br />
<strong>Di</strong>t programma stelt <strong>leerlingen</strong> en hun <strong>ouders</strong> in staat via<br />
het internet de cijfers op een beveiligde manier in te zien.<br />
Het lesrooster is in te zien op de website van <strong>Were</strong> <strong>Di</strong>,<br />
kopje Leerlingen en dan bij jaarroosters.<br />
<strong>Di</strong>t document beschrijft de werking van <strong>Magister</strong> <strong>voor</strong><br />
<strong>ouders</strong>. De benodigde inlognaam en wachtwoord zijn per<br />
post in een brief apart naar de <strong>ouders</strong> verzonden.
Inhoud<br />
2<br />
Blz.<br />
Het aanmelden…………………………………………………………………………….....3<br />
Het vandaag scherm……………………………………………………………………… ...5<br />
De cijfers van uw kind bekijken…………………………………………………………. ....7<br />
Aanwezigheid…………………………………………………………………………….......9<br />
De persoonsgegevens van uw kind bekijken…………………………………………… 10<br />
Uw instellingen bekijken en het wachtwoord veranderen…………………………….. .12<br />
Wachtwoord vergeten………………………………………………………………………13<br />
Het afmelden……………………………………………………………………………… ..14<br />
Heeft u nog vragen?...................................................................................................14
Het aanmelden<br />
Om u aan te melden heeft u een inlogcode en een wachtwoord nodig.<br />
Deze staan in een brief of in de mail die u heeft ontvangen.<br />
Voor <strong>Magister</strong> gaat u naar de website http://weredi.swp.nl<br />
Wij raden u aan dit adres in de favorieten van uw internet browser te zetten.<br />
<strong>Magister</strong> gebruikt de zogenaamde Silverlight plug-in. De eerste keer dat u deze<br />
website bezoekt kan het zijn dat u gevraagd wordt om deze plug-in te installeren. U<br />
dient deze installatie toe te staan om met <strong>Magister</strong> te kunnen werken.<br />
Vul daarna de gegeven inlogcode en het wachtwoord in. Tijdens de eerste<br />
aanmelding dient u een nieuw wachtwoord in te geven. <strong>Di</strong>t nieuwe wachtwoord moet<br />
tenminste 6 tekens lang zijn en het liefst letters én cijfers bevatten.<br />
In het scherm dat verschijnt vult u twee keer het nieuwe wachtwoord in en klikt u<br />
vervolgens op Wijzigen. Zorg dat u dit wachtwoord niet vergeet!<br />
Nadat u het wachtwoord heeft gewijzigd dient u zich opnieuw aan te melden.<br />
3
Het kan zijn dat Silverlight u vraagt de schijfruimte te vergroten.<br />
Klik in dat geval op Doorgaan .<br />
Het volgende scherm verschijnt:<br />
Kies Yes of Ja.<br />
<strong>Magister</strong> is nu klaar <strong>voor</strong> gebruik.<br />
4
Het vandaag scherm<br />
Het scherm waarmee <strong>Magister</strong> opent is het zogenaamde Vandaag Scherm.<br />
Links ziet u in ieder scherm altijd een aantal kleine afbeeldingen, zogenaamde<br />
iconen. Daarmee kunt u naar andere delen van <strong>Magister</strong> navigeren.<br />
← via Vandaag keert u terug naar het openingscherm<br />
← via Cijfers kunt u de behaalde resultaten van uw kind bekijken<br />
← via Aanwezigheid kunt u de afwezigheids meldingen bekijken<br />
← via Administratie ga u naar de persoonsgegevens van uw kind<br />
← via Mijn instellingen kun u het wachtwoord, email en GSM veranderen<br />
← via Uitloggen verlaat u <strong>Magister</strong> (links onderin het scherm)<br />
5
Onder in het scherm kunnen een aantal mededelingen staan.<br />
Door te dubbelklikken op de oranje balk (onder Onderwerp) verschijnt de mededeling<br />
<strong>voor</strong> <strong>leerlingen</strong> en/of <strong>ouders</strong>.<br />
Rechtsboven staat een menu met de naam van uw kind.<br />
Heeft u meerdere kinderen op Scholengemeenschap <strong>Were</strong> <strong>Di</strong>, dan kunt u via dit<br />
menu een ander kind selecteren. U klikt hier<strong>voor</strong> op het driehoekje naast de naam en<br />
u klikt op de naam waarvan u de gegevens wilt bekijken.<br />
Alle getoonde gegevens hebben dan betrekking op dat kind.<br />
6
De cijfers van uw kind bekijken<br />
Als u op het icoon<br />
Cijfers<br />
klikt verschijnt een overzicht van de cijfers over de huidige periode in de huidige<br />
studie van het rechtsboven op het scherm geselecteerde kind.<br />
De cijfers worden weergegeven in kolommen. Van links naar rechts vindt u:<br />
• de afkorting van het vak<br />
• de afkorting van de docent<br />
• een of meer kolommen met cijfers. Per vak kunnen het aantal cijfers verschillend<br />
zijn. Onvoldoenden worden weergeven in rood.<br />
• het rapportcijfer of SE gemiddelde op basis van de tot nu toe ingegeven<br />
beoordelingen<br />
Als u met de cursor op een bepaald cijfer klikt, verschijnen onder in het scherm de<br />
gegevens, die bij dit cijfer horen.<br />
Niet al deze informatie is even belangrijk. In het bovenstaande <strong>voor</strong>beeld is het<br />
volgende van belang:<br />
7
• onder Kolominfo vind u de Weging. <strong>Di</strong>t getal bepaalt hoeveel keer het cijfer<br />
meetelt. Hierbij geldt dat proefwerken twee keer meetellen en schriftelijke<br />
overhoringen één keer.<br />
In de bovenbouw kunnen deze wegingen een stuk hoger zijn. U kunt deze<br />
wegingen <strong>voor</strong> de bovenbouw terugvinden in het PTA (programma van toetsing<br />
en afsluiting).<br />
• onder Werkinfo staat de Datum waarop het cijfer is ingegeven en de naam van de<br />
Docent. Verder vind u de Klas/lesgroep, waarin de les gevolgd wordt en de<br />
omschrijving van het beoordeelde Werk.<br />
Met Verversen kunt u de inhoud van het scherm opnieuw laten weergeven.<br />
Met Excel kunt u de gegevens exporteren.<br />
Door op Printen te klikken wordt er een zogenaamd .pdf bestand (Portable<br />
Document Format) gemaakt welke u eventueel kunt afdrukken. Hier<strong>voor</strong> is het wel<br />
nodig dat er een zogenaamde pdf-reader is geïnstalleerd. Deze is gratis te verkrijgen<br />
via http://www.adobe-reader.nl.<br />
Standaard is het huidige schooljaar geselecteerd. In het <strong>voor</strong>beeld hierboven is dat<br />
5 HAVO, profiel NT. U kunt ook cijfers van het vorige schooljaar inzien. Vanwege de<br />
conversie (overstap) naar magister kan het zijn dat niet alle schooljaren gevuld zijn.<br />
Om naar een ander schooljaar te gaan klikt u op het driehoekje aan de rechterkant<br />
van de menuknop en u klikt op het schooljaar wat u wil inzien.<br />
.<br />
De Kolomkiezer: Door hier op te klikken wordt het kolomnummer getoond. Door<br />
nogmaals hierop te klikken wordt de kolomnaam getoond.<br />
Filteropties. U kunt kiezen uit:.<br />
• Alle cijfers - alle cijfers uit alle cijferperioden tot nu toe.<br />
• Berekende kolommen.<br />
• PTA kolommen (alleen bij de bovenbouw)<br />
• Cijferperiodes<br />
Als u het soort cijfer wilt veranderen, klik dan aan wat u wilt zien en vervolgens op<br />
voltooien.<br />
Kloppen er cijfers volgens u niet, meld dit dan via uw kind aan de betreffende docent.<br />
Neem over cijfers nooit contact op met magister@sgweredi.nl<br />
8
Aanwezigheid<br />
Als u op het icoon<br />
Aanwezigheid<br />
klikt verschijnt een overzicht van de op school bekende afwezigheidmeldingen<br />
gedurende het lopende schooljaar.<br />
Op het scherm, dat u nu ziet, staan alle meldingen van afwezigheid, zowel<br />
geoorloofd als ongeoorloofd.<br />
Voor uitleg van de verschillende afkortingen, zoals deze op dit scherm zichtbaar zijn,<br />
kunt u gebruik maken van de knop<br />
Links onder in het scherm ziet u de totaaltellingen van de verschillende soorten<br />
afwezigheid wel of niet geoorloofd.<br />
U kunt het scherm aanwezigheid uitprinten. U klikt hier<strong>voor</strong> op<br />
Indien u hier zaken ziet staat, die volgens u niet kloppen, kunt u contact op nemen<br />
met de mentor van uw kind.<br />
9
De persoonsgegevens van uw kind bekijken<br />
Via het icoon<br />
Administratie<br />
kunt u de persoonsgegevens, zoals die op Scholengemeenschap <strong>Were</strong> <strong>Di</strong> bekend<br />
zijn, bekijken van het rechtsboven geselecteerde kind.<br />
Het scherm begint met de cursor op de Basisgegevens.<br />
<strong>Di</strong>t is een soort samenvatting van de belangrijkste gegevens. De gegevens zelf<br />
verschijnen rechts op het scherm.<br />
Verdere informatie vindt u bij:<br />
• NAW<br />
• Ouders/verzorgers<br />
• Medisch<br />
10
De gegevens die u bij NAW in kunt zien, zijn de volgende:<br />
Om de gegevens in te kunnen zien van <strong>ouders</strong>/verzorgers of medisch klikt u op het<br />
betreffende icoontje op het scherm.<br />
Als er gegevens niet (meer) kloppen, stuur dan een mail met een duidelijke<br />
omschrijving van de gewenste verandering naar magister@sgweredi.nl.<br />
Met Verversen kunt u eventueel het scherm opnieuw tonen.<br />
11
Uw instellingen bekijken en het wachtwoord veranderen<br />
Met het icoon<br />
Mijn instellingen<br />
kunt u een korte samenvatting van uw adresgegevens inzien.<br />
U kunt een aantal van deze gegevens zelf veranderen door op de knop Veranderen<br />
te drukken. NAW-gegevens kunnen alleen door de school worden aangepast.<br />
Indien hier iets niet klopt, kunt u een mail sturen naar magister@sgweredi.nl.<br />
Het e-mailadres, dat u hier invult, wordt gebruikt bij de “wachtwoord vergeten”-knop,<br />
rechtsonder op het inlog scherm. Het mailadres kan tevens in de toekomst gebruikt<br />
gaan worden om correspondentie naar <strong>leerlingen</strong> en hun <strong>ouders</strong>/verzorgers te<br />
sturen.<br />
Het is dus van belang, dat u hier altijd het meest recente e-mailadres heeft staan<br />
zodat, mocht u het wachtwoord vergeten zijn, dit automatisch naar u verzonden kan<br />
worden.<br />
Als u op Wachtwoord wijzigen klikt verschijnt het volgende scherm.<br />
Een wachtwoord moet minimaal 6 tekens<br />
bevatten en het liefst zowel letters als cijfers.<br />
Vul het oude wachtwoord en<br />
twee keer uw nieuwe wachtwoord in<br />
en klik op Voltooien .<br />
Uw wachtwoord is daarmee veranderd.<br />
Zorg dat u dit wachtwoord niet vergeet.<br />
12
Wachtwoord vergeten<br />
LET OP: de knop Wachtwoord vergeten werkt ALLEEN als u bij MIJN<br />
INSTELLINGEN uw e-mailadres heeft ingevuld.<br />
In die gevallen dat u uw wachtwoord niet meer weet terug te vinden, kunt u redelijk<br />
eenvoudig zelf een nieuw wachtwoord aanvragen. <strong>Di</strong>t gaat door in het inlogvenster te<br />
klikken op “wachtwoord vergeten”.<br />
Zodra u hier<strong>voor</strong> gekozen heeft, krijgt u het onderstaande scherm. Hier moet u uw<br />
gebruikersnaam invullen.<br />
Nadat u op ‘OK’ hebt geklikt, wordt er een email verzonden naar uw e-mailadres met<br />
daarin een nieuw wachtwoord. Let wel, u moet dit nieuwe wachtwoord binnen een<br />
bepaalde periode gebruiken. Als die periode is verstreken, moet u opnieuw, zoals<br />
hierboven beschreven, een nieuw wachtwoord vragen.<br />
13
Het afmelden<br />
Afmelden gebeurt door op het icoon<br />
Uitloggen<br />
te klikken. U vindt dit icoontje links onder op het scherm.<br />
Heeft u nog vragen?<br />
Als u na het lezen van deze handleiding nog vragen hebt over het gebruik van<br />
<strong>Magister</strong>, bestudeer dan eerst de Veelgestelde vragen over <strong>Magister</strong> op onze<br />
website www.weredi.nl.<br />
Komt u er dan nog niet uit, stuur dan een duidelijke beschrijving van het probleem<br />
naar magister@sgweredi.nl<br />
14