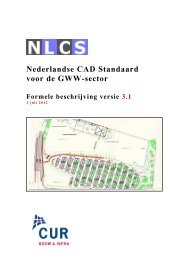Handleiding InfraCAD - CAD Accent
Handleiding InfraCAD - CAD Accent
Handleiding InfraCAD - CAD Accent
Create successful ePaper yourself
Turn your PDF publications into a flip-book with our unique Google optimized e-Paper software.
Gebruikershandleiding<br />
<strong>Infra<strong>CAD</strong></strong> 4.0
Documentgegevens<br />
<strong>Infra<strong>CAD</strong></strong> versie 4.0<br />
Versiedatum 22-05-2012<br />
Status Definitief<br />
Opgesteld door P. van Houwelingen<br />
Beheerder <strong>CAD</strong> <strong>Accent</strong><br />
Copyright <strong>CAD</strong> <strong>Accent</strong><br />
Versiebeheer<br />
Versie Datum Reden Wijziging Initialen<br />
2.0 01-06-2010 Initiële versie PHO<br />
2.1 02-07-2010 Diverse wijzigingen, zie Release notes PHO<br />
3.0 08-10-2010 Nieuwe functionaliteit toegevoegd, zie Release notes PHO<br />
3.1 19-11-2010 Geschikt gemaakt voor toepassing van netwerklicenties HLO<br />
3.2 06-12-2010 Diverse wijzigingen, zie Release notes HLO<br />
3.3 28-01-2011 Nieuwe functionaliteit toegevoegd, zie Release notes HLO<br />
3.4 30-06-2011 Nieuwe functionaliteit en wijzigingen, zie Release notes HLO<br />
4.0 22-05-2012 Nieuwe functionaliteit en wijzigingen, zie Release notes HLO<br />
De informatie opgenomen in deze handleiding wordt beschermd door copyright wetten. Het gebruik<br />
ervan is onderworpen aan de voorwaarden van de licentieovereenkomst zoals opgenomen in de<br />
software en tijdens het installatieproces overeengekomen.<br />
<strong>CAD</strong> <strong>Accent</strong> heeft de inhoud van dit document met grote zorg samengesteld. Toch kan het voorkomen<br />
dat de inhoud niet overeenkomst met de werkelijkheid of gedateerd raakt. Informatie kan worden<br />
gewijzigd of bijgewerkt zonder kennisgeving. <strong>CAD</strong> <strong>Accent</strong> kan te allen tijde verbeteringen en/of<br />
wijzigingen in de producten, prijzen of programma’s als beschreven in deze handleiding aanbrengen<br />
zonder kennisgeving.<br />
<strong>CAD</strong> <strong>Accent</strong> is niet aansprakelijk voor de juistheid van de opgenomen voorbeelden en procedures als<br />
beschreven in dit document. Evenmin is <strong>CAD</strong> <strong>Accent</strong> aansprakelijk voor schade van welke dan ook,<br />
voortvloeiend uit- of verband houdend met het gebruik van dit document.<br />
Zonder voorafgaande schriftelijke toestemming van <strong>CAD</strong> <strong>Accent</strong> is het niet toegestaan (delen van)<br />
deze handleiding te verveelvoudigen, openbaar te maken en/of te verspreiden in enige vorm,<br />
elektronisch dan wel door middel van fotokopie, microfilm of andere middelen.<br />
© Copyright <strong>CAD</strong> <strong>Accent</strong>. Alle rechten voorbehouden. Alle merken hierin genoemd berusten bij de<br />
betreffende eigenaars. <strong>Infra<strong>CAD</strong></strong> is een geregistreerd handelsmerk van <strong>CAD</strong> <strong>Accent</strong> Groep BV.<br />
<strong>Handleiding</strong> <strong>Infra<strong>CAD</strong></strong> 4.0 © Copyright <strong>CAD</strong> <strong>Accent</strong> Pagina 2
Inhoudsopgave<br />
1. Inleiding ..................................................................................................................... 5<br />
2. Installatie ................................................................................................................... 6<br />
2.1 Systeemvereisten ........................................................................................................ 6<br />
2.2 Voorbereidingen ......................................................................................................... 6<br />
2.3 Installatie starten ........................................................................................................ 6<br />
2.4 Starten van het programma ........................................................................................ 9<br />
2.5 Licentiebeheer .......................................................................................................... 11<br />
2.6 Een nieuwe versie downloaden ................................................................................ 13<br />
3. Instellingen .............................................................................................................. 15<br />
3.1 Tabblad ‘Calculeren’ ................................................................................................ 15<br />
3.2 Tabblad ‘Maatvoeren’ .............................................................................................. 18<br />
3.3 Tabblad ‘Klic’ .......................................................................................................... 19<br />
3.4 Tabblad ‘Fotolocaties’ .............................................................................................. 21<br />
3.5 Tabblad ‘Sonderingen’ ............................................................................................. 24<br />
4. Module Calculeren ................................................................................................. 27<br />
4.1 Instellingen voor calculatie ...................................................................................... 27<br />
4.2 Objecten selecteren .................................................................................................. 27<br />
4.3 Lengten en oppervlakten calculeren ......................................................................... 27<br />
4.4 Symbolen tellen ........................................................................................................ 29<br />
5. Module Maatvoering .............................................................................................. 31<br />
5.1 Maatvoeren: Zichtlijn of loodlijn ............................................................................. 31<br />
5.2 Object maatvoeren .................................................................................................... 31<br />
5.3 Orthogonaal maatvoeren .......................................................................................... 32<br />
5.4 Maatvoering uitzetten ............................................................................................... 33<br />
6. Module KLIC .......................................................................................................... 35<br />
6.1 Klic-online ................................................................................................................ 35<br />
6.2 Klic-melding downloaden en opslaan ...................................................................... 36<br />
6.3 Klic-melding importeren .......................................................................................... 36<br />
6.4 Klic-melding vectoriseren naar Auto<strong>CAD</strong> Polylijnen ............................................. 40<br />
6.5 Werken met meerdere Klic-meldingen in één tekening ........................................... 51<br />
<strong>Handleiding</strong> <strong>Infra<strong>CAD</strong></strong> 4.0 © Copyright <strong>CAD</strong> <strong>Accent</strong> Pagina 3
7. Module Fotolocaties ............................................................................................... 53<br />
7.1 Fotolocaties invoegen ............................................................................................... 53<br />
7.2 Foto’s in beeld brengen ............................................................................................ 56<br />
7.3 Fotolocatie Manager ................................................................................................. 57<br />
7.4 Fotoboek exporteren ................................................................................................. 60<br />
8. Module Sonderingen .............................................................................................. 64<br />
8.1 Sonderinglocaties invoegen ...................................................................................... 64<br />
8.2 Gef grafieken tekenen .............................................................................................. 66<br />
8.3 Sonderingen exporteren ............................................................................................ 67<br />
9. Module Earth .......................................................................................................... 71<br />
9.1 Locatie weergeven .................................................................................................... 71<br />
9.2 Kabels en leidingen exporteren ................................................................................ 72<br />
9.3 Toepassingsmogelijkheden ...................................................................................... 76<br />
10. Release notes ....................................................................................................... 78<br />
<strong>Handleiding</strong> <strong>Infra<strong>CAD</strong></strong> 4.0 © Copyright <strong>CAD</strong> <strong>Accent</strong> Pagina 4
1. Inleiding<br />
<strong>Infra<strong>CAD</strong></strong> is een applicatie voor Auto<strong>CAD</strong> en bevat een set gereedschappen ter ondersteuning<br />
van uw tekenwerkzaamheden in de infrastructuur.<br />
Wanneer in deze handleiding gesproken wordt over <strong>Infra<strong>CAD</strong></strong>, dan wordt specifiek bedoeld<br />
<strong>Infra<strong>CAD</strong></strong> versie 4.0.<br />
<strong>Infra<strong>CAD</strong></strong> biedt u de volgende functionaliteit:<br />
Calculatie van aantallen, lengten en oppervlakten<br />
Infrastructurele maatvoeringfuncties<br />
KLIC meldingen importeren en vectoriseren<br />
Invoegen, beheren en afdrukken van fotolocaties<br />
Invoegen, beheren en afdrukken van sonderinggrafieken<br />
Weergave van locaties, kabels en leidingen in Google Earth®<br />
Deze gebruikershandleiding beschrijft het programma <strong>Infra<strong>CAD</strong></strong> en is bedoeld als<br />
ondersteuning bij het gebruik van de applicatie.<br />
<strong>Handleiding</strong> <strong>Infra<strong>CAD</strong></strong> 4.0 © Copyright <strong>CAD</strong> <strong>Accent</strong> Pagina 5
2. Installatie<br />
Om <strong>Infra<strong>CAD</strong></strong> te installeren dient u ingelogd te zijn als gebruiker met Administrator rechten.<br />
2.1 Systeemvereisten<br />
<strong>Infra<strong>CAD</strong></strong> is een applicatie voor Auto<strong>CAD</strong> 2010, 2011, 2012 en 2013 en werkt ook op<br />
afgeleide versies zoals Auto<strong>CAD</strong> Civil 3D en Auto<strong>CAD</strong> Map 3D. In deze handleiding wordt<br />
voor de eenvoud gesproken over Auto<strong>CAD</strong>.<br />
Om met <strong>Infra<strong>CAD</strong></strong> te kunnen werken dient Auto<strong>CAD</strong> op de PC geïnstalleerd te zijn. Voor het<br />
vectoriseren van Klic-meldingen naar Polylijnen dient de PC over minimaal 2GB<br />
werkgeheugen (RAM) te beschikken. Het verdient echter de voorkeur om een PC met 4 GB<br />
RAM of meer te gebruiken.<br />
<strong>Infra<strong>CAD</strong></strong> werkt zowel op 32bit – als 64bit systemen. Het vectoriseren is een zwaar proces en<br />
wanneer met grote gebieden gewerkt wordt is het raadzaam om een 64bit systeem te<br />
gebruiken.<br />
<strong>Infra<strong>CAD</strong></strong> heeft een volledige versie van Auto<strong>CAD</strong> nodig en werkt niet op Auto<strong>CAD</strong> LT.<br />
Beschikt u niet over een volledige versie van Auto<strong>CAD</strong>, dan kunt u contact opnemen met<br />
<strong>CAD</strong> <strong>Accent</strong> (www.cadaccent.nl) om u te laten informeren over de mogelijkheden.<br />
2.2 Voorbereidingen<br />
Wanneer u nog niet eerder met <strong>Infra<strong>CAD</strong></strong> gewerkt heeft, is het niet nodig om voorbereidingen<br />
te treffen.<br />
Wanneer u eerder met <strong>Infra<strong>CAD</strong></strong> gewerkt heeft en wijzigingen heeft aangebracht in het<br />
bestand “KlicThemaSettings.xml” dan dient u hiervan een reservekopie te maken wanneer<br />
dit bestand nog in de installatiemap staat. Standaard zal dit bestand bij een installatie worden<br />
overschreven. Dit is alleen nodig indien het XML bestand in de installatiemap staat. Hebt u<br />
dit op een centrale plaats op een server staan, dan is er geen actie nodig.<br />
Mocht u eventueel de door <strong>Infra<strong>CAD</strong></strong> gebruikte Blocks voor de symbolen van fotolocaties en<br />
sonderingen hebben aangepast, maak hiervan dan ook een reservekopie.<br />
2.3 Installatie starten<br />
Het programma wordt geleverd als installatiepakket (eventueel verpakt als ZIP bestand).<br />
Zorg dat u beschikt over Administrator rechten en dat alle Auto<strong>CAD</strong> sessies afgesloten<br />
zijn alvorens de installatie te starten!<br />
Pak het ZIP bestand uit op een willekeurige locatie en dubbelklik op het bestand ‘Setup.exe’,<br />
waarna de installatie wordt gestart. Volg onderstaande stappen om de installatie te voltooien.<br />
<strong>Handleiding</strong> <strong>Infra<strong>CAD</strong></strong> 4.0 © Copyright <strong>CAD</strong> <strong>Accent</strong> Pagina 6
Het is mogelijk dat er een<br />
beveiligingswaarschuwing verschijnt. Kies<br />
in dat geval voor ‘Uitvoeren’<br />
Startvenster. Kies ‘Next >’<br />
Alle bestanden worden standaard geplaatst<br />
in de map ‘C:\Program Files\<strong>CAD</strong><br />
<strong>Accent</strong>\<strong>Infra<strong>CAD</strong></strong> versie\’, tenzij u hier een<br />
andere locatie opgeeft.<br />
Kies voor ‘Everyone’, om de applicatie voor<br />
alle gebruikers toegankelijk te maken.<br />
Kies ‘Next >’<br />
<strong>Handleiding</strong> <strong>Infra<strong>CAD</strong></strong> 4.0 © Copyright <strong>CAD</strong> <strong>Accent</strong> Pagina 7
Om de software te kunnen installeren dient<br />
u akkoord te gaan (I Agree) met de<br />
voorwaarden die gesteld worden aan het<br />
gebruik van de software.<br />
Deze overeenkomst is te allen tijde terug te<br />
lezen via de knop ‘Licentieovereenkomst…’<br />
in het Informatie dialoogvenster. Zie ook<br />
par. 2.4<br />
Bevestigen van de installatie. Kies ‘Next >’<br />
De software wordt geïnstalleerd. Dit kan<br />
enige tijd in beslag nemen.<br />
<strong>Handleiding</strong> <strong>Infra<strong>CAD</strong></strong> 4.0 © Copyright <strong>CAD</strong> <strong>Accent</strong> Pagina 8
2.4 Starten van het programma<br />
De software is geïnstalleerd. Kies ‘Close’<br />
om de Installatie Wizard te sluiten.<br />
U kunt nu werken met <strong>Infra<strong>CAD</strong></strong>.<br />
Zodra Auto<strong>CAD</strong> wordt gestart, wordt <strong>Infra<strong>CAD</strong></strong> automatisch geladen.<br />
Typ op de commandoregel ‘infracad’, gevolgd door [Enter], waarna de <strong>Infra<strong>CAD</strong></strong> toolpalette<br />
zal verschijnen.<br />
<strong>Infra<strong>CAD</strong></strong> Toolpalette<br />
Wanneer Auto<strong>CAD</strong> reageert met “Unknown command”, raadpleeg dan par. 2.4.1<br />
<strong>Handleiding</strong> <strong>Infra<strong>CAD</strong></strong> 4.0 © Copyright <strong>CAD</strong> <strong>Accent</strong> Pagina 9
Via de knop ‘Over <strong>Infra<strong>CAD</strong></strong>’<br />
De <strong>Infra<strong>CAD</strong></strong> toolpalette kan op verschillende manieren in<br />
het Auto<strong>CAD</strong> scherm geplaatst worden. Door met de<br />
rechter muisknop op de verticale titelbalk van de toolpalette<br />
te klikken, worden opties als “Auto-hide”, “Docking” en<br />
“Anchoring” beschikbaar. Dit werkt identiek aan andere<br />
Auto<strong>CAD</strong> Toolpalettes zoals de “Properties” Toolpalette.<br />
wordt informatie getoond over de versie en licentie.<br />
Via de knop ‘<strong>Handleiding</strong> openen’ wordt deze Gebruikershandleiding geopend.<br />
Na installatie zal <strong>Infra<strong>CAD</strong></strong> opstarten als Evaluatieversie, welke gedurende 30 dagen gebruikt<br />
kan worden. Na deze evaluatieperiode dient u te beschikken over een licentie om <strong>Infra<strong>CAD</strong></strong> te<br />
kunnen blijven gebruiken. Druk voor meer informatie op de knop “Nu bestellen” en vraag een<br />
bestelnummer aan.<br />
<strong>Handleiding</strong> <strong>Infra<strong>CAD</strong></strong> 4.0 © Copyright <strong>CAD</strong> <strong>Accent</strong> Pagina 10
2.4.1 Unknown command "INFRA<strong>CAD</strong>".<br />
Wanneer u INFRA<strong>CAD</strong> op de commandline intypt en Auto<strong>CAD</strong> reageert met “Unknown<br />
command” dan kan dit meerdere oorzaken hebben. Volg onderstaande stappen om het<br />
probleem op te lossen:<br />
Controleer of u de juiste versie van <strong>Infra<strong>CAD</strong></strong> geïnstalleerd heeft.<br />
De juiste versie van <strong>Infra<strong>CAD</strong></strong> wordt bepaald door twee criteria:<br />
o Auto<strong>CAD</strong> versie 2010, 2011, 2012 of 2013<br />
<strong>Infra<strong>CAD</strong></strong> moet dezelfde versie hebben als Auto<strong>CAD</strong>. Bijvoorbeeld in<br />
Auto<strong>CAD</strong> 2012 werkt alleen <strong>Infra<strong>CAD</strong></strong> 4.0 voor Auto<strong>CAD</strong> 2012<br />
o 32bit of 64bit Windows<br />
U kunt dit controleren via de Eigenschappen van uw computer. Staat hier<br />
vermeld dat het een 64bit systeem is, dan dient u de 64bit versie van<br />
<strong>Infra<strong>CAD</strong></strong> te installeren (32bit zal niet werken).<br />
Als bij de Eigenschappen van uw computer niet vermeld staat welke versie het<br />
betreft, dan is het een 32bit besturingsysteem en dient u de 32bit versie van<br />
<strong>Infra<strong>CAD</strong></strong> te installeren.<br />
Controleer welke soort (variant) van Auto<strong>CAD</strong> u gebruikt.<br />
<strong>Infra<strong>CAD</strong></strong> werkt in alle Auto<strong>CAD</strong> varianten, maar wordt alleen automatisch geladen<br />
in Auto<strong>CAD</strong>, Auto<strong>CAD</strong> Map 3D en Auto<strong>CAD</strong> Civil 3D. Wanneer u een andere<br />
Auto<strong>CAD</strong> variant gebruikt (bijv. Auto<strong>CAD</strong> Architecture of Auto<strong>CAD</strong> MEP), dient u<br />
<strong>Infra<strong>CAD</strong></strong> handmatig te laden. Dit gaat als volgt:<br />
1. Type op de commandline het commando ‘netload’, gevolgd door [Enter],<br />
waarna het dialoogvenster “Choose .NET Assembly” wordt geopend<br />
2. Ga naar de installatiemap van <strong>Infra<strong>CAD</strong></strong> (standaard is dit C:\Program<br />
Files\<strong>CAD</strong> <strong>Accent</strong>\<strong>Infra<strong>CAD</strong></strong> 20xx), selecteer het bestand “<strong>Infra<strong>CAD</strong></strong>.dll” en<br />
druk op ‘Open’. <strong>Infra<strong>CAD</strong></strong> is daarna geladen.<br />
3. Typ op de commandoregel ‘infracad’, gevolgd door [Enter], waarna de<br />
<strong>Infra<strong>CAD</strong></strong> Toolpalette zal verschijnen.<br />
Wanneer u bovenstaande acties uitgevoerd heeft en <strong>Infra<strong>CAD</strong></strong> nog niet werkt, dan<br />
kunt u contact opnemen met <strong>CAD</strong> <strong>Accent</strong>.<br />
2.5 Licentiebeheer<br />
Na installatie zal <strong>Infra<strong>CAD</strong></strong> opstarten als Evaluatieversie, welke gedurende 30 dagen gebruikt<br />
kan worden. Na deze evaluatieperiode dient u te beschikken over een licentie om <strong>Infra<strong>CAD</strong></strong> te<br />
kunnen blijven gebruiken. Druk voor meer informatie op de knop “Nu bestellen” en vraag een<br />
bestelnummer aan.<br />
<strong>Handleiding</strong> <strong>Infra<strong>CAD</strong></strong> 4.0 © Copyright <strong>CAD</strong> <strong>Accent</strong> Pagina 11
Om de licentie te kunnen activeren moet het programma <strong>Infra<strong>CAD</strong></strong> Client Licentie Manager<br />
(ICLM) worden geïnstalleerd. Een uitgebreide beschrijving van het gebruik ervan vindt u in<br />
het bestand “<strong>Handleiding</strong> <strong>Infra<strong>CAD</strong></strong> Licentiebeheer.pdf”.<br />
2.5.1 Netwerklicentie<br />
Met een netwerklicentie kunt u <strong>Infra<strong>CAD</strong></strong> op een onbeperkt aantal computers installeren. Het<br />
aantal gelijktijdige gebruikers wordt bepaald door het aantal licenties waarover uw organisatie<br />
beschikt. Dit wordt ook een zwevende licentie genoemd.<br />
Om met <strong>Infra<strong>CAD</strong></strong> te kunnen werken dient het programma een verbinding te hebben met de<br />
<strong>Infra<strong>CAD</strong></strong> Netwerk Licentie Service. De verbindingsgegevens hiervoor kunnen worden<br />
vastgelegd met het programma <strong>Infra<strong>CAD</strong></strong> Client Licentie Manager (ICLM).<br />
Als de volgende melding verschijnt zijn alle licenties in gebruik.<br />
Vraag uw collega’s om een licentie voor u vrij te maken door <strong>Infra<strong>CAD</strong></strong> te sluiten. Indien dit<br />
probleem zich vaak voordoet zijn er wellicht onvoldoende licenties beschikbaar in uw<br />
organisatie. Neem in dat geval contact op met uw systeembeheerder.<br />
Is een netwerklicentie van toepassing, dan kunnen de volgende meldingen in beeld<br />
verschijnen:<br />
Kan geen verbinding met de server maken.<br />
Geen netwerklicentiecode gevonden.<br />
Onjuiste licentiecode.<br />
Onjuiste server gekoppeld.<br />
De licentie verloopt over x dagen.<br />
De licentie is verlopen.<br />
Geen licentie beschikbaar: het maximaal aantal gebruikers is bereikt!<br />
Geen geldige licentie. Status: <br />
<strong>Handleiding</strong> <strong>Infra<strong>CAD</strong></strong> 4.0 © Copyright <strong>CAD</strong> <strong>Accent</strong> Pagina 12
Een Engelstalige status verschijnt wanneer een andere status van toepassing is dan de<br />
genoemde. “ActivationFailed” bijvoorbeeld kan meerdere oorzaken hebben, één oorzaak kan<br />
zijn dat de <strong>Infra<strong>CAD</strong></strong> Netwerk Licentie Manager op de server is gedeactiveerd. Blijft de<br />
melding of de oorzaak ervan onduidelijk, meldt deze dan bij uw systeembeheerder.<br />
2.5.2 Stand-alone licentie<br />
Een Stand-alone licentie of Individuele licentie is gekoppeld aan de fysieke computer en kan<br />
niet verplaatst worden naar een andere computer. De Activatiecode behorende bij deze<br />
licentie kan worden ingevoerd met behulp van het programma <strong>Infra<strong>CAD</strong></strong> Client Licentie<br />
Manager (ICLM).<br />
Is een Stand-alone licentie van toepassing, dan kunnen de volgende meldingen in beeld<br />
verschijnen:<br />
Locatie licentiebestand niet bekend.<br />
Geen licentiecode gevonden.<br />
Onjuiste licentiecode.<br />
De licentie verloopt over x dagen.<br />
De licentie is verlopen.<br />
De licentie is gedeactiveerd.<br />
Geen geldige licentie. Status: <br />
Een Engelstalige melding verschijnt wanneer een andere status van toepassing is dan de<br />
genoemde, bijvoorbeeld “ActivationFailed”. Deze meldingen kunnen meerdere oorzaken<br />
hebben. Blijft de oorzaak onduidelijk, meldt deze dan bij uw systeembeheerder.<br />
2.6 Een nieuwe versie downloaden<br />
Door middel van het ‘<strong>Infra<strong>CAD</strong></strong> Information Center’ wordt u op de hoogte gehouden wanneer<br />
er nieuwe versies van het programma beschikbaar zijn. Bij het starten van <strong>Infra<strong>CAD</strong></strong> zal dan<br />
een Pop-up scherm verschijnen met informatie over de nieuwe versie. Dit scherm kan<br />
eventueel ook informatie bevatten over wijzigingen in bij het programma behorende<br />
hulpbestanden of ‘Tips & Tricks’ over het gebruik van het programma.<br />
Wilt u handmatig controleren op nieuwe versies, of wilt u de meest recente installatie Setups<br />
van alle producten binnen de <strong>Infra<strong>CAD</strong></strong> Suite downloaden, klik dan op de knop ‘Over<br />
<strong>Infra<strong>CAD</strong></strong>’ en vervolgens op “Op updates controleren…”. Wanneer up versie up-to-date<br />
is of wanneer er informatie over updates beschikbaar is, dan wordt dit in het volgende scherm<br />
getoond.<br />
<strong>Handleiding</strong> <strong>Infra<strong>CAD</strong></strong> 4.0 © Copyright <strong>CAD</strong> <strong>Accent</strong> Pagina 13
Druk op “Downloaden…” wanneer u een specifieke Setup of een binnen de <strong>Infra<strong>CAD</strong></strong> Suite<br />
wilt downloaden, of een handleiding wilt inzien.<br />
<strong>Handleiding</strong> <strong>Infra<strong>CAD</strong></strong> 4.0 © Copyright <strong>CAD</strong> <strong>Accent</strong> Pagina 14
3. Instellingen<br />
Met behulp van de knop ‘Instellingen’<br />
instellingenscherm geopend.<br />
3.1 Tabblad ‘Calculeren’<br />
boven in de <strong>Infra<strong>CAD</strong></strong> toolpalette wordt het<br />
Het tabblad ‘Calculeren’ bevat alle opties om vooraf de juiste instellingen voor de calculatie<br />
te maken.<br />
3.1.1 Lengten optellen<br />
In het frame ‘Lengten optellen van’ kan met vinkjes worden aangegeven van welke objecten<br />
de lengte wordt opgeteld tijdens de calculatie.<br />
Bij “Afronden op” kan het aantal cijfers achter de komma worden aangegeven die zowel op<br />
het resultatenscherm als bij de export zal worden toegepast.<br />
<strong>Handleiding</strong> <strong>Infra<strong>CAD</strong></strong> 4.0 © Copyright <strong>CAD</strong> <strong>Accent</strong> Pagina 15
3.1.2 Oppervlaktes optellen<br />
In het frame ‘Oppervlakte optellen van’ kan met vinkjes worden aangegeven van welke<br />
objecten de oppervlakte wordt opgeteld tijdens de calculatie. De oppervlaktes van polylijnen<br />
worden uitsluitend berekend over gesloten polylijnen.<br />
Bij “Afronden op” kan het aantal cijfers achter de komma worden aangegeven die zowel op<br />
het resultatenscherm als bij de export zal worden toegepast.<br />
3.1.3 Resultaten uitsplitsen<br />
In het frame ‘Resultaten uitsplitsen op’ kan met vinkjes worden aangegeven op welke wijze<br />
de resultaten worden berekend. Hierbij kunnen filters worden ingesteld voor de volgende<br />
onderdelen:<br />
Voorbeelden:<br />
Onderdeel Lengten en oppervlakten Symbolen tellen<br />
Laag X X<br />
Kleur X<br />
Lijntype X<br />
Object X<br />
Blocknaam X<br />
1. In een tekening is het straatwerk getekend in de lagen ‘Bestrating_Klinkers’, met daarin<br />
rode arcering (10m²) en gele arcering (20m²) en de laag ‘Bestrating_Tegels’, met grijze<br />
arcering (40m²) en rode arcering (80m²). De kleur van de arcering objecten geeft de kleur<br />
van de bestrating aan en is in beide gevallen niet “Bylayer”, maar heeft een eigen<br />
objectkleur.<br />
o Wanneer de resultaten alleen uitgesplitst worden op laag, dan zal het resultaat er als<br />
volgt uitzien:<br />
o Wanneer de resultaten uitgesplitst worden op laag en kleur, dan zal het resultaat er als<br />
volgt uitzien:<br />
<strong>Handleiding</strong> <strong>Infra<strong>CAD</strong></strong> 4.0 © Copyright <strong>CAD</strong> <strong>Accent</strong> Pagina 16
2. In een tekening staan op de laag ‘Laagspanning’ alle kabels als polylijnen getekend;<br />
4x150AL kabels zijn rood, 4x95AL kabels zijn blauw en 4x50AL kabels zijn geel. Als<br />
distributienet is het lijntype ‘Bylayer’ (= ‘Continuous’) en als aansluitnet is het lijntype<br />
‘Dashed’.<br />
o Wanneer de resultaten alleen uitgesplitst worden op laag, dan zal het resultaat er als<br />
volgt uitzien: Laagspanning: 300 meter<br />
o Wanneer de resultaten uitgesplitst worden op laag en kleur, dan zal het resultaat er als<br />
volgt uitzien: Laagspanning (rood): 150 meter, Laagspanning (blauw): 100 meter,<br />
Laagspanning (geel): 50 meter.<br />
o Wanneer de resultaten uitgesplitst worden op laag, kleur en lijntype, dan zal het<br />
resultaat er als volgt uitzien: Laagspanning (rood, lijntype ‘Bylayer’): 150 meter,<br />
Laagspanning (blauw, lijntype ‘Bylayer’): 100 meter, Laagspanning (geel, lijntype<br />
‘Bylayer’): 40 meter en Laagspanning (geel, lijntype ‘Dashed’) : 10 meter.<br />
Kortom: wanneer de tekening op een gestructureerde wijze opgezet is, kan met behulp van het<br />
frame ‘Resultaten uitsplitsen op’ eenvoudig bepaald worden tot welk detailniveau de<br />
resultaten gepresenteerd worden.<br />
3.1.4 Exporteren<br />
Na het calculeren kunnen de resultaten geëxporteerd worden naar een CSV bestand, welke<br />
bijvoorbeeld met Excel geopend kan worden. De bestandsnaam van deze export is altijd uniek<br />
en als volgt opgebouwd: tekeningnaam_YYYYMMDD_HHMMSS (uren/min./sec.)<br />
In het frame ‘Exporteren’ kan ingesteld worden op welke wijze de resultaten worden<br />
gepresenteerd en worden geëxporteerd naar een CSV bestand.<br />
Wanneer het vak ‘Doellocatie’ niet ingevuld is, wordt standaard het bestand bij de tekening<br />
opgeslagen. Bij nieuwe tekeningen wordt het bestand opgeslagen in de map “(Mijn)<br />
Documenten” van de gebruiker. Als het vak wel is ingevuld met de naam van een bestaande<br />
map, dan worden alle exportbestanden in deze map opgeslagen.<br />
<strong>Handleiding</strong> <strong>Infra<strong>CAD</strong></strong> 4.0 © Copyright <strong>CAD</strong> <strong>Accent</strong> Pagina 17
3.2 Tabblad ‘Maatvoeren’<br />
Het tabblad ‘Maatvoeren’ bevat opties om de eigenschappen van de maatvoeringen in te<br />
stellen.<br />
3.2.1 Maatvoeringstijl<br />
In het frame ‘Stijl’ kan de maatvoeringstijl (‘Dimension Style’) worden ingesteld.<br />
Wanneer de optie ‘Standaard’ is aangevinkt, worden de standaard instellingen van <strong>Infra<strong>CAD</strong></strong><br />
aangehouden: uit het Auto<strong>CAD</strong> template bestand ‘<strong>Infra<strong>CAD</strong></strong>.dwt’ (terug te vinden in de<br />
applicatie map) wordt de maatvoeringstijl ‘<strong>Infra<strong>CAD</strong></strong>-01’ geïmporteerd in de tekening.<br />
Als ‘Selecteer stijl’ wordt aangevinkt, kan de gebruiker zelf de maatvoeringstijl kiezen uit een<br />
keuzelijst met stijlen die in de tekening aanwezig zijn.<br />
3.2.2 Maatvoeringlaag<br />
In het frame ‘Laag’ kan de laag waarin de maatvoering wordt geplaatst, worden ingesteld.<br />
Wanneer de optie ‘Standaard’ is aangevinkt, worden de standaard instellingen van<br />
<strong>Infra<strong>CAD</strong></strong> aangehouden: de laag ‘<strong>Infra<strong>CAD</strong></strong>-Maatvoering’ wordt aangemaakt, met<br />
kleurnummer 7 (white) en met het lijntype CONTINUOUS.<br />
<strong>Handleiding</strong> <strong>Infra<strong>CAD</strong></strong> 4.0 © Copyright <strong>CAD</strong> <strong>Accent</strong> Pagina 18
Als ‘Selecteer stijl’ wordt aangevinkt kan de gebruiker zelf de laag kiezen uit een<br />
keuzelijst met lagen die in de tekening aanwezig zijn.<br />
De optie ‘Laag object met suffix’ biedt de mogelijkheid om tijdens het maatvoeren het<br />
programma automatisch de laag aan te laten maken, waarbij de naam van de nieuwe laag<br />
wordt samengesteld uit de naam van de laag van het te maatvoeren object, aangevuld met<br />
een zelf te kiezen achtervoegsel.<br />
Staat bijvoorbeeld het object op laag ‘Gas’, en is als suffix ‘-M-500’ vastgelegd, dan<br />
wordt de maatvoering op de laag ‘Gas-M-500’ geplaatst. Als deze laag nog niet bestaat,<br />
dan wordt deze eerst aangemaakt, met kleurnummer 7 (white) en met het lijntype<br />
CONTINUOUS.<br />
3.3 Tabblad ‘Klic’<br />
Het tabblad ‘Klic’ bevat alle opties om de instellingen voor het importeren en vectoriseren<br />
van Klic-meldingen vast te leggen.<br />
3.3.1 Kwaliteit afbeeldingen<br />
Vanuit het Kadaster worden ondergronden, kabel- en leidinggegevens als PNG<br />
rasterbestanden aangeleverd. Via deze optie kunt u de kwaliteit van de weergave in Auto<strong>CAD</strong><br />
instellen.<br />
<strong>Handleiding</strong> <strong>Infra<strong>CAD</strong></strong> 4.0 © Copyright <strong>CAD</strong> <strong>Accent</strong> Pagina 19
Het instellen op hoge kwaliteit kan tot gevolg hebben dat het importeren van Klic-meldingen<br />
en schakelen via het dashboard aanmerkelijk langzamer wordt.<br />
Rand verbergen<br />
Via de optie ‘Rand verbergen’ kan ingesteld worden of de rand van de (PNG) afbeeldingen<br />
getoond wordt of niet. Deze instelling geldt voor alle images in een tekening. Als de randen<br />
verborgen zijn, kunnen de afbeeldingen ook niet geselecteerd worden.<br />
Rand zichtbaar Rand verborgen<br />
3.3.2 Locaties<br />
In het frame ‘Locaties’ kunnen diverse paden ingesteld worden<br />
Klic-meldingen<br />
Wanneer dit pad ingesteld is, zal <strong>Infra<strong>CAD</strong></strong> bij het importeren van een Klic-melding<br />
standaard starten op dit pad (zie ook par. 6.3). Indien deze locatie niet gevuld is, zal<br />
<strong>Infra<strong>CAD</strong></strong> starten op de laatst geselecteerde locatie.<br />
Klic Thema’s<br />
Hier kan een XML bestand worden opgegeven met instellingen voor het vectoriseren van<br />
Klic-meldingen. Wanneer niets ingevuld staat, zal automatisch gezocht worden in de<br />
installatiemap van <strong>Infra<strong>CAD</strong></strong>. Door dit bestand op een centrale locatie te plaatsen kunnen<br />
deze instellingen voor meerdere gebruikers beheerd worden. In par. 6.4.5 worden de<br />
instellingen verder beschreven.<br />
Logbestanden<br />
Wanneer hier een pad is ingesteld, worden de logbestanden - die bij het vectoriseren van<br />
een volledige Klic-melding (zie par. 6.4.3) worden aangemaakt - opgeslagen in deze map.<br />
Indien deze locatie niet gevuld is, zal het logbestand worden weggeschreven naar de map<br />
“(Mijn) Documenten” van de gebruiker.<br />
KML bestanden<br />
Wanneer hier een pad is ingesteld, worden de door <strong>Infra<strong>CAD</strong></strong> geproduceerde KML<br />
bestanden (zie par. 9.2) opgeslagen in deze map. Indien deze locatie niet gevuld is, zal het<br />
bestand worden weggeschreven naar de map “(Mijn) Documenten” van de gebruiker.<br />
<strong>Handleiding</strong> <strong>Infra<strong>CAD</strong></strong> 4.0 © Copyright <strong>CAD</strong> <strong>Accent</strong> Pagina 20
3.4 Tabblad ‘Fotolocaties’<br />
Het tabblad ‘Fotolocaties’ bevat alle opties om de instellingen voor het beheren en publiceren<br />
van Fotolocaties vast te leggen.<br />
3.4.1 Weergave symbolen<br />
De Fotolocaties zijn als Auto<strong>CAD</strong> Blocks in de tekening geplaatst. Met <strong>Infra<strong>CAD</strong></strong> kunnen<br />
deze symbolen op verschillende wijze worden getoond, namelijk met een vaste grootte in de<br />
tekening, of met een vaste grootte op het scherm.<br />
De gebruiker is hier vrij in zijn keuze:<br />
Wordt gekozen voor “Dynamisch verschalen”, dan kan de grootte op het scherm<br />
worden vastgelegd met behulp van een factor: 1 tot 10.<br />
Bij de keuze voor een “Vaste grootte in de tekening” wordt de schaal van alle<br />
Fotolocatie Blocks in de tekening hard ingesteld. Het is hier mogelijk om decimale<br />
waarden in te vullen (met een punt als scheidingsteken).<br />
Beide keuzes hebben hun eigen voor- en nadelen: zo blijven bij de keuze “Dynamisch<br />
verschalen, vaste grootte op het scherm” de symbolen goed leesbaar en gemakkelijk te<br />
selecteren, maar kunnen ze ook over elkaar komen te liggen waardoor dit juist niet meer het<br />
<strong>Handleiding</strong> <strong>Infra<strong>CAD</strong></strong> 4.0 © Copyright <strong>CAD</strong> <strong>Accent</strong> Pagina 21
geval is. Het volgende voorbeeld laat zien hoe Fotolocaties zich in de tekening gedragen<br />
wanneer de gebruiker gaat in- en uitzoomen (bijvoorbeeld met behulp van het muiswiel):<br />
Weergave van de <strong>Infra<strong>CAD</strong></strong><br />
Fotolocaties in de tekening.<br />
Na het uitzoomen van de tekening<br />
(0.25x) en “Dynamisch verschalen”<br />
actief.<br />
De symbolen gaan op het scherm naar<br />
elkaar toe maar houden dezelfde<br />
grootte.<br />
Na het uitzoomen van de tekening<br />
(0.25x) en “Vaste grootte in tekening”<br />
actief.<br />
De symbolen gaan op het scherm naar<br />
elkaar toe en worden kleiner (ze<br />
behouden hun vaste grootte in de<br />
tekening).<br />
Als “Bij invoegen markeren als Ondergronds” is aangevinkt worden bij het invoegen van<br />
nieuwe Fotolocaties in de tekening de symbolen ervan bruin weergegeven:<br />
Deze instelling is voor elk symbool afzonderlijk weer aan te passen met behulp van de<br />
Fotolocatie Manager (zie par. 7.3.5).<br />
<strong>Handleiding</strong> <strong>Infra<strong>CAD</strong></strong> 4.0 © Copyright <strong>CAD</strong> <strong>Accent</strong> Pagina 22
3.4.2 Weergave foto’s<br />
De foto’s behorende bij de Fotolocaties in de tekening zijn op twee manieren te bekijken. De<br />
gebruiker is hier vrij in zijn keuze:<br />
Wordt gekozen voor “Miniatuur tonen”, dan wordt een miniatuur van de foto getoond<br />
zodra de muisaanwijzer boven een Fotolocatie symbool wordt geplaatst. Deze<br />
verdwijnt weer zodra de muisaanwijzer van de miniatuur af gaat.<br />
Bij de keuze “Tonen bij dubbelklik” wordt de foto in een Foto Viewer getoond. De<br />
grootte van de Viewer kan worden ingesteld, de hier in te voeren waarde is de<br />
maximale grootte in pixels: ofwel de hoogte bij een foto in Portrait formaat, en de<br />
breedte bij een Landscape formaat.<br />
Een derde optie is te kiezen voor “Niet tonen”. Bij het dubbelklikken op het symbool zal het<br />
zich dan als een normaal Auto<strong>CAD</strong> Block met Attributes gedragen.<br />
Ook kunt u hier een voorkeur instellen voor de toe te passen externe viewer. Als dit veld leeg<br />
is, wordt de binnen het besturingssysteem als standaard ingestelde externe viewer toegepast.<br />
3.4.3 Fotoboek<br />
In het frame ‘Fotoboek’ kunnen alle instellingen worden vastgelegd die algemeen gelden voor<br />
alle te produceren fotoboeken. De project- en tekening specifieke instellingen worden<br />
opgeslagen in de tekening zelf (zie par. 7.4.1).<br />
Titels vrije velden op voorblad<br />
Op het voorblad van het fotoboek is het mogelijk drie velden in te vullen. De titels van<br />
deze velden zijn hier als voorkeurtitels in te stellen. Tijdens het samenstellen van het<br />
fotoboek kunnen deze titels nog worden aangepast, waarna ze in de tekening worden<br />
opgeslagen.<br />
Bedrijfslogo en kleuren<br />
De fotoboeken zijn naar wens af te stemmen op de huisstijl van uw organisatie. Wanneer<br />
bij “Bestand logo (jpg, png)” geen bestand is geselecteerd, zal standaard het <strong>Infra<strong>CAD</strong></strong><br />
logo verschijnen. Deze is 750x300 pixels, en wordt bovenaan het blad rechts uitgelijnd.<br />
Wilt u een eigen logo toepassen, houdt dan bij voorkeur de volgende afmetingen aan:<br />
U kunt het document nog verder afstemmen op uw huisstijl door de “Achtergrondkleur”<br />
en de “Kleur rand om afbeeldingen” naar wens aan te passen. Druk op de “…” knoppen<br />
om de kleuren te kiezen. De standaardkleuren kunnen weer worden teruggezet door op de<br />
kleurvakjes te dubbelklikken.<br />
<strong>Handleiding</strong> <strong>Infra<strong>CAD</strong></strong> 4.0 © Copyright <strong>CAD</strong> <strong>Accent</strong> Pagina 23
Dikte rand om afbeeldingen<br />
Standaard wordt een fotoformaat van 3:2 (2:3 bij Portrait) gehanteerd. Wijken uw foto’s<br />
hiervan af, dan zal of links en rechts, of boven en onder een rand verschijnen, die de kleur<br />
heeft van de instelling “Kleur rand om afbeeldingen”. Als bij “Dikte rand” een afstand in<br />
millimeters wordt ingesteld (bijvoorbeeld 6) wordt geforceerd dat de foto rondom een<br />
volledige lijst van deze kleur krijgt, waardoor losse randen niet meer op zullen vallen.<br />
Kwaliteit afbeeldingen<br />
De kwaliteit van de afbeeldingen in het fotoboek kan worden geregeld met de instellingen<br />
‘Resolutie’ en ‘Compressie’. Kies deze waarden bij voorkeur niet te hoog, om te<br />
voorkomen dat het resulterende PDF bestand te “zwaar” wordt.<br />
Doelmap PDF bestand<br />
Wanneer hier een pad is ingesteld, worden de fotoboeken als PDF bestand opgeslagen in<br />
deze map. Indien deze locatie niet gevuld is, zal het bestand worden weggeschreven naar<br />
de map “(Mijn) Documenten” van de gebruiker, of naar keuze naar dezelfde map als de<br />
tekening.<br />
3.5 Tabblad ‘Sonderingen’<br />
Het tabblad ‘Sonderingen’ bevat alle opties om de instellingen voor het beheren en publiceren<br />
van Sonderinglocaties en -grafieken vast te leggen.<br />
<strong>Handleiding</strong> <strong>Infra<strong>CAD</strong></strong> 4.0 © Copyright <strong>CAD</strong> <strong>Accent</strong> Pagina 24
3.5.1 Weergave symbolen<br />
De Sonderinglocatie symbolen zijn als Auto<strong>CAD</strong> Blocks in de tekening geplaatst. Met<br />
<strong>Infra<strong>CAD</strong></strong> kunnen deze symbolen op verschillende wijze worden getoond, namelijk met een<br />
vaste grootte in de tekening, of met een vaste grootte op het scherm.<br />
De gebruiker is hier vrij in zijn keuze:<br />
Wordt gekozen voor “Dynamisch verschalen”, dan kan de grootte op het scherm<br />
worden vastgelegd met behulp van een factor: 1 tot 10.<br />
Bij de keuze voor een “Vaste grootte in de tekening” wordt de schaal van alle<br />
Sonderinglocatie Blocks in de tekening hard ingesteld. Het is hier mogelijk om<br />
decimale waarden in te vullen (met een punt als scheidingsteken).<br />
De functionaliteit is gelijk als bij de weergave van de Fotolocatie symbolen, zie par. 3.4.1).<br />
3.5.2 Grafieken<br />
<strong>Infra<strong>CAD</strong></strong> kan op twee manieren grafieken van sondering databestanden (*.gef bestanden)<br />
produceren: in de actieve Auto<strong>CAD</strong> tekening en in een PDF sonderingenboek. De hierbij<br />
toegepaste standaard kleuren en lijntypes van de metingen zijn daarbij gebaseerd op de<br />
voorbeeldgrafiek Bijlage D van NEN 5140.<br />
Weergave metingen<br />
In het frame ‘Weergave metingen’ kan per meting de kleur en het lijntype worden<br />
vastgelegd. De kleur kan worden ingesteld door op de “…” knop te klikken en een RGB<br />
kleur te kiezen. Deze wordt toegepast in het sonderingenboek. De met deze kleur<br />
corresponderende Auto<strong>CAD</strong> ‘Colorindex’ wordt in het betreffende kleurvakje getoond.<br />
Deze kleurindex wordt toegepast in de Auto<strong>CAD</strong> tekening.<br />
Standaardwaarden terugzetten<br />
Met behulp van de knop “Standaardwaarden terugzetten” kunnen de standaard<br />
instellingen voor kleuren en lijntypes weer worden teruggezet.<br />
Schaal grafiek<br />
Bij ‘Schaal grid in de tekening’ kan de grootte van de grafiek in de tekening worden<br />
aangepast. De ingevulde waarde (aantal tekeneenheden) is hier de afstand tussen de<br />
verticale en horizontale rasterlijnen van de grafiek.<br />
LET OP: De weergave van de lijntypes is afhankelijk van de bij de Instellingen gekozen<br />
grootte van de grafieken. U dient de waarde van de Auto<strong>CAD</strong> systeemvariabele “LTSCALE”<br />
hierop af te stemmen.<br />
Bijvoorbeeld:<br />
Schaal grid in de tekening: 1<br />
LTSCALE: 0.02<br />
<strong>Handleiding</strong> <strong>Infra<strong>CAD</strong></strong> 4.0 © Copyright <strong>CAD</strong> <strong>Accent</strong> Pagina 25
3.5.3 Sonderingenboek<br />
In het frame ‘Sonderingenboek’ kunnen alle instellingen worden vastgelegd die algemeen<br />
gelden voor alle te produceren sonderingenboeken. De project- en tekening specifieke<br />
instellingen worden opgeslagen in de tekening zelf (zie par. 8.3.1).<br />
Titels vrije velden op voorblad<br />
Op het voorblad van het sonderingenboek is het mogelijk drie velden in te vullen. De titels<br />
van deze velden zijn hier als voorkeurtitels in te stellen. Tijdens het samenstellen van het<br />
fotoboek kunnen deze titels nog worden aangepast, waarna ze in de tekening worden<br />
opgeslagen.<br />
Bedrijfslogo en kleuren<br />
De sonderingenboeken zijn naar wens af te stemmen op de huisstijl van uw organisatie.<br />
Wanneer bij “Bestand logo (jpg, png)” geen bestand is geselecteerd, zal standaard het<br />
<strong>Infra<strong>CAD</strong></strong> logo verschijnen. Deze is 750x300 pixels, en wordt bovenaan het blad rechts<br />
uitgelijnd. Wilt u een eigen logo toepassen, houdt dan bij voorkeur de volgende<br />
afmetingen aan:<br />
U kunt het document nog verder afstemmen op uw huisstijl door de “Achtergrondkleur”<br />
naar wens aan te passen. Druk op de “…” knop om de kleur te kiezen. De standaardkleur<br />
wordt teruggezet door op het kleurvakje te dubbelklikken.<br />
Doelmap PDF bestand<br />
Wanneer hier een pad is ingesteld, worden de fotoboeken als PDF bestand opgeslagen in<br />
deze map. Indien deze locatie niet gevuld is, zal het bestand worden weggeschreven naar<br />
de map “(Mijn) Documenten” van de gebruiker, of naar keuze naar dezelfde map als de<br />
tekening.<br />
<strong>Handleiding</strong> <strong>Infra<strong>CAD</strong></strong> 4.0 © Copyright <strong>CAD</strong> <strong>Accent</strong> Pagina 26
4. Module Calculeren<br />
<strong>Infra<strong>CAD</strong></strong> bevat de module ‘Calculeren’ voor het berekenen en exporteren van lengtes en<br />
oppervlakten van Auto<strong>CAD</strong> objecten in de tekening. Objecten in blocks en Xref’s worden<br />
NIET meegenomen.<br />
4.1 Instellingen voor calculatie<br />
Voordat de calculatie functionaliteit wordt gebruikt is het raadzaam eerst te controleren of alle<br />
instellingen naar wens zijn vastgelegd (zie par. 3.1).<br />
4.2 Objecten selecteren<br />
Via de selectieknop kan een selectie in de tekening worden gemaakt, welke als basis dient<br />
voor de calculatie. Op deze wijze kan bijvoorbeeld een bepaalde fase van een project worden<br />
geselecteerd. Als er geen objecten zijn geselecteerd worden alle objecten in Modelspace<br />
meegeteld in de calculatie. Na selectie in de tekening wordt het aantal geselecteerde objecten<br />
weergegeven.<br />
Tip: start de selectiefunctie en druk vervolgens op [Esc] om de lijst met geselecteerde<br />
objecten leeg te maken. Dan worden weer alle objecten in Modelspace meegeteld.<br />
4.3 Lengten en oppervlakten calculeren<br />
Via de knop ‘Lengten en oppervlakten calculeren’ wordt de calculatie gestart.<br />
De voortgang van de berekening is te zien aan de voortgangsindicator van Auto<strong>CAD</strong><br />
(linksonder in het scherm). Na voltooiing van de calculatie worden de resultaten getoond in<br />
het ‘Resultaten’ scherm.<br />
De lijst kan naar eigen keuze worden gesorteerd, door op de kolomhoofden te klikken.<br />
(bijvoorbeeld alle lagen alfabetisch, of om te bekijken welke lagen de grootste lengtes of<br />
oppervlakten hebben).<br />
Naast de berekende resultaten voor de Lengte en Oppervlakte wordt ook het Aantal objecten<br />
weergegeven waarop de calculatie is gebaseerd.<br />
<strong>Handleiding</strong> <strong>Infra<strong>CAD</strong></strong> 4.0 © Copyright <strong>CAD</strong> <strong>Accent</strong> Pagina 27
4.3.1 Berekenen van oppervlakten<br />
Met behulp van de Calculatie module kunnen oppervlakten worden berekend van polylijnen,<br />
cirkels en arceringen. Oppervlakten van polylijnen worden alleen meegenomen in de<br />
berekening wanneer deze gesloten zijn. Een polylijn wordt hier als “gesloten” beschouwd als<br />
aan minstens één van de volgende criteria is voldaan:<br />
1. De eigenschap “Closed” van de polylijn “true” is.<br />
2. Het begin- en eindpunt van de polylijn gelijk zijn.<br />
4.3.2 Gegevens exporteren<br />
Na het drukken op ‘Export…’ worden de getoonde gegevens geëxporteerd naar een CSV<br />
bestand.<br />
De gebruiker kan selecteren welke rijen hij wil exporteren. Indien er niets geselecteerd wordt,<br />
zal de gehele lijst worden geëxporteerd.<br />
Tip: Door met de rechter muisknop in de lijst te klikken kan de volledige lijst voor export<br />
worden geselecteerd.<br />
Na het exporteren wordt de naam en locatie van het exportbestand getoond en kan deze direct<br />
worden geopend.<br />
<strong>Handleiding</strong> <strong>Infra<strong>CAD</strong></strong> 4.0 © Copyright <strong>CAD</strong> <strong>Accent</strong> Pagina 28
Tip: Indien de gegevens in Excel niet op de juiste wijze in kolommen getoond worden, kan<br />
het helpen om de instelling “Kolom scheidingsteken” (zie par. 3.1) te wijzigen.<br />
4.4 Symbolen tellen<br />
Via de knop ‘Symbolen tellen’ wordt de calculatie gestart.<br />
De voortgang van de berekening is te zien aan de voortgangsindicator van Auto<strong>CAD</strong><br />
(linksonder in het scherm). Na voltooiing van de calculatie worden de resultaten getoond in<br />
het ‘Resultaten’ scherm.<br />
De lijst kan naar eigen keuze worden gesorteerd, door op de kolomhoofden te klikken.<br />
(bijvoorbeeld alle lagen alfabetisch).<br />
Als bij de Instellingen de filter voor Laag en Blocknaam wordt uitgevinkt (zie par. 3.1) levert<br />
dit de volgende resultaten op:<br />
<strong>Handleiding</strong> <strong>Infra<strong>CAD</strong></strong> 4.0 © Copyright <strong>CAD</strong> <strong>Accent</strong> Pagina 29
4.4.1 Gegevens exporteren<br />
Na het drukken op ‘Export…’ worden de getoonde gegevens geëxporteerd naar een CSV<br />
bestand.<br />
De gebruiker kan selecteren welke rijen hij wil exporteren. Indien er niets geselecteerd wordt,<br />
zal de gehele lijst worden geëxporteerd.<br />
Tip: Door met de rechter muisknop in de lijst te klikken kan de volledige lijst voor export<br />
worden geselecteerd.<br />
Na het exporteren wordt de naam en locatie van het exportbestand getoond en kan deze direct<br />
worden geopend.<br />
<strong>Handleiding</strong> <strong>Infra<strong>CAD</strong></strong> 4.0 © Copyright <strong>CAD</strong> <strong>Accent</strong> Pagina 30
5. Module Maatvoering<br />
<strong>Infra<strong>CAD</strong></strong> bevat de module ‘Maatvoering’ met drie functies voor het maatvoeren van objecten<br />
met behulp van zicht- en loodlijnen:<br />
Object maatvoeren<br />
Orthogonaal maatvoeren<br />
Maatvoering uitzetten<br />
5.1 Maatvoeren: Zichtlijn of loodlijn<br />
De drie maatvoeringfuncties bieden allen de mogelijkheid om te kunnen maatvoeren vanuit<br />
zichtlijnen en loodlijnen. Vóór het plaatsen van de maatvoering verschijnt de vraag “Selecteer<br />
de zichtlijn of [Loodlijn]:”. Wordt nu niet een zichtlijn geselecteerd maar een ‘L’ ingevoerd<br />
op de commandoregel, dan zal de vraag “Selecteer de meetlijn of [Zichtlijn]:”. Op deze wijze<br />
kan worden geschakeld tussen zichtlijn en loodlijn.<br />
Een zichtlijn of loodlijn kan een Auto<strong>CAD</strong> Line, Arc of Polyline zijn.<br />
Wanneer een zichtlijn wordt geselecteerd, wordt automatisch vanaf het dichtstbijzijnde<br />
eindpunt van deze lijn en in het verlengde hiervan de maatlijn getekend.<br />
Wanneer een loodlijn wordt geselecteerd, wordt automatisch vanaf het geselecteerde punt op<br />
deze lijn en loodrecht hierop de maatlijn getekend.<br />
Tip: het is ook mogelijk om objecten in een onderliggende tekening (Xref) te selecteren voor<br />
het plaatsen van maatvoering.<br />
5.2 Object maatvoeren<br />
Via de knop ‘Object maatvoeren’ kan een enkele maat worden geplaatst; in het verlengde<br />
van een geselecteerd object (zichtlijn) of haaks op een geselecteerd object (loodlijn).<br />
De werking is als volgt:<br />
1. Start het commando door op de kop ‘Object maatvoeren’ te drukken, waarna u<br />
gevraagd wordt om het te bematen object te selecteren.<br />
2. Selecteer het te maatvoeren object. Dit kan een Auto<strong>CAD</strong> object zijn van het type<br />
Line, Arc, Polyline of Circle.<br />
3. Vervolgens kunt u maatvoering gaan plaatsen. Tijdens het plaatsen van de<br />
maatvoering kunt u ‘schakelen’ tussen zichtlijn en loodlijn. Direct na het selecteren<br />
van een zichtlijn of loodlijn wordt de maatvoering getekend. Deze krijgt automatisch<br />
de juiste instellingen mee voor de stijl en de laag, zoals deze zijn vastgelegd bij de<br />
Instellingen (zie par. 3.2).<br />
<strong>Handleiding</strong> <strong>Infra<strong>CAD</strong></strong> 4.0 © Copyright <strong>CAD</strong> <strong>Accent</strong> Pagina 31
4. Vervolgens kan de volgende zichtlijn of loodlijn worden geselecteerd. De functie kan<br />
worden beëindigd door op [Esc], [Enter] of de rechter muisknop te drukken.<br />
1. Selecteer het te maatvoeren<br />
object, in dit voorbeeld een leiding<br />
2. Selecteer de loodlijn, waarna<br />
de maat (3,6) wordt geplaatst,<br />
haaks vanaf het geselecteerde<br />
punt (kant weg) naar de leiding.<br />
Voorbeeld enkele maatvoering<br />
LET OP: het te maatvoeren object (kabel/leiding) dient dezelfde hoogte (Z-waarde) te<br />
hebben als de zichtlijn/loodlijn van waaruit deze bemaat wordt.<br />
5.3 Orthogonaal maatvoeren<br />
Via de knop ‘Orthogonaal maatvoeren’ kan een dubbele maat worden geplaatst; in het<br />
verlengde van het geselecteerd object (zichtlijn) en haaks op dit geselecteerd object.<br />
De werking is als volgt:<br />
2. Selecteer de zichtlijn (gevel),<br />
waarna de maat (17,4) wordt<br />
geplaatst in het verlengde van de<br />
geselecteerde lijn naar de leiding.<br />
1. Start het commando door op de kop ‘Orthogonaal maatvoeren’ te drukken, waarna u<br />
gevraagd wordt om het te bematen object te selecteren.<br />
2. Selecteer de zichtlijn (of loodlijn) van waaruit de maatvoering wordt geplaatst. In<br />
geval van een zichtlijn wordt de eerste maatlijn doorgezicht, in geval van een loodlijn<br />
wordt de eerste maatlijn haaks geplaatst.<br />
3. Selecteer het te maatvoeren punt, eventueel gebruikmakend van object snap om een<br />
snijpunt of insertionpunt te bepalen. Direct na het selecteren van dit punt worden de<br />
twee maatlijnen geplaatst. Deze krijgt automatisch de juiste instellingen mee voor de<br />
stijl en de laag, zoals deze zijn vastgelegd bij de Instellingen (zie par. 3.2).<br />
4. Vervolgens kan de volgende zichtlijn of loodlijn worden geselecteerd. De functie kan<br />
worden beëindigd door op [Esc], [Enter] of de rechter muisknop te drukken.<br />
<strong>Handleiding</strong> <strong>Infra<strong>CAD</strong></strong> 4.0 © Copyright <strong>CAD</strong> <strong>Accent</strong> Pagina 32
1. Selecteer de zichtlijn,<br />
in dit voorbeeld gevel<br />
Voorbeeld Orthogonale maatvoering<br />
5.4 Maatvoering uitzetten<br />
Via de knop ‘Maatvoering uitzetten’ kan een punt uitgezet worden door het plaatsen van<br />
maatvoering. Deze functie lijkt op orthogonaal maatvoeren met het verschil dat het punt<br />
wordt uitgezet in plaats van aangewezen.<br />
De werking is als volgt:<br />
1. Selecteer de zichtlijn of loodlijn.<br />
2. Voer de afstand (A) in.<br />
2. Selecteer het te maatvoeren punt<br />
(intersection van leiding), waarna<br />
de twee maten geplaatst worden.<br />
a. Bij een zichtlijn wordt de eerste maat in het verlengde hiervan getekend, met<br />
de lengte A.<br />
b. Bij een loodlijn wordt eerst gevraagd de zijde (t.o.v. het geselecteerde punt)<br />
voor uitzetten aan te wijzen. Vervolgens wordt de eerste maat loodrecht op de<br />
meetlijn getekend, met de lengte A.<br />
3. Er wordt nu gevraagd een afstand (B) haaks op de zichtlijn in te geven. Wanneer deze<br />
niet van toepassing is, druk dan op [Esc], [Enter] of de rechter muisknop; de functie<br />
gaat dan terug naar stap 1.<br />
4. Wanneer een tweede afstand loodrecht op de eerste maat gewenst is, voer de afstand B<br />
in.<br />
5. Wijs de zijde aan (t.o.v. de eerste maatlijn) voor uitzetten. De tweede maat wordt<br />
loodrecht op de eerste maat geplaatst aan de aangewezen zijde, met de lengte B. Deze<br />
krijgt automatisch de juiste instellingen mee voor de stijl en de laag, zoals deze zijn<br />
vastgelegd bij de instellingen (zie par. 3.2).<br />
6. Vervolgens kan de volgende zichtlijn of loodlijn worden geselecteerd. De functie kan<br />
worden beëindigd door op [Esc], [Enter] of de rechter muisknop te drukken.<br />
<strong>Handleiding</strong> <strong>Infra<strong>CAD</strong></strong> 4.0 © Copyright <strong>CAD</strong> <strong>Accent</strong> Pagina 33
1. Selecteer de zichtlijn,<br />
in dit voorbeeld gevel<br />
Voorbeeld maatvoering na uitzetten<br />
2. Vul de eerste maat (8,5) in<br />
waarna deze geplaatst wordt<br />
3. Vul de tweede maat (9,6) in<br />
en klik aan deze zijde van de<br />
8,5 maatlijn. Hierdoor wordt de<br />
tweede maat geplaatst.<br />
Tip: het is ook mogelijk om een negatieve maat op te geven bij 2. Hierdoor wordt de maat<br />
langs de gevel terug uitgezet.<br />
<strong>Handleiding</strong> <strong>Infra<strong>CAD</strong></strong> 4.0 © Copyright <strong>CAD</strong> <strong>Accent</strong> Pagina 34
6. Module KLIC<br />
Met behulp van de <strong>Infra<strong>CAD</strong></strong> KLIC module is het mogelijk om Klic-meldingen te importeren<br />
in Auto<strong>CAD</strong>. Alle informatie, ook de meegeleverde bijlagen, is direct in Auto<strong>CAD</strong><br />
beschikbaar. <strong>Infra<strong>CAD</strong></strong> biedt een intuïtieve een snelle presentatie van KLIC informatie in een<br />
tekening en biedt de volgende voordelen:<br />
Ondergronden en ligging van kabels en leidingen op RD coördinaten en hierdoor<br />
direct als onderlegger in een project te gebruiken<br />
GBKN, kabels en leidingen automatisch omzetten naar Auto<strong>CAD</strong> Polylijnen<br />
Meerdere Klic-meldingen gelijktijdig raadplegen<br />
Volledig geïntegreerd in Auto<strong>CAD</strong> en conform NLCS<br />
Afdrukken op schaal<br />
Bijlagen (PDF) direct te benaderen<br />
6.1 Klic-online<br />
Wanneer in een bepaald gebied graafwerkzaamheden gepland zijn, dient een grondroerder<br />
zich volgens de Wet Informatie-uitwisseling Ondergrondse Netten (WION) op de hoogte te<br />
stellen over de locatie en aard van in de grond aanwezige netwerken. Deze informatie bevindt<br />
zich bij diverse netbeheerders.<br />
Het Kadaster is door het Ministerie van Economische Zaken aangewezen als intermediair om<br />
de informatie-uitwisseling over ondergrondse netwerken tussen netbeheerders en<br />
grondroerders in goede banen te leiden. Centraal hierin staat de webapplicatie Klic-online.<br />
Grondroerders kunnen bij Klic-online een Klic-melding doen. Dit kan zijn een graafmelding<br />
(500x500m.), een calamiteitenmelding (500x500m.) of een oriëntatiemelding (2500x2500m.)<br />
Klic-online verzamelt alle informatie bij de diverse netbeheerders en stelt deze via een<br />
download (ZIP bestand) beschikbaar aan de grondroerder. Dit ZIP bestand bevat de volgende<br />
gegevens:<br />
Informatie over de inhoud van de levering (leveringsinformatie)<br />
Een GBKN ondergrond<br />
Informatie van de netbeheerders (themakaarten met ligging, maatvoering en annotatie,<br />
eventuele detailkaarten, huisaansluitingen, eisen m.b.t. voorzorgsmaatregelen, eigen<br />
topografie en/of plantopografie)<br />
Een XML-bestand met informatie t.b.v. geautomatiseerde systemen<br />
<strong>Handleiding</strong> <strong>Infra<strong>CAD</strong></strong> 4.0 © Copyright <strong>CAD</strong> <strong>Accent</strong> Pagina 35
6.2 Klic-melding downloaden en opslaan<br />
Zodra de Klic-melding beschikbaar is om te downloaden ontvangt de grondroerder een e-mail<br />
met een linkje om de informatie als ZIP bestand te downloaden.<br />
Om met behulp van <strong>Infra<strong>CAD</strong></strong> een Klic-melding te kunnen importeren in Auto<strong>CAD</strong> dienen<br />
alle bestanden uitgepakt te zijn en direct te benaderen in de Windows verkenner.<br />
Om deze reden verdient het de voorkeur om de Klic-meldingen op een logische locatie op te<br />
slaan, waarbij per Klic-melding alle bestanden in een eigen submap (directory) worden<br />
uitgepakt zoals in onderstaand voorbeeld.<br />
Dit kan een centrale omgeving op de server zijn, maar ook een submap binnen een project. De<br />
naam van de submappen in dit voorbeeld is gelijk aan het nummer van de Klic-melding.<br />
Voorbeeld van centrale opslag van Klic-meldingen<br />
6.3 Klic-melding importeren<br />
Met behulp van <strong>Infra<strong>CAD</strong></strong> kan de geografische informatie uit een Klic-melding op de juiste<br />
coördinaten en de juiste schaal geïmporteerd worden in Auto<strong>CAD</strong>.<br />
Om een Klic-melding te kunnen importeren dient deze in een eigen map beschikbaar te zijn<br />
zoals beschreven in par. 6.2. Het importeren van een Klic-melding gaat als volgt:<br />
1. Kies ‘Melding importeren’ in de toolpalette, waarna een nieuw dialoogvenster<br />
opent en gevraagd wordt om een XML bestand te selecteren. Wanneer bij<br />
‘Instellingen’ een locatie ingesteld is voor Klic-meldingen, zal het dialoogvenster hier<br />
starten (zie ook par. 3.3.2).<br />
2. Ga naar de map waarin de Klic-melding is opgeslagen, selecteer het XML bestand en<br />
druk op ‘Openen’<br />
De volledige Klic-melding zal geïmporteerd worden. Voor elk thema worden voor de ligging,<br />
maatvoering en annotatie verschillende lagen aangemaakt conform NLCS standaard.<br />
<strong>Handleiding</strong> <strong>Infra<strong>CAD</strong></strong> 4.0 © Copyright <strong>CAD</strong> <strong>Accent</strong> Pagina 36
6.3.1 Tabblad Ligging<br />
Op het tabblad ‘Ligging’ worden de aanwezige thema’s getoond per netbeheerder. Via het<br />
dashboard op dit tabblad kan de weergave van de verschillende thema’s geregeld worden.<br />
De kolommen ‘Thema’ en ‘Beheerder’ kunnen alfabetisch gesorteerd worden door op de<br />
kolomkop te drukken.<br />
Vervolgens worden vier kolommen getoond:<br />
Geometrie Geometrie / Ligginginformatie in de PNG bestanden<br />
Tekst Annotatie in de PNG bestanden<br />
Maatvoering Maatvoering in de PNG bestanden<br />
Vectoren Gevectoriseerde geometrie (Auto<strong>CAD</strong> Polylijnen)<br />
Elk lampje regelt de weergave van het betreffende onderdeel.<br />
Door op de naam van een thema te drukken wordt de gehele rij van het betreffende thema<br />
aan- of uitgeschakeld.<br />
Door op de knoppen ‘Geometrie’, ‘Tekst’, ‘Maatvoering’ of ‘Vectoren’ boven de kolom te<br />
drukken wordt de gehele kolom aan- of uitgeschakeld. Uitzondering hierbij is de GBKN; deze<br />
wordt niet mee geschakeld via de kolomkop.<br />
Aan- / Uitschakelen<br />
van de hele rij<br />
Topografie<br />
<strong>Infra<strong>CAD</strong></strong> Klic dashboard<br />
Aan- / Uitschakelen<br />
van de hele kolom<br />
In een Klic-melding worden Eigen Topografie (ET) en Plan Topografie (PT) van een<br />
netbeheerder meegeleverd. Deze informatie wordt zichtbaar zodra er Geometrie<br />
(Ligginginformatie) van deze netbeheerder aan staat.<br />
Aan- / Uitschakelen<br />
van één onderdeel<br />
<strong>Handleiding</strong> <strong>Infra<strong>CAD</strong></strong> 4.0 © Copyright <strong>CAD</strong> <strong>Accent</strong> Pagina 37
6.3.2 Tabblad Bijlagen<br />
Op het tabblad ‘Bijlagen’ worden alle PDF bijlagen op overzichtelijke wijze getoond.<br />
Een Klic-melding heeft een geldigheidstermijn van 20 dagen. De datum wordt achter de<br />
betreffende melding vermeld. Wanneer de melding ouder is dan 20 dagen zal dit door middel<br />
van een waarschuwingssymbooltje worden aangegeven.<br />
Bij het importeren van een Klic-melding wordt gecontroleerd of deze een of meerdere Eis<br />
voorzorgsmaatregelen bevat. Is dit het geval, dan wordt de gebruiker hierop geattendeerd,<br />
waarna het tabblad ‘Bijlagen’ wordt geactiveerd.<br />
Een eis voorzorgsmaatregel is een document die instructies bevat om met de betreffende<br />
netbeheerder contact op te nemen voordat met graafwerkzaamheden wordt gestart, omdat het<br />
gebied kabels of leidingen bevat die voor de netbeheerder van grote waarde zijn.<br />
<strong>Handleiding</strong> <strong>Infra<strong>CAD</strong></strong> 4.0 © Copyright <strong>CAD</strong> <strong>Accent</strong> Pagina 38
6.3.3 (Fout)meldingen tijdens het importeren<br />
6.3.3.1 Onjuist aantal naamdelen in bestandsnaam<br />
Deze melding kan optreden tijdens het importeren van een Klic-melding en heeft betrekking<br />
op de naamgeving van een PNG bestand. In de melding wordt aangegeven welk PNG bestand<br />
het betreft. Dit bestand zal niet in de tekening en niet in het <strong>Infra<strong>CAD</strong></strong> Dashboard worden<br />
geladen. De overige PNG bestanden worden normaal geladen.<br />
Oorzaak<br />
Bij een onjuiste opbouw van de bestandsnaam kan <strong>Infra<strong>CAD</strong></strong> geen juiste analyse hierop<br />
uitvoeren, zodat bijvoorbeeld het thema of de naam van de netbeheerder niet kan worden<br />
vastgelegd. Het bestand wordt vervolgens door het programma genegeerd.<br />
Een mogelijke oorzaak hiervan is dat een netbeheerder zijn bedrijfsnaam of themanaam niet<br />
correct volgens de WION afspraken in de bestandsnaam heeft verwerkt. Indien de naam van<br />
een netbeheerder of thema opgebouwd is uit meerdere delen, dienen deze delen gescheiden te<br />
worden door een PLUS (+) teken.<br />
Voorbeeld<br />
Een voorbeeld hiervan is de volgende bestandsnaam, waarbij de Dienst Vastgoed Defensie als<br />
scheidingsteken tussen de losse woorden van de naam van de Netbeheerder<br />
onderstrepingstekens (Underscore “_”) heeft gebruikt:<br />
LG_water_DVD_Directie_West_0000585441_*KLICNUMMER*.png<br />
Oplossing<br />
Deze waarschuwing (en het niet laden van de PNG bestanden) is op eenvoudige wijze te<br />
voorkomen door de naam van alle betreffende PNG bestanden aan te passen. In het voorbeeld<br />
zou de verbeterde bestandsnaam nu zijn:<br />
LG_water_DVD+Directie+West_0000585441_*KLICNUMMER*.png<br />
Na het aanpassen van de betreffende bestandsnamen kan de melding zonder problemen<br />
volledig geïmporteerd worden.<br />
<strong>Handleiding</strong> <strong>Infra<strong>CAD</strong></strong> 4.0 © Copyright <strong>CAD</strong> <strong>Accent</strong> Pagina 39
6.4 Klic-melding vectoriseren naar Auto<strong>CAD</strong> Polylijnen<br />
6.4.1 Achtergronden pixels en vectoren<br />
De topografie, kabels en leidingen worden als PNG rasterbestanden geleverd in een Klicmelding<br />
en deze informatie is daarom opgebouwd uit pixels.<br />
De keuze van de netbeheerders om deze informatie te verstrekken als rastergegevens lijkt in<br />
eerste misschien niet logisch, maar er is wel degelijk goed over nagedacht. Een Klic-melding<br />
is een momentopname van een bepaalde situatie en op welke wijze kun je nu beter een<br />
moment vastleggen dan in pixels (we doen het immers allemaal met een digitale fotocamera!)<br />
Omdat we met WION wetgeving te maken hebben en Klic-meldingen dus een grote juridische<br />
waarde hebben is het dus niet alleen logisch, maar zelfs wenselijk dat er geen enkele twijfel<br />
ontstaat over de ligging van kabels en leidingen, en vanuit dat perspectief is de levering als<br />
rasterbestand (in pixels) dus begrijpelijk.<br />
De gebiedsgrootte van de Klic-melding is bepalend voor de kwaliteit (resolutie) van het PNG<br />
bestand. De maximale resolutie (14 pixels per meter) wordt gehaald wanneer het Klic gebied<br />
kleiner is dan 500 x 500 meter.<br />
Tijdens het importeren van een Klic-melding in Auto<strong>CAD</strong> worden de PNG bestanden als Xref<br />
aan de Auto<strong>CAD</strong> tekening gekoppeld. Wanneer in Auto<strong>CAD</strong> ver wordt ingezoomd, zijn de<br />
pixels duidelijk zichtbaar.<br />
Resultaat na importeren WION Klic-melding in Auto<strong>CAD</strong>. Ingezoomd zijn de pixels duidelijk zichtbaar<br />
Het grote voordeel van het importeren van deze PNG bestanden in Auto<strong>CAD</strong> is dat de<br />
gegevens op de juiste coördinaten zichtbaar zijn en als onderlegger in een project gebruikt<br />
kunnen worden. Een nadeel hiervan is dat het vertragend kan werken bij zoomen en plotten en<br />
dat de gegevens niet geselecteerd kunnen worden.<br />
Vanaf <strong>Infra<strong>CAD</strong></strong> 3.0 is het mogelijk om de geometrie in een Klic-melding te vectoriseren naar<br />
Auto<strong>CAD</strong> Polylijnen. Een polylijn is opgebouwd uit één of meerdere vectoren en de<br />
hierboven genoemde nadelen zijn daarmee verleden tijd.<br />
<strong>Handleiding</strong> <strong>Infra<strong>CAD</strong></strong> 4.0 © Copyright <strong>CAD</strong> <strong>Accent</strong> Pagina 40
6.4.2 Een Klic thema vectoriseren naar Polylijnen<br />
Om een of meerdere thema’s in een Klic-melding te vectoriseren, dient deze in Auto<strong>CAD</strong><br />
geïmporteerd te zijn. Door in het Klic Dashboard met de rechter muisknop op een thema te<br />
klikken, kan de Geometrie van dit thema omgezet worden naar Auto<strong>CAD</strong> Polylijnen zoals in<br />
deze paragraaf beschreven.<br />
BELANGRIJKE INFORMATIE:<br />
Indien het gebied van de Klic-melding groter is dan 500x500 meter, zal de kwaliteit van de PNG<br />
bestanden achteruit gaan. Dit heeft directe invloed op de kwaliteit van het vectoriseren. Over het<br />
algemeen geldt: hoe hoger de resolutie van de Klic-melding, hoe beter de kwaliteit van het<br />
vectoriseren. De volgende resoluties worden via Klic-Online geleverd:<br />
t/m 500x500m 14 pixels per meter<br />
t/m 1000x1000m 7 pixels per meter<br />
t/m 1500x1500m 5 pixels per meter<br />
t/m 2500x2500m 3 pixels per meter<br />
Het resultaat (Polylijnen) is een benadering van het originele PNG rasterbestand en de<br />
automatisch berekende ligging kan afwijken. Het originele PNG rasterbestand dient steeds als de<br />
juiste situatie beschouwd te worden en is ook juridisch leidend.<br />
De polylijnen in het resultaat vertegenwoordigen niet de werkelijke fysieke kabels of leidingen of<br />
diens logische verbindingen, maar uitsluitend de positie hiervan.<br />
Het gevectoriseerde resultaat dient dan ook altijd visueel gecontroleerd te worden, zoals is<br />
beschreven in par. 6.4.4<br />
De werking is als volgt:<br />
1. Maak de betreffende Klic-melding actief in de keuzelijst binnen de Klic module<br />
2. Kik met de rechter muisknop op het betreffende thema en kies ‘Vectoriseren’<br />
3. Bevestig deze keuze, waarna de Klic-melding gevectoriseerd zal worden.<br />
4. Zodra het Vectoriseren gereed is verschijnt hiervan een melding en wordt het resultaat<br />
getoond in de zogenaamde ‘Controleweergave’.<br />
<strong>Handleiding</strong> <strong>Infra<strong>CAD</strong></strong> 4.0 © Copyright <strong>CAD</strong> <strong>Accent</strong> Pagina 41
In deze weergave zijn de andere lagen in de betreffende Klic-melding uitgeschakeld<br />
en worden de nieuwe polylijnen in een afwijkende kleur getoond.<br />
Worden er geen te vectoriseren pixels gevonden, dan zal een waarschuwingscherm<br />
verschijnen: “Geen te vectoriseren pixels gevonden voor thema … “.<br />
5. De Klic-melding dient nu gecontroleerd te worden zoals wordt beschreven in par.<br />
6.4.4<br />
<strong>Handleiding</strong> <strong>Infra<strong>CAD</strong></strong> 4.0 © Copyright <strong>CAD</strong> <strong>Accent</strong> Pagina 42
6.4.3 Alle thema’s in één keer vectoriseren<br />
Met behulp van de knop ‘Melding vectoriseren’ is het mogelijk om alle thema’s van een<br />
Klic-melding in één doorlopend proces te vectoriseren, zonder tussenkomst van de gebruiker.<br />
Het volgende scherm zal verschijnen:<br />
6.4.3.1 Thema’s selecteren<br />
Alle thema’s van de actieve Klic-melding worden in de lijst getoond, waarbij de gebruiker de<br />
mogelijkheid heeft om elk afzonderlijk thema te (de-)selecteren via het vinkje.<br />
Standaard zijn alle thema’s aangevinkt. Een uitzondering hierbij is het thema ‘gbkn’, omdat er<br />
meestal al GBKN topografie beschikbaar is. Bovendien vergt dit thema vaak het meeste tijd<br />
en capaciteit van de computer. Voor alle zekerheid wordt een melding getoond (zie<br />
afbeelding) om erop te wijzen dat deze standaard door de gebruiker dient te worden<br />
aangevinkt, bijvoorbeeld omdat er nog geen GBKN topografie voorhanden is.<br />
Wanneer een thema al eens is gevectoriseerd, en de doellaag bevat inmiddels Auto<strong>CAD</strong><br />
objecten (polylijnen of anders), dan wordt dit thema uitgevinkt, en wordt een melding<br />
weergeven (bijvoorbeeld: “Let op: thema ‘datatransport (colt)’bevat reeds (gevectoriseerde)<br />
objecten, en is niet aangevinkt.”)<br />
Tenslotte wordt de gebruiker ook nog gewaarschuwd wanneer het thema “buisleiding<br />
gevaarlijke inhoud” in de lijst voorkomt. Het vectoriseren van dit thema kan in sommige<br />
gevallen namelijk relatief lang duren.<br />
<strong>Handleiding</strong> <strong>Infra<strong>CAD</strong></strong> 4.0 © Copyright <strong>CAD</strong> <strong>Accent</strong> Pagina 43
6.4.3.2 Het proces starten<br />
Na het drukken op de knop ‘Start’ wordt in de tekening ingezoomd op de afbeeldingen van de<br />
betreffende Klic-melding, en worden alle thema’s aangezet. Vervolgens wordt gestart met het<br />
vectoriseren van het eerste thema uit de lijst en wordt de voortgang getoond.<br />
6.4.3.3 Het proces onderbreken<br />
Het proces kan worden onderbroken door op de [Esc] knop te drukken. De gebruiker wordt<br />
vervolgens gevraagd of het proces definitief moet worden gestopt, of dat deze verder gaat.<br />
6.4.3.4 Logbestand<br />
Tijdens het proces wordt een logbestand bijgehouden (*.log). Elke opmerking, foutmelding of<br />
aandachtspunt wordt direct weggeschreven naar dit bestand. Bij een eventuele crash van het<br />
programma is dus altijd duidelijk op welk moment het proces is vastgelopen.<br />
Is het proces klaar, dan wordt de knop “Logbestand openen” actief.<br />
Op deze knop verschijnt een uitroepteken wanneer thema’s niet zijn gevectoriseerd (omdat<br />
geen te vectoriseren pixels zijn gevonden), of wanneer er fouten zijn opgetreden.<br />
Wanneer op de knop “Logbestand openen” wordt gedrukt verschijnt in Kladblok een rapport<br />
die er ongeveer als volgt uit ziet:<br />
<strong>Handleiding</strong> <strong>Infra<strong>CAD</strong></strong> 4.0 © Copyright <strong>CAD</strong> <strong>Accent</strong> Pagina 44
De locatie van de logbestanden is te wijzigen in het instellingenscherm.<br />
6.4.3.5 Resultaten controleren<br />
Na het vectoriseren staan alle thema’s in “controleweergave”. In deze weergave worden de<br />
nieuwe polylijnen in een afwijkende kleur getoond. De Klic-melding dient nu gecontroleerd te<br />
worden zoals is beschreven in par. 6.4.4<br />
<strong>Handleiding</strong> <strong>Infra<strong>CAD</strong></strong> 4.0 © Copyright <strong>CAD</strong> <strong>Accent</strong> Pagina 45
6.4.4 Controleren van een gevectoriseerde Klic-melding<br />
Het vectoriseren van pixels naar polylijnen is een geautomatiseerd proces en het resultaat is<br />
slechts een benadering van de originele gegevens. Het geautomatiseerd omzetten scheelt<br />
enorm veel (over-) tekenuren, maar het resultaat mag om deze reden nooit zonder meer als ‘de<br />
waarheid’ beschouwd worden en dient visueel gecontroleerd te worden.<br />
Om deze visuele controle te ondersteunen wordt het betreffende thema na conversie standaard<br />
in Controleweergave weergegeven. Deze weergave is te allen tijde in te schakelen via het<br />
rechter muisknop menu zoals hieronder aangegeven.<br />
Controleweergave aan of uit zetten via <strong>Infra<strong>CAD</strong></strong> dashboard<br />
In onderstaand voorbeeld is ingezoomd op een klein stukje GBKN, waarvan de donkere<br />
pixels duidelijk zichtbaar zijn. Daarboven staat de Polylijn als resultaat weergegeven in de<br />
controleweergave, waardoor deze een contrasterende kleur en grotere lijndikte heeft.<br />
GBKN Polylijn in Controleweergave<br />
Wanneer het resultaat niet juist is, kan met Auto<strong>CAD</strong> functionaliteit de betreffende Polylijn<br />
gewijzigd worden.<br />
Als het thema gecontroleerd is, kan de Controleweergave uitgeschakeld worden, waarna het<br />
betreffende thema zijn standaard kleur en -lijndikte krijgt.<br />
<strong>Handleiding</strong> <strong>Infra<strong>CAD</strong></strong> 4.0 © Copyright <strong>CAD</strong> <strong>Accent</strong> Pagina 46
Resultaat na uitschakelen Controleweergave: GBKN en waterleiding als Polylijnen<br />
6.4.5 Instellingen van het Vectoriseren<br />
LET OP: Het wijzigen van instellingen met betrekking tot het vectoriseren in het genoemde<br />
XML bestand is uitsluitend voor gevorderde gebruikers en kan een grote impact hebben op<br />
de resultaten van het vectoriseren.<br />
In het bestand ‘KlicThemaSettings.xml’ worden een aantal instellingen geregeld, die<br />
betrekking hebben op het vectoriseren van Klic-meldingen. Standaard wordt dit bestand in de<br />
installatiemap van <strong>Infra<strong>CAD</strong></strong> geplaatst, maar indien gewenst kan ook een centraal bestand<br />
gebruikt worden voor meerdere gebruikers. Hiervoor dient de locatie van het XML bestand<br />
ingesteld te worden zoals beschreven in par. 3.3.2<br />
De volgende zaken kunnen ingesteld worden in het XML bestand:<br />
Color<br />
RGB Kleurcodes van de thema’s zoals toegepast in de PNG bestanden. Uitsluitend de<br />
opgenomen kleurcodes worden gevectoriseerd. Kleurcodes kunnen zonder beperking<br />
toegevoegd worden zoals verderop in deze paragraaf beschreven.<br />
Object colorindex<br />
Auto<strong>CAD</strong> eigenschappen van de nieuw aan te maken laag waarop de Polylijnen<br />
getekend worden. Kleur, lijnstijl en lijndikte van de nieuwe laag kunnen hier ingesteld<br />
worden.<br />
Checking colorindex<br />
Auto<strong>CAD</strong> eigenschappen van de controleweergave: kleur, lijnstijl en lijndikte kunnen<br />
hier ingesteld worden. Bij voorkeur dienen dit afwijkende (of zelfs contrasterende)<br />
waarden te zijn.<br />
VectorPrecision<br />
Precisie van het vectoriseren: waarde tussen de 80 en 120 (standaard instelling is 100).<br />
Hoe hoger de ingevulde waarde, des te nauwkeuriger de pixels zullen worden gevolgd.<br />
Dit resulteert ook in kortere Polylijn segmenten.<br />
CornerRange<br />
Factor die de hoekafronding oplost.<br />
<strong>Handleiding</strong> <strong>Infra<strong>CAD</strong></strong> 4.0 © Copyright <strong>CAD</strong> <strong>Accent</strong> Pagina 47
MinimumLength<br />
Minimale lengte van een Polylijn om getekend te worden, indien deze niet aan beide<br />
eindpunten verbonden is met een andere polylijn. Deze waarde wordt uitgedrukt in<br />
meters en is standaard ingesteld op 0.5 meter.<br />
Aanpassen van de instellingen<br />
Het kan voorkomen dat een thema niet gevectoriseerd wordt. De oorzaak is vrijwel altijd de<br />
(afwijkende) kleur van het thema in het PNG bestand dat aangeleverd wordt door de<br />
netbeheerder. Dit is in te stellen zoals beschreven in onderstaande stappen:<br />
1. Bepaal welk thema niet gevectoriseerd wordt en zoek het betreffende PNG bestand op in<br />
de map van de Klic-melding. Dit bestand begint met LG_ en bevat de naam van het thema<br />
en de netbeheerder.<br />
2. Open dit PNG bestand met Paint of een ander grafisch programma en vraag de kleurcode<br />
(RGB) van dit thema op. In Paint gaat dit via het pipetje (1) zoals in onderstaand<br />
voorbeeld:<br />
1 2<br />
3. Door nu te kiezen voor ‘Kleuren bewerken’ (2) opent het dialoogvenster “Kleuren<br />
bewerken” en kunnen de RGB kleuren worden uitgelezen (3).<br />
In bovenstaand voorbeeld zijn dit de kleurcodes R= 189 G=56 B=173<br />
4. Maak een kopie van het huidige bestand ‘KlicThemaSettings.xml’ (standaard aanwezig in<br />
de installatiemap) en bewaar deze.<br />
<strong>Handleiding</strong> <strong>Infra<strong>CAD</strong></strong> 4.0 © Copyright <strong>CAD</strong> <strong>Accent</strong> Pagina 48<br />
3
5. Open het bestand ‘KlicThemaSettings.xml’ met Kladblok of een XML editor en zoek het<br />
betreffende thema op. In onderstaande afbeelding staat de huidige alinea van thema “riool<br />
vrijverval” gemarkeerd:<br />
6. Kopieer een bestaande Color alinea en pas in deze nieuwe alinea de kleurcodes aan zoals<br />
in onderstaand voorbeeld:<br />
7. Sla het bestand ‘KlicThemaSettings.xml’ op en sluit het af, waarna u het betreffende<br />
thema kunt vectoriseren.<br />
6.4.6 (Fout)meldingen tijdens het vectoriseren<br />
<strong>Handleiding</strong> <strong>Infra<strong>CAD</strong></strong> 4.0 © Copyright <strong>CAD</strong> <strong>Accent</strong> Pagina 49
6.4.6.1 Geheugenproblemen oplossen<br />
Mocht u toch nog foutmeldingen krijgen als “Onvoldoende geheugen beschikbaar…”, dan is<br />
er nog een kans om deze op te lossen. Bijna bovenaan in het instellingenbestand<br />
“KlicThemaSettings.xml” staat namelijk een variabele die naar wens is aan te passen:<br />
0<br />
Wanneer deze waarde van 0 wordt gewijzigd in bijvoorbeeld 1000 zal <strong>Infra<strong>CAD</strong></strong> bij het<br />
vectoriseren de *.png afbeeldingen niet in zijn geheel maar in fragmenten van 1000x1000<br />
pixels gaan inladen, waardoor een minder groot deel van het geheugen van de computer zal<br />
worden gebruikt.<br />
LET OP: Wees terughoudend met het aanpassen van deze variabele, en laat de waarde op 0<br />
staan als er geen geheugenproblemen optreden: de snelheid van het vectoriseren kan<br />
namelijk aanzienlijk afnemen, met veel langere wachttijden tot gevolg!<br />
6.4.6.2 Thema niet gevonden in het bestand met kleurinstellingen<br />
Deze melding kan optreden bij het starten van het vectoriseren. In de melding wordt<br />
aangegeven welke themanaam het betreft. Het vectoriseren van dit thema wordt vervolgens<br />
niet uitgevoerd.<br />
Oorzaak<br />
Het WION hanteert een vaste lijst met themanamen. In het bestand ‘KlicThemaSettings.xml’<br />
is vervolgens per themanaam aangeven welke kleurinstellingen bij het vectoriseren van<br />
toepassing zijn (zie ook par. 6.4.5). Komt het thema niet voor in de lijst met themanamen,<br />
dan verschijnt deze melding en wordt het vectoriseren geannuleerd.<br />
De oplossing is het verhelpen van de bron van dit probleem:<br />
Verwijder de Klic-melding uit de tekening.<br />
Pas de bestandsnamen van alle betreffende PNG bestanden aan. Verander bij het<br />
bovenstaande voorbeeld “%28petro%+chemie” in “(petro)chemie”.<br />
Importeer de klikmelding opnieuw. Het thema kan nu worden gevectoriseerd.<br />
<strong>Handleiding</strong> <strong>Infra<strong>CAD</strong></strong> 4.0 © Copyright <strong>CAD</strong> <strong>Accent</strong> Pagina 50
6.4.6.3 Geen te vectoriseren pixels gevonden<br />
Deze melding verschijnt wanneer er geen te vectoriseren pixels in het PNG bestand van het<br />
betreffende thema worden gevonden. Controleer eerst visueel of er daadwerkelijk geen<br />
gekleurde pixels te zien zijn, het komt namelijk wel voor dat een netbeheerder een lege PNG<br />
heeft bijgevoegd. Controleer eventueel de kleurinstellingen zoals hierboven omschreven.<br />
6.5 Werken met meerdere Klic-meldingen in één tekening<br />
Met <strong>Infra<strong>CAD</strong></strong> is het mogelijk om meerdere Klic-meldingen in één tekening te importeren.<br />
Om het werken met meerdere meldingen eenvoudiger te maken biedt <strong>Infra<strong>CAD</strong></strong> een aantal<br />
mogelijkheden:<br />
6.5.1 Filter<br />
Op zowel tabblad ‘Ligging’ als ‘Bijlagen’ kan de informatie worden gefilterd op één melding<br />
of kan gekozen worden om alle informatie van de hele tekening weer te geven.<br />
Via de keuze ‘Alle’ wordt de informatie van alle Klic-meldingen die in de tekening aanwezig<br />
zijn, getoond op de beide tabbladen.<br />
Wanneer u kiest voor ‘Selecteer’ dan wordt gevraagd een Klic afbeelding in de tekening te<br />
selecteren. Selecteer in dat geval de rand van een Klic afbeelding, waarna uitsluitend de<br />
geselecteerde Klic-melding gefilterd zal worden in beide tabbladen. Hiervoor dient de rand<br />
van de Klic-melding zichtbaar te zijn zoals beschreven in par. 3.3.1<br />
Zijn van de Klic-melding de afbeeldingen verwijderd en heeft de melding nog wel<br />
gevectoriseerde polylijnen, dan kan ook één van deze polylijnen worden geselecteerd.<br />
6.5.2 Zoom naar een Klic-melding<br />
Wanneer u één van de aanwezige Klic-meldingen in de keuzelijst selecteert, kan via de knop<br />
‘Melding inzoomen’ direct naar de juiste positie in de tekening gezoomd worden.<br />
Zijn van de Klic-melding de afbeeldingen verwijderd, maar heeft de melding nog wel<br />
gevectoriseerde polylijnen, dan zal op het geheel van deze polylijnen worden ingezoomd.<br />
<strong>Handleiding</strong> <strong>Infra<strong>CAD</strong></strong> 4.0 © Copyright <strong>CAD</strong> <strong>Accent</strong> Pagina 51
6.5.3 Klic-melding verwijderen uit de tekening<br />
Via de knop ‘Melding verwijderen’ wordt de Klic-melding welke geselecteerd is in de<br />
keuzelijst, verwijderd uit de tekening.<br />
Uitsluitend de externe referentiebestanden (PNG) en gekoppelde lagen worden bij deze actie<br />
verwijderd. Eventueel gevectoriseerde Polylijnen blijven behouden.<br />
De gebruiker wordt gewaarschuwd wanneer er nog Controleweergaven actief zijn, of wanneer<br />
er nog lagen met gevectoriseerde polylijnen uit staan, en kan eventueel het verwijderen nog<br />
annuleren.<br />
Is een melding verwijderd uit de tekening, en er staan nog gevectoriseerde Polylijnen in<br />
Controleweergave, dan kan alsnog met het keuzemenu onder de rechtermuisknop gekozen<br />
worden voor “Alle Controleweergaven uit”. De overige opties in dit menu zijn uitgeschakeld,<br />
met uitzondering van “Alles aan” en “Alles uit”, die nog steeds bruikbaar zijn.<br />
<strong>Handleiding</strong> <strong>Infra<strong>CAD</strong></strong> 4.0 © Copyright <strong>CAD</strong> <strong>Accent</strong> Pagina 52
7. Module Fotolocaties<br />
Met behulp van de module Fotolocaties kunnen op eenvoudige wijze locaties van foto’s<br />
worden beheerd in de tekening.<br />
Links naar foto’s kunnen snel in de tekening worden geplaatst, waarna de foto’s eenvoudig<br />
kunnen worden bekeken, gerangschikt, aangevuld met omschrijvingen en worden<br />
geëxporteerd naar een fotoboek.<br />
7.1 Fotolocaties invoegen<br />
Fotolocaties kunnen op meerdere manieren in de tekening worden ingevoegd, mede<br />
afhankelijk van de aanwezigheid van GPS informatie. Controleer voordat u Fotolocaties gaat<br />
invoegen of bij de Instellingen de waarde “Bij invoegen markeren als Ondergronds” naar<br />
wens is ingesteld (zie par. 3.4.1).<br />
7.1.1 Map fotolocaties invoegen<br />
Druk op de knop ‘Map fotolocaties invoegen’, waarna een nieuw dialoogvenster opent en<br />
gevraagd wordt om een map te selecteren. De laatst geselecteerde map zal daarbij weer in<br />
beeld worden gebracht, mits deze nog aanwezig is.<br />
Selecteer de juiste map en druk op “OK”. Alle *.jpg en *.png fotobestanden in de map<br />
worden één voor één uitgelezen waarbij wordt gezocht naar EXIF data met GPS informatie.<br />
Wordt deze informatie gevonden, dan wordt een Fotolocatie symbool op de omgerekende RD<br />
coördinaat in de tekening geplaatst.<br />
Bevat de GPS data geen richting, dan wordt een symbool zonder pijl geplaatst, is wel een<br />
richting bekend, dan wordt een symbool met pijl met de juiste rotatie in de tekening geplaatst.<br />
Een Fotolocatie wordt niet ingevoegd als er al een Fotolocatie met een link naar de<br />
betreffende foto in de tekening aanwezig is.<br />
Bevat de foto geen GPS informatie, of valt de locatie buiten het stelsel van de<br />
Rijksdriehoeksmeting, dan wordt geen Fotolocatie symbool in de tekening geplaatst.<br />
<strong>Handleiding</strong> <strong>Infra<strong>CAD</strong></strong> 4.0 © Copyright <strong>CAD</strong> <strong>Accent</strong> Pagina 53
Bevat de EXIF data van de foto een titel, dan zal deze als omschrijving aan de Fotolocatie<br />
worden toegevoegd. Deze is daarna met behulp van de Fotolocatie Manager weer te wijzigen<br />
(zie par. 7.3.4).<br />
Per foto wordt gekeken wat het hoogste nummer in de tekening is. Het daarop volgende<br />
nummer wordt toegekend aan het nieuwe Fotolocatie symbool.<br />
Na voltooiing van de functie verschijnt een rapportage die er als volgt uit kan zien:<br />
7.1.2 Fotolocaties invoegen<br />
Wilt u niet alle foto’s in een map invoegen, maar een selectie naar keuze, druk dan op de knop<br />
“Fotolocaties invoegen”. Een dialoogvenster opent waarbij u wordt gevraagd om de<br />
betreffende bestanden te selecteren. De inhoud van de laatst geselecteerde map zal daarbij<br />
weer in beeld worden gebracht, mits deze nog aanwezig is.<br />
Met behulp van de [Ctrl] en [Shift] toetsen kunt u meerdere foto’s tegelijk selecteren.<br />
<strong>Handleiding</strong> <strong>Infra<strong>CAD</strong></strong> 4.0 © Copyright <strong>CAD</strong> <strong>Accent</strong> Pagina 54
Na het drukken op “Openen” zal op dezelfde wijze als omschreven in par. 7.1.1 de<br />
Fotolocaties in de tekening worden geplaatst.<br />
7.1.3 Handmatig fotolocatie plaatsen<br />
Bevat een foto geen GPS informatie, dan kunt u de Fotolocatie toch handmatig in de tekening<br />
plaatsen. Druk op de knop “Handmatig fotolocatie plaatsen”, waarna een dialoogvenster<br />
opent waarbij u wordt gevraagd om het betreffende bestand te selecteren. De inhoud van de<br />
laatst geselecteerde map zal daarbij weer in beeld worden gebracht, mits deze nog aanwezig<br />
is.<br />
Na het drukken op “Openen” wordt u gevraagd in de tekening een invoegpunt aan te wijzen.<br />
Vervolgens wordt u een tweede punt gevraagd om de richting aan te geven, waarna het<br />
Fotolocatie symbool in de tekening wordt geplaatst.<br />
7.1.4 Toegepaste symbolen<br />
Voor de Fotolocatie symbolen worden Auto<strong>CAD</strong> Blocks toegepast. Om nieuwe Fotolocaties<br />
te kunnen invoegen dienen de *.dwg bestanden ervan in de programmamap van <strong>Infra<strong>CAD</strong></strong><br />
aanwezig te zijn. De Blocks zijn eventueel naar wens aan te passen, bijvoorbeeld om deze af<br />
te kunnen stemmen op de huisstijl van uw organisatie. De laag- en blocknamen zijn conform<br />
de NLCS en niet aanpasbaar.<br />
De Blocks worden automatisch op de volgende laag geplaatst:<br />
Laagnaam B-OI-AL-FOTOLOCATIES_INFRA<strong>CAD</strong>-S-1<br />
Kleur 7 (white)<br />
Lijntype Continuous<br />
De volgende blocknamen worden gehanteerd:<br />
Locatie SAL-FOTOLOCATIE_INFRA<strong>CAD</strong>_01-SO<br />
Locatie met richting SAL-FOTOLOCATIE_INFRA<strong>CAD</strong>_02-SO<br />
De gebruiker kan voor de Fotolocatie symbolen twee afwijkende kleuren toepassen. Dit kan<br />
hij regelen door ze te markeren als bovengronds of ondergronds, waarbij de kleur van het<br />
Block wordt aangepast. Wilt u de symbolen aanpassen, houdt er dan rekening mee dat de<br />
lijnen en arceringen binnen het Block de kleurinstelling “ByBlock” krijgen, willen ze de<br />
volgende kleur (color index) krijgen:<br />
Bovengronds 150 (blauw)<br />
Ondergronds 35 (bruin)<br />
Het volgnummer van de Fotolocatie wordt getoond door een Auto<strong>CAD</strong> Attribute met de Tag<br />
“NR”. Wordt een symbool door <strong>Infra<strong>CAD</strong></strong> geroteerd geplaatst (bijvoorbeeld om de richting<br />
<strong>Handleiding</strong> <strong>Infra<strong>CAD</strong></strong> 4.0 © Copyright <strong>CAD</strong> <strong>Accent</strong> Pagina 55
aan te geven), dan wordt deze Attribute weer horizontaal geplaatst waardoor de nummers<br />
altijd goed leesbaar zijn. Verwijder deze Attribute niet, en pas de Tag en de oriëntatie (Middel<br />
center) niet aan!<br />
7.2 Foto’s in beeld brengen<br />
De foto’s behorende bij de Fotolocaties in de tekening zijn op twee manieren te bekijken:<br />
ofwel er wordt een miniatuur van de foto getoond zodra de muisaanwijzer boven een<br />
Fotolocatie symbool wordt geplaatst, ofwel de foto wordt in een Viewer getoond zodra op een<br />
Fotolocatie wordt dubbelgeklikt.<br />
Miniatuur tonen<br />
Beide keuzes hebben hun eigen voor- en nadelen:<br />
Viewer tonen bij dubbelklik<br />
Zo is het bij “Miniatuur tonen” in principe onmogelijk om het Fotolocatie symbool<br />
zelf te selecteren en wordt zoomen met het muiswiel lastiger, terwijl dit wel de snelste<br />
methode is om een beeld van de foto te krijgen.<br />
Bij het toepassen van de Viewer moet weer een extra handeling worden uitgevoerd om<br />
deze te laten verdwijnen (bijvoorbeeld dubbelklik op de titelbalk of een klik op het<br />
kruisje), terwijl wel direct een veel duidelijker beeld van de foto zelf wordt getoond.<br />
De Viewer komt ook in beeld wanneer binnen de Fotolocatie Manager op een foto wordt<br />
dubbelgeklikt.<br />
De instellingen hiervoor kunnen worden vastgelegd op het tabblad “Fotolocaties” van de<br />
Instellingen (zie par. 3.4.2).<br />
Bij beide toepassingen kan vervolgens met één klik de foto in de als standaard ingestelde<br />
viewer worden geopend (bijvoorbeeld “Windows Photo Viewer”). Eventueel kunt u bij de<br />
Instellingen een andere externe viewer vastleggen (zie par. 3.4.2).<br />
Tip: Wanneer u de [Alt] toets ingedrukt houdt worden de miniaturen niet getoond!. Het is<br />
dus wel mogelijk om te pannen en te zoomen door de tekening of objecten te selecteren.<br />
<strong>Handleiding</strong> <strong>Infra<strong>CAD</strong></strong> 4.0 © Copyright <strong>CAD</strong> <strong>Accent</strong> Pagina 56
7.3 Fotolocatie Manager<br />
Met behulp van de Fotolocatie Manager kunnen de Fotolocaties in de tekening op eenvoudige<br />
wijze worden beheerd. Druk op de knop “Fotolocatie Manager” en het volgende scherm<br />
zal in beeld verschijnen:<br />
7.3.1 Fotolocaties rangschikken<br />
Met behulp van de pijltjes knoppen kunnen de Fotolocaties worden<br />
gerangschikt. Deze rangschikking/nummering is belangrijk omdat deze ook in het te<br />
exporteren Fotoboek wordt aangehouden.<br />
Het (dé)selecteren van foto’s kan door erop (of op de rand eromheen) te klikken. Meerdere<br />
foto’s tegelijk selecteren kan met behulp van de [Shift] toets.<br />
7.3.2 Fotolocaties verwijderen<br />
Fotolocaties kunnen worden verwijderd door met behulp van de “ERASE” functie van<br />
Auto<strong>CAD</strong> de Fotolocatie symbolen in de tekening te selecteren en te verwijderen. Maar het<br />
kan een stuk eenvoudiger met de “Verwijder” knop op de Fotolocatie Manager. U hebt zo een<br />
veel beter beeld van de foto’s die u wilt verwijderen, waarbij niet per ongeluk andere<br />
Auto<strong>CAD</strong> objecten mee worden geselecteerd en verwijderd.<br />
Tip: Het verwijderen van alle Fotolocaties uit de tekening kan snel:<br />
Open de Fotolocatie Manager<br />
Met [Ctrl][A], [Del], [Enter] is de Fotolocatie Manager weer afgesloten en zijn ook<br />
alle Fotolocaties uit de tekening verdwenen!<br />
7.3.3 Fotolocaties hernummeren<br />
Na verwijdering van Fotolocaties uit de tekening kunnen er gaten zijn ontstaan in de<br />
nummering. Met de knop “Hernummeren” worden alle in de tekening aanwezige Fotolocaties<br />
opnieuw genummerd, waarbij de huidige volgorde wordt gehandhaafd.<br />
<strong>Handleiding</strong> <strong>Infra<strong>CAD</strong></strong> 4.0 © Copyright <strong>CAD</strong> <strong>Accent</strong> Pagina 57
7.3.4 Omschrijvingen toevoegen<br />
Aan een Fotolocatie kan een omschrijving worden toegevoegd. Deze kan (per afzonderlijke<br />
foto) worden ingevuld in het tekstvak bij “Omschrijving:”. De lengte van de omschrijving is<br />
in principe onbeperkt, en de tekst kan worden verdeeld over meerdere regels.<br />
De omschrijving wordt als tooltip bij de Fotolocatie, de Miniatuur en de Viewer in beeld<br />
gebracht. Bijvoorbeeld bij de Miniatuur (zie par. 7.2):<br />
Wanneer “Tonen bij dubbelklik” (zie par. 3.4.2) actief is verschijnt de omschrijving als<br />
Auto<strong>CAD</strong> tooltip boven het Fotolocatie symbool zoals in de volgende afbeelding wordt<br />
getoond:<br />
<strong>Handleiding</strong> <strong>Infra<strong>CAD</strong></strong> 4.0 © Copyright <strong>CAD</strong> <strong>Accent</strong> Pagina 58
Het uiterlijk van deze Auto<strong>CAD</strong> tooltip kunt u eenvoudig aanpassen bij Auto<strong>CAD</strong> “Options”,<br />
tabblad “Drafting > knop “Drafting Tooltip Settings”.<br />
LET OP: Wanneer bij de Auto<strong>CAD</strong> "Options", tabblad “Display” de instelling “Show<br />
Rollover Tooltips” is aangevinkt zal dezelfde tooltip als volgt worden weergegeven:<br />
Schakel het vinkje hier uit om te voorkomen dat alle regeleinden verdwijnen.<br />
De omschrijvingen worden ook weergegeven in het Fotoboek, wanneer de optie “Vervolgblad<br />
weergeven als notitieblad” is geselecteerd (zie par. 7.4.1).<br />
7.3.5 Markeren als Ondergronds<br />
Als “Ondergronds” wordt aangevinkt wordt de kleur van de geselecteerde Fotolocatie van<br />
blauw in bruin veranderd:<br />
Deze weergave kan ook worden ingesteld voor alle in de tekening nieuw in te voegen<br />
Fotolocaties (zie par. 3.4.1).<br />
7.3.6 Foto’s roteren<br />
Foto’s die als Portrait afbeelding zijn genomen worden over het algemeen gekanteld<br />
opgeslagen als Landscape. Deze foto’s moeten daarna nog door de gebruiker worden<br />
geroteerd.<br />
De Fotolocatie Manager van <strong>Infra<strong>CAD</strong></strong> bevat zelf geen functionaliteit om de originele<br />
afbeeldingen te kunnen roteren. Maar de als standaard ingestelde viewer ka dit vaak weer wel<br />
<strong>Handleiding</strong> <strong>Infra<strong>CAD</strong></strong> 4.0 © Copyright <strong>CAD</strong> <strong>Accent</strong> Pagina 59
(bijvoorbeeld “Windows Photo Viewer”). Klik daarom op de foto of miniatuur om de<br />
originele afbeelding in deze viewer te openen en de rotatie aan te passen.<br />
Tip: <strong>Infra<strong>CAD</strong></strong> heeft een functie om de miniaturen snel te kunnen verversen. Typ op de<br />
Auto<strong>CAD</strong> commandline “RELOADMINIATUREN”, selecteer de betreffende Fotolocaties<br />
(of typ “all” om ze allemaal te selecteren) en druk op Enter.<br />
7.4 Fotoboek exporteren<br />
<strong>Infra<strong>CAD</strong></strong> bevat een handige functie om in een paar eenvoudige stappen een Fotoboek van de<br />
in de tekening aanwezige Fotolocaties te kunnen samenstellen.<br />
7.4.1 Wizard ‘Fotoboek samenstellen’<br />
Druk op de knop “Fotoboek exporteren” om de Wizard te starten.<br />
Vul hier naar wens de<br />
gegevens van het voorblad in<br />
(de vrije velden mogen ook<br />
leeg blijven).<br />
Bij “Bestandsnaam<br />
illustratie” kan de afbeelding<br />
voor het voorblad worden<br />
geselecteerd.<br />
Het logo van uw organisatie<br />
kunt u vastleggen bij de<br />
Instellingen, zie par. 3.4.3.<br />
Maak hier uw keuzes voor de<br />
opmaak van de<br />
vervolgbladen.<br />
Portrait foto’s kunnen<br />
eventueel worden geroteerd<br />
om te voorkomen dat ze te<br />
klein worden afgebeeld.<br />
<strong>Handleiding</strong> <strong>Infra<strong>CAD</strong></strong> 4.0 © Copyright <strong>CAD</strong> <strong>Accent</strong> Pagina 60
Geef hier het doelbestand<br />
aan. Een uitroepteken<br />
verschijnt als het bestand al<br />
bestaat en zal worden<br />
overschreven.<br />
Een standaard doellocatie<br />
voor de Fotoboeken binnen<br />
uw organisatie kunt u<br />
vastleggen bij de instellingen,<br />
zie par. 3.4.3.<br />
Tijdens het genereren van het<br />
Fotoboek wordt de voortgang<br />
duidelijk weergegeven.<br />
Als het Fotoboek gereed is<br />
kunt u de map openen waarin<br />
het bestand is opgeslagen, of<br />
het Fotoboek direct openen.<br />
Op uw computer moet dan<br />
wel een PDF programma<br />
(bijvoorbeeld Adobe<br />
Reader®) zijn geïnstalleerd.<br />
<strong>Handleiding</strong> <strong>Infra<strong>CAD</strong></strong> 4.0 © Copyright <strong>CAD</strong> <strong>Accent</strong> Pagina 61
Instellingen in de tekening<br />
Alle keuzes die tijdens het doorlopen van de Wizard worden gemaakt worden bewaard in de<br />
tekening, en worden weer uitgelezen zodra de Wizard opnieuw wordt gestart. Deze zijn terug<br />
te vinden onder de rode Auto<strong>CAD</strong> knop: “Drawing Utilities” > “Drawing Properties” ><br />
tabblad “Custom”.<br />
Algemene instellingen<br />
Via de knop linksonder op de Wizard zijn de algemene instellingen eenvoudig te<br />
bereiken en aan te passen. Hierbij wordt het tabblad “Fotolocaties” van het instellingenscherm<br />
geopend (zie par. 3.4.3).<br />
7.4.2 Bestanden en relatieve paden<br />
De Fotolocaties worden op volgorde van de fotonummers verwerkt in het Fotoboek. Wanneer<br />
links naar de originele bestanden verbroken zijn zal dit worden gemeld, en de foto’s worden<br />
niet in het Fotoboek opgenomen. De volgende uitzonderingen zijn hierop van toepassing:<br />
Als de originele afbeeldingen in dezelfde map als de tekening zijn geplaatst worden ze<br />
toch teruggevonden en verwerkt.<br />
Als de originele afbeeldingen in een map langs een relatief pad vanuit de map met de<br />
tekening gevonden kan worden, dan worden ze ook verwerkt. Een voorbeeld hiervan<br />
is de volgende:<br />
Oude tekening: C:\Mijn Documenten\Middelburg\Tekeningen\Middelburg.dwg<br />
Oude foto: G:\Projecten\Fotos\Originelen\Foto1.jpg<br />
Nieuwe tekening: \\USB_Stick\Middelburg\Middelburg.dwg<br />
Nieuwe foto: \\USB_Stick\Middelburg\Fotos\Originelen\Foto1.jpg<br />
In bovenstaand voorbeeld zullen de originele foto’s teruggevonden worden. Op deze wijze is<br />
het eenvoudig om een map met foto’s bij de tekening te voegen om bijvoorbeeld het geheel te<br />
verzenden aan derden.<br />
LET OP: De koppelingen met de originele afbeeldingen zijn opgenomen in de Fotolocaties,<br />
en zijn niet binnen Auto<strong>CAD</strong> bekend als “External References”. De functie “E-transmit” zal<br />
deze afbeeldingen dus niet mee inpakken.<br />
Zorg er dus voor dat naast het zip-bestand van de E-transmit altijd het mapje met foto’s<br />
wordt meegeleverd.<br />
<strong>Handleiding</strong> <strong>Infra<strong>CAD</strong></strong> 4.0 © Copyright <strong>CAD</strong> <strong>Accent</strong> Pagina 62
7.4.3 Voorbeelden Fotoboek<br />
De onderstaande voorbeelden tonen het resultaat van de weergegeven keuzes in de Wizard,<br />
met het onderscheid in opmaak van de vervolgbladen:<br />
Standaard vervolgblad<br />
Voorblad<br />
Vervolgblad als notitieblad<br />
<strong>Handleiding</strong> <strong>Infra<strong>CAD</strong></strong> 4.0 © Copyright <strong>CAD</strong> <strong>Accent</strong> Pagina 63
8. Module Sonderingen<br />
Met behulp van de module Sonderingen kunnen op eenvoudige wijze locaties van GEF<br />
sonderingmetingen worden beheerd in de tekening.<br />
Links naar GEF bestanden kunnen snel in de tekening worden geplaatst, waarna de bestanden<br />
eenvoudig kunnen worden gelezen, als grafieken in de tekening ingevoegd, of worden<br />
geëxporteerd naar een sonderingenboek.<br />
8.1 Sonderinglocaties invoegen<br />
Sonderinglocaties kunnen op meerdere manieren worden ingevoegd in de tekening. De GEF<br />
bestanden worden uitgelezen, waarbij wordt gecontroleerd of ze voldoen aan de normen van<br />
het Geotechnisch Uitwisselingsformaat voor Boor-data (GEF-BORE-Report) van het CUR.<br />
Wijken de bestanden hiervan af, dan wordt dit gemeld.<br />
8.1.1 Map sonderinglocaties invoegen<br />
Druk op de knop ‘Map sonderinglocaties invoegen’, waarna een nieuw dialoogvenster<br />
opent en gevraagd wordt om een map te selecteren. De laatst geselecteerde map zal daarbij<br />
weer in beeld worden gebracht, mits deze nog aanwezig is.<br />
Selecteer de juiste map en druk op “OK”. Alle *.gef bestanden in de map worden één voor<br />
één uitgelezen waarbij wordt gezocht naar RD coördinaten. Wordt deze informatie gevonden,<br />
dan wordt een Sonderinglocatie symbool op deze coördinaat in de tekening geplaatst.<br />
Een Sonderinglocatie wordt niet ingevoegd als er al een Sonderinglocatie met een link naar<br />
het betreffende GEF bestand in de tekening aanwezig is.<br />
Bevat het GEF bestand geen RD coördinaat (of een waarde die niet vooraf wordt gegaan door<br />
31000), dan wordt het Sonderinglocatie symbool in de tekening op de oorsprong geplaatst.<br />
Per bestand wordt gekeken wat het hoogste nummer in de tekening is. Het daarop volgende<br />
nummer wordt toegekend aan het nieuwe Sonderinglocatie symbool. Ook de bestandsnaam<br />
wordt bij het symbool getoond.<br />
Na voltooiing van de functie verschijnt een rapportage die er als volgt uit kan zien:<br />
<strong>Handleiding</strong> <strong>Infra<strong>CAD</strong></strong> 4.0 © Copyright <strong>CAD</strong> <strong>Accent</strong> Pagina 64
8.1.2 Sonderinglocaties invoegen<br />
Wilt u niet alle GEF bestanden in een map invoegen, maar een selectie naar keuze, druk dan<br />
op de knop “Sonderinglocaties invoegen”. Een dialoogvenster opent waarbij u wordt<br />
gevraagd om de betreffende bestanden te selecteren. De inhoud van de laatst geselecteerde<br />
map zal daarbij weer in beeld worden gebracht, mits deze nog aanwezig is. Met behulp van de<br />
[Ctrl] en [Shift] toetsen kunt u meerdere bestanden tegelijk selecteren.<br />
Na het drukken op “Openen” zal op dezelfde wijze als omschreven in par. 8.1.1 de<br />
Sonderinglocaties in de tekening worden geplaatst.<br />
8.1.3 Toegepaste symbolen<br />
Voor de Sonderinglocatie symbolen worden Auto<strong>CAD</strong> Blocks toegepast. Om nieuwe<br />
Sonderinglocaties te kunnen invoegen dient het DWG bestand in de programmamap van<br />
<strong>Infra<strong>CAD</strong></strong> aanwezig te zijn. De Blocks zijn eventueel naar wens aan te passen, bijvoorbeeld<br />
om deze af te kunnen stemmen op de huisstijl van uw organisatie. De laag- en blocknaam zijn<br />
conform de NLCS en niet aanpasbaar.<br />
De Blocks worden automatisch op de volgende laag geplaatst:<br />
Laagnaam B-OI-MO-BODEM_ONDERZOEK_SONDERING_INFRA<strong>CAD</strong>-S-1<br />
Kleur 30 (oranje)<br />
Lijntype Continuous<br />
De volgende blocknaam wordt gehanteerd:<br />
Blocknaam: B-SMO-BODEM_SONDERING_INFRA<strong>CAD</strong>_01-SO<br />
De kleur van de Sonderinglocatie symbolen wordt geregeld door de laagkleur. Wilt u de<br />
symbolen aanpassen, houdt er dan rekening mee dat de lijnen en arceringen binnen het Block<br />
de kleurinstelling “ByBlock” krijgen, willen ze deze kleur overnemen.<br />
Het volgnummer van de Sonderinglocatie wordt getoond door een Auto<strong>CAD</strong> Attribute met de<br />
Tag “NR”. Verwijder deze Attribute niet en pas de Tag niet aan!<br />
<strong>Handleiding</strong> <strong>Infra<strong>CAD</strong></strong> 4.0 © Copyright <strong>CAD</strong> <strong>Accent</strong> Pagina 65
8.2 Gef grafieken tekenen<br />
Met de knop “Gef grafieken tekenen” kunt u van alle in de tekening aanwezige<br />
Sonderinglocaties een GEF grafiek plaatsen. U wordt gevraagd in de tekening een punt te<br />
selecteren: “Invoegpunt van de eerste grafiek (linksboven):”.<br />
Vervolgens worden de grafieken als afzonderlijke Auto<strong>CAD</strong> Blocks in rijen van 8 in de<br />
tekening geplaatst. De grootte van de grafiek is aan te passen bij de Instellingen (zie par.<br />
3.5.2).<br />
De laagnamen zijn conform de NLCS, en zijn niet aanpasbaar. De gebruikte kleuren en<br />
lijntypes kunnen eventueel worden aangepast bij de Instellingen (zie par. 3.5.2).<br />
<strong>Handleiding</strong> <strong>Infra<strong>CAD</strong></strong> 4.0 © Copyright <strong>CAD</strong> <strong>Accent</strong> Pagina 66
LET OP: De weergave van de lijntypes is afhankelijk van de bij de Instellingen gekozen<br />
grootte van de grafieken. U dient de waarde van de Auto<strong>CAD</strong> systeemvariabele “LTSCALE”<br />
hierop af te stemmen.<br />
8.3 Sonderingen exporteren<br />
<strong>Infra<strong>CAD</strong></strong> bevat een handige functie om in een paar eenvoudige stappen een Sonderingenboek<br />
met de grafieken van de in de tekening aanwezige Sonderinglocaties te kunnen samenstellen.<br />
8.3.1 Wizard ‘Sonderingen exporteren’<br />
Druk op de knop “Sonderingen exporteren” om de Wizard te starten.<br />
Vul hier naar wens de<br />
gegevens van het voorblad in<br />
(de vrije velden mogen ook<br />
leeg blijven).<br />
Bij “Bestandsnaam<br />
illustratie” kan de afbeelding<br />
voor het voorblad worden<br />
geselecteerd.<br />
Het logo van uw organisatie<br />
kunt u vastleggen bij de<br />
Instellingen, zie par. 3.5.3.<br />
Maak hier uw keuzes voor de<br />
weer te geven gegevens op de<br />
vervolgbladen.<br />
De datum is hierbij de datum<br />
van de meting (uitgelezen uit<br />
de GEF informatie)<br />
<strong>Handleiding</strong> <strong>Infra<strong>CAD</strong></strong> 4.0 © Copyright <strong>CAD</strong> <strong>Accent</strong> Pagina 67
Geef hier het doelbestand<br />
aan. Een uitroepteken<br />
verschijnt als het bestand al<br />
bestaat en zal worden<br />
overschreven.<br />
Een standaard doellocatie<br />
voor de Sonderingenboeken<br />
binnen uw organisatie kunt u<br />
vastleggen bij de Instellingen,<br />
zie par. 3.5.3.<br />
Tijdens het genereren van het<br />
Sonderingenboek wordt de<br />
voortgang duidelijk<br />
weergegeven.<br />
Als het Fotoboek gereed is<br />
kunt u de map openen waarin<br />
het bestand is opgeslagen, of<br />
het Sonderingenboek direct<br />
openen.<br />
Op uw computer moet dan<br />
wel een PDF progamma<br />
(bijvoorbeeld Adobe<br />
Reader®) zijn geïnstalleerd.<br />
<strong>Handleiding</strong> <strong>Infra<strong>CAD</strong></strong> 4.0 © Copyright <strong>CAD</strong> <strong>Accent</strong> Pagina 68
Instellingen in de tekening<br />
Alle keuzes die tijdens het doorlopen van de Wizard worden gemaakt worden bewaard in de<br />
tekening, en worden weer uitgelezen zodra de Wizard opnieuw wordt gestart. Deze zijn terug<br />
te vinden onder de rode Auto<strong>CAD</strong> knop: “Drawing Utilities” > “Drawing Properties” ><br />
tabblad “Custom”.<br />
Algemene instellingen<br />
Via de knop linksonder op de Wizard zijn de algemene instellingen eenvoudig te<br />
bereiken en aan te passen. Hierbij wordt het tabblad “Sonderingen” van de Instellingen<br />
geopend (zie par. 3.5.3). Hier zijn bijvoorbeeld per meting de toegepaste RGB kleuren en<br />
lijntypes in te stellen zoals deze in het PDF bestand worden getoond.<br />
8.3.2 Bestanden en relatieve paden<br />
De Sonderinglocaties worden op volgorde van de nummers verwerkt in het Sonderingenboek.<br />
Wanneer links naar de originele bestanden verbroken zijn zal dit worden gemeld, de grafieken<br />
ervan worden dan niet in het Sonderingenboek opgenomen. De volgende uitzonderingen zijn<br />
hierop van toepassing:<br />
Als de GEF bestanden in dezelfde map als de tekening zijn geplaatst worden ze toch<br />
teruggevonden en verwerkt.<br />
Als de GEF bestanden in een map langs een relatief pad vanuit de map met de<br />
tekening gevonden kan worden, dan worden ze ook verwerkt. Een voorbeeld hiervan<br />
is de volgende:<br />
Oude tekening: C:\Mijn Documenten\Lauwersmeer\Tekeningen\Lauwersmeer.dwg<br />
Oude GEF bestand: G:\Projecten\Sonderingen\210000.gef<br />
Nieuwe tekening: \\USB_Stick\Lauwersmeer\Lauwersmeer.dwg<br />
Nieuwe GEF bestand: \\USB_Stick\Lauwersmeer\Sonderingen\210000.gef<br />
In bovenstaand voorbeeld zullen de GEF bestanden teruggevonden worden. Op deze wijze is<br />
het eenvoudig om een map met bestanden bij de tekening te voegen om bijvoorbeeld het<br />
geheel te verzenden aan derden.<br />
8.3.3 Voorbeelden Sonderingenboek<br />
De volgende voorbeelden tonen het resultaat van de weergegeven keuzes in de Wizard.<br />
<strong>Handleiding</strong> <strong>Infra<strong>CAD</strong></strong> 4.0 © Copyright <strong>CAD</strong> <strong>Accent</strong> Pagina 69
Voorblad<br />
8.3.4 PDF Lagen<br />
Vervolgblad<br />
Het PDF bestand van het Sonderingenboek is voorzien van lagen. Met het aan- en<br />
uitvinken van de lagen (binnen Adobe Reader®): kunt u de metingen eenvoudig<br />
afzonderlijk bekijken en printen:<br />
<strong>Handleiding</strong> <strong>Infra<strong>CAD</strong></strong> 4.0 © Copyright <strong>CAD</strong> <strong>Accent</strong> Pagina 70
9. Module Earth<br />
De module Earth bevat enkele handige functies om uw positie te bepalen, of de kabels en<br />
leidingen van een Klic-melding weer te geven in Google Earth®.<br />
Deze functies komen het meest tot hun recht wanneer u het programma Google Earth® op uw<br />
computer heeft geïnstalleerd. De KML bestanden met kabels en leidingen zijn daarbij ook<br />
zeer goed uitwisselbaar met derden, of toe te passen in het veld. Om deze reden is het<br />
exporteren naar een KML bestand ook opgenomen als nieuwe functionaliteit in <strong>Infra<strong>CAD</strong></strong> SE.<br />
9.1 Locatie weergeven<br />
Druk op de knop ‘Locatie weergeven in Google Earth’, en u wordt gevraagd in de<br />
tekening een punt aan te wijzen: “Wijs het gewenste punt aan:”.<br />
Na het aanklikken van het punt wordt het programma Google Earth geopend, en wordt het<br />
punt als “Mijn locatie” weergegeven. Is het programma al geopend, dan zal van de oude<br />
locatie naar de nieuwe locatie worden “gevlogen”.<br />
<strong>Handleiding</strong> <strong>Infra<strong>CAD</strong></strong> 4.0 © Copyright <strong>CAD</strong> <strong>Accent</strong> Pagina 71
U kunt daarna met de vele mogelijkheden van Google Earth de locatie nader gaan bekijken:<br />
Waarbij zelfs de functionaliteit van Google StreetView® aanwezig is:<br />
9.2 Kabels en leidingen exporteren<br />
<strong>Infra<strong>CAD</strong></strong> bevat een handige functie om in een paar eenvoudige stappen een KML bestand<br />
van de in te tekening aanwezige kabels en leidingen samen te stellen.<br />
9.2.1 Wizard ‘KML bestand exporteren’<br />
Druk op de knop ‘Melding exporteren naar KML’, om de Wizard te starten.<br />
<strong>Handleiding</strong> <strong>Infra<strong>CAD</strong></strong> 4.0 © Copyright <strong>CAD</strong> <strong>Accent</strong> Pagina 72
Selecteer de te exporteren<br />
Klic thema’s.<br />
Vul hier de algemene<br />
gegevens in.<br />
Geef hier het doelbestand<br />
aan. Een uitroepteken<br />
verschijnt als het bestand al<br />
bestaat en zal worden<br />
overschreven.<br />
Een standaard doellocatie<br />
voor de KML bestanden<br />
binnen uw organisatie kunt u<br />
vastleggen bij de Instellingen,<br />
zie par. 3.3.2.<br />
<strong>Handleiding</strong> <strong>Infra<strong>CAD</strong></strong> 4.0 © Copyright <strong>CAD</strong> <strong>Accent</strong> Pagina 73
Tijdens het genereren van het<br />
KML bestand wordt de<br />
voortgang duidelijk<br />
weergegeven.<br />
Als het KML bestand gereed<br />
is kunt u de map openen<br />
waarin het bestand is<br />
opgeslagen, of het bestand<br />
direct openen. Google<br />
Earth® moet dan wel op uw<br />
computer zijn geïnstalleerd.<br />
Instellingen in de tekening<br />
Alle keuzes die tijdens het doorlopen van de Wizard worden gemaakt worden bewaard in de<br />
tekening, en worden weer uitgelezen zodra de Wizard opnieuw wordt gestart (m.u.v. de<br />
selectie van te exporteren Klic thema’s). Deze zijn terug te vinden onder de rode Auto<strong>CAD</strong><br />
knop: “Drawing Utilities” > “Drawing Properties” > tabblad “Custom”.<br />
9.2.2 Te exporteren Klic thema’s<br />
Bij zware tekeningen kan het wat langer duren voordat de Wizard verschijnt. Eerst wordt de<br />
tekening namelijk volledig gescand op zoek naar Polylijnen, en wordt vastgesteld welke Klic<br />
thema’s en Klic-meldingen erbij horen.<br />
Alleen de Klic thema’s waarvan Polylijnen in de tekening zijn gevonden worden getoond. Is<br />
bijvoorbeeld het thema GKBN niet gevectoriseerd, dan zullen de drie ervan afgeleide thema’s<br />
ook niet in beeld verschijnen.<br />
<strong>Handleiding</strong> <strong>Infra<strong>CAD</strong></strong> 4.0 © Copyright <strong>CAD</strong> <strong>Accent</strong> Pagina 74
GBKN<br />
Het thema GBKN wordt herverdeeld in 3 afzonderlijke thema’s:<br />
gbkn - algemeen: alle topografische informatie, geen gebouwen zijnde.<br />
gbkn - gebouwen<br />
gbkn - gebiedsgrens: de bij de aanvraag vastgelegde grens van de Klic-melding<br />
Deze herverdeling is nodig om te kunnen variëren in kleuren en lijndikten: Gebouwen worden<br />
met een dikke zwarte lijn aangegeven, overige topografie met een dunne grijze lijn, en de<br />
gebiedsgrens is paars.<br />
Als deze thema’s voorkomen in de lijst zal alleen “gbkn - gebiedsgrens” zijn aangevinkt.<br />
Vooral bij Klic-meldingen die een groot stedelijk gebied bestrijken kan het mee vectoriseren<br />
van de GBKN tot veel verlies van performance in Google Earth leiden, terwijl het programma<br />
deze extra geografische informatie eigenlijk niet nodig heeft.<br />
9.2.3 Voorbeeld KML bestand<br />
Het volgende voorbeeld toont het resultaat van de weergegeven keuzes in de Wizard.<br />
Weergave van de KML in Google Earth®<br />
<strong>Handleiding</strong> <strong>Infra<strong>CAD</strong></strong> 4.0 © Copyright <strong>CAD</strong> <strong>Accent</strong> Pagina 75
<strong>Handleiding</strong> <strong>Infra<strong>CAD</strong></strong> 4.0 © Copyright <strong>CAD</strong> <strong>Accent</strong> Pagina 76<br />
.<br />
De titel en omschrijving worden<br />
duidelijk weergegeven.<br />
De thema’s kunnen ieder afzonderlijk<br />
AAN en UIT worden geschakeld.<br />
Als op een lijn wordt geklikt zal de<br />
themanaam in beeld komen:<br />
Als op een blauwe link wordt gedrukt<br />
(of op een lijn wordt dubbelgeklikt)<br />
wordt het betreffende thema volledig<br />
in beeld gebracht.<br />
Een KML bestand kan Polylijnen van meerdere Klic-meldingen bevatten. Komt een<br />
combinatie van Thema en Netbeheerder in meerdere Klic-meldingen voor, dan worden de<br />
Klic nummers ervan gescheiden door komma’s tussen haakjes achter de naam van de<br />
Netbeheerder getoond.<br />
Deze functionaliteit is ook toegevoegd in <strong>Infra<strong>CAD</strong></strong> SE. Omdat dit programma maar één Klicmelding<br />
tegelijk verwerkt wordt in dat geval het Klic nummer in de titel weergegeven, en niet<br />
bij elk thema afzonderlijk.<br />
9.3 Toepassingsmogelijkheden<br />
Het samenstellen van KML bestanden met de informatie over kabels en leidingen van een<br />
Klic-melding biedt veel mogelijkheden.<br />
9.3.1 Meer inzicht<br />
De Auto<strong>CAD</strong> gebruiker krijgt meer inzicht in de geografie van het gebied, en de exacte<br />
ligging en functie van de kabels en leidingen binnen dit gebied.
9.3.2 Uitwisseling met derden<br />
Het bestand is eenvoudig te verstrekken aan derden, en is eventueel online op een weblocatie<br />
te plaatsen, waardoor het ook met behulp van webtoepassingen als Google Maps® te bekijken<br />
is.<br />
Weergave van kabels en leidingen in Google Maps®<br />
9.3.3 Mobiele toepassingen<br />
Het KML bestand kan de basis zijn voor een handige mobiele toepassing voor in het veld:<br />
Beschikt u over een mobiele PC (een water- en stootbestendige tablet, laptop of PDA) met<br />
een besturingssysteem als bijvoorbeeld Windows 7, met internetverbinding en een GPS<br />
ontvanger, dan heeft u aan het installeren van Google Earth® genoeg om te zien welke kabels<br />
en leidingen zich bij u in de buurt bevinden. En omdat u het KML bestand meeneemt op het<br />
apparaat hoeft uitval van de internetverbinding geen onoverkomelijk probleem te zijn.<br />
Voor commercieel gebruik dient u wel Google Earth® Pro aan te schaffen, een relatief<br />
betaalbaar programma die ook nog eens veel extra functionaliteit biedt: extra meet- en<br />
calculatiefuncties, export van afbeeldingen en films in hoge kwaliteit voor presentaties en GIS<br />
functionaliteit.<br />
<strong>Handleiding</strong> <strong>Infra<strong>CAD</strong></strong> 4.0 © Copyright <strong>CAD</strong> <strong>Accent</strong> Pagina 77
10. Release notes<br />
<strong>Infra<strong>CAD</strong></strong> 4.0 (22-05-2012, wijzigingen t.o.v. versie 3.4)<br />
1. Geschikt voor Auto<strong>CAD</strong> 2013 (Auto<strong>CAD</strong> 2009 wordt niet meer ondersteund).<br />
2. Het geheugengebruik voor het vectoriseren is verder geoptimaliseerd.<br />
3. De module ‘Calculeren’ is geoptimaliseerd: lengten en oppervlakten van Splines worden<br />
nu ook meegenomen. Ook wordt nu het aantal objecten gerapporteerd. De module is<br />
verder uitgebreid met functionaliteit om symbolen (Blocks) te tellen en te exporteren.<br />
4. Module ‘Fotolocaties’ toegevoegd, waarmee op eenvoudige wijze aan de hand van GPS<br />
informatie Fotolocatie symbolen in de tekening kunnen worden geplaatst. De foto’s<br />
kunnen vervolgens eenvoudig worden geëxporteerd naar een PDF Fotoboek.<br />
5. Module ‘Sonderingen’ toegevoegd, waarmee op eenvoudige wijze Sondering symbolen in<br />
de tekening kunnen worden geplaatst. De gekoppelde GEF bestanden kunnen als<br />
grafieken in de tekening worden opgenomen, maar ook worden geëxporteerd naar een<br />
PDF Sonderingenboek.<br />
6. Module ‘Earth’ toegevoegd, die enkele handige functies bevat om uw positie te bepalen,<br />
of de kabels en leidingen van een Klic-melding weer te geven in Google Earth®.<br />
7. Het licentiebeheer is aangepast: om de licentie voor alle gebruikers van een computer<br />
toegankelijk te maken moet nu een zelfstandig programma worden geïnstalleerd: de<br />
<strong>Infra<strong>CAD</strong></strong> Client Licentie Manager (ICLM). Hiermee kan de Activatiecode van een<br />
Stand-alone licentie worden ingevoerd, of een koppeling worden gelegd met de <strong>Infra<strong>CAD</strong></strong><br />
Netwerk Licentie Manager (INLM).<br />
8. Diverse kleine wijzigingen en verbeteringen.<br />
<strong>Infra<strong>CAD</strong></strong> 3.4 (30-06-2011, wijzigingen t.o.v. versie 3.3)<br />
1. Geschikt voor Auto<strong>CAD</strong> 2012.<br />
2. Geheugengebruik is geoptimaliseerd, waardoor de melding “Onvoldoende geheugen<br />
beschikbaar” in de meeste gevallen niet meer zal voorkomen. Vooral gebruikers van<br />
(minder recente) 32bit systemen en/of systemen met beperkt intern geheugen zullen hier<br />
veel profijt van hebben.<br />
3. Wanneer een Klic-melding wordt verwijderd uit de tekening, en er zijn thema’s<br />
gevectoriseerd, dan blijven deze thema’s aanwezig in het <strong>Infra<strong>CAD</strong></strong> dashboard. Voordeel<br />
hiervan is dat de ‘zware’ rasterafbeeldingen geen vertraging meer opleveren en dat de<br />
snelle presentatie van de thema’s met het <strong>Infra<strong>CAD</strong></strong> dashboard gewoon mogelijk blijft.<br />
4. Bij het importeren van een Klic-melding wordt gecontroleerd of deze een of meerdere Eis<br />
voorzorgsmaatregelen bevat. Is dit het geval, dan zal de gebruiker hierop worden<br />
geattendeerd. Het tabblad ‘Bijlagen’ wordt vervolgens in beeld gebracht.<br />
<strong>Handleiding</strong> <strong>Infra<strong>CAD</strong></strong> 4.0 © Copyright <strong>CAD</strong> <strong>Accent</strong> Pagina 78
5. Er is een controle toegevoegd bij het afdrukken; wanneer er nog Klic-afbeeldingen AAN<br />
staan wordt de gebruiker hierop geattendeerd zodat hij deze kan uitschakelen. Hiermee<br />
wordt voorkomen dat plotopdrachten onnodig lang duren.<br />
6. Wanneer bij het vectoriseren het XML bestand met instellingen per thema niet kon<br />
worden ingelezen (bijvoorbeeld doordat een verkeerd bestand is geselecteerd, of doordat<br />
het bestand fouten bevat) werd het vectoriseren geannuleerd zonder dat er een melding<br />
volgde. Nu volgt er wel een waarschuwing.<br />
7. Een netbeheerder kan voor de Geometrie van een thema meer dan één afbeelding leveren<br />
(de netbeheerder-code wijkt dan af in de bestandsnamen). Deze afbeeldingen werden al<br />
goed geïmporteerd in de tekening, maar alleen de eerste werd gevectoriseerd. Bij het<br />
vectoriseren worden ze nu ook allemaal gevectoriseerd.<br />
8. Diverse kleine wijzigingen en verbeteringen.<br />
<strong>Infra<strong>CAD</strong></strong> 3.3 (28-01-2011, wijzigingen t.o.v. versie 3.2)<br />
1. De knop “Melding vectoriseren” is toegevoegd aan het <strong>Infra<strong>CAD</strong></strong> scherm. Met de<br />
functionaliteit hiervan kunnen ALLE thema’s van een Klic-melding worden<br />
gevectoriseerd zonder tussenkomst van de gebruiker. Het gehele proces wordt daarbij<br />
uitgebreid in een logbestand gerapporteerd.<br />
2. Mogelijk om een bestaand Stand-alone licentiebestand te gebruiken. Als <strong>Infra<strong>CAD</strong></strong> is<br />
geactiveerd door gebruiker A en gebruiker B inlogt op de PC, dan is er niet direct een<br />
geldige licentie beschikbaar en start <strong>Infra<strong>CAD</strong></strong> in Evaluatiemode. De aanwezige licentie<br />
kan nu eenvoudig gebruikt worden door gebruiker B. Dit staat beschreven in par. Fout!<br />
Verwijzingsbron niet gevonden.<br />
3. De calculatie van oppervlakten van polylijnen is verbeterd. Waar eerst de oppervlakten<br />
van polylijnen alleen werden meegenomen als de “Closed” eigenschap ervan op “true”<br />
stond, worden de polylijnen waar het begin- en eindpunt gelijk zijn nu ook meegerekend.<br />
<strong>Infra<strong>CAD</strong></strong> 3.2 (06-12-2010, wijzigingen t.o.v. versie 3.1)<br />
1. Functionaliteit toegevoegd waardoor <strong>Infra<strong>CAD</strong></strong> efficiënter omgaat met het geheugen<br />
tijdens en na het vectoriseren van een thema.<br />
2. Wanneer in een PNG geen te vectoriseren pixels zijn gevonden, verschijnt in plaats van de<br />
melding “Gereed met vectoriseren” een waarschuwingsscherm “Geen te vectoriseren<br />
pixels gevonden voor thema …”.<br />
3. Voordat een Klic-melding wordt verwijderd uit de tekening wordt eerst gecontroleerd of<br />
er nog Controleweergaven actief zijn. Is dit het geval, dan verschijnt een waarschuwing,<br />
en krijgt de gebruiker de mogelijkheid het verwijderen te annuleren.<br />
4. Voordat een Klic-melding wordt verwijderd uit de tekening wordt eerst gecontroleerd of<br />
er nog lagen met gevectoriseerde polylijnen uit staan (dus niet zichtbaar zijn). Is dit het<br />
geval, dan verschijnt een waarschuwing, en krijgt de gebruiker de mogelijkheid het<br />
verwijderen te annuleren.<br />
<strong>Handleiding</strong> <strong>Infra<strong>CAD</strong></strong> 4.0 © Copyright <strong>CAD</strong> <strong>Accent</strong> Pagina 79
5. Bij het calculeren van de lengten en oppervlakten worden de “heavy” 2d polylijnen en de<br />
3d polylijnen nu ook meegenomen.<br />
<strong>Infra<strong>CAD</strong></strong> 3.1 (19-11-2010, wijzigingen t.o.v. versie 3.0)<br />
1. <strong>Infra<strong>CAD</strong></strong> is geschikt gemaakt voor gebruik als netwerklicentie, waardoor het gebruik van<br />
‘zwevende licenties’ binnen een organisatie mogelijk wordt.<br />
2. Diverse kleine verbeteringen in performance en foutafhandeling.<br />
<strong>Infra<strong>CAD</strong></strong> 3.0 (8-11-2010, wijzigingen t.o.v. versie 2.1)<br />
1. Vectoriseren van Klic-meldingen toegevoegd: Hiermee kunnen GBKN topografie, kabels<br />
en leidingen in een Klic-melding omgezet worden naar Auto<strong>CAD</strong> Polylijnen<br />
2. Het vinkje ‘Topografie’ is verwijderd. De GBKN topografie is toegevoegd als thema in<br />
het <strong>Infra<strong>CAD</strong></strong> dashboard.<br />
3. <strong>Infra<strong>CAD</strong></strong> dashboard kan gesorteerd worden op Thema of Beheerder<br />
4. Update notificatie voor nieuwe versies toegevoegd<br />
5. Locatie Klic-meldingen is verbeterd: indien niet gevuld in instellingen, dan wordt gestart<br />
op de laatst geselecteerde locatie<br />
6. Diverse verbeteringen in performance en foutafhandeling<br />
<strong>Infra<strong>CAD</strong></strong> 2.1 (2-7-2010, wijzigingen t.o.v. versie 2.0)<br />
1. <strong>Infra<strong>CAD</strong></strong> aangepast op wijziging in XML bestand (wijziging omstreeks 30 juni 2010).<br />
2. De KLIC lagen worden standaard op LOCK gezet. Hierdoor kunnen de rasterbestanden<br />
niet per ongeluk worden verwijderd of bewerkt.<br />
3. Indien er geen PNG bestanden aanwezig zijn in de map van de betreffende Klic-melding,<br />
wordt dit middels een melding afgevangen.<br />
4. Beschrijving vinkje ‘Topografie’ opgenomen in handleiding<br />
5. Draworder van rasterbestanden gewijzigd; worden nu altijd op de achtergrond getoond.<br />
<strong>Handleiding</strong> <strong>Infra<strong>CAD</strong></strong> 4.0 © Copyright <strong>CAD</strong> <strong>Accent</strong> Pagina 80