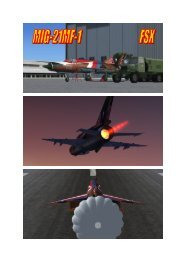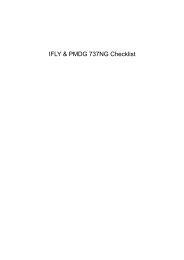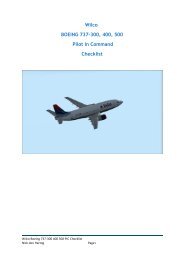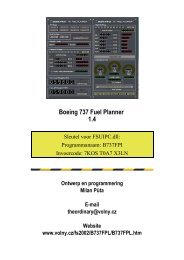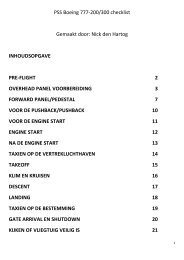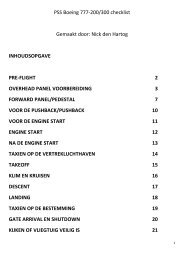You also want an ePaper? Increase the reach of your titles
YUMPU automatically turns print PDFs into web optimized ePapers that Google loves.
<strong>Eaglesoft</strong> <strong>Branch</strong> <strong>Office</strong><br />
&<br />
Hanger v1.0
Een vertaling in het Nederlands voor het plaatsen van een hangar op je eigen<br />
favoriete vliegveld waar ook ter wereld.<br />
Je hebt het bestand “esdghang.zip” hier voor nodig. Te downloaden op FSDome.<br />
Dit is een hangar met kantoor voor een klein vliegtuig (bv Learjet of Cessna) welke je kunt plaatsen op je<br />
eigen favoriete vliegveld waar ook ter wereld. (Het origineel is afkomstig van Fr. Bill Leaming ten behoeve<br />
voor de loyale gebruikers van de <strong>Eaglesoft</strong> Development Group.) Er is wat werk te doen om deze scenery<br />
te installeren om reden zowel van de animatie van de beweegbare deuren en het plaatsen van de scenery op<br />
elke plek ter wereld en zovaak als je zelf maar wilt.<br />
Om het gemakkelijk te maken is deze scenery al geplaatst op de vliegvelden KORL, KEVV, and KGYY.<br />
Deze handleiding zal je helpen om de juiste stappen te nemen voor het plaatsen van deze scenery.<br />
Laten we beginnen!<br />
1/ Als je de ingesloten Engelse handleiding kunt lezen dan heb je de scenery in ieder geval goed<br />
geinstalleerd.<br />
2)Start FS en kies voor de “<strong>Eaglesoft</strong> DG, Scenery Placement, Crosshair Box” als je vliegtuig. Ga naar het<br />
vliegveld waar je de hangar en kantoor wilt plaatsen en ga naar “Top Down View” (Ctrl-S) en zoom uit.<br />
Druk ”Y” om in “Slew Mode,” te gaan en druk op de spatiebalk om je naar het Noorden te orienteren.<br />
Zoek op het vliegveld naar een plaats waar je de hangar wilt plaatsen. Druk op Shift-2 om de window Lat-<br />
Long te zien en zet deze op een plaats waar het voor jou het makkelijkst is. Gebruik de “1” op je<br />
nummerieke toetsenbord voor links, 5 om te stoppen en 3 naar rechts te plaatsen.
In deze handleiding zal ik KEVV (Evansville, IL) gebruiken als voorbeeld. Alle plaatjes zijn dus gebaseerd<br />
op dit vliegveld.<br />
3. Schrijf de coordinaten op (zie Lat-Long window) ook de heading (HDG).De “binnenste” lijn van<br />
de vierkant is de achterzijde van het gebouw en de “buitenste”lijn laat je zien waar de voorkant van het<br />
gebouw geplaatst zal worden. Zorg wel dat je alle gegevens in de window (lat-Long) goed noteert (ook<br />
gegevens achter de .) De nauwkeurigheid is noodzakelijk om de scenery daar te plaatsen waar je hem ook<br />
werkelijk wilt hebben!<br />
4. Sluit FS en open je<br />
verkenner. Zoek naar<br />
de FS9\Addon<br />
Scenery\<strong>Eaglesoft</strong><br />
Hanger\placement<br />
tools folder.<br />
5. Dubbelklik op<br />
“mkmdl.exe” om de<br />
dialoogbox te openen.<br />
(plaatje op volgende<br />
pagina). Ook kun je<br />
heel simpel de<br />
“esdghanger.x” file<br />
kopieeren op<br />
“mkmdl.exe” om het<br />
proces te starten.
6. Klik op de bovenste “Browse” knop en selecteer esdghanger.x file. Je ziet dan onderstaand<br />
window.:<br />
7. Klik bij “Model Type” op “Scenery” als het bestandstype..
8. Klik op de “Options” tab en zorg dat de “Keep Files,” and “Has Night Map.” niet aangevinkt<br />
staan. Verward het niet met de “Has Light Map” vink! Dat is alleen strikt voor vliegtuigen.<br />
Vinkje ook weg bij de “Crash” box, anders kun je de hangar niet in gaan!<br />
9. Klik op de “Scenery” tab en noteer zorgvuldig de Latitude, Longitude en Heading informatie<br />
welke je opgeschreven hebt. Wees attent want een kleine fout kan je hangar honderden kilometers verder<br />
plaatsen. In het voorbeeld van KEVV, zijn de exacte gegevens:<br />
N38*2.1072 W87*32.1830 270 degrees<br />
Als je er zeker van bent alles goed ingevuld te hebben druk dan op de “Start” knop!
10. De <strong>com</strong>piler zal starten de volgende 3 bestanden produceren:<br />
esdghanger.asm<br />
esdghanger.bgl<br />
esdghanger_0.asm<br />
Verwijder de 2 bestanden (esdghanger.bgl en esdghanger_0.asm) zoals op het plaatje hieronder want die<br />
zijn niet nodig. We hebben alleen het bestand “esdghanger.asm” nodig!
11. Open de esdghanger.asm bestand met Notepad.exe en scroll helemaal naar beneden naar het<br />
einde van dit bestand. Wijzig de bestandsnaam “esdghanger_0.asm” in<br />
“esdg_hanger_anim_0.asm” en save het bestand. Deze stap is zeer belangrijk omdat het<br />
“assembler” bestand moet weten naar welk “ _0.asm “ gekeken moet worden. De originele<br />
scenery is in de “esdg_hanger_anim_0.asm bestand en mag nooit overschreven worden. Het<br />
bestand is gemarkeerd als “read only” je kunt hem niet per ongeluk overschrijven of<br />
verwijderen.
12. Sleep, in de verkenner, het bestand “esdghanger.asm” op het “BGLC.exe” programma. Er zal een<br />
nieuwe window te voorschijn komen en de scenery zal automatisch ge<strong>com</strong>pileerd worden en klaar voor<br />
gebruik.!<br />
13. Merk op dat er een nieuw bestand “esdghanger.bgl” is gecreeerd en ook zichtbaar is in de<br />
directorie. Je kunt deze gebruiken maar ik adviseer je om het te herbenoemen zodat je hem later<br />
gemakkelijk terug kan vinden. Klik met je rechtermuisknop op het bestand en geef hem een andere naam.<br />
Bijvoorbeeld “esdg_hanger_KEVV.bgl” en verplaats hem naar de “<strong>Eaglesoft</strong> Hanger\Scenery” folder.
14. Dit is het, je bent nu klaar!<br />
15. Start FS. Je bent nog in de “Crosshair Box airplane.” Ik heb een COM2/NAV2 radio gemaakt<br />
zodat je je werk kan testen en zien dat de hangardeur open en dicht kan gaan. Zet heel simpel 112.00 op je<br />
NAV2 radio en klik op de “transfer button” om de frequentie aktief te maken. Het kan een paar seconden<br />
duren voordat de deur gaat bewegen maar dit zal binnen 2 seconden gebeuren.<br />
16. Als je gebouw niet helemaal op de juiste plek staat herhaal dan de stappen 1 t/m 15 totdat je<br />
tevreden bent met het resultaat. Misschien moet je kleine veranderingen aanbrengen in je Lat. en Long.<br />
Voor de exacte plaats.<br />
17. OPTIE: Je kunt voor eigen gebruik de naam op de “koperen plaat” wijzigen. Hiervoor moet je de<br />
bestanden “office_sign.bmp” en “office_sign_lm.bmp” wijzigen, maar je hebt daarvoor ImageTool of<br />
DXTBMP nodig om deze bestanden te openen. De _lm.bmp file is de “lightmask” die de plaat ‘s-nachts<br />
verlicht.<br />
Ik heb deze vertaling gemaakt omdat ik vind dat meerdere mensen deze scenery wel graag willen hebben en<br />
het voor deze mensen nu mogelijk maakt om hem ook goed te installeren.<br />
Arno Jansen op de Haar (PH-Arno)<br />
<strong>Dutchfs</strong>.<strong>com</strong> / 6 februari 2005.<br />
Linkjes:<br />
http://www.dutchfs.<strong>com</strong><br />
http://www.fsdome.<strong>com</strong>/database2004-1/13-04-2004.htm