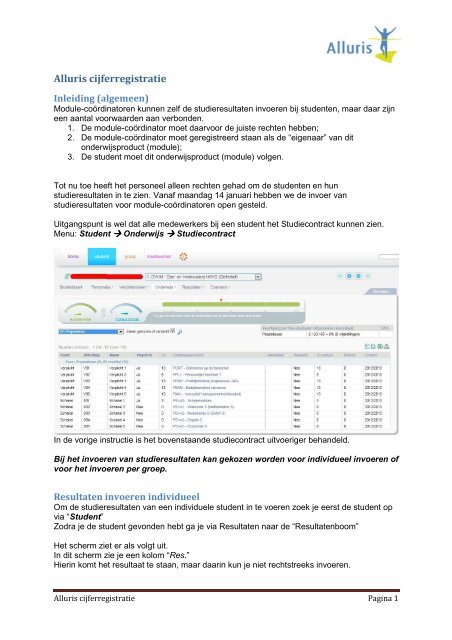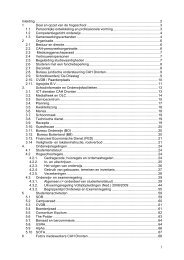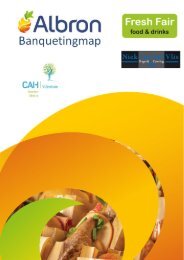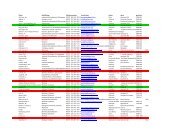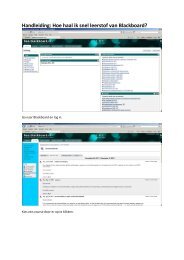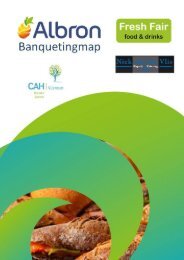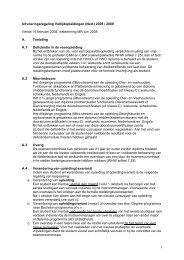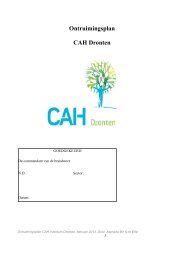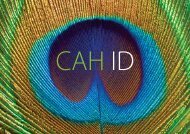Alluris cijferregistratie - Intranet
Alluris cijferregistratie - Intranet
Alluris cijferregistratie - Intranet
Create successful ePaper yourself
Turn your PDF publications into a flip-book with our unique Google optimized e-Paper software.
<strong>Alluris</strong> <strong>cijferregistratie</strong><br />
Inleiding (algemeen)<br />
Module-coördinatoren kunnen zelf de studieresultaten invoeren bij studenten, maar daar zijn<br />
een aantal voorwaarden aan verbonden.<br />
1. De module-coördinator moet daarvoor de juiste rechten hebben;<br />
2. De module-coördinator moet geregistreerd staan als de “eigenaar” van dit<br />
onderwijsproduct (module);<br />
3. De student moet dit onderwijsproduct (module) volgen.<br />
Tot nu toe heeft het personeel alleen rechten gehad om de studenten en hun<br />
studieresultaten in te zien. Vanaf maandag 14 januari hebben we de invoer van<br />
studieresultaten voor module-coördinatoren open gesteld.<br />
Uitgangspunt is wel dat alle medewerkers bij een student het Studiecontract kunnen zien.<br />
Menu: Student Onderwijs Studiecontract<br />
In de vorige instructie is het bovenstaande studiecontract uitvoeriger behandeld.<br />
Bij het invoeren van studieresultaten kan gekozen worden voor individueel invoeren of<br />
voor het invoeren per groep.<br />
Resultaten invoeren individueel<br />
Om de studieresultaten van een individuele student in te voeren zoek je eerst de student op<br />
via “Student”<br />
Zodra je de student gevonden hebt ga je via Resultaten naar de “Resultatenboom”<br />
Het scherm ziet er als volgt uit.<br />
In dit scherm zie je een kolom “Res.”<br />
Hierin komt het resultaat te staan, maar daarin kun je niet rechtstreeks invoeren.<br />
<strong>Alluris</strong> <strong>cijferregistratie</strong> Pagina 1
Het invoeren van de resultaten moet gebeuren in de kolommen “Pog.1”, “Pog. 2”, “Pog. 3.”<br />
en “Pog. 4”<br />
Dit zijn dus 4 pogingen waarin je de resultaten kwijt kunt. Het LAATST BEHAALDE resultaat<br />
wordt altijd meegenomen voor de berekening.<br />
In principe voer je alleen studieresultaten in voor de toetsen (onderdelen) van dit<br />
onderwijsproduct (module). Het eindcijfer wordt door <strong>Alluris</strong> zelf berekend.<br />
Daarbij wordt rekening gehouden met het gemiddelde cijfer en met de berekende<br />
onvoldoenden.<br />
Correctie<br />
Mochten er in speciale gevallen meer plaatsen nodig zijn dan de vier Pogingen die<br />
beschikbaar zijn, dan kan het studieresultaat in de laatste Poging gecorrigeerd worden.<br />
Daarbij blijft in de historie van dit resultaat altijd het vorige resultaat beschikbaar in het veld<br />
“Historie”.<br />
Invoeren<br />
Om daadwerkelijk een resultaat in te voeren moet eerst op de knop “Bewerken” worden<br />
gedrukt. Deze knop zit rechts onderaan dit scherm.<br />
Na het indrukken van deze wordt het volgende scherm zichtbaar.<br />
Boven aan dit scherm kan de “Datum behaald” en de afkorting van de “Beoordelaar” worden<br />
ingevuld. De “Beoordelaar” kan dus een andere persoon zijn dan degene die invoert en die<br />
ingelogd staat. Het invullen van de “Beoordelaar” wordt niet afgedwongen, maar is wel<br />
dringend gewenst.<br />
<strong>Alluris</strong> <strong>cijferregistratie</strong> Pagina 2
Klik in de kolom “Pog. 1”.<br />
Rechtsonder het invoerveldje zijn een aantal icoontjes te zien:<br />
Door met de muis over de blauwe icoontjes te gaan wordt zichtbaar wat er onder zit:<br />
• Notitie<br />
• Details (bevat de naam van de beoordelaar)<br />
• Geschiedenis (bevat de code van de medewerker die ingevoerd heeft)<br />
• Toetsinformatie<br />
• Berekening<br />
Door hier “Toetsinformatie” aan te klikken, kun je voortdurend zien welke gegevens<br />
ingevoerd kunnen worden.<br />
In het getoonde voorbeeld kunnen alleen “Hele cijfers” worden ingevoerd.<br />
De andere cijferschaal die we gebruiken heet: CGO en Ondernemer<br />
Dit is een tekstuele schaal en in die gevallen kan alleen “goed“, “vol“ en “onvol” ingevoerd<br />
worden.<br />
Vrijstelling voor toets<br />
Bij het icoontje “Details” kan een vrijstelling voor een toets worden ingevoerd door het<br />
desbetreffende vakje aan te vinken.<br />
<strong>Alluris</strong> <strong>cijferregistratie</strong> Pagina 3
Een vrijstelling voor het Onderwijsproduct als geheel valt onder verantwoordelijkheid van de<br />
examencommissie en kan alleen door gemandateerde medewerkers worden ingevoerd.<br />
Als de Studieresultaten zijn ingevuld, worden deze vastgelegd door op de knop “Opslaan” te<br />
drukken. (rechtsonder bij het scherm)<br />
Aanvullende informatie<br />
Meer informatie over dit scherm kan gevonden worden via de “Wiki”<br />
Deze kan opgevraagd worden door op de knop met het vraagteken te klikken in de<br />
bovenbalk van het scherm. De Wiki geeft contextgevoelige informatie, dus over het scherm<br />
wat op dat moment actief is.<br />
Resultaten invoeren per groep<br />
Om de resultaten van een toets in te voeren bij een groep, ga je in de bovenste menubalk<br />
eerst naar “Groep”<br />
Je kunt daar bij “Code” de afkorting van de groep invoeren en vervolgens klik je op “Enter” of<br />
op het achterste vergrootglaasje.<br />
In dit geval heb ik “1dv” ingetypt en krijg verschillende groepen te zien die hier aan voldoen:<br />
Door nu op de regel van de gewenst groep te klikken (1DV in dit geval), wordt de<br />
desbetreffende groep geactiveerd.<br />
Vervolgens ga je naar “Resultaten” en klikt op “Invoeren”.<br />
Je krijgt dan het volgende scherm te zien.<br />
NB: bij de afkorting van het Onderwijsproduct (module), zie je achter het onderdeelnummer<br />
nog een extra cijfer (in dit geval 2) staan. Dat is de versie van de module die bij de omzetting<br />
van B&E naar <strong>Alluris</strong> meegenomen is en zo zichtbaar wordt. Elke student heeft maar één<br />
versie van de module en dus kan dit laatste cijfer genegeerd worden.<br />
Op de één na laatste positie staat het nummer van het Onderwijsproduct_onderdeel (toets),<br />
zoals we die tot nu toe gebruiken.<br />
<strong>Alluris</strong> <strong>cijferregistratie</strong> Pagina 4
Als er meerdere onderwijsproducten zijn, dan kan het juiste onderwijsproduct in het zoekveld<br />
“Onderwijsproduct” geselecteerd worden.<br />
Ook in dit scherm kan er pas iets ingevoerd worden nadat op de knop “Bewerken” is gedrukt.<br />
<strong>Alluris</strong> <strong>cijferregistratie</strong> Pagina 5
Nadat dit scherm op “Bewerken” is gezet, kan ook weer de naam van de beoordelaar en de<br />
datum worden ingevoerd.<br />
Een speciaal kenmerk van dit scherm is dat je onder de afkorting van de toets eerst “Res.”<br />
ziet staan, maar nadat je in één van de kolommen klikt om wat in te voeren, wordt dit<br />
gewijzigd in “Pog. 1.” Door heen en weer te schuiven in de invoerbalk, kun je zelf bepalen of<br />
je de eerste poging wilt invullen of een volgende.<br />
Door nu weer het vierde icoontje “Toetsinformatie” te activeren, kun je zien wat de<br />
omschrijving van de toets is, en ook wat voor soort resultaat je kunt invoeren.<br />
Na het invoeren kun je de resultaten weer bewaren door op de knop “Opslaan” te klikken.<br />
Door op “Annuleren” te klikken, wordt de hele invoer ongedaan gemaakt.<br />
Resultaten invoeren per selectie van studenten en Onderwijsproduct<br />
(module).<br />
In geval van een groep studenten die hetzelfde Onderwijsproduct (module) hebben gevolgd,<br />
maar die niet in dezelfde klas zitten, kan een selectie gemaakt worden om de<br />
studieresultaten in te vullen.<br />
Korte weergave van de te nemen menu-stappen:<br />
Student<br />
Resultaten invoeren<br />
Knop: Studenten zoeken (onder aan de pagina)<br />
Verbintenis:<br />
- Afgenomen onderwijsproduct: juiste onderwijsproduct kiezen<br />
- Afgenomen onderwijsproduct behaald: N (keuzevakje)<br />
- Cohort (is facultatief)<br />
- Eventueel: Zoekopdracht opslaan voor later gebruik<br />
Studenten individueel selecteren via checkboxjes,<br />
Of: Alles selecteren<br />
Druk op: Volgende<br />
Eventueel: ander cohort selecteren in de keuzebalk<br />
Druk op: Bewerken<br />
Ook hier weer: Datum behaald en afkorting van beoordelaar invoeren.<br />
Na invoeren: Opslaan.<br />
Arie Keijzer<br />
14-1-2013<br />
<strong>Alluris</strong> <strong>cijferregistratie</strong> Pagina 6