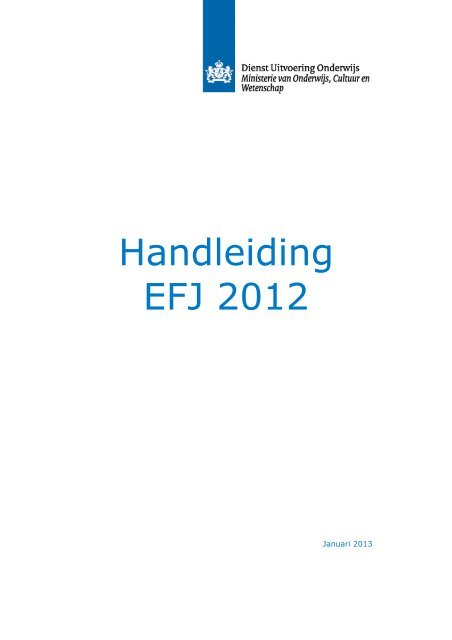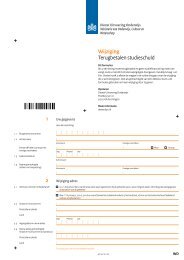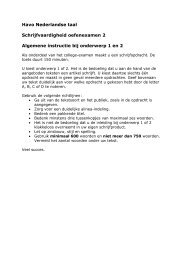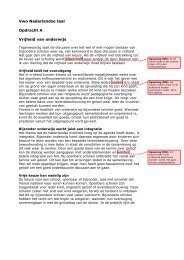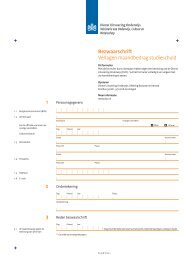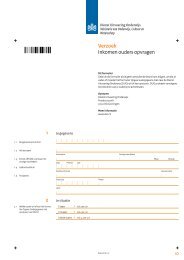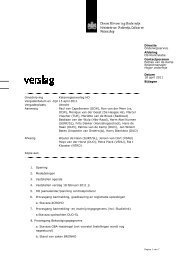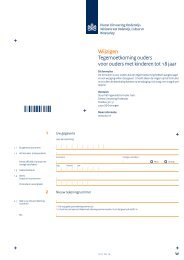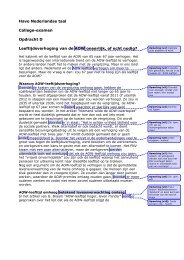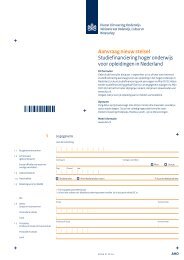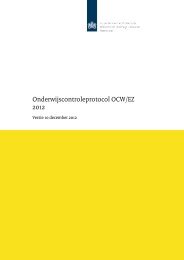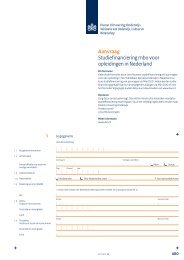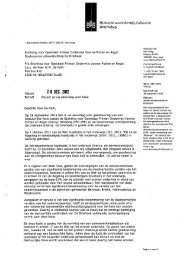Handleiding efj 2012 (1052Kb, pdf) - DUO
Handleiding efj 2012 (1052Kb, pdf) - DUO
Handleiding efj 2012 (1052Kb, pdf) - DUO
Create successful ePaper yourself
Turn your PDF publications into a flip-book with our unique Google optimized e-Paper software.
<strong>Handleiding</strong><br />
EFJ <strong>2012</strong><br />
Januari 2013
Inhoudsopgave<br />
1 Het verband tussen EFJ en publieke informatie .............................................. 3<br />
2 Algemeen ....................................................................................................... 4<br />
2.1 Verbeterpunten en wijzigingen t.o.v. EFJ 2011 ................................................ 4<br />
2.2 Installeren .................................................................................................. 5<br />
2.2.1 De-installeren EFJ 2011.......................................................................... 5<br />
2.2.2 Installeren EFJ <strong>2012</strong> .............................................................................. 5<br />
2.2.3 Windows 64 bit versie ............................................................................ 5<br />
2.3 Netwerkversie EFJ ....................................................................................... 6<br />
2.4 Doelbepaling ............................................................................................... 6<br />
2.5 Stroomschema doelbepaling ......................................................................... 8<br />
3 Het programma EFJ ........................................................................................ 9<br />
3.1 Aanmaken EFJ-bestand ................................................................................ 9<br />
3.2 Invoer EFJ .................................................................................................11<br />
3.2.1 Nieuwe posten toevoegen en verwijderen ................................................13<br />
3.2.2 Tekstuele toelichting .............................................................................14<br />
3.2.3 Model gereed .......................................................................................14<br />
3.3 Opslaan, openen en aanmaken bestand OCW/<strong>DUO</strong> .........................................15<br />
3.3.1 Opslaan en openen ...............................................................................15<br />
3.3.2 Aanmaken bestand OCW/<strong>DUO</strong> (.001-bestand) .........................................15<br />
3.3.3 Een 001 bestand verzenden aan <strong>DUO</strong> .....................................................16<br />
3.4 Aanwijzingen bij het invullen van EFJ ............................................................16<br />
3.4.1 Postverwijzingen ..................................................................................16<br />
3.4.2 Gebruik van sneltoetsen ........................................................................17<br />
4 Inlezen van gegevens................................................................................... 18<br />
4.1 Financiële koppeling....................................................................................18<br />
4.1.1 Hulp bij conversie? ...............................................................................19<br />
4.1.2 Open Code-omvorm-tabel (Excel)...........................................................19<br />
4.1.3 Start conversie.....................................................................................20<br />
4.2 Inlezen gegevens (t) uit de eigen administratie ..............................................21<br />
4.3 Inlezen van gegevens in model BP Beleidsinfo PO ...........................................21<br />
5 Maken jaarrekening in Word......................................................................... 23<br />
6 Bijlagen ........................................................................................................ 24<br />
Bijlage 1: Toelichting modellen ....................................................................... 24<br />
Bijlage 2: Wijzigingen in de posten ................................................................. 27<br />
Bijlage 3: Begrippenlijst .................................................................................. 28<br />
Dienst Uitvoering Onderwijs – <strong>Handleiding</strong> EFJ <strong>2012</strong> 2
1 Het verband tussen EFJ en publieke informatie<br />
De Elektronisch Financiële Jaarrekening (EFJ) is hét instrument voor <strong>DUO</strong> om financiële<br />
informatie te kunnen verschaffen aan allerlei partijen in Nederland. Doordat u voor het<br />
aanleveren van uw jaarrekening gebruik maakt van EFJ, kan <strong>DUO</strong> de financiële gegevens<br />
snel en eenvoudig uitlezen en verwerken. Zodoende kunnen alle rapporten en<br />
overzichten die <strong>DUO</strong> op financieel gebied aan belanghebbenden verstrekt ook snel<br />
geleverd worden. Een voorbeeld van een belanghebbende is het Centraal Bureau voor de<br />
Statistiek.<br />
De informatie is echter vooral bedoeld voor de scholen en besturen en is te vinden in<br />
gegevensboeken. Het gegevensboek bevat overzichten financiële gegevens en<br />
kengetallen van alle bekostigde onderwijs- en onderzoeksinstellingen per sector over de<br />
laatste 5 verslagjaren.<br />
Het overzicht “Publicatie financiële gegevens” kunt u vinden in de gegevensboeken, die<br />
per sector zijn gepubliceerd. Deze gegevensboeken zijn te vinden op http://www.duo.nl/<br />
Selecteer het tabblad Zakelijk, klik daarna op het menu-item Klantenservice daarna<br />
Brochures. Deze brochure bevat tevens financiële gegevens op bestuursniveau.<br />
De informatie kan gebruikt worden om beter inzicht te krijgen in hoe uw school financieel<br />
draait ten opzichte van vergelijkbare instellingen. Het kan een verklaring geven voor<br />
eerder genomen beleidskeuzes en het kan ook een onderbouwing geven voor<br />
toekomstige beleidskeuzes. Daarnaast kan deze informatie ook een rol spelen in het<br />
horizontale toezicht.<br />
Dienst Uitvoering Onderwijs – <strong>Handleiding</strong> EFJ <strong>2012</strong> 3
2 Algemeen<br />
EFJ is een softwareprogramma waarmee de financiële gegevens uit de jaarrekening van<br />
elke onderwijsinstelling elektronisch kunnen worden vastgelegd en verstuurd naar <strong>DUO</strong>.<br />
Twee versies van EFJ worden als te downloaden bestand beschikbaar gesteld.<br />
De pc versie installeert zich via een set-up programma op u pc. De netwerkversie kan<br />
door een systeembeheerder op een netwerk geplaatst worden.<br />
De software van EFJ is te downloaden vanaf:<br />
http://www.duo.nl/zakelijk/klantenservice/Verantwoording/software_<strong>efj</strong>.asp<br />
Met EFJ is het mogelijk om, na de invoer van gegevens, een volledig uitgewerkt model<br />
van de jaarrekening in Word aan te maken (zie hoofdstuk 5).<br />
EFJ is gebaseerd op de toelichtende brochure ‘Richtlijn Jaarverslag Onderwijs’.<br />
In november 2011 is er een herziene versie van deze brochure verschenen, hierin zijn de<br />
nieuwste ontwikkelingen in de jaarverslaggeving opgenomen.<br />
De elektronische versie van deze brochure is te vinden via de URL:<br />
http://www.rijksoverheid.nl/onderwerpen/financiering-onderwijs/toezicht-enverantwoording-in-het-onderwijs/richtlijnen-jaarverslag-onderwijs<br />
De elektronische versie van deze brochure kunt u per hoofdstuk inzien.<br />
EFJ kan op twee manieren worden gebruikt:<br />
1) Handmatig invoeren van gegevens.<br />
2) Inlezen van gegevens via importbestanden. Deze kunnen indien nodig, handmatig<br />
worden aangepast.<br />
2.1 Verbeterpunten en wijzigingen t.o.v. EFJ 2011<br />
De wijzigingen in de posten t.o.v. 2011, zijn opgenomen in hoofdstuk 6 bijlage 2 bij deze<br />
handleiding.<br />
In dit document zijn er attentievelden in een roze balk met blauw letters opgenomen.<br />
Dienst Uitvoering Onderwijs – <strong>Handleiding</strong> EFJ <strong>2012</strong> 4
2.2 Installeren<br />
2.2.1 De-installeren EFJ 2011<br />
Als u EFJ als stand-alone versie op uw pc installeert, dan moet u de oude versie van EFJ<br />
de-installeren. Alvorens te de-installeren kunt u uw oude EFJ en 001 bestanden ergens<br />
anders opslaan. De-installeren kan via het configuratiescherm. Neem eventueel contact<br />
op met uw systeembeheerder.<br />
2.2.2 Installeren EFJ <strong>2012</strong><br />
De pc-versie van EFJ wordt standaard op de C-schijf van uw computer geïnstalleerd.<br />
Indien u geen schrijf- of installatierechten voor de C-schijf heeft, raadpleeg dan uw<br />
systeembeheerder.<br />
Na de installatie gebeurt het volgende:<br />
• De map ‘EFJ’ (C:/Program Files/EFJ) wordt aangemaakt, met verschillende<br />
submappen.<br />
• Een snelkoppeling wordt op uw bureaublad geplaatst.<br />
2.2.3 Windows 64 bit versie<br />
In de 64 bit versie van zowel Windows XP, Vista en Windows 7 wordt expliciet een<br />
scheiding gemaakt tussen 32 bit en 64 bit applicaties. De scheiding is ook zichtbaar in de<br />
folderstructuur op de C:\ schijf. Er is een folder C:\program files\ voor alle 64 bit<br />
applicaties, en er is een folder C:\program files (x86)\ voor alle 32 bit applicaties.<br />
Voor EFJ betekent dit het volgende: Aangezien Windows XP/Vista 64 bit/Windows 7,<br />
64 bit zelf bepaalt wat een 32 bit of 64 bit applicatie is, wordt een vooraf bepaald<br />
installatiepad “C:\program files\” automatisch aangepast naar “C:\program files (x86)\”<br />
wanneer blijkt dat het een 32 bit applicatie betreft.<br />
De installatie van EFJ ondervindt hier geen hinder van; echter kloppen de verwijzingen in<br />
het EFJ.ini bestand niet meer. De onderwijsinstellingen die Windows 64 bit versie<br />
gebruiken, moeten het EFJ.ini bestand hierop aanpassen. Dit EFJ.ini bestand is via de<br />
Verkenner te benaderen. In Windows 7 wordt het EFJ.ini bestand opgeslagen onder<br />
Compatibiliteitsbestanden. Dit menu item is ook via de Verkenner te benaderen.<br />
In figuur 1 is een voorbeeld van het te wijzigen deel van het EFJ.ini voor een 64 bit<br />
Windows versie opgenomen. Het restant van het EFJ.ini bestand hoeft u niet te wijzigen.<br />
Figuur 1: EFJ.ini 64 bit versie<br />
Dienst Uitvoering Onderwijs – <strong>Handleiding</strong> EFJ <strong>2012</strong> 5
2.3 Netwerkversie EFJ<br />
Als uw instelling over een netwerk beschikt is het mogelijk om EFJ op het netwerk te<br />
plaatsen. Raadpleeg hiervoor altijd uw netwerk- of systeembeheerder.<br />
EFJ onthoudt de laatst gebruikte instellingen, zoals de map waarin bestanden worden<br />
opgeslagen.<br />
Volg de volgende stappen voor installatie op het netwerk:<br />
1. Annuleer de automatische set-up.<br />
2. Download het programma op de website van <strong>DUO</strong>.<br />
3. Kopieer map ‘EFJ’ naar het netwerk.<br />
4. Open het bestand ‘EFJ.ini’ (zie figuur 2).<br />
5. Vervang in dit bestand C: door het pad van uw netwerk of pas het gehele pad aan.<br />
6. Maak een snelkoppeling van het bestand ‘EFJ.exe.’<br />
Figuur 2: EFJ.ini<br />
2.4 Doelbepaling<br />
Voordat u met EFJ aan de slag gaat is het verstandig te bedenken voor welk doel u EFJ<br />
wilt gebruiken.<br />
Er kan een onderscheid worden gemaakt tussen de Input en de Output kant:<br />
Input – 2 opties:<br />
1) U kunt handmatig gegevens invoeren in EFJ vanuit uw jaarverslag, na het openen<br />
van het EFJ programma (zie hoofdstuk 3).<br />
2) U kunt uw gegevens importeren in EFJ via een Code Omvorm Tabel (COT). In dit<br />
geval is het belangrijk dat uw grootboekcodes en bijbehorende bedragen in een<br />
Excel bestand staan met dezelfde opmaak als ‘Voorbeeld Grootboek BG.xls’ (zie<br />
figuur 3). Vervolgens activeert u de macro in EFJ met de knop “Start Conversie”,<br />
dat te vinden is onder het menu-item “Financiële koppeling” (zie hoofdstuk 4).<br />
Dienst Uitvoering Onderwijs – <strong>Handleiding</strong> EFJ <strong>2012</strong> 6
Figuur 3: Voorbeeld grootboekbestand<br />
Output – 2 opties:<br />
1) U gebruikt EFJ als middel om uw elektronische jaarrekening naar <strong>DUO</strong> te<br />
versturen.<br />
2) U gebruikt EFJ om uw eigen jaarrekening in Word te maken. In EFJ kan dit met de<br />
knop “Afdrukken via Word” te vinden onder het menu-item “Bestand” (zie<br />
hoofdstuk 5).<br />
<strong>DUO</strong> gebruikt alleen de gegevens op totaal Bevoegd gezag niveau.<br />
Voor de BG’s, is het mogelijk voor eigen gebruik, op BRIN-niveau gegevens in te vullen.<br />
Dit met uitzondering van model BP beleidsinfo PO.<br />
De gegevens per BRIN worden in EFJ niet automatisch opgeteld en verwerkt naar de<br />
modellen van het BG. Om die reden dienen de modellen op bevoegd gezag niveau altijd<br />
te worden ingevuld.<br />
Om een uniforme invulling te waarborgen wordt in het model BP beleidsinfo PO, op BG<br />
niveau de brinnummers vóóringevuld. Dit model wordt gebruikt voor publicatie van deze<br />
cijfers. In dit model is het niet mogelijk om met de COT (code omvorm tabel) meer dan<br />
één brinnummer in te voeren. Het inlezen van meerdere regels in dit model is wel<br />
mogelijk met het nieuwe menu “Inlezen gegevens model BP” te vinden onder Financiële<br />
koppeling.<br />
Dienst Uitvoering Onderwijs – <strong>Handleiding</strong> EFJ <strong>2012</strong> 7
2.5 Stroomschema doelbepaling<br />
Hebt u al een<br />
jaarrekening gemaakt?<br />
Ja; Staan de codes<br />
en bedragen van uw<br />
jaarrekening al in<br />
Excel?<br />
Nee; Start EFJ op en<br />
open een EFJ<br />
bestand voor<br />
handmatig invoeren.<br />
.<br />
Figuur 4: Stroomschema EFJ input<br />
Jaarrekening in EFJ<br />
(OCW/Duo bestand)<br />
Ja; Is de opmaak<br />
volgens voorbeeld<br />
grootboekbestand.<br />
xls?<br />
Nee; Maak een<br />
export uit uw<br />
administratiepakket<br />
naar Excel en gebruik<br />
voorbeeld<br />
grootboekbestand.<br />
xls.<br />
Per email versturen naar<br />
<strong>DUO</strong>. Bestand/Email<br />
export bestand<br />
Via de Printfunctie de EFJ<br />
jaarrekening in Word<br />
uitprinten.<br />
Figuur 5: Stroomschema EFJ output<br />
Ja; U kunt beginnen bij<br />
‘Start Conversie’ in het<br />
menu ‘Financiële<br />
Koppeling’.<br />
Nee; Gebruik<br />
voorbeeld<br />
grootboekbestand.<br />
xls voor opmaak.<br />
U kunt beginnen bij<br />
‘Start Conversie’ in<br />
het menu<br />
‘Financiële<br />
Koppeling’..<br />
Dienst Uitvoering Onderwijs – <strong>Handleiding</strong> EFJ <strong>2012</strong> 8
3 Het programma EFJ<br />
In dit hoofdstuk wordt ingegaan op de functionaliteit van het EFJ-programma zelf. Dit<br />
hoofdstuk dient als stapsgewijze gebruikershandleiding.<br />
In hoofdstuk 4 wordt het elektronisch inlezen van de gegevens behandeld.<br />
3.1 Aanmaken EFJ-bestand<br />
Figuur 6: Beginscherm EFJ<br />
Start EFJ (via EFJ.exe of een snelkoppeling) en het beginscherm van EFJ verschijnt<br />
(figuur 6). U kunt op 3 manieren een EFJ-bestand aanmaken:<br />
1) Ga in het menu naar ‘Bestand’ en kies ‘Nieuw’<br />
2) Klik op het icoontje (direct onder de menubalk)<br />
3) Gebruik de toetsencombinatie Ctrl+N (zie paragraaf 3.5.2).<br />
Kies in het scherm ‘Bevoegd gezag’ (figuur7) de juiste sector, selecteer het nummer van<br />
uw BG en klik op “Volgende”.<br />
Dienst Uitvoering Onderwijs – <strong>Handleiding</strong> EFJ <strong>2012</strong> 9
Figuur 7: Kies het juiste bevoegd gezag<br />
In het scherm ‘Richtlijn’ (figuur 8), kunt u de vermenigvuldigingsfactor aanpassen en na<br />
het drukken op “Volgende” verschijnt het scherm ‘Instelling’ (figuur 9).<br />
Figuur 8: Richtlijn<br />
Figuur 9: Bevoegd gezag met bijbehorende BRIN’s<br />
Dienst Uitvoering Onderwijs – <strong>Handleiding</strong> EFJ <strong>2012</strong> 10
U ziet gegevens van het BG en de bijbehorende instellingen (BRIN’s). U kunt in dit<br />
scherm ook instellingen toevoegen voor eigen gebruik.<br />
Brin voor eigen gebruik<br />
Er kan zich een situatie voordoen dat een BG meerdere instellingen bestuurt en daarbij<br />
te maken heeft met bovenschoolse kosten van een onder het BG vallend<br />
bestuursbureau. U kunt deze kosten apart in de jaarrekening zichtbaar maken door een<br />
instelling (lees hier: fictieve kostenplaats) toe te voegen. U kunt deze instelling de naam<br />
van uw bestuursbureau/fictieve kostenplaats geven. Aangeraden wordt om de code<br />
OV_1 niet te wijzigen. De sector die in eerste instantie wordt weergegeven komt<br />
overeen met de sector van het BG, maar u kunt dit eventueel wijzigen.<br />
Klik op ‘Volgende’ en het laatste selectiescherm verschijnt (figuur 10). In het scherm<br />
‘Modelkeuze’ is aangegeven welke modellen u op bestuursniveau moet aanleveren. U<br />
kunt hier voor eigen gebruik modellen selecteren op brinniveau.<br />
Figuur 10: Modelkeuze voor het bevoegd gezag<br />
Elk model bevat een onderdeel van de jaarrekening. De modellen die zijn<br />
voorgeselecteerd (door middel van een grijs vinkje), worden automatisch getoond in EFJ.<br />
Model voor eigen gebruik<br />
Naast de voorgeselecteerde modellen, kunt u ook zelf modellen selecteren. U klikt het<br />
lege hokje voor een model aan, waardoor er een zwart vinkje verschijnt. Indien u<br />
vervolgens op uw rechtermuisknop klikt, wordt de mogelijkheid geboden dit model te<br />
selecteren voor al uw instellingen.<br />
3.2 Invoer EFJ<br />
Vervolgens verschijnt het EFJ-bestand (figuur 11). In de linkergedeelte van het EFJscherm<br />
worden het bevoegd gezag en de bijbehorende BRIN’s weergegeven in een boom<br />
structuur. Het bevoegd gezag staat altijd bovenaan, met direct daaronder de<br />
geselecteerde modellen. Als de omschrijving van een instelling of model slechts<br />
gedeeltelijk te zien is, beweegt u de muis aanwijzer erover. De volledige<br />
modelomschrijving wordt dan getoond. U kunt een model selecteren door deze aan te<br />
klikken. U kunt vervolgens gegevens gaan invoeren.<br />
Dienst Uitvoering Onderwijs – <strong>Handleiding</strong> EFJ <strong>2012</strong> 11
Figuur 11: Start invoer EFJ<br />
EFJ is zo ingericht dat de modellen MAB ‘Balans’, MB ‘Staat van Baten en Lasten’ (m.u.v.<br />
Begroot) en MC ‘Kasstroomoverzicht’ (m.u.v. jaar t-1), door middel van formules worden<br />
gevuld vanuit de toelichtingen op deze modellen.<br />
In figuur 12 ziet u bijvoorbeeld model MAB. In dit model kunnen dus geen bedragen<br />
worden ingevoerd. Dit model wordt volledig gevuld met bedragen uit de submodellen VA,<br />
VV, EL, EV, VL, KS.<br />
Figuur 12: Model MAB<br />
Dienst Uitvoering Onderwijs – <strong>Handleiding</strong> EFJ <strong>2012</strong> 12
Om bijvoorbeeld het model voor de vaste activa in te vullen klikt u in de boomstructuur<br />
onder het BG op ‘VA’ om het bijbehorende gedeelte op het scherm te krijgen (figuur 13).<br />
Figuur 13: Model VA Vaste activa<br />
U ziet nu zowel witte als donkere velden. In de witte velden kunt u, indien van<br />
toepassing gegevens invullen. Wanneer een veld niet voor u van toepassing is, laat u<br />
deze leeg. De donkere velden kunt u niet invullen. Deze velden worden automatisch<br />
gevuld door middel van formules.<br />
Als eerder gekozen is voor de vermenigvuldigingsfactor ‘hele bedragen’, moeten de in te<br />
vullen bedragen altijd hele getallen zijn. Als gekozen is voor de vermenigvuldigingsfactor<br />
‘duizendtallen’ of ‘miljoenen’, is het mogelijk om één decimaal achter de komma te<br />
gebruiken. Als een bedrag is ingevuld, kunt u met de Tab-toets of de muis naar het<br />
volgende invoerveld. De vermenigvuldigingsfactor is helemaal links onderin in alle<br />
modellen zichtbaar.<br />
3.2.1 Nieuwe posten toevoegen en verwijderen<br />
Op een groot aantal plaatsen komt u de omschrijving ‘nieuwe post’ tegen. U dient de<br />
naam van deze posten te veranderen in een omschrijving die voor u van toepassing is.<br />
Om nog meer posten toe te kunnen voegen, moet de omschrijving ‘nieuwe post’ eerst<br />
zijn aangepast. Het + teken dat naast te postnaam staat, zal dan selecteerbaar worden.<br />
Door op het + teken te klikken ziet u weer een nieuwe post.<br />
Een toegevoegde post kan ook weer verwijderd worden. Dit kan door met de rechter<br />
muisknop te klikken op het + teken bij de post. Een menuscherm verschijnt dan. Klik dan<br />
op ‘Post verwijderen’. Om deze post te verwijderen.<br />
Dienst Uitvoering Onderwijs – <strong>Handleiding</strong> EFJ <strong>2012</strong> 13
3.2.2 Tekstuele toelichting<br />
U kunt bij een model of post een tekstuele toelichting opnemen. Klik daarvoor op:<br />
Vóór de modelcode (bovenaan het scherm) of<br />
Achter elke post<br />
In het onderste deel van het EFJ-scherm kan een tekst worden opgenomen ter<br />
verduidelijking van een post. Als u een toelichting heeft opgenomen bij een model en /of<br />
post dan verandert de -knop in een -knop.<br />
Tekstuele toelichting in EFJ<br />
Het invoeren van tekst in EFJ is voor eigen gebruik. Bijvoorbeeld als de Word uitdraai<br />
met EFJ, gebruikt wordt als basis om het jaarverslag te maken. Voor Duo zijn alleen de<br />
ingevoerde cijfers van belang.<br />
3.2.3 Model gereed<br />
In elk model kan rechtsboven in het scherm worden aangevinkt dat het model volledig is<br />
ingevuld (gereed). In de lijst aan de linkerkant verschijnt dan voor het betreffende model<br />
een groen vinkje (figuur 14). Deze functie is voor eigen gemak, zodat u kunt zien welke<br />
modellen al afgerond zijn.<br />
Figuur 14: Model gereed<br />
Dienst Uitvoering Onderwijs – <strong>Handleiding</strong> EFJ <strong>2012</strong> 14
3.3 Opslaan, openen en aanmaken bestand OCW/<strong>DUO</strong><br />
3.3.1 Opslaan en openen<br />
Ingevoerde gegevens kunt u opslaan en openen via de menuoptie ‘Bestand’. Als u een<br />
bestand wilt opslaan, geeft u zelf een bestandsnaam op. Dit bestand krijgt de extensie<br />
.EFJ. Het EFJ-bestand wordt vervolgens elke 10 minuten automatisch opgeslagen. U kunt<br />
met de menu-optie ‘Extra: Automatisch opslaan’ de instellingen voor het automatisch<br />
opslaan wijzigen of uitschakelen.<br />
3.3.2 Aanmaken bestand OCW/<strong>DUO</strong> (.001-bestand)<br />
Om de gegevens geschikt te maken voor verzending naar <strong>DUO</strong>, moeten de gegevens<br />
worden opgeslagen als OCW/<strong>DUO</strong> -bestand. U selecteert hiervoor in het menu ‘Bestand’<br />
de optie ‘Aanmaken bestand OCW/<strong>DUO</strong>’.<br />
Als u de gegevens nog niet heeft opgeslagen, zal EFJ eerst vragen om het bestand op te<br />
slaan als EFJ-bestand (met extensie .EFJ). Dit bestand kunt u later weer openen om<br />
gegevens in EFJ te wijzigen. Vervolgens wordt gevraagd het OCW/<strong>DUO</strong>-bestand op te<br />
slaan. De naam van dit bestand wordt automatisch door EFJ bepaald (figuur 15). Dit<br />
tekstbestand (V12: verslagjaar ’12+nummer bevoegd gezag+datum+tijd) heeft de<br />
extensie.001.<br />
De naam van het bestand dient u niet te wijzigen.<br />
Figuur 15: Aanmaken bestand OCW/<strong>DUO</strong><br />
Er kan een melding verschijnen wanneer de te controleren waarden van het model CGT<br />
Controlegetallen niet kloppen. Een voorbeeld hiervan vindt u in figuur 16. Hier heeft EFJ<br />
vastgesteld dat de balanstotalen niet in evenwicht zijn. Er wordt een melding getoond op<br />
het moment dat u opdracht geeft tot het aanmaken van een OCW/<strong>DUO</strong> bestand (zoals<br />
eerder in deze paragraaf). Deze melding kunt u direct vanuit het scherm uitprinten via de<br />
printknop bovenin.<br />
Dienst Uitvoering Onderwijs – <strong>Handleiding</strong> EFJ <strong>2012</strong> 15
Figuur 16: Controlemelding<br />
Het feit dat er een melding komt betekent niet dat u het 001 bestand niet kunt<br />
aanmaken. U kunt doorgaan met opslaan en daarna de gegevens aanpassen.<br />
Omdat elk nieuw bestand dat u opslaat als 001 bestand een unieke bestandsnaam<br />
heeft, hoeft u eventuele aangepaste bestanden niet om te nummeren naar .002,<br />
etc.<br />
3.3.3 Een 001 bestand verzenden aan <strong>DUO</strong><br />
1. U slaat uw EFJ bestand op via menu ‘Bestand’, ‘Opslaan’. Gebruik een<br />
gemakkelijk te onthouden en onderscheiden naam zodat u het probleemloos<br />
kunt terugvinden (zie paragraaf 3.3.1).<br />
2. Maak een 001 bestand aan zoals eerder in paragraaf 3.3.2 is uitgelegd. Het is<br />
belangrijk dat u de naam van het bestand niet verandert!<br />
3. Nu bent u klaar om het 001 bestand aan <strong>DUO</strong> te verzenden via email. Deze<br />
verzending gaat via een toepassing in EFJ die u vindt onder het menu ‘Bestand’.<br />
Kies ‘Email export bestand’ en u wordt gevraagd naar bevestiging om het<br />
huidige bestand te verzenden via email. Klik op ‘Ja’ en u krijgt het email bericht<br />
te zien, met daarbij de bijlage gevoegd en het onderwerp voor u ingevuld. Het<br />
enige wat u nu nog hoeft te doen is uw bericht te typen en te zorgen dat uw<br />
contactgegevens worden vermeld.<br />
Bovenstaande toepassing (3. ‘Email export bestand’) werkt niet met alle email<br />
toepassingen/servers. Besturen die gebruik maken van bijvoorbeeld Groupwise<br />
dienen het opgeslagen bestand handmatig als bijlage toe te voegen bij hun email.<br />
U hoeft alleen het 001 bestand te mailen naar het e-mailadres: <strong>efj</strong>@duo.nl<br />
3.4 Aanwijzingen bij het invullen van EFJ<br />
3.4.1 Postverwijzingen<br />
Een groot aantal posten wordt gespecificeerd in een ander model. Bij deze posten is een<br />
verwijzing naar het betreffende model aanwezig. Om te zien of er een postverwijzing<br />
Dienst Uitvoering Onderwijs – <strong>Handleiding</strong> EFJ <strong>2012</strong> 16
aanwezig is, beweegt u de muis over de naam van de post. Wanneer de muisaanwijzer<br />
verandert in is er een postverwijzing naar een post van een ander model.<br />
Klik bijvoorbeeld in model VA Vaste activa met de rechtermuisknop op de post ‘Materiële<br />
vaste activa’. Nadat u de postverwijzing heeft aangeklikt, verschijnt model MAB. Post 1.2<br />
wordt dan voor de duidelijkheid in het rood aangegeven. Als er in model VA een bedrag<br />
is ingevoerd, ziet u hetzelfde bedrag in model MAB. Door in model MAB met de<br />
rechtermuisknop op post 1.2 te klikken en te kiezen voor ‘Ga naar VA (1.2)’ keert u weer<br />
terug naar model VA.<br />
3.4.2 Gebruik van sneltoetsen<br />
Voor het navigeren in EFJ kunt u zowel de muis als het toetsenbord gebruiken. De<br />
volgende sneltoetsen (toetscombinaties) hebben een speciale functie:<br />
• Ga naar het volgende veld -> TAB<br />
• Ga naar het vorige veld -> Shift + TAB<br />
• Overschakelen van de Boomstructuur in het linkerscherm naar het Invulformulier<br />
Elektronische Jaarrekening in het rechterscherm en vice versa -> F6 (gevolgd<br />
door een aantal Tabs)<br />
• Nieuw EFJ-bestand aanmaken -> Ctrl + N<br />
Scrollen (verschuiven van het scherm):<br />
• Alt + ← scroll naar links<br />
• Alt + → scroll naar rechts<br />
• Alt + ↑ scroll omhoog<br />
• Alt + ↓ scroll omlaag<br />
• Alt + Page Up scroll omhoog<br />
• Alt + Page Down scroll omlaag<br />
Dienst Uitvoering Onderwijs – <strong>Handleiding</strong> EFJ <strong>2012</strong> 17
4 Inlezen van gegevens<br />
4.1 Financiële koppeling<br />
Als uw administratiepakket uw grootboekgegevens naar een Excelbestand kan<br />
exporteren, kunt u deze vervolgens (onder bepaalde voorwaarden) automatisch<br />
importeren (inlezen) in EFJ. De voorbereidingen hiervoor vinden plaats in Excel en<br />
bestaan globaal uit de volgende twee processen:<br />
1. Het koppelen van de eigen grootboek rekeningnummers aan de betreffende<br />
EFJ-codes via Code-Omvorm-Tabellen in Excel.<br />
2. Het omzetten van de in het vorige proces (‘1.’) gemaakte Excelbestanden in<br />
tekstbestanden die in EFJ kunnen worden ingelezen.<br />
Om importbestanden voor EFJ te kunnen maken, moet u een Excelbestand hebben met<br />
exact dezelfde opmaak als in figuur 3 (voorbeeld Grootboekbestand). Dit bestand kunt u<br />
in veel gevallen via een export vanuit uw administratiepakket aanmaken. Een voorbeeld<br />
grootboekbestand zit ook in het EFJ pakket.<br />
Belangrijk is dat er geen lege rijen en kolommen in het bestand voorkomen. De velden<br />
van rij A en kolom 1 moeten altijd gevuld zijn.<br />
Na deze stap te hebben doorlopen wordt een bestand aangemaakt dat u in EFJ kunt<br />
inlezen, waardoor alle in Excel gekoppelde gegevens op de juiste plaats in de modellen<br />
van EFJ komen te staan. Deze gegevens zijn nog in EFJ te bewerken. Dit kan nuttig zijn<br />
in het geval er nog dingen veranderen tussen het moment van aanmaken en verzending<br />
aan <strong>DUO</strong>.<br />
Via de menu optie Financiële Koppeling kan de conversie gedraaid worden.<br />
Figuur 17: Financiële koppeling<br />
Dienst Uitvoering Onderwijs – <strong>Handleiding</strong> EFJ <strong>2012</strong> 18
Let op: om de functies ‘Hulp bij conversie’ en ‘Start conversie’ te kunnen gebruiken, dient<br />
u een EFJ bestand geopend te hebben en de cursor op de bovenste regel van de<br />
boomstructuur te plaatsen.<br />
4.1.1 Hulp bij conversie?<br />
Als u kiest voor optie ‘Hulp bij conversie?’ wordt u door middel van een aantal vragen<br />
langs de verschillende stappen geleid om importbestanden te kunnen maken.<br />
4.1.2 Open Code-omvorm-tabel (Excel)<br />
Kies voor de optie Open Code-omvorm-tabel (COT). U kunt nu een Code-omvormtabel<br />
selecteren door het klikken op de gele map. U kunt kiezen uit het jaar T of T-1. Na<br />
selectie kunt u de tabel openen met de knop “Open Code-omvorm-tabel”.<br />
De Code-omvorm-tabellen staan, na een standaard installatie, in de map:<br />
C:\Program files\EFJ\EFJ 2011\Bestanden\COT<br />
Een Code-Omvorm-Tabel (figuur 18) bestaat uit twee delen. Het witte deel is gevuld met<br />
de EFJ-codes voor de mapping, een omschrijving van de posten, de EFJ-codes zelf, de<br />
kolom soort en het jaar waarop de posten betrekking hebben. Onder ‘Kolom soort’ is<br />
aangegeven op welk onderdeel van een post de mappingcode betrekking heeft,<br />
bijvoorbeeld investeringen of afschrijvingen bij de materiële activa. In de gele velden<br />
kunt u uw eigen grootboekrekeningnummers invoeren.<br />
Figuur 18: Voorbeeld Code-Omvorm-Tabel<br />
U vult uw grootboekrekeningnummers in de gele velden in waarvan de omschrijving<br />
overeenkomt met de omschrijving van de EFJ-codes. Dit kunt u handmatig doen. Als<br />
meerdere posten uit uw grootboek samengevoegd (opgeteld) moeten worden bij dezelfde<br />
EFJ-post, plaatst u uw codes achter elkaar, zonder lege velden ertussen.<br />
Dienst Uitvoering Onderwijs – <strong>Handleiding</strong> EFJ <strong>2012</strong> 19
Bedragen negatief<br />
Het is mogelijk om aan te geven dat een post als negatief bedrag (of een negatief bedrag<br />
als positief) moet worden opgenomen in EFJ. Hiervoor klikt u, terwijl u op de<br />
desbetreffende code in het gele veld staat, op de knop ‘Bedrag negatief’. Het<br />
geselecteerde rekeningnummer wordt nu rood gekleurd. Klikt u nogmaals op deze knop<br />
dan wordt de code weer zwart gemaakt.<br />
Als u hiermee klaar bent, slaat u dit Excelbestand op met een voor u herkenbare naam<br />
en u sluit Excel af. In principe kunt u dit bestand in volgende jaren opnieuw gebruiken als<br />
u een nieuwe export maakt uit uw administratie. Alleen de wijzigingen van grootboeknummers<br />
in uw administratie of in EFJ hoeven dan te worden aangepast. Kies<br />
vervolgens voor de optie ‘Start conversie’. Vervolgens verschijnt Figuur 19.<br />
4.1.3 Start conversie<br />
De conversie macro vervangt de grootboekrekeningnummers door de EFJ-codes op basis<br />
van de door u ingevulde Code-omvorm-tabel. Deze macro maakt één of meerdere<br />
txt-bestanden aan, afhankelijk van het aantal kolommen met bedragen uit uw<br />
grootboekbestand. Bij een standaard installatie is de locatie voor de conversiebestanden<br />
voor <strong>2012</strong>: C:\Program files\EFJ\EFJ <strong>2012</strong>\Bestanden\Conversie<br />
Figuur 19: Start conversie<br />
1. Selecteer uw eigen Excel grootboekbestand, opgesteld volgens het <strong>DUO</strong>-<br />
Standaardformaat (figuur 3).<br />
2. Selecteer de door u ingevulde Code-Omvorm-Tabel (zie vorige paragraaf).<br />
3. Geef aan waar u de txt-bestanden wilt plaatsen.<br />
4. Klik vervolgens op ‘Start conversie’. Nadat u op ‘Start Conversie’ heeft geklikt, geeft<br />
EFJ een melding dat uw bestanden zijn geconverteerd. Nadat u dit bestand heeft<br />
afgesloten, verschijnt er een pop-up met de vraag: “Wilt u direct doorgaan met het<br />
inlezen van de financiële gegevens voor het huidige Bevoegd Gezag?” Hierop kunt u<br />
‘Ja’ of ‘Nee’ antwoorden. Kiest u voor Ja, dan verschijnt het inlezen scherm. Kiest u<br />
voor Nee, dan stopt de inleesfunctie. U kunt dan op een later tijdstip uw<br />
Dienst Uitvoering Onderwijs – <strong>Handleiding</strong> EFJ <strong>2012</strong> 20
geconverteerde bestanden inlezen in EFJ via de functie ‘Financiële koppeling – Inlezen<br />
financiële gegevens’.<br />
Voor elke door u ingevulde Code-omvorm-tabel herhaalt u deze handeling.<br />
Figuur 20: Voorbeeld .txt-bestanden<br />
4.2 Inlezen gegevens (t) uit de eigen administratie<br />
1. Open in de menu-optie ‘Bestand’ een ‘Nieuw bestand’ voor uw BG.<br />
2. Doorloop de wizard zoals in hoofdstuk 3 is beschreven.<br />
3. Selecteer in het linkerscherm linksboven het BG-nummer.<br />
4. Kies in het EFJ-scherm de menuoptie ‘Financiële koppeling’ en vervolgens<br />
de optie ‘Inlezen financiële gegevens’ (figuur 21).<br />
Figuur 21: Inlezen financiële gegevens<br />
Door op de witte pagina-icoon te klikken kunt u het tekstbestand wat u eerder heeft<br />
opgeslagen, selecteren en vervolgens openen in EFJ. Door op het gele mapje te klikken,<br />
kunt u direct een hele directory inlezen.<br />
4.3 Inlezen van gegevens in model BP Beleidsinfo PO<br />
Je kunt nu gegevens op Brin niveau inlezen voor het model BP beleidsinfo PO. De<br />
gegevens kunnen in een Excel bestand worden opgemaakt welke dan via de menu-optie<br />
“Inlezen gegevens model BP” te vinden onder menu Financiële koppeling, ingelezen kan<br />
worden.<br />
Dienst Uitvoering Onderwijs – <strong>Handleiding</strong> EFJ <strong>2012</strong> 21
Werkwijze:<br />
Maak een Excel bestand volgens onderstaand model.<br />
Bij de omschrijving Bovenschools, moet de eerste letter een hoofdletter zijn. Ook mag dit<br />
afgekort worden met BS. Elke andere omschrijving wordt niet in de bovenste regel als<br />
Bovenschools omgenomen.<br />
Open EFJ. Plaatst de cursor op de map BP Beleidsinfo PO. Klik op “Inlezen gegevens<br />
model BP” te vinden onder menu-optie Financiële koppeling. Een subscherm wordt<br />
geopend. Selecteer hierin het desbetreffende Excel bestand en klik op openen. Bevestig<br />
daarna met OK. De gegevens worden nu ingelezen.<br />
Dienst Uitvoering Onderwijs – <strong>Handleiding</strong> EFJ <strong>2012</strong> 22
5 Maken jaarrekening in Word<br />
Zorg dat in de linkerboomstructuur de bovenste regel (BG niveau) geselecteerd is. Kies<br />
daarna voor de menu-optie ‘Bestand’ en vervolgens voor ‘Afdrukken via Word’ of klik de<br />
printer-icoon aan.<br />
Het proces begint dan meteen uw gegevens over te zetten in Word.<br />
Er wordt een bestand Verzameling.rtf aangemaakt, dit bestand kunt u als Word-bestand<br />
met een eigen naam opslaan en daarna verder bewerken.<br />
Dienst Uitvoering Onderwijs – <strong>Handleiding</strong> EFJ <strong>2012</strong> 23
6 Bijlagen<br />
Bijlage 1: Toelichting modellen<br />
Hieronder vindt u een toelichting bij enkele modellen.<br />
FK Financiële Kengetallen<br />
Hieronder zijn alleen de berekeningen van de kengetallen financiële positie opgenomen.<br />
De overige kengetallen worden jaarlijks gepubliceerd op Onderwijs in cijfers en/of in de<br />
gegevensboeken per sector. Deze gegevensboeken zijn te vinden onder het menu<br />
“Brochures”op de website www.cfi.nl.<br />
Solvabiliteit 1= (Eigen vermogen / Totaal passiva) *100<br />
Solvabiliteit 2= ((Eigen vermogen +Voorzieningen) / Totaal passiva)*100<br />
Liquiditeit (current ratio)= (Vlottende activa / Kortlopende schulden) *100<br />
Liquiditeit (quick ratio)= ((Vlottende activa -/- Voorraden) / Kortlopende schulden)*100<br />
Rentabiliteit= (Resultaat / Totale baten + Rentebaten)* 100<br />
In EFJ wordt een factor 100 bovenop de kengetallen genomen, anders is de uitkomst te<br />
klein om getoond te worden. Dan zouden de kengetallen overal ‘0’ als resultaat geven.<br />
FSR<br />
Financiële Specifieke Rijkssubsidieverantwoording.<br />
In het vakje ‘Nieuwe post’ dient u de naam van de betreffende subsidie in te vullen.<br />
Onder het kopje ‘Voorschot’ kunt u de reeds ontvangen bedragen opnemen. Bij ‘Status’<br />
zijn twee opties mogelijk: Lopend (nog lopende projecten) en vast te stellen projecten<br />
(VTS). Op basis van de afgeronde projecten (VTS) wordt de subsidie definitief<br />
vastgesteld door de subsidieverlener indien dit van toepassing is.<br />
Model Controlegetallen (CGT)<br />
In het model CGT wordt een overzicht gegeven van verschillende posten van alle<br />
modellen. U kunt bijvoorbeeld zien of de balans in evenwicht is. Hieronder wordt een<br />
beknopte uitleg gegeven waar eventuele opvallendheden door veroorzaakt kunnen<br />
worden en hoe u deze kunt verhelpen.<br />
Activa = Passiva (jaar T en T-1)<br />
Als hier een verschil optreedt, kunt u met behulp van de rechtermuisknop (zie paragraaf<br />
3.5.1) naar model MAB (Model A Balans) om daar de ingevoerde getallen nog eens te<br />
bekijken. Van hieruit kunt u (ook met de rechtermuisknop) naar de modellen die met<br />
formules naar MAB verwijzen (Modellen VA, VV, EL, EV, VL, KS).<br />
Resultaat en overige mutaties eigen vermogen<br />
Het resultaat is in principe gelijk aan de mutatie van het eigen vermogen. De overige<br />
mutaties in het eigen vermogen tellen dan op tot nul. Een verschil in deze regel kan in<br />
eerste instantie gezocht worden in de samenstelling van het eigen vermogen (EV).<br />
BP Beleidsinfo PO<br />
Het is verplicht om het ‘model BP Beleidsinfo PO’ per BRIN-nummer (school) in te vullen<br />
zodra er scholen zijn die in het po-veld vallen. Om uw lasten te verlichten zijn in EFJ de<br />
brinnummers vóóringevuld. Ook is het mogelijk deze gegevens in te lezen vanuit een<br />
Excel bestand (zie 4.3 van deze <strong>Handleiding</strong>).<br />
De som van de totalen baten en lasten per school plus de bovenschoolse baten en lasten,<br />
moet gelijk zijn aan de bedragen vermeld in het verplichte SG Segmentatie model van<br />
Dienst Uitvoering Onderwijs – <strong>Handleiding</strong> EFJ <strong>2012</strong> 24
het beleidsterrein po. In EFJ is hiertoe in het ‘model CGT Controlegetallen’ een extra<br />
controle ingebouwd.<br />
Het BP Beleidsinfo Po model hoeft u alleen op bestuursniveau in te vullen.<br />
Het is niet mogelijk om dit model in de onderliggende Brins in te vullen. Dit model staat<br />
hier uitgeschakeld.<br />
MG Model G Verantwoording subsidies<br />
Schematisch overzicht van de subsidietoewijzing en verantwoording<br />
Subsidietoewijzing Verwerking in jaarrekening Opnemen in<br />
model G<br />
Niet geoormerkt<br />
Ja, baten op post 3.1.2.2.1 / lasten op de<br />
daartoe bestemde kostenposten.<br />
Nee<br />
Niet geoormerkt<br />
en geen<br />
prestatieverklaring<br />
Niet geoormerkt maar wel<br />
prestatieverklaring<br />
Geoormerkt en<br />
doorlopend ultimo<br />
verslagjaar<br />
(meerjarige besteding)<br />
Geoormerkt en aflopend<br />
ultimo verslagjaar<br />
(éénjarige looptijd of<br />
laatste jaar bij meerjarige<br />
besteding)<br />
Ingeval van meerjarige subsidies van<br />
behoorlijke omvang kan de toewijzing<br />
eerst worden opgenomen op post<br />
2.4.10.2.<br />
Vrijval t.g.v. staat van B&L geschiedt<br />
naar rato van besteding in het<br />
verslagjaar, waarbij in het laatste jaar<br />
van besteding het gehele restant vrijvalt.<br />
Ja, baten op post 3.1.2.2.1 / lasten op de<br />
daartoe bestemde kostenposten.<br />
Ja, baten op post 3.1.2.1.1 / lasten op<br />
de daartoe bestemde kostenposten.<br />
Bij grote bedragen toewijzing eerst<br />
opnemen op post 2.4.10.2.<br />
Vrijval gedeelte t.g.v. staat van B&L naar<br />
rato van besteding in verslagjaar.<br />
Ja, vrijval laatste gedeelte als bate op<br />
post 3.1.2.1.1 / lasten op de daartoe<br />
bestemde kostenposten.<br />
Het ultimo boekjaar eventueel te<br />
verrekenen overschot naar post 2.4.4.<br />
Ja, onderdeel<br />
G1<br />
Ja, onderdeel<br />
G2B<br />
Ja, onderdeel<br />
G2A<br />
NB: Subsidies met verrekeningsclausule worden in bovenstaand schema aangeduid met<br />
de term ‘geoormerkte subsidie’<br />
Uitgebreide toelichting bij Model G<br />
Wat gebeurt er precies in model G?<br />
Model G is bestemd voor de verantwoording van overige subsidies, die naast de<br />
rijksbijdrage (lump sum) extra zijn toegewezen op grond een specifieke subsidieregeling.<br />
De verantwoording van deze overige subsidies blijft daarmee beperkt tot slechts één<br />
formulier.<br />
Daarbij komt nog dat model G alleen die subsidies omvat, waarbij<br />
• in de betreffende subsidieregeling of toewijzingsbrief een prestatieverklaring<br />
wordt verlangd, in de vorm van een nader aangeduid, door de subsidie-ontvanger<br />
aan te dragen bewijs(stuk) dat de prestatie is geleverd<br />
• Of als is aangegeven dat eventuele niet bestede gelden of overschotten na afloop<br />
van de looptijd met OCW worden verrekend. (geoormerkte subsidies).<br />
Als in de betreffende subsidieregeling of toewijzingsbeschikking niets staat aangegeven<br />
over een prestatieverklaring noch over verrekening van eventuele overschotten, dan<br />
behoeft deze subsidietoewijzing NIET in model G te worden opgenomen.<br />
Uiteraard verantwoordt u de ontvangst en de besteding van alle subsidies in de<br />
jaarrekening op de daartoe bestemde posten.<br />
Dienst Uitvoering Onderwijs – <strong>Handleiding</strong> EFJ <strong>2012</strong> 25
De jaarrekening omvat immers alle geldbewegingen.<br />
Toelichting op het omgaan met het exploitatiesaldo van de aanvullende<br />
subsidies.<br />
Voor de geoormerkte subsidies geldt dat de verrekening van de eventuele overschotten<br />
eerst geschiedt aan het einde van de looptijd, via de opname van het niet-bestede saldo<br />
op post 2.4.4 van de jaarrekening.<br />
Het eventuele saldo bij niet-geoormerkte subsidies wordt verwerkt als onderdeel van het<br />
algehele exploitatiesaldo en gaat naar het Eigen vermogen( post 2.1.1). Daarbij blijven<br />
overigens de algemene bepalingen rond de rechtmatige besteding van rijksgelden ook<br />
kracht.<br />
In Model G, onderdeel G2.A verantwoordt u alle geoormerkte subsidies, die aan het einde<br />
van het verslagjaar (moeten) zijn besteed.<br />
Onder G2.B neemt u alle geoormerkte subsidies op, die aan het einde van het<br />
verslagjaar nog doorlopen in het volgende jaar.<br />
Hoe verwerkt u geoormerkte en niet-geoormerkte subsidies in de jaarrekening?<br />
Niet-geoormerkte subsidies worden in het jaar van toewijzing opgenomen in de staat van<br />
B&L op post 3.1.2.2.1. De besteding wordt verwerkt op de betreffende kostenposten. Het<br />
resultaat is onderdeel van het exploitatiesaldo B&L en wordt verwerkt in de post Eigen<br />
Vermogen.<br />
Geoormerkte subsidies worden in het jaar van toewijzing als bate opgenomen in de staat<br />
van B&L op post 3.1.2.1.1. De besteding wordt verwerkt op de betreffende posten aan de<br />
lastenkant. De toewijzing en de besteding wordt op een aparte (kosten)plaats in uw<br />
administratie ingericht. Indien sprake van een te verrekenen overschot, wordt dit<br />
opgenomen onder de kortlopende schulden, post 2.4.4.<br />
Bij een looptijd van meerdere jaren kan een ongewenste vertekening optreden van het<br />
exploitatieresultaat, als gevolg van het faseverschil tussen toewijzing en besteding. Dit<br />
kan worden voorkomen, door in het jaar van toewijzing eerst het gehele toegewezen<br />
bedrag op te nemen onder de rubriek overlopende passiva (post 2.4.10.2), en naar rato<br />
van de besteding steeds een daarmee overeenkomstig gedeelte te laten vrijvallen ten<br />
gunste van de staat van baten en lasten. In het laatste jaar van besteding (looptijd) valt<br />
het gehele restant vrij en wordt ook het resultaat verwerkt. Bij de geoormerkte subsidies<br />
worden de eventuele verrekeningsbedragen met OCW opgenomen onder post 2.4.4.<br />
Hoewel volgens de tekst van de toelichtende brochure bij de regeling Jaarverslaggeving<br />
deze methode zich eigenlijk beperkt tot enkel de meerjarige geoormerkte<br />
subsidietoewijzingen, is toepassing daarvan ook bij niet-geoormerkte subsidies<br />
toegestaan als het gaat om bedragen ‘van voldoende belang’, zoals de Raad voor de<br />
Jaarverslaggeving dat noemt.*<br />
NB 1: Bij subsidietoewijzingen afkomstig van Min. EL&I (AOC of HAS) kunnen afwijkende of aanvullende<br />
bepalingen gelden.<br />
NB 2.: Verantwoording in de FSR-tabel van subsidies in de sector HO staat los van Model G.<br />
* zie RJ 258.104 en 258.106<br />
Dienst Uitvoering Onderwijs – <strong>Handleiding</strong> EFJ <strong>2012</strong> 26
Bijlage 2: Wijzigingen in de posten<br />
Onderstaand de wijzigingen in de posten, ten opzichte van EFJ 2011.<br />
1) VA Vaste Activa<br />
a) 1.1 Immateriële vaste activa:<br />
Er zijn weer formules opgenomen in de kolommen Aanschafprijs (7) en<br />
Afschrijvingen cumulatief (8). Deze velden zijn niet meer vrij invulbaar.<br />
b) Idem bij 1.2 Materiële vaste activa.<br />
2) Model BP Beleidsinfo<br />
Er is een nieuw menu functie in EFJ, voor het inlezen van gegevens uit een Excel<br />
bestand in het model BP Beleidsinfo PO. Zie voor werkwijze hoofdstuk 4 onder 4.3<br />
van deze handleiding.<br />
3) Diverse modellen<br />
De omschrijving EL&I is gewijzigd in EZ.<br />
De naam van het ministerie van Economische Zaken, Landbouw en Innovatie is<br />
gewijzigd in ministerie van Economische Zaken.<br />
4) De datumvelden in modellen MG en VT moet het formaat: “dd-mm-jjjj” hebben.<br />
Dienst Uitvoering Onderwijs – <strong>Handleiding</strong> EFJ <strong>2012</strong> 27
Bijlage 3: Begrippenlijst<br />
Controlegetallen:<br />
Deze getallen staan in het model Controlegetallen (CGT). In model CGT worden door<br />
verbandcontroles enkele posten met elkaar vergeleken. Door dit model te raadplegen<br />
tijdens of na de invoer kan snel gecontroleerd worden of de invoer correct is.<br />
COT:<br />
Code Omvorm Tabel. Dit is een Excel werkblad waarmee u uw eigen Excel<br />
grootboekcodes kunt koppelen aan EFJ. Wat feitelijk gebeurt, is dat uw eigen codes<br />
worden ‘omgevormd’ naar een .txt-bestand zodat EFJ deze kan inlezen.<br />
Locatie COT’s: C:\Program files\EFJ\EFJ2011\Bestanden\COT<br />
EFJ:<br />
Elektronisch Financiële Jaarrekening, het programma waarmee u uw jaarrekening kunt<br />
aanleveren bij <strong>DUO</strong>. Alle bestanden waarnaar wordt gerefereerd in deze handleiding zijn<br />
te vinden op de website van <strong>DUO</strong>-CFI (www.cfi.nl).<br />
.EFJ-bestand:<br />
Dit type bestand wordt aangemaakt op het moment dat u gegevens opslaat tijdens het<br />
werken in EFJ. Een .EFJ-bestand kan alleen in EFJ worden ingelezen.<br />
.001-bestand:<br />
In EFJ ook wel OCW/<strong>DUO</strong>-bestand genoemd. Bestand dat wordt aangemaakt door EFJ en<br />
dat <strong>DUO</strong> van u vraagt voor de digitale aanlevering van uw jaarrekening.<br />
EFJ modellen:<br />
Afzonderlijke tabbladen in EFJ, waarin de verschillende modellen van de jaarrekening<br />
volgens de richtlijn worden weergegeven.<br />
FSR:<br />
Financiële Specifieke Rijkssubsidieverantwoording. Hierin is de verantwoording door de<br />
instellingen voor HO over alle specifieke doelsubsidies (naast de reguliere verantwoording<br />
via het jaarverslag) opgenomen.<br />
Grootboek voorbeeld BG.xls:<br />
Een voorbeeld hoe het Excel-bestand dat u wilt inlezen in EFJ eruit moet zien om de<br />
koppeling succesvol te laten verlopen. Dit bestand is te vinden in de map ‘C:\Program<br />
Files\EFJ\EFJ2010\Bestanden\Standaard’. Een afbeelding is te vinden in figuur 3.<br />
Richtlijn Jaarverslag Onderwijs:<br />
Richtlijn die door het Ministerie van OCW is gepubliceerd. Deze richtlijn is leidend in hoe<br />
u uw jaarrekening opstelt. Lees bij vragen over bepaalde posten of modellen in EFJ altijd<br />
eerst de betreffende passage in de Richtlijn door. De richtlijn is online als download te<br />
vinden op www.cfi.nl via ‘Verantwoording’ – ‘Inrichtingseisen jaarverslaggeving’.<br />
(jaar) T:<br />
Het boekjaar waarover verslag wordt gedaan (verslagjaar).<br />
(jaar) T-1:<br />
Het voorgaande boekjaar waarover verslag wordt gedaan.<br />
Dienst Uitvoering Onderwijs – <strong>Handleiding</strong> EFJ <strong>2012</strong> 28