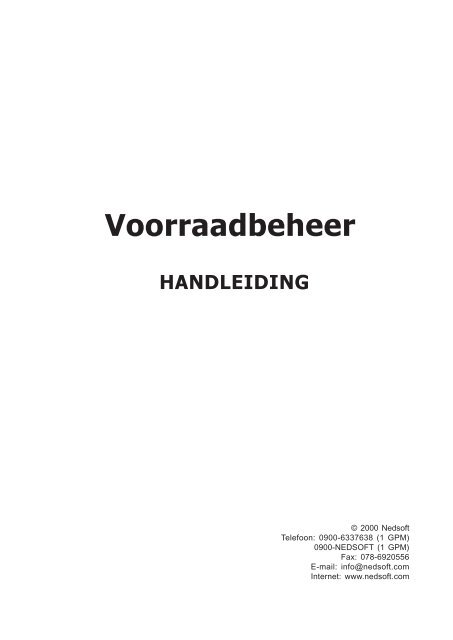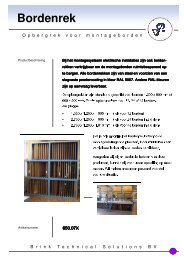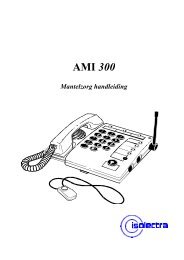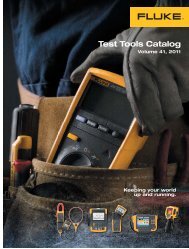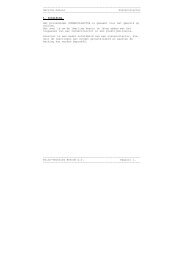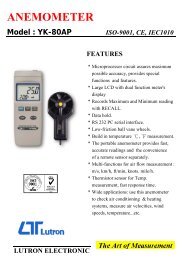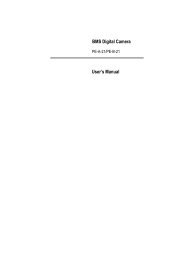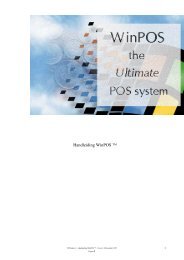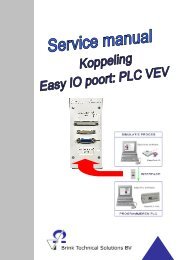Handleiding bij software Voorraadbeheer - Brink Techniek
Handleiding bij software Voorraadbeheer - Brink Techniek
Handleiding bij software Voorraadbeheer - Brink Techniek
Create successful ePaper yourself
Turn your PDF publications into a flip-book with our unique Google optimized e-Paper software.
<strong>Voorraadbeheer</strong><br />
HANDLEIDING<br />
© 2000 Nedsoft<br />
Telefoon: 0900-6337638 (1 GPM)<br />
0900-NEDSOFT (1 GPM)<br />
Fax: 078-6920556<br />
E-mail: info@nedsoft.com<br />
Internet: www.nedsoft.com
Inhoudsopgave<br />
1. Om te beginnen ........................................................................................ 3<br />
1.1 Hartelijk welkom <strong>bij</strong> <strong>Voorraadbeheer</strong> ................................................. 3<br />
1.2 Registratie .......................................................................................... 3<br />
1.3 Copyright ............................................................................................. 3<br />
1.4 Installatie van het programma ........................................................... 3<br />
2. De werking van <strong>Voorraadbeheer</strong> ............................................................ 5<br />
2.1 Uw voorraad <strong>bij</strong>houden met behulp van een database .................... 5<br />
2.2 Windows-programma ........................................................................ 6<br />
2.3 Overzichten ......................................................................................... 7<br />
2.4 Veelgebruikte knoppen ....................................................................... 7<br />
3. Basisgegevens ........................................................................................ 8<br />
3.1 Leveranciers ....................................................................................... 9<br />
3.1.1 Leverancier toevoegen ................................................................ 9<br />
3.1.2 Leverancier wijzigen ................................................................. 10<br />
3.1.3 Leverancier verwijderen ............................................................ 10<br />
3.2 Categorieën ...................................................................................... 11<br />
3.3 BTW-tarieven .................................................................................... 11<br />
3.4 Valuta’s ............................................................................................. 12<br />
3.5 Mutatiesoorten .................................................................................. 13<br />
3.6 Artikelen ............................................................................................ 14<br />
4. Mutaties aan uw voorraad .................................................................... 17<br />
4.1 Mutatie toevoegen ............................................................................. 17<br />
4.2 Mutatiebonnen .................................................................................. 18<br />
5. Zoekmogelijkheden in overzichten ...................................................... 19<br />
5.1 Sorteren ............................................................................................ 19<br />
5.2 Snelzoeken ....................................................................................... 20<br />
5.3 Filter .................................................................................................. 21<br />
5.4 Selectiemiddel ‘Alleen categorie’ in Overzicht Artikelen .................. 25<br />
5.5 Tabblad selectie in Overzicht Mutaties ............................................. 25<br />
6. Rapporten ............................................................................................... 26<br />
7. Algemeen ............................................................................................... 27<br />
7.1 Instellingen ....................................................................................... 27<br />
7.2 Importeren ........................................................................................ 28<br />
7.3 Exporteren ......................................................................................... 29<br />
7.4 Einde ................................................................................................. 29<br />
2
1. Om te beginnen<br />
1.1 Hartelijk welkom <strong>bij</strong> <strong>Voorraadbeheer</strong><br />
Het doet ons <strong>bij</strong>zonder veel genoegen om u als nieuwe gebruiker van <strong>Voorraadbeheer</strong><br />
te mogen verwelkomen. U zult merken dat u al snel met <strong>Voorraadbeheer</strong><br />
aan de slag kunt dankzij de eenvoudige bediening en de duidelijke indeling. Deze<br />
handleiding ondersteunt u daar<strong>bij</strong>; alle functies in het programma worden hierin<br />
uitgelegd. Daarnaast bevat in het programma zelf ook een helpbestand. U vindt<br />
deze in het menu Help onder de optie Inhoud.<br />
1.2 Registratie<br />
Het is belangrijk dat u zich zo snel mogelijk aanmeldt als geregistreerde gebruiker<br />
van dit pakket. Alleen dan hebt u recht op telefonische ondersteuning.U kunt eenvoudig<br />
registreren door het Nedsoft-registratieformulier op internet<br />
(www.nedsoft.com) volledig in te vullen. Na verzending van een volledig ingevuld<br />
registratieformulier ontvangt u van Nedsoft een GRATIS <strong>software</strong>pakket. U kunt ook<br />
registreren via post. Schrijf dan een brief met uw naam- en adresgegevens, naam<br />
en aankoopdatum van het pakket en waar u het pakket heeft gekocht. Stuur dit in een<br />
voldoende gefrankeerde envelop naar Nedsoft Registratie-afdeling, Postbus 247,<br />
2950 AE Alblasserdam.<br />
Let op! U ontvangt alleen een GRATIS <strong>software</strong>pakket wanneer u registreert<br />
via internet op www.nedsoft.com.<br />
1.3 Copyright<br />
Alle <strong>software</strong> is beschermd via het auteursrecht. Dit houdt onder andere in dat u<br />
programma’s niet zomaar mag kopiëren. Het is u echter wel toegestaan om één<br />
kopie voor veiligheidsdoeleinden te maken.<br />
In plaats van kostbare hardwarebeveiligingen toe te passen, zijn op meerdere plaatsen<br />
in het programma codes aangebracht waarmee de oorspronkelijke koper kan<br />
worden herleid. Bij geconstateerde inbreuken op ons copyright zullen passende<br />
juridische stappen worden ondernomen.<br />
1.4 Installatie van het programma<br />
Het programma <strong>Voorraadbeheer</strong> installeert u vanaf CD-Rom op uw computer. In de<br />
meeste gevallen zal de installatieprocedure automatisch starten als u de CD-Rom<br />
in de CD-Romspeler plaatst. Ga dan verder met punt 4 op de volgende pagina.<br />
3
Begint de installatieprocedure niet vanzelf. Dan kunt u de installatie als volgt<br />
starten:<br />
1. Dubbelklik op het pictogram ‘Deze computer’ op uw bureaublad.<br />
2. Dubbelklik vervolgens op het pictogram van uw CD-Romspeler.<br />
Dit is meestal station D.<br />
3. Dubbelklik op het bestand Setup.exe.<br />
4. Het installatieprogramma wordt voorbereid en vervolgens wordt het<br />
welkomstscherm getoond.<br />
Klik op ‘Volgende’.<br />
5. Gevraagd wordt waar u <strong>Voorraadbeheer</strong> wilt installeren. Standaard gebeurt<br />
dit op de harde schijf C:\Program Files\ Nedsoft\ <strong>Voorraadbeheer</strong>.<br />
Wilt u het programma op een andere schijf of in een andere directory<br />
installeren, wijzig dan de naam van de schijf en de directory.<br />
6. Klik op de knop ‘Volgende’ om uw keuze te bevestigen.<br />
7. <strong>Voorraadbeheer</strong> zal aan het Startmenu worden toegevoegd, in de nieuwe<br />
map Nedsoft <strong>Voorraadbeheer</strong>.<br />
Wilt u het programma aan een andere map toevoegen? Dan kunt u een<br />
andere map selecteren of een nieuwe mapnaam intypen.<br />
8. Klik op de knop ‘Volgende’ om uw keuze te bevestigen.<br />
9. Het installatieprogramma zal nu de bestanden uitpakken en naar de juiste<br />
directories kopiëren.<br />
Klik op ‘Volgende’ en wacht terwijl de bestanden worden gekopieerd.<br />
10. Als het installatieprogramma klaar is, klikt u op ‘Voltooien’.<br />
11. U kunt <strong>Voorraadbeheer</strong> nu vanuit Windows opstarten:<br />
Via de Start-knop vindt u onder Programma’s de map Nedsoft <strong>Voorraadbeheer</strong><br />
met daarin <strong>Voorraadbeheer</strong>.<br />
LET OP! U kunt <strong>Voorraadbeheer</strong> slechts éénmaal op een computer of netwerk<br />
installeren. Wanneer u <strong>Voorraadbeheer</strong> voor een tweede keer installeert,<br />
4
Er is echter wel een manier om meerdere gebruikers toegang te verschaffen tot<br />
<strong>Voorraadbeheer</strong>. Dit doet u door middel van snelkoppelingen. U installeert <strong>Voorraadbeheer</strong><br />
dus eenmaal en plaatst vervolgens snelkoppelingen <strong>bij</strong> de overige<br />
gebruikers.<br />
2. De werking van <strong>Voorraadbeheer</strong><br />
2.1 Uw voorraad <strong>bij</strong>houden met behulp van een database<br />
<strong>Voorraadbeheer</strong> is een programma voor het <strong>bij</strong>houden van uw voorraad. Het programma<br />
werkt met een zogenaamde database. Het is de bedoeling dat u in de<br />
database informatie invoert over uw voorraad. Deze informatie kunt u dan verder<br />
beheren.<br />
Het invoeren van een aantal standaardgegevens in het systeem zorgt ervoor, dat u<br />
<strong>bij</strong> het verdere beheer deze zaken steeds op eenvoudige wijze kunt kiezen uit de<br />
beschikbare uitklapmenu’s. De database genereert de menu’s namelijk automatisch<br />
vanuit de informatie die u zelf aan het systeem heeft meegegeven.<br />
Zo kunt u <strong>bij</strong> het invoeren van uw artikelen onder andere de leverancier en het juiste<br />
BTW-tarief aanklikken in de betreffende menu’s.<br />
Op deze manier wordt uw voorraadbeheer eenvoudig en overzichtelijk.<br />
Verder is het programma opgedeeld in twee onderdelen:<br />
Basisgegevens<br />
Allereerst voert u allerlei basisgegevens in over uw voorraad. Zo voert u gegevens in<br />
over uw leveranciers, de BTW-tarieven die u toepast, de valuta’s waarmee u te<br />
maken heeft in uw inkoop en verkoop, enzovoorts. Vervolgens voert u alle artikelen<br />
van uw voorraad in.<br />
<strong>Voorraadbeheer</strong> biedt ook de mogelijkheid om gegevens over uw artikelen uit andere<br />
bestanden te importeren.<br />
Andersom kan overigens ook: uw artikelgegevens kunt u vanuit <strong>Voorraadbeheer</strong><br />
ook exporteren naar een ander bestand.<br />
Mutaties aan de voorraad<br />
De artikelen in uw voorraad staan natuurlijk niet stil. Er worden allerlei wijzigingen in<br />
de vorm van inkopen en verkopen en eventuele retourzendingen van producten, in<br />
uw voorraad doorgevoerd. Ook kunnen inventarisatieverschillen ontstaan.<br />
Al deze veranderingen in de voorraad worden in <strong>Voorraadbeheer</strong> ‘Mutaties’ genoemd.<br />
Tot slot geeft het extra onderdeel Rapporten u de mogelijkheid om diverse voorraadoverzichten<br />
en mutatiebonnen op papier af te drukken.<br />
5
2.2 Windows-programma<br />
<strong>Voorraadbeheer</strong> is een standaard Windows-toepassing. Dit betekent, dat er<br />
gebruiksvriendelijke menu’s aanwezig zijn, waarin u opties kunt aanklikken<br />
met de muis van uw computer.<br />
Onder deze menubalk vindt u bovendien een werkbalk met de meest gebruikte<br />
opties in duidelijke knoppen met pictogrammen.<br />
Verder kunt u in de diverse vensters van het programma uw gegevens eenvoudig<br />
invoeren.<br />
In de invoervelden bent u vrij om de tekst in te typen, zoals u dat wilt.<br />
Overigens zijn alle invoervelden optioneel. Als u bepaalde gegevens niet wilt<br />
invoeren, <strong>bij</strong>voorbeeld omdat u ze niet weet of omdat ze niet van toepassing<br />
zijn, kunnen de betreffende invoervelden leeg worden gelaten.<br />
Naast de invoervelden zijn er in veel gevallen handige uitklapmenu’s waarin u<br />
eerder ingevoerde gegevens terugvindt en eenvoudig kunt selecteren. Deze<br />
zijn te herkennen aan het pijltje waar u op kunt klikken.<br />
6
Ook zijn er een paar uitklapmenu’s, waar u zowel gegevens in kunt selecteren als<br />
nieuwe gegevens kunt invoeren. Deze zijn te herkennen aan de ‘puntjes’-knop<br />
waar u op kunt klikken.<br />
2.3 Overzichten<br />
Ieder gegevensbestand in het programma, zoals Artikelen, Leveranciers, Categorieën<br />
enzovoorts, heeft een overzichtsvenster. Hierin worden alle gegevens van de<br />
ingevoerde items steeds weergegeven.<br />
Dit is een weergave van gegevens in een tabel met rijen en kolommen. Rondom<br />
een overzicht zijn schuifbalken aanwezig, waarmee u door de gegevens kunt<br />
bladeren.<br />
In de overzichten zijn diverse zoek- en sorteermogelijkheden ingebouwd, die het u<br />
gemakkelijk maken om uw gegevens snel terug te vinden.<br />
In hoofdstuk 5 komen deze zoekmogelijkheden uitgebreid aan de orde.<br />
2.4 Veelgebruikte knoppen<br />
In ieder overzicht van <strong>Voorraadbeheer</strong> vindt u de volgende knoppenbalk terug:<br />
7
In deze balk staan de knoppen, die u veel zult gebruiken. Hier volgt een overzicht<br />
met een korte beschrijving van de betekenis van elke knop:<br />
afdrukken van het betreffende overzicht<br />
terugbladeren naar het eerste item in het overzicht<br />
10 items terugbladeren<br />
één items terugbladeren<br />
één record verder bladeren<br />
10 items verder bladeren<br />
verder bladeren naar het laatste item in het overzicht<br />
een item toevoegen<br />
het geselecteerde item verwijderen - Er wordt gevraagd of u het record<br />
echt wilt verwijderen. Klik op ‘Ja’ als dit het geval is.<br />
het geselecteerde item wijzigen. NB. U kunt ook altijd dubbelklikken<br />
op het item zelf om het te wijzigen.<br />
een selectie maken met behulp van het filterprogramma: zoeken aan de<br />
hand van specifieke waarden. In 5.3 wordt deze functie verder uitgelegd.<br />
een gemaakte selectie weer opheffen.<br />
3. Basisgegevens<br />
Het menu Basisgegevens bestaat uit verschillende onderdelen. Deze onderdelen<br />
vindt u op de werkbalk onder de menubalk terug als knoppen met<br />
pictogrammen. Het gaat hier om alle basisgegevens van uw voorraad. U kunt ze<br />
in de diverse onderdelen invoeren en verder onderhouden. Dit kunt u doen met<br />
behulp van de knoppen in de werkbalk van ieder onderdeel (zie 2.4).<br />
U dient te beginnen met het invoeren van uw leveranciers, productcategorieën,<br />
gehanteerde BTW-tarieven, valuta’s en mutatiesoorten. Pas als deze basisgegevens<br />
<strong>bij</strong> het programma bekend zijn, voert u uw artikelen in.<br />
Door de overige basisgegevens vooraf eenmalig in te voeren, kunt u ze later<br />
gemakkelijker oproepen binnen de uitklapmenu’s (<strong>bij</strong> het toevoegen van artikelen).<br />
8
3.1 Leveranciers<br />
Via het onderdeel Leveranciers van het menu Basisgegevens komt u terecht in<br />
het Overzicht Leveranciers. Dit overzicht toont alle bedrijven die producten aan u<br />
leveren.<br />
De knoppen bovenin het venster (zie 2.4) kunt u gebruiken om te navigeren in het<br />
overzicht en leveranciers toe te voegen (3.1.1), te wijzigen (3.1.2) of te verwijderen<br />
(3.1.3).<br />
3.1.1 Leverancier toevoegen<br />
Het toevoegen van een leverancier gaat als volgt:<br />
1. Kies in het menu Basisgegevens de optie Leveranciers. U kunt ook in de<br />
werkbalk op de knop Leveranciers klikken.<br />
2. Klik in de werkbalk boven in het overzichtsvenster op de knop<br />
Vervolgens verschijnt het venster Leveranciersgegevens.<br />
.<br />
3. Voer in de invoervelden alle belangrijke informatie over de leverancier in:<br />
• Code: een unieke code voor deze leverancier<br />
• Naam: de bedrijfsnaam van de leverancier<br />
• Contactpersoon<br />
• Adres<br />
• Postcode<br />
• Plaats<br />
• Land<br />
• Telefoonnummer<br />
• Faxnummer<br />
9
• E-mail: als de leverancier een e-mailadres heeft, is dit handig om<br />
te vermelden, maar het mag ook weggelaten worden; alle velden zijn<br />
optioneel.<br />
• Betalingscondities<br />
• Debiteurnummer<br />
• Inkoopvaluta: U voert deze van tevoren zelf in het systeem in (zie<br />
3.4). Daarna kunt u hier de betreffende valutasoort eenvoudig kiezen<br />
uit een uitklapmenu.<br />
• Opmerkingen: U kunt hier nog extra informatie invoeren met<br />
betrekking tot de leverancier.<br />
4. Klik, nadat u alle leveranciersgegevens heeft ingevoerd, op ‘OK’.<br />
U ziet nu de zojuist ingevoerde leverancier in het overzicht.<br />
5. Klik op ‘OK’ om het leveranciersoverzicht te verlaten.<br />
3.1.2 Leverancier wijzigen<br />
Nadat u een leverancier heeft ingevoerd in het systeem, kunt u de gegevens<br />
over deze leverancier op elk gewenst moment wijzigen.<br />
Dit doet u als volgt:<br />
1. Kies in het menu Basisgegevens de optie Leveranciers. U kunt ook in de<br />
werkbalk op de knop Leveranciers klikken.<br />
2. Selecteer in het overzicht de leverancier waarvan u de gegevens wilt<br />
wijzigen.<br />
3. Klik in de werkbalk boven in het venster op de knop .<br />
Of dubbelklik op de leverancier.<br />
Vervolgens verschijnt het venster Leveranciersgegevens.<br />
4. Wijzig de informatie in één of meer invoervelden.<br />
5. Klik op ‘OK’.<br />
6. Klik op ‘OK’ om het leveranciersoverzicht te verlaten.<br />
3.1.3 Leverancier verwijderen<br />
1. Kies in het menu Basisgegevens de optie Leveranciers. U kunt ook in de<br />
werkbalk op de knop Leveranciers klikken.<br />
2. Selecteer in het overzicht de leverancier die u wilt verwijderen.<br />
3. Klik in de werkbalk boven in het venster op de knop .<br />
Vervolgens verschijnt een dialoogvenster met de vraag of u zeker weet dat<br />
u deze leverancier wilt verwijderen.<br />
4. Klik op ‘Ja’ als u deze leverancier met al haar gegevens zeker wilt verwijde<br />
ren.<br />
5. Klik op ‘OK’ om het leveranciersoverzicht te verlaten.<br />
10
3.2 Categorieën<br />
Via het onderdeel Categorieën van het menu Basisgegevens komt u terecht in<br />
het Overzicht Categorieën. Het gaat hier om de categorieën waarin u uw artikelen<br />
onderverdeelt.<br />
Het toevoegen, wijzigen en verwijderen van categorieën gaat op dezelfde wijze als<br />
dezelfde handelingen in het onderdeel leveranciers (zie 3.1.1, 3.1.2 en 3.1.3).<br />
U kunt voor categorieën de volgende informatie invoeren:<br />
• Code: de unieke code die u aan deze categorie meegeeft<br />
• Omschrijving: een korte omschrijving van de categorie<br />
3.3 BTW-tarieven<br />
Via het onderdeel BTW-tarieven van het menu Basisgegevens komt u terecht in<br />
het Overzicht BTW-tarieven. Hier vindt u de percentages BTW, die u op uw<br />
artikelen toepast, terug.<br />
Er zijn voor u al drie standaard tarieven ingevoerd: het 0-tarief (0%), het laag-tarief<br />
(6%) en het hoog-tarief (17,5%).<br />
11
Het toevoegen, wijzigen en verwijderen van BTW-tarieven gaat op dezelfde<br />
wijze als dezelfde handelingen in het onderdeel leveranciers (zie 3.1.1, 3.1.2<br />
en 3.1.3).<br />
U kunt voor BTW-tarieven de volgende informatie invoeren:<br />
• Code: de unieke code die u aan dit tarief meegeeft.<br />
• Omschrijving: een korte omschrijving van het tarief.<br />
3.4 Valuta’s<br />
Via het onderdeel Valuta’s van het menu Basisgegevens komt u terecht in het<br />
Overzicht Valuta’s. Hier vanuit kunt u alle verschillende valuta’s, waarmee u te<br />
maken heeft, invoeren.<br />
Er is al een drietal valuta’s voor u ingevuld: guldens, euro’s en Belgische<br />
franken.<br />
Het toevoegen, wijzigen en verwijderen van valuta’s gaat op dezelfde wijze als<br />
dezelfde handelingen in het onderdeel leveranciers (zie 3.1.1, 3.1.2 en 3.1.3).<br />
12
U kunt voor valuta’s de volgende informatie invoeren:<br />
• Code: de unieke code die u aan deze valuta meegeeft.<br />
• Omschrijving: een korte omschrijving van de valuta.<br />
• Koers: de koers in relatie tot de gulden.<br />
3.5 Mutatiesoorten<br />
Zoals eerder vermeld, worden wijzigingen aan uw voorraad Mutaties genoemd.<br />
Er zijn verschillende voorraadmutaties mogelijk. Deze worden in <strong>Voorraadbeheer</strong><br />
‘Mutatiesoorten’ genoemd.<br />
Ook de optie Mutatiesoorten vindt u via het menu Basisgegevens. U komt dan<br />
terecht in het overzicht Mutatiesoorten.<br />
Hierin zijn voor u alvast vier soorten ingevoerd: Inkoop, Verkoop, Retouren,<br />
Inventarisatieverschillen.<br />
Het toevoegen, wijzigen en verwijderen van mutatiesoorten gaat op dezelfde wijze<br />
als dezelfde handelingen in het onderdeel leveranciers (zie 3.1.1, 3.1.2 en 3.1.3).<br />
U kunt voor mutatiesoorten de volgende informatie invoeren:<br />
• Code: de unieke code die u aan deze mutatiesoort meegeeft.<br />
• Omschrijving: een korte omschrijving van de mutatiesoort.<br />
• Bij/ Af: hiermee geeft u aan of er producten Bij (B) uw voorraad komen of<br />
van uw voorraad Af (A) gaan .<br />
13
3.6 Artikelen<br />
Nadat u alle leveranciers, categorieën e.d. heeft ingevoerd, bent u toe aan het<br />
invoeren van de artikelen van uw voorraad.<br />
De optie Artikelen bevindt zich eveneens in het menu Basisgegevens.<br />
In het Overzicht Artikelen komen uiteindelijk al uw artikelen te staan, met<br />
diverse artikelgegevens.<br />
U kunt een onbeperkt aantal artikelen invoeren in <strong>Voorraadbeheer</strong>.<br />
Het toevoegen, wijzigen en verwijderen van valuta’s gaat op dezelfde wijze als<br />
dezelfde handelingen in het onderdeel leveranciers (zie 3.1.1, 3.1.2 en 3.1.3).<br />
Het venster Artikelgegevens is echter veel uitgebreider dan de<br />
overige vensters.<br />
U voert daarin alle belangrijke informatie over het artikel in. Als u de onderdelen<br />
die in 3.1 t/m 3.5 zijn uitgelegd, vooraf al heeft ingevoerd, kunt u hier de<br />
betreffende items uit een uitklapmenu kiezen.<br />
U kunt de volgende artikelgegevens invoeren:<br />
• Artikelcode : de unieke code die u aan het artikel meegeeft.<br />
• Omschrijving: een korte omschrijving van het artikel.<br />
• Categorie: de categorie waaronder het product valt. U voert deze<br />
categorieën van tevoren in het systeem in (zie 3.2). Dan kunt u de categorie<br />
hier eenvoudig kiezen uit een uitklapmenu.<br />
14
Inkoopgegevens<br />
• Leverancierscode: de code van de leverancier die het artikel aan u levert. U<br />
voert de leveranciers zelf van tevoren in het systeem in (zie 3.1.1). Daarna<br />
kunt u de leverancier hier eenvoudig kiezen uit een uitklapmenu.<br />
• Bestelcode: de bestelcode van dit artikel <strong>bij</strong> de leverancier.<br />
• Levertermijn: De termijn voor het leveren van het betreffende artikel <strong>bij</strong> deze<br />
leverancier.<br />
• Inkoopeenheid: De eenheid waarin de producten door de leverancier aan u<br />
worden geleverd, <strong>bij</strong>voorbeeld een doos, een zak, per stuk, etc. U kunt een<br />
eenheid kiezen uit het uitklapmenu of zelf een nieuwe eenheid toevoegen,<br />
door deze direct in te typen in het invoervenster.<br />
Vervolgens zal aan u gevraagd worden of u deze eenheid wilt toevoegen aan<br />
de tabel. Als u op ‘Ja’ klikt, zal deze eenheid de volgende keer in het<br />
uitklapmenu verschijnen.<br />
• Bevat aantal verkoopeenheden: De hoeveelheid verkoopeenheden die een<br />
inkoopeenheid van het artikel bevat. Een voorbeeld: u koopt lollies per doos<br />
van 100 in <strong>bij</strong> de leverancier, maar u verkoopt ze per stuk. Eén inkoopeenheid<br />
bevat in dat geval 100 verkoopeenheden.<br />
• Inkoopprijs in valuta: het bedrag, waarvoor u het artikel heeft ingekocht <strong>bij</strong><br />
de leverancier, in de valuta, die u <strong>bij</strong> de gegevens voor deze leverancier heeft<br />
ingevoerd (zie 3.1.1). In het gele vakje ernaast wordt automatisch de<br />
inkoopprijs in de opgegeven basisvaluta (zie het onderdeel Instellingen, 7.1)<br />
gegenereerd.<br />
• Inkoopprijs per verkoopeenheid: het bedrag dat u voor één verkoopeenheid<br />
van het artikel betaalt aan inkoopkosten (in basisvaluta). Dit<br />
bedrag wordt automatisch berekend.<br />
Verkoopgegevens<br />
• Verkoopeenheid: de eenheid waarin u het artikel verkoopt, <strong>bij</strong>voorbeeld<br />
stuks, zakje, dozijn, etc. U kunt een eenheid kiezen uit het uitklapmenu, of<br />
zelf een nieuwe eenheid toevoegen, door deze direct in te typen in het<br />
invoervenster.<br />
Vervolgens zal aan u gevraagd worden, of u deze eenheid wilt toevoegen<br />
aan de tabel. Als u op ‘Ja’ klikt, zal de volgende keer deze eenheid in<br />
het uitklapmenu verschijnen.<br />
• Marge in procenten: het percentage van de inkoopprijs, waarmee u het<br />
bedrag wilt verhogen om tot de verkoopprijs te komen.<br />
• BTW code: de code die hoort <strong>bij</strong> een bepaald BTW-tarief, dat geldt voor dit<br />
artikel. U voert deze codes met <strong>bij</strong>behorende percentages van tevoren zelf<br />
in het systeem in (zie 3.3). Daarna kunt u de code hier eenvoudig kiezen uit<br />
een uitklapmenu.<br />
• Verkoopprijs excl. BTW: het verkoopbedrag van één verkoopeenheid van<br />
het artikel, exclusief BTW. Dit bedrag wordt automatisch voor u uitgerekend,<br />
op basis van de ingegeven inkoopprijs en de gewenste marge in<br />
procenten. Het bedrag wordt zowel in de basisvaluta als de referentievaluta<br />
- beide in te voeren <strong>bij</strong> het onderdeel Instellingen (zie 7.1) - uitgerekend.<br />
15
U kunt echter ook de verkoopprijs zelf invoeren in de basisvaluta. Dan<br />
wordt de marge in procenten automatisch berekend.<br />
• Verkoopprijs incl. BTW: het uiteindelijke verkoopbedrag, de prijs van het<br />
artikel inclusief BTW. deze prijs wordt automatisch berekend op basis<br />
van het door u ingegeven BTW-tarief.<br />
Het bedrag wordt zowel in de basisvaluta als de referentievaluta - beide<br />
in te voeren <strong>bij</strong> het onderdeel Instellingen (zie 7.1) - berekend.<br />
Barcodes<br />
• Barcode inkoopeenheid: de unieke barcode van de inkoopeenheid van<br />
het artikel, oftewel de barcode die de leverancier heeft meegegeven. U<br />
kunt deze inscannen met behulp van een barcodescanner.<br />
Ook kunt u de barcode handmatig intypen, maar dan dient u daarna op<br />
‘OK’ te klikken.<br />
• Barcode verkoopeenheid: de unieke barcode van de verkoopeenheid<br />
van het artikel. U kunt deze inscannen met behulp van een barcodescanner.<br />
Ook kunt u de barcode handmatig intypen, maar dan dient u daarna op<br />
‘Ok’ te klikken.<br />
Voorraad<br />
• Voorraadartikel: dit artikel maakt deel uit van de vaste voorraad of niet.<br />
(Een voorraadartikel wordt op de besteladvieslijst geplaatst als de<br />
voorraad beneden het minimum zakt.)<br />
• Huidige voorraad: het aantal artikelen dat momenteel aanwezig is in de<br />
voorraad.<br />
• Gewenste voorraad: de voorraad waar<strong>bij</strong> uw inkoop en verkoop van het<br />
artikel optimaal op elkaar zijn afgestemd.<br />
• Minimumvoorraad: de voorraad die minimaal telkens aanwezig moet<br />
zijn. Als de huidige voorraad van het artikel onder dit ingevoerde minimum<br />
aantal zakt, dan wordt het artikel op de besteladvieslijst geplaatst<br />
(zie hoofdstuk 6).<br />
• Beginvoorraad: de voorraad die in uw bedrijf aanwezig is/ was op 1<br />
januari van het lopende jaar.<br />
Afbeelding<br />
• Bestandsnaam: als u een afbeelding van het artikel hebt, kunt u hier de<br />
bestandsnaam ingeven. U kunt de locatie intypen, maar u kunt ook<br />
bladeren door uw computer om de afbeelding op te zoeken.<br />
Daarvoor klikt u op de knop .<br />
De afbeelding wordt dan rechts in het venster getoond.<br />
16
4. Mutaties aan uw voorraad<br />
Mutaties is een functie voor het onderhoud van alles wat er met uw artikelen<br />
gebeurt, oftewel alles rond de inkoop en verkoop van artikelen.<br />
Met de optie Voorraadmutaties in het menu Mutaties komt u terecht <strong>bij</strong> het<br />
overzicht van alle mutaties die op uw voorraad zijn toegepast. De gegevens die u<br />
invoert <strong>bij</strong> een mutatie, vindt u terug in het Mutatieoverzicht samen met de<br />
verkoop- en inkoopwaarde van het betreffende artikel.<br />
4.1 Mutatie toevoegen<br />
U kunt een onbeperkt aantal mutaties toevoegen. Dit kan op twee manieren:<br />
Toevoegen op de ‘normale’ manier<br />
U kunt een mutatie op dezelfde wijze toevoegen als u dat doet <strong>bij</strong> de andere<br />
onderdelen:<br />
1. Kies in het menu Mutaties de optie Voorraadmutaties. U kunt ook in de<br />
werkbalk op de knop Mutaties klikken.<br />
2. Klik in de werkbalk boven in het venster zelf op de knop .<br />
Vervolgens verschijnt het venster Mutatiegegevens.<br />
3. Voer de volgende informatie over de mutatie in:<br />
• Soort mutatie: de soort mutatie die op het product wordt uitgevoerd.<br />
Deze heeft u eerder in het systeem ingevoerd (zie 3.5). U kunt de<br />
gewenste mutatie hier eenvoudig kiezen uit een uitklapmenu.<br />
• Datum: u kunt de juiste datum in de kalender opzoeken. U kunt op<br />
Vandaag klikken (onderaan), of de betreffende dag waarop de mutatie<br />
plaatsvindt/-vond.<br />
• Artikel: het product waar het om gaat. U ziet de code, de categorie en<br />
de omschrijving van het artikel.<br />
• Aantal: het aantal producten dat wordt ingekocht, verkocht, etc. Hier is<br />
een handige rekenmachine <strong>bij</strong>gevoegd.<br />
• U kunt overigens vanuit dit venster ook nog iets aan het artikel zelf<br />
wijzigen. Klikt u daarvoor op de knop ‘Artikelgegevens wijzigen’. U komt<br />
dan terecht in het venster Artikelgegevens. Dit onderdeel is eerder in<br />
deze handleiding behandeld (zie 3.6).<br />
4. Klik op ‘OK’.<br />
U ziet nu de zojuist ingevoerde mutatie met alle gegevens in het overzicht.<br />
Iedere mutatie krijgt een uniek, opeenvolgend nummer mee.<br />
17
Snel toevoegen via barcode<br />
Er is nog een manier om een mutatie toe te voegen; namelijk via de barcode<br />
van het betreffende artikel. Dit gaat als volgt:<br />
1. Klik op het tabblad Snel toevoegen via barcode.<br />
2. Kies de gewenste mutatiesoort uit het uitklapmenu.<br />
3. Klik in het veld ‘Scan barcode’.<br />
4. Scan met een barcodescanner de barcode van het betreffende artikel.<br />
U kunt de barcode ook handmatig intypen, maar dan dient u daarna op<br />
‘Ok’ te klikken.<br />
U kunt handmatig nog wijzigingen aan deze mutatie doorvoeren.<br />
Dubbelklik daarvoor op de mutatie en wijzig <strong>bij</strong>voorbeeld de datum of het<br />
aantal.<br />
5. Klik op ‘OK’ om het mutatieoverzicht te verlaten.<br />
Het wijzigen of verwijderen van een mutatie gaat op dezelfde wijze als is<br />
uitgelegd <strong>bij</strong> het onderdeel Leveranciers (zie 3.1.2 en 3.1.3).<br />
4.2 Mutatiebonnen<br />
Iedere voorraadmutatie die u doorvoert, krijgt automatisch een bonnummer<br />
mee. Deze bonnen kunt u vervolgens afdrukken.<br />
Mutaties kunnen <strong>bij</strong> elkaar op dezelfde bon komen te staan, totdat u aangeeft<br />
dat u een nieuwe bon wilt starten.<br />
Als u afzonderlijke mutaties apart op <strong>bij</strong>voorbeeld een factuur wilt zetten, is het<br />
verstandig steeds een nieuw bonnummer te starten.<br />
Dit doet u als volgt:<br />
1. Klik op de knop ‘Start nieuwe bon’ om een volgend bonnummer te starten.<br />
De mutaties die hierna worden toegevoegd, krijgen het nieuwe bonnummer<br />
mee.<br />
2. Klik eventueel op de knop ‘Klantgegevens actieve bon invullen’ om adresgegevens<br />
e.d. van uw klant in te voeren, voor gebruik op een factuur.<br />
3. Klik op de knop ‘Afdrukken actieve bon’ om direct naar het onderdeel<br />
Rapporten te gaan. Van daaruit kunt u de recentste mutatiebon afdrukken.<br />
18
5. Zoekmogelijkheden in overzichten<br />
De overzichten van uw artikelen, leveranciers, mutaties en dergelijke kunnen zo<br />
groot worden dat u de zaken wat lastig kunt overzien.<br />
Om ervoor te zorgen dat u binnen de overzichten de informatie kunt vinden die u<br />
zoekt, is in de diverse onderdelen van het programma een aantal zoekmogelijkheden<br />
ingebouwd.<br />
5.1 Sorteren<br />
Ieder overzicht in <strong>Voorraadbeheer</strong> is gesorteerd op de code van de betreffende<br />
items.<br />
Zo zijn de leveranciers in het Overzicht Leveranciers alfabetisch gesorteerd op<br />
Leverancierscode.<br />
Het Overzicht Categorieën is gesorteerd op Categoriecode en het Overzicht<br />
Artikelen is gesorteerd op Artikelcode, etc.<br />
Een tweetal overzichten kunt u echter tevens sorteren op andere gegevens,<br />
namelijk het Overzicht Artikelen en het Overzicht Mutaties.<br />
U gebruikt daarvoor het uitklapmenu dat u in beide overzichten aantreft.<br />
Zo kunt u het Overzicht Artikelen desgewenst ook sorteren op:<br />
• Leverancierscode<br />
• Verpakkingsbarcode<br />
• Barcode van de verkoopinhoud<br />
19
Dit gaat als volgt:<br />
1. Klik het uitklapmenu open door op het pijltje te klikken.<br />
2. Kies vervolgens een van de beschikbare kolommen uit het menu voor de<br />
gewenste sortering.<br />
Het overzicht wordt direct op die kolom gesorteerd.<br />
Het Overzicht Mutaties is op dezelfde manier te sorteren op:<br />
• Bonnummer - (‘Desc’ - descending - wil zeggen dat er aflopend in bonnummer<br />
wordt gesorteerd)<br />
• Soort mutatie<br />
• Artikelcode<br />
5.2 Snelzoeken<br />
Ieder gegevensoverzicht bevat een geel invoerveld, waarmee u snel gegevens<br />
kunt opzoeken in het overzicht.<br />
U kunt altijd zoeken naar de code van een item. Afhankelijk van het overzicht<br />
waar u zich in bevindt, is dat de code van een leverancier, een categorie, etc.<br />
U kunt een of meerdere letters/cijfers invoeren van bepaalde codes die u zoekt.<br />
M.a.w. het item dat voldoet aan uw invoer, wordt automatisch geselecteerd.<br />
Het gaat als volgt:<br />
1. Typ de eerste letter of het eerste cijfer van de code in. In het Overzicht<br />
Leveranciers, is dat de eerste letter van de leverancierscode.<br />
Zodra u een teken invoert, wordt de blauwe selectiebalk op de<br />
eerstvolgende waarde gezet die met dat teken begint.<br />
Het systeem doet al een suggestie voor een zoekwaarde en toont de<br />
vervolgtekens in het invoerveld. U kunt daar echter overheen typen als u<br />
een andere waarde zoekt.<br />
20
2. Als meerdere items een code hebben die begint met datzelfde teken, typ<br />
dan het volgende cijfer of letter in het gele veld, totdat het item dat u zoekt<br />
wordt geselecteerd.<br />
Het systeem doet al een suggestie voor een zoekwaarde en toont de<br />
vervolgtekens in het invoerveld. U kunt daar echter overheen typen als u<br />
een andere waarde zoekt.<br />
In zowel het Overzicht artikelen als het Overzicht Mutaties is het snelzoeksysteem<br />
nog iets uitgebreider.<br />
U kunt in deze twee overzichten niet alleen op de code zoeken, maar ook op<br />
andere gegevens. U kunt op dezelfde gegevens zoeken als waar u op kunt<br />
sorteren (zie 5.1).<br />
Het gele invoerveld werkt in die overzichten dan ook met het sorteer-uitklapmenu.<br />
Het snelzoeksysteem werkt als volgt:<br />
1. Klik eerst het uitklapmenu open met behulp van het pijltje en kies in<br />
het menu het gewenste zoekcriterium, in geval van het ‘Mutatieoverzicht’<br />
<strong>bij</strong>voorbeeld Bonnummer.<br />
De rest van de zoekprocedure gaat dan op dezelfde manier als in de<br />
overige overzichten:<br />
2. Typ nu het eerste nummer van het bonnummer in, <strong>bij</strong>voorbeeld de 2 voor<br />
21.<br />
Zodra u een teken invoert, wordt de blauwe selectiebalk op de eerstvolgende<br />
waarde gezet die met dat teken begint.<br />
3. Als meerdere mutaties een bonnummer hebben dat begint met hetzelfde<br />
cijfer, typ dan het volgende cijfer in het gele veld, totdat het bonnummer dat<br />
u zoekt wordt geselecteerd.<br />
U kunt natuurlijk ook direct het gehele bonnummer intypen.<br />
5.3 Filter<br />
In elk overzichtsvenster bevindt zich rechts bovenin de knop .<br />
Met deze filter kunt u een selectie maken op grond van een selectiecriterium.<br />
Het systeem zoekt voor u de items die voldoen aan het ingegeven selectiecriterium<br />
en toont u alleen dat lijstje met items.<br />
21
Het filter is per onderdeel van het programma verschillend wat betreft de<br />
beschikbare selectiecriteria. De selectiecriteria waarop u kunt zoeken, zijn<br />
steeds die gegevens die voor dat onderdeel van toepassing zijn.<br />
Globaal genomen past u het filter als volgt toe:<br />
1. Kies allereerst het gewenste selectiecriterium (veld).<br />
2. Kies één van de tabbladen aan de rechterkant. Het tabblad Waarde geeft<br />
aan dat u op één bepaalde waarde wilt zoeken. Reeks wil zeggen dat u<br />
binnen een bepaald bereik wilt zoeken.<br />
Waarde<br />
3. Voer de betreffende gegevens in het invoerveld ‘VeldWaarde’ in.<br />
4. Kies één van onderstaande opties, als deze beschikbaar zijn, om aan te<br />
geven op welke manier gezocht moet worden naar de ingevoerde waarde.<br />
• Komt exact voor: er wordt gezocht naar items die precies de waarde<br />
bevatten die u in het invoerveld hebt ingevoerd.<br />
• Komt voor aan begin: deze optie kiest u als u wilt zoeken op slechts<br />
een paar beginletters of -cijfers die u heeft ingevoerd.<br />
• Komt ergens voor: deze optie kiest u als u wilt zoeken op slechts een<br />
paar letters of -cijfers die u heeft ingevoerd, die willekeurig ergens in het<br />
woord of de code voorkomen.<br />
• Hoofdletter gevoelig: deze checkbox klikt u alleen aan als u wilt dat er<br />
onderscheid wordt gemaakt tussen hoofdletters en kleine letters.<br />
22
Reeks<br />
3. Voer de beginwaarde in van het bereik waarbinnen u wilt zoeken<br />
4. Voer de eindwaarde in van het bereik waarbinnen u wilt zoeken.<br />
5. Klik op ‘OK’. Het filterprogramma zoekt nu. In het overzichtsvenster zijn<br />
vervolgens alleen de items te zien die voldoen aan het selectiecriterium dat u<br />
hebt opgegeven.<br />
6. Om de selectie ongedaan te maken, klikt u op de knop in het<br />
artikeloverzicht.<br />
Voorbeeld Filtergebruik<br />
Ter verduidelijking wordt nu een voorbeeld uitgewerkt van het gebruik van het filter<br />
in het Overzicht Artikelen.<br />
Om alle artikelen van leverancier Snoepgoed met behulp van het filter te vinden,<br />
gaat u als volgt te werk:<br />
1. Klik op het gewenste selectiecriterium ‘Leverancierscode’.<br />
2. Het tabblad Waarde staat geselecteerd. Aangezien het om één waarde gaat,<br />
namelijk de leverancierscode, kunt u met dit tabblad aan de slag.<br />
3. Typ nu een gedeelte van de naam van de leverancier in of de gehele naam. U<br />
heeft hierin een aantal keuzes:<br />
a. Als u de hele codenaam Snoepgoed heeft ingevoerd (en u weet zeker<br />
dat u deze goed heeft gespeld!) kunt u kiezen voor ‘komt Exact voor’. Er<br />
wordt dan immers gezocht naar items die precies de waarde bevatten<br />
die u in het invoerveld heeft ingevoerd. Als u niet zeker weet hoe u de<br />
naam spelt, kunt u het beste één van de andere opties kiezen en een<br />
deel van de naam intypen waar u zeker van bent.<br />
23
. Als u slechts de eerste paar letters van de leverancierscode heeft<br />
ingevoerd, kunt u kiezen voor ‘komt voor aan begin’. U kunt <strong>bij</strong>voor<br />
beeld ‘Sn’ ingeven. Het systeem zoekt dan op deze beginletters door<br />
het systeem naar leveranciersnamen.<br />
c. Als u een paar letters heeft ingevoerd, die wel in de leveranciers<br />
naam aanwezig zijn, maar waar de leveranciersnaam niet mee<br />
begint, kunt u ‘komt ergens voor’ aanklikken. Zo kunt u <strong>bij</strong>voorbeeld<br />
‘oe’ invoeren.<br />
d. ‘Hoofdlettergevoelig’ zal hier niet van toepassing zijn. Het zou alleen<br />
zinvol zijn om deze checkbox aan te vinken, als u twee leveranciers<br />
met dezelfde naam in het systeem heeft, waarvan <strong>bij</strong>voorbeeld één<br />
in hoofdletters en één in kleine letters.<br />
4. Klik op ‘OK’. Het filterprogramma zoekt nu. In het overzichtsvenster worden<br />
vervolgens slechts de artikelen getoond van de leverancier(s) die voldoet<br />
(voldoen) aan het selectiecriterium dat u heeft opgegeven, in dit geval de<br />
leverancier Snoepgoed.<br />
5. Om de selectie ongedaan te maken, klikt u op .<br />
24
5.4 Selectiemiddel ‘Alleen categorie’ in Overzicht Artikelen<br />
Naast gebruik van het filter om selecties te maken, bevat het Overzicht Artikelen<br />
een extra selectiemiddel. Voor de selectie van een bepaalde categorie is in het<br />
‘Artikeloverzicht’ een speciale, snelle methode aanwezig.<br />
Het selectiemiddel ‘alleen categorie’ werkt als volgt:<br />
1. Klik in het selectievakje voor de optie ‘alleen categorie’.<br />
2. Kies in het uitklapmenu de gewenste categorie.<br />
Nu worden alleen de artikelen van de gekozen categorie getoond.<br />
3. Klik nogmaals in het selectievakje om alle artikelen van het overzicht weer in<br />
beeld te krijgen.<br />
5.5 Tabblad selectie in Overzicht Mutaties<br />
Ook het Overzicht Mutaties bevat een extra selectiesysteem.<br />
Hiermee kunt u een selectie maken van alleen bepaalde Soorten mutaties, van<br />
de mutaties van een bepaald Artikel of die van een bepaalde Categorie. Ook kunt<br />
u een selectie maken van alle mutaties met een specifiek bonnummer.<br />
U doet dat met het speciale tabblad Selectie.<br />
Dit werkt als volgt:<br />
1. Klik één van de drie uitklapmenu’s open (Mutatiesoort, Artikel, of Categorie) en<br />
kies het gewenste selectiecriterium.<br />
Of blader met behulp van de pijltjes naar het gewenste Bonnummer.<br />
2. Klik nu op de knop ‘Selectie activeren’. Het door u gekozen selectiecriterium<br />
wordt toegepast op uw voorraad. U krijgt nu alleen die artikelen te zien die aan<br />
het door u gekozen criterium voldoen.<br />
3. Klik op ‘Selectie opheffen’ om de selectie ongedaan te maken. U ziet nu weer<br />
het hele overzicht met mutaties. U kunt vervolgens eventueel een ander<br />
selectiecriterium kiezen (begin opnieuw vanaf punt 1).<br />
25
6. Rapporten<br />
In <strong>Voorraadbeheer</strong> vindt u een aantal rapporten en formulieren die u probleemloos<br />
kunt afdrukken op papier. U maakt in een handomdraai overzichten van<br />
uw voorraadmutaties en van artikelen, eventueel per categorie.<br />
1. Klik in het menu Rapporten op de optie Rapporten onderhouden en<br />
afdrukken. U kunt ook in de werkbalk op de knop Rapporten klikken.<br />
Nu verschijnt de lijst met rapporten en bonnen. Alle rapporten worden<br />
automatisch gegenereerd.<br />
2. Klik op de gewenste map aan de linkerkant:<br />
Besteladvieslijsten: aan de hand van de mutaties in uw voorraad wordt<br />
door <strong>Voorraadbeheer</strong> de huidige voorraad van ieder voorraadartikel <strong>bij</strong>gehouden.<br />
Op het moment dat de huidige voorraad onder het minimum<br />
aantal daalt, wordt het betreffende artikel op de besteladvieslijst geplaatst.<br />
Facturen: aan de hand van de mutaties in uw voorraad worden<br />
voorbeeldfacturen gemaakt op bonnummer.<br />
Mutatiebonnen: Magazijnuitgiftebon voor een bepaald bonnummer en<br />
voorraadmutatiebon met verkoopprijzen.<br />
Mutatieoverzichten: Periodeoverzicht van mutaties in de voorraad met<br />
verkoopprijzen weergegeven.<br />
Voorraadoverzichten: Overzichten van de gehele voorraad, ingedeeld per<br />
categorie en overzicht van categorietotalen.<br />
3. Dubbelklik op het gewenste rapport of de gewenste bon aan de<br />
rechterkant.<br />
4. Voer in het geval van een mutatiebon eventueel het gewenste bonnummer<br />
in en klik op ‘OK’. U komt vervolgens terecht in het afdrukvoorbeeld.<br />
U kunt dit voorbeeldvenster maximaliseren door te klikken op de knop<br />
in de rechter bovenhoek van het venster.<br />
Vervolgens kunt u met de knop de weergave van het voorbeeld<br />
vergroten (100%). U kunt ook het gewenste percentage intypen en op de<br />
‘Enter’-toets van uw toetsenbord drukken.<br />
5. Klik op het print-pictogram in het afdukvoorbeeld om het betreffende<br />
rapport af te drukken.<br />
Overigens kunt u vanuit het venster Overzicht mutaties ook direct in het<br />
onderdeel Rapporten terechtkomen met behulp van de knop ‘Afdrukken<br />
actieve bon’.<br />
Met behulp van de hierboven beschreven methode kunt u uw rapporten<br />
afdrukken met een standaard layout. Daarnaast beschikt u ook over een<br />
Rapportontwerper waarmee u het ontwerp van uw rapporten en voorraadbonnen<br />
geheel in eigen handen heeft.<br />
26
Dit gaat als volgt:<br />
1. Klik op het gewenste rapport.<br />
2. Kies in het menu Bestand de optie Ontwerp.<br />
3. In het menu Help kunt u met de optie Help-onderwerpen instructies vinden<br />
over de verschillende functies in deze ontwerper (Engelstalig).<br />
7. Algemeen<br />
Het menu-onderdeel Algemeen bestaat uit vier onderdelen: Instellingen,<br />
Importeren, Exporteren en Einde.<br />
7.1 Instellingen<br />
In het onderdeel Instellingen kunt u een aantal zaken als standaard instellen.<br />
Bij het toevoegen van nieuwe artikelen zullen deze standaardwaarden dan<br />
geselecteerd staan in de betreffende menu’s.<br />
U kunt echter voor een bepaald artikel altijd afwijken van een standaard door<br />
deze handmatig aan te passen <strong>bij</strong> het invoeren van dat artikel.<br />
1. Kies in het menu Algemeen de optie Instellingen. U kunt ook in de werbalk<br />
op de knop Instellingen klikken.<br />
27
2. U kunt nu de volgende opties instellen:<br />
• Standaard BTW-code <strong>bij</strong> nieuwe artikelen: u kunt één van de vooraf<br />
ingevoerde BTW-codes uit het uitklapmenu kiezen. De gekozen code<br />
wordt <strong>bij</strong> nieuwe artikelen standaard geselecteerd. U kunt <strong>bij</strong> individuele<br />
artikelen echter altijd afwijken van deze code door handmatig een<br />
andere code in te voeren.<br />
• Standaard mutatiesoort <strong>bij</strong> nieuwe voorraadmutaties: hier kiest u uit<br />
het uitklapmenu de mutatiesoort die u standaard geselecteerd wilt zien<br />
<strong>bij</strong> het toevoegen van een nieuwe voorraadmutatie. Ook hier kunt u altijd<br />
van afwijken <strong>bij</strong> individuele mutaties.<br />
• Basisvaluta: u voert hier de valuta in, waar u het meest zelf mee werkt.<br />
Bij het toevoegen van artikelen in het systeem, berekent Voorraad<br />
beheer de prijzen hiervan in eerste instantie in de valuta die u hier heeft<br />
opgegeven.<br />
• Referentievaluta: u kunt hier een tweede valuta invoeren. De verkoop<br />
prijzen van artikelen zullen voor u ook in deze valuta worden berekend.<br />
Note: Op dit moment is het programma zo voor u ingericht dat uw<br />
basisvaluta de gulden is en uw referentievaluta de euro. Op het moment<br />
dat u overgaat op het gebruik van euro’s, kunt u beter de euro als uw<br />
basisvaluta aangeven. U dient dan bovendien de eurokoers op 1 te<br />
zetten en een eventuele referentievaluta tegen de eurovaluta af te zetten.<br />
3. Klik op ‘OK’ als u klaar bent.<br />
7.2 Importeren<br />
U kunt Artikelgegevens vanuit een ander bestand importeren naar <strong>Voorraadbeheer</strong>.<br />
1. Kies in het menu Algemeen de optie Importeren.<br />
2. Klik op de knop ‘Nieuw’ en typ een naam voor het een importprofiel<br />
(of kies een eerder geïmporteerd profiel uit de lijst m.b.v. het pijltje ).<br />
3. Klik op de knop , blader naar het gewenste DBF-bestand op uw<br />
computer en klik op ‘Openen’.<br />
4. Kies de bronvelden, die u wilt importeren, door in een veld te klikken en uit<br />
het menu het gewenste veld te kiezen.<br />
5. Kies de gewenste doelvelden.<br />
6. Klik op het tabblad Opties.<br />
7. Geef eventueel aan van welk artikel de beginwaarden overgenomen<br />
dienen te worden.<br />
8. Voer eventueel de gewenste marge op de inkoopprijs in.<br />
9. Klik op de knop ‘Start importeren’.<br />
28
7.3 Exporteren<br />
Het is mogelijk om uw Artikelgegevens vanuit <strong>Voorraadbeheer</strong> te exporteren<br />
naar een ander bestand.<br />
Dit bestand krijgt dan het formaat ‘csv’ of ‘dbf’.<br />
Exporteren gaat als volgt:<br />
1. Kies in het menu Algemeen de optie Exporteren.<br />
2. Kies het gewenste exportformaat.<br />
3. Klik op het mappictogram achter Bestandsnaam.<br />
4. Geef een naam op voor het te exporteren bestand, wijzig eventueel de<br />
lokatie waar u wilt opslaan en klik op ‘Opslaan’.<br />
5. Klik op de knop ‘Start exporteren’.<br />
7.4 Einde<br />
Met de optie Einde verlaat u het programma.<br />
1. Kies in het menu Algemeen voor de optie Einde. U kunt ook in de werkbalk<br />
klikken op de knop Einde.<br />
2. U krijgt eerst nog een waarschuwing of u zeker weet dat u het programma<br />
wilt afsluiten.<br />
Klik op ‘Ja’.<br />
Alle wijzigingen die u heeft doorgevoerd in deze sessie van <strong>Voorraadbeheer</strong><br />
worden automatisch bewaard. De volgende keer dat u <strong>Voorraadbeheer</strong> opent,<br />
kunt u dus gewoon verder.<br />
29
Aantekeningen<br />
30