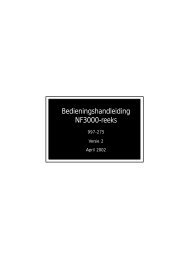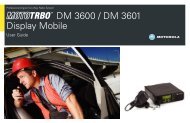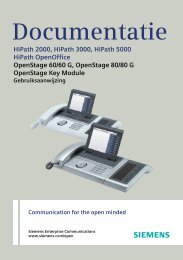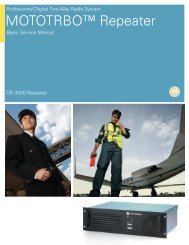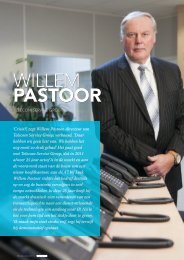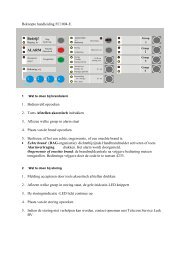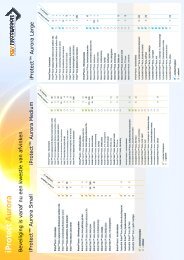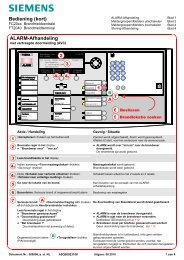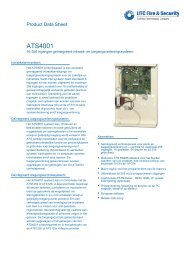CardAccess-3000-handleiding - Telecom Service Groep
CardAccess-3000-handleiding - Telecom Service Groep
CardAccess-3000-handleiding - Telecom Service Groep
You also want an ePaper? Increase the reach of your titles
YUMPU automatically turns print PDFs into web optimized ePapers that Google loves.
Uitgebreide Handleiding <strong>CardAccess</strong><strong>3000</strong> software, versie 2.3, Maart 2006<br />
Inleiding 6<br />
Deel 1 Algemene begrippen en inlog-procedure 8<br />
1.1 Opstarten van de software en inlogprocedure 9<br />
1.1.1 Opstarten van de software 9<br />
1.1.2 Het standaard wachtwoord 10<br />
1.1.3 Uitleg van de programma onderdelen. 11<br />
Windows instellingen 12<br />
Windows instellingen 12<br />
1.1.4 Windows instellingen in combinatie met de CA<strong>3000</strong> 12<br />
1.1.5 Datum/Tijd notatie 12<br />
1.1.6 Taalselectie 14<br />
1.1.7 Energiebesparingsprogramma’s, Schermbeveiliging en Virus scanners 14<br />
1.1.8 Windows firewall en de door <strong>CardAccess</strong> gebruikte poorten 14<br />
1.2 Schermopbouw 15<br />
1.2.1 Opbouw van het scherm 15<br />
1.2.2 Menubalk (Hoofdmenu) 15<br />
1.2.3 Werkbalk 16<br />
1.2.4 Transactiescherm 16<br />
1.2.5 Alarmscherm 17<br />
1.2.6 Statusbalk 18<br />
1.2.7 Kaartmeldingen in het transactie- en het alarmscherm 18<br />
1.2.8 Systeemmeldingen in het transactie en het alarmscherm 20<br />
1.2.9 Meldingen bij gebruik van een modem 20<br />
1.2.10 Extra functies in het transactiescherm 20<br />
1.2.11 Filter instellen in het transactiescherm 20<br />
1.2.12 In één oogopslag zien waarom een gebruiker wel of geen toegang heeft 21<br />
1.2.13 Locatie (Overzicht) 22<br />
1.2.14 Automatisch foto’s en plattegronden laten verschijnen 22<br />
1.2.15 Hangende alarmen (Pieptoon uitzetten) 24<br />
1.2.16 Alles in één keer bevestigen 24<br />
1.2.17 Direct de historie bekijken 24<br />
Deel 2 Gebruikersdeel 25<br />
2.1 Algemeen 26<br />
2.1.1<br />
2.1.2<br />
2.1.3<br />
2.1.4<br />
2.1.5<br />
Hoe werkt een toegangscontrole systeem?<br />
De Kaarthouder<br />
Software<br />
Hoofdscherm<br />
Uitleg menustructuur<br />
26<br />
27<br />
27<br />
27<br />
29<br />
2.2 Tijdzones aanmaken / wijzigen 30<br />
2.2.1<br />
2.2.2<br />
2.2.3<br />
Inleiding / Algemeen<br />
Tijdzones aanmaken / wijzigen<br />
Extra functie Tijdzone scherm<br />
30<br />
30<br />
32<br />
1
Uitgebreide Handleiding <strong>CardAccess</strong><strong>3000</strong> software, versie 2.3, Maart 2006<br />
2.3 33<br />
2.4 Toegangsgroepen aanmaken / wijzigen 33<br />
2.4.1 Inleiding / Algemeen 33<br />
2.4.2 Toegangsgroepen aanmaken / wijzigen 33<br />
2.4.3 Laad basis 34<br />
2.4.4 Extra functies in het scherm Toegangsgroepen 35<br />
2.4.5 Toon toegangslijst 35<br />
2.4.6 Toon tijdzone 35<br />
2.5 Toegewezen Toegang per kaart 36<br />
2.5.1 Inleiding / Algemeen 36<br />
2.5.2 Aanmaken van een toegangsgroep per kaart 36<br />
2.6 Projectcodes definiëren 37<br />
2.6.1 Inleiding / Algemeen 37<br />
2.6.2 Invoeren van de projectcode 37<br />
2.7 Kaarten aanmaken / wijzigen / ongeldig maken 38<br />
2.7.1 Inleiding / Algemeen 38<br />
2.7.2 Kaarthouders aanmaken / wijzigen / verwijderen 38<br />
2.7.3 Het tabblad Algemeen 39<br />
2.7.4 Het tabblad Toegangsgroepen 41<br />
2.7.5 Het tabblad Sturing 41<br />
2.7.6 Het tabblad Persoonlijk 42<br />
2.7.7 Het tabblad NAW Gegevens 42<br />
2.7.8 Het tabblad Foto 43<br />
2.7.9 Zoekopties binnen het kaarthouderscherm 44<br />
2.8 Aanmaken van een reeks kaarten 47<br />
2.9 Bezoekersregistratie <strong>CardAccess</strong><strong>3000</strong> 49<br />
2.10 Operator privileges 51<br />
2.10.1 Inleiding / Algemeen 51<br />
2.11 Operators aanmaken 54<br />
2.11.1 Inleiding / Algemeen 54<br />
2.11.2 Het tabblad Algemeen 54<br />
2.11.3 Het tabblad Transactie scherm 55<br />
2.11.4 Het tabblad Privileges 55<br />
2.12 <strong>Groep</strong>en 56<br />
2.12.1 Inleiding / Algemeen 56<br />
2.12.2 Definiëren van groepen 56<br />
2.13 Vakantiedagen 57<br />
2.13.1 Inleiding / Algemeen 57<br />
2.14 Systeeminstellingen 59<br />
2.14.1 Inleiding / Algemeen 59<br />
2.14.2 Het tabblad Algemeen 59<br />
2.14.3 Het tabblad Archiveren 60<br />
2.14.4 Het tabblad Printers 61<br />
2.14.5 Het tabblad Alarmen 62<br />
2.14.6 Het tabblad Kaarten 63<br />
2.14.7 Het tabblad Video Badging 64<br />
2.14.8 Het tabblad CCTV 65<br />
2.14.9 Het tabblad Databases 66<br />
2.15 Sturing 68<br />
2.15.1 Inleiding / Algemeen 68<br />
2
Uitgebreide Handleiding <strong>CardAccess</strong><strong>3000</strong> software, versie 2.3, Maart 2006<br />
2.15.2 Menu Sturing 68<br />
2.15.3 Deuren handmatig open sturen 68<br />
2.15.4 Relais handmatig bedienen 69<br />
2.15.5 Links handmatig bedienen 70<br />
2.15.6 Status / Monitorscherm 71<br />
2.15.7 Het tabblad Sturing 71<br />
2.15.8 Het tabblad Status 72<br />
2.15.9 Het tabblad Werkstations 73<br />
2.15.10 Geplande wijzigingen 74<br />
2.16 Het aanwezigheidsscherm/calamiteitenscherm 76<br />
2.16.1 Inleiding / Algemeen 76<br />
Rapportage van de ingevoerde gegevens 79<br />
2.16.2 Inleiding / Algemeen 79<br />
2.16.3 Het tabblad Kaarthouder 79<br />
2.16.4 Het tabblad Ander rapport 80<br />
2.16.5 Kaarthouder Rapport 81<br />
2.16.6 Het tabblad Kaarthouder 81<br />
2.16.7 Het tabblad Toegangslijst 81<br />
2.17 Het terug kijken van Transacties 82<br />
2.17.1 Inleiding / Algemeen 82<br />
2.17.2 Transactie rapport 84<br />
2.17.3 Het tabblad Algemeen 84<br />
2.17.4 Het tabblad Kaarthouder 85<br />
2.18 Rapportage - Operator historie 87<br />
2.18.1 Inleiding / Algemeen 87<br />
2.19 Gebruikers<strong>handleiding</strong> Urenlijst CA<strong>3000</strong> 88<br />
2.19.1 Inleiding 88<br />
2.19.2 Selectiemogelijkheden: 88<br />
2.20 Een back-up maken van het systeem (Archiveren) 92<br />
2.20.1 Archiveren van Data 92<br />
2.20.2 Handmatig een configuratie back-up maken 92<br />
2.20.3 Automatische transactie archivering 93<br />
2.21 In het Terugzetten van een back-up 95<br />
2.21.1 Back-up terugzetten 95<br />
Deel 3 Systeemconfiguratie 98<br />
3.1 Systeemconfiguratie, inleiding 99<br />
3.1.1 Inleiding / Algemeen 99<br />
3.1.2 Hardware 99<br />
3.1.3 Paneel eisen 99<br />
3.1.4 Besturingssysteem 99<br />
3.2 Compoort definitie 100<br />
3.2.1 Inleiding / Algemeen 100<br />
3.2.2 Scherminstellingen 100<br />
3.3 Paneeldefinitie 102<br />
3.3.1 Inleiding / Algemeen 102<br />
3.3.2 Het tabblad Prioriteiten 103<br />
3.3.3 Communicatiemodule 105<br />
3.4 Kaartlezerdefinitie 106<br />
3
Uitgebreide Handleiding <strong>CardAccess</strong><strong>3000</strong> software, versie 2.3, Maart 2006<br />
3.4.1 Inleiding / Algemeen 106<br />
3.4.2 Het tabblad Algemeen 107<br />
3.4.3 Het tabblad Deur sturing 108<br />
3.4.4 Het tabblad Opties 109<br />
3.4.5 Het tabblad Prioriteiten 110<br />
3.4.6 Het tabblad Plattegronden 110<br />
3.4.7 Het tabblad Locatie/opmerkingen 110<br />
Deel 4 Geavanceerde systeemconfiguratie 111<br />
4.1 Inleiding geavanceerde systeemconfiguratie 112<br />
4.1.1 Inleiding/Algemeen 112<br />
4.2 Definiëren van ingangen 113<br />
4.2.1 Het definiëren van ingangen 113<br />
4.2.2 Het tabblad Plattegronden 114<br />
4.2.3 Het tabblad Locatie/opmerkingen 114<br />
4.3 Definiëren van virtuele ingangen 115<br />
4.3.1 Het definiëren van virtuele ingangen 115<br />
4.4 Definiëren van uitgangen 117<br />
4.4.1 Definiëren van uitgangen 117<br />
4.4.2 Het tabblad Plattegronden 118<br />
4.4.3 Het tabblad Locatie/opmerkingen 118<br />
4.5 Definiëren van Linkprogramma’s 119<br />
4.5.1 Definiëren van Linkprogramma’s 119<br />
4.6 Verbinding via een Modem 122<br />
4.6.1 Inleiding / Algemeen 122<br />
4.6.2 Handmatig bellen 125<br />
4.6.3 Tips bij het gebruik van een modem 126<br />
4.7 Verbinding via een netwerk (TCP/IP) 127<br />
4.7.1 Verbinding via een netwerk (TCP/IP) 127<br />
4.8 Plattegronden 128<br />
4.8.1 Plattegronden 128<br />
4.8.2 Bestandsformaat 128<br />
4.9 Liftbesturing 132<br />
4.9.1 Liftbesturing 132<br />
4.10 Import/Export functie 135<br />
4.10.1 Inleiding / Algemeen 135<br />
4.10.2 Belangrijk 135<br />
4.10.3 Werkwijze 136<br />
4.10.4 Inhoud van het scherm 138<br />
4.10.5 Starten van het importeren 140<br />
Deel 5 Extra informatie 143<br />
5.1 Downloaden van data 144<br />
5.1.1 Downloaden van data 144<br />
5.2 Uitloggen en afsluiten 145<br />
5.2.1 Automatisch uitloggen 146<br />
5.3 Database beheer 147<br />
5.3.1 Inleiding / Algemeen 147<br />
4
Uitgebreide Handleiding <strong>CardAccess</strong><strong>3000</strong> software, versie 2.3, Maart 2006<br />
5.3.2 Directory-structuur <strong>CardAccess</strong><strong>3000</strong> 147<br />
5.3.3 Sentinel System Driver/HardLock driver 147<br />
5.3.4 Directory’s 148<br />
5.3.5 Programma’s in de directory Tools 149<br />
5.3.6 De losse bestanden in de directory <strong>CardAccess</strong><strong>3000</strong> 151<br />
5.3.7 Databasestructuur <strong>CardAccess</strong><strong>3000</strong> 152<br />
5.3.8 BDE Administrator 153<br />
5
Geachte klant,<br />
Uitgebreide Handleiding <strong>CardAccess</strong><strong>3000</strong> software, versie 2.3, Maart 2006<br />
Inleiding<br />
Veel succes met de in bedrijf stelling van dit softwarepakket <strong>CardAccess</strong><strong>3000</strong> dat een aantal<br />
toegangscontrolepanelen van <strong>CardAccess</strong> kan beheren. Mocht u tijdens de in bedrijf stelling tegen problemen<br />
aanlopen kunt u onze helpdesk bereiken onder 0900 27274357.<br />
De software is geschikt voor het aansturen van de volgende panelen:<br />
Microterm: maximaal 2 kaartlezers + 1 pincodetableau<br />
Super-2: maximaal 2 kaartlezers + 2 pincodetableaus<br />
Smarterm: maximaal 4 kaartlezers + 4 pincodetableaus<br />
Superterm: maximaal 8 kaartlezers + 8 pincodetableaus<br />
Alle panelen zijn voorzien van een eigen geheugen, kalender en klok zodat het niet is vereist dat de software<br />
continue operationeel is.<br />
De <strong>CardAccess</strong><strong>3000</strong> software is onderverdeeld in een aantal versies, te weten:<br />
<strong>CardAccess</strong><strong>3000</strong>W-1: Single-User, MSDE,maximaal 64 kaartlezers, 10.000 kaarten<br />
<strong>CardAccess</strong><strong>3000</strong>W-5: Multi-User, MSDE,maximaal 250 kaartlezers, 20.000 kaarten 4 extra werkstations<br />
<strong>CardAccess</strong><strong>3000</strong>W-10: Multi-User, MSDE,maximaal 1028 kaartlezers, 30.000 kaarten 9 extra werkstations<br />
<strong>CardAccess</strong><strong>3000</strong>WQ-5: Multi-User, SQL, maximaal 1028 kaartlezers, 4 extra werkstations<br />
<strong>CardAccess</strong><strong>3000</strong>WQ-10: Multi-User, SQL, maximaal 2048 kaartlezers, 9 extra werkstations<br />
<strong>CardAccess</strong><strong>3000</strong>WQ-25: Multi-User, SQL, maximaal 4096 kaartlezers, 25 extra werkstations<br />
<strong>CardAccess</strong><strong>3000</strong>WQ-xx: Multi-User, SQL, maximaal 4096 kaartlezers, tot 150 extra werkstations<br />
Indien 2048 deuren niet toereikend zijn kan een tweede communicatie server worden ingericht waarop<br />
nogmaals 2048 deuren kunnen worden aangesloten.<br />
LET OP!<br />
Deze Installatie <strong>handleiding</strong> geeft voldoende informatie om een <strong>CardAccess</strong> systeem in bedrijf te<br />
stellen. De Gebruikers <strong>handleiding</strong> gaat echter veel dieper in op de software en het is dan ook zeer<br />
zinvol deze Gebruikers <strong>handleiding</strong> door te nemen. Dan pas kent u de mogelijkheden van <strong>CardAccess</strong><br />
zodat u alles uit uw systeem kunt halen. Deze Gebruikers <strong>handleiding</strong> bevindt zich in de map<br />
Handleidingen op de CD.<br />
Upgrade<br />
Qua functionaliteit verschillen de pakketten op een aantal punten. De opbouw van de software is echter<br />
nagenoeg gelijk. Hierdoor is het mogelijk om op eenvoudige wijze een upgrade toe te passen. Het is ook<br />
mogelijk oudere versies van <strong>CardAccess</strong> zoals de CA195, CA295 en CA495 op te waarderen naar CA<strong>3000</strong>. In<br />
deze <strong>handleiding</strong> is een hoofdstuk opgenomen met daarin een stappenplan hoe dit in zijn werk gaat.<br />
Softwarematige beveiliging<br />
Alle software wordt uitsluitend geleverd op Cd-rom. Daarnaast is er een dongel vereist. Dit is een<br />
softwarebeveiliging . Deze dongel bestaat in twee uitvoeringen. Een uitvoering geschikt voor een parallelle poort<br />
of de uitvoering geschikt voor een USB poort. De parallelle dongel is transparant. Dit houdt in dat de eventueel<br />
aanwezige parallelle printer hiervan geen hinder ondervindt.<br />
LET OP!<br />
USB dongel is niet geschikt voor WinNT. Bij WinNT altijd een parallelle dongel gebruiken.<br />
6
Uitgebreide Handleiding <strong>CardAccess</strong><strong>3000</strong> software, versie 2.3, Maart 2006<br />
Ondersteuning<br />
Voor telefonische ondersteuning en eventuele updates van de software is een Software Support Contract (SSC)<br />
verkrijgbaar. Informatie hierover kunt u verkrijgen via www.aras.nl.<br />
Training<br />
Het is mogelijk een zogenaamde hands-on training te volgen in een speciaal ingerichte trainingsruimte bij ARAS<br />
Security B.V. in Drunen. Informatie hierover kunt u verkrijgen via www.aras.nl of via de <strong>CardAccess</strong> helpdesk<br />
op 090027274357.<br />
Een <strong>CardAccess</strong><strong>3000</strong> softwarepakket bestaat uit de volgende onderdelen:<br />
• Cd-rom met installatie wizard en software<br />
• Cd-rom met <strong>handleiding</strong>en<br />
• Dongel<br />
• Installatie <strong>handleiding</strong>.<br />
Alle <strong>handleiding</strong>en bevinden zich op de extra CD<br />
• Software Licentie<br />
• Antwoordkaart t.b.v. het registreren van de software<br />
Als één van bovengenoemde onderdelen ontbreekt, neem dan contact met ons op.<br />
De software is meertalig wat betekent dat uit verschillende talen kan<br />
worden gekozen, waaronder natuurlijk ook Nederlands (Dutch). Alle<br />
onderdelen in de software (menukeuzes e.d.) worden hierop aangepast.<br />
Opbouw <strong>handleiding</strong><br />
Deze <strong>handleiding</strong> is opgesplitst in 6 delen:<br />
• Deel 1: Algemene begripsomschrijving en inlog-procedure<br />
• Deel 2: Het gebruikersdeel<br />
• Deel 3: Systeemconfiguratie<br />
• Deel 4: Geavanceerde systeemconfiguratie<br />
• Deel 5: Extra informatie<br />
• Deel 6: Installatie van de software<br />
LET OP!<br />
Wijzigingen voorbehouden<br />
7<br />
Dongel Parallel en USB
Uitgebreide Handleiding <strong>CardAccess</strong><strong>3000</strong> software, versie 2.3, Maart 2006<br />
Deel 1 Algemene begrippen en<br />
inlog-procedure<br />
8
Als alles goed is verschijnt hierna het <strong>CardAccess</strong><strong>3000</strong> Log In scherm.<br />
Voor problemen tijdens het opstarten zie Hoofdstuk 5<br />
9<br />
Uitgebreide Handleiding <strong>CardAccess</strong><strong>3000</strong> software, versie 2.3, Maart 2006<br />
1.1 Opstarten van de software en inlogprocedure<br />
1.1.1 Opstarten van de software<br />
Na het installeren van de <strong>CardAccess</strong><strong>3000</strong> software (zie hiervoor hoofdstuk 6) kan het programma via het Start<br />
menu van Windows worden opgestart.<br />
Start---Programma’s---<strong>CardAccess</strong><strong>3000</strong>---CA<strong>3000</strong> Launcher.<br />
LET OP!<br />
Zorg ervoor dat alvorens de software wordt opgestart de bijgeleverde dongel is aangesloten.<br />
Voor het inloggen verschijnt het volgende scherm.
1.1.2 Het standaard wachtwoord<br />
Uitgebreide Handleiding <strong>CardAccess</strong><strong>3000</strong> software, versie 2.3, Maart 2006<br />
De <strong>CardAccess</strong><strong>3000</strong> software heeft voor het inloggen op het systeem altijd een gebruikersnaam en wachtwoord<br />
nodig. Standaard zijn dit:<br />
Gebruikersnaam: Admin (Let op de hoofdletter A)<br />
Wachtwoord: q<br />
Beide kunnen later worden aangepast.<br />
Indien beide velden zijn ingevuld, kan de software m.b.v. de OK knop worden opgestart. Vanuit dit zelfde<br />
scherm kan de <strong>CardAccess</strong><strong>3000</strong> software worden afgesloten. Dit kan d.m.v. de knop Afsluiten (Exit Program).<br />
Het volgende scherm verschijnt. Nadat het wachtwoord opnieuw is ingevuld zal het programma worden<br />
afgesloten.<br />
Als het programma wordt afgesloten, vraagt het programma of de communicatie module ook dient te worden<br />
afgesloten.<br />
Als u op “Ja” klikt wordt de verbinding verbroken met de panelen en kunnen er ook via andere werkstations<br />
geen kaarten meer gemuteerd worden. Dit betekent dat als er gebruikers op andere werkstations kaarten<br />
moeten kunnen muteren, de communicatie module niet mag worden afgesloten.<br />
10
1.1.3 Uitleg van de programma onderdelen.<br />
Uitgebreide Handleiding <strong>CardAccess</strong><strong>3000</strong> software, versie 2.3, Maart 2006<br />
Het programma start altijd in 3 delen op: de gebruikersinterface, de communicatiemodule en de database.<br />
Gebruikersinterface<br />
De gebruikersinterface wordt ook wel GUI genoemd (Grafische User Interface). Dit is het deel dat op het<br />
scherm wordt getoond. Via dit scherm kunnen onder andere kaarten worden aangemaakt en rapporten worden<br />
uitgedraaid.<br />
Communicatiemodule<br />
De communicatiemodule zorgt ervoor dat alle wijzigingen die worden gemaakt in de gebruikersinterface direct<br />
naar de panelen worden verzonden. Deze communicatiemodule zorgt er ook voor dat alle transacties vanuit de<br />
panelen worden opgehaald. Aan de hand van een icoon in de vorm van een van onderstaande afbeeldingen links<br />
naast de tijd wordt aangegeven dat de communicatiemodule is opgestart.<br />
De gebruikersinterface start de eerste keer altijd op in de Engelse taal. Dit kan later worden gewijzigd naar<br />
Nederlands. Op het moment dat het programma wordt afgesloten, worden deze instellingen bewaard.<br />
Database<br />
<strong>CardAccess</strong><strong>3000</strong> maakt gebruik van een MSDE of een SQL database. In deze databases worden alle gegevens<br />
weg geschreven. Aan de hand van de onderstaande iconen wordt weergegeven dat de database is opgestart.<br />
Indien de PC afgesloten dient te worden dient het gele helmpje handmatig te worden afgesloten. Dit gaat als<br />
volgt.<br />
Door op het gele helmpje te gaan staan en op de rechtse muisknop te klikken verschijnt het volgende schermpje.<br />
Met de optie “Close” kan de CICDataServer weer worden afgesloten.<br />
De optie “Show” toont de instellingen van de CICDataServer. Hoofdstuk 5 legt uit waarvoor beide programma’s<br />
dienen.<br />
11
Windows instellingen<br />
Uitgebreide Handleiding <strong>CardAccess</strong><strong>3000</strong> software, versie 2.3, Maart 2006<br />
1.1.4 Windows instellingen in combinatie met de CA<strong>3000</strong><br />
Als de juiste taal is ingesteld is het verstandig de Windows instellingen die bij die taal horen te controleren.<br />
Dit kan met behulp van het menu landinstellingen. Het pictogram landinstellingen staat in het configuratiescherm<br />
van Windows. In het Engels heet dit pictogram Regional Settings.<br />
Voor de Nederlandse taal moet de landinstelling staan op Nederlands (Standaard).<br />
Voor de Engelse taal moet deze staan op Engels (Verenigde Staten).<br />
Deze instelling is van invloed op de datum en tijdnotatie die in de mode Engels anders is dan in de mode<br />
Nederlands.<br />
1.1.5 Datum/Tijd notatie<br />
Nadat de juiste taal is geselecteerd is het verstandig het datum en het tijdscherm te controleren. Druk op de<br />
knop ‘Aanpassen’ en selecteer het tabblad ‘Tijd’. Het volgende scherm verschijnt.<br />
12
Controleer dat de Tijdinstelling op UU:mm:ss staat.<br />
Controleer via het tabblad Datum de Datum instellingen dd/MM/jjjj.<br />
Uitgebreide Handleiding <strong>CardAccess</strong><strong>3000</strong> software, versie 2.3, Maart 2006<br />
Selecteer bij het veld Stijl korte datumnotatie de keuze dd/MM/jjjj. Deze instelling zorgt ervoor dat de datum<br />
(dag) op de eerste positie komt te staan, de maand op de tweede en het jaar (in 4 cijfers) op de derde positie.<br />
Geef in het veld scheidingsteken een / op en geen -.<br />
13
Uitgebreide Handleiding <strong>CardAccess</strong><strong>3000</strong> software, versie 2.3, Maart 2006<br />
LET OP!<br />
Als dit niet correct is ingesteld, zal het zoeken naar transacties in rapporten problemen opleveren.<br />
Indien het niet mogelijk is bovenstaande instelling uit de dropdown lijst te kiezen, dan kunnen bovenstaande<br />
gegevens gewoon worden ingevoerd. Windows vraagt daarna meestal de PC te herstarten.<br />
1.1.6 Taalselectie<br />
De <strong>CardAccess</strong><strong>3000</strong> software bevat een taalkeuze scherm, waarin uit een aantal talen een keuze kan worden<br />
gemaakt. De volgende talen zijn op dit moment beschikbaar:<br />
De taalinstelling in de <strong>CardAccess</strong><strong>3000</strong> software staat in de<br />
menubalk onder de omschrijving System (Systeem) in het menu<br />
Language (Taal).<br />
Kies de gewenste taal en druk op de knop OK om de keuze te<br />
bevestigen.<br />
Alle schermen en meldingen worden vanaf nu in de gewenste<br />
taal weergegeven.<br />
Indien de mode Nederlands is opgegeven in het<br />
configuratiescherm van Windows, dan zullen de tijd- en<br />
datumnotatie als volgt verschijnen:<br />
24 uur notatie<br />
Tijd : 24-uurs mode<br />
Datum : dd/MM/jj(jj)<br />
dd : staat voor dagnotatie<br />
MM : staat voor maandnotatie<br />
jj(jj) : staat voor jaarnotatie (2 cijfers of 4 cijfers, 4 is aanbevolen).<br />
1.1.7 Energiebesparingsprogramma’s, Schermbeveiliging en Virus scanners<br />
LET OP!<br />
Scherm beveiligingsprogramma’s, energie besparingsprogramma’s, en virus programmatuur kunnen de oorzaak<br />
zijn dat het <strong>CardAccess</strong> programma niet goed werkt.<br />
1.1.8 Windows firewall en de door <strong>CardAccess</strong> gebruikte poorten<br />
<strong>CardAccess</strong> gebruikt een aantal poorten. Indien er een firewall gebruikt wordt is het belangrijk deze poorten<br />
open te zetten.<br />
Gebruikte poorten CA<strong>3000</strong><br />
1. CICDataserver - 9000<br />
2. SQL Server - 1433 and 1434<br />
3. GUI - 1433 and 1434 and 9000<br />
4. COMServer - 3001<br />
14
1.2 Schermopbouw<br />
1.2.1 Opbouw van het scherm<br />
Uitgebreide Handleiding <strong>CardAccess</strong><strong>3000</strong> software, versie 2.3, Maart 2006<br />
Als de software is opgestart en er is ingelogd, dan verschijnt het volgende scherm:<br />
1.2.2 Menubalk (Hoofdmenu)<br />
In de menubalk zijn de volgende menu’s beschikbaar:<br />
• Systeem (menu systeem)<br />
• Sturing (handmatige sturing van deuren / relais / links)<br />
• Toegang (aanmaken en wijzigen van passen / toegangsgroepen)<br />
• Administratie (aanmaken en wijzigen van tijdzones / operators etc.)<br />
• Configuratie (aanmaken en wijzigen van panelen / kaartlezers etc.)<br />
• Beeld (instellingen van de werkbalk)<br />
• Help (help bestand)<br />
15
1.2.3 Werkbalk<br />
In de werkbalk zijn de meest gebruikte functies opgenomen als snelknoppen:<br />
Uitgebreide Handleiding <strong>CardAccess</strong><strong>3000</strong> software, versie 2.3, Maart 2006<br />
• aanmaken / wijzigen van kaarthouders<br />
• aanmaken / wijzigen van tijdzones<br />
• aanmaken / wijzigen van toegangsgroepen<br />
• uitdraaien van rapporten<br />
• handmatige sturing van deuren / relais / links<br />
• statusscherm of monitorscherm<br />
• Toon CCTV Indien aangesloten kunnen hiermee camera’s worden bediend<br />
• uitloggen uit de software<br />
1.2.4 Transactiescherm<br />
In het transactiescherm worden alle transacties die hebben plaatsgevonden opgeslagen, te weten:<br />
• systeemmeldingen (on / off-line meldingen van panelen)<br />
• kaarthoudermeldingen (wanneer / waar een kaart is aangeboden)<br />
• andere meldingen (betrekking hebbende op in- en uitgangen / links etc.)<br />
Van elke transactie komt het type, de omschrijving, de locatie de datum en het tijdstip in beeld.<br />
Verder wordt er vermeld door welke operator de transactie is bevestigd en welke prioriteit de transactie heeft.<br />
Knoppen<br />
In het scherm zijn een aantal knoppen te gebruiken:<br />
•<br />
Het scherm ververst elke seconde. Indien er snel iets moet worden teruggezocht in deze lijst dan zou<br />
het scherm steeds terugspringen naar de meest recente (nieuwe) melding. Dit kan tijdelijk opgeheven<br />
worden door de knop “Volgen” in te drukken. Het scherm wordt hierdoor groen ten teken dat deze<br />
functie actief is. Opheffen kan d.m.v. te klikken op dezelfde knop die nu “Bladeren” heet.<br />
16
•<br />
•<br />
•<br />
•<br />
Uitgebreide Handleiding <strong>CardAccess</strong><strong>3000</strong> software, versie 2.3, Maart 2006<br />
Met behulp van deze knop kan op een betreffende transactie worden gereageerd.<br />
Indien een plattegrond beschikbaar is, kan deze worden getoond.<br />
Hiermee kan een aanwezige foto bij de kaarthouder worden getoond.<br />
De geselecteerde deur (uitgang) kan handmatig worden bediend.<br />
1.2.5 Alarmscherm<br />
In het alarmscherm kunnen belangrijkere meldingen worden getoond, zoals ongeldige kaarten, belangrijke<br />
systeemmeldingen, brandmeldingen (indien aangesloten op de toegangscontrole) etc.<br />
Alle meldingen in dit scherm verschuiven na verloop van tijd automatisch, of na een bevestiging van een<br />
operator, naar het transactiescherm.<br />
Knoppen<br />
In het scherm zijn een aantal knoppen te gebruiken:<br />
•<br />
•<br />
De operator kan de alarmmelding handmatig bevestigen (afhandelen) zodat deze verschuift naar het<br />
bovenste (transactie) scherm.<br />
De operator kan extra informatie over de afhandeling geven.<br />
17
•<br />
•<br />
•<br />
Uitgebreide Handleiding <strong>CardAccess</strong><strong>3000</strong> software, versie 2.3, Maart 2006<br />
Indien een plattegrond beschikbaar is, kan deze worden getoond.<br />
Hiermee kan een aanwezige foto bij de kaarthouder worden getoond.<br />
De geselecteerde deur (uitgang) kan handmatig nogmaals worden bediend.<br />
De wijze waarop een melding binnenkomt hangt af van de prioriteit van de melding en de instellingen in het<br />
menu Systeeminstellingen. Dit wordt later behandeld.<br />
1.2.6 Statusbalk<br />
De statusbalk geeft informatie over o.a. welke operator is ingelogd, hoeveel alarmen er zijn en hoeveel<br />
transacties er in het transactiescherm staan.<br />
1.2.7 Kaartmeldingen in het transactie- en het alarmscherm<br />
In het transactie en alarmscherm zijn een aantal meldingen mogelijk. In het volgende scherm zijn een aantal<br />
transacties zichtbaar.<br />
18
De volgende meldingen zijn mogelijk m.b.t. kaarten:<br />
Uitgebreide Handleiding <strong>CardAccess</strong><strong>3000</strong> software, versie 2.3, Maart 2006<br />
• Kaart geldig: Een geldige kaart is aangeboden op een kaartlezer gespecificeerd in<br />
de kolom locatie.<br />
• Kaart geweigerd ongeldig bij paneel:De aangeboden kaart is ongeldig op deze kaartlezer plus alle andere<br />
kaartlezers van dit paneel.<br />
• Kaart geweigerd ongeldig: De aangeboden kaart is niet geldig op het totale systeem en staat<br />
ook niet geregistreerd in de kaartdatabase. Wel is de juiste<br />
projectcode in het systeem bekend.<br />
LET OP!<br />
Als deze melding verschijnt terwijl de kaart wel in de database voorkomt is de project code niet ingevuld bij het<br />
betreffende paneel waarop de gebruikte kaartlezer zit aangesloten.<br />
• Kaart geweigerd proj.code: De aangeboden kaart heeft een projectcode die niet overeenkomt<br />
met de ingevoerde projectcode in de database van de software.<br />
• Kaart geweigerd niet geautoriseerd:De kaart is geldig op één of meerdere kaartlezers op het systeem, maar is<br />
bij deze kaartlezer ongeldig. D.m.v. een toegangsgroep is dit aan te<br />
geven.<br />
• Kaart geweigerd tijdzone: De aangeboden kaart is aangeboden buiten de tijd waarop deze<br />
geldig is (tijdzones).<br />
• Kaart in: Deze kaartlezer is geconfigureerd als zijnde IN lezer (anti-passback).<br />
De aangeboden kaart is geldig en wordt als IN geregistreerd.<br />
Tevens wordt deze kaart aan de kaarthouder IN lijst toegevoegd.<br />
• Kaart uit: Deze kaartlezer is geconfigureerd als zijnde UIT lezer (anti-passback).<br />
De aangeboden kaart is geldig en wordt als UIT<br />
geregistreerd. Tevens wordt deze kaart van de kaarthouder IN lijst<br />
verwijderd.<br />
• Kaart geweigerd APB: De aangeboden kaart is geweigerd op basis van anti-pass-back (APB).<br />
Normaal gesproken volgt na een IN transactie altijd een UIT<br />
transactie bij APB. In dit geval is dit niet aan de orde geweest.<br />
• Kaart In ondanks APB: Deze kaartlezer is geconfigureerd als zijnde IN lezer inclusief de optie<br />
“Toegang ondanks APB”. De aangeboden kaart wordt in principe<br />
geweigerd, maar toch toegelaten en als IN geregistreerd (overrule<br />
functie). Tevens wordt deze kaart aan de kaarthouder IN lijst<br />
toegevoegd.<br />
• Kaart Uit ondanks APB: Deze kaartlezer is geconfigureerd als zijnde UIT lezer inclusief de optie<br />
“Toegang ondanks APB”. De aangeboden kaart wordt in principe<br />
geweigerd, maar toch toegelaten en als UIT geregistreerd (overrule<br />
functie). Tevens wordt deze kaart uit de IN lijst verwijderd.<br />
• Kaart geweigerd uitgave: De aangeboden kaart heeft een ander uitgave nummer dan opgegeven in de<br />
database bij deze kaart.<br />
• Kaart geldig verlaagd: Kaart is gevalideerd op basis van de projectcode. Deze melding kan<br />
bijvoorbeeld ontstaan tijdens een laadactie naar het paneel of de<br />
panelen.<br />
In de kolom omschrijving wordt de kaart omschreven. Indien een naam bekend is (kaart bestaat in de database),<br />
zal de software de naam tonen. Indien dit niet het geval is, verschijnt een kaartnummer.<br />
In de kolom locatie is te zien bij welke kaartlezer / deur de kaart is aangeboden. Deze omschrijving is zelf te<br />
definiëren.<br />
In de kolom datum geeft aan op welk tijdstip en welke datum de kaart is aangeboden op de bewuste kaartlezer.<br />
19
Uitgebreide Handleiding <strong>CardAccess</strong><strong>3000</strong> software, versie 2.3, Maart 2006<br />
1.2.8 Systeemmeldingen in het transactie en het alarmscherm<br />
Naast het aantal kaartafhankelijke meldingen geeft het systeem zelf ook enkele meldingen.<br />
Een aantal meldingen wordt hieronder weergegeven.<br />
• Paneel data, laden door host: Door de operator is een opdracht verstrekt het paneel te laden.<br />
• Paneel data, laden door paneel: Door het paneel is een opdracht aangevraagd om geladen te<br />
worden door de software.<br />
• Paneel data, laden gestart: Het laden is daadwerkelijk gestart.<br />
• Paneel data, laden compleet: Het laden is gereed.<br />
• Paneel fout, geen verbinding: De software (PC) heeft op dit moment geen verbinding met het<br />
paneel of de panelen.<br />
• Paneel fout, nu verbinding : De verbinding is (weer) hersteld.<br />
• Paneel fout, laden kaarten gestopt: Er zijn meer kaarten in de database aanwezig dan in het geheugen<br />
van het paneel kunnen worden geplaatst. Een of meerdere kaarten<br />
zijn dus niet geldig op het paneel.<br />
• Paneel fout, uitval netspanning: De 230V netspanning is niet meer aanwezig en het paneel<br />
functioneert nu op de accu (alleen Smarterm en Superterm).<br />
• Paneel fout, netspanning OK: Netspanning is weer aanwezig. Het paneel schakelt over van accu<br />
naar 230V (alleen Smarterm en Superterm).<br />
• Systeem,<br />
polling afgesloten door operator: De communicatie-eenheid is afgesloten door de gebruiker.<br />
Hierdoor is op dit moment geen communicatie meer aanwezig<br />
tussen de software (PC) en pane(e)l(en).<br />
1.2.9 Meldingen bij gebruik van een modem<br />
• Paneel belt, verbinding : Paneel belt paneel en heeft verbinding<br />
• Host belt modem : De software (PC) belt het paneel.<br />
• Paneel belt, modem opgehangen : Modemsessie is afgerond en het modem heeft opgehangen.<br />
• Paneel belt, bellen gestopt : Er kon geen verbinding worden opgebouwd door bijv. lijn bezet.<br />
1.2.10 Extra functies in het transactiescherm<br />
In het transactiescherm zijn een aantal extra functies opgenomen onder de rechter muisknop.<br />
1.2.11 Filter instellen in het transactiescherm<br />
Door met de muis in de kolom “Type” te gaan staan en te klikken op de rechter muisknop, komt het volgende<br />
keuzemenu naar voren. Met behulp van dit menu kan een filter worden ingesteld.<br />
20
Uitgebreide Handleiding <strong>CardAccess</strong><strong>3000</strong> software, versie 2.3, Maart 2006<br />
Met behulp van de optie Toon alles wordt een eventuele selectie geannuleerd.<br />
1.2.12 In één oogopslag zien waarom een gebruiker wel of geen toegang heeft<br />
Door met de muis in de kolom “Omschrijving” te gaan staan en te klikken op de rechter muisknop, wordt het<br />
volgende keuzemenu zichtbaar.<br />
Toon alles: Laat na een selectie alles weer zien.<br />
Toon dit: Geeft alle transacties van deze kaart in het scherm weer. De type<br />
aanduiding wordt blauw van kleur.<br />
Toon gebruik: Toont een lijst waarop de toegangsgroep wordt afgebeeld zodat de<br />
kaart autorisatie snel kan worden bekeken Deze kan direct worden<br />
geprint (incl. tijdzone).<br />
Toon record: Gaat direct naar de geselecteerde kaarthouder.<br />
Kaart#: Geeft het Kaartnummer en gaat direct naar de geselecteerde<br />
Kaarthouder.<br />
Voertuig#: Geeft het Voertuignummer en gaat direct naar het geselecteerde<br />
Voertuig.<br />
De optie Toon gebruik laat in één oogopslag zien waarom een gebruiker wel of geen toegang heeft.<br />
LET OP!<br />
Zorg dat na gebruik van de functie toon dit (type aanduiding is blauw) de standaard instelling wordt geselecteerd.<br />
Dit kan d.m.v. een klik op de rechter muisknop in het scherm “Type”.<br />
Kies uit de lijst filter de optie “Alles tonen”.<br />
21
1.2.13 Locatie (Overzicht)<br />
Uitgebreide Handleiding <strong>CardAccess</strong><strong>3000</strong> software, versie 2.3, Maart 2006<br />
In de kolom “Locatie” (bij gebruik van een kaart) zijn de volgende opties beschikbaar:<br />
Toon alles : Laat na een selectie alles weer zien<br />
Toon dit : Geeft alle transacties van dit item weer.<br />
Toon toegangslijst : Geeft een lijst weer met alle kaarten die geldig zijn op deze kaartlezer incl.<br />
de tijdzone.<br />
Toon record : Gaat direct naar het geselecteerde item.<br />
Hieronder de voorbeeld schermen van de functie Toon gebruik (zie vorige pagina) en de functie Toon<br />
toegangslijst.<br />
Beide lijsten kunnen direct worden afgedrukt naar een printer.<br />
1.2.14 Automatisch foto’s en plattegronden laten verschijnen<br />
Met behulp van de <strong>CardAccess</strong><strong>3000</strong> software is het mogelijk automatisch een foto en/of een plattegrond te laten<br />
verschijnen op het moment dat er een transactie plaats vindt. Hiermee kan een operator bijvoorbeeld zien wie<br />
waar naar binnen gaat of probeert te gaan.<br />
22
Uitgebreide Handleiding <strong>CardAccess</strong><strong>3000</strong> software, versie 2.3, Maart 2006<br />
Bij de knoppen Foto / Plattegrond zijn 3 opties mogelijk met de rechter muisknop:<br />
Auto tonen uit : Plattegronden en/of foto’s worden nooit automatisch getoond en<br />
moeten handmatig worden opgeroepen.<br />
Auto tonen alles : Toont elke plattegrond en/of foto automatisch bij een transactie Dit<br />
alleen indien een transactie in het alarmscherm binnenkomt. Dit is<br />
te regelen door het prioriteit nummer.<br />
Auto tonen deze zone : Toont alleen plattegrond en/of foto automatisch bij de<br />
geselecteerde kaartlezer, ingang, uitgang.<br />
23
1.2.15 Hangende alarmen (Pieptoon uitzetten)<br />
Uitgebreide Handleiding <strong>CardAccess</strong><strong>3000</strong> software, versie 2.3, Maart 2006<br />
Als meldingen in het alarmscherm binnenkomen, geeft de PC-luidspreker korte pieptonen af ten teken dat er<br />
één of meerdere meldingen zijn. Deze pieptonen kunnen worden uitgezet d.m.v. een klik op de rechter<br />
muisknop op het woord hangende alarmen. Hier ontstaat dan een mogelijkheid “Uitzetten” die het geluid uitzet.<br />
1.2.16 Alles in één keer bevestigen<br />
Met behulp van de knop “Bevestig” kunnen de alarmen worden bevestigd. Door middel van een klik op de<br />
rechter muisknop kunnen alle meldingen in één keer worden bevestigd.<br />
1.2.17 Direct de historie bekijken<br />
Het <strong>CardAccess</strong><strong>3000</strong> programma stuurt alle transacties boven een vooraf ingestelde waarde naar een<br />
zogenaamde archief database.. Deze waarde kan worden ingevuld in het menu Systeem instellingen in het tab<br />
blad alarmen. Hoofdstuk 6 legt uit hoe een Archief database kan worden aangemaakt.<br />
Rechts in beeld onder de werkbalk bevindt zich een knop “Recent”. Met behulp van deze knop<br />
kunnen transacties worden bekeken. Als een kolom is geselecteerd komen de knoppen “Vrg” en “Vlg” in beeld.<br />
Met behulp van de knoppen “Vrg” en “Vlg” kan men door de transacties bladeren.<br />
24
Uitgebreide Handleiding <strong>CardAccess</strong><strong>3000</strong> software, versie 2.3, Maart 2006<br />
Deel 2 Gebruikersdeel<br />
25
2.1 Algemeen<br />
2.1.1 Hoe werkt een toegangscontrole systeem?<br />
Uitgebreide Handleiding <strong>CardAccess</strong><strong>3000</strong> software, versie 2.3, Maart 2006<br />
In dit deel wordt behandeld hoe de gebruiker het <strong>CardAccess</strong><strong>3000</strong> systeem kan beheren.<br />
Een toegangscontrolesysteem bestaat uit een vast aantal onderdelen, te weten:<br />
• Hardware (panelen en kaartlezers).<br />
• Software (voor besturing / beheer van de hardware).<br />
• Kaarten (worden uitgedeeld aan medewerkers die op één of meerdere kaartlezers (Deuren,<br />
Slagbomen) op het systeem binnen moeten kunnen).<br />
Het toelaten van kaarten is afhankelijk van 3 zogenaamde W’s ,te weten:<br />
• Wie (welke pas)<br />
• Waar (welke deur of deuren mag die pas worden toegelaten)<br />
• Wanneer (welke tijden mag die pas worden toegelaten)<br />
In de <strong>CardAccess</strong><strong>3000</strong> software is WIE de pas die gebruikt gaat worden. Het item WAAR wordt de<br />
toegangsgroep genoemd. Het item WANNEER is de tijdsbepaling aangeduid met een tijdzone.<br />
De werkwijze is als volgt:<br />
De tijdzone die wordt aangemaakt, wordt ingevoerd in een toegangsgroep. Indien de toegangsgroep bij een<br />
kaart wordt geselecteerd krijgt de pas de restricties die aangegeven zijn in die bewuste toegangsgroep.<br />
Het volgende voorbeeld schept wellicht enige duidelijkheid:<br />
Voorbeeld:<br />
Er bestaan 2 kaartlezers in het systeem en er moeten 3 groepen ontstaan waarbij 2 tijden worden gebruikt:<br />
Tijdzone 1(TZ1) ma-zon 0:00-24:00<br />
Tijdzone 2(TZ2) ma-vrij 7:00-18:00<br />
In een matrix kan een en ander worden ingevuld:<br />
Vast gegeven:<br />
Kaartlezer 1<br />
Kaartlezer 2<br />
Toegangsgroep 1 (tz)<br />
1<br />
1<br />
26<br />
Toegangsgroep 2 (tz)<br />
2<br />
Toegangsgroep 3 (tz)<br />
Er zijn drie toegangsgroepen aangemaakt in het bovenstaande voorbeeld. De eerste toegangsgroep geeft toegang<br />
op beide kaartlezers van Ma-Zon 0:00-24:00.<br />
De tweede toegangsgroep geeft alleen toegang tot kaartlezer 1 van Ma-Vrij 7:00-18:00.<br />
De derde toegangsgroep geeft toegang tot kaartlezer 1 van Ma-Vrij 7:00-18:00 en op kaartlezer 2 van Ma-Zon<br />
0:00-24:00.<br />
2<br />
1
2.1.2 De Kaarthouder<br />
Uitgebreide Handleiding <strong>CardAccess</strong><strong>3000</strong> software, versie 2.3, Maart 2006<br />
Om toegang te verkrijgen dient een gebruiker in het bezit te zijn van een kaart, druppel (sleutelhanger) of<br />
zender. In deze <strong>handleiding</strong> wordt meestal gesproken over een kaart. Maar hiermee kan natuurlijk ook een<br />
druppel of zender worden bedoeld.<br />
De meeste kaarten bevatten minimaal 2 verschillende nummers. Een zogenaamd kaartnummer en een<br />
zogenaamd projectcodenummer.<br />
Kaartnummer<br />
Het kaartnummer wordt meestal op de kaart gedrukt. Dit is het nummer wat men in de CA<strong>3000</strong> software<br />
invoert om hem geldig te maken.<br />
Projectcodenummer/Facilitycode<br />
Dit nummer wordt ook wel Facility code genoemd. Dit nummer is meestal voor alle kaarten per project gelijk.<br />
Indien er later kaarten worden besteld dient deze zogenaamde projectcode te worden vermeld zodat de<br />
leverancier kaarten onder dezelfde projectcode kan uitleveren. Indien er een nieuwe projectcode wordt<br />
uitgeleverd kan deze in een leeg veld in het menu Project codes in de CA<strong>3000</strong> software worden ingevoerd. Er<br />
kunnen maximaal 10 projectcodes per centrale worden ingevoerd. De praktijk wijst uit dat dit meer dan genoeg<br />
is. Dit betekent dat er in theorie 10 dezelfde kaartnummers kunnen bestaan met elk hun eigen project code.<br />
Combinatie kaartnummer en projectcode<br />
Een kaartnummer op zichzelf is niet uniek. Het kaartnummer in combinatie met de projectcode maakt de kaart<br />
wel uniek. In de software is het niet verplicht om de projectcode in te voeren, echter uit veiligheidsoverweging is<br />
het wel verstandig.<br />
Het kaartnummer wordt ingevoerd volgens het decimale stelsel, terwijl de projectcode altijd hexadecimaal moet<br />
worden ingevoerd. De projectcode wordt ingevoerd in een apart scherm.<br />
2.1.3 Software<br />
Het grote voordeel van <strong>CardAccess</strong><strong>3000</strong> softwarepakketten is de gebruiksvriendelijkheid. Door de jarenlange<br />
ervaring die <strong>CardAccess</strong> heeft in het ontwikkelen van toegangscontrolesystemen (meer dan 40 jaar), heeft<br />
<strong>CardAccess</strong> een grote voorsprong in het ontwikkelen van zijn producten. De software is zodanig opgebouwd dat<br />
een gebruiker zijn handelingen snel kan verrichten en automatisch naar het juiste menu wordt geleid.<br />
Software Update<br />
<strong>CardAccess</strong><strong>3000</strong> brengt regelmatig nieuwe software releases op de markt. Indien u over een Software Support<br />
contract beschikt zijn deze nieuwe releases gratis te verkrijgen. Nieuwe releases worden onderworpen aan zeer<br />
uitgebreide testprocedures die ervoor zorg dragen dat nieuwe software releases probleemloos functioneren.<br />
2.1.4 Hoofdscherm<br />
In het hoofdscherm zijn veelgebruikte functies weergegeven als snelknoppen in de werkbalk. Dit zijn de<br />
belangrijkste functies voor een gebruiker.<br />
Het volgende scherm toont het hoofdscherm.<br />
27
In de werkbalk zijn de volgende knoppen beschikbaar:<br />
Uitgebreide Handleiding <strong>CardAccess</strong><strong>3000</strong> software, versie 2.3, Maart 2006<br />
Kaarthouders aanmaken, verwijderen of wijzigen.<br />
Tijdzones aanmaken, verwijderen of wijzigen.<br />
Toegangsgroepen aanmaken, verwijderen of wijzigen.<br />
Rapporten uitdraaien van bijvoorbeeld Kaarthouders, Tijdzones, Toegangsgroepen,<br />
Kaarthoudertransacties etc.<br />
Schakelen tussen het monitorscherm dat op dit moment op de voorgrond staat en<br />
het statusscherm. Met behulp van het statusscherm kan de status van bijvoorbeeld<br />
ingangen, uitgangen en deuren real-time in beeld worden gebracht.<br />
28
Uitgebreide Handleiding <strong>CardAccess</strong><strong>3000</strong> software, versie 2.3, Maart 2006<br />
Deuren open sturen, relais activeren of links bedienen. Dit kan handig zijn voor een<br />
bewaker die bijvoorbeeld een deur moet openen.<br />
CCTV beeld opvragen.<br />
Uitloggen.<br />
2.1.5 Uitleg menustructuur<br />
Eenmaal aangekomen in een menu zien alle functies er hetzelfde uit.<br />
In elk menu is een werkbalk (knoppenbalk) ondergebracht met een aantal functies.<br />
Alle balken zien er ongeveer zo uit. Sommige werkbalken hebben een knop extra. Deze extra knoppen worden<br />
elders in deze <strong>handleiding</strong> besproken.<br />
Nieuw record aanmaken.<br />
Geselecteerd record verwijderen.<br />
Geselecteerd record bewerken.<br />
Zichtbaar na indrukken van nieuw / bewerken; slaat de wijzigingen op.<br />
Zichtbaar na indrukken van nieuw / bewerken; annuleert de gemaakte wijziging(en). De<br />
wijzigingen worden niet opgeslagen.<br />
Zoekfunctie.<br />
Dit scherm sluiten.<br />
29
2.2 Tijdzones aanmaken / wijzigen<br />
2.2.1 Inleiding / Algemeen<br />
Uitgebreide Handleiding <strong>CardAccess</strong><strong>3000</strong> software, versie 2.3, Maart 2006<br />
De eerste stap in voorbereiding op het geldig maken van kaarten is het definiëren van tijdzones.<br />
Tijdzones kunnen in een toegangscontrolesysteem voor een aantal zaken worden gebruikt. Met behulp van een<br />
tijdzone wordt aangegeven wanneer toegang wordt verleend op een lezer (deur). Met een tijdzone kan een deur<br />
of een poort worden vrijgegeven. Ook kan een relais worden bediend, een ingang op scherp worden gezet of<br />
een modemverbinding tot stand worden gebracht.<br />
2.2.2 Tijdzones aanmaken / wijzigen<br />
Open het scherm tijdzones met behulp van de knop.<br />
Het volgende scherm wordt zichtbaar:<br />
In dit scherm worden tijden gedefinieerd die o.a. kunnen worden gebruikt voor een aantal toepassingen:<br />
• Bepaling op welke tijden mensen toegang mogen hebben.<br />
• Wanneer een deur mag worden ontgrendeld.<br />
• Binnen welke tijden relais, linkprogramma’s en/of ingangen mogen worden geactiveerd.<br />
Het bovenste deel van het scherm is een overzicht van wat er reeds is geprogrammeerd. Het onderste deel is<br />
het deel waarin de informatie kan worden opgegeven.<br />
Gebruik de knop “Nieuw” om een nieuwe tijdzone aan te maken. Geef in het veld Omschrijving een passende<br />
naam op voor de tijdzone. Het is verstandig de naam van de tijdzone zodanig te benoemen dat daaruit de dagen<br />
en de tijden zijn op te maken. Bijvoorbeeld: Ma-Vr 7:30-19:45 + Za 7:30-12:00.<br />
Het veld “Tijdzone nr.” telt automatisch op.<br />
Vul in het veld “Eerste dag” de dag in waarop de tijdzone moet starten, bij “Laatste dag“ wanneer de tijdzone<br />
moet eindigen. Dit kan met behulp van een dropdown lijst. Het is ook mogelijk nummers in te vullen dag 1<br />
maandag, dag 2 dinsdag etc.<br />
30
Uitgebreide Handleiding <strong>CardAccess</strong><strong>3000</strong> software, versie 2.3, Maart 2006<br />
In de software gelden in feite 8 dagen, te weten dag 1 maandag, dag 2 dinsdag, dag 3 woensdag, dag 4<br />
donderdag, dag 5 vrijdag, dag 6 zaterdag, dag 7 zondag en dag 8 vakantiedag. Deze volgorde dient altijd te<br />
worden aangehouden.<br />
LET OP!<br />
Het is niet mogelijk een tijdzone te laten lopen van Za t/m Wo. 23:00 tot 07:00<br />
Dit wordt dan Za-Zo +Ma-Wo 23:00-00:00 + 00:00-07:00<br />
Het volgende scherm geeft aan hoe het bovenstaande voorbeeld wel kan worden ingevuld.<br />
Er ontstaat één tijdzone met daarin vier blokken. Een tijdzone kan uit maximaal 10 blokken bestaan.<br />
Geef bij “Begintijd” de tijd op wanneer de tijdzone moet starten en een “Eind tijd” wanneer de tijdzone moet<br />
eindigen.<br />
Tijdzones met vakantiedagen zullen op vakantiedagen wel werken. Tijdzones waarin geen vakantiedagen zijn<br />
31
Uitgebreide Handleiding <strong>CardAccess</strong><strong>3000</strong> software, versie 2.3, Maart 2006<br />
opgenomen zullen op vakantiedagen niet werken,<br />
Afhankelijk van de Windows landinstellingen (via configuratiescherm) verschijnen de tijden in 24-uurs notatie of in<br />
Amerikaanse notatie (AM/PM).<br />
LET OP:<br />
Bij gebruik van AM / PM: AM is 12.00 ’s nachts (00:00) tot 11:59 in de ochtend. PM is van 12.00 in de middag tot<br />
23:59.<br />
Druk op de knop opslaan om alle aangebrachte wijzigen op te slaan.<br />
2.2.3 Extra functie Tijdzone scherm<br />
Alvorens een tijdzone wordt verwijderd is het verstandig te bekijken waar de tijdzonde aan is gekoppeld. Dit kan<br />
met behulp van de rechter muisknop. Ga boven in het Tijdzone scherm op de desbetreffende tijdzone staan en<br />
gebruik de rechter muisknop. De volgende knop “Toon gebruik” komt in beeld.<br />
Via deze knop wordt het volgende scherm geopend. In dit scherm is te zien waar de tijdzone aan is gekoppeld.<br />
32
2.3<br />
Uitgebreide Handleiding <strong>CardAccess</strong><strong>3000</strong> software, versie 2.3, Maart 2006<br />
2.4 Toegangsgroepen aanmaken / wijzigen<br />
2.4.1 Inleiding / Algemeen<br />
De tweede stap in voorbereiding op het geldig maken van kaarten is het definiëren van toegangsgroepen.<br />
De aangemaakte toegangsgroepen kunnen later aan kaarthouders worden gekoppeld.<br />
De toegangsgroep bepaalt waar en wanneer de kaarthouder geldig is.<br />
2.4.2 Toegangsgroepen aanmaken / wijzigen<br />
Open het scherm met behulp van de knop.<br />
Het volgende scherm verschijnt:<br />
In de kolom lezer staan alle geprogrammeerde lezers. In de rechterkolom kan de tijdzone voor de betreffende<br />
deur worden gedefinieerd.<br />
Druk op de knop “Nieuw” om een nieuwe toegangsgroep aan te maken.<br />
In het veld “Omschrijving” kan een passende naam aan de toegangsgroep worden gegeven. Deze naam kan bij<br />
33
Uitgebreide Handleiding <strong>CardAccess</strong><strong>3000</strong> software, versie 2.3, Maart 2006<br />
het aanmaken van kaarthouders worden geselecteerd. Hierdoor wordt een kaarthouder van een niveau<br />
voorzien.<br />
Selecteer achter de gewenste lezer (deur) de gewenste tijdzone waarop deze groep (kaarten) toegang moet<br />
krijgen.<br />
Als “Niet gebruikt” wordt geselecteerd betekent dit dat op de lezer geen toegang wordt verleend.<br />
Per lezer kan een aparte tijdzone worden gedefinieerd.<br />
Sluit af door op de knop “Opslaan” te drukken, nadat alle deuren zijn voorzien van een instelling.<br />
Indien meerdere toegangsgroepen dienen te worden gemaakt is het verstandig eerst een opzet te maken in<br />
bijvoorbeeld Windows Excel. Zie onderstaand voorbeeld.<br />
De ingevulde nummers geven de tijdzones aan waarin toegang wordt verleent.<br />
Zo is in het voorbeeld te zien een kaarthouder die gekoppeld is aan de groep Management volgens Tijdzone 1<br />
(00:00-24:00) bij alle deuren binnen mag behalve bij de deuren Server Huurder 1 en Server Huurder 2.<br />
2.4.3 Laad basis<br />
Zodra op de knop bewerken is geklikt komt de knop “Laad basis” in beeld. Deze functie zorgt ervoor dat niet<br />
steeds opnieuw alle basis deuren (denk aan personeelsentree of kantine deur) hoeven te worden geselecteerd<br />
die voorkomen in een toegangsgroep.<br />
Via de knop “Laad basis” kan het volgende keuzemenu worden opgeroepen.<br />
In dit menu kan een reeds bestaande toegangsgroep worden geselecteerd. Van tevoren kunnen een aantal<br />
34
Uitgebreide Handleiding <strong>CardAccess</strong><strong>3000</strong> software, versie 2.3, Maart 2006<br />
standaard toegangsgroepen worden aangemaakt, die dan via dit menu kunnen worden geselecteerd. Deze<br />
standaard toegangsgroep kan dan worden uitgebreid en worden opgeslagen onder een nieuwe naam.<br />
2.4.4 Extra functies in het scherm Toegangsgroepen<br />
Klik met de rechter muisknop op het invulveld van de tijdzone, dan verschijnt het volgende scherm.<br />
2.4.5 Toon toegangslijst<br />
Met behulp van de functie Toon toegangslijst kan snel worden achterhaald welke personen toegang hebben tot<br />
deze lezer en op welke tijden.<br />
2.4.6 Toon tijdzone<br />
Met behulp van de functie Toon tijdzone worden dagen en tijden zichtbaar zoals die in het Tijdzone scherm zijn<br />
ingevuld.<br />
35
Uitgebreide Handleiding <strong>CardAccess</strong><strong>3000</strong> software, versie 2.3, Maart 2006<br />
2.5 Toegewezen Toegang per kaart<br />
2.5.1 Inleiding / Algemeen<br />
In de <strong>CardAccess</strong><strong>3000</strong> is een extra functie opgenomen waarmee het mogelijk is een toegangsgroep per kaart aan<br />
te maken. Deze functie dient voor kaarten die net niet in een standaard toegangsgroep vallen. Voor deze kaarten<br />
hoeft dan niet een speciale toegangsgroep te worden aangemaakt.<br />
2.5.2 Aanmaken van een toegangsgroep per kaart<br />
Open het kaarthouderscherm<br />
Net boven het keuzemenu Toegangsgroep 1 bevindt zich de functie “Toegewezen Toegang”.Als deze functie<br />
wordt aangekozen verschijnt het volgende scherm.<br />
Via dit scherm kan de toegang voor de betreffende kaart worden ingevuld.<br />
36
2.6 Projectcodes definiëren<br />
2.6.1 Inleiding / Algemeen<br />
Uitgebreide Handleiding <strong>CardAccess</strong><strong>3000</strong> software, versie 2.3, Maart 2006<br />
Om ervoor te zorgen dat kaarten van andere projecten niet geldig zijn op dit project dient een projectnummer<br />
te worden ingevoerd. Dit is een tweede nummer wat in de kaart zit en bij alle kaarten van dit project gelijk is.<br />
De projectcode wordt altijd hexadecimaal ingevuld. Deze hexadecimale waarde, bijvoorbeeld F, wordt altijd<br />
vermeld op een formulier dat bij de kaarten zit. Deze projectcode staat bovendien ook op de paklijst.<br />
LET OP!<br />
Als de projectcode niet is ingevuld kunnen andere kaarten met dezelfde nummers toegang krijgen op dit project.<br />
Zorg er dus voor dat deze altijd is ingevuld.<br />
2.6.2 Invoeren van de projectcode<br />
Kies uit het menu Administratie de optie Projectcodes. Het volgende scherm verschijnt:<br />
In het systeem kunnen per paneel 10 verschillende projectcodes worden ingevoerd. Vul de code ook altijd per<br />
paneel in. Begin altijd bij veld 1. Het veld waarin de waarde wordt ingevuld, wordt gebruikt in het scherm om<br />
kaarten geldig te maken (in dit geval kunnen kaarten geldig worden gemaakt refererend aan projectcode 1 (=F)).<br />
Druk op opslaan om de instellingen op te slaan.<br />
Bij de kaarthouder wordt deze projectcode ingevuld. De 1 ingevuld bij Proj #. (Fac #) verwijst naar de<br />
Projectcode. In dit geval een F.<br />
37
Uitgebreide Handleiding <strong>CardAccess</strong><strong>3000</strong> software, versie 2.3, Maart 2006<br />
2.7 Kaarten aanmaken / wijzigen / ongeldig maken<br />
2.7.1 Inleiding / Algemeen<br />
Een toegangscontrolesysteem werkt op basis van kaartnummers. Om een kaart geldig te kunnen maken dient de<br />
kaart te worden ingevoerd in de software.<br />
Om kaarten in te voeren in het systeem moet de volgende knop worden gebruikt.<br />
2.7.2 Kaarthouders aanmaken / wijzigen / verwijderen<br />
Het volgende scherm verschijnt:<br />
Het geldig maken van kaarten is opgedeeld in 6 tabbladen (4 standaard):<br />
• Algemeen: Hierin staan de belangrijkste instellingen.<br />
• Toegangsgroepen: Hierin wordt de toegangsgroep geselecteerd.<br />
• Sturing: APB (anti-pass-back) instelling en alarm sturing.<br />
• Persoonlijk: Extra informatie per kaarthouder.<br />
• Extra Tab: NAW gegevens. Extra informatie per kaart naast het tabblad<br />
persoonlijk (standaard niet gedefinieerd)<br />
• Foto: Voor het invoeren van een foto per pas, (standaard niet gedefinieerd)<br />
38
Uitgebreide Handleiding <strong>CardAccess</strong><strong>3000</strong> software, versie 2.3, Maart 2006<br />
Indien de knop Show All Badges wordt ingedrukt verschijnt het volgende scherm.<br />
In het bovenste gedeelte staan alle reeds ingevoerde kaarten. De lijst is te sorteren op projectcode,<br />
kaartnummer, naam, toegangsgroep1 etc.<br />
Het onderste gedeelte wordt gebruikt om informatie in te voeren.<br />
Om een kaart werkend te krijgen zijn 3 velden van belang te weten het kaartnummer, de projectcode en de<br />
toegangsgroep1. Als deze juist zijn ingevuld zal de kaart functioneren. Hieronder worden alle velden uitgelegd.<br />
2.7.3 Het tabblad Algemeen<br />
39
Uitgebreide Handleiding <strong>CardAccess</strong><strong>3000</strong> software, versie 2.3, Maart 2006<br />
• Kaartnummer : Het kaartnummer dat op de kaart staat vermeld.<br />
• Facility No (Proj #): De verwijzing naar de projectcode (zie vorige hoofdstuk). Alleen<br />
nummers 1 t/m 10 zijn toegestaan.<br />
• <strong>Groep</strong>: De groep waar de persoon bij hoort. Dit veld kan worden gebruikt<br />
om operator afhankelijk een aantal kaarten zichtbaar te maken op<br />
het scherm. Denk hier bijvoorbeeld aan receptiemedewerkers die<br />
alleen bezoekerskaarten mogen zien en aanmaken. Of een huurder<br />
die alleen zijn kaarten mag zien.<br />
• Voornaam: De voornaam van de kaarthouder.<br />
• Achternaam: De achternaam van de kaarthouder.<br />
• Tussenvoegsel: Eventueel tussenvoegsel van de kaarthouder.<br />
• Bedrukt nr.: Indien het nummer dat in de kaart zit anders is dan het nummer dat<br />
op de kaart is gedrukt, kan hier de referentiecode (die op de kaart<br />
staat) worden ingevuld.<br />
• Her-Uitgave: Uitgavenummer. Laat dit altijd op waarde 0 staan.<br />
• PIN code: Naast de kaartlezer kan ook een pincodetableau aanwezig zijn.<br />
Zowel kaart als code moeten dan worden aangeboden voordat de<br />
deur wordt vrijgegeven. In dit veld kan een persoonlijke code per<br />
kaart worden opgegeven.<br />
• Langer open: Stuurt een deur langer open dan normaal. Het aantal seconden dat<br />
hier wordt opgegeven, opent de deur. Dit kan handig zijn voor<br />
bijvoorbeeld minder valide mensen. Standaard kan dit veld op<br />
waarde 0 blijven staan. Deze tijd komt niet boven op de normale<br />
ontgrendeltijd maar vervangt deze.<br />
• Beperkt gebruik: In dit veld wordt aangegeven hoe vaak de kaart mag worden<br />
gebruikt. De waarde in dit veld wordt met één verlaagd na een<br />
transactie. Bedoeld voor parkeerkaarten.<br />
• Geldig m.i.v.: Vooraf kenbaar maken dat een kaart in de toekomst geldig moet<br />
worden. Zorg dat de vink voor activeren in dit geval uit staat. Kies<br />
een datum in de toekomst met behulp van het kalendertje.<br />
• Ongeldig m.i.v.: Vooraf definiëren wanneer een kaart in de toekomst ongeldig moet<br />
worden. Ook dit kan met behulp van de kalender worden<br />
opgegeven.<br />
• Activeren: Moet worden aangevinkt om de kaart direct geldig te maken. Is dit<br />
veld niet aangevinkt dan is de pas ongeldig.<br />
• Gevolgd: Geeft de extra mogelijkheid per kaart een extra uitgang (=relais) te<br />
sturen. Standaard staat deze optie uit.<br />
• Met escort: Moet aangevinkt worden om er een escort pas van te maken.<br />
• Sla op in paneel: Moet aangevinkt staan om de pas op te slaan in het geheugen van<br />
het paneel.<br />
• Eerste download: Moet aangevinkt staan om na opslaan de wijziging direct door te<br />
voeren.<br />
• Voertuig /Voorwerp pas: Moet aangevinkt staan als het een voertuig of voorwerp pas betreft.<br />
• Laatst geldige toegang: In deze velden worden de datum, de tijd en de lezer van de laatst<br />
geldige transactie aangegeven voor deze kaarthouder. Een<br />
receptioniste kan via dit veld zien waar de kaarthouder zich bevindt.<br />
Voor het ongeldig maken van passen is het “uitzetten” van de optie activeren voldoende.<br />
Moet er een pas ongeldig worden gemaakt i.v.m. kwijtraken / gestolen etc. dan kan dat direct door<br />
achtereenvolgens te klikken op bewerken, de vink bij activeren te verwijderen en te klikken op opslaan.<br />
Panelen die geen directe verbinding hebben (dus bijvoorbeeld via een modem zijn verbonden) worden bij de<br />
40
Uitgebreide Handleiding <strong>CardAccess</strong><strong>3000</strong> software, versie 2.3, Maart 2006<br />
eerstvolgende bel-sessie bijgewerkt.<br />
Om dit proces te versnellen kan voordat de kaart ongeldig wordt gemaakt eerst de verbinding met het modem<br />
worden opgebouwd.<br />
2.7.4 Het tabblad Toegangsgroepen<br />
• Toegangsgroep 1: Geef de toegangsgroep op waar deze persoon bij hoort. Voor het<br />
aanmaken van de groepen verwijzen we naar hoofdstuk 3. Staat<br />
deze groep op Geen toegang dan zal de kaart niet geldig zijn.<br />
• Ongeldig na: Met behulp van de kalender wordt in dit veld de datum opgegeven<br />
waarop deze toegangsgroep vervalt.<br />
• Toegangsgroep 2: Eventueel een 2e groep bij de kaarthouder (niet vereist).<br />
• Ongeldig na: Met behulp van de kalender wordt in dit veld de datum opgegeven<br />
waarop deze toegangsgroep vervalt.<br />
• Toegewezen toegang: Hiermee kan het scherm Toegangsgroep per kaart worden<br />
geopend. Met dit scherm zijn we in staat een toegangsgroep<br />
speciaal voor deze kaarthouder aan te maken. Zie hoofdstuk<br />
Toegangsgroep per kaart.<br />
2.7.5 Het tabblad Sturing<br />
41
Uitgebreide Handleiding <strong>CardAccess</strong><strong>3000</strong> software, versie 2.3, Maart 2006<br />
APB controle:<br />
APB Staat voor anti-passback. Met behulp van APB wordt meelopen van kaarthouders ontmoedigd. Het is<br />
mogelijk kaartlezers te benoemen als zijnde APB IN lezers en APB UIT lezers. De kaarthouder dient na een IN<br />
transactie altijd een UIT transactie te doen en andersom. Als de kaart twee maal voor de APB IN lezer wordt<br />
gehouden wordt de kaart de tweede keer geweigerd, wat resulteert in de kaartmelding “Kaart geweigerd op<br />
APB IN”.<br />
• APB op tijd : Via dit veld kan de functie vertraagd kaartgebruik of de functie APB<br />
tijdsvertraging worden geactiveerd. Zie voor meer informatie<br />
Configuratie Lezers.<br />
• APB instelling : Standaard op “SET bij volgend gebruik”.<br />
Deze optie zorgt ervoor dat na het opslaan van de kaart deze de<br />
status neutraal heeft. De eerste kaarttransactie bepaalt daarna de<br />
status van de kaart. Het maakt dan niet uit of de eerstvolgende<br />
transactie IN of UIT is. “Geen APB” schakelt de APB uit voor deze<br />
kaart. Hierdoor is het mogelijk de APB regels te omzeilen.<br />
• Controle alarm shunt : Met behulp van een kaart kunnen één of meerdere ingangen op<br />
scherp worden gezet. Dit is de zogenaamde Alarminstallatie<br />
stuur functie. Met behulp van het veld “Shunt door toegewezen<br />
lezer” kan het alarm maar bij enkele lezers worden bediend.<br />
• Shunt <strong>Groep</strong> : In dit veld is de ingangsgroep aan te kiezen die op scherp gezet<br />
dient te worden.<br />
• Huidige Status : Hier wordt de huidige status aangegeven. Indien controle alarm<br />
shunt gebruikt wordt kan men door op de tekst ‘Huidige status’ te<br />
klikken de sturing handmatig verrichten.<br />
2.7.6 Het tabblad Persoonlijk<br />
In de tabbladen Persoonlijk en eigen NAW Gegevens zijn een aantal databasevelden opgenomen die per<br />
kaarthouder kunnen worden gevuld met extra informatie.<br />
2.7.7 Het tabblad NAW Gegevens<br />
Het tabblad NAW Gegevens biedt de mogelijkheid om zelf 12 extra velden te definiëren. Dit kan in het menu<br />
Systeem bij de optie Systeeminstellingen op het tabblad Extra.<br />
42
2.7.8 Het tabblad Foto<br />
Uitgebreide Handleiding <strong>CardAccess</strong><strong>3000</strong> software, versie 2.3, Maart 2006<br />
De <strong>CardAccess</strong><strong>3000</strong> software heeft de mogelijkheid tot integratie van een kaartprintsysteem. Daardoor is het<br />
mogelijk om per kaarthouder een foto aan te geven. Met behulp van een video grabberboard kunnen live foto’s<br />
binnen worden gehaald.<br />
Ook is het mogelijk om foto’s te importeren met de bekende formaten: JPG, GIF, BMP en enkele anderen.<br />
• Capture foto: Het camerabeeld wordt vastgelegd.<br />
• Capture handtekening: De handtekening van de kaarthouder wordt vastgelegd.<br />
• Wijzig: De foto kan worden gewijzigd.<br />
• Importeren: Foto’s kunnen worden geïmporteerd.<br />
• Wis foto: Foto’s kunnen worden gewist.<br />
• Wis handtekening: Handtekeningen kunnen worden gewist.<br />
• Camera setup: De camera kan worden ingesteld.<br />
• Kaart type: De lay-out (achtergrond) van de kaart kan worden bepaald.<br />
Bijvoorbeeld rode achtergrond afdeling A, groene achtergrond<br />
afdeling B, paarse achtergrond voor bezoekers etc.<br />
• Voorbeeld: Een voorbeeld van de kaart wordt getoond.<br />
43
Uitgebreide Handleiding <strong>CardAccess</strong><strong>3000</strong> software, versie 2.3, Maart 2006<br />
• Aantal (Print): Hoeveel kaarten er moeten worden geprint kan worden<br />
opgegeven.<br />
• Exporteren: De foto worden kan geëxporteerd.<br />
2.7.9 Zoekopties binnen het kaarthouderscherm<br />
Kaarten zoeken kan op de volgende 2 manieren:<br />
Snelzoekoptie<br />
Via de knop zoeken.<br />
De snelzoek knoppen<br />
Standaard is een veld wit van kleur. Indien met de muis op een veld geklikt wordt, wordt het veld blauw.<br />
Vul hier de gewenste zoekopdracht in en geef ENTER. De records die overeenkomen met de zoekopdracht<br />
zullen worden getoond. Het scherm mag op dat moment niet in de bewerkmodus staan.<br />
44
Uitgebreide Handleiding <strong>CardAccess</strong><strong>3000</strong> software, versie 2.3, Maart 2006<br />
Ook is het mogelijk via de knop “Zoek” een zoekopdracht te verstrekken. In het scherm kan via formules op alle<br />
velden worden gezocht. Dit is de uitgebreidere mogelijkheid van zoeken binnen de <strong>CardAccess</strong><strong>3000</strong> software.<br />
Vanuit het kaarthouderscherm kan rechtstreeks een rapportage worden uitgedraaid van de kaarthouder met<br />
behulp van de rechter muisknop.<br />
Kies het gewenste record in het bovenste gedeelte en gebruik de rechter muisknop om de optie toon transacties<br />
te tonen.<br />
Een voorbeeld van een rapport is in het volgende scherm zichtbaar.<br />
45
Uitgebreide Handleiding <strong>CardAccess</strong><strong>3000</strong> software, versie 2.3, Maart 2006<br />
46
Uitgebreide Handleiding <strong>CardAccess</strong><strong>3000</strong> software, versie 2.3, Maart 2006<br />
2.8 Aanmaken van een reeks kaarten<br />
In de werkbalk van het kaarthouderscherm staat een knop die heet Wijzig reeks.<br />
Met deze knop kunnen opeenvolgende kaarten in één keer worden geprogrammeerd.<br />
Het volgende scherm verschijnt:<br />
• Kies batchcriteria: In dit veld wordt het laagste en het hoogste kaartnummer<br />
ingevuld van de reeks kaarten die geldig dienen te worden<br />
gemaakt.<br />
• Hoe een range te verwerken: Met behulp van deze knoppen kan het volgende worden<br />
aangegeven:<br />
• Maak en/of wijzig allen Nieuwe kaarten worden aangemaakt en eventueel<br />
bestaande kaarten worden gewijzigd.<br />
• Maak nieuwe (Bestaande negeren) Nieuwe kaarten worden aangemaakt en eventueel<br />
bestaande kaarten die in deze reeks vallen worden niet<br />
gewijzigd.<br />
• Wijzig alleen bestaande Alleen bestaande kaarten worden gewijzigd.<br />
Met de overige functies in dit scherm kan worden aangegeven waaraan de reeks kaarten dient te voldoen.<br />
47
Uitgebreide Handleiding <strong>CardAccess</strong><strong>3000</strong> software, versie 2.3, Maart 2006<br />
Op het moment dat er op uitvoeren wordt gedrukt zullen de kaarten worden ingevoerd. Afhankelijk van<br />
onderstaande optie zullen de kaarten wel of niet direct naar de panelen worden verzonden.<br />
Voorbeeld<br />
Men wil een reeks kaarten aanmaken met de nummers 1 tot 100 die overal geldig zijn, De kaarten dienen gelijk<br />
te gaan werken. Naderhand kan door een receptioniste de juiste toegangsgroep en de naam van de persoon aan<br />
de kaarthouder worden gekoppeld.<br />
48
Uitgebreide Handleiding <strong>CardAccess</strong><strong>3000</strong> software, versie 2.3, Maart 2006<br />
2.9 Bezoekersregistratie <strong>CardAccess</strong><strong>3000</strong><br />
Met behulp van het <strong>CardAccess</strong><strong>3000</strong> toegangscontrole systeem is het mogelijk bezoekers te registreren en<br />
handmatig op aanwezig of afwezig te melden. Dit gaat als volgt:<br />
Open via de volgende knop het kaarthouders scherm.<br />
Het volgende scherm verschijnt.<br />
Er kan via dit scherm een nieuwe kaarthouder of een bezoeker worden aangemaakt, of er kan op een bestaande<br />
kaarthouder of bezoeker worden gezocht. Door op het woord Kaartnummer, Voornaam of Achternaam te<br />
klikken verschijnt een blauw zoek veld. Met behulp van dit zoekveld kan een bestaande kaart worden<br />
opgevraagd. Als de juiste (bezoekers)kaart geselecteerd is, kan men eventueel via een zelf te definiëren tab<br />
bezoeker gegevens invoeren. Als alles is ingevoerd klikt u met de muis op de tab sturing en het volgende scherm<br />
verschijnt.<br />
49
Uitgebreide Handleiding <strong>CardAccess</strong><strong>3000</strong> software, versie 2.3, Maart 2006<br />
Met behulp van deze tab kan men een kaarthouder (Dus ook een bezoeker) op IN of UIT zetten.<br />
Indien men een kaarthouder op “Geen APB” zet kan deze kaarthouder meerdere malen IN of UIT achter elkaar.<br />
Hij heeft dan geen last van APB.<br />
APB betekend Anti-Pass-Back en zorgt ervoor dat kaarthouders na een IN transactie niet opnieuw door een IN<br />
lezer kunnen, maar dat pas kunnen nadat ze via een UIT lezer UIT zijn gelezen. Dit geld ook andersom. Indien<br />
men het veld “Set bij volgend gebruik” selecteert, zal de kaarthouder pas na de IN of UIT status worden gezet<br />
na een IN of UIT transactie.<br />
Met behulp van de velden IN en UIT kunnen bezoekers dus handmatig in de Aanwezigheidslijst worden gezet en<br />
er bij vertrek handmatig worden uitgehaald. Door een IN en een UIT lezer bij de receptioniste te plaatsen kan<br />
dit geautomatiseerd worden.<br />
Nadat een kaarthouder (bezoeker) handmatig op IN is gezet zal deze in het aanwezigheidsscherm te zien zijn.<br />
Zie onderstaand aanwezigheidsscherm.<br />
50
2.10 Operator privileges<br />
2.10.1 Inleiding / Algemeen<br />
Uitgebreide Handleiding <strong>CardAccess</strong><strong>3000</strong> software, versie 2.3, Maart 2006<br />
In de <strong>CardAccess</strong><strong>3000</strong> software is het mogelijk velden in het kaarthouderscherm en menu’s binnen de software<br />
af te schermen. Verder bestaat de mogelijkheid door middel van Database Partitie het systeem in meerdere<br />
delen op te splitsen. Elke Operator beheert zijn eigen deel. Dit is handig als een systeem verschillende gebouwen<br />
door het land voorziet van toegangscontrole of bij een groot kantoor gebouw met meerdere huurders. Elke<br />
Operator kan dan zijn eigen gebouw(en) beheren. Hij ziet dan alleen zijn panelen, lezers, tijdzones,<br />
toegangsniveaus etc. in beeld verschijnen. Terwijl een hoofdoperator alles ziet.<br />
Het menu kan worden opgestart vanuit het menu Administratie, Operator privileges.<br />
Het volgende scherm verschijnt:<br />
Dit scherm bevat drie tabbladen te weten:<br />
• Scherm controle Hiermee kunnen menu’s worden afgeschermd.<br />
• Kaarthouder veld controle Hiermee kunnen in het Kaarthouderscherm velden worden<br />
afgeschermd.<br />
• Database partities Hiermee kan de Database in meerdere delen worden opgesplitst.<br />
Via het menu Operator privileges kunnen verschillende operator privileges worden aangemaakt. Deze operator<br />
privileges kunnen in het menu Operators aan een operator worden gekoppeld zodat operator-afhankelijk<br />
bepaalde menu’s, velden en delen van de Database kunnen worden afgeschermd.<br />
Veel menu’s binnen de <strong>CardAccess</strong><strong>3000</strong> software kunnen worden afgeschermd.<br />
Er bestaan 4 opties (4 levels) om een menu af te schermen, te weten:<br />
Een menu Uitzetten (deactiveren), Alleen tonen, Alleen maken en Maak/Wijzig.<br />
51
Uitgebreide Handleiding <strong>CardAccess</strong><strong>3000</strong> software, versie 2.3, Maart 2006<br />
• Uitzetten : Geen toegang tot dit deel van de software (rood icoon).<br />
• Alleen tonen : De operator mag alleen maar kijken (1 groene vink).<br />
• Alleen maken : De operator mag alleen nieuwe records aanmaken (2 groene<br />
vinken).<br />
• Maak/Wijzig : De operator heeft alle rechten (3 groene vinken).<br />
Standaard is er minimaal één operator privileges aangemaakt, de System Administrator, deze heeft de hoogste<br />
rechten.<br />
LET OP!<br />
Zorg ervoor dat bij het maken en/of wijzigen van Operator privilege de rechten zodanig zijn ingesteld dat het<br />
Operators menu en het Operator privilege menu zijn afgeschermd. Dit verhindert dat operators die minder<br />
rechten hebben zichzelf meer rechten kunnen geven.<br />
LET OP!<br />
Wijzig nooit het Operator privilege System Administrator.<br />
Voorbeeld 1<br />
Klik alvorens een nieuw Operator privilege aan te maken op Nieuw.<br />
Voer een naam in voor het nieuwe Operator privilege, bijvoorbeeld Receptie medewerker.<br />
Daarna kunnen de menu’s van een level worden voorzien.<br />
52
Uitgebreide Handleiding <strong>CardAccess</strong><strong>3000</strong> software, versie 2.3, Maart 2006<br />
In bovenstaande illustratie is via het hoofdmenu het menu Administratie opengeklapt. Het scherm toont alle<br />
onderliggende menu’s.<br />
De naam die bij Privilege wordt opgegeven, komt in het scherm Operators terug (zie het volgende hoofdstuk).<br />
Het scherm Operator privileges bevat een tweede tabblad genaamd “Kaarthouder veld controle”.<br />
Op dit tabblad kunnen de velden en de functies in het Kaarthouder scherm worden afgeschermd.<br />
Het scherm Operator privileges bevat een derde tabblad genaamd “Database partities”.<br />
Met behulp van dit tabblad kan worden bepaald welk gedeelte van de database deze operator kan benaderen.<br />
53
2.11 Operators aanmaken<br />
2.11.1 Inleiding / Algemeen<br />
Uitgebreide Handleiding <strong>CardAccess</strong><strong>3000</strong> software, versie 2.3, Maart 2006<br />
De <strong>CardAccess</strong><strong>3000</strong> software heeft voor het inloggen op het systeem altijd een gebruikersnaam en wachtwoord<br />
nodig.<br />
In de standaard situatie is dit altijd Admin voor de gebruikersnaam en het wachtwoord is q.<br />
De standaard waarden kunnen worden gewijzigd en er kunnen eigen gebruikersnamen en wachtwoorden<br />
worden aangemaakt. Samen met een privilege niveau kan hierdoor worden bepaald in welke delen van de<br />
software een operator functies mag bedienen (voor privileges zie het vorige hoofdstuk).<br />
LET OP!<br />
Login naam en wachtwoord zijn hoofdletter gevoelig!<br />
Het scherm kan worden opgeroepen door in het menu Administratie Operators te kiezen.<br />
Het volgende menu verschijnt:<br />
2.11.2 Het tabblad Algemeen<br />
• Naam: Naam van de operator (volledig).<br />
• Scherm naam: Login naam. Dit is de naam waarmee men inlogt en de<br />
naam die onder in de statusbalk verschijnt. Via deze naam kunnen<br />
wijzigingen in het scherm Operator Historie worden achterhaald.<br />
• Nw wachtwoord: Wachtwoord behorende bij schermnaam.<br />
• Bevestigen: Geef hetzelfde wachtwoord op als bij Nw wachtwoord.<br />
• Operator nr: Operator nummer; telt automatisch door.<br />
• Alarm bev. Tijd: Dit is de tijd dat een transactie in het alarm scherm blijft staan. Dit is<br />
ook de tijd dat een eventuele foto of een eventuele plattegrond op<br />
de voorgrond blijft staan. Na deze tijd zal de transactie, foto of<br />
plattegrond automatisch worden bevestigd.<br />
54
Uitgebreide Handleiding <strong>CardAccess</strong><strong>3000</strong> software, versie 2.3, Maart 2006<br />
• Auto Loguit tijd : Dit is de tijd dat waarna <strong>CardAccess</strong><strong>3000</strong> automatisch uitlogt nadat<br />
er geen muis of toetsenbord activiteit is. Waarde 9999 zorgt ervoor<br />
dat deze functie niet actief is.<br />
2.11.3 Het tabblad Transactie scherm<br />
In het tweede tabblad Transactie scherm kan worden aangegeven per operator hoeveel transacties zichtbaar<br />
mogen zijn op het transactie scherm.<br />
2.11.4 Het tabblad Privileges<br />
Het derde tabblad Privileges heeft een aantal extra mogelijkheden:<br />
• Scherm privileges : Hier wordt het privilegeniveau ingesteld dat voor deze operator van<br />
toepassing is. Voor het definiëren van de niveaus zie het vorige<br />
hoofdstuk.<br />
• Privilege sturing apparaten : Deuren / uitgangen / linkprogramma’s zijn softwarematig aan te<br />
sturen. Deze functies kunnen ook gelimiteerd worden in dit<br />
scherm. In welk privilegeniveau deze vallen kan in de<br />
desbetreffende menu’s worden opgegeven.<br />
55
2.12 <strong>Groep</strong>en<br />
2.12.1 Inleiding / Algemeen<br />
Uitgebreide Handleiding <strong>CardAccess</strong><strong>3000</strong> software, versie 2.3, Maart 2006<br />
De <strong>CardAccess</strong><strong>3000</strong> software biedt de mogelijkheid om groepen aan te maken.<br />
Deze groepen worden gebruikt om database partitie toe te kunnen passen. Met behulp van database partities<br />
kan men per operator aangeven welk gedeelte van de database toegankelijk is. Zo is het mogelijk dat een<br />
operator in bijvoorbeeld Utrecht de gegevens van de locaties in Amsterdam en Arnhem niet kan zien. Voor een<br />
hoofd operator is alles zichtbaar. Ook is het mogelijk met behulp van database partitie meerdere locaties te<br />
beheren vanaf één werkstation. Per locatie kan apart worden ingelogd om zo de overzichtelijkheid en de<br />
gebruiksvriendelijkheid te verhogen.<br />
2.12.2 Definiëren van groepen<br />
Het definiëren van groepen kan via <strong>Groep</strong>en in het menu administratie. Het volgende menu verschijnt:<br />
In het voorbeeld zijn 3 kaarthoudergroepen aangemaakt.<br />
Klik om een groep te maken op basis van kaartlezers eerst op het tabblad Lezers en vervolgens op de knop<br />
“Nieuw” om een nieuwe lezergroep aan te maken.<br />
Per kaarthouder, paneel, lezer, ingang, relais (uitgang), link, toegangsgroep of tijdzone is deze aangemaakte<br />
groep te selecteren. Als dit is gebeurt kan met behulp van het menu Operator privileges worden aangegeven<br />
welke groepen tot dit privilege behoren. Alleen de items (Kaarthouders, Panelen, Lezers etc.) in de<br />
geselecteerde groepen kunnen dan worden beheerd door deze operator die dit privilege heeft.<br />
56
2.13 Vakantiedagen<br />
2.13.1 Inleiding / Algemeen<br />
Uitgebreide Handleiding <strong>CardAccess</strong><strong>3000</strong> software, versie 2.3, Maart 2006<br />
In de <strong>CardAccess</strong><strong>3000</strong> toegangscontrolesoftware gelden in principe 8 dagen, te weten:<br />
Maandag t/m zondag plus de vakantiedag<br />
Vakantiedagen in de <strong>CardAccess</strong><strong>3000</strong> software zijn collectieve dagen, met andere woorden vakantiedagen die<br />
voor iedereen gelden. Het is dus niet mogelijk om per kaarthouder een vakantie in te voeren. Wel is het mogelijk<br />
bepaalde personen op vakantiedagen toegang te verlenen.<br />
In een tijdzone kan een vakantiedag worden geselecteerd. Op een vakantiedag vervallen alle andere dagen van<br />
de week. Op een moment dat een vakantiedag in een tijdzone voorkomt zal de kaarthouder waaraan deze<br />
tijdzone is gekoppeld toch geldig zijn. Onderstaande schermen tonen een tijdzone met en zonder vakantiedag.<br />
De tijdzone zonder vakantiedag zal niet geldig zijn op een vakantiedag. Deze zal niet worden verwijderd, maar<br />
zal op deze dag niet actief zijn.<br />
LET OP!<br />
Bij gebruik van vakantiedagen dient een 24-uurs tijdzone ook een vakantiedag te bevatten. Een 24-uurs tijdzone<br />
zonder een vakantiedag (dus ma-zon 24 uur) wordt tijdens een vakantiedag NIET toegelaten. Moet de bewuste<br />
kaart ook op de vakantiedag(en) werken dan moet de 24-uurs tijdzone worden uitgebreid met de vakantiedag<br />
(dus ma-vak 0-24u).<br />
Het scherm wordt opgeroepen door uit het menu Administratie vakantieschema te selecteren. Het volgende<br />
menu zal worden geopend:<br />
57
Uitgebreide Handleiding <strong>CardAccess</strong><strong>3000</strong> software, versie 2.3, Maart 2006<br />
Vakantiedagen worden toegevoegd door op de knop Nieuw te drukken. Hierbij geeft de software onder in het<br />
scherm de mogelijkheid een datum te kiezen met behulp van een kalender. Ook een start- en eindtijd van de<br />
vakantiedag worden opgegeven. Maximaal 64 vakantiedagen zijn mogelijk. Deze kunnen verder dan 1 jaar<br />
vooruit worden geprogrammeerd.<br />
LET OP!<br />
Wij raden wij u aan vooraf een test te doen. Dit om er zeker van te zijn dat op een echte vakantiedag geen<br />
deuren open staan.<br />
58
2.14 Systeeminstellingen<br />
2.14.1 Inleiding / Algemeen<br />
Uitgebreide Handleiding <strong>CardAccess</strong><strong>3000</strong> software, versie 2.3, Maart 2006<br />
De <strong>CardAccess</strong><strong>3000</strong> software bevat een menu genaamd Systeeminstellingen. Via dit menu worden de<br />
instellingen die van toepassing zijn op het <strong>CardAccess</strong><strong>3000</strong> systeem ingesteld zoals modemgebruik,<br />
printergebruik, padverwijzingen, CCTV sturing etc. Deze instellingen worden meestal éénmalig ingesteld volgens<br />
de wensen van de gebruiker.<br />
LET OP!<br />
Enkele instellingen in dit scherm zijn van toepassing op het functioneren van de software en de bijbehorende<br />
panelen. Het wijzigen van deze instellingen kan tot gevolg hebben dat het systeem niet meer juist functioneert.<br />
Open het scherm door Systeeminstellingen uit het menu Systeem te selecteren.<br />
2.14.2 Het tabblad Algemeen<br />
59
Uitgebreide Handleiding <strong>CardAccess</strong><strong>3000</strong> software, versie 2.3, Maart 2006<br />
Het tabblad algemeen bevat de volgende instellingen:<br />
• Naam station : Hier staat aangegeven of het de server of een werkstation betreft.<br />
Eventueel kan dat hier worden gewijzigd in overleg met uw<br />
leverancier.<br />
• Modems : Maximaal 2 modems worden ondersteund om in en uit te bellen<br />
van en naar panelen (Informeer bij de leverancier naar een geschikt<br />
modem).<br />
• Plattegronden : Schakelt de plattegrondenoptie in.<br />
• Geen klok synchronisatie : De klok van de panelen wordt niet gesynchroniseerd met de klok<br />
van de PC.<br />
2.14.3 Het tabblad Archiveren<br />
Via het tabblad Archiveren kan de archiveringsdatabase worden aangegeven. Alle transacties die in de<br />
operationele database staan worden dan automatisch bij een vooraf ingestelde waarde gearchiveerd naar de<br />
archief database.<br />
• Server naam: De naam van de PC waarop de archief database staat.<br />
• Database naam: De naam van de archief database.<br />
• Transactie opnames archiveren: In de CA<strong>3000</strong> is het mogelijk een camera naast een deur te<br />
plaatsen die van elke deur transactie een snapshot maakt.<br />
Met behulp van deze checkbox geeft u aan of deze<br />
snapshots bewaard.<br />
• Beperk transacties in Archiveringsdatabase…: Indien de waarde die hier ingesteld staat bereikt wordt zal<br />
het systeem automatisch een nieuwe archief database<br />
aanmaken en direct gaan gebruiken voor het archiveren.<br />
• Opvragen Database grootte: Met deze knop kan de grootte van de huidige archief<br />
database opgevraagd worden.<br />
60
2.14.4 Het tabblad Printers<br />
Uitgebreide Handleiding <strong>CardAccess</strong><strong>3000</strong> software, versie 2.3, Maart 2006<br />
Via het tabblad Printers kunnen de Rapport printer en de transactie printer geselecteerd worden.<br />
De volgende selecties zijn beschikbaar:<br />
• Rapport : De Windows printer waarop rapporten kunnen worden uitgeprint.<br />
• Transacties : De printer die speciaal voor de toegangscontrole is gereserveerd<br />
voor het real-time uitprinten van (alle) transacties. De<br />
<strong>CardAccess</strong><strong>3000</strong> software moet hiervoor altijd operationeel zijn.<br />
Via het prioriteitsnummer kan worden aangegeven wat voor<br />
transacties er moeten worden geprint. Via een tijdzone kan<br />
worden aangegeven wanneer deze dient te worden uitgeprint.<br />
Bijvoorbeeld alleen ’s avonds.<br />
Via de knop “Printereigenschappen” kunnen de printereigenschappen worden<br />
ingesteld.<br />
61
2.14.5 Het tabblad Alarmen<br />
Het tabblad Alarmen bevat de volgende instellingen:<br />
Uitgebreide Handleiding <strong>CardAccess</strong><strong>3000</strong> software, versie 2.3, Maart 2006<br />
• Verwerking: Deze instellingen bepalen hoe een transactie wordt verwerkt.<br />
• Auto bevestigen: Staat er een vink dan zullen alle transacties in het alarmscherm<br />
automatisch worden bevestigd na de tijd die instelbaar is per<br />
operator (zie hoofdstuk operators).<br />
• Auto bevestigen tot prioriteit: De prioriteitgrens tussen het alarmscherm en het transactiescherm.<br />
• TZ voor “Bevestigen”: In welke tijdzone er automatisch wordt bevestigd.<br />
• Aantal transacties op scherm: Hoeveel transacties via het transactie scherm te zien zijn. Let erop<br />
dat deze waarde niet te hoog wordt ingesteld. Transacties kunnen<br />
naderhand altijd nog worden terug gekeken via de Rapporten. Wij<br />
adviseren deze waarde op 10.000 te zetten. Dit omreden anders de<br />
database erg groot wordt om nog zuiver te kunnen archiveren.<br />
• Geluid: Per transactie of per prioriteit kan een geluidsbestand worden<br />
afgespeeld.<br />
LET OP!<br />
Om alle transacties in het transactiescherm zichtbaar te maken dient u op de knop “Recent” te klikken en dient<br />
de Optie “Auto bevestigen” aan te staat op prioriteit 40.<br />
62
2.14.6 Het tabblad Kaarten<br />
Uitgebreide Handleiding <strong>CardAccess</strong><strong>3000</strong> software, versie 2.3, Maart 2006<br />
Onder het tabblad Kaarten staan nog eens twee tabbladen, te weten Algemeen en Custom.<br />
Tabblad Algemeen<br />
Via dit tabblad kunnen de volgende opties ingesteld worden:<br />
Maximaal Karakters kaartnummer: Met dit veld wordt bepaald uit hoeveel karakters het<br />
kaartnummer maximaal mag bestaan.<br />
LET OP!<br />
Hoe groter deze waarde, hoe meer geheugenruimte de kaartnummers nodig hebben in de centrale wat inhoudt<br />
dat er minder kaarten in de centrale kunnen naar mate deze waarde groter wordt ingesteld.<br />
Bij de meeste formaten dient deze waarde op 5 karakters te staan behalve bij de Axiom (AWID) kaarte dient<br />
deze waarde op 9 te staan en bij de Mifare kaarten op 13.<br />
Toegangsgroepen per kaart: Hiermee kan aangegeven worden hoeveel<br />
toegangsgroepen er per kaarthouder in het kaarthouder<br />
scherm getoond moeten worden. Standaard is 2, maximaal<br />
6.<br />
LET OP!<br />
Meer dan 2 toegangsgroepen per kaart word alleen ondersteund bij de Turbo-Superterm en de Super-2.<br />
Kaart Tagging Type: Met deze functie kunnen twee kaartlezers met elkaar<br />
worden gekoppeld. De transacties van beide lezers komen<br />
in een enkele transactie binnen.<br />
Voorbeeld<br />
Het voertuig wordt gelezen door een voertuig detectielus. Deze lus is in staat de tag die zich onder het voertuig<br />
bevindt te lezen. De bestuurder van het voertuig biedt zijn kaart aan bij een lezer. Beide transacties worden als<br />
een enkele transactie weg geschreven zodat precies te zien is wie welk voertuig heeft meegenomen. Deze<br />
functie is ook op personen met goederen toe te passen, bijvoorbeeld laptops.<br />
Kaarthouder PIN code niet tonen: Als deze functie aanstaat zijn de ingevoerde PIN codes in<br />
het kaarthouder scherm niet zichtbaar.<br />
APB Controle: Met deze functie is men in staat de kaarthouder status (IN<br />
of UIT) op een bepaald tijdstip te re-setten. Vanaf dat<br />
moment kan iedere geldige kaarthouder die niet is<br />
uitgelezen opnieuw in lezen. Met de knop reset APB kan<br />
deze functie handmatig worden uitgevoerd.<br />
Toon kaart her-uitgave in alarm transactie: Met behulp van deze functie kan worden aangegeven dat<br />
het her-uitgave nummer van de kaarthouder wel of niet<br />
getoond dient worden.<br />
Tabblad Custom<br />
Het tabblad custom steld u in staat extra tabladen met daarin extra velden aan te maken. Deze tabbladen<br />
worden zichtbaar in het kaarthouder scherm. Zo kan er naast de standaard informatie per kaarthouder ook<br />
extra informatie per kaarthouder worden opgeslagen. Bijvoorbeeld NAW Gegevens. Maximaal 4 extra tab<br />
bladen zijn te configureren. Bij Tab naam kan een eigen tabblad naam worden opgegeven. Er zijn in totaal 48 zelf<br />
te definiëren velden mogelijk.<br />
63
Uitgebreide Handleiding <strong>CardAccess</strong><strong>3000</strong> software, versie 2.3, Maart 2006<br />
• 4 alfanumeriek (alle karakters), max. 20 karakters in het eerste tabblad<br />
• 4 numerieke (alleen cijfers), max. 20 cijfers in het eerste tabblad<br />
• 4 lange alfanumerieke velden (maximaal 255 karakters) in het eerste tabblad<br />
• 12 alfanumeriek (alle karakters), max. 20 karakters in het tweede t/m het vierde tabblad.<br />
2.14.7 Het tabblad Video Badging<br />
Het tabblad Video Badging kent de volgende velden:<br />
• Video Badging Pakket : Drie opties “Alleen foto’s”, Goddard geeft aan dat er met een<br />
kaartprinter wordt gewerkt. “SmartImage” is Badging software plus<br />
Real-time foto optie.<br />
• Kaartprinter : Type printer<br />
• Layout magn. Strip codering : Type codering<br />
LET OP!<br />
Indien U niet beschikt over deze opties kan het zijn dat tijdens de installatie niet voor deze optie is gekozen of<br />
dat de dongel niet over deze optie beschikt. De kaartproductie utility is een extra optie binnen de<br />
<strong>CardAccess</strong><strong>3000</strong> software. Om kaarten te kunnen ontwerpen en afdrukken is een extra dongel benodigd.<br />
Informatie hierover is verkrijgbaar bij uw leverancier. De “Alleen foto’s” optie is standaard aanwezig.<br />
Op het moment dat de Goddard functie wordt geselecteerd verschijnt in het hoofdmenu Administratie een extra<br />
menu genaamd Video Badging.<br />
64
Uitgebreide Handleiding <strong>CardAccess</strong><strong>3000</strong> software, versie 2.3, Maart 2006<br />
SmartImage<br />
Met behulp van deze optie is het mogelijk automatisch camera beelden op te roepen bij transacties. Deze<br />
beelden kunnen op een Harddisk recorder worden opgeslagen. En zijn daarna terug te zoeken via het<br />
programma. Met deze optie is het ook mogelijk de camera’s te besturen.<br />
2.14.8 Het tabblad CCTV<br />
Dit scherm wordt gebruikt om een integratie te realiseren met een CCTV systeem.<br />
Via het tabblad CCTV kunnen een aantal extra opties binnen <strong>CardAccess</strong> geactiveerd worden.<br />
• Activeer Smartview CCTV – Alleen tonen<br />
Dit is een functie waarmee de <strong>CardAccess</strong> Operator in staat is om Camera beelden live via<br />
<strong>CardAccess</strong> te kunnen bekijken.<br />
• Activeer Smartview CCTV – Volledig beheer<br />
Dit is een functie waarmee de <strong>CardAccess</strong> Operator in staat is om Camera beelden live via<br />
<strong>CardAccess</strong> te kunnen bekijken en Camera’s te kunnen besturen.<br />
• Activeer de DVR Remote functie<br />
Dit is een functie waarmee een aantal Harddisk recorders gekoppeld kunnen worden met<br />
<strong>CardAccess</strong>.<br />
Via <strong>CardAccess</strong> zijn deze beelden op te halen. Het hoofdstuk DVR Remote verteld hier meer<br />
over.<br />
• Activeer CCTV koppeling<br />
Dit is een functie op basis van een TCP/IP of RS232. Via deze verbinding kan <strong>CardAccess</strong><br />
65
Uitgebreide Handleiding <strong>CardAccess</strong><strong>3000</strong> software, versie 2.3, Maart 2006<br />
automatische Camera’s besturen en Monitoren aansturen op bepaalde voorwaarden.<br />
De voorwaarden zijn:<br />
• Geforceerde deur<br />
• Dwang<br />
• Gevolgde kaarten<br />
• Ongeldige kaart<br />
• Geldige kaart<br />
• Bypass<br />
• Een ingang die normaal of abnormaal wordt.<br />
Het is ook mogelijk de camera te besturen via het <strong>CardAccess</strong><strong>3000</strong> programma.<br />
In dit scherm kunnen de string voorkeuzes worden opgegeven die bij de kaartlezer kunnen worden<br />
geselecteerd.<br />
2.14.9 Het tabblad Databases<br />
Met behulp van dit tabblad dienen alle databases te worden geselecteerd die door <strong>CardAccess</strong> benaderbaar<br />
dienen te zijn. Minimaal één database dient benaderbaar te zijn. Deze database gebruikt <strong>CardAccess</strong> om te<br />
kunnen archiveren. Alle databases die onder in het beeld staan kunnen via de rapport generator ondervraagd<br />
worden.<br />
66
Uitgebreide Handleiding <strong>CardAccess</strong><strong>3000</strong> software, versie 2.3, Maart 2006<br />
67
2.15 Sturing<br />
2.15.1 Inleiding / Algemeen<br />
Uitgebreide Handleiding <strong>CardAccess</strong><strong>3000</strong> software, versie 2.3, Maart 2006<br />
Via het hoofdmenu Sturing is het mogelijk een aantal acties handmatig uit te voeren of te beïnvloeden. Zo is het<br />
mogelijk lezers (deuren) tijdelijk of permanent te ontgrendelen. Het is ook mogelijk lezers tijdelijk buiten<br />
werking te zetten via dit menu. Verder kunnen relais worden geactiveerd en links worden bestuurd. Via het<br />
menu Monitor kan de status van deuren, ingangen en relais real-time worden bekeken. Via het menu Geplande<br />
wijzigingen kunnen instellingen per datum vooraf worden aangepast.<br />
2.15.2 Menu Sturing<br />
Via het menu Sturing kunnen de volgende submenu’s worden gekozen.<br />
2.15.3 Deuren handmatig open sturen<br />
Ook te open via de snelknop<br />
Het volgende scherm verschijnt.<br />
Bij de optie Deur groep kan, indien aangemaakt, een selectie worden gemaakt uit een aantal deurgroepen. Het<br />
overzicht van de geprogrammeerde deuren staat in het onderste deel van het scherm. Kies om een actie uit te<br />
voeren de bewuste deur(en) door deze aan te vinken.<br />
68
Selecteer vervolgens één van de volgende acties:<br />
Uitgebreide Handleiding <strong>CardAccess</strong><strong>3000</strong> software, versie 2.3, Maart 2006<br />
• Sluit : Sluit deur na een open houden actie.<br />
• Open : Opent de deur voor de ingestelde tijd (deur opent net zolang als<br />
een kaart wordt aangeboden).<br />
• Open houden : Houdt de deur open totdat een sluit actie volgt.<br />
Verder kan er ook een lezeractie worden uitgevoerd. Deze schakelt de lezer permanent AAN of UIT.<br />
LET OP!<br />
Als de lezer is uitgeschakeld, accepteert deze geen enkele kaart meer. Dit scherm is GEEN statusscherm om te<br />
zien of deuren open of dicht zijn.<br />
De optie Alfa sortering sorteert de deuromschrijving op alfabet.<br />
Met de knoppen en kunnen alle lezers in één keer worden geselecteerd en<br />
gewist.<br />
2.15.4 Relais handmatig bedienen<br />
Ook te openen via de snelknop<br />
Het volgende scherm verschijnt:<br />
Bij de optie Relais groep kan, indien aangemaakt, een selectie worden gemaakt uit een aantal<br />
Relaisgroepen. Het overzicht van de geprogrammeerde relais staat in het onderste deel van<br />
het scherm. Kies om een actie uit te voeren de bewuste relais door deze aan te vinken.<br />
69
Kies vervolgens een actie uit de keuzes:<br />
Uitgebreide Handleiding <strong>CardAccess</strong><strong>3000</strong> software, versie 2.3, Maart 2006<br />
• Tijdelijk : Activeert het relais of de relais tijdelijk.<br />
• Continue : Bekrachtigt het relais of de relais continue.<br />
• Deactiveren : Sluit het relais of de relais.<br />
De optie Alfa sortering sorteert de relaisomschrijving op alfabet.<br />
Met de knoppen en kunnen alle relais in één keer worden geselecteerd en<br />
gewist.<br />
2.15.5 Links handmatig bedienen<br />
Ook te openen via de snelknop<br />
Het volgende scherm verschijnt:<br />
Bij de optie Link groep kan, indien aangemaakt, een selectie worden gemaakt uit een aantal<br />
Linkgroepen. Het overzicht van de geprogrammeerde links staat in het onderste deel van<br />
het scherm. Kies om een actie uit te voeren de bewuste link (s) door deze aan te vinken.<br />
Selecteer vervolgens één van de volgende acties:<br />
• Activeren : Activeert de geselecteerde links.<br />
• Deactiveren : Deactiveert de geselecteerde links.<br />
• Zet op normaal : Link wordt op zijn normaal status gereset.<br />
De optie Alfa sortering sorteert de linkomschrijving op alfabet.<br />
Met de knoppen en kunnen alle links in één keer worden geselecteerd en<br />
gewist.<br />
70
2.15.6 Status / Monitorscherm<br />
Uitgebreide Handleiding <strong>CardAccess</strong><strong>3000</strong> software, versie 2.3, Maart 2006<br />
Alle <strong>CardAccess</strong><strong>3000</strong> versies beschikken over een real-time statusscherm. Dit scherm geeft de real-time status<br />
aan van bijvoorbeeld deuren, relais, ingangen etc. Dit scherm is een wisselscherm. Dit houdt in dat bij een klik op<br />
de snelknop Status het statusscherm verschijnt en de knop verandert naar Monitor. Als nogmaals op deze<br />
snelknop wordt geklikt verandert deze weer terug in Status.<br />
Toont het statusscherm.<br />
Toont het Monitorscherm waarin de (alarm)transacties zichtbaar zijn.<br />
Bij een klik op de snelknop Status verschijnt het volgende scherm:<br />
2.15.7 Het tabblad Sturing<br />
In het linker deel van het scherm worden alle objecten weergegeven zoals lezers, relais en de te besturen links.<br />
Een object kan worden bediend door met de rechter muisknop op het object te klikken en stuur apparaat te<br />
selecteren.<br />
71
Uitgebreide Handleiding <strong>CardAccess</strong><strong>3000</strong> software, versie 2.3, Maart 2006<br />
Via de functie stuur apparaat wordt direct het Stuur menu geopend. In dit geval het handmatige stuurmenu van<br />
de lezers. De juiste lezer staat al geselecteerd en kan d.m.v. de knop “Actie uitvoeren” direct worden<br />
geactiveerd.<br />
Rechts in het scherm wordt een eventuele plattegrond weergegeven van het geselecteerde object.<br />
2.15.8 Het tabblad Status<br />
Daarnaast is het mogelijk via het tabblad Status de real-time status van de hardware te bekijken. Het volgende<br />
scherm is daar een voorbeeld van:<br />
72
Uitgebreide Handleiding <strong>CardAccess</strong><strong>3000</strong> software, versie 2.3, Maart 2006<br />
Via het keuzemenu Categorie kunnen een aantal keuzes worden gemaakt om de status te tonen. De keuzes zijn:<br />
• Geen : Geen status.<br />
• Alles : Alle deuren, ingangen en uitgangen.<br />
• Alles normaal : Alle deuren, ingangen en uitgangen die normaal zijn (in rust).<br />
• Alles abnormaal : Alle deuren, ingangen en uitgangen die abnormaal zijn (b.v. in<br />
alarm).<br />
• Alle deuren : Overzicht van alle deuren.<br />
• Geforceerde deuren : Alle deuren met deurcontact die zijn geforceerd.<br />
• Deuren vrij : Alle deuren die via een tijdzone zijn ontgrendeld.<br />
• Bypass deuren : Deuren die zijn geopend d.m.v. een bypass knop.<br />
• Geopende deuren : Deuren die softwarematig open zijn gestuurd.<br />
• Deuren uit (handm.) : Deuren die handmatig (tijdelijk) zijn uitgeschakeld.<br />
• Deuren uit (tz) : Deuren die via een tijdzone (tijdelijk) zijn uitgeschakeld<br />
• Alle ingangen : Alle ingangen die normaal en abnormaal zijn.<br />
• Ingangen abnormaal : Alle ingangen die abnormaal zijn (b.v. in alarm).<br />
• Lijn bewaakt fout : Ingangen die een fout op lijnbewaking hebben.<br />
• Schema ingangen uit : Ingangen die d.m.v. een tijdzone zijn uitgeschakeld.<br />
• Geactiveerde relais : Relais (uitgangen) die zijn geactiveerd d.m.v. een tijdzone of<br />
handmatig.<br />
Rechts in het scherm wordt een eventuele plattegrond weergegeven van het geselecteerde object.<br />
2.15.9 Het tabblad Werkstations<br />
Door te klikken op het tabblad werkstations verschijnt het volgende scherm:<br />
In het tabblad Werkstations is te zien welke operators zijn ingelogd.<br />
Kies monitor uit het menu Sturing of klik op de snelknop Monitor, om terug te keren naar het monitorscherm.<br />
73
2.15.10 Geplande wijzigingen<br />
In het hoofdmenu Sturing kan Geplande wijzigingen worden geselecteerd.<br />
Uitgebreide Handleiding <strong>CardAccess</strong><strong>3000</strong> software, versie 2.3, Maart 2006<br />
In dit menu kunnen vooraf wijzigingen worden aangebracht die pas op een latere datum worden uitgevoerd.<br />
Enkele voorbeelden:<br />
Voorbeeld 1.<br />
Vanaf een vooraf bepaalde datum/tijd tot een bepaalde datum/tijd kan een lezer veranderen van lezer mode<br />
“alleen kaart” naar “kaart en PIN”.<br />
Voorbeeld 2.<br />
Vanaf een vooraf bepaalde datum/tijd tot een bepaalde datum/tijd kan een lezer in een vrije tijdzone worden<br />
gezet of in een verlaagde mode<br />
Voorbeeld 3.<br />
Vanaf een vooraf bepaalde datum/tijd tot een bepaalde datum/tijd kunnen ingangen worden geactiveerd.<br />
74
De volgende instellingen zijn mogelijk:<br />
Uitgebreide Handleiding <strong>CardAccess</strong><strong>3000</strong> software, versie 2.3, Maart 2006<br />
• Omschrijving : Naam van de geplande wijziging.<br />
• Apparaat : Selecteer het te wijzigen apparaat.<br />
Dit kan een lezer, een ingang, een relais of een link zijn.<br />
• Lezer (Ingang,Relais, Link : Als bij apparaat een lezer is geselecteerd selecteer dan de juiste<br />
lezer. Als er een ingang wordt geselecteerd zal hier het woord<br />
ingang staan i.p.v. lezer.<br />
• <strong>Groep</strong> : Hier kan een groep worden geselecteerd waarin de lezers,<br />
ingangen, relais of links zich bevinden.<br />
• Veld : Geeft aan wat er dient te gebeuren.<br />
• Nieuwe tijdzone : Geeft aan met welke tijdzone de nieuw geplande wijziging dient te<br />
werken.<br />
• Effectieve datum range : Geeft de start datum en de eind datum op.<br />
Op het moment dat de geplande wijziging actief wordt, verschijnt de volgende tekst knipperend in beeld.<br />
Via de knop kan de geplande wijziging die op dit moment actief is worden geannuleerd.<br />
75
Uitgebreide Handleiding <strong>CardAccess</strong><strong>3000</strong> software, versie 2.3, Maart 2006<br />
2.16 Het aanwezigheidsscherm/calamiteitenscherm<br />
2.16.1 Inleiding / Algemeen<br />
De <strong>CardAccess</strong><strong>3000</strong> software bezit een aantal rapportage mogelijkheden voor het tonen en uitdraaien van:<br />
• Aanwezigheid Wie is er aanwezig?<br />
• Ingevoerde gegevens Systeeminstellingen, Tijdzones, Kaarthouders etc.<br />
• Transacties Kaarttransacties, Systeemmeldingen etc.<br />
Het aanwezigheidsscherm geeft een rapportage van medewerkers die binnen zijn. Het aanwezigheidsscherm kan<br />
een lijst produceren waarop wordt getoond wie IN (aanwezig) zijn. Het volgende is dan zichtbaar, de naam van<br />
de persoon met het kaartnummer, de locatie (lezer) waar deze binnen is gekomen en de tijd en datum waarop is<br />
binnen gekomen. De sortering vindt plaats op achternaam.<br />
LET OP!<br />
Voor aanwezigheidsregistratie dient er minimaal één IN- en een UIT lezer te worden gedefinieerd.<br />
De lijst is op te roepen door in het menu Toegang de optie Kaarthouders IN te kiezen.<br />
Het volgende scherm verschijnt:<br />
76
De volgende functies zijn beschikbaar:<br />
Uitgebreide Handleiding <strong>CardAccess</strong><strong>3000</strong> software, versie 2.3, Maart 2006<br />
Met behulp van deze knop kan een selectie op een lezer of een lezergroep worden gemaakt.<br />
Dit zorgt ervoor dat alleen de transacties van deze lezer/lezergroep (locatie) worden getoond. Het scherm laat<br />
dan alleen de IN transacties van de gekozen lezer/lezergroep (locatie) zien. Als op deze knop wordt geklikt<br />
verschijnt het volgende keuzemenu waarin de gewenste lezer/lezergroep (locatie) kan worden geselecteerd.<br />
Hiermee kan een overzicht per locatie worden verkregen.<br />
Het is hiermee mogelijk een aanwezigheidslijst per locatie inzichtelijk te maken en bij calamiteiten af te drukken.<br />
Zie onderstaande voorbeelden.<br />
Overzicht aanwezigheid locatie Amsterdam Overzicht aanwezigheid locatie Utrecht<br />
ververst.<br />
Een lijst kan worden uitgeprint.<br />
Dit menu kan worden afgesloten.<br />
Door een vink bij auto ververs wordt aangegeven dat het scherm automatisch dient te worden<br />
Onder in de statusbalk van dit scherm is te zien hoeveel mensen er aanwezig zijn.<br />
77
Uitgebreide Handleiding <strong>CardAccess</strong><strong>3000</strong> software, versie 2.3, Maart 2006<br />
CA<strong>3000</strong>AU<br />
Er zijn voor <strong>CardAccess</strong> een aantal extra modules beschikbaar waaronder de module CA<strong>3000</strong>AU. Deze module<br />
vervult dezelfde functie als de kaarthouders in lijst met het verschil dat deze module over veel meer<br />
functionaliteiten beschikt, zoals sorteerfuncties op afdelingen, sorteerfuncties op locaties, uitgebreide<br />
zoekfuncties etc. Deze module is ook in staat de lijst van aanwezige personen automatisch uit te printen bij<br />
calamiteiten. Een uitgebreid overzicht van de extra beschikbare modules vindt u op de <strong>handleiding</strong>en CD-rom<br />
die U krijgt als U het software pakket aanschaft. Het document heet “HLA11.Nieuwe functionaliteiten<br />
CA<strong>3000</strong>V2.3”<br />
Raadpleeg uw installateur voor meer informatie.<br />
78
Uitgebreide Handleiding <strong>CardAccess</strong><strong>3000</strong> software, versie 2.3, Maart 2006<br />
Rapportage van de ingevoerde gegevens<br />
De <strong>CardAccess</strong><strong>3000</strong> software bezit een aantal rapportage mogelijkheden voor het tonen en uitdraaien van:<br />
• Aanwezigheid Wie is er aanwezig?<br />
• Ingevoerde gegevens Systeeminstellingen, Tijdzones, Kaarthouders etc.<br />
• Transacties Kaarttransacties, Systeemmeldingen etc.<br />
2.16.2 Inleiding / Algemeen<br />
Ingevoerde gegevens kunnen overzichtelijk op het scherm worden getoond en in de vorm van een rapport<br />
worden uitgedraaid op een printer.<br />
Deze rapporten kunnen worden opgeroepen d.m.v. de knop .<br />
Het volgende scherm verschijnt.<br />
Dit scherm bestaat uit twee tabbladen.<br />
2.16.3 Het tabblad Kaarthouder<br />
Met behulp van het tabblad Kaarthouder kan een zeer uitgebreide rapportage worden gemaakt van de bestaande<br />
kaarthouders.<br />
Het scherm bevat de volgende functies:<br />
• Inhoud rapport : Geef de velden op die in het rapport moeten komen. Maximaal 8<br />
velden.<br />
• Foto’s afdrukken : Geef aan of de foto erbij uitgeprint dient te worden.<br />
• Naam Rapport : Geef het rapport eventueel een naam.<br />
• Kaarthouder zoek criteria : Geef een filter op wat moet worden afgedrukt Het ingestelde filter<br />
verschijnt in het gele scherm.<br />
79
2.16.4 Het tabblad Ander rapport<br />
Uitgebreide Handleiding <strong>CardAccess</strong><strong>3000</strong> software, versie 2.3, Maart 2006<br />
Met behulp van het tabblad Ander rapport kunnen de volgende rapporten worden uitgedraaid:<br />
01.Kaarthouder : Een rapport van de ingevoerde kaarthouders.<br />
02.Transactie : Een lijst van de transacties<br />
03.Tijdzone : Een rapport van de ingevoerde tijdzones.<br />
04.Toegangs<strong>Groep</strong> : Een rapport van de ingevoerde toegangsgroepen.<br />
05.Projectcode : Een rapport van de ingevoerde projectcodes.<br />
06.Vakantiedag : Een rapport van de ingevoerde vakantiedagen.<br />
07.Operator : Een rapport van de ingevoerde operators.<br />
08.Urenregistratie : Een rapport van de aanwezige kaarthouders.<br />
09.AlarmReactie : Een rapport van de ingevoerde alarm reacties.<br />
10.<strong>Groep</strong>en : Een rapport van de ingevoerde groepen.<br />
11.Link : Een rapport van de ingevoerde links.<br />
12.Modem : Een rapport van de modeminstellingen.<br />
13.SysteemInstellingen : Een rapport van de systeeminstellingen.<br />
14 Hardware : Een rapport met alle hardwarematige instellingen.<br />
Dit is uitermate geschikt voor de installateur. Die heeft via deze rapport<br />
functie de instellingen zwart op wit staan.<br />
16.Aanwezigheidslijst : Extra Kaarthouder IN scherm<br />
15.Import : Kaarthouders importeren en transacties exporteren.<br />
In het volgende hoofdstuk wordt het kaarthouder rapport besproken.<br />
80
2.16.5 Kaarthouder Rapport<br />
Uitgebreide Handleiding <strong>CardAccess</strong><strong>3000</strong> software, versie 2.3, Maart 2006<br />
Als het kaarthouder rapport wordt geselecteerd en op uitvoeren wordt geklikt, verschijnt het volgende scherm:<br />
Dit scherm bestaat uit twee tabbladen.<br />
2.16.6 Het tabblad Kaarthouder<br />
Vanuit het tabblad Kaarthouder kan een kaarthouder rapport worden uitgeprint. Via het scherm kan een<br />
zoekfilter worden ingesteld.<br />
2.16.7 Het tabblad Toegangslijst<br />
Met behulp van het tabblad Toegangslijst kan een toegangslijst per lezer, een toegangslijst per kaart en een<br />
toegangslijst per toegangsgroep worden uitgeprint.<br />
81
Uitgebreide Handleiding <strong>CardAccess</strong><strong>3000</strong> software, versie 2.3, Maart 2006<br />
2.17 Het terug kijken van Transacties<br />
De <strong>CardAccess</strong><strong>3000</strong> software bezit een aantal rapportage mogelijkheden voor het tonen en uitdraaien van:<br />
• Aanwezigheid Wie is er aanwezig?<br />
• Ingevoerde gegevens Systeeminstellingen, Tijdzones, Kaarthouders etc.<br />
• Transacties Kaarttransacties, Systeemmeldingen etc.<br />
2.17.1 Inleiding / Algemeen<br />
Allerlei transacties zoals Kaarthouder transacties en systeem transacties kunnen overzichtelijk op het scherm<br />
worden getoond en in de vorm van een rapport worden uitgedraaid op een printer.<br />
Het transactie rapport kan worden opgeroepen d.m.v. de knop .<br />
Het volgende scherm verschijnt.<br />
Dit scherm bestaat uit twee tabbladen.<br />
Selecteer het tabblad “Ander rapport”. Het volgende scherm verschijnt.<br />
82
Uitgebreide Handleiding <strong>CardAccess</strong><strong>3000</strong> software, versie 2.3, Maart 2006<br />
Met behulp van het tabblad Ander rapport kunnen de volgende rapporten worden uitgedraaid:<br />
01.Kaarthouder : Een rapport van de ingevoerde kaarthouders.<br />
02.Transactie : Een lijst van de transacties<br />
03.Tijdzone : Een rapport van de ingevoerde tijdzones.<br />
04.Toegangs<strong>Groep</strong> : Een rapport van de ingevoerde toegangsgroepen.<br />
05.Projectcode : Een rapport van de ingevoerde projectcodes.<br />
06.Vakantiedag : Een rapport van de ingevoerde vakantiedagen.<br />
07.Operator : Een rapport van de ingevoerde operators.<br />
08.Urenregistratie : Een rapport van de aanwezige kaarthouders.<br />
09.AlarmReactie : Een rapport van de ingevoerde alarm reacties.<br />
10.<strong>Groep</strong>en : Een rapport van de ingevoerde groepen.<br />
11.Link : Een rapport van de ingevoerde links.<br />
12.Modem : Een rapport van de modeminstellingen.<br />
13.SysteemInstellingen : Een rapport van de systeeminstellingen.<br />
14 Hardware : Een rapport met alle hardwarematige instellingen.<br />
Dit is uitermate geschikt voor de installateur. Die heeft via deze rapport<br />
functie de instellingen zwart op wit staan.<br />
16.Aanwezigheidslijst : Extra Kaarthouder IN scherm<br />
15.Import : Kaarthouders importeren en transacties exporteren.<br />
In het volgende hoofdstuk wordt het Transactie rapport besproken.<br />
83
2.17.2 Transactie rapport<br />
Kies het transaktie rapport. Het volgende scherm verschijnt.<br />
Dit scherm bestaat uit drie tabbladen.<br />
2.17.3 Het tabblad Algemeen<br />
Uitgebreide Handleiding <strong>CardAccess</strong><strong>3000</strong> software, versie 2.3, Maart 2006<br />
Met behulp van het tabblad Algemeen kunnen alle algemene transacties worden uitgeprint.<br />
De volgende functies zijn beschikbaar:<br />
• Type Transacties : Er kan een filter worden ingesteld waarmee wordt aangegeven<br />
welke transacties dienen te worden uitgeprint.<br />
• Datum : Er kan een datumreeks worden opgegeven waarin wordt gezocht.<br />
Bij uren kan een tijdspanne worden opgegeven waarin dient te<br />
worden gezocht.<br />
• Kies Apparaat : Er kan een selectie worden gemaakt betreffende het apparaat.<br />
LET OP!<br />
Indien de transacties niet meer in de operationele database aanwezig zijn kan met behulp van het onderste<br />
tabblad ‘Setup’ de archief database worden geselecteerd.<br />
84
2.17.4 Het tabblad Kaarthouder<br />
Uitgebreide Handleiding <strong>CardAccess</strong><strong>3000</strong> software, versie 2.3, Maart 2006<br />
Met behulp van het tabblad Kaarthouder kunnen alle kaarthouder transacties worden uitgeprint.<br />
Het volgende scherm verschijnt.<br />
De volgende functies zijn beschikbaar:<br />
• Type Transacties : Er kan een filter worden ingesteld waarmee kan worden<br />
aangegeven welke transacties dienen te worden uitgeprint.<br />
• Datum : Er kan aangegeven worden op welke datumreeks moet worden<br />
gezocht. Bij uren kan een tijdspanne worden opgegeven waarin<br />
moet worden gezocht.<br />
• Kaart Selectie : Er kan worden aangegeven welke kaart(en) er moeten worden<br />
uitgeprint.<br />
• Voertuig Selectie : Er kan worden aangegeven welke voorwerpen of voertuigen<br />
moeten worden uitgeprint.<br />
• Kies Apparaat : Er kan een selectie worden gemaakt betreffende het apparaat.<br />
LET OP!<br />
Indien de transacties niet meer in de operationele database aanwezig zijn kan met behulp van het onderste<br />
tabblad ‘Setup’ de archief database worden geselecteerd.<br />
85
Uitgebreide Handleiding <strong>CardAccess</strong><strong>3000</strong> software, versie 2.3, Maart 2006<br />
Voorbeeld 1<br />
In dit voorbeeld wordt een lijst uitgeprint van Hoofdingang IN met daarop de kaarthouders die van deze deur<br />
gebruik hebben gemaakt tussen 4 februari en 24 februari.<br />
Voorbeeld 2<br />
In dit voorbeeld wordt een lijst uitgeprint van een bepaalde kaarthouder (Hendrick Klaasen) om te zien waar<br />
deze kaarthouder is geweest tussen 4 februari en 24 februari.<br />
86
Uitgebreide Handleiding <strong>CardAccess</strong><strong>3000</strong> software, versie 2.3, Maart 2006<br />
2.18 Rapportage - Operator historie<br />
2.18.1 Inleiding / Algemeen<br />
Alle wijzigingen die plaatsvinden in de software worden gelogd per operator, zodat later altijd terug te vinden is<br />
wie wat heeft gewijzigd. Dit scherm is te openen door Operator historie te selecteren uit het menu Systeem.<br />
Op bovenstaande wijze worden alle wijzigingen in een tabel getoond met de volgende kolommen:<br />
• Plaatsgevonden op : De datum waarop de wijziging of toevoeging heeft plaatsgevonden.<br />
• Omschrijving : Omschrijving van de toevoeging en of wijziging. Hier worden o.a.<br />
namen van deuren / panelen / ingangen / uitgangen /<br />
linkprogramma’s getoond. Ook worden hier namen van<br />
kaarthouders en bijbehorende nummers getoond.<br />
• Actie : Type actie dat heeft plaatsgevonden.<br />
Add = Toegevoegd<br />
Edit = Gewijzigd<br />
Log = Inlog of uitlog actie<br />
Delete = Record verwijderd<br />
• Naam Operator : Naam van de operator die op dat moment was ingelogd.<br />
• Naam Station : Naam van het werkstation waarop de actie heeft plaatsgevonden<br />
(alleen bij <strong>CardAccess</strong><strong>3000</strong> 495 Multi-user).<br />
• Naam Tabel : Naam van de tabel die is gewijzigd.<br />
Deze lijst kan uitgeprint worden d.m.v. een klik op de knop.<br />
LET OP!<br />
Indien de Operator Historie niet meer in de operationele database aanwezig is kan een Archief database<br />
worden opgegeven.<br />
87
Uitgebreide Handleiding <strong>CardAccess</strong><strong>3000</strong> software, versie 2.3, Maart 2006<br />
2.19 Gebruikers<strong>handleiding</strong> Urenlijst CA<strong>3000</strong><br />
2.19.1 Inleiding<br />
Met behulp van het rapport Urenlijst kan een overzicht worden uitgeprint met daarop het aantal aanwezige uren<br />
per kaarthouder of per kaarthoudergroep.<br />
Met behulp van de volgende schermafdruk wordt de werking uitgelegd van de urenlijst.<br />
Indien de Urenlijst wordt opgestart verschijnt het volgende scherm.<br />
Met behulp van de selectiemogelijkheden in dit scherm kan een urenlijst naar wens worden afgedrukt.<br />
2.19.2 Selectiemogelijkheden:<br />
Gekozen lezers<br />
In de kolom “Gekozen lezers” kunnen de juiste IN en UIT lezers worden geselecteerd. Door bijvoorbeeld alleen<br />
de lezers van Utrecht te selecteren zal de urenlijst alleen maar IN en UIT transacties van Utrecht bevatten<br />
zodat er per locatie een urenlijst kan worden afgedrukt.<br />
Gekozen kaarthouder groepen<br />
In de kollom “Gekozen kaarthouder groepen” kunnen één of meerdere groepen worden geselecteerd. Door<br />
bijvoorbeeld alleen afdeling Magazijn te selecteren kan een urenlijst worden afgedrukt die alleen de kaarthouders<br />
van die afdeling toont in de urenlijst.<br />
88
Uitgebreide Handleiding <strong>CardAccess</strong><strong>3000</strong> software, versie 2.3, Maart 2006<br />
Selectie Filter<br />
Met behulp van de kolom “Selectie filter” kan een selectie op één van de volgende velden worden gemaakt:<br />
Afdeling, <strong>Groep</strong>, Kaartnummer, Kaart houdernaam, Opmerkingen, Project code, Supervisor, Tijd binnenkomst<br />
en Tijd vertrek.<br />
Dit selectie filter kan worden gebruikt indien men bijvoorbeeld een urenlijst wil van maar één kaarthouder.<br />
Periode<br />
Met behulp van deze kolom is het mogelijk een urenlijst van deze week te maken, een urenlijst van de vorige<br />
week of via de button “Ander” kan men zelf periode aangeven door een begin en een eind datum op te geven.<br />
Met behulp van het menu “Begint op:”kan de begin dag worden opgegeven.<br />
Sorteer op<br />
Met behulp van deze kolom kan worden aangegeven op welk veld de urenlijst gesorteerd dient te worden.<br />
Naam Rapport<br />
In dit veld kan een naam aan het rapport worden gegeven.<br />
Setup<br />
Met behulp van dit menu kan een andere database worden geselecteerd waaruit de<br />
transacties dienen te worden gehaald.<br />
89
Uitgebreide Handleiding <strong>CardAccess</strong><strong>3000</strong> software, versie 2.3, Maart 2006<br />
Sjabloon<br />
Met behulp van het veld “Nieuwe Sjabloon Naam” kan een Rapport met alle instellingen worden opgeslagen.<br />
Met behulp van het veld “Kies Sjabloon” kan een opgeslagen Sjabloon worden opgeroepen.<br />
Met behulp van de knop “Sjabloon opslaan” kan een nieuwe sjabloon worden opgeslagen.<br />
Met behulp van de knop “Verwijder Sjabloon” kan een sjabloon worden verwijderd.<br />
Met behulp van de knop “Voorbeeld” wordt een rapport op het scherm getoond waarna de mogelijkheid<br />
bestaat deze af te drukken of te exporteren naar bijvoorbeeld Excel.<br />
Met behulp van de knop “Print” wordt het rapport direct afgedrukt.<br />
Met de knop “Afsluiten” wordt dit scherm afgesloten.<br />
90
Afdrukvoorbeeld<br />
Uitgebreide Handleiding <strong>CardAccess</strong><strong>3000</strong> software, versie 2.3, Maart 2006<br />
91
Uitgebreide Handleiding <strong>CardAccess</strong><strong>3000</strong> software, versie 2.3, Maart 2006<br />
2.20 Een back-up maken van het systeem<br />
(Archiveren)<br />
2.20.1 Archiveren van Data<br />
Archiveren dient te gebeuren om twee redenen.<br />
1. Om bij een PC crash geen data kwijt te zijn dient een back-up te worden gemaakt van de instellingen<br />
van het geconfigureerd systeem.(Configuratiedata back-up). Configuratiedata dient handmatig<br />
gearchiveerd te worden.<br />
2. Transacties dienen gearchiveerd te worden omdat het systeem anders na verloop van tijd trager wordt<br />
omdat de transactiebuffer te groot is geworden. Transacties worden in de CA<strong>3000</strong> automatische elk<br />
uur gearchiveerd maar het kan ook handmatig.<br />
2.20.2 Handmatig een configuratie back-up maken<br />
Voor het archiveren van de Configuratie data gaan we via het hoofdmenu Systeem naar het menu Archiveer<br />
Data. Het volgende scherm wordt geopend.<br />
• Doel : Vul hier in de naam van de server en naam van de archief database.<br />
• Configuratie : Geef hier aan wat gearchiveerd dient te worden.<br />
LET OP!<br />
Het is NIET mogelijk data vanuit de panelen in de software terug te laden.<br />
92
Uitgebreide Handleiding <strong>CardAccess</strong><strong>3000</strong> software, versie 2.3, Maart 2006<br />
LET OP!<br />
Het archiveren van de database is een deelkopie van de database. Het is geen kopie van de directory Data, en<br />
kan dus niet worden teruggezet door de data simpelweg te kopiëren. Terugzetten moet gebeuren via de functie<br />
Terugzetten Data.<br />
2.20.3 Automatische transactie archivering<br />
Deze vindt automatisch plaats maar kan ook handmatig worden uitgevoerd. Indien we dit handmatig willen<br />
uitvoeren gaan we via het hoofdmenu Systeem naar het menu Archiveer Data. Het volgende scherm wordt<br />
geopend.<br />
• Doel : Vul hier in de naam van de server en naam van de archief database.<br />
• Periode : Vul hier in vanaf welke datum transacties gearchiveerd dienen te worden.<br />
Indien de checkbox ‘Alternatieve bron’ wordt aangevinkt veranderd het scherm in het volgende scherm.<br />
93
Uitgebreide Handleiding <strong>CardAccess</strong><strong>3000</strong> software, versie 2.3, Maart 2006<br />
Met behulp van dit scherm kunnen transacties van de ene naar de andere database worden gezet of kunnen<br />
verschillende archiveringsdatabases samengevoegd worden.<br />
De gearchiveerde data kan op verschillende manieren worden bekeken.<br />
Manier 1.<br />
Met behulp van het transactiescherm.<br />
Manier 2.<br />
Met behulp van het transactie rapport.<br />
Manier 3.<br />
Met behulp van het scherm “Toon historie” kunnen alle transacties in beeld worden gebracht.<br />
Manier 4.<br />
Met behulp van de rechter muisknop kunnen in verschillende schermen transacties in beeld worden gebracht.<br />
94
Uitgebreide Handleiding <strong>CardAccess</strong><strong>3000</strong> software, versie 2.3, Maart 2006<br />
2.21 In het Terugzetten van een back-up<br />
2.21.1 Back-up terugzetten<br />
De functie terugzetten van een back-up zorgt ervoor dat een gemaakte back-up kan worden teruggezet in de<br />
<strong>CardAccess</strong><strong>3000</strong> software.<br />
Gebruik deze functie alleen in NOODGEVALLEN.<br />
Als bijvoorbeeld de PC is gecrashed, is de procedure als volgt:<br />
• Zorg voor een nieuwe / gerepareerde PC.<br />
• Installeer de <strong>CardAccess</strong><strong>3000</strong> software op de PC met behulp van de originele CD.<br />
• Maak opnieuw een CA<strong>3000</strong> Database en een Archief Database aan.<br />
• Start het programma op en log in met de standaard gebruikersnaam en wachtwoord (Admin /<br />
q).<br />
• Kies uit het menu Systeem de optie Archiveer data en selecteer de tab Terugzetten.<br />
•<br />
LET OP!<br />
De dongel moet op de eventuele nieuwe PC worden geplaatst.<br />
Dit is een heel gevaarlijke functie. Gebruik deze functie alleen in noodgevallen.<br />
Selecteer de tab restore en het volgende scherm verschijnt:<br />
95
Uitgebreide Handleiding <strong>CardAccess</strong><strong>3000</strong> software, versie 2.3, Maart 2006<br />
Geef aan wat er teruggezet moet worden (kaarthouderbestand en configuratie in de meeste gevallen).<br />
Geef de naam op van de database waaruit moet worden terug gezet. Druk op de knop “Verbindt” en druk op<br />
de knop “Terugzetten” om de terugzet functie te starten.<br />
96
Uitgebreide Handleiding <strong>CardAccess</strong><strong>3000</strong> software, versie 2.3, Maart 2006<br />
97
Uitgebreide Handleiding <strong>CardAccess</strong><strong>3000</strong> software, versie 2.3, Maart 2006<br />
Deel 3 Systeemconfiguratie<br />
98
3.1 Systeemconfiguratie, inleiding<br />
3.1.1 Inleiding / Algemeen<br />
Uitgebreide Handleiding <strong>CardAccess</strong><strong>3000</strong> software, versie 2.3, Maart 2006<br />
In dit onderdeel wordt de werkwijze behandeld om een systeem te configureren.<br />
De software is zodanig opgebouwd dat een systeem snel kan worden geconfigureerd. Op de Cd-rom bevindt<br />
zich een Quick Start <strong>handleiding</strong> dat daarbij helpt.<br />
Het systeem bestaat uit 2 delen te weten de hardware en de software:<br />
3.1.2 Hardware<br />
Computer: Hierop draait de toegangscontrole software.<br />
Panelen (Centrales): Microterm, Super-2, Smarterm of Superterm.<br />
Kaartlezers: Proximity lezers, Magneetstriplezers, Wiegand lezers, Barcode lezers, Biometrie<br />
lezers etc.<br />
Om de software en hardware met elkaar te kunnen laten communiceren dient de PC aan een aantal eisen te<br />
voldoen.<br />
LET OP!<br />
PC eisen of PC specificaties zijn richtlijnen voor een PC. De eisen die het toegangscontrolesysteem aan de PC<br />
stelt zijn sterk afhankelijk van een aantal factoren zoals:<br />
• Hoeveel panelen (centrales) worden aangesloten?<br />
• Hoeveel kaarthouders gaan er gebruikt worden?<br />
• Wordt het een single-user of multi-user systeem?<br />
• Hoeveel TCP/IP verbindingen worden er gebruikt?<br />
• Op wat voor een besturingssysteem gaat het draaien?<br />
In het kort, hoe groot wordt het systeem, en op wat voor besturingssysteem gaat het draaien?<br />
Op de bij de software geleverde <strong>handleiding</strong>en CD-rom bevindt zich een document waarin de minimale PC<br />
eisen vernoemd staan.<br />
3.1.3 Paneel eisen<br />
De toegepaste panelen zijn voorzien van een zogenaamde Eprom. Deze Eprom hoort bij de toegepaste software<br />
versie. Aan de hand van het nummer op de Eprom kan de leverancier zien of deze bij elkaar horen.<br />
3.1.4 Besturingssysteem<br />
De <strong>CardAccess</strong><strong>3000</strong> software draait onder een aantal besturingssystemen.<br />
Het is verstandig uw leverancier te raadplegen wat betreft het best toe te passen besturingssysteem, omdat er<br />
regelmatig nieuwe versies besturingssystemen op de markt komen. Standaard gelden momenteel de volgende<br />
voorwaarden.<br />
MSDE,SQL Database:<br />
<strong>CardAccess</strong><strong>3000</strong> Server :Win NT 4.0 (SP6), Windows 2000, Windows XP.<br />
<strong>CardAccess</strong><strong>3000</strong> Werkstation :Windows 98 (SE) Win NT 4.0 (SP6), Windows 2000, Windows XP.<br />
Wijzigingen voorbehouden.<br />
99
3.2 Compoort definitie<br />
3.2.1 Inleiding / Algemeen<br />
Uitgebreide Handleiding <strong>CardAccess</strong><strong>3000</strong> software, versie 2.3, Maart 2006<br />
Na het installeren van de software dient te worden aangegeven met behulp van het menu Communicatie<br />
poorten met welke com poort we gaan communiceren.<br />
Dit menu kan worden geopend via het hoofdmenu Configuratie - COM poorten.<br />
Het volgende scherm verschijnt:<br />
Dit scherm bestaat uit twee tabbladen.<br />
3.2.2 Scherminstellingen<br />
Op het tabblad COM poorten kunnen de volgende instellingen worden ingevoerd:<br />
• Compoort<br />
Maak een keuze uit de reeks aanwezige com-poorten<br />
• Type<br />
Maak een keuze uit:<br />
• Kabel (rechtstreekse kabelverbinding met het eerste paneel)<br />
• Modem (bij inbellen naar één of meerdere panelen via een<br />
analoog, GSM, GPRS, ISDN modem)<br />
• Netwerk Directe verbinding met TCP/IP converter<br />
• Baud<br />
Selecteer hier de juiste Baudrate.<br />
• IP adres<br />
100
Uitgebreide Handleiding <strong>CardAccess</strong><strong>3000</strong> software, versie 2.3, Maart 2006<br />
Voer hier het IP adres in van de TCP/IP converter waarmee verbinding wordt gemaakt.<br />
• Wachtwoord<br />
Per communicatiepoort kan een wachtwoord worden ingesteld. Deze optie zorgt ervoor dat een<br />
onbevoegd persoon geen verbinding kan krijgen met deze lijn.<br />
Indien een communicatie poort moet worden toegevoegd, of een instelling dient te worden gewijzigd druk dan<br />
op de knop bewerken.<br />
Het is met de <strong>CardAccess</strong><strong>3000</strong> software mogelijk om via een netwerk te communiceren. Op elke locatie<br />
waarmee wordt gecommuniceerd komt dan een zogenaamde TCP/IP converter. Elke TCP/IP converter krijgt<br />
een uniek TCP/IP adres binnen het netwerk.<br />
Via dit scherm kan via de optie Netwerk in het selectiemenu voor een netwerk verbinding worden gekozen.<br />
101
3.3 Paneeldefinitie<br />
3.3.1 Inleiding / Algemeen<br />
Uitgebreide Handleiding <strong>CardAccess</strong><strong>3000</strong> software, versie 2.3, Maart 2006<br />
Om het paneel te laten communiceren met de software dient deze aangemaakt te worden in de software. Elk<br />
paneel moet worden gedefinieerd. Selecteer uit het hoofdmenu Configuratie de optie Panelen om deze aan te<br />
maken.<br />
In de <strong>CardAccess</strong><strong>3000</strong> software is het niet nodig om aan te geven om wat voor type paneel het gaat. Alle<br />
panelen kunnen door elkaar worden gebruikt.<br />
De volgende velden zijn beschikbaar:<br />
• Naam : Naam van het paneel plus eventueel de plaats waar het paneel zich<br />
bevindt. Bijvoorbeeld Paneel 1Meterkast bgg.<br />
• Paneel # : Uniek Paneelnummer dat automatisch oploopt bij aanmaken van<br />
een nieuw paneel.<br />
• <strong>Groep</strong> : Een eventuele groep waarin het paneel zit. (Databasepartitie)<br />
• Paneel Type : Selecteer hier het toegepaste toegangscontrole paneel.<br />
• Activeren : Met behulp van deze vink kan een paneel worden uitgezet.<br />
• Interactiviteit : Schakelt de optie Interactiviteit in.<br />
Interactiviteit zorgt ervoor dat de harddisk van de PC als<br />
opslagmedium voor kaarten wordt gebruikt. Kan handig zijn als het<br />
paneelgeheugen vol is.<br />
• Herhaal Off-line melding : Zorgt dat elke 3 minuten een melding op het scherm verschijnt<br />
indien er geen verbinding meer bestaat tussen pane(e)l(en) en<br />
software.<br />
102
Uitgebreide Handleiding <strong>CardAccess</strong><strong>3000</strong> software, versie 2.3, Maart 2006<br />
• Gebruik liftlezers : Activeert de liftfunctie. Alleen van toepassing bij Smarterm en<br />
Superterm. Normaal altijd UIT laten staan.<br />
• Wachtwoord actief : Als deze functie is geactiveerd wordt het wachtwoord dat bij de<br />
communicatiepoort is opgegeven opgeslagen in het paneel.<br />
Normaal altijd uit laten staan.<br />
• Verlaagde mode aan : Zorgt dat het paneel continue in verlaagde mode staat (kaarten<br />
geldig op basis van projectcode.)<br />
Verbinding<br />
In het deel verbinding wordt het fysieke adres opgegeven dat op het paneel is ingesteld (via de dipswitches).<br />
Tevens wordt hier aangegeven met welke communicatiepoort van de PC dit paneel is verbonden.<br />
LET OP!<br />
Hoogste hardwarematige adres dat kan worden ingesteld op de Microterm bedraagt 31. Hoogste adres dat kan<br />
worden ingesteld op de Smarterm en Superterm bedraagt 63.<br />
• Paneeladres : Moet altijd overeenkomen met hetgeen is ingesteld op het paneel<br />
(dipswitches). Raadpleeg hiervoor de technische beschrijving van<br />
het gebruikte paneel. Dubbele adressen in 1 lijn zijn NIET<br />
toegestaan. Per communicatiepoort maximaal 63 adressen.<br />
• Naam station : De PC waarop dit paneel zit aangesloten.<br />
• COM poort : De communicatiepoort van de PC waarmee het paneel is<br />
verbonden<br />
Initialisatie parameters.<br />
Instellingen die betrekking hebben op het maximaal aantal kaarten dat het paneel kan opslaan in het geheugen<br />
• Grootte transact. Buff. : Heeft standaardwaarde 1000. Deze waarde houdt in dat als het<br />
paneel geen verbinding heeft met de PC er maximaal 1000<br />
transacties worden opgeslagen.<br />
• Tijdzoneblokken : Maximaal te gebruiken tijdzoneblokken per paneel. Standaard heeft<br />
deze waarde 150. Dit is tevens het maximum!<br />
• Max. toegangsgroep : Maximaal te gebruiken toegangsgroepen. Standaard heeft dit veld<br />
waarde 256. Dit is tevens het maximum!<br />
Door één van de drie instellingen te verkleinen kunnen meer kaarthouders worden opgeslagen.<br />
TIP!<br />
Maak zoveel mogelijk gebruik van de standaardwaarden die hierboven zijn genoemd. Deze zijn voor nagenoeg<br />
alle situaties de meest ideale.<br />
LET OP!<br />
Het aantal kaarten, tijdzoneblokken, toegangsgroepen en transacties die kunnen worden opgeslagen verschilt per<br />
paneel en softwareversie.<br />
3.3.2 Het tabblad Prioriteiten<br />
Met behulp van prioriteiten wordt aangegeven hoe belangrijk een transactie is. Laag nummer is belangrijk (hoge<br />
prioriteit), hoog nummer is minder belangrijk (lage prioriteit). In het menu systeeminstellingen kan worden<br />
aangegeven vanaf welke prioriteit de transactie naar het alarmscherm gaat, vanaf welk prioriteit een transactie<br />
naar het transactiescherm gaat en vanaf welke prioriteit een transactie rechtstreeks op de harddisk moet worden<br />
opgeslagen.<br />
103
Het tweede tabblad in het scherm definieert de verschillende prioriteiten.<br />
De volgende velden zijn beschikbaar:<br />
Uitgebreide Handleiding <strong>CardAccess</strong><strong>3000</strong> software, versie 2.3, Maart 2006<br />
• Off/on line : Prioriteit voor verbindingsmelding (wel of geen verbinding).<br />
Standaard staat dit veld op waarde 50.<br />
• Laden : Prioriteit voor download melding (laden gegevens naar paneel.<br />
Standaard staat dit veld op waarde 70.<br />
• 230Vac uitval : Prioriteit voor 230Vac spanningsmelding. (Een Microterm kan geen<br />
230Vac spanningsuitval melden). Standaard staat dit veld op waarde<br />
20.<br />
• Modem activiteit : Prioriteit voor modemmelding (uitbellen). Standaard staat dit veld<br />
op waarde 50.<br />
Indien de melding dient te worden bevestigd kan dit worden aangeven met behulp van een vink. Standaard is dit<br />
nooit ingeschakeld.<br />
In het bovenste deel van het scherm is een overzicht aanwezig van alle gedefinieerde panelen.<br />
Als het paneel is gedefinieerd en wordt opgeslagen dan start direct de poging tot communicatie met het paneel.<br />
Dit houdt in dat de software direct het paneel begint te zoeken. Indien het paneel is gevonden, zal dit kenbaar<br />
worden gemaakt door een aantal meldingen in het transactiescherm.<br />
• Paneel Data, Laden door paneel Het paneel vraagt zelf een download aan.<br />
• Paneel Data, Laden gestart De PC geeft aan dat het laden is gestart.<br />
• Paneel Data, Laden compleet De PC geeft aan dat het laden gereed is.<br />
Indien geen verbinding kan worden gemaakt met het paneel dan ontstaat de melding:<br />
• Paneel Data, Geen verbinding.<br />
In het derde tabblad kan men eventuele opmerkingen kwijt.<br />
104
3.3.3 Communicatiemodule<br />
Uitgebreide Handleiding <strong>CardAccess</strong><strong>3000</strong> software, versie 2.3, Maart 2006<br />
Om na te kijken of de verbinding echt bestaat kan het communicatiedeel zichtbaar worden gemaakt.<br />
In de taakbalk van Windows verschijnt links van de tijd één van de volgende pictogrammen.<br />
Door met de rechter muisknop te klikken op dit pictogram, wordt het<br />
volgende keuzemenu geopend.<br />
Klik op “Vorig formaat” om het Communicatie menu te openen.<br />
Het volgende scherm verschijnt:<br />
Via dit scherm is real-time te zien of er verbinding is.<br />
Afhankelijk van het aantal gebruikte panelen zal het scherm zijn gevuld. De velden hebben de volgende<br />
betekenis:<br />
• Paneel Nr. (Panel) : Paneel nummer in software.<br />
• Eprom Versie (Version) : EEPROM versie in het paneel.<br />
• Status (State) : Status van het paneel.<br />
• Aantal Tijdzone blokken (TZ Blks): Gebruikt aantal tijdzoneblokken (wordt niet bij alle panelen<br />
weergegeven).<br />
• Max. kaarten (Max cards) : Maximaal aantal kaarten dat kan worden opgeslagen in het paneel.<br />
• Geladen kaarten (Card Cnt) : Aantal kaarten dat op dit moment werkelijk in het paneel is<br />
opgeslagen.<br />
• Extra geheugen (ExpMem) : Extra geheugen aanwezig en type (alleen Smarterm en Superterm).<br />
• Transacties (Xacts) : Transacties die onderweg zijn naar de software.<br />
• Aantal ToeGrp blokken (AG Blks): Gebruikt aantal toegangsgroepen (wordt niet bij alle panelen<br />
weergegeven)<br />
• Fouten (Retrys) : Eventuele fouten in de communicatie. Door op dit vakje dubbel te<br />
klikken is deze waarde weer op nul te krijgen.<br />
• Dubbele fout (Retry Fail) : Aantal keren dat de PC de data opnieuw moest verzenden. Door<br />
op dit vakje dubbel te klikken is deze waarde weer op nul te krijgen.<br />
Onder in het scherm kunnen wat opties worden aangevinkt. Doe dit alleen in overleg met uw leverancier.<br />
Standaard staan deze uit.<br />
LET OP!<br />
Als dit scherm wordt afgesloten is er geen verbinding met de panelen meer.<br />
105
3.4 Kaartlezerdefinitie<br />
3.4.1 Inleiding / Algemeen<br />
Uitgebreide Handleiding <strong>CardAccess</strong><strong>3000</strong> software, versie 2.3, Maart 2006<br />
Na het definiëren van de panelen moeten de kaartlezers worden aangemaakt. Ook hiervoor geldt dat nooit het<br />
type kaartlezer hoeft te worden opgegeven.<br />
Het kaartlezernummer dat wordt aangemaakt moet corresponderen met hetgeen is aangesloten op het paneel<br />
(de nummering staat altijd vermeld in de <strong>handleiding</strong> van het betreffende paneel).<br />
Selecteer uit het hoofdmenu Configuratie de optie lezers.<br />
Het volgende scherm verschijnt:<br />
Het scherm bestaat standaard uit minimaal 4 tabbladen:<br />
• Algemeen : Alle instellingen van algemene aard.<br />
• Deur sturing : Alle instellingen die met de sturing van de lezer te maken hebben.<br />
• Opties : Extra opties voor de lezer.<br />
• Prioriteiten : Prioriteiten per lezer.<br />
• Plattegrond : Plattegrond instellingen.<br />
• Locatie/Opmerking : Eventuele Locatie/Opmerkingen per lezer.<br />
In het bovenste deel van het scherm is een overzicht beschikbaar van alle geprogrammeerde<br />
(gedefinieerde) kaartlezers.<br />
106
Uitgebreide Handleiding <strong>CardAccess</strong><strong>3000</strong> software, versie 2.3, Maart 2006<br />
Opmerking<br />
Als via het menu systeeminstellingen is aangegeven dat plattegronden worden gebruikt bevat het bovenstaande<br />
scherm een vijfde tabblad genaamd plattegrond. Via het tabblad kan de betreffende lezer in een plattegrond<br />
worden geplaatst.<br />
3.4.2 Het tabblad Algemeen<br />
Het tabblad Algemeen omvat de volgende instellingen:<br />
• Paneel : Kies een paneel uit de lijst van aangemaakte panelen.<br />
• Lezer #. : nummer dat moet corresponderen met het lezernummer vermeld<br />
op het paneel (zie <strong>handleiding</strong> van het betreffende paneel).<br />
• Naam : De naam van deze deur / kaartlezer.<br />
• <strong>Groep</strong> : Een eventuele groep waarin de lezer zit<br />
• Activeren : Staat standaard aan en activeert de kaartlezer.<br />
• Meldt bypass : Bij gebruik van een bypass knop wordt deze gemeld.<br />
• Bypass opent deur : Bij gebruik van een bypass knop opent deze ook daadwerkelijk de<br />
deur.<br />
• Meld toeg. na openen : Meldt de toegang pas na reëel openen van de deur. Hiervoor is een<br />
deurcontact vereist (optie staat standaard uit).<br />
• Escort lezer : Geeft aan of deze lezer / deur een escort functie bevat<br />
• Meld geldige krt niet : Geeft nooit transacties van geldige kaarten op het transactiescherm<br />
weer (optie staat standaard uit).<br />
• Onderdruk TLO meld : Onderdrukt een deur te lang open melding. Hiervoor is een<br />
deurcontact vereist (optie staat standaard uit).<br />
• Toegang buiten TZ : Verleent kaarten toegang indien deze een toegangsgroep hebben<br />
die geldig is voor deze kaartlezer, ook buiten de tijdzone die<br />
daarvoor is gebruikt (optie staat standaard uit).<br />
• Alarm Shunt lezer : Maakt van deze lezer een alarm shunt lezer. Dit houdt in dat op<br />
deze lezer ingangen op scherp en onscherp kunnen worden gezet.<br />
• Lezer type : Lezer wordt ingesteld als zijnde:<br />
Deur (normaal gebruik).<br />
Lift (als zijnde lezer in lift).<br />
Kaart activeren om kaarthouders geldig en ongeldig te maken.<br />
• Toewijzen aan toegangsgroep van lezer:<br />
Nieuwe lezers direct toevoegen aan bestaande toegangsgroepen.<br />
107
3.4.3 Het tabblad Deur sturing<br />
Het tabblad Deur sturing omvat de volgende instellingen:<br />
Uitgebreide Handleiding <strong>CardAccess</strong><strong>3000</strong> software, versie 2.3, Maart 2006<br />
• Alleen kaart tijdzone : Wordt vaak gebruikt in combinatie met een pincodetableau. Zo is<br />
het mogelijk te schakelen tussen diverse modes (overdag alleen<br />
kaartgebruik, ’s avonds kaart+pin). Standaard wordt deze optie niet<br />
ingevuld.<br />
• Deur vrij tijdzone : Zorgt ervoor dat de deur binnen de gekozen tijdzone ontgrendeld<br />
is en toegankelijk is zonder kaart.<br />
• Verlaagde mode tz : Zorgt ervoor dat de deur / lezer binnen de gekozen tijdzone in de<br />
verlaagde mode staat (alleen toegang op basis van projectcode).<br />
• Ingang deurcontact : Geeft de fysieke ingang van het aangesloten deurcontact aan (zie<br />
hiervoor de <strong>handleiding</strong> van het gebruikte paneel). Dit contact is<br />
standaard geconfigureerd als normaal gesloten. Zet dit veld op<br />
waarde 0 als er geen deurcontact wordt gebruikt.<br />
• Ingang bypass : Geeft de fysieke ingang van de aangesloten bypass knop aan (zie<br />
hiervoor de <strong>handleiding</strong> van het gebruikte paneel). Dit contact is<br />
standaard geconfigureerd als normaal open. Zet dit veld op waarde<br />
0 als er geen bypass wordt gebruikt.<br />
• Deur strike relais : Het relaisnummer dat moet schakelen om de deur te ontgrendelen<br />
(standaard een oneven getal behalve bij de Microterm lezer 2).<br />
Voor specificaties zie de <strong>handleiding</strong> van het betreffende paneel.<br />
• Met PIN : Geef hiermee aan of een pincodetableau wordt gebruikt.<br />
• Geen dwang : Standaard is bij gebruik van een pincodetableau de dwangfunctie<br />
ingeschakeld. Dit houdt in dat een speciale melding op het scherm<br />
ontstaat na een dwangcode. Ook is het mogelijk de dwangcode een<br />
console relais (relais 73) te laten schakelen. De dwangcode is 4 x<br />
het eerste cijfer van de te gebruiken code.<br />
• Algemene code : Gezamenlijke code (voor elke gebruiker gelijk). Indien de card-keyin<br />
mode wordt gebruikt (code gebruiken en invullen als<br />
kaartnummer) dient hier 4 x de F te worden ingevuld.<br />
• Kaart&PIN TZ : Tijdzone voor kaart+PIN gebruik.<br />
• Algemene code TZ : Tijdzone voor alleen PIN gebruik.<br />
108
3.4.4 Het tabblad Opties<br />
Het tabblad Opties omvat de volgende instellingen:<br />
Uitgebreide Handleiding <strong>CardAccess</strong><strong>3000</strong> software, versie 2.3, Maart 2006<br />
• Shunt relais : Extra relais dat samen met het strike (slot) relais op komt. Valt af<br />
wanneer het deurcontact weer normaal is.<br />
• Deur ontgrendel tijd : Tijd in sec. dat het strike (slot) relais wordt bekrachtigd.<br />
• Vertraag forceren : Geeft een vertraging in seconden bij een geforceerde deurmelding<br />
(ontstaat als het deurcontact wordt geopend zonder een geldige<br />
kaart of bypass). Normaal is de vertraging 0.<br />
• TLO vertraging : Geeft een vertraging in seconden bij een deur die te lang openstaat.<br />
Deze melding kan ontstaan als een deur open wordt gehouden na<br />
een geldige transactie of bypass. Standaard staat deze op 30 sec.<br />
(Na 30 sec. komt de melding deur te lang open op het scherm).<br />
• Slot sturing : Standaard op waarde “Bij open”. Deze instelling is speciaal voor<br />
deurmagneten met een ingebouwd deur (reet) contact. Zet deze<br />
instelling op de waarde “Op timer” indien gebruik wordt gemaakt<br />
van zo’n magneet.<br />
• Type voor aan/afwezig : De lezer configureren als klok-in of klok-uit lezer.<br />
• 2-kaart lezer type : ervoor zorgen dat twee kaarten worden aangeboden alvorens de<br />
deur wordt geopend.<br />
• 2-Kaart timer : De tijd waar binnen de twee kaarten dienen te zijn gelezen.<br />
• APB type : Maak een keuze uit neutraal (standaard), in of uit. Hiermee wordt<br />
de anti-passback situatie ingesteld.<br />
• Toegang ondanks APB : Geeft altijd toegang en overruled hiermee de anti-passback regels.<br />
• APB tijdvertraging : Tijdgestuurde anti-passback. Na de ingestelde tijd in minuten wordt<br />
de kaart weer als geldig gezien. Dit werkt ook bij neutrale lezers. In<br />
het scherm kaarthouder dient dit per kaart te worden aangegeven.<br />
• Voertuig/Voorwerp pas lezer Link: Er kan worden aangeven aan welke lezer deze lezer is gekoppeld.<br />
109
3.4.5 Het tabblad Prioriteiten<br />
Uitgebreide Handleiding <strong>CardAccess</strong><strong>3000</strong> software, versie 2.3, Maart 2006<br />
Met behulp van prioriteiten wordt aangegeven hoe belangrijk een transactie is. Laag nummer is belangrijk (hoge<br />
prioriteit), hoog nummer is minder belangrijk (lage prioriteit). In het menu systeeminstellingen kan worden<br />
aangegeven vanaf welke prioriteit de transactie naar het alarmscherm gaat, vanaf welke prioriteit een transactie<br />
naar het transactiescherm gaat en vanaf welke prioriteit een transactie rechtstreeks op de harddisk moet worden<br />
opgeslagen.<br />
Het tabblad Prioriteiten omvat de volgende instellingen:<br />
Aan elke transactie die door een lezer wordt gegenereerd kan een prioriteitsnummer worden gekoppeld.<br />
Daarnaast kan op de meldingen die links in het scherm staan ook het console relais (relais 73) worden<br />
geschakeld. Vul hiervoor de betreffende vink in.<br />
De optie “Moet bevestigd worden” geeft aan dat de ingelogde operator de ontstane melding in het alarmscherm<br />
handmatig moet bevestigen.<br />
Alle waarden die boven in het scherm staan, zijn de standaardwaarden.<br />
Als alle velden en tabbladen zijn ingevuld, is de kaartlezer gedefinieerd en klaar voor gebruik.<br />
Om te controleren of alles goed is aangesloten en goed is gedefinieerd kan een kaart worden aangeboden op de<br />
kaartlezer. De data moet nu in het alarmscherm of transactiescherm verschijnen. Als dat zo is, controleer dan<br />
het nummer in het scherm met het nummer op de kaart. Deze moeten in principe met elkaar overeenkomen. Is<br />
dit niet het geval en is het nummer veel hoger dan zullen de datalijnen van de lezers zijn omgedraaid. Dit dient<br />
op het paneel te worden hersteld.<br />
3.4.6 Het tabblad Plattegronden<br />
Met behulp van het tabblad Plattegronden kan een lezer in een plattegrond worden geplaatst.<br />
3.4.7 Het tabblad Locatie/opmerkingen<br />
In dit tabblad kan men opmerkingen invoeren.<br />
110
Uitgebreide Handleiding <strong>CardAccess</strong><strong>3000</strong> software, versie 2.3, Maart 2006<br />
Deel 4 Geavanceerde<br />
systeemconfiguratie<br />
111
Uitgebreide Handleiding <strong>CardAccess</strong><strong>3000</strong> software, versie 2.3, Maart 2006<br />
4.1 Inleiding geavanceerde systeemconfiguratie<br />
4.1.1 Inleiding/Algemeen<br />
In dit hoofdstuk worden de geavanceerde systeeminstellingen besproken zoals:<br />
• Hoofdstuk 4.2. Definiëren van extra ingangen voor het detecteren van externe componenten<br />
zoals PIR melders, deurcontacten, raamcontacten etc<br />
• Hoofdstuk 4.3 Definiëren van virtuele ingangen.<br />
• Hoofdstuk 4.4. Definiëren van uitgangen (relais) voor het besturen van verlichting, camera’s,<br />
poorten, deuren etc.<br />
• Hoofdstuk 4.5. Aanmaken van linkprogramma’s voor het koppelen van ingangen met<br />
uitgangen.<br />
• Hoofdstuk 4.6. Aanmaken van een modem verbinding.<br />
• Hoofdstuk 4.7. Aanmaken van een netwerkverbinding via TCP/IP.<br />
• Hoofdstuk 4.8. Aanmaken van plattegronden.<br />
• Hoofdstuk 4.9. De lift besturingsfunctie instellen.<br />
• Hoofdstuk 4.10. Het importeren van een kaarthouderbestand in het kaarthouderscherm.<br />
Hoofdstuk 4.6 “Verbinding via een netwerk (TCP/IP)” geeft een instructie om een verbinding tot stand te<br />
brengen tussen de PC en één of meerdere locaties via een netwerkverbinding.<br />
112
4.2 Definiëren van ingangen<br />
4.2.1 Het definiëren van ingangen<br />
Uitgebreide Handleiding <strong>CardAccess</strong><strong>3000</strong> software, versie 2.3, Maart 2006<br />
In principe zijn alle ingangen op alle panelen vrij te definiëren en te gebruiken. Worden de ingangen gebruikt als<br />
deurcontact of bypass dan hoeven ze hier niet te worden gedefinieerd (zie lezerdefinitie).<br />
Selecteer in het hoofdmenu bij Configuratie het menu Ingangen<br />
Het volgende scherm verschijnt:<br />
De volgende velden zijn beschikbaar:<br />
• Paneel : Kies het paneel waarop de ingang is aangesloten.<br />
• Ingang # : het ingangsnummer op het paneel (zie hiervoor de <strong>handleiding</strong> van<br />
het betreffende paneel).<br />
• Naam : Naam van de ingang.<br />
• <strong>Groep</strong> : Tot welke groep behoort deze ingang (zie hoofdstuk groepen<br />
113
Uitgebreide Handleiding <strong>CardAccess</strong><strong>3000</strong> software, versie 2.3, Maart 2006<br />
definiëren).<br />
• Actief in TZ : Hiermee kan worden aangegeven in welke tijdzone de ingang actief<br />
is. Zo is het mogelijk een ingang buiten de tijdzone (tijdelijk) uit te<br />
schakelen.<br />
• Alarm vertr. Tijd : Geeft een vertraging voordat het alarm ontstaat (in sec.).<br />
• Alarm reset tijd : Reset de ingang na de opgegeven tijd (in min.).<br />
• Meldt prioriteit : Onder welke prioriteit moet de ingang werken (standaard 50).<br />
• Moet bevestigd worden : Er dient een reactie op de alarmmelding te volgen door de<br />
ingelogde operator (standaard uit).<br />
• Geen melding : Er komt geen melding op het scherm (standaard uit; de melding<br />
komt dus standaard altijd op het scherm).<br />
• Actief : Geeft aan dat de ingang actief moet zijn en dus kan worden gebruikt<br />
(moet aan staan wil de ingang functioneren).<br />
• Normaal open : Kies de normale staat van de aangeboden ingang (=contact). Indien<br />
dit veld wordt aangevinkt dient een normaal open contact te<br />
worden aangeboden.<br />
• Lijnbewaakt : Lijnbewaking d.m.v. weerstanden (zie <strong>handleiding</strong> van het<br />
betreffende paneel).<br />
• Activeer console relais : Activeert het console relais bij een alarmmelding (ingang<br />
abnormaal). Het console relais moet separaat worden gedefinieerd<br />
als zijnde relais 73.<br />
• Bel bij abnormaal : Bij gebruik van een modem belt het paneel de PC indien de ingang<br />
in de abnormale staat is of terugkeert.<br />
• Bel bij normaal : Bij gebruik van een modem belt het paneel de PC indien de ingang<br />
in de normale staat is of terugkeert.<br />
• Opmerkingen : Een veld om eventueel extra informatie te geven over de ingang.<br />
Voor de panelen zijn de volgende ingangen standaard beschikbaar:<br />
Paneel<br />
Microterm<br />
Smarterm<br />
Superterm<br />
Ingangen<br />
1-2<br />
1-8<br />
1-16<br />
Extra<br />
81<br />
9-16, 81<br />
17-24, 81<br />
Uitbreiding<br />
bord 1<br />
-<br />
17-32<br />
25-40<br />
114<br />
Uitbreiding<br />
bord 2<br />
-<br />
33-48<br />
41-56<br />
Uitbreiding<br />
bord 3<br />
-<br />
49-64<br />
57-72<br />
Uitbreiding<br />
bord 4<br />
-<br />
65-80<br />
73-80<br />
De ingangen kunnen optioneel worden uitgebreid met losse uitbreidingskaarten. Elke uitbreidingskaart beschikt<br />
over 16 ingangen.<br />
Ingang 81 is altijd het sabotagecontact van het paneel. Dit is nooit standaard gedefinieerd in de software.<br />
4.2.2 Het tabblad Plattegronden<br />
Met behulp van het tabblad Plattegronden kan een ingang in een plattegrond worden geplaatst.<br />
4.2.3 Het tabblad Locatie/opmerkingen<br />
In dit tabblad kan men opmerkingen invoeren.
Uitgebreide Handleiding <strong>CardAccess</strong><strong>3000</strong> software, versie 2.3, Maart 2006<br />
4.3 Definiëren van virtuele ingangen<br />
4.3.1 Het definiëren van virtuele ingangen<br />
Met behulp van Virtuele ingangen zijn we in staat een relais te schakelen bij een:<br />
• geforceerde deur<br />
• een gevolgde kaart<br />
• een ongeldige, geweigerde kaart<br />
• een deur die te lang open staat<br />
Dit relais kan vervolgens een zoemer of een lamp bij de een deur of op een balie aansturen.<br />
Virtuele ingangen<br />
Virtuele ingangen zijn ingangen die niet hardwarematig bestaan maar wel softwarematig aangemaakt kunnen<br />
worden. Een virtuele ingang wordt abnormaal bij een aantal voorwaarden. Virtuele ingangen kunnen net zoals<br />
gewone ingangen geprogrammeerd worden, en kunnen net zoals gewone ingangen in een link worden gebruikt.<br />
• Virtuele ingangen worden gebruikt om bij een geforceerde deur een relais te schakelen.<br />
• Virtuele ingangen worden gebruikt om bij een transactie van een gevolgde kaart een relais te<br />
schakelen.<br />
• Virtuele ingangen worden gebruikt om bij een ongeldige kaart of een geweigerde kaart<br />
een relais te schakelen.<br />
• Virtuele ingangen worden gebruikt om bij een deur die te lang open staat een relais te<br />
schakelen.<br />
Er kan via een link per lezer (deur) één of meer relais worden geschakeld.<br />
Voorbeeld 1<br />
Als een deur te lang open staat moet de lezer gaan zoemen zodat men de deur zo snel mogelijk weer sluit.<br />
Voorbeeld 2<br />
Als een deur geforceerd wordt moet er in de bewakersloge een lampje gaan branden op een plattegrond en er<br />
moet een zoemer gaan zoemen.<br />
De volgende tabel laat de virtuele ingangen zien van een Microterm, Smarterm en Superterm.<br />
Virtuele Ingang<br />
voor;<br />
Microterm / Smarterm Superterm Voorwaarde<br />
Lezer 1 17 49 Geforceerde deur<br />
18 50 Gevolgde kaart<br />
19 51 Ongeldige/ geweigerde kaart<br />
20 52 Deur te lang open<br />
Lezer 2 21 53 Geforceerde deur<br />
22 54 Gevolgde kaart<br />
23 55 Ongeldige/ geweigerde kaart<br />
24 56 Deur te lang open<br />
Lezer 3 25 57 Geforceerde deur<br />
26 58 Gevolgde kaart<br />
115
Uitgebreide Handleiding <strong>CardAccess</strong><strong>3000</strong> software, versie 2.3, Maart 2006<br />
27 59 Ongeldige/ geweigerde kaart<br />
28 60 Deur te lang open<br />
Lezer 4 29 61 Geforceerde deur<br />
30 62 Gevolgde kaart<br />
31 63 Ongeldige/ geweigerde kaart<br />
32 64 Deur te lang open<br />
Lezer 5 33 65 Geforceerde deur<br />
34 66 Gevolgde kaart<br />
35 67 Ongeldige/ geweigerde kaart<br />
36 68 Deur te lang open<br />
Lezer 6 37 69 Geforceerde deur<br />
38 70 Gevolgde kaart<br />
39 71 Ongeldige/ geweigerde kaart<br />
40 72 Deur te lang open<br />
Lezer 7 41 73 Geforceerde deur<br />
42 74 Gevolgde kaart<br />
43 75 Ongeldige/ geweigerde kaart<br />
44 76 Deur te lang open<br />
Lezer 8 45 77 Geforceerde deur<br />
46 78 Gevolgde kaart<br />
47 79 Ongeldige/ geweigerde kaart<br />
48 80 Deur te lang open<br />
Indien er extra uitbreidingskaarten worden gebruikt begint de telling bij de eerste vrije ingang.<br />
Voorbeeld<br />
Stel dat er een Smarterm wordt gebruikt met één geheugen uitbreidingskaart met 16 ingangen. Dan begint de<br />
telling niet bij 17 maar bij (16 plus 16 is 32) ingang 33.<br />
LET OP!<br />
Algemeen geld dat een ingang nooit hoger kan worden dan 80. Dit kan bij een Superterm problemen opleveren<br />
als er gebruik wordt gemaakt van een uitbreidingskaart.<br />
116
4.4 Definiëren van uitgangen<br />
4.4.1 Definiëren van uitgangen<br />
De uitgangen op de panelen zijn in principe vrij te definiëren en te gebruiken.<br />
Uitgebreide Handleiding <strong>CardAccess</strong><strong>3000</strong> software, versie 2.3, Maart 2006<br />
LET OP!<br />
Worden de uitgangen gebruikt als strike (slot) relais of shunt relais (zie kaartlezers definiëren) dan hoeven ze hier<br />
niet te worden gedefinieerd tenzij de betreffende relais bijvoorbeeld moeten schakelen bij een brandmelding.<br />
Relais kunnen worden gebruikt om verlichting te sturen, zonwering, hekken, deuren etc.<br />
Kies in het hoofdmenu Configuratie de optie Relais.<br />
Het volgende scherm wordt getoond:<br />
De volgende velden zijn beschikbaar:<br />
• Paneel : Kies het paneel waarop de uitgang is aangesloten.<br />
• Relais #. : Het relaisnummer op het paneel (zie hiervoor de <strong>handleiding</strong> van<br />
het betreffende paneel).<br />
• Naam : Naam van de uitgang.<br />
• <strong>Groep</strong> : Tot welke groep behoort deze uitgang (zie hoofdstuk groepen<br />
definiëren).<br />
• TZ voor volgen : Hiermee kan worden aangegeven in welke tijdzone de uitgang<br />
wordt bekrachtigd.<br />
• OP tijd : Indien de uitgang d.m.v. een linkprogramma wordt gestuurd,<br />
hoelang wordt het relais dan OP geschakeld (sec.).<br />
• Privil. Handm. Sturing : Het is mogelijk bepaalde relais af te schermen voor een operator.<br />
117
Uitgebreide Handleiding <strong>CardAccess</strong><strong>3000</strong> software, versie 2.3, Maart 2006<br />
Per operator kan worden ingesteld of deze wel of niet bepaalde<br />
relais mag sturen. Dit kan worden ingesteld bij de operators. Geef<br />
in dit veld aan in welk privilege het relais voor handmatige sturing<br />
valt. Indien deze optie niet wordt gebruikt dient dit veld op ALLES<br />
te staan.<br />
• Activeren : Geeft aan dat de uitgang actief moet zijn en dus kan worden<br />
gebruikt (dient aan te staan wil de uitgang functioneren).<br />
• In rust bekrachtigd : Het relais is in ruststand bekrachtigd (fail-safe mode). Valt nu de<br />
spanning van het paneel weg dan zal het relais altijd afvallen<br />
(standaard uit).<br />
• Moet bevestigd worden : Meldt de relaisstatus indien deze wordt bekrachtigd of terugkomt in<br />
de normale staat (standaard uit).<br />
• Bevestigen melding : Zorgt ervoor dat een reactie op de relaismelding moet volgen door<br />
de ingelogde operator (standaard uit).<br />
• Bel bij wijziging : Bij gebruik van modem belt het paneel de PC indien de uitgang in<br />
de normale of abnormale staat is of terugkeert.<br />
• Meldt prioriteit : Onder welke prioriteit moet de ingang werken (standaard 40).<br />
• Opmerkingen : Een veld om eventuele extra informatie te geven over de uitgang.<br />
Voor de panelen zijn de volgende uitgangen standaard beschikbaar:<br />
Paneel<br />
Microterm<br />
Smarterm<br />
Superterm<br />
Uitgangen<br />
1-2<br />
1-8<br />
1-16<br />
Extra<br />
73<br />
73<br />
73<br />
Uitbreiding<br />
bord 1<br />
-<br />
9-24<br />
17-32<br />
118<br />
Uitbreiding<br />
bord 2<br />
-<br />
25-40<br />
33-48<br />
Uitbreiding<br />
bord 3<br />
-<br />
41-56<br />
49-64<br />
Uitbreiding<br />
bord 4<br />
-<br />
57-72<br />
65-72<br />
De uitgangen kunnen optioneel worden uitgebreid met relais uitbreidingkaarten. Elke uitbreidingskaart beschikt<br />
over 8 ingangen en 16 uitgangen.<br />
Uitgang 73 is het console relais van het paneel. Dit is nooit standaard gedefinieerd in de software. Dit relais kan<br />
op diverse criteria worden geschakeld (zie ook bij kaartlezer definities).<br />
4.4.2 Het tabblad Plattegronden<br />
Met behulp van het tabblad Plattegronden kan een relais uitgang in een plattegrond worden geplaatst.<br />
4.4.3 Het tabblad Locatie/opmerkingen<br />
In dit tabblad kan men opmerkingen invoeren.
Uitgebreide Handleiding <strong>CardAccess</strong><strong>3000</strong> software, versie 2.3, Maart 2006<br />
4.5 Definiëren van Linkprogramma’s<br />
4.5.1 Definiëren van Linkprogramma’s<br />
Linkprogramma’s kunnen één of meerdere ingangen koppelen aan één of meerdere uitgangen. Er zijn 2 typen<br />
linkprogramma’s:<br />
Local linkprogramma : De link tussen in- en uitgang(en) vindt plaats op één paneel.<br />
Global linkprogramma : De link tussen in- en uitgang(en) vindt plaats tussen meer dan één<br />
paneel.<br />
LET OP!<br />
Bij een Global link speelt de PC een belangrijke rol. Deze dient aan te staan met het <strong>CardAccess</strong><strong>3000</strong><br />
softwarepakket operationeel om de Global link te kunnen uitvoeren. Houdt hier rekening mee tijdens de<br />
ontwerpfase.<br />
Per paneel zijn 64 linkprogramma’s mogelijk.<br />
Open het linkscherm door via het hoofdmenu Configuratie het menu Links te selecteren.<br />
Het volgende scherm verschijnt:<br />
119
De volgende velden zijn beschikbaar:<br />
Uitgebreide Handleiding <strong>CardAccess</strong><strong>3000</strong> software, versie 2.3, Maart 2006<br />
• Paneel naam : Kies het paneel waarop de link moet plaatsvinden.<br />
• Prog. #. : Kies het programmanummer (begint standaard bij 1 en mag geen<br />
duplicaten hebben op 1 paneel).<br />
• Omschrijving : Naam van het linkprogramma.<br />
• <strong>Groep</strong> : Tot welke groep behoort deze link (zie hoofdstuk groepen<br />
definiëren).<br />
• Actief in tijdzone : Hiermee kan worden aangegeven in welke tijdzone het<br />
linkprogramma actief mag zijn.<br />
• Activeren : Geeft aan dat de link actief moet zijn en dus kan worden gebruikt<br />
(moet aan staan wil de link functioneren).<br />
• Meldt activiteit : Geeft een melding in de software als de link wordt geactiveerd en<br />
gedeactiveerd (staat standaard aan).<br />
• Moet bevestigd worden : Er dient een reactie op de linkmelding te volgen door de ingelogde<br />
operator (standaard uit).<br />
• Bel bij activiteit : Bij gebruik van een modem belt het paneel de PC indien de link van<br />
status verandert.<br />
• Meldt prioriteit : Onder welke prioriteit moet de ingang werken (standaard 50).<br />
• Privil. Handm. Sturing : Bij handmatige besturing van het linkprogramma is het mogelijk om<br />
bepaalde operators deze actie niet te kunnen laten uitvoeren. Dit<br />
kan worden ingesteld bij de operators. Geef hier aan in welke groep<br />
het linkprogramma voor handmatige sturing valt. Indien niet<br />
gebruikt: optie ALLES.<br />
In het gebied Remote paneel link hoeft alleen iets te worden ingevuld wanneer gebruik wordt gemaakt van de<br />
Global link mogelijkheid. Geef hier dan link op waar deze link naartoe moet verwijzen.<br />
De Global link hoeft maar op één plaats (waar de ingang is gedefinieerd) te worden aangegeven. Zo is het<br />
mogelijk op één paneel een ingang aan te wijzen die op een ander paneel één of meerdere uitgangen kan<br />
schakelen.<br />
In de 2 volgende tabbladen wordt aangegeven welke in en uitgangen worden gebruikt. Het is raadzaam om de<br />
ingangen en uitgangen een duidelijke naam te geven omdat in de 2 schermen slechts de naam zichtbaar wordt<br />
gemaakt.<br />
120
Uitgebreide Handleiding <strong>CardAccess</strong><strong>3000</strong> software, versie 2.3, Maart 2006<br />
Op het tabblad Ingang dient de te gebruiken ingang te worden gekozen. Deze dient reeds te zijn gedefinieerd.<br />
Kies de ingang uit de lijst. Maximaal 5 ingangen kunnen een linkprogramma sturen (het is een OF-functie wat<br />
inhoudt dat bij activering van één van de ingangen de link wordt gestart). Ook is het mogelijk de link te laten<br />
uitvoeren d.m.v. een tijdzone i.p.v. een ingang. Vul hiervoor eventueel het rechter veld in (tijdzone moet zijn<br />
gedefinieerd).<br />
Vervolgens kan worden gedefinieerd welke uitgang(en) moet(en) worden geschakeld. Dit kan op het tabblad<br />
uitgang.<br />
Kies hier een vooraf gedefinieerd relais en vul deze in op één van de volgende plaatsen:<br />
OP : Relais komt op en blijft OP indien geen tijd bij het relais is ingevuld.<br />
AF : Relais valt direct af bij activering van de link.<br />
VOLG : Relais komt OP als de ingang abnormaal wordt. Relais valt AF als de ingang weer normaal is.<br />
Meerdere velden kunnen gelijktijdig zijn ingevuld. Maximaal 5 per functie.<br />
121
4.6 Verbinding via een Modem<br />
4.6.1 Inleiding / Algemeen<br />
Uitgebreide Handleiding <strong>CardAccess</strong><strong>3000</strong> software, versie 2.3, Maart 2006<br />
De <strong>CardAccess</strong><strong>3000</strong> software is uitgerust met een modemfunctie die kan worden gebruikt om panelen op<br />
andere locaties te bellen. Hiervoor zijn minimaal 2 modems nodig; één aan de PC zijde en één per locatie.<br />
Het modem is direct aan te sluiten op de panelen (zie hiervoor de <strong>handleiding</strong> van het betreffende paneel).<br />
Zowel een analoog modem, een ISDN modem als een GSM Modem kan worden toegepast. Raadpleeg de dealer<br />
voor een geschikt modem.<br />
Als de modems bij de dealer zijn besteld, zijn deze bij uitlevering reeds geïnitialiseerd en direct klaar voor gebruik<br />
(plug en play). In de software moeten echter een aantal instellingen worden gedaan.<br />
Als eerste moet het modem worden toegevoegd aan Windows. Dit kan met behulp van het configuratiescherm<br />
(start, instellingen, configuratiescherm, modems).<br />
Voor een correcte installatie van het modem is het aan te bevelen de bij het modem gevoegde instructies op te<br />
volgen.<br />
In de <strong>CardAccess</strong><strong>3000</strong> software dienen ook enkele instellingen te worden verricht.<br />
Via het hoofdmenu Systeem kan het submenu Systeeminstellingen worden geopend. Het volgende scherm<br />
verschijnt<br />
122
Uitgebreide Handleiding <strong>CardAccess</strong><strong>3000</strong> software, versie 2.3, Maart 2006<br />
In dit scherm kunnen twee modemlijnen worden ingesteld.<br />
Standaard wordt er maar één modem gebruikt. Het is mogelijk twee modems te gebruiken. Beide modems<br />
kunnen aparte locaties aankiezen. Het is ook mogelijk dat het ene modem de locaties op vooraf ingestelde<br />
tijdzones aankiest en het tweede modem wordt aangekozen bij een alarm op één van de locaties.<br />
Als de modems niet te selecteren zijn, zijn deze waarschijnlijk niet juist geïnstalleerd onder Windows.<br />
Als er een modem is geselecteerd kan via het Configuratiemenu – Modems worden aangegeven op welke<br />
communicatiepoort dit modem zit aangesloten.<br />
Ga nadat het modem is gekoppeld aan een Com-poort van de PC, via het hoofdmenu Configuratie naar het<br />
menu Modems. Het volgende scherm verschijnt:<br />
123
Maak een nieuwe node aan d.m.v. de knop nieuw.<br />
Geef een node naam op (naam van de te bellen locatie).<br />
Uitgebreide Handleiding <strong>CardAccess</strong><strong>3000</strong> software, versie 2.3, Maart 2006<br />
De volgende velden zijn verder te configureren:<br />
• Telefoon nr lijn 1 : Het nummer van de PC (optioneel).<br />
• Telefoon nr lijn 2 : Het nummer van de PC indien een 2e nummer / modem wordt<br />
gebruikt (optioneel).<br />
In het vak panelen:<br />
• Telefoon nr. : Het te bellen nummer (paneelkant).<br />
• Modem init string : Invullen in overleg met leverancier. Standaard leeg laten.<br />
Verder kan een belschema worden opgezet met de keuzes:<br />
• Volgens TZ : De software belt de panelen volgens de ingestelde tijdzone.<br />
• Ieder uur : De software belt de panelen elk heel uur.<br />
• 2 x dagelijks : De software belt de panelen om 12:00 en 24:00.<br />
• Dagelijks : De software belt de panelen om 24:00.<br />
Op het tabblad panelen moet worden aangegeven welke panelen op deze modemlijn zijn aangesloten.<br />
Het scherm ziet er als volgt uit:<br />
124
Uitgebreide Handleiding <strong>CardAccess</strong><strong>3000</strong> software, versie 2.3, Maart 2006<br />
Kies het paneel of de panelen door het plaatsen van een vink. Geef ook aan de rechter zijde aan om welke lijn<br />
het gaat (afhankelijk van de systeeminstelling, meestal lijn 1). Dit geldt voor zowel de inbel- als de uitbellijn. Sla de<br />
configuratie op m.b.v. de knop Opslaan.<br />
4.6.2 Handmatig bellen<br />
Om de verbinding te testen, kan de knop “Handmatig bellen” op het tabblad Algemeen worden gebruikt.<br />
Als de knop wordt ingedrukt, verschijnt het volgende scherm:<br />
Kies bij Node de locatie waarmee verbinding moet worden gemaakt. Door op de knop bellen te drukken, zal de<br />
software het modem aan de paneelzijde gaan bellen.<br />
Als alle gegevens zijn uitgewisseld, wordt de verbinding automatisch verbroken.<br />
Ook is het mogelijk om de verbinding open te houden. Deze keuze moet kenbaar worden gemaakt voordat de<br />
knop bellen wordt ingedrukt. Dit kan door een vink te plaatsen bij de optie Lijn openhouden.<br />
Om de verbinding zelf te verbreken, is de knop ophangen in dit scherm beschikbaar.<br />
Het transactiescherm logt eventuele gegevens en de al dan niet tot stand gekomen verbinding.<br />
125
4.6.3 Tips bij het gebruik van een modem<br />
Enkele tips voor het gebruik van modems:<br />
Uitgebreide Handleiding <strong>CardAccess</strong><strong>3000</strong> software, versie 2.3, Maart 2006<br />
• Er zijn 3 typen modems beschikbaar, analoog, ISDN en een GSM Modem. Indien alleen een ISDN lijn<br />
beschikbaar is, gebruik dan niet het analoge modem in combinatie met een centrale.<br />
• Gebruik nooit een lijn die wordt gedeeld met een andere applicatie (ander modem / fax etc).<br />
• Een directe lijn is beter en is minder storingsgevoelig dan een lijn via een centrale.<br />
• Gebruik hetzelfde type (externe) modem aan beide zijden voor een optimale werking<br />
• De maximale snelheid is 9600 Baud.<br />
126
Uitgebreide Handleiding <strong>CardAccess</strong><strong>3000</strong> software, versie 2.3, Maart 2006<br />
4.7 Verbinding via een netwerk (TCP/IP)<br />
4.7.1 Verbinding via een netwerk (TCP/IP)<br />
Met de <strong>CardAccess</strong><strong>3000</strong> software is het mogelijk om via een netwerk (LAN of WAN) te communiceren met de<br />
panelen.<br />
Om te kunnen communiceren via het netwerk is een zogenaamde TCP/IP converter nodig. Met behulp van<br />
Hyperterminal van Windows of de bijgeleverde software kan deze converter worden voorzien van een IP adres.<br />
Dit adres dient uniek te zijn binnen het netwerk.<br />
Nadat het IP adres is geprogrammeerd in de TCP/IP converter kan ditzelfde nummer worden ingevoerd in de<br />
<strong>CardAccess</strong><strong>3000</strong> software.<br />
Het scherm waarin dit nummer kan worden ingevuld heet Com poorten en is te openen via het menu<br />
Configuratie.<br />
Per com-poort kan worden aangegeven of het een directe kabel verbinding betreft, een modem verbinding of<br />
een netwerk verbinding (TCP/IP).<br />
Het bovenstaande scherm laat zien waar het IP adres kan worden ingevuld. Door dit adres aan een vrije Compoort<br />
te hangen kan via het netwerk worden gecommuniceerd. De Com-poort mag niet hardwarematig<br />
aanwezig zijn in de PC.<br />
127
4.8 Plattegronden<br />
4.8.1 Plattegronden<br />
Uitgebreide Handleiding <strong>CardAccess</strong><strong>3000</strong> software, versie 2.3, Maart 2006<br />
In de <strong>CardAccess</strong><strong>3000</strong> software is een mogelijkheid opgenomen om plattegronden op het scherm zichtbaar te<br />
maken. De plattegronden dienen uiteraard zelf te worden aangeleverd. Dit kan in de volgende formaten:<br />
4.8.2 Bestandsformaat<br />
JPG, JPEG, BMP, ICO, EMF, WMF.<br />
Om de optie plattegronden te activeren dient in het menu Systeeminstellingen een vink te worden geplaatst bij<br />
de optie Plattegronden.<br />
In het menu Administratie is dezelfde optie nu beschikbaar.<br />
128
Uitgebreide Handleiding <strong>CardAccess</strong><strong>3000</strong> software, versie 2.3, Maart 2006<br />
Klik op de knop nieuw om een nieuwe map plattegrond aan te maken (tekenen gaat niet). Geef de plattegrond<br />
een naam en een omschrijving. Klik daarna op de knop links onder in dit scherm.<br />
Met deze functie kan een eigen plattegrond worden geïmporteerd.<br />
Het volgende keuzemenu verschijnt.<br />
Het volgende scherm verschijnt.<br />
Klik op de optie .<br />
129
Selecteer in dit scherm het juiste bestand en klik op de knop “Open”.<br />
De plattegrond wordt vervolgens in het scherm getoond.<br />
Uitgebreide Handleiding <strong>CardAccess</strong><strong>3000</strong> software, versie 2.3, Maart 2006<br />
De plattegrond die kan worden gemaakt is enigszins dynamisch. Dit houdt in dat diverse systeemsymbolen<br />
zichtbaar kunnen worden gemaakt.<br />
Dit zijn: • Deuren • Links • Ingangen<br />
• Panelen • Relais<br />
Kies één van de mogelijkheden met de muis en sleep de afbeelding naar de juiste positie op de plattegrond. Laat<br />
de muisknop los op de plaats waar de afbeelding moet komen te staan. Vervolgens komt er een selectiescherm<br />
op beeld om te selecteren welke deur / paneel / ingang / uitgang of linkprogramma op de map moet komen. Dit<br />
ziet er als volgt uit.<br />
130
Uitgebreide Handleiding <strong>CardAccess</strong><strong>3000</strong> software, versie 2.3, Maart 2006<br />
Druk op de knop “OK” om de instelling te bevestigen. Sla de plattegrond op d.m.v. de knop “Opslaan”. Nadat<br />
het apparaat is geselecteerd verschijnt er op de afbeelding een knipperend rood / geel puntje. Vervolgens zal de<br />
plattegrond automatisch (alleen als de betreffende meldingen in het alarmscherm terechtkomt) of na een druk<br />
op de betreffende knop op het scherm verschijnen.<br />
131
4.9 Liftbesturing<br />
4.9.1 Liftbesturing<br />
Uitgebreide Handleiding <strong>CardAccess</strong><strong>3000</strong> software, versie 2.3, Maart 2006<br />
De <strong>CardAccess</strong><strong>3000</strong> ondersteunt liftbesturing. Dit houdt in dat een kaartlezer in de lift wordt geplaatst.<br />
Kaartafhankelijk worden er één of meerdere relais gestuurd waardoor bepaalde knoppen die zich in de lift<br />
bevinden worden vrijgegeven. Op deze manier kan worden bepaald welke persoon naar welke verdieping mag.<br />
Liftbesturing kan alleen worden toegepast in combinatie met een Smarterm of Superterm met de liftmodule.<br />
Beide panelen kunnen worden uitgebreid met een relais uitbreidingskaart. Hierdoor is het mogelijk met<br />
maximaal 73 relais te werken. Vraag de installateur naar de mogelijkheden.<br />
De volgende stappen dienen te worden doorlopen:<br />
Benoem net zoveel relais als er verdiepingen zijn. Het onderstaande scherm toont een voorbeeld.<br />
Selecteer via het hoofdmenu Configuratie het menu Panelen. Het volgende scherm verschijnt:<br />
132
Uitgebreide Handleiding <strong>CardAccess</strong><strong>3000</strong> software, versie 2.3, Maart 2006<br />
Zet een vink bij “Gebruik lift lezers”. Als deze functie is geselecteerd wordt in het menu Lezers de optie “Lift”<br />
beschikbaar. Als deze optie wordt aangevinkt verschijnt er een extra tabblad genaamd Lift toegangsniveau. Hierin<br />
worden de relais (Verdiepingen) geselecteerd die moeten schakelen op elke toegangsgroep. Alle normale<br />
toegangsgroepen worden hier gebruikt. Het werkt als volgt:<br />
Open het tabblad Lift toegangsniveau. Het volgende scherm verschijnt.<br />
133
Uitgebreide Handleiding <strong>CardAccess</strong><strong>3000</strong> software, versie 2.3, Maart 2006<br />
In dit scherm staan alle aangemaakte toegangsgroepen in een lijst. In dit voorbeeld zijn toegangsgroepen<br />
aangemaakt met de namen Kantoor personeel verdieping 1 tot 6, en Kantoorpersoneel verdieping 1-3. Deze<br />
zijn van tevoren aangemaakt in het menu toegangsgroepen. Nu kan er per toegangsgroep worden bepaald welke<br />
relais (verdiepingen) dienen te worden geschakeld. De toegangsgroep kan daarna worden gekoppeld aan een<br />
kaarthouder.<br />
134
4.10 Import/Export functie<br />
4.10.1 Inleiding / Algemeen<br />
Uitgebreide Handleiding <strong>CardAccess</strong><strong>3000</strong> software, versie 2.3, Maart 2006<br />
De <strong>CardAccess</strong><strong>3000</strong> software beschikt over een mogelijkheid om externe kaarthoudergegevens te importeren.<br />
Dit kan vooral erg gemakkelijk zijn als er reeds een database bestaat met personeelsgegevens. Deze kan dan op<br />
eenvoudige wijze worden geïmporteerd in de <strong>CardAccess</strong><strong>3000</strong> database.<br />
Het importeren is wel gebonden aan een aantal regels:<br />
• Het aan te leveren bestand moet aan de volgende voorwaarden voldoen:<br />
o Beschikt over een uniek kaartnummer<br />
o Moet van het type “komma gescheiden” zijn (txt, csv)<br />
• De kaartnummers die uit het externe bestand komen, mogen nog niet voorkomen in de<br />
<strong>CardAccess</strong><strong>3000</strong> kaartdatabase<br />
Sluit de <strong>CardAccess</strong><strong>3000</strong> software af alvorens het bestand te importeren.<br />
4.10.2 Belangrijk<br />
Zorg ervoor dat als de import functie wordt gestart de datumtijd notatie binnen Windows correct staat ingesteld<br />
(zoals hieronder). Deze instelling is te vinden bij “Start, instellingen, configuratiescherm, optie “landinstellingen”.<br />
Let op!<br />
Kaartnummer moet altijd aanwezig zijn.<br />
Let op!<br />
Elk veld in een kolom moet zijn gevuld. Plaats bij een leeg veld een nul “0”.<br />
135
Uitgebreide Handleiding <strong>CardAccess</strong><strong>3000</strong> software, versie 2.3, Maart 2006<br />
Let op!<br />
Indien het importeren fout is gegaan kan met behulp van de SQLDBExplorer de kaarthoudertabel worden<br />
geleegd.<br />
4.10.3 Werkwijze<br />
Start Windows Verkenner op en ga naar de map:<br />
C:\Program Files\<strong>CardAccess</strong><strong>3000</strong>\Reports<strong>3000</strong>.<br />
Hierin staan een aantal rapport bestanden waaronder ook de “Import.exe”.<br />
Het volgende scherm wordt geopend als de Import module wordt gestart:<br />
136
Uitgebreide Handleiding <strong>CardAccess</strong><strong>3000</strong> software, versie 2.3, Maart 2006<br />
Met behulp van dit scherm kan een extern bestand worden geïmporteerd. De gegevens die uit het externe<br />
bestand komen moeten zoals eerder gezegd “komma gescheiden” worden aangeleverd. Onderstaand voorbeeld<br />
geeft een komma gescheiden bestand weer.<br />
In dit voorbeeld staat is de eerste kolom het kaartnummer, in de tweede kolom de voornaam van de betreffende<br />
persoon en in de derde kolom de achternaam van de betreffende persoon.<br />
Zorg dat van het aangeleverde bestand de structuur duidelijk is zoals in het voorbeeld. Controleer dit eventueel<br />
m.b.v. het Kladblok.<br />
137
4.10.4 Inhoud van het scherm<br />
Uitgebreide Handleiding <strong>CardAccess</strong><strong>3000</strong> software, versie 2.3, Maart 2006<br />
• Kolom “Field” : De veldnaam zoals deze voorkomt in de <strong>CardAccess</strong><strong>3000</strong><br />
• Kolom “Column” : De kolom positie zoals deze in het externe bestand voorkomt<br />
• Kolom “Default Value” : Een vaste instelling t.b.v. alle te importeren gegevens<br />
De velden die normaal gesproken worden gebruikt zijn de volgende:<br />
• Projectcode : Projectcode van de kaart<br />
• Kaartnummer : Kaartnummer<br />
• Achternaam : Achternaam<br />
• Voornaam : Voornaam<br />
• Toegangsgroep 1 : Toegangsgroep 1<br />
• Actief : Geldig, altijd aanvinken<br />
• Sla op in paneel : Komt in het geheugen van het paneel, altijd aanvinken<br />
• 1 e download : Downloaden naar paneel, altijd aanvinken<br />
• APB instelling : Altijd op waarde “SET” zetten<br />
Voorbeeld:<br />
Het bestand dat wordt geïmporteerd (txt, csv komma gescheiden bestand) staat op de C schijf van de PC. In de<br />
directory C:\Program Files\<strong>CardAccess</strong><strong>3000</strong>\Import. Het bestand bevat de kaartnummers en voor en<br />
achternamen van de te importeren personen. Zoals te zien in het bestand (geopend met kladblok) staat in kolom<br />
1 het kaartnummer, in kolom 2 de voornaam en in kolom 3 de achternaam. Indien er meer informatie in het<br />
bestand staat is het niet noodzakelijk dit ook mee te importeren. Tel gewoon de kolommen (elke kolom is<br />
gescheiden m.b.v. een komma).<br />
138
Open het importscherm en vul de benodigde gegevens in.<br />
Ingevuld:<br />
• Kolom 1 moet het kaartnummer bevatten<br />
• Kolom 2 moet de voornaam bevatten<br />
• Kolom 3 moet de achternaam bevatten<br />
Daarnaast zijn de vinkjes geplaatst bij (verplicht):<br />
• Actief<br />
• Sla op in paneel<br />
• 1e Download<br />
Uitgebreide Handleiding <strong>CardAccess</strong><strong>3000</strong> software, versie 2.3, Maart 2006<br />
Tevens is de APB instelling (rechts) op waarde “SET” gezet. Ook dit is vereist.<br />
Daarnaast is de projectcode al op 1 gedefinieerd (Default Value, advies om dit ook in te vullen) en de<br />
toegangsgroep staat ook reeds ingevuld. Indien hier gebruik van wordt gemaakt moet de toegangsgroep al in de<br />
<strong>CardAccess</strong><strong>3000</strong> zijn gedefinieerd.<br />
Deze instellingen zijn de belangrijkste en tevens de meest gebruikte.<br />
139
Uitgebreide Handleiding <strong>CardAccess</strong><strong>3000</strong> software, versie 2.3, Maart 2006<br />
Verder is in het scherm bij “Bestand” rechts onder in de naam van het bestand geselecteerd. Bij het “Veld<br />
scheidingsteken” staat een “,” ingevuld (komma) wat correct is.<br />
4.10.5 Starten van het importeren<br />
Klik om de gegevens uit het bestand te importeren op de knop “Uitvoeren”.<br />
Als alles is geïmporteerd dan zal de module dit bevestigen met een melding zoals hieronder.<br />
Start de <strong>CardAccess</strong><strong>3000</strong> software op en controleer in het kaarthouder bestand of alle kaarten zijn<br />
geïmporteerd. Vul zonodig specifieke gegevens per kaart aan (zoals toegangsgroep, extra kaarthouder<br />
informatie, foto etc.).<br />
Stel dat het importeren niet is gelukt of als er is per ongeluk een verkeerde kolom was aangegeven dan kan de<br />
kaarthouder tabel altijd nog worden geleegd met behulp het programma SQLDBExplore.exe wat zich in de<br />
‘Tools’ map bevindt.<br />
Indien dit bestand wordt aangeklikt verschijnt het volgende scherm.<br />
Met behulp van het password pr1532 kan men het volgende scherm openen.<br />
Druk op de knop ‘Connect en selecteer de kaarthoudertabel “. Door daarna op de knop “Delete all”te drukken<br />
worden alle kaarthouders voorgoed verwijderd.<br />
140
Uitgebreide Handleiding <strong>CardAccess</strong><strong>3000</strong> software, versie 2.3, Maart 2006<br />
141
Uitgebreide Handleiding <strong>CardAccess</strong><strong>3000</strong> software, versie 2.3, Maart 2006<br />
142
Uitgebreide Handleiding <strong>CardAccess</strong><strong>3000</strong> software, versie 2.3, Maart 2006<br />
Deel 5 Extra informatie<br />
143
5.1 Downloaden van data<br />
5.1.1 Downloaden van data<br />
Uitgebreide Handleiding <strong>CardAccess</strong><strong>3000</strong> software, versie 2.3, Maart 2006<br />
Tijdens een download worden de gegevens die in de software staan naar de panelen geladen. Normaal<br />
gesproken behoeft deze functie niet te worden gebruikt, het is namelijk zo dat tijdens het programmeren alles<br />
direct in de panelen wordt gezet. Alle gewijzigde data wordt dus direct in het paneel verwerkt. Echter in de<br />
volgende situatie is een download vereist:<br />
Als er wijzigingen hebben plaatsgevonden terwijl er geen verbinding bestond tussen de PC en de panelen.<br />
Een download kan worden uitgevoerd via het scherm panelen. Kies het gewenste paneel en klik op de knop<br />
“Laden” in de werkbalk. Het volgende scherm verschijnt:<br />
In de meeste gevallen is de beste (en snelste) manier om het paneel volledig te downloaden. Kies hiervoor de<br />
optie “Alles laden” en druk op de knop “Laden Paneel”. De download zal worden gestart en de volgende<br />
meldingen verschijnen op het scherm.<br />
• PANEL Data Laden door Host<br />
• PANEL Data Laden gestart<br />
Als de download klaar is wordt dit aangegeven met de melding:<br />
• PANEL Data Laden Gereed.<br />
Het mogelijk alle panelen gelijktijdig te downloaden via de knop ‘Alle panelen’. Het downloaden neemt hierdoor<br />
wel meer tijd in beslag dan het downloaden van slechts 1 paneel.<br />
LET OP!<br />
Bij meer dan 10 panelen is het beter de panelen één voor één te downloaden.<br />
Bij een modemverbinding zal de verbinding automatisch worden opgestart.<br />
Het is niet mogelijk gegevens uit het paneel te Uploaden. Maak dus altijd een Back-Up.<br />
144
5.2 Uitloggen en afsluiten<br />
Uitgebreide Handleiding <strong>CardAccess</strong><strong>3000</strong> software, versie 2.3, Maart 2006<br />
De <strong>CardAccess</strong><strong>3000</strong> pakketten beschikken over een mogelijkheid om uit te loggen om de software te beveiligen<br />
tegen oneigenlijk gebruik. Er moet immers een wachtwoord + gebruikersnaam worden ingevuld om in te loggen<br />
in de software.<br />
Doordat deze mogelijkheid wordt geboden, kan het pakket (op de achtergrond) toch doordraaien op de PC. Dit<br />
is ook vereist wanneer er een automatische transactie back-up dient plaats te vinden.<br />
Uitloggen kan op 2 manieren:<br />
Via de knop Log uit in de werkbalk<br />
Via de optie uitloggen in het menu systeem<br />
Indien 1 van beide opties wordt gebruikt, dan verschijnt het inlog scherm van de software.<br />
Op dat moment is de software beveiligd, maar nog wel actief. Dit houdt in dat het archiveren van transacties<br />
automatische verloopt en de communicatie nog steeds actief is. Instellingen aanpassen van de software kan op<br />
dat moment niet. Hiervoor moet opnieuw worden ingelogd.<br />
De software wordt volledig afgesloten met de knop “Afsluiten”.<br />
145
Nadat het wachtwoord is ingevoerd wordt de software afgesloten.<br />
5.2.1 Automatisch uitloggen<br />
Uitgebreide Handleiding <strong>CardAccess</strong><strong>3000</strong> software, versie 2.3, Maart 2006<br />
Per Operator kan een automatische Loguit tijd worden ingevoerd. Dit kan worden ingesteld in het Operator<br />
menu.<br />
Na deze ingestelde tijd zal het systeem bij geen aanraking van muis of toetsenbord automatisch afsluiten. Als<br />
deze waarde op 9999 wordt gezet is deze functie niet actief.<br />
146
5.3 Database beheer<br />
5.3.1 Inleiding / Algemeen<br />
Uitgebreide Handleiding <strong>CardAccess</strong><strong>3000</strong> software, versie 2.3, Maart 2006<br />
In dit hoofdstuk wordt uitgelegd hoe de database van <strong>CardAccess</strong><strong>3000</strong> in elkaar zit.<br />
De <strong>CardAccess</strong><strong>3000</strong> software is volledig database georiënteerd, wat inhoudt dat alle wijzigingen die in de<br />
<strong>CardAccess</strong><strong>3000</strong> software plaatsvinden worden opgeslagen in een database structuur.<br />
5.3.2 Directory-structuur <strong>CardAccess</strong><strong>3000</strong><br />
De <strong>CardAccess</strong><strong>3000</strong> software maakt standaard gebruik van een MSDE Database (SQL Optioneel)<br />
Tijdens de installatie van het programma <strong>CardAccess</strong><strong>3000</strong> worden er verschillende directory’s op de PC<br />
geïnstalleerd.<br />
5.3.3 Sentinel System Driver/HardLock driver<br />
Er wordt op de C schijf van de PC een directory Sentinel system Driver aangemaakt. Deze directory bevindt zich<br />
in C:\Program Files\Rainbow Technologies. Indien deze directory niet aanwezig<br />
is start het programma niet op.<br />
Tevens wordt in de directory C:Program Files een directory <strong>CardAccess</strong><strong>3000</strong><br />
aangemaakt waarin de volgende directory’s en bestanden komen te staan.<br />
147
5.3.4 Directory’s<br />
Uitgebreide Handleiding <strong>CardAccess</strong><strong>3000</strong> software, versie 2.3, Maart 2006<br />
• Backup : Backup Directory. Hierin kan eventueel de back-up worden geplaatst.<br />
• Database : Bevat (indien juist aangemaakt) de operationele database en de<br />
archief database waarin alles wordt opgeslagen. Elke Database op een PC<br />
heeft een naam. De namen zijn vrij definieerbaar. Zie hoofdstuk software<br />
installatie.<br />
• Documentation: Indien tijdens de installatie is aangegeven dat de documentatie geïnstalleerd<br />
dient te worden verschijnt er een directory Documentation. Deze bevat alle<br />
<strong>handleiding</strong>en. Tijdens de installatie procedure dient opgegeven te zijn dat de<br />
<strong>handleiding</strong>en dienen te worden geïnstalleerd. De <strong>handleiding</strong>en kunnen<br />
achteraf alsnog vanaf de installatie CD worden gekopieerd.<br />
• Export : Alle door het programma gegenereerde export bestanden.<br />
• Goddard : Bestanden die worden gebruikt door het Badging systeem.<br />
• Help : De help files die via de <strong>CardAccess</strong><strong>3000</strong> Software kunnen worden<br />
opgeroepen.<br />
• Images : Kunnen foto’s van personen in worden geplaatst (bijvoorbeeld JPG en BMP<br />
bestanden).<br />
• Import : Kunnen bestanden in worden geplaatst die door <strong>CardAccess</strong><strong>3000</strong> kunnen<br />
worden geïmporteerd.<br />
• Languages : Bestanden waarmee de vertaling kan worden aangepast.<br />
• Maps : Kunnen tekeningen of foto’s in worden geplaatst die door de<br />
<strong>CardAccess</strong><strong>3000</strong> software kunnen worden gebruikt.<br />
• Priv : Worden de diverse privileges bijgehouden.<br />
• Reports<strong>3000</strong> : Rapporten die <strong>CardAccess</strong><strong>3000</strong> gebruikt.<br />
• Sounds : Kunnen geluidsbestanden in worden geplaatst die het programma<br />
<strong>CardAccess</strong><strong>3000</strong> kan gebruiken.<br />
• Tools : Losse programma’s die worden gebruikt voor verschillende doeleinden.<br />
Hieronder worden deze programma’s besproken.<br />
148
5.3.5 Programma’s in de directory Tools<br />
Uitgebreide Handleiding <strong>CardAccess</strong><strong>3000</strong> software, versie 2.3, Maart 2006<br />
• CABackup : Met dit programma kan een gehele backup van de database worden<br />
gemaakt. En na een crash kan met dit programma de gehele database terug<br />
gezet worden. Dit programma mag alleen gebruikt worden indien de<br />
CA<strong>3000</strong> software niet draait. Overleg met de afdeling systeem beheer of dit<br />
dient te worden gebruikt.<br />
LET OP: Opgegeven naam dient met letters te beginnen. Bijvoorbeeld BU100804. Backup kan alleen<br />
naar een locale of gemapte drive plaatsvinden.<br />
• caDBUtils : Met dit programma kunnen onder andere de twee databases<br />
worden aangemaakt. Zie hoofdstuk software installatie..<br />
• Standaard wachtwoord is pr1532.<br />
Via de tab “Database Connection” kan een database operationeel worden gemaakt.<br />
Via de tab “Create Database”kunnen een operationele en een archief database worden aangemaakt. Dit dient<br />
altijd te gebeuren nadat de software geïnstalleerd is. Zie hoofdstuk software installatie.<br />
Via de tab “Attach Database en Detach Database” kan de operationele database worden ontkoppeld om hem<br />
149
Uitgebreide Handleiding <strong>CardAccess</strong><strong>3000</strong> software, versie 2.3, Maart 2006<br />
bijvoorbeeld te kunnen mailen en daarna weer te koppelen (Attach).<br />
Via de tab “Update Database”kan er een update plaatsvinden naar een nieuwere versie of vanaf een oudere<br />
versie..<br />
Via de tab “Link Server en Drop Server”kan er een verbinding worden gemaakt of verbroken (Drop)naar een<br />
andere server waarop de database wordt gekopieerd. Als het systeem uit zou vallen kan men na een paar<br />
instellingen doordraaien op de andere server.<br />
• DbUpdate : Dit programma voert een update uit als deze versie software over<br />
een oude CA<strong>3000</strong> versie heen wordt geïnstalleerd.<br />
• EventTransfer: Dit programma voert een update uit van de transacties als deze versie<br />
software over een oude CA<strong>3000</strong> versie heen wordt geïnstalleerd.<br />
• PdxSQL : Met behulp van dit programma kan een update worden gedaan vanaf een<br />
CA195 V3, CA295 V3 of een CA495 V3. Zie hoofdstuk installatie Upgrade<br />
CA195 V3,CA295 V3,CA495 V3 naar CA<strong>3000</strong>.<br />
• SQLDBExplorer: Ook wel DB Explorer genoemd. Met behulp van dit programma is het<br />
volgende mogelijk:<br />
een database kan rechtstreeks worden bekeken.<br />
Een tabel kan leeg gemaakt worden. Bijvoorbeeld na een verkeerde import.<br />
Een tabel kan worden geëxporteerd.<br />
Het standaard wachtwoord is pr1532.<br />
Het volgende scherm verschijnt:<br />
150
Uitgebreide Handleiding <strong>CardAccess</strong><strong>3000</strong> software, versie 2.3, Maart 2006<br />
5.3.6 De losse bestanden in de directory <strong>CardAccess</strong><strong>3000</strong><br />
• Be : Badge Editer Help bestanden die de Badging software gebruikt.<br />
• Be32 : Badging software. LET OP! dit is een losse module hiervoor is een licentie en<br />
een aparte dongel vereist.<br />
• CA<strong>3000</strong>.ico: <strong>CardAccess</strong><strong>3000</strong> pictogram.<br />
151
Uitgebreide Handleiding <strong>CardAccess</strong><strong>3000</strong> software, versie 2.3, Maart 2006<br />
• CaApplauncher: <strong>CardAccess</strong><strong>3000</strong> Applicatie launcher. Met dit programma wordt zowel de<br />
database opgestart en het programma <strong>CardAccess</strong><strong>3000</strong>.<br />
<strong>CardAccess</strong><strong>3000</strong>:Het programma <strong>CardAccess</strong><strong>3000</strong>. Hiermee wordt de<br />
software <strong>CardAccess</strong><strong>3000</strong> gestart.<br />
• CaNAPCOIntegration:<br />
Zorgt voor intergratie met NAPCO Alarm panelen.<br />
• CaRemoteView: Zorgt voor intergratie met een Harddisk recorder.<br />
• CaScriptServer: Zorgt voor intergratie met een Script server.<br />
• CICDataServer: Dit programma wordt automatisch opgestart als de CaApplauncher wordt<br />
opgestart. Dit programma zorgt dat de data naar de panelen op de juiste<br />
wijze verloopt.<br />
• CICDataServerLauncher:<br />
Dit programma wordt automatisch opgestart als de CaApplauncher wordt<br />
opgestart. Dit programma zorgt dat de database actief wordt.<br />
• HostNT : De communicatie driver. Dit programma wordt automatisch gestart als de<br />
<strong>CardAccess</strong><strong>3000</strong> software wordt opgestart.<br />
• Smart.img: In dit bestand staan de EPROM gegevens die naar een Superterm kunnen<br />
worden gezonden (Firmware download).<br />
• SmartView: Met behulp van dit programma kan men via de <strong>CardAccess</strong><strong>3000</strong> software<br />
camera’s besturen en beelden bekijken.<br />
5.3.7 Databasestructuur <strong>CardAccess</strong><strong>3000</strong><br />
Het schema laat zien hoe de <strong>CardAccess</strong><strong>3000</strong> software werkt. Via het programma <strong>CardAccess</strong><strong>3000</strong>, ook wel<br />
GUI (gebruikersinterface) genoemd, kunnen de gegevens in de Operationele database worden ingevoerd,<br />
gewijzigd of worden verwijderd. In de database bevinden zich een aantal tabellen zoals een kaarthouder tabel<br />
152
Uitgebreide Handleiding <strong>CardAccess</strong><strong>3000</strong> software, versie 2.3, Maart 2006<br />
(Badge), een tijdzone tabel (Timezone), een transactietabel (Event) etc. Er bestaat een tweede database, een<br />
zogenaamde Archief Database. Naar deze Archief Database worden alle gegevens gearchiveerd. Zoals onder<br />
andere de transacties. Dit wordt gedaan omdat anders de transactietabel in de Operationele Database te groot<br />
zou worden. Naar deze archief database kunnen de configuratiegegevens handmatig gearchiveerd worden.<br />
In het voorbeeld is een extra werkstation geconfigureerd plus een extra werkstation wat ook kan<br />
communiceren. Dit tweede communicatie werkstation zorgt dat de server minder belast wordt. Gebruik een<br />
tweede communicatie station pas na overleg met uw leverancier. Eventueel kan er nog een zogenaamde “Link<br />
Server”worden geconfigureerd waar naartoe een continue kopie wordt geschreven Bij een crash van de eerste<br />
server kan dan de tweede server alles overnemen.<br />
De tabellen die zich in de Database bevinden bestaan weer uit records zoals bijvoorbeeld alle kaarthouders die in<br />
de tabel Badge staan. Alles wat in een tabel in de database wordt gewijzigd wordt automatisch door de<br />
communicatie driver verzonden naar de panelen. Andersom zullen alle transacties van bijvoorbeeld lezers<br />
automatisch door de communicatiedriver worden opgehaald en in de transactietabel (Event) worden geplaatst<br />
waarna ze afhankelijk van de instellingen op het scherm van de PC (GUI) worden geplaatst.<br />
5.3.8 BDE Administrator<br />
Via de start knop van Windows kan de BDE-Administrator worden opgestart. Met behulp van de BDE<br />
Administrator wordt aangegeven waar de database zich bevindt. Dit is in de CA<strong>3000</strong> alleen van belang als het<br />
geïntegreerde kaartprintsysteem wordt gebruikt.<br />
153