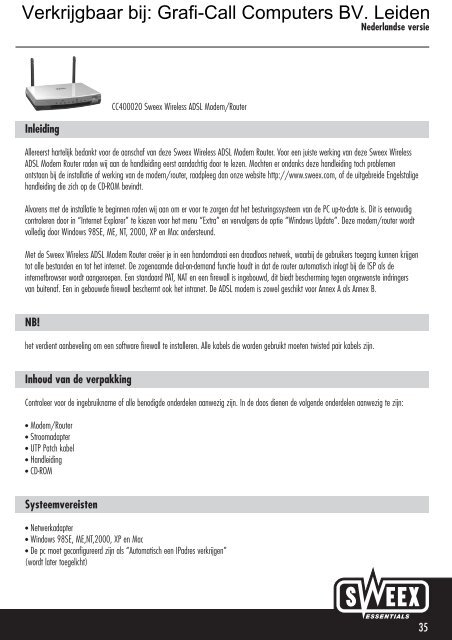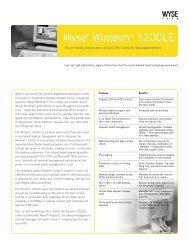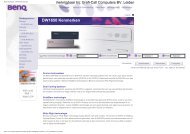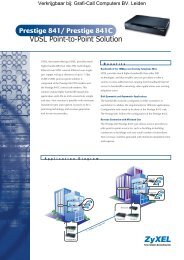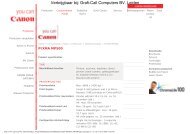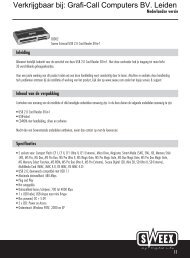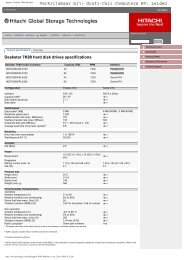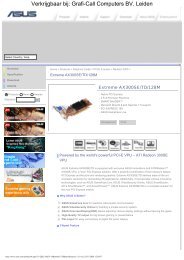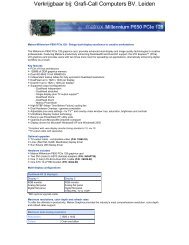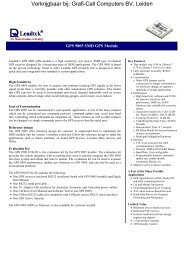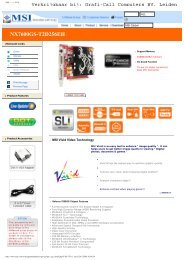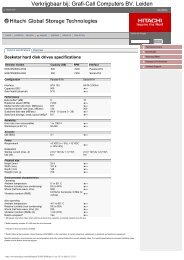Sweex ADSL Modem/Router 11G Annex A/B (CC400020) - Grafi-Call
Sweex ADSL Modem/Router 11G Annex A/B (CC400020) - Grafi-Call
Sweex ADSL Modem/Router 11G Annex A/B (CC400020) - Grafi-Call
Create successful ePaper yourself
Turn your PDF publications into a flip-book with our unique Google optimized e-Paper software.
Verkrijgbaar bij: <strong>Grafi</strong>-<strong>Call</strong> Computers BV. Leiden<br />
Nederlandse versie<br />
Inleiding<br />
<strong>CC400020</strong> <strong>Sweex</strong> Wireless <strong>ADSL</strong> <strong>Modem</strong>/<strong>Router</strong><br />
Allereerst hartelijk bedankt voor de aanschaf van deze <strong>Sweex</strong> Wireless <strong>ADSL</strong> <strong>Modem</strong> <strong>Router</strong>. Voor een juiste werking van deze <strong>Sweex</strong> Wireless<br />
<strong>ADSL</strong> <strong>Modem</strong> <strong>Router</strong> raden wij aan de handleiding eerst aandachtig door te lezen. Mochten er ondanks deze handleiding toch problemen<br />
ontstaan bij de installatie of werking van de modem/router, raadpleeg dan onze website http://www.sweex.com, of de uitgebreide Engelstalige<br />
handleiding die zich op de CD-ROM bevindt.<br />
Alvorens met de installatie te beginnen raden wij aan om er voor te zorgen dat het besturingssysteem van de PC up-to-date is. Dit is eenvoudig<br />
controleren door in “Internet Explorer” te kiezen voor het menu “Extra” en vervolgens de optie “Windows Update”. Deze modem/router wordt<br />
volledig door Windows 98SE, ME, NT, 2000, XP en Mac ondersteund.<br />
Met de <strong>Sweex</strong> Wireless <strong>ADSL</strong> <strong>Modem</strong> <strong>Router</strong> creëer je in een handomdraai een draadloos netwerk, waarbij de gebruikers toegang kunnen krijgen<br />
tot alle bestanden en tot het internet. De zogenaamde dial-on-demand functie houdt in dat de router automatisch inlogt bij de ISP als de<br />
internetbrowser wordt aangeroepen. Een standaard PAT, NAT en een firewall is ingebouwd, dit biedt bescherming tegen ongewenste indringers<br />
van buitenaf. Een in gebouwde firewall beschermt ook het intranet. De <strong>ADSL</strong> modem is zowel geschikt voor <strong>Annex</strong> A als <strong>Annex</strong> B.<br />
NB!<br />
het verdient aanbeveling om een software firewall te installeren. Alle kabels die worden gebruikt moeten twisted pair kabels zijn.<br />
Inhoud van de verpakking<br />
Controleer voor de ingebruikname of alle benodigde onderdelen aanwezig zijn. In de doos dienen de volgende onderdelen aanwezig te zijn:<br />
• <strong>Modem</strong>/<strong>Router</strong><br />
• Stroomadapter<br />
• UTP Patch kabel<br />
• Handleiding<br />
• CD-ROM<br />
Systeemvereisten<br />
• Netwerkadapter<br />
• Windows 98SE, ME,NT,2000, XP en Mac<br />
• De pc moet geconfigureerd zijn als “Automatisch een IPadres verkrijgen”<br />
(wordt later toegelicht)<br />
35
Nederlandse versie<br />
Verkrijgbaar bij: <strong>Grafi</strong>-<strong>Call</strong> Computers BV. Leiden<br />
Nederlandse versie<br />
Specificaties<br />
Installatie Procedure<br />
• Wireless 802.11g protocol<br />
• Datasnelheid: maximaal 54 Mbps<br />
• Standaard IEEE 802.3. 10Base-T, 100Base-TX<br />
• 4 UTP poorten, 10/100 Mbps<br />
• 1 WAN Port<br />
• DMZ, koppelen van publieke IP-adressen naar LAN Privé IP-adressen<br />
• Adress Mapping, koppelen van publieke IP-adressen naar een groep LAN Privé IP-adressen<br />
• Virtuele Servers<br />
• Bridge Mode, communicatie met andere routers mogelijk<br />
• Ondersteunt: Windows 98SE, ME,NT,2000, XP en Mac<br />
ISDN Splitter Configuration (<strong>ADSL</strong> over ISDN, <strong>Annex</strong> B)<br />
Een ISDN splitter scheidt het <strong>ADSL</strong> signaal van de ISDN lijn. Het is noodzakelijk deze splitter te gebruiken. Zonder deze splitter wordt de <strong>ADSL</strong> lijn<br />
namelijk niet gescheiden van de ISDN lijn en is er geen communicatie met internet mogelijk.<br />
Fig. 1/2 laat zien hoe de kabels moeten worden aangesloten.<br />
S/T-interface<br />
ISDN Phone<br />
Toegangsbeheer en beveiliging<br />
• NAT firewall, vanaf het Internet is er geen toegang naar de privé IP-adressen<br />
• IP Packet Access Control, controle van fouten in dataoverdracht<br />
• Hacker Attack beveiliging (DoS)<br />
• PAP/CHAP/MS-CHAP authenticaties<br />
Telephone<br />
NID<br />
Splitter<br />
NT<br />
U-interface<br />
Ethernet Cable<br />
Monitoring<br />
<strong>Router</strong><br />
• DHCP Client Log, bijhouden van verstrekte IP-adressen<br />
• Security Log<br />
• Apparaat/Verbinding Status<br />
<strong>ADSL</strong> <strong>Modem</strong>/<strong>Router</strong> aangesloten via een ISDN Splitter<br />
Management<br />
Voice line<br />
• Web-Based Management<br />
Telephone<br />
NID<br />
Splitter<br />
NT<br />
U-interface<br />
Ethernet Cable<br />
<strong>Router</strong><br />
<strong>Modem</strong>/<strong>Router</strong> aangesloten op analoge lijn door een POTS splitter<br />
36<br />
WWW.SWEEX.COM<br />
37
Nederlandse versie<br />
Verkrijgbaar bij: <strong>Grafi</strong>-<strong>Call</strong> Computers BV. Leiden<br />
Nederlandse versie<br />
Quick Configuration installatie voor Windows 95, 98 en ME<br />
Het IP Configuratie adres staat op xxx.xxx.xxx.xxx, klik nu op ‘Alles vrijgeven’ en het IP Configuratie adres zal worden gewijzigd naar 0.0.0.0<br />
Om de router te configureren heeft de PC eerst een basisinstellingen nodig. Om deze basisinstellingen te verkrijgen gaat u als volgt te werk.<br />
Klik met de rechter muisbutton op ‘Netwerkomgeving’ en kies voor ‘Eigenschappen’. Het ‘Netwerk configuratiescherm’ verschijnt. Wanneer er<br />
een modem in uw computer zit dan ziet u ook een inbeladapter, TCP/IP voor de inbeladapter en een NetBEUI in dit scherm staan.<br />
Klik vervolgens op ‘Alles vernieuwen’.<br />
En het IP-adres zal worden toegewezen door de <strong>Router</strong>.<br />
Vervolgens klikt u op ‘TCP/IP’ van uw netwerkkaart. Wanneer u een IP-adres heeft ingevuld, klikt u op ‘Automatisch een IP-adres verkrijgen’.<br />
Sluit nu uw Broadband router aan op de computer, met een straight kabel op de netwerkkaart.<br />
Ga naar het startmenu en kies voor ‘Uitvoeren’. Geef het commando “winipcfg” (zonder aanhalingstekens) en selecteer als adapter informatie<br />
de netwerkkaart die u heeft.<br />
Nu is de basis instelling voor Windows 95, 98 en ME voltooid. Verwijder de eventuele oude inbelverbindingen van u internetprovider.<br />
Op de bijgesloten cd-rom vindt u een verdere uitleg van toepassingen van de router.<br />
38<br />
WWW.SWEEX.COM<br />
39
Nederlandse versie<br />
Verkrijgbaar bij: <strong>Grafi</strong>-<strong>Call</strong> Computers BV. Leiden<br />
Nederlandse versie<br />
Quick Configuration installatie voor Windows 2000 XP<br />
Om de router te configureren heeft de PC eerst een basisinstellingen nodig. Om deze basisinstellingen te verkrijgen gaat u als volgt te werk.<br />
Klik met de rechter muisbutton op ‘Netwerkomgeving’ en kies voor ‘Eigenschappen’. Het ‘Netwerk configuratiescherm’ verschijnt. Selecteer de<br />
optie ‘Internet-protocol’ (TCP/IP) en klik op ‘OK’.<br />
Geef nu het command ‘Ipconfig /release’ en druk op ‘Enter’.<br />
Het IP-adres wordt nu ververst. U zult zien dat hier ook het IP-adres op 0.0.0.0 komt te staan. Nu geeft u het comando ‘Ipconfig /renew’ en<br />
druk op ‘Enter’.<br />
Selecteer de optie ‘Automatisch een IP-adres verkrijgen’ en klik op ‘OK’.<br />
Nu wordt u een nieuw IP-adres toegewezen door de router.<br />
Alle commando’s die tussen aanhalingstekens staan geeft u in de opdrachten niet mee.!!<br />
Ga nu naar het startmenu, vervolgens ‘uitvoeren’ en tik in “CMD” en druk op ‘Enter’.<br />
Geef het commando ‘Ipconfig’ en druk op ‘Enter’.<br />
40<br />
WWW.SWEEX.COM<br />
41
Nederlandse versie<br />
Verkrijgbaar bij: <strong>Grafi</strong>-<strong>Call</strong> Computers BV. Leiden<br />
Nederlandse versie<br />
Problemen met de LAN-verbinding?<br />
Zet de instellingen van de netwerkkaart aangaande WINS volgens onderstaand voorbeeld. Klik op “OK” om het venster te sluiten. Herstart de<br />
computer na een eventuele wijziging.<br />
Klik in de “Admin Privilege” op de “<strong>ADSL</strong> Configuration” en selecteer hier voor “<strong>Annex</strong> A “ <strong>ADSL</strong> over de analoge lijn of “<strong>Annex</strong> B” voor <strong>ADSL</strong><br />
over de ISDN lijn. Indien deze optie niet wordt ingesteld zorgt dit voor storing over de telefoon lijn en zal de <strong>ADSL</strong> interverbinding niet werken.<br />
Klik daarna in de linkerkolom (onderdeel configuration) op “Save Settings” en vervolgens op de button “Save & Reboot”. Na ongeveer 20<br />
seconden komt de melding “Your settings have been saved and the modem has rebooted”.<br />
LET OP!!<br />
Wanneer u het volgende uitvoert zijn alle gegevens die u in de router heeft ingevoerd gewist, dit betekend dat eventuele inlognamen, passwords,<br />
MAC adressen en IP-adressen opnieuw zullen moeten worden ingevoerd.<br />
Om de router geheel te resetten, houd u met een potlood de reset button voor gedurende vier seconden ingedrukt. De LAN Leds 1 t/m 4 zullen<br />
allemaal uitgaan, ten teken dat de reset voltooid is. De instellingen van de <strong>Router</strong> zullen dan weer worden terug gezet op ‘factory default’.<br />
<strong>Router</strong> configuratie<br />
Wanneer u de netwerkconfiguratie van uw computer voltooid heeft, kunt u de internetverbinding tot stand gaan brengen.<br />
In de adresbalk van de webbrowser typt u het volgende IP adres in: 10.0.0.2 en drukt u op ‘enter’.<br />
Het inlogscherm van de router verschijnt. De username is admin en het wachtwoord is epicrouter. Als uw router dit wachtwoord niet accepteert,<br />
dan heeft uw modem/router als username user, en als wachtwoord password.<br />
Start uw browser op en vul in de URL balk het volgende adres in: http://10.0.0.2<br />
Druk op ‘Enter’.<br />
Het configureren van uw netwerkkaart, computer en <strong>ADSL</strong> router voor volledig <strong>ADSL</strong> gebruik<br />
Inleiding:<br />
Om gebruik te kunnen maken van onze <strong>ADSL</strong> router moet u eerst uw computer gereed maken voor gebruik van een router. Deze stappen dienen op elke<br />
computer uitgevoerd te worden die op de <strong>ADSL</strong> router aangesloten gaat worden. Het configureren van de router hoeft u maar éénmalig uit te voeren.<br />
Het installeren en configureren van de <strong>ADSL</strong> router+modem<br />
Sluit de modem/router met de bijgeleverde adapter aan op het lichtnet (stopcontact). Sluit verder nog niets aan. Het Power lampje van de<br />
router moet dan gaan branden. Pak een paperclip of pen en houd de resetknop 10 seconden ingedrukt.<br />
De router komt nu in factory default. Sluit nu de telefoonstekker waar het <strong>ADSL</strong> op binnenkomt aan op de router. Als het lampje <strong>ADSL</strong> blijft<br />
knipperen, neemt u dan svp contact op met de support desk van <strong>Sweex</strong> (support@sweex.com) of 0900-belsweex. Het lampje moet namelijk<br />
continue branden om gebruik te kunnen maken van de volgende installatiemogelijkheid.<br />
Start uw computer op en controleer of uw netwerkkaart geconfigureerd staat op ‘Automatisch een IP adres verkrijgen’. Ook de wins- gateway en DNSwaarden<br />
moeten op automatisch staan en mogen niet handmatig ingevoerd worden. De wins omzetting moet staan op ‘wins-omzetting uitschakelen’.<br />
Standaard is username: admin en wachtwoord: epicrouter.<br />
De eerste stap, die uitgevoerd moet worden, om de router correct te laten functioneren is het instellen van de <strong>Annex</strong> mode.<br />
Sluit nu de internetkabel aan op de <strong>ADSL</strong> poort van de router en sluit een standaard netwerkkabel<br />
(aanbevolen: CAT5, twisted pair) aan op de LAN 1 poort van de router en verbind deze met uw computer.<br />
Als de verbinding correct is, zal de Link LED van poort 1 op de voorzijde van de router oplichten.<br />
42<br />
WWW.SWEEX.COM<br />
43
Nederlandse versie<br />
Verkrijgbaar bij: <strong>Grafi</strong>-<strong>Call</strong> Computers BV. Leiden<br />
Nederlandse versie<br />
Basisinstellingen van Internet Explorer, de webbrowser<br />
Start uw webbrowser en ga in het keuzemenu naar ‘Tools’ of ‘Extra’. Selecteer daarna ‘Internet-Opties’ en selecteer bovenin het nieuwe venster<br />
‘Verbindingen’. Zorg dat hier geselecteerd staat ‘Nooit een verbinding kiezen’ en klik daarna op de knop ‘LAN-Instellingen’. In het nieuwe venster mag<br />
niets aangevinkt staan. Dus Proxy of automatische opties allemaal uitvinken!! Klik dan op ‘OK’ en nogmaals op ‘OK’. U keert terug in de webbrowser.<br />
Zet als eerste de FTP server op “Disabled” in het scherm Misc. Configuration. Hierdoor wordt poort 21 gesloten.<br />
Stel de DMZ optie in op “Enabled”. Vul bij het DMZ Host IP adres 127.0.0.1 in.<br />
Het configureren van WAN<br />
Klik in de linker kolom op WAN (onderdeel van het Configuration gedeelte). Selecteer “Adapter PVC 0” en klik op “Submit”. Iedere gebruiker<br />
moet over de inloggegevens beschikken om de router te kunnen configureren. Deze gegevens zijn, indien nodig, bij de betreffende Internet<br />
Service Provider (ISP) op te vragen.Voor meer informatie raden wij aan om de uitgebreide handleiding op de CD-ROM te lezen.<br />
Om de <strong>Sweex</strong> Wireless <strong>ADSL</strong> <strong>Modem</strong> <strong>Router</strong> te configureren zijn gegevens nodig van de ISP, zoals de VPI, VCI settings, de eventueel benodigde<br />
IP Adressen, DHCP, Encapsulation, gebruikersnaam, password en de NAT configuration. Deze gegevens zijn op te vragen bij de provider. Voor<br />
gebruikers in Nederland staan de benodigde gegevens van diverse providers op de bijgeleverde CD-ROM.<br />
Scroll daarna naar het einde van de pagina en klik op “Submit” . Als laatste moeten de gegevens nog toegepast worden in de router. Klik in de<br />
linker kolom op “Save Settings” (onderdeel van Configuration) en nogmaals op”Submit”.<br />
De router gaat zichzelf nu resetten met de nieuwe instellingen en verbreekt tijdelijk de verbinding met het internet en de computer(s). Wacht een<br />
minuut tot de router klaar is. Wacht nog 20 seconden als het lampje <strong>ADSL</strong> continue brandt en het internet is weer actief.<br />
De firewall configureren voor maximale veiligheid<br />
Voor maximale veiligheid bij de werking van de modem/router adviseert <strong>Sweex</strong> de volgende stappen te ondernemen. Log eerst in de<br />
modem/router in met het 10.0.0.2 IP-adres.<br />
Klik op “Misc. Configuration” in het Admin Privilege gedeelte in de router.<br />
Wireless Configuratie<br />
Nadat te zijn ingelogd in de router, kan de Wireless configuratie worden uitgevoerd. Klik op de button “Basic Settings” onder de kop ‘Wireless”<br />
om te starten. Vervolgens kan de SSID worden ingevuld. Let op dat deze naam overeenkomt met de wireless medegebruikers.<br />
Indien gewenst kan de SSID verborgen worden. Kies het juiste kanaal en geef aan of van ‘Encryptie’ gebruik moet worden gemaakt. Klik hierna<br />
op de button “Submit” en vervolgens in het linker scherm op “Save Settings”.<br />
44<br />
WWW.SWEEX.COM<br />
45
Verkrijgbaar bij: <strong>Grafi</strong>-<strong>Call</strong> Computers BV. Leiden<br />
Nederlandse versie<br />
In de “Advanced Settings” kan bijvoorbeeld worden aangeven op welke snelheden er gewerkt kan worden. Wij raden aan de andere instellingen<br />
te laten staan.<br />
46<br />
WWW.SWEEX.COM