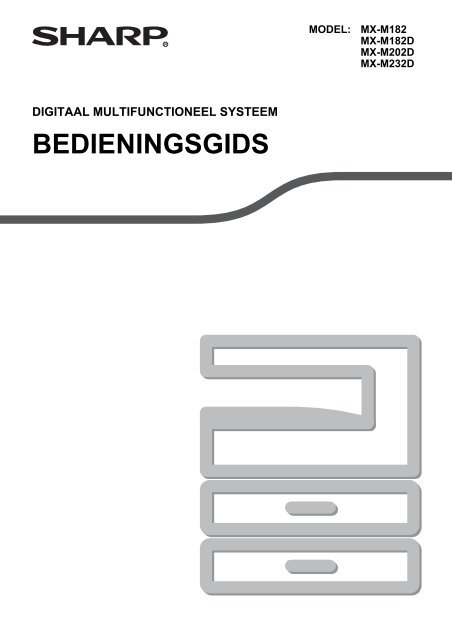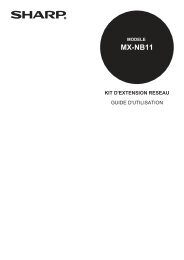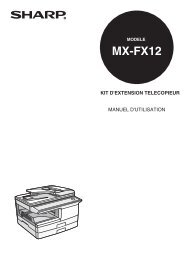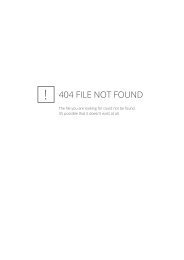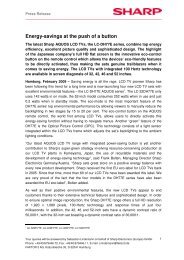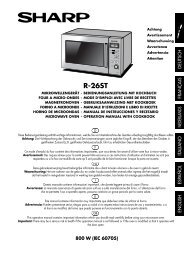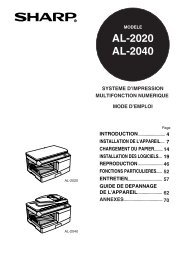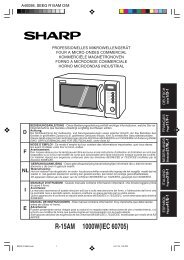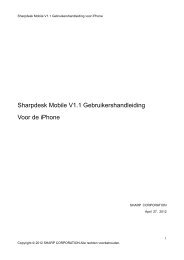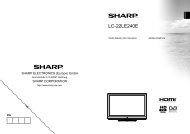MX-M182/D/M202D/M232D Operation-Manual NL - Sharp
MX-M182/D/M202D/M232D Operation-Manual NL - Sharp
MX-M182/D/M202D/M232D Operation-Manual NL - Sharp
Create successful ePaper yourself
Turn your PDF publications into a flip-book with our unique Google optimized e-Paper software.
MODEL:<br />
<strong>MX</strong>-<strong>M182</strong><br />
<strong>MX</strong>-<strong>M182</strong>D<br />
<strong>MX</strong>-<strong>M202D</strong><br />
<strong>MX</strong>-<strong>M232D</strong><br />
DIGITAAL MULTIFUNCTIONEEL SYSTEEM<br />
BEDIENINGSGIDS
INHOUD<br />
I<strong>NL</strong>EIDING ......................................................... 4<br />
DE HANDLEIDING GEBRUIKEN ...................... 4<br />
VERSCHILLEN TUSSEN MODELLEN ............. 5<br />
1<br />
1 INSTALLATIE<br />
VOORDAT U DE SOFTWARE INSTALLEERT. 6<br />
● SOFTWARE......................................................6<br />
● HARDWARE- EN SOFTWAREVEREISTEN ....6<br />
● DE MACHINE INSCHAKELEN .........................7<br />
DE SOFTWARE INSTALLEREN....................... 7<br />
MET EEN COMPUTER VERBINDEN.............. 10<br />
● EEN USB-KABEL AANSLUITEN....................10<br />
● DE MACHINE ALS EEN GEDEELDE PRINTER<br />
GEBRUIKEN...................................................11<br />
HET PRINTERSTUURPROGRAMMA<br />
CONFIGUREREN ............................................ 12<br />
TOETSENBEHEER INSTELLEN..................... 13<br />
PROBLEEMOPLOSSING................................ 15<br />
2 VOORDAT U DE MACHINE GAAT GEBRUIKEN<br />
ONDERDEELBENAMINGEN EN FUNCTIES . 17<br />
● BEDIENINGSPANEEL....................................19<br />
● BEDIENING IN KOPIEER-, AFDRUK-, SCAN-<br />
EN FAXFUNCTIES .........................................21<br />
STROOM IN- EN UITSCHAKELEN................. 22<br />
● INSCHAKELEN...............................................22<br />
● UITSCHAKELEN ............................................22<br />
PAPIER BIJVULLEN ....................................... 23<br />
● PAPIER...........................................................23<br />
● PAPIER BIJVULLEN.......................................24<br />
● PAPIERFORMAATINSTELLING VAN EEN<br />
LADE WIJZIGEN ............................................26<br />
CONTROLEMODUS ........................................ 28<br />
● AANTAL ACCOUNTS IN<br />
ACCOUNTREGELING....................................28<br />
● ACCOUNTREGELING GEBRUIKEN .............28<br />
3 KOPIEERFUNCTIES<br />
NORMAAL KOPIËREN ................................... 29<br />
● DE KOPIE DONKERDER OF LICHTER<br />
MAKEN .......................................................... 33<br />
● PAPIERLADEKEUZE .................................... 34<br />
● AANTAL KOPIEËN INSTELLEN ................... 34<br />
● HET ORIGINEELFORMAAT SELECTEREN<br />
....................................................................... 35<br />
● DE HANDINVOERLADE GEBRUIKEN OM EEN<br />
SPECIAAL FORMAAT ORIGINEEL TE<br />
KOPIËREN .................................................... 36<br />
EEN KOPIE VERKLEINEN OF VERGROTEN 37<br />
● AUTOMATISCHE KOPIEERFACTORKEUZE37<br />
● HANDMATIGE KOPIEERFACTORKEUZE<br />
(VOORGEPROGRAMMEERDE<br />
KOPIEERFACTOR/ZOOM) ........................... 38<br />
● HET AFZONDERLIJK SELECTEREN VAN DE<br />
HORIZONTALE EN VERTICALE<br />
KOPIEERFACTOREN(XY ZOOM kopiëren)<br />
....................................................................... 39<br />
AUTOMATISCH TWEEZIJDIG KOPIEREN (<strong>MX</strong>-<br />
<strong>M182</strong>D/<strong>MX</strong>-<strong>M202D</strong>/<strong>MX</strong>-<strong>M232D</strong>) ...................... 41<br />
● 2-ZIJDIG KOPIËREN VAN 1-ZIJDIGE<br />
ORIGINELEN.................................................. 42<br />
● 2-ZIJDIGE KOPIEËN VANAF 1-ZIJDIGE<br />
ORIGINELEN (ALLEEN MET DE RSPF).........44<br />
● 1-ZIJDIGE KOPIEËN VANAF 1-ZIJDIGE<br />
ORIGINELEN (ALLEEN MET DE RSPF)<br />
......................................................... 45<br />
DUBBELZIJDIG KOPIEREN MET<br />
HANDINVOERLADE ....................................... 46<br />
BOEKKOPIE.................................................... 47<br />
EEN KOPIEERPROCES ONDERBREKEN<br />
(Kopiëren onderbreken)................................. 48<br />
HANDIGE KOPIEERFUNCTIES...................... 49<br />
● BEELDDRAAIING VAN 90 GRADEN<br />
(Beelddraaiing)............................................... 49<br />
● KOPIE SORTEREN/KOPIE GROEPEREN ... 49<br />
● HET KOPIËREN VAN MEERDERE<br />
ORIGINELEN OP EEN ENKELZIJDIG VEL<br />
PAPIER(2-IN-1 / 4-IN-1 kopie)....................... 51<br />
● HET INSTELLEN VAN KANTLIJNEN TIJDENS<br />
HET KOPIËREN (Kantlijnverschuiving) ......... 53<br />
● SCHADUWEN RONDOM DE KANTLIJNEN<br />
VAN EEN KOPIE WISSEN (Kopie wissen).... 54<br />
KAARTFORMAAT........................................... 56<br />
ID-KAARTKOPIE............................................. 58
4 PRINTERFUNCTIES<br />
EENVOUDIG PRINTEN ................................... 60<br />
● ALS DE PAPIERLADE OPRAAKT TIJDENS HET<br />
AFDRUKKEN.........................................................61<br />
● EEN AFDRUKTAAK ONDERBREKEN................61<br />
● VERSCHILLEN "HANDVOERI<strong>NL</strong>ADE" EN<br />
"HANDMATIGE INVOER" IN DE INSTELLINGEN<br />
“PAPIERBRON".....................................................61<br />
● HET PRINTERSTUURPROGRAMMA VANAF<br />
DE "Start" TOETS OPENEN...........................62<br />
INSTELLINGENSCHERM<br />
PRINTERSTUURPROGR ................................ 63<br />
● MEERDERE PAGINA'S OP EEN PAGINA<br />
AFDRUKKEN..................................................64<br />
● HET AFGEDRUKTE BEELD PASSEND<br />
MAKEN (Passend maken aan papierformaat)<br />
........................................................................65<br />
● HET AFDRUKBEELD 180 GRADEN DRAAIEN<br />
(180 graden draaien) ......................................65<br />
● HET AFDRUKBEELD VERGROTEN/<br />
VERKLEINEN (Zoom).....................................66<br />
● VAGE TEKST EN LIJNEN ZWART<br />
AFDRUKKEN (Tekst naar zwart/Vector naar<br />
zwart) ..............................................................66<br />
● HELDERHEID EN CONTRAST VAN HET<br />
BEELD AANPASSEN (Beeldaanpassing) ......67<br />
● EEN WATERMERK AFDRUKKEN ..................67<br />
● DUBBELZIJDIG AFDRUKKEN ............................... 68<br />
REGELMATIG GEBRUIKTE<br />
AFDRUKINSTELLINGEN OPSLAAN ............. 69<br />
● INSTELLINGEN OP HET MOMENT VAN<br />
AFDRUKKEN OPSLAAN<br />
(Gebruikersinstellingen) ..................................69<br />
SAMENVATTING VAN PRINTSTATUSVENSTER .70<br />
5 SCANNERFUNCTIES<br />
SCANOVERZICHT........................................... 71<br />
SCANNEN VIA DE TOETSEN OP HET<br />
APPARAAT...................................................... 72<br />
TOETSENBEHEER.......................................... 73<br />
● TOETSENBEHEER INSTELLINGEN .............74<br />
SCANNEN VANAF UW COMPUTER.............. 75<br />
● SCANNEN VANAF EEN TWAIN-COMPATIBELE<br />
TOEPASSING...................................................75<br />
● SCANNEN VANAF EEN WIA-COMPATIBELE<br />
TOEPASSING (Windows XP/Vista/7).............79<br />
● SCANNEN VANAF DE "Scanner en camera<br />
wizard" (Windows XP).....................................80<br />
6 PROBLEEMOPLOSSING<br />
PROBLEEMOPLOSSING................................ 82<br />
● MACHINE- EN KOPIEERPROBLEMEN........ 83<br />
● PRINT- EN SCANPROBLEMEN.................... 87<br />
INDICATORS EN DISPLAYMELDINGEN....... 91<br />
VASTGELOPEN PAPIER VERWIJDEREN ............ 92<br />
● PAPIERSTORING IN DE SPF/RSPF ............ 92<br />
● PAPIERSTORING IN DE HANDINVOERLADE<br />
....................................................................... 93<br />
● PAPIERSTORING IN DE MACHINE ............. 94<br />
● PAPIERSTORING IN DE BOVENSTE<br />
PAPIERLADE ................................................ 97<br />
● PAPIERSTORING IN DE ONDERSTE<br />
PAPIERLADE ................................................ 98<br />
TONERCARTRIDGE VERVANGEN................ 99<br />
7 ROUTINEONDERHOUD<br />
CONTROLE VAN DE TOTALE<br />
UITVOERTELLING ........................................ 100<br />
ROUTINEONDERHOUD................................ 101<br />
● REINIGING VAN DE GLASPLAAT EN SPF/<br />
RSPF/ORIGINEELKLEP.............................. 101<br />
● DE SCANPLAAT REINIGEN (ALLEEN<br />
WANNEER ER EEN SPF/RSPF IS<br />
GEÏNGESTALLEERD)................................. 101<br />
● REINIGING VAN DE PAPIERINVOERROL<br />
VAN DE HANDINVOERLADE ..................... 102<br />
● REINIGING VAN DE TRANSPORTLADE ... 102<br />
CONTRAST DISPLAY AFSTELLEN............. 103<br />
8 BIJLAGE<br />
SPECIFICATIES (PRINTER EN SCANNER) 104<br />
● PRINTERFUNCTIE .........................................104<br />
● SCANNERFUNCTIE.................................... 105<br />
OPTIONELE APPARATUUR ........................ 106<br />
● EENMALIG DOORVOERENDE<br />
ORIGINEELINVOER/ZELFOMKERENDE<br />
EENMALIG INVOERENDE<br />
ORIGINEELINVOER.................................... 107<br />
● ORIGINEELKLEP ........................................ 107<br />
● 250-VEL PAPIERINVOEREENHEID/2 X 250-<br />
VEL PAPIERINVOEREENHEID .................. 108<br />
OPSLAG VAN VERBRUIKSARTIKELEN..... 109<br />
● CORRECTE OPSLAG VAN<br />
VERBRUIKSARTIKELEN ............................ 107<br />
2
9 GIDS VOOR SYSTEEMINSTELLINGEN<br />
DOEL VAN DE SYSTEEMINSTELLINGEN.............. 110<br />
● PROGRAMMA'S DIE BETREKKING HEBBEN OP<br />
ALLE FUNCTIES VAN DE MACHINE (KOPIEER-<br />
EN PRINTERFUNCTIES)................................110<br />
● PROGRAMMA'S VOOR DE<br />
KOPIEERFUNCTIE ......................................110<br />
● WACHTWOORD VOOR DE BEHEERDER<br />
PROGRAMMEREN ......................................110<br />
WACHTWOORD VOOR DE BEHEERDER<br />
PROGRAMMEREN........................................ 111<br />
LIJST MET SYSTEEMINSTELLINGEN......... 112<br />
SYSTEEMINSTELLINGEN GEBRUIKEN ..... 113<br />
● ACCOUNTCONTROLE ................................114<br />
● APPARAATBEHEER ....................................117<br />
● BEDIENINGS INSTEL ..................................118<br />
● ENERGIE BESPAREN .................................120<br />
● KOPIEER-INSTELLINGEN...........................121<br />
3
I<strong>NL</strong>EIDING<br />
Deze handleiding beschrijft de kopieer-, printer- en scannerfuncties van het <strong>MX</strong>-<strong>M182</strong>/<strong>MX</strong>-<strong>M182</strong>D/<strong>MX</strong>-<strong>M202D</strong>/<strong>MX</strong>-<br />
<strong>M232D</strong> digitaal multifunctioneel systeem.<br />
Opmerking<br />
• Indien "<strong>MX</strong>-XXXX" in deze handleiding verschijnt, vervangt u de naam van uw model voor "XXXX". Voor de<br />
naam van uw model, zie "VERSCHILLEN TUSSEN MODELLEN" (p.5).<br />
• De schermafbeeldingen en procedures die in deze handleiding vermeld staan zijn hoofdzakelijk bedoeld voor<br />
Windows Vista. Voor andere versies van Windows kunnen sommige schermen verschillen van de schermen in<br />
deze handleiding.<br />
• Raadpleeg de handleiding van uw besturingssysteem of online help voor informatie over het gebruik van uw<br />
besturingssysteem.<br />
De in de handleiding getoonde weergaveschermen, berichten en toetsnamen kunnen verschillen van die op de<br />
huidige machine vanwege productverbeteringen en -wijzigingen.<br />
DE HANDLEIDING GEBRUIKEN<br />
Deze machine werd ontworpen om in een klein bemeten kantoorruimte en met een groot bedieningsgemak handige<br />
kopieerfuncties te verschaffen. Zorg dat u vertrouwd raakt met deze handleiding en de machine om volledig gebruik te<br />
kunnen maken van alle machinefuncties. Om deze handleiding als snelle referentie te gebruiken tijdens machinegebruik,<br />
raadt SHARP aan deze handleiding uit te printen en te bewaren op een eenvoudig te bereiken plaats.<br />
OVER DE HANDLEIDINGEN<br />
De handleidingen voor de machine zien er als volgt uit:<br />
Startgids<br />
Deze handleiding geeft uitleg over:<br />
• Specificaties<br />
• Waarschuwingen voor veilig gebruik van de machine<br />
Bedieningsgids (op de accessoire-CD-ROM)<br />
Deze handleiding geeft uitleg over:<br />
• Het installeren van de software die ervoor zorgt dat de machine als printer en scanner voor uw computer wordt gebruikt<br />
• Onderdeelnamen van de machine<br />
• Beschikbaar papiertype voor deze machine<br />
• Eenvoudige kopieerprocedure en geavanceerde kopieerfuncties<br />
(bijvoorbeeld: de afbeelding 90 graden draaien, meerdere originelen op een enkel vel papier kopiëren)<br />
• Eenvoudige printprocedure en andere veelgebruikte printfuncties<br />
(bijvoorbeeld: de geprinte afbeelding passend maken voor het papier, vergroten/verkleinen van de printafbeelding)<br />
• Scannen op de machine en vanaf een computer<br />
• Tonercartridge vervangen en randapparatuur<br />
• Probleemoplossing voor het gebruik van de machine<br />
DE BETEKENIS VAN "R" IN HET ORIGINEEL EN<br />
PAPIERFORMAATINDICATIES<br />
Een “R” onderaan het origineel of papierformaat (A4R, enz.) betekent dat<br />
het origineel of het papier in de liggende afdrukstand is geplaatst, zoals<br />
rechts aangegeven.<br />
Formaten die uitsluitend in de horizontale (liggende) afdrukstand kunnen<br />
worden geplaatst (B4, A3) bevatten geen "R" in de formaatindicatie.<br />
<br />
4
GEBRUIKTE CONVENTIES IN DEZE HANDLEIDING<br />
Waarschuwing<br />
Let op<br />
Opmerking<br />
Waarschuwt de gebruiker voor letsel wanneer de inhoud van de waarschuwing niet correct wordt<br />
opgevolgd.<br />
Waarschuwt de gebruiker voor beschadigingen aan de machine of onderdelen als gevolg van het<br />
verkeerd uitvoeren van de veiligheidsmaatregelen.<br />
De opmerkingen geven nuttige informatie over de specificaties, functies, prestaties, bediening e.d.<br />
van de machine.<br />
SPF<br />
Deze handleiding verwijst naar de eenmalig doorvoerende origineelinvoer als "SPF".<br />
RSPF<br />
Deze handleiding verwijst naar de zelfomkerende eenmalig doorvoerende origineelinvoer als "RSPF".<br />
VERSCHILLEN TUSSEN MODELLEN<br />
Deze handleiding omvat de volgende modellen.<br />
Model <strong>MX</strong>-<strong>M202D</strong>/<strong>MX</strong>-<strong>M232D</strong> <strong>MX</strong>-<strong>M182</strong>/<strong>MX</strong>-<strong>M182</strong>D<br />
(Met optionele installatie van SPF/RSPF) (Met optionele installatie van SPF/RSPF)<br />
Uiterlijk<br />
De bovenstaande afbeelding<br />
wordt gebruikt in gevallen<br />
waarbij een functie en/of werking<br />
van de machine hetzelfde is voor<br />
beide modellen.<br />
20 kopieën per minuut /23 kopieën per 18 kopieën per minuut<br />
Kopieersnelheid<br />
minuut<br />
Papierlades Twee (250 x 2) Eén (250 x 1)<br />
5
1<br />
Hoofdstuk<br />
1<br />
INSTALLATIE<br />
VOORDAT U DE SOFTWARE<br />
INSTALLEERT<br />
Dit hoofdstuk geeft uitleg over het installeren en configureren van de software die is vereist voor de printer- en<br />
scannerfuncties van de machine.<br />
Opmerking<br />
Deze handleiding verwijst naar de CD-ROM die gewoon als “CD-ROM” bij de machine is meegeleverd.<br />
SOFTWARE<br />
De meegeleverde CD-ROM bevat de volgende software:<br />
MFP-stuurprogramma<br />
Printerstuurprogramma<br />
Het printerstuurprogramma zorgt ervoor dat u de printerfunctie van de machine kunt gebruiken.<br />
Het printerstuurprogramma bevat het printstatusvenster. Dit is een toepassing die de machine bewaakt en u informatie<br />
verschaft over de printstatus, de naam van het document dat momenteel wordt afgedrukt en foutberichten.<br />
Scannerstuurprogramma<br />
Het scannerstuurprogramma zorgt ervoor dat u de scannerfunctie van de machine met TWAIN-compatibele en<br />
WIA-compatibele toepassingen kunt gebruiken.<br />
Toetsenbeheer<br />
De Toetsenbeheer zorgt ervoor dat u de scannermenu’s kunt gebruiken om een document te scannen.<br />
<strong>Sharp</strong>desk<br />
<strong>Sharp</strong>desk is een geïntegreerde software-omgeving waarmee u op eenvoudige wijze document- en beeldbestanden<br />
kunt hanteren en toepassingen starten.<br />
PC-Fax-stuurprogramma<br />
Dit maakt het versturen van een fax vanaf uw computer naar een faxmachine via de machine (indien de faxoptie is<br />
geïnstalleerd) mogelijk.<br />
HARDWARE- EN SOFTWAREVEREISTEN<br />
Controleer, voor het installeren van de software, de volgende hardware- en softwarevereisten.<br />
Computertype<br />
Besturingssysteem *3<br />
Overige hardwarevereisten<br />
IBM PC/AT of compatibele computer voorzien van een USB 2.0 *1 /1.1 *2 poort<br />
Windows 2000 Professional, Windows XP Professional, Windows XP Home Edition, Windows<br />
Vista, Windows 7<br />
Een omgeving waarin één van de hierboven vermelde besturingssystemen volledig kan functioneren<br />
* 1 Alleen als het Microsoft USB 2.0 stuurprogramma op de computer is voorgeïnstalleerd of als het USB 2.0 stuurprogramma voor<br />
Windows 2000 Professional/XP/Vista/7 is geïnstalleerd dat vanaf de Microsoft "Windows-update" pagina beschikbaar is,<br />
verzendt de USB 2.0 poort van de machine gegevens met de snelheid die door de USB 2.0 (Hoge snelheid) is gespecificeerd.<br />
* 2 Compatibel met Windows 2000 Professional, Windows XP Professional, Windows XP Home Edition, Windows Vista of<br />
Windows 7 vooraf geïnstalleerde modellen die zijn uitgerust met een standaard USB-interface.<br />
* 3 • De machine ondersteunt geen afdrukmogelijkheden vanuit een Macintosh omgeving.<br />
• Beheerderrechten zijn vereist om de software met behulp van het installatieprogramma te installeren.<br />
6
INSTALLATIE<br />
DE MACHINE INSCHAKELEN<br />
De hoofdschakelaar bevindt zich aan de linkerzijde van de machine.<br />
Draai de hoofdschakelaar naar de "AAN" positie.<br />
DE SOFTWARE INSTALLEREN<br />
Opmerking<br />
• De schermafbeeldingen in deze handleiding zijn hoofdzakelijk voor Windows Vista. Bij andere Windows versies<br />
kunnen bepaalde schermafbeeldingen verschillen van die in deze handleiding.<br />
• Als er een foutbericht verschijnt, volgt u de instructies op het scherm om het probleem op te lossen. Nadat het<br />
probleem is opgelost, wordt de installatieprocedure voortgezet. Afhankelijk van het probleem, moet u mogelijk<br />
op de toets "Annuleren" klikken om het installatieprogramma af te sluiten. Installeer in dit geval, na het oplossen<br />
van het probleem, de software opnieuw.<br />
1<br />
De USB-kabel moet niet met de<br />
machine verbonden zijn. Zorg ervoor<br />
dat de kabel niet verbonden is voordat<br />
u verdergaat.<br />
Als de kabel verbonden is, verschijnt er een<br />
plug-and-play venster. Als dit zich voordoet, klik<br />
op de toets "Annuleren" om het venster te sluiten<br />
en koppel de kabel los.<br />
Opmerking<br />
De kabel wordt in stap 12 verbonden.<br />
5<br />
Het venster "SOFTWARELICENTIE"<br />
verschijnt. Zorg ervoor dat u de<br />
inhoud van de softwarelicentie<br />
begrijpt en klik vervolgens op de toets<br />
"Ja".<br />
Opmerking<br />
U kunt de "SOFTWARELICENTIE" in een<br />
andere taal bekijken door de gewenste taal uit<br />
het taalmenu te selecteren. Zet de installatie<br />
voort met de geselecteerde taal om de software<br />
in de geselecteerde taal te installeren.<br />
2<br />
3<br />
4<br />
Plaats de CD-ROM in uw CD-ROM<br />
drive.<br />
Klik op de toets "Start", klik op<br />
"Computer" en dubbelklik vervolgens<br />
op het pictogram van de CD-ROM<br />
( ).<br />
• In Windows XP, klik op de toets "start", klik op<br />
"Mijn computer" en dubbelklik vervolgens op<br />
het pictogram van de CD-ROM.<br />
• In Windows 2000, dubbelklik op "Mijn<br />
computer" en dubbelklik vervolgens op het<br />
pictogram van de CD-ROM.<br />
Dubbelklik op het pictogram "Setup"<br />
( ).<br />
6<br />
7<br />
Lees het bericht in het venster<br />
"Welkom" en klik vervolgens op de<br />
toets "Volgende".<br />
Om de software te installeren met<br />
behulp van de meest algemene opties,<br />
klik op de knop "Standaard" van het<br />
menu "Verbonden met deze computer"<br />
en ga naar stap 11.<br />
Om bepaalde pakketten te installeren,<br />
klik op de toets "Aangepast" en ga naar<br />
de volgende stap.<br />
7<br />
• In Windows 7, klik op "Ja" indien er<br />
schermbericht verschijnt dat om uw bevestiging<br />
vraagt.<br />
• In Windows Vista, klik op "Toestaan" indien er<br />
schermbericht verschijnt dat om uw bevestiging<br />
vraagt.
INSTALLATIE<br />
8<br />
Klik op de toets<br />
"MFP-stuurprogramma".<br />
10<br />
U keert terug naar het venster van<br />
stap 8. Klik op de toets<br />
"Hulpprogramma's" als u<br />
hulpprogramma's wilt installeren.<br />
Ga naar stap 11 als u de hulpprogramma's niet<br />
wilt installeren.<br />
1<br />
9<br />
Klik op de toets "Geef Leesmij weer" om<br />
informatie over geselecteerde pakketten te tonen.<br />
Selecteer "Verbonden met deze<br />
computer" en klik op de toets<br />
"Volgende".<br />
Volg de instructies op het scherm.<br />
Opmerking<br />
Na de installatie is het mogelijk dat u middels<br />
een bericht het verzoek krijgt uw computer<br />
opnieuw te starten. Klik in dit geval op de toets<br />
"Ja" om uw computer opnieuw te starten.<br />
11<br />
Klik op de toets "Sluiten" wanneer het<br />
installeren is voltooid.<br />
Volg de instructies op het scherm.<br />
Wanneer "De installatie van de SHARP software<br />
is voltooid." verschijnt, klik op de toets "OK".<br />
Let op<br />
• Als u Windows Vista/7 gebruikt en er een<br />
venster met een beveiligingswaarschuwing<br />
verschijnt, klik op "Het stuurprogramma<br />
toch installeren".<br />
• Als u Windows 2000/XP gebruikt en er een<br />
waarschuwingsbericht verschijnt met<br />
betrekking tot de Windows logotest of<br />
digitale handtekening, klik op "Toch<br />
doorgaan" of "Ja".<br />
12<br />
Let op<br />
Er verschijnt een bericht met het verzoek de<br />
machine met uw computer te verbinden. Klik op de<br />
toets "OK".<br />
Opmerking<br />
• Als u Windows Vista/7 gebruikt en er een<br />
venster met een beveiligingswaarschuwing<br />
verschijnt, klik op "Het stuurprogramma<br />
toch installeren".<br />
• Als u Windows 2000/XP gebruikt en er een<br />
waarschuwingsbericht verschijnt met<br />
betrekking tot de Windows logotest of<br />
digitale handtekening, klik op "Toch<br />
doorgaan" of "Ja".<br />
Na de installatie is het mogelijk dat u middels<br />
een bericht het verzoek krijgt uw computer<br />
opnieuw te starten. Klik in dit geval op de<br />
toets "Ja" om uw computer opnieuw te<br />
starten.<br />
Zorg ervoor dat de machine<br />
ingeschakeld is en sluit vervolgens de<br />
USB-kabel (p.10) aan.<br />
Windows detecteert de machine en een<br />
plug-and-play venster zal verschijnen.<br />
8
INSTALLATIE<br />
13<br />
Volg de instructies in het<br />
plug-and-play venster om het<br />
stuurprogramma te installeren.<br />
Volg de instructies op het scherm.<br />
Let op<br />
• Als u Windows Vista/7 gebruikt en er een<br />
venster met een beveiligingswaarschuwing<br />
verschijnt, klik op “Het stuurprogramma<br />
toch installeren".<br />
• Als u Windows 2000/XP gebruikt en er een<br />
waarschuwingsbericht verschijnt met<br />
betrekking tot de Windows logotest of<br />
digitale handtekening, klik op "Toch<br />
doorgaan" of "Ja".<br />
Dit voltooit de installatie van de software.<br />
• Nadat u Toetsenbeheer hebt geïnstalleerd, stel<br />
Toetsenbeheer in zoals uitgelegd in<br />
"TOETSENBEHEER INSTELLEN" (p.13)<br />
9
MET EEN COMPUTER VERBINDEN<br />
Volg de onderstaande procedure om de machine met uw computer te verbinden.<br />
Een USB-kabel voor het verbinden van de machine met uw computer is niet bij de machine inbegrepen. Koop de<br />
juiste kabel voor uw computer.<br />
Interfacekabel<br />
USB-kabel<br />
Afgeschermde twisted-pairkabel, hoge snelheid transmissie-equivalent (max. 3 m)<br />
Koop een USB-kabel met ondersteuning voor USB 2.0 als de machine met een USB 2.0 interface wordt<br />
verbonden.<br />
Let op<br />
• USB is beschikbaar met PC/AT-compatibele computers die standaard met een USB-poort zijn uitgerust en<br />
waarop Windows 2000 Professional, Windows XP Professional, Windows XP Home Edition, Windows Vista of<br />
Windows 7 vooraf is geïnstalleerd.<br />
• Sluit de USB-kabel niet aan voordat het MFP-stuurprogramma is geïnstalleerd. De USB-kabel moet tijdens het<br />
installeren van het MFP-stuurprogramma worden aangesloten.<br />
1<br />
EEN USB-KABEL AANSLUITEN<br />
1<br />
Steek de kabel in de USB-aansluiting op<br />
de machine.<br />
2<br />
Steek het andere einde van de kabel in<br />
de USB-aansluiting van uw computer.<br />
Systeemvereisten voor USB 2.0 (Hoge snelheid modus)<br />
• Alleen als het Microsoft USB 2.0 stuurprogramma op de computer is voorgeïnstalleerd of als het USB 2.0<br />
stuurprogramma voor Windows 2000 Professional/XP/Vista/7 is geïnstalleerd dat vanaf de Microsoft<br />
"Windows-update" pagina beschikbaar is, verzendt de USB 2.0 aansluiting van de machine gegevens met de<br />
snelheid die door de USB 2.0 (Hoge snelheid) is gespecificeerd.<br />
• Zelfs wanneer het Microsoft USB 2.0 stuurprogramma wordt gebruikt, kan het zijn dat het onmogelijk is de<br />
volledige USB 2.0 snelheid te verkrijgen als een PC-kaart met ondersteuning voor USB 2.0 wordt gebruikt.<br />
Neem contact op met de fabrikant van uw PC-kaart om het nieuwste stuurprogramma (die mogelijk een hogere<br />
snelheid tot stand brengt) te verkrijgen.<br />
• Een verbinding is ook mogelijk met behulp van een USB 1.1-poort op uw computer. De specificaties zullen<br />
echter USB 1.1. specificaties zijn (Volledige snelheid).<br />
10
INSTALLATIE<br />
DE MACHINE ALS EEN GEDEELDE PRINTER<br />
GEBRUIKEN<br />
Als de machine als een gedeelde printer in een Windows netwerk wordt gebruikt, volg deze stappen om het<br />
printerstuurprogramma op de cliëntcomputer te installeren.<br />
Opmerking<br />
Zie de bedieningshandleiding of het helpbestand van uw besturingssysteem om de juiste instellingen in de<br />
printerserver te configureren.<br />
1<br />
2<br />
3<br />
Voer stap 2 tot en met 6 uit in "DE<br />
SOFTWARE INSTALLEREN" (p.7).<br />
Klik op de toets "Aangepast".<br />
Klik op de toets<br />
"MFP-stuurprogramma".<br />
5<br />
Selecteer de printernaam<br />
(geconfigureerd als een gedeelde<br />
printer op een printserver) uit de lijst.<br />
In Windows 2000/XP kunt u ook op de toets<br />
"Voeg netwerkpoort toe" klikken die onder de lijst<br />
wordt weergegeven en blader door het netwerk in<br />
het venster dat verschijnt om de te delen printer<br />
te selecteren.<br />
6<br />
Klik op de toets "Volgende".<br />
Volg de instructies op het scherm.<br />
Opmerking<br />
Controleer de instellingen op de printserver<br />
als de gedeelde printer niet in de lijst<br />
verschijnt.<br />
Klik op de toets "Geef Leesmij weer" om<br />
informatie over geselecteerde pakketten te tonen.<br />
Let op<br />
• Indien u Windows Vista/7 gebruikt en er een<br />
venster met een beveiligingswaarschuwing<br />
verschijnt, klik dan op "Het stuurprogramma<br />
toch installeren".<br />
• Als u Windows 2000/XP gebruikt en een<br />
waarschuwingsbericht verschijnt met<br />
betrekking tot de Windows logotest of<br />
digitale handtekening, klik dan op "Toch<br />
doorgaan" of "Ja".<br />
4<br />
Selecteer "Verbonden via het<br />
netwerk" en klik op de toets<br />
"Volgende".<br />
7<br />
U keert terug naar het venster van stap<br />
3. Klik op de toets "Sluiten".<br />
Opmerking<br />
Na de installatie is het mogelijk dat u middels<br />
een bericht het verzoek krijgt uw computer<br />
opnieuw te starten. Klik in dit geval op de<br />
toets "Ja" om uw computer opnieuw te<br />
starten.<br />
Dit voltooit de installatie van de software.<br />
11
HET PRINTERSTUURPROGRAMMA<br />
CONFIGUREREN<br />
Na het installeren van het printerstuurprogramma moet u de instellingen voor het printerstuurprogramma juist<br />
configureren voor het aantal papierlades op de machine en het papierformaat dat in elke lade wordt geplaatst.<br />
1<br />
Klik op de toets "Start", klik op<br />
"Bedieningspaneel" en klik<br />
vervolgens op "Printer".<br />
• In Windows 7, klik op de toets "Start" en klik<br />
vervolgens op de toets "Apparaten en printers".<br />
• In Windows XP, klik op de toets "start" en klik<br />
op "Printers en faxen".<br />
• In Windows 2000, klik op de toets "Start", selecteer<br />
"Instellingen" en klik vervolgens op "Printers".<br />
4<br />
Klik op de toets "Stel ladestatus in" en<br />
selecteer het papierformaat dat in elke<br />
lade is geplaatst.<br />
Selecteer een lade in het menu "Papierbron" en<br />
selecteer het papierformaat dat in de lade is<br />
geplaatst uit het menu "Stel papierformaat in".<br />
Herhaal voor elke lade.<br />
1<br />
Opmerking<br />
Als in Windows XP "Printers en faxen" niet in<br />
het menu "start" verschijnt, selecteer<br />
"Bedieningspaneel", selecteer "Printers en<br />
overige hardware", en selecteer vervolgens<br />
"Printers en faxen".<br />
2<br />
3<br />
Klik op het pictogram van het "SHARP<br />
<strong>MX</strong>-XXXX" printerstuurprogramma en<br />
selecteer "Eigenschappen" uit het<br />
menu "Organiseren".<br />
• In Windows 7, rechtsklik op het pictogram van<br />
het "SHARP <strong>MX</strong>-XXXX" printerstuurprogramma<br />
en klik vervolgens op "Printereigenschappen".<br />
• In Windows XP/2000, selecteer<br />
"Eigenschappen" uit het menu "Bestand".<br />
Klik op het tabblad "Configuratie" en<br />
stel de printerconfiguratie in op basis<br />
van de opties die werden geïnstalleerd.<br />
Stel de printerconfiguratie correct in. Anders<br />
wordt het afdrukken mogelijk onjuist uitgevoerd.<br />
5<br />
6<br />
Klik op de toets "OK" in het venster<br />
"Stel ladestatus in".<br />
Klik op de toets "OK" in het venster<br />
van de printereigenschappen.<br />
Opmerking<br />
Klik op de toets “Automatische configuratie” om<br />
de instellingen gebaseerd op de gedetecteerde<br />
machinestatus automatisch te configureren.<br />
12
TOETSENBEHEER INSTELLEN<br />
Toetsenbeheer is een softwareprogramma dat werkt met het scannerstuurprogramma om scannen vanaf de<br />
machine mogelijk te maken.<br />
Om te scannen met behulp van de machine moet Toetsenbeheer met het scanmenu op de machine worden gelinkt.<br />
Volg de onderstaande stappen om Toetsenbeheer te linken.<br />
Windows XP/Vista/7<br />
1<br />
Klik op de toets "Start", klik op<br />
"Bedieningspaneel", klik op<br />
"Hardware en geluid" en klik<br />
vervolgens op "Scanners en<br />
camera’s".<br />
• In Windows 7, klik op de toets "Start" en klik<br />
vervolgens op de toets "Apparaten en printers".<br />
• In Windows XP, klik op de toets "start",<br />
selecteer "Bedieningspaneel" en klik op<br />
"Printers en overige hardware" en klik<br />
vervolgens op "Scanners en camera’s".<br />
5<br />
Selecteer "Start dit programma" en<br />
selecteer vervolgens "<strong>Sharp</strong><br />
Toetsenbeheer AA" uit de<br />
vervolgkeuzelijst.<br />
2<br />
Klik op het pictogram "SHARP<br />
<strong>MX</strong>-XXXX" en selecteer<br />
"Eigenschappen".<br />
• In Windows 7, rechtsklik op het pictogram<br />
"SHARP <strong>MX</strong>-XXXX" en selecteer<br />
"Scaneigenschappen".<br />
• In Windows XP, selecteer "Eigenschappen" uit<br />
het menu "Bestand".<br />
3<br />
In het scherm "Eigenschappen", klik<br />
op het tabblad "Activiteiten".<br />
4<br />
Selecteer "SC1:" uit de "Selecteer een<br />
activiteit" vervolgkeuzelijst.<br />
6<br />
Herhaal stap 4 en 5 om Toetsenbeheer<br />
met "SC2:" via "SC6:" te linken.<br />
Selecteer "SC2:" uit de "Selecteer een activiteit"<br />
vervolgkeuzelijst. Selecteer "Start dit<br />
programma", selecteer "<strong>Sharp</strong> Toetsenbeheer<br />
AA" uit de vervolgkeuzelijst. Doe hetzelfde voor<br />
elk scanmenu via "SC6:".<br />
7<br />
Klik op de toets "OK".<br />
Toetsenbeheer is nu gelinkt met het scanmenu (1<br />
tot en met 6).<br />
De scaninstellingen voor elk scanmenu 1 tot en<br />
met 6 kunnen met het instellingenvenster van<br />
Toetsenbeheer worden gewijzigd.<br />
Voor de standaard fabrieksinstellingen van het<br />
scanmenu en de procedures voor het<br />
configureren van de instellingen voor<br />
Toetsenbeheer, zie "TOETSENBEHEER<br />
INSTELLINGEN" (p.74).<br />
13
INSTALLATIE<br />
Windows 2000<br />
1<br />
Klik op de toets "Start", selecteer<br />
"Instellingen" en klik vervolgens op<br />
"Bedieningspaneel".<br />
6<br />
Selecteer "<strong>Sharp</strong> Toetsenbeheer AA"<br />
in "Naar deze toepassing verzenden".<br />
2<br />
3<br />
4<br />
Dubbelklik op het pictogram<br />
"Scanners en camera’s".<br />
Selecteer "SHARP <strong>MX</strong>-XXXX" en klik<br />
op de toets "Eigenschappen".<br />
In het scherm "Eigenschappen", klik<br />
op het tabblad "Activiteiten".<br />
1<br />
5<br />
Selecteer "SC1:" uit de<br />
"Scanneractiviteiten"<br />
vervolgkeuzelijst.<br />
Opmerking<br />
Als er andere toepassingen worden getoond,<br />
deselecteert u de selectievakjes voor de<br />
andere toepassingen en moet alleen het<br />
selectievakje voor Toetsenbeheer<br />
geselecteerd blijven.<br />
7<br />
8<br />
Klik op de toets "Toepassen".<br />
Herhaal stap 5 tot en met 7 om<br />
Toetsenbeheer naar "SC2:" via "SC6:"<br />
te linken.<br />
Selecteer "SC2:" uit de "Scanneractiviteiten"<br />
vervolgkeuzelijst. Selecteer "<strong>Sharp</strong><br />
Toetsenbeheer AA" in "Naar deze toepassing<br />
verzenden" en klik op de toets "Toepassen". Doe<br />
hetzelfde voor elk scanmenu via "SC6:".<br />
Klik op de toets "OK" wanneer de instellingen zijn<br />
voltooid om het scherm te sluiten.<br />
Toetsenbeheer is nu gelinkt met het scanmenu (1<br />
tot en met 6).<br />
De scaninstellingen voor elk scanmenu 1 tot en<br />
met 6 kunnen met het instellingenvenster van<br />
Toetsenbeheer worden gewijzigd.<br />
Voor de standaard fabrieksinstellingen van het<br />
scanmenu en de procedures voor het<br />
configureren van de instellingen voor<br />
Toetsenbeheer, zie "TOETSENBEHEER<br />
INSTELLINGEN" (p.74).<br />
14
PROBLEEMOPLOSSING<br />
Controleer de volgende items op uw computer als de software niet correct is geïnstalleerd.<br />
Het stuurprogramma kan niet<br />
worden geïnstalleerd (Windows<br />
2000/XP)<br />
Als het stuurprogramma niet kan worden geïnstalleerd<br />
in Windows 2000/XP, volg deze stappen om uw<br />
computerinstellingen te controleren.<br />
1<br />
2<br />
3<br />
4<br />
Klik op de toets "start" en klik<br />
vervolgens op "Bedieningspaneel".<br />
In Windows 2000, klik op de toets "Start",<br />
selecteer "Instellingen" en klik vervolgens op<br />
"Bedieningspaneel".<br />
Klik op "Prestaties en onderhoud" en<br />
klik vervolgens op "Systeem".<br />
In Windows 2000, dubbelklik op het pictogram<br />
"Systeem".<br />
Klik op het tabblad "Hardware" en klik<br />
vervolgens op de toets "Handtekening<br />
stuurprogramma".<br />
Controleer "Welke actie moet<br />
Windows voor u ondernemen?"<br />
("Verificatie bestandshandtekening"<br />
in Windows 2000).<br />
Plug-and-play venster verschijnt niet<br />
Als het plug-and-play venster niet verschijnt nadat u<br />
de machine via een USB-kabel met de machine<br />
verbindt en de machine inschakelt, volg de<br />
onderstaande stappen om te controleren of de<br />
USB-poort beschikbaar is.<br />
1<br />
2<br />
3<br />
Klik op de toets "Start", selecteer<br />
"Bedieningspaneel" en klik<br />
vervolgens op "Systeem en<br />
onderhoud".<br />
• In Windows XP, klik op de toets "start", klik op<br />
"Bedieningspaneel" en klik vervolgens op<br />
"Prestaties en onderhoud".<br />
• In Windows 2000, klik op de toets "Start",<br />
selecteer "Instellingen" en klik vervolgens op<br />
"Bedieningspaneel".<br />
Klik "Apparaatbeheer" en als er een<br />
schermbericht verschijnt die om uw<br />
bevestiging vraagt, klik op<br />
"Doorgaan".<br />
"Universele Seriële Bus (USB) controllers"<br />
verschijnt in een lijst met apparaten.<br />
• In Windows XP, klik op "Systeem", klik op het<br />
tabblad "Hardware" en klik op de toets<br />
"Apparaatbeheer".<br />
• In Windows 2000, dubbelklik op het pictogram<br />
"Systeem", klik op het tabblad "Hardware" en<br />
klik op de toets "Apparaatbeheer".<br />
Klik op het pictogram naast<br />
"Universele Seriële Bus (USB)<br />
controllers".<br />
Als de optie "Blokkeren" werd geselecteerd, is<br />
het installeren van het stuurprogramma niet<br />
mogelijk. Selecteer de optie "Waarschuwen" en<br />
installeer vervolgens het stuurprogramma zoals<br />
uitgelegd in "DE SOFTWARE INSTALLEREN"<br />
(p.7).<br />
4<br />
Er moeten twee items verschijnen: het type<br />
controller chipset en root hub. Als deze items<br />
verschijnen, kunt de USB-poort gebruiken. Als de<br />
"Universele Seriële Bus (USB) controllers" een<br />
geel uitroepteken aanduidt of niet verschijnt,<br />
moet u de computerhandleiding raadplegen voor<br />
het oplossen van USB problemen of neemt u<br />
contact op met uw computerfabrikant.<br />
Zodra u hebt gecontroleerd of de<br />
USB-poort actief is, installeer de<br />
software zoals uitgelegd in "DE<br />
SOFTWARE INSTALLEREN" (p.7).<br />
15
INSTALLATIE<br />
Het stuurprogramma kan niet<br />
correct worden geïnstalleerd met<br />
plug-and-play<br />
Als het stuurprogramma niet correct kan worden<br />
geïnstalleerd met plug-and-play (bijvoorbeeld<br />
plug-and-play wordt uitgevoerd zonder het kopiëren<br />
van de vereiste bestanden die nodig zijn voor het<br />
installeren van het stuurprogramma), volg deze<br />
stappen om overbodige apparaten te verwijderen en<br />
installeer vervolgens het stuurprogramma zoals<br />
uitgelegd in "DE SOFTWARE INSTALLEREN" (p.7).<br />
1<br />
2<br />
3<br />
Klik op de toets "Start", selecteer<br />
"Bedieningspaneel " en klik<br />
vervolgens op "Systeem en<br />
onderhoud".<br />
• In Windows XP, klik op de toets "start", klik op<br />
"Bedieningspaneel" en klik vervolgens op<br />
"Prestaties en onderhoud".<br />
• In Windows 2000, klik op de toets "Start",<br />
selecteer "Instellingen" en klik vervolgens op<br />
"Bedieningspaneel".<br />
Klik "Apparaatbeheer" en als er een<br />
schermbericht verschijnt die om uw<br />
bevestiging vraagt, klik op<br />
"Doorgaan".<br />
• In Windows XP, klik op "Systeem", klik op het<br />
tabblad "Hardware" en klik op de toets<br />
"Apparaatbeheer".<br />
• In Windows 2000, dubbelklik op het pictogram<br />
"Systeem", klik op het tabblad "Hardware" en<br />
klik op de toets "Apparaatbeheer".<br />
Klik op het pictogram naast<br />
"Andere apparaten".<br />
De software verwijderen<br />
Als u de software moet verwijderen, volg deze<br />
stappen.<br />
1<br />
2<br />
3<br />
4<br />
5<br />
Klik op de toets "Start" en klik<br />
vervolgens op "Bedieningspaneel".<br />
• In Windows XP, klik op de toets "start" en klik<br />
vervolgens op "Bedieningspaneel".<br />
• In Windows 2000, klik op de toets "Start",<br />
selecteer "Instellingen" en klik vervolgens op<br />
"Bedieningspaneel".<br />
Klik op "Een programma verwijderen".<br />
• In Windows XP, klik op "Voeg programma’s toe<br />
of verwijder programma’s".<br />
• In Windows 2000, dubbelklik op het pictogram<br />
"Programma’s toevoegen/verwijderen".<br />
Selecteer het stuurprogramma uit de<br />
lijst en verwijder de software.<br />
Raadpleeg voor meer informatie uw<br />
bedieningshandleiding<br />
of de helpbestanden van uw besturingssysteem.<br />
Herstart uw computer.<br />
1<br />
Als "SHARP <strong>MX</strong>-XXXX" verschijnt, selecteer en<br />
verwijder het item.<br />
Opmerking<br />
Als "Andere apparaten" niet verschijnt, sluit<br />
het venster "Apparaatbeheer".<br />
4<br />
Installeer de software zoals uitgelegd<br />
in "DE SOFTWARE INSTALLEREN"<br />
(p.7).<br />
16
2<br />
Chapter<br />
2<br />
VOORDAT U DE MACHINE GAAT GEBRUIKEN<br />
Dit hoofdstuk geeft de basisinformatie over het gebruik van de faxfuncties van het apparaat. Lees dit hoofdstuk voor<br />
het eerste gebruik van de machine aandachtig door.<br />
ONDERDEELBENAMINGEN EN FUNCTIES<br />
3<br />
13<br />
8 9<br />
7<br />
4<br />
5<br />
5<br />
1<br />
2<br />
6<br />
10<br />
14<br />
15<br />
12<br />
11<br />
16<br />
17 18<br />
1<br />
2<br />
3<br />
4<br />
5<br />
6<br />
17<br />
USB 2.0-poort<br />
Sluit uw computer op deze poort aan als u de<br />
scanner- en printerfuncties wilt gebruiken.<br />
Laderreiniger<br />
Gebruik deze voor de reiniging van de<br />
transportlader.<br />
Glasreiniger<br />
Gebruik dit product om de scanplaat van het<br />
origineel te reinigen.<br />
Glasplaat<br />
Plaats hier de originelen die u wilt scannen met de<br />
kopiezijde naar beneden. (p.29)<br />
Handgrepen<br />
Worden gebruikt bij het verplaatsen van de<br />
machine.<br />
Hoofdschakelaar<br />
Gebruik deze schakelaar om de machine aan en<br />
uit te zetten.<br />
7<br />
8<br />
9<br />
10<br />
11<br />
12<br />
Middelste papierlade<br />
Kopieën en afdrukken komen in deze lade terecht.<br />
Bovenlade (wanneer de<br />
documentsorteerladekit is geïnstalleerd)<br />
Ontvangen faxen (wanneer de faxoptie is<br />
geïnstalleerd) en printopdrachten komen in deze<br />
lade terecht.<br />
Bedieningspaneel<br />
Bevat bedieningstoetsen en indicatorlampjes.<br />
Voorklep<br />
Open deze klep om vastgelopen papier te<br />
verwijderen en de tonercartridge te vervangen.<br />
Lade 1<br />
In lade 1 gaan ca.250 bladen van kopieerpapier<br />
(80 g/m 2 ).<br />
Lade 2<br />
In lade 2 gaan ca.250 bladen van kopieerpapier<br />
(80 g/m 2 ).
VOORDAT U DE MACHINE GAAT GEBRUIKEN<br />
21 22 23<br />
24<br />
27<br />
19<br />
2<br />
20<br />
26<br />
25<br />
28 29<br />
13<br />
14<br />
15<br />
16<br />
17<br />
18<br />
19<br />
20<br />
Origineelklep (wanneer geïnstalleerd)<br />
Open deze klep om originelen op de glasplaat te<br />
plaatsen.<br />
Zijklep<br />
Open deze geleider om vastgelopen papier te<br />
verwijderen.<br />
Zijklep handgreep<br />
Opentrekken om zijklep te openen.<br />
Papiergeleiders van de handinvoerlade<br />
Pas de handinvoergeleiders aan de breedte van<br />
het papier aan.<br />
Handinvoerlade<br />
Speciaal papier (zwaar papier of transparante film)<br />
kunnen in de handinvoerlade worden ingevoerd.<br />
Verlenging van de handinvoerlade<br />
Trek de verlenging uit bij grote papierformaten<br />
zoals B4 en A3.<br />
Ontgrendelhendel van de tonercartridge<br />
Vervang de tonercartridge door deze hendel in te<br />
drukken en de tonercartridge uit te trekken.<br />
Tonercartridge<br />
Bevat de toner.<br />
24<br />
25<br />
26<br />
27<br />
28<br />
Rechterzijklep (wanneer de SPF/RSPF is<br />
geïnstalleerd)<br />
Open deze klep om vastgelopen originelen te<br />
verwijderen.<br />
Ontgrendelingen van de fuseereenheid<br />
Druk op deze ontgrendelingen om vastgelopen<br />
papier uit de fuseereenheid te verwijderen.<br />
Waarschuwing<br />
De fuseereenheid is heet. Raak de<br />
fuseereenheid niet tijdens het<br />
verwijderen van vastgelopen papier. Dit<br />
kan brandwonden of letsel veroorzaken.<br />
Draaiknop van de rollen<br />
Draai deze knop om vastgelopen papier te<br />
verwijderen.<br />
Uitvoergedeelte (wanneer de SPF/RSPF is<br />
geïnstalleerd)<br />
De originelen worden hier uitgevoerd na het<br />
kopiëren/scannen wanneer de SPF/RSPF gebruikt<br />
wordt.<br />
Fotogeleidende drum<br />
Afbeeldingen worden gevormd op de<br />
fotogeleidende drum.<br />
21<br />
22<br />
23<br />
Origineelinvoerlade (wanneer de SPF/RSPF is<br />
geïnstalleerd)<br />
Plaats hier de originelen die u wilt scannen met de<br />
kopiezijde naar boven. U kunt maximaal 40<br />
kopieën plaatsen.<br />
Origineelgeleiders (wanneer de SPF/RSPF is<br />
geïnstalleerd)<br />
Pas deze aan het formaat van de originelen aan.<br />
Klep van de invoerrol (wanneer de SPF/RSPF is<br />
geïnstalleerd)<br />
Open deze klep om vastgelopen originelen te<br />
verwijderen.<br />
29<br />
Let op<br />
Raak de fotogeleidende drum niet aan<br />
(groene gedeelte) wanneer u het papier<br />
verwijdert. Krassen of vlekken op de drum<br />
kunnen leiden tot vlekkerige kopieën.<br />
Papiergeleider van de fuseereenheid<br />
Open deze geleider om vastgelopen papier te<br />
verwijderen.<br />
Opmerking<br />
De modelnaam staat op de voorklep van de machine.<br />
18
VOORDAT U DE MACHINE GAAT GEBRUIKEN<br />
BEDIENINGSPANEEL<br />
1 2 3 4 5<br />
01 02 03 04 05<br />
06 07 08 09 10<br />
11 12 13 14 15<br />
16 17 18 19 20<br />
21 22 23 24 25<br />
SPEAKER<br />
SHIFT<br />
OPNIEUW KIEZEN/PAUZE<br />
VERKORT KIEZEN<br />
SYMBOOL<br />
COMMUNICATIE INSTELLING<br />
KOPIEËN<br />
PRINT<br />
SCANNEN<br />
FAX<br />
ON LINE<br />
DATA<br />
LINE<br />
DATA<br />
FAX STATUS<br />
SPECIALE<br />
FUNCTIE<br />
KOPIEËN BELICHTING<br />
SCANNEN KLEUR MODUS<br />
FAX PROGRAM<br />
SPATIE/–<br />
13 14 15<br />
1<br />
2<br />
3<br />
4<br />
Toetsen voor de faxfunctie (wanneer de<br />
faxoptie is geïnstalleerd)<br />
Deze worden gebruikt in de faxfunctie. Zie, voor<br />
meer informatie, de "Bedieningsgids<br />
(FAXUITBREIDINGSKIT)" die met de machine is<br />
meegeleverd.<br />
[KOPIEËN] toets / indicator<br />
Druk op deze toets om de kopieerfunctie te<br />
selecteren. Als deze wordt ingedrukt zodra "Klaar<br />
v. kopiëren" verschijnt of tijdens het opwarmen,<br />
wordt het aantal gebruikte bladen (p.100)<br />
weergegeven, terwijl de toets wordt ingedrukt.<br />
[AFDRUKKEN] toets / indicator<br />
Druk op deze toets om de printfunctie te<br />
selecteren.<br />
• O<strong>NL</strong>INE-indicator<br />
Wanneer deze indicator brandt, kunnen er<br />
printopdrachten worden ontvangen.<br />
• DATA-indicator<br />
Deze brandt voortdurend wanneer er zich een<br />
printopdracht in het geheugen bevindt die nog niet<br />
is afgedrukt en hij knippert tijdens het afdrukken.<br />
[SCANNEN] toets / indicator<br />
Druk op deze toets om de scanfunctie te<br />
selecteren. Zie de "Bedieningsgids<br />
(NETWERKUITBREIDINGSKIT)" die met de<br />
machine is meegeleverd om de machine als<br />
netwerkscanner te gebruiken.<br />
5<br />
6<br />
7<br />
8<br />
9<br />
10<br />
11<br />
12<br />
[FAX STATUS] toets (wanneer de faxoptie is<br />
geïnstalleerd)<br />
Deze worden gebruikt in de faxfunctie. Zie, voor<br />
meer informatie, de "Bedieningsgids<br />
(FAXUITBREIDINGSKIT)" die met de machine is<br />
meegeleverd.<br />
Display<br />
Geeft verschillende meldingen weer. Zie voor meer<br />
informatie. (p.21)<br />
[TERUG] toets<br />
Druk op deze toets om terug te keren naar het<br />
vorige scherm.<br />
Display kopieeraantal<br />
Het geselecteerde aantal kopieën verschijnt in het<br />
display. Dit geeft tijdens het kopiëren het<br />
resterende aantal kopieën weer.<br />
[OK] toets<br />
Druk op deze toets om de geselecteerde instelling<br />
in te voeren.<br />
Numerieke toetsen<br />
Selecteer hiermee het aantal kopieën.<br />
[C] toets<br />
Druk hierop om het aantal ingestelde kopieën te<br />
wissen of een kopieerproces te stoppen.<br />
[ONDERBREKEN] toets ( ) en<br />
ONDERBREKING-indicator<br />
Onderbreekt een kopieerproces om<br />
kopieeropdracht onderbreken uit te voeren. (p.48)<br />
19
VOORDAT U DE MACHINE GAAT GEBRUIKEN<br />
6 7 8 9 10 11 12<br />
ABC<br />
DEF<br />
INTERRUPT<br />
TERUG<br />
OK<br />
GHI<br />
JKL<br />
MNO<br />
PQRS<br />
TUV<br />
WXYZ<br />
PAPIERFORMAAT<br />
RESOLUTIE<br />
RESOLUTIE<br />
KOPIEERFACTOR<br />
ADRES<br />
ADRES<br />
AUTO IMAGE<br />
FORMAAT<br />
BROADCAST<br />
UITVOER<br />
ORIGINEEL<br />
ORIGINEEL<br />
2-ZIJDIGE KOPIE<br />
DUBBELZ. SCANNEN<br />
DUBBELZ. SCANNEN<br />
ACC. #-C<br />
@.-_<br />
READ-END<br />
2<br />
16 17 18 19 20 21 22 23 24 25 26<br />
13<br />
14<br />
15<br />
16<br />
17<br />
18<br />
19<br />
20<br />
[FAX] toets (wanneer de faxoptie is<br />
geïnstalleerd)<br />
LINE-indicator, DATA-indicator<br />
Deze worden gebruikt in de faxfunctie. Zie, voor<br />
meer informatie, de "Bedieningsgids<br />
(FAXUITBREIDINGSKIT)" die met de machine is<br />
meegeleverd.<br />
[SPECIALE FUNCTIE] toets<br />
Druk op deze toets om de speciale functies te<br />
selecteren.<br />
[BELICHTING] toets<br />
Met deze toets kunt u de belichtingsfunctie<br />
selecteren. "AUTO", "TEKST" of "FOTO" kunnen<br />
worden geselecteerd. (p.33)<br />
[PAPIERFORMAAT] toets<br />
Met deze toets kunt u handmatig een papierlade<br />
selecteren. (p.34)<br />
[KOPIEERFACTOR] toets<br />
Druk op deze toets om de kopieerfactor voor<br />
verkleining/vergroting te selecteren. (p.38)<br />
[AUTO IMAGE] toets<br />
Druk op de toets voor automatische selectie van<br />
de kopieerfactor. (p.37)<br />
[UITVOER] toets<br />
Druk op deze knop om de sorteerfunctie te<br />
gebruiken. (p.49)<br />
Toets [2-ZIJDIGE KOPIE]<br />
(<strong>MX</strong>-<strong>M182</strong>D/<strong>MX</strong>-<strong>M202D</strong>/<strong>MX</strong>-<strong>M232D</strong>)<br />
Selecteer de tweezijdige kopieerfunctie. (p.41)<br />
21<br />
22<br />
23<br />
24<br />
25<br />
26<br />
Pijltjestoetsen<br />
Druk op deze toetsen om de markering (die<br />
aangeeft dat er een item geselecteerd is) in het<br />
display te verplaatsen.<br />
[ACC.#-C] toets ( )<br />
Druk op deze toets om het gebruik van een<br />
account te beëindigen en terug te keren naar het<br />
scherm accountnummerinvoer. (p.28)<br />
[0] toets<br />
Druk op deze toets tijdens een continu<br />
kopieerproces om het aantal reeds gekopieerde<br />
kopieën weer te geven.<br />
[EINDE LEZEN] toets ( )<br />
Wanneer u in sorteerfunctie van de glasplaat<br />
kopieert, drukt u op deze toets, zodra u klaar bent<br />
met scannen van de originelen en met kopiëren<br />
wilt beginnen. (p.49)<br />
[CA] toets<br />
Wist alle geselecteerde instellingen en herstelt de<br />
standaard instellingen van de machine. (p.22)<br />
[START] toets ( )/ indicator<br />
Kopiëren is mogelijk wanneer deze indicator<br />
brandt. Indrukken om met kopiëren te beginnen.<br />
Deze indicator knippert wanneer de functie voor<br />
automatisch uitschakelen is geactiveerd. Druk op<br />
de toets om terug te keren naar de normale<br />
werking.<br />
20
VOORDAT U DE MACHINE GAAT GEBRUIKEN<br />
Display (basisscherm)<br />
Voorbeeld: Kopieerfunctie<br />
1 2 3 4<br />
Klaar v. kopiëren<br />
A4<br />
100%<br />
A4<br />
AUTO<br />
AUTO<br />
5 6 7<br />
Iconen die verschijnen in de icoondisplay<br />
speciale functies<br />
1-zijdige naar<br />
2-zijdige kopie (alleen<br />
<strong>MX</strong>-<strong>M182</strong>D/<strong>MX</strong>-M20<br />
2D/<strong>MX</strong>-<strong>M232D</strong>)<br />
2-zijdige naar<br />
2-zijdige kopie (alleen<br />
<strong>MX</strong>-<strong>M182</strong>D/<strong>MX</strong>-M20<br />
2D/<strong>MX</strong>-<strong>M232D</strong>)<br />
2-zijdige naar<br />
1-zijdige kopie<br />
Rand + midden<br />
wissen<br />
2-in-1-kopie<br />
4-in-1-kopie<br />
Sorteerfunctie<br />
Kopie met<br />
margeverschuiving<br />
Kopie met rand<br />
wissen<br />
Kopie met midden<br />
wissen<br />
Boekkopie<br />
Kaart Formaat<br />
ID-kaartkopie<br />
1<br />
2<br />
3<br />
4<br />
Belichtingdisplay<br />
Geeft de geselecteerde belichtingsfunctie aan.<br />
Icoondisplay speciale functies<br />
Iconen van geactiveerde speciale functies<br />
verschijnen.<br />
Mededelingweergave<br />
Meldingen over machinestatus en –bediening<br />
worden weergegeven.<br />
Display origineelformaat<br />
Het formaat van het geplaatste origineel en de<br />
icoon van de origineelscanfunctie verschijnen.<br />
: Eenzijdig scannen in de SPF.<br />
: Scannen op de glasplaat<br />
: Tweezijdig scannen in de RSPF.<br />
Display kopieerfactor<br />
Geeft de kopieerfactor voor verkleining/vergroting<br />
weer.<br />
Display papierformaat<br />
Geeft het geselecteerde papierformaat aan.<br />
Wanneer "AUTO" verschijnt wordt automatisch de<br />
meest geschikte papiersoort geselecteerd.<br />
Display papierlade<br />
De geselecteerde papierlade wordt gemarkeerd.<br />
BEDIENING IN KOPIEER-, AFDRUK-, SCAN- EN FAXFUNCTIES<br />
Sommige handelingen in de verschillende functies van de machine kunnen niet tegelijkertijd plaatsvinden.<br />
Bediening onderbreken<br />
Onderbroken bediening<br />
Kopie-uitvoer Afdrukken Scannen<br />
*1 Kan worden gebruikt nadat er op de [ONDERBREKING] toets ( ) is gedrukt.<br />
*2 Nadat de pagina die op dit moment wordt geprint, uitgevoerd is, wordt de opdracht onderbroken.<br />
5<br />
6<br />
7<br />
Faxen<br />
Originelen<br />
scannen<br />
Kopiëren Uitvoer Ja* 1 Nee Nee Nee Nee<br />
Afdrukken Uitvoer Ja* 2 Nee Nee Nee<br />
Scannen Scannen van een origineel Nee Nee Nee Nee<br />
Faxen<br />
Scannen van een origineel Nee Nee Nee Nee<br />
Uitvoer Ja* 2 Nee Ja* 2 Ja* 2<br />
Faxen<br />
afdrukken<br />
21<br />
Opmerking<br />
• Afdrukken is niet mogelijk wanneer de voor- of zijklep is geopend voor machineonderhoud, er een papierstoring<br />
plaatsvindt, de papierladen of tonercartridges leeg zijn of wanneer de drumcartridge aan vervanging toe is.<br />
• Wanneer er een papierstoring van het origineel plaatsvindt in de SPF/RSPF, zal afdrukken niet mogelijk zijn<br />
totdat het vastgelopen origineel wordt verwijderd en de SPF/RSPF weer bruikbaar wordt gemaakt.
STROOM IN- EN UITSCHAKELEN<br />
De hoofdschakelaar bevindt zich aan de linkerzijde van de machine.<br />
INSCHAKELEN<br />
Draai de hoofdschakelaar naar de "AAN"<br />
positie.<br />
Het duurt ongeveer 25<br />
seconden voordat de<br />
machine is opgewarmd.<br />
Terwijl de machine opwarmt,<br />
knippert de<br />
START-indicator. (De<br />
START-indicator gaan<br />
branden wanneer de machine klaar is om te kopiëren.)<br />
U kunt hoe dan ook de gewenste instellingen selecteren<br />
en tijdens het opwarmen op de [START] toets ( )<br />
drukken. Het kopiëren start na het opwarmen.<br />
UITSCHAKELEN<br />
Verzeker u ervan dat de machine uitstaat<br />
en zet vervolgens de hoofdschakelaar op<br />
de "UIT" positie.<br />
Wanneer de kopieermachine<br />
wordt uitgeschakeld, terwijl<br />
deze in bedrijf is, kan er een<br />
papierstoring optreden en<br />
wordt de kopieertaak die aan<br />
de gang is geannuleerd.<br />
2<br />
Opmerking<br />
• De machine keert terug naar de begininstellingen wanneer deze voor de eerste keer wordt ingeschakeld, wanneer de [CA] toets<br />
wordt ingedrukt of wanneer er geen toetsen zijn ingedrukt voor de voorgeprogrammeerde “Auto wissen” tijd na het einde van een<br />
kopieertaak. Wanneer de machine terugkeert naar de begininstellingen, worden alle geselecteerde instellingen en functies op dat<br />
punt geannuleerd. De “Auto wissen” tijd kan in de systeeminstellingen worden gewijzigd. (p.118)<br />
• De machine is aanvankelijk ingesteld om automatisch naar de energiebesparende modus te gaan als de<br />
machine gedurende een voorgeprogrammeerde tijd niet wordt gebruikt voor zowel kopiëren als printen. Deze<br />
instelling kan in de systeeminstellingen worden gewijzigd. (p.120)<br />
Energiebesparingsfuncties<br />
De machine is voorzien van twee energiebesparingsfuncties om de kosten te verminderen. Bovendien ontzien deze<br />
functies natuurlijke hulpbronnen en dragen ze bij aan het verminderen van de milieuvervuiling. De twee<br />
energiebesparingsfuncties zijn “Voorverwarmfunctie” en "Automatische uitschakelfunctie".<br />
Voorverwarmfunctie<br />
Met deze functie wordt het apparaat automatisch naar een toestand met een lager stroomverbruik geschakeld, als de in de<br />
systeeminstellingen ingestelde tijdsduur is verstreken zonder dat het apparaat is gebruikt met de stroom ingeschakeld. In<br />
de voorverwarmfunctie wordt de display uitgeschakeld. De normale werking wordt automatisch hervat zodra er een toets<br />
op het bedieningspaneel wordt ingedrukt, een origineel wordt geplaatst, of een printtaak of faxbericht wordt ontvangen.<br />
Automatische uitschakelfunctie<br />
Met deze functie wordt het apparaat automatisch naar een toestand gebracht die zelfs minder stroom verbruikt dan in de<br />
voorverwarmfunctie, als de in de systeeminstellingen ingestelde tijdsduur is verstreken zonder dat het apparaat is gebruikt<br />
met de stroom ingeschakeld. Tijdens de automatische uitschakelfunctie knippert alleen de START-indicator. Druk op de<br />
[START] toets als u de normale werking van het apparaat wilt herstellen. Normale werking wordt tevens automatisch<br />
hervat wanneer er een printtaak of faxbericht wordt ontvangen of wanneer er vanaf een computer wordt gescand.<br />
Wanneer automatisch uitschakelen is geactiveerd, heeft het indrukken van andere toetsen dan [START] geen effect.<br />
Opmerking<br />
De activeringstijd voor de voorverwarmfunctie en de “Automatische uitschakelfunctie” kunnen in de systeeminstellingen<br />
worden gewijzigd. Het is raadzaam tijden in te stellen die geschikt zijn voor uw gebruik van de machine. (p.120)<br />
Standaardinstellingen<br />
De machine is in de fabriek zo ingesteld dat alle instellingen één minuut na afloop van een kopieertaak terugkeren<br />
naar de standaardinstellingen (auto wissen) of wanneer de [CA] toets wordt ingedrukt. Wanneer de instellingen<br />
terugkeren naar de standaardinstellingen, worden alle geselecteerde functies geannuleerd.<br />
U kunt de tijd voor auto wissen wijzigen in de systeeminstellingen. (p.118)<br />
In de standaardtoestand verschijnt de display zoals hieronder weergegeven. De standaardtoestand van de display<br />
hangt af van de opgegeven systeeminstellingen.<br />
Klaar v. kopiëren<br />
100%<br />
A4<br />
AUTO<br />
AUTO<br />
*Het scherm is dat van de <strong>MX</strong>-<strong>M232D</strong>.<br />
22
PAPIER BIJVULLEN<br />
De melding "LADE< >:Papier toevoegen" wordt weergegeven wanneer er geen kopieerpapier in de geselecteerde<br />
papierlade ligt. (< > is het ladenummer.) Vul papier bij in de aangegeven papierlade.<br />
PAPIER<br />
Gebruik voor de beste resultaten alleen door SHARP aanbevolen papier.<br />
Papierladetype Papiertype Formaat Gewicht Capaciteit<br />
Papierlade<br />
A5 *1<br />
250-vel<br />
Standaardpapier B5<br />
250 vel<br />
papierinvoereenheid<br />
A4<br />
56 g/m<br />
2 x 250-vel<br />
Gerecycled papier<br />
2 tot 90 g/m 2 *2 (Laad papier lager dan de lijn<br />
B4<br />
op de lade)<br />
papierinvoereenheid<br />
A3<br />
Standaardpapier<br />
56 g/m<br />
Gerecycled papier 2 tot 90 g/m 2 100 vel *3<br />
A6R tot A3<br />
Handinvoerlade<br />
*1 A5 is geschikt voor in de bovenste papierlade, maar kan niet in de andere lades worden gebruikt (inclusief lades in een<br />
optionele papierinvoereenheid).<br />
*2 Verwijder de uitvoer uit de papierinvoerlade bij het maken van een groot aantal kopieën of afdrukken met behulp van 90 g/m 2<br />
papier wanneer er ongeveer 100 pagina's werden afgedrukt. De uitvoer wordt mogelijk niet correct gestapeld als er meer dan<br />
100 pagina's kunnen worden opgestapeld.<br />
*3 Het aantal vellen papier dat kan worden ingesteld, wisselt met het gewicht van een vel papier.<br />
Papier dat kan worden gebruikt voor automatisch dubbelzijdig afdrukken<br />
(<strong>MX</strong>-<strong>M182</strong>D/<strong>MX</strong>-<strong>M202D</strong>/<strong>MX</strong>-<strong>M232D</strong>)<br />
Papier dat gebruikt wordt voor automatisch tweezijdig afdrukken moet aan de volgende voorwaarden voldoen:<br />
Papiersoort: Normaal papier (speciaal papier kan niet worden gebruikt.)<br />
Papierformaat: Standaardformaten (A3, B4, A4, A4R, B5, B5R, A5, 11" x 17", 8-1/2" x 14", 8-1/2" x 13", 8-1/2" x 11",<br />
8-1/2" x 11"R)<br />
Papiergewicht: 56 g/m 2 tot 90 g/m 2<br />
Speciaal papier<br />
Transparante film<br />
Etiketten<br />
Dik papier<br />
Enveloppen<br />
Laad telkens één vel papier<br />
in de handinvoerlade.<br />
Laad telkens één vel<br />
129 g/m 2 tot 200 g/m 2 papier in de<br />
handinvoerlade.<br />
A6R tot A4<br />
U kunt meerdere vellen<br />
106 g/m 2 tot 128 g/m 2 papier in de<br />
handinvoerlade laden.<br />
A6R tot A3 91 g/m 2 tot 105 g/m 2 U kunt meerdere vellen papier in<br />
de handinvoerlade laden.<br />
International DL<br />
(110 mm x 220 mm)<br />
International C5<br />
(162 mm x 229 mm)<br />
Monarch<br />
5 vel<br />
(3-7/8" x 7-1/2")<br />
Commercial 10<br />
(4-1/8" x 9-1/2")<br />
Volg de hieronder beschreven maatregelen bij het gebruik van speciaal papier.<br />
● Gebruik SHARP goedgekeurde transparante film en etiketvellen. Gebruik van papier dat niet door SHARP<br />
is goedgekeurd kan leiden tot papierstoringen of vlekken op de kopieën. Als er andere media wordt<br />
gebruikt dan door SHARP aanbevolen, moet elk veld afzonderlijk worden ingevoerd met behulp van de<br />
handinvoerlade (vermijd continu kopiëren of afdrukken).<br />
● Er zijn veel verschillende soorten papier op de markt en niet elke papiersoort kan in deze machine<br />
worden gebruikt. Neem contact op met uw service leverancier voordat u speciaal papier gaat gebruiken.<br />
● Maak eerst een testkopie met het speciale papier om te controleren of dit geschikt is voordat u papier dat<br />
niet is goedgekeurd door SHARP gaat gebruiken.<br />
23
VOORDAT U DE MACHINE GAAT GEBRUIKEN<br />
PAPIER BIJVULLEN<br />
Zorg ervoor dat de machine niet kopieert of afdrukt en voer vervolgens de volgende stappen uit om het papier bij te vullen.<br />
Plaats het papier in de lade<br />
1<br />
Til de bovenste papierlade voorzichtig<br />
omhoog en trek de papierlade er zover<br />
mogelijk uit.<br />
4<br />
Plaats het papier in de lade.<br />
• Open het pak papier en<br />
plaats het zonder het<br />
papier los te waaieren.<br />
• Zorg ervoor dat de<br />
stapel papier recht is<br />
voordat het wordt<br />
geplaatst.<br />
2<br />
Pas de geleiders in de cassette aan de<br />
lengte en breedte van het papier aan.<br />
2<br />
Plaat B<br />
Plaat A<br />
• Plaat A is een schuifgeleider.<br />
Pak de vergrendelknop op de<br />
geleider en schuif de geleider<br />
naar de indicatorlijn van het te<br />
laden papierformaat.<br />
• Plaat B is een invoeggeleider.<br />
Verplaats deze naar de<br />
indicatorlijn van het te laden<br />
papierformaat.<br />
• Zet plaat B in de uitsparing<br />
aan de linkervoorkant van de<br />
papierlade wanneer u 11" x<br />
17" papierformaat gaat<br />
gebruiken.<br />
5<br />
Opmerking<br />
• Maak de stapel niet hoger dan de streep op<br />
de lade (tot 250 vellen).<br />
• Voeg geen papier toe aan het geplaatste papier.<br />
Hierdoor kan de papiertoevoer vastlopen.<br />
• A5 is geschikt voor in de bovenste<br />
papierlade, maar kan niet in de andere<br />
lades worden gebruikt (inclusief lades in<br />
een optionele papiervoereenheid).<br />
Duw de papierlade voorzichtig in de<br />
machine.<br />
3<br />
Duw de drukplaat naar beneden.<br />
Duw de drukplaat in het midden<br />
naar beneden totdat deze<br />
vastklikt.<br />
Opmerking<br />
• Als u een ander formaat papier laadt dan<br />
voorafgaand in de lade werd geladen, ga<br />
naar "PAPIERFORMAATINSTELLING VAN<br />
EEN LADE WIJZIGEN" (p.26).<br />
• Wanneer zich een papierstoring voordoet,<br />
draai het papier 180 graden en laad opnieuw.<br />
• Strijk gekreukeld papier glad voordat het<br />
wordt gebruikt.<br />
Raadpleeg de onderstaande stappen voor het laden van papier.<br />
24
VOORDAT U DE MACHINE GAAT GEBRUIKEN<br />
De handinvoerlade plaatsen<br />
1<br />
Ontvouw de handinvoerlade.<br />
Trek de verlenging uit bij<br />
grote papierformaten<br />
zoals B4 en A3.<br />
3<br />
Plaats het papier (afdrukzijde<br />
beneden) helemaal in de<br />
handinvoerlade.<br />
Controleer, om<br />
papierstoringen te<br />
voorkomen, nogmaals of<br />
de papiergeleiders aan<br />
de breedte van het<br />
papier zijn aangepast.<br />
2<br />
Pas de papiergeleiders aan de breedte<br />
van het kopieerpapier aan.<br />
Opmerking<br />
• Druk op de [PAPIERSELECTIE] toets als<br />
u het papier hebt geplaatst om de<br />
handinvoerlade te selecteren.<br />
• Als u dik papier in de handinvoerlade<br />
plaatst, drukt u op de [PAPIER] toets totdat<br />
"EXTRA" wordt gemarkeerd. Het<br />
papiertype wordt ingesteld op dik papier.<br />
De instelling wordt gewist wanneer "Auto<br />
wissen" werkt of op de [CA] toets wordt<br />
gedrukt. Voor beperkingen over<br />
papiersoorten en -gewichten, zie<br />
"PAPIER" (p.23).<br />
Belangrijke richtlijnen m.b.t. het plaatsen van papier in de handinvoerlade<br />
• U kunt tot 100 vellen standaard kopieerpapier in de handinvoerlade plaatsen.<br />
• Zorg ervoor dat u de papierformaten A6, en B6 of enveloppen horizontaal plaatst zoals afgebeeld in onderstaand<br />
diagram. (Bij het gebruik van de printer: Hetzelfde als de richting voor A4-formaat papier, enz.)<br />
Beschikbaar<br />
Niet<br />
beschikbaar<br />
• Zorg er bij het plaatsen van enveloppen voor dat deze glad en vlak zijn en, afgezien van de sluitklep, geen losse<br />
lijmdelen bevatten.<br />
• Speciaal papier, met uitzondering van SHARP goedgekeurde transparante film, etiketten en enveloppen moeten<br />
één vel per keer in de handinvoerlade worden geplaatst.<br />
• Wanneer u papier wilt toevoegen, haal dan eerst het reeds geplaatste papier uit de handinvoerlade, voeg dit aan<br />
de nieuwe stapel toe en plaats de nieuwe stapel in zijn geheel weer in de handinvoerlade. Het papier dat wordt<br />
toegevoegd moet van hetzelfde formaat zijn.<br />
• Gebruik geen papierformaat dat kleiner is dan het origineel. Dit kan leiden tot vlekken of onduidelijke afbeeldingen.<br />
• Gebruik geen papier dat is bedrukt door een laserprinter of faxapparaat. Dit kan leiden tot vlekken of onduidelijke<br />
afbeeldingen.<br />
25
VOORDAT U DE MACHINE GAAT GEBRUIKEN<br />
Enveloppen<br />
Gebruik niet de onderstaande envelopsoorten. Dit zal leiden tot papierstoringen.<br />
• Enveloppen met metalen plaatjes, gespen, linten, gaten of schermen.<br />
• Enveloppen met ruwe vezels, carbonpapier of gladde oppervlakken.<br />
• Enveloppen met twee of meer flappen.<br />
• Enveloppen met plakband, folie of waarbij er papier aan de flap is bevestigd.<br />
• Enveloppen met een vouw in de flap.<br />
• Enveloppen met lijm aan de flap die moet worden natgemaakt om de enveloppen te sluiten.<br />
• Enveloppen met etiketten of postzegels.<br />
• Enveloppen die enigszins zijn gevuld met lucht.<br />
• Enveloppen met lijm die buiten het lijmgedeelte uitsteekt.<br />
• Enveloppen waarbij een deel van het lijmgedeelte loslaat.<br />
PAPIERFORMAATINSTELLING VAN EEN LADE WIJZIGEN<br />
Als het formaat van het geladen papier verschilt van het formaat in het display, volg dan de stappen hieronder om de<br />
papierformaatinstellingen van de lade te wijzigen.<br />
De papierformaatinstelling kan niet worden gewijzigd tijdens kopiëren, afdrukken, fax afdrukken (als de faxoptie<br />
geïnstalleerd is) of kopiëren onderbreken, wanneer er een papierstoring is opgetreden . Als er geen papier of toner meer<br />
aanwezig is, kan de papierformaatinstelling echter veranderd worden tijdens kopiëren, afdrukken en fax afdrukken.<br />
Zie "PAPIER" (p.23) voor informatie over de specificaties voor de papiertypen en papierformaten die in de<br />
papierladen kunnen worden geladen.<br />
Het papierformaat voor een handinvoerlade kan niet worden ingesteld.<br />
1<br />
ON LINE<br />
DATA<br />
LINE<br />
DATA<br />
Druk op de [SPECIALE FUNCTIE] toets.<br />
Het speciale<br />
functiescherm verschijnt.<br />
Het hierboven weergegeven scherm is het<br />
kopieerfunctiescherm.<br />
2<br />
DIGE KOPIE<br />
BELZ. SCANNEN<br />
BELZ. SCANNEN<br />
3<br />
KOPIE<br />
CANNEN<br />
Druk op de [ ] of [ ] toets om<br />
"INGEST PAP FORM" te selecteren.<br />
TERUG<br />
SPECIALE<br />
FUNCTIE<br />
KOPIEËN BELICHTING PAPIERFOR<br />
SCANNEN KLEUR MODUS RESOLU<br />
Druk op de [OK] toets.<br />
Het scherm voor<br />
papierformaatinstelling<br />
verschijnt.<br />
Opmerking<br />
OK<br />
GHI<br />
PQ<br />
ACC<br />
PQRS<br />
SPECIALE FUNCTIE<br />
KAARTFORM. KOPIE<br />
SPECIALE MODUS<br />
ORIG. FORM. INV.<br />
INGEST PAP FORM<br />
SPECIALE FUNCTIE<br />
KAARTFORM. KOPIE<br />
SPECIALE MODUS<br />
ORIG. FORM. INV.<br />
INGEST PAP FORM<br />
INGEST PAP FORM<br />
A4<br />
A3<br />
A3<br />
B4<br />
A4<br />
A4R<br />
: Geeft lade "1" weer.<br />
: Geeft lade "2" weer.<br />
Zie voor de papierladen en -nummers<br />
"PAPIER" op (p.23).<br />
4<br />
5<br />
Druk op de [ ] of [ ] toets om de<br />
papierlade te selecteren waarvan het<br />
papierformaat gewijzigd is.<br />
Voorbeeld: Lade 2<br />
Druk op de [ ] toets.<br />
De cursor beweegt naar de<br />
papierformaatselectiepositie<br />
rechts.<br />
6<br />
INGEST PAP FORM<br />
A4 A3<br />
A3 B4<br />
A4<br />
A4R<br />
INGEST PAP FORM<br />
A4<br />
A3<br />
A3<br />
B4<br />
A4<br />
A4R<br />
Druk op de [ ] of [ ] toets om het<br />
papierformaat te selecteren.<br />
Voorbeeld: B4 formaat<br />
selecteren<br />
INGEST PAP FORM<br />
A4<br />
A3<br />
A3<br />
B4<br />
A4<br />
A4R<br />
Als u het formaat van een andere papierlade wilt wijzigen,<br />
drukt u op de [ ] toets en herhaalt daarna stap 4 tot 6.<br />
26<br />
2
VOORDAT U DE MACHINE GAAT GEBRUIKEN<br />
7<br />
Druk op de [OK] toets.<br />
8<br />
Druk op de [OK] toets.<br />
OK<br />
Er verschijnt een bericht waarin<br />
u wordt gevraagd de nieuwe<br />
papierformaatinstelling te<br />
bevestigen.<br />
OK<br />
Het geselecteerde papierformaat<br />
wordt opgeslagen en het display<br />
keert terug naar het basisscherm.<br />
LADE AUTOMATISCH OMSCHAKELEN<br />
DEACTIVEREN (AìCTIVEREN)<br />
Wanneer "lade automatisch omschakelen" geactiveerd is en het papier opraakt tijdens kopiëren of afdrukken, wordt<br />
de opdracht voortgezet met papier uit een andere lade als deze lade hetzelfde formaat heeft en in dezelfde richting<br />
geplaatst is. (Deze functie werkt niet als de handinvoerlade gebruikt wordt of er een faxbericht afgedrukt wordt.)<br />
Deze functie is standaard geactiveerd. Als u de functie wilt deactiveren, volgt u de stappen hieronder.<br />
1<br />
ON LINE<br />
DATA<br />
LINE<br />
DATA<br />
27<br />
Druk op de [SPECIALE FUNCTIE] toets.<br />
Het speciale<br />
functiescherm verschijnt.<br />
Het scherm hierboven verschijnt in de kopieerfunctie.<br />
2<br />
DIGE KOPIE<br />
BELZ. SCANNEN<br />
BELZ. SCANNEN<br />
3<br />
KOPIE<br />
CANNEN<br />
Selecteer "INGEST PAP FORM" met<br />
de [ ] of [ ] toets.<br />
TERUG<br />
SPECIALE<br />
FUNCTIE<br />
KOPIEËN BELICHTING PAPIERFOR<br />
SCANNEN KLEUR MODUS RESOLU<br />
Druk op de [OK] toets.<br />
OK<br />
GHI<br />
PQ<br />
ACC<br />
PQRS<br />
Het scherm voor<br />
papierformaatinstelling<br />
verschijnt.<br />
SPECIALE FUNCTIE<br />
KAARTFORM. KOPIE<br />
SPECIALE MODUS<br />
ORIG. FORM. INV.<br />
INGEST PAP FORM<br />
SPECIALE FUNCTIE<br />
KAARTFORM. KOPIE<br />
SPECIALE MODUS<br />
ORIG. FORM. INV.<br />
INGEST PAP FORM<br />
INGEST PAP FORM<br />
A4<br />
A3<br />
A3<br />
B4<br />
A4<br />
A4R<br />
4<br />
Druk herhaaldelijk op de [ ] toets totdat "LADE<br />
AUTOMATISCH OMSCHAKELEN" verschijnt.<br />
Beweeg de cursor naar de onderste lade en druk daarna<br />
weer op de [ ] toets. Het scherm hierboven verschijnt.<br />
5<br />
Druk op de [OK] toets.<br />
Als er geen checkmarkering verschijnt in de checkbox, is de<br />
automatische papierlade omschakeling niet in werking.<br />
6<br />
Opmerking<br />
OK<br />
Druk op de [ ] toets.<br />
U keert terug naar het scherm<br />
"papierformaatinstellingen".<br />
Plaats het papierformaatetiket voor het<br />
geselecteerde papierformaat in stap 6 op de<br />
etiketpositie aan de rechterzijde van de lade.<br />
INGEST PAP FORM<br />
LADE AUTOMATISCH<br />
OMSCHAKELEN<br />
INGEST PAP FORM<br />
LADE AUTOMATISCH<br />
OMSCHAKELEN<br />
INGEST PAP FORM<br />
A4<br />
A3<br />
A3<br />
B4<br />
A4<br />
A4R<br />
Als u "lade automatisch omschakelen" opnieuw wilt<br />
activeren, drukt u op de [OK] toets in het scherm van<br />
stap 5 zodat er een checkmarkering verschijnt.
CONTROLEMODUS<br />
Wanneer de accountregeling geactiveerd is, wordt het aantal geprinte pagina's voor elke account bijgehouden. Het aantal<br />
pagina's kan op het display worden afgelezen.<br />
Deze functie wordt ingeschakeld in de systeeminstellingen. (Voor de tellingen in kopieer-, afdruk- en scanfuncties, zie p.114.<br />
Zie de "Bedieningsgids (FAXUITBREIDINGSKIT)" die met de machine is meegeleverd voor de tellingen in faxmodus.<br />
AANTAL ACCOUNTS IN ACCOUNTREGELING<br />
(1)<br />
Modus Aantal accounts Bijzonderheden<br />
Idem voor kopieer-,<br />
afdruk- en scanfuncties<br />
Maximaal 50<br />
(2) Fax Maximaal 50<br />
Kopieer-, afdruk- en scantellingen worden beheerd<br />
onder één accountnummer.<br />
Faxtellingen worden beheerd onder één<br />
accountnummer.<br />
Opmerking<br />
Hetzelfde accountnummer kan worden toegewezen aan (1) en (2).<br />
ACCOUNTREGELING GEBRUIKEN<br />
Wanneer de accountregeling aan staat, wordt het scherm accountnummerinvoer weergegeven. Voer uw accountnummer in<br />
(5-cijferig identificatienummer) zoals hieronder toegelicht, voordat u kopieer-, fax- of scanhandelingen verricht.<br />
Geef uw accountnummer<br />
op.<br />
ACCOUNT NR :-----<br />
2<br />
1<br />
GHI<br />
PQRS<br />
ACC. #-C<br />
Voer uw accountnummer (5 cijfers)<br />
met de cijfertoetsen in.<br />
ABC<br />
JKL<br />
TUV<br />
DEF<br />
MNO<br />
WXYZ<br />
@.-_<br />
READ-END<br />
INTERRU<br />
• Wanneer u uw accountnummer invoert, veranderen<br />
de liggende streepjes (-) in sterretjes ( ). Druk op de<br />
[C] toets als u een ongeldig nummer hebt ingevoerd<br />
en voer vervolgens het juiste nummer in.<br />
• Wanneer een geldig accountnummer wordt<br />
ingevoerd, verschijnt de huidige telling van de<br />
account in het display van het basisscherm. Na 6<br />
seconden (standaardinstelling) verschijnt het<br />
basisscherm. (p.22)<br />
* In de kopieer- en afdrukfunctie wordt ook het aantal<br />
resterende vellen totdat de limiet is bereikt weergegeven<br />
als "ACCOUNTLIMIET" (p.116) is ingeschakeld in de<br />
systeeminstellingen.<br />
Voorbeeld: Kopieerfunctie<br />
KOPIEËN:000,000<br />
RESTEREND:050,000<br />
100%<br />
A4<br />
AUTO<br />
AUTO<br />
Geef uw accountnummer<br />
op.<br />
ACCOUNT NR : ---<br />
2<br />
Opmerking<br />
Wanneer de kopieeropdracht voltooid<br />
is, drukt u op de [ACC.#C] toets ( ).<br />
Als u een kopieeropdracht<br />
ACC. #-C<br />
• Als u een accountnummer invoert voor de<br />
kopieerfunctie dat ook geprogrammeerd is<br />
voor de faxfunctie, kunt u omschakelen naar<br />
de faxfunctie na afloop van de<br />
kopieerhandeling en doorgaan met de<br />
faxhandeling zonder uw accountnummer<br />
opnieuw in te voeren.<br />
Als u een accountnummer invoert voor de<br />
kopieerfunctie dat niet geprogrammeerd is<br />
voor de faxfunctie, voert u het accountnummer<br />
voor de faxfunctie in nadat u op de [FAX] toets<br />
gedrukt hebt om naar de faxfunctie over te<br />
schakelen.<br />
• Als er een ongeldig accountnummer wordt<br />
ingevoerd in stap 1, verschijnt het scherm<br />
accountnummerinvoer opnieuw.<br />
• Wanneer "BEVEIL. ACC NR" (p.116) in de<br />
systeeminstellingen is ingeschakeld, wordt een<br />
waarschuwingsbericht weergegeven en wordt<br />
de bediening gedurende 1 minuut niet<br />
toegestaan als driemaal achtereen een<br />
ongeldig accountnummer wordt ingevoerd.<br />
@<br />
READ<br />
onderbreekt (p.48), wanneer de<br />
accountregeling geactiveerd is,<br />
moet u erop letten de<br />
[ONDERBREKEN] toets ( ), [CA]<br />
toets, of [ACC.#-C] toets ( ) in te<br />
drukken, wanneer u klaar bent om<br />
de "modus onderbreken" te<br />
verlaten.<br />
28
3<br />
Chapter<br />
3<br />
KOPIEERFUNCTIES<br />
Dit hoofdstuk geeft uitleg over het gebruik van de kopieerfuncties.<br />
NORMAAL KOPIËREN<br />
Dit gedeelte beschrijft hoe u een normale kopie kunt maken.<br />
Voer uw 5-cijferig accountnummer in, wanneer de "Accountregeling" is geactiveerd (p.114).<br />
Kopiëren vanaf de glasplaat<br />
1<br />
2<br />
Open de SPF/RSPF en plaats het<br />
origineel op de glasplaat met de<br />
kopiezijde naar beneden.<br />
Leg de linker bovenhoek van<br />
het origineel gelijk met de punt<br />
van het teken .<br />
Het origineelformaat wordt<br />
automatisch herkend.<br />
Opmerking<br />
Sluit de SPF/RSPF.<br />
Opmerking<br />
Originelen met afmetingen tot A3 kunnen op<br />
de glasplaat worden geplaatst.<br />
Sluit de SPF/RSPF na het<br />
plaatsen van het origineel. Als<br />
deze open blijft staan, worden<br />
stukken van het origineel in<br />
zwart afgedrukt, waardoor erg<br />
veel toner wordt gebruikt.<br />
Als het origineel geen standaardformaat<br />
heeft of het formaat niet correct herkend is,<br />
zie "HET ORIGINEELFORMAAT<br />
SELECTEREN" (p.35).<br />
3<br />
Verzeker u ervan dat het gewenste<br />
papierformaat is geselecteerd.<br />
Klaar v. kopiëren<br />
A4<br />
100%<br />
A4<br />
Zie "PAPIER BIJVULLEN" (p.24) voor het laden van<br />
papier.<br />
Opmerking<br />
AUTO<br />
AUTO<br />
• Als de automatische papierselectiefunctie is<br />
uitgeschakeld in de systeeminstellingen (p.123),<br />
gebruikt u de toets [PAPIERFORMAAT] om het<br />
gewenste papierformaat te selecteren.<br />
• Als u een papierformaat wilt selecteren dat<br />
verschilt van de automatisch door de machine<br />
geselecteerde formaat gebruikt u de<br />
[PAPIERFORMAAT] toets om het gewenste<br />
papierformaat te kiezen.<br />
• U kunt papier selecteren dat in een andere<br />
positie geplaatst is dan het origineel, indien de<br />
automatische papierselectie of de automatische<br />
beeldfunctie geselecteerd zijn. In dit geval wordt<br />
het beeld van het origineel gedraaid.<br />
• Als u een kopie wilt maken van een klein<br />
origineel, zoals een kaart, volg dan de<br />
procedure in "DE HANDINVOERLADE<br />
GEBRUIKEN OM EEN SPECIAAL<br />
FORMAAT ORIGINEEL TE KOPIËREN"<br />
(p.36).<br />
• De handinvoerlade moet handmatig worden<br />
geselecteerd.<br />
4<br />
Stel het aantal kopieën in.<br />
Opmerking<br />
Als u twee of meer kopieën maakt, elk van meerdere<br />
pagina's, kunt u de sorteerfunctie selecteren om de<br />
kopieën in sets te verzamelen. (p.49)<br />
29
KOPIEERFUNCTIES<br />
5<br />
Druk op de [START] toets ( ) om met<br />
kopiëren te beginnen.<br />
De kopie komt in de<br />
papieruitvoerlade<br />
terecht.<br />
Opmerking<br />
• De middelste lade kan maximaal 250<br />
bladen bevatten (150 bladen wanneer de<br />
documentsorteerladekit is geïnstalleerd).<br />
• Ongeveer een minuut na afloop van het kopiëren<br />
wordt "Auto wissen" (p.22) geactiveerd waardoor<br />
alle kopieerinstellingen weer terug worden gezet<br />
naar de standaardinstellingen. De instelling voor<br />
"Auto wissen" kan in de systeeminstellingen<br />
worden gewijzigd. (p.118)<br />
• Druk op de [C] toets om de huidige<br />
kopieertaak te annuleren.<br />
• Verschillen in kopieervoorwaarden kunnen<br />
verschuivingen van het afgedrukte<br />
kopieerbeeld veroorzaken, zelfs als het<br />
kopieën van hetzelfde origineel en op<br />
hetzelfde papier betreft. Voor meer informatie,<br />
zie "Punten met betrekking tot de positie van<br />
het geprinte kopieerbeeld" op (p.32).<br />
Kopiëren van de SPF/RSPF<br />
1<br />
2<br />
Zorg ervoor dat het origineel niet achterblijft<br />
op de glasplaat. Sluit de SPF/RSPF.<br />
Pas de origineelgeleiders aan het<br />
origineelformaat aan.<br />
4<br />
Opmerking<br />
Plaats geen originelen van verschillende<br />
formaten in de origineelinvoerlade. Dit kan<br />
leiden papierstoringen.<br />
Stel het aantal kopieën in.<br />
3<br />
3<br />
Plaats het origineel (of de originelen)<br />
met de bedrukte zijde naar boven in<br />
de origineelinvoerlade.<br />
Opmerking<br />
Het origineelformaat<br />
verschijnt in de display en<br />
het meest geschikte<br />
papierformaat wordt<br />
automatisch geselecteerd.<br />
Plaats de stapel zo ver<br />
mogelijk in de<br />
origineelinvoerlade.<br />
• Als het origineel geen standaardformaat heeft of het<br />
formaat niet correct herkend is, zie "HET<br />
ORIGINEELFORMAAT SELECTEREN" (p.35).<br />
• Als de automatische papierselectiefunctie is<br />
uitgeschakeld in de systeeminstellingen (p.123),<br />
gebruikt u de [PAPIERSELECTIE] toets om het<br />
gewenste papierformaat te selecteren.<br />
• Om kopieën te maken op papier van een ander<br />
formaat, drukt u op de [PAPIERSELECTIE] toets<br />
en selecteert u het gewenste papierformaat.<br />
• Indien de automatische papierkeuze of de<br />
automatische beeldfunctie werd geselecteerd,<br />
kunt u papier selecteren dat in een andere positie<br />
is geplaatst dan het origineel. In dit geval wordt<br />
het beeld van het origineel gedraaid.<br />
• De handinvoerlade moet handmatig<br />
worden geselecteerd.<br />
• Plaats geen originelen van verschillende<br />
formaten in de origineelinvoerlade. Dit kan<br />
leiden papierstoringen.<br />
MNO<br />
WXYZ<br />
@.-_<br />
5<br />
AD-END<br />
Druk op de [START] toets ( ) om het<br />
kopiëren te beginnen.<br />
De kopieën komen in de<br />
middelste lade terecht.<br />
De standaarduitvoermodus voor<br />
het kopiëren van de SPF is de<br />
sorteermodus. (p.49)<br />
De uitvoermodus kan worden<br />
gewijzigd met behulp van de<br />
instelling voor automatische sorteerselectie in de<br />
systeeminstellingen. (p.123)<br />
Opmerking<br />
• De middelste lade kan maximaal 250<br />
vellen bevatten (150 vellen wanneer de<br />
documentsorteerladekit is geïnstalleerd).<br />
• Ongeveer een minuut na afloop van het<br />
kopiëren wordt "Auto wissen" (p.22)<br />
geactiveerd waardoor alle<br />
kopieerinstellingen weer terug worden<br />
gezet naar de begininstellingen. U kunt de<br />
tijdsduur waarna "Auto wissen" de<br />
kopieerinstellingen wist wijzigen in de<br />
systeeminstellingen. (p.118)<br />
• Als u een lopend kopieerproces wilt<br />
onderbreken, drukt u op de [C] toets.<br />
Open eerst de klep van de invoerrol en<br />
verwijder het origineel, als het moeilijk is<br />
om het origineel uit de origineelinvoerlade<br />
te verwijderen. Wanneer u het origineel<br />
eruit trekt zonder de klep van de invoerrol<br />
te openen, kan het origineel vuil worden.<br />
30
KOPIEERFUNCTIES<br />
Automatisch papierkeuze (wanneer er twee of meer papierlades aanwezig zijn)<br />
Wanneer de automatische papierkeuzefunctie geactiveerd is, verschijnt "AUTO" in de papierformaatdisplay.<br />
Deze functie selecteert automatisch papier van hetzelfde formaat als het origineel (A5, B5, B5R, A4, A4R, B4, A3,<br />
5-1/2" x 8-1/2", 8-1/2" x 11", 8-1/2" x 11"R, 8-1/2" x 13", 8-1/2" x 14", 11" x 17" papier).<br />
• De papierformaten die kunnen worden gebruikt, variëren per land en regio.<br />
• Wanneer er een zoominstelling wordt ingesteld nadat er een origineel is geplaatst, zal het papierformaat dat<br />
overeenkomt met de zoominstelling automatisch worden geselecteerd.<br />
• Automatische paperkeuze wordt geannuleerd wanneer de automatische zoomselectie is geactiveerd (p.37) of<br />
wanneer er een papierlade wordt geselecteerd met de [PAPIERSELECTIE] toets. De automatische papierkeuze<br />
wordt hervat wanneer de [CA] toets wordt ingedrukt of wanneer de "Auto wissen" wordt geactiveerd.<br />
• U kunt de "Automatische papierselectiefunctie” uitschakelen in de systeeminstellingen. (p.123)<br />
Verwijderen van de origineelklep<br />
Verwijder de origineelklep om kopieën te maken<br />
van grote originelen, zoals bijvoorbeeld kranten. Til<br />
de origineelklep in een lichte achterwaartse hoek<br />
omhoog om het te verwijderen. Om de origineelklep<br />
weer terug te plaatsen doet u het<br />
tegenovergestelde.<br />
De SPF/RSPF kan niet worden verwijderd.<br />
Het kopiëren van boeken of originelen met<br />
vouwen of kreukels<br />
Druk tijdens het kopiëren op de<br />
origineelklep/SPF/RSPF, zie afbeelding. Wanneer<br />
de origineelklep/SPF/RSPF niet volledig gesloten is,<br />
kunnen er schaduwen ontstaan op de kopie of kan<br />
er een bleke afdruk ontstaan. Strijk originelen met<br />
vouwen of kreukels goed glad, voordat u deze<br />
plaatst.<br />
Originelen die kunnen worden gebruikt in<br />
de SPF/RSPF<br />
Originelen van A5 tot A3 en 56 g/m 2 tot 90 g/m 2 in<br />
gewicht kunnen worden gebruikt. Er kunnen<br />
maximaal 40 pagina's in een keer worden geplaatst.<br />
Voor originelen van het formaat B4 of groter (B4,<br />
A3), kunnen maximaal 30 pagina's in één keer<br />
worden geplaatst.<br />
Opmerking<br />
• Verzeker u ervan dat er geen paperclips<br />
of nietjes in de originelen aanwezig zijn.<br />
• Strijk gekreukte originelen glad voordat u<br />
deze in de origineelinvoerlade plaatst.<br />
Gekreukte originelen kunnen<br />
papierstoringen veroorzaken.<br />
• Wanneer u meerdere bladen met een dik<br />
origineel instelt als het origineel niet wordt<br />
ingevoerd, moet het aantal ingestelde<br />
originelen worden verminderd.<br />
Originelen die kunnen worden gebruikt in<br />
de SPF/RSPF<br />
De volgende originelen kunnen niet worden<br />
gebruikt. Deze kunnen leiden tot papierstoringen,<br />
vlekken of onduidelijke afbeeldingen.<br />
• Projecties, blauwdrukpapier, ander transparant of<br />
doorschijnend papier en foto's.<br />
• Carbonpapier, thermisch kopieerpapier.<br />
• Originelen die gekreukt, gevouwen of gescheurd<br />
zijn.<br />
• Gelijmde originelen, uitgesneden originelen.<br />
• Originelen met ringbandgaten.<br />
• Originelen die zijn afgedrukt met een inktlint<br />
(thermo transfer print), originelen op thermaal<br />
afdrukpapier.<br />
Ononderbroken-invoerfunctie<br />
Als de ononderbroken-invoerfunctie is ingeschakeld<br />
in de systeeminstellingen (p.122), knippert de<br />
indicator SPF/RSPF gedurende 5 seconden nadat<br />
alle originelen zijn ingevoerd. Nieuwe originelen die<br />
in de SPF/RSPF zijn geplaatst, terwijl deze melding<br />
verschijnt, worden automatisch ingevoerd en<br />
gekopieerd.<br />
31
KOPIEERFUNCTIES<br />
Punten met betrekking tot de positie van het geprinte kopieerbeeld<br />
Zelfs als hetzelfde origineel gekopieerd wordt op hetzelfde papiersoort, kan, door verschillen van het origineelformaat,<br />
scanlocatie (glasplaat of origineelinvoerlade), geselecteerde papierlade, vergrotings-/verkleiningsfactor en andere<br />
omstandigheden, de positie van het geprinte kopieerbeeld op het papier verschuiven.<br />
Zoals weergegeven in onderstaand voorbeeld, als er een origineel kleiner dan het papierformaat (bijv. A5 origineel en A3<br />
papier) wordt gekopieerd van de glasplaat, is de positie van het geprinte kopieerbeeld op het papier anders als papier van lade<br />
1 (1) en papier van de handinvoerlade (2) gebruikt wordt.<br />
(1)<br />
A5<br />
kopieerbeeld<br />
A5<br />
A3<br />
A3-papier<br />
(2)<br />
A3<br />
A3-papier<br />
A5<br />
kopieerbeeld<br />
3<br />
32
KOPIEERFUNCTIES<br />
DE KOPIE DONKERDER OF LICHTER MAKEN<br />
De kopiebelichting kan zonodig worden aangepast aan het origineel. Er zijn drie belichtingsfuncties beschikbaar:<br />
"AUTO", "TEKST" of "FOTO". Als "TEKST" of "FOTO" geselecteerd wordt, kan de belichting handmatig op 5<br />
standen worden ingesteld.<br />
Auto<br />
Dit is de fabrieksinstelling voor de belichting. In deze modus worden de kenmerken van een origineel dat gekopieerd<br />
wordt "gelezen" door een belichtingsysteem, zodat de aanpassingen automatisch gebeuren. De belichting wordt<br />
verlaagd voor gekleurde gebieden en achtergrondschaduwen.<br />
100%<br />
AUTO<br />
Tekst/foto<br />
TEKST: Deze modus versterkt de gebieden van een origineel met een lage dichtheid en zwakt<br />
achtergrondgebieden met een hoge dichtheid af, zodat de tekst leesbaarder wordt.<br />
FOTO: Deze modus geeft een helderder reproductie van halftonen bij foto's.<br />
1<br />
Druk op de [BELICHTING] toets.<br />
Het scherm<br />
"kopiebelichting"<br />
verschijnt.<br />
2<br />
KOPIEËN<br />
SCANNEN<br />
FAX<br />
DIGE KOPIE<br />
BELZ. SCANNEN<br />
BELZ. SCANNEN<br />
BELICHTING<br />
KLEUR MODUS<br />
PROGRAM<br />
PAPIERFORMAAT<br />
RESOLUTIE<br />
RESOLUTIE<br />
KOPI<br />
A<br />
A<br />
Selecteer de belichting die het beste<br />
past bij het origineel met de [ ] of [ ]<br />
toets.<br />
De [BELICHTING] toets kan worden ingedrukt om de<br />
belichting te selecteren.<br />
Opmerking<br />
PQ<br />
ACC<br />
BELICHTING<br />
AUTO AUTO<br />
TEKST<br />
FOTO<br />
BELICHTING<br />
AUTO AUTO<br />
TEKST<br />
FOTO<br />
Wanneer "FOTO" is geselecteerd, kunt u<br />
"FOTOMODUS STANDAARD" in<br />
systeeminstellingen gebruiken om de<br />
methode te selecteren voor het uitdrukken<br />
van halftonen. (p.123)<br />
3<br />
Stel het belichtingsniveau bij met de<br />
[ ] of [ ] toets.<br />
• Het belichtingsniveau kan worden aangepast<br />
wanneer "AUTO" is geselecteerd.<br />
• Druk op de [ ] toets om de afbeelding donkerder te<br />
maken. Druk op de [ ] toets om de afbeelding<br />
lichter te maken.<br />
• U kunt de standaardbelichtingsniveaus voor<br />
"TEKST" en "FOTO" instellen in de<br />
systeeminstellingen.<br />
4<br />
KOPIE<br />
CANNEN<br />
Opmerking<br />
Richtlijnen voor belichtingsniveaus<br />
1 tot 2:Donkere originelen zoals kranten<br />
3: Normale dichtheid van de originelen<br />
4 tot 5:Originelen geschreven met potloden<br />
of lichte kleuren<br />
Druk op de [OK] toets.<br />
TERUG<br />
OK<br />
GHI<br />
PQRS<br />
BELICHTING<br />
AUTO AUTO<br />
TEKST<br />
FOTO<br />
Als u terug wilt gaan naar de<br />
AUTO modus, drukt u op de<br />
[BELICHTING] toets, selecteert<br />
u "AUTO" met de [ ] toets en<br />
drukt op de [OK] toets.<br />
33
KOPIEERFUNCTIES<br />
PAPIERLADEKEUZE<br />
De modus automatische papierselectie (p.31) werkt normaal (tenzij deze functie werd uitgeschakeld) en dus wordt<br />
de lade met hetzelfde papierformaat als het origineel automatisch geselecteerd wanneer het origineel op de<br />
glasplaat wordt geplaatst en het originele formaat wordt geselecteerd of wanneer het origineel in de SPF/RSPF is<br />
geplaatst. Druk op de [PAPIERFORMAAT] toets om de gewenste papierlade te selecteren, wanneer u een andere<br />
papierlade wilt gebruiken dan de automatisch geselecteerde (bijvoorbeeld wanneer u de kopie wilt verkleinen of<br />
vergroten of de handinvoerlade wilt gebruiken).<br />
BELICHTING<br />
KLEUR MODUS<br />
PROGRAM<br />
PAPIERFORMAAT<br />
RESOLUTIE<br />
RESOLUTIE<br />
KOPIEERFACTOR<br />
ADRES<br />
ADRES<br />
AUT<br />
FOR<br />
BRO<br />
Opmerking<br />
• Vervang het papier in de lade met het juiste papierformaat, wanneer het gewenste papierformaat niet<br />
verschijnt. (p.26)<br />
• Automatische verhoudingselectie (p.37) werkt niet wanneer de handinvoerlade of een lade ingesteld voor een<br />
speciaal papierformaat is geselecteerd.<br />
Automatische ladewisseling (wanneer er twee of meer papierlades<br />
zijn)<br />
Wanneer het papier in de papierlade tijdens het kopiëren opraakt en er een andere papierlade met exact hetzelfde<br />
papierformaat en invoerrichting (horizontaal of verticaal) aanwezig is, wordt deze lade automatisch geselecteerd en<br />
kan het kopiëren doorgaan. "Lade automatische omschakelen" kan zonodig worden gedeactiveerd. (p.123)<br />
3<br />
AANTAL KOPIEËN INSTELLEN<br />
Druk op de cijfertoetsen om het aantal kopieën in te stellen.<br />
WXYZ<br />
• Het ingestelde aantal kopieën verschijnt in het display. U kunt maximaal 999 kopieën (fabrieksinstelling) instellen.<br />
• Er kan een enkele kopie worden gemaakt zelfs wanneer "0" wordt weergegeven.<br />
Opmerking<br />
• Druk op de [C] (wis) toets wanneer u het verkeerde nummer hebt ingevoerd en voer vervolgens het juiste<br />
nummer in.<br />
• U kunt de limiet voor het aantal kopieën wijzigen in de systeeminstellingen. (p.123)<br />
Belangrijke opmerking bij het maken van grote aantallen kopieën<br />
Als het aantal bladen dat naar de middelste lade wordt uitgevoerd de maximum capaciteit (250 bladen als een<br />
documentsorteerladekit niet is geïnstalleerd, 150 bladen wanneer een documentsorteerladekit wel is geïnstalleerd)<br />
overschrijdt tijdens de kopieeropdracht, wordt de kopieeropdracht tijdelijk stopgezet. Verwijder de kopieën en druk<br />
op de [OK] toets om het kopiëren te hervatten. De kopieeropdracht stopt telkens wanneer het maximum aantal<br />
bladen in de middelste lade is bereikt.<br />
Voordat een lange kopieeropdracht wordt gestart, dient u de resterende bladen in de middelste lade te verwijderen.<br />
Let er bij de uitvoer van de kopieeropdracht op dat de opdracht regelmatig kan stoppen wanneer de middelste lade<br />
te vol raakt.<br />
34
KOPIEERFUNCTIES<br />
HET ORIGINEELFORMAAT SELECTEREN<br />
Als u een niet-standaardformaat* origineel laadt of het origineelformaat niet correct gedetecteerd wordt, stelt u het<br />
formaat handmatig in.<br />
Volg de onderstaande stappen, nadat u het origineel in de origineelinvoerlade of op de glasplaat hebt geplaatst.<br />
Opmerking<br />
* Standaardformaten:<br />
De volgende formaten kunnen correct worden gedetecteerd: A3, B4, A4, A4R, A5. Als er een<br />
niet-standaardformaat is geladen (inclusief speciale formaten), kan het dichtstbijzijnde standaardformaat worden<br />
weergegeven of het origineelformaat verschijnt niet.<br />
1<br />
ON LINE<br />
DATA<br />
LINE<br />
DATA<br />
35<br />
Druk op de [SPECIALE FUNCTIE] toets.<br />
Het speciale functiescherm<br />
verschijnt.<br />
2<br />
DIGE KOPIE<br />
BELZ. SCANNEN<br />
BELZ. SCANNEN<br />
3<br />
KOPIE<br />
CANNEN<br />
Selecteer "ORIG. FORM. INV." in het<br />
menu met de [ ] of [ ] toets.<br />
Druk op de [OK] toets.<br />
Het selectiescherm<br />
origineelformaat verschijnt.<br />
4<br />
TERUG<br />
SPECIALE<br />
FUNCTIE<br />
KOPIEËN BELICHTING PAPIERFOR<br />
SCANNEN KLEUR MODUS RESOLU<br />
OK<br />
GHI<br />
PQ<br />
ACC<br />
PQRS<br />
SPECIALE FUNCTIE<br />
KAARTFORM. KOPIE<br />
SPECIALE MODUS<br />
ORIG. FORM. INV.<br />
INGEST PAP FORM<br />
SPECIALE FUNCTIE<br />
KAARTFORM. KOPIE<br />
SPECIALE MODUS<br />
ORIG. FORM. INV.<br />
INGEST PAP FORM<br />
ORIG. FORM. INV.<br />
AB<br />
A3<br />
B4<br />
A4<br />
Selecteer het origineelformaat met de<br />
[ ] of [ ] toets.<br />
ORIG. FORM. INV.<br />
AB<br />
A3<br />
B4<br />
A4<br />
Het geselecteerde<br />
origineelformaat wordt<br />
gemarkeerd.<br />
• Als u een origineel in inches instelt, drukt u op de [ ]<br />
toets en gaat u naar stap 6.<br />
• Als u "INVOER FORMAAT" hebt geselecteerd, volgt u stap 4 tot 6<br />
van de procedure in "DE HANDINVOERLADE GEBRUIKEN OM<br />
EEN SPECIAAL FORMAAT ORIGINEEL TE KOPIËREN" (p.36)<br />
om de horizontale en verticale afmetingen van het origineel in te<br />
stellen.<br />
5<br />
Druk op de [OK] toets.<br />
origineelformaat.<br />
U keert terug naar een<br />
basisscherm en het<br />
geselecteerde origineelformaat<br />
verschijnt in het display<br />
Selecteer het origineelformaat in inches<br />
6<br />
Selecteer het origineelformaat met de<br />
[ ] of [ ] toets.<br />
Als u wilt teruggaan naar de selectie van AB<br />
origineelformaten, drukt u op de [ ] toets en keert<br />
terug naar stap 4.<br />
7<br />
OK<br />
Druk op de [OK] toets.<br />
origineelformaat.<br />
Opmerking<br />
OK<br />
ORIG. FORM. INV.<br />
INCH<br />
11x17<br />
1<br />
8 2 x14<br />
1<br />
8 2 x11<br />
U keert terug naar een<br />
basisscherm en het<br />
geselecteerde origineelformaat<br />
verschijnt in het display<br />
Druk op de [CA] toets om de selectie van<br />
het origineelformaat te annuleren.
KOPIEERFUNCTIES<br />
DE HANDINVOERLADE GEBRUIKEN OM EEN<br />
SPECIAAL FORMAAT ORIGINEEL TE KOPIËREN<br />
Als de handinvoerlade gebruikt wordt voor kopiëren en een origineel op de glasplaat wordt gedetecteerd als een<br />
speciaal formaat, zal het display de gebruiker vragen het origineelformaat in te stellen. Volg onderstaande stappen<br />
om in deze situatie een kopie te maken.<br />
NG<br />
DUS<br />
AM<br />
1<br />
2<br />
Laad papier in de handinvoerlade en<br />
plaats het origineel op de glasplaat.<br />
Tip de [PAPIERFORMAAT] toets aan en<br />
selecteer vervolgens de handinvoer.<br />
PAPIERFORMAAT<br />
RESOLUTIE<br />
RESOLUTIE<br />
Er verschijnt een melding waarin u gevraagd wordt of<br />
u het origineelformaat wilt instellen of de kopie wilt<br />
maken zonder instelling.<br />
Als u een kopie wilt maken zonder het origineelformaat<br />
in te stellen, drukt u op de [START] toets ( ). Ga naar<br />
stap 3 om het origineelformaat in te stellen.<br />
3<br />
KOPIE<br />
CANNEN<br />
Druk op de [OK] toets.<br />
Het selectiescherm origineelformaat verschijnt en<br />
"INVOER FORMAAT" is geselecteerd.<br />
4<br />
Opmerking<br />
TERUG<br />
KOPIEERFACTOR<br />
ADRES<br />
ADRES<br />
OK<br />
AUTO IMAGE<br />
FORMAAT<br />
BROADCAST<br />
O<br />
O<br />
AUTO<br />
100%<br />
EXTRA<br />
Als u dik papier in de handinvoerlade plaatst, drukt u op<br />
de toets [PAPIER] totdat "EXTRA" wordt gemarkeerd.<br />
Het papiertype wordt ingesteld op dik papier. De<br />
instelling wordt gewist wanneer "Automatisch wissen"<br />
werkt of op de toets [CA] wordt gedrukt.<br />
Voor beperkingen over papiersoorten en<br />
-gewichten, zie "PAPIER" (p.23).<br />
GHI<br />
PQRS<br />
[OK]:ORIG. FORM.<br />
INVOEREN<br />
[OK]:ORIG. FORM.<br />
INVOEREN<br />
AUTO<br />
100%<br />
EXTRA<br />
Selecteer AB of inches met de [ ] of [ ]<br />
toets en selecteer daarna het<br />
origineelformaat met de [ ] of [ ] toets.<br />
PQ<br />
ORIG. FORM. INV.<br />
AB<br />
A4R<br />
A5<br />
INVOER FORMAAT<br />
5<br />
Druk op de [OK] toets.<br />
Als "INVOER FORMAAT" is geselecteerd in stap 4:<br />
Het formaatinvoerscherm verschijnt en de breedte van<br />
het origineel kan worden ingevoerd.<br />
Als iets anders als "INVOER FORMAAT" is<br />
geselecteerd in stap 4:<br />
U keert terug naar het beginscherm. Ga naar stap 8.<br />
MNO<br />
WXYZ<br />
6<br />
7<br />
8<br />
Opmerking<br />
Selecteer "X" (breedte) met de [ ] of [ ] toets<br />
en voer de breedte in met de [ ] of [ ] toets<br />
en doe daarna hetzelfde voor de lengte (Y).<br />
Opmerking<br />
OK<br />
X:<br />
Y:<br />
Als u inches geselecteerd hebt in stap 4, kunt u<br />
nu in het scherm de breedte in inches invoeren.<br />
• Een afmeting van 64 mm tot 432 mm kan voor de<br />
breedte worden ingevoerd en een afmeting van<br />
64 mm tot 297 mm kan voor de lengte worden<br />
ingevoerd.<br />
• Het ingevoerde formaat wordt onthouden<br />
totdat de stroom uitgeschakeld wordt,<br />
zelfs als "INVOER FORMAAT" opnieuw<br />
geselecteerd wordt en het invoerscherm<br />
van stap 5 weergegeven wordt.<br />
Druk op de [OK] toets.<br />
OK<br />
INVOER FORMAAT<br />
FORM.<br />
(mm)<br />
210<br />
148<br />
INVOER FORMAAT<br />
FORM.<br />
X:<br />
Y:<br />
(mm)<br />
100<br />
100<br />
U keert terug naar het<br />
beginscherm.<br />
Druk op de [START] toets ( ).<br />
Het kopiëren begint.<br />
3<br />
DIGE KOPIE<br />
ELZ. SCANNEN<br />
ELZ. SCANNEN<br />
ACC<br />
@.-_<br />
AD-END<br />
36
EEN KOPIE VERKLEINEN OF<br />
VERGROTEN<br />
Er zijn drie manieren om kopieën te vergroten en te verkleinen:<br />
• Automatische selectie van de factor afhankelijk van het papierformaat: Automatisch factorselectie<br />
• Een factor definiëren van 25% tot 400%: Voorgeprogrammeerde factor/zoom<br />
• Het afzonderlijk selecteren van de horizontale en verticale kopieerfactoren: XY-zoom<br />
Opmerking<br />
Wanneer de SPF/RSPF wordt gebruikt, is het bereik van de kopiefactor 50% tot 200%.<br />
AUTOMATISCHE KOPIEERFACTORKEUZE<br />
1<br />
Plaats het origineel in de<br />
handinvoerlade of op de glasplaat.<br />
AT<br />
E<br />
E<br />
3<br />
KOPIEERFACTOR<br />
ADRES<br />
ADRES<br />
Druk op de [AUTO IMAGE] toets.<br />
AUTO IMAGE<br />
FORMAAT<br />
BROADCAST<br />
UITVOER<br />
ORIGINEEL<br />
ORIGINEEL<br />
2-Z<br />
DUB<br />
DUB<br />
Het origineelformaat verschijnt in het display. Als het<br />
correcte formaat niet verschijnt, zie "HET<br />
ORIGINEELFORMAAT SELECTEREN" (p.35).<br />
2<br />
BELICHTING<br />
KLEUR MODUS<br />
PROGRAM<br />
Opmerking<br />
Automatische kopieerfactorkeuze kan<br />
gebruikt worden als het origineelformaat:<br />
A3, B4, A4, A4R, A5, 11" x 17", 8-1/2" x 14",<br />
8-1/2" x 13", 8-1/2" x 11", 8-1/2" x 11"R en<br />
5-1/2" x 8-1/2" is. Voor andere formaten kan<br />
de automatische factorkeuze niet worden<br />
gebruikt.<br />
Druk op de [PAPIERFORMAAT] toets<br />
om de gewenste lade te selecteren.<br />
PAPIERFORMAAT<br />
RESOLUTIE<br />
RESOLUTIE<br />
KOPIEERFACTOR<br />
ADRES<br />
ADRES<br />
AUT<br />
FOR<br />
BRO<br />
Als de handinvoerlade<br />
geselecteerd is, kan de<br />
automatische<br />
kopieerfactorkeuze niet gebruikt<br />
worden.<br />
• De vergrotingsfactor wordt automatisch ingesteld.<br />
• Als de richting van het origineel verschilt van de<br />
richting van het papier in de lade, zal het origineel<br />
automatisch 90° worden gedraaid (beelddraaiing). Als<br />
vergroting wordt geselecteerd voor kopiëren op een<br />
papierformaat groter dan A4, kan het beeld niet<br />
gedraaid worden.<br />
• Beelddraaiing kan worden uitgeschakeld in de<br />
systeeminstellingen wanneer een origineel wordt<br />
verkleind of vergroot. (p.122)<br />
• Als de melding "Beeldverlies" verschijnt, kunnen<br />
delen van de origineelbeelden worden afgebroken.<br />
4<br />
Stel het aantal kopieën in en druk op<br />
de [START] toets ( ).<br />
WXYZ<br />
• Druk nogmaals op de [AUTO IMAGE] toets om de<br />
automatische kopieerfactorkeuze te annuleren.<br />
• Wanneer u kopieert van de SPF/RSPF, wordt de<br />
automatische kopieerfactorkeuze automatisch<br />
gedeactiveerd nadat de [START] toets is ingedrukt<br />
en het origineel gescand is.<br />
37
KOPIEERFUNCTIES<br />
HANDMATIGE KOPIEERFACTORKEUZE<br />
(VOORGEPROGRAMMEERDE KOPIEERFACTOR/ZOOM)<br />
G<br />
S<br />
M<br />
1<br />
2<br />
PAPIERFORMAAT<br />
RESOLUTIE<br />
RESOLUTIE<br />
Plaats het origineel in de<br />
handinvoerlade of op de glasplaat.<br />
Druk op de [KOPIEERFACTOR] toets.<br />
De kopieerfactoren die<br />
geselecteerd kunnen<br />
worden verschijnen.<br />
3<br />
DIGE KOPIE<br />
ELZ. SCANNEN<br />
ELZ. SCANNEN<br />
KOPIEERFACTOR<br />
ADRES<br />
ADRES<br />
AUTO IMAGE<br />
FORMAAT<br />
BROADCAST<br />
UI KOPIEERFACTOR<br />
OR<br />
OR 115%<br />
100%<br />
86%<br />
ZOOM 100%<br />
Selecteer een voorgeprogrammeerde<br />
kopieerfactor met de [ ] of [ ] toets<br />
of stel de factor (zoom) in met de [ ]<br />
of [ ] toets.<br />
PQ<br />
ACC<br />
[ ] toets: Een grotere voorgeprogrammeerde<br />
kopieerfactor selecteren<br />
[ ] toets: Een kleinere voorgeprogrammeerde<br />
kopieerfactor selecteren<br />
[ ] toets: Verklein de factor in stappen van 1%<br />
[ ] toets: Vergroot de factor in stappen van 1%<br />
• Voorgeprogrammeerde kopieerfactoren voor<br />
verkleining zijn: 86%, 81%, 70%, 50% and 25%<br />
(95%, 77%, 64%, 50% en 25%). 25% kan alleen<br />
worden geselecteerd als het origineel op de<br />
glasplaat is geplaatst .<br />
• Voorgeprogrammeerde kopieerfactoren voor<br />
vergroting zijn: 115%, 122%, 141%, 200% and<br />
400% (121%, 129%, 141%, 200% en 400%). 400%<br />
kan alleen worden geselecteerd als het origineel op<br />
de glasplaat is geplaatst .<br />
• Zoomfactoren: De kopieerfactor kan worden<br />
ingesteld 25% tot 400% (50% tot 200% als het<br />
origineel in de origineelinvoerlade is geplaatst) in<br />
stappen van 1%. U kunt de [ ] of [ ] toets<br />
gebruiken om de factor ongeveer in te stellen en<br />
daarna op de [ ] toets drukken om de factor te<br />
verkleinen of de [ ] toets om de factor te vergroten.<br />
• Houd de toetsen ( of ) ingedrukt om de<br />
zoomfactor snel te verhogen of te verlagen. De<br />
waarde stopt echter bij de voorgeprogrammeerde<br />
verkleinings- of vergrotingsfactoren. Om tussen<br />
deze percentages te bewegen, dient u de toets los te<br />
laten en opnieuw ingedrukt te houden. (Als de<br />
automatische toetsherhalingsfunctie is<br />
uitgeschakeld in de systeeminstellingen, verandert<br />
de factor niet wanneer u de toets ingedrukt houdt.<br />
(Zie "AUTOM. TOETSHERHALING UITSCH."<br />
(p.119)))<br />
• Als u een kopieerfactorinstelling wilt annuleren, zet u<br />
de kopieerfactor terug op 100% met de [ ] of [ ]<br />
toets.<br />
• Druk op de [KOPIEERFACTOR] toets om terug te<br />
keren naar een kopieerfactor van 100%.<br />
4<br />
KOPIE<br />
CANNEN<br />
5<br />
6<br />
TERUG<br />
Druk op de [OK] toets.<br />
OK<br />
GHI<br />
PQRS<br />
U keert terug naar het<br />
beginscherm.<br />
Verzeker u ervan dat het gewenste<br />
papierformaat is geselecteerd.<br />
Als de automatische papierselectie is<br />
geactiveerd, wordt het geschikte papierformaat<br />
automatisch geselecteerd op basis van het<br />
origineelformaat en de geselecteerde<br />
kopieerfactoren. Als de automatische<br />
papierselectie gedeactiveerd is of als u kopieert<br />
op een ander papierformaat, gebruikt u de<br />
[PAPIERFORMAAT] toets om het gewenste<br />
papierformaat te kiezen.<br />
Stel het aantal kopieën in en druk op<br />
de [START] toets ( ).<br />
WXYZ<br />
38<br />
3
KOPIEERFUNCTIES<br />
HET AFZONDERLIJK SELECTEREN VAN DE HORIZONTALE<br />
EN VERTICALE KOPIEERFACTOREN(XY ZOOM kopiëren)<br />
Met XY ZOOM kunnen afzonderlijke kopieerfactorinstellingen worden geselecteerd voor de lengte en de breedte van de kopie.<br />
Voorbeeld: Kopie uitsluitend verkleinen in de horizontale afdrukstand.<br />
Origineel<br />
Kopie<br />
Opmerking<br />
• Deze functie kan niet worden gebruikt met de 2-IN-1 of 4-IN-1-functie. (p.51)<br />
• Als u tegelijkertijd de XY zoomfunctie en de BOEKKOPIE gebruikt, stelt u de BOEKKOPIE eerst in en daarna de<br />
XY zoomfunctie.<br />
• De XY Zoom functie kan niet in combinatie met de AUTO IMAGE functie worden gebruikt.<br />
Kopieerfactoren die kunnen worden geselecteerd variëren afhankelijk van de positie van het origineel.<br />
Originele positie<br />
Selecteerbare<br />
kopieerfactoren<br />
Glasplaat 25% – 400%<br />
SPF/RSPF 50% – 200%<br />
1<br />
2<br />
ON LINE<br />
DATA<br />
LINE<br />
DATA<br />
Plaats het origineel in de<br />
handinvoerlade of op de glasplaat.<br />
Druk op de [SPECIALE FUNCTIE] toets.<br />
Het speciale<br />
functiescherm verschijnt.<br />
3<br />
KOPIE<br />
CANNEN<br />
TERUG<br />
SPECIALE<br />
FUNCTIE<br />
KOPIEËN BELICHTING PAPIERFOR<br />
SCANNEN KLEUR MODUS RESOLU<br />
Druk op de [OK] toets.<br />
OK<br />
GHI<br />
PQRS<br />
Het speciale<br />
functiescherm verschijnt.<br />
SPECIALE FUNCTIE<br />
KAARTFORM. KOPIE<br />
SPECIALE MODUS<br />
ORIG. FORM. INV.<br />
INGEST PAP FORM<br />
SPECIALE MODUS<br />
RAND VERSCH.<br />
WISSEN<br />
BOEK KOPIE<br />
[OK]:NAAR SETUP<br />
4<br />
DIGE KOPIE<br />
BELZ. SCANNEN<br />
BELZ. SCANNEN<br />
5<br />
Selecteer "XY ZOOM" met de [ ] of<br />
[ ] toets.<br />
Druk op de [OK] toets.<br />
Het XY zoomscherm verschijnt, klaar voor de selectie<br />
van de X (horizontale) kopieerfactor.<br />
6<br />
OK<br />
PQ<br />
ACC<br />
SPECIALE MODUS<br />
BOEK KOPIE<br />
2in1/4in1<br />
XY ZOOM<br />
[OK]:NAAR SETUP<br />
XY ZOOM<br />
115%<br />
100%<br />
86%<br />
[ ]:X Y<br />
X:<br />
Y:<br />
ZOOM<br />
100%<br />
100%<br />
Stel de horizontale factor in met de<br />
[ ], [ ], [ ] of [ ] toetsen.<br />
Er kan een<br />
voorgeprogrammeerde factor<br />
geselecteerd worden met de<br />
[ ] of [ ] toetsen. De factor<br />
kan in stappen van 1% worden<br />
bijgesteld met de [ ] of [ ]<br />
toetsen.<br />
39
KOPIEERFUNCTIES<br />
7<br />
Druk op de toets.<br />
@<br />
XY ZOOM<br />
115%<br />
100% X:<br />
ACC. #-C READ<br />
86%<br />
[ ]:X<br />
Y<br />
Y:<br />
ZOOM<br />
115%<br />
100%<br />
11<br />
MNO<br />
WXYZ<br />
@.-_<br />
AD-END<br />
Selecteer zonodig andere<br />
kopieerinstellingen in en druk op de<br />
[START] toets ( ).<br />
U kunt nu de verticale factor selecteren.<br />
8<br />
9<br />
Stel de verticale factor in met de [<br />
[ ], [ ], of [ ] toets.<br />
],<br />
Er kan een<br />
voorgeprogrammeerde factor<br />
geselecteerd worden met de<br />
[ ] of [ ] toets. De factor kan<br />
in stappen van 1% worden<br />
bijgesteld met de [ ] of [ ]<br />
toets.<br />
Als u de kopieerfactor weer in<br />
Druk op de [OK] toets.<br />
de horizontale stand wilt zetten,<br />
drukt u op de toets.<br />
Opmerking<br />
Als de [KOPIEERFACTOR] toets ingedrukt<br />
wordt wanneer de XY zoomfactoren zijn<br />
ingesteld, verschijnt het volgende scherm.<br />
XY ZOOM<br />
INGESTELLEN<br />
AFBREKEN<br />
Als u de XY zoomfactorinstellingen wilt<br />
annuleren, selecteert u "AFBREKEN" en<br />
drukt op de [OK] toets.<br />
Als u de XY zoomfactoren wilt bijstellen,<br />
selecteert u "AANPASSEN" en drukt op de<br />
[OK] toets.<br />
3<br />
OK<br />
U keert terug naar het<br />
beginscherm.<br />
Klaar v. kopiëren<br />
A4R<br />
AUTO<br />
X115% Y 99%<br />
B4<br />
AUTO<br />
10<br />
Verzeker u ervan dat het gewenste<br />
papierformaat is geselecteerd.<br />
Als de automatische papierselectie modus is<br />
geactiveerd, is het geschikte papierformaat<br />
automatisch geselecteerd op basis van het<br />
origineelformaat en de geselecteerde<br />
kopieerfactoren. Beelddraaiing vindt zonodig<br />
plaats.<br />
40
AUTOMATISCH TWEEZIJDIG KOPIEREN<br />
(<strong>MX</strong>-<strong>M182</strong>D/<strong>MX</strong>-<strong>M202D</strong>/<strong>MX</strong>-<strong>M232D</strong>)<br />
Twee op de glasplaat geplaatste originelen kunnen aan iedere zijde van een enkel vel papier worden gekopieerd.<br />
Bovendien kan een RSPF worden gebruikt om twee originelen op één blad papier, of een tweezijdig origineel op<br />
twee bladen papier, of een tweezijdig oorspronkelijk op elke zijde van één blad papier te kopiëren. Deze functie is<br />
handig voor het maken van kopieën voor identificatiedoeleinden en helpt papier te besparen.<br />
Origineel → papier<br />
Eenzijdig origineel → Twee zijden<br />
Bruikbaar papier<br />
Glasplaat<br />
A5 tot A3<br />
• De handinvoerlade kan niet<br />
worden gebruikt.<br />
Eenzijdig origineel → Twee zijden<br />
SPF<br />
Eenzijdig origineel<br />
→ Twee zijden<br />
Tweezijdig origineel<br />
→ Twee zijden<br />
Tweezijdig origineel<br />
→ Een zijde<br />
A5, B5, B5R, A4, A4R, B4, A3<br />
• Speciaal papier kan niet<br />
worden gebruikt.<br />
• De handinvoerlade kan niet<br />
worden gebruikt.<br />
RSPF<br />
Opmerking<br />
• De papierformaten die kunnen worden geladen, variëren per land en regio.<br />
• Maak een tweezijdige kopie zoals uitgelegd in "DUBBELZIJDIG KOPIEREN MET HANDINVOERLADE" (p.46)<br />
om het papier in de handinvoerlade te gebruiken.<br />
• Er zijn beperkingen met betrekking tot het papier dat kan worden gebruikt voor automatisch tweezijdig kopiëren.<br />
Zie "Papier dat kan worden gebruikt voor automatisch dubbelzijdig afdrukken<br />
(<strong>MX</strong>-<strong>M182</strong>D/<strong>MX</strong>-<strong>M202D</strong>/<strong>MX</strong>-<strong>M232D</strong>)" op (p.23).<br />
• Automatisch tweezijdig kopiëren is niet mogelijk wanneer de handinvoerlade wordt gebruikt.<br />
B4 of A3<br />
staand origineel<br />
Normaal automatisch<br />
tweezijdig kopiëren<br />
Als de afdrukrichting<br />
van tweezijdig kopiëren<br />
wordt gewijzigd<br />
2<br />
1<br />
1<br />
2<br />
Afdrukrichting van<br />
het geplaatste<br />
origineel<br />
De onder- en bovenzijde<br />
van de beelden aan de<br />
voor- en achterzijde zijn<br />
omgekeerd.<br />
De onder- en bovenzijde<br />
van de beelden aan de<br />
voor- en achterzijde zijn<br />
hetzelfde.<br />
41
KOPIEERFUNCTIES<br />
2-ZIJDIG KOPIËREN VAN 1-ZIJDIGE ORIGINELEN<br />
• Papierformaten die gebruikt kunnen worden zijn A3, B4, A4, A4R, B5, B5R, A5, 11" x 17", 8-1/2" x 14", 8-1/2" x<br />
13", 8-1/2" x 11" en 8-1/2" x 11"R.<br />
• Automatisch dubbelzijdig kopiëren is niet mogelijk, wanneer de handinvoerlade gebruikt wordt.<br />
T<br />
T<br />
Kopiëren vanaf de SPF/RSPF<br />
1<br />
2<br />
UITVOER<br />
ORIGINEEL<br />
ORIGINEEL<br />
Let erop dat er geen origineel<br />
achterblijft op de glasplaat en stel<br />
daarna de origineelgeleiders af op de<br />
breedte van uw originelen en plaats<br />
de originelen met de voorkant naar<br />
boven in de origineelinvoerlade.<br />
Als u een oneven aantal<br />
originelen plaatst, wordt de<br />
laatste kopie 1-zijdig.<br />
Tip op de [2-ZIJDIGE KOPIE] toets.<br />
Het selectiescherm<br />
dubbelzijdige functie verschijnt.<br />
3<br />
DIGE KOPIE<br />
BELZ. SCANNEN<br />
BELZ. SCANNEN<br />
2-ZIJDIGE KOPIE<br />
DUBBELZ. SCANNEN<br />
DUBBELZ. SCANNEN<br />
Selecteer "1 op 2" met de [ ] of [ ]<br />
toets of met de [2-ZIJDIGE KOPIE]<br />
toets.<br />
PQ<br />
ACC<br />
2-ZIJDIGE KOPIE<br />
1 op 1<br />
1 op 2<br />
2 op 2<br />
2-ZIJDIGE KOPIE<br />
1 op 1<br />
1 op 2<br />
2 op 2<br />
INBIN. WIJZIG. UIT<br />
4<br />
Als u wilt dat de stand van het beeld<br />
op de achterzijde van de kopiepapier<br />
tegengesteld is aan de stand op de<br />
voorkant, stel dan "INBIN. WIJZIG." op<br />
"AAN" met de [ ] of [ ] toets.<br />
Als de kopieën aan de bovenkant gebonden worden,<br />
zal het omkeren van de stand van het beeld op vooren<br />
achterkant leiden tot een uniforme stand wanneer<br />
de gebonden kopieën bekeken worden (let op dat dit<br />
afhankelijk kan zijn van de stand van de originelen).<br />
5<br />
KOPIE<br />
CANNEN<br />
6<br />
Druk op de [OK] toets.<br />
TERUG<br />
OK<br />
GHI<br />
PQRS<br />
2-ZIJDIGE KOPIE<br />
1 op 1<br />
1 op 2<br />
2 op 2<br />
INBIN. WIJZIG. AAN<br />
U keert terug naar het<br />
beginscherm.<br />
Stel het aantal kopieën in en druk op<br />
de [START] toets ( ).<br />
WXYZ<br />
Als u een lopend kopieerproces<br />
wilt onderbreken, drukt u op de<br />
[C] toets.<br />
3<br />
42
KOPIEERFUNCTIES<br />
Kopiëren vanaf de glasplaat<br />
1<br />
Plaats het origineel voor de voorkant<br />
van de kopie op de glasplaat en sluit<br />
de SPF/RSPF.<br />
6<br />
7<br />
Verzeker u ervan dat het gewenste<br />
papierformaat is geselecteerd.<br />
Stel het aantal kopieën in en druk op<br />
de [START] toets ( ).<br />
WXYZ<br />
T<br />
T<br />
2<br />
UITVOER<br />
ORIGINEEL<br />
ORIGINEEL<br />
Tip op de [2-ZIJDIGE KOPIE] toets.<br />
Het selectiescherm<br />
dubbelzijdige functie verschijnt.<br />
3<br />
DIGE KOPIE<br />
BELZ. SCANNEN<br />
BELZ. SCANNEN<br />
4<br />
2-ZIJDIGE KOPIE<br />
DUBBELZ. SCANNEN<br />
DUBBELZ. SCANNEN<br />
Selecteer "1 op 2" met de [ ] of [ ]<br />
toets of met de [2-ZIJDIGE KOPIE]<br />
toets.<br />
PQ<br />
ACC<br />
2-ZIJDIGE KOPIE<br />
1 op 1<br />
1 op 2<br />
2 op 2<br />
2-ZIJDIGE KOPIE<br />
1 op 1<br />
1 op 2<br />
2 op 2<br />
INBIN. WIJZIG. UIT<br />
Als u wilt dat de stand van het beeld<br />
op de achterzijde van de kopiepapier<br />
tegengesteld is aan de stand op de<br />
voorkant, stel dan "INBIN. WIJZIG." op<br />
"AAN" met de [ ] of [ ] toets.<br />
2-ZIJDIGE KOPIE<br />
1 op 1<br />
1 op 2<br />
2 op 2<br />
INBIN. WIJZIG. AAN<br />
MNO<br />
WXYZ<br />
@.-_<br />
8<br />
AD-END<br />
Verwijder het eerste origineel en<br />
plaats vervolgens het origineel voor<br />
de achterzijde op de glasplaat. Sluit<br />
de SPF/RSPF en druk op de [START]<br />
toets ( ).<br />
• De kopieën komen in de middelste lade terecht.<br />
• Als u 2-zijdig kopiëren wilt annuleren, drukt u op de<br />
[C] toets.<br />
• Druk op de [2-ZIJDIGE KOPIE] toets, selecteer "1 op<br />
1" en druk vervolgens op de [OK] toets om het<br />
2-zijdig kopiëren te annuleren.<br />
• Wanneer u 2-zijdige kopieën maakt van een oneven<br />
aantal originelen, drukt u op de [EINDE LEZEN]<br />
toets ( ) nadat u het laatste origineel gescand hebt.<br />
5<br />
Druk op de [OK] toets.<br />
TERUG<br />
OK<br />
GHI<br />
U keert terug naar het<br />
beginscherm.<br />
PQRS<br />
KOPIE<br />
CANNEN<br />
43
KOPIEERFUNCTIES<br />
2-ZIJDIGE KOPIEËN VANAF 1-ZIJDIGE ORIGINELEN<br />
(ALLEEN MET DE RSPF)<br />
• Papierformaten die gebruikt kunnen worden zijn A3, B4, A4, A4R, B5, B5R, A5, 11" x 17", 8-1/2" x 14", 8-1/2" x<br />
13", 8-1/2" x 11" en 8-1/2" x 11"R.<br />
• Automatisch dubbelzijdig kopiëren is niet mogelijk, wanneer de handinvoerlade gebruikt wordt.<br />
• Deze kopieerfunctie kan niet worden gebruikt in combinatie met boekkopieën.<br />
1<br />
2<br />
Let erop dat er geen origineel<br />
achterblijft op de glasplaat en stel<br />
daarna de origineelgeleiders af op de<br />
breedte van uw originelen en plaats<br />
de originelen met de voorkant naar<br />
boven in de origineelinvoerlade.<br />
Tip op de [2-ZIJDIGE KOPIE] toets.<br />
4<br />
KOPIE<br />
CANNEN<br />
5<br />
Druk op de [OK] toets.<br />
TERUG<br />
OK<br />
U keert terug naar het<br />
beginscherm.<br />
Stel het aantal kopieën in en druk op<br />
de [START] toets ( ).<br />
WXYZ<br />
GHI<br />
PQRS<br />
Als u een lopend kopieerproces<br />
wilt onderbreken, drukt u op de<br />
[C] toets.<br />
3<br />
T<br />
T<br />
UITVOER<br />
ORIGINEEL<br />
ORIGINEEL<br />
Het selectiescherm<br />
dubbelzijdige functie verschijnt.<br />
3<br />
DIGE KOPIE<br />
BELZ. SCANNEN<br />
BELZ. SCANNEN<br />
2-ZIJDIGE KOPIE<br />
DUBBELZ. SCANNEN<br />
DUBBELZ. SCANNEN<br />
2-ZIJDIGE KOPIE<br />
1 op 1<br />
1 op 2<br />
2 op 2<br />
Selecteer "2 op 2" met de [ ] of [ ]<br />
toets of met de [2-ZIJDIGE KOPIE]<br />
toets.<br />
PQ<br />
ACC<br />
2-ZIJDIGE KOPIE<br />
1 op 1<br />
1 op 2<br />
2 op 2<br />
44
KOPIEERFUNCTIES<br />
1-ZIJDIGE KOPIEËN VANAF 1-ZIJDIGE ORIGINELEN<br />
(ALLEEN MET DE RSPF)<br />
• Papierformaten die gebruikt kunnen worden zijn A3, B4, A4, A4R, B5, B5R, A5, 11" x 17", 8-1/2" x 14", 8-1/2" x<br />
13", 8-1/2" x 11" en 8-1/2" x 11"R.<br />
• Automatisch dubbelzijdig kopiëren is niet mogelijk, wanneer de handinvoerlade gebruikt wordt.<br />
• Deze kopieerfunctie kan niet worden gebruikt in combinatie met boekkopieën.<br />
1<br />
Let erop dat er geen origineel<br />
achterblijft op de glasplaat en stel<br />
daarna de origineelgeleiders af op de<br />
breedte van uw originelen en plaats<br />
de originelen met de voorkant naar<br />
boven in de origineelinvoerlade.<br />
4<br />
Als u wilt dat de stand van het beeld<br />
op de achterzijde van de kopiepapier<br />
tegengesteld is aan de stand op de<br />
voorkant, stel dan "INBIN. WIJZIG." op<br />
"AAN" met de [ ] of [ ] toets.<br />
2-ZIJDIGE KOPIE<br />
1 op 2<br />
2 op 2<br />
2 op 1<br />
INBIN. WIJZIG. AAN<br />
T<br />
T<br />
2<br />
UITVOER<br />
ORIGINEEL<br />
ORIGINEEL<br />
Tip op de [2-ZIJDIGE KOPIE] toets.<br />
Het selectiescherm<br />
dubbelzijdige functie verschijnt.<br />
3<br />
DIGE KOPIE<br />
BELZ. SCANNEN<br />
BELZ. SCANNEN<br />
2-ZIJDIGE KOPIE<br />
DUBBELZ. SCANNEN<br />
DUBBELZ. SCANNEN<br />
Selecteer "2 op 1" met de [ ] of [ ]<br />
toets of met de [2-ZIJDIGE KOPIE]<br />
toets.<br />
PQ<br />
ACC<br />
2-ZIJDIGE KOPIE<br />
1 op 1<br />
1 op 2<br />
2 op 2<br />
2-ZIJDIGE KOPIE<br />
1 op 2<br />
2 op 2<br />
2 op 1<br />
INBIN. WIJZIG. UIT<br />
Als de kopieën aan de bovenkant gebonden worden, zal het<br />
omkeren van de stand van het beeld op voor- en achterkant<br />
leiden tot een uniforme stand wanneer de gebonden kopieën<br />
bekeken worden (let op dat dit afhankelijk kan zijn van de<br />
stand van de originelen).<br />
5<br />
KOPIE<br />
CANNEN<br />
6<br />
Druk op de [OK] toets.<br />
TERUG<br />
OK<br />
GHI<br />
PQRS<br />
U keert terug naar het<br />
beginscherm.<br />
Stel het aantal kopieën in en druk op<br />
de [START] toets ( ).<br />
WXYZ<br />
Als u een lopend kopieerproces<br />
wilt onderbreken, drukt u op de<br />
[C] toets.<br />
45
1<br />
1<br />
2<br />
1<br />
DUBBELZIJDIG KOPIEREN MET<br />
HANDINVOERLADE<br />
Volg de stappen hieronder om handmatig een tweezijdige kopieertaak uitvoeren.<br />
Voorbeeld: Origineel A en origineel B op beide zijden van het papier kopiëren<br />
Origineel A Origineel B<br />
Kopie<br />
Als u de <strong>MX</strong>-<strong>M182</strong>D/<strong>MX</strong>-<strong>M202D</strong>/<strong>MX</strong>-<strong>M232D</strong> gebruikt<br />
De <strong>MX</strong>-<strong>M182</strong>D/<strong>MX</strong>-<strong>M202D</strong>/<strong>MX</strong>-<strong>M232D</strong> standaard<br />
uitgerust met een automatische tweezijdige kopieerfunctie<br />
waarbij het papier automatisch wordt omgekeerd. Als<br />
papier in "Papier dat kan worden gebruikt voor<br />
automatisch dubbelzijdig afdrukken<br />
(<strong>MX</strong>-<strong>M182</strong>D/<strong>MX</strong>-<strong>M202D</strong>/<strong>MX</strong>-<strong>M232D</strong>)" (p.23) wordt<br />
gebruikt, kan tweezijdig kopiëren gemakkelijker worden<br />
uitgevoerd dan met de handinvoerlade. Zie<br />
"AUTOMATISCH TWEEZIJDIG KOPIEREN<br />
(<strong>MX</strong>-<strong>M182</strong>D/<strong>MX</strong>-<strong>M202D</strong>/<strong>MX</strong>-<strong>M232D</strong>)" (p.41).<br />
1<br />
1<br />
Kopie origineel A.<br />
1<br />
1<br />
2<br />
3<br />
Draai origineel A om en, zonder de<br />
positie van de rand die naar u is<br />
gericht te wijzigen, plaatst u deze in<br />
de handinvoerlade.<br />
Plaats het papier<br />
volledig in de<br />
handinvoerlade.<br />
3<br />
Kopie van<br />
origineel A<br />
Origineel A<br />
Origineel B<br />
2<br />
Kopie van<br />
origineel A<br />
1<br />
Kopie van<br />
origineel A<br />
2<br />
Origineel A<br />
Plaats origineel B zoals hieronder<br />
afgebeeld.<br />
Origineel B<br />
1<br />
Kopie van<br />
origineel A<br />
2<br />
Origineel B<br />
Origineel B<br />
Origineel in verticale<br />
afdrukstand:<br />
Plaats het origineel in<br />
dezelfde richting als<br />
origineel A wanneer het<br />
origineel een verticale<br />
afdrukstand heeft.<br />
Origineel in horizontale<br />
afdrukstand:<br />
Plaats in<br />
tegenovergestelde stand<br />
(180 graden gedraaid)<br />
ten opzichte van het<br />
origineel A.<br />
4<br />
Opmerking<br />
• Kopieën op de achterzijde van het papier<br />
moeten altijd één voor één worden gemaakt<br />
met behulp van de handinvoerlade.<br />
• Strijk gekreukte of golvende vellen papier<br />
glad voordat u deze gebruikt.<br />
• Vergeet niet de origineelplaat/SPF/RSPF te<br />
sluiten na het plaatsen van het origineel. Als<br />
het open wordt gelaten, worden delen buiten<br />
het origineel zwart gekopieerd, wat<br />
overmatig gebruik van de toner veroorzaakt.<br />
Selecteer de handinvoerlade met de<br />
[PAPIERSELECTIE] toets en druk<br />
vervolgens op de [START] toets ( ).<br />
De kopie komt in de papieruitvoerlade terecht.<br />
46
BOEKKOPIE<br />
Een boekkopie kan tijdens het kopiëren automatisch in twee pagina’s worden gedeeld. Deze functie is handig<br />
wanneer u afzonderlijke kopieën van elke pagina van een boek of ander gebonden document wilt maken.<br />
Origineel<br />
Kopie<br />
Opmerking<br />
• Voor boekkopieën kan A4 papier worden gebruikt.<br />
• Wanneer beelddraaiing is geactiveerd, kunt u ook A4R papier gebruiken.<br />
• Boekkopiëren kan worden ingeschakeld bij sorteren/groeperen kopie (p.49).<br />
• Wanneer boekkopiëren wordt gebruikt in combinatie met XY-ZOOM kopiëren is vergroting niet mogelijk.<br />
• Boekkopiëren kan worden gebruikt in combinatie met de volgende functies:<br />
• Vergroting<br />
• 2-IN-1 / 4-IN-1 kopiëren<br />
• Midden wissen<br />
• Automatische kopieerfactorkeuze kan niet worden gebruikt wanneer boekkopiëren wordt gebruikt.<br />
• Boekkopiëren kan niet worden geselecteerd wanneer een origineel in de SPF/RSPF is geplaatst.<br />
1<br />
B5, A4<br />
2<br />
ON LINE<br />
DATA<br />
LINE<br />
DATA<br />
47<br />
Plaats het origineel op de glasplaat<br />
waarbij u de scheiding tussen de<br />
pagina's op de juiste scheidingslijn legt<br />
met behulp van de formaatmarkering<br />
(zie hieronder). Sluit de SPF/RSPF.<br />
Het kopiëren begint met de<br />
pagina aan de rechterzijde van<br />
de formaatmarkering.<br />
Druk op de [SPECIALE FUNCTIE] toets.<br />
Het speciale<br />
functiescherm verschijnt.<br />
3<br />
KOPIE<br />
CANNEN<br />
Opmerking<br />
Druk op de [OK] toets.<br />
TERUG<br />
(8 1 /2x11 )<br />
SPECIALE<br />
FUNCTIE<br />
Het speciale<br />
functiescherm verschijnt.<br />
Zorg er tijdens het boekkopiëren van<br />
meerdere pagina's voor dat het u laagste<br />
paginanummer van het origineel op de<br />
glasplaat altijd aan de rechterkant plaatst<br />
om de pagina's in de juiste volgorde uit de<br />
machine te laten komen.<br />
KOPIEËN BELICHTING PAPIERFOR<br />
SCANNEN KLEUR MODUS RESOLU<br />
OK<br />
GHI<br />
PQRS<br />
SPECIALE FUNCTIE<br />
KAARTFORM. KOPIE<br />
SPECIALE MODUS<br />
ORIG. FORM. INV.<br />
INGEST PAP FORM<br />
SPECIALE MODUS<br />
RAND VERSCH.<br />
WISSEN<br />
BOEK KOPIE<br />
[OK]:NAAR SETUP<br />
4<br />
DIGE KOPIE<br />
BELZ. SCANNEN<br />
BELZ. SCANNEN<br />
MNO<br />
WXYZ<br />
@.-_<br />
5<br />
6<br />
7<br />
AD-END<br />
Selecteer "BOEKKOPIE" met de [ ] of<br />
[ ] toets.<br />
PQ<br />
ACC<br />
[OK]: UIT<br />
Druk op de [OK] toets.<br />
OK<br />
SPECIALE MODUS<br />
RAND VERSCH.<br />
WISSEN<br />
BOEK KOPIE<br />
AAN<br />
Er verschijnt een<br />
checkmarkering in de<br />
"BOEKKOPIE" checkbox in het<br />
scherm speciale functies en u<br />
keert terug naar het<br />
basisscherm.<br />
Zorg ervoor dat de papierlade met A4<br />
papierformaat is geselecteerd.<br />
Wanneer beelddraaiing mogelijk is in de<br />
automatische papierkeuzefunctie, kunt u ook<br />
A4R-papier gebruiken.<br />
Selecteer zo nodig andere<br />
kopieerinstellingen in en druk op de<br />
[START] toets ( ).<br />
Selecteer nogmaals "BOEK KOPIE" (met<br />
checkmarkering) in het scherm speciale functies en druk<br />
op de [OK] toets om de boekkopie functie te annuleren.
EEN KOPIEERPROCES<br />
ONDERBREKEN<br />
(Kopiëren onderbreken)<br />
Een kopieerproces kan tijdelijk worden onderbroken om een andere kopieeropdracht uit te voeren. (Kopiëren onderbreken)<br />
Nadat de andere kopieeropdracht is uitgevoerd, kan het kopieerproces met dezelfde instellingen worden hervat.<br />
• Kopiëren onderbreken is niet mogelijk als de glasplaat gebruikt wordt voor een kopieeropdracht en "NIET<br />
SORTEREN" is geselecteerd.<br />
• Als 2 in 1 of 4 in 1 is geselecteerd, is kopiëren onderbreken niet mogelijk.<br />
• Kopiëren met sorteren, 2-in-1 / 4-in-1 en automatisch tweezijdig kopiëren kunnen niet worden gebruikt voor een<br />
onderbroken kopieertaak.<br />
Ook zijn het configureren van systeeminstellingen, het gebruik als scanner en faxverzendingen niet mogelijk.<br />
1<br />
Druk op de [ONDERBREKEN] toets<br />
( ).<br />
Als de [ONDERBREKEN] toets<br />
INTERRUPT ( ) ingedrukt wordt, wordt het<br />
kopiëren stopgezet en keren de<br />
instellingen tijdelijk terug naar<br />
de standaardinstellingen nadat<br />
de huidige kopie afgedrukt is.<br />
De ONDERBREKING-indicator zal knipperen totdat de<br />
huidige kopieeropdracht stopt.<br />
MNO<br />
WXYZ<br />
@.-_<br />
4<br />
AD-END<br />
Stel het aantal kopieën in en druk op<br />
de [START] toets ( ).<br />
Opmerking<br />
(C)<br />
3<br />
2<br />
Opmerking<br />
Als u op de [ONDERBREKEN] toets( )<br />
drukt wanneer accountregeling is<br />
ingeschakeld, verschijnt "Geef uw<br />
accountnummer op." in het display. Voer uw<br />
accountnummer in via het numerieke<br />
toetsenbord. De kopieën die u maakt tijdens<br />
"Kopiëren onderbreken" zullen worden<br />
toegevoegd aan de telling van het<br />
ingevoerde accountnummer. (p.114)<br />
Wanneer de kopieeropdracht stopt,<br />
verwijdert u het vorige origineel (of<br />
originelen) en plaats het origineel<br />
(originelen) van de onderbrekende<br />
kopieeropdracht.<br />
(B)<br />
(A)<br />
De onderbroken kopieën worden<br />
verschoven geplaatst van de vorige kopieën.<br />
(Offsetfunctie)<br />
U kunt de offsetfunctie uitschakelen in de<br />
systeeminstellingen. (p.117)<br />
(A): Kopieën gemaakt voordat het<br />
kopieerproces werd onderbroken<br />
(B): Onderbreken kopieën<br />
(C): Kopieën gemaakt nadat de<br />
kopieeropdracht werd onderbroken<br />
* Deze functie is niet beschikbaar in<br />
bepaalde landen en regio's.<br />
3<br />
Selecteer, indien nodig, de<br />
kopieerinstellingen.<br />
5<br />
Druk op de [ONDERBREKEN] toets<br />
( ) om de onderbrekende<br />
kopieeropdracht is beëindigd en<br />
verwijder het origineel (originelen).<br />
Als de ONDERBREKING-indicator uitgaat, is de<br />
onderbrekingsfunctie niet meer actief. De<br />
kopieerinstellingen van het onderbroken<br />
kopieerproces worden automatisch hervat.<br />
6<br />
Herplaats het vorige origineel<br />
(originelen) en druk op de [START]<br />
toets ( ).<br />
Het onderbroken kopieerproces wordt hervat.<br />
48
HANDIGE KOPIEERFUNCTIES<br />
Deze sectie geeft uitleg over handige kopieerfuncties.<br />
BEELDDRAAIING VAN 90 GRADEN (Beelddraaiing)<br />
Wanneer de "Automatische papierkeuzefunctie" of "automatische kopieerfactorkeuze" is geactiveerd en het<br />
origineel in een andere richting is geplaatst (verticaal of horizontaal) ten opzichte van het papier, wordt het origineel<br />
automatisch 90 graden gedraaid om een juiste afdruk kunnen te maken.<br />
Deze functie is zeer handig bij het kopiëren van originelen op de formaten B4 of A3, die alleen horizontaal kunnen<br />
worden geplaatst ten opzichte van de kopieën die verticaal worden geplaatst.<br />
De functie beelddraaiing is vanaf het begin geactiveerd. U kunt deze uitschakelen in de systeeminstellingen. (p.122)<br />
Opmerking<br />
• Beelddraaiing werkt niet wanneer een kopie wordt vergroot tot een papierformaat groter dan A4. Plaats in zulke<br />
gevallen het origineel in dezelfde richting als de kopieën.<br />
• Zelfs als beelddraaiing is uitgeschakeld in de systeeminstellingen, werkt beelddraaiing wanneer 2-IN-1 /<br />
4-IN-1is geselecteerd(p.51).<br />
Afdrukrichting van<br />
het geplaatste origineel<br />
Afdrukrichting van<br />
het geplaatste papier<br />
Kopie<br />
KOPIE SORTEREN/KOPIE GROEPEREN<br />
● Kopieën van meerdere originele pagina’s kunnen in sets worden gesorteerd. (Kopie sorteren)<br />
● Kopieën van meerdere originele pagina’s kunnen op pagina worden gegroepeerd. (Kopie groeperen)<br />
Opmerking<br />
De machine kan met standaard originelen (A4) tot ongeveer 160 pagina’s scannen, waarbij echter het aantal<br />
varieert voor foto's en andere typen originelen. Voor kopiëren onderbreken kunnen minder pagina's worden<br />
gescand.<br />
Kopie sorteren<br />
Kopie groeperen<br />
49
KOPIEERFUNCTIES<br />
1<br />
Plaats de originelen in de<br />
origineelinvoerlade of het eerste<br />
origineel op de glasplaat.<br />
Als de originelen in de<br />
origineelinvoer zijn geplaatst,<br />
wordt automatisch de<br />
sorteermodus geselecteerd. U<br />
kunt dit wijzigen in niet sorteren<br />
in de systeeminstellingen.<br />
(p.123)<br />
Als het eerste origineel op de glasplaat is geplaatst,<br />
wordt automatisch de sorteermodus geselecteerd.<br />
2<br />
Druk op de [UITVOER] toets.<br />
6<br />
7<br />
Vervang het origineel met het<br />
volgende origineel en druk op de<br />
[START] toets ( ), wanneer de<br />
startindicator gaat branden.<br />
Herhaal stap 6 totdat alle<br />
originelen zijn gescand.<br />
Druk op de [EINDE LEZEN] toets ( )<br />
wanneer alle originelen zijn gescand.<br />
@.-_<br />
R AUTO IMAGE<br />
FORMAAT<br />
BROADCAST<br />
Het scherm<br />
uitvoermodusselectie<br />
verschijnt.<br />
3<br />
DIGE KOPIE<br />
BELZ. SCANNEN<br />
BELZ. SCANNEN<br />
4<br />
Selecteer "NIET SORTEREN" of<br />
"SORTEREN" met de [ ] of [ ] toets<br />
of met de [UITVOER] toets.<br />
Druk op de [OK] toets.<br />
TERUG<br />
UITVOER<br />
ORIGINEEL<br />
ORIGINEEL<br />
OK<br />
2-ZIJDIGE KOPI<br />
DUBBELZ. SCANNE<br />
DUBBELZ. SCANNE<br />
PQ<br />
ACC<br />
GHI<br />
PQRS<br />
SORTEREN<br />
NIET SORTEREN<br />
SORTEREN<br />
U keert terug naar het<br />
beginscherm.<br />
#-C<br />
READ-END<br />
• Het kopiëren wordt gestart.<br />
• Als het geheugen vol raakt tijdens het scannen van<br />
de originelen, verschijnt "Geheugen vol." in het<br />
display. Druk op de [START] toets ( ) om de reeds<br />
gescande originelen af te drukken. Druk op de [CA]<br />
toets om de kopieeropdracht te annuleren.<br />
• Het optionele uitbreidingsgeheugen (<strong>MX</strong>-EB14) kan<br />
worden geïnstalleerd om het aantal te scannen originelen<br />
te vergroten. Het geheugen kan worden uitgebreid tot een<br />
maximum van 256 MB (het uitbreidingsgeheugen is 128<br />
MB).<br />
Offsetfunctie<br />
In deze functie wordt elke set kopieën verschoven ten<br />
opzichte van de vorige set in de middelste lade<br />
geplaatst, zodat u de sets gemakkelijk uit elkaar kunt<br />
houden. U kunt de offsetfunctie uitschakelen in de<br />
systeeminstellingen. (p.117)<br />
Offsetfunctie geactiveerd<br />
Offsetfunctie gedeactiveerd<br />
3<br />
KOPIE<br />
CANNEN<br />
MNO<br />
WXYZ<br />
@.-_<br />
5<br />
AD-END<br />
Selecteer zonodig andere<br />
kopieerinstellingen in en druk op de<br />
[START] toets ( ).<br />
Als de originelen in de<br />
origineelinvoer in stap 1 zijn<br />
geplaatst, start het kopiëren. Als<br />
u "SORTEREN" selecteert in<br />
stap 3 en het eerste origineel op<br />
de glasplaat leegt, volgt u stap 6<br />
en 7. Let op:Als u in stap 3<br />
"NIET SORTEREN" hebt<br />
geselecteerd, begint het<br />
kopiëren.<br />
* Deze functie is niet beschikbaar in bepaalde landen en<br />
regio's.<br />
50
KOPIEERFUNCTIES<br />
HET KOPIËREN VAN MEERDERE ORIGINELEN OP<br />
EEN ENKELZIJDIG VEL PAPIER(2-IN-1 / 4-IN-1 kopie)<br />
Meerdere originelen kunnen worden gekopieerd op een enkelzijdige kopie volgens een vooraf geselecteerde<br />
lay-out.<br />
Deze functie is handig wanneer u meerdere pagina's op een compact formaat wilt presenteren of alle pagina's in<br />
een document wilt bekijken of presenteren.<br />
2-IN-1 KOPIE<br />
4-IN-1 KOPIE<br />
Patroon 1 Patroon 2<br />
Patroon 1 Patroon 2 Patroon 3 Patroon 4<br />
• 2-in-1 / 4-in-1 kopie kan niet worden gekopieerd in combinatie met de volgende functies. De eerst geselecteerde<br />
functie heeft de prioriteit. Echter, 2-in-1 / 4-in-1 kopie heeft de prioriteit boven XY zoom.<br />
Boekkopie, XY zoom, rand wissen, kantlijn verschuiven, kaartformaat<br />
• Er kan geen speciaal papierformaat gebruikt worden voor 2-in-1 / 4-in-1 kopie.<br />
• 2-in-1 / 4-in-1 kopie kan niet geselecteerd worden voor een onderbroken kopieertaak. Het onderbreken van een<br />
kopieerproces is niet mogelijk tijdens een 2-in-1 / 4-in-1 kopieertaak.<br />
• Er zal automatisch een bijpassende kopieerfactor worden geselecteerd op basis van het origineel- en<br />
papierformaat en het geselecteerde aantal beelden. Wanneer er gebruik wordt gemaakt van de glasplaat, is een<br />
verkleining tot 25% mogelijk. Wanneer er gebruik wordt gemaakt van de SPF/RSPF, is een verkleining tot 50%<br />
mogelijk. Sommige combinaties van origineelformaat, papierformaat en aantal afbeeldingen kunnen leiden tot het<br />
afbreken van afbeeldingen.<br />
• Zelfs als beelddraaiing is uitgeschakeld in de systeeminstellingen, worden de afbeeldingen mogelijk gedraaid<br />
indien nodig, afhankelijk van de richting van de originelen en de richting van het papier.<br />
1<br />
2<br />
BELICHTING<br />
KLEUR MODUS<br />
PROGRAM<br />
Plaats de originelen in de<br />
handinvoerlade of het eerste origineel<br />
op de glasplaat.<br />
Druk op de [PAPIERSELECTIE] toets<br />
om de gewenste papierlade te<br />
selecteren.<br />
PAPIERFORMAAT<br />
RESOLUTIE<br />
RESOLUTIE<br />
KOPIEERFACTOR<br />
ADRES<br />
ADRES<br />
AUT<br />
FOR<br />
BRO<br />
De handinvoerlade kan niet<br />
worden geselecteerd.<br />
3<br />
ON LINE<br />
DATA<br />
LINE<br />
DATA<br />
Druk op de [SPECIALE FUNCTIE]<br />
toets.<br />
Het speciale<br />
functiescherm verschijnt.<br />
4<br />
KOPIE<br />
CANNEN<br />
KOPIEËN BELICHTING PAPIERFOR<br />
SCANNEN KLEUR MODUS RESOLU<br />
Druk op de [OK] toets.<br />
TERUG<br />
SPECIALE<br />
FUNCTIE<br />
OK<br />
GHI<br />
PQRS<br />
Het speciale<br />
functiescherm verschijnt.<br />
SPECIALE FUNCTIE<br />
KAARTFORM. KOPIE<br />
SPECIALE MODUS<br />
ORIG. FORM. INV.<br />
INGEST PAP FORM<br />
SPECIALE MODUS<br />
RAND VERSCH.<br />
WISSEN<br />
BOEK KOPIE<br />
[OK]:NAAR SETUP<br />
51
KOPIEERFUNCTIES<br />
5<br />
DIGE KOPIE<br />
BELZ. SCANNEN<br />
BELZ. SCANNEN<br />
6<br />
Selecteer "2 in 1 / 4 in 1" met de [ ] of<br />
[ ] toets.<br />
Druk op de [OK] toets.<br />
Het scherm 2 in 1 / 4 in 1<br />
selectie verschijnt.<br />
7<br />
OK<br />
PQ<br />
ACC<br />
SPECIALE MODUS<br />
BOEK KOPIE<br />
2in1/4in1<br />
XY ZOOM<br />
[OK]:WIJZIGEN<br />
2in1/4in1<br />
AFBREKEN<br />
2in1<br />
4in1<br />
[OK]:WIJZIGEN<br />
Selecteer "2 in 1 / 4 in 1" met de [ ] of<br />
[ ] toets.<br />
10<br />
Selecteer de<br />
scheidingslijninstellingen met de [ ]<br />
of [ ] toets.<br />
Selecteer ononderbroken lijn, stippellijn of geen.<br />
11<br />
12<br />
MNO<br />
Druk op de [OK] toets.<br />
OK<br />
2in1<br />
PATROON 1<br />
KADER<br />
U keert terug naar het<br />
beginscherm.<br />
Selecteer zonodig andere<br />
kopieerinstellingen in en druk op de<br />
[START] toets ( ).<br />
3<br />
WXYZ<br />
@.-_<br />
AD-END<br />
8<br />
Druk op de [OK] toets.<br />
De instellingen voor 2 in<br />
1 / 4 in 1 selectie<br />
verschijnen.<br />
9<br />
OK<br />
2in1<br />
PATROON 1<br />
KADER<br />
NEE<br />
Selecteer de lay-out met de [ ] of [ ]<br />
toets.<br />
Zie, voor de lay-outs die<br />
geselecteerd kunnen worden<br />
"2-IN-1 KOPIE" of "4-IN-1<br />
KOPIE" op (p.51).<br />
• De vergrotingsfactor wordt automatisch ingesteld.<br />
• Als de originelen in de origineelinvoer zijn geplaatst,<br />
start het kopiëren nadat de originelen zijn gescand.<br />
• Zodra u het eerste origineel op de glasplaat hebt<br />
geplaatst, gaat u naar de volgende stap.<br />
13<br />
Vervang het origineel met het<br />
volgende origineel en druk op de<br />
[START] toets ( ), wanneer de<br />
startindicator gaat branden.<br />
Herhaal stap 13 totdat alle<br />
originelen zijn gescand.<br />
• Kopieën worden telkens uitgevoerd wanneer twee<br />
originelen voor 2 in 1 kopie of vier originelen voor 4<br />
in 1 kopie zijn gescand.<br />
• Als u kopiëren wilt starten voordat alle originelen zijn<br />
gescand (nadat slechts één origineel gescand is<br />
voor 2 in 1 of nadat drie originelen of minder<br />
gescand zijn voor 4 in 1), druk dan op de [EINDE<br />
LEZEN] toets ( ).<br />
• Als u de 2 in 1 / 4 in 1 instellingen wilt annuleren,<br />
selecteert u "AFBREKEN" in stap 7.<br />
52
KOPIEERFUNCTIES<br />
HET INSTELLEN VAN KANTLIJNEN TIJDENS HET<br />
KOPIËREN (Kantlijnverschuiving)<br />
De functie kantlijnverschuiving verschuift het beeld zodat een kantlijn ontstaat op de rand van het papier. Standaard<br />
creëert de functie een kantlijn van 10 mm aan de linkerkant van het papier.<br />
Kantlijn (bovenkant)<br />
Kantlijn (linker rand)<br />
A<br />
A<br />
A<br />
A<br />
Origineel<br />
Kopie<br />
Origineel<br />
Kopie<br />
• U kunt selecteren of u een kantlijn aan de bovenkant of aan de linkerkant van het papier wilt creëren.<br />
• Er zijn vijf selecties beschikbaar voor de kantlijnbreedte: 0 mm, 5 mm, 10 mm, 15 mm, 20 mm. (De<br />
standaardinstelling is 10 mm.)<br />
• Wanneer u tweezijdige kopieën maakt, word teen kantlijn ingesteld op de geselecteerde rand aan de voorkant van<br />
het papier en een kantlijn aan de achterkant van het papier.<br />
• Kantlijnverschuiving kan niet gebruikt worden in combinatie met 2 in 1 / 4 in 1 kopie (p.51).<br />
• Kantlijnverschuiving kan niet gebruikt worden in combinatie met kaartformaat (p.56).<br />
• Wanneer kantlijn verschuiving is geselecteerd, werkt draaiend kopiëren niet, zelfs niet wanneer aan de<br />
voorwaarden voor draaiend kopiëren voldaan is.<br />
• U kunt de standaardkantlijnverschuiving wijzigen in de systeeminstellingen. (p.121)<br />
1<br />
Plaats het origineel in de<br />
handinvoerlade of op de glasplaat.<br />
• Als een linker kantlijn wordt<br />
geselecteerd en u kopieert van<br />
de origineelinvoerlade, plaatst u<br />
het origineel met de voorkant<br />
naar boven zodat de<br />
kantlijnrand links is.<br />
Als een linker kantlijn wordt geselecteerd en u kopieert<br />
van de glasplaat, plaatst u het origineel met de<br />
voorkant naar beneden zodat de kantlijnrand rechts is.<br />
• Als er een bovenkantlijn wordt geselecteerd, dan<br />
plaatst u het origineel met de kantlijnrand naar achteren<br />
in de origineelinvoerlade of op de glasplaat.<br />
2<br />
ON LINE<br />
DATA<br />
LINE<br />
DATA<br />
53<br />
Druk op de [SPECIALE FUNCTIE] toets.<br />
Het functiescherm verschijnt waarin "SPECIALE<br />
MODUS" geselecteerd is.<br />
3<br />
KOPIE<br />
CANNEN<br />
Druk op de [OK] toets.<br />
TERUG<br />
SPECIALE<br />
FUNCTIE<br />
KOPIEËN BELICHTING PAPIERFOR<br />
SCANNEN KLEUR MODUS RESOLU<br />
OK<br />
GHI<br />
PQRS<br />
SPECIALE FUNCTIE<br />
KAARTFORM. KOPIE<br />
SPECIALE MODUS<br />
ORIG. FORM. INV.<br />
INGEST PAP FORM<br />
SPECIALE MODUS<br />
RAND VERSCH.<br />
WISSEN<br />
BOEK KOPIE<br />
[OK]:NAAR SETUP<br />
Het speciale functiescherm verschijnt waarin "RAND<br />
VERSCH." geselecteerd is.<br />
4<br />
Druk op de [OK] toets.<br />
De instellingen voor<br />
kantlijnverschuiving<br />
verschijnt.<br />
5<br />
DIGE KOPIE<br />
ELZ. SCANNEN<br />
ELZ. SCANNEN<br />
MNO<br />
WXYZ<br />
@.-_<br />
6<br />
7<br />
AD-END<br />
OK<br />
Selecteer de kantlijnpositie met de [ ]<br />
of [ ] toets en selecteer de breedte<br />
met de [ ] of [ ] toets.<br />
PQ<br />
ACC<br />
Druk op de [OK] toets.<br />
OK<br />
RAND VERSCH.<br />
AFBREKEN<br />
OMLAAG<br />
RECHTS<br />
10 mm<br />
• Selecteer "OMLAAG" of "RECHTS"<br />
voor de kantlijnpositie.<br />
• Als u 0 mm selecteert, is het<br />
afdrukresultaat hetzelfde als wanneer<br />
"AFBREKEN" is geselecteerd.<br />
U keert terug naar het<br />
beginscherm.<br />
(0~20)<br />
Selecteer zonodig andere<br />
kopieerinstellingen in en druk op de<br />
[START] toets ( ).<br />
Als u de kantlijnverschuiving wilt<br />
uitschakelen, selecteert u de<br />
kantlijnverschuiving opnieuw en<br />
daarna "AFBREKEN".
KOPIEERFUNCTIES<br />
SCHADUWEN RONDOM DE KANTLIJNEN VAN EEN<br />
KOPIE WISSEN (Kopie wissen)<br />
● Deze functie wordt gebruikt om schaduwen rondom de kantlijnen van kopieën vanaf boeken of andere dikke<br />
originelen te wissen. (RAND WISSEN)<br />
● Deze functie wordt gebruikt om schaduwen die verschijnen in het midden van kopieën vanaf boeken of andere<br />
dikke originelen te wissen. (MIDDEN WISSEN)<br />
● De standaardinstelling voor de wisbreedte is ongeveer 10 mm. De breedte kan in de systeeminstellingen worden<br />
gewijzigd. (p.121)<br />
Rand wissen Midden wissen Rand + midden wissen<br />
A A A B A B A B A B<br />
• Er zijn vijf selecties beschikbaar voor de wisbreedte: 0 mm, 5 mm, 10 mm, 15 mm, 20 mm. (De standaardinstelling<br />
is 10 mm)<br />
• Midden wissen / Rand + midden wissen kan niet worden gebruikt in combinatie met boekkopie (p.47).<br />
• Rand wissen kan niet gebruikt worden in combinatie met 2-in-1 / 4-in-1 kopie (p.51).<br />
• Rand wissen kan niet worden gebruikt als het papier via de handinvoer wordt ingevoerd.<br />
• Rand wissen kan niet gebruikt worden in combinatie met kaartformaat (p.56).<br />
• Rand wissen kan niet worden gebruikt wanneer u een special origineelformaat kopieert.<br />
• Let erop dat wanneer de breedte van de uitwissing te groot is, de rand van de afbeelding gedeeltelijk kan worden gewist.<br />
• De standaardinstelling voor de wisbreedte kan worden gewijzigd. (p.121)<br />
1<br />
2<br />
ON LINE<br />
DATA<br />
LINE<br />
DATA<br />
Plaats het origineel in de<br />
handinvoerlade of op de glasplaat.<br />
Druk op de [SPECIALE FUNCTIE] toets.<br />
Het functiescherm verschijnt waarin "SPECIALE<br />
MODUS" geselecteerd is.<br />
3<br />
KOPIE<br />
CANNEN<br />
Druk op de [OK] toets.<br />
TERUG<br />
SPECIALE<br />
FUNCTIE<br />
KOPIEËN BELICHTING PAPIERFOR<br />
SCANNEN KLEUR MODUS RESOLU<br />
OK<br />
GHI<br />
PQRS<br />
Het speciale<br />
functiescherm verschijnt.<br />
SPECIALE FUNCTIE<br />
KAARTFORM. KOPIE<br />
SPECIALE MODUS<br />
ORIG. FORM. INV.<br />
INGEST PAP FORM<br />
SPECIALE MODUS<br />
RAND VERSCH.<br />
WISSEN<br />
BOEK KOPIE<br />
[OK]:NAAR SETUP<br />
4<br />
DIGE KOPIE<br />
BELZ. SCANNEN<br />
BELZ. SCANNEN<br />
Selecteer "WISSEN" met de [ ] of [ ]<br />
toets.<br />
Het instelscherm voor<br />
rand wissen verschijnt.<br />
5<br />
Druk op de [OK] toets.<br />
Het instelscherm voor<br />
rand wissen verschijnt.<br />
6<br />
OK<br />
PQ<br />
ACC<br />
SPECIALE MODUS<br />
RAND VERSCH.<br />
WISSEN<br />
BOEK KOPIE<br />
[OK]:NAAR SETUP<br />
WISSEN<br />
AFBREKEN<br />
RAND<br />
MIDDEN<br />
10 mm<br />
(0~20)<br />
Selecteer de gewenste wisfunctie met<br />
de [ ] of [ ] toets.<br />
"RAND", "MIDDEN" of<br />
"RAND+MIDDEN" kunnen<br />
worden geselecteerd.<br />
54<br />
3
KOPIEERFUNCTIES<br />
7<br />
8<br />
Selecteer de wisbreedte met de [ ] of<br />
[ ] toets.<br />
Als u 0 mm selecteert, is het<br />
afdrukresultaat hetzelfde als<br />
wanneer "AFBREKEN" is<br />
geselecteerd.<br />
Druk op de [OK] toets.<br />
OK<br />
U keert terug naar het<br />
beginscherm.<br />
9<br />
MNO<br />
WXYZ<br />
@.-_<br />
AD-END<br />
Selecteer zonodig andere<br />
kopieerinstellingen in en druk op de<br />
[START] toets ( ).<br />
Als u een randwisinstelling wilt<br />
annuleren, keert u terug naar<br />
het instelscherm rand wissen en<br />
selecteert "AFBREKEN".<br />
55
KAARTFORMAAT<br />
Met deze functie kunt u de voor- en achterzijden van de kaart naast elkaar op een enkel vel papier afdrukken.<br />
Deze functie creëert 2 in 1 beelden van de voor- en achterkant van de kaart en centreert deze op het papier.<br />
Origineel<br />
Kopie<br />
KAART<br />
Voorzijde<br />
kaart<br />
KAART<br />
KAART<br />
• Papier kan niet vanuit de handinvoer worden ingevoerd.<br />
• De kaartformaatfunctie kan niet worden gebruikt in combinatie met de kantlijnverschuiving, rand wisfunctie,<br />
boekkopie, 2 in 1 / 4 in 1 kopie en XY zoom kopie.<br />
• Als kaartformaat wordt gebruikt, is de rotatie kopieerfunctie niet werkzaam.<br />
1<br />
2<br />
ON LINE<br />
DATA<br />
LINE<br />
DATA<br />
Plaats het origineel op de glasplaat.<br />
Druk op de [SPECIALE FUNCTIE] toets.<br />
Het speciale<br />
functiescherm verschijnt.<br />
3<br />
KOPIE<br />
CANNEN<br />
Druk op de [OK] toets.<br />
Het speciale<br />
functiescherm verschijnt.<br />
4<br />
TERUG<br />
DIGE KOPIE<br />
BELZ. SCANNEN<br />
BELZ. SCANNEN<br />
SPECIALE<br />
FUNCTIE<br />
KOPIEËN BELICHTING PAPIERFOR<br />
SCANNEN KLEUR MODUS RESOLU<br />
OK<br />
GHI<br />
PQRS<br />
Achterzijde<br />
kaart<br />
Selecteer "KAARTFORMAAT" met de<br />
[ ] of [ ] toets.<br />
PQ<br />
ACC<br />
SPECIALE FUNCTIE<br />
KAARTFORM. KOPIE<br />
SPECIALE MODUS<br />
ORIG. FORM. INV.<br />
INGEST PAP FORM<br />
SPECIALE MODUS<br />
RAND VERSCH.<br />
WISSEN<br />
BOEK KOPIE<br />
[OK]:NAAR SETUP<br />
SPECIALE MODUS<br />
2in1/4in1<br />
XY ZOOM<br />
KAARTFORMAAT<br />
[OK]:WIJZIGEN<br />
Voorbeeld:<br />
Staand<br />
A4-formaat<br />
5<br />
Druk op de [OK] toets.<br />
Het kaartformaatscherm<br />
verschijnt.<br />
6<br />
7<br />
Opmerking<br />
Voorbeeld:<br />
Liggend<br />
A4-formaat<br />
Selecteer "X" (breedte) met de [ ] of<br />
[ ] toets en voer de breedte in met de<br />
[ ] of [ ] toets en doe daarna<br />
hetzelfde voor de lengte (Y).<br />
Opmerking<br />
OK<br />
X:<br />
Y:<br />
De standaardwaarden voor de lengte en<br />
breedte die aanvankelijk verschijnen<br />
wanneer dit scherm wordt weergegeven,<br />
kunnen worden ingesteld<br />
"KAARTFORMAAT STANDAARD" (p.122) in<br />
de systeeminstellingen.<br />
Een afmeting van 25 mm tot 210 mm kan<br />
voor de breedte worden ingevoerd en een<br />
afmeting van 25 mm tot 210 mm kan voor de<br />
lengte worden ingevoerd.<br />
Druk op de [OK] toets.<br />
OK<br />
KAARTFORMAAT<br />
FORM. (mm)<br />
X:<br />
Y:<br />
86<br />
54<br />
KAARTFORMAAT<br />
FORM. (mm)<br />
100<br />
100<br />
U keert terug naar het<br />
beginscherm.<br />
3<br />
56
KOPIEERFUNCTIES<br />
MNO<br />
WXYZ<br />
8<br />
Druk op de [START] toets ( ).<br />
De voorzijde van de kaart wordt<br />
gescand.<br />
@.-_<br />
AD-END<br />
9<br />
10<br />
Draai het origineel om op de glasplaat.<br />
Druk op de [START] toets ( ).<br />
Het kopiëren zal worden gestart<br />
nadat beide zijden van het<br />
origineel zijn gescand.<br />
57
ID-KAARTKOPIE<br />
Met deze functie kunt u de voor- en achterzijde van een ID-kaart op een pagina kopiëren, die tevens als<br />
margeverschuivingsfunctie kan worden gebruikt. De gespecificeerde patronen van een ID-kaartkopie worden als<br />
volgt getoond.<br />
A4-FORMAAT<br />
A5-A3-FORMAAT (Fabrieksinstelling)<br />
Voor<br />
Centreer Lijn<br />
Voor<br />
Achter<br />
Achter<br />
Opmerking<br />
• Selecteer eerst de lay-outpatronen volgens de uitleg in "INSTELLING ID-KAART" van<br />
SYSTEEMINSTELLINGEN (p.121) en voer vervolgens de onderstaande stappen uit om de kopie te maken.<br />
• De functie ID-kaartkopie kan niet worden gebruikt in combinatie met onderbrekende kopie, dubbelzijdige kopie,<br />
boekkopie, XY-zoom, margeverschuiving, rand + midden wissen, 2-in-1/4-in-1, groeperen/sorteren en functies<br />
voor draaien kopie.<br />
• De volgende papierformaten kunnen worden gebruikt: A5, A5R, A4, A4R, B4, B5, B5R, A3. (A5, A5R kan alleen<br />
in de handinvoerlade worden gebruikt.)<br />
• Bij het gebruik van A4-FORMAAT wordt het beeld mogelijk afgesneden, zelfs al wordt het standaard<br />
papierformaat gebruikt.<br />
• In de modus ID-kaartkopie kunnen scangedeelte en scanaantal (1 pagina) niet worden gewijzigd. Scangebied<br />
is: X: 54 + 5 mm (marge), Y: 86 + 10 mm (bovenmarge 5 mm en ondermarge 5 mm).<br />
• Automatische papierselectie en automatische ladewisseling zijn ongeldig in de modus ID-kaartkopie. Selecteer<br />
papier en lade handmatig.<br />
• Alleen het maken van een enkele kopie is beschikbaar (aantal kopieën kan niet worden ingesteld.).<br />
3<br />
1<br />
2<br />
ON LINE<br />
DATA<br />
LINE<br />
DATA<br />
Plaats de ID-kaart in de<br />
linkerbovenhoek van de glasplaat.<br />
Druk op de [SPECIALE FUNCTIE]<br />
toets.<br />
SPECIALE<br />
FUNCTIE<br />
KOPIEËN BELICHTING PAPIERFOR<br />
SCANNEN KLEUR MODUS RESOLU<br />
Het speciale<br />
functiescherm verschijnt.<br />
SPECIALE FUNCTIE<br />
KAARTFORM. KOPIE<br />
SPECIALE MODUS<br />
ORIG. FORM. INV.<br />
INGEST PAP FORM<br />
3<br />
DIGE KOPIE<br />
BELZ. SCANNEN<br />
BELZ. SCANNEN<br />
4<br />
Selecteer "ID-KAARTKOPIE" met de<br />
[ ] of [ ] toets.<br />
PQ<br />
ACC<br />
Druk op de [OK] toets.<br />
OK<br />
SPECIALE FUNCTIE<br />
KAARTFORM. KOPIE<br />
SPECIALE MODUS<br />
ORIG. FORM. INV.<br />
INGEST PAP FORM<br />
58
KOPIEERFUNCTIES<br />
5<br />
Druk op de [START] toets ( ).<br />
MNO<br />
WXYZ<br />
@.-_<br />
AD-END<br />
Scannen van één zijde begint.<br />
• Druk op de [STOP-LEZEN] toets om alleen één zijde<br />
af te drukken.<br />
6<br />
Draai de ID-kaart naar de andere zijde<br />
en druk op de [START] toets ( ).<br />
Zodra de scan is beëindigd, begint het<br />
kopiëren.<br />
Opmerking<br />
Druk op de [CA] toets om ID-kaartkopie te<br />
annuleren.<br />
59
4<br />
Hoofdstuk<br />
4<br />
PRINTERFUNCTIES<br />
Dit hoofdstuk geeft uitleg over het gebruik van de printerfuncties.<br />
De procedure voor het plaatsen van papier is hetzelfde als voor het plaatsen van kopieerpapier. Zie "PAPIER<br />
BIJVULLEN" (p.23).<br />
Opmerking<br />
• Printtaken die worden ontvangen terwijl de machine kopieert of scant, worden in het geheugen opgeslagen.<br />
Zodra de kopieertaak is voltooid, wordt begonnen met het afdrukken van de printtaken.<br />
• Afdrukken is niet mogelijk wanneer de voorste klep of zijklep geopend is voor machineonderhoud, wanneer zich<br />
een papierstoring voordoet, er geen papier in de papierlade aanwezig is, de toner op is of wanneer de<br />
drumcartridge vervangen moet worden.<br />
• Als zich een papierstoring voordoet in de SPF/RSPF, is afdrukken pas mogelijk als het vastgelopen origineel is<br />
verwijderd en de SPF/RSPF is hersteld naar een bruikbare status.<br />
EENVOUDIG PRINTEN<br />
Het volgende voorbeeld geeft uitleg over het afdrukken van een document vanuit WordPad.<br />
Zorg ervoor dat voorafgaand aan het afdrukken het juiste papierformaat voor uw document in de machine werd geplaatst.<br />
1<br />
Zorg ervoor dat de O<strong>NL</strong>INE-indicator<br />
op het bedieningspaneel brandt.<br />
2<br />
Start WordPad en open het document<br />
dat u wilt afdrukken.<br />
Druk, als de O<strong>NL</strong>INE-indicator niet aan staat op de<br />
[PRINT] toets om van printermodus te wisselen en<br />
gebruik vervolgens de [ ] toets om "O<strong>NL</strong>INE" te<br />
selecteren.<br />
KOPIEËN<br />
Gereed v. printen<br />
3<br />
Selecteer “Afdrukken” vanuit het<br />
menu “Bestand” van de toepassing.<br />
Het dialoogvenster “Afdrukken” verschijnt.<br />
PRINT<br />
SCANNEN<br />
ON LINE<br />
DATA<br />
Online<br />
Offline<br />
De status van de printerfunctie wordt aangeduid door de<br />
O<strong>NL</strong>INE- en DATA-indicatoren boven de [PRINT] toets.<br />
Brandt<br />
Knippert<br />
Uit<br />
O<strong>NL</strong>INE-indicator<br />
De machine is<br />
online.<br />
Afdrukken is<br />
mogelijk.<br />
Er is een printtaak<br />
geannuleerd.<br />
De machine is<br />
offline.<br />
Afdrukken is niet<br />
mogelijk.<br />
DATA-indicator<br />
Er staan<br />
printgegevens in het<br />
geheugen die nog<br />
niet zijn afgedrukt.<br />
Het afdrukken is<br />
bezig of er worden<br />
gegevens<br />
ontvangen.<br />
Er staan geen<br />
printgegevens in<br />
het geheugen en er<br />
worden geen<br />
printgegevens<br />
ontvangen.<br />
60
PRINTERFUNCTIES<br />
4<br />
61<br />
Kijk of de "SHARP <strong>MX</strong>-xxxx" wel is<br />
geselecteerd als printer.<br />
Klik op de knop "Voorkeursinstellingen" om het<br />
instelscherm van de printerdriver te openen en<br />
afdrukinstellingen te wijzigen.<br />
Het instelscherm voor de printerdriver verschijnt<br />
nu.<br />
In Windows 2000 zult u de knop<br />
"Voorkeursinstellingen" niet zien in dit<br />
dialoogvenster. Selecteer de gewenste<br />
instellingen op elk van de tabbladen in het<br />
instelscherm.<br />
"INSTELLINGENSCHERM<br />
PRINTERSTUURPROGR" (p.63),<br />
"MEERDERE PAGINA'S OP EEN PAGINA<br />
AFDRUKKEN" (p.64),<br />
"HET AFGEDRUKTE BEELD PASSEND MAKEN<br />
(Passend maken aan papierformaat)" (p.65),<br />
5<br />
"HET AFDRUKBEELD 180 GRADEN DRAAIEN<br />
(180 graden draaien)" (p.65),<br />
"EEN WATERMERK AFDRUKKEN" (p.67),<br />
"DUBBELZIJDIG AFDRUKKEN" (p.68)<br />
Klik op de knop "Afdrukken".<br />
Het printen begint. Wanneer het printen begint,<br />
opent het Afdrukstatusvenster automatisch.<br />
"SAMENVATTING VAN PRINTSTATUSVENSTER"<br />
(p.70)<br />
Opmerking<br />
ALS DE PAPIERLADE OPRAAKT TIJDENS HET<br />
AFDRUKKEN<br />
Vul papier bij in de lege lade of in de handinvoerlade. Als u papier bijvult in de handinvoerlade, druk dan op de toets<br />
[PRINT] op het apparaat om de printerfunctie te activeren en selecteer "Handinvoer". Het printen wordt vervolgd.<br />
Houd er rekening mee dat indien de instelling "LADE AUTOMATISCH OMSCHAKELEN" is geselecteerd bij "INGEST<br />
PAP FORM" (te openen door op de toets [SPECIALE FUNCTIE] te drukken) en er in een andere lade papier van<br />
hetzelfde formaat ligt, het apparaat automatisch overschakelt naar de andere lade en doorgaat met afdrukken.<br />
EEN AFDRUKTAAK ONDERBREKEN<br />
Indien de taakscheidingslade is<br />
geïnstalleerd<br />
U kunt de uitvoerlade kiezen wanneer u gaat<br />
printen en de afdrukinstellingen selecteert.<br />
U kunt een andere lade kiezen door de<br />
gewenste lade te selecteren in "Uitvoer" op<br />
het tabblad "Papier" van het instelscherm<br />
van de printerdriver.<br />
U onderbreekt een afdruktaak door op de toets [PRINT] op het apparaat te drukken om de printerfunctie te activeren en<br />
vervolgens "Offline" te selecteren met de toets [ ]. Het apparaat onderbreekt de afdruktaak en gaat offline.<br />
• U annuleert een afdruktaak door op de [C] toets ( ) te drukken.<br />
• U vervolgt het printen door met de [ ] toets "O<strong>NL</strong>INE" te selecteren.<br />
VERSCHILLEN "HANDVOERI<strong>NL</strong>ADE" EN<br />
"HANDMATIGE INVOER" IN DE INSTELLINGEN<br />
“PAPIERBRON"<br />
Er zijn twee instellingen voor de handvoerinlade in “Papierbron" in de “Papier” tab van het installatiescherm voor het<br />
printerstuurprogramma:<br />
• Wanneer “Handinvoerlade” is geselecteerd, wordt de printtaak automatisch op het papier in de handinvoerlade<br />
afgedrukt.<br />
• Wanneer "Handmatige invoer" is geselecteerd, wordt de printtaak pas afgedrukt wanneer het papier in de<br />
handinvoerlade wordt geplaatst. Verwijder het papier als er al papier in de handinvoerlade aanwezig is en plaats<br />
het terug om het afdrukken te starten.
PRINTERFUNCTIES<br />
HET PRINTERSTUURPROGRAMMA VANAF DE<br />
"Start" TOETS OPENEN<br />
Vanaf de Windows "Start" toets kunt u het printerstuurprogramma openen en de instellingen van het<br />
printerstuurprogramma wijzigen. Instellingen die op deze wijze zijn gewijzigd worden als begininstellingen ingesteld<br />
wanneer u vanuit een toepassing afdrukt. (Als u de instellingen vanuit het instellingenscherm van het<br />
printerstuurprogramma wijzigt tijdens het afdrukken, keren de instellingen terug naar de begininstellingen wanneer u<br />
de toepassing afsluit.)<br />
1<br />
2<br />
3<br />
4<br />
Klik op de "Start" toets en selecteer<br />
"Bedieningspaneel" en selecteer<br />
vervolgens "Printer".<br />
• In Windows 7, klik op de toets "Start" en klik<br />
vervolgens op de toets "Apparaten en printers".<br />
• In Windows XP, klik op de "start" toets en klik<br />
vervolgens op "Printers en faxen".<br />
• In Windows 2000, klik op de toets "Start" en<br />
richt op "Instellingen" en klik vervolgens op<br />
"Printers".<br />
•<br />
Opmerking<br />
In Windows XP, als "Printers en faxen" niet<br />
verschijnt in het menu "start", selecteer<br />
"Bedieningspaneel", selecteer "Printers en<br />
andere hardware", en selecteer vervolgens<br />
"Printers en faxen".<br />
Klik op het pictogram "SHARP<br />
<strong>MX</strong>-XXXX" van het<br />
printerstuurprogramma.<br />
Selecteer "Eigenschappen" uit het<br />
"Organiseren" menu.<br />
• Rechtsklik in Windows 7 op het pictogram van<br />
de "SHARP <strong>MX</strong>-XXXX" het<br />
printerstuurprogramma en klik vervolgens op<br />
"Printereigenschappen".<br />
• In Windows XP/2000, selecteer<br />
"Eigenschappen" uit het menu "Bestand".<br />
Klik op de "Printvoorkeuren" toets in<br />
de "Algemeen" tab.<br />
Klik in Windows 7 op de "Voorkeuren" toets in de<br />
"Algemeen" tab.<br />
Het installatiescherm van het<br />
printerstuurprogramma verschijnt.<br />
"INSTELLINGENSCHERM<br />
PRINTERSTUURPROGR" (p.63)<br />
4<br />
62
INSTELLINGENSCHERM<br />
PRINTERSTUURPROGR<br />
Er bestaan een aantal beperkingen voor combinaties van instellingen die in het installatiescherm van het<br />
printerstuurprogramma kunnen worden geselecteerd. Wanneer een beperking actief is, verschijnt er een<br />
informatiepictogram ( ) naast de instelling. Klik op het pictogram om een uitleg over de beperking te bekijken.<br />
1<br />
2<br />
3<br />
4<br />
5<br />
6<br />
7 8 9 10<br />
Opmerking<br />
De instellingen en het beeld van de machine variëren afhankelijk van het model.<br />
1<br />
2<br />
3<br />
4<br />
5<br />
Tab<br />
De instellingen worden op tabs gegroepeerd. Klik<br />
op een tab om het naar voren te brengen.<br />
Selectievakje<br />
Klik op een selectievakje om een functie te<br />
activeren of deactiveren.<br />
Printinstellingenbeeld<br />
Dit toont het effect van de geselecteerde<br />
printinstellingen.<br />
Vervolgkeuzelijst<br />
U kunt uit een lijst met keuzeopties een selectie<br />
maken.<br />
Beeld van papierlades<br />
De geselecteerde lade in "Papierselectie" in de<br />
"Papier" tab verschijnt in de kleur blauw. U kunt<br />
ook op een lade klikken om het te selecteren.<br />
6<br />
7<br />
8<br />
9<br />
10<br />
Controletoets<br />
U kunt uit een lijst met opties een item selecteren.<br />
"OK" toets<br />
Klik op deze toets om uw instellingen op te slaan<br />
en sluit het dialoogvenster af.<br />
"Annuleren" toets<br />
Klik op deze toets om het dialoogvenster af te<br />
sluiten zonder de instellingen te wijzigen.<br />
"Toepassen" toets<br />
Klik om uw instellingen op te slaan zonder het<br />
dialoogvenster af te sluiten.<br />
"Help" toets<br />
Klik op deze toets om het helpbestand voor het<br />
printerstuurprogramma weer te geven.<br />
63
PRINTERFUNCTIES<br />
MEERDERE PAGINA'S OP EEN PAGINA AFDRUKKEN<br />
Deze functie kan worden gebruikt om de pagina's te verminderen voor het afdrukken van afbeeldingen en meerdere<br />
pagina's op een enkel vel papier.<br />
Dit is handig wanneer u meerdere afbeeldingen, zoals foto's, op een enkel vel papier wilt afdrukken en wanneer u<br />
papier wilt besparen. Deze functie kan tevens worden gebruikt in combinatie met dubbelzijdig afdrukken voor<br />
maximale besparing van papier.<br />
De volgende afdrukresultaten worden verkregen, afhankelijk van de geselecteerde volgorde.<br />
Opmerking<br />
De instelling "X pagina's-op-1vel afdr" is niet beschikbaar wanneer "Aanpassen aan pagina" is geselecteerd.<br />
"HET AFGEDRUKTE BEELD PASSEND MAKEN (Passend maken aan papierformaat)" (p.65)<br />
Bijvoorbeeld, selectie van "2 pagina's op 1 vel", "4 pagina's op 1 vel" of "6 pagina's op 1 vel" levert afhankelijk van<br />
de gekozen volgorde het volgende resultaat op.<br />
X pagina's Links naar rechts Rechts naar links<br />
4<br />
[2 pagina's<br />
op 1 vel]<br />
X pagina's Rechts, en omlaag Omlaag, en rechts Links, en omlaag Omlaag, en links<br />
[4 pagina's<br />
op 1 vel]<br />
X pagina's Rechts, en omlaag Omlaag, en rechts Links, en omlaag Omlaag, en links<br />
[6 pagina's<br />
op 1 vel]<br />
Als u het selectievakje "Rand" aanvinkt, worden er rond iedere pagina randen geprint.<br />
Opmerking<br />
U kunt de volgorde bekijken in de afbeelding van het afdrukbeeld in het instelscherm van de printerdriver.<br />
+ "INSTELLINGENSCHERM PRINTERSTUURPROGR" (p.63)<br />
64
PRINTERFUNCTIES<br />
HET AFGEDRUKTE BEELD PASSEND MAKEN<br />
(Passend maken aan papierformaat)<br />
Het printerstuurprogramma kan het formaat van het afgedrukte beeld aanpassen om het formaat van het papier dat<br />
in de machine is geladen, overeen te laten komen.<br />
Volg de onderstaande stappen om deze functie te gebruiken. De onderstaande uitleg veronderstelt dat u een A3<br />
documentformaat op A4 papierformaat af wilt drukken.<br />
1<br />
2<br />
Klik op de "Papier" tab in het<br />
installatiescherm van het<br />
printerstuurprogramma.<br />
Selecteer het origineelformaat (A3)<br />
van het printbeeld in "Papierformaat".<br />
4<br />
Selecteer het werkelijke papierformaat<br />
dat wordt gebruikt voor het afdrukken<br />
(A4).<br />
Het formaat van het afgedrukte beeld wordt<br />
automatisch aangepast om het papier dat in de<br />
machine is geladen, overeen te laten komen.<br />
Papierformaat: A3<br />
Passend maken aan papierformaat: A4<br />
3<br />
Controleer de "Passend maken aan<br />
papierformaat" toets.<br />
A3<br />
documentformaat<br />
(Papierformaat)<br />
A4 papierformaat<br />
(Passend maken<br />
aan papierformaat)<br />
HET AFDRUKBEELD 180 GRADEN DRAAIEN<br />
(180 graden draaien)<br />
De functie draait het beeld 180 graden, zodat het correct kan worden afgedrukt op papier dat alleen in één richting<br />
kan worden geplaatst (zoals enveloppen).<br />
ABCD<br />
ABCD<br />
1<br />
Klik op de "Hoofd" tab in het<br />
installatiescherm van het<br />
printerstuurprogramma.<br />
2<br />
Controleer het "180 graden draaien"<br />
venster.<br />
65
PRINTERFUNCTIES<br />
HET AFDRUKBEELD VERGROTEN/VERKLEINEN (Zoom)<br />
Deze functie wordt gebruikt voor het vergroten of verkleinen van het beeld naar een geselecteerd percentage. U<br />
kunt een klein beeld vergroten of marges aan het papier toevoegen door het beeld enigszins te verkleinen.<br />
Opmerking<br />
De "Zoom" instelling is niet beschikbaar wanneer "N-omhoog afdrukken" is geselecteerd.<br />
1<br />
2<br />
Klik op de "Papier" tab in het<br />
installatiescherm van het<br />
printerstuurprogramma.<br />
Selecteer "Zoom" en klik op de<br />
"Instellingen" toets.<br />
3<br />
Selecteer de zoomverhouding.<br />
Voer rechtstreeks een<br />
nummer in of klik op de<br />
toets om de verhouding in<br />
stappen van 1% te wijzigen.<br />
Het werkelijke papierformaat<br />
dat wordt gebruikt voor het<br />
afdrukken kan uit het<br />
popupmenu worden<br />
geselecteerd.<br />
4<br />
VAGE TEKST EN LIJNEN ZWART AFDRUKKEN<br />
(Tekst naar zwart/Vector naar zwart)<br />
Bij het afdrukken van een kleurenbeeld kunnen vaag gekleurde tekst en lijnen, zwart worden afgedrukt.<br />
(Rastergegevens zoals bitmapafbeeldingen kunnen niet worden aangepast.) U kunt vaag gekleurde en moeilijk<br />
zichtbare tekst en lijnen naar voren brengen.<br />
ABCD<br />
ABCD<br />
1<br />
Klik op de "Geavanceerd" tab in het<br />
installatiescherm van het<br />
printerstuurprogramma.<br />
2<br />
Controleer het "Tekst naar zwart"<br />
venster en/of het "Vector naar zwart"<br />
venster.<br />
• "Tekst naar zwart" kan<br />
worden geselecteerd om<br />
alle tekst anders dan witte<br />
tekst in zwart af te drukken.<br />
• "Vector naar zwart" kan<br />
worden geselecteerd om alle<br />
vectortekeningen anders dan<br />
witte lijnen en gedeelten in<br />
zwart af te drukken.<br />
66
PRINTERFUNCTIES<br />
HELDERHEID EN CONTRAST VAN HET BEELD<br />
AANPASSEN (Beeldaanpassing)<br />
Helderheid en contrast kunnen in de printinstellingen worden aangepast wanneer er een foto of ander beeld wordt<br />
afgedrukt. Deze instellingen kunnen voor eenvoudige correcties worden gebruikt wanneer u geen<br />
beeldbewerkingsoftware op uw computer hebt geïnstalleerd.<br />
1 Klik op de "Geavanceerd" tab in het 3<br />
installatiescherm van het<br />
printerstuurprogramma.<br />
2 Klik op de "Beeldaanpassing" toets.<br />
Pas de beeldinstellingen aan.<br />
Sleep met de<br />
taakbalk of<br />
klik op de of<br />
toets om een<br />
instelling aan te<br />
passen.<br />
EEN WATERMERK AFDRUKKEN<br />
U kunt een watermerk, zoals “VERTROUWELIJK”, afdrukken op uw document. Open het installatiescherm van het<br />
printerstuurprogramma, klik op de [Watermerken] tab en volg de onderstaande stappen om een watermerk af te<br />
drukken.<br />
Zie "EENVOUDIG PRINTEN" (p.60) om het printerstuurprogramma te openen.<br />
Een watermerk afdrukken<br />
Selecteer in de “Watermerk” vervolgkeuzelijst het watermerk dat u wilt afdrukken (bijvoorbeeld<br />
“VERTROUWELIJK") en start het afdrukken.<br />
Printtest<br />
U kunt tekst invoeren om uw eigen watermerk te creëren. Bekijk het printerstuurprogramma Help voor meer<br />
informatie over watermerkinstellingen.<br />
"INSTELLINGENSCHERM PRINTERSTUURPROGR" (p.63)<br />
67
PRINTERFUNCTIES<br />
DUBBELZIJDIG AFDRUKKEN<br />
De machine kan aan beide zijden van het papier afdrukken. Deze functie is handig voor vele doeleinden en is vooral<br />
handig wanneer u een eenvoudige brochure wilt maken. Tweezijdig afdrukken helpt ook te besparen op papier.<br />
Opmerking<br />
Selecteer bij het gebruik van dubbelzijdig afdrukken een bron anders dan "Handinvoerlade" voor de "Papierbron"<br />
in de "Papier" tab.<br />
Papierrichting<br />
Printresultaat<br />
Dubbelzijdig (boek)<br />
Dubbelzijdig (schrijfblok)<br />
Verticaal<br />
Dubbelzijdig (boek)<br />
Dubbelzijdig (schrijfblok)<br />
Horizontaal<br />
4<br />
De pagina’s worden zodanig afgedrukt,<br />
dat ze aan de zijkant kunnen worden<br />
gebonden.<br />
De pagina’s worden zodanig afgedrukt,<br />
dat ze aan de bovenkant kunnen worden<br />
gebonden.<br />
1<br />
Klik op de "Hoofd" tab in het<br />
installatiescherm van het<br />
printerstuurprogramma.<br />
2<br />
Selecteer "Dubbelzijdig (boek)" of<br />
"Dubbelzijdig (schrijfblok)".<br />
68
PRINTERFUNCTIES<br />
REGELMATIG GEBRUIKTE<br />
AFDRUKINSTELLINGEN OPSLAAN<br />
Instellingen die op elk van de tabs zijn geconfigureerd op het moment van afdrukken kunnen als<br />
gebruikersinstellingen worden opgeslagen. Het opslaan van regelmatig gebruikte instellingen of complexe<br />
kleurinstellingen onder een toegewezen naam maken het selecteren van die instellingen eenvoudiger wanneer u ze<br />
een volgende keer nodig hebt.<br />
INSTELLINGEN OP HET MOMENT VAN AFDRUKKEN<br />
OPSLAAN<br />
(Gebruikersinstellingen)<br />
De instellingen kunnen vanaf elke willekeurige tab vanuit het scherm van de eigenschappen voor het<br />
printerstuurprogramma worden opgeslagen. Instellingen die op iedere tab zijn geconfigureerd, worden op het<br />
moment van opslaan weergegeven, zodat u de instellingen kunt controleren.<br />
Zie "EENVOUDIG PRINTEN" (p.60) voor de stappen voor het openen van het printerstuurprogramma.<br />
1<br />
Configureer de printerinstellingen op<br />
elke tab en klik op de "Opslaan" toets<br />
op elke tab.<br />
2<br />
Voer na het controleren van de<br />
weergegeven instellingen een naam in<br />
voor de instellingen (maximaal 20<br />
tekens).<br />
Opmerking<br />
• Maximaal 30 sets gebruikersinstellingen<br />
kunnen worden opgeslagen.<br />
• Een door u gecreëerd watermerk kan niet in<br />
de gebruikersinstellingen worden<br />
opgeslagen.<br />
3<br />
Klik op de "OK" toets.<br />
De opgeslagen instellingen gebruiken<br />
Selecteer de gebruikersinstellingen die u wilt gebruiken op een willekeurige tab.<br />
Opgeslagen instellingen verwijderen<br />
Selecteer de gebruikersinstellingen die u wilt verwijderen in "De opgeslagen instellingen gebruiken" (hierboven) en<br />
klik op de "Verwijderen" toets.<br />
69
SAMENVATTING VAN<br />
PRINTSTATUSVENSTER<br />
Wanneer het afdrukken start, wordt automatisch het Printstatusvenster geopend.<br />
Het Printstatusvenster is een toepassing die de machine bewaakt en u de naam van het document toont dat wordt<br />
afgedrukt en u alle zich voordoende foutberichten toont.<br />
1<br />
2<br />
3<br />
4<br />
5<br />
6<br />
7<br />
4<br />
1<br />
2<br />
Statusvenster<br />
Verschaft informatie over de huidige status van de<br />
printer.<br />
Statuspictogram<br />
Het statuspictogram verschijnt om u op de<br />
printerfouten te wijzen. Er verschijnt niets wanneer<br />
het afdrukken normaal plaatsvindt.<br />
De pictogrammen worden hieronder uitgelegd.<br />
Volg de instructies in het statusvenster om het<br />
probleem op te lossen.<br />
Pictogram<br />
Printstatus<br />
Er heeft zich een fout voorgedaan<br />
die onmiddellijke aandacht vereist.<br />
Er heeft zich een fout voorgedaan<br />
die weldra aandacht vereist.<br />
3<br />
4<br />
5<br />
6<br />
7<br />
Tab<br />
Klik op een tab om het naar voren te brengen. Met<br />
de "Opties" kunt u de weergaveopties voor het<br />
Printstatusvenster selecteren.<br />
Documentnaam<br />
Toont de naam van het document dat momenteel<br />
wordt afgedrukt.<br />
"Taak annuleren" toets<br />
Door op deze toets te klikken voordat de machine<br />
de taak ontvangt, kan het afdrukken worden<br />
geannuleerd.<br />
"Help" toets<br />
Klik op deze toets om het helpbestand voor het<br />
Printstatusvenster weer te geven.<br />
"Sluiten" toets<br />
Klik op deze toets om het Printstatusvenster te<br />
sluiten.<br />
70
5<br />
Hoofdstuk<br />
5<br />
SCANNERFUNCTIES<br />
Dit hoofdstuk geeft uitleg over het gebruik van de scannerfuncties.<br />
Opmerking<br />
• Scantaken die worden ontvangen terwijl de machine kopieert of afdrukt, worden in het geheugen opgeslagen.<br />
Zodra de kopieertaak is voltooid, beginnen de scantaken.<br />
• Scannen is niet mogelijk wanneer de voorste klep of zijklep geopend is voor machineonderhoud, wanneer zich<br />
een papierstoring voordoet, er geen papier in de papierlade aanwezig is, de toner op is of wanneer de<br />
drumcartridge vervangen moet worden.<br />
• Als zich een papierstoring voordoet in de SPF/RSPF, is scannen pas mogelijk als het vastgelopen origineel is<br />
verwijderd en de SPF/RSPF is hersteld naar een bruikbare status.<br />
SCANOVERZICHT<br />
Het onderstaande procesdiagram geeft een overzicht van het scannen.<br />
Scannen vanaf de machine* 1<br />
Scannen vanaf een<br />
TWAIN* 2 -compatibele of<br />
WIA* 3 -compatibele<br />
toepassing<br />
Scannen vanaf de "Scanner<br />
en camera wizard" (Windows<br />
XP)<br />
Plaats het origineel in de scanpositie<br />
Raadpleeg voor meer informatie "SCANNEN VIA DE TOETSEN OP HET APPARAAT" (p.72).<br />
Schakel de machine naar de<br />
scannermodus en selecteer<br />
het scanmenu. (SC1: tot<br />
SC6:)<br />
Start een TWAIN-compatibele of<br />
WIA-compatibele toepassing en<br />
selecteer het scanner<br />
stuurprogramma van de machine.<br />
Start de "Scanner en<br />
camera wizard" vanuit<br />
"Bedieningspaneel" in<br />
uw computer.<br />
Stel de scanvoorkeuren in<br />
(alleen als de voorkeuren zijn<br />
ingesteld voor weergave)<br />
Stel de scanvoorkeuren in<br />
Scannen<br />
"TOETSENBEHEER" (p.73)<br />
Scannen<br />
"SCANNEN VANAF EEN<br />
TWAIN-COMPATIBELE TOEPASSING" (p.75)<br />
"SCANNEN VANAF EEN<br />
WIA-COMPATIBELE TOEPASSING<br />
(Windows XP/Vista/7)" (p.79)<br />
Scannen<br />
"SCANNEN VANAF DE<br />
"Scanner en camera wizard"<br />
(Windows XP)" (p.80)<br />
* 1 Om met behulp van het bedieningspaneel van de machine te scannen, moet u eerst Toetsenbeheer installeren en de juiste<br />
instellingen in het Bedieningspaneel tot stand brengen. Zie voor details "TOETSENBEHEER INSTELLEN" (p.13).<br />
* 2 TWAIN is een internationale interfacenorm voor scanners en andere beeldacquisitieapparaten. Door een TWAIN<br />
stuurprogramma op uw computer te installeren, kunt u scannen en beelden bewerken met verschillende<br />
TWAIN-compatibele toepassingen.<br />
* 3 WIA (Windows Beeldacquisitie) is een Windows functie waarbij u met een scanner, digitale camera of ander beeldapparaat via een<br />
beeldverwerkingstoepassing kunt communiceren. De WIA stuurprogramma voor deze machine is alleen geschikt voor Windows XP/Vista/7.<br />
71
SCANNEN VIA DE TOETSEN OP<br />
HET APPARAAT<br />
Hieronder wordt uitgelegd hoe u te werk dient te gaan om te scannen via de knop [SCANNEN]. Bij het scannen volgens deze<br />
methode wordt de vooraf bepaalde toepassing automatisch gestart en komt de gescande afbeelding beschikbaar in de toepassing.<br />
Opmerking<br />
• De scannerfunctie kan niet worden gebruikt in de volgende situaties:<br />
• Er doet zich een probleem voor met het apparaat zoals een papierstoring of een openstaande klep.<br />
• De systeeminstellingen zijn in gebruik.<br />
• Er wordt een papierformaat voor een lade ingesteld.<br />
• Tijdens het kopiëren of afdrukken<br />
• Tijdens het scannen van een origineel voor het verzenden van een fax (indien de fax-optie is geïnstalleerd)<br />
• Als het apparaat in de kopieerstand staat, drukt u op [SCANNEN] om over te schakelen naar de<br />
scannerfunctie en de eerder ingestelde kopieerinstellingen te wissen.<br />
1<br />
2<br />
PRINT<br />
SCANNEN<br />
Plaats het origineel (de originelen) die<br />
u wenst te scannen op de glasplaat of<br />
in de SPF/RSPF.<br />
Zie voor meer informatie over het plaatsen van<br />
het origineel "(p.29).<br />
Druk op de [SCANNEN] knop.<br />
Het indicatielampje van de [SCANNEN] knop licht op om aan<br />
te geven dat het apparaat zich in de scanmodus bevindt en<br />
in het display verschijnt het scherm voor het selecteren van<br />
een bestemming. Er kan in de Button Manager een naam<br />
worden ingevoerd voor elk van de bestemmingen "SC1:" tot<br />
"SC6:", die zal worden weergegeven als "SC1:XXXXX".<br />
3<br />
FAX<br />
DIGE KOPIE<br />
BELZ. SCANNEN<br />
BELZ. SCANNEN<br />
Selecteer de gewenste scanbestemming<br />
met de [ ] of [ ] toets.<br />
De volgende toepassingen zijn standaard ingesteld<br />
voor de scanbestemmingen 1 tot en met 6.<br />
Als u deze instelling(en) wilt wijzigen, zie dan<br />
"TOETSENBEHEER" (p.73).<br />
Scanbestemming<br />
SC1:<br />
SC2:<br />
SC3:<br />
SC4:<br />
SC5:<br />
SC6:<br />
ON LINE<br />
DATA<br />
LINE<br />
DATA<br />
PQ<br />
ACC<br />
BESTEMMING SEL.<br />
SC1:<br />
SC2:<br />
SC3:<br />
SC4:<br />
Toepassing die start<br />
<strong>Sharp</strong>desk<br />
E-mail<br />
FAX<br />
OCR<br />
Microsoft Word<br />
Archivering<br />
4<br />
KOPIE<br />
CANNEN<br />
Druk op [OK].<br />
De geselecteerde<br />
bestemming verschijnt.<br />
MNO<br />
WXYZ<br />
@.-_<br />
5<br />
AD-END<br />
TERUG<br />
OK<br />
GHI<br />
PQRS<br />
Druk op [START].<br />
Opmerking<br />
Gereed voor scannen<br />
SC2:<br />
Het scannen begint.<br />
• Met de toetsen [KOPIEËN], [PRINT] of<br />
[FAX] schakelt u vanuit de scannerfunctie<br />
over naar de gewenste functie.<br />
• Beperkingen aan het gebruik van de<br />
functies kopiëren, afdrukken of faxen<br />
vanuit de scannermodus worden<br />
besproken in "BEDIENING IN<br />
KOPIEER-, AFDRUK-, SCAN- EN<br />
FAXFUNCTIES" (p.21).<br />
72<br />
5
TOETSENBEHEER<br />
Toetsenbeheer is een softwareprogramma waarmee u door middel van de [SCAN] toets op de machine de<br />
scannerfunctie kunt gebruiken. Met Toetsenbeheer software kunt u een doeltoepassing toewijzen en instellingen<br />
naar een van de zes bestemmingen op de machine te scannen.<br />
Om met het bedieningspaneel van de machine te scannen moeten, nadat Toetsenbeheer is geïnstalleerd, de<br />
instellingen in het Besturingspaneel worden geconfigureerd. Zie "TOETSENBEHEER INSTELLEN" (p.13) om<br />
Toetsenbeheer te installeren en de instellingen te configureren.<br />
Installatievenster<br />
Om Help voor een instelling te bekijken, klikt u op de toets in de rechterbovenhoek van het installatiescherm<br />
voor Toetsenbeheer (Instellingenscherm bestemming scantoets) en klikt u vervolgens op de instelling.<br />
1<br />
2<br />
3<br />
4<br />
5<br />
6<br />
7<br />
8<br />
1<br />
2<br />
3<br />
4<br />
Tab<br />
Klik om de scanmenuopties in te stellen. Elke tab<br />
bevat scaninstellingen voor het scanmenu.<br />
"Toepassingselectie" gedeelte<br />
Start hier de toepassing voor het opstarten.<br />
"TWAIN instellingenscherm tonen tijdens het<br />
scannen"<br />
selectievakje<br />
U kunt selecteren of het TWAIN scherm wel of niet<br />
wordt getoond. Wanneer het selectievakje wordt<br />
geselecteerd, verschijnt tijdens het scannen het<br />
TWAIN scherm om u de gelegenheid te geven de<br />
scanvoorwaarden aan te passen.<br />
"Scan-installatie" gedeelte<br />
Stel de scanvoorwaarden in.<br />
5<br />
6<br />
7<br />
8<br />
"OK" toets<br />
Klik om uw instellingen op te slaan en sluit het<br />
dialoogvenster af.<br />
"Annuleren" toets<br />
Klik op deze toets om het dialoogvenster af te<br />
sluiten zonder de instellingen te wijzigen.<br />
"Toepassen" toets<br />
Klik om uw instellingen op te slaan zonder het<br />
dialoogvenster af te sluiten.<br />
"Help" toets<br />
Klik op deze toets om het helpbestand voor<br />
Toetsenbeheer weer te geven.<br />
Opmerking<br />
Keuze-instellingen van sommige<br />
toepassingen kunnen beperkt zijn.<br />
Opmerking<br />
"Menunaam" wordt niet gebruikt op deze machine.<br />
De scaninstellingen voor alle zes bestemmingen kunnen in Toetsenbeheer worden gewijzigd.<br />
Zie "TOETSENBEHEER INSTELLINGEN" (p.74) om de instellingen te wijzigen.<br />
73
SCANNERFUNCTIES<br />
TOETSENBEHEER INSTELLINGEN<br />
Eenmaal geïnstalleerd, werkt Toetsenbeheer op normale wijze op de achtergrond in het Windows<br />
besturingssysteem. Volg de onderstaande stappen, als u de Toetsenbeheer instellingen wilt wijzigen.<br />
Zie Toetsenbeheer Help voor details over deToetsenbeheer instellingen.<br />
"TOETSENBEHEER" (p.73)<br />
1<br />
2<br />
3<br />
Rechtsklik op het Toetsenbeheer<br />
pictogram ( ) op de taakbalk en<br />
selecteer "Instellingen" in het<br />
popupmenu.<br />
Opmerking<br />
Het instellingenscherm<br />
van Toetsenbeheer opent.<br />
Als het Toetsenbeheer pictogram niet op de<br />
taakbalk verschijnt, klik op de "Start" toets,<br />
selecteer "Alle programma’s" ("Programma’s"<br />
in Windows 2000), selecteer "<strong>Sharp</strong><br />
Toetsenbeheer AA" en klik vervolgens op<br />
"Toetsenbeheer" om Toetsenbeheer te<br />
starten.<br />
Klik in het scanmenu op de tab die u<br />
wilt instellen.<br />
Selecteer de toepassing voor het<br />
opstarten in het "Toepassingselectie"<br />
gedeelte.<br />
Opmerking<br />
Wanneer het selectievakje van "TWAIN<br />
instellingenscherm tonen tijdens het scannen"<br />
wordt geselecteerd, verschijnt het<br />
scaninstellingenscherm tijdens het scannen<br />
om u zo de gelegenheid te geven de<br />
scanvoorwaarden aan te passen.<br />
Toetsenbeheer scanmenu<br />
(standaardinstelling)<br />
Display/Toetsenbeheer<br />
menu<br />
SC1:<br />
SC2:<br />
SC3:<br />
SC4:<br />
SC5:<br />
SC6:<br />
De toepassing die start<br />
<strong>Sharp</strong>desk<br />
E-mail<br />
FAX<br />
OCR<br />
Microsoft Word<br />
Opslaan<br />
4<br />
5<br />
De "Kleurmodus", "Rand" en andere<br />
scaninstellingen in het<br />
"Scan-installatie" gedeelte installeren.<br />
• Als u een tweezijdig origineel in de RSPF hebt<br />
geplaatst, selecteer "Dubbelzijdig boek" of<br />
"Dubbelzijdig schrijfblok" naar gelang de positie<br />
van de binding op het origineel.<br />
• De naam van de tab kan worden gewijzigd. Klik<br />
op de toets "Menunaam" en voer een nieuwe<br />
naam in. Klik na het invoeren van een naam op<br />
de toets "Toepassen" of toets "OK". Dit wijzigt<br />
ook de scandoelnaam die op de machine<br />
verschijnt.<br />
(Voorbeeld: SC1: XXXXX)<br />
Opmerking<br />
• Als u "Dubbelzijdig boek" of "Dubbelzijdig<br />
schrijfblok" uit het menu "Scanzijde" hebt<br />
geselecteerd, selecteer "Rechterrand<br />
wordt eerst ingevoerd" of "Bovenrand<br />
wordt eerst ingevoerd" voor de richting<br />
van het origineel.<br />
• Voor originele formaten met de<br />
mogelijkheid voor tweezijdig scannen, zie<br />
"EENMALIG DOORVOERENDE<br />
ORIGINEELINVOER/ZELFOMKERENDE<br />
EENMALIG INVOERENDE<br />
ORIGINEELINVOER" (p.107).<br />
• Sommige instellingen kunnen in bepaalde<br />
toepassingen niet worden geselecteerd.<br />
• Wanneer "TWAIN-instellingenscherm<br />
tonen tijdens het scannen" is<br />
geselecteerd, kan alleen "Menunaam"<br />
worden geselecteerd.<br />
Klik op de "OK" toets.<br />
Dit voltooit de instellingen.<br />
5<br />
Opmerking<br />
Voor gebruik moet de toepassing voor het<br />
opstarten worden geïnstalleerd.<br />
74
SCANNEN VANAF UW COMPUTER<br />
De machine ondersteunt de TWAIN norm, waardoor het mogelijk is om vanaf TWAIN-compatibele toepassingen te<br />
scannen. De machine ondersteunt ook WIA (Windows Beeldacquisitie), waarbij het mogelijk is om van<br />
WIA-compatibele toepassingen en de "Scanner en camera wizard" in Windows XP te scannen. Voor informatie over<br />
TWAIN en WIA instellingen, zie het helpbestand voor het scannerstuurprogramma of Windows Help.<br />
SCANNEN VANAF EEN TWAIN-COMPATIBELE<br />
TOEPASSING<br />
Het SHARP scannerstuurprogramma is compatibel met de TWAIN norm, zodat het voor verschillende<br />
TWAIN-compatibele toepassingen kan worden gebruikt.<br />
1<br />
2<br />
3<br />
4<br />
75<br />
Plaats het origineel of de originelen<br />
die u wilt scannen op de<br />
glasplaat/SPF/RSPF.<br />
Voor informatie over het instellen van een te<br />
scannen origineel, raadpleeg "SCANNEN VIA DE<br />
TOETSEN OP HET APPARAAT" (p.72).<br />
Na het starten van een<br />
TWAIN-compatibele toepassing, klik<br />
op het "Bestand" menu en selecteer<br />
een te scannen menu.<br />
Opmerking<br />
Selecteer "SHARP MFP TWAIN AA" en<br />
klik op de "Selecteren" toets.<br />
Opmerking<br />
De methode voor toegang tot het menu om<br />
de scanner te selecteren is afhankelijk van de<br />
toepassing. Raadpleeg voor meer informatie<br />
de handleiding of het helpbestand van uw<br />
toepassing.<br />
• Als u Windows XP/Vista/7 gebruikt, kunt u<br />
ook "WIA-SHARP <strong>MX</strong>-XXXX" selecteren<br />
om te scannen met behulp van het WIA<br />
stuurprogramma.<br />
"SCANNEN VANAF EEN<br />
WIA-COMPATIBELE TOEPASSING<br />
(Windows XP/Vista/7)" (p.79)<br />
• Afhankelijk van uw systeem, kunnen<br />
"SHARP MFP TWAIN AA 1.0 (32-32)" en<br />
"WIA-SHARP <strong>MX</strong>-XXXX 1.0 (32-32)" in het<br />
bovenstaande "Bron selecteren" scherm<br />
verschijnen.<br />
Selecteer het menu om een beeld uit<br />
het "Bestand" menu van de<br />
toepassing te verkrijgen.<br />
Het installatiescherm van het<br />
scannerstuurprogramma verschijnt.<br />
"INSTELLINGEN<br />
SCANNERSTUURPROGRAMMA" (p.77)<br />
5<br />
6<br />
Selecteer in het "Scanbron" menu de<br />
locatie waar u het origineel uit stap 1<br />
hebt geplaatst.<br />
• Als u een eenzijdig origineel in het SPF/RSPF<br />
hebt geplaatst, selecteer "SPF (enkelzijdig)".<br />
Alleen bij gebruik van de RSPF:<br />
• Als u een tweezijdig origineel in de RSPF hebt<br />
geplaatst, selecteer "SPF (dubbelzijdig-boek)"<br />
of "SPF (dubbelzijdig-schrijfblok)" volgens de<br />
bindingpositie van het origineel.<br />
Opmerking<br />
Als u "SPF (dubbelzijdig-boek)" hebt<br />
geselecteerd of "SPF<br />
(dubbelzijdig-schrijfblok)" in het "Scanbron"<br />
menu, selecteer of de richting van het<br />
geplaatste origineel "De rechterrand wordt<br />
eerst ingevoerd" of "De bovenrand wordt<br />
eerst ingevoerd" is.<br />
Klik op de "Preview" toets.<br />
Het previewbeeld verschijnt.<br />
Opmerking<br />
• Reset het origineel als de hoek van het<br />
beeld niet correct is en klik nogmaals op de<br />
"Preview" toets.<br />
• Klik op de "Draaien" toets in het<br />
previewscherm als het previewbeeld niet in de<br />
juiste richting is geplaatst. Dit draait het<br />
previewbeeld 90 graden rechtsom, zodat u de<br />
richting kunt corrigeren zonder het origineel te<br />
resetten. "Preview scherm" (p.78)<br />
• Als u meerdere pagina’s instelt in de<br />
SPF/RSPF, toont de machine alleen een<br />
voorvertoning van de bovenste pagina van de<br />
originelen en stuurt deze vervolgens naar het<br />
originele afsluitgedeelte. Breng voor het<br />
starten van de scantaak het vooraf bekeken<br />
origineel terug naar de SPF/RSPF.
SCANNERFUNCTIES<br />
7<br />
8<br />
Specificeer het scangedeelte en stel<br />
de scanvoorkeuren in.<br />
Voor informatie over het specificeren van het<br />
scangedeelte en het instellen van de<br />
scanvoorkeuren, zie Help voor<br />
scannerstuurprogramma.<br />
"INSTELLINGEN<br />
SCANNERSTUURPROGRAMMA" (p.77)<br />
Let op<br />
• Het scannen van een groot gedeelte bij een<br />
hoge resolutie resulteert in een grote<br />
hoeveelheid gegevens en lange scantijden.<br />
Het is raadzaam de juiste scanvoorkeuren<br />
in te stellen voor het type origineel dat<br />
wordt gescand, bijv. webpagina (monitor),<br />
foto, FAX of OCR.<br />
• De scanresolutie varieert afhankelijk van<br />
het scangedeelte en de hoeveelheid vrije<br />
geheugen in de machine. Bijvoorbeeld als<br />
een origineel van formaat Letter of A4 in full<br />
color wordt gescand bij 300 dpi met alleen<br />
het standaardgeheugen geïnstalleerd,<br />
scant de machine alleen het origineel in full<br />
color bij 150 dpi en verbetert het<br />
scannerstuurprogramma de resolutie naar<br />
300 dpi.<br />
• Om een origineel van formaat Ledger of A3<br />
in full color te scannen bij 600 dpi zonder<br />
verbetering, is de 256 MB geheugenoptie<br />
vereist.<br />
Klik op de "Scannen" toets wanneer u<br />
klaar bent om te scannen.<br />
Het scannen begint en het beeld wordt verkregen<br />
in de toepassing die u gebruikt.<br />
Wijs in de toepassing een bestandsnaam toe en<br />
sla het bestand op.<br />
5<br />
Opmerking<br />
Druk, om een scantaak te annuleren, op de<br />
[Ec] toets op uw toetsenbord of de [C] toets<br />
( ) of [CA] toets ( ), nadat de "Scan"<br />
toets werd ingedrukt.<br />
76
SCANNERFUNCTIES<br />
INSTELLINGEN SCANNERSTUURPROGRAMMA<br />
Het instelscherm van het scannerstuurprogramma bestaat uit het "Instelscherm", waar u de scannerinstellingen kunt<br />
selecteren, en het "Preview-scherm", dat de gescande afbeelding toont. Voor meer informatie over de<br />
scannerinstellingen, klik op [Help] in het preview-scherm om het helpbestand te bekijken.<br />
Instelscherm<br />
1<br />
2<br />
3<br />
4<br />
5<br />
6<br />
7<br />
1<br />
2<br />
3<br />
"Scanpositie" menu<br />
Vink de plaats aan waar het origineel zich bevindt.<br />
U kunt kiezen uit "Tafel" (glasplaat), "SPF<br />
(enkelzijdig)", "SPF (dubbelzijdig - boek)" of "SPF<br />
(dubbelzijdig - schrijfblok)".<br />
Opmerking<br />
Bij de apparaten zonder een SPF/RSPF is<br />
de standaardinstelling onveranderlijk "Tafel".<br />
"Scanmodus" menu<br />
Selecteer "Standaard" of "Professioneel" voor de<br />
scanmodus.<br />
In het "Standaard" scherm kunt u het type origineel<br />
selecteren evenals monitor, foto, fax of OCR<br />
afhankelijk van het doel van het scannen.<br />
Indien u de standaardinstellingen voor deze vier<br />
knoppen wilt wijzigen, of aangepaste instellingen<br />
wilt selecteren zoals het type afbeelding en de<br />
resolutie voorafgaand aan het scannen, schakel<br />
dan over naar het scherm "Professioneel".<br />
Voor meer informatie over de instellingen, klik op<br />
"Help" in het preview-scherm om het helpbestand<br />
te bekijken.<br />
"Beeldgebied" menu<br />
Het scangebied instellen. Selecteer "Automatisch"<br />
om het originele formaat dat het apparaat<br />
waarneemt te scannen. Het scangebied kan ook<br />
worden aangegeven in het preview-venster.<br />
4<br />
5<br />
6<br />
7<br />
Selectievakje "Zoomvoorbeeld"<br />
Wanneer dit selectievakje is aangevinkt, zal het<br />
selectiegebied van de preview-afbeelding worden<br />
vergroot bij het drukken op de [Voortonen] knop.<br />
Om terug te keren naar de gewone weergave dient<br />
u het vinkje te verwijderen.<br />
Opmerking<br />
[Zoomvoorbeeld] kan niet worden gebruikt<br />
wanneer u [SPF] heeft geselecteerd in het<br />
"Scanpositie" menu.<br />
"Voortonen" knop<br />
Geeft een voorbeeld van het document weer.<br />
Opmerking<br />
Indien [Voortonen] wordt geannuleerd door<br />
onmiddellijk de [Esc] toets op uw<br />
toetsenbord in te drukken, of de [C] toets<br />
( ) of [CA] toets ( ) op het apparaat,<br />
verschijnt er niets op het preview-scherm.<br />
"Scannen" knop<br />
Klik hierop om een origineel te scannen gebruik<br />
makend van de geselecteerde instellingen.<br />
Voordat u op de "Scannen" knop drukt, dient u na<br />
te gaan of de instellingen juist zijn.<br />
Opmerking<br />
Om een scantaak te annuleren nadat u op de<br />
"Scannen" knop heeft geklikt, drukt u op de<br />
[Esc] toets van uw toetsenbord, of op de [C]<br />
toets ( ) of [CA] toets ( ) van het apparaat.<br />
"Sluiten" knop<br />
Klik hierop om het instelscherm van het<br />
scannerstuurprogramma te sluiten.<br />
77
SCANNERFUNCTIES<br />
Preview scherm<br />
1<br />
2<br />
3<br />
4<br />
5<br />
1<br />
2<br />
3<br />
Preview scherm<br />
Klik op de "Preview" toets in het installatiescherm<br />
om het gescande beeld weer te geven. U kunt het<br />
scangedeelte specificeren door met de muis<br />
binnen het venster te slepen. De binnenkant van<br />
het frame dat wordt gecreëerd wanneer u met de<br />
muis sleept, wordt het scangedeelte. Klik op een<br />
willekeurige plek buiten het frame om een<br />
gespecificeerd scangedeelte te annuleren en het<br />
frame te wissen.<br />
"Draaien" toets<br />
Klik om het previewbeeld 90 graden rechtsom te<br />
draaien. Zo kunt u de richting corrigeren zonder<br />
het origineel te resetten. Bij het scannen wordt het<br />
beeldbestand volgens de richting gecreëerd die is<br />
aangeduid in het previewscherm.<br />
"Beeldformaat" toets<br />
Klik om een dialoogvenster te openen waarin u het<br />
scangedeelte kunt specificeren met behulp van<br />
invoeren van nummers. U kunt pixels, mm of<br />
inches selecteren voor de eenheden van de<br />
nummers. Door in eerste instantie een<br />
scangedeelte te specificeren, kunnen nummers<br />
worden ingevoerd om het betreffende gedeelte ten<br />
opzichte van de linkerbovenhoek als een vaste<br />
standaardinstelling te wijzigen.<br />
4<br />
5<br />
"Auto beoordeling scangedeelte" toets<br />
Klik wanneer het previewscherm wordt<br />
weergegeven om automatisch het scangedeelte<br />
voor het gehele previewbeeld in te stellen.<br />
Klik op de "Auto beoordeling<br />
scangedeelte" toets om<br />
automatisch het<br />
scangedeelte voor het<br />
gehele previewbeeld in te<br />
stellen.<br />
Preview beeld<br />
Preview scherm<br />
"Help" toets<br />
Klik om het helpbestand voor het<br />
scannerstuurprogramma weer te geven.<br />
5<br />
78
SCANNERFUNCTIES<br />
SCANNEN VANAF EEN WIA-COMPATIBELE<br />
TOEPASSING (Windows XP/Vista/7)<br />
Als u Windows XP/Vista/7 gebruikt, kunt u het WIA stuurprogramma gebruiken om vanafPaint en andere<br />
WIA-compatibele toepassingen te scannen. De procedure voor het scannen met behulp van Paint wordt hieronder<br />
uitgelegd.<br />
1<br />
2<br />
Plaats het origineel dat u wilt scannen<br />
op de glasplaat/SPF/ RSPF.<br />
Voor informatie over het instellen van een te<br />
scannen origineel, raadpleeg "SCANNEN VIA DE<br />
TOETSEN OP HET APPARAAT" (p.72).<br />
Start Paint en klik vervolgens op het<br />
"Bestand" menu en selecteer "Vanaf<br />
scanner of camera".<br />
Het scanscherm van het<br />
WIA stuurprogramma<br />
verschijnt.<br />
3<br />
Selecteer de papierbron en het<br />
fototype en klik op de "Preview" toets.<br />
Het previewbeeld<br />
verschijnt.<br />
Selecteer "Flatbed" voor<br />
de "Papierbron" als u het<br />
origineel op de glasplaat<br />
hebt geplaatst.<br />
Selecteer<br />
"Documentinvoer" voor de<br />
"Papierbron" en<br />
specificeer het<br />
origineelformaat in<br />
"Paginaformaat" als u het<br />
origineel in de SPF/RSPF<br />
hebt geplaatst.<br />
Opmerking<br />
Als u over WIA stuurprogramma's voor<br />
andere geïnstalleerde apparaten op uw<br />
computer beschikt, opent het "Apparaat<br />
selecteren" scherm. Selecteer "SHARP<br />
<strong>MX</strong>-XXXX" en klik op de "OK" toets.<br />
Opmerking<br />
• Als u "Documentinvoer" selecteert voor de<br />
"Papierbron" en op de "Preview" toets klikt,<br />
wordt het bovenste origineel in de<br />
SPF/RSPF vooraf weergegeven. Het<br />
vooraf weergegeven origineel wordt naar<br />
het afsluitgedeelte van het origineel<br />
gestuurd, dus moet u het terugbrengen<br />
naar de SPF/RSPF voordat het starten van<br />
de scantaak begint.<br />
• In Windows XP kunt u Help voor een<br />
instelling bekijken. Klik op de toets in<br />
de rechterbovenhoek van het venster en<br />
klik vervolgens op de instelling.<br />
4<br />
Klik op de "Scannen" toets.<br />
Het scannen begint en het beeld wordt verkregen<br />
in Paint.<br />
Gebruik "Opslaan" in uw toepassing om een<br />
bestandsnaam en map voor het gescande beeld<br />
te specificeren en sla het beeld op.<br />
Klik op de "Annuleren" toets om een scantaak te<br />
annuleren nadat u op de "Scannen" toets hebt<br />
gedrukt.<br />
79
SCANNERFUNCTIES<br />
SCANNEN VANAF DE "Scanner en camera wizard"<br />
(Windows XP)<br />
De procedure voor het scannen met de "Scanner en camera wizard" in Windows XP wordt hier uitgelegd. De<br />
"Scanner en camera wizard" laat u een beeld scannen zonder het gebruik van een WIA-compatibele toepassing.<br />
1 Plaats het origineel dat u wilt scannen 5<br />
op de glasplaat/SPF/ RSPF.<br />
Voor informatie over het instellen van een te<br />
scannen origineel, raadpleeg "SCANNEN VIA DE<br />
TOETSEN OP HET APPARAAT" (p.72).<br />
2 Klik op de toets "start", klik op<br />
"Bedieningspaneel", klik op "Printers<br />
en andere hardware" en klik<br />
vervolgens op "Scanners en<br />
camera’s".<br />
3 Klik op het "SHARP <strong>MX</strong>-XXXX"<br />
pictogram en klik vervolgens op<br />
"Foto’s ophalen" in "Beeldtaken".<br />
De "Scanner en camera<br />
wizard" verschijnt.<br />
4 Klik op de "Volgende" toets.<br />
Selecteer het "Fototype" en klik op de<br />
"Volgende" toets.<br />
• Selecteer "Flatbed" voor de "Papierbron" als u<br />
het origineel op de glasplaat hebt geplaatst.<br />
• Selecteer "Documentinvoer voor de<br />
"Papierbron" en specificeer het<br />
origineelformaat in "Paginaformaat" als u het<br />
origineel in de SPF/RSPF hebt geplaatst.<br />
• U kunt op de "Preview" toets klikken om het<br />
previewbeeld weer te geven.<br />
Opmerking<br />
• Als er geen SPF/RSPF op uw machine is<br />
geïnstalleerd, zal het "Papierbron" menu<br />
niet verschijnen.<br />
• Als u "Documentinvoer" selecteert voor de<br />
"Papierbron" en op de "Preview" toets klikt,<br />
wordt het bovenste origineel in de SPF /<br />
RSPF vooraf weergegeven. Het vooraf<br />
weergegeven origineel wordt naar het<br />
afsluitgedeelte van het origineel gestuurd,<br />
dus moet u het terugbrengen naar de SPF/<br />
RSPF voordat het starten van de scantaak<br />
begint.<br />
• Klik op de "Aangepaste instellingen" toets<br />
om de instellingen voor resolutie, fototype,<br />
helderheid en contrast aan te passen.<br />
5<br />
6<br />
Specifeer een groepsnaam,<br />
indeling en map voor het opslaan<br />
van het beeld en klik vervolgens op<br />
de "Volgende" toets.<br />
JPG, BMP, TIF of PNG<br />
zijn de indelingen die<br />
kunnen worden<br />
geselecteerd. Klik op de<br />
toets "Volgende" om het<br />
scannen te beginnen.<br />
80
SCANNERFUNCTIES<br />
7<br />
Wanneer het scannen eindigt,<br />
verschijnt het volgende scherm.<br />
Selecteer de volgende taak die u wilt<br />
uitvoeren en klik vervolgens op de<br />
"Volgende" toets.<br />
Als u de sessie wilt<br />
beëindigen, klik op "Niets.<br />
Ik ben klaar met het<br />
bewerken van deze<br />
foto’s".<br />
8<br />
Klik op de "Voltooien" toets.<br />
De "Scanner en camera<br />
wizard" sluit en het<br />
gescande beeld wordt in<br />
de gespecificeerde map<br />
opgeslagen.<br />
81
6<br />
Hoofdstuk<br />
6<br />
PROBLEEMOPLOSSING<br />
Dit hoofdstuk beschrijft probleemoplossing en het verwijderen van vastgelopen papier.<br />
PROBLEEMOPLOSSING<br />
Controleer, als u problemen ondervindt tijdens het gebruik van de machine, de volgende gids voor<br />
probleemoplossing voordat u contact opneemt voor service. Vele problemen kunnen eenvoudig door de gebruiker<br />
worden opgelost. Zet de stroomschakelaar uit en haal de stekker uit het stopcontact en neem contact op met uw<br />
geautoriseerde servicevertegenwoordiger wanneer u het probleem niet met behulp van deze probleemoplossing<br />
kunt verhelpen.<br />
MACHINE- EN KOPIEERPROBLEMEN<br />
De machine werkt niet. .............................................................................................................................. 83<br />
Kopieën zijn te donker of te licht. ............................................................................................................... 83<br />
Blanco kopieën. ......................................................................................................................................... 83<br />
Een gedeelte van het beeld is afgesneden of er is te veel witruimte. ........................................................ 83<br />
Er verschijnen kreukels in het papier of het beeld vertoont bleke plekken. ............................................... 83<br />
Papierstoring.............................................................................................................................................. 84<br />
Het origineelformaat wordt niet automatisch geselecteerd of de kopie wordt niet geprint op papier dat overeenkomt<br />
met het formaat van het origineel. ................................................................................................................. 85<br />
Kopieën zijn vlekkerig of vuil...................................................................................................................... 85<br />
Er verschijnen witte of zwarte strepen op kopieën..................................................................................... 85<br />
Papierformaatinstelling van de lade kan niet worden ingesteld. ................................................................ 85<br />
Een kopieertaak stopt voortijdig................................................................................................................. 85<br />
De display schakelt uit. .............................................................................................................................. 86<br />
De verlichting knippert. .............................................................................................................................. 86<br />
PRINT- EN SCANPROBLEMEN<br />
De machine drukt niet af. (O<strong>NL</strong>INE-indicator knippert niet.)...................................................................... 87<br />
De machine drukt niet af. (DATA-indicator knippert niet.)......................................................................... 87<br />
De machine drukt niet af. (O<strong>NL</strong>INE-indicator knippert.)............................................................................. 87<br />
Er werd een pagina met opmerkingen (NP-001) afgedrukt, maar de printgegevens werden niet volledig<br />
afgedrukt. ................................................................................................................................................... 88<br />
Afdrukken wordt traag uitgevoerd. ............................................................................................................. 88<br />
Het afgedrukte beeld is licht en ongelijk. ................................................................................................... 88<br />
Het afgedrukte beeld is vuil........................................................................................................................ 88<br />
Het afgedrukte beeld is scheef of het loopt weg van het papier. ............................................................... 88<br />
Het afgedrukte beeld is donkerder of lichter dan verwacht........................................................................ 89<br />
Slechte scankwaliteit.................................................................................................................................. 89<br />
Het beeld kan niet worden gescand........................................................................................................... 90<br />
De verzendsnelheid van de scanner is langzaam. .................................................................................... 90<br />
VASTGELOPEN PAPIER VERWIJDEREN .................................................. 92<br />
VASTGELOPEN PAPIER VERWIJDEREN .................................................. 92<br />
TONERCARTRIDGE VERVANGEN ............................................................. 99<br />
82
PROBLEEMOPLOSSING<br />
MACHINE- EN KOPIEERPROBLEMEN<br />
De onderstaande problemen hebben betrekking op de algemene werking van de machine en het kopiëren.<br />
De machine werkt niet.<br />
83<br />
Probleem Oorzaak en oplossing Pagina<br />
Kopieën zijn te donker of te licht.<br />
Blanco kopieën.<br />
Een gedeelte van het beeld is<br />
afgesneden of er is te veel<br />
witruimte.<br />
Er verschijnen kreukels in het<br />
papier of het beeld vertoont bleke<br />
plekken.<br />
Het snoer is niet aangesloten op een stopcontact.<br />
→ Sluit het snoer aan op een geaard stopcontact.<br />
Hoofdschakelaar UIT.<br />
→ Zet de hoofdschakelaar op de “AAN” positie.<br />
De machine is bezig met opwarmen.<br />
→ De machine moet ongeveer 25 seconden opwarmen nadat de<br />
schakelaar op AAN gezet is. Terwijl de machine opwarmt,<br />
kunnen de kopieerinstellingen geselecteerd worden, maar is<br />
kopiëren niet mogelijk. Wacht tot "Klaar v. kopiëren" verschijnt.<br />
De voor- of zijklep is niet volledig gesloten.<br />
→ Sluit de voor- of zijklep.<br />
De machine staat in de automatische uitschakelfunctie.<br />
→ Wanneer de modus voor automatisch uitschakelen is geactiveerd,<br />
knippert alleen de START-indicator; alle andere indicatoren en de display<br />
zijn uitgeschakeld. Het apparaat keert terug naar de normale werking<br />
wanneer op de [START] toets wordt gedrukt, wanneer een afdruktaak of<br />
faxbericht wordt ontvangen of wanneer scannen vanaf een computer<br />
wordt gestart.<br />
* Behalve wanneer het printgeheugen voor de faxfunctie is geactiveerd.<br />
Er werd geen juiste belichting voor het origineel<br />
geselecteerd.<br />
→ Selecteer de gewenste belichting met de [BELICHTING] toets.<br />
Als "TEKST" of "FOTO" geselecteerd wordt, stelt u de juiste<br />
belichting in met de [ ] of [ ] toets.<br />
→ Als de kopie te licht of te donker is, zelfs als "AUTO" is<br />
geselecteerd met de toets [BELICHTING], stel dan het<br />
automatische belichtingsniveau bij.<br />
Het automatische belichtingsniveau kan worden aangepast in<br />
"BELICHT. AANP." (p.121) in de systeeminstellingen.<br />
Het origineel is niet met de kopieerzijde naar boven in de<br />
SPF/RSPF of met de kopieerzijde naar beneden op de<br />
glasplaat geplaatst.<br />
→ Plaats het origineel met de kopieerzijde naar boven in de<br />
SPF/RSPF of met de kopieerzijde naar beneden op de glasplaat.<br />
Het origineel is niet in de correcte positie geplaatst.<br />
→ Plaats het origineel in de correcte positie.<br />
Er is geen correcte kopieerfactor gebruikt voor het<br />
origineelformaat en het kopieformaat.<br />
→ Druk op de [AUTO IMAGE] toets om de correcte kopieerfactor<br />
voor het origineel en het papierformaat te selecteren.<br />
Het papierformaat in een lade is gewijzigd zonder dat het<br />
papierformaat van de lade is gewijzigd.<br />
→ Stel het papierformaat van de lade in dezelfde positie/formaat in<br />
als het in de lade geplaatste papier.<br />
Formaat en gewicht van het gebruikte papier komt niet<br />
overeen met het gedefinieerde bereik.<br />
→ Gebruik kopieerpapier dat overeenkomt met de gespecificeerde<br />
instellingen.<br />
Het papier is gekreukeld of vochtig.<br />
→ Gebruik geen gekreukeld of geribbeld papier. Vervang het papier voor<br />
droog kopieerpapier. Verwijder het papier uit de papierlade en bewaar<br />
het in een zak op een donkere plaats om vochtabsorptie te voorkomen<br />
wanneer de machine gedurende langere tijd niet wordt gebruikt.<br />
–<br />
22<br />
22<br />
–<br />
22<br />
33<br />
29, 30<br />
29, 30<br />
35<br />
26<br />
23<br />
–
PROBLEEMOPLOSSING<br />
Papierstoring.<br />
Probleem Oorzaak en oplossing Pagina<br />
Er is een papierstoring opgetreden.<br />
→ Zie "VASTGELOPEN PAPIER VERWIJDEREN" om het<br />
vastgelopen papier te verwijderen.<br />
Formaat en gewicht van het gebruikte papier komt niet<br />
overeen met het gedefinieerde bereik.<br />
→ Gebruik kopieerpapier dat overeenkomt met de gespecificeerde<br />
instellingen.<br />
Het papier is gekreukeld of vochtig.<br />
→ Gebruik geen gekreukeld of geribbeld papier. Vervang het papier<br />
voor droog kopieerpapier. Verwijder het papier uit de papierlade<br />
en bewaar het in een zak op een donkere plaats om<br />
vochtabsorptie te voorkomen wanneer de machine gedurende<br />
langere tijd niet wordt gebruikt.<br />
Het papier is niet goed geladen.<br />
→ Verzeker u ervan dat het papier goed geladen is.<br />
Er is een stuk papier achtergebleven in de machine.<br />
→ Verwijder alle vastgelopen papierdelen.<br />
Een aantal vellen papier plakken aan elkaar.<br />
→ Waai het papier goed los voordat u het plaatst.<br />
Er is te veel papier in de papierlade geladen.<br />
→ Verklein de papierstapel wanneer de papierstapel hoger is dan de<br />
hoogte-indicator op de lade en herplaats de stapel zo dat deze<br />
onder de hoogte-indicator blijft.<br />
De geleiders op de handinvoerlade zijn niet aangepast<br />
aan de breedte van het papier.<br />
→ Pas de geleiders aan de breedte van het papier aan.<br />
De verlenging van de handinvoerlade is niet uitgetrokken.<br />
→ Trek de handinvoerverlenging uit wanneer u grote formaten laadt.<br />
De papierinvoerrol van de handinvoerlade is vuil.<br />
→ Reinig de invoerrol.<br />
Er is A5 papier in de onderste lade of in de 250-vel of de 2<br />
x 250-vel papierinvoereenheid geladen.<br />
→ A5 formaat kan alleen worden geladen in de bovenste lade of in<br />
de handinvoerlade.<br />
92<br />
23<br />
–<br />
24<br />
92<br />
92<br />
24<br />
25<br />
25<br />
102<br />
23, 24<br />
6<br />
84
PROBLEEMOPLOSSING<br />
Probleem Oorzaak en oplossing Pagina<br />
Het origineelformaat wordt niet<br />
automatisch geselecteerd of de<br />
kopie wordt niet geprint op papier<br />
dat overeenkomt met het formaat<br />
van het origineel.<br />
Kopieën zijn vlekkerig of vuil.<br />
Er verschijnen witte of zwarte<br />
strepen op kopieën.<br />
Papierformaatinstelling van de<br />
lade kan niet worden ingesteld.<br />
Een kopieertaak stopt voortijdig.<br />
Was de SPF/RSPF (of origineelklep) helemaal geopend<br />
toen het origineel op de glasplaat geplaatst werd?<br />
→ Open de SPF helemaal en plaats het origineel op de glasplaat. Sluit<br />
de SPF/RSPF (of origineelklep).<br />
Het origineel is omgekruld of gevouwen.<br />
→ Het origineelformaat kan niet correct worden gedetecteerd<br />
wanneer het origineel is gekreukt. Strijk het origineel glad.<br />
Het origineel bevat veel zwarte gedeelten.<br />
→ Wanneer het origineel grote zwarte gedeelten bevat, kan het<br />
voorkomen dat het origineelformaat niet automatisch wordt<br />
gedetecteerd. Druk op de [SPECIALE FUNCTIE] toets en selecteer<br />
"ORIG. FORM. INV." om het origineelformaat op te geven.<br />
De machine wordt blootgesteld aan direct zonlicht.<br />
→ Plaats de machine op een plaats waar deze niet aan direct<br />
zonlicht wordt blootgesteld.<br />
Het origineel is kleiner dan A5 formaat.<br />
→ Het origineel is kleiner dan A5 papier, het formaat wordt niet<br />
gedetecteerd. Volg de procedure in "DE HANDINVOERLADE<br />
GEBRUIKEN OM EEN SPECIAAL FORMAAT ORIGINEEL TE<br />
KOPIËREN" om de kopie te maken.<br />
Het origineel is geen standaardformaat.<br />
→ Het formaat kan niet worden gedetecteerd, als het papier een<br />
klein, niet-standaardformaat heeft. Selecteer handmatig een<br />
formaat in de buurt van het origineelformaat of volg de procedure<br />
in "DE HANDINVOERLADE GEBRUIKEN OM EEN SPECIAAL<br />
FORMAAT ORIGINEEL TE KOPIËREN" om de kopie te maken.<br />
De glasplaat of de onderzijde van de<br />
origineelklep/SPF/RSPF is vuil.<br />
→ Reinig deze regelmatig.<br />
Er zitten vlekken of vegen op het origineel.<br />
→ Gebruik een schoon origineel.<br />
De scanplaat van de SPF/RSPF is vuil.<br />
→ Reinig de lange, smalle scanplaat.<br />
De transportlade is vuil.<br />
→ Reinig de transportlade.<br />
Er wordt een kopieer- of printtaak uitgevoerd.<br />
→ Stel het papierformaat in nadat het kopiëren of afdrukken is<br />
beëindigd.<br />
De machine is tijdelijk gestopt als gevolg van papierstoring.<br />
→ Verwijder het vastgelopen papier en stel vervolgens het<br />
papierformaat in.<br />
De machine is bezig met een onderbrekende kopieertaak.<br />
→ Stel het papierformaat in nadat de onderbrekende kopieertaak is<br />
beëindigd.<br />
De display of de GEGEVENS-indicator knippert.<br />
→ Er blijven gegevens in het geheugen staan. Druk de gegevens in<br />
het geheugen af of verwijder het uit het geheugen.<br />
De papieruitvoerlade is vol.<br />
→ Lange kopieersessies stoppen automatisch na elke 250 kopieën.<br />
Verwijder de kopieën uit de lade en druk op de [START] toets<br />
( ) om het kopiëren te hervatten.<br />
Geen papier meer aanwezig in de papierlade.<br />
→ Vul papier bij.<br />
43<br />
–<br />
–<br />
–<br />
36<br />
36<br />
101<br />
–<br />
101<br />
102<br />
–<br />
24, 92<br />
48<br />
49, 51<br />
34<br />
24<br />
85
PROBLEEMOPLOSSING<br />
De display schakelt uit.<br />
De verlichting knippert.<br />
Probleem Oorzaak en oplossing Pagina<br />
Alle andere indicators werden uitgeschakeld.<br />
→ Als andere indicators branden, staat de machine in de<br />
“Voorverwarmfunctie”. Druk op een willekeurige toets op het<br />
bedieningspaneel om normale werking te hervatten.<br />
START-indicator knippert.<br />
→ De machine staat in de automatische uitschakelfunctie. Druk op<br />
de [START] toets ( ) om normale werking te hervatten.<br />
Voor de verlichting wordt hetzelfde stopcontact gebruikt<br />
als voor de machine.<br />
→ Sluit de machine op een stopcontact aan dat niet voor andere<br />
elektrische apparaten wordt gebruikt.<br />
22<br />
22<br />
–<br />
6<br />
86
PROBLEEMOPLOSSING<br />
PRINT- EN SCANPROBLEMEN<br />
Behalve in deze sectie kan er ook informatie over probleemoplossing worden geraadpleegd in de LEESMIJ-bestanden<br />
van de softwareprogramma’s. Zie "DE SOFTWARE INSTALLEREN" (p.7) om een LEESMIJ-bestand te bekijken.<br />
87<br />
Probleem Oorzaak en oplossing Pagina<br />
De machine drukt niet af.<br />
(O<strong>NL</strong>INE-indicator knippert niet.)<br />
De machine drukt niet af.<br />
(DATA-indicator knippert niet.)<br />
De machine drukt niet af.<br />
(O<strong>NL</strong>INE-indicator knippert.)<br />
De machine staat ingesteld op offline.<br />
→ Druk, als de O<strong>NL</strong>INE-indicator niet aan staat, op de [PRINT] toets<br />
om van printermodus te wisselen en gebruik vervolgens de [ ]<br />
toets om "O<strong>NL</strong>INE" te selecteren.<br />
De machine is niet correct met uw computer verbonden.<br />
→ Controleer beide einden van de printerkabel en zorg ervoor dat u een<br />
ononderbroken verbinding heeft. Probeer een andere kabel. Zie<br />
"SPECIFICATIES (PRINTER EN SCANNER)" voor informatie over kabels.<br />
Er wordt een kopieertaak uitgevoerd.<br />
→ Wacht totdat de kopieertaak is voltooid.<br />
In de huidige toepassing is uw machine niet correct<br />
geselecteerd voor de printtaak.<br />
→ Zorg ervoor dat u bij het sluiten van "Afdrukken" in het menu<br />
"Bestand" in toepassingen, de "SHARP <strong>MX</strong>-XXXX" (waarbij XXXX<br />
de modelnaam van uw machine is) printer hebt geselecteerd,<br />
zoals weergegeven in het "Afdrukken" dialoogvenster.<br />
Het printerstuurprogramma werd niet juist geïnstalleerd.<br />
→ Volg deze stappen en controleer en bekijk of het<br />
printerstuurprogramma juist is geïnstalleerd.<br />
1 Klik op de toets "Start", klik op "Bedieningspaneel" en klik<br />
vervolgens op "Printer".<br />
In Windows 7 klik op de toets "Start" en klik vervolgens op de<br />
toets "Apparaten en printers".<br />
In Windows XP, klik op de toets "start" en klik vervolgens op<br />
"Printers en faxen".<br />
In Windows 2000 klik op de toets "Start", selecteer<br />
"Instellingen" en klik vervolgens op "Printers".<br />
2 Als het pictogram van het "SHARP <strong>MX</strong>-XXXX"<br />
printerstuurprogramma wordt getoond terwijl u nog steeds<br />
niet kunt afdrukken, is het printerstuurprogramma mogelijk<br />
niet correct geïnstalleerd. Verwijder in zulke gevallen de<br />
software en installeer het opnieuw.<br />
De machine is niet correct met uw computer verbonden.<br />
→ Controleer beide einden van de printerkabel en zorg ervoor dat u<br />
een ononderbroken verbinding heeft. Zie "SPECIFICATIES<br />
(PRINTER EN SCANNER)" voor informatie over kabels.<br />
De poortinstelling is niet correct.<br />
→ Afdrukken is niet mogelijk als de poortinstelling voor het<br />
printerstuurprogramma niet correct is. Stel de poort juist in.<br />
Afdrukken is uitgeschakeld.<br />
→ Als "TAKEN VAN ONGELDIGE ACCOUNTS ANNULEREN"<br />
wordt ingeschakeld in systeeminstellingen, is afdrukken niet<br />
mogelijk. Raadpleeg de beheerder.<br />
De instellingen voor het ladeformaat zijn op de machine<br />
anders dan in het printerstuurprogramma.<br />
→ Zorg ervoor dat hetzelfde papierformaat voor de lade is ingesteld<br />
op de machine en in het printerstuurprogramma. Zie<br />
"PAPIERFORMAATINSTELLING VAN EEN LADE WIJZIGEN"<br />
om de instelling voor het papierformaat van de lade te wijzigen of<br />
zie "HET PRINTERSTUURPROGRAMMA CONFIGUREREN"<br />
om dit in het printerstuurprogramma te wijzigen.<br />
Het gespecificeerde papierformaat werd niet geladen.<br />
→ Laad het gespecificeerde papierformaat in de papierlade.<br />
60<br />
10, 104<br />
–<br />
–<br />
–<br />
104<br />
11<br />
116<br />
12, 26<br />
24
PROBLEEMOPLOSSING<br />
Probleem Oorzaak en oplossing Pagina<br />
Er werd een pagina met<br />
opmerkingen (NP-001) afgedrukt,<br />
maar de printgegevens werden<br />
niet volledig afgedrukt.<br />
Afdrukken wordt traag uitgevoerd.<br />
Het afgedrukte beeld is licht en<br />
ongelijk.<br />
Het afgedrukte beeld is vuil.<br />
Het afgedrukte beeld is scheef of<br />
het loopt weg van het papier.<br />
Een printtaak met meer gegevens dan de ruimte die beschikbaar<br />
is in het geheugen wordt naar de machine gestuurd.<br />
→ Schakel de ROPM-functie uit op de "Configuratie" tab van het<br />
installatiescherm voor het printerstuurprogramma. Splits de<br />
pagina’s van de printgegevens in twee of meer printtaken als u de<br />
ROPM-functie moet gebruiken.<br />
→ Het geheugen dat is toegewezen aan de printerfunctie kan in de<br />
systeeminstelling “PRINTERGEHEUGEN” worden gewijzigd.<br />
Gelijktijdig gebruik van twee of meer softwareprogramma’s.<br />
→ Start het afdrukken na het afsluiten van alle ongebruikte<br />
softwareprogramma's.<br />
Het papier is zodanig geplaatst, dat het afdrukken op de<br />
achterzijde van het papier wordt uitgevoerd.<br />
→ Bepaalde papiersoorten hebben een voor- en achterzijde. Als het<br />
papier zodanig is geplaatst, dat het afdrukken op de achterzijde<br />
plaatsvindt, zal de toner niet goed aan het papier hechten en<br />
wordt er geen goed beeld verkregen.<br />
U gebruikt papier dat buiten het gespecificeerde formaat<br />
en gewichtsbereik valt.<br />
→ Gebruik kopieerpapier dat overeenkomt met de gespecificeerde instellingen.<br />
Het papier is gekreukeld of vochtig.<br />
→ Gebruik geen gekreukeld of geribbeld papier. Vervang het papier voor<br />
droog kopieerpapier. Verwijder het papier uit de papierlade en bewaar<br />
het in een zak op een donkere plaats om vochtabsorptie te voorkomen<br />
wanneer de machine gedurende langere tijd niet wordt gebruikt.<br />
U heeft onvoldoende marges in de papierinstellingen van<br />
uw toepassing ingesteld.<br />
→ De onder- en bovenzijde van het papier kunnen vuil worden als de marges<br />
buiten het gespecificeerde printkwaliteitsgedeelte wordt ingesteld.<br />
→ Stel de marges in de softwaretoepassing binnen het<br />
gespecificeerde printkwaliteitsgedeelte in.<br />
Het geplaatste papier in de lade is niet hetzelfde formaat<br />
als dat gespecificeerd in het printerstuurprogramma.<br />
→ Controleer of de "Papierformaat" opties geschikt zijn voor het<br />
papierformaat dat in de lade is geplaatst.<br />
→ Als de "Passend maken aan papierformaat" instelling wordt geactiveerd,<br />
moet het papierformaat dat is geselecteerd in de vervolgkeuzelijst<br />
hetzelfde zijn als het formaat van het geplaatste papier.<br />
De richting van de documentinstelling is niet correct.<br />
→ Klik op de "Hoofd" tab in het installatiescherm van het<br />
printerstuurprogramma en controleer of de "Beeldrichting" optie<br />
naar uw vereisten is ingesteld.<br />
Het papier is niet goed geladen.<br />
→ Verzeker u ervan dat het papier goed geladen is.<br />
U heeft de marges voor de in gebruikzijnde toepassing<br />
niet correct gespecificeerd.<br />
→ Controleer de lay-out van de documentmarges en de<br />
papierformaatinstellingen voor de toepassing die u gebruikt.<br />
Controleer tevens of de printinstellingen correct zijn<br />
gespecificeerd, passend bij het papierformaat.<br />
De instelling voor de beeldrichting in het<br />
printerstuurprogramma is niet correct.<br />
→ Klik op de blad [Papier] in het installatiescherm voor het printerstuurprogramma<br />
en zorg erv3oor dat de instelling “Beeldrichting”correct is.<br />
Het papier is niet goed geladen.<br />
→ Verzeker u ervan dat het papier goed geladen is.<br />
De marges zijn niet correct in de toepassing ingesteld.<br />
→ Controleer de instellingen voor het papierformaat en de marges<br />
in de toepassing. Zorg er tevens voor dat de printinstellingen<br />
correct zijn voor het papierformaat.<br />
117<br />
–<br />
24<br />
23<br />
–<br />
–<br />
–<br />
–<br />
24<br />
–<br />
63<br />
23<br />
–<br />
88<br />
6
PROBLEEMOPLOSSING<br />
Het afgedrukte beeld is donkerder<br />
of lichter dan verwacht.<br />
Slechte scankwaliteit.<br />
Probleem Oorzaak en oplossing Pagina<br />
De instelling voor de printdichtheid is niet juist.<br />
→ U kunt de printdichtheid in het printerstuurprogramma<br />
aanpassen. Klik op de tab "Geavanceerd" in het installatiescherm<br />
voor het printerstuurprogramma en klik op de "Compatibiliteit"<br />
toets. Selecteer de "Afdrukdichtheidsniveau" uit<br />
1 (licht) tot 5 (donker).<br />
De glasplaat of de onderzijde van de<br />
origineelklep/SPF/RSPF is vuil.<br />
→ Reinig deze regelmatig.<br />
Er zitten vlekken of vegen op het origineel.<br />
→ Gebruik een schoon origineel.<br />
U heeft geen geschikte resolutie gespecificeerd.<br />
→ Zorg ervoor dat de resolutie-instelling in het<br />
scannerstuurprogramma geschikt is voor het origineel.<br />
U scant een groot gedeelte (bijvoorbeeld een A3) bij een<br />
hoge resolutie.<br />
→ Als u een groot gedeelte bij een hoge resolutie probeert te<br />
scannen en er is onvoldoende geheugen in de machine voor het<br />
bewaren van de gescande gegevens, wordt het scannen bij een<br />
lagere resolutie uitgevoerd en verbetert het<br />
scannerstuurprogramma de gegevens ter compensatie van de<br />
lagere resolutie. De kwaliteit van het verbeterde beeld is echter<br />
niet zo hoog als bij het scannen met een hogere resolutie.<br />
Gebruik een lagere ingestelde resolutie of scan een kleiner<br />
gedeelte.<br />
U heeft geen geschikte waarde voor de "Z/W-drempel"<br />
instelling gespecificeerd.<br />
→ Als u met een TWAIN-compatibele toepassing scant, moet er een<br />
geschikte waarde worden gespecificeerd voor de "Z/W-drempel"<br />
instelling. Een grotere drempelwaarde zorgt voor een donkere<br />
uitvoer, terwijl een kleinere drempelwaarde het lichter maakt. Klik<br />
op de "Auto drempel" toets op de tab "Beeld" van het<br />
"Professional" scherm om de drempel automatisch aan te<br />
passen.<br />
De instellingen voor helderheid en contrast zijn niet<br />
geschikt.<br />
→ Als u met een TWAIN-compatibele toepassing scant en het<br />
gescande beeld heeft een onjuiste helderheid of contrast<br />
(bijvoorbeeld te helder), klik op de "Auto aanpassing<br />
helderheid/contrast" toets op de tab "Kleur" van het<br />
"Professional" scherm. Klik op de "Helderheid/contrast" toets om<br />
de helderheid en het contrast aan te passen terwijl het gescande<br />
beeld op het scherm wordt bekeken. Als u met een<br />
WIA-compatibele toepassing of de "Scanner en camera wizard"<br />
scant, klik op "De kwaliteit van de gescande foto aanpassen" of<br />
de "Aangepaste instellingen" toets en pas de helderheid en het<br />
contrast aan in het scherm dat verschijnt.<br />
Het origineel is niet met de bedrukte zijde naar boven in<br />
de SPF/RSPF of met de bedrukte zijde naar beneden op<br />
de glasplaat geplaatst.<br />
→ Plaats het origineel met de bedrukte zijde naar boven in de<br />
SPF/RSPF of met de bedrukte zijde naar beneden op de<br />
glasplaat.<br />
Het origineel is niet in de correcte positie geplaatst.<br />
→ Plaats het origineel in de correcte positie.<br />
–<br />
101<br />
–<br />
–<br />
–<br />
–<br />
–<br />
29, 30<br />
29, 30<br />
89
PROBLEEMOPLOSSING<br />
Probleem Oorzaak en oplossing Pagina<br />
Het beeld kan niet worden<br />
gescand.<br />
De verzendsnelheid van de<br />
scanner is langzaam.<br />
Als scannen niet mogelijk is, moet u de computer<br />
uitschakelen, de hoofdschakelaar van de machine<br />
uitschakelen en de stekker van de machine uit het<br />
stopcontact halen. Vervolgens start u de computer,<br />
schakelt u de machine weer in en probeert u nogmaals te<br />
scannen. Controleer de volgende items als scannen nog<br />
steeds niet mogelijk is.<br />
Uw toepassing is niet TWAIN/WIA compatibel.<br />
→ Als uw toepassing niet TWAIN/WIA compatibel is, is scannen niet<br />
mogelijk. Zorg ervoor dat uw toepassing TWAIN/WIA compatibel<br />
is.<br />
Het scannerstuurprogramma van de machine is niet<br />
geselecteerd in uw toepassing.<br />
→ Zorg ervoor dat het scannerstuurprogramma is geselecteerd in<br />
uw TWAIN/WIA-compatibele toepassing.<br />
U heeft niet alle scanvoorkeuren juist gespecificeerd.<br />
→ Het scannen van een groot gedeelte bij een hoge resolutie<br />
resulteert in een grote hoeveelheid gegevens en lange<br />
scantijden. De scanvoorkeuren moeten juist ingesteld worden<br />
voor het type origineel dat moet worden gescand, bijv.<br />
tekst/tekeningen, foto's.<br />
Er is niet genoeg machinegeheugen.<br />
→ De scanresolutie varieert afhankelijk van het scangedeelte en de<br />
hoeveelheid vrij geheugen in de machine.<br />
Uw computer voldoet niet aan de systeemvereisten voor<br />
de USB 2.0 interface (Hi-Speed).<br />
→ Zie "Systeemvereisten voor USB 2.0 (Hoge snelheid modus)" om<br />
uw systeem zoals vereist te configureren.<br />
–<br />
–<br />
–<br />
–<br />
–<br />
10<br />
6<br />
90
INDICATORS EN<br />
DISPLAYMELDINGEN<br />
Als één van de volgende meldingen verschijnt, neemt u onmiddellijk actie en volgt u de instructies in de melding.<br />
Melding<br />
(Onderhoudsicoon)<br />
(Icoon "vervanging ontwikkelaar<br />
vereist")<br />
Onderhoud nodig. Bel voor<br />
service.<br />
< >: Ladenummer<br />
< >: Formaat van het te laden papier<br />
Oplossing<br />
Het is tijd voor regelmatig onderhoud. Neem contact op met uw service<br />
leverancier.<br />
Ontwikkelaar is vereist. Neem zo snel mogelijk contact op met uw erkende<br />
service leverancier.<br />
Onderhoud spoedig vereist. Neem contact op met uw service leverancier.<br />
Bel om service. – Zet de stroom uit en vervolgens weer aan. Als hierdoor het bericht niet<br />
verdwijnt, noteer dan de 2-cijferige hoofdcode en de 2-cijferige subcode<br />
(" - "), zet de stroom uit en neem onmiddellijk contact op met een<br />
erkend servicebedrijf.<br />
(Icoon<br />
"tonercartridge-vervanging vereist")<br />
Controleer de tonercartridge.<br />
Verwijder papier uit de uitvoerlade<br />
en druk op [OK].<br />
Tonercartridge moet spoedig worden vervangen.<br />
Controleer of de tonercartridge correct is geplaatst.<br />
Het aantal bladen in de uitvoerlade (middelste of bovenste lade) heeft de<br />
grens bereikt. Verwijder het papier.<br />
Laad < > in lade < >. Het gedefinieerde papierformaat voor de lade verschilt van het huidige<br />
formaat.<br />
(p.26)<br />
Geheugen vol.<br />
Het geheugen raakt vol tijdens het scannen van originelen. Druk op de<br />
[START] toets ( ) als u alleen de originelen wilt kopiëren die gescand zijn<br />
of druk op de [CA] toets als u de opdracht wilt annuleren.<br />
Er kan een optionele geheugenkaart (<strong>MX</strong>-EB14) worden geïnstalleerd om<br />
het oorspronkelijke scanvermogen te verhogen. Het geheugen kan worden<br />
uitgebreid tot maximaal 256 MB (128 MB uitbreidingsgeheugen).<br />
91
VASTGELOPEN PAPIER<br />
VERWIJDEREN<br />
Wanneer er een papierstoring optreedt tijdens het kopiëren, verschijnt de melding “<br />
van de papierstoring.<br />
Controleer de plaats van de papierstoring en verwijder het vastgelopen papier.<br />
Verwijder pap." met de locatie<br />
Opmerking<br />
Het papier kan scheuren wanneer u het verwijdert. Zorg er in zulke gevallen voor dat alle papierdelen uit de<br />
machine worden verwijderd en let er hierbij op dat u niet de fotogeleidende drum (groene gedeelte) aanraakt.<br />
Krassen op het oppervlak van deze drum kunnen leiden tot vlekkerige kopieën.<br />
(Zie hieronder)<br />
(p.94)<br />
(p.97)<br />
(p.98)<br />
(p.94)<br />
(p.93)<br />
(p.98)<br />
(p.98)<br />
Papierstoring in de optionele 2 x<br />
250-vel papierinvoereenheid<br />
(p.98)<br />
(p.98)<br />
(p.98)<br />
PAPIERSTORING IN DE SPF/RSPF<br />
1<br />
Verwijder het vastgelopen origineel.<br />
Controleer de gedeelten<br />
A, B en C die in de<br />
afbeelding links worden<br />
getoond (zie ook de<br />
volgende pagina) en<br />
verwijder het<br />
vastgelopen origineel.<br />
Gedeelte B<br />
Open het SPF/RSPF en draai de twee<br />
ontgrendelingsrollen in de richting van de pijl om<br />
het origineel naar buiten te voeren. Sluit het<br />
SPF/RSPF en verwijder vervolgens het<br />
origineel.<br />
6<br />
Invoer<br />
Gedeelte A<br />
Open de klep van de invoerrol en verwijder het<br />
vastgelopen origineel uit de origineelinvoerlade.<br />
Sluit de klep van de invoerrol.<br />
Klep van de invoerrol<br />
Als een klein origineel (A5, enz.) vastloopt,<br />
opent u de rechterzijklep en verwijdert u het<br />
origineel. Sluit de rechterzijklep.<br />
Rechterzijklep<br />
92
PROBLEEMOPLOSSING<br />
Gedeelte C<br />
Verwijder het vastgelopen origineel uit het<br />
uitvoergedeelte.<br />
3<br />
Plaats het aantal originelen dat in de<br />
display wordt aangegeven, door het<br />
getal met een minteken ervoor terug<br />
in de origineelinvoerlade en druk op<br />
de [START] toets ( ).<br />
Het kopiëren wordt hervat vanaf de originelen die<br />
nog resteerden toen de storing optrad.<br />
Als u het vastgelopen origineel niet gemakkelijk<br />
uit het uitvoergedeelte kunt verwijderen, opent u<br />
het beweegbare gedeelte van de<br />
origineelinvoerlade en verwijdert u het origineel.<br />
2<br />
Open en sluit de SPF/RSPF zodat de<br />
papierstoringslocatie-indicator stopt<br />
met knipperen.<br />
U kunt het knipperen van<br />
de<br />
papierstoringsindicator<br />
ook stoppen door de klep<br />
van de invoerrol of de<br />
rechterzijklep te openen<br />
en te sluiten.<br />
PAPIERSTORING IN DE HANDINVOERLADE<br />
1<br />
Verwijder voorzichtig het vastgelopen<br />
papier uit de handinvoerlade.<br />
2<br />
Open en sluit de zijklep.<br />
De melding<br />
" Verwijder pap."<br />
verdwijnt en kopiëren is<br />
mogelijk.<br />
Opmerking<br />
• Druk bij het sluiten van de zijklep de hendel<br />
naar beneden.<br />
• Als de melding niet verdwijnt, kijkt u<br />
opnieuw om er zeker van te zijn dat er geen<br />
papier is achtergebleven.<br />
93
PROBLEEMOPLOSSING<br />
PAPIERSTORING IN DE MACHINE<br />
1 Open de handvoerinlade en de zijklep. 2<br />
Controleer de vastgelopen locatie.<br />
Verwijder het vastgelopen papier<br />
volgens de instructies voor elke<br />
locatie, zoals afgebeeld in de<br />
onderstaande afbeelding.<br />
Als het papier hier is vastgelopen, ga naar<br />
"B. Papierstoring in fuseereenheid" (p.95).<br />
Als het vastgelopen papier hier<br />
zichtbaar is, ga naar "C. Papierstoring<br />
in de transporteenheid" (p.96).<br />
Als het papier hier is vastgelopen,<br />
ga naar "A. Papierstoring in het<br />
papierinvoergedeelte" (p.94).<br />
A. Papierstoring in het papierinvoergedeelte<br />
1<br />
2<br />
Druk voorzichtig op de beide uiteinden<br />
van de voorplaat en open deze.<br />
Verwijder voorzichtig het vastgelopen<br />
papier. Draai de draaiknop van de<br />
rollen in de richting van de pijl om het<br />
vastgelopen papier te verwijderen.<br />
Draaiknop van de rollen<br />
Zorg ervoor dat het<br />
papier niet scheurt<br />
tijdens het verwijderen.<br />
3<br />
Sluit de voor- en zijklep.<br />
Opmerking<br />
De melding<br />
" Verwijder pap."<br />
verdwijnt en kopiëren is<br />
mogelijk.<br />
• Houd beide uiteinden van de voorklep licht<br />
ingedrukt wanneer u deze sluit.<br />
• Druk bij het sluiten van de zijklep de hendel<br />
naar beneden.<br />
• Als de melding niet verdwijnt, kijkt u<br />
opnieuw om er zeker van te zijn dat er geen<br />
papier is achtergebleven.<br />
6<br />
Waarschuwing<br />
Let op<br />
De fuseereenheid is heet. Raak de<br />
fuseereenheid niet aan tijdens het<br />
verwijderen van vastgelopen papier. Dit<br />
kan brandwonden of letsel veroorzaken.<br />
Raak de fotogeleidende drum niet aan<br />
(groene gedeelte) wanneer u het papier<br />
verwijdert. Krassen of vlekken op de drum<br />
kunnen leiden tot vlekkerige kopieën.<br />
94
PROBLEEMOPLOSSING<br />
B. Papierstoring in fuseereenheid<br />
1<br />
Druk voorzichtig op de beide<br />
uiteinden van de voorplaat en open<br />
deze.<br />
4<br />
Haal de ontgrendeling van de<br />
fuseereenheid omhoog.<br />
2<br />
Draai de draaiknop van de rollen in de<br />
richting van de pijl.<br />
Draaiknop van de rollen<br />
5<br />
Sluit de voor- en zijklep.<br />
De melding<br />
" Verwijder pap."<br />
verdwijnt en kopiëren is<br />
mogelijk.<br />
3<br />
Verwijder voorzichtig het vastgelopen<br />
papier. Breng de ontgrendeling van de<br />
rechter- en linkerfuseereenheid naar<br />
beneden en verwijder vastgelopen<br />
papier.<br />
Ontgrendeling van<br />
de fuseereenheid<br />
Zorg ervoor dat het<br />
papier niet scheurt<br />
tijdens het verwijderen.<br />
Opmerking<br />
• Houd beide uiteinden van de voorklep licht<br />
ingedrukt wanneer u deze sluit.<br />
• Druk bij het sluiten van de zijklep de hendel<br />
naar beneden.<br />
• Als de melding niet verdwijnt, kijkt u<br />
opnieuw om er zeker van te zijn dat er geen<br />
papier is achtergebleven.<br />
Waarschuwing<br />
De fuseereenheid is heet. Raak de<br />
fuseereenheid niet aan tijdens het<br />
verwijderen van vastgelopen papier.<br />
Dit kan brandwonden of letsel<br />
veroorzaken.<br />
Let op<br />
• Raak de fotogeleidende drum niet aan<br />
(groene gedeelte) wanneer u het papier<br />
verwijdert. Krassen of vlekken op de drum<br />
kunnen leiden tot vlekkerige kopieën.<br />
• Zorg ervoor dat het vastgelopen papier of<br />
de losse toner niet uw handen of kleren<br />
bevuilt.<br />
95
PROBLEEMOPLOSSING<br />
C. Papierstoring in de transporteenheid<br />
1<br />
Open de fuseerpapiergeleider door<br />
het groengelabelde uitstekende deel<br />
op de geleider in te drukken en<br />
verwijder het vastgelopen papier.<br />
Zorg ervoor dat het<br />
papier niet scheurt<br />
tijdens het verwijderen.<br />
Waarschuwing<br />
De fuseereenheid is heet. Raak de<br />
fuseereenheid niet aan tijdens het<br />
verwijderen van vastgelopen papier.<br />
Dit kan brandwonden of letsel<br />
veroorzaken.<br />
2<br />
Als het verwijderen van het papier in<br />
de vorige stap niet lukt, verwijder het<br />
dan uit de papieruitvoereenheid.<br />
Zorg ervoor dat het<br />
papier niet scheurt<br />
tijdens het verwijderen.<br />
3 Sluit de zijklep. De melding<br />
" Verwijder pap."<br />
verdwijnt en kopiëren is<br />
mogelijk.<br />
6<br />
Opmerking<br />
• Druk bij het sluiten van de zijklep de hendel<br />
naar beneden.<br />
• Zorg ervoor dat er geen stukken papier<br />
achterblijven in de machine wanneer het<br />
papier scheurt.<br />
• Als de melding niet verdwijnt, kijkt u<br />
opnieuw om er zeker van te zijn dat er geen<br />
papier is achtergebleven.<br />
96
PROBLEEMOPLOSSING<br />
PAPIERSTORING IN DE BOVENSTE PAPIERLADE<br />
Opmerking<br />
Verzeker u ervan dat er geen vastgelopen papier aanwezig is in de papierlade voordat u deze uittrekt. (p.94)<br />
1<br />
Til de bovenste papierlade omhoog en<br />
trek deze eruit en verwijder het<br />
vastgelopen papier.<br />
Zorg ervoor dat het<br />
papier niet scheurt<br />
tijdens het verwijderen.<br />
2<br />
Open en sluit de zijklep.<br />
De melding<br />
" Verwijder pap."<br />
verdwijnt en kopiëren is<br />
mogelijk.<br />
Opmerking<br />
• Druk bij het sluiten van de zijklep de hendel<br />
naar beneden.<br />
• Als de melding niet verdwijnt, kijkt u<br />
opnieuw om er zeker van te zijn dat er geen<br />
papier is achtergebleven.<br />
3<br />
Sluit de bovenste papierlade.<br />
Druk de bovenste<br />
papierlade volledig terug<br />
in de machine.<br />
97
PROBLEEMOPLOSSING<br />
PAPIERSTORING IN DE ONDERSTE PAPIERLADE<br />
Opmerking<br />
• Verzeker u ervan dat er geen vastgelopen papier aanwezig is in de papierlade voordat u deze uittrekt. (p.94)<br />
• Volg ook onderstaande procedure om vastgelopen papier te verwijderen in de 250-vel en 2 x 250-vel<br />
papierinvoereenheid.<br />
1<br />
Open de onderste zijklep.<br />
5<br />
Sluit de onderste papierlade.<br />
Pak de hendel om de<br />
onderste zijklep te<br />
openen.<br />
2<br />
Verwijder het vastgelopen papier.<br />
Zorg ervoor dat het<br />
papier niet scheurt<br />
tijdens het verwijderen.<br />
3<br />
Indien er in stap 2 geen vastgelopen<br />
papier werd gevonden, trekt u de<br />
onderste lade eruit en verwijdert u het<br />
vastgelopen papier.<br />
Zorg ervoor dat het<br />
papier niet scheurt<br />
tijdens het verwijderen.<br />
6<br />
4<br />
Sluit de onderste zijklep.<br />
De melding " Verwijder<br />
pap." verdwijnt en<br />
kopiëren is mogelijk.<br />
Opmerking<br />
Als de melding niet verdwijnt, kijkt u opnieuw<br />
om er zeker van te zijn dat er geen papier is<br />
achtergebleven.<br />
98
TONERCARTRIDGE VERVANGEN<br />
Wanneer het pictogram voor toner vervangen ( ) verschijnt, is de toner bijna op. Schaf zo snel mogelijk een<br />
vervangende cartridge aan.<br />
Wanneer de melding " Vul toner bij." Kan niet kopiëren of printen.” in de display verschijnt, moet u de tonercartridge<br />
vervangen voordat u verder kunt gaan met kopiëren. Volg de stappen hieronder om de tonercartridge te vervangen.<br />
Opmerking<br />
• Tijdens een lange kopieertaak of wanneer er originelen met veel zwarte gedeelten gekopieerd worden, kan de<br />
melding "Toner wordt aangevuld" verschijnen en stopt het kopiëren zelfs wanneer er toner over is. De machine<br />
vult gedurende ca. 2 minuten toner bij. Wanneer de START-indicator gaat branden, drukt u op de [START]<br />
toets ( ) om het kopiëren te hervatten.<br />
• Wanneer het pictogram tonercartridge-vervanging vereist ( ) in de display verschijnt, is er zeer weinig toner<br />
aanwezig en kunnen de kopieën vaag worden.<br />
1<br />
Druk op de beide uiteinden van de<br />
voorplaat en open deze.<br />
4<br />
Terwijl u de ontgrendeling van de<br />
tonercartridge ingedrukt houdt, duwt<br />
u de tonercartridge er helemaal in<br />
langs de geleiders.<br />
Verwijder vuil en stof<br />
voordat u de<br />
tonercartridge plaatst.<br />
2<br />
Trek de tonercartridge eruit terwijl u<br />
op de ontgrendeling van de<br />
tonercartridge drukt.<br />
Ontgrendelhendel van de<br />
tonercartridge<br />
Wanneer u de<br />
tonercartridge uittrekt,<br />
plaatst u uw andere hand<br />
op de inkeping van de<br />
cartridge.<br />
5<br />
Sluit de afdekplaatḊe<br />
indicator<br />
tonercartridge-vervangin<br />
g vereist ( ) verschijnt<br />
niet meer.<br />
3<br />
Let op<br />
Niet op de tonercartridge kloppen en niet<br />
schudden na verwijdering. Dit kan lekkage van<br />
de tonercartridge veroorzaken. Plaats de oude<br />
cartridge meteen in de lege verpakking van de<br />
nieuwe cartridge. Werp de oude tonercartridge<br />
weg volgens uw lokale regelgeving.<br />
Haal de nieuwe tonercartridge uit de<br />
verpakking. Pak de cartridge bij de<br />
uiteinden vast en schud deze 4 of 5<br />
keer in horizontale richting.<br />
4 of 5 keer<br />
Opmerking<br />
• Zelfs nadat de tonercartridge is geplaatst<br />
kan de tonercartridge-vervangingsindicator<br />
( ) nog steeds branden, wat betekent<br />
dat het kopiëren niet kan worden hervat<br />
(omdat de tonertoevoer onvoldoende is).<br />
Open en sluit in dit geval de afdekplaat. De<br />
machine zal vervolgens gedurende twee<br />
minuten de tonertoevoer weer op gang<br />
brengen waarna het kopiëren kan worden<br />
hervat.<br />
• Verzeker u ervan dat de tonercartridge<br />
goed is geplaatst voordat u de voorklep<br />
sluit.<br />
• Houd beide uiteinden van de voorklep licht<br />
ingedrukt wanneer u deze sluit.<br />
Let op<br />
Houd de cartridge bij de handgreep vast.<br />
99
7<br />
Hoofdstuk<br />
7<br />
ROUTINEONDERHOUD<br />
In dit hoofdstuk wordt uitgelegd hoe u de machine probleemloos gebruikt, inclusief het bekijken van de kopieteller en<br />
scanteller, de tonerniveau-indicator en het reinigen van de machine.<br />
CONTROLE VAN DE TOTALE<br />
UITVOERTELLING<br />
Als u het totale aantal uitgevoerde pagina's wilt controleren die gekopieerd, afgedrukt of<br />
gefaxt zijn en het totale aantal gescande pagina's, houd u de [KOPIEËN] toets ingedrukt als<br />
de machine in stand-by staat. De aantallen zullen verschijnen zolang de toets ingedrukt is.<br />
Het totale uitvoer- en scangetal kan gebruikt worden als richtlijn voor het reinigen. Wanneer<br />
het totale uitvoer- en scangetal hoger is dan "999,999" gaat de teller terug naar "0".<br />
KOPIEËN<br />
PRINT<br />
ON LINE<br />
DATA<br />
Opmerking<br />
• Een A3 of 11" x 17" formaat pagina wordt als twee pagina's geteld.<br />
• Elk tweezijdig blad dat uitgevoerd wordt telt als twee pagina's (Een A3 of 11" x 17" blad wordt als 4 pagina’s<br />
geteld.)<br />
• Blanco kopieën en blanco afdrukken worden meegeteld.<br />
• Als de laatste pagina van een tweezijdige printopdracht blanco is, wordt deze niet meegeteld.<br />
100
ROUTINEONDERHOUD<br />
REINIGING VAN DE GLASPLAAT EN<br />
SPF/RSPF/ORIGINEELKLEP<br />
Wanneer de glasplaat, onderkant van de origineelklep/SPF/RSPF of de scanner voor originelen vanaf de<br />
SPF/RSPF (het lange, dunne glazen oppervlak aan de rechterkant van de glasplaat) bevuild raken, kan dit vuil zich<br />
afzetten op de kopieën. Houd deze onderdelen dus altijd schoon.<br />
Vlekken of vuil op de glasplaat/SPF/RSPF worden ook gekopieerd. Reinig de glasplaat, onderkant van de<br />
origineelklep/SPF/RSPF en het scanvenster op de glasplaat met een zachte, schone doek.<br />
Maak, indien nodig, de doek vochtig met water. Gebruik geen verdunner, benzeen of soortgelijke<br />
schoonmaakmiddelen.<br />
Waarschuwing<br />
Niet behandelen met ontvlambare reinigingsmiddelen. Als het gas van de spuitbus in contact<br />
komt met de binnenste elektrische onderdelen of hete gedeelten van de fuseereenheid, kan dit<br />
brand of elektrische schokken veroorzaken.<br />
DE SCANPLAAT REINIGEN (ALLEEN WANNEER ER<br />
EEN SPF/RSPF IS GEÏNGESTALLEERD)<br />
Als er witte of zwarte lijnen verschijnen op de kopieën die gemaakt zijn<br />
met de SPF/RSPF, gebruik dan de meegeleverde glasreiniger om de<br />
scanplaat te reinigen. (Als er witte of zwarte lijnen verschijnen op kopieën,<br />
afgedrukte pagina's of afgedrukte faxberichten wanneer de SPF/RSPF<br />
niet gebruikt wordt, zie "REINIGING VAN DE TRANSPORTLADE"<br />
(p.102)).<br />
Voorbeeld van vuil printbeeld<br />
Zwarte lijnen<br />
Witte lijnen<br />
1<br />
Open de SPF/RSPF en verwijder de<br />
glasreiniger.<br />
2<br />
Reinig de scanplaat met de reiniger.<br />
3<br />
Plaats de glasreiniger terug in de<br />
originele positie.<br />
101
ROUTINEONDERHOUD<br />
REINIGING VAN DE PAPIERINVOERROL VAN DE<br />
HANDINVOERLADE<br />
Reinig het oppervlak van de papierinvoerrol met een zachte, schone doek met alcohol of water, als er regelmatig<br />
papierstoringen optreden bij het invoeren van briefkaarten, enveloppen of dik papier in de handinvoerlade.<br />
Papierinvoerrol<br />
REINIGING VAN DE TRANSPORTLADE<br />
Als kopieën streperig en vlekkerig worden, is de transportlade mogelijk vuil.<br />
Volg de onderstaande stappen om de lade te reinigen.<br />
1<br />
2<br />
Zet de hoofdschakelaar uit.<br />
Open de handvoerinlade en de zijklep.<br />
5<br />
Plaats de ladereiniger op de<br />
transportlade en schuif de reiniger<br />
twee of drie keer voorzichtig in de<br />
aangegeven richting van de pijl.<br />
Reinig het witte plaatijzer<br />
met een zachte, schone<br />
doek, wanneer hier toner<br />
op terecht is gekomen.<br />
3<br />
Til de bovenste papierlade omhoog en<br />
trek deze eruit.<br />
Opmerking<br />
Schuif de ladereiniger langs de groef van de<br />
transportlade heen en weer van het ene<br />
uiteinde naar de andere. Als de reiniger<br />
tussentijds stopt, kunnen er vlekken op de<br />
kopieën terechtkomen.<br />
6<br />
Plaats de ladereiniger terug in de<br />
originele positie. Sluit de bovenste<br />
papierlade. Sluit de zijklep door op de<br />
hendel op de klep te drukken.<br />
7<br />
4<br />
Haal de ladereiniger eruit door de tab<br />
vast te houden.<br />
7<br />
Zet de hoofdschakelaar aan.<br />
Ladereiniger<br />
102
CONTRAST DISPLAY AFSTELLEN<br />
Het displaycontrast kan volgens de beschrijving hieronder worden afgesteld.<br />
1<br />
ON LINE<br />
DATA<br />
LINE<br />
DATA<br />
Druk op de [SPECIALE FUNCTIE]<br />
toets.<br />
SPECIALE<br />
FUNCTIE<br />
KOPIEËN BELICHTING PAPIERFOR<br />
SCANNEN KLEUR MODUS RESOLU<br />
Het speciale<br />
functiescherm verschijnt.<br />
SPECIALE FUNCTIE<br />
KAARTFORM. KOPIE<br />
SPECIALE MODUS<br />
ORIG. FORM. INV.<br />
INGEST PAP FORM<br />
4<br />
5<br />
Stel het contrast bij met de [ ] of [ ]<br />
toets.<br />
Als u het contrast wilt<br />
terugzetten in de<br />
standaardinstelling, drukt u op<br />
de [C] toets.<br />
Druk op de [SPECIALE FUNCTIE]<br />
toets.<br />
2<br />
DIGE KOPIE<br />
BELZ. SCANNEN<br />
BELZ. SCANNEN<br />
Selecteer "CONTRAST DISPLAY" met<br />
de [ ] of [ ] toets.<br />
PQ<br />
ACC<br />
SPECIALE FUNCTIE<br />
SPECIALE MODUS<br />
ORIG. FORM. INV.<br />
INGEST PAP FORM<br />
CONTRAST DISPLAY<br />
SPECIALE<br />
FUNCTIE<br />
U keert terug naar het<br />
beginscherm.<br />
3<br />
Druk op de [OK] toets.<br />
TERUG<br />
OK<br />
GHI<br />
CONTRAST DISPLAY<br />
PQRS<br />
KOPIE<br />
CANNEN<br />
Het scherm "contrast<br />
display" verschijnt.<br />
103
8<br />
Hoofdstuk<br />
8<br />
BIJLAGE<br />
Dit hoofdstuk geeft een overzicht van de apparatuur en de extra onderdelen. Neem contact op met een erkend<br />
servicebedrijf om optionele apparatuur en onderdelen te bestellen.<br />
SPECIFICATIES (PRINTER EN<br />
SCANNER)<br />
PRINTERFUNCTIE<br />
Specificaties<br />
<strong>MX</strong>-182/<strong>MX</strong>-<strong>M182</strong>D Max. 18 ppm<br />
Afdruksnelheid *<br />
<strong>MX</strong>-<strong>M202D</strong> Max. 20 ppm<br />
<strong>MX</strong>-<strong>M232D</strong> Max. 23 ppm<br />
Resolutie<br />
600 dpi<br />
Geheugen<br />
128 MB<br />
Emulatie<br />
SHARP SPLC (<strong>Sharp</strong> Printer Language with Compression)<br />
Interfaceaansluiting USB-aansluiting (USB 2.0)<br />
[USB-kabel]<br />
Interfacekabels<br />
Afgeschermde twisted-pairkabel (max. lengte 3 m, moet USB 2.0 ondersteunen)<br />
Koop een in de handel verkrijgbare USB-kabel.<br />
* Printsnelheid tijdens het afdrukken van het tweede vel en volgende vellen bij het gebruik van A4 ongelijnd papier, waarbij<br />
continu enkelzijdig afdrukken van dezelfde pagina wordt uitgevoerd.<br />
104
BIJLAGE<br />
SCANNERFUNCTIE<br />
Specificaties<br />
Type<br />
Scanmethode<br />
Lichtbron<br />
Resolutie<br />
Origineeltypen<br />
Effectief scangebied<br />
Scansnelheid<br />
Invoergegevens<br />
Uitvoergegevens<br />
Scankleuren<br />
Protocol<br />
Interface<br />
Drop-out kleur<br />
Ondersteunde<br />
besturingssystemen<br />
Leeg gebied<br />
Interfacekabels<br />
Optionele apparaten voor<br />
scanner<br />
Flatbed scanner<br />
Glasplaat/SPF/RSPF<br />
Koude kathode tl-buis<br />
Standaardinstelling: 150 dpi<br />
Instelbereik: 50 dpi -9600 dpi<br />
Bladen, gebonden documenten<br />
Ca. 297 mm (lengte) x 431 mm (breedte)<br />
1,44 msec/regel (kleur), 0,48 msec/regel (grijskleuren/zwartenwit)<br />
1 bit of 12 bit<br />
1 bit of 8 bit<br />
Zwart en wit 2 waarde, grijskleuren, kleur<br />
TWAIN, WIA (Windows XP/Vista/7), STI<br />
USB 2.0 (full-speed/hi-speed compatibel interface)<br />
Ja<br />
Windows 2000/XP/Vista/7<br />
(Gedetailleerde informatie is beschikbaar in "HARDWARE- EN<br />
SOFTWAREVEREISTEN" (p.6))<br />
Max. 2,5 mm (voor- en achterranden)<br />
Max. 3,0 mm (langs overige randen in totaal)<br />
[USB-kabel]<br />
Afgeschermde twisted-pairkabel (max. lengte 3 m, moet USB 2.0 ondersteunen)<br />
Koop een in de handel verkrijgbare USB-kabel.<br />
Toetsenbeheer<br />
Opmerking<br />
Als onderdeel van ons beleid ten aanzien van constante verbetering, behoudt SHARP zich het recht voor<br />
wijzigingen door te voeren ter verbetering van het product met betrekking tot ontwerp en specificaties zonder<br />
voorafgaande kennisgeving. De aangeduide specificatiegegevens met betrekking tot de prestaties zijn nominale<br />
waarden van productie-eenheden. Deze waarden kunnen enkele afwijkingen vertonen in individuele eenheden.<br />
105
OPTIONELE APPARATUUR<br />
Handige optionele apparatuur kan zonodig op de machine worden geïnstalleerd.<br />
Opmerking<br />
• Als onderdeel van ons beleid voor continue verbetering, behouden wij van SHARP ons het recht voor om,<br />
zonder kennisgeving vooraf, specificatie- en ontwerpwijzigingen aan te brengen.<br />
• Randapparaten zijn in principe optioneel, maar zijn in sommige modellen standaard ingebouwd.<br />
Zelfomkerend doorvoerende origineelinvoer<br />
(AR-RP10)<br />
Eenmalig doorvoerende origineelinvoer<br />
(AR-SP10)<br />
<strong>MX</strong>-<strong>M182</strong><br />
*1 Inbegrepen als standaarduitrusting, afhankelijk van uw land en regio.<br />
*2 <strong>MX</strong>-XB17 is alleen noodzakelijk voor het monteren van de fax. (niet nodig voor netwerkuitbreidingskit)<br />
*3 De netwerkuitbreidingskit (<strong>MX</strong>-NB12) moet worden geïnstalleerd.<br />
<strong>MX</strong>-<strong>M182</strong>D/<strong>MX</strong>-<strong>M202D</strong>/<br />
<strong>MX</strong>-<strong>M232D</strong><br />
Nee Ja* 1<br />
Origineelklep (AR-VR7) Standaard Ja<br />
250-vel papierinvoereenheid (AR-D36) Ja Ja<br />
2 x 250-vel papierinvoereenheid (AR-D37) Ja Ja<br />
Documentsorteerladekit (<strong>MX</strong>-TR10) Ja Ja<br />
Uitbreidingsgeheugenboard (<strong>MX</strong>-EB14) Ja Ja<br />
Faxuitbreidingskit (<strong>MX</strong>-FX13) Ja Ja<br />
Faxmontagekit (<strong>MX</strong>-XB17) Ja* 2 Ja* 2<br />
Netwerkuitbreidingskit (<strong>MX</strong>-NB12) Ja Ja<br />
PS3-uitbreidingskit (<strong>MX</strong>-PK10) Ja* 3 Ja* 3<br />
Ja<br />
Ja<br />
8<br />
106
BIJLAGE<br />
EENMALIG DOORVOERENDE<br />
ORIGINEELINVOER/ZELFOMKERENDE EENMALIG<br />
INVOERENDE ORIGINEELINVOER<br />
Voor de namen van de onderdelen SPF/RSPF, zie "ONDERDEELBENAMINGEN EN FUNCTIES" (p.17).<br />
Specificaties<br />
* De detecteerbare origineelformaten variëren afhankelijk van land en regio.<br />
ORIGINEELKLEP<br />
Specificaties<br />
AR-SP10 (eenmalig doorvoerende<br />
origineelinvoer)<br />
AR-RP10 (zelfomkerend doorvoerende<br />
origineelinvoer)<br />
Gewicht 56 g/m 2 tot 90 g/m 2<br />
Geschikte Formaat<br />
A5 tot A3<br />
originelen<br />
Maximaal 40 bladen (dikte 4 mm en minder)<br />
Capaciteit<br />
Voor B4 en grotere formaten, maximaal 30 bladen<br />
Detecteerbare<br />
origineelformaten *<br />
A5, B5, B5R, A4, A4R, B4, A3<br />
Gewicht Ca. 5,3 kg Ca. 5,4 kg<br />
Afmetingen<br />
586 mm (B) x 440 mm (D) x 132 mm (H)<br />
AR-VR7<br />
Gewicht<br />
Afmetingen<br />
Ca. 1,5 kg<br />
586 mm (B) x 426 mm (D) x 30 mm (H)<br />
107
BIJLAGE<br />
250-VEL PAPIERINVOEREENHEID/2 X 250-VEL<br />
PAPIERINVOEREENHEID<br />
Deze papierinvoereenheden verschaffen het gemak van verhoogde papiercapaciteit voor de kopieermachine en<br />
een grotere keuze uit papierformaten die klaar zijn om te kopieren.<br />
De AR-D36 bevat één papierlade voor 250 bladen en de AR-D37 bevat twee papierladen voor 250 bladen.<br />
Onderdeelnamen<br />
250-vel papierinvoereenheid<br />
AR-D36<br />
Zijklep<br />
2 x 250-vel papierinvoereenheid<br />
AR-D37<br />
Zijklep<br />
Lade<br />
Lades<br />
Specificaties<br />
Papierformaat<br />
Papiercapaciteit<br />
AR-D36<br />
Eén lade met capaciteit voor 250 bladen van<br />
80 g/m 2 kopieerpapier<br />
B5 tot A3<br />
Papiergewicht 56 g/m 2 tot 90 g/m 2<br />
Stroomtoevoer<br />
Geleverd door de machine<br />
AR-D37<br />
Twee laden met capaciteit voor 250 bladen<br />
van 80 g/m 2 kopieerpapier<br />
Afmetingen 590 mm (B) x 477 mm (D) x 111 mm (H) 590 mm (B) x 477 mm (D) x 211 mm (H)<br />
Gewicht Ca. 5,5 kg Ca. 10 kg<br />
8<br />
108
OPSLAG VAN<br />
VERBRUIKSARTIKELEN<br />
Standaard verbruiksartikelen voor dit product die door de gebruiker moeten worden vervangen zijn kopieerpapier en<br />
tonercartridge.<br />
Gebruik voor de beste resultaten alleen SHARP producten.<br />
Alleen originele SHARP verbruiksartikelen zijn voorzien van het Genuine Supplies-etiket.<br />
GENUINE SUPPLIES<br />
CORRECTE OPSLAG VAN VERBRUIKSARTIKELEN<br />
● Sla de verbruiksartikelen op in een ruimte die:<br />
schoon en droog is,<br />
een stabiele temperatuur heeft,<br />
niet aan direct zonlicht wordt blootgesteld.<br />
● Sla het papier op in de originele verpakking en leg het papier plat neer.<br />
Papier dat buiten de originele verpakking of staand<br />
wordt opgeslagen kan gaan krullen of vochtig<br />
worden, hetgeen leidt tot papierstoringen.<br />
Levering van reserveonderdelen en verbruiksartikelen<br />
De levering van reserveonderdelen voor reparatie van de machine is gegarandeerd tot tenminste 7 jaar na<br />
beëindiging van de productie. Reserveonderdelen zijn die delen van de machine die binnen de periode van<br />
normaal gebruik defect kunnen raken - onderdelen die normaal gesproken langer meegaan dan de levensduur<br />
van de machine worden niet beschouwd als reserveonderdelen. Ook verbruiksartikelen zijn gedurende 7 jaar na<br />
beëindiging van de productie beschikbaar.<br />
109
9<br />
Hoofdstuk<br />
9<br />
GIDS VOOR SYSTEEMINSTELLINGEN<br />
DOEL VAN DE<br />
SYSTEEMINSTELLINGEN<br />
De systeeminstellingen worden gebruikt door de beheerder van het apparaat om functies in of uit te schakelen aan<br />
de hand van de behoeften van uw werkplek.<br />
In deze handleiding worden alleen de systeeminstellingen uitgelegd die gemeenschappelijk zijn voor alle functies<br />
van het apparaat (kopieer- en printerfuncties), en systeeminstellingen die specifiek voor de kopieerfunctie zijn.<br />
• Om de systeeminstellingen te gebruiken, moet het wachtwoord van de beheerder worden ingevoerd.<br />
PROGRAMMA'S DIE BETREKKING HEBBEN OP ALLE<br />
FUNCTIES VAN DE MACHINE (KOPIEER- EN<br />
PRINTERFUNCTIES)<br />
Deze programma's worden gebruikt om de accountregeling in/uit te schakelen, het stroomverbruik aan te passen en<br />
de randapparatuur te beheren.<br />
Controlemodus kan niet afzonderlijk worden ingeschakeld voor de kopie. Wanneer accountregeling is ingeschakeld<br />
voor een bepaalde functie moet een geldig accountnummer worden ingevoerd om deze functie te kunnen<br />
gebruiken. (Als geen geldig accountnummer wordt ingevoerd, kan de functie niet worden gebruikt.)<br />
Wanneer accountregeling is ingeschakeld voor de printerfunctie, moet een accountnummer worden ingevoerd op de<br />
computer van de gebruiker zodra een afdrukopdracht wordt geselecteerd. (Afhankelijk van de systeeminstellingen<br />
kan een taak zelfs worden afgedrukt als een onjuist accountnummer is ingevoerd. Daarom moet u voorzichtig zijn bij<br />
het beheren van aantallen printerpagina's.) Als "TAKEN VAN ONGELDIGE ACCOUNTS ANNULEREN" is<br />
ingeschakeld in de systeeminstellingen, is afdrukken verboden als een ongeldig accountnummer wordt ingevoerd.<br />
PROGRAMMA'S VOOR DE KOPIEERFUNCTIE<br />
Deze programma's worden gebruikt om de standaardfabrieksinstellingen voor kopiëren te wijzigen zodat deze beter<br />
aansluiten bij de behoeftes op de specifieke werkplaats.<br />
Wanneer de accountregeling is ingeschakeld voor de kopieerfunctie,<br />
• moet een geldig accountnummer worden ingevoerd om kopieën te kunnen maken.<br />
(Kopiëren is niet mogelijk tenzij er een geldig accountnummer wordt ingevoerd.)<br />
• wordt het aantal gemaakte kopieën per account bijgehouden. Hiermee kunt u het kopieergebruik van elk account<br />
bijhouden. (Deze tellingen kunnen worden opgeteld.)<br />
* Elk accountnummer bestaat uit vijf cijfers.<br />
• kan per account een limiet worden ingesteld voor het aantal kopieën.<br />
WACHTWOORD VOOR DE BEHEERDER PROGRAMMEREN<br />
Het beheerderswachtwoord is een vijfcijferig nummer dat moet worden ingevoerd om de systeeminstellingen te<br />
kunnen openen. De beheerder (beheerder van de machine) moet het standaardbeheerderswachtwoord dat in de<br />
fabriek is ingesteld wijzigen in een nieuw vijfcijferig nummer. Zorg dat u het nieuwe beheerderswachtwoord niet<br />
vergeet, aangezien dit elke volgende keer wanneer de systeeminstellingen worden gebruikt moet worden ingevoerd.<br />
(U kunt slechts een beheerderswachtwoord programmeren.)<br />
Raadpleeg de Startgids voor het standaardingestelde beheerderwachtwoord.<br />
Zie "WACHTWOORD VOOR DE BEHEERDER PROGRAMMEREN" (p.111) voor het wijzigen van het<br />
beheerderswachtwoord.<br />
110
WACHTWOORD VOOR DE<br />
BEHEERDER PROGRAMMEREN<br />
1<br />
Druk op de [SPECIALE FUNCTIE] toets.<br />
5<br />
Druk op de [OK] toets.<br />
ON LINE<br />
DATA<br />
LINE<br />
DATA<br />
Het speciale<br />
functiescherm verschijnt.<br />
2<br />
DIGE KOPIE<br />
BELZ. SCANNEN<br />
BELZ. SCANNEN<br />
3<br />
KOPIE<br />
CANNEN<br />
Selecteer "SYSTEMINSTELLIN." met<br />
de toets [ ] of [ ].<br />
Druk op de [OK] toets.<br />
Het invoerscherm voor het<br />
beheerderswachtwoord<br />
verschijnt.<br />
4<br />
TERUG<br />
GHI<br />
PQRS<br />
ACC. #-C<br />
SPECIALE<br />
FUNCTIE<br />
KOPIEËN BELICHTING PAPIERFOR<br />
SCANNEN KLEUR MODUS RESOLU<br />
OK<br />
PQ<br />
ACC<br />
GHI<br />
PQRS<br />
SPECIALE FUNCTIE<br />
KAARTFORM. KOPIE<br />
SPECIALE MODUS<br />
ORIG. FORM. INV.<br />
INGEST PAP FORM<br />
SPECIALE FUNCTIE<br />
INGEST PAP FORM<br />
CONTRAST DISPLAY<br />
TOTAAL TELLER<br />
SYSTEMINSTELLIN.<br />
Geef<br />
beheerderswachtw.<br />
BEHEERDERSWACHTW:<br />
-----<br />
Voer het vijfcijferige<br />
beheerderswachtwoord in met de<br />
cijfertoetsen.<br />
ABC<br />
JKL<br />
TUV<br />
DEF<br />
MNO<br />
WXYZ<br />
@.-_<br />
READ-END<br />
INTERRU<br />
MODUS SELECTEREN<br />
BEHEER. # WIJZ.<br />
KOPIEERAPPARAAT<br />
PRINTER<br />
SCANNER<br />
Het wijzigingsscherm<br />
voor het<br />
beheerderswachtwoord<br />
verschijnt.<br />
6<br />
Voer het nieuwe vijfcijferige<br />
beheerderswachtwoord in met de<br />
cijfertoetsen.<br />
U kunt elke combinatie van 5 cijfers gebruiken voor het<br />
beheerderswachtwoord.<br />
7<br />
OK<br />
Druk op de [OK] toets.<br />
OK<br />
WXYZ<br />
BEHEER. # WIJZ.<br />
HUIDIGE :22222<br />
NIEUWE :-----<br />
BEHEER. # WIJZ.<br />
HUIDIGE :22222<br />
NIEUWE :111--<br />
• Het eerder geprogrammeerde<br />
beheerderswachtwoord wordt<br />
vervangen door het nieuwe<br />
beheerderswachtwoord.<br />
• Druk op de [CA] toets om<br />
naar het basisscherm terug te<br />
keren.<br />
• Als dit de eerste keer is dat u het<br />
beheerderswachtwoord programmeert, voert u de<br />
standaardfabriekscode in. (Raadpleeg de Startgids)<br />
• " " verschijnt voor ieder cijfer dat u invoert.<br />
• Het speciale functiescherm verschijnt met<br />
"BEHEER. # WIJZ." geselecteerd.<br />
111
LIJST MET<br />
SYSTEEMINSTELLINGEN<br />
Een lijst van basisprogramma's gebruikt voor de machine en een lijst programma's gebruikt voor de kopieerfunctie<br />
worden hieronder weergegeven.<br />
Programma's voor het algemeen<br />
gebruik van de machine<br />
Programmanaam<br />
Pagina<br />
BEHEERDERSWACHTWOORD WIJZIGEN<br />
BEHEERDERSWACHTWOORD WIJZIGEN 111<br />
ACCOUNTCONTROLE<br />
CONTROLEMODUS 114<br />
TOTAAL/ACCOUNT 114<br />
RESET ACCOUNT 114<br />
CONTROLE ACC NR 115<br />
ACCOUNTLIMIET 116<br />
BEVEIL. ACC NR 116<br />
TAKEN ANNULEREN V. ONGELDIG ACC. 116<br />
APPARAATBEHEER<br />
WACHTEN KOPIEERLAMPINST. 117<br />
OFFSETFUNCTIE* 117<br />
PRINTERGEHEUGEN 117<br />
USB2.0-MODUS 117<br />
TERUG VAN KOPIE MODUS TIMING 118<br />
BEDIENINGS INSTEL<br />
AUTO WISSEN 118<br />
DISPLAY TIME-OUT UITSCHAKELEN 118<br />
TAALINSTELLING 118<br />
BERICHTENTIJD 118<br />
TOETSDRUKGELUID 119<br />
TOETSDRUKGELUID BIJ STARTPUNT 119<br />
TOETSDRUKDUUR 119<br />
AUTOM. TOETSHERHALING UITSCH. 119<br />
INST. PAPIERFORMAAT UITSCH. 119<br />
ENERGIE BESPAREN<br />
AUTOM. UITSCHAKELEN 120<br />
TIMER AUTOMAT. UITSCHAKELEN 120<br />
VOORVERWARMING 120<br />
(PRINTER) AUTOMATISCH<br />
120<br />
UITSCHAKELEN<br />
TONERBESPARING 120<br />
* OFFSETFUNCTIE is niet beschikbaar in bepaalde landen<br />
en regio's.<br />
Programma's voor de<br />
kopieerfunctie<br />
Programmanaam<br />
Pagina<br />
KOPIEER-INSTELLINGEN<br />
BELICHT. AANP. 121<br />
STANDAARDRAND 121<br />
WISBREEDTE AANP. 121<br />
INSTELLING ID-KAART 121<br />
KAARTFORMAAT STANDAARD 122<br />
STANDAARDLADE 122<br />
STNDRD BELICHTING 122<br />
CONTINU TOEVOER 122<br />
ROTATIE KOPIE 122<br />
SELECT AUTO SORT 123<br />
FOTOMODUS STANDAARD 123<br />
MAX. AANT. KOP. 123<br />
AUTOM. PAPIERSELECTE UIT 123<br />
DUBBELZIJDIG KOPIËREN UIT 123<br />
9<br />
112
SYSTEEMINSTELLINGEN GEBRUIKEN<br />
1<br />
ON LINE<br />
DATA<br />
LINE<br />
DATA<br />
Druk op de [SPECIALE FUNCTIE] toets.<br />
Het speciale<br />
functiescherm verschijnt.<br />
2<br />
DIGE KOPIE<br />
BELZ. SCANNEN<br />
BELZ. SCANNEN<br />
3<br />
KOPIE<br />
CANNEN<br />
Selecteer "SYSTEEMINSTELLINGEN"<br />
met de toets [ ] of [ ].<br />
Druk op de [OK] toets.<br />
Het invoerscherm voor het beheerderswachtwoord<br />
verschijnt.<br />
4<br />
TERUG<br />
GHI<br />
PQRS<br />
ACC. #-C<br />
KOPIEËN BELICHTING PAPIERFOR<br />
SCANNEN KLEUR MODUS RESOLU<br />
Voer het beheerderswachtwoord in<br />
met de cijfertoetsen.<br />
ABC<br />
JKL<br />
TUV<br />
SPECIALE<br />
FUNCTIE<br />
OK<br />
DEF<br />
MNO<br />
WXYZ<br />
@.-_<br />
READ-END<br />
PQ<br />
ACC<br />
GHI<br />
PQRS<br />
INTERRU<br />
SPECIALE FUNCTIE<br />
KAARTFORM. KOPIE<br />
SPECIALE MODUS<br />
ORIG. FORM. INV.<br />
INGEST PAP FORM<br />
SPECIALE FUNCTIE<br />
INGEST PAP FORM<br />
CONTRAST DISPLAY<br />
TOTAAL TELLER<br />
SYSTEMINSTELLIN.<br />
Geef<br />
beheerderswachtw.<br />
BEHEERDERSWACHTW:<br />
-----<br />
MODUS SELECTEREN<br />
BEHEER. # WIJZ.<br />
KOPIEERAPPARAAT<br />
PRINTER<br />
SCANNER<br />
5<br />
Selecteer de gewenste functie met de<br />
[ ] of [ ] toets.<br />
Voorbeeld: Het scherm verschijnt wanneer<br />
"KOPIEERMACHINE" is geselecteerd.<br />
6<br />
Druk op de [OK] toets.<br />
De instellingen van de<br />
geselecteerde functie<br />
verschijnen.<br />
Voor verschillende programma's staan checkboxen. Om een<br />
functie in te schakelen (zorg ervoor dat er een<br />
checkmarkering verschijnt), druk op de [OK] toets. Als u de<br />
functie wilt deactiveren, drukt u nog een keer op de [OK] toets<br />
om de checkmarkering te verwijderen. Als u een programma<br />
met een checkbox wilt configureren, gaat u naar stap 9.<br />
7<br />
8<br />
OK<br />
Selecteer het gewenste programma<br />
met de [ ] of [ ] toets.<br />
Tip op de [OK] toets en volg de<br />
instructies in het programmascherm.<br />
OK<br />
MODUS SELECTEREN<br />
BEHEER. # WIJZ.<br />
KOPIEERAPPARAAT<br />
PRINTER<br />
SCANNER<br />
KOPIEERAPPARAAT<br />
BELICHT. AANP.<br />
STANDAARD RAND<br />
WISBREEDTE AANP.<br />
KAARTFORM. INST.<br />
• " " verschijnt voor ieder cijfer dat u invoert.<br />
• Het functieselectiescherm verschijnt.<br />
9<br />
Als u een ander programma wilt<br />
gebruiken voor dezelfde functie,<br />
selecteert u het gewenste programma<br />
met de [ ] of [ ] toets.<br />
Als u een programma wilt gebruiken voor een andere<br />
functie, drukt u op de [TERUG] toets en selecteert u<br />
de gewenste functie. Als u de systeeminstellingen<br />
wilt afsluiten, drukt u op de toets [CA].<br />
113
GIDS VOOR SYSTEEMINSTELLINGEN<br />
ACCOUNTCONTROLE<br />
Deze programma's worden gebruikt om het gebruik<br />
van de machine per account te controleren. Als u<br />
toegang wilt hebben tot één van deze programma's,<br />
selecteert u "ACCOUNTCONTROLE" in het<br />
functieselectiescherm het gewenste programma in het<br />
accountregelingscherm en drukt op de [OK] toets.<br />
CONTROLEMODUS<br />
Dit programma wordt gebruikt om de accountregeling te<br />
activeren voor de kopieer-, afdruk- en scanfunctie. Als u de<br />
accountregeling wilt activeren voor de faxmodus, zie de<br />
"Bedieningsgids (FAXUITBREIDINGSKIT)".<br />
Wanneer de "accountregeling" is geactiveerd, wordt het<br />
aantal kopieën van elk account bijgehouden (er kunnen<br />
maximaal 50 accounts worden aangemaakt) en deze<br />
tellingen kunnen, indien nodig, worden weergegeven en<br />
opgeteld. Als u de machine wilt gebruiken, voert u het<br />
vijfcijferige accountnummer in, dat voor de account van de<br />
gebruiker geprogrammeerd is.<br />
Als u de accountregeling voor printer- en scannerfuncties wilt<br />
activeren, is de netwerkuitbreidingskit vereist. Als de<br />
netwerkuitbreidingskit niet is geïnstalleerd, kan de<br />
controlemodus niet worden gebruikt voor afdrukken en<br />
scannen. De accountregeling voor de printerfunctie kan<br />
alleen gebruikt worden voor PCL- en PS-printers. De<br />
accountregeling voor de scannerfunctie kan alleen worden<br />
gebruikt voor netwerkscannen.<br />
De Accountregeling staat aanvankelijk uit voor alle functies<br />
(standaardfabrieksinstelling).<br />
Selecteer "CONTROLEMODUS" en druk op de [OK]<br />
toets. Het onderstaande scherm verschijnt.<br />
CONTROLEMODUS<br />
KOPIEERAPPARAAT<br />
PRINTER<br />
SCANNER<br />
Selecteer de gewenste functie met de [ ] of [ ]<br />
toets.<br />
1 Als u de accountregeling voor de<br />
geselecteerde functie wilt activeren, drukt u<br />
op de [OK] toets in zodat er een<br />
checkmarkering in de checkbox verschijnt.<br />
Wanneer de Accountregeling is geactiveerd.<br />
Als u de accountregeling voor de<br />
geselecteerde functie wilt deactiveren, drukt u<br />
op de [OK] toets in zodat de checkmarkering<br />
uit de checkbox gewist wordt.<br />
Wanneer de Accountregeling is gedeactiveerd.<br />
TOTAAL/ACCOUNT<br />
Dit programma wordt gebruikt om de paginatelling van<br />
elke account in kopieer-, afdruk- en scanfunctie en de<br />
gebruikbeperkingen voor de kopieer- en printfuncties<br />
weer te geven. Vastgelopen pagina's worden niet<br />
meegeteld bij het aantal pagina's.<br />
Voor de netwerkscannerfunctie wordt het aantal<br />
verzonden pagina's weergegeven.<br />
Selecteer "TOTAAL/ACCOUNTS" en druk op de [OK]<br />
toets. Het onderstaande scherm verschijnt.<br />
TOTAAL/ACCOUNT<br />
ACCOUNT NR : 18114<br />
KOPIEËN 000,222<br />
KOP.LIMIET 02,000<br />
[ ]: VOLGENDE<br />
Schakel over naar de paginatellingen in andere<br />
functies voor dezelfde account, en ook naar de<br />
paginabeperkingen, met de [ ] of [ ] toets.<br />
Als u naar een ander accountnummer wilt<br />
overschakelen, drukt u op de [ ] of [ ] toets.<br />
RESET ACCOUNT<br />
Dit programma wordt gebruikt om de kopieer-, afdruken<br />
scanpaginatellingen van een specifieke account of<br />
van alle accounts terug te zetten naar nul.<br />
Selecteer "RESET ACCOUNT" en druk op de [OK]<br />
toets. Het onderstaande scherm verschijnt.<br />
RESET ACCOUNT<br />
1 ACC. TERUGST.<br />
ALLE ACC. TERUG.<br />
Terugzetten van alle paginatellingen voor<br />
alle accounts<br />
1 Selecteer "ALLE ACC. TERUG." Met de<br />
[ ] of [ ] toets en druk daarna op de [OK]<br />
toets.<br />
2 Selecteer "JA" met de [ ] of [ ] toets en<br />
druk daarna op de [OK] toets.<br />
9<br />
Opmerking<br />
Om de "CONTROLEMODUS" te activeren,<br />
programmeert u de accountnummers zoals<br />
beschreven in "CONTROLE ACC NR" (p.115).<br />
114
GIDS VOOR SYSTEEMINSTELLINGEN<br />
Het terugstellen van een individuele account<br />
1 Selecteer "1 ACC. TERUGST." met de [ ] of<br />
[ ] toets en druk daarna op de [OK] toets.<br />
2 Selecteer het gewenste programma met de<br />
[ ] of [ ] toets.<br />
3 Wanneer de weergegeven limietinstelling<br />
"- - -,- - -" is, is er geen limiet ingesteld.<br />
4 Selecteer de gewenste functie met de [ ] of<br />
[ ] toets en druk daarna op de [OK] toets.<br />
5 Druk op de [ ] of [ ] toets om "JA" te<br />
selecteren en druk op de [OK] toets.<br />
6 Herhaal de stappen 2 tot 4 om de<br />
paginatelling van een ander<br />
accountnummer terug te zetten.<br />
7 Druk herhaaldelijk op de [TERUG] toets<br />
om het programma te verlaten.<br />
CONTROLE ACC NR<br />
Dit programma wordt gebruikt om accountnummers te<br />
programmeren, te wissen of te wijzigen.<br />
Selecteer "CONTROLE ACC NR" en druk op de [OK]<br />
toets. Het onderstaande scherm verschijnt.<br />
CONTROLE ACC NR<br />
ENTER<br />
VERWIJDEREN<br />
WIJZIGEN<br />
Een accountnummer programmeren<br />
1 Selecteer "ENTER" met de [ ] of [ ] toets<br />
en druk daarna op de [OK] toets.<br />
Als er al 50 accounts zijn geprogrammeerd, verschijnt ere<br />
en waarschuwingsmelding. Verwijder alle ongebruikte<br />
accounts en programmeer daarna de nieuwe account.<br />
2 Voer via de cijfertoetsen een vijfcijferig<br />
accountnummer (00000 tot 99999) in.<br />
Het beheerderswachtwoord kan niet worden gebruikt<br />
als een accountnummer.<br />
3 Druk op de [OK] toets.<br />
Als u een accountnummer invoert dat al geprogrammeerd<br />
is in stap 2, verschijnt er een waarschuwingsmelding en<br />
keert u terug naar stap 2. Voer een ander nummer in.<br />
4 Herhaal de stappen 2 en 3 als u een ander<br />
accountnummer wilt programmeren.<br />
5 Druk herhaaldelijk op de [TERUG] toets<br />
om het programma te verlaten.<br />
115<br />
Het wissen van een accountnummer<br />
1 Selecteer "VERWIJDEREN" met de [ ] of<br />
[ ] toets en druk daarna op de [OK] toets.<br />
2 Als u alle accountnummers wilt wissen,<br />
selecteert u "ALLE ACC. WISSEN" en druk<br />
op de [OK] toets.<br />
Wanneer de melding "WISSEN?" verschijnt, selecteert<br />
u "JA" met de [ ] of [ ] toets om alle accounts te<br />
wissen en druk daarna op de [OK] toets. Als u niet alle<br />
accountnummers wilt wissen, selecteert u "NEE" en<br />
druk op de [OK] toets.<br />
3 Als u één accountnummers wilt wissen,<br />
selecteert u "1 ACC. WISSEN" en druk op<br />
de [OK] toets.<br />
4 Voer het accountnummer dat u wilt wissen in<br />
met de cijfertoetsen en druk op de [OK] toets.<br />
5 Selecteer "JA" met de [ ] of [ ] toets en<br />
druk daarna op de [OK] toets.<br />
Als u een nummer invoert dat nog niet geprogrammeerd<br />
is in stap 4 en daarna op de [OK] toets drukt, keert u<br />
terug naar het nummerinvoerscherm van stap 4.<br />
6 Herhaal de stappen 4 en 5 als u een ander<br />
accountnummer wilt wissen.<br />
7 Druk herhaaldelijk op de [TERUG] toets<br />
om het programma te verlaten.<br />
Het wijzigen van een accountnummer<br />
1 Selecteer "WIJZIGEN" met de [ ] of [ ]<br />
toets en druk daarna op de [OK] toets.<br />
2 Voer het accountnummer in dat u wilt<br />
wijzigen in "HUIDIG NR.".<br />
3 Voer het nieuwe accountnummer in<br />
"NIEUW NR.".<br />
4 Druk op de [OK] toets.<br />
Als u een accountnummer invoert dat al<br />
geprogrammeerd is in stap 3, verschijnt er een<br />
waarschuwingsmelding en keert u terug naar stap 3.<br />
Voer een ander nummer in.<br />
5 Herhaal de stappen 2 tot 4 als u een ander<br />
accountnummer wilt wijzigen.<br />
6 Druk herhaaldelijk op de [TERUG] toets<br />
om het programma te verlaten.<br />
Opmerking<br />
• Als u een accountnummer invert, wordt de<br />
[OK] toets niet geaccepteerd tenzij u 5<br />
cijfers hebt ingevoerd.<br />
• Als u op de [C] toets drukt, terwijl u een<br />
accountnummer invert, wijzigt de<br />
accountnummerdisplay in "----".
GIDS VOOR SYSTEEMINSTELLINGEN<br />
ACCOUNTLIMIET<br />
Dit programma wordt gebruikt om de limieten van het<br />
aantal pagina's in te stellen dat geprint kan worden<br />
voor elke account in de afdruk- en kopieerfunctie.<br />
Selecteer "ACCOUNTLIMIET" en druk op de [OK]<br />
toets. Het volgende scherm verschijnt.<br />
ACCOUNTLIMIET<br />
LIMIET ÉÉN ACC.<br />
LIMIET ALLE ACC.<br />
Een limiet instellen voor het aantal<br />
pagina's per account<br />
1 Selecteer "LIMIET ÉÉN ACCOUNT" met de [ ]<br />
of [ ] toets en druk daarna op de [OK] toets.<br />
2 Selecteer "KOPIEERAPPARAAT" of<br />
"PRINTER" met de [ ] of [ ] toets.<br />
3 Druk op de [OK] toets.<br />
4 Voer het gewenste accountnummer in via<br />
het numerieke toetsenbord.<br />
5 Voer een paginagebruiklimiet in met de<br />
cijfertoetsen (max. 50000).<br />
• "0" kan niet worden gedefinieerd.<br />
• Als u de limiet wilt annuleren, drukt u op de [C] toets<br />
en gaat u naar stap 6.<br />
6 Druk op de [OK] toets.<br />
7 Herhaal de stappen 4 tot 6 als u een limiet<br />
wilt instellen voor ander accountnummer.<br />
Als u drukt op de [TERUG] toets, gaat u terug naar het<br />
scherm van stap 2. Als u de limiet wilt instellen voor een<br />
andere functie (kopie of printer), selecteer dan de<br />
functie in stap 2 en herhaal stappen 3 tot 6. Als u wilt<br />
verlaten, drukt u herhaaldelijk op de [TERUG] toets.<br />
Het instellen van een limiet voor alle accounts<br />
1 Selecteer "LIMIET ALLE ACC." met de [ ] of<br />
[ ] toets en druk daarna op de [OK] toets.<br />
BEVEIL. ACC NR<br />
Wanneer dit programma is geactiveerd, staat de<br />
machine gedurende een minuut geen handeling toe,<br />
als er drie keer achtereenvolgens een verkeerd<br />
accountnummer wordt ingevoerd. Tijdens deze minuut<br />
wordt "Vraag de beheerder om assistentie" in het<br />
display weergegeven.<br />
Als u dit programma wilt activeren, selecteert u<br />
"BEVEIL. ACC. NR" en drukt u op de [OK] toets<br />
zodat er een checkmarkering in de checkbox<br />
verschijnt.<br />
Als u dit programma wilt deactiveren, selecteert u<br />
"BEVEIL. ACC. NR" en drukt u op de [OK] toets<br />
zodat er geen checkmarkering in de checkbox<br />
verschijnt.<br />
TAKEN ANNULEREN V. ONGELDIG<br />
ACC.<br />
Als het is geactiveerd, annuleert dit programma een<br />
afdrukopdracht als er geen of een onjuist<br />
accountnummer wordt ingevoerd. Dit programma<br />
werkt alleen wanneer de "CONTROLEMODUS" is<br />
geactiveerd voor de printfunctie.<br />
Deze functie is aanvankelijk niet geactiveerd<br />
(standaardfabrieksinstelling).<br />
Als u printen wilt verbieden wanneer er geen<br />
geldig accountnummer is ingevoerd, selecteert u<br />
"TAKEN ANNULEREN V. ONGELDIG ACC." en<br />
drukt u op de [OK] toets zodat er een<br />
checkmarkering in de checkbox verschijnt.<br />
Als u printen wilt toestaan wanneer er geen geldig<br />
accountnummer is ingevoerd, selecteert u<br />
"TAKEN ANNULEREN V. ONGELDIG ACC." en<br />
drukt u op de [OK] toets zodat de checkmarkering<br />
in de checkbox wordt gewist.<br />
Opmerking<br />
Pagina's gedrukt door ongeldige<br />
accountnummers worden toegevoegd aan<br />
de paginatelling van "OVERIGE"<br />
(accountnummer).<br />
2 Selecteer "KOPIEERAPPARAAT" of<br />
"PRINTER" met de [ ] of [ ] toets.<br />
3 Voer een paginagebruiklimiet voor alle<br />
accounts in met de cijfertoetsen (max. 50000).<br />
Als u de limiet wilt annuleren, drukt u op de [C] toets en<br />
gaat u naar stap 4.<br />
9<br />
4 Druk op de [OK] toets.<br />
U gaat terug naar het scherm van stap 2. Als u de limiet<br />
wilt instellen voor een andere functie (kopie of printer),<br />
selecteer dan de functie in stap 2 en herhaal stappen 3<br />
tot 4. Als u wilt het scherm verlaten, drukt u herhaaldelijk<br />
op de [TERUG] toets.<br />
116
GIDS VOOR SYSTEEMINSTELLINGEN<br />
APPARAATBEHEER<br />
Deze programma's worden gebruikt om de instellingen<br />
van de hardwarefuncties van de machine te<br />
configureren. Als u toegang wilt hebben tot één van<br />
deze programma's, selecteert u<br />
"APPARAATBEHEER" in het functieselectiescherm,<br />
selecteert het gewenste programma in het scherm<br />
apparaatbeheer en drukt op de [OK] toets.<br />
WACHTEN KOPIEERLAMPINST.<br />
Dit programma wordt gebruikt om te selecteren of u de<br />
kopieerlamp (lichtbron) in of uit wilt schakelen wanneer<br />
de machine in standbymodus staat. Als de kopieerlamp<br />
(lichtbron) ingesteld is op uitschakelen in de<br />
standbymodus, blijft de stroom aan, maar de eerste<br />
kopieertijd duurt langer dan als de lamp aan is.<br />
De fabrieksinstelling is "AAN".<br />
Selecteer "WACHTEN KOPIEERLAMPINST." en druk<br />
op de [OK] toets. Het onderstaande scherm verschijnt.<br />
KOPIEERLAMPINST.<br />
AAN<br />
AFBREKEN<br />
1 Selecteer "ON" of "OFF" met de [ ] of [ ] toets.<br />
2 Druk op de [OK] toets.<br />
OFFSETFUNCTIE<br />
Als de offsetfunctie is geactiveerd, worden uitvoersets<br />
verschoven van elkaar gesorteerd, zodat zij gemakkelijk<br />
gescheiden kunnen worden wanneer kopiëren in<br />
sorteermodus of niet-sorteermodus wordt uitgevoerd. De<br />
offsetfunctie kan apart worden geactiveerd voor de bovenste<br />
lade ( deze verschijnt alleen als de documentsorteerladekit is<br />
geïnstalleerd) en de middelste lade.<br />
De functie is aanvankelijk geactiveerd (fabrieksinstelling)<br />
voor zowel de bovenste als de middelste lade.<br />
Selecteer "OFFSETFUNCTIE" en druk op de [OK] toets. Het<br />
onderstaande scherm verschijnt.<br />
OFFSETFUNCTIE<br />
BOVENSTE LADE<br />
MIDDELSTE LADE<br />
1 Selecteer "BOVENSTE LADE" of "MIDDELSTE<br />
LADE" met de [ ] of [ ] toets.<br />
2 Druk op de [OK] toets.<br />
• De instelling wordt geactiveerd en er verschijnt een<br />
checkmarkering in de checkbox.<br />
• Indien deze procedure wordt uitgevoerd wanneer de<br />
instelling al w\is geactiveerd, wordt de<br />
checkmarkering gewist en de instelling uitgeschakeld.<br />
* Deze functie is niet beschikbaar in bepaalde landen en regio's.<br />
117<br />
PRINTERGEHEUGEN<br />
(Wanneer het tweevoudige functieboard is<br />
geïnstalleerd)<br />
De machine is voorzien van een geheugen waarin<br />
gescande beeldgegevens van originelen is<br />
opgeslagen. Een deel van dit geheugen wordt ook<br />
gebruikt om printgegevens op te slaan. Dit programma<br />
wordt gebruikt om het percentage van het geheugen in<br />
te stellen dat aan de printfunctie wordt toegewezen.<br />
Het toegewezen geheugen kan worden ingesteld van<br />
30% tot 70% in stappen van 10%.<br />
De fabrieksinstelling is "50%".<br />
Selecteer "PRINTERGEHEUGEN" en druk op de [OK]<br />
toets. Het onderstaande scherm verschijnt.<br />
PRINTERGEHEUGEN<br />
30%<br />
40%<br />
50%<br />
60%<br />
1 Selecteer het gewenste percentage met de<br />
[ ] of [ ] toets.<br />
2 Druk op de [OK] toets.<br />
Opmerking<br />
USB2.0-MODUS<br />
Het geheugen voor de opslag van beeld- en<br />
printgegevens van originelen is 16 MB. Het<br />
optionele geheugen kan worden ingesteld om het<br />
geheugen uit te breiden tot een maximum van<br />
272 MB (de module voegt 256 MB toe).<br />
Hiermee wordt de snelheid voor gegevensoverdracht<br />
van de USB 2.0-poort ingesteld. De fabrieksinstelling<br />
is "HOGE SNELHEID".<br />
Als u USB 2.0 (Hi-Speedfunctie) wilt gebruiken, lees<br />
dan goed "Systeemeisen voor USB 2.0<br />
(Hi-Speedfunctie)" (p.118) om te controleren of uw<br />
systeem en de machine-instellingen correct zijn<br />
geconfigureerd.<br />
Selecteer "USB2.0-MODUS" en druk op de [OK] toets.<br />
Het onderstaande scherm verschijnt.<br />
USB2.0-MODUS<br />
VOLLE SNELHEID<br />
HOGE SNELHEID<br />
1 Selecteer de verzendsnelheid met de [ ]<br />
of [ ] toets.<br />
2 Druk op de [OK] toets.
GIDS VOOR SYSTEEMINSTELLINGEN<br />
Systeemeisen voor USB 2.0 (Hi-Speedfunctie)<br />
De USB-poort op het apparaat ondersteunt de USB<br />
2.0 Hi-Speedfunctie.<br />
Het onderstaande systeem is vereist voor USB 2.0<br />
(Hi-Speedfunctie):<br />
De computer gebruikt Windows Vista/XP/2000 en het<br />
Microsoft USB 2.0-stuurprogramma is vooraf<br />
geïnstalleerd, of het USB 2.0-stuurprogramma voor<br />
Windows Vista/XP/2000 dat door Microsoft wordt<br />
geleverd via Windows Update is geïnstalleerd.<br />
* Zelfs wanneer het Microsoft USB 2.0-stuurprogramma is<br />
geïnstalleerd, zijn sommige USB 2.0-uitbreidingskaarten<br />
niet in staat om de snelheid zoals vermeld bij de<br />
Hi-Speed-standaard te halen. Dit probleem kan meestal<br />
worden opgelost door de installatie van een meer recent<br />
stuurprogramma voor de betreffende kaart. Neem contact<br />
op met de fabrikant van de kaart om het meest recente<br />
stuurprogramma in uw bezit te krijgen.<br />
TERUG VAN KOPIE MODUS TIMING<br />
Als er printopdrachten of faxprintopdrachten wachten<br />
om geprint te worden nadat de kopieeropdracht is<br />
voltooid, wordt dit programma gebruikt om een korte<br />
wachttijd in te stellen totdat het printen van deze<br />
opdrachten kan beginnen. Door een korte wachttijd in<br />
te stellen kunt u een andere kopieeropdracht laten<br />
uitvoeren nadat de vorige voltooid is.<br />
Tijdkeuze:"0 sec.", "10 sec.", "30 sec." en "60 sec.".<br />
De fabrieksinstelling is 30 seconden.<br />
Selecteer "TERUG VAN KOPIE MODUS TIMING" en druk<br />
op de [OK] toets. Het onderstaande scherm verschijnt.<br />
TERUG VAN KOPIE<br />
30 sec.<br />
(0~60)<br />
1 Selecteer het gewenste tijd met de [ ] of<br />
[ ] toets.<br />
2 Druk op de [OK] toets.<br />
BEDIENINGS INSTEL<br />
Deze programma's worden gebruikt om verschillende<br />
instellingen met betrekking tot het bedieningspaneel te<br />
configureren. Als u toegang wilt hebben tot één van<br />
deze programma's, selecteert u "BEDIENINGS<br />
INSTELLING" in het functieselectiescherm, selecteert<br />
het gewenste programma in het scherm<br />
bedieningsinstelling en drukt op de [OK] toets.<br />
AUTO WISSEN<br />
Deze functie zet de kopieerinstellingen terug naar de<br />
begininstellingen, als er gedurende een vooringestelde<br />
duur geen toetsen worden ingedrukt nadat de<br />
kopieeropdracht is voltooid. Tijdkeuze: "0 sec.", "10<br />
sec.", "20 sec.", "60 sec.", "90 sec." en "120 sec.".<br />
De fabrieksinstelling is 60 seconden.<br />
Selecteer "AUTO WISSEN" en druk op de [OK] toets.<br />
Het onderstaande scherm verschijnt.<br />
AUTO WISSEN<br />
60 sec.<br />
(0~120)<br />
1 Selecteer het gewenste tijd met de [ ] of<br />
[ ] toets.<br />
Selecteer "0" als u auto wissen niet wilt gebruiken.<br />
2 Druk op de [OK] toets.<br />
Opmerking<br />
DISPLAY TIME-OUT UITSCHAKELEN<br />
Dit programma wordt gebruikt om te selecteren of u al<br />
dan niet wilt dat het display automatisch teruggaat<br />
naar het basisscherm indien gedurende één minuut in<br />
scan- of faxmodus geen toetsen worden ingedrukt op<br />
het bedieningspaneel.<br />
De fabrieksinstelling gaat automatisch terug naar het<br />
basisscherm.<br />
Als u de automatische teruggang naar het basisscherm<br />
wilt deactiveren, selecteert u "DISPLAY TIME-OUT<br />
UITSCHAKELEN" en drukt u op de [OK] toets zodat er<br />
een checkmarkering in de checkbox verschijnt.<br />
Als u de automatische teruggang naar het<br />
basisscherm opnieuw wilt activeren, selecteert u<br />
"DISPLAY TIME-OUT UITSCHAKELEN" en drukt u<br />
op de [OK] toets zodat de checkmarkering in de<br />
checkbox gewist wordt.<br />
TAALINSTELLING<br />
Dit programma wordt gebruikt om de taalkeuze van<br />
het display te selecteren.<br />
Selecteer "TAALINSTELLING" en druk op de [OK]<br />
toets en volg de stappen hieronder.<br />
1 Selecteer de taaldisplay met de [ ] of [ ]<br />
toets.<br />
2 Druk op de [OK] toets.<br />
BERICHTENTIJD<br />
De functie Automatisch wissen wordt<br />
uitgeschakeld wanneer gescande gegevens<br />
onder de volgende status zijn opgeslagen:<br />
Wanneer de laatste pagina niet werd<br />
gescand tijdens het 2-IN-1 of 4-IN-1<br />
kopieerproces (er werd één pagina gescand<br />
voor een set van twee pagina's of er werden<br />
drie pagina's gescand in een set van vier<br />
pagina's), of er werd slechts één zijde<br />
gescand in het proces van de ID-kaartkopie.<br />
Met dit programma wordt de tijdsduur ingesteld dat<br />
mededelingen in het display verschijnen (dit geldt voor<br />
meldingen die een bepaalde tijdsduur worden weergegeven<br />
118<br />
9
GIDS VOOR SYSTEEMINSTELLINGEN<br />
en daarna automatisch verdwijnen.) Selecteer uit "KORT (3<br />
sec.)", "NORMAAL (6 sec.)" en "LANG (9 sec.)".<br />
De fabrieksinstelling is "NORMAAL (6 sec.)".<br />
Selecteer "BERICHTENTIJD" en druk op de [OK]<br />
toets. Het onderstaande scherm verschijnt.<br />
BERICHTENTIJD<br />
KORT (3 sec.)<br />
NORMAAL (6 sec.)<br />
LANG (9 sec.)<br />
1 Selecteer het gewenste display met de [ ]<br />
of [ ] toets.<br />
2 Druk op de [OK] toets.<br />
TOETSDRUKGELUID<br />
Dit programma wordt gebruikt om het volume van het<br />
toetsdrukgeluid in te stellen die u hoort wanneer ere en<br />
toets wordt ingedrukt.<br />
De fabrieksinstelling is "KORT".<br />
Selecteer "TOETSDRUKGELUID" en druk op de [OK]<br />
toets. Het onderstaande scherm verschijnt.<br />
TOETSDRUKGELUID<br />
AFBREKEN<br />
KORT<br />
LANG<br />
1 Selecteer het gewenste volume met de [ ]<br />
of [ ] toets.<br />
Als u het toetsdrukgeluid wilt uitschakelen, selecteert u<br />
"UIT".<br />
2 Druk op de [OK] toets.<br />
TOETSDRUKGELUID BIJ STARTPUNT<br />
Dit programma wordt gebruikt om te selecteren of er al<br />
dan niet een pieptoon klinkt bij de vooringestelde<br />
basisinstellingen wanneer op een toets wordt gedrukt<br />
om een instelling te selecteren.<br />
De fabrieksinstelling is ingesteld op geen pieptoon.<br />
Als u een pieptoon wilt horen, selecteert u<br />
"TOETSDRUKGELUID BIJ STARTPUNT" en drukt u<br />
op de [OK] toets zodat er een checkmarkering in<br />
de checkbox verschijnt.<br />
Als u geen pieptoon wilt horen, selecteert u<br />
"TOETSDRUKGELUID BIJ STARTPUNT" en drukt u<br />
op de [OK] toets zodat de checkmarkering in de<br />
checkbox wordt gewist.<br />
119<br />
TOETSDRUKDUUR<br />
Dit programma wordt gebruikt om de tijdsduur in te stellen<br />
die een toets moet worden ingedrukt om effect te hebben.<br />
Een langere instelling kan geselecteerd worden om te<br />
voorkomen date en toets die per ongeluk ingedrukt wordt<br />
effect heeft. Houd er wel rekening mee dat, wanneer u een<br />
langere tijdsduur instelt voor een instelling, u er goed op<br />
moet letten of de toetsinvoer wordt geregistreerd.<br />
De fabrieksinstelling is "MINIMUM".<br />
Selecteer "TOETSDRUKDUUR" en druk op de [OK]<br />
toets. Het volgende scherm verschijnt.<br />
TOETSDRUKDUUR<br />
MINIMUM<br />
0.5 sec.<br />
1.0 sec.<br />
1.5 sec.<br />
1 Selecteer het gewenste tijd met de [ ] of<br />
[ ] toets.<br />
2 Druk op de [OK] toets.<br />
AUTOM. TOETSHERHALING UITSCH.<br />
Dit programma wordt gebruikt om te voorkomen date en<br />
instelling voortdurend verandert wanneer de [ ] of [ ]<br />
toets ingedrukt wordt gehouden, en ook wanneer de<br />
zoomfactor of het origineelformaat (auto toetsherhaling werkt<br />
niet) wordt ingesteld. Wanneer dit programma is<br />
geactiveerd, moet een toets meermalen worden ingedrukt in<br />
plaats van hem ingedrukt te houden.<br />
Auto toetsherhaling is aanvankelijk niet geactiveerd<br />
(standaardfabrieksinstelling).<br />
Als u de automatische toetsherhaling wilt<br />
deactiveren, selecteert u "AUTOM.<br />
TOETSHERHALING UITSCH." en drukt u op de<br />
[OK] toets zodat er een checkmarkering in de<br />
checkbox verschijnt.<br />
Als u de automatische toetsherhaling opnieuw wilt<br />
activeren, selecteert u "AUTOM.<br />
TOETSHERHALING UITSCH." en drukt u op de<br />
[OK] toets zodat de checkmarkering in de<br />
checkbox wordt gewist.<br />
INST. PAPIERFORMAAT UITSCH.<br />
Dit programma wordt gebruikt om "INGEST PAP<br />
FORM" te deactiveren in het speciale functiemenu.<br />
Wanneer de functie gedeactiveerd is, kan "INGEST<br />
PAP FORM" niet worden gebruikt op het moment dat<br />
de [SPECIALE FUNCTIE] toets is ingedrukt, zodat<br />
voorkomen wordt dat, behalve de beheerder,<br />
gebruikers de papierformaatinstelling gemakkelijk<br />
kunnen wijzigen.<br />
"INST. PAPIERFORMAAT UITSCH." is aanvankelijk<br />
niet geactiveerd (standaardfabrieksinstelling).
GIDS VOOR SYSTEEMINSTELLINGEN<br />
Als u de instelling wilt activeren, selecteert u<br />
"INST. PAPIERFORMAAT UITSCH." en drukt u op<br />
de [OK] toets zodat er een checkmarkering in de<br />
checkbox verschijnt.<br />
Als u de instelling wilt deactiveren, selecteert u<br />
"INST. PAPIERFORMAAT UITSCH." en drukt u op<br />
de [OK] toets zodat de checkmarkering in de<br />
checkbox wordt gewist.<br />
ENERGIE BESPAREN<br />
Deze programma's worden gebruikt om<br />
energiebesparende instellingen te configureren. Als u<br />
toegang wilt hebben tot één van deze programma's,<br />
selecteert u "ENERGIE BESPAREN" in het<br />
functieselectiescherm en het gewenste programma in<br />
het energiebesparingscherm en drukt op de [OK]<br />
toets.<br />
AUTOM. UITSCHAKELEN<br />
Dit programma wordt gebruikt om automatisch<br />
uitschakelen te activeren. Dit schakelt automatisch de<br />
stroom uit van de fuseereenheid, als het<br />
bedieningspaneel niet gebruikt gedurende een<br />
bepaalde tijd niet gebruikt wordt.<br />
Het activeren van de automatische uitschakelfunctie<br />
helpt energie te besparen, de natuurlijke hulpbronnen<br />
te besparen en milieuvervuiling te beperken.<br />
Deze functie is aanvankelijk geactiveerd.<br />
Opmerking<br />
In plaats van het deactiveren van de<br />
automatische uitschakelfunctie, raden wij u aan<br />
eerst de duur van de tijdinstelling in "TIMER<br />
AUTOMAT. UITSCHAKELEN" (zie onder) te<br />
verlengen. In de meeste gevallen zal een<br />
passende timerinstellingen ervoor zorgen dat<br />
het werk kan doorgaan met een minimum aan<br />
vertraging terwijl u nog steeds kunt profiteren<br />
van de voordelen van de stroomreductie.<br />
Als u de automatische uitschakelfunctie wilt<br />
activeren, selecteert u "AUTOM. UITSCHAKELEN"<br />
en drukt u op de [OK] toets zodat er een<br />
checkmarkering in de checkbox verschijnt.<br />
Als u de automatische uitschakelfunctie wilt<br />
deactiveren, selecteert u "AUTOM.<br />
UITSCHAKELEN" nogmaals en drukt u op de [OK]<br />
toets zodat de checkmarkering in de checkbox<br />
wordt gewist.<br />
TIMER AUTOMAT. UITSCHAKELEN<br />
Dit programma wordt gebruikt om de tijdsduur in te<br />
stellen waarna de automatische uitschakelfunctie<br />
wordt geactiveerd, nadat het bedieningspaneel niet<br />
wordt aangeraakt. De functie gebruiken helpt energie<br />
te besparen, de natuurlijke hulpbronnen te besparen<br />
en milieuvervuiling te beperken.<br />
U kunt de tijdsduur instellen op "1 min.", "5 min.",<br />
"15 min.", "30 min.", "60 min.", "120 min." of "240<br />
min.". Selecteer een instelling die bij uw<br />
werkomstandigheden past.<br />
Selecteer "TIMER AUTOMAT. UITSCHAKELEN" en<br />
druk op de [OK] toets. Het onderstaande scherm<br />
verschijnt.<br />
AUTO POWER UIT<br />
min.<br />
(1~240)<br />
1 Selecteer het gewenste tijd met de [ ] of<br />
[ ] toets.<br />
2 Druk op de [OK] toets.<br />
VOORVERWARMING<br />
Dit programma wordt gebruikt om de tijdsduur in te<br />
stellen tot de voorverwarmmodus, die automatisch de<br />
temperatuur van de fuseereenheid verlaagt, wordt<br />
geactiveerd, nadat het bedieningspaneel niet wordt<br />
aangeraakt. De functie gebruiken helpt energie te<br />
besparen, de natuurlijke hulpbronnen te besparen en<br />
milieuvervuiling te beperken. "1 min.", "5 min.",<br />
"15 min.", "30 min.", "60 min.", "120 min.", of "240<br />
min." kunnen als tijdsduur worden geselecteerd.<br />
Selecteer een instelling die bij uw<br />
werkomstandigheden past.<br />
Selecteer "VOORVERWARMING" en druk op de [OK]<br />
toets. Het onderstaande scherm verschijnt.<br />
VOORVERWARMING<br />
min.<br />
(1~240)<br />
1 Selecteer het gewenste tijd met de [ ] of<br />
[ ] toets.<br />
2 Druk op de [OK] toets.<br />
(PRINTER) AUTOMATISCH UITSCHAKELEN<br />
Deze functie schakelt, onmiddellijk na het beëindigen<br />
van de printopdracht, de machine automatisch naar de<br />
modus automatisch uitschakelen.<br />
Als "UIT" is ingesteld, is de timerinstelling voor de<br />
tijdsduur van Automatisch uitschakelen ingesteld in de<br />
instelling "TIMER AUTOMATISCH UITSCHAKELEN".<br />
TONERBESPARING<br />
Met de tonerbesparingsfunctie kunt u het verbruik van<br />
toner ongeveer 10% reduceren in de automatische en<br />
tekst- en belichtingsfuncties. De kopieën worden<br />
lichter maar zijn nog steeds geschikt voor algemeen<br />
gebruik. De selectie van deze functie heeft geen<br />
invloed op de fotofunctie.<br />
120<br />
9
GIDS VOOR SYSTEEMINSTELLINGEN<br />
Deze functie is aanvankelijk niet geactiveerd<br />
(standaardfabrieksinstelling).<br />
Als u de tonerbesparing wilt inschakelen, markeert u<br />
de "TONERBESPARING" en drukt u op de [OK] toets.<br />
Als u de tonerbesparing wilt uitschakelen,<br />
selecteert u dit programma en drukt u opnieuw op<br />
de [OK] toets om de checkmarkering te wissen.<br />
KOPIEER-INSTELLINGEN<br />
Deze programma's worden gebruikt om verschillende<br />
kopieerinstellingen te activeren. Als u toegang wilt<br />
hebben tot één van deze programma's, selecteert u<br />
"KOPIEERAPPARAAT" in het functieselectiescherm,<br />
selecteert het gewenste programma in het scherm<br />
kopieerinstellingen en drukt op de [OK] toets.<br />
BELICHT. AANP.<br />
Dit programma wordt gebruikt om het<br />
belichtingsniveau af te stellen, wanneer "AUTO"<br />
gebruikt wordt voor het belichtingsniveau. Het<br />
automatische belichtingsniveau kan apart worden<br />
ingesteld voor de glasplaat en de SPF/RSPF.<br />
Een van vijf niveaus kan worden geselecteerd, met<br />
aan het linkereinde van de schaal het lichtste niveau<br />
en aan het rechtereinde het donkerste niveau.<br />
De fabrieksinstelling is het middelste niveau.<br />
Selecteer "BELICHT. AANP." en druk op de [OK]<br />
toets. Het onderstaande scherm verschijnt.<br />
BELICHT. AANP.<br />
GLASPLAAT<br />
SPF/RSPF<br />
1 Selecteer "GLASPLAAT" of SPF/RSPF met<br />
de [ ] of [ ] toets.<br />
2 Druk op de [ ] of [ ] toets om de<br />
belichting aan te passen.<br />
3 Herhaal de stappen 1 en 2 om de andere<br />
belichting af te stellen.<br />
4 Druk op de [OK] toets.<br />
STANDAARDRAND<br />
(Wanneer het tweevoudige functieboard is<br />
geïnstalleerd)<br />
Gebruik deze instelling om de breedte van de<br />
standaardrand in te stellen.<br />
De fabrieksinstelling is "10 mm".<br />
Selecteer "STANDAARD RAND" en druk op de [OK]<br />
toets. Het onderstaande scherm verschijnt.<br />
STANDAARD RAND<br />
mm<br />
(0~20)<br />
1 Stel de standaardrandbreedte bij met de<br />
[ ] of [ ] toets.<br />
De waarde kan worden ingesteld van 0 mm tot 20 mm in<br />
stappen van 5 mm.<br />
2 Druk op de [OK] toets.<br />
WISBREEDTE AANP.<br />
(Wanneer het tweevoudige functieboard is<br />
geïnstalleerd)<br />
Gebruik deze instelling om de standaardrandbreedte<br />
in te stellen.<br />
De fabrieksinstelling is "10 mm".<br />
Selecteer "WISBREEDTE AANP." en druk op de [OK]<br />
toets. Het onderstaande scherm verschijnt.<br />
WISBREEDTE AANP.<br />
mm<br />
(0~20)<br />
1 Pas de wisbreedte voor de rand en<br />
middenrand aan met de [ ] of [ ] toets.<br />
De wisbreedte voor de rand en voor de middenrand<br />
hebben dezelfde standaardwaarde, die kan worden<br />
ingesteld van 0 mm tot 20 mm in stappen van 5 mm.<br />
2 Druk op de [OK] toets.<br />
INSTELLING ID-KAART<br />
Het lay-outpatroon voor het kopiëren van de ID-kaart<br />
kan tijdens het kopieerproces van de ID-kaart worden<br />
gewijzigd.<br />
Raadpleeg de afbeelding in "ID-KAARTKOPIE" (p.58)<br />
voor de beschikbare lay-outpatronen.<br />
Selecteer "INSTELLING ID-KAART" en druk op de<br />
[OK] toets. Het volgende scherm verschijnt.<br />
KAARTFORM. INST.<br />
A4 FORMAAT<br />
A5-A3 FORMAAT<br />
1 Druk op de [ ] of [ ] toets om een<br />
lay-outpatroon te selecteren.<br />
2 Druk op de [OK] toets.<br />
121
GIDS VOOR SYSTEEMINSTELLINGEN<br />
KAARTFORMAAT STANDAARD<br />
(Wanneer het tweevoudige functieboard is<br />
geïnstalleerd)<br />
Dit programma wordt gebruikt om de<br />
standaardafmetingen in te stellen die verschijnen zodra<br />
het scherm kaartformaatinvoer wordt weergegeven.<br />
De fabrieksinstellingen zijn 86 mm voor de breedte (X)<br />
en 54 mm voor de lengte (Y).<br />
Selecteer "KARTFORMAAT STANDAARD" en druk op<br />
de [OK] toets. Het onderstaande scherm verschijnt.<br />
KAARTFORMAAT STND.<br />
FORM. (mm)<br />
X:<br />
Y:<br />
1 Selecteer X of Y met de [ ] of [ ] toets en<br />
pas de corresponderende standaardwaarde<br />
aan met de [ ] of [ ] toets.<br />
2 Druk op de [OK] toets.<br />
STANDAARDLADE<br />
Dit programma wordt gebruikt om in te stellen welke lade<br />
standaard is geselecteerd.<br />
Laden die voor selectie verschijnen variëren afhankelijk van<br />
de optionele laden die geïnstalleerd zijn.<br />
De fabrieksinstelling is "LADE 1".<br />
Selecteer "STANDAARD LADE" en druk op de [OK]<br />
toets. Het onderstaande scherm verschijnt.<br />
STANDAARD LADE<br />
LADE 1<br />
LADE 2<br />
LADE 3<br />
LADE 4<br />
1 Selecteer de lade met de [ ] of [ ] toets.<br />
2 Druk op de [OK] toets.<br />
STNDRD BELICHTING<br />
Dit programma wordt gebruikt om het<br />
belichtingsmodus/niveau dat aanvankelijk geselecteerd is<br />
af te stellen, wanneer de [BELICHITNG] toets is ingedrukt.<br />
De fabrieksinstelling is "AUTO".<br />
Selecteer "STNDRD BELICHTING" en druk op de<br />
[OK] toets. Het onderstaande scherm verschijnt.<br />
STNDRD BELICHTNG<br />
AUTO AUTO<br />
TEKST<br />
FOTO<br />
1 Selecteer de gewenste belichting met de<br />
[ ] of [ ] toets.<br />
2 Als u "TEKST" of "FOTO" selecteert, stelt u het<br />
belichtingniveau in met de [ ] of [ ] toets.<br />
3 Druk op de [OK] toets.<br />
CONTINU TOEVOER<br />
Wanneer de ononderbroken-invoerfunctie ingeschakeld is,<br />
worden extra originelen die binnen 5 seconden na het vorige<br />
origineel in de SPF/RSPF worden gevoerd, automatisch<br />
ingevoerd en gekopieerd. (Als de tussenperiode langer is dan 5<br />
seconden, moet u opnieuw op de [START] toets ( ) drukken.)<br />
Deze functie kan gebruikt worden wanneer u<br />
originelen scant in kopieer- en scanmodus.<br />
Deze functie is aanvankelijk niet geactiveerd<br />
(standaardfabrieksinstelling).<br />
Als u ononderbroken-invoer wilt activeren,<br />
selecteert u "CONTINU TOEVOER" en drukt u op<br />
de [OK] toets zodat er een checkmarkering in de<br />
checkbox verschijnt.<br />
Als u de ononderbroken-invoer wilt deactiveren,<br />
selecteert u "CONTINU TOEVOER" en drukt u op<br />
de [OK] toets zodat de checkmarkering in de<br />
checkbox wordt gewist.<br />
ROTATIE KOPIE<br />
(Wanneer het tweevoudige functieboard is<br />
geïnstalleerd)<br />
Als de stand van het origineel en de stand van het<br />
kopieerpapier niet overeenkomen, kan het beeld<br />
gedraaid worden.<br />
Beelddraaiing werkt wanneer automatische papierkeuze<br />
of automatische kopieerfactorkeuze werkzaam is.<br />
Deze functie is aanvankelijk geactiveerd<br />
(standaardfabrieksinstelling).<br />
Opmerking<br />
Als het beeld gedraaid en verkleind is, varieert<br />
de stand van het gekopieerde beeld afhankelijk<br />
van de stand van origineel en papier.<br />
Origineel Papier Kopie<br />
Als u beelddraaiing wilt activeren, selecteert u<br />
"ROTATIE KOPIE" en drukt u op de [OK] toets zodat<br />
er een checkmarkering in de checkbox verschijnt.<br />
Als u de beelddraaiing wilt deactiveren, selecteert u<br />
"ROTATIE KOPIE" en drukt u op de [OK] toets zodat<br />
de checkmarkering in de checkbox wordt gewist.<br />
122<br />
9
GIDS VOOR SYSTEEMINSTELLINGEN<br />
SELECT AUTO SORT<br />
(Wanneer het tweevoudige functieboard is<br />
geïnstalleerd)<br />
Dit programma wordt gebruikt om de<br />
standaarduitvoermodus te selecteren, wanneer de<br />
SPF/RSPF wordt gebruikt voor het kopiëren.<br />
De fabrieksinstelling is "SORTEREN".<br />
Selecteer "SELECT AUTO SORT" en druk op de [OK]<br />
toets. Het onderstaande scherm verschijnt.<br />
SELECT AUTO SORT<br />
NIET SORTEREN<br />
SORTEREN<br />
1 Selecteer de gewenste uitvoerfunctie met<br />
de [ ] of [ ] toets.<br />
2 Druk op de [OK] toets.<br />
FOTOMODUS STANDAARD<br />
Dit programma wordt gebruikt als u de methode om<br />
halftonen uit te drukken selecteert als "FOTO" is<br />
geselecteerd met de [BELICHITNG] toets voor een<br />
kopieeropdracht. Selecteer "PATROON 1" of<br />
"PATROON 2" voor de methode om halftonen tot<br />
uiting te brengen.<br />
"PATROON 1" wordt aanbevolen voor geprinte foto's,<br />
het zorgt voor scherpe foto's en duidelijke contouren.<br />
"PATROON 2" wordt aanbevolen voor foto's op<br />
fotopapier, het zorgt voor een zacht beeld.<br />
De fabrieksinstelling is "PATROON 2".<br />
Selecteer "FOTOMODUS STANDAARD" en druk op<br />
de [OK] toets. Het onderstaande scherm verschijnt.<br />
FOTOMODUS<br />
STAND. PATROON 1<br />
PATROON 2<br />
1 Selecteer "PATROON 1" of "PATROON 2"<br />
met de [ ] of [ ] toets.<br />
2 Druk op de [OK] toets.<br />
123<br />
MAX. AANT. KOP.<br />
Dit programma wordt gebruikt om de limiet van het aantal<br />
kopieën in te stellen dat ingesteld kan worden (en in het<br />
display kan verschijnen) voor één kopieeropdracht.<br />
De fabrieksinstelling is "999 kopieën".<br />
Selecteer "MAX. AANT. KOP." en druk op de [OK]<br />
toets. Het onderstaande scherm verschijnt.<br />
MAX. AANT. KOP.<br />
99 exemplaren<br />
999 exemplaren<br />
1 Selecteer "99 exemplaren" of "999<br />
exemplaren" met de [ ] of [ ] toets.<br />
2 Druk op de [OK] toets.<br />
AUTOM. PAPIERSELECTE UIT<br />
Dit programma wordt gebruikt om de automatische<br />
papierselectie te deactiveren. Wanneer automatische<br />
papierkeuze is uitgeschakeld, wordt het meest geschikte<br />
papier niet automatisch geselecteerd, als een origineel op<br />
de glasplaat of de origineelinvoer geplaatst is.<br />
Deze functie is aanvankelijk niet geactiveerd<br />
(standaardfabrieksinstelling).<br />
Als u de automatische papierkeuze wilt deactiveren,<br />
selecteert u "AUTOM. PAPIERSELECTE UIT" en drukt<br />
u op de [OK] toets zodat er een checkmarkering in de<br />
checkbox verschijnt.<br />
Als u de automatische papierkeuze opnieuw wilt<br />
activeren, selecteert u "AUTOM. PAPIERSELECTE<br />
UIT" en drukt u op de [OK] toets zodat de<br />
checkmarkering in de checkbox wordt gewist.<br />
DUBBELZIJDIG KOPIËREN UIT<br />
(Alleen op modellen die dubbelzijdig<br />
afdrukken ondersteunen)<br />
Gebruik dit programma wanneer u de dubbelzijdige<br />
kopieerfunctie wilt uitschakelen of indien de 2-zijdige<br />
functie niet functioneert.<br />
Wanneer het programma ingeschakeld is, is alleen<br />
enkelzijdig printen mogelijk.<br />
Deze functie is aanvankelijk niet geactiveerd<br />
(standaardfabrieksinstelling).<br />
Als u de 2-zijdig kopiëren wilt deactiveren,<br />
selecteert u "DUBBELZIJDIG KOPIËREN UIT" en<br />
drukt u op de [OK] toets zodat er een<br />
checkmarkering in de checkbox verschijnt.<br />
Als u 2-zijdig kopiëren opnieuw wilt activeren,<br />
selecteert u "DUBBELZIJDIG KOPIËREN UIT" en<br />
drukt u op de [OK] toets zodat de checkmarkering<br />
in de checkbox wordt gewist.
BEDIENINGSGIDS<br />
<strong>MX</strong><strong>M232D</strong>-<strong>NL</strong>1