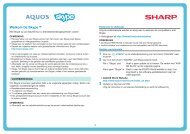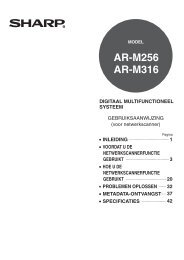MX-C380P Operation-Manual NL - Sharp
MX-C380P Operation-Manual NL - Sharp
MX-C380P Operation-Manual NL - Sharp
You also want an ePaper? Increase the reach of your titles
YUMPU automatically turns print PDFs into web optimized ePapers that Google loves.
HET OPSPOREN VAN FOUTEN<br />
Probleem Wat u moet controleren Oplossing<br />
Het lukt niet om een<br />
bestand uit een<br />
gedeelde map op de<br />
computer direct af te<br />
drukken.<br />
Een lade,<br />
afwerkingeenheid of<br />
andere<br />
randapparatuur van<br />
het apparaat kan niet<br />
worden gebruikt.<br />
Is "IPsec-instellingen" ingeschakeld op<br />
de machine?<br />
Is de randapparatuur van het apparaat<br />
geconfigureerd in de printerdriver?<br />
Wanneer "IPsec-instellingen" is ingeschakeld in de<br />
systeeminstellingen (beheerder), is rechtstreeks<br />
afdrukken van een bestand uit een gedeelde map niet<br />
mogelijk in sommige computeromgevingen.<br />
Raadpleeg uw beheerder voor informatie over<br />
"IPsec-instellingen".<br />
➞ Systeeminstellingen (Systeembeheerder) ><br />
"Beveiligingsinstellingen" > "IPsec-instellingen"<br />
Open de printerkenmerken en klik op de [Automatische<br />
configuratie] knop in de [Configuratie] tab. (Windows)<br />
Als automatisch configuratie niet uitgevoerd kan<br />
worden, raadpleeg dan de Handleiding<br />
software-installatie.<br />
PROBLEMEN M.B.T. AFDRUKRESULTATEN<br />
Probleem Wat u moet controleren Oplossing<br />
De afdruk is korrelig.<br />
De afdruk is te licht of<br />
te donker.<br />
Zijn de printerdriversinstellingen juist<br />
voor deze printopdracht?<br />
Hebt u de juiste kleurinstellingen voor<br />
de afdrukopdracht geselecteerd?<br />
Behoeft de afdruk (vooral in geval van<br />
een foto) correctie?<br />
(Windows)<br />
Bij het selecteren van afdrukinstellingen, kunt u de<br />
afdrukmodus instellen op [Normaal], [Hoge kwaliteit] of<br />
[Fijn]. Als u een zeer scherpe afdruk wenst, selecteer<br />
dan [Fijn]. (De modus [Fijn] kan bij gebruik van de<br />
PCL5c-printerdriver niet worden geselecteerd.)<br />
Windows:<br />
De resolutie-instelling wordt geselecteerd in de<br />
[Geavanceerd] tab van het kenmerkenscherm van de<br />
printerdriver.<br />
Macintosh:<br />
Selecteer de resolutie in het menu [Geavanceerd] van<br />
het printerscherm. (In Mac OS v10.5, selecteer de<br />
resolutie in het menu [Kleur] op het printvenster.)<br />
Selecteer de vereiste kleurinstellingen voor de afdruktaak.<br />
Windows:<br />
Selecteer het juiste documenttype bij [Afbeeldingtype]<br />
op het tabblad [Kleur] van de printerdriver.<br />
Geavanceerde kleurinstellingen selecteert u met de<br />
knop [Geavanceerde kleur]*.<br />
Macintosh:<br />
Selecteer het juiste documenttype bij [Afbeeldingtype]<br />
in het menu [Kleur] van de printerdriver. Geavanceerde<br />
kleurinstellingen selecteert u met de knop<br />
[Geavanceerde kleur]*. (In Mac OS X v10.5 tot 10.5.8<br />
en 10.6 op het tabblad [Geavanceerde kleur]).<br />
* Bij het aanpassen van gedetailleerde instellingen voor<br />
kleurbeheer zoals "Uitvoerprofiel", selecteert u<br />
"Aangepast" uit "Afbeeldingstype" en dan de<br />
gewenste instelling uit "Geavanceerde kleur".<br />
Helderheid en contrast kunnen worden aangepast door<br />
[Kleurafstelling] in de [Kleur] tab van de printerdriver.<br />
Deze instellingen kunnen worden gebruikt voor<br />
eenvoudige correcties wanneer er geen<br />
beeldbewerkingssoftware op uw computer is<br />
geïnstalleerd.<br />
4-11


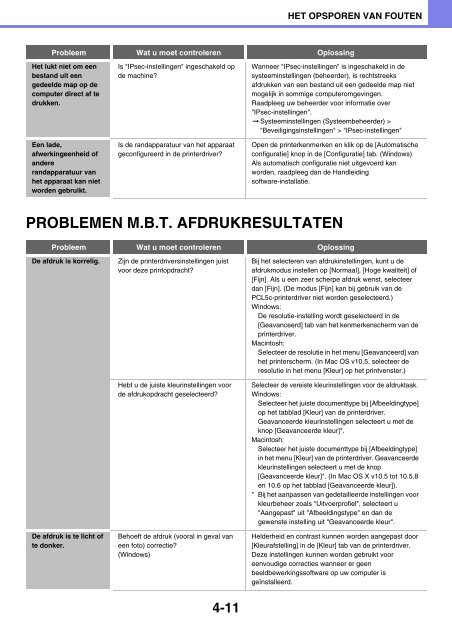


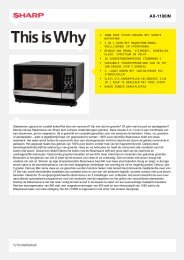
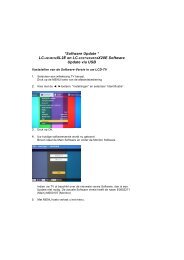
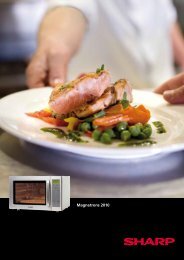
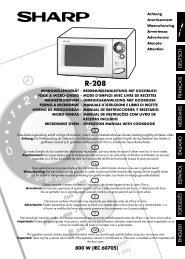

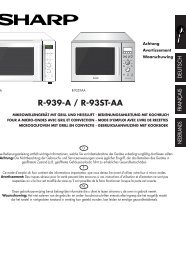
![2 Druk op de [OK] toets. - Sharp](https://img.yumpu.com/19746378/1/185x260/2-druk-op-de-ok-toets-sharp.jpg?quality=85)