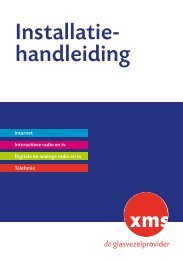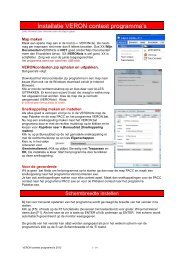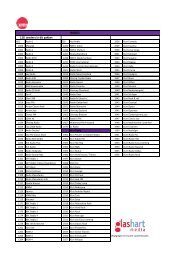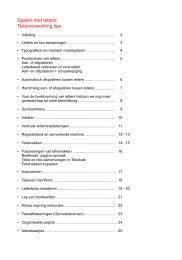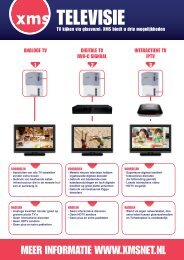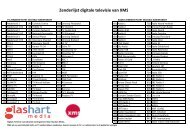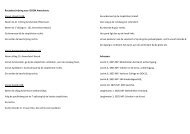Deze handleiding - XMS
Deze handleiding - XMS
Deze handleiding - XMS
You also want an ePaper? Increase the reach of your titles
YUMPU automatically turns print PDFs into web optimized ePapers that Google loves.
<strong>XMS</strong> Instellingen<br />
Internet/E-mail/Homepage/Newsserver<br />
Uitgebreide <strong>handleiding</strong>
Inhoudsopgave:<br />
Netwerk instellen ........................................................................................ 1<br />
Windows 98 ............................................................................................................. 2<br />
Windows XP/2000 ................................................................................................... 4<br />
Windows 7 ............................................................................................................... 6<br />
Mac OS X ................................................................................................................. 9<br />
E-mail instellen .......................................................................................... 12<br />
Outlook Express .................................................................................................... 12<br />
1. Configuratie door middel van de interne wizard ...............................................................................12<br />
2. Configuratie door middel van de account instellingen .................................................................14<br />
Mac OS X ............................................................................................................... 16<br />
Webmail ................................................................................................................ 19<br />
Homepage instellen ................................................................................... 20<br />
Newsserver ............................................................................................... 22<br />
Instellen van de Newsserver met gratis toegang .................................................. 22<br />
Instellen van de Newsserver met een abonnement ............................................... 23
Netwerk instellen<br />
Voor dat u begint:<br />
De computer dient voorzien te zijn van een werkende netwerkkaart die door middel van een<br />
standaard netwerkkabel is verbonden met de CPS (dit is het netwerkaansluitkastje in uw<br />
meterkast) van <strong>XMS</strong>. Voor uitgebreide informatie over de installatie, kunt u de<br />
installatie<strong>handleiding</strong> op de website raadplegen.<br />
Om gebruik te kunnen maken van het glasvezelnetwerk van <strong>XMS</strong> dient de netwerkinstelling<br />
van uw apparatuur voor het verkrijgen van een IP-adres op Automatisch of Via DHCP-server<br />
ingesteld te zijn.<br />
Het is belangrijk te weten van welke type besturingssysteem (Operating System) u op uw<br />
computer(s) gebruik maakt. Elk besturingssysteem heeft z’n eigen netwerk instellingen. In<br />
deze <strong>handleiding</strong> vindt u een gedetailleerde beschrijving van de netwerk instellingen voor de<br />
volgende besturingssystemen:<br />
· Windows 98<br />
· Windows XP/2000<br />
· Windows 7<br />
· Apple Mac OS X<br />
Heeft u een besturingssysteem die niet in deze lijst voorkomt?<br />
Dan voldoet het om de netwerkinstellingen als volgt in te stellen:<br />
IP-adres verkrijgen:<br />
DNS-server toewijzen:<br />
Automatisch of Via DHCP-server<br />
Automatisch of Via DHCP-server<br />
Een netwerk-router om meerdere computers aan te sluiten of een draadloze router dient ook<br />
op de bovenstaande manier geconfigureerd te zijn.<br />
1/20
Windows 98<br />
In deze <strong>handleiding</strong> vindt u stap voor stap beschreven hoe u uw Windows 98 Computer kunt instellen om<br />
gebruik te kunnen maken van de snelle glasvezel verbinding. De instellingen voor Windows 95 zijn<br />
hetzelfde. U kunt uw verbinding vervolgens testen door in uw browser bijvoorbeeld www.xmsnet.nl te<br />
openen. Indien de netwerkinstellingen juist zijn maar u de website niet kunt openen kunt u contact<br />
opnemen met de <strong>XMS</strong> servicedesk.<br />
· Stap 1<br />
Klik linksonder op uw bureaublad op START.<br />
Vervolgens gaat u naar Instellingen en daarna<br />
naar het Configuratiescherm.<br />
· Stap 2<br />
U zit nu in het Configuratiescherm. Dubbelklik<br />
op het icoontje Netwerk en u komt op het<br />
volgende menu uit.<br />
2/20
· Stap 3<br />
Dubbelklik nu met links op het icoontje<br />
Netwerkverbindingen.<br />
Er verschijnt een nieuw scherm met daarin alle<br />
bestaande netwerkverbindingen.<br />
In het bovenste deel van dit scherm staat:<br />
De volgende netwerkonderdelen zijn<br />
geïnstalleerd.<br />
In dit rijtje met geïnstalleerde netwerkonderdelen<br />
staat het TCP/IP protocol van uw netwerk kaart.<br />
Voor de exacte naam van uw netwerkkaart<br />
verwijzen wij u naar de <strong>handleiding</strong> die u kreeg bij<br />
de aanschaf van uw netwerkkaart.<br />
Dubbelklik met links op TCP/IP om in de<br />
eigenschappen van TCP/IP te komen.<br />
· Stap 4<br />
Klik op het tabblad TCP/IP om de tcp/ip<br />
eigenschappen te wijzigen.<br />
Vink hier aan: automatisch een IP-adres<br />
verkrijgen.<br />
Druk nu een aantal keren op Ok tot alle schermen<br />
verdwenen zijn en Windows 98 vraagt om uw<br />
computer te herstarten. Na een herstart van uw<br />
computer zal hij gereed zijn om gebruik te maken<br />
van het glasvezel netwerk.<br />
3/20
Windows XP/2000<br />
De netwerkinstellingen van Windows XP en Windows 2000 staan standaard op Automatisch of via DHCP-<br />
Server. Door middel van onderstaande stappen kunt u de netwerkinstellingen controleren en indien nodig<br />
aanpassen. U kunt uw verbinding testen door in uw browser bijvoorbeeld www.xmsnet.nl te openen.<br />
Indien de netwerkinstellingen juist zijn maar u de website niet kunt openen kunt u contact opnemen met<br />
de <strong>XMS</strong> servicedesk.<br />
· Stap 1<br />
Klik linksonder op uw bureaublad op START.<br />
Vervolgens gaat u naar Instellingen en daarna naar<br />
het Configuratiescherm<br />
· Stap 2<br />
U zit nu in het Configuratiescherm. Klik nu aan de<br />
linkerkant van het configuratiescherm op Klassieke<br />
weergave.<br />
Indien er geen Klassieke weergave staat kunt u<br />
deze stap overslaan.<br />
· Stap 3<br />
Dubbelklik nu met links op het icoontje<br />
Netwerkverbindingen. Er verschijnt een nieuw<br />
scherm met daarin alle bestaande<br />
netwerkverbindingen.<br />
4/20
· Stap 4<br />
In dit volgende scherm staat de LAN-verbinding.<br />
Ga met de muisknop op het icoontje staan van de<br />
LAN-verbinding. Druk nu op uw rechtermuisknop<br />
totdat er een menu verschijnt. Ga in dit menu naar de<br />
Eigenschappen en druk op uw linkermuisknop.<br />
· Stap 5<br />
Er verschijnt nu een nieuw scherm met daarin de<br />
eigenschappen voor de LAN-verbinding.<br />
Voor de Qos-pakketplanner en het Internetprotocol<br />
(TCP/IP) horen vinkjes te staan.<br />
De rest is optioneel. Indien dit klopt kunt u<br />
dubbelklikken met links op het Internet-protocol<br />
(TCP/IP).<br />
· Stap 6<br />
Dit is het laatste scherm dat nodig is voor het<br />
configureren van uw computer voor uw glasvezelverbinding.<br />
In dit scherm dient u de volgende opties aan te<br />
vinken: Automatisch een IP-adres laten<br />
toewijzen en Automatisch een DNS-serveradres<br />
laten toewijzen.<br />
Druk hierna op OK en blijf daarop drukken tot alle<br />
schermen verdwenen zijn. Na een aantal seconden zal<br />
uw verbinding actief zijn. Mocht dat niet het geval<br />
zijn, probeer dan eens uw computer te herstarten.<br />
5/20
Windows 7<br />
De netwerkinstellingen van Windows 7 staan standaard op Automatisch of via DHCP-Server. Door middel<br />
van onderstaande stappen kunt u de netwerkinstellingen controleren en indien nodig aanpassen. U kunt<br />
uw verbinding testen door in uw browser bijvoorbeeld www.xmsnet.nl te openen. Indien de<br />
netwerkinstellingen juist zijn maar u de website niet kunt openen kunt u contact opnemen met de <strong>XMS</strong><br />
servicedesk.<br />
· Stap 1<br />
Klik linksonder op uw bureaublad op START.<br />
Vervolgens gaat u naar Configuratiescherm.<br />
· Stap 2<br />
U zit nu in het Configuratiescherm. Klik nu op<br />
Netwerk en Internet.<br />
· Stap 3<br />
In dit Netwerk en Internet scherm klikt u op<br />
Netwerkcentrum.<br />
6/20
· Stap 4<br />
In dit volgende scherm staat de LANverbinding.<br />
Klik op LAN-verbinding.<br />
· Stap 5<br />
Er verschijnt nu een nieuw scherm met daarin de<br />
status van de LAN-verbinding.<br />
Klik op Eigenschappen.<br />
· Stap 6<br />
Er verschijnt nu een nieuw scherm met daarin de<br />
eigenschappen voor de LAN-verbinding.<br />
Voor de Qos-pakketplanner en het Internet-<br />
Protocol versie 4 (TCP/IP) horen vinkjes te staan.<br />
De rest is optioneel. Indien dit klopt kunt u<br />
dubbelklikken met links op het Internet-protocol<br />
(TCP/IP).<br />
U kunt ook de regel selecteren en daarna op<br />
Eigenschappen klikken.<br />
7/20
· Stap 7<br />
Dit is het laatste scherm dat nodig is voor het<br />
configureren van uw computer voor uw glasvezelverbinding.<br />
In dit scherm dient u de volgende opties aan te<br />
vinken: Automatisch een IP-adres laten<br />
toewijzen en Automatisch een DNS-serveradres<br />
laten toewijzen.<br />
Druk hierna op OK en blijf daarop drukken tot alle<br />
schermen verdwenen zijn. Na een aantal seconden zal<br />
uw verbinding actief zijn. Mocht dat niet het geval<br />
zijn, probeer dan eens uw computer te herstarten.<br />
8/20
Mac OS X<br />
In deze <strong>handleiding</strong> word u stap voor stap uitgelegd hoe u uw Apple Macintosh kunt<br />
configureren voor een glasvezel verbinding. U kunt uw verbinding vervolgens testen door in uw<br />
browser bijvoorbeeld www.xmsnet.nl te openen. Indien de netwerkinstellingen juist zijn maar u de<br />
website niet kunt openen kunt u contact opnemen met de <strong>XMS</strong> servicedesk.<br />
· Stap 1<br />
Linksboven in het apple-menu staat een appelicoontje.<br />
Ga hier naar toe met de muis en klik op<br />
systeemvoorkeuren.<br />
· Stap 2<br />
Er verschijnt een nieuw scherm getiteld<br />
Systeemvoorkeuren. Klik hier met de muis op<br />
het icoontje Netwerk.<br />
· Stap 3<br />
Klik vervolgens op de ethernetkaart<br />
(LAN-verbinding) om het LAN-netwerk te<br />
configureren.<br />
9/20
· Stap 4<br />
Kies in het menu Netwerk voor Toon:<br />
Ingebouwd Ethernet<br />
Klik op het tabblad TCP/IP en selecteer bij<br />
Configureer Ipv4: Via DHCP<br />
· Stap 5<br />
Klik vervolgens op het tabblad PPPoE. Hier mag niets<br />
aan staan.<br />
· Stap 6<br />
Klik vervolgens op het tabblad AppleTalk. Hier mag<br />
ook niets aan staan.<br />
10/20
· Stap 7<br />
Op het tabblad Proxy's mag ook niets aan<br />
staan.<br />
Indien uw internet verbinding niet meer werkt<br />
kunt u het beste als eerste in dit tabblad<br />
controleren of er iets ingevuld staat.<br />
11/20
E-mail instellen<br />
Outlook Express<br />
Er zijn twee verschillende manieren om Outlook Express te configureren. De<br />
eerste manier gaat via de Outlook express wizard, de tweede manier is via de<br />
accountinstellingen van Outlook Express (De voorbeelden zijn op basis van Outlook Express 6).<br />
1. Configuratie door middel van de interne wizard<br />
· Stap 1<br />
Start eerst Outlook Express op.<br />
Als het de eerste keer is dat u Outlook Express opstart<br />
dan zal de wizard automatisch starten. Is dat niet het<br />
geval dan dient u hem zelf op te starten. Klik hiervoor<br />
op Extra en dan op Accounts.<br />
Dit is Tools->Accounts in de engelse versie.<br />
· Stap 2<br />
Klik vervolgens op dit scherm rechts op de knop<br />
Toevoegen en kies vervolgens voor E- mail. De<br />
wizard zal nu starten.<br />
· Stap 3<br />
Dit is het eerste scherm van de wizard. De<br />
Weergegeven naam is de naam die de mensen die<br />
uw e-mails ontvangen zien als de verzender. Vul hier<br />
gewoon uw eigen naam in.<br />
Klik op volgende als u klaar bent.<br />
12/20
· Stap 4<br />
Hier vult u uw eigen e-mail adres* in.<br />
* Uw e-mailadres en uw wachtwoord staan in de<br />
Welkomstbrief die u van <strong>XMS</strong> heeft ontvangen. Let<br />
op: Dit is niet hetzelfde als de gebruikersnaam en het<br />
wachtwoord van uw persoonlijke pagina op<br />
mijn.xmsnet.nl<br />
Als u uw e-mail adres heeft ingevuld klik dan op<br />
volgende.<br />
· Stap 5<br />
In dit scherm vult u de twee <strong>XMS</strong> e-mail-servers in.<br />
De server voor inkomende e-mail: pop.xmsnet.nl<br />
De server voor uitgaande e-mail: smtp.xmsnet.nl<br />
klik daarna op volgende.<br />
· Stap 6<br />
Dit is de laatste pagina van de wizard. Hier vult u uw<br />
gebruikersnaam en wachtwoord* in.<br />
* Uw e-mailadres en uw wachtwoord staan in de<br />
Welkomstbrief die u van <strong>XMS</strong> heeft ontvangen. Let<br />
op: Dit is niet hetzelfde als de gebruikersnaam en het<br />
wachtwoord van uw persoonlijke pagina op<br />
mijn.xmsnet.nl<br />
*U kunt uw wachtwoord op mijn.xmsnet.nl zelf<br />
wijzigen. U moet dan ook in dit scherm het nieuwe<br />
wachtwoord opslaan.<br />
Wachtwoord onthouden dient aangevinkt te zijn en Aanmelden met beveiligd-wachtwoordverificatie<br />
mag niet aangevinkt zijn.<br />
Klik als u klaar bent op Volgende en daarna op Sluiten. Uw e-mail verbinding is nu actief.<br />
Probeert u als test een e-mail naar uw eigen <strong>XMS</strong> e-mailadres te sturen. Indien deze e-mail correct aankomt,<br />
weet u zeker dat uitgaande en inkomende e-mail werkt. Als u uw gebruikersnaam en wachtwoord vergeten<br />
bent kunt u contact opnemen met de <strong>XMS</strong> servicedesk op 088 5552 555.<br />
13/20
2. Configuratie door middel van de account instellingen<br />
· Stap 1<br />
Start eerst Outlook Express op.<br />
Klik vervolgens boven in het menu op Extra en dan<br />
op Accounts.<br />
Dit is Tools->Accounts in de Engelse versie.<br />
· Stap 2<br />
Klik in het scherm Internet-accounts op het tabblad<br />
E-mail.<br />
Dubbelklik op een bestaand e-mail account als u deze<br />
wilt aanpassen naar een <strong>XMS</strong> e-mail account.<br />
Als u het bestaande account wilt blijven gebruiken<br />
klikt u op toevoegen om een extra e-mail account te<br />
configureren. U volgt dan de 1 ste procedure.<br />
· Stap 3<br />
Vul in het Tabblad Algemeen de volgende zaken in:<br />
E-mailaccount: pop.xmsnet.nl<br />
Naam:<br />
Uw eigen naam<br />
Organisatie: Vrij in te vullen<br />
E-mailadres: Uw <strong>XMS</strong> e-mail adres*<br />
Antwoordadres: Vul hier nog een keer uw e-<br />
mail adres in<br />
* Uw e-mailadres en uw wachtwoord staan in de<br />
Welkomstbrief die u van <strong>XMS</strong> heeft ontvangen. Let op:<br />
Dit is niet hetzelfde als de gebruikersnaam en het<br />
wachtwoord van uw persoonlijke pagina op<br />
mijn.xmsnet.nl<br />
Vink "Account opnemen bij berichtverzending en<br />
synchronisatie" aan.<br />
Klik vervolgens op het Tabblad Servers boven in het<br />
scherm.<br />
14/20
· Stap 4<br />
Op het tabblad Servers dienen de volgende zaken te<br />
staan:<br />
Het servertype:<br />
Inkomende e-mail(POP3):<br />
Uitgaande e-mail(SMTP):<br />
Accountnaam:<br />
Wachtwoord:<br />
POP3<br />
pop.xmsnet.nl<br />
smtp.xmsnet.nl<br />
Uw gebruikersnaam*<br />
Uw wachtwoord*<br />
* Uw e-mailadres en uw wachtwoord staan in de<br />
Welkomstbrief die u van <strong>XMS</strong> heeft ontvangen. Let op:<br />
Dit is niet hetzelfde als de gebruikersnaam en het<br />
wachtwoord van uw persoonlijke pagina op<br />
mijn.xmsnet.nl<br />
*U kunt uw wachtwoord op mijn.xmsnet.nl zelf<br />
wijzigen. U moet dan ook in dit scherm het nieuwe<br />
wachtwoord opslaan.<br />
Wachtwoord onthouden dient aangevinkt te zijn en Aanmelden met beveiligd-wachtwoordverificatie en<br />
Voor deze server is verificatie vereist mogen niet aangevinkt zijn.<br />
Als u uw gebruikersnaam en wachtwoord vergeten bent kunt u contact opnemen met de <strong>XMS</strong> servicedesk op<br />
088 5552 555.<br />
· Stap 5<br />
Op het tabblad Verbinding kunt u aangeven welke<br />
internet-verbinding outlook express altijd moet<br />
gebruiken.<br />
Om ervoor te zorgen dat uw computer altijd gebruik<br />
maakt van uw glasvezel verbinding dient u hier aan te<br />
vinken: Voor deze account altijd deze verbinding<br />
gebruiken: en te kiezen voor LAN-netwerk.<br />
· Stap 6<br />
Op het laatste tabblad Geavanceerd horen de<br />
volgende dingen te staan.<br />
Uitgaande e-mail(SMTP): 25<br />
Inkomende e-mail(POP3): 110<br />
Beide vinkjes bij "Voor deze server is een<br />
beveiligde verbinding (SSL) nodig" moeten uit<br />
staan.<br />
Als u klaar bent kunt u dit scherm sluiten door op Ok<br />
te klikken. Uw e-mail verbinding is nu actief.<br />
Probeert u als test een e-mail naar uw eigen <strong>XMS</strong> e-<br />
mailadres te sturen. Indien deze e-mail correct<br />
aankomt, weet u zeker dat uitgaande en inkomende<br />
e-mail werkt.<br />
15/20
Mac OS X<br />
Hieronder vindt u een stapsgewijze <strong>handleiding</strong> over hoe u het e-mail programma van<br />
Apple os X kunt configureren. Om een e-mail account in te stellen onder Mail voor OS<br />
X dient u eerst het programma Mail op te starten.<br />
· Stap 1<br />
Linksboven in het apple-menu staat een appelicoontje.<br />
Ga hier naar toe met de muis en klik op<br />
systeemvoorkeuren. Bij een Engelstalige Mac OS X<br />
is dit Preferences.<br />
· Stap 2<br />
U klikt op het blauwe Accounts Icoon en vervolgens<br />
op het plusteken linksonder in het scherm om een<br />
nieuw e-mail account aan te maken.<br />
· Stap 3<br />
Het toevoegen van een e-mail account begint met het<br />
invullen van uw naam, e-mailadres* en uw<br />
wachtwoord*.<br />
* Uw e-mailadres en uw wachtwoord staan in de<br />
Welkomstbrief die u van <strong>XMS</strong> heeft ontvangen. Let op:<br />
Dit is niet hetzelfde als de gebruikersnaam en het<br />
wachtwoord van uw persoonlijke pagina op<br />
mijn.xmsnet.nl<br />
* U kunt uw wachtwoord op mijn.xmsnet.nl zelf<br />
wijzigen. U moet dan ook in dit scherm het nieuwe<br />
wachtwoord opslaan. U kunt 5 mailboxen aanmaken.<br />
klik daarna op doorgaan/continue.<br />
16/20
· Stap 4<br />
In dit scherm vult u de gegevens van de inkomende<br />
e-mail server (POP-server) van <strong>XMS</strong> in. Eerst<br />
selecteert u het Account Type; POP.<br />
Description:<br />
Incoming Mail server:<br />
User Name:<br />
Password:<br />
pop.xmsnet.nl<br />
pop.xmsnet.nl<br />
Uw gebruikersnaam<br />
Uw wachtwoord<br />
klik daarna op doorgaan/continue.<br />
· Stap 5<br />
Het Mail programma probeert aan de hand van de<br />
door u ingevulde gegevens contact te maken met de<br />
inkomende E-mail server van <strong>XMS</strong>. Mocht dit niet<br />
goed gaan kiest u voor handmatig instellen van het<br />
e-mail account.<br />
Description:<br />
pop.xmsnet.nl<br />
E-mail address: mailboxnaam@xmsnet.nl<br />
Full Name:<br />
Uw naam<br />
Incoming Mailserver: pop.xmsnet.nl<br />
User Name:<br />
Uw gebruikersnaam*<br />
Password:<br />
Uw wachtwoord*<br />
De server voor de uitgaande e-mail is smtp.xmsnet.nl.<br />
Om deze server in te stellen klikt u bij Outgoing Mail server (SMTP) onder in het scherm op de blauwe pijltjes.<br />
Kies in het Dropdown menu voor edit server list en voer de smtp.xmsnet.nl server in.<br />
Als u de server toevoegt komt u automatisch uit op het scherm met opties voor de SMTP-server.<br />
In dit scherm kunt u de uitgebreide opties van de smtp-server instellen.<br />
Serverport: 25<br />
SSL (secure sockets layer): No/Off<br />
Authentication: No/Off<br />
*De User Name en het Password kunt u hier gewoon leeglaten aangezien de identiteitscontrole uitstaat.<br />
Indien u wel gebruik wilt maken van de identiteitscontrole dan kunt u hier gewoon uw eigen gebruikersnaam en<br />
wachtwoord invullen. Dit is gelijk aan het e-mailadres en wachtwoord in de Welkomstbrief die u van <strong>XMS</strong><br />
heeft ontvangen. Let op: Dit is niet hetzelfde als de gebruikersnaam en het wachtwoord van uw persoonlijke<br />
pagina op mijn.xmsnet.nl<br />
* U kunt uw wachtwoord op mijn.xmsnet.nl zelf wijzigen. U moet dan ook in dit scherm het nieuwe wachtwoord<br />
opslaan. U kunt 5 mailboxen aanmaken<br />
17/20
· Stap 6<br />
De instellingen in het Tabblad Mailbox behaviors<br />
kunt u zelf bepalen.<br />
· Stap 7<br />
De instellingen in het tabblad Advanced kunt u het<br />
beste laten staan op de standaard instellingen.<br />
Als u nu het scherm sluit kunt u gebruik gaan maken<br />
van uw nieuwe e-mail account.<br />
Probeert u als test een e-mail naar uw eigen <strong>XMS</strong> e-<br />
mailadres te sturen. Indien deze e-mail correct<br />
aankomt, weet u zeker dat uitgaande en inkomende<br />
e-mail werkt.<br />
Voor mail programma's die niet in deze <strong>handleiding</strong> vermeld zijn kunt u de volgende<br />
instellingen gebruiken:<br />
• Inkomende E-mail server (Pop-server): pop.xmsnet.nl<br />
• Uitgaande E-mail server (Smtp-server): smtp.xmsnet.nl<br />
• Gebruikersnaam (Username):<br />
Uw gebruikersnaam@xmsnet.nl*<br />
• Wachtwoord (Password):<br />
Uw wachtwoord*<br />
* Uw gebruikersnaam en wachtwoord kunt u vinden in de Welkomstbrief die u van <strong>XMS</strong><br />
heeft ontvangen. Let op: Dit is niet hetzelfde als de gebruikersnaam en het wachtwoord van<br />
uw persoonlijke pagina op mijn.xmsnet.nl. U kunt uw wachtwoord op mijn.xmsnet.nl zelf<br />
wijzigen. U moet dan ook in uw e-mail programma het nieuwe wachtwoord opslaan.<br />
Als u uw gebruikersnaam en wachtwoord vergeten bent kunt u contact opnemen met de <strong>XMS</strong><br />
servicedesk op 088 5552 555.<br />
18/20
Webmail<br />
U kunt uw <strong>XMS</strong> e-mail ook online lezen door in te loggen op https://webmail.xmsnet.nl<br />
· Inloggen<br />
Om in te loggen gebruikt u het e-mailadres* en het<br />
wachtwoord* van de mailbox.<br />
* Uw e-mailadres en uw wachtwoord staan in de Welkomstbrief die u van <strong>XMS</strong> heeft ontvangen. Let op: Dit<br />
is niet hetzelfde als de gebruikersnaam en het wachtwoord van uw persoonlijke pagina op mijn.xmsnet.nl<br />
* U kunt uw wachtwoord op mijn.xmsnet.nl zelf wijzigen.<br />
19/20
Homepage instellen<br />
U kunt uw <strong>XMS</strong> Homepage activeren in uw Mijn<strong>XMS</strong> omgeving bij de optie<br />
“Homepage instellen”<br />
· Stap 1<br />
Log in op uw persoonlijke klantenportal van <strong>XMS</strong><br />
https://mijn.xmsnet.nl/instellingen.php<br />
Bij “homepage instellingen” klikt u op “maak<br />
homepage”<br />
· Stap 2<br />
Indien u gebruik maakt van meerdere e-mailboxen,<br />
kiest u voor welke gebruiker u een homepage wilt<br />
activeren.<br />
U selecteert deze gebruiker en vult een<br />
homepagenaam in, onder welke uw homepage<br />
bereikbaar zal zijn.<br />
Het internet-adres (URL) van uw homepage wordt<br />
dan:<br />
http://home.xmsnet.nl/homepagenaam<br />
U klikt als laatste op 'Maak homepage'. Het zal nu enkele minuten duren voordat de homepage geplaatst kan<br />
worden en zichtbaar is op het internet.<br />
· Stap 3<br />
Om bestanden, bijvoorbeeld foto’s, te uploaden<br />
naar uw homepage, selecteert u deze bestanden<br />
eerst van uw harde schijf met de functie “kopieren”.<br />
Om bestanden te uploaden maakt u gebruik van de<br />
<strong>XMS</strong> ftp server die u via uw browser kunt benaderen<br />
met het volgende adres: ftp://ftp.xmsnet.nl<br />
20/20
· Stap 4<br />
Login op de <strong>XMS</strong> ftp server met uw<br />
gebruikersnaam* en uw wachtwoord*<br />
*Uw gebruikersnaam en het wachtwoord zijn gelijk<br />
aan het e-mailadres dat u gekoppeld heeft en het<br />
bijbehorende wachtwoord.<br />
Klik op aanmelden om de verbinding tot stand te<br />
brengen<br />
· Stap 5<br />
U kunt nu in de browser de gekopieerde bestanden<br />
plakken.<br />
Let op: Er dient altijd een bestand aanwezig te zijn<br />
met de bestandsnaam index.html. Dit is de eerste<br />
pagina die automatisch zal verschijnen.<br />
Om het resultaat te bekijken kunt u uw homepage bekijken op het adres dat u zelf heeft uitgekozen.<br />
21/20
Newsserver<br />
De Newsserver van <strong>XMS</strong> biedt toegang tot nieuwsgroepen. <strong>XMS</strong> heeft drie Newsserver<br />
diensten. Bij elk <strong>XMS</strong> pakket met internet krijgt u gratis toegang tot de <strong>XMS</strong><br />
Newsserver. <strong>Deze</strong> gratis toegang heeft een bandbreedte van 512Kbps en maximaal 2<br />
threads (connecties). Threads zijn gelijktijdige verbindingen waarmee de stabiliteit en<br />
snelheid van de verbinding toeneemt.<br />
U kunt ook kiezen voor Newsserver 25 (25Mbps met 10 threads) en Newsserver 100<br />
(100Mbps met 20 Threads).<br />
Om gebruik te kunnen maken van de Newsserver heeft u een Newsreader nodig.<br />
Newsreaders kunt u veelal gratis downloaden van het internet.<br />
De instellingen zijn hieronder aan de hand van een voorbeeldscherm weergegeven<br />
van de newsreader Alt.Binz.<br />
Instellen van de Newsserver met gratis toegang<br />
· Stap 1<br />
Na het downloaden en installeren van een<br />
newsreader, dient u een aantal instellingen in te<br />
vullen. Een newsreader is een programma waarmee u<br />
verbinding kunt maken met de Newsserver en uw<br />
downloads kunt zoeken en managen. In de<br />
newsreader in het voorbeeld klikt u op “setup”.<br />
Ter illustratie is de newsreader Alt.Binz gebruikt<br />
· Stap 2<br />
In het setup scherm klikt u in het linker menu de optie<br />
“Servers” aan.<br />
Bij server properties kiest u de volgende waarden:<br />
Name<br />
: Zelf invullen*<br />
Address<br />
: news.xmsnet.nl<br />
Number of Connections : Maximaal 2<br />
Port : 119<br />
Bij de gratis Newsserver hoeft u geen<br />
gebruikersnaam en wachtwoord in te vullen.<br />
Ter illustratie is de newsreader Alt.Binz gebruikt<br />
Klik op “Add as primary” en klik op “OK”<br />
*Hier kunt u zelf een naam opgeven. In het voorbeeldscherm is gekozen voor “<strong>XMS</strong> Newsserver”<br />
22/20
Instellen van de Newsserver met een abonnement<br />
· Stap 1<br />
Na het downloaden en installeren van een<br />
newsreader, dient u een aantal instellingen in te<br />
vullen. Een newsreader is een programma waarmee u<br />
verbinding kunt maken met de Newsserver en uw<br />
downloads kunt zoeken en managen. In de<br />
newsreader in het voorbeeld klikt u op “setup”.<br />
Ter illustratie is de newsreader Alt.Binz gebruikt<br />
· Stap 2<br />
In het Setup scherm klikt u in het linker menu de<br />
optie “Servers” aan.<br />
Vul de volgende waarden in:<br />
Name<br />
: Zelf invullen*<br />
Address<br />
: news.xmsnet.nl<br />
Number of Connections : Maximaal 20**<br />
Port : 119<br />
Authentication : Aanvinken<br />
Username<br />
: Gebruikersnaam***<br />
Password<br />
: Wachtwoord***<br />
Ter illustratie is de newsreader Alt.Binz gebruikt<br />
Klik op “Add as primary” en klik op “OK”<br />
*Hier kunt u zelf een naam opgeven. In het voorbeeldscherm is gekozen voor “<strong>XMS</strong> Newsserver”<br />
** Afhankelijk van de Newsserver dienst zijn er een maximaal aantal threads (connecties) mogelijk;<br />
- Newsserver 25 = 10 threads,<br />
- Newsserver 100 = 20 threads<br />
***U kunt in uw Mijn<strong>XMS</strong> omgeving https://mijn.xmsnet.nl een newsserver account aanvragen bij “<strong>XMS</strong><br />
Newsserver powered by XSnews”. Bij de aanvraag krijgt u een gebruikersnaam en wachtwoord. Het<br />
wachtwoord kunt u wijzigen naar een eigen wachtwoord.<br />
23/20