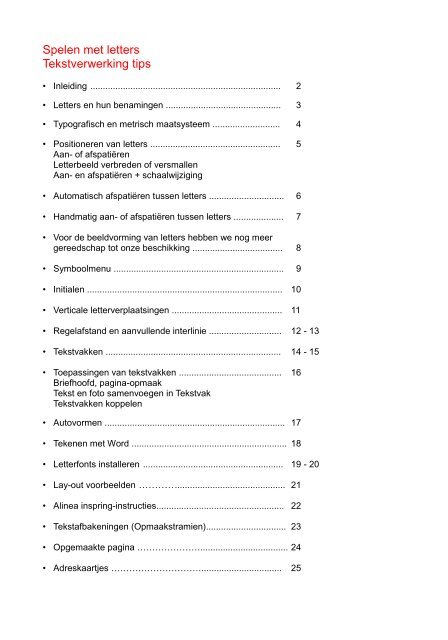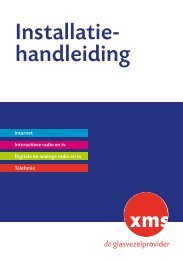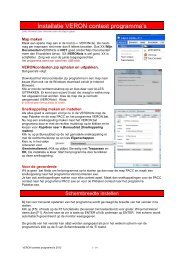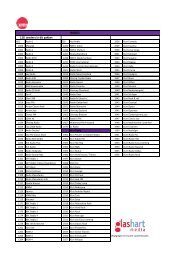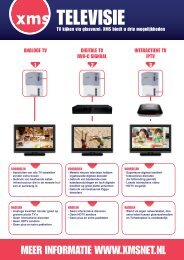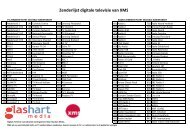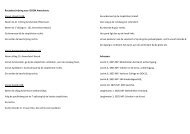Spelen met letters Tekstverwerking tips - XMS
Spelen met letters Tekstverwerking tips - XMS
Spelen met letters Tekstverwerking tips - XMS
Create successful ePaper yourself
Turn your PDF publications into a flip-book with our unique Google optimized e-Paper software.
<strong>Spelen</strong> <strong>met</strong> <strong>letters</strong><br />
<strong>Tekstverwerking</strong> <strong>tips</strong><br />
• Inleiding ............................................................................ 2<br />
• Letters en hun benamingen .............................................. 3<br />
• Typografisch en <strong>met</strong>risch maatsysteem ........................... 4<br />
• Positioneren van <strong>letters</strong> .................................................... 5<br />
Aan- of afspatiëren<br />
Letterbeeld verbreden of versmallen<br />
Aan- en afspatiëren + schaalwijziging<br />
• Automatisch afspatiëren tussen <strong>letters</strong> .............................. 6<br />
• Handmatig aan- of afspatiëren tussen <strong>letters</strong> .................... 7<br />
• Voor de beeldvorming van <strong>letters</strong> hebben we nog meer<br />
gereedschap tot onze beschikking .................................... 8<br />
• Symboolmenu .................................................................... 9<br />
• Initialen .............................................................................. 10<br />
• Verticale letterverplaatsingen ............................................ 11<br />
• Regelafstand en aanvullende interlinie ............................. 12 - 13<br />
• Tekstvakken ...................................................................... 14 - 15<br />
• Toepassingen van tekstvakken ......................................... 16<br />
Briefhoofd, pagina-opmaak<br />
Tekst en foto samenvoegen in Tekstvak<br />
Tekstvakken koppelen<br />
• Autovormen ........................................................................ 17<br />
• Tekenen <strong>met</strong> Word .............................................................. 18<br />
• Letterfonts installeren ........................................................ 19 - 20<br />
• Lay-out voorbeelden ....................................................... 21<br />
• Alinea inspring-instructies................................................... 22<br />
• Tekstafbakeningen (Opmaakstramien)................................ 23<br />
• Opgemaakte pagina …………………................................... 24<br />
• Adreskaartjes …………………………................................ 25
<strong>Spelen</strong> <strong>met</strong> <strong>letters</strong><br />
<strong>Tekstverwerking</strong> <strong>tips</strong><br />
Inleiding<br />
Deze workshop is opgezet om zowel voor beginners, als ook voor hen die gewend zijn alleen<br />
correspondentie te verwerken op een pc, meer inzicht te verschaffen in het gebruik<br />
en toepassing van <strong>letters</strong>, en tevens naar eigen inzicht teksten en afbeeldingen te leren<br />
plaatsen. Of anders gezegd, wegwijs te maken in de speelse mogelijkheden die tekstverwerkingsprogramma’s<br />
bieden. En tegelijkertijd kennis te laten maken <strong>met</strong> een aantal interessante<br />
instructies. (basiskennis van Word 2000 of Word 2003 is wel zo prettig, om<br />
deze workshop <strong>met</strong> gemak te volgen. Voor Word 2007 gebruikers zijn, waar nodig, de instructies<br />
in blauwe kleur weergegeven en beginnen <strong>met</strong> [2007]<br />
Dagelijks werken we op pc’s <strong>met</strong> teksten, ofwel zien we diverse soorten <strong>letters</strong> ons oog<br />
passeren, zonder aandacht te schenken aan letterbeeld of soort letter die is gebruikt.<br />
Wanneer irritatie bij de leesbaarheid optreedt, staat men er veelal niet bij stil wat de oorzaak<br />
kan zijn. Dat is maar goed ook, want men leest tekst voor de inhoud. Echter het is<br />
wel zo prettig, als het lezen op zich niet storend overkomt en dat is de opgave waar een<br />
ontwerper of layout samenstellers voor staan. Na deze workshop kijkt ook u <strong>met</strong> wat meer<br />
kennis naar de geschriften op het beeldscherm.<br />
We gaan u kennis laten maken <strong>met</strong> zinnig en misschien ook soms onzinnig gebruik van<br />
<strong>letters</strong>, en dat er meer is dan de letter Times of Arial, die standaard op pc’s worden gebruikt.<br />
Verwacht in deze workshop geen hoogstandjes op het gebied van lay-outen, dat valt buiten<br />
het kader, voor geïnteresseerden is er voldoende vakliteratuur verkrijgbaar.<br />
Wij beginnen <strong>met</strong> enige theorie en voor dat het taaie kost wordt stappen we over naar<br />
praktische toepassingen.<br />
2
Letters en hun benamingen<br />
Op de pc’s beschikken we over een rijke verscheidenheid van <strong>letters</strong>oorten, welke zijn verdeeld in<br />
letterfamilies en lettergroepen.<br />
Onder letterfamilies wordt verstaan de benamingen, zoals:<br />
Times, Garamond, Arial, Comic Sans, etc.<br />
Iedere letterfamilie heeft een onderverdeling in, romein (ook wel genoemd, normaal, licht, mager),<br />
cursief, vet; en vetcursief.<br />
Onder lettergroepen wordt verstaan de karakteristieke eigenschappen van overeenkomende<br />
soorten, zoals <strong>letters</strong> <strong>met</strong> schreven en schreefloze, schrijfletter, fantasieletter, gotische letter, etc.<br />
Letters <strong>met</strong> schreven:<br />
Schreven zijn de ‘voetjes’ aan boven- en onderkant van de <strong>letters</strong>, die sierlijk uitlopen.<br />
(Letters <strong>met</strong> schreven hebben hun oorsprong bij de Romeinen, die ze gebruikten om hun teksten in steen te beitelen, waarvan dan ook<br />
de benaming romein afkomstig is.)<br />
Times, Garamont, etc.<br />
H<br />
schreef (kleine uitsteeksels aan het uiteinde van de <strong>letters</strong>)<br />
Egyptienne-achtigen:<br />
Ook deze <strong>letters</strong> zijn voorzien van een soort schreven, die zijn echter zwaarder en rechthoekiger<br />
uitgevoerd, zoals bij de bekende schrijfmachine<strong>letters</strong>.<br />
Courier, Rockwell, etc.<br />
H rechthoekige schreven<br />
Schreefloze <strong>letters</strong>:<br />
De lijnen van de <strong>letters</strong> veelal even dik en hebben geen schreven.<br />
Arial,<br />
H<br />
Schrijf<strong>letters</strong>:<br />
NewsGothic, Swiss, (gelijk aan Helvetica,) etc.<br />
geen schreven<br />
Min of meer nabootsingen van handschrift<strong>letters</strong><br />
ShelleyAllegro Kunstlerschreibschrift Kaufmann Hand Writing<br />
Fantasie<strong>letters</strong>: (smout<strong>letters</strong>)<br />
Broadway Comic Sans Mistral<br />
Times, in 1932 speciaal ontworpen voor dagblad Times.<br />
In het loodzetseltijdperk beschikte iedere drukkerij wel over een aantal corpsen<br />
Times. Tot op heden is het nog steeds een actueel lettertype.<br />
Garamont, ontworpen in 1540 door Claude Garamont, daarna vele malen<br />
bijgewerkt en in de 20 e eeuw als het ware herontdekt. Diverse lettergieterijen<br />
hebben een eigen versie uitgebracht, waardoor er meerdere versies in<br />
omloop zijn gebracht. Deze letter leent zich bij uitstek voor boekwerken.<br />
Microsoft heeft Arial als variant op Helvetica laten ontwikkelen,<br />
men vond de licentie te duur. Helvetica is nog steeds een veel<br />
gebruikte letter in de grafische bedrijven.<br />
Veelal toegepast bij tijdschriften en studieboeken, laat een<br />
zakelijk en voor het oog een rustgevend letterbeeld zien.<br />
Gotische <strong>letters</strong>:<br />
Fluted Germanica Shadowed Germanica Plain Germanica<br />
Old English<br />
3
Typografisch en <strong>met</strong>risch maatsysteem<br />
Corpsgrootte<br />
De grootte van een letter wordt aangeduid in corpsgrootte.<br />
Corpsgrootte wordt standaard altijd in punten opgegeven.<br />
Maatstelsel in punten komt voort uit de grafische industrie.<br />
Het is gebaseerd op het Amerikaans grafische maatstelsel, genoemd Pica,<br />
een 12-delig stelsel, waarbij het inch-maatstelsel als basis is gebruikt.<br />
12 pica-punten is gelijk aan 1 pica en 6 pica is gelijk aan één inch. (1 inch = 25,4 mm)<br />
1 pica is gelijk aan 4,23 mm en 1 pica punt is gelijk aan 0,35 mm.<br />
In Europa werd in de grafische industrie een iets grotere punt gehanteerd,<br />
zogenaamde Didot punten. Echter tijdens de ontwikkelingen rondom fotografische tekstvervaardiging,<br />
is men ook in Europa het pica maatstelsel gaan toepassen.<br />
Opgelet: een 12 punts letter heeft geen 12 punten beeldgrootte, maar is getekend<br />
binnen 12 punts hoogte.<br />
jdepfH<br />
12 punten<br />
Metrisch maatsysteem<br />
Het <strong>met</strong>risch maatsysteem wordt standaard toegepast voor hoogte- en breedtematen, d.w.z.<br />
alle maatinstellingen, die geen direct verband houden <strong>met</strong> berekening van <strong>letters</strong>.<br />
Op de volgende wijze is het mogelijk het maatsysteem te wijzigen.<br />
[2007] Office-knop<br />
[2007]<br />
Klik op Office-knop > klik op Opties voor Word > klik op Geavanceerd > (rechterzijde schuif naar<br />
onderen bewegen tot aan: Af<strong>met</strong>ingen weergeven > Af<strong>met</strong>ingen weergeven in eenheden van: klik<br />
in het raampje, er verschijnt een keuzemenu <strong>met</strong> de volgende maateenheden:<br />
Inches – Centi<strong>met</strong>ers – Milli<strong>met</strong>ers – Punten – Pica’s<br />
Instellen: Extra > Opties > kies tab: Algemeen > ga naar Maateenheden, klik in het raampje,<br />
er verschijnt een keuzemenu <strong>met</strong> de volgende maateenheden:<br />
Inches – Centi<strong>met</strong>ers – Milli<strong>met</strong>ers – Punten – Pica’s<br />
Let op:<br />
Maateenheden wijzigen blijft<br />
van kracht voor alle daarna<br />
te openen nieuwe documenten.<br />
Tip:<br />
Corpsgrootte kunnen we<br />
ook handmatig per ½ punt<br />
instellen.<br />
Instellen: linker muisklik op<br />
corpsvak, wijzig handmatig<br />
naar het gewenste corps en<br />
<strong>met</strong> enter-toets bevestigen.<br />
4
Positioneren van <strong>letters</strong><br />
Aan- of afspatiëren<br />
Wij gaan nu witruimtes tussen de <strong>letters</strong> wijzigen, d.w.z. meer of minder ruimte tussen <strong>letters</strong> aan<br />
te brengen.<br />
Normaal, schaal 100<br />
<strong>Tekstverwerking</strong> normaal<br />
<strong>Tekstverwerking</strong><br />
<strong>Tekstverwerking</strong><br />
1 punt aanspatiëren<br />
1 punt afspatiëren<br />
Letterbeeld verbreden of versmallen:<br />
Het is ook mogelijk het letterbeeld te verbreden of te versmallen, het normale beeld wordt<br />
weergegeven in schaal 100. Door nu de schaal te wijzigen, verbreden of versmallen we het<br />
letterbeeld<br />
<strong>Tekstverwerking</strong> schaal 100<br />
<strong>Tekstverwerking</strong> schaal 125<br />
<strong>Tekstverwerking</strong> schaal 80<br />
Zo worden we in staat gesteld talloze variaties te bedenken, bijvoorbeeld:<br />
Aan- of afspatiëren + schaal wijziging<br />
<strong>Tekstverwerking</strong> schaal 100<br />
<strong>Tekstverwerking</strong> 1 punt aanspatiëren + schaal 120<br />
<strong>Tekstverwerking</strong> 1 punt afspatiëren + schaal 80<br />
<strong>Tekstverwerking</strong> schaal 100<br />
[2007] Tab: Start > Groep: Lettertype, > klik op > Tab: Afstand en positie,<br />
kies Tekenafstand, Verbreden of Versmallen, bij Met: een waarde invullen<br />
Instellen: Opmaak > Lettertype > Afstand en positie,<br />
kies Tekenafstand, Verbreden of Versmallen, bij Met: een waarde invullen<br />
Schaal wijzigen:<br />
5
Automatisch afspatiëren tussen <strong>letters</strong><br />
Aan de hand van onderstaande voorbeelden zien we dat diverse tekencombinaties zonder<br />
afspatiëring, esthetisch gezien te veel witruimte krijgen, dit is nog een overblijfsel uit het<br />
boekdruktijdperk, waar alle tekens op loden rechthoekige staafjes waren geplaatst.<br />
Nu heeft men de keuze, bij hiervoor aanmerking komende tekencombinaties, tussen wel of<br />
niet afspatïëren. Bij automatisch afspatïeren ontstaat een evenwichtiger beeldvorming.<br />
Hieronder voorbeelden van lettercombinaties bij wel of niet afspatïeren.<br />
1. F. P. Ta To Tr Tu Tw Ve We<br />
2. F. P. Ta To Tr Tu Tw Ve We<br />
1. F. P. Ta To Tr Tu Tw Ve We<br />
2. F. P. Ta To Tr Tu Tw Ve We<br />
regel 1. zonder automatisch afspatiëren tussen diverse lettercombinaties.<br />
regel 2. <strong>met</strong> automatisch afspatiëren tussen diverse lettercombinaties.<br />
Automatisch afspatiëren voor de totale tekst, d.w.z. de lettercombinaties die er voor in<br />
aanmerking komen, worden afgespatieerd.<br />
[2007] Tab: Start > Groep: Lettertype > klik op > Tab: Afstand en positie, Afspatiëring voor lettertypen,<br />
aanvinken. Dan nog invullen de corpsgrootte van waaruit het afspatïëren mag<br />
beginnen. sluiten <strong>met</strong> OK.<br />
Instellen: Opmaak > lettertype > tab: Afstand en positie > Afspatiëring voor lettertypen,<br />
aanvinken. Dan nog invullen de corpsgrootte van waaruit het afspatïëren mag<br />
beginnen. sluiten <strong>met</strong> OK.<br />
Afspatïeren voor lettertypen<br />
vanaf 8 punten.<br />
Let op: In een Tekstvak moet<br />
de afspatiëring apart worden<br />
ingevuld.<br />
Indrukken ‘Standaard’, aangebrachte<br />
wijzigingen zijn dan<br />
voor alle nieuw te openen documenten<br />
van kracht<br />
6
Handmatig aan- of afspatiëren<br />
Tussen twee <strong>letters</strong> de afstand handmatig wijzigen, bijvoorbeeld om meer of minder<br />
spatiëring aan te brengen.<br />
Voorbeeld: Workshop tussen ‘W en o’ nog iets ruimte verminderen<br />
Resultaat: Workshop<br />
Nu de uitvoering:<br />
In dit voorbeeld markeren we de letter W, (in gedachte houden dat de spatiewijziging<br />
altijd aan de rechterzijde van een letter plaatsvindt.)<br />
[2007] Tab: Start > Groep: Lettertype > klik op > Tab: Afstand en positie, Tekenafstand ><br />
Versmald, waarde instellen en OK.<br />
Instellen: Opmaak > lettertype > tab: Afstand en positie > Tekenafstand > Versmald,<br />
waarde instellen en OK.<br />
Ontwerp een eigen monogram<br />
HJ<br />
A G<br />
Voor verticale letterverplaatsingen,<br />
zoals hierboven toegepast, zie blz. 11.<br />
Praktijk voorbeeld:<br />
! uitroepteken in het midden van de cirkel plaatsen, cirkel markeren en<br />
daarna experimenteel een tekenafstand opgeven.<br />
! in dit geval was een afspatiëring van 21 punten nodig.<br />
Cirkel komt uit font Almanac MT, 36 punts en het uitroepteken uit font Arial, 24 punts.<br />
Indien nodig kunnen we de tekens daarna ook nog eens verticaal aanpassen.<br />
7
Voor de beeldvorming van <strong>letters</strong> hebben we nog meer<br />
gereedschap tot onze beschikking<br />
Schaduw<br />
Reliëf<br />
Verzonken<br />
KLEIN KAPITAAL<br />
[2007] Tab: Start > Groep: Lettertype > klik op > Tab: Lettertype zie: Effecten, keuze maken en<br />
aanvinken.<br />
Beëindigen, vink verwijderen.<br />
Instellen: Opmaak > Lettertype, zie: Effecten, keuze maken en aanvinken.<br />
Beëindigen, vink verwijderen.<br />
Voorbeeld:<br />
Van harte gefeliciteerd<br />
48 punts Shelley Allegro<br />
en 5 punten laten zakken.<br />
28 punts<br />
Garamond cursief<br />
en Schaduw<br />
Er wacht u een<br />
waardevol geschenk<br />
8
Symboolmenu:<br />
In Tabblad: Speciale tekens, daar willen we een paar tekens apart toelichten, gezien het<br />
overblijfselen zijn uit loodzetsel tijdperk.<br />
[2007] Tab: Invoegen > Groep: Symbool > Meer symbolen > Tab: Speciale tekens<br />
Kies: Invoegen > Symbool > Tab: Speciale tekens<br />
Em-spatie; — Em-streepje: (Em is een Engelse term voor “Embedding”)<br />
Een Em-spatie geeft een breedteverplaatsing die gelijk is aan een gekozen lettergrootte.<br />
Typografisch wordt deze maat een vierkantje genoemd.<br />
Een Em-streepje wordt typografisch een kastlijn genoemden, het is een liggend streepje<br />
waarvan de lengte gelijk is aan de lettergrootte.<br />
En-spatie; – En-streepje:<br />
En staat voor de helft van de lettergrootte, in het zettersjargon, werd dit een pasje genoemd.<br />
Dan is het <strong>met</strong>een duidelijk 1/4 em-spatie gelijk staat aan ¼ van een vierkantje.<br />
Bij de huidige tekstverwerking zal men wel toepassingen vinden voor de streepjes,<br />
echter de vaste spaties zullen nog nauwelijks worden benut.<br />
… Weglatingsteken: Drie puntjes op de breedte van een vierkant. Bij loodzetten was dat<br />
een handige toepassing. Nu typt men vlotter drie puntjes.<br />
Vaste spatie: hoewel het eigenlijk bij het bovenstaande niet thuishoort, willen we er toch<br />
nog eens op wijzen, gebruik de vaste spatie altijd wanneer je twee woorden bijelkaar op<br />
één regel wilt houden. Bijvoorbeeld: € 20,—: St. Carolus, of 12 augustus.<br />
Het is een kwestie van even oefenen, een vaste spatie typen: Ctrl+Shift+SPATIEBALK<br />
Let op: Met Alt+Ctrl+5 typen we het euroteken, maar als het gebruikte font niet over een<br />
€-teken beschikt, dan haalt het systeem een euroteken uit een ander font, maar blijft<br />
daarna in dat andere font staan. Vooral bij schreefloze fonts valt het niet direct op dat je in<br />
het verkeerde font verder werkt. Halen we het euroteken op via Symbolen dan wijzigt het<br />
font niet. Let er wel op in Symbolen een bij benadering vergelijkend font in te stellen.<br />
9
D<br />
Initialen<br />
Initialen aanbrengen zoals in boekwerken toegepast. Bijvoorbeeld elk hoofdstuk begint <strong>met</strong> een<br />
groot, fraai opgemaakte ornament- of sierletter, veelal twee of drie regels hoog, geplaatst<br />
binnen de tekstregels, d.w.z. linkslijnend. Er zijn meer mogelijkheden, zoals buiten de bladspiegel<br />
plaatsen. Ook is het mogelijk lijnend <strong>met</strong> de eerste regel, dus bovenuit stekend.<br />
Initialen worden ook wel toegepast in gedichten of religieuze werken, of verder wat de eigen<br />
creatie ingeeft.<br />
Voorbeelden:<br />
D<br />
e belangrijkste functie van de letter is dienen. Nooit mag een letter zelf betekenis hebben, dus zo<br />
naar voren komen, dat het weergegevene op de achtergrond raakt. Nog maar al te vaak worden<br />
boeken gedrukt in een slechte, of te kleine letter. De lezer begint dan <strong>met</strong> tegenzin aan de lectuur<br />
en dan beantwoordt de letter niet aan het gestelde doel.<br />
[2007] Initiaalletter markeren, Tab: Invoegen, ga<br />
naar Groep: Tekst en kies: Decoratieve initiaal ><br />
klik aan: ‘In tekst’, lettertype kiezen; aantal regels<br />
invullen en de afstand tussen initiaalletter en de inspringende<br />
tekstregels invullen. De grootte van het<br />
initiaal wordt automatisch bepaald door het aantal<br />
opgegeven regels<br />
Instellen:<br />
initiaalletter markeren, kies:Opmaak > Decoratieve<br />
Initiaal > klik aan: ‘In tekst’, lettertype kiezen;<br />
aantal regels invullen en de afstand tussen<br />
initiaalletter en de inspringende tekstregels invullen.<br />
De grootte van het initiaal wordt automatisch<br />
bepaald door het aantal opgegeven<br />
regels<br />
Op dezelfde wijze toegepast maar nu de initiaal in de marge geplaatst<br />
e belangrijkste functie van de letter is dienen. Nooit mag een letter zelf betekenis hebben, dus zo naar<br />
voren komen, dat het weergegevene op de achtergrond raakt. Nog maar al te vaak worden boeken gedrukt<br />
in een slechte, of te kleine letter. De lezer begint dan <strong>met</strong> tegenzin aan de lectuur en dan beantwoordt<br />
de letter niet aan het doel.<br />
Initiaal op één regel<br />
Passen we nu dezelfde <strong>met</strong>hode toe, een initiaal op één regel, dan hebben we een probleem, het<br />
letterbeeld is te klein, vergroten we handmatig, dan is het resultaat dat er weer meer regels worden<br />
ingesprongen. Hier moeten we dan ook overgaan op een andere <strong>met</strong>hode.<br />
Hier zien we de foutsituatie die er optreedt<br />
ls de lezer de volmaakte terughouding en de zeldzame tucht van een nieuw schrift niet<br />
zien, dan is het misschien een goede letter.’ (STANLEY MORISON)<br />
Door nu een initiaal in een tekstvak te plaatsen, en het begin van de regel <strong>met</strong> spaties in te springen<br />
verkrijgen we de benodigde ruimte voor het tekstvak <strong>met</strong> daarin het initiaal. Met een tekstvak<br />
kunnen we tot op eentiende milli<strong>met</strong>er nauwkeurig positioneren.<br />
(Toepassing van tekstvakken wordt apart behandeld.)<br />
A ls de lezer de volmaakte terughouding en de zeldzame tucht van een nieuw schrift niet zien, dan<br />
is het misschien een goede letter.’ (STANLEY MORISON)<br />
10
Verticale letterverplaatsingen<br />
Voor het wijzigen van de verticale positie van lettertekens staan er twee mogelijkheden tot onze<br />
beschikking.<br />
1. verticale verplaatsingen instellen:<br />
Één of meerdere <strong>letters</strong> markeren, daarna bij ‘Positie’, ‘verlaagd’ of ‘verhoogd’ instellen en het<br />
aantal punten verticale verplaatsing aangeven.<br />
[2007] Tab: Start > Groep: Lettertype, klik op > Tab: Afstand en positie > Positie ><br />
kies verlaagd of verhoogd, aangeven in aantal punten.<br />
Instellen: opmaak > Lettertype > Tab: Afstand en positie > Positie > kies verlaagd of verhoogd,<br />
aangeven in aantal punten.<br />
3 punten hoger<br />
Voorbeelden:<br />
Workshop<br />
3 punten lager<br />
HJ<br />
A G<br />
Tikkeltje overdreven.<br />
Storm en bliksem<br />
Bruiloftswijn<br />
2. op het tabblad lettertype, zie superscript (= verhoogd) en subscript (= verlaagd), waarbij de lettergrootte<br />
automatisch wordt verkleind.<br />
Instellen: Opmaak > Lettertype zie effecten, daar aanvinken:<br />
superscript of subscript / OK / de benodigde tekens typen / daarna vinkje verwijderen.<br />
De betreffende tekens zijn nu verticaal verplaatst en tegelijkertijd verkleind.<br />
Voorbeelden:<br />
H 2 O 2 3 ⁄ 16 inch Digitaallaan 73 A<br />
Bij hoog en laag beweren<br />
Veel voorkomende breukcijfers, zoals 1/2, 1/3, 1/4, kunnen tijdens het typen automatisch tot<br />
breukcijfers worden omgezet. Afhankelijk van een fontsamenstelling is het<br />
beperkt tot een klein aantal breukcijfers.<br />
Instellen: Extra > AutoCorrectie-opties > tab: Auto opmaak tijdens typen,<br />
hier aanvinken: ‘Breuken (1/2) door breuktekens (½)’ .<br />
AutoOpmaak in [2007]<br />
De functie AutoOpmaak is niet direct beschikbaar.<br />
We kunnen deze functie wel toevoegen aan de<br />
werkbalk 'Snelle Toegang'.<br />
Klik op de Office-knop en klik vervolgens op<br />
Opties voor Word. Klik op Aanpassen.<br />
Ga in het dialoogvenster Opties voor Word. naar<br />
de lijst Kies opdrachten uit en klik op<br />
Alle opdrachten. Ga in de lijst <strong>met</strong> opdrachten<br />
naar de geselecteerde categorie en klik op<br />
AutoOpmaak. Klik vervolgens op Toevoegen.<br />
11<br />
Klik in het snelmenu op icoon AutoOpmaak,<br />
dan verschijnt venster AutoOpmaak, activeer<br />
'Automatisch opmaken en elke wijziging verwerken',<br />
kies Opties, eindelijk zien we dan het vertrouwde<br />
venster AutoCorrectie, waarin we voorkeuren<br />
door aan- of uitvinken kunnen aangeven.
Regelafstand en aanvullende interlinie<br />
Aan de regelafstand, zoals bij correspondentie, hoeven we maar zelden iets te wijzigen.<br />
De regelafstand is standaard ongeveer 116 % van de in gebruik zijnde corpsgrootte.<br />
De regelafstand bij een bepaalde corpsgrootte, kunnen we echter ook zelf wijzigen.<br />
Regelafstand wijzigen:<br />
[2007] Tab: Start > Groep: Alinea, klik op > Er verschijnt onderstaand menu ><br />
klik op: inspringingen en afstand, kies regelafstand en daarin de gewenste regelafstand, bij<br />
Tenminste, Exact of Meerdere kan men de gewenste regelafstand instellen.<br />
Instellen: Opmaak > Alinea > Er verschijnt onderstaand menu ><br />
klik op: inspringingen en afstand, kies regelafstand en daarin de gewenste regelafstand, bij<br />
Tenminste, Exact of Meerdere kan men de gewenste regelafstand instellen.<br />
Bij Regelafstand hebben we de volgende keuzemogelijkheden:<br />
Enkel: De standaard ingestelde optimale afstand. Deze afstand wordt bepaald door het<br />
grootste lettercorps dat in een regel voorkomt.<br />
Anderhalf en Dubbel: De norm is hier ook het gekozen lettercorps, waarbij dus anderhalf<br />
of dubbele regelafstand wordt berekend (overblijfsel uit het schrijfmachine tijdperk).<br />
Meerdere: De standaard afstand is drie regels, ook hier is de norm het gekozen lettercorps.<br />
In het bijbehorende vak Op kunnen we een gewenste factor voor het aantal regels<br />
instellen (van 0 tot 132 regels), voor het vergroten (groter dan een regel) of het verkleinen<br />
(kleiner dan een regel). (tip: de waarde in Op kan handmatig <strong>met</strong> 0,1 regelhoogte worden<br />
gewijzigd)<br />
12
Ten minste: Met deze optie voorkomt men dat de regelafstand die in het vak Op is ingevoerd,<br />
kleiner wordt dan de ingevulde corpswaarde. Echter bij een groter corps dan de<br />
ingevulde waarde, wordt de optimale afstand aangehouden.<br />
Exact: Met deze optie wordt de regelafstand precies ingesteld zoals die is ingevuld in het<br />
vak Op. Als de lettergrootte groter is dan de ingestelde afstand, dan worden de<br />
tekens op het scherm aan de bovenzijde afgekapt, echter op de afdruk lopen de tekstregels<br />
in elkaar over. In bepaalde situaties kan men hiervan een nuttig gebruik maken.<br />
Bijvoorbeeld de interlinie instellingen rekenkundig onder controle houden, een<br />
gebruikelijke werkwijze bij grafische tekstverwerking. De bijgevoegde Pica-maatlat kan<br />
hierbij goed van pas komen.<br />
Voorbeeld zoals we het op het scherm waarnemen:<br />
Printafdruk:<br />
Onder Afstand zien we Voor: en Na: Met deze instructies kunnen we interlinie aanvullen<br />
boven (Voor:) en/of onder (Na:) een regel, bijvoorbeeld een practische toepassing bij<br />
tussenkopjes in een kolom tekst. Waarbij een tussenkopje uit een groter corps wordt gezet<br />
en <strong>met</strong> de aanvullende interlinie, de ruimte van twee tekstregels inneemt. (Bij meer<br />
kolommen-opmaak bereiken we dat de regels horizontaal <strong>met</strong> elkaar in één lijn staan.)<br />
Voorbeeld:<br />
…………worden de gezonde granaatappelen<br />
ook bij ons steeds populairder.<br />
Supergezond<br />
De granaatappel is een roodroze<br />
vrucht, iets groter dan een sinaasappel.<br />
12 punten<br />
24 punten<br />
© Samensteller: Thon Adriaanse<br />
13
Tekstvakken<br />
Een zeer handige voorziening in WORD, is het gebruik van ‘Tekstvakken’.<br />
In deze workshop maken we op enkele plaatsen gebruik van tekstvakken.<br />
In een tekstvak, het woord zegt het al, kunnen we tekst plaatsen (echter ook afbeeldingen),<br />
de kracht van een tekstvak is dat we, de daarin geplaatste beeld en/of tekst, willekeurig<br />
in een pagina kunnen verplaatsen en we de grootte zeer nauwkeurig kunnen<br />
instellen, marges instellen, omkadering-lijnen wel of niet gebruiken. Zo is het mogelijk <strong>met</strong><br />
het gebruik van tekstvakken, totale pagina-indelingen samen te stellen, Het is zelfs mogelijk<br />
een tekstvak 90 graden, verticaal naar links of rechts te kantelen, In deze workshop<br />
moeten we het echter beperken tot de basisbegrippen.<br />
Tekstvakken activeren<br />
[2007] Tab: Invoegen > Groep: Tekst > Tekstvak, er verschijnt een lijst van opgemaakte<br />
tekstvakken, ga naar onderaan en kies: ‘Tekstvak maken’, cursor is gewijzigd in een<br />
+-teken, hiermee trekken we een tekstvak op geschatte grootte.<br />
Kies: Invoegen > Tekstvak, dan verschijnt er een hinderlijk kader, ‘maak hier uw<br />
tekening’, <strong>met</strong> de Esc-toets laten we dit kader verdwijnen, de cursor is gewijzigd in een<br />
+-teken, hiermee trekken we een tekstvak op geschatte grootte.<br />
‘Maak hier uw tekening’, kunnen we opheffen.<br />
Ga naar: Extra > Opties, kies TAB ‘Algemeen’,<br />
hier de regel ‘automatisch tekenpapier maken bij<br />
het invoegen van autovormen’, afvinken.<br />
Plaats de muisaanwijzer op de rand van het tekstvak, zodanig dat een n verschijnt, klik<br />
twee maal links en het blad ‘Tekstvak opmaken’, wordt zichtbaar, klik op tab ‘Grootte’, in<br />
de vakjes ‘Hoogte’ en ‘Breedte’ de gewenste grootte, handmatig invullen, of door op de<br />
driehoekjes te klikken.<br />
[2007] Plaats de muisaanwijzer<br />
op de rand van het tekstvak, zodanig<br />
dat een n verschijnt, klik<br />
éénmaal rechts en klik op:<br />
‘Tekstvak opmaken’, het blad<br />
‘Tekstvak opmaken’, wordt zichtbaar,<br />
klik op tab ‘Grootte’, in de<br />
vakjes ‘Hoogte’ en ‘Breedte’ de<br />
gewenste grootte, handmatig invullen,<br />
of door op de driehoekjes<br />
te klikken.<br />
14
Kies: Tab: ‘Tekstvak’, daar kunnen<br />
we de witmarges t.o.v. van de<br />
kaderlijn rondom de tekst wijzigen.<br />
Kies: Tab: Kleuren en lijnen, hier<br />
wijzen we alleen op het instellen van<br />
een kaderlijn. We zien onder ‘Lijn:’,<br />
Kleur:, Streepjes:, Stijl:, Lijndikte:. Ga<br />
hiermee experimenteren en u ontdekt<br />
een reeks van toepassingen.<br />
In het kader van deze workshop<br />
is het niet mogelijk alle<br />
toepassingen uiteen te zetten.<br />
TIP:<br />
Tijdens het +-teken slepen de:<br />
Shift-toets indrukken: Hiermee maak je een perfect vierkant tekstvak<br />
Ctrl-toets indrukken: Hiermee vergroot je het tekstvak sym<strong>met</strong>risch vanuit het<br />
centrum, ofwel niet alleen in de sleeprichting.<br />
Alt-toets indrukken: Als er geen rasterlijnen worden weer gegeven, vergroot Alt het<br />
vak in discrete stappen die uitgelijnd zijn op het onzichtbare<br />
raster.<br />
De Shift-, Ctrl- en Alt-toets mag u combineren. Hun effecten worden dan gecombineerd.<br />
15
Toepassing van tekstvakken<br />
Briefhoofd<br />
Pieter Janssen<br />
Digitaalstraat 10<br />
1122cc Windowsstad<br />
Telef.: 021 – 122 33 44<br />
44<br />
Tip: Standaard verplaatst een tekstvak <strong>met</strong> het<br />
aanvullen van alinea’s, boven een tekstvak.<br />
Dit kunnen we als volgt uitschakelen.<br />
Uitschakelen: dubbelklik op tekstvaklijn > Tekstvak<br />
opmaken >Tab: Indeling, klik onderaan op:<br />
‘Geavanceerd’ > Opties > afvinken: Object <strong>met</strong><br />
tekstverplaatsingen > OK > OK<br />
Let op: Hierna kan men de Pagina-instelling niet<br />
meer wijzigen, want de tekstvakken staan gefixeerd.<br />
Niet alleen is de kwaliteit van de<br />
granaatappelen naar tevredenheid,<br />
maar er wordt over het algemeen<br />
ook minder concurrentie op de<br />
markt verwacht. In oktober komt er<br />
doorgaans druk op de markt door<br />
aanvoer uit India. "Het regensei-<br />
Pagina-opmaak<br />
intro<br />
hoofdkop<br />
zoen maakt het de teelt in India<br />
momenteel moeilijk. Er worden<br />
daarvandaan kleinere volumes<br />
verwacht", zegt Martin Oudenes.<br />
[2007] Tip: Standaard verplaatst een tekstvak <strong>met</strong><br />
het aanvullen van alinea’s, boven een tekstvak.<br />
Dit kunnen we als volgt uitschakelen.<br />
Uitschakelen: éénmaal rechts klik op tekstvaklijn ><br />
Tekstvak opmaken >Tab: Indeling, klik onderaan<br />
op: ‘Geavanceerd’ > Opties > afvinken: Object<br />
<strong>met</strong> tekstverplaatsingen > OK > OK<br />
Let op: Hierna kan men de Pagina-instelling niet<br />
meer wijzigen, want de tekstvakken staan gefixeerd.<br />
Tholen - De afgelopen twee weken<br />
vinden er bij Hagé International<br />
binnenkomsten plaats van Egyptische<br />
granaatappelen van de nieuwe<br />
oogst. Op dit moment vindt de<br />
aanvoer nog plaats per luchtvracht,<br />
maar over een aantal weken worden<br />
er grote volumes per container<br />
verwacht. Martin Oudenes van<br />
Hagé International heeft positieve<br />
verwachtingen over het huidige<br />
seizoen.<br />
De kwaliteit van de Egyptische<br />
granaatappelen is volgens hem<br />
goed. "Wij importeren de variëteit<br />
Balady. Die hebben een hoog suikergehalte<br />
en zijn doorgaans groter",<br />
zegt Martin Oudenes. De<br />
vraag naar granaatappelen neemt<br />
de afgelopen jaren steeds verder<br />
toe<br />
De consument wordt zich steeds<br />
bewuster van het gezondheidaspect<br />
van het fruit. Hoewel de vraag<br />
in Nederland serieus toeneemt,<br />
exporteert Hagé International haar<br />
granaatappelen binnen Europa en<br />
daarbuiten. "Granaatappelen zijn<br />
'booming'. In de toekomst zal de<br />
markt in West-Europa steeds belangrijker<br />
worden voor de afzet van<br />
granaatappelen", zegt Martin Oudenes.<br />
De aanvoer van Egyptische granaatappelen<br />
zal lopen tot eind oktober.<br />
Tot half december zullen er<br />
ook nog granaatappelen leverbaar<br />
zijn, die hiervoor worden opgeslagen<br />
in koelhuizen. Over een aantal<br />
weken zullen er ook Israëlische<br />
granaatappelen op de markt komen,<br />
welke eveneens door Hagé<br />
International geïmporteerd zullen<br />
gaan worden. Hagé International<br />
importeert immers jaarrond granaatappelen.<br />
Het fruit is afkomstig<br />
uit Iran, India, Egypte, Israel en<br />
Spanje.<br />
Tekst en foto samenvoegen in Tekstvak<br />
Tekstvak geactiveerd:<br />
Kies: Tab: Kleuren en lijnen > Kleur ><br />
Opvuleffecten > Tab: Afbeelding > Afbeelding<br />
selecteren; OK > OK<br />
Daarna kunnen we tekst in de afbeelding<br />
plaatsen. Voor de leesbaarheid kiezen we bij<br />
voorkeur een lichte letterkleur.<br />
Let op: Op fotopapier afdrukken, printer eerst instellen<br />
op het juiste fotopapier.<br />
Tekstvakken koppelen<br />
Bij de opgemaakte pagina hebben we voor de<br />
“platte tekst” gebruik gemaakt van “doorlopende<br />
tekstvakken” ofwel “Tekstvakken koppelen”.<br />
Prettige Kerstdagen...<br />
en een Gelukkig Nieuwjaar<br />
Foto: Kerstfeest in Tasmanië<br />
Twee of meer tekstvakken koppelen: Klik <strong>met</strong> de rechtermuisknop éénmaal op de rand van het<br />
tekstvak en selecteer “Tekstvakkoppeling maken”. Er komt een schenkbekertje in beeld, beweeg<br />
nu de muis (zonder klik) naar het gewenste tekstvak en klik links, de koppeling is gemaakt. Zo<br />
kunnen we meerdere tekstvakken koppelen. De tekst die er moet invloeien hebben we intussen in<br />
een kladblaadje geplaatst, d.m.v. tekst selecteren en Crtl+C, daarna gaan we naar het eerste<br />
tekstvak en halen de tekst op <strong>met</strong> Ctrl+V en de tekst loopt keurig door naar de gekoppelde vakken.<br />
Tot zover het gebruik van tekstvakken, mogelijkheden te over, zelf experimenteren, is het devies.<br />
16
Autovormen<br />
Met Autovormen beschikken over een uitgebreid scala van mogelijkheden, waarmee we<br />
tekst en beeld in allerlei grillige vormen kunnen weergeven. We gaan een tipje oplichten,<br />
het verder experimenteren is aan u.<br />
We gaan een foto en tekst plaatsen in een autovorm.<br />
Klik op: Autovormen en kies een vorm, klik links op de vorm en ga naar het document, klik<br />
opnieuw links, ingedrukt houden en sleep tot de gewenste grootte.<br />
Nu op de vorm 2x links klikken dan verschijnt : Autovormen opmaken,<br />
kies: Afbeelding invoegen: Kies: Tab: Kleuren en lijnen, dan Opvulling,<br />
vervolgens Kleur: klik op: en klik op: Opvuleffecten, Tab: Afbeelding<br />
klik op: Afbeelding selecteren, kies de gewenste foto, nu 2x OK klikken, en de foto staat in<br />
de autovorm.<br />
Een lange weg? even oefenen, en de mogelijkheden zijn legio.<br />
[Word 2007] Klik op Tab: Invoegen kies in Groep Illustraties, Vormen, maak een keuze<br />
en plaats een vorm in het document. Op de vorm rechts klikken dan verschijnt menu<br />
AutoVormen opmaken Klik op: Opvuleffecten, dan verschijnt een menu Opvuleffecten<br />
Klik op Tab: Afbeelding, klik op: Afbeelding selecteren, kies de gewenste foto.<br />
Beide menu's <strong>met</strong> OK weg klikken.<br />
Een lange weg?<br />
even oefenen,<br />
en de mogelijkheden<br />
zijn legio<br />
Tekstvak in Autovorm<br />
plaatsen, ook dat behoort tot<br />
de mogelijkheden.<br />
17
Tekenen <strong>met</strong> Word<br />
Onder de grafische mogelijkheden van Word behoort ook de tekenfunctie.<br />
Met een speciale werkbalk kunt u tekst van grafische objecten zoals rechthoeken,<br />
lijnen, pijlen of tekstvakken voorzien. Het bevat een complete tekendoos voor het<br />
maken van tekenobjecten.<br />
Taakbalk voor Tekenen inschakelen, in de werkbalk links aanklikken, dan verschijnt<br />
onderin het scherm de onderstaande Tekenbalk. (uitschakelen op dezelfde wijze).<br />
[2007] Tab: Invoegen > Groep Illustraties > klik op: , etc.<br />
object selecteren lijn pijlstreep rechthoek tekstvak opvulkleur lijnstijl streepstijl schaduw<br />
ovaal WordArt invoegen illustratie invoegen lijnkleur tekstkleur pijlstijl 3D<br />
Spoelbak<br />
50 cm rond<br />
Het repertoire bij de tekenfuncties is zo groot, dat we daar een aparte workshop aan zouden<br />
kunnen besteden. Wij geven hierbij enkele basis<strong>tips</strong> om wat makkelijker aan de slag te kunnen.<br />
We beginnen <strong>met</strong> een raster in te stellen, waarop de lijnen, etc. worden uitgelijnd.<br />
Klik links onder op: Tekenen, kies voor raster<br />
[2007] Tab: Pagina-indeling > Groep: Schikken > Uitlijnen > Rasterinstellingen > Menu: Tekenraster<br />
In het tekenraster zien we een aantal instellingen,<br />
waarmee we kunnen experimenteren.<br />
Om te beginnen nemen we de instellingen van de<br />
afbeelding over, d.w.z. aanvinken “Objecten op raster<br />
uitlijnen”, “Marges gebruiken”, dan de “Horizontale<br />
afstand” en Verticale afstand” op 1 mm.<br />
We hebben nu bereikt dat alle lijnen, etc. zich op 1 mm<br />
nauwkeurig uitlijnen op het niet zichtbare raster. “Rasterlijnen<br />
op scherm weergeven” aanvinken, dan is het<br />
raster op het scherm zichtbaar. Let op, minimaal de<br />
interval op 2 mm instellen.<br />
Tot slot op Standaard... klikken daarmee leggen we het<br />
nu ingestelde als standaardinstelling vast, voor alle op<br />
NORMAL-sjabloon gebaseerde documenten.<br />
Vanuit deze basisinstelling kunnen we naar hartelust<br />
gaan experimenteren.<br />
Tip:<br />
Tijdens het +-teken slepen de:<br />
Shift-toets indrukken: Verspringt de getrokken lijn onder een hoek van 15° of een<br />
veelvoud daarvan.<br />
Ctrl-toets indrukken: Een lijn of een cirkel wordt dan vanuit het centrum getrokken.<br />
18
Letterfonts installeren:<br />
Op de volgende wijze kunnen we letterfonts installeren:<br />
Start > Configuratiescherm > klik op map Lettertypen ><br />
Bestand > Nieuw lettertypen installeren, om het venster Lettertypen toevoegen te openen.<br />
Kies bij Mappen en Stations de map waarin de bestanden <strong>met</strong> de<br />
nieuwe lettertypen zijn opgeslagen.<br />
Zie Lijst <strong>met</strong> lettertypen: en markeer <strong>met</strong> linker-muisklik, een lettertype en klik daarna<br />
op OK. Herhalen tot alle gewenste lettertypen zijn geïnstalleerd, daarna Sluiten, en de<br />
betreffende fonts zijn dan direct beschikbaar in WORD.<br />
Letterfonts ophalen via internet, bij voorkeur opslaan op een diskette of een usb-stick.<br />
Opslaan in “Mijn Documenten”, op het "Bureaublad" kan ook, maar het is daarna een wat<br />
langere weg om later via C:\Windows, etc., letterfonts op te zoeken.<br />
Windows kan maximaal 1000 lettertypen beheren, u kunt echter beter maximaal 200 lettertypen<br />
installeren, bij een groter aantal gaan de toepassingen wat trager werken.<br />
Voor een keuze uit meer lettertypen, ga dan eens naar www.dafont.com (meer dan 8000<br />
fonts zijn daar als zipbestanden beschikbaar).<br />
Of neem eens een kijkje in www.1001freefonts.com<br />
19
Letterfonts in Word 2007 installeren<br />
Een gedownload letterfont is bijvoorbeeld geplaatst op een usb-stick, zoals onderstaand voorbeeld.<br />
Klik <strong>met</strong> de rechtermuisknop op het lettertype dat u wilt installeren en klik<br />
vervolgens op: Installeren.<br />
Installatie van een lettertype in Word 2007 ongedaan maken<br />
1. U kunt Lettertypen als volgt openen: klik op de knop Start , klik op Configuratiescherm,<br />
klik op: < Vormgeving en persoonlijke instellingen > aanpassen en klik vervolgens op:<br />
< Lettertypen >.<br />
2. Klik op het lettertype dat u van de computer wilt verwijderen. Als u meerdere lettertypen<br />
tegelijk wilt selecteren, houdt u de Ctrl-toets ingedrukt terwijl u op elk te verwijderen<br />
lettertype klikt.<br />
3. Klik in het menu Bestand op < Verwijderen >.<br />
Druk op ALT als u het menu Bestand niet ziet.<br />
20
Layout voorbeelden<br />
Conventionele opmaak,<br />
maar wel mooi en evenwichtig,<br />
Let ook altijd goed op de<br />
verticale ruimte-indeling.<br />
Visueel niet storend ?<br />
dan is het goed.<br />
Blij en gelukkig zijn wij <strong>met</strong> de geboorte van onze<br />
zoon en broertje<br />
Richard Marnix<br />
Arian Goldflower<br />
Astrid Goldflower-Anderson<br />
Mieke<br />
Op de omslag of deze bladzijde,<br />
een foto <strong>met</strong> moeder en de<br />
pasgeborene geeft er een meer<br />
persoonlijk tintje aan.<br />
15 juni 1998<br />
Zalmstraat 00<br />
0000 QX Tuinstad<br />
Tel. 000 – 0 00 00 00<br />
Daar ben je dan<br />
lief mensenkind<br />
zojuist bij ons geboren<br />
in warme armen neergelegd<br />
wij hebben je al ‘gedag’ gezegd<br />
gekust, gesust<br />
begroet, bemind<br />
ons kleine lief<br />
ons pasgeboren kind!<br />
Hier is één lettertype gebruikt, maar in meerdere corpsgrootte. Door gebruik te maken van tekstvakken,<br />
kunnen we bijvoorbeeld het gedichtje, onafhankelijk van de overige tekst plaatsen.<br />
Het welbekende adreskaartje mag natuurlijk niet ontbreken. Samenstellen <strong>met</strong> gebruik van Tekstvak.<br />
Grootte: 102 x 63 mm. Dat is de standaardmaat voor een adreskaartje. Bij een één-regelige naam<br />
plaatsen we de onderkant van de regel op het midden van het kaartje, en bij twee<br />
regels, de tweede regel <strong>met</strong> de x-hoogte tegen het midden. (x-hoogte? zie stippellijn op het kaartje)<br />
J. van der Hoeven<br />
M. van der Hoeven-Smit<br />
Sluisweg 124 Telefoon: 00 – 000 00 00<br />
Digitaalstad<br />
E-mail: j.v.d.hoeven@hccnet.nl<br />
Tekstvak: Grootte 102 x 63 mm, marges instellen<br />
op links en rechts 5 mm, onder 6 mm.<br />
(onder 1 mm meer voor het onderuit hangen<br />
van de stok<strong>letters</strong>, dan komen we optisch toch<br />
op 5 mm.)<br />
De adresregels op ‘uitgevuld’, we plaatsen<br />
vaste spaties tussen de woorden, en de<br />
middenruimte opvullen <strong>met</strong> gewone spaties,<br />
uitvullen activeren d.m.v. Shift + Enter-toets.<br />
Willen we heel nauwkeurig werken dan plaatsen<br />
we steunlijntjes van 5 mm., natuurlijk na<br />
<strong>met</strong>ing lijntjes weghalen. Vooraf hebben we<br />
het Tekenraster aangevinkt op ‘Objecten uitlijnen<br />
op ander objecten’, dan sluiten de lijntjes<br />
automatisch aan op de tekstvaklijntjes.<br />
Men zegt wel eens ‘vele wegen leiden naar Rome’. Zo’n eenvoudig kaartje kan men ook visueel<br />
<strong>met</strong>en en na een paar proefprints bent u tevreden. Maar u hebt nu wel de tekstvakmarges leren<br />
gebruiken en een meet<strong>met</strong>hode die u bij andersoortige werken kunt toepassen.<br />
21
Alinea inspring-instructies<br />
Eerste regel van een nieuwe alinea,<br />
0,5 cm inspringen.<br />
Ga naar: Opmaak > Alinea ><br />
Tab: Inspringen en afstand.<br />
Onder Inspringen: Speciaal: openklappen<br />
en kies: eerste regel.<br />
In Met: 0,5 cm invullen. Afsluiten <strong>met</strong> OK<br />
Verkeerd-om inspringen van een nieuwe<br />
alinea, 0,5 cm inspringen.<br />
Ga naar: Opmaak > Alinea ><br />
Tab: Inspringen en afstand.<br />
Onder Inspringen: Speciaal: openklappen<br />
en kies: verkeerd-om.<br />
In Met: 0,5 cm invullen.<br />
Vervolgens openen we links onderaan<br />
Tabs..., Bij Standaardtabs 0,5 cm invullen.<br />
Afsluiten <strong>met</strong> OK<br />
Resultaat:<br />
De eerste regel is nu 0,5 cm ingesprongen<br />
en het inspringen herhaalt<br />
zich na een einde-alinea (enter toets).<br />
Een nieuwe alinea beginnen zonder<br />
inspringen, doen we <strong>met</strong> een<br />
shift + enter.<br />
Zo hebben we het wel of niet inspringen<br />
bij een einde alinea volledig onder<br />
controle.<br />
Resultaat:<br />
• Na het balletje, tabtoets, weet u nog?<br />
Ingesteld op 0,5 cm.<br />
Het verkeerd-om inspringen herhaalt<br />
zich na einde-alinea (enter toets).<br />
• Verkeerd-om inspringen wordt op<br />
vele manieren toegepast. Denk<br />
maar aan het vrijhouden van<br />
uur-aanduidingen in omroepgidsen.<br />
Een nieuwe alinea beginnen <strong>met</strong> behoud<br />
van inspringen, u raadt het al.<br />
Doen we <strong>met</strong> een shift + enter<br />
Een laatste tip: Omgaan <strong>met</strong> tekstverwerking leer<br />
je niet door er veel over te lezen. Je moet er<br />
gewoon mee aan de slag gaan.<br />
Zelf onderwerpen zoeken en uitproberen.<br />
De poes <strong>met</strong> 6 jongen, waar je vanaf moet,<br />
een pracht van een geboortekaartje voor de<br />
kennissenkring.<br />
22
Tekstafbakeningen<br />
Voor het opmaken van pagina’s en andere opmaakwerkzaamheden<br />
is Tekstafbakeningen een zeer nuttig hulpmiddel. In samenwerking<br />
<strong>met</strong> het Tekenraster, is men in staat een volledig opmaakstramien<br />
samen te stellen en daarbinnen teksten, tekstvakken en<br />
andere componenten zeer precies te plaatsen.<br />
Instellen: Extra > Opties > Tab: Weergave ><br />
ga naar: Opties voor afdrukweergave en Weblay-out ><br />
aanvinken: Tekstafbakeningen, sluiten <strong>met</strong> OK<br />
[2007] Open Office-menu ga naar rechts onderin, klik aan:<br />
Opties voor Word en kies in het volgende menu: Geavanceerd, <strong>met</strong><br />
de schuifliniaal naar: Documentinhoud weergeven, vervolgens<br />
Tekstafbakeningen weergeven, aanvinken.<br />
Zie verder ook eens naar de vele andere instelmogelijkheden.<br />
Voor een zo groot mogelijke nauwkeurigheid gaan we bij<br />
pagina-opmaak het Tekenraster op 0,05 cm. instellen.<br />
Voor instellen zie blz. 18.<br />
23
Deze pagina is opgemaakt <strong>met</strong> gebruik van tekstvakken<br />
Als u de inhoud van deze syllabus hebt doorgewerkt bent ook u in staat om complete<br />
pagina's samen te stellen.<br />
Ter verduidelijking hebben we de tekstvakken <strong>met</strong> grijze omkadering aangegeven.<br />
In de werkelijke uitgave is hier geen omkadering.<br />
Hoe oud we worden, wordt maar voor 30 procent bepaald door ons<br />
DNA, en voor de rest door omgevings- en leefstijlfactoren. Genoeg wat<br />
je zelf kunt doen dus om langer fit te blijven.<br />
Tekst Linda<br />
Waar wonen de<br />
gezondste 100+ers?<br />
Op de Japanse eilandengroep<br />
Okinawa! Ze zijn slank, lenig,<br />
hebben sterke botten, een laag<br />
cholesterolgehalte en geen last<br />
van aderverkalking, Wetenschappers<br />
ontdekten vijf<br />
pijlers die leiden tot de “eeuwige<br />
jeugd”:<br />
• Een sterk sociaal netwerk<br />
en hechte familiebanden.<br />
• Dagelijks mediteren.<br />
• Het beoefenen van oosterse<br />
en westerse geneeswijzen.<br />
• Voldoende beweging.<br />
• Weinig en gezond eten<br />
(volkoren granen, gevarieerde<br />
groenten en fruit, veel vis,<br />
nauwelijks zuivel).<br />
Liever<br />
niet...<br />
• veel en langdurig<br />
zonnebaden of<br />
onder de zonnebank<br />
liggen.<br />
• te weinig slapen.<br />
• maaltijden overslaan<br />
of herhaaldelijk<br />
streng lijnen.<br />
• piekeren.<br />
• lange tijd onder<br />
druk<br />
staan.<br />
Leer lachen<br />
Lachen is gezond, maar we doen het te weinig. ter vergelijking:<br />
kinderen lachen zo’n vierhonderd keer per dag, volwassenen<br />
slechts vijftien keer. Als je lacht, produceren je hersenen het gelukshormoon<br />
endorfine. Dit hormoon heeft een ontspannend<br />
effect, versterkt het afweersysteem en werkt pijnstillend. Meer<br />
lachen? Doe dan eens mee aan een speciale lachwerkshop.<br />
Buiten bewegen<br />
Dagelijks bewegen is dé manier om je lichaam gezond te houden.<br />
Het liefst in de buitenlucht, want daar krijg je meer zuurstof binnen<br />
dan in de sportschool waardoor je je nog lekkerder voelt. Een ander<br />
voordeel is dat, onder invloed van de zon, vitamine D in de huid<br />
wordt aangemaakt. En dat is belangrijk voor het behoud van stevige<br />
botten en een gezond gebit. Helemaal naarmate we ouder worden,<br />
want dan neemt de productie van vitamine D af.<br />
Info: www..lachmeditatie.nl en www.lachmeditatie.info.<br />
Slaap lekker<br />
Bewegen is gezond voor je maar<br />
goed uitrusten middels een goede<br />
nachtrust net zo goed. Hoeveel slaap<br />
heeft een mens eigenlijk nodig? Dat is<br />
voor iedereen anders, maar leidraad<br />
is: als je je maar fit en uitgerust voelt<br />
als je wakker wordt. Wel is het zo dat<br />
de meeste mensen wat korter en gefragmenteerder<br />
gaan slapen naarmate<br />
ze ouder worden. Belangrijke stelregel:<br />
pas je levensritme zo veel<br />
mogelijk aan aan je veranderende<br />
slaapbehoefte.<br />
Levertraan? Het werkt!<br />
Opa en oma hadden vroeger gelijk: een druppel levertraan per dag is echt goed<br />
voor je. Alleen, nu kennen we het vooral als de zogeheten omega-3 vetzuren, die<br />
veel voorkomen in (vette) vis zoals makreel en zalm. Volgens de Franse psychiater<br />
dr. David Schreiber zijn omega-3 vetzuren de smeerolie van onze hersenen.<br />
Ze hebben ook een positieve invloed op onze stemming waardoor we minder makkelijk<br />
depressief worden. Wil je dagelijks voldoende mood food binnenkrijgen? Dan<br />
kun je kiezen voor een supplement <strong>met</strong> visolie.<br />
Optimisten blijven<br />
19% langer leven<br />
dan pessimisten<br />
Zo ontdekten onderzoekers van Mao Clinic in Minnesota<br />
24
KASTEEL GROENEVELD<br />
Dagelijks geopend van 10.00 – 17.00 uur<br />
Drakenburgerweg 00 Baarn<br />
Telefoon: 000 – 000 00 00<br />
U<br />
- SMID<br />
Jan van der Hoeven<br />
HOEFSMID EN<br />
CONSTRUCTIEWERKPLAATS<br />
Sluisweg 124 – Barendrecht 9999XX<br />
Telefoon: 000 – 000 00 00<br />
E-mail: j.v.d.hoeven@xmsnet.nl<br />
Kleurachtergrond kiezen<br />
Klik 2x links op tekstvakrand<br />
Kies tab: kleuren en lijnen<br />
Kleur: kies: Opvuleffecten<br />
Zie: Kleurovergang<br />
En dan maar experimenteren<br />
Veel plezier <strong>met</strong><br />
experimenteren en<br />
succes <strong>met</strong> de werkstukken.<br />
Samensteller: Thon (maart 2009)<br />
25