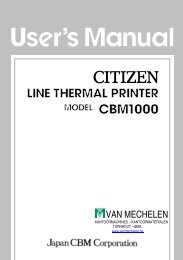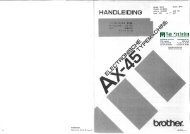Handleiding - Van Mechelen
Handleiding - Van Mechelen
Handleiding - Van Mechelen
Create successful ePaper yourself
Turn your PDF publications into a flip-book with our unique Google optimized e-Paper software.
GEBRUIKERSHANDLEIDING<br />
TASKalfa 3501i<br />
TASKalfa 4501i<br />
TASKalfa 5501i
Inleiding<br />
Inleiding<br />
Hartelijk dank voor de aankoop van de TASKalfa 3501i/TASKalfa 4501i/TASKalfa 5501i.<br />
Deze gebruikershandleiding is bedoeld om u te helpen het apparaat correct te bedienen, routine-onderhoud uit te<br />
voeren en storingen te voorkomen zodat de machine steeds in de optimale condities kan worden benut.<br />
Gelieve deze gebruikershandleiding aandachtig door te nemen alvorens het apparaat in gebruik te nemen.<br />
Wij raden u aan vervangartikelen van ons eigen merk te gebruiken.<br />
Gelieve onze originele tonercontainers te gebruiken die zijn onderworpen aan strenge kwaliteitscontroles en<br />
inspectieprocedures.<br />
Het gebruik van niet-originele toners kan tot storingen leiden.<br />
Wij zijn niet aansprakelijk voor schade als gevolg van het gebruik van niet-originele artikelen voor dit apparaat.<br />
Op onze originele onderdelen is een label aangebracht, zoals hieronder weergegeven.<br />
i
Overzicht<br />
Overzicht<br />
Dit apparaat is standaard uitgerust met kopieer- en printfuncties en kan een gescande afbeelding verzenden als bijlage<br />
bij een e-mailbericht of naar een pc die is verbonden met het netwerk. Een faxfunctie is optioneel beschikbaar.<br />
Inputgegevens<br />
Origineel Elektronische gegevens Faxgegevens USB geheugen<br />
Beveiliging<br />
U kunt gebruik maken van de<br />
beveiligingsniveaus van dit<br />
apparaat in functie van uw<br />
behoeften.<br />
Veiligheid verbeteren<br />
(pagina v)<br />
Bewerkingen vanaf uw PC<br />
Toepassing<br />
U kunt de functies van de<br />
machine uitbreiden in functie van<br />
uw behoeften.<br />
Document<br />
Box functies<br />
Raadpleeg de Engelse<br />
gebruikershandleiding<br />
Command Center RX<br />
U kunt de status en de instellingen van<br />
dit apparaat. controleren en wijzigen via<br />
een internetbrowser op uw computer.<br />
Command Center RX (pagina 2-24)<br />
Command Center RX User Guide<br />
Deze functie is handig voor tal van toepassingen, met<br />
inbegrip van het opslaan van gegevens in de machine<br />
en op een USB-geheugenstick.<br />
Raadpleeg de Engelse gebruikershandleiding<br />
Outputgegevens<br />
Kopieerfuncties Printerfuncties USB geheugen Faxfuncties Verzendfuncties<br />
Kopiëren (pagina 4-16)<br />
Raadpleeg de Engelse<br />
gebruikershandleiding<br />
Raadpleeg de<br />
Engelse gebruikershandleiding<br />
FAX Operation<br />
Guide<br />
Verzenden (pagina 4-20)<br />
OPMERKING<br />
• Alvorens dit apparaat in gebruik te nemen, dient u Wettelijke kennisgeving en veiligheidsinformatie op pagina 11 te<br />
lezen.<br />
• Voor de voorbereidingen voor het gebruik van het apparaat, zoals de kabelverbindingen en de installatie van<br />
software, raadpleegt u Het apparaat installeren en instellen op pagina 21.<br />
• Voor instructies over papier plaatsen, originelen plaatsen, gedeelde mappen aanmaken en adressen toevoegen<br />
aan het adresboek, zie Voorbereiding voor het gebruik op pagina 31.<br />
ii
Apparaatspecificaties<br />
Apparaatspecificaties<br />
Dit apparaat is uitgerust met vele handige functies. Hier volgen enkele voorbeelden. Raadpleeg Gebruik van de<br />
verschillende functies (pagina 5-1) voor meer informatie.<br />
Optimaliseer uw workflow op kantoor<br />
Veelgebruikte functies oproepen met<br />
een sneltoets (Programma)<br />
Originelen met verschillende formaten<br />
tegelijk scannen (Originelen met<br />
verschillende formaten)<br />
Een groot aantal originelen in<br />
verschillende batches scannen en<br />
produceren als een taak (Continu<br />
scannen)<br />
U kunt veelgebruikte functies<br />
programmeren.<br />
Als u veelgebruikte functies in één<br />
programma registreert, hoeft u slechts het<br />
programmanummer in te toetsen om<br />
deze functies op te roepen. Met dit<br />
programma worden dezelfde resultaten<br />
bekomen, ook bij bediening door een<br />
derde.<br />
Programma (pagina 4-6)<br />
Dit is handig bij het voorbereiden van<br />
materiaal voor een vergadering.<br />
U kunt de originelen met verschillende<br />
formaat in een keer instellen; zo hoeft u<br />
de originelen niet telkens te resetten,<br />
ongeacht de omvang.<br />
Raadpleeg de Engelse<br />
gebruikershandleiding<br />
Dit is handig bij het voorbereiden van een<br />
groot aantal folders.<br />
Wanneer een groot aantal originelen niet<br />
in de documenttoevoer tegelijk kan<br />
worden geplaatst, kunnen de originelen in<br />
afzonderlijke batches worden gescand en<br />
vervolgens worden gekopieerd of<br />
verzonden als een taak.<br />
Raadpleeg de Engelse<br />
gebruikershandleiding<br />
Optimaliseer uw workflow op kantoor<br />
Bespaar energie en kosten<br />
Eenmalig verzenden met meerdere<br />
verzendopties (Multi-versturen)<br />
Veelgebruikte documenten in de<br />
machine opslaan (custom box)<br />
Bespaar de nodige energie<br />
(Energiebesparingsfunctie /<br />
Energiebesp.stand inschakeldrempel)<br />
On<br />
Off<br />
U kunt een zelfde document naar de<br />
verschillende bestemmingen verzenden<br />
m.b.v. een andere methode.<br />
U kunt meerdere bestemmingen met<br />
verschillende verzendmethoden<br />
opgeven, zoals e-mail, SMB en fax.<br />
U kunt uw workflow reduceren door taken<br />
een voor een te versturen.<br />
Verzenden naar verschillende<br />
soorten bestemmingen (Multiversturen)<br />
(pagina 4-35)<br />
U kunt veelgebruikte documenten met de<br />
anderen delen.<br />
U kunt veelgebruikte documenten in de<br />
machine opslaan en afdrukken of<br />
verzenden wanneer dat nodig is.<br />
Een document kan met meerdere<br />
gebruikers worden gedeeld.<br />
Raadpleeg de Engelse<br />
gebruikershandleiding<br />
Dit apparaat is uitgerust met een<br />
energiebesparingsfunctie die automatisch de<br />
spaarstand of de slaapstand inschakelt. U<br />
kunt de geschikte inschakeldrempel van de<br />
energiebesparingsfunctie instellen, afhankelijk<br />
van de werking.<br />
Daarnaast kan het apparaat automatisch<br />
worden geschakeld in de slaapstand en terug<br />
worden ingeschakeld op een bepaald tijdstip<br />
voor elke dag van de week.<br />
Energiebesparende functie (pagina 3-14)<br />
Raadpleeg de Engelse<br />
gebruikershandleiding<br />
iii
Apparaatspecificaties<br />
Bespaar energie en kosten<br />
Meerdere originelen op een vel<br />
afdrukken<br />
(Duplex / Combineer)<br />
Blanco pagina's overslaan bij het<br />
afdrukken<br />
(Blanco pagina overslaan)<br />
Maak aantrekkelijke documenten<br />
Doorschijnen van beelden voorkomen<br />
(Doorschijnen voorkomen)<br />
U kunt originelen afdrukken op beide<br />
zijden van het papier. U kunt ook<br />
meerdere originelen op een vel<br />
afdrukken.<br />
Raadpleeg de Engelse<br />
gebruikershandleiding<br />
Duplex (pagina 5-28)<br />
Als er blanco pagina's in een gescand<br />
document zijn, dan slaat deze functie de<br />
blanco pagina's over en worden alleen<br />
niet blanco pagina's afgedrukt.<br />
Raadpleeg de Engelse<br />
gebruikershandleiding<br />
U kunt voorkomen dat beelden op de<br />
achterzijde doorschijnen bij het scannen<br />
van dunne originelen.<br />
Raadpleeg de Engelse<br />
gebruikershandleiding<br />
Maak aantrekkelijke documenten<br />
Een brochure maken<br />
(Brochure)<br />
Een stempel op kopieën afdrukken<br />
(Tekststempel / Batesstempel)<br />
Veiligheid verbeteren<br />
Een PDF-bestand met wachtwoord<br />
beveiligen<br />
(PDF-encryptie functies)<br />
Dit is handig bij het voorbereiden van een<br />
folder.<br />
U kunt een tijdschrift, pamflet of een<br />
boekje maken van de originelen.<br />
Tegenoverliggende pagina, dubbelzijdige<br />
kopieën van originelen kunnen dubbel<br />
worden gevouwen om een boekje te<br />
maken.<br />
Het voorblad kan worden afgedrukt op<br />
gekleurd papier of zwaar papier.<br />
Raadpleeg de Engelse<br />
gebruikershandleiding<br />
Dit is handig bij het toevoegen van tekst<br />
of datum die niet is opgenomen in de<br />
originelen.<br />
U kunt de gewenste tekst en datum<br />
afdrukken als een stempel op de eerste<br />
pagina of op alle pagina's.<br />
Raadpleeg de Engelse<br />
gebruikershandleiding<br />
Gebruik het wachtwoord voor PDFformaten<br />
om de weergave, het afdrukken<br />
en het bewerken van een document te<br />
beperken.<br />
Raadpleeg de Engelse<br />
gebruikershandleiding<br />
iv
Apparaatspecificaties<br />
Veiligheid verbeteren<br />
Gegevens op de harde schijf<br />
beschermen<br />
(Encryptie/ overschrijven)<br />
Verlies van afgewerkte documenten<br />
voorkomen<br />
(Privé-afdruk/opgeslagen taak)<br />
Inloggen met ID-kaart<br />
(Kaartauthenticatie)<br />
ID<br />
OK !<br />
U kunt onnodige gegevens overschrijven<br />
die automatisch op de harde schijf blijven.<br />
Om de gegevens vertrouwelijk te houden,<br />
codeert de machine de gegevens voordat<br />
ze op de harde schijf worden opgeslagen.<br />
Raadpleeg de Engelse<br />
gebruikershandleiding<br />
U kunt een printer document tijdelijk<br />
opslaan in de machine. Door het<br />
document vanaf de machine af te<br />
drukken, voorkomt u dat iemand uw<br />
document kan nemen.<br />
Raadpleeg de Engelse<br />
gebruikershandleiding<br />
U kunt inloggen door gewoon een IDkaart<br />
aan te raken. U hoeft uw<br />
gebruikersnaam en wachtwoord niet in te<br />
voeren.<br />
Raadpleeg de Engelse<br />
gebruikershandleiding<br />
Veiligheid verbeteren<br />
Veiligheid verbeteren<br />
(bestemd voor de beheerder)<br />
Functies efficiënter gebruiken<br />
Functies naar behoeven uitbreiden<br />
(Toepassing)<br />
Bestandsgrootte weergeven voor het<br />
verzenden / een taak opslaan<br />
(Bestandsgrootte bevestigen)<br />
1 MB<br />
Voor meer veiligheid zijn voor beheerders<br />
diverse functies beschikbaar.<br />
Raadpleeg de Engelse<br />
gebruikershandleiding<br />
De functionaliteit van het apparaat kan<br />
worden vergroot door toepassingen te<br />
installeren.<br />
Toepassingen die u kunnen helpen met<br />
het efficiënter uitvoeren van uw dagelijkse<br />
werkzaamheden, zoals een scanfunctie<br />
en bevoegdheidsfunctie, zijn beschikbaar.<br />
Raadpleeg de Engelse<br />
gebruikershandleiding<br />
U kunt de bestandsgrootte controleren<br />
alvorens het document te verzenden/op<br />
te slaan.<br />
Als uw server een maximale e-<br />
mailgrootte heeft, kunt u de grootte vooraf<br />
controleren.<br />
Raadpleeg de Engelse<br />
gebruikershandleiding<br />
v
Apparaatspecificaties<br />
Functies efficiënter gebruiken<br />
Het apparaat installeren zonder<br />
netwerkkabels (Draadloos netwerk)<br />
USB-geheugen gebruiken<br />
(USB-geheugen)<br />
Bestandsindeling afbeelding opgeven<br />
(Scanformaat)<br />
In een omgeving waar het draadloze LAN<br />
wordt gebruikt, kunt u het apparaat<br />
installeren zonder netwerkkabels.<br />
Raadpleeg de Engelse<br />
gebruikershandleiding<br />
Dit is handig wanneer u een document<br />
buiten uw kantoor moet afdrukken of als u<br />
een document niet vanaf uw pc kunt<br />
afdrukken.<br />
Door een USB-geheugen rechtstreeks op<br />
het<br />
apparaat aan te sluiten, kunt u de<br />
bestanden afdrukken<br />
die zijn opgeslagen op het USBgeheugen.<br />
U kunt het document afdrukken vanaf het<br />
USB-geheugen door het rechtstreeks op<br />
het apparaat aan te sluiten.<br />
Ook originelen gescand op de machine<br />
kunnen worden opgeslagen op het USBgeheugen.<br />
Raadpleeg de Engelse<br />
gebruikershandleiding<br />
U kunt verschillende bestandsindelingen<br />
selecteren bij het verzenden/opslaan van<br />
afbeeldingen.<br />
Bestandsformaat (pagina 5-32)<br />
Functies efficiënter gebruiken<br />
Foute taak overslaan<br />
(Functies taak overslaan)<br />
Werking op afstand<br />
(Command Center RX)<br />
Wanneer de fout papier in de cassette<br />
leeg optreedt bij het opgeven van het<br />
speciale papierformaat of type, slaat het<br />
apparaat de foute taak over en wordt de<br />
volgende taak uitgevoerd.<br />
Raadpleeg de Engelse<br />
gebruikershandleiding<br />
U kunt toegang op afstand krijgen tot het<br />
apparaat voor het afdrukken, verzenden<br />
of downloaden van gegevens.<br />
Beheerders kunnen het gedrag van het<br />
apparaat of de instellingen configureren.<br />
Command Center RX (pagina 2-24)<br />
vi
Functies kleur en beeldkwaliteit<br />
Functies kleur en beeldkwaliteit<br />
Dit apparaat is uitgerust met diverse functies voor de kleur-en beeldkwaliteit. U kunt de gescande afbeelding naar<br />
believen aanpassen.<br />
Basis kleurstanden<br />
De volgende basis kleurstanden zijn beschikbaar Raadpleeg voor meer informatie de Engelse gebruikershandleiding.<br />
Kleurstand<br />
Beschrijving<br />
Voor<br />
Referentiebeeld<br />
Na<br />
Kleur/Grijs<br />
Kleur/Z-W<br />
Herkent automatisch of het gescande document in kleur of<br />
zwart-wit is.<br />
Full Color<br />
Scant een document in full colour.<br />
Grijstinten<br />
Scant een document in grijstinten.<br />
Zwart-Wit<br />
Scant een document in zwart-wit.<br />
vii
Functies kleur en beeldkwaliteit<br />
Beeldkwaliteit aanpassen<br />
Om de beeldkwaliteit aan te passen, gebruikt u de volgende functies.<br />
Ik wil ...<br />
Voor<br />
Voorbeeldafbeelding<br />
Na<br />
Functie<br />
Pagina<br />
De beeldkwaliteit eenvoudig naar eigen smaak aanpassen<br />
De donkere achtergrond of de<br />
doordruk van het origineel<br />
verwijderen, zoals bijvoorbeeld<br />
bij een krant.<br />
Fijne lijnen, vage lijnen, gebroken<br />
lijnen en overige fijne details<br />
duidelijk weergeven in een CAD<br />
of in andere tekeningen.<br />
De beeldkwaliteit nauwkeurig aanpassen<br />
Programma<br />
[Krant kopiëren]<br />
Programma<br />
[Tekening kopiëren]<br />
pagina 4-6<br />
pagina 4-6<br />
De dichtheid aanpassen. Dichtheid pagina 5-22<br />
De contouren van het beeld<br />
accentueren of vervagen.<br />
Voorbeeld: De contouren van het<br />
beeld accentueren<br />
De achtergrond van een<br />
document donkerder of lichter<br />
maken (het gebied zonder<br />
teksten of afbeeldingen).<br />
Voorbeeld: De achtergrond<br />
verlichten<br />
Doorschijnen voorkomen bij<br />
dubbelzijdige originelen.<br />
Scherpte<br />
Dichth. achtergrond<br />
Doorschijnen<br />
voorkomen<br />
―<br />
―<br />
―<br />
De gescande afbeelding aanpassen<br />
De bestandsgrootte reduceren en<br />
de tekens duidelijk weergeven.<br />
Bestandsindeling<br />
[High Comp. PDF]<br />
pagina 5-32<br />
Een papieren document omzetten<br />
in PDF met doorzoekbare tekst.<br />
Bestandsindeling<br />
[PDF] of<br />
[High Comp. PDF]<br />
met<br />
[OCR]<br />
pagina 5-32<br />
viii
<strong>Handleiding</strong>en meegeleverd met het apparaat<br />
<strong>Handleiding</strong>en meegeleverd met het<br />
apparaat<br />
Bij dit apparaat worden de volgende handleidingen geleverd. Raadpleeg elke handleiding wanneer nodig.<br />
De inhoud van deze handleidingen kan zonder nadere kennisgeving worden aangepast wanneer de prestaties van het<br />
apparaat worden verbeterd.<br />
Gedrukte handleidingen<br />
Voor een snel gebruik<br />
van dit apparaat<br />
Voor een veilig gebruik<br />
van dit apparaat<br />
Quick Guide<br />
Bevat de basisfuncties van de machine, instructies voor optimaal gebruik van de functies,<br />
instructies voor routineonderhoud en instructies voor het oplossen van storingen.<br />
Safety Guide<br />
Bevat informatie over veiligheid en waarschuwingen bij het installeren en het gebruik van dit<br />
apparaat. Lees deze handleiding voor u het apparaat in gebruik neemt.<br />
Safety Guide (TASKalfa 3501i/TASKalfa 4501i/TASKalfa 5501i)<br />
Omvat de benodigde installatieruimte, de waarschuwingsetiketten en andere<br />
veiligheidsinformatie. Lees deze handleiding voor u het apparaat in gebruik neemt.<br />
<strong>Handleiding</strong>en (PDF) op de DVD (Product Library)<br />
Voor een attent<br />
gebruik van het<br />
apparaat<br />
Gebruikershandleiding (deze handleiding)<br />
Bevat instructies voor het laden van papier en het kopiëren, printen en scannen alsook de<br />
standaardinstellingen en overige informatie.<br />
Gebruik van de<br />
faxfuncties<br />
Gebruik van de IDkaart<br />
Veiligheid verbeteren<br />
Machine-informatie<br />
een-voudig registreren<br />
en instellingen<br />
configureren<br />
Gegevens vanaf een<br />
computer afdrukken<br />
Direct afdrukken van<br />
een PDF-bestand<br />
Toezicht houden op<br />
het apparaat en<br />
printers van het<br />
netwerk<br />
Afbeeldingen scannen<br />
en opslaan met<br />
informatie<br />
FAX Operation Guide<br />
Bevat instructies voor het gebruik van de faxfunctie.<br />
Card Authentication Kit (B) Operation Guide<br />
Bevat instructies over de authenticatie met behulp van de ID-kaart.<br />
Data Security Kit (E) Operation Guide<br />
Bevat instructies over de invoering en het gebruik van de Data Security Kit (E), en de initialisatie<br />
van het systeem.<br />
Command Center RX User Guide<br />
Bevat instructies over toegang tot de machine vanaf een webbrowser op uw computer om<br />
de instellingen te controleren en te wijzigen.<br />
Printer Driver User Guide<br />
Bevat instructies over de installatie van de printerdriver en het gebruik van de<br />
printerfunctie.<br />
KYOCERA Net Direct Print Operation Guide<br />
Bevat instructies over het afdrukken van PDF-bestanden zonder Adobe Acrobat of Reader<br />
te moeten lanceren.<br />
KYOCERA Net Viewer User Guide<br />
Bevat instructies over het toezicht op uw netwerkprinter systeem (het apparaat) met<br />
KYOCERA Net Viewer.<br />
File Management Utility User Guide<br />
Bevat instructies over het gebruik van de File Management Utility om diverse parameters<br />
in te stellen en om gescande documenten op te slaan en te verzenden.<br />
ix
<strong>Handleiding</strong>en meegeleverd met het apparaat<br />
Afdrukken zonder de<br />
printerdriver te<br />
gebruiken<br />
PRESCRIBE Commands Technical Reference<br />
Geeft uitleg over de beschrijvingstaal van het apparaat (PRESCRIBE-commando's).<br />
PRESCRIBE Commands Command Reference<br />
Geeft uitleg over de PRESCRIBE-command functies en de bediening voor elk<br />
emulatietype.<br />
Installeer Adobe Reader (versie 8.0 of hoger) om de handleidingen op de DVD te bekijken.<br />
x
Over de gebruikershandleiding (deze handleiding)<br />
Over de gebruikershandleiding (deze<br />
handleiding)<br />
Overzicht van de handleiding<br />
Deze gebruikershandleiding bestaat uit de volgende hoofdstukken.<br />
Hoofdstuk<br />
1 Wettelijke kennisgeving en<br />
veiligheidsinformatie<br />
2 Het apparaat installeren en<br />
instellen<br />
Inhoud<br />
Bevat voorzorgsmaatregelen met betrekking tot het gebruik van het apparaat en<br />
informatie over handelsmerken.<br />
Beschrijft de onderdeelnamen, kabelaansluitingen, installatie van de software,<br />
aanmelden, afmelden, en andere zaken met betrekking tot het beheer van het apparaat.<br />
3 Voorbereiding voor het gebruik Beschrijft de nodige voorbereidingen en instellingen voor gebruik van de machine, zoals<br />
het gebruik van het bedieningspaneel, papier laden, in- en uitloggen, en een adresboek<br />
aanmaken.<br />
4 Bediening van het apparaat Bevat de basisinstructies voor het gebruik van de machine, zoals het plaatsen van<br />
originelen, het maken van kopieën, het verzenden van documenten en het gebruik van<br />
documentboxen.<br />
5 Gebruik van de verschillende<br />
functies<br />
Beschrijft handige functies die beschikbaar zijn op het apparaat.<br />
6 Problemen oplossen Geeft instructies over wat te doen wanneer de toner op is, er een fout wordt<br />
weergegeven, of als het papier vastloopt of een ander probleem optreedt.<br />
7 Appendix Beschrijft handige opties die beschikbaar zijn voor het apparaat. Biedt informatie over<br />
mediatypen en papierformaten, en bevat een verklarende woordenlijst. Bevat uitleg<br />
over het invoeren van tekens en een overzicht van de specificaties van het apparaat.<br />
xi
Over de gebruikershandleiding (deze handleiding)<br />
Vormgevingselementen in deze handleiding<br />
Adobe Reader X wordt gebruikt ter illustratie in de onderstaande uitleg.<br />
Klik op een item in de inhoudsopgave<br />
om naar de bijbehorende pagina te<br />
gaan.<br />
Klik om van de huidige pagina naar de vorige pagina te gaan.<br />
Dit is handig als u wilt terugkeren naar de pagina van waaruit<br />
je naar de huidige pagina bent gegaan.<br />
OPMERKING<br />
Geeft bijkomende verklaringen<br />
en referentie-informatie voor<br />
bewerkingen.<br />
Raadpleeg<br />
Klik op de onderstreepte tekst om<br />
naar de bijbehorende pagina te<br />
gaan.<br />
VOORZICHTIG<br />
Geeft aan dat wanneer u<br />
onvoldoende aandacht besteedt<br />
aan of u zich niet op de juiste<br />
wijze houdt aan de betreffende<br />
punten, dit kan leiden tot<br />
BELANGRIJK<br />
Geeft de operationele eisen en<br />
beperkingen aan om de machine<br />
correct te doen werken en om<br />
schade aan het apparaat of<br />
andere apparatuur te voorkomen.<br />
OPMERKING<br />
De items die worden weergegeven in Adobe Reader variëren, afhankelijk van de gebruikswijze. Als de<br />
inhoudsopgave of de gereedschappen niet worden weergegeven, raadpleeg Adobe Reader Help.<br />
Bepaalde items zijn in deze handleiding aangegeven met de onderstaande vormgevingselementen.<br />
Vormgevingselement<br />
[Vet]<br />
Beschrijving<br />
Toont de toetsen op het bedieningspaneel en de<br />
knoppen op uw computerscherm.<br />
Druk op de [Start] toets.<br />
Klik op de [OK] toets.<br />
Voorbeeld<br />
[Standaard] Toont de toetsen op het aanraakscherm. Druk op [OK].<br />
"Standaard"<br />
Toont een bericht of instelling op het aanraakscherm of<br />
computerscherm.<br />
"Gereed voor kopiëren." verschijnt.<br />
U kunt kiezen uit de menu "Afdrukformaat".<br />
xii
Over de gebruikershandleiding (deze handleiding)<br />
Op pagina's die een handige functie uitleggen, worden de manieren waarop die functie kan worden gebruikt<br />
aangegeven door pictogrammen.<br />
Gebruik van de verschillende functies > Functies<br />
Functies<br />
Origineel formaat<br />
Kopiëren<br />
Orig./papier/<br />
voltooien<br />
Verzenden<br />
Custom<br />
box<br />
Functies<br />
Orig./Verzendgeg.formaat<br />
USBgeheugen<br />
Functies<br />
Geef het formaat van het origineel op dat gescand moet worden.<br />
Pictogram Beschrijving Pictogram Beschrijving<br />
Kopiëren<br />
Deze functie kan worden gebruikt bij het<br />
kopiëren van een document.<br />
Custom<br />
box<br />
Deze functie kan worden gebruikt bij het opslaan<br />
naar of afdrukken vanaf een custum box.<br />
Gereed voor kopiëren.<br />
kopieën<br />
Custom box.<br />
Beeld Voorbeeld kopiëren<br />
Sneltoets 1<br />
Nr. Naam Eigenaar In gebruik<br />
Sneltoets 2<br />
0001 SALES Anonymous - - - -<br />
Zoeken(naam)<br />
Plaats origineel.<br />
Sneltoets 3<br />
Zoeken (nr.)<br />
Auto<br />
100%<br />
Normaal 0<br />
Sneltoets 4<br />
1/1<br />
Box toev./<br />
bewerken<br />
Papierselectie<br />
Zoomen<br />
Dichtheid<br />
Orig.<br />
: : A4 ---<br />
Zoomen<br />
: : 100%<br />
Papier<br />
: : A4 ---<br />
1-zijdig<br />
Uit<br />
Uit<br />
>>1-zijdig<br />
Voorbeeld<br />
Duplex<br />
Combineren Nieten/<br />
perforeren<br />
Snelle Orig./papier/ Beeldkwaliteit Indelen Geavanceerde<br />
instellingen voltooien<br />
/bewerken instellingen<br />
Sneltoets 5<br />
Sneltoets 6<br />
Programma<br />
Custom box<br />
Programma<br />
Bestand<br />
opslaan<br />
Details<br />
Openen<br />
Scherm kopiëren<br />
Scherm custum box<br />
Verzenden<br />
Deze functie kan worden gebruikt bij het<br />
verzenden van een document.<br />
Gereed voor verzenden.<br />
Bestemming<br />
USBgeheugen<br />
Deze functie kan worden gebruikt bij het opslaan naar<br />
of afdrukken vanaf een verwisselbaar geheugen, zoals<br />
een USB-geheugenstick.<br />
ABCD<br />
Bestemming<br />
Details<br />
abcd@efg.com<br />
Adresboek<br />
Verwijderbaar geheugen.<br />
TUVW 192.168.188.120<br />
1/1<br />
E-mailadres<br />
invoeren<br />
Verwisselbaar geheugen<br />
Group1<br />
Op de haak<br />
Direct<br />
0001 0002<br />
Keten<br />
Group1<br />
AAA BBB CCC DDD<br />
Details/bew. Verwijderen Opnw bellen<br />
0003 0004<br />
0005<br />
0006 0007 0008 0009 0010<br />
FFF GGG HHH III JJJ<br />
Bestemming<br />
Snelle<br />
instellingen<br />
EEE<br />
Orig./Verzendgeg.formaat<br />
Kleur/beeldkwaliteit<br />
Scherm verzenden<br />
Nr.<br />
1/100<br />
Geavanceerde<br />
instellingen<br />
Maplocatie<br />
invoeren<br />
Faxnummer<br />
invoeren<br />
i-FAX<br />
Adr. invoer<br />
WSD-scan<br />
/DSM-scan<br />
Programma<br />
Naam Datum en tijd Formaat<br />
Omhoog<br />
Document<br />
02/02/2013 09:30 1 MB<br />
Document<br />
02/02/2013 09:40 3 MB<br />
Document<br />
02/02/2013 09:50 4 MB 001/999<br />
Geheugen<br />
Document<br />
02/02/2013 10:00 1 MB<br />
Informatie<br />
Document<br />
02/02/2013 10:05 2 MB<br />
Verwijderen<br />
Geheugen<br />
Afdrukken<br />
Verwijderen Details<br />
Openen<br />
Bestand<br />
opslaan<br />
Scherm verwisselbaar geheugen<br />
Pictogram<br />
Beschrijving<br />
Kopiëren<br />
Orig./papier/<br />
voltooien<br />
Toegang tot de functie wordt aangegeven door iconen.<br />
Voorbeeld: Druk op het [Orig./Papier/Voltooi]-tabblad op het<br />
scherm Kopiëren om de functie te gebruiken.<br />
xiii
Over de gebruikershandleiding (deze handleiding)<br />
Vormgevingselementen bij procedures voor bediening van het apparaat<br />
In deze gebruikershandleiding worden opeenvolgende bedieningsstappen als volgt aangegeven:<br />
Bedieningsprocedure<br />
Druk op de toets [Systeemmenu].<br />
<br />
Druk op [Algemene instellingen]<br />
<br />
Druk twee maal op [ ]<br />
<br />
Druk op [Volgende] in "Instellingen berichtenbord"<br />
Procedure aangegeven in deze handleiding<br />
Druk op de toets [Systeemmenu], [Algemene instellingen], <br />
[ ] (twee keer), en vervolgens op [Volgende] in "Instellingen<br />
berichtenbord".<br />
De toetsen op het aanraakscherm die worden ingedrukt, worden met rode kleur aangegeven.<br />
Systeemmenu<br />
Versnelde installatie-wizard<br />
Cassette/MF lade instellingen<br />
Algemene instellingen<br />
Home<br />
Kopiëren<br />
Verzenden<br />
Documentbox/verwisselbaar<br />
geheugen<br />
Fax<br />
Printer<br />
Rapport<br />
Systeem/Netwerk<br />
1/2<br />
Sluiten<br />
Druk op [ ] of [ ] om naar boven of naar beneden te scrollen.<br />
Procedures bestaande uit een reeks bedieningen op het bedieningspaneel of aanraakscherm zijn genummerd zoals<br />
hieronder aangegeven.<br />
Aanmelding/Taakaccounting - Gebruikersaanmelding<br />
Gebruikersaanmeldingen beheren.<br />
1 2<br />
Selecteer de verificatiemethode.<br />
Uit<br />
Lokale<br />
verificatie<br />
Netwerkverificatie<br />
Servertype<br />
NTLM<br />
Kerberos<br />
Ext.<br />
Domein<br />
Standaarddomein<br />
Host<br />
Voeg toe/<br />
Bewerken<br />
Uitbreiding<br />
Verificatie<br />
Hostnaam<br />
Annuleren<br />
OK<br />
3<br />
xiv
Over de gebruikershandleiding (deze handleiding)<br />
Originelen en papierformaten<br />
Origineelformaten en papierformaten zoals A4, B5 en Letter kunnen zowel de horizontale als verticale richting worden<br />
gebruikt. Om deze afdrukrichtingen te kunnen onderscheiden, wordt "R" toegevoegd aan de formaten in de horizontale<br />
afdrukrichting.<br />
Verticale<br />
richting<br />
Aangegeven<br />
formaat *<br />
A4, B5, A5, B6, A6<br />
Letter, Statement<br />
Origineel<br />
Papier<br />
Bij het origineel/papier is afmeting A langer dan X.<br />
Horizontale<br />
richting (-R)<br />
A4-R, B5-R, A5-R,<br />
B6-R, A6-R, Letter-R,<br />
Statement-R<br />
Origineel<br />
Bij het origineel is afmeting Y korter dan X.<br />
Papier<br />
* Het formaat van het origineel/papier dat kan worden gebruikt, is afhankelijk van de functie en de<br />
invoerlade. Raadpleeg Specificaties op pagina 713 voor meer informatie.<br />
Pictogrammen op het aanraakscherm<br />
De plaatsingsrichting van de originelen en het papier wordt op het aanraakscherm aangegeven met de volgende<br />
pictogrammen.<br />
Afdrukrichting<br />
Afdrukrichting<br />
Verticale<br />
richting<br />
Origineel<br />
Papier<br />
Horizontale<br />
richting<br />
xv
Inhoud<br />
Inleiding .........................................................................................................................i<br />
Overzicht .......................................................................................................................ii<br />
Apparaatspecificaties .................................................................................................iii<br />
Functies kleur en beeldkwaliteit ...............................................................................vii<br />
Basis kleurstanden ............................................................................................. vii<br />
Beeldkwaliteit aanpassen ................................................................................. viii<br />
<strong>Handleiding</strong>en meegeleverd met het apparaat .........................................................ix<br />
Over de gebruikershandleiding (deze handleiding) .................................................xi<br />
Overzicht van de handleiding ..............................................................................xi<br />
Vormgevingselementen in deze handleiding ..................................................... xii<br />
Inhoud ........................................................................................................................xvi<br />
1 Wettelijke kennisgeving en veiligheidsinformatie ...............................1-1<br />
Mededeling .......................................................................................................................... 1-2<br />
Veiligheidsaanduidingen in deze handleiding ............................................................ 1-2<br />
Bedrijfsomgeving ........................................................................................................ 1-3<br />
Voorzorgsmaatregelen voor gebruik .......................................................................... 1-4<br />
Veiligheid van de laserstraal (Europa) ....................................................................... 1-5<br />
Wettelijke beperkingen betreffende kopiëren/scannen .............................................. 1-6<br />
EN ISO 7779 .............................................................................................................. 1-6<br />
EK1-ITB 2000 ............................................................................................................. 1-6<br />
Wettelijke kennisgevingen .......................................................................................... 1-7<br />
Energiebesparingsfunctie ......................................................................................... 1-13<br />
Automatische dubbelzijdige kopieerfunctie .............................................................. 1-13<br />
Gerecycled papier .................................................................................................... 1-13<br />
Milieuvoordelen van "Energiebeheer" ...................................................................... 1-13<br />
Energy Star-programma (ENERGY STAR®) ........................................................... 1-14<br />
2 Het apparaat installeren en instellen .....................................................2-1<br />
Onderdeelnamen ................................................................................................................ 2-2<br />
Buitenzijde apparaat .................................................................................................. 2-2<br />
Aansluitingen/binnenzijde .......................................................................................... 2-4<br />
Met verbonden optionele apparatuur ......................................................................... 2-5<br />
Verbindingsmethode bepalen en kabels voorbereiden .................................................. 2-6<br />
Aansluitvoorbeeld ....................................................................................................... 2-6<br />
De benodigde kabels voorbereiden .......................................................................... 2-7<br />
Kabels aansluiten ............................................................................................................... 2-8<br />
LAN-kabel aansluiten ................................................................................................. 2-8<br />
Aan- en uitzetten ................................................................................................................ 2-9<br />
Aanzetten ................................................................................................................... 2-9<br />
Uitzetten ................................................................................................................... 2-10<br />
Software installeren ......................................................................................................... 2-12<br />
Software op DVD (Windows) ................................................................................... 2-12<br />
Aanmelden/afmelden ....................................................................................................... 2-14<br />
Aanmelden ............................................................................................................... 2-14<br />
Afmelden .................................................................................................................. 2-15<br />
Standaardinstellingen van het apparaat ........................................................................ 2-16<br />
Datum en tijd instellen .............................................................................................. 2-16<br />
Netwerk installeren (LAN-aansluiting) ...................................................................... 2-19<br />
Versnelde installatie-wizard ..................................................................................... 2-22<br />
Command Center RX ....................................................................................................... 2-24<br />
Toegang tot Command Center RX ........................................................................... 2-25<br />
Beveiligingsinstellingen wijzigen .............................................................................. 2-27<br />
Hostnaam veranderen .............................................................................................. 2-28<br />
E-mailinstellingen ..................................................................................................... 2-29<br />
xvi
3 Voorbereiding voor het gebruik .............................................................3-1<br />
Gebruik van het bedieningspaneel ................................................................................... 3-2<br />
Werking paneeltoetsen .............................................................................................. 3-2<br />
De hoek van het bedieningspaneel aanpassen ......................................................... 3-3<br />
Informatie op het aanraakscherm ..................................................................................... 3-4<br />
Scherm Home ............................................................................................................ 3-4<br />
Weergave voor originelen en papier .......................................................................... 3-8<br />
Weergave van gedeactiveerde toetsen ...................................................................... 3-8<br />
Voorbeeld van origineel ............................................................................................. 3-9<br />
De toetsen Enter en Snelkiesnummer zoeken ......................................................... 3-11<br />
Hulpscherm .............................................................................................................. 3-12<br />
Toegankelijkheidsfuncties (Weergavevergroten) ..................................................... 3-13<br />
Energiebesparende functie ............................................................................................. 3-14<br />
Energiebesparende stand en automatische energiebesparende stand ................... 3-14<br />
Slaapstand en automatische slaapstand ................................................................. 3-15<br />
Papier plaatsen ................................................................................................................. 3-16<br />
Voordat u het papier plaatst ..................................................................................... 3-17<br />
Papier in de cassettes plaatsen ............................................................................... 3-18<br />
Papier in de multifunctionele lade plaatsen .............................................................. 3-26<br />
Papierstop ................................................................................................................ 3-29<br />
Papierformaat en mediatype opgeven ..................................................................... 3-30<br />
4 Bediening van het apparaat ...................................................................4-1<br />
Originelen plaatsen ............................................................................................................4-2<br />
Originelen op de glasplaat plaatsen ........................................................................... 4-2<br />
Originelen in de documenttoevoer plaatsen ............................................................... 4-3<br />
Serienummer van het apparaat controleren .................................................................... 4-5<br />
Programma ......................................................................................................................... 4-6<br />
Programma's registreren ............................................................................................ 4-7<br />
Programma's oproepen .............................................................................................. 4-7<br />
Programma's bewerken en verwijderen ..................................................................... 4-9<br />
Sneltoetsen registreren (Kopieer-, verzend- en documentboxinstellingen) ............... 4-10<br />
Sneltoetsen toevoegen ............................................................................................ 4-10<br />
Sneltoetsen bewerken en verwijderen ..................................................................... 4-11<br />
Gebruik van de webbrowser ........................................................................................... 4-12<br />
Opstarten en afsluiten van de browser .................................................................... 4-12<br />
Gebruik van het browserscherm .............................................................................. 4-13<br />
Taken annuleren ............................................................................................................... 4-14<br />
Taken annuleren ...................................................................................................... 4-14<br />
Een afdruktaak vanaf de computer annuleren ......................................................... 4-15<br />
Kopiëren ............................................................................................................................ 4-16<br />
Basisbediening ......................................................................................................... 4-16<br />
Volgende taak reserveren ........................................................................................ 4-17<br />
Kopiëren tijdens onderbreking ................................................................................. 4-19<br />
Verzenden ......................................................................................................................... 4-20<br />
Basisbediening ......................................................................................................... 4-22<br />
De bestemming opgeven ......................................................................................... 4-24<br />
Bestemmingen controleren en bewerken ................................................................. 4-32<br />
Bevestigingsscherm voor bestemmingen ................................................................ 4-34<br />
Verzenden naar verschillende soorten bestemmingen (Multi-versturen) ................. 4-35<br />
Wat is de documentbox? ................................................................................................. 4-36<br />
Basisbediening van de documentbox ...................................................................... 4-37<br />
5 Gebruik van de verschillende functies .................................................5-1<br />
Op de machine beschikbare functies ............................................................................... 5-2<br />
Kopiëren ..................................................................................................................... 5-2<br />
Verzenden .................................................................................................................. 5-5<br />
Custom Box (Bestand opslaan, afdrukken, verzenden) ............................................. 5-8<br />
Verwisselbaar geheugen (Bestand opslaan, documenten afdrukken) ..................... 5-13<br />
xvii
Functies ............................................................................................................................. 5-15<br />
Origineel formaat ...................................................................................................... 5-15<br />
Papierselectie ........................................................................................................... 5-16<br />
Samenvoegen/verschuiven ...................................................................................... 5-18<br />
Nieten/perforeren ..................................................................................................... 5-19<br />
Dichtheid .................................................................................................................. 5-22<br />
Origineel beeld ......................................................................................................... 5-22<br />
Zoomen .................................................................................................................... 5-24<br />
Duplex ...................................................................................................................... 5-28<br />
Bestandsformaat ...................................................................................................... 5-32<br />
Bestanden scheiden ................................................................................................. 5-32<br />
Scanresolutie, Resolutie .......................................................................................... 5-33<br />
Onderwerp/tekst e-mailbericht ................................................................................. 5-33<br />
6 Problemen oplossen ...............................................................................6-1<br />
Regulier onderhoud ........................................................................................................... 6-2<br />
Reinigen ..................................................................................................................... 6-2<br />
Vervangen van de tonercontainer .............................................................................. 6-6<br />
Vervangen van de tonerafvalbak ............................................................................... 6-9<br />
Nietjes vervangen .................................................................................................... 6-12<br />
Perforatorafval verwijderen ...................................................................................... 6-16<br />
Problemen oplossen ........................................................................................................ 6-18<br />
Storingen oplossen .................................................................................................. 6-18<br />
Reageren op foutmeldingen ..................................................................................... 6-24<br />
Instellen/Onderhoud ................................................................................................. 6-40<br />
Papierstoringen oplossen ......................................................................................... 6-43<br />
Nietstoringen oplossen ............................................................................................. 6-67<br />
7 Appendix ..................................................................................................7-1<br />
Optionele apparatuur ......................................................................................................... 7-2<br />
Overzicht optionele apparatuur .................................................................................. 7-2<br />
Papier .................................................................................................................................. 7-4<br />
Basisspecificaties papier ............................................................................................ 7-4<br />
Geschikt papier kiezen ............................................................................................... 7-5<br />
Speciaal papier .......................................................................................................... 7-8<br />
Specificaties ..................................................................................................................... 7-13<br />
Algemene functies .................................................................................................... 7-13<br />
Kopieerfuncties ........................................................................................................ 7-15<br />
Printerfuncties .......................................................................................................... 7-16<br />
Scannerfuncties ....................................................................................................... 7-16<br />
Documenttoevoer (optioneel) ................................................................................... 7-17<br />
Papierinvoer (500 vel x 2) (optioneel) ...................................................................... 7-17<br />
Extra grote papierinvoer (1500 vel x 2) (optioneel) .................................................. 7-18<br />
Zij-invoer (3000 vel) (optioneel) ............................................................................... 7-18<br />
Finisher voor 1000 vel (optioneel) ............................................................................ 7-19<br />
Finisher voor 4000 vel (optioneel) ............................................................................ 7-20<br />
Perforator (optioneel) ............................................................................................... 7-20<br />
Mailbox (optioneel) ................................................................................................... 7-21<br />
Middenvouweenheid (optioneel) .............................................................................. 7-21<br />
Binnenste taakscheider (optioneel) .......................................................................... 7-22<br />
Binnenste taakscheider (JS-732) (optioneel) ........................................................... 7-22<br />
Rechtertaakscheider (optioneel) .............................................................................. 7-23<br />
Bannerlade (optioneel) ............................................................................................. 7-23<br />
Index .............................................................................................................................Index-1<br />
xviii
1 Wettelijke<br />
kennisgeving en<br />
veiligheidsinformatie<br />
Lees deze informatie voor u het apparaat in gebruik neemt. Dit hoofdstuk bevat informatie over de volgende<br />
onderwerpen.<br />
Mededeling ........................................................................................................................................................ 1-2<br />
Veiligheidsaanduidingen in deze handleiding .......................................................................................... 1-2<br />
Bedrijfsomgeving ..................................................................................................................................... 1-3<br />
Voorzorgsmaatregelen voor gebruik ........................................................................................................ 1-4<br />
Veiligheid van de laserstraal (Europa) ..................................................................................................... 1-5<br />
Wettelijke beperkingen betreffende kopiëren/scannen ............................................................................ 1-6<br />
Wettelijke kennisgevingen ....................................................................................................................... 1-7<br />
Energiebesparingsfunctie ...................................................................................................................... 1-13<br />
Automatische dubbelzijdige kopieerfunctie ............................................................................................ 1-13<br />
Gerecycled papier .................................................................................................................................. 1-13<br />
Milieuvoordelen van "Energiebeheer" .................................................................................................... 1-13<br />
Energy Star-programma (ENERGY STAR®) ......................................................................................... 1-14<br />
1-1
Wettelijke kennisgeving en veiligheidsinformatie > Mededeling<br />
Mededeling<br />
Veiligheidsaanduidingen in deze handleiding<br />
De delen van deze handleiding en onderdelen van het apparaat die zijn aangeduid met symbolen, bevatten<br />
veiligheidswaarschuwingen ter bescherming van de gebruiker, andere personen en voorwerpen in de buurt. Ze zijn ook<br />
bedoeld voor een correct en veilig gebruik van het apparaat. De symbolen met hun betekenis worden hieronder<br />
beschreven.<br />
WAARSCHUWING: Dit geeft aan dat wanneer u onvoldoende aandacht besteedt aan<br />
of u zich niet op de juiste wijze houdt aan de betreffende punten, dit kan leiden tot<br />
ernstig letsel of zelfs levensgevaar.<br />
VOORZICHTIG: Dit geeft aan dat wanneer u onvoldoende aandacht besteedt aan of u<br />
zich niet op de juiste wijze houdt aan de betreffende punten, dit kan leiden tot<br />
lichamelijk letsel of mechanische beschadiging.<br />
Symbolen<br />
Het symbool geeft aan dat het betreffende deel veiligheidswaarschuwingen bevat. Specifieke aandachtspunten<br />
worden binnenin het symbool aangegeven.<br />
... [Algemene waarschuwing]<br />
... [Waarschuwing voor hoge temperatuur]<br />
Het symbool geeft aan dat het betreffende deel informatie bevat over niet-toegestane handelingen. Specifieke<br />
informatie over de niet-toegestane handeling wordt binnenin het symbool aangegeven.<br />
... [Waarschuwing voor niet-toegestane handeling]<br />
... [Demontage verboden]<br />
Het symbool • geeft aan dat het betreffende deel informatie bevat over handelingen die moeten worden uitgevoerd.<br />
Specifieke informatie over de vereiste handeling wordt binnenin het symbool aangegeven.<br />
... [Waarschuwing voor vereiste handeling]<br />
... [Haal de stekker uit het stopcontact]<br />
... [Sluit het apparaat altijd aan op een geaard stopcontact]<br />
Neem contact op met uw servicevertegenwoordiger om een vervanging te bestellen als de veiligheidswaarschuwingen<br />
in deze gebruikershandleiding onleesbaar zijn of als de handleiding zelf ontbreekt (tegen betaling).<br />
OPMERKING<br />
Originele documenten die heel erg op een bankbiljet lijken kunnen mogelijkerwijs niet goed gekopieerd worden omdat<br />
dit apparaat voorzien is van een functie die valsmunterij voorkomt.<br />
1-2
Wettelijke kennisgeving en veiligheidsinformatie > Mededeling<br />
Bedrijfsomgeving<br />
De geschikte bedrijfsomgeving voor het apparaat is:<br />
• Temperatuur: 10 tot 32,5 °C<br />
(De vochtigheid moet echter 70% of minder bedragen bij een temperatuur van 32,5 °C)<br />
• Relatieve luchtvochtigheid: 15 tot 80%<br />
(De temperatuur moet echter 30 °C of minder bedragen bij een vochtigheid van 80%.)<br />
Gebruik gecoat papier bij een temperatuur van 27 °C of minder en een vochtigheid van 60% of minder.<br />
Een ongeschikte bedrijfsomgeving kan de beeldkwaliteit beïnvloeden. Het wordt aanbevolen om het apparaat te<br />
gebruiken bij een temperatuur van: ongeveer 16 tot 27 °C of lager, en een vochtigheid van: ongeveer 36 tot 65%.<br />
Vermijd bovendien de volgende plaatsen als installatieplaats voor het apparaat.<br />
Het apparaat geeft automatisch het volgende bericht weer als de omgevingstemperatuur te hoog of te laag is.<br />
Bericht: "Waarschuwing te hoge temperatuur. Pas de kamertemperatuur aan." of "Waarschuwing te lage temperatuur.<br />
Pas de kamertemperatuur aan."<br />
Om het apparaat onder optimale omstandigheden te gebruiken, moeten de temperatuur en de vochtigheid van de<br />
ruimte aangepast worden als dit bericht verschijnt.<br />
• Vermijd plaatsen in de buurt van een raam of direct in het zonlicht.<br />
• Vermijd plaatsen met trillingen.<br />
• Vermijd plaatsen met sterke temperatuurschommelingen.<br />
• Vermijd plaatsen met directe blootstelling aan warme of koude lucht.<br />
• Vermijd slecht geventileerde plaatsen.<br />
Als de vloer niet bestand is tegen zwenkwieltjes, is het mogelijk dat de vloer beschadigd raakt wanneer het apparaat na<br />
de installatie wordt verplaatst.<br />
Tijdens het kopiëren komen er kleine hoeveelheden ozon vrij, maar deze hoeveelheden vormen geen<br />
gezondheidsrisico. Als het apparaat echter langere tijd in een slecht geventileerde ruimte wordt gebruikt of wanneer er<br />
een zeer groot aantal kopieën wordt gemaakt, kan de geur onaangenaam worden. Een geschikte omgeving voor<br />
kopieerwerk moet goed geventileerd zijn.<br />
1-3
Wettelijke kennisgeving en veiligheidsinformatie > Mededeling<br />
Voorzorgsmaatregelen voor gebruik<br />
Waarschuwingen bij het gebruik van verbruiksartikelen<br />
VOORZICHTIG<br />
Probeer geen delen die toner bevatten te verbranden. De vonken kunnen brandwonden veroorzaken.<br />
Houd onderdelen die toner bevatten buiten het bereik van kinderen.<br />
Als er onverhoopt lekkage plaatsvindt uit delen die toner bevatten, voorkom dan inademing en inslikken en voorkom<br />
contact met uw ogen en huid.<br />
• Als u toch toner inademt, gaat u naar een plaats met frisse lucht en gorgelt u met veel water. Neem bij opkomende<br />
hoest contact op met een arts.<br />
• Als u toner binnenkrijgt, spoelt u uw mond met water en drinkt u 1 of 2 glazen water om de inhoud van uw maag te<br />
verdunnen. Neem indien nodig contact op met een arts.<br />
• Als u toner in uw ogen krijgt, spoelt u ze grondig met water. Als uw ogen gevoelig blijven, neemt u contact op met een<br />
arts.<br />
• Als u toner op de huid krijgt, wast u uw huid met water en zeep.<br />
Probeer geen onderdelen die toner bevatten open te breken of te vernietigen.<br />
Overige voorzorgsmaatregelen<br />
Lever de lege tonercontainer en de tonerafvalbak in bij uw dealer of servicevertegenwoordiger. De ingezamelde<br />
tonercontainer en tonerafvalbak worden gerecycled of verwijderd volgens de betreffende voorschriften.<br />
Bewaar het apparaat op een plaats die niet is blootgesteld aan direct zonlicht.<br />
Bewaar het apparaat op een plaats waar de temperatuur niet hoger wordt dan 40 ºC en waar zich geen sterke<br />
schommelingen in temperatuur of vochtigheid voordoen.<br />
Als het apparaat langere tijd niet wordt gebruikt, verwijder dan het papier uit de cassette en de multifunctionele (MF)<br />
lade, leg het terug in de oorspronkelijke verpakking en maak deze weer dicht.<br />
1-4
Wettelijke kennisgeving en veiligheidsinformatie > Mededeling<br />
Veiligheid van de laserstraal (Europa)<br />
Laserstralen kunnen gevaarlijk zijn voor het menselijk lichaam. Om deze reden is de laserstraal in het apparaat<br />
hermetisch afgesloten binnen een beschermende behuizing en achter een externe afdekking. Bij normale bediening van<br />
het product door de gebruiker kan er geen straling uit het apparaat ontsnappen.<br />
Dit apparaat wordt geclassificeerd als een laserproduct van klasse 1 volgens IEC/EN 60825-1:2007.<br />
Voorzichtig: Het uitvoeren van andere procedures dan in deze handleiding beschreven, kan leiden tot blootstelling aan<br />
gevaarlijke straling.<br />
Deze etiketten zijn aangebracht op de laserscaneenheid in het apparaat en bevinden zich niet op een plaats die<br />
toegankelijk is voor de gebruiker.<br />
Het onderstaande etiket bevindt zich aan de rechterkant van het apparaat.<br />
1-5
Wettelijke kennisgeving en veiligheidsinformatie > Mededeling<br />
Wettelijke beperkingen betreffende kopiëren/scannen<br />
Het kan verboden zijn auteursrechtelijk beschermd materiaal te kopiëren/scannen zonder de toestemming van de<br />
houder van het auteursrecht.<br />
Het kopiëren/scannen van de volgende voorwerpen is verboden en kan beboet worden. Dit sluit andere voorwerpen niet<br />
uit. Maak niet bewust een kopie/scan van voorwerpen die niet gekopieerd/gescand mogen worden.<br />
• Papiergeld<br />
• Bankbiljetten<br />
• Waardepapieren<br />
• Stempels<br />
• Paspoorten<br />
• Certificaten<br />
Plaatselijke wetten en bepalingen kunnen mogelijk het kopiëren/scannen van ander materiaal dan hierboven is vermeld<br />
verbieden of beperken.<br />
EN ISO 7779<br />
Maschinenlärminformations-Verordnung 3. GPSGV, 06.01.2004: Der höchste Schalldruckpegel beträgt 70 dB (A) oder<br />
weniger gemäß EN ISO 7779.<br />
EK1-ITB 2000<br />
Das Gerät ist nicht für die Benutzung im unmittelbaren Gesichtsfeld am Bildschirmarbeitsplatz vorgesehen. Um<br />
störende Reflexionen am Bildschirmarbeitsplatz zu vermeiden, darf dieses Produkt nicht im unmittelbaren Gesichtsfeld<br />
platziert werden.<br />
1-6
Wettelijke kennisgeving en veiligheidsinformatie > Mededeling<br />
Wettelijke kennisgevingen<br />
Het kopiëren of op een andere manier reproduceren van de gehele handleiding of een deel daarvan zonder de<br />
voorafgaande schriftelijke toestemming van KYOCERA Document Solutions Inc. is verboden.<br />
Wat betreft handelsnamen<br />
• PRESCRIBE is een geregistreerd handelsmerk van Kyocera Corporation.<br />
• KPDL is een handelsmerk van Kyocera Corporation.<br />
• Microsoft, Windows, Windows XP, Windows Server 2003, Windows Vista, Windows Server 2008, Windows 7,<br />
Windows Server 2012, Windows 8 en Internet Explorer zijn geregistreerde handelsmerken of handelsmerken van<br />
Microsoft Corporation in de Verenigde Staten en/of andere landen.<br />
• PCL is een handelsmerk van Hewlett-Packard Company.<br />
• Adobe Acrobat, Adobe Reader en PostScript zijn handelsmerken van Adobe Systems, Incorporated.<br />
• Ethernet is een geregistreerd handelsmerk van Xerox Corporation.<br />
• IBM en IBM PC/AT zijn handelsmerken van International Business Machines Corporation.<br />
• AppleTalk, Bonjour, Macintosh en Mac OS zijn handelsmerken van Apple Inc., geregistreerd in de V.S. en andere<br />
landen.<br />
• Helvetica, Palatino en Times zijn geregistreerde handelsmerken van Linotype GmbH.<br />
• ITC Avant Garde Gothic, ITC Bookman, ITC ZapfChancery en ITC ZapfDingbats zijn geregistreerde handelsmerken<br />
van International Typeface Corporation.<br />
• UFST MicroType® lettertypen van Monotype Imaging Inc. zijn geïnstalleerd in dit apparaat.<br />
• Dit apparaat bevat software met modules die zijn ontwikkeld door de Independent JPEG Group.<br />
• ThinPrint is een handelsmerk van Cortado AG in Duitsland en andere landen.<br />
• Dit product is voorzien van de NetFront-browser van ACCESS CO.,<br />
LTD.<br />
• ACCESS, het ACCESS-logo en NetFront zijn handelsmerken of<br />
gedeponeerde handelsmerken van ACCESS CO., LTD. in de<br />
Verenigde Staten, Japan en andere landen.<br />
• © 2011 ACCESS CO., LTD. All rights reserved.<br />
• Java is een gedeponeerd handelsmerk van Oracle en/of haar gelieerde organisaties.<br />
Alle overige merk- en productnamen zijn gedeponeerde handelsmerken of handelsmerken. De aanduidingen en ®<br />
worden in deze gebruikershandleiding niet gebruikt.<br />
1-7
Wettelijke kennisgeving en veiligheidsinformatie > Mededeling<br />
GPL/LGPL<br />
Dit product is voorzien van GPL- (http://www.gnu.org/licenses/gpl.html) en/of LGPL- (http://www.gnu.org/licenses/<br />
lgpl.html) software als onderdeel van de firmware. U kunt de broncode verkrijgen en het is toegestaan het te kopiëren, te<br />
verspreiden en te wijzigen conform de voorwaarden van GPL/LGPL. Voor meer informatie, waaronder de<br />
beschikbaarheid van de broncode, ga naar http://www.kyoceradocumentsolutions.com/gpl/.<br />
OpenSSL License<br />
Copyright (c) 1998-2006 The OpenSSL Project. All rights reserved.<br />
Redistribution and use in source and binary forms, with or without modification, are permitted provided that the following<br />
conditions are met:<br />
1. Redistributions of source code must retain the above copyright notice, this list of conditions and the following<br />
disclaimer.<br />
2. Redistributions in binary form must reproduce the above copyright notice, this list of conditions and the following<br />
disclaimer in the documentation and/or other materials provided with the distribution.<br />
3. All advertising materials mentioning features or use of this software must display the following acknowledgment:<br />
"This product includes software developed by the OpenSSL Project for use in the OpenSSL Toolkit.<br />
(http://www.openssl.org/)"<br />
4. The names "OpenSSL Toolkit" and "OpenSSL Project" must not be used to endorse or promote products derived<br />
from this software without prior written permission.<br />
For written permission, please contact openssl-core@openssl.org.<br />
5. Products derived from this software may not be called "OpenSSL" nor may "OpenSSL" appear in their names without<br />
prior written permission of the OpenSSL Project.<br />
6. Redistributions of any form whatsoever must retain the following acknowledgment: "This product includes software<br />
developed by the OpenSSL Project for use in the OpenSSL Toolkit (http://www.openssl.org/)"<br />
THIS SOFTWARE IS PROVIDED BY THE OpenSSL PROJECT "AS IS" AND ANY EXPRESSED OR IMPLIED<br />
WARRANTIES, INCLUDING, BUT NOT LIMITED TO, THE IMPLIED WARRANTIES OF MERCHANTABILITY AND<br />
FITNESS FOR A PARTICULAR PURPOSE ARE DISCLAIMED. IN NO EVENT SHALL THE OpenSSL PROJECT OR<br />
ITS CONTRIBUTORS BE LIABLE FOR ANY DIRECT, INDIRECT, INCIDENTAL, SPECIAL, EXEMPLARY, OR<br />
CONSEQUENTIAL DAMAGES (INCLUDING, BUT NOT LIMITED TO, PROCUREMENT OF SUBSTITUTE GOODS OR<br />
SERVICES; LOSS OF USE, DATA, OR PROFITS; OR BUSINESS INTERRUPTION) HOWEVER CAUSED AND ON<br />
ANY THEORY OF LIABILITY, WHETHER IN CONTRACT, STRICT LIABILITY, OR TORT (INCLUDING NEGLIGENCE<br />
OR OTHERWISE) ARISING IN ANY WAY OUT OF THE USE OF THIS SOFTWARE, EVEN IF ADVISED OF THE<br />
POSSIBILITY OF SUCH DAMAGE.<br />
Original SSLeay License<br />
Copyright (C) 1995-1998 Eric Young (eay@cryptsoft.com) All rights reserved.<br />
This package is an SSL implementation written by Eric Young (eay@cryptsoft.com). The implementation was written so<br />
as to conform with Netscapes SSL.<br />
This library is free for commercial and non-commercial use as long as the following conditions are adhered to. The<br />
following conditions apply to all code found in this distribution, be it the RC4, RSA, lhash, DES, etc., code; not just the<br />
SSL code. The SSL documentation included with this distribution is covered by the same copyright terms except that the<br />
holder is Tim Hudson (tjh@cryptsoft.com).<br />
Copyright remains Eric Young's, and as such any Copyright notices in the code are not to be removed.<br />
If this package is used in a product, Eric Young should be given attribution as the author of the parts of the library used.<br />
This can be in the form of a textual message at program startup or in documentation (online or textual) provided with the<br />
package.<br />
Redistribution and use in source and binary forms, with or without modification, are permitted provided that the following<br />
conditions are met:<br />
1-8
Wettelijke kennisgeving en veiligheidsinformatie > Mededeling<br />
1. Redistributions of source code must retain the copyright notice, this list of conditions and the following disclaimer.<br />
2. Redistributions in binary form must reproduce the above copyright notice, this list of conditions and the following<br />
disclaimer in the documentation and/or other materials provided with the distribution.<br />
3. All advertising materials mentioning features or use of this software must display the following acknowledgement:<br />
"This product includes cryptographic software written by Eric Young (eay@cryptsoft.com)"<br />
The word 'cryptographic' can be left out if the rouines from the library being used are not cryptographic related :-).<br />
4. If you include any Windows specific code (or a derivative thereof) from the apps directory (application code) you must<br />
include an acknowledgement: "This product includes software written by Tim Hudson (tjh@cryptsoft.com)"<br />
THIS SOFTWARE IS PROVIDED BY ERIC YOUNG "AS IS" AND ANY EXPRESS OR IMPLIED WARRANTIES,<br />
INCLUDING, BUT NOT LIMITED TO, THE IMPLIED WARRANTIES OF MERCHANTABILITY AND FITNESS FOR A<br />
PARTICULAR PURPOSE ARE DISCLAIMED. IN NO EVENT SHALL THE AUTHOR OR CONTRIBUTORS BE LIABLE<br />
FOR ANY DIRECT, INDIRECT, INCIDENTAL, SPECIAL, EXEMPLARY, OR CONSEQUENTIAL DAMAGES<br />
(INCLUDING, BUT NOT LIMITED TO, PROCUREMENT OF SUBSTITUTE GOODS OR SERVICES; LOSS OF USE,<br />
DATA, OR PROFITS; OR BUSINESS INTERRUPTION) HOWEVER CAUSED AND ON ANY THEORY OF LIABILITY,<br />
WHETHER IN CONTRACT, STRICT LIABILITY, OR TORT (INCLUDING NEGLIGENCE OR OTHERWISE) ARISING IN<br />
ANY WAY OUT OF THE USE OF THIS SOFTWARE, EVEN IF ADVISED OF THE POSSIBILITY OF SUCH DAMAGE.<br />
The licence and distribution terms for any publically available version or derivative of this code cannot be changed. i.e.<br />
this code cannot simply be copied and put under another distribution licence [including the GNU Public Licence.]<br />
Monotype Imaging License Agreement<br />
1 Software shall mean the digitally encoded, machine readable, scalable outline data as encoded in a special format as<br />
well as the UFST Software.<br />
2 You agree to accept a non-exclusive license to use the Software to reproduce and display weights, styles and<br />
versions of letters, numerals, characters and symbols (Typefaces) solely for your own customary business or<br />
personal purposes at the address stated on the registration card you return to Monotype Imaging. Under the terms of<br />
this License Agreement, you have the right to use the Fonts on up to three printers. If you need to have access to the<br />
fonts on more than three printers, you need to acquire a multiuser license agreement which can be obtained from<br />
Monotype Imaging. Monotype Imaging retains all rights, title and interest to the Software and Typefaces and no rights<br />
are granted to you other than a License to use the Software on the terms expressly set forth in this Agreement.<br />
3 To protect proprietary rights of Monotype Imaging, you agree to maintain the Software and other proprietary<br />
information concerning the Typefaces in strict confidence and to establish reasonable procedures regulating access<br />
to and use of the Software and Typefaces.<br />
4 You agree not to duplicate or copy the Software or Typefaces, except that you may make one backup copy. You<br />
agree that any such copy shall contain the same proprietary notices as those appearing on the original.<br />
5 This License shall continue until the last use of the Software and Typefaces, unless sooner terminated. This License<br />
may be terminated by Monotype Imaging if you fail to comply with the terms of this License and such failure is not<br />
remedied within thirty (30) days after notice from Monotype Imaging. When this License expires or is terminated, you<br />
shall either return to Monotype Imaging or destroy all copies of the Software and Typefaces and documentation as<br />
requested.<br />
6 You agree that you will not modify, alter, disassemble, decrypt, reverse engineer or decompile the Software.<br />
7 Monotype Imaging warrants that for ninety (90) days after delivery, the Software will perform in accordance with<br />
Monotype Imaging-published specifications, and the diskette will be free from defects in material and workmanship.<br />
Monotype Imaging does not warrant that the Software is free from all bugs, errors and omissions.<br />
The parties agree that all other warranties, expressed or implied, including warranties of fitness for a particular<br />
purpose and merchantability, are excluded.<br />
8 Your exclusive remedy and the sole liability of Monotype Imaging in connection with the Software and Typefaces is<br />
repair or replacement of defective parts, upon their return to Monotype Imaging.<br />
In no event will Monotype Imaging be liable for lost profits, lost data, or any other incidental or consequential<br />
damages, or any damages caused by abuse or misapplication of the Software and Typefaces.<br />
9 Massachusetts U.S.A. law governs this Agreement.<br />
1-9
Wettelijke kennisgeving en veiligheidsinformatie > Mededeling<br />
10 You shall not sublicense, sell, lease, or otherwise transfer the Software and/or Typefaces without the prior written<br />
consent of Monotype Imaging.<br />
11 Use, duplication or disclosure by the Government is subject to restrictions as set forth in the Rights in Technical Data<br />
and Computer Software clause at FAR 252-227-7013, subdivision (b)(3)(ii) or subparagraph (c)(1)(ii), as appropriate.<br />
Further use, duplication or disclosure is subject to restrictions applicable to restricted rights software as set forth in<br />
FAR 52.227-19 (c)(2).<br />
12 You acknowledge that you have read this Agreement, understand it, and agree to be bound by its terms and<br />
conditions. Neither party shall be bound by any statement or representation not contained in this Agreement. No<br />
change in this Agreement is effective unless written and signed by properly authorized representatives of each party.<br />
By opening this diskette package, you agree to accept the terms and conditions of this Agreement.<br />
Knopflerfish License<br />
This product includes software developed by the Knopflerfish Project.<br />
http://www.knopflerfish.org<br />
Copyright 2003-2010 The Knopflerfish Project. All rights reserved.<br />
Redistribution and use in source and binary forms, with or without modification, are permitted provided that the following<br />
conditions are met:<br />
- Redistributions of source code must retain the above copyright notice, this list of conditions and the following<br />
disclaimer.<br />
- Redistributions in binary form must reproduce the above copyright notice, this list of conditions and the following<br />
disclaimer in the documentation and/or other materials provided with the distribution.<br />
- Neither the name of the KNOPFLERFISH project nor the names of its contributors may be used to endorse or<br />
promote products derived from this software without specific prior written permission.<br />
THIS SOFTWARE IS PROVIDED BY THE COPYRIGHT HOLDERS AND CONTRIBUTORS "AS IS" AND ANY<br />
EXPRESS OR IMPLIED WARRANTIES, INCLUDING, BUT NOT LIMITED TO, THE IMPLIED WARRANTIES OF<br />
MERCHANTABILITY AND FITNESS FOR A PARTICULAR PURPOSE ARE DISCLAIMED. IN NO EVENT SHALL THE<br />
COPYRIGHT OWNER OR CONTRIBUTORS BE LIABLE FOR ANY DIRECT, INDIRECT, INCIDENTAL, SPECIAL,<br />
EXEMPLARY, OR CONSEQUENTIAL DAMAGES (INCLUDING, BUT NOT LIMITED TO, PROCUREMENT OF<br />
SUBSTITUTE GOODS OR SERVICES; LOSS OF USE, DATA, OR PROFITS; OR BUSINESS INTERRUPTION)<br />
HOWEVER CAUSED AND ON ANY THEORY OF LIABILITY, WHETHER IN CONTRACT, STRICT LIABILITY, OR<br />
TORT (INCLUDING NEGLIGENCE OR OTHERWISE) ARISING IN ANY WAY OUT OF THE USE OF THIS<br />
SOFTWARE, EVEN IF ADVISED OF THE POSSIBILITY OF SUCH DAMAGE.<br />
Apache License (Version 2.0)<br />
Apache License<br />
Version 2.0, January 2004<br />
http://www.apache.org/licenses/<br />
TERMS AND CONDITIONS FOR USE, REPRODUCTION, AND DISTRIBUTION<br />
1. Definitions.<br />
"License" shall mean the terms and conditions for use, reproduction, and distribution as defined by Sections 1<br />
through 9 of this document.<br />
"Licensor" shall mean the copyright owner or entity authorized by the copyright owner that is granting the License.<br />
"Legal Entity" shall mean the union of the acting entity and all other entities that control, are controlled by, or are<br />
under common control with that entity. For the purposes of this definition, "control" means (i) the power, direct or<br />
indirect, to cause the direction or management of such entity, whether by contract or otherwise, or (ii) ownership of<br />
fifty percent (50%) or more of the outstanding shares, or (iii) beneficial ownership of such entity.<br />
"You" (or "Your") shall mean an individual or Legal Entity exercising permissions granted by this License.<br />
"Source" form shall mean the preferred form for making modifications, including but not limited to software source<br />
code, documentation source, and configuration files.<br />
1-10
Wettelijke kennisgeving en veiligheidsinformatie > Mededeling<br />
"Object" form shall mean any form resulting from mechanical transformation or translation of a Source form, including<br />
but not limited to compiled object code, generated documentation, and conversions to other media types.<br />
"Work" shall mean the work of authorship, whether in Source or Object form, made available under the License, as<br />
indicated by a copyright notice that is included in or attached to the work (an example is provided in the Appendix<br />
below).<br />
"Derivative Works" shall mean any work, whether in Source or Object form, that is based on (or derived from) the<br />
Work and for which the editorial revisions, annotations, elaborations, or other modifications represent, as a whole, an<br />
original work of authorship. For the purposes of this License, Derivative Works shall not include works that remain<br />
separable from, or merely link (or bind by name) to the interfaces of, the Work and Derivative Works thereof.<br />
"Contribution" shall mean any work of authorship, including the original version of the Work and any modifications or<br />
additions to that Work or Derivative Works thereof, that is intentionally submitted to Licensor for inclusion in the Work<br />
by the copyright owner or by an individual or Legal Entity authorized to submit on behalf of the copyright owner. For<br />
the purposes of this definition, "submitted" means any form of electronic, verbal, or written communication sent to the<br />
Licensor or its representatives, including but not limited to communication on electronic mailing lists, source code<br />
control systems, and issue tracking systems that are managed by, or on behalf of, the Licensor for the purpose of<br />
discussing and improving the Work, but excluding communication that is conspicuously marked or otherwise<br />
designated in writing by the copyright owner as "Not a Contribution."<br />
"Contributor" shall mean Licensor and any individual or Legal Entity on behalf of whom a Contribution has been<br />
received by Licensor and subsequently incorporated within the Work.<br />
2. Grant of Copyright License. Subject to the terms and conditions of this License, each Contributor hereby grants to<br />
You a perpetual, worldwide, non-exclusive, no-charge, royalty-free, irrevocable copyright license to reproduce,<br />
prepare Derivative Works of, publicly display, publicly perform, sublicense, and distribute the Work and such<br />
Derivative Works in Source or Object form.<br />
3. Grant of Patent License. Subject to the terms and conditions of this License, each Contributor hereby grants to You a<br />
perpetual, worldwide, non-exclusive, no-charge, royalty-free, irrevocable (except as stated in this section) patent<br />
license to make, have made, use, offer to sell, sell, import, and otherwise transfer the Work, where such license<br />
applies only to those patent claims licensable by such Contributor that are necessarily infringed by their<br />
Contribution(s) alone or by combination of their Contribution(s) with the Work to which such Contribution(s) was<br />
submitted. If You institute patent litigation against any entity (including a cross-claim or counterclaim in a lawsuit)<br />
alleging that the Work or a Contribution incorporated within the Work constitutes direct or contributory patent<br />
infringement, then any patent licenses granted to You under this License for that Work shall terminate as of the date<br />
such litigation is filed.<br />
4. Redistribution. You may reproduce and distribute copies of the Work or Derivative Works thereof in any medium, with<br />
or without modifications, and in Source or Object form, provided that You meet the following conditions:<br />
(a)You must give any other recipients of the Work or Derivative Works a copy of this License; and<br />
(b)You must cause any modified files to carry prominent notices stating that You changed the files; and<br />
(c)You must retain, in the Source form of any Derivative Works that You distribute, all copyright, patent, trademark,<br />
and attribution notices from the Source form of the Work, excluding those notices that do not pertain to any part of<br />
the Derivative Works; and<br />
(d)If the Work includes a "NOTICE" text file as part of its distribution, then any Derivative Works that You distribute<br />
must include a readable copy of the attribution notices contained within such NOTICE file, excluding those notices<br />
that do not pertain to any part of the Derivative Works, in at least one of the following places: within a NOTICE text<br />
file distributed as part of the Derivative Works; within the Source form or documentation, if provided along with the<br />
Derivative Works; or, within a display generated by the Derivative Works, if and wherever such third-party notices<br />
normally appear. The contents of the NOTICE file are for informational purposes only and do not modify the<br />
License. You may add Your own attribution notices within Derivative Works that You distribute, alongside or as an<br />
addendum to the NOTICE text from the Work, provided that such additional attribution notices cannot be<br />
construed as modifying the License.<br />
You may add Your own copyright statement to Your modifications and may provide additional or different license<br />
terms and conditions for use, reproduction, or distribution of Your modifications, or for any such Derivative Works as<br />
a whole, provided Your use, reproduction, and distribution of the Work otherwise complies with the conditions stated<br />
in this License.<br />
1-11
Wettelijke kennisgeving en veiligheidsinformatie > Mededeling<br />
5. Submission of Contributions. Unless You explicitly state otherwise, any Contribution intentionally submitted for<br />
inclusion in the Work by You to the Licensor shall be under the terms and conditions of this License, without any<br />
additional terms or conditions. Notwithstanding the above, nothing herein shall supersede or modify the terms of any<br />
separate license agreement you may have executed with Licensor regarding such Contributions.<br />
6. Trademarks. This License does not grant permission to use the trade names, trademarks, service marks, or product<br />
names of the Licensor, except as required for reasonable and customary use in describing the origin of the Work and<br />
reproducing the content of the NOTICE file.<br />
7. Disclaimer of Warranty. Unless required by applicable law or agreed to in writing, Licensor provides the Work (and<br />
each Contributor provides its Contributions) on an "AS IS" BASIS, WITHOUT WARRANTIES OR CONDITIONS OF<br />
ANY KIND, either express or implied, including, without limitation, any warranties or conditions of TITLE, NON-<br />
INFRINGEMENT, MERCHANTABILITY, or FITNESS FOR A PARTICULAR PURPOSE. You are solely responsible<br />
for determining the appropriateness of using or redistributing the Work and assume any risks associated with Your<br />
exercise of permissions under this License.<br />
8. Limitation of Liability. In no event and under no legal theory, whether in tort (including negligence), contract, or<br />
otherwise, unless required by applicable law (such as deliberate and grossly negligent acts) or agreed to in writing,<br />
shall any Contributor be liable to You for damages, including any direct, indirect, special, incidental, or consequential<br />
damages of any character arising as a result of this License or out of the use or inability to use the Work (including<br />
but not limited to damages for loss of goodwill, work stoppage, computer failure or malfunction, or any and all other<br />
commercial damages or losses), even if such Contributor has been advised of the possibility of such damages.<br />
9. Accepting Warranty or Additional Liability. While redistributing the Work or Derivative Works thereof, You may choose<br />
to offer, and charge a fee for, acceptance of support, warranty, indemnity, or other liability obligations and/or rights<br />
consistent with this License. However, in accepting such obligations, You may act only on Your own behalf and on<br />
Your sole responsibility, not on behalf of any other Contributor, and only if You agree to indemnify, defend, and hold<br />
each Contributor harmless for any liability incurred by, or claims asserted against, such Contributor by reason of your<br />
accepting any such warranty or additional liability.<br />
END OF TERMS AND CONDITIONS<br />
APPENDIX: How to apply the Apache License to your work.<br />
To apply the Apache License to your work, attach the following boilerplate notice, with the fields enclosed by brackets<br />
"[]" replaced with your own identifying information. (Don't include the brackets!) The text should be enclosed in the<br />
appropriate comment syntax for the file format. We also recommend that a file or class name and description of<br />
purpose be included on the same "printed page" as the copyright notice for easier identification within third-party<br />
archives.<br />
Copyright [yyyy] [name of copyright owner]<br />
Licensed under the Apache License, Version 2.0 (the "License"); you may not use this file except in compliance with the<br />
License. You may obtain a copy of the License at<br />
http://www.apache.org/licenses/LICENSE-2.0<br />
Unless required by applicable law or agreed to in writing, software distributed under the License is distributed on an "AS<br />
IS" BASIS, WITHOUT WARRANTIES OR CONDITIONS OF ANY KIND, either express or implied. See the License for<br />
the specific language governing permissions and limitations under the License.<br />
1-12
Wettelijke kennisgeving en veiligheidsinformatie > Mededeling<br />
Energiebesparingsfunctie<br />
Het apparaat is uitgerust met een energiebesparende stand, waarbij het energieverbruik wordt beperkt na het<br />
verstrijken van een bepaalde tijdsperiode nadat het apparaat het laatst werd gebruikt, en met een slaapstand, waarbij<br />
de printer- en faxfuncties in een wachtstand komen te staan, maar het energieverbruik tot een minimum wordt beperkt<br />
wanneer er gedurende een bepaalde tijdsperiode geen activiteiten hebben plaatsgevonden op het apparaat.<br />
Energiebesparende stand<br />
Het apparaat schakelt automatisch in de energiebesparende stand als 2 minuten zijn verstreken sinds het apparaat voor<br />
het laatst werd gebruikt. De tijdsperiode waarin er geen activiteiten plaatsvinden voordat de energiebesparende stand<br />
wordt geactiveerd, kan worden verlengd. Raadpleeg Energiebesparende stand en automatische energiebesparende<br />
stand (pagina 3-14) voor meer informatie.<br />
Slaapstand<br />
Het apparaat schakelt automatisch in de slaapstand als 45 minuten (voor TASKalfa 3501i), of 60 minuten (voor<br />
TASKalfa 4501i of TASKalfa 5501i) zijn verstreken sinds het apparaat voor het laatst werd gebruikt. De tijdsperiode<br />
waarin er geen activiteiten plaatsvinden voordat de slaapstand wordt geactiveerd, kan worden verlengd. Raadpleeg<br />
Slaapstand en automatische slaapstand (pagina 3-15) voor meer informatie.<br />
Automatische dubbelzijdige kopieerfunctie<br />
Dit apparaat beschikt over dubbelzijdig kopiëren als standaardfunctie. Als u bijvoorbeeld twee enkelzijdige originelen als<br />
dubbelzijdige kopie op één vel papier kopieert, kunt u de gebruikte hoeveelheid papier beperken. Raadpleeg Duplex<br />
(pagina 5-28) voor meer informatie.<br />
Afdrukken in de duplexmodus vermindert papierverbruik en draagt bij aan het behoud van bossen. Duplexmodus vermindert tevens<br />
de hoeveelheid papier die ingekocht moet worden en vermindert daardoor de kosten. Het is daarom aan te bevelen dat machines die<br />
dubbelzijdig kunnen afdrukken, standaard worden ingesteld in de duplexmodus.<br />
Gerecycled papier<br />
Voor het behoud en duurzaam gebruik van de bossen wordt aanbevolen om gerecycled en nieuw papier te gebruiken<br />
dat op de meest milieuvriendelijke manier wordt geproduceerd of voorzien is van erkende milieukeurmerken, en die<br />
voldoen aan EN 12281:2002 * of een vergelijkbare kwaliteitsstandaard.<br />
Deze apparatuur ondersteunt ook printen op papier van 64 g/m 2 . Wanneer dergelijk papier, dat minder ruwegrondstoffen<br />
bevat, gebruikt wordt, leidt dit tot meer besparingen van natuurlijke bronnen.<br />
* : EN12281:2002 "Papier voor drukwerk en kantoor - Eisen aan kopieerpapier voor kopieerprocessen met droge toner"<br />
Uw verkoop- of servicevertegenwoordiger kan informatie geven over aanbevolen papiersoorten.<br />
Milieuvoordelen van "Energiebeheer"<br />
Om het stroomverbruik te beperken, is dit apparaat voorzien van een functie voor energiebeheer die automatisch de<br />
energiebesparende stand inschakelt wanneer het apparaat gedurende een bepaalde tijd niet actief is.<br />
Hoewel het de apparatuur enige tijd vergt weer terug te keren naar modus KLAAR vanuit de spaarstand, is<br />
eenbelangrijke vermindering in energieverbruik mogelijk. Het wordt aanbevolen de machine te gebruiken met<br />
deactiveringstijd voor de spaarstand in de standaardinstelling.<br />
1-13
Wettelijke kennisgeving en veiligheidsinformatie > Mededeling<br />
Energy Star-programma (ENERGY STAR ® )<br />
Als bedrijf dat deelneemt aan het internationale Energy Star-programma hebben wij vastgesteld dat dit<br />
apparaat voldoet aan de standaarden zoals bepaald in het internationale Energy Star-programma.<br />
ENERGY STAR ® is een vrijwillig programma voor energie-efficiëntie met als doel hetontwikkelen en<br />
promoten van producten met een hoge energie-efficiëntie om zo hetbroeikaseffect te helpen<br />
voorkomen. Door ENERGY STAR ® -gekwalificeerde producten aan teschaffen kunnen klanten helpen<br />
de emissies van broeikasgassen te verminderen tijdensgebruik van het product en te besparen op de<br />
energiegerelateerde kosten.<br />
1-14
2 Het apparaat installeren<br />
en instellen<br />
Dit hoofdstuk bevat informatie voor de beheerder van dit apparaat, zoals de onderdeelnamen, het aansluiten van kabels<br />
en het installeren van software.<br />
Onderdeelnamen ............................................................................................................................................... 2-2<br />
Buitenzijde apparaat ................................................................................................................................ 2-2<br />
Aansluitingen/binnenzijde ........................................................................................................................ 2-4<br />
Met verbonden optionele apparatuur ....................................................................................................... 2-5<br />
Verbindingsmethode bepalen en kabels voorbereiden ...................................................................................... 2-6<br />
Aansluitvoorbeeld .................................................................................................................................... 2-6<br />
De benodigde kabels voorbereiden ......................................................................................................... 2-7<br />
Kabels aansluiten ............................................................................................................................................... 2-8<br />
LAN-kabel aansluiten ............................................................................................................................... 2-8<br />
Aan- en uitzetten ................................................................................................................................................ 2-9<br />
Aanzetten ................................................................................................................................................. 2-9<br />
Uitzetten ................................................................................................................................................. 2-10<br />
Software installeren .......................................................................................................................................... 2-12<br />
Software op DVD (Windows) ................................................................................................................. 2-12<br />
Aanmelden/afmelden ....................................................................................................................................... 2-14<br />
Aanmelden ............................................................................................................................................. 2-14<br />
Afmelden ................................................................................................................................................ 2-15<br />
Standaardinstellingen van het apparaat ........................................................................................................... 2-16<br />
Datum en tijd instellen ........................................................................................................................... 2-16<br />
Netwerk installeren (LAN-aansluiting) .................................................................................................... 2-19<br />
Versnelde installatie-wizard ................................................................................................................... 2-22<br />
Command Center RX ....................................................................................................................................... 2-24<br />
Toegang tot Command Center RX ......................................................................................................... 2-25<br />
Beveiligingsinstellingen wijzigen ............................................................................................................ 2-27<br />
Hostnaam veranderen ........................................................................................................................... 2-28<br />
E-mailinstellingen ................................................................................................................................... 2-29<br />
2-1
Het apparaat installeren en instellen > Onderdeelnamen<br />
Onderdeelnamen<br />
Buitenzijde apparaat<br />
1<br />
2<br />
3 4 5 6 7 8 9 10 11 12<br />
13<br />
14 15 19 16 1718 19<br />
1 Documenttoevoer (optioneel)<br />
2 Aanduiding geladen originelen<br />
3 Breedtegeleiders voor originelen<br />
4 Opbergvak voor reinigingsdoek<br />
5 Origineleninvoer<br />
6 Originelenuitvoer<br />
7 Originelenstopper<br />
8 USB-poort (A1)<br />
9 Sleufglas<br />
10 Aanduidingen origineelformaat<br />
11 Glasplaat<br />
12 Bedieningspaneel<br />
13 Voorklep<br />
14 Cassette 1<br />
15 Cassette 2<br />
16 Hoofdschakelaar<br />
17 Binnenlade<br />
18 Papierstop<br />
19 Hendels<br />
Optionele apparatuur (pagina 7-2)<br />
2-2
Het apparaat installeren en instellen > Onderdeelnamen<br />
20<br />
21<br />
22<br />
23 24 25<br />
26<br />
27<br />
28<br />
29<br />
30<br />
31<br />
32<br />
20 Papierbreedtegeleiders<br />
21 Papierlengtegeleider<br />
22 Vergrendeling (papierbreedtegeleider)<br />
23 Houder voor paperclips<br />
24 Hendel rechterklep 1<br />
25 Rechterklep 1<br />
26 Hendel rechterklep 2<br />
27 Rechterklep 2<br />
28 Papierbreedtegeleider<br />
29 Multifunctionele lade<br />
30 Verlengstuk van de multifunctionele lade<br />
31 Hendel rechterklep 3<br />
32 Rechterklep 3<br />
2-3
Het apparaat installeren en instellen > Onderdeelnamen<br />
Aansluitingen/binnenzijde<br />
1<br />
2<br />
3<br />
5<br />
6<br />
4<br />
1 Netwerkinterface-aansluiting<br />
2 USB-poort (A2)<br />
3 USB-interface-aansluiting (B1)<br />
4 Optionele interface<br />
5 Tonercontainer (Black)<br />
6 Tonercontainerontgrendeling<br />
7 Tonerafvallade<br />
8 Tonerafvalbak<br />
9 Ontgrendelknop<br />
10 Reinigingsborstel<br />
7<br />
8<br />
9<br />
10<br />
2-4
Het apparaat installeren en instellen > Onderdeelnamen<br />
Met verbonden optionele apparatuur<br />
2<br />
6<br />
1<br />
3<br />
5-c<br />
5<br />
5-a<br />
5-b<br />
4<br />
5-d<br />
5-e<br />
1 Glasplaatklep<br />
2 Mailbox<br />
3 Documentfinisher<br />
4 Vouweenheid<br />
5 Cassette 3 tot 5<br />
• 5-a: Cassette 3 • 5-b: Cassette 4 • 5-c: Cassette 5<br />
• 5-d: Cassette 4 • 5-e: Cassette 3<br />
Optionele apparatuur (pagina 7-2)<br />
6 Besturingspaneel van de finisher<br />
Raadpleeg de Engelse gebruikershandleiding.<br />
2-5
Het apparaat installeren en instellen > Verbindingsmethode bepalen en kabels voorbereiden<br />
Verbindingsmethode bepalen en kabels<br />
voorbereiden<br />
Controleer de methode om het apparaat met een pc of een netwerk te verbinden en zorg dat u de noodzakelijke kabels bij<br />
de hand hebt voor uw omgeving.<br />
Aansluitvoorbeeld<br />
Bepaal de methode om het apparaat met een pc of een netwerk te verbinden aan de hand van onderstaande afbeelding.<br />
Verbinden van een scanner via een netwerkkabel (1000BASE-T, 100BASE-TX of 10BASE-T) met uw pc-netwerk.<br />
PC beheerder<br />
Command Center RX<br />
Netwerkinstellingen,<br />
Scanner<br />
standaardinstellingen,<br />
Registratie gebruiker en<br />
bestemming<br />
Netwerk<br />
E-mailverzending<br />
Verzendt de beeldgegevens<br />
van gescande originelen naar<br />
de gewenste ontvanger als<br />
een bestandsbijlage bij een<br />
e-mailbericht.<br />
MFP<br />
Afdrukken<br />
USB<br />
Netwerk<br />
Netwerk<br />
SMB-verzending<br />
Slaat het gescande beeld als<br />
een gegevensbestand op uw<br />
pc op.<br />
Netwerkfaxen<br />
(Optioneel)<br />
Netwerk<br />
Netwerk<br />
FTP-verzending<br />
Verzendt het gescande beeld<br />
als een gegevensbestand op<br />
de FTP-server.<br />
Netwerk<br />
TWAIN-scannen<br />
FAX<br />
(Optioneel)<br />
Netwerk<br />
WIA-scannen<br />
TWAIN en WIA zijn gestandaardiseerde interfaces voor communicatie<br />
tussen softwaretoepassingen en beeldopnameapparatuur.<br />
OPMERKING<br />
Als u het apparaat gebruikt aangesloten op de optionele draadloze interface kit, hoeft u geen verbinding te maken met de<br />
LAN-kabel.<br />
Raadpleeg de Engelse gebruikershandleiding.<br />
2-6
Het apparaat installeren en instellen > Verbindingsmethode bepalen en kabels voorbereiden<br />
De benodigde kabels voorbereiden<br />
Leg de benodigde kabels klaar afhankelijk van de gebruikte interface.<br />
Beschikbare standaardinterfaces<br />
Verbindingsomgeving Functie Benodigde kabel<br />
Sluit een LAN-kabel aan op het<br />
apparaat.<br />
Sluit een USB-kabel aan op het<br />
apparaat.<br />
Printer/scanner /netwerkfax *<br />
Printer<br />
Netwerkinterface LAN (10BASE-T of 100BASE-<br />
TX, 1000BASE-T afgeschermd)<br />
Met USB 2.0 compatibele kabel (ondersteuning<br />
van Hi-Speed USB, max. 5,0 m, beschermd)<br />
* Functie beschikbaar bij gebruik van optionele faxkit. Raadpleeg de FAX Operation Guide voor meer informatie over de faxfunctie.<br />
2-7
Het apparaat installeren en instellen > Kabels aansluiten<br />
Kabels aansluiten<br />
LAN-kabel aansluiten<br />
BELANGRIJK<br />
Als het apparaat is ingeschakeld, zet u de hoofdschakelaar uit.<br />
Uitzetten (pagina 2-10)<br />
1<br />
Het apparaat aansluiten.<br />
1 Sluit de LAN-kabel aan op de netwerkinterface-aansluiting.<br />
2 Sluit het andere uiteinde van de kabel aan op de hub.<br />
2<br />
Het apparaat instellen.<br />
Schakel het apparaat in en configureer het netwerk.<br />
Raadpleeg Netwerk installeren (LAN-aansluiting) op pagina 2-19 voor meer informatie.<br />
2-8
Het apparaat installeren en instellen > Aan- en uitzetten<br />
Aan- en uitzetten<br />
Aanzetten<br />
Als het aan/uit-lampje brandt... (uit de slaapstand schakelen)<br />
Aan/uit-lampje<br />
Druk op de [Power] toets<br />
Als het aan/uit-lampje niet brandt...<br />
Zet de hoofdschakelaar aan.<br />
BELANGRIJK<br />
Wanneer u de hoofdschakelaar uitschakelt, mag u deze niet meteen weer<br />
inschakelen. Wacht minstens 5 seconden voordat u de hoofdschakelaar weer<br />
inschakelt.<br />
OPMERKING<br />
Als de optionele Data Security Kit is geïnstalleerd, kan een bericht verschijnen dat laat<br />
weten dat de beveiligingsfunctie wordt ingeschakeld en kan het opstarten even duren na het<br />
aanzetten van het apparaat.<br />
2-9
Het apparaat installeren en instellen > Aan- en uitzetten<br />
Uitzetten<br />
Uitzetten zonder de hoofdschakelaar... (slaapstand)<br />
Aan/uit-lampje<br />
Uitzetten met de hoofdschakelaar...<br />
Druk op de [Power] toets De verlichting van de [Power]-toets gaat uit en het aan/uit-lampje<br />
brandt.<br />
Energiebesparende stand en automatische energiebesparende stand (pagina 3-14)<br />
Slaapstand en automatische slaapstand (pagina 3-15)<br />
Wij wijzen u erop dat het apparaat, als het is uitgeschakeld, niet automatisch afdrukgegevens van computers of faxen<br />
kan ontvangen.<br />
BELANGRIJK<br />
Als het lampje [Verwerken] of [Geheugen] brandt, dan is het apparaat bezig. Het uitschakelen van de<br />
hoofdschakelaar terwijl het apparaat bezig is, kan storingen veroorzaken.<br />
1<br />
Druk op de [Power] toets<br />
Controleer of de lampjes uit zijn.<br />
Controleer of de verlichting van de [Power]-toets uit is en of het aan/uit-lampje brandt.<br />
2<br />
Schakel de hoofdschakelaar uit.<br />
2-10
Het apparaat installeren en instellen > Aan- en uitzetten<br />
Wanneer het apparaat gedurende langere tijd niet wordt gebruikt...<br />
VOORZICHTIG<br />
Als u dit apparaat gedurende langere tijd niet gebruikt (bijvoorbeeld 's nachts), zet het dan uit met de<br />
hoofdschakelaar. Als u het apparaat nog langer niet gebruikt (bijvoorbeeld tijdens de vakantie), haal dan om<br />
veiligheidsredenen de stekker uit het stopcontact. Als de optionele faxkit geïnstalleerd is en u zet het<br />
apparaat uit met de hoofdschakelaar, dan is het versturen en ontvangen van faxen uitgeschakeld.<br />
BELANGRIJK<br />
Verwijder het papier uit de cassettes en berg het op in de afgesloten bewaarzak voor papier om het tegen<br />
vocht te beschermen.<br />
2-11
Het apparaat installeren en instellen > Software installeren<br />
Software installeren<br />
Installeer de benodigde software op uw pc van de bijgeleverde DVD (Product Library) als u de printerfunctie van dit<br />
apparaat wilt gebruiken of als u TWAIN/WIA-verzending of netwerkfaxverzending wilt gebruiken op uw pc.<br />
Software op DVD (Windows)<br />
U kunt een van de installatiemethoden [Snelle installatie] of [Aangepaste installatie] selecteren. De software die<br />
geïnstalleerd kan worden en de selectiemethode van de printerpoort variëren naargelang de gekozen methode.<br />
Software Functie Beschrijving<br />
KX DRIVER Afdrukken Dit printerstuurprogramma maakt het afdrukken van<br />
documenten vanaf een computer mogelijk. Door één enkel<br />
printerstuurprogramma worden meerdere talen voor paginaomschrijvingen<br />
(PCL, XL, KPDL, etc.) ondersteund. Dit<br />
printerstuurprogramma biedt u de mogelijkheid om van alle<br />
functies van het apparaat gebruik te maken.<br />
Gebruik dit printerstuurprogramma om PDF-bestanden af te<br />
drukken.<br />
KX XPS DRIVER<br />
KPDL mini-driver/<br />
PCL mini-driver<br />
Kyocera TWAIN<br />
Driver<br />
Kyocera WIA<br />
Driver<br />
Scannen<br />
Dit printerstuurprogramma ondersteunt het XPS-formaat (XML<br />
papierspecificatie) zoals ontwikkeld door Microsoft<br />
Corporation.<br />
Dit is een Microsoft MiniDriver die PCL en KPDL ondersteunt.<br />
Er zijn enkele beperkingen in de functies en optionele functies<br />
van het systeem die met dit stuurprogramma gebruikt kunnen<br />
worden.<br />
Dit stuurprogramma maakt scannen met het systeem mogelijk<br />
via een TWAIN-compliante softwaretoepassing.<br />
Het systeem beschikt over twee typen TWAINstuurprogramma's:<br />
een voor het scannen van een in het<br />
systeem geplaatst document en een voor het lezen<br />
vandocumentgegevens die in een documentbox opgeslagen<br />
zijn.<br />
WIA (Windows Imaging Acquisition) is een functie in Windows<br />
die tweerichtingscommunicatie tussen een<br />
afbeeldingsapparaat zoals een scanner en een<br />
softwaretoepassing voor afbeeldingsverwerking mogelijk<br />
maakt. Er kan een afbeelding verworven worden met een<br />
WIAcompliante softwaretoepassing, wat handig iswanneer er<br />
geen TWAIN-compliante softwaretoepassing op de PC<br />
geïnstalleerd is.<br />
FAX Driver FAX Dit maakt het mogelijk een document dat in eenPCsoftwaretoepassing<br />
gecreëerd is, als fax via het systeem te<br />
versturen.<br />
Installatiemethode<br />
●: Standaardinstallatie<br />
○: Hiermee kunt u de te<br />
installeren<br />
componenten<br />
selecteren.<br />
Snelle<br />
installatie<br />
❄<br />
Aangepaste<br />
installatie<br />
○<br />
-<br />
○<br />
-<br />
○<br />
●<br />
○<br />
-<br />
○<br />
-<br />
○<br />
2-12
Het apparaat installeren en instellen > Software installeren<br />
Software Functie Beschrijving<br />
File Management<br />
Utility<br />
KYOCERA Net<br />
Direct Print<br />
KYOCERA Net<br />
Viewer<br />
Utility<br />
Maakt het mogelijk een gescand document te verzenden en op<br />
te slaan in een specifieke netwerkmap.<br />
Dit maakt het mogelijk een PDF-bestand af te drukken zonder<br />
Adobe Acrobat/Reader te starten.<br />
Dit is een hulpmiddel waarmee het mogelijk is het systeem in<br />
het netwerk te monitoren.<br />
LETTERTYPEN - Dit zijn de lettertypen die het mogelijk maken de in het systeem<br />
ingebouwde lettertypen te gebruiken in een<br />
softwaretoepassing.<br />
Installatiemethode<br />
●: Standaardinstallatie<br />
○: Hiermee kunt u de te<br />
installeren<br />
componenten<br />
selecteren.<br />
Snelle<br />
installatie<br />
-<br />
○<br />
-<br />
○<br />
-<br />
○<br />
●<br />
Aangepaste<br />
installatie<br />
○<br />
OPMERKING<br />
Het installeren in Windows moet worden gedaan door een gebruiker die zich heeft aangemeld met<br />
beheerdersrechten.<br />
Plug and Play is uitgeschakeld wanneer dit apparaat in de slaapstand staat. Om de installatie voort te zetten, drukt u<br />
op de toets [Power] om het apparaat uit de energiebesparende stand of slaapstand te halen waarna kan worden<br />
verder gegaan.<br />
Om gebruik te maken van de faxfuncties is de optionele faxkit vereist.<br />
Het WIA-stuurprogramma en KX XPS DRIVER kunnen niet worden geïnstalleerd in Windows XP.<br />
2-13
Het apparaat installeren en instellen > Aanmelden/afmelden<br />
Aanmelden/afmelden<br />
Wanneer u een functie instelt die systeembeheerrechten vereist of wanneer verificatie voor aanmelden door gebruikers<br />
is ingeschakeld, dient u uw login gebruikersnaam en login wachtwoord in te voeren.<br />
OPMERKING<br />
• De standaard gebruikersnaam en het wachtwoord die in de fabriek zijn ingesteld, worden hieronder getoond.<br />
Modelnaam<br />
Aanmeldingsgebruikersnaam<br />
Aanmeldingswachtwoord<br />
TASKalfa 3501i 3500 3500<br />
TASKalfa 4501i 4500 4500<br />
TASKalfa 5501i 5500 5500<br />
Aanmelden is niet mogelijk als u uw aanmeldingsgebruikersnaam en -wachtwoord vergeten bent. Meld u zich in dit<br />
geval aan met de toegangsrechten van de beheerder en wijzig uw aanmeldingsgebruikersnaam en -wachtwoord.<br />
• Als de verificatiemethode ingeschakeld is, dan moet de toets [Verificatie/Afmelden] ingedrukt worden voor u zich<br />
aanmeldt.<br />
Raadpleeg voor meer informatie de Engelse gebruikershandleiding.<br />
Aanmelden<br />
Normale aanmelding<br />
1<br />
Voer de aanmeldingsgebruikersnaam en het<br />
aanmeldingswachtwoord in om in te loggen.<br />
Voer de gebruikersnaam en het wachtwoord in.<br />
1<br />
2<br />
Aanmelden op:<br />
Aanmeldingsgebruikernaa<br />
m<br />
Wachtwoord<br />
aanmelding<br />
Lokaal<br />
abcdef<br />
********<br />
Nummers<br />
Nummers<br />
Controleer teller<br />
Annuleren<br />
3<br />
ID kaart<br />
Aanmelden<br />
Aanmelding<br />
Raadpleeg de Engelse gebruikershandleiding.<br />
Als dit scherm wordt weergegeven tijdens de bediening, druk dan op<br />
[Aanmeldingsgebruikersnaam] om de aanmeldingsgebruikersnaam in te voeren.<br />
U kunt ook inloggen door op [Wachtwoord aanmelding] te drukken en het<br />
Aanmeldingswachtwoord in te voeren.<br />
2-14
Het apparaat installeren en instellen > Aanmelden/afmelden<br />
OPMERKING<br />
Druk op [Nummers] om de aanmeldingsgegevens in te voeren met de cijfertoetsen op het<br />
bedieningspaneel.<br />
Als [Netwerkverificatie] geselecteerd is als gebruikersverificatiemethode, dan kan zowel<br />
[Lokaal] als [Netwerk] geselecteerd worden als verificatietype.<br />
Om aan te melden met uw ID-kaart, drukt u op [ID kaart aanmelden].<br />
Snelle aanmelding<br />
Selecteer de gebruiker die aangemeld moet<br />
01 02<br />
03 Nr.<br />
A<br />
B<br />
C<br />
04 05 06<br />
07 08 09<br />
1/2<br />
10 11 12<br />
Toetsenbord<br />
Aanmelden<br />
Als dit scherm verschijnt tijdens de bediening, selecteer dan een gebruiker en meld aan.<br />
OPMERKING<br />
Als er een aanmeldingswachtwoord moet worden opgegeven, dan verschijnt een<br />
invoerscherm.<br />
Raadpleeg de Engelse gebruikershandleiding.<br />
Afmelden<br />
U kunt zich afmelden bij het apparaat door op de toets [Verificatie/Afmelden] te drukken. Het<br />
invoerscherm voor de aanmeldingsgebruikersnaam en het aanmeldingswachtwoord verschijnt opnieuw.<br />
Gebruikers worden automatisch afgemeld in de volgende situaties:<br />
• Als het apparaat in de slaapstand wordt geschakeld met de [Power]-toets.<br />
• Als de automatische slaapstandfunctie wordt geactiveerd.<br />
• Als de automatische bedieningspaneel-reset wordt geactiveerd.<br />
• Als de automatische energiebesparende stand wordt geactiveerd.<br />
• Als het apparaat in de energiebesparende stand wordt geschakeld met de [Spaarstand]-toets.<br />
2-15
Het apparaat installeren en instellen > Standaardinstellingen van het apparaat<br />
Standaardinstellingen van het apparaat<br />
De standaardinstellingen van het apparaat kunnen worden gewijzigd vanaf Systeemmenu. Alvorens dit apparaat in<br />
gebruik te nemen, configureert u de instellingen zoals datum en tijd, netwerkconfiguratie en energiebesparende functies<br />
naargelang de behoeften.<br />
OPMERKING<br />
Voor instellingen die kunnen worden geconfigureerd vanaf Systeemmenu, raadpleeg de Engelse<br />
gebruikershandleiding.<br />
Datum en tijd instellen<br />
Volg de onderstaande stappen om de lokale datum en tijd op de plaats van installatie in te stellen.<br />
Wanneer u een e-mail verzendt met de verzendfunctie, zullen de hier ingestelde datum en tijd in de kop van het e-<br />
mailbericht worden toegevoegd. Stel de datum, de tijd en het tijdsverschil met GMT in van de regio waar het apparaat<br />
wordt gebruikt.<br />
OPMERKING<br />
Als het gebruikersaanmeldingsbeheer ingeschakeld is, dan kunt u de instellingen enkel wijzigen door aan te melden<br />
met de toegangsrechten van de beheerder.<br />
Als het gebruikersaanmeldingsbeheer uitgeschakeld is, dan verschijnt het gebruikersverificatiescherm. Voer een<br />
aanmeldingsgebruikersnaam en wachtwoord in en druk op [Aanmelden].<br />
De standaard gebruikersnaam en wachtwoord die in de fabriek zijn ingesteld, worden hieronder getoond.<br />
Modelnaam<br />
Aanmeldingsgebruikersnaam<br />
Aanmeldingswachtwoord<br />
TASKalfa 3501i 3500 3500<br />
TASKalfa 4501i 4500 4500<br />
TASKalfa 5501i 5500 5500<br />
Stel het tijdsverschil in voor u de datum en de tijd instelt.<br />
Als u de datum-/tijdinstelling wijzigt terwijl u een testversie van een toepassing gebruikt, dan is deze toepassing niet<br />
langer beschikbaar.<br />
Raadpleeg de Engelse gebruikershandleiding.<br />
2-16
Het apparaat installeren en instellen > Standaardinstellingen van het apparaat<br />
1<br />
Geef het scherm weer.<br />
Druk op de [Systeemmenu]-toets en selecteer [Datum/timer/ Energiebesp.stnd].<br />
1<br />
Systeemmenu<br />
Bestemming wijzigen<br />
Eigenschap gebruiker<br />
3<br />
Aanmelding/Taakaccounting<br />
Datum/timer/<br />
Energiebesp.stnd<br />
Instellen/onderhoud<br />
Internet<br />
Toepassing<br />
2<br />
2/2<br />
Sluiten<br />
Druk op [ ] of [ ] om naar boven of<br />
naar beneden te scrollen.<br />
2<br />
Configureer de instellingen.<br />
1 Stel de tijdzone in.<br />
Datum/timer/Energiebesp.stnd<br />
Datum/timer/Energiebesp.stnd - De tijdzone instellen.<br />
Datum/tijd:<br />
Tijdzone:<br />
1<br />
Wijzigen<br />
Wijzigen<br />
Datumnotatie:<br />
Inst. autom. herstellen:<br />
Wijzigen<br />
Wijzigen<br />
De tijdzone instellen.<br />
Selecteer de juiste tijdzone voor uw omgeving.<br />
De tijdzone instellen.<br />
-12:00 Internationale datumgrens West<br />
2<br />
Auto slaap:<br />
Wijzigen<br />
Fouten automatisch wissen:<br />
Wijzigen<br />
-11:00 Samoa<br />
-11:00 Universal Coordinated Time -11<br />
Standby timer:<br />
Wijzigen<br />
Timer scherm reset::<br />
Wijzigen<br />
-10:00 Hawaii<br />
1/16<br />
Timer voor slaapstand:<br />
Wijzigen<br />
1/2<br />
-09:00 Alaska<br />
-08:00 Baja California<br />
3<br />
Sluiten<br />
Annuleren<br />
OK<br />
Druk op [ ] of [ ] om naar boven of<br />
naar beneden te scrollen.<br />
2 Stel de zomertijd in.<br />
Datum/timer/Energiebesp.stnd - De tijdzone instellen.<br />
De tijdzone instellen.<br />
Selecteer de juiste tijdzone voor uw omgeving.<br />
De tijdzone instellen.<br />
-08:00 Pacific Time (US & Canada)<br />
-07:00 Arizona<br />
-07:00 Chihuahua, La Paz, Mazatlamn<br />
-07:00 Mountain Time (US & Canada)<br />
2/16<br />
1<br />
Zomertijd<br />
Uit<br />
-06:00 Guadalajara, Mexico City, Monterrey<br />
-06:00 Saskatche<br />
Annuleren<br />
Aan<br />
OK<br />
2<br />
OPMERKING<br />
Als u een regio kiest zonder zomertijd, dan verschijnt het scherm voor het instellen van de<br />
zomertijd niet.<br />
2-17
Het apparaat installeren en instellen > Standaardinstellingen van het apparaat<br />
3 Stel de datum en tijd in.<br />
Datum/timer/Energiebesp.stnd<br />
Datum/tijd:<br />
1<br />
Wijzigen<br />
Datumnotatie:<br />
Wijzigen<br />
Datum/timer/Energiebesp.stnd - Datum/tijd<br />
De datum en tijd instellen.<br />
Tijdzone:<br />
Wijzigen<br />
Inst. autom. herstellen:<br />
Wijzigen<br />
Auto slaap:<br />
Wijzigen<br />
Fouten automatisch wissen:<br />
Wijzigen<br />
2013<br />
Jaar<br />
02 02<br />
Maand<br />
Dag<br />
Standby timer:<br />
Timer voor slaapstand:<br />
Wijzigen<br />
Wijzigen<br />
Timer scherm reset::<br />
1/2<br />
Wijzigen<br />
2<br />
10 10 31<br />
Uur<br />
Minuut<br />
Seconde<br />
Off<br />
3<br />
Sluiten<br />
Annuleren<br />
Druk op [+] of [-] bij elke instelling.<br />
OK<br />
2-18
Het apparaat installeren en instellen > Standaardinstellingen van het apparaat<br />
Netwerk installeren (LAN-aansluiting)<br />
Het apparaat is voorzien van een netwerkinterface-aansluiting, die compatibel is met netwerkprotocollen zoals TCP/IP<br />
(IPv4), TCP/IP (IPv6), IPX/SPX, NetBEUI, IPSec en AppleTalk. Dit maakt netwerkafdrukken mogelijk bij Windows,<br />
Macintosh, UNIX, NetWare en andere platforms.<br />
In dit hoofdstuk worden de procedures voor TCP/IP (IPv4 en Bonjour) instellen beschreven. Voor andere<br />
netwerkinstellingen, raadpleeg de Engelse gebruikershandleiding.<br />
OPMERKING<br />
Als het gebruikersaanmeldingsbeheer ingeschakeld is, dan kunt u de instellingen enkel wijzigen door aan te melden<br />
met de toegangsrechten van de beheerder.<br />
Als het gebruikersaanmeldingsbeheer uitgeschakeld is, dan verschijnt het gebruikersverificatiescherm. Voer een<br />
aanmeldingsgebruikersnaam en wachtwoord in en druk op [Aanmelden].<br />
De standaard gebruikersnaam en wachtwoord die in de fabriek zijn ingesteld, worden hieronder getoond.<br />
Modelnaam<br />
Aanmeldingsgebruikersnaam<br />
Aanmeldingswachtwoord<br />
TASKalfa 3501i 3500 3500<br />
TASKalfa 4501i 4500 4500<br />
TASKalfa 5501i 5500 5500<br />
TCP/IP-instellingen<br />
IPv4 instellingen<br />
Stel TCP/IP (IPv4) in om verbinding te maken met het Windows-netwerk.<br />
De standaardinstellingen zijn "TCP/IP-protocol: Aan, DHCP: Aan, Auto-IP: Aan".<br />
OPMERKING<br />
• Vraag vooraf het IP-adres aan uw netwerkbeheerder en houd deze bij de hand wanneer u deze instelling wenst te<br />
configureren.<br />
Stelt in de volgende gavellen het IP-adres in van de DNS-server op het Command Center RX.<br />
• Bij gebruik van de hostnaam met "DHCP" instelling op "Uit"<br />
• Bij gebruik van de DNS server met IP-adres dat niet automatisch is toegewezen door DHCP.<br />
Raadpleeg de Command Center RX User Guide.<br />
2-19
Het apparaat installeren en instellen > Standaardinstellingen van het apparaat<br />
1<br />
Geef het scherm weer.<br />
1 Druk op de [Systeemmenu]-toets en selecteer [Systeem/Netwerk].<br />
1<br />
Systeemmenu<br />
Versnelde installatie-wizard<br />
Cassette/MF lade instellingen<br />
Algemene instellingen<br />
Home<br />
Kopiëren<br />
Verzenden<br />
2<br />
Documentbox/verwisselbaar<br />
geheugen<br />
Printer<br />
Systeem/Netwerk<br />
Fax<br />
Rapport<br />
1/2<br />
Sluiten<br />
2 Kies "Netwerk" en vervolgens "TCP/IP-instelling".<br />
Systeem/Netwerk<br />
Netwerk:<br />
1<br />
Volgende<br />
Optioneel netwerk:<br />
Volgende<br />
Systeem/Netwerk - Netwerk<br />
Hostnaam:<br />
TCP/IP-instelling:<br />
2<br />
Volgende<br />
Netwerkinterface (verzend):<br />
Wijzigen<br />
Beveiligingsniveau:<br />
Wijzigen<br />
Protocolinstellingen:<br />
Wijzigen<br />
Beveiligingsinstellingen:<br />
Volgende<br />
Inst.vergrendel.interface:<br />
Volgende<br />
Data beveiliging:<br />
Volgende<br />
LAN-interface:<br />
Wijzigen<br />
Netwerk opnieuw opstarten:<br />
Start<br />
Documentenbewaking:<br />
Wijzigen<br />
Optionele functie:<br />
Volgende<br />
Hele systeem opn.opstarten:<br />
Start<br />
Sluiten<br />
Sluiten<br />
2<br />
Configureer de instellingen.<br />
Systeem/Netwerk - TCP/IP<br />
Systeem/Netwerk - IPv4<br />
TCP/IP:<br />
IPv6:<br />
IPSec:<br />
Wijzigen<br />
Volgende<br />
Wijzigen<br />
IPv4:<br />
Bonjour:<br />
Wijzigen<br />
Wijzigen<br />
1<br />
TCP/IP (IPv4) instellen.<br />
* De instelling wordt gewijzigd na het opnieuw opstarten van het apparaat of netwerk.<br />
Uit<br />
DHCP<br />
2<br />
3<br />
4<br />
IP-adres<br />
0.0.0.0<br />
Subnetmasker<br />
On<br />
0.0.0.0<br />
Standaardgateway<br />
0.0.0.0<br />
Aan<br />
Auto-IP<br />
5<br />
Sluiten<br />
Annuleren<br />
OK<br />
Bij gebruik van DHCP server<br />
[DHCP]: Druk op [Aan].<br />
Bij het instellen van het statische IP-adres<br />
[DHCP]: Druk op [Uit].<br />
[IP-adres]: Voer het adres in.<br />
[Subnetmasker]: Voer het adres in.<br />
[Standaard-gateway]: Voer het adres in.<br />
BELANGRIJK<br />
Start, na het wijzigen van de instelling, het netwerk opnieuw op via het systeemmenu<br />
of zet het apparaat UIT en vervolgens weer AAN.<br />
Raadpleeg de Engelse gebruikershandleiding.<br />
2-20
Het apparaat installeren en instellen > Standaardinstellingen van het apparaat<br />
Bonjour-instellingen<br />
Configureer de instellingen voor Bonjour.<br />
1<br />
Geef het scherm weer.<br />
1 Druk op de [Systeemmenu]-toets en selecteer [Systeem/Netwerk].<br />
1<br />
Systeemmenu<br />
Versnelde installatie-wizard<br />
Cassette/MF lade instellingen<br />
Algemene instellingen<br />
Home<br />
Kopiëren<br />
Verzenden<br />
2<br />
Documentbox/verwisselbaar<br />
geheugen<br />
Printer<br />
Systeem/Netwerk<br />
Fax<br />
Rapport<br />
1/2<br />
Sluiten<br />
2 Kies "Netwerk" en vervolgens "TCP/IP-instelling".<br />
Systeem/Netwerk<br />
Netwerk:<br />
1<br />
Volgende<br />
Optioneel netwerk:<br />
Volgende<br />
Systeem/Netwerk - Netwerk<br />
Hostnaam:<br />
TCP/IP-instelling:<br />
2<br />
Volgende<br />
Netwerkinterface (verzend):<br />
Wijzigen<br />
Beveiligingsniveau:<br />
Wijzigen<br />
Protocolinstellingen:<br />
Wijzigen<br />
Beveiligingsinstellingen:<br />
Volgende<br />
Inst.vergrendel.interface:<br />
Volgende<br />
Data beveiliging:<br />
Volgende<br />
LAN-interface:<br />
Wijzigen<br />
Netwerk opnieuw opstarten:<br />
Start<br />
Documentenbewaking:<br />
Wijzigen<br />
Optionele functie:<br />
Volgende<br />
Hele systeem opn.opstarten:<br />
Start<br />
Sluiten<br />
Sluiten<br />
2<br />
Configureer de instellingen.<br />
Systeem/Netwerk - TCP/IP<br />
Systeem/Netwerk - Bonjour<br />
TCP/IP:<br />
IPv6:<br />
IPSec:<br />
Wijzigen<br />
Volgende<br />
Wijzigen<br />
IPv4:<br />
Bonjour:<br />
1<br />
Wijzigen<br />
Wijzigen<br />
Bonjour gebruiken.<br />
* De instelling wordt gewijzigd na het opnieuw opstarten van het apparaat of netwerk.<br />
2<br />
Uit<br />
Aan<br />
Sluiten<br />
Annuleren<br />
OK<br />
BELANGRIJK<br />
Start, na het wijzigen van de instelling, het netwerk opnieuw op via het systeemmenu<br />
of zet het apparaat UIT en vervolgens weer AAN.<br />
Raadpleeg de Engelse gebruikershandleiding.<br />
2-21
Het apparaat installeren en instellen > Standaardinstellingen van het apparaat<br />
Versnelde installatie-wizard<br />
Voor energiebesparings- en faxfuncties, kunnen de volgende instellingen worden geconfigureerd in een wizardtype<br />
scherm.<br />
Energiebesparing setup<br />
Stelt de slaapstand en de energiebesparende stand in.<br />
1. Slaapstand Timer voor slaapstand<br />
Slaapstandniveau<br />
2. Automatische<br />
energiebesparende stand<br />
Standby timer<br />
3. Herstelmodus Herstelniveau energiebesp.<br />
4. Wekelijkse timerinstellingen Wekelijkse timerinstellingen<br />
Planning<br />
Aantal keren opn. bellen<br />
Tussentijd opn<br />
Fax setup<br />
Stelt de basisfaxinstellingen in.<br />
Deze functie wordt enkel weergegeven als de optionele fax geïnstalleerd is.<br />
Raadpleeg de FAX Operation Guide.<br />
OPMERKING<br />
Voer, wanneer het gebruikersbevoegdheidsscherm verschijnt, uw aanmeldgebruikersnaam en aanmeldwachtwoord<br />
in en druk op [Aanmelden].<br />
De standaard gebruikersnaam en het wachtwoord die in de fabriek zijn ingesteld, worden hieronder getoond.<br />
Modelnaam<br />
Aanmeldingsgebruikersnaam<br />
Aanmeldingswachtwoord<br />
TASKalfa 3501i 3500 3500<br />
TASKalfa 4501i 4500 4500<br />
TASKalfa 5501i 5500 5500<br />
1<br />
Geef het scherm weer.<br />
1<br />
Systeemmenu<br />
2<br />
Versnelde installatie-wizard<br />
Algemene instellingen<br />
Kopiëren<br />
Cassette/MF lade instellingen<br />
Home<br />
Verzenden<br />
Documentbox/verwisselbaar<br />
geheugen<br />
Fax<br />
Printer<br />
Rapport<br />
Systeem/Netwerk<br />
1/2<br />
Sluiten<br />
2-22
Het apparaat installeren en instellen > Standaardinstellingen van het apparaat<br />
2<br />
Selecteer een functie.<br />
Versnelde installatie-wizard:<br />
FAX setup:<br />
Volgende Energiebesparing setup: Volgende<br />
Sluiten<br />
3<br />
Configureer de instellingen.<br />
Instelling energiebesparende stand<br />
. Slaapstand<br />
. Spaarstand<br />
. Herstelmodus<br />
. Wekelijkse timer<br />
Installatie wordt gestart<br />
Stel de energiebesparende functies in.<br />
Afsluiten<br />
Volgende<br />
Start de wizard. Volg de instructies op het scherm om de instellingen te configureren.<br />
OPMERKING<br />
Als u problemen ondervindt bij het configureren van de instellingen, raadpleeg dan<br />
Hulpscherm op pagina 3-12.<br />
Bediening<br />
Afsluiten<br />
Vorige<br />
Overslaan<br />
Volgende<br />
Terug<br />
Voltooid<br />
Beschrijving<br />
Sluit de wizard af. De tot nu toe geconfigureerde instellingen worden<br />
toegepast.<br />
Terug naar het vorige item.<br />
Vooruit naar het volgende item zonder het huidige item in te stellen.<br />
Naar het volgende scherm.<br />
Terug naar het vorige scherm.<br />
Registreer de instellingen en sluit de wizard af.<br />
2-23
Het apparaat installeren en instellen > Command Center RX<br />
Command Center RX<br />
Als het apparaat is aangesloten op het netwerk, kunt u verschillende instellingen configureren met behulp van<br />
Command Center RX.<br />
De volgende instellingen kunnen worden geconfigureerd met Command Center RX.<br />
Sommige configureerbare instellingen zijn beperkt afhankelijk van de toegangsrechten van de aangemelde gebruiker.<br />
Instelling Beschrijving Beheerder Gebruiker<br />
Machinegegevens<br />
De basisinformatie van het apparaat kan worden opgevraagd.<br />
[Configuratie], [Teller], [Over Command Center RX]<br />
❍<br />
❍<br />
Taakstatus<br />
Toont alle informatie over het apparaat, met inbegrip van afdruk- en<br />
scantaken, het opslaan van taken, geplande taken, en takenlogboek.<br />
[Afdruktaakstatus], [Afdruktakenlogboek], [Verzendtaakstatus],<br />
[Geplande taken], [Verzendtakenlogboek], [Opslagtaakstatus].<br />
[Opslagtakenlogboek]<br />
❍<br />
❍<br />
Documentbox<br />
Document boxen toevoegen of verwijderen, of documenten uit een document<br />
box verwijderen. [Custom Box], [FAX-box]*, [Navraagbox]*, [Instellingen<br />
Job Box]<br />
❍<br />
❍<br />
Adresboek<br />
Adressen en adresgroepen aanmaken, bewerken of verwijderen.<br />
[Adresboek apparaat], [Instellingen extern adresboek] [Snelkiestoets]<br />
❍<br />
❍<br />
Apparaatinstellingen<br />
Functieinstellingen<br />
Netwerkinstellingen<br />
Beveiligingsinstellingen<br />
Beheerinstellingen<br />
Configureer de geavanceerde instellingen van het apparaat<br />
[Papier/invoer/uitvoer], [Originele instellingen], [Energiebesparing/<br />
timerinstellingen], [Datum/tijd], [Systeem]<br />
Configureer de geavanceerde functie-instellingen.<br />
[Algemene/taak-standaarden], [Kopiëren], [Printer], [E-mail], [Scannen<br />
naar map], [DSM-scan], [FAX / i-FAX]*, [Verzenden en doorsturen]*,<br />
[Ontv./Doorstuurvoorschr.], [Paneel]<br />
Configureer de geavanceerde instellingen van het netwerk.<br />
[Algemeen], [TCP/IP], [Protocol]<br />
Configureer de geavanceerde instellingen van de beveiliging.<br />
[Beveiliging apparaat], [Beveiliging verzenden], [Netwerkveiligheid],<br />
[Certificaten]<br />
Configureer de geavanceerde beheerinstellingen.<br />
[Taakaccounting], [Verificatie], [ID kaart], [Notificatie/rapport],<br />
[Instellingen historie], [SNMP], [Systeemstempel], [Berichtenbord],<br />
[Resetten]<br />
❍ -<br />
❍ -<br />
❍ -<br />
❍ -<br />
❍ -<br />
* Alleen weergegeven als de optionele faxkit is geïnstalleerd.<br />
In dit hoofdstuk worden instructies gegeven voor de toegang tot Command Center RX en het wijzigen van de<br />
beveiligingsinstellingen en hostnaam. Voor meer informatie over Command Center RX, raadpleegt u de Command<br />
Center RX User Guide.<br />
2-24
Het apparaat installeren en instellen > Command Center RX<br />
OPMERKING<br />
Om gebruik te maken van de faxfuncties is de optionele faxkit vereist.<br />
Hieronder is de informatie over de faxinstellingen weggelaten. Raadpleeg de FAX Operation Guide voor meer<br />
informatie over de faxfunctie.<br />
Voer de Gebruikersnaam en het Wachtwoord in om toegang te hebben tot alle functies van de Command Center RX<br />
pagina's en klik op Aanmelden. Door het vooraf ingestelde wachtwoord van de systeembeheerder in te voeren, kan<br />
de gebruiker alle pagina's openen, inclusief Documentbox, Adresboek en Instellingen in het navigatiemenu. De<br />
standaard fabrieksinstelling voor de standaardgebruiker met de bevoegdheden voor systeembeheerder wordt<br />
hieronder getoond.<br />
Aanmelding gebruikersnaam<br />
Aanmelding wachtwoord<br />
Admin<br />
Admin<br />
* Er wordt onderscheid gemaakt tussen hoofdletters en kleine letters (hoofdlettergevoelig).<br />
Toegang tot Command Center RX<br />
1<br />
Geef het scherm weer.<br />
1 Start uw internetbrowser.<br />
2 Voer het IP-adres of de hostnaam van het apparaat in in de adres- of locatiebalk.<br />
Voorbeelden:192.168.48.21/ (IP-adres)<br />
MFP001 (als de hostnaam "MFP001" is)<br />
De internetpagina geeft basisinformatie over het apparaat en het Command Center RX weer,<br />
evenals hun huidige status.<br />
OPMERKING<br />
Bij het verbinding maken met Command Center RX, kan er een bericht verschijnen met de<br />
tekst "Er is een probleem met het beveiligingscertificaat van deze website". Om het<br />
verschijnen van dit bericht te voorkomen, installeert u de certificaten van het apparaat naar<br />
de webbrowser. Raadpleeg Command Center RX User Guide voor meer informatie.<br />
2-25
Het apparaat installeren en instellen > Command Center RX<br />
2<br />
Configureer de functie.<br />
Selecteer een categorie in de navigatiebalk links op het scherm. Wanneer u inlogt op de<br />
machine als beheerder, ziet u [Apparaatinstellingen], [Functie-instellingen],<br />
[Netwerkinstellingen], [Beveiligingsinstellingen] en [Beheerinstellingen].<br />
2-26
Het apparaat installeren en instellen > Command Center RX<br />
Beveiligingsinstellingen wijzigen<br />
In dit hoffdstuk wordt beschreven hoe de beveiligingsinstellingen kunnen worden gewijzigd.<br />
1<br />
2<br />
Geef het scherm weer.<br />
Open Command Center RX zoals beschreven in Toegang tot Command Center RX op pagina<br />
2-25.<br />
Configureer de beveiligingsinstellingen.<br />
<strong>Van</strong>af de menu [Beveiligingsinstellingen], selecteert u de instelling die u wilt configureren.<br />
De configureerbare instellingen zijn [Beveiliging apparaat], [Beveiliging verzenden],<br />
[Netwerkveiligheid], en [Certificaten].<br />
OPMERKING<br />
De configureerbare instellingen in [Beveiliging apparaat], [Beveiliging verzenden] en<br />
[Netwerkveiligheid] kan ook worden geconfigureerd via de systeemmenu van het<br />
apparaat.<br />
Voor meer informatie, raadpleeg de Engelse gebruikershandleiding.<br />
Voor informatie over de instellingen met betrekking tot de certificaten, raadpleeg Command<br />
Center RX User Guide.<br />
2-27
Het apparaat installeren en instellen > Command Center RX<br />
Hostnaam veranderen<br />
De hostnaam van het apparaat wijzigen.<br />
1<br />
Geef het scherm weer.<br />
1 Open Command Center RX zoals beschreven in Toegang tot Command Center RX op<br />
pagina 2-25.<br />
2 <strong>Van</strong>af de menu [Apparaatinstellingen], kies [Systeem].<br />
3<br />
1<br />
2<br />
2<br />
Geef de hostnaam op.<br />
Onder "Apparaatinstellingen", voert u de hostnaam in onder "Hostnaam" en klikt u vervolgens<br />
op [Verzenden].<br />
BELANGRIJK<br />
Start, na het wijzigen van de instelling, het netwerk opnieuw op of zet het apparaat<br />
UIT en vervolgens weer AAN.<br />
Om de netwerkkaart opnieuw op te starten, klikt u op [Resetten] in de menu<br />
[Beheerinstellingen], en klikt u vervolgens op [Netwerk opnieuw opstarten] in<br />
"Herstarten".<br />
2-28
Het apparaat installeren en instellen > Command Center RX<br />
E-mailinstellingen<br />
Door de SMTP-instellingen te configureren, kunt u e-mailberichten over voltooide taken versturen.<br />
Deze functie kan alleen worden gebruikt als het apparaat is verbonden met een mailserver die het SMTP-protocol<br />
gebruikt.<br />
Daarnaast controleert u het volgende.<br />
• De netwerkomgeving die wordt gebruikt om met dit apparaat verbinding te maken met de mailserver<br />
Een permanente verbinding via een LAN wordt aanbevolen.<br />
• SMTP-instellingen<br />
Gebruik het Command Center RX om het IP-adres of de hostnaam van de SMTP-server te registreren.<br />
• Als er beperkingen zijn ingesteld voor de grootte van e-mailberichten, is het verzenden van grote e-mailberichten<br />
misschien niet mogelijk.<br />
Volg de onderstaande stappen om de SMTP-instellingen op te geven.<br />
1<br />
Geef het scherm weer.<br />
1 Open Command Center RX zoals beschreven in Toegang tot Command Center RX op<br />
pagina 2-25.<br />
2 <strong>Van</strong>af de menu [Functieinstellingen] kilkt u op [E-mail].<br />
1<br />
2<br />
2-29
Het apparaat installeren en instellen > Command Center RX<br />
2<br />
Configureer de instellingen.<br />
Voer de betreffende waarden voor alle velden in.<br />
Instelling<br />
Beschrijving<br />
SMTP<br />
Stel in om e-mails vanaf de machine te versturen.<br />
SMTP-protocol<br />
SMTPservernaam<br />
SMTPpoortnummer<br />
Time-out SMTPserver<br />
Verificatieprotocol<br />
SMTP-beveiliging<br />
Verbinding<br />
testen<br />
Stel het SMTP-protocol in. Stel de "SMTP (E-mail TX)" instelling<br />
in op [Aan] op de pagina [Protocolinstellingen].<br />
Voer de hostnaam of het IP-adres van de SMTP-server in.<br />
Geef het poortnummer op voor de SMTP. Gebruik de standaard<br />
SMTP-poort 25.<br />
Stel de wachttijd voor time-out in seconden in.<br />
Geef aan of SMTP-verificatie is vereist. Om de verificatie te<br />
gebruiken, voert u de gebruikersinformatie voor verificatie in.<br />
Stel SMTP beveiliging in.<br />
Activeer "SMTP-beveiliging" in "SMTP (E-mail TX) " op de<br />
de pagina [Protocolinstellingen].<br />
Geef de tijd in seconden op tot de wachttijd voor de verbinding<br />
met POP-server is verlopen. Dit kan worden ingesteld wanneer<br />
[POP voor SMTP] is geselecteerd in "Verificatieprotocol".<br />
Test om te bevestigen dat de instellingen correct zijn.<br />
Stel in of domeinen al dan niet beperkt zijn. Klik op<br />
[Domeinenlijst] en voer de domeinnamen van de adressen in<br />
die moeten worden toegestaan of afgewezen. Beperking kan<br />
ook worden opgegeven via e-mail adres.<br />
POP3<br />
Stel in om een e-mail op de machine te ontvangen.<br />
POP3-protocol<br />
Controle-interval<br />
Nu uitvoeren<br />
POP voor SMTPtimeout<br />
Domeinbeperking<br />
Domeinbeperking<br />
Gebruikersinstellingen<br />
POP3<br />
Stel POP3-protocol in. Stel de "POP3 (E-mail RX)" instelling in<br />
op [Aan] op de pagina [Protocolinstellingen].<br />
Geef het tijdsinterval in minuten op voor het controleren van<br />
inkomende e-mails.<br />
Klik op [Ontvangen] om direct verbinding te maken met de<br />
POP3-server en te controleren op inkomende e-mails.<br />
Stel in of domeinen al dan niet beperkt zijn. Klik op<br />
[Domeinenlijst] en voer de domeinnamen van de adressen in<br />
die moeten worden toegestaan of afgewezen. Beperking kan<br />
ook worden opgegeven via e-mail adres.<br />
Configureer de instellingen voor POP3-gebruikersaccounts en<br />
de POP3-server. U kunt maximaal drie gebruikers configureren.<br />
2-30
Het apparaat installeren en instellen > Command Center RX<br />
Instelling<br />
Beschrijving<br />
Instellingen<br />
voor<br />
e-mail<br />
verzenden<br />
Groottebeperking<br />
e-mail<br />
Adres afzender<br />
Handtekening<br />
Standaardinstellingen<br />
functies<br />
Voer de maximumgrootte van te verzenden e-mailberichten in in<br />
kilobytes. Als de grootte van een e-mail deze waarde<br />
overschrijdt, dan wordt een foutbericht weergegeven en wordt<br />
het verzenden van de e-mail geannuleerd. Gebruik deze<br />
instelling als u groottebeperking e-mail voor de SMTP-server<br />
heeft ingesteld. Zoniet, voer een waarde in van 0 (nul) om e-<br />
mails zonder groottebeperking te kunnen versturen.<br />
Voer het e-mailadres in van de persoon die verantwoordelijk is<br />
voor het apparaat, bijvoorbeeld de apparaatbeheerder. Dit zorgt<br />
ervoor dat een antwoord of een afleveringsfoutrapport naar een<br />
persoon wordt gestuurd in plaats van naar het apparaat. Het<br />
adres van de afzender moet correct worden ingevoerd voor<br />
SMTP-verificatie. Het adres van de afzender mag maximaal<br />
128 karakters lang zijn.<br />
Voer de handtekening in. De handtekening is vrije tekst die<br />
wordt weergegeven aan het einde van het e-mailbericht. Deze<br />
wordt vaak gebruikt om het apparaat verder te identificeren. De<br />
handtekening mag maximaal 512 karakters lang zijn.<br />
Wijzig de functie standaardinstellingen op de pagina<br />
[Gemeensch./Standaard instellingen taak].<br />
3<br />
Klik op [Verzenden].<br />
2-31
Het apparaat installeren en instellen > Command Center RX<br />
2-32
3 Voorbereiding voor<br />
het gebruik<br />
In dit hoofdstuk worden de volgende bedieningshandelingen uitgelegd.<br />
Gebruik van het bedieningspaneel ..................................................................................................................... 3-2<br />
Werking paneeltoetsen ............................................................................................................................ 3-2<br />
De hoek van het bedieningspaneel aanpassen ....................................................................................... 3-3<br />
Informatie op het aanraakscherm ...................................................................................................................... 3-4<br />
Scherm Home .......................................................................................................................................... 3-4<br />
Weergave voor originelen en papier ........................................................................................................ 3-8<br />
Weergave van gedeactiveerde toetsen ................................................................................................... 3-8<br />
Voorbeeld van origineel ........................................................................................................................... 3-9<br />
De toetsen Enter en Snelkiesnummer zoeken ........................................................................................ 3-11<br />
Hulpscherm ............................................................................................................................................ 3-12<br />
Toegankelijkheidsfuncties (Weergavevergroten) ................................................................................... 3-13<br />
Energiebesparende functie .............................................................................................................................. 3-14<br />
Energiebesparende stand en automatische energiebesparende stand ................................................. 3-14<br />
Slaapstand en automatische slaapstand ............................................................................................... 3-15<br />
Papier plaatsen ................................................................................................................................................ 3-16<br />
Voordat u het papier plaatst ................................................................................................................... 3-17<br />
Papier in de cassettes plaatsen ............................................................................................................. 3-18<br />
Papier in de multifunctionele lade plaatsen ........................................................................................... 3-26<br />
Papierstop .............................................................................................................................................. 3-29<br />
Papierformaat en mediatype opgeven ................................................................................................... 3-30<br />
3-1
Voorbereiding voor het gebruik > Gebruik van het bedieningspaneel<br />
Gebruik van het bedieningspaneel<br />
Werking paneeltoetsen<br />
Geeft het scherm Home weer.<br />
Zet het apparaat in de<br />
slaapstand. Schakelt de<br />
slaapstand uit.<br />
Geeft het scherm<br />
Systeemmenu weer.<br />
Geeft het scherm Tellers<br />
weer.<br />
Zet het apparaat in de<br />
energiebesparende stand.<br />
Geeft het scherm Status/<br />
Taak annuleren weer.<br />
Geeft de helpfunctie weer.<br />
Schakelt het<br />
aanraakscherm op het<br />
scherm Kopiëren en<br />
vergroot het scherm voor<br />
verzenden.<br />
Geeft het scherm Kopiëren<br />
weer.<br />
Geeft het scherm voor<br />
verzenden weer. U kunt dit<br />
wijzigen om het<br />
adresboekscherm weer te<br />
geven.<br />
Geeft het scherm Fax weer.<br />
Schakelt tussen verificatie<br />
gebruiker en verlaat de<br />
taak voor de huidige<br />
gebruiker (bv. afmelden).<br />
Geeft het scherm Kopiëren<br />
tijdens onderbreking weer.<br />
Brandt als het apparaat<br />
ingeschakeld is.<br />
Aanraakscherm.<br />
Geeft de toetsen weer voor<br />
het configureren van de<br />
apparaatinstellingen.<br />
Brandt als er zich papier in<br />
de takenscheiderlade<br />
bevindt.<br />
Knippert tijdens het afdrukken of<br />
verzenden/ontvangen.<br />
Cijfertoetsen.<br />
Om cijfers en<br />
symbolen in te<br />
voeren.<br />
Wist ingevoerde nummers en karakters.<br />
Specificeert geregistreerde informatie<br />
zoals adresnummers, gebruiker-ID's en<br />
programmanummers op nummer.<br />
Brandt of knippert als een fout optreedt<br />
en als een taak wordt afgebroken.<br />
Knippert als het apparaat de harde schijf, het faxgeheugen<br />
of het USB-geheugen (algemeen gebruik) gebruikt.<br />
Zet de instellingen terug in<br />
hun oorspronkelijke stand.<br />
Annuleert of onderbreekt<br />
de lopende taak.<br />
Bevestigt de cijfers ingevoerd met de<br />
cijfertoetsen en bevestigt de gegevens<br />
bij het instellen van functies. Werkt net<br />
als de [OK] toets op het scherm.<br />
Start het kopiëren en<br />
scannen en het verwerken<br />
van instellingen.<br />
3-2
Voorbereiding voor het gebruik > Gebruik van het bedieningspaneel<br />
De hoek van het bedieningspaneel aanpassen<br />
Pas de hoek van het bedieningspaneel aan in twee stappen door de vergrendeling van het bedieningspaneel los te<br />
maken zoals hieronder wordt getoond.<br />
1 2<br />
3-3
Voorbereiding voor het gebruik > Informatie op het aanraakscherm<br />
Informatie op het aanraakscherm<br />
Scherm Home<br />
Dit scherm wordt weergegeven door te drukken op de [Home] toets op het bedieningspaneel. Raak een pictogram aan<br />
om het bijbehorende scherm weer te geven.<br />
U kunt de pictogrammen op het scherm Home en de achtergrond wijzigen.<br />
Het Home scherm bewerken. (pagina 3-5)<br />
3<br />
Home<br />
Selecteer de functie.<br />
4<br />
Admin<br />
Afmelden<br />
1 2<br />
Kopiëren<br />
Verzenden<br />
FAX<br />
Custom box<br />
5 5<br />
Taakvenster<br />
Verwisselbaar<br />
geheugen<br />
Faxbox<br />
Webbrowser<br />
6<br />
Status/ Taak<br />
annuleren<br />
Status<br />
Taal<br />
Machinegegevens<br />
Toegankelijkheid<br />
Systeemmenu<br />
Help Programma Berichtenbord<br />
02/02/2013 10:10<br />
* De weergave kan verschillen van uw scherm, afhankelijk van uw configuratie en optie-instellingen.<br />
Nr. Item Beschrijving<br />
1 Aanmeldingsgebruikersnaam<br />
Toont de gebruikersnaam waarmee is aangemeld. Wordt weergegeven als<br />
het gebruikersaanmeldingsbeheer ingeschakeld is Druk op "Login<br />
gebruikersnaam" om de informatie over de aangemelde gebruiker weer te<br />
geven.<br />
2 [Afmelden] Meldt de huidige gebruiker af. Wordt weergegeven als het<br />
gebruikersaanmeldingsbeheer ingeschakeld is<br />
3 Bericht Toont het bericht afhankelijk van de status.<br />
4 Bureaublad Toont maximum 40 functie pictogrammen* waaronder de functies<br />
geregistreerd in het programma. Iconen die niet op de eerste pagina worden<br />
weergegeven, kunnen worden weergegeven door van pagina te veranderen.<br />
5 Toetsen voor<br />
veranderen scherm<br />
Gebruik deze toetsen om door de bureaublad pagina's te bladeren.<br />
OPMERKING<br />
U kunt ook de weergave overschakelen door het scherm aan te raken en<br />
door de vinger zijwaarts te verplaatsen (d.w.z. vegen).<br />
Home<br />
Admin<br />
Afmelden<br />
Selecteer de functie.<br />
FAX<br />
Custom box<br />
Kopiëren<br />
Verzenden<br />
Faxbox<br />
Webbrowser<br />
Taakvenster<br />
Verwisselbaar<br />
geheugen<br />
Status/ Taak<br />
annuleren<br />
Taalal<br />
Machinegegevens<br />
Toegankelijkheid<br />
Systeemmenu<br />
Help Programma Berichtenbord<br />
6 Taakbalk Hiermee geeft u een maximum van 8 taak pictogrammen weer.<br />
* Wanneer de optionele Fiery-controller en faxkit zijn geïnstalleerd, kunnen maximaal 42 pictogrammen worden weergegeven. Er<br />
kunnen maximaal 5 pictogrammen worden weergegeven voor geïnstalleerde toepassingen.<br />
3-4
Voorbereiding voor het gebruik > Informatie op het aanraakscherm<br />
Het Home scherm bewerken.<br />
U kunt de achtergrond van het Home scherm alsook de pictogrammen die worden weergegeven wijzigen.<br />
1<br />
Geef het scherm weer.<br />
Druk op de [Systeemmenu]-toets en selecteer [Home].<br />
Systeemmenu<br />
1<br />
Versnelde installatie-wizard<br />
Algemene instellingen<br />
Kopiëren<br />
2<br />
Cassette/MF lade instellingen<br />
Home<br />
Verzenden<br />
Documentbox/verwisselbaar<br />
geheugen<br />
Fax<br />
Printer<br />
Rapport<br />
Systeem/Netwerk<br />
1/2<br />
Sluiten<br />
OPMERKING<br />
U kunt de instellingen enkel wijzigen door aan te melden met de toegangsrechten van de<br />
beheerder.<br />
De standaard gebruikersnaam en het wachtwoord die in de fabriek zijn ingesteld, worden<br />
hieronder getoond.<br />
Modelnaam<br />
Aanmeldingsgebruikersnaam<br />
Aanmeldingswachtwoord<br />
TASKalfa 3501i 3500 3500<br />
TASKalfa 4501i 4500 4500<br />
TASKalfa 5501i 5500 5500<br />
2<br />
Configureer de instellingen.<br />
De beschikbare instellingen worden hieronder weergegeven.<br />
Item<br />
Bureaublad<br />
aanpassen<br />
Taakbalk aanpassen<br />
Achtergrond<br />
Beschrijving<br />
Selecteer de functie pictogrammen op die op het bureaublad moeten worden<br />
weergegeven.<br />
Druk op [Toevoegen] om het scherm voor het selecteren van de weer te<br />
geven functie. Selecteer de weer te geven functie en druk op [OK].<br />
Selecteer een pictogram en druk op [Vorige] of [Volgende] om de<br />
weergavestand van het geselecteerde pictogram op het bureaublad te<br />
wijzigen.<br />
Om een pictogram van het bureaublad te verwijderen, selecteert u het<br />
gewenste nummer en drukt u op [Verwijderen].<br />
Raadpleeg Beschikbare functies voor weergave op het bureaublad op<br />
pagina 36 voor meer informatie.<br />
Selecteer de taak pictogrammen op die op de taakbalk moeten worden<br />
weergegeven.<br />
Raadpleeg Beschikbare functies voor weergave op de taakbalk op pagina<br />
37 voor meer informatie.<br />
Configureer de achtergrond van het Home scherm.<br />
Instelling: Beelden 1 tot 8<br />
3-5
Voorbereiding voor het gebruik > Informatie op het aanraakscherm<br />
Beschikbare functies voor weergave op het bureaublad<br />
Functie Pictogram Beschrijving<br />
Referentie<br />
pagina<br />
Kopiëren* 1 Geeft het scherm Kopiëren weer. pagina 4-16<br />
Verzenden* 1 Geeft het scherm Verzenden weer. pagina 4-20<br />
FAX* 2 Geeft het scherm Fax weer. Raadpleeg<br />
de FAX<br />
Operation<br />
Guide.<br />
Custom box* 1<br />
Geeft het scherm Custom Box weer.<br />
-<br />
Taakvenster* 1<br />
Geeft het scherm Taakvenster weer.<br />
-<br />
Verwijderbaar<br />
geheugen* 1<br />
Geeft het scherm Verwijderbaar<br />
geheugen weer. -<br />
Faxbox* 2 Geeft het scherm Faxbox weer. Raadpleeg<br />
de FAX<br />
Operation<br />
Guide.<br />
Webbrowser Geeft het scherm Webbrowser weer. pagina 4-12<br />
Aan mij verzenden<br />
(E-mail)<br />
Aan mij verzenden<br />
vanaf Box<br />
(E-mail)<br />
Programma<br />
Geeft het scherm Verzenden weer. Het e-<br />
mailadres van de aangemelde gebruiker<br />
is ingesteld als bestemming.<br />
Geeft het scherm Custom Box weer. Het<br />
e-mailadres van de aangemelde<br />
gebruiker is ingesteld als bestemming.<br />
Roept het geregistreerde programma op.<br />
De pictogram verandert afhankelijk van<br />
de functie van het programma.<br />
-<br />
-<br />
pagina 4-6<br />
Toepassingsnaam* 3<br />
Geeft de geselecteerde toepassingen<br />
weer. -<br />
*1 Geselecteerd op het moment van verzending van de fabriek.<br />
*2 Wordt weergegeven wanneer het bijbehorende optionele component is aangesloten.<br />
*3 Wordt weergegeven als de toepassing is geïnstalleerd.<br />
3-6
Voorbereiding voor het gebruik > Informatie op het aanraakscherm<br />
Beschikbare functies voor weergave op de taakbalk<br />
Functie Pictogram Beschrijving<br />
Referentie<br />
pagina<br />
Status/Taak annuleren<br />
/<br />
Geeft het scherm Status weer. Als er een<br />
fout optreedt, verschijnt het pictogram "!".<br />
Als de fout verdwijnt, keert het display<br />
terug naar de normale weergave.<br />
-<br />
Machinegegevens<br />
Geeft het scherm Apparaatinformatie<br />
weer. Controleert het systeem en de<br />
netwerk informatie.<br />
-<br />
Toegankelijkheid<br />
/<br />
Vergroot de tekst en symbolen op het<br />
scherm. Als u op het pictogram voor<br />
toegankelijkheid drukt, wordt op het<br />
standaard pictogram overgeschakeld.<br />
Druk op het pictogram Standaard om<br />
terug te keren naar de vorige weergave.<br />
pagina 3-13<br />
Taal<br />
Toont het scherm taalinstelling in<br />
systeemmenu.<br />
-<br />
Systeemmenu<br />
Geeft het scherm Systeemmenu weer.<br />
-<br />
Help Geeft het scherm Help weer. pagina 3-12<br />
Programma Geeft het scherm Programma weer. pagina 4-6<br />
Berichtenbord<br />
Geeft het scherm Berichtenbord weer.<br />
OPMERKING<br />
Om deze functie te gebruiken, stelt u<br />
"Berichtenbord" in op [AAN] in<br />
Systeemmenu.<br />
-<br />
Raadpleeg de Engelse<br />
gebruikershandleiding.<br />
3-7
Voorbereiding voor het gebruik > Informatie op het aanraakscherm<br />
Weergave voor originelen en papier<br />
Op scherm kopiëren wordt de geselecteerde papierbron en uitvoerlade getoond.<br />
Gereed voor kopiëren.<br />
kopieën<br />
Formaat/richting<br />
van originelen en<br />
papier<br />
Beeld Voorbeeld kopiëren<br />
Plaats origineel.<br />
Orig.<br />
: A4 --- :<br />
Zoomen<br />
: : 100%<br />
Papier<br />
: A4 ---<br />
Annuleren<br />
Snelle<br />
instellingen<br />
Status<br />
Details<br />
Auto<br />
Orig./papier/<br />
voltooien<br />
Papierbron<br />
Normaal 0<br />
Uitvoerlade<br />
1-zijdig<br />
>>1-zijdig<br />
Duplex<br />
Beeldkwaliteit<br />
100%<br />
Uit<br />
Zoomen<br />
Combineren<br />
Indelen<br />
/bewerken<br />
Locatie<br />
origineel<br />
Papierselectie<br />
Uit<br />
Dichtheid<br />
Nieten/<br />
perforeren<br />
Geavanceerde<br />
instellingen<br />
Sneltoets 1<br />
Sneltoets 2<br />
Sneltoets 3<br />
Sneltoets 4<br />
Sneltoets 5<br />
Sneltoets 6<br />
Programma<br />
02/02/2013 10:10<br />
Resterende<br />
tonerhoeveelheid<br />
Klok<br />
Weergave van gedeactiveerde toetsen<br />
De toetsen van functies die niet kunnen worden gebruikt vanwege onbeschikbare functiecombinaties of niet-aanwezige<br />
opties zijn gedeactiveerd.<br />
Normaal Gedimd Onzichtbaar<br />
Uit<br />
Uit<br />
Uit<br />
Uit<br />
Uit<br />
Uit<br />
Combineren<br />
Nieten/<br />
perforeren<br />
Combineren<br />
Nieten/<br />
perforeren<br />
Combineren<br />
Nieten/<br />
perforeren<br />
In de volgende gevallen wordt<br />
een toets gedimd en kan deze<br />
niet worden geselecteerd.<br />
• Niet beschikbaar in<br />
combinatie met de reeds<br />
gekozen functie.<br />
• Gebruik geblokkeerd door<br />
gebruikersbeheer.<br />
• [Voorbeeld] is ingedrukt.<br />
(Raadpleeg Voorbeeld van<br />
origineel op pagina 39)<br />
Kan niet worden gebruikt<br />
omdat een bepaalde optie niet<br />
is geïnstalleerd.<br />
Bijvoorbeeld: Als er geen<br />
finisher is<br />
geïnstalleerd, dan<br />
wordt [Nieten/<br />
perforeren] niet<br />
weergegeven.<br />
OPMERKING<br />
Als een toets die u wilt gebruiken gedimd is, dan zijn wellicht de instellingen van de vorige gebruiker nog geactiveerd.<br />
Druk in dit geval op de [Reset]-toets en probeer opnieuw.<br />
Als de toets nog steeds gedimd is nadat u op de [Reset]-toets heeft gedrukt, dan kan het zijn dat de functie voor u<br />
geblokkeerd is door het gebruikersbeheer. Vraag na bij de beheerder van het apparaat.<br />
3-8
Voorbereiding voor het gebruik > Informatie op het aanraakscherm<br />
Voorbeeld van origineel<br />
U kunt een voorbeeldafbeelding van het gescande document weergeven op het scherm.<br />
OPMERKING<br />
Raadpleeg Documentvoorbeeld bekijken/Documentdetails controleren op pagina 440 om een voorbeeld weer te<br />
geven van een beeld dat is opgeslagen in een custom box.<br />
De hier beschreven procedure is voor het kopiëren van een origineel van één pagina.<br />
1 Klik in het Home scherm op [Kopiëren] of [Verzenden], en plaats vervolgens het origineel.<br />
of<br />
Kopiëren<br />
Verzenden<br />
2 Druk op [Voorbeeld].<br />
Gereed voor kopiëren.<br />
kopieën<br />
Beeld Voorbeeld kopiëren<br />
Sneltoets 1<br />
Orig.<br />
Zoomen<br />
Papier<br />
Plaats origineel.<br />
Voorbeeld<br />
Snelle<br />
instellingen<br />
: : A4 ---<br />
: : 100%<br />
: : A4 ---<br />
Auto<br />
Orig./papier/<br />
voltooien<br />
1-zijdig<br />
>>1-zijdig<br />
Duplex<br />
Beeldkwaliteit<br />
100%<br />
Zoomen<br />
Uit<br />
Combineren<br />
Indelen<br />
/bewerken<br />
Normaal 0<br />
Dichtheid<br />
Uit<br />
Nieten/<br />
perforeren<br />
Geavanceerde<br />
instellingen<br />
Sneltoets 2<br />
Sneltoets 3<br />
Sneltoets 4<br />
Sneltoets 5<br />
Sneltoets 6<br />
Programma<br />
Het apparaat begint het origineel te scannen. Wanneer het scannen is voltooid, verschijnt de<br />
voorbeeldafbeelding op het scherm.<br />
3 Als u op [Details] drukt, verschijnt het scherm Voorbeeld, zodat u het voltooide beeld in<br />
vergrote weergave kunt controleren.<br />
Gereed voor kopiëren.<br />
kopieën<br />
Beeld Voorbeeld kopiëren<br />
Sneltoets 1<br />
Plaats origineel.<br />
Orig.<br />
: A4 --- :<br />
Zoomen<br />
: : 100%<br />
Papier<br />
: A4 ---<br />
Annuleren<br />
Snelle<br />
instellingen<br />
Details<br />
Auto<br />
Orig./papier/<br />
voltooien<br />
Papierselectie<br />
Papierselectie<br />
1-zijdig<br />
>>1-zijdig<br />
Duplex<br />
Beeldkwaliteit<br />
100%<br />
Zoomen<br />
Uit<br />
Combineren<br />
Indelen<br />
/bewerken<br />
Normaal 0<br />
Dichtheid<br />
Uit<br />
Nieten/<br />
perforeren<br />
Geavanceerde<br />
instellingen<br />
Sneltoets 2<br />
Sneltoets 3<br />
Sneltoets 4<br />
Sneltoets 5<br />
Sneltoets 6<br />
Programma<br />
OPMERKING<br />
Druk op [Annuleren] of op de [Stop]-toets als u de kwaliteit of de lay-out wilt wijzigen.<br />
Wijzig de instellingen en druk nogmaals op [Voorbeeld] om een voorbeeldafbeelding te<br />
bekijken met de nieuwe instellingen.<br />
3-9
Voorbereiding voor het gebruik > Informatie op het aanraakscherm<br />
In vergrote weergave, kunt u het<br />
bereik van de display instellen.<br />
Uitzoomen.<br />
Inzoomen.<br />
Voorbeeld:<br />
2007040410574501<br />
Formaat<br />
Resol.<br />
Kleur<br />
: A4<br />
: 300x300dpi<br />
: Full Color<br />
Nr.<br />
1/6<br />
In documenten met<br />
meerdere pagina's kunt<br />
u van pagina wisselen<br />
door het gewenste<br />
paginanummer in te<br />
voeren.<br />
In documenten met<br />
meerdere pagina's kunt<br />
u met deze toetsen<br />
wisselen van pagina.<br />
Sluiten<br />
Sluit het scherm<br />
Voorbeeld.<br />
OPMERKING<br />
Afhankelijk van de functie die u gebruikt, ook bij het scannen van een origineel met<br />
meerdere pagina's, kan alleen de eerste pagina worden bekeken.<br />
4 Als het voorbeeld naar wens is, druk dan op de [Start]-toets.<br />
Kopiëren start.<br />
Gebruik van het voorbeeldscherm<br />
Wanneer het voorbeeldscherm wordt weergegeven, kunt u het volgende doen door met de vinger op het<br />
aanraakscherm te bewegen.<br />
Functie<br />
Beschrijving<br />
Slepen<br />
Inzoomen<br />
Uitzoomen<br />
Verschuif de vinger op het aanraakscherm om de positie van het weergegeven voorbeeld te<br />
verplaatsen.<br />
Met twee vingers op het aanraakscherm kunt u de ruimte tussen beide vingers groter of kleiner maken<br />
om in en uit te zoomen op de voorbeeldweergave.<br />
3-10
Voorbereiding voor het gebruik > Informatie op het aanraakscherm<br />
De toetsen Enter en Snelkiesnummer zoeken<br />
In dit gedeelte wordt het gebruik van de toetsen [Enter] en [Snelkiesnummer zoeken] op het bedieningspaneel<br />
uitgelegd.<br />
Gebruik van de [Enter]-toets ( )<br />
De [Enter]-toets heeft dezelfde functie als de toets met het Enter-teken (), zoals de [OK] toets en de [Sluiten ].<br />
Gereed voor kopiëren.<br />
kopieën<br />
Papierselectie<br />
Auto<br />
Cassette<br />
Orig.<br />
Zoomen<br />
Papier<br />
Voorbeeld<br />
: A4<br />
: 100%<br />
: A4<br />
A4<br />
Normaal<br />
A3<br />
Normaal<br />
A4<br />
Normaal<br />
A4<br />
Normaal<br />
A4<br />
Normaal<br />
MP-lade<br />
MP-lade<br />
Papierinst.<br />
Sneltoets toevoegen<br />
Annuleren<br />
OK<br />
Gebruik van de toets [Snelkiesnummer zoeken] ( )<br />
De toets [Snelkiesnummer zoeken] voert dezelfde functie uit als de toets [Nr.] op het aanraakscherm. Gebruik de<br />
toetsen Snelkiesnummer zoeken om een handeling uit te voeren door een nummer rechtstreeks met de cijfertoetsen in<br />
te voeren. U kunt bijvoorbeeld het snelkiesnummer voor een verzendbestemming opgeven of het programmanummer<br />
van een opgeslagen programma oproepen.<br />
Raadpleeg voor meer informatie over snelkiezen De bestemming opgeven op pagina 424.<br />
Gereed voor verzenden.<br />
Plaats het origineel.<br />
Bestemming<br />
Bestemming Details Adresboek<br />
AAA<br />
A OFFICE<br />
B OFFICE<br />
C OFFICE<br />
Op de haak<br />
0001<br />
Direct<br />
BBB<br />
abcd@efg.com<br />
Voer het snelkiesnummer in<br />
met de cijfertoetsen.<br />
Annuleren<br />
(0001 - 1000)<br />
0011<br />
0006 0007 0008 0009 0010<br />
FFF GGG HHH III JJJ<br />
OK<br />
1/1<br />
1/100<br />
E-mailadres<br />
invoeren<br />
Maplocatie<br />
invoeren<br />
Faxnummer<br />
invoeren<br />
i-FAX<br />
Adr. invoer<br />
WSD-scan<br />
/DSM-scan<br />
Bestemming<br />
Snelle<br />
instellingen<br />
Orig./Verzendgeg.formaat<br />
Kleur/beeldkwaliteit<br />
Geavanceerde<br />
instellingen<br />
Programma<br />
3-11
Voorbereiding voor het gebruik > Informatie op het aanraakscherm<br />
Hulpscherm<br />
Als u problemen ondervindt bij het bedienen van het apparaat, dan kunt u de bediening nakijken via het aanraakscherm.<br />
Druk op de toets [Help] op het bedieningspaneel om het Help-scherm weer te geven. In het Help-scherm vindt u uitleg<br />
over de functies en over de bediening ervan.<br />
Hulponderwerpen<br />
Geeft informatie weer<br />
over het bedienen van de<br />
functies en het apparaat.<br />
Papierbron selecteren<br />
Selecteer de papierbron door een<br />
cassette of multifunct. cassette te kiezen.<br />
Instelprocedure<br />
1. Druk op [Orig./papier/voltooien].<br />
2. Druk op [Papierselectie].<br />
Scrolt naar boven en naar<br />
beneden als de hulptekst niet<br />
in zijn geheel kan worden<br />
weergegeven op één<br />
scherm.<br />
Geeft het scherm weer<br />
van het tabblad met de in<br />
Help uitgelegde functie.<br />
(Bij dit voorbeeldscherm<br />
verschijnt het scherm dat<br />
volgt als stap 1 van de<br />
Instelprocedure is<br />
uitgevoerd.)<br />
Proberen<br />
Help overig<br />
Geeft de Help-lijst<br />
weer.<br />
1/2<br />
Afsluiten<br />
Sluit het hulpscherm en<br />
keert terug naar het<br />
oorspronkelijke scherm.<br />
OPMERKING<br />
Druk op de toets [Help] op het Home scherm om het Help-scherm weer te geven.<br />
3-12
Voorbereiding voor het gebruik > Informatie op het aanraakscherm<br />
Toegankelijkheidsfuncties (Weergavevergroten)<br />
U kunt de weergegeven tekst en toetsen op het aanraakscherm vergroten. U kunt ook items selecteren en naar het<br />
volgende scherm gaan met behulp van de numerieke toetsen.<br />
OPMERKING<br />
Deze functie kan worden gebruikt op het Home scherm en op de functies die werden geregistreerd via kopiëren/<br />
versturen Quick Setup.<br />
Om alle functies die niet worden weergegeven op het Scherm Toegankelijkheid te configureren, moet u terugkeren<br />
naar het oorspronkelijke scherm. Druk nogmaals op de [Toegankelijkheid]-toets.<br />
Bij gebruik van de functies Kopiëren of Verzenden, drukt u op de [Toegankelijkheid]-toets.<br />
Op het aanraakscherm verschijnen grote toetsen en tekst.<br />
Gereed voor kopiëren.<br />
Exemplaren<br />
Auto<br />
Papierselectie<br />
2-zijdig<br />
>>2-zijdig<br />
Duplex<br />
100%<br />
Zoomen<br />
2 in 1<br />
Combineren<br />
Aantal<br />
Normaal 0<br />
Dichtheid<br />
Uit<br />
Nieten<br />
U kunt het scherm ook regelen met behulp van de numerieke toets met het betreffende omcirkelde nummer. (Voorbeeld:<br />
Druk op de [2] toets op het numerieke toetsenbord om te zoomen.<br />
Bedien de functies zoals weergegeven op het scherm.<br />
3-13
Voorbereiding voor het gebruik > Energiebesparende functie<br />
Energiebesparende functie<br />
Energiebesparende stand en automatische<br />
energiebesparende stand<br />
Energiebesparende stand<br />
Om de energiebesparende stand in te schakelen, drukt u op de [Spaarstand]-toets. Het aanraakscherm en alle lampjes<br />
op het bedieningspaneel gaan uit om het energieverbruik te verminderen. Enkel het [Spaarstand]-lampje, het [Power]-<br />
lampje en het aan/uit-lampje blijven branden. Deze stand heet de energiebesparende stand.<br />
Als de [Power]-toets wordt ingedrukt in de energiebesparende stand, dan schakelt het apparaat naar de slaapstand.<br />
Aan/uit-lampje<br />
Als er afdrukgegevens ontvangen worden tijdens de energiebesparende stand, dan wordt het apparaat automatisch<br />
geactiveerd en begint het af te drukken. Ook als er een fax binnenkomt tijdens de energiebesparende stand en de<br />
optionele fax is in gebruik, dan wordt het apparaat geactiveerd en begint het af te drukken.<br />
Voer een van de volgende handelingen uit om het apparaat weer te bedienen.<br />
• Druk op de [Spaarstand]-toets. (Volledig herstel)<br />
• Druk op een andere toets dan [Power] en [Spaarstand]. (Herstel energiebesparing)<br />
• Open de glasplaatklep of de optionele documenttoevoer. (Herstel energiebesparing)<br />
• Plaats de originelen in de optionele documenttoevoer. (Herstel energiebesparing)<br />
Het apparaat is binnen 10 seconden gebruiksklaar.<br />
Wij wijzen u erop dat door omgevingsfactoren, zoals ventilatie, het apparaat langzamer kan reageren.<br />
Automatische energiebesparende stand<br />
De automatische energiebesparende stand schakelt het apparaat automatisch in de energiebesparende stand als het<br />
gedurende een vooraf ingestelde tijd niet gebruikt is.<br />
De standaard ingestelde tijdsduur is 2 minuten.<br />
Raadpleeg voor meer informatie over het instellen van de energiebesparende stand de Engelse gebruikershandleiding.<br />
Herstelniveau energiebesparing<br />
Deze machine kan het stroomverbruik reduceren bij het herstellen van de energiebesparende stand.<br />
Onder herstelniveau energiebesparende stand kan "Volledig herstel", "Normaal herstel" of "Herstel energiebesparing"<br />
worden geselecteerd. De fabrieksinstelling is "Normaal herstel".<br />
Raadpleeg de Engelstalige gebruikershandleiding voor meer informatie over de instellingen voor de energiebesparende<br />
stand.<br />
3-14
Voorbereiding voor het gebruik > Energiebesparende functie<br />
Slaapstand en automatische slaapstand<br />
Slaapstand<br />
Om de slaapstand te activeren, drukt u op de [Power]-toets. Het aanraakscherm en alle lampjes op het<br />
bedieningspaneel gaan uit om het energieverbruik tot een minimum te beperken. Enkel het aan/uit-lampje blijft branden.<br />
Deze stand heet de slaapstand.<br />
Aan/uit-lampje<br />
Als er tijdens de slaapstand afdrukgegevens worden ontvangen, dan wordt de afdruktaak uitgevoerd terwijl het<br />
aanraakscherm onverlicht blijft.<br />
Wanneer u de optionele faxkit gebruikt, worden ontvangen faxgegevens afgedrukt terwijl het bedieningspaneel<br />
onverlicht blijft.<br />
• Druk op de [Power] toets (Volledig herstel)<br />
• Druk op een andere toets dan [Power]. (Herstel energiebesparing)<br />
Het apparaat is binnen 16 seconden gebruiksklaar.<br />
Wij wijzen u erop dat door omgevingsfactoren, zoals ventilatie, het apparaat langzamer kan reageren.<br />
Automatische slaapstand<br />
De automatische slaapstand schakelt het apparaat automatisch in de slaapstand als het gedurende een vooraf<br />
ingestelde tijd in de energiebesparende stand heeft gestaan.<br />
De standaard ingestelde tijdsduur is 30 minuten voor TASKalfa 3501i, en 60 minuten voor TASKalfa 4501i/TASKalfa<br />
5501i.<br />
Raadpleeg voor het instellen van de uitschakeltijd de Engelse gebruikershandleiding.<br />
Slaapstandniveau (Energiebesparende stand)<br />
In deze stand wordt het energieverbruik nog meer teruggebracht dan in de normale slaapstand en kan de slaapstand<br />
afzonderlijk ingesteld worden voor elke functie. Afdrukken vanaf een computer die is aangesloten via een USB-kabel, is<br />
niet mogelijk als het apparaat in de slaapstand staat. De tijd die nodig is voor het apparaat om vanuit de<br />
energiebesparende stand naar de normale bedieningsstand te schakelen is langer dan vanuit de normale slaapstand.<br />
Raadpleeg de Engelstalige gebruikershandleiding voor meer informatie over de instellingen voor de energiebesparende stand.<br />
Herstelniveau energiebesparing<br />
Deze machine kan het stroomverbruik reduceren bij het herstellen van de energiebesparende stand.<br />
Onder herstelniveau energiebesparende stand kan "Volledig herstel", "Normaal herstel" of "Herstel energiebesparing"<br />
worden geselecteerd. De fabrieksinstelling is "Normaal herstel".<br />
3-15
Voorbereiding voor het gebruik > Papier plaatsen<br />
Papier plaatsen<br />
Er kan papier worden geplaatst in de twee standaardcassettes en de multifunctionele lade. Daarnaast is ook een<br />
optionele papierinvoer verkrijgbaar. (Raadpleeg Optionele apparatuur op pagina 72.)<br />
Voor de manieren waarop het papier in de lades kan worden geplaatst, zie de onderstaande pagina.<br />
2<br />
4<br />
1<br />
3<br />
Cassettes Naam Nr. Pagina<br />
Standaard Cassette 1,<br />
Cassette 2<br />
Multifunctionele<br />
lade<br />
Optie Cassette 3,<br />
Cassette 4<br />
Standaardcassettes 1 pagina 3-18<br />
Multifunctionele lade 2 pagina 3-26<br />
Zij-invoer (500 vel x 2) * 1 pagina 3-18<br />
Extra grote papierinvoer (1500 vel x 2) 3 pagina 3-21<br />
Cassette 5 Zijinvoer (3000 vel) 4 pagina 3-25<br />
* Het papier wordt op dezelfde manier geplaatst als bij standaardcassette.<br />
OPMERKING<br />
Het aantal vellen dat geplaatst kan worden verschilt afhankelijk van uw gebruiksomgeving en papiersoort.<br />
Gebruik geen inkjetprinterpapier of ander papier met een speciale bovenlaag. (Dergelijk papier kan<br />
papierstoringen of andere defecten veroorzaken.)<br />
3-16
Voorbereiding voor het gebruik > Papier plaatsen<br />
Voordat u het papier plaatst<br />
Wanneer u een nieuw pak papier opent, waaiert u het papier eerst los om de vellen uit elkaar te halen. Volg daarbij de<br />
onderstaande stappen.<br />
1 Buig de stapel papier zodanig dat het midden van het papier omhoog wijst.<br />
2 Houd beide uiteinden van de stapel vast en trek eraan terwijl u de hele stapel doet omhoog<br />
waaieren.<br />
3 Beweeg uw rechter- en linkerhand beurtelings omhoog om een opening te creëren en lucht<br />
tussen het papier te brengen.<br />
4 Lijn ten slotte het papier uit op een vlakke tafel.<br />
Als het papier gekruld of gevouwen is, maakt u dit recht voordat u het papier plaatst. Gekruld<br />
of gevouwen papier kan papierstoringen veroorzaken.<br />
BELANGRIJK<br />
Als u op gebruikt papier (papier dat al voor kopiëren is gebruikt) kopieert, gebruik<br />
dan geen papier dat met nietjes of een paperclip aan elkaar is bevestigd. Dit kan het<br />
apparaat beschadigen of een slechte beeldkwaliteit veroorzaken.<br />
OPMERKING<br />
Wij wijzen u erop dat bepaalde papiersoorten snel opkrullen en daardoor kunnen vastlopen<br />
in de papieruitwerpeenheid.<br />
Raadpleeg Papier op pagina 74 als u speciaal papier gebruikt zoals briefpapier, papier met<br />
perforaties of afgedrukt papier met bijvoorbeeld een logo of bedrijfsnaam.<br />
Stel geopend papier niet bloot aan hoge temperaturen en hoge luchtvochtigheid, aangezien<br />
vocht problemen kan veroorzaken. Sluit na het plaatsen van het papier in de multifunctionele<br />
lade of in een cassette eventueel resterend papier goed in de bewaarzak voor papier af.<br />
Als het apparaat langere tijd niet gebruikt gaat worden, bescherm dan al het papier tegen<br />
vocht door het uit de cassettes te verwijderen en in de bewaarzak voor papier op te bergen.<br />
3-17
Voorbereiding voor het gebruik > Papier plaatsen<br />
Papier in de cassettes plaatsen<br />
Standaardcassettes<br />
De standaardcassettes zijn geschikt voor normaal papier, gerecycled papier en gekleurd papier.<br />
In cassette 1 en 2 past 500 vel normaal papier (80 g/m 2 ) (of 550 vel normaal papier van 64 g/m 2 ).<br />
De volgende papierformaten worden ondersteund: A3, B4, A4, A4-R, B5, B5-R, A5-R, Folio, Ledger, Legal, Oficio II,<br />
12 x 18 ", Letter, Letter-R, Statement-R, 8K, 16K, 16K-R, en 216 x 340 mm, Custom (140 x 182 mm - 304 x 457 mm).<br />
BELANGRIJK<br />
Wanneer u andere mediatypes gebruikt dan normaal papier (zoals gerecycled of gekleurd papier), dan moet u<br />
altijd de instelling van het mediatype en het papiergewicht opgeven.<br />
Papierformaat en mediatype voor de cassettes opgeven (pagina 3-30)<br />
Raadpleeg de Engelse gebruikershandleiding.<br />
De cassettes zijn geschikt voor papier met een gewicht tussen 60 en 256 g/m 2 . Als u papier gebruikt met een<br />
gewicht van 106 g/m 2 of meer, stel dan het mediatype in om de dikte en het gewicht van het papier in te<br />
stellen dat u gebruikt.<br />
Plaats geen dik papier dat zwaarder is dan 256 g/m 2 in de cassettes. Gebruik voor papier dat zwaarder is dan<br />
256 g/m 2 de multifunctionele lade.<br />
Als u papier wilt gebruiken van 330 × 210 mm tot 356 × 220 mm, neem dan contact op met een<br />
servicetechnicus.<br />
1<br />
Trek de cassette naar u toe, totdat deze stopt.<br />
OPMERKING<br />
Trek niet meer dan één cassette tegelijkertijd uit.<br />
3-18
Voorbereiding voor het gebruik > Papier plaatsen<br />
2<br />
Stel het cassetteformaat in.<br />
1 Druk onderaan op de zijkanten van de papierlengtegeleider en verschuif de geleider om<br />
deze aan te passen aan de lengte van het papier.<br />
De papierformaten staan op de cassette vermeld.<br />
2 Druk op de vergrendelingsknop (op de papierbreedtegeleider) om te ontgrendelen. Houd<br />
het instelmechanisme voor de papierbreedte vast en verschuif de papierbreedtegeleiders<br />
om ze aan te passen aan het papierformaat.<br />
Bijvoorbeeld: Voor A4<br />
3<br />
Plaats papier.<br />
1 Leg het papier strak tegen de rechterkant van de cassette aan.<br />
3-19
Voorbereiding voor het gebruik > Papier plaatsen<br />
BELANGRIJK<br />
• Als papier is geplaatst zonder de lengte-en breedtegeleiders te hebben versteld,<br />
dan kan het papier scheef of vast komen te zitten.<br />
• Plaats het papier met de te bedrukken zijde naar boven.<br />
• Als u nieuw papier uit de verpakking haalt, waaier het papier dan eerst los voor u<br />
het in de cassette plaatst. (Raadpleeg Voordat u het papier plaatst op pagina 317.)<br />
• Controleer voor het plaatsen van het papier of het niet gekruld of gevouwen is.<br />
Gekruld of gevouwen papier kan papierstoringen veroorzaken.<br />
• Zorg dat het papier niet boven de niveauaanduiding uitkomt (zie onderstaande<br />
afbeelding).<br />
2 Zorg ervoor dat de lengte- en breedtegeleiders stevig tegen het papier geklemd zitten. Als<br />
er nog ruimte is, past u de geleiders opnieuw aan het papier aan.<br />
3 Druk op de vergrendelingsknop (op de papierbreedtegeleider) om te vergrendelen.<br />
4<br />
Duw de cassette voorzichtig terug.<br />
OPMERKING<br />
• Als het apparaat langere tijd niet gebruikt gaat worden, bescherm dan al het papier tegen<br />
vocht door het uit de cassettes te verwijderen en in de bewaarzak voor papier op te<br />
bergen.<br />
• Selecteer het mediatype (normaal, gerecycled, enzovoort) dat in de cassette is geplaatst.<br />
Papierformaat en mediatype voor de cassettes opgeven (pagina 3-30)<br />
3-20
Voorbereiding voor het gebruik > Papier plaatsen<br />
De extra grote papierinvoer (1500 vel x 2) (optioneel)<br />
De optionele cassettes zijn geschikt voor normaal papier, gerecycled papier en gekleurd papier.<br />
De extra grote papierinvoer (1500 vel x 2) is geschikt voor 3000 vellen (1500 vel x 2) normaal papier (80 g/m 2 )<br />
(of tot 3500 vellen (1750 vel x 2) normaal papier van 64 g/m 2 ).<br />
De volgende papierformaten worden ondersteund: A4, B5 en Letter.<br />
BELANGRIJK<br />
Wanneer u andere mediatypes gebruikt dan normaal papier (zoals gerecycled of gekleurd papier), dan moet u<br />
altijd de instelling van het mediatype en het papiergewicht opgeven.<br />
Papierformaat en mediatype voor de cassettes opgeven (pagina 3-30)<br />
Raadpleeg de Engelse gebruikershandleiding.<br />
De cassettes zijn geschikt voor papier met een gewicht tot 256 g/m 2 . Als u papier gebruikt met een gewicht<br />
van 106 g/m g/m 2 of meer, stel dan het mediatype in om de dikte en het gewicht van het papier in te stellen dat<br />
u gebruikt.<br />
Plaats geen dik papier dat zwaarder is dan 256 g/m 2 in de cassettes. Gebruik voor papier dat zwaarder is dan<br />
256 g/m 2 de multifunctionele lade.<br />
1<br />
Trek de cassette naar u toe, totdat deze stopt.<br />
2<br />
Stel het cassetteformaat in.<br />
1 Draai het klemmetje van de papierformaatgeleider (A) en verwijder het. Trek de<br />
papierformaatgeleider (A) omhoog en haal deze uit.<br />
2<br />
Klemmetje<br />
1<br />
2<br />
Papierformaatgeleider (A)<br />
3-21
Voorbereiding voor het gebruik > Papier plaatsen<br />
2 Plaats de papierformaatgeleider (A) in de sleuf (onderin de cassette) van het papierformaat<br />
dat zal worden gebruikt.<br />
1<br />
1<br />
2<br />
Zorg ervoor dat de bovenkant van papierformaatgeleider (A) overeenkomt met het papierformaat dat<br />
zal worden gebruikt, zet het klemmetje terug en draai het om het te vergrendelen.<br />
Probeer voorzichtig de papierformaatgeleider (A) te bewegen om te controleren of deze goed vast zit.<br />
3 Duw, terwijl de onderkant van de cassette helemaal naar beneden gedrukt is, op het lipje<br />
aan de zijkant van papierformaatgeleider (B) om deze te ontgrendelen en trek<br />
papierformaatgeleider (B) uit.<br />
1<br />
2<br />
3<br />
1<br />
Papierformaatgeleider (B)<br />
4 Pas papierformaatgeleider (B) aan aan het papierformaat.<br />
A4<br />
Plaats papierformaatgeleider (B) in de sleuf waar A4 bij staat (onderin de cassette) en zet het<br />
lipje vast (u hoort een klikgeluid).<br />
Probeer voorzichtig de papierformaatgeleider (B) te bewegen om te controleren of deze goed<br />
vast zit.<br />
CLICK!<br />
2<br />
1<br />
3-22
Voorbereiding voor het gebruik > Papier plaatsen<br />
B5<br />
Klap papierformaatgeleider (B) open zoals afgebeeld, plaats deze in de sleuf waar B5 bij staat<br />
(onderin de cassette) en zet het lipje vast (u hoort een klikgeluid).<br />
Probeer voorzichtig de papierformaatgeleider (B) te bewegen om te controleren of deze goed<br />
vast zit.<br />
3<br />
CLICK!<br />
2<br />
1<br />
Letter<br />
Papierformaatgeleider (B) wordt niet bevestigd.<br />
Duw, terwijl de onderkant van de cassette helemaal naar beneden gedrukt is, op het lipje aan<br />
de zijkant van de papierformaatgeleider (C) om deze te ontgrendelen en trek de<br />
papierformaatgeleider (C) uit de houder.<br />
2<br />
1<br />
3 Papierformaatgeleider<br />
(C)<br />
3<br />
Plaats papier.<br />
3-23
Voorbereiding voor het gebruik > Papier plaatsen<br />
BELANGRIJK<br />
• Plaats het papier met de te bedrukken zijde naar boven.<br />
• Als u nieuw papier uit de verpakking haalt, waaier het papier dan eerst los voor u<br />
het in de cassette plaatst.<br />
Voordat u het papier plaatst (pagina 3-17)<br />
• Controleer voor het plaatsen van het papier of het niet gekruld of gevouwen is.<br />
Gekruld of gevouwen papier kan papierstoringen veroorzaken.<br />
• Zorg dat het papier niet boven de niveauaanduiding uitkomt (zie onderstaande<br />
afbeelding).<br />
4<br />
Duw de cassette voorzichtig terug.<br />
OPMERKING<br />
• Als het apparaat langere tijd niet gebruikt gaat worden, bescherm dan al het papier tegen<br />
vocht door het uit de cassettes te verwijderen en in de bewaarzak voor papier op te<br />
bergen.<br />
• Selecteer het mediatype (normaal, gerecycled, enzovoort) dat in de cassette is geplaatst.<br />
Papierformaat en mediatype voor de cassettes opgeven (pagina 3-30)<br />
3-24
Voorbereiding voor het gebruik > Papier plaatsen<br />
Zijinvoer (3000 vel) (optioneel)<br />
In de optionele zij-invoer past 3000 vel normaal papier (80 g/m 2 ).<br />
De volgende papierformaten worden ondersteund: A4, B5 en Letter.<br />
Trek de cassette naar u toe tot deze stopt en plaats het papier in de cassette. Duw na het plaatsen van het papier, de<br />
cassette voorzichtig terug.<br />
OPMERKING<br />
De standaardpapierformaatinstelling is A4. Als u het papierformaat wilt wijzigen in B5 of Letter, neem dan contact op<br />
met uw servicevertegenwoordiger.<br />
BELANGRIJK<br />
• Plaats het papier met de afdrukzijde naar onderen.<br />
• Controleer voor het plaatsen van het papier of het niet gekruld of gevouwen is. Gekruld of gevouwen papier<br />
kan papierstoringen veroorzaken.<br />
• Zorg dat het papier niet boven de niveauaanduiding uitkomt (zie bovenstaande afbeelding).<br />
3-25
Voorbereiding voor het gebruik > Papier plaatsen<br />
Papier in de multifunctionele lade plaatsen<br />
In de multifunctionele lade kunnen tot 150 vellen in formaat A4 of kleiner normaal papier (80 g/m 2 ) (of tot 165 vellen<br />
normaal papier van 64 g/m 2 ) of tot 50 vellen normaal papier groter dan A4 (80 g/m 2 ) (of tot 55 vellen normaal papier van<br />
64 g/m 2 ) worden geplaatst.<br />
De multifunctionele lade is geschikt voor de papierformaten van A3 tot A6-R en Hagaki en van Ledger tot Statement-R,<br />
12 x 18", 8K, 16K en 16K-R. Gebruik voor afdrukken op speciaal papier steeds de multifunctionele lade.<br />
BELANGRIJK<br />
Wanneer u andere mediatypes gebruikt dan normaal papier (zoals gerecycled of gekleurd papier), dan moet u<br />
altijd de instelling van het mediatype en het papiergewicht opgeven.<br />
Papierformaat en mediatype voor de multifunctionele lade opgeven (Instelling MF-cassette) (pagina 3-33)<br />
Raadpleeg de Engelse gebruikershandleiding.<br />
Als u papier gebruikt met een gewicht van 106 g/m 2 of meer, stel dan het mediatype in om de dikte en het<br />
gewicht van het papier in te stellen dat u gebruikt.<br />
De capaciteit van de multifunctionele lade is als volgt.<br />
• Normaal papier (80 g/m 2 ), gerecycled papier, gekleurd papier in formaat A4 of kleiner: 150 vellen (64 g/m 2 normaal<br />
papier: 165 vellen)<br />
• Normaal papier (80 g/m 2 ), gerecycled papier, gekleurd papier in formaat B4 of groter: 50 vellen (64 g/m 2 normaal<br />
papier: 55 vellen)<br />
• Hagaki: 30 vel<br />
• OHP-folies: 10 vel<br />
• Envelop DL, Envelop C4, Envelop C5, Envelop #10 (Commercial #10), Envelop #9 (Commercial #9),<br />
Envelop #6 (Commercial #6), Monarch, Youkei 4, Youkei 2: 10 vel<br />
• Bannerpapier: van 470,1 mm tot maximaal 1220,0 mm: 1 vel (handinvoer), 10 vellen (wanneer optionele bannerlade<br />
is bevestigd)<br />
OPMERKING<br />
Wanneer u papier met een aangepast formaat plaatst, geeft u het papierformaat op zoals beschreven in<br />
Papierformaat en mediatype voor de multifunctionele lade opgeven (Instelling MF-cassette) op pagina 333.<br />
Wanneer u speciaal papier gebruikt zoals transparanten of dik papier, selecteert u het mediatype zoals beschreven in<br />
Papierformaat en mediatype voor de multifunctionele lade opgeven (Instelling MF-cassette) op pagina 333.<br />
1<br />
Open de multifunctionele lade.<br />
Wanneer u papierformaten 12×18" en van A3 tot B4 en Ledger tot Legal plaatst, trek dan het<br />
verlengstuk van de multifunctionele lade uit tot het teken "∆" helemaal zichtbaar is.<br />
3-26
Voorbereiding voor het gebruik > Papier plaatsen<br />
2<br />
Stel het formaat van de multifunctionele lade in.<br />
3<br />
Plaats papier.<br />
Plaats het papier langs de papierbreedtegeleiders in de lade, totdat het niet verder kan.<br />
Als u nieuw papier uit de verpakking haalt, waaier het papier dan eerst los voor u het in de<br />
cassette plaatst.<br />
Voordat u het papier plaatst (pagina 3-17)<br />
BELANGRIJK<br />
• Plaats het papier met de afdrukzijde naar onderen.<br />
• Gekruld papier moet u recht maken voor gebruik.<br />
• Strijk de bovenzijde glad als die opgekruld is.<br />
• Wanneer u papier in de multifunctionele lade plaatst, controleer dan eerst of er geen<br />
papier achtergebleven is van een vorig gebruik voor u het papier plaatst. Als er<br />
slechts een kleine hoeveelheid papier overblijft in de multifunctionele lade en u wil<br />
het aanvullen, verwijder dan eerst het overgebleven papier uit de lade en voeg het<br />
bij het nieuwe papier voor u het papier terug in de lade plaatst.<br />
• Als er nog ruimte is tussen het papier en de papierbreedtegeleiders, pas de<br />
papierbreedtegeleiders dan opnieuw aan aan het papier om te voorkomen dat het<br />
scheef ingevoerd wordt of vastloopt.<br />
• Zorg dat het papier niet boven de niveauaanduiding uitkomt (zie bovenstaande<br />
afbeelding).<br />
3-27
Voorbereiding voor het gebruik > Papier plaatsen<br />
Als u enveloppen of karton in de multifunctionele lade plaatst<br />
Plaats het papier met de te bedrukken zijde naar beneden. Voor de procedure voor het afdrukken, raadpleegt u de<br />
Printer Driver User Guide.<br />
Voorbeeld: Bij het afdrukken van een adres.<br />
Sluit de flap.<br />
Antwoordkaarten<br />
(Oufuku Hagaki)<br />
Karton<br />
(Hagaki)<br />
Enveloppen<br />
staand<br />
Enveloppen<br />
liggend<br />
Open de flap.<br />
BELANGRIJK<br />
• Gebruik ongevouwen antwoordkaarten (Oufukuhagaki).<br />
• Hoe u de enveloppen precies moet plaatsen (richting en kant) hangt af van het soort envelop. Zorg dat u ze<br />
op de juiste manier plaatst. Anders kunnen ze in de verkeerde richting of op de verkeerde kant worden<br />
bedrukt.<br />
OPMERKING<br />
Wanneer u enveloppen in de multifunctionele lade plaatst, kies dan de envelopsoort zoals beschreven in<br />
Papierformaat en mediatype voor de multifunctionele lade opgeven (Instelling MF-cassette) op pagina 333.<br />
3-28
Voorbereiding voor het gebruik > Papier plaatsen<br />
Als u tabbladen in de multifunctionele lade plaatst<br />
Plaats het papier met de te bedrukken zijde naar beneden en de verste zijde van het tabblad weg van het apparaat.<br />
Voor de procedure voor het afdrukken, raadpleegt u de Printer Driver User Guide.<br />
Tabbladen moeten voldoen aan de volgende voorwaarden.<br />
Item<br />
Beschrijving<br />
Papierformaat<br />
A4/Letter<br />
Papiergewicht 136 to 256 g/m 2<br />
Aantal tabbladen 1 tot 15<br />
Lengte tabbladen<br />
30 mm of minder<br />
Papierstop<br />
Open het apparaat zoals getoond om de papierstop te gebruiken. (Bijvoorbeeld: A3, B4, Ledger, Legal)<br />
3-29
Voorbereiding voor het gebruik > Papier plaatsen<br />
Papierformaat en mediatype opgeven<br />
De standaardinstelling van het papierformaat voor cassettes 1 en 2, de multifunctionele lade en de optionele<br />
papierinvoer (cassettes 3 tot 5) is [Auto] en de standaardinstelling van het mediatype is [Normaal].<br />
Om het papiertype dat wordt gebruikt in de cassettes in te zetten, moet u de instellingen van het papierformaat en het<br />
mediatype opgeven. (Raadpleeg Papierformaat en mediatype voor de cassettes opgeven op pagina 330.) Om het<br />
papiertype dat wordt gebruikt in de multifunctionele lade in te stellen, moet u de instelling van het papierformaat<br />
opgeven. (Raadpleeg Papierformaat en mediatype voor de multifunctionele lade opgeven (Instelling MF-cassette) op<br />
pagina 333.)<br />
Papierformaat en mediatype voor de cassettes opgeven<br />
Als u het type papier dat moet worden gebruikt in de cassettes 1 of 2 of de optionele papierinvoer (cassettes 3 tot 5)<br />
instelt, dan moet u het papierformaat.opgeven Als u een ander mediatype dan normaal papier gebruikt, dan moet u ook<br />
de instelling van het mediatype opgeven.<br />
Instelling<br />
Beschikbaar formaat/soort<br />
Papierformaat Auto Het papierformaat wordt automatisch gedetecteerd en geselecteerd.<br />
Waarden: Metrisch, Inch<br />
Standaard<br />
Formaten 1*<br />
De volgende opties zijn beschikbaar:<br />
Waarden:<br />
Metrische modellen: A3, A4, A4-R, A5-R, B4, B5, B5-R, Folio, 216 x 340 mm<br />
Inch-modellen: Ledger, Letter, Letter-R, Legal, Statement, 12 x 18", Oficio II<br />
Standaard<br />
U kunt kiezen uit standaard formaten, uitgezonderd Standaard Formaten 1.<br />
Formaten 2 *1 Waarden:<br />
Metrische modellen: Ledger, Letter, Letter-R, Legal, Statement, 12 x 18", Oficio II, 8K,<br />
16K, 16K-R<br />
Inch-modellen: A3, A4, A4-R, A5-R, B4, B5, B5-R, Folio, 216x340 mm, 8K, 16K, 16K-R<br />
Formaatinvoer* 2 Voer een formaat in dat niet tot de standaardformaten behoort.<br />
Waarden:<br />
Metrisch<br />
X : 182 to 457 mm (in stappen van 1mm),<br />
Y : 140 to 304 mm (in stappen van 1mm),<br />
Inch<br />
X : 7,17 to 18,00" (in stappen van 0,01")<br />
Y : 5,51 to 12,00" (in stappen van 0,01")<br />
Mediatype<br />
Selecteer het mediatype.<br />
Waarden: Normaal (60 tot 105 g / m 2 ), Ruw, Velijn (60 - 105 g/m 2 ), Recycle,<br />
Afgedrukt * 3 , Dik papier * 3 , Kleur, Geperforeerd * 3 , Briefpapier * 4 , Dik (106g/m 2 of<br />
meer) * 4 , Hoge kwaliteit, Custom 1 - 8 * 4<br />
*1 Bij gebruik van de optionele extra grote papierinvoeren (1500 vel x 2), kunt u alleen A4, Letter of B5 opgeven.<br />
*2 Kan worden ingesteld wanneer cassette 1 of cassette 2 is geselecteerd.<br />
*3 Raadpleeg voor het afdrukken op afgedrukt of geperforeerd papier of op briefpapier de Engelse gebruikershandleiding.<br />
*4 Raadpleeg om te wijzigen naar ander mediatype dan 'Normaal' de Engelse gebruikershandleiding. De vermelde papiersoorten<br />
kunnen bij de onderstaande papiergewichtinstellingen niet worden geselecteerd.<br />
Ruw: "Zwaar 4" of "Zwaar 5<br />
Afgedrukt: "Zwaar 4" or "Zwaar 5"<br />
Briefpapier: "Zwaar 4" or "Zwaar 5"<br />
Dik: "Zwaar 4" or "Zwaar 5"<br />
Dik papiert: "Zwaar 4"<br />
Custom 1 tot 8: "Zwaar 4", "Zwaar 5", of "Extra zwaar"<br />
3-30
Voorbereiding voor het gebruik > Papier plaatsen<br />
OPMERKING<br />
Als de optionele faxkit geïnstalleerd is, dan zijn de volgende mediatypes beschikbaar voor het afdrukken van<br />
inkomende faxen.<br />
Normaal, Recycle, Dik papier, Velijn, Kleur, Dik, Hoge kwaliteit, Ruw en Custom 1 tot 8<br />
Stel het papierformaat van de cassette voor faxontvangst als volgt in:<br />
Inch-modellen: Druk op [Auto] en dan [Inch].<br />
Metrische modellen:Druk op [Auto] en dan [Metrisch].<br />
Als de bovenstaande instelling wordt veranderd, is het niet mogelijk om faxen af te drukken.<br />
1<br />
Geef het scherm weer.<br />
1 Druk op de [Systeemmenu]-toets.<br />
2 Druk op [Cassette-/MF-lade-instellingen].<br />
2<br />
Configureer de instellingen.<br />
1 Selecteer in "Cassette-instellingen" een van de cassettes [Cassette 1] - [Cassette 5], en<br />
druk op [Volgende]. Druk vervolgens in "Papierformaat" op [Wijzigen].<br />
2 Voor automatische detectie van het papierformaat drukt u op [Auto] en selecteert u [Metrisch]<br />
of [Inch] als eenheid.<br />
Om het papierformaat te selecteren drukt u op [Standaard Formaten 1] of [Standaard Formaten 2] en<br />
selecteert u het papierformaat.<br />
Cassette/MF lade instellingen - Papierformaat<br />
Stel het papierformaat van de cassette in.<br />
1<br />
Auto A3 A4<br />
A4<br />
A5<br />
Standaard<br />
Formaten 1<br />
Standaard<br />
Formaten 2<br />
B4 B5 B5<br />
216x340mm<br />
Formaat<br />
invoer<br />
2<br />
Annuleren<br />
OK<br />
Wanneer cassette 1 of 2 is geselecteerd, kan een formaat dat niet wordt weergegeven in de<br />
standaard formaten worden ingesteld.<br />
Selecteer [Formaat], druk op [+], [-] om de afmetingen "X" (horizontaal) en "Y" (verticaal) in te voeren.<br />
Druk op [Nummers] om gebruik maken van de numerieke toetsen.<br />
Cassette/MF lade instellingen - Papierformaat<br />
Stel het papierformaat van de cassette in.<br />
1<br />
Auto<br />
Standaard<br />
Formaten 1<br />
Standaard<br />
Formaten 2<br />
X(182 - 457) Y(140 - 304)<br />
mm<br />
mm<br />
Formaat<br />
invoer<br />
Nummers<br />
Nummers<br />
2<br />
Annuleren<br />
OK<br />
3-31
Voorbereiding voor het gebruik > Papier plaatsen<br />
OPMERKING<br />
[Cassette 3] tot [Cassette 5] worden weergegeven als de optionele papierinvoer<br />
geïnstalleerd is.<br />
3 Druk op [OK].<br />
Het vorige scherm verschijnt opnieuw.<br />
4 Druk op [Wijzigen] van "Mediatype" om het mediatype te selecteren en druk op [OK].<br />
Cassette/MF lade instellingen - Mediatype<br />
1<br />
Normaal<br />
De papiersoort in cassette 1 kiezen.<br />
Ruw<br />
Velijn<br />
Recycle<br />
Afgedrukt<br />
Dik papier<br />
Kleur<br />
Geperf.<br />
Briefpap.<br />
Dik<br />
Hoge kwalit.<br />
Custom 1<br />
Custom 2<br />
Custom 3 Custom 4<br />
Custom 5<br />
Custom 6<br />
Custom 7<br />
Custom 8<br />
2<br />
Annuleren<br />
OK<br />
3-32
Voorbereiding voor het gebruik > Papier plaatsen<br />
Papierformaat en mediatype voor de multifunctionele lade opgeven (Instelling MF-cassette)<br />
Om het papiertype dat wordt gebruikt in de multifunctionele lade vast in te stellen, moet de instelling van het<br />
papierformaat opgegeven worden. Geef bij gebruik van ander dan 'Normaal' papier het mediatype op.<br />
Item<br />
Beschrijving<br />
Papierformaat Auto Het papierformaat wordt automatisch gedetecteerd en geselecteerd.<br />
Waarden: Metrisch, Inch<br />
Mediatype<br />
Standaard<br />
Formaten 1<br />
Standaard<br />
Formaten 2<br />
Overige<br />
Formaat invoer<br />
De volgende opties zijn beschikbaar:<br />
Waarden:<br />
Metrische modellen: A3, A4, A4-R, A5-R, A6-R, B4, B5, B5-R, B6-R, Folio, 216 x<br />
340 mm<br />
Inch-modellen: Ledger, Letter, Letter-R, Legal, Statement, Executive, 12x18",<br />
Oficio II<br />
Selecteer uit de standaardformaten *1 die niet bij Standaard Formaten 1 staan.<br />
Waarden:<br />
Metrische modellen: Ledger, Letter, Letter-R, Legal, Statement, Executive, 12 x<br />
18", Oficio II,8K, 16K, 16K-R<br />
Inch-modellen: A3, A4, A4-R, A5-R, A6-R, B4, B5, B5-R, B6-R, Folio, 8K, 16K,<br />
16K-R, 216 x 340 mm<br />
Selecteer uit speciale standaardformaten en aangepaste formaten.<br />
Waarden: ISO B5, Envelop #10, Envelop #9, Envelop #6, Envelop Monarch, Envelop<br />
DL, Envelop C5, Envelop C4, Hagaki, Oufuku hagaki, Youkei4, Youkei2<br />
Voer een formaat in dat niet tot de standaardformaten behoort.<br />
Instelling<br />
Metrisch<br />
X : 148 tot 457 mm (in stappen van 1mm)<br />
Y : 98 tot 304 mm (in stappen van 1mm)<br />
Inch<br />
X : 5,83 tot 18,00" (in stappen van 0,01")<br />
Y : 3,86 tot 12,00" (in stappen van 0,01")<br />
Selecteer het mediatype.<br />
Waarden: Normaal (60 tot 105 g/m 2 ), Ruw, Transparant, Velijn (60 - 105 g/m 2 ),<br />
Etiketten, Recycle, Afgedrukt * 2 , Dik papier, Karton, Kleur, Geperforeerd * 2 ,<br />
Briefpapier * 2 , Envelop, Dik (106 g/m 2 of meer), Gecoat, Hoge kwaliteit,<br />
Tabblad-scheiders * 3 , Custom 1-8<br />
*1 Raadpleeg voor het wijzigen naar ander mediatype dan 'Normaal' de Engelse gebruikershandleiding.<br />
*2 Raadpleeg voor het afdrukken op afgedrukt of geperforeerd papier of op briefpapier de Engelse gebruikershandleiding.<br />
*3 Als u afdrukt vanuit het printerstuurprogramma, kunt u tekst op het tabblad invoeren. Raadpleeg voor meer details de Printer<br />
Driver User Guide.<br />
OPMERKING<br />
Als de optionele faxkit geïnstalleerd is, dan zijn de volgende mediatypes beschikbaar voor het afdrukken van<br />
inkomende faxen.<br />
Normaal, Etiketten, Recycle, Dik papier, Velijn, Kleur, Gecoat, Karton, Envelop, Dik, Hoge kwaliteit, Ruw en Custom 1<br />
tot 8<br />
1<br />
Geef het scherm weer.<br />
1 Druk op de [Systeemmenu]-toets.<br />
3-33
Voorbereiding voor het gebruik > Papier plaatsen<br />
2 Druk op [Cassette/MF lade instellingen], [Volgende] van "Instelling MF-cassette", en<br />
vervolgens [Wijzigen] van "Papierformaat".<br />
2<br />
Configureer de instellingen.<br />
1 Voor automatische detectie van het papierformaat drukt u op [Auto] en selecteert u<br />
[Metrisch] of [Inch] als eenheid.<br />
Cassette/MF lade instellingen - Papierformaat<br />
Het formaat van de multifunctionele cassette instellen.<br />
Auto<br />
A3 A4 A4 A5<br />
Standaard<br />
Formaten 1<br />
A6 B4 B5 B5<br />
Standaard<br />
Formaten 2<br />
Overige<br />
B6<br />
216x340mm<br />
Formaat<br />
invoer<br />
Annuleren<br />
OK<br />
Om het papierformaat te selecteren drukt u op [Standaard Formaten 1], [Standaard Formaten 2],<br />
[Overige] of [Formaat invoer] en selecteert u het papierformaat.<br />
Cassette/MF lade instellingen - Papierformaat<br />
Het formaat van de multifunctionele cassette instellen.<br />
Auto<br />
2<br />
1<br />
Standaard<br />
Formaten 1<br />
Standaard<br />
Formaten 2<br />
Overige<br />
Formaat<br />
invoer<br />
X(148 - 457)<br />
297 mm<br />
Nummers<br />
Y(98 - 304)<br />
210<br />
Nummers<br />
mm<br />
3<br />
Annuleren<br />
OK<br />
Selecteer [Formaat], druk op [+], [-] om de afmetingen "X" (horizontaal) en "Y" (verticaal) in te voeren.<br />
Druk op [Nummers] om gebruik maken van de numerieke toetsen.<br />
2 Druk op [OK].<br />
Het vorige scherm verschijnt opnieuw.<br />
3 Druk op [Wijzigen] van "Mediatype" om het mediatype te selecteren en druk op [OK].<br />
Cassette/MF lade instellingen - Mediatype<br />
1<br />
De papiersoort in de multifunctionele cassette selecteren.<br />
Normaal Transparant Ruw<br />
Velijn<br />
Etiketten<br />
Recycle<br />
Afgedrukt<br />
Dik papier<br />
Karton<br />
Kleur<br />
Geperf.<br />
Briefpap.<br />
Envelop<br />
Dik<br />
Gecoat<br />
Hoge kwalit.<br />
Tabblad<br />
Scheiders<br />
Custom 1<br />
Custom 2<br />
Custom 3<br />
Custom 4 Custom 5 Custom 6 Custom 7 Custom 8<br />
2<br />
Annuleren<br />
OK<br />
3-34
4 Bediening van het<br />
apparaat<br />
In dit hoofdstuk worden de volgende onderwerpen uitgelegd:<br />
Originelen plaatsen ............................................................................................................................................ 4-2<br />
Originelen op de glasplaat plaatsen ......................................................................................................... 4-2<br />
Originelen in de documenttoevoer plaatsen ............................................................................................ 4-3<br />
Serienummer van het apparaat controleren ....................................................................................................... 4-5<br />
Programma ........................................................................................................................................................ 4-6<br />
Programma's registreren ......................................................................................................................... 4-7<br />
Programma's oproepen ........................................................................................................................... 4-7<br />
Programma's bewerken en verwijderen ................................................................................................... 4-9<br />
Sneltoetsen registreren (Kopieer-, verzend- en documentboxinstellingen) ..................................................... 4-10<br />
Sneltoetsen toevoegen .......................................................................................................................... 4-10<br />
Sneltoetsen bewerken en verwijderen .................................................................................................... 4-11<br />
Gebruik van de webbrowser ............................................................................................................................ 4-12<br />
Opstarten en afsluiten van de browser .................................................................................................. 4-12<br />
Gebruik van het browserscherm ............................................................................................................ 4-13<br />
Taken annuleren .............................................................................................................................................. 4-14<br />
Taken annuleren .................................................................................................................................... 4-14<br />
Een afdruktaak vanaf de computer annuleren ....................................................................................... 4-15<br />
Kopiëren ........................................................................................................................................................... 4-16<br />
Basisbediening ...................................................................................................................................... 4-16<br />
Volgende taak reserveren ...................................................................................................................... 4-17<br />
Kopiëren tijdens onderbreking ............................................................................................................... 4-19<br />
Verzenden ........................................................................................................................................................ 4-20<br />
Basisbediening ...................................................................................................................................... 4-22<br />
De bestemming opgeven ....................................................................................................................... 4-24<br />
Bestemmingen controleren en bewerken .............................................................................................. 4-32<br />
Bevestigingsscherm voor bestemmingen .............................................................................................. 4-34<br />
Verzenden naar verschillende soorten bestemmingen (Multi-versturen) ............................................... 4-35<br />
Wat is de documentbox? .................................................................................................................................. 4-36<br />
Basisbediening van de documentbox .................................................................................................... 4-37<br />
4-1
Bediening van het apparaat > Originelen plaatsen<br />
Originelen plaatsen<br />
Originelen op de glasplaat plaatsen<br />
Naast gewone vellen kunt u als origineel ook boeken of tijdschriften op de glasplaat plaatsen.<br />
Lijn ze strak uit<br />
tegen de<br />
aanduidingsplaten<br />
voor het<br />
origineelformaat met<br />
de linkerachterhoek<br />
als referentiepunt.<br />
Plaats de te<br />
scannen zijde met<br />
het beeld omlaag.<br />
OPMERKING<br />
Raadpleeg voor meer informatie over de afdrukrichting van het origineel de Engelse gebruikershandleiding.<br />
VOORZICHTIG<br />
Laat de glasplaatklep of de optionele documenttoevoer niet openstaan, want dan bestaat er gevaar voor<br />
lichamelijk letsel.<br />
BELANGRIJK<br />
Duw de glasplaatklep of de optionele documenttoevoer bij het sluiten niet met kracht omlaag. Te veel druk<br />
kan ervoor zorgen dat de glasplaat breekt.<br />
Als u boeken of tijdschriften op het apparaat plaatst, doe dit dan met de glasplaatklep of de optionele<br />
documenttoevoer geopend.<br />
4-2
Bediening van het apparaat > Originelen plaatsen<br />
Originelen in de documenttoevoer plaatsen<br />
De optionele documenttoevoer scant automatisch elk vel van meerdere originelen. Beide zijden van dubbelzijdige<br />
originelen worden gescand.<br />
Originelen geschikt voor de documenttoevoer<br />
De documenttoevoer is geschikt voor de volgende typen originelen.<br />
Details<br />
Documenttoevoer<br />
(Automatisch 2-zijdig)<br />
Documenttoevoer (documenttoevoer<br />
voor dubbelzijdig scannen)<br />
Gewicht 45 tot 160 g/m 2 (dubbelzijdig: 50 tot 120 g/m 2 ) 35 tot 220 g/m 2 (dubbelzijdig: 50 tot 220 g/m 2 )<br />
Kleiner dan B6-R zijn 50 tot 105 g/m 2<br />
(enkelzijdig/duplex)<br />
Formaten<br />
Aantal vellen<br />
Maximum A3 tot Minimum A5-R<br />
Maximaal Ledger tot minimaal Statement-R<br />
Normaal papier (80 g/m 2 ), gekleurd papier,<br />
gerecycled papier, hogekwaliteitspapier:<br />
100 vellen (originelen van verschillende<br />
formaten: 30 vellen)<br />
Dik papier (157 g/m 2 ): 50 vel<br />
Dik papier (120 g/m 2 ): 66 vellen<br />
Kunstdrukpapier: 1 vel<br />
Maximum A3 tot Minimum A6-R<br />
Maximaal Ledger tot minimaal Statement-R<br />
Normaal papier (80 g/m 2 ), gekleurd papier,<br />
gerecycled papier, hogekwaliteitspapier:<br />
175 vellen (originelen van verschillende<br />
formaten: 30 vellen)<br />
Dik papier (157 g/m 2 ): 89 vel<br />
Dik papier (120 g/m 2 ): 116 vel<br />
Kunstdrukpapier: 1 vel<br />
Originelen niet geschikt voor de documenttoevoer<br />
Gebruik de documenttoevoer niet voor de volgende soorten originelen.<br />
• Zachte originelen zoals vinylvellen<br />
• Transparanten zoals OHP-folies<br />
• Carbonpapier<br />
• Originelen met erg gladde oppervlakken<br />
• Originelen met plakband of lijm<br />
• Natte originelen<br />
• Originelen met niet goed opgedroogde correctievloeistof<br />
• Originelen met een onregelmatige vorm (niet rechthoekig)<br />
• Originelen met uitsparingen<br />
• Gekreukt papier<br />
• Originelen met vouwen (Strijk de vouwen glad voor plaatsing. Als u dit niet doet, kan een papierstoring optreden.)<br />
• Originelen met paperclips of nietjes (Verwijder paperclips of nietjes en strijk eventuele golvingen, plooien of kreuken<br />
glad. Als u dit niet doet, kan een papierstoring optreden.)<br />
Zo plaatst u originelen<br />
BELANGRIJK<br />
• Zorg ervoor, voor u originelen plaatst, dat er geen originelen in de originelenuitvoer zijn achtergebleven. Op<br />
de originelenuitvoer achtergebleven originelen kunnen de nieuwe originelen doen vastlopen.<br />
• Plaats geen druk op de bovenklep van de documenttoevoer door bijvoorbeeld de originelen op de<br />
bovenklep uit te lijnen. Dit kan leiden tot een fout in de documentinvoer.<br />
4-3
Bediening van het apparaat > Originelen plaatsen<br />
1<br />
Pas de breedtegeleiders voor de originelen aan.<br />
2<br />
Plaats de originelen.<br />
Lampje voor<br />
geplaatste<br />
originelen<br />
Plaats de te scannen zijde (of de eerste zijde van dubbelzijdige originelen) naar boven. Schuif<br />
de voorrand zo ver mogelijk in de documenttoevoer. Het controlelampje origineel geplaatst<br />
licht op wanneer het origineel goed is geplaatst.<br />
OPMERKING<br />
Raadpleeg voor meer informatie over de afdrukrichting van het origineel de Engelse<br />
gebruikershandleiding.<br />
BELANGRIJK<br />
Kijk of de breedtegeleiders voor originelen perfect op de originelen aansluiten. Als er<br />
nog ruimte is, past u de breedtegeleiders opnieuw aan. Als u dit niet doet, kan dit<br />
leiden tot een papierstoring.<br />
Zorg ervoor dat de geplaatste originelen niet boven de niveauaanduiding uitkomen.<br />
Als de maximum niveauaanduiding wordt overschreden, kan dit leiden tot een<br />
papierstoring.<br />
Originelen die voorgeboord of geperforeerd zijn, plaatst u zo dat de gaten of<br />
perforaties als laatste (en niet als eerste) worden gescand.<br />
4-4
Bediening van het apparaat > Serienummer van het apparaat controleren<br />
Serienummer van het apparaat controleren<br />
Het serienummer van het apparaat staat gedrukt op de plek aangegeven in de afbeelding.<br />
TASKalfa 5501i<br />
OPMERKING<br />
U heeft het serienummer van het apparaat nodig als u contact opneemt met uw servicevertegenwoordiger. Controleer<br />
het nummer voor u contact opneemt met uw servicevertegenwoordiger.<br />
4-5
Bediening van het apparaat > Programma<br />
Programma<br />
Als u veelgebruikte functies in één programma registreert, hoeft u slechts het programmanummer in te toetsen om deze<br />
functies op te roepen. U kunt de programma's ook een naam geven om ze makkelijker te herkennen bij het oproepen.<br />
De onderstaande programma's zijn van tevoren geregistreerd. De geregistreerde inhoud kan opnieuw worden<br />
geregistreerd voor meer gebruiksgemak in uw gebruiksomgeving.<br />
Nummer Programmanaam Beschrijving Standaardregistratie<br />
01 ID Card Copy Gebruik dit als u een rijbewijs of<br />
een verzekeringskaart wilt<br />
kopiëren.<br />
Wanneer u de voor-en achterkant<br />
van de kaart scant, worden beide<br />
zijden gecombineerd en<br />
gekopieerd op een enkel vel.<br />
Kopieerfuncties<br />
Combineren: [2 in 1]<br />
Continu scannen: [Aan]<br />
Origineelformaat: A5-R<br />
Papierselectie: Cassette 1<br />
Zoom: Automatische zoom<br />
02 Eco Copy Gebruik dit om het tonerverbruik te<br />
reduceren bij het afdrukken.<br />
Dit verlaagt de dichtheid om het<br />
tonerverbruik te reduceren.<br />
Kopieerfuncties<br />
EcoPrint: [Aan] (Niveau [5])<br />
03 Newspaper Copy Gebruik dit als u een krantenartikel<br />
of andere originelen gedrukt op<br />
een gekleurde ondergrond wilt<br />
kopiëren.<br />
Hiermee past u de beeldkwaliteit<br />
aan, zodat de kleur van de<br />
ondergrond of de tekst op de<br />
achterzijde niet op de kopie<br />
verschijnt.<br />
04 Technical Drawing Copy Gebruik dit als u een illustratie met<br />
getekende lijnen en afbeeldingen<br />
wilt kopiëren.<br />
Kopieerfuncties<br />
Doorschijnen voorkomen: [Aan]<br />
Dichtheid achtergrond: [Auto]<br />
Kopieerfuncties<br />
Origineel beeld: [Tekst]<br />
Scherpte (Alle): [+3]<br />
Dichtheid achtergrond: [Auto]<br />
OPMERKING<br />
Er kunnen tot 50 gecombineerde kopieer- en verzendfuncties in het programma geregistreerd worden.<br />
Als het gebruikersaanmeldingsbeheer ingeschakeld is, dan kunt u de functies enkel registreren door aan te melden<br />
met beheerdersrechten.<br />
4-6
Bediening van het apparaat > Programma<br />
Programma's registreren<br />
Gebruik de onderstaande procedure om een programma te registreren.<br />
De volgende procedure is een voorbeeld van het registreren van kopieerfuncties.<br />
1<br />
Geef het scherm weer.<br />
1 Druk op [Kopiëren] op het Home scherm.<br />
Kopiëren<br />
2 Druk op de [Programma]-tab terwijl u in modus kopiëren bent.<br />
2<br />
Registreer het programma.<br />
1 Druk op [Toevoegen] en druk op een nummer (01 tot 50) voor het programmanummer.<br />
OPMERKING<br />
Als u een reeds geregistreerd programmanummer selecteert, dan kunt u de huidige<br />
geregistreerde functies vervangen door een nieuwe set functies.<br />
2 Druk op [Volgende].<br />
3 Voer de nieuwe programmanaam in en druk op [Opslaan].<br />
Het programma is geregistreerd.<br />
Om een geregistreerd programma op het Home scherm weer te geven, drukt u op [Ja] op het<br />
bevestigingsscherm dat verschijnt, doorgaan met stap 2-4.<br />
4 Geef de positie op waar u het pictogram van het geregistreerde programma wilt<br />
weergeven.<br />
5 Druk op [Opslaan].<br />
Programma's oproepen<br />
Gebruik de onderstaande procedure om een geregistreerd programma op te roepen.<br />
1<br />
Roep het programma op.<br />
1 Druk op [Programma] op het Home scherm of op de toets van het geregistreerde programma.<br />
Home<br />
Selecteer de functie.<br />
Admin<br />
Afmelden<br />
Kopiëren<br />
Verzenden Custom box Taakvenster<br />
Verwisselbaar<br />
geheugen<br />
FAX Webbrowser ID Card Copy<br />
Status/ Taak<br />
annuleren<br />
Taal<br />
Machinegegevens<br />
Toegankelijkheid<br />
Systeemmenu<br />
Help Programma Berichtenbord<br />
Druk op de toets van het geregistreerde programma om het programma op te roepen. Als u op<br />
[Programma] hebt gedrukt, doorgaan met stap 1-2.<br />
4-7
Bediening van het apparaat > Programma<br />
2 Druk op de toets van het programmanummer dat u wenst op te roepen.<br />
Druk op de toets [Snelkiesnummer zoeken] of [Nr.] om het op te roepen programmanummer (01 tot<br />
50) rechtstreeks in te voeren.<br />
Bezig met opvragen van programma.<br />
01 ID Card Copy 02 Eco Copy<br />
03 Newspaper Copy<br />
Nr.<br />
04 Technical Drawing 05 Send 2 06 FAX 1<br />
Copy<br />
07<br />
08 09<br />
10 11<br />
12<br />
Bewerken<br />
13 14<br />
15<br />
OPMERKING<br />
Als het programma niet opgeroepen kan worden, dan kan het zijn dat de in het programma<br />
opgegeven documentbox of paginasjabloon gewist is. Controleer de documentbox.<br />
2<br />
Voer het programma uit.<br />
Plaats de originelen en druk op de [Start]-toets.<br />
OPMERKING<br />
[Programma] kan bij elke functie worden ingedrukt om het geregistreerde programma voor de betreffende functie op<br />
te roepen.<br />
Bezig met opvragen van programma.<br />
01 ID Card Copy 02 Eco Copy<br />
03 Newspaper Copy<br />
Nr.<br />
04 Technical Drawing 05 Send 1<br />
06 FAX 1<br />
Copy<br />
07 08 09<br />
Toevoegen<br />
10 11<br />
12<br />
Bewerken<br />
13 14<br />
15<br />
Snelle<br />
instellingen<br />
Orig./papier/<br />
voltooien<br />
Beeldkwaliteit<br />
Indelen<br />
/bewerken<br />
Geavanceerde<br />
instellingen<br />
Programma<br />
4-8
Bediening van het apparaat > Programma<br />
Programma's bewerken en verwijderen<br />
U kunt het nummer of de naam van een programma wijzigen of een programma verwijderen.<br />
Gebruik de onderstaande procedure om een programma te bewerken of te verwijderen.<br />
OPMERKING<br />
Om de instellingen van een geregistreerd programma te wijzigen, roep het programma op dat u wilt wijzigen, wijzig de<br />
instellingen ervan, en raadpleeg Programma's registreren op pagina 4-7 om het gewijzigde programma opnieuw te<br />
registreren.<br />
1<br />
Geef het scherm weer.<br />
1 Druk op [Programma] op het Home scherm.<br />
Programma<br />
2 Druk op [Bewerken].<br />
2<br />
Bewerk het programma.<br />
Om een programma te bewerken<br />
1 Druk op de toets(en) van het te wijzigen programmanummer (01 tot 50).<br />
2 Druk op [Bewerken], en raadpleeg Programma's registreren op pagina 4-7 om het<br />
programmanummer en de naam van het programma te wijzigen.<br />
3 Druk op [Opslaan].<br />
4 Druk op [Ja] in het bevestigingsscherm.<br />
Om te verwijderen<br />
1 Druk op de toets(en) van het te wissen programmanummer (01 tot 50).<br />
2 Druk op [Verwijderen].<br />
3 Druk op [Ja] in het bevestigingsscherm.<br />
4-9
Bediening van het apparaat > Sneltoetsen registreren (Kopieer-, verzend- en documentboxinstellingen)<br />
Sneltoetsen registreren (Kopieer-, verzenden<br />
documentboxinstellingen)<br />
U kunt sneltoetsen registreren in het scherm Snelle instellingen om snel toegang te hebben tot veelgebruikte functies. De<br />
instellingen voor de geselecteerde functie kunnen ook worden geregistreerd. De functienaam die bij een geregistreerde<br />
sneltoets hoort, kan indien nodig gewijzigd worden. U kunt in het totaal 6 sneltoetsen registreren voor kopieerfuncties,<br />
verzendfuncties en functies voor de documentbox.<br />
Sneltoetsen toevoegen<br />
Het registreren van sneltoetsen gebeurt in het instellingenscherm van elk van de functies. Sneltoetsen kunnen voor alle<br />
functies geregistreerd worden waarbij [Snelkoppeling toevoegen] op het scherm verschijnt.<br />
Gebruik de onderstaande procedure om een sneltoets te registreren.<br />
1<br />
2<br />
Geef in elke functie het configuratiescherm weer dat u wilt<br />
registreren.<br />
Registreer de sneltoetsen.<br />
1 Selecteer de instelling die u wilt toevoegen.<br />
2 Druk op [Sneltoets toevoegen].<br />
Gereed voor kopiëren.<br />
kopieën<br />
Memopagina<br />
Uit<br />
Indeling<br />
Indeling A<br />
Indeling B<br />
Boven<br />
L naar R<br />
Boven<br />
R naar L<br />
Geen<br />
Kader<br />
Orig.<br />
Zoomen<br />
Papier<br />
: A4<br />
: 50%<br />
: A4<br />
Voorbeeld<br />
Links<br />
B naar O<br />
Rechts<br />
B naar O<br />
Bovenr.<br />
boven<br />
Afdr.richt.<br />
origineel<br />
Sneltoets toevoegen<br />
Annuleren<br />
OK<br />
3 Druk op de toetsen die overeenkomen met het sneltoetsnummer (01 tot 06) dat u wilt<br />
registreren.<br />
OPMERKING<br />
Als u een reeds geregistreerd sneltoetsnummer selecteert, dan kunt u de huidige<br />
geregistreerde sneltoets vervangen door een nieuwe.<br />
4-10
Bediening van het apparaat > Sneltoetsen registreren (Kopieer-, verzend- en documentboxinstellingen)<br />
4 Voer de naam van de sneltoets in en druk op [Opslaan].<br />
Gereed voor kopiëren.<br />
kopieën<br />
Beeld Voorbeeld kopiëren<br />
Memopagina<br />
Orig.<br />
Zoomen<br />
Papier<br />
Plaats origineel.<br />
Voorbeeld<br />
Snelle<br />
instellingen<br />
::<br />
A4---<br />
::<br />
100% 100%<br />
::<br />
A4 ---<br />
Orig./papier/<br />
voltooien<br />
Auto 100%<br />
Papierselectie<br />
1-zijdig<br />
>>1-zijdig<br />
Duplex<br />
Uit<br />
Beeldkwaliteit<br />
Zoomen<br />
Combineren<br />
Indelen<br />
/bewerken<br />
Normaal 0<br />
Uit<br />
Dichtheid<br />
Nieten/<br />
perforeren<br />
Geavanceerde<br />
instellingen<br />
Sneltoets 2<br />
Sneltoets 3<br />
Sneltoets 4<br />
Sneltoets 5<br />
Sneltoets 6<br />
Programma<br />
De sneltoets is geregistreerd.<br />
Sneltoetsen bewerken en verwijderen<br />
Volg de onderstaande stappen om het nummer/de naam van een sneltoets te wijzigen of een sneltoets te verwijderen.<br />
1<br />
2<br />
Druk in het instellingenscherm van elke functie op [Sneltoets<br />
toevoegen] onderaan het scherm.<br />
Bewerk de sneltoets.<br />
1 Druk op [Bewerken].<br />
2 Druk op de sneltoets die u wilt bewerken/verwijderen.<br />
Om een sneltoets te bewerken<br />
3 Druk op [Wijzigen] van "Sneltoets Nr" of "Sneltoets Naam".<br />
4 Wijzig de instellingen en druk op [OK].<br />
5 Druk op [Opslaan].<br />
Om te verwijderen<br />
3 Druk op [Sneltoets verwijderen].<br />
4 Druk op [Ja] in het bevestigingsscherm.<br />
4-11
Bediening van het apparaat > Gebruik van de webbrowser<br />
Gebruik van de webbrowser<br />
Als de machine is aangesloten op het netwerk, kunt u surfen op het internet via het aanraakscherm.<br />
OPMERKING<br />
Om de webbrowser te gebruiken, moet "Instelling webbrowser" op [Aan] ingesteld zijn, raadpleeg de Engelse<br />
gebruikershandleiding.<br />
Opstarten en afsluiten van de browser<br />
Gebruik de onderstaande procedure om de webbrowser op te starten en af te sluiten.<br />
1<br />
Geef het scherm weer.<br />
1 Druk op [Webbrowser] op het Home scherm.<br />
Webbrowser<br />
De webbrowser wordt opgestart.<br />
2 Gebruik het browserscherm om webpagina's te bezoeken.<br />
Raadpleeg Gebruik van het browserscherm op pagina 4-13 voor meer informatie over het gebruik<br />
van het browserscherm.<br />
3 Druk om de browser af te sluiten op [X] (Afsluiten) en druk vervolgens op [Ja] in het<br />
bevestigingsscherm voor het afsluiten.<br />
OPMERKING<br />
U kunt uw voorkeuren opgeven bijvoorbeeld voor de manier waarop het scherm van de<br />
webbrowser weergegeven wordt. Raadpleeg voor meer informatie de Engelse<br />
gebruikershandleiding.<br />
4-12
Bediening van het apparaat > Gebruik van de webbrowser<br />
Gebruik van het browserscherm<br />
De beschikbare bedieningsfuncties in het webbrowserscherm staan hieronder weergegeven.<br />
Tekstvak<br />
Door op het tekstvak te klikken, verschijnt een<br />
toetsenbord waarmee u tekst kunt typen.<br />
Titelbalk<br />
Geeft de naam van de pagina weer.<br />
Afsluiten<br />
Sluit de webbrowser af en keert terug naar het<br />
scherm met de lijst met toepassingen.<br />
KYOCERA Document Solutions | Solutions<br />
Schuifbalken<br />
Hiermee kunt u de weergegeven pagina<br />
omhoog, omlaag, naar links en naar rechts<br />
verplaatsen door te drukken op [ ], [ ],<br />
[ ] of [ ] of door een van de schuifbalken<br />
met uw vinger te verplaatsen.<br />
Pictogram Vergrendelen<br />
Wordt weergegeven als u een beveiligde<br />
pagina bezoekt.<br />
URL<br />
opgeven<br />
Zoeken<br />
Menu<br />
URL opgeven<br />
Gebruik deze functie om een<br />
gewenste webpagina weer te<br />
geven door de URL van die pagina<br />
in te voeren.<br />
Startpagina<br />
Geeft de gekozen startpagina weer.<br />
U kunt uw startpagina instellen in de<br />
browser omgeving (raadpleeg de<br />
Engelse gebruikershandleiding).<br />
Vernieuwen<br />
Vernieuwt de pagina.<br />
Lader/voortgangsbalk<br />
Geeft de status weer van de pagina die aan<br />
het laden is. Als de browser een webpagina<br />
aan het laden is, dan geeft de lader een<br />
animatie weer.<br />
Menu<br />
Geeft het menu met browserinstellingen weer. U kunt<br />
dit menu gebruiken om de zoomfactor van het<br />
browserscherm op te geven, het tekstcoderingsschema<br />
in te stellen en het servercertificaat te<br />
controleren.<br />
Zoeken (Zoeken op internet/Opvragen in pagina)<br />
Geeft een zoekmenu weer waarin u "Opvragen in pagina" of een<br />
internetzoeksite kunt selecteren.<br />
Zoeken op internet: Gebruik de gekozen zoeksite om te<br />
zoeken met het ingevoerde trefwoord.<br />
Opvragen in pagina: Zoek het ingevoerde trefwoord in de<br />
huidige pagina. U kunt verder zoeken<br />
door op [Omhoog] or [Omlaag]. te<br />
drukken.<br />
Vorige/Volgende<br />
Geeft de vorige of volgende<br />
pagina weer.<br />
OPMERKING<br />
Als u op de [Reset]-toets drukt terwijl de webbrowser geopend is, dan wordt de browser afgesloten en keert u terug<br />
naar het scherm met de lijst met toepassingen zonder dat het afsluiten van de browser wordt weergegeven.<br />
4-13
Bediening van het apparaat > Taken annuleren<br />
Taken annuleren<br />
Volg de onderstaande stappen om elke afdruk- of verzendtaak die bezig is te annuleren.<br />
Taken annuleren<br />
U kunt ook taken annuleren door op de [Stop]-toets te drukken.<br />
Afdruktaken<br />
1<br />
Druk op de [Stop]-toets terwijl het kopieerscherm of het<br />
verzendscherm wordt weergegeven.<br />
Het scherm Taak annuleren verschijnt. De huidige afdruktaak wordt tijdelijk onderbroken.<br />
2<br />
Om het verzenden te annuleren, selecteert u [Annuleren] en<br />
drukt u op [Ja] in het bevestigingsscherm.<br />
Taak annuleren<br />
Selecteer taak en druk [Annuleren]. Druk [Sluiten] om andere taken te hernemen.<br />
Taaknr. Geaccepteerd type<br />
Taaknaam Gebruikersnaam Status<br />
1<br />
438<br />
14:44 doc20070225144435<br />
Wachten<br />
439 14:45 doc20070225144511 Wachten<br />
440 14:45 doc20070225144527 Wachten<br />
1/2<br />
441 14:46 doc20070225144633 Wachten<br />
Annuleren<br />
2<br />
Details<br />
Taken<br />
afdrukken<br />
Taken<br />
versturen<br />
Taken<br />
opslaan<br />
Sluiten<br />
Verzendtaken<br />
1<br />
Druk op de [Stop]-toets terwijl het kopieerscherm of het<br />
verzendscherm wordt weergegeven.<br />
Taak annuleren verschijnt.<br />
OPMERKING<br />
Een taak die reeds verzonden is, wordt niet tijdelijk onderbroken als u op de [Stop]-toets<br />
drukt.<br />
2<br />
Om het verzenden te annuleren, selecteert u [Annuleren] en<br />
drukt u op [Ja] in het bevestigingsscherm.<br />
4-14
Bediening van het apparaat > Taken annuleren<br />
OPMERKING<br />
Als Volg. prioriteit behouden (zie de Engelse gebruikershandleiding) is ingesteld op [Uit], dan<br />
verschijnt het kopieerscherm op het aanraakscherm. In dat geval wordt de huidige afdruktaak<br />
geannuleerd door te drukken op de [Stop]-toets of op [Annuleren].<br />
Kopiëren...<br />
kopieën<br />
Taaknr.: 000021 Taaknaam: doc20081010101034 Gebruiker: -----<br />
Scanner instelling<br />
Gescande pagina's<br />
Printerinstelling<br />
kopieën<br />
2 2/24<br />
A4<br />
100%<br />
2-zijdig<br />
Bovenrand boven<br />
A4<br />
2-zijdig<br />
Sorteren<br />
uitvoerlade A<br />
Normaal<br />
Annuleren<br />
Res. volgende<br />
Een afdruktaak vanaf de computer annuleren<br />
Om een afdruktaak via het printerstuurprogramma te annuleren voor de printer begint met afdrukken, handelt u als<br />
volgt:<br />
1 Dubbelklik op het printerpictogram ( ) in de taakbalk rechts onderin het Windowsbureaublad<br />
om een dialoogvenster voor de printer te openen.<br />
2 Klik op het bestand waarvan u het afdrukken wilt annuleren en selecteer [Annuleren] in<br />
het menu "Document".<br />
4-15
Bediening van het apparaat > Kopiëren<br />
Kopiëren<br />
Basisbediening<br />
Volg de onderstaande stappen voor de basishandelingen bij het kopiëren.<br />
1<br />
Druk op [Kopiëren] op het Home scherm.<br />
Kopiëren<br />
2<br />
Plaats de originelen.<br />
OPMERKING<br />
Raadpleeg Originelen plaatsen op pagina 4-2 voor informatie over het plaatsen.<br />
3<br />
Selecteer de functies.<br />
Gereed voor kopiëren.<br />
kopieën<br />
Beeld Voorbeeld kopiëren<br />
Sneltoets 1<br />
Orig.<br />
Zoomen<br />
Papier<br />
Plaats origineel.<br />
Voorbeeld<br />
Snelle<br />
instellingen<br />
: : A4 ---<br />
: : 100%<br />
: : A4 ---<br />
Auto<br />
Orig./papier/<br />
voltooien<br />
Papierselectie<br />
1-zijdig<br />
>>1-zijdig<br />
Duplex<br />
Beeldkwaliteit<br />
100%<br />
Zoomen<br />
Uit<br />
Combineren<br />
Indelen<br />
/bewerken<br />
Normaal 0<br />
Dichtheid<br />
Uit<br />
Nieten/<br />
perforeren<br />
Geavanceerde<br />
instellingen<br />
Sneltoets 2<br />
Sneltoets 3<br />
Sneltoets 4<br />
Sneltoets 5<br />
Sneltoets 6<br />
Programma<br />
Selecteer de te gebruiken kopieerfuncties.<br />
Druk op de tabs om de overige functies weer te geven.<br />
Kopiëren (pagina 5-2)<br />
4<br />
5<br />
Gebruik de cijfertoetsen om de hoeveelheid kopieën in te voeren.<br />
Geef het gewenste aantal tot 999 op.<br />
Druk op de [Start] toets.<br />
Het kopiëren begint.<br />
4-16
Bediening van het apparaat > Kopiëren<br />
Volgende taak reserveren<br />
Met deze functie kunt u tijdens het afdrukken de volgende taak reserveren. Als u deze functie gebruikt, dan wordt het<br />
origineel gescand terwijl het apparaat aan het afdrukken is. Als de huidige afdruktaak klaar is, dan wordt de<br />
gereserveerde kopieertaak afgedrukt. De procedure verschilt afhankelijk van de instelling van Volg. prioriteit behouden<br />
(raadpleeg de Engelse gebruikershandleiding).<br />
Als "Volg. prioriteit behouden" is ingesteld op [Aan]<br />
Het standaardscherm van de kopieerfunctie verschijnt op het aanraakscherm tijdens het afdrukken.<br />
1<br />
Plaats de originelen voor de gereserveerde kopieertaak op het<br />
apparaat en kies de kopieerinstellingen.<br />
Gereed voor kopiëren.<br />
kopieën<br />
Beeld Voorbeeld kopiëren<br />
Sneltoets 1<br />
Orig.<br />
Zoomen<br />
Papier<br />
Plaats origineel.<br />
Voorbeeld<br />
Snelle<br />
instellingen<br />
: : A4 ---<br />
: : 100%<br />
: : A4 ---<br />
Auto<br />
Orig./papier/<br />
voltooien<br />
Papierselectie<br />
1-zijdig<br />
>>1-zijdig<br />
Duplex<br />
Beeldkwaliteit<br />
100%<br />
Zoomen<br />
Uit<br />
Combineren<br />
Indelen<br />
/bewerken<br />
Normaal 0<br />
Dichtheid<br />
Uit<br />
Nieten/<br />
perforeren<br />
Geavanceerde<br />
instellingen<br />
Sneltoets 2<br />
Sneltoets 3<br />
Sneltoets 4<br />
Sneltoets 5<br />
Sneltoets 6<br />
Programma<br />
2<br />
Druk op de toets [Start].<br />
Het apparaat begint de originelen te scannen.<br />
Als de huidige afdruktaak klaar is, dan wordt de gereserveerde kopieertaak afgedrukt.<br />
Als "Volg. prioriteit behouden" is ingesteld op [Uit]<br />
Het kopieerscherm verschijnt op het aanraakscherm tijdens het afdrukken.<br />
1<br />
Druk op [Res. volgende].<br />
Kopiëren...<br />
kopieën<br />
Taaknr.: 000021 Taaknaam: doc20081010101034 Gebruiker: -----<br />
Scanner instelling<br />
Gescande pagina's<br />
Printerinstelling<br />
kopieën<br />
2 2/24<br />
A4<br />
100%<br />
2-zijdig<br />
Bovenrand boven<br />
A4<br />
2-zijdig<br />
Sorteren<br />
uitvoerlade A<br />
Normaal<br />
Annuleren<br />
Res. volgende<br />
Het standaardscherm voor kopiëren verschijnt.<br />
4-17
Bediening van het apparaat > Kopiëren<br />
2<br />
3<br />
Plaats de originelen voor de gereserveerde kopieertaak op het<br />
apparaat en kies de kopieerinstellingen.<br />
Druk op de toets [Start].<br />
Het apparaat begint de originelen te scannen.<br />
Als de huidige afdruktaak klaar is, dan wordt de gereserveerde kopieertaak afgedrukt.<br />
4-18
Bediening van het apparaat > Kopiëren<br />
Kopiëren tijdens onderbreking<br />
Met deze functie kunt u de huidige, lopende taak onderbreken als u meteen kopieën wilt maken.<br />
Na afloop van de onderbreking voor het kopiëren, gaat het apparaat verder met het afdrukken van de onderbroken taak.<br />
OPMERKING<br />
• Als geen bediening plaatsvindt op het apparaat gedurende 60 seconden, wordt het onderbreken van het kopiëren<br />
automatisch geannuleerd en wordt het afdrukken hervat.<br />
U kunt de tijdsduur waarna de onderbreking om te kopiëren wordt geannuleerd wijzigen. Stel de tijdsduur naar wens<br />
in.<br />
Raadpleeg de Engelse gebruikershandleiding.<br />
• De functie onderbreken voor kopiëren is mogelijk niet beschikbaar afhankelijk van de status van het gebruik van de<br />
document finisher. Probeer in dit geval de functie kopiëren onderbr.<br />
Raadpleeg de Engelse gebruikershandleiding.<br />
1<br />
Configureer de instellingen.<br />
1 Druk op de [Interrupt]-toets.<br />
Gereed om kopiëren te onderbreken.<br />
kopieën<br />
Beeld Voorbeeld kopiëren<br />
Sneltoets 1<br />
Orig.<br />
Zoomen<br />
Papier<br />
Plaats origineel.<br />
Voorbeeld<br />
Snelle<br />
instellingen<br />
: : A4 ---<br />
: : 100%<br />
: : --- A4<br />
Orig./papier/<br />
voltooien<br />
Auto 100%<br />
Papierselectie<br />
1-zijdig<br />
>>1-zijdig<br />
Duplex<br />
Uit<br />
Beeldkwaliteit<br />
Zoomen<br />
Combineren<br />
Indelen<br />
/bewerken<br />
Normaal 0<br />
Uit<br />
Dichtheid<br />
Nieten/<br />
perforeren<br />
Geavanceerde<br />
instellingen<br />
Sneltoets 2<br />
Sneltoets 3<br />
Sneltoets 4<br />
Sneltoets 5<br />
Sneltoets 6<br />
Programma<br />
De huidige afdruktaak wordt tijdelijk onderbroken.<br />
2 Plaats de originelen voor het kopiëren tijdens de onderbreking op het apparaat en kies de<br />
kopieerinstellingen.<br />
2<br />
3<br />
Druk op de toets [Start].<br />
Kopiëren tijdens onderbreking begint.<br />
Als u klaar bent met kopiëren tijdens de onderbreking, druk<br />
dan op [Interrupt]-toets.<br />
Het apparaat gaat verder met het afdrukken van de onderbroken taak.<br />
4-19
Bediening van het apparaat > Verzenden<br />
Verzenden<br />
Dit apparaat kan een gescand beeld verzenden als bijlage bij een e-mailbericht of naar een pc die is verbonden met het<br />
netwerk. Hiervoor moet het adres van de afzender en van de bestemming (ontvanger) worden geregistreerd in het<br />
netwerk.<br />
Er is een netwerkomgeving vereist waarin het apparaat verbinding kan maken met een mailserver om een e-mail te<br />
kunnen verzenden. Er wordt aanbevolen een lokaal netwerk (LAN) te gebruiken om problemen met de verzendsnelheid<br />
en de beveiliging te verhelpen.<br />
Tegelijk met het verzenden van een gescande afbeelding kunt u de afbeelding ook afdrukken of verzenden naar het<br />
taakvenster.<br />
Controleer het volgende om de verzendfunctie te gebruiken:<br />
• Programmeer de instellingen, waaronder ook de e-mailinstelling op het apparaat.<br />
• Gebruik het Command Center RX (de interne HTML-internetpagina) om het IP-adres en de hostnaam van de SMTPserver<br />
en de ontvanger te registreren.<br />
• Registreer de bestemming in het adresboek of onder een snelkiestoets.<br />
• Maak een gedeelde map aan op de bestemmingscomputer, als een map (SMB/FTP) is geselecteerd als<br />
bestemming.<br />
Neem contact op met uw netwerkbeheerder voor de instellingen van de gedeelde doelmap.<br />
• Maak/registreer een custom box (wanneer een custom box is geselecteerd als bestemming).<br />
• Selecteer gedetailleerde verzendingsinstellingen (om een custom box te selecteren als bestemming of om het beeld<br />
tegelijk af te drukken en te verzenden).<br />
Volg de onderstaande stappen voor de basishandelingen bij het verzenden. De volgende vijf opties zijn beschikbaar.<br />
• Verzenden als e-mail (E-mailadres invoeren): Verzendt een gescand origineelbeeld als bijlage van een e-mailbericht.<br />
(Raadpleeg pagina 4-27.)<br />
• Verzenden naar map (SMB): Slaat een gescand origineelbeeld op in een gedeelde map van eender welke pc.<br />
(Raadpleeg pagina 4-30.)<br />
• Verzenden naar map (FTP): Slaat een gescand origineelbeeld op in een map van een FTP-server. (Raadpleeg<br />
pagina 4-31.)<br />
• Verzenden naar custom box: Verzendt een document opgeslagen in een documentbox op dit apparaat. (Raadpleeg<br />
de Engelse gebruikershandleiding.)<br />
• Afbeeldingsgegevens scannen met TWAIN/WIA: Scant het document met behulp van een TWAIN- of WIAcompatibel<br />
programma. (Raadpleeg de Engelse gebruikershandleiding.)<br />
4-20
Bediening van het apparaat > Verzenden<br />
OPMERKING<br />
Verschillende verzendopties kunnen gecombineerd worden opgegeven. Raadpleeg Verzenden naar verschillende<br />
soorten bestemmingen (Multi-versturen) op pagina 4-35.<br />
De faxfunctie kan worden gebruikt als de optionele faxkit is geïnstalleerd. Voor meer informatie over deze functie,<br />
raadpleeg de FAX Operation Guide.<br />
4-21
Bediening van het apparaat > Verzenden<br />
Basisbediening<br />
1<br />
Druk op [Verzenden] op het Home scherm.<br />
Verzenden<br />
2<br />
Plaats de originelen.<br />
Originelen plaatsen (pagina 4-2)<br />
3<br />
Geef de bestemming op.<br />
Gereed voor verzenden.<br />
Bestemming<br />
Bestemming<br />
ABCD<br />
Details<br />
abcd@efg.com<br />
Adresboek<br />
TUVW 192.168.188.120<br />
1/1<br />
E-mailadres<br />
invoeren<br />
Group1<br />
Op de haak<br />
Direct<br />
Keten<br />
Group1<br />
Details/bew. Verwijderen Opnw bellen<br />
0001 0002<br />
0003 0004<br />
0005<br />
AAA BBB CCC DDD<br />
EEE<br />
Nr.<br />
Maplocatie<br />
invoeren<br />
Faxnummer<br />
invoeren<br />
i-FAX<br />
Adr. invoer<br />
0006 0007 0008 0009 0010<br />
FFF GGG HHH III JJJ<br />
1/100<br />
WSD-scan<br />
/DSM-scan<br />
Bestemming<br />
Snelle<br />
instellingen<br />
Orig./Verzendgeg.formaat<br />
Kleur/beeldkwaliteit<br />
Geavanceerde<br />
instellingen<br />
Programma<br />
Selecteer de bestemming waar een beeld heen moet worden gestuurd.<br />
De bestemming opgeven (pagina 4-24)<br />
4-22
Bediening van het apparaat > Verzenden<br />
4<br />
Selecteer de functies.<br />
Gereed voor verzenden.<br />
Bestemming<br />
Bestemming<br />
ABCD<br />
Details<br />
abcd@efg.com<br />
Adresboek<br />
TUVW 192.168.188.120<br />
1/1<br />
E-mailadres<br />
invoeren<br />
Group1<br />
Op de haak<br />
Direct<br />
Keten<br />
Group1<br />
Details/bew. Verwijderen Opnw bellen<br />
0001 0002<br />
0003 0004<br />
0005<br />
AAA BBB CCC DDD<br />
EEE<br />
Nr.<br />
Maplocatie<br />
invoeren<br />
Faxnummer<br />
invoeren<br />
i-FAX<br />
Adr. invoer<br />
0006 0007 0008 0009 0010<br />
FFF GGG HHH III JJJ<br />
1/100<br />
WSD-scan<br />
/DSM-scan<br />
Bestemming<br />
Snelle<br />
instellingen<br />
Orig./Verzendgeg.formaat<br />
Kleur/beeldkwaliteit<br />
Geavanceerde<br />
instellingen<br />
Programma<br />
Druk op de tabs om de overige functies weer te geven.<br />
Verzenden (pagina 5-5)<br />
5<br />
Druk op de toets [Start].<br />
Verzenden wordt gestart.<br />
4-23
Bediening van het apparaat > Verzenden<br />
De bestemming opgeven<br />
Selecteer de bestemming met behulp van één van de volgende methodes:<br />
• Kiezen uit het adresboek (pagina 4-24)<br />
• Kiezen via de snelkiestoetsen (pagina 4-26)<br />
• Kiezen met snelkiezen (pagina 4-27)<br />
• Een nieuw e-mailadres invoeren (pagina 4-27)<br />
• Een nieuwe PC-map opgeven (pagina 4-29)<br />
OPMERKING<br />
U kunt op het apparaat instellen dat het adresboekscherm verschijnt wanneer op de toets [Verzenden] wordt gedrukt.<br />
Raadpleeg voor meer informatie de Engelse gebruikershandleiding.<br />
Als de optionele faxkit is geïnstalleerd, dan kunt u de faxbestemming opgeven. Voer het nummer van de ontvangende<br />
partij in met de cijfertoetsen.<br />
Kiezen uit het adresboek<br />
Selecteer een bestemming die in het adresboek is geregistreerd.<br />
Raadpleeg voor meer informatie over het registreren van bestemmingen in het Adresboek de Engelse<br />
gebruikershandleiding.<br />
1<br />
Druk in het basisscherm voor verzenden op [Adresboek].<br />
Gereed voor verzenden.<br />
Op de haak<br />
Bestemming<br />
Bestemming Details Adresboek<br />
Op de haak<br />
Direct<br />
Keten<br />
0001 0002<br />
0003 0004<br />
0005<br />
AAA BBB CCC DDD<br />
EEE<br />
0006 0007 0008 0009 0010<br />
FFF GGG HHH III JJJ<br />
1/1<br />
Details/bew. Verwijderen Opnw bellen<br />
Nr.<br />
1/100<br />
E-mailadres<br />
invoeren<br />
Maplocatie<br />
invoeren<br />
Faxnummer<br />
invoeren<br />
i-FAX<br />
Adr. invoer<br />
WSD-scan<br />
/DSM-scan<br />
Bestemming<br />
Snelle<br />
instellingen<br />
Orig./Verzendgeg.formaat<br />
Kleur/beeldkwaliteit<br />
Geavanceerde<br />
instellingen<br />
Programma<br />
2<br />
Selecteer de bestemmingen.<br />
Adresboek<br />
Adresboek<br />
Adresboek<br />
Sorteren<br />
Naam<br />
Best.<br />
Nr. type Naam Details<br />
0001<br />
0002<br />
0003<br />
0004<br />
ABCD<br />
TUVW<br />
Group1<br />
Group2<br />
abcd@efg.com<br />
tuvw@xyz.com<br />
1/2<br />
Zoeken(naam)<br />
Zoeken (nr.)<br />
Toev./bew.<br />
Adresboek<br />
0005<br />
Group3<br />
Details<br />
ABC DEF GHI JKL MNO PQRS TUV WXYZ 0-9<br />
E-mail<br />
Map<br />
FAX<br />
i-FAX<br />
Groep<br />
Annuleren<br />
OK<br />
Vink het vakje aan om de gewenste bestemming uit de lijst te kiezen. U kunt meerdere<br />
bestemmingen kiezen. De geselecteerde bestemmingen worden aangegeven door een vinkje<br />
in het selectievakje. Selecteer om een adresboek op de LDAP-server te gebruiken [Extern<br />
adresboek] uit het pulldown-menu "Adresboek".<br />
U kunt de volgorde waarin de bestemmingen weergegeven worden wijzigen door [Naam] of<br />
[Nr.] te selecteren uit het pulldown-menu "Sorteren".<br />
4-24
Bediening van het apparaat > Verzenden<br />
OPMERKING<br />
Druk om het selecteren ongedaan te maken opnieuw op het selectievakje en verwijder het<br />
vinkje.<br />
Voor meer informatie over het externe adresboek, zie de Command Center RX User<br />
Guide.<br />
Bestemming zoeken<br />
Bestemmingen die in het adresboek zijn geregistreerd, kunnen worden opgezocht. Ook een<br />
geavanceerde zoekopdracht volgens soort of beginletter is mogelijk.<br />
Adresboek<br />
Adresboek<br />
Adresboek<br />
Sorteren<br />
Naam<br />
1<br />
2<br />
Best.<br />
Nr. type Naam Details<br />
0001<br />
0002<br />
0003<br />
0004<br />
ABCD<br />
TUVW<br />
Group1<br />
Group2<br />
abcd@efg.com<br />
tuvw@xyz.com<br />
1/2<br />
Zoeken(naam)<br />
Zoeken (nr.)<br />
Toev./bew.<br />
Adresboek<br />
3<br />
4<br />
0005<br />
E-mail<br />
Group3<br />
ABC DEF GHI JKL MNO PQRS TUV WXYZ 0-9<br />
Map<br />
FAX<br />
i-FAX<br />
Groep<br />
Details<br />
Annuleren<br />
OK<br />
Gebruikte<br />
toetsen<br />
Soort<br />
zoekopdracht<br />
Opgezochte onderwerpen<br />
1 Zoeken op naam Zoeken op geregistreerde naam.<br />
2 Zoeken op nummer Zoeken op geregistreerd adresnummer.<br />
3 Geavanceerd<br />
zoeken op<br />
beginletter<br />
4 Geavanceerd<br />
zoeken op type<br />
bestemming<br />
Geavanceerd zoeken op beginletter van de<br />
geregistreerde naam.<br />
Geavanceerd zoeken op type geregistreerde<br />
bestemming (E-mail, Map (SMB/FTP), Fax, i-Fax of<br />
Groep). (Fax: alleen wanneer de optionele faxkit is<br />
geïnstalleerd. i-Fax: alleen wanneer de optionele<br />
internetfaxkit is geïnstalleerd).<br />
U kunt deze functie zo instellen dat de<br />
bestemmingstypes geselecteerd worden als het<br />
adresboek wordt weergegeven. Raadpleeg voor meer<br />
informatie de Engelse gebruikershandleiding.<br />
Hieronder worden de procedures beschreven voor het gebruik van de verschillende zoekfuncties.<br />
Zoeken op naam<br />
Druk op [Zoeken (naam)] en voer de gewenste naam in.<br />
Zoeken op nummer<br />
Druk op [Zoeken (nr.)] en voer het gewenste adresnummer in.<br />
Geavanceerd zoeken op type bestemming<br />
Druk op [E-mail], [Map], [FAX], [i-FAX] of [Groep]. De bestemmingen die volgens dat type zijn<br />
geregistreerd, worden weergegeven.<br />
Geavanceerd zoeken op beginletter<br />
Druk op de toets voor de gewenste beginletter.<br />
4-25
Bediening van het apparaat > Verzenden<br />
3<br />
Accepteer de bestemming en druk op [OK].<br />
Adresboek<br />
Adresboek<br />
Adresboek<br />
Sorteren<br />
Naam<br />
Best.<br />
Nr. type Naam Details<br />
0001<br />
0002<br />
0003<br />
0004<br />
ABCD<br />
TUVW<br />
Group1<br />
Group2<br />
abcd@efg.com<br />
tuvw@xyz.com<br />
1/2<br />
Zoeken(naam)<br />
Zoeken (nr.)<br />
Toev./bew.<br />
Adresboek<br />
0005<br />
Group3<br />
Details<br />
ABC DEF GHI JKL MNO PQRS TUV WXYZ 0-9<br />
E-mail<br />
Map<br />
FAX<br />
i-FAX<br />
Groep<br />
Annuleren<br />
OK<br />
OPMERKING<br />
Om de bestemming te verwijderen, selecteert u de bestemming die u wilt verwijderen en<br />
drukt u op [Verwijderen].<br />
U kunt de standaard "Sorteren" instellingen instellen. Raadpleeg voor meer informatie de<br />
Engelse gebruikershandleiding.<br />
Kiezen via de snelkiestoetsen<br />
Selecteer de bestemming via de snelkiestoetsen.<br />
Druk in het basisscherm voor verzenden op de snelkiestoets waaronder de bestemming is geregistreerd.<br />
OPMERKING<br />
Als de snelkiestoets voor de gewenste bestemming niet zichtbaar is op het aanraakscherm, druk dan op [ ] of [ ]<br />
om te scrollen en de volgende of vorige snelkiestoetsen weer te geven. Bij deze procedure wordt ervan uitgegaan dat<br />
reeds snelkiestoetsen zijn geregistreerd.<br />
Raadpleeg de Engelse gebruikershandleiding voor meer informatie over het toevoegen van snelkiestoetsen.<br />
Gereed voor verzenden.<br />
Op de haak<br />
Bestemming<br />
Bestemming Details Adresboek<br />
Op de haak<br />
Direct<br />
Keten<br />
0001 0002<br />
0003 0004<br />
0005<br />
AAA BBB CCC DDD<br />
EEE<br />
0006 0007 0008 0009 0010<br />
FFF GGG HHH III JJJ<br />
1/1<br />
Details/bew. Verwijderen Opnw bellen<br />
Nr.<br />
1/100<br />
E-mailadres<br />
invoeren<br />
Maplocatie<br />
invoeren<br />
Faxnummer<br />
invoeren<br />
i-FAX<br />
Adr. invoer<br />
WSD-scan<br />
/DSM-scan<br />
Bestemming<br />
Snelle<br />
instellingen<br />
Orig./Verzendgeg.formaat<br />
Kleur/beeldkwaliteit<br />
Geavanceerde<br />
instellingen<br />
Programma<br />
4-26
Bediening van het apparaat > Verzenden<br />
Kiezen met snelkiezen<br />
Roep de bestemming op door de 4 cijfers van een snelkiestoets (0001 tot 1000) in te voeren (snelkiezen).<br />
Druk in het basisscherm voor verzenden op de toets [Snelkiesnummer zoeken] of [Nr.] en gebruik de cijfertoetsen om<br />
het snelkiezen in te voeren in het scherm voor het invoeren van de nummers.<br />
OPMERKING<br />
als u snelkiezen ingevoerd heeft met 1 tot 3 cijfers, druk dan op [OK].<br />
Gereed voor verzenden.<br />
Op de haak<br />
Bestemming<br />
Bestemming Details Adresboek<br />
Op de haak<br />
Direct<br />
Keten<br />
0001 0002<br />
0003 0004<br />
0005<br />
AAA BBB CCC DDD<br />
EEE<br />
0006 0007 0008 0009 0010<br />
FFF GGG HHH III JJJ<br />
1/1<br />
Details/bew. Verwijderen Opnw bellen<br />
Nr.<br />
1/100<br />
E-mailadres<br />
invoeren<br />
Maplocatie<br />
invoeren<br />
Faxnummer<br />
invoeren<br />
i-FAX<br />
Adr. invoer<br />
WSD-scan<br />
/DSM-scan<br />
Bestemming<br />
Snelle<br />
instellingen<br />
Orig./Verzendgeg.formaat<br />
Kleur/beeldkwaliteit<br />
Geavanceerde<br />
instellingen<br />
Programma<br />
Een nieuw e-mailadres invoeren<br />
Voer het gewenste e-mailadres in.<br />
OPMERKING<br />
Open het Command Center RX van tevoren en voer de instellingen in voor het versturen van een e-mail. Raadpleeg<br />
E-mailinstellingen op pagina 2-29 voor meer informatie.<br />
1<br />
Druk in het basisscherm voor verzenden op [E-mailadres<br />
invoeren].<br />
Gereed voor verzenden.<br />
Op de haak<br />
Bestemming<br />
Bestemming Details Adresboek<br />
Op de haak<br />
Direct<br />
Keten<br />
0001 0002<br />
0003 0004<br />
0005<br />
AAA BBB CCC DDD<br />
EEE<br />
0006 0007 0008 0009 0010<br />
FFF GGG HHH III JJJ<br />
1/1<br />
Details/bew. Verwijderen Opnw bellen<br />
Nr.<br />
1/100<br />
E-mailadres<br />
invoeren<br />
Maplocatie<br />
invoeren<br />
Faxnummer<br />
invoeren<br />
i-FAX<br />
Adr. invoer<br />
WSD-scan<br />
/DSM-scan<br />
Bestemming<br />
Snelle<br />
instellingen<br />
Orig./Verzendgeg.formaat<br />
Kleur/beeldkwaliteit<br />
Geavanceerde<br />
instellingen<br />
Programma<br />
4-27
Bediening van het apparaat > Verzenden<br />
2<br />
Voer het e-mailadres van de bestemming in.<br />
1 Druk op [E-mailadres] en voer het adres in.<br />
Gereed voor verzenden.<br />
Voer de bestemming in.<br />
Bestemming<br />
E-mailadres invoeren<br />
Voeg een nieuwe E-mailadres toe.<br />
Druk op [E-mailadres] en voer het adres in<br />
m.b.v. het toetsenbord op het scherm.<br />
Toevoegen aan adresboek<br />
Volgend adres<br />
Annuleren<br />
OK<br />
Het e-mailadres mag maximaal 128 karakters lang zijn.<br />
Raadpleeg de Engelse gebruikershandleiding.<br />
2 Druk op [OK].<br />
3<br />
Druk op [OK].<br />
E-mailadres invoeren<br />
Gereed voor verzenden.<br />
Voer de bestemming in.<br />
Bestemming<br />
E-mailadres<br />
E-mailadres<br />
abcd@efg.com<br />
Voeg een nieuwe E-mailadres toe.<br />
Druk op [E-mailadres] en voer het adres in<br />
m.b.v. het toetsenbord op het scherm.<br />
Toevoegen aan adresboek<br />
Volgend adres<br />
Annuleren<br />
OK<br />
Om meerdere bestemmingen in te voeren, drukt u op [Vlgde. Best.] en voert u de volgende<br />
bestemming in.<br />
U kunt tot 100 e-mailadressen opgeven.<br />
U kunt het opgegeven e-mailadres in het Adresboek registreren door op [Toevoegen aan<br />
adresboek] te drukken. Het is ook mogelijk de informatie voor een eerder vastgelegde<br />
bestemming te vervangen.<br />
Bestemmingen kunnen op een later moment worden gewijzigd. Raadpleeg Bestemmingen<br />
controleren en bewerken op pagina 4-32.<br />
4-28
Bediening van het apparaat > Verzenden<br />
Een nieuwe PC-map opgeven<br />
Geef de gewenste gedeelde map op een computer of op een FTP-server als bestemming op.<br />
OPMERKING<br />
Raadpleeg de Engelse gebruikershandleiding voor meer informatie over het delen van mappen.<br />
Zorg ervoor dat SMB-protocol of FTP in het Command Center RX op Aan ingesteld is. Raadpleeg de Command<br />
Center RX User Guide voor meer informatie.<br />
1<br />
Druk in het basisscherm voor verzenden op [Maplocatie<br />
invoeren].<br />
Gereed voor verzenden.<br />
Op de haak<br />
Bestemming<br />
Bestemming Details Adresboek<br />
Op de haak<br />
Direct<br />
Keten<br />
0001 0002<br />
0003 0004<br />
0005<br />
AAA BBB CCC DDD<br />
EEE<br />
0006 0007 0008 0009 0010<br />
FFF GGG HHH III JJJ<br />
1/1<br />
Details/bew. Verwijderen Opnw bellen<br />
Nr.<br />
1/100<br />
E-mailadres<br />
invoeren<br />
Maplocatie<br />
invoeren<br />
Faxnummer<br />
invoeren<br />
i-FAX<br />
Adr. invoer<br />
WSD-scan<br />
/DSM-scan<br />
Bestemming<br />
Snelle<br />
instellingen<br />
Orig./Verzendgeg.formaat<br />
Kleur/beeldkwaliteit<br />
Geavanceerde<br />
instellingen<br />
Programma<br />
2<br />
Voer de bestemmingsgegevens in.<br />
Gereed voor verzenden.<br />
Voer de bestemming in.<br />
Bestemming<br />
Locatie van de folderinvoeren.<br />
SMB<br />
FTP<br />
1<br />
Hostnaam<br />
Pad<br />
Map zoeken in<br />
het netwerk<br />
Volgende<br />
Aanmeldingsgebruikernaam<br />
Wachtwoord<br />
aanmelding<br />
2<br />
Map zoeken op<br />
hostnaam<br />
Volgende<br />
Verbinding<br />
testen<br />
Toevoegen aan adresboek<br />
Volgend adres<br />
Annuleren<br />
OK<br />
1 Druk op [SMB] of [FTP].<br />
2 Voer de bestemmingsgegevens in.<br />
Druk op de toets van elke instelling om eerst het invoerscherm weer te geven.<br />
Voer de bestemmingsgegevens in en druk op [OK].<br />
Raadpleeg de Engelse gebruikershandleiding.<br />
In de onderstaande tabel worden de in te voeren items geïllustreerd.<br />
4-29
Bediening van het apparaat > Verzenden<br />
Voor verzenden naar map (SMB)<br />
Item<br />
Details<br />
Max. aantal<br />
karakters<br />
Hostnaam* PC-naam Max. 64<br />
karakters<br />
Pad<br />
Aanmeldingsgebruikersnaam<br />
Wachtwoord<br />
aanmelding<br />
Gedeeld naam<br />
Bijvoorbeeld: scannerdata<br />
Bij het opslaan in een map in de gedeelde map:<br />
"Gedeeld naam\mapnaam in gedeelde map"<br />
Als de PC-naam en domeinnaam hetzelfde zijn:<br />
Gebruikersnaam<br />
Bijvoorbeeld: james.smith<br />
Als de PC-naam en domeinnaam verschillen:<br />
Domeinnaam\Gebruikersnaam<br />
Bijvoorbeeld. "abcdnet\james.smith"<br />
Windows aanmeldingswachtwoord<br />
(Niet hoofdlettergevoelig)<br />
Max. 128<br />
karakters<br />
Max. 64<br />
karakters<br />
Max. 64<br />
karakters<br />
* Gebruik voor het invoeren van een ander poortnummer dan het standaardnummer (441) de notatie<br />
"Hostnaam: poortnummer" (Voorbeeld: SMBhostnaam:140).<br />
Zet het IPv6-adres bij het invoeren tussen rechte haakjes [ ].<br />
(Bijvoorbeeld: [3ae3:9a0:cd05:b1d2:28a:1fc0:a1:10ae]:140)<br />
Om te zoeken naar een map op een pc op het netwerk, drukt u op [Volgende] van "Map<br />
zoeken in het netwerk" of "Map zoeken op Hostnaam".<br />
Als u op "Map zoeken in het netwerk" heeft gedrukt, kunt u Domein/Werkgroep en Hostnaam<br />
opgeven om op de pc's in het netwerk naar een bestemming te zoeken.<br />
Als u op "Map zoeken op Hostnaam" heeft gedrukt, dan kunt u op alle pc's van het netwerk<br />
naar een bestemming zoeken.<br />
Er kunnen maximaal 500 adressen worden weergegeven. Selecteer in het scherm dat<br />
verschijnt de hostnaam (pc-naam) die u wilt opgeven en druk vervolgens op [Volgende]. Het<br />
scherm voor het invoeren van de aanmeldingsgebruikersnaam en het<br />
aanmeldingswachtwoord verschijnt.<br />
Nadat u de gebruikersnaam en het wachtwoord voor inloggen heeft ingevoerd, verschijnen de<br />
gedeelde mappen. Selecteer de map die u wilt opgeven en druk vervolgens op [Volgende].<br />
Het adres van de geselecteerde gedeelde map is ingesteld.<br />
Selecteer de map in de lijst Resultaat zoekopdracht.<br />
4-30
Bediening van het apparaat > Verzenden<br />
Voor verzenden naar map (FTP)<br />
Item<br />
In te voeren gegevens<br />
Max. aantal<br />
karakters<br />
Hostnaam* Hostnaam of IP-adres van de FTP-server Max. 64 karakters<br />
Pad<br />
Aanmeldingsgebruikersnaam<br />
Wachtwoord aanmelding<br />
Pad naar de ontvangstmap.<br />
Bijvoorbeeld, "\User\ScanData".<br />
Anders worden de gegevens in de basismap<br />
opgeslagen.<br />
Aanmeldingsgebruikersnaam FTP-server<br />
Aanmeldingswachtwoord FTP-server<br />
(Niet hoofdlettergevoelig)<br />
Max. 128<br />
karakters<br />
Max. 64 karakters<br />
Max. 64 karakters<br />
* Gebruik voor het invoeren van een ander poortnummer dan het standaardnummer (21) de notatie<br />
"Hostnaam: poortnummer" (Voorbeeld: FTPhostnaam:140).<br />
Zet het IPv6-adres bij het invoeren tussen rechte haakjes [ ].<br />
(Bijvoorbeeld: [3ae3:9a0:cd05:b1d2:28a:1fc0:a1:10ae]:140)<br />
3<br />
Controleer de status<br />
1 Controleer de gegevens.<br />
Stel de tijdsduur naar wens in.<br />
SMB<br />
FTP<br />
Gereed voor verzenden.<br />
Voer de bestemming in.<br />
Locatie van de folderinvoeren.<br />
Map zoeken in<br />
het netwerk<br />
Volgende<br />
Hostnaam<br />
PC4050<br />
Map zoeken op<br />
hostnaam<br />
Volgende<br />
Bestemming<br />
Verbinding<br />
testen<br />
Pad<br />
\\pc4050\scannerdata<br />
Aanmeldingsgebruikernaam<br />
james.smith<br />
Wachtwoord<br />
aanmelding<br />
********<br />
Toevoegen aan adresboek<br />
Volgend adres<br />
Annuleren<br />
OK<br />
2 Druk op [Verbinding testen] om de verbinding te testen.<br />
4-31
Bediening van het apparaat > Verzenden<br />
SMB<br />
FTP<br />
Gereed voor verzenden.<br />
Voer de bestemming in.<br />
Locatie van de folderinvoeren.<br />
Map zoeken in<br />
het netwerk<br />
Volgende<br />
Hostnaam<br />
PC4050<br />
Map zoeken op<br />
hostnaam<br />
Volgende<br />
Bestemming<br />
Verbinding<br />
testen<br />
Pad<br />
\\pc4050\scannerdata<br />
Aanmeldingsgebruikernaam<br />
james.smith<br />
Wachtwoord<br />
aanmelding<br />
********<br />
Toevoegen aan adresboek<br />
Volgend adres<br />
Annuleren<br />
OK<br />
"Verbonden" verschijnt wanneer de verbinding met de bestemming correct tot stand is gebracht. Als<br />
"Kan geen verbinding maken" verschijnt, controleer dan de ingevoerde gegevens.<br />
Om meerdere bestemmingen in te voeren, drukt u op [Vlgde. Best.] en voert u de volgende<br />
bestemming in. U kunt een combinatie van in het totaal maximaal 10 SMB- en FTPdoelmappen<br />
opgeven.<br />
U kunt de opgegeven informatie in het Adresboek registreren door op [Toevoegen aan<br />
adresboek] te drukken.<br />
4<br />
Accepteer de bestemming.<br />
Druk op [OK].<br />
SMB<br />
FTP<br />
Gereed voor verzenden.<br />
Voer de bestemming in.<br />
Locatie van de folderinvoeren.<br />
Map zoeken in<br />
het netwerk<br />
Volgende<br />
Hostnaam<br />
PC4050<br />
Map zoeken op<br />
hostnaam<br />
Volgende<br />
Bestemming<br />
Verbinding<br />
testen<br />
Pad<br />
\\pc4050\scannerdata<br />
Aanmeldingsgebruikernaam<br />
james.smith<br />
Wachtwoord<br />
aanmelding<br />
********<br />
Toevoegen aan adresboek<br />
Volgend adres<br />
Annuleren<br />
OK<br />
Bestemmingen controleren en bewerken<br />
Controleer en bewerk een geselecteerde bestemming.<br />
Bestemmingen kunnen op een later moment worden gewijzigd. Raadpleeg Bestemmingen<br />
controleren en bewerken op pagina 4-32.<br />
1<br />
Geef het scherm weer.<br />
Raadpleeg De bestemming opgeven op pagina 4-24 voor het opgeven van de bestemming.<br />
4-32
Bediening van het apparaat > Verzenden<br />
2<br />
Controleer en bewerk de bestemming.<br />
Gereed voor verzenden.<br />
Bestemming<br />
Bestemming<br />
ABCD<br />
Details<br />
abcd@efg.com<br />
Adresboek<br />
TUVW 192.168.188.120<br />
1/1<br />
E-mailadres<br />
invoeren<br />
Group1<br />
Op de haak<br />
Direct<br />
Keten<br />
Group1<br />
Details/bew. Verwijderen Opnw bellen<br />
0001 0002<br />
0003 0004<br />
0005<br />
AAA BBB CCC DDD<br />
EEE<br />
Nr.<br />
Maplocatie<br />
invoeren<br />
Faxnummer<br />
invoeren<br />
i-FAX<br />
Adr. invoer<br />
0006 0007 0008 0009 0010<br />
FFF GGG HHH III JJJ<br />
1/100<br />
WSD-scan<br />
/DSM-scan<br />
Bestemming<br />
Snelle<br />
instellingen<br />
Orig./Verzendgeg.formaat<br />
Kleur/beeldkwaliteit<br />
Geavanceerde<br />
instellingen<br />
Programma<br />
Selecteer een bestemming en druk op [Details/bew.] om deze te controleren en te bewerken.<br />
Stel de vereiste bestemming in.<br />
Selecteer een bestemming en druk op [Verwijderen] om de bestemming uit de lijst te<br />
verwijderen.<br />
OPMERKING<br />
Wanneer u [Aan] selecteert voor controle invoer van een nieuwe bestemming (raadpleeg de<br />
Engelse gebruikershandleiding), dan verschijnt het bevestigingsscherm. Voer dezelfde<br />
hostnaam en pad opnieuw in en druk op [OK].<br />
Wanneer u [Aan] selecteert voor het controleren van de bestemming voor verzenden<br />
(raadpleeg de Engelse gebruikershandleiding), dan verschijnt het bevestigingsscherm<br />
nadat u op de [Start]-toets gedrukt heeft. Raadpleeg Bevestigingsscherm voor<br />
bestemmingen op pagina 4-34 voor meer informatie.<br />
4-33
Bediening van het apparaat > Verzenden<br />
Bevestigingsscherm voor bestemmingen<br />
Wanneer u [Aan] selecteert voor het controleren van de bestemming voor verzenden (raadpleeg de Engelse<br />
gebruikershandleiding), dan verschijnt het bevestigingsscherm voor bestemmingen nadat u op de [Start]-toets gedrukt<br />
heeft.<br />
Volg de onderstaande stappen om de bestemmingen te bevestigen.<br />
Controleer lijst bestemmingen vanaf de laatste pagina.<br />
Druk, na controle van de lijst, op [Controle] en dan op Start.<br />
Bestemming<br />
Bestemming<br />
A OFFICE 1234567890<br />
Details<br />
1<br />
Details<br />
Verwijderen<br />
2<br />
Controleren<br />
Annuleren<br />
1 Druk op [ ] of [ ] om elke bestemming te bevestigen.<br />
Druk op [Details] om gedetailleerde informatie over de geselecteerde bestemming weer te geven.<br />
Om de bestemming te verwijderen, selecteert u de bestemming die u wilt verwijderen en drukt u op<br />
[Verwijderen]. Druk op [Ja] in het bevestigingsscherm. De bestemming wordt verwijderd.<br />
Om de bestemming toe te voegen, drukt u op [Annuleren] en keert u vervolgens terug naar het<br />
bestemmingsscherm.<br />
2 Druk op [Controleren].<br />
OPMERKING<br />
Zorg ervoor dat u elke bestemming bevestigt door deze weer te geven op het<br />
aanraakscherm. U kunt pas op [Controleren] drukken als u elke bestemming bevestigd<br />
heeft.<br />
4-34
Bediening van het apparaat > Verzenden<br />
Verzenden naar verschillende soorten bestemmingen<br />
(Multi-versturen)<br />
U kunt verschillende soorten bestemmingen zoals e-mailadressen, mappen (SMB of FTP) en faxnummers* met elkaar<br />
combineren. Dit wordt Multi-versturen genoemd. Dit is handig als u met één bedieningshandeling naar verschillende<br />
soorten bestemmingen wilt verzenden (e-mailadressen, mappen enzovoort).<br />
* Vereist de optionele fax kit.<br />
Aantal verzenditems<br />
E-mail: Max. 100<br />
Mappen (SMP, FTP): Max. 10 SMB en FTP<br />
Fax: Max. 500<br />
i-Fax: Max. 100<br />
U kunt ook, afhankelijk van de instellingen, tegelijkertijd verzenden en afdrukken.<br />
De procedures zijn net dezelfde als die bij het opgeven van de bestemmingen voor de verschillende verzendingstypes.<br />
Ga verder om het e-mailadres of het pad van de map op te geven zodat ze in de lijst met bestemmingen verschijnen.<br />
Druk op de [Start]-toets om de verzending naar alle bestemmingen tegelijkertijd te starten.<br />
OPMERKING<br />
Als een van de bestemmingen een fax is, dan worden naar alle bestemmingen de beelden in zwart-wit verstuurd.<br />
4-35
Bediening van het apparaat > Wat is de documentbox?<br />
Wat is de documentbox?<br />
In de documentbox bevinden zich vier deelboxen met de volgende functies.<br />
De volgende types documentboxen zijn beschikbaar:<br />
Custom box (raadpleeg de Engelse gebruikershandleiding)<br />
De custom box is een deelbox die u kunt aanmaken in de documentbox en waarin u gegevens kunt opslaan om later op<br />
te vragen. U kunt een custom box aanmaken en verwijderen en de gegevens op verschillende manieren bewerken<br />
zoals hieronder beschreven:<br />
Raadpleeg de Engelse gebruikershandleiding.<br />
Taakbox<br />
Taakbox is een algemene naam voor de "Privé-afdruk/opgeslagen taak", "Snelkopie/Proefadruk", en "Herhalingskopie"<br />
en "Bestand voor formuliersjabloon". Deze taakboxen kunnen niet door een gebruiker worden aangemaakt of<br />
verwijderd.<br />
OPMERKING<br />
U kunt het apparaat zo instellen dat tijdelijke documenten in de taakboxen automatisch verwijderd worden. Raadpleeg<br />
voor meer informatie de Engelse gebruikershandleiding.<br />
Privé-afdruk/opgeslagen taak (Raadpleeg de Engelse gebruikershandleiding)<br />
Bij Privé-afdruk kunt u opgeven dat een taak niet afgedrukt wordt tot u het apparaat bedient. Geef, wanneer u de taak<br />
vanuit de softwaretoepassing verzendt, een 4-cijferige toegangscode op in het printerstuurprogramma. De taak wordt<br />
vrijgegeven om afgedrukt te worden door de toegangscode in te voeren op het bedieningspaneel zodat de afdruktaak<br />
vertrouwelijk blijft. De gegevens worden verwijderd als de afdruktaak klaar is of als de hoofdschakelaar uitgezet wordt.<br />
In Opgeslagen taak worden de afdrukgegevens verzonden vanaf de toepassing opgeslagen in de machine. U kunt zo<br />
nodig een toegangscode instellen. Als u een toegangscode instelt, voert u de toegangscode bij het afdrukken in. De<br />
afdrukgegevens worden na het afdrukken bewaard op de harde schijf. Zo kunt u dezelfde afdrukgegevens herhaaldelijk<br />
afdrukken.<br />
Snelkopie/Proefafdruk (Raadpleeg de Engelse gebruikershandleiding)<br />
De functie Snelkopie maakt het mogelijk extra exemplaren af te drukken van een document dat reeds afgedrukt is. Als<br />
Snelkopie ingeschakeld is en u drukt een document af vanuit het printerstuurprogramma, dan worden de<br />
afdrukgegevens opgeslagen in de taakbox Snelkopie. Wanneer extra exemplaren nodig zijn, dan kunt u het gewenste<br />
aantal exemplaren opnieuw afdrukken via het bedieningspaneel. Er kunnen standaard 32 documenten opgeslagen<br />
worden. Als het apparaat uitgeschakeld wordt, dan worden alle opgeslagen taken gewist.<br />
OPMERKING<br />
Als u meer documenten probeert op te slaan dan het beschikbare maximum, dan worden de oudste<br />
documentgegevens overschreven door de nieuwste documentgegevens.<br />
De functie Proefafdruk drukt slechts één proefexemplaar af van een taak met meerdere afdrukken en houdt het<br />
afdrukken van de resterende exemplaren vast. Als u met de functie Proefafdruk via het printerstuurprogramma een taak<br />
met meerdere exemplaren afdrukt, dan wordt slechts één exemplaar afgedrukt terwijl de documentgegevens in de<br />
taakbox vastgehouden worden. Om verder te gaan met het afdrukken van de resterende exemplaren, gebruikt u het<br />
bedieningspaneel. U kunt het aantal af te drukken exemplaren wijzigen.<br />
4-36
Bediening van het apparaat > Wat is de documentbox?<br />
Herhalingskopie (Raadpleeg de Engelse gebruikershandleiding)<br />
De functie Herhalingskopie slaat de gegevens van het gekopieerde originele document op in de taakbox zodat u later<br />
extra exemplaren kunt afdrukken. Er kunnen standaard 32 documenten opgeslagen worden. Als het apparaat<br />
uitgeschakeld wordt, dan worden alle opgeslagen taken gewist.<br />
OPMERKING<br />
De functie Herhalingskopie is niet beschikbaar als de optionele Data Security Kit geïnstalleerd is.<br />
Bestand voor formuliersjabloon (Raadpleeg de Engelse gebruikershandleiding)<br />
De functie Formuliersjabloon kopieert het originele document met een formulier of afbeelding eroverheen. Deze taakbox<br />
wordt gebruikt om formulieren en afbeeldingen op te slaan.<br />
Verwisselbaar geheugen (Raadpleeg de Engelse gebruikershandleiding)<br />
Een USB-geheugenstick kan worden aangesloten op de USB-poort (A1) op de machine om een opgeslagen PDFbestand<br />
af te drukken. U kunt PDF-gegevens rechtstreeks vanaf het USB-geheugen afdrukken zonder een pc. Ook<br />
kunnen bestanden met afbeeldingen, die op dit apparaat gescand zijn, opgeslagen worden in het USB-geheugen in de<br />
formaten PDF, TIFF, JPEG, XPS of PDF met hoge compressie (Scan naar USB).<br />
Faxbox<br />
In de faxbox worden de ontvangen faxgegevens opgeslagen. Raadpleeg voor meer informatie de FAX Operation<br />
Guide.<br />
Basisbediening van de documentbox<br />
In dit gedeelte wordt de basisbediening van de documentbox uitgelegd aan de hand van voorbeelden waarbij taken<br />
uitgevoerd worden met custom boxen.<br />
OPMERKING<br />
In de hierna volgende uitleg, gaan we ervanuit dat het gebruikersaanmeldingsbeheer ingeschakeld is. Raadpleeg<br />
voor meer informatie over de gebruikersrechten van de aangemelde gebruiker de Engelse gebruikershandleiding.<br />
Lijst met boxen<br />
De boxen rangschikken op nummer<br />
in stijgende/dalende volgorde.<br />
De boxen rangschikken<br />
op naam in alfabetische<br />
volgorde.<br />
De boxen rangschikken op<br />
eigenaar in alfabetische<br />
volgorde.<br />
Custom box.<br />
Nr. Naam Eigenaar In gebruik<br />
0001 SALES Anonymous - - - -<br />
Zoeken(naam)<br />
Zoeken (nr.)<br />
Er kan naar een box worden<br />
gezocht op boxnaam.<br />
Er kan naar een box worden<br />
gezocht op boxnummer.<br />
1/1<br />
Box toev./<br />
bewerken<br />
Nieuwe boxen registreren en<br />
boxinformatie controleren,<br />
wijzigen en verwijderen.<br />
Het document in de<br />
geselecteerde box<br />
opslaan.<br />
Custom box<br />
Programma<br />
Bestand<br />
opslaan<br />
Details<br />
Openen<br />
De geselecteerde box openen.<br />
De details van de<br />
geselecteerde box weergeven.<br />
4-37
Bediening van het apparaat > Wat is de documentbox?<br />
Lijst met documenten<br />
In de lijst met documenten staan alle documenten die opgeslagen zijn in de custom box. De documenten kunnen<br />
gerangschikt worden op naam of als miniatuur. De lijst kan gebruikt worden zoals hieronder weergegeven.<br />
Lijst<br />
Meer dan één<br />
document tegelijk<br />
selecteren.<br />
Documenten<br />
selecteren door de<br />
selectievakjes aan te<br />
vinken.<br />
Miniaturen<br />
Meer dan één<br />
document tegelijk<br />
selecteren.<br />
Een document<br />
markeren om de<br />
bijbehorende details<br />
weer te geven met<br />
[Details].<br />
De documenten<br />
rangschikken op naam in<br />
alfabetische volgorde.<br />
Box:<br />
Bestandsnaam Datum en tijd Form.<br />
0001 2008101010574501 02/02/2013 09:40 21 MB<br />
0002 2008101010574511<br />
02/02/2013 09:50 21 MB<br />
0003 2008101010574521<br />
02/02/2013 10:00 21 MB<br />
Afdrukken Verzenden Samenvoegen Verplaatsen/<br />
kopieren<br />
Box:<br />
SALES<br />
Afdrukken<br />
200810101057....<br />
Verzenden<br />
200810101057....<br />
De documenten rangschikken volgens<br />
het moment van updaten in stijgende/<br />
dalende volgorde.<br />
Samenvoegen<br />
200810101057....<br />
Verplaatsen/<br />
kopieren<br />
Verwijderen<br />
Verwijderen<br />
1/1<br />
1/1<br />
Zoeken(naam)<br />
Paginaselectie<br />
Details<br />
Voorbeeld<br />
Bestand<br />
opslaan<br />
Sluiten<br />
Zoeken(naam)<br />
Details<br />
Details<br />
Voorbeeld<br />
Bestand<br />
opslaan<br />
Sluiten<br />
Kiezen tussen weergave van de<br />
lijst of de miniaturen.<br />
De documenten rangschikken op<br />
grootte in stijgende/dalende<br />
volgorde.<br />
Selecteer een document in de<br />
documentenlijst en druk op [Pagina<br />
selectie] om het geselecteerde<br />
document weer te geven.<br />
Selecteer een document in de<br />
documentenlijst en druk op [Details]<br />
om de details voor het<br />
geselecteerde document weer te<br />
geven.<br />
Een voorbeeld laten zien van het<br />
geselecteerde document.<br />
De geselecteerde documenten<br />
afdrukken, verzenden,<br />
samenvoegen, verplaatsen,<br />
kopiëren of verwijderen.<br />
Het document in de geopende box<br />
opslaan.<br />
Documenten selecteren door<br />
de selectievakjes aan te<br />
vinken.<br />
OPMERKING<br />
U kunt meerdere documenten selecteren door de bijbehorende vakjes aan te vinken. U kunt echter niet meerdere<br />
documenten selecteren wanneer u documenten aan het verzenden bent.<br />
4-38
Bediening van het apparaat > Wat is de documentbox?<br />
Boxdetails weergeven/bewerken<br />
U kunt de boxinformatie controleren en wijzigen.<br />
Gebruik hiervoor de onderstaande procedure.<br />
1<br />
2<br />
Druk op [Box toev./bewerken] in het scherm met de lijst met<br />
boxen.<br />
Markeer de box waarvan u de details wilt controleren of<br />
bewerken en druk op [Details/Bewerken].<br />
Documentbox/verwisselbaar geheugen - Box toev./bewerken<br />
Nr. Naam Eigenaar In gebruik<br />
1<br />
0001 ABC Anonymous - - - -<br />
Zoeken(naam)<br />
Zoeken (nr.)<br />
1/1<br />
Toevoegen<br />
2<br />
Details/<br />
Bewerken<br />
Verwijderen<br />
Sluiten<br />
OPMERKING<br />
Als een custom box beveiligd is met een wachtwoord, voer dan het juiste wachtwoord in.<br />
3<br />
Controleer de boxdetails.<br />
Box:<br />
123456<br />
Boxnummer:<br />
Wijzigen<br />
0001<br />
Boxnaam:<br />
SALES<br />
Wijzigen<br />
Gebruiksbeperkingen:<br />
200<br />
MB<br />
Wijzigen<br />
Boxwachtwoord:<br />
********<br />
Wijzigen<br />
Bestanden aut. wissen:<br />
30 dag(en)<br />
Wijzigen<br />
Instelling overschrijven:<br />
Toestaan<br />
Wijzigen<br />
Vrije ruimte:<br />
30 GB<br />
Verwijderen na afdrukken:<br />
Uit<br />
Wijzigen<br />
Annuleren<br />
Opslaan<br />
Druk om de details te bewerken op [Wijzigen] bij het detail dat u wilt bewerken. Bewerk het<br />
detail naar wens en druk op [OK].<br />
4<br />
Druk nadat u de details gewijzigd heeft op [Opslaan] en druk<br />
vervolgens op [Ja] in het bevestigingsscherm.<br />
Als u de details niet heeft gewijzigd, druk dan op [Nee].<br />
5<br />
Druk op [Sluiten].<br />
Het scherm keert terug naar het standaarddocumentboxscherm.<br />
4-39
Bediening van het apparaat > Wat is de documentbox?<br />
Documentvoorbeeld bekijken/Documentdetails controleren<br />
U kunt deze functie gebruiken om een voorbeeld te bekijken van de documenten die opgeslagen zijn in een<br />
documentbox of om de documentdetails weer te geven om ze te controleren.<br />
1<br />
2<br />
Selecteer (markeer) een document dat u wilt bekijken en druk<br />
vervolgens op [Voorbeeld] of [Details].<br />
Bekijk het documentvoorbeeld of controleer de<br />
documentdetails.<br />
De beschikbare bedieningsfuncties in het voorbeeldscherm staan hieronder weergegeven.<br />
Als u ingezoomd heeft, dan<br />
kunt u met deze toetsen het<br />
weergegeven gebied<br />
verplaatsen.<br />
Voorbeeld:<br />
2007040410574501<br />
Uitzoomen. Inzoomen.<br />
Nr.<br />
Formaat : A4<br />
Resol. : 300x300dpi<br />
In documenten met<br />
meerdere pagina's kunt<br />
u van pagina wisselen<br />
door het gewenste<br />
paginanummer in te<br />
voeren.<br />
Kleur<br />
: Full Color<br />
1/6<br />
Selecteer te verw.pagina's<br />
Sluiten<br />
In documenten met<br />
meerdere pagina's kunt<br />
u met deze toetsen<br />
wisselen van pagina.<br />
Druk op deze knop om een pagina van het<br />
geopende document te selecteren en af te drukken,<br />
te verzenden of te kopiëren naar het verwisselbare<br />
geheugen.<br />
Een pagina selecteren (pagina 4-41)<br />
OPMERKING<br />
De voorbeeldweergave kan worden gecontroleerd door uw vinger(s) op het aanraakscherm<br />
te bewegen.<br />
Gebruik van het voorbeeldscherm (pagina 3-10)<br />
3<br />
Bevestig de document(en) en druk op [Sluiten].<br />
4-40
Bediening van het apparaat > Wat is de documentbox?<br />
Een pagina selecteren<br />
Bij het afdrukken, verzenden of kopiëren van een document in een custom box, kunt alle pagina's naar behoeven<br />
opgeven.<br />
Druk op [Paginaselectie] op het scherm documentlijst van de custom box, of [Selecteer te verw. pagina's] op het scherm<br />
Voorbeeld om het scherm Paginaselectie weer te geven.<br />
Selecteer de pagina's die u wilt bewerken, en druk op [Afdrukken], [Verzenden] of [Kopiëren naar verw.geheugen].<br />
Meer dan één document tegelijk<br />
selecteren.<br />
Weergave van het aantal<br />
geselecteerde pagina's.<br />
Bestand:<br />
Markering van het<br />
geselecteerde<br />
document.<br />
Documenten selecteren<br />
door de selectievakjes<br />
aan te vinken.<br />
Geselecteerde pagina's:<br />
1 pag.<br />
1/1<br />
Select. bereik<br />
Geef pag.'s in<br />
U kunt een bereik<br />
voor de selectie<br />
opgeven door te<br />
drukken op [Select.<br />
bereik].<br />
Geselecteerde pagina's<br />
kunnen worden<br />
afgedrukt, verzonden of<br />
gekopieerd naar de<br />
custom box.<br />
Afdrukken<br />
Verzenden<br />
Kopiëren naar<br />
verw.geheugen<br />
Annuleren<br />
U kunt de pagina's die<br />
u wilt selecteren<br />
opgeven door te<br />
drukken op [Geef<br />
pag.'s in].<br />
Raadpleeg de Engelse gebruikershandleiding<br />
4-41
Bediening van het apparaat > Wat is de documentbox?<br />
4-42
5 Gebruik van de<br />
verschillende functies<br />
In dit hoofdstuk worden de volgende onderwerpen uitgelegd:<br />
Op de machine beschikbare functies ...................................................................................................................... 5-2<br />
Kopiëren ............................................................................................................................................................. 5-2<br />
Verzenden .......................................................................................................................................................... 5-5<br />
Custom Box (Bestand opslaan, afdrukken, verzenden) ..................................................................................... 5-8<br />
Verwisselbaar geheugen (Bestand opslaan, documenten afdrukken) ............................................................. 5-13<br />
Functies ................................................................................................................................................................. 5-15<br />
Origineel formaat ............................................................................................................................................. 5-15<br />
Papierselectie .................................................................................................................................................. 5-16<br />
Samenvoegen/verschuiven .............................................................................................................................. 5-18<br />
Nieten/perforeren ............................................................................................................................................. 5-19<br />
Dichtheid .......................................................................................................................................................... 5-22<br />
Origineel beeld ................................................................................................................................................. 5-22<br />
Zoomen ............................................................................................................................................................ 5-24<br />
Duplex .............................................................................................................................................................. 5-28<br />
Bestandsformaat .............................................................................................................................................. 5-32<br />
Bestanden scheiden ......................................................................................................................................... 5-32<br />
Scanresolutie, Resolutie .................................................................................................................................. 5-33<br />
Onderwerp/tekst e-mailbericht ......................................................................................................................... 5-33<br />
5-1
Gebruik van de verschillende functies > Op de machine beschikbare functies<br />
Op de machine beschikbare functies<br />
Kopiëren<br />
Selecteer, om de instellingen van de functies te configureren, het tabblad en druk op de functietoets.<br />
Gereed voor kopiëren.<br />
Voorbeeld<br />
Origineel<br />
Formaat<br />
Papierselectie<br />
Orig. met<br />
versch.form.<br />
Afdr.richt.<br />
origineel<br />
Functietoetsen<br />
Vouwen<br />
Samenvoeg/<br />
verschuiven<br />
Nieten/<br />
perforeren<br />
uitvoerlade<br />
Orig.<br />
Zoomen<br />
Verzend<br />
:<br />
:<br />
:<br />
A4<br />
100%<br />
A4<br />
Voorbeeld<br />
Tabblad<br />
Snelle<br />
instellingen<br />
Orig./papier/<br />
voltooien<br />
Beeldkwaliteit<br />
Indelen<br />
/bewerken<br />
Geavanceerde<br />
instellingen<br />
Programma<br />
Zie voor meer informatie over elke functie, de onderstaande tabel.<br />
Tabblad Functietoets Beschrijving<br />
Referentiepagina<br />
Origineel Formaat<br />
Papierselectie<br />
Specificeert het formaat van het origineel dat gescand<br />
wordt.<br />
Selecteert de cassette of de multifunctionele lade met<br />
het benodigde papierformaat.<br />
pagina 5-15<br />
pagina 5-16<br />
Orig./papier/<br />
voltooien<br />
Configureert de<br />
instellingen voor<br />
originelen, papier en<br />
voltooien zoals<br />
samenvoegen en<br />
nieten.<br />
Orig. met<br />
versch.form.<br />
Afdr.richting<br />
origineel<br />
Scant alle pagina's in de documenttoevoer, ook al zijn<br />
ze van verschillende formaten.<br />
Selecteert waar de bovenrand van het originele<br />
document zich bevindt om in de juiste richting te<br />
scannen.<br />
Vouwen Vouwt de voltooide documenten. ―<br />
Samenvoeg/<br />
verschuiven<br />
Sorteert de uitgevoerde documenten per pagina of per<br />
set.<br />
―<br />
―<br />
pagina 5-18<br />
Nieten/perforeren Niet of perforeert de afgedrukte documenten. pagina 5-19<br />
Uitvoerlade<br />
Stelt in of het papier uitgevoerd wordt in de lade van de<br />
documentfinisher of de takenscheider.<br />
―<br />
Dichtheid Stelt de dichtheid in aan de hand van 7 of 13 niveaus. pagina 5-22<br />
Beeld<br />
Configureert de<br />
instellingen voor<br />
dichtheid, kwaliteit<br />
van de kopieën en de<br />
kleurbalans.<br />
Originele afbeelding<br />
Selecteert het originele afbeeldingstype voor een<br />
optimaal resultaat.<br />
EcoPrint EcoPrint bespaart toner bij het afdrukken. ―<br />
Scherpte Past de scherpte van de beeldomtrekken aan. ―<br />
Dichtheid<br />
achtergrond<br />
aanpassen<br />
Verwijdert donkere achtergronden van een origineel,<br />
bijvoorbeeld bij kranten.<br />
pagina 5-22<br />
―<br />
Doorschijnen<br />
voorkomen<br />
Werkt achtergrondkleuren en beelden die<br />
doorschijnen weg bij het scannen van een dun<br />
origineel.<br />
―<br />
5-2
Gebruik van de verschillende functies > Op de machine beschikbare functies<br />
Tabblad Functietoets Beschrijving<br />
Referentiepagina<br />
Zoomen<br />
Combineren<br />
Past de zoomfactor aan om de afbeelding te<br />
verkleinen of te vergroten.<br />
Combineert 2 of 4 originele bladen in 1 afgedrukte<br />
pagina.<br />
pagina 5-24<br />
―<br />
Marge/centreren Marge: Marges (witruimte) toevoegen. U kunt<br />
bovendien de breedte van de marges en<br />
de marge van de achterpagina instellen.<br />
Centreren: Centreert de originele afbeelding op het<br />
papier wanneer gekopieerd wordt op<br />
papier met een andere dan de originele<br />
grootte.<br />
―<br />
Kader wissen Wist het zwarte kader rondom de afbeelding. ―<br />
Indelen<br />
/bewerken<br />
Configureert de<br />
instellingen voor<br />
dubbelzijdig afdrukken<br />
en stempelen.<br />
Boekje<br />
Duplex<br />
Drukt documenten af op tweezijdig bedrukte open<br />
boekbladen.<br />
Maakt dubbelzijdige kopieën.<br />
U kunt ook enkelzijdige kopieën maken van een<br />
tweezijdig origineel of van een origineel met twee<br />
pagina's naast elkaar zoals een boek.<br />
―<br />
pagina 5-28<br />
Kaft Voegt een kaft aan de voltooide documenten toe. ―<br />
Formulier<br />
Drukt het originele document af met een formulier of<br />
afbeelding eroverheen.<br />
―<br />
Paginanr. Voegt een kaft aan de voltooide documenten toe. ―<br />
Memopagina<br />
Produceert kopieën met ruimte voor het toevoegen<br />
van aantekeningen.<br />
―<br />
Herhaling afbeelding Herhaalt de originele afbeelding op één blad papier. ―<br />
Tekststempel<br />
U kunt een tekststempel aan de documenten<br />
toevoegen.<br />
―<br />
Stempel U kunt een stempel aan de documenten toevoegen. ―<br />
5-3
Gebruik van de verschillende functies > Op de machine beschikbare functies<br />
Tabblad Functietoets Beschrijving<br />
Referentiepagina<br />
Continu scannen<br />
Beeld auto roteren<br />
Negatief beeld<br />
Scant een groot aantal originelen in afzonderlijke<br />
partijen en produceert ze vervolgens als één taak.<br />
Draait het beeld automatisch 90 graden wanneer de<br />
afmetingen van het origineel en het geplaatste papier<br />
overeenkomen maar de richtingen anders zijn.<br />
Keert de witte en zwarte gedeelten van de afbeelding<br />
tijdens het afdrukken om.<br />
―<br />
―<br />
―<br />
Geavanceerde<br />
instellingen<br />
Configureert de<br />
instellingen voor<br />
continu scannen,<br />
spiegelbeeldkopieën<br />
en de functie Blanco<br />
pagina overslaan.<br />
Spiegelbeeld Kopieert het spiegelbeeld van het origineel. ―<br />
Melding taak<br />
voltooid<br />
Bestandsnaam<br />
invoeren<br />
Prioriteit<br />
onderdrukken<br />
Verzendt een e-mailbericht wanneer een taak is<br />
voltooid.<br />
Voegt een bestandsnaam toe.<br />
Onderbreekt de huidige taak en geeft voorrang aan<br />
een andere taak.<br />
―<br />
―<br />
―<br />
Herhalingskopie<br />
Inleesfunctie<br />
doc.toevoer<br />
Blanco pagina<br />
overslaan<br />
Produceert aanvullende kopieën in de gewenste<br />
hoeveelheid nadat een kopieertaak is voltooid.<br />
Kiest de scanbewerking voor de documenttoevoer<br />
wanneer deze wordt gebruikt.<br />
Wanneer er blanco pagina's in een gescand document<br />
aanwezig zijn, slaat deze functie de blanco pagina's<br />
over en drukt alleen de niet-blanco pagina's af.<br />
―<br />
―<br />
―<br />
5-4
Gebruik van de verschillende functies > Op de machine beschikbare functies<br />
Verzenden<br />
Selecteer, om de instellingen van de functies te configureren, het tabblad en druk op de functietoets.<br />
Gereed voor verzenden.<br />
Bestemming<br />
Beeld verzenden<br />
Origineel<br />
Formaat<br />
Orig. met<br />
versch.form.<br />
2zijdig/boek<br />
origineel.<br />
Afdr.richt.<br />
origineel<br />
Functietoetsen<br />
Verzendformaat<br />
Bestandsformaat<br />
Bestanden<br />
scheiden<br />
Lang<br />
origineel<br />
Orig. : A4<br />
Zoomen : 100%<br />
Verzend : A4<br />
Voorbeeld<br />
Tabblad<br />
Bestemming<br />
Snelle<br />
instellingen<br />
Kleur/beeldkwaliteit<br />
Orig./Verzendgeg.formaat<br />
Geavanceerde<br />
instellingen<br />
Programma<br />
Zie voor meer informatie over elke functie, de onderstaande tabel.<br />
Tabblad Functietoets Beschrijving<br />
Referentiepagina<br />
Origineel Formaat<br />
Geeft het formaat op van het origineel formaat dat<br />
gescand wordt.<br />
pagina 5-15<br />
Orig. met<br />
versch.form.<br />
Scant alle pagina's via de documenttoevoer, ook als ze<br />
van verschillende formaten zijn.<br />
―<br />
2zijdig/boek<br />
origineel<br />
Selecteert het type en de richting van de binding op<br />
basis van het origineel.<br />
―<br />
Orig./Verzendgeg.formaat<br />
Configureert de<br />
instellingen voor<br />
origineeltype en<br />
bestandsformaat.<br />
Afdr.richt. origineel<br />
Verzendformaat<br />
Bestandsformaat<br />
Selecteert waar de bovenrand van het originele<br />
document zich bevindt om in de juiste richting te<br />
scannen.<br />
Selecteert het formaat van de te verzenden<br />
afbeelding.<br />
Specificeert het bestandsformaat van de afbeelding.<br />
Het niveau van de beeldkwaliteit kan ook aangepast<br />
worden.<br />
―<br />
―<br />
pagina 5-32<br />
Bestanden scheiden<br />
Creëert verschillende bestanden door de gegevens<br />
van het gescande origineel per pagina te scheiden<br />
alvorens de bestanden te verzenden.<br />
pagina 5-32<br />
Lang origineel<br />
Leest lange originele documenten met behulp van een<br />
documenttoevoer.<br />
Raadpleeg de<br />
FAX<br />
Operation<br />
Guide.<br />
5-5
Gebruik van de verschillende functies > Op de machine beschikbare functies<br />
Tabblad Functietoets Beschrijving<br />
Dichtheid Stelt de dichtheid in aan de hand van 7 of 13 niveaus. pagina 5-22<br />
Originele afbeelding<br />
Selecteert het beeldtype van het origineel voor een<br />
optimaal resultaat.<br />
pagina 5-22<br />
Scanresolutie Selecteert de dichtheid van de scanresolutie. pagina 5-33<br />
Referentiepagina<br />
Kleur/beeldkwaliteit<br />
Configureert de<br />
instellingen voor<br />
dichtheid, kwaliteit<br />
van de kopieën en de<br />
kleurbalans.<br />
FAX TX-resolutie<br />
Selecteert de dichtheid van de beelden bij het<br />
verzenden van een fax.<br />
Kleurselectie Selecteert de instelling voor kleurmodus. ―<br />
Scherpte Past de scherpte van de beeldomtrekken aan. ―<br />
Dichtheid<br />
achtergrond<br />
aanpassen<br />
Verwijdert donkere achtergronden van een origineel,<br />
bijvoorbeeld bij kranten.<br />
Raadpleeg de<br />
FAX<br />
Operation<br />
Guide.<br />
―<br />
Belet doorschijnen<br />
Werkt achtergrondkleuren en beelden die<br />
doorschijnen weg bij het scannen van een dun<br />
origineel.<br />
―<br />
5-6
Gebruik van de verschillende functies > Op de machine beschikbare functies<br />
Tabblad Functietoets Beschrijving<br />
Referentiepagina<br />
Zoomen<br />
Centreren<br />
Past de zoomfactor aan om de afbeelding te<br />
verkleinen of te vergroten.<br />
Centreren: Centreert de originele afbeelding op het<br />
papier wanneer gekopieerd wordt op<br />
papier met een andere dan de originele<br />
grootte.<br />
pagina 5-24<br />
―<br />
Kader wissen Wist het zwarte kader rondom de afbeelding. ―<br />
Uitgestelde<br />
faxverzending<br />
Stelt een verzendtijdstip in.<br />
Raadpleeg de<br />
FAX<br />
Operation<br />
Guide.<br />
Continu scannen<br />
Scant een groot aantal originelen in afzonderlijke<br />
partijen en produceert ze vervolgens als één taak.<br />
―<br />
Melding taak<br />
voltooid<br />
Verzendt een e-mailbericht wanneer een taak is<br />
voltooid.<br />
―<br />
Bestandsnaam<br />
invoeren<br />
Voegt een bestandsnaam toe.<br />
―<br />
Onderwerp/tekst<br />
E-mailbericht<br />
Voegt een onderwerp en tekst toe wanneer een<br />
document wordt verzonden.<br />
pagina 5-33<br />
Geavanceerde<br />
instellingen<br />
Configureert de<br />
instellingen voor<br />
verzendkopie,<br />
gecodeerde<br />
verzending en<br />
bevestiging<br />
bestandgrootte.<br />
i-FAX onderwerp/<br />
body<br />
Directe<br />
faxverzending<br />
FAX Polling RX<br />
Voegt een onderwerp en tekst toe wanneer een<br />
document wordt verzonden met i-FAX.<br />
Verzendt de fax onmiddellijk zonder de gegevens van<br />
het origineel in het geheugen te lezen.<br />
Zorgt er automatisch voor dat een apparaat met een<br />
opgeslagen document, dit naar uw apparaat verzendt.<br />
Raadpleeg de<br />
FAX<br />
Operation<br />
Guide.<br />
Raadpleeg de<br />
FAX<br />
Operation<br />
Guide.<br />
Raadpleeg de<br />
FAX<br />
Operation<br />
Guide.<br />
Verzenden en<br />
afdrukken<br />
Zorgt voor het afdrukken van een kopie van het<br />
document dat verzonden wordt.<br />
―<br />
Verzenden en<br />
opslaan<br />
Zorgt voor het opslaan van een kopie van het<br />
document dat verzonden wordt in een Custom Box..<br />
―<br />
FTP TX-Encryptie<br />
Versleutelt afbeeldingen wanneer via FTP verzonden<br />
wordt.<br />
―<br />
Tekststempel<br />
U kunt een tekststempel aan de documenten<br />
toevoegen.<br />
―<br />
Stempel U kunt een stempel aan de documenten toevoegen. ―<br />
Bevestiging bestand<br />
grootte<br />
FAX TX-rapport<br />
Controleert de bestandgrootte alvorens het origineel te<br />
verzenden/op te slaan.<br />
Drukt een rapport af wanneer de verzending van een<br />
document is geslaagd of wanneer een fout optreedt en<br />
de verzending mislukt.<br />
―<br />
Raadpleeg de<br />
FAX<br />
Operation<br />
Guide.<br />
5-7
Gebruik van de verschillende functies > Op de machine beschikbare functies<br />
Custom Box (Bestand opslaan, afdrukken, verzenden)<br />
Selecteer, om de instellingen van de functies te configureren, het tabblad en druk op de functietoets.<br />
Gereed voor opslaan in box.<br />
Vrije ruimte<br />
200.0MB<br />
Beeld opslaan<br />
Origineel<br />
Formaat<br />
Orig. met<br />
versch.form.<br />
2zijdig/boek<br />
origineel.<br />
Afdr.richt.<br />
origineel<br />
Functietoetsen<br />
Opslagformaat<br />
Doorschijnen<br />
voorkomen<br />
Dichtheid<br />
Origineel<br />
beeld<br />
Orig. : A4<br />
Zoomen : 100%<br />
Opslaan : A4<br />
Scanresolutie<br />
Kleurselectie<br />
Scherpte<br />
Dichtheid<br />
achtergrond<br />
Voorbeeld<br />
1/2<br />
Tabblad<br />
Snelle<br />
instellingen<br />
Functies<br />
Programma<br />
Terug naar lijst<br />
Zie voor meer informatie over elke functie, de onderstaande tabel.<br />
Bestand opslaan<br />
Tabblad Functietoets Beschrijving<br />
Referentiepagina<br />
Origineel Formaat Geef het formaat op van het origineel dat gescand wordt. pagina 5-15<br />
Orig. met versch.form.<br />
2zijdig/boek origineel.<br />
Afdr.richt. origineel<br />
Scant alle pagina's via de documenttoevoer, ook als ze<br />
van verschillende formaten zijn.<br />
Selecteert het type en de richting van de binding op basis<br />
van het origineel.<br />
Selecteert waar de bovenrand van het originele document<br />
zich bevindt om in de juiste richting te scannen.<br />
―<br />
―<br />
―<br />
Opslagformaat Selecteert het formaat van de afbeelding die opgeslagen moet worden. ―<br />
Doorschijnen<br />
voorkomen<br />
Werkt achtergrondkleuren en beelden die doorschijnen<br />
weg bij het scannen van een dun origineel.<br />
―<br />
Dichtheid Stelt de dichtheid in aan de hand van 7 of 13 niveaus. pagina 5-22<br />
Functies<br />
Configureert de<br />
instellingen<br />
wanneer het<br />
document in de<br />
Custom Box<br />
wordt<br />
opgeslagen.<br />
Origineel beeld<br />
Het beeldtype van het origineel selecteren voor een<br />
optimaal resultaat.<br />
pagina 5-22<br />
Scanresolutie Selecteert de dichtheid van de scanresolutie. pagina 5-33<br />
Kleurselectie Selecteert de instelling voor kleurmodus. ―<br />
Scherpte Past de scherpte van de beeldomtrekken aan. ―<br />
Dichtheid achtergrond<br />
Verwijdert donkere achtergronden van een origineel,<br />
bijvoorbeeld bij kranten.<br />
―<br />
Zoomen<br />
Centreren<br />
Past de zoomfactor aan om de afbeelding te verkleinen of<br />
te vergroten.<br />
Centreren: Centreert de originele afbeelding op het<br />
papier wanneer gekopieerd wordt op papier<br />
met een andere dan het originele formaat.<br />
pagina 5-24<br />
―<br />
Kader wissen Wist het zwarte kader rondom de afbeelding. ―<br />
Continu scannen<br />
Scant een groot aantal originelen in afzonderlijke partijen<br />
en produceert ze vervolgens als één taak.<br />
―<br />
Melding taak voltooid Verzendt een e-mailbericht wanneer een taak is voltooid. ―<br />
Bestandsnaam invoeren Voegt een bestandsnaam toe. ―<br />
5-8
Gebruik van de verschillende functies > Op de machine beschikbare functies<br />
Afdrukken<br />
Tabblad Functietoets Beschrijving<br />
Referentiepagina<br />
Papierselectie<br />
Samenvoeg/<br />
verschuiven<br />
Selecteert de cassette of de multifunctionele lade met<br />
het benodigde papierformaat.<br />
Sorteert de uitgevoerde documenten per pagina of per<br />
set.<br />
pagina 5-16<br />
pagina 5-18<br />
Nieten/perforeren Niet of perforeert de afgedrukte documenten. pagina 5-19<br />
Uitvoerlade<br />
Combineren<br />
Stelt in of het papier uitgevoerd wordt in de lade van de<br />
documentfinisher of de takenscheider.<br />
Combineert 2 of 4 originele bladen in 1 afgedrukte<br />
pagina.<br />
―<br />
―<br />
Marge/centreren Marge: Marges (witruimte) toevoegen. U kunt<br />
bovendien de breedte van de marges en<br />
de marge van de achterpagina instellen.<br />
Centreren: Centreert de originele afbeelding op het<br />
papier wanneer gekopieerd wordt op<br />
papier met een andere dan de originele<br />
grootte.<br />
―<br />
Functies<br />
Configureert de<br />
instellingen voor<br />
papierselectie en<br />
dubbelzijdig afdrukken<br />
wanneer vanuit de<br />
Custom Box wordt<br />
afgedrukt.<br />
Boekje<br />
Duplex<br />
Drukt documenten af op tweezijdig bedrukte open<br />
boekbladen.<br />
Maakt dubbelzijdige kopieën.<br />
U kunt ook enkelzijdige kopieën maken van een<br />
tweezijdig origineel of van een origineel met twee<br />
pagina's naast elkaar zoals een boek.<br />
Kaft Voegt een kaft aan de voltooide documenten toe. ―<br />
Paginasjabloon<br />
Kopieert het originele document met een formulier of<br />
afbeelding eroverheen.<br />
Paginanr. Voegt een kaft aan de voltooide documenten toe. ―<br />
―<br />
pagina 5-31<br />
―<br />
Melding taak<br />
voltooid<br />
Bestandsnaam<br />
invoeren<br />
Verwijderen na<br />
afdrukken<br />
Prioriteit<br />
onderdrukken<br />
Verzendt een e-mailbericht wanneer een taak is<br />
voltooid.<br />
Voegt een bestandsnaam toe.<br />
Verwijdert automatisch een document uit de box nadat<br />
het afdrukken is voltooid.<br />
Onderbreekt de huidige taak en geeft voorrang aan een<br />
andere taak.<br />
―<br />
―<br />
―<br />
―<br />
EcoPrint EcoPrint bespaart toner bij het afdrukken. ―<br />
Zoomen<br />
Past de zoomfactor aan om de afbeelding te<br />
verkleinen of te vergroten.<br />
pagina 5-24<br />
Vouwen Vouwt de voltooide documenten. ―<br />
Tekststempel<br />
U kunt een tekststempel aan de documenten<br />
toevoegen.<br />
―<br />
Stempel U kunt een stempel aan de documenten toevoegen. ―<br />
5-9
Gebruik van de verschillende functies > Op de machine beschikbare functies<br />
Tabblad Functietoets Beschrijving<br />
Referentiepagina<br />
Dichtheid Stelt de dichtheid in aan de hand van 7 of 13 niveaus. pagina 5-22<br />
Beeld<br />
Configureert de<br />
instellingen voor<br />
dichtheid, kwaliteit<br />
van de kopieën en de<br />
kleurbalans.<br />
Originele afbeelding<br />
Selecteert het beeldtype van het origineel voor een<br />
optimaal resultaat.<br />
Scherpte Past de scherpte van de beeldomtrekken aan. ―<br />
Dichtheid<br />
achtergrond<br />
aanpassen<br />
Doorschijnen<br />
voorkomen<br />
Verwijdert donkere achtergronden van een origineel,<br />
bijvoorbeeld bij kranten.<br />
Werkt achtergrondkleuren en beelden die<br />
doorschijnen weg bij het scannen van een dun<br />
origineel.<br />
pagina 5-22<br />
―<br />
―<br />
5-10
Gebruik van de verschillende functies > Op de machine beschikbare functies<br />
Verzenden<br />
Tabblad Functietoets Beschrijving<br />
Referentiepagina<br />
Verzendformaat<br />
Selecteert het formaat van de te verzenden<br />
afbeelding.<br />
―<br />
Bestandsformaat<br />
Specificeert het bestandsformaat van de afbeelding.<br />
Het niveau van de beeldkwaliteit kan ook aangepast<br />
worden.<br />
pagina 5-32<br />
FAX TX-resolutie<br />
Selecteert de dichtheid van de beelden bij het<br />
verzenden van een fax.<br />
Raadpleeg de<br />
FAX<br />
Operation<br />
Guide.<br />
Centreren<br />
Centreert de originele afbeelding op het papier<br />
wanneer gekopieerd wordt op papier met een andere<br />
dan de originele grootte.<br />
―<br />
Uitgestelde<br />
faxverzending<br />
Stelt een verzendtijdstip in.<br />
Raadpleeg de<br />
FAX<br />
Operation<br />
Guide.<br />
Melding taak<br />
voltooid<br />
Verzendt een e-mailbericht wanneer een taak is<br />
voltooid.<br />
―<br />
Functies<br />
Bestandsnaam<br />
invoeren<br />
Voegt een bestandsnaam toe.<br />
―<br />
Configureert de<br />
instellingen voor<br />
bestandsformaat en<br />
faxverzending<br />
wanneer vanuit de<br />
Custom Box wordt<br />
afgedrukt.<br />
Onderwerp/tekst<br />
E-mailbericht<br />
i-FAX onderwerp/<br />
body:<br />
FTP encryptie TX<br />
Voegt een onderwerp en tekst toe wanneer een<br />
document wordt verzonden.<br />
Voegt een onderwerp en tekst toe wanneer een<br />
document wordt verzonden met i-FAX.<br />
Versleutelt afbeeldingen wanneer via FTP verzonden<br />
wordt.<br />
pagina 5-33<br />
Raadpleeg de<br />
FAX<br />
Operation<br />
Guide.<br />
―<br />
Verwijderen na<br />
verzenden<br />
Verwijdert automatisch een document uit de box nadat<br />
de verzending is voltooid.<br />
―<br />
Zoomen<br />
Past de zoomfactor aan om de afbeelding te<br />
verkleinen of te vergroten.<br />
pagina 5-24<br />
Bestanden scheiden<br />
Creëert verschillende bestanden door de gegevens<br />
van het gescande origineel per pagina te scheiden<br />
alvorens de bestanden te verzenden.<br />
pagina 5-32<br />
Tekststempel<br />
U kunt een tekststempel aan de documenten<br />
toevoegen.<br />
―<br />
Stempel U kunt een stempel aan de documenten toevoegen. ―<br />
Bevestiging bestand<br />
grootte<br />
FAX TX-rapport<br />
Controleert de bestandgrootte alvorens het origineel te<br />
verzenden/op te slaan.<br />
Drukt een rapport af wanneer de verzending van een<br />
document is geslaagd of wanneer een fout optreedt en<br />
de verzending mislukt.<br />
―<br />
Raadpleeg de<br />
FAX<br />
Operation<br />
Guide.<br />
5-11
Gebruik van de verschillende functies > Op de machine beschikbare functies<br />
Tabblad Functietoets Beschrijving<br />
Dichtheid Stelt de dichtheid in aan de hand van 7 of 13 niveaus. pagina 5-22<br />
Referentiepagina<br />
Kleur/beeldkwaliteit<br />
Configureert de<br />
instellingen voor<br />
dichtheid, kwaliteit<br />
van de kopieën en de<br />
kleurbalans.<br />
Originele afbeelding<br />
Het beeldtype van het origineel selecteren voor een<br />
optimaal resultaat.<br />
pagina 5-22<br />
Resolutie Selecteert de dichtheid van de scanresolutie. pagina 5-33<br />
Kleurselectie Selecteert de instelling voor kleurmodus. ―<br />
Scherpte Past de scherpte van de beeldomtrekken aan. ―<br />
Achtergronddichtheid<br />
aanpassen<br />
Doorschijnen<br />
voorkomen<br />
Verwijdert donkere achtergronden van een origineel,<br />
bijvoorbeeld bij kranten.<br />
Werkt achtergrondkleuren en beelden die<br />
doorschijnen weg bij het scannen van een dun<br />
origineel.<br />
―<br />
―<br />
5-12
Gebruik van de verschillende functies > Op de machine beschikbare functies<br />
Verwisselbaar geheugen (Bestand opslaan,<br />
documenten afdrukken)<br />
Selecteer, om de instellingen van de functies te configureren, het tabblad en druk op de functietoets.<br />
Gereed voor opslaan in box.<br />
Vrije ruimte<br />
200.0MB<br />
Beeld opslaan<br />
Origineel<br />
Formaat<br />
Orig. met<br />
versch.form.<br />
2zijdig/boek<br />
origineel.<br />
Afdr.richt.<br />
origineel<br />
Functietoetsen<br />
Opslagformaat<br />
Doorschijnen<br />
voorkomen<br />
Dichtheid<br />
Origineel<br />
beeld<br />
Orig. : A4<br />
Zoomen : 100%<br />
Opslaan : A4<br />
Scanresolutie<br />
Kleurselectie<br />
Scherpte<br />
Dichtheid<br />
achtergrond<br />
Voorbeeld<br />
1/2<br />
Tabblad<br />
Snelle<br />
instellingen<br />
Functies<br />
GeheugenVerw.<br />
Terug naar lijst<br />
Zie voor meer informatie over elke functie, de onderstaande tabel.<br />
Bestand opslaan<br />
Tabblad Functietoets Beschrijving<br />
Functies<br />
Configureert de<br />
instellingen voor<br />
kleurselectie en<br />
documentnaam<br />
wanner het<br />
document in het<br />
verwisselbare<br />
geheugen wordt<br />
opgeslagen.<br />
Referentiepagina<br />
Origineel Formaat Geeft het formaat op van het origineel formaat dat gescand wordt. pagina 5-15<br />
Orig. met versch.form.<br />
Scant alle pagina's via de documenttoevoer, ook als ze<br />
van verschillende formaten zijn.<br />
2zijdig/boek origineel Selecteert het type en de richting van de binding op basis van het origineel. ―<br />
Afdr.richting origineel<br />
Selecteert waar de bovenrand van het originele document<br />
zich bevindt om in de juiste richting te scannen.<br />
Opslagformaat Selecteert het formaat van de afbeelding die opgeslagen moet worden. ―<br />
Doorschijnen<br />
voorkomen<br />
Werkt achtergrondkleuren en beelden die doorschijnen<br />
weg bij het scannen van een dun origineel.<br />
Dichtheid Stelt de dichtheid in aan de hand van 7 of 13 niveaus. pagina 5-22<br />
Origineel beeld Het beeldtype van het origineel selecteren voor een optimaal resultaat. pagina 5-22<br />
Scanresolutie Selecteert de dichtheid van de scanresolutie. pagina 5-33<br />
Kleurselectie Selecteert de instelling voor kleurmodus. ―<br />
Scherpte Past de scherpte van de beeldomtrekken aan. ―<br />
Dichtheid achtergrond<br />
Verwijdert donkere achtergronden van een origineel,<br />
bijvoorbeeld bij kranten.<br />
Zoomen Past de zoomfactor aan om de afbeelding te verkleinen of te vergroten. pagina 5-24<br />
Centreren<br />
Centreert de originele afbeelding op het papier wanneer gekopieerd<br />
wordt op papier met een andere dan de originele grootte.<br />
Kader wissen Wist het zwarte kader rondom de afbeelding. ―<br />
Continu scannen<br />
Scant een groot aantal originelen in afzonderlijke partijen<br />
en produceert ze vervolgens als één taak.<br />
Melding taak voltooid Verzendt een e-mailbericht wanneer een taak is voltooid. ―<br />
Bestandsnaam invoeren Voegt een bestandsnaam toe. ―<br />
Bestandsformaat<br />
Bestanden scheiden<br />
Specificeert het bestandsformaat van de afbeelding. Het<br />
niveau van de beeldkwaliteit kan ook aangepast worden.<br />
Creëert verschillende bestanden door de gegevens van het gescande<br />
origineel per pagina te scheiden alvorens de bestanden te verzenden.<br />
Tekststempel U kunt een tekststempel aan de documenten toevoegen. ―<br />
Stempel U kunt een stempel aan de documenten toevoegen. ―<br />
―<br />
―<br />
―<br />
―<br />
―<br />
―<br />
pagina 5-32<br />
pagina 5-32<br />
5-13
Gebruik van de verschillende functies > Op de machine beschikbare functies<br />
Documenten afdrukken<br />
Tabblad Functietoets Beschrijving<br />
Referentiepagina<br />
Papierselectie<br />
Samenvoeg/<br />
verschuiven<br />
Selecteert de cassette of de multifunctionele lade met<br />
het benodigde papierformaat.<br />
Sorteert de uitgevoerde documenten per pagina of per<br />
set.<br />
pagina 5-16<br />
pagina 5-18<br />
Nieten/perforeren Niet of perforeert de afgedrukte documenten. pagina 5-19<br />
Uitvoerlade<br />
Stelt in of het papier uitgevoerd wordt in de lade van de<br />
documentfinisher of de takenscheider.<br />
―<br />
Marge<br />
Marges (witruimte) toevoegen. U kunt bovendien de<br />
breedte van de marges en de marge van de<br />
achterpagina instellen.<br />
―<br />
Functies<br />
2-zijdig<br />
Drukt een document op eenzijdige o tweezijdige<br />
bladen af.<br />
pagina 5-31<br />
Configureert de<br />
instellingen voor<br />
papierselectie en<br />
dubbelzijdig afdrukken<br />
wanneer vanuit het<br />
verwisselbare<br />
geheugen wordt<br />
afgedrukt.<br />
Melding taak<br />
voltooid<br />
Prioriteit<br />
onderdrukken<br />
Verzendt een e-mailbericht wanneer een taak is<br />
voltooid.<br />
Onderbreekt de huidige taak en geeft voorrang aan<br />
een andere taak.<br />
EcoPrint EcoPrint bespaart toner bij het afdrukken. ―<br />
Vouwen Vouwt de voltooide documenten. ―<br />
Tekststempel<br />
U kunt een tekststempel aan de documenten<br />
toevoegen.<br />
―<br />
―<br />
―<br />
Stempel U kunt een stempel aan de documenten toevoegen. ―<br />
PDF encryptie -<br />
wachtwoord<br />
JPEG-/TIFF-afdruk<br />
XPS aanpassen aan<br />
pagina<br />
Voert het vooraf toegewezen wachtwoord in om de<br />
PDF-gegevens af te drukken.<br />
Selecteert de beeldgrootte wanneer JPEG- of TIFFbestanden<br />
worden afgedrukt..<br />
Vergroot of verkleint de beeldgrootte om deze aan het<br />
geselecteerde papierformaat aan te passen wanneer<br />
een XPS-bestand wordt afgedrukt.<br />
―<br />
―<br />
―<br />
5-14
Gebruik van de verschillende functies > Functies<br />
Functies<br />
Origineel formaat<br />
Kopiëren<br />
Orig./papier/<br />
voltooien<br />
Verzenden<br />
Custom<br />
box<br />
Functies<br />
Orig./Verzendgeg.formaat<br />
USBgeheugen<br />
Functies<br />
Geef het formaat van het origineel op dat gescand moet worden.<br />
Druk op [Standaardformaten 1], [Standaardformaten 2], [Overige] of [Formaatinvoer] om het formaat van het origineel te<br />
selecteren.<br />
Item Instelling Beschrijving<br />
Standaard<br />
Formaten 1<br />
Standaard<br />
Formaten 2<br />
Metrische modellen: Auto, A3, A4, A4-R, A5, A5-R, A6-R,<br />
B4-R, B5, B5-R, B6, B6-R, Folio, 216x340 mm<br />
Inch-modellen: Auto, Ledger, Letter, Letter-R, Legal,<br />
Statement, Statement-R, 11 x 15", Oficio II<br />
Metrische modellen: Ledger, Letter, Letter-R, Legal-R,<br />
Statement, Statement-R, 11 x 15", Oficio II, 8K, 16K, 16K-R<br />
Inch-modellen: A3, A4, A4-R, A5, A5-R, A6-R, B4, B5, B5-R,<br />
B6, B6-R, Folio, 8K, 16K, 16K-R, 216 x 340 mm<br />
Detecteert automatisch het formaat van het<br />
origineel of laat keuze uit<br />
standaardformaten toe.<br />
Selecteert uit de standaardformaten die niet<br />
bij “Standaard Formaten 1” staan.<br />
Overige Hagaki, Oufuku hagaki, Custom 1 to 4* 1 Selecteert uit envelop, ansichtkaart of<br />
aangepaste formaten *1 .<br />
Formaatinvoer<br />
Metrisch<br />
X: 50 tot 432 mm (in stappen van 1 mm)<br />
Y: 50 tot 297 mm (in stappen van 1 mm)<br />
Inch<br />
X: 2,00 tot 17,00" (in stappen van 1 mm)<br />
Y: 2,00 tot 11,69" (in stappen van 1 mm)<br />
Voert het formaat in dat niet bij de<br />
standaardformaten 1 en 2 staat. *2<br />
Wanneer u [Formaatinvoer] heeft<br />
geselecteerd, drukt u op [+] of [-] om de<br />
afmetingen van "X" (horizontaal) en "Y"<br />
(verticaal) in te stellen. Druk op [Nummers]<br />
om de numerieke toetsen voor het invoeren<br />
te gebruiken.<br />
*1 Raadpleeg de Engelse gebruikershandleiding voor instructies over hoe u de formaten van aangepaste originelen (Custom 1 t/m 4) kunt invoeren.<br />
Als "Custom Formaat Origineel" op [Uit] is ingesteld, verschijnt dit niet.<br />
*2 De invoereenheden kunnen gewijzigd worden in het Systeemmenu. Raadpleeg voor meer informatie de Engelse gebruikershandleiding.<br />
OPMERKING<br />
Let erop dat u altijd het formaat van het origineel opgeeft wanneer u originelen van afwijkende formaten gebruikt.<br />
5-15
Gebruik van de verschillende functies > Functies<br />
Papierselectie<br />
Kopiëren<br />
Orig./papier/<br />
voltooien<br />
Custom<br />
box<br />
Functies<br />
USBgeheugen<br />
Functies<br />
Selecteert de cassette of de multifunctionele lade met het benodigde papierformaat.<br />
Selecteer uit [1] (Cassette 1) t/m [5] (Cassette 5) om het papier te gebruiken dat in die bepaalde cassette is geplaatst.<br />
Als [Auto] is geselecteerd, dan wordt automatisch het papier gekozen dat overeenkomt met het formaat van het<br />
origineel.<br />
OPMERKING<br />
• Geef van tevoren het formaat en de soort op van het papier dat in de cassette is geplaatst (raadpleeg de Engelse<br />
gebruikershandleiding).<br />
• Wanneer afgedrukt wordt op papier dat breder is dan het eerder gebruikte papier, kan vuil op de transportgeleider af en<br />
toe op de randen van het papier terechtkomen. Als u constateert dat het papier vuil is geworden, reinigt u dan de<br />
transportgeleider met de bijgeleverde reinigingsdoek.<br />
Transportgeleider (pagina 6-4)<br />
• Cassette 3 t/m Cassette 5 worden weergegeven wanneer de optionele papierinvoer is geïnstalleerd.<br />
Druk, om [MF-lade] te selecteren, op [Papier instel.] en geef het papierformaat en het mediatype op. De beschikbare<br />
papierformaten en mediatypes worden in onderstaande tabel vermeld.<br />
Item Instelling Beschrijving<br />
Mediatype<br />
Standaard<br />
Formaten<br />
1<br />
Standaard<br />
Formaten<br />
2<br />
Metrische modellen: A3, A4, A4-R, A5-R, A6-R, B4, B5, B5-R, B6-R,<br />
Folio, 216 x 340 mm<br />
Inch-modellen: Ledger, Letter, Letter-R, Legal, Statement, Executive,<br />
Oficio II<br />
Metrische modellen: Ledger, Letter, Letter-R, Legal-R, Statement,<br />
Executive, Oficio II, 8K, 16K, 16K-R<br />
Inch-modellen: A3, A4, A4-R, A5-R, A6-R, B4, B5, B5-R, B6-R, Folio,<br />
8K, 16K, 16K-R, 216 x 340 mm<br />
Overige ISO B5, Envelop #10 (Commercial #10), Envelop #9 (Commercial #9),<br />
Envelop #6 (Commercial #6 3/4), Envelop Monarch, Envelop DL,<br />
Envelop C5, Envelop C4, Hagaki, Oufuku hagaki, Youkei 4, Youkei 2<br />
en Custom 1 t/m 4 *1<br />
Papierinstellingen<br />
Formaatinvoer<br />
Metrisch<br />
X: 148 tot 457 mm (in stappen van 1 mm)<br />
Y: 98 tot 304 mm (in stappen van 1 mm)<br />
Inch<br />
X: 5,83 tot 18,00" (in stappen van 0,01")<br />
Y: 3,86 tot 12,00" (in stappen van 0,01")<br />
Selecteert uit de<br />
standaardformaten.<br />
Selecteert uit de<br />
standaardformaten die niet<br />
bij “Standaard Formaten 1”<br />
staan.<br />
Selecteert uit speciale<br />
standaardformaten en<br />
aangepaste formaten.<br />
Voert het formaat in dat niet<br />
bij de Standaard Formaten<br />
staat. *2<br />
Wanneer u [Formaatinvoer]<br />
heeft geselecteerd, drukt u<br />
op [+] of [-] om de<br />
afmetingen van "X"<br />
(horizontaal) en "Y"<br />
(verticaal) in te stellen. Druk<br />
op [Nummers] om de<br />
numerieke toetsen voor het<br />
invoeren te gebruiken.<br />
Normaal (105 g/m 2 of minder), Transparant., Ruw, Velijn (60 tot 105 g/m 2 ), Etiketten, Recycle,<br />
Afgedrukt *3 , Dik papier, Karton, Kleur, Geperf. *3 , Briefpap. *3 , Dik (106 g/m 2 en meer),<br />
Envelop, Gecoat, Hoge kwalit., Tabblad-scheiders, Custom 1-8 *3<br />
*1 Raadpleeg de Engelse gebruikershandleiding voor instructies over hoe u de aangepaste papierformaten (Custom 1 t/m 4) kunt invoeren.<br />
*2 De invoereenheden kunnen gewijzigd worden in het Systeemmenu. Raadpleeg voor meer informatie de Engelse gebruikershandleiding.<br />
*3 Raadpleeg de Engelse gebruikershandleiding voor instructies over hoe u de aangepaste papiertypes 1 t/m 8 kunt invoeren. Raadpleeg voor het<br />
afdrukken op voorbedrukt of geperforeerd papier of op briefpapier de Engelse gebruikershandleiding.<br />
5-16
Gebruik van de verschillende functies > Functies<br />
BELANGRIJK<br />
Wanneer het papierformaat en het mediatype voor de MF-lade is opgegeven, wordt [Papier inst.]<br />
geselecteerd. Merk op dat als nu op [MF-lade] wordt gedrukt, de instellingen gewist worden.<br />
OPMERKING<br />
• U kunt vooraf het formaat en type papier dat dikwijls gebruikt zal worden selecteren en ze als standaard instellen<br />
(raadpleeg de Engelse gebruikershandleiding).<br />
• Als het opgegeven papierformaat niet in de papierbroncassette of de MF-lade is geplaatst, verschijnt een<br />
bevestigingsscherm. Wanneer [Auto] is geselecteerd en er is niet hetzelfde papierformaat als het gedetecteerde<br />
formaat van het origineel geplaatst, verschijnt een scherm voor bevestiging van het papier. Plaats het vereiste papier<br />
in de MF-lade en druk op [Doorgaan] om met kopiëren te beginnen.<br />
5-17
Gebruik van de verschillende functies > Functies<br />
Samenvoegen/verschuiven<br />
Kopiëren<br />
Orig./papier/<br />
voltooien<br />
Custom<br />
box<br />
Functies<br />
USBgeheugen<br />
Functies<br />
Sorteert de uitgevoerde documenten per pagina of per set.<br />
Item Afbeelding Beschrijving<br />
Samenvoegen<br />
Scant meerdere originelen en produceert volledige sets<br />
kopieën die afhankelijk van het aantal pagina's worden<br />
afgeleverd.<br />
Verschuiven Zonder documentfinisher (optioneel) Wanneer Verschuiven wordt gebruikt, dan worden de<br />
afgedrukte kopieën gemaakt nadat elke set (of pagina) 90<br />
graden gedraaid is.<br />
OPMERKING<br />
Om verschuiven te gebruiken, moet hetzelfde papierformaat<br />
als in de geselecteerde papierlade in een andere richting in<br />
een andere papierlade worden geplaatst.<br />
De papierformaten die bij Verschuiven worden ondersteund, zijn<br />
A4, B5, Letter en 16K.<br />
Met documentfinisher (optioneel)<br />
Wanneer u gebruik maakt van verschuiven, dan worden de<br />
afgedrukte kopieën opgesplitst na elke set met kopieën (of na<br />
elke pagina*).<br />
OPMERKING<br />
Toepassing van de optionele finisher voor 1000 vel of finisher<br />
voor 4000 vel is vereist.<br />
De papierformaten die bij Verschuiven worden ondersteund<br />
zijn A3, B4, A4, B5, Letter, Legal, Ledger, Oficio II, 8K, 16K,<br />
216 x 340 mm en Folio.<br />
* Als [Uit] voor de instelling "Samenvoegen" is geselecteerd, verschijnt [Elke pag.]. Als [Aan] is geselecteerd, verschijnt [Elke set].<br />
5-18
Gebruik van de verschillende functies > Functies<br />
Nieten/perforeren<br />
Kopiëren<br />
Orig./papier/<br />
voltooien<br />
Custom<br />
box<br />
Functies<br />
USBgeheugen<br />
Functies<br />
Nieten<br />
Niet de voltooide documenten. De nietpositie kan gekozen worden.<br />
Item Instelling Beschrijving<br />
Nieten Bovenkant links Selecteert de nietpositie. Zie voor meer informatie over de<br />
Bovenkant rechts<br />
2 nietjes links<br />
2 nietjes bovenkant<br />
2 nietjes rechts<br />
Zadelsteek<br />
richting van het origineel en de nietpositie Afdrukrichting<br />
origineel en nietpositie op pagina 5-19.<br />
Selecteert het in tweeën vouwen van de voltooide documenten met<br />
nietjes in het midden<br />
Let erop dat u de originelen met het voorblad onderaan plaatst.<br />
Raadpleeg voor meer informatie over de zadelsteek de Engelse<br />
gebruikershandleiding.<br />
Afdr.richting<br />
origineel<br />
Bovenrand bovenaan, bovenrand links<br />
Selecteert de richting van de bovenrand van het originele<br />
document om in de juiste richting te scannen. Druk op [Afdr.<br />
richt. origineel] om de richting van het origineel te selecteren,<br />
namelijk [Bovenr. boven] of [Bovenr. links]. Druk vervolgens op<br />
[OK].<br />
OPMERKING<br />
Voor het nieten is toepassing van de optionele finisher voor 1000 vel of finisher voor 4000 vel vereist. Wij wijzen er ook op<br />
dat u voor nieten in het midden (zadelsteek) de vouweenheid nodig heeft.<br />
Raadpleeg voor meer details over de formaten en hoeveelheden papier die geniet kunnen worden Finisher voor 1000 vel<br />
(optioneel) op pagina 7-19 of Finisher voor 4000 vel (optioneel) op pagina 7-20.<br />
Afdrukrichting origineel en nietpositie<br />
Afdrukrichting<br />
origineel<br />
Bovenrand boven<br />
Bovenrand links<br />
Papierrichting<br />
Richting van het papier<br />
in de cassette<br />
Richting van het papier<br />
in de cassette<br />
5-19
Gebruik van de verschillende functies > Functies<br />
OPMERKING<br />
Bij B5-R en 16K-R met "één nietje" wordt niet schuin geniet.<br />
Verschillende formaten nieten<br />
Ook bij verschillende papierformaten kan de uitvoer worden geniet, op voorwaarde dat of de lengte of de breedte van<br />
het papier gelijk is zoals weergegeven in de onderstaande combinaties. Maximaal 30 bladen kunnen geniet worden.<br />
A4<br />
B5<br />
Letter<br />
A4<br />
B5<br />
Letter<br />
A3<br />
B4<br />
Ledger<br />
A3<br />
B4<br />
Ledger<br />
• A3 en A4<br />
• B4 en B5<br />
• Ledger en Letter<br />
• Ledger en Letter-R<br />
• 8K en 16K<br />
Letter-R Legal<br />
Letter-R<br />
Legal<br />
OPMERKING<br />
Raadpleeg de Engelse gebruikershandleiding voor het nieten van verschillende formaten.<br />
Perforeren<br />
Maakt perforaties in sets voltooide documenten.<br />
OPMERKING<br />
• Toepassing van de optionele finisher (voor 1000 of voor 4000 vel) en de perforator is vereist.<br />
• Raadpleeg voor meer details over de formaten papier die geperforeerd kunnen worden Perforator (optioneel) op<br />
pagina 7-20.<br />
• Bij het inch-model zijn tweegaats of driegaats perforaties mogelijk. Bij het metrisch model zijn tweegaats of<br />
viergaats perforaties mogelijk.<br />
5-20
Gebruik van de verschillende functies > Functies<br />
Item Instelling Beschrijving<br />
Perforeren 2 perforaties links<br />
2 perforaties boven<br />
2 perforaties rechts<br />
Selecteert de positie van de perforaties. Raadpleeg voor meer<br />
informatie over de richting van het origineel en de<br />
perforatiepositie Afdrukrichting origineel en perforatiepositie<br />
op pagina 5-21.<br />
3 perforaties links<br />
3 perforaties boven<br />
3 perforaties rechts<br />
4 perforaties links<br />
4 perforaties boven<br />
4 perforaties rechts<br />
Afdr.richting<br />
origineel<br />
Bovenrand bovenaan, bovenrand links<br />
Selecteert waar de bovenrand van het originele document zich<br />
bevindt om in de juiste richting te scannen. Druk op [Afdr. richt.<br />
origineel] om de richting van het origineel te selecteren,<br />
namelijk [Bovenr. boven] of [Bovenr. links]. Druk vervolgens op<br />
[OK].<br />
Afdrukrichting origineel en perforatiepositie<br />
Afbeelding<br />
Afdrukrichting origineel<br />
Origineel Afdrukresultaten Glasplaat Documenttoevoer<br />
OPMERKING<br />
Bij het inch-model zijn tweegaats of driegaats perforaties mogelijk. Bij het metrisch model zijn tweegaats of viergaats<br />
perforaties mogelijk.<br />
5-21
Gebruik van de verschillende functies > Functies<br />
Dichtheid<br />
Kopiëren<br />
Beeld<br />
Verzenden<br />
Kleur/beeldkwaliteit<br />
Custom<br />
box<br />
Functies Beeld USBgeheugen<br />
Functies<br />
Stelt de dichtheid in aan de hand van 7 of 13 niveaus.<br />
Stelt de dichtheid in door op [-3] (Lichter) tot [+3] (Donkerder) te drukken. U kunt het dichtheidsniveau wijzigen<br />
door in halve stappen op [-3] (Lichter) tot [+3] (Donkerder) te drukken.<br />
Origineel beeld<br />
Kopiëren<br />
Beeld<br />
Verzenden<br />
Kleur/beeldkwaliteit<br />
Custom<br />
box<br />
Functies Beeld USBgeheugen<br />
Functies<br />
Selecteert het beeldtype van het origineel voor een optimaal resultaat.<br />
Kopiëren/afdrukken<br />
Item Instelling Beschrijving<br />
Tekst+Foto * Printeruitvoer Voor oorspronkelijk op dit apparaat afgedrukte documenten met een combinatie<br />
van tekst en foto's.<br />
Boek/Tijdschrift<br />
Voor een combinatie van tekst en foto's in een tijdschrift, enz.<br />
Foto Printeruitvoer Voor oorspronkelijk op dit apparaat afgedrukte foto's.<br />
Tekst<br />
Boek/Tijdschrift<br />
Fotopapier<br />
Uit<br />
(Lichte tekst/fijne<br />
lijnen)<br />
Aan<br />
(Lichte tekst/fijne<br />
lijnen)<br />
Voor fotoafdrukken in tijdschriften, enz.<br />
Voor foto's gemaakt met een camera.<br />
Voor documenten met hoofdzakelijk tekst en oorspronkelijk afgedrukt op dit<br />
apparaat.<br />
Voor scherpe weergave van tekst in potlood en fijne lijnen.<br />
Grafiek/Kaart Printeruitvoer Voor oorspronkelijk op dit apparaat afgedrukte kaarten en diagrammen.<br />
Boek/Tijdschrift<br />
Voor kaarten en diagrammen in een tijdschrift.<br />
* Als grijze tekst niet duidelijk wordt afgedrukt bij [Tekst + foto], dan kan het resultaat worden verbeterd door [Tekst] te selecteren.<br />
5-22
Gebruik van de verschillende functies > Functies<br />
Verzenden/opslaan<br />
Item<br />
Tekst+Foto<br />
Foto<br />
Tekst *<br />
Beschrijving<br />
Voor documenten met een combinatie van tekst en foto's.<br />
Voor foto's gemaakt met een camera.<br />
Voor scherpe weergave van tekst in potlood en fijne lijnen.<br />
* De instelling "voor OCR" kan geconfigureerd worden. (Instelling: [Uit] / [Aan]) Wanneer [Aan] wordt geselecteerd, levert het scannen een beeld<br />
op dat geschikt is voor OCR. Deze functie is alleen beschikbaar wanneer Kleurselectie op Zwart en Wit is ingesteld. Raadpleeg voor meer<br />
informatie de Engelse gebruikershandleiding.De instelling "voor OCR" kan geconfigureerd worden. Wanneer [Aan] wordt geselecteerd, levert het<br />
scannen een beeld op dat geschikt is voor OCR. Deze functie is alleen beschikbaar wanneer Kleurselectie op Zwart en Wit is ingesteld.<br />
5-23
Gebruik van de verschillende functies > Functies<br />
Zoomen<br />
Kopiëren<br />
Indelen<br />
/bewerken<br />
Verzenden<br />
Geavanceerde<br />
instellingen<br />
Custom<br />
box<br />
Functies<br />
USBgeheugen<br />
Functies<br />
Past de zoomfactor aan om de afbeelding te verkleinen of te vergroten.<br />
Kopiëren<br />
De volgende zoomopties zijn beschikbaar:<br />
Auto<br />
A3: 141%<br />
A4<br />
A5: 70%<br />
Past het beeld aan zodat het op het papierformaat past.<br />
Standaardzoom<br />
Hiermee kan met een vooraf ingestelde vergrotingsfactor verkleind of vergroot worden.<br />
Maateenheid<br />
Zoombereik<br />
(Origineel Kopie)<br />
Maateenheid<br />
Zoombereik<br />
(Origineel Kopie)<br />
Inch<br />
Auto<br />
400% (max.)<br />
200% (STMT >>Ledger)<br />
154%(STMT >> Legal)<br />
129% (Letter >> Ledger)<br />
121% (Legal >> Ledger)<br />
100%<br />
78% (Legal >> Letter)<br />
77% (Ledger >> Legal)<br />
64% (Ledger >> Letter)<br />
50% (Ledger >> STMT)<br />
25% (min.)<br />
Metrisch<br />
Auto<br />
400% (max.)<br />
200% (A5 >> A3)<br />
141% (A4 >> A3, A5 >> A4)<br />
127% (Folio >> A3)<br />
106% (11×15" >> A3)<br />
100%<br />
90% (Folio >> A4)<br />
75% (11×15" >> A4)<br />
70% (A3 >> A4, A4 >> A5)<br />
50%<br />
25% (min.)<br />
Metrisch (Azië/<br />
Pacific)<br />
Auto<br />
400% (max.)<br />
200% (A5 >> A3)<br />
141% (A4 >> A3, B5 >> B4)<br />
122% (A4 >> B4, A5 >> B5)<br />
115% (B4 >> A3, B5 >> A4)<br />
100%<br />
86% (A3 >> B4, A4 >> B5)<br />
81% (B4 >> A4, B5 >> A5)<br />
70% (A3 >> A4, B4 >> B5)<br />
50%<br />
25% (min.)<br />
5-24
Gebruik van de verschillende functies > Functies<br />
Zoomfactor invoeren<br />
Hiermee kan het origineelbeeld in stappen van 1% tussen 25% en 400% handmatig worden<br />
vergroot of verkleind.<br />
XY-zoom<br />
Y<br />
X<br />
Hiermee kunnen de verticale en horizontale vergrotingsfactor onafhankelijk van elkaar worden<br />
geselecteerd. Vergrotingen kunnen ingesteld worden in stappen van 1% tussen 25% en<br />
400%.<br />
5-25
Gebruik van de verschillende functies > Functies<br />
Item Instelling Beschrijving<br />
Standaardzoom<br />
Metrisch<br />
[Nummers] 25 tot 400% (in stappen van<br />
1%)<br />
100%, Auto, 400% Max.,<br />
200% A5>>A3,<br />
141% A4>>A3 B5>>B4,<br />
127% Folio>>A3,<br />
106% 11x15">>A3,<br />
90% Folio>>A4,<br />
75% 11x15" >>A4,<br />
70% A3>>A4 A4>>A5,<br />
50%, 25% Min.<br />
Metrisch (Azië Pacific)<br />
[Nummers] 25 tot 400% (in stappen van<br />
1%)<br />
100%, Auto, 400% Max.,<br />
200% A5>>A3,<br />
141% A4>>A3 B5>>B4,<br />
122% A4>>B4 A5>>B5,<br />
115% B4>>A3 B5>>A4,<br />
86% A3>>B4 A4>>B5,<br />
81% B4>>A4 B5>>A5,<br />
70% A3>>A4 B4>>B5,<br />
50%, 25% Min.<br />
Inch<br />
[Nummers] 25 tot 400% (in stappen van<br />
1%)<br />
Auto, 100%, 400% Max.,<br />
200% STMT>>Ledger,<br />
154% STMT>>Legal,<br />
129% Letter>>Ledger,<br />
121% Legal>>Ledger,<br />
78% Legal>>Letter,<br />
77% Ledger>>Legal,<br />
64% Ledger>>Letter,<br />
50% Ledger>>STMT,<br />
25% Min.<br />
Selecteert een vooraf ingestelde verhouding.<br />
Druk op [Auto] om de automatische zoom te<br />
gebruiken.<br />
Druk op [+] or [-] om de weergegeven<br />
vergrotingsfactor naar wens te wijzigen. Druk op<br />
[Nummers] om de numerieke toetsen voor het<br />
invoeren te gebruiken.<br />
XY-zoom X: 25 tot 400% (in stappen van 1%)<br />
Y: 25 tot 400% (in stappen van 1%)<br />
Hiermee kunnen de verticale en horizontale<br />
vergrotingsfactor onafhankelijk van elkaar worden<br />
geselecteerd.<br />
Druk op [+] or [-] om de weergegeven<br />
vergrotingsfactor van "X" (horizontaal) en "Y"<br />
(verticaal) te wijzigen.<br />
Druk op [Nummers] om de numerieke toetsen voor<br />
het invoeren te gebruiken.<br />
Afdr.richting<br />
origineel<br />
Bovenrand bovenaan, bovenrand links<br />
Selecteert waar de bovenrand van het originele<br />
document zich bevindt om in de juiste richting te<br />
scannen.<br />
Druk op [Afdr. richt. origineel] om de richting van het<br />
origineel te selecteren, namelijk [Bovenr. boven] of<br />
[Bovenr. links]. Druk vervolgens op [OK].<br />
5-26
Gebruik van de verschillende functies > Functies<br />
Afdrukken/Verzenden/opslaan<br />
Item<br />
Beschrijving<br />
100% Het origineelformaat blijft behouden.<br />
Auto<br />
Vergroot of verkleint het origineel tot het formaat voor afdrukken/verzenden/opslaan.<br />
OPMERKING<br />
• Selecteer, om het beeld te verkleinen of te vergroten, het papierformaat, verzendformaat of opslagformaat.<br />
Papierselectie (pagina 5-16)<br />
Raadpleeg de Engelse gebruikersgids.<br />
Sommige combinaties van origineel formaat en papierformaat en verzendformaat kunnen het beeld aan de rand<br />
van het papier plaatsen. Gebruik, om het origineel verticaal en horizontaal op de pagina te centreren, de<br />
Centreerfunctie beschreven in Marge/Centreren, Marge, Centreren (raadpleeg de Engelse gebruikersgids)<br />
5-27
Gebruik van de verschillende functies > Functies<br />
Duplex<br />
Kopiëren<br />
Indelen<br />
/bewerken<br />
Custom<br />
box<br />
Functies<br />
USBgeheugen<br />
Functies<br />
Maakt dubbelzijdige kopieën.<br />
U kunt ook enkelzijdige kopieën maken van een tweezijdig origineel of van een origineel met twee pagina's naast elkaar<br />
zoals een boek.<br />
De volgende mogelijkheden zijn beschikbaar:<br />
Enkelzijdig naar dubbelzijdig<br />
Hiermee kunnen dubbelzijdige kopieën van enkelzijdige originelen worden<br />
gemaakt. Bij een oneven aantal originelen zal de achterzijde van de laatst<br />
gekopieerde pagina blanco zijn.<br />
Origineel<br />
Kopiëren<br />
ghi<br />
def<br />
abc<br />
Origineel<br />
A<br />
ghi<br />
abc<br />
def<br />
B<br />
ghi<br />
abc<br />
def<br />
Kopiëren<br />
De volgende bindopties zijn beschikbaar.<br />
A Origineel links/rechts naar Binding links/rechts: Beelden op de achterzijde<br />
worden niet gedraaid.<br />
B Origineel links/rechts naar Binding boven: Beelden op de achterzijde<br />
worden 180 graden gedraaid. De kopieën kunnen aan de bovenzijde<br />
worden ingebonden en staan dan in dezelfde richting bij het omslaan van<br />
de pagina's.<br />
Dubbelzijdig naar enkelzijdig<br />
Origineel<br />
Kopiëren<br />
Hiermee kan elke zijde van een tweezijdig origineel op een afzonderlijk vel<br />
worden gekopieerd.<br />
Hiervoor is de optionele documenttoevoer vereist.<br />
De volgende bindopties zijn beschikbaar.<br />
• Binding links/rechts: Beelden op de achterzijde worden niet gedraaid.<br />
• Binding boven: Beelden op de achterzijde worden 180 graden gedraaid.<br />
Dubbelzijdig naar dubbelzijdig<br />
Hiermee kunnen dubbelzijdige kopieën van dubbelzijdige originelen worden<br />
gemaakt. Hiervoor is de optionele documenttoevoer vereist.<br />
Origineel<br />
Kopiëren<br />
OPMERKING<br />
De ondersteunde papierformaten bij dubbelzijdig naar dubbelzijdig zijn A3,<br />
B4, A4, A4-R, B5, B5-R, A5-R, Ledger, Legal, Letter, Letter-R, Executive,<br />
Statement-R, Oficio II, 216 × 340 mm en Folio.<br />
5-28
Gebruik van de verschillende functies > Functies<br />
Boek naar enkelzijdig<br />
Hiermee kan een 1-zijdige kopie van een 2-zijdig origineel of een<br />
opengeslagen boek worden gemaakt.<br />
De volgende bindopties zijn beschikbaar.<br />
Origineel<br />
Kopiëren<br />
Binding links: Originelen met tegenover elkaar liggende pagina's worden van<br />
links naar rechts gekopieerd.<br />
Binding rechts: Originelen met tegenover elkaar liggende pagina's worden<br />
van rechts naar links gekopieerd.<br />
OPMERKING<br />
De ondersteunde origineelformaten in Boek naar enkelzijdig zijn Ledger,<br />
Letter-R, A3, A4-R, A5-R, B4, B5-R en 8K.<br />
De ondersteunde papierformaten zijn A4, B5, Letter en 16K. U kunt het<br />
papierformaat wijzigen en de kopie verkleinen of vergroten tot dat formaat.<br />
Boek naar dubbelzijdig<br />
Boek naar<br />
2-zijdig<br />
Boek naar<br />
boek<br />
Hiermee kunnen dubbelzijdige kopieën van boeken met<br />
tegenover elkaar liggende pagina's worden gemaakt.<br />
OPMERKING<br />
De ondersteunde origineelformaten in Boek naar<br />
tweezijdig zijn A3, B4, A4-R, B5-R, A5-R, Ledger, Letter-R<br />
en 8K. De ondersteunde papierformaten zijn A4, B5 en<br />
Letter.<br />
Origineel<br />
Kopiëren<br />
5-29
Gebruik van de verschillende functies > Functies<br />
Kopiëren<br />
Drukt een 1-zijdig origineel of een opengeslagen boek 2-zijdig af of drukt een 2-zijdig origineel of opengeslagen boek 1-<br />
zijdig af. Selecteert de bindrichting voor origineel en voltooide documenten.<br />
Item Instelling Beschrijving<br />
1-zijdig>>1-zijdig ― Schakelt de functie uit.<br />
1-zijdig>>2-zijdig Afwerking Binding links/rechts, binding boven Selecteert de bindrichting van kopieën.<br />
Afdrukrichting<br />
origineel<br />
Bovenrand bovenaan, bovenrand<br />
links<br />
Selecteert waar de bovenrand van het originele<br />
document zich bevindt om in de juiste richting<br />
te scannen. Druk op [Afdr. richt. origineel] om<br />
de richting van het origineel te selecteren,<br />
namelijk [Bovenr. boven] of [Bovenr. links].<br />
Druk vervolgens op [OK].<br />
2-zijdig>>1-zijdig Origineel Binding links/rechts, binding boven Selecteert de bindrichting van originelen.<br />
Afdrukrichting<br />
origineel<br />
Bovenrand bovenaan, bovenrand<br />
links<br />
Selecteert waar de bovenrand van het originele<br />
document zich bevindt om in de juiste richting<br />
te scannen. Druk op [Afdr. richt. origineel] om<br />
de richting van het origineel te selecteren,<br />
namelijk [Bovenr. boven] of [Bovenr. links].<br />
Druk vervolgens op [OK].<br />
2-zijdig>>2-zijdig Origineel Binding links/rechts, binding boven Selecteert de bindrichting van originelen.<br />
Afwerking Binding links/rechts, binding boven Selecteert de bindrichting van kopieën.<br />
Afdrukrichting<br />
origineel<br />
Bovenrand bovenaan, bovenrand<br />
links<br />
Selecteert waar de bovenrand van het originele<br />
document zich bevindt om in de juiste richting<br />
te scannen. Druk op [Afdr. richt. origineel] om<br />
de richting van het origineel te selecteren,<br />
namelijk [Bovenr. boven] of [Bovenr. links].<br />
Druk vervolgens op [OK].<br />
Boek>>1-zijdig Origineel Binding links, Binding rechts Selecteert de bindrichting van originelen.<br />
Afdrukrichting<br />
origineel<br />
Bovenrand bovenaan, bovenrand<br />
links<br />
Selecteert waar de bovenrand van het originele<br />
document zich bevindt om in de juiste richting<br />
te scannen.<br />
Boek>>2-zijdig Origineel Binding links, Binding rechts Selecteert de bindrichting van originelen.<br />
Afwerking Boek>>2-zijdig, Boek>>Boek Selecteert de gewenste duplexoptie.<br />
Afdrukrichting<br />
origineel<br />
Bovenrand bovenaan, bovenrand<br />
links<br />
Selecteert waar de bovenrand van het originele<br />
document zich bevindt om in de juiste richting<br />
te scannen. Druk op [Afdr. richt. origineel] om<br />
de richting van het origineel te selecteren,<br />
namelijk [Bovenr. boven] of [Bovenr. links].<br />
Druk vervolgens op [OK].<br />
Wanneer u het origineel op de plaat legt, herplaatst u vervolgens elk origineel en drukt u op de [Start]-toets.<br />
Nadat u alle originelen hebt gescand, drukt u op [Scan volt.] om het kopiëren te starten.<br />
5-30
Gebruik van de verschillende functies > Functies<br />
Afdrukken<br />
Drukt een document op eenzijdige o tweezijdige bladen af.<br />
Item Instelling Beschrijving<br />
1-zijdig ― Schakelt de functie uit.<br />
2-zijdig Links/rechts Drukt een 2-zijdig document zodanig af dat de bladen correct zijn uitgelijnd om links of rechts<br />
gebonden te worden.<br />
Boven<br />
Drukt een 2-zijdig document zodanig af dat de bladen correct zijn uitgelijnd om bovenaan<br />
gebonden te worden.<br />
5-31
Gebruik van de verschillende functies > Functies<br />
Bestandsformaat<br />
Verzenden<br />
Custom<br />
box<br />
Functies<br />
Orig./Verzendgeg.formaat<br />
USBgeheugen<br />
Functies<br />
Geeft het bestandsformaat van het beeld op. Het niveau van de beeldkwaliteit kan ook aangepast worden.<br />
Selecteer het bestandsformaat uit [PDF], [TIFF], [JPEG], [XPS], en [Hoge comp. PDF].<br />
Wanneer de kleurstand bij scannen geselecteerd is voor Grijstinten of Full Color, stel dan de beeldkwaliteit in.<br />
Als u [PDF] of [Hoge comp. PDF] heeft geselecteerd, kunt u de encryptie of PDF/A-instellingen opgeven.<br />
PDF *1*2<br />
TIFF<br />
JPEG<br />
XPS<br />
Hoge comp. PDF *1*2<br />
Item Instelling Kleurstand<br />
1 Lage kwaliteit (Hoge comp.) tot<br />
5 Lage kwaliteit (Hoge comp.)<br />
1 Lage kwaliteit (Hoge comp.) tot<br />
5 Lage kwaliteit (Hoge comp.)<br />
1 Lage kwaliteit (Hoge comp.) tot<br />
5 Lage kwaliteit (Hoge comp.)<br />
1 Lage kwaliteit (Hoge comp.) tot<br />
5 Lage kwaliteit (Hoge comp.)<br />
Prioriteit compressieverhouding,<br />
Standaard, Prioriteit kwaliteit<br />
*1 Het bestandsformaat kan ingesteld worden (Instelling: [Off] / [PDF/A-1a] / [PDF/A-1b]).<br />
Auto kleur (Kleur/Grijstinten), Auto kleur (Kleur/Zwart-<br />
Wit), Full Color, Grijstinten, Zwart-wit<br />
Auto kleur (Kleur/Grijstinten), Auto kleur (Kleur/Zwart-<br />
Wit), Full Color, Grijstinten, Zwart-wit<br />
Auto kleur (Kleur/Grijstinten), Full Color, Grijstinten<br />
Auto kleur (Kleur/Grijstinten), Auto kleur (Kleur/Zwart-<br />
Wit), Full Color, Grijstinten, Zwart-wit<br />
Auto kleur (Kleur/Grijstinten), Auto kleur (Kleur/Zwart-<br />
Wit), Full Color, Grijstinten<br />
*2 U kunt een Doorzoekbaar PDF-bestand creëren door OCR op het gescande document te laten uitvoeren. Raadpleeg voor meer informatie de<br />
Engelse gebruikershandleiding.<br />
OPMERKING<br />
• Wanneer [Hoge comp. PDF] is geselecteerd, kunt u niet de beeldkwaliteit aanpassen.<br />
• U kunt de PDF-encryptiefuncties gebruiken. Raadpleeg voor meer informatie de Engelse gebruikershandleiding.<br />
• Als encryptie geactiveerd is, kunnen de PDF/A-instellingen niet opgegeven worden.<br />
Bestanden scheiden<br />
Verzenden<br />
Custom<br />
box<br />
Functies<br />
Orig./Verzendgeg.formaat<br />
USBgeheugen<br />
Functies<br />
Creëert verschillende bestanden door de gegevens van het gescande origineel per pagina te scheiden alvorens de<br />
bestanden te verzenden.<br />
(Instelling: [Uit] / [Elke pag.])<br />
Druk op [Elke pag.] om Bestanden scheiden in te stellen.<br />
OPMERKING<br />
Een driecijferig volgnummer zoals "abc_001.pdf, abc_002.pdf..." wordt achter de bestandsnaam toegevoegd.<br />
5-32
Gebruik van de verschillende functies > Functies<br />
Scanresolutie, Resolutie<br />
Verzenden<br />
Custom<br />
box<br />
Functies<br />
Kleur/beeldkwaliteit<br />
Kleur/beeldkwaliteit<br />
USBgeheugen<br />
Functies<br />
Selecteert de dichtheid van de scanresolutie.<br />
De selecteerbare dichtheid is [600 x 600dpi], [400 x 400dpi zeer fijn], [300 x 300dpi], [200 x 400dpi superfijn],<br />
[200 x 200dpi fijn] of [200 x 100dpi normaal].<br />
OPMERKING<br />
Hoe hoger het getal, hoe beter de beeldresolutie. Een betere resolutie betekent echter ook grotere bestanden en<br />
langere verzendtijden.<br />
Onderwerp/tekst e-mailbericht<br />
Verzenden<br />
Geavanceerde<br />
instellingen<br />
Custom<br />
box<br />
Functies<br />
Voegt een onderwerp en tekstkader toe wanneer een document wordt verzonden.<br />
Druk op [Onderwerp] / [Tekst] om het onderwerp/tekst van het e-mailbericht in te voeren.<br />
OPMERKING<br />
• Het onderwerp kan maximaal 60 tekens beslaan en de tekst kan uit maximaal 500 tekens bestaan.<br />
• Druk op [Tekst 1], [Tekst 2] of [Tekst 3] om opgeslagen tekst in te voeren. Raadpleeg voor meer informatie over het<br />
registreren van voorbeelden de Engelse gebruikershandleiding.<br />
5-33
Gebruik van de verschillende functies > Functies<br />
5-34
6 Problemen oplossen<br />
In dit hoofdstuk worden de volgende onderwerpen uitgelegd:<br />
Regulier onderhoud ........................................................................................................................................... 6-2<br />
Reinigen ................................................................................................................................................... 6-2<br />
Vervangen van de tonercontainer ............................................................................................................ 6-6<br />
Vervangen van de tonerafvalbak ............................................................................................................. 6-9<br />
Nietjes vervangen .................................................................................................................................. 6-12<br />
Perforatorafval verwijderen .................................................................................................................... 6-16<br />
Problemen oplossen ........................................................................................................................................ 6-18<br />
Storingen oplossen ................................................................................................................................ 6-18<br />
Reageren op foutmeldingen .................................................................................................................. 6-24<br />
Instellen/Onderhoud .............................................................................................................................. 6-40<br />
Papierstoringen oplossen ...................................................................................................................... 6-43<br />
Nietstoringen oplossen .......................................................................................................................... 6-67<br />
6-1
Problemen oplossen > Regulier onderhoud<br />
Regulier onderhoud<br />
Reinigen<br />
Reinig het apparaat regelmatig om een optimale afdrukkwaliteit te garanderen.<br />
VOORZICHTIG<br />
Haal voor de veiligheid altijd de stekker uit het stopcontact voordat u het apparaat gaat reinigen.<br />
Glasplaatklep/glasplaat<br />
Veeg de achterkant van de glasplaatklep, de binnenkant van de documenttoevoer en de glasplaat schoon met een<br />
zachte doek bevochtigd met alcohol of een zacht schoonmaakmiddel.<br />
BELANGRIJK<br />
Gebruik geen verdunners of andere organische oplosmiddelen.<br />
6-2
Problemen oplossen > Regulier onderhoud<br />
Sleufglas / Gedeelte voor Dubbelzijdig scannen<br />
Als bij gebruik van de optionele documenttoevoer zwarte strepen of vuil op de kopieën verschijnt, veeg dan het sleufglas<br />
met de bijgeleverde doek schoon. Als u de documenttoevoer gebruikt voor dubbelzijdig scannen, reinig dan ook de<br />
eenheid voor dubbelzijdig scannen.<br />
OPMERKING<br />
Veeg het sleufglas schoon met de bijgeleverde droge doek. Gebruik geen water, zeep of oplosmiddel om schoon te<br />
maken.<br />
1<br />
2<br />
3<br />
6-3
Problemen oplossen > Regulier onderhoud<br />
Transportgeleider<br />
Reinig de transportgeleider regelmatig (minstens één keer per maand) om een optimale afdrukkwaliteit te garanderen.<br />
OPMERKING<br />
Veeg het sleufglas schoon met de bijgeleverde droge doek. Gebruik geen water, zeep of oplosmiddel om schoon te<br />
maken.<br />
Raak de fotogeleidingsdrum niet aan.<br />
1<br />
2<br />
CLICK!<br />
6-4
Problemen oplossen > Regulier onderhoud<br />
Scheider<br />
Reinig de scheider regelmatig (minstens één keer per maand) om een optimale afdrukkwaliteit te garanderen.<br />
1<br />
2<br />
3<br />
CLICK!<br />
6-5
Problemen oplossen > Regulier onderhoud<br />
Vervangen van de tonercontainer<br />
Als de toner bijna op is, verschijnt op het aanraakscherm "Toner bijna leeg. (vervangen wanneer leeg.)". Zorg ervoor dat<br />
u een nieuwe tonercontainer klaar heeft liggen om te vervangen.<br />
Wanneer op het aanraakscherm "De toner is op" verschijnt, dan moet de toner vervangen worden.<br />
OPMERKING<br />
• Gebruik voor de tonercontainer altijd een origineel exemplaar. Het gebruik van een niet originele tonercontainer kan<br />
beelddefecten en storingen aan het product veroorzaken.<br />
• De geheugenchip in de tonercontainer van dit apparaat slaat informatie op die dient voor het verbeteren van het<br />
gebruiksgemak, het recyclingsysteem van gebruikte tonercontainers en de planning en ontwikkeling van nieuwe<br />
producten. De opgeslagen informatie bevat geen persoonlijke of individuele gegevens en wordt volledig anoniem<br />
gebruikt voor de bovenstaande doeleinden.<br />
VOORZICHTIG<br />
Probeer geen delen die toner bevatten te verbranden. De vonken kunnen brandwonden veroorzaken.<br />
1<br />
2<br />
6-6
Problemen oplossen > Regulier onderhoud<br />
3<br />
4<br />
5<br />
6<br />
CLICK!<br />
6-7
Problemen oplossen > Regulier onderhoud<br />
7<br />
OPMERKING<br />
Lever de lege tonercontainer en de tonerafvalbak in bij uw dealer of<br />
servicevertegenwoordiger. De ingezamelde tonercontainers en tonerafvalbakken worden<br />
gerecycled of verwijderd volgens de betreffende voorschriften.<br />
6-8
Problemen oplossen > Regulier onderhoud<br />
Vervangen van de tonerafvalbak<br />
Als in het aanraakscherm "De tonerafvalbak is bijna vol" verschijnt, zorg er dan voor dat u een nieuwe tonerafvalbak<br />
klaar heeft liggen voor vervanging.<br />
Wanneer op het aanraakscherm "Controleer de tonerafvalbak" verschijnt, dan moet de tonerafvalbak worden<br />
vervangen.<br />
VOORZICHTIG<br />
Probeer geen delen die toner bevatten te verbranden. De vonken kunnen brandwonden veroorzaken.<br />
1<br />
2<br />
1<br />
2<br />
3<br />
6-9
Problemen oplossen > Regulier onderhoud<br />
4<br />
5<br />
1<br />
2<br />
6<br />
CLICK!<br />
7<br />
CLICK!<br />
6-10
Problemen oplossen > Regulier onderhoud<br />
8<br />
OPMERKING<br />
Lever de lege tonercontainer en de tonerafvalbak in bij uw dealer of servicevertegenwoordiger. De ingezamelde<br />
tonercontainers en tonerafvalbakken worden gerecycled of verwijderd volgens de betreffende voorschriften.<br />
6-11
Problemen oplossen > Regulier onderhoud<br />
Nietjes vervangen<br />
In de optionele finisher voor 1000 vel, finisher voor 4000 vel en middenvouweenheid is een nietpatroon geïnstalleerd.<br />
Als een bericht verschijnt dat de nietjes op zijn, dan moet de nietpatroonhouder bijgevuld worden met nieuwe nietjes.<br />
OPMERKING<br />
Als de nietjes in de nieteenheid op zijn, neem dan contact op met uw servicevertegenwoordiger of verkooppunt.<br />
Volg de onderstaande stappen om de nietjes bij te vullen.<br />
Finisher voor 1000 vel (optioneel)<br />
1<br />
2<br />
1<br />
2<br />
1<br />
OPMERKING<br />
Het nietpatroon kan enkel worden verwijderd als er geen nietjes meer in zitten.<br />
6-12
Problemen oplossen > Regulier onderhoud<br />
3<br />
CLICK!<br />
Finisher voor 4000 vel (optioneel)<br />
In de finisher voor 4000 vel bevindt zich nietpatroonhouder A.<br />
In de optionele vouweenheid bevinden zich nietpatroonhouders B en C. De procedure voor het bijvullen van<br />
nietpatroonhouders B en C is hetzelfde als voor nietpatroonhouder A.<br />
Bijvullen van nietpatroonhouder A<br />
OPMERKING<br />
Zie pagina 6-14 voor het bijvullen van nietpatroonhouder B/C van de optionele vouweenheid.<br />
1<br />
2<br />
1<br />
2<br />
1<br />
OPMERKING<br />
Het nietpatroon kan enkel worden verwijderd als er geen nietjes meer in zitten.<br />
6-13
Problemen oplossen > Regulier onderhoud<br />
3<br />
CLICK!<br />
Bijvullen van nietpatroonhouder B/C (optioneel)<br />
Volg de onderstaande stappen voor het bijvullen van de nietjes in de optionele vouweenheid. Volg dezelfde procedure<br />
voor het bijvullen van de nietpatroonhouders B en C.<br />
1<br />
2<br />
6-14
Problemen oplossen > Regulier onderhoud<br />
3<br />
1<br />
2<br />
2<br />
1<br />
1<br />
1<br />
OPMERKING<br />
Het nietpatroon kan enkel worden verwijderd als er geen nietjes meer in zitten.<br />
4<br />
CLICK!<br />
5<br />
6-15
Problemen oplossen > Regulier onderhoud<br />
Perforatorafval verwijderen<br />
Als op het bedieningspaneel van het apparaat een bericht verschijnt dat de perforatorafvalbak vol is, dan moet u de<br />
perforatorafvalbak leegmaken.<br />
Laat de hoofdschakelaar van het apparaat in de stand AAN ( | ) staan terwijl u dit doet.<br />
Finisher voor 1000 vel (optioneel)<br />
1<br />
OPMERKING<br />
Let erop dat er geen perforatorsnippers uit de afvalbak vallen als u deze verwijdert.<br />
2<br />
3<br />
6-16
Problemen oplossen > Regulier onderhoud<br />
Finisher voor 4000 vel (optioneel)<br />
1<br />
OPMERKING<br />
Let erop dat er geen perforatorsnippers uit de afvalbak vallen als u deze verwijdert.<br />
2<br />
3<br />
6-17
Problemen oplossen > Problemen oplossen<br />
Problemen oplossen<br />
Storingen oplossen<br />
In de onderstaande tabel vindt u de algemene richtlijnen voor het oplossen van problemen.<br />
Als er zich een probleem voordoet met uw apparaat, lees dan de controlepunten door en voer de procedures op de<br />
aangegeven pagina’s uit. Als het probleem aanhoudt, neem dan contact op met uw servicevertegenwoordiger.<br />
Probleem Controlepunten Mogelijke oplossing<br />
Referentiepagina<br />
Een van de toepassingen wil<br />
niet starten.<br />
Is de tijd voor de automatische<br />
bedieningspaneel-reset te kort?<br />
Stel de tijd voor de automatische<br />
bedieningspaneel-reset in op 30<br />
seconden of langer.<br />
―<br />
Het scherm werkt niet<br />
wanneer het apparaat is<br />
ingeschakeld.<br />
Zit de stekker van het apparaat in het<br />
stopcontact?<br />
Stop de stekker van het netsnoer in een<br />
stopcontact.<br />
―<br />
Er worden geen kopieën<br />
gemaakt wanneer ik op<br />
[Start] druk.<br />
Staat er een bericht op het scherm?<br />
Staat het apparaat in de slaapstand?<br />
Bepaal de gepaste reactie op het bericht<br />
en voer de bijbehorende actie uit.<br />
Druk op de [Power]-toets om de<br />
slaapstand uit te schakelen.<br />
pagina 6-24<br />
pagina 3-15<br />
Er worden blanco vellen<br />
papier uitgevoerd.<br />
Zijn de originelen goed geplaatst?<br />
Wanneer u de originelen op de glasplaat<br />
legt, plaats ze dan met de beeldzijde<br />
omlaag en lijn ze uit tegen de<br />
aanduidingsplaten voor het<br />
origineelformaat.<br />
pagina 4-2<br />
Als u de originelen in de<br />
documenttoevoer plaatst, plaats ze dan<br />
met de beeldzijde omhoog.<br />
pagina 4-3<br />
―<br />
Controleer de instellingen van de<br />
applicatiesoftware.<br />
―<br />
De afdrukken zijn veel te<br />
licht.<br />
Is het papier vochtig? Vervang het papier. pagina 3-16<br />
Heeft u de dichtheid gewijzigd?<br />
Selecteer een geschikt<br />
dichtheidsniveau.<br />
pagina 5-22<br />
―<br />
Is de toner gelijkmatig verdeeld in de<br />
tonercontainer?<br />
Schud de tonercontainer een aantal<br />
keren heen en weer.<br />
pagina 6-6<br />
Is de EcoPrint-functie ingeschakeld? Schakel de [EcoPrint]-functie uit. ―<br />
― Start [Drum reinigen 1] op. pagina 6-41<br />
― Start [Ontwikkelaar reinigen] op. pagina 6-42<br />
―<br />
Zorg ervoor dat de papiersoortinstelling<br />
klopt voor het gebruikte papier.<br />
―<br />
Afdrukken zijn te donker,<br />
zelfs wanneer de<br />
achtergrond van het<br />
gescande origineel wit is.<br />
Heeft u de dichtheid gewijzigd?<br />
Selecteer een geschikt<br />
dichtheidsniveau.<br />
pagina 5-22<br />
―<br />
― Start [Kalibratie] op. pagina 6-42<br />
― Start [Ontwikkelaar reinigen] op. pagina 6-42<br />
6-18
Problemen oplossen > Problemen oplossen<br />
Probleem Controlepunten Mogelijke oplossing<br />
Referentiepagina<br />
De kopieën hebben een<br />
gevlamd patroon (groepjes<br />
stippen in een patroon en<br />
niet gelijk uitgelijnd).<br />
Is het origineel een fotoafdruk?<br />
Stel de originele afbeelding in op<br />
[Printeruitvoer] of [Boek/Tijdschrift] bij<br />
[Foto].<br />
pagina 5-22<br />
Teksten worden niet duidelijk<br />
afgedrukt.<br />
Heeft u de juiste beeldkwaliteit voor het<br />
origineel gekozen?<br />
Selecteer de juiste beeldkwaliteit. pagina 5-22<br />
Er verschijnen zwarte of<br />
gekleurde stippen op de witte<br />
achtergrond wanneer het<br />
witte origineel wordt<br />
gescand.<br />
Is de origineelhouder of de glasplaat<br />
vuil?<br />
Reinig de origineelhouder of glasplaat. pagina 6-2<br />
Is de transportgeleider vuil? Maak de transportgeleider schoon. pagina 6-4<br />
― Start [Ontwikkelaar reinigen] op. pagina 6-42<br />
De afdrukken zijn vaag.<br />
Wordt de machine gebruikt in<br />
omstandigheden die erg vochtig zijn of<br />
waarbij de luchtvochtigheid of<br />
temperatuur snel verandert?<br />
Gebruik het in een omgeving met een<br />
geschikte vochtigheid.<br />
―<br />
― Start [Drum reinigen 1] op. pagina 6-41<br />
De afdrukken zijn scheef. Zijn de originelen goed geplaatst? Wanneer u originelen op de glasplaat legt,<br />
lijn ze dan uit tegen de aanduidingsplaten<br />
voor het origineelformaat.<br />
Wanneer er originelen in de<br />
documenttoevoer worden geplaatst,<br />
moeten de breedtegeleiders van de<br />
originelen goed worden uitgelijnd<br />
voordat u de originelen plaatst.<br />
pagina 4-2<br />
pagina 4-3<br />
Is het papier goed geplaatst?<br />
Controleer de positie van de<br />
papierbreedtegeleiders.<br />
pagina 3-18<br />
pagina 3-26<br />
6-19
Problemen oplossen > Problemen oplossen<br />
Probleem Controlepunten Mogelijke oplossing<br />
Referentiepagina<br />
Er treden vaak<br />
papierstoringen op.<br />
Is het papier goed geplaatst? Plaats het papier op de juiste manier. pagina 3-18<br />
pagina 3-26<br />
―<br />
Is de papiersoort geschikt? Is het papier<br />
in goede staat?<br />
Draai het papier 180 graden ten<br />
opzichte van hoe het papier werd<br />
gepositioneerd.<br />
Haal het papier uit, draai het om en<br />
plaats het opnieuw.<br />
pagina xv<br />
pagina 3-18<br />
pagina 3-26<br />
pagina 3-18<br />
Is het papier gekruld, gevouwen of<br />
gekreukt?<br />
Vervang het papier. pagina 3-18<br />
Zitten er losse stukjes papier of zit er<br />
vastgelopen papier in het apparaat?<br />
Verwijder alle vastgelopen vellen en<br />
stukjes papier.<br />
pagina 6-43<br />
2 of meer vellen tonen<br />
overlappingen tijdens het<br />
uitwerpen. (multi feed)<br />
― Plaats het papier op de juiste manier. pagina 3-18<br />
pagina 3-26<br />
De afdrukken zijn gekreukt. Zijn de originelen goed geplaatst? Plaats het papier op de juiste manier. pagina 3-18<br />
pagina 3-26<br />
― Reinig de papierscheider. pagina 6-5<br />
―<br />
Draai het papier 180 graden ten<br />
opzichte van hoe het papier werd<br />
gepositioneerd.<br />
pagina xv<br />
pagina 3-18<br />
pagina 3-26<br />
Is het papier vochtig? Vervang het papier. pagina 3-16<br />
De afdrukken zijn gekruld. ― Draai het papier om in de cassette of<br />
draai het 180 graden ten opzichte van<br />
hoe het papier werd gepositioneerd.<br />
pagina xv<br />
pagina 3-18<br />
pagina 3-26<br />
Is het papier vochtig? Vervang het papier. pagina 3-16<br />
Is het papier naar de finisher uitgeprint? Wijzig [Opkrullen papier corrigeren]. ―<br />
―<br />
Controleer de opgegeven cassette en<br />
wijzig het papiertype in Custom 8.<br />
pagina 3-30<br />
OPMERKING<br />
Als u het papiertype op Custom 8 instelt,<br />
wordt de kopieer- of de printsnelheid<br />
langzamer.<br />
Afdrukken lukt niet.<br />
Zit de stekker van het apparaat in het<br />
stopcontact?<br />
Stop de stekker van het netsnoer in een<br />
stopcontact.<br />
―<br />
Staat het apparaat aan? Zet de hoofdschakelaar aan. pagina 2-9<br />
Zijn de printerkabel en netwerkkabel<br />
aangesloten?<br />
Stond het apparaat aan voor de<br />
printerkabel werd aangesloten?<br />
Sluit de juiste printerkabel en<br />
netwerkkabel goed aan.<br />
Zet het apparaat aan nadat u de<br />
printerkabel heeft aangesloten.<br />
pagina 2-6<br />
―<br />
Is de afdruktaak onderbroken? Hervat het afdrukken. ―<br />
6-20
Problemen oplossen > Problemen oplossen<br />
Probleem Controlepunten Mogelijke oplossing<br />
Referentiepagina<br />
Afdrukken vanaf het USBgeheugen<br />
lukt niet.<br />
Het USB-geheugen wordt<br />
niet herkend.<br />
Is de USB-host geblokkeerd?<br />
―<br />
Selecteer [Ontgrendelen] in de USBhost-instellingen.<br />
Controleer of het USB-geheugen goed<br />
aangesloten is op het apparaat.<br />
―<br />
―<br />
Er zitten verticale strepen op<br />
de afdrukken.<br />
Zijn het sleufglas en het gedeelte voor<br />
dubbelzijdig scannen vuil?<br />
Reinig het sleufglas en het gedeelte<br />
voor dubbelzijdig scannen.<br />
pagina 6-3<br />
Vuil op de bovenrand of<br />
achterkant van het papier.<br />
Controleer de binnenkant van de<br />
machine.<br />
Open de rechterklep. Als de binnenkant<br />
van de machine met toner is bevuild,<br />
moet deze gereinigd worden met een<br />
zachte, droge en pluisvrije doek.<br />
―<br />
Een deel van het beeld is<br />
tijdelijk onduidelijk of<br />
vertoont witte strepen.<br />
― Start [Drum reinigen 1] op. pagina 6-41<br />
― Start [Ontwikkelaar reinigen] op. pagina 6-42<br />
De afdruk op de achterkant<br />
van het papier is zichtbaar<br />
aan de voorkant.<br />
―<br />
Stel [Doorschijnen voorkomen] in op<br />
[Aan].<br />
―<br />
―<br />
Er zitten witte stippen op het<br />
beeld.<br />
― Start [Drum reinigen2]. pagina 6-41<br />
De kleuren zijn anders dan<br />
verwacht.<br />
― Start [Aanpassen tintverloop] op. pagina 6-40<br />
Voer Aanpassen tintverloop<br />
uit via het systeemmenu.<br />
wordt weergegeven.<br />
Bij langdurig gebruik kunnen de<br />
afgedrukte kleurtinten onder invloed van<br />
de omgevingstemperatuur en -<br />
vochtigheid licht afwijken.<br />
Start [Aanpassen tintverloop] op. pagina 6-40<br />
6-21
Problemen oplossen > Problemen oplossen<br />
Probleem Controlepunten Mogelijke oplossing<br />
Referentiepagina<br />
Er kan geen doorzoekbaar<br />
PDF-bestand gecreëerd<br />
worden<br />
Is de juiste taal gekozen? Controleer de te extraheren taal. ―<br />
Kunnen de teksten op het origineel niet<br />
als teksten herkend worden of is de<br />
PDF-creatietijd verstreken?<br />
Controleer het volgende:<br />
• De afdrukrichting van het origineel is<br />
correct.<br />
• Wanneer de originelen met de<br />
gemengde richting meteen worden<br />
ingesteld, wordt [Aan] geselecteerd<br />
voor [Auto rotatie beeld].<br />
―<br />
Er kan geen tekst worden<br />
gevonden die u in het PDFbestand<br />
wilt zoeken.<br />
Heeft u [OCR herkenning] ingesteld in<br />
[Bestandsformaat]?<br />
Zijn de teksten van het gescande<br />
origineel te vaag of te licht?<br />
Stel [OCR herkenning] in<br />
[Bestandsformaat] in.<br />
Stel [Dichtheid] op een donkerder<br />
niveau in.<br />
―<br />
pagina 5-22<br />
Is de achtergrond van het gescande<br />
origineel te donker en zijn de teksten<br />
moeilijk te herkennen?<br />
Stel [Dichtheid achtergrond aanpassen]<br />
in op [Aan] of [Handmatig] en pas<br />
handmatig de dichtheid lichter aan. Stel<br />
anders [Dichtheid] op een donkerder<br />
niveau in.<br />
pagina 5-22<br />
―<br />
Is de tekst of afbeelding op de<br />
achterkant van het origineel zichtbaar<br />
op de voorkant?<br />
Stel [Doorschijnen voorkomen] in op<br />
[Aan].<br />
―<br />
6-22
Problemen oplossen > Problemen oplossen<br />
Probleem Controlepunten Mogelijke oplossing<br />
Referentiepagina<br />
Verzenden via SMB niet<br />
mogelijk.<br />
Is de netwerkkabel aangesloten? Sluit de juiste netwerkkabel goed aan. pagina 2-6<br />
Zijn de netwerkinstellingen voor het<br />
apparaat goed geconfigureerd?<br />
Configureer de TCP/IP-instellingen op<br />
de juiste manier.<br />
―<br />
Zijn de mapdelingsinstellingen goed<br />
geconfigureerd?<br />
Controleer de deelinstellingen en<br />
toegangsrechten bij de<br />
mapeigenschappen.<br />
―<br />
Staat het SMB-protocol ingesteld op<br />
[Aan]?<br />
Stel de SMB-protocolinstelling in op<br />
[Aan].<br />
pagina 4-29<br />
Is de [Hostnaam] goed ingevoerd? *1<br />
Controleer de naam van de computer<br />
waar de gegevens heen worden<br />
gestuurd.<br />
pagina 4-29<br />
Is het [Pad] goed ingevoerd?<br />
Controleer de delingsnaam van de<br />
gedeelde map.<br />
pagina 4-29<br />
Is de [Gebruikersnaam voor<br />
aanmelding] goed ingevoerd? *1*2<br />
Controleer de domeinnaam en de<br />
aanmeldingsgebruikersnaam.<br />
pagina 4-29<br />
Is dezelfde domeinnaam gebruikt voor de<br />
[Hostnaam] en [Gebruikersnaam voor<br />
aanmelding]?<br />
Verwijder de domeinnaam en de<br />
backslash ("\") uit de [Gebruikersnaam<br />
voor aanmelding]..<br />
pagina 4-29<br />
Is het [Aanmeldingswachtwoord] goed<br />
ingevoerd?<br />
Controleer het<br />
aanmeldingswachtwoord.<br />
pagina 4-29<br />
Zijn de uitzonderingen voor Windows<br />
Firewall correct geconfigureerd?<br />
Configureer de uitzonderingen voor<br />
Windows Firewall op de juiste manier.<br />
―<br />
Verschillen de tijdsinstellingen van het<br />
apparaat, de domeinserver en de<br />
gegevensbestemmingscomputer?<br />
Stel dezelfde tijd in op het apparaat, de<br />
domeinserver en de<br />
gegevensbestemmingscomputer.<br />
―<br />
Toont het scherm Fout bij verzenden?<br />
Raadpleeg Reageren op Fout bij<br />
verzenden<br />
pagina 6-36<br />
Er kan niet via de e-mail<br />
verzonden worden.<br />
Is de groottebeperking voor het<br />
verzenden van de e-mail ingesteld in de<br />
SMTP-server in de machine<br />
geregistreerd?<br />
Controleer of de limietwaarde ingevoerd<br />
is in "Groottebeperking voor e-mails"<br />
van de [E-mail] instelling in Command<br />
Center RX en wijzig deze eventueel.<br />
pagina 2-29<br />
*1 U kunt ook een volledige computernaam als hostnaam invoeren (bijvoorbeeld pc001.abcdnet.com).<br />
*2 U kunt aanmeldingsgebruikersnamen ook in de volgende formaten invoeren:<br />
Domeinnaam/gebruikersnaam (bijvoorbeeld abcdnet/james.smith)<br />
Gebruikersnaam@domeinnaam (bijvoorbeeld james.smith@abcdnet)<br />
6-23
Problemen oplossen > Problemen oplossen<br />
Reageren op foutmeldingen<br />
Als het aanraakscherm of het computerscherm een van de volgende foutmeldingen weergeeft, voer dan de<br />
bijbehorende procedure uit.<br />
A<br />
Foutmelding Controlepunten Mogelijke oplossing<br />
Aanvaardbaar aantal<br />
vouwen overschreden.<br />
Is het toegestane aantal vellen<br />
overschreden?<br />
Druk op [Doorgaan] om af te<br />
drukken met Vouwen voor het<br />
toegestane aantal vellen. Druk op<br />
[Annuleren] om de taak te<br />
annuleren.<br />
―<br />
Achtergebleven papier. — Verwijder het papier uit de<br />
documentfinisher.<br />
Activatiefout. ― Activeren van de toepassing<br />
mislukt. Neem contact op met de<br />
beheerder.<br />
—<br />
―<br />
―<br />
Expansie-verificatie is<br />
uitgeschakeld. Schakel de<br />
hoofdschakelaar uit en weer aan.<br />
Als de fout aanhoudt, neem dan<br />
contact op met de beheerder.<br />
―<br />
B<br />
Foutmelding Controlepunten Mogelijke oplossing<br />
Referentiepagina<br />
Referentiepagina<br />
Beperking<br />
taakaccounting<br />
overschreden. *<br />
Is de toegestane afdrukhoeveelheid<br />
beperkt door taakaccounting<br />
overschreden?<br />
De toegestane afdrukhoeveelheid<br />
beperkt door taakaccounting is<br />
overschreden. Er kan niet meer<br />
afgedrukt worden. De taak is<br />
geannuleerd. Druk op [Einde].<br />
—<br />
Bezig met afstellen van<br />
de scanner.<br />
— Het apparaat wordt aangepast om<br />
de kwaliteit te handhaven. Een<br />
ogenblikje a.u.b.<br />
—<br />
Bezig met kalibreren... ― Het apparaat wordt aangepast om<br />
de kwaliteit te handhaven. Een<br />
ogenblikje a.u.b.<br />
―<br />
Binnenlade van de<br />
hoofdunit zit vol met<br />
papier.<br />
Is de maximale opslagcapaciteit<br />
overschreden?<br />
Is het papier omgekruld?<br />
Verwijder het papier. Het afdrukken<br />
wordt hervat.<br />
Controleer de controlepunten van<br />
"De afdrukken zijn gekruld." in<br />
Storingen oplossen en voer<br />
corrigerende acties uit.<br />
—<br />
pagina 6-20<br />
Box niet gevonden. — De opgegeven box kan niet worden<br />
gevonden. De taak is geannuleerd.<br />
Druk op [Einde].<br />
—<br />
* Als Fouten automatisch wissen ingesteld staat op [Aan], dan wordt het verwerken automatisch hervat nadat een ingestelde tijdsduur<br />
verstreken is.<br />
6-24
Problemen oplossen > Problemen oplossen<br />
C<br />
Foutmelding Controlepunten Mogelijke oplossing<br />
Controleer de<br />
documenttoevoer.<br />
Staat de bovenklep van de<br />
documenttoevoer open?<br />
Sluit de klep van de<br />
documenttoevoer.<br />
―<br />
Staat de documenttoevoer open? Sluit de documenttoevoer. ―<br />
Controleer de<br />
rechterlade van het<br />
apparaat.<br />
Is de rechterlade van het apparaat<br />
dicht?<br />
Is de maximale opslagcapaciteit<br />
overschreden?<br />
Open de rechterlade van het<br />
apparaat.<br />
Verwijder het papier. Het afdrukken<br />
wordt hervat.<br />
—<br />
—<br />
Controleer de<br />
tonerafvalcontainer.<br />
— De tonerafvalbak is niet correct<br />
geplaatst. Plaats de bak op de juiste<br />
manier.<br />
pagina 6-9<br />
Is de tonerafvalbak vol? Vervang de tonerafvalbak. pagina 6-9<br />
Controleer de zijinvoer. — De zijinvoer is niet juist<br />
geïnstalleerd. Bevestig de zijinvoer.<br />
—<br />
Controleer het papier in<br />
de multifunctionele lade.<br />
— Het papierformaat verschilt. Stel het<br />
geselecteerde papierformaat in en<br />
druk op [Doorgaan].<br />
pagina 3-33<br />
D<br />
Foutmelding Controlepunten Mogelijke oplossing<br />
De klep is open. Staat er een klep open? Sluit de klep die weergegeven wordt<br />
op het scherm.<br />
Referentiepagina<br />
Referentiepagina<br />
―<br />
De limiet voor de box is<br />
overschreden. *<br />
Wordt er [Einde] op het<br />
aanraakscherm weergegeven?<br />
De opgegeven documentbox is vol<br />
en er is geen opslagcapaciteit meer.<br />
De taak is geannuleerd. Druk op<br />
[Einde]. Probeer de taak opnieuw<br />
uit te voeren na het afdrukken of<br />
verwijderen van gegevens uit de<br />
box. De taak is geannuleerd. Druk<br />
op [Einde]. Raadpleeg Reageren op<br />
Fout bij verzenden voor de foutcode<br />
en de oplossing.<br />
—<br />
— De box Herhalingskopie is vol en de<br />
functie Herhalingskopie is niet meer<br />
beschikbaar. Druk op [Doorgaan]<br />
om de gescande pagina’s af te<br />
drukken. Druk op [Annuleren] om<br />
de taak te annuleren.<br />
—<br />
De linkerbovenlade van<br />
hoofdunit zit vol papier.<br />
Is de maximale opslagcapaciteit<br />
overschreden?<br />
Verwijder het papier en druk op<br />
[Doorgaan]. Het afdrukken wordt<br />
hervat.<br />
—<br />
De linkerlade van de<br />
finisher zit vol papier.<br />
Is de maximale opslagcapaciteit<br />
overschreden?<br />
Verwijder het papier. Het afdrukken<br />
wordt hervat.<br />
—<br />
Is het papier omgekruld?<br />
Controleer de controlepunten van<br />
"De afdrukken zijn gekruld." in<br />
Storingen oplossen en voer<br />
corrigerende acties uit.<br />
pagina 6-20<br />
6-25
Problemen oplossen > Problemen oplossen<br />
Foutmelding Controlepunten Mogelijke oplossing<br />
Referentiepagina<br />
Referentiepagina<br />
De takenscheider zit vol<br />
met papier.<br />
Is de maximale opslagcapaciteit<br />
overschreden?<br />
Verwijder het papier en druk op<br />
[Doorgaan]. Het afdrukken wordt<br />
hervat.<br />
—<br />
Is het papier omgekruld?<br />
Controleer de controlepunten van<br />
"De afdrukken zijn gekruld." in<br />
Storingen oplossen en voer<br />
corrigerende acties uit.<br />
pagina 6-20<br />
De toner is op. — Vervang de tonercontainer door de<br />
door ons aanbevolen toner.<br />
pagina 6-6<br />
De tonerafvalbak is bijna<br />
vol.<br />
— Het is bijna tijd om de tonerafvalbak<br />
te vervangen. Zorg voor een nieuwe<br />
tonerafvalbak.<br />
—<br />
De uitvoerlade van de<br />
mailbox zit vol.<br />
Is de maximale opslagcapaciteit<br />
overschreden?<br />
Verwijder het papier. Het afdrukken<br />
wordt hervat.<br />
—<br />
De vouweenheid staat<br />
open.<br />
— Sluit de vouweenheid. —<br />
De vouwlade zit vol met<br />
papier.<br />
Is de maximale opslagcapaciteit<br />
overschreden?<br />
Verwijder het papier. Het afdrukken<br />
wordt hervat.<br />
—<br />
Deze gebruikersaccount<br />
is vergrendeld.<br />
— Neem contact op met de beheerder.<br />
De taak is geannuleerd. Druk op<br />
[Einde].<br />
―<br />
Dit papier kan niet<br />
worden gevouwen.<br />
Heeft u een papierformaat of -soort<br />
geselecteerd die niet gevouwen kan<br />
worden?<br />
Als het geselecteerde papier niet<br />
gewijzigd is en u drukt op<br />
[Doorgaan], dan wordt Vouwen<br />
ingeschakeld.<br />
Selecteer het beschikbare papier.<br />
Druk op [Doorgaan] om af te<br />
drukken.<br />
―<br />
Drum reinigen wordt<br />
uitgevoerd...<br />
— Het apparaat wordt aangepast om<br />
de kwaliteit te handhaven. Een<br />
ogenblikje a.u.b.<br />
—<br />
* Als Fouten automatisch wissen ingesteld staat op [Aan], dan wordt het verwerken automatisch hervat nadat een ingestelde tijdsduur<br />
verstreken is.<br />
E<br />
Foutmelding Controlepunten Mogelijke oplossing<br />
Er is geen<br />
taakaccounting<br />
opgegeven. *<br />
— Er is geen taakaccounting<br />
opgegeven bij het extern verwerken<br />
van de taak. De taak is<br />
geannuleerd. Druk op [Einde].<br />
—<br />
* Als Fouten automatisch wissen ingesteld staat op [Aan], dan wordt het verwerken automatisch hervat nadat een ingestelde tijdsduur<br />
verstreken is.<br />
6-26
Problemen oplossen > Problemen oplossen<br />
F<br />
Foutmelding Controlepunten Mogelijke oplossing<br />
Fout bij verzenden.* — Er is een fout opgetreden tijdens het<br />
verzenden. De taak is geannuleerd.<br />
Druk op [Einde]. Raadpleeg<br />
Reageren op Fout bij verzenden<br />
voor de foutcode en de oplossing.<br />
Fout harde schijf. — Er is een fout opgetreden op de<br />
harde schijf. De taak is<br />
geannuleerd. Druk op [Einde].<br />
Referentiepagina<br />
pagina 6-36<br />
—<br />
Fout opgetreden bij de<br />
multifunctionele lade.<br />
De mogelijke foutcodes en hun<br />
beschrijvingen zijn de volgende:<br />
01: De hoeveelheid gegevens die<br />
tegelijk kan worden opgeslagen is<br />
overschreden. Start het systeem<br />
opnieuw op of zet het apparaat UIT<br />
en weer AAN. Als de fout aanhoudt,<br />
splits het bestand dan op in kleinere<br />
bestanden.<br />
Als de fout aanhoudt na het<br />
opsplitsen van het bestand, dan is<br />
de harde schijf beschadigd. Voer<br />
[Systeem initialiseren] uit.<br />
04: Onvoldoende ruimte op de<br />
harde schijf om deze bewerking te<br />
voltooien. Verplaats gegevens of<br />
verwijder overbodige gegevens.<br />
— Verwijder het papier uit de<br />
multifunctionele lade.<br />
—<br />
6-27
Problemen oplossen > Problemen oplossen<br />
Foutmelding Controlepunten Mogelijke oplossing<br />
Referentiepagina<br />
Referentiepagina<br />
Fout opgetreden in<br />
cassette #.<br />
―<br />
Open de cassette. Controleer de<br />
binnenkant van het apparaat en<br />
verwijder het papier.<br />
―<br />
Fout verwisselbaar<br />
geheugen.*<br />
Is het wegschrijven naar een<br />
verwisselbaar geheugen verboden?<br />
Er is een fout opgetreden in het<br />
verwisselbaar geheugen. De taak is<br />
beëindigd. Druk op [Einde].<br />
De mogelijke foutcodes en hun<br />
beschrijvingen zijn de volgende:<br />
01: Sluit een verwisselbaar<br />
geheugen aan waarheen<br />
weggeschreven kan worden.<br />
―<br />
―<br />
Er is een fout opgetreden in het<br />
verwisselbaar geheugen. De taak is<br />
beëindigd. Druk op [Einde].<br />
De mogelijke foutcodes en hun<br />
beschrijvingen zijn de volgende:<br />
01: De hoeveelheid gegevens die<br />
tegelijk kan worden opgeslagen is<br />
overschreden. Start het systeem<br />
opnieuw op of zet het apparaat UIT<br />
en weer AAN. Als de fout aanhoudt,<br />
splits het bestand dan op in kleinere<br />
bestanden.<br />
Als de fout aanhoudt, dan is het<br />
verwisselbaar geheugen niet<br />
compatibel met het apparaat.<br />
Gebruik het verwisselbare<br />
geheugen geformatteerd op dit<br />
apparaat.<br />
Als het verwisselbaar geheugen<br />
niet kan worden geformatteerd, dan<br />
is het beschadigd. Sluit een<br />
compatibel verwisselbaar geheugen<br />
aan.<br />
―<br />
H<br />
Foutmelding Controlepunten Mogelijke oplossing<br />
Het afdruksysteem dat<br />
aangesloten is op de<br />
huidige poort wordt niet<br />
ondersteund door de<br />
printerdriver.<br />
Wordt het printerstuurprogramma<br />
voor dit product gebruikt?<br />
Controleer de productnaam van het<br />
apparaat en installeer het<br />
printerstuurprogramma opnieuw.<br />
—<br />
Gebruik voor deze poort<br />
een printerdriver die<br />
compatibel is met het<br />
afdruksysteem.<br />
6-28
Problemen oplossen > Problemen oplossen<br />
Foutmelding Controlepunten Mogelijke oplossing<br />
Het geheugen is vol. * — Het geheugen is vol en de taak kan<br />
niet worden voltooid. Druk op<br />
[Doorgaan] om de gescande<br />
pagina’s af te drukken. De<br />
afdruktaak kan niet volledig worden<br />
verwerkt. Druk op [Annuleren] om<br />
de taak te annuleren.<br />
— Het proces kan niet worden<br />
uitgevoerd omdat er te weinig<br />
geheugen is. Als alleen [Einde]<br />
beschikbaar is, druk dan op [Einde].<br />
De taak wordt geannuleerd.<br />
Referentiepagina<br />
Referentiepagina<br />
—<br />
—<br />
Het scannergeheugen is<br />
vol.*<br />
Het sleufglas moet<br />
gereinigd worden.<br />
— Het scannen kan niet worden<br />
uitgevoerd omdat er te weinig<br />
scannergeheugen is. Volg de<br />
instructies op het scherm.<br />
— Reinig het sleufglas met behulp van<br />
de reinigingsdoek die bij de<br />
documenttoevoer geleverd is.<br />
—<br />
pagina 6-3<br />
Het wachtwoord voldoet<br />
niet aan het beleid.<br />
Is een vereiste van het<br />
wachtwoordbeleid (zoals bijv. de<br />
wachtwoordlengte of de vereiste<br />
tekens) gewijzigd?<br />
Bevestig de vereisten van het<br />
wachtwoordbeleid en wijzig het<br />
aanmeldingswachtwoord.<br />
De taak is geannuleerd. Druk op<br />
[Einde].<br />
―<br />
―<br />
Is het wachtwoord verlopen?<br />
Wijzig het aanmeldingswachtwoord.<br />
De taak is geannuleerd. Druk op<br />
[Einde].<br />
―<br />
―<br />
* Als Fouten automatisch wissen ingesteld staat op [Aan], dan wordt het verwerken automatisch hervat nadat een ingestelde tijdsduur<br />
verstreken is.<br />
K<br />
Foutmelding Controlepunten Mogelijke oplossing<br />
Kan ##### niet<br />
gebruiken door een<br />
storing.<br />
― Bel service. ―<br />
Kan afdrukken op<br />
afstand niet uitvoeren.<br />
— Remote afdrukken is verhinderd.<br />
De taak is geannuleerd. Druk op<br />
[Einde].<br />
―<br />
6-29
Problemen oplossen > Problemen oplossen<br />
Foutmelding Controlepunten Mogelijke oplossing<br />
Referentiepagina<br />
Kan<br />
bestemmingscomputer<br />
niet vinden.<br />
Controleer de computer.<br />
Is de accountinformatie<br />
(gebruikersnaam, wachtwoord) die<br />
gebruikt wordt om de gedeelde map<br />
waarnaar het gescande beeld<br />
verzonden wordt, onjuist?<br />
Controleer de volgende instellingen<br />
van de PC waarnaar het gescande<br />
beeld wordt verzonden.<br />
• Hostnaam<br />
• Pad<br />
—<br />
• Gebruikersnaam voor<br />
aanmelding<br />
OPMERKING<br />
Als de afzender een<br />
domeingebruiker is, geef dan de<br />
domeinnaam op.<br />
[Aanmeldingsgebruikersnaam]@[D<br />
omeinnaam]<br />
Voorbeeld: sa720XXXX@km<br />
• Aanmeldingswachtwoord<br />
• Mapdeelrechten van de<br />
ontvanger<br />
Zijn het apparaat en de PC<br />
waarnaar het gescande beeld<br />
verzonden wordt, aangesloten op<br />
het netwerk?<br />
Controleer de netwerk- en SMBinstellingen.<br />
• De netwerkkabel is<br />
aangesloten.<br />
pagina 2-6<br />
• De hub werkt niet goed.<br />
• De server werkt niet goed.<br />
• Hostnaam en IP-adres<br />
• Poortnummer<br />
Kan de taakdata niet<br />
opslaan.<br />
— De taak is geannuleerd. Druk op<br />
[Einde].<br />
—<br />
Kan deze papiersoort<br />
niet nieten.*<br />
Hebt u een papierformaat of -type<br />
geselecteerd dat niet geniet kan<br />
worden?<br />
Als het geselecteerde papier niet<br />
gewijzigd is en u drukt op<br />
[Doorgaan], dan wordt nieten<br />
ingeschakeld.<br />
Selecteer het beschikbare papier.<br />
Druk op [Doorgaan] om af te<br />
drukken.<br />
pagina 5-19<br />
Kan deze taak niet<br />
uitvoeren.*<br />
―<br />
Beperkt door autorisatieinstellingen.<br />
De taak is<br />
geannuleerd. Druk op [Einde].<br />
―<br />
―<br />
Beperkingen door Taakaccounting.<br />
De taak is geannuleerd. Druk op<br />
[Einde].<br />
―<br />
Kan dit papiertype niet<br />
perforeren.<br />
Heeft u een papierformaat of -soort<br />
geselecteerd die niet kan worden<br />
geperforeerd?<br />
Als het geselecteerde papier niet<br />
gewijzigd is en u drukt op<br />
[Doorgaan], dan wordt Perforeren<br />
ingeschakeld.<br />
Selecteer het beschikbare papier.<br />
Druk op [Doorgaan] om af te<br />
drukken.<br />
pagina 5-20<br />
6-30
Problemen oplossen > Problemen oplossen<br />
Foutmelding Controlepunten Mogelijke oplossing<br />
Referentiepagina<br />
Referentiepagina<br />
Kan dit papiertype niet<br />
verschuiven.*<br />
Heeft u een papierformaat of -soort<br />
geselecteerd die niet verschoven<br />
kan worden?<br />
Als het geselecteerde papier niet<br />
gewijzigd is en u drukt op<br />
[Doorgaan], dan wordt Offset<br />
ingeschakeld.<br />
Selecteer het beschikbare papier.<br />
Druk op [Doorgaan] om af te<br />
drukken.<br />
pagina 5-18<br />
Kan geen verbinding<br />
maken met server.<br />
Kan het opgegeven<br />
aantal niet afdrukken.*<br />
— Controleer de verbindingsstatus<br />
met de server.<br />
— Er is slechts één kopie beschikbaar.<br />
Druk op [Doorgaan] om door te<br />
gaan met afdrukken. Druk op<br />
[Annuleren] om de taak te<br />
annuleren.<br />
—<br />
—<br />
Kan niet 2-zijdig afdr. op<br />
dit papiertype.*<br />
Heeft u een papierformaat of -soort<br />
geselecteerd waarop niet<br />
dubbelzijdig kan worden afgedrukt?<br />
Als het geselecteerde papier niet<br />
gewijzigd is en u drukt op<br />
[Doorgaan], dan wordt Duplex<br />
ingeschakeld.<br />
Selecteer het beschikbare papier.<br />
Druk op [Doorgaan] om af te<br />
drukken.<br />
pagina 5-28<br />
Kan niet verbinden met — Stel op het apparaat dezelfde tijd in<br />
de verif. server. * als op de server.<br />
pagina 2-16<br />
— Controleer de domeinnaam. ―<br />
— Controleer de domeinnaam. ―<br />
— Controleer de verbindingsstatus<br />
met de server.<br />
KPDL-fout. * ― Er is een PostScript-fout<br />
opgetreden. De taak is<br />
geannuleerd. Druk op [Einde].<br />
—<br />
―<br />
* Als Fouten automatisch wissen ingesteld staat op [Aan], dan wordt het verwerken automatisch hervat nadat een ingestelde tijdsduur<br />
verstreken is.<br />
L<br />
Foutmelding Controlepunten Mogelijke oplossing<br />
Leeg de afvalbak van de<br />
perforator.<br />
Is de perforatorafvalbak vol?<br />
Volg de instructies op het scherm<br />
en maak de perforatorafvalbak leeg.<br />
pagina 6-16<br />
6-31
Problemen oplossen > Problemen oplossen<br />
M<br />
Foutmelding Controlepunten Mogelijke oplossing<br />
Machinefout ― Er is een interne fout opgetreden.<br />
Schrijf de foutcode op die op het<br />
scherm wordt weergegeven. Bel<br />
service.<br />
―<br />
Maximaal aantal nietjes<br />
overschreden. *<br />
Is het toegestane aantal vellen<br />
overschreden?<br />
Druk op [Doorgaan] om af te<br />
drukken zonder Nieten. Druk op<br />
[Annuleren] om de taak te<br />
annuleren.<br />
—<br />
Maximumaantal<br />
gescande pagina's.<br />
Werd de toegestane<br />
scanhoeveelheid overschreden?<br />
Er kunnen geen pagina's meer<br />
worden gescand. Volg de instructies<br />
op het scherm.<br />
—<br />
* Als Fouten automatisch wissen ingesteld staat op [Aan], dan wordt het verwerken automatisch hervat nadat een ingestelde tijdsduur<br />
verstreken is.<br />
N<br />
Foutmelding Controlepunten Mogelijke oplossing<br />
Nieten onmogelijk op<br />
aangegeven positie.<br />
Heeft u een positie geselecteerd<br />
waar nieten niet mogelijk is?<br />
Als het geselecteerde papier niet<br />
gewijzigd is en u drukt op<br />
[Doorgaan], dan wordt nieten<br />
ingeschakeld.<br />
Selecteer het beschikbare papier.<br />
Druk op [Doorgaan] om af te<br />
drukken.<br />
pagina 5-19<br />
Nieter is leeg.<br />
(Handmatig nieten)<br />
Zijn de nietjes in nietpatroonhouder<br />
A op?<br />
Vul de nietjes in nietpatroonhouder<br />
A aan.<br />
pagina 6-13<br />
Nieter is leeg. *<br />
Zijn de nietjes in de<br />
nietpatroonhouder op?<br />
Als de nietjes op zijn, wordt het<br />
apparaat stopgezet en wordt op het<br />
scherm weergegeven waar de<br />
nietjes op zijn. Laat het apparaat<br />
aanstaan en volg de instructies om<br />
het nietpatroon te vervangen. Druk<br />
op [Doorgaan] om af te drukken<br />
zonder nieten. Druk op [Annuleren]<br />
om de taak te annuleren.<br />
pagina 6-12<br />
O<br />
Foutmelding Controlepunten Mogelijke oplossing<br />
Referentiepagina<br />
Referentiepagina<br />
Referentiepagina<br />
Onbekende toner<br />
geïnstalleerd.<br />
Is de geïnstalleerde toner van ons<br />
eigen merk?<br />
Wij zijn niet aansprakelijk voor<br />
schade als gevolg van het gebruik<br />
van artikelen van andere<br />
fabrikanten in dit apparaat.<br />
—<br />
Onbekende toner<br />
geïnstalleerd. PC<br />
Komt de regiospecificatie van de<br />
tonercontainer overeen met die van<br />
het apparaat?<br />
Installeer de gespecificeerde<br />
tonercontainer.<br />
—<br />
6-32
Problemen oplossen > Problemen oplossen<br />
Foutmelding Controlepunten Mogelijke oplossing<br />
Ongeldige configuratie. Zijn de originelen goed geplaatst? Wanneer u de originelen op de<br />
glasplaat legt, plaats ze dan met de<br />
beeldzijde omlaag en lijn ze uit<br />
tegen de aanduidingsplaten voor<br />
het origineelformaat.<br />
Als u de originelen in de<br />
documenttoevoer plaatst, plaats ze<br />
dan met de beeldzijde omhoog.<br />
Onjuist boxwachtwoord. — Het boxwachtwoord was onjuist bij<br />
het extern verwerken van de taak.<br />
De taak is geannuleerd. Druk op<br />
[Einde].<br />
Onjuiste<br />
aanmeldingsnaam of<br />
wachtwoord. * — De aanmeldingsgebruikersnaam of<br />
wachtwoord was onjuist bij het<br />
extern verwerken van de taak. De<br />
taak is geannuleerd. Druk op<br />
[Einde].<br />
Onjuiste account-ID.* — De account-ID was onjuist bij het<br />
extern verwerken van de taak. De<br />
taak is geannuleerd. Druk op<br />
[Einde].<br />
Referentiepagina<br />
Referentiepagina<br />
—<br />
—<br />
—<br />
—<br />
* Als Fouten automatisch wissen ingesteld staat op [Aan], dan wordt het verwerken automatisch hervat nadat een ingestelde tijdsduur<br />
verstreken is.<br />
P<br />
Foutmelding Controlepunten Mogelijke oplossing<br />
Papiercassette # zit vol<br />
met papier.<br />
Is de maximale opslagcapaciteit<br />
overschreden?<br />
Verwijder het papier. Het afdrukken<br />
wordt hervat.<br />
—<br />
Is het papier omgekruld?<br />
Controleer de controlepunten van<br />
"De afdrukken zijn gekruld." in<br />
Storingen oplossen en voer<br />
corrigerende acties uit.<br />
pagina 6-20<br />
Papierstoring. ― Als zich een papierstoring voordoet,<br />
wordt het apparaat stopgezet en<br />
wordt de plek met de papierstoring<br />
op het scherm weergegeven. Laat<br />
het apparaat aanstaan en volg de<br />
instructies om het vastgelopen<br />
papier te verwijderen.<br />
pagina 6-43<br />
Perforeren op de<br />
gewenste plek niet<br />
mogelijk.<br />
Heeft u een positie geselecteerd<br />
waar perforeren niet mogelijk is?<br />
Als het geselecteerde papier niet<br />
gewijzigd is en u drukt op<br />
[Doorgaan], dan wordt Perforeren<br />
ingeschakeld.<br />
Selecteer het beschikbare papier.<br />
Druk op [Doorgaan] om af te<br />
drukken.<br />
pagina 5-20<br />
Plaats de<br />
perforatorafvalbak.<br />
— Volg de instructies op het scherm<br />
en plaats de perforatorafvalbak.<br />
pagina 6-16<br />
6-33
Problemen oplossen > Problemen oplossen<br />
Foutmelding Controlepunten Mogelijke oplossing<br />
Referentiepagina<br />
Referentiepagina<br />
Plaats papier in de MFlade.<br />
Is in de multifunctionele lade papier<br />
van het geselecteerde formaat<br />
geplaatst?<br />
Plaats papier.<br />
Selecteer het beschikbare papier.<br />
Druk op [Doorgaan] om af te<br />
drukken.<br />
pagina 3-26<br />
Plaats papier in<br />
papiercassette #.<br />
Is het papier in de aangegeven<br />
papiercassette op?<br />
Plaats papier.<br />
Selecteer het beschikbare papier.<br />
Druk op [Doorgaan] om af te<br />
drukken.<br />
pagina 3-16<br />
S<br />
Foutmelding Controlepunten Mogelijke oplossing<br />
Referentiepagina<br />
Scheve originelen<br />
ingevoerd.<br />
―<br />
Zie de waarschuwing aangebracht<br />
op de documenttoevoer en<br />
controleer de originelen. Als de<br />
originelen zijn vastgelopen, volg<br />
dan de instructies op het scherm<br />
om de originelen te verwijderen.<br />
―<br />
— Als de nietjes vastlopen, dan wordt<br />
het apparaat stopgezet en wordt de<br />
plek van de storing op het scherm<br />
weergegeven. Laat het apparaat<br />
aanstaan en volg de instructies om<br />
het vastgelopen nietje te<br />
verwijderen.<br />
pagina 6-67<br />
Systeemfout. — Er is een systeemfout opgetreden.<br />
Volg de instructies op het scherm.<br />
—<br />
T<br />
Foutmelding Controlepunten Mogelijke oplossing<br />
Temperatuur regelen ... ― Het apparaat wordt aangepast om<br />
de kwaliteit te handhaven. Een<br />
ogenblikje a.u.b.<br />
―<br />
Toner bijna leeg.<br />
(Vervangen wanneer<br />
leeg.)<br />
— Het is bijna tijd om de<br />
tonercontainer te vervangen. Houd<br />
een nieuwe tonercontainer klaar.<br />
—<br />
U<br />
Foutmelding Controlepunten Mogelijke oplossing<br />
Storing in de nieteenheid.<br />
Referentiepagina<br />
U kunt deze box niet<br />
gebruiken.<br />
— U kunt de opgegeven box niet<br />
gebruiken. De taak is geannuleerd.<br />
Druk op [Einde].<br />
—<br />
6-34
Problemen oplossen > Problemen oplossen<br />
V<br />
Foutmelding Controlepunten Mogelijke oplossing<br />
Vertrouwelijk document<br />
gedetecteerd.<br />
―<br />
Het apparaat detecteert het<br />
beveiligingspatroon van het<br />
document. De taak is geannuleerd.<br />
Druk op [Einde].<br />
―<br />
Vervang originelen en<br />
druk op [Doorgaan].<br />
— Haal de originelen uit de<br />
documenttoevoer, leg ze in de<br />
oorspronkelijke volgorde en plaats<br />
ze opnieuw. Druk op [Doorgaan] om<br />
door te gaan met afdrukken. Druk<br />
op [Annuleren] om de taak te<br />
annuleren.<br />
—<br />
Verwijder de originelen<br />
uit de documenttoevoer.<br />
Zitten er nog originelen in de<br />
documenttoevoer?<br />
Verwijder de originelen uit de<br />
documenttoevoer.<br />
―<br />
Verwisselbaar geheugen<br />
is vol.*<br />
―<br />
De taak is geannuleerd. Druk op<br />
[Einde].<br />
Onvoldoende vrije ruimte op het<br />
verwisselbaar geheugen. Verwijder<br />
overbodige bestanden.<br />
―<br />
Verwisselbaar geheugen<br />
niet geformatteerd.<br />
Is het verwisselbare geheugen<br />
geformatteerd op dit apparaat?<br />
Voer [Formatteren] uit op dit<br />
apparaat.<br />
―<br />
Voer Tintverloop<br />
aanpassen uit via het<br />
Systeemmenu.<br />
Bij langdurig gebruik kunnen de<br />
afgedrukte kleurtinten onder invloed<br />
van de omgevingstemperatuur en -<br />
vochtigheid licht afwijken.<br />
Start [Aanpassen tintverloop] op. pagina 6-40<br />
Voorbereiden voor<br />
afdrukken.<br />
— Het apparaat wordt aangepast om<br />
de kwaliteit te handhaven. Een<br />
ogenblikje a.u.b.<br />
—<br />
W<br />
Foutmelding Controlepunten Mogelijke oplossing<br />
Referentiepagina<br />
Referentiepagina<br />
Waarschuwing te hoge<br />
temperatuur. Pas de<br />
kamertemperatuur aan.<br />
―<br />
Afdrukkwaliteit kan verslechterd<br />
zijn. Pas de temperatuur en de<br />
vochtigheid in de kamer aan.<br />
―<br />
Waarschuwing te lage<br />
temperatuur. Pas de<br />
kamertemperatuur aan.<br />
Waarschuwing:<br />
geheugen is bijna vol.<br />
— Afdrukkwaliteit kan verslechterd<br />
zijn. Pas de temperatuur en de<br />
vochtigheid in de kamer aan.<br />
— De taak kan niet worden gestart.<br />
Probeer later opnieuw.<br />
—<br />
—<br />
6-35
Problemen oplossen > Problemen oplossen<br />
Reageren op Fout bij verzenden<br />
Foutcode Foutmelding Mogelijke oplossing<br />
Referentie<br />
pagina<br />
1101 Het verzenden van de e-mail is<br />
mislukt.<br />
Verzenden van i-Fax niet gelukt.<br />
Controleer de hostnaam van de SMTP-server in het<br />
Command Center RX.<br />
pagina 2-24<br />
Het verzenden via FTP is<br />
mislukt.<br />
Het verzenden via SMB is<br />
mislukt.<br />
Controleer de hostnaam van de FTP. —<br />
Controleer de hostnaam van de SMB. —<br />
1102 Het verzenden via SMB is<br />
mislukt.<br />
Het verzenden van de e-mail is<br />
mislukt.<br />
Verzenden van i-Fax niet gelukt.<br />
Het verzenden via FTP is<br />
mislukt.<br />
Controleer de SMB-instellingen.<br />
• Aanmeldingsgebruikersnaam en<br />
aanmeldingswachtwoord<br />
OPMERKING<br />
Als de afzender een domeingebruiker is, geef dan de<br />
domeinnaam op.<br />
• Hostnaam<br />
• Pad<br />
Controleer het volgende in het Command Center RX.<br />
• SMTP-aanmeldingsgebruikersnaam en<br />
aanmeldingswachtwoord<br />
• POP3-aanmeldingsgebruikersnaam en<br />
aanmeldingswachtwoord<br />
• Groottebeperking e-mail<br />
Controleer het volgende in het Command Center RX.<br />
• SMTP-aanmeldingsgebruikersnaam en<br />
aanmeldingswachtwoord<br />
• POP3-aanmeldingsgebruikersnaam en<br />
aanmeldingswachtwoord<br />
Controleer de FTP-instellingen.<br />
• Aanmeldingsgebruikersnaam en<br />
aanmeldingswachtwoord<br />
OPMERKING<br />
Als de afzender een domeingebruiker is, geef dan de<br />
domeinnaam op.<br />
• Pad<br />
• Mapdeelrechten van de ontvanger<br />
—<br />
—<br />
—<br />
—<br />
6-36
Problemen oplossen > Problemen oplossen<br />
Foutcode Foutmelding Mogelijke oplossing<br />
Referentie<br />
pagina<br />
1103 Het verzenden via SMB is<br />
mislukt.<br />
Het verzenden via FTP is<br />
mislukt.<br />
1104 Het verzenden van de e-mail is<br />
mislukt.<br />
Verzenden van i-Fax niet gelukt.<br />
1105 Het verzenden via SMB is<br />
mislukt.<br />
Het verzenden van de e-mail is<br />
mislukt.<br />
Het verzenden via FTP is<br />
mislukt.<br />
Verzenden van i-Fax niet gelukt.<br />
1106 Het verzenden van de e-mail is<br />
mislukt.<br />
Verzenden van i-Fax niet gelukt.<br />
1131 Het verzenden via FTP is<br />
mislukt.<br />
1132 Het verzenden via FTP is<br />
mislukt.<br />
Controleer de SMB-instellingen.<br />
• Aanmeldingsgebruikersnaam en<br />
aanmeldingswachtwoord<br />
OPMERKING<br />
Als de afzender een domeingebruiker is, geef dan de<br />
domeinnaam op.<br />
• Pad<br />
• Mapdeelrechten van de ontvanger<br />
Controleer de FTP-instellingen.<br />
• Pad<br />
• Mapdeelrechten van de ontvanger<br />
Controleer het e-mailadres.<br />
OPMERKING<br />
Als het adres afgewezen wordt door het domein, kunt<br />
u de e-mail niet versturen.<br />
Controleer het i-Faxadres.<br />
OPMERKING<br />
Als het adres afgewezen wordt door het domein, kunt<br />
u de e-mail niet versturen.<br />
Selecteer [Aan] bij de SMB-instellingen in het<br />
Command Center RX.<br />
Selecteer [Aan] bij de SMTP-instellingen in het<br />
Command Center RX.<br />
Selecteer [Aan] bij de FTP-instellingen in het<br />
Command Center RX.<br />
Selecteer [Aan] bij de i-Faxinstellingen in het<br />
Command Center RX.<br />
Controleer het afzenderadres bij SMTP in het<br />
Command Center RX.<br />
Selecteer [Aan] bij de beveiligingsprotocolinstellingen<br />
in het Command Center RX.<br />
Controleer het volgende op de FTP-server.<br />
• Is FTPS beschikbaar?<br />
• Is de codering beschikbaar?<br />
pagina 4-29<br />
—<br />
pagina 4-34<br />
Raadpleeg<br />
de FAX<br />
Operation<br />
Guide<br />
pagina 2-24<br />
pagina 2-24<br />
pagina 2-24<br />
Raadpleeg<br />
de FAX<br />
Operation<br />
Guide<br />
pagina 2-24<br />
pagina 2-24<br />
pagina 2-24<br />
6-37
Problemen oplossen > Problemen oplossen<br />
Foutcode Foutmelding Mogelijke oplossing<br />
Referentie<br />
pagina<br />
2101 Het verzenden via SMB is<br />
mislukt.<br />
Het verzenden via FTP is<br />
mislukt.<br />
Het verzenden van de e-mail is<br />
mislukt.<br />
Verzenden van i-Fax niet gelukt.<br />
Controleer de netwerk- en SMB-instellingen.<br />
• De netwerkkabel is aangesloten.<br />
• De hub werkt niet goed.<br />
• De server werkt niet goed.<br />
• Hostnaam en IP-adres<br />
• Poortnummer<br />
Controleer de netwerk- en FTP-instellingen.<br />
• De netwerkkabel is aangesloten.<br />
• De hub werkt niet goed.<br />
• De server werkt niet goed.<br />
• Hostnaam en IP-adres<br />
• Poortnummer<br />
Controleer het netwerk en het Command Center RX.<br />
• De netwerkkabel is aangesloten.<br />
• De hub werkt niet goed.<br />
• De server werkt niet goed.<br />
• POP3-servernaam van de POP3-gebruiker<br />
• SMTP-servernaam<br />
—<br />
—<br />
—<br />
2102<br />
2103<br />
Het verzenden via FTP is<br />
mislukt.<br />
Controleer de netwerk- en SMB-instellingen.<br />
• De netwerkkabel is aangesloten.<br />
—<br />
• De hub werkt niet goed.<br />
• De server werkt niet goed.<br />
Controleer het volgende op de FTP-server.<br />
• Is FTPS beschikbaar?<br />
—<br />
• De server werkt niet goed.<br />
Het verzenden van de e-mail is<br />
mislukt.<br />
Verzenden van i-Fax niet gelukt.<br />
Controleer de netwerk- en SMB-instellingen.<br />
• De netwerkkabel is aangesloten.<br />
• De hub werkt niet goed.<br />
—<br />
• De server werkt niet goed.<br />
2201<br />
2202<br />
2203<br />
2231<br />
Het verzenden van de e-mail is<br />
mislukt.<br />
Het verzenden via FTP is<br />
mislukt.<br />
Het verzenden via SMB is<br />
mislukt.<br />
Verzenden van i-Fax niet gelukt.<br />
Controleer de netwerk- en SMB-instellingen.<br />
• De netwerkkabel is aangesloten.<br />
• De hub werkt niet goed.<br />
• De server werkt niet goed.<br />
—<br />
2204 Het verzenden van de e-mail is<br />
mislukt.<br />
Verzenden van i-Fax niet gelukt.<br />
Controleer de groottebeperking voor e-mail bij de<br />
SMTP-instellingen in het Command Center RX.<br />
—<br />
6-38
Problemen oplossen > Problemen oplossen<br />
Foutcode Foutmelding Mogelijke oplossing<br />
Referentie<br />
pagina<br />
3101 Het verzenden van de e-mail is<br />
mislukt.<br />
Verzenden van i-Fax niet gelukt.<br />
Het verzenden via FTP is<br />
mislukt.<br />
3201 Het verzenden van de e-mail is<br />
mislukt.<br />
Verzenden van i-Fax niet gelukt.<br />
Controleer de verificatiemethodes van zowel de<br />
afzender als de ontvanger.<br />
Controleer de netwerk- en SMB-instellingen.<br />
• De netwerkkabel is aangesloten.<br />
• De hub werkt niet goed.<br />
• De server werkt niet goed.<br />
Controleer de verificatiemethodes van zowel de<br />
afzender als de ontvanger.<br />
—<br />
—<br />
—<br />
0007<br />
4201<br />
4701<br />
5101<br />
5102<br />
5103<br />
5104<br />
7101<br />
7102<br />
7103<br />
720f<br />
— Schakel de hoofdschakelaar uit en weer aan. Als<br />
deze fout zich herhaalt, noteer dan de weergegeven<br />
foutcode en neem contact op met uw<br />
servicevertegenwoordiger.<br />
—<br />
9181 — Het gescande origineel overschrijdt de toegestane<br />
hoeveelheid pagina's van 999. Verzend de overige<br />
pagina's afzonderlijk.<br />
—<br />
6-39
Problemen oplossen > Problemen oplossen<br />
Instellen/Onderhoud<br />
Tintverloop aanpassen<br />
Na langdurig gebruik of door de gevolgen van de omgevingstemperatuur of -vochtigheid, kunnen de afgedrukte<br />
kleurtinten van het origineel verschillen. Voer deze functie uit om samenhang met de originele tinten te garanderen.<br />
Voer, alvorens Aanpassen tintverloop uit te voeren, de kalibratie uit (zie pagina 6-42).<br />
OPMERKING<br />
Controleer, om Aanpassen tintverloop uit te voeren, of Letter of A4-papier in de cassette is geladen.<br />
Er worden in totaal 2 patroonpagina's afgedrukt (Nr. 1 en 2) tijdens de aanpassing. De afgedrukte patronen worden<br />
achter elkaar gelezen tijdens de aanpassing.<br />
1<br />
Geef het scherm weer.<br />
1 Druk op de [Systeemmenu]-toets.<br />
2 Druk op [ ], [Aanpassing/Onderhoud], [ ] en dan op [Volgende] van "Aanpassen<br />
toonverloop".<br />
2<br />
Pas het toonverloop aan.<br />
1 Druk op [Start]. Er wordt een patroon afgedrukt.<br />
Controleer of het nummer "1" aan de onderkant van het patroon wordt afgedrukt.<br />
2 Plaats, zoals de afbeelding toont, de afgedrukte zijde neer op de plaat met de rand met de<br />
pijlen naar achteren gericht.<br />
3 Druk op [Start]. Het patroon wordt gelezen en de aanpassing begint.<br />
Het tweede patroon wordt afgegeven.<br />
4 Controleer of het nummer "2" aan de onderkant van het patroon wordt afgedrukt en herhaal<br />
de stappen 2 en 3 om de patronen te lezen.<br />
5 Druk op [OK] op het aanpassings- en bevestigingsscherm.<br />
6-40
Problemen oplossen > Problemen oplossen<br />
Drum reinigen 1<br />
Reinigt de druk wanneer beeldvervaging op afbeeldingen op kopieën verschijnt. Deze procedure duurt circa 85<br />
seconden.<br />
OPMERKING<br />
Drum reinigen 1 kan niet tijdens het afdrukken worden uitgevoerd. Voer Drum reinigen1 na het afdrukken uit.<br />
1<br />
Geef het scherm weer.<br />
1 Druk op de [Systeemmenu]-toets.<br />
2 Druk op [ ], [Aanpassing/Onderhoud], [ ] en dan op [Volgende] van "Drum reinigen 1".<br />
2<br />
Voer Drum reinigen 1 uit.<br />
Druk op [Start] om Drum reinigen 1 uit te voeren.<br />
Drum reinigen 2<br />
Gebruik deze functie wanneer witte stippen op afbeeldingen verschijnen. Deze procedure duurt circa 85 seconden.<br />
Plaats, om [Drum reinigen 2] te gebruiken, Ledger of A3-papier in de multifunctionele lade.<br />
Wanneer u [Drum reinigen 2] uitvoert, maakt de machine een trillend geluid gedurende circa 85 seconden, totdat het<br />
reinigen is voltooid. De tonervervuiling op het uitgeworpen papier is normaal en wijst niet op een storing.<br />
OPMERKING<br />
Drum reinigen 2 kan niet tijdens het afdrukken worden uitgevoerd. Voer Drum reinigen 2 na het afdrukken uit.<br />
1<br />
Geef het scherm weer.<br />
1 Druk op de [Systeemmenu]-toets.<br />
2 Druk op [ ], [Aanpassing/Onderhoud], [ ] en dan op [Volgende] van "Drum reinigen 2".<br />
2<br />
Voer Drum reinigen 2 uit.<br />
Druk op [Start] om Drum reinigen 2 uit te voeren.<br />
6-41
Problemen oplossen > Problemen oplossen<br />
Ontwikkelaar reinigen<br />
Past de afgedrukte afbeelding die te licht of incompleet is aan, ook al is voldoende toner. Er kunnen tevens zwarte of<br />
gekleurde stippen verwijderd worden die op de witte achtergrond verschijnen wanneer het witte origineel wordt<br />
gescand.<br />
1<br />
Geef het scherm weer.<br />
1 Druk op de [Systeemmenu]-toets.<br />
2 Druk op [ ], [Aanpassing/Onderhoud], [ ] en dan op [Volgende] van "Ontwikkelaar<br />
reinigen".<br />
2<br />
Voer Ontwikkelaar reinigen uit.<br />
Druk op [Start]. "Ontwikkelaar reinigen" begint.<br />
OPMERKING<br />
De wachttijd kan langer zijn wanneer de toner wordt bijgevuld tijdens Ontwikkelaar reinigen.<br />
Kalibratie<br />
Kalibreer het apparaat om samenhang met de originele grijsschaal te garanderen. Als u vindt dat de grijsschaal niet<br />
verbeterd is door deze kalibratie, gebruikt u Tintverloop aanpassen (pagina 6-40).<br />
1<br />
Geef het scherm weer.<br />
1 Druk op de [Systeemmenu]-toets.<br />
2 Druk op [ ], [Aanpassing/Onderhoud], [ ] en dan op [Volgende] van "Kalibratie".<br />
2<br />
Voer de kalibratie uit.<br />
Druk op [Start]. "Kalibratie" begint..<br />
6-42
Problemen oplossen > Problemen oplossen<br />
Papierstoringen oplossen<br />
Als zich een papierstoring voordoet, toont het aanraakscherm "Papierstoring" en wordt het apparaat stopgezet.<br />
Raadpleeg de volgende procedures om het vastgelopen papier te verwijderen.<br />
Papierstoring.<br />
Toont de plaats van<br />
de papierstoring.<br />
Fout<br />
15, 18<br />
0110<br />
1. Verwijder het papier uit de<br />
papieruitwerpeenheid.<br />
2. Open rechterklep 1 van het apparaat en<br />
verwijder het papier.<br />
Verwijder het papier uit de multifunctionele<br />
lade.<br />
3. Open de fuserklep (A1) en<br />
verwijder het papier.<br />
4. Sluit de klep.<br />
Toont de procedure voor<br />
verwijdering.<br />
08/13<br />
Toont de volgende stap.<br />
Lampjes voor storingslocaties<br />
Toont de vorige stap.<br />
Als zich een papierstoring voordoet, worden de locatie van de papierstoring en de aanwijzingen voor verwijdering<br />
getoond.<br />
Papierstoring.<br />
Fout 0110<br />
15, 18<br />
08/13<br />
1. Verwijder het papier uit de<br />
papieruitwerpeenheid.<br />
2. Open rechterklep 1 van het apparaat en<br />
verwijder het papier.<br />
Verwijder het papier uit de multifunctionele<br />
lade.<br />
3. Open de fuserklep (A1) en<br />
verwijder het papier.<br />
4. Sluit de klep.<br />
L<br />
K<br />
K<br />
K<br />
K<br />
K K<br />
J<br />
K<br />
H<br />
I<br />
G<br />
G<br />
E<br />
I<br />
F<br />
D<br />
M<br />
M<br />
M<br />
C<br />
A<br />
E<br />
B<br />
C<br />
E<br />
C<br />
N<br />
Lampjes voor storingslocaties<br />
Als u de storing hebt opgelost, dan warmt het apparaat weer op en verdwijnt de foutmelding. Het apparaat gaat verder<br />
vanaf de pagina die werd afgedrukt op het moment van de papierstoring.<br />
6-43<br />
Plaats van de papierstoring<br />
Referentiepagina<br />
A Cassette 1 pagina 6-45<br />
B Cassette 2 pagina 6-45<br />
C Cassette 3 of 4 (optioneel) pagina 6-47<br />
D Multifunctionele lade pagina 6-50<br />
E Binnenkant rechterklep 1, 3 of 4 pagina 6-51<br />
F Duplexeenheid pagina 6-52<br />
G Fixeereenheid pagina 6-55<br />
H Documenttoevoer (optioneel) pagina 6-56<br />
I Takenscheider (optioneel) pagina 6-57<br />
J Bridge unit pagina 6-58<br />
K Finisher voor 1000 vel (optioneel) pagina 6-59<br />
Finisher voor 4000 vel (optioneel) pagina 6-60<br />
L Mailbox (optioneel) pagina 6-63<br />
M Middenvouweenheid (optioneel) pagina 6-64<br />
N Cassette 5 (optioneel) pagina 6-66
Problemen oplossen > Problemen oplossen<br />
Voorzorgsmaatregelen bij papierstoringen<br />
• Gebruik vastgelopen papier niet opnieuw.<br />
• Als het papier tijdens het verwijderen scheurt, dan moet u alle losse stukjes papier uit het apparaat halen. Stukjes<br />
papier die in het apparaat achterblijven, kunnen nieuwe papierstoringen veroorzaken.<br />
• Sluit, na het opheffen van de papierstoring, de cassette en klep door de procedure in omgekeerde volgorde uit te<br />
voeren.<br />
• Gooi het papier dat vastgelopen is in de optionele documentfinisher weg. De pagina waarbij de storing optrad, wordt<br />
opnieuw afgedrukt.<br />
VOORZICHTIG<br />
De fixeereenheid is zeer heet. Neem voldoende voorzorgsmaatregelen wanneer u in dit gedeelte werkt,<br />
aangezien er gevaar bestaat op brandwonden.<br />
6-44
Problemen oplossen > Problemen oplossen<br />
Cassette 1<br />
1<br />
2<br />
OPMERKING<br />
Om papier te verwijderen waartoe moeilijk toegang kan worden verkregen, kan het<br />
binnenste gedeelte van de cassette verwijderd worden.<br />
Cassette 2<br />
1<br />
6-45
Problemen oplossen > Problemen oplossen<br />
2<br />
OPMERKING<br />
Om papier te verwijderen waartoe moeilijk toegang kan worden verkregen, kan het<br />
binnenste gedeelte van de cassette verwijderd worden.<br />
6-46
Problemen oplossen > Problemen oplossen<br />
Optionele cassettes 3 en 4<br />
Papierinvoer (500 vel x 2)<br />
1<br />
1<br />
2<br />
2<br />
3<br />
6-47
Problemen oplossen > Problemen oplossen<br />
OPMERKING<br />
Om papier te verwijderen waartoe moeilijk toegang kan worden verkregen, kan het<br />
binnenste gedeelte van de cassette verwijderd worden.<br />
6-48
Problemen oplossen > Problemen oplossen<br />
Extra grote papierinvoer (1500 vel x 2)<br />
1<br />
1<br />
2<br />
2<br />
3<br />
4<br />
B2<br />
B1<br />
6-49
Problemen oplossen > Problemen oplossen<br />
Multifunctionele lade<br />
1<br />
2<br />
3<br />
4<br />
6-50
Problemen oplossen > Problemen oplossen<br />
Binnenin rechterklep 1, 3 en 4<br />
1<br />
2<br />
Als u de optionele documentfinisher gebruikt, volg dan stap op pagina 6-58 om vastgelopen<br />
papier uit de optionele bridge unit te verwijderen.<br />
6-51
Problemen oplossen > Problemen oplossen<br />
Duplexeenheid<br />
1<br />
2<br />
6-52
Problemen oplossen > Problemen oplossen<br />
Duplexeenheid en cassette 1<br />
1<br />
2<br />
CLICK!<br />
3<br />
6-53
Problemen oplossen > Problemen oplossen<br />
4<br />
OPMERKING<br />
Om papier te verwijderen waartoe moeilijk toegang kan worden verkregen, kan het<br />
binnenste gedeelte van de cassette verwijderd worden.<br />
6-54
Problemen oplossen > Problemen oplossen<br />
Fixeereenheid<br />
1<br />
2<br />
A1<br />
3<br />
6-55
Problemen oplossen > Problemen oplossen<br />
Optionele documenttoevoer<br />
1<br />
2<br />
3<br />
Als het origineel moeilijk te verwijderen is, draai dan aan de knop. Het origineel wordt naar<br />
buiten gedraaid zodat u het makkelijk kunt verwijderen.<br />
Ga naar stap 3 als u de documenttoevoer (automatisch dubbelzijdig) gebruikt.<br />
6-56
Problemen oplossen > Problemen oplossen<br />
Optionele takenscheider<br />
Binnenste takenscheider<br />
1<br />
2<br />
3<br />
A1<br />
6-57
Problemen oplossen > Problemen oplossen<br />
Rechtertakenscheider<br />
1<br />
2<br />
3<br />
A1<br />
Bridge Unit (optioneel)<br />
1<br />
2<br />
6-58
Problemen oplossen > Problemen oplossen<br />
Finisher voor 1000 vel (optioneel)<br />
1<br />
2<br />
D1<br />
3<br />
1<br />
2<br />
D2<br />
D3<br />
6-59
Problemen oplossen > Problemen oplossen<br />
Finisher voor 4000 vel (optioneel)<br />
Koppelgedeelte<br />
1<br />
2<br />
D1<br />
Lade A<br />
1<br />
2<br />
D6<br />
6-60
Problemen oplossen > Problemen oplossen<br />
3<br />
D4<br />
OPMERKING<br />
Als het moeilijk is om het vastgelopen papier te verwijderen, draai dan aan de doorvoerknop<br />
D3 tot het vastgelopen papier een plek heeft bereikt waar het makkelijk kan worden<br />
verwijderd.<br />
D3<br />
6-61
Problemen oplossen > Problemen oplossen<br />
Lade B<br />
1<br />
2<br />
D2<br />
3<br />
D3<br />
Lade C<br />
1<br />
6-62
Problemen oplossen > Problemen oplossen<br />
Transport-/binnenlade<br />
2<br />
D2<br />
3<br />
D3<br />
Mailbox (optioneel)<br />
1<br />
1<br />
2<br />
6-63
Problemen oplossen > Problemen oplossen<br />
Middenvouweenheid (optioneel)<br />
Uitwerpgedeelte<br />
1<br />
1<br />
1<br />
2<br />
2<br />
2<br />
1 D9<br />
2<br />
3<br />
D9<br />
6-64
Problemen oplossen > Problemen oplossen<br />
Transportgedeelte<br />
1<br />
2<br />
D5<br />
D7<br />
Als er geen papierstoring is in de transportgeleider (D7), ga dan naar de volgende stap.<br />
3<br />
4<br />
D8<br />
6-65
Problemen oplossen > Problemen oplossen<br />
5<br />
Cassette 5 (optioneel)<br />
1<br />
2<br />
1<br />
2<br />
6-66
Problemen oplossen > Problemen oplossen<br />
Nietstoringen oplossen<br />
Finisher voor 1000 vel<br />
1<br />
2<br />
1<br />
2<br />
3<br />
CLICK!<br />
6-67
Problemen oplossen > Problemen oplossen<br />
Finisher voor 4000 vel<br />
Nietpatroonhouder A<br />
1<br />
2<br />
1<br />
2<br />
3<br />
CLICK!<br />
6-68
Problemen oplossen > Problemen oplossen<br />
Nietpatroonhouder B/C<br />
1<br />
2<br />
3<br />
2<br />
1<br />
4<br />
CLICK!<br />
6-69
Problemen oplossen > Problemen oplossen<br />
6-70
7 Appendix<br />
In dit hoofdstuk worden de volgende onderwerpen uitgelegd:<br />
Optionele apparatuur ......................................................................................................................................... 7-2<br />
Overzicht optionele apparatuur ................................................................................................................ 7-2<br />
Papier ................................................................................................................................................................. 7-4<br />
Basisspecificaties papier .......................................................................................................................... 7-4<br />
Geschikt papier kiezen ............................................................................................................................. 7-5<br />
Speciaal papier ........................................................................................................................................ 7-8<br />
Specificaties ..................................................................................................................................................... 7-13<br />
Algemene functies ................................................................................................................................. 7-13<br />
Kopieerfuncties ...................................................................................................................................... 7-15<br />
Printerfuncties ........................................................................................................................................ 7-16<br />
Scannerfuncties ..................................................................................................................................... 7-16<br />
Documenttoevoer (optioneel) ................................................................................................................ 7-17<br />
Papierinvoer (500 vel x 2) (optioneel) .................................................................................................... 7-17<br />
Extra grote papierinvoer (1500 vel x 2) (optioneel) ................................................................................ 7-18<br />
Zij-invoer (3000 vel) (optioneel) ............................................................................................................. 7-18<br />
Finisher voor 1000 vel (optioneel) ......................................................................................................... 7-19<br />
Finisher voor 4000 vel (optioneel) ......................................................................................................... 7-20<br />
Perforator (optioneel) ............................................................................................................................. 7-20<br />
Mailbox (optioneel) ................................................................................................................................ 7-21<br />
Middenvouweenheid (optioneel) ............................................................................................................ 7-21<br />
Binnenste taakscheider (optioneel) ........................................................................................................ 7-22<br />
Binnenste taakscheider (JS-732) (optioneel) ......................................................................................... 7-22<br />
Rechtertaakscheider (optioneel) ............................................................................................................ 7-23<br />
Bannerlade (optioneel) .......................................................................................................................... 7-23<br />
7-1
Appendix > Optionele apparatuur<br />
Optionele apparatuur<br />
Overzicht optionele apparatuur<br />
De volgende optionele apparatuur is beschikbaar voor het apparaat.<br />
(8) JS-730<br />
(2) MT-730<br />
(1) DP-770 (1) DP-772<br />
(1) PLAATKLEP TYPE E<br />
(10) JS-731<br />
(9) JS-732<br />
(3) DF-790<br />
(11) Bannerlade (A)<br />
Perforator<br />
(4) DF-770<br />
Perforator<br />
(12) PF-770<br />
(5) BF-730<br />
(6) PF-730 * (7) PF-740 *<br />
* Als er geen documentfinisher of een zij-invoer is geïnstalleerd, dan moet de beveiligingskit tegen omkantelen<br />
worden geïnstalleerd.<br />
7-2
Appendix > Optionele apparatuur<br />
(13) Gedrukt document<br />
Guard Kit (B)<br />
(14) Toetsenbordhouder(B)<br />
(15) Card Authentication Kit(B)<br />
(16) MM-16-128<br />
(17) Fax System(W)<br />
(20) Sleutelteller<br />
Overige optionele apparatuur<br />
(22) Internet FAX Kit(A)<br />
(23) Data Security Kit(E)<br />
(24) UG-33<br />
(25) UG-34<br />
(26) Scan uitbreidingskit(A)<br />
(27) USB-toetsenbord<br />
(18) IB-50<br />
(21) DT-730<br />
(19) IB-51<br />
7-3
Appendix > Papier<br />
Papier<br />
Hierna worden de papierformaten en -soorten vermeld die kunnen worden gebruikt in de verschillende papierbronnen.<br />
Voor meer informatie over het formaat, de soorten en het aantal vellen papier dat kan worden geladen in elke lade, zie<br />
Specificaties op pagina 713.<br />
Basisspecificaties papier<br />
Dit apparaat is ontworpen voor het afdrukken op standaardkopieerpapier zoals gebruikt wordt bij normale ('droge')<br />
kopieerapparaten en paginaprinters zoals laserprinters. Het ondersteunt ook verschillende andere papiersoorten, die<br />
voldoen aan de specificaties in deze appendix.<br />
Let op als u papier uitkiest. Papier dat niet geschikt is voor dit apparaat kan papierstoringen veroorzaken of kan gaan<br />
kreuken.<br />
Geschikt papier<br />
Gebruik standaardkopieerpapier voor normale kopieerapparaten en laserprinters. De afdrukkwaliteit hangt af van de<br />
papierkwaliteit. Papier van mindere kwaliteit kan tot een onbevredigend resultaat leiden.<br />
Basisspecificaties papier<br />
In de volgende tabel vindt u de specificaties van het papier dat geschikt is voor dit apparaat. Raadpleeg de hierna<br />
volgende alinea's voor meer details.<br />
Criteria<br />
Gewicht Cassettes: 60 tot 220 g/m 2<br />
Multifunctionele lade: 60 tot 300 g/m 2<br />
Specificaties<br />
Maatnauwkeurigheid<br />
±0,7 mm<br />
Haaksheid van de hoeken 90° ±0,2°<br />
Vochtgehalte 4 tot 6%<br />
Pulpgehalte<br />
80% of meer<br />
OPMERKING<br />
Bepaalde soorten gerecycled papier voldoen niet aan de vereisten voor dit apparaat zoals aangegeven in de tabel<br />
met basisspecificaties voor papier, bijvoorbeeld voor wat betreft het vocht- of pulpgehalte. Daarom adviseren wij om<br />
een kleine hoeveelheid gerecycled papier aan te schaffen om eerst het gebruik uit te proberen. Kies het gerecycled<br />
papier dat het beste afdrukresultaat geeft en dat weinig papierstof bevat.<br />
Wij zijn niet verantwoordelijk voor problemen ten gevolge van het gebruik van papier dat niet voldoet aan onze<br />
specificaties.<br />
7-4
Appendix > Papier<br />
Geschikt papier kiezen<br />
In dit gedeelte worden richtlijnen gegeven voor het kiezen van papier.<br />
Staat van het papier<br />
Vermijd het gebruik van papier met omgevouwen hoeken of van gekreukt, vuil of gescheurd papier. Gebruik geen papier<br />
met een ruw oppervlak of met ruwe vezels, of heel kwetsbaar papier. Het gebruik van dergelijke papiersoorten leidt niet<br />
alleen tot slechte afdrukken, maar kan ook papierstoringen veroorzaken en de levensduur van het apparaat verkorten.<br />
Kies papier met een zacht en gelijkmatig oppervlak; vermijd echter gecoat papier of papier met een behandeld<br />
oppervlak want dit kan de drum of de fuser beschadigen.<br />
Samenstelling<br />
Gebruik geen soorten zoals papier met een coating of behandeld oppervlak, of papier dat plastic of carbon bevat. Deze<br />
papiersoorten kunnen schadelijke uitwasemingen veroorzaken door de hitte bij het afdrukken en de drum beschadigen.<br />
Let erop dat u standaardpapier gebruikt met minstens 80% pulp, oftewel met niet meer dan 20% katoen of andere<br />
vezels.<br />
Geschikte papierformaten<br />
De volgende papierformaten zijn geschikt voor dit apparaat.<br />
Voor de afmetingen in de tabel geldt een maatnauwkeurigheid van ±0,7 mm in de lengte en de breedte. De hoeken<br />
moeten 90° ± 0,2° zijn.<br />
Multifunctionele lade<br />
A6-R (105 × 148 mm)<br />
B6-R (128 × 182 mm)<br />
Hagaki (100×148 mm)<br />
Oufuku hagaki (148 × 200 mm)<br />
Executive (7 1/4 × 10 1/2")<br />
Envelop DL (110 × 220 mm)<br />
Envelop C5 (162 × 229 mm)<br />
Envelop C4 (229 × 324 mm)<br />
ISO B5 (176 × 250 mm)<br />
Envelop #10 (Commercial #10) (4 1/8 × 9 1/2")<br />
Envelop #9 (Commercial #9) (3 7/8 × 8 7/8")<br />
Envelop #6 (Commercial #6 3/4) (3 5/8 × 6 1/2")<br />
Envelop Monarch (3 7/8 × 7 1/2")<br />
Youkei 2 (114 × 162 mm)<br />
Cassette of multifunctionele lade<br />
A3 (297 × 420 mm)<br />
B4 (257 × 364 mm)<br />
A4 (297 × 210 mm)<br />
A4-R (210 × 297 mm)<br />
B5 (257 × 182 mm)<br />
B5-R (182 × 257 mm)<br />
A5-R (148 × 210 mm)<br />
Folio (210 × 330 mm)<br />
Ledger<br />
Legal<br />
Letter<br />
Letter-R<br />
Statement-R<br />
Oficio II<br />
Youkei 4 (105 × 235 mm) 12 × 18"<br />
Formaat invoer (98 × 148 tot 297 × 432 mm)<br />
8K (273 × 394 mm)<br />
16K (273 × 197 mm)<br />
16K-R (197 × 273 mm)<br />
216 × 340 mm<br />
Formaat invoer (140 × 182 tot 304 × 457 mm)<br />
7-5
Appendix > Papier<br />
Zachtheid<br />
Het oppervlak van het papier moet zacht zijn, maar mag niet gecoat zijn. Bij papier dat te zacht is en wegglijdt, kunnen<br />
meerdere vellen tegelijk ingevoerd worden waardoor het vastloopt.<br />
Basisgewicht<br />
In landen die het metrisch systeem gebruiken, is het basisgewicht het gewicht in grammen van één vel papier van één<br />
vierkant meter groot. In de Verenigde Staten is het basisgewicht het gewicht in pounds van één riem (500 vellen) papier<br />
gesneden in het standaardformaat (of handelsformaat) voor een bepaalde papierkwaliteit. Papier dat te licht of te zwaar<br />
is, kan fout ingevoerd worden of vastlopen, waardoor het apparaat aanzienlijk sneller slijt. Bij gemengde<br />
papiergewichten (bijvoorbeeld dikte) kunnen per ongeluk meerdere vellen tegelijk ingevoerd worden; ook kunnen er<br />
onduidelijke afdrukken of andere afdrukproblemen ontstaan als de toner niet goed hecht.<br />
Vochtgehalte<br />
Het vochtgehalte van papier is de verhouding vocht-droge massa uitgedrukt in een percentage. Vocht beïnvloedt de<br />
invoer van het papier, de elektrostatische eigenschappen van het papier en hoe de toner zich hecht.<br />
Het vochtgehalte van papier verschilt afhankelijk van de relatieve vochtigheid in de ruimte. Bij een hoge relatieve<br />
vochtigheid wordt het papier vochtig, waardoor de randen uitzetten en gaan golven. Bij een lage relatieve vochtigheid<br />
verliest het papier vocht, waardoor de randen samentrekken en het afdrukcontrast minder wordt.<br />
Door gegolfde of strakke randen kan het papier wegglijden bij het invoeren. Probeer het vochtgehalte tussen 4 en 6% te<br />
houden.<br />
Om het vochtgehalte op het juiste niveau te houden, geven wij u de volgende tips.<br />
• Bewaar het papier op een koele, goed geventileerde plek.<br />
• Bewaar het papier liggend en in een ongeopende verpakking. Als de verpakking eenmaal geopend is, sluit deze dan<br />
weer af als u het papier gedurende langere tijd niet gebruikt.<br />
• Berg het papier afgesloten op in de originele verpakking en doos. Zet een pallet onder het karton zodat het niet op de<br />
vloer staat. Vooral tijdens regenachtige periodes is het belangrijk om het papier niet op een houten of betonnen vloer<br />
te zetten.<br />
• Voor u papier gebruikt dat opgeslagen geweest is, leg het eerst minstens 48 uur op een plaats met de juiste<br />
vochtigheid.<br />
• Bewaar het papier niet op een plek waar het blootgesteld is aan hitte, zonlicht en extreme vochtigheid.<br />
7-6
Appendix > Papier<br />
Overige papierspecificaties<br />
Poreusheid: De dichtheid van de papiervezels<br />
Stijfheid: Het papier moet stijf genoeg zijn zodat het niet dubbelvouwt in het apparaat en een papierstoring veroorzaakt.<br />
Opkrullen: De meeste papiersoorten gaan van nature opkrullen als de verpakking geopend is. Als er papier door de<br />
fixeereenheid gaat, dan krult het licht omhoog. Voor vlakke afdrukken moet u het papier zo plaatsen dat de krul naar de<br />
onderkant van de lade wijst.<br />
Statische elektriciteit: Tijdens het afdrukken wordt het papier elektrostatisch geladen zodat de toner zich hecht. Kies<br />
papier dat makkelijk ontlaadt zodat de kopieën niet aan elkaar vastkleven.<br />
Witheid: De witheid van het papier beïnvloedt het afdrukcontrast. Gebruik witter papier voor scherpere, helderdere<br />
afdrukken.<br />
Kwaliteit: Er kunnen apparaatstoringen optreden als de vellen niet van hetzelfde formaat zijn of als de hoeken niet recht<br />
zijn, de randen te ruw, de vellen niet gesneden of de randen of hoeken gekreukt zijn. Let om deze problemen te<br />
voorkomen extra goed op als u het papier zelf snijdt.<br />
Verpakking: Kies papier dat goed verpakt is en in dozen gestapeld is. De verpakking zelf moet bij voorkeur behandeld<br />
zijn met een coating tegen vocht.<br />
Speciaal behandeld papier: Wij adviseren u om niet af te drukken op de volgende papiersoorten, ook al voldoen ze<br />
aan de basisspecificaties. Als u deze papiersoorten wilt gebruiken, schaf dan eerst een kleine hoeveelheid aan om het<br />
uit te proberen.<br />
• Glanzend papier<br />
• Papier met een watermerk<br />
• Papier met een ongelijk oppervlak<br />
• Geperforeerd papier<br />
7-7
Appendix > Papier<br />
Speciaal papier<br />
In dit gedeelte wordt het afdrukken op speciale papiersoorten en afdrukmedia beschreven.<br />
De volgende papiersoorten en media kunnen gebruikt worden.<br />
• Overheads<br />
• Voorbedrukt papier<br />
• Dik papier<br />
• Gerecycled papier<br />
• Dun papier (van 60 g/m 2 tot 64 g/m 2 of minder)<br />
• Briefpapier<br />
• Gekleurd papier<br />
• Geperforeerd papier<br />
• Enveloppen<br />
• Karton (Hagaki)<br />
• Dik papier (van 106 g/m 2 tot 300 g/m 2 of minder)<br />
• Etiketten<br />
• Gecoat papier<br />
• Hogekwaliteitspapier<br />
• Tabblad-scheiders<br />
Wanneer u deze papiersoorten en mediatypes gebruikt, kies er dan die speciaal voor kopieerapparaten en<br />
paginaprinters (zoals laserprinters) ontworpen zijn. Gebruik de multifunctionele lade voor transparanten, dik papier,<br />
enveloppen, karton en etiketten.<br />
7-8
Appendix > Papier<br />
Speciaal papier kiezen<br />
Ook al kan speciaal papier dat voldoet aan de volgende vereisten gebruikt worden bij het apparaat, toch kan de<br />
afdrukkwaliteit aanzienlijk afwijken door verschillen in de samenstelling en kwaliteit van het speciale papier. Dit betekent<br />
dat speciaal papier vaker afdrukproblemen veroorzaakt dan normaal papier. Probeer speciaal papier eerst uit om te<br />
kijken of de afdrukkwaliteit naar wens is, voor u het in grote hoeveelheden aanschaft. Algemene voorzorgsmaatregelen<br />
voor afdrukken op speciaal papier worden hieronder gegeven. Wij wijzen u erop dat wij niet verantwoordelijk zijn voor<br />
letsel bij de gebruiker of schade aan het apparaat veroorzaakt door vocht of door de specificaties van speciaal papier.<br />
Kies voor speciaal papier een cassette of de multifunctionele lade.<br />
Transparanten<br />
Transparanten moeten bestand zijn tegen de hitte bij het afdrukken. Transparanten moeten voldoen aan de volgende<br />
voorwaarden.<br />
Hittebestendigheid Bestand tegen minstens 190 °C<br />
Dikte<br />
Materiaal<br />
Maatnauwkeurigheid<br />
Haaksheid van de<br />
hoeken<br />
0,100 tot 0,110 mm<br />
Polyester<br />
±0,7 mm<br />
90° ±0,2°<br />
Gebruik om problemen te voorkomen de multifunctionele lade voor transparanten en plaats de transparanten met de<br />
lange kant naar het apparaat.<br />
Als de transparanten regelmatig vastlopen bij de uitvoer, probeer dan mee te trekken aan de beginrand terwijl ze<br />
uitgeworpen worden.<br />
7-9
Appendix > Papier<br />
Etiketten<br />
Etiketten moeten vanaf de multifunctionele lade ingevoerd worden.<br />
Let extra goed op bij het kiezen van etiketten zodat de kleeflaag niet in aanraking komt met de apparaatonderdelen en<br />
de etiketten niet vanzelf loskomen van het basisvel. Als er etiketten aan de drum of rollers blijven kleven of als er<br />
etiketten loskomen en in het apparaat achterblijven, dan kan er een storing optreden.<br />
Wanneer u op etiketten afdrukt, dan bent u verantwoordelijk voor de afdrukkwaliteit en eventuele problemen.<br />
Bovenste laag<br />
Kleeflaag<br />
Basisvel<br />
Etikettenvellen bestaan uit drie lagen, zoals weergeven in de afbeelding. De kleeflaag bevat bestanddelen die erg<br />
gevoelig zijn voor de kracht die het apparaat uitoefent. De bovenste laag zit vast aan het basisvel tot de etiketten<br />
gebruikt worden. Deze opbouw van de etiketten kan meer problemen veroorzaken.<br />
Het basisvel moet volledig bedekt zijn door de etikettenlaag. Door open plekken tussen de etiketten kunnen deze<br />
loskomen en dit kan ernstige storingen tot gevolg hebben.<br />
Bij bepaalde etikettenvellen heeft het bovenste vel een grote rand. Als u dergelijk papier gebruikt, haal de randen dan<br />
niet los van het basisvel voor u klaar bent met afdrukken.<br />
Toegestaan<br />
Niet toegestaan<br />
Bovenste<br />
laag<br />
Basisvel<br />
Gebruik etikettenvellen die aan de volgende vereisten voldoen.<br />
Gewicht bovenste laag<br />
Basisgewicht<br />
(totaalgewicht papier)<br />
Dikte bovenste laag<br />
Totale dikte papier<br />
Vochtgehalte<br />
44 tot 74 g/m²<br />
104 tot 151 g/m²<br />
0,086 tot 0,107 mm<br />
0,115 tot 0,145mm<br />
4 tot 6 % (samengesteld)<br />
7-10
Appendix > Papier<br />
Hagaki:<br />
Opgekrulde rand<br />
Opgekrulde rand<br />
Voor u Hagaki-papier in de multifunctionele lade plaatst, moet u het waaieren en de randen gelijk leggen. Als het<br />
Hagaki-papier gekruld is, maak het dan vlak voordat u het papier plaatst. Afdrukken op opgekruld Hagaki-papier kan<br />
een papierstoring veroorzaken.<br />
Gebruik ongevouwen Oufuku Hagaki-papier (verkrijgbaar bij het postkantoor). Hagaki-papier kan aan de achterkant<br />
soms nog ruwe randen hebben door een papiersnijder. Verwijder dergelijke ruwe randen door het Hagaki-papier op een<br />
vlakke ondergrond te leggen en een paar keer over de randen te wrijven met een liniaal.<br />
Enveloppen<br />
Gebruik voor enveloppen de multifunctionele lade.<br />
Door de structuur van de enveloppen is het soms niet mogelijk om gelijkmatig over het hele oppervlak af te drukken.<br />
Vooral dunne enveloppen kunnen soms kreuken als ze door het apparaat gaan. Probeer enveloppen eerst uit om te<br />
kijken of de afdrukkwaliteit naar wens is, voor u ze in grote hoeveelheden aanschaft.<br />
Enveloppen kunnen kreuken als ze langere tijd bewaard worden. Houd daarom de verpakking dicht tot u ze gaat<br />
gebruiken.<br />
Houd rekening met het volgende.<br />
• Gebruik geen enveloppen met een zichtbare kleefrand. Gebruik ook geen enveloppen waarvan de kleefrand blootligt<br />
doordat de strip verwijderd is. Er kan ernstige beschadiging ontstaan als het papier dat de kleefrand bedekt, loskomt<br />
in het apparaat.<br />
• Gebruik geen enveloppen met bepaalde speciale functies. Gebruik bijvoorbeeld geen enveloppen met een ring waar<br />
een touwtje omheen gedraaid wordt om de klep te sluiten of enveloppen met een open of een doorzichtig venster.<br />
• Als het papier vastloopt, plaats dan minder enveloppen tegelijk.<br />
• Om papierstoringen te voorkomen bij het afdrukken van meerdere enveloppen, mogen er niet meer dan tien<br />
enveloppen tegelijk in de binnenste uitvoerlade liggen.<br />
Dik papier<br />
Voor u dik papier in de multifunctionele lade plaatst, moet u het waaieren en de randen gelijk leggen. Dik papier kan aan<br />
de achterkant soms nog ruwe randen hebben door een papiersnijder. Verwijder dergelijke ruwe randen door het papier<br />
op een vlakke ondergrond te leggen en een paar keer over de randen te wrijven met een liniaal. Afdrukken op papier<br />
met ruwe randen kan papierstoringen veroorzaken.<br />
OPMERKING<br />
Als het papier niet op de juiste manier ingevoerd wordt, zelfs nadat het glad gestreken is, plaats het dan in de<br />
multifunctionele lade met de beginrand een paar millimeter omhoog.<br />
Gekleurd papier<br />
Gekleurd papier moet voldoen aan de specificaties zoals op pagina 7-4. Bovendien moet het pigment in het papier<br />
bestand zijn tegen de hitte bij het afdrukken (tot 200 °C).<br />
7-11
Appendix > Papier<br />
Voorbedrukt papier<br />
Afgedrukt papier moet voldoen aan de specificaties zoals op pagina 7-4. De gekleurde inkt moet bestand zijn tegen de<br />
hitte bij het afdrukken. Het moet ook bestand zijn tegen siliconolie. Gebruik geen papier met een behandeld oppervlak<br />
zoals glanzend papier voor kalenders.<br />
Gerecycled papier<br />
Gerecycled papier moet voldoen aan de specificaties zoals op pagina pagina 7-4; de witheid ervan kan echter afwijken.<br />
OPMERKING<br />
Probeer gerecycled papier eerst uit om te kijken of de afdrukkwaliteit naar wens is, voor u het in grote hoeveelheden<br />
aanschaft.<br />
Gecoat papier<br />
Bij gecoat papier is het oppervlak van het basispapier behandeld met een coating, die voor een hogere afdrukkwaliteit<br />
zorgt dan bij normaal papier. Gecoat papier wordt gebruikt voor afdrukken van extra hoge kwaliteit.<br />
Het oppervlak van papier van hoge kwaliteit of middelhoge kwaliteit is gecoat met een speciaal middel, dat het<br />
oppervlak van het papier zachter maakt zodat de inkt beter hecht. Dit middel wordt gebruikt om ofwel beide zijden van<br />
het papier ofwel slechts één zijde te coaten. De gecoate zijde heeft een lichte glans.<br />
BELANGRIJK<br />
Als u afdrukt op gecoat papier in een zeer vochtige omgeving, zorg er dan voor dat het papier droog blijft.<br />
Door het vocht kunnen de vellen namelijk aan elkaar vastplakken als ze in het apparaat ingevoerd worden.<br />
Als u in een zeer vochtige omgeving afdrukt, voer de vellen gecoat papier dan één voor één in.<br />
7-12
Appendix > Specificaties<br />
Specificaties<br />
BELANGRIJK<br />
Wijzigingen van specificaties voorbehouden zonder voorafgaande kennisgeving.<br />
OPMERKING<br />
Raadpleeg de FAX Operation Guide voor meer informatie over de faxfunctie.<br />
Algemene functies<br />
Type<br />
Afdrukmethode<br />
Item<br />
Desktop<br />
Papiergewicht Cassette 1, 2 60 tot 220 g/m 2<br />
Multifunctionele<br />
lade<br />
Beschrijving<br />
Elektrofotografie door halfgeleiderlaser<br />
60 tot 300 g/m 2<br />
Papiersoort Cassette 1, 2 Normaal, Ruw, Velijn, Gerecycled, Afgedrukt, Dik papier, Gekleurd,<br />
Geperforeerd, Briefpapier, Dik, Hoge kwaliteit, Custom 1 tot 8<br />
(Duplex: gelijk aan enkelzijdig)<br />
Multifunctionele<br />
lade<br />
Normaal, Transparant (OHP-folies), Ruw, Velijn, Etiketten, Recycled,<br />
Afgedrukt, Dik papier, Karton, Kleur, Geperforeerd, Briefpapier, Dik,<br />
Gecoat, Envelop, Hoge kwaliteit, Tabblad-scheiders, Custom 1 tot 8<br />
Papierformaat Cassette 1, 2 A3, B4, A4, A4-R, B5, B5-R, A5-R, Ledger, Legal, Oficio II, 12 × 18",<br />
Letter-R, Letter, Statement-R, Folio, 8K, 16K, 16K-R, 216 × 340 mm,<br />
Formaat invoer (Metrisch: X; 182 to 457 mm (in stappen van 1mm),<br />
Y; 140 to 304 mm (in stappen van 1mm)<br />
Opwarmtijd<br />
(22 °C, 60%)<br />
Multifunctionele<br />
lade<br />
Ingeschakeld<br />
Energiebesparende<br />
stand<br />
Slaapstand<br />
Invoercapaciteit Cassette 1 500 vel (80 g/m 2 )<br />
Cassette 2 500 vel (80 g/m 2 )<br />
Multifunctionele<br />
lade<br />
A3, B4, A4, A4-R, B5, B5 (ISO), B5-R, A5-R, B6-R, A6-R,<br />
Oufuku hagaki, Hagaki, Envelop DL, Envelop C5, Envelop C4,<br />
Envelop #10 (Commercial #10), Envelop #9 (Commercial #9),<br />
Envelop #6 (Commercial #6 3/4), Envelop Monarch, Youkei 2, Youkei<br />
4, Ledger, Legal, Oficio II, 12 × 18", Letter, Letter-R, Statement-R,<br />
Executive, Folio, 216 × 340 mm, 8K, 16K, 16K-R, Custom (98 × 148<br />
mm tot 304,8 × 1220,0 mm)<br />
TASKalfa 3501i: 23 seconden of minder<br />
TASKalfa 4501i: 23 seconden of minder<br />
TASKalfa 5501i: 23 seconden of minder<br />
TASKalfa 3501i: 10 seconden of minder<br />
TASKalfa 4501i: 10 seconden of minder<br />
TASKalfa 5501i: 10 seconden of minder<br />
TASKalfa 3501i: 16 seconden of minder<br />
TASKalfa 4501i: 16 seconden of minder<br />
TASKalfa 5501i: 16 seconden of minder<br />
A4/Letter of kleiner<br />
150 vel (80 g/m 2 )<br />
Groter dan A4/Letter<br />
50 vel (80 g/m 2 )<br />
7-13
Appendix > Specificaties<br />
Uitvoerlade<br />
capaciteit<br />
Beeldschrijfsysteem<br />
Hoofdgeheugen<br />
Harde schijf<br />
Binnenlade 250 vellen (80 g/m 2 )<br />
(Wanneer de binnenste takenscheider (JS-732) is geïnstalleerd, 180<br />
vellen)<br />
met optionele<br />
binnenste<br />
takenscheider<br />
met optionele<br />
binnenste<br />
takenscheider<br />
(JS-732)<br />
met optionele<br />
rechter<br />
takenscheider<br />
30 vel (80 g/m 2 )<br />
100 vellen (80 g/m 2 )<br />
70 vel (80 g/m 2 )<br />
Halfgeleiderlaser en elektrofotografie<br />
1024MB<br />
TASKalfa 3501i: 160GB of meer (standaard)<br />
TASKalfa 4501i: 160GB of meer (standaard)<br />
TASKalfa 5501i: 160GB of meer (standaard)<br />
Interface Standaard USB-interface-aansluiting: 1 (USB Hi-Speed)<br />
Netwerkinterface: 1 (10 BASE-T/100 BASE-TX/1000 BASE-T)<br />
USB-poort: 2 (Hi-Speed USB)<br />
Bedrijfsomgeving<br />
Optie Fax: 2<br />
Netwerkinterface: 1 (10 BASE-T/100 BASE-TX/1000 BASE-T)<br />
Er kunnen maximaal twee interface-opties worden geïnstalleerd.<br />
Er kan slechts één netwerkinterface worden geïnstalleerd.<br />
Als er een netwerkinterface is geïnstalleerd, kan slechts één faxlijn<br />
worden geïnstalleerd.<br />
Temperatuur 10 tot 32,5 °C<br />
Vochtigheid 15 tot 80%<br />
Hoogte<br />
Afmetingen (b x d x h)<br />
(alleen hoofdapparaat)<br />
Gewicht<br />
Verlichting<br />
Vereiste ruimte (b × d)<br />
(met multifunctionele lade)<br />
Voeding<br />
Item<br />
Maximaal 2500 m<br />
Maximaal 1500 lux<br />
668 × 767 × 747 mm<br />
82kg<br />
977 × 767 mm<br />
230 V Specificatie model:<br />
220 tot 240 V AC 50/60 Hz 7,2 A<br />
Beschrijving<br />
Opties Raadpleeg Optionele apparatuur op pagina 72.<br />
7-14
Appendix > Specificaties<br />
Kopieerfuncties<br />
Item<br />
Beschrijving<br />
Kopieersnelheid<br />
TASKalfa 3501i<br />
TASKalfa 4501i<br />
TASKalfa 5501i<br />
A4/Letter<br />
A4-R/Letter-R<br />
A3/Ledger<br />
B4/Legal<br />
B5<br />
B5-R<br />
A5-R<br />
A4/Letter<br />
A4-R/Letter-R<br />
A3/Ledger<br />
B4/Legal<br />
B5<br />
B5-R<br />
A5-R<br />
A4/Letter<br />
A4-R/Letter-R<br />
A3/Ledger<br />
B4/Legal<br />
B5<br />
B5-R<br />
A5-R<br />
35 vellen/min<br />
24 vellen/min<br />
17 vellen/min<br />
21 vellen/min<br />
35 vellen/min<br />
24 vellen/min<br />
17 vellen/min<br />
45 vellen/min<br />
31 vellen/min<br />
22 vellen/min<br />
27 vellen/min<br />
45 vellen/min<br />
31 vellen/min<br />
22 vellen/min<br />
55 vellen/min<br />
38 vellen/min<br />
27 vellen/min<br />
33 vellen/min<br />
55 vellen/min<br />
38 vellen/min<br />
27 vellen/min<br />
Snelheid eerste<br />
kopie<br />
(A4, invoer<br />
vanuit cassette)<br />
Zwart-wit<br />
TASKalfa 3501i: 4,7 seconden of minder<br />
TASKalfa 4501i: 3,8 seconden of minder<br />
TASKalfa 5501i: 3,2 seconden of minder<br />
Zoombereik Handmatig: 25 tot 400%, in stappen van 1%<br />
Automatisch: Vooraf ingestelde zoom<br />
Continu kopiëren<br />
Resolutie<br />
Ondersteunde origineelsoorten<br />
Invoersysteem originelen<br />
1 tot 999 vellen<br />
600 × 600 dpi<br />
Vellen, boeken en driedimensionale voorwerpen (maximaal<br />
origineelformaat: Ledger/A3)<br />
Vast<br />
7-15
Appendix > Specificaties<br />
Printerfuncties<br />
Item<br />
Beschrijving<br />
Afdruksnelheid<br />
TASKalfa 3501i<br />
TASKalfa 4501i<br />
TASKalfa 5501i<br />
A4/Letter<br />
A3/Ledger<br />
A4/Letter<br />
A3/Ledger<br />
A4/Letter<br />
A3/Ledger<br />
35 vellen/min<br />
17 vellen/min<br />
45 vellen/min<br />
22 vellen/min<br />
55 vellen/min<br />
27 vellen/min<br />
Tijd tot eerste<br />
afdruk<br />
(A4, invoer<br />
vanuit cassette)<br />
Resolutie<br />
Zwart-wit<br />
TASKalfa 3501i: 6,0 seconden of minder<br />
TASKalfa 4501i: 5,3 seconden of minder<br />
TASKalfa 5501i: 4,9 seconden of minder<br />
600 × 600 dpi<br />
Besturingssysteem Windows XP, Windows Server 2003, Windows Vista, Windows 7,<br />
Windows 8, Windows Server 2008, Windows Server 2012, Mac OS 10.x<br />
Interface Standaard USB-interface-aansluiting: 1 (USB Hi-Speed)<br />
Netwerkinterface: 1 (10 BASE-T/100 BASE-TX/1000 BASE-T)<br />
Optionele interface 2 (Optioneel) 1 (Voor IB-50/IB-51 montage)<br />
Paginabeschrijvingstaal<br />
Emulaties<br />
PRESCRIBE<br />
PCL6 (PCL5e, PCL-XL), KPDL3 (PostScript3 compatibel)<br />
Scannerfuncties<br />
Resolutie<br />
Item<br />
Bestandsindeling<br />
Beschrijving<br />
600 dpi, 400 dpi, 300 dpi, 200 dpi, 200 ×100 dpi, 200 × 400 dpi<br />
(Inclusief resolutie in faxmodus)<br />
PDF (zeer comprimeerbaar, gecodeerd, PDF/A), JPEG, TIFF, XPS<br />
Scansnelheid *1<br />
TASKalfa 3501i<br />
TASKalfa 4501i<br />
TASKalfa 5501i<br />
1-zijdig Z/W 80 beelden/min.<br />
Kleur 50 beelden/min.<br />
2-zijdig Z/W 160 beelden/min.<br />
Kleur 80 beelden/min.<br />
(A4 liggend, 300 dpi, beeldkwaliteit: origineel Tekst/Foto)<br />
Interface<br />
Netwerkprotocol<br />
Transmissiesysteem<br />
Ethernet (10 BASE-T/100 BASE-TX/1000 BASE-T)<br />
TCP/IP<br />
SMB, SMTP, FTP, FTP over SSL, USB, TWAIN *2 , WIA *3 , WSD<br />
*1 Bij gebruik van de documenttoevoer met dubbelzijdig scannen (behalve TWAIN- en WIA-scannen)<br />
*2 Beschikbare besturingssystemen: Windows XP, Windows Server 2003, Windows Vista, Windows<br />
Server 2008, Windows Server 2008 R2, Windows 7, Windows<br />
Server 2012<br />
*3 Beschikbare besturingssystemen: Windows Vista, Windows Server 2003, Windows Server 2008,<br />
Windows Server 2008 R2, Windows 7, Windows Server 2012<br />
7-16
Appendix > Specificaties<br />
Documenttoevoer (optioneel)<br />
Item<br />
Invoermethode<br />
originelen<br />
Ondersteunde<br />
origineelsoorten<br />
Papierformaat<br />
Documenttoevoer<br />
Automatische invoer<br />
Losse vellen<br />
Maximaal: Ledger/A3<br />
Minimaal: Statement-R/A5-R<br />
Beschrijving<br />
Documenttoevoer<br />
(Dubbelzijdig scannen)<br />
Maximaal: Ledger/A3<br />
Minimaal: Statement-R/A6-R<br />
Kleiner dan B6-R zijn 50 tot 105 g/m 2<br />
(enkelzijdig/duplex)<br />
Papiergewicht 1-zijdig: 45 tot 160 g/m 2<br />
1-zijdig: 35 tot 220 g/m 2<br />
2-zijdig: 50 tot 120 g/m 2 2-zijdig: 50 tot 220 g/m 2<br />
Laadcapaciteit Maximaal 100 vel (50 tot 80 g/m 2 )<br />
Bij originelen met verschillende<br />
breedtes:<br />
30 vellen (50 to 80 g/m 2 ) maximum<br />
maximaal 175 vel (50 tot 80 g/m 2 )<br />
Bij originelen met verschillende<br />
breedtes:<br />
30 vellen (50 to 80 g/m 2 ) maximum<br />
Afmetingen<br />
(b) × (d) × (h)<br />
Gewicht<br />
577 × 534 × 180 mm 600 × 513 × 170 mm<br />
14,5 kg of minder<br />
Papierinvoer (500 vel x 2) (optioneel)<br />
Item<br />
Invoermethode papier<br />
Beschrijving<br />
Invoer- en omkeerrol<br />
(Aantal vellen: 500, 80 g/m 2 , 2 cassettes/Aantal vellen: 550, 64 g/m 2 , 2<br />
cassettes)<br />
Papierformaat A3, B4, A4, A4-R, B5, B5-R, A5-R, Folio, Ledger, Legal, Oficio II, 12 × 18",<br />
Letter, Letter-R, Statement-R, 8K, 16K, 16K-R, 216 × 340 mm<br />
Geschikt papier Papiergewicht: 60 - 256 g/m 2<br />
Mediatypes: Normaal, gerecycled, Dik<br />
Afmetingen<br />
(b) × (d) × (h)<br />
Gewicht<br />
598 × 699,6 × 315 mm<br />
Ongeveer 30 kg<br />
7-17
Appendix > Specificaties<br />
Extra grote papierinvoer (1500 vel x 2) (optioneel)<br />
Item<br />
Invoermethode papier<br />
Papierformaat<br />
Beschrijving<br />
Invoer- en omkeerrol<br />
(Aantal vellen: 3000 (80 g/m 2 )/Aantal vellen: 3500 (64 g/m 2 )<br />
A4, B5, Letter<br />
Geschikt papier Papiergewicht: 60 - 256 g/m 2<br />
Mediatypes: Normaal, gerecycled, Dik<br />
Afmetingen<br />
(b) × (d) × (h)<br />
Gewicht<br />
598 × 706,6 × 315 mm<br />
Ongeveer 29 kg<br />
Zij-invoer (3000 vel) (optioneel)<br />
Item<br />
Invoermethode papier<br />
Papierformaat<br />
Beschrijving<br />
Invoer- en omkeerrol<br />
(Aantal vellen: 3000, 80 g/m 2 /Aantal vellen: 3500, 64 g/m 2 )<br />
A4, B5, Letter<br />
Geschikt papier Papiergewicht: 60 - 300 g/m 2<br />
Mediatypes: Normaal, gerecycled, Dik<br />
Afmetingen<br />
(b) × (d) × (h)<br />
Gewicht<br />
321 × 620 × 504 mm<br />
Ongeveer 25 kg<br />
7-18
Appendix > Specificaties<br />
Finisher voor 1000 vel (optioneel)<br />
Item<br />
Beschrijving<br />
Aantal laden<br />
Lade A<br />
(zonder<br />
nieten)<br />
Lade B<br />
2 laden<br />
A3, B4, Ledger, Legal, Oficio II, Folio, 8K, 16K-R, 216 × 340 mm, Statement-R,<br />
Executive, Foolscap, A3 Wide(310 × 433 mm), Ledger Wide(310 × 440 mm),<br />
12 × 18": 500 vellen<br />
A4, A4-R, B5, A5-R, B6-R, B5-R, Letter, Letter-R, 16K,<br />
Custom (98 × 148 mm tot 297 × 432 mm): 1000 vel<br />
A3, B4, A4, A4-R, B5, B5 (ISO), B5-R, A5-R, A6-R, B6-R, Letter, Letter-R,<br />
Ledger, Legal, Oficio II, 12 × 18", Statement-R, Folio, 8K, 16K, 16K-R,<br />
216 × 340 mm, Oufuku hagaki, Karton, Envelop DL, Envelop C5, Envelop C4,<br />
Envelop #10 (Commercial #10), Envelop #9 (Commercial #9), Envelop #6<br />
(Commercial #6 3/4), Envelop Monarch, Youkei 2, Youkei 4, Statement-R,<br />
Executive, Foolscap, A3 Wide(310 × 433 mm), Ledger Wide(310 × 440 mm),<br />
13 × 19", Custom (98 × 148 mm tot 297 × 432 mm): 100 vellen<br />
Geschikt papiergewicht<br />
Nieten: 90 g/m 2 of minder<br />
Nieten<br />
Aantal<br />
vellen<br />
A3, B4, B5-R, Ledger, Legal,<br />
Oficio II, 12 × 18",<br />
216 × 340 mm, Folio, 8K,<br />
16K-R<br />
30 vel (60 tot 90 g/m 2 )<br />
20 vel (91 tot 105 g/m 2 )<br />
2 voorblad alleen (106 g/m 2 tot 256 g/m 2 )<br />
A4, A4-R, B5, Letter,<br />
Letter-R, 16K<br />
50 vel (60 tot 90 g/m 2 )<br />
40 vel (91 tot 105 g/m 2 )<br />
2 voorblad alleen (106 g/m 2 tot 256 g/m 2 )<br />
Afmetingen<br />
(b) × (d) × (h)<br />
Gewicht<br />
Papierformaat<br />
(80 g/m 2 )<br />
Mediatypes<br />
Normaal, gerecycled, geperforeerd, afgedrukt, dik papier, briefpapier, kleur,<br />
gecoat, dik, hoge kwaliteit, Ruw, Velijn, Transparant, Etiketten, Envelop, Karton,<br />
Custom 1 tot 8<br />
666 × 618,5 × 1083 mm<br />
Ongeveer 30 kg of minder<br />
7-19
Appendix > Specificaties<br />
Finisher voor 4000 vel (optioneel)<br />
Item<br />
Beschrijving<br />
Aantal laden<br />
Lade A<br />
(zonder<br />
nieten)<br />
Lade B<br />
Lade C<br />
3 laden<br />
A3, B4, B5-R, Ledger, Legal, 12 × 18", 8K, 13 × 19": 1.500 vellen<br />
A4, A4-R, B5, Letter, Letter-R, 16K, 16K-R, Folio, Custom (98 × 148 mm tot 297<br />
× 432 mm): 4000 vellen *<br />
A5-R, B6, Statement-R: 500 vellen<br />
A3, B4, A4, A4-R, B5, B5-R, A5, A5-R, Folio, Ledger, Legal, 12 × 18", 8K, Letter,<br />
13 × 19", Letter-R, Statement-R, 16K, 16K-R,<br />
Custom (98 × 148 mm tot 297 × 432 mm): 200 vel<br />
A4, B5, B5 (ISO), B5-R, B6-R, A5-R, A6-R, Letter, Statement-R, 16K, Karton,<br />
Oufuku hagaki, Custom (98 × 148 mm tot 297 × 432 mm)<br />
: 100 vel<br />
Nieten<br />
Maximum<br />
aantal<br />
A3, B4, B5-R, Ledger, Legal,<br />
Oficio II, 12 × 18",<br />
216 × 340 mm, Folio, 8K,<br />
16K-R<br />
30 vel (52 tot 90 g/m 2 )<br />
30 vellen (91 tot 105 g/m 2 )<br />
2 voorblad alleen (106 g/m 2 tot 256 g/m 2 )<br />
A4, A4-R, B5, Letter,<br />
Letter-R, 16K<br />
65 vel (52 tot 90 g/m 2 )<br />
55 vel (91 tot 105 g/m 2 )<br />
2 voorblad alleen (106 g/m 2 tot 256 g/m 2 )<br />
Afmetingen<br />
(b) × (d) × (h)<br />
Gewicht<br />
Normaal, gerecycled, geperforeerd, afgedrukt, dik papier, briefpapier, kleur,<br />
gecoat, dik, hoge kwaliteit, Ruw, Velijn, Transparant, Etiketten, Envelop, Karton,<br />
Custom 1 tot 8<br />
607,2 × 668,5 × 1061,3 mm<br />
Ongeveer 40 kg of minder<br />
* Als de vouweenheid is geïnstalleerd: 3000 vel.<br />
Perforator (optioneel)<br />
Item<br />
Beschrijving<br />
Papierformaat<br />
(80 g/m 2 )<br />
Mediatypes<br />
Papierformaat<br />
2 gaatjes A3, A4, A4-R, A5-R, B4, B5, B5-R, Letter-R, Legal, 12 × 18", Statement, Folio,<br />
8K, 16K, 16K-R<br />
3 gaatjes,<br />
4 gaatjes<br />
A3, A4, Letter, Ledger, 12 × 18", 8K, 16K<br />
Papiergewicht 45 tot 300 g/m 2<br />
Mediatypes Finisher voor 4000 vel Normaal, transparant, afgedrukt, dik papier,<br />
gerecycled, ruw, briefpapier, kleur,<br />
geperforeerd, dik, gecoat, hoge kwaliteit<br />
Finisher voor 1000 vel<br />
Normaal, transparant, afgedrukt, dik papier,<br />
gerecycled, ruw, briefpapier, kleur,<br />
geperforeerd, dik, gecoat, hoge kwaliteit<br />
7-20
Appendix > Specificaties<br />
Mailbox (optioneel)<br />
Item<br />
Beschrijving<br />
Aantal laden<br />
Papierformaat<br />
(80 g/m 2 )<br />
Afmetingen<br />
(b) × (d) × (h)<br />
Gewicht<br />
7 laden<br />
A3, B4, Ledger, Legal: 50 vel<br />
A4, A4-R, B5, B5-R, A5-R, Foolscap, Letter, Letter-R, 216 × 340 mm,<br />
Executive, Executive-R, Folio, 8K, 16K, 16K-R, Statement-R, Oficio II: 100 vel<br />
510 mm × 400 mm × 470 mm<br />
Ongeveer 10 kg<br />
Middenvouweenheid (optioneel)<br />
Item<br />
Beschrijving<br />
Formaten Dubbelvouwen A3, B4, A4-R, Ledger, Legal, Letter-R, Oficio II, 8K<br />
Zadelsteek<br />
A3, B4, A4-R, Ledger, Legal, Letter-R, Oficio II, 8K<br />
A4-R, Letter-R<br />
Aantal vellen Dubbelvouwen 5 vel (60 tot 90 g/m 2 )<br />
3 vel (91 tot 120 g/m 2 )<br />
1 vel (121 tot 256 g/m 2 )<br />
Zadelsteek 16 vel (60 tot 90 g/m 2 )<br />
13 vel (91 tot 105 g/m 2 )<br />
1 voorblad (106 g/m 2 of meer)<br />
Maximale<br />
opslaghoeveelheid<br />
(80 g/m 2 )<br />
Dubbelvouwen<br />
Zadelsteek<br />
5 vel (60 tot 90 g/m 2 )<br />
3 vel (91 tot 120 g/m 2 )<br />
5 vel of minder per set: 30 sets of meer<br />
6 tot 10 vel per set: 20 sets of meer<br />
11 tot 16 vel per set: 10 sets of meer.<br />
5 vel of minder per set: 30 sets of meer<br />
6 tot 10 vel per set: 20 sets of meer<br />
11 tot 16 vel per set: 10 sets of meer.<br />
1 vel per set: 30 sets of meer<br />
2 tot 5 vel per set: 5 sets of meer.<br />
Mediatypes Dubbelvouwen Normaal, gerecycled, dik, gecoat<br />
Zadelsteek<br />
Driedubbelvouwen<br />
Driedubbelvouwen<br />
Driedubbelvouwen<br />
Driedubbelvouwen<br />
Normaal, gerecycled, dik, gecoat<br />
Normaal, gerecycled, Dik<br />
7-21
Appendix > Specificaties<br />
Binnenste taakscheider (optioneel)<br />
Item<br />
Beschrijving<br />
Aantal laden<br />
1 lade<br />
Max. aantal vellen 30 vel (80 g/m 2 )<br />
Papierformaat<br />
A3, B4, A4, A4-R, B5, B5-R, A5-R, Folio, Ledger, Legal, Letter, Letter-R,<br />
Executive, Executive-R, Foolscap, Oficio II, Statement-R, 8K, 16K, 16K-R,<br />
216 × 340 mm<br />
Papiersoort Papiergewicht: 60 - 256 g/m 2<br />
Papiersoort: Gewoon, afgedrukt, dik papier, ruw, gerecycled, briefpapier,<br />
Kleur, geperforeerd, gecoat, dik, hoge kwaliteit, custom 1 tot 8<br />
Afmetingen<br />
(b) × (d) × (h)<br />
Gewicht<br />
443 × 392 × 102 mm<br />
0,8 kg<br />
Binnenste taakscheider (JS-732) (optioneel)<br />
Item<br />
Beschrijving<br />
Aantal laden<br />
1 lade<br />
Max. aantal vellen 100 vel (80 g/m 2 )<br />
Papierformaat<br />
A3, B4, A4, A4-R, B5, B5-R, A5-R, Folio, Ledger, Foolscap, Legal, Letter,<br />
Letter-R, Executive, Executive-R, Oficio II, Statement-R, 8K, 16K, 16K-R,<br />
216×340 mm<br />
Papiersoort Papiergewicht: 60 - 256 g/m 2<br />
Papiersoort: Gewoon, afgedrukt, dik papier, ruw, gerecycled, briefpapier,<br />
Kleur, geperforeerd, gecoat, dik, hoge kwaliteit, custom 1 tot 8<br />
Afmetingen<br />
(b) × (d) × (h)<br />
Gewicht<br />
470 × 449 × 102 mm<br />
Ongeveer 2,1 kg<br />
7-22
Appendix > Specificaties<br />
Rechtertaakscheider (optioneel)<br />
Item<br />
Beschrijving<br />
Aantal laden<br />
Max aantal vellen<br />
Papierformaat<br />
1 lade<br />
A4, A4-R, B5, Letter, Letter-R, B5-R, A5-R, Executive, Executive-R,<br />
Statement-R, 16K, 16K-R: 70 vel (80 g/m 2 )<br />
A3, B4, Folio, Ledger, Legal, Foolscap, Oficio II, 8K, 216 × 340 mm:<br />
30 vel (80 g/m 2 )<br />
A3, B4, A4, A4-R, B5, B5-R, A5-R, Folio, Ledger, Foolscap, Legal, Letter,<br />
Letter-R, Executive, Executive-R, Oficio II, Statement-R, 8K, 16K, 16K-R,<br />
216 × 340 mm<br />
Papiersoort Papiergewicht: 60 - 256 g/m 2<br />
Papiersoort: Gewoon, afgedrukt, dik papier, ruw, gerecycled, briefpapier,<br />
Kleur, geperforeerd, gecoat, dik, hoge kwaliteit, custom 1 tot 8<br />
Afmetingen<br />
(b) × (d) × (h)<br />
Gewicht<br />
377 × 442 × 150 mm<br />
2,3 kg<br />
Bannerlade (optioneel)<br />
Item<br />
Beschrijving<br />
Max. aantal vellen<br />
Lengte papier<br />
Papiergewicht<br />
10 vellen (Multifunctionele lade)<br />
210 tot 304,8 mm<br />
Max. 1220,0 mm<br />
Papiersoort Papiergewicht: 136 tot 163 g/m 2<br />
Papiersoort: Zwaar 2<br />
Afmetingen<br />
(b) × (d) × (h)<br />
Gewicht<br />
250 × 374 × 152 mm<br />
Ongeveer 0,352 kg<br />
OPMERKING<br />
Raadpleeg uw dealer of uw servicevertegenwoordiger voor de aanbevolen papiersoorten.<br />
7-23
Appendix > Specificaties<br />
7-24
Index<br />
A<br />
Aanduiding geladen originelen 2-2<br />
Aanduidingen origineelformaat 2-2<br />
Aanmelden 2-14<br />
Aanpassen tintverloop 6-40<br />
Aanpassing/Onderhoud<br />
Aanpassen tintverloop 6-40<br />
Kalibratie 6-42<br />
Ontwikkelaar reinigen 6-42<br />
Aanraakscherm 3-4<br />
Aansluiting<br />
LAN-kabel 2-8<br />
Afdruksnelheid 7-16<br />
Afmelden 2-15<br />
Apache License (Version 2.0) 1-10<br />
Automatische dubbelzijdige kopieerfunctie 1-13<br />
Automatische energiebesparende stand 3-14<br />
Automatische slaapstand 3-15<br />
B<br />
Bedieningspaneel 2-2<br />
Bedrijfsomgeving 1-3<br />
Bestand<br />
Formaat 5-32<br />
Scheiden 5-32<br />
Bestanden scheiden 5-32<br />
Bestemming<br />
Adresboek 4-24<br />
Bevestigingsscherm voor bestemmingen 4-34<br />
Controleren en bewerken 4-32<br />
Een nieuw e-mailadres invoeren 4-27<br />
Een nieuwe pc-map opgeven 4-29<br />
Multi-versturen 4-35<br />
Snelkiezen 4-27<br />
zoeken 4-25<br />
Bestemming opgeven 4-24<br />
Binnenlade 2-2<br />
Bonjour<br />
instellingen 2-21<br />
Breedtegeleiders voor originelen 2-2<br />
C<br />
Cassette<br />
Papier plaatsen 3-18<br />
papier plaatsen 3-18<br />
Cassette 1 2-2<br />
Cassette 2 2-2<br />
Cassette 3 tot 5 2-5<br />
Cassette 5<br />
Papierstoringen 6-66<br />
Cassette-instellingen 3-30<br />
Command Center RX 2-24<br />
D<br />
Dagelijks onderhoud<br />
Nietjes vervangen 6-12<br />
Vervangen van de tonerafvalbak 6-9<br />
Vervangen van de tonercontainer 6-6<br />
Datum en tijd instellen 2-16<br />
De hoek van het bedieningspaneel aanpassen 3-3<br />
Dichtheid 5-22<br />
Documentfinisher 2-5<br />
Documenttoevoer 2-2, 7-17<br />
Onderdeelnamen 2-2<br />
Originelen geschikt voor de documenttoevoer 4-3<br />
Originelen niet geschikt voor de documenttoevoer<br />
4-3<br />
Originelen plaatsen 4-3<br />
Zo plaatst u originelen 4-3<br />
Duplex 5-28<br />
E<br />
E-mail<br />
Onderwerp/tekst e-mailbericht 5-33<br />
Verzenden naar map (FTP) 4-20<br />
Verzenden naar map (SMB) 4-20<br />
Energiebeheer 1-13<br />
Energiebesparende stand 3-14<br />
Energiebesparingsfunctie 1-13<br />
Energy Star-programma (ENERGY STAR®) 1-14<br />
Enter-toets 3-11<br />
Etiketten 7-10<br />
F<br />
Fixeereenheid 6-55<br />
G<br />
Gecoat papier 7-12<br />
Gerecycled papier 7-12<br />
Gereserveerde kopieertaak 4-17<br />
Glasplaat 2-2<br />
Glasplaatklep 2-5<br />
GPL/LGPL 1-8<br />
H<br />
<strong>Handleiding</strong>en meegeleverd met het apparaat ix<br />
Hendel 2-2<br />
Hendel rechterklep 1 2-3<br />
Hendel rechterklep 2 2-3<br />
Hendel rechterklep 3 2-3<br />
Herstelniveau energiebesparing 3-14, 3-15<br />
Home<br />
Achtergrond 3-5<br />
Bureaublad aanpassen 3-5<br />
Taakbalk aanpassen 3-5<br />
Hoofdschakelaar 2-2<br />
Houder voor paperclips 2-3<br />
I<br />
Instelmechanisme voor papierbreedte 2-3<br />
Invoeren<br />
Onderwerp 5-33<br />
Index-1
K<br />
Kabels voorbereiden 2-7<br />
Kalibratie 6-42<br />
Knopflerfish License 1-10<br />
Kopieersnelheid 7-15<br />
Kopiëren 4-16<br />
Kopiëren tijdens onderbreking 4-19<br />
L<br />
LAN-kabel 2-7<br />
aansluiten 2-8<br />
Leegmaken van de perforatorafvalbak (optioneel)<br />
Finisher voor 1000 vel (optioneel) 6-16, 6-17<br />
M<br />
Mailbox 2-5<br />
Middenvouweenheid<br />
Papierstoringen 6-64<br />
Monotype Imaging License Agreement 1-9<br />
Multifunctionele lade 2-3<br />
Papierformaat en mediatype 3-33<br />
Multi-versturen 4-35<br />
N<br />
Netwerk<br />
Voorbereiding 2-19<br />
Netwerkinterface 2-7<br />
Netwerkinterface-aansluiting 2-4<br />
Netwerkkabel 2-7<br />
Nieten 5-19<br />
Nieten/perforeren 5-19<br />
Nietjes vervangen<br />
Finisher voor 1000 vel 6-12<br />
Finisher voor 4000 vel 6-13<br />
Nietstoringen 6-67<br />
Finisher voor 1000 vel 6-67<br />
Finisher voor 4000 vel 6-68<br />
Nieuw e-mailadres 4-27<br />
Nieuwe PC-map 4-29<br />
O<br />
Onderdeelnamen 2-1<br />
Ontgrendelknop 2-4<br />
Opbergvak voor reinigingsdoek 2-2<br />
OpenSSL License 1-8<br />
Optioneel<br />
Overzicht 7-2<br />
Optionele interface 2-4<br />
Original SSLeay License 1-8<br />
Origineel<br />
Formaat xv<br />
Origineel beeld 5-22<br />
Origineel formaat 5-15<br />
Originelen plaatsen<br />
Originelen in de documenttoevoer plaatsen 4-3<br />
Originelen op de glasplaat plaatsen 4-2<br />
Origineleninvoer 2-2<br />
Originelenstopper 2-2<br />
Originelenuitvoer 2-2<br />
P<br />
Papier<br />
Enveloppen plaatsen 3-28<br />
Formaat en media 7-4<br />
Formaat en mediatype 3-30<br />
Geschikt papier 7-5<br />
Papier in de cassettes plaatsen 3-18<br />
Papier in de multifunctionele lade plaatsen 3-26<br />
Papier plaatsen 3-16<br />
Speciaal papier 7-8<br />
specificaties 7-4<br />
Tabblad-scheiders 3-29<br />
Papierbreedtegeleiders 2-3, 3-19<br />
Papierlengtegeleider 2-3<br />
Papierstop 2-2<br />
Papierstoringen 6-43<br />
Binnenkant rechterklep 1, 3 of 4 6-51<br />
Bridge Unit 6-58<br />
Cassette 1 6-45<br />
Cassette 2 6-45<br />
Cassette 5 6-66<br />
Cassettes 3 en 4 6-47<br />
Documenttoevoer 6-56<br />
Duplexeenheid 6-52<br />
Finisher voor 1000 vel 6-59<br />
Finisher voor 4000 vel 6-60<br />
Fixeereenheid 6-55<br />
Lampjes voor storingslocaties 6-43<br />
Mailbox 6-63<br />
Middenvouweenheid 6-64<br />
Multifunctionele lade 6-50<br />
Optionele takenscheider 6-57<br />
Perforatorafval verwijderen<br />
Finisher voor 1000 vel (optioneel) 6-16<br />
Finisher voor 4000 vel (optioneel) 6-17<br />
Perforeren 5-20<br />
Product Library ix<br />
Programma 4-6<br />
Bewerken en verwijderen 4-9<br />
Oproepen 4-7<br />
Registreren 4-7<br />
R<br />
Reageren op foutmeldingen 6-24<br />
Rechterklep 2 2-3<br />
Regulier Onderhoud<br />
Perforatorafval verwijderen 6-16<br />
Regulier onderhoud 6-2<br />
Nietjes vervangen 6-12<br />
Vervangen van de tonerafvalbak 6-9<br />
Vervangen van de tonercontainer 6-6<br />
Reiniging<br />
Glasplaatklep/glasplaat 6-2<br />
Scheider 6-5<br />
Sleufglas 6-3<br />
Sleufglas/Gedeelte voor dubbelzijdig scannen 6-3<br />
Transportgeleider 6-4<br />
Reinigingsborstel 2-4<br />
Resolutie 5-33, 7-15, 7-16<br />
Index-2
S<br />
Samenvoegen/verschuiven 5-18<br />
Scheider<br />
Reiniging 6-5<br />
Scherm Home 3-4<br />
Serienummer 4-5<br />
Slaapstand 3-15<br />
Sleufglas 2-2<br />
Sleufglas/Gedeelte voor dubbelzijdig scannen 6-3<br />
Snelkiesnummer zoeken-toets 3-11<br />
Snelle aanmelding 2-15<br />
Sneltoetsen<br />
Sneltoetsen bewerken en verwijderen 4-11<br />
Toevoegen 4-10<br />
Software<br />
installeren 2-12<br />
Specificaties 7-13<br />
Algemene functies 7-13<br />
Bannerlade 7-23<br />
Binnenste taakscheider 7-22<br />
Binnenste taakscheider (JS-732) 7-22<br />
Documenttoevoer 7-17<br />
Extra grote papierinvoer 7-18<br />
Finisher voor 1000 vel 7-19<br />
Finisher voor 4000 vel 7-20<br />
Mailbox 7-21<br />
Middenvouweenheid 7-21<br />
Papierinvoer (500 vel x 2) 7-17<br />
Perforator 7-20<br />
Printerfuncties 7-16<br />
Rechtertaakscheider 7-23<br />
Scannerfuncties 7-16<br />
Storingen oplossen 6-18<br />
Symbolen 1-2<br />
Systeemmenu<br />
Home 3-4<br />
Versnelde installatie-wizard 2-22<br />
V<br />
Veiligheidsaanduidingen 1-2<br />
Veiligheidsaanduidingen in deze handleiding 1-2<br />
Verbindingsmethode 2-6<br />
Vergrendeling (papierbreedtegeleider) 2-3<br />
Vergrote weergave 3-13<br />
Verlengstuk van de multifunctionele lade 2-3<br />
Verschillende formaten nieten 5-20<br />
Versnelde installatie-wizard 2-22<br />
Vervangen van de tonercontainer 6-6<br />
Verzenden naar map (FTP) 4-20<br />
Verzenden naar map (SMB) 4-20<br />
Volgende taak reserveren 4-17<br />
Voorbeeld van origineel 3-9<br />
Voordat u het papier plaatst 3-17<br />
Voorklep 2-2, 2-5<br />
Voorzorgsmaatregelen voor gebruik 1-4<br />
Vormgevingselementen in deze handleiding xii<br />
Vouweenheid 2-5<br />
W<br />
Wat betreft handelsnamen 1-7<br />
Webbrowser<br />
Instructies voor gebruik 4-12<br />
Wettelijke beperkingen betreffende kopiëren 1-6<br />
Wettelijke beperkingen betreffende scannen 1-6<br />
Wettelijke kennisgevingen 1-7<br />
Z<br />
Zoomen 5-24<br />
T<br />
Taken annuleren 4-14<br />
TCP/IP (IPv4)<br />
instellen 2-19<br />
Tijd tot eerste afdruk 7-16<br />
Tijd tot eerste kopie 7-15<br />
Toegankelijkheidsfuncties 3-13<br />
Status tonerafvalbak 2-4<br />
Tonerafvallade 2-4<br />
Tonercontainer (Black) 2-4<br />
Tonercontainerontgrendeling 2-4<br />
Transportgeleider<br />
Reiniging 6-4<br />
U<br />
Uitzetten 2-10<br />
USB-interface 2-7<br />
USB-interface-aansluiting (B1) 2-4<br />
USB-poort (A1) 2-2<br />
USB-poort (A2) 2-4<br />
Index-3
Index-4
KYOCERA Document Solutions Europe B.V.<br />
Bloemlaan 4, 2132 NP Hoofddorp,<br />
The Netherlands<br />
Phone: +31-20-654-0000<br />
Fax: +31-20-653-1256<br />
KYOCERA Document Solutions Nederland B.V.<br />
Beechavenue 25, 1119 RA Schiphol-Rijk,<br />
The Netherlands<br />
Phone: +31-20-5877200<br />
Fax: +31-20-5877260<br />
KYOCERA Document Solutions (U.K.) Limited<br />
8 Beacontree Plaza,<br />
Gillette Way Reading, Berkshire RG2 0BS,<br />
United Kingdom<br />
Phone: +44-118-931-1500<br />
Fax: +44-118-931-1108<br />
KYOCERA Document Solutions Italia S.p.A.<br />
Via Verdi, 89/91 20063 Cernusco s/N.(MI),<br />
Italy<br />
Phone: +39-02-921791<br />
Fax: +39-02-92179-600<br />
KYOCERA Document Solutions Belgium N.V.<br />
Sint-Martinusweg 199-201 1930 Zaventem,<br />
Belgium<br />
Phone: +32-2-7209270<br />
Fax: +32-2-7208748<br />
KYOCERA Document Solutions France S.A.S.<br />
Espace Technologique de St Aubin<br />
Route de I’Orme 91195 Gif-sur-Yvette CEDEX,<br />
France<br />
Phone: +33-1-69852600<br />
Fax: +33-1-69853409<br />
KYOCERA Document Solutions Espana, S.A.<br />
Edificio Kyocera, Avda. de Manacor No.2,<br />
28290 Las Matas (Madrid), Spain<br />
Phone: +34-91-6318392<br />
Fax: +34-91-6318219<br />
KYOCERA Document Solutions Finland Oy<br />
Atomitie 5C, 00370 Helsinki,<br />
Finland<br />
Phone: +358-9-47805200<br />
Fax: +358-9-47805390<br />
KYOCERA Document Solutions<br />
Europe B.V., Amsterdam (NL) Zürich Branch<br />
Hohlstrasse 614, 8048 Zürich,<br />
Switzerland<br />
Phone: +41-44-9084949<br />
Fax: +41-44-9084950<br />
KYOCERA Document Solutions Austria GmbH<br />
Eduard-Kittenberger-Gasse 95, 1230 Vienna,<br />
Austria<br />
Phone: +43-1-863380<br />
Fax: +43-1-86338-400<br />
KYOCERA Document Solutions Nordic AB<br />
Esbogatan 16B 164 75 Kista,<br />
Sweden<br />
Phone: +46-8-546-550-00<br />
Fax: +46-8-546-550-10<br />
KYOCERA Document Solutions Norge Nuf<br />
Postboks 150 Oppsal, 0619 Oslo,<br />
Norway<br />
Phone: +47-22-62-73-00<br />
Fax: +47-22-62-72-00<br />
KYOCERA Document Solutions Danmark A/S<br />
Ejby Industrivej 60, DK-2600 Glostrup,<br />
Denmark<br />
Phone: +45-70223880<br />
Fax: +45-45765850<br />
KYOCERA Document Solutions Portugal Lda.<br />
Rua do Centro Cultural, 41 (Alvalade) 1700-106 Lisboa,<br />
Portugal<br />
Phone: +351-21-843-6780<br />
Fax: +351-21-849-3312<br />
KYOCERA Document Solutions<br />
South Africa (Pty) Ltd.<br />
KYOCERA House, Hertford Office Park,<br />
90 Bekker Road (Cnr. Allandale), Midrand, South Africa<br />
Phone: +27-11-540-2600<br />
Fax: +27-11-466-3050<br />
KYOCERA Document Solutions Russia LLC<br />
Botanichesky pereulok 5, Moscow, 129090,<br />
Russia<br />
Phone: +7(495)741-0004<br />
Fax: +7(495)741-0018<br />
KYOCERA Document Solutions Middle East<br />
Dubai Internet City, Bldg. 17,<br />
Office 157 P.O. Box 500817, Dubai,<br />
United Arab Emirates<br />
Phone: +971-04-433-0412<br />
KYOCERA Document Solutions Inc.<br />
2-28, 1-chome, Tamatsukuri, Chuo-ku<br />
Osaka 540-8585, Japan<br />
Phone: +81-6-6764-3555<br />
http://www.kyoceradocumentsolutions.com<br />
KYOCERA Document Solutions<br />
Deutschland GmbH<br />
Otto-Hahn-Strasse 12, 40670 Meerbusch,<br />
Germany<br />
Phone: +49-2159-9180<br />
Fax: +49-2159-918100
Eerste editie 20.