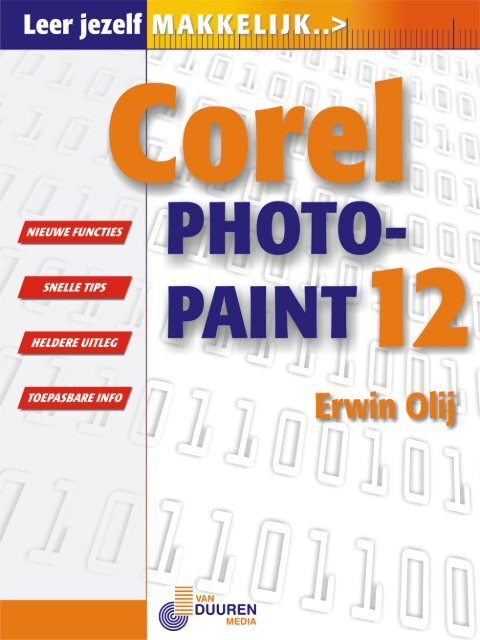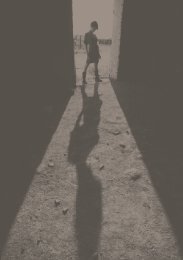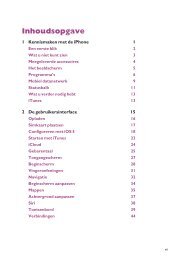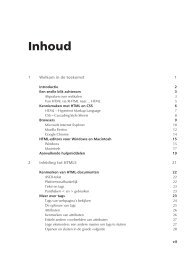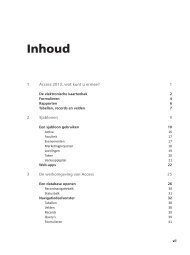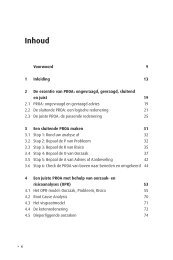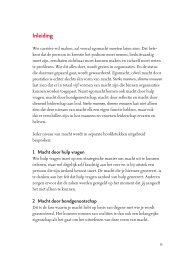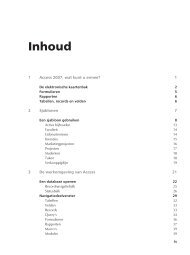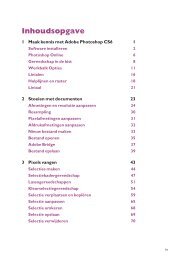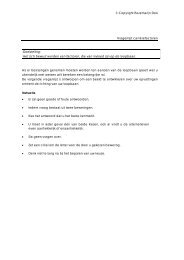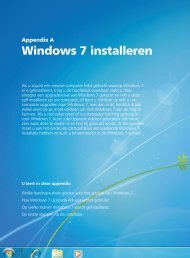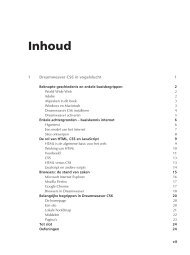Leer je zelf MAKKELIJK... Corel PHOTO-PAINT - Van Duuren Media
Leer je zelf MAKKELIJK... Corel PHOTO-PAINT - Van Duuren Media
Leer je zelf MAKKELIJK... Corel PHOTO-PAINT - Van Duuren Media
You also want an ePaper? Increase the reach of your titles
YUMPU automatically turns print PDFs into web optimized ePapers that Google loves.
<strong>Leer</strong> <strong>je</strong> <strong>zelf</strong> <strong>MAKKELIJK</strong>...<br />
<strong>Corel</strong> <strong>PHOTO</strong>-<strong>PAINT</strong> ® 12<br />
Erwin Olij<br />
Eck en Wiel
<strong>Leer</strong> <strong>je</strong> <strong>zelf</strong> <strong>MAKKELIJK</strong>... <strong>Corel</strong> <strong>PHOTO</strong>-<strong>PAINT</strong> 12<br />
Omslag: Artif ex Grap hics, Roos en daal<br />
Opmaak: <strong>Van</strong> Duur en <strong>Media</strong>, Eck en Wiel<br />
Spe ci a le uit ga ve be ho ren de bij het <strong>Corel</strong> DRAW 12 Superboek, ge schre ven en ge pro du ceerd<br />
on der ve rant woor de lijk heid van <strong>Van</strong> Duur en <strong>Media</strong> (www.vanduurenmedia.nl).<br />
Dit boek is ge zet met <strong>Corel</strong> VENTURA 10.<br />
© Co py right 2004 <strong>Van</strong> Duur en <strong>Media</strong><br />
Alle rech ten voor be hou den. Niets uit deze uit ga ve mag wor den ver veel vou digd, op ge sla gen<br />
in een ge au to ma ti seerd ge ge vens be stand, of open baar ge maakt, in eni ge vorm of op eni ge<br />
wij ze, het zij elek tro nisch, mecha nisch, door fo to ko pie ën, op na men, of enige an de re ma nier,<br />
zon der voor af gaan de toe stem ming van de uit ge ver.<br />
Voor zo ver het ma ken van ko pie ën uit deze uit ga ve is toe ge staan op grond van ar ti kel 16B<br />
Au teurs wet 1912 j° het Bes luit van 20 juni 1974, St.b. 351, zo als ge wij zigd bij Bes luit van 23<br />
au gus tus 1985, St.b. 471 en ar ti kel 17 Au teurs wet 1912, dient men de daar voor wet te lijk ver -<br />
schul dig de ver goe ding en te vol doen aan de Stich ting Repro recht. Voor het over ne men van<br />
ge deel te(n) uit deze uit ga ve in bloem le zing en, re a ders en an de re com pi la tie- of andere wer -<br />
ken (ar ti kel 16 Au teurs wet 1912), in wel ke vorm dan ook, dient men zich tot de uit ge ver te<br />
wen den.<br />
Ondanks alle aan de sa men stel ling van dit boek bes te de zorg kan noch de re dac tie, noch de<br />
au teur, noch de uit ge ver aan spra ke lijk heid aan vaar den voor scha de die het ge volg is van eni -<br />
ge fout in deze uit ga ve.<br />
<strong>Corel</strong>, <strong>Corel</strong> DRAW, <strong>Corel</strong> R.A.V.E., <strong>Corel</strong> <strong>PHOTO</strong>-<strong>PAINT</strong>, Co relTUTOR, Per fect Shapes en<br />
Power Clip zijn han dels mer ken en/of ge de po neer de han dels mer ken van <strong>Corel</strong> Cor po ra ti on<br />
en/of haar doch ter on der ne ming en in Ca na da, de Ver enig de Sta ten en/of an de re lan den.<br />
Ande re pro duct-, let ter ty pe- en be drijfs na men en -lo go's kun nen han dels mer ken of ge de po -<br />
neer de han dels mer ken van de res pec tie ve ei ge naars zijn.
Inhoudsopgave<br />
Hoofd stuk 1: Introductie <strong>Corel</strong> <strong>PHOTO</strong>-<strong>PAINT</strong> 12 1<br />
Inleiding. . . . . . . . . . . . . . . . . . . . . . . 1<br />
<strong>Corel</strong> <strong>PHOTO</strong>-<strong>PAINT</strong> en <strong>Corel</strong> DRAW. . . . . . . . . . . . . 2<br />
Hoofd stuk 2: De schermindeling on der de loep 5<br />
Inleiding. . . . . . . . . . . . . . . . . . . . . . . 5<br />
<strong>Corel</strong> <strong>PHOTO</strong>-<strong>PAINT</strong> starten . . . . . . . . . . . . . . . 5<br />
Gebruikersomgeving nader bekeken . . . . . . . . . . . . . 6<br />
Menu’s op de menubalk . . . . . . . . . . . . . . . . . 7<br />
Opdrachten op de standaardwerkbalk . . . . . . . . . . . . . 8<br />
Instellen met de eigenschappenbalk . . . . . . . . . . . . . 9<br />
Gereedschap kiezen in de gereedschapskist. . . . . . . . . . . 10<br />
De gereedschappen op een rij . . . . . . . . . . . . . . . 11<br />
De gereedschapskist aanpassen . . . . . . . . . . . . . . . 12<br />
Werkbalken openen en sluiten . . . . . . . . . . . . . . . 12<br />
Koppelvensters gebruiken . . . . . . . . . . . . . . . . 13<br />
Hoofd stuk 3: Werken met documenten 15<br />
Inleiding . . . . . . . . . . . . . . . . . . . . . . 15<br />
Een nieuw be stand maken . . . . . . . . . . . . . . . . 15<br />
Wel of geen achtergrond . . . . . . . . . . . . . . . . . 16<br />
Een bestaand be stand openen . . . . . . . . . . . . . . . 17<br />
Een digitale af beel ding ophalen. . . . . . . . . . . . . . . 19<br />
Openen in een lage resolutie . . . . . . . . . . . . . . . 19<br />
Resolutie opnieuw verhogen . . . . . . . . . . . . . . . . 20<br />
Inhoudsopgave<br />
v
Zoomen op een af beel ding. . . . . . . . . . . . . . . . 21<br />
Inzoomen en uitzoomen . . . . . . . . . . . . . . . . . 21<br />
Schuiven met het Meerolgereedschap . . . . . . . . . . . . . 22<br />
Schuiven met de Nav i ga tor . . . . . . . . . . . . . . . . 22<br />
Een ras ter gebruiken . . . . . . . . . . . . . . . . . . 23<br />
Linialen gebruiken . . . . . . . . . . . . . . . . . . 24<br />
Hulplijnen gebruiken . . . . . . . . . . . . . . . . . 26<br />
Opties voor hulplijnen instellen . . . . . . . . . . . . . . . 27<br />
Handelingen ongedaan maken . . . . . . . . . . . . . . 28<br />
Koppelvenster On gedaan maken . . . . . . . . . . . . . . 28<br />
Overige opdrachten . . . . . . . . . . . . . . . . . . 29<br />
Een be stand opslaan . . . . . . . . . . . . . . . . . . 30<br />
Een be stand sluiten . . . . . . . . . . . . . . . . . . 31<br />
Hoofd stuk 4: Delen van af beel ding selecteren 33<br />
Inleiding . . . . . . . . . . . . . . . . . . . . . . 33<br />
Een rechthoek selecteren . . . . . . . . . . . . . . . . 34<br />
Selectierechthoek precies plaatsen . . . . . . . . . . . . . . 35<br />
Een ellips selecteren . . . . . . . . . . . . . . . . . . 36<br />
Een grillige vorm selecteren . . . . . . . . . . . . . . . 37<br />
Een kleur selecteren . . . . . . . . . . . . . . . . . . 39<br />
Met magneet selecteren . . . . . . . . . . . . . . . . . 40<br />
Aan gren zen de kleuren selecteren . . . . . . . . . . . . . 40<br />
Met penseel selecteren . . . . . . . . . . . . . . . . . 41<br />
Bepaalde kleuren selecteren . . . . . . . . . . . . . . . 42<br />
Selecteren met Kanalen . . . . . . . . . . . . . . . . . 43<br />
Selecteren met tracés . . . . . . . . . . . . . . . . . 44<br />
Selectie kopiëren en plakken . . . . . . . . . . . . . . . 45<br />
vi<br />
Inhoudsopgave
Mask ers als kanaal opslaan . . . . . . . . . . . . . . . . 47<br />
Masker als be stand opslaan . . . . . . . . . . . . . . . . 47<br />
Hoofd stuk 5: Selecties aanpassen 49<br />
Inleiding . . . . . . . . . . . . . . . . . . . . . . 49<br />
Een selectie vergroten en verkleinen . . . . . . . . . . . . . 49<br />
Om precies te vergroten . . . . . . . . . . . . . . . . . 51<br />
Een selectie verplaatsen . . . . . . . . . . . . . . . . . 51<br />
Om precies te verplaatsen . . . . . . . . . . . . . . . . 52<br />
Een selectie roteren. . . . . . . . . . . . . . . . . . . 53<br />
Om precies te roteren . . . . . . . . . . . . . . . . . . 54<br />
Een selectie schuintrekken . . . . . . . . . . . . . . . . 54<br />
Een selectie vervormen . . . . . . . . . . . . . . . . . 55<br />
Een selectie spiegelen . . . . . . . . . . . . . . . . . . 56<br />
Selecties ver de r aanpassen . . . . . . . . . . . . . . . . 57<br />
Uitbreiden met gereedschap. . . . . . . . . . . . . . . . 58<br />
Hoofd stuk 6: Schilderen met de schildergereedschappen 59<br />
Inleiding . . . . . . . . . . . . . . . . . . . . . . 59<br />
Een penseel selecteren . . . . . . . . . . . . . . . . . . 59<br />
Om een punt te selecteren . . . . . . . . . . . . . . . . 61<br />
Een verfkleur selecteren . . . . . . . . . . . . . . . . . 62<br />
Een penseel opslaan . . . . . . . . . . . . . . . . . . 62<br />
Een penseelpunt maken . . . . . . . . . . . . . . . . . 63<br />
Een struc tuur maken . . . . . . . . . . . . . . . . . . 64<br />
Deppen instellen . . . . . . . . . . . . . . . . . . . 65<br />
Een penseelstreek vervagen . . . . . . . . . . . . . . . . 66<br />
Een penseelstreek overvloeien . . . . . . . . . . . . . . . 66<br />
Inhoudsopgave<br />
vii
Schilderen met Banen . . . . . . . . . . . . . . . . . 66<br />
Schilderen met de Afbeeldingstrooier . . . . . . . . . . . . 67<br />
Schilderen met Artistieke media . . . . . . . . . . . . . . 69<br />
Symmetrisch schilderen . . . . . . . . . . . . . . . . . 70<br />
Schilderen met herhaling . . . . . . . . . . . . . . . . 71<br />
Rode ogen verwijderen . . . . . . . . . . . . . . . . . 72<br />
Klonen schilderen. . . . . . . . . . . . . . . . . . . 72<br />
Af beel ding bijwerken . . . . . . . . . . . . . . . . . 73<br />
Nog ver de r bijwerken . . . . . . . . . . . . . . . . . 74<br />
Om plaatselijk te herstellen . . . . . . . . . . . . . . . . 74<br />
Om te gummen. . . . . . . . . . . . . . . . . . . . 75<br />
Om kleur te ver van gen . . . . . . . . . . . . . . . . . 75<br />
Om te klonen . . . . . . . . . . . . . . . . . . . . 75<br />
Om te retoucheren . . . . . . . . . . . . . . . . . . . 76<br />
Schilderen met transparantie . . . . . . . . . . . . . . . 76<br />
Een knipmasker maken . . . . . . . . . . . . . . . . . 78<br />
Hoofd stuk 7: Vul lin gen selecteren en maken 79<br />
Inleiding . . . . . . . . . . . . . . . . . . . . . . 79<br />
Tekenen en vullen . . . . . . . . . . . . . . . . . . 79<br />
Een uniforme kleur maken. . . . . . . . . . . . . . . . 80<br />
Kleurkijkers gebruiken . . . . . . . . . . . . . . . . . 81<br />
Kleurovervloei gebruiken . . . . . . . . . . . . . . . . . 83<br />
Kleurharmonie gebruiken. . . . . . . . . . . . . . . . . 84<br />
Paletten gebruiken . . . . . . . . . . . . . . . . . . . 84<br />
Een verlooptint maken . . . . . . . . . . . . . . . . . 86<br />
Een bitmapvulling maken . . . . . . . . . . . . . . . . 88<br />
Een struc tuur maken. . . . . . . . . . . . . . . . . . 90<br />
Interactief vullen . . . . . . . . . . . . . . . . . . . 91<br />
viii<br />
Inhoudsopgave
Een vullingmonster nemen . . . . . . . . . . . . . . . . 92<br />
De Paletbewerker gebruiken. . . . . . . . . . . . . . . . 93<br />
Om een eigen palet te openen . . . . . . . . . . . . . . . 94<br />
Werken met paletten . . . . . . . . . . . . . . . . . . 95<br />
Hoofd stuk 8: Voorwerpen en tracés 97<br />
Inleiding . . . . . . . . . . . . . . . . . . . . . . 97<br />
Een voorwerp maken . . . . . . . . . . . . . . . . . . 98<br />
Een voorwerp selecteren . . . . . . . . . . . . . . . . . 99<br />
Een voorwerp verwijderen . . . . . . . . . . . . . . . . 100<br />
Voorwerpen groeperen . . . . . . . . . . . . . . . . . 100<br />
Voorwerpen combineren . . . . . . . . . . . . . . . . 101<br />
Met achtergrond combineren . . . . . . . . . . . . . . . 101<br />
Voorwerpen schikken. . . . . . . . . . . . . . . . . . 102<br />
Een voorwerp verplaatsen . . . . . . . . . . . . . . . . 103<br />
Een voorwerp uitlijnen . . . . . . . . . . . . . . . . . 104<br />
Op document uitlijnen . . . . . . . . . . . . . . . . . 104<br />
Op elkaar uitlijnen . . . . . . . . . . . . . . . . . . 105<br />
Voorwerpen distribueren . . . . . . . . . . . . . . . . 106<br />
Een voorwerp kopiëren . . . . . . . . . . . . . . . . . 106<br />
Randen aanpassen. . . . . . . . . . . . . . . . . . . 108<br />
Randen vermengen . . . . . . . . . . . . . . . . . . 108<br />
Randen vervagen . . . . . . . . . . . . . . . . . . . 109<br />
Randen verscherpen . . . . . . . . . . . . . . . . . . 109<br />
Randen verwijderen . . . . . . . . . . . . . . . . . . 109<br />
Een schaduw maken . . . . . . . . . . . . . . . . . . 109<br />
Werken met tekst . . . . . . . . . . . . . . . . . . . 111<br />
Tekst bewerken . . . . . . . . . . . . . . . . . . . 112<br />
Tekst met kleur vullen . . . . . . . . . . . . . . . . . 113<br />
Inhoudsopgave<br />
ix
Tekst opmaken . . . . . . . . . . . . . . . . . . . 113<br />
Werken met tracés . . . . . . . . . . . . . . . . . . 114<br />
Béziertracé tekenen . . . . . . . . . . . . . . . . . . 114<br />
Freehandtracé tekenen . . . . . . . . . . . . . . . . . 115<br />
Een voorwerp van een tracé maken . . . . . . . . . . . . . 116<br />
Knooppunten selecteren . . . . . . . . . . . . . . . . 116<br />
Een tracé bewerken. . . . . . . . . . . . . . . . . . 117<br />
Een tracé precies bewerken . . . . . . . . . . . . . . . 118<br />
Knooppunten toevoegen . . . . . . . . . . . . . . . . 118<br />
Knooppunten verwijderen . . . . . . . . . . . . . . . 118<br />
Knooppunten samenvoegen . . . . . . . . . . . . . . . 119<br />
Hoofd stuk 9: Af beel din gen verfijnen 121<br />
Inleiding . . . . . . . . . . . . . . . . . . . . . 121<br />
Beschadigingen herstellen . . . . . . . . . . . . . . . 121<br />
Ruis verwijderen . . . . . . . . . . . . . . . . . . . 122<br />
Ruis lokaal verwijderen . . . . . . . . . . . . . . . . . 122<br />
Lijnen verwijderen . . . . . . . . . . . . . . . . . . 123<br />
De fo cus aanpassen. . . . . . . . . . . . . . . . . . 124<br />
Focus vervagen . . . . . . . . . . . . . . . . . . . 124<br />
Focus verscherpen. . . . . . . . . . . . . . . . . . . 125<br />
De korreligheid aanpassen . . . . . . . . . . . . . . . 126<br />
Kleurcorrecties uitvoeren . . . . . . . . . . . . . . . . 127<br />
Kleurbalans aanpassen. . . . . . . . . . . . . . . . . 127<br />
Tint aanpassen . . . . . . . . . . . . . . . . . . . 129<br />
Kleuren apart aanpassen . . . . . . . . . . . . . . . . 129<br />
Kleuren ver van gen . . . . . . . . . . . . . . . . . . 130<br />
Kleurtint aanpassen. . . . . . . . . . . . . . . . . . 131<br />
Blokeffect toepassen . . . . . . . . . . . . . . . . . 131<br />
x<br />
Inhoudsopgave
Omzetten in zwart-wit . . . . . . . . . . . . . . . . . 132<br />
Lichter of don ker der maken . . . . . . . . . . . . . . . 133<br />
Helderheid lokaal instellen . . . . . . . . . . . . . . . . 134<br />
Con trast lokaal instellen. . . . . . . . . . . . . . . . . 134<br />
Toonbereik aanpassen . . . . . . . . . . . . . . . . . 134<br />
Toonkromme instellen . . . . . . . . . . . . . . . . . 135<br />
Een af beel ding hechten . . . . . . . . . . . . . . . . . 136<br />
Een afbeelding bijsnijden . . . . . . . . . . . . . . . . 137<br />
Bijsnijden tijdens openen . . . . . . . . . . . . . . . . 139<br />
Afmetingen aanpassen . . . . . . . . . . . . . . . . . 139<br />
Papierformaat aanpassen . . . . . . . . . . . . . . . . 140<br />
Hoofd stuk 10: Lenzen en fil ters 143<br />
Inleiding . . . . . . . . . . . . . . . . . . . . . . 143<br />
Een lens maken . . . . . . . . . . . . . . . . . . . 143<br />
Een lens aanpassen . . . . . . . . . . . . . . . . . . 145<br />
Een lens uitbreiden . . . . . . . . . . . . . . . . . . 145<br />
Een lens combineren . . . . . . . . . . . . . . . . . . 146<br />
Een fil ter toepassen . . . . . . . . . . . . . . . . . . 147<br />
3D-effecten . . . . . . . . . . . . . . . . . . . . . 147<br />
Artistiek . . . . . . . . . . . . . . . . . . . . . . 150<br />
Vervagen . . . . . . . . . . . . . . . . . . . . . . 152<br />
Camera . . . . . . . . . . . . . . . . . . . . . . 153<br />
Kleur transformeren . . . . . . . . . . . . . . . . . . 154<br />
Omtrek . . . . . . . . . . . . . . . . . . . . . . 155<br />
Creatief . . . . . . . . . . . . . . . . . . . . . . 156<br />
Eigen . . . . . . . . . . . . . . . . . . . . . . . 158<br />
Vervormen . . . . . . . . . . . . . . . . . . . . . 159<br />
Inhoudsopgave<br />
xi
Ruis . . . . . . . . . . . . . . . . . . . . . . . 161<br />
Scherpte . . . . . . . . . . . . . . . . . . . . . 162<br />
Structuur . . . . . . . . . . . . . . . . . . . . . 163<br />
Plug-ins toevoegen . . . . . . . . . . . . . . . . . . 165<br />
Hoofd stuk 11: Films maken 167<br />
Inleiding . . . . . . . . . . . . . . . . . . . . . 167<br />
Een nieuwe film maken . . . . . . . . . . . . . . . . 167<br />
Een bestaande film openen . . . . . . . . . . . . . . . 168<br />
Een film opslaan . . . . . . . . . . . . . . . . . . . 169<br />
Een achtergrond maken . . . . . . . . . . . . . . . . 170<br />
Een voorwerp maken . . . . . . . . . . . . . . . . . 172<br />
Een voorwerp animeren . . . . . . . . . . . . . . . . 174<br />
Een film afspelen . . . . . . . . . . . . . . . . . . 175<br />
Ex tra frames invoegen . . . . . . . . . . . . . . . . . 176<br />
Be stan den invoegen . . . . . . . . . . . . . . . . . 177<br />
Hoofd stuk 12: Af beel din gen voor in ter net 179<br />
Inleiding . . . . . . . . . . . . . . . . . . . . . 179<br />
Expor te ren voor het web . . . . . . . . . . . . . . . . 180<br />
Web af beel din gen optimaliseren . . . . . . . . . . . . . . 181<br />
Werken met GIF-be stan den . . . . . . . . . . . . . . . 182<br />
Naar 256 kleuren omzetten . . . . . . . . . . . . . . . 183<br />
Naar GIF expor te ren. . . . . . . . . . . . . . . . . . 184<br />
Werken met JPEG-be stan den . . . . . . . . . . . . . . 184<br />
JPEG 2000. . . . . . . . . . . . . . . . . . . . . 185<br />
Naar JPEG expor te ren . . . . . . . . . . . . . . . . . 186<br />
Naar JPEG 2000 expor te ren . . . . . . . . . . . . . . . 186<br />
xii<br />
Inhoudsopgave
Werken met PNG-be stan den . . . . . . . . . . . . . . . 187<br />
Een klikkaart maken . . . . . . . . . . . . . . . . . . 187<br />
Af beel ding opdelen in segmenten . . . . . . . . . . . . . 189<br />
Afbeeldingssegmenten exporteren. . . . . . . . . . . . . . 190<br />
Aanwijseffect van voorwerp maken . . . . . . . . . . . . . 191<br />
Index 193<br />
Inhoudsopgave<br />
xiii
Introductie <strong>Corel</strong> <strong>PHOTO</strong>-<strong>PAINT</strong> 12 1<br />
In dit hoofdstuk leert u wat <strong>Corel</strong> <strong>PHOTO</strong>-<strong>PAINT</strong> 12 voor een programma is.<br />
Inleiding<br />
<strong>Corel</strong> <strong>PHOTO</strong>-<strong>PAINT</strong> is een programma om zogenoemde bitmapafbeeldingen te<br />
bewerken. Een bitmap wordt ook wel een raster genoemd en is opgebouwd uit pixels<br />
of punt<strong>je</strong>s. Ook scanners en digitale camera’s maken bitmaps. Het werken met<br />
bitmaps heeft als voordeel dat zeer precies kan worden gewerkt. Pixels, normaal met<br />
het blote oog nauwelijks te zien, kunnen stuk voor stuk worden bewerkt. Bij een sterk<br />
vergrote afbeelding zijn ze op het beeldscherm te zien als vierkant<strong>je</strong>s. Samen vormen<br />
de apart getinte pixels een patroon, de afbeelding.<br />
Een in <strong>Corel</strong> <strong>PHOTO</strong>-<strong>PAINT</strong> gemaakte tekst. De tekst is 600 procent vergroot. U<br />
ziet duidelijk dat de afbeelding uit pixels is opgebouwd.<br />
Het is bij het werken met bitmaps vanaf het begin van belang de resolutie van de<br />
afbeelding in de gaten te houden. De resolutie staat voor de hoeveelheid<br />
gedetailleerde informatie die het bestand bevat en wordt gemeten in pixels per inch<br />
(ppi) of dots per inch (dpi). Hoe hoger de resolutie, hoe beter de kwaliteit van het<br />
plaat<strong>je</strong>, maar ook hoe groter het bestand. Met andere woorden: de resolutie van een<br />
afbeelding bepaalt de eindkwaliteit.<br />
Houd bovendien rekening met de resolutie van bijvoorbeeld de printer. Heeft uw<br />
printer een maximale resolutie van 300 dpi, dan heeft het maken van een afbeelding<br />
met een hogere resolutie dan 300 dpi geen zin. De printer kan deze hoeveelheid<br />
punt<strong>je</strong>s niet aan. Maakt u een werkstuk met een resolutie van 100 dpi, dan zal de<br />
printer deze waarde uitvoeren, ook al kan deze een hogere resolutie aan.<br />
Het tegenovergestelde van een bitmapgeoriënteerd programma is een applicatie die<br />
met vectoren werkt. Een voorbeeld hiervan is <strong>Corel</strong>DRAW. Een vectorafbeelding is<br />
Introductie <strong>Corel</strong> <strong>PHOTO</strong>-<strong>PAINT</strong> 12 1
opgebouwd uit lijnen die mathematisch zijn gedefinieerd en altijd haarscherp blijven,<br />
ook al vergroot u de afbeelding vele malen.<br />
<strong>Corel</strong> <strong>PHOTO</strong>-<strong>PAINT</strong> en <strong>Corel</strong>DRAW<br />
De verschillende applicaties van de <strong>Corel</strong>DRAW Graphics Suite 12 zijn op elkaar<br />
afgestemd. Dit houdt in dat een bestand gemaakt in het ene programma kan worden<br />
bewerkt in het andere. Een op vectoren gebaseerde <strong>Corel</strong>DRAW-illustratie kan in<br />
<strong>Corel</strong> <strong>PHOTO</strong>-<strong>PAINT</strong> worden geopend. <strong>Corel</strong> <strong>PHOTO</strong>-<strong>PAINT</strong> maakt van de<br />
vectorafbeelding automatisch een bitmap. Andersom kan in <strong>Corel</strong>DRAW een bitmap<br />
worden geïmporteerd. De bitmap blijft dan een bitmap. U kunt in <strong>Corel</strong>DRAW<br />
vervolgens het Freehandgereedschap gebruiken om de contouren met de hand te<br />
tekenen en de bitmap te bewerken.<br />
U kunt een bitmap omzetten naar een vectorafbeelding. Dit doet u in <strong>Corel</strong>TRACE<br />
(400 procent vergroot).<br />
Gaat het om een sterk gedetailleerde bitmap, dan is het raadzaam om <strong>Corel</strong>TRACE te<br />
gebruiken om de bitmap om te zetten naar een vectorafbeelding. De nieuwe<br />
2 <strong>Leer</strong> <strong>je</strong><strong>zelf</strong> <strong>MAKKELIJK</strong>... <strong>Corel</strong> <strong>PHOTO</strong>-<strong>PAINT</strong> 12
afbeelding kan vervolgens in <strong>Corel</strong>DRAW worden bewerkt, waaronder schalen,<br />
schuintrekken en meer.<br />
De verschillende applicaties van de suite kunnen in alle programma’s snel worden<br />
gestart met de Toepassingsstarter, de knop met het logo van <strong>Corel</strong> op de<br />
standaardwerkbalk. Klik op deze knop en kies in het vervolgmenu de gewenste<br />
applicatie.<br />
Introductie <strong>Corel</strong> <strong>PHOTO</strong>-<strong>PAINT</strong> 12 3
De schermindeling onder de loep 2<br />
In dit hoofdstuk leert u de schermonderdelen van <strong>Corel</strong> <strong>PHOTO</strong>-<strong>PAINT</strong> 12 kennen. De<br />
gebruikersomgeving is gevuld met werkbalken, gereedschappen, koppelvensters en meer. De<br />
gereedschapskist bevat gereedschappen en opties voor het kiezen van kleuren en vullingen.<br />
Inleiding<br />
De werkomgeving van <strong>Corel</strong> <strong>PHOTO</strong>-<strong>PAINT</strong> 12 vertoont overeenkomsten met<br />
<strong>Corel</strong>DRAW. <strong>Corel</strong> <strong>PHOTO</strong>-<strong>PAINT</strong> heeft net als <strong>Corel</strong>DRAW boven aan het scherm<br />
een menubalk, een standaardwerkbalk en een eigenschappenbalk. Links ziet u een<br />
gereedschapskist en rechts koppelvensters en een kleurenpalet. Helemaal onderaan is<br />
de statusbalk opgenomen.<br />
De eigenschappenbalk speelt een belangrijke rol in <strong>Corel</strong> <strong>PHOTO</strong>-<strong>PAINT</strong>. U kunt<br />
hier de werking van gereedschappen en opdrachten verfijnen. Het uiterlijk van de<br />
eigenschappenbalk past zich aan het gekozen gereedschap aan. Met andere woorden:<br />
de eigenschappenbalk is dynamisch.<br />
U leert in dit hoofdstuk de onderdelen van de gebruikersomgeving kennen. Zo leest u<br />
een kort overzicht van de inhoud van de menu’s. De opdrachten in deze menu’s<br />
komen in de hoofdstukken hierna aan de orde. Ook de inhoud van de<br />
gereedschapskist wordt behandeld.<br />
<strong>Corel</strong> <strong>PHOTO</strong>-<strong>PAINT</strong> starten<br />
Nadat u <strong>Corel</strong> <strong>PHOTO</strong>-<strong>PAINT</strong> hebt geïnstalleerd, kunt u het programma starten<br />
om kennis te maken met de vele eigenschappen. De volgende paragrafen leiden u<br />
stap-voor-stap door de gebruikersomgeving.<br />
1 Ga in het menu Start naar de programmagroep <strong>Corel</strong>DRAW Graphics Suite<br />
12.<br />
2 Klik in het vervolgmenu op <strong>Corel</strong> <strong>PHOTO</strong>-<strong>PAINT</strong> 12. Het programma wordt<br />
gestart en het dialoogvenster Welkom bij <strong>Corel</strong> <strong>PHOTO</strong>-<strong>PAINT</strong> wordt<br />
geopend.<br />
De schermindeling onder de loep 5
Het welkomstvenster van <strong>Corel</strong> <strong>PHOTO</strong>-<strong>PAINT</strong> heet u van harte welkom.<br />
Het welkomstvenster bevat een aantal opties om een taak te starten. Dit zijn ze op<br />
een rij:<br />
Nieuw Om een nieuwe afbeelding te maken.<br />
Recent gebruikt Om een recent geopende afbeelding opnieuw te openen.<br />
Openen Om een afbeelding te openen.<br />
Afbeelding ophalen Om een afbeelding via de scanner of camera te openen.<br />
<strong>Corel</strong>TUTOR Om een overzicht van de mogelijkheden van het programma te<br />
openen.<br />
Wat is er nieuw? Om een overzicht met nieuwe eigenschappen van versie 12 te<br />
openen.<br />
www.designer.com Om naar de website van <strong>Corel</strong> voor ontwerpers te gaan.<br />
Scherm weergeven Klik het vink<strong>je</strong> bij Dit venster bij opstarten weergeven<br />
weg om dit dialoogvenster voortaan niet meer te laten zien, of laat het vink<strong>je</strong> staan<br />
om het venster elke keer automatisch te openen.<br />
Gebruikersomgeving nader bekeken<br />
De gebruikersomgeving van <strong>Corel</strong> <strong>PHOTO</strong>-<strong>PAINT</strong> bestaat onder meer uit<br />
werkbalken, gereedschappen en koppelvensters. De bovenste balk waarop de<br />
verschillende menu’s staan wordt menubalk genoemd. Klik op een menu,<br />
bijvoorbeeld op het menu Bestand, en een lijst met opdrachten klapt uit. Beweeg de<br />
muisaanwijzer naar de juiste opdracht en klik erop.<br />
6 <strong>Leer</strong> <strong>je</strong><strong>zelf</strong> <strong>MAKKELIJK</strong>... <strong>Corel</strong> <strong>PHOTO</strong>-<strong>PAINT</strong> 12
De balk direct onder de menubalk heet de standaardwerkbalk. Hier vindt u knoppen<br />
die snel toegang geven tot vaak voorkomende opdrachten, waaronder een nieuw<br />
bestand maken, een bestaand bestand openen, een werkstuk opslaan of afdrukken.<br />
Onderdeel van deze balk is een knop om snel andere <strong>Corel</strong>-applicaties uit de suite te<br />
starten. De eigenschappenbalk is de derde balk aan de bovenkant van het scherm.<br />
Deze balk geeft onder meer informatie over het gebruikte gereedschap en biedt de<br />
mogelijkheid de werking of het effect van het gekozen gereedschap te wijzigen.<br />
De gereedschapskist zit ‘vastgeplakt’ aan de linkerzijkant van het scherm. Hierin<br />
vindt u de gereedschappen die nodig zijn om een afbeelding te bewerken. De balk<br />
met gekleurde blok<strong>je</strong>s, rechts van het scherm, noemen we het kleurenpalet. Op dit<br />
palet kiest u kleuren om in een afbeelding mee te werken. Links naast dit palet<br />
worden koppelvensters geopend. De koppelvensters bevatten opdrachten die u kunt<br />
uitvoeren. U opent de koppelvensters via het menu Venster.<br />
De onderste, horizontale balk van het werkscherm, de statusbalk, vertelt het een en<br />
ander over de klus waarmee u bezig bent.<br />
Menu’s op de menubalk<br />
Achter de menu’s op de menubalk gaat een groot aantal opdrachten schuil. Na het<br />
opstarten van <strong>Corel</strong> <strong>PHOTO</strong>-<strong>PAINT</strong> 12 staan de menu’s Bestand, Beeld, Extra,<br />
Venster en Help op de balk. Als een afbeelding op het scherm wordt geopend,<br />
komen daar de menu’s Bewerken, Afbeelding, Effecten, Masker, Voorwerp, Film<br />
en Web bij. In deze paragraaf leest u in het kort iets over de menu’s. Verderop in dit<br />
boek is hierover meer te vinden.<br />
De meest bekende opdrachten van het menu Bestand zijn zonder enige twijfel<br />
Nieuw, Openen en Opslaan. Hier vindt u ook opdrachten om afbeeldingen te<br />
scannen en de mogelijkheid om een afbeelding geschikt te maken voor publicatie op<br />
internet. Opdrachten in het menu Bewerken zijn onder meer Ongedaan maken,<br />
Kopiëren en Plakken. Met de opdracht Plakken kan de afbeelding of een deel ervan<br />
in een ander bestand worden geplakt.<br />
Met de opdrachten in het menu Beeld kunt u linialen, het raster en hulplijnen in- en<br />
uitschakelen. In het menu Afbeelding staan opdrachten om contrasten en kleuren<br />
aan te passen en meer. Afbeeldingen kunnen worden geroteerd of worden omgezet in<br />
bijvoorbeeld een zwart-wit afbeelding.<br />
Met een klik op het menu Effecten ziet u een lijst met filters. U gebruikt een filter<br />
om een foto bijvoorbeeld om te toveren in een impressionistisch schilderij. Met de<br />
opdrachten in het menu Masker kunt u onderdelen van een afbeelding afdekken,<br />
zodat dit deel wordt beschermd voor bewerkingen die u op de rest uitvoert. Het menu<br />
De schermindeling onder de loep 7
In versie 12 kunt u rollovers (aanwijseffecten) maken.<br />
Voorwerp is ervoor om voorwerpen in een afbeelding te kunnen combineren of te<br />
ordenen.<br />
Met behulp van het menu Film kunnen videobeelden worden gemaakt en bewerkt.<br />
Open het menu Web en u hebt toegang tot de opdrachten om aanwijseffecten te<br />
maken.<br />
Het menu Extra is ervoor om onder meer de eigenschappen van het programma aan<br />
te passen en om scripts te maken. Een nieuw venster voor een afbeelding maken of<br />
geopende vensters rangschikken kan via het menu Venster. Ook vindt u hier de<br />
kleurenpaletten en koppelvensters. Onder de knop Help is veel bruikbare informatie<br />
gerangschikt, waaronder het lesprogramma <strong>Corel</strong>TUTOR.<br />
Opdrachten op de standaardwerkbalk<br />
<strong>Corel</strong> heeft op de standaardwerkbalk pictogrammen van veel voorkomende<br />
opdrachten geplaatst. U hoeft op deze manier niet in de menu’s naar deze opdrachten<br />
te zoeken. De pictogrammen hebben van links naar rechts de volgende betekenis:<br />
Nieuw Om een nieuw document te maken.<br />
Openen Om een bestaand document te openen.<br />
Opslaan Om een actief document op te slaan.<br />
Afdrukken Om een actief document af te drukken.<br />
Knippen Om een selectie uit de afbeelding te knippen en tijdelijk op het<br />
klembord op te slaan.<br />
Kopiëren Om een selectie tijdelijk te kopiëren naar het klembord.<br />
8 <strong>Leer</strong> <strong>je</strong><strong>zelf</strong> <strong>MAKKELIJK</strong>... <strong>Corel</strong> <strong>PHOTO</strong>-<strong>PAINT</strong> 12
Plakken Om de inhoud van het klembord als nieuw voorwerp in de actieve<br />
afbeelding te plakken.<br />
Ongedaan maken Om de laatste handeling ongedaan te maken.<br />
Opnieuw Om de laatste handeling te herhalen.<br />
Importeren Om een bestand te importeren.<br />
Zoomniveau Om op het actieve document in en uit te zoomen.<br />
Maximumvenster werkgebied Om het werkgebied zo groot mogelijk weer te<br />
geven.<br />
Raster segmenten Om de aparte segmenten van een opgedeelde afbeelding te<br />
tonen.<br />
Selectieomtrek tonen Om de selectieomtrek te tonen.<br />
Voorwerpomtrek tonen Om de omtrek van een voorwerp te tonen.<br />
Masker verwijderen Om een gemaakt masker te verwijderen.<br />
Masker inverteren Om een gemaakt masker om te keren en het eerder niet<br />
geselecteerde deel te selecteren.<br />
Toepassingsstarter Om andere programma’s van de grafische suite te openen.<br />
Instellen met de eigenschappenbalk<br />
De eigenschappenbalk is het ‘wondergereedschap’ van <strong>Corel</strong> <strong>PHOTO</strong>-<strong>PAINT</strong> 12.<br />
Het uiterlijk van deze werkbalk hangt samen met het gereedschap dat u kiest. De<br />
eigenschappenbalk is dynamisch; de balk verandert telkens als u op een gereedschap<br />
in de gereedschapskist klikt van uiterlijk. Vervolgens ziet u op de eigenschappenbalk<br />
de opties die bij het gereedschap horen.<br />
De eigenschappenbalk nadat het Zoomgereedschap is geselecteerd.<br />
De schermindeling onder de loep 9
1 Klik op een gereedschap in de gereedschapskist (zie ook de volgende paragraaf).<br />
Selecteer bijvoorbeeld het Voorwerpselectiegereedschap. Dit is het bovenste<br />
gereedschap, de aanwijspijl. De eigenschappenbalk toont de opties die bij dit<br />
gereedschap horen.<br />
2 Klik op een optie op de eigenschappenbalk.<br />
De verschillende opties op de eigenschappenbalk komen in de loop van dit boek aan<br />
de orde. <strong>Corel</strong> heeft de eigenschappenbalk al een aantal versies geleden<br />
geïntroduceerd, maar de functionaliteit is in de loop der jaren drastisch uitgebreid. In<br />
eerdere versies kon u bijvoorbeeld niet zonder speciale dialoogvensters (voor de<br />
kenners: rolmenu’s) om opdrachten te verfijnen. Deze vensters zijn allemaal<br />
vervangen door opties op de eigenschappenbalk en opdrachten in koppelvensters.<br />
In- en uitklappen<br />
De opties op de eigenschappenbalk zijn sinds versie 10 enorm toegenomen, vandaar<br />
dat <strong>Corel</strong> ervoor heeft gekozen om standaard alleen veel gebruikte opties weer te<br />
geven. Om ook minder vaak gebruikte opties te tonen, klikt u op de knop met de<br />
dubbele pijlpunt erop.<br />
Gereedschap kiezen in de gereedschapskist<br />
De gereedschapskist is gevuld met gereedschappen om afbeeldingen te bewerken. Er<br />
zijn meer gereedschappen beschikbaar dan u in eerste instantie ziet. Een aantal is<br />
‘verstopt’ in vervolgmenu’s. Zo’n vervolgmenu zit bijvoorbeeld achter de knop<br />
Voorwerpselectiegereedschap. U herkent een verborgen vervolgmenu aan het<br />
pijlpunt<strong>je</strong> rechtsonder op een knop. Knoppen zonder zo’n pijl hebben geen<br />
vervolgmenu.<br />
1 Plaats de muisaanwijzer boven op een knop in de gereedschapskist. De knop<br />
onder de muisaanwijzer licht op. Als u de muisaanwijzer even stil houdt,<br />
verschijnt de naam van het bijbehorende gereedschap in beeld.<br />
2 Klik op het gewenste gereedschap. In de meeste gevallen neemt de cursor de<br />
vorm van het gereedschap aan als u met de muisaanwijzer boven een geopende<br />
afbeelding zweeft.<br />
3 Om een vervolgmenu met verborgen gereedschappen te openen, houdt u de<br />
muisknop bij het selecteren van een knop met een pijlpunt<strong>je</strong> iets langer dan een<br />
seconde ingedrukt. Of klik direct op het pijlpunt<strong>je</strong> rechtsonder op de knop.<br />
4 Kies een gereedschap in het vervolgmenu. Klik op het juiste pictogram en het<br />
gereedschap is geselecteerd. Het vervolgmenu sluit zich en het geselecteerde<br />
gereedschap is zichtbaar in de gereedschapskist.<br />
10 <strong>Leer</strong> <strong>je</strong><strong>zelf</strong> <strong>MAKKELIJK</strong>... <strong>Corel</strong> <strong>PHOTO</strong>-<strong>PAINT</strong> 12
Nieuw gereedschap<br />
Nieuw in versie 12 is het Retoucheerborstelgereedschap. U vindt dit gereedschap in<br />
het klapmenu Retoucheergereedschappen (bij het gereedschap Rode ogen<br />
verwijderen), dat te vinden is onder het Tekstgereedschap.<br />
De gereedschappen op een rij<br />
In de gereedschapskist zitten, al dan niet verborgen, meer dan dertig gereedschappen,<br />
aangevuld met opties om de voorgrond- en achtergrondkleur en vullingen te<br />
selecteren. We behandelen ze hier kort. De werking wordt verder toegelicht bij de<br />
opdrachten in dit boek. <strong>Van</strong> boven naar beneden vindt u:<br />
Voorwerpselectiegereedschap Om voorwerpen te selecteren, te verplaatsen en<br />
te transformeren. In het vervolgmenu zit het Transformatiemaskergereedschap.<br />
Rechthoekmaskergereedschap Om gebieden te selecteren. In het vervolgmenu<br />
zitten het Cirkelmaskergereedschap, het Freehand-maskergereedschap, het<br />
Lassomaskergereedschap, het Magnetisch maskergereedschap, het<br />
Toverstaf<strong>je</strong>maskergereedschap en het Borstelmaskergereedschap.<br />
Bijsnijgereedschap Om een uitsnede te maken.<br />
Zoomgereedschap Om in en uit te zoomen. In het vervolgmenu zit het<br />
Meerolgereedschap.<br />
Pipetgereedschap Om kleuren in een afbeelding te selecteren.<br />
Gumgereedschap Om pixels in een afbeelding weg te halen.<br />
Tekstgereedschap Om tekst te maken.<br />
Rode ogen verwijderen Sleep over een rood oog om de rode tint te verwijderen.<br />
In het vervolgmenu is het Kloongereedschap opgenomen.<br />
Rechthoekgereedschap Om een rechthoek te tekenen. In het vervolgmenu<br />
zitten het Ellipsgereedschap, het Veelhoekgereedschap, het Lijngereedschap en het<br />
Tracégereedschap om tracés te maken en te bewerken.<br />
Vulgereedschap Om een selectie te vullen met bijvoorbeeld een kleur of een<br />
patroon. In het vervolgmenu zit het Interactief vulgereedschap.<br />
Schildergereedschap Om te schilderen in een afbeelding. In het vervolgmenu<br />
zitten het Effectgereedschap, het Afbeeldingstrooiergereedschap, het Plaatselijk<br />
herstellen-gereedschap en het Kleurvervangergereedschap.<br />
Interactief schaduwgereedschap Om voorwerpen van een schaduw te<br />
voorzien. In het vervolgmenu zitten het Interactief<br />
voorwerptransparantiegereedschap om een voorwerp transparant te maken, het<br />
Kleurtransparantiegereedschap en de Voorwerptransparantieborstel.<br />
De schermindeling onder de loep 11
De gereedschapskist aanpassen<br />
De gebruikersomgeving van <strong>Corel</strong> <strong>PHOTO</strong>-<strong>PAINT</strong> 12 is naar smaak in te richten.<br />
Bij het openen van <strong>Corel</strong> <strong>PHOTO</strong>-<strong>PAINT</strong> vindt u de gereedschapskist standaard aan<br />
de linkerkant van het scherm. Maar de kist is op te pakken en te verplaatsen, van<br />
vorm te veranderen en <strong>zelf</strong>s de inhoud is aan te passen. Dit geldt onder meer ook voor<br />
de standaardgereedschapsbalk en de eigenschappenbalk.<br />
Plaats de muisaanwijzer op de geribbelde bovenkant van de gereedschapskist. Klik,<br />
houd de muisknop ingedrukt en sleep in een rechte lijn naar beneden. De kist<br />
schuift langs de linkerrand van het scherm naar beneden.<br />
Of sleep het hele gevaarte naar de bovenkant van het scherm, helemaal naar de<br />
onderkant, of naar de rechterkant. De balk met de gereedschapskist heeft nu een<br />
nieuwe plek gekregen.<br />
Of sleep de gereedschapskist naar het midden van het scherm. De balk verdwijnt<br />
en alle gereedschappen staan in een venster. Om het venster van vorm te<br />
veranderen, kunt u de rechterzijkant met de muisaanwijzer oppakken (de cursor<br />
verandert in een pijl met twee punten) en slepen. De gereedschappen van de balk<br />
in een venster plaatsen lukt ook door op de geribbelde bovenkant van de balk<br />
tweemaal snel met links te klikken (dubbelklikken).<br />
Om de gereedschapskist te sluiten, klikt u op de knop Sluiten (het kruis<strong>je</strong>),<br />
rechtsboven in het venster.<br />
Werkbalken openen en sluiten<br />
U sluit (en opent) werkbalken, waaronder de gereedschapskist, door er met de<br />
rechtermuisknop op te klikken. In de lijst met namen van werkbalken en<br />
gereedschappen die wordt geopend, selecteert of deselecteert u de opties die u wilt<br />
tonen dan wel sluiten. De namen in de lijst waar een vink<strong>je</strong> voor staat, zijn zichtbaar<br />
op het scherm.<br />
Selecteer bovenaan in de zojuist geopende lijst de optie Aanpassen, Werkbalk<br />
Gereedschapskist, Eigenschappen om het dialoogvenster Opties te openen. Ook<br />
hier kunt u uw voorkeuren voor de gebruikersomgeving instellen. De mogelijkheden<br />
van het dialoogvenster zijn uitgebreid. U kunt het hele scherm vullen met<br />
werkbalken, gereedschappen en meer. Het is ook mogelijk om de grootte van de<br />
knoppen op de balken aan te passen.<br />
U vindt het dialoogvenster ook in het menu Extra en dan Opties.<br />
12 <strong>Leer</strong> <strong>je</strong><strong>zelf</strong> <strong>MAKKELIJK</strong>... <strong>Corel</strong> <strong>PHOTO</strong>-<strong>PAINT</strong> 12
Open het dialoogvenster Opties.<br />
Eigen werkruimte<br />
Sla in het dialoogvenster Opties uw eigen persoonlijke voorkeuren op.<br />
<strong>Corel</strong> <strong>PHOTO</strong>-<strong>PAINT</strong> onthoudt de instellingen. U kunt ook voor een tweede<br />
gebruiker van de computer een aparte, op deze persoon gerichte werkomgeving<br />
maken. Selecteer links in het dialoogvenster de optie Werkruimte en klik rechts op<br />
Nieuw.<br />
Uiterlijk aanpassen<br />
Klik links in het dialoogvenster Opties op Aanpassen en pas het uiterlijk aan van<br />
bijvoorbeeld de werkbalken. Deze opdracht is ook opgenomen in het menu Extra.<br />
Koppelvensters gebruiken<br />
<strong>Corel</strong> <strong>PHOTO</strong>-<strong>PAINT</strong> 12 heeft een groot aantal opdrachten ondergebracht in<br />
koppelvensters. Belangrijke koppelvensters zijn Kanalen en Voorwerpen. Maar er<br />
zijn er meer, waaronder Info, Artistieke media en Borstelinstellingen. Ook handig<br />
zijn de koppelvensters Afbeeldingssegmenten en Aanwijseffecten.<br />
<strong>Corel</strong> <strong>PHOTO</strong>-<strong>PAINT</strong> plaatst de vensters automatisch boven op elkaar. U kunt een<br />
koppelvenster vervolgens selecteren door op de bijbehorende tab te klikken. De<br />
vensters staan standaard aan de rechterkant van het scherm.<br />
De schermindeling onder de loep 13
Een koppelvenster wordt aan de rechterkant van het scherm geplaatst.<br />
1 Ga naar het menu Venster en dan naar Koppelvensters. Een vervolgmenu wordt<br />
geopend.<br />
2 Klik in het vervolgmenu op de naam van het koppelvenster dat u wilt openen.<br />
Het venster wordt aan de rechterkant van het scherm geplaatst.<br />
De koppelvensters zijn naar elke gewenste plek op het scherm te slepen. Om de hele<br />
stapel te verslepen, klikt u op de geribbelde bovenkant van de verzameling. Houd de<br />
muisknop ingedrukt en sleep. U sleept een enkel koppelvenster door op de naam van<br />
het venster (dit werkt ook door op een tab te klikken en te slepen) te gaan staan en<br />
met een ingedrukte muisknop te slepen. Als u dit venster opnieuw boven op de stapel<br />
legt, nestelt het zich. U sluit een koppelvenster door rechtsboven op de knop Sluiten<br />
te klikken. Er is ook een knop Sluiten om de hele verzameling koppelvensters te<br />
sluiten.<br />
14 <strong>Leer</strong> <strong>je</strong><strong>zelf</strong> <strong>MAKKELIJK</strong>... <strong>Corel</strong> <strong>PHOTO</strong>-<strong>PAINT</strong> 12
Werken met documenten 3<br />
In dit hoofdstuk leert u documenten te maken en te beheren. U opent documenten, u maakt<br />
nieuwe bestanden en u slaat afbeeldingen op. Ook linialen, hulplijnen, het raster en het<br />
Zoomgereedschap komen aan de orde.<br />
Inleiding<br />
U hebt in het vorige hoofdstuk gelezen dat het uiterlijk van het scherm, de<br />
gereedschappen, werkbalken en verschillende vensters naar eigen behoefte is aan te<br />
passen. Het<strong>zelf</strong>de geldt ook voor (delen van) afbeeldingen. U kunt deze bijvoorbeeld<br />
vergroten of roteren. In de volgende hoofdstukken gaan we dieper in op de<br />
opdrachten en eigenschappen van <strong>Corel</strong> <strong>PHOTO</strong>-<strong>PAINT</strong> 12. Vele mogelijkheden<br />
worden nader belicht. Maar eerst openen we bestaande bestanden en maken we<br />
nieuwe documenten.<br />
<strong>Corel</strong> <strong>PHOTO</strong>-<strong>PAINT</strong> heet u bij het opstarten van het programma welkom met een<br />
welkomstvenster. In dit venster vindt u een aantal manieren om met werken te<br />
beginnen, waaronder Nieuwe afbeelding. Deze opdrachten zijn ook te vinden in het<br />
menu Bestand. Het welkomstvenster wordt ook de volgende keren geopend dat u<br />
met <strong>Corel</strong> <strong>PHOTO</strong>-<strong>PAINT</strong> aan de slag gaat. Vindt u dit niet nodig, klik dan het<br />
vink<strong>je</strong> onderaan weg en het venster wordt niet meer getoond.<br />
Een nieuw bestand maken<br />
U moet <strong>Corel</strong> <strong>PHOTO</strong>-<strong>PAINT</strong> bij het maken van een nieuw bestand het een en<br />
ander vertellen over de afmetingen van de afbeelding, het kleurmodel dat u wil<br />
toepassen en, heel belangrijk, de gewenste resolutie. Hoe hoger de resolutie is, des te<br />
beter de afdrukkwaliteit van de afbeelding zal zijn.<br />
1 Klik in het welkomstvenster dat bij het starten van <strong>Corel</strong> <strong>PHOTO</strong>-<strong>PAINT</strong> wordt<br />
geopend op het pictogram Nieuw. Of klik op de standaardgereedschapsbalk op<br />
het pictogram met het witte vel papier. Of ga naar het menu Bestand en klik op<br />
Nieuw. Het dialoogvenster Nieuwe afbeelding maken wordt geopend.<br />
2 Open de vervolgkeuzelijst bij Kleurmodus door op de knop met het pijlpunt<strong>je</strong> te<br />
klikken en selecteer in de lijst een kleurmodus waarin u wil werken, bijvoorbeeld<br />
Werken met documenten 15
de beeldschermkleuren 24-bits RGB. De letters RGB staan voor Rood, Groen en<br />
Blauw.<br />
3 Stel een achtergrondkleur in door op de bijbehorende knop te klikken. Kies een<br />
kleur op het kleurenpalet dat wordt geopend. Zit uw kleur er niet bij, klik dan op<br />
Ander om in het dialoogvenster Kleur selecteren <strong>zelf</strong> een kleur te ‘mengen’. De<br />
standaardkleur is wit.<br />
4 Selecteer eventueel de optie Geen achtergrond als u geen achtergrond wenst.<br />
5 Bepaal in het groepsvak Formaat afbeelding de grootte van het ‘papier’. Bekijk<br />
de vooraf ingestelde mogelijkheden in de vervolgkeuzelijst Formaat. Kiest u een<br />
standaardformaat, bijvoorbeeld A4, dan vult <strong>Corel</strong> <strong>PHOTO</strong>-<strong>PAINT</strong> <strong>zelf</strong> de<br />
bijbehorende afmetingen in bij Breedte en Hoogte. Wilt u <strong>zelf</strong> de afmetingen<br />
bepalen, kies dan het formaat Eigen. U kunt de maten rechtstreeks in de<br />
invoervakken typen of aanpassen door op de pijlt<strong>je</strong>s naar boven of naar beneden te<br />
klikken. Ook kunt u aangeven of de afmetingen in millimeters moeten worden<br />
weergegeven of in een andere maateenheid, waaronder centimeters.<br />
6 Selecteer of typ in de vervolgkeuzelijst Resolutie een resolutie. Een lage resolutie<br />
is geschikt voor internetafbeeldingen. Als het resultaat moet worden afgedrukt,<br />
dan kiest u een hoge resolutie.<br />
7 Klik op OK.<br />
Wel of geen achtergrond<br />
U kunt een afbeelding met of zonder achtergrond maken. Dit doet u met behulp van<br />
het dialoogvenster Nieuwe afbeelding maken. U kunt een achtergrond achteraf<br />
toevoegen.<br />
Een afbeelding met en zonder (herkenbaar aan het dambord) achtergrond.<br />
16 <strong>Leer</strong> <strong>je</strong><strong>zelf</strong> <strong>MAKKELIJK</strong>... <strong>Corel</strong> <strong>PHOTO</strong>-<strong>PAINT</strong> 12
1 Zorg dat de optie Geen achtergrond in het dialoogvenster Nieuwe afbeelding<br />
maken niet is geselecteerd om een afbeelding met een achtergrond te maken. Als<br />
u deze optie wel selecteert, dan wordt er geen achtergrond gemaakt. De<br />
achtergrond is in dit geval transparant. <strong>Corel</strong> <strong>PHOTO</strong>-<strong>PAINT</strong> geeft de<br />
achtergrond de geselecteerde achtergrondkleur. U ziet de gekozen<br />
achtergrondkleur in de gereedschapskist.<br />
2 U verandert de huidige achtergrondkleur door op de bijbehorende knop in het<br />
dialoogvenster te klikken of door in de gereedschapskist te dubbelklikken op de<br />
knop Achtergrondkleur. Kies een kleur in het gelijknamige dialoogvenster dat<br />
wordt geopend.<br />
U kunt een afbeelding zonder achtergrond op elk gewenst moment een achtergrond<br />
geven.<br />
1 Zorg dat de afbeelding actief is door op de titelbalk te klikken.<br />
2 Ga naar het menu Afbeelding en klik op Achtergrond maken.<br />
<strong>Corel</strong> <strong>PHOTO</strong>-<strong>PAINT</strong> geeft de achtergrond de huidige papierkleur.<br />
Dambord<br />
U herkent een afbeelding zonder achtergrond aan het ‘dambord’. De blok<strong>je</strong>s geven<br />
aan dat de achtergrond transparant is. Ziet u geen veld met blok<strong>je</strong>s maar een wit (of<br />
ander gekleurd) vlak, dan heeft de afbeelding een achtergrond.<br />
Een bestaand bestand openen<br />
U kunt met <strong>Corel</strong> <strong>PHOTO</strong>-<strong>PAINT</strong> een bestaand bestand bewerken. Open bestanden<br />
in de mappen van <strong>Corel</strong> <strong>PHOTO</strong>-<strong>PAINT</strong> of in andere mappen dan wel stations.<br />
Afbeeldingen kunnen via het klembord worden geopend of van een scanner of digitale<br />
camera worden opgehaald. Onthoud dat <strong>Corel</strong> <strong>PHOTO</strong>-<strong>PAINT</strong> met bitmaps,<br />
gerasterde afbeeldingen, werkt. Opent u een op vectoren gebaseerde afbeelding,<br />
bijvoorbeeld een <strong>Corel</strong>DRAW-bestand, dan converteert <strong>Corel</strong> <strong>PHOTO</strong>-<strong>PAINT</strong> dit<br />
bestand naar een bitmap.<br />
<strong>Corel</strong> <strong>PHOTO</strong>-<strong>PAINT</strong> ondersteunt een groot aantal bestandstypen. De meest<br />
bekende in het rijt<strong>je</strong> zijn: Windows Bitmap (BMP), GIF, TIFF, JPEG, Adobe<br />
Photoshop (PSD), EPS, PostScript en natuurlijk <strong>Corel</strong>DRAW (CDR). De toepassing<br />
werkt <strong>zelf</strong> met CPT-bestanden. Elk in <strong>Corel</strong> <strong>PHOTO</strong>-<strong>PAINT</strong> gemaakt bestand krijgt<br />
achter de bestandsnaam de extensie .cpt. Die drie letters staan voor<br />
<strong>Corel</strong> <strong>PHOTO</strong>-<strong>PAINT</strong>. U kunt een CPT-bestand converteren naar een ander<br />
bestandstype.<br />
Werken met documenten 17
1 Klik in het welkomstvenster dat bij het starten van <strong>Corel</strong> <strong>PHOTO</strong>-<strong>PAINT</strong> wordt<br />
geopend op het pictogram Afbeelding openen. Of klik op de<br />
standaardgereedschapsbalk op het pictogram van de geopende map. Of ga naar<br />
het menu Bestand en klik op Openen. Het dialoogvenster Een afbeelding<br />
openen wordt geopend.<br />
2 Selecteer het station en/of de map waarin u afbeeldingen hebt opgeslagen. In het<br />
grote voorbeeldvenster ziet u een overzicht van de bestanden die zijn aangetroffen.<br />
3 Klik in het voorbeeldvenster op de naam van een afbeelding. Als bij Voorbeeld<br />
een vink<strong>je</strong> staat, wordt de afbeelding alvast in een klein voorbeeldvenster<br />
getoond.<br />
4 Klik op Openen.<br />
Dubbelklik in het dialoogvenster op de naam van een afbeelding om deze direct te<br />
openen. U mist dan het voorbeeld, maar u hoeft niet op de knop Openen te klikken.<br />
Onderaan in het dialoogvenster Een afbeelding openen ziet u de naam van het<br />
geselecteerde bestand achter Bestandsnaam staan. Met een klik op de pijlpunt bij<br />
Bestandstype verschijnt een lijst met bestandstypen. Selecteer Alle<br />
bestandsformaten als u alle typen in het dialoogvenster wilt zien. Zoekt u een<br />
bepaald type, selecteer dit type dan in de lijst.<br />
Zorg dat in de vervolgkeuzelijst rechts naast de vervolgkeuzelijst bij Bestandstype de<br />
optie Volledige afbeelding is geselecteerd. Wilt u een bestand op een andere wijze<br />
dan helemaal openen, kies dan een andere optie, bijvoorbeeld Gedeeltelijk laden.<br />
Deze optie is bedoeld voor het openen van films en animaties.<br />
Onderaan in het dialoogvenster staat informatie over de afmetingen van het bestand<br />
en het bestandstype. U vindt ook extra informatie door op de knop Menu Beeld,<br />
rechtsboven in het dialoogvenster, te klikken. Standaard staat de weergave Lijst aan.<br />
U kunt de inhoud van een bovenliggende map bekijken door te klikken op de knop<br />
met de map en het pijlt<strong>je</strong> naar boven. U maakt een nieuwe map in de geselecteerde<br />
map door te klikken op de knop met de map met het schittereffect.<br />
Als u een bestand wilt openen met een afwijkend bestandstype, dan moet dit bestand<br />
worden geïmporteerd. U vindt de opdracht Importeren in het menu Bestand. Het<br />
bijbehorende dialoogvenster werkt het<strong>zelf</strong>de als het dialoogvenster Een afbeelding<br />
openen. U gebruikt de opdracht Opslaan als om een afbeelding te converteren naar<br />
een ander bestandstype. Kies Exporteren voor het web om een afbeelding op te<br />
slaan in een bestandstype dat geschikt is voor publicatie op internet.<br />
18 <strong>Leer</strong> <strong>je</strong><strong>zelf</strong> <strong>MAKKELIJK</strong>... <strong>Corel</strong> <strong>PHOTO</strong>-<strong>PAINT</strong> 12
Bestanden ordenen<br />
Sla werkstukken die bij elkaar horen overzichtelijk op in aparte mappen. Klik op de<br />
knop Nieuwe map maken. In het middelste venster van het dialoogvenster<br />
verschijnt een nieuwe map. Geef de map een herkenbare naam.<br />
Een digitale afbeelding ophalen<br />
U kunt een afbeelding scannen en vervolgens openen in <strong>Corel</strong> <strong>PHOTO</strong>-<strong>PAINT</strong>.<br />
Scanners werken net als <strong>Corel</strong> <strong>PHOTO</strong>-<strong>PAINT</strong> met bitmapafbeeldingen. Het is ook<br />
mogelijk om afbeeldingen van een digitale camera op te halen. Het is hierbij van<br />
belang dat voor de scanner en de digitale camera de bijbehorende installatiesoftware<br />
en stuurprogramma’s zijn geïnstalleerd.<br />
1 Zet de scanner of digitale camera aan. Zorg dat de apparatuur met de computer is<br />
verbonden.<br />
2 Klik in het welkomstvenster van <strong>Corel</strong> <strong>PHOTO</strong>-<strong>PAINT</strong> op het pictogram<br />
Scannen. <strong>Corel</strong> <strong>PHOTO</strong>-<strong>PAINT</strong> zoekt naar de aangesloten apparatuur.<br />
Of ga naar het menu Bestand, dan naar Afbeelding ophalen en klik op Bron<br />
selecteren. Selecteer de scanner of de digitale camera.<br />
3 Ga opnieuw naar het menu Bestand, Afbeelding ophalen en klik op Ophalen.<br />
4 Volg de instructies om de afbeelding te scannen of de foto’s op te halen.<br />
WIA-interface<br />
Gebruikers van Windows 2000 en Windows XP kunnen afbeeldingen met behulp<br />
van de WIA-interface (Windows Image Acquisition) openen. Deze optie, te vinden in<br />
de lijst met bronnen, maakt gebruik van de wizards van Microsoft om afbeeldingen<br />
op te halen.<br />
Openen in een lage resolutie<br />
U kunt een bestand met een hoge resolutie op een lagere resolutie openen. Dit<br />
verhoogt de snelheid van het werken in <strong>Corel</strong> <strong>PHOTO</strong>-<strong>PAINT</strong>. Achteraf kan de<br />
afbeelding met de lage resolutie in een hogere resolutie worden omgezet.<br />
1 Ga naar het menu Bestand en klik op Openen.<br />
2 Selecteer de gewenste afbeelding en kies in de vervolgkeuzelijst rechts naast<br />
Bestandstypen de optie Kopie veranderen.<br />
Werken met documenten 19
Een kopie van het nieuwe bestand wordt geopend.<br />
3 Klik op Openen. Het dialoogvenster Kopie veranderen van afbeelding wordt<br />
geopend.<br />
4 Typ in de invoervakken bij Breedte en Hoogte nieuwe afmetingen. U kunt eerst<br />
in de vervolgkeuzelijst bij Eenheid een andere maateenheid selecteren. Of typ in<br />
de invoervakken bij % een percentage voor de schaal.<br />
5 Klik op OK.<br />
Deze methode past de afbeeldingsresolutie aan. Met andere woorden: de afmetingen<br />
van de afbeelding (gemeten in pixels) worden aangepast. Wijzig de waarden in het<br />
groepsvak Resolutie om het aantal dots per inch te veranderen.<br />
Resolutie opnieuw verhogen<br />
Nadat u klaar bent met het bewerken van de afbeelding in een lage resolutie kunt u<br />
de afbeelding omzetten in een afbeelding met een hogere resolutie. Het werkt als<br />
volgt:<br />
20 <strong>Leer</strong> <strong>je</strong><strong>zelf</strong> <strong>MAKKELIJK</strong>... <strong>Corel</strong> <strong>PHOTO</strong>-<strong>PAINT</strong> 12
1 Ga naar het menu Afbeelding en klik op Kopie veranderen. Het gelijknamige<br />
dialoogvenster wordt geopend.<br />
2 Typ in het groepsvak Formaat afbeelding nieuwe waarden voor de afmetingen in<br />
de invoervakken Breedte en Hoogte. In dit geval past u de afbeeldingsresolutie<br />
aan.<br />
3 Typ in het groepsvak Resolutie nieuwe waarden in de invoervakken Horizontaal<br />
en Verticaal. U wijzigt hierdoor het aantal dots per inch. De waarde die u hier<br />
opgeeft, bepaalt de afdrukkwaliteit.<br />
Zoomen op een afbeelding<br />
U kunt een afbeelding in <strong>Corel</strong> <strong>PHOTO</strong>-<strong>PAINT</strong> met een loep bekijken. Inzoomen<br />
maakt zeer precies werken mogelijk. Een afbeelding kan <strong>zelf</strong>s tot 1600 keer worden<br />
vergroot. U ziet hierna elke pixel. U vindt het Zoomgereedschap samen met het<br />
Meerolgereedschap in de gereedschapskist.<br />
Klik op het vergrootglas in de gereedschapskist. De eigenschappenbalk toont<br />
verschillende zoomgereedschappen. Zorg ervoor dat de balk volledig is uitgeklapt<br />
(klik op de knop met de twee pijlpunten naar rechts). U ziet van links naar rechts:<br />
Help voor Zoomgereedschap Een hulpvenster met informatie over dit<br />
gereedschap wordt geopend.<br />
Zoomniveau Typ of selecteer in de vervolgkeuzelijst een zoomfactor.<br />
Inzoomen Klik op de knop om in te zoomen.<br />
Uitzoomen Om uit te zoomen.<br />
Zoom 100% Honderd procent zoomen.<br />
Vorig niveau Om terug te keren naar het vorige zoomniveau.<br />
Zoom op venster De afbeelding wordt passend in het documentvenster<br />
weergegeven.<br />
Afdrukgrootte Dit is de grootte die de printer afdrukt.<br />
Inzoomen en uitzoomen<br />
1 Selecteer het Zoomgereedschap in de gereedschapskist.<br />
2 Ga met de muisaanwijzer naar de plek in de afbeelding waarop u wilt inzoomen.<br />
3 Houd de linkermuisknop ingedrukt en sleep een rechthoek rondom deze plek.<br />
4 Een andere methode is met het Zoomgereedschap klikken op een plek in de<br />
afbeelding. Als u met de linkermuisknop klikt, zoomt u in. Klik met rechts om<br />
uit te zoomen.<br />
Werken met documenten 21
Sleep een rechthoek rondom het deel van de afbeelding dat u wilt vergroten.<br />
Schuiven met het Meerolgereedschap<br />
1 Selecteer het Meerolgereedschap in de gereedschapskist om met een afbeelding<br />
waarop is ingezoomd (de schuifbalken zijn zichtbaar) te schuiven.<br />
2 Klik op een bepaalde plek in de afbeelding, houd de muisknop ingedrukt en sleep<br />
een kant op.<br />
Schuiven met de Navigator<br />
Met het venster Navigator kunt u razendsnel schuiven met een afbeelding waarop is<br />
ingezoomd. De Navigator is effectiever dan het Meerolgereedschap, omdat u grotere<br />
afstanden kunt overbruggen. Voorwaarde is dat de schuifbalken zichtbaar moeten zijn.<br />
1 Klik rechtsonder in het documentvenster op de vierkante knop. De knop staat op<br />
het snijpunt van beide schuifbalken.<br />
2 Houd de muisknop ingedrukt en sleep een kant op in het venster dat wordt<br />
geopend.<br />
22 <strong>Leer</strong> <strong>je</strong><strong>zelf</strong> <strong>MAKKELIJK</strong>... <strong>Corel</strong> <strong>PHOTO</strong>-<strong>PAINT</strong> 12
Sleep in het Navigator-venster dat wordt geopend.<br />
Een raster gebruiken<br />
Een raster in het documentvenster helpt u bij het (ver)plaatsen van voorwerpen. U<br />
kunt het raster magnetisch maken, zodat voorwerpen eraan vastplakken. Het raster<br />
aanpassen doet u in het dialoogvenster Opties.<br />
1 Ga naar het menu Beeld en klik op Raster.<br />
2 Ga naar opnieuw naar het menu Beeld, dan naar Magnetisch en klik op Raster.<br />
Ga naar het menu Beeld en klik op Raster om een raster weer te geven.<br />
Werken met documenten 23
3 Om het raster aan te passen, gaat u naar het menu Extra en klikt u op Opties.<br />
Het gelijknamige dialoogvenster wordt geopend.<br />
4 Klik in het dialoogvenster op het plus<strong>je</strong> bij Document en dan op Raster.<br />
5 Klik op het keuzerond<strong>je</strong> Frequentie om het totale aantal horizontale en verticale<br />
rasterlijnen in te stellen.<br />
Of klik op het keuzerond<strong>je</strong> Spatiëring om de exacte afstand tussen de rasterlijnen<br />
in te stellen.<br />
6 Typ vervolgens in de invoervakken de gewenste waarden.<br />
7 Klik een vink<strong>je</strong> bij Raster weergeven om het raster zichtbaar te maken.<br />
8 Klik een vink<strong>je</strong> bij Raster magnetisch om het raster magnetisch te maken.<br />
9 Klik op OK.<br />
Linialen gebruiken<br />
Linialen vormen een onmisbaar gereedschap bij het bewerken van een afbeelding. De<br />
linialen geven u informatie over onder meer de grootte en de positionering van<br />
voorwerpen. Ook kunt u voorwerpen eenvoudiger naar een bepaalde plek slepen.<br />
1 Ga naar het menu Beeld en klik op Linialen. <strong>Corel</strong> <strong>PHOTO</strong>-<strong>PAINT</strong> plaatst<br />
twee linialen in het documentvenster.<br />
<strong>Corel</strong> <strong>PHOTO</strong>-<strong>PAINT</strong> plaatst twee linialen in het documentvenster.<br />
24 <strong>Leer</strong> <strong>je</strong><strong>zelf</strong> <strong>MAKKELIJK</strong>... <strong>Corel</strong> <strong>PHOTO</strong>-<strong>PAINT</strong> 12
2 Om de linialen aan te passen, gaat u naar het menu Extra en klikt u op Opties.<br />
Het gelijknamige dialoogvenster wordt geopend.<br />
Of dubbelklik op een liniaal in het documentvenster.<br />
3 Klik in het dialoogvenster op het plus<strong>je</strong> bij Document en dan op Liniaal.<br />
4 Selecteer in het groepsvak bij Eenheid de maateenheid voor de linialen. Het ligt<br />
voor de hand (al kunt u dit anders instellen) dat de verticale en horizontale liniaal<br />
de<strong>zelf</strong>de maateenheid gebruiken.<br />
5 Typ in de invoervakken bij Horizontaal en Verticaal in het groepsvak Nulpunt<br />
een waarde voor het nulpunt (het beginpunt) van de linialen. Kies in beide<br />
gevallen nul als de linialen alle twee linksboven met 0 moeten beginnen.<br />
6 Selecteer in de vervolgkeuzelijst Maatstreep<strong>je</strong>s een waarde om het aantal<br />
streep<strong>je</strong>s tussen twee maataanduidingen op de liniaal aan te geven.<br />
7 Klik een vink<strong>je</strong> bij Fracties weergeven als u breuken op de linialen wilt<br />
weergeven.<br />
8 Klik op de knop Linialen ijken om de weergave van de linialen precies in te<br />
stellen. Geef in het venster dat wordt geopend waarden op voor de horizontale en<br />
verticale resolutie en klik op OK.<br />
9 Klik een vink<strong>je</strong> bij Linialen weergeven om de linialen zichtbaar te maken.<br />
10 Klik op OK.<br />
Nulpunt verplaatsen<br />
Om het nulpunt handmatig te verplaatsen, doet u dit. Klik op het snijpunt van<br />
beide linialen, houd de muisknop ingedrukt en sleep de afbeelding in. Laat de<br />
muisknop los op de plek waar u het nieuwe nulpunt wilt plaatsen. Om het nulpunt<br />
te herstellen, dubbelklikt u op het snijpunt.<br />
Opties instellen<br />
U kunt de opties voor het instellen van het raster, de linialen en de hulplijnen ook<br />
tevoorschijn halen door met de rechtermuisknop op een liniaal te klikken. Selecteer<br />
in het snelmenu dat wordt geopend de juiste optie.<br />
Werken met documenten 25
Hulplijnen gebruiken<br />
Hulplijnen helpen u bij het plaatsen van voorwerpen. Ze kunnen ook magnetisch<br />
worden gemaakt. U kunt de hulplijnen vanaf de linialen naar de afbeelding slepen<br />
en/of ze via het dialoogvenster Opties precies plaatsen.<br />
1 Ga naar het menu Beeld en klik op Linialen. Zonder de linialen kunt u geen<br />
hulplijnen naar de afbeelding slepen.<br />
2 Ga opnieuw naar het menu Beeld en klik op Hulplijnen. Voor de naam moet een<br />
vink<strong>je</strong> staan.<br />
3 Klik op de verticale of horizontale liniaal, houd de linkermuisknop ingedrukt en<br />
sleep een liniaal naar de gewenste plek in de afbeelding.<br />
4 Selecteer het Voorwerpselectiegereedschap in de gereedschapskist om hulplijnen te<br />
verplaatsen.<br />
5 Klik op een hulplijn, houd de muisknop ingedrukt en sleep de hulplijn naar een<br />
nieuwe plek. Een geselecteerde hulplijn verandert van kleur.<br />
6 Druk op de Delete-toets om een geselecteerde hulplijn te wissen. U kunt de<br />
hulplijn ook buiten het documentvenster slepen.<br />
Sleep een hulplijn uit een liniaal naar de afbeelding.<br />
26 <strong>Leer</strong> <strong>je</strong><strong>zelf</strong> <strong>MAKKELIJK</strong>... <strong>Corel</strong> <strong>PHOTO</strong>-<strong>PAINT</strong> 12
Opties voor hulplijnen instellen<br />
Het naar de afbeelding slepen van hulplijnen werkt lang niet zo precies als hulplijnen<br />
plaatsen met behulp van het dialoogvenster Opties. Met dit dialoogvenster kunt u de<br />
positie van een hulplijn exact bepalen.<br />
1 Ga naar het menu Extra en klik op Opties. Het gelijknamige dialoogvenster<br />
wordt geopend.<br />
2 Klik op de plus<strong>je</strong>s bij Document en Hulplijnen.<br />
Of dubbelklik op een hulplijn in de afbeelding.<br />
3 Klik op Horizontaal of Verticaal om nieuwe horizontale of verticale hulplijnen te<br />
maken.<br />
4 Typ in het bovenste invoervak een afstand van de liniaal tot het nulpunt van de<br />
pagina. Selecteer eventueel eerst in het bijbehorende invoervak een andere<br />
maateenheid.<br />
5 Klik op de knop Toevoegen. U kunt meerdere hulplijnen invoeren.<br />
6 Klik op OK.<br />
Doe dit om bestaande hulplijnen precies te verplaatsen:<br />
1 Dubbelklik in de afbeelding op een verticale of horizontale hulplijn die u wilt<br />
verplaatsen. Het dialoogvenster Opties wordt geopend. De hulplijn waarop u<br />
hebt gedubbelklikt is geselecteerd.<br />
Of selecteer in de lijst met hulplijnen de lijn die u wilt verplaatsen.<br />
2 Typ in het bovenste invoervak een afstand van de hulplijn tot het nulpunt van de<br />
pagina.<br />
3 Klik op de knop Verplaatsen. U kunt meerdere hulplijnen verplaatsen.<br />
4 Klik op OK.<br />
Het dialoogvenster Opties heeft ook knoppen om hulplijnen te wissen. Selecteer een<br />
hulplijn in de lijst en klik op de knop Verwijderen om deze te wissen. Met de knop<br />
Wissen verwijdert u alle verticale en horizontale hulplijnen in één klap. Klik op het<br />
paneel van de horizontale hulplijnen een vink<strong>je</strong> bij Hulplijnen weergeven om de<br />
hulplijnen te kunnen zien. Selecteer de optie Hulplijnen magnetisch om er<br />
voorwerpen tegenaan te plakken. U vindt deze opdrachten ook in het menu Beeld.<br />
Werken met documenten 27
Handelingen ongedaan maken<br />
U vindt de opdrachten Ongedaan maken en Opnieuw in het menu Bewerken. Met<br />
Ongedaan maken verwijdert u de laatste wijziging in de afbeelding. U kunt het<br />
aantal handelingen dat u maximaal ongedaan wilt maken instellen in het eerder<br />
besproken dialoogvenster Opties.<br />
1 Ga naar het menu Extra en klik op Opties. Het gelijknamige dialoogvenster<br />
wordt geopend.<br />
2 Klik in het linkervenster op het plus<strong>je</strong> bij Werkruimte en dan op Geheugen.<br />
3 Selecteer in het groepsvak Ongedaan maken de optie Herstellijst aan/uit.<br />
4 Typ in het invoervak Max. aantal een waarde voor het maximum aantal keren dat<br />
de laatste handeling ongedaan mag worden gemaakt. Bedenk dat een hoog aantal<br />
veel geheugenruimte vraagt.<br />
5 Klik op OK.<br />
Opnieuw starten<br />
Om de instellingen actief te maken, moet u <strong>Corel</strong> <strong>PHOTO</strong>-<strong>PAINT</strong> sluiten en<br />
opnieuw starten.<br />
U maakt de laatste bewerking in een afbeelding ongedaan met de opdracht<br />
Ongedaan maken in het menu Bewerken. Herhaal deze opdracht om nog een stap<strong>je</strong><br />
terug te aan. Als u een forse serie bewerkingen ongedaan wilt maken, dan kunt u<br />
beter het speciale koppelvenster gebruiken.<br />
Snelmenu gebruiken<br />
Klik met de rechtermuisknop op de afbeelding waarmee u bezig bent. Een<br />
snelmenu met opdrachten wordt geopend. Klik op Ongedaan maken om de laatste<br />
handeling terug te draaien.<br />
Koppelvenster Ongedaan maken<br />
1 Ga naar het menu Venster, dan naar Koppelvensters en klik op Ongedaan<br />
maken. Het koppelvenster wordt aan de rechterkant van het scherm geopend. U<br />
ziet in het koppelvenster een overzicht van de laatste handelingen die u hebt<br />
uitgevoerd.<br />
28 <strong>Leer</strong> <strong>je</strong><strong>zelf</strong> <strong>MAKKELIJK</strong>... <strong>Corel</strong> <strong>PHOTO</strong>-<strong>PAINT</strong> 12
2 Klik in het koppelvenster op de handeling waar vanaf u de rest ongedaan wilt<br />
maken. U ziet in de afbeelding dat de handelingen hierna worden teruggedraaid.<br />
U hebt nog even bedenktijd om een andere handeling in de lijst te selecteren.<br />
3 Voer een nieuwe handeling in de afbeelding uit. Het ongedaan maken is nu<br />
definitief.<br />
Overige opdrachten<br />
Het tegenovergestelde van Ongedaan maken is Opnieuw. Selecteer in het menu<br />
Bewerken de opdracht Opnieuw of gebruik het koppelvenster Ongedaan maken<br />
om de laatste handelingen of een serie handelingen opnieuw tevoorschijn te halen.<br />
<strong>Corel</strong> <strong>PHOTO</strong>-<strong>PAINT</strong> heeft nog meer opdrachten om bewerkingen ongedaan te<br />
maken of te herstellen. Met de opdracht Wissen in het menu Bewerken schrapt u<br />
een geselecteerd voorwerp of de achtergrond. Bent u van plan om op een bepaald<br />
moment tijdens het bewerken een serie gewaagde aanpassingen uit te voeren, dan<br />
komt de opdracht Controlepunt in het menu Bewerken van pas.<br />
<strong>Corel</strong> <strong>PHOTO</strong>-<strong>PAINT</strong> onthoudt wat u tot dan toe hebt gedaan. Wilt u op een later<br />
moment naar dit punt terugkeren en de jongere bewerkingen weghalen, dan geeft u<br />
de opdracht Tot controlepunt herstellen.<br />
Het kan voorkomen dat u een laatste handeling, bijvoorbeeld een penseelstreek, iets<br />
lichter wilt maken of juist voor een deel zwaarder wilt aanzetten. Als u een opdracht<br />
herhaalt, wordt de werking ervan versterkt. U gebruikt hiervoor de opdrachten<br />
Laatste opdracht vervagen en Herhalen laatste opdracht in het menu Bewerken<br />
voor. Voor het vervagen wordt een dialoogvenster geopend.<br />
1 Ga naar het menu Bewerken en klik op Laatste opdracht vervagen. Het<br />
gelijknamige dialoogvenster wordt geopend.<br />
2 Sleep met de schuifregelaar totdat u het gewenste percentage voor de afname in<br />
het bijbehorende invoervak ziet staan. U kunt het percentage ook direct typen.<br />
Als u op de knop met het oog<strong>je</strong> klikt, ziet u een voorbeeld van het effect in de<br />
afbeelding.<br />
3 Selecteer in de vervolgkeuzelijst bij Samenvoegen een modus voor het<br />
samenvoegen met de onderliggende pixels in de afbeelding, bijvoorbeeld<br />
Normaal.<br />
4 Klik op OK.<br />
Werken met documenten 29
Een bestand opslaan<br />
U kunt een bestand op meerdere manieren opslaan, bijvoorbeeld via het menu<br />
Bestand of met de knop Opslaan met het pictogram van een diskette erop op de<br />
standaardgereedschapsbalk. Bestanden kunnen tijdens het opslaan een andere naam<br />
krijgen of worden geconverteerd naar een ander bestandstype. Er kunnen <strong>zelf</strong>s<br />
back-ups worden gemaakt. U krijgt overigens een waarschuwing als u een afbeelding<br />
sluit zonder dat de wijzigingen zijn opgeslagen.<br />
1 Ga naar het menu Bestand en klik op Opslaan. Het dialoogvenster Een<br />
afbeelding op schijf opslaan wordt geopend.<br />
2 Selecteer in de vervolgkeuzelijst Opslaan in het station en/of de map waarin u het<br />
bestand wilt opslaan.<br />
3 Dubbelklik in het grote venster eventueel op de map waarin het bestand moet<br />
worden opgeslagen.<br />
4 Typ in de vervolgkeuzelijst Bestandsnaam een naam voor het bestand.<br />
5 Selecteer in de vervolgkeuzelijst Bestandstype een bestandstype, bijvoorbeeld het<br />
formaat van <strong>Corel</strong> <strong>PHOTO</strong>-<strong>PAINT</strong> (.cpt).<br />
6 Selecteer in de vervolgkeuzelijst Sorteertype eventueel een sorteervolgorde voor<br />
de weergave van de bestandstypen.<br />
7 Klik op de knop Opslaan.<br />
U kunt <strong>Corel</strong> <strong>PHOTO</strong>-<strong>PAINT</strong> de opdracht geven om uw werk om de zoveel tijd<br />
automatisch op te slaan. Op deze manier voorkomt u dat de afbeelding waaraan u<br />
urenlang hebt gewerkt, verloren gaat bij een vastloper van het systeem. Het is zonder<br />
meer aan te raden uw werk regelmatig op te slaan. Zo bewaart u uw werk<br />
automatisch:<br />
1 Ga naar het menu Extra en klik op Opties. Het gelijknamige dialoogvenster<br />
wordt geopend.<br />
2 Klik in het linkervenster op het plus<strong>je</strong> bij Werkruimte en dan op Opslaan. U<br />
ziet rechts in het dialoogvenster de bijbehorende opties staan.<br />
3 Klik een vink<strong>je</strong> bij Instellingen automatisch opslaan iedere en typ in het<br />
bijbehorende invoervak een waarde voor het aantal minuten, bijvoorbeeld 10.<br />
<strong>Corel</strong> <strong>PHOTO</strong>-<strong>PAINT</strong> slaat het actieve bestand nu elke 10 minuten automatisch<br />
op.<br />
30 <strong>Leer</strong> <strong>je</strong><strong>zelf</strong> <strong>MAKKELIJK</strong>... <strong>Corel</strong> <strong>PHOTO</strong>-<strong>PAINT</strong> 12
4 Klik op het keuzerond<strong>je</strong> Opslaan als controlepunt of Opslaan als bestand. De<br />
eerste optie onthoudt de huidige stand van zaken zonder dat de eventuele eerder<br />
opgeslagen versie wordt overschreven. Met de tweede wordt het eerder<br />
opgeslagen bestand telkens overschreven.<br />
5 Klik een vink<strong>je</strong> bij Waarschuwen om op te slaan als u wilt dat<br />
<strong>Corel</strong> <strong>PHOTO</strong>-<strong>PAINT</strong> eerst een waarschuwing geeft.<br />
6 U maakt tijdens het opslaan van een bestand automatisch een kopie door een<br />
vink<strong>je</strong> te klikken bij Reservekopie maken tijdens opslaan. Klik ook een vink<strong>je</strong><br />
bij Reservekopie naar en typ een pad naar de map waarin uw back-up moet<br />
worden opgeslagen, of klik op de knop Bladeren om een map in de lijst te<br />
selecteren.<br />
7 Klik op OK.<br />
Map met kopieën<br />
Maak een nieuwe map om uw back-ups in op te slaan. U hebt dan alle kopieën bij<br />
elkaar staan.<br />
Opslaan als<br />
U kunt een bestand dat u al een naam hebt gegeven met de opdracht Opslaan als<br />
in het menu Bestand een nieuwe naam geven. U hebt nu in feite twee de<strong>zelf</strong>de<br />
bestanden met verschillende namen. U hebt in het bijbehorende dialoogvenster ook<br />
meer bestandstypen tot uw beschikking waar u de afbeelding naartoe kunt<br />
converteren.<br />
Een bestand sluiten<br />
Er zijn verschillende manieren om een documentvenster met een afbeelding te sluiten.<br />
De meest voor de hand liggende is klikken op de knop Sluiten op de titelbalk van de<br />
afbeelding. Hier zijn er nog een paar:<br />
Ga naar het menu Bestand en klik op Sluiten. Klik in dit menu niet op<br />
Afsluiten, want dan sluit u het programma.<br />
Of ga naar het menu Venster en klik op Sluiten om het actieve documentvenster<br />
te sluiten, of klik op Alles sluiten om alle documentvensters te sluiten.<br />
Of klik op het pictogram van <strong>Corel</strong> <strong>PHOTO</strong>-<strong>PAINT</strong>, helemaal links op de<br />
titelbalk van de afbeelding en klik in het snelmenu op Sluiten. Hier vindt u meer<br />
handige opdrachten, waaronder Info.<br />
Werken met documenten 31
Delen van afbeelding selecteren 4<br />
In dit hoofdstuk leert u delen van een afbeelding te selecteren. <strong>Corel</strong> <strong>PHOTO</strong>-<strong>PAINT</strong> gebruikt<br />
zogenoemde maskers om delen van een afbeelding te beschermen. De beschermde delen kunnen niet<br />
worden bewerkt. Als u een bewerking op een afbeelding uitvoert, heeft dit geen effect op de<br />
gemaskerde gebieden.<br />
De maskergereedschappen uit de gereedschapskist.<br />
Inleiding<br />
Er zijn twee soorten maskers: gewone maskers en kleurgevoelige maskers. De eerste<br />
groep heeft betrekking op met een maskergereedschap geselecteerde delen van een<br />
afbeelding, de tweede selecteert op kleur. U herkent een masker aan een maskerrand<br />
(een stippellijn rondom het deel dat niet is beschermd), of aan een maskerovertrek<br />
(een gekleurde waas geeft het beschermde gebied aan).<br />
Op de eigenschappenbalk vindt u vier opties om te werken met maskers:<br />
Normaal Als u een selectie maakt, dan vervallen alle eerdere selecties.<br />
Toevoegen De selectie kan worden uitgebreid met nieuwe selecties.<br />
De vier opties om te werken met maskers: Normaal, Toevoegen, Verwijderen en<br />
Overlappend.<br />
Delen van afbeelding selecteren 33
Verwijderen Neem met een nieuwe selectie een ‘hap’ uit een bestaande selectie.<br />
Overlappend Overlappingen van selecties worden niet beschermd.<br />
U kunt de kleur van een maskerrand en maskerovertrek aanpassen in het<br />
dialoogvenster Opties. U vindt dit dialoogvenster in het menu Extra. Aanpassen van<br />
de kleur kan van pas komen als de lijn of de waas onvoldoende afsteekt tegen de<br />
afbeelding die u aan het bewerken bent.<br />
Het is bij het selecteren van delen van een afbeelding van belang precies te werken.<br />
Gebruik, zeker bij meer complexe selecties, een van de zoomgereedschappen.<br />
Een rechthoek selecteren<br />
U maakt maskers met de maskergereedschappen in de gereedschapskist. U vindt er<br />
zeven, waaronder het Rechthoekmasker. U kunt de selectie omdraaien met de<br />
opdracht Inverteren in het menu Masker. Het Rechthoekmaskergereedschap helpt u<br />
bij het selecteren van rechthoekige delen van de afbeelding.<br />
1 Selecteer het Rechthoekmaskergereedschap in de gereedschapskist.<br />
2 Klik op de eigenschappenbalk op de knop Normaal, de eerste knop van links.<br />
Maak een rechthoekige selectie.<br />
34 <strong>Leer</strong> <strong>je</strong><strong>zelf</strong> <strong>MAKKELIJK</strong>... <strong>Corel</strong> <strong>PHOTO</strong>-<strong>PAINT</strong> 12
3 Typ op de eigenschappenbalk in het invoervak Vermengingsbreedte eventueel<br />
een waarde in pixels. Het masker vloeit in dit geval over naar de rest van de<br />
afbeelding. U voorkomt op deze manier een zeer harde overgang tussen het<br />
bewerkte en onbewerkte stuk.<br />
4 Typ in het invoervak Hoekradius eventueel een waarde om de hoeken van de<br />
selectie af te ronden.<br />
5 Plaats de muisaanwijzer in de afbeelding. Klik, houd de muisknop ingedrukt en<br />
sleep de gewenste rechthoek.<br />
Masker verwijderen<br />
U verwijdert een masker met de opdracht Verwijderen in het menu Masker. Ook<br />
kunt u, afhankelijk van het gekozen maskergereedschap, buiten of binnen de<br />
selectie (dubbel)klikken.<br />
Regel de weergave van het selectiemasker in het menu Masker. Kies Maskerovertrek<br />
om het beschermde gebied met een rode waas te bedekken. Selecteer<br />
Selectierechthoek masker weergeven om de selectie met een stippellijn aan te<br />
geven.<br />
Werkbalk maken<br />
Maak een werkbalk met voorwerp- en maskergereedschappen. Deze komen goed<br />
van pas bij het selecteren. Dit doet u in het dialoogvenster Opties in het menu<br />
Extra. Of klik met de rechtermuisknop op een gereedschap in de gereedschapskist.<br />
Klik in het snelmenu dat wordt geopend een vink<strong>je</strong> bij Masker/Voorwerp.<br />
Selectierechthoek precies plaatsen<br />
1 Klik in de afbeelding, houd de muisknop ingedrukt, en begin met slepen.<br />
2 Druk de Ctrl-toets in nadat u bent begonnen met slepen en houd deze toets<br />
ingedrukt. De vier zijden van de rechthoek worden precies even lang. Sleep de<br />
gewenste kubus.<br />
3 Laat de muisknop en dan de Ctrl- dan wel Shift-toets los.<br />
Met deze methode wordt de kubus gevormd vanaf het punt dat u met slepen bent<br />
begonnen. Om het punt waar u met slepen start tot het absolute middelpunt van de<br />
kubus te maken (de kubus vormt zich precies rondom dit punt), volgt u de<br />
bovenstaande stappen en houdt u de Shift-toets ingedrukt. Druk, nadat u met slepen<br />
Delen van afbeelding selecteren 35
ent begonnen, de Ctrl- en Shift-toets samen in, dan krijgt u een perfecte kubus met<br />
het vertrekpunt als middelpunt.<br />
Het is van belang dat u de toetsen pas indrukt nadat u bent gaan slepen, anders<br />
wordt de betekenis van de toetsen anders. Drukt u vooraf de Shift-toets in, dan kunt<br />
u de eerdere selectie met uitbreiden. Met de Ctrl-toets haalt u delen van een selectie<br />
weg. Drukt u ze samen in, dan schakelt u over naar de modus XOR.<br />
U kunt ook een rechthoekig masker met vaste afmetingen maken. Dit doet u als<br />
volgt.<br />
1 Selecteer het Rechthoekmaskergereedschap.<br />
2 Klik op de eigenschappenbalk op de knop Normaal.<br />
3 Selecteer in de vervolgkeuzelijst Maskerstijl op de eigenschappenbalk de<br />
opdracht Vast formaat.<br />
4 Typ in de invoervakken Maskerbreedte en Maskerhoogte afmetingen voor het<br />
masker.<br />
5 Klik in de afbeelding op de plek waar de linkerbovenkant van de selectie moet<br />
komen.<br />
U kunt met behulp van de eigenschappenbalk ook ri<strong>je</strong>n of kolommen maken.<br />
Selecteer in de vervolgkeuzelijst Maskerstijl op de eigenschappenbalk de opdracht<br />
Ri<strong>je</strong>n of Kolommen. Met Ri<strong>je</strong>n maakt u een rechthoekige selectie over de volle<br />
breedte van de afbeelding. Kolommen levert een rechthoekige selectie over de volle<br />
hoogte op. Typ in de invoervakken Kolombreedte of Kolomhoogte een waarde voor de<br />
breedte van een kolom of voor de hoogte van een rij.<br />
Een ellips selecteren<br />
Het selecteren van een cirkelvorm of een ellips komt in grote lijnen overeen met het<br />
selecteren van een rechthoekige vorm.<br />
1 Selecteer het Cirkelmaskergereedschap in de gereedschapskist. Het gereedschap<br />
zit in het vervolgmenu van het Rechthoekmaskergereedschap. Klik op het<br />
Rechthoekmaskergereedschap en houd de muisknop even ingedrukt om het<br />
vervolgmenu te openen, of klik op het zwarte pijlpunt<strong>je</strong> op de knop.<br />
2 Typ in het invoervak Vermengingsbreedte op de eigenschappenbalk eventueel<br />
een aantal pixels voor de vermenging van de randen.<br />
3 Schakel de knop Ongekarteld in om kartelranden te voorkomen.<br />
36 <strong>Leer</strong> <strong>je</strong><strong>zelf</strong> <strong>MAKKELIJK</strong>... <strong>Corel</strong> <strong>PHOTO</strong>-<strong>PAINT</strong> 12
Sleep om een cirkel- of ellipsvormige selectie te maken.<br />
4 Klik in de afbeelding, houd de muisknop ingedrukt en sleep een cirkel of ellips.<br />
5 U maakt een ellips met een vaste maat door op de eigenschappenbalk waarden in<br />
de invoervakken Maskerbreedte en Maskerhoogte te typen, nadat u hebt<br />
gekozen voor de optie Vast formaat.<br />
Sneltoetsen<br />
Voor het maken van een perfecte cirkel en het aanpassen van de selectie gelden<br />
de<strong>zelf</strong>de sneltoetsen als voor het Rechthoekmaskergereedschap.<br />
Een grillige vorm selecteren<br />
U kunt met het Freehand-maskergereedschap onregelmatige vormen selecteren.<br />
Met dit gereedschap maakt u rechte en gebogen lijnen. U plooit de gestippelde<br />
selectielijn als een elastiek<strong>je</strong> rondom het gebied dat u wil selecteren.<br />
1 Selecteer het Freehand-maskergereedschap in de gereedschapskist.<br />
2 Typ in het invoervak Vermengingsbreedte op de eigenschappenbalk eventueel<br />
een aantal pixels voor de vermenging van de randen.<br />
3 Schakel de knop Ongekarteld in om kartelranden te voorkomen.<br />
4 Plaats de muisaanwijzer op het vertrekpunt in de afbeelding en klik. Dit punt<br />
heet ankerpunt.<br />
Delen van afbeelding selecteren 37
Klikken en slepen met het Freehand-maskergereedschap.<br />
5 Met een tweede klik (opnieuw een ankerpunt) elders in de afbeelding trekt u een<br />
rechte lijn.<br />
6 Als u sleept tekent u uit de vri<strong>je</strong> hand. U kunt beide opties afwisselen om de<br />
selectielijn zo goed mogelijk rondom het te selecteren gebied te plooien.<br />
7 Dubbelklik om de selectie af te ronden.<br />
Selectie verwijderen<br />
Druk tijdens het selecteren op de Esc-toets om de hele selectie te wissen. Met de<br />
Delete-toets haalt u tijdens het selecteren het laatste ankerpunt weg. Dubbelklik als<br />
de selectie klaar is op een plek buiten de selectie maar binnen de afbeelding om de<br />
selectie te verwijderen. Als de selectie klaar is en u drukt op de Delete-toets, dan<br />
knipt u het geselecteerde deel uit de afbeelding of het voorwerp.<br />
38 <strong>Leer</strong> <strong>je</strong><strong>zelf</strong> <strong>MAKKELIJK</strong>... <strong>Corel</strong> <strong>PHOTO</strong>-<strong>PAINT</strong> 12
Een kleur selecteren<br />
Het Lassomaskergereedschap selecteert pixels met min of meer de<strong>zelf</strong>de kleurwaarde.<br />
De eerste pixel waarop u klikt bepaalt de bronkleur. Pixels met ongeveer de<strong>zelf</strong>de<br />
kleur die binnen de selectie vallen worden beschermd en kunnen niet worden<br />
bewerkt. De pixels binnen de selectie die niet aan de tolerantiewaarden voldoen, kunt<br />
u wel bewerken. Probeer verschillende tolerantiewaarden uit om het effect te zien.<br />
1 Selecteer het Lassomaskergereedschap in de gereedschapskist.<br />
2 Typ een waarde tussen 0 en 100 in het invoervak Tolerantie. Hoe hoger de<br />
tolerantie is, des te meer kleuren worden geselecteerd.<br />
3 Klik in de afbeelding op de pixel met de juiste bronkleur.<br />
4 Met een tweede klik (ankerpunt) elders in de afbeelding trekt u een rechte lijn.<br />
Als u sleept tekent u uit de vri<strong>je</strong> hand.<br />
5 Dubbelklik als de selectie klaar is.<br />
Klik en/of sleep rondom het gebied dat u wil selecteren.<br />
Delen van afbeelding selecteren 39
Met magneet selecteren<br />
U kunt min of meer automatisch selecteren met het Magnetisch maskergereedschap.<br />
Dit gereedschap speurt naar pixelranden in een afbeelding en plakt de selectieomtrek<br />
hieraan vast.<br />
1 Selecteer het Magnetisch maskergereedschap in de gereedschapskist.<br />
2 Typ in het invoervak Tolerantie een waarde tussen 0 en 100. Met een lage<br />
tolerantie trekt u een grens tussen pixels die weinig tegen elkaar afsteken. Als de<br />
pixels erg contrasteren, voert u een hogere tolerantiewaarde in.<br />
3 Klik ankerpunten en/of teken uit de vri<strong>je</strong> hand.<br />
4 Dubbelklik als de selectie klaar is.<br />
Het Magnetisch maskergereedschap spoort pixelranden op.<br />
Aangrenzende kleuren selecteren<br />
U selecteert met het Toverstaf<strong>je</strong>maskergereedschap pixels met ongeveer de<strong>zelf</strong>de<br />
kleur. Dit is een manier om snel een groot vlak van een <strong>zelf</strong>de kleur te selecteren,<br />
bijvoorbeeld een blauwe lucht of een zandwoestijn. Bovendien kunt u de selectie<br />
uitbreiden met anders gekleurde pixels.<br />
40 <strong>Leer</strong> <strong>je</strong><strong>zelf</strong> <strong>MAKKELIJK</strong>... <strong>Corel</strong> <strong>PHOTO</strong>-<strong>PAINT</strong> 12
De selectie is gemaakt met een lage tolerantiewaarde.<br />
1 Selecteer het Toverstaf<strong>je</strong>maskergereedschap in de gereedschapkist.<br />
2 Typ in het invoervak Tolerantie een waarde tussen 0 en 100. Hoe hoger de<br />
tolerantie is, des te meer kleuren worden geselecteerd.<br />
3 Klik op de kleur in de afbeelding die u wilt selecteren. De nabi<strong>je</strong> pixels met<br />
ongeveer de<strong>zelf</strong>de waarden worden geselecteerd.<br />
Met penseel selecteren<br />
U kunt een selectie ook maken met het Borstelmaskergereedschap. De penseelstreek<br />
op de afbeelding vormt de selectie. Kies een dik of een dun penseel en harde of zachte<br />
haren met behulp van de opties op de eigenschappenbalk.<br />
1 Selecteer het Borstelmaskergereedschap in de gereedschapskist.<br />
2 Selecteer in de vervolgkeuzelijst Vorm op de eigenschappenbalk een penseelpunt.<br />
3 Typ een waarde voor de penseelpuntgrootte in het invoervak Grootte.<br />
4 Typ een waarde in het invoervak Transparantie om het masker gedeeltelijk<br />
transparant te maken. De bewerking die u vervolgens op de niet beschermde<br />
pixels uitvoert, is niet volledig dekkend.<br />
5 Schakel de knop Ongekarteld in om rafelige randen te ontkartelen.<br />
6 Typ een waarde in het invoervak Vermenging om de randen uit te vloeien.<br />
Delen van afbeelding selecteren 41
Bepaalde kleuren selecteren<br />
U moet met het Toverstaf<strong>je</strong>maskergereedschap daadwerkelijk in een afbeelding<br />
klikken om pixels met min of meer de<strong>zelf</strong>de kleurwaarde te selecteren. Met het<br />
dialoogvenster Kleurmasker hoeft u dit niet te doen. U kiest een kleur in het<br />
dialoogvenster en deze wordt geselecteerd, waar deze pixels zich dan ook bevinden.<br />
Ze hoeven niet aan elkaar te grenzen.<br />
1 Ga naar het menu Masker en klik op Kleurmasker. Het gelijknamige<br />
dialoogvenster wordt geopend.<br />
2 Klik op de knop Meer om het dialoogvenster met extra opties uit te breiden.<br />
3 Selecteer een modus door op een van de knoppen boven in het dialoogvenster te<br />
klikken. Met Normaal maakt u een enkel masker (de kleur die u straks selecteert,<br />
kunt u bewerken, de rest wordt beschermd), Toevoegen (vergroot het aantal<br />
pixels dat u kunt bewerken door delen van bestaande maskers weg te halen),<br />
Verwijderen (breidt het aantal beschermde pixels uit) of Overlappend (met<br />
Overlappend kunt u maskers laten overlappen; de overlappingen binnen het niet<br />
beschermde gebied kunnen niet worden bewerkt).<br />
4 Selecteer in de vervolgkeuzelijst de optie Gesampelde kleuren. In de<strong>zelf</strong>de lijst<br />
kunt u bijvoorbeeld ook geel of een andere kleur kiezen. Op de<strong>zelf</strong>de wijze is het<br />
mogelijk hoge lichten, middentonen, schaduwen en kleuren die buiten het<br />
kleurbereik van het uitvoerapparaat vallen op te sporen en te selecteren.<br />
Selecteer met het pipet<strong>je</strong> kleuren in de afbeelding.<br />
42 <strong>Leer</strong> <strong>je</strong><strong>zelf</strong> <strong>MAKKELIJK</strong>... <strong>Corel</strong> <strong>PHOTO</strong>-<strong>PAINT</strong> 12
5 Klik op de knop met het Pipetgereedschap en selecteer in de afbeelding de kleur<br />
die u wilt selecteren. Deze kleur wordt in het dialoogvenster weergegeven in een<br />
kleurstaal met een vink<strong>je</strong> ervoor. U kunt meerdere kleuren in de afbeelding of in<br />
de vervolgkeuzelijst selecteren. U maakt een selectie ongedaan door het<br />
bijbehorende vink<strong>je</strong> weg te klikken.<br />
6 Selecteer in de vervolgkeuzelijst hieronder de optie Overtrek en klik op de knop<br />
met het oog<strong>je</strong> erop om het masker als een rood, doorzichtig kleurvlak te zien. De<br />
andere opties in deze lijst, waaronder Matzwart, tonen het masker op een andere<br />
manier.<br />
7 Sleep de schuifknop op de schuifregelaar Effen kromme naar rechts of typ een<br />
waarde in het bijbehorende invoervak om de selectie minder hoekig en meer<br />
vloeiend te krijgen.<br />
8 U past de tolerantie van deze selectiemethode aan door op de knop met de<br />
pijlpunt erop, rechtsboven in het dialoogvenster, te klikken. Kies<br />
Tolerantiestandaard instellen om de waarde aan te passen. Wilt u de tolerantie<br />
later aanpassen, dan kan dit direct achter het invoervak met de kleur. U kunt in<br />
het vervolgmenu ook opdracht geven om het gemaakte masker te bewaren om<br />
later opnieuw te gebruiken.<br />
9 U kunt een modus voor de tolerantie, Normaal of TVH, kiezen door op de knop<br />
Meer te klikken.<br />
10 Pas in het groepsvak Drempel eventueel de drempelwaarde aan door met de<br />
schuifregelaar te slepen. Kies eerst Naar zwart of Naar wit.<br />
11 Klik op OK.<br />
Selecteren met Kanalen<br />
<strong>Corel</strong> <strong>PHOTO</strong>-<strong>PAINT</strong> kent nog een aantal manieren om onderdelen van een<br />
afbeelding te selecteren, bijvoorbeeld met kanalen. U hebt op deze manier een scherpe<br />
kijk op de selectie.<br />
1 Open het koppelvenster Kanalen. Ga naar het menu Venster, dan naar<br />
Koppelvensters en klik op Kanalen. Of klik als het koppelvenster al<br />
geminimaliseerd op het scherm staat op de tab Kanalen. U ziet, afhankelijk van<br />
het kleurmodel waarmee u werkt een aantal kleurkanalen, bijvoorbeeld het<br />
hoofdkanaal RGB-kanalen en de drie kanalen Rood, Groen en Blauw van de<br />
beeldschermkleuren.<br />
2 Selecteer het kanaal met het hoogste contrast tussen het gebied dat u wel en niet<br />
wilt beschermen. U selecteert een kanaal door op de miniatuur of op de naam te<br />
klikken. De actieve afbeelding op het scherm verandert mee.<br />
Delen van afbeelding selecteren 43
3 Klik de oog<strong>je</strong>s bij de kanalen aan en uit en zoek naar het kanaal of een combinatie<br />
van kanalen met het hoogste contrast.<br />
4 Kies een selectiegereedschap in de gereedschapskist en maak een selectie in uw<br />
afbeelding.<br />
5 Klik vervolgens op het kanaal dat alle kanalen weergeeft, bijvoorbeeld<br />
RGB-kanalen, of klik stuk voor stuk alle oog<strong>je</strong>s aan.<br />
Met de knop Opslaan naar huidig kanaal, onderaan in het koppelvenster, wordt de<br />
selectie in een zogenoemd alfakanaal opgeslagen. samen te voegen. Klik op Nieuw<br />
kanaal om het dialoogvenster Kanaaleigenschappen te openen, waarin u de<br />
eigenschappen voor een nieuw alfakanaal kunt bepalen.<br />
Selecteren met tracés<br />
Gebruik tracés om een selectie met rechte of vloeiende lijnen te maken. Voordeel van<br />
het werken met tracés is dat u de beschikking hebt over een gereedschap waarmee u<br />
heel precies lijnen kunt bewerken. Later meer over tracés, nu eerst het principe van<br />
selecteren.<br />
1 Selecteer het Tracégereedschap in de gereedschapskist. Het gereedschap is te<br />
vinden bij de vormgereedschappen.<br />
2 Klik op de eigenschappenbalk op het pictogram Bézier om in de Beziérmodus te<br />
tekenen.<br />
<strong>Van</strong> het tracé is een masker gemaakt.<br />
44 <strong>Leer</strong> <strong>je</strong><strong>zelf</strong> <strong>MAKKELIJK</strong>... <strong>Corel</strong> <strong>PHOTO</strong>-<strong>PAINT</strong> 12
3 Klik in de afbeelding een beginpunt. Met een tweede klik verderop trekt u een<br />
rechte lijn. Als de lijn vloeiend moet zijn, klikt u verderop in de afbeelding. Houd<br />
de muisknop ingedrukt en sleep een kant op. U ziet dat de muisaanwijzer boven<br />
op een besturingslijn staat. Sleep met deze lijn om de vorm van het tracé te<br />
wijzigen.<br />
4 Klik als laatste op het beginpunt. Hierdoor sluit u het tracé.<br />
5 U kunt op de eigenschappenbalk ook kiezen voor de tekenmodus Freehand om<br />
uit de vri<strong>je</strong> hand te tekenen. In dit geval sleept u een tracé.<br />
6 Klik op de eigenschappenbalk op de knop Maakt een masker van een tracé.<br />
Het tracé wordt omgezet in een masker.<br />
U kunt de vorm van een tracé bewerken. Klik op de eigenschappenbalk op de knop<br />
Vorm. Kies opties om knooppunten toe te voegen dan wel te verwijderen en pas<br />
eventueel de eigenschappen van knooppunten aan.<br />
Selectie kopiëren en plakken<br />
Selecties bewerken met behulp van het klembord is behoorlijk populair. Het<br />
klembord maakt het onder meer mogelijk selecties die u in een andere toepassing hebt<br />
gemaakt over te hevelen naar <strong>Corel</strong> <strong>PHOTO</strong>-<strong>PAINT</strong>. U kunt bijvoorbeeld een tekst<br />
in een document kopiëren en plakken in een <strong>Corel</strong> <strong>PHOTO</strong>-<strong>PAINT</strong>-bestand. Open<br />
een <strong>Corel</strong> <strong>PHOTO</strong>-<strong>PAINT</strong>-bestand en plak de tekst via het menu Bewerken in de<br />
afbeelding.<br />
De gekopieerde selectie is in een andere afbeelding geplaatst.<br />
Delen van afbeelding selecteren 45
U kunt ook een in <strong>Corel</strong> <strong>PHOTO</strong>-<strong>PAINT</strong> gemaakte afbeelding of een deel ervan op<br />
het klembord plaatsen. De selectie die u in <strong>Corel</strong> <strong>PHOTO</strong>-<strong>PAINT</strong> plakt, wordt een<br />
zwevende selectie genoemd. De pixels in deze selectie kunt u bewerken, de rest van de<br />
afbeelding niet. Wilt u de geplakte selectie juist niet bewerken maar het overige deel,<br />
selecteer dan de opdracht Inverteren in het menu Masker en de selectie wordt<br />
omgedraaid.<br />
1 Selecteer een deel van een afbeelding met een maskergereedschap.<br />
2 Ga naar het menu Bewerken en klik op Kopiëren. Of klik op de<br />
eigenschappenbalk op het pictogram met de twee vellen papier erop. De selectie<br />
wordt op het klembord geplaatst.<br />
Of ga naar het menu Bewerken en klik op Knippen, of klik op de<br />
eigenschappenbalk op het pictogram met de schaar erop. De selectie wordt uit de<br />
afbeelding geknipt en op het klembord geplaatst.<br />
3 Open de afbeelding waarin u de kopie wilt plakken.<br />
4 Ga naar het menu Bewerken, dan naar Plakken en klik op Als nieuw<br />
voorwerp plakken of klik op de eigenschappenbalk op het pictogram met het<br />
klembord erop. De inhoud van het klembord wordt in de afbeelding geplakt.<br />
U verplaatst de selectie door deze met het Voorwerpselectiegereedschap te verslepen.<br />
De geplakte selectie zweeft boven de afbeelding. Bij het bewerken van de selectie<br />
worden de pixels van de onderliggende afbeelding niet aangetast. Als u in het<br />
koppelvenster Voorwerpen kijkt, ziet u twee voorwerpen: de achtergrond en<br />
erbovenop de selectie. U vindt dit koppelvenster in het menu Venster en dan<br />
Koppelvensters.<br />
U kunt een voorwerp met de achtergrond combineren. De opdrachten om dit te doen<br />
zijn te vinden in het menu Voorwerp en dan Combineren. Of klik in het<br />
koppelvenster met de rechtermuisknop op de naam van een voorwerp en kies in het<br />
snelmenu dat wordt geopend de juiste opdracht. Wees echter niet te snel met het<br />
combineren van voorwerpen. U kunt ze in dit geval niet meer zo eenvoudig selecteren<br />
en bewerken.<br />
In selectie plakken<br />
U kunt de inhoud van het klembord precies plakken door de plek waar de selectie<br />
moet komen eerst te selecteren met een maskergereedschap. Kies vervolgens in het<br />
menu Bewerken de opdracht Plakken en dan In selectie. De inhoud van het<br />
klembord wordt, ook als deze groter is dan het geselecteerde deel, op deze plek<br />
geplaatst. Het te grote stuk wordt er afgesneden.<br />
46 <strong>Leer</strong> <strong>je</strong><strong>zelf</strong> <strong>MAKKELIJK</strong>... <strong>Corel</strong> <strong>PHOTO</strong>-<strong>PAINT</strong> 12
Maskers als kanaal opslaan<br />
Als u een afbeelding met een masker opslaat, dan bewaart <strong>Corel</strong> <strong>PHOTO</strong>-<strong>PAINT</strong> de<br />
informatie over dit masker in een apart kanaal. Opent u deze afbeelding later<br />
opnieuw, dan kunt u het masker opnieuw gebruiken. U moet de afbeelding wel<br />
opslaan in een bestandstype dat deze informatie ondersteunt, bijvoorbeeld CPT,<br />
anders gaat het kanaalmasker verloren.<br />
1 Ga naar het menu Masker, dan naar Opslaan en klik op Masker opslaan als<br />
kanaal. Het gelijknamige dialoogvenster wordt geopend.<br />
2 Typ in het invoervak bij Als een naam. <strong>Corel</strong> <strong>PHOTO</strong>-<strong>PAINT</strong> stelt <strong>zelf</strong> een naam<br />
voor.<br />
3 Klik op OK.<br />
U ziet in het koppelvenster Kanalen een nieuw kanaal met een miniatuur van het<br />
masker. U kunt vervolgens zonder de gegevens van deze selectie kwijt te raken nieuwe<br />
selecties uitvoeren. Op het moment dat het u uitkomt, maakt u van het kanaal<br />
opnieuw een masker. Dit werkt zo:<br />
1 Selecteer in het koppelvenster Kanalen het kanaal waarin het masker staat. U<br />
ziet dat het masker de afbeelding bedekt.<br />
Of ga naar het menu Masker en dan naar Laden. Klik in de lijst op de naam van<br />
het gewenste kanaal. Het is ook mogelijk om een kanaal te laden dat u elders<br />
hebt opgeslagen.<br />
Masker uitbreiden<br />
U kunt het masker uitbreiden door met wit te schilderen. Schilder met zwart om<br />
het masker te verkleinen.<br />
Masker als bestand opslaan<br />
U kunt een gemaakt masker ook apart van de afbeelding opslaan, om het<br />
bijvoorbeeld in een andere afbeelding te gebruiken.<br />
1 Maak een selectie in de afbeelding.<br />
2 Ga naar het menu Masker, dan naar Opslaan en klik op Masker opslaan. Het<br />
dialoogvenster Een masker naar schijf opslaan wordt geopend.<br />
3 Selecteer het station en/of de map waarin u het masker wilt bewaren.<br />
4 Typ een naam voor het bestand.<br />
5 Selecteer een bestandstype, bijvoorbeeld CPT.<br />
Delen van afbeelding selecteren 47
6 Klik op de knop Opslaan.<br />
7 Om het masker in een andere afbeelding te gebruiken, opent u deze afbeelding en<br />
kiest u de opdracht <strong>Van</strong> schijf laden in het submenu Laden van het menu<br />
Masker.<br />
Vervolgmenu<br />
Elk koppelvenster, dus ook Kanalen, bevat een vervolgmenu met opdrachten. Klik<br />
rechtsboven op de knop met de pijlpunt erop om het menu te openen.<br />
Masker wijzigen<br />
U brengt wijzigingen in een masker aan door het masker in de afbeelding te<br />
bewerken. Selecteer vervolgens het bijbehorende kanaal in het koppelvenster<br />
Kanalen en klik op de knop Opslaan naar huidige kanaal.<br />
48 <strong>Leer</strong> <strong>je</strong><strong>zelf</strong> <strong>MAKKELIJK</strong>... <strong>Corel</strong> <strong>PHOTO</strong>-<strong>PAINT</strong> 12
Selecties aanpassen 5<br />
Het maken van een precieze selectie is niet eenvoudig. In dit hoofdstuk gaan we in op het<br />
aanpassen en transformeren van selecties. U kunt selecties ook uitbreiden. Hiervoor zijn meerdere<br />
opties beschikbaar.<br />
Inleiding<br />
Eerder gemaakte selecties kunnen worden aangepast. Denk aan het wijzigen van de<br />
afmetingen of aan het verplaatsen van een selectie. Transformeren kan ook. Met<br />
transformeren bedoelen we roteren, spiegelen, schalen, schuintrekken en het<br />
toepassen van perspectief. Transformeren werkt zowel op gewone selecties als op<br />
voorwerpen. Er zijn verschillende opdrachten om van een selectie een voorwerp te<br />
maken (en omgekeerd). Hebt u een voorwerp gemaakt, dan ziet u deze terug in het<br />
koppelvenster Voorwerpen. U kunt het voorwerp bewerken zonder de overige<br />
voorwerpen in de afbeelding aan te tasten.<br />
Een masker of voorwerp transformeren doet u met het<br />
Transformatiemaskergereedschap. U vindt dit gereedschap achter de knop van het<br />
Voorwerpselectiegereedschap in de gereedschapskist. Eén gereedschap lijkt een beet<strong>je</strong><br />
weinig om voorwerpen te kunnen schuintrekken, roteren en meer. Op de<br />
eigenschappenbalk staan echter zes opties om de werking van het<br />
Transformatiemaskergereedschap aan te passen.<br />
We kijken in dit hoofdstuk ook naar het uitbreiden en verkleinen van selecties en naar<br />
een aantal opdrachten in het menu Masker om onder meer de randen van een selectie<br />
te verzachten.<br />
Een selectie vergroten en verkleinen<br />
U kunt een gemaakte selectie met de hand of precies vergroten of verkleinen. In het<br />
eerste geval sleept u een hoekpunt in de gewenste richting, in het tweede geval typt u<br />
waarden in de invoervakken op de eigenschappenbalk. U vergroot of verkleint een<br />
masker met behulp van het Transformatiemaskergereedschap.<br />
1 Selecteer een deel van een afbeelding met een maskergereedschap.<br />
2 Selecteer het Transformatiemaskergereedschap in de gereedschapskist.<br />
Selecties aanpassen 49
Sleep met een handgreep op een hoek naar binnen om de selectie proportioneel te<br />
verkleinen.<br />
3 U ziet rondom de selectie in de afbeelding acht blok<strong>je</strong>s staan, handgrepen, die u<br />
met de muisaanwijzer kunt oppakken en verslepen. Plaats de muisaanwijzer op<br />
een hoekpunt, houd de muisknop ingedrukt en sleep. Als u naar binnen sleept,<br />
dan wordt de selectie proportioneel (de verhoudingen blijven behouden) kleiner.<br />
Sleept u naar buiten, dan wordt de selectie proportioneel groter. Sleep met een<br />
handgreep in het midden van een lijnstuk om de selectie smaller/breder of<br />
lager/hoger te maken, afhankelijk van de handgreep die u versleept.<br />
4 Klik op de eigenschappenbalk op de knop Transformatie toepassen, of druk op<br />
Enter.<br />
Met deze methode maakt u een selectie snel handmatig smaller/breder of lager/hoger.<br />
Voor het meer precieze werk kiest u één van de zes opties van het gereedschap<br />
Transformatiemasker. U vindt ze links op de eigenschappenbalk. Ze heten van links<br />
naar rechts:<br />
Positie- en groottemodus<br />
Rotatiemodus<br />
Schaalmodus<br />
Schuintrekmodus<br />
Vervorm-modus<br />
Perspectiefmodus<br />
Sneltoetsen gebruiken<br />
Houd de Shift-toets ingedrukt als u de selectie bij het slepen van een handgreep<br />
vanuit het middelpunt wilt veranderen. Het centrum van de selectie blijft op<br />
de<strong>zelf</strong>de plek in de afbeelding. Als u de Ctrl-toets ingedrukt houdt, dan<br />
vergroot/verkleint u de selectie in stappen van 100 procent.<br />
50 <strong>Leer</strong> <strong>je</strong><strong>zelf</strong> <strong>MAKKELIJK</strong>... <strong>Corel</strong> <strong>PHOTO</strong>-<strong>PAINT</strong> 12
Om precies te vergroten<br />
1 Selecteer een deel van een afbeelding met een maskergereedschap.<br />
2 Selecteer het Transformatiemaskergereedschap in de gereedschapskist. Rondom de<br />
selectie verschijnen acht handgrepen.<br />
3 Selecteer in het vervolgmenu op de eigenschappenbalk de Positie- en<br />
groottemodus van dit gereedschap.<br />
4 Typ in de invoervakken Grootte waarden voor de transformatie. Als u de<br />
verhoudingen wilt behouden (proportioneel vergroten/verkleinen), moet u in<br />
beide invoervakken de<strong>zelf</strong>de waarden typen.<br />
Of selecteer het pictogram Schaalmodus en klik op de knop Verhouding<br />
behouden. Typ vervolgens een percentage in een van de invoervakken om<br />
proportioneel te vergroten/verkleinen. Schakel de knop Verhouding behouden<br />
uit als u niet proportioneel wilt schalen.<br />
5 Klik op de knop Transformatie toepassen als de transformatie naar uw zin is.<br />
Een selectie verplaatsen<br />
Een selectie staat niet altijd direct op de juiste plek. Voer deze stappen uit om een<br />
selectie te verplaatsen:<br />
1 Selecteer het Transformatiemaskergereedschap in de gereedschapskist. Rondom de<br />
selectie verschijnen acht handgrepen.<br />
Als u een selectie met een van de maskergereedschappen verplaatst, dan wordt er een gat<br />
in de afbeelding geknipt.<br />
Selecties aanpassen 51
2 Plaats de muisaanwijzer binnen de selectie. Klik, houd de muisknop ingedrukt en<br />
sleep. U ziet dat alleen de selectieomtrek wordt verplaatst, niet de inhoud ervan.<br />
Gat erin knippen<br />
Als u een selectie met een van de maskergereedschappen verplaatst, dan wordt er<br />
een gat in de afbeelding geknipt. U moet het Transformatiemaskergereedschap<br />
gebruiken om alleen de selectieomtrek dan wel het masker (zonder de inhoud) te<br />
verplaatsen.<br />
Om precies te verplaatsen<br />
1 Selecteer het Transformatiemaskergereedschap in de gereedschapskist.<br />
2 Kies de Positie- en groottemodus van dit gereedschap op de eigenschappenbalk.<br />
3 Typ in de invoervakken Positie een waarde. De afstand wordt gemeten vanaf de<br />
linkerbovenhoek van het document.<br />
Of klik op de knop Relatieve positie een typ een waarde voor de afstand<br />
gemeten vanaf de huidige plek van de selectie.<br />
4 Klik op knop Transformatie toepassen.<br />
Als u het Transformatiemaskergereedschap niet hebt geselecteerd en u verplaatst een<br />
selectie met het maskergereedschap, dan verhuist de inhoud ervan mee. Wat overblijft<br />
is een gat in het papier. Wilt u een selectie met inhoud verplaatsen maar geen gat in<br />
het papier knippen, dan moet u de opdracht Zwevend in het menu Masker<br />
selecteren. In dit geval maakt u een zwevende selectie en wordt de inhoud van de<br />
selectie gekopieerd. De aanvankelijk geselecteerde pixels blijven staan waar ze staan.<br />
U voegt de zwevende selectie samen met de ondergrond door met het<br />
maskergereedschap buiten de selectie te klikken.<br />
Ongedaan maken<br />
U kunt de meeste transformaties ook toepassen of ongedaan maken door met rechts<br />
in de afbeelding te klikken. Selecteer in het snelmenu dat wordt geopend de optie<br />
Toepassen of Beginwaarde. Een transformatie herstellen kan ook met de<br />
Esc-toets. Is de transformatie eenmaal definitief, dan kunt u deze alsnog<br />
terugdraaien met de opdracht Ongedaan maken in het menu Bewerken.<br />
Maak bij het verplaatsen van selecties gebruik van de in hoofdstuk 3 besproken<br />
hulpmiddelen raster, linialen of hulplijnen. Maak de hulpijnen of het masker<br />
magnetisch om de selectie er tegenaan te plakken, of gebruik de opdracht Uitlijnen<br />
52 <strong>Leer</strong> <strong>je</strong><strong>zelf</strong> <strong>MAKKELIJK</strong>... <strong>Corel</strong> <strong>PHOTO</strong>-<strong>PAINT</strong> 12
in het menu Masker. Geef vervolgens in het dialoogvenster Masker uitlijnen aan hoe<br />
u het masker wilt hebben geplaatst. U kunt een masker (of voorwerp) stap<strong>je</strong> voor<br />
stap<strong>je</strong> verplaatsen met behulp van de pijltoetsen op het toetsenbord. De grootte van<br />
deze stappen past u aan in het dialoogvenster Opties (menu Extra, dan Opties; klik<br />
in het dialoogvenster op Werkruimte en dan op Algemeen.<br />
Een selectie roteren<br />
Een aantal opties van het Transformatiemaskergereedschap pakt buitengewoon aardig<br />
uit wanneer u met voorwerpen werkt. Dan verandert de inhoud van de selectie<br />
namelijk wel mee.<br />
1 Maak een selectie met een van de selectiegereedschappen.<br />
2 Ga naar het menu Voorwerp, dan naar Maken en klik op Voorwerp: Selectie<br />
kopiëren. U ziet in het koppelvenster Voorwerpen een tweede voorwerp met de<br />
selectie boven de achtergrond.<br />
3 Zorg dat het zojuist gemaakte voorwerp is geselecteerd. Selecteer het voorwerp<br />
met het Voorwerpselectiegereedschap, of klik in het koppelvenster Voorwerpen<br />
op de naam van het voorwerp.<br />
4 Selecteer het Transformatiemaskergereedschap in de gereedschapskist.<br />
<strong>Van</strong> de selectie is eerst in het menu Voorwerp een voorwerp gemaakt en vervolgens is het<br />
voorwerp geroteerd.<br />
Selecties aanpassen 53
5 Kies de Rotatiemodus van dit gereedschap op de eigenschappenbalk.<br />
6 Plaats de muisaanwijzer op één van de rotatiehandgrepen op de hoeken (niet op<br />
de tussenliggende handgrepen; deze zijn er om de selectie schuin te trekken).<br />
Klik, houd de muisknop ingedrukt en sleep rondom het rotatiemiddelpunt. U<br />
kunt dit middelpunt overigens verplaatsen, <strong>zelf</strong>s tot buiten de selectie, door het te<br />
verslepen.<br />
7 Klik op de eigenschappenbalk op de knop Transformatie toepassen.<br />
Om precies te roteren<br />
1 Selecteer het Transformatiemaskergereedschap in de gereedschapskist.<br />
2 Selecteer de Rotatiemodus van dit gereedschap op de eigenschappenbalk.<br />
3 Het rotatiemiddelpunt staat standaard in het midden van de selectie. U kunt het<br />
middelpunt naar een andere plek slepen of waarden typen in de invoervakken<br />
Positie. De positie wordt gemeten vanaf de linkerbovenkant van het document.<br />
Klik op de knop Relatief t.o.v. centrum en typ een waarde om afstand vanaf de<br />
huidige plek van het middelpunt op te geven.<br />
4 Typ in het invoervak Rotatiehoek een hoek in graden voor de rotatie.<br />
5 Klik op de knop Transformatie toepassen.<br />
Snel overschakelen<br />
U schakelt snel van de ene modus van het Transformatiemaskergereedschap over<br />
naar een volgende door met links binnen de selectie te klikken. De vorm van de<br />
handgrepen (blok<strong>je</strong>s, pijlen en meer) geeft de bijbehorende modus aan.<br />
Een selectie schuintrekken<br />
Met het schuintrekken van een selectie verandert u, als de selectie een voorwerp<br />
betreft, wezenlijk de vorm van dit voorwerp. Het<strong>zelf</strong>de gebeurt als u een geselecteerd<br />
voorwerp niet-proportioneel vergroot of verkleint. Met andere woorden: u vervormt<br />
het voorwerp.<br />
1 Selecteer een deel van een afbeelding met een maskergereedschap.<br />
2 Selecteer het Transformatiemaskergereedschap in de gereedschapskist.<br />
3 Selecteer de Schuintrekmodus van dit gereedschap op de eigenschappenbalk.<br />
54 <strong>Leer</strong> <strong>je</strong><strong>zelf</strong> <strong>MAKKELIJK</strong>... <strong>Corel</strong> <strong>PHOTO</strong>-<strong>PAINT</strong> 12
<strong>Van</strong> de selectie is een voorwerp gemaakt en dit voorwerp is schuingetrokken.<br />
4 Typ in de invoervakken Positie waarden om horizontaal en/of verticaal schuin te<br />
trekken.<br />
5 Klik op de knop Transformatie toepassen.<br />
U kunt de selectie uiteraard ook direct met de muis in de afbeelding schuintrekken.<br />
Sleep met een van de tussenliggende handgrepen.<br />
Een selectie vervormen<br />
U kunt een selectie onder meer ‘uitrekken’ met de Vervorm-modus van het<br />
Transformatiemaskergereedschap.<br />
1 Selecteer een deel van een afbeelding met een maskergereedschap.<br />
2 Selecteer het Transformatiemaskergereedschap in de gereedschapskist.<br />
3 Selecteer de Vervorm-modus van dit gereedschap op de eigenschappenbalk. De<br />
selectie krijgt handgrepen op vier (denkbeeldige) hoekpunten.<br />
4 Plaats de muisaanwijzer op een handgreep. Klik, houd de muisknop ingedrukt en<br />
sleep de handgreep in de gewenste richting.<br />
5 Klik op de knop Transformatie toepassen.<br />
Selecties aanpassen 55
De Vervorm-modus van het Transformatiemaskergereedschap.<br />
U kunt de selectie ook in de Perspectiefmodus met de muis vervormen. Als u één<br />
handgreep versleept, dan beweegt de tegenoverliggende handgreep mee. Op deze<br />
manier suggereert u perspectief.<br />
Een selectie spiegelen<br />
Selecties en/of voorwerpen kunnen worden gespiegeld met de opdracht Spiegelen in<br />
het menu Voorwerp. Het menu Afbeelding bevat de<strong>zelf</strong>de opdrachten, maar in dit<br />
geval wordt de hele afbeelding gespiegeld. Tijdens een aantal bewerkingen verschijnen<br />
ook nog eens speciale spiegelknoppen op de eigenschappenbalk. Spiegelen kan ook<br />
met de hand.<br />
1 Selecteer een deel van een afbeelding met een maskergereedschap.<br />
2 Selecteer het Transformatiemaskergereedschap in de gereedschapskist.<br />
3 Als u niet alleen de selectieomtrek maar ook de inhoud wilt spiegelen, dan moet u<br />
van de pixels binnen de selectie een voorwerp maken. Ga naar het menu<br />
Voorwerp, dan naar Maken en klik op Voorwerp: Selectie kopiëren.<br />
4 Selecteer de Positie- en groottemodus of de Schaalmodus van het<br />
Transformatiemaskergereedschap op de eigenschappenbalk.<br />
5 U spiegelt een voorwerp door een tussenliggende handgreep dwars door de<br />
selectie heen te slepen. Houd de Ctrl-toets ingedrukt om de afmetingen te<br />
behouden.<br />
6 Klik op de knop Transformatie toepassen.<br />
56 <strong>Leer</strong> <strong>je</strong><strong>zelf</strong> <strong>MAKKELIJK</strong>... <strong>Corel</strong> <strong>PHOTO</strong>-<strong>PAINT</strong> 12
<strong>Van</strong> de selectie is een voorwerp gemaakt en het voorwerp is gespiegeld.<br />
Menu Voorwerp<br />
U vindt de spiegelopdracht ook in het menu Voorwerp.<br />
Selecties verder aanpassen<br />
<strong>Corel</strong> <strong>PHOTO</strong>-<strong>PAINT</strong> kent nog een aantal manieren om een selectie die u met een<br />
maskergereedschap hebt gemaakt aan te passen, bijvoorbeeld de scherpe kant<strong>je</strong>s<br />
afvlakken. Dit noemen we vermengen. U vindt de opdracht Vermenging op de<br />
eigenschappenbalk en in het menu Masker en dan Maskeromtrek. Typ een breedte<br />
(in pixels) in het dialoogvenster Vermengen. De randen van de selectie lopen over in<br />
de rest van de afbeelding. U kunt aangeven of de vermenging Gemiddeld, Binnen,<br />
Midden of Buitenkant moet plaatshebben.<br />
U vindt naast Vermengen nog een aantal opdrachten in het submenu<br />
Maskeromtrek om de randen van een selectie te optimaliseren. Het gaat om:<br />
Toenemen De opdracht Toenemen voegt aangrenzende pixels toe aan de<br />
selectie als deze een <strong>zelf</strong>de kleurtolerantie als de pixels binnen de selectie hebben.<br />
Soortgelijk Soortgelijk kijkt ook naar de kleurtolerantie, maar voegt bovendien<br />
pixels toe die niet zo dicht bij de selectie liggen. Sterker nog, Soortgelijk speurt de<br />
hele afbeelding af naar pixels die binnen de tolerantie vallen.<br />
Kader Met de opdracht Kader maakt u een selectie met eromheen nog een<br />
selectie van de<strong>zelf</strong>de vorm. Vul in het dialoogvenster de breedte van het kader in<br />
pixels in en bepaal de vorm van de hoeken, hard, gemiddeld of zacht.<br />
Selecties aanpassen 57
Gaten verwijderen Deze opdracht komt goed van pas als u een selectie met<br />
bijvoorbeeld het Toverstaf<strong>je</strong>maskergereedschap maakt. Binnen de selectie zitten<br />
vaak kleine part<strong>je</strong>s die zijn overgeslagen. Deze gaten haalt u op deze manier weg.<br />
Effenen In het dialoogvenster Effenen typt u een radius om de randen van de<br />
selectie te verzachten.<br />
Drempel Vul in het dialoogvenster Drempel een waarde (0 is zwart, 255 is wit)<br />
in om pixels langs de selectie met een hogere grijswaarde dan u hebt opgegeven<br />
aan de selectie toe te voegen.<br />
Uitbreiden Typ een waarde om de selectie met het opgegeven aantal pixels<br />
langs de rand uit te breiden.<br />
Verminderen Typ een waarde om de selectie met het opgegeven aantal pixels<br />
langs de rand te verminderen.<br />
Uitbreiden met gereedschap<br />
U kunt een gemaakte selectie uitbreiden of verminderen met behulp van de<br />
gereedschappen Schilder, Effect, Kloon, Gum, Kleur vervangen, Afbeeldingstrooier en<br />
Vorm. Doe dit:<br />
1 Ga naar het menu Masker en klik op Masker beschilderen. Een masker bedekt<br />
de afbeelding. Het zwarte gebied wordt beschermd, het witte deel niet.<br />
2 Selecteer in de gereedschapskist een gereedschap, bijvoorbeeld het<br />
Schildergereedschap. Verfijn de werking van het gereedschap met de opties op de<br />
eigenschappenbalk of met de opties in het koppelvenster Borstelinstellingen.<br />
3 Kies de kleur wit in de gereedschapskist om de selectie uit te breiden, of kies<br />
zwart om de selectie te verkleinen.<br />
4 Schilder met zwart in het witte deel of met wit in het zwarte deel.<br />
5 Kies in het menu Masker opnieuw de opdracht Masker beschilderen om terug<br />
te keren naar de afbeelding.<br />
Verfijn het masker met behulp van de opdracht Masker beschilderen.<br />
58 <strong>Leer</strong> <strong>je</strong><strong>zelf</strong> <strong>MAKKELIJK</strong>... <strong>Corel</strong> <strong>PHOTO</strong>-<strong>PAINT</strong> 12
Schilderen met de<br />
schildergereedschappen 6<br />
In dit hoofdstuk leert u de schildergereedschappen kennen. Het lijkt misschien een beet<strong>je</strong> vreemd,<br />
maar tot de schildergereedschappen worden ook de transparantie- en gumgereedschappen<br />
gerekend. U gebruikt penselen en past ze aan. We maken ook <strong>zelf</strong> penseelpunten.<br />
Inleiding<br />
De gereedschapskist van <strong>Corel</strong> <strong>PHOTO</strong>-<strong>PAINT</strong> 12 is flink gevuld met penselen.<br />
U kunt met een penseel op een afbeelding schilderen en meer. We behandelen in dit<br />
hoofdstuk de zogenoemde schildergereedschappen. Het gaat om: Schilder, Effect,<br />
Rode ogen verwijderen, Kloon, Afbeeldingstrooier, Plaatselijk herstellen,<br />
Kleurvervanger, Gum en de voorwerptransparantiegereedschappen.<br />
U kunt de werking van deze gereedschappen naar uw hand zetten met de opties op de<br />
eigenschappenbalk en met de opdrachten in het koppelvenster Borstelinstellingen.<br />
De eigenschappenbalk en het koppelvenster passen zich aan het gereedschap dat u<br />
kiest aan. Hebt u bijvoorbeeld het Schildergereedschap geselecteerd, dan kunt u onder<br />
meer de dikte en vorm van de penseelstreek bepalen.<br />
U ziet in het koppelvenster en in de vervolgkeuzelijsten op de eigenschappenbalk vele<br />
varianten staan van het gereedschap dat u in de gereedschapskist hebt geselecteerd.<br />
We behandelen niet alle varianten van de gereedschappen (want veel), maar leggen u<br />
van een aantal uit hoe ze werken en hoe u ze kunt aanpassen. Gewapend met deze<br />
kennis kunt u de overige schildergereedschappen aan.<br />
Een penseel selecteren<br />
De mogelijkheden van het Schildergereedschap lijken vrijwel onbeperkt, zoveel<br />
varianten zijn er. U kunt de werking van het Schildergereedschap instellen in het<br />
koppelvenster Borstelinstellingen. U vindt dit koppelvenster in het menu Venster<br />
en dan Koppelvensters.<br />
1 Kies het Schildergereedschap in de gereedschapskist.<br />
2 Zorg ervoor dat het koppelvenster Borstelinstellingen is geopend.<br />
Schilderen met de schildergereedschappen 59
Het koppelvenster Borstelinstellingen.<br />
Het koppelvenster telt zeven secties waarmee u de werking van het geselecteerde<br />
schildergereedschap kunt instellen. Klik op een knop om extra instellingen te openen.<br />
De opties heten van boven naar beneden:<br />
Eigenschappen penvorm Om de borstelstreek transparant te maken, te<br />
roteren, af te vlakken (effenen) en een zachte rand te geven. Typ een waarde tussen<br />
0 en 99 in het invoervak Transparantie om de dekking van de elektronische verf<br />
aan te passen. Op het moment dat u in een invoervak klikt, verschijnt er een knop<br />
met een schuifregelaar. Klik op deze knop om de schuifknop zichtbaar te maken.<br />
Typ een waarde tussen 0 en 360 in het invoervak bij Roteren om de punt een<br />
kalligrafisch effect mee te geven. Typ een waarde tussen 0 en 99 in het invoervak<br />
Afvlakken om de vorm van de punt te wijzigen. Typ een waarde tussen 0 en 100<br />
in het invoervak Zachte rand om de randen van de penseelstreek zachter te maken.<br />
Streekkenmerken Om de borstelstreek te effenen en te vervagen.<br />
Depkenmerken Om het aantal malen deppen (kleine cirkels) in te stellen, de<br />
spatiëring van de deps, de spreiding, tint, verzadiging en lichtheid.<br />
60 <strong>Leer</strong> <strong>je</strong><strong>zelf</strong> <strong>MAKKELIJK</strong>... <strong>Corel</strong> <strong>PHOTO</strong>-<strong>PAINT</strong> 12
Borstelstructuur Om een structuur voor de borstel in te stellen of te laden.<br />
Banen Om een borstelstreek van omwentelingen te voorzien. U kunt onder<br />
meer de breedte en de rotatie- en groeisnelheid van deze banen instellen.<br />
Kleurvariatie Om de tint, verzadiging en lichtheid van een borstelstreek in te<br />
stellen.<br />
Peninstellingen Om de werking van een drukgevoelige tekenpen en tableau in<br />
te stellen. U kunt met de muis een tekenpen simuleren.<br />
Om een punt te selecteren<br />
1 Selecteer het Schildergereedschap in de gereedschapskist en open het<br />
koppelvenster Borstelinstellingen.<br />
2 Klik in het koppelvenster op de grote vierkante knop Penvormselectie. U krijgt<br />
een vervolgmenu te zien met vele verschillende penseelpunten, variërend in vorm<br />
(rond, vierkant of figuur), grootte, dekking en structuur.<br />
3 Klik op de gewenste penseelpunt. De muisaanwijzer neemt de vorm van de<br />
geselecteerde punt aan. U ziet een voorbeeld van de gekozen penseelpunt in de<br />
cirkel staan, links naast de grote vierkante knop.<br />
4 Sleep in de voorbeeldcirkel met de blauwe bollet<strong>je</strong>s om de penseelpunt af te<br />
vlakken en/of te roteren.<br />
5 Een van de beide lijnen met een blauw bollet<strong>je</strong> heeft een groene schuifknop. Sleep<br />
met de schuifknop om de transparantie van de borstelstreek aan te passen, of typ<br />
op de eigenschappenbalk in het invoervak Transparantie een waarde voor de<br />
transparantie. Of klik in het koppelvenster op de knop Eigenschappen penvorm<br />
en typ hier waarden in de invoervakken Transparantie, Roteren, Afvlakken en<br />
Zachte rand.<br />
De eigenschappenbalk herbergt een fors aantal penselen.<br />
Schilderen met de schildergereedschappen 61
6 Sleep in het koppelvenster met de schuifregelaar bij Formaat om de<br />
penseelpuntgrootte in te stellen, of typ een waarde in het bijbehorende invoervak,<br />
of doe het<strong>zelf</strong>de op de eigenschappenbalk.<br />
Extra penselen<br />
De eigenschappenbalk herbergt nog een fors aantal penselen. Helemaal links vindt<br />
u een vervolgmenu met verschillende soorten penselen en direct hier naast staat een<br />
vervolgkeuzelijst met allerhande borstelstreken.<br />
Een verfkleur selecteren<br />
Voordat u in de afbeelding kunt schilderen, moet u een verfkleur selecteren.<br />
<strong>Corel</strong> <strong>PHOTO</strong>-<strong>PAINT</strong> biedt u meerdere methoden om een kleur te kiezen.<br />
Klik met de linkermuisknop op een kleur in het kleurenpalet aan de rechterkant<br />
van het scherm. Klik onder het kleurenpalet op het pijlt<strong>je</strong> naar beneden om door<br />
de kleurstalen heen te wandelen, of klik op de pijlpunt naar links om het hele palet<br />
open te klappen.<br />
Of dubbelklik op de kleurstaal Voorgrondkleur, Achtergrondkleur of Vulling in de<br />
gereedschapskist om kleuren en vullingen te selecteren in de gelijknamige<br />
dialoogvensters. Meer over kleur selecteren in het volgende hoofdstuk.<br />
Of ga naar het menu Venster, dan naar Kleurenpaletten, en selecteer een<br />
kleurenpalet. Het gekozen palet wordt op het scherm geopend.<br />
Of ga naar het menu Venster, dan naar Koppelvensters en klik op Kleur om het<br />
gelijknamige koppelvenster te openen.<br />
Of selecteer het Pipetgereedschap in de gereedschapskist en klik op een kleur in<br />
de afbeelding om deze kleur als voorgrondkleur te selecteren.<br />
Een penseel opslaan<br />
U kunt een aangepast of helemaal <strong>zelf</strong>gemaakt penseel opslaan om later opnieuw te<br />
gebruiken. Dit doet u via het koppelvenster Borstelinstellingen. Het bewaren van<br />
een penseel geldt overigens alleen voor de gereedschappen Schilder, Effect en Kloon.<br />
1 Selecteer het Schildergereedschap in de gereedschapskist.<br />
2 Pas de instellingen aan met behulp van de opties in het koppelvenster<br />
Borstelinstellingen of met de opties op de eigenschappenbalk.<br />
3 Open het vervolgmenu van het koppelvenster Borstelinstellingen (knop<br />
rechtsboven met pijlpunt erop) en selecteer de opdracht Borstel opslaan. Het<br />
gelijknamige dialoogvenster wordt geopend.<br />
62 <strong>Leer</strong> <strong>je</strong><strong>zelf</strong> <strong>MAKKELIJK</strong>... <strong>Corel</strong> <strong>PHOTO</strong>-<strong>PAINT</strong> 12
4 Typ in het invoervak Nieuw borsteltype opslaan als een naam voor de borstel.<br />
5 Klik op OK.<br />
Uw penseel wordt toegevoegd aan de bibliotheek met borstels.<br />
U vindt uw penseel terug in de lijst met borstels op de eigenschappenbalk en in het<br />
koppelvenster Borstelinstellingen. Het vervolgmenu bevat ook opdrachten om<br />
penselen te verwijderen en om terug te keren naar de beginwaarden van de<br />
schildergereedschappen.<br />
Een penseelpunt maken<br />
In plaats van een penseelpunt te selecteren en aan te passen, kunt u <strong>zelf</strong> een<br />
penseelpunt maken. Dit doet u met behulp van een maskergereedschap.<br />
1 Selecteer een maskergereedschap in de gereedschapskist.<br />
2 Selecteer in de afbeelding een vorm voor de penseelpunt.<br />
3 Selecteer in de gereedschapskist een Schildergereedschap.<br />
4 Klik in de sectie Eigenschappen penvorm van het koppelvenster<br />
Borstelinstellingen op het pictogram Penvormopties.<br />
5 Selecteer in het vervolgmenu de opdracht <strong>Van</strong> inhoud van masker maken. Het<br />
dialoogvenster Eigen borstel maken wordt geopend.<br />
6 Typ in het dialoogvenster in het invoervak Breedte eventueel een andere waarde.<br />
7 Klik op OK.<br />
8 Ga naar het menu Masker en klik op Verwijderen. Het masker dat u eerder hebt<br />
gemaakt verdwijnt.<br />
9 Nu kunt u schilderen. U schildert met de geselecteerde voorgrondkleur. U vindt<br />
uw penseel terug in de bibliotheek van het koppelvenster Borstelinstellingen.<br />
10 Pas de instellingen van de penseelpunt aan met behulp van de opties op de<br />
eigenschappenbalk en in het koppelvenster.<br />
Schilderen met de schildergereedschappen 63
Een structuur maken<br />
U kunt naast een ‘gladde plak’ verf een structuur voor de verf maken, bijvoorbeeld<br />
ribbels of bobbels. Kies eventueel een bestaande structuur of pas een structuur aan.<br />
1 Selecteer in de gereedschapskist het Schildergereedschap en open het<br />
koppelvenster Borstelinstellingen.<br />
2 Klik in het koppelvenster op de knop Borstelstructuur.<br />
3 Typ in het invoervak bij Borstelstructuur een waarde, of klik binnen het<br />
invoervak en sleep met de schuifregelaar.<br />
4 Typ in het invoervak bij Randstructuur een waarde om de hoeveelheid structuur<br />
van de hoek van de penseelstreek te bepalen.<br />
5 Sla de penseelpunt eventueel op. Klik in de sectie Eigenschappen penvorm op<br />
het pictogram Penvormopties en kies in het vervolgmenu de opdracht Huidige<br />
penvorm toevoegen.<br />
Een <strong>zelf</strong> gemaakte borstelstructuur.<br />
<strong>Corel</strong> <strong>PHOTO</strong>-<strong>PAINT</strong> heeft een aantal structuren in voorraad. U vindt ze door in de<br />
sectie Borstelstructuur te klikken op het pictogram van de map. Zoek in het<br />
dialoogvenster Structuur laden dat wordt geopend naar de gewenste structuur. De<br />
structuren staan standaard in de map Brushtxr.<br />
U kunt in het invoervak Doorlopen ook een waarde (0 tot 100) typen. Als u met het<br />
penseel over de afbeelding sleept, ziet u de ingestelde structuur min of meer in de<br />
kleur van de afbeelding verschijnen. Als u ook een waarde in het invoervak Kleur<br />
behouden typt, schildert u met de voorgrondkleur.<br />
64 <strong>Leer</strong> <strong>je</strong><strong>zelf</strong> <strong>MAKKELIJK</strong>... <strong>Corel</strong> <strong>PHOTO</strong>-<strong>PAINT</strong> 12
Effect versterken<br />
Sleep meerdere malen met het Schildergereedschap over de<strong>zelf</strong>de plek in de<br />
afbeelding en het effect wordt versterkt. Ook kunt u de opdracht Herhalen in het<br />
menu Bewerken uitvoeren.<br />
Deppen instellen<br />
Nog een manier om met de penseelstreek te stoeien, is te werken met deppen. De<br />
penseelstreek wordt in dit geval opgebouwd uit cirkels. De cirkels krijgen standaard<br />
de geselecteerde voorgrondkleur, maar u kunt meerdere kleuren voor een<br />
penseelstreek gebruiken. Bovendien kan de ruimte tussen de cirkels worden<br />
aangepast.<br />
1 Selecteer het Schildergereedschap in de gereedschapskist en open het<br />
koppelvenster Borstelinstellingen.<br />
2 Klik in het koppelvenster op de sectie Depkenmerken.<br />
3 Typ in het invoervak Aantal maal deppen een waarde (1 tot 99).<br />
4 Typ in het invoervak Spatiëring een waarde (1 tot 999). Hiermee bepaalt u de<br />
ruimte tussen de cirkelt<strong>je</strong>s.<br />
5 Typ in het invoervak Spreiding een waarde (0 tot 999). Hiermee bepaalt u de<br />
breedte van de borstelstreek. Vult u hier het getal 0 in, dan worden alle cirkels in<br />
één lijn achter elkaar geplaatst. Hoe hoger de waarde is, des te meer cirkels er in<br />
de breedte uitzwermen.<br />
6 U schildert nu met de op de geselecteerde voorgrond. Als u in de invoervakken<br />
Tint, Verzadiging en Lichtheid waarden opgeeft, krijgt u cirkels in allerlei<br />
kleurvariaties.<br />
Schilder met het aangepaste penseel in de afbeelding.<br />
Schilderen met de schildergereedschappen 65
Een penseelstreek vervagen<br />
Met de opties in de sectie Streekkenmerken van het koppelvenster<br />
Borstelinstellingen kunt u het einde van een penseelstreek vervagen. Deze optie<br />
biedt bovendien de mogelijkheid om kleuren in elkaar te laten overvloeien.<br />
1 Selecteer het Schildergereedschap in de gereedschapskist en open het<br />
koppelvenster Borstelinstellingen.<br />
2 Klik in het koppelvenster op de knop Streekkenmerken.<br />
3 Typ in het invoervak Vervagen naar buiten een waarde (0 tot 100). Hoe hoger<br />
de waarde is, des te meer de penseelstreek vervaagt.<br />
4 Typ een waarde (0 tot 25) in het invoervak Effening om de streek te verzachten.<br />
Een penseelstreek overvloeien<br />
U kunt de penseelstreek met een geselecteerde kleur laten beginnen en laten<br />
overvloeien naar een andere kleur. Afhankelijk van de instellingen die u kiest, krijgt u<br />
ook de tussenliggende kleuren te zien.<br />
1 Selecteer het Schildergereedschap in de gereedschapskist en open het<br />
koppelvenster Borstelinstellingen.<br />
2 Klik in het koppelvenster op de sectie Kleurvariatie.<br />
3 Typ in de invoervakken bij Tintbereik, Verzadigingsbereik en Lichtheidbereik<br />
waarden (0 tot 250).<br />
4 Als u in de invoervakken bij Tintsnelheid, Verzadigingssnelheid en<br />
Lichtheidsnelheid waarden typt, vergroot u het effect.<br />
Schilderen met Banen<br />
<strong>Corel</strong> <strong>PHOTO</strong>-<strong>PAINT</strong> laat de gereedschappen Schilder en Afbeeldingstrooier met<br />
behulp van de instellingen in de sectie Banen van het koppelvenster<br />
Borstelinstellingen wilde capriolen uithalen. U kunt bijvoorbeeld tekenen met<br />
prikkeldraad of met confetti, of een <strong>zelf</strong> gemaakte penseelpunt toepassen.<br />
1 Selecteer het Schildergereedschap in de gereedschapskist en open het<br />
koppelvenster Borstelinstellingen.<br />
2 Klik in het koppelvenster op de sectie Banen.<br />
3 Klik op het linkerpictogram, Banen aan/uit. De knop moet er ingedrukt uitzien.<br />
Of klik op de eigenschappenbalk op de<strong>zelf</strong>de knop.<br />
66 <strong>Leer</strong> <strong>je</strong><strong>zelf</strong> <strong>MAKKELIJK</strong>... <strong>Corel</strong> <strong>PHOTO</strong>-<strong>PAINT</strong> 12
4 Selecteer een penseelpunt.<br />
5 Typ in het invoervak Aantal banen een waarde (1-100) om het aantal<br />
omwentelingen in te stellen.<br />
6 Typ in het invoervak Straal een waarde (1-1024) om de afstand van de streek die<br />
u schildert tot de banen in te stellen.<br />
7 Typ in het invoervak Rotatiesnelheid een waarde (0-100) om de snelheid in te<br />
stellen waarmee de banen draaien rondom de streek die u schildert.<br />
8 Typ in het invoervak Groeisnelheid een waarde (0-100) om de snelheid waarmee<br />
de banen naar het midden van de streek schieten in te stellen.<br />
9 Typ in het invoervak Groeihoeveelheid een waarde (0-100) om de toename in te<br />
stellen.<br />
10 Klik eventueel op het pictogram rechts, Inclusief middelpunt, om ook het<br />
middelpunt weer te geven waar de banen omheen cirkelen.<br />
Schilderen met de Afbeeldingstrooier<br />
Met het gereedschap Afbeeldingstrooier schildert u met plaat<strong>je</strong>s in plaats van met<br />
verf. Op deze manier plant u bijvoorbeeld razendsnel zonnebloemen. Klik of sleep met<br />
de muis en de zonnebloem staat er. U vindt een groot aantal van deze afbeeldingen in<br />
een speciale bibliotheek.<br />
1 Selecteer het Afbeeldingstrooiergereedschap in de gereedschapskist.<br />
Selecteer een afbeeldingslijst, kies een afbeelding en schilder in het documentvenster.<br />
Schilderen met de schildergereedschappen 67
2 Klik op de eigenschappenbalk op de knop met de map erop, Afbeeldingslijst<br />
laden. Het dialoogvenster Afbeeldingslijst laden wordt geopend. Zorg dat er bij<br />
Voorbeeld een vink<strong>je</strong> staat en selecteer een bitmap.<br />
3 Klik op Openen, of selecteer in de vervolgkeuzelijst op de eigenschappenbalk een<br />
bitmap.<br />
Werking instellen<br />
Gebruik de opties op de eigenschappenbalk of in het koppelvenster<br />
Borstelinstellingen om onder meer de grootte van de plaat<strong>je</strong>s en de dekking in te<br />
stellen.<br />
Het aardige van de Afbeeldingstrooier is dat u de afbeeldingslijst kunt aanpassen. Dit<br />
doet u als volgt:<br />
1 Selecteer de Afbeeldingstrooier en selecteer een strooilijst.<br />
2 Klik op de eigenschappenbalk op de knop Strooilijst maken. Het gelijknamige<br />
dialoogvenster wordt geopend. U ziet dat uw strooilijst is geladen.<br />
3 Selecteer in de schuiflijst bij Bronafbeeldingen een afbeelding en klik op de<br />
knop Toevoegen om de afbeelding aan de rechterschuiflijst, Strooilijst, toe te<br />
voegen.<br />
4 Selecteer een afbeelding in de strooilijst en klik op de knoppen met de pijlt<strong>je</strong>s<br />
omhoog of naar beneden om de volgorde van de afbeeldingen aan te passen, of<br />
klik op de knop Omgekeerde volgorde om de volgorde om te draaien.<br />
5 Selecteer een afbeelding in de strooilijst en klik op de knop Wissen om een<br />
afbeelding te wissen.<br />
6 Klik op OK.<br />
U kunt ook eigen afbeeldingen gebruiken om in een strooilijst op te slaan. Dit doet u<br />
onder meer op de volgende manier:<br />
1 Selecteer met het Voorwerpselectiegereedschap een voorwerp dat u voor de<br />
Afbeeldingstrooier wilt gebruiken. Maak bijvoorbeeld een voorwerp door een deel<br />
van een afbeelding te selecteren met een maskergereedschap en kies in het menu<br />
Voorwerp de opdracht Maken en dan Voorwerp: Selectie kopiëren.<br />
2 Selecteer de Afbeeldingstrooier in de gereedschapskist.<br />
3 Open het vervolgmenu van het koppelvenster Borstelinstellingen en kies<br />
Voorwerpen als afbeeldingslijst opslaan.<br />
68 <strong>Leer</strong> <strong>je</strong><strong>zelf</strong> <strong>MAKKELIJK</strong>... <strong>Corel</strong> <strong>PHOTO</strong>-<strong>PAINT</strong> 12
4 <strong>Corel</strong> <strong>PHOTO</strong>-<strong>PAINT</strong> vraagt of u een gesorteerde afbeeldingslijst wilt maken.<br />
Klik op Ja. Het dialoogvenster Afbeeldingslijst wordt geopend.<br />
5 Typ in het invoervak Aantal afbeeldingen een waarde voor het aantal<br />
afbeeldingen en klik op OK. Het dialoogvenster Een afbeelding op schijf<br />
opslaan wordt geopend.<br />
6 Typ een naam voor de bitmap.<br />
7 Open een map waarin u de afbeeldingslijst wilt opslaan, bijvoorbeeld de<br />
standaardmap ImgLists.<br />
8 Klik op de knop Opslaan.<br />
U kunt met de Afbeeldingstrooier een actieve afbeelding opdelen in tegels en<br />
vervolgens met deze tegels schilderen. Dit doet u met de opdracht Document als<br />
afbeeldingslijst opslaan in het vervolgmenu van het koppelvenster<br />
Borstelinstellingen. Met de opdracht Huidige afbeeldingslijst bewerken kunt u<br />
een afbeeldingslijst aanpassen.<br />
Schilderen met Artistieke media<br />
<strong>Corel</strong>DRAW en <strong>Corel</strong> <strong>PHOTO</strong>-<strong>PAINT</strong> bevatten het koppelvenster Artistieke<br />
media. Dit venster biedt een verzameling vooraf gedefinieerde penseelstreken. De<br />
streken zijn gemaakt met behulp van het Schildergereedschap in de gereedschapskist<br />
en de varianten hiervan in het vervolgmenu (knop helemaal links) op de<br />
eigenschappenbalk.<br />
1 Ga naar het menu Venster, dan naar Koppelvensters en klik op Artistieke<br />
media. Het koppelvenster wordt geopend.<br />
2 Selecteer in het groepsvak Groep in de vervolgkeuzelijst een van de<br />
schildergereedschappen. Een keuzelijst met de vooraf gedefinieerde borstelstreken<br />
van het gekozen gereedschap wordt geopend.<br />
3 Klik op de streek die u bevalt.<br />
4 Schilder in de afbeelding.<br />
U ziet bovenaan in het koppelvenster een overzicht van de borstelstreken die u het<br />
laatst hebt gebruikt. Als u na het selecteren van een vooraf gedefinieerde streek naar<br />
de eigenschappenbalk kijkt, ziet u welk schildergereedschap en welke streek u hebt<br />
gekozen. Niets staat u in de weg om de geselecteerde streek verder aan te passen met<br />
de opties op de eigenschappenbalk en in het koppelvenster Borstelinstellingen.<br />
Schilderen met de schildergereedschappen 69
Symmetrisch schilderen<br />
Niet alleen de werking van de schildergereedschappen is aan te passen, ook de manier<br />
waarop de verf uiteindelijk in de afbeelding terechtkomt is te wijzigen. Door<br />
bijvoorbeeld symmetrisch te schilderen verschijnt elders in de afbeelding precies het<br />
tegenovergestelde van wat u doet. U kunt op twee manieren symmetrisch schilderen:<br />
Radiaal of Spiegelen.<br />
1 Selecteer het Schildergereedschap in de gereedschapskist.<br />
2 Ga naar het menu Venster, dan naar Werkbalken en klik op Symmetriebalk.<br />
De gelijknamige werkbalk wordt op het scherm geopend.<br />
3 Klik op de werkbalk op de knop Radiale symmetrie.<br />
4 Typ in het invoervak Radiale punten een waarde (2 tot 100) om het aantal<br />
vertrekpunten aan te geven, bijvoorbeeld 2. Hoe meer punten, hoe meer lijnen u<br />
tegelijkertijd schildert.<br />
5 Klik op de knop Middelpunt symmetrie instellen.<br />
6 Klik binnen de afbeelding op de plek waar u het middelpunt wilt plaatsen. De<br />
coördinaten worden op de werkbalk overgenomen.<br />
7 Schilder in de afbeelding.<br />
Of klik op de werkbalk op de knop Symmetrie spiegelen.<br />
Schilder met het symmetriegereedschap in de afbeelding.<br />
70 <strong>Leer</strong> <strong>je</strong><strong>zelf</strong> <strong>MAKKELIJK</strong>... <strong>Corel</strong> <strong>PHOTO</strong>-<strong>PAINT</strong> 12
8 Geef aan hoe u wilt spiegelen: Horizontaal spiegelen of Verticaal spiegelen.<br />
Beide opties kunnen ook samen worden uitgevoerd.<br />
9 Stel het middelpunt in en schilder in de afbeelding.<br />
Schilderen met herhaling<br />
U maakt schilderachtige effecten met behulp van het dialoogvenster Streek<br />
herhalen. De kracht van deze optie is, dat u een gemaakte penseelstreek eindeloos<br />
kunt herhalen. De penseelstreek kan bovendien van grootte worden veranderd, de<br />
hoek kan worden aangepast en meer.<br />
1 Selecteer het Schildergereedschap in de gereedschapskist.<br />
2 Sleep een vorm in de afbeelding.<br />
3 Ga naar het menu Bewerken en klik op Borstelstreek herhalen. Het<br />
dialoogvenster Streek herhalen wordt geopend.<br />
4 Klik op de knop met het pijlpunt<strong>je</strong>, direct naast Streek.<br />
5 Selecteer in het vervolgmenu de opdracht Laatste gereedschapstreek<br />
toevoegen. Het dialoogvenster Tracé exporteren wordt geopend.<br />
6 Typ een bestandsnaam.<br />
7 Open de map paths en klik op Opslaan. U vindt de naam van uw penseelstreek<br />
terug in de vervolgkeuzelijst van het dialoogvenster Streek herhalen.<br />
8 Om exact de<strong>zelf</strong>de streek in uw afbeelding te kunnen gebruiken, moet u bepaalde<br />
waarden invoeren in de invoervakken van het dialoogvenster Streek herhalen.<br />
Typ 100 in het invoervak Schaal, 0 in het invoervak Schaalvariatie, 1 in het<br />
invoervak Herhalen, 0 in het invoervak bij Hoek, 0 in het invoervak<br />
Hoekvariatie en 0 in het invoervak Hoek bijtellen. Als u de waarden in deze<br />
invoervakken aanpast, dan verandert u de borstelstreek.<br />
9 Klik op de knop Meer. Het dialoogvenster wordt met extra opties uitgebreid.<br />
10 Klik op het keuzerond<strong>je</strong> bij Huidige verfkleur gebruiken.<br />
11 Zorg dat de waarden bij Tintvariatie, Verzadigingvariatie en Lichtheidvariatie<br />
0 zijn. Als u hier andere waarden typt, dan verschilt de streek per klik in de<br />
afbeelding van tint, verzadiging en lichtheid.<br />
12 Klik in de afbeelding op de plek waar u de<strong>zelf</strong>de penseelstreek wilt hebben.<br />
13 Klik in het dialoogvenster op de knop Sluiten.<br />
Schilderen met de schildergereedschappen 71
Rode ogen verwijderen<br />
Het gereedschap Rode ogen verwijderen is een speciaal gereedschap. U verwijdert er<br />
de tint rood uit ogen mee, waarbij rekening wordt gehouden met de bestaande<br />
grijswaarden.<br />
1 Selecteer het gereedschap Rode ogen verwijderen in de gereedschapskist.<br />
2 Selecteer in de vervolgkeuzelijst Vorm op de eigenschappenbalk een penseelpunt.<br />
3 Typ een in het invoervak Grootte een grootte voor de penseelpunt.<br />
4 Selecteer in de vervolgkeuzelijst Tolerantie een waarde (1 tot 5). Kies een lage<br />
waarde als de rode tint ook elders in de afbeelding voorkomt.<br />
5 Klik op het oog of sleep er overheen.<br />
Punt vergroten<br />
Houd de Shift-toets ingedrukt en sleep naar links of rechts om de penseelpunt te<br />
vergroten of te verkleinen. U hoeft dan gaan waarde op de eigenschappenbalk op te<br />
geven. Dit werkt ook voor andere schildergereedschappen.<br />
Klonen schilderen<br />
Het Kloongereedschap is handig als u beschadigingen in een afbeelding, bijvoorbeeld<br />
kras<strong>je</strong>s in een oude foto, wilt bijwerken. U schildert als het ware een kopie van een<br />
deel van de afbeelding.<br />
1 Selecteer het Kloongereedschap in de gereedschapskist.<br />
2 Selecteer op de eigenschappenbalk of in het koppelvenster Borstelinstellingen<br />
een penseelpunt. Kies een grote punt voor het grove werk of een fijne voor kleine<br />
reparaties. U zult veel van de opties voor het Kloongereedschap herkennen.<br />
3 Klik met de rechtermuisknop op de plek in de afbeelding die u wilt klonen. Deze<br />
plek wordt gemarkeerd door een groot plusteken.<br />
4 Ga met de muisaanwijzer naar de plek waar u de kloon wilt schilderen. Klik en<br />
sleep om te schilderen. U ziet dat het plusteken dat de originele plek markeert<br />
mee schuift met de schilderbeweging.<br />
U vindt links op de eigenschappenbalk de knop Kloon. Klik erop om een menu met<br />
vijf kloongereedschappen te openen. Naast het standaardkloongereedschap ziet u<br />
Impressionisme klonen, Pointillisme klonen, Klonen van opslag en Klonen van<br />
vulling. Als u met Klonen van opslag over een gemaakte bewerking schildert, haalt<br />
u deze weg. Zo kunt u bijvoorbeeld stuk<strong>je</strong>s wegpoetsen. Met Klonen van vulling<br />
schildert u met de geselecteerde vulling.<br />
72 <strong>Leer</strong> <strong>je</strong><strong>zelf</strong> <strong>MAKKELIJK</strong>... <strong>Corel</strong> <strong>PHOTO</strong>-<strong>PAINT</strong> 12
Het Kloongereedschap in volle actie.<br />
Nieuw brongebied<br />
Kies een nieuwe plek in de afbeelding als bron voor de kloon door opnieuw met<br />
rechts te klikken.<br />
Afbeelding bijwerken<br />
U verfijnt schilderwerk of delen van een afbeelding met het Effectgereedschap. Dit<br />
gereedschap heeft een groot aantal opties, te vinden op de eigenschappenbalk en in<br />
het koppelvenster Borstelinstellingen, waaronder Smeren, Kladden en Overvloei.<br />
Zo kunt u bijvoorbeeld harde overgangen in een afbeelding verzachten.<br />
1 Selecteer het Effectgereedschap in de gereedschapskist. U vindt het<br />
Effectgereedschap bij de schildergereedschappen.<br />
2 Klik links op de eigenschappenbalk op de knop om een vervolgmenu met de<br />
effectgereedschappen te openen. Klik op het pictogram Smeren (wattenstaaf<strong>je</strong>),<br />
Kladden (duim) of Overvloei (druppel).<br />
Schilderen met de schildergereedschappen 73
De effectgereedschappen in de bibliotheek op de eigenschappenbalk.<br />
3 Pas de werking van het gereedschap aan op de eigenschappenbalk en in het<br />
koppelvenster Borstelinstellingen.<br />
4 Schilder in de afbeelding op de plek die u wilt aanpassen.<br />
Het Effectgereedschap heeft nog een aantal bewerkingen in huis: Helderheid (het<br />
lamp<strong>je</strong>), Contrast (donkere bol), Tint (de gekleurde bol), Tintvervanger (de tweede<br />
gekleurde bol), Spons, Teint (zonnebril), Scherpstellen (vage bol), De-pointilleren<br />
(bol met stippen) en Doordrukken/tegenhouden (hand en staaf<strong>je</strong>). U kunt<br />
bijvoorbeeld met Spons verf toevoegen of verwijderen en met Tint en Tint<br />
vervangen de tinten in een afbeelding aanpassen.<br />
Nog verder bijwerken<br />
De beste verfijning is misschien wel de kunst van het weglaten en schrappen. Soms ga<br />
<strong>je</strong> in <strong>je</strong> enthousiasme een tik<strong>je</strong> te ver met bewerken. Een bewerking, bijvoorbeeld een<br />
kwaststreek, kunt u terugdraaien met Ongedaan maken in het menu Bewerken.<br />
Met de herstelgereedschappen zijn delen van een bewerking ongedaan te maken. Het<br />
gaat om de gereedschappen Plaatselijk herstellen, Gum en Kleurvervanger. Met<br />
Kleurvervanger wordt een geselecteerde voorgrondkleurkleur vervangen door de<br />
achtergrondkleur. Ook het Kloongereedschap kan voor het ongedaan maken worden<br />
ingezet.<br />
Om plaatselijk te herstellen<br />
1 Selecteer het gereedschap Plaatselijk herstellen in de gereedschapskist.<br />
2 Verfijn de werking met de opties op de eigenschappenbalk en in het koppelvenster<br />
Borstelinstellingen.<br />
3 Sleep in de afbeelding op de plek van de laatste bewerking. De bewerking wordt<br />
gewist. Plaatselijk herstellen werkt alleen op de laatste bewerking.<br />
74 <strong>Leer</strong> <strong>je</strong><strong>zelf</strong> <strong>MAKKELIJK</strong>... <strong>Corel</strong> <strong>PHOTO</strong>-<strong>PAINT</strong> 12
Om te gummen<br />
1 Selecteer de Gum in de gereedschapskist.<br />
2 Verfijn de werking met de opties op de eigenschappenbalk en in het koppelvenster<br />
Borstelinstellingen.<br />
3 Sleep in de afbeelding op de plek waar u wilt gummen. Het Gumgereedschap<br />
wist niet alleen bewerkingen, maar haalt alle pixels van de afbeelding weg. Slechts<br />
de achtergrond(kleur) blijft over.<br />
Om kleur te vervangen<br />
1 Selecteer het gereedschap Kleurvervanger in de gereedschapskist.<br />
2 Kies een penseelpunt op de eigenschappenbalk of in het dialoogvenster<br />
Borstelinstellingen.<br />
3 Typ een waarde in het invoervak Tolerantie. De tolerantie is gebaseerd op de<br />
kleurgelijkheid.<br />
4 Kies in de afbeelding een verfkleur die u wilt vervangen. Selecteer deze kleur door<br />
in de gereedschapskist te dubbelklikken op de kleurstaal Voorgrondkleur. U kunt<br />
hiervoor ook het Pipetgereedschap gebruiken.<br />
5 Kies een vervangende kleur door in de gereedschapskist te dubbelklikken op de<br />
kleurstaal Achtergrondkleur.<br />
6 Sleep in de afbeelding over de plek met de huidige voorgrondkleur om deze te<br />
vervangen door de achtergrondkleur.<br />
Om te klonen<br />
1 Selecteer het Kloongereedschap in de gereedschapskist.<br />
2 Klik links op de eigenschappenbalk op de knop en selecteer in het vervolgmenu<br />
het pictogram Klonen van opslag.<br />
3 Selecteer in de vervolgkeuzelijst een gumtype, bijvoorbeeld Gum.<br />
4 Sleep in de afbeelding over de bewerkte plek om deze terug te brengen in de staat<br />
van de laatst opgeslagen versie.<br />
Schilderen met de schildergereedschappen 75
Om te retoucheren<br />
5 Selecteer het Retoucheerborstelgereedschap in de gereedschapskist. U vindt dit in<br />
het klapmenu met het gereedschap Rode ogen vewijderen.<br />
6 Bepaal de vorm, dikte en sterkte van het gereedschap met de instelmogelijkheden<br />
in de eigenschappenbalk.<br />
7 Sleep in de afbeelding over de te retoucheren plek.<br />
Schilderen met transparantie<br />
U kunt met de transparantiegereedschappen onder meer transparante verlopen<br />
slepen. Deze gereedschappen hebben alleen effect op voorwerpen. Maak een voorwerp<br />
of selecteer een deel van de afbeelding met een maskergereedschap. Ga naar het menu<br />
Voorwerp, dan naar Maken en klik op Voorwerp: Selectie knippen.<br />
1 Selecteer een voorwerp in de afbeelding met het Voorwerpselectiegereedschap.<br />
2 Selecteer het Interactief voorwerptransparantiegereedschap in de<br />
gereedschapskist.<br />
3 Selecteer in de vervolgkeuzelijst op de eigenschappenbalk een verloop,<br />
bijvoorbeeld Lineair.<br />
4 Afhankelijk van het gekozen type wordt in de afbeelding een lijn (of figuur) met<br />
een begin- en eindpunt geplaatst, of moet u binnen het geselecteerde voorwerp<br />
klikken en slepen om de vorm met knooppunten te plaatsen.<br />
5 Sleep het beginknooppunt naar de plek waar u het verloop wilt laten beginnen.<br />
6 Typ in het invoervak Knooppunttransparantie een waarde voor de transparantie<br />
van het beginknooppunt, bijvoorbeeld 0, of sleep met de schuifregelaar. Het<br />
knooppunt is bij 0 volledig dekkend en bij 100 helemaal doorzichtig.<br />
7 Sleep het eindknooppunt naar de plek waar u het verloop wilt laten eindigen.<br />
8 Typ in het invoervak bij Knooppunttransparantie een waarde voor de<br />
transparantie van het eindknooppunt, bijvoorbeeld 100, of sleep met de schuif.<br />
9 Sleep met de schuifknop op de besturingspijl in de afbeelding om het verloop aan<br />
te passen. Deze schuifknop staat standaard halverwege de pijl.<br />
10 Klik op de eigenschappenbalk op de knop Wijzigingen toepassen.<br />
U kunt meer verlopen aan de verlooppijl toevoegen door extra knooppunten te<br />
maken. Sleep een kleur van het kleurenpalet naar de besturingspijl in de afbeelding.<br />
Het verloop wordt bepaald door de grijswaarde van de in het palet gekozen kleur. U<br />
76 <strong>Leer</strong> <strong>je</strong><strong>zelf</strong> <strong>MAKKELIJK</strong>... <strong>Corel</strong> <strong>PHOTO</strong>-<strong>PAINT</strong> 12
Sleep een transparantieverloop.<br />
verwijdert een knooppunt door er met de rechtermuisknop op te klikken en in het<br />
snelmenu de opdracht Verwijderen te kiezen.<br />
Transparantie kan ook door te schilderen worden toegevoegd. U gebruikt hiervoor het<br />
Voorwerptransparantieborstelgereedschap.<br />
1 Selecteer een voorwerp in de afbeelding met het Voorwerpselectiegereedschap.<br />
2 Selecteer het Voorwerptransparantieborstelgereedschap in de gereedschapskist.<br />
3 Selecteer op de eigenschappenbalk of in het koppelvenster Borstelinstellingen<br />
een penseelpunt.<br />
4 Typ op de eigenschappenbalk in het invoervak Transparantie een waarde (0 tot<br />
255). Hoe vaak u ook met het penseel over de<strong>zelf</strong>de plek in de afbeelding sleept,<br />
de transparantie wordt niet hoger dan de ingevoerde waarde.<br />
5 Sleep in de afbeelding over de plek die u transparant wilt maken.<br />
Het derde transparantiegereedschap, het Kleurtransparantiegereedschap, is bedoeld<br />
om alle gelijksoortige pixels in een voorwerp transparant te maken.<br />
1 Selecteer een voorwerp in de afbeelding met het Voorwerpselectiegereedschap.<br />
2 Selecteer het gereedschap Kleurtransparantie in de gereedschapskist.<br />
Schilderen met de schildergereedschappen 77
3 Typ in het invoervak Tolerantie een waarde. Hoe hoger de waarde is, des te meer<br />
pixels met min of meer de<strong>zelf</strong>de kleurwaarde worden transparant.<br />
4 Typ in het invoervak Transparantie-effening een waarde. Hoe hoger de waarde<br />
is, des te meer vloeien de niet-transparante pixels over in het transparante gebied.<br />
5 Klik in de afbeelding op een pixel met de bronkleur. De pixels van het voorwerp<br />
die binnen de tolerantiewaarden vallen, worden doorzichtig.<br />
Een knipmasker maken<br />
Met behulp van een knipmasker kunt u een voorwerp transparant maken, zonder het<br />
voorwerp <strong>zelf</strong> te wijzigen. Het masker kan achteraf worden verwijderd om terug te<br />
keren naar het originele voorwerp.<br />
1 Selecteer een voorwerp in het koppelvenster Voorwerpen.<br />
2 Ga naar het menu Voorwerp, dan naar Knipmasker, dan naar Maken en klik op<br />
Alles tonen. Bij deze methode blijft het voorwerp zichtbaar in de afbeelding. Als<br />
u het masker met een transparantiegereedschap bewerkt, dan wordt het voorwerp<br />
doorzichtig.<br />
3 Kies Alles verbergen om het voorwerp te verbergen. Het voorwerp wordt pas<br />
zichtbaar als u het masker bewerkt.<br />
<strong>Van</strong> masker<br />
Het is mogelijk om een deel van het voorwerp met een maskergereedschap te<br />
selecteren en de opdracht <strong>Van</strong> masker toe te passen. Het deel van het voorwerp<br />
buiten de selectie verdwijnt uit het zicht.<br />
Schilderen op masker<br />
Het is niet noodzakelijk om met een transparantiegereedschap op een knipmasker te<br />
werken. De schilder- en vulgereedschappen doen het ook prima. Op deze manier<br />
wordt het aantal mogelijke effecten vergroot.<br />
U maakt de wijzigingen in een knipmasker ongedaan via het menu Voorwerp, dan<br />
Knipmasker en klik op Verwijderen. Schakel het masker tijdelijk uit met de<br />
opdracht Uitschakelen. U vindt deze opdrachten ook door in het koppelvenster<br />
Voorwerpen met de rechtermuisknop te klikken op de miniatuur van het<br />
knipmasker.<br />
78 <strong>Leer</strong> <strong>je</strong><strong>zelf</strong> <strong>MAKKELIJK</strong>... <strong>Corel</strong> <strong>PHOTO</strong>-<strong>PAINT</strong> 12
Vullingen selecteren en maken 7<br />
In dit hoofdstuk leert u de kleurenpaletten van <strong>Corel</strong> <strong>PHOTO</strong>-<strong>PAINT</strong> kennen. U kunt<br />
bovendien eigen paletten maken. In de bibliotheken vindt u vele fractalachtige vullingen en<br />
verlooptinten.<br />
Inleiding<br />
Het gebruik van kleur en vullingen is in de vorige hoofdstukken zijdelings aan de<br />
orde geweest, maar is belangrijk genoeg om er een apart hoofdstuk aan te besteden.<br />
<strong>Corel</strong> <strong>PHOTO</strong>-<strong>PAINT</strong> kent vier soorten vullingen: Uniform, Verlooptint, Bitmap<br />
en Structuur.<br />
Uniform houdt in dat u een selectie, voorwerp of een hele afbeelding (bijvoorbeeld de<br />
achtergrond van een werkstuk) vult met een al dan niet transparant kleurvlak. Met de<br />
optie Verlooptint kunt u meerdere tinten in elkaar laten overlopen. Vullen met<br />
Bitmap betekent dat u een selectie met een raster vult. De laatste optie, Structuur,<br />
maakt gebruik van rekenkundig gemaakte vullingen. In alle gevallen geldt dat u een<br />
standaardvulling uit een van de bibliotheken kunt kiezen, of dat u er <strong>zelf</strong> eent<strong>je</strong> kunt<br />
maken.<br />
<strong>Corel</strong> <strong>PHOTO</strong>-<strong>PAINT</strong> heeft drie gereedschappen om selecties, voorwerpen en<br />
afbeeldingen van kleuren, bitmaps en structuren te voorzien: het Vulgereedschap,<br />
het Interactief vulgereedschap en het Pipetgereedschap.<br />
Tekenen en vullen<br />
U kunt met de tekengereedschappen Rechthoek, Ellips, Veelhoek en Lijn voorwerpen<br />
tekenen die u vervolgens met een kleur of met een speciale vulling kunt vullen. U<br />
vindt deze gereedschappen in het vervolgmenu achter de knop Rechthoekgereedschap<br />
in de gereedschapskist.<br />
1 Selecteer een tekengereedschap in de gereedschapskist, bijvoorbeeld Rechthoek.<br />
2 Klik links op de eigenschappenbalk op de knop Vormvulling. Hier vindt u de<br />
verschillende typen vullingen.<br />
3 Typ in het invoervak Breedte een waarde voor de breedte van de omtreklijn.<br />
Vullingen selecteren en maken 79
Typ in het invoervak bij Rondheid een waarde om de hoeken af te ronden.<br />
4 Klik op de knop Vormomtrek en selecteer een voorgrondkleur voor de omtrek.<br />
5 Typ in het invoervak Rondheid een waarde om de hoeken af te ronden.<br />
6 Selecteer in de vervolgkeuzelijst Schildermodus de optie Normaal.<br />
7 Typ in het invoervak Transparantie een waarde voor de dekking van de vorm.<br />
8 Klik op de knop Ongekarteld om rafelige randen te voorkomen. De knop moet<br />
er ingedrukt uitzien.<br />
9 Klik op de knop Nieuw voorwerp om van het vorm een apart voorwerp te<br />
maken. De knop moet er ingedrukt uitzien. Doet u dit niet, dan wordt het<br />
voorwerp met de achtergrond samengevoegd.<br />
10 Klik op de staal Vulling in de gereedschapskist om een kleur voor de vulling te<br />
selecteren.<br />
11 Sleep een rechthoek in de afbeelding. U ziet in het koppelvenster Voorwerpen<br />
dat u een nieuw voorwerp hebt gemaakt.<br />
Een uniforme kleur maken<br />
Met de optie Uniform op de eigenschappenbalk vult u een selectie, een voorwerp of<br />
<strong>zelf</strong>s een hele afbeelding (denk bijvoorbeeld aan de achtergrond) met een effen kleur.<br />
Er zijn meerdere opties om een uniforme kleur te kiezen en te maken. We zetten ze in<br />
deze paragraaf op een rij.<br />
80 <strong>Leer</strong> <strong>je</strong><strong>zelf</strong> <strong>MAKKELIJK</strong>... <strong>Corel</strong> <strong>PHOTO</strong>-<strong>PAINT</strong> 12
Kleurkijkers gebruiken<br />
1 Selecteer een tekengereedschap in de gereedschapskist, bijvoorbeeld Rechthoek.<br />
2 Klik op de eigenschappenbalk op de knop Vormvulling en kies Uniforme<br />
vulling.<br />
3 Klik op de knop Vulling bewerken om een uniforme vulling te maken. Het<br />
dialoogvenster Uniforme vulling wordt geopend.<br />
Of klik op de knop Vormomtrek om de omtrek te vullen.<br />
4 Klik in het dialoogvenster Uniforme vulling op de linkertab, Modellen, om een<br />
vulling met Kleurkijkers te maken.<br />
5 Klik op de knop Opties, dan Kleurkijkers, en selecteer een kleurkijker. U ziet in<br />
de lijst een aantal opties om kleuren te mengen, waaronder de standaardmethode<br />
TVH gebaseerd op tint. TVH staat voor Tint, Verzadiging en Helderheid. De<br />
weergave in het grote voorbeeldvenster hangt samen met de gekozen methode.<br />
Klik in de lijst een vink<strong>je</strong> bij de standaardoptie en de lijst sluit zich.<br />
6 Open de vervolgkeuzelijst Model om een kleurmodel te kiezen, bijvoorbeeld de<br />
drukkerskleuren CMYK of de beeldschermkleuren RGB.<br />
Selecteer een kleur met behulp van de schuifregelaar en het voorbeeldvenster.<br />
Vullingen selecteren en maken 81
7 Klik in de gekleurde verticale balk, rechts naast het voorbeeldvenster, op de kleur<br />
die u ongeveer wilt maken. U ziet dat het voorbeeldvenster wordt aangepast. U<br />
kunt de schuifknop op deze balk ook slepen.<br />
8 Klik in het voorbeeldvenster op de kleur die u wilt maken.<br />
9 U ziet in het groepsvak Referentie een kleurstaal met de huidige vulkleur van<br />
het geselecteerde voorwerp. Naast Nieuw ziet u de kleur die u in het grote<br />
voorbeeldvenster hebt gekozen.<br />
10 Het groepsvak Componenten toont de kleurwaarden van de geselecteerde kleur<br />
in het gekozen kleurmodel. Klik op de knop Opties en kies bij Waarde 2 een<br />
kleurmodel om ook hiervan de waarden te bekijken.<br />
11 Met de optie Kleur verwisselen in de keuzelijst van de knop Opties draait u de<br />
referentiekleur en de nieuwe kleur om.<br />
12 Klik in de keuzelijst van de knop Opties een vink<strong>je</strong> bij Gamut-alarm. U wordt<br />
vervolgens gewaarschuwd als de printer een bepaalde kleur niet kan afdrukken. U<br />
ziet in dit geval een gekleurde knop naast de voorbeeldstaal van de nieuwe kleur<br />
staan. Ook ziet u in het grote voorbeeldkader dat een groene vlek de kleuren<br />
bedekt die u niet kunt gebruiken. Klik op de gekleurde knop om de<br />
kleurwaarden automatisch iets aan te passen, zodat de kleur wel kan worden<br />
afgedrukt.<br />
13 Typ in het invoervak Naam een naam voor de nieuwe kleur en klik op de knop In<br />
palet plaatsen als u de kleur aan het standaardkleurenpalet wilt toevoegen.<br />
14 Klik op OK.<br />
Kleurwaarden typen<br />
Gebruik de invoervakken met informatie over de samenstelling van de kleur om een<br />
kleur precies te mengen. Kent u de samenstelling van een bepaalde kleur, typ dan<br />
de kleurwaarden in de juiste vakken. De kleur is dan ‘altijd’ goed.<br />
Koppelvenster Kleur<br />
U kunt een kleur ook maken met behulp van het koppelvenster Kleur. Ga naar het<br />
menu Venster, dan naar Koppelvensters en klik op Kleur. Selecteer in de<br />
vervolgkeuzelijst een kleurmodel en vervolgens een kleur.<br />
82 <strong>Leer</strong> <strong>je</strong><strong>zelf</strong> <strong>MAKKELIJK</strong>... <strong>Corel</strong> <strong>PHOTO</strong>-<strong>PAINT</strong> 12
Kleurovervloei gebruiken<br />
1 Klik in het dialoogvenster Uniforme vulling op de tweede tab van links, Mixers,<br />
om een vulling met mixers te maken.<br />
2 Klik op de knop Opties en ga naar Mixers. U ziet in de lijst twee opties om<br />
kleuren te mengen: Kleurovervloei en Kleurharmonie. De weergave in het<br />
grote voorbeeldvenster hangt samen met de gekozen methode. Klik in de lijst een<br />
vink<strong>je</strong> bij Kleurovervloei en de lijst sluit zich.<br />
3 Open de vervolgkeuzelijst Model om een kleurmodel te kiezen. U ziet op de vier<br />
hoeken van het voorbeeldvenster vier gekleurde knoppen staan. U gebruikt deze<br />
knoppen om tot vier kleuren in elkaar te laten overvloeien.<br />
4 Klik op een van de vier knoppen op de hoeken van het voorbeeldvenster. Een<br />
keuzelijst met kleuren wordt geopend. Selecteer een kleur in de lijst en de lijst<br />
sluit zich. Doe dit bij alle knoppen.<br />
5 Sleep de schuifregelaar bij Formaat naar links om het aantal kleurstalen in het<br />
voorbeeldvenster te verkleinen, of naar rechts om het aantal te verhogen.<br />
6 Klik in het voorbeeldvenster op de kleur die u wilt maken.<br />
7 Klik op OK.<br />
Klik in het dialoogvenster Uniforme vulling op de tab Mixers om een vulling met<br />
mixers te maken.<br />
Vullingen selecteren en maken 83
Kleurharmonie gebruiken<br />
1 Klik in het dialoogvenster Uniforme vulling op de tweede tab van links, Mixers,<br />
om een omtrek met Kleurharmonie te maken.<br />
2 Klik op de knop Opties, ga dan naar Mixers en klik op Kleurharmonie. U ziet<br />
in het voorbeeldvenster een kleurenwiel verschijnen.<br />
3 Selecteer in de vervolgkeuzelijst bij Model een kleurmodel.<br />
4 Kies in de vervolgkeuzelijst bij Tinten een type kleurharmonie, waaronder<br />
primaire kleuren, complementaire kleuren of een harmoniemodel (driehoek,<br />
rechthoek, vijfhoek). Het figuur op het kleurenwiel hangt af van de optie die u<br />
hier kiest.<br />
5 Klik op het kleurenwiel of sleep met de hoekpunten van de figuur om<br />
harmonieuze kleuren te maken. In de kleurstalen onder het kleurenwiel ziet u wat<br />
de mogelijke kleuren zijn.<br />
6 Kies in de vervolgkeuzelijst bij Variatie een optie om meer kleurvariaties te<br />
krijgen, waaronder warme en koude tinten of lichte en donkere tinten. In dit<br />
geval ziet u de extra tinten onder het kleurenwiel staan.<br />
7 Sleep de schuifregelaar naar links om het aantal kleurstalen onder het kleurenwiel<br />
te verminderen, of naar rechts om het aantal te verhogen.<br />
8 Klik in de verzameling kleurstalen op de kleur die u voor de vulling wilt<br />
gebruiken.<br />
9 Klik op OK.<br />
Paletten gebruiken<br />
1 Klik in het dialoogvenster Uniforme vulling op de rechtertab, Paletten, om een<br />
vulling met een bepaald palet (waaronder steunkleuren) te maken.<br />
2 Open de vervolgkeuzelijst Palet om een palet te kiezen, bijvoorbeeld Pantone,<br />
Focoltone of Trumatch.<br />
3 Klik in de gekleurde verticale balk, rechts naast het voorbeeldvenster, op<br />
ongeveer de kleur die u wilt maken. U ziet dat het voorbeeldvenster wordt<br />
aangepast. U kunt de schuifknop op deze balk ook verslepen.<br />
4 Klik in het voorbeeldvenster op de kleur die u wilt maken, of selecteer de naam<br />
van de kleur in de vervolgkeuzelijst Naam.<br />
84 <strong>Leer</strong> <strong>je</strong><strong>zelf</strong> <strong>MAKKELIJK</strong>... <strong>Corel</strong> <strong>PHOTO</strong>-<strong>PAINT</strong> 12
Klik op de tab Paletten om een vulling met een steunkleur te maken.<br />
5 Typ in het invoervak Tint een waarde om de tint aan te passen, of sleep met de<br />
bijbehorende schuifknop.<br />
6 Klik op OK.<br />
Steunkleuren<br />
Het grote voordeel van het werken met steunkleuren is dat de drukker geen vier<br />
drukvellen nodig heeft. Hebt u bijvoorbeeld een ontwerp met alleen de kleuren<br />
zwart en geel, dan hoeven slechts twee drukvellen te worden gemaakt. Gebruikt u<br />
meer dan vier kleuren, dan kunt u wellicht beter kiezen voor een full-color afdruk.<br />
Kleurnummer<br />
U ziet dat de steunkleuren in het grote voorbeeldvenster vergezeld gaan van een<br />
nummer. Gaat u met een ontwerp naar de drukker, dan is het in de meeste gevallen<br />
voldoende dat u de drukker meldt welk type steunkleur en welk nummer u hebt<br />
gebruikt. De drukker heeft deze kleur in huis of maakt de kleur voor u aan.<br />
Vullingen selecteren en maken 85
U hebt de in deze paragraaf beschreven vullingen met behulp van de<br />
eigenschappenbalk gemaakt. Er is nog een optie om vullingen en transparanties te<br />
bewerken. Ga naar het menu Bewerken en klik op Vullen. Het dialoogvenster<br />
Vulling en transparantie bewerken wordt geopend.<br />
Een verlooptint maken<br />
Een speciaal type vulling is de verlooptintvulling. Een verlooptint is een vulling die<br />
van de ene kleur in de andere overloopt, eventueel aangevuld met tussenkleuren.<br />
<strong>Corel</strong> <strong>PHOTO</strong>-<strong>PAINT</strong> maakt onderscheid tussen vijf verschillende<br />
verlooptintvullingen:<br />
Lineair<br />
Radiaal<br />
Conisch<br />
Vierkant<br />
Rechthoekig<br />
1 Selecteer een tekengereedschap in de gereedschapskist, bijvoorbeeld Rechthoek.<br />
2 Klik op de eigenschappenbalk op de knop Vormvulling en dan op<br />
Verlooptintvulling.<br />
3 Klik op de knop Vulling bewerken. Het dialoogvenster Verlooptintvulling<br />
wordt geopend.<br />
4 Open de vervolgkeuzelijst Type en selecteer een type verlooptintvulling.<br />
5 Als u kiest voor een lineaire, een conische of een vierkante verlooptint, dan kunt u<br />
in het invoervak Hoek de hoek van het verloop instellen. U kunt ook slepen<br />
binnen het voorbeeldvenster rechtsboven om de hoek te wijzigen.<br />
De beschikbare verlooptinten in <strong>Corel</strong> <strong>PHOTO</strong>-<strong>PAINT</strong>.<br />
86 <strong>Leer</strong> <strong>je</strong><strong>zelf</strong> <strong>MAKKELIJK</strong>... <strong>Corel</strong> <strong>PHOTO</strong>-<strong>PAINT</strong> 12
6 Klik in het groepsvak Kleurovervloei op het keuzerond<strong>je</strong> bij Twee kleuren om<br />
een verlooptintvulling met twee kleuren te maken, of klik op het keuzerond<strong>je</strong> bij<br />
Eigen. Het dialoogvenster past zich aan de gekozen optie aan. Klik eerst op het<br />
keuzerond<strong>je</strong> bij Twee kleuren.<br />
7 Klik op de knop <strong>Van</strong> om een startkleur te kiezen. Klik in de keuzelijst op Ander<br />
om <strong>zelf</strong> een kleur te mengen.<br />
8 Klik op de knop Naar om een eindkleur te kiezen.<br />
9 Klik op de knop met de rechte lijn erop om de ene kleur rechtstreeks naar de<br />
andere over te laten lopen, zonder tussenliggende kleuren. U ziet dat de richting<br />
met een lijn wordt aangegeven in de kleurencirkel, of klik op een van de twee<br />
andere knoppen om de richting van de verlooptint linksom of rechtsom te laten<br />
lopen.<br />
10 Sleep met de schuifregelaar bij Middelpunt om het omslagpunt van de<br />
verlooptintvulling aan te passen. Het middelpunt ligt standaard in het midden<br />
(waarde 50) van het voorwerp.<br />
11 Klik op de het keuzerond<strong>je</strong> bij Eigen om een eigen verlooptintvulling te maken.<br />
Het dialoogvenster toont een kleurenbalk.<br />
12 U voegt kleurpunten (ze zien er uit als pijlpunten) toe door op de kleurenbalk of<br />
er precies boven te dubbelklikken. Klik op een pijlpunt en deze wordt zwart van<br />
kleur als teken dat het punt is geselecteerd.<br />
13 Klik in het kleurenpalet van het dialoogvenster op een kleur om de<br />
verlooptintvulling met een kleur uit te breiden. U kunt ook op de knop Andere<br />
klikken om het dialoogvenster Kleur selecteren te openen.<br />
14 U kunt de pijlpunt oppakken en verslepen, waardoor de verlooptint wijzigt. U<br />
kunt een geselecteerde pijlpunt (klik erop om deze te selecteren) ook verplaatsen<br />
door in het invoervak bij Positie een waarde te typen.<br />
15 Typ een naam in het invoervak bij Voorkeuzen en klik op de knop met het<br />
plusteken erop om uw <strong>zelf</strong>gemaakte verlooptint aan een lijst met vooraf<br />
gedefinieerde verlooptinten toe te voegen. U opent deze lijst door op de knop met<br />
de pijlpunt naar beneden te klikken, rechts naast de vervolgkeuzelijst. U haalt een<br />
vooraf gedefinieerde verlooptint weg door deze te selecteren en op de knop met<br />
het minteken erop te klikken.<br />
16 Typ in het groepsvak Opties een waarde in het invoervak bij Randvulling om het<br />
verloop niet precies aan de rand van het voorwerp te laten beginnen, maar iets<br />
naar binnen.<br />
Vullingen selecteren en maken 87
17 Typ in het invoervak Stappen een waarde om het aantal tussenstappen van de<br />
verlooptint te bepalen. Het standaardaantal stappen is 256. Hoe meer stappen,<br />
des te vloeiender de overgang wordt.<br />
18 Klik op OK.<br />
Een bitmapvulling maken<br />
U kunt elke bitmap gebruiken om een selectie, voorwerp of afbeelding mee te vullen.<br />
Bij de meeste teken- en beeldbewerkingspakketten wordt een bibliotheek met<br />
‘voorgebakken’ bitmaps geleverd. U mag ook <strong>zelf</strong> een bitmap maken en deze als<br />
vulling gebruiken.<br />
1 Selecteer een tekengereedschap in de gereedschapskist, bijvoorbeeld Rechthoek.<br />
2 Klik op de eigenschappenbalk op de knop Vormvulling en klik op Bitmap.<br />
3 Klik op de knop Vulling bewerken. Het dialoogvenster Bitmapvulling wordt<br />
geopend.<br />
4 Klik op de knop met het voorbeeldpatroon om een bibliotheek te openen. Klik op<br />
het patroon dat u wilt gebruiken.<br />
Selecteer in het dialoogvenster Bitmapvulling een bitmap.<br />
88 <strong>Leer</strong> <strong>je</strong><strong>zelf</strong> <strong>MAKKELIJK</strong>... <strong>Corel</strong> <strong>PHOTO</strong>-<strong>PAINT</strong> 12
5 Klik in het groepsvak Formaat wijzigen een vink<strong>je</strong> bij Originele grootte<br />
gebruiken om de originele afmetingen van de bitmap te gebruiken. Of klik het<br />
vink<strong>je</strong> weg en typ in de invoervakken bij Breedte en Hoogte eigen waarden voor<br />
de afmetingen.<br />
Of klik een vink<strong>je</strong> bij Bitmap passend vergroten/verkleinen om de bitmap net<br />
zo groot als de selectie te maken.<br />
6 Klik een vink<strong>je</strong> bij Verhouding behouden om de breedte- en hoogteverhouding<br />
van de bitmap te behouden als u de bitmap vergroot of verkleint.<br />
7 Als u de optie Originele grootte gebruiken hebt gekozen, dan kunt u in het<br />
groepsvak Nulpunt waarden typen voor de plek waar <strong>Corel</strong> <strong>PHOTO</strong>-<strong>PAINT</strong> de<br />
eerste tegel van de bitmap plaatst. <strong>Corel</strong> <strong>PHOTO</strong>-<strong>PAINT</strong> vult de selectie<br />
namelijk met allemaal kleine tegels. De eerste tegel wordt standaard linksboven<br />
geplaatst. De X- en Y-coördinaten zijn in dit geval beide 0.<br />
8 Typ in het groepsvak Transformeren waarden in de invoervakken bij<br />
Schuintrekken en Roteren om de tegels schuin te trekken en/of te roteren.<br />
9 Selecteer in het groepsvak Afstand rij/kolom het keuzerond<strong>je</strong> bij Rij of bij<br />
Kolom. Typ in het bijbehorende invoervak een percentage om de rij of de kolom<br />
met tegels ten opzichte van de volgende rij of kolom te verschuiven.<br />
10 U kunt andere bitmapvullingen laden door in het dialoogvenster op de knop<br />
Laden te klikken. Het dialoogvenster Bitmapvulling laden wordt geopend.<br />
11 Selecteer de gewenste vulling en klik op Openen. De gekozen vulling verschijnt<br />
in het dialoogvenster Patroonvulling.<br />
12 Pas eventueel de waarden aan in de invoervakken van het dialoogvenster.<br />
13 Klik op OK.<br />
Sla bitmappatronen die u maakt op in de map Custom/Tiles, dan vindt u ze altijd<br />
terug. U kunt bitmappatronen in <strong>Corel</strong> <strong>PHOTO</strong>-<strong>PAINT</strong> <strong>zelf</strong> maken.<br />
1 Selecteer een deel van een afbeelding waarvan u een bitmapvulling wilt maken.<br />
2 Ga naar het menu Bewerken en klik op Vulling van selectie maken. Het<br />
dialoogvenster Een afbeelding naar schijf kopiëren wordt geopend.<br />
3 Geef de selectie een naam en kies een bestandsformaat, bijvoorbeeld CPT.<br />
4 Klik op Opslaan.<br />
Vullingen selecteren en maken 89
Een structuur maken<br />
U kunt een selectie, voorwerp of afbeelding vullen met rekenkundig gemaakte<br />
afbeeldingen. <strong>Corel</strong> <strong>PHOTO</strong>-<strong>PAINT</strong> heeft een uitgebreide verzameling van deze<br />
fractal- en materiaalachtige effecten.<br />
1 Selecteer een tekengereedschap in de gereedschapskist, bijvoorbeeld Rechthoek.<br />
2 Klik op de eigenschappenbalk op de knop Vormvulling en dan op Structuur.<br />
3 Klik op de knop Vulling bewerken. Het dialoogvenster Structuurvulling wordt<br />
geopend.<br />
4 Selecteer in de vervolgkeuzelijst Structuurbibliotheek een bibliotheek met<br />
structuurvullingen. De inhoud van de bibliotheek verschijnt in de keuzelijst<br />
Structuurlijst.<br />
5 Selecteer een naam van een vulling in de structuurlijst. U ziet in het<br />
voorbeeldvenster hoe de gekozen structuur eruitziet.<br />
6 Klik op de knop Voorbeeld om te variëren op de structuur. U ziet de<br />
veranderingen in het voorbeeldvenster.<br />
Selecteer in het dialoogvenster Structuurvulling een bibliotheek en een structuur.<br />
90 <strong>Leer</strong> <strong>je</strong><strong>zelf</strong> <strong>MAKKELIJK</strong>... <strong>Corel</strong> <strong>PHOTO</strong>-<strong>PAINT</strong> 12
7 U kunt de structuur verder aanpassen met behulp van de invoervakken van het<br />
dialoogvenster. De getoonde opties hangen samen met de gekozen vulling. Een<br />
aantal opties staat standaard op slot. Klik op het hangslot<strong>je</strong> naast een bepaald<br />
invoervak om het slot van het invoervak te halen.<br />
8 Klik op OK.<br />
Structuur bewaren<br />
Mooie variant gemaakt? Klik op de knop met het plusteken erop, geef de nieuwe<br />
vulling een naam in het invoervak Structuurnaam en selecteer een bibliotheek om<br />
de structuur in op te slaan. Met de knop met het minteken erop wist u een<br />
geselecteerde structuur uit de lijst.<br />
Interactief vullen<br />
Het Interactief vulgereedschap voegt eigenlijk geen nieuwe mogelijkheden aan de<br />
vullingen van <strong>Corel</strong> <strong>PHOTO</strong>-<strong>PAINT</strong> toe, maar vergemakkelijkt de manier waarop u<br />
ze toepast. Het is de moeite waard om er eens serieus naar te kijken, want het maakt<br />
het vullen van selecties sneller en efficiënter. Het Interactief vulgereedschap maakt<br />
uitgebreid gebruik van de eigenschappenbalk.<br />
1 Teken met een van de tekengereedschappen in de gereedschapskist een voorwerp.<br />
Teken bijvoorbeeld met het Rechthoekgereedschap een rechthoek.<br />
2 Selecteer het Interactief vulgereedschap in de gereedschapskist. U vindt dit<br />
gereedschap bij het Vulgereedschap.<br />
3 Selecteer in de vervolgkeuzelijst Type op de eigenschappenbalk een type vulling.<br />
Als Geen kiest, blijft (of wordt) het geselecteerde voorwerp leeg en is de<br />
eigenschappenbalk grotendeels uitgeschakeld.<br />
Het Interactief vulgereedschap is een alternatief voor het gewone Vulgereedschap.<br />
Vullingen selecteren en maken 91
4 Als u in de vervolgkeuzelijst Type de optie Vlak selecteert, dan kunt u vervolgens<br />
een kleur selecteren.<br />
5 Selecteer in de vervolgkeuzelijst Schildermodus een optie om de vulling aan te<br />
passen.<br />
6 Klik op de knop Toepassen om de wijzigingen definitief te maken.<br />
De overige opties zullen u inmiddels bekend voorkomen. Stoei met de verschillende<br />
opties in de vervolgkeuzelijst Type. De eigenschappenbalk past zich telkens aan.<br />
Vergeet niet om op de knop Toepassen te klikken om de wijzigingen door te voeren.<br />
Een vullingmonster nemen<br />
U kunt met het Pipetgereedschap een monster nemen van een kleur in een<br />
afbeelding. Vervolgens kunt u een selectie of voorwerp met deze kleur vullen.<br />
1 Selecteer het Pipetgereedschap in de gereedschapskist.<br />
2 Klik op de eigenschappenbalk op de optie 1x1, 3x3 of 5x5. Hiermee bepaalt u de<br />
grootte van de selectie. <strong>Corel</strong> <strong>PHOTO</strong>-<strong>PAINT</strong> berekent het gemiddelde van de<br />
kleurwaarden van de pixels binnen het selectiegebied. Dit wordt de nieuwe kleur.<br />
Of klik op de optie Selectie om een eigen selectie te maken.<br />
3 Klik in de afbeelding, houd de muisknop ingedrukt en sleep een rechthoek<br />
rondom het gebied waarvan u een kleurmonster wilt nemen.<br />
<strong>Corel</strong> <strong>PHOTO</strong>-<strong>PAINT</strong> berekent het gemiddelde van de kleurwaarden van de<br />
pixels binnen het selectiegebied. Als u met de linkermuisknop klikt, kiest u een<br />
voorgrondkleur. Klik met rechts om een vulling te selecteren. Ctrl+klik om de<br />
achtergrondkleur te selecteren.<br />
Neem een vullingmonster met het Pipetgereedschap.<br />
92 <strong>Leer</strong> <strong>je</strong><strong>zelf</strong> <strong>MAKKELIJK</strong>... <strong>Corel</strong> <strong>PHOTO</strong>-<strong>PAINT</strong> 12
Koppelvenster Info<br />
Ga naar het menu Venster, dan naar Koppelvensters en open het koppelvenster<br />
Info om de waarden van de bemonsterde kleuren te bekijken.<br />
De Paletbewerker gebruiken<br />
Het is mogelijk om geheel eigen paletten samen te stellen en dit palet vervolgens te<br />
gebruiken in bepaalde ontwerpen. Stel dat u in een bepaalde huisstijl moet<br />
ontwerpen, dan kunt u de kleuren van deze huisstijl in een apart palet opslaan. Op<br />
deze manier sluit u vergissingen in het kleurgebruik vrijwel uit.<br />
1 Ga naar het menu Venster, dan naar Kleurenpaletten en klik op<br />
Paletbewerker.<br />
2 Selecteer in de vervolgkeuzelijst linksboven een palet als u een bestaand palet wilt<br />
bewerken.<br />
Of klik voor dit moment op de knop Nieuw palet om een nieuw palet te maken.<br />
Het gelijknamige dialoogvenster wordt geopend.<br />
Klik in de Paletbewerker op de knop Nieuw palet om een nieuw palet te maken en voeg<br />
kleuren toe.<br />
Vullingen selecteren en maken 93
3 Selecteer in de vervolgkeuzelijst Opslaan in de map Palettes. Dit is de map<br />
waarin <strong>Corel</strong> <strong>PHOTO</strong>-<strong>PAINT</strong> de paletten standaard opslaat.<br />
4 Typ in het invoervak Bestandsnaam een naam voor het nieuwe palet.<br />
5 Selecteer in de vervolgkeuzelijst Opslaan als de optie Eigen palet/*.cpl.<br />
6 Typ in het invoervak Beschrijving eventueel een korte beschrijving van het palet.<br />
7 Klik op de knop Opslaan. De naam van het palet verschijnt bovenaan in de<br />
vervolgkeuzelijst van de Paletbewerker.<br />
8 Klik op de knop Kleur toevoegen. Het dialoogvenster Kleur selecteren wordt<br />
geopend.<br />
9 Selecteer met behulp van dit dialoogvenster een kleur.<br />
10 Klik op het pijlpunt<strong>je</strong> rechts naast de knop In palet plaatsen. U ziet dat de naam<br />
van uw eigen palet is geselecteerd. Klik op de knop In palet plaatsen.<br />
11 Het dialoogvenster Kleur selecteren blijft geopend. Voeg net zoveel kleuren toe<br />
als u wilt en klik vervolgens op de knop Sluiten om het dialoogvenster te sluiten.<br />
12 U ziet in de Paletbewerker dat de kleuren zijn toegevoegd. Selecteer een kleur en<br />
typ in het groepsvak Geselecteerde paletkleur in het invoervak Naam eventueel<br />
een naam voor de kleur. U ziet in het<strong>zelf</strong>de groepsvak ook de kleurwaarden staan.<br />
13 Klik op OK.<br />
Om een eigen palet te openen<br />
1 Ga naar het menu Venster, dan naar Kleurenpaletten en klik op Palet openen.<br />
Het gelijknamige dialoogvenster wordt geopend.<br />
2 Selecteer in de vervolgkeuzelijst Zoeken in de map Palettes.<br />
3 Selecteer in de grote keuzelijst de naam van uw eigen palet.<br />
4 Klik op de knop Openen. Het eigen palet verschijnt aan de rechterkant van het<br />
werkscherm, naast het standaardpalet van <strong>Corel</strong> <strong>PHOTO</strong>-<strong>PAINT</strong>.<br />
U verwijdert een kleur uit een palet door in de Paletbewerker een kleurstaal te<br />
selecteren en vervolgens op de knop Kleur verwijderen te klikken. Als u niet<br />
helemaal tevreden over een kleur bent, selecteer u deze kleur en klikt u op de knop<br />
Kleur bewerken. Het dialoogvenster Kleur selecteren wordt geopend. Pas de kleur<br />
aan en klik op OK. U kunt de kleuren in het palet sorteren door op de knop Kleuren<br />
sorteren te klikken en een categorie te kiezen. Hebt u spijt van wijzigingen in het<br />
palet? Klik dan op de knop Beginwaarde palet om de wijzigingen ongedaan te maken.<br />
94 <strong>Leer</strong> <strong>je</strong><strong>zelf</strong> <strong>MAKKELIJK</strong>... <strong>Corel</strong> <strong>PHOTO</strong>-<strong>PAINT</strong> 12
Werken met paletten<br />
U kunt meerdere kleurenpaletten tegelijk op het scherm openen. Dit komt goed van<br />
pas als u in een ontwerp bijvoorbeeld de kleuren uit het standaardpalet van<br />
<strong>Corel</strong> <strong>PHOTO</strong>-<strong>PAINT</strong> wilt combineren met steunkleuren. Ook is het mogelijk om<br />
een palet van zichtbare, niet-gemaskerde gebieden, van voorwerpen of van alle<br />
gebruikte kleuren in een document te maken. Bovendien is er het koppelvenster<br />
Overzicht kleurenpaletten, waarmee u de beschikbare paletten kunt beheren.<br />
Ga naar het menu Venster en dan naar Kleurenpaletten. Een overzicht van de<br />
paletten in <strong>Corel</strong> <strong>PHOTO</strong>-<strong>PAINT</strong> wordt geopend. U ziet een vink<strong>je</strong> staan bij<br />
Standaard RGB-palet, het standaardpalet.<br />
Klik vink<strong>je</strong>s bij de paletten die u op het scherm wilt plaatsen, of deselecteer de<br />
paletten die u wilt sluiten.<br />
Of ga naar het menu Venster, dan naar Kleurenpaletten en klik op Overzicht<br />
kleurenpaletten.<br />
De paletten verschijnen standaard rechts van het werkvenster. U kunt een palet<br />
oppakken (klik op een grijs gedeelte, niet op een kleurstaal) en op een andere plek<br />
neerzetten. In dit geval neemt het palet de vorm aan van een zwevend venster. Ook is<br />
het mogelijk om de paletten aan een andere zijkant van het scherm te koppelen.<br />
Dubbelklik op de titelbalk van het palet om het palet op de vorige plek op het scherm<br />
te plaatsen. Klik met de rechtermuisknop op een grijs gedeelte van het palet, en<br />
selecteer in het snelmenu een van de vele opdrachten.<br />
Vullingen selecteren en maken 95
Voorwerpen en tracés 8<br />
In dit hoofdstuk leert u het hoe en waarom van voorwerpen. U kunt een voorwerp apart<br />
bewerken, zonder de andere pixels in de afbeelding te ‘beschadigen’. <strong>Corel</strong> <strong>PHOTO</strong>-<strong>PAINT</strong><br />
maakt van getypte tekst automatisch een voorwerp. Voorwerpen kunnen ook worden gemaakt met<br />
het Tracégereedschap<br />
Inleiding<br />
U kunt met de selectie-, schilder- en tekengereedschappen nieuwe voorwerpen<br />
maken. In een afbeelding getypte tekst is ook een voorwerp. Voorwerpen worden<br />
boven op elkaar gestapeld. Elk voorwerp kan apart worden bewerkt zonder dat dit<br />
invloed heeft op de onderliggende pixels van andere voorwerpen. U vindt de opties<br />
om een voorwerp te maken in het menu Voorwerp en in het koppelvenster<br />
Voorwerpen. Pas de werking van de gebruikte gereedschappen aan op de<br />
eigenschappenbalk en/of in het koppelvenster Borstelinstellingen.<br />
Groepeer meerdere voorwerpen om de<strong>zelf</strong>de handeling tegelijk op de hele groep uit te<br />
voeren. Combineer de voorwerpen als ze voortaan als één voorwerp verder mogen<br />
gaan. U kunt de volgorde van voorwerpen in de stapel aanpassen en het is mogelijk<br />
om voorwerpen op elkaar of naar een bepaalde plek in de afbeelding uit te lijnen.<br />
Voorwerpen kunnen bovendien worden gedistribueerd. Dit houdt in dat u de afstand<br />
tussen de voorwerpen bepaalt.<br />
In een afbeelding geplakte voorwerpen moeten soms worden bijgeschaafd om harde<br />
randen te verzachten. U kunt randen vermengen, vervagen of juist verscherpen of<br />
verwijderen.<br />
Met het Tracégereedschap tekent u tracés. Met deze tracés kunt u via een omweg een<br />
voorwerp maken. Het is op deze manier mogelijk om een voorwerp heel precies te<br />
tekenen.<br />
Voorwerpen en tracés 97
Een voorwerp maken<br />
U hebt in hoofdstuk 5 gelezen dat u een voorwerp van een selectie kunt maken met<br />
onder meer de opdrachten in het menu Voorwerp en dan Maken.<br />
1 Ga naar het menu Voorwerp, dan naar Maken en klik op Nieuw voorwerp.<br />
Of selecteer de gelijknamige opdracht in het vervolgmenu van het koppelvenster<br />
Voorwerpen.<br />
2 Selecteer in de gereedschapskist een gereedschap waarmee u een voorwerp wilt<br />
maken, bijvoorbeeld het Schildergereedschap.<br />
3 Sleep in de afbeelding de vorm die u wilt hebben.<br />
Elke kwaststreek die u maakt wordt aan het voorwerp toegevoegd. De stippellijn<br />
rondom het geschilderde voorwerp geeft aan dat u een voorwerp hebt gemaakt. U ziet<br />
het voorwerp terug in het koppelvenster Voorwerpen. Als u in de gereedschapskist<br />
het Voorwerpselectiegereedschap selecteert, dan ziet u acht handgrepen rondom het<br />
voorwerp staan. Met de verschillende modi van deze handgrepen kunt u het voorwerp<br />
onder meer vergroten/verkleinen, verbreden/versmallen, hoger/lager maken en<br />
transformeren (zie hoofdstuk 5).<br />
Sleep in de afbeelding een vorm voor het voorwerp. U ziet in het koppelvenster<br />
Voorwerpen dat het voorwerp boven de achtergrond zweeft.<br />
98 <strong>Leer</strong> <strong>je</strong><strong>zelf</strong> <strong>MAKKELIJK</strong>... <strong>Corel</strong> <strong>PHOTO</strong>-<strong>PAINT</strong> 12
Een voorwerp selecteren<br />
De meest voor de hand liggende manier om een voorwerp te selecteren om dit<br />
vervolgens te kunnen bewerken, is er met het Voorwerpselectiegereedschap op te<br />
klikken. Maar er zijn meer methoden:<br />
Klik met het Voorwerpselectiegereedschap op het voorwerp. U ziet rondom het<br />
voorwerp acht handgrepen staan.<br />
Sleep met het Voorwerpselectiegereedschap een selectierechthoek rondom het<br />
voorwerp.<br />
Klik in het koppelvenster Voorwerpen op de naam van een voorwerp.<br />
Alle voorwerpen zijn geselecteerd. Kijk maar in het koppelvenster.<br />
U kunt meerdere voorwerpen in een afbeelding tegelijk selecteren. Klik op het eerste<br />
voorwerp en houd bij het klikken op volgende voorwerpen de Shift-toets ingedrukt, of<br />
sleep een selectierechthoek rondom de voorwerpen die u samen wilt selecteren. Of<br />
geef de opdracht Alles selecteren in het menu Voorwerp om alle voorwerpen in een<br />
afbeelding te selecteren. Klik buiten de selectie om de voorwerpen te deselecteren.<br />
Voorwerpen en tracés 99
Een voorwerp verwijderen<br />
U verwijdert een voorwerp op een van de volgende manieren:<br />
1 Klik met het Voorwerpselectiegereedschap op het voorwerp dat u wilt<br />
verwijderen. Gebruik de Shift-toets of sleep een selectierechthoek als u meer<br />
voorwerpen wilt verwijderen.<br />
2 Ga naar het menu Voorwerp en klik op Verwijderen, of druk op de Delete-toets.<br />
Of klik in het koppelvenster Voorwerpen op de laag of lagen van de voorwerpen<br />
die u wilt schrappen.<br />
3 Klik in het koppelvenster op de knop Een of meer voorwerpen verwijderen, of<br />
druk op de Delete-toets.<br />
Voorwerpen groeperen<br />
Nadat u meerdere voorwerpen tegelijk hebt geselecteerd, kunt u een bewerking in<br />
een keer op alle voorwerpen uitvoeren, bijvoorbeeld vullen met een kleur of<br />
verplaatsen. De geselecteerde voorwerpen kunnen ook worden gegroepeerd. Ze<br />
vormen in dit geval samen tijdelijk een eenheid, maar het blijven aparte voorwerpen.<br />
Op deze manier voorkomt u dat de aaneengeklonken voorwerpen per ongeluk uit<br />
elkaar vallen bij het verplaatsen.<br />
Selecteer de voorwerpen die u wilt groeperen.<br />
100 <strong>Leer</strong> <strong>je</strong><strong>zelf</strong> <strong>MAKKELIJK</strong>... <strong>Corel</strong> <strong>PHOTO</strong>-<strong>PAINT</strong> 12
1 Selecteer het Voorwerpselectiegereedschap in de gereedschapskist.<br />
2 Selecteer de voorwerpen die u wilt groeperen.<br />
3 Ga naar het menu Voorwerp, dan naar Schikken en klik op Groeperen. U ziet<br />
in het koppelvenster Voorwerpen dat een zwarte lijn de miniaturen van de<br />
voorwerpen met elkaar verbindt.<br />
U degroepeert een groep, om bijvoorbeeld een voorwerp apart te bewerken, met de<br />
opdracht Schikken en dan Degroeperen in het menu Voorwerp.<br />
Voorwerpen combineren<br />
Het combineren van voorwerpen gaat een stap verder dan groeperen. Met combineren<br />
worden de voorwerpen onlosmakelijk aan elkaar gesmeed. Alleen de opdracht<br />
Ongedaan maken in het menu Bewerken kan deze handeling terugdraaien (als u er<br />
op tijd bij bent). Gebruik Combineren dan ook pas als u zeker weet dat u niets meer<br />
aan de losse voorwerpen wilt veranderen. Combineren bespaart overigens schijfruimte.<br />
1 Selecteer het Voorwerpselectiegereedschap in de gereedschapskist.<br />
2 Selecteer de voorwerpen die u wilt combineren.<br />
3 Klik onderaan in het koppelvenster Voorwerpen op de knop Voorwerpen<br />
samen combineren.<br />
Of ga naar het menu Voorwerp, dan naar Combineren en kies Voorwerpen<br />
combineren. U ziet in het koppelvenster dat de voorwerpen op één laag zijn<br />
gecombineerd tot een nieuw voorwerp.<br />
4 Sleep eventueel met de schuifregelaar Dekvermogen in het koppelvenster<br />
Voorwerpen om het dekkingspercentage (1 tot 100) van de gecombineerde<br />
voorwerpen te bepalen, of typ een waarde in het bijbehorende invoervak.<br />
Met achtergrond combineren<br />
Als u helemaal tevreden bent met de gemaakte voorwerpen, groepen en/of<br />
combinaties van voorwerpen kunt u deze samenvoegen met de achtergrond. Op deze<br />
manier houdt u het werkstuk bij elkaar en voorkomt u dat voorwerpen per ongeluk<br />
worden bewerkt of, erger nog, worden gewist. Combineer voorwerpen pas met de<br />
achtergrond als u er zeker bent dat u niets meer wilt veranderen. U kunt ook eerst een<br />
kopie van de afbeelding maken (Opslaan als in het menu Bestand) en de voorwerpen<br />
in de kopie combineren.<br />
Voorwerpen en tracés 101
1 Selecteer het Voorwerpselectiegereedschap in de gereedschapskist.<br />
2 Selecteer de voorwerpen die u met de achtergrond wilt combineren.<br />
3 Kies in de vervolgkeuzelijst Samenvoegmodus van het koppelvenster<br />
Voorwerpen een modus om de voorwerpen samen te voegen.<br />
4 Sleep eventueel met de schuifregelaar bij Dekvermogen om het<br />
dekkingspercentage (1 tot 100) van de voorwerpen te bepalen, of typ een waarde<br />
in het bijbehorende invoervak.<br />
5 Ga naar het menu Voorwerp, dan naar Combineren en klik op Voorwerpen<br />
met achtergrond combineren.<br />
Met achtergrond combineren<br />
Kies de opdracht Alle voorwerpen met achtergrond combineren als u alle<br />
voorwerpen met de achtergrond wilt combineren. U hoeft de voorwerpen in dit<br />
geval niet eerst te selecteren. U hebt deze opdracht nodig als u een afbeelding naar<br />
een ander bestandstype wilt converteren.<br />
Voorwerpen schikken<br />
Als u met voorwerpen werkt, zult u zien dat het laatst gemaakte voorwerp, als de<br />
voorwerpen elkaar overlappen, altijd boven op de vorige komt te liggen. Soms is dat<br />
de bedoeling, maar niet altijd. U kunt de volgorde van voorwerpen wijzigen met de<br />
opdracht Volgorde in het menu Voorwerp.<br />
1 Selecteer het Voorwerpselectiegereedschap in de gereedschapskist.<br />
2 Selecteer het voorwerp, de voorwerpen, groepen of combinaties waarvan u de<br />
stapelvolgorde wilt veranderen.<br />
De huidige stapelvolgorde van de voorwerpen wordt door elkaar geschud.<br />
102 <strong>Leer</strong> <strong>je</strong><strong>zelf</strong> <strong>MAKKELIJK</strong>... <strong>Corel</strong> <strong>PHOTO</strong>-<strong>PAINT</strong> 12
3 Ga naar het menu Voorwerp, Schikken, dan naar Volgorde en kies een van de<br />
volgende opties:<br />
Naar voorgrond<br />
Naar achtergrond<br />
Naar voren<br />
Naar achteren<br />
Helemaal boven op de stapel.<br />
Helemaal onder in de stapel.<br />
Eén stap<strong>je</strong> naar voren.<br />
Eén stap<strong>je</strong> naar achteren.<br />
Omgekeerde volgorde Volgorde omdraaien. De opdracht Omgekeerde<br />
volgorde werkt alleen als u twee of meer voorwerpen hebt geselecteerd.<br />
Of verander de volgorde van een voorwerp in het koppelvenster Voorwerpen<br />
door met de muisaanwijzer op de naam van het voorwerp te gaan staan en te<br />
klikken, houd de muisknop ingedrukt en sleep de laag naar een nieuwe plek in<br />
het koppelvenster.<br />
Een voorwerp verplaatsen<br />
De snelste methode om een voorwerp te verplaatsen is het voorwerp met de<br />
muisaanwijzer op te pakken en te slepen. Gebruik linialen, hulplijnen of een raster om<br />
voorwerpen precies te verplaatsen (zie ook hoofdstuk 3).<br />
1 Selecteer het Voorwerpselectiegereedschap in de gereedschapskist.<br />
2 Klik op het voorwerp, houd de muisknop ingedrukt en sleep het voorwerp naar<br />
een nieuwe plek in de afbeelding.<br />
U verplaatst een voorwerp met het Voorwerpselectiegereedschap.<br />
Voorwerpen en tracés 103
De methode om een voorwerp te verplaatsen hierna werkt een stuk preciezer:<br />
1 Selecteer het voorwerp dat u precies wilt verplaatsen.<br />
2 Selecteer de Positie- en groottemodus (knop helemaal links) op de<br />
eigenschappenbalk.<br />
3 Typ in de invoervakken Positie waarden voor de afstand van de verplaatsing.<br />
Negatieve waarden mogen ook.<br />
4 Klik op de knop Transformatie toepassen.<br />
Open het dialoogvenster Opties in het menu Extra. Klik op het plus<strong>je</strong> bij<br />
Werkruimte en klik dan op Algemeen. Typ in het invoervak Stapsgewijs een waarde<br />
voor de afstand, bijvoorbeeld 1 pixel. U kunt een geselecteerd voorwerp nu met de<br />
pijlt<strong>je</strong>stoetsen over de opgegeven afstand verplaatsen. Typ een grotere waarde in het<br />
invoervak Extra stapsgewijs om een voorwerp met een ingedrukte Shift-toets en een<br />
pijlt<strong>je</strong>stoets grotere stappen te laten maken.<br />
Relatieve positie<br />
Klik op de knop Relatieve positie op de eigenschappenbalk. De waarden in de<br />
invoervakken Positie worden nulgesteld. U kunt nu in de invoervakken de afstand<br />
van de huidige naar de nieuwe positie van het voorwerp typen.<br />
Een voorwerp uitlijnen<br />
U kunt een voorwerp naar een bepaalde plek in de afbeelding verplaatsen met behulp<br />
van de opdracht Voorwerp(en) uitlijnen. Het bijbehorende dialoogvenster biedt<br />
meerdere opties voor de verplaatsing, waaronder het voorwerp in de afbeelding<br />
centreren of in de linkerbovenhoek plaatsen. Het is bovendien mogelijk om het ene<br />
voorwerp op het andere uit te lijnen, bijvoorbeeld de rechterzijden van de voorwerpen<br />
precies op elkaar leggen.<br />
Op document uitlijnen<br />
1 Selecteer het Voorwerpselectiegereedschap in de gereedschapskist.<br />
2 Selecteer het voorwerp dat u wilt uitlijnen.<br />
3 Ga naar het menu Voorwerp, dan naar Schikken en klik op Voorwerp(en)<br />
uitlijnen. Het dialoogvenster Uitlijnen en distribueren wordt geopend.<br />
4 Zorg dat het eerste tabblad, Uitlijnen, is geopend en klik op het keuzerond<strong>je</strong><br />
Selectie naar document.<br />
104 <strong>Leer</strong> <strong>je</strong><strong>zelf</strong> <strong>MAKKELIJK</strong>... <strong>Corel</strong> <strong>PHOTO</strong>-<strong>PAINT</strong> 12
5 Klik vink<strong>je</strong>s bij de gewenste horizontale en verticale positie voor het voorwerp ten<br />
opzichte van de pagina.<br />
Of klik op het keuzerond<strong>je</strong> Naar midden van document om het voorwerp<br />
precies in het midden van de pagina te plaatsen.<br />
6 Klik op OK.<br />
Voorbeeld bekijken<br />
Klik op de voorbeeldknop met het oog<strong>je</strong> erop om het resultaat van de instellingen<br />
direct in de afbeelding te zien.<br />
Op elkaar uitlijnen<br />
1 Selecteer het Voorwerpselectiegereedschap in de gereedschapskist.<br />
2 Selecteer het voorwerp waarop u een ander voorwerp wilt uitlijnen. Een rood<br />
kader rondom een miniatuur in het koppelvenster Voorwerpen geeft aan welk<br />
voorwerp actief is.<br />
3 Breid de selectie uit met het voorwerp dat u op het actieve voorwerp wilt<br />
uitlijnen.<br />
4 Ga naar het menu Voorwerp, dan naar Schikken en klik op Voorwerp(en)<br />
uitlijnen.<br />
De voorwerpen zijn horizontaal op elkaar uitgelijnd.<br />
Voorwerpen en tracés 105
5 Zorg dat het eerste tabblad, Uitlijnen, geopend is en klik op het keuzerond<strong>je</strong> bij<br />
Naar actieve.<br />
6 Klik vink<strong>je</strong>s bij de opties voor de gewenste uitlijning van het voorwerp.<br />
7 Klik op OK.<br />
Klik op het eerste tabblad op het keuzerond<strong>je</strong> Naar midden om een voorwerp op het<br />
midden van de pagina uit te lijnen. Kies vervolgens de gewenste horizontale en<br />
verticale positie voor het voorwerp ten opzichte van het midden. Klik op het<br />
keuzerond<strong>je</strong> Selectie naar document als u een voorwerp op een deel van de<br />
afbeelding wilt uitlijnen. Klik een vink<strong>je</strong> in het selectievak<strong>je</strong> Op raster uitlijnen als u<br />
een voorwerp met behulp van een raster wilt uitlijnen. Activeer het raster via het<br />
menu Beeld, Raster. U past het raster aan met behulp van het dialoogvenster Opties<br />
in het menu Extra (zie ook hoofdstuk 3).<br />
Voorwerpen distribueren<br />
U kunt een symmetrisch effect maken door voorwerpen te distribueren. Dit doet u<br />
met het tweede tabblad, Distribueren, van het dialoogvenster Uitlijnen en<br />
distribueren. Als u bij de horizontale en verticale positie voor de voorwerpen een<br />
vink<strong>je</strong> klikt bij de optie Spatiëring, dan worden de afstanden tussen de voorwerpen<br />
gelijk.<br />
1 Selecteer het Voorwerpselectiegereedschap in de gereedschapskist.<br />
2 Selecteer de voorwerpen die u wilt distribueren.<br />
3 Ga naar het menu Voorwerp, dan naar Schikken en klik op Voorwerp(en)<br />
distribueren.<br />
4 Zorg dat het tabblad Distribueren is geopend en klik op het keuzerond<strong>je</strong> Over<br />
hele selectie om de voorwerpen over een gelijke afstand van elkaar te<br />
distribueren.<br />
Of klik op het keuzerond<strong>je</strong> Over heel document om de voorwerpen in het hele<br />
werkstuk op gelijke afstand van elkaar te distribueren.<br />
5 Klik vink<strong>je</strong>s bij de gewenste horizontale en verticale posities voor de voorwerpen.<br />
6 Klik op OK.<br />
Een voorwerp kopiëren<br />
U hebt in hoofdstuk 4 al iets kunnen lezen over het kopiëren van een voorwerp.<br />
Gebruik de verschillende kopieerfuncties om identieke voorwerpen binnen het<strong>zelf</strong>de<br />
document te maken, of kopieer een voorwerp naar een ander bestand.<br />
106 <strong>Leer</strong> <strong>je</strong><strong>zelf</strong> <strong>MAKKELIJK</strong>... <strong>Corel</strong> <strong>PHOTO</strong>-<strong>PAINT</strong> 12
1 Selecteer het Voorwerpselectiegereedschap in de gereedschapskist.<br />
2 Selecteer het voorwerp dat u wilt kopiëren.<br />
3 Ga naar het menu Voorwerp en klik op Dupliceren. De kopie ligt boven op het<br />
origineel als een nieuw voorwerp. U kunt het voorwerp met het<br />
Voorwerpselectiegereedschap slepen.<br />
Of kopieer een deel van een voorwerp met behulp van een maskergereedschap.<br />
Selecteer het juiste deel.<br />
4 Ga naar het menu Voorwerp, dan naar Maken en klik op Voorwerp: Selectie<br />
kopiëren.<br />
Een gekopieerd voorwerp is geplakt.<br />
U kunt een voorwerp ook naar een ander bestand kopiëren:<br />
1 Selecteer het voorwerp dat u wilt kopiëren.<br />
2 Ga naar het menu Bewerken en klik op Kopiëren. Het voorwerp wordt op het<br />
klembord geplaatst.<br />
3 Om de kopie in een andere afbeelding te openen, gaat u opnieuw naar het menu<br />
Bewerken, dan naar Plakken en klikt u op Als nieuw voorwerp.<br />
4 Als u in het menu Bewerken de opdracht Knippen in plaats van Kopiëren<br />
selecteert, dan verdwijnt het origineel uit de afbeelding en wordt het voorwerp op<br />
het klembord geplakt.<br />
Voorwerpen en tracés 107
Nieuw van Klembord<br />
U opent het voorwerp in een heel nieuw werkstuk met de opdracht Nieuw van<br />
Klembord in het submenu Plakken van het menu Bewerken.<br />
Randen aanpassen<br />
Als u een geselecteerd voorwerp hebt gekopieerd en in een afbeelding plakt, vallen<br />
soms de harde randen ervan op. <strong>Corel</strong> <strong>PHOTO</strong>-<strong>PAINT</strong> heeft een aantal<br />
mogelijkheden om de randen te ‘verzachten’. Zo kunt u de randen vermengen,<br />
vervagen of laten verdwijnen. Bovendien kunt u bij een aantal opdrachten die u<br />
uitvoert in de bijbehorende dialoogvensters of op de eigenschappenbalk de optie<br />
Ongekarteld inschakelen.<br />
Randen vermengen<br />
1 Selecteer het Voorwerpselectiegereedschap in de gereedschapskist.<br />
2 Selecteer het voorwerp waarvan u de rand wilt vermengen.<br />
3 Ga naar het menu Voorwerp en klik op Vermenging. Het gelijknamige<br />
dialoogvenster wordt geopend.<br />
4 Typ in het invoervak Breedte een waarde in pixels voor de vermenging.<br />
5 Selecteer in de vervolgkeuzelijst Randen een type rand.<br />
6 Klik op OK.<br />
Het resultaat van het vermengen van de rand.<br />
108 <strong>Leer</strong> <strong>je</strong><strong>zelf</strong> <strong>MAKKELIJK</strong>... <strong>Corel</strong> <strong>PHOTO</strong>-<strong>PAINT</strong> 12
Randen vervagen<br />
1 Selecteer het voorwerp waarvan u de rand wilt vervagen.<br />
2 Ga naar het menu Voorwerp, dan naar Mat maken en klik op Randen<br />
vervagen. Het dialoogvenster Rand vervagen wordt geopend.<br />
3 Typ in het invoervak bij Breedte een waarde in pixels.<br />
4 Klik op OK.<br />
Randen verscherpen<br />
1 Selecteer het voorwerp waarvan u de rand wilt verscherpen.<br />
2 Ga naar het menu Voorwerp, dan naar Mat maken en klik op Drempel. Het<br />
gelijknamige dialoogvenster wordt geopend.<br />
3 Typ in het invoervak Niveau een waarde (1 tot 255). Bij 1 komt de selectielijn op<br />
de volledig transparante pixels rondom het voorwerp te liggen en bij 255 op de<br />
volledig dekkende pixels. Hoe hoger de waarde is, des te scherper de rand wordt.<br />
4 Klik op OK.<br />
Randen verwijderen<br />
1 Selecteer het voorwerp waarvan u de rand wilt verwijderen.<br />
2 Ga naar het menu Voorwerp, dan naar Mat maken en klik op Matzwart<br />
verwijderen om een zwarte rand te verwijderen.<br />
Of ga naar het menu Voorwerp, dan naar Mat maken en klik op Matwit<br />
verwijderen om een witte rand te verwijderen.<br />
Een schaduw maken<br />
<strong>Corel</strong> <strong>PHOTO</strong>-<strong>PAINT</strong> heeft een speciaal gereedschap om een voorwerp van een<br />
schaduw te voorzien. U vindt het gereedschap in de gereedschapskist. Bepaal<br />
vervolgens de eigenschappen van de schaduw op de eigenschappenbalk.<br />
1 Selecteer het Voorwerpselectiegereedschap in de gereedschapskist.<br />
2 Selecteer het voorwerp waarbij u een schaduw wilt maken.<br />
3 Selecteer in de gereedschapskist het Interactief schaduwgereedschap.<br />
Voorwerpen en tracés 109
Selecteer het voorwerp waarbij u een schaduw wilt maken.<br />
4 Klik in het midden van het voorwerp of klik op een rand, houd de muisknop<br />
ingedrukt en sleep naar buiten toe om een schaduw te maken. Het type schaduw<br />
hangt samen met de plek waar u op het voorwerp hebt geklikt.<br />
Of selecteer in de vervolgkeuzelijst (helemaal links) op de eigenschappenbalk een<br />
optie om een schaduw te maken. Nadat u een keuze hebt gemaakt, wordt de<br />
schaduw in de afbeelding geplaatst.<br />
5 Typ in de vervolgkeuzelijst Schaduwrichting een hoek in graden voor de<br />
schaduw. Of sleep met de besturingspijl in de vervolgkeuzelijst of in de<br />
afbeelding.<br />
6 Typ in het invoervak Verschuiving schaduw een waarde voor de afstand van de<br />
schaduw tot het voorwerp. Of sleep met het uiteinde van de besturingspijl in de<br />
afbeelding.<br />
7 Typ in het invoervak bij Vervaging schaduw een waarde om de schaduw ‘weg’ te<br />
laten lopen.<br />
8 Typ in het invoervak Rekwaarde schaduw een lengte voor de schaduw.<br />
9 Typ in het invoervak bij Schaduwtransparantie een waarde (0 tot 100), of sleep<br />
met een van de schuifknoppen op de besturingspijl. De schaduw is bij 100<br />
volledig transparant en bij 0 volledig dekkend.<br />
10 Typ in het invoervak Vermenging schaduw een waarde in pixels om de<br />
schaduwrand te verzachten.<br />
110 <strong>Leer</strong> <strong>je</strong><strong>zelf</strong> <strong>MAKKELIJK</strong>... <strong>Corel</strong> <strong>PHOTO</strong>-<strong>PAINT</strong> 12
11 Selecteer in de vervolgkeuzelijst Vermengingsrichting schaduw een richting<br />
voor de vermenging.<br />
12 Kies in de vervolgkeuzelijst Vermengingsrand schaduw een vorm voor de<br />
vermenging.<br />
13 Selecteer een kleur voor de schaduw in de vervolgkeuzelijst Schaduwkleur. Of<br />
klik in het kleurenpalet aan de rechterzijkant van het scherm op een kleur, houd<br />
de muisknop ingedrukt en sleep de kleur naar de besturingspijl in de afbeelding.<br />
Laat de muisknop los als de cursor precies boven op het blok<strong>je</strong> aan het einde van<br />
de pijl staat.<br />
Schaduw opslaan<br />
Sla een fraaie schaduw op door op de eigenschappenbalk op de knop met het<br />
plusteken erop te klikken. U verwijdert een vooraf gedefinieerde schaduw door op<br />
de knop met het minteken erop te klikken.<br />
Achteraf bewerken<br />
U kunt een schaduw achteraf bijwerken. Selecteer het voorwerp met de schaduw en<br />
selecteer het Interactief schaduwgereedschap in de gereedschapskist. De<br />
besturingspijl verschijnt opnieuw.<br />
Werken met tekst<br />
Met het Tekstgereedschap getypte tekst is in <strong>Corel</strong> <strong>PHOTO</strong>-<strong>PAINT</strong> standaard een<br />
voorwerp. U kunt dus alle bewerkingen die voor voorwerpen gelden, zoals<br />
vergroten/verkleinen, transformeren en vullen met een kleur, ook toepassen op tekst.<br />
U verfijnt het gereedschap met behulp van de opties op de eigenschappenbalk.<br />
1 Selecteer het Tekstgereedschap in de gereedschapskist.<br />
2 Selecteer in het invoervak links op de eigenschappenbalk een lettertype.<br />
3 Selecteer in het invoervak hier direct naast een lettergrootte.<br />
Selecteer op de eigenschappenbalk een lettertype en een lettergrootte.<br />
Voorwerpen en tracés 111
4 Typ in de invoervakken Spatiëring voor tekens en regels een grootte voor de<br />
afstand tussen de lettertekens en de regels.<br />
5 Klik op de knoppen Vet, Cursief en/of Onderstrepen om de tekst vet en/of<br />
cursief te maken of te onderstrepen. Deze opties zijn niet bij alle lettertypen<br />
beschikbaar.<br />
6 Open een vervolgmenu door op de knop Uitlijning te klikken en selecteer een<br />
van de opties om de tekst uit te lijnen.<br />
7 Klik eventueel op de knop Ongekarteld om rafelige randen te voorkomen. Doe<br />
dit niet bij kleine letters.<br />
8 Klik eventueel op de knop Maakt een masker van tekst om van de tekst een<br />
masker te maken.<br />
9 Klik in de afbeelding en typ een tekst.<br />
Tekst bewerken<br />
Tekst kan achteraf worden aangepast. Voer deze stappen uit:<br />
1 Selecteer het Voorwerpselectiegereedschap in de gereedschapskist.<br />
2 Selecteer de tekst. U kunt de tekst nu net als ieder ander voorwerp bewerken,<br />
bijvoorbeeld schalen en transformeren. U kunt een tekst beter niet vergroten.<br />
Of selecteer het Tekstgereedschap in de gereedschapskist.<br />
3 Klik op de tekst. U kunt (delen van) tekst selecteren door er overheen te slepen en<br />
vervolgens een opdracht uit te voeren, bijvoorbeeld tekst verwijderen met de<br />
Delete-toets of een ander lettertype op de eigenschappenbalk te selecteren. U<br />
kunt lettertekens ook apart selecteren en bewerken.<br />
4 Klik in de afbeelding buiten de tekst om de bewerkingen toe te passen.<br />
Selecteer een deel van de tekst.<br />
112 <strong>Leer</strong> <strong>je</strong><strong>zelf</strong> <strong>MAKKELIJK</strong>... <strong>Corel</strong> <strong>PHOTO</strong>-<strong>PAINT</strong> 12
Tekst met kleur vullen<br />
1 Selecteer het Tekstgereedschap. De tekst die u typt krijgt standaard de<br />
geselecteerde voorgrondkleur.<br />
2 Selecteer een kleur in het kleurenpalet, of dubbelklik op de kleurstaal<br />
Voorgrondkleur in de gereedschapskist en selecteer in het gelijknamige<br />
dialoogvenster een kleur.<br />
3 Typ de tekst.<br />
4 Of selecteer met het Tekstgereedschap een eerder getypte tekst door er overheen<br />
te slepen.<br />
5 Selecteer een kleur voor de tekst. De selectie krijgt deze kleur.<br />
Tekst opmaken<br />
1 Selecteer een tekst met het Tekstgereedschap.<br />
2 Ga naar het menu Voorwerp, dan naar Tekst en klik op Tekst opmaken. Het<br />
gelijknamige dialoogvenster wordt geopend. U herkent een aantal opties vast en<br />
zeker van de eigenschappenbalk.<br />
3 Kies opties voor de stijl.<br />
4 Bepaal of de tekst moet worden onderstreept of dat er andere lijnen bij moeten<br />
worden geplaatst.<br />
5 Kies in de vervolgkeuzelijst Hoofdletters of de geselecteerde tekst uit kleine of<br />
gewone hoofdletters moet bestaan.<br />
6 Selecteer in de vervolgkeuzelijst Positie de optie Subscript of Superscript als u<br />
tekst als subscript of superscript wilt plaatsen.<br />
7 Bepaal in het groepsvak Verschuiving eventueel de horizontale of verticale<br />
verschuiving en een rotatiehoek om tekst te roteren.<br />
8 Typ in het invoervak Kerningbereik een percentage van de witruimte tussen de<br />
lettertekens om de karakters dichter op elkaar te plaatsen dan wel extra spatiëring<br />
toe te voegen.<br />
9 Klik op OK.<br />
Voorwerpen en tracés 113
Tekst beschilderen<br />
U kunt de afzonderlijke letters ook met andere gereedschappen zoals het Vul- en<br />
Schildergereedschap bewerken. Ga naar het menu Masker, dan naar Maken en klik<br />
op Masker van voorwerpen. Als u dit niet doet en u schildert op de letters, dan<br />
‘plakt’ de kwaststreek aan de tekst vast. U breidt het voorwerp als het ware uit.<br />
Tekst op tracé<br />
Het submenu Tekst bevat nog een aantal aardige opdrachten om tekst op een<br />
getekende lijn te plaatsen (Tekst op tracé) en om eerder verplaatste lettertekens op<br />
gelijke hoogte met de rest te plaatsen (Tekst rechtzetten). Deze opties zijn ook<br />
terug te vinden in <strong>Corel</strong>DRAW.<br />
Werken met tracés<br />
U kunt, weliswaar via een omweg, het Tracégereedschap gebruiken om voorwerpen te<br />
maken. Teken met het gereedschap een tracé en zet het gemaakte tracé om in een<br />
masker, zoals u in hoofdstuk 4 hebt kunnen lezen. Converteer het masker vervolgens<br />
naar een voorwerp. Het is met het Tracégereedschap mogelijk heel precies te werken<br />
door knooppunten aan een tracé toe te voegen of weg te halen.<br />
Béziertracé tekenen<br />
1 Selecteer het Tracégereedschap in de gereedschapskist.<br />
2 Klik op de knop Bézier op de eigenschappenbalk.<br />
3 Klik een beginpunt in de afbeelding.<br />
De Béziermodus in volle actie.<br />
114 <strong>Leer</strong> <strong>je</strong><strong>zelf</strong> <strong>MAKKELIJK</strong>... <strong>Corel</strong> <strong>PHOTO</strong>-<strong>PAINT</strong> 12
4 Klik elders in de afbeelding om een knooppunt toe te voegen, houd de muisknop<br />
ingedrukt en sleep een kant op. U ziet dat de muisaanwijzer aan een blauwe<br />
stippellijn, de besturingslijn, hangt. Hoe verder weg u sleept, des te meer zwaait<br />
de lijn uit.<br />
5 Klik elders in de afbeelding om een volgend knooppunt toe te voegen, houd de<br />
muisknop ingedrukt en sleep een kant op.<br />
6 Door alleen knooppunten te klikken en niet te slepen, tekent u rechte lijnen.<br />
7 Klik op het beginpunt om het tracé te sluiten. Let op, maak een gesloten tracé als<br />
u het voorwerp dat u van het tracé maakt straks wilt vullen met bijvoorbeeld een<br />
kleur. U kunt alleen een gesloten voorwerp een vulling geven.<br />
Freehandtracé tekenen<br />
1 Selecteer het Tracégereedschap in de gereedschapskist.<br />
2 Klik op de knop Freehand op de eigenschappenbalk.<br />
3 Klik in de afbeelding, houd de muisknop ingedrukt en teken een voorwerp.<br />
4 Klik om een lijnstuk te vervolgen op het begin- of eindpunt en sleep verder.<br />
5 Sluit het tracé door het begin- met het eindknooppunt te verbinden.<br />
Een voorbeeld van de Freehandmodus.<br />
Voorwerpen en tracés 115
Een voorwerp van een tracé maken<br />
1 Selecteer het Tracégereedschap in de gereedschapskist en teken een (gesloten)<br />
tracé. Zorg dat het koppelvenster Voorwerpen is geopend.<br />
2 Klik op de knop Maakt een masker van een tracé op de eigenschappenbalk.<br />
3 Ga naar het menu Voorwerp, dan naar Maken en klik op Voorwerp: Selectie<br />
kopiëren of Voorwerp: Selectie knippen.<br />
Knooppunten selecteren<br />
U kunt de vorm van een tracé aanpassen door te slepen met de lijnsegmenten,<br />
knooppunten en de besturingspunten van knooppunten. Om knooppunten te kunnen<br />
bewerken, moeten deze eerst worden geselecteerd.<br />
1 Selecteer het Tracégereedschap in de gereedschapskist.<br />
2 Klik op de knop Vorm op de eigenschappenbalk.<br />
3 Klik op een knooppunt. Het knooppunt wordt zwart van kleur, of het krijgt (bij<br />
een rechte lijn) een dikkere rand. Een beginknooppunt van een tracé is altijd iets<br />
groter van vorm dan de andere knooppunten.<br />
4 U kunt meerdere knooppunten selecteren door bij elk volgend knooppunt de<br />
Shift-toets in te drukken, of door een selectierechthoek te slepen rondom de<br />
knooppunten die u wilt selecteren.<br />
5 Om een knooppunt te deselecteren, klikt u met een ingedrukte Shift-toets op het<br />
geselecteerde knooppunt.<br />
6 Om alle knooppunten te deselecteren, klikt u buiten het tracé in de afbeelding.<br />
U kunt meerdere knooppunten tegelijk selecteren.<br />
116 <strong>Leer</strong> <strong>je</strong><strong>zelf</strong> <strong>MAKKELIJK</strong>... <strong>Corel</strong> <strong>PHOTO</strong>-<strong>PAINT</strong> 12
Een tracé bewerken<br />
U verplaatst rechte en kromme lijnen van een tracé door met de bijbehorende<br />
knooppunten te slepen. Hoort het knooppunt bij een kromme lijn, dan ziet u de bij<br />
het knooppunt behorende besturingslijnen: blauwe stippellijnen met aan de uiteinden<br />
een bollet<strong>je</strong>, het besturingspunt. U kunt bovendien een lijnsegment oppakken en<br />
verslepen.<br />
1 Selecteer het Tracégereedschap in de gereedschapskist.<br />
2 Klik op de knop Vorm op de eigenschappenbalk.<br />
3 Klik op een knooppunt, houd de muisknop ingedrukt en sleep het knooppunt<br />
naar een nieuwe plek.<br />
Of klik op een besturingspunt van een knooppunt, houd de muisknop ingedrukt<br />
en sleep met het besturingspunt. Hoe verder weg u sleept, des te groter wordt het<br />
effect op de lijnsegmenten.<br />
Sleep met een besturingspunt. Hoe verder weg u sleept, des te groter wordt het effect.<br />
Of klik op een lijnsegment (dus niet op een knooppunt), houd de muisknop<br />
ingedrukt en sleep met het segment. De knooppunten blijven in dit geval staan.<br />
Of ga naar het menu Voorwerp, dan naar Tracé bewerken en selecteer een van<br />
de beschikbare opties om knooppunten te rekken, te schalen, te roteren en schuin<br />
te trekken.<br />
Tracé verplaatsen<br />
Verplaats een compleet tracé door alle knooppunten te selecteren en vervolgens met<br />
een willekeurig knooppunt te slepen. Het tracé behoudt zijn vorm.<br />
Voorwerpen en tracés 117
Modus Elastisch<br />
Klik op de eigenschappenbalk op de knop Modus Elastisch. Selecteer enkele<br />
aangrenzende knooppunten van het tracé. Als u vervolgens met een lijnsegment<br />
sleept (dus niet met een knooppunt), gedraagt deze zich als een elastiek<strong>je</strong>.<br />
Een tracé precies bewerken<br />
U bewerkt een tracé precies door knooppunten toe te voegen dan wel te verwijderen.<br />
Gebruik niet te veel knooppunten, want dat maakt het werken er alleen maar lastiger<br />
op. U vindt op de eigenschappenbalk een groot aantal opties om een tracé<br />
nauwkeurig aan te passen.<br />
Knooppunten toevoegen<br />
1 Selecteer het Tracégereedschap in de gereedschapskist.<br />
2 Klik op de knop Vorm op de eigenschappenbalk.<br />
3 Selecteer een knooppunt of klik op een lijnsegment.<br />
4 Klik op de knop Knooppunten toevoegen op de eigenschappenbalk, of druk op<br />
de plustoets op het toetsenbord. Er komt een extra knooppunt te staan op het<br />
lijnsegment dat bij het knooppunt hoort.<br />
5 Klik meerdere malen op de knop Knooppunten toevoegen om meerdere<br />
knooppunten op een segment te plaatsen.<br />
Knooppunten verwijderen<br />
1 Klik op de knop Vorm op de eigenschappenbalk.<br />
2 Selecteer een knooppunt.<br />
3 Klik op de knop Verwijdert knooppunten, of druk op de Delete-toets of de<br />
mintoets op het toetsenbord, of dubbelklik op een knooppunt.<br />
Meerdere knooppunten selecteren<br />
Selecteer meerdere knooppunten door er met de knop Vorm een selectierechthoek<br />
omheen te slepen. Klik op de Delete-toets op het toetsenbord om ze tegelijk te<br />
verwijderen.<br />
118 <strong>Leer</strong> <strong>je</strong><strong>zelf</strong> <strong>MAKKELIJK</strong>... <strong>Corel</strong> <strong>PHOTO</strong>-<strong>PAINT</strong> 12
Knooppunten samenvoegen<br />
Zoals eerder is gezegd: u kunt alleen een gesloten voorwerp vullen met bijvoorbeeld<br />
een kleur. Voeg twee knooppunten samen met de opdracht Voegt geselecteerde<br />
knooppunten samen.<br />
1 Selecteer het Tracégereedschap in de gereedschapskist.<br />
2 Klik op de knop Vorm op de eigenschappenbalk.<br />
3 Selecteer de knooppunten die u wilt samenvoegen.<br />
4 Klik op de knop Voegt geselecteerde knooppunten samen.<br />
De geselecteerde knooppunten zijn tot een nieuw knooppunt samengevoegd.<br />
U breekt een tracé open door een knooppunt te selecteren en te klikken op de knop<br />
Breekt geselecteerd knoopunt. Zo kunt u een tracé op deze plek uitbreiden. De<br />
eigenschappenbalk biedt nog een aantal knoppen om een tracé verder aan te passen.<br />
Zo kunt u een recht lijnsegment omzetten in een kromme en omgekeerd. Het is ook<br />
mogelijk om een type knooppunt te wijzigen. We doelen op de knoppen Maakt<br />
lijn-knooppunt om van een krom een recht segment te maken, Maakt<br />
kromme-knooppunt om van een recht een krom segment te maken, Symmetrische<br />
kromme om de beide besturingslijnen van een knooppunt symmetrisch te maken,<br />
Scherpe kromme om een scherpe hoek te maken en Effen kromme om een<br />
gebogen overgang tussen twee lijnsegmenten te maken.<br />
Borstelstreek van tracé<br />
U kunt met de gereedschappen Schilder, Effect, Kloon, Afbeeldingstrooier, Gum en<br />
Kleurvervanger automatisch langs een getekend tracé schilderen. Selecteer een<br />
gereedschap, ga naar het menu Voorwerp, dan naar Tracé bewerken en klik op<br />
Borstelstreek van tracé.<br />
Voorwerpen en tracés 119
Afbeeldingen verfijnen 9<br />
In dit hoofdstuk leert u een groot aantal opties kennen om afbeeldingen te verfijnen, waaronder<br />
het bijwerken van beschadigingen. U kunt de kleuren aanpassen, de intensiteit en het contrast.<br />
Dit doet u met behulp van speciale dialoogvensters en met de effectgereedschappen.<br />
Inleiding<br />
Dit hoofdstuk behandelt het verfijnen van een afbeelding. Zo kunt u kleine<br />
beschadigingen, veroorzaakt door bijvoorbeeld stof of ouderdom, bijwerken. Een<br />
andere manier om een afbeelding aan te passen, is het verscherpen of vervagen ervan.<br />
U kunt ook de korreligheid wijzigen.<br />
Een stap verder gaat het uitvoeren van kleurcorrecties en kleurwijzigingen. Hierbij<br />
moet u denken aan het wijzigen van bijvoorbeeld de tint van een schaduw tot aan het<br />
vervangen van kleuren door nieuwe, of het aanpassen van de kleurverzadiging en<br />
lichtheid van een afbeelding.<br />
Het is mogelijk om een hele afbeelding lichter of donkerder te maken, bijvoorbeeld<br />
door het contrast te verminderen of juist te verhogen. Uiteraard kunt u een afbeelding<br />
ook op onderdelen wijzigen door een deel te selecteren met een maskergereedschap of<br />
te werken met een effectgereedschap. Met het wijzigen van het toonbereik lost u<br />
problemen met de belichting (onderbelichting en overbelichting) op.<br />
U kunt een afbeelding uitsnijden met onder meer het Bijsnijgereedschap. Op deze<br />
manier wijzigt u het kader. Een andere optie is het papierformaat aanpassen. Nog een<br />
mogelijkheid is meerdere afbeeldingen aan elkaar hechten.<br />
Beschadigingen herstellen<br />
U kunt kleine beschadigingen in een afbeelding op meerdere manieren bijwerken. Dit<br />
zijn de belangrijkste: met het dialoogvenster Ruis verwijderen, met het<br />
De-pointillerengereedschap, met het dialoogvenster De-interlace en met het in<br />
hoofdstuk 6 besproken Kloongereedschap. U gebruikt De-interlace om hinderlijke<br />
lijnen uit gescande afbeeldingen en videobeelden te wissen.<br />
Afbeeldingen verfijnen 121
Ruis verwijderen<br />
1 Selecteer een maskergereedschap in de gereedschapskist.<br />
2 Selecteer het gebied in de afbeelding waar u ruis (stof<strong>je</strong>s, grove pixels enzovoort)<br />
wilt verwijderen.<br />
3 Ga naar het menu Effecten, dan naar Ruis en klik op Ruis verwijderen. Het<br />
gelijknamige dialoogvenster wordt geopend.<br />
4 Typ in het invoervak bij Drempel een waarde (0 tot 255), of sleep met de<br />
schuifregelaar. Hoe hoger de waarde, hoe meer de ruis afneemt.<br />
5 Klik op OK.<br />
Selecteer het deel waarvan u ruis wilt verwijderen.<br />
Voorbeeld vooraf<br />
Klik linksboven in het dialoogvenster op de knop met de twee vensters of de knop<br />
met één venster erop om de instellingen die u doet vooraf in een voorbeeldvenster te<br />
bekijken.<br />
Ruis lokaal verwijderen<br />
1 Selecteer het Effectgereedschap in de gereedschapskist. U vindt dit gereedschap<br />
bij de schildergereedschappen.<br />
2 Klik op de knop helemaal links op de eigenschappenbalk en selecteer in het<br />
vervolgmenu het De-pointillerengereedschap.<br />
122 <strong>Leer</strong> <strong>je</strong><strong>zelf</strong> <strong>MAKKELIJK</strong>... <strong>Corel</strong> <strong>PHOTO</strong>-<strong>PAINT</strong> 12
Selecteer het De-pointillerengereedschap en verwijder aanwezige ruis.<br />
3 Verfijn de werking van het gereedschap in het koppelvenster Borstelinstellingen<br />
en/of op de eigenschappenbalk.<br />
4 Sleep over het gebied dat u wilt bijwerken.<br />
Effectgereedschappen<br />
U kunt beschadigingen ook bijwerken met bijvoorbeeld de effectgereedschappen<br />
Smeren, Kladden en Overvloei.<br />
Lijnen verwijderen<br />
1 Ga naar het menu Afbeelding, dan naar Transformeren en klik op<br />
De-interlace. Het gelijknamige dialoogvenster wordt geopend.<br />
2 Klik op het keuzerond<strong>je</strong> Even lijnen om de even lijnen te verwijderen, of selecteer<br />
Oneven lijnen om oneven lijnen te verwijderen.<br />
3 Klik op het keuzerond<strong>je</strong> Duplicatie om de gewiste lijnen op te vullen met<br />
kopieën van aangrenzende lijnen, of klik op Interpolatie om de gewiste lijnen op<br />
te vullen met de gemiddelde kleuren van nabi<strong>je</strong> pixels.<br />
4 Klik op OK.<br />
Stof<strong>je</strong>s en kras<strong>je</strong>s<br />
Ga naar het menu Afbeelding, dan naar Verbeteren en klik op Stof<strong>je</strong>s en kras<strong>je</strong>s<br />
om kleine beschadigingen te verwijderen.<br />
Afbeeldingen verfijnen 123
De focus aanpassen<br />
U kunt de focus van een afbeelding vervagen of verscherpen. Door de focus vager te<br />
maken, wordt de afbeelding ‘zachter’. Met een scherpe focus vergroot u het contrast<br />
tussen kleuren en tinten. Als u de randen in een afbeelding scherpstelt, dan neemt de<br />
scherpte van de focus ook toe.<br />
Focus vervagen<br />
1 Ga naar het menu Effecten, dan naar Vervagen en klik op Vervaging afstellen.<br />
Het gelijknamige dialoogvenster wordt geopend.<br />
2 Typ in het invoervak Stap een waarde (0 tot 100), of sleep met de schuifregelaar.<br />
Hoe hoger de waarde, des te groter het effect.<br />
3 Klik op een van de voorbeeldknoppen om het bijbehorende effect toe te passen:<br />
Gaussiaans<br />
Effen<br />
Om een nevelige vervaging te krijgen.<br />
Om de kleuren van nabi<strong>je</strong> pixels in elkaar te laten overvloeien.<br />
Richtingseffening Om in een bepaalde richting te vervagen (de richting<br />
wordt bepaald aan de hand van gelijk gekleurde pixels).<br />
Verzachten<br />
Om de hele afbeelding te verzachten.<br />
4 Klik meerdere malen op een knop en het effect neemt toe met de waarde die u bij<br />
Stap hebt ingevuld.<br />
5 Klik op OK.<br />
Ander effect kiezen<br />
Klik rechtsboven in het dialoogvenster op de knop met de pijlpunt erop om een<br />
ander effect uit het menu Effecten te kiezen.<br />
Smeren<br />
U vervaagt een deel van de afbeelding met het effectgereedschap Smeren.<br />
124 <strong>Leer</strong> <strong>je</strong><strong>zelf</strong> <strong>MAKKELIJK</strong>... <strong>Corel</strong> <strong>PHOTO</strong>-<strong>PAINT</strong> 12
Vervaag een deel van een afbeelding met het effectgereedschap Smeren.<br />
Focus verscherpen<br />
1 Ga naar het menu Effecten, dan naar Scherpte, en kies een van deze opties:<br />
Aangepast onscherp Om details van pixelranden te accentueren zonder de<br />
rest van de afbeelding te beïnvloeden.<br />
Richtingsscherpte Om in een bepaalde richting scherp te stellen (de<br />
richting wordt bepaald aan de hand van gelijk gekleurde pixels).<br />
Scherpstellen<br />
Onscherp masker<br />
Om de hele afbeelding scherp te stellen.<br />
Om details van pixelranden te accentueren.<br />
2 Sleep de gewenste waarden met de schuifregelaars.<br />
3 Klik op OK.<br />
Scherpstellen<br />
U stelt een deel van de afbeelding scherp met het effectgereedschap Scherpstellen.<br />
Scherpte afstellen<br />
Ga naar het menu Afbeelding, dan naar Verbeteren en klik op Scherpte<br />
afstellen. Klik op de voorbeeldknoppen om de focus van een afbeelding visueel in te<br />
stellen.<br />
Afbeeldingen verfijnen 125
De korreligheid aanpassen<br />
U maakt een korrelig effect in een afbeelding met behulp van het dialoogvenster Ruis<br />
instellen.<br />
1 Ga naar het menu Effecten, dan naar Ruis en klik op Ruis afstellen. Het<br />
gelijknamige dialoogvenster wordt geopend.<br />
2 Typ in het invoervak Niveau een waarde (0 tot 100), of sleep met de<br />
schuifregelaar. Hoe hoger het percentage, hoe intenser het effect.<br />
3 Typ in het invoervak Dichtheid een waarde (0 tot 100), of sleep met de<br />
schuifregelaar. Hoe hoger het percentage, hoe meer ruis.<br />
4 Klik op een van de knoppen om het bijbehorende effect toe te passen:<br />
Meer pieken<br />
Meer Gaussiaans<br />
Meer uniform<br />
Diffuus<br />
Minimum<br />
Gemiddeld<br />
Maximum<br />
Kartels<br />
Ruis verwijderen<br />
5 Klik op OK.<br />
Om smalle, licht gekleurde ‘slierten’ te krijgen.<br />
Om een Gaussiaans effect te maken.<br />
Om korrels in willekeurige kleuren te krijgen.<br />
Om een glad effect met willekeurige kleuren te krijgen.<br />
Om een afbeelding donkerder te maken.<br />
Om ruis uit een gescande, korrelige afbeelding te zeven.<br />
Om een afbeelding lichter te maken.<br />
Om een vervagend effect te krijgen.<br />
Om de randen te verzachten.<br />
Voeg in het dialoogvenster Ruis afstellen ruis toe of haal deze juist weg.<br />
126 <strong>Leer</strong> <strong>je</strong><strong>zelf</strong> <strong>MAKKELIJK</strong>... <strong>Corel</strong> <strong>PHOTO</strong>-<strong>PAINT</strong> 12
Kladden<br />
U schildert lokaal korrels in een afbeelding met het effectgereedschap Kladden.<br />
Kleurcorrecties uitvoeren<br />
U kunt een kleurcorrectie in een afbeelding uitvoeren met behulp van het<br />
dialoogvenster Kopie-/doelbalans. Selecteer een kleur en vervang deze door een<br />
nieuwe selectie. De correctie kan op drie niveaus worden uitgevoerd: Laagpunt<br />
(schaduw), Middenpunt (middentonen) en Hoogpunt (hooglichten).<br />
1 Ga naar het menu Afbeelding, dan naar Aanpassen en klik op<br />
Kopie-/doelbalans. Het gelijknamige dialoogvenster wordt geopend.<br />
2 Selecteer in de vervolgkeuzelijst Kanaal een kleurkanaal of kies alle kanalen,<br />
bijvoorbeeld RGB-kanalen.<br />
3 Klik op de knop met het pipet<strong>je</strong> en de zwarte cirkel erop om de schaduwen aan te<br />
passen.<br />
4 Klik in de afbeelding op een donkere kleur. De voorbeeldstaal links, Voorbeeld<br />
(dit is het Laagpunt), krijgt de geselecteerde kleur.<br />
5 Klik in het dialoogvenster in de rechtervoorbeeldstaal, Doel. Het dialoogvenster<br />
Kleur selecteren wordt geopend.<br />
6 Kies in het dialoogvenster Kleur selecteren een nieuwe kleur en klik op OK. De<br />
rechterkleurstaal krijgt de nieuwe kleur.<br />
7 Klik op de knop met het pipet<strong>je</strong> en de open cirkel erop en herhaal de<br />
bovenstaande stappen om de middentonen te corrigeren.<br />
8 Klik op de knop met het pipet<strong>je</strong> en de witte cirkel erop en herhaal de<br />
bovenstaande stappen om de hooglichten te corrigeren.<br />
9 Klik op OK.<br />
Automatisch knippen<br />
Selecteer de optie Automatisch knippen. Op deze manier ziet u de gegevens in de<br />
grafiek die de correcties weergeeft altijd.<br />
Kleurbalans aanpassen<br />
Het is met <strong>Corel</strong> <strong>PHOTO</strong>-<strong>PAINT</strong> een peulenschil om de kleurbalans aan te passen.<br />
Versleep in het dialoogvenster bijvoorbeeld de schuifregelaar Cyaan-Rood naar rechts<br />
om meer rood te krijgen, of naar links om cyaan toe te voegen. U gebruikt deze optie<br />
Afbeeldingen verfijnen 127
Sleep in het dialoogvenster Kleurbalans met de schuifregelaars om de kleurbalans aan te<br />
passen.<br />
om onder meer kleurzwemen uit een gescande afbeelding te halen. Ook kunt u een<br />
afbeelding flink oppeppen, bijvoorbeeld een oude, verkleurde foto.<br />
1 Ga naar het menu Afbeelding, dan naar Aanpassen en klik op Kleurbalans.<br />
Het gelijknamige dialoogvenster wordt geopend.<br />
2 Selecteer de tintbereiken waarbinnen uw aanpassing moeten worden toegepast:<br />
Schaduwen, Middentonen en Hoge lichten.<br />
3 Typ in de invoervakken Cyaan-Rood, Magenta-Groen en Geel-Blauw waarden,<br />
of sleep met de schuifregelaars.<br />
4 Klik op OK.<br />
Lichtheid behouden<br />
Selecteer de optie Lichtheid behouden om de helderheid van de afbeelding<br />
ongewijzigd te laten.<br />
128 <strong>Leer</strong> <strong>je</strong><strong>zelf</strong> <strong>MAKKELIJK</strong>... <strong>Corel</strong> <strong>PHOTO</strong>-<strong>PAINT</strong> 12
Tint aanpassen<br />
U past tinten, de kleurverzadiging en het percentage wit van een afbeelding aan met<br />
het dialoogvenster Tint, verzadiging en lichtheid. U kunt alle kleuren in één keer<br />
wijzigen, maar u kunt er ook voor kiezen om de kleurkanalen apart aan te passen.<br />
1 Ga naar het menu Afbeelding, dan naar Aanpassen en klik op Tint,<br />
verzadiging en lichtheid. Het gelijknamige dialoogvenster wordt geopend.<br />
2 Klik in het dialoogvenster op een keuzerond<strong>je</strong> van een gewenst kanaal. Selecteer<br />
Hoofd om alle kanalen tegelijk bij te werken.<br />
3 Typ in de invoervakken Tint, Verzadiging en Lichtheid waarden, of sleep met de<br />
schuifregelaars. U ziet het effect in de kleurenbalken bij Voor en Na.<br />
4 Klik op OK.<br />
Waarden overdrijven<br />
Als u de waarden overdrijft, krijgt u een nogal expressief resultaat in de afbeelding.<br />
Kleuren apart aanpassen<br />
U kunt de kleuren in een afbeelding apart aanpassen met het dialoogvenster<br />
Selectieve kleur. Het is mogelijk om kleuren toe te voegen, of juist te laten<br />
verdwijnen.<br />
1 Ga naar het menu Afbeelding, dan naar Aanpassen en klik op Selectieve kleur.<br />
Het gelijknamige dialoogvenster wordt geopend.<br />
2 Klik in het groepsvak Kleurenspectrum op het keuzerond<strong>je</strong> bij een kleur die u<br />
apart wilt aanpassen.<br />
3 Selecteer het keuzerond<strong>je</strong> Relatief om een percentage van de proceskleur (cyaan,<br />
magenta, geel, zwart) aan het geselecteerde kleurenspectrum toe te voegen of te<br />
verminderen.<br />
4 Of kies het keuzerond<strong>je</strong> Absoluut om de absolute waarde van de proceskleur aan<br />
het geselecteerde kleurenspectrum toe te voegen of te verwijderen.<br />
5 Selecteer in het groepsvak Grijs een optie om de proceskleuren aan de<br />
Schaduwen, Middentonen of Hoge lichten toe te voegen.<br />
6 Typ in de invoervakken bij de proceskleuren waarden, of sleep met de<br />
schuifregelaars.<br />
7 Klik op OK.<br />
Afbeeldingen verfijnen 129
Kleuren vervangen<br />
U kunt een bepaalde kleur in een afbeelding selecteren en deze door een nieuwe<br />
vervangen. Op deze manier geeft u bijvoorbeeld een dor geel gazon een frisse groene<br />
kleur.<br />
1 Ga naar het menu Afbeelding, dan naar Aanpassen en klik op Kleuren<br />
vervangen. Het gelijknamige dialoogvenster wordt geopend.<br />
2 Klik op de knop Oude kleur en selecteer in de keuzelijst een kleur.<br />
3 Klik op de knop Nieuwe kleur en selecteer in de keuzelijst een vervangende<br />
kleur.<br />
4 Of klik op het pipet<strong>je</strong> bij Oude kleur en klik in de afbeelding op de kleur die u<br />
wilt vervangen.<br />
5 Klik op het pipet<strong>je</strong> bij Nieuwe kleur en klik in de afbeelding op een vervangende<br />
kleur.<br />
6 Typ in de invoervakken bij Tint, Verzadiging, Lichtheid en Bereik waarden, of<br />
sleep met de schuifregelaars. Hoe hoger de waarde (1 tot 100) bij Bereik is, des te<br />
meer kleuren er worden vervangen.<br />
7 Klik op OK.<br />
Selecteer de kleur die u wilt vervangen en kies een vervangende kleur.<br />
130 <strong>Leer</strong> <strong>je</strong><strong>zelf</strong> <strong>MAKKELIJK</strong>... <strong>Corel</strong> <strong>PHOTO</strong>-<strong>PAINT</strong> 12
Grijstinten negeren<br />
Selecteer de optie Grijstinten negeren om de grijze pixels te behouden. Klik een<br />
vink<strong>je</strong> bij Enkele bestemmingskleur om alle kleuren binnen het aangegeven<br />
bereik precies door de nieuwe kleur te vervangen.<br />
Verzadiging verminderen<br />
U kunt de kleuren naar hun grijstintwaarde omzetten met de opdracht<br />
Verzadiging verminderen in het submenu Aanpassen van het menu Afbeelding.<br />
Kleurtint aanpassen<br />
U kunt tinten in een afbeelding stuk voor stuk iets krachtiger maken met behulp van<br />
het dialoogvenster Kleurtint.<br />
1 Ga naar het menu Afbeelding, dan naar Aanpassen en klik op Kleurtint. Het<br />
gelijknamige dialoogvenster wordt geopend.<br />
2 Klik vink<strong>je</strong>s bij Schaduwen, Middentonen en Hoge lichten om het bereik van<br />
uw aanpassingen in te stellen.<br />
3 Selecteer de optie Lichtheid behouden om de helderheid van de afbeelding te<br />
behouden.<br />
4 Klik op de voorbeeldknoppen om de aangegeven tint in de afbeelding te<br />
verhogen.<br />
5 Klik meerdere malen op een knop en het effect neemt toe met de waarde die u bij<br />
Stap hebt opgegeven.<br />
Kleurtoon instellen<br />
Op de<strong>zelf</strong>de manier kunt u de kleurtoon instellen: donkerder/lichter, meer/minder<br />
verzadiging en meer/minder contrast. Dit doet u met behulp van het dialoogvenster<br />
Kleurtoon. Ga naar het menu Afbeelding, dan naar Aanpassen en klik op<br />
Kleurtoon.<br />
Blokeffect toepassen<br />
U kunt het aantal kleuren in een afbeelding terugbrengen met behulp van het<br />
dialoogvenster Blokeffect. De kleuren zien eruit als effen vlakken. Bovendien wordt<br />
de overgang van de ene naar de andere kleur vele malen sterker. U beperkt in feite het<br />
aantal kleuren in een afbeelding.<br />
Afbeeldingen verfijnen 131
De afbeelding voor en na het toepassen van Blokeffect.<br />
1 Ga naar het menu Afbeelding, dan naar Transformeren en klik op Blokeffect.<br />
Het gelijknamige dialoogvenster wordt geopend.<br />
2 Typ in het invoervak Niveau een waarde (1 tot 32), of sleep met de schuifregelaar.<br />
Hoe lager de waarde is, des te minder kleuren er overblijven.<br />
3 Klik op OK.<br />
Inverteren<br />
Een ander, aardig effect in het submenu Transformeren is de opdracht Inverteren.<br />
Als u deze opdracht uitvoert, dan worden de kleuren in de afbeelding compleet<br />
omgekeerd.<br />
Omzetten in zwart-wit<br />
U kunt met het dialoogvenster Drempel delen van een afbeelding in zwart en/of wit<br />
omzetten. U ziet de huidige waarden in een grafiek in het dialoogvenster staan.<br />
1 Ga naar het menu Afbeelding, dan naar Transformeren en klik op Drempel.<br />
Het gelijknamige dialoogvenster wordt geopend.<br />
2 Selecteer in de vervolgkeuzelijst Kanaal een kanaal waarvan u een deel wilt<br />
omzetten. U kunt ook alle kanalen tegelijk bewerken, bijvoorbeeld<br />
RGB-kanalen als u een RGB-afbeelding op het scherm hebt staan.<br />
3 Klik op het keuzerond<strong>je</strong> Naar zwart om een deel van de afbeelding in zwart om<br />
te zetten.<br />
132 <strong>Leer</strong> <strong>je</strong><strong>zelf</strong> <strong>MAKKELIJK</strong>... <strong>Corel</strong> <strong>PHOTO</strong>-<strong>PAINT</strong> 12
Op deze foto is de drempel Bi-niveau toegepast.<br />
4 Of klik op het keuzerond<strong>je</strong> Naar wit om een deel in wit om te zetten.<br />
5 Of klik op het keuzerond<strong>je</strong> Bi-niveau om de afbeeldingskleuren naar zwart en<br />
wit om te zetten.<br />
6 Typ, afhankelijk van de optie die u hebt gekozen, een waarde in het invoervak<br />
Laagniveau en/of in het invoervak Hoogniveau.<br />
7 Typ een waarde in het invoervak Drempel.<br />
Lichter of donkerder maken<br />
Een snelle manier om de helderheid, contrast en intensiteit van een afbeelding in een<br />
keer aan te passen, bijvoorbeeld in een afbeelding die een tik<strong>je</strong> is overbelicht, is het<br />
dialoogvenster Helderheid, contrast en intensiteit te gebruiken.<br />
1 Ga naar het menu Afbeelding, dan naar Aanpassen en klik op Helderheid,<br />
contrast en intensiteit. Het gelijknamige dialoogvenster wordt geopend.<br />
2 Typ in de invoervakken Helderheid, Contrast en Intensiteit waarden (-100 tot<br />
100), of sleep met de schuifregelaars.<br />
3 Klik op OK.<br />
Kleurtoon instellen<br />
U kunt licht, donker en contrast ook aanpassen met behulp van het dialoogvenster<br />
Kleurtoon. Ga naar het menu Afbeelding, dan naar Aanpassen en klik op<br />
Kleurtoon.<br />
Afbeeldingen verfijnen 133
Helderheid lokaal instellen<br />
1 Selecteer het schildergereedschap Effecten in de gereedschapskist.<br />
2 Klik op de knop links op de eigenschappenbalk om een vervolgmenu te openen.<br />
3 Selecteer het effectgereedschap Helderheid in het vervolgmenu.<br />
4 Selecteer in de vervolgkeuzelijst Borsteltype de optie Helder maken of Donker<br />
maken.<br />
5 Typ in het invoervak Hoeveelheid een waarde (0 tot 100). Hoe hoger de waarde,<br />
hoe groter het effect.<br />
6 Verfijn de penvorm en de pengrootte met de opties op de eigenschappenbalk of in<br />
het koppelvenster Borstelinstellingen.<br />
7 Sleep over het deel van de afbeelding dat u lichter of donkerder wilt maken.<br />
Contrast lokaal instellen<br />
1 Selecteer het schildergereedschap Effecten in de gereedschapskist.<br />
2 Selecteer het effectgereedschap Contrast in het vervolgmenu op de<br />
eigenschappenbalk.<br />
3 Selecteer in de vervolgkeuzelijst Borsteltype de optie Contrast verhogen of<br />
Contrast verminderen.<br />
4 Typ een waarde (0 tot 100) in het invoervak Hoeveelheid.<br />
5 Sleep over het deel van de afbeelding waarvan u het contrast wilt verhogen of<br />
verlagen.<br />
Toonbereik aanpassen<br />
U kunt over- en onderbelichting in een afbeelding op meerdere manieren aanpassen:<br />
met behulp van het dialoogvenster Contrastverhoging, met het dialoogvenster<br />
Toonkromme of automatisch.<br />
1 Ga naar het menu Afbeelding, dan naar Aanpassen en klik op<br />
Contrastverhoging. Het gelijknamige dialoogvenster wordt geopend.<br />
2 Klik op het keuzerond<strong>je</strong> Invoerwaarden instellen om de invoerwaarden voor de<br />
lichtste en donkerste pixel in te stellen.<br />
3 Of klik op het keuzerond<strong>je</strong> Uitvoerwaarden instellen om de uitvoerwaarden<br />
voor de lichtste en donkerste pixel in te stellen.<br />
134 <strong>Leer</strong> <strong>je</strong><strong>zelf</strong> <strong>MAKKELIJK</strong>... <strong>Corel</strong> <strong>PHOTO</strong>-<strong>PAINT</strong> 12
4 Selecteer in de vervolgkeuzelijst in het groepsvak Kanaal een kanaal waarvan u<br />
een deel wilt aanpassen. U kunt ook alle kanalen tegelijk bewerken.<br />
5 Typ in het invoervak in het groepsvak Gamma-aanpassing een waarde (0,1 tot<br />
10) om de middentonen in te stellen, of sleep met de schuifregelaar.<br />
6 Typ in het linkerinvoervak in het groepsvak Compressie uitvoerbereik een<br />
waarde (0 tot 254) om de waarde van de schaduwen in te stellen.<br />
7 Typ in het rechterinvoervak een waarde (1 tot 255) om de waarde van de hoge<br />
lichten in te stellen.<br />
8 Typ in het linkerinvoervak in het groepsvak Invoerwaarde knippen een waarde<br />
voor het knipbereik voor de donkerste pixels.<br />
9 Typ in het rechterinvoervak een waarde voor het knipbereik voor de lichtste<br />
pixels.<br />
10 Klik op OK.<br />
Wit en zwart kunnen ook worden ingesteld met de twee pipet<strong>je</strong>s in het<br />
dialoogvenster. Klik ermee in de afbeelding om een monster te nemen. De waarden<br />
worden in het dialoogvenster overgenomen. U ziet onder en boven de grafiek vier<br />
schuifknoppen, waarmee ook waarden kunnen worden ingesteld.<br />
Toonkromme instellen<br />
1 Ga naar het menu Afbeelding, dan naar Aanpassen en klik op Toonkromme.<br />
Het gelijknamige dialoogvenster wordt geopend.<br />
2 Selecteer in de vervolgkeuzelijst Kanaal een kanaal waarvan u een deel wilt<br />
aanpassen.<br />
3 Klik bij Krommestijl op een van de vier knoppen om het toonbereik aan te<br />
passen. U kunt kiezen uit:<br />
Kromme<br />
Lineair<br />
Freehand<br />
Klik en sleep in het venster met de grafiek.<br />
Klik rechte lijn in het grafiekvenster.<br />
Teken in het venster.<br />
Gamma Om de middentonen aan te passen. Als u Gamma kiest, kunt u ook<br />
een waarde typen in het extra invoervak dat wordt geopend.<br />
4 Bewerk de grafiek in het venster, of klik op de knop Openen om een bestaande<br />
kromme te laden.<br />
Afbeeldingen verfijnen 135
5 Klik eventueel op de knop Opslaan om de gemaakte toonkromme te bewaren<br />
voor een volgende keer.<br />
6 Klik op de knop Opties om het bereik automatisch aan te passen.<br />
7 Klik op OK.<br />
Automatisch egaliseren<br />
Het toonbereik wordt automatisch aangepast met de opdracht Automatisch<br />
egaliseren in het submenu Aanpassen van het menu Afbeelding.<br />
Middentonen aanpassen<br />
U kunt de middentonen aanpassen door in het dialoogvenster Toonkromme de<br />
stijl Gamma te selecteren. Andere opties voor de middentonen zijn de opdracht<br />
Gamma in het submenu Aanpassen van het menu Afbeelding, of in het<br />
dialoogvenster Contrastverhoging de schuifregelaar Gamma-aanpassing<br />
gebruiken.<br />
Een afbeelding hechten<br />
U kunt in <strong>Corel</strong> <strong>PHOTO</strong>-<strong>PAINT</strong> twee of meer afbeeldingen aan elkaar hechten. Zorg<br />
dat u twee (of meer) afbeeldingen op het scherm hebt geopend.<br />
1 Ga naar het menu Afbeelding en klik op Hechten. Het dialoogvenster<br />
Afbeeldingen selecteren wordt geopend.<br />
Losse afbeeldingen zijn aan elkaar gehecht.<br />
136 <strong>Leer</strong> <strong>je</strong><strong>zelf</strong> <strong>MAKKELIJK</strong>... <strong>Corel</strong> <strong>PHOTO</strong>-<strong>PAINT</strong> 12
2 Selecteer in de lijst Bronbestanden de afbeeldingen die u wilt hechten en klik op<br />
de knop Toevoegen of op Alles toevoegen.<br />
3 Klik rechts op de knop met de pijlpunten omhoog of omlaag om de volgorde van<br />
de afbeeldingen in de lijst Geselecteerde bestanden te wijzigen.<br />
4 Klik op OK.<br />
5 Selecteer het Selectiegereedschap in het dialoogvenster Afbeeldingen hechten en<br />
sleep de afbeeldingen naar de gewenste plek. Afbeeldingen kunnen horizontaal<br />
en/of verticaal aan elkaar worden gehecht.<br />
6 Typ eventueel een waarde in het invoervak Afbeelding roteren om een<br />
geselecteerde afbeelding te roteren.<br />
7 Typ een waarde voor het aantal pixels dat elkaar moet overlappen in het invoervak<br />
Afbeelding overvloeien.<br />
8 Selecteer een van de volgende opties:<br />
Combineren met achtergrond Om de losse afbeeldingen tot één<br />
gecombineerde afbeelding samen te voegen.<br />
Voorwerpen van afbeeldingen maken Om van de losse afbeeldingen<br />
aparte voorwerpen te maken. Voordeel hiervan is dat de voorwerpen apart zijn<br />
bij te werken.<br />
9 Klik op OK. <strong>Corel</strong> <strong>PHOTO</strong>-<strong>PAINT</strong> maakt een nieuw document van de gehechte<br />
afbeeldingen.<br />
Een afbeelding bijsnijden<br />
U kunt delen van een afbeelding, bijvoorbeeld een rand, wegsnijden met het<br />
Bijsnijgereedschap. Het is bovendien mogelijk om een bestand tijdens het openen bij<br />
te snijden.<br />
1 Selecteer het Bijsnijgereedschap in de gereedschapskist.<br />
2 Selecteer een deel van de afbeelding door te klikken en te slepen. U ziet rondom<br />
de selectie een rechthoek met acht handgrepen staan. Het gebied dat wordt<br />
weggesneden is bedekt met een waas.<br />
3 Sleep met de handgrepen om de selectie te verfijnen.<br />
4 Klik binnen de selectie, houd de muisknop ingedrukt en sleep de selectie<br />
eventueel naar een andere plek.<br />
Afbeeldingen verfijnen 137
Selecteer het deel van de afbeelding dat u wilt bijsnijden.<br />
5 Klik binnen de selectie om over te schakelen naar de rotatiemodus, of klik op de<br />
eigenschappenbalk op de knop Rotatiemodus. Sleep met de rotatiehandgrepen<br />
om te roteren.<br />
6 Om het bijsnijden definitief te maken, drukt u op de Enter, of dubbelklikt u<br />
binnen de selectie.<br />
Uitsnede verfijnen<br />
De eigenschappenbalk biedt opties om de uitsnede te verfijnen. U kunt onder meer<br />
precieze afmetingen instellen.<br />
Masker bijsnijden<br />
U kunt een deel van een afbeelding dat met een maskergereedschap is geselecteerd,<br />
bijsnijden met de opdracht Bijsnijden en dan Masker bijsnijden in het menu<br />
Afbeelding.<br />
138 <strong>Leer</strong> <strong>je</strong><strong>zelf</strong> <strong>MAKKELIJK</strong>... <strong>Corel</strong> <strong>PHOTO</strong>-<strong>PAINT</strong> 12
Bijsnijden tijdens openen<br />
U kunt een afbeelding tijdens het openen ervan bijsnijden. Voer deze stappen uit:<br />
1 Ga naar het menu Bestand en klik op Openen. Het dialoogvenster Een<br />
afbeelding openen wordt geopend.<br />
2 Selecteer een bestand dat u tijdens het openen wilt bijsnijden.<br />
3 Selecteer de opdracht Bijsnijden in de vervolgkeuzelijst onder het<br />
voorbeeldvenster.<br />
4 Klik op de knop Openen. Het dialoogvenster Afbeelding bijsnijden wordt<br />
geopend.<br />
5 Typ in de invoervakken Boven, Links, Breedte en Hoogte waarden voor de<br />
afmetingen van de uitsnede, of sleep in het voorbeeldvenster met de handgrepen.<br />
6 Klik op OK.<br />
Kaderkleur bijsnijden<br />
U kunt een eventuele kaderkleur rondom een afbeelding bijsnijden met de opdracht<br />
Kaderkleur bijsnijden in het submenu Bijsnijden van het menu Afbeelding.<br />
Selecteer in het gelijknamige dialoogvenster een kleur en een tolerantiewaarde om<br />
bij te snijden.<br />
Afmetingen aanpassen<br />
U past de afmetingen van een afbeelding aan met het dialoogvenster Kopie<br />
veranderen. Het is ook mogelijk het formaat bij het openen van een afbeelding aan<br />
te passen.<br />
1 Ga naar het menu Afbeelding en klik op Kopie veranderen. Het gelijknamige<br />
dialoogvenster wordt geopend.<br />
2 Selecteer een maateenheid in de vervolgkeuzelijst, bijvoorbeeld millimeter.<br />
3 Klik een vink<strong>je</strong> bij Verhouding behouden als u de afbeelding proportioneel wilt<br />
vergroten of verkleinen.<br />
4 Typ in het invoervak Breedte een waarde. Als u de optie Verhouding behouden<br />
hebt geselecteerd, dan verandert de waarde in het invoervak Hoogte automatisch<br />
mee.<br />
5 Klik op OK.<br />
Afbeeldingen verfijnen 139
U kunt met behulp van het<strong>zelf</strong>de dialoogvenster de resolutie van een afbeelding<br />
aanpassen. Bedenk: hoe lager de resolutie is, des te minder de afdrukkwaliteit wordt.<br />
Het is niet aan te raden een lage resolutie op te schroeven naar een hele hoge. De<br />
kwaliteit van een afbeelding zal hier niet veel mee verbeteren. Een hoge resolutie<br />
neemt meer geheugenruimte in beslag dan een lage.<br />
Wijzigen tijdens openen<br />
U past de afmetingen van een afbeelding tijdens het openen aan door in het<br />
dialoogvenster Een afbeelding openen in de vervolgkeuzelijst onder het<br />
voorbeeldvenster de opdracht Kopie veranderen te selecteren.<br />
Papierformaat aanpassen<br />
U kunt een gekleurd kader rondom een afbeelding maken door het papierformaat te<br />
vergroten. De afbeelding <strong>zelf</strong> blijft de originele afmetingen behouden.<br />
1 Ga naar het menu Afbeelding en klik op Papierformaat. Het gelijknamige<br />
dialoogvenster wordt geopend.<br />
2 Selecteer een maateenheid in de vervolgkeuzelijst, bijvoorbeeld millimeter.<br />
3 Typ in de invoervakken bij Breedte en Hoogte waarden. Klik op het hangslot<strong>je</strong><br />
om de verhoudingen te behouden. De knop moet er ingedrukt uitzien.<br />
4 Sleep de afbeelding in het voorbeeldvenster om deze te positioneren.<br />
Het resultaat van het aanpassen van het papierformaat.<br />
140 <strong>Leer</strong> <strong>je</strong><strong>zelf</strong> <strong>MAKKELIJK</strong>... <strong>Corel</strong> <strong>PHOTO</strong>-<strong>PAINT</strong> 12
5 Klik op de knop Achtergrondkleur en selecteer een kleur.<br />
6 Klik op OK.<br />
Spiegelen en roteren<br />
Net als bij voorwerpen kunt u een afbeelding spiegelen en roteren. Gebruik hiervoor<br />
de opdrachten Spiegelen en Roteren in het menu Afbeelding. U kunt een<br />
afbeelding roteren over een vooraf opgegeven hoek, of <strong>zelf</strong> een eigen rotatiehoek<br />
invoeren.<br />
Afbeeldingen verfijnen 141
Lenzen en filters 10<br />
In dit hoofdstuk leert u filters en lenzen te gebruiken. De filters van <strong>Corel</strong> <strong>PHOTO</strong>-<strong>PAINT</strong><br />
zijn spectaculair te noemen. U vindt er vast en zeker een paar juweelt<strong>je</strong>s tussen. Als u een lens in<br />
combinatie met een filter toepast, dan worden de pixels die onder de lens liggen niet gewijzigd.<br />
Inleiding<br />
U gebruikt een lens om een afbeelding of een deel van een afbeelding te verfijnen. Zo<br />
vindt u standaardlenzen om tinten, kleuren, contrasten en meer aan te passen. De<br />
werking van de meeste lenzen zal u bekend voorkomen, omdat de bijbehorende<br />
functies in het vorige hoofdstuk de revue zijn gepasseerd. Groot voordeel van een lens<br />
is dat het een <strong>zelf</strong>standig voorwerp is. Niet alleen kunt u een lens oppakken en<br />
verplaatsen, maar het is ook mogelijk om te vergroten/verkleinen en te transformeren.<br />
Alle opdrachten die u op een voorwerp kunt toepassen, gelden ook voor lenzen.<br />
Nog een voordeel is dat een lens boven andere voorwerpen ‘zweeft’. Dit houdt in dat<br />
bij het toepassen van een lens de pixels van de onderliggende voorwerpen niet<br />
veranderen. Vergelijk de functie maar met een vergrootglas. Als u door een loep naar<br />
een tekst kijkt, lijken de letters groter maar ze zijn het niet.<br />
In tegenstelling tot lenzen veranderen filters de onderliggende pixels wel. De meer<br />
dan honderd filters van <strong>Corel</strong> <strong>PHOTO</strong>-<strong>PAINT</strong> zijn in liefst dertien categorieën<br />
ingedeeld, waaronder 3D-effecten, Artistiek en Creatief.<br />
Een lens maken<br />
U kunt een lens op twee manieren maken: met behulp van het menu Voorwerp en<br />
met een maskergereedschap. Een lens die u met het menu Voorwerp maakt, bedekt<br />
de hele afbeelding. Het is mogelijk om deze lens later aan te passen.<br />
1 Ga naar het menu Voorwerp, dan naar Maken en klik op Nieuwe lens. Het<br />
gelijknamige dialoogvenster wordt geopend. Of klik in het koppelvenster<br />
Voorwerpen op de knop Nieuwe lens.<br />
2 Selecteer een type lens in de keuzelijst.<br />
3 Klik op OK. Het bij het gekozen lenstype behorende dialoogvenster wordt<br />
geopend.<br />
Lenzen en filters 143
Een lens is een voorwerp dat u kunt aanpassen.<br />
4 Bepaal de instellingen in het dialoogvenster. U herkent de opties om een lens in te<br />
stellen vast en zeker van de in het vorige hoofdstuk beschreven opdrachten om<br />
een afbeelding aan te passen. Groot voordeel van het toepassen van een lens is dat<br />
u de onderliggende pixels niet wijzigt.<br />
5 Klik op OK.<br />
Een lens is een voorwerp. U kunt de lens met het Voorwerpselectiegereedschap en de<br />
opties op de eigenschappenbalk aanpassen. U herkent de lens in het koppelvenster<br />
Voorwerpen aan een speciaal pictogram. U kunt het lensvoorwerp oppakken en naar<br />
een andere plek in het koppelvenster slepen.<br />
Tweede optie om een lens te maken is met behulp van een masker. Voer deze stappen<br />
uit:<br />
1 Selecteer een maskergereedschap in de gereedschapskist.<br />
2 Maak een selectie in de afbeelding.<br />
3 Ga naar het menu Voorwerp, dan naar Maken en klik op Nieuwe lens.<br />
4 Selecteer een lenstype in de keuzelijst.<br />
5 Klik op OK. De bij het gekozen type lens behorende dialoogvenster wordt<br />
geopend.<br />
6 Bepaal de gewenste instellingen in het dialoogvenster.<br />
7 Klik op OK.<br />
144 <strong>Leer</strong> <strong>je</strong><strong>zelf</strong> <strong>MAKKELIJK</strong>... <strong>Corel</strong> <strong>PHOTO</strong>-<strong>PAINT</strong> 12
Een lens aanpassen<br />
Als u een lens hebt gemaakt en u bent niet tevreden over het effect, dan kunt u de<br />
instellingen altijd later wijzigen.<br />
1 Selecteer het Voorwerpselectiegereedschap in de gereedschapskist.<br />
2 Selecteer de gemaakte lens in de afbeelding of in het koppelvenster Voorwerpen.<br />
3 Ga naar het menu Voorwerp en klik op Lens bewerken, of dubbelklik op het<br />
pictogram van de lens in het koppelvenster Voorwerpen. Het dialoogvenster dat<br />
bij de geselecteerde lens hoort, wordt geopend.<br />
4 Pas de instellingen aan en klik op OK.<br />
5 Of klik rechtsboven in het dialoogvenster op de knop met de pijlpunt erop. Een<br />
extra lijst met alle beschikbare lenzen wordt geopend.<br />
6 Kies een andere lens in de lijst. Het bij deze lens behorende dialoogvenster wordt<br />
geopend.<br />
7 Pas de instellingen aan.<br />
8 Klik op OK.<br />
Dekking lens<br />
U kunt de dekking van een geselecteerde lens aanpassen door in het invoervak<br />
Dekvermogen in het koppelvenster Voorwerpen een waarde te typen of te slepen<br />
met de schuifregelaar.<br />
Effect toepassen<br />
U kunt een filter in het menu Effecten toepassen op een geselecteerde lens.<br />
Een lens uitbreiden<br />
U kunt een lens uitbreiden door in de afbeelding te slepen met het<br />
Schildergereedschap of met de Afbeeldingstrooier. U haalt delen weg met het<br />
Gumgereedschap. Op deze wijze kunt u een complexe lensvorm maken.<br />
1 Selecteer het Voorwerpselectiegereedschap in de gereedschapskist.<br />
2 Selecteer de gemaakte lens.<br />
3 Selecteer het Schildergereedschap in de gereedschapskist en verfijn de penseelpunt<br />
met de opties op de eigenschappenbalk of in het koppelvenster<br />
Borstelinstellingen.<br />
Lenzen en filters 145
Een lens kan door te schilderen worden uitgebreid en verkleind.<br />
4 Sleep met het Schildergereedschap in de afbeelding met de voorgrondkleur zwart<br />
om de lens te verkleinen.<br />
5 Of schilder met wit om de lens uit te breiden.<br />
6 Schilder met een grijstint om met transparantie te werken.<br />
Een lens combineren<br />
Als u tevreden bent met het resultaat van een lens en u wil niets meer veranderen,<br />
dan kunt u de lens combineren met de afbeelding. Dit bespaart ruimte op de vaste<br />
schijf. U hoeft dit niet te doen. Als u de afbeelding opslaat als CPT-bestand, dan<br />
bewaart <strong>Corel</strong> <strong>PHOTO</strong>-<strong>PAINT</strong> de lens.<br />
1 Selecteer het Voorwerpselectiegereedschap in de gereedschapskist.<br />
2 Selecteer de gemaakte lens.<br />
3 Selecteer in de vervolgkeuzelijst Samenvoegmodus in het koppelvenster<br />
Voorwerpen de optie Normaal.<br />
4 Ga naar het menu Voorwerp, dan naar Combineren en klik op Voorwerpen<br />
met achtergrond combineren om de selectie met de achtergrond samen te<br />
voegen. Of klik op Alle voorwerpen met achtergrond combineren om alle<br />
lenzen en voorwerpen met de achtergrond samen te voegen.<br />
146 <strong>Leer</strong> <strong>je</strong><strong>zelf</strong> <strong>MAKKELIJK</strong>... <strong>Corel</strong> <strong>PHOTO</strong>-<strong>PAINT</strong> 12
Een filter toepassen<br />
<strong>Corel</strong> <strong>PHOTO</strong>-<strong>PAINT</strong> 12 beschikt over ruim honderd filters om speciale effecten op<br />
een afbeelding toe te passen. De filters kijken naar de pixels in een afbeelding en<br />
passen deze aan. U kunt een filter gebruiken om een selectie te bewerken, een of meer<br />
voorwerpen, de achtergrond, of het totale werkstuk. Als u een voorwerp hebt<br />
geselecteerd en een filter toepast, dan blijven de pixels van de andere voorwerpen<br />
ongewijzigd. Het<strong>zelf</strong>de geldt voor een zwevende selectie. Een aantal filters vraagt u<br />
overigens om eerst een selectie met een maskergereedschap te maken.<br />
1 Als u het filter niet op de hele afbeelding wilt toepassen, moet u een selectie<br />
maken. Dit kunt u, afhankelijk van het gekozen filter, doen door met het<br />
Voorwerpselectiegereedschap op een voorwerp in de afbeelding of op de juiste<br />
miniatuur in het koppelvenster Voorwerpen te klikken, of met een<br />
maskergereedschap een selectie te maken.<br />
2 Ga naar het menu Effecten, dan naar een filtercategorie en klik op een filter.<br />
Afhankelijk van het filter dat u kiest, wordt al dan niet een dialoogvenster<br />
geopend.<br />
3 Verfijn de werking van het filter in het dialoogvenster.<br />
4 Klik op OK.<br />
In de volgende paragrafen is een overzicht van de filters en een korte beschrijving van<br />
de werking opgenomen.<br />
Afbeelding verbeteren<br />
Het submenu Verbeteren van het menu Afbeelding bevat twee filters die<br />
voorheen in het menu Effecten waren te vinden. Het filter Stof<strong>je</strong>s en kras<strong>je</strong>s<br />
berekent de gemiddelde pixelwaarden, waarna aanwezige ruis in de bitmap wordt<br />
verminderd. Het tweede filter, Scherpte afstellen, biedt opties om de focus aan te<br />
passen.<br />
3D-effecten<br />
De driedimensionale effecten zijn tamelijk spectaculair te noemen. De 3D-effecten<br />
suggereren diepte in de afbeelding. Als u in het dialoogvenster op de knop Voorbeeld<br />
klikt, ziet u een voorbeeld van de instellingen in de bitmap. U kunt ook op de knop<br />
met de twee blok<strong>je</strong>s erop, linksboven in het dialoogvenster, klikken. In dit geval<br />
wordt het dialoogvenster uitgebreid met twee vensters. In het linkervenster ziet u de<br />
huidige bitmap en in het rechtervenster de effecten van de instellingen. Klik in het<br />
linkervenster, houd de muisknop ingedrukt en sleep om het getoonde deel van de<br />
bitmap te verschuiven. Het rechtervenster schuift automatisch mee. Klik linksboven<br />
Lenzen en filters 147
in het dialoogvenster op de knop met het enkele blok<strong>je</strong> erop om alleen het venster te<br />
zien waarin het effect van de instellingen wordt getoond.<br />
Hierna volgt een overzicht van de 3D-effecten:<br />
3D-rotatie Bij 3D-rotatie wordt de afbeelding beschouwd als een van de zijden<br />
van een ruimtelijk ob<strong>je</strong>ct, een kubus. U kunt het voorwerp dat u in het<br />
voorbeeldvenster ziet, wegdraaien door erop te klikken en te slepen. Of typ<br />
waarden in de invoervakken Verticaal en Horizontaal. Het resultaat is een<br />
beeldvervorming die diepte suggereert. Het is bij zorgvuldig en nauwkeurig<br />
werken mogelijk met verschillende een voor een bewerkte beelden een zichtbare<br />
kubusvorm te suggereren.<br />
Afvlakkingseffect Bij dit filter vlakt u de randen van een selectie af. Bepaal op<br />
het tabblad Afvlakking de breedte, de hoogte en de effening van de afvlakking.<br />
Stel op het tabblad Belichting de helderheid en het omgevingslicht in. U ziet<br />
verder opties voor het bepalen van de richting en de hoek van het licht. Klik op de<br />
kleurstaal en kies een kleur voor het licht of selecteer met het pipet<strong>je</strong> een kleur in<br />
de afbeelding. Klik op de knop Structuur als u de afvlakking van een structuur<br />
wilt voorzien.<br />
Het 3D-effect Afvlakkingseffect.<br />
148 <strong>Leer</strong> <strong>je</strong><strong>zelf</strong> <strong>MAKKELIJK</strong>... <strong>Corel</strong> <strong>PHOTO</strong>-<strong>PAINT</strong> 12
Cilinder Het filter Cilinder plooit de bitmap rondom een cilinder. Klik in het<br />
groepsvak Cilindervorm op het keuzerond<strong>je</strong> Horizontaal of Verticaal om de<br />
vervorming horizontaal of verticaal te maken. Sleep met de schuifregelaar<br />
Percentage om het effect te verhogen of te verlagen, of typ een waarde in het<br />
bijbehorende invoervak.<br />
In reliëf Met In reliëf kunt u grijswaarden-, 24-bits en 32-bits<br />
kleurenafbeeldingen een reliëfeffect geven. Het effect doet denken aan dat van<br />
Randen opsporen, met als verschil dat bij het reliëfeffect minder details worden<br />
weergegeven en een driedimensionaal beeld wordt gesuggereerd. Kies eerst, door<br />
te draaien aan de richtingknop, de richting van waaruit de denkbeeldige lichtbron<br />
schijnt, of typ een waarde in het bijbehorende invoervak. Kies vervolgens de<br />
basiskleur voor de nieuwe afbeelding. Gebruik een zachte grijsachtige of beige tint<br />
voor de beste resultaten. Sleep met de schuifregelaars Diepte en Niveau om het<br />
effect te verhogen of te verlagen.<br />
Glas Het filter Glas plaatst de afbeelding achter een raam. U kunt op het<br />
tabblad Aanpassen onder meer de breking van het binnenvallende licht instellen<br />
en het dekvermogen. Gebruik de opties op het tabblad Belichting om de<br />
helderheid en de kleur in te stellen.<br />
Paginakrulling Een fraai filter is en blijft Paginakrulling, waarmee u een<br />
ezelsoor aan het papier meegeeft. U kunt niet alleen de afmetingen van de krul<br />
opgeven, maar ook de richting en de positie. Ook is in te stellen of de krul<br />
transparant moet zijn (de afbeelding komt er gedeeltelijk doorheen). Selecteer in<br />
het groepsvak Kleur een kleur voor de krul en de achtergrond. Sleep de<br />
schuifregelaars Breedte en Hoogte om de breedte en hoogte van de krul en het<br />
percentage van de grootte van de bitmap in te stellen.<br />
Perspectief Met het filter Perspectief kunt u twee aanpassingen uitvoeren. De<br />
perspectiefaanpassing (klik op het keuzerond<strong>je</strong> Perspectief) waar het filter naar is<br />
genoemd en waarbij het beeld trapeziumvormig wordt aangepast, wordt onder<br />
meer gebruikt om bij het combineren van verschillende deelbeelden het perspectief<br />
in overeenstemming te brengen. U ziet in het instelvenster een vierkant, waarvan<br />
de witte hoeken verbonden zijn door een blauwwitte lijn. Door een van de<br />
hoekpunten te verslepen, zal de trapeziumvorm door rode lijnen worden getoond,<br />
terwijl de oorspronkelijke vorm zichtbaar blijft. U maakt het effect zichtbaar door<br />
op Voorbeeld te klikken. De tweede keuze is Afbuiging. Het verslepen van een<br />
hoekpunt levert nu geen trapeziumvormig effect op, maar een gelijkzijdige<br />
vierhoek die als bovendien de optie Beste schikking wordt uitgeschakeld nog<br />
ongelijkzijdig kan worden ook. In het laatste geval zult u geregeld merken dat bij<br />
het klikken op Voorbeeld de zo gemaakte vorm niet is te tonen.<br />
Trekken/stoten Het filter Trekken/stoten is een visuele vertaling van de<br />
vervorming die een boksbal kan ondergaan. Het beeld krijgt een deukeffect of lijkt<br />
Lenzen en filters 149
juist uit te stulpen. Klik op de knop met het plus<strong>je</strong> erop om het midden van de<br />
vervorming in te stellen. Klik vervolgens in het voorbeeldvenster van het<br />
dialoogvenster als u dit hebt geopend, of klik rechtstreeks op de bitmap. Sleep met<br />
de schuifregelaar Trekken/stoten om het effect te verhogen of te verlagen.<br />
Bol Met het filter Bol kunt u een bitmap op een bol pro<strong>je</strong>cteren. Het effect lijkt<br />
op een groothoeklens. Klik op de knop met het plus<strong>je</strong> erop om het midden van de<br />
vervorming in te stellen. Klik vervolgens in het voorbeeldvenster van het<br />
dialoogvenster als u dit hebt geopend, of klik rechtstreeks op de bitmap. Sleep met<br />
de schuifregelaar Percentage om het effect te verhogen of te verlagen.<br />
Reliëf Klik op de tab Rand en sleep met de schuifregelaars Breedte, Hoogte en<br />
Effening. Selecteer in de vervolgkeuzelijst Afname een stijl voor het licht. Klik<br />
eventueel een vink<strong>je</strong> bij Inverteren om het effect om te draaien. U kunt ook een<br />
vooraf gedefinieerd reliëf kiezen. Klik op de tab Belichting om de belichting in te<br />
stellen.<br />
Zigzag Met Zizag krijgt u het effect alsof u een steen in een vijver gooit. Klik op<br />
de knop met het plusteken erop en klik in het voorbeeldvenster of op de bitmap<br />
om het centrum van de vervorming te bepalen. Selecteer een type zigzag en sleep<br />
met de schuifregelaars Golven en Sterkte.<br />
Artistiek<br />
<strong>Corel</strong> <strong>PHOTO</strong>-<strong>PAINT</strong> 12 heeft in het menu Effecten in de categorie Artistiek liefst<br />
vijftien effecten in de aanbieding. Hier volgt een beknopt overzicht:<br />
Houtskool Sleep met de schuifregelaars Grootte en Rand om de grootte en de<br />
rand van de houtskoolstreken in te stellen.<br />
Contépotlood U kunt vijf kleurige Contépotloden gebruiken. Klik in het<br />
groepsvak Contékleuren vink<strong>je</strong>s bij de kleuren die u wilt gebruiken en selecteer<br />
bij Papierkleur een kleur voor het papier. Selecteer een lichte papierkleur voor een<br />
fraai effect. Sleep met de schuifregelaars Druk en Structuur om de pendruk en de<br />
structuur in te stellen.<br />
Wasco Sleep met de schuifregelaars Grootte en Omtrek om de grootte en de<br />
omtrek van de wascolijn te bepalen.<br />
Kubist Sleep met de schuifregelaars Grootte en Helderheid om de grootte en<br />
helderheid in te stellen. Selecteer bij Papierkleur een kleur voor het papier. Houd<br />
de waarde bij Grootte laag, anders wordt de afbeelding totaal onherkenbaar.<br />
Spatten Selecteer een stijl. Typ in het invoervak Willekeur een waarde voor de<br />
verspreiding van de spat<strong>je</strong>s en klik op de knop Willekeur. Sleep met de<br />
schuifregelaar Grootte om een grootte voor de spatten in te stellen.<br />
150 <strong>Leer</strong> <strong>je</strong><strong>zelf</strong> <strong>MAKKELIJK</strong>... <strong>Corel</strong> <strong>PHOTO</strong>-<strong>PAINT</strong> 12
Het artistieke effect Contépotlood.<br />
Impressionistisch Kies in het groepsvak Stijl een stijl: Streken of Deppen.<br />
Sleep in het groepsvak Techniek met de schuifregelaars Streek, Inkleuring en<br />
Helderheid.<br />
Paletmes Sleep met de schuifregelaars Lemmetgrootte en Zachte rand om de<br />
grootte van het paletmes en de rand in te stellen. Sleep met de richtingsknop<br />
Hoek, of typ een waarde in het bijbehorende invoervak om de hoek van het mes<br />
op het elektronische schilderslinnen te bepalen.<br />
Pastels U hebt de keuze uit twee soorten pastels: Zacht en Olie. Sleep met de<br />
schuifregelaars Streekgrootte en Tintvariatie.<br />
Pen & inkt Ook hier hebt u twee stijlen: Kruis<strong>je</strong>s en Stippelen. Sleep met de<br />
schuifregelaars Dichtheid en Inktbron.<br />
Pointillist Sleep met de schuifregelaars Grootte en Helderheid om de grootte<br />
en de helderheid van de stippen in te stellen.<br />
Wasbord Dit is het effect van verschillende lagen wasco bovenop elkaar, waarna<br />
er in is gekrast. Kies bij Schrapen naar de optie Kleur of Wit en sleep met de<br />
schuifregelaars Dichtheid en Grootte.<br />
Schetsblok Kies in het groepsvak Potloodtype de optie Grafiet of Kleur. Stel<br />
de eigenschappen in met behulp van de schuifregelaars. Als u met de schuifregelaar<br />
Omtrek sleept, dan verandert het karakter van de potloodtekening aanzienlijk.<br />
Lenzen en filters 151
Waterverf Het effect Waterverf heeft de volgende schuifregelaars:<br />
Borstelgrootte, Korreligheid, Hoeveelheid water, Uitlopen en Helderheid.<br />
Waterstift Hiermee maakt u een nogal vlekkerig werkstuk. U hebt drie soorten<br />
stiften: Standaard, Transformeren en Willekeurig. Sleep met de schuifregelaars<br />
Grootte en Kleurvariatie.<br />
Golfpapier Kies in het groepsvak Borstelkleurmodus de optie Kleur of<br />
Zwart/wit en sleep met de schuifregelaar Borsteldruk om de hardheid van de<br />
borstelstreek in te stellen. De bitmap lijkt op een tekening die op papier met een<br />
grove structuur is gemaakt.<br />
Vervagen<br />
<strong>Corel</strong> <strong>PHOTO</strong>-<strong>PAINT</strong> kent in het menu Effecten elf opdrachten voor het toepassen<br />
van vervagingseffecten, waarvan Gaussiaans vervagen de meest gebruikte is. Deze<br />
opdracht vermengt de kleuren van verschillende pixels enigszins en zorgt zo voor een<br />
algehele onscherpte. Dit zijn de opdrachten:<br />
Vervaging afstellen Geef een waarde bij Stap op en klik op de<br />
voorbeeldknoppen. De mate van het effect is afhankelijk van de waarde die u bij<br />
Stap hebt ingesteld.<br />
Richtingseffening Sleep met de schuifregelaar Percentage om geleidelijke<br />
overgangen in een afbeelding te effenen. De randen en structuren blijven<br />
behouden.<br />
Gaussiaans vervagen Sleep met de schuifregelaar Straal om de hele afbeelding<br />
te vervagen.<br />
Het vervagingseffect Bewegingsfilter.<br />
152 <strong>Leer</strong> <strong>je</strong><strong>zelf</strong> <strong>MAKKELIJK</strong>... <strong>Corel</strong> <strong>PHOTO</strong>-<strong>PAINT</strong> 12
Kartels Sleep met de schuifregelaars Breedte en Hoogte. Klik een vink<strong>je</strong> bij<br />
Symmetrisch om de verhoudingen te behouden. De kleuren in de afbeelding<br />
worden verspreid, waarbij de vervorming minimaal is.<br />
Laagbandfilter Sleep met de schuifregelaars Percentage en Straal. De scherpe<br />
randen en details verdwijnen. Alleen effen verlooptintvullingen en zogenoemde<br />
laagbandfiltergebieden blijven over.<br />
Bewegingseffect Sleep met de schuifregelaar Afstand en met de richtingsknop.<br />
Selecteer in het groepsvak Bemonstering buiten afbeelding een optie om de<br />
pixels te bemonsteren. Dit filter suggereert beweging in de afbeelding. Het lijkt<br />
een beet<strong>je</strong> op een foto die met een lange sluitertijd is gemaakt.<br />
Radiale vervaging Klik op de knop met het plus<strong>je</strong> erop en klik in het<br />
voorbeeldvenster of op de originele bitmap op de plek waar u het centrale punt<br />
wilt plaatsen. De vervaging start vanuit dit centrale punt.<br />
Effen kromme Sleep met de schuifregelaar Percentage. De verschillen tussen<br />
pixels naast elkaar worden verkleind. Het detailverlies blijft beperkt.<br />
Verzachten Sleep met de schuifregelaar Percentage. De hoeken in de afbeelding<br />
worden meer effen gemaakt. Ook hier blijft het detailverlies beperkt.<br />
Zoomen Klik op de knop met het plus<strong>je</strong> erop en klik in het voorbeeldvenster of<br />
op de originele bitmap op de plek waar u het centrale punt wilt plaatsen. Sleep<br />
met de schuifregelaar Hoeveelheid. Het vervagen start vanuit het centrale punt.<br />
Het lijkt alsof u op deze plek inzoomt, waardoor de rest van de afbeelding wordt<br />
vervaagd.<br />
Slim vervagen De afbeelding wordt vager, waarbij pixelranden scherp blijven.<br />
Sleep met de schuifregelaar Hoeveelheid.<br />
Camera<br />
Onder de noemer Camera zijn vier zogenoemde lens- of camera-effecten bij elkaar<br />
gevoegd. Dit zijn ze:<br />
Diffusie Sleep met de schuifregelaar Niveau. Lege delen van de afbeelding<br />
worden met ruis opgevuld.<br />
Lensspiegeling Hiermee suggereert u alsof u tegen de zon in fotografeert of<br />
filmt. Selecteer een type lensspiegeling in de vervolgkeuzelijst op het tabblad<br />
Lichtvlekken. Sleep met de schuifregelaars en selecteer een kleur. Klik op de knop<br />
met het plusteken erop en klik in het voorbeeldvenster of in de afbeelding om de<br />
plek van de lensspiegeling te bepalen. Ga naar het tabblad Stralen en bepaal de<br />
opties voor de stralen.<br />
Belichtingseffecten U richt met dit filter spot<strong>je</strong>s op een afbeelding. U kunt in<br />
het voorbeeldvenster klikken en slepen om de plek en de grootte van de lichtkegel<br />
te bepalen. De grootte kunt u ook instellen op het eerste tabblad, Lichtbron.<br />
Lenzen en filters 153
Het camera-effect Focusfilter.<br />
Selecteer een type lamp en sleep met de schuifregelaars om de helderheid, het<br />
formaat en de rand van de kegel in te stellen. Geef ook een hoek en een waarde<br />
voor de dekking op. Klik op de knop met het lamp<strong>je</strong> met het plus- en/of minteken<br />
erop om lamp<strong>je</strong>s toe te voegen dan wel te verwijderen. Gebruik het tweede<br />
tabblad, Atmosfeer, om de helderheid en de kleur van het omgevingslicht in te<br />
stellen. Ook kunt u in het groepsvak Afbeelding de helderheid van de hele<br />
afbeelding bepalen. Het tabblad Afbeeldingsstructuur is bedoeld om de<br />
structuur voor de afbeelding in te stellen. Dit kunt u per kanaal apart instellen. Ga<br />
naar het tabblad Voorkeuzen om een kant-en-klare instelling te selecteren.<br />
Focusfilter U bepaalt de focus van de afbeelding. Het overgebleven gebied<br />
wordt vervaagd. Zo creëert u de illusie van diepte. Klik op de knop met het<br />
plusteken erop en klik in het voorbeeldvenster of in de afbeelding op de plek die u<br />
wilt scherpstellen. Verfijn het effect met behulp van de schuifregelaars.<br />
Kleur transformeren<br />
U kunt in het menu Effecten kiezen uit vier kleurtransformatie-effecten om de<br />
kleuren van bitmaps te wijzigen. Dit zijn ze:<br />
Bitvlakken Sleep met de schuifregelaars Rood, Groen en Blauw en klik een<br />
vink<strong>je</strong> bij Op alle vlakken toepassen om het effect op de gehele bitmap uit te<br />
voeren. De afbeelding bevat alleen RGB-kleurcomponenten.<br />
154 <strong>Leer</strong> <strong>je</strong><strong>zelf</strong> <strong>MAKKELIJK</strong>... <strong>Corel</strong> <strong>PHOTO</strong>-<strong>PAINT</strong> 12
Het kleurtransformatie-effect Psychedelisch.<br />
Halftoon Sleep de schuifregelaars Cyaan, Magenta, Geel en Zwart. Geef bij<br />
Max. puntstraal de maximale grootte van de puntstraal aan. Dit effect wordt een<br />
halftoonkleureffect genoemd.<br />
Psychedelisch Sleep de schuifregelaar Niveau om een ‘jaren zestig-sfeer’ aan de<br />
afbeelding toe te voegen. De kleuren worden gewijzigd in heldere, elektrische<br />
kleuren.<br />
Beeldomkering Sleep de schuifregelaar Niveau. De kleuren worden<br />
omgedraaid, zodat de afbeelding op een fotonegatief lijkt.<br />
Omtrek<br />
U kunt met de volgende drie filters in het submenu Omtrek van het menu Effecten<br />
randen in bitmaps opsporen en <strong>zelf</strong>s benadrukken:<br />
Rand opsporen Selecteer in het groepsvak Achtergrondkleur een kleur voor<br />
de achtergrond: Wit, Zwart of Ander. Sleep met de schuifregelaar Gevoeligheid<br />
om de gevoeligheid van het gereedschap in te stellen. De randen die worden<br />
opgespoord worden als lijnen met een enkele kleur weergegeven.<br />
Randen zoeken Kies een randtype: Zacht of Effen. Sleep met de schuifregelaar<br />
Niveau. De randen worden geconverteerd naar minder scherpe of effen lijnen.<br />
Omtrek overtrekken Kies een randtype: Onder of Boven. Sleep met de<br />
schuifregelaar Niveau. De randen krijgen kleuren uit een 16-kleurenpalet.<br />
Lenzen en filters 155
Het omtrekeffect Omtrek overtrekken.<br />
Creatief<br />
De veertien effecten in het submenu Creatief van het menu Effecten delen een<br />
bitmap op in vormen en structuren. Dit zijn de effecten:<br />
Handwerk Selecteer in de vervolgkeuzelijst Stijl een stijl: Puzzel, Raderen,<br />
Knikkers, Snoep, Keramische tegel of Pokerfiches. Sleep met de schuifregelaars<br />
Grootte, Volledig en Helderheid en sleep met de richtingsknop om de vormen te<br />
roteren. U kunt de vorm die u kiest gebruiken voor verdere effecten.<br />
Kristalliseren Sleep de schuifregelaar Grootte om de afbeelding in stuk<strong>je</strong>s<br />
kristal op te hakken.<br />
Stof Selecteer in de vervolgkeuzelijst Stijl een stijl: Naaldpunt, Haken, Quilt,<br />
Punniken, Linten of Tissuecollage. Sleep met de schuifregelaars Grootte,<br />
Volledig en Helderheid en sleep met de richtingsknop. De afbeelding neemt de<br />
structuur over van de stijl die u hebt gekozen.<br />
Kader Kies op het tabblad Selecteren een kader. Klik in de lijst Kader<br />
selecteren op het pictogram van de map om het dialoogvenster Kaderbestand<br />
laden te openen. Selecteer in de map Frames een kader. Klik op de tab Wijzigen.<br />
Hier vindt u opties om kleuren te selecteren, het dekvermogen en<br />
vervagen/vermengen in te stellen, om te vergroten/verkleinen, te roteren, te<br />
spiegelen en om een kader uit te lijnen en opnieuw te centreren. Het kader (of een<br />
andere afbeelding) dat u kiest, omlijst de bitmap.<br />
156 <strong>Leer</strong> <strong>je</strong><strong>zelf</strong> <strong>MAKKELIJK</strong>... <strong>Corel</strong> <strong>PHOTO</strong>-<strong>PAINT</strong> 12
Het creatieve effect Glas-in-lood.<br />
Glasblokken Sleep met de schuifregelaars Blokbreedte en Blokhoogte. Klik<br />
op het hangslot<strong>je</strong> (de knop moet er ingedrukt uitzien) om de verhoudingen te<br />
behouden. Dit effect suggereert het kijken door dikke blokken glas.<br />
Kinderspel Selecteer in de vervolgkeuzelijst Speelgoed een optie: Punaises,<br />
Bouwstenen, Vingerverf of Schilderen met getallen. Sleep met de<br />
schuifregelaars Grootte, Volledig en Helderheid en sleep met de richtingsknop<br />
Rotatie. De afbeelding neemt de vorm aan van de gekozen optie.<br />
Mozaïek Sleep met de schuifregelaar Grootte en selecteer een achtergrondkleur.<br />
Klik een vink<strong>je</strong> bij Vignet om een kader rondom het mozaïek te plaatsen. De<br />
afbeelding wordt opgedeeld in ongelijkvormige ellipsen.<br />
Deelt<strong>je</strong>s Selecteer in het groepsvak Stijl een stijl: Sterren of Bellen. Sleep met<br />
de schuifregelaars Grootte, Dichtheid, Inkleuring en Transparantie en sleep<br />
met de richtingsknop Hoek. De bellen of sterren worden aan de afbeelding<br />
toegevoegd.<br />
Spreiding Sleep met de schuifregelaars Horizontaal en Verticaal. Klik op het<br />
hangslot<strong>je</strong> (de knop moet er ingedrukt uitzien) om de verhoudingen te behouden.<br />
De pixels worden verspreid.<br />
Rookglas Sleep met de schuifregelaars Tint en Vervaging. Selecteer een kleur<br />
door op de knop Kleur te klikken. De gekozen kleur wordt als een transparant<br />
vlak aan de afbeelding toegevoegd.<br />
Glas-in-lood Sleep met de schuifregelaars Grootte en Lichtintensiteit. Typ in<br />
het invoervak Soldeerbreedte een breedte voor de loodstrips en kies bij<br />
Soldeerkleur een kleur voor de soldeer. Klik een vink<strong>je</strong> bij 3D-belichting om een<br />
driedimensionaal lichteffect toe te voegen. De afbeelding krijgt het uiterlijk van<br />
een glas-in-loodraam.<br />
Lenzen en filters 157
Vignet Kies in het groepsvak Kleur een kleur: Zwart, Wit of Ander. Kies in<br />
het groepsvak Vorm een vorm: Ellips, Cirkel, Rechthoek of Vierkant. Sleep met<br />
de schuifregelaars Verschuiving en Vervaging. Een kader wordt rondom de<br />
afbeelding geplaatst.<br />
Kolk Kies in de vervolgkeuzelijst Stijl een stijl: Geborsteld, Gelaagd, Dik of<br />
Dun. Klik op de knop met het plus<strong>je</strong> erop en klik in het voorbeeldvenster of op de<br />
bitmap op de plek waar u het centrum van de kolk wilt plaatsen. Sleep met de<br />
schuifregelaar Grootte en sleep met de richtingsknoppen Binnenrichting en<br />
Buitenrichting. De wervelstorm wordt rondom het centrale punt geplaatst.<br />
Weer Kies in het groepsvak Voorspelling een weertype: Sneeuw, Regen of<br />
Mist. Sleep met de schuifregelaars Sterkte en Grootte. Typ in het invoervak<br />
Willekeur een waarde om de pixels willekeurig te verspreiden en klik op<br />
Willekeur.<br />
Eigen<br />
U vindt in het submenu Eigen van het menu Effecten de volgende vier filters:<br />
Alchemie Klik op het tabblad Borstel op een knop om een borstel te selecteren,<br />
of klik op de knop Laden om een van de vele borstels te laden. Klik in het<br />
groepsvak Lagen op een van de keuzerond<strong>je</strong>s om een repeterend patroon te<br />
selecteren en sleep met de schuifregelaars. Gebruik de opties op de tabbladen<br />
Kleur, Grootte, Hoek en Transparantie om de borstelstreken verder aan te<br />
passen.<br />
Bandfilter Met het effect Bandfilter bepaalt u het frequentieniveau van de<br />
bandbreedte. Sleep met de schuifregelaars Frequentie en Bandbreedte.<br />
Bobbelkaart Bobbelkaart levert, de naam zegt het al, bobbels in de afbeelding<br />
op. Klik op het eerste tabblad, Bobbelkaart, op de knop Openen en selecteer in<br />
de map Bumpmap een vooraf gedefinieerd effect. Selecteer vervolgens een optie<br />
om te schalen. Sleep op het tweede tabblad, Oppervlak, met de schuifregelaars om<br />
het oppervlak in te stellen. Klik eventueel een vink<strong>je</strong> bij Bobbelkaart effenen om<br />
de scherpe rand<strong>je</strong>s te verzachten. Gebruik het derde tabblad Belichting om de<br />
richting van het licht en het omgevingslicht in te stellen.<br />
Door gebruiker gedefinieerd Met dit dialoogvenster kunt u de werking van<br />
een aantal filters naar uw hand zetten. Klik op de knop Openen en selecteer een<br />
filter. Typ in het invoervak Deler een waarde waarmee het product van elke<br />
matrixwaarde en de helderheid van de overeenkomstige pixel gedeeld worden. Typ<br />
in het invoervak Verschuiving een waarde die bij de pixelwaarden wordt opgeteld.<br />
Typ in het groepsvak Kern waarden voor de matrixfilterwaarden.<br />
158 <strong>Leer</strong> <strong>je</strong><strong>zelf</strong> <strong>MAKKELIJK</strong>... <strong>Corel</strong> <strong>PHOTO</strong>-<strong>PAINT</strong> 12
Het eigen effect Bobbelkaart.<br />
Vervormen<br />
U vindt in het submenu Vervormen van het menu Effecten twaalf effecten, waarmee<br />
u bitmaps kunt vervormen. Bij deze opdrachten wordt geen diepte gesuggereerd,<br />
zoals wel het geval is bij de 3D-effecten. Dit zijn de effecten:<br />
Blokken Selecteer in het groepsvak Ongedefinieerde gebieden in de<br />
vervolgkeuzelijst een van de volgende opties voor de lege gebieden in de<br />
afbeelding: Originele afbeelding, Geïnverteerde afbeelding, Zwart, Wit of<br />
Ander. Sleep met de schuifregelaars Blokbreedte, Blokhoogte en Max.<br />
verschuiving. De afbeelding wordt in blokken opgedeeld.<br />
Verplaatsen Selecteer in de vervolgkeuzelijst Ongedefinieerde gebieden de<br />
optie Randen herhalen of Omloop. De bitmap wordt met een zogenoemde<br />
verplaatsingskaart (kies er eent<strong>je</strong> in de vervolgkeuzelijst rechtsonder) vervormd.<br />
Maasverbuiging Sleep met de schuifregelaar Rasterlijnen om de grootte van<br />
het raster in te stellen. Klik en sleep in het voorbeeldvenster met de knooppunten<br />
van het raster om de afbeelding te vervormen.<br />
Verschuiving Sleep met de schuifregelaars Horizontaal en Verticaal. De<br />
afbeelding wordt volgens de opgegeven waarden verschoven. U kunt bovendien<br />
bepalen wat er met de ongedefinieerde gebieden moet gebeuren.<br />
Lenzen en filters 159
Het vervormingseffect Maasverbuiging.<br />
Pixelblokken Kies in het groepsvak Modus pixelblokken een modus:<br />
Vierkant, Rechthoekig of Radiaal. Bij de laatste optie kunt u het middelpunt<br />
bepalen. Klik op de knop met het plus<strong>je</strong> erop en klik op de originele bitmap of in<br />
het voorbeeldvenster op de plek waar u het middelpunt wilt plaatsen. Sleep met de<br />
schuifregelaars Breedte, Hoogte en Dekvermogen. De bitmap wordt omgezet in<br />
pixelblokken.<br />
Rimpel Sleep in het groepsvak Primaire golf met de schuifregelaars Periode en<br />
Amplitude. U ziet een voorbeeld van de instellingen in het voorbeeldvenster. Klik<br />
in het groepsvak Loodrechte golf een vink<strong>je</strong> als u ook een verticale golf wilt<br />
maken en sleep met de schuifregelaar Amplitude. Klik een vink<strong>je</strong> bij Rimpel<br />
vervormen en sleep met de richtingsknop bij Hoek als u de golvende lijnen nog<br />
verder wilt vervormen. De afbeelding ‘buigt’ mee in de richting van de golven.<br />
Afbuiging Bepaal of u een horizontale of een verticale afbuiging wilt maken, of<br />
dat u een effen kromme wilt gebruiken. Sleep in het venster met de grafiek om de<br />
afbuiging te maken.<br />
Draaikolk Kies in het groepsvak Richting een draairichting: Rechtsom of<br />
Linksom. Klik op de knop met het plus<strong>je</strong> erop om het middelpunt te bepalen.<br />
Sleep in het groepsvak Hoek met de schuifregelaars Complete rotaties en<br />
Aanvullende graden. De afbeelding wordt in de vorm van een draaikolk<br />
geroteerd.<br />
160 <strong>Leer</strong> <strong>je</strong><strong>zelf</strong> <strong>MAKKELIJK</strong>... <strong>Corel</strong> <strong>PHOTO</strong>-<strong>PAINT</strong> 12
Tegels Sleep met de schuifregelaars Horizontale tegels en Verticale tegels.<br />
Klik op de knop met het hangslot<strong>je</strong> erop (de knop moet er ingedrukt uitzien) om<br />
de verhoudingen te behouden. Sleep met de schuifregelaar Overlap een percentage<br />
van de tegelgrootte om de tegels elkaar te laten overlappen. De tegels worden op<br />
een raster geplaatst.<br />
Natte verf Sleep de schuifregelaars Vochtigheid en Percentage. De natte verf<br />
druipt van de bitmap af.<br />
Maalstroom Selecteer in de vervolgkeuzelijst Stijl een stijl: Standaard,<br />
Borstelstreek, Kristalliseren, Verlopen, Ringen, Kladder of Super-Warpo.<br />
Klik een vink<strong>je</strong> bij Warp om de maalstroom te versnellen. Sleep met de<br />
schuifregelaars Spatiëring, Uitsmeren, Ombuiging en Lijndetail. Sla een eigen<br />
gemaakte maalstroom op door op de knop met het plusteken erop te klikken.<br />
Maalstroom levert een vloeiend, spiraalachtig patroon op.<br />
Wind Sleep met de schuifregelaars Sterkte en Dekvermogen en sleep met de<br />
richtingsknop Hoek. De afbeelding vervaagt in de richting van de wind.<br />
Ruis<br />
Als we het over ruis hebben, bedoelen we de korreligheid van een bitmap. Vergelijk<br />
het maar met een ‘stoorzender’ op tv. U kunt ruis maken en verwijderen. Dit zijn de<br />
ruiseffecten in het submenu Ruis van het menu Effecten:<br />
Ruis afstellen Sleep met de schuifregelaars Niveau en Dichtheid waarden. Klik<br />
op de voorbeeldknoppen om de ingestelde waarden toe te passen.<br />
Ruis toevoegen Selecteer in het groepsvak Ruistype een type ruis: Gaussiaans,<br />
Piek of Uniform. Sleep met de schuifregelaars Niveau en Dichtheid. Kies in het<br />
groepsvak Kleurmodus een modus: Intensiteit, Willekeurig of Enkel. De<br />
korrelige structuur wordt aan de bitmap toegevoegd.<br />
3D-stereoruis Met dit filter maakt u een stereogram. Sleep met de<br />
schuifregelaar Diepte om de driedimensionale diepte in te stellen. Klik een vink<strong>je</strong><br />
bij Punten weergeven om twee punten in de afbeelding te plaatsen die u helpen<br />
bij het focussen op het stereogram.<br />
Maximum Sleep met de schuifregelaars Percentage en Straal. De kleurwaarden<br />
van pixels worden aangepast op basis van de maximale kleurwaarden van de nabij<br />
pixels. Deze methode verwijdert ruis.<br />
Gemiddeld Sleep met de schuifregelaar Straal. De kleurwaarden van pixels<br />
worden verwijderd, waardoor ruis en details verdwijnen.<br />
Lenzen en filters 161
Het ruiseffect Ruis toevoegen.<br />
Minimum Sleep met de schuifregelaars Percentage en Straal. De kleurwaarden<br />
van pixels worden aangepast op basis van de minimale kleurwaarden van de nabi<strong>je</strong><br />
pixels. Deze methode verwijdert ruis.<br />
Moiré Sleep met de schuifregelaar Hoeveelheid. Kies in het groepsvak<br />
Optimaliseren een optie: Snelheid of Kwaliteit. Typ in het groepsvak Resolutie<br />
verminderen in het invoervak Uitvoer een nieuwe resolutie. Deze opdracht<br />
verwijdert golfpatronen die ontstaan als halftoonrasters met verschillende<br />
frequenties zijn gebruikt.<br />
Ruis verwijderen Sleep met de schuifregelaar Drempel, of klik een vink<strong>je</strong> bij<br />
Automatisch. De afbeelding wordt zachter gemaakt. Deze optie komt goed van<br />
pas bij het verwijderen van ruis in scans.<br />
Scherpte<br />
U kunt de pixels van een bitmap scherpstellen, waardoor de pixelranden in een<br />
afbeelding worden benadrukt. U vindt in het submenu Scherpte van het menu<br />
Effecten vijf effecten om scherp te stellen:<br />
Aangepast onscherp Sleep met de schuifregelaar Percentage. De randen<br />
worden benadrukt, waarbij wordt gekeken naar de waarden van de nabij pixels.<br />
Richtingsscherpte Sleep met de schuifregelaar Percentage.<br />
<strong>Corel</strong> <strong>PHOTO</strong>-<strong>PAINT</strong> berekent op basis van waarden van pixels nabij een rand<br />
welke gebieden het scherpst moeten worden.<br />
162 <strong>Leer</strong> <strong>je</strong><strong>zelf</strong> <strong>MAKKELIJK</strong>... <strong>Corel</strong> <strong>PHOTO</strong>-<strong>PAINT</strong> 12
Het scherpte-effect Scherpstellen.<br />
Hoogbandfilter Sleep met de schuifregelaars Percentage en Straal. Schaduwen<br />
en zogenoemde laagfrequentiegebieden worden verwijderd.<br />
Scherpstellen Sleep met de schuifregelaars Randniveau en Drempel. Klik een<br />
vink<strong>je</strong> bij Kleuren behouden om de originele kleuren te behouden. De randen<br />
worden geaccentueerd door het contrast met de nabij pixels te verhogen.<br />
Onscherp masker Sleep met de schuifregelaars Percentage, Straal en<br />
Drempel. Details van randen worden geaccentueerd en een aantal effen delen van<br />
de bitmap wordt scherpgesteld.<br />
Structuur<br />
De effecten in het submenu Structuur leveren structuurvullingen op. De meeste<br />
instellingen in de dialoogvensters zullen u inmiddels bekend voorkomen. Dit zijn de<br />
structuurfilters:<br />
Stenen muur Sleep met de schuifregelaar Ruwheid om de oppervlaktestructuur<br />
van de bakstenen in te stellen. Geef afmetingen voor de stenen en de voegen op en<br />
sleep met de richtingsknop Lichtrichting om de richting van het strijklicht te<br />
bepalen.<br />
Bellen Geef een diameter op. Hoe hoger de waarde bij Bedekking is, des te<br />
meer bellen worden er geplaatst.<br />
Lenzen en filters 163
Het structuureffect Etsen.<br />
Doek Kies een type doek in de vervolgkeuzelijst rechtsonder en pas het uiterlijk<br />
aan met behulp van de schuifregelaars. U kunt de tegels die voor de vulling<br />
worden gebruikt, wijzigen in het groepsvak Tegelverschuiving.<br />
Kei Dit filter levert een soort mozaïekpatroon op. De instellingen komen<br />
overeen met Stenen muur.<br />
Olifantshuid Verhoog de waarde bij Leeftijd om meer lijnen en diepere groeven<br />
te maken. Kies een andere kleur door op de knop Kleur te klikken.<br />
Etsen Deze optie levert een reliëf op. Sleep met de schuifregelaars om de details<br />
en de diepte te bepalen. Kies een richting voor het strijklicht en een kleur voor de<br />
oppervlakte.<br />
Plastic Pas het uiterlijk van de plasticachtige structuur aan door de opgegeven<br />
waarden te variëren.<br />
Pleistermuur Sleep met de schuifregelaars Detail en Helderheid. Klik op de<br />
knop Willekeur (of typ een waarde in het bijbehorende invoervak) om te variëren.<br />
Reliëfsculptuur Nog een reliëf. Sleep met de schuifregelaars en kies een<br />
lichtrichting en oppervlaktekleur.<br />
Hordeur Kies in het groepsvak Achtergrondkleur een kleur die achter de<br />
hordeur wordt geplaatst. Sleep met de schuifregelaars om de maasdichtheid,<br />
zachtheid en helderheid te bepalen.<br />
164 <strong>Leer</strong> <strong>je</strong><strong>zelf</strong> <strong>MAKKELIJK</strong>... <strong>Corel</strong> <strong>PHOTO</strong>-<strong>PAINT</strong> 12
Steen Dit filter toont een stucwerkstructuur. Kies in de vervolgkeuzelijst Stijl<br />
een stijl en pas de instellingen aan.<br />
Onderverf Sleep met de schuifregelaars Hoeveelheid en Helderheid.<br />
Plug-ins toevoegen<br />
Een aantal fabrikanten maakt speciaal voor beeldbewerkingspakketten als<br />
<strong>Corel</strong> <strong>PHOTO</strong>-<strong>PAINT</strong> insteekmodules, ook wel plug-ins genoemd. Een voorbeeld is<br />
het filter van de firma Digimarc. Met het Digimarc-filter kunt u een onzichtbare,<br />
elektronische handtekening op uw werkstuk plaatsen om te voorkomen dat een ander<br />
met uw veren loopt te pronken. Deze filters zijn niet altijd gratis.<br />
Kopieer de plug-ins die u bijvoorbeeld op internet vindt naar een map met plug-ins.<br />
U kunt ze aan de bestaande mappen met plug-ins van <strong>Corel</strong>DRAW en<br />
<strong>Corel</strong> <strong>PHOTO</strong>-<strong>PAINT</strong> toevoegen. U kunt ook een nieuwe map voor de gevonden<br />
plug-ins maken. Vervolgens moet u <strong>Corel</strong> <strong>PHOTO</strong>-<strong>PAINT</strong> wel even laten weten<br />
waar deze map is te vinden. Dit doet u als volgt:<br />
1 Ga naar het menu Extra en klik op Opties. Het gelijknamige dialoogvenster<br />
wordt geopend.<br />
2 Klik op het plus<strong>je</strong> bij Werkruimte en dan op Plug-ins.<br />
3 Klik op de knop Toevoegen. Het dialoogvenster Map selecteren wordt geopend.<br />
4 Selecteer de nieuwe map waarin uw filters zijn opgeslagen.<br />
5 Klik op OK.<br />
Mapnaam<br />
Bewaar uw nieuwe plug-ins in een makkelijk terug te vinden map. Geef zo’n map<br />
bijvoorbeeld de naam Mijn plug-ins.<br />
Lenzen en filters 165
Films maken 11<br />
In dit hoofdstuk leert u de functies van <strong>Corel</strong> <strong>PHOTO</strong>-<strong>PAINT</strong> kennen om <strong>zelf</strong> films te maken.<br />
Hiervoor is <strong>zelf</strong>s een apart menu ingericht. De films kunnen naar verschillende bestandstypen<br />
worden geconverteerd.<br />
Inleiding<br />
U kunt eenvoudige animaties maken met behulp van de opdrachten in het menu<br />
Film. Het maken van een film komt in grote lijnen overeen met het maken van een<br />
afbeelding. Een film bestaat uit een serie afbeeldingen die u achter elkaar afspeelt. De<br />
afbeeldingen in een film worden frames genoemd. Plaats op elk frame een voorwerp<br />
dat u telkens een klein stuk<strong>je</strong> verschuift om beweging te suggereren. Een filmp<strong>je</strong> doet<br />
het goed op een webpagina. U kunt een film dan ook converteren naar het<br />
GIF-bestandstype.<br />
Het is belangrijk de maximale resolutie van de beeldramen in de gaten te houden. De<br />
resolutie mag niet hoger zijn dan 96 dpi. De (lage) resolutie heeft te maken met de<br />
resolutie van een beeldscherm. Een hogere resolutie verslechtert <strong>zelf</strong>s de filmkwaliteit.<br />
Houd bovendien de afmetingen van de beeldramen in de gaten. Maak ze niet te<br />
groot. Hoe kleiner de beeldramen, des te soepeler de film wordt afgespeeld.<br />
Niet achteraf bewerken<br />
Let er bij het maken van een film op, dat u op een frame geplaatste voorwerpen niet<br />
meer kunt bewerken nadat u de film hebt opgeslagen.<br />
Een nieuwe film maken<br />
U maakt een film in grote lijnen op de<strong>zelf</strong>de manier als een afbeelding. Beide ‘delen’<br />
het gebruik van het dialoogvenster Nieuwe afbeelding maken.<br />
1 Ga naar het menu Bestand en klik op Nieuw. Het dialoogvenster Nieuwe<br />
afbeelding maken wordt geopend.<br />
2 Selecteer in de vervolgkeuzelijst Kleurmodus een kleurmodel, bijvoorbeeld<br />
24-bits RGB.<br />
3 Klik op de knop Achtergrondkleur en selecteer een kleur.<br />
Films maken 167
Een nieuwe film wordt in een documentvenster geplaatst.<br />
4 Selecteer in de vervolgkeuzelijst Formaat een grootte voor de frames, of typ<br />
waarden in de invoervakken Breedte en Hoogte.<br />
5 Typ een waarde in het invoervak Resolutie. De maximumwaarde die u kunt<br />
gebruiken is 96.<br />
6 Selecteer de optie Film maken.<br />
7 Typ in het invoervak Aantal frames het aantal frames dat u wilt maken.<br />
8 Klik op OK. Een documentvenster wordt geopend. Onder aan het venster wordt<br />
het aantal frames van de film gemeld.<br />
Een bestaande film openen<br />
U kunt een film in één keer helemaal openen, of slechts een aantal frames. De tweede<br />
optie is vooral handig als de film veel frames telt.<br />
1 Ga naar het menu Bestand en klik op Openen. Het dialoogvenster Een<br />
afbeelding openen wordt geopend.<br />
2 Selecteer uw map met filmbestanden.<br />
168 <strong>Leer</strong> <strong>je</strong><strong>zelf</strong> <strong>MAKKELIJK</strong>... <strong>Corel</strong> <strong>PHOTO</strong>-<strong>PAINT</strong> 12
3 Klik in de keuzelijst op de naam van het filmbestand.<br />
4 Selecteer in de vervolgkeuzelijst onder het voorbeeldvenster de optie Volledige<br />
afbeelding als u de complete film wilt openen.<br />
5 Klik op de knop Openen.<br />
6 Of selecteer in de vervolgkeuzelijst de optie Gedeeltelijk laden als u een aantal<br />
frames wilt openen.<br />
7 Klik op Openen. Het dialoogvenster Film gedeeltelijk laden wordt geopend.<br />
8 Typ in de invoervakken <strong>Van</strong> en Tot de nummers van de beeldramen die u wilt<br />
openen.<br />
9 Klik op Openen.<br />
Frames afspelen<br />
Klik een vink<strong>je</strong> bij Geselecteerd bereik afspelen en klik op de afspeelknop. Op<br />
deze manier kunt u de gewenste frames bekijken dan wel opzoeken.<br />
Een film opslaan<br />
U kunt een film in verschillende bestandstypen opslaan, waaronder Video voor<br />
Windows (AVI). Voor films op internet is het bestandstype Graphics Interchange<br />
Format (GIF) beschikbaar.<br />
1 Ga naar het menu Bestand en klik op Opslaan als. Het dialoogvenster Een<br />
afbeelding op schijf opslaan wordt geopend.<br />
2 Open de map waarin u de film wilt opslaan.<br />
3 Typ in het invoervak Bestandsnaam een naam voor de film.<br />
4 Selecteer in de vervolgkeuzelijst Bestandstype een bestandstype, bijvoorbeeld<br />
AVI-Video voor Windows.<br />
5 Klik op Opslaan.<br />
6 Als u het bestandstype GIF-animatie kiest, dan moet het gebruikte kleurenpalet<br />
worden omgezet in 256 kleuren. Hiervoor wordt het dialoogvenster Naar 256<br />
kleuren omzetten geopend.<br />
7 Pas het 8-bitskleurenpalet eventueel aan en klik op OK.<br />
8 Klik in het dialoogvenster GIF 89-animatieopties op de tab<br />
Bestandsinstellingen.<br />
Films maken 169
9 Bepaal in het groepsvak Herhaling frames of de film voortdurend moet worden<br />
herhaald, of geef het aantal herhalingen op.<br />
10 Geef op het tabblad Frame-instellingen op of u transparantie hebt gebruikt, of<br />
kies een kleur voor de transparante delen.<br />
11 Selecteer in het groepsvak Palet een van deze opties:<br />
Globaal gebruiken<br />
gebruiken.<br />
Lokaal gebruiken<br />
Om voor alle frames het<strong>zelf</strong>de kleurenpalet te<br />
Om voor elk frame een ander kleurenpalet te gebruiken.<br />
12 Typ een waarde voor de afspeelduur van elk frame in het invoervak<br />
Framevertraging.<br />
13 Klik op een van deze knoppen:<br />
Alleen gewijzigde toepassen<br />
passen.<br />
Alle toepassen<br />
14 Klik op OK.<br />
Een achtergrond maken<br />
Om alleen de gewijzigde instellingen toe te<br />
Om alle instellingen toe te passen.<br />
Als u een nieuwe film maakt, dan krijgt de achtergrond automatisch de geselecteerde<br />
achtergrondkleur. Kijk in de gereedschapskist naar de kleurstaal Achtergrondkleur<br />
om te zien welke kleur is geselecteerd. U kunt van voorwerpen een achtergrond<br />
maken door deze samen te voegen met de achtergrond.<br />
1 Volg de stappen om een nieuwe film te maken.<br />
2 Ga naar het menu Voorwerp, dan naar Maken en klik op Nieuw voorwerp. Als<br />
het koppelvenster Voorwerpen is geopend, ziet u dat het voorwerp boven de<br />
achtergrond is geplaatst.<br />
3 Maak een voorwerp, bijvoorbeeld met het Vormgereedschap, Effectgereedschap,<br />
Schildergereedschap of de Afbeeldingstrooier.<br />
4 Ga naar het menu Bestand en klik op Opslaan. Het dialoogvenster Een<br />
afbeelding op schijf opslaan wordt geopend.<br />
5 Volg de stappen om een afbeelding op te slaan en klik op de knop Opslaan.<br />
6 Een venster wordt geopend met de waarschuwing dat alle gemaakte voorwerpen<br />
met de achtergrond worden samengevoegd. Klik op OK.<br />
170 <strong>Leer</strong> <strong>je</strong><strong>zelf</strong> <strong>MAKKELIJK</strong>... <strong>Corel</strong> <strong>PHOTO</strong>-<strong>PAINT</strong> 12
U ziet in het koppelvenster Voorwerpen dat een nieuw voorwerp aan de film is<br />
toegevoegd.<br />
U kunt een bestaande (of een nieuwe) afbeelding gebruiken als achtergrond voor de<br />
film. Voer de volgende stappen uit:<br />
1 Open een afbeelding waarvan u een achtergrond voor de film wilt maken op het<br />
scherm.<br />
2 Ga naar het menu Film en klik op <strong>Van</strong> document maken.<br />
3 Ga naar het menu Film en klik op Frame invoegen. Het dialoogvenster Frames<br />
invoegen wordt geopend.<br />
4 Of klik op het plus<strong>je</strong>, onder in het documentvenster.<br />
5 Typ in het invoervak Invoegen frames een waarde voor het aantal frames dat u<br />
wilt invoegen.<br />
6 Klik op het keuzerond<strong>je</strong> Achter.<br />
Films maken 171
<strong>Van</strong> een bestaande afbeelding kan een filmachtergrond worden gemaakt.<br />
7 Klik op het keuzerond<strong>je</strong> Huidig frame kopiëren. Als u de optie<br />
Achtergrondkleur gebruiken selecteert, dan voegt u nieuwe frames toe met de<br />
kleur van de achtergrond. De afbeelding staat in dit geval alleen in het eerste<br />
beeldraam.<br />
8 Klik op OK.<br />
Een voorwerp maken<br />
Gebruik een voorwerp als bewegend element in uw film. Bedenk dat een voorwerp<br />
met de achtergrond van elk frame wordt samengevoegd als u de film opslaat. U kunt<br />
het voorwerp dan niet meer bewerken en laten bewegen. Kopieer een gemaakt<br />
voorwerp naar het klembord om het eventueel bij te werken en in elk beeldraam apart<br />
te kunnen plakken.<br />
1 Volg de stappen om een nieuwe film te maken.<br />
2 Ga naar het menu Voorwerp, dan naar Maken en klik op Nieuw voorwerp.<br />
3 Maak een voorwerp, bijvoorbeeld met het Vormgereedschap, Effectgereedschap,<br />
Schildergereedschap of de Afbeeldingstrooier.<br />
4 Selecteer het Voorwerpselectiegereedschap in de gereedschapskist en selecteer het<br />
voorwerp.<br />
172 <strong>Leer</strong> <strong>je</strong><strong>zelf</strong> <strong>MAKKELIJK</strong>... <strong>Corel</strong> <strong>PHOTO</strong>-<strong>PAINT</strong> 12
Maak een voorwerp. Ga naar het menu Bewerken, dan naar Plakken en klik op<br />
Nieuw van klembord.<br />
5 Ga naar het menu Bewerken en klik op Kopiëren. Het voorwerp wordt naar het<br />
klembord gekopieerd.<br />
6 Ga naar het menu Bewerken, dan naar Plakken en klik op Nieuw van<br />
Klembord. Windows plakt een kopie van het voorwerp in een nieuw bestand.<br />
7 Sla het nieuwe bestand op.<br />
Uiteraard kunt u ook een bestaand voorwerp voor de film gebruiken. In feite doet u<br />
dit ook als u in de vorige stappen een nieuw bestand met een voorwerp hebt gemaakt.<br />
1 Open het bestand met het voorwerp dat u naar de film wilt kopiëren.<br />
2 Selecteer het Voorwerpselectiegereedschap in de gereedschapskist en selecteer het<br />
voorwerp.<br />
3 Ga naar het menu Bewerken en klik op Kopiëren. Het voorwerp wordt naar het<br />
klembord gekopieerd.<br />
4 Open het filmbestand.<br />
5 Ga naar het menu Bewerken, dan naar Plakken en klik op Als nieuw<br />
voorwerp plakken. Het voorwerp wordt automatisch in elk beeldraam op<br />
de<strong>zelf</strong>de plek geplaatst.<br />
Films maken 173
Voorwerpen combineren<br />
Als u een voorwerp aan de achtergrond wilt toevoegen, en het dus niet meer wilt<br />
bewerken of het als bewegend voorwerp wilt gebruiken, dan gaat u naar het menu<br />
Voorwerp, dan naar Combineren en klikt u op Voorwerpen met achtergrond<br />
combineren.<br />
Een voorwerp animeren<br />
Als u een voorwerp wilt laten bewegen, plakt u het voorwerp apart op elk beeldraam<br />
met telkens een kleine verschuiving. Gebruik de optie Beeldraamovertrek om de<br />
positie van het voorwerp telkens precies te kunnen aanpassen.<br />
1 Volg de stappen om een nieuwe film te maken, of open een bestaande film.<br />
2 Volg de stappen om een nieuw voorwerp te maken, of om een bestaand voorwerp<br />
te gebruiken. Plaats het voorwerp op het eerste beeldraam van de film en selecteer<br />
het met het Voorwerpselectiegereedschap.<br />
3 Ga naar het menu Bewerken en klik op Kopiëren. Het voorwerp wordt naar het<br />
klembord gekopieerd.<br />
4 Ga naar het menu Voorwerp, dan naar Combineren en klik op Voorwerpen<br />
met achtergrond combineren.<br />
Verplaats het voorwerp een stuk<strong>je</strong> ten opzichte van het voorwerp op het eerste beeldraam.<br />
174 <strong>Leer</strong> <strong>je</strong><strong>zelf</strong> <strong>MAKKELIJK</strong>... <strong>Corel</strong> <strong>PHOTO</strong>-<strong>PAINT</strong> 12
5 Klik op de balk, onderaan in het documentvenster, op het pijlpunt<strong>je</strong> naar rechts<br />
om naar het tweede beeldraam van de film te gaan.<br />
6 Open het koppelvenster Film. Ga naar het menu Venster, dan naar<br />
Koppelvensters en klik op Film.<br />
7 Klik in het koppelvenster op de knop Overtrek, de derde knop linksonder.<br />
8 Sleep de bijbehorende schuifregelaar helemaal naar rechts.<br />
9 U ziet in het koppelvenster een overzicht van de beeldramen van de film staan.<br />
Naast het overzicht ziet u rode schuifknoppen. De knoppen zien eruit als<br />
pijlpunten. Sleep de bovenste pijlpunt naar het eerste beeldraam. U ziet in het<br />
documentvenster in het tweede frame van de film een transparante weergave van<br />
het voorwerp dat u in het eerste frame hebt geplakt en gecombineerd.<br />
10 Ga naar het menu Bewerken, dan naar Plakken en klik op Als nieuw<br />
voorwerp plakken.<br />
11 Verplaats het voorwerp een stuk<strong>je</strong> ten opzichte van het voorwerp op het eerste<br />
frame.<br />
12 Ga naar het menu Voorwerp, dan naar Combineren en klik op Voorwerpen<br />
met achtergrond combineren.<br />
13 Ga in het documentvenster naar het derde frame.<br />
14 Zorg dat in het koppelvenster Film de rode schuifpijl op het tweede frame staat.<br />
15 Ga naar het menu Bewerken, dan naar Plakken en klik op Als nieuw<br />
voorwerp plakken.<br />
16 Verplaats het voorwerp een stuk<strong>je</strong> ten opzichte van het voorwerp op het tweede<br />
frame.<br />
17 Ga naar het menu Voorwerp, dan naar Combineren en klik op Voorwerpen<br />
met achtergrond combineren.<br />
18 Herhaal de bovenstaande stappen voor elk volgend frame.<br />
Een film afspelen<br />
U kunt met de opdrachten in het menu Film de film op verschillende manieren<br />
afspelen: helemaal, in delen of per frame. Het is mogelijk om voorwaarts of<br />
achterwaarts te spoelen.<br />
1 Ga naar het menu Film en klik op Film afspelen. De film wordt eindeloos achter<br />
elkaar afgespeeld.<br />
Films maken 175
2 Of klik in het koppelvenster Film op de afspeelknop van de speler direct boven<br />
het overzicht met frames.<br />
3 Om de film te stoppen, gaat u naar het menu Film en klikt u op Film stoppen.<br />
Of klik in het koppelvenster op de gelijknamige knop.<br />
Met de opdracht Naar begin terugspoelen in het menu Film spoelt u de film terug<br />
naar het eerste frame, en met Naar einde doorspoelen gaat u naar het laatste frame.<br />
Met Eén frame vooruit gaat u frame voor frame naar voren, en met Eén frame<br />
terug gaat u stap-voor-stap achteruit. Als u snel naar een bepaald frame wilt, gaat u<br />
naar het menu Film en klikt u op Ga naar frame. Het gelijknamige dialoogvenster<br />
wordt geopend. Typ in het invoervak Frame het framenummer waar u naartoe wilt en<br />
klik op OK.<br />
De speler in het koppelvenster werkt uiteraard een tik<strong>je</strong> sneller. U gebruikt het<br />
koppelvenster ook om de afspeelsnelheid van de frames aan te passen.<br />
1 Klik in het koppelvenster in het overzicht met frames in de invoervakken rechts<br />
naast de miniaturen om de afspeelsnelheid aan te passen.<br />
2 Typ een snelheid in milliseconden. U kunt elk frame een andere snelheid geven.<br />
Klik in het invoervak rechts naast een miniatuur om de afspeelsnelheid aan te passen.<br />
Extra frames invoegen<br />
Hoe meer frames en hoe kleiner de afstanden tussen de voorwerpen in elk frame, des<br />
te vloeiender de animatie loopt. Als het voorwerp met schokken beweegt, kan het zijn<br />
dat u extra frames moet invoegen, of dat u de afspeelsnelheid moet verhogen.<br />
1 Ga naar het menu Film en klik op Frame invoegen. Het dialoogvenster Frames<br />
invoegen wordt geopend.<br />
2 Of klik op de gelijknamige knop, linksonder in het koppelvenster.<br />
3 Typ in het invoervak Invoegen frames het aantal frames dat u wilt invoegen.<br />
176 <strong>Leer</strong> <strong>je</strong><strong>zelf</strong> <strong>MAKKELIJK</strong>... <strong>Corel</strong> <strong>PHOTO</strong>-<strong>PAINT</strong> 12
4 Typ in het invoervak Frame het nummer van het frame waar de nieuwe frames<br />
moeten worden ingevoegd.<br />
5 Klik op het keuzerond<strong>je</strong> Voor als de nieuwe beeldramen vóór het opgegeven<br />
frame moeten komen, of klik op het keuzerond<strong>je</strong> Achter als de nieuwe frames<br />
hierna moeten worden geplaatst.<br />
6 Klik op het keuzerond<strong>je</strong> Huidig frame kopiëren als u een kopie van het huidige<br />
frame wilt invoegen, of klik op het keuzerond<strong>je</strong> Achtergrondkleur gebruiken<br />
als u een frame met de geselecteerde achtergrondkleur wilt invoegen.<br />
7 Klik op OK.<br />
Bestanden invoegen<br />
U kunt frames van een film aan een andere film toevoegen. Op deze manier kunt u<br />
bijvoorbeeld allerlei losse stuk<strong>je</strong>s film aan elkaar ‘plakken’. Dit is handig als u van<br />
plan bent om een lange film te maken.<br />
1 Ga naar het menu Film en klik op <strong>Van</strong> bestand invoegen. Het dialoogvenster<br />
Een afbeelding openen wordt geopend.<br />
2 Of klik op de gelijknamige knop in het koppelvenster Film.<br />
3 Selecteer in de vervolgkeuzelijst onder het voorbeeldvenster de optie Volledige<br />
afbeelding.<br />
4 Selecteer het filmbestand dat u wilt invoegen en klik op de knop Openen. Het<br />
dialoogvenster Bestand invoegen wordt geopend.<br />
5 Typ in het invoervak Frame het framenummer waar het filmbestand moet<br />
worden ingevoegd.<br />
6 Klik op het keuzerond<strong>je</strong> Voor als de nieuwe frames vóór het geselecteerde frame<br />
moeten komen, of klik op het keuzerond<strong>je</strong> Achter als de nieuwe frames na dit<br />
frame moeten worden geplaatst.<br />
7 Klik op OK.<br />
Voer de opdracht Frame verwijderen in het menu Film uit om frames weg te gooien.<br />
Typ in het dialoogvenster de nummers van de frames die u wilt schrappen. Als u één<br />
beeldraam wilt verwijderen, typt u het<strong>zelf</strong>de nummer in het invoervak <strong>Van</strong> en het<br />
invoervak Tot. U verplaatst een frame in een film met de opdracht Frame<br />
verplaatsen.<br />
Films maken 177
Afbeeldingen voor internet 12<br />
In dit hoofdstuk leert u de internetfuncties van <strong>Corel</strong> <strong>PHOTO</strong>-<strong>PAINT</strong> kennen, waaronder het<br />
gereedschap Afbeeldingssegmenten. Het menu Web bevat opdrachten om aanwijseffecten te maken.<br />
Inleiding<br />
Internet neemt een steeds belangrijkere rol in ons dagelijks leven in. Meer en meer<br />
mensen zijn on line te vinden en hebben een eigen homepage. <strong>Corel</strong> <strong>PHOTO</strong>-<strong>PAINT</strong><br />
heeft een aantal eigenschappen dat u helpt bij het maken van webpagina’s. We praten<br />
hierbij over de volgende zaken:<br />
Afbeeldingen maken voor het web.<br />
Afbeeldingen optimaliseren en exporteren voor het web.<br />
Klikkaarten maken.<br />
Afbeeldingen opdelen in segmenten.<br />
Aanwijseffecten maken.<br />
In dit hoofdstuk worden diverse internetmogelijkheden besproken. U leert wat u met<br />
<strong>Corel</strong> <strong>PHOTO</strong>-<strong>PAINT</strong> kunt doen als het gaat om publiceren op het web.<br />
<strong>Corel</strong> <strong>PHOTO</strong>-<strong>PAINT</strong> ondersteunt de belangrijkste bestandsformaten waarmee u<br />
afbeeldingen op internet kunt publiceren: Graphics Interchange Format (GIF), Joint<br />
Photographic Experts Group (JPG), JPEG 2000, en Portable Network Graphics (PNG).<br />
Gebruik het GIF-formaat (8-bitskleuren) voor lijntekeningen, eenvoudige<br />
afbeeldingen met weinig kleuren en voor animaties (zie het vorige hoofdstuk). JPEG<br />
(24-bitskleuren) is meer geschikt voor foto’s. De kwaliteit van JPEG is beter dan van<br />
GIF. Onthoud echter het volgende: hoe groter het bestand, des te langer het laden in<br />
een webbrowser duurt. PNG is een betrekkelijk nieuw alternatief voor GIF en JPEG.<br />
Afbeeldingen voor internet 179
Exporteren voor het web<br />
Met de opdracht Exporteren voor het web selecteert u een bestandstype dat op<br />
internetpagina’s kan worden gebruikt.<br />
1 Ga naar het menu Bestand en klik op Exporteren voor het web.<br />
2 Open de map waarin het bestand moet worden opgeslagen.<br />
3 Selecteer in de vervolgkeuzelijst Opslaan als een van de beschikbare<br />
bestandstypen.<br />
4 Selecteer de optie Alleen afbeeldingen.<br />
5 Zorg ervoor dat de optie Segmenten niet is geselecteerd.<br />
6 Klik op Opslaan.<br />
7 Volg de stappen voor het gekozen bestandstype.<br />
Selecteer een van de beschikbare bestandstypen voor het web.<br />
180 <strong>Leer</strong> <strong>je</strong><strong>zelf</strong> <strong>MAKKELIJK</strong>... <strong>Corel</strong> <strong>PHOTO</strong>-<strong>PAINT</strong> 12
Voorbeeld in browser<br />
Selecteer de optie In browser weergeven. Tijdens het exporteren wordt de<br />
afbeelding vervolgens in uw standaardbrowser getoond.<br />
Webafbeeldingen optimaliseren<br />
Als u een afbeelding hebt geëxporteerd naar een geldig webbestandstype, of <strong>zelf</strong>s<br />
voordat u dit hebt gedaan, dan kunt u de afbeelding optimaliseren. Hiermee bedoelen<br />
we dat u het beste bestandstype uitzoekt en de instellingen zodanig aanpast, dat de<br />
bestandsgrootte zo klein mogelijk is.<br />
1 Ga naar het menu Bestand en klik op Webafbeeldingen optimaliseren.<br />
2 Selecteer in de vervolgkeuzelijst linksboven in het dialoogvenster een<br />
verbindingssnelheid. U ziet vervolgens onder de voorbeeldvensters een indicatie<br />
van de tijd die het duurt om uw afbeelding met deze snelheid op te halen.<br />
3 Selecteer in de vervolgkeuzelijst hiernaast een zoompercentage.<br />
4 Klik op een van de vier knoppen rechtsboven om het aantal voorbeeldvensters te<br />
bepalen.<br />
Optimaliseer uw webafbeelding in het speciale dialoogvenster.<br />
Afbeeldingen voor internet 181
5 Selecteer in de vervolgkeuzelijsten onder de voorbeeldvensters verschillende<br />
bestandstypen en webinstellingen. Vervolgens worden de bijbehorende<br />
afbeeldingsgegevens getoond.<br />
6 Klik eventueel op de knop Geavanceerd om aanvullende dialoogvensters te<br />
openen.<br />
7 Klik op de knop met de diskette erop om uw instellingen te bewaren.<br />
8 Klik op de knop met het plusteken erop om uw instellingen aan de lijst met<br />
vooraf gedefinieerde instellingen toe te voegen.<br />
9 Selecteer de afbeelding die u wilt optimaliseren.<br />
10 Klik op OK.<br />
11 Open in het dialoogvenster Webafbeelding op schijf opslaan een map waarin u<br />
de afbeelding wilt opslaan.<br />
12 Typ een bestandsnaam.<br />
13 Klik op Opslaan.<br />
Werken met GIF-bestanden<br />
De twee meest gebruikte bestandstypen voor het publiceren van afbeeldingen op<br />
internet zijn CompuServe GIF (Graphics Interchange Format) en JPEG (Joint Picture<br />
Expert Group).<br />
U gebruikt het bestandstype GIF onder meer voor het maken van knoppen voor op<br />
webpagina’s.<br />
GIF-bestanden zijn uitstekend geschikt om kleine, grafische bestanden op het web te<br />
publiceren. Denk aan knoppen, logo’s, lijnen, schermafbeeldingen, bullets enzovoort.<br />
GIF-bestanden hebben de volgende drie belangrijke kenmerken:<br />
Ze bevatten maximaal 256 kleuren.<br />
Ze zijn ‘verliesloos’ gecomprimeerd.<br />
Ze kunnen transparant zijn.<br />
182 <strong>Leer</strong> <strong>je</strong><strong>zelf</strong> <strong>MAKKELIJK</strong>... <strong>Corel</strong> <strong>PHOTO</strong>-<strong>PAINT</strong> 12
Het eerste kenmerk kan een nadeel zijn, want het beperkt de kwaliteit die met een<br />
GIF-afbeelding haalbaar is. Als u een gescande kleurenfoto als GIF-bestand<br />
exporteert, blijft er niet zoveel van over. De andere twee kenmerken vormen de<br />
redenen waarom GIF populair is geworden. De compressie garandeert (over het<br />
algemeen) uiterst compacte bestanden en de transparantie maakt het mogelijk om<br />
onregelmatig gevormde afbeeldingen tegen een achtergrond te plaatsen, waarbij de<br />
achtergrond gedeeltelijk zichtbaar blijft.<br />
Kleurenfoto’s<br />
U gebruikt GIF-bestanden in de meeste gevallen voor bestanden met een beperkt<br />
aantal kleuren. De vuistregel voor het werken met GIF en JPEG is dat u<br />
JPEG-bestanden eigenlijk alleen nodig hebt voor het publiceren van kleurenfoto’s<br />
op internet. In alle andere gevallen is het meestal beter om te kiezen voor GIF.<br />
Naar 256 kleuren omzetten<br />
Voordat u een CPT-bestand (<strong>Corel</strong> <strong>PHOTO</strong>-<strong>PAINT</strong>-formaat) naar GIF kunt<br />
converteren, moet u de kleurmodus converteren naar 8-bits. Als u dit niet vooraf hebt<br />
gedaan, wordt het dialoogvenster om dit te doen alsnog geopend. Ook moeten alle<br />
voorwerpen met de achtergrond zijn gecombineerd.<br />
1 Ga naar het menu Voorwerp, dan naar Combineren en klik op Alle<br />
voorwerpen met achtergrond combineren.<br />
2 Ga naar het menu Afbeelding, dan naar Kleurmodus en klik op 256 kleuren.<br />
Het dialoogvenster Naar 256 kleuren omzetten wordt geopend.<br />
3 Typ op het eerste tabblad Opties in het invoervak Effening een waarde of sleep<br />
met de schuifregelaar. Hoe hoger de waarde, des te vloeiender de kleurovergangen<br />
worden gemaakt. Deze optie is niet altijd beschikbaar.<br />
4 Selecteer in de vervolgkeuzelijst Palet een palet dat voor het samenstellen van de<br />
kleuren moet worden gebruikt: Uniform, Standaard VGA, Aangepast,<br />
Geoptimaliseerd, Zwart lichaam, Grijstinten, Systeem, Webveilig of Eigen.<br />
Afhankelijk van de gekozen optie kunt u bepaalde opdrachten in het<br />
dialoogvenster wel of niet uitvoeren.<br />
5 Selecteer in de vervolgkeuzelijst Pointillering een optie om in te stellen hoe<br />
aangrenzende pixels worden gerangschikt om kleuren op te bouwen (door pixels<br />
te ‘mengen’) die niet in het gekozen palet voorkomen.<br />
6 Sleep met de schuifregelaar Pointilleringsintensiteit om de mate in te stellen<br />
waarin pixels worden gerangschikt om kleuren op te bouwen.<br />
Afbeeldingen voor internet 183
7 Verlaag in het invoervak Kleuren eventueel het aantal kleuren.<br />
8 Klik op OK.<br />
Naar GIF exporteren<br />
Als u een afbeelding naar GIF exporteert, verliest u geen informatie van de originele<br />
afbeelding. Met andere woorden: het ‘gif<strong>je</strong>’ is helemaal gelijk aan het origineel.<br />
Voordeel van een GIF-bestand op internet is, dat dit redelijk snel in een browser<br />
wordt geopend.<br />
1 Ga naar het menu Bestand, kies Opslaan als en selecteer het bestandstype GIF.<br />
2 Of ga naar het menu Bestand, klik op Exporteren voor het web en kies het<br />
bestandstype GIF.<br />
3 Selecteer de optie Alleen afbeeldingen.<br />
4 Zorg dat de optie Segmenten niet is geselecteerd.<br />
5 Klik op Opslaan. Het dialoogvenster GIF exporteren wordt geopend.<br />
6 Klik op een keuzerond<strong>je</strong> bij een van de volgende opties om aan te geven of de<br />
afbeelding gedeeltelijk transparant moet zijn:<br />
Geen<br />
Om niets transparant te maken.<br />
Afbeeldingskleur Om een kleur te selecteren (klik op een kleur in het palet<br />
of selecteer met de knop Pipet een kleur in het venster Origineel, of typ een<br />
waarde in het invoervak Index, of sleep met de schuifregelaar).<br />
Gemaskeerd gebied Als u in de originele afbeelding een deel met een<br />
maskergereedschap hebt geselecteerd.<br />
7 Klik op OK.<br />
Interlace-afbeelding<br />
Klik in het dialoogvenster GIF exporteren een vink<strong>je</strong> bij Interlace-afbeelding.<br />
Wanneer de afbeelding in een browser wordt geopend, treedt er ‘blokvorming’ op.<br />
De kwaliteit van de afbeelding verbetert tijdens het laden van wazig naar scherp.<br />
Werken met JPEG-bestanden<br />
JPEG (Joint Picture Expert Group; JPEG wordt ook wel JPG genoemd) is het tweede<br />
bestandsformaat dat in korte tijd populair op internet is geworden. Ook hier geldt dat<br />
de belangrijkste reden van het succes ligt in de mate van compressie die mogelijk is.<br />
184 <strong>Leer</strong> <strong>je</strong><strong>zelf</strong> <strong>MAKKELIJK</strong>... <strong>Corel</strong> <strong>PHOTO</strong>-<strong>PAINT</strong> 12
U gebruikt JPEG om een foto geschikt te maken voor publicatie op internet.<br />
JPEG heeft nog een belangrijke andere eigenschap, en dat is dat 24-bitskleuren en<br />
tegenwoordig <strong>zelf</strong>s 32-bitskleuren worden ondersteund. JPEG-afbeeldingen kunnen<br />
echter geen transparante gebieden bevatten. De belangrijkste toepassing van<br />
JPEG-bestanden is het publiceren van foto’s op internet.<br />
De compressie die bij JPEG-bestanden wordt gebruikt is, in tegenstelling tot<br />
GIF-bestanden, verliesgevend. Dit houdt in dat de kwaliteit van de afbeelding<br />
achteruit gaat. Interessant is echter dat u de mate van compressie <strong>zelf</strong> kunt instellen.<br />
Een hoge compressie leidt tot een kleiner bestand, maar de afbeelding verliest hierbij<br />
duidelijk (!) aan kwaliteit. Een lage compressie levert grotere bestanden op met meer<br />
‘tekening’.<br />
Let er overigens op dat het verlies in beide gevallen onomkeerbaar is. U kunt een<br />
JPEG-bestand de informatie die er eerst van is afgehakt niet meer teruggeven. Het is<br />
dus een goede zaak om het originele bestand dat u in <strong>Corel</strong> <strong>PHOTO</strong>-<strong>PAINT</strong> hebt<br />
gemaakt eveneens te bewaren.<br />
JPEG 2000<br />
Nieuw is JPEG 2000, dat twee alternatieven bevat: JPEG 2000 Codestream (JPC) en<br />
JPEG Standard (JP2). U kunt in beide gevallen kiezen voor een compressiemethode<br />
met of zonder verlies. Het type Codestream is bedoeld voor langzame<br />
internetverbindingen. Het type Standard is iets uitgebreider. Voordeel van dit type is<br />
dat u delen van een afbeelding apart kunt comprimeren. Zo kunt u onbelangrijke<br />
part<strong>je</strong>s sterk comprimeren en delen die van een hoge kwaliteit moeten zijn iets minder<br />
comprimeren, waardoor de scherpte behouden blijft. U moet hiervoor rechthoekige<br />
selecties maken.<br />
Afbeeldingen voor internet 185
Nadeel van JPEG 2000 (een nadeel dat overigens ook geldt voor PNG-bestanden) is<br />
dat niet alle browsers dit bestandstype ondersteunen. Het kan zijn dat hiervoor een<br />
aparte plug-in aan de browser moet worden toegevoegd.<br />
Naar JPEG exporteren<br />
De eerste stappen van het exporteren van een bestand naar JPEG zijn het<strong>zelf</strong>de als die<br />
van het exporteren naar GIF.<br />
1 Open een bestand, bijvoorbeeld een foto, dat u naar JPEG wilt exporteren.<br />
2 Ga naar het menu Bestand en klik op Exporteren voor het web.<br />
3 Selecteer het bestandstype JPG-JPEG-bitmaps als u het ‘oude’<br />
JPEG-bestandstype wilt gebruiken.<br />
4 Klik op de knop Opslaan. Het dialoogvenster JPEG exporteren wordt geopend.<br />
5 Sleep met de schuifregelaar Compressie om de mate van compressie te bepalen,<br />
of typ een waarde in het bijbehorende invoervak. Experimenteer met verschillende<br />
waarden en klik op de knop Voorbeeld om het resultaat direct te zien. U kunt<br />
doorgaans zonder narigheid een compressiepercentage van 25 tot 50 procent<br />
instellen.<br />
6 Sleep met de schuifregelaar Effening om het kwaliteitsverlies te verdoezelen. De<br />
afbeelding wordt iets vager. Doe dit niet bij gedetailleerde afbeeldingen.<br />
7 Klik een vink<strong>je</strong> bij Progressief om de afbeelding in stap<strong>je</strong>s te laten opbouwen<br />
(lijkt op Interlace bij het exporteren naar GIF), of klik een vink<strong>je</strong> bij<br />
Optimaliseren om de compressie te optimaliseren. Het laatste levert een nog<br />
hogere compressie op.<br />
8 Selecteer in de vervolgkeuzelijst Subformaat de standaardcoderingsmethode<br />
(4:2:2). Hiermee bepaalt u hoe het bestand wordt opgeslagen.<br />
9 Klik op OK.<br />
Naar JPEG 2000 exporteren<br />
1 Selecteer in dit geval het bestandstype JP2-JPEG 2000 Codestream of<br />
Standard. Het bijbehorende dialoogvenster wordt geopend.<br />
2 Sleep met de schuifregelaar Compressie of typ een waarde in het bijbehorende<br />
invoervak.<br />
186 <strong>Leer</strong> <strong>je</strong><strong>zelf</strong> <strong>MAKKELIJK</strong>... <strong>Corel</strong> <strong>PHOTO</strong>-<strong>PAINT</strong> 12
3 Selecteer de optie Gemaskeerd gebied optimaliseren als u een selectie<br />
afwijkend wilt comprimeren en sleep met de schuifregelaar Compressie.<br />
4 Selecteer in de vervolgkeuzelijst Voortgang een van de opties om de weergave van<br />
de afbeelding tijdens het laden in de browser te bepalen.<br />
5 Klik op OK.<br />
Werken met PNG-bestanden<br />
PNG (Portable Network Graphics) combineert de voordelen van GIF en de ‘klassieke’<br />
JPEG-bestanden. Een nadeel is er ook. Niet alle browsers ondersteunen PNG. <strong>Van</strong><br />
PNG bestaat ook de iets uitgebreidere variant PNG8. PNG ondersteunt<br />
24-bitskleuren.<br />
De opties om een bestand naar PNG te converteren, zijn in de paragrafen hiervoor<br />
besproken. U zult ze vast en zeker herkennen.<br />
Een klikkaart maken<br />
Een klikkaart is een afbeelding waarin HTML-informatie is opgenomen. Deze<br />
informatie bepaalt welke delen van de afbeelding klikbaar zijn. Deze hotspots voeren<br />
een actie uit, bijvoorbeeld het tonen van een andere webpagina als de bezoeker erop<br />
klikt. Klikkaarten worden vaak als keuzemenu gebruikt, waarbij de delen van de<br />
afbeelding naar andere informatie leiden. Om een klikkaart in <strong>Corel</strong> <strong>PHOTO</strong>-<strong>PAINT</strong><br />
te maken, creëert u een ‘gewone’ afbeelding, zoals u dat gewend bent. U definieert<br />
hotspots bij voorkeur met behulp van de speciale werkbalk Internet-voorwerpen.<br />
Typ op de werkbalk Internet-voorwerpen een internetadres.<br />
Afbeeldingen voor internet 187
1 Open een in <strong>Corel</strong> <strong>PHOTO</strong>-<strong>PAINT</strong> gemaakte afbeelding met een aantal<br />
voorwerpen erop, waarvan u een klikkaart wilt maken.<br />
2 Ga naar het menu Web en klik op Internet-voorwerpen. De gelijknamige<br />
werkbalk wordt op het scherm geplaatst.<br />
3 Selecteer een voorwerp binnen de afbeelding, dat u klikbaar wilt maken.<br />
4 Typ in de vervolgkeuzelijst Internet-adres op de werkbalk de naam van de<br />
koppeling.<br />
5 Typ in het invoervak ALT-tekst een tekst die in beeld verschijnt als de bezoeker<br />
met zijn/haar muisaanwijzer boven het voorwerp zweeft.<br />
6 Klik op een van de drie knoppen om te bepalen hoe het klikbare gebied in de<br />
HTML-code gedefinieerd moet worden: Selectieveelhoek (volgt de vorm van het<br />
voorwerp), Selectierechthoek (een rechthoekige vorm) of Selectiecirkel (een<br />
cirkel).<br />
7 Geef op de<strong>zelf</strong>de manier HTML-informatie aan de andere klikbare voorwerpen.<br />
8 Ga naar het menu Bestand en klik op Exporteren voor het web. Het<br />
gelijknamige dialoogvenster wordt geopend.<br />
9 Selecteer de optie Klikkaart.<br />
10 Klik op Opslaan.<br />
11 Afhankelijk van het gekozen bestandstype verschijnen dialoogvensters. Bepaal de<br />
instellingen. Hierna wordt het dialoogvenster Klikkaart opslaan geopend.<br />
12 Selecteer in de vervolgkeuzelijst Bestandstype een type, bijvoorbeeld<br />
Cliënt-zijde/*.htm om de benodigde code aan de webpagina toe te voegen en te<br />
laten draaien op het systeem van de bezoeker.<br />
13 Typ in het invoervak Naam een naam voor de klikkaart.<br />
14 Klik een vink<strong>je</strong> bij Standaard-URL en typ in het invoervak een URL-adres om<br />
het niet-klikbare deel van de afbeelding te koppelen aan deze URL.<br />
15 Klik eventueel een vink<strong>je</strong> bij Inclusief bestandsinfo en typ in de invoervakken<br />
informatie over de afbeelding. De info die u geeft, wordt opgenomen in de code<br />
van het HTML-bestand, maar is niet zichtbaar op de webpagina..<br />
16 Als u bij Bestandstype hebt gekozen voor Server-zijde, dan moet u in het<br />
invoervak Server-koppeling informatie over de server opnemen.<br />
17 Klik op OK. <strong>Corel</strong>DRAW exporteert de afbeelding en maakt een HTML-bestand<br />
dat de HTML-code voor de klikkaart bevat.<br />
188 <strong>Leer</strong> <strong>je</strong><strong>zelf</strong> <strong>MAKKELIJK</strong>... <strong>Corel</strong> <strong>PHOTO</strong>-<strong>PAINT</strong> 12
Afbeelding opdelen in segmenten<br />
Een afbeelding kan in aparte segmenten worden opgedeeld. Elk segment is in dit<br />
geval ook een apart bestand. U kunt de segmenten bovendien klikbaar maken. (Een<br />
klikkaart bestaat uit één bestand; zie ook de vorige paragraaf.) U kunt de segmenten<br />
maken met het gereedschap Afbeeldingssegmenten of met voorwerpen.<br />
1 Selecteer het gereedschap Afbeeldingssegmenten in de gereedschapskist. Het<br />
gelijknamige koppelvenster wordt geopend.<br />
2 Kies een van de volgende opties op de eigenschappenbalk:<br />
Verticaal segment<br />
maken.<br />
Horizontaal segment<br />
Auto-segment<br />
segmenten.<br />
Klik binnen de afbeelding om een verticaal segment te<br />
Klik voor een horizontaal segment.<br />
De voorwerpen van een afbeelding worden omgezet in<br />
Gelijke segmenten Geef het aantal ri<strong>je</strong>n en kolommen op. De afbeelding<br />
wordt vervolgens opgedeeld.<br />
3 Klik op de knop Segmentselectie op de eigenschappenbalk.<br />
4 Selecteer een segment.<br />
5 Typ in de invoervakken Naam (u kunt dit ook aan <strong>Corel</strong> <strong>PHOTO</strong>-<strong>PAINT</strong><br />
overlaten), URL en ALT in het koppelvenster de gevraagde gegevens.<br />
6 Selecteer, als u met framespagina’s werkt, een doelvenster voor de URL in de<br />
vervolgkeuzelijst Doel.<br />
Klik met het gereedschap Afbeeldingssegmenten.<br />
Afbeeldingen voor internet 189
7 Selecteer in de vervolgkeuzelijst Formaat een bestandstype voor het geselecteerde<br />
segment en klik op Geavanceerd als u geavanceerde instellingen wilt doen.<br />
8 Herhaal dit voor alle segmenten.<br />
9 Klik op de knop Voorbeeld in browser in het koppelvenster om een voorbeeld<br />
van de opgedeelde afbeelding in uw browser te bekijken.<br />
Segmenten wissen<br />
U ziet op de eigenschappenbalk twee knoppen, Segment wissen (klik op de rand<br />
van een segment) en Alle segmenten wissen, om segmenten te wissen.<br />
Raster verbergen<br />
Ga naar het menu Beeld en klik op Segmentraster om het raster zichtbaar te<br />
maken dan wel te verbergen.<br />
Afbeeldingssegmenten exporteren<br />
1 Ga naar het menu Bestand en klik op Exporteren voor het web.<br />
2 Open de map waarin u het HTML-/JavaScript-bestand wilt opslaan.<br />
3 Typ een bestandsnaam.<br />
4 Selecteer de optie HTML en afbeeldingen.<br />
5 Selecteer de optie Segmenten.<br />
6 Selecteer de optie HTML-naam voor afbeeldingsmap gebruiken. De map<br />
waarin de afbeeldingen en het bestand met de code wordt opgeslagen, krijgt de<br />
naam van het HTML-bestand.<br />
7 Klik op Opslaan.<br />
Segmenten behouden<br />
Als u de afbeeldingssegmenten optimaliseert met de opdracht Webafbeeldingen<br />
optimaliseren in het menu Bestand, dan moet u in het gelijknamige<br />
dialoogvenster de optie Segmenten behouden selecteren.<br />
190 <strong>Leer</strong> <strong>je</strong><strong>zelf</strong> <strong>MAKKELIJK</strong>... <strong>Corel</strong> <strong>PHOTO</strong>-<strong>PAINT</strong> 12
Aanwijseffect van voorwerp maken<br />
Een aanwijseffect bestaat uit een interactieve afbeelding die reageert op een handeling<br />
van de bezoeker. Zo kunt u bijvoorbeeld de kleur van een webknop wijzigen of een<br />
bepaalde tekst tonen als de bezoeker erboven zweeft of erop klikt.<br />
U maakt een effect met behulp van voorwerpen, bijvoorbeeld een bepaalde vorm, een<br />
penseelstreek of een tekst. U mag een apart voorwerp of een groep voorwerpen<br />
gebruiken.<br />
1 Selecteer een voorwerp in de afbeelding.<br />
2 Ga naar het menu Web en klik op Aanwijseffect van voorwerp maken. Het<br />
koppelvenster Aanwijseffecten wordt geopend.<br />
3 Typ in de invoervakken URL, Alt en Doel de gevraagde informatie (zie ook de<br />
vorige paragrafen).<br />
4 Bepaal de staat van het voorwerp in de vervolgkeuzelijst Staat. Dit zijn de drie<br />
opties (elk effect kan maximaal drie stadia bevatten):<br />
Normaal<br />
Over<br />
Neer<br />
De bezoeker doet niets.<br />
De cursor zweeft boven het voorwerp.<br />
Er wordt op het voorwerp geklikt.<br />
5 Bewerk het geselecteerde stadium door het voorwerp aan te passen, dan wel te<br />
vervangen door een ander voorwerp.<br />
Selecteer een voorwerp en voeg een aanwijseffect toe.<br />
Afbeeldingen voor internet 191
6 Ga naar het menu Web en klik op Aanwijseffect voltooien of klik op de<br />
gelijknamige knop in het koppelvenster.<br />
7 Klik op de knop Voorbeeld in browser in het koppelvenster om het effect in uw<br />
browser te testen.<br />
Aanwijseffect bewerken<br />
Een aanwijseffect kan achteraf worden bewerkt. Ga naar het menu Web en klik op<br />
Aanwijseffect bewerken of klik op de gelijknamige knop in het koppelvenster.<br />
Klik hierna opnieuw op Aanwijseffect voltooien.<br />
192 <strong>Leer</strong> <strong>je</strong><strong>zelf</strong> <strong>MAKKELIJK</strong>... <strong>Corel</strong> <strong>PHOTO</strong>-<strong>PAINT</strong> 12
In dex<br />
!<br />
3D-effecten . . . . . . . 147<br />
3D-rotatie . . . . . . . 148<br />
3D-stereoruis. . . . . . . 161<br />
A<br />
Aangepast onscherp . . . . . 162<br />
Aantal banen . . . . . . . 67<br />
Achtergrond . . . . . 16, 46, 170<br />
Achtergrondkleur . . . . 141, 170<br />
Afbeelding . . . . . . . . 7<br />
Afbeelding bijsnijden . . . . . 139<br />
Afbeeldingslijst . . . . . . 68<br />
Afbeeldingstrooier . . . . 66 - 67<br />
Afbeeldingstrooiergereedschap. . . 11<br />
Afbuiging . . . . . . . 160<br />
Afdrukken . . . . . . . . 8<br />
Afvlakken . . . . . . . . 60<br />
Afvlakkingseffect . . . . . . 148<br />
Alchemie . . . . . . . . 158<br />
Alfakanaal . . . . . . . . 44<br />
Alles selecteren . . . . . . 99<br />
Artistiek . . . . . . . . 150<br />
Artistieke media . . . . . . 69<br />
Automatisch egaliseren . . . . 136<br />
AVI . . . . . . . . . 169<br />
B<br />
Bandfilter . . . . . . . 158<br />
Banen . . . . . . . . 61, 66<br />
Beeld . . . . . . . . . 7<br />
Beeldomkering . . . . . . 155<br />
Beeldraamovertrek . . . . . 174<br />
Beeldschermkleuren . . . . . 16<br />
Belichtingseffecten . . . . . 153<br />
Bellen . . . . . . . . 163<br />
Bestand . . . . . . . . . 7<br />
Besturingslijn . . . . . 115, 117<br />
Besturingspunt. . . . . 116 - 117<br />
Bewegingseffect . . . . . . 153<br />
Bewerken . . . . . . . . 7<br />
Bézier. . . . . . . . . 114<br />
Bijsnijden. . . . . . . . 137<br />
Bijsnijgereedschap . . . . 11, 137<br />
Bitmap . . . . . . . 1, 17, 88<br />
Bitmapafbeelding . . . . . . 1<br />
Bitmapvulling . . . . . . . 88<br />
Bitvlakken . . . . . . . 154<br />
Blokeffect . . . . . . . 131<br />
Blokken . . . . . . . . 159<br />
Bobbelkaart . . . . . . . 158<br />
Bol . . . . . . . . . 150<br />
Borstel opslaan. . . . . . . 62<br />
Borstelinstellingen . . . . 58 - 59<br />
In dex 193
Borstelmaskergereedschap . . . 11, 41<br />
Borstelstructuur . . . . . 61, 64<br />
Bron selecteren . . . . . . 19<br />
Bronkleur . . . . . . . 39, 78<br />
C<br />
Cilinder . . . . . . . . 149<br />
Cirkelmaskergereedschap . . . 11, 36<br />
Combineren . . . 46, 101, 146, 174<br />
Compressie . . . . . . . 186<br />
CompuServe GIF . . . . . . 182<br />
Conisch . . . . . . . . 86<br />
Contépotlood. . . . . . . 150<br />
Contrast . . . . . . . 74, 134<br />
Contrastverhoging . . . . . 134<br />
Controlepunt . . . . . . 29, 31<br />
Converteren. . . . . 18, 102, 183<br />
Creatief . . . . . . . . 156<br />
D<br />
Deelt<strong>je</strong>s . . . . . . . . 157<br />
Degroeperen . . . . . . . 101<br />
De-interlace . . . . . . . 121<br />
Dekvermogen . . . . . 101, 145<br />
Depkenmerken . . . . . 60, 65<br />
De-pointilleren . . . . . . 74<br />
De-pointillerengereedschap . . . 121<br />
Deppen . . . . . . . . 65<br />
Deselecteren . . . . . . 99, 116<br />
Diffusie . . . . . . . . 153<br />
Distribueren . . . . . 104, 106<br />
Doek . . . . . . . . . 164<br />
Door gebruiker gedefinieerd filter . 158<br />
Doordrukken/tegenhouden . . . 74<br />
Doorlopen . . . . . . . . 64<br />
Dots per inch . . . . . . . 1<br />
Dpi . . . . . . . . . . 1<br />
Draaikolk . . . . . . . 160<br />
Drempel . . . . . 58, 109, 132<br />
Dupliceren . . . . . . . 107<br />
E<br />
Een masker naar schijf opslaan. . . 47<br />
Effecten . . . . . . . 7, 147<br />
Effectgereedschap . . . 11, 73, 122<br />
Effen kromme . . . . 43, 58, 153<br />
Effening . . . . . . . 66, 186<br />
Eigen . . . . . . . . . 158<br />
Eigen borstel maken . . . . . 63<br />
Eigenschappen penvorm . . . . 60<br />
Eigenschappenbalk . . . . . 7, 9<br />
Elastisch . . . . . . . . 118<br />
Ellipsgereedschap . . . . . 11, 79<br />
Etsen . . . . . . . . . 164<br />
Exporteren . . . . . . 184, 186<br />
Exporteren voor het web . . . . 180<br />
Extra . . . . . . . . . 8<br />
Extra stapsgewijs . . . . . . 104<br />
194 <strong>Leer</strong> <strong>je</strong><strong>zelf</strong> <strong>MAKKELIJK</strong>... <strong>Corel</strong> <strong>PHOTO</strong>-<strong>PAINT</strong> 12
F<br />
Film . . . . . . . . 8, 167<br />
Film afspelen . . . . . . . 175<br />
Film gedeeltelijk laden . . . . 169<br />
Film maken . . . . . . . 168<br />
Filter . . . . . . . . . 147<br />
Focus . . . . . . . . . 124<br />
Focusfilter . . . . . . . 154<br />
Frame invoegen . . . . . 171, 176<br />
Freehand . . . . . . . . 115<br />
Freehand-maskergereedschap . . 11, 37<br />
G<br />
Gamma . . . . . . . . 135<br />
Gamut-alarm . . . . . . . 82<br />
Gaten verwijderen . . . . . . 58<br />
Gaussiaans vervagen . . . . . 152<br />
Gebruikersomgeving . . . . . 5<br />
Gedeeltelijk laden . . . . . 169<br />
Geheugen . . . . . . . . 28<br />
Gemiddeld . . . . . . . 161<br />
Gereedschapskist . . . . 7, 10, 12<br />
Gesampelde kleur . . . . . . 42<br />
GIF . . . . . . 169, 182 - 184<br />
Glas . . . . . . . . . 149<br />
Glasblokken . . . . . . . 157<br />
Glas-in-lood . . . . . . . 157<br />
Golfpapier . . . . . . . 152<br />
Graphics Interchange Format . . 182<br />
Groeisnelheid . . . . . . . 67<br />
Groeperen . . . . . . . 100<br />
Gum . . . . . . . . . 74<br />
Gumgereedschap . . . . . . 11<br />
H<br />
Halftoon . . . . . . . . 155<br />
Handgrepen . . . . . 50, 98 - 99<br />
Handwerk . . . . . . . 156<br />
Hechten . . . . . . . . 136<br />
Helderheid . . . . . . 74, 134<br />
Helderheid, contrast en intensiteit . 133<br />
Help . . . . . . . . . 8<br />
Herstellijst aan/uit . . . . . . 28<br />
Hoogbandfilter . . . . . . 163<br />
Hordeur . . . . . . . . 164<br />
Houtskool . . . . . . . 150<br />
Hulplijn . . . . . . . . 26<br />
I<br />
Importeren . . . . . . . 9, 18<br />
Impressionisme klonen. . . . . 72<br />
Impressionistisch . . . . . . 151<br />
In reliëf . . . . . . . . 149<br />
Insteekmodule . . . . . . 165<br />
Interactief schaduwgereedschap . 11, 109<br />
Interactief<br />
voorwerptransparantiegereedschap 11, 76<br />
Interactief vulgereedschap . . . 11, 91<br />
Interlace . . . . . . . . 184<br />
Internet-voorwerpen . . . . . 187<br />
Inverteren . . . . . 34, 46, 132<br />
In dex 195
J<br />
Joint Picture Expert Group . . 182, 184<br />
JPEG . . . . . . 182, 184, 186<br />
JPEG exporteren . . . . . . 186<br />
JPG . . . . . . . . . 184<br />
K<br />
Kader . . . . . . . 57, 156<br />
Kaderkleur bijsnijden. . . . . 139<br />
Kanaal. . . . . . . . 43, 47<br />
Kanaaleigenschappen . . . . . 44<br />
Kartels . . . . . . . . 153<br />
Kei . . . . . . . . . 164<br />
Kinderspel . . . . . . . 157<br />
Kladden . . . . . . . 73, 127<br />
Klembord . . . . . . 45, 107<br />
Kleur behouden . . . . . . 64<br />
Kleur transformeren . . . . . 154<br />
Kleurbalans . . . . . . . 127<br />
Kleuren sorteren . . . . . . 94<br />
Kleuren vervangen . . . . . 130<br />
Kleurenpalet . . . . . 7, 62, 93<br />
Kleurenwiel . . . . . . . 84<br />
Kleurharmonie . . . . . 83 - 84<br />
Kleurkijkers . . . . . . . 81<br />
Kleurmasker . . . . . . . 42<br />
Kleurmodel . . . . . . 15, 81<br />
Kleurmodus . . . . . . 15, 183<br />
Kleurovervloei . . . . . . 83, 87<br />
Kleurpunt . . . . . . . . 87<br />
Kleurtint . . . . . . . . 131<br />
Kleurtolerantie . . . . . . 57<br />
Kleurtoon . . . . . . 131, 133<br />
Kleurtransparantiegereedschap . 11, 77<br />
Kleurvariatie . . . . . . 61, 66<br />
Kleurvervanger . . . . . . 74<br />
Kleurvervangergereedschap . . . 11<br />
Kleurzweem . . . . . . . 128<br />
Klikkaart . . . . . . . . 187<br />
Klonen van opslag . . . . . 72, 75<br />
Klonen van vulling . . . . . 72<br />
Kloon . . . . . . . . . 72<br />
Kloongereedschap . . 11, 72, 74, 121<br />
Knipmasker . . . . . . . 78<br />
Knippen . . . . . . 8, 46, 107<br />
Knooppunt . . . . 114, 116, 118<br />
Knooppunttransparantie . . . . 76<br />
Kolk . . . . . . . . . 158<br />
Kolom . . . . . . . . . 36<br />
Kopie veranderen. . . . . 20, 139<br />
Kopie-/doelbalans . . . . . 127<br />
Kopiëren . . . . . . 8, 46, 106<br />
Koppelvenster . . . . . . 7, 13<br />
Kristalliseren . . . . . . . 156<br />
Kubist . . . . . . . . 150<br />
L<br />
Laagbandfilter . . . . . . 153<br />
Laatste opdracht vervagen . . . . 29<br />
Lassomaskergereedschap . . . 11, 39<br />
196 <strong>Leer</strong> <strong>je</strong><strong>zelf</strong> <strong>MAKKELIJK</strong>... <strong>Corel</strong> <strong>PHOTO</strong>-<strong>PAINT</strong> 12
Lens . . . . . . 143, 145 - 146<br />
Lens bewerken . . . . . . 145<br />
Lensspiegeling . . . . . . 153<br />
Lichtheid behouden . . . . . 128<br />
Lijngereedschap . . . . . 11, 79<br />
Lijnsegment . . . . . 116 - 117<br />
Lineair . . . . . . . . . 86<br />
Linialen . . . . . . . . 24<br />
M<br />
Maalstroom . . . . . . . 161<br />
Maasverbuiging . . . . . . 159<br />
Magnetisch . . . . . . 23, 26<br />
Magnetisch maskergereedschap . . 40<br />
Masker . . . 7, 9, 33, 63, 114, 143<br />
Masker beschilderen . . . . . 58<br />
Masker opslaan als kanaal . . . . 47<br />
Masker uitlijnen . . . . . . 53<br />
Maskerovertrek . . . . . . 33<br />
Maskerrand . . . . . . . 33<br />
Mat maken . . . . . . . 109<br />
Matwit verwijderen . . . . . 109<br />
Matzwart verwijderen . . . . 109<br />
Maximum . . . . . . . 161<br />
Maximumvenster werkgebied . . . 9<br />
Meerolgereedschap. . . . . . 11<br />
Menubalk . . . . . . . 6 - 7<br />
Mixers . . . . . . . . . 83<br />
Modellen . . . . . . . . 81<br />
Moiré. . . . . . . . . 162<br />
Mozaïek . . . . . . . . 157<br />
N<br />
Naar achteren . . . . . . 103<br />
Naar achtergrond . . . . . 103<br />
Naar voorgrond . . . . . . 103<br />
Naar voren . . . . . . . 103<br />
Natte verf . . . . . . . 161<br />
Nieuw . . . . . . . . . 8<br />
Nieuw voorwerp . . . . . . 98<br />
Nieuwe lens . . . . . . . 143<br />
Nulpunt . . . . . . . . 25<br />
O<br />
Olifantshuid . . . . . . . 164<br />
Omgekeerde volgorde . . . . 103<br />
Omtrek . . . . . . . . 155<br />
Omtrek overtrekken . . . . . 155<br />
Onderverf . . . . . . . 165<br />
Ongedaan maken . . . . 9, 28, 74<br />
Ongekarteld . . . . . 108, 112<br />
Onscherp masker . . . . . . 163<br />
Openen . . . . . . . . . 8<br />
Opnieuw . . . . . . . 9, 28<br />
Opslaan . . . . . . . . 8, 30<br />
Opties . . . . . . . . . 12<br />
Optimaliseren . . . . . . 186<br />
Overtrek . . . . . . . . 43<br />
Overvloei . . . . . . . . 73<br />
Overzicht kleurenpaletten . . . . 95<br />
In dex 197
P<br />
Paginakrulling . . . . . . 149<br />
Palet . . . . . . . . . 84<br />
Paletbewerker . . . . . . . 93<br />
Paletmes . . . . . . . . 151<br />
Papierformaat . . . . . . 140<br />
Pastels . . . . . . . . 151<br />
Pen & inkt . . . . . . . 151<br />
Peninstellingen . . . . . . 61<br />
Perspectief . . . . . . . 149<br />
Pipetgereedschap . . . 11, 43, 62, 92<br />
Pixelblokken . . . . . . . 160<br />
Pixels . . . . . . . . . 1<br />
Pixels per inch . . . . . . . 1<br />
Plaatselijk herstellen . . . . . 74<br />
Plaatselijk herstellen-gereedschap . . 11<br />
Plakken . . . . . . 9, 46, 107<br />
Plastic . . . . . . . . 164<br />
Pleistermuur . . . . . . . 164<br />
Plug-in . . . . . . . . 165<br />
Pointillering . . . . . . . 183<br />
Pointillisme klonen . . . . . 72<br />
Pointillist . . . . . . . . 151<br />
Positie- en groottemodus . . . . 104<br />
Ppi . . . . . . . . . . 1<br />
Progressief . . . . . . . 186<br />
Psychedelisch . . . . . . . 155<br />
R<br />
Radiaal. . . . . . . . . 86<br />
Radiale vervaging . . . . . 153<br />
Rand opsporen . . . . . . 155<br />
Randen . . . . . . . . 108<br />
Randen vervagen . . . . . . 109<br />
Randen zoeken . . . . . . 155<br />
Randstructuur . . . . . . . 64<br />
Randvulling . . . . . . . 87<br />
Raster . . . . . . . 1, 23, 106<br />
Raster weergeven . . . . . . 24<br />
Rechthoekgereedschap. . . . 11, 79<br />
Rechthoekig . . . . . . . 86<br />
Rechthoekmaskergereedschap . . 11, 34<br />
Reliëf . . . . . . . . . 150<br />
Reliëfsculptuur . . . . . . 164<br />
Renderen . . . . . . . . 80<br />
Reservekopie . . . . . . . 31<br />
Resolutie . . . . 1, 15, 19 - 20, 168<br />
Retoucheerborstelgereedschap . . . 76<br />
Retoucheren . . . . . . . 76<br />
RGB . . . . . . . . . 16<br />
Richtingseffening. . . . . . 152<br />
Richtingsscherpte. . . . . . 162<br />
Rij . . . . . . . . . . 36<br />
Rimpel . . . . . . . . 160<br />
Rondheid . . . . . . . . 80<br />
Rookglas . . . . . . . . 157<br />
Rotatiehandgreep . . . . . . 54<br />
198 <strong>Leer</strong> <strong>je</strong><strong>zelf</strong> <strong>MAKKELIJK</strong>... <strong>Corel</strong> <strong>PHOTO</strong>-<strong>PAINT</strong> 12
Rotatiehoek . . . . . . . 54<br />
Rotatiemiddelpunt. . . . . . 54<br />
Rotatiemodus . . . . . . . 54<br />
Rotatiesnelheid . . . . . . 67<br />
Roteren . . . . . . . 60, 141<br />
Ruis . . . . . . . . 122, 161<br />
Ruis afstellen . . . . . 126, 161<br />
Ruis toevoegen . . . . . . 161<br />
Ruis verwijderen . . . . 121, 162<br />
S<br />
Samenvoegmodus . . . . . 146<br />
Scannen . . . . . . . . 19<br />
Schaalmodus . . . . . . . 56<br />
Schaduw . . . . . . . . 109<br />
Scherpstellen . . . . 74, 125, 163<br />
Scherpte. . . . . . . 125, 162<br />
Schetsblok . . . . . . . 151<br />
Schikken . . . 101, 103 - 104, 106<br />
Schildergereedschap . . . . 11, 59<br />
Schildermodus . . . . . . . 80<br />
Schuintrekken . . . . . . . 54<br />
Schuintrekmodus . . . . . . 54<br />
Segment. . . . . . . . . 9<br />
Selecteren . . . . . 99, 112, 116<br />
Selectieomtrek . . . . . . . 9<br />
Selectierechthoek . . . . . . 99<br />
Selectieve kleur . . . . . . 129<br />
Slim vervagen . . . . . . 153<br />
Sluiten . . . . . . . . . 31<br />
Smeren . . . . . . . 73, 124<br />
Soortgelijk . . . . . . . . 57<br />
Spatiëring . . . . . 65, 106, 112<br />
Spatten . . . . . . . . 150<br />
Spiegelen . . . . . . . . 141<br />
Spons . . . . . . . . . 74<br />
Spreiding . . . . . . . 65, 157<br />
Standaardwerkbalk . . . . . 7 - 8<br />
Stapsgewijs . . . . . . . 104<br />
Statusbalk . . . . . . . . 7<br />
Steen . . . . . . . . . 165<br />
Stenen muur . . . . . . . 163<br />
Stof . . . . . . . . . 156<br />
Stof<strong>je</strong>s en kras<strong>je</strong>s . . . . . . 147<br />
Straal . . . . . . . . . 67<br />
Streek herhalen . . . . . . 71<br />
Streekkenmerken . . . . . 60, 66<br />
Strooilijst . . . . . . . . 68<br />
Structuur . . . . . . 64, 90, 163<br />
Structuurbibliotheek . . . . . 90<br />
Structuurlijst . . . . . . . 90<br />
Structuurvulling . . . . . 90, 163<br />
Subscript . . . . . . . . 113<br />
Superscript . . . . . . . 113<br />
Symmetriebalk. . . . . . . 70<br />
Symmetrisch schilderen . . . . 70<br />
T<br />
Tegels. . . . . . . . . 161<br />
Tekst . . . . . . . . . 111<br />
In dex 199
Tekstgereedschap. . . . . 11, 111<br />
Tekstmasker . . . . . . . 112<br />
Tint . . . . . . . . . 74<br />
Tint, verzadiging en lichtheid . . 129<br />
Tintvervanger . . . . . . . 74<br />
Toenemen . . . . . . . . 57<br />
Toepassingsstarter . . . . . 3, 9<br />
Tolerantie . . . . . . . . 39<br />
Tolerantiestandaard . . . . . 43<br />
Toonkromme . . . . . . . 134<br />
Toverstaf<strong>je</strong>maskergereedschap . . 11, 40<br />
Tracé . . . . . 44, 114, 116 - 118<br />
Tracé exporteren . . . . . . 71<br />
Tracégereedschap . . . . 11, 44, 114<br />
Transformatiemaskergereedschap . 11, 49<br />
Transparantie . . . . . 60, 76, 80<br />
Trekken/stoten . . . . . . 149<br />
TVH . . . . . . . . . 81<br />
U<br />
Uitbreiden . . . . . . . . 58<br />
Uitlijnen . . . . . 52, 104, 106<br />
Uitlijning. . . . . . . . 112<br />
Uniforme vulling . . . . . . 81<br />
V<br />
Vast formaat . . . . . . . 36<br />
Vaste paletten . . . . . . . 84<br />
Vector . . . . . . . . . 1<br />
Vectorafbeelding . . . . . . 1<br />
Veelhoekgereedschap . . . . 11, 79<br />
Venster . . . . . . . . . 8<br />
Verfkleur . . . . . . . . 62<br />
Vergroten/verkleinen . . . . . 49<br />
Verhouding behouden . . . . . 51<br />
Verlooptintvulling . . . . . . 86<br />
Vermengen . . . . . . . 108<br />
Vermenging . . . . . . . 57<br />
Vermengingsbreedte . . . . . 35<br />
Verminderen . . . . . . . 58<br />
Verplaatsen . . . . . . 103, 159<br />
Verschuiving . . . . . . . 159<br />
Vervagen . . . . . 66, 124, 152<br />
Vervaging afstellen . . . . 124, 152<br />
Vervormen . . . . . . 55, 159<br />
Vervorm-modus . . . . . . 55<br />
Verwijderen . . . . . . . 100<br />
Verzachten . . . . . . . 153<br />
Verzadiging verminderen . . . . 131<br />
Vierkant . . . . . . . . 86<br />
Vignet . . . . . . . . 158<br />
Volgorde . . . . . . . . 102<br />
Voorbeeld . . . . . . . . 18<br />
Voorwerp . . . 7 - 8, 49, 53, 98, 114<br />
met achtergrond combineren · · 102<br />
Voorwerpomtrek . . . . . . 9<br />
Voorwerpselectiegereedschap . 11, 98 - 99<br />
Voorwerptransparantieborstel . . . 11<br />
Voorwerptransparantieborstelgereedschap 77<br />
Vormomtrek . . . . . . . 81<br />
200 <strong>Leer</strong> <strong>je</strong><strong>zelf</strong> <strong>MAKKELIJK</strong>... <strong>Corel</strong> <strong>PHOTO</strong>-<strong>PAINT</strong> 12
Vulgereedschap . . . . . . 11<br />
Vulling bewerken . . . . . . 81<br />
W<br />
Wasbord . . . . . . . . 151<br />
Wasco . . . . . . . . 150<br />
Waterstift . . . . . . . 152<br />
Waterverf. . . . . . . . 152<br />
Web . . . . . . . . . . 8<br />
Weer . . . . . . . . . 158<br />
WIA . . . . . . . . . 19<br />
Wind . . . . . . . . . 161<br />
Windows Image Acquisition . . . 19<br />
Z<br />
Zachte rand . . . . . . . 60<br />
Zigzag . . . . . . . . 150<br />
Zoomen . . . . . . . 21, 153<br />
Zoomgereedschap . . . . . 11, 21<br />
Zoomniveau. . . . . . . . 9<br />
Zwarte matte . . . . . . . 43<br />
Zwevend . . . . . . . . 52<br />
Zwevende selectie . . . . . 46, 52<br />
In dex 201