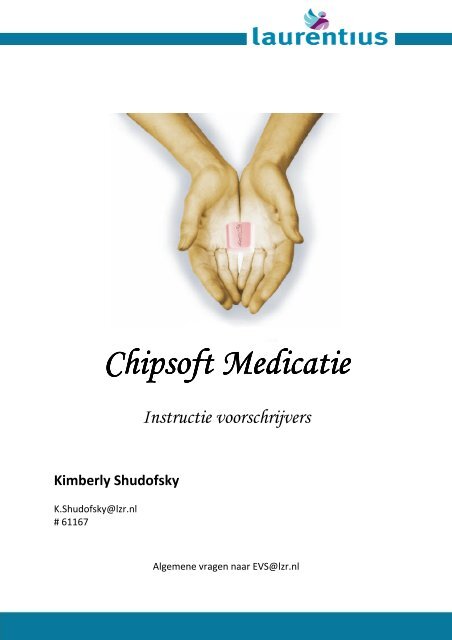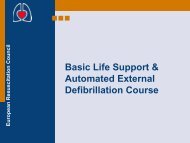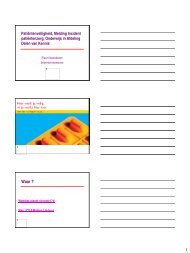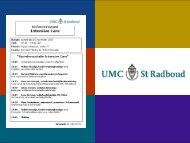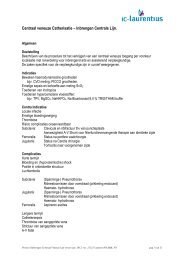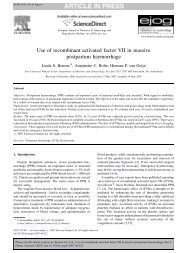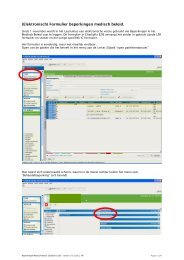Chipsoft Medicatie Chipsoft Medicatie
Chipsoft Medicatie Chipsoft Medicatie
Chipsoft Medicatie Chipsoft Medicatie
You also want an ePaper? Increase the reach of your titles
YUMPU automatically turns print PDFs into web optimized ePapers that Google loves.
<strong>Chipsoft</strong> <strong>Medicatie</strong><br />
Instructie voorschrijvers<br />
Kimberly Shudofsky<br />
K.Shudofsky@lzr.nl<br />
# 61167<br />
Algemene vragen naar EVS@lzr.nl
Specialistenhandleiding <strong>Chipsoft</strong> <strong>Medicatie</strong><br />
Pagina 1 van 30 Versie juni 2012
Specialistenhandleiding <strong>Chipsoft</strong> <strong>Medicatie</strong><br />
Index<br />
Blz.<br />
1. <strong>Medicatie</strong>lijst 3<br />
2. Klinisch (O) voorschrijven 5<br />
2.1 VMO voorschrijven 6<br />
2.2 Nieuw recept voorschrijven 7<br />
2.3 VCMO voorschrijven 10<br />
2.4 Beleidsmedicatie voorschrijven 11<br />
3. Poliklinisch (T) voorschrijven 14<br />
4. Thuismedicatie overzetten naar opnamemedicatie 16<br />
5. Ontslagrecept samenstellen 18<br />
6. Afhandeling interacties 20<br />
7. Accordatielijst 23<br />
8. Extra informatie<br />
8.1 Stoppen van medicatie met reden 25<br />
8.2 Geschiedenis wissen 26<br />
8.3 Meerdere VMO’s tegelijk voorschrijven 27<br />
8.4 Doseerschema invoeren 28<br />
8.5 Substitutie 28<br />
Pagina 2 van 30 Versie juni 2012
Specialistenhandleiding <strong>Chipsoft</strong> <strong>Medicatie</strong><br />
1. <strong>Medicatie</strong>lijst<br />
De medicatielijst is te raadplegen via het linker menu onder ‘<strong>Medicatie</strong> voorschrijven’ waarna een<br />
patiënt kan worden gezocht. Ook kan onder het menu ‘Kliniek inzage’ links op het scherm voor<br />
‘Afdelingsbezettingsoverzicht’ worden gekozen, waarna een patiënt kan worden geselecteerd.<br />
Vervolgens dient dan op ‘<strong>Medicatie</strong>lijst’ geklikt te worden links in het menu ‘<strong>Medicatie</strong><br />
voorschrijven’.<br />
De medicatielijst bestaat uit 3 onderdelen:<br />
- Actieve medicatie: hiertussen staan ook de tot nader gestopte middelen (zwart/witte<br />
capsule);<br />
- Geplande/gestopte medicatie: er kan de keuze gemaakt worden om de geplande of de<br />
gestopte medicatie te laten tonen;<br />
- Details: hier kan je geregistreerde aandoeningen en allergieën terugzien, voorschrijfgegevens<br />
(dus wie heeft het voorgeschreven) en de historie (wordt op de volgende blz. uitgelegd).<br />
Pagina 3 van 30 Versie juni 2012
Specialistenhandleiding <strong>Chipsoft</strong> <strong>Medicatie</strong><br />
Klinische en poliklinische medicatie<br />
Door middel van een T of O vóór het geneesmiddel wordt aangegeven of het om klinische (O) of<br />
poliklinische medicatie (T) gaat. O staat voor opname, T voor thuismedicatie.<br />
Groene O opnamemedicatie, patiënt is opgenomen<br />
Oranje O opnamemedicatie, patiënt is niet opgenomen<br />
Groene T poliklinische medicatie, patiënt is niet opgenomen<br />
Oranje T poliklinische medicatie, patiënt is opgenomen<br />
Uitleg symbolen<br />
Symbolen vóór het geneesmiddel staan onderaan de medicatielijst uitgelegd:<br />
- De capsule geeft de status aan van de medicatieopdracht (MO = recept).<br />
- Het rode plusje en blauwe esculaap geven arts, resp. apotheek akkoord aan.<br />
- Onder verschijnt een vinkje als een poliklinisch recept geprint is;<br />
- duidt op poliklinische of thuismedicatie dat klinisch is voortgezet.<br />
Historie<br />
Een ‘blauw bolletje’ onder de kolom ‘H’ (meest rechtse kolom) duidt op een wijziging van de<br />
medicatieopdracht. Dit is dus niet het eerste recept van dit geneesmiddel.<br />
De historie is op te roepen door het gewenste geneesmiddel te selecteren en vervolgens het tabblad<br />
‘Historie’ te openen onder ‘Details’:<br />
In het tabblad ‘Historie’ wordt ook de stopmotivatie getoond indien een MO gestopt is d.m.v.<br />
‘Stoppen met reden’ en hierbij een stopreden is ingevuld.<br />
Binnenkort zal het ook mogelijk zijn om bij voorschrijven een motivatie te geven. Dit zal dan ook<br />
getoond worden in de historie.<br />
Pagina 4 van 30 Versie juni 2012
Specialistenhandleiding <strong>Chipsoft</strong> <strong>Medicatie</strong><br />
2. Klinisch (O) voorschrijven<br />
Door in de medicatielijst te klikken op ‘toevoegen’ onderaan het scherm tweede knop van links, of de<br />
toets ‘INSERT’ op het toetsenbord, verschijnt het voorschrijfscherm.<br />
Als de patiënt is opgenomen, staat de O automatisch al aan. Is de patiënt echter (nog) niet<br />
opgenomen, maar je wil toch klinische medicatie voorschrijven (bijv. op de SEH, of bij<br />
beleidsmedicatie) dan dien je handmatig de O aan te klikken in het voorschrijfscherm. Dit is erg<br />
belangrijk, omdat anders het logistieke proces van medicatie leveren niet goed gaat!<br />
Als je nu paracetamol wilt voorschrijven, dienen minimaal 4 letters ingetypt te worden bij het<br />
invoerveld ‘geneesmiddel’, zie scherm en rode cirkel boven.<br />
Er verschijnen vervolgens onder andere de volgende artikelen op het scherm:<br />
- Een regel met staat voor voorgedefinieerde medicatieopdracht (VMO). Dit is een<br />
medicatieopdracht (MO) waarbij de dosering en toedieningstijden al zijn voorgedefinieerd. De<br />
dosering is tussen haakjes vermeld;<br />
- het kluisje betekent dat het artikel op de afdeling voorradig is;<br />
- het karretje betekent dat het artikel in de voorraad van de ziekenhuisapotheek is opgenomen<br />
(kies dus altijd zoveel mogelijk voor een geneesmiddel met dit logo);<br />
- rood/witte capsules staan voor geneesmiddel.<br />
Er kan dus gekozen worden voor een VMO óf een nieuw recept.<br />
Pagina 5 van 30 Versie juni 2012
Specialistenhandleiding <strong>Chipsoft</strong> <strong>Medicatie</strong><br />
2.1. VMO voorschrijven<br />
Toets de eerste paar letters van het gewenste geneesmiddel in en kies de optie met het VMO-logo,<br />
vervolgens verschijnt het volgende scherm in beeld, waarbij de dosering en toedieningstijden al zijn<br />
voorgedefinieerd:<br />
In principe is de MO zo klaar en hoeft alleen op OK te worden geklikt. Als nog een geneesmiddel<br />
voorgeschreven wordt, kan voor OK + Nieuw worden gekozen. Eventueel kan gekozen worden voor<br />
andere toedieningstijden door deze in de vakjes te wijzigen, zie rode cirkel rechts boven in het print<br />
screen.<br />
Pagina 6 van 30 Versie juni 2012
Specialistenhandleiding <strong>Chipsoft</strong> <strong>Medicatie</strong><br />
2.2 Nieuw recept voorschrijven<br />
Als nu via de medicatielijst een geneesmiddel met de rood/witte capsule wordt toegevoegd,<br />
verschijnt het volgende scherm:<br />
- Periode:<br />
VAST staat voor een werkelijke datum. Hier kan evt. een andere datum ingevuld worden.<br />
Bij indrukken F3 wordt de datum van vandaag automatisch ingevuld.<br />
Door invullen +1, +2, etc. worden respectievelijk de datum van de volgende dag en de daarop<br />
volgende dag ingevuld.<br />
- Dosering: bijv. 1d1. Codering zie tabel onder.<br />
- Eenheid: wijziging is soms mogelijk.<br />
- Duur: de duur van de behandeling , bijv. een week = 7d.<br />
- Interval: bijv. om de dag -> 2d invullen.<br />
- Notitie: vrije tekst. Dit kan ook ter vervanging van ‘dosering’ als een geneesmiddel niet op een<br />
vaste tijd gegeven moet worden (denk aan een perfusor).<br />
- Zo nodig medicatie vink het vakje ‘ZN’ aan. Als het niet tijdsgebonden is, haal dan tevens de<br />
toedientijden weg.<br />
- Opties ‘TNO gestopt’, ‘Eigen beheer’ en ‘Gebruikt van thuis’.<br />
Zodra de dosering is ingevoerd, verschijnen er rechts op het scherm toedientijden en aantallen. De<br />
toedientijden kunnen eventueel worden aangepast door in het vakje een andere tijd te typen.<br />
Pagina 7 van 30 Versie juni 2012
Specialistenhandleiding <strong>Chipsoft</strong> <strong>Medicatie</strong><br />
Omschrijving<br />
Code<br />
Eenmaal daags één<br />
1d1<br />
Tweemaal daags één<br />
2d1<br />
Eenmaal daags twee<br />
1d2<br />
Eenmaal per week één<br />
1w1<br />
Om de dag 3<br />
OD3<br />
Op donderdag<br />
DO<br />
1 om … uur, 2 om … uur, 3 om … uur 1 2 3<br />
Als wordt gekozen voor een voorgedefinieerde dosering uit de doseringstabel, zoals DOVZAZO<br />
(donderdag, vrijdag, zaterdag, zondag) dient hierna de volledige dagdosering te worden ingevuld<br />
(bijvoorbeeld 1d1, zie hieronder):<br />
Als een notitie moet worden toegevoegd, is het belangrijk dat de notitie in het veld van Dosering<br />
wordt getypt, anders valt de notitie weg in de toedieningsregistratie van de verpleging. De tekst<br />
komt vervolgens automatisch in het notitieveld te staan, zie onder.<br />
Pagina 8 van 30 Versie juni 2012
Specialistenhandleiding <strong>Chipsoft</strong> <strong>Medicatie</strong><br />
Verschillende aantallen doseren<br />
Soms wordt een geneesmiddel gedoseerd met verschillende aantallen gedurende de dag,<br />
bijvoorbeeld 1 tablet om 8:00 uur, 2 tabletten om 12:00 uur en 3 tabletten om 17:00 uur. Dit kan in<br />
het systeem worden ingevoerd onder ‘dosering’ met de aanduiding ‘1 2 3’ (dus geen 1d ervoor en<br />
met spaties ertussen):<br />
Óf bij dosering wordt 3d ingevuld en dan wordt handmatig het aantal achter de juiste tijd geschreven<br />
(het systeem maakt hier vervolgens ‘3D-2’ van als de 0 onder dosis wordt vervangen door bijv. 2):<br />
Pagina 9 van 30 Versie juni 2012
Specialistenhandleiding <strong>Chipsoft</strong> <strong>Medicatie</strong><br />
2.3 VCMO voorschrijven<br />
Naast een VMO kan een voorgedefinieerde combinatie van medicatieopdrachten (VCMO) worden<br />
voorgeschreven. Een VCMO kan worden voorgeschreven door in de medicatielijst te klikken op het<br />
pijltje naast ‘toevoegen’ en vervolgens op ‘VCMO voorschrijven’ of door te drukken op ‘F6’.<br />
Standaardschema’s hiervoor kunnen worden ingediend bij de apotheek, waar ze vervolgens in het<br />
systeem zullen worden ingevoerd.<br />
Selecteer een VCMO en klik op ‘Voltooien + bewerken’ om evt. een<br />
startdatum te wijzigen.<br />
Pagina 10 van 30 Versie juni 2012
Specialistenhandleiding <strong>Chipsoft</strong> <strong>Medicatie</strong><br />
2.4 Beleidsmedicatie voorschrijven<br />
Bij het voorschrijven van klinische medicatie kan als start- en stopdatum gekozen worden voor een<br />
werkelijke datum. Dit staat genoteerd als VAST.<br />
Daarnaast is er de keuze uit OPN, OK, ONT, enz. Zie lijstje hieronder. De medicatie wordt in dit geval<br />
gekoppeld aan het beleid, bijv. een geplande OK, opname of ontslag. De data worden dan<br />
automatisch gevuld.<br />
Werkwijze VCMO’s voorschrijven met startdatum OK<br />
- Ga naar de medicatielijst van de patiënt.<br />
- Druk op F6.<br />
- Kies het klinische tabblad en vul de afdeling in.<br />
- Klik op ‘voltooien’ of dubbelklik op de gekozen VCMO.<br />
- Nu kom je in het tussenscherm, zie printscreen hieronder.<br />
Pagina 11 van 30 Versie juni 2012
Specialistenhandleiding <strong>Chipsoft</strong> <strong>Medicatie</strong><br />
Omdat patiënt in onderstaand voorbeeld slechts één ingreep gepland heeft gestaan, staan alle<br />
MO’s automatisch gekoppeld aan de betreffende ingreep. Dit kun je controleren door in een van<br />
de MO’s het menu open te klikken waar je de ingreep ziet staan (rood omcirkeld). Nu zie je welke<br />
operatie(s) gepland staan.<br />
Als je boven de regel van de ingreep met de muis zweeft, zie je welke specialist de patiënt voor<br />
de betreffende ingreep op de wachtlijst heeft gezet.<br />
In dit geval is dat dr. Haarsma.<br />
Als de patiënt voor meerdere ingrepen op de wachtlijst is gezet, zijn alle te zien. Hieruit moet dus<br />
een keuze gemaakt worden.<br />
In dat geval dien je bij elk geneesmiddel de juiste ingreep te kiezen. Dit doe je door elk<br />
geneesmiddel aan te klikken, en in het rechter scherm in het menu dat rood omcirkeld is, de<br />
betreffende ingreep te kiezen.<br />
In onderstaand voorbeeld heeft de patiënt twee revisies acetabulum gepland staan (links en<br />
rechts). Indien de operatie ook al gepland is voor een bepaalde datum, is dat ook te zien door de<br />
datum die er komt te staan (hier 03-04-2012).<br />
Als de juiste ingreep is gekozen, klik op OK. De VCMO staat nu in de medicatielijst met<br />
startdatum OK/OK+1/enz.<br />
Pagina 12 van 30 Versie juni 2012
Specialistenhandleiding <strong>Chipsoft</strong> <strong>Medicatie</strong><br />
Zodra in <strong>Chipsoft</strong> de ingreep gepland wordt met een werkelijke datum, worden de MO’s<br />
automatisch aangepast waarbij de startdatum wijzigt in de juiste datum.<br />
NB: Het is niet nodig om bij voorschrijven van beleidsmedicatie de stopdatum VAST in te<br />
vullen of aan te passen. Dit gaat vanzelf goed.<br />
Voorschrijven VCMO tijdens opname<br />
Het komt wel eens voor dat een VCMO met startdatum OK voorgeschreven moet worden als de<br />
patiënt al opgenomen is. In dat geval wordt de startdatum ook automatisch aangepast van OK naar<br />
de huidige datum. Hiervoor hoeft dus niets handmatig aangepast te worden.<br />
Pagina 13 van 30 Versie juni 2012
Specialistenhandleiding <strong>Chipsoft</strong> <strong>Medicatie</strong><br />
3. Poliklinisch (T) voorschrijven<br />
Klik op ‘Toevoegen’ onderaan het scherm of druk op ‘INSERT’ op het toetsenbord om een nieuw<br />
geneesmiddel voor te schrijven. De T dient geselecteerd te zijn om poliklinische medicatie (=<br />
thuismedicatie) voor te schrijven.<br />
Nu kan, net als bij het klinisch voorschrijven, gekozen worden voor een VMO of een nieuw recept.<br />
Wel of geen stopdatum<br />
- In VMO’s staat altijd een aantal af te leveren eenheden gedefinieerd, waardoor ook automatisch<br />
een stopdatum gegenereerd wordt. Als het chronisch gebruik betreft, kan de stopdatum<br />
leeggemaakt worden.<br />
- Indien géén aantal wordt ingevoerd, verschijnt ook geen stopdatum in de MO. Het aantal kan<br />
dan alsnog bij afdrukken van het recept ingevoerd worden. Dit recept wordt gezien als<br />
chronisch gebruik.<br />
- Het systeem genereert aan de hand van het aantal af te leveren stuks automatisch een<br />
stopdatum.<br />
LET OP! Als er geen duur en/of stopdatum bij voorschrijven is ingevuld, staat het vinkje<br />
‘chronisch’ automatisch aan bij afdrukken van het recept. Dit kan in het afdrukscherm de<br />
eerste keer nog uitgezet worden. Zie rode cirkel in afbeelding hieronder.<br />
Pagina 14 van 30 Versie juni 2012
Specialistenhandleiding <strong>Chipsoft</strong> <strong>Medicatie</strong><br />
Poliklinisch recept afdrukken<br />
Selecteer in de medicatielijst het poliklinische recept (met een T ervoor) en klik op ‘Afdrukken’. Kies<br />
voor de optie ‘Recept afdrukken’.<br />
Vervolgens krijg je een tussenscherm voordat het recept daadwerkelijk wordt afgedrukt, zie<br />
afbeelding vorige bladzijde.<br />
De verstrekkingsperiode staat standaard op 30 dagen. Dit kan handmatig aangepast worden.<br />
Het aantal verandert dan automatisch mee, waarbij rekening gehouden wordt met de dosering. Als<br />
bijv. een verstrekkingsperiode van 30 dagen is ingevuld en de dosering is 3x daags, dan wordt<br />
automatisch 90 stuks ingevuld.<br />
De verstrekkingsperiode is slechts een hulpmiddel om het aantal af te leveren automatisch te laten<br />
berekenen, en wordt verder niet getoond op het recept.<br />
Als een recept al eens is geprint (er staat een vinkje onder het symbool printen), en er wordt<br />
nogmaals op afdrukken geklikt, komt onderstaande scherm tevoorschijn met twee opties.<br />
1. <strong>Medicatie</strong>opdrachten ook opnieuw voorschrijven:<br />
Dit leidt ertoe dat de medicatieregel in de medicatielijst herhaald wordt. De oude MO wordt dan<br />
gestopt. Dit is alleen te zien bij Details onderaan als wijziging. Vervolgens kan het aantal af te leveren<br />
evt. nog aangepast worden.<br />
2. <strong>Medicatie</strong>opdrachten alleen printen/versturen:<br />
Hetzelfde recept kan geprint worden, hierbij kan niets gewijzigd worden aan het aantal af te leveren<br />
of de verstrekkingsperiode.<br />
Pagina 15 van 30 Versie juni 2012
Specialistenhandleiding <strong>Chipsoft</strong> <strong>Medicatie</strong><br />
4. Thuismedicatie overzetten naar opnamemedicatie<br />
Als de poliklinische medicatie reeds is ingevoerd, kan deze worden overgenomen naar klinische<br />
medicatie.<br />
Er zijn twee manieren om de thuismedicatie over te zetten naar klinische medicatie.<br />
Methode 1<br />
Selecteer de geneesmiddelen die klinisch moeten worden voortgezet door de CTRL toets in te<br />
houden.<br />
Klik op ‘overnemen’ onderaan het scherm en vervolgens ‘selectie overnemen naar<br />
opnamemedicatie’.<br />
Vervolgens verschijnt het volgende scherm in beeld, waarbij tevens rekening wordt gehouden met de<br />
beschikbare voorraad in het ziekenhuis.<br />
Hydrochloorthiazide is gewoon voorradig en daarom verschijnt hiervoor een groen logo<br />
(ongewijzigde MO).<br />
Enalapril 40 mg is niet in de voorraad opgenomen en daarom dient substitutie plaats te vinden. Het<br />
systeem maakt van deze MO willekeurig een andere tablet, maakt het vakje onder ‘dosering’ leeg en<br />
plaatst een rood pijltje, wat betekent dat de substitutie moet worden beoordeeld. Door op het pijltje<br />
naast het geneesmiddel te klikken, worden alle mogelijkheden zichtbaar. In dit geval wordt<br />
bijvoorbeeld gekozen voor enalapril 20 mg, waarbij de dosering handmatig als 1dd2 wordt ingevoerd.<br />
Pagina 16 van 30 Versie juni 2012
Specialistenhandleiding <strong>Chipsoft</strong> <strong>Medicatie</strong><br />
Nadat gekozen is voor enalapril 20 mg en de dosering handmatig is ingevoerd (in dit geval 20 mg<br />
1dd2), wordt er een grijs logo voor de MO geplaatst (substitutie):<br />
Beide geneesmiddelen staan nu in de medicatielijst met een huisje voor de capsule, wat betekent dat<br />
het overgezet is van poliklinische medicatie.<br />
Methode 2<br />
Als de patiënt is opgenomen, maar nog thuismedicatie opdrachten in de lijst heeft staan,<br />
verschijnt de volgende info-regel bovenaan de medicatielijst:<br />
“Er staat nog actieve thuismedicatie in de lijst terwijl de patiënt is opgenomen. Klik hier om<br />
deze opdrachten over te nemen”<br />
Als je vervolgens klikt op de balk met het rode i’tje ervoor, verschijnt de knop “Selectie<br />
overzetten naar opnamemedicatie”. Alle MO’s met een T ervoor, worden geselecteerd,<br />
waarna het bekende scherm opent om de thuismedicatie klinisch voort te zetten.<br />
Hetzelfde werkt andersom, namelijk van opnamemedicatie naar thuismedicatie, zie hiervoor<br />
de volgende bladzijde.<br />
Pagina 17 van 30 Versie juni 2012
Specialistenhandleiding <strong>Chipsoft</strong> <strong>Medicatie</strong><br />
5. Ontslagrecept samenstellen<br />
Methode 1<br />
Selecteer een of meerdere klinische medicatieopdrachten en druk op de knop ‘Overnemen’ –<br />
‘Selectie overzetten naar thuismedicatie’.<br />
Nu verschijnt het volgende scherm in beeld:<br />
Links in beeld verschijnt de thuismedicatie (of poliklinische medicatie), met daarnaast de<br />
opnamemedicatie. Door in de linkse of de middelste kolom op een geneesmiddel te klikken, wordt<br />
het geneesmiddel op het ontslagrecept geplaatst (in het voorbeeld is op hydrochloorthiazide en<br />
Pagina 18 van 30 Versie juni 2012
Specialistenhandleiding <strong>Chipsoft</strong> <strong>Medicatie</strong><br />
simvastatine geklikt). Als bovenin de middelste kolom op het veld met ‘opnamemedicatie’ wordt<br />
geklikt, wordt alle klinische medicatie naar de kolom met ‘ontslagrecept’ gekopieerd.<br />
Geheel rechts in beeld verschijnt het bijbehorende voorschrift of zoals hierboven een verkorte<br />
weergave van het invoerscherm. Omdat het hier een poliklinisch recept betreft, dient het aantal af te<br />
leveren stuks te worden ingevoerd. Als het geneesmiddel niet moet worden afgeleverd, kan het<br />
vinkje ‘Afleveren’ onder de kolom ‘ontslagrecept’ uitgezet worden. Tevens kan hier eventueel<br />
worden aangegeven dat het chronische medicatie betreft en dat er een medische noodzaak is<br />
voor een bepaald merk.<br />
Het is raadzaam om, als substitutie heeft plaatsgevonden de thuismedicatie voort te zetten en niet<br />
de klinische medicatie, omdat de patiënt waarschijnlijk de thuismedicatie nog op voorraad heeft.<br />
Deze medicatie is te herkennen aan de rode weergave van geneesmiddelen naast elkaar (zie<br />
hierboven).<br />
Methode 2<br />
Als de patiënt is ontslagen, maar er staan nog klinische medicatieopdrachten in de<br />
medicatielijst, wordt een info-regel boven de medicatielijst getoond met de tekst<br />
“Er staat nog actieve opnamemedicatie in de lijst terwijl de patiënt niet is opgenomen. Klik<br />
hier om deze opdrachten over te nemen”<br />
Klik vervolgens op de regel, dan verschijnt de knop ‘selectie overzetten naar thuismedicatie’<br />
net zoals met de knop ‘overnemen’ onderaan de medicatielijst.<br />
Nu opent zich hetzelfde scherm om het ontslagrecept samen te stellen.<br />
Pagina 19 van 30 Versie juni 2012
Specialistenhandleiding <strong>Chipsoft</strong> <strong>Medicatie</strong><br />
6. Afhandeling interacties<br />
Interacties worden in vier ernstklassen ingedeeld. Deze zijn te herkennen aan de kleur en het aantal<br />
gekleurde vakjes bij de geneesmiddelwaarschuwingen onderaan het voorschrijfscherm. Rode en<br />
oranje interacties zijn dermate belangrijk, dat er een afhandeling moet worden ingegeven. Gele<br />
interacties zijn minder belangrijk en kunnen eventueel worden genegeerd.<br />
Als geklikt wordt op (links van de interactie) is te zien om welke geneesmiddelen het gaat. Er<br />
verschijnt dan ook de button ‘Stoppen’, waarmee het betreffende middel direct kan worden gestopt.<br />
Ook kunnen hier de reden en de stopdatum ingevuld worden (vul alleen een reden in als deze echt<br />
van belang is, want als de patiënt opnieuw wordt opgenomen en het betreffende geneesmiddel<br />
wordt voorgeschreven, verschijnt een melding van ‘gestopt met reden’ in beeld.<br />
Nu kan rechts van de melding op geklikt worden, zodat de tekst van de interactie<br />
tevoorschijn komt. Vervolgens kan op ‘alle details’ geklikt worden indien meer informatie gewenst is.<br />
Pagina 20 van 30 Versie juni 2012
Specialistenhandleiding <strong>Chipsoft</strong> <strong>Medicatie</strong><br />
Helemaal rechts van de interactieregel staat het afhandelingsveld. Hier kan één van de<br />
standaardopties gekozen worden (door op het pijltje te klikken) of kan handmatig een<br />
afhandelingstekt ingevuld worden (door op het vakje zelf te klikken), zoals in het voorbeeld<br />
hieronder, “niet relevant”.<br />
Pagina 21 van 30 Versie juni 2012
Specialistenhandleiding <strong>Chipsoft</strong> <strong>Medicatie</strong><br />
Bij een ernstige interactie (rood), dient de interactie altijd afgehandeld te worden door één van de<br />
opties in het veld te selecteren of handmatig een afhandelingstekst in te voeren. Als niets wordt<br />
geselecteerd, verschijnt de volgende melding:<br />
Voor een voorbeeld van een interactie met code ‘matig relevante interactie’ (oranje), zie hieronder.<br />
Ook bij deze klasse dient een afhandeling ingevoerd te worden.<br />
Pagina 22 van 30 Versie juni 2012
Specialistenhandleiding <strong>Chipsoft</strong> <strong>Medicatie</strong><br />
7. Accordatielijst<br />
Verpleegkundigen kunnen ad hoc geneesmiddelen voorschrijven. In de toedieningsregistratie, waarin<br />
wordt vastgelegd wat op welk tijdstip door wie wordt toegediend aan de patiënt, kunnen zij op ad<br />
hoc klikken, waarna op naam van de arts eenmalig een geneesmiddel wordt voorgeschreven. Deze<br />
geneesmiddelen worden aangeduid met .<br />
Ad hoc geneesmiddelen worden direct toegediend en worden daarom niet<br />
vóór toediening aan de patiënt geaccordeerd. In de medicatielijst verschijnt<br />
een ad hoc-geneesmiddel daarom bij de gestopte klinische medicatie,<br />
zonder een rood kruisje, omdat het niet door een arts is voorgeschreven of<br />
geaccordeerd. Deze niet-geaccordeerde MO’s worden bewaard in de<br />
accordatielijst, te vinden links in beeld tussen de snelkoppelingen onder<br />
‘<strong>Medicatie</strong> voorschrijven’:<br />
Pagina 23 van 30 Versie juni 2012
Specialistenhandleiding <strong>Chipsoft</strong> <strong>Medicatie</strong><br />
Automatisch worden alle te accorderen MO’s per afdeling weergegeven. Het is echter handiger om<br />
het systeem de MO’s per arts te laten weergeven, omdat dan alleen de door uzelf te accorderen<br />
MO’s worden getoond. Door nu in het hokje links van het vinkje en vervolgens op accorderen<br />
te klikken, wordt het vinkje groen wat betekent dat de MO geaccordeerd is.<br />
In de medicatielijst verschijnt nu ook een rood kruisje voor de MO (zie hierboven).<br />
Accorderen vanuit medicatielijst<br />
Het accorderen van een adhoc toediening die door de verpleging is geregistreerd, kan behalve<br />
vanuit de accordatielijst ook direct in de medicatielijst van de betreffende patiënt.<br />
Volg de volgende stappen:<br />
- Ga naar de medicatielijst van de patient.<br />
- Selecteer ‘Gestopte medicatie’.<br />
- Selecteer de adhoc toediening in de lijst met gestopte medicatie<br />
o te herkennen aan het symbool met zwart/witte capsule met een wit plusje ervoor en<br />
tevens de medicatieregels zonder het rode plusje (= arts-accordatie symbool).<br />
- Klik op de knop ‘Accorderen’ onderaan in de medicatielijst (zie rode cirkel in onderstaande<br />
figuur).<br />
- Nu verschijnt een rood plusje voor het geneesmiddel, wat betekent dat het geaccordeerd is.<br />
Deze adhoc toediening is nu tevens verdwenen uit de accordatielijst.<br />
- De actie kan overigens ook weer ongedaan gemaakt worden door weer op ‘accorderen’ te<br />
klikken.<br />
Pagina 24 van 30 Versie juni 2012
Specialistenhandleiding <strong>Chipsoft</strong> <strong>Medicatie</strong><br />
8. Extra informatie<br />
8.1 Stoppen van medicatie met reden<br />
h<br />
<strong>Medicatie</strong> kan gestopt worden door het geneesmiddel te selecteren in<br />
de medicatielijst en vervolgens op stoppen te klikken of onderaan de<br />
medicatielijst (of door het geneesmiddel te selecteren en te klikken op<br />
‘DELETE’). Tevens kan een geneesmiddel gestopt worden met reden,<br />
door op het pijltje naast ‘stoppen’ te klikken en te kiezen voor ‘Stoppen<br />
met reden’ (of door te drukken op ‘F3’).<br />
N.B.: Als een patiënt later opnieuw wordt opgenomen en een geneesmiddel wordt voorgeschreven<br />
dat bij een eerdere opname ‘gestopt is met reden’ verschijnt hiervan een melding in beeld, dus stop<br />
alleen medicatie met reden als dit een relevante toevoeging is.<br />
Als het gestopte geneesmiddel in de tabel met gestopte medicatie geselecteerd wordt, verschijnen<br />
onderaan het scherm de details (zie hieronder). Als vervolgens het tabblad ‘Historie’ wordt<br />
aangeklikt, zijn de stopdatum en de stopmotivatie te zien:<br />
Pagina 25 van 30 Versie juni 2012
Specialistenhandleiding <strong>Chipsoft</strong> <strong>Medicatie</strong><br />
8.2 Geschiedenis wissen<br />
Het systeem onthoudt geneesmiddelen die onlangs zijn gekozen en toont deze bovenaan de lijst met<br />
een klokje ervoor. Simvastatine 40 mg stond eerst onderaan met een rood/witte capsule en nu<br />
bovenaan met een klokje. Om deze geschiedenis te wissen, wordt met de rechtermuisknop op de<br />
geneesmiddelen geklikt, waarna voor de optie geschiedenis wissen wordt gekozen.<br />
Pagina 26 van 30 Versie juni 2012
Specialistenhandleiding <strong>Chipsoft</strong> <strong>Medicatie</strong><br />
8.3 Meerdere VMO’s tegelijk voorschrijven<br />
Klik op het pijltje naast ‘toevoegen’ en selecteer vervolgens ‘VMO’<br />
voorschrijven óf druk in de medicatielijst op ‘F7’. Het volgende scherm verschijnt in beeld:<br />
In bovenstaande tabel worden alle VMO’s weergegeven. Linksboven op het scherm kan worden<br />
gezocht. Automatisch staat dit ingesteld op zoekcode (linkse kolom met gegevens in tabel), maar er<br />
kan ook gezocht worden op bijvoorbeeld ‘omschrijving’ (middelste kolom) door eenmaal op het<br />
grijze vakje (‘omschrijving’) boven de kolom te klikken.<br />
in<br />
en de tabel wordt gerangschikt op de omschrijving.<br />
verandert dan<br />
In dit scherm kunnen meerdere VMO’s tegelijk voorgeschreven worden door met de muis een vinkje<br />
te plaatsen links naast de VMO. Vervolgens verschijnt de geselecteerde VMO rechts op het scherm<br />
onder ‘huidige selectie’. Als vervolgens op ‘voltooien’ wordt geklikt, verschijnen de geselecteerde<br />
VMO’s direct in de medicatielijst van de patiënt. Als je op het driehoekje naast ‘voltooien’ klikt en<br />
vervolgens op ‘voltooien + bewerken’ kun je de startdatum aanpassen:<br />
Pagina 27 van 30 Versie juni 2012
Specialistenhandleiding <strong>Chipsoft</strong> <strong>Medicatie</strong><br />
8.4 Doseerschema invoeren<br />
Als bij voorschrijven een geneesmiddel als leeg recept (géén VMO) wordt geselecteerd, dient<br />
altijd een dosering te worden ingevoerd. Het systeem gaat er dan van uit dat voor elke<br />
toedieningsdag dezelfde dosering geldt. Dit kan eventueel handmatig aangepast worden, door te<br />
klikken op<br />
of ‘INSERT’. Nu moet per regel een nieuwe dosering en eventueel<br />
een duur worden ingevoerd. Tevens kan ervoor worden gekozen om een aantal rustdagen toe te<br />
voegen, door te klikken op het pijltje naast ‘schema toevoegen’ en te kiezen voor ‘rustdag<br />
toevoegen’.<br />
8.5 Substitutie<br />
Als een geneesmiddel wordt voorgeschreven dat niet in de ziekenhuisvoorraad is opgenomen,<br />
verschijnt de volgende melding in beeld (bijv. bij Zaldiar zie afbeelding onder).<br />
Vervolgens dient hier te worden aangegeven of het middel gesubstitueerd wordt of dat het origineel<br />
moet worden besteld.<br />
Als wordt gekozen voor ‘doorgaan met substitutie’ komt het voorschrijfscherm in beeld, waarbij nu<br />
in plaats van Zaldiar de paracetamol is ingevoerd. N.B.: de tramadol moet naderhand handmatig<br />
worden ingevoerd.<br />
Pagina 28 van 30 Versie juni 2012
Specialistenhandleiding <strong>Chipsoft</strong> <strong>Medicatie</strong><br />
Pagina 29 van 30 Versie juni 2012