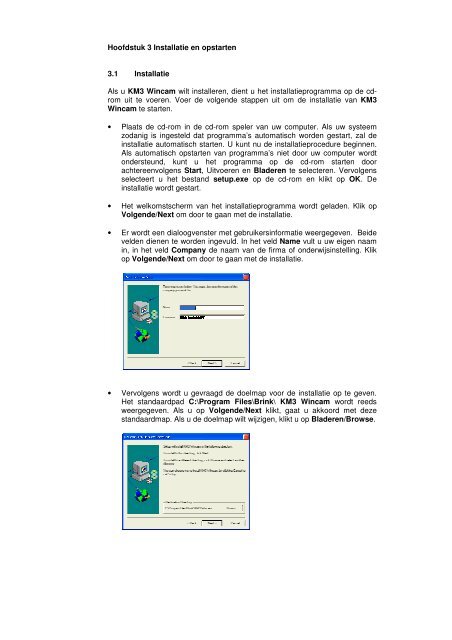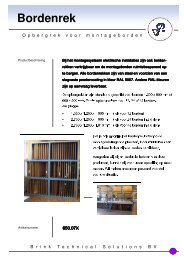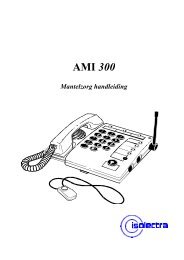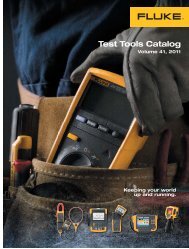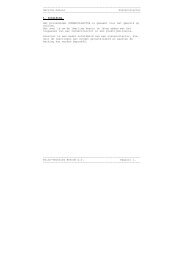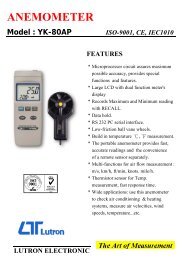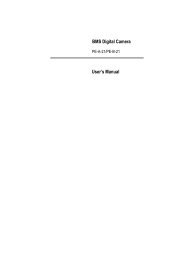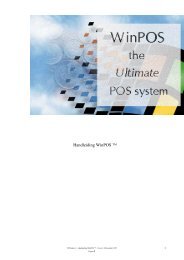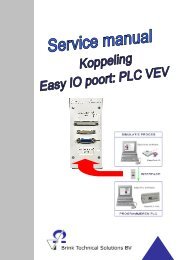Installatiehandleiding software KM3 - Brink Techniek
Installatiehandleiding software KM3 - Brink Techniek
Installatiehandleiding software KM3 - Brink Techniek
Create successful ePaper yourself
Turn your PDF publications into a flip-book with our unique Google optimized e-Paper software.
Hoofdstuk 3 Installatie en opstarten<br />
3.1 Installatie<br />
Als u <strong>KM3</strong> Wincam wilt installeren, dient u het installatieprogramma op de cdrom<br />
uit te voeren. Voer de volgende stappen uit om de installatie van <strong>KM3</strong><br />
Wincam te starten.<br />
• Plaats de cd-rom in de cd-rom speler van uw computer. Als uw systeem<br />
zodanig is ingesteld dat programma’s automatisch worden gestart, zal de<br />
installatie automatisch starten. U kunt nu de installatieprocedure beginnen.<br />
Als automatisch opstarten van programma’s niet door uw computer wordt<br />
ondersteund, kunt u het programma op de cd-rom starten door<br />
achtereenvolgens Start, Uitvoeren en Bladeren te selecteren. Vervolgens<br />
selecteert u het bestand setup.exe op de cd-rom en klikt op OK. De<br />
installatie wordt gestart.<br />
• Het welkomstscherm van het installatieprogramma wordt geladen. Klik op<br />
Volgende/Next om door te gaan met de installatie.<br />
• Er wordt een dialoogvenster met gebruikersinformatie weergegeven. Beide<br />
velden dienen te worden ingevuld. In het veld Name vult u uw eigen naam<br />
in, in het veld Company de naam van de firma of onderwijsinstelling. Klik<br />
op Volgende/Next om door te gaan met de installatie.<br />
• Vervolgens wordt u gevraagd de doelmap voor de installatie op te geven.<br />
Het standaardpad C:\Program Files\<strong>Brink</strong>\ <strong>KM3</strong> Wincam wordt reeds<br />
weergegeven. Als u op Volgende/Next klikt, gaat u akkoord met deze<br />
standaardmap. Als u de doelmap wilt wijzigen, klikt u op Bladeren/Browse.
• In het volgende scherm kunt u de programmagroep voor <strong>KM3</strong> Wincam<br />
opgeven. De standaardgroep is <strong>KM3</strong> Wincam. Als u deze programmagroep<br />
voor de installatie wilt gebruiken, klikt u op Volgende/Next. Voer anders<br />
een andere naam voor de programmagroep in.<br />
• Alle instellingen die u heeft gemaakt worden nu weergegeven. Als alle<br />
instellingen juist zijn, klikt u op Volgende/Next om door te gaan met de<br />
installatieprocedure.<br />
• Vervolgens worden de programmabestanden gekopieerd. De<br />
voortgangsbalk geeft het percentage reeds gekopieerde bestanden aan.<br />
Nadat alle bestanden zijn gekopieerd, kunt u aangeven of het programma<br />
<strong>KM3</strong> Wincam na de installatie moet worden opgestart.
3.2 Opstarten<br />
Als u <strong>KM3</strong> Wincam onder Windows 95, Windows 98, Windows 2000 of<br />
Windows XP wilt starten, selecteert u achtereenvolgens Start, Programma’s<br />
en <strong>KM3</strong> Wincam (als u tenminste de standaardgroepsnaam hebt gebruikt;<br />
selecteer anders de naam die u zelf heeft gekozen). Als u op <strong>KM3</strong> Wincam<br />
klikt, wordt het programma gestart.<br />
Opmerking<br />
Het programmapictogram van <strong>KM3</strong> Wincam wordt tijdens de installatie op<br />
het bureaublad geplaatst. Dit betekent dat u <strong>KM3</strong> Wincam rechtstreeks<br />
kunt starten door op het icoon op het bureaublad te klikken.<br />
Let op<br />
Om correct met deze versie van <strong>KM3</strong> Wincam te kunnen werken dient u<br />
een update uit te voeren. Deze update is te downloaden vanaf de website<br />
www.victo.nl. In deze update is een tekstbestand toegevoegd waarin is<br />
vermeld hoe de update uit te voeren.
Hoofdstuk 4 instellen van graveerparameters (docentmodus)<br />
Alvorens gebruik te kunnen maken van de <strong>software</strong> moeten de onderstaande<br />
graveerinstellingen worden vastgelegd in de <strong>software</strong>.<br />
• Serial,<br />
• Dikte van de graveerplaat,<br />
• Maximale graveerdiepte,<br />
• Afstand tussen de punt van de graveerbeitel en het te bewerken materiaal.<br />
4.1 Beveiliging<br />
• Alvorens u de graveerinstellingen kunt ingeven moet u zich aanmelden als<br />
docent. Dit doet u door de optie Beveiliging te selecteren in de menuoptie<br />
<strong>KM3</strong>. Vervolgens toetst u op Aanmelden.<br />
• De code die u invoert is %!$@# (shift 51423). U bent nu ingelogd als<br />
docent.
4.2 Instellen van de seriële poort<br />
Om gebruik te kunnen maken van de graveermachine moet bekend zijn op<br />
welke seriële poort de <strong>KM3</strong> is aangesloten (over het algemeen is dit com1 of<br />
com2).<br />
• U selecteert Serial onder de menuoptie <strong>KM3</strong>.<br />
• Vervolgens selecteert u de seriële poort waarop de <strong>KM3</strong> is aangesloten.<br />
Om uw keuze te bevestigen selecteert u Opslaan.<br />
• Het instellen van de seriële poort is nu voltooid.
4.3 Instellen van de dikte van de graveerplaat en maximale<br />
graveerdiepte.<br />
De dikte van de te graveren plaat dient door de docent te worden vastgelegd.<br />
Tezamen met het instellen van de maximale graveerdiepte is hierdoor een<br />
stukje veiligheid gewaarborgd. Een leerling kan nu enkel graveeropdrachten<br />
uitvoeren die binnen de door de docent vastgestelde toleranties vallen. Hierdoor<br />
wordt bijvoorbeeld voorkomen dat een leerling veel te diep in het te bewerken<br />
materiaal tracht te graveren.<br />
• U selecteert onder de menuoptie <strong>KM3</strong> de optie Graveerplaat zoals in de<br />
onderstaande afbeelding is weergegeven.<br />
• U geeft de Dikte van de graveerplaat op in millimeters (mm). Dit dient de<br />
daadwerkelijke dikte te zijn van het te bewerken materiaal. Vervolgens geeft<br />
u de waarde in voor de Max. graveerdiepte. Deze parameter dient ook in<br />
millimeters (mm) te worden ingegeven. Geadviseerd wordt om de maximale<br />
graveerdiepte niet te groot te kiezen, aangezien de kans op beschadiging<br />
van de gebruikte beitels dan groter is. Wij adviseren om de maximale<br />
graveerdiepte in te stellen op +/- 0.5 (mm).
• Om uw instellingen te bevestigen selecteert u vervolgens OK.<br />
4.4 Instellen van de afstand tussen de punt van de graveerbeitel en het<br />
te bewerken materiaal.<br />
De laatste parameter die door de docent dient te worden ingesteld is de<br />
afstand tussen de punt van de graveerbeitel en het oppervlak van het te<br />
bewerken materiaal. Deze parameter wordt niet opgegeven door een<br />
waarde in te geven, maar door de punt van de beitel tot op het<br />
oppervlak van het te bewerken materiaal te bewegen.<br />
• U selecteert de optie Calibreren en Starten onder de menu optie <strong>KM3</strong>. De<br />
verbinding tussen de computer en de graveermachine wordt vervolgens<br />
gecontroleerd en de graveermachine wordt ge-reset. U selecteert<br />
vervolgens de optie Calibreren zoals weergegeven in de onderstaande<br />
afbeelding.
• Laat de graveerspindel naar beneden bewegen tot net op het materiaal met<br />
behulp van de pijltjes toets(en).<br />
• Selecteer Starten. De machine heeft nu de ingestelde waarde (afstand<br />
tussen punt beitel en het te bewerken materiaal) als referentiepunt<br />
vastgelegd.<br />
4.5 Bevestigen van instellingen<br />
De laatste stap die moet worden uitgevoerd is het opslaan van alle gemaakte<br />
instellingen. Deze instellingen blijven actief totdat de docent deze wijzigt. Let<br />
op: Wanneer men wil graveren in een dikker materiaal dan voorheen moet de<br />
docent dus alle stappen, zoals beschreven in deze handleiding, opnieuw<br />
uitvoeren.
• U slaat de gemaakte instellingen op door Instellingen opslaan te<br />
selecteren in de menuoptie <strong>KM3</strong>/Beveiliging. De machine zal zich<br />
vervolgens in de z-richting bewegen tot op het materiaal. Vervolgens volgt<br />
er een reset van de machine. De machine is nu klaar voor (leerling)gebruik.<br />
4.6 Wijzigen van de aanmeldcode (aanbevolen)<br />
Uit veiligheidsoverweging is het verstandig om de standaard aanmeldcode te<br />
wijzigen.<br />
• U selecteert de menuoptie Verander aanmeldcode in het menu<br />
<strong>KM3</strong>/Beveiliging (zie bovenstaande afbeelding).
• Type de oude (lees huidige) aanmeldcode in en selecteer vervolgens de<br />
knop OK. De code na de eerste installatie is %!$@# (shift 51423).<br />
• Vervolgens wordt u verzocht een nieuwe code in te toetsen. Voer de<br />
nieuwe (gewenste) aanmeldcode en selecteer vervolgens de knop OK. U<br />
wordt vervolgens verzocht de nieuwe aanmeldcode nog één maal in te<br />
toetsen. Toets de code in en selecteer vervolgens de knop OK.
Opmerking<br />
Let op: Onthoud de door u gekozen aanmeldcode goed. Deze<br />
heeft u nodig wanneer u de docentinstellingen wilt wijzigen. Dit is<br />
zonder de aanmeldcode niet mogelijk. Bij eventueel verlies kunt u<br />
het bestand <strong>KM3</strong>.DAT verwijderen en de <strong>software</strong> opnieuw<br />
opstarten. U zult naderhand wel alle instellingen opnieuw moeten<br />
invoeren. (zie bovenstaande afbeelding)