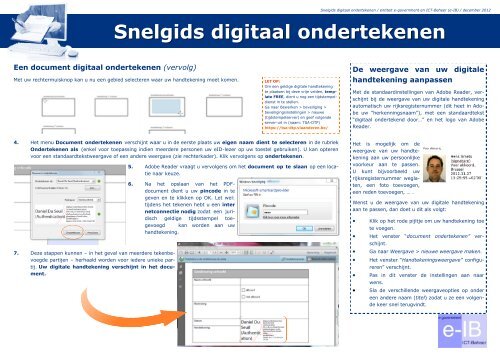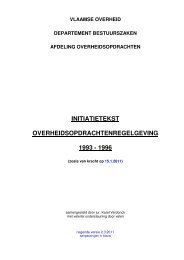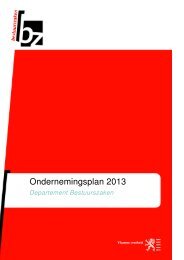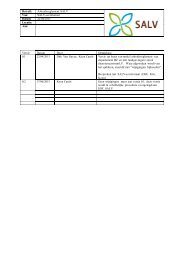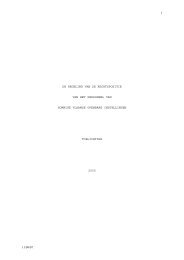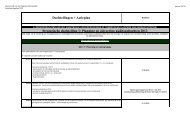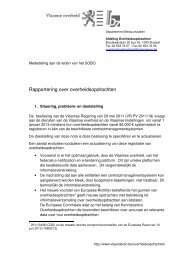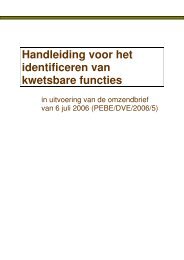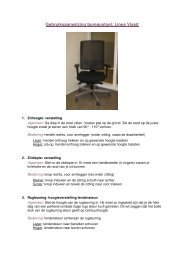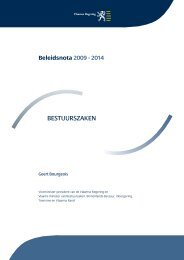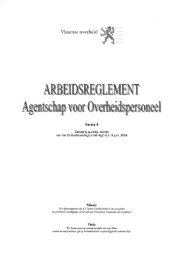Snelgids digitaal ondertekenen (Adobe X) - Bestuurszaken
Snelgids digitaal ondertekenen (Adobe X) - Bestuurszaken
Snelgids digitaal ondertekenen (Adobe X) - Bestuurszaken
- No tags were found...
You also want an ePaper? Increase the reach of your titles
YUMPU automatically turns print PDFs into web optimized ePapers that Google loves.
<strong>Snelgids</strong> <strong>digitaal</strong> <strong>ondertekenen</strong> / entiteit e-government en ICT-Beheer (e-IB) / december 2012<strong>Snelgids</strong> <strong>digitaal</strong> <strong>ondertekenen</strong>Een document <strong>digitaal</strong> <strong>ondertekenen</strong> (vervolg)Met uw rechtermuisknop kan u nu een gebied selecteren waar uw handtekening moet komen.LET OP:Om een geldige digitale handtekeningte plaatsen bij deze vrije velden, templateFREE, dient u nog een tijdstempeldienstin te stellen.Ga naar Bewerken > beveiliging >beveiligingsinstellingen > nieuwe(tijdstempelserver) en geef volgendeserver-url in (naam: TSA-DTP)https://tsa-dtp.vlaanderen.be/De weergave van uw digitalehandtekening aanpassenMet de standaardinstellingen van <strong>Adobe</strong> Reader, verschijntbij de weergave van uw digitale handtekeningautomatisch uw rijksregisternummer (dit heet in <strong>Adobe</strong>uw “herkenningsnaam”), met een standaardtekst“<strong>digitaal</strong> ondertekend door…” en het logo van <strong>Adobe</strong>Reader.4. Het menu Document <strong>ondertekenen</strong> verschijnt waar u in de eerste plaats uw eigen naam dient te selecteren in de rubriekOndertekenen als (enkel voor toepassing indien meerdere personen uw eID-lezer op uw toestel gebruiken). U kan opterenvoor een standaardtekstweergave of een andere weergave (zie rechterkader). Klik vervolgens op <strong>ondertekenen</strong>.7. Deze stappen kunnen – in het geval van meerdere tekenbevoegdepartijen – herhaald worden voor iedere unieke partij.Uw digitale handtekening verschijnt in het document.5. <strong>Adobe</strong> Reader vraagt u vervolgens om het document op te slaan op een locatienaar keuze.6. Na het opslaan van het PDFdocumentdient u uw pincode in tegeven en te klikken op OK. Let wel:tijdens het tekenen hebt u een internetconnectie nodig zodat een juridischgeldige tijdsstempel toegevoegdkan worden aan uwhandtekening.Het is mogelijk om deweergave van uw handtekeningaan uw persoonlijkevoorkeur aan te passen.U kunt bijvoorbeeld uwrijksregisternummer weglaten,een foto toevoegen,een reden toevoegen, … .Wenst u de weergave van uw digitale handtekeningaan te passen, dan doet u dit als volgt:Klik op het rode pijltje om uw handtekening toete voegen.Het venster “document <strong>ondertekenen</strong>” verschijnt.Ga naar Weergave > nieuwe weergave maken.Het venster “Handtekeningsweergave” configureren”verschijnt.Pas in dit venster de instellingen aan naarwens.Sla de verschillende weergaveopties op ondereen andere naam (titel) zodat u ze een volgendekeer snel terugvindt.