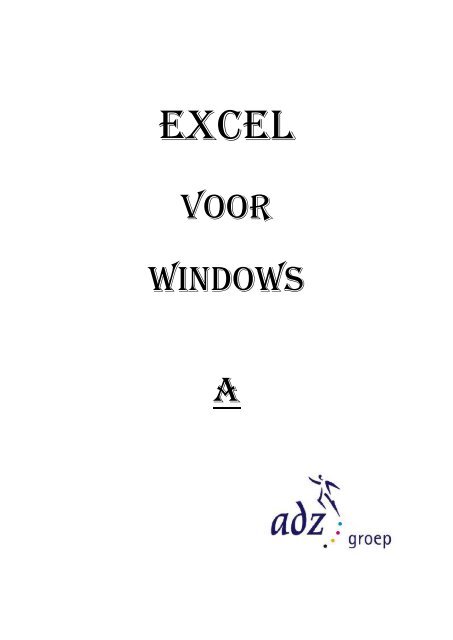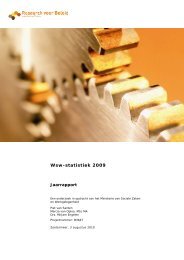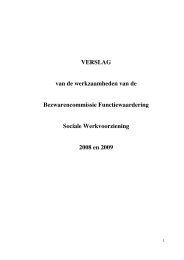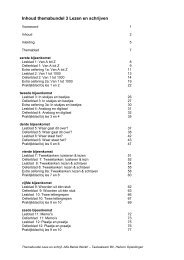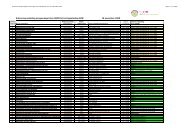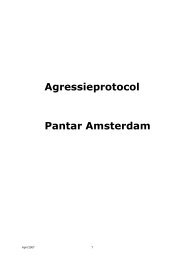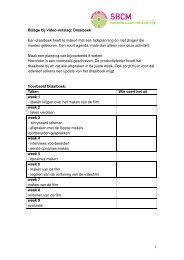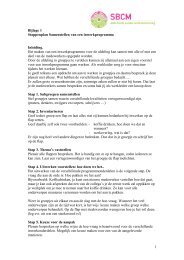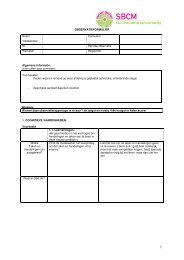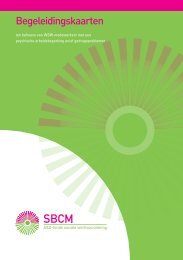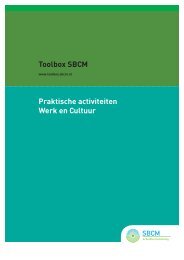You also want an ePaper? Increase the reach of your titles
YUMPU automatically turns print PDFs into web optimized ePapers that Google loves.
EXCELVOORWINDOWSA
Benodigde voorkennis:De basisbegrippen van MS <strong>Excel</strong> v.w.b. het gebruik van menu’s, werkbalken en het openenen bewaren van werkmappen (documenten), komen overeen met de basisbegrippen vanMS Word en de overige programma’s van Microsoft.Om deze cursus MS <strong>Excel</strong> te kunnen volgen wordt u verondersteld bekend te zijn met dezebasisbegrippen. Is dit niet het geval, dan is het raadzaam eerst een basiscursus MS Word tevolgen. In de cursus MS Word worden de basisbegrippen behandeld.Deze cursus is gebaseerd op MS <strong>Excel</strong> versie 2003.Als u met een andere versie van <strong>Excel</strong> werkt, kan het uiterlijk van de weergegeven(dialoog)vensters afwijken van het uiterlijk van uw venster. Ook kunt u andere (kleine)verschillen tegenkomen. Het basisprincipe echter blijft hetzelfde.Dit cursusboek bestaat uit twee delen, t.w: <strong>Excel</strong> basis (A) en <strong>Excel</strong> gevorderd (B).De handelingen die u in dit boek dient te doen, staan aangegeven met dit teken: CBehalve dit teken, zult u ook een aantal genummerde opgaven tegenkomen.Verder verdient het aanbeveling, de uitleg steeds goed te lezen voordat u handelt.Copyright © ADZ B.V. 20052 e oplage 2009, Thelma van Luijk-RoweNiets uit deze uitgave mag worden verveelvoudigd en/of openbaar gemaakt door middel van druk, fotokopie, elektronisch ofop welke andere wijze ook zonder voorafgaande schriftelijke toestemming van ADZ groep.
1Hoofdstuk A-1 ......................................................................................................... 41.01 Scherminhoud en werkwijze ................................ ................................ ........... 41.02 Scherminhoud ................................ ................................ ................................ 4<strong>Excel</strong> scherm .................................................................................................................4Formulebalk...................................................................................................................5Werkblad (spreadsheet) ................................................................................................5Bladtabs.........................................................................................................................51.03 Werkwijze................................ ................................ ................................ .......5Verplaatsen van de celwijzer en gegevens(blok)..........................................................5Celwijzer verplaatsen: ......................................................................................................... 5Gegevens(blok) verplaatsen:............................................................................................... 6Cellen, kolommen en rijen selecteren ...........................................................................7Cellen selecteren:................................................................................................................ 7Kolommen selecteren:......................................................................................................... 8Rijen selecteren:.................................................................................................................. 8Het hele werkblad selecteren: ............................................................................................. 9Kolommen en rijen invoegen en verwijderen ................................................................9Kolommen invoegen:........................................................................................................... 9Meerdere kolommen tegelijk invoegen: ............................................................................... 9Rijen invoegen:.................................................................................................................... 9Meerdere rijen tegelijk invoegen:......................................................................................... 9Kolommen verwijderen: ....................................................................................................... 9Rijen verwijderen:................................................................................................................ 9Hoofdstuk A-2 ....................................................................................................... 102.01 Werkbladen gebruiken................................ ................................ .................. 10Standaard aantal werkbladen wijzigen........................................................................10Navigeren met werkbladen..........................................................................................10Een naam geven aan een werkblad............................................................................11Een werkblad verwijderen ...........................................................................................11Een werkblad invoegen ...............................................................................................11Een werkblad verplaatsen ...........................................................................................12Hoofdstuk A-3 ....................................................................................................... 133.01 Gegevens invoeren, automatisch aanvullen, reeksen en sorteren ................ 133.02 Gegevens invoeren ................................ ................................ ...................... 13Tekst invoeren .............................................................................................................13Invoer afbreken............................................................................................................13Wijzigingen aanbrengen ..............................................................................................13(Decimale) getallen invoeren.......................................................................................143.03 Automatisch aanvullen functie ................................ ................................ ......15Automatisch aanvullen ................................................................................................15
2Opgave ........................................................................................................................15Opgave 03-1:..................................................................................................................... 153.04 Een reeks automatisch doorvoeren ................................ .............................. 17Een reeks creëren .......................................................................................................17Aangepaste lijst ...........................................................................................................17Een eigen reeks aan de lijst toevoegen ......................................................................18Een reeks in de aangepaste lijst verwijderen ..............................................................193.05 Gegevens sorteren ................................ ................................ ....................... 20Sorteren op één sorteersleutel ....................................................................................20Sorteren op meerdere sorteersleutels.........................................................................20Hoofdstuk A-4 ....................................................................................................... 224.01 Getalnotaties ................................ ................................ ................................ 22Breuken .......................................................................................................................22Datum en tijd................................................................................................................224.02 Getalnotaties aanpassen ................................ ................................ .............. 234.03 Getalnotaties nauwkeuriger aanpassen................................ ........................ 24Opgaven ......................................................................................................................25Opgave 04-1:..................................................................................................................... 25Opgave 04-2:..................................................................................................................... 26Opgave 04-3:..................................................................................................................... 26Hoofdstuk A-5 ....................................................................................................... 275.01 Kleuren, lijnen, kaders en uitlijnmogelijkheden ................................ ............. 275.02 Kleur en arcering aanbrengen ................................ ................................ ......27Kleur ............................................................................................................................27Arcering .......................................................................................................................285.03 Een lijn en een kader plaatsen................................ ................................ ......28Lijn plaatsen.................................................................................................................28Kader plaatsen.............................................................................................................295.04 Kleuren, lijnen en kaders verwijderen ................................ ........................... 305.05 Speciale Uitlijnopties ................................ ................................ .................... 30Hoofdstuk A-6 ....................................................................................................... 326.01 Auto-opmaak, kopiëren en opmaakprofielen................................ ................. 326.02 Auto-opmaak ................................ ................................ ................................ 32Tabelopmaak verwijderen ...........................................................................................326.03 Opmaak kopiëren ................................ ................................ ......................... 33Opmaak van een cel kopiëren.....................................................................................33Opmaak van meerdere cellen tegelijk kopiëren ..........................................................33Opmaak naar verschillende cellen kopiëren ...............................................................34
36.04 Opmaakprofiel ................................ ................................ .............................. 34Opmaakprofiel gebruiken ............................................................................................34Opmaakprofiel verwijderen..........................................................................................34Opmaakprofiel ontwerpen ...........................................................................................35Opmaakprofiel samenvoegen......................................................................................35Hoofdstuk A-7 ....................................................................................................... 367.01 Een werkblad afdrukken, titels blokkeren en pagina-einde ........................... 36Afdrukken.....................................................................................................................36Selectie afdrukken .......................................................................................................36Paginaopmaak.............................................................................................................37Rij en/of kolomkoppen (titels) afdrukken op iedere pagina .........................................38Koptekst, voettekst en paginanummering ...................................................................39Rij- en kolomkoppen (titels) zichtbaar houden ............................................................40Invoegen Pagina-einde................................................................................................41Verwijderen Pagina-einde ...........................................................................................41Opgaven ......................................................................................................................42Opgave 07-1:..................................................................................................................... 42Opgave 07-2:..................................................................................................................... 42Opgave 07-3:..................................................................................................................... 42Opgave 07-4:..................................................................................................................... 42Hoofdstuk A-8 ....................................................................................................... 438.01 Formules ................................ ................................ ................................ ......43Het + teken ................................................................................................................43Overige tekens.............................................................................................................44Autosom.......................................................................................................................44Achteraf waarden wijzigen...........................................................................................46Vooraf bekijken van resultaat formule .........................................................................46Hoofdstuk A-9 ....................................................................................................... 489.01 Formules kopiëren................................ ................................ ........................ 489.02 Relatieve- en absolute celverwijzing................................ ............................. 48Relatieve celverwijzing toepassen...............................................................................48Absolute celverwijzing toepassen................................................................................49Absolute- en relatieve celverwijzing combineren ........................................................50Hoofdstuk A-10 ..................................................................................................... 5210.01 Rekenmodellen................................ ................................ ............................. 52Rekenmodel 1..............................................................................................................52Rekenmodel 2..............................................................................................................53Rekenmodel 3..............................................................................................................54Rekenmodel 4..............................................................................................................54
4Hoofdstuk A-11.01................................................................... Scherminhoud en werkwijze<strong>Excel</strong> is een rekenprogramma. Het werkblad van <strong>Excel</strong> wordt ook wel een spreadsheetgenoemd. Een spreadsheet is een soort vel van ruitjespapier waarop u gemakkelijkberekeningen kunt uitvoeren.1.02..........................................................................................Scherminhoud<strong>Excel</strong> schermNa het opstarten van <strong>Excel</strong> ziet u het volgende scherm:(Met- of zonder Taakvenster aan de rechterkant)Dit scherm kan iets afwijken van het scherm wat u ziet. Het kan zijn dat u met een andereversie werkt, of door persoonlijke (aangepaste) instellingen.U ziet bovenin de titelbalk achter de naam van het programma (Microsoft <strong>Excel</strong>) de naamvan het bestand staan waar in u op dat moment werkt. In dit geval is dat Map1.Het woord map moet u zien als een werkmap en heeft niets te maken met de mappen(directory’s) waarin u gewend bent uw bestanden op te slaan.Nog eens voor de duidelijkheid:In MS Word werkt u in een document en in MS <strong>Excel</strong> werkt u in een werkmap.
5FormulebalkOnder de bekende werkbalken ziet u de Formulebalk. Alle gegevens die u invoert ziet u in deFormulebalk verschijnen. Aan de linkerkant van de Formulebalk ziet u welke cel van hetwerkblad op dat moment actief is. U kunt ook duidelijk zien dat deze cel geselecteerd is doorde vet weergegeven rand rond de cel (celwijzer). Op het voorbeeld is dat cel A1.Werkblad (spreadsheet)Het werkblad van <strong>Excel</strong> is zoals eerder gezegd een soort ruitjesvel waarop u gegevens kuntinvoeren en berekeningen kunt uitvoeren.Het werkblad bestaat uit kolommen, rijen en cellen.De kolommen zijn aangegeven met letters (bovenaan het werkblad).De rijen zijn aangegeven met cijfers (links van het werkblad).De ruitjes heten cellen.Het werkblad is erg groot. U ziet maar een klein gedeelte op het scherm.C Blader via de bladerpijltjes ▲▼◄ ► van de schuifbalken door het werkbladIn <strong>Excel</strong> 2003 opent een werkmap standaard met drie werkbladen (bladtabs). Een werkmapkan ook uit minder of meerdere bladtabs bestaan, dit is afhankelijk van persoonlijke voorkeur.BladtabsOnderin het werkblad ziet u de bladtabs. Elk werkblad heeft een bladtab. Aan deze bladtabskunt u duidelijk zien welk werkblad op dat moment actief is. De tab van het werkblad dat actiefis, wordt vet weergegeven. Door te klikken op één van de bladtabs, maakt u deze actief.C Klik op één van de andere bladtabs (deze tab wordt nu vet weergegeven) en klik daarnaweer op Blad1 zodat het eerste werkblad weer actief wordt1.03..................................................................................................WerkwijzeDe muisaanwijzer wordt in het werkblad van <strong>Excel</strong> aangegeven met een kruisje .In een ‘actieve’ cel kunt u niet alleen tekst, maar ook getallen en/of formules invoeren.Een actieve cel is duidelijk herkenbaar aan de celwijzer.Verplaatsen van de celwijzer en gegevens(blok)Celwijzer verplaatsen:C Open van de bijgeleverde diskette de werkmap Oefening1 <strong>Excel</strong>De celwijzer kunt u verplaatsen door in een andere cel te klikken met de muis of;met de tabtoets van het toetsenbord of;met het toetsenbord op de hierna aangegeven manieren.
6C Oefen het verplaatsen van de celwijzer op de hieronder aangegeven manierenToets→ ← ↑ ↓Ctrl + → ← ↑ ↓Ctrl + HomeCtrl + EndHomePage UpPage DownCtrl + Page DownCtrl + Page UpVerplaatsingéén cel in de aangegeven richtingbinnen een aaneengesloten blok gegevens, naar het einde van hetblok in de aangegeven richtingnaar de eerste cel van het werkbladnaar de laatste cel met gegevens van het werkbladnaar de eerste cel van de rijéén scherm omhoogéén scherm omlaagnaar het volgende werkbladnaar het vorige werkbladU kunt zien welke cel actief is aan de celwijzer maar ook aan het nummer van de betreffenderij en de kolomletter (deze worden in een andere kleur weergegeven). U ziet ook het actievecelnummer aan de linkerkant in de Formulebalk.C Klik in cel J40C Druk op Ctrl + Home om in één keer terug te keren naar cel A1U kunt ook de celwijzer per gegevensblok verplaatsen. Dit gaat als volgt:C Zet de muisaanwijzer precies op het onderste randje van de celwijzerDe muisaanwijzer verandert nu van een kruisje in een pijltje + een vierkoppig pijltjeC Dubbelklik terwijl u de pijltjes ziet op het onderste randje van de celwijzerDe celwijzer verplaatst zich nu naar het einde van het (gegevens)blok waarin u staat, ofindien van toepassing naar het begin van een volgend blok gegevens.De celwijzer verplaatst zich in de richting van de rand waar u op klikt.Dus als u op de onderste rand klikt verplaatst de celwijzer zich naar onder enz.C Oefen de verschillende richtingen van verplaatsen op bovenstaande manierC Sluit daarna de werkmap en sla de wijzigingen niet opGegevens(blok) verplaatsen:U kunt een gegevensblok in z’n geheel op een gemakkelijke manier verplaatsen, maar dandient u eerst het betreffende gegevensblok te selecteren. Als dit gebeurd is dan plaatst u demuisaanwijzer op de rand van het kader dat de selectie omgeeft. Het maakt niet uit welkerand dit is. De muisaanwijzer verandert dan in een pijltje. Vervolgens kunt u met ingedruktemuisknop de gehele selectie verplaatsen naar de gewenste positie.
7LET OP! U mag hierbij niet op het zwarte blokje rechts onderin gaan staan.C Open van de diskette de werkmap Verkoop uit voorraadC Selecteer het gegevensblok van A3 t/m G13(Zie indien nodig, voor uitleg de volgende alinea)C Plaats de muisaanwijzer op één van de randen van het kader rond de selectieC Sleep de selectie (met ingedrukte muisknop) naar de cellen B3 t/m H13Tijdens het slepen ziet u een kadertje (Screen Tip).Dit kadertje geeft precies aan waar u de cellen naar toe sleept.C Laat op de juiste plaats de muisknop losC Verplaats nu het gegevensblok E3 t/m E12 naar de cellen A3 t/m A12C Verplaats vervolgens het hele achterste gegevensblok vanaf Prijs p.st. één kolom naarlinks op de manier zoals u zojuist geleerd heeftC Sluit de werkmap en sla de wijzigingen niet opCellen, kolommen en rijen selecterenCellen selecteren:Een aantal cellen tegelijk selecteren met de muis:C Open van de diskette opnieuw de werkmap Oefening1 <strong>Excel</strong>C Selecteer cel B2 (in de betreffende cel klikken)C Sleep (met de linker muisknop ingedrukt terwijl u dit kruisjenaar cel C15 en laat daar de muisknop losziet), de muisaanwijzerU ziet nu het geselecteerde gedeelte diapositief op uw scherm.C Maak de selectie ongedaan door op een willekeurige plaats in het werkblad te klikkenEen andere manier is;C Selecteer cel A5C Houd de Shifttoets ingedrukt en klik met de muis op cel C18C Maak de selectie weer ongedaanOp deze manier kunt u alleen aangrenzende cellen, rijen of kolommen selecteren.Om meerdere willekeurige cellen, rijen of kolommen te selecteren gebruikt u deCtrl-toets. Dit gaat als volgt:C Houd de Ctrl-toets ingedrukt terwijl u meerdere willekeurige cellen aankliktC Maak de selectie weer ongedaan
8Een aantal cellen tegelijk selecteren met het toetsenbord:C Selecteer cel B2C Houd de Shifttoets ingedrukt, terwijl u op de cursortoets (pijltjestoets) naar benedenrichting B15 drukt en druk vervolgens op de cursortoets naar rechts richting C15 en laatdaar de Shifttoets losC Maak de selectie weer ongedaanKolommen selecteren:C Klik op de kolomletter van kolom CDe hele kolom C is nu in één keer geselecteerdC Maak de selectie weer ongedaanRijen selecteren:C Klik op het rijnummer van rij 9De hele rij 9 is nu in één keer geselecteerd.C Maak de selectie weer ongedaanU kunt meerdere kolommen en rijen selecteren op precies dezelfde manier als hierbovenomschreven met behulp van de Shifttoets of de Ctrl-toets.C Maak dezelfde meervoudige selectie als gegeven in het volgende voorbeeldC Als dit gelukt is, maak dan de selectie weer ongedaan
9Het hele werkblad selecteren:C Klik in het lege vakje aan de linkerkant naast de kolomletters en boven de rij nummersHet hele werkblad is nu in één keer geselecteerd.C Maak de selectie weer ongedaanKolommen en rijen invoegen en verwijderenKolommen invoegen:C Selecteer kolom D, open het menu Invoegen en klik op KolommenEr is een lege kolom ingevoegd links van de geselecteerde kolom en de kolomletterszijn aangepast.Meerdere kolommen tegelijk invoegen:C Selecteer kolom B en C en klik op Kolommen in het menu InvoegenEr zijn nu evenveel kolommen ingevoegd als u geselecteerd hebt.Rijen invoegen:C Selecteer rij 2, open het menu Invoegen en klik op RijenEr is een lege rij ingevoegd boven de geselecteerde rij en de rijnummers zijn aangepast.Meerdere rijen tegelijk invoegen:C Selecteer rij 3 t/m rij 8 en klik op Rijen in menu InvoegenEr zijn nu evenveel rijen ingevoegd als u geselecteerd hebt.Een andere manier is in de selectie klikken met de rechter muisknop en vervolgens de optieInvoegen aan te klikken.Kolommen verwijderen:C Selecteer de ingevoegde kolommen, open het menu Bewerken en klik op VerwijderenRijen verwijderen:C Selecteer de ingevoegde rijen, open het menu Bewerken en klik op VerwijderenEen andere manier is in de selectie klikken met de rechter muisknop en vervolgens de optieVerwijderen aan te klikken.C Als dit gelukt is, sluit dan de werkmap en sla de wijzigingen niet op
10Hoofdstuk A-22.01.............................................................................Werkbladen gebruikenBij een nieuw geopende werkmap in <strong>Excel</strong> 2003 beschikt u standaard over drie werkbladen,Blad1, Blad2 en Blad3. Dit aantal kunt u desgewenst wijzigen.Het gebruik van werkbladen gaan we in dit hoofdstuk nader bekijken.Standaard aantal werkbladen wijzigenC Open een nieuw werkblad door op / te klikken van de standaardwerkbalkC Open het menu Extra, klik op Opties en vervolgens op de tab AlgemeenDaar kunt u achter de optie Werkbladen in nieuwe werkmap: het aantal desgewenstwijzigen. (In dit venster kunt u ook het standaard lettertype wijzigen.)C Bekijk het dialoogvenster maar laat de standaard instellingen gewoon staanC Sluit het dialoogvenster door op Annuleren te klikkenNavigeren met werkbladenC Open van de diskette de werkmap WerkbladenU ziet direct dat deze werkmap meer dan de standaard drie werkbladen bevat.Met de pijltjes links onderin kunt u bladeren door de werkbladen.BladerpijltjesMet het eerste van de 4 pijltjesMet het laatste van de 4 pijltjesbladert u in 1 keer naar de eerste tabbladen.bladert u in 1 keer naar de laatste tabbladen.C Klik op het laatste bladerpijltje om de laatste tabbladen in beeld te krijgenOm de inhoud van een tabblad te zien, dient u op het bewuste tabblad te klikken.
11C Bekijk de inhoud van de verschillende tabbladen door op de tabbladen te klikken(De laatste 5 bladen zijn leeg.)Een andere manier is het snelmenu. Dit opent u door met de rechter muisknop op debladerpijltjes te klikken en daar het blad van uw keuze aan te klikken.C Klik met de rechter muisknop op de bladerpijltjes en klik op het blad van uw keuzeEen naam geven aan een werkbladDe werkbladen worden aangeduid met de naam blad en een nummer. Als u met meerderewerkbladen werkt, is het overzichtelijker om de werkbladen een relevante naam te geven.C Klik dubbel op blad1Blad1 is nu geselecteerd en de naam kan gewijzigd worden.C Typ het woord Verkoop en druk op EnterEen andere manier is het snelmenu. Dit opent u door met de rechter muisknop op hetbewuste tabblad te klikken en vervolgens voor Naam wijzigen te kiezen.C Geef alle overige werkbladen ook ‘relevante’ namen, behalve de laatste 5 bladenEen werkblad verwijderenDe werkbladen 13 t/m 17 zijn leeg. Deze kunnen verwijderd worden.C Klik op blad13 en kies in het menu Bewerken de optie Blad verwijderen of;open het snelmenu door met de rechter muisknop op blad13 te klikken en kiesvervolgens de optie Verwijderen.Omdat deze bladen leeg zijn, worden ze in één keer verwijderd. Zodra er gegevens opstaan, ziet u eerst een waarschuwing dat de geselecteerde bladen permanent wordenverwijderd.Om meerdere bladen tegelijk te verwijderen, dient u eerst meerdere bladen te selecteren.C Klik op blad14, houd de Shifttoets ingedrukt en klik vervolgens op blad17Blad 14 t/m blad 17 zijn nu geselecteerd. In de titelbalk staat dit aangegeven als [Groep].C Kies menu Bewerken, Blad Verwijderen of kies Verwijderen in het snelmenuEen werkblad invoegenC Selecteer het laatste tabbladC Kies menu Invoegen en Werkblad of kies Invoegen in het snelmenuC Als u voor het snelmenu heeft gekozen, klik dan in het verschenen venster Invoegen opWerkblad en vervolgens op OK (zie voorbeeld)Het nieuwe werkblad is ingevoegd vóór het laatste werkblad.
12Als u meer werkbladen tegelijk in wilt voegen, moet u vooraf ook meer werkbladenselecteren. Het aantal bladen dat u selecteert, zal ook ingevoegd worden.C Oefen meerdere werkbladen tegelijk invoegenEen werkblad verplaatsenHet ingevoegde werkblad kan indien gewenst verplaatst worden. Dit gaat als volgt:C Selecteer eerst het zojuist ingevoegde werkblad en kies in het menu Bewerken de optieBlad verplaatsen of kopiëren of kies Blad verplaatsen of kopiëren in het snelmenuIn het venster hieronder ziet u onder Voor blad alle werkbladen van deze werkmap.In uw venster staan uiteraard de namendie u zelf aan de bladen heeft toegekend.C Blader onder Voor blad naar beneden,klik op (naar einde gaan) en op OKOp deze manier kunt u de bladen verplaatsenzoveel u wilt.Een andere manier om te verplaatsen is via slepen met de muis.C Klik op een blad naar keuze en houd de linker muisknop ingedruktAls u gaat slepen, ziet u aan de muisaanwijzer een blaadje, en links daarvan een kleindriehoekje dat de positie van het werkblad aangeeft.In uw werkmap staan hier weer de namen die uzelf aan deze bladen heeft toegekend.C Sleep de muisaanwijzer naar de positie waar u het betreffende blad naartoe wiltverplaatsen en laat daar de muisknop losAan het driehoekje ziet u exact waar het betreffende blad komt te staan.Als u meer werkbladen tegelijk wilt verplaatsen, moet u vooraf ook meer werkbladenselecteren. Het aantal bladen dat u selecteert, zal ook verplaatst worden.C Oefen meerdere werkbladen tegelijk verplaatsenC Verwijder alle lege werkbladenC Als dit gelukt is, bewaar deze werkmap dan via ‘Opslaan als’ op de bijgeleverdediskette, geef het de naam Werkbladen gebruiken en sluit het
13Hoofdstuk A-33.01..... Gegevens invoeren, automatisch aanvullen, reeksen en sorterenU ziet uw gegevens niet alleen in een cel maar ook in de formulebalk verschijnen. U ziet ookdat de ingevoerde gegevens gewoon de volgende cel overlapt.Als de volgende cel niet leeg is, breekt <strong>Excel</strong> de tekst af. Deze tekst is dan nog steedsaanwezig maar is niet meer zichtbaar. Dit kan o.a. opgelost worden door de kolombreedteaan te passen. Dit komt later aan de orde.3.02.................................................................................. Gegevens invoerenTekst invoerenC Open een nieuwe werkmapC Typ uw volledige naam in cel A1 en druk op de EntertoetsU kunt op verschillende manieren de invoer bevestigen, t.w.:• Door op Enter te klikken, zoals het voorbeeld hierboven.• Door te klikken op het vinkje ü dat in de formulebalk verschijnt tijdens het invoeren vangegevens. In dat geval blijft de cel waar u de gegevens ingevoerd heeft, actief.• Met de Tabtoets.• Met de cursortoetsen (pijltjestoetsen) van het toetsenbord.C Typ in cel A2: cursus <strong>Excel</strong> en klik op het vinkje ü in formulebalkDe invoer is bevestigd en de cel waar u zojuist gegevens heeft ingevoerd is nog steeds actief.Invoer afbrekenU kunt de invoer afbreken, door op het kruisje Ï te klikken dat in de formulebalk verschijnttijdens het invoeren van gegevens, of op de Escapetoets te drukken van het toetsenbord.Wijzigingen aanbrengenAls u achteraf iets wilt wijzigen in deze tekst, dan dient u de eerste cel van de betreffendetekst te selecteren door er in te klikken, of met de cursortoets van het toetsenbord naar dezecel te gaan. Wanneer u nu direct zou gaan typen in deze geselecteerde cel, dan verdwijntonmiddellijk de bestaande tekst. Dit kunt u op de volgende manieren voorkomen t.w:• dubbelklikken in de betreffende cel en vervolgens de wijzigingen aanbrengen in de cel.• de F2 toets indrukken en vervolgens de wijzigingen aanbrengen in de cel.• klikken in de formulebalk en daar de wijzigingen aanbrengen.Wijzigen in de Formulebalk:C Klik in cel A1 (deze is nu geselecteerd)C Klik in de Formulebalk achter uw naam en typ: Vlissingen
14C Druk op Enter en kijk in het Afdrukvoorbeeld hoe dit er uit zietC Sluit het AfdrukvoorbeeldWijzigen in de cel:C Klik in cel A1 en druk vervolgens op de F2 toets, of klik dubbel in cel A1C Verwijder het woord Vlissingen achter uw naam en druk op Enter(Decimale) getallen invoerenGetallen kunt u op dezelfde manier invoeren als de tekst hierboven. Zowel met hetalfanumerieke gedeelte van het toetsenbord als met het numerieke gedeelte.Als u het numerieke gedeelte gebruikt, zorg er dan voor dat de NUMLOCKtoets aan staat!Wanneer u getallen invoert met het numerieke gedeelte van het toetsenbord, kunt u een puntintoetsen om een komma neer te zetten. Getallen worden automatisch rechts uitgelijnd.Typt u echter een getal op het alfanumerieke gedeelte met een punt, dan zal dit linksuitgelijnd worden. <strong>Excel</strong> ziet in dit geval het getal als tekst en kan hiermee dus niet meer‘rekenen’.Wilt u een getal zonder punt toch links uitlijnen, zet er dan een apostrof voor,bijvoorbeeld: ‘4567. Het getal zal links uitgelijnd worden maar het kan ook in dit geval nietmeer rekenen. De apostrof zal niet afgedrukt worden door de printer.C Begin met een schone werkmap en voer getallen in zoals in het voorbeeld nr. 1 hierondervoorbeeld nr. 1 voorbeeld nr. 2Om 2 decimalen achter de komma te verkrijgen zoals in het voorbeeld nr. 2, dient u hetaantal decimalen aan te passen. Dit kan via de snelkoppeling van de opmaakwerkbalk.C Selecteer de betreffende cellen A1 t/m A9C Klik op meer of minder decimalen (wat van toepassing is) van de opmaakwerkbalk om2 decimalen over te houden (zie voorbeeld hieronder:)meer decimalenminder decimalenC Als dit gelukt is, maak dan het werkblad leeg
153.03............................................................... Automatisch aanvullen functie<strong>Excel</strong> vult woorden automatisch aan met tekst uit dezelfde kolom die met dezelfde letterbegint. Hier mogen echter geen lege cellen tussen zitten.Dit is de Automatisch aanvullen functie. Dit kan handig zijn als u regelmatig dezelfdewoorden in een kolom moet typen.Hiervoor dient wel de functie Automatisch aanvullen aangevinkt te zijn.Is dit niet het geval, klik dan via het menu Extra op Opties, selecteer de tab Bewerken envink vervolgens onderin dit venster þ Automatisch aanvullen voor celwaarden activeren aanen klik op OK.Automatisch aanvullenC Voer gegevens in zoals in het voorbeeld is weergegevenC Typ in cel A6 de letter R en druk op EnterU ziet dat <strong>Excel</strong> zelf het woord Rotterdam heeft neergezet.Wilt u niet het woord Rotterdam invoeren maar een ander woord dat met een R begint, dangeeft u geen Enter en typt u gewoon door.C Oefen het Automatisch aanvullenC Sluit daarna de werkmap en sla de wijzigingen niet opDe volgende oefening doet u door middel van een korte opgave. Daarbij zult u een aantalnieuwe handelingen tegenkomen die zich, indien nodig na een korte uitleg, vanzelf wijzen.OpgaveOpgave 03-1:01. Open een nieuw werkblad02. Typ het volgende precies zo over als in het voorbeeld hieronder is weergegeven
1603. Selecteer de cellen A1 t/m G104. Klik op Samenvoegen en centreren van de opmaakwerkbalk05. Maak de tekst van de kopregel vetSamenvoegen en centreren06. Selecteer de cellen E5 t/m E12 en zorg voor 2 decimalen achter de komma07. Centreer de tekst in de cellen D3, t/m G3(Selecteren en op centreren van de opmaakwerkbalk klikken)08. Zet de muisaanwijzer op het verticale lijntje tussen de kolomletters D en EZie voorbeeld.De muisaanwijzer verandert in een horizontale tweekoppige pijl, met een verticaal streepje.09. Klik terwijl u deze tweekoppige pijl ziet, dubbel op de linker muisknopKolom D past zich nu automatisch aan de breedste gegevens in deze kolom aan.10. Lijn cel E13 rechts uitZie het resultaat.11. Bewaar de werkmap op de diskette, geef het de naam Verkoop uit voorraad en gaverder met deze werkmapHet samenvoegen en centreren van bijv. een kopregel zoals hiervoor beschreven engeoefend, kan ongedaan gemaakt worden op de volgende manier:C Klik in de samengevoegde cel (A1 t/m G1)C Klik op Samenvoegen en centreren van de opmaakwerkbalk(De samenvoeging is weer ongedaan gemaakt)C Bekijk het resultaat, sluit de werkmap en sla de wijzigingen niet op
173.04....................................................... Een reeks automatisch doorvoeren<strong>Excel</strong> herkent een serie opeenvolgende gegevens als een reeks. Wanneer u twee of meercellen van een reeks selecteert, dan kunt u de rest automatisch uit laten voeren door <strong>Excel</strong>.Dit kan gaan om bijvoorbeeld cijfers, datums, weekdagen, maanden, jaren enz., zolang hetbegin een patroon vertoont, doet <strong>Excel</strong> de rest.Een reeks creërenC Open een nieuw werkbladC Typ het cijfer 10 in cel A1 en bevestig de invoerC Typ het cijfer 15 in cel A2 en bevestig de invoerC Selecteer de cellen A1 en A2U ziet in de rechter benedenhoek van de celwijzer een klein zwart blokje.Als u de muisaanwijzer hier op zet, dan verandert de muisaanwijzer van eenin een ÉZie voorbeeld.Is dit niet het geval, klik dan via het menu Extra op Opties. Selecteer de tab Bewerken envink vervolgens þ Cel slepen en neerzetten aan en klik op OK.C Plaats de muisaanwijzer op het zwarte blokje van de celwijzer (zie voorbeeld) en sleepdit naar beneden over de volgende cellen tot en met cel A10Tijdens het slepen ziet u de scherminfo met daarin de waarde die daar komt te staan.C Laat de muisknop losIn de cellen A1 t/m A10 ziet u nu getallen die met 5 tegelijk oplopen.Op deze manier kunt u allerlei reeksen zelf creëren.Aangepaste lijst<strong>Excel</strong> beschikt ook over een aangepaste lijst met daarin een aantal reeksen die daar alreedsstandaard in staan, zoals de dagen van de week en de maanden van het jaar.C Open het menu Extra, klik op Opties en selecteer de tab Aangepaste lijstOnder Aangepaste lijsten: ziet u precies welke reeksen hier in staan.Zie volgend voorbeeld:
18C Bekijk de lijst en klik op AnnulerenC Wis alle gegevens in deze werkmap en klik in cel A1C Typ het eerste woord van één van de reeksen die in de aangepaste lijst staan,bijvoorbeeld: januariC Plaats de muisaanwijzer op het zwarte blokje van de celwijzer en sleep dit over decellen waar de reeks moet komen (beneden of rechts, naar keuze)C Laat de muisknop los en bekijk het resultaatEen eigen reeks aan de lijst toevoegenHet is duidelijk dat we zelf reeksen kunnen creëren en bestaande reeksen kunnen gebruikenuit de aangepaste lijst. Maar we kunnen ook zelf reeksen maken en toevoegen aan deaangepaste lijst. Dit kan handig zijn als u bijvoorbeeld regelmatig overzichten maakt voorfilialen in verschillende plaatsen.C Open het menu Extra, klik op Opties en indien nodig op Aangepaste lijstC Typ in het vak onder Gegevens in lijst:, de volgende reeks:Rotterdam, Amsterdam, Den Haag, Utrecht, Alkmaar, MiddelburgDe gegevens kunnen gescheiden worden door een komma of door een Enter.C Klik op Toevoegen en vervolgens op OKC Wis alle gegevens in deze werkmap en klik in cel A1C Typ: RotterdamC Plaats de muisaanwijzer op het zwarte blokje van de celwijzer en sleep dit over decellen waar u de reeks wilt zienU ziet nu meteen de reeks die u zelf toegevoegd heeft aan de aangepaste lijst.
19U kunt ook heel eenvoudig een reeks toevoegen aan de aangepaste lijst die alreeds isingevoerd in het werkblad. Deze hoeft u dan niet meer opnieuw in te voeren in deaangepaste lijst. Dit zou ook een reeks met namen kunnen zijn.C Wis alle gegevens in dit werkblad en typ: Joop in cel A1 en druk op EnterC Typ de volgende namen en druk na iedere naam op Enter:Ans, Marie, Jan, Peter, Ria, Floris, GreetC Selecteer de cellen met de zojuist ingevoerde namenC Open het menu Extra, klik op Opties en indien nodig op Aangepaste lijstAchter Lijst importeren uit cellen: staat aangegeven welke cellen er geselecteerd zijn.C Klik in dit dialoogvenster op Importeren en klik op OKDe ingevoerde reeks namen is toegevoegd aan de aangepaste lijst. Deze reeksen kunt ugebruiken wanneer en waar u wilt. Het maakt niet uit met welke van de namen u begint.C Wis alle gegevens in dit werkbladC Voer nu de gemaakte reeks met namen in op de manier zoals u zojuist geleerd heeftEen reeks in de aangepaste lijst verwijderenHet verwijderen van een reeks in de aangepaste lijst is eenvoudig.C Open het menu Extra, klik op Opties en indien nodig op Aangepaste lijstC Selecteer in het vak Aangepaste lijst: de zojuist ingevoerde reeks met namenC Klik vervolgens in dit dialoogvenster op de optie VerwijderenC Klik in het verschenen venster ‘De lijst zal permanent worden verwijderd’ op OKC Klik op OK in het dialoogvenster om dit te sluitenDe toegevoegde reeks met namen is nu verwijderd uit de Aangepaste lijst. U ziet dat hettoevoegen en verwijderen van reeksen heel gemakkelijk is in <strong>Excel</strong>.De reeks met namen die u zojuist hebt ingevoegd en weer verwijderd, staat nog steeds inhet werkblad. Deze stond er al en het verwijderen van deze reeks uit de Aangepaste lijst,heeft daar dan geen invloed meer op.C Verwijder ook de eerder zelfgemaakte reeks die begint met Rotterdam uit deAangepaste lijstC Sluit de werkmap en sla de wijzigingen niet op
203.05.................................................................................. Gegevens sorterenEr zijn verschillende manieren om een werkblad met veel gegevens, zoals een database ofeen personeelslijst etc., te sorteren. U kunt oplopend of aflopend sorteren. U kunt op één,maar ook op meerdere sorteersleutels sorteren. U kunt desgewenst ook een deel van eenlijst sorteren.De veldnamen van een lijst die u wilt sorteren, dienen een afwijkende opmaak te hebben. Dithoudt in vet, cursief, onderstreept, een ander lettertype of lettergrootte of een andere kleuretc. Dit om te voorkomen dat <strong>Excel</strong> deze rij mee sorteert. Bij een afwijkende opmaak ziet<strong>Excel</strong> deze rij als een kop(titel) rij en zal deze niet mee sorteren.Sorteren op één sorteersleutelC Open van de diskette de werkmap DatabaseC Maak de veldnamenrij vet en geef het de lettergrootte 12C Pas waar nodig, de kolombreedte aanC Plaats de celwijzer in een willekeurige cel in kolom FDoor de celwijzer in kolom F te plaatsen geeft u aan dat u deze kolom wilt sorteren.C Klik op Oplopend sorteren van de werkbalkDe woonplaatsen staan nu op alfabetische volgorde en de bijbehorende gegevens zijnook mee gesorteerd, zodat achter iedere naam de juiste gegevens staan.Op dezelfde wijze kunt u ook aflopend sorteren door te klikken op aflopend sorteren.C Plaats de celwijzer in kolom A en klik op Aflopend sorteren van de werkbalkC Ga verder met dit werkbladSorteren op meerdere sorteersleutelsMet de snelkoppelingen oplopend- en aflopend sorterenkunt u alleen op éénsorteersleutel sorteren. Op meerdere sorteersleutels sorteren kan echter ook een handigeoptie zijn.Een voorbeeld van het sorteren op meerdere sorteersleutels, is het telefoonboek.In het telefoonboek is de eerste sorteersleutel de woonplaats, de tweede sorteersleutel is deachternaam en bij de derde sorteersleutel zijn de personen met dezelfde achternamengesorteerd op straatnaam. Deze sorteersleutels gebruiken wij ook in het volgende voorbeeld.C Plaats de celwijzer in een willekeurige cel in de databaseC Open het menu Data en klik op SorterenC Klik het vak Sorteren op open en kies voor Woonplaats
21C Geef achter dit vak oplopend sorteren aan, door op Oplopend te klikken (zie voorbeeld)C Geef op dezelfde manier bij Vervolgens op de volgende sorteersleutels aan:Als 2 e sorteersleutel Naam en OplopendAls 3 e sorteersleutel, Straatnaam en OplopendOnder in het venstertje ziet u nog ‘De lijst bevat’ staan. Daar kunt u aangeven of deeerste rij een veldnamenrij is of niet. In dit geval bestaat de eerste rij wel degelijk uit eenveldnamenrij. Dus dient deze aangeklikt te zijn.C Klik indien nodig Een veldnamenrij aan en klik op OKDe database is nu op een soortgelijke manier gesorteerd als in een telefoonboek.C Sluit de werkmap en sla de wijzigingen niet op
22Hoofdstuk A-44.01............................................................................................ GetalnotatiesU kunt niet alleen tekst en getallen invoeren, maar ook breuken, datums, procenten e.d.BreukenC Open een nieuw werkbladC Typ in cel A1 het volgende: 2 1/4 (een spatie tussen het getal en de breuk)C Bevestig de invoer (Entertoets, Tabtoets of Cursortoets)C Selecteer opnieuw de cel A1Merk op dat het getal in de Formulebalk decimaal weergegeven wordt als 2,25!C Voer onderstaande getallen en breuken in en bevestig steeds de invoer7 3/8, 5 2/4, 10 2/3, 1 3/4, 8 1/8,C Bekijk de ingevoerde getallen in de formulebalkC Voer nu de volgende breuk zonder getal in: 2/3 en bevestig de invoerMerk op dat <strong>Excel</strong> deze breuk voor een datumnotatie aanziet. Dit komt omdat er geengetal voor staat! De oplossing hiervoor is om een getal voor de breuk te zetten.C Typ 0 2/3 en bevestig de invoerC Typ 0 1/4 en bevestig de invoerC Bekijk de invoer in de formulebalk, en wis daarna alle gegevens in dit werkbladDatum en tijdAan de hand van het soort gegevens bepaalt <strong>Excel</strong> hoe deze moeten worden geplaatst.We weten bijvoorbeeld al dat getallen als zodanig worden herkend en rechts wordenuitgelijnd. Ook weten we dat breuken worden herkend door <strong>Excel</strong>.Dit geldt ook voor de datum en tijd.C Typ de volgende datum: febr-99 en bevestig de invoerC Controleer in de formulebalk of <strong>Excel</strong> de datum als zodanig heeft herkendC Typ in de volgende cel: 11/9/03 en controleer deze in de formulebalkU ziet dat <strong>Excel</strong> ook deze datum herkent.C Typ in de volgende cel de datum van vandaag op uw eigen manier en controleer dezein de formulebalk
23Als het een datum van het huidige jaar betreft, dan hoeft u het jaartal niet in te typen. De dagen maand is dan al voldoende. <strong>Excel</strong> plaatst er zelf het huidige jaartal achter.De standaardweergave van de datum en tijd, wordt bepaald door de Windows instelling voordatum en tijd invoer. Dit kan desgewenst in het configuratiescherm gewijzigd worden.C Typ de huidige datum zonder het jaartal en controleer deze in de formulebalkDe datum van vandaag kan ook nog op een andere manier ingevoerd worden.C Houd de Ctrl-toets ingedrukt en typ het volgende teken: ;<strong>Excel</strong> zet nu automatisch de huidige datum neer.Voor de tijdnotatie doet u hetzelfde, maar dan met de dubbele punt.C Houd de Ctrl-toets + de Shift-toets ingedrukt en typ het volgende teken: :<strong>Excel</strong> zet nu automatisch de huidige tijd neer.C Als dit gelukt is, sluit dan de werkmap en sla de wijzigingen niet op4.02.........................................................................Getalnotaties aanpassenU kunt de wijze waarop de getalnotaties worden weergegeven aanpassen naar wens.Dit kan met de beschikbare snelkoppelingen die op de werkbalk staan, maar ook zoals altijdvia het menu. Via het menu (Opmaak) heeft u meer mogelijkheden.De snelkoppelingen die standaard op de werkbalk staan om de getalnotatie aan te passenzien er als volgt uit:Bij de volgende oefening maken we eerst gebruik van de snelkoppelingen en daarna kijkenwe een stapje verder om het één en ander wat nauwkeuriger aan te kunnen passen.C Open van de diskette de werkmap GetalnotatieC Selecteer cel C3 en klik op Valutaop deze manier geeft u dit getal als bedrag weer.C Selecteer cel C4 en klik op Procentnotatieof € van de werkbalkvan de werkbalkOp deze manier geeft u dit bedrag als procentnotatie weer.C Selecteer cel C5 en klik op Duizendtalnotatievan de werkbalk(De duizendtalnotatie wordt in een lagere versie van Word aangegeven meteen kommanotatie )Op deze manier brengt u een scheidingsteken voor duizendtallen aan.
24Met de snelkoppelingen meer decimalen en minder decimalen voegt u decimalentoe aan een bedrag of vermindert u het aantal decimalen.Dit onderwerp is al eerder behandeld in hoofdstuk A-3 bij ‘decimale getallen invoeren’.C Selecteer cel C6 en bekijk nog eens meer- en minder decimalenC Ga verder met dit werkblad4.03................................................ Getalnotaties nauwkeuriger aanpassenZoals gezegd heeft u via het menu Opmaak (aanzienlijk) meer mogelijkheden om degetalnotatie aan te passen. Via dit menu kunt u ook een eigen getalnotatie ontwerpen.C Selecteer cel C5C Open het menu Opmaak, klik op Celeigenschappen, of open Celeigenschappen via hetsnelmenu (rechter muisknop) en klik op de tab GetalAan de linkerkant onder Categorie, kunt u de gewenste getalnotatie kiezen en daarnaaan de rechterkant uw keuze bepalen.Onder Voorbeeld ziet u steeds het geselecteerde getal in de getalnotatie van uw keuze.Zie voorbeeldscherm.C Selecteer Getal onder CategorieC Kies in het rechtergedeelte van het dialoogvenster voor 4 decimalenC Vink indien nodig Scheidingsteken voor duizendtallen (.) gebruiken aanC Klik op OKOp dezelfde wijze kunt u getallen in allerlei notaties weergeven.C Bekijk de verschillende mogelijkheden en vergeet daarbij niet eerst de cel te selecterenvan de notatie die u wilt bekijken(Zie voor nadere uitleg de volgende bladzijde)
25De mogelijkheden van de verschillende getalnotaties op een rijtje:Categorie:Te specificeren mogelijkheden:Standaard:Getal:Valuta:Financieel:Datum:Tijd:Percentage:Breuk:Geen specifieke getalnotatie.Aantal decimalen;scheidingsteken voor duizendtallen;negatieve getallen in rood weergeven.Valutateken; (scheidingsteken voor duizendtallen is hier standaard)Aantal decimalen;Negatieve getallen in rood weergeven.Valutateken; (scheidingsteken voor duizendtallen is hier standaard)Aantal decimalen;Decimale scheidingstekens worden altijd recht onder elkaar geplaatst.Datumnotatie;Combinatie datum en tijd.Tijdnotatie;Combinatie tijd en datum.Vermenigvuldigt het getal met 100 en zet er een % teken achter;Meteen een getal met een % teken in een cel typen kan ook;Aantal decimalen.Breuknotatie. Hier kunt u de nauwkeurigheid van de breuk bepalen.Wetenschappelijk: Wetenschappelijke notatie. geschikt om zeer grote of zeer kleinegetallen weer te geven.Tekst:Speciaal:Aangepast:Aantal decimalen.Tekstnotatie wordt behandeld als tekst, ook als er een getal in staat.(Dit wordt dus niet rechts uitgelijnd)Rekening- telefoon- sofinummer, etc. Zet getal om in gewenst formaat.Zelf een notatie maken.C Als u dit bekeken heeft, sluit dan de werkmap en sla de wijzigingen niet opOpgavenOpgave 04-1:01. Open van de diskette de werkmap Bestelformulier02. Selecteer cel A1 t/m H103. Klik op Samenvoegen en centreren van de werkbalk
2604. Verander het lettertype van de kopregel in Arial black, 14 pts en zet dit cursief05. Verander in cel D3 alleen (incl. BTW) in lettergrootte 8 pts06. Verander de lettergrootte van cel F3 en F4 in 8 pts07. Zet de namen in de cellen A6 t/m A9 en B14 t/m B17 cursief08. Geef alle bedragen weer met het valutateken en 2 decimalen (in één keer)Krijgt u geen valutateken maar hekjes (######) te zien, pas dan de kolombreedte aan!09. Bewaar deze werkmap op de diskette, geef het de naam Reserveringen en sluit hetOpgave 04-2:01. Open van de diskette de werkmap Opleidingen02. Maak de tekst van cel A1 cursief en vet, en verander de lettergrootte in 12 pts.03. Pas de breedte van kolom A zodanig aan dat de hele tekst zichtbaar is04. Verplaats alle gegevens van cel C3 t/m cel F9 in één keer naar Cel B3 t/m E905. Voeg de cellen A1 t/m E1 samen en centreer de kop06. Zet de tekst in de cellen B3 t/m E3 cursief en centreer deze07. Lijn de tekst van cel A9 rechts uit08. Bewaar deze werkmap op de diskette, geef het de naam Boeken 2003 en sluit hetOpgave 04-3:01. Open van de diskette de werkmap Afdeling Oost02. Maak van de kop Afdeling Oost een mooie gecentreerde kop boven het geheel03. Geef alle getallen weer met twee decimalen en een scheidingsteken voor de duizendtallen04. Pas de kolombreedtes waar nodig aan, aan de langere getallen05. Geef de totalen weer in euro’s (in één keer)06. Zet in cel G3 de huidige datum neer via de sneltoets07. Centreer alle 4 de koppen Verkopen (in één keer)08. Selecteer de cellen B12, B20, E12 en E2009. Klik van de opmaakwerkbalk op de lijstpijl van de snelknop Werkbalk RandopmaakDe afbeeldingen hierop laten duidelijk zien welke lijnen er direct beschikbaar zijn.10. Selecteer de volgende optie: (door er op te klikken)11. Hef de selectie op en bekijk het resultaat12. Bewaar deze werkmap op de diskette, geef het de naamAfdeling bewerkt en sluit het
27Hoofdstuk A-55.01.................................... Kleuren, lijnen, kaders en uitlijnmogelijkhedenU kunt een werkblad overzichtelijker maken door bijvoorbeeld cellen te voorzien van kleuren,arceringen, lijnen en/of kaders. In de voorgaande opgave hebben we al even te makengehad met lijntjes. In dit hoofdstuk gaan we daar wat verder op in. <strong>Excel</strong> beschikt ook overeen aantal speciale uitlijnmogelijkheden.Kleur5.02................................................................ Kleur en arcering aanbrengenAls u een lichte kleur toevoegt aan een cel, dan is dat in principe een achtergrondkleur. Degegevens in die cel blijven gewoon zichtbaar. Echter, met een donkere achtergrondkleurkunnen de gegevens in die cel onzichtbaar worden.C Open van de diskette de werkmap OpleidingenC Pas kolom A aan, aan de breedste gegevens in deze kolomC Selecteer kolom B en klik op de rechter muisknopC Klik in het verschenen snelmenu op Verwijderen om deze hele kolom te verwijderenC Maak van de tekst in rij 1 een gecentreerde kopregel boven het geheelC Verander de lettergrootte van de kopregel in 14 pts.C Selecteer indien nodig opnieuw de kopregelC Klik van de opmaakwerkbalk op de lijstpijl van de snelknop, OpvulkleurHet volgende kleurenpalet verschijnt:C Selecteer de kleur grijs-25 % door er op te klikkenDe kopregel heeft nu de kleur lichtgrijs. Als u aan andere cellen dezelfde kleur zouwillen geven, dan selecteert u de gewenste cel en kunt u direct op de snelknopOpvulkleur klikken. Deze toont namelijk de laatst gekozen kleur. Wilt u een anderekleur, dan moet u eerst weer het kleurenpalet openen.C Ga verder met dit werkblad
28ArceringU kunt ook een patroon aanbrengen in een al dan niet gekleurde cel.C Selecteer indien nodig, opnieuw de kopregelC Ga naar Celeigenschappen en selecteer PatronenC Klik onderin dit venster via de lijstpijl het vak Patroon openHet volgende palet verschijnt:C Klik in de bovenste rij op het 2 e patroon van rechts (grijs 12,5 %)In het voorbeeldvak ziet u het resultaat.C Klik op OKC Breng dezelfde kleur en arcering aan in de cellen B3 t/m E3C Maak de tekst in de cellen B3 t/m E3 vet en centreer dezeC Centreer de tekst in de cellen B4 t/m E9C Ga verder met dit werkblad5.03................................................................Een lijn en een kader plaatsenLijn plaatsenC Selecteer de cellen B3 t/m B9C Klik van de opmaakwerkbalk op de lijstpijl van de snelknop Werkbalk RandopmaakC Klik in het verschenen venstertje op het kadertje met een dunne lijn aan de linkerkant(zie voorbeeld)C Maak de selectie ongedaanAan de linkerkant van het geselecteerde blok is nu een lijn geplaatst. Deze lijn kandesgewenst dikker gemaakt worden via Celeigenschappen.C Selecteer de cellen waaraan een lijn is toegevoegd opnieuwC Ga naar Celeigenschappen en selecteer RandHier kunt u precies aangeven wat voor lijn u wenst, waar die moet komen en wat voorkleur u die wilt geven.
29C Klik onder Stijl: op de dikste ononderbroken lijn (zie pijltje in het voorbeeld links onder)C Klik de lijst onder Kleur: open en selecteer een kleur blauw door er op te klikkenC Klik in één van de vakjes Rand om aan te geven waar de (gekleurde) lijn moet komenIn dit geval is dat de 2 e optie van links. (zie pijltje in het voorbeeld links boven)J Een andere manier om een lijn te plaatsen is om in het vakje Tekst te klikken op deplaats waar u een lijn wilt neerzetten. Door nogmaals te klikken verwijdert u de lijn weer.C Klik op OKC Maak de selectie ongedaan en ga verder met dit werkbladKader plaatsenHet plaatsen van een kader gaat op dezelfde manier als het plaatsen van een lijn.C Selecteer de cellen E3 t/m E9C Open de snelknop Werkbalk RandopmaakHier ziet u weer de verschillende kaders.Wilt u een kaderlijn of een lijnkleur die hier niet getoond wordt, dan doet u dat weer viaCeleigenschappen en het tabblad Rand, zoals hiervoor omschreven bij een lijnplaatsen.C Klik op het kader met een dunne omlijningC Maak de selectie ongedaanC Druk het werkblad af (bewaar dit) en ga verder met dit werkblad
305.04....................................................Kleuren, lijnen en kaders verwijderenC Selecteer de kopregel en de cellen B3 t/m E3C Open de snelknop OpvulkleurC Klik in het verschenen palet op Geen opvullingC Selecteer de cellen B3 t/m B9C Open de snelknop Werkbalk RandopmaakC Klik op het kadertje zonder lijnenEen andere manier om lijnen te verwijderen is weer via Celeigenschappen. Daar kunt uook enkele lijnen verwijderen in plaats van alle lijnen d.m.v. het aanklikken van debetreffende lijnen in het vakje Tekst.C Selecteer de cellen E3 t/m E9C Ga naar het dialoogvenster Celeigenschappen en selecteer het tabblad RandC Klik in het vakje Tekst op de bovenste- en onderste lijnC Klik op OK en maak de selectie ongedaanAlleen de bovenste- en onderste lijn van het kader zijn nu verwijderd.C Selecteer opnieuw de cellen E3 t/m E9C Ga opnieuw naar het dialoogvenster Celeigenschappen en het tabblad RandC Verwijder de overige lijnen door er op te klikken of op Geen te klikkenC Klik op OKAlle lijnen zijn nu verwijderd.C Sluit de werkmap en sla de wijzigingen niet op5.05............................................................................... Speciale UitlijnoptiesIn het dialoogvenster Celeigenschappen kunt u nog een aantal extra uitlijnopties vinden,zoals tekst uitvullen of tekst verticaal plaatsen. Ook terugloop, tekst passend maken encellen samenvoegen (tekstconfiguratie) behoort tot de mogelijkheden.C Open van de diskette de werkmap BierbrouwerijenC Selecteer cel A3
31C Ga naar het dialoogvenster Celeigenschappen en selecteer UitlijningC Vink onder Tekstconfiguratie Terugloop aan en klik op OKDe geselecteerde tekst staat nu netjes onder elkaar in één cel.TIP! De sneltoets voor terugloop is: Alt-Enter.C Selecteer de cellen A5 t/m G5C Ga opnieuw naar het dialoogvenster Celeigenschappen en het tabblad UitlijningC Zet de knop Graden op 90 graden of;Sleep onder Stand de wijzer naar boven tot 90 graden of;Klik op het bovenste blokje in het vakje Tekst.C Klik op OK(Zie voorbeeldvenster hiernaast en hierboven)De geselecteerde tekst staat nu verticaal.C Zet dezelfde tekst nu schuin, in een hoek van 45 graden en bekijk het resultaatC Selecteer de cellen C1 t/m E2 en klik op CentrerenU ziet dat het resultaat niet goed is! Dit komt omdat <strong>Excel</strong> de inhoud van cel C1 en celC2 toch gewoon centreert over de cellen waar deze in staan en niet over de heleselectie. Dit kunt u op de volgende manier oplossen:C Laat de selectie staan en ga via het dialoogvenster Celeigenschappen naar UitlijningC Klik het lijstje onder Horizontaal: open, kies voor Centreren over selectie en klik op OKHet is nu wel gelukt.C Bekijk en oefen de overige mogelijkheden van de optie Uitlijning in CeleigenschappenC Sluit na de oefening de werkmap en sla de wijzigingen niet op
32Hoofdstuk A-66.01........................................ Auto-opmaak, kopiëren en opmaakprofielenDe opmaak van een werkblad kunt u automatisch laten toepassen op verschillende manieren.6.02............................................................................................ Auto-opmaakC Open van de diskette de werkmap VerkoopcijfersC Selecteer de cellen A4 t/m F10C Kies in het menu Opmaak voor AutoOpmaakMet de knop Opties, kunt u het onderste gedeelte openen, waar u desgewenst nog het éénen ander aan- of uit kunt zetten.C Selecteer het vak Klassiek 2, klik op OK en hef de selectie opAls deze tabelopmaak bij nader inzien toch niet bevalt, kunt u eenvoudigweg hetbovenstaande herhalen en een andere opmaak kiezen.Als u de tabelopmaak geheel wilt verwijderen kunt u natuurlijk de ongedaan maken knopgebruiken. Als de tabelopmaak echter al eerder aangebracht is, dan werkt deze optie nietmeer. Om dan deze opmaak (geheel) te verwijderen is minder eenvoudig.Tabelopmaak verwijderenC Selecteer de cellen A5 t/m F10 (Let op, niet vanaf A4 !)Als u de bovenste rij van de automatische opmaak toch meeneemt in de selectie, zaldeze na het verwijderen van de opmaak, de datums omzetten in getallen. Dit is eenlastige bijkomstigheid. Om die reden is het beter om deze rij later zelf aan te passen.
33C Kies in het menu Opmaak voor AutoOpmaakC Blader en selecteer in het laatste vak Geen en klik op OKDe opmaak is nu verwijderd, maar merk op dat het aangepaste formaat is blijven staan.De cellen in rij 4 kunt u desgewenst één voor één handmatig aanpassen, maareventueel ook via de AutoOpmaak.C Selecteer de cellen A4 t/m F10C Ga opnieuw naar AutoOpmaak via het menu OpmaakC Selecteer het vak Eenvoudig en klik op OKDe ‘Klassieke’ opmaak is nu verwijderd, maar blijft nog de rand over om weg te halen.C Verwijder de rand zoals u in het vorige hoofdstuk geleerd heeftU heeft nu ongeveer de oude opmaak weer terug. Maar u ziet, als er eenmaal eenAutoOpmaak is ingesteld en dit niet meer via de ongedaan maken knop te herstellen is,dat het dan wat lastiger wordt.C Sluit de werkmap en sla de wijzigingen niet op6.03.....................................................................................Opmaak kopiërenSoms is het wenselijk om alleen de opmaak van een cel of een blok cellen te kopiëren naareen andere cel of cellen. Dus niet de inhoud van de cel kopiëren, maar alleen de uiterlijkekenmerken zoals vet, cursief, kleur e.d.Opmaak van een cel kopiërenC Open van de diskette de werkmap BudgetC Selecteer cel B3C Klik op de knop Opmaak kopiëren/plakkenRond de geselecteerde cel (B3) ziet u een bewegend kader.C Klik nu op cel E3De opmaak van cel B3 is nu gekopieerd naar cel E3.van de standaardwerkbalkAls de kopieeractie mislukt, klik dan op de ongedaan maken knop en begin opnieuw.Opmaak van meerdere cellen tegelijk kopiërenC Selecteer de cellen A5 t/m A14 en klik opC Klik nu op cel D5De opmaak van de cellen A5 t/m A14 is nu gekopieerd naar de cellen D5 t/m D14
34Opmaak naar verschillende cellen kopiërenC Selecteer cel B5C Dubbelklik op de knopBij dubbelklikken op de Opmaak plakken knop blijft deze actief tot u deze ‘uit’ zet.C Klik achtereenvolgens in de cellen B14, E5 en E14De opmaak van cel D5 is nu gekopieerd naar alle cellen die aangeklikt zijn.C Klik opnieuw op de knopom de kopieerfunctie uit te zetten of druk op EscapeNOOT! Als u de opmaak naar een blok cellen wilt kopiëren, hoeft u niet steeds elke cel aante klikken. U kunt na het dubbelklikken op de Opmaak plakken knop, het betreffende blokgewoon selecteren zoals u geleerd hebt eerder in dit cursusboek.C Oefen het bovenstaande, sluit daarna de werkmap en bewaar de wijzigingen niet6.04..........................................................................................OpmaakprofielEen opmaakprofiel is een soort verzameling van diverse opmaakkenmerken.Door gebruik te maken van een opmaakprofiel hoeft u niet steeds opnieuw bepaaldeopmaakkenmerken aan te brengen.Opmaakprofiel gebruikenC Open van de diskette de werkmap BierbrouwerijenC Selecteer de cellen A5 t/m A12, B5 t/m G5 en C1 t/m C2C Kies in het menu Opmaak voor OpmaakprofielC Open in het verschenen dialoogvenster ‘Opmaakprofiel’ het vakje Naam opmaakprofiel:Hier ziet u de standaard aanwezige opmaakprofielen en een speciaal voor deze cursustoegevoegd opmaakprofiel met de naam Cursus.C Klik op het opmaakprofiel CursusIn het dialoogvenster onder Opmaakprofiel bevat, ziet u de kenmerken van dit profiel.C Klik op OK en hef de selectie opU ziet dat de geselecteerde cellen in één keer de opmaakkenmerken van hetopmaakprofiel Cursus hebben overgenomen.Opmaakprofiel verwijderenHet opmaakprofiel (in dit geval het opmaakprofiel Cursus) uit het dialoogvensterOpmaakprofiel verwijderen, gaat als volgt:
35C Ga naar het opmaakprofiel en kies in het vakje Naam opmaakprofiel: voor CursusC Klik nu aan de rechterkant van het dialoogvenster op Verwijderen<strong>Excel</strong> verwijdert meteen het bewuste opmaakprofiel. U krijgt geen waarschuwing.C Ga verder met deze werkmapOpmaakprofiel ontwerpenZelf een opmaakprofiel ontwerpen naar eigen keuze en toevoegen is betrekkelijk eenvoudig.U kunt bijvoorbeeld een eigen opmaakprofiel ontwerpen waarin de kenmerken zijnopgenomen van de huisstijl van het bedrijf waar u werkt.C Kies in het menu Opmaak voor OpmaakprofielC Typ in het vakje Naam opmaakprofiel: het woord ADZ en klik op de knop WijzigenC Klik, indien nodig op de tab Getal en selecteer daar FinancieelC Klik vervolgens op de tab Lettertype en selecteer daar Arial 11 pts.C Klik op OK en in het venster Opmaakprofiel op Toevoegen en OKC Selecteer nu alle gegevens en geef deze het zojuist gemaakte opmaakprofielC Hef de selectie opDit zelfgemaakte opmaakprofiel wordt alleen bij deze werkmap bewaard, maar via de optieopmaakprofielen samenvoegen kunt u dit ook voor andere werkmappen gebruiken.Opmaakprofiel samenvoegenOm een zelfgemaakt opmaakprofiel over te brengen op een andere werkmap, dienen beidewerkmappen geopend te zijn.C Laat deze werkmap open staan en open ook de werkmap Afdeling OostC Selecteer alle gegevens (van de laatst geopende werkmap!)C Ga naar het opmaakprofiel en klik op SamenvoegenC Klik in het venstertje Samenvoegen de naam Bierbrouwerijen aan en klik op OKEr verschijnt nu de vraag: Opmaakprofielen met dezelfde naam samenvoegen?C Klik hier op JaC Open het vakje Naam opmaakprofiel, klik op ADZ en vervolgens op OKDit werkblad is nu ook voorzien van het opmaakprofiel ADZ.C Sluit beide werkmappen en bewaar de wijzigingen niet
36Hoofdstuk A-77.01................. Een werkblad afdrukken, titels blokkeren en pagina-eindeEr zijn verschillende manieren om een werkblad af te drukken. Een afdruk ziet er op papieranders uit dan het werkblad op uw scherm, omdat standaard de zogenaamde rasterlijnen dieu op uw scherm ziet niet worden afgedrukt.Het is altijd raadzaam om eerst een afdrukvoorbeeld te bekijken voordat u daadwerkelijk hetwerkblad gaat printen.C Open van de diskette de werkmap Budget AfdrukkenC Klik op Afdrukvoorbeeldvan de werkbalkC Klik op In/uitzoomen om de pagina beter te bekijkenC Klik op Sluiten van de werkbalk om terug te keren naar het werkbladAfdrukkenC Typ in cel A3 uw eigen voornaamC Open het menu Bestand, klik op Afdrukken en in het Afdrukscherm op OK of;op Afdrukken van de werkbalkHet afdrukbereik staat in het scherm Afdrukken standaard op Alles.Toch drukt <strong>Excel</strong> alleen dat deel van de werkmap af waar daadwerkelijk gegevens opstaan, dus niet de gehele werkmap.C Bekijk de afdrukSelectie afdrukkenU kunt desgewenst ook alleen een gedeelte afdrukken van een werkblad.C Selecteer de cellen A3 t/m A14C Open het menu Bestand en klik op AfdrukkenIn het Afdrukscherm kunt u links onderin onder Afdrukken, de optie Selectie aanklikken.C Klik Selectie aan en klik vervolgens op OKC Bekijk de afdrukC Sluit de werkmap en sla de wijzigingen niet op
37PaginaopmaakVoor het afdrukken heeft u een aantal opties tot uw beschikking om de paginaopmaak aan tepassen, zoals:• kop- en voetteksten• marges• staand of liggend afdrukken• rijen en/of kolommen op iedere pagina af laten drukkenHet aanpassen van de instellingen kan in de werkmap via het menu Bestand en de optiePagina-instelling. Het kan echter ook direct vanuit het afdrukvoorbeeld.C Open van de diskette de werkmap PersoneelC Open het menu Bestand en klik op Pagina-instellingC Bekijk eerst de verschillende optiesDe meeste spreken hier voor zich. Op het tabblad Marges zijn de afmetingen in te stellenvoor de boven-, onder-, linker- en rechtermarge. Aanvullend hierop kan ook de afstand tot derand van de kop- en voettekst opgegeven worden. Deze laatste afstanden dienen altijdkleiner te zijn dan de corresponderende marges, zodat de kop- en voetteksten de gewoneafdruk niet overlappen. Voor extra informatie over de gegeven opties, kunt u gebruik makenvan het vraagtekentje rechts bovenin dit dialoogvenster. In versies vóór 2003 kon hetvraagtekentje op de desbetreffende optie geplaatst worden voor wat extra scherminfo.In versie 2003 verschijnt de ‘Microsoft Office Word Help’ aan de rechterkant van hetdocument als u op het vraagteken klikt.C Als u dit gedaan heeft, klik dan op Annuleren van het venster Pagina-instellingGegevens die bijvoorbeeld aan de rechterkant net buiten het werkblad vallen (zoals in ditgeval), kunt u toch af laten drukken op één vel. Dit is meestal beter leesbaar dan één of tweekolommen op een tweede vel. Voordat u dit doet, is het verstandig om eerst te kijken of debreedte van de kolommen nog aangepast kan worden. Ook kunt u voor een liggendeafdrukstand kiezen i.p.v. een staande. In dit geval kiezen we voor een staande afdruk.C Pas de kolombreedtes aan, waar mogelijkC Kijk op het Afdrukvoorbeeld hoe de afdruk er nu uit zou komen te zienOnderin de statusbalk ziet u staan: voorbeeld: 1 van 6C Klik steeds op volgende om te zien waarom er zes pagina's zijnC Klik op Instellen van de werkbalk en vervolgens indien nodig, op de tab PaginaC Laat de 1 staan achter 'Aanpassen aan' en maak het tweede veldje achter 'bij' leegC Klik op OK en bekijk het AfdrukvoorbeeldEr zijn nu nog maar twee pagina's over. Als u dit acceptabel vindt, kunt het laten zoalshet nu is. Als u het niet acceptabel vindt, dan kunt u ook de marges nog aanpassen.
38C Klik op Instellen van de werkbalk en vervolgens op MargesC Zet de linker- en rechtermarges op 1 cm. en klik op OKC Bekijk nu het resultaatC Ga via Sluiten terug naar de werkmapC Zet uw naam in Cel A116 en druk de werkmap afC Bekijk de afdrukIn het geval dat het resultaat voor u toch niet acceptabel is, kunt u twee dingen doen om hetterug te draaien. Als de werkmap direct voor het afdrukken (tussentijds) opgeslagen is, kuntu dit eenvoudigweg sluiten, de wijzigingen niet opslaan en vervolgens opnieuw openen.Is dit niet het geval, stel dan via de pagina-instelling de pagina's in op 2 bij 3 pagina's, en zetde marges desgewenst weer terug op 2 cm.C Sluit de werkmap en sla de wijzigingen niet opRij en/of kolomkoppen (titels) afdrukken op iedere paginaOp het tabblad Blad van de pagina instelling kunt o.a. aangeven of rasterlijnen afgedruktmoeten worden. Ook kunt u bepaalde rijen en/of kolommen op iedere pagina af latendrukken. Bij een werkblad dat groter is dan één pagina kan dit een handige optie zijn omdatu anders het overzicht verliest (zie vorige afdruk).C Open van de diskette de werkmap AEXC Kijk eerst op het Afdrukvoorbeeld hoe alle drie de pagina’s (via volgende) er uitzienEr is alleen een kopregel te zien op de eerste pagina.C Sluit het Afdrukvoorbeeld om terug te keren naar het werkbladC Open het menu Bestand, klik op Pagina-instelling en op de tab BladOnder Titels afdrukken kunt u aangeven welke rijen en/of kolommen u als titels opelke pagina wilt laten afdrukken.Zie voorbeeld.Door op het knopje rechts van het invoervakje te klikken (dialoogvenster samenvouwen)verkleint u het venster en heeft u meer zicht op het geheel.C Klik op het samenvouwenachter Rijen bovenaan op elke paginaC Selecteer rij 1 t/m 3Deze rijen staan nu aangegeven in het invoervakC Klik opnieuw op het dialoogvenstertje samenvouwen, zodat dit weer geheel zichtbaar is
39C Klik op OKC Bekijk in het Afdrukvoorbeeld hoe de drie pagina’s er nu uitzien (nog niet afdrukken)Op alle pagina’s zijn nu de titelrijen zichtbaar en worden ook afgedrukt.C Sluit het Afdrukvoorbeeld en ga verder met dit werkbladKoptekst, voettekst en paginanummeringC Open het menu Bestand opnieuw en klik op Pagina-instellingC Klik op de tab koptekst/voettekst (zie voorbeeld hieronder)Kop- en voetteksten hebben elk drie secties t.w.: links, midden en rechts. In elke sectie kanbepaalde informatie gezet worden. Als u de vakjes onder koptekst en voettekst open klikt,vindt u daar een aantal voorgedefinieerde teksten waaruit u kunt kiezen (daarover latermeer). U kunt ook zelf een aangepaste kop- of voettekst maken. Dit gaat als volgt:C Klik op Aangepaste voettekst en u krijgt het volgende dialoogvenster te zien:In dit dialoogvenster kunt u tekst in elk van de drie secties zetten.C Kik in de sectie Links: en typ CursusC Klik in de sectie Midden: en typ uw naamC Klik in de sectie Rechts: en klik op(paginanummer)
40C Typ nu achter &[Pagina] het woordje van met een spatie ervoor en erachterC Klik nu op(nummer laatste pagina)C Klik op OKU bent nu weer terug in het venster Pagina-instelling. Onder in dit venster ziet u eenvoorbeeld van hoe één en ander er uit komt te zien.C Klik nogmaals op OK, druk het geheel af en bewaar ditZoals gezegd zijn er ook een aantal voorgedefinieerde kop- en voetteksten.C Ga opnieuw naar Pagina-instelling en klik op Aangepaste voettekstC Verwijder (wis) daar alle zojuist ingestelde voetteksten en klik op OKC Klik onder voettekst het keuzelijstje openC Bekijk het lijstje en kies voor Pagina 1 van ?C Bekijk het resultaat via het Afdrukvoorbeeld (aan de rechterkant van dit venster)C Als dit gelukt is, sluit dan de werkmap en sla de wijzigingen niet opRij- en kolomkoppen (titels) zichtbaar houdenSoms is het handig om tijdens het werken in een werkblad dat groter is dan één pagina derij- en/of kolomkoppen zichtbaar houden. Dit kan via de optie Titels blokkeren, maar let op!Titels blokkeren is alleen weergave voor jezelf, dit wordt niet zo afgedrukt!• Als u een rij boven in het venster zichtbaar wilt houden, dan dient u de rij onder degewenste rij te selecteren.• Als u een kolom aan de linkerkant in het venster zichtbaar wilt houden, dan dient u dekolom rechts van de gewenste kolom te selecteren.• Als u zowel een rij als een kolom zichtbaar wilt houden, dan dient u de cel onder degewenste rij en rechts van de gewenste kolom te selecteren.C Open van de diskette opnieuw de werkmap AEX en selecteer rij 4 of Cel A4C Open het menu Venster en klik op Titels blokkerenC Blader door de werkmap, en de koprij blijft netjes zichtbaar.C Open het menu Venster en klik op Titelblokkering opheffenC Ga verder met deze werkmap
41Invoegen Pagina-eindeSoms vallen de standaard pagina-einden op plaatsen waar we die liever niet willen hebben.Door zelf een pagina-einde in te voegen, kunt u dit aanpassen.U kunt horizontale en verticale pagina-einden invoegen.• Om een horizontaal pagina-einde in te voegen, dient u de rij te selecteren die bovenaande nieuwe pagina moet komen, of de cel in de eerste kolom van die betreffende rij.• Om een verticaal pagina-einde in te voegen, dient u de kolomkop te selecteren die aande linkerkant van de nieuwe pagina moet komen, of de cel in de eerste rij van diebetreffende kolom.C Selecteer rij 45C Open menu Invoegen en klik op Pagina-eindeC Kijk op het Afdrukvoorbeeld hoe dit eruit ziet, en ga weer terug naar de werkmapC Selecteer nu kolom F en stel een Pagina-einde inC Kijk op het Afdrukvoorbeeld hoe dit eruit ziet, en ga weer terug naar de werkmapVia het menu Beeld en de optie Pagina-eindevoorbeeld kunt u de resultaten bekijken van dehandmatig ingevoegde pagina-einden. Daar kunt u via slepen aan de randen van de paginaeindemarkeringendeze desgewenst nog naar andere posities slepen.C Open menu Beeld en klik op Pagina-eindevoorbeeldC Oefen de verschillende mogelijkhedenC Als u dit gedaan heeft, open dan het menu Beeld en klik op NormaalVerwijderen Pagina-eindeIn de normale weergave kunt u een pagina-einde verwijderen op dezelfde manier als u ereen ingevoegd heeft.C Selecteer de betreffende rij en/of kolom (of de eerste cel van die rij of kolom), openmenu Invoegen en klik op Pagina-einde verwijderenC Gebruik nu de eerder uitgeprinte werkmap AEX (met voetteksten en titels op iederepagina) als voorbeeld en maak deze opnieuwC Vergelijk de afdrukkenC Als dit gelukt is sluit dan de werkmap en sla de wijzingen niet op
42OpgavenOpgave 07-1:01. Open van de diskette de werkmap Sterren02. Voeg de cellen A2 t/m D2 samen en centreer de kop STERREN RESTAURANTS03. Verander het lettertype van de kopregel in Arial black, 14 pts en zet dit cursief04. Zet de kopregel in een vet kader en geef het een licht gele opvulkleur via de werkbalk05. Voeg de cellen A4 en B4 samen en centreer deze06. Centreer de inhoud van de cellen C4 t/m D1307. Laat de breedte van kolom C automatisch aanpassen, aan de breedste tekst in deze kolom08. Centreer in één keer alle namen van de restaurants over de cellen A5 t/m B13(Niet samenvoegen!)09. Als het bovenstaande gelukt is, zet dan uw naam in cel A15 en print het geheel uit10. Als de afdruk goed is, sluit dan de werkmap en sla de wijzigingen niet opOpgave 07-2:11. Open van de diskette de werkmap Sterren opnieuw12. Gebruik de zojuist afgedrukte opgave als voorbeeld en maak deze opnieuw13. Als dit gelukt is sluit dan de werkmap en sla de wijzingen niet opOpgave 07-3:01. Open van de diskette de werkmap Balans02. Pas de kolommen A en D zodanig aan dat de hele tekst zichtbaar is en lijn deze rechts uit03. Maak van het woord Balans een mooie kop met patroon over de kolommen A t/m E04. Typ in cel B3 de tekst: Activa en in cel E3 de tekst: Passiva05. Verander de lettergrootte van beide woorden in 14 pts, cursief en geef het de kleur rood06. Geef de getallen weer in Valuta07. Wijzig de datumnotatie in een weergave die alleen de maand en het jaar laat zien08. Wijzig de tijdnotatie in een weergave die de toevoeging PM laat zien09. Plaats een kader met dubbele lijn om de cellen A5 t/m B10 en D5 t/m/ E10 (tegelijk)10. Vul de kaders op met de kleur licht blauw (laat de letters zwart)11. Als dit gelukt is, zet dan uw naam in cel A14 en print het geheel uit12. Bewaar deze werkmap op de diskette, geef het de naam Balans bewerkt en sluit hetOpgave 07-4:14. Open van de diskette de werkmap Balans opnieuw15. Gebruik de zojuist afgedrukte opgave als voorbeeld en maak deze opnieuw16. Als dit gelukt is sluit dan de werkmap en sla de wijzingen niet op
43Hoofdstuk A-88.01...................................................................................................FormulesIn de voorgaande hoofdstukken is de interface en het basisgebruik van <strong>Excel</strong> behandeld. Inde volgende hoofdstukken gaan we de beginselen van formules behandelen.Er zijn een aantal methodes om formules in te voeren. Verschillende methodes gaan we indeze oefening behandelen. Om te beginnen het (handmatig) optellen met het + teken. Dit iswat omslachtig, maar geeft wel een duidelijk beeld van de werking van een formule.Het + tekenC Open van de diskette de werkmap Proefwerk formuleC Selecteer cel H2C Typ een gelijkteken ( = ) in de Formulebalk of in de zojuist geselecteerde celDoor een gelijkteken te gebruiken, geeft u aan dat u een formule gaat invoeren.Aan de linkerkant van de Formulebalk (in het naamvak), waar normaal de actieve cel staataangegeven, ziet u nu het woord SOM (optellen). Dit is het keuzemenu functies. Staat ergeen SOM maar iets anders, klik dan het keuzemenu open en klik op SOM. Als nu hetdialoogvenster ‘Functieargumenten’ verschijnt, klik dit dan weg via Annuleren en beginopnieuw.C Klik in cel B2 (dit is de eerste cel die opgeteld moet worden)Rond de aangeklikte cel verschijnt nu een bewegend kader, wat betekent dat deze celopgenomen wordt in de formule. Dit betekent niet dat deze cel nu actief is. De actieve cel isnog steeds cel H2. In de Formulebalk ziet u het begin van de formule verschijnen. Heeft uper ongeluk een verkeerde cel aangeklikt, druk dan op de Escapetoets en begin opnieuw.C Druk op de + toets van het toetsenbord en klik vervolgens op cel C2Ook deze cel verschijnt nu in de Formulebalk.C Druk opnieuw op de + toets van het toetsenbord en doe hetzelfde met de cellenD2, E2, F2, G2, maar typ na cel G2 geen + teken meerC Controleer de formule in de Formulebalk en druk op EnterIn de formulecel staat nu het totaalcijfer van alle proefwerken van Joop. Zie voorbeeld.C Doe hetzelfde met de proefwerken van alle overige personenC Als dit gelukt is, sluit dan deze werkmap en sla de wijzigingen niet op
44Overige tekensIn de vorige oefening heeft u het + teken gebruikt voor de functie SOM (optellen).Er zijn ook tekens om af te trekken, te vermenigvuldigen etc.Hieronder een voorbeeld van een aantal tekens op het toetsenbord die u kunt gebruiken omandere rekenkundige bewerkingen te verrichten.Teken^ (caret)FunctieMachtsverheffen* (sterretje) Vermenigvuldigen/ (slash) Delen+ (plusteken) Optellen- (minteken) AftrekkenDe rekenvolgorde hierbij gaat volgens hetvolgende ezelsbruggetje:”Mijnheer Van Dalen Wacht Op Antwoord”!Dus: Machtsverheffen, Vermenigvuldigen, Delen, Worteltrekken (staat niet op hettoetsenbord), Optellen, Aftrekken. Dit geldt niet als één en ander tussen haakjes staat.Voorbeelden:12 + 8 * 10 = 92 of: (12 + 8) * 10 = 200AutosomMet de knop Autosom (automatisch optellen) kunt u eenvoudig en snel formules invoeren.C Open van de diskette de werkmap Proefwerk formule opnieuwC Klik in cel B14C Klik op Autosom Σ van de standaardwerkbalkU ziet nu alle cellen die opgeteld worden omgeven door een bewegend kader. In dit gevalalle cellen boven de geselecteerde cel.In de Formulebalk, zowel als in de geselecteerde cel ziet u: =SOM(B2:B13) staan.De dubbele punt tussen B2 en B13 staat voor t/m.In de formule staat eigenlijk: van cel B2 tot en met B13 wordt de som bepaald.Om de formule te bevestigen kunt u nogmaals op Autosom Σ klikken of op de Entertoetsdrukken of klikken op invoeren ü van de Formulebalk.C Klik nogmaals op de knop Σ om de formule te bevestigenC Tel ook de cijfers in de kolommen C, D, E, F, G op en gebruik daarvoor de verschillendemanieren om de formule te bevestigenAls dit gelukt is kunt u de totalen van alle proefwerken per persoon vanaf proefwerk 1 t/mproefwerk 6 bij elkaar optellen. Dit gaat als volgt:
45C Selecteer cel H2C Klik op Autosom Σ van de standaardwerkbalk<strong>Excel</strong> geeft nu alle cellen links van de geselecteerde cel aan.C Klik nogmaals op Autosom ΣC Doe hetzelfde met de proefwerken van LorieU ziet dat <strong>Excel</strong> ook hier de juiste formule aangeeft. Maar bij de volgende rij gebeurt er ietsanders. Als u namelijk een cel selecteert waar zowel getallen boven als naast staan, danmoet <strong>Excel</strong> kiezen. In dit geval zal <strong>Excel</strong> voor boven kiezen en dat is niet de bedoeling. Duszult u dit moeten corrigeren door de cellen links te selecteren.C Selecteer cel H4 en klik op AutoSomU ziet dat <strong>Excel</strong> nu de getallen boven de geselecteerde cel aangeeft.C Selecteer nu de cellen B4 t/m/ G4C Bevestig de formule door opnieuw op Autosom te klikken of op Enter te drukkenC Bepaal ook de autoSom van de overige personen per persoonAls dit gelukt is kunt u de som bepalen van het geheel. Als het goed gegaan is, dan maakthet in dit geval niet uit of u de som bepaalt van de getallen boven of van de getallen links vande cel. De uitkomst zal hetzelfde zijn.C Selecteer cel H 14 en bepaal de som van het geheelC Zet een dikke lijn onder de 1 e rij zoals in het volgende voorbeeld en zet ook lijnenonderaan zoals aangegeven in het voorbeeldC Zorg ervoor dat alle tekst in de 1 e rij geheel zichtbaar isC Ga verder met dit werkblad
46Achteraf waarden wijzigenAls u één van de getallen wijzigt, past de totaalwaarde zich automatisch aan.C Selecteer cel G7 en typ: 8,5C Bevestig de invoer en let goed op het totaal!C Verander nog een aantal getallen naar keuze en let steeds op het totaalC Als dit gelukt is, bewaar dan deze werkmap op de diskette, geef het de naamProefwerk totaal en sluit hetVooraf bekijken van resultaat formuleHet resultaat van standaard formules kunt u al bekijken voordat u de formule invoert.In het volgende voorbeeld gaan we dit bekijken.C Open opnieuw de werkmap Proefwerk formuleC Selecteer cel B2 t/m B13Rechts onderin de Statusbalk ziet u de som van deze cellenC Klik nu met de rechter muisknop in de statusbalk op SOM= met het aantalU ziet nu het snelmenu met een aantal functies.De functie Som staat aangevinkt, dus is actief. Via dit venster kunt u heel gemakkelijkeen andere functie kiezen.C Vink Gem (gemiddeld) aan en bekijk het resultaat (Gemiddelde= …)C Selecteer ook de overige functies en bekijk de resultatenDe laatst geselecteerde functie zal de volgende keer ook weer het eerst verschijnen.C Selecteer als laatste opnieuw de functie SomC Hef de selectie op
47Het is misschien al eerder opgevallen dat er soms ook een dialoogvenster Functieargumentverschijnt. Aan het begin van dit hoofdstuk is dit al even ter sprake gekomen.In dit dialoogvenster worden de resultaten van standaard formules ook van te vorengegeven. Met dit venster kunt u ook goed aangeven wat u wilt en met welke cellen.Zodra u het gelijkteken ( = ) typt in een cel, verschijnt aan de linkerkant van de Formulebalk(in het naamvak), waar normaal de actieve cel staat aangegeven, het keuzemenu functies.Als u dit open klikt, ziet u een aantal verschillende functies. Deze gaan we niet allemaalbehandelen in deze cursus, maar het dialoogvenster gaan we wel even bekijken.C Selecteer cel B14 en typ het gelijkteken ( = )C Klik links bovenin, het keuzemenu functies openHier ziet u de functies die direct beschikbaar zijn. Als u hier één van de functiesaanklikt, dan verschijnt het dialoogvenster Functieargumenten. Hier worden een aantalmogelijkheden geboden en het resultaat wordt direct weergegeven.Als u dit venster ongebruikt wilt sluiten, dient u op Annuleren te klikken, en opnieuw tebeginnen.C Klik in het keuzemenu Functies, op SOMC In het verschenen dialoogvenster Functieargumenten staat al direct de selectie B2:B13Dit staat aangegeven in het tekstvak achter getal1, en betekent ‘de som van de cellenB2 t/m B13’.Als dit niet de gewenste som is, dan kunt u dit veranderen door eenvoudigweg anderecellen te selecteren, of de gewenste cellen in te typen in het tekstvak. Het resultaat zietu meteen ook weergegeven is dit dialoogvenster.C Bekijk dit dialoogvenster en sluit daarna de werkmap en bewaar de wijzigingen niet
48Hoofdstuk A-99.01...................................................................................Formules kopiërenBehalve het kopiëren van tekst, getallen en de opmaak van een cel, kunt u ook formuleskopiëren. In het geval van het voorbeeld in het vorige hoofdstuk (Proefwerk formule) kan ditveel tijd en moeite besparen. Het kopiëren van formules gaat in principe hetzelfde als hetkopiëren van tekst en getallen. Toch is het iets ingewikkelder omdat de oorspronkelijkeformule zo moet zijn opgezet dat zij na het kopiëren nog steeds naar de juist cellen verwijst.Ook krijgen we te maken met relatieve celverwijzing en absolute celverwijzing.9.02...................................................... Relatieve- en absolute celverwijzingRelatieve celverwijzing toepassenC Open van de diskette de werkmap Proefwerk formule opnieuwC Selecteer cel B14 en klik 2 X op AutosomHet totaal van kolom B geeft 78,10 aan en is de som van B2 t/m B13.U ziet in de rechter benedenhoek van de geselecteerde cel weer het inmiddels bekendezwarte blokje, waarmee u kunt slepen.C Plaats de muisaanwijzer op het blokje en sleep dit over de cellen C14 t/m G14De formule is nu gekopieerd.C Controleer de totalen door de betreffende cellen te selecteren en de formule te bekijkenHet blijkt dat de gekopieerde formule zich automatisch heeft aangepast. Dit komt omdat<strong>Excel</strong> de oorspronkelijke formule als een relatieve celverwijzing beschouwt.Omdat alle cellen waar deze formule naar verwijst aaneengesloten in dezelfde kolom staan,kunt u deze gemakkelijk via slepen kopiëren. Als dit niet het geval is dan kunt u de formuleook kopiëren via het vertrouwde kopiëren en plakken met de snelkoppelingen van dewerkbalk of de diverse andere manieren, zoals menu, snelmenu enz. Dit gaat als volgt:C Bereken in cel H2 het totaalcijfer van JoopC Kopieer deze cel door op kopiërenvan de werkbalk te klikkenC Selecteer de cellen waar de formule moet komen (H3 t/m H13)C Kopieer nu de formule naar de geselecteerde cellen door op plakkente klikkenC Druk op de Escapetoets om het bewegende kader rond cel H2 op te heffenU ziet dat u ook op deze manier heel gemakkelijk een formule kunt kopiëren.C Sluit de werkmap en sla de wijzigingen niet op
49Absolute celverwijzing toepassenC Open van de diskette de werkmap Product BTWIn cel C4 moet een formule komen te staan die de BTW berekent over het product in cel A4.Dat betekent dat de prijs van dit product vermenigvuldigd moet worden met hetBTW percentage. Daarna kan de formule gekopieerd worden naar de cellen C5 t/m C8.C Plaats de formule in Cel C4 (=B4*C1)De uitkomst is € 199,50.C Kopieer de formule, door deze over de cellen C5 t/m C8 te slepenKolom C ziet er nu uit als volgt:De uitkomsten kloppen niet!!C Selecteer één voor één de gekopieerde cellen enbekijk de formulesDe verwijzing naar de cellen C2 t/m C5 is niet goed.Dit komt omdat <strong>Excel</strong> hier een relatieve celverwijzing toepast, dus de formules steedsaanpast. De formule moet echter steeds naar dezelfde cel verwijzen, in dit geval is dat celC1 met het BTW percentage.Om een formule te kopiëren die steeds naar één bepaalde cel verwijst moet u eenabsolute celadressering gebruiken.Dit gaat als volgt:C Verwijder de formules in de cellen C4 t/m C8C Selecteer opnieuw cel C4 en plaats het begin van de formule: =B4*
50De verwijzing naar cel B4 kan gewoon relatief blijven. Die verwijzing moet steeds aangepastworden (B5, B6, B7, B8). Maar de verwijzing naar cel C1 moet absoluut worden!C Klik in cel C1 en druk vervolgens op de F4-toets om de celadressering absoluut temakenIn de formule ziet u nu twee dollartekens verschijnen. Zie voorbeeld hieronder.Het eerste dollarteken geeft aan dat de verwijzing naar dekolom (C) absoluut is en het tweede dollarteken geeft aandat de verwijzing naar de rij (1) absoluut is.(De dollartekens kunnen ook gewoon in de formule ingetyptworden.)C Bevestig de formule (Enter)C Kopieer nu de formule van cel C4, door deze over de cellen C5 t/m C8 te slepenDe resultaten in kolom C zien er nu uit als het voorbeeld linksonder.Deze keer is de formule wel goed.Als u naar de formules kijkt (rechtsboven) dan ziet u dat de eerste celadresseringsteeds relatief is (B4, B5, B6, B7, B8). Bij het kopiëren past <strong>Excel</strong> die verwijzing dusaan. Maar de tweede celadressering is steeds absoluut ($C$1). <strong>Excel</strong> past dieverwijzing dus niet aan, maar verwijst steeds opnieuw naar dezelfde kolom en rij (cel).C Sluit de werkmap en sla de wijzigingen niet opAbsolute- en relatieve celverwijzing combinerenSoms moet in een formule de verwijzing naar een cel deels relatief en deels absoluut zijn ombij het kopiëren het juiste resultaat te krijgen.C Open van de diskette de werkmap DagloonDe formules in kolom Czien er nu zo uit:Cel 4: =B4*$C$1Cel 5: =B5*$C$1Cel 6: =B6*$C$1Cel 7: =B7*$C$1Cel 8: =B8*$C$1
51In de kolommen G, H, en I moeten de daglonen berekend worden van respectievelijkmaandag, dinsdag en woensdag.C Plaats de formule in Cel G5 (=B5*C5) en kopieer vervolgens de formule naar de cellenG5 t/m I9 (zie voorbeeld hieronder)In kolom G zijn de berekeningen goed, maar in de kolommen H en I kloppen deze niet!In cel H5 staat bijvoorbeeld C5*D5, dit moet zijn B5*D5.Dus bij het maken van de formule in cel H5 moet altijd naarkolom B verwezen worden. Maar toch mag dezeceladressering niet helemaal absoluut worden, want danzou er steeds naar het uurloon van Sam verwezen worden.Dat betekent dat de kolom absoluut moet worden, maar de rij relatief moet blijven.Dit gaat als volgt:C Verwijder de formules in de cellen G5 t/m I9C Selecteer cel G5 en plaats het begin van de formule: =B5C Druk nu driemaal op de F4-toets en kijk na iedere keer wat er gebeurt met de formuleEr staat nu alleen een dollarteken voor de B en niet voor de 5. Dat betekent dat nualleen de kolomadressering absoluut is en de rijadressering relatief blijft. Dit is niet zomoeilijk te onthouden, omdat een letter de kolom aanduidt, en een cijfer de rij.C Maak de formule af (*C5)C Kopieer nu de formule naar de cellen G5 t/m I9U ziet dat nu de berekeningen wel kloppen.C Bekijk de verschillende formules door op de bedragen te klikkenC Sluit vervolgens de werkmap en sla de wijzigingen niet op
52Hoofdstuk A-1010.01...................................................................................... RekenmodellenVoor het ontwerpen en invoeren van een rekenmodel is het raadzaam om van tevoren eenbeetje na te denken over de opbouw van het werkblad. Waar wilt u bijvoorbeeld de getallen(waarden) zien en waar moeten de omschrijvingen komen en het eindresultaat. De opzet vaneen rekenmodel kan er heel verschillend uitzien. Dit hangt af van de inzichten en fantasievan de ontwerper. Maar een werkblad moet wel duidelijk en overzichtelijk zijn, zodat dezeook bruikbaar is voor derden.In het volgende gedeelte maken we een paar rekenmodelletjes.Rekenmodel 101. Open van de diskette de werkmap Huishoudboekje02. Zet in cel F2 de huidige datum neer en in cel F3 de huidige tijd, via de sneltoets03. Selecteer cel A15 en typ: Totaal, lijn deze rechts uit en klik op B (Bold) van de werkbalk04. Bereken alle uitgaven per maand in rij 15 (kopieer de formules)05. Selecteer de cellen B15 t/m F1506. Geef deze cellen de volgende randopmaak: (2 lijnen onder en 1 boven)07. Geef alle getallen weer in Euro’s en met 2 decimalen08. Pas waar nodig, de kolombreedte aan09. Maak van de tekst Huishoudboekje 2003 een mooie kop boven het geheel10. Als dit gelukt is, zet dan uw naam in cel A17 en print het geheel uit11. Bewaar deze werkmap op de diskette, geef het de naam Huishoudboekje bewerkt ensluit het
53Rekenmodel 201. Open van de diskette de werkmap Product02. Verwijder rij 1 en kolom D (rechter muisknop)03. Typ in cel A1 het woord Product04. Selecteer rij 2 en voeg via het menu Invoegen een rij in (boven rij 2)05. Voeg cel A1 t/m cel D1 samen en centreer deze06. Pas de breedte van kolom C aan (smaller)07. Voer in cel D4 een formule in die de prijs berekent van Product 1, vermenigvuldigd methet aantal in cel C408. Pas indien nodig, de kolombreedte aan09. Doe hetzelfde met de cellen D5, D6, D7 en D8 zonder de formule opnieuw in te voeren10. Controleer de formules in de formulebalk11. Geef de gehele tekst (A1 t/m D8) de automatische opmaak “3D-effect 2”12. Zet uw naam in cel A10 en print het geheel uit13. Sluit de werkmap en sla de wijzigingen niet opUw afdruk ziet er zo uit:14. Open van de diskette de werkmap Product opnieuw15. Bekijk de afdruk goed en maak deze opnieuw zonder daarbij uw boek te raadplegen16. Als dit gelukt is, print deze dan ook uit en vergelijk het resultaat17. Sluit de werkmap en sla de wijzigingen niet op
54Rekenmodel 301. Open van de diskette de werkmap Begroting Bedrijfssportdag02. Selecteer cel C6 en bereken de kosten van het verzorgen van de uitnodigingenLet op! Deze formule moet ook naar Cel C7, C8, C9 en C10 gekopieerd kunnen worden.03. Kopieer de formule uit cel C6 naar de overige activiteiten04. Bereken in cel C11 het eindtotaal05. Wijzig het uurtarief in cel B3 in € 35,00 (Het totaalbedrag moet zijn € 910,00.)06. Sluit de werkmap en sla de wijzigingen niet opRekenmodel 401. Open van de diskette de werkmap Camping02. Plaats in cel D5 een formule die de kosten berekent van het aantal volwassenenLet op! Deze formule moet ook naar de kolommen F en H gekopieerd kunnen worden.03. Kopieer de formule naar de cellen D6 t/m D12, F5 t/m F12 en H5 t/m/ H1204. Bereken in kolom D het totaal per nacht en het eindtotaal05. Kopieer de formules van het totaal per nacht en het eindtotaal naar de kolommen F en H06. Geef alle uitkomsten weer met het valutateken en 2 decimalenAls alles goed gegaan is, dan ziet uw werkmap er nu zo uit:07. Zet uw naam in cel A17 en print het geheel uit08. Sluit de werkmap en sla de wijzigingen niet op09. Bekijk de afdruk goed en maak dit rekenmodel in z’n geheel na10. Als dit gelukt is, print deze dan ook uit en vergelijk het resultaat11. Sluit de werkmap en sla de wijzigingen niet op
EXCELVOORWINDOWSB
1Hoofdstuk B-1 ......................................................................................................... 31.01 Rekenmodel en Rekenkundige functies (NU en VANDAAG, ALS).................. 3Rekenmodel...................................................................................................................31.02 Rekenkundige functies ................................ ................................ ................... 4Functie plakken..............................................................................................................4NU en VANDAAG..........................................................................................................6Logische functies ALS ...................................................................................................6Opgaven ........................................................................................................................8Opgave 01-1:....................................................................................................................... 8Opgave 01-2:....................................................................................................................... 9Hoofdstuk B-2 ....................................................................................................... 102.01 Opmerking invoegen en naamgeving van cellen(reeks)................................ 10Opmerking invoegen ...................................................................................................10Opmerking bewerken en verwijderen..........................................................................102.02 Naamgeving van cellen en cellenreeks................................ ......................... 11Cellen:..........................................................................................................................11Namen van cellen gebruiken in formules........................................................................... 12Celadressen vervangen door namen ................................................................................ 12Namen verwijderen ........................................................................................................... 13Cellenreeks:.................................................................................................................13Overzicht van alle gebruikte namen .................................................................................. 14Hoofdstuk B-3 ....................................................................................................... 153.01 AutoFilter, afdrukbereik en voorwaardelijke opmaak................................ .....153.02 Automatisch filter................................ ................................ .......................... 15AutoFilter instellen .......................................................................................................15Aangepast....................................................................................................................15Top 10..........................................................................................................................163.03 Afdrukbereik ................................ ................................ ................................ .17Afdrukbereik bepalen...................................................................................................17Afdrukbereik wissen ....................................................................................................183.04 Voorwaardelijke opmaak ................................ ................................ .............. 18Voorwaardelijke opmaak instellen...............................................................................18Opgave 03-1...................................................................................................................... 19Hoofdstuk B-4 ....................................................................................................... 204.01 Grafieken................................ ................................ ................................ ......204.02 Een grafiek maken................................ ................................ ........................ 20Een grafiek voorbereiden en in het werkblad plaatsen ...............................................204.03 formaat grafiek wijzigen en verplaatsen................................ ........................ 24Een grafiek vergroten ..................................................................................................24
2Een grafiek verkleinen.................................................................................................24Een grafiek verplaatsen...............................................................................................244.03 Een grafiek bewerken................................ ................................ ................... 25Onderdelen van de grafiek apart bewerken ................................................................254.03 Een grafiek op een apart werkblad plaatsen................................ ................. 26De locatie van de grafiek wijzigen ...............................................................................26Hoofdstuk B-5 ....................................................................................................... 285.01 Draaitabellen ................................ ................................ ................................ 285.02 Een draaitabelrapport maken................................ ................................ ........28Samenvatten per Som:................................................................................................28Indeling ........................................................................................................................29Rij-, Kolom- en Gegevensveld:.......................................................................................... 295.03 Draaitabelrapport wijzigen ................................ ................................ ............ 30De lay-out van het draaitabelrapport wijzigen .............................................................30Paginaveld toevoegen:...................................................................................................... 315.03 Draaitabel inhoudelijk wijzigen en gegevens vernieuwen.............................. 32Samenvatten per Gemiddelde:....................................................................................32Gegevens vernieuwen in de draaitabel.......................................................................335.04 Draaitabel verwijderen................................ ................................ .................. 33Verwijderen..................................................................................................................33Opgave 05-1:..................................................................................................................... 34Opgave 05-2:..................................................................................................................... 35
3Hoofdstuk B-1In dit eerste hoofstuk van module B beginnen we met zelf een rekenmodel te ontwerpen. Hetis de bedoeling om het zo in te delen, dat het ook voor een ander overzichtelijk is.1.01...... Rekenmodel en Rekenkundige functies (NU en VANDAAG, ALS)Rekenmodel01. Maak een overzichtelijk ontwerp waarop het totaalcijfer en ook het gemiddeldecijfer(eindcijfer) per leerling voor het vak Nederlands wordt berekend in een klas op deHogeschool Zeeland.02. Zet een mooie gekleurde kop met patroon boven het geheel.Gebruik voor het ontwerp de volgende gegevens:• De klas bestaat uit 8 leerlingen, t.w.:Tineke, Ellen, Clara, Toos, Wilma, Adrie, Gerard en Marco.• Er zijn het afgelopen seizoen 4 proefwerken geweest.proefwerk 1, proefwerk 2, proefwerk 3, proefwerk 4.• De cijfers die de leerlingen hebben gehaald voor hun proefwerken, bepaalt u zelf.De cijfers moeten echter wel aan een aantal criteria voldoen, t.w:−−−−−maximaal 1 cijfer achter de komma;het cijfer van proefwerk 1 telt 1 keer;het cijfer van proefwerk 2 telt 1 keer;het cijfer van proefwerk 3 telt 2 keer;het cijfer van proefwerk 4 telt 3 keer.Is wegingsfactor03. De wegingsfactor moet mee kunnen veranderen in het totaal en gemiddelde.(Dus als de wegingsfactor veranderd wordt, moet automatisch het totaal en hetgemiddelde ook veranderen.)04. Als dit gelukt is, bewaar dan deze werkmap op de diskette, geef het de naamHogeschool Zeeland en sluit het
4In module A heeft u relatief eenvoudige berekeningen gemaakt met formules die u min ofmeer zelf heeft ingevoerd. Voor meer complexe berekeningen is het handig om deingebouwde (rekenkundige) functies van <strong>Excel</strong> te gebruiken. Dat is minder omslachtig.Een functie is een geautomatiseerd onderdeel van een formule. U heeft daar al kennis meegemaakt d.m.v. de functie autosom ( Σ ).Waarschijnlijk zult u niet alle beschikbare functies van <strong>Excel</strong> gebruiken, maar een aantal wel.In dit hoofdstuk worden de meest gebruikte functies van <strong>Excel</strong> behandeld.1.02............................................................................Rekenkundige functiesFunctie plakkenAan de linkerkant op de Formulebalk, ziet u de functie invoegen.Dit is een gemakkelijke manier om een functie in te voeren.C Open van de diskette de werkmap EindcijferC Selecteer cel E5 en klik op de functie invoegenoptie Functie in het menu Invoegenvan de Formulebalk, of kies voor deHet venster Functie invoegen verschijnt.Hier kunt u een categorie selecteren uit het lijstje achter selecteer een categorie. De functiesdie bij die categorie horen, worden weergegeven in het veld Selecteer een functie.In de categorie Laatst gebruikt staan de meest recent gebruikte functies. Dit is best handig,omdat u daar vaak snel de functies zult vinden die u zoekt. In de categorie Alles staan allefuncties van <strong>Excel</strong> weergegeven. Het zou te ver gaan om alle functies die er zijn tebehandelen, te meer omdat u ze waarschijnlijk nooit allemaal zult gebruiken. Maar de meestgebruikte functies van <strong>Excel</strong> gaan we wel nader bekijken.De functie die u nodig heeft om het totale gemiddelde cijfer te bepalen, vindt u onder anderein de categorie Statistisch.C Selecteer de categorie Statistisch en vervolgens de functie Gemiddelde en klik op OKU ziet nu het dialoogvenster Functieargumenten. In het basisgedeelte van deze cursusis hier al even naar verwezen. Zie volgend venster.
5In bovenstaand dialoogvenster kunt u aangeven op welke cellen de functie betrekking heeft.Dit kunt u op dezelfde manier aangeven als in voorgaande oefeningen met formules, door decellen in het werkblad te selecteren. Ook hier kunt u het venster verplaatsen als dit in de wegstaat door het te verslepen.Een andere optie is om op het knopje achter het vak Getal1 te klikken, dan blijft eralleen nog een dunne balk op het scherm staan. Door nogmaals op deze knop te klikken,maakt u het venster weer zichtbaar.C Selecteer de cellen B6 t/m B17 en bevestig de functieEen andere methode is:C Selecteer, indien nodig opnieuw cel E5 en verwijder de formuleC Typ een gelijkteken =C Klik aan de linkerkant van de formulebalk op de lijstpijl en vervolgens op GemiddeldeC Maak verder de formule afDe meest gebruikte functie van <strong>Excel</strong> is de inmiddels bekende functie SOM. Ook dezefunctie kunt u vinden in de functie plakken in de categorie Wiskunde en trigonometrie. Maarhij zal zeker ook in de categorie Laatst gebruikt staan.De overige functies van dit werkblad zijn:• AANTAL : bepaalt in hoeveel van de geselecteerde cellen getallen staan• MAX : geeft de hoogste getalwaarde aan in de selectie• MIN : geeft de laagste getalwaarde aan in de selectie• INTEGER : de integer van een getal is het hele getal, afgerond naar beneden.De formule rekent verder met de afgeronde waarde.• AFRONDEN : rondt een waarde af op het door u aangegeven aantal decimalen.De formule rekent verder met de afgeronde waarde.
6C Plaats in cel E7 (achter aantal:) de juiste formule via de functie plakkenC Plaats in cel E9 (achter som:) de juiste formule via de functie plakkenC Bereken nu in cel E11 het gemiddelde door de som (E9) te delen door het aantal (E7)C Plaats verder in cellen E13, E15 en E17 de juiste formules via de functie plakkenZoek de functies zo nodig op in de categorie Alles, of gebruik de zoekfunctie in hetdialoogvenster Functie invoegen.C Bewaar deze werkmap op de diskette, geef het de naam Eindcijfer totaal en sluit hetNU en VANDAAGIn hoofdstuk A-4 onder datum en tijd, heeft u gezien dat <strong>Excel</strong> de datum en/of tijd kanherkennen. Ook is behandeld dat er bepaalde toetscombinaties zijn waarmee u de datumen/of tijd in een cel kunt plaatsen (bijv. Ctrl + ;). Behalve deze, kent <strong>Excel</strong> nog meermogelijkheden v.w.b. het werken met datum en tijd en wel de functies NU en VANDAAG.C Open van de diskette de werkmap Eindcijfer opnieuwC Plaats in cel D2 de huidige datum en tijd d.m.v. de functie NU van het vensterFunctie plakkenof door handmatig =NU() te typenU hoeft geen argumenten tussen de aanhalingstekens te typen!LET OP!Het verschil met het plaatsen van de huidige datum en tijd via de toetscombinatie Ctrl + ; ofCtrl + : is, dat de datum en tijd automatisch bijgewerkt wordt.Dit betekent dat tijdens het werken de klok daadwerkelijk mee loopt en steeds wanneer udeze werkmap opnieuw opent, <strong>Excel</strong> de datum en tijd weer aanpast!C Plaats in cel E2 nu alleen de huidige datum d.m.v. de functie VANDAAG van hetvenster Functie plakken of door handmatig =VANDAAG() te typenAls deze weergave van de datum en/of tijd u niet bevalt, dan kunt u deze altijd weeraanpassen via het menu Opmaak, Celeigenschappen en de categorie datum en tijd, zoalsbeschreven in hoofdstuk A-4, punt 4.03.Logische functies ALSMet de functie ALS kunt u de inhoud van een cel laten afhangen van andere gegevens in hetwerkblad. Zo moet bijvoorbeeld in de werkmap Eindcijfer in kolom C het resultaat geslaagdof niet geslaagd vast komen te staan. Dit resultaat is afhankelijk van het behaalde eindcijfervan de betreffende leerlingen. Als het eindcijfer minimaal 5,5 is, dan is de leerling geslaagd.Dit betekent dus dat de inhoud van de cellen C6 t/m C17 afhankelijk is van de cijfers in decellen B6 t/m B17.Met de functie ALS kunt u automatisch het juiste resultaat laten plaatsen in kolom C.
7C Selecteer cel C6C Selecteer via de functie plakken de functie ALSU ziet nu het volgende dialoogvenster:De functie ALS kent tenminste drie argumenten:• Logische test (voorwaarde) luidt in dit geval: is het cijfer in B6 hoger dan 5,4 dan…• Waarde-als-waar luidt in dit geval: geslaagd• Waarde-als-onwaar luidt in dit geval: niet geslaagdDe voorwaarde moet dus een uitdrukking zijn die als uitkomst WAAR (geslaagd) ofONWAAR (niet geslaagd) oplevert. Om een dergelijke uitdrukking te maken, wordt gebruikgemaakt van zogenaamde logische operatoren. Deze zijn:OperatorFunctie• = is gelijk aan• is niet gelijk aan• < is kleiner dan• is groter dan• >= is groter dan of gelijk aan• EN() aan meerdere voorwaarden tegelijk voldoen• OF() aan één van meerdere voorwaarden voldoen• NIET() niet de volgende voorwaardenC Typ nu in het vakje Logische test de volgende voorwaarde in: B6>5,4In het vak Logische test staat nu eigenlijk: als het cijfer in B6 groter is dan 5,4 dan…In de volgende vakjes dient nu aangegeven te worden wat er moet gebeuren als de Logischetest respectievelijk waar (geslaagd) en onwaar (niet geslaagd) oplevert.C Typ in het vakje Waarde-als-waar de volgende tekst in: geslaagdC Typ in het vakje Waarde-als-onwaar de volgende tekst in: niet geslaagd
8C Bevestig de formuleIn cel C6 staat nu het woord geslaagd.De formule ziet er nu als volgt uit: =ALS(B6>5,4;"geslaagd";"niet geslaagd")U ziet dat er automatisch dubbele aanhalingstekens (“) om de tekst geslaagd en nietgeslaagd geplaatst zijn.Tekst moet in een ALS-functie altijd tussen aanhalingstekens gezet worden!LET OP!Dit betekent dat als u de formule zelf intypt in de formulebalk (i.p.v. via de functie plakken),deze aanhalingstekens ook ingetypt moeten worden!Om de formule te controleren kunt u het cijfer in cel B6 veranderen in 5,4.C Verander het cijfer in cel B6 in 5,4 en geef EnterAls de formule helemaal juist is ingevuld, staat er nu in cel C6: niet geslaagd.C Kopieer de functie van cel C6 naar de cellen C7 t/m C17 en controleer de uitkomstC Als dit gelukt is sluit dan de werkmap en sla de wijzigingen niet opOpgavenOpgave 01-1:01. Open van de diskette de werkmap AOW02. Stel in kolom C vast welke persoon wel en welke geen recht heeft op AOWBij 65 jaar en ouder dient de uitkomst JA te zijn en bij minder dan 65, NEE.03. Stel in kolom D vast hoeveel jaren het nog duurt tot de AOWHet aantal jaren dat het nog duurt, bepaalt u door de leeftijd van 65 af te trekken.Als er niet aan de voorwaarde voldaan wordt, dient er niets in de cel gezet te worden.Dus:Als er niets in de cel gezet mag worden, dan typt u in het laatste argument 2 x eendubbele aanhalingsteken.Zie voorbeeld: =ALS(B5
905. Als de uitkomst klopt, zet dan uw naam in cel A16 en print het geheel uit06. Sluit de werkmap en sla de wijzigingen niet op07. Open van de diskette de werkmap AOW opnieuw08. Gebruik de zojuist uitgeprinte opgave als voorbeeld en maak deze opnieuw(Probeer dit zonder daarbij uw boek te raadplegen)09. Als dit gelukt is, sluit dan de werkmap en sla de wijzigingen niet opOpgave 01-2:01. Maak een aanslagbiljet Onroerend Zaakbelasting volgens onderstaande gegevens• De OZB bestaat uit twee delen, t.w: een eigenaars deel en een gebruikersdeel.• Het tarief (eenheid grondslag) bedraagt voor de eigenaar € 12,25 per € 5.000,--waarde van het pand, en voor de gebruiker € 9,85 per € 5.000,-- waarde van hetpand.• De waarde van het pand is € 168.000,--.• Als de eigenaar zelf het pand bewoont, dan moet hij de beide delen betalen.• Het aantal eenheden van € 5.000,-- waarover men moet betalen, wordt naar benedenafgerond (integer).• Via het invullen van ja of nee laat u aangeven of men eigenaar en/of gebruiker is.• Achter ‘eigenaar’ en ‘gebruiker’ dient het bijbehorende bedrag automatisch berekendte worden wanneer er ‘ja’ ingevuld is. Dit houdt in, dat wanneer er niet aan devoorwaarde voldaan wordt, er niets in de cel gezet mag worden.• U eindigt met het totaal verschuldigde bedrag.02. Bereken eerst het totaal van de eigenaar die zelf het pand bewoont03. Als dit gelukt is, zet dan uw naam onder aan het aanslagbiljet en print het geheel uit04. Verander afwisselend het eigenaars- en gebruikersdeel in nee en controleer hettotaalbedrag05. Verander de waarde van het pand en controleer het totaalbedrag06. Verander de eenheid grondslag en de tarieven van de gebruiker en eigenaar, encontroleer steeds het totaalbedrag07. Als u tevreden bent met het resultaat bewaar dan deze werkmap op de diskette, geef hetde naam OZB en sluit het
10Hoofdstuk B-2Hoe complexer een werkblad wordt, des lastiger wordt het om terug te vinden waar eenformule of functie precies voor dient. Het kan dan handig zijn om een cel of een cellenreekste voorzien van een opmerking of een naam. Bovendien is op die manier het werkblad wattoegankelijker voor collega’s.2.01...................... Opmerking invoegen en naamgeving van cellen(reeks)Opmerking invoegenC Open van de diskette de werkmap AOWC Selecteer cel C3 (Recht op AOW)In deze cel voegen we een opmerking in op de volgende manier:C Open het menu Invoegen en klik op OpmerkingU ziet nu een kadertje waarin u de gewenste opmerking kunt typen. Standaard plaatst<strong>Excel</strong> de naam van de gebruiker die bij de instelling van Windows is opgegeven. Dezenaam kunt u gewoon wissen.C Verwijder de naam en typ de volgende opmerking in het kadertje:Bij 65 jaar en ouder heeft men recht op AOWC Klik buiten het kadertje om de opmerking te bevestigenC Klik nu met de rechter muisknop in cel C3 en klik op Opmerking verbergenIn de cel waar u zojuist de opmerking geplaatst heeft, ziet u nu een rood driehoekje.Hieraan kunt u zien dat hier een opmerking geplaatst is.C Plaats de muisaanwijzer op de betreffende cel om de opmerking te bekijkenOpmerking bewerken en verwijderenU kunt de opmerking eenvoudig bewerken of verwijderen via het snelmenu.C Klik met de rechter muisknop op de betreffende cel om het snelmenu te openenIn het snelmenu ziet u een aantal opties zoals:Opmerking bewerken, Opmerking verwijderen en Opmerking weergeven/verbergen.Deze spreken voor zich.U kunt de opmerking ook bewerken via het menu Invoegen, of de opmerking wissen viahet menu Bewerken, Wissen en Opmerkingen.C Verwijder de opmerkingC Sluit de werkmap en sla de wijzigingen niet op
112.02..................................................Naamgeving van cellen en cellenreeksCellen:Als u een cel of een cellenreeks (een blok) een naam geeft, dan kunt u in de formules metdie naam werken in plaats van het celadres.C Open van de diskette de werkmap NamenC Selecteer cel B1In het naamvak aan de linkerkant in de formulebalk, ziet u het celadres B1 staan.C Klik in dit naamvak en typ: Opbrengst en druk op EnterAls u nu cel B1 selecteert, dan ziet u de naam die u aan deze cel gegeven heeft.Een andere manier is:C Selecteer cel B3, open het menu Invoegen, klik op Naam en vervolgens op DefiniërenAls er naast of boven de geselecteerde cel een omschrijving staat, doet <strong>Excel</strong> automatischeen voorstel voor die naam. In dit geval Salaris. Hier kunt u desgewenst de voorgesteldenaam wijzigen. (In dit geval doen we dat niet).In het gedeelte daaronder ziet u de naam staan die al gebruikt is in deze werkmap.In het vak ‘Verwijst naar:’ ziet u de celreferentie van de cel waar u een naam aan toekent.Let op!: De namen die u hier toevoegt, moeten aan de volgende voorwaarden voldoen:- het eerste teken moet een letter of een underscore ( _ ) zijn;- er mogen geen spaties of speciale tekens in voorkomen.C Klik op de optie Toevoegen om de naam Salaris toe te voegenC Als de naam Salaris toegevoegd is, wis dan de naam Salaris in het bovenste vakjeC Typ Inventaris in het bovenste vakje en klik op ToevoegenC Selecteer of wis nu de celreferentie onder ‘Verwijst naar’ en klik op cel B4 in de werkmapC Klik op Toevoegen (de naam Inventaris verwijst nu naar cel B4)U kunt dit controleren door op de naam te klikken en naar de verwijzing te kijken.
12C Voeg op dezelfde manier de overige namen toe en klik op OK als u daarmee klaar bentC Ga verder met dit werkbladNamen van cellen gebruiken in formulesC Selecteer cel B9 om daar de netto winst te bepalen (opbrengst minus kosten)Nadat u het = teken hebt ingetypt om aan te geven dat u een formule wilt invoeren, kuntu gewoon de betreffende cellen aanklikken, zoals u gewend bent.U kunt echter ook de formule invoeren door de namen van de betreffende cellen in tetypen in plaats van de cellen aan te klikken.C Typ = en vervolgens opbrengst-kostenC Geef Enter om de formule te bevestigen (de uitkomst is 315500)C Selecteer cel B9 opnieuw en controleer de formule in de formulebalkEr staat nu de duidelijk leesbare formule: =Opbrengst-Kosten.NOOT! Als u een celnaam gebruikt in een formule dan ziet <strong>Excel</strong> deze standaard als eenabsolute celadressering. U kunt dit indien nodig veranderen door in het dialoogvenster Naambepalen (Invoegen – Naam – Definiëren) de betreffende naam te selecteren, vervolgens deformule onder Verwijst naar: te selecteren en aan te passen met de F4 toets. Echter decelnaam verandert dan weer terug in de normale celbenaming (letter en cijfer).Celadressen vervangen door namenU kunt <strong>Excel</strong> bestaande formules met celverwijzingen ook achteraf laten aanpassen.C Selecteer cel B7 en bekijk de formulebalkIn de formulebalk ziet u een formule staan met de celreferentie: =B3+B4+B5.Omdat de cellen in dit werkblad een naam hebben, kunt u heel eenvoudig <strong>Excel</strong> deformule aan laten passen.C Selecteer nu een willekeurige cel, bijvoorbeeld cel C1C Open het menu Invoegen, klik op Naam en vervolgens op Toepassen (zie venster)Afhankelijk van eerdere handelingen,zijn één of meer namen geselecteerd.Als u alle formules wilt aanpassen indit werkblad, dienen alle namengeselecteerd te zijn.C Selecteer indien nodig alle namen door er op te klikken en klik op OKAlle formules in dit werkblad zijn nu aangepast.
13C Selecteer cel B7 en bekijk de formulebalk opnieuwEr staat nu: =Salaris+Inventaris+Reclame.Namen verwijderenAls u een gebruikte naam wilt verwijderen dan kan dat, maar u dient er rekening mee tehouden dat dit voor een foutmelding (#NAAM?) kan zorgen als deze gebruikt wordt in eenformule. U dient dan uiteraard de formule te herstellen of de naam terug te zetten.C Open het menu Invoegen (het maakt in principe niet uit waar het invoegpunt staat)C klik op Naam en vervolgens op DefiniërenC Selecteer de naam Netto_winstC Klik op de knop Verwijderen aan de rechterkant van het venster en vervolgens op OKC Controleer of de naam in cel B9 verwijderd isC Ga verder met dit werkbladCellenreeks:U kunt ook namen toekennen aan verschillende cellen tegelijk.C Selecteer cel A1 t/m B9C Open het menu Invoegen, klik op Naam en vervolgens op Maken (zie venster)C Selecteer Linkerkolom en klik op OKAlleen de cellen waar een beschrijving naast staat krijgen een naam. De spatie tussen denaam Netto winst, wordt door <strong>Excel</strong> automatisch vervangen door een Underscore.Selecteer één voor één de betreffende cellen en controleer de namen In het naamvak in deformulebalk
14Overzicht van alle gebruikte namenEen overzicht maken van alle namen met hun celverwijzingen kan erg handig zijn.Deze lijst kunt u op een lege plaats in het werkblad invoegen.LET OP!U dient er zeker van te zijn dat de lijst daadwerkelijk op een lege plaats in het werkblad komtte staan, omdat anders bestaande gegevens overschreven worden.C Selecteer een cel op een lege plaats in het werkbladC Open het menu Invoegen, klik op Naam en vervolgens op Plakken (zie venster)C Klik op de knop Lijst plakken in dit vensterC Hef de selectie opEr verschijnt een lijstje op alfabet met alle gedefinieerde namen. Soms moet u hier dekolombreedte nog aanpassen om de complete lijst te zien.TIP!Bij een groot werkblad kunt u op een handige en snelle manier een benoemde cel selecterenvia het naamvak in de linkerkant van de formulebalk. Dit gaat als volgt:C Klik het naamvak met de celnamen open via de lijstpijlC Klik op de gewenste celnaamDeze cel is nu geselecteerd.C Oefen en bekijk nog eens de mogelijkheden, sluit daarna de werkmap en sla dewijzigingen niet op
15Hoofdstuk B-33.01........................... AutoFilter, afdrukbereik en voorwaardelijke opmaakAls u alleen de records wil zien die aan een bepaald criterium voldoen, kunt u daarvoor hetAutoFilter gebruiken. Door een Database of een lijst te filteren ziet u alleen de records die uwilt zien. De andere records worden zolang verborgen.3.02.................................................................................... Automatisch filterAutoFilter instellenC Open van de diskette de werkmap DatabaseC Zorg ervoor dat het invoegpunt ergens in de lijst staatC Open het menu Data, klik op Filter en vervolgens op AutoFilterNaast de veldnamen staan nu knopjes met pijltjes (zie voorbeeld)C Klik op het pijltje van de veldnaam WoonplaatsC Kies in het verschenen keuzelijstje voor LeidschendamDe lijst is nu gefilterd en laat alleen de namen en adressen in Leidschendam zien.Onder in de statusbalk staat dat <strong>Excel</strong> 6 van de 24 records heeft gevonden. Hetpijlknopje van de veldnaam Woonplaats en de rijnummers zijn blauw gekleurd.Boven in elke lijst staan altijd drie categorieën t.w.: Alle categorieën, Top 10 enAangepast. Als er ook lege cellen in een kolom staan, komen daar nog tweecategorieën bij, t.w.: Lege cellen en niet-lege cellen.C Klik opnieuw de veldnaam Woonplaats open en klik op Alle categorieënDe hele lijst is nu weer zichtbaar. Om alles weer zichtbaar te maken, kunt u ook op hetmenu Data klikken en vervolgens via Filter op Alles weergeven.AangepastVoor meer filteropties kunt u het dialoogvenster Aangepast Autofilter gebruiken. Hier kunt utwee sets criteria formulieren. U kunt deze beiden gebruiken (En) of kiezen voor één vanbeiden (Of).C Klik opnieuw de veldnaam Woonplaats open en klik op AangepastC Stel het venster Aangepast AutoFilter precies zo in als in het volgende voorbeeld(U kunt 'is gelijk aan' desgewenst ook vervangen door 'bevat')Let op dat u in het midden van dit venster de optie Of aanklikt!
16NOOT!De jokertekens ? en * kunt u gebruiken voor criteria van een kolom die tekst bevat, bijv: p?nvoor pin, pan of pen en Rot* voor beginnen met Rot.C Klik op OKDe lijst toont nu alleen de namen en adressen in Leidschendam en Weesp.C Toon nu alleen de namen en adressen in Haarlem en WoerdenC Als dit gelukt is, sluit dan deze werkmap en sla de wijzigingen niet opOm het AutoFilter nog wat beter te bekijken, gebruiken we een andere lijst.Top 10C Open van de diskette de werkmap Eindexamen EngelsC Open menu Data klik op Filter en vervolgens op AutoFilterHet invoegpunt moet daarbij wel in de lijst staan.C Pas de breedte van de kolommen aanC Klik de keuzelijst van de kolom Paper 2 open en klik op Top 10In kolommen met getallen kunt u met dit Top 10 filter alleen de hoogste of laagstewaarden weergeven en het aantal, dus niet alleen 10.C Bekijk het venster en klik op OK (zie voorbeeld)U ziet nu alleen die namen met cijfers die behoren tot de top 10 van het onderdeel Paper 2.C Klik opnieuw de veldnaam Paper 2 open en klik op Alle categorieënC Geef in de kolom History, 8 namen met de laagste cijfers weerC Als dit gelukt is, geef dan opnieuw alle categorieën weer
17C Stel nu het AutoFilter zo in dat de kolom Gemiddeld alleen die namen met cijfers laatzien die een gemiddelde hebben van 6 of hoger(In het dialoogvenster AutoFilter kan gewoon getypt worden)C Zet via het menu Data en de optie Filter het AutoFilter weer uitC Als dit gelukt is, sluit dan de werkmap en sla de wijzigingen niet opIn een gefilterde database kunt u gewoon de knop Autosom gebruiken om een kolom metgetallen op te tellen. Het totaal is echter een subtotaal omdat u slechts een deel van dedatabase optelt.C Open van de diskette de werkmap PersoneelC Bekijk via het AutoFilter of er lege cellen zijn in de kolom SalarisC Toon nu alleen de personen met een salaris van € 23.000 tot € 30.000C Toon nu de top 10 van de salarissenC Bereken in cel G116 het totaal van de top 10 van de salarissen d.m.v. AutoSom ΣDe formule wijkt af van de normale SOM formule. Er staat =SUBTOTAAL(9;G2:G115).In deze formule geeft de 9 aan dat het om de functie SOM gaat. Het maakt niet uit opwelke manier u filtert, in cel G116 zal steeds de juiste uitslag verschijnen.C Toon nu alle salarissen boven € 45.000,00Het totaalbedrag van deze kolom heeft zich automatisch aangepast.Deze gefilterde versie, kunt u ook afdrukken. Op het afdrukvoorbeeld kunt u bekijkenhoe dit eruit komt te zien.C Druk deze gefilterde versie af op één staand A4C Bekijk de afdruk, als deze goed is, ga dan verder met deze werkmapC Zet via het menu Data en de optie Filter het AutoFilter uitOok nu heeft het totaalbedrag zich automatisch aangepast (zie cel G116)C Oefen het Autofilter met- en zonder de functie SOMC Als u dit gedaan heeft, sluit dan de werkmap en sla de wijzigingen niet op3.03 ............................................................................................AfdrukbereikAfdrukbereik bepalenSoms is het nodig om een afdrukbereik te bepalen. Een goed voorbeeld hiervan is dewerkmap Compensatie uren.C Open van de diskette de werkmap Compensatie urenHier worden de compensatie uren van werknemers bijgehouden.
18Door de titelblokkering, blijft de werkmap overzichtelijk. Als u iedere week een afdruk wiltmaken van deze compensatie uren, is het handig om ook de afdruk overzichtelijk te houden.U heeft waarschijnlijk geen behoefte om iedere week alle gegevens vanaf week 1 opnieuw afte drukken. Zeker niet als u al een eind in het jaar gevorderd bent. Het is waarschijnlijker datu iedere week een overzicht wilt afdrukken van de laatste week of paar weken.Dit kunt u doen door het afdrukbereik te bepalen.C Bekijk eerst het afdrukvoorbeeld, zoals het er nu uitzietIn de statusbalk staat: voorbeeld: pagina 1 van 4.C Blader via Volgende door het afdrukvoorbeeldC Keer terug naar de werkmap en selecteer kolom AD t/m AL (week 27 t/m week 35)C Open menu Bestand, kies voor afdrukbereik en klik vervolgens op afdrukbereik bepalenHet geselecteerde gebied is nu afgezet met een stippellijntje.C Zet uw naam in cel A2 en bekijk het afdrukvoorbeeldC Als het voorbeeld goed is, druk deze dan af en bekijk het resultaatAfdrukbereik wissenC Keer terug naar de werkmap, als dit nog niet gebeurd isC Open menu Bestand, kies voor afdrukbereik en klik vervolgens op afdrukbereik wissenC Bekijk het afdrukvoorbeeldU ziet opnieuw in de statusbalk: voorbeeld: pagina 1 van 4.C Ga verder met deze werkmap en bekijk de volgende uitleg3.04 ........................................................................Voorwaardelijke opmaakVoorwaardelijke opmaak instellenU ziet dat de negatieve cijfers in de kolom Compensatie uren in het rood wordenweergegeven. Dit kan ingesteld worden in het dialoogvenster Celeigenschappen.(Zie voorbeeld hieronder.) Onder de tab getal, heeft u bij de categorie Getal en Valuta demogelijkheid om aan te geven hoe u de negatieve getallen wilt weergeven (zie pijltje).
19Verder ziet u ook dat de kleur van de cel verandert bij negatieve getallen. Dit kunt u instellenvia menu Opmaak en de optie voorwaardelijke opmaak. Zie voorbeeld hieronder.In het voorbeeld is in het bovenste gedeelte (Voorwaarde 1) het volgende ingesteld:Als de celwaarde kleiner is dan 0, dan moet de kleur geel worden.De kleur stelt u in via de optie Opmaak aan de rechterkant van dit dialoogvenster(zie bovenste pijltje). Via deze optie Opmaak komt u weer in het dialoogvensterCeleigenschappen, met dit keer maar drie tabbladen, waaronder de tab Patronen. Daar steltu de gewenste kleur in.In het voorbeeld is in het onderste gedeelte (Voorwaarde 2, te openen via Toevoegen >>onder in het dialoogvenster) ingesteld:Als de celwaarde groter dan, of gelijk is aan 0, dan moet de kleur groen worden.Ook dit kunt u weer instellen via de optie Opmaak aan de rechterkant van dit dialoogvenster.De kleur groen kan desgewenst ook al van te voren aan de betreffende cellen wordengegeven, op de manier zoals u gewend bent via Opvulkleur van de werkbalk.Het groene gedeelte hoeft n.l. niet aan bepaalde voorwaarden te voldoen.Via de optie Verwijderen in dit dialoogvenster, kan de ingestelde voorwaardelijke opmaakweer verwijderd worden.C Sluit de werkmap en sla de wijzigingen niet opOpgave 03-101. Gebruik de eerste afgedrukte werkmap Compensatie uren (4 pagina's) als voorbeeld enmaak deze opnieuw, incl. de kleuren groen en geelGebruik de uitleg die hierboven gegeven is en gebruik voor het invullen van de weken hetautomatisch doorvoeren van een reeks. De uren hoeven alleen de eerste zes wekeningevuld te worden.02. Als dit gelukt is, druk deze dan ook af en vergelijk het resultaat03. Controleer of de min-uren juist weergegeven worden in het groene gedeelte04. Als het resultaat goed is, bewaar deze werkmap dan op de diskette, geef het de naamCompensatie uren bewerkt en sluit het
20Hoofdstuk B-44.01.................................................................................................. Grafieken<strong>Excel</strong> kent veel verschillende grafieken, van eenvoudige lijngrafieken tot driedimensionale,waar teksten, figuren etc. in opgenomen kunnen worden. Met behulp van grafieken kunt ugegevens visualiseren. Een grafiek kan vaak meer duidelijk maken dan een werkblad, hoeoverzichtelijk dit ook is opgezet. In dit hoofdstuk worden de basisbegrippen van grafiekenbehandeld.Met de ‘Wizard Grafieken’, kunt u van gegevens in een werkblad in een handomdraai eengrafiek maken. Een dergelijke grafiek kunt u in een later stadium altijd nog aanpassen.C Open van de diskette de werkmap HuishoudboekjeVoordat we hier een grafiek van gaan maken, bewerken we deze nog wat.C Typ in cel A5 het woord Huishouden en maak dit vetC Typ in cel A15 en cel G5 het woord Totaal en zet dit cursief,C Lijn cel A15 rechts uit en centreer cel G5C Bereken in de cellen B15 t/m F15 de totalen per kolomC Bereken in de cellen G6 t/m G14 de totalen per rijC Bereken in cel G15 het eindtotaalC Plaats een dikke ononderbroken lijn onder de cellen A5 t/m G5C Plaats dezelfde dikke ononderbroken lijn onder de cellen A14 t/m G14C Wis de inhoud van de cellen E2 en E3C Sla deze werkmap op via ‘Opslaan als’ op de bijgeleverde diskette, en geef het denaam Huishoudboekje GrafiekC Ga nu verder met deze werkmap (Huishoudboekje Grafiek)4.02................................................................................... Een grafiek makenEen grafiek voorbereiden en in het werkblad plaatsenOm een grafiek te starten, dient u eerst de gegevens te selecteren die in de grafiekopgenomen moeten worden.C Selecteer de cellen A5 t/m F14C Klik op Wizard Grafieken(of kies Grafiek van het menu Invoegen)van de Standaardwerkbalk,U ziet nu het dialoogvenster Wizard Grafieken met de 1 e stap van 4 stappen.Zie voorbeeld volgende bladzijde.
21De eerste stap is het kiezen van een grafiektype. In dit dialoogvenster staan 14 grafiektypenen van elk type nog een aantal varianten in het vak Subtype.Dan staan er nog een aantal extra grafieksoorten onder het tabblad Aangepaste typen. Dezelaatste soort gaan we in deze cursus niet behandelen.C Bekijk in de Wizard Grafieken de verschillende grafiektypen door er op te klikkenAan de rechterkant onder Subtype ziet u de voorbeelden hiervan.C Klik bij het bekijken van de voorbeelden op de knopen houd deze ingedrukt om een voorbeeld van de grafiek te bekijken.Aan dit voorbeeld kunt u zien of dit grafiektype geschikt is voor de weergave van uwgegevens.C Als u alles bekeken heeft selecteer dan Lijn en het Subtype linksbovenC Klik in de Wizard Grafieken op Volgende >In het volgende dialoogvenster onder Gegevensbereik ziet u hoe de geselecteerdegegevens in de grafiek zijn opgenomen.Onder in dit venster achter Reeks in: ziet u dat de optie Kolommen aangestipt is.
22C Bekijk achter Reeks in: het effect van de optie Rijen en de optie KolommenC Zorg ervoor dat de optie Kolommen weer aangestipt is en klik op Volgende >Het volgende dialoogvenster heeft verschillen tabbladen waar u nog nauwkeuriger kuntaangeven hoe de grafiek er uit moet komen te zien.C Bekijk de verschillende grafiekopties, maar wijzig de standaard instellingen nietC Vul onder Grafiektitel: de titel Huishouden 2003 inC Klik op Volgende >Het 4 e en laatste dialoogvenster is de Wizard Grafieken waar u de locatie van de grafiekkunt bepalen. De grafiek kan als een afbeelding in het huidige werkblad geplaatstworden of als afbeelding op een volgend werkblad als de werkmap uit verschillendewerkbladen bestaat. U kunt de grafiek eventueel ook als een nieuw werkblad in dewerkmap opnemen. In dit geval nemen we de grafiek op als afbeelding in het huidigewerkblad.C Wijzig de instellingen niet en klik op Voltooien >De grafiek is nu in het werkblad geplaatst.
23Als alles goed gegaan is, dan ziet uw scherm er nu ongeveer als volgt uit:De grafiek is geselecteerd. Dit is duidelijk te zien aan de formaatgrepen die rondom degrafiek staan. Zolang deze formaatgrepen zichtbaar zijn, is de figuur geselecteerd en kan ditbewerkt of verwijderd worden.Ook is de werkbalk Grafiek op het scherm geplaatst. Deze verschijnt automatisch als u degrafiek, of een deel daarvan selecteert.NOOT!Als de werkbalk Grafiek niet op het scherm staat terwijl de grafiek toch geselecteerd is,activeer dan zelf de werkbalk Grafiek. Als dit 1 keer gedaan is, dan verschijnt dezeautomatisch de volgende keer als u de grafiek of een deel daarvan selecteert.Door met de muispijl verschillende plaatsen in de grafiek aan te wijzen, ziet u d.m.v. descherminfo (info in een geel kadertje) hoe de verschillende onderdelen worden genoemd.C Bekijk de verschillende onderdelen in de grafiekC Klik buiten de grafiek om de selectie op te heffenU ziet dat de werkbalk Grafiek en de formaatgrepen verdwenen zijn.Om de werkbalk Grafiek en de formaatgrepen terug te krijgen, dient de grafiek of eenonderdeel daarvan weer geselecteerd te worden.C Selecteer de gehele grafiek door op een lege plek in de grafiek te klikkenDe grafiek is geselecteerd als de formaatgrepen rondom de gehele grafiek staan.
244.03................................................ formaat grafiek wijzigen en verplaatsenDe grootte van een object (in dit geval een grafiek) kunt u veranderen via de formaatgrepen.Om een grafiek proportioneel te vergroten (of verkleinen), dient u één van de hoekformaatgrepen te verslepen. (Proportioneel wil zeggen dat de verhoudingen van een objectgelijk blijven, wanneer u dit verkleint of vergroot.)Een grafiek vergrotenSoms is niet alles zichtbaar op de grafiek. In dit geval zou dit de categorieën kunnen zijn.Om, indien nodig, alle categorieën zichtbaar te maken, moet de grafiek iets vergroot worden.C Plaats de muisaanwijzer op een hoek formaatgreep (in dit geval rechtsonder)De muisaanwijzer verandert in een tweekoppige pijl.C Sleep nu de formaatgreep met ingedrukte muisknop een stukje schuin naar rechtsondertot alle categorieën zichtbaar zijnAls dit niet in één keer lukt, gebruik dan de ‘ongedaan maken knop’ en begin opnieuw.Soms is het nodig om de grafiek nog iets 'uit te rekken' om de tekst goed leesbaar temaken.C Plaats de muisaanwijzer op de formaatgreep midden onderC Sleep de formaatgreep met ingedrukte muisknop naar beneden totdat de tekst overalgoed leesbaar isEen grafiek verkleinenVerkleinen gaat op precies dezelfde manier als hiervoor omschreven, alleen sleept u deformaatgreep naar de tegenovergestelde richting.C Plaats de muisaanwijzer op de hoek formaatgreep rechtsonder en sleep deze metingedrukte muisknop schuin naar linksbovenDe hele grafiek is nu verkleind.C Maak deze handeling in één keer weer ongedaanEen grafiek verplaatsenOm een object te verplaatsen, gebruiken we niet de formaatgrepen. Als u met demuisaanwijzer op een lege plek in de selectie klikt, kunt u met ingedrukte muisknop degrafiek verplaatsen. Op dat moment verandert de muispijl in een vierkoppige pijl.C Plaats de muisaanwijzer op een lege plek in de grafiek en versleep de grafiek metingedrukte muisknop tot midden onder de tabelAls dit niet in één keer lukt, gebruik dan de ‘ongedaan maken knop’ en begin opnieuw.
254.03.............................................................................. Een grafiek bewerkenOnderdelen van de grafiek apart bewerkenAlle onderdelen van de ingevoegde grafiek kunt u apart bewerken. Het bewerken vangrafieken wordt een stuk eenvoudiger wanneer u zich aanleert gebruik te maken van hetsnelmenu, door met de rechter muisknop op het betreffende onderdeel te klikken.Een andere mogelijkheid is de werkbalk Grafiek. Zoals inmiddels bekend verschijnt dezewanneer een grafiek (of een gedeelte daarvan) geselecteerd is. Met de werkbalk Grafiekkunt u ook heel gemakkelijk grafiekobjecten selecteren door het vakje aan de linkerkant(Grafiekobject selecteren) open te klikken en daar het betreffende onderdeel aan te klikken.Grafiekobject selecterenGrafiekgebied opmakenOp rijOp kolomGrafiektypeGegevenstabelLegendaC Selecteer de grafiekonderdelen en bekijk de verschillende mogelijkheden met hetsnelmenu en met de werkbalk GrafiekC Wijzig ook gegevens in de tabel en merk op dat de grafiek zich direct aanpastMaak voor het gemak steeds gebruik van de ongedaan maken knop!C Als u dit gedaan heeft, zorg er dan voor dat de grafiek er ongeveer uit ziet zoals hetvoorbeeld hieronder en ga verder met deze werkmap
264.03......................................... Een grafiek op een apart werkblad plaatsenDe locatie van de grafiek wijzigenTijdens de voorbereidingen van de grafiek heeft u in de vierde stap van de Wizard Grafiekende locatie bepaald. In dit geval is gekozen voor het huidige werkblad. Deze locatie kunt udesgewenst alsnog wijzigen.In het volgende voorbeeld plaatsen we de bestaande grafiek op een apart werkblad.C Selecteer de gehele grafiek door op een lege plaats in de grafiek te klikkenMerk op dat als de grafiek geselecteerd is, het menu Data in menu Grafiek verandert.C Open het menu Grafiek en klik op Locatie of via het snelmenu (rechter muisknop)U komt nu opnieuw terecht in het vierde dialoogvenster van de Wizard Grafieken.Hier kunt u een andere locatiekiezen.C Kies dit keer voor Als een nieuw blad:C Typ in het invulvak i.p.v. Grafiek1, Grafiek huishouden en klik op OKEr is nu een werkblad bijgekomen met de naam "Grafiek Huishouden".Zie linker onderkant werkmap.C Klik indien nodig op het werkblad Grafiek huishoudenDaar vindt u de grafiek Huishouden 2003. Als u de muisaanwijzer op een van de lijnenin de grafiek plaatst, zonder te klikken, ziet u op de scherminfo precies waar debetreffende lijn voor staat. Als u de muisaanwijzer op een punt van een lijn in de grafiekplaatst, dan geeft de scherminfo ook de waarde weer.C Bekijk de verschillende scherminfoC Als u dit gedaan heeft, klik dan op het werkblad Blad1Daar staat de tabel Huishoudboekje 2003. Blad2 en Blad3 zijn leeg.C Wijzig de naam Blad1 in Tabel Huishoudboekje 2003
27C Maak nu van de tabel Huishoudboekje 2003 een tweede grafiek en kies dan voorgrafiektype Kolom en het 1 e subtype aan de rechterkantC Geef de Grafiektitel ook de naam Huishouden 2003C Kies bij Reeks in voor kolommenC Plaats de grafiek op blad 2 van de werkmapC Pas indien nodig, de grootte aan zodat alles goed zichtbaar isDe grafiek ziet er nu uit als het voorbeeld hieronder.Is dit niet het geval, verwijder dan deze grafiek en begin opnieuw.C Wijzig de naam Blad 2 in Grafiek KolomC Bekijk de gehele werkmapC Sluit de werkmap en sla de wijzigingen wel op
28Hoofdstuk B-55.01............................................................................................ DraaitabellenMet een draaitabel kunt u grote hoeveelheden gegevens samengevat weergeven. U kunt ineen draaitabel aangeven of u de gegevens als rij of als kolom wilt zien. Omdat een draaitabelinteractief is kunt u steeds de weergave van de gegevens wijzigen om meer of andere detailste bekijken of om andere samenvattingen te berekenen. Een draaitabel kunt u uiteraard ookafdrukken.5.02..................................................................Een draaitabelrapport makenSamenvatten per SomOm een draaitabelrapport te maken, gebruikt u de wizard Draaitabel- en draaigrafiekrapport.Daar kunt u opgeven welke brongegevens u wilt analyseren en de rapportindeling maken.C Open van de diskette de werkmap DraaitabelHet werkblad bevat een lijst met omzetgegevens en reiskosten van verschillendevertegenwoordigers verdeeld over een aantal maanden in verschillende regio’s. In hetvolgende voorbeeld beginnen we met een samenvatting te maken van de totale omzetper vertegenwoordiger per maand.C Selecteer een willekeurige cel in de lijstC Open het menu Data, klik op Draaitabel- en draaigrafiekrapportU ziet nu het dialoogvenster Wizard Draaitabel en draaigrafiek met stap 1 van 3.Zie voorbeeld.De wizard stap 1 van 3 staat automatisch geselecteerd op• Een Microsoft <strong>Excel</strong>-lijst of –database en het type rapport • DraaitabelC Laat deze selectie zo staan en klik in de Wizard op Volgende >
29Omdat u van tevoren de celwijzer in de tabel heeft gezet, geeft deze 2 e stap van de Wizardautomatisch het werkbladbereik aan.Dit kan hier eventueel aangepast worden. In dit geval is dat niet nodig.C Klik in de Wizard op Volgende > (zie voorbeeld stap 3 van 3)Als u hier op Indeling klikt, dan kuntu de gewenste indeling makenzoals hieronder omschreven.Als u nu op Voltooien klikt, danmoet u de indeling rechtstreeks inde werkmap maken, via de lijst metdraaitabelvelden.Daarover later meer.In dit geval maken we nu de gewenste indeling.C Klik in dit dialoogvenster op Indeling (zie voorbeeld hieronder)IndelingRij-, Kolom- en Gegevensveld:In deze stap van de Wizard kunt u de draaitabelontwerpen.Aan de rechterkant van het dialoogvenster ziet ude zogenaamde veldknoppen.In het midden van het dialoogvenster staat een(nog) leeg schema van de draaitabel.Door de veldknoppen te verslepen naar degewenste plaats, bepaalt u hoe de draaitabeleruit moet gaan zien.In dit geval willen we de totale omzet pervertegenwoordiger per maand zien.C Sleep de veldknopC Sleep de veldknopC Sleep de veldknopnaar het vakje KOLOM van het schemanaar het vakje RIJnaar het vakje GEGEVENS van het schemaIn het vakje GEGEVENS komt ‘Som van Omzet’ te staan omdat <strong>Excel</strong> de bedragen op moettellen om het totaalbedrag te laten zien.Wanneer u een veldknop naar de verkeerdeplaats sleept, kunt u deze gewoon weerverwijderen door de veldknop uit dedraaitabel te slepen.C Klik in het dialoogvenster Indeling op OK
30U bent nu weer terug in de Wizard stap 3 van 3.In dit dialoogvenster kunt u de locatie van de draaitabel bepalen.Een nieuw werkblad is hierbij een verstandige keuze. Deze optie is al aangeklikt.C Klik in de Wizard op VoltooienDe oorspronkelijke lijst staat nog steeds op het werkblad Productomzet en is niet gewijzigd.Het draaitabelrapport staat op een nieuw werkblad. In dit geval Blad1. Op deze manier kuntu desgewenst verschillende draaitabellen aan deze werkmap toevoegen.In het werkblad met het draaitabelrapport is nu ook de werkbalk Draaitabel verschenen eneen lijst met draaitabelvelden. Is de werkbalk Draaitabel niet verschenen, activeer deze dand.m.v. het menu Beeld, Werkbalken en vink daar de werkbalk Draaitabel aan.U ziet nu een duidelijke samenvatting van de totale omzet per vertegenwoordiger per maand.Zie voorbeeld.Zoals eerder vermeld, kunt u met de lijst met draaitabelvelden die nu automatischverschenen is, ook een indeling maken. In de Wizard Draaitabel en draaigrafiek - Indelinghebben we de gewenste items naar de gewenste plaats gesleept in het venster. Vanuit delijst met draaitabellen kan dit direct in de werkmap. Dit kan op dezelfde manier met slepen,maar ook heel eenvoudig via de optie Toevoegen aan, onderin het venster. Naast het veldToevoegen aan, kunt u dan het lijstje openklikken om het gewenste gebied aan te geven.5.03...................................................................... Draaitabelrapport wijzigenDe lay-out van het draaitabelrapport wijzigenD.m.v. het verslepen van de draaitabelvelden onderling, maar ook met de lijst metdraaitabelvelden, kunt u de lay-out van het rapport wijzigen. U kunt bijv. van een rijveld eenkolomveld maken en andersom.C Klik in de lijst met draaitabelvelden op Maand en kies onderin voor RijgebiedC Klik op Toevoegen aan
31De draaitabel ziet er nu uit als het voorbeeld hiernaast.C Zet op dezelfde manier Vertegenwoordiger in hetKolomgebiedDe draaitabel ziet er nu uit als het voorbeeld hieronder.Als dit niet in één keer lukt, gebruik dan de ongedaan maken knop en begin opnieuw.Een andere manier is om een draaitabelveld op te pakken in de lijst met draaitabelvelden ente slepen naar de plaats waar u deze wilt hebben. U kunt een draaitabelveld verwijderen uitde draaitabel door deze buiten de tabel te slepen, of met de rechter muisknop het snelmenute openen en op verbergen te klikken. Zorg er dan wel voor dat u op het juiste draaitabelveldklikt, met de rechter muisknop.Ook de overige opties in de lijst met draaitabelvelden kunt u toevoegen in de draaitabel opéén van de hiervoor omschreven manieren.Als u de draaitabelvelden open klikt, kunt u daar de gegevens nog verder filteren, door degewenste opties aan- of uit te zetten en op OK te klikken.Paginaveld toevoegen:In het vorige voorbeeld is gewerkt met een Rij-, Kolom- en Gegevensveld.In het volgende voorbeeld voegen we daar een Paginaveld aan toe. Als u bijvoorbeeld vanRegio een paginaveld maakt dan kunt u dit gebruiken om het rapport op regio te filteren.Hiermee kunt u desgewenst een samenvatting weergeven van iedere regio apart. Door ditveld in het Paginaveld boven in het werkblad de plaatsen, i.p.v. in de draaitabel zelf, blijft ditoverzichtelijk.C Plaats de veldknop Regio in het PaginagebiedC Klik de keuzelijst achter de veldknop Regio open en klik een regio naar keuze aanDe tabel geeft nu alleen de gegevens van de regio van uw keuze weer.C Zet Regio weer terug op Alle categorieënC Plaats nu ook de veldknop Product in het vak PaginaveldOok hier kunt u weer filteren wat u wilt zien aan gegevens. Op deze manier blijft detabel overzichtelijk.C Oefen de verschillende mogelijkheden
32C Als u dit gedaan heeft, zorg er dan voor dat de draaitabel er uit komt te zien als hetvoorbeeld hieronder5.03................... Draaitabel inhoudelijk wijzigen en gegevens vernieuwenStel, u wilt niet alleen een samenvatting van de totale omzet per vertegenwoordiger permaand, maar ook het gemiddelde van de reiskosten per vertegenwoordiger per maand.Samenvatten per GemiddeldeC Voeg de reiskosten toe aan het gegevensgebiedDit wordt nu automatisch omgezet in Som van Reiskosten. Om dit te veranderen ingemiddelde van reiskosten dient u Veldinstellingen te activeren. Dit kan door opVeldinstellingen in de werkbalk Draaitabel te klikken, of door het snelmenu te openenmet de rechter muisknop, en vervolgens op Veldinstellingen te klikken. In beidegevallen dient u eerst de veldknop Som van Reiskosten te selecteren.C Selecteer de cel Som van ReiskostenC Activeer nu het dialoogvenster VeldinstellingenZie voorbeeldvenster.In dit venster kunt u precies aangevenwat u wilt zien.C Klik onder Samenvatten als: op GemiddeldeC Klik vervolgens op Getal in dit vensterU ziet nu het bekende dialoogvenster Celeigenschappen.C Stel Celeigenschappen in op Valuta, Symbool € en twee decimalenC Klik tweemaal op OKU ziet nu in het draaitabelrapport het gemiddelde van de reiskosten pervertegenwoordiger per maand, met het valutateken en twee decimalen.
33C Doe nu hetzelfde met de som van de omzetAls dit gelukt is, ga dan verder met het volgende onderwerp.Gegevens vernieuwen in de draaitabelDe gegevens in het draaitabelrapport zijn overgenomen uit- en gekoppeld aan deoorspronkelijke lijst. Deze gegevens kunt u dan ook niet wijzigen in het draaitabelrapport.Deze dienen gewijzigd te worden in de oorspronkelijke lijst. Deze wijzigingen neemt <strong>Excel</strong>echter niet automatisch over in het draaitabelrapport. De draaitabel moet vernieuwd wordenom deze aan te passen aan de actuele situatie.C Klik op het werkblad ProductomzetC Verander in cel E2 de omzet van dhr. Gerritsen in € 4000,00Het betreft hier de vleesomzet van dhr. Gerritsen in de maand januari in de regio Noord.C Klik op het werkblad waar de draaitabel op staatHet draaitabelrapport is nog niet aangepast.C Let nu bij de volgende handeling op cel C6 van het draaitabelrapportIn cel C6 wordt de gemiddelde vleesomzet van dhr. Gerritsen in de maand januariweergegevenC Klik in de werkbalk Draaitabel op Gegevens vernieuwenDe gegevens zijn nu aangepast aan de actuele situatie.De optie Gegevens vernieuwen vindt u ook in het snelmenu en het menu Data.5.04.............................................................................Draaitabel verwijderenEen draaitabel verwijderen gaat als volgt:VerwijderenC Selecteer een willekeurige cel in het draaitabelrapportC Klik in de werkbalk Draaitabel het menu Draaitabel openC Klik op Selecteren en vervolgens op Hele tabelC Open het menu Bewerken, klik op Wissen en vervolgens op AllesU kunt desgewenst ook het hele blad waar de draaitabel op staat, verwijderen.De draaitabel is verwijderd en heeft geen gevolgen voor de brongegevens.C Sluit de werkmap en sla de wijzigingen niet op
34Opgave 05-1:01. Open van de diskette de werkmap Personeel02. Maak een draaitabelrapport die het gemiddelde salaris per afdeling en per divisieaangeeft, en plaats deze op een nieuw werkblad03. Stel Celeigenschappen in op Valuta, Symbool € en twee decimalenHet draaitabelrapport ziet er nu als volgt uit:04. Wijzig het gemiddelde van het salaris in de som van het salaris per functie en per divisie05. Verwijder de gegevens per afdeling (verberg de veldknop Afdeling)06. Bekijk het resultaat07. Plaats nu het veld Divisie in het Paginaveld08. Toon alleen de som van het salaris van de divisie Printers per functieHet draaitabelrapport ziet er nu uit als het voorbeeldhiernaast.Het werkblad waar de draaitabel op geplaatst is, heet indit geval blad4.09. Verander de naam van het werkblad ‘Blad4’ in Tabel Personeel10. Bewaar de werkmap op de diskette, geef het de naam Draaitabel Personeel en sluit het
35Opgave 05-2:01. Open van de diskette de werkmap Autodealer02. Maak een draaitabelrapport om de totale winst per merk en per bouwjaar te bepalen, enplaats deze op een nieuw werkblad03. Geef dit werkblad de naam Winst04. Breid het rapport uit, zodat deze ook aangeeft hoeveel auto’s per bouwjaar zijn verkocht05. Verander de naam ‘Aantal van verkoop’ in het draaitabelveld, in Aantal auto’s06. Bekijk het resultaat07. Klik op Blad1 en maak nu een nieuw draaitabelrapport op een nieuw werkblad08. Omdat er al een draaitabel bestaat, komt <strong>Excel</strong> met het volgende bericht:09. Lees het bericht en klik op Ja10. Bekijk nu stap 2 van 3 van de Wizard en klik op Volgende >11. Maak de tabel af en bepaal nu de som van de winst per motortype(de motortypes moeten onder elkaar staan)12. Geef het nieuwe werkblad de naam Motortypes13. Wijzig de draaitabel, zodat de gegevens per merk te filteren zijn (paginagebied)14. Bekijk het resultaat15. Wijzig de draaitabel, zodat de gegevens op bouwjaar gesorteerd wordenZie voorbeeld.16. Bewaar de werkmap op de diskette, geef het de naam Draaitabel Autodealer17. Sluit de werkmap