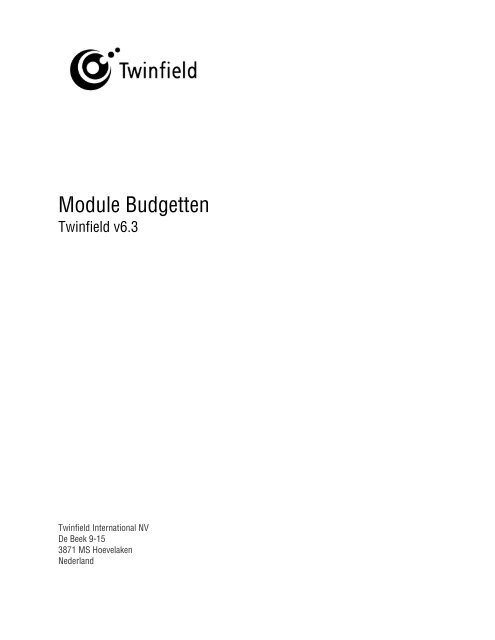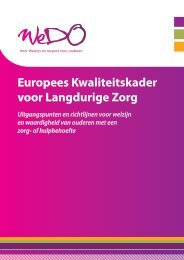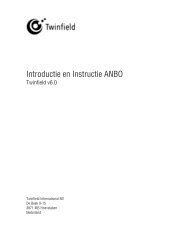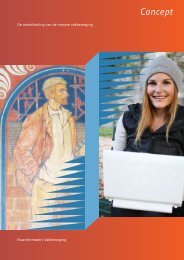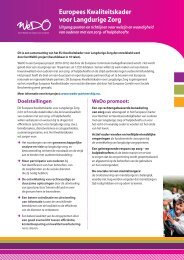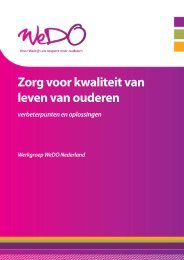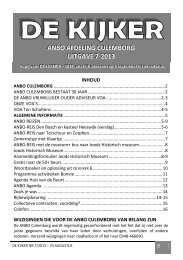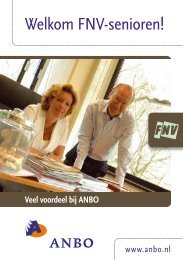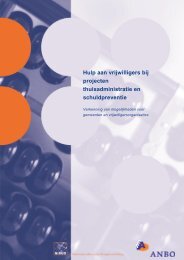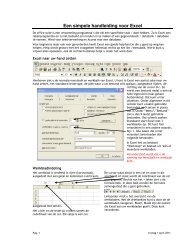You also want an ePaper? Increase the reach of your titles
YUMPU automatically turns print PDFs into web optimized ePapers that Google loves.
<strong>Module</strong> <strong>Budgetten</strong>Twinfield v6.3Twinfield International NVDe Beek 9-153871 MS HoevelakenNederland
module budgettenIn Twinfield kunt u budgetten invoeren en over de realisatie versus het budget rapporteren.resultatenu kunt de verschillende mogelijkheden van de budgetfunctie aan anderen uitleggenu kunt een gegeven budget invoeren (handmatig en importeren)u kunt periodeverdelingen en seizoenspatronen aanbrengenu kunt bestaande budgetten kopiëren en eventueel verhogen met een vast percentageu kunt budgetten opschonenu kunt overzichten en rapporten genereren waarbij de realisatie wordt vergeleken met het budgetu kunt budgetten exporteren.voorkennisu bent in bezit van het Twinfield certificaat Basicu beschikt over basisvaardigheden met Microsoft Excel.u beschikt over basiskennis boekhouden<strong>Module</strong> <strong>Budgetten</strong> Page 4 of 22
1. InstellingenStandaard is de budgetcode ‘001 Budget’ beschikbaar. De budgetinstellingen bieden de mogelijkheid ommeerdere budgetten aan te maken.Tip: u kunt meerdere budgetten aanmaken, bijvoorbeeld budget en bijgesteld budget. Zo kunt u derealisatie vergelijken met het oorspronkelijke en het bijgestelde budget.1.1 Standaard budgetVoor het bekijken van de instellingen van het standaard budget, gaat u naar het tabblad boekhouding ><strong>Budgetten</strong> > Beheer.Om het budget te bekijken of om de instellingen aan te passen selecteert u uit de keuzelijst de code “001budget” door te dubbelklikken of u voert de code “001” in.Klik op “volgende”.In het scherm dat opent, ziet u de code, naam en verkorte naam van het budget. U kunt de naam wijzigen ofhet budget verwijderen.1.2 Meerdere budgettenVoor het bekijken aanmaken van een nieuw budget, gaat u naar het tabblad boekhouding > <strong>Budgetten</strong> >Beheer . Hier voert u een nieuwe code in en klikt u op “volgende”.<strong>Module</strong> <strong>Budgetten</strong> Page 5 of 22
Voer de naam en de verkorte naam in en sla deze op.Per aangemaakte budgetcode kunt u nu een budget invoeren.1.3 Aanmaken van een periodeverdelingVoordat u jaarbudgetten door het systeem kunt laten verdelen over perioden, moeten de periodeverdelingenworden aangemaakt. De periodeverdeling werkt met wegingsfactoren per periode. Hier kunt u bijvoorbeeldvaste verdelingen van jaarbudgetten over perioden en seizoenspatronen vastleggen.Ga naar het tabblad Algemeen > Administratie > Periodeverdelingen.Het volgende scherm opent.Voer een code in en klik op “volgende”. Het scherm voor de periodeverdeling wordt geopend.Voer de naam en de verkorte naam van de periodeverdeling in, bijvoorbeeld “Seizoen”. Klik vervolgens opde button “lijst” om de wegingsfactoren behorende bij de code in te vullen.<strong>Module</strong> <strong>Budgetten</strong> Page 6 of 22
De lijst zou er alsvolgt uit kunnen zien:Klik op “opslaan”, waarna de periodeverdeling als standaard instelling beschikbaar is bij het invoeren vanbudgetten.<strong>Module</strong> <strong>Budgetten</strong> Page 7 of 22
2. Invoeren van een nieuw budget (handmatig)Wanneer de budgetten per grootboekrekening en periode zijn bepaald, kunt u deze vastleggen in Twinfield.Ga naarhet tabblad boekhouding > budgetten > invoer.Per budget, aangemaakt bij instellingen, kunt u de verschillende gebudgetteerde bedragen pergrootboekrekening invoeren.U hebt bij de invoer de keuze tussen een normaal en een periode verdelend budget. Bij een normaal budgetvoert u het budget per grootboekrekening, per periode in. Bij periode verdelend kunt u de invoer beperkentot een totaal budget per jaar per grootboekrekening en kunt u op basis van voorgedefinieerdewegingsfactoren tussen de perioden, het totaalbedrag automatisch verdelen over de verschillende perioden.2.1 Normaal budgetKies bij invoeren budgetten voor “normaal”.Het volgende scherm opent. Hier voert u per grootboekrekening de budgetgegevens in.Let op: het invoeren van kostenplaats en project is optioneel. Het invoeren van een grootboekrekeningen periode is verplicht.Tip: Wanneer u bedragen wilt budgetteren waarvan het jaarbudget is uit te drukken in wegingsfactorenof verhoudingsgetallen per periode, maak dan gebruik van periode verdelend.<strong>Module</strong> <strong>Budgetten</strong> Page 8 of 22
Wanneer u meer dan 10 invoerregels heeft, dient de invoer tussentijds te worden opgeslagen. U kunt nu devolgende 10 regels invoeren. Herhaal deze werkwijze totdat u alle regels hebt ingevoerd. Sla vervolgens deinvoer op voordat u het invoerscherm verlaat.2.2 Periode verdelendVoor het invoeren van een periode verdeeld budget ganaar tabblad Boekhouding > <strong>Budgetten</strong> > Invoer kiesvoor “periodeverdeling”.Het volgende scherm opent.<strong>Module</strong> <strong>Budgetten</strong> Page 9 of 22
Selecteer de code van de periodeverdeling die u wilt toepassen op het in te voeren budget. Voer degrootboekrekening en het jaarbedrag in. Kostenplaats en project zijn optioneel. Klik op de button “Verdelen”om dit jaarbedrag over de perioden binnen het jaar te verdelen.Een voorbeeld: De totale jaarhuur van het kantoor bedraagt € 36.000, per maand € 3.000. Voer hetjaarbudget van € 36.000 in en kies “Normaal als periodeverdeling. Vervolgens voert u degrootboekrekening en het jaarbudget in, eventueel de kostenplaats en het project.Klik op “Verdeling”.Na het klikken op de button “Verdelen” verschijnt het volgende verdeling van het totale jaarbudget over deperioden conform de eerder gedefinieerde verhoudingen.Klik op “opslaan” om de invoer te bewaren.<strong>Module</strong> <strong>Budgetten</strong> Page 10 of 22
3. Invoeren nieuw budget (importeren)Binnen Twinfield kunt u naast het handmatig muteren van het budget, ook budgetten importeren. Degegevens kunnen met behulp van een Excel bestand worden ingelezen. Het exportbestand vanuit budgettennaar Excel dient als basis (dataformaat) voor het maken van het importbestand. Hieronder ziet eenvoorbeeld van het XLS budget.Let op: bij het importeren worden nieuwe gegevens toegevoegd of bestaande gegevens wordenoverschreven. Reeds bestaande gegevens blijven, ook indien deze niet of als leeg veld vermeld staan in deimportsheets, ongewijzigd staan.Het importeren van gegevens verloopt in hoofdlijnen als volgt:a. Exporteren van dataformaat Excel spreadsheet vanuit budgettenb. Vullen van het Excel spreadsheet en opslaan op desktop of netwerkc. Verzenden naar Twinfield (bestandsbeheer)d. Importeren van datae. Controleren van het resultaat.a. Exporteren van dataformaat Excel spreadsheet vanuit budgettenOm data te kunnen inlezen is een standaard formaat en opbouw vereist. Het exportbestand vanuit budgettenkunt u gebruiken als voorbeeld (sjabloon) voor het genereren van een importbestand.Let op: Breng geen wijzigingen aan in de kopregel van het Excelbestand. Hiermee wordt de relatiegelegd tussen de data in Twinfield en de data in uw Excel spreadsheet.Ga voor het generen van het sjabloon voor het importbestand budgetten naar het tabblad Boekhouding ><strong>Budgetten</strong> > Invoer.Kies een budget en klik op “exporteren”.Voer de criteria voor het ophalen van het budget in en klik vervolgens op de button “Exporteren”.<strong>Module</strong> <strong>Budgetten</strong> Page 11 of 22
Het bestand verschijnt automatisch in het bestandsbeheer zodra het is gegenereerd. Vanuit bestandsbeheerkunt u het Excel bestand openen of opslaan op uw PC of netwerk.b. Vullen van de Excel spreadsheet en opslaan op PC of netwerkHieronder wordt aan de hand van de invoerschermen de inhoud van het Excel spreadsheet en de in te vullendata beschreven.Open het Excel bestand dat u bij de voorgaande stap heeft opgeslagen op uw PC of netwerk. In het bestanddat opent ziet u een kopregel en vervolgens budgetregels.De kopregel laat u altijd ongewijzigd staan. Vanaf de tweede rij vult u de te importeren data in. Hierna volgteen uitleg van de kolommen aan de hand van de invoerschermen in Twinfield. Met het importeren vult u alshet ware op een snelle manier de invoerschermen in.Voor het invoeren van een budget gaat u naar het tabblad Boekhouding > <strong>Budgetten</strong> > Invoer. U kiest onderhet budget dat u wilt invoeren voor “normaal”.Grbrekening: in de eerste kolom van het spreadsheet vult u de code van de grootboekrekening in.Let op: Ook bij het importeren van budgetten moet de code voldoen aan het masker dat ingesteld is vooreen grootboekrekening. Bij de vooraf ingerichte administratie moet de code van de balansrekeningvoldoen aan '[0-3][0-9][0-9][0-9]'. Uitleg:[0-3] = karakter tussen '0' en '3'. [0-9] = karakter tussen '0' en'9'. Voorbeelden: '0216', '3251'. Bij de vooraf ingerichte administratie moet de code van de winst- en<strong>Module</strong> <strong>Budgetten</strong> Page 12 of 22
verliesdimensie voldoen aan '[4-9][0-9][0-9][0-9]'. Uitleg:[4-9] = karakter tussen '4' en '9'. [0-9] =karakter tussen '0' en '9'. Voorbeelden: '4957', '5730'.Let op: Excel herkent de code als numerieke waarde en haalt hierdoor de nullen aan het begin van degrootboekrekening weg. Dit kan worden voorkomen door bij het invoeren van de excelgrootboekrekeningnummer een Apostrof voor het nummer te plaatsen.Kostenplaats (optioneel): in deze kolom wordt de code van de kostenplaats ingevuld.Project (optioneel): in deze kolom wordt de code van het project ingevuld.Jaar: in deze kolom wordt het jaar waarop het budget betrekking heeft ingevoerd.Periode: in deze kolom wordt de periode waarop het budget betrekking heeft ingevoerd.Let op: Het jaar heeft het volgende formaat YYYY, bijvoorbeeld 2011. Voor de periode heeft u de keuzeafhankelijk van uw periode-instellingen uit 0 tot en met 53.Debet en Credit: in deze kolommen voert u voor de betreffende grootboekrekening het budget in.Sla vervolgens het Excel bestand op, op uw PC of netwerk.c. Uploaden naar Twinfield (bestandsbeheer)De importspreadsheets staan opgeslagen op uw PC of op het netwerk. Verzend het te importeren bestandvan uw desktop of netwerk naar Twinfield bestandsbeheer. Het bestand verschijnt onder “mijn bestanden”in bestandsbeheer. Voor nadere informatie over het uploaden van bestanden kunt u de module StandaardImportfuncties raadplegen.d. Importeren van dataHet bestand staat nu in het Twinfield systeem. Ga naar hetbestandsbeheer en klik op het actiemenu voor het teimporteren bestand. Kies voor “importeren”.Het volgende scherm verschijnt waarin het systeem hetbestand herkent als Excelbestand.<strong>Module</strong> <strong>Budgetten</strong> Page 13 of 22
Selecteer de budgetten “budgetten”. Geef vervolgens aan voor welk budget deze import is gemaakt.Klik nu op “verwerken”. Het bestand wordt geïmporteerd en u komt weer in het bestandsbeheer terug.Wanneer de import gereed is verschijnt achter het bestand een groen bolletje.e. Controleren van het resultaatBehalve dat er een groen bolletje achter het bestand is toegevoegd ter bevestiging dat het bestand isverwerkt is er een logbestand aangemaakt. In het logbestand is een beschrijving van het resultaat eneventuele problemen bij de import opgenomen. Dubbelklik op het logbestand om deze te openen of ga naarhet actiemenu voor het bestand en kies voor de actie: “log bekijken”.<strong>Module</strong> <strong>Budgetten</strong> Page 14 of 22
4. Bewerken van budgettenU kunt eerder ingevoerde budgetten ophalen en de bedragen aanpassen. Voor het aanpassen van budgetten(normaal en periodeverdelend), gaat u naar het tabblad Boekhouding > <strong>Budgetten</strong> > Invoer –Normaal. Erverschijnt een leeg scherm.Klik onderin dit scherm op de button “ophalen”.Let op: wanneer u klikt op “ophalen” gaan ingevulde, nog niet opgeslagen regels verloren.In het scherm dat nu verschijnt kunt u de criteria opgeven voor het op te halen budget.U kunt specifieke gegevens van een budget of alle gegevens ophalen. Voer de criteria voor de op te halenbudgetten op.Tip: Met * en ? geeft u aan dat alle gegevens van het criterium wilt opvragen.Klik op de button “ophalen”. Een scherm opent met een overzicht van de budgetgegevens: U kunt nu debedragen aanpassen. Sla de wijzigingen op alvorens het scherm te verlaten.<strong>Module</strong> <strong>Budgetten</strong> Page 15 of 22
5. Verwijderen van budgettenVoor het verwijderen van een geheel budget inclusief alle budgetregels, gaat u naar het tabbladBoekhouding > <strong>Budgetten</strong> > Beheer.Selecteer in het scherm dat opent, het budget dat u wilt verwijderen en klik op “volgende”.De budgetinstellingen van het specifieke budget worden nu geopend. Klik op de button “verwijderen” omhet gehele budget inclusief alle reeds ingevoerde budgetregels te verwijderen.Vervolgens krijgt u de bevestiging dat het budget is verwijderd.<strong>Module</strong> <strong>Budgetten</strong> Page 16 of 22
6. Opschonen van budgettenDeze optie is bedoeld om vastleggingen binnen budgetten met een waarde nul te verwijderen. Ga naar hettabblad Boekhouding > <strong>Budgetten</strong> > Opschonen.Het volgende scherm opent:Deze omvat een lijst met de budgetten. Plaats voor de budgetten die u wilt opschonen een vink en klik op“volgende”. De vastleggingen binnen het betreffende budget met een waarde nul zijn nu verwijderd.<strong>Module</strong> <strong>Budgetten</strong> Page 17 of 22
7. Exporteren van budgettenDeze optie is bedoeld om budgetten vanuit Twinfield naar Excel te exporteren. Ga naar het tabbladBoekhouding > <strong>Budgetten</strong> > Invoer.Per budget heeft u de mogelijkheid de gegevens te exporteren. Klik op “exporteren” onder het betreffendebudget.Voer nu de gewenste selectiecriteria in, of een * indien u alle gegevens wilt exporteren. Haal de bedragenweg of voer hier de specifieke bedragen in, die u wilt exporteren. Klik op de button “exporteren”.Het bestand is beschikbaar in bestandsbeheer.Ga naar bestandsbeheer. Dubbelklik op de bestandsnaam om het bestand op uw desktop of netwerk op teslaan.<strong>Module</strong> <strong>Budgetten</strong> Page 18 of 22
8. Kopiëren van budgettenDeze optie is bedoeld om bestaande budgetten in Twinfield te kopiëren naar volgende perioden of naar eenandere administratie. Indien het budget van een volgende periode gelijk of vergelijkbaar is met het budgetvan de vorige periode bespaart u hiermee invoerwerk. U kunt door het aangeven van een factor, het budgetvoor de volgende periode ophogen, danwel verlagen.Ga naar het tabblad Boekhouding > <strong>Budgetten</strong> > Invoeren - <strong>Budgetten</strong> kopiëren of naar het tabbladBoekhouding > <strong>Budgetten</strong> > Kopiëren.Het volgende scherm opent:In dit eerste scherm vindt u de bron van het budget.Administratie: de huidige administratieBudget: het budget dat gekopieerd moet worden.Grootboekrekening: selectie van een grootboekrekening uit de keuzelijst waarvan u het budget wilt kopiërenof een * voor alle grootboekrekeningen.Jaar: selectie van het jaar waarvan u het budget wilt kopiërenPeriode: selectie van de periode waarvan u een kopie wilt maken.Klik op “volgende”. In het scherm dat volgt geeft u het doel aan waarnaar het budget gekopieerd moetworden.<strong>Module</strong> <strong>Budgetten</strong> Page 19 of 22
Dit scherm bestaat uit twee secties: Kopieer budgetten – Doel en Instellingen.Sectie kopieer budgetten – doelAdministratie: maak hier een keuze uit de beschikbare administraties. Dit zijn de administraties waartoe degebruiker toegang heeft.Budgetcode: selecteer uit de keuzelijst de budgetcode waarvan u een kopie wilt maken of type de code in.Jaar en periode: selecteer het boekjaar en de periode waar naar toe u het budget wilt kopiëren.Sectie instellingenFactor: voer hier de factor in waarmee u het bronbudget wilt verhogen of verlagen. Bij factor 1 wordt hetbudget onveranderd overgenomen. Bij factor 1.03 is het doelbudget 3% hoger dan de bron etc.overschrijf het huidige budget: wanneer u het huidige budget op de betreffende grootboekrekening enperiode in de doeladministratie wilt overschrijven, plaatst u hier een vink. Wanneer u alleen nieuwegrootboekrekeningen of perioden wilt toevoegen aan de bestaande budgetten en het huidige budget niet wiltoverschrijven, laat u de box leeg.LET OP: gebruik bij de factor uitsluitend het puntteken!<strong>Module</strong> <strong>Budgetten</strong> Page 20 of 22
9. Rapporteren werkelijkheid versus budgetBij deze functie kunt de werkelijkheid versus budget vanuit verschillende invalshoeken bekijken.Stappen bij het genereren van rapporten:a. Selecteren gewenste rapportb. Invullen zoekcriteria en het rapport bekijkena. selecteren gewenste rapportInformatie over de werkelijkheid versus budget is opgenomen in het gelijknamige rapport. Ga naar hettabblad Boekhouding > Overzichten > Rapporten – Grootboek. Klik hierop.Ga naar het rapport “werkelijkheid versus budget”.b. invullen zoekcriteria en het rapport bekijkenNadat u hebt geklikt op het rapport” verschijnt een scherm waarin de zoekcriteria opgegeven worden. In ditscherm voert u de criteria voor de samenstelling van het rapport in.Rapportagestructuur: Hiermee wordt bepaald in welke rubrieken uw rapport wordt getoond. Zie voor meerinformatie over de rapportagestructuren de module Rapportagestructuren.Administratie: geef hier de administratie in waarvan u een rapport wilt opvragen. Standaard komt hier deadministratie waarin u aan het werken bent.Jaar en periode: jaar en periode(n) waarover u informatie wilt opvragenBudget: selecteer het budget waarmee u de werkelijkheid wilt vergelijkenGrootboekrekening: geef hier de grootboekrekeningen in waarover u een rapport wilt opvragen.Status: hierbij heeft u de keuze tussen concept, definitief of beide.Afronding: Hier wordt bepaald hoe de bedragen worden getoond in uw rapport.Weergeven: Zie voor nadere informatie de module Rapportagestructuren.<strong>Module</strong> <strong>Budgetten</strong> Page 21 of 22
Wanneer de criteria onjuist zijn ingevuld of wanneer geen data beschikbaar is, geeft het systeemfoutmelding en kunnen alsnog criteria worden ingevuld. Als alle gegevens gevuld zijn, klikt u op “volgende”.<strong>Module</strong> <strong>Budgetten</strong> Page 22 of 22