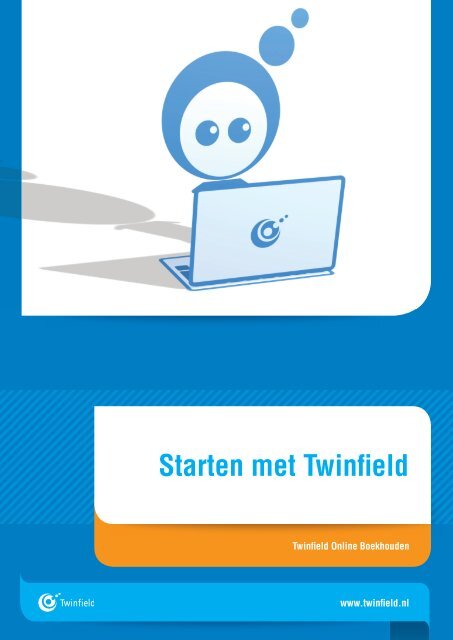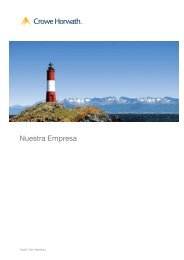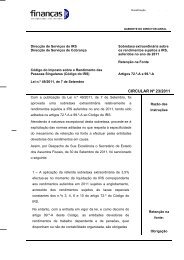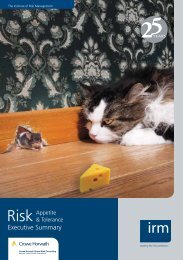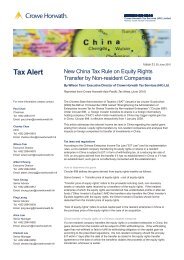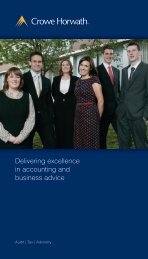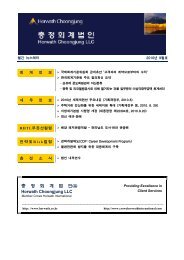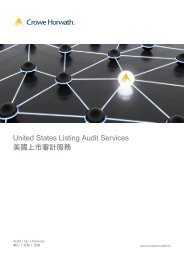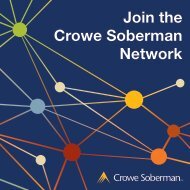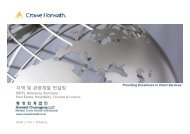Starten met Twinfield - Crowe Horwath International
Starten met Twinfield - Crowe Horwath International
Starten met Twinfield - Crowe Horwath International
You also want an ePaper? Increase the reach of your titles
YUMPU automatically turns print PDFs into web optimized ePapers that Google loves.
Belangrijk berichtNiets uit deze uitgave mag worden verveelvoudigd en/of openbaar gemaakt door middel van druk, fotokopie, microfilm,geluidsband, elektronisch of op welke andere wijze ook en evenmin in een retrieval-systeem worden opgeslagen zondervoorafgaande schriftelijke toestemming van de uitgever.Hoewel deze handleiding <strong>met</strong> zeer veel zorg is samengesteld, aanvaardt <strong>Twinfield</strong> geen enkele aansprakelijkheid voorschade ontstaan door eventuele fouten en/of onvolkomenheden in deze handleiding. De beschrijvingen in deze publicatiealsmede de functies zijn voor wijzigingen vatbaar zonder bericht.Contactgegevens<strong>Twinfield</strong> <strong>International</strong> N.V.De Beek 9-153871 MS HoevelakenTel. 033-467 70 00Fax 033-467 70 05www.twinfield.comwww.twitter.com/twinfieldpublicatie-informatieauteursrecht © 2011 - <strong>Twinfield</strong> <strong>International</strong> N.V.versie 6.0Deze handleiding is ontwikkeld, geschreven en samengesteld door <strong>Twinfield</strong> Opleidingen.Eventuele opmerkingen kunt u sturen naar info@twinfield.com.2<strong>Starten</strong> <strong>met</strong> <strong>Twinfield</strong>
7. Aanmaken van een bank 557.1 Algemeen 567.2 Aanmaken van grootboekrekening 567.3 Rapportagestructuren 597.4 Aanmaken van dagboek voor de bank 608. Betalen en incasseren 628.1 Selecteren van openstaande posten 638.2 Beoordelen betaaladvieslijst 658.3 Aanbrengen van wijzigingen (indien nodig) 668.4 Autoriseren betaalrun 678.5 Produceren van ClieOp-bestanden 688.6 Opslaan van ClieOp-bestanden op pc 698.7 Afronden betaalrun 699. Raadplegen van gegevens 709.1 Algemeen 719.2 Raadplegen gegevens via Opvragen 719.3 Raadplegen gegevens via Rapporten 7410. Handmatig invoeren van bankboekingen volgens het factuurstelsel 7710.1 --Algemeen 7810.2 Handmatig invoeren dagafschrift 7810.3 Afletteren van facturen via de bank 8011. Inlezen elektronisch bankafschrift (MT940) 8511.1 Elektronische bankafschriften opslaan op pc 8611.2 Uploaden elektronische bankafschriften 8711.3 Importeren in de administratie(s) 8811.4 Controleren E-bankafschriften 904<strong>Starten</strong> <strong>met</strong> <strong>Twinfield</strong>
1. INLEIDING<strong>Starten</strong> <strong>met</strong> <strong>Twinfield</strong>
1. Inleiding<strong>Twinfield</strong> is de nummer 1 in online-administraties. Een internationale webdienst voor realtime boekhoudingen,project-, uren- en onkostenregistraties, rapportages, budgettering, kredietbeheer, salarissen en facturatie.Gebruikers kunnen vanaf iedere plek en op ieder gewenst tijdstip via een beveiligde internetverbinding inloggen ophet <strong>Twinfield</strong>-systeem. De diensten van <strong>Twinfield</strong> zijn volledig ontwikkeld voor gebruik via internet en zijn uitsluitendonline beschikbaar. 24 uur per dag, 7 dagen in de week. Tegen vaste abonnementstarieven per gebruiker per maand,gebaseerd op de hoeveelheid rechten van de gebruiker in het systeem. De webdienst van <strong>Twinfield</strong> wordt meerderekeren per jaar boekhoudkundig ge-audit door BDO Nederland.Deze handleiding is speciaal ontwikkeld voor het MKB en is bedoeld ter kennismaking <strong>met</strong> <strong>Twinfield</strong>. Ze geeft inzicht inhet gebruik van het <strong>Twinfield</strong>-boekhoudsysteem en de module Factureren. Heeft u het Compleet boekhouden abonnement,dan kunt u de training “MKB Boekhouden” en de web-training “<strong>Starten</strong> <strong>met</strong> <strong>Twinfield</strong>” volgen, waarin u leert hoe uadministraties en gebruikers kunt aanmaken en bepaalde instellingen kunt vastleggen.Deze handeiding behandelt de volgende functionaliteiten:• Algemene Inleiding• Invoeren van bankafschriften• Aanmaken debiteuren• Aanmaken crediteuren• Inkoopfacturen• Factureren• Betalen en incasseren• Raadplegen gegevens via opvragen en rapporten• Invoeren van bankvoeringen• Elektronische afschrift (MT940)• Corrigeren en definitief maken van boekingen• Aanmaken en verzenden aangifte omzetbelasting• Aanmanen• AfletterenINLEIDING7
2. ALGEMENEINLEIDING2.1 Inloggen Twinfi eld2.2 Online-helpdesk<strong>Starten</strong> <strong>met</strong> <strong>Twinfield</strong>
2. Algemene Inleiding<strong>Twinfield</strong> is een boekhoudsysteem dat uitsluitend via internet gebruikt kan worden. Door de hoge eisen aan debeveiliging (vergelijkbaar <strong>met</strong> internetbankieren) kunt u er gerust op zijn dat uw gegevens niet in vreemde handenkunnen komen. Afhankelijk van het gekozen abonnementheeft u toegang tot verschillende functionaliteiten. Binnen<strong>Twinfield</strong> wordt in dit kader gesproken over “rollen” / abonnementen. U kunt het gewenste abonnement via <strong>Twinfield</strong>zelf of via een Accountant- of administratiekantoor afnemen. Meer informatie hierover vindt u op www.twinfield.nl.In het laatste geval is uw accountant de beheerder en kunt u bij deze persoon terecht voor ondersteuning.2.1 Inloggen <strong>Twinfield</strong>U kunt inloggen in <strong>Twinfield</strong> via https://login.twinfield.com. In sommige gevallen kunt u ook inloggen via de website vanuw accountant.Zodra u bent ingelogd, komt u in het onderstaande beginscherm:Algemene Inleiding9
Het beginscherm bestaat uit een een aantal delen:a. De infobalkb. De menubalkc. Mijn Bureaublad-gedeelte <strong>met</strong> de tabbladen Mijn Bureaublad, Nieuwsfeeds en Berichtend. Mijn Bureaublad/Snelkoppelingsbalk <strong>met</strong> de tabbladen KPI Dashboard, Mededelingen, Agenda,Actieve processen en TakenlijstHieronder volgt een korte uitleg van de verschillende onderdelen van het beginscherm:a. De infobalkAan de linkerkant ziet u de naam van de omgeving via welke u bent ingelogd (DEMO), of de naam van uw accountant.Daarachter staat in welke administratie u nu bent (Meer & Zo).b. De menubalkAls u <strong>met</strong> de cursor over de opties van de menubalk beweegt, kunt u kiezen welke functie u wilt starten.Home: hiermee komt u terug in het hoofdscherm van <strong>Twinfield</strong>.Favorieten: hier kunnen veel gebruikte functies worden vastgelegd.Vraagteken: hier kunnen het Support center en Veel gestelde vragen worden opgeroepen.Tevens bestaat de mogelijkheid om online een vraag te stellen.10 Algemene Inleiding
c. Mijn Bureaublad-gedeelte <strong>met</strong> de tabbladen Mijn Bureaublad, Nieuwsfeeds en BerichtenVanuit dit gedeelte van het bureaublad kunt u snel naar de op het bureaublad opgenomen functies, door erop te klikken.d. Mijn Bureaublad/Snelkoppeling <strong>met</strong> de tabbladen KPI Dashboard, Mededelingen, Agenda,Actieve processen en TakenlijstOp het bureaublad van uw administratie ziet u verschillende KPI’s (Key Performance Indicators). Deze geven informatieover de liquide middelen in uw administratie en over het vervallen saldo van de debiteuren.MededelingenIn deze sectie verschijnen alle meldingen van het systeem die te maken hebben <strong>met</strong> processen die op de achtergrondplaatsvinden. Op deze manier kunt u zien dat een opdracht is uitgevoerd.Door te klikken op de button Alles verwijderen, worden alle meldingen verwijderd.Algemene Inleiding11
Actieve processenAls u vanuit het systeem gegevens exporteert of via het bestandsbeheer gegevens importeert, wordt er op de achtergrondeen proces gestart. In dit tabblad kunt u de status van het proces volgen. Zodra het proces is afgerond, geeft dit schermgeen meldingen meer.2.2 Online-helpdeskAls gebruiker van Twinfi eld kunt u online een probleem rapporteren en/of een vraag stellen, we noemen dit “een ticketcreëren”. Uw melding komt binnen bij een specifi ek hiervoor aangewezen support-medewerker: iemand van Twinfi eldSupport of uw accountant.Creëren van ticketsDe functie voor het creëren van een ticket vindt u in de menubalk onder het vraagteken-icoon.Kies voor de functie Stel een vraag. Door te klikken op deze link opent het volgende scherm:12 Algemene Inleiding
Waar bekend zijn de gegevens al ingevuld. Wanneer u een ticket creëert, zijn erdrie verplichte velden die u moet invullen:1. Locatie van het probleemHier selecteert u de functie waarmee u een probleem heeft.2. Korte omschrijving van uw meldingHier geeft u zo uitgebreid en zo duidelijk mogelijk aan wat het probleem is.3. Gedetailleerde uitleg en eventueel stappen om het probleem te reproduceren:In dit veld geeft u stap voor stap aan op welke manier het probleem ontstaat. Op die manier kan de support-medewerkerde stappen reproduceren en de precieze locatie van het probleem identificeren.Daarnaast heeft u nog de mogelijkheid schermafdrukken als bestand bij te voegen. U kunt maximaal twee bestandentoevoegen. Door op Browse te klikken, kunt u het relevante bestand opzoeken. Klik op Open om het bestand toe te voegenaan uw ticket. Klik vervolgens op Versturen. U ontvangt een bevestiging wanneer het creëren van een ticket geslaagd is.Een reactie wordt verzonden naar het e-mailadres dat bij de gebruikersinstellingen is opgenomen.Als u onder het vraagteken-icoon kiest voor Nieuw in deze versie, krijgt u een overzicht van alle wijzigingen die in deapplicatie zijn doorgevoerd en de daarbij eventueel behorende handleiding.Algemene Inleiding13
3.1.2 Instellen koppeling in het bankdagboek in <strong>Twinfield</strong>Heeft u een <strong>Twinfield</strong> Factureren abonnement of besteedt u uw adminstratie in zijn geheel uit aan uw accountant, dandienen stap 2 en 3 door uw accountant te worden uitgevoerd. De gegevens die u via e-mail van ABN AMRO heeftontvangen, dient u dan tezamen <strong>met</strong> de door u opgegeven verificatiecode aan uw accountant/administrateur door tegeven. Ook in <strong>Twinfield</strong> dient te worden ingesteld dat u gebruik wilt gaan maken van de automatische import van uwbankafschriften. Ga hiervoor naar het tabblad Boekhouding > Algemeen > Administratie > Kassen en banken enklik op het logo van ABN AMRO.Zodra u op het logo klikt, verschijnt een kleine pop-up. Hierin dient u de volgende gegevens in te vullen:Bankdagboek: hier geeft u aan in welke van uw bankdagboeken uw ABN AMRO-bankrekeningnummer is ingesteld.E-mailadres: vul hier hetzelfde e-mailadres in als u bij ABN AMRO gebruikt.Kenmerk boekhouding: hier voert u een reeks cijfers, letters of een combinatie van beide in, die u zelf bedenkt. Van belangis dat de reeks die u hier kiest, identiek is aan de reeks die u later in het overeenkomstige veld in <strong>Twinfield</strong> invoert.16 Invoeren van bank- en kasboekingen
3.2.1 Handmatig invoeren dagafschrift (kasstelsel)Ga in de menubalk naar: tabblad Boekhouding > Boekhouden > Invoer > Bank – Bekijk deze categorie en klik vervolgensop de betreffende bank.U komt nu in het invoerscherm voor de dagafschriften. De naam van het dagboek waarin u zich bevindt, wordt linksbovenin het scherm weergegeven.U kunt door het invoerscherm lopen <strong>met</strong> de Tab- of de Enter-toets.Ieder invoerscherm kent vier secties, die hierna worden besproken:1. Kopregel2. Transactiegegevens3. Btw-overzicht4. Transactieverwerkingsgegevens18 Invoeren van bank- en kasboekingen
Let op: Als u gebruikmaakt van het factuurstelsel wordt er géén btw-percentage aangegeven.!• Btw/incl. btw: op basis van het factuurbedrag en de btw-code wordt het btw-bedrag door het systeem berekend.• Omschrijving: voer hier de omschrijving in die u wilt terugzien op de grootboekkaarten.• Totaal ontvangen en Totaal betaald: hier wordt de totaaltelling van de ingevoerde ontvangsten respectievelijkuitgaven vermeld. Deze totalen kunnen bijvoorbeeld helpen bij het uitzoeken van verschillen.• Fact.nr.: hier kunt u het factuurnummer van de betreffende betaling of ontvangst vermelden.• Restant: hier wordt het verschil tussen debet en credit vermeld. Dit is het verschil tussen het begin- enhet eindsaldo en de som van de boekingsregels.3.2.1.3 Btw-overzichtHet btw-overzicht geeft de totalen van de boeking voor elk btw-percentage weer. Dit overzicht is puur ter informatie enwordt berekend door het systeem.3.2.1.4 TransactieverwerkingsgegevensZodra het verschil inclusief btw op 0,00 staat, kan de boeking als concept of definitief worden geboekt.Als de boeking is opgeslagen, geeft het systeem een boekstuknummer. Onder dit nummer is het dagafschrift opgeslagenen terug te vinden bij Conceptboekstukken respectievelijk op het overzicht <strong>met</strong> definitieve boekstukken. Klik op de OKbuttonen de boeking is verwerkt. U kunt nu <strong>met</strong> een nieuwe boeking beginnen.Invoeren van bank- en kasboekingen21
!Let op: Per dagboek krijgt u een aparte nummerreeks toegewezen. Elk dagboek begint elk jaar <strong>met</strong> een nieuwenummerreeks. Simpel gezegd is een dagboek een invoermogelijkheid. Voorbeelden zijn: Bank, Inkoop, Kas,Memoriaal en Verkoop.Tip: Bij het invoeren is een aantal sneltoetsen beschikbaar. Druk gelijktijdig op de ALT-toets en de toets <strong>met</strong> deonderstreepte letter van een knop: ALT+P is Concept-boeken, ALT+I is Definitief boeken en ALT+N is Klad opslaan.Daarnaast is ALT+S beschikbaar voor de Snelzoeker en ALT+O voor Opschonen.Tip: U kunt tussentijds uw boeking als klad opslaan. Hierbij worden de ingevoerde gegevensvastgehouden op het invoerscherm indien u het scherm, bewust of ongewild, tijdens hetinvoeren verlaat. U slaat als klad op door een regel toe te voegen (Enter-toets op het veldFactuurnr. of klikken op de +Regel-button) of door op de button Klad opslaan te klikken.U krijgt dan de hiernaast afgebeelde melding.Wanneer u het betreffende invoerscherm na het verlaten weer opent (tabblad Boekhouding > Boekhouden > Invoer),staan de eerder ingevoerde boekingen hier vermeld.22 Invoeren van bank- en kasboekingen
3.2.2 Voorbeeld invoer bank (kasstelsel)Hieronder ziet u het ingevoerde bankafschrift in <strong>Twinfield</strong>. Deze invoer is gebaseerd op het kasstelsel.Klik op Concept of op Definitief om de boeking, <strong>met</strong> een boekstuknummer, vast te leggen in de boekhouding.Klik op OK.Invoeren van bank- en kasboekingen23
3.3 Invoeren van kasboekingenHet invoerscherm Kasboekingen ziet er als volgt uit:Omdat u gebruikmaakt van het dagboek Kas, hoeft u geen grootboekrekening voor de kas in te voeren. Deze wordt doorhet systeem automatisch op de achtergrond gekoppeld.Het boeken van de kas komt in grote lijnen overeen <strong>met</strong> het boeken van de bank, en heeft daarnaast een aantal specifiekekenmerken. Bij het invoeren van de kas hoeft u geen eindsaldo in te voeren. Het eindsaldo loopt mee tijdens het boeken enwordt bepaald door de boekingsregels en het beginsaldo. Uiteraard moet na het invoeren van alle boekingsregels het saldovolgens het kasboek overeenkomen <strong>met</strong> het eindsaldo vermeld op het invoerscherm. Dit is tevens het saldo dat wordtgeboekt op de grootboekrekening Kas (de rekening die gekoppeld is aan het kasboek).Voor verdere toelichting op het boeken in het kasboek wordt verwezen naar paragraaf 3.2, Invoeren van bankboekingen.24 Invoeren van bank- en kasboekingen
4. Debiteuren- en crediteurenadministratie4.1 AlgemeenIn <strong>Twinfield</strong> is het ook mogelijk om te werken op basis van het factuurstelsel. Dat betekent dat u, voordat u hetbankafschrift invoert, eerst alle facturen van uw debiteuren en crediteuren invoert. Dit wordt ook wel een debiteuren/crediteurenadministratie genoemd. Het invoeren van de losse facturen heeft meerdere voordelen ten opzichte vanverwerking op basis van het kasstelsel:• U kunt altijd direct vaststellen hoeveel u nog van wie tegoed heeft, en hoeveel u nog moet betalenaan welke leverancier.• U kunt de betalingen of incasso’s vanuit uw administratie verrichten, door het genereren van eenbetaal- of incassoopdracht.• De verschillen tussen de oorspronkelijke factuur en de daadwerkelijke betaling of ontvangst zijneenvoudiger vast te stellen.• U kunt slecht betalende debiteuren gaan aanmanen vanuit het systeem; de gegevens zijn direct beschikbaar.Verwerking op basis van het factuurstelsel bestaat uit vier stappen:1. Aanmaken van de “stamgegevens” van de debiteuren en crediteuren2. Invoeren van de facturen3. Invoeren van het bankafschrift4. “Afletteren” van de oorspronkelijke factuurIn dit hoofdstuk wordt uitgelegd hoe u stamgegevens kunt aanmaken; de stappen 2, 3 en 4 komen respectievelijk in devolgende hoofdstukken aan de orde: hoofdstuk 5, hoofdstuk 10, hoofdstuk 11 en hoofdstuk 15.26 Debiteuren- en crediteurenadministratie
!Let op: De code moet voldoen aan het masker dat is ingesteld voor een crediteur. Bij de vooraf ingerichte administratiemoet de code van de crediteur voldoen aan “2 [0-9][0-9][0-9]”. Uitleg: De viercijferige code begint <strong>met</strong> een 2 en wordtgevolgd door drie cijfers tussen 0 en 9, bijvoorbeeld “2000” of “2187”.4.2.2 Tabblad algemeenU bent nu in het tabblad Algemeen.• Naam: hier voert u de (zoek)naam van de crediteur in. Het invullen van dit veld is verplicht.• Website: hier kunt u het webadres van de crediteur invoeren. Dit veld is optioneel.4.2.3 Tabblad adressenKlik nu op het tabblad Adressen. Hier kunt u de adresgegevens van de crediteur invoeren.• Standaard: wanneer u meerdere adressen per crediteur invoert, kunt u hiermee één adres alsstandaardadres aanmerken.• Adrestype: u kunt hier post-, factuur- en bezoekadressen vastleggen.De invoer van de overige velden spreekt voor zich.28 Debiteuren- en crediteurenadministratie
4.2.4 Tabblad bankenHet tabblad Banken is belangrijk als u gebruikmaakt van het inlezen van elektronische bankafschriften en bij het genererenvan een betaalbestand. Afhankelijk van het soort betaling dat u verricht, krijgt u in dit scherm andere velden te zien. In dezehandleiding gaan wij uit van het betalen in Nederland.• Betaalbestand: hier geeft u aan of het gaat om een Nederlandse of een buitenlandse betaling.• Betalen <strong>met</strong> betaalfunctie: vink deze optie aan als u kiest voor het generen van een betaalrun vanuit uwadministratie. Bij het aanvinken van deze optie wordt deze crediteur opgenomen op de automatisch tegenereren betaallijst.• Standaard: u kunt meer dan één bankrekening toekennen aan een crediteur. In alle gevallen dient er één rekeningte worden aangemerkt als de standaardbankrekening. Deze wordt gebruikt voor de functie Betalen & incasseren.• Tenaamstelling: geef hier de naam van de crediteur in zoals deze bekend is bij de bank.• Rekeningnummer: dit is het bankrekeningnummer van de crediteur.• Plaats (optioneel): geef hier de vestigingsplaats van de crediteur in.• Land: dit is de verkorte code van het land waarin de bank van de crediteur zich bevindt.Door op Toevoegen te klikken, kunt u meerdere rekeningnummers koppelen aan een crediteur. Door te klikkenop het kruis-icoon aan de linkerzijde kunt u rekeningnummers verwijderen.Debiteuren- en crediteurenadministratie29
4.2.5 Tabblad overigKlik op het tabblad Overig.• Aantal vervaldagen: hier wordt het aantal (kalender)dagen aangegeven waarbinnen deze crediteur dientte betalen. Het aantal vervaldagen staat standaard op 30 dagen ingesteld.• Betalen <strong>met</strong> betaalfunctie: display veld. Vink deze optie aan als u kiest voor het genereren van een betaalrunvanuit uw administratie. Bij het aanvinken van deze optie wordt deze crediteur opgenomen op de automatischte genereren betaallijst.• Betaaltype: display veld. Als u vanuit <strong>Twinfield</strong> de betalingen wilt genereren moet u hier aangeven of hetbinnenlandse of buitenlandse betalingen betreft. Indien u een betaaltype selecteert dan wordt direct een vinkjegeplaatst bij de optie Betalen <strong>met</strong> betaalfunctie. Kiest u voor betalingen in Nederland (250NL) dan wijzigt hetscherm en ziet u alleen nog de velden die voor binnenlandse betalingen nodig zijn.• Btw: deze optie is niet van toepassing in Nederland.• Leveranciersnummer (optioneel): dit is uw klantnummer bij de betreffende leverancier. Het leveranciersnummerkan tevens als kenmerk worden meegegeven bij de betaling.• Grootboekrekening: hier ziet u de grootboekrekening waarop de boeking van de crediteur plaatsvindt.4.2.6 Tabblad boekingsregelsOp het tabblad Boekingsregels kunt u boekingen voor een leverancier voordefiniëren. Bij het invoeren van de inkoopfactuurworden deze gegevens voorgesteld; u hoeft dus niet bij elke factuur van de leverancier alle gegevens opnieuw in te voeren.Klik op Toevoegen om extra boekingsregels toe te voegen.30 Debiteuren- en crediteurenadministratie
Nadat u de stamgegevens heeft ingesteld, klikt u op Opslaan en de crediteur is aangemaakt.Tip: Wanneer u op Opslaan klikt, worden alle stamgegevens van de crediteur opgeslagen.Dit hoeft u niet per tabblad te doen.Tip: Door minimaal de btw-code als boekingsregel toe te voegen, zorgt u ervoor dat bij de invoer van de factuurna ingave van het totaalbedrag direct op detailregel het nettobedrag en het btw-bedrag getoond worden.Wanneer de crediteur succesvol is aangemaakt, krijgt u na het opslaan de bevestiging dat “dimensie naam crediteur isopgeslagen”.4.3 Aanmaken van debiteuren (stamgegevens)Het aanmaken van debiteuren gaat op dezelfde wijze als het aanmaken van crediteuren. Naast de eerder besprokentabbladen zijn er ook tabbladen voor Kredietbeheer en voor Korting/opslag.Debiteuren- en crediteurenadministratie31
4.3.1 Tabblad kredietbeheerOp dit tabblad kunt u aangeven wie (welke gebruiker binnen de administratie) verantwoordelijk is voor het incasseren vande openstaande bedragen.• Kredietlimiet: de kredietlimiet die geldt voor deze debiteur. Dit veld is van belang voor koppelingen <strong>met</strong> anderesystemen, bijvoorbeeld webwinkels. Voor het kredietbeheer in <strong>Twinfield</strong> heeft de kredietlimiet geen functie.• Kredietbeheerder: u kunt per debiteur de gewenste kredietbeheerder toewijzen. Dit is de persoon die binnen uwadministratie verantwoordelijk is voor de debiteurenopvolging.• Project: relevant voor uren en onkosten. Door het aanvinken blokkeert u de mogelijkheid van het invoerenvan uren en onkosten op projecten van deze debiteur.• Gebruiksrecht en segmentcode: niet actief, deze functionaliteiten zijn gereserveerd voor toekomstig gebruik.• Aanmanen: “Nee”, “Ja” of “Ja, via e-mail”: hier geeft u aan of aan de debiteur herinnerings- en/ofaanmaningsbrieven mogen worden verzonden.• E-mailadres: indien aanmanen via e-mail is toegestaan, dan moet het e-mailadres worden ingevuld waaraan deaanmaning wordt gestuurd. Het e-mailadres mag bestaan uit een komma-gescheiden lijst van meerderee-mailadressen.4.3.2 Tabblad korting/opslagU kunt een standaardkortings- of opslagpercentage toekennen. Deze optie wordt gebruikt wanneer u factureert vanuit<strong>Twinfield</strong>. In het tabblad Facturatie (in de menubalk) > Factureren > Artikelen dient eerst een kortings- of opslagartikel teworden aangemaakt voordat u dat kan koppelen aan de gewenste debiteur.32 Debiteuren- en crediteurenadministratie
5. INVOEREN VANFACTUREN5.1 Invoeren van inkoopfactuur5.2 Creditfactuur inkoop5.3 Invoeren van verkoopfactuur5.4 (Fout)meldingen bij opslaan van de factuur<strong>Starten</strong> <strong>met</strong> <strong>Twinfield</strong>
5. Invoeren van facturenNadat u de crediteuren in uw administratie heeft aangemaakt, kunt u de facturen gaan invoeren.Ga in de menubalk naar het tabblad Boekhouding en klik onder Boekhouden op Invoer.U ziet nu een overzicht van alle “dagboeken”.5.1 Invoeren van inkoopfactuurVoor het invoeren van inkoopfacturen kiest u Inkoopfactuur – Openen.U bent nu in het invoerscherm voor de inkoopfactuur. De naam van het dagboek waarin u zich bevindt, wordt linksboven inhet scherm weergegeven. U kunt door het invoerscherm lopen <strong>met</strong> de Tab- of de Enter-toets.Ieder invoerscherm kent vier secties, die hieronder worden besproken:1. Kopregel2. Transactiegegevens3. Btw berekenen4. Transactieverwerkingsgegevens34 Invoeren van facturen
5.1.1 KopregelEen korte uitleg van de diverse velden:• Periode: hier geeft u de periode aan waarin u de boeking wilt verwerken. Het systeem geeft automatisch deingestelde “huidige periode” aan. U kunt de in het invoerscherm vermelde periode handmatig veranderen.• Factuurdatum: hier voert u de factuurdatum in. Dit is de datum die op de inkoopfactuur staat vermeld.Automatisch wordt in het invoerscherm de datum van de huidige dag getoond. Voor het invoeren van anderedata heeft u verschillende mogelijkheden. Wanneer u ddmm (bijvoorbeeld: 0501) invoert, verandert het systeemhet datumformaat automatisch in dd/mm/jjjj (voorbeeld: 05/01/2011) zodra u op de Tab- of de Enter-toets drukt.Als jaar wordt dan het huidige kalenderjaar ingevuld, en de cursor spingt naar het volgende veld: Crediteur.Natuurlijk kunt u ook handmatig dd/mm/jj (voorbeeld: 05/01/11) of dd/mm/jjjj (voorbeeld: 05/01/2011) invoeren.• Crediteur: hier wordt de code van de crediteur ingevuld. Door op de ster naast het invoerveld te klikken, kunt u<strong>met</strong>een een nieuwe crediteur aanmaken.Tip: Om een bestaande crediteur te vinden, gaat u <strong>met</strong> de cursor in het veld Crediteur staan. Als u nu dubbelklikt,krijgt u een overzicht van alle bestaande crediteuren. Met de Page-Up- en Page-Down-toetsen kunt u door de lijstbladeren. Ook kunt u een aantal letters uit de naam van de crediteur of een deel van de crediteurencode invoeren,eventueel aangevuld <strong>met</strong> wildcards (*).Tip: U kunt ook zoeken op adres of bankrekeningnummer. Voer in: adres:xxxx of bank:xxxx (geen spaties tussenvoegen!)Om een crediteur uit de lijst te selecteren zijn er de volgende mogelijkheden:• Op de naam van de crediteur klikken. Het systeem vult vervolgens automatisch de geselecteerde crediteur in; hetoverzicht verdwijnt.• Met behulp van de pijltjes-toetsen op uw toetsenbord de naam van de crediteur selecteren. Door vervolgens opEnter te drukken, vult het systeem automatisch de geselecteerde crediteur in.Invoeren van facturen35
Onderaan rechts ziet u in het blauwe gedeelte “Regel 1-15 van 101” staan. Datbetekent dat u in de lijst 15 van de in totaal 101 crediteuren ziet. Er wordenmaximaal 15 crediteuren per keer in de lijst getoond. Om bij meer dan 15crediteuren de volgende reeks te zien, drukt u op de Page-Down-toets op uwtoetsenbord. U ziet dan bijvoorbeeld “Regel 16-30”, “Regel 31-45”, enzovoort.Om terug te gaan naar de crediteuren 1-15 klikt u op de Page-Up-toets. Ook<strong>met</strong> de toets Home komt u weer terug naar het eerste deel van de lijst. U kuntook de scroll van uw muis gebruiken om door de lijst te bladeren.Tip: Indien u bij de dimensie Crediteur een boekingsregel heeft opgegeven, worden de velden van de inkoopfactuur naingave van de crediteurencode automatisch gevuld.• Valuta: hier staat de valuta waarin de boeking plaatsvindt. Wanneer u een factuur invoert <strong>met</strong> andere valutadan euro, kunt u via het keuzemenu de gewenste valuta selecteren.• Bedrag (incl. btw): hier voert u het totale factuurbedrag inclusief btw in.Tip: Het is niet nodig om de decimalen in te geven als deze 00 zijn. Zodra u op de Tab- of Enter-toets op uw toetsenbordklikt, voegt het systeem er automatisch twee nullen (.00) aan toe.• Factuurnummer: hier voert u het factuurnummer in dat staat vermeld op de factuur van de leverancier. Ditnummer zal worden meegestuurd bij de betaling van de factuur.• Vervaldatum: hier kunt u de datum aangeven waarbinnen u geacht wordt de factuur te hebben betaald. Als dezedatum eerder of later valt dan de standaarddatum (vastgelegd bij stamgegevens crediteuren) zal het systeem denieuw ingevoerde datum aanhouden als vervaldatum.Tip: Voer hier niets in wanneer de betaaltermijn van deze specifieke factuur niet afwijkt van het standaardaantalvervaldagen. Het systeem zal de datum invullen bij het opslaan van de boeking.36 Invoeren van facturen
• Niet in betaalrun: als u deze optie aanvinkt, zal deze post niet meegenomen worden in de betaalrun. Deze optiegebruikt u bijvoorbeeld wanneer de levering niet aan uw verwachtingen voldoet en u de betaling wilttegenhouden. U kunt dus een uitzondering maken bij de invoer van uw factuur. Wanneer bij deze crediteur debetaalfunctie (zie hoofdstuk 4.2.4) al uitstaat, dan is het aanvinken van deze optie niet nodig.• Omschrijving: de omschrijving die u hier invoert, zal worden getoond op de grootboekkaart van hoofdrekeningcrediteuren (zie hoofdstuk 4.2.6).• Credit inkoopfactuur: indien u een creditnota van de leverancier heeft ontvangen, kunt u hier een vinkje plaatsen.Let op dat u dan wel positieve bedragen ingeeft!5.1.2 TransactiegegevensBij de transactiegegevens worden de boekingsregels ingevoerd. Hieronder volgt een korte uitleg van de diversevelden en iconen:• Pijl: hiermee voegt u een boekingsregel tussen.• Kruis: hiermee verwijdert u een boekingsregel.• Doel: als u gebruikmaakt van een rekening-courantverhouding <strong>met</strong> een andere administratie kunt u hierde doeladministratie selecteren. Deze optie wordt in deze handleiding niet gebruikt.• Grootboekrek.: u kunt een bekende (grootboekrekening)code invoeren of de code opzoeken.Tip: Om een bestaande grootboekrekening te vinden, gaat u <strong>met</strong> de cursor in het veldGrootboekrek. staan. Door te dubbelklikken verschijnt een lijst <strong>met</strong> alle bestaandegrootboekrekeningen. Met de Page-Up- en Page-Down-toetsen of <strong>met</strong> de scroll vanuw muis kunt u door de lijst bladeren. Ook kunt u een aantal letters uit de naam van degrootboekrekening of een deel van de code invoeren, eventueel aangevuld <strong>met</strong> wildcards(*)om een specifieke grootboekrekening te zoeken. Bijvoorbeeld: wanneer u een kostenrekeningzoekt in de 4-rubriek, voert u bijvoorbeeld 41* in. U krijgt dan een overzicht van alle rekeningendie beginnen <strong>met</strong> 41.Invoeren van facturen37
Tip: Gebruik de optie Nieuw venster in uw menubalk om tijdens het invoeren een nieuwe grootboekrekening aan te maken.• Kostenplaats (optioneel): als u <strong>met</strong> kostenplaatsen werkt, kunt u hier de kostenplaats ingeven. Indien u niet <strong>met</strong>kostenplaatsen werkt, is dit veld grijs en niet beschikbaar voor invoer.• Project/activum (optioneel): als u <strong>met</strong> projecten of activa werkt, kunt u hier het project of de activacode ingeven.Indien u niet <strong>met</strong> projecten of activa werkt, is dit veld grijs en niet beschikbaar voor invoer.• Bedrag (excl. btw): hier geeft u het factuurbedrag in- of exclusief btw in. Zie voor een nadere toelichting paragraaf5.1.3: Btw berekenen.• Btw: selecteer de juiste btw-code. Er zijn hier diverse opties: Geen btw, I 19%, I 6% en I 0%. In alle gevallenstaat de “I” voor Inkoop. De btw-code moet overeenkomen <strong>met</strong> de op de factuur vermelde btw. Het procenticoonlicht op nadat het bedrag en de btw-code zijn ingevoerd.Tip: In het veld Btw kunt u in plaats van te klikken op de keuzepijl ook de eerste letter van de keuzeoptie (I of G) invoerenom de btw-code te selecteren. U kunt <strong>met</strong> behulp van de pijltjes op uw toetsenbord door de opties bladeren en <strong>met</strong> Enteruw keuze bevestigen.!Let op: Indien er sprake is van buitenlandse of verlegde btw, dient hiervoor een code te worden toegevoegd in uwadministratie. De hoofdgebruiker van de administatie kan dit instellen.• Bedrag btw: op basis van het factuurbedrag en de btw-code wordt het btw-bedrag door het systeem berekend.Wanneer de berekende btw afwijkt van de op de factuur vermelde btw, kunt u dit via de knop <strong>met</strong> het slotje-icoonhandmatig wijzigen. Eventuele afrondingsverschillen kunt u automatisch laten vereffenen.• Omschrijving: voer hier de omschrijving in die u wilt terugzien op de grootboekkaarten.• Restant: hier wordt het verschil tussen debet en credit vermeld. Dit is het verschil tussen het factuurbedraginclusief btw en de som van de boekingsregels.!Let op: Boekingen kunnen alleen als concept of definitief worden geboekt wanneer het Restant 0,00 is.38 Invoeren van facturen
5.1.3 Btw berekenenEr zijn twee mogelijkheden om het veld Bedrag (excl. btw) in te vullen en de btw te berekenen. Deze mogelijkheden wordenhier aan de hand van twee voorbeelden beschreven.• in voorbeeld 1 gaan we uit van het bedrag exclusief btw van 400,00• in voorbeeld 2 gaan we uit van het totale bedrag inclusief btw van 476,00Voorbeeld 1: uitgaande van het bedrag 400,00 (= exclusief btw)• Bedrag (excl. btw): voer in: 400,00• Btw: hier kunt u uit een aantal opties <strong>met</strong> betrekking tot de btw kiezen. Kies voor inkoop 19% (I 19%). We ziennu dat het systeem <strong>met</strong>een het btw-bedrag heeft berekend (76,00) zodra we “I 19%” hebben gekozen.Automatisch wordt het bedrag inclusief btw berekend (476,00) net als het btw- bedrag (76,00).Invoeren van facturen39
Voorbeeld 2: uitgaande van het bedrag 476,00 (= inclusief btw)• Bedrag (incl. btw): voer in 476,00.• Btw: hier kunt u uit een aantal opties kiezen <strong>met</strong> betrekking tot de btw. Kies voor inkoop 19% (I 19%). Achterdit veld wordt het btw-bedrag getoond, dat in dit voorbeeld nu nog te hoog is.Zodra u voor de btw-optie heeft gekozen, licht het procent-icoon naast het veld op. Hiermee kunt u de btw herberekenen.Klik éénmaal op dit icoon. Het systeem herberekent nu de btw. Het btw-bedrag dat uit deze berekening volgt, is 76,00.Tip: Gebruik de Tab-toets om van veld naar veld te gaan en u komt vanzelf op het procent-icoon.Klik dan op Enter en het nettobedrag en btw-bedrag worden berekend.Samenvattend is na het berekenen van de btw het volgende gebeurd:• Bedrag (incl. btw): hier staat het totale bedrag inclusief btw: 476,00.• Bedrag (excl. btw): dit is het bedrag dat het systeem heeft berekend, exclusief btw: 400,00.• Btw: het btw-bedrag dat het systeem heeft berekend: 76,00.40 Invoeren van facturen
AfrondingsverschilHet komt voor dat de btw-berekening door het systeem als gevolg van afrondingsverschillen niet overeenkomt <strong>met</strong> debtw-berekening op de factuur. In het Restant-veld blijft dan na het invoeren van de boekingsregels een verschil van één ofenkele centen staan.Dit restant kan vereffend worden door op Btw vereffenen te klikken.Deze button is alleen zichtbaar wanneer er bij het invoeren van boekingen afrondingsverschillen als gevolg van de btwberekeningontstaan. Door op de button te klikken, kunt u afrondingsverschillen van de btw in één keer vereffenen.Hierdoor komt het afrondingsverschil op 0 te staan.Let op: Wanneer het btw-bedrag op de factuur meer dan 0,02 afwijkt van het bedrag dat het systeem heeft berekend, kuntu op het slotje achter het btw-bedrag op de boekingsregel klikken om het btw-bedrag alsnog te corrigeren.!5.1.4 TransactieverwerkingsgegevensZodra het restant tussen de “kopregel” en de “detailregel” (invoerregel, dus grootboekrekening, kostenplaats etc.) 0,00 is,kunt u de gegevens opslaan. <strong>Twinfield</strong> kent twee verschillende mogelijkheden:1. Definitief: kiest u voor deze optie, dan zal de boeking worden verwerkt. Vanaf dat moment is het niet meermogelijk om een wijziging in de betreffende boeking door te voeren. Fouten kunnen in dat geval alleenworden hersteld door tegenboekingen. Voor de btw-aangifte alsook het betalen van inkoopfacturen geldt dat deboekingen definitief moeten zijn.2. Concept: bij het opslaan als concept wordt uw boeking ook verwerkt. Het is echter nog mogelijk om wijzigingenin de boeking door te voeren. U zou er dus voor kunnen kiezen om periodiek een controle te laten uitvoeren dooruw accountant. Bij het concept-boeken worden alle overzichten bijgewerkt.Let op: Wanneer het restant nog geen 0,00 is, zijn debuttons Definitief en Concept uitgegrijsd.!Invoeren van facturen41
Als de boeking is gelukt geeft het systeem een boekstuknummer. Onder dit nummer is de inkoopfactuur opgeslagen enterug te vinden bij Conceptboekstukken en bij verschillende overzichten. Klik op de OK-button en de boeking is verwerkt.U kunt nu <strong>met</strong> een nieuwe boeking beginnen.!Let op: Per dagboek krijgt u een aparte nummerreeks toegewezen. Elk dagboek begint elk jaar <strong>met</strong> een nieuwenummerreeks. In het voorbeeld dus: 201100007.Tip: Bij het invoeren is een aantal sneltoetsen beschikbaar. Druk gelijktijdig op de ALT-toets en de toets <strong>met</strong> deonderstreepte letter van een knop: ALT+N = Klad opslaan. Daarnaast zijn ALT+S beschikbaar voor de Snelzoeker, ALT+Qvoor Aantallen (van o.a. de mineralenadministratie) en ALT+O voor Opschonen.Boekingsschema bijwerkenZodra de boeking als concept of definitief wordt opgeslagen, verschijnt het veld Boekingsschema bijwerken. Indien u hiereen vink plaatst, worden de ingevoerde factuurvelden toegevoegd als boekingsregel bij de stamgegevens van de crediteur.5.2 Creditfactuur inkoopDe optie Credit inkoopfactuur in de kop van de factuur kunt u gebruiken als u een creditnota ontvangt van uw leverancier.U voert de factuur op dezelfde manier in als een gewone inkoopfactuur, maar daarnaast vinkt u het vakje Creditinkoopfactuur aan. Bij het opslaan worden de ingevoerde regels “omgekeerd” opgeslagen.!Let op: Wanneer u de creditnota <strong>met</strong> negatieve bedragen invoert, moet u geen vink zetten bij deze optie.42 Invoeren van facturen
5.3 Invoeren van verkoopfactuurWanneer u geen gebruikmaakt van de module Facturatie kunt u handmatig alle verkoopmutaties invoeren in het dagboekVerkopen. De invoer van de verkoopboekingen werkt op dezelfde wijze als beschreven bij de inkoopfacturen.5.4 (fout)Meldingen bij opslaan van de factuurWanneer u een factuur invoert in uw administratie, kan het zijn dat deze niet wordt opgeslagen, ondanks dat er geenrestant meer is tussen de kopregel en de detailregels. Het systeem controleert de complete invoer.• Voorbeeld 1: In uw invoer staat periode 2011/1, maar u geeft als factuurdatum 15/02/2011. In dat geval zal het systeemaangeven dat de ingevoerde datum en de periode niet overeenkomen.• Voorbeeld 2: De ingevoerde datum is 15/02/2011 en de vervaldatum staat op 31/01/2011. Het systeem zal aangeven datde vervaldatum van een factuur nooit voor de factuurdatum kan liggen.5.4.1 WaarschuwingBij de situatie zoals hierboven in voorbeeld 1 omschreven, krijgt u bij het boeken een waarschuwing. De rand van het veldwaarop de melding betrekking heeft, licht oranje op.U kunt er dan voor kiezen om de boeking als concept of definitief te verwerken zonder de invoer aan te passen of aan tevullen.5.4.2 FoutBij de situatie zoals hierboven in voorbeeld 2 omschreven, krijgt u bij het boeken een foutmelding. De rand van het veldwaarop de melding betrekking heeft, licht rood op.U kunt de boeking pas als concept of definitief verwerken nadat u de invoer heeft aangepast.Invoeren van facturen43
De belangrijkste foutmeldingen bij het invoeren van inkoopfacturen:De Grootboekrekening is niet gevuld.Het Datum-veld in de kopregel is niet ingevuld of voldoet niet aan het formaat (dd/mm/jjjj).Het Periode-veld in de kopregel heeft betrekking op een afgesloten boekjaar, is niet ingevuld of voldoet niet aan hetformaat (jjjj/pp).Bij de grootboekrekening Autokosten (dimensie op niveau 1) moet een dimensie op niveau 2 (hier de kostenplaats)worden ingevoerd. In de boekingsregel ontbreekt de kostenplaats.In de kopregel ontbreekt het factuurnummer.Hier is een vervaldatum van de factuur ingevoerd die eerder valt dan de boekstukdatum. De vervaldatum of de ingevoerdeboekstukdatum is incorrect ingevoerd.De omschrijving bij de boekingsregel ontbreekt.Nb: is de melding voorzien van een rode bullet dan gaat het om een foutmelding, waarbij het niet mogelijk is om op teslaan. Is het oranje, dan betreft het een waarschuwing waarbij het wel mogelijk is om verder te gaan.44 Invoeren van facturen
6. FACTUREREN6.1 Artikelen6.2 Invoeren van verkoopfacturen (handmatig)6.3 Opvragen van verkoopfacturen6.4 Genereren van verkoopfacturen6.5 Elektronisch factureren<strong>Starten</strong> <strong>met</strong> <strong>Twinfield</strong>
6. FacturerenVanuit uw administratie kunt u handmatig alle verkoopfacturen invoeren. Nadat u alle regels heeft ingevoerd,kunt u de factuur printen en naar uw klant sturen. De bijbehorende verkoopboeking wordt automatisch gemaakt.6.1 ArtikelenOm de factuur te kunnen maken, dient u te beschikken over de artikelen die moeten worden getoond in de factuur ennatuurlijk ook over de factuur-lay-out.6.1.1 Aanmaken van artikelenOm uw factuur snel in te kunnen voeren is het aan te bevelen om eerst de artikelen voor de factuur aan te maken.U doet dit eenmalig. Daarnaast heeft u altijd de mogelijkheid om extra artikelen aan de factuur toe te voegen. Ga in demenubalk naar: tabblad Facturatie > Factureren > Artikelen. Voer nu de gewenste artikelcode in en klik op Volgende.!Let op: De code mag alleen uit de tekens A tot Z, 0 tot 9, _, - en + bestaan en maximaal 12 karakters lang zijn.In het volgende scherm voert u de velden zo volledig mogelijk in.46 Factureren
Artikel• Code: de artikel(groep)code.• Naam: voer hier de naam van het artikel in.• Verkorte naam: voer hier de verkorte naam voor het artikel in.• Speciaal artikel: u kunt een artikel aanmaken als Korting of Opslag. Wanneer u bijvoorbeeld regelmatig eenzelfdepercentage korting verleent of gebruikmaakt van standaardtoeslagen, dan kunt u deze korting of opslagvastleggen als een (speciaal) artikel.• Kenmerken• Over dit artikel mag geen korting of opslag geheven worden: plaats een vink in de box als korting overdit artikel niet is toegestaan.• Prijzen kunnen aangepast worden: u dient de standaardverkoopprijs voor het artikel vastte leggen. Als u de mogelijkheid wilt hebben om de verkoopprijs aan te passen bij het maken van eenverkoopfactuur, dan kunt u een vink in de box plaatsen. Als u niet wilt dat bij het maken van eenverkoopfactuur de prijs kan worden aangepast, laat u de box leeg.• Kan btw-code aanpassen: u moet de standaard-btw-code behorend bij het artikel vastleggen.Dit stuurt de btw-berekening bij het aanmaken van de factuur. Als u de mogelijkheid wilt hebben om debtw-code aan te passen bij het maken van een factuur, bijvoorbeeld in geval van een verkoop aan hetbuitenland, plaatst u een vink in de box.• Hoeveelheid mag getallen achter de komma hebben: wanneer u een factuur maakt, moet u het aantalartikelen dat u in rekening wilt brengen invoeren. Als in de box een vink staat, is het mogelijkhoeveelheden achter de komma (bijvoorbeeld 1,5 of 103,25) in te voeren. Als het veld niet is aangevinkt,is het alleen mogelijk om hele getallen in te voeren.• Eenheidsnaam (enkelvoud): de naam van het artikel in eenvoud, bijvoorbeeld: Stuk.• Eenheidsnaam (meervoud): de naam van het artikel in meervoud, bijvoorbeeld: Stuks.• Btw-code: selecteer de btw-code die behoort bij dit artikel. Door te dubbelklikken in het veld Btw-code kunt u eenkeuze maken uit de beschikbare codes.Factureren47
Subartikelen• Code: voer hier de code van het subartikel in. Indien er geen subartikelen zijn, mag u dit veld leeg laten.• Grootboekrekening: hier bepaalt u de grootboekrekening waarop de omzet van dit artikel moet worden geboekt.Door te dubbelklikken in het veld Grootboekrekening kunt u een keuze maken uit de beschikbare rekeningen.• Kostenplaats (optioneel): hier legt u de kostenplaats vast waarop de omzet van dit artikel moet wordenvastgelegd. Door te dubbelklikken in het veld Kostenplaats kunt u een keuze maken uit de beschikbare codes.• Prijs (excl. btw): dit is de standaardverkoopprijs van het artikel exclusief btw. Indien u <strong>met</strong> inclusief-prijzen werkt,mag u dit veld leeg laten.• Prijs (incl. btw): dit is de standaardverkoopprijs van het artikel inclusief btw. Indien u <strong>met</strong> exclusief-prijzen werkt,mag u dit veld leeg laten.• Eenheden: dit is de eenheid waarvoor de prijs geldt.Als u alleen de prijs inclusief btw heeft, dan kunt u de prijs exclusief btw door het systeem laten berekenen,door te klikken op het procent-icoon naast het lege veld Prijs (excl. btw).6.1.2 Verwijderen van artikelenU kunt alleen artikelen verwijderen wanneer u in het veld van het betreffende artikel staat. Klik op de button Verwijderenen het artikel wordt verwijderd.6.2 Invoeren van verkoopfacturen (handmatig)Ga voor het maken van een factuur in de menubalk naar: tabblad Facturatie > Factureren > Invoer. Klik op Openen onderhet kopje Factuur of op een type dat u heeft aangemaakt.48 Factureren
U komt in het onderstaande scherm:• Factuurtype: dit veld wordt automatisch ingevuld en geeft de code en de naam van het factuurtype weer.• Bedrijfsbank: hier wordt de standaardbank van uw administratie weergegeven.• Betaalwijze: wanneer de betaalwijze is opgenomen in het factuursjabloon maakt u een keuze uit de keuzelijst.• Factuurdatum: hier verschijnt de huidige datum. Deze kunt u aanpassen naar de gewenste factuurdatum.• Factuurperiode: de periode waarin de factuur geboekt zal worden. Wanneer u hier niets invoert, wordt defactuurperiode afgeleid van de factuurdatum.• Factuurvaluta: hier wordt de standaardvaluta weergegeven, maar kunt u indien gewenst en beschikbaar destandaardvaluta wijzigen in een andere valuta.• Klant: u kunt hier kiezen uit een bestaande debiteur. Voor het aanmaken van een nieuwe debiteurklikt u op het ster-icoon achter het invoerveld. U komt dan direct bij de functie Onderhoud debiteuren.• Vervaldatum: wanneer u hier niets invoert, wordt de vervaldatum berekend op basis van het aantal vervaldagendat u bij de betreffende debiteur heeft vastgelegd.• Kop- en voettekst: u kunt hier kop- en voetteksten invoeren die u wilt terugzien op uw factuur.• Factuur- en afleveradres: na het invoeren van de debiteur worden deze automatisch ingevuld. De adresgegevenszijn gebaseerd op het factuur- en het postadres zoals vastgelegd bij de debiteur.Factureren49
Klik op de tab Regels om de factuurregels in te voeren.• Aantal: voer hier het aantal artikelen in dat u bij de klant in rekening wilt brengen.• Artikel: door te dubbelklikken, selecteert u een artikel uit de lijst <strong>met</strong> artikelen. U kunt ook de zoeknaam vanhet artikel ingeven.Tip: Met het minteken (-) als artikelcode krijgt u een lege tekstregel die u zelf kunt vullen <strong>met</strong> gegevens. Met de nul (0) alscode maakt u een eenmalig artikel aan, waarbij u ook een btw-tarief kunt kiezen.• Subartikel: wanneer u gebruikmaakt van subartikelen, heeft u hier een keuzelijst waaruit u het relevante subartikelkunt selecteren. U kunt ook de zoeknaam van het subartikel ingeven.• Prijs (ex. btw): hier wordt automatisch de prijs per stuk exclusief btw getoond, die is vastgelegd bij het artikel.Maakt u gebruik van het nulartikel (0), dan kunt u hier zelf de prijs exclusief btw ingeven.• K/O: geef door middel van het plaatsen van een vink in de box aan of over dit artikel bij deze factuurregel wel ofgeen korting of opslag geheven mag worden. Een lege box geeft aan dat over dit artikel geen korting of opslaggegeven mag worden.• Eenheden: hier wordt automatisch het aantal eenheden weergegeven dat bij het artikel is vastgelegd. Bij gebruikvan het nulartikel (0) kunt u zelf de eenheden opgeven.• Btw: de btw-code bij dit artikel. Wanneer er bij het artikel is aangegeven dat de btw-code mag worden aangepast,wordt hier een keuzelijst getoond.• Project/activum (optioneel): indien u <strong>met</strong> vaste activa of projecten werkt, kunt u hier het project of het vastactief ingeven. Indien u niet <strong>met</strong> projecten of activa werkt, laat u dit leeg.• Regeltotaal: wanneer u klikt op Berekenen, wordt het totale factuurbedrag voor deze regel getoond.• Totalen: dit deel toont na het invoeren van factuurregels het totaalbedrag exclusief btw, de btw (per percentage)en het totaalbedrag inclusief btw.50 Factureren
Let op: Indien u <strong>met</strong> kostenplaatsen of projecten werkt, kan het scherm door de hoofdgebruiker van de omgeving wordenaangepast.!VerwerkingsbuttonsDe volgende buttons zijn beschikbaar op de tabbladen Koptekst en/of Regels:• Berekenen: wanneer u hierop klikt, worden de totalen berekend.• Verwijderen: selecteer één of meerdere factuurregels die u wilt verwijderen (vink in de box links van defactuurregel of in de box links van de kopregel) en klik op deze button.• Concept: wanneer u hierop klikt, wordt de factuur als concept opgeslagen, maar nog niet gejournaliseerd(doorgeboekt naar de boekhouding). Deze optie gebruikt u bijvoorbeeld wanneer u eerst de factuur wiltbekijken alvorens deze definitief te maken.• Definitief: wanneer u hierop klikt, wordt de definitieve factuur opgeslagen en gejournaliseerd.• Opslaan: de factuur wordt als concept opgeslagen, maar u blijft in het huidige scherm.• Nieuwe factuur: hiermee begint u aan een compleet nieuwe invoer.Net als bij het invoeren van boekstukken kunt u er ook hier voor kiezen de factuur als concept of definitief te boeken. Nahet kiezen voor Concept krijgt u het volgende bericht:`51
6.3 Opvragen van verkoopfacturenHier kunt u alle eerder aangemaakte facturen bekijken. Afhankelijk van de criteria die u invoert, wordt het overzichtspecifieker. U kunt op een veelheid van criteria facturen zoeken. Geef uw zoekcriteria op of klik direct op Zoeken om eenoverzicht te verkrijgen van alle aangemaakte facturen.• Factuurtype: hiermee selecteert u alleen facturen van een specifiek type.• Klant: hiermee selecteert u de facturen van een specifieke debiteur.• Factuurnummer: hiermee selecteert u een specifiek factuurnummer of een nummerreeks.• Factuurdatum: hiermee selecteert u alleen facturen <strong>met</strong> een bepaalde factuurdatum of datumreeks.• Vervaldatum: hiermee selecteert u alleen facturen <strong>met</strong> een bepaalde vervaldatum of datumreeks.• Jaar/periode: hiermee selecteert u alleen facturen gerelateerd aan één of meerdere periodes.• Gebruikersnaam: hiermee selecteert u alleen facturen aangemaakt door een specifieke gebruiker.• Valuta: hiermee selecteert u alleen facturen in een specifieke valuta.• Verwijderd: toont alleen de verwijderde, de niet verwijderde of elke factuur.• Status: hiermee selecteert u elke factuur of alleen facturen <strong>met</strong> de status Concept, Definitief of Facturendie nu worden gejournaliseerd.• Sleutelwoord in kop- of voettekst: hiermee selecteert u op basis van een specifiek sleutelwoord in dekop- of voettekst.• Vrij tekstveld 1 tot en <strong>met</strong> 3: hiermee selecteert u alleen specifieke invoer in een vrij tekstveld.52 Factureren
Klik op Zoeken. Er wordt een overzicht getoond van alle facturen die aan de opgegeven criteria voldoen.U kunt vanuit hier een aantal acties uitvoeren:• Conceptfacturen bewerken: klik op het potlood-icoon achter de gewenste factuur. Bewerk de factuurgegevensen sla de factuur opnieuw als concept of definitief op.• Factuurgegevens bekijken: klik op het vergrootglas-icoon achter de factuur om de inhoud van de factuurte bekijken.• Factuur kopiëren: klik op het kopieer-icoon achter de factuur. De factuurgegevens worden gekopieerd naareen nieuwe factuur. Deze functie kunt u bijvoorbeeld gebruiken wanneer u periodiek dezelfde facturen verstuurt.Na het kopiëren kunt u de nieuwe factuur bewerken. Als de klantgegevens en factuurregels gelijk zijn aan devorige factuur, hoeft u alleen de datum en de periode aan te passen.Let op: Bij het kopiëren worden alle gegevens van de oorspronkelijke factuur overgenomen!!• Factuur maken: u kunt één of meer facturen tegelijkertijd maken (printen). U kunt kiezen voor het maken vaneen factuur in MS-Word- of in PDF-formaat en voor het mailen van een factuur (de factuur moet dan definitiefzijn). Plaats een vink in de box voor de facturen en klik op de betreffende button. Wilt u alle facturen maken,plaats dan een vink in de kopregel.• Factuur verwijderen: u kunt één of meer facturen tegelijkertijd verwijderen. Plaats een vink in de box voorde facturen en klik op de betreffende button. Wilt u alle facturen verwijderen, plaats dan een vink in de kopregel.Let op: Wanneer de laatste conceptfactuur uit de lijst wordt verwijderd, wordt dit nummer hergebruikt bij het genererenvan een nieuwe factuur. Wanneer een andere dan de laatste factuur uit de lijst wordt verwijderd, gebruikt het systeem heteerstvolgende lege volgnummer. Het nummer wordt niet hergebruikt.!Factureren53
• Facturen journaliseren: Plaats een vinkje in de box voor de facturen en klik op de betreffende button. Wilt ualle facturen journaliseren, plaats dan een vink in de kopregel. Na het kiezen voor Definitief, komt u in hetvolgende scherm:De factuurgegevens in uw administratie zijn geboekt.6.4 Genereren van verkoopfacturenZoals in de vorige paragraaf is aangegeven, kunt u via Opvragen de gewenste facturen selecteren. Nadat u de facturenheeft aangevinkt, kunt u <strong>met</strong> Maak facturen de daadwerkelijke factuur gaan genereren. U selecteert het factuurformaat,de factuur-lay-out en het aantal kopieën.Klik op Volgende. De factuur wordt aangemaakt. Op het bureaublad verschijnt een melding als het proces klaar is. Defactuur is terug te vinden in het bestandsbeheer onder de kop Facturen.6.5 Elektronisch facturerenHet is ook mogelijk om een factuur per e-mail te sturen aan uw klant. Een uitleg van de benodigde instellingen kunt ukrijgen tijdens de training “<strong>Starten</strong> onder Begeleiding”.54 Factureren
7. AANMAKENVAN EEN BANK7.1 Algemeen7.2 Aanmaken van grootboekrekening7.3 Rapportagestructuren7.4 Aanmaken van dagboek voor de bank<strong>Starten</strong> <strong>met</strong> <strong>Starten</strong> <strong>Twinfield</strong><strong>met</strong> 55
7. Aanmaken van een bank7.1 AlgemeenIn uw administratie zijn standaard een bankdagboek en een kasdagboek aangemaakt. Heeft u meer dan éénbankrekening, dan kunt u zelf aanvullende bankdagboeken aanmaken. Dit geldt ook voor extra kasdagboeken.Alvorens een bankdagboek te kunnen gebruiken, moet de bank gekoppeld worden aan een grootboekrekening.7.2 Aanmaken van grootboekrekeningVoor het aanmaken van een grootboekrekening gaat u in de menubalk naar: tabblad Boekhouding > Dimensies > Beheeren klik hierop.Het scherm dat opent, biedt een overzicht van alle soorten dimensies.Na het kiezen voor Balans of voor Winst & verlies komt u in een scherm waar u een grootboekrekeningcodedient in te voeren, waar u een code dient in te voeren. Als u in het invoerveld dubbelklikt, verschijnen de eerste 15grootboekrekeningen. In de opbouw van deze grootboekrekeningen zit een bepaalde logica. Zo staan bijvoorbeeld alleliquide middelen (kas en bank) bij elkaar.!Let op: Wanneer u kiest voor Eerste vrije code houdt het systeem geen rekening <strong>met</strong> de logische opbouw van hetrekeningschema. Raadpleeg bij twijfel uw accountant.Voor het aanmaken van een grootboekrekening voor de bank kiest u voor Balans. In dit voorbeeld voeren we als code1010 in.56 Aanmaken van een bank
7.2.1 Tabblad algemeenU bent nu in het tabblad Algemeen.• Naam: hier wordt de naam van de grootboekrekening vermeld.• Geldigheid van de dimensie: wanneer de rekening slechts voor een bepaalde periode wordt gebruikt, kunt u hierde begin- en de eindlimiet, het jaar en de periode selecteren. Buiten deze perioden kan er op deze rekeningniet geboekt worden.7.2.2 Tabblad elektronische afschriftenDit tabblad kunt u overslaan. <strong>Twinfield</strong> biedt <strong>met</strong> de functie Bank-boekingsinstructies een nieuwere functionaliteit aan.7.2.3 Tabblad groepenIn het tabblad Groepen wordt weergegeven tot welke verdichting in een rapportagestructuur de rekening behoort. Derapportagestructuur wordt gevuld nadat u in de functie Rapportagestructuren de grootboekrekening heeft toegevoegd aaneen verdichting van een rapportagestructuur (zie paragraaf 7.3, Rapportagestructuren).Aanmaken van een bank57
7.2.4 Tabblad koppelingenWilt u een verdere specificatie van een grootboekrekenening (subadministratie), of wilt u dat op- en afboekingenop de grootboekrekening afletterbaar zijn, dan kunt u dat aangeven op het tabblad Koppelingen.Klik op het tabblad Koppelingen.• Verdere analyse: u kunt een grootboekrekening verder analyseren, bijvoorbeeld door middel van eensubadministratie debiteuren, crediteuren of een verdere uitsplitsing naar kostenplaatsen (klik op Toevoegen omaan te geven <strong>met</strong> welke subadministratie(s) u een koppeling wilt maken).Voor de grootboekrekeningen van de bank is dit niet het geval. U kiest in dit geval dus voor Nee.• Afletterbaar: hier kunt u kiezen uit Niet afletterbaar en Afletterbaar. Wilt u dat de grootboekrekening afletterbaar is(het matchen van op- en afboekingen van tussenrekeningen), dan kiest u voor Afletterbaar. Voor degrootboekrekeningen van de bank is dit niet het geval. U kiest in dit geval dus voor Niet afletterbaar.• Btw: indien u hier een btw-code meegeeft, zal <strong>Twinfield</strong> deze btw als standaard tonen bij de invoer. Bij het inlezenvan een elektronisch bankafschrift zal <strong>Twinfield</strong> automatisch het btw-bedrag berekenen.• Btw-type: n.v.t.• Uitvoeringstype: indien de btw een intracommunautaire btw-code betreft, dan kunt u hier aangeven of hetgoederen of diensten betreft.58 Aanmaken van een bank
7.3 RapportagestructurenOm in overzichten de grootboekrekeningen gegroepeerd te kunnen tonen, moet een grootboekrekening gekoppeld wordenaan een rapportagestructuur.Ga in de menubalk naar: tabblad Algemeen > Omgeving > Rapportagestructuren.Kies de Standaardrapportagestructuur en klik op Volgende.Aan de linkerkant van het scherm kunt u de rapportagestructuur uitklappen.Klik op het plusteken.Aan de linkerkant ziet u nu aan welke verdichting in de rapportagestructuur de grootboekrekeningen zijn gekoppeld. Als uaan de rechterkant op het tabblad Grootboekrekeningen klikt, ziet u welke (nieuw aangemaakte grootboekrekeningen) nogniet gekoppeld zijn aan deze rapportagestructuur.Aanmaken van een bank59
Selecteer de nog niet gekoppelde grootboekrekening(en) en sleep deze naar de gewenste verdichting in derapportagestructuur.7.4 Aanmaken van dagboek voor de bankVoor het aanmaken van het bankboek klik in de menubalk op: tabblad Algemeen > Administratie > Kassen en banken.Voer een nieuwe code in voor de bank en klik op Volgende.60 Aanmaken van een bank
7.4.1 Tabblad rekeninggegevensBij het tabblad Rekeninggegevens voert u de volgende gegevens in:• Rekeningnummer: voer in dit veld het bankrekeningnummer in. Het veld Rekeningnummer moet wordeningevuld <strong>met</strong> een geldig bankrekeningnummer.• Rekeningnaam: voer hier de naam van de rekeninghouder in.• IBAN: indien u betalingen aan buitenlandse relaties wilt doen, voert u hier uw IBAN-nummer in.• BIC-code: indien u betalingen aan buitenlandse relaties wilt doen, voert u hier de BIC-code in.• Referentienummer: dit veld kunt u leeg laten.• Grootboekrekening: hier voert u het grootboekrekeningnummer in dat u zojuist heeft aangemaakt.7.4.2 Tabblad adresgegevensHier kunt u de adresgegevens van de bank invullen. Alleen het veld Land is een verplicht veld. Aan dit veld is de controlevan de geldigheid van het bankrekeningnummer gekoppeld.7.4.3 Tabblad elektronische bankafschriftenOp het tabblad Elektronische bankafschriften kunt u de voorwaarden voor het inlezen en boeken van het elektronischebankafschrift instellen.7.4.4 Tabblad verwerkingsinformatieOp het tabblad Verwerkingsinformatie kunt u de instellingen voor de verwerkingsinformatie die u naar aanleiding vanBetalen & incasseren terugontvangt van de bank definiëren.Aanmaken van een bank61
8. BETALEN ENINCASSEREN8.1 Selecteren van openstaande posten8.2 Beoordelen betaaladvieslijst8.3 Aanbrengen van wijzigingen (indien nodig)8.4 Autoriseren betaalrun8.5 Produceren van ClieOp-bestanden8.6 Opslaan van ClieOp-bestanden op pc8.7 Afronden betaalrun<strong>Starten</strong> <strong>met</strong> <strong>Twinfield</strong>
8. Betalen en incasserenZakelijke betalingen en incasso-opdrachten kunnen (al dan niet via uw huisbankier) elektronisch bij Interpayworden aangeleverd. Dit kan uitsluitend <strong>met</strong> de bestandsindeling ClieOp (ClientOpdrachten) voor binnenlandsebetalingen en BTL91 voor buitenlandse betalingen.Het proces van automatisch betalen en incasseren en het genereren van ClieOp- en BTL91-bestanden vanuit <strong>Twinfield</strong>omvat de volgende stappen:1. Selecteren van openstaande posten2. Beoordelen betaaladvieslijst3. Aanbrengen van wijzigingen (indien nodig)4. Autoriseren betaalrun5. Produceren van ClieOP-bestand6. Opslaan van ClieOP-bestand op pc7. Afronden betaalrunIn de volgende paragrafen zijn de stappen voor betalen uitgewerkt. Het proces van incasseren verloopt volgens dezelfdestappen en <strong>met</strong> vergelijkbare functies.Let op: Voorwaarde is dat de facturen definitief zijn geboekt! Conceptboekingen worden niet meegenomen inde betaal- of incassoruns!!8.1 Selecteren van openstaande postenGa in de menubalk naar: tabblad Boekhouding > Betalen & incasseren > Betalen & incasseren enklik op de button Nieuw.Kies nu voor: Betalen Nederland – Openen.Betalen en incasseren63
!Opmerking: Het is ook mogelijk om betalingen naar het buitenland teverrichten. Wij helpen u hier graag mee op gang tijdens de training“<strong>Starten</strong> onder begeleiding”.Het volgende scherm wordt geopend:• Betaaldatum: de datum waarop de betaling wordt uitgevoerd.• Periode: dit is de periode waarin de boeking moet plaatsvinden.• Betaalwijze:• Detail: alle geselecteerde facturen afzonderlijk tonen, dus niet per crediteur.• Groeperen: alle facturen van dezelfde crediteur groeperen.• Groeperen en verrekenen: alle facturen van dezelfde crediteur groeperen en creditnota’s verrekenen.• Direct verwijderen: staat Direct verwijderen aangevinkt, dan worden facturen(die geselecteerd zijn in de betaalrun en daarna handmatig uit de betaalrun zijn verwijderd)direct weer beschikbaar gesteld voor de volgende betaalrun.• Bank: kies hier de bankrekening die moet worden gebruikt voor de betalingen.• Criteria: hier kunt u de selectie verfijnen, bijvoorbeeld één of meer crediteuren of een factuurnummer selecteren.• Vervaldatum: voer hier de datum in tot wanneer de vervallen facturen moeten worden geselecteerd. Wanneeru Vervaldatum leeg laat, worden alle op dat moment openstaande facturen geselecteerd voor betaling.64 Betalen en incasseren
Tip: Wanneer er nog geen regel op het scherm is verschenen, klik dan op de blauwe knop links bovenin (pijltje links/rechts) om het scherm te verversen <strong>met</strong> de laatste gegevens.U ziet nu drie iconen onder het kopje Actie:• Potlood: wijzigingen aanbrengen in de betaalrun (bewerken).• Document: oproepen van de betaaladvieslijst.• Vlag: autoriseren van de betaalrun.Voor Code/nummer staat nu een rood kruis; hiermee kunt u de betaalrun verwijderen.8.2 Beoordelen betaaladvieslijstKlik nu rechts op het document-icoon om de betaaladvieslijst op te roepen. Op het scherm verschijnt nu debetaaladvieslijst.U kunt de lijst printen of exporteren en opslaan in het bestandsbeheer.Betalen en incasseren65
8.3 Aanbrengen van wijzigingen (indien nodig)U gaat weer terug naar de betaalrun en opent de betaaladvieslijst door te klikken op het potlood. De betaaladvieslijst wordtgespecificeerd per relatie weergegeven.Er zijn verschillende mogelijkheden om de betaalrun aan te passen:1. Één of meer crediteuren verwijderen uit de betaalrun2. Één of meer facturen verwijderen uit de betaalrun3. Aanpassen van het te betalen bedragVerwijderen crediteuren uit de betaalrunWe zien per crediteur een totaal als voorstel om te gaan betalen. Wanneer u een crediteur nog niet in de betaalrun wiltmeenemen, dan vinkt u deze crediteur uit (klik in de box links van de relatiecode om de vink te verwijderen). Zo wordtde crediteur gedeselecteerd en maakt deze geen deel meer uit van de betaalrun!Verwijderen van facturen uit de betaalrunKlik op het vergrootglas-icoon achter de regel van de crediteur om de individuele transactieregels te openen.Wanneer u een factuur (nog) niet in de betaalrun wilt meenemen, dan zet u het vinkje bij de factuur uit.Klik op Opslaan om de wijziging op te slaan.Aanpassen bedragKlik op het vergrootglas-icoon achter de regel van de crediteur om de individuele transactieregels te openen. Wijzig devoorgestelde betaalwaarde in het bedrag dat u wilt betalen. De betaalwaarde is nu aangepast.Klik op OK om terug te gaan naar de aangepaste betaalrun.66 Betalen en incasseren
• Brutowaarde: hier staat het totale brutobedrag.• Betaalwaarde: dit is het bedrag dat in de betaalrun wordt opgenomen. De betaalwaarde is hier lager dan debrutowaarde, doordat we het te betalen bedrag van de factuur van KPN Telecom hebben aangepast.Klik op Opslaan. U komt weer in het totaaloverzicht en kunt aan de status zien dat er wijzigingen zijn aangebracht in debetaalrun: Status Bewerkt (2/6).U kunt nu weer rechts op het document-icoon klikken om een aangepaste betaaladvieslijst op te roepen.8.4 Autoriseren betaalrunNa het controleren en eventueel aanbrengen van wijzigingen kan de betaalrun worden geautoriseerd doorte klikken op het vlaggetje.De status van de betaalrun wijzigt van Bewerkt (2/6) via Geautoriseerd (3/6) in Geboekt (4/6).Betalen en incasseren67
!Letop: Nadat u de betaalrun heeft geautoriseerd, kunnen geen wijzigingen in de betaalrun meer worden aangebracht. Hetsysteem maakt, indien gebruik wordt gemaakt van de standaardinstellingen, een overboeking op de rekening crediteurenvan dagboek INK naar dagboek BETALING-ONDERWEG (BETALING-OW).8.5 Produceren van ClieOp-bestandenNa het autoriseren van de betaalrun verschijnt een nieuw icoon: de diskette. Klik op het diskette-icoon om het ClieOpbestandaan te maken.Klik vervolgens op Bestand aanmaken zodat het ClieOp-bestand wordt aangemaakt.De status wijzigt nu van Geboekt (4/6) naar Betaald (5/6).68 Betalen en incasseren
8.6 Opslaan van ClieOp-bestanden op pcIn “Mijn bureaublad” verschijnt een melding dat het betaalbestand is klaargezet in het bestandsbeheer. Zijn er foutenontdekt, dan wordt hiervan een logfile in het bestandsbeheer geplaatst.Ga in de menubalk naar: Favorieten > Bestandsbeheer om de eventuele logfile en het betaalbestand te bekijken.In het CLIEOP.BET-bestand zijn regels geschreven die voldoen aan het CLIEOP03-formaat. Dit bestand kan naar de site vanuw bank worden geüpload, waarna deze elektronisch kan worden verwerkt. Klik op het CLIEOP.BET-bestand en sla het op uwpc of netwerk op.8.7 Afronden betaalrunNadat het CLIEOP03-bestand succesvol is ingelezen bij uw bank, gaat u terug naar Betalen & incasseren. De betaalrun isnog steeds beschikbaar. U moet de betaalrun nu nog afronden. Klik op het vlaggetje aan de linkerkant van het scherm.Opmerking: Indien het inlezen van het ClieOp-bestand bij uw bank niet gelukt is, kunt u nog terug naar Betalen &incasseren en een nieuw CLIEOP03-bestand produceren.!Na het afronden van de betaalrun verschijnt het volgende scherm; indien er nog meer betaalruns zijn, verschijnt eenscherm waarin de nog niet afgeronde andere betaalruns staan vermeld.Betalen en incasseren69
9. RAADPLEGENVAN GEGEVENS9.1 Algemeen9.2 Raadplegen gegevens via Opvragen9.3 Raadplegen gegevens via Rapporten<strong>Starten</strong> <strong>met</strong> <strong>Twinfield</strong>
9. Raadplegen van gegevens9.1 AlgemeenHet systeem kent twee functies voor het raadplegen van gegevens:1. Opvragen2. RapportenBij de functie Opvragen kunt u geboekte boekstukken op verschillende manieren bekijken, zonder subtotalen entotaaltellingen. Gegevens kunnen bijvoorbeeld naar Excel worden geëxporteerd, waar verdere bewerking kan plaatsvinden.Bij de functie Rapporten kunt u stamgegevens opvragen en geboekte boekstukken op verschillende manieren bekijken,<strong>met</strong> subtotalen en totaaltellingen, resultatenoverzichten, de balans Opmaken, enzovoort. Ook is het mogelijk om vanuitRapporten de oorspronkelijke boekingen op te vragen.Enkele belangrijke verschillen tussen Opvragen en Rapporten zijn:OpvragenRapportenSelectiecriteria Uitgebreid en mogelijk over meerdere jaren Beperkt en slechts 1 jaar mogelijk(Sub)totalen Nee JaDirect te printen Nee JaDoorklikken naar Ja Jaoorspronkelijke boekingOpmerking: Indien u een volledig <strong>Twinfield</strong>-abonnement heeft, kunt u zelf de rapport-lay-out aanpassen.9.2 Raadplegen gegevens via opvragenGa in de menubalk naar: Boekhouding > Overzichten > Boekingsregels.U kunt nu de verschillende dimensies raadplegen. In dit voorbeeld kiezen we Debiteuren.Klik onder Debiteuren op Openen.Raadplegen van gegevens71
Het volgende (zoek)scherm verschijnt:In dit voorbeeld worden alleen ingevoerde debiteurgegevens voor januari en maart 2011 opgevraagd. We geven geendebiteurnummer in, de betaalstatus is “Allemaal” en de boekingsstatus is “Concept & definitief”.Klik vervolgens op Volgende.Het scherm geeft nu de boekingen van alle debiteuren weer. De informatie op het scherm kunt u sorteren door op de naamvan een kolom te klikken. Het is mogelijk om de geselecteerde informatie te exporteren.Vanuit dit scherm kunt u via elke regel de achtergrondinformatie van de oorspronkelijke boeking opvragen. Als u op hetvergrootglas op de eerste regel klikt, wordt de oorspronkelijke boeking getoond.72 Raadplegen van gegevens
Exporteren van de opvraagresultatenU kunt de geselecteerde informatie exporteren. Hiervoor dient u zich in het resultaatscherm te bevinden.Klik nu op Exporteren.U kunt kiezen uit een aantal formaten. Kies het gewenste formaat en klik nogmaals op Exporteren. De volgende meldingverschijnt in beeld:Ga in de menubalk naar: Favorieten > Bestandsbeheer.De gegenereerde bestanden worden opgenomen in Bestandsbeheer in de map Opvraagresultaten.Raadplegen van gegevens73
9.3 Raadplegen gegevens via rapportenBij de functie Rapporten kunt u stamgegevens opvragen en geboekte boekstukken op verschillende manieren bekijken.Afhankelijk van de “rol” die de gebruiker toegekend heeft gekregen, heeft de gebruiker in de rapportageomgeving toegangtot veel standaardrapporten. Stappen bij het raadplegen van rapporten zijn:1. Selecteren van het gewenste rapport2. Invullen zoekcriteria3. Bekijken van het rapport4. Exporteren van het rapport5. Opvragen rapport via bestandsbeheerVeel gebruikte rapporten zijn bijvoorbeeld de openstaande postenlijsten, het invoerverslag en de grootboekkaart. In ditvoorbeeld gaan we echter uit van de debiteurenkaart.9.3.1 Selecteren van het gewenste rapportVoor informatie over de dimensie Debiteur kunt u kiezen uit de verschillende rapporten:• Debiteurenkaart• Openstaande postenlijst per debiteur• Openstaande postenlijst per debiteur o.b.v. periode• 0uderdomsanalyse per debiteur• Stambestand debiteurenGa in de menubalk naar: tabblad Boekhouding > Overzichten > Rapporten en klik hierop.Ga naar: Debiteuren > Categorie bekijken.Klik op Debiteurenkaart.74 Raadplegen van gegevens
9.3.2 invullen zoekcriteriaNadat u een rapport gekozen heeft, verschijnt een scherm waarin de zoekcriteria opgegeven moeten worden. In dit schermvoert u de criteria voor de samenstelling van het rapport in. Dit scherm verschilt per type rapport dat wordt opgevraagd.• Administratie: standaard komt hier de administratie waarin u aan het werken bent.• Periode (jjjj/pp): hier u moet een jaartal opgeven; de periode is optioneel.Als alle gegevens zijn ingevuld, klikt u op Volgende. Wanneer de criteria niet of onjuist zijn ingevuld of wanneer geen databeschikbaar is, geeft het systeem de volgende foutmelding:• Het rapport bevat geen data. Wijzig de criteria.Wanneer data beschikbaar is, verschijnt het rapport.9.3.3 Bekijken van het rapportNadat u op Volgende heeft geklikt, verschijnt het rapport op uw scherm.U kunt debiteurgegevens (groepen) verbergen door op het minteken (-) te klikken.Raadplegen van gegevens75
9.3.4 Exporteren van het rapportBoven in het scherm staan verschillende buttons waarmee u vervolgacties kunt starten:• Rapporten: hiermee gaat u terug naar het overzicht van alle beschikbare rapporten.• Criteria: hiermee kunt u de criteria, op basis waarvan het rapport is samengesteld, aanpassen.• Exporteren: hiermee kunt u rapporten wegschrijven in een bestand om digitaal te bewaren, te versturen ofop een later tijdstip nogmaals op te vragen.• Ontwerpen: hiermee kunt u het ontwerp van het rapport aanpassen.• Afdrukken: hiermee kunt u het overzicht naar de printer sturen.• Actualiseren: hiermee kunt u uw rapport bijwerken <strong>met</strong> tussentijdse wijzigingen in de administratie.Als u op Exporteren klikt, opent het volgende scherm:U kunt rapporten exporten naar een Adobe Portable Document Format (PDF), Webpagina (HTML), Comma SeparatedValues (CSV), Excel Spreadsheet (XLS) of Excel 2007 Workbook (XLSX).Selecteer het gewenste bestandformaat en klik op Volgende.Het bestand wordt gegenereerd en verschijnt vanzelf in het bestandsbeheer. Hiervan krijgt u de volgende melding:9.3.5 Opvragen van het rapport via bestandsbeheerHet gegenereerde rapport is terug te vinden in uw bestandsbeheer onder Mijn bestanden in de map Rapporten.Ga in de menubalk naar: Favorieten > Bestandsbeheer > Rapporten – Mijn bestanden.76 Raadplegen van gegevens
10. HANDMATIGINVOEREN VANBANKBOEKINGENVOLGENS HETFACTUURSTELSEL10.1 Algemeen10.2 Handmatig invoeren dagafschrift10.3 Afl etteren van facturen via de bank<strong>Starten</strong> <strong>met</strong> <strong>Starten</strong> <strong>Twinfield</strong><strong>met</strong> 77
10. Handmatig invoeren van bankboekingen volgens het factuurstelsel!Opmerking: Voor het inlezen van een elektronisch dagafschrift: zie hoofdstuk 11.10.1 AlgemeenHieronder ziet u een dagafschrift van de SNS-bankrekening van Meer & Zo, waarop het begin- en eindsaldo, deontvangsten en de betalingen van de maand januari 2011 staan vermeld. Dit is hetzelfde afschrift als het afschrift dat inhoofdstuk 3 als voorbeeld is gebruikt.Keesomstraat 156717 AM EDE GLDTelefoon 0900 1890Internet snsbank.nlE-mail info@sns.nlMeer&ZoVrijheidsweg 231408 DB Utrechtrekeningnummer1234567890rekeningsoortzakelijkdatum vorig afschrift31-01-2011nieuw saldo tekortvorig saldo tegoed€ 1.064,35Valutadatum17-0218-0221-02omschrijvingHeuvel BVSpecial & Support - 2010000001Floors & Units - Restitutiemutaties debet / af€ 3.346,88mutaties credit / bij€ 4.100,00€ 150,00volgnummer1blad1datum afschrift26-02-2011vorig saldo tekortnieuw saldo tegoed€ 1.967,47In hoofdstuk 3 zijn wij ervan uitgegaan dat er in de administratie géén gebruik wordt gemaakt van debiteuren encrediteuren. In het nu volgende voorbeeld gaan wij ervan uit dat alle inkoop- en verkoopfacturen wél zijn ingevoerd in deadministratie. In dit geval spreken we van een factuurstelsel.10.2 Handmatig invoeren dagafschriftGa in de menubalk naar: tabblad Boekhouding > Boekhouden > Invoer > Bank – Bekijk deze categorie.78 Handmatig invoeren van bankboekingen volgens het factuurstelsel
Het grote verschil <strong>met</strong> de <strong>met</strong>hode zoals beschreven in hoofdstuk 3 is dat u in een factuurstelsel aangeeft aan wie u eenbedrag heeft betaald en van wie u geld heeft ontvangen.Ingevoerd ziet het scherm er als volgt uit:De volgende velden kunnen worden ingevuld:• Periode: hier geeft u de periode aan waarin u de boeking wilt verwerken. Het systeem geeft automatischde ingestelde “huidige periode” aan. De huidige periode wordt per administratie ingesteld. U kunt de in hetinvoerscherm vermelde periode handmatig veranderen.• Afschriftdatum: hier voert u de datum van het dagafschrift in. De afschriftdatum staat automatisch op de dagdat u het afschrift verwerkt. Dit kunt u handmatig aanpassen.• Afschriftnr.: hier voert u het volgnummer van het dagafschrift in.• Valuta: hier staat de valuta vermeld waarin de boeking plaatsvindt. Als u een bankrekening heeft in andere valutadan euro, dan kunt u via het keuzemenu de gewenste valuta selecteren.• Vorig Saldo: hier wordt het beginsaldo van het dagafschrift weergegeven. Twinfi eld geeft hier automatisch heteindsaldo van de laatste boeking weer.• Eindsaldo: hier voert u het eindsaldo in dat staat vermeld op het dagafschrift.• Totaal mutaties: hier staat het verschil tussen begin- en eindsaldo. Ook wordt weergegeven of het resultaat persaldo een ontvangst of een uitgave betreft. Dit bedrag wordt automatisch berekend.• Automatisch doorrekenen: na het invoeren van iedere boekingsregel berekent het systeem opnieuw het verschiltussen het totaal van boekingregels en het verschil tussen begin- en eindsaldo. Wanneer u meer dan vijfboekingsregels per dagafschrift heeft, is het aan te raden om de vink voor de functie Automatisch doorrekenenuit te vinken. U kunt dan zelf bepalen wanneer deze controle dient te worden uitgevoerd.• Pijl-icoon: hiermee voegt u een boekingsregel tussen.• Kruis-icoon: hiermee verwijdert u een boekingsregel.• Doel: als u gebruikmaakt van een rekening-courantadministatie kunt u hier de doeladministratie selecteren.Handmatig invoeren van bankboekingen volgens het factuurstelsel79
• Grootboekrek.: u kunt een bekende (grootboekrekening)code invoeren of de code opzoeken.• Rel./kpl.: relatie of kostenplaats. U voert hier de code van de debiteur of crediteur in als u een inkoop- ofverkoopfactuur wilt afletteren. Vul anders een kostenplaats in of laat het veld leeg.• Project/activum (optioneel): indien u <strong>met</strong> projecten of vaste activa werkt, kunt u hier het project of hetvast actief ingeven. Indien u niet <strong>met</strong> projecten of activa werkt, laat u dit veld leeg.• Bedrag: voer hier het bedrag aan ontvangsten of uitgaven zoals vermeld op het dagafschrift in.• Bij/Af: geef hier aan of het bedrag is ontvangen of dat het bedrag is betaald.• Btw: voer hier het btw-percentage in.!Let op: Als u gebruikmaakt van het factuurstelsel wordt er géén btw-percentage aangegeven.• Btw/incl. btw: op basis van het factuurbedrag en de btw-code wordt het btw-bedrag door het systeem berekend.• Omschrijving: voer hier de omschrijving in die u wilt terugzien op de grootboekkaarten.Tip: Als u facturen gaat afletteren, kunt u instellen dat de omschrijving van de factuur moet worden gekopieerd naar hetomschrijvingsveld van het bankboek.• Totaal ontvangen en Totaal betaald: hier wordt de totaaltelling van de ingevoerde ontvangsten resp.uitgaven vermeld. Deze totalen kunnen bijvoorbeeld helpen bij het uitzoeken van verschillen.• Fact.nr.: u kunt hier het factuurnummer van de betreffende betaling of ontvangst vermelden.• Restant: hier wordt het verschil tussen debet en credit vermeld. Dit is het verschil tussen hetbegin- en eindsaldo en de som van de boekingsregels.10.3 Afletteren van facturen via de bankUit het ingevoerde bankafschrift blijkt dat er posten zijn betaald en ontvangen.Er zijn verschillende scenario’s mogelijk, waarvan een aantal hieronder wordt toegelicht:1. U betaalt precies het openstaande inkoopfactuurbedrag2. De debiteur betaalt een deel van het bedrag, het verschil is gering en dit wilt u afboeken3. De debiteur betaalt een deel van het bedrag, het verschil wilt u handhaven als openstaande post4. De debiteur betaalt te veel5. U ontvangt een betaling, maar de herkomst is onbekend80 Handmatig invoeren van bankboekingen volgens het factuurstelsel
10.3.1 U betaalt precies het openstaande inkoopfactuurbedragNadat u het relatienummer en het bedrag heeft ingevoerd, kunt u via de factuurzoeker een overzicht van de openstaandeposten opvragen.Tip: Als u een debiteur of crediteur wilt afletteren, dan kunt u het veld Grootboekrekening overslaan en direct het nummervan de relatie (code van de debiteur of crediteur) ingeven of opzoeken en selecteren. De grootboekrekening wordt doorhet systeem ingevuld. Daarna kunt u direct <strong>met</strong> het vergrootglas-icoon achter het veld Fact.nr. of <strong>met</strong> de ALT-S-toets in hetveld Fact.nr. de betreffende factuur erbij zoeken.Een nieuw scherm <strong>met</strong> de openstaande facturen van de relatie wordt geopend.Rechtsboven in het scherm wordt het totaalbedrag van de ontvangst of betaling vermeld. Wanneer de betaling isontvangen voor één specifieke factuur waarvan u het factuurnummer in het vorige scherm heeft ingegeven, dan zal hetsysteem in de kolom Methode aangeven dat het gaat om een betaling. Wanneer de betaling is ontvangen voor meerderefacturen, selecteert u alle betaalde facturen door te klikken op de gewenste regels. Klik vervolgens op Opslaan.Let op: Bij meer openstaande posten dan op het scherm worden getoond, moet u het aantal regels verhogen om alleopenstaande posten op uw scherm te krijgen.!U komt nu terug in de invoer van het bankafschrift. De regel is lichtgrijs weergegeven ten teken dat de post is afgeletterd.Tip: U kunt bij de factuurzoeker onder Instellingen aangeven dat de omschrijving van de factuur moet worden gekopieerdnaar het afschrift.Handmatig invoeren van bankboekingen volgens het factuurstelsel81
10.3.2 De debiteur betaalt een deel van het bedrag, het verschil is gering en dit wilt u afboekenWanneer u een betaling ontvangt die afwijkt van het factuurbedrag en u het verschil wilt afboeken, kunt u het verschilboeken als betalingsverschil of als korting. Ga via de factuurzoeker naar het overzicht Openstaande posten.Het onderstaande scherm opent. Selecteer Op- of afboeking of Korting bij Methode en voer bij Bedrag hetbetalingsverschil in.Het Restant-veld staat op 0,00. U kunt nu opslaan.10.3.3 De debiteur betaalt een deel van het bedrag, het verschil wilt u handhavenals openstaande postWanneer u bij een deelbetaling het verschil als openstaand bedrag wilt laten staan, ga dan via de factuurzoeker naar hetoverzicht Openstaande posten. Het onderstaande scherm opent.Klik op een willekeurige plaats op de factuurregel. Deze wordt gemarkeerd als betaald. Wijzig vervolgens het bedrag in hettotaal ontvangen bedrag, in dit voorbeeld 150. Het verschil van 149,88 bijft openstaan op deze debiteur en factuur.82 Handmatig invoeren van bankboekingen volgens het factuurstelsel
10.3.4 De debiteur betaalt te veelWanneer een ontvangst hoger is dan het factuurbedrag, verwerkt u dit als volgt. Ga via de factuurzoeker naar hetoverzicht Openstaande posten. Het onderstaande scherm opent. Het te veel ontvangen bedrag voert u in bijGereserveerd. Klik vervolgens op een willekeurige plaats op de factuurregel; deze wordt gemarkeerd als betaald.Het verschil van 100,00, ingevuld bij Gereserveerd, wordt verwerkt op deze debiteur. Dit bedrag is terug tevinden op de openstaande-postenlijst.10.3.5 U ontvangt een bedrag, maar de herkomst is onbekendEr is een bedrag bijgeschreven op de bankrekening, maar het is onduidelijk van welke debiteur of ter betaling van welkefactuur dit bedrag ontvangen is. Ga via de factuurzoeker naar het overzicht Openstaande posten.In het scherm dat opent, klikt u op de button Filter-opties: er verschijnen additionele mogelijkheden omfacturen te filteren.Handmatig invoeren van bankboekingen volgens het factuurstelsel83
De gegevens die u al heeft ingevoerd, worden getoond. Met de filterfunctie kunt u zoeken naar facturen als de herkomstvan een betaling of ontvangst onbekend is. Verder kunt u een nadere selectie maken wanneer de lijst <strong>met</strong> openstaandeposten te omvangrijk is of wanneer de af te letteren openstaande post niet direct zichtbaar is.• Filter-velden: door de velden in te vullen kunt u zoeken naar specifieke facturen die aan de criteria voldoen.• Omschrijving Weergeven: door Weergeven aan te vinken, wordt het overzicht Openstaande posten aangevuld<strong>met</strong> de omschrijving vastgelegd bij het invoeren van de factuur.• Omschrijving Kopiëren naar afschrift: door Kopiëren naar afschrift aan te vinken, wordt de omschrijving zoals vastgelegdbij het invoeren van de factuur gekopieerd naar het omschrijvingveld bij de boekingsregel van de bank.• Totaalbedrag automatisch doorrekenen: wanneer u dit veld aanvinkt, wordt het veld Totaalbedrag steedsopnieuw berekend wanneer u een factuur selecteert voor betaling. Het Restant-veld blijft dus altijd op0,00 staan. De controle op de aansluiting van de mutatie op uw bankafschrift en het totaal van deafgeletterde facturen vervalt daarmee.• Aantal regels: het aantal dat u hier invoert, bepaalt het aantal openstaande posten dat op uw schermwordt getoond.Klik na het selecteren van de openstaande posten altijd op Opslaan. U komt automatisch terug in het invoerschermBank waar nu het factuurnummer en eventueel de omschrijving staan ingevuld.U ziet het volgende:• De snelzoeker achter het veld <strong>met</strong> het factuurnummer is veranderd in een slotje en de boekingsregel isgrijs geworden.• Het systeem heeft automatisch de grootboekrekening, het bedrag en het factuurnummer ingevuld.De afletteracties kunnen altijd weer ongedaan worden gemaakt door te klikken op het slotje achter het factuurnummer. Ukunt de actie dan opnieuw uitvoeren. Dit is zelfs mogelijk als uw boeking definitief is gemaakt.!Let op: Wanneer u gebruik maakt van de functie Betalen & incasseren worden de openstaande posten overgeboekt van hetdagboek INK of VRK naar BETALING ONDERWEG (BETALING-OW), zonder factuurnummer. U kunt openstaande postendan niet terugzoeken op factuurnummer.84 Handmatig invoeren van bankboekingen volgens het factuurstelsel
11. INLEZENELEKTRONISCHBANKAFSCHRIFT(MT940)11.1 Elektronische bankafschriften opslaan op pc11.2 Uploaden elektronische bankafschriften11.3 Importeren in de administratie(s)11.4 Controleren E-bankafschriften<strong>Starten</strong> <strong>met</strong> <strong>Twinfield</strong>
11. Inlezen elektronisch bankafschrift (MT940)Binnen <strong>Twinfield</strong> kunt u, naast het handmatig invoeren van dagafschriften, ook elektronisch een bankafschrift inlezen: eenzogenaamd elektronisch-bankafschriftenbestand (MT940bestand). <strong>Twinfield</strong> ondersteunt momenteel de elektronischeafschriften van de volgende banken:ABN-AMRO, SNS Bank, Rabobank, ING, Triodos Bank, Van Landschot, Friesland Bank, Mees Pierson, CenE Baniekers,Raiffeisen BANK, Bank of Ireland, Bank of Tokyo-Mistubishi en Ulster Bank.Met het inlezen van bankafschriften kunt u veel tijdwinst realiseren:• Het complete invoerwerk wordt overgenomen.• Instellingen kunnen worden gemaakt op bank-, administratie- en sjabloonniveau.• De facturen kunnen direct worden afgeletterd.• De btw kan bij gebruik van grootboekrekeningen (kasstelsel) automatisch worden berekend.De stappen voor het verwerken van het elektronische bankafschrift zijn:1. Opslaan op pc2. Uploaden in <strong>Twinfield</strong>3. Importen in de administratie(s)4. Controleren en verwerken E-bankafschriften!Opmerking: Dagafschriften van ABN AMRO kunnen dagelijks automatisch worden gekoppeld <strong>met</strong> <strong>Twinfield</strong>.De stappen 1, 2 en 3 kunnen worden overgeslagen.11.1 Elektronische bankafschriften opslaan op pcDownload eerst het elektronische-bankafschriftenbestand vanuit uw bankpakket. Raadpleeg indien nodig de handleidingvan uw bank.Tip: Bij de Veel gestelde vragen vindt u van de meeste Nederlandse banken een voorbeeld hoe u het elektronischebankafschrift bij de bank kunt downloaden. Zoek op “dagafschrift” of “MT940”.86 Inlezen elektronisch bankafschrift (MT940)
11.2 Uploaden elektronische bankafschriftenU moet het opgeslagen elektronische bankafschrift van uw pc naar <strong>Twinfield</strong> uploaden.Ga in de menubalk naar: Favorieten > Bestandsbeheer. Upload het elektronische bankafschrift van uw pc naar hetbestandsbeheer van <strong>Twinfield</strong>. Klik hiervoor op de Uploaden-button.U kijkt nu in de bestanden op uw eigen computer of netwerk; hier kunt u het bankbestand zoeken.Heeft u het bankbestand Elektronische bankafschriften gevonden, klik deze dan aan en klik op de button Open. Het bestandverschijnt in uw bestandsbeheer.Klik nu op Uploaden onder de geselecteerde bestanden. Het bankbestand wordt ge-upload naar het<strong>Twinfield</strong>-bestandsbeheer.Inlezen elektronisch bankafschrift (MT940)87
11.3 Importeren in de administratie(s)Het bestand staat nu in het bestandsbeheer van <strong>Twinfield</strong>. Links van het geüploade bestand ziet u een blauw icoontje <strong>met</strong>drie witte strepen in het midden. Door op dit icoon te klikken, activeert u het onderliggende actiemenu.Kies voor Importeren om het bestand in te lezen in de administratie. Het systeem zal het bestand direct herkennen als eenelektronisch bankafschrift.Onder Import kunt u de volgende Actietypes aanklikken:• Via elektronische bankafschriften: selecteer deze optie om gebruik te kunnen maken van de wizard(het programma) voor het koppelen van de gegevens in het bankafschrift.• Direct boeken en afronden: selecteer deze optie om direct conceptboekingen aan te maken. U maakt geengebruik van de wizard om de gegevens uit het afschrift te koppelen.Nadat u Via elektronische bankafschriften heeft aangevinkt, klikt u op Verwerken. U komt weer terug in hetbestandsbeheer. Achter het bestand verschijnt een gekleurd bolletje. Dit bolletje geeft aan dat het bestand is verwerkt(groen = geslaagd; oranje = er zijn fouten gevonden). Ook is er een logbestand aangemaakt.88 Inlezen elektronisch bankafschrift (MT940)
Klik op het logbestand om deze te openen of kies in het actiemenu: Logbestand bekijken. De informatie in het logbestandis afhankelijk van de gekozen import.• Voorbeeld van het logbestand als wordt gekozen voor de optie Via elektronische bankafschriften:Actie: bankafschrift aanmaken.Bank: SNS BankAfschrift BNK, 1 voor rekening 0123456789 in administratie ADM900: aangemaakt.In dit voorbeeld wordt er geen conceptboeking aangemaakt, maar is uw bankafschrift terug te vinden onder de functieE-bankafschriften.• Voorbeeld van het logbestand als wordt gekozen voor Direct boeken en afronden:Actie: direct boeken.Bank: SNS BankAfschrift BNK, 2 voor rekening 0123456789 in administratie ADM900: 201100001.In dit voorbeeld wordt er direct een conceptboeking aangemaakt. Uw bankafschrift is terug te vinden onder de functieConceptboekstukken <strong>met</strong> als boekstuknummer 201100001.Inlezen elektronisch bankafschrift (MT940)89
11.4 Controleren E-bankafschriftenWanneer u ervoor kiest om de afschriften niet direct als conceptboeking op te nemen in de administratie, ziet u dus debankafschriften verschijnen in de functie E-bankafschriften.Ga in de menubalk naar: tabblad Boekhouding > Boekhouden > E-bankafschriften en klik hierop.• Vlag: hiermee kunt u het bankafschrift doorboeken naar de conceptboekstukken.• Rode kruis: hiermee verwijdert u het ingelezen bankafschrift.• Toverstaf: hiermee start u de bankafschrift-wizard en ziet u alleen die afschriftregels die de statusUit te zoeken of Af te letteren hebben.• Vergrootglas: hiermee kunt u alle regels van het bankafschrift bekijken.11.4.1 Controleren afschriftregels E-bankafschriftenKlik op het vergrootglas.Een overzicht van alle ingelezen afschriftregels verschijnt. Middels de filtering Uitgezocht, Nog uit te zoeken of Afletterbaarkunt u afschriftregels opzoeken. Door op het toverstafje te klikken, start u de wizard.90 Inlezen elektronisch bankafschrift (MT940)
11.4.2 De wizard elektronische bankafschriftenStart de wizard door te klikken op de toverstaf. In dit voorbeeld wordt geklikt op het eerste afschrift (nummer 24).Het scherm dat opent, toont de regels één voor één. Het scherm is opgebouwd uit vier onderdelen: bankafschrift,regelinformatie, boekingsrekening en btw.BankafschriftIn dit gedeelte ziet u de algemene informatie van het afschrift. Aan de rechterzijde ziet u hoeveel regels nog moetenworden uitgezocht en welke posten moeten worden afgeletterd.RegelinformatieMet behulp van de schuifbalk kunt u door de verschillende regels van het bankafschrift gaan. Door het aanvinken van éénof meer hokjes maakt u de boekingsinstructie voor de betreffende regel.Inlezen elektronisch bankafschrift (MT940)91
U kunt de boekingsinstructies op verschillende manieren opslaan: voor de betreffende bank, voor alle banken in deadministratie of (indien u hier toegang voor heeft) als sjabloon voor andere administraties.Tip: Het is aan te raden om de bankrekeningnummers direct op de betreffende relatie vast te leggen. Gebruik de optieNieuw venster in uw menubalk om tijdens het invoeren de bankrekeningnummers vast te leggen. Ga hiervoor naar tabbladDimensies > OnderhoudBoekingsrekeningU kunt de verschillende regels koppelen aan grootboekrekeningen, klanten (debiteuren) of leveranciers (crediteuren).• Grootboekrekening: u kunt de betreffende regel direct koppelen aan de gewenste grootboekrekening.Eventueel kunt u ook direct de btw uit het totaalbedrag laten berekenen, door in het gedeelte Btw hetgewenste percentage aan te geven.Tip: U kunt in het dimensiebeheer ook het gewenste btw-percentage koppelen aan de grootboekrekening. Het systeemberekent dan bij het inlezen van het bankafschrift automatisch het btw-bedrag.!Let op: Het is nog niet mogelijk om <strong>met</strong> “vreemde” btw-percentages zoals btw-verlegd te werken.92 Inlezen elektronisch bankafschrift (MT940)
• Klant (debiteur) en Leverancier (crediteur): hier geeft u aan of de betreffende post betrekking heeft op eenklant (debiteur) of op een leverancier (crediteur).U kunt nu direct de openstaande post selecteren door te klikken op de blauwe button achter Openstaande postenWanneer het oorspronkelijke factuurbedrag afwijkt van de betaling of de ontvangst, kunt u aangeven hoe het verschilafgehandeld moet worden. U heeft keuze uit onder meer korting, afboeking, deelbetaling en valutaverschil.Als u op OK klikt, komt u weer in de wizard terecht.Als u alle posten heeft toegekend, klikt u op Opslaan. U komt weer in het overzicht van de bankafschriften.Inlezen elektronisch bankafschrift (MT940)93
Door nu op het vlaggetje te klikken, wordt het bankafschrift als conceptboeking opgeslagen. Uw afschrift is terug te vindenonder de conceptboekingen.11.4.3 BoekingsinstructiesZoals aangegeven kunt u vanuit de wizard de instructies voor de boekingen op verschillende plaatsen ingeven: op debetreffende bank, in de betreffende administratie en in een sjabloonadministratie (alleen mogelijk als u toegang heeft totde sjablonen).• Opslaan op de bank• Opslaan in de administratie94 Inlezen elektronisch bankafschrift (MT940)
12. DEFINITIEFMAKEN VANBOEKINGEN12.1 Controleren van conceptboekstukken12.2 Snel defi nitief maken van boekingen<strong>Starten</strong> <strong>met</strong> <strong>Twinfield</strong>
12. defi nitief maken van boekingen12.1 controleren van conceptboekstukkenDe diverse gegevens die zijn ingevoerd en als concept zijn opgeslagen, kunt u ter controle opvragen en bekijken onderConceptboekstukken. Hier kunt u indien nodig nog gegevens wijzigen en de boekingen definitief maken.Ga in de menubalk naar: tabblad Boekhouding > Boekhouden > Conceptboekingen en klik hierop.U ziet hier een overzicht van de in de administratie opgenomen conceptboekingen per dagboek.Om de boekstukken per dagboek te bekijken, klikt u op de naam van het gewenste dagboek.Tip: Wanneer u een overzicht wilt van alle ingevoerde conceptboekingen, ongeacht het dagboek, dan klikt u op deZoek-button, onder in het scherm Conceptboekingen. Als u de zoekcriteria niet invoert, krijgt u een overzicht <strong>met</strong> alleconceptboekingen van de betreffende administratie.De belangrijkste informatie van de ingevoerde conceptboeking(en) verschijnt.Boven in het scherm ziet u het aantal ingestelde regels. In dit scherm worden standaard maximaal 10 regels getoond.Door te klikken op het maximale aantal regels kunt u dit aantal aanpassen tot maximaal 99 regels.96 Defi nitief maken van boekingen
Verder ziet u in het scherm een aantal iconen:• Verkeersbord: hier staat een conceptboeking automatisch op, het conceptboekstuk zal ongewijzigd blijven.• Kruis: hiermee kunt u de boekingsregel verwijderen.• Vlag: door hierop te klikken, maakt u de boeking definitief.• Potlood (rechts): door hierop te klikken, komt u in de oorspronkelijk ingevoerde gegevens terecht, kunt u deinvoer aanpassen en de post opnieuw als concept of definitief opslaan.Onder in het scherm staat een aantal buttons:• < Terug: hiermee gaat u terug naar het voorgaande scherm.• Zoek: hiermee zoekt u specifieke conceptboekingen of boekingen <strong>met</strong> verschillende criteria.• Verwerken: hiermee worden de acties die u bij de verschillende boekregels heeft aangevinkt, verwerkt.• Sorteren: hiermee kunt u de presentatie van de gegevens op uw scherm instellen. U kunt bijvoorbeeld sorterenop boekstuknummer, relatie of bedrag.Tip: Door de iconen zélf aan te klikken, selecteert u deze actie voor alle regels die zichtbaar zijnin het scherm. Stel: u heeft vier regels in beeld, dan geldt de actie voor alle vier de regels.12.2 Snel definitief maken van boekingenGa in de menubalk naar: tabblad Boekhouding > Boekhouden > Conceptboekingen en klik hierop.U ziet hier een overzicht van de in de administratie opgenomen conceptboekingen per dagboek.Om de boekstukken per dagboek in één keer definitief te maken, klikt u op het vlaggetje links van het gewenste dagboek.Er verschijnt nu een pop-up <strong>met</strong> de vraag of u alle boekingen definitief wilt maken.Klik op OK om de actie uit te voeren.De boekstukken worden nu verwerkt. Dit kan enige tijd duren; tijdens het verwerken kunt u verder <strong>met</strong> andere werkzaamheden.De boekstukken die nog niet verwerkt zijn, blijven zichtbaar in de lijst. Na afronding verschijnt een melding op het bureaublad.Definitief maken van boekingen97
13. AANMAKEN ENVERZENDEN VANDE AANGIFTEOMZETBELASTING13.1 Algemeen13.2 Pincode13.3 Aanmaken van de aangifte omzetbelasting<strong>Starten</strong> <strong>met</strong> <strong>Twinfield</strong>
13. Aanmaken en verzenden van de aangifte omzetbelasting13.1 AlgemeenVanuit <strong>Twinfield</strong> kunt u uw belastingaangifte bij de Belastingdienst indienen. Belangrijk bij de elektronischecommunicatie tussen u en de Belastingdienst is de beveiliging van deze communicatie. Aangiften die <strong>met</strong> eensoftwarepakket worden ingediend, dienen daarom altijd <strong>met</strong> een elektronische handtekening te worden ondertekend.Het instellen van de elektronische aangifte dient te gebeuren door de hoofdgebruiker (level 1) van de administratie.13.2 PincodeDe aanvraag van een pincode bij de Belastingdienst bestaat uit een aantal stappen:• Aanmelding bij de Belastingdienst.• Goedkeuring door de Belastingdienst.• Ontvangst brief van de Belastingdienst.• Verwerking van de op de brief vermelde gegevens in het <strong>Twinfield</strong>-administratiebeheer.Wilt u <strong>met</strong> een pincode ondertekenen, dan moet u beschikken over:• Een pincode.• Een digitale postbus.• Een procesidentificatie (proces-id) per aangiftesoort.U ondertekent de aangifte <strong>met</strong> een vijfcijferige pincode.Pincode aanvragenU geeft de pincode zelf bij de Belastingdienst op <strong>met</strong> het formulier “Opgaaf Elektronische handtekening ondernemers enondernemingen”. De postbus, de proces-id en eventueel het inbelaccount bij de Belastingdienst vraagt u aan <strong>met</strong> eenaanvraagformulier uit <strong>Twinfield</strong>. Vervolgens ontvangt u een brief <strong>met</strong> de postbusgegevens, de proces-id(s) en eventueeleen inbelaccount.Let op: Als u voor het (so)fi-nummer al een pincode heeft opgegeven bij de Belastingdienst, hoeft u geen nieuwe pincodeop te geven. Er kan dan gebruikgemaakt worden van de bestaande pincode. De pincode moet wel corresponderen<strong>met</strong> het (so)fi-nummer waarvoor u aangifte wilt doen. De pincode voor de elektronische aangifte inkomsten- en!vennootschapsbelasting kan bijvoorbeeld een andere zijn, omdat het sofi-nummer voor de vennootschapsbelasting afwijktvan het sofi-nummer voor de inkomstenbelasting. Bron: www.belastingdienst.nl.Aanmaken en verzenden van de aangifte omzetbelasting99
Gegevens verwerken in administratiebeheerVoordat een aangifte omzetbelasting kan worden gedaan, moet een aantal standaardgegevens beschikbaar zijn. Dezegegevens worden vastgelegd in het beheer van de administratie. Raadpleeg voor het vastleggen of wijzigen van degegevens in administratiebeheer de beheerder van uw omgeving.13.3 Aanmaken van de aangifte omzetbelastingEen juiste btw-aangifte dient altijd op basis van definitieve boekingen te worden opgesteld. Dit kan binnen <strong>Twinfield</strong> doormiddel van een handmatige berekening of een geautomatiseerde berekening, en vervolgens elektronische verzending vande aangifte naar de Belastingdienst.!Let op: Een binnen <strong>Twinfield</strong> aangemaakte elektronische aangifte genereert géén journaalposten. Deze boekingen kunt uook niet via het memoriaal handmatig invoeren, omdat deze grootboekrekeningen gekoppeld zijn aan btw-codes. Redenhiervoor is het behoud van de aansluiting tussen grondslag en btw-bedrag.Het periodiek aanmaken en verzenden van de aangifte omzetbelasting verloopt in hoofdlijnen als volgt:A. Definitief maken van de boekingenB. Aanmaken van de aangifte omzetbelastingC. Bewerken van de aangifte (optioneel)A. Definitief maken van de boekingenBekijk voordat u de aangifte gaat aanmaken, of er binnen het aangiftetijdvak nog conceptboekingen in de administratiestaan. Maak alle boekingen die u wilt opnemen in de aangifte definitief.!Let op: In de btw-aangifte worden alleen definitieve boekingen opgenomen.B. Aanmaken van de aangifte omzetbelastingVoor het aanmaken van een aangifte gaat u naar: tabblad Documenten > Belastingaangiften – Btw en klik hierop.100Aanmaken en verzenden van de aangifte omzetbelasting
U komt in het overzicht Elektronische belastingaangifte, waar u een samenvatting vindt van de status van de aangiften peraangiftetijdvak.Om een nieuwe aangifte aan te maken, klikt u op het ster-icoon achter het betreffende tijdvak. Wanneer het aanmakenvan de aangifte gereed is, verandert de status van Niet aangemaakt in Aangemaakt. Daarnaast worden de gebruikerscodevan degene die de aangifte heeft aangemaakt, het tijdstip van aanmaken en het totaal te betalen of te ontvangen bedragvermeld.Onder in het scherm ziet u een button:• Status controleren: uw postbus bij de Belastingdienst wordt nu gecontroleerd op nieuwe berichten.Op het bureaublad kunt u de status hiervan volgen.C. Bewerken van de aangifte (optioneel)Rechts in het scherm ziet u een aantal iconen:• Potlood: hiermee opent u de geselecteerde bedragen voor de btw-aangifte en kunt u eventueelwijzigingen aanbrengen.• Document: hiermee verschijnt het btw-aangifterapport op het scherm.• Envelop: hiermee verstuurt u de aangifte.Aanmaken en verzenden van de aangifte omzetbelasting101
14. AANMANEN<strong>Starten</strong> <strong>met</strong> <strong>Twinfield</strong>
14. AanmanenMochten debiteuren onverhoopt niet aan hun betaalverplichting voldoen, dan kunt u vanuit <strong>Twinfield</strong> op eensimpele manier aanmaningen aanmaken.Let op: Als voorwaarde geldt dat de facturen van de desbetreffende debiteur(en) definitief geboekt moeten zijn.Let op: Wanneer openstaande posten nog niet zijn afgeletterd, ziet het systeem deze nog als openstaand. In dat geval krijgtu dus aanmaningen voor facturen die wellicht al betaald zijn.!!Ga in de menubalk naar: tabblad Facturatie > Aanmanen > Ronden. Klik vervolgens op Nieuw.Het onderstaande scherm verschijnt. Hier kunt u de criteria aangeven op basis waarvan u naar onbetaalde facturen wiltzoeken. Het invullen van de verschillende velden bij Criteria is optioneel.Op de achtergrond verzamelt het systeem de facturen die nog niet betaald zijn. Mocht de selectie nog lopen, dan kunt uklikken op Actualiseren.Aanmanen103
Rechts in het scherm ziet u een aantal iconen:• Potlood: hiermee opent u de geselecteerde openstaande vervallen facturen. U kunt nog wijzigingen aanbrengen.• Stapel blaadjes: hiermee worden de aanmaningen gegenereerd. De gegenereerde aanmaningen verschijnen in hetbestandsbeheer en/of worden gemaild naar de debiteur(en).• Vlag: nadat de aanmaningen zijn verstuurd, moet u de run afronden. De aanmaanstatus van de facturen wordtopgehoogd, zodat de volgende keer een zwaardere aanmaantekst wordt geselecteerd.!Let op: Als één debiteur verschillende betalingsachterstanden heeft, bevat de aanmaningsbrief allebedragen van hoog naar laag.Als u op het rode kruisje klikt, wordt de aanmaningsronde gewist. Dit betekent dat er geen actie is ondernomen. Bij eenvolgende aanmaanronde komen alle nog openstaande posten opnieuw mee in de run.104 Aanmanen
15. AFLETTERENVIA DE FUNCTIEAFLETTEREN15.1 Eenvoudig afl etteren15.2 Uitgebreid afl etteren<strong>Starten</strong> <strong>met</strong> <strong>Twinfield</strong>
15. Afletteren via de functie afletterenNaast het direct afletteren van betalingen en ontvangsten tijdens invoer van de bank en kas is het ook mogelijkom af te letteren via de functie Afletteren (tabblad Boekhouding > Boekhouden > Afletteren).!Let op: Bij de functie Afletteren (tabblad Boekhouding > Boekhouden > Afletteren) is het alleen mogelijk om definitieveboekingen af te letteren. Bij het direct afletteren van betalingen en ontvangsten tijdens invoer van de bank en kas is het ookmogelijk conceptboekingen af te letteren.Afletteren is mogelijk op vier dimensies:• Crediteuren afletteren: het afletteren van inkoopfacturen <strong>met</strong> betalingen. Dit geeft inzicht in deopenstaande posten, de tijdigheid van betalingen, enzovoort.• Debiteuren afletteren: het afletteren van verkoopfacturen <strong>met</strong> ontvangsten. Hiermee krijgt u inzicht in welkeafnemers wel en welke niet tijdig betalen. Afletteren vormt de basis voor kredietbeheer.• Projecten afletteren: zie hiervoor de module “Projecten”.• Uit te zoeken postenrekeningen afletteren: het afletteren van op- en afboekingen op tussenrekeningen.15.1 Eenvoudig afletterenU gebruikt deze mogelijkheid wanneer de factuur en de betaling of ontvangst (de op- of afboeking) precies aan elkaargelijk zijn. Deze functie werkt hetzelfde voor debiteuren, crediteuren en tussenrekeningen.Over het algemeen heeft de volgende werkwijze de voorkeur:1. Selecteren van de af te letteren posten2. Automatisch selecteren van posten3. Verder sorteren van de lijst4. Doornemen van de lijst om vast te stellen of u het eens bent <strong>met</strong> de automatisch gegenereerde selectie5. Doornemen van de resterende lijst106Afletteren via de functie afletteren
15.1.1 Selecteren van de af te letteren postenGa in de menubalk naar: tabblad Boekhouding > Boekhouden > Afletteren en klik op Openen.Selecteer welk type posten u wilt afletteren: debiteuren, crediteuren of tussenrekeningen. In het scherm dat opent, kunt uselectiecriteria aangeven. U kunt hier bijvoorbeeld bepaalde relaties of specifieke facturen selecteren.• Factuurnr.: hier kunt u selecteren op factuurnummer: het nummer vastgelegd bij het invoeren van deinkoop- of verkoopfactuur.• Openstaand bedrag: hier kunt u de bedragen van de openstaande posten aangeven die u wilt zien in hetafletteroverzicht, bijvoorbeeld alle openstaande posten <strong>met</strong> een omvang van 0,00 tot 2.500,00.• Relatie: hier kunt u specifieke debiteuren of crediteuren selecteren.Klik vervolgens op Volgende.Tip: Wanneer u alle mutaties die beschikbaar zijn voor aflettering wilt zien, klikt u op Volgende zonder selectiecriteria in tegeven.Let op: Wanneer u gebruikmaakt van Telebankieren <strong>met</strong> <strong>Twinfield</strong>, worden bij Betalen & incasseren de openstaande postenovergeboekt van het dagboek INK of VRK naar BETALING-ONDERWEG (BETALING-OW), zonder factuurnummer. U kuntopenstaande posten dan niet terugzoeken op factuurnummer.!Afletteren via de functie afletteren107
Het scherm toont een lijst van de (geselecteerde) openstaande posten, ontvangsten of betalingen.Regel 1-5 van 106: linksboven in het scherm wordt het aantal beschikbare regels vermeld. Wanneer er meer regels zijndan op het scherm getoond kunnen worden, kunt u klikken op de links-/rechts-pijlen om door de mutaties te bladeren ofhet maximale aantal regels aan te passen.Kopregel• Afl etterdatum: hier wordt de datum van vandaag weergegeven. Wanneer u de betaaltermijnen wilt bijhouden,voert u hier de datum van ontvangst (of bij crediteuren: de betaling) in.• Afl etteren: door een vink te plaatsen in de vierkantjes van deze kolom markeert u de posten die u wilt afletteren.• Openstaand bedrag: het nog te vorderen bedrag.• Euro: het openstaande factuurbedrag in de basisvaluta. Deze basisvaluta heeft u of uw accountant ingesteldvoor deze administratie.• Relatie: de code en de naam van de debiteur.• Factuurnr.: het factuurnummer zoals vastgelegd bij het invoeren van de factuur resp. het bankafschrift.• Omschrijving: de omschrijving zoals vastgelegd bij het invoeren van de factuur resp. het bankafschrift.• Dagboek: de dagboekcode en omschrijving waarin de openstaande post is geboekt.• Boekst.nr.: het boekstuknummer dat door het systeem wordt meegegeven aan de boeking.Tip: Door te klikken op de kopregel, wordt de data in deze kolom oplopend of afl opend gesorteerd.108Afl etteren via de functie afl etteren
Klik vervolgens op de Aut. selecteren-button. Het systeem heeft een selectie gemaakt van elke transactie waarvan hetopenstaande bedrag en de relatie overeenkomen.!Let op: Het selecteren op alleen bedrag is meestal niet voldoende. U loopt dan namelijk het risico dat u gelijkluidendebedragen in facturen, betalingen of ontvangsten van verschillende relaties tegen elkaar aflettert.15.1.3 Verder sorteren van de lijstWanneer een groot aantal af te letteren posten op het scherm wordt getoond, kunt u door te klikken op de kopregel delijst verder sorteren (oplopend of afl opend). Door bijvoorbeeld te selecteren op Relatie, worden de openstaande posten enontvangsten per relatie onder elkaar geplaatst.15.1.4 Doornemen van de lijst en aanpassen selectieNeem voordat u defi nitief afl ettert, de lijst door om vast te stellen of u het eens bent <strong>met</strong> de automatisch gegenereerdeselectie. Wanneer u het niet eens bent <strong>met</strong> één of meer geselecteerde posten, haalt u de vink voor deze post weg doorhierop te klikken.Wanneer het verschil 0 is en u akkoord bent <strong>met</strong> de af te letteren posten, klikt u op Afl etteren.110Afl etteren via de functie afl etteren
15.2.2 De debiteur betaalt een deel van het bedrag, het verschil wilt u handhaven alsopenstaande postWanneer een ontvangst veel lager is dan het factuurbedrag en u wilt het verschil laten staan als openstaande post,verwerkt u dit als volgt.U klikt op Wisselen, óf u selecteert eerst de posten die u wilt afletteren en klikt vervolgens op Wisselen.Het volgende scherm verschijnt:Voer bij Bedrag het bedrag dat u van de openstaande post als betaling wilt afboeken, de ontvangst, in. Zoals u hieronderkunt zien staat de tekst 0,00 euro resteert over 2 regels. Het Verschil-veld staat op 0,00 en de button Afletteren lichtgrijsop. U krijgt de bevestiging van de aflettering en het verschil van 1165,00 blijft openstaan op deze debiteur en factuur.114Afletteren via de functie afletteren
16. TOT SLOT<strong>Starten</strong> <strong>met</strong> <strong>Twinfield</strong>
16. Tot slotIn deze handleiding heeft u kennisgemaakt <strong>met</strong> verschillende facetten van het <strong>Twinfield</strong>-systeem.Wij willen echter benadrukken dat deze handleiding bij lange na niet alle onderdelen uit het systeembehandelt. Wellicht ten overvloede wijzen wij u op de training “MKB Boekhouden” en “<strong>Starten</strong> onderbegeleiding”. Wilt u meer informatie over de verdere trainingsmogelijkheden, neem dan contact op <strong>met</strong> onzeCustomer Service Organization via telefoonnummer 033-467 70 10 of per e-mail: cso@twinfield.com.116 Tot slot
117
118 <strong>Starten</strong> <strong>met</strong> Twinfi eldwww.twinfi eld.nl