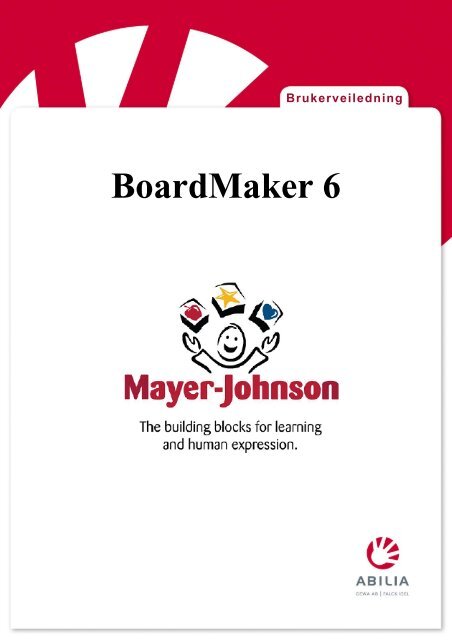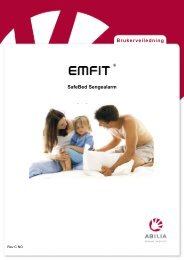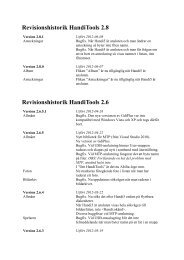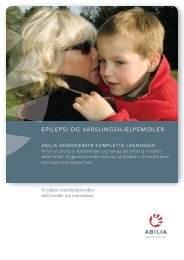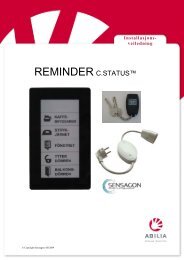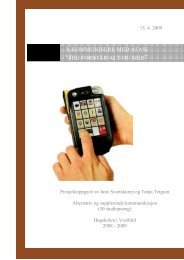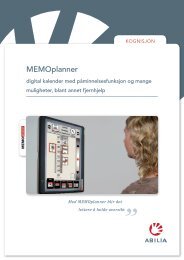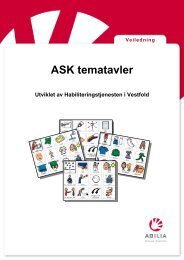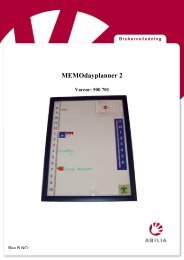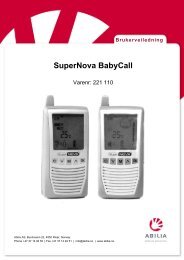Brukerveiledning - Abilia
Brukerveiledning - Abilia
Brukerveiledning - Abilia
You also want an ePaper? Increase the reach of your titles
YUMPU automatically turns print PDFs into web optimized ePapers that Google loves.
BoardMaker 6<br />
<strong>Brukerveiledning</strong>
Varemerker<br />
Boardmaker og Speaking Dynamically Pro er registrerte varemerker av Mayer-Johnson LLC.<br />
Picture Communication Symbols er et varemerke av Mayer-Johnson LLC.<br />
RealSpeak er et varemerke av Nuance Communications, Inc. og/eller dens lisensgivere, og brukes under lisens.<br />
Windows er et registrert varemerke av Microsoft Corporation.<br />
Internet Explorer er et registrert varemerke av Microsoft Corporation.<br />
I henhold til loven om opphavsrett må ikke programvaren eller brukerveiledningen, eller deler av disse, kopieres<br />
uten skriftelig tillatelse fra Mayer-Johnson LLC<br />
© Copyright 2009 Mayer-Johnson LLC. Med global enerett<br />
Mayer-Johnson LLC<br />
2100 Wharton St, Suite 400<br />
Pittsburgh, PA 15203<br />
U.S.A.<br />
Tel: (800) 588-4548 eller (858) 550-0084<br />
Faks: (858) 550-0449<br />
Hjemmeside: www.mayer-johnson.com<br />
E-post: mayerj@mayer-johnson.com<br />
Lisensavtale: http://mayer-johnson.com/eula/bsf_v6_nor.html
Nuance Communications, Inc. RealSpeak lisens<br />
1. Bevilling av lisens Mayer-Johnson LLC. gir sluttbrukeren en ikke-eksklusiv, ikke-overførbar rettighet og lisens til å bruke RealSpeak<br />
sammen med en enkelt kopi av Speaking Dynamically Pro.<br />
2. Eiendomsrett av RealSpeak. Sluttbrukeren bekrefter at Mayer-Johnson LLC og dets lisensgivere og/eller leverandører eier alle<br />
rettigheter, titler og andeler i og interesse for originalutgaven, samt enhver kopi av programvarer som er inkludert i Speaking Dynamically<br />
Pro. Uten å begrense foregående, skal Sluttbrukeren ikke: (i) endre, overføre, oversette eller opprette uoriginale kopier av Speaking<br />
Dynamically Pro; (ii) dekompilere, demontere, ta fra hverandre programkoden ("reverse engine"), eller forsøke å rekonstruere, identifisere<br />
eller avdekke noen form for kildekode, underliggende teknikker for brukergrensesnitt eller algoritmer for Speaking Dynamically Pro, eller<br />
avsløre noen av disse; (iii) bevisst utføre handlinger som vil gjøre at Speaking Dynamically Pro plasseres i det offentlige domenet.<br />
3. BEGRENSET ANSVAR. MAYER-JOHNSON LLC OG DETS LISENSGIVERES ANSVAR OVERFOR SLUTTBRUKEREN FOR ETH-<br />
VERT KRAV SOM FREMLEGGES UNDER DENNE AVTALEN, ELLER SOM OPPSTÅR FRA TRANSAKSJONER VURDERT I DENNE<br />
AVTALEN, UANSETT HANDLING, SKAL IKKE OVERSTIGE DE SAMLEDE GODTGJØRELSENE SOM ER BETALT TIL MAYER-<br />
JOHNSON LLC I LØPET AV EN PERIODE PÅ ETT ÅR FØR ET SLIKT KRAV FREMLEGGES.<br />
4. FØLGESKADER. IMAYER-JOHNSON LLC ELLER DETS LISENSGIVERE ELLER LEVERANDØRER SKAL IKKE UNDER NOEN<br />
OMSTENDIGHETER HOLDES ANSVARLIG FOR SPESIELLE SKADER, INDIREKTE SKADER ELLER FØLGESKADER, INKLUDERT,<br />
MEN IKKE BEGRENSET TIL, TAP AV INNTEKT ELLER FORTJENESTE, SELV OM MAYER-JOHNSON LLC HAR BLITT INFORMERT<br />
OM MULIGHETEN FOR SLIKE SKADER.
Boardmaker Software Family v6 <strong>Brukerveiledning</strong><br />
INNHOLDSFORTEGNELSE<br />
Innledning 5<br />
Systemkrav . . . . . . . . . . . . . . . . . . . . . . . . . . . . . . . . . . . . . . . . . . . . . . . . . . . . . . . . . . . . . . . . . . . . . . . . . . . . . . . 5<br />
Tilgang til ekstra støtte . . . . . . . . . . . . . . . . . . . . . . . . . . . . . . . . . . . . . . . . . . . . . . . . . . . . . . . . . . . . . . . . . . . . . 6<br />
Oversikt over programvinduet . . . . . . . . . . . . . . . . . . . . . . . . . . . . . . . . . . . . . . . . . . . . . . . . . . . . . . . . . . . . . . . . 7<br />
Oversikt over symbolsøkeren . . . . . . . . . . . . . . . . . . . . . . . . . . . . . . . . . . . . . . . . . . . . . . . . . . . . . . . . . . . . . . . . 8<br />
Utforske eksempeloverlegg . . . . . . . . . . . . . . . . . . . . . . . . . . . . . . . . . . . . . . . . . . . . . . . . . . . . . . . . . . . . . . . . . . 9<br />
Grunnleggende bruk av mus . . . . . . . . . . . . . . . . . . . . . . . . . . . . . . . . . . . . . . . . . . . . . . . . . . . . . . . . . . . . . . . . 12<br />
Kapittel 1<br />
Lage og arbeide med et overlegg 15<br />
Oversikt over kapittelet . . . . . . . . . . . . . . . . . . . . . . . . . . . . . . . . . . . . . . . . . . . . . . . . . . . . . . . . . . . . . . . . . . . . 15<br />
Stille inn riktig papir- og overleggstørrelse . . . . . . . . . . . . . . . . . . . . . . . . . . . . . . . . . . . . . . . . . . . . . . . . . . . . . 16<br />
Opprette overlegg på flere ark . . . . . . . . . . . . . . . . . . . . . . . . . . . . . . . . . . . . . . . . . . . . . . . . . . . . . . . . . . . . . . . 18<br />
Arbeide på flere overlegg . . . . . . . . . . . . . . . . . . . . . . . . . . . . . . . . . . . . . . . . . . . . . . . . . . . . . . . . . . . . . . . . . . 19<br />
Endre vindusstørrelsen til et overlegg . . . . . . . . . . . . . . . . . . . . . . . . . . . . . . . . . . . . . . . . . . . . . . . . . . . . . . . . . 20<br />
Opprette et rutemønster med knapper . . . . . . . . . . . . . . . . . . . . . . . . . . . . . . . . . . . . . . . . . . . . . . . . . . . . . . . . . 21<br />
Justere avstanden mellom knapper . . . . . . . . . . . . . . . . . . . . . . . . . . . . . . . . . . . . . . . . . . . . . . . . . . . . . . . . . . . 23<br />
Endre bakgrunnsfargen på overlegg eller knapper . . . . . . . . . . . . . . . . . . . . . . . . . . . . . . . . . . . . . . . . . . . . . . . 24<br />
Endre tykkelsen på en knapps kantlinje . . . . . . . . . . . . . . . . . . . . . . . . . . . . . . . . . . . . . . . . . . . . . . . . . . . . . . . . 24<br />
Usynlig kantlinje for knapper . . . . . . . . . . . . . . . . . . . . . . . . . . . . . . . . . . . . . . . . . . . . . . . . . . . . . . . . . . . . . . . 25<br />
Endre fargen på en knapps kantlinje . . . . . . . . . . . . . . . . . . . . . . . . . . . . . . . . . . . . . . . . . . . . . . . . . . . . . . . . . . 26<br />
Endre fasongen på en knapp . . . . . . . . . . . . . . . . . . . . . . . . . . . . . . . . . . . . . . . . . . . . . . . . . . . . . . . . . . . . . . . . 26<br />
Tegne en linje . . . . . . . . . . . . . . . . . . . . . . . . . . . . . . . . . . . . . . . . . . . . . . . . . . . . . . . . . . . . . . . . . . . . . . . . . . . 27<br />
Legge til en stiplet kantlinje for en knapp . . . . . . . . . . . . . . . . . . . . . . . . . . . . . . . . . . . . . . . . . . . . . . . . . . . . . . 27<br />
Legge til en 3D-skygge på knapper . . . . . . . . . . . . . . . . . . . . . . . . . . . . . . . . . . . . . . . . . . . . . . . . . . . . . . . . . . . 28<br />
Fjerne symboler og tekst på en knappegruppe . . . . . . . . . . . . . . . . . . . . . . . . . . . . . . . . . . . . . . . . . . . . . . . . . . . 28<br />
Tegne en friformsknapp . . . . . . . . . . . . . . . . . . . . . . . . . . . . . . . . . . . . . . . . . . . . . . . . . . . . . . . . . . . . . . . . . . . . 29<br />
Tegne en mangekantet friformsknapp . . . . . . . . . . . . . . . . . . . . . . . . . . . . . . . . . . . . . . . . . . . . . . . . . . . . . . . . . 31<br />
Tegne en knapp med rette sider og friforms sider . . . . . . . . . . . . . . . . . . . . . . . . . . . . . . . . . . . . . . . . . . . . . . . . 32<br />
Lage en standard mangekantet knapp fra en friformsknapp . . . . . . . . . . . . . . . . . . . . . . . . . . . . . . . . . . . . . . . . 33<br />
Kapittel 2<br />
Bruke symbolsøkeren 35<br />
Oversikt over kapittelet . . . . . . . . . . . . . . . . . . . . . . . . . . . . . . . . . . . . . . . . . . . . . . . . . . . . . . . . . . . . . . . . . . . . 35<br />
Søke etter symboler . . . . . . . . . . . . . . . . . . . . . . . . . . . . . . . . . . . . . . . . . . . . . . . . . . . . . . . . . . . . . . . . . . . . . . . 36<br />
Søke etter symboler ved bruk av kategorier . . . . . . . . . . . . . . . . . . . . . . . . . . . . . . . . . . . . . . . . . . . . . . . . . . . . 38<br />
Kopiere et symbol til en knapp . . . . . . . . . . . . . . . . . . . . . . . . . . . . . . . . . . . . . . . . . . . . . . . . . . . . . . . . . . . . . . 38<br />
Kopiere et symbol til et annen program . . . . . . . . . . . . . . . . . . . . . . . . . . . . . . . . . . . . . . . . . . . . . . . . . . . . . . . . 39<br />
Legge til et symbol i symbolsøkeren . . . . . . . . . . . . . . . . . . . . . . . . . . . . . . . . . . . . . . . . . . . . . . . . . . . . . . . . . . 40<br />
Bruke menyen for alternative symbolnavn . . . . . . . . . . . . . . . . . . . . . . . . . . . . . . . . . . . . . . . . . . . . . . . . . . . . . 40<br />
Opprette et nytt symbolnavn . . . . . . . . . . . . . . . . . . . . . . . . . . . . . . . . . . . . . . . . . . . . . . . . . . . . . . . . . . . . . . . . 40<br />
Legge til eller redigere et alternativt symbolnavn . . . . . . . . . . . . . . . . . . . . . . . . . . . . . . . . . . . . . . . . . . . . . . . . 41<br />
Stille inn skriftstørrelsen i symbolsøkeren . . . . . . . . . . . . . . . . . . . . . . . . . . . . . . . . . . . . . . . . . . . . . . . . . . . . . . 42<br />
Bruke forskjellige språk med symbolene . . . . . . . . . . . . . . . . . . . . . . . . . . . . . . . . . . . . . . . . . . . . . . . . . . . . . . . 43<br />
Velg en søkekategori . . . . . . . . . . . . . . . . . . . . . . . . . . . . . . . . . . . . . . . . . . . . . . . . . . . . . . . . . . . . . . . . . . . . . . 44<br />
Bruke kategorisøk . . . . . . . . . . . . . . . . . . . . . . . . . . . . . . . . . . . . . . . . . . . . . . . . . . . . . . . . . . . . . . . . . . . . . . . . 45<br />
Tildele kategorier til et symbol . . . . . . . . . . . . . . . . . . . . . . . . . . . . . . . . . . . . . . . . . . . . . . . . . . . . . . . . . . . . . . 47<br />
Opprette din egen symbolkategori . . . . . . . . . . . . . . . . . . . . . . . . . . . . . . . . . . . . . . . . . . . . . . . . . . . . . . . . . . . . 49<br />
1
2<br />
INNHOLDSFORTEGNELSE<br />
Forstørre symbolsøkervinduet . . . . . . . . . . . . . . . . . . . . . . . . . . . . . . . . . . . . . . . . . . . . . . . . . . . . . . . . . . . . . . . 52<br />
Velge visningsalternativet for symbolnavn . . . . . . . . . . . . . . . . . . . . . . . . . . . . . . . . . . . . . . . . . . . . . . . . . . . . . 52<br />
Velge svart/hvite-fargebiblioteker . . . . . . . . . . . . . . . . . . . . . . . . . . . . . . . . . . . . . . . . . . . . . . . . . . . . . . . . . . . 53<br />
Kapittel 3<br />
Bruke symbolsøkeren 55<br />
Oversikt over kapittelet . . . . . . . . . . . . . . . . . . . . . . . . . . . . . . . . . . . . . . . . . . . . . . . . . . . . . . . . . . . . . . . . . . . 55<br />
Legge til tekst med tekstverktøyet . . . . . . . . . . . . . . . . . . . . . . . . . . . . . . . . . . . . . . . . . . . . . . . . . . . . . . . . . . . 56<br />
Flytte tekstfelt . . . . . . . . . . . . . . . . . . . . . . . . . . . . . . . . . . . . . . . . . . . . . . . . . . . . . . . . . . . . . . . . . . . . . . . . . . 56<br />
Redigere et symbolnavn med tekstverktøyet . . . . . . . . . . . . . . . . . . . . . . . . . . . . . . . . . . . . . . . . . . . . . . . . . . . 57<br />
Endre tekstfargen . . . . . . . . . . . . . . . . . . . . . . . . . . . . . . . . . . . . . . . . . . . . . . . . . . . . . . . . . . . . . . . . . . . . . . . . 57<br />
Stille inn skrifttype, stil og størrelse . . . . . . . . . . . . . . . . . . . . . . . . . . . . . . . . . . . . . . . . . . . . . . . . . . . . . . . . . . 58<br />
Endre tekstjusteringen . . . . . . . . . . . . . . . . . . . . . . . . . . . . . . . . . . . . . . . . . . . . . . . . . . . . . . . . . . . . . . . . . . . . 59<br />
Endre tekstinnstillingene på flere knapper . . . . . . . . . . . . . . . . . . . . . . . . . . . . . . . . . . . . . . . . . . . . . . . . . . . . . 59<br />
Kapittel 4<br />
Bruke symboler på et overlegg 61<br />
Oversikt over kapittelet . . . . . . . . . . . . . . . . . . . . . . . . . . . . . . . . . . . . . . . . . . . . . . . . . . . . . . . . . . . . . . . . . . . 61<br />
Bytte ut et symbol på en knapp . . . . . . . . . . . . . . . . . . . . . . . . . . . . . . . . . . . . . . . . . . . . . . . . . . . . . . . . . . . . . . 62<br />
Legge til et ekstra symbol på en knapp . . . . . . . . . . . . . . . . . . . . . . . . . . . . . . . . . . . . . . . . . . . . . . . . . . . . . . . . 63<br />
Endre størrelsen på og plasseringen av et symbol . . . . . . . . . . . . . . . . . . . . . . . . . . . . . . . . . . . . . . . . . . . . . . . 64<br />
Bruke en del av et symbol (markerings-/lassoverktøy) . . . . . . . . . . . . . . . . . . . . . . . . . . . . . . . . . . . . . . . . . . . 65<br />
Fjerne symboler og tekst fra valgte knapper . . . . . . . . . . . . . . . . . . . . . . . . . . . . . . . . . . . . . . . . . . . . . . . . . . . . 66<br />
Kapittel 5<br />
Bruke skriv med bilder-knapper 67<br />
Oversikt over kapittelet . . . . . . . . . . . . . . . . . . . . . . . . . . . . . . . . . . . . . . . . . . . . . . . . . . . . . . . . . . . . . . . . . . . 67<br />
Opprette en skriv med bilder-knapp . . . . . . . . . . . . . . . . . . . . . . . . . . . . . . . . . . . . . . . . . . . . . . . . . . . . . . . . . . 68<br />
Redigere skriv med bilder-tekst . . . . . . . . . . . . . . . . . . . . . . . . . . . . . . . . . . . . . . . . . . . . . . . . . . . . . . . . . . . . . 69<br />
Endre symbolet som er tilknyttet et ord . . . . . . . . . . . . . . . . . . . . . . . . . . . . . . . . . . . . . . . . . . . . . . . . . . . . . . . 70<br />
Opprette nye tilknytninger mellom ord og symboler . . . . . . . . . . . . . . . . . . . . . . . . . . . . . . . . . . . . . . . . . . . . . 72<br />
Endre standard tilknytning mellom ord og symbol . . . . . . . . . . . . . . . . . . . . . . . . . . . . . . . . . . . . . . . . . . . . . . . 74<br />
Endre teksten som er tilknyttet et symbol . . . . . . . . . . . . . . . . . . . . . . . . . . . . . . . . . . . . . . . . . . . . . . . . . . . . . . 75<br />
Endre tekstplasseringen . . . . . . . . . . . . . . . . . . . . . . . . . . . . . . . . . . . . . . . . . . . . . . . . . . . . . . . . . . . . . . . . . . . . 76<br />
Justere kantlinjen for en knapp . . . . . . . . . . . . . . . . . . . . . . . . . . . . . . . . . . . . . . . . . . . . . . . . . . . . . . . . . . . . . . 77<br />
Endre skrift- og symbolstørrelsen . . . . . . . . . . . . . . . . . . . . . . . . . . . . . . . . . . . . . . . . . . . . . . . . . . . . . . . . . . . . 79<br />
Stille inn skriv med bilder-egenskapene for en knapp . . . . . . . . . . . . . . . . . . . . . . . . . . . . . . . . . . . . . . . . . . . . 80<br />
Lese med uthevet tekst . . . . . . . . . . . . . . . . . . . . . . . . . . . . . . . . . . . . . . . . . . . . . . . . . . . . . . . . . . . . . . . . . . . . 81<br />
Kapittel 6<br />
Bruke overleggsoppsett 83<br />
Oversikt over kapittelet . . . . . . . . . . . . . . . . . . . . . . . . . . . . . . . . . . . . . . . . . . . . . . . . . . . . . . . . . . . . . . . . . . . 83<br />
Endre størrelse og innhold på individuelle knapper . . . . . . . . . . . . . . . . . . . . . . . . . . . . . . . . . . . . . . . . . . . . . . 84<br />
Endre størrelsen på flere knapper . . . . . . . . . . . . . . . . . . . . . . . . . . . . . . . . . . . . . . . . . . . . . . . . . . . . . . . . . . . . 85<br />
Bytte innhold og stil på knapper . . . . . . . . . . . . . . . . . . . . . . . . . . . . . . . . . . . . . . . . . . . . . . . . . . . . . . . . . . . . . 86<br />
Tilfeldig rekkefølge for knapper . . . . . . . . . . . . . . . . . . . . . . . . . . . . . . . . . . . . . . . . . . . . . . . . . . . . . . . . . . . . . 87<br />
Forankre bilder og symboler til bakgrunnen . . . . . . . . . . . . . . . . . . . . . . . . . . . . . . . . . . . . . . . . . . . . . . . . . . . . 88
Boardmaker Software Family v6 <strong>Brukerveiledning</strong><br />
Kapittel 7<br />
Lage og arbeide med et overlegg 89<br />
Oversikt over kapittelet . . . . . . . . . . . . . . . . . . . . . . . . . . . . . . . . . . . . . . . . . . . . . . . . . . . . . . . . . . . . . . . . . . . . 89<br />
Oversikt over tegne-/maleverktøyet . . . . . . . . . . . . . . . . . . . . . . . . . . . . . . . . . . . . . . . . . . . . . . . . . . . . . . . . . . . 90<br />
Viktig informasjon om tegne-/maleverktøyet . . . . . . . . . . . . . . . . . . . . . . . . . . . . . . . . . . . . . . . . . . . . . . . . . . . 91<br />
Transparent farge . . . . . . . . . . . . . . . . . . . . . . . . . . . . . . . . . . . . . . . . . . . . . . . . . . . . . . . . . . . . . . . . . . . . . . . . . 92<br />
Pekeverktøy . . . . . . . . . . . . . . . . . . . . . . . . . . . . . . . . . . . . . . . . . . . . . . . . . . . . . . . . . . . . . . . . . . . . . . . . . . . . . 93<br />
Blyant . . . . . . . . . . . . . . . . . . . . . . . . . . . . . . . . . . . . . . . . . . . . . . . . . . . . . . . . . . . . . . . . . . . . . . . . . . . . . . . . . . 93<br />
Viskelær . . . . . . . . . . . . . . . . . . . . . . . . . . . . . . . . . . . . . . . . . . . . . . . . . . . . . . . . . . . . . . . . . . . . . . . . . . . . . . . . 94<br />
Fargeverktøy . . . . . . . . . . . . . . . . . . . . . . . . . . . . . . . . . . . . . . . . . . . . . . . . . . . . . . . . . . . . . . . . . . . . . . . . . . . . 94<br />
Linjetykkelse . . . . . . . . . . . . . . . . . . . . . . . . . . . . . . . . . . . . . . . . . . . . . . . . . . . . . . . . . . . . . . . . . . . . . . . . . . . . 95<br />
Fyll . . . . . . . . . . . . . . . . . . . . . . . . . . . . . . . . . . . . . . . . . . . . . . . . . . . . . . . . . . . . . . . . . . . . . . . . . . . . . . . . . . . . 95<br />
Fyll alt . . . . . . . . . . . . . . . . . . . . . . . . . . . . . . . . . . . . . . . . . . . . . . . . . . . . . . . . . . . . . . . . . . . . . . . . . . . . . . . . . 96<br />
Inverter . . . . . . . . . . . . . . . . . . . . . . . . . . . . . . . . . . . . . . . . . . . . . . . . . . . . . . . . . . . . . . . . . . . . . . . . . . . . . . . . . 96<br />
Vend vannrett og loddrett . . . . . . . . . . . . . . . . . . . . . . . . . . . . . . . . . . . . . . . . . . . . . . . . . . . . . . . . . . . . . . . . . . 97<br />
Roter . . . . . . . . . . . . . . . . . . . . . . . . . . . . . . . . . . . . . . . . . . . . . . . . . . . . . . . . . . . . . . . . . . . . . . . . . . . . . . . . . . . 97<br />
Kapittel 8<br />
Legge nye symboler eller bilder til symbolsøkeren 99<br />
Oversikt over kapittelet . . . . . . . . . . . . . . . . . . . . . . . . . . . . . . . . . . . . . . . . . . . . . . . . . . . . . . . . . . . . . . . . . . . . 99<br />
Importere lagrede bilder eller grafikk . . . . . . . . . . . . . . . . . . . . . . . . . . . . . . . . . . . . . . . . . . . . . . . . . . . . . . . . 100<br />
Kopiere et nytt symbol fra en knapp . . . . . . . . . . . . . . . . . . . . . . . . . . . . . . . . . . . . . . . . . . . . . . . . . . . . . . . . . 101<br />
Tildele navn og kategori til nye symboler . . . . . . . . . . . . . . . . . . . . . . . . . . . . . . . . . . . . . . . . . . . . . . . . . . . . . 102<br />
Slette egendefinerte symboler . . . . . . . . . . . . . . . . . . . . . . . . . . . . . . . . . . . . . . . . . . . . . . . . . . . . . . . . . . . . . . 103<br />
Organisere bibliotekene . . . . . . . . . . . . . . . . . . . . . . . . . . . . . . . . . . . . . . . . . . . . . . . . . . . . . . . . . . . . . . . . . . . 104<br />
Bruk dra-og-slipp for å legge til bilder . . . . . . . . . . . . . . . . . . . . . . . . . . . . . . . . . . . . . . . . . . . . . . . . . . . . . . . 105<br />
Dra og slippe bilder på overleggets bakgrunn . . . . . . . . . . . . . . . . . . . . . . . . . . . . . . . . . . . . . . . . . . . . . . . . . . 108<br />
Dra og slippe bilder fra en webleser . . . . . . . . . . . . . . . . . . . . . . . . . . . . . . . . . . . . . . . . . . . . . . . . . . . . . . . . . 109<br />
Dra bilder til symbolsøkeren . . . . . . . . . . . . . . . . . . . . . . . . . . . . . . . . . . . . . . . . . . . . . . . . . . . . . . . . . . . . . . . 110<br />
Dra flere bilder til symbolsøkeren . . . . . . . . . . . . . . . . . . . . . . . . . . . . . . . . . . . . . . . . . . . . . . . . . . . . . . . . . . . 112<br />
Kapittel 9<br />
Klargjøre overlegg for utskrift 113<br />
Kapittel Oversikt . . . . . . . . . . . . . . . . . . . . . . . . . . . . . . . . . . . . . . . . . . . . . . . . . . . . . . . . . . . . . . . . . . . . . . . . 113<br />
Informasjon om skrivere . . . . . . . . . . . . . . . . . . . . . . . . . . . . . . . . . . . . . . . . . . . . . . . . . . . . . . . . . . . . . . . . . . 114<br />
Kontrollere utskriftsoppsettet . . . . . . . . . . . . . . . . . . . . . . . . . . . . . . . . . . . . . . . . . . . . . . . . . . . . . . . . . . . . . . 114<br />
Bruke forhåndsvisning . . . . . . . . . . . . . . . . . . . . . . . . . . . . . . . . . . . . . . . . . . . . . . . . . . . . . . . . . . . . . . . . . . . . 116<br />
Skrive ut et overlegg på en enkelt side . . . . . . . . . . . . . . . . . . . . . . . . . . . . . . . . . . . . . . . . . . . . . . . . . . . . . . . 117<br />
Tillegg A<br />
Hurtigtaster 119<br />
Tillegg B<br />
Eksportere og importere overleggspakker 121<br />
Tillegg C<br />
Eksportere overlegg til versjon 5.3 124<br />
Tillegg D<br />
Opprette et maloverlegg 126<br />
3
4<br />
INNHOLDSFORTEGNELSE
Boardmaker Software Family v6 <strong>Brukerveiledning</strong><br />
Innledning<br />
Brukerhåndbok i papirformat<br />
Denne brukerveiledningen har blitt utarbeidet for versjon 6 av den komplette Boardmaker Software Family<br />
(BSF)-produktserien; Boardmaker (BM), og Boardmaker med Speaking Dynamically Pro (BM med SDP).<br />
Denne brukerveiledningen er delt opp i to deler. Den første delen omhandler funksjonene i Boardmaker samt<br />
informasjon om hvordan du bruker disse. All informasjon i denne delen av brukerveiledningen gjelder for alle<br />
BSF-produkter. Den andre delen av brukerveiledningen omhandler de interaktive funksjonene i BM med SDP,<br />
samt informasjon om hvordan du bruker disse. Denne delen av brukerveiledningen gjelder ikke for Boardmaker.<br />
For å gjøre det lettere å identifisere hvilke kapitler som gjelder for ditt BSF-produkt, har vi inkludert ikoner (vist<br />
ovenfor) på begynnelsen av hvert kapittel, samt i bestemte avsnitt som eventuelt gjelder for ditt produkt.<br />
Elektronisk hjelp<br />
Merk: Den elektroniske hjelpefilen kan oppdateres via gratis nedlastbare programoppdateringer fra Mayer-<br />
Johnsons nettside (www.mayer-Johnson.com) eller via det internettbaserte oppdateringsprogrammet<br />
(Start-meny > Alle programmer > Mayer-Johnson > Søk etter oppdateringer).<br />
Systemkrav<br />
Boardmaker er førstevalg blant klinikere, logopeder og pedagoger for å opprette<br />
trykket, symbolbasert materiale til kommunikasjons- og læreformål. Boardmaker er<br />
et tegneprogram med en grafisk database som inneholder mer enn 4500 bilder til<br />
kommunikasjonsformål (PCS). Boardmaker er selve hovedproduktet i BSFproduktserien,<br />
fordi programmets komplette funksjoner er en del av både BM Plus<br />
og BM med SDP.<br />
Boardmaker med Speaking Dynamically Pro er for høynivåsbrukere med stort krav<br />
til Alternativ og supplerende kommunikasjon (ASK). Med tilleggsfunksjoner som<br />
ordprediksjon, utvidelse av forkortelser samt RealSpeak®-stemmer av høy kvalitet,<br />
i tillegg til funksjonene som finnes i BM Plus, vil BMP med SDP forvandle<br />
datamaskinen til et kommunikasjonshjelpemiddel og et kraftig læreverktøy.<br />
Emnene som er beskrevet i denne trykte brukerveiledningen dekker alle<br />
grunnleggende ferdigheter som brukeren bør ha for å kunne lage<br />
fantastiske utskrifter og/eller interaktive aktiviteter. En rekke avanserte<br />
programfunksjoner og ferdigheter er ikke dekket i denne versjonen av<br />
brukerveiledningen, men du vil derimot finne informasjon om dette i<br />
den elektroniske hjelpefilen. Velg Emner i Hjelp fra Hjelp-menyen for<br />
å få tilgang til den elektroniske hjelpefilen i nettformat, hvor du vil<br />
finne informasjon om avanserte funksjoner og ferdigheter, i tillegg til<br />
alt innholdet i denne brukerhåndboken.<br />
Systemkrav for å bruke versjon 6 med Windows:<br />
• Windows 2000 eller senere versjon • 512 Mb RAM • 400 Mb ledig harddiskplass<br />
5
Tilgang til ekstra støtte<br />
6<br />
Hvis du har tilgang til internett kan du få hjelp ved å gå til:<br />
http://www.mayer-johnson.com<br />
e-post: support@mayer-johnson.com<br />
Innledning<br />
Svar på ofte stilte spørsmål vil vises under Support-lenken øverst på Mayer-Johnsons hjemmeside. Hvis du ikke<br />
finner svar på det du leter etter der, kan du sende en e-post til vår supportavdeling som vil svare deg raskest<br />
mulig.<br />
Hvis du ikke har tilgang til internett, kan du ringe oss for å be om hjelp.<br />
Mayer-Johnson<br />
Tel: (800) 588-4548 eller (858) 550-0084<br />
Åpningstider: 7:00 - 5:00 Eastern Time<br />
Faks: (858) 550-0449<br />
For at vi skal kunne hjelpe deg raskest mulig, ber vi deg ha maskin- og systeminformasjon for hånden, samt<br />
programmets versjonsnummer (som vises på oppstartskjermen). Det vil være til stor hjelp om du sitter foran<br />
datamaskinen når du ringer oss.
Boardmaker Software Family v6 <strong>Brukerveiledning</strong><br />
Oversikt over programvinduet<br />
1<br />
2<br />
1<br />
2<br />
3<br />
4<br />
5<br />
6<br />
7<br />
8<br />
9<br />
10<br />
11<br />
3 4 5 6 7 8 9 10 11 12 13 14 15 16<br />
Tittellinje<br />
Menylinje<br />
21 22<br />
18<br />
Symbolsøkerverktøy (Ctrl + F)<br />
Viser symbolsøkervinduet<br />
Pekeverktøy (Ctrl + F1)<br />
Velger knapper, tekst, grafikk o.l.<br />
Knappeverktøy (Ctrl + F3)<br />
Oppretter knapper for symboler og bilder<br />
Friformsknapp (Ctrl + F7)<br />
Oppretter friformsknapper eller mangekantede<br />
knapper<br />
Knappfordelingsverktøy (Ctrl + F2)<br />
Fordeler knapper i form av et rutemønster<br />
Linjeverktøy (Ctrl + F4)<br />
Tegner linjer<br />
Tekstverktøy (Ctrl + F5)<br />
Setter inn og redigerer tekst<br />
Skriv mit bilder-knapp<br />
Oppretter en knapp hvor symboler vil<br />
vises når du skriver inn tekst<br />
Fargeverktøy<br />
Viser en fargepalett hvor du kan velge farge for<br />
knapper, tekst, grafikk og bakgrunner<br />
12<br />
13<br />
14<br />
15<br />
16<br />
17<br />
18<br />
19<br />
20<br />
21<br />
22<br />
Zoome ut<br />
17<br />
20<br />
Hjørneverktøy<br />
Viser forskjellige hjørner som kan brukes på knapper<br />
19<br />
Linjetykkelse<br />
Viser forskjellige linjetykkelser<br />
Skyggeverktøy<br />
Slår 3D-skygge for knapper av og på<br />
Zoom inn<br />
Flyttbar knapp<br />
Oppretter gruppering for flyttbar knapp/målknapp<br />
Arbeidsvindu for overlegg<br />
Symbolsøkervindu<br />
Søker etter symboler<br />
Indikator for sideskift<br />
Viser hvor sidene vil deles opp når de skrives ut<br />
Forstørrelsesindikator for overlegg<br />
Viser nåværende forstørrelse<br />
Dynamisk hjelp<br />
Viser nyttig informasjon i relasjon til<br />
pekerens posisjon og handlingen som utføres<br />
7
Oversikt over symbolsøkeren<br />
8<br />
1<br />
2<br />
3<br />
4<br />
5<br />
6<br />
7<br />
Redusere, forstørre og lukke knapper<br />
1<br />
Søkefelt for tekst<br />
Søker etter et symbol fra et helt eller delvis<br />
inntastet navn<br />
Vise miniatyrbilder (Ctrl + T))<br />
Viser miniatyrbilder av matchende symboler<br />
på skjermen<br />
Piler for forrige/neste symboler<br />
Blar igjennom symbolene eller miniatyrbildene<br />
7<br />
6<br />
11<br />
12<br />
13<br />
14<br />
5<br />
3<br />
10<br />
12 13 14<br />
Nåværende symbol<br />
8 Knapp for valg av kategori (Ctrl + L)<br />
Velger symbolkategoriene du vil søke etter<br />
Nåværende symbolnummer<br />
9 Symbolnavnknapp<br />
Viser nåværende symbol samt antall symboler<br />
som er funnet<br />
Søkealternativer for symbolnavn<br />
Legger til et alternativt navn eller en alternativ<br />
kategori for en knapp<br />
Start ord, hvor som helst, hele ord<br />
10 Alternativt symbolnavnfelt<br />
Erstatter et symbolnavn med et nytt navn<br />
4<br />
8<br />
11<br />
Innledning<br />
Liste over alternative symbolnavn<br />
Viser en liste over alternative navn som kan velges<br />
Innstillingsknapp for symbolsøker<br />
Endrer forskjellige innstillinger for symbolsøkeren<br />
Markeringsverktøy<br />
Velger et rektangulært område som skal kopieres<br />
Lassoverktøy<br />
Velger et friformsområde som skal kopieres<br />
Merk: En beskrivelse av hver knapp vil dukke opp på<br />
skjermen når du plasserer pekeren på knappen<br />
en kort stund.<br />
2<br />
9
Boardmaker Software Family v6 <strong>Brukerveiledning</strong><br />
Utforske eksempeloverlegg<br />
Utskriftsmaler<br />
Alle BSF-programmene leveres med mer enn 325 utskriftsmaler. Maler for kalendere, planer og de fleste<br />
kommunikasjonskilder er lagret i Malmappen.<br />
Du får tilgang til malene ved å klikke på Åpne mal-knappen i Åpne alternativer-vinduet som vises når du<br />
starter programmet, eller ved å velge Åpne (Ctrl + O) fra Fil-menyen.<br />
Merk: Malene er "skrivebeskyttede" filer og vil åpnes som overlegg "uten navn". Dette forhindrer at malene<br />
skrives over ved et uhell.<br />
Klikk her for å få tilgang til<br />
alle eksempeloverleggene.<br />
Interaktive maler (ikke inkludert med Boardmaker)<br />
Naviger til malen<br />
du vil bruke.<br />
Boardmaker med Speaking Dynamically Pro leveres med mer enn 250 eksempeloverlegg, som alle viser<br />
hvordan funksjonene og symbolene kan brukes for å dekke et stort utvalg aktiviteter, i tillegg til å gi<br />
kommunikasjon- og språkstøtte, hjelp til utvikling av funksjonelle ferdigheter samt mer. Aktivitetene er utviklet<br />
for å tilby et stort utvalg av anvendelser for forskjellige ferdighetsnivåer, fra barnestadiet til voksen alder. Bruk<br />
litt tid på å utforske eksempeloverleggene, slik at du får en forståelse av funksjonene som beskrives i denne<br />
brukerhåndboken.<br />
Boardmaker med Speaking Dynamically Pro har en Bruksmodusog en Designmodus. I Bruksmodus kan du ha<br />
en interaksjon med overleggene dine. I Designmodus kan du lage og redigere overlegg, knapper og handlinger.<br />
Du kan gå over til Bruksmodus ved å trykke på Ctrl + U, og deretter gå tilbake til Designmodus ved å trykke<br />
på Esc eller Ctrl + D.<br />
9
1<br />
2<br />
3<br />
10<br />
Starte hovedoverlegget for eksempler i<br />
Bruksmodus<br />
Dobbeltklikk på ikonet BSF Interaktive<br />
eksempeloverlegg på skriverbordet. Dette vil<br />
starte programmet, åpne hovedoverlegget for<br />
interaktive eksempler, samt sette programmet i<br />
Bruksmodus.<br />
Du kan nå gå videre til neste avsnitt, eller gå<br />
igjennom de alternative trinnene nedenfor.<br />
Innledning<br />
---------------------------------------------------------------------- ELLER ------------------------------------------------------<br />
-----<br />
Åpne hovedoverlegget for eksempler fra selve<br />
programmet<br />
Start programmet ved å dobbeltklikke på ikonet<br />
på skrivebordet, eller velg programmet fra Startmenyen<br />
(Start > Alle programmer > Mayer-<br />
Johnson).<br />
Klikk på Åpne mal-knappen.<br />
Dialogen Velg et overlegg vil vise innholdet i<br />
mappen Maler .<br />
Dobbeltklikk på mappen Interaktive<br />
eksempeloverlegg.<br />
Ikke inkludert i<br />
Boardmaker
Boardmaker Software Family v6 <strong>Brukerveiledning</strong><br />
4<br />
5<br />
Dobbeltklikk på overlegget +Hoved for å åpne<br />
det. Dette overlegget gir deg tilgang til over 250<br />
eksempeloverlegg.<br />
Programmet må være i Bruksmodus for at du skal kunne se eksempeloverleggene.<br />
Velg Bruk i menyen Dynamiske Overlegg eller trykk på Ctrl + U. Klikk på knappene for å se<br />
forskjellige eksempeloverlegg. Ved å trykke på “Hoved”-knappen nederst i høyre hjørne på hvert<br />
overlegg, vil du gå tilbake til hovedoverlegget.<br />
Trykk på Esc-knappen eller Ctrl + D for å gå tilbake til Designmodus.<br />
Programmet må være i<br />
Bruksmodus for at du skal<br />
kunne bruke de interaktive<br />
eksempeloverleggene.<br />
11
Grunnleggende bruk av mus<br />
12<br />
Innledning<br />
På lik linje med alle dataprogrammer, må du ha grunnleggende kjennskap til hvordan du bruker musen.<br />
Dette gjelder spesielt når du bruker tegneprogrammer, slik som Boardmaker. Her er en gjennomgang av den<br />
grunnleggende musebruken som beskrives i denne brukerveiledningen.<br />
Klikk<br />
Trykk på den venstre museknappen for å velge knapper,<br />
tekst, grafikk og linjer i programmet. Dette gjøres<br />
hovedsakelig ved bruk av pekeverktøyet.<br />
Høyreklikk<br />
Trykk på høyre museknapp for å få tilgang til<br />
undermenyer samt bruke bestemte funksjoner. Dette gjøres<br />
hovedsakelig ved bruk av pekeverktøyet.<br />
Ved å høyreklikke på de fleste elementer, vil du få tilgang<br />
til undermenyer som inneholder kommandoer for<br />
elementet eller elementene du har klikket på. Ved hjelp av<br />
undermenyene kan du raskt og enkelt utføre de vanligste<br />
oppgavene, slik som å kopiere, lime inn, tilpasse, justere<br />
innstillinger, samt mer.<br />
Merk: Enkelte avanserte programkommandoer er kun<br />
tilgjengelige i undermenyene ved å høyreklikke på<br />
musen.<br />
Dobbeltklikk<br />
Klikk raskt to ganger på den venstre museknappen for å<br />
åpne knapper og vinduer, slik at du kan tildele handlinger<br />
eller endre innstillinger. Dette gjøres hovedsakelig ved<br />
bruk av pekeverktøyet. (Kun BM Plus og BM med SDP)<br />
Klikk for å velge elementer,<br />
slik som symboler.<br />
Høyreklikk for å åpne elementenes<br />
undermenyer.<br />
Dobbeltklikk på en knapp for å tildele<br />
handlinger (kun BM Plus og BM med SDP)
Boardmaker Software Family v6 <strong>Brukerveiledning</strong><br />
Klikk-og-dra<br />
Klikk og hold den venstre museknappen nede, mens du<br />
flytter musen i den retningen du vil. Klikk-og-dra brukes<br />
med en rekke forskjellig verktøy for å velge, tegne og<br />
flytte elementer.<br />
Shift-klikk<br />
Klikk på det første elementet, og hold deretter Shift-tasten<br />
nede mens du klikker på neste element eller elementer.<br />
Shift+klikk brukes for å velge flere elementer eller<br />
knapper. Hvert element du velger ved bruk av shift-klikk<br />
vil legges til gruppen som er valgt. Hvis du bruker shiftklikk<br />
på et element som allerede er valgt, vil valget av<br />
elementet oppheves.<br />
Merk: Knapper kan ikke legges til en valgt gruppe som<br />
startet med grafikk, linje eller tekst, og omvendt.<br />
Klikk-og-dra for å tegne en knapp eller<br />
flytte elementer rundt på skjermen.<br />
Shift-klikk på elementer for å legge<br />
dem til gruppen med valgte elementer.<br />
13
Boardmaker Software Family v6 <strong>Brukerveiledning</strong><br />
14
Boardmaker Software Family v6 <strong>Brukerveiledning</strong><br />
Kapittel 1<br />
Lage og arbeide med et overlegg<br />
Oversikt over kapittelet<br />
Når du oppretter et nytt kommunikasjonsoverlegg, er det viktig å vite hvordan du skal stille inn riktig retning og<br />
størrelse for å skrive ut overlegget, hvordan du skal opprette et rutemønster med knapper, samt hvordan du<br />
bruker overlegget i tegnevinduet. Du vil også lære hvordan du kan endre fargen, fasongen og størrelsen på<br />
knappene på et overlegg, for å ordne innholdet samt gjøre det lettere for brukeren å anvende det.<br />
Følgende emner dekkes:<br />
• Stille inn riktig papir- og overleggstørrelse<br />
• Arbeide på flere overlegg<br />
• Opprette et rutemønster med knapper<br />
• Endre bakgrunnsfargen på overlegg eller knapper<br />
• Usynlig kantlinje for knapper<br />
• Endre fasongen på en knapp<br />
• Legge til en stiplet kantlinje for en knapp<br />
• Fjerne symboler og tekst på en knappegruppe<br />
• Tegne en mangekantet friformsknapp<br />
• Lage en standard mangekantet knapp fra en<br />
friformsknapp<br />
• Opprette overlegg på flere ark<br />
• Endre vindusstørrelsen til et overlegg<br />
• Justere avstanden mellom knapper<br />
• Endre tykkelsen på en knapps kantlinje<br />
• Endre fargen på en knapps kantlinje<br />
• Tegne en linje<br />
• Legge til en 3D-skygge på knapper<br />
• Tegne en friformsknapp<br />
• Tegne en knapp med rette sider og<br />
friforms sider<br />
Bruk forskjellige<br />
størrelser på<br />
symboler og<br />
knapper. Strukturer overlegget<br />
ved bruk av fargede<br />
kantlinjer på<br />
knapper.<br />
Opprett<br />
overlegg som<br />
vil skrives ut i<br />
den størrelsen<br />
du ønsker.<br />
Velg blant et utvalg av knappehjørner.<br />
Strukturer overlegget<br />
ved bruk av fargede<br />
knappebakgrunner.<br />
15
Stille inn riktig papir- og overleggstørrelse<br />
1<br />
2<br />
16<br />
Kapittel 1 - Lage og arbeide med et overlegg<br />
Det første du må gjøre når du skal opprette er nytt overlegg, er å fastsette størrelsen på det. Du må<br />
fortelle programmet om hvor stort arbeidsvindu du trenger, samt hvilken papirstørrelse du vil bruke i<br />
skriveren.<br />
Skriveroppsett<br />
Skriverinnstillingene for papirstørrelse og papirretning bør stilles inn for et overlegg, før du angir<br />
dimensjonene for overlegget. Du vil da kunne opprette overlegg som kan skrives ut på ett enkelt ark.<br />
Velg Fil > Skriveroppsett (Overleggstørrelser/Linjal/Rutenett/Avstander). Kontroller at<br />
gjeldende papirstørrelse og papirretning er riktig. Hvis papirstørrelsen eller papirretningen ikke er<br />
riktig, trykker du på knappen Skriveroppsett.<br />
Informasjon om<br />
gjeldende<br />
papirstørrelse og<br />
retning for skriver.<br />
Pass på at<br />
riktig skriver er<br />
valgt.<br />
Velg<br />
papirstørrelsen<br />
du vil bruke.<br />
Trykk her for å endre<br />
papirstørrelsen eller<br />
retningen.<br />
Velg utskrifts-retningen<br />
foroverlegget.<br />
Pass på at papirstørrelsen du vil bruke er valgt, og still deretter inn utskriftsretningen for overlegget.<br />
Trykk på OK når du har gjort dette.
Boardmaker Software Family v6 <strong>Brukerveiledning</strong><br />
3<br />
Stille inn størrelsen på overlegget<br />
Bruke<br />
skjermstørrelse<br />
Trykk her for å<br />
stille inn<br />
størrelsen på<br />
overlegget for å<br />
passe<br />
skjermstørrelsen<br />
Bruke<br />
utskriftsside<br />
Trykk her for å<br />
stille inn<br />
overleggstørrel<br />
sen til å passe<br />
skriverens<br />
papirformat.<br />
Gjeldende<br />
overleggstørrelse<br />
Angi verdiene her for å stille<br />
inn overleggstørrelsen.<br />
Trykk her for å<br />
bruke den<br />
gjeldende<br />
overleggstørrelse<br />
n på alle nye<br />
overlegg.<br />
Trykk her for å<br />
bruke den<br />
gjeldende<br />
utskriftsretningen<br />
på alle nye<br />
overlegg.<br />
Trykk på knappen Bruk utskriftsside for å tilpasse størrelsen på overlegget med utskriftsområdet<br />
for papirstørrelsen og retningen du har stilt inn. (I det neste avsnittet vil du lære hvordan du kan<br />
arbeide på flere overlegg samtidig.) Trykk OK når du har gjort dette.<br />
Merk: Utskriftsområdet for en bestemt papirstørrelse og retning kan variere fra skriver til skriver.<br />
Det kan være du må justere størrelsen på overlegget hvis du skal skrive det ut på en annen<br />
skriver.<br />
Tips: Stille inn en standardinnstilling for overleggstørrelse og utskriftsside for alle nye<br />
overlegg<br />
Hvis du skal opprette flere overlegg med samme størrelse, f.eks. et sett med overlegg for et<br />
bestemt utstyr eller en aktivitet, kan du trykke på knappen "Husk" på høyre side i<br />
skriveroppsettvinduet ovenfor. Du kan trykke på en eller begge av disse knappene for<br />
automatisk å bruke den gjeldende overleggstørrelsen og/eller skriverinnstillingene for nye<br />
overlegg du oppretter.<br />
17
Opprette overlegg på flere ark<br />
18<br />
Kapittel 1 - Lage og arbeide med et overlegg<br />
Du kan opprette overlegg som strekker seg over flere ark. Ved å opprette overlegg på flere ark, kan du bruke<br />
større kommunikasjonsutstyr eller lage kommunikasjonsoverlegg i plakatformat.<br />
1 Velg Fil > Skriveroppsett (Overleggstørrelser/Linjal/Rutenett/Avstander). Kontroller at<br />
gjeldende skriveroppsett for papirstørrelse og retning er riktig. Hvis oppsettet ikke er riktig, trykker<br />
du på knappen Skriveroppsett.<br />
2<br />
Skriv inn<br />
overleggst<br />
ørrelsen du<br />
vil bruke.<br />
I boksene Bredde og Høyde vist ovenfor, skriv inn dimensjonene du ønsker for overlegget, opp til<br />
verdiene som er angitt under Maksimal. Trykk på OK når du har gjort dette.<br />
De forskjellige<br />
arkene er markert<br />
med grønne,<br />
stiplede<br />
sideskiftlinjer.<br />
Når du ser overlegget i tilpasset størrelse (standard), vil sideskiftlinjene markere de forskjellige<br />
papirarkene.<br />
De fleste skrivere har en minimal margin som er nødvendig under utskrift, fordi de ikke kan skrive<br />
helt ut til kanten på et ark. Når du setter sammen et overlegg på flere ark, må du derfor klippe til<br />
kantene på hvert ark før du taper dem sammen.
Boardmaker Software Family v6 <strong>Brukerveiledning</strong><br />
Arbeide på flere overlegg<br />
Det første overlegget som åpnes eller opprettes, vil<br />
vises i maksimert størrelse på skjermen, slik vist.<br />
Visningsalternativer<br />
Flere overlegg kan være åpnet samtidig. Når du<br />
åpner flere overlegg, vil de vises i mindre,<br />
overlappende vinduer på skjermen.<br />
Ved å velge Vis > Side-ved-side, kan du se alle åpne overlegg samtidig. Visningsalternativet Side-ved-side<br />
er nytting hvis du vil kopiere og lime inn knapper fra ett overlegg til et annet.<br />
Alternativet Tilpass til vindu er valgt som standard,<br />
slik at hele overlegget kan vises på skjermen.<br />
Du kan velge forskjellige visningsstørrelser i Vismenyen,<br />
noe som er spesielt nyttig når du redigerer et<br />
symbol.<br />
Merk: Knappestørrelsen som vises på skjermen, er<br />
ikke nødvendigvis den samme størrelsen<br />
som skrives ut. Se linjalene i vinduet for å<br />
fastsette de faktiske utskriftstørrelsene.<br />
19
Endre vindusstørrelsen til et overlegg<br />
Manuelt<br />
Hvis du flytter markøren over en av kantene i<br />
vinduet, vil markøren forvandles til en dobbeltpil.<br />
Klikk og dra kanten på vinduet til en ny posisjon.<br />
20<br />
Kapittel 1 - Lage og arbeide med et overlegg<br />
- - - - - - - - - - - - - - - - - - - - - - - - - - - - - - - - ELLER - - - - - - - - - - - - - - - - - - - - - - - - - - - - - - - -<br />
Eller bruk knappene Maksimer og<br />
Gjenopprett.<br />
Overlegget vises i<br />
maksimal størrelse.<br />
Trykk på knappen Maksimer øverst til høyre på et<br />
overleggsvindu slik at det fyller hele arbeidsvinduet,<br />
slik vist ovenfor.<br />
Overlegget vises i<br />
mindre størrelse.<br />
Dra for å endre<br />
størrelsen på<br />
vinduet.<br />
Klikk på knappen Gjenopprett øverst til høyre i et<br />
maksimert overleggsvindu for å gjenopprette det til<br />
dens reduserte størrelse, slik vist ovenfor.
Boardmaker Software Family v6 <strong>Brukerveiledning</strong><br />
Opprette et rutemønster med knapper<br />
1<br />
2<br />
3<br />
Du må aller først opprette den første knappen i<br />
rutemønsteret.<br />
Velg Knappeverktøy fra den standard<br />
verktøyraden.<br />
Tips: Endre retningen for den standard<br />
verktøyraden ved å trekke raden ved<br />
siden av symbolsøkerverktøyet, for å<br />
plassere den enten øverst eller på<br />
venstre side av skjermen.<br />
Flytt kryssmarkøren inn i det tomme<br />
arbeidsvinduet.<br />
Tips: Ved å merke det plasseringen av de<br />
røde indikatorene på linjalene, kan du<br />
opprette en knapp på den størrelsen du<br />
ønsker.<br />
Merk: Linjalene kan stilles inn til å vise<br />
centimeter eller tommer. Du kan stille<br />
inn måleverdiene ved å velge<br />
Fil > Skriveroppsett<br />
(Overleggstørrelse/Linjal/Rutenett/<br />
Avstander).<br />
Klikk og dra musen diagonalt for å opprette en<br />
knapp. Slipp opp museknappen når den nye<br />
knappen har den størrelsen du ønsker.<br />
Tips: For å opprette en firkantet knapp,trykk<br />
og hold Skift-knappen nede mens du<br />
drar musen.<br />
Merk: Markøren flytter seg 0,3 cm av gangen<br />
på et usynlig rutenett. Du kan endre<br />
avstanden i rutenettet ved å velge<br />
Fil > Skriveroppsett<br />
(Overleggstørrelse/Linjaler/<br />
Rutenett/Avstander) eller deaktivere<br />
valget Vis > Fest til rutenett.<br />
kryssmarkør<br />
Standard verktøypalett<br />
(Vertikal og horisontal retning)<br />
Røde<br />
plasseringsmerker<br />
21
4<br />
5<br />
6<br />
22<br />
Hvis det er nødvendig å endre størrelsen på<br />
knappen, flytter du markøren over en av kantene<br />
på den valgte knappen til markøren forvandles<br />
til en dobbeltpil. Klikk og dra kanten eller<br />
hjørnet på knappen for å forandre størrelsen på<br />
den.<br />
Merk: En stiplet linje indikerer at knappen er<br />
valgt.<br />
Du kan nå lage kopier av knappen i form av et<br />
rutemønster.<br />
Velg Knappfordelingsverktøy.<br />
Plasser Knappfordelingsverktøyet oppå<br />
knappen du har laget. Klikk og dra musen for å<br />
lage et rutemønster med knapper.<br />
Merk: Hvis du vil forandre avstanden mellom<br />
knappene, sletter du alle knappene<br />
unntatt den første knappen du laget,<br />
endrer avstanden for<br />
Knappfordelingsverktøyet, drar ut et<br />
nytt rutemønster. For mer informasjon,<br />
se Justere avstanden mellom knapper.<br />
Kapittel 1 - Lage og arbeide med et overlegg<br />
Bruk dobbeltpilen for<br />
å endre størrelsen<br />
på en knapp.
Boardmaker Software Family v6 <strong>Brukerveiledning</strong><br />
7<br />
Når alle knappene er valgt*, kan du klikke og<br />
dra enhver knapp for å flytte hele rutemønstret<br />
til midt på siden.<br />
*Hvis valget av knappene oppheves, kan du<br />
velge Rediger > Velg alle (Ctrl + A).<br />
Tips: Hvis du lager et overlegg du vil bruke<br />
som en mal for fremtidige overlegg, se<br />
Tillegg D - Opprette et maloverlegg.<br />
Justere avstanden mellom knapper<br />
Med knappfordelingsverktøyet kan du lage knapper i et rutenett. Den horisontale og vertikale avstanden<br />
mellom knapper er som standard stilt til 0,125 cm. Avstanden kan justeres etter behov.<br />
Velg Fil > Skriveroppsett (Overleggstørrelse/Linjal/Rutenett/Avstander).<br />
Skriv inn avstanden du ønsker, og trykk på OK.<br />
Avstand for fordelte knapper<br />
Skriv inn avstanden du<br />
ønsker her.<br />
Merk: Du må endre avstanden mellom knappene før du bruker knappfordelingsverktøyet.<br />
23
24<br />
Kapittel 1 - Lage og arbeide med et overlegg<br />
Endre bakgrunnsfargen på overlegg eller knapper<br />
Klikk på overleggets bakgrunn,<br />
eller velg en knapp eller<br />
knappegruppe.<br />
Velg Fargeverktøy. Klikk på fargen du vil bruke i<br />
fargepaletten.<br />
Endre tykkelsen på en knapps kantlinje<br />
Velg en knapp eller en<br />
knappegruppe.<br />
Velg Linjetykkelse . Velg linjetykkelsen du vil bruke.
Boardmaker Software Family v6 <strong>Brukerveiledning</strong><br />
Usynlig kantlinje for knapper<br />
En stiplet linje i alternativet Linjetykkelse betyr at kantlinjen er “usynlig”. Når dette alternativet er valgt, vil<br />
knappene vises med en lysgrå stiplet linje som ikke vil skrives ut.<br />
Merk: Husk å ikke blande sammen en stiplet linje i alternativet Linjetykkelse, med en stiplet kantlinje for<br />
knapper som du stiller inn ved å høyreklikke på en knapp og deretter velge Egenskaper > Stipler<br />
kantlinje. (Se avsnittet Legge til en stiplet kantlinje for en knapp.)<br />
Velge den<br />
usynlige kanten.<br />
Heltrukket kant<br />
Usynlig kant<br />
(Skrives ikke ut.)<br />
Stiplet kant<br />
25
Endre fargen på en knapps kantlinje<br />
Velg en knapp eller en<br />
knappegruppe.<br />
Endre fasongen på en knapp<br />
26<br />
Kapittel 1 - Lage og arbeide med et overlegg<br />
Velg Fargeverktøy. Trykk på Kantlinje, og velg<br />
deretter fargen du vil bruke på<br />
knappens kantlinje.<br />
Tips: Bruk dråpetelleren til å velge en farge som ikke finnes i paletten, ved å klikke på enhver farge på<br />
overlegget.<br />
Velg en knapp eller en<br />
knappegruppe.<br />
Trykk på Kantlinje for å endre<br />
fargen på knappens kantlinje.<br />
Velg Hjørneverktøy. Velg kanthjørnet på knappen du vil<br />
endre fasongen til.<br />
Merk: Hvis en friformsknapp er valgt, vil hjørneverktøyet fungere som et “mangekantet verktøy.” Se<br />
avsnittet Lage en standard mangekantet knapp fra en friformsknapp.
Boardmaker Software Family v6 <strong>Brukerveiledning</strong><br />
Tegne en linje<br />
Velg Linjeverktøy. Klikk og dra markøren over en<br />
knapp eller over bakgrunnen for å<br />
tegne en linje.<br />
Legge til en stiplet kantlinje for en knapp<br />
Velg en knapp eller en<br />
knappegruppe.<br />
Høyreklikk på knappen eller<br />
knappegruppen, og velg Stiplet<br />
linjekant i undermenyen<br />
Egenskaper. Deaktiver dette<br />
alternativet hvis du vil bruke en<br />
solid linjekant.<br />
Merk: En linje som er tegnet med linjeverktøyet kan også gjøre stiplet.<br />
Trykk på Linjetykkelse og velg<br />
en tykkelse du vil bruke for linjen.<br />
En stiplet kantlinje er perfekt å<br />
bruke på aktivitetsark eller<br />
arbeidsark som skal klippes ut.<br />
Tips: Det er bedre å bruke en tykkere linje på knapper med en stiplet kant (Linjetykkelse).<br />
27
Legge til en 3D-skygge på knapper<br />
Velg en knapp eller en<br />
knappegruppe.<br />
28<br />
Kapittel 1 - Lage og arbeide med et overlegg<br />
Velg Skyggeverktøy. Velg skyggeboksen for å lage en<br />
3D-skygge for en knapp<br />
Merk: Du kan bruke alternativene Linjetykkelse, Hjørneverktøy og Fargeverktøy for å forandre hvordan<br />
knappens skygge ser ut.<br />
Fjerne symboler og tekst på en knappegruppe<br />
Velg en knapp eller en<br />
knappegruppe.<br />
Velg Rediger > Fjern, eller<br />
høyreklikk på en av knappene og<br />
velg Tøm knapper > Overflate.<br />
Symbolene og teksten fjernes fra<br />
knappene.
Boardmaker Software Family v6 <strong>Brukerveiledning</strong><br />
Tegne en friformsknapp<br />
Med alternativet Friformsknapp kan du tegne knapper med forskjellige fasonger. Du kan bruke dette verktøyet<br />
til å lage aktiveringspunkter på deler av et bakgrunnsbilde, utheve enkelte knapper ved å gi dem en annen design<br />
enn de andre knappene, eller ganske enkelt lage nye, morsomme former.<br />
Merk: En friformsknapp har nøyaktig de samme funksjonene som vanlige knapper, med unntak av to ting: Den<br />
kan ikke ha en skyggelagt kant eller avrundede hjørner.<br />
1<br />
2<br />
Tegn knapper med unike<br />
fasonger over et element i et<br />
bilde, og gjør dem usynlige.<br />
Velg Friformsknapp.<br />
Klikk og hold museknappen nede på<br />
overleggets bakgrunn. Dra musen i<br />
forskjellige retninger for å tegne en<br />
friformsknapp.<br />
Lag mangekantede figurer<br />
med stiplede kanter.<br />
Forvandle enhver friformsknapp til<br />
en standard mangekantet knapp.<br />
Klikk og dra for<br />
å tegne en<br />
friformsknapp.<br />
29
3<br />
30<br />
Slipp opp museknappen for å avslutte kanten<br />
på knappen med en rett linje mellom musens<br />
posisjon og punktet hvor du startet å tegne<br />
friformsknappen.<br />
Kapittel 1 - Lage og arbeide med et overlegg<br />
Slipp opp<br />
museknappen for<br />
å lukke knappen<br />
med en rett linje.
Boardmaker Software Family v6 <strong>Brukerveiledning</strong><br />
Tegne en mangekantet friformsknapp<br />
1<br />
2<br />
3<br />
4<br />
Med friformsknappen kan du også tegne<br />
mangekantede knapper.<br />
Velg Friformsknapp.<br />
Trykk og hold kontrollknappen (Ctrl) nede,<br />
klikk på musen for å lage et startpunkt for<br />
knappen du vil tegne, og dra musen for å<br />
streke opp den første siden på knappen. Klikk<br />
for å tegne siden.<br />
Mens du holder Ctrl-knappen nede, klikk på<br />
museknappen der du vil tegne hvert av de<br />
andre hjørnene på knappen.<br />
For å tegne ferdig den mangekantede<br />
knappen, dobbeltklikk på musen for å angi det<br />
siste hjørnet på knappen (eller slipp ganske<br />
enkelt opp Ctrl-knappen). Programmet vil<br />
automatisk lukke sidene på den mangekantede<br />
knappen.<br />
Mens du holder Ctrlknappen<br />
nede, klikk og<br />
flytt musen for å tegne<br />
den første siden på<br />
knappen.<br />
Fortsett å holde<br />
Ctrl-knappen<br />
nede, og klikk på<br />
museknappen<br />
for å tegne hvert<br />
hjørne.<br />
Slipp opp Ctrlknappen<br />
og<br />
programmet vil<br />
automatisk lukke<br />
knappen.<br />
31
32<br />
Kapittel 1 - Lage og arbeide med et overlegg<br />
Tegne en knapp med rette sider og friforms sider<br />
1<br />
2<br />
3<br />
4<br />
Med friformsknappen kan du tegne knapper<br />
som både har friformssider og rette sider.<br />
Velg Friformsknapp.<br />
Trykk og hold Ctrl-knappen nede, og klikk og<br />
dra musen for å tegne den første siden på den<br />
mangekantede knappen.<br />
Mens du fortsatt holder museknappen nede,<br />
slipp opp Ctrl-knappen. Flytt musen rundt for<br />
å tegne en friforms side.<br />
For å tegne en ny rett side, trykk og hold Ctrlknappen<br />
nede mens du slipper opp<br />
museknappen. Klikk for å angi det neste<br />
hjørnet.<br />
Veksle mellom å holde Ctrl-knappen og<br />
museknappen, nede for å veksle mellom å<br />
tegne rette sider eller friformssider.<br />
Mens du holder Ctrlknappen<br />
nede, klikk og<br />
flytt musen for å tegne<br />
den første siden på<br />
knappen.<br />
Hold<br />
museknappen<br />
nede og slipp opp<br />
Ctrl-knappen, for<br />
å tegne en<br />
friformsside.<br />
Hold Ctrl-knappen<br />
nede på nytt og<br />
slipp opp<br />
museknappen, for<br />
å tegne en annen<br />
rett side.
Boardmaker Software Family v6 <strong>Brukerveiledning</strong><br />
5<br />
For å avslutte friformsknappen, slipper du<br />
ganske enkelt opp museknappen eller Ctrlknappen.<br />
Programmet vil automatisk lukke<br />
sidene på den mangekantede knappen.<br />
Lage en standard mangekantet knapp fra en friformsknapp<br />
Selv om det går an å tegne en mangekantet knapp (slik som trekanter og sekskanter) manuelt ved bruk av<br />
fremgangsmåten beskrevet i avsnittet Tegne en mangekantet friformsknapp, kan det være vanskelig å<br />
tegne slike mangekantede knapper på riktig måte. I programmet kan du derfor forvandle enhver<br />
friformsknapp til en standard mangekantet knapp ved bruk av hjørneverktøyet.<br />
Velg en friformsknapp.<br />
Velg Hjørneverktøy, og velg<br />
deretter en form.<br />
Slipp opp Ctrlknappen<br />
eller<br />
museknappen for<br />
å lukke knappen<br />
med en rett linje.<br />
Friformsknappen vil vises med<br />
den nye formen.<br />
Tips: Hold skift-knappen nede mens du velger en form for å lage en standard mangekantet knapp (hvor alle<br />
sidene er like lange).<br />
33
34<br />
Kapittel 1 - Lage og arbeide med et overlegg
Boardmaker Software Family v6 <strong>Brukerveiledning</strong><br />
Kapittel 2<br />
Bruke symbolsøkeren<br />
Oversikt over kapittelet<br />
Med symbolsøkeren kan du raskt søke etter symboler som du kan kopiere til knapper eller andre programmer.<br />
Du kan lett endre teksten over et symbol eller velge å bruke et annet språk. I dette kapittelet vil du lære hvordan<br />
du bruker de forskjellige funksjonene for symbolsøkeren, slik at du lett kan bruke symbolene og teksten du<br />
ønsker.<br />
Følgende emner dekkes:<br />
• Søke etter symboler<br />
• Kopiere et symbol til en knapp<br />
• Legge til et symbol i symbolsøkeren<br />
• Opprette et nytt symbolnavn<br />
• Stille inn skriftstørrelsen i symbolsøkeren<br />
• Velg en søkekategori<br />
• Tildele kategorier til et symbol<br />
• Forstørre symbolsøkervinduet<br />
• Velge svart/hvite-fargebiblioteker<br />
Du kan bruke et annet<br />
språk eller vise to<br />
språk samtidig.<br />
Teksten kan også<br />
skjules eller plasseres<br />
under symbolet.<br />
Bla igjennom flere<br />
symboler ved bruk av<br />
miniatyrbildevisning.<br />
• Søke etter symboler ved bruk av kategorier<br />
• Kopiere et symbol til et annen program<br />
• Bruke menyen for alternative symbolnavn<br />
• Legge til eller redigere et alternativt<br />
symbolnavn<br />
• Bruke forskjellige språk med symbolene<br />
• Bruke kategorisøk<br />
• Velge visningsalternativet for symbolnavn<br />
Skriv inn<br />
alternative<br />
symbolnavn.<br />
Velg kun en del av symbolet<br />
som skal kopieres.<br />
35
Søke etter symboler<br />
1<br />
2<br />
36<br />
Kapittel 2 - Bruke symbolsøkeren<br />
Klikk på knappen Søkealternativ for symbolnavn. Dette fastsetter hvordan symbolsøkeren matcher<br />
symboler til søketeksten din.<br />
Skriv inn navnet på symbolet du vil finne.<br />
Symbolene som matcher søketeksten kan enten vises en av gangen i symbolsøkervinduet, eller i et popupvindu<br />
som viser inntil 49 miniatyrbilder.<br />
Søke etter symboler individuelt<br />
Forrige-pil<br />
Søkealternativer<br />
Felt for søketekst<br />
Begynnelsen av ordet<br />
Søketekst: “her”<br />
Matchende symboler: “her,” “herre,”<br />
“kom her”<br />
Hvor som helst<br />
Søketekst: “her”<br />
Matchende symboler: “herme,”<br />
“sheriff,” “hermetikk”<br />
Hele ordet<br />
Søketekst: “her”<br />
Matchende symboler: “her” (eneste<br />
match)<br />
Neste-pil<br />
Angir det gjeldende<br />
symbolnummeret samt<br />
det totale antallet<br />
matchende symboler.<br />
Hvis det første symbolet som vises ikke er riktig, kan du bruke pilene Forrige/neste på skjermen eller de<br />
høyre og venstre pilene på tastaturet ditt, for å bla igjennom symbolene som matcher søketeksten.
Boardmaker Software Family v6 <strong>Brukerveiledning</strong><br />
3<br />
Søke etter symboler ved bruk av miniatyrbilder<br />
Klikk på symbolet du vil bruke, eller høyreklikk<br />
på symbolet for å lime det inn i det valgte<br />
området.<br />
Miniatyrbildeknapp<br />
Alternativt<br />
symbolnavn- felt<br />
Navn på det valgte<br />
miniatyrbildet.<br />
Du vil se<br />
miniatyrbilder av de<br />
første 49 matchende<br />
symbolene.<br />
Klikk på knappen Miniatyrbilder (Ctrl + T) for å se miniatyrbilder av alle symbolene som matcher<br />
søketeksten.<br />
Du kan bruke pilene Forrige/neste på skjermen eller pilene på tastaturet ditt, for å bla igjennom<br />
miniatyrbildene. Klikk på miniatyrbildet til symbolet du vil bruke.<br />
Merk: Hvis du plasserer markøren over et miniatyrbildet, vil symbolnavnet vises i feltet Alternative<br />
symbolnavn.<br />
Tips: Høyreklikk på et miniatyrbilde for å lime symbolet inn på knappen som er valgt. Miniatyrbildene<br />
vil fortsette å vises, slik at du kan høyreklikke på andre miniatyrbilder for å raskt lime dem inn på<br />
de tomme knappene.<br />
37
Søke etter symboler ved bruk av kategorier<br />
38<br />
Kapittel 2 - Bruke symbolsøkeren<br />
Hvis du arbeider på temabaserte overlegg, f.eks. frokostgjenstander eller klesplagg, vil det være raskere å søke i<br />
kategorier enn å søke etter hvert symbol separat. Du kan stille inn symbolsøkeren til kun å søke etter og vise<br />
symboler innen en bestemt kategori.<br />
Du finner mer informasjon om kategorisøk i avsnittet Bruke kategorisøk.<br />
Kopiere et symbol til en knapp<br />
Automatisk plassering<br />
Symbolsøkeren vil velge den første tomme knappen<br />
på overlegget.<br />
Ved å trykke på Enter-tasten vil det gjeldende<br />
symbolet automatisk plasseres på den valgte<br />
knappen.<br />
Når symbolet er plassert på knappen, vil den neste<br />
tomme knappen velges.<br />
Merk: Hvis det ikke finnes noen tomme knapper,<br />
vil symbolsøkeren plassere symbolet på<br />
overleggets bakgrunn.<br />
Valgt knapp<br />
- - - - - - - - - - - - - - - - - - - - - - - - - - - - - - - - ELLER - - - - - - - - - - - - - - - - - - - - - - - - - - - - - - - -
Boardmaker Software Family v6 <strong>Brukerveiledning</strong><br />
Manuell plassering<br />
Du kan plassere det gjeldende symbolet på enhver<br />
knapp på overlegget, ikke bare på knappen som er<br />
valgt.<br />
Bruk plasseringsmarkøren og klikk på knappen<br />
hvor symbolet skal plasseres.<br />
Merk: Den neste tomme knappen som kommer<br />
etter knappen du nettopp trykket på, vil<br />
velges for automatisk plassering.<br />
Se Kapittel 4 - Bruke symboler på et overlegg for<br />
informasjon om hvordan du sletter, erstatter eller<br />
legger til flere symboler på en knapp.<br />
Kopiere et symbol til et annen program<br />
1<br />
2<br />
3<br />
Tips: Med plasseringsmarkøren kan du klikke<br />
og dra ut en boks som det gjeldende<br />
symbolet skal plasseres i. Dette er en lett<br />
måte å angi størrelsen og plasseringen til et<br />
symbol på en knapp eller bakgrunnen på<br />
overlegget.<br />
Plasseringsmarkør<br />
Du kan kopiere et symbol fra et Boardmaker-program og deretter lime det inn i andre programmer etter<br />
behov.<br />
Finn symbolet du vil kopiere og velg deretter Rediger > Kopier, eller trykk på Ctrl+C.<br />
Hvis programmet du vil kopiere symbolet til allerede er åpnet, velger du det i oppgavelinjen i<br />
Windows.<br />
Tips: Hvis du minimerer programvinduet til Boardmaker, kan du se vinduet til det andre<br />
programmet i bakgrunnen. Du kan da veksle mellom programmene ved å klikke på deres<br />
respektive vinduer.<br />
Lim symbolet inn i det andre programmet. Se bruksanvisningen til det andre programmet hvis du ikke<br />
vet hvordan du limer inn et bilde fra utklippstavlen.<br />
Hvis du vil kopiere et annet bilde/symbol, trykker du på Boardmaker-knappen i oppgavelinjen i<br />
Windows eller på selve programvinduet for å gå tilbake til Boardmaker-programmet.<br />
39
Legge til et symbol i symbolsøkeren<br />
40<br />
Kapittel 2 - Bruke symbolsøkeren<br />
Du kan lage ditt eget symbolbibliotek ved å legge til symboler, grafikk eller bilder i symbolsøkeren. Se Kapittel<br />
8 - Legge nye symboler eller bilder til symbolsøkeren.<br />
Bruke menyen for alternative symbolnavn<br />
Mange av symbolene har et alternativt symbolnavn (synonymer). Hvis du søker etter noen disse alternative<br />
navnene, vil symbolet vises i symbolsøkeren under navnet på symbolet.<br />
Hvis du vil bruke et alternativ navn for et symbol, trykker du på den sorte trekanten og velger et navn fra<br />
nedtrekksmenyen.<br />
Merk: Endring av teksten ved bruk av feltet Alternative symbolnavn vil opprette et nytt navn som ikke vil<br />
påvirke det opprinnelige symbolnavnet.<br />
Opprette et nytt symbolnavn<br />
Trykk her for å vise<br />
eventuelle alternative<br />
symbolnavn.<br />
Alternative navn for<br />
gjeldende symbol.<br />
Opprinnelig søketekst<br />
Alternative symbolnavn- felt<br />
Du kan endre teksten som vises over et symbol ved å skrive i feltet Alternative symbolnavn. Teksten du skriver<br />
vil automatisk vises over symbolet.<br />
Merk: Endring av teksten i feltet Alternative symbolnavn vil opprette et nytt navn som ikke vil påvirke det<br />
opprinnelige symbolnavnet.
Boardmaker Software Family v6 <strong>Brukerveiledning</strong><br />
Legge til eller redigere et alternativt symbolnavn<br />
1<br />
2<br />
Hvis du ofte skriver inn et alternativt navn for et<br />
bestemt symbol, bør du legge det alternative navnet<br />
til symbolet for fremtidig bruk.<br />
Trykk på knappen Endre symbolnavn .<br />
Velg hvilket språk det<br />
nye symbolnavnet skal<br />
skrives på.<br />
Navn angitt for<br />
gjeldende symbol<br />
på det valgte<br />
språket.<br />
Trykk her for å legge<br />
til symbolnavnet.<br />
Skriv inn nytt<br />
navn her.<br />
Endre<br />
symbolnavn-knapp<br />
Gjeldende symbols biblioteknavn<br />
Skriv inn et alternativ navn, og trykk deretter på knappen Legg til navn. Det nye navnet vises i listen<br />
over definerte navn. Når navnet er lagt til, kan du søke etter et symbol ved bruk av dette navnet.<br />
For å slette et navn fra listen, velg navnet og trykk deretter på knappen Slett valgt navn.<br />
Merk: Du kan ikke slette det første navnet som er angitt for et symbol (standardnavnet) som tilhører<br />
PCS-biblioteket eller eventuelle PCS-tilleggsbiblioteker du kjøper.<br />
Tips: Du kan legge til et navn for et symbol på et annet språk, ved å velge språket du vil bruke i<br />
nedtrekksmenyen og deretter skrive inn det nye symbolnavnet.<br />
41
Stille inn skriftstørrelsen i symbolsøkeren<br />
42<br />
Kapittel 2 - Bruke symbolsøkeren<br />
Når du plasserer et symbol fra symbolsøkeren på en knapp, vil symbolsøkeren justere størrelsen på symbolet slik<br />
at det får plass på knappen. Skriftstørrelsen vil derimot være den samme uansett knappens størrelse. På denne<br />
måten kan du bruke en konsekvent skriftstørrelse på hele overlegget.<br />
Du kan derimot stille inn skriftstørrelsen for symbolsøkeren etter behov.<br />
1 Trykk på knappen Innstillinger for symbolsøker.<br />
2<br />
Den samme<br />
skriftstørrelsen<br />
brukes uansett<br />
knappestørrelse.<br />
14 pt skriftstørrelse<br />
Endre innstillinger for<br />
symbolsøker-knapp<br />
Velg ønsket skriftstørrelse i nedtrekksmenyen Linje 1-størrelse. (Hvis du bruker to forskjellige<br />
språklinjer, stiller du inn skriftstørrelsen for Linje 2-størrelse også.)<br />
Trykk på OK-knappen når du er ferdig.<br />
Merk: Hvis du oppdager at du må bruke en annen skriftstørrelse når du allerede har plassert flere<br />
symboler på et overlegget, kan du endre skriftstørrelsen på flere valgte knapper samtidig på et<br />
senere tidspunkt. Se avsnittet Endre skrift på flere knapper i Kapittel 3- Bruke tekst på<br />
knapper.
Boardmaker Software Family v6 <strong>Brukerveiledning</strong><br />
Bruke forskjellige språk med symbolene<br />
PCS-bibliotekene som fulgte med programvaren er oversatt til en rekke forskjellige språk. Du kan endre<br />
visningsspråket, legge til et sekundærspråk, eller stille inn et annet søkespråk.<br />
1<br />
2<br />
Linje 1-språk: Spansk<br />
Linje 2-språk: Engelsk<br />
Trykk på knappen Innstillinger for symbolsøker.<br />
Bruk nedtrekksmenyen for å velge språket du ønsker for Linje 1-språk og/eller Linje 2-språk.<br />
Trykk på OK-knappen når du er ferdig.<br />
Innstillinger for<br />
symbolsøker-knapp<br />
Hvis du endrer Linje 1-språk, vil også søkespråket endres. Du kan stille inn søkespråket til et<br />
annet språk etter at du har stilt inn Linje 1-språk (Se ovenfor: En norsktalende person kan opprette<br />
et overlegg for en spansktalende person).<br />
Merk: Enkelt språk krever bestemte tegn eller skriftskript for at teksten skal kunne vises på riktig<br />
måte. Skrifter og skript for Øst-Europeiske språk finnes i Windows 2000 eller senere<br />
versjoner, dersom Multilanguage Support er aktivert i installasjonsprogrammet for<br />
Windows. Se Aktivere Multilanguage Support i Emner i Hjelp fra Hjelp-menyen.<br />
43
Velg en søkekategori<br />
1<br />
2<br />
44<br />
Velg kategori-knapp<br />
Trykk her for å velge en kategori<br />
du vil søke etter eller vise.<br />
Velger alle kategorifelt Opphever valg av alle kategorifelt<br />
Viser/velger brukerkategorier Opphever<br />
valgendringer<br />
Trykk på Fjern alle standardkategorier for å oppheve valget av alle kategorivalg.<br />
Kapittel 2 - Bruke symbolsøkeren<br />
Lukker kategorivinduet<br />
Kryss av for alle kategorier du vil søke etter eller bla igjennom. Trykk OK når du er ferdig.
Boardmaker Software Family v6 <strong>Brukerveiledning</strong><br />
Bruke kategorisøk<br />
Detaljer for symbolsøker<br />
Når du har valgt en søkekategori, vil kun symboler som er tildelt denne kategorien vises i symbolsøkeren.<br />
Valgt søkekategori<br />
Bruke visning av miniatyrbilder<br />
Søkekategorier fungerer best sammen med visning av miniatyrbilder. Visning av miniatyrbilder lar deg se inntil<br />
49 symboler samtidig for en valgt kategori. På denne måten kan du raskt finne symboler du vil bruke. Bruk pilen<br />
Neste for å se de neste 49 miniatyrbildene over symboler.<br />
Klikk på<br />
miniatyrbildet for<br />
symbolet du vil<br />
bruke.<br />
Fylle et temabasert overlegg raskt og enkelt<br />
Gjeldende<br />
symbolnummer<br />
Det finnes to metoder for raskt å fylle et temabasert overlegg med symboler fra en bestemt søkekategori. I<br />
eksemplene nedenfor er "frokost"-kategorien valgt.<br />
Metode 1 - Bruk av Enter-tasten og automatisk plassering<br />
Forrige/nestepiler<br />
Antall matchende<br />
symboler<br />
Hvis søkefeltet er<br />
tomt, kan du bla<br />
igjennom alle<br />
symbolene i en valgt<br />
kategori.<br />
Blar igjennom<br />
matchende<br />
symboler.<br />
Søkefeltet må være tomt<br />
for at du skal kunne se<br />
alle symbolene i en valgt<br />
kategori.<br />
Viser navnet på det<br />
valgte miniatyrbildet<br />
for symbolet.<br />
Ved å trykke på Enter-tasten gjentatte ganger, vil knappene fylles med "frokost"-symboler i den rekkefølgen de<br />
vises i kategorien. Bruk høyre piltast for å hoppe over et symbol eller symboler du ikke vil bruke.<br />
45
46<br />
Metode 2 - Høyreklikke et miniatyrbilde og automatisk plassering<br />
Kapittel 2 - Bruke symbolsøkeren<br />
Symbol 8 av 25 Symbol 9 av 25 Symbol 10 av 25<br />
Trykk på retur-tasten Trykk på retur-tasten Trykk på retur-tasten<br />
Høyreklikk på et miniatyrbilde for å lime symbolet inn på knappen som er valgt. Miniatyrbildene vil fortsette å<br />
vises, slik at du kan høyreklikke på andre miniatyrbilder for raskt å lime dem inn på de tomme knappene.
Boardmaker Software Family v6 <strong>Brukerveiledning</strong><br />
Tildele kategorier til et symbol<br />
Hvert symbol i biblioteket er tildelt minst en av standardkategoriene. Du kan endre et symbols kategori hvis du<br />
ønsker.<br />
1<br />
2<br />
Tildelte kategorier<br />
Frokost<br />
Brød/korn<br />
Finn symbolet du vil endre kategorien(e) til, og trykk deretter på knappen Endre symbolnavn.<br />
Trykk på knappen Tildel kategorier .<br />
Tildelte kategorier<br />
Frokost<br />
Drikkevarer<br />
Endre symbolnavnknapp<br />
Trykk her for å endre<br />
navnet og den tildelte<br />
kategorien for det<br />
gjeldende symbolet.<br />
Gjeldende symbol<br />
Tildelte kategorier<br />
Tildelte kategorier-knapp<br />
Trykk her for å redigere<br />
tildelte kategorier.<br />
47
3<br />
4<br />
48<br />
Kapittel 2 - Bruke symbolsøkeren<br />
Legg til eller rediger kategorien for et symbol etter behov. I dette eksemplet legges “smultring”symbolet<br />
til kategorien “Lunsj/middag”.<br />
Trykk på OK-knappen når du er ferdig.<br />
“Smultring” er nå en del av kategorien “Lunsj/middag”.<br />
Trykk på OK-knappen når du er ferdig.
Boardmaker Software Family v6 <strong>Brukerveiledning</strong><br />
Opprette din egen symbolkategori<br />
Du kan opprette inntil 28 egendefinerte brukerkategorier. Ved å opprette dine egne symbolkategorier, kan du<br />
søke etter/ vise grupper med symboler som du bruker ofte.<br />
1<br />
2<br />
3<br />
Velg symbolet du vil inkludere i den nye<br />
kategorien fra symbolsøkeren.<br />
For eksempel vil “ku” vil bli en del av<br />
kategorien “gårdsdyr”.<br />
Trykk på knappen Endre symbolnavn.<br />
Trykk på knappen Tildel kategorier .<br />
Trykk på Vis mine kategorier.<br />
Trykk her for å vise/redigere<br />
brukerkategoriene.<br />
Endre<br />
symbolnavnknapp<br />
49
4<br />
50<br />
For å legge til et kategorinavn, kryss av i boksen Lås opp kategorinavn.<br />
Du kan da skrive inn et kategorinavn i det riktige feltet.<br />
Trykk for å redigere<br />
kategorinavn<br />
Opphev valg av alle<br />
brukerkategorier<br />
Kryss av i boksen Lås opp kategorinavn slik at navnene kan redigeres.<br />
Kapittel 2 - Bruke symbolsøkeren<br />
Skriv inn navnet på den nye kategorien i en tilgjengelig brukerkategori. I dette eksemplet, “Gårdsdyr.”<br />
Kryss av for den nye “Gårdsdyr”-kategorien for å tildele det gjeldende symbolet til denne kategorien.<br />
Trykk på OK-knappen når du er ferdig.<br />
Vis egendefinerte<br />
kategorier<br />
Opphever alle<br />
valgendringer<br />
Vis standardkategorier<br />
Gå tilbake til symbol-/<br />
navnkategorivinduet
Boardmaker Software Family v6 <strong>Brukerveiledning</strong><br />
5<br />
6<br />
Det gjeldende symbolet er nå en del av den nye “Gårdsdyr”-kategorien. Trykk på OK-knappen.<br />
Symboler som kan tildeles til den nye “Gårdsdyr”-kategorien<br />
Finn og tildel alle relevante symboler til den nye kategorien.<br />
Merk: Planlegg brukerkategoriene dine nøye. Det finnes kun 28 brukerkategorier. Det er tidkrevende å tildele<br />
symboler til en ny kategori. Hvis du bruker alle de 28 kategoriene og må endre en eksisterende<br />
brukerkategori, må du fjerne kategorien du ikke lenger vil bruke fra alle symbolene som ble tildelt denne<br />
kategorien, før du endrer navnet og legger de riktige symbolene til den nye kategorien.<br />
51
Forstørre symbolsøkervinduet<br />
52<br />
Kapittel 2 - Bruke symbolsøkeren<br />
Symbolsøkeren kan forstørres slik at du lettere kan se symbolene. Dette er nyttig når du bruker markerings-/<br />
lassoverktøyet.<br />
For å forstørre symbolsøkeren, trykk på knappen maksimer. Knappen maksimer erstattes av knappen<br />
gjenopprett, som brukes for å gjenopprette symbolsøkeren til sin normale størrelse.<br />
Du kan stille inn størrelsen på den forstørrede symbolsøkeren ved å trykke på knappen Innstillinger for<br />
symbolsøker, og deretter stille inn en forstørrelse i popup-boksen Forstørrelse for forstørret vindu som vises<br />
på skjermen.<br />
Velge visningsalternativet for symbolnavn<br />
Symbolsøkeren kan stilles inn til å vise symbolnavnene over symbolet, under symbolet eller ikke i det hele tatt.<br />
Velg<br />
visningsalternativet<br />
for<br />
symbolnavnene.<br />
Innstillinger for<br />
symbolsøker-knapp<br />
Maksimer<br />
-knapp<br />
For å endre visningsalternativet for symbolnavn, trykk på knappen Innstillinger for symbolsøker og velg<br />
deretter alternativet du vil bruke.<br />
Merk: Når alternativet Ingen etikett er valgt, vil språkinnstillingene for Linje1 og Linje2 bevares, men de vil<br />
være nedtonet og ikke valgbare.
Boardmaker Software Family v6 <strong>Brukerveiledning</strong><br />
Velge svart/hvite-fargebiblioteker<br />
Du kan velge om du vil bruke fargesymboler eller svart/hvitt-symboler på overlegget (forutsatt at begge<br />
bibliotekene er installert).<br />
Velg hvilket<br />
symbolbibliotek<br />
du vil bruke.<br />
For å bytte symbolbibliotek, trykk på knappen Innstillinger for symbolsøker og velg deretter alternativet du vil<br />
bruke.<br />
Miniatyrbildene for symboler vil vises i farger, selv om alternativet Bruk svart/hvite-symboler er valgt.<br />
53
54<br />
Kapittel 2 - Bruke symbolsøkeren
Boardmaker Software Family v6 <strong>Brukerveiledning</strong><br />
Kapittel 3<br />
Bruke symbolsøkeren<br />
Oversikt over kapittelet<br />
Du kan bruke tekstverktøyet og tekstmenyen for å redigere teksten som er skrevet over et symbol, eller for å<br />
legge til tekst direkte på en knapp eller på bakgrunnen. I dette kapittelet vil du lære hvordan du bruker tekst på<br />
overleggene.<br />
Følgende emner dekkes:<br />
• Legge til tekst med tekstverktøyet<br />
• Redigere symbolnavn med tekstverktøyet<br />
• Stille inn skrifttype, stil og størrelse<br />
• Skjermtastatur<br />
Bruk tekstverktøyet til å<br />
endre navnet på et symbol.<br />
• Flytte tekstfelt<br />
• Endre tekstfarge<br />
• Endre tekstinnstillingene på flere knapper<br />
Lag knapper eller overlegg kun med tekst.<br />
Du kan endre skrifttypen, størrelsen, stilen og tekstfargen<br />
på alle valgte knapper samtidig.<br />
55
Legge til tekst med tekstverktøyet<br />
Velg Tekstverktøy. Klikk markøren der du vil skrive inn<br />
teksten.<br />
Flytte tekstfelt<br />
56<br />
Den blinkende markøren viser hvor<br />
teksten vil skrives i tekstfeltet.<br />
Velg pekeverkøyet. Klikk og dra tekstfeltet til en ny<br />
stilling. Du kan også bruke<br />
piltastene på tastaturet til å skyve<br />
tekstfeltet rundt.<br />
Kapittel 3 - Bruke symbolsøkeren<br />
Skriv inn teksten du vil<br />
bruke.<br />
Tips: I tillegg kan du klikke<br />
og dra den øverste og<br />
nederste kanten på et<br />
tekstfelt med flere ord,<br />
for å endre størrelsen på<br />
tekstblokken.
Boardmaker Software Family v6 <strong>Brukerveiledning</strong><br />
Redigere et symbolnavn med tekstverktøyet<br />
Velg tekstverktøyet.<br />
Endre tekstfargen<br />
Klikk markøren på et symbolnavn, og skriv deretter inn et nytt navn.<br />
Merk: Første gang du trykker på et tekstfelt med markøren, vil hele tekstfeltet velges. Hvis du klikker<br />
på nytt, vil markøren settes inn der du klikker. Ved å dobbeltklikke på et ord, vil hele ordet<br />
velges.<br />
Tips: Høyreklikk på en tekst med musen og velg Rediger tekst fra undermenyen, for å redigere<br />
teksten. Flytt markøren vekk fra teksten og høyreklikk på musen på nytt, for å velge<br />
pekeverktøyet for og stoppe og redigere teksten.<br />
Velg tekstfeltet ved bruk av<br />
tekstverktøyet eller<br />
pekerverktøyet.<br />
Velg fargeverktøyet. Velg fargen du vil bruke i<br />
fargepaletten .<br />
Tips: Du kan endre tekstfargen med pekeverktøyet ved å høyreklikke på teksten og deretter velge fargen<br />
du vil bruke fra undermenyen Skriftfarge.<br />
Tips: Bruk dråpetelleren for å stille inn en egendefinert farge for teksten, ved å klikke på enhver farge på<br />
overlegget. For mer informasjon, se Fargeverktøy i Kapittel 7.<br />
57
Stille inn skrifttype, stil og størrelse<br />
Velg teksten du vil<br />
endre ved bruk av<br />
tekstverktøyet eller<br />
pekerverktøyet.<br />
58<br />
Skriftstørrelsen kan stilles inn<br />
i Tekst-menyen.<br />
Kapittel 3 - Bruke symbolsøkeren<br />
Velg Tekst > Skrifttype for å endre<br />
innstillingene for tekstverktøyet eller et valgt<br />
tekstfelt.<br />
Merk: Du kan endre standard skrifttype, stil og størrelse som brukes av tekstverktøyet ved å først trykke<br />
på tekstverktøyet, og deretter velge Tekst > Skrifttype for å utføre endringene du ønsker.<br />
Tips: Du kan raskt øke eller redusere skriftstørrelsen med én størrelse av gangen, ved bruk av pluss- eller<br />
minustasten på tastaturet. Ctrl + "+" vil øke størrelsen og Ctrl + "-" vil redusere størrelsen.
Boardmaker Software Family v6 <strong>Brukerveiledning</strong><br />
Endre tekstjusteringen<br />
Velg tekstfeltet ved bruk av<br />
tekstverktøyet eller<br />
pekerverktøyet.<br />
Velg Tekst > Juster, og velg<br />
deretter justeringen du vil bruke i<br />
undermenyen. I dette eksemplet<br />
har alternativet Midtstill blitt<br />
valgt.<br />
Endre tekstinnstillingene på flere knapper<br />
Teksten i dette eksemplet er nå<br />
midtstilt.<br />
Tips: Du kan endre justeringen av teksten med pekeverktøyet ved å høyreklikke på teksten og velge<br />
alternativet du ønsker fra undermenyen Juster.<br />
Velg knappene du vil endre teksten<br />
på.<br />
Gjør endringene du ønsker i<br />
Tekst-menyen.<br />
Tekstendringen vil vises på alle<br />
knapper som er valgt.<br />
Merk: Hvis du øker tekststørrelsen på knappene ganske mye, kan det være at teksten vises bak den øverste<br />
delen på enkelte symboler. Det kan da være nødvendig å endre størrelsen på symbolene eller flytte<br />
symbolene på knappene, for å unngå at teksten blir avkuttet.<br />
59
60<br />
Kapittel 3 - Bruke symbolsøkeren
Boardmaker Software Family v6 <strong>Brukerveiledning</strong><br />
Kapittel 4<br />
Bruke symboler på et overlegg<br />
Oversikt over kapittelet<br />
Et symbol kan lett byttes ut, legges til, endre størrelse, flyttes eller slettes på en knapp. I dette kapittelet vil du<br />
lære hvordan du kan endre symboler eller lage dine egne symboler.<br />
Følgende emner dekkes:<br />
• Bytte ut et symbol på en knapp<br />
• Endre størrelsen på og plasseringen av et symbol<br />
• Fjerne symboler og tekst fra valgte knapper<br />
Skift raskt ut symboler og tekst på en knapp.<br />
Fjern raskt innholdet på valgte knapper.<br />
• Legge til et ekstra symbol på en knapp<br />
• Fjerne symboler og tekst fra valgte knapper<br />
Plasser flere symboler på en<br />
knapp for å lage et nytt symbol.<br />
61
Bytte ut et symbol på en knapp<br />
1<br />
2<br />
3<br />
62<br />
Søk etter et nytt symbol i symbolsøkeren.<br />
Bruk plasseringsmarkøren og klikk på<br />
knappen som har symbolet du vil bytte ut.<br />
Trykk på knappen Erstatt for å bekrefte<br />
handlingen.<br />
Det nye symbolet og teksten vil byttes ut<br />
med det gamle.<br />
Plasseringsmarkør<br />
Kapittel 4 - Lage og arbeide med et overlegg
Boardmaker Software Family v6 <strong>Brukerveiledning</strong><br />
Legge til et ekstra symbol på en knapp<br />
1<br />
2<br />
3<br />
4<br />
Søk etter symbolet du vil legge til.<br />
Trykk på tabulatortasten for å gå til feltet<br />
Alternative symbolnavn, og trykk deretter på<br />
tilbake-tasten eller slett-tasten for å fjerne<br />
teksten på symbolet (slik at et ekstra<br />
symbolnavn ikke vises på knappen).<br />
Klikk plasseringsmarkøren på knappen du<br />
vil plassere det ekstra symbolet på, eller klikk<br />
og dra ut en boks i den størrelsen og på det<br />
stedet hvor du vil plassere symbolet.<br />
Trykk på knappen Legg til for å legge<br />
symbolet til knappen.<br />
Det nye symbolet legges til knappen oppå det<br />
tidligere symbolet.<br />
Pekeverktøyet vil automatisk velges, slik at<br />
du kan endre størrelsen på og plasseringen av<br />
symbolene (se neste avsnitt).<br />
\<br />
Alternative symbolnavnfelt<br />
Slett denne teksten for å midlertidig<br />
fjerne teksten på symbolet.<br />
Plasseringsmarkør<br />
63
64<br />
Kapittel 4 - Lage og arbeide med et overlegg<br />
Endre størrelsen på og plasseringen av et symbol<br />
1<br />
2<br />
3<br />
4<br />
Velg symbolet du vil endre størrelsen på.<br />
Merk: Hvis det ligger flere symboler oppå<br />
hverandre på knappen, vil det første<br />
klikket med musen velge det øverste<br />
symbolet, det neste klikket med musen<br />
velge det neste symbolet, osv.<br />
Flytt pekeren over den stiplede valgboksen.<br />
Pekeren vil forvandles til en dobbeltpil.<br />
Klikk og dra det nedre hjørnet til høyre for å endre<br />
størrelsen på symbolet.<br />
Tips: Hold skift-tasten nede når du endrer<br />
størrelsen på symbolet, for å opprettholde<br />
symbolets proposisjoner.<br />
Tips: Hvis symbolet blir fordreid når du endrer<br />
størrelsen på det, kan du høyreklikke på<br />
symbolet og velge Gjenopprett<br />
proposisjoner for å tilbakestille symbolet<br />
til sitt opprinnelige størrelsesforhold.<br />
Om nødvendig, flytt pekeren over symbolet, og<br />
klikk og dra for å omplassere symbolet.<br />
Tips: Du kan endre rekkefølgen som symbolene<br />
er stablet på en knapp, ved å velge et<br />
symbol og deretter velge Vis > Plasser<br />
lengst bak.<br />
Dobbelt-piler<br />
brukes til å<br />
endre<br />
størrelsen.
Boardmaker Software Family v6 <strong>Brukerveiledning</strong><br />
Bruke en del av et symbol (markerings-/lassoverktøy)<br />
1<br />
2<br />
Velge en del av et symbol<br />
Velg et rektangulært område<br />
med markeringsverktøyet.<br />
Trykk enten på Markering- eller Lasso- knappen, før du klikker og drar musen for å velge den delen<br />
av symbolet du ønsker.<br />
Plassere valget<br />
Velg et friformsområde<br />
med lassovektøyet.<br />
Fullført knapp (etter<br />
endret størrelse og<br />
plassering).<br />
Du kan klikke med plasseringsmarkøren eller trykke på Enter-tasten for å plassere delen av<br />
symbolet på en knapp. Du kan også klikke og dra ut en boks med plasseringsmarkøren, for å stille<br />
inn plasseringen av og størrelsen på den valgte delen av symbolet på knappen.<br />
For å finne ut hvordan du lagrer et nytt symbol i symbolsøkeren, se Kapittel 8 - Legge nye symboler<br />
eller bilder til symbolsøkeren.<br />
65
Fjerne symboler og tekst fra valgte knapper<br />
Velg knappene du vil fjerne<br />
symboler og tekst fra.<br />
66<br />
Velg Rediger > Fjern, eller<br />
høyreklikk på en av knappene og<br />
velg deretter Tøm knapper ><br />
Overflate fra undermenyen.<br />
Kapittel 4 - Lage og arbeide med et overlegg<br />
Du kan nå bruke nye symboler på<br />
de tomme knappene.
Boardmaker Software Family v6 <strong>Brukerveiledning</strong><br />
Kapittel 5<br />
Bruke skriv med bilder-knapper<br />
Oversikt over kapittelet<br />
Med Skriv med bilder-knapper kan du rask og enkelt opprette symboltilpassede setninger, historier og<br />
veiledninger, samt andre instruksjons- og hjelpematerialer. Når du skriver tekst på en skriv med bilder-knapp, vil<br />
velvalgte symboler vises over hvert ord. Tekst og symboler kan ikke flyttes rundt på skriv med bilder-knapper,<br />
men er ellers svært like vanlige knapper. Bakgrunnsfarge, tykkelse på kantlinje, innstillinger for hjørner,<br />
skriftstørrelse, stil og farge kan stilles inn på samme måte som for vanlige knapper. Du kan flytte og endre<br />
størrelsen på knappene etter behov. I Boardmaker med Speaking Dynamically Pro, kan du tildele et<br />
handlingssett til disse knappene, deriblant den nye Les med uthevet tekst som er spesielt utarbeidet for skriv<br />
med bilder-knapper.<br />
Følgende emner dekkes:<br />
• Opprette en skriv med bilder-knapp<br />
• Endre symbolet som er tilknyttet et ord<br />
• Endre standard tilknytning mellom ord og<br />
symbol<br />
• Endre tekstplasseringen<br />
• Endre skrift- og symbolstørrelsen<br />
• Lese med uthevet tekst<br />
Skriv med<br />
bilder-knapper<br />
• Redigere skriv med bilder-tekst<br />
• Opprette nye tilknytninger mellom ord og<br />
symboler<br />
• Endre teksten som er tilknyttet et symbol<br />
• Justere kantlinjen for en knapp<br />
• Stille inn skriv med bilder-egenskapene for en<br />
knapp<br />
Skriv med<br />
bilder-knapp<br />
Bruk skriv med bilder-verktøyet til raskt å opprette symbolbaserte læreaktiviteter, slik som denne<br />
nyhetssiden. Symbolene vil automatisk vises etter hvert som du skriver. (Mange av symbolene<br />
ovenfor er hentet fra de valgfrie PCS-tilleggsbibliotekene.)<br />
67
Opprette en skriv med bilder-knapp<br />
1<br />
2<br />
3<br />
68<br />
Velg skriv med bilder-verktøyet i verktøylinjen.<br />
Klikk på bakgrunnen hvor du vil skrive teksten.<br />
En ny skriv med bilder-knapp vil opprettes fra<br />
markørens posisjon mot den høyre kanten på<br />
overlegget. Du kan tilpasse bredden på knappen<br />
senere. Skriv med bilder-knappens høyde fastsettes<br />
automatisk av innstillingene for skriften og symbolet<br />
som bruks.<br />
Tips: Klikk og dra skriv med bilder-verktøyet<br />
horisontalt for å stille inn bredden på<br />
knappen.<br />
Begynn å skrive på den nye skriv med bilder-knappen.<br />
Hvis det finnes en gyldig tilknytning mellom et<br />
ord og et symbol, vil det vises et symbol over hvert<br />
ord du skriver.<br />
Teksten vil automatisk brytes når den når den høyre<br />
kanten på knappen. Du kan gjøre et linjeskift til<br />
enhver tid ved bruk av Enter-tasten (eller<br />
returtasten). Det er ingen begrensning på hvor mye<br />
tekst du kan skrive inn på en skriv med bilder-knapp<br />
Det er derimot begrenset hva du kan se i forhold til<br />
overleggets dimensjoner.<br />
Kapittel 5 - Bruke skriv med bilder-knapper<br />
Tips: For å få tilgang til symboler som er knyttet til uttrykk bestående av flere ord (f.eks. sol<br />
system), må du skrive inn "sol_system". Understrekningen ("_") som vil vises som et<br />
mellomrom forhindrer at programmet kun finner et symbol for det første ordet.<br />
Merk: Du kan bruke alternativer for knappens utseende, slik som linjetykkelse og farge,<br />
bakgrunnsfarge og skyggekanter på skriv med bilder-knapper.
Boardmaker Software Family v6 <strong>Brukerveiledning</strong><br />
Redigere skriv med bilder-tekst<br />
1<br />
2<br />
3<br />
4<br />
Velg skriv med bilder-verktøyet og klikk deretter<br />
på teksten du vil redigere. Skriv med bilder-knappen<br />
vil fungere som et svært enkelt<br />
tekstredigeringsprogram.<br />
Tips: Høyreklikk skriv med bilder-knappen og<br />
velg skriv med bilder-verktøy fra<br />
undermenyen for å redigere teksten.<br />
Når markøren er plassert på knappen, kan du sette inn<br />
og redigere tekst på samme måte som i et hvert<br />
tekstbehandlingsprogram. Du kan flytte deg rundt i<br />
teksten ved å plassere markøren på et annet sted eller<br />
ved bruk av piltastene.<br />
Merk: Selv om du kan bruke standardmetoder for å<br />
velge tekst (f.eks. klikke og dra markøren<br />
over bokstaver du vil velge), kan du ikke<br />
velge flere ord- og symbolpar samtidig.<br />
Programmet vil automatisk tilpasse symbolene til<br />
teksten etter hvert som den forandres.<br />
Du kan forhindre at programmet automatisk tilpasser<br />
symbolet til teksten, ved å trykke og holde Alt-tasten<br />
nede mens du skriver. Se avsnittet Endre teksten som<br />
er tilknyttet et symbol for mer informasjon.<br />
Klikk mellom to ord-og symbolpar for å skrive inn<br />
ny tekst<br />
Bruk skriv med bilder-verktøyet til å<br />
redigere skriv med bilder-tekst.<br />
Du kan ikke klikke og dra for å velge flere ord.<br />
69
Endre symbolet som er tilknyttet et ord<br />
70<br />
Kapittel 5 - Bruke skriv med bilder-knapper<br />
Programmet bruker et sett med forhåndsdefinerte tilknytninger mellom ord og symboler, samt søker i<br />
symbolbibliotekene, for å finne symbolet som først vil vises når du skriver et ord. Det kan være at det første<br />
symbolet som vises ikke alltid er det beste valget for ordet som skrives. I slike situasjoner kan du manuelt bla<br />
igjennom de foreslåtte symbolene (dvs. alle symbolene som er tilknyttet ordet).<br />
Bruke F1- og F2-tastene<br />
Symbolet for "sag" er ikke<br />
riktig i denne sammenhengen.<br />
Bruk skriv med bilder-verktøyet og trykk på ordet eller symbolet du vil endre, og trykk deretter på F2-<br />
eller F1-tasten for å bla forover eller bakover gjennom alle symbolene som er foreslått for ordet. Dette kan<br />
også gjøres for det siste ordet du skrev.<br />
- - - - - - - - - - - - - - - - - - - - - - - - - - - - - - - - ELLER - - - - - - - - - - - - - - - - - - - - - - - - - - - - - - - -<br />
F1<br />
F2
Boardmaker Software Family v6 <strong>Brukerveiledning</strong><br />
Bruke dialogboksen for foreslåtte symboler<br />
Velg skriv med bilder-verktøyet og dobbeltklikk på symbolet (ikke ordet) du vil endre. Dialogboksen<br />
Foreslåtte symboler vises.<br />
Trykk på det foreslåtte symbolet du vil bruke, og trykk deretter på OK-knappen.<br />
Tips: Hvis du dobbeltklikker på symbolet du vil bruke, vil symbolet automatisk velges og dialogboksen<br />
Foreslåtte symboler lukkes.<br />
Tips: Du kan også dobbeltklikke på et ord og deretter trykke på Esc-tasten for å åpne dialogboksen<br />
Foreslåtte symboler.<br />
Merk: Symbolskiftet vil kun gjelde for ordet denne ene gangen. Hvis du vil at dette symbolet skal være<br />
det nye standardsymbolet for ordet, trykker du på knappen Gjør til standard. Se avsnittetEndre<br />
standard tilknytning mellom ord og symbol.<br />
71
72<br />
Kapittel 5 - Bruke skriv med bilder-knapper<br />
Opprette nye tilknytninger mellom ord og symboler<br />
Du har tilgang til et stort utvalg av PCS-symboler i bibliotekene som følger med programmet samt gjennom PCStilleggsbiblioteker.<br />
Uansett vil det være enkelte ord som ikke er tilknyttet symboler. Dette gjelder spesielt for navn,<br />
steder eller andre egennavn. I slike tilfeller kan du manuelt knytte ord og symboler til hverandre.<br />
1<br />
2<br />
Det finnes ikke et symbol tilknyttet "astronomer". Du må opprette en ny tilknytning mellom ord og symbol.<br />
Bruk skriv med bilder-verktøyet og dobbeltklikk<br />
over et ord (hvor et symbol skal vises) for å åpne<br />
dialogboksen Foreslåtte symboler.<br />
Tips: Du kan også velge ordet og trykke på Esctasten<br />
for å åpne dialogboksen Foreslåtte<br />
symboler.<br />
Trykk på knappen Legg til nytt symbol. Dette vil<br />
åpne en spesiell versjon av symbolsøkeren.<br />
Let etter symbolet du vil knytte til order (vist i<br />
Etikett-feltet).<br />
Trykk på OK-knappen når du har funnet symbolet du<br />
vil bruke.<br />
Dobbeltklikk over et ord for å opprette<br />
en ny tilknytning mellom ord og symbol.<br />
Det finnes foreløpig<br />
ingen foreslåtte<br />
symboler for dette ordet.<br />
Trykk på knappen Legg<br />
til nytt symbol for å<br />
søke etter et symbol som<br />
skal knyttes til et ord.
Boardmaker Software Family v6 <strong>Brukerveiledning</strong><br />
3<br />
"Stjernesymbolet" er nå knyttet til ordet<br />
"astronomer". Trykk på " OK-knappen. Symbolet du<br />
knyttet til ordet vil nå vises på skriv med bilderknappen.<br />
Programmet vil huske den nye<br />
tilknytningen mellom ordet og symbolet for<br />
fremtidig bruk.<br />
Tips: Importer bilder til symbolsøkeren for å<br />
bruke dem på skriv med bilder-knapper.<br />
Navnet du gir bildet vil fastsette hvilke ord<br />
det knyttes til.<br />
73
74<br />
Kapittel 5 - Bruke skriv med bilder-knapper<br />
Endre standard tilknytning mellom ord og symbol<br />
Det kan være du vil endre standardtilknytningen mellom et ord og et symbol for å bruke et mer egnet symbol eller<br />
et bilde du har importert, eller endre standardinnstillingen slik at det ikke vises et symbol. Du kan gjøre dette ved<br />
bruk av dialogboksen Foreslåtte symboler.<br />
1<br />
2<br />
I dette eksemplet kan det være du vil endre standardtilknytingen mellom ord og symbol, slik at det ikke<br />
vises et symbol for ordet "en". Det kan også være du ønsker å finne et bedre symbol for ordet "stor".<br />
Velg skriv med bilder-verktøyet og dobbeltklikk på<br />
symbolet for å endre tilknytningen mellom symbolet<br />
og ordet. Dialogboksen Foreslåtte symboler vises.<br />
Trykk på symbolet du vil skal være det nye<br />
standardsymbolet, og trykk deretter på knappen Gjør<br />
til standard.<br />
Velg alternativet Ingen symbol i listen, slik at<br />
programmet ikke viser et symbol for ordet.<br />
Trykk på OK for å lagre endringene.<br />
Merk: Bruk knappen Fjern symbol for å fjerne et<br />
foreslått symbol fra listen, samt forhindre at<br />
det vises når du trykker på F1- eller F2knappen<br />
for å bla igjennom tilknyttede ord<br />
og symboler.<br />
Symboler som allerede er tilknyttet ordet.
Boardmaker Software Family v6 <strong>Brukerveiledning</strong><br />
Endre teksten som er tilknyttet et symbol<br />
Du kan foreta midlertidige endringer til ord og fraser i eksisterende tilknytninger mellom ord og symboler. Dette<br />
kan gjøres ved bruk av hurtigtaster eller ved hjelp av dialogboksen Foreslåtte symboler.<br />
I dette eksemplet kan det være at du vil<br />
endre ordet "jente" til et personnavn.<br />
Merk: Endringene du gjør til teksten for en tilknytning mellom ord og symbol vil være midlertidig og kun gjelde<br />
for denne tilknytningen.<br />
Tips: For bestemte personer, steder eller gjenstander, kan du importere bilder til symbolsøkeren for å bruke dem<br />
på skriv med bilder-knapper. Navnet du gir bildet vil fastsette hvilke ord det automatisk knyttes til.<br />
Bruke dialogboksen for foreslåtte symboler<br />
Velg skriv med bilder-verktøyet og dobbeltklikk på symbolet du vil endre teksten for.<br />
Skriv inn det nye ordet eller frasen i Etikett-feltet. Trykk OK når du er ferdig.<br />
Rediger etiketten for kun å endre<br />
teksten tilknyttet symbolet.<br />
- - - - - - - - - - - - - - - - - - - - - - - - - - - - - - - ELLER - - - - - - - - - - - - - - - - - - - - - - - - - - - - - - - -<br />
75
Bruke ALT-tasten<br />
Velg ordet du vil endre ved bruk av skriv med bilder-verktøyet.<br />
Endre tekstplasseringen<br />
Teksten på en skriv med bilder-knapp kan vises over eller under symbolene.<br />
76<br />
Kapittel 5 - Bruke skriv med bilder-knapper<br />
Skriv den nye teksten for symbolet mens du holder Alt-tasten trykket inn. Ved å holde Alt-tasten trykket<br />
inn, forhindrer du at programmet forsøker å tilpasse symbolet til teksten.<br />
Hold Alt-tasten nede mens du skriver, for å<br />
redigere teksten direkte uten å endre symbolet.<br />
Klikk et annet sted på knappen når du er ferdig.<br />
Høyreklikk skriv med bilderknappen<br />
for å justere<br />
tekstplasseringen.<br />
Merk: Denne endringen kan ofte påvirke gjeldende knapp. For å endre tekstplasseringen for alle fremtidige skriv<br />
med bilder-knapper, må du passe på at ingenting er valgt og deretter velge Rediger > Skriv med bilderegenskaper.
Boardmaker Software Family v6 <strong>Brukerveiledning</strong><br />
Justere kantlinjen for en knapp<br />
Det er ganske vanlig å ha et mellomrom mellom den høyre kanten på en skriv med bilder-knapp og innholdet på<br />
knappen. Kantlinjen kan justeres enten manuelt eller ved bruk av alternativet Automatisk tilpasning av kantlinje<br />
(i undermenyen). Hvert av de to alternativene vil gi litt forskjellige resultater.<br />
Manuell justering av størrelse<br />
Når du har skrevet inn teksten, vil det settes inn et mellomrom mellom<br />
teksten og den høyre kanten. Juster den høyre kanten for å forbedre<br />
knappens utseende.<br />
Bruk pekeverktøyet og klikk og dra den høyre eller venstre kanten for å justere størrelsen på knappen.<br />
Teksten og symbolene på knappen vil ikke endre størrelse når du endrer bredden på knappen. Høyden på<br />
skriv med bilder-knappen vil endres for å tilpasses innholdet på knappen.<br />
Klikk og dra høyre eller<br />
venstre kantlinje for å endre<br />
størrelsen på knappen.<br />
- - - - - - - - - - - - - - - - - - - - - - - - - - - - - - - - ELLER - - - - - - - - - - - - - - - - - - - - - - - - - - - - - - - -<br />
77
Automatisk tilpasning av kantlinje<br />
78<br />
Kapittel 5 - Bruke skriv med bilder-knapper<br />
Høyreklikk på skriv med bilder-knappen og velg Automatisk tilpasning av kantlinje fra undermenyen.<br />
Dette vil justere kantlinjen for å opprette en jevn marg rundt innholdet. Dette alternativet vil ikke endre den<br />
øvre eller nedre kanten på knappen.<br />
Bruk alternativet Automatisk<br />
tilpasning av kantlinje for å<br />
tilpasse kantlinjen for å få en<br />
jevn marg.
Boardmaker Software Family v6 <strong>Brukerveiledning</strong><br />
Endre skrift- og symbolstørrelsen<br />
Høyreklikk skriv med bilder-knappen for å justere skriftinnstillingene.<br />
På lik linje med all tekst, kan du endre tekstens størrelse, farge, stil og justering på en skriv med bilder-knapp. Alle<br />
disse innstillingene er tilgjengelige i undermenyen, som kan åpnes ved å høyreklikke på skriv med bilder-knappen.<br />
Du vil også finne mange av disse alternativene i Tekst-menyen.<br />
79
80<br />
Kapittel 5 - Bruke skriv med bilder-knapper<br />
Stille inn skriv med bilder-egenskapene for en knapp<br />
En lett måte å stille inn egenskapene for en skriv med bilder-knapp på er ved bruk av dialogboksen Skriv med<br />
bilder-egenskaper.<br />
Merk: Du får direkte tilgang til noen av de mest brukte skriv med bilder-egenskapene i undermenyen, mens<br />
dialogboksen inneholder alle tilgjengelige egneskaper for en skriv med bilder-knapp.<br />
Gjør alle symbol-og<br />
tekstpar like brede,<br />
basert på det<br />
bredeste paret.<br />
Still inn<br />
tekstplasseringen.<br />
Still inn<br />
tekstjusteringen.<br />
Tilbakestiller<br />
standardinnstillingene hvis<br />
du har foretatt endringer.<br />
Angi en<br />
forhåndsinnstilt<br />
symbolstørrelse.<br />
Still inn<br />
linjeavstanden -<br />
liten, middels<br />
eller stor.<br />
Merk: Du kan angi dine personlige egenskaper for skriv med bilder-knapper ved å velge Rediger > Skriv med<br />
bilder-egenskaper, og deretter endre standardverdiene. Du kan tilbakestille standardinnstillingene for<br />
skriv med bilder-knappene til fabrikkinnstillingene, ved å velge Rediger > Skriv med bilderegenskaper,<br />
og deretter trykke på knappen Tilbakestill fabrikkinnstillinger.
Boardmaker Software Family v6 <strong>Brukerveiledning</strong><br />
Lese med uthevet tekst<br />
Boardmaker med Speaking Dynamically Pro, kan du velge at skriv med bilder-knappene skal leses opp høyt. Hvert<br />
ord og symbol vil utheves når det leses opp.<br />
Dobbeltklikk på skriv med bilder-knappen og velg Les med uthevet tekst i kategorien Grunnleggende<br />
handlinger i dialogboksen som vises. Som standard utheves både ordet og symbolet som leses opp. Kryss av i<br />
boksen Uthev kun tekst hvis du vil at kun teksten skal utheves.<br />
Merk: Denne funksjonen kan kun brukes med skriv med bilder-knapper.<br />
81
82<br />
Kapittel 5 - Bruke skriv med bilder-knapper
Boardmaker Software Family v6 <strong>Brukerveiledning</strong><br />
Kapittel 6<br />
Bruke overleggsoppsett<br />
Oversikt over kapittelet<br />
Programmet har en rekke nyttige funksjoner som gjør det lett å endre overleggets utseende ved raskt å endre<br />
størrelse og innhold på knapper, samt tilpasse og midtstille symboler og tekst.<br />
Følgende emner dekkes:<br />
• Endre størrelse og innhold på individuelle<br />
knapper<br />
• Bytte innhold og stil på knapper<br />
• Forankre bilder og symboler til bakgrunnen<br />
• Endre størrelsen på flere knapper<br />
• Tilfeldig rekkefølge for knapper<br />
Bytte innholdet på valgte knapper. Justere en<br />
gruppe<br />
Justere størrelsen og innholdet på knapper.<br />
83
84<br />
Kapittel 6 - Lage og arbeide med et overlegg<br />
Endre størrelse og innhold på individuelle knapper<br />
Endre størrelse på alt<br />
Velg knappen du vil endre størrelsen på, og flytt<br />
deretter markøren over den stiplete kantlinjen på<br />
knappen. Pekeren vil forvandles til en dobbeltpil.<br />
Trykk og hold Ctrl-tasten nede, og klikk og dra<br />
kantlinjen på knappen for å endre størrelsen og alt<br />
innhold på den.<br />
Tips: Trykk og hold Skift- og Ctrl-knappene<br />
nede mens du drar kantlinjen, for å<br />
opprettholde knappens proporsjoner.<br />
- - - - - - - - - - - - - - - - - - - - - - - - - - - - - - - - ELLER - - - - - - - - - - - - - - - - - - - - - - - - - - - - - - - -<br />
Endre størrelsen på alt, unntatt teksten<br />
Velg knappen du vil endre størrelsen på, og flytt<br />
deretter markøren over den stiplete kantlinjen på<br />
knappen. Pekeren vil forvandles til en dobbeltpil.<br />
Trykk og hold Ctrl- og Alt-tastene nede mens du<br />
klikker og drar kantlinjen på knappen, for å endre<br />
størrelse på knappen, linjene og symbolene.<br />
Tips: Trykk og hold Skift-, Ctrl-, og Alttastene<br />
nede mens du klikker og drar, for<br />
å opprettholde knappens proporsjoner<br />
uten å endre skriftstørrelsen.<br />
- - - - - - - - - - - - - - - - - - - - - - - - - - - - - - - ELLER - - - - - - - - - - - - - - - - - - - - - - - - - - - - - - - -<br />
Kun endre størrelsen på knappen<br />
Velg knappen du vil endre størrelsen på.<br />
Flytt markøren over den stiplete kantlinjen.<br />
Pekeren vil forvandles til en dobbeltpil.<br />
Klikk og dra for å endre kun størrelsen på<br />
knappen.<br />
Trykk og hold Ctrl-tasten nede men du<br />
drar kantlinjen på knappen, for å endre<br />
størrelsen og innholdet på den.<br />
Trykk og hold Ctrl + Alt-tastene<br />
nede for å endre størrelsen på<br />
alt, unntatt teksten.<br />
Dra kanten for kun å<br />
endre størrelsen på<br />
knappen.
Boardmaker Software Family v6 <strong>Brukerveiledning</strong><br />
Endre størrelsen på flere knapper<br />
1<br />
2<br />
Du kan endre størrelsen på flere knapper på<br />
overlegget samtidig, ved bruk av den samme<br />
fremgangsmåten for å endre størrelsen på en<br />
enkelt knapp.<br />
Velg knappene du vil endre størrelsen på (ved<br />
bruk av pekeverktøyet mens du holder Skifttasten<br />
nede, eller ved å klikke på bakgrunnen<br />
og trekke ut en boks som berører alle<br />
knappene).<br />
Trykk på Ctrl-tasten. En rød stiplet kant vil<br />
vises rundt alle de valgte knappene.<br />
Mens du holder Ctrl-tasten nede, klikk og dra<br />
den røde stiplete kanten rundt de valgte<br />
knappene, for å endre størrelsen på alle<br />
knappene samt innholdet deres.<br />
Hvis du vil endre størrelsen på knappene,<br />
symbolene og linjene uten å endre størrelsen<br />
på teksten, trykker og holder du Ctrl- og Alttastene<br />
nede mens du klikker og drar kanten.<br />
Merk: På samme måte som med enkle<br />
knapper, vil størrelsen endres<br />
proporsjonalt dersom du holder<br />
Skift-tasten trykket inn.<br />
Størrelsen endret ved<br />
bruk av Ctrl-tasten.<br />
Størrelsen på teksten<br />
endres også.<br />
Velg knappene du vil<br />
endre størrelsen på.<br />
Endret størrelse ved<br />
bruk av Ctrl + Alttastene.<br />
Størrelsen på<br />
teksten endres ikke.<br />
85
Bytte innhold og stil på knapper<br />
86<br />
Kapittel 6 - Lage og arbeide med et overlegg<br />
Innholdet på knapper (symboler, tekst og linjer) samt stilen (farge, tykkelse og farge på kantlinjer, osv.) kan lett<br />
byttes mellom to knapper. Hvis knappene har forskjellige størrelser, vil innholdet justeres for å få plass på<br />
knappen.<br />
Bruk pekeverktøyet og velg den<br />
første knappen du vil bytte.<br />
Hold skift- og alternativ-tasten<br />
trykke inn, og klikk og dra<br />
knappen oppå knappen du vil<br />
bytte den med.<br />
Knappene vil bytte plass. Hver<br />
knapp vil justeres tilsvarende,<br />
uten at knappenes stil endres.<br />
Merk: Du kan også bytte knapper ved å velge Rediger > Bytt knapper. Begge knappene må først velges (trykk<br />
og hold skift-tasten nede og trykk deretter på hver knapp).<br />
Merk: For Boardmaker med Speaking Dynamically Pro-brukere, vil alle knappehandlinger tilknyttet knappene<br />
også byttes.<br />
Tips: Hvis du kun vil bytte stilen (farge på knapp og kantlinje) fra en knapp til en annen uten å bytte innholdet<br />
på knappene, kan du kopiere knappen og bruke alternativet Lim inn stil (se Emner i Hjelp i<br />
programmet).
Boardmaker Software Family v6 <strong>Brukerveiledning</strong><br />
Tilfeldig rekkefølge for knapper<br />
Innholdet (symboler, tekst og linjer) samt stilen (knappefarge, farge og tykkelse på kantlinjer, osv.) på flere<br />
knapper på et overlegg, kan lett tildeles en tilfeldig rekkefølge ved bruk av alternativet Tilfeldig rekkefølge for<br />
knapper i Rediger-menyen.<br />
Velg alle knappene du vil gi en<br />
tilfeldig rekkefølge ved bruk av<br />
pekeverktøyet.<br />
Velg Rediger > Tilfeldig<br />
rekkefølge for knapper.<br />
Innholdet på alle de valgte<br />
knappene vil gis en tilfeldig<br />
rekkefølge.<br />
Merk: På lik linje som med funksjonen Bytt knapper, kan knappene med tilfeldig rekkefølge ha forskjellige<br />
størrelser. Innholdet vil justeres tilsvarende.<br />
Merk: For Boardmaker med Speaking Dynamically Pro-brukere, vil alle knappehandlinger tilknyttet knappene<br />
også byttes.<br />
87
Forankre bilder og symboler til bakgrunnen<br />
88<br />
Kapittel 6 - Lage og arbeide med et overlegg<br />
Når du lager et overlegg med bakgrunnsbilder, kan det være irriterende dersom bakgrunnsbildene utilsiktet<br />
velges når du arbeider med overlegget. For å forhindre at bildet/bildene utilsiktet velges, høyreklikk på<br />
bakgrunnsbildet/bildene og velg Forankre bildet til bakgrunnen fra undermenyen.<br />
Ved å forankre bildet til<br />
bakgrunnen, vil det<br />
forhindre at du utilsiktet<br />
velger det.<br />
Når denne funksjonen er aktivert, vil ikke bakgrunnsbildet kunne velges når du bruker venstre museknapp. For å<br />
tilbakestille funksjonen, høyreklikker du ganske enkelt på bakgrunnsbildet på nytt og deaktiverer alternativet<br />
Forankre bildet til bakgrunnen.
Boardmaker Software Family v6 <strong>Brukerveiledning</strong><br />
Kapittel 7<br />
Lage og arbeide med et overlegg<br />
Oversikt over kapittelet<br />
Du har tilgang til en rekke forskjellige tegne-/maleverktøy som kan brukes til å endre utseende til et valgt<br />
symbol. Du kan raskt og enkelt legge til linjer, endre farger, fjerne deler du ikke ønsker på et symbol, samt mye<br />
mer.<br />
Følgende emner dekkes:<br />
• Oversikt over tegne-/maleverktøyet<br />
• Pekeverktøy<br />
• Blyant<br />
• Fargeverktøy<br />
• Fyll<br />
• Inverter<br />
• Roter<br />
• Viktig informasjon om tegne-/maleverktøyet<br />
• Pekeverktøy<br />
• Viskelær<br />
• Linjetykkelse<br />
• Fyll alt<br />
• Vend vannrett og loddrett<br />
Endre fargen på et symbol Tegne på symbolet.<br />
89
Oversikt over tegne-/maleverktøyet<br />
90<br />
Merk: Tegne-/maleverktøyet vil kun vises når du velger et symbol med pekeverktøyet.<br />
Kapittel 7 - Lage og arbeide med et overlegg<br />
1 2 3 4 5 6 7 8 9 10 11 12 13 14 15<br />
1<br />
2<br />
3<br />
4<br />
5<br />
6<br />
7<br />
8<br />
Pekeverktøy<br />
Farge<br />
Linje<br />
Zoom inn<br />
Zoom ut<br />
Vend vannrett<br />
Blyant<br />
Vend loddrett<br />
9<br />
10<br />
11<br />
12<br />
13<br />
14<br />
15<br />
Viskelær<br />
Roter<br />
Fyll<br />
Inverter<br />
Fyll alt<br />
Markeringsverktøy<br />
Lassoverktøy
Boardmaker Software Family v6 <strong>Brukerveiledning</strong><br />
Viktig informasjon om tegne-/maleverktøyet<br />
Konvertering til punktgrafikkformat<br />
PCS-biblioteket inneholder metafiler (skalerbare linjetegninger) som ikke kan redigeres direkte. Symbolene må<br />
først konverteres til et punktgrafikkformat før tegne-/maleverktøyet kan brukes.<br />
Merk: Når et symbol konverteres til et punkgrafikkformat, vil utskriftskvaliteten reduseres noe. Buede linjer i et<br />
symbol vil ikke skrives ut jevnt, men vil isteden vises som taggete streker.<br />
Første gang du velger et tegne-/maleverktøy for å bruke det på et valgt symbol, vil dialogboksen ovenfor vises.<br />
Trykk Ja for å endre bildet til et punktgrafikkformat for å redigere det.<br />
Begrenset tegneområde<br />
Når du velger et symbol, er det omgitt av en stiplet valgboks. Denne valgboksen angir området du kan bruke<br />
tegne-/maleverktøyet på.<br />
Når du tegner en linje, vil ikke<br />
blyanten (eller noe annet tegne-/<br />
maleverktøy) virke utenfor den<br />
stiplete valgboksen.<br />
91
Transparent farge<br />
92<br />
Transparent symbol<br />
Kapittel 7 - Lage og arbeide med et overlegg<br />
Når et symbol konverteres til et punkgrafikkformat (ved bruk av tegne-/maleverktøyet), vil den hvite delen på et<br />
symbol gjøres gjennomsiktig slik at knappens bakgrunnsfarge vises. Hvis du velger fargeverktøyet før du<br />
velger blyant, fyll eller fyll alt, kan du endre den transparente fargen. Vanligvis er det den hvite fargen som<br />
gjøres transparent.<br />
Alle symboler<br />
har hvite<br />
bakgrunner når<br />
de velges.<br />
Gjennomsiktighet på importerte bilder<br />
Når du importerer bilder i programmet, kan det være nødvendig å endre den transparente fargen for bildet. Hvis<br />
en del av det importerte bildet er hvitt (den transparente fargen), vil bakgrunnen være synlig gjennom bildet. For<br />
å rette opp dette, må du velge en annen transparent farge ved å først velge bildet og deretter velge en mørk farge<br />
ved bruk av fargeverktøyet.<br />
Når den transparente<br />
fargen er hvit, kan<br />
bakgrunnen ses<br />
gjennom bildet.<br />
Et annet hvitt område<br />
opprettes på symbolet<br />
ved bruk av viskelæret.<br />
Det nye hvite området<br />
er gjennomsiktig mot<br />
bakgrunnen.<br />
Fordi bakgrunnen er<br />
stilt til en kraftig grønn<br />
farge, vil ikke<br />
bakgrunnen være<br />
synlig på bildet.<br />
Når den transparente<br />
fargen er endret, blir de<br />
hvite områdene synlige.<br />
Tips: Hvis du vil fjerne bakgrunnen på et importert bilde, kan du male den delen du ikke ønsker på bildet med<br />
den transparente fargen.<br />
Male den uønskede<br />
bakgrunnen med<br />
den transparente<br />
fargen.<br />
Denne delen på<br />
bildet er nå<br />
gjennomsiktig.
Boardmaker Software Family v6 <strong>Brukerveiledning</strong><br />
Pekeverktøy<br />
Pekeverktøyet brukes til å velge og flytte symboler, tekst og knapper. Når du velger et symbol ved bruk av<br />
pekeverktøyet, vil tegne-/maleverktøyet vises istedenfor den vanlige verktøyraden.<br />
Dobbeltklikk med pekeverktøyet (eller klikk en gang med pekeverktøyet hvis det allerede er valgt) for å vise<br />
den vanlige verktøyraden på nytt.<br />
Pekeverktøy<br />
Blyant<br />
Klikk på symbolet<br />
for å velge det. Tegne-/<br />
maleverktøyrad<br />
(dratt til vertikal<br />
stilling)<br />
Du kan bruke blyanten til å tegne på et valgt symbol eller bilde. Bruk fargeverktøyet og/eller linjetykkelse for<br />
å stille inn fargen og linjetykkelsen før du bruker blyanten.<br />
Blyant<br />
Du kan bruke<br />
blyanten til å tegne<br />
på et valgt symbol<br />
eller bilde.<br />
93
Viskelær<br />
94<br />
Kapittel 7 - Lage og arbeide med et overlegg<br />
Viskelæret brukes til å fjerne en del på et valgt symbol eller bilde. Bruk linjetykkelse for å endre tykkelsen på<br />
viskelæret.<br />
Fargeverktøy<br />
Fargeverktøyet brukes til å vise fargepaletten. Den endrer fargen som brukes på det valgte tegne-/<br />
maleverktøyet.<br />
Hvis du velger fargeverktøyet før du velger blyant, fyll eller fyll alt, vil fargen du velger bli den nye<br />
transparente fargen. Se avsnittet Transparente farger.<br />
Fargeverktøy<br />
Viskelær<br />
Identifiserer hvor<br />
fargen vil brukes.<br />
Velg fargen du<br />
vil bruke.<br />
Dråpeteller<br />
Viskelæret brukes til<br />
å fjerne en del på et<br />
valgt symbol eller<br />
bilde.<br />
Tips: Bruk dråpetelleren til å stille inn fargen for verktøyet du har valgt, ved å klikke på en eksisterende farge på<br />
overlegget.
Boardmaker Software Family v6 <strong>Brukerveiledning</strong><br />
Linjetykkelse<br />
Linjetykkelse brukes til å vise de forskjellige linjetykkelsene som er tilgjengelige. Når du bruker tegne-/<br />
maleverktøyet, vil det kun påvirke Blyant og Viskelær.<br />
Fyll<br />
Linjetykkelse<br />
Fyll brukes til å fylle en valgt del på et symbol eller bilde med fargen du har valgt. Fargen som er valgt vil fylle<br />
den valgte delen på et symbol, helt inn til tilgrensende farger.<br />
Fyll<br />
Fargeverktøy<br />
og palett<br />
Viskelær vist med<br />
bredere tykkelse.<br />
Plasser kanten på<br />
malingsspannet over den delen<br />
på symbolet du vil fargelegge,<br />
og klikk deretter med musen.<br />
Viskelær vist med<br />
smalere tykkelse.<br />
Den valgte delen på<br />
symbolet vil fargelegges<br />
med fargen du har valgt.<br />
Merk: For å unngå og endre den transparente fargen ved et uhell, velger du fyll før du velger en farge med<br />
fargepaletten. (Se avsnittet Transparent farge for mer informasjon.)<br />
95
Fyll alt<br />
96<br />
Kapittel 7 - Lage og arbeide med et overlegg<br />
Verktøyet Fyll alt brukes til å erstatte alle forekomster av en farge på et symbol med fargen du har valgt.<br />
Fyll alt<br />
Merk: For å unngå og endre den transparente fargen ved et uhell, velger du fyll alt før du velger en farge med<br />
fargepaletten. (Se avsnittet Gjennomsiktig farge for mer informasjon.)<br />
Inverter<br />
Fargeverktøy<br />
og palett<br />
Plasser kanten på<br />
malingsspannet over<br />
fargen som skal erstattes<br />
på hele symbolet.<br />
Alle områder med<br />
den samme fargen vil<br />
fylles med fargen du<br />
har valgt.<br />
Med verktøyet Inverter kan du invertere fargene i et valgt symbol eller bilde. Dette verktøyet er kun egnet for<br />
svart/hvite symboler.<br />
Inverter<br />
Fargene i<br />
symbolet<br />
reverseres.
Boardmaker Software Family v6 <strong>Brukerveiledning</strong><br />
Vend vannrett og loddrett<br />
Verktøyet Vend vannrett og Vend loddrett brukes til å vende et symbol langs en ønsket akse.<br />
Tips: Du kan også høyreklikke et symbol og velge et vendingsalternativ fra undermenyen Vend.<br />
Roter<br />
Vend vannrett<br />
Vend loddrett<br />
Verktøyet Roter brukes til å rotere et valgt symbol eller bilde 90 grader mot urviseren.<br />
Tips: Du kan også høyreklikke et symbol og velge et roteringsalternativ fra undermenyen Roter.<br />
Merk: I de fleste tilfeller vil det være nødvendig å omplassere symbolet på knappen etter at det har blitt rotert.<br />
Roter<br />
Symbolet vendes<br />
vannrett.<br />
Første klikk Andre klikk<br />
97
98<br />
Kapittel 7 - Lage og arbeide med et overlegg
Boardmaker Software Family v6 <strong>Brukerveiledning</strong><br />
Kapittel 8<br />
Legge nye symboler eller bilder til<br />
symbolsøkeren<br />
Oversikt over kapittelet<br />
Du er ikke begrenset til å bruke PCS-symboler (Picture Communication Symbols) når du oppretter overlegg. Du<br />
kan kopiere, lime inn eller importere tegninger, utklipp, skannede bilder eller digitale biler direkte til<br />
symbolsøkeren. Bilder og grafikk som du legger til i symbolsøkeren må tildeles et navn og en kategori, slik at du<br />
lett kan finne dem igjen senere.<br />
Følgende emner dekkes:<br />
• Importere lagrede bilder eller grafikk<br />
• Tildele navn og kategori til nye symboler<br />
• Organisere bibliotekene<br />
• Dra og slippe bilder på overleggets bakgrunn<br />
• Dra bilder til symbolsøkeren<br />
Utklipp<br />
Bilder fra en rekke forskjellige kilder kan lett<br />
importeres til symbolsøkeren for fremtidig bruk.<br />
Digitale bilder<br />
Webbilder<br />
• Kopiere et nytt symbol fra en knapp<br />
• Slette egendefinerte symboler<br />
• Bruk dra-og-slipp for å legge til bilder<br />
• Dra og slippe bilder fra en webleser<br />
• Dra flere bilder til symbolsøkeren<br />
Et symbol som er sammensatt av andre symboler<br />
på en knapp, kan limes inn i symbolsøkeren.<br />
99
Importere lagrede bilder eller grafikk<br />
100<br />
Kapittel 8 - Legge nye symboler eller bilder til symbolsøkeren<br />
Hvis du vil bruke bilder eller utklipp på overleggene dine, bør du importere dem på et sted i symbolsøkeren hvor<br />
du lett kan få tilgang til dem gjentatte ganger. Hvis du importerer et bilde direkte på en knapp, må du importere<br />
det på nytt eller kopiere det fra knappen neste gang du vil bruke bildet.<br />
1<br />
2<br />
3<br />
Når symbolsøkeren vises på skjermen, velger<br />
du Fil > Importer > Bilde.<br />
Merk: File-menyen er aktiv selv om den er<br />
nedtonet.<br />
Finn og åpne det lagrede bildet eller utklippet.<br />
Du kan importere bilder med følgende format:<br />
Punktgrafikk, Utvidet metafil, Windows<br />
metafil, JPEG, GIF, PNG, PICT og TIFF.<br />
Det importerte bildet eller utklippet vil vises i<br />
dialogvinduet Symbolnavn, hvor du kan<br />
tildele bildet navn og kategori. Se avsnittet<br />
Tildele navn og kategori til nye symboler i<br />
dette kapitlet.<br />
Velg filtypen<br />
du vil<br />
importere.<br />
Det<br />
nyimporterte<br />
bildet.<br />
Det nye bildet må tildeles et navn<br />
og en kategori, slik at du kan<br />
finne det igjen senere.
Boardmaker Software Family v6 <strong>Brukerveiledning</strong><br />
Kopiere et nytt symbol fra en knapp<br />
Selv om disse instruksjonene spesielt gjelder for kopiering av et nytt symbol fra en knapp i programmet,<br />
vil de grunnleggende trinnene også gjelde hvis du skal kopiere et nytt symbol fra et annet program.<br />
Symboler som du oppretter eller endrer på en<br />
knapp, kan kopieres til symbolsøkeren og lagres for<br />
fremtidig bruk.<br />
1<br />
2<br />
3<br />
Velg symbolet du vil lagre. Hvis det består av<br />
flere symboler, pass på at du velger alle<br />
symbolene.<br />
Merk: Ikke velg symbolets tekstnavn.<br />
Velg Rediger > Kopier.<br />
Du kan også trykke på Ctrl-knappen når du<br />
klikker på symbolet, eller høyreklikke<br />
symbolet, og deretter velge Kopier enheter fra<br />
undermenyen.<br />
Velg Symbolsøkervektøy, og velg deretter<br />
Rediger > Lim inn.<br />
Et nytt symbol<br />
sammensatt av andre<br />
symboler.<br />
For å velge flere symboler<br />
samtidig, trykk og hold<br />
skift-tasten nede mens du<br />
klikker på hvert symbol.<br />
Merk: Når symboler kopieres og limes inn fra en knapp, forvandles de til et punktgrafikkformat som<br />
betyr at bilde- og utskriftskvaliteten vil reduseres noe.<br />
Symbolet du har limt inn vil vises i dialogvinduet Symbolnavn, hvor du kan tildele det et navn og en<br />
kategori. Følg instruksjonene i neste avsnitt Tildele navn og kategori til nye symboler for å fullføre<br />
prosessen.<br />
101
Tildele navn og kategori til nye symboler<br />
1<br />
102<br />
Kapittel 8 - Legge nye symboler eller bilder til symbolsøkeren<br />
Når et symbol er limt inn i symbolsøkeren, må du tildele det et navn og en kategori.<br />
Tildele symbolet et navn<br />
Du kan tildele navn på<br />
andre språk.<br />
Navn tildelt det nye<br />
symbolet.<br />
Klikk her for å legge til<br />
navnet til den ordnede listen.<br />
Skriv inn navnet<br />
på symbolet her.<br />
Skriv inn et navn for det nye symbolet i det riktige feltet, og trykk deretter på knappen Legg til navn.<br />
Du kan gi symbolet alternative navn, om du så ønsker.<br />
Tips: Hvis du bruker flere språk, kan du legge til symbolnavn på hvert språk ved å velge språket fra<br />
rullegardinlisten Velg først språk.
Boardmaker Software Family v6 <strong>Brukerveiledning</strong><br />
2<br />
Tildele symbolet en kategori<br />
Slette egendefinerte symboler<br />
Det nye symbolet<br />
limt inn i<br />
symbolsøkeren.<br />
Kategorier<br />
tildelt<br />
symbolet.<br />
Klikk her for å tildele<br />
en kategori til det<br />
nye symbolet.<br />
Trykk på knappen Tildel kategorier. I kategorivinduet krysser du av i de kategoriboksene som gjelder<br />
for det nye symbolet.<br />
Merk: Når du tildeler en kategori til et symbol, vil kategorien gjelde for alle språk, ikke bare for<br />
språket som fortiden brukes.<br />
Du kan kun slette de symbolene eller bildene du selv har lagt til i symbolsøkeren. Egendefinerte symboler er<br />
lagret i Mine.pc2-biblioteket, som er lagret i mappen Mine symboler. Du kan ikke slette symboler som er en del<br />
av de standard PCS-bibliotekene som følger med Boardmaker, eller som ikke er lagret i mappen Mine symboler<br />
i et bibliotek.<br />
For å slette symbolet eller bildet som vises på skjermen, trykk på forhåndsvisningen av symbolet og trykk<br />
deretter på Ctrl + X eller velg Rediger > Klipp ut.<br />
For mer informasjon om Mine.pc2-biblioteket, se avsnittet Organisere bibliotekene senere i dette kapittelet.<br />
103
Organisere bibliotekene<br />
104<br />
Kapittel 8 - Legge nye symboler eller bilder til symbolsøkeren<br />
Symbolbibliotekene er lagret i symbolsøkeren i programmets mappe. Det finnes tre forskjellige mapper i<br />
symbolbibliotekene: MJ-symboler, MJ-symboler - Tilleggssymboler samt Mine symboler.<br />
Programvarer<br />
Boardmaker<br />
Symbolsøker<br />
MJ-symboler<br />
MJ-symboler - Tilleggssymboler<br />
Mine symboler<br />
Når symboler legges til i symbolsøkeren, lagres de i Mine.pc2-biblioteket som igjen er lagret i mappen Mine<br />
symboler. Du kan dele symbolbibliotekene dine med andre Boardmaker-brukere, ved å flytte ditt Mine.pc2bibliotek<br />
til Mine symboler-mappen på en annen datamaskin.<br />
Merk: Det kan være du må endre navnet på Mine.pc2-biblioteket som du flytter, slik at du ikke erstatter en<br />
annen persons egendefinerte symboler som er lagret i vedkommendes Mine.pc2-bibliotek. Hvis<br />
datamaskinen din er stilt inn til å vise filtyper, f.eks. “.pc2”, behøver du ikke å skrive inn filtypen når du<br />
gir et nytt navn til en fil.<br />
Tips: Ved å lukke programmet, gi et nytt navn til Mine.pc2-biblioteket og midlertidig flytte det ut av mappen<br />
Mine symboler, kan du opprette et nytt egendefinert bibliotek. Dette vil gjøre det lettere å dele bestemte<br />
nye symboler med andre. Ved å midlertidig flytte det omdøpte Mine.pc2-biblioteket fra mappen Mine<br />
symboler, vil programmet tvinges til å opprette et nytt Mine.pc2-bibliotek så snart du legger til det første<br />
nye symbolet. Når det nye Mine.pc2-biblioteket er opprettet, kan du lukke programmet og flytte det<br />
opprinnelige, omdøpte Mine.pc2-biblioteket tilbake til mappen Mine symboler, slik at du kan legge til<br />
symboler i begge av disse egendefinerte bibliotekene. Symboler limes inn i et egendefinert bibliotek foran<br />
symbolet som vises i symbolsøkeren.
Boardmaker Software Family v6 <strong>Brukerveiledning</strong><br />
Bruk dra-og-slipp for å legge til bilder<br />
Bilder som er lagret på en datamaskin eller som finnes i andre programmer, kan lett importeres på en knapp eller<br />
et overlegg ved bruk av "dra-og-slipp-funksjonen" Eksempler på noen av programmene som støtter denne<br />
funksjonen er Min datamaskin, Windows Utforsker, Internet Explorer, Firefox, Word og Outlook.<br />
1<br />
Med programmet åpnet i bakgrunnen, finn bildet du vil bruke på datamaskinen ved hjelp av Windows<br />
Utforsker.<br />
105
2<br />
106<br />
Kapittel 8 - Legge nye symboler eller bilder til symbolsøkeren<br />
Klikk og dra bildet fra Windows Utforsker til knappen du vil bruke det på, og slipp deretter opp<br />
museknappen.<br />
Markøren vil<br />
forvandles til en pil<br />
med et plusstegn (+)<br />
når den plasseres over<br />
en gyldig slippsone.<br />
Merk: I eksemplet ovenfor er Windows Utforsker plassert oppå Boardmaker-vinduet. Dette gjør det<br />
lett å dra og slippe bilder. Hvis Windows Utforsker (eller et annet program som bildet skal<br />
hentes fra) dekker hele skjermen eller skjuler knappen bildet skal plasseres på, kan du dra<br />
bildet over Boardmaker-fanen i oppgavelinjen i Windows (slik vist nedenfor). Programmet vil<br />
flyttes til forgrunnen, slik at du kan slippe bildet på knappen du ønsker.
Boardmaker Software Family v6 <strong>Brukerveiledning</strong><br />
3<br />
Bildet vil vises på knappen så snart du slipper opp museknappen. Filnavnet for bildet vil vises som<br />
knappens etikett. Plasseringen av etiketten (over eller under symbolet) vil komme an på innstillingen<br />
for plassering av etiketter i symbolsøkeren.<br />
Hvis det importerte bildet har en etikett som ikke er riktig, kan du endre den ved bruk av<br />
tekstverktøyet, eller utelatte den under dra-og-slipp-prosessen ved å holde Alt-tasten nede når bildet<br />
slippes på en knapp.<br />
Dra og slipp et bilde, og filnavnet<br />
vil brukes som bildets etikett.<br />
Etikettens plassering,<br />
skrifttype og størrelse<br />
vil tilpasses<br />
innstillingene som<br />
brukes i<br />
symbolsøkeren.<br />
Trykk og hold Alt-tasten nede<br />
når du slipper et bilde, slik at<br />
etiketten utelates.<br />
Tips: Hvis du velger alternativet Ingen etikett i symbolsøkerens dialogboks, vil etiketter<br />
automatisk utelates under dra-og-slipp-prosessen, slik at du ikke trenger å trykke på Alttasten.<br />
107
108<br />
Kapittel 8 - Legge nye symboler eller bilder til symbolsøkeren<br />
Dra og slippe bilder på overleggets bakgrunn<br />
Bilder kan også importeres til bakgrunnen på et overlegg ved bruk av den samme "dra-og-slipp-prosessen"<br />
beskrevet i avsnittetBruk dra-og-slipp for å legge til bilder.<br />
Programmet vil som standard forsøke å tilpasse bildet til størrelsen på bakgrunnen, med mindre et bilde allerede<br />
dekker bakgrunnen på overlegget. Programmet vil tilpasse størrelsen på bildet best mulig, uten å forvrenge det<br />
for mye. Hvis ikke, vil det bevare bildets størrelsesforhold. Eventuelt andre bilder som slippes på bakgrunnen til<br />
et overlegg, vil tilpasses slik at de passer på en to tommers firkantet knapp. Filnavnet vil vises som bildets<br />
etikett.<br />
Størrelsen på det første bildet som slippes på<br />
bakgrunnen til et overlegg vil tilpasses, slik at det<br />
dekker hele overlegget uten av bildet forvrenges.<br />
Tips: Trykk og hold Ctrl-tasten nede når du slipper et bilde på bakgrunnen, for å forhindre at det justeres for å<br />
dekke hele bakgrunnen.<br />
Tips: Trykk og hold Ctrl + Alt-tastene nede for å utelate etiketten.<br />
Hold Ctrl-tasten trykket inn når du slipper et bilde<br />
på bakgrunnen, slik at størrelsen justeres til å<br />
passe en knapp på 2 x 2 tommer. Filnavnet vil<br />
brukes som etikett.<br />
Tips: Trykk og hold skift-tasten nede når du slipper et bilde på bakgrunnen, for å bruke bildets opprinnelige<br />
oppløsning. Trykk og hold Skift- og Alt-tastene nede for å bruke bildets opprinnelige oppløsning og<br />
utelate etiketten.<br />
Merk: Uansett hvordan størrelsen på et importert bilde justeres, kan du tilpasse størrelsen manuelt ved å dra<br />
sidekantene på bildet.
Boardmaker Software Family v6 <strong>Brukerveiledning</strong><br />
Dra og slippe bilder fra en webleser<br />
Bruk av bilder fra webområder er en populær måte å dekorere et overlegg eller forbedre en aktivitet på. Den<br />
samme "dra-og-slipp-prosessen" som er beskrevet i avsnittet Bruk dra-og-slipp for å legge til bilder kan brukes<br />
for å hente bilder fra de fleste weblesere. Bildenavnet vil brukes som etikett, på samme måte som for lagrede<br />
bilder. Enkelte bilder fra webområder (slik som bildet vist i eksemplet nedenfor), har ikke et bildenavn.<br />
Programmet vil automatisk navngi slike bilder som "ukjent". Det kan være vanskelig å plassere leservinduet slik<br />
at du både kan se vinduet samt knappen du arbeider med. I slike tilfeller kan du følge trinnene nedenfor for å dra<br />
et bilde fra ett vindu til et annet.<br />
Dra og slipp bilder<br />
fra en webleser til<br />
en knapp.<br />
Tips: Trykk og hold Alt-tasten nede mens du slipper et bilde for å utelate etiketten.<br />
Merk: Weblesere bruker ofte svært forskjellige måter å lagre og vise bilder på. Det kan også være at enkelte<br />
weblesere ikke støtter "slipp-og-dra-metoder". I slike tilfeller kan du høyreklikke et bilde i leseren, og<br />
deretter velge Kopier bilde fra undermenyen. Deretter høyreklikker du en knapp eller bakgrunnen i<br />
Boardmaker, og velger Lim inn.<br />
109
Dra bilder til symbolsøkeren<br />
1<br />
2<br />
110<br />
"Dra-og-slipp-funksjonen" kan også brukes<br />
for å legge til bilder i<br />
symbolsøkerbibliotekene.<br />
Åpne symbolsøkeren.<br />
Kapittel 8 - Legge nye symboler eller bilder til symbolsøkeren<br />
Med Boardmaker åpnet i bakgrunnen, finn bildet du vil legge til i symbolsøkeren.<br />
Bruk pekeverktøyet og klikk og dra bildet til symbolvisningsområdet i symbolsøkeren, og slipp<br />
deretter bildet.<br />
Dra et bilde<br />
direkte til<br />
symbolsøkeren for<br />
å legge det til<br />
Mine-biblioteket.<br />
Merk: Pass på at alternativet Plasser foran andre programmer er valgt i Innstillinger, slik at<br />
symbolsøkeren ikke skjules når Boardmaker ikke er det aktive programmet. For mer<br />
informasjon, se Kapittel 2 - Bruke symbolsøkeren.
Boardmaker Software Family v6 <strong>Brukerveiledning</strong><br />
3<br />
Vinduet Mine symboler\Mine vil åpnes. Tildel bildet et navn og en kategori.<br />
Trykk OK når du er ferdig.<br />
Tildel det nye bildet et<br />
navn og en kategori. Det<br />
vil da være tilgjengelig i<br />
symbolsøkeren.<br />
Merk: Hvis bildet har et filnavn, vil det automatisk brukes som standardnavn for bildet.<br />
111
Dra flere bilder til symbolsøkeren<br />
112<br />
Kapittel 8 - Legge nye symboler eller bilder til symbolsøkeren<br />
Flere bilder kan også legges til i symbolsøkeren samtidig ved bruk av "dra-og-slipp-metoden". Dette er praktisk<br />
når du vil legge til en hel mappe med bilder.<br />
1<br />
2<br />
Velg bildene du ønsker.<br />
Merk: Du kan velge flere bilder i det<br />
samme vinduet ved å holde skifttasten<br />
nede mens du klikker på<br />
bildene.<br />
Dra og slipp de valgte bildene til symbolsøkeren.<br />
Merk: Pass på at alternativet Plasser foran andre programmer er valgt i Innstillinger, slik at<br />
symbolsøkeren ikke skjules når Boardmaker ikke er det aktive programmet.<br />
Vinduet Importer symboler vil åpnes. Velg navn og riktig kategori for bildene som importeres. (Se<br />
avsnittet Tildele navn og kategori til nye symboler for mer detaljerte instruksjoner.)<br />
Alternativer for symbolnavn<br />
Velg om du automatisk vil bruke<br />
bildenes filnavn i biblioteket, eller om<br />
du vil gi hvert bilde et navn individuelt.<br />
Alternativer for symbolkategorier<br />
Velg om du vil tildele en enkelt valgt<br />
kategori til alle bildene, eller om du<br />
manuelt vil tildele en kategori til hvert<br />
enkelt bilde.<br />
Merk: Individuelle, uønskede bilder som har blitt lagt til i symbolsøkeren kan slettes ved bruk av<br />
Rediger > Klipp ut (eller ved å trykke på Ctrl+X). For mer informasjon, se Kapittel 2 -<br />
Bruke symbolsøkeren.
Boardmaker Software Family v6 <strong>Brukerveiledning</strong><br />
Kapittel 9<br />
Klargjøre overlegg for utskrift<br />
Kapittel Oversikt<br />
Du kan lage både utskrevne aktiviteter og interaktive, skjermbaserte aktiviteter. Du kan tilpasse størrelsen og<br />
retningen på overleggene som lages for de forskjellige aktivitetene. Det er viktig å vite hvordan størrelsen på<br />
overlegg endres, slik at de skrives ut på riktig måte.<br />
Følgende emner dekkes:<br />
• Informasjon om skrivere<br />
• Bruke forhåndsvisning<br />
Dette overlegget er en forhåndslagd<br />
mal som brukes med Tech II 32digitalisert<br />
kommunikasjonsutstyr.<br />
Det er designet til å skrives ut<br />
liggende i Legal-format.<br />
• Kontrollere utskriftsoppsettet<br />
• Skrive ut et overlegg på en enkelt side<br />
Sideskiftlinjer viser at overlegget ikke vil skrives ut<br />
på en enkelt side med gjeldende skriveroppsett<br />
113
Informasjon om skrivere<br />
114<br />
Kapittel 9 - Lage og arbeide med et overlegg<br />
Det finnes et stort antall skrivere av forskjellige typer og modeller fra en rekke produsenter. På grunn av dette,<br />
kan et overlegg som skrives ut på riktig måte på en datamaskin og skriver, måtte tilpasses en annen datamaskin<br />
og skriver for at overlegget skal skrives ut på riktig måte.<br />
Her er noen få fakta du bør huske på når du klargjør et overlegg til utskrift:<br />
• En skriver kan ikke skrive ut på hele papirarket. Det er som regel en marg på 1/4 til 1/2 tomme langs hver<br />
kant på papiret som det ikke skrives ut på.<br />
• Fordi størrelsen på disse margene varierer fra skriver til skriver, kan det være at overlegg som har innhold<br />
inntil margen ikke kan skrives ut på ett enkelt ark på alle skrivere.<br />
• Det største overlegget du kan opprette er på 150 cm x 150 cm.<br />
• Overleggene du lager er svært grafiske av natur. Det kan derfor ta lang tid å skrive dem ut, spesielt på eldre<br />
maskiner og skrivere.<br />
• De fleste utskriftsproblemer er forårsaket av skriverens driverprogram. Pass på at du bruker den seneste<br />
driveren. (Oppdateringer er tilgjengelige på de fleste produsenters webområder.)<br />
Kontrollere utskriftsoppsettet<br />
Før du skriver ut et overlegg, må du kontrollere det på skjermen Tilpass til vindu (standard). Du bør kontrollere<br />
at overlegget får plass på et enkelt ark ved bruk av gjeldende papirstørrelse og retning. Skriverens sideskift vil<br />
vises i form av stiplede grønne linjer.<br />
Sideskiftlinje<br />
Dette overlegget<br />
strekker seg over to<br />
ark. En ekstra, tom side<br />
vil skrives ut. Størrelsen<br />
på overlegget må være<br />
mindre.<br />
Vist i Tilpass til<br />
vindu-visning<br />
Hvis du ser et sideskift på overlegget, slik vist nedenfor, betyr det at feil papirstørrelse og/eller retning er stilt inn<br />
for overlegget. Overlegget vist ovenfor vil skrives ut på to ark unødvendig. Du må tilpasse størrelsen på<br />
overlegget slik at det får plass på en enkelt side. Se Stille inn riktig papir- og overleggstørrelse i Kapittel 1.
Boardmaker Software Family v6 <strong>Brukerveiledning</strong><br />
Større overlegg må skrives ut på flere ark, som deretter må klippes til og limes sammen.<br />
Sideskiftlinje<br />
Dette overlegget må<br />
skrives ut på to ark.<br />
115
Bruke forhåndsvisning<br />
1<br />
2<br />
116<br />
Du bør gjøre det til vane å kontrollere overleggene du<br />
har laget ved bruk av funksjonen Forhåndsvisning før<br />
du skriver dem ut. Med funksjonen Forhåndsvisning<br />
kan du rette opp eventuelle problemer med<br />
papirstørrelse eller -retning før du skriver ut<br />
overleggene.<br />
Velg Fil > Forhåndsvisning .<br />
Skriver ut overlegget.<br />
Blar igjennom overlegg<br />
på flere sider.<br />
Veksler mellom å<br />
vise en eller to sider.<br />
Zoomer inn eller ut.<br />
Lukker forhåndsvisningsvinduet.<br />
Kapittel 9 - Lage og arbeide med et overlegg<br />
I eksemplet ovenfor vil det være nødvendig å klippe bort noe av papiret på hvert ark når overlegget er<br />
skrevet ut, slik at det kan skjøtes sammen.<br />
Tips: Hvis bare en liten del av overlegget skrives ut på et separat ark, kan det være vanskelig å<br />
skjøte sammen overlegget. Prøv å endre papirretningen eller bruke mindre ark, slik at<br />
overlegget fordeles mer jevnt på sidene.<br />
Hvis overlegget ser riktig ut i forhåndsvisningen, trykker du på Skriv ut-knappen for å skrive ut<br />
overlegget. Trykk på Lukk-knappen hvis du må foreta endringer til overlegget.
Boardmaker Software Family v6 <strong>Brukerveiledning</strong><br />
Skrive ut et overlegg på en enkelt side<br />
Du kan lage overlegg som strekker seg over flere sider eller som er beregnet på større papirstørrelser. Du kan<br />
velge Fil > Skriv ut overlegg på en enkelt side, for automatisk å tilpasse størrelsen på overlegget, slik at det<br />
kan skrives ut på ett enkelt ark. Velg Fil > Sideoppsett for å endre papirstørrelsen og -retningen. Bruk knappen<br />
Egenskaper i dialogvinduet Skriv ut, for midlertidig å endre papirstørrelsen og utskriftsretningen for<br />
overlegget du skal skrive ut.<br />
Trykk på knappen Egenskaper for midlertidig<br />
å endre papirstørrelse og utskriftsretning.<br />
117
118<br />
Kapittel 9 - Lage og arbeide med et overlegg
Boardmaker Software Family v6 <strong>Brukerveiledning</strong><br />
Tillegg A<br />
Hurtigtaster<br />
.<br />
De fleste hurtigtastene og modifikatorene oppgitt nedenfor, er også oppført i programmets forskjellige menyer<br />
ved siden av sine respektive kommandoer.<br />
Tegnevindu Med tekst valgt<br />
Ctrl + D Åpne designmodus Ctrl + “+” Øke skriftstørrelsen<br />
eller ESC Ctrl + “-” Redusere skriftstørrelsen<br />
Ctrl + U Åpne brukermodus Tabulator Velg all tekst<br />
Ctrl + N Nytt overlegg<br />
Ctrl + O Åpne et overlegg Med Skriv med bilder-tekst valgt<br />
Ctrl + S Lagre et overlegg Ctrl + “+” Øke symbolstørrelsen<br />
Ctrl + P Skrive ut et overlegg Ctrl + “-” Redusere symbolstørrelsen<br />
Ctrl + Q Lukke programmet<br />
Ctrl + Z Angre (tilbakestille Symbolsøker<br />
den siste handlingen) Ctrl + T Vise miniatyrbilde<br />
Ctrl + A Velge alt Ctrl + L Velge kategorier<br />
Ctrl + X Klippe ut merket område → Søke etter neste bilde<br />
Ctrl + C Kopiere merket område ← Søke etter forrige bilde<br />
Ctrl + V Lime inn fra utklippstavle Ctrl + H Endre linje 1 til “skjult”<br />
Ctrl + G Opprette en skanningsgruppe<br />
rundt de valgte knappene<br />
Ctrl + 1 Endre linje 1 til “Engelsk”<br />
Ctrl + R Vise linjaler Ctrl + (2 - 9) Endre linje 1 til<br />
korresponderende språk<br />
Tilbake eller<br />
Slett<br />
Slette det valgte området Ctrl + Shift + C Kopiere gjeldende symbol<br />
som punktgrafikkformat<br />
istedenfor metafil<br />
Ctrl + 1 Visning i faktisk størrelse Ctrl + Shift+F11 Vise MJ-spesialdialog<br />
Ctrl + 2 Visning i halv størrelse Ctrl + Shift+F12 Vise MJ-spesialdialog<br />
(utvidet)<br />
Ctrl + 3 Tilpasse vinduets størrelse<br />
Ctrl + 4 Visning i dobbelt størrelse Lime inn bilder<br />
Ctrl + B Åpne symbolsøker Ctrl + lime inn Størrelse for en 2 x 2" knapp<br />
Ctrl + F1 Velge pekeverktøy Shift + lim inn Bruke opprinnelig<br />
oppløsning<br />
Ctrl + F2 Velge knappfordelingsverktøy Alt + lim inn Skjule etikett<br />
Ctrl + F3 Velge knappeverktøy<br />
Ctrl + F4 Velge linjeverktøy Tilfeldig rekkefølge for knapper<br />
Ctrl + F5 Velge tekstverktøy Ctrl + Tilfeldig<br />
rekkefølge<br />
Sørger for at alle knapper<br />
Ctrl + F7 Velge friformsverktøy bytter plass<br />
Ctrl + → Åpne neste overlegg i mappen<br />
Ctrl + ← Åpne forrige overlegg i<br />
mappen<br />
Bytte knapper<br />
Ctrl + F6 Se neste åpne overlegg Alt + dra Bytte knapper<br />
119
120<br />
Tillegg A - Hurtigtaster<br />
Endre størrelsen på knapper Friformsknapp<br />
Ctrl + endre Endre størrelse på innhold Ctrl + klikk Stille inn toppunkt for en<br />
størrelse<br />
mangekantet figur<br />
Shift + endre Bevare størrelsesforholdet Shift + velg Gjøre en mangekantet figur<br />
størrelse<br />
jevn<br />
Ctrl + AltOpt Endre størrelse på innhold<br />
(unntatt<br />
mangekantet figur i<br />
+ endre størrelse tekst) Hjørneverktøy<br />
Skriv med bilder Velge med pekeverktøy<br />
Esc Åpne foreslåtte symboler- Shift + klikk Velg knappen<br />
dialog (ingen enheter valgt)<br />
“_” Sett inn et mellomrom uten Shift + klikk Velg/opphev valg av ekstra<br />
å opprette et nytt ord-symbol- (valgte enheter) enheter/knapper<br />
par Shift + klikk Velg alle stablete enheter<br />
Alt + skrive Ikke endre teksten (stablet enhet<br />
Alt + “_” Sett inn en understrekning valgt)<br />
isteden for et kunstig<br />
mellomrom<br />
Ctrl + dra Velg og flytt knapp i én<br />
bevegelse
Boardmaker Software Family v6 <strong>Brukerveiledning</strong><br />
Tillegg B<br />
Eksportere og importere overleggspakker<br />
Det kan være du vil flytte en samling med Boardmaker-overlegg fra én datamaskin til en annen. I tidligere<br />
versjoner fantes det ingen rask og enkel måte å dele overlegg med andre på.<br />
Individuelle overlegg eller hele mapper med overlegg kan nå "pakkes" sammen i en enkelt komprimert fil, som<br />
lett kan overføres til andre. Når filen er overført, må den importeres før overleggene kan brukes.<br />
1<br />
2<br />
Eksportere en overleggspakke<br />
Velg Fil > Eksporter. Velg deretter enten<br />
Individuelle overlegg til en pakke eller<br />
Mappe med overlegg til en pakke fra<br />
undermenyen.<br />
Velg et overlegg, flere individuelle overlegg eller en mappe med overlegg, som skal pakkes sammen i<br />
henhold til eksportalternativet du valgte.<br />
Trykk på knappen Åpne eller Velg når du er ferdig.<br />
Velge individuelle<br />
overlegg som skal<br />
pakkes.<br />
Velg en<br />
mappe som<br />
skal pakkes.<br />
Tips: Du kan velge flere overlegg samtidig ved å trykke og holde Kontroll (Ctrl)-tasten på<br />
tastaturet nede, mens du trykker på individuelle overlegg.<br />
Merk: Alle multimediafiler (f.eks. lyd eller video) som er tilknyttet de valgte overleggene, vil<br />
automatisk inkluderes i overleggspakken.<br />
121
3<br />
4<br />
5<br />
122<br />
Velg en plassering og skriv inn et navn for det<br />
pakkede overlegget. Programmet vil som<br />
standard forsøke å lagre overleggspakker i<br />
mappen Mine overlegg.<br />
Trykk på Lagre-knappen.<br />
Overleggspakken kan nå sendes via e-post,<br />
overføres til en minnepinne eller over et<br />
nettverk, arkiveres som en sikkerhetskopi, o.l.<br />
Importere en overleggspakke<br />
En komprimert overleggspakke må importeres<br />
før overleggene den inneholder kan brukes.<br />
Velg Fil > Importer > Overleggspakke.<br />
Merk: Overleggspakker kan kun importeres<br />
av versjon 6 eller senere versjoner av<br />
programmet.<br />
Velg pakkefilen og trykk på Åpne-knappen.<br />
Merk: Overleggspakker har filendelsen<br />
.zbp.<br />
Tillegg B - Eksportere og importere overleggspakker<br />
Overleggspakker<br />
har filendelsen<br />
.zbp.<br />
Velg en plassering<br />
og et navn for<br />
overleggspakken.
Boardmaker Software Family v6 <strong>Brukerveiledning</strong><br />
6<br />
Velg plasseringen der du vil at de importerte<br />
overleggene skal lagers. Standardplasseringen<br />
er mappen Mine overlegg, men du kan lett<br />
velge en annen plassering om du ønsker.<br />
Trykk på knappen Velg. Overleggspakken vil<br />
pakkes ut her.<br />
Velg Fil > Åpne for å åpne ett av de<br />
importerte overleggene.<br />
Merk: Hvis du forsøker å åpne et overlegg<br />
eller en mappe med samme navn som<br />
et overlegg eller en mappe som<br />
allerede finnes på den valgte<br />
plasseringen, vil du bli spurt om du<br />
vil skrive over overlegget eller<br />
mappen.<br />
123
124<br />
Tillegg C - Eksportere overlegg til versjon 5.3.x<br />
Tillegg C<br />
Eksportere overlegg til versjon 5.3<br />
På grunn av de nye, spennende funksjonene i versjon 6, har filformatet for lagrede overlegg blitt endret. Selv om<br />
dette gjør at overlegg som er laget i versjon 6 ikke er forenlige med versjon 5 av programmet, finnes det en måte<br />
å dele overlegg som er laget i versjon 6 med brukere av versjon 5.3. Hvis du vil åpne ett eller flere overlegg som<br />
er laget i versjon 6 med versjon 5.3, må du først "eksportere" overleggene ved bruk av alternativet Eksporter i<br />
Fil-menyen.<br />
Merk: Versjon 6 av programmet kan åpne overlegg som er laget i versjon 5 direkte, uten behov for å eksportere/<br />
importere overleggene. Så langt det lar seg gjøre, vil versjon 6 forsøke å lagre overlegg i versjon 5.3format,<br />
slik at overleggene kan brukes med tidligere versjoner av programmet.<br />
1<br />
Med Boardmaker kan du eksportere ett enkelt<br />
overlegg eller en mappe med flere overlegg.<br />
For å eksportere et overlegg som er åpnet, velger du<br />
Fil > Eksporter > Gjeldende overlegg til versjon<br />
5.3-overlegg.<br />
Merk: Hvis du ikke har lagret overlegget, vil du<br />
bli bedt om å gi overlegget et navn samt<br />
velge hvor du vil lagre det.<br />
For å eksportere en mappe med overlegg, velger du<br />
Fil > Eksporter > Mappe med overlegg til versjon<br />
5.3-overlegg. Dette vil opprette en mappe med det<br />
samme navnet som målmappen, med endelsen "5.3"<br />
lagt til navnet.<br />
Merk: Den nye mappen vil lagres i den samme<br />
mappen som målmappen.
Boardmaker Software Family v6 <strong>Brukerveiledning</strong><br />
2<br />
Det eksporterte overlegget eller mappen med overlegg kan flyttes til en datamaskin som har versjon<br />
5.3 av Boardmaker installert, og overlegget eller mappen med overlegg kan da åpnes direkte.<br />
Grunnleggende Boardmakeroverlegg<br />
før eksportering.<br />
Advarsel:Hvis de eksporterte overleggene har funksjoner som ikke er støttet i versjon 5, vil<br />
eksportfunksjonen varsle deg om eventuelle uforenligheter. Hvis du velger å fortsette å<br />
eksportere overleggene, vil de uforenlige funksjonene enten fjernes eller erstattes med<br />
egnede alternativer.<br />
Boardmaker-funksjoner i versjon 6 som ikke er støttet i versjon 5.3:<br />
• Stiplede linjer<br />
• Skriv med bilder-knapper<br />
Boardmaker med Speaking Dynamically Pro-funksjoner i versjon 6 som ikke er støttet i<br />
versjon 5.3:<br />
• Flyttbare knapper<br />
• Handlinger for åpne overlegg<br />
• Makroer<br />
• Friformsknapper (erstattes med rektangler)<br />
• Forankring av bakgrunnsbilder<br />
• Avanserte variabler (innebygd, numerisk, system)<br />
• Avanserte, betingede erklæringer<br />
• Nestet, ikke-valgbare, skjulte knapper, samt knappenavn<br />
Knappehandlinger i versjon 6 som ikke er støttet i versjon 5.3:<br />
• Endre overlegg bakover<br />
• Endre overlegg forover<br />
• Hurtigopptak<br />
• Still inn etikett for knapp<br />
Skriv med bilderknappen<br />
er konvertert<br />
til en standardknapp<br />
med flere symboler.<br />
• Stille inn egenskaper for knapp<br />
• Tilbakestille stoppeklokke<br />
• Hurtigskrift<br />
• Hurtigbilde<br />
Friformskn<br />
appen er<br />
konvertert<br />
til en<br />
standard,<br />
firkantet<br />
knapp.<br />
Knappens stiplede<br />
kantlinje er forvandlet til<br />
en standard, hel kantlinje.<br />
Overlegg etter eksportering<br />
med endringer.<br />
• Juster variabel<br />
• Stille inn bilde for knapp<br />
• Lese med uthevet tekst<br />
• Aktivere en makro<br />
125
Tillegg D<br />
Opprette et maloverlegg<br />
126<br />
Tillegg D - Opprette et maloverlegg<br />
Maloverleggene er opprettet for å forhindre at brukere skriver over dem. Du kan forvandle ethvert overlegg til et<br />
beskyttet maloverlegg.<br />
1<br />
2<br />
3<br />
Alle maloverlegg er lagret i mappen Maler. Du<br />
finner dem i mappen Boardmaker med SD Pro<br />
(vanligvis i C:\Programfiler).<br />
Du kan opprette dine egne undermapper i mappen<br />
Maler slik at du kan organisere maloverleggene<br />
dine.<br />
Når du har laget et overlegg du vil lagre som en mal,<br />
velger du Fil > Lagre som mal.<br />
Skriv inn et navn for den nye malen og lagre den i<br />
mappen Maler i en undermappe du ønsker.<br />
Trykk på Lagre-knappen. Malen vil automatisk<br />
lagres og betegnes som "skrivebeskyttet".<br />
Når maloverlegget ditt er åpnet, vil det vises om et<br />
overlegg uten navn. Dette tvinger brukeren til å gi<br />
maloverlegget et nytt navn hver gang det brukes,<br />
slik at originalen beskyttes.<br />
Programfiler<br />
Boardmaker med SD Pro<br />
Maler<br />
Funksjonen Lagre<br />
som mal vil automatisk<br />
flytte maloverleggene<br />
dine hit.<br />
Gi maloverlegget et navn her.
Boardmaker Software Family v6 <strong>Brukerveiledning</strong><br />
Indeks<br />
A<br />
Alternative symbolnavn 40<br />
legge til eller redigere 41<br />
Alternative symbolnavnfelt 40<br />
Alternativt symbolnavnfelt 8<br />
Åpne<br />
forrige overlegg 119<br />
lagret overlegg 10<br />
neste overlegg 119<br />
nytt overlegg 119<br />
overlegg 119<br />
Symbolsøker 119<br />
Arbeidsvindu for overlegg 7<br />
Avstand 22<br />
Avstand mellom knapper 22<br />
B<br />
Bakgrunnsfarge<br />
knapp 24<br />
overlegg 24<br />
Biblioteker (med symboler) 104<br />
organisere 104<br />
Biblioteker (over symboler)<br />
velge svart/hvitt- eller<br />
fargebibliotek 53<br />
Bilder<br />
importere 99<br />
Blyant 92, 93<br />
stille inn farge på 93<br />
stille inn linjetykkelse for 93<br />
Bruk alle standardkategorier-knapp 44<br />
Brukerkategorier 49<br />
Bruksmodus 9<br />
C<br />
Celler. Se knapper<br />
D<br />
Design overlegg-meny<br />
bruksmodus 9<br />
Designmodus 11<br />
Designmodus 9<br />
Dynamisk hjelp 7<br />
E<br />
Eksempeloverlegg 9, ??–11<br />
utforske 9<br />
Eksempeloverleggene 126<br />
forhånd 126<br />
opprette 126<br />
Endre størrelse<br />
knapper 22<br />
overleggsvindu 20<br />
tekst 42, 58<br />
Endre symboler<br />
begrenset tegneområde 91<br />
endre symbolfarger 95<br />
kombinere 65<br />
tegne på 93<br />
Endre tekst på flere knapper 59<br />
Erstatte et symbol på en knapp 62<br />
Erstatte knapp 62<br />
F<br />
Farge<br />
bakgrunn på overlegg 24<br />
endre farger på symboler 96<br />
farge på kantlinje 26<br />
gjennomsiktig 94<br />
knappebakgrunn 24<br />
transparent 92<br />
Fargepalett 24, 57, 94<br />
Fargeverktøy 7, 24, 26, 57, 94<br />
Fest til rutenett 21<br />
Fil-meny<br />
Forhåndsvisning 116<br />
Importere 100<br />
Skriv ut overlegg på en enkelt<br />
side 117<br />
Skriveroppsett 16, 18<br />
Fjerne 28<br />
Fjerne symboler. Se også kategoriene<br />
fjerne 66<br />
Flere overlegg 19<br />
Flytte<br />
tekstfelt 56<br />
Forhåndsvisning 116<br />
Forhåndsvisning av tekst 105, 108,<br />
109, 110, 112<br />
Forrige/neste pil 8<br />
Forrige/neste-piler 36, 37, 45<br />
Forstørre symbolsøkervinduet 52<br />
Forstørrelse for forstørret vindu 52<br />
Forstørrelsesindikator for overlegg 7<br />
Fyll 90, 92, 95<br />
Fyll alt 90, 92, 96<br />
G<br />
Gjennomsiktighet på importerte<br />
bilder 92<br />
Gjenopprette størrelsen på vinduet 52<br />
Gjenopprette vindusstørrelsen 20<br />
H<br />
Hjelp 7<br />
Hjørneverktøy 7<br />
Hovedoverlegg ??–11<br />
I<br />
Importere<br />
bilder 99<br />
utklipp 99, 100<br />
Indikator for endring av overlegg 88<br />
Informasjon om skrivere 114<br />
Innstilling<br />
overleggstørrelse 16<br />
papirstørrelse 16<br />
skrift, stil, og størrelse 58<br />
Skriftstørrelse i symbolsøker 42<br />
Inverter 90, 96<br />
J<br />
Justere tekst 59<br />
K<br />
Kantlinjer<br />
3D-skygge 28<br />
skjult 25<br />
tykkelse 24<br />
Kategorier<br />
endre et symbols kategori 47<br />
Kategori-knapp 8<br />
legge til et nytt symbol 103<br />
opprette din egen kategori 49<br />
velge et søk 44<br />
Knapper<br />
skanne gruppe 119<br />
Knapper (celler)<br />
3D-skygger 28<br />
avstand 17<br />
bakgrunnsfarge 24<br />
dimensjoner 17<br />
endre størrelse 22, 85<br />
erstatte et symbol på 62<br />
farge på kantline 24<br />
fjerne symboler og tekst på 28<br />
fjerne symboler og tekst på en<br />
knappegruppe 28<br />
form 26<br />
fylle raskt 45<br />
importere utklipp og bilder 99<br />
kombinere symboler på 63, 84<br />
kopiere nytt symbol fra 101<br />
legge ekstra symboler på 63, 84<br />
linjetykkelse 24<br />
opprette 21<br />
opprette et rutenett med 21<br />
plassere et symbol på 38<br />
tegne en firkant 21<br />
velg alle 23<br />
Knappeverktøy 7<br />
Knappfordelingsverktøy 7, 22<br />
Kopiere symboler<br />
automatisk plassering 38<br />
manuell plassering 39<br />
til en knapp 38<br />
til et annet program 39<br />
127
til symbolsøkeren 101<br />
L<br />
Linjal 21<br />
måleenheter 21<br />
Linje 1- og 2-språk 43<br />
Linje 1- og 2-størrelser 42<br />
Linjetykkelse 7, 24, 93, 94<br />
Linjeverktøy 7, 27<br />
M<br />
Maksimere størrelsen på vinduet 20,<br />
52<br />
Markerings-/lasso-knapp 65<br />
Menylinje 7<br />
Mine overlegg-mappe 10<br />
Miniatyrbilder 45<br />
bruke for å søke etter<br />
symboler 37<br />
Miniatyrbilde-knapp 8<br />
N<br />
Navn (symbol)<br />
alternativ 40<br />
redigere 41<br />
Navngi et nytt symbol 102<br />
O<br />
Omplassering<br />
symboler 64<br />
Opprette et nytt symbolnavn 40<br />
Opprette symbolkategorier 49<br />
Overlegg<br />
åpne 10, 119<br />
avstand 22<br />
bakgrunnsfarge 24<br />
eksempel 9, 126<br />
flere sider 18<br />
flere, arbeide med 19<br />
fylle med symboler 45<br />
opprette et eksempel 126<br />
papirstørrelse 114<br />
retning 16<br />
sideskiftlinjer 18<br />
stille inn standardstørrelse 17,<br />
114<br />
stille inn størrelsen 17, 114<br />
vise flere (Side-ved-side) 19<br />
Overleggdimensjoner 16<br />
Overleggstørrelse 17<br />
Oversikt over symbolsøkeren i<br />
Boardmaker 8<br />
Oversikt over tegnevindu 7<br />
P<br />
Papirretning 18<br />
Papirstørrelse 18<br />
PCS-symboler 104<br />
Pekeverktøy 7<br />
128<br />
Plasser lengst bak 64<br />
Plassere et symbol på en knapp 38<br />
Plasseringsmarkør 39, 62, 63, 65<br />
Punktgrafikkformat 91, 101<br />
R<br />
Redigere et symbolnavn 57<br />
Rediger-meny<br />
Fjern 66<br />
Fjerne 28<br />
Kopiere 101<br />
Lime inn 101<br />
Velg alle 23<br />
Retning for papir og overlegg 16<br />
Roter 97<br />
Rullefelt 7<br />
Rutenett<br />
avstand 21<br />
Fest til rutenett 21<br />
S<br />
Sideskiftlinjer 18<br />
Side-ved-side-visning 19<br />
Skrifter<br />
stil 58<br />
stille inn størrelse på symbol 58<br />
stille inn størrelsen i<br />
symbolsøker 42<br />
typer 58<br />
Skriv ut overlegg på en enkelt<br />
side 117<br />
Skriveroppsett 16, 18<br />
Skygge 28<br />
Skyggeverktøy 7<br />
Søke etter symboler<br />
bruke kategorier 38<br />
bruke miniatyrbilder 37<br />
individuelt 36<br />
Søkealternativ for symbolnavn<br />
begynnelsen av et ord 36<br />
hele ordet 36<br />
overalt 36<br />
Søkealternativer 36<br />
begynnelsen av et ord 36<br />
hele ordet 36<br />
overalt 36<br />
Søkealternativer for symbolnavn 36<br />
Søkespråk 43<br />
Språk<br />
Linje 1 og 2 i symboler 43<br />
Søkespråk 43<br />
tildele symbolnavn 102<br />
Standard<br />
for tekstverktøy 58<br />
overleggstørrelse 17<br />
skriveroppsett 17<br />
Standard verktøylinje 21<br />
Knappeverktøy 21<br />
Knappfordelingsverktøy 22<br />
Indeks<br />
Skyggeverktøy 28<br />
Standard verktøypalett<br />
Linjeverktøy 27<br />
Standard verktøyrad<br />
Pekeverktøy 57<br />
Tekstverktøy 57<br />
Starte programmet 10<br />
i bruksmodus 10<br />
Symboler. Se også kategorien<br />
fjerne symboler og tekst fra en<br />
knappegruppe 28<br />
Symboler. Se også kategoriene<br />
alternative navn 40<br />
endre 89<br />
endre farge på 96<br />
endre størrelse 64<br />
erstatte farger 95, 96<br />
erstatte på en knapp 62<br />
fjerne en del av 94<br />
fylle valgte deler på 95<br />
gi et nytt navn 102<br />
invertere sort/hvitt 96<br />
kombinere 63, 84<br />
konvertering til<br />
punktgrafikkformat 91,<br />
101<br />
kopiere nye til<br />
symbolsøkeren 101<br />
legge til på en knapp 63, 84<br />
metafiler 91<br />
Mine symboler-mappe 104<br />
MJ-symbolbibliotek 104<br />
MJ-symboler -<br />
Tilleggsbiblioteker 104<br />
omplassere på en knapp 64<br />
opprette ny 63, 84, 101<br />
plassere på knapp 38<br />
redigere navn 57<br />
rotere 97<br />
slette deler av 65<br />
Symbolmappe 104<br />
tegne på 93<br />
tildele en kategori 47<br />
tildele kategorier 103<br />
transparent farge 92<br />
velge 93<br />
velge en del av 65<br />
velge flere 101<br />
vende 97<br />
Symbolnavn-knapp 8, 41<br />
Symbolsøker<br />
alternativt navnfelt 40<br />
Forrige/neste-piler 36<br />
forstørre vinduet 52<br />
importere et bilde til 99<br />
kategorisøk 44<br />
legge til et symbol 40, 99<br />
linje 1- og 2-skriftstørrelser 42<br />
linje 1- og 2-språk 43<br />
Markeringsverktøy/Lasso 8
Boardmaker Software Family v6 <strong>Brukerveiledning</strong><br />
oversikt 8<br />
slette et symbol 103<br />
søkealternativer 36<br />
Søkespråk 43<br />
språkinnstillinger 43<br />
stille inn skriftstørrelsen 42<br />
Symbolsøker-knapp 8<br />
velge svart/hvite- eller<br />
fargesymboler 52, 53<br />
vindu 7<br />
visning av miniatyrbilde 45<br />
Symbolsøkerverktøy 52<br />
Synonymer for symbolnavn 40<br />
T<br />
Tegne på symboler 93<br />
begrenset tegneområde 91<br />
Tegne-/male verktøypalett 90<br />
Tegne-/maleverktøy 89<br />
Blyant 90, 93<br />
Farge 90, 94<br />
Fyll 90, 95<br />
Fyll alt 90, 96<br />
Inverter 90, 96<br />
Pekeverktøy 90, 93<br />
Roter 97<br />
Tykkelse 95<br />
Vend loddrett 90, 97<br />
Vend vannrett 90, 97<br />
Viskelær 90, 94<br />
Tegne-/Male-verktøyrad 93<br />
Tekst<br />
alternative symbolnavn 40<br />
endre fargen 57<br />
endre på flere knapper 59<br />
fjerne navn fra en alternativ<br />
liste 41<br />
flytte 93<br />
legge til eller redigere alternative<br />
navn 41<br />
legge til symbol 57<br />
opprette et nytt symbolnavn 40<br />
redigere et symbolnavn 57<br />
skriftstørrelse 42, 58<br />
skrifttype 58<br />
Tekstjustering 59<br />
Tekstverktøy 7, 55<br />
legge til tekst med 56<br />
redigere symbolnavn med 57<br />
Tildel kategorier-knapp 47, 49<br />
Tildele kategorier til et symbol 47<br />
Tilleggsbiblioteker 104<br />
Tittellinje 7<br />
Transparent farge 92<br />
Transparent symbol 92<br />
Tykkelse 90, 93<br />
U<br />
Utklipp<br />
importere 99<br />
Utklippstavle-knapp 8<br />
Utskrift<br />
Forhåndsvisning 116<br />
klargjøre overlegg for 114<br />
kontrollere utskriftsoppsettet 114<br />
standardinnstillinger 17<br />
stille inn overleggstørrelsen 16<br />
stille inn skriverens<br />
papirstørrelse 16<br />
stille inn utskriftsretningen 16<br />
V<br />
Velg alle 23<br />
Velg kategori-knapp 44<br />
Velge<br />
en del av et symbol 65<br />
søkekategori 44<br />
svart/hvitt- eller<br />
fargebiblioteker 52, 53<br />
Vend loddrett 90, 97<br />
Vend vannrett 90, 97<br />
Verktøy<br />
Blyant 90, 92<br />
Fargeverktøy 24, 26, 57, 90, 93<br />
Fyll 90, 92, 94, 95<br />
Fyll alt 90, 92, 94, 96<br />
Hjørneverktøy 26<br />
Inverter 90, 96<br />
Knapp 21<br />
Knappeverktøy 22<br />
Linje 27<br />
Linjetykkelse 90<br />
Pekeverktøy 90, 93<br />
Roter 90, 97<br />
Symbolsøker 101<br />
Tykkelse 24<br />
Vend loddrett 97<br />
Vend vannrett 90, 97<br />
Viskelær 90<br />
Vindu<br />
endre størrelse 20<br />
maksimere 20<br />
vise flere 19<br />
Vis/meny<br />
Plasser lengst bak 64<br />
Viskelær 90, 94<br />
endre tykkelse for 94<br />
Vis-meny<br />
Fest til rutenett 21<br />
Side-ved-side 19<br />
Tilpass 18<br />
Visning i tilpasset størrelse 18, 114<br />
W<br />
Windows-oppgavelinje 39<br />
129
Versjon februar 2009<br />
<strong>Abilia</strong> AS, Buvikveien 22, 4950 Risør, Norway<br />
Phone +47 37 14 94 50 | Fax +47 37 14 94 51 | info@abilia.no | www.abilia.no