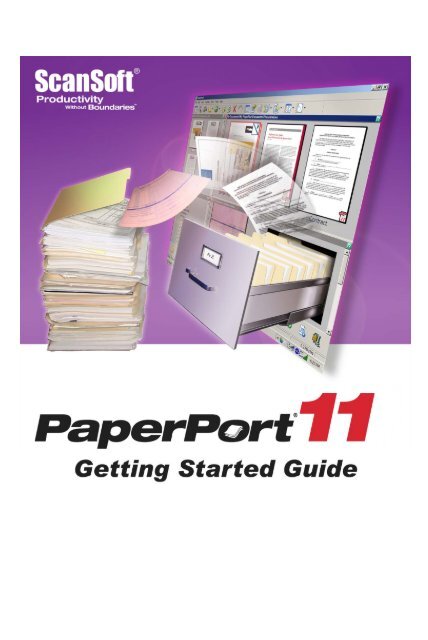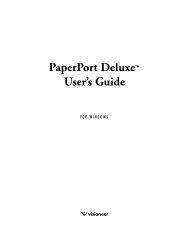PaperPort 9 Getting Started Guide - Visioneer
PaperPort 9 Getting Started Guide - Visioneer
PaperPort 9 Getting Started Guide - Visioneer
Create successful ePaper yourself
Turn your PDF publications into a flip-book with our unique Google optimized e-Paper software.
J U R I D I S K E M E R K N A D E R<br />
Copyright © 2006 Nuance Communications, Inc. Med enerett. Ingen del av denne publikasjonen<br />
skal overføres, skrives av, gjengis, lagres i et arkivsystem eller oversettes til andre språk eller dataspråk i<br />
noen form eller med noen midler, verken mekanisk, elektronisk, magnetisk, optisk, kjemisk, manuelt<br />
eller på annen måte, uten å innhente skriftlig tillatelse på forhånd fra Nuance Communications, Inc.,<br />
1 Wayside Road, Burlington, Massachusetts 01803-4609, USA. Trykt i USA og Irland. Programvaren<br />
som er beskrevet i denne håndboken leveres på lisens og kan bare brukes eller kopieres i henhold til<br />
betingelsene i en slik lisens.<br />
V IKTIG MERKNAD<br />
Nuance Communications, Inc. leverer denne publikasjonen "som den er", uten noen form for<br />
garanti, verken uttrykt eller underforstått, inkludert, men ikke begrenset til, de underforståtte<br />
garantiene for salgbarhet eller egnethet til et bestemt formål. Noen stater eller jurisdiksjoner tillater<br />
ikke ansvarsfraskrivelse av indirekte eller underforståtte garantier i visse transaksjoner, og det er derfor<br />
mulig at denne erklæringen ikke gjelder for deg. Nuance forbeholder seg retten til å revidere denne<br />
publikasjonen og foreta endringer av innholdet fra tid til annen uten at Nuance er forpliktet til å<br />
melde fra til noen om slike revisjoner eller endringer.<br />
VAREMERKER OG KILDEANGIVELSER<br />
Nuance, Nuance-logoen, All-in-One Search, DesktopDelivery, FormTyper, OmniPage, <strong>PaperPort</strong>,<br />
Productivity Without Boundaries, ScanDirect, ScanSoft og SET er varemerker eller registrerte<br />
varemerker som tilhører Nuance Communications, Inc. eller dets affilierte selskaper i USA og/eller<br />
andre land. Microsoft, Excel, MSN, Outlook, PowerPoint og Windows er registrerte varemerker eller<br />
varemerker som tilhører Microsoft Corporation i USA og/eller andre land.Intel og Pentium er<br />
varemerker eller registrerte varemerker som tilhører Intel Corporation eller dets datterselskaper i USA<br />
og andre land. Adobe, Acrobat og Photoshop er registrerte varemerker eller varemerker som tilhører<br />
Adobe Systems Incorporated i USA og/eller andre land. ISIS er et registrert varemerke som tilhører<br />
Captiva Software Corporation i USA.Google er et varemerke som tilhører Google, Inc. WordPerfect<br />
er et varemerke eller registrert varemerke som tilhører Corel Corporation og/eller dets datterselskaper<br />
i Canada, USA og/eller andre land. Verity-logoen er et varemerke eller registrert varemerke som<br />
tilhører Verity, Inc. i USA og/eller andre land.Alle andre varemerker det er henvist til i dette<br />
dokumentet, tilhører sine respektive eiere.<br />
Outside In ® Viewer Technology © 1992-1999, Word for Word ® copyright © 1998 Stellent Chicago,<br />
Inc. Med enerett. Dette produktet er utviklet ved hjelp av Kakadu-programvare. Denne programvaren<br />
er delvis basert på arbeid fra Independent JPEG Group. Denne programvaren er delvis basert på arbeid<br />
fra Colosseum Builders, Inc. Zlib copyright © 1995-1998 Jean-loup Gailly og Mark Adler.<br />
Nuance Communications, Inc.<br />
1 Wayside Road<br />
Burlington, Massachusetts 01803-4609, USA.<br />
Nuance Communications International BVBA<br />
Guldensporenpark 32, Building D, BE-9820 Merelbeke, Belgia<br />
Oppstartsveiledning for <strong>PaperPort</strong> 11<br />
Delenummer 50-F31A-10060<br />
Mars 2006
I N N H O L D<br />
Velkommen til <strong>PaperPort</strong> 5<br />
Installere og aktivere <strong>PaperPort</strong> 5<br />
Registrering 6<br />
Innføring i <strong>PaperPort</strong> 6<br />
Teknisk støtte 7<br />
Hva er nytt i <strong>PaperPort</strong> 11? 8<br />
Bli kjent med <strong>PaperPort</strong> 11<br />
<strong>PaperPort</strong>-skrivebordet 11<br />
<strong>PaperPort</strong>-elementer 12<br />
Mapperuten 12<br />
Miniatyrbilder i <strong>PaperPort</strong> 13<br />
Miniatyrsider i <strong>PaperPort</strong> 15<br />
Todelt skrivebord 15<br />
Sidevisningsvinduet 16<br />
Verktøylinjer som kan tilpasses 17<br />
Hente elementer 17<br />
Skanne til <strong>PaperPort</strong>-skrivebordet 18<br />
Konfigurere skanneren med <strong>PaperPort</strong> 19<br />
Bruke skanneprofiler 19<br />
Skrive til <strong>PaperPort</strong> 20<br />
Innfange web-sider 20<br />
Legge til <strong>PaperPort</strong>-mapper 20<br />
Bruke DesktopDelivery 21<br />
Importere bilder fra et kamera 22<br />
Retusjere bilder 22<br />
SET-verktøy (Scanner Enhancement Technology) 23<br />
Redigere flere bilder 25<br />
Legge tilmerknader på sider 26<br />
Merknadsverktøy 26<br />
Oppstartsveiledning for <strong>PaperPort</strong> iii
Beskytte elementer 27<br />
Lagre elementer 28<br />
Legge til søkekriterier i elementer 29<br />
Søke etter elementer 30<br />
Søke etter elementer basert på egenskaper 30<br />
Søke etter ord i et element 31<br />
Legge til elementer i All-in-One Search-indeksen 31<br />
Bruke All-in-One Search-ruten 32<br />
Bruke søkbart PDF-bilde 32<br />
Konfigurere indekseringsoppgaver 33<br />
Dele filer 33<br />
Sende elementer til andre programmer 34<br />
Bruke OmniPage med <strong>PaperPort</strong> 35<br />
Tilpasse Send til-linjen 35<br />
Justere Send til-alternativer 36<br />
Konvertere elementer 37<br />
Konvertere elementer til bildeformater 37<br />
Samle dokumenter 37<br />
Konvertere bilder til tekst 38<br />
Fylle ut skannede skjemaer 38<br />
Opprette PDF-dokumenter 39<br />
Bruke ScanDirect 40<br />
Avinstallere <strong>PaperPort</strong> 40<br />
iv Innhold
Velkommen til <strong>PaperPort</strong><br />
Velkommen til ScanSoft ® Oppstartsveiledning for <strong>PaperPort</strong> ® .<br />
<strong>PaperPort</strong> tilbyr den enkleste måten for å forvandle papirer til organiserte digitale<br />
dokumenter som alle på kontoret raskt kan finne og bruke. <strong>PaperPort</strong> kan brukes<br />
med skannere, flerfunksjonsskrivere og digitale nettverkskopimaskiner for å<br />
forvandle papirdokumenter til digitale dokumenter. Disse kan derettes ordnes<br />
sammen med andre elektroniske dokumenter i et hensiktsmessig og<br />
brukervennlig arkiveringssystem.<br />
<strong>PaperPort</strong>s store og tydelige miniatyrbilder gjør det mulig å organisere, hente og<br />
bruke skannede dokumenter, inkludert Word-filer, regneark, PDF-filer og til og<br />
med digitale fotografier, på en oversiktlig måte. <strong>PaperPort</strong>s SET-verktøy sørger<br />
for at skannede dokumenter ser flotte ut, mens merknadsverktøyene gjør det<br />
mulig å legge til merkelapper og uthevinger i skannede bilder.<br />
Installere og aktivere <strong>PaperPort</strong><br />
Du kan installere <strong>PaperPort</strong> fra CD eller Internett.<br />
Installasjonsprogrammet for <strong>PaperPort</strong> gir enkle, trinnvise anvisninger. Følg<br />
anvisningene på hvert skjermbilde for å installere programvaren.<br />
Du må ha administratorrettigheter for å kunne installere og avinstallere, og du<br />
må ha tilgang til Internett for å kunne aktivere og deaktivere. I slutten av<br />
installeringsprosessen blir du bedt om å aktivere produktet. Brukeren behøver<br />
ikke å gjøre noe og ingen personopplysninger overføres, forutsatt at<br />
serienummeret finnes der det skal og er riktig angitt.<br />
Hvis du ikke aktiverer produktet under installeringen, blir du bedt om å gjøre<br />
dette hver gang du åpner programmet. <strong>PaperPort</strong> 11.0 kan bare åpnes fem ganger<br />
uten å være aktivert.<br />
Oppstartsveiledning for <strong>PaperPort</strong> 5
Registrering<br />
Ved å registrere programmet får du tilgang til alle fordelene ved Nuance ®<br />
produktstøtte og vil få tilsendt meldinger om produktoppdateringer.<br />
Når du har installert <strong>PaperPort</strong>, blir du bedt om å registrere deg elektronisk. Hvis<br />
du vil oppdatere registreringsopplysningene, kan du når som helst gå til Nuances<br />
web-område på http://www.nuance.com.<br />
Innføring i <strong>PaperPort</strong><br />
Denne veiledningen gir en innføring i <strong>PaperPort</strong> og viser hvordan du kan bruke<br />
<strong>PaperPort</strong> som et hjelpemiddel for informasjonsbehandling. Andre<br />
informasjonskilder du kan bruke for å lære deg <strong>PaperPort</strong>-programmet omfatter<br />
elektronisk hjelp, produktmerknader og Nuances web-område.<br />
Bruke denne veiledningen<br />
Denne veiledningen er skrevet med utgangspunkt i at brukeren kan jobbe<br />
i Microsoft ® Windows ® -miljøet. Slå opp i dokumentasjonen for Windows hvis<br />
du lurer på hvordan du skal bruke dialogbokser, menykommandoer, rullefelt,<br />
dra-og-slipp-funksjonen, hurtigmenyer osv.<br />
Bruke elektronisk hjelp<br />
Den elektroniske hjelpefunksjonen i <strong>PaperPort</strong> inneholder omfattende<br />
informasjon om funksjoner, innstillinger og prosedyrer.<br />
Hjelpefunksjonen er tilgjengelig fra Hjelp-menyen i <strong>PaperPort</strong>.<br />
Ytterligere teknisk støtte, blant annet tekniske merknader, vanlige spørsmål og<br />
programoppdateringer, er tilgjengelig fra Hjelp-menyen i <strong>PaperPort</strong>.<br />
Bruke produktmerknader<br />
Produktmerknadene for <strong>PaperPort</strong> inneholder viktig informasjon om denne<br />
versjonen av programmet. Dette dokumentet finnes på installasjons-CD-en, på<br />
Hjelp-menyen i <strong>PaperPort</strong> og som et eksempeldokument på <strong>PaperPort</strong>skrivebordet.<br />
Velkommen til <strong>PaperPort</strong> 6
Teknisk støtte<br />
Nuance tilbyr alternativer både for gratis og gebyrbasert teknisk støtte som er<br />
utarbeidet for å oppfylle individuelle behov. Våre tjenester omfatter direkte<br />
telefonstøtte og teknisk støtte per e-post. Vi tilbyr dessuten en døgnåpen<br />
selvbetjeningsordning som gir tilgang til vår kunnskapsbase.<br />
Du finner mer informasjon om retningslinjer for kundestøtte, lokale<br />
støttekontakter og produktoppdateringer på http://www.nuance.com. Husk<br />
å lese brukerdokumentasjonen og produktmerknadene før du kontakter Nuance.<br />
Minstekrav til systemet<br />
Datamaskin med Intel ® Pentium ® eller høyere prosessor<br />
Microsoft Windows 2000 SP4 eller høyere, Windows XP SP2 eller høyere<br />
Microsoft Internet Explorer 5.5 eller høyere<br />
128 MB minne (RAM), 256 MB anbefales<br />
200 MB ledig plass på harddisken til programfiler, pluss 5 MB ledig plass til<br />
installeringen<br />
SVGA-skjerm med 256 farger, men helst 16-biters farge (kalles High Color<br />
i Windows 2000 og Medium Color i XP) og en oppløsning på 800 x 600 piksler<br />
Windows-kompatibel pekeenhet<br />
CD-ROM-stasjon for installering<br />
Internettforbindelse (med IE 5.5 eller høyere) for aktivering og web-oppdatering<br />
Ytelse og hastighet er enda bedre hvis prosessoren, minnet og den ledige<br />
diskplassen i datamaskinen overstiger minstekravene. Dette gjelder særlig ved<br />
håndtering av svært store fargebilder og PDF-filer.<br />
Oppstartsveiledning for <strong>PaperPort</strong> 7
Hva er nytt i <strong>PaperPort</strong> 11?<br />
<strong>PaperPort</strong> 11 inneholder en rekke nye og nyttige funksjoner for<br />
dokumentbehandling.<br />
Suveren ytelse<br />
Raskere start, kjapp mappenavigasjon, større mappekapasitet og raskere<br />
elementvisning både på <strong>PaperPort</strong>-skrivebordet og i PageViewer.<br />
Forbedret OCR-nøyaktighet<br />
<strong>PaperPort</strong> 11 gir mer nøyaktig tekstkonvertering fra skannede dokumenter og<br />
PDF-dokumenter med lavere oppløsning.<br />
Brukerveiledninger<br />
Første gang programmet startes får du tilbud om å se en serie illustrerte<br />
miniveiledninger som viser vanlige oppgaver og prosesser og gir rask tilgang til<br />
programområder og relevante deler i hjelpefunksjonen. Deaktiverte<br />
brukerveiledninger kan aktiveres igjen på Hjelp-menyen.<br />
Forbedret skannervalg<br />
Det er enkelt å velge skanneren du vil bruke i Skann-ruten uten å måtte gå veien<br />
om installeringsveiviseren for skanneren.<br />
Skanne direkte fra skannerknappene<br />
Bruk knappene på skanneren til å skanne rett til <strong>PaperPort</strong>. Tilordne <strong>PaperPort</strong>hendelser<br />
til skannerknappene for å kunne bruke denne funksjonaliteten. Du<br />
finner mer informasjon under Skann dokumenter i brukerveiledningene.<br />
Skanne profiler<br />
Med skanneprofilene i <strong>PaperPort</strong> kan du skanne ulike typer dokumenter og<br />
bilder på en enklere måte. Profilene er optimalisert for de vanligste oppgavene:<br />
skanning i svart-hvitt, gråtoner og farger eller skanning av fargefotografier.<br />
Velkommen til <strong>PaperPort</strong> 8
Innfangingsassistent<br />
Med den integrerte funksjonen Innfangingsassistent får du mer presis styring<br />
med flersidig skanning. <strong>PaperPort</strong> Professional 11 inneholder det bredeste<br />
utvalget av alternativer.<br />
Merkelapper for mapper<br />
Bruk merkelapper for mapper hvis du vil legge til samme emne, forfatter eller<br />
nøkkelord automatisk for alle PDF- og MAX-elementer som kommer inn i en<br />
bestemt mappe gjennom skanning eller DesktopDelivery TM. Legger du inn<br />
nøkkelord og emner, er det enklere å finne igjen elementer senere.<br />
Verktøylinjer som kan tilpasses<br />
Nå kan du gjøre arbeidsområdet i <strong>PaperPort</strong> mer praktisk ved å flytte eller<br />
forankre verktøylinjer og tilpasse hvilke ikoner du vil vise.<br />
Nye SET-verktøy<br />
Med de nye SET TM-verktøyene har du bedre styring med bildekvaliteten: Du kan<br />
angi svarte og hvite punkter for automatisk forbedring, og viske ut uønskede<br />
håndskrevne merkelapper eller skygger fra kantene på skannede sider.<br />
<strong>PaperPort</strong> Watson<br />
Et nytt, intelligent søkeprogram som bruker det beste i <strong>PaperPort</strong> All-in-One<br />
Search TM sammen med andre populære søkemotorer, blant annet Google ®<br />
og MSN ®.<br />
Bedre integrering med andre produkter fra Nuance<br />
• Hvis du har ScanSoft ® OmniPage ® i systemet, samarbeider <strong>PaperPort</strong><br />
bedre med dette programmet enn før. Nå kan du dra nytte av<br />
førsteklasses OCR-behandling og avansert oppretting av PDFdokumenter,<br />
for eksempel søkbare PDF-filer.<br />
<strong>PaperPort</strong> Professional 11 leveres med integrert PDF Create!, som kan<br />
brukes til å opprette mindre, tekstbaserte PDF-filer fra programmer<br />
samt samle PDF-filer raskt og enkelt fra flere forskjellige<br />
kildedokumenter.<br />
Oppstartsveiledning for <strong>PaperPort</strong> 9
Følgende avanserte funksjoner er bare tilgjengelige i <strong>PaperPort</strong><br />
Professional 11:<br />
Ubegrensede skanneprofiler<br />
Du kan fritt opprette og konfigurere nye skanneprofiler eller fjerne dem du ikke<br />
vil ha.<br />
Profesjonell Innfangingsassistent<br />
Profesjonell Innfangingsassistent Funksjonen Innfangingsassistent viser<br />
miniatyrbilder av sidene etter hvert som de skannes. Etter skanningen kan du<br />
bytte om rekkefølgen på sidene, rotere dem eller legge til tomme skillesider.<br />
Når du er ferdig, kan du angi emne, forfatter og nøkkelord for elementene.<br />
PDF med MRC høy komprimering<br />
Nå kan du opprette skannede PDF-filer i farger eller gråtoner som er inntil åtte<br />
ganger mindre enn vanlige skannede dokumenter.<br />
Søkbare PDF-filer<br />
Hvis du har både OmniPage og <strong>PaperPort</strong> Professional i systemet, kan du<br />
opprette søkbare PDF-bildefiler også. Du kan indeksere, søke og trekke ut tekst<br />
fra slike PDF-filer.<br />
Spesialversjoner av <strong>PaperPort</strong> leveres også til enkelte skannerprodusenter og andre<br />
forhandlere. Funksjonene i disse versjonene kan variere på grunnlag av den enkelte<br />
forhandlers krav.<br />
Velkommen til <strong>PaperPort</strong> 10
Bli kjent med <strong>PaperPort</strong><br />
I dette avsnittet får du kjennskap til de forskjellige delene av <strong>PaperPort</strong>. Se Hjelp<br />
for <strong>PaperPort</strong> hvis du vil ha mer informasjon om disse emnene.<br />
Brukerveiledninger for <strong>PaperPort</strong><br />
Brukerveiledningene vises første gang programmet startes. Dette er en serie<br />
miniveiledninger som hjelper deg med å komme i gang på en enkel måte.<br />
Her finner du presise oversikter over programområder, som skanning, søk,<br />
dokumentsamling m.m.<br />
<strong>PaperPort</strong>-skrivebordet<br />
Mapperuten er det første som vises på <strong>PaperPort</strong>-skrivebordet når du starter<br />
programmet. Denne ruten viser dokumentene dine og verktøyene du kan bruke<br />
for å administrere dem. <strong>PaperPort</strong> har alle verktøyene du trenger for å organisere,<br />
søke etter og bruke dokumenter og bilder.<br />
Kommandolinje<br />
med<br />
verktøylinjer<br />
som kan<br />
tilpasses<br />
Mapper<br />
Funksjonsruten kan inneholde:<br />
Mapper (Vis-menyen)<br />
Miniatyrbilder av sider (Vis-menyen)<br />
Elementegenskaper (Vis-menyen)<br />
Skann eller hent fotografi (Fil-menyen)<br />
All-in-One Search (Verktøy-menyen)<br />
Miniatyrbilde av<br />
bildeelement<br />
Miniatyrbilde av<br />
tekstelement<br />
Send til-linje<br />
Skrivebord<br />
Tilgang til<br />
andre sider<br />
Oppstartsveiledning for <strong>PaperPort</strong> 11
<strong>PaperPort</strong>-elementer<br />
Dokumentene og fotografiene du henter inn i <strong>PaperPort</strong>, kalles elementer. Det er<br />
to typer elementer: bildeelementer og tekstelementer.<br />
Bildeelementer er skannede dokumenter, fotografier og andre digitale elementer<br />
i et bildeformat, for eksempel PDF, JPEG, TIFF eller <strong>PaperPort</strong>-bilde (max-filer).<br />
Du kan opprette bildeelementer fra dokumenter, fotografier, strektegninger eller<br />
andre elementer du skanner, kopierer eller henter inn på <strong>PaperPort</strong>-skrivebordet.<br />
Tekstelementer er dokumenter som inneholder redigerbar tekst, for eksempel<br />
Word- (doc-filer), HTML- og Excel-filer, og som opprettes med<br />
tekstbehandlingsprogrammer eller annen tekstbasert programvare.<br />
Du kan bruke alle varianter av PDF-filer (PDF-bilde, søkbart PDF-bilde og PDFformatert<br />
tekst og grafikk [normal PDF]) med <strong>PaperPort</strong>. <strong>PaperPort</strong> skiller mellom<br />
PDF-elementer med bare bilde og PDF-elementer som ikke er bilde. Du kan bruke<br />
SET-verktøy til å forbedre kvaliteten på elementer som bare inneholder PDF-bilder.<br />
Du kan raskt sende et element til et annet program uten å gå ut av <strong>PaperPort</strong>programmet.<br />
Dra bare et element til koblingsikonet på Send til-linjen nederst på<br />
skrivebordet. <strong>PaperPort</strong> støtter en rekke programmer, inkludert<br />
tekstbehandlingsprogrammer, regnearkprogrammer, telefaksprogrammer, epostprogrammer,<br />
grafikkprogrammer, programmer for optisk tegngjenkjenning<br />
(OCR) og programmer for elektroniske tjenester.<br />
<strong>PaperPort</strong> inneholder en mappe kalt Mine <strong>PaperPort</strong>-dokumenter som<br />
inneholder eksempler på noen av de elementtypene du kan oppbevare på<br />
<strong>PaperPort</strong>-skrivebordet.<br />
Du kan også bruke <strong>PaperPort</strong> til å vise ikke-<strong>PaperPort</strong>-elementer du har på<br />
datamaskinen. Det er bare å kopiere eller flytte dokumentfilen eller fotografiet<br />
inn i en <strong>PaperPort</strong>-mappe.<br />
Mapperuten<br />
Mapperuten inneholder en hierarkisk visning av <strong>PaperPort</strong>mappene,<br />
lignende den som vises i Windows Utforsker. Bruk<br />
Mappeverktøy for rask tilgang til kommandoene.<br />
<strong>PaperPort</strong> installerer en <strong>PaperPort</strong>-mappe kalt Mine<br />
<strong>PaperPort</strong>-dokumenter i mappen Mine dokumenter. Hvis du<br />
bruker et flerbrukersystem, har hver bruker sin egen mappe for<br />
Mine <strong>PaperPort</strong>-dokumenter.<br />
Bli kjent med <strong>PaperPort</strong> 12
Mappen Mine <strong>PaperPort</strong>-dokumenter inneholder flere undermapper med<br />
beskrivende navn – som Artikler, Visittkort, Fotografier og Kvitteringer – som<br />
illustrerer forskjellige måter å organisere <strong>PaperPort</strong>-elementer på.<br />
Mappen Prøver inneholder eksempeldokumenter og -bilder for å hjelpe deg med<br />
å komme i gang med <strong>PaperPort</strong>.<br />
Når du har samlet sammen dine egne <strong>PaperPort</strong>-elementer, trenger du ikke å<br />
lagre dem i mappen Mine <strong>PaperPort</strong>-dokumenter. Du kan legge til andre lokale<br />
mapper og nettverksmapper i mappevisningen i <strong>PaperPort</strong>. Du kan også slette<br />
mappen Mine <strong>PaperPort</strong>-dokumenter, men <strong>PaperPort</strong>-strukturen må inneholde<br />
minst én mappe.<br />
Klikk på Mapper-knappen på kommandolinjen for å vise eller skjule mapperuten.<br />
Når skrivebordet er delt, kan du vise en mapperute for hvert arbeidsområde.<br />
Miniatyrbilder i <strong>PaperPort</strong><br />
Det finnes to typer miniatyrbilder i <strong>PaperPort</strong>: av elementer og<br />
av sider. Et miniatyrbilde er en liten, grafisk representasjon av et<br />
dokument eller fotografi. Miniatyrbilder av sider viser sider<br />
med bildeelementer og PDF-filer i ruten Miniatyrsider både på<br />
<strong>PaperPort</strong>-skrivebordet og i PageViewer.<br />
En rask måte å finne <strong>PaperPort</strong>-elementer på, er å bla gjennom<br />
miniatyrbildene på <strong>PaperPort</strong>-skrivebordet. Miniatyrbilder viser hva<br />
dokumentene inneholder uten å måtte åpne dem. Miniatyrbilder gjør det<br />
dessuten mulig å bla gjennom sidene i et dokument uten å åpne det.<br />
<strong>PaperPort</strong> viser store, tydelige miniatyrbilder av alle dokumenter og fotografier,<br />
inkludert følgende:<br />
Skannede sider og fotografier<br />
Fotografier fra et digitalt kamera<br />
Bildefiler i formater som BMP, TIFF, JPEG, GIF og MAX<br />
Dokumenter av typen Microsoft Word, PowerPoint ® , Excel ® og Word<br />
Perfect TM og andre dokumenter som er opprettet i vanlige programmer.<br />
PDF-dokumenter<br />
PDF-bildeelementer<br />
HTML-dokumenter<br />
Oppstartsveiledning for <strong>PaperPort</strong> 13
Hvert miniatyrbilde vises med et ikon som angir programmet det ble opprettet<br />
i eller er tilknyttet. Dermed er det lett å se og søke etter de ulike elementtypene<br />
på datamaskinen.<br />
Klikk på et miniatyrbilde for å se bildeattributter. Et lite -ikon angir at<br />
attributtet for skrivebeskyttelse er innstilt for det aktuelle elementet. Et lite -ikon<br />
angir at det er knyttet merknader til bildet. Flersidige bildeelementer viser<br />
at du kan bla gjennom sidene selv om ruten Miniatyrsider er lukket.<br />
slik<br />
Før du kan arbeide med et element, må du merke miniatyrbildet for elementet på<br />
<strong>PaperPort</strong>-skrivebordet. En rød strek rundt et element betyr at det er merket.<br />
Mens du arbeider med miniatyrbilder, kan du gjøre følgende:<br />
Dra et miniatyrbilde til et annet sted på <strong>PaperPort</strong>-skrivebordet.<br />
Dra et miniatyrbilde til en mappe for å flytte elementet til denne mappen.<br />
Dra et miniatyrbilde til et annet åpent arbeidsområde for å flytte elementet<br />
til den åpne mappen.<br />
Dobbeltklikke på et miniatyrbilde for å vise elementet.<br />
Trykke på Ctrl-tasten og dobbeltklikke på et miniatyrbilde for å åpne<br />
elementet i kildeprogrammet.<br />
Høyreklikke på et miniatyrbilde for å vise elementets hurtigmeny.<br />
Dra et miniatyrbilde til Send til-linjen for å sende en kopi av elementet til et<br />
annet program.<br />
Individuelle <strong>PaperPort</strong>- eller PDF-bildeelementer kan dessuten slås sammen til<br />
flersidige elementer på en enkel måte ved hjelp av miniatyrbilder på <strong>PaperPort</strong>skrivebordet.<br />
Denne funksjonen er nyttig som et organiseringsverktøy hvis du<br />
bruker en skanner som bare kan skanne en side som et separat element.<br />
Bli kjent med <strong>PaperPort</strong> 14
Miniatyrsider i <strong>PaperPort</strong><br />
Ruten Miniatyrsider på <strong>PaperPort</strong>-skrivebordet og i<br />
PageViewer viser miniatyrbilder av flersidige bildeelementer.<br />
Velg et flersidig element og klikk Miniatyrsider eller bruk<br />
Vis-menyen. Det er enkelt å utføre operasjoner på sidene uten<br />
å måtte åpne filene. De tre første elementene nedenfor er<br />
tilgjengelige for alle bildefiler. Resten er bare tilgjengelige for<br />
PDF-filer (både på <strong>PaperPort</strong>-skrivebordet og i PageViewer)<br />
og MAX-filer (bare skrivebordet). Du kan gjøre følgende:<br />
Forstørre eller redusere størrelsen på miniatyrbildene.<br />
Kopiere og flytte merkede sider til et arbeidsområde som separate PDF-filer.<br />
Kopiere og flytte sider mellom dokumenter som er åpne i ulike ruter.<br />
Kopiere, lime inn, klippe ut, slette og endre rekkefølgen på sider.<br />
Sette inn nye sider på et bestemt sted i dokumentet.<br />
Føye til nye sider til slutt.<br />
Miniatyrsiden for en sikker PDF-fil er bare tilgjengelig hvis du oppgir passordet.<br />
Todelt skrivebord<br />
Når du starter <strong>PaperPort</strong> Professional 11 for første gang, ser det ut<br />
som om skrivebordet er delt inn i to arbeidsområder – øverst og<br />
nederst. Et slikt oppsett gir bedre oversikt, slik at det er enklere å<br />
organisere og slå sammen dokumenter på en effektiv måte, selv over flere mapper.<br />
Høyreklikk det aktive arbeidsområdet, eller bruk knappen Visninger for å endre<br />
visningsmåte. Hvis du jobber med flersidige dokumenter, kan du bruke den aktuelle<br />
funksjonsruten til å vise miniatyrsider uten å måtte åpne selve dokumentet. Du kan<br />
også bruke disse skrivebordsområdene til å vise mapper eller egenskapene for det<br />
valgte elementet. Fjern oppdelingen av skrivebordet ved å åpne skrivebordsmenyen<br />
og fjerne merket ved Del skrivebordet eller klikke ikonet Del skrivebordet.<br />
Du kan også lage bokmerker for arbeidsområder ved å bruke kommandoen Lag<br />
bokmerke for arbeidsområde på skrivebordsmenyen. Organiser bokmerkene<br />
ved hjelp av kommandoen Organiser bokmerker. Du kan gå til et ofte brukt<br />
arbeidsområde med kun ett museklikk, siden alle arbeidsområder vises på samme<br />
meny.<br />
Oppstartsveiledning for <strong>PaperPort</strong> 15
Funksjonsruten<br />
viser<br />
miniatyrsider<br />
Delt skrivebord<br />
Funksjonsruten<br />
viser mapper<br />
Sidevisningsvinduet<br />
Du kan vise et element i sidevisningsvinduet ved å dobbeltklikke et miniatyrbilde<br />
i skrivebordsvisning, velge Vis på hurtigmenyen eller merke elementet, og klikke<br />
Side-knappen på kommandolinjen.<br />
Sidevisningsvinduet gir mulighet til å se nærmere på elementene, rette på dem og<br />
legge til merknader. Du kan også forstørre eller forminske visningen for å gjøre<br />
det lettere å lese den. Bruk SET-verktøyene til å forbedre det gjeldende sidebildet.<br />
Bruk ruten Miniatyrsider til å redigere dokumentet på sidenivå.<br />
Skrivebordknapp:<br />
klikk for<br />
å gå tilbake til<br />
<strong>PaperPort</strong>skrivebordet<br />
Merknadsverktøy<br />
Ruten<br />
Miniatyrsider<br />
Bli kjent med <strong>PaperPort</strong> 16<br />
Aktivt<br />
arbeidsområde<br />
Inaktivt<br />
arbeidsområde<br />
Send tillinje<br />
SETverktøy
Verktøylinjer som kan tilpasses<br />
<strong>PaperPort</strong>-knappene er inndelt i fem grupper etter funksjonalitet. Du kan også<br />
flytte og forankre verktøylinjer og angi hvilke knapper som skal vises på<br />
<strong>PaperPort</strong>-skrivebordet og i sidevisning. Tilpass en verktøylinje i <strong>PaperPort</strong> ved<br />
å høyreklikke den og velge Tilpass... .<br />
Flere tilgjengelige<br />
knapper<br />
Hente elementer<br />
Knapper som er synlige<br />
for øyeblikket<br />
Angi rekkefølgen av<br />
knappene på<br />
verktøylinjen<br />
Det er mange måter å hente bilder og dokumenter til <strong>PaperPort</strong> på, slik at du kan<br />
bruke <strong>PaperPort</strong>s verktøy for visning, redigering, merknader, indeksering, OCR<br />
og filbehandling. Du kan for eksempel gjøre følgende:<br />
Skanne fotografier, sider og andre bilder på en skanningsenhet<br />
Legge til mapper som allerede inneholder bilder og dokumenter, i <strong>PaperPort</strong><br />
Ta øyeblikksbilder av web-sider<br />
Importere filer fra andre programmer på datamaskinen<br />
Skrive ut dokumenter fra andre programmer til <strong>PaperPort</strong>-skrivebordet<br />
Dra eller klippe ut og lime inn bilder og dokumenter fra Windows Utforsker<br />
eller andre programmer til <strong>PaperPort</strong>-skrivebordet<br />
Hente fotografer fra et digitalt kamera<br />
Hente filer til <strong>PaperPort</strong> Professional 11 ved hjelp av DesktopDelivery.<br />
Oppstartsveiledning for <strong>PaperPort</strong> 17
Skanne til <strong>PaperPort</strong>-skrivebordet<br />
<strong>PaperPort</strong> skal fungere med TWAIN- og WIA-kompatible<br />
skannere. (Støtte for ISIS ® skannerdriver fås på forespørsel,<br />
bare til <strong>PaperPort</strong> Professional 11.)<br />
Klikk Skann eller hent fotografi for å åpne Skann-ruten.<br />
Velg en skanneprofil. Profilene er optimaliserte for vanlige<br />
skanneoppgaver.<br />
Velg deretter å bruke skannerens opprinnelige grensesnitt eller<br />
den nye ruten Skannerinnstillinger i <strong>PaperPort</strong> for å oppnå best<br />
mulig resultat. Hvis du vil bruke skannerdriverens grensesnitt,<br />
merker du av for Vis dialogboks for skanner. Hvis du lar<br />
denne boksen være umerket, blir det skannede elementet plassert i det aktive<br />
arbeidsområdet.<br />
Slå på Innfangingsassistent for å legge til emne, forfatter og nøkkelord for<br />
elementene og (i <strong>PaperPort</strong> Professional) for å vise og styre skanneprosessen.<br />
Når skanningen er ferdig, ser du elementet på <strong>PaperPort</strong>-skrivebordet.<br />
Hvis din skanner ikke bruker en TWAIN- WIA-, eller ISIS-enhetsdriver, må du skanne<br />
elementer med programmet som fulgte med skanneren. Kopier eller flytt deretter de<br />
skannede elementene til <strong>PaperPort</strong>. Se hjelpefunksjonen for <strong>PaperPort</strong> hvis du vil vite<br />
mer om skanning.<br />
Med <strong>PaperPort</strong> er det lett å skanne sider som separate elementer eller som et<br />
flersidig element. Når du skal skanne og sortere dobbeltsidige sider på ADFskanneren,<br />
snur du sidene når du blir bedt om det og klikker på Skann andre<br />
side. Sidene blir da automatisk skannet og sortert i riktig rekkefølge i <strong>PaperPort</strong>.<br />
Du kan også bruke knappene på skanneren og skanne direkte til <strong>PaperPort</strong>.<br />
Åpne kontrollpanelet i Windows, velg Skannere og kameraer, velg en hendelse<br />
i kategorien Hendelser og tilordne <strong>PaperPort</strong> til denne.<br />
Du kan også bruke en nettverksskanner med høy hastighet til å skanne elementer til en<br />
mappe i nettverket og deretter legge til mappen i <strong>PaperPort</strong>. Bruk DesktopDelivery<br />
(tilgjengelig i <strong>PaperPort</strong> Professional 11) til å overvåke mapper med henblikk på<br />
innkommende skannede bilder.<br />
Hente elementer 18
Bruke skanneprofiler<br />
Konfigurere skanneren med <strong>PaperPort</strong><br />
Før du skanner med <strong>PaperPort</strong> må skanneren være installert<br />
med egen skannerdriver og testet for å være sikker på at den<br />
fungerer som den skal. Det følger ikke skannerdriver med<br />
<strong>PaperPort</strong>.<br />
Skannere som er riktig installert og fungerer er tilgjengelige<br />
i <strong>PaperPort</strong> hvis du klikker Velg og velger en skanner<br />
i dialogboksen Tilgjengelige skannere. Hvis du ikke er fornøyd<br />
med skanneresultatet, kan du kjøre installeringsveiviseren for<br />
<strong>PaperPort</strong>-skanneren under programgruppen <strong>PaperPort</strong> 11 på<br />
Start-menyen.<br />
<strong>PaperPort</strong> leveres med skanneprofiler som er optimalisert for vanlige<br />
skanneoppgaver. Velg Svart-hvitt, Gråtoner, Farger eller Fargefotografi for<br />
å oppnå best mulig resultat.<br />
Panelene for skanneprofilene inneholder følgende kategorier:<br />
Profil: viser hvilken skanneprofil som er i bruk.<br />
SET: definerer hvilke forbedringsfunksjoner som skal kjøres automatisk.<br />
Utdata: angir filformat og filnavn med automatiske suffiks.<br />
Skann: justerer skanneinnstillinger: modus, oppløsning, størrelse,<br />
papirretning, filterfarge, lysstyrke og kontrast.<br />
I <strong>PaperPort</strong> Professional 11 kan du dessuten legge til nye eller fjerne eksisterende<br />
profiler. Denne versjonen av programmet inneholder en ekstra skanneprofil:<br />
Farge-PDF med MRC høy komprimering. MRC er en teknologi som kan brukes<br />
til å lage mye mindre PDF-filer.<br />
Søkbart PDF-bildeformat er bare tilgjengelig i <strong>PaperPort</strong> Professional 11, når du i tillegg<br />
har OmniPage installert i systemet.<br />
Oppstartsveiledning for <strong>PaperPort</strong> 19
Skrive til <strong>PaperPort</strong><br />
Du kan hente inn elementer fra andre programmer ved å skrive dem ut til<br />
<strong>PaperPort</strong>-skrivebordet som PDF-bilder eller <strong>PaperPort</strong>-bildeelementer (max-filer).<br />
Med denne funksjonen kan du raskt importere regneark, bilder, databasefiler,<br />
tekstbehandlingsfiler og andre filer til <strong>PaperPort</strong> som elementer på <strong>PaperPort</strong>skrivebordet.<br />
I <strong>PaperPort</strong> Professional kan du bruke funksjonen Skriv til PDF for å skrive ut<br />
dokumentet i formatet PDF-formatert tekst og grafikk (normal PDF).<br />
Du kan bruke funksjonen Skriv til <strong>PaperPort</strong> til å opprette utskriftsformaterte<br />
visninger av web-sider.<br />
Innfange web-sider<br />
Du kan bruke funksjonen Innfanging av web-side til å fange inn websider<br />
som <strong>PaperPort</strong>- eller PDF-bildeelementer på <strong>PaperPort</strong>-skrivebordet. Disse<br />
elementene fungerer som nyttige pekere til dine favorittområder på Internett.<br />
Når du har innfanget en web-side, kan du vise den, arkivere den, gå til den<br />
tilsvarende web-siden på Internett (bare MAX-elementer) eller indeksere<br />
innholdet i innfangede web-sider.<br />
Bruk funksjonen Skriv til <strong>PaperPort</strong> til å opprette utskriftsformaterte visninger av web-sider,<br />
som også kan legges til All-in-One Search-indeksen for å basere søket på tekstinnhold.<br />
Legge til <strong>PaperPort</strong>-mapper<br />
Hente elementer 20<br />
<strong>PaperPort</strong> har et brukervennlig arkiveringssystem for<br />
å organisere elementer og dele dem med andre. I mapperuten<br />
kan du gjøre følgende:<br />
Legge til eksisterende mapper på datamaskinen<br />
i mapperuten.<br />
Opprette nye mapper, tilordnede nettverksstasjoner og<br />
mapper på eksterne tilkoblede enheter.
Som standard viser mapperuten et sett med mapper som hjelper deg med å komme<br />
i gang med <strong>PaperPort</strong>. Disse mappene kan du flytte eller slette hvis du vil.<br />
Du kan legge til mapper på datamaskinen i mapperuten, inkludert nettverksmapper<br />
og mapper på eksterne enheter som er koblet til datamaskinen. Dokumenter i disse<br />
mappene blir da tilgjengelige for bruk i <strong>PaperPort</strong>.<br />
Se hjelpefunksjonen for <strong>PaperPort</strong> hvis du vil vite mer om hvordan du legger til<br />
og bruker <strong>PaperPort</strong>-mapper.<br />
Bruk Merkelapper for mapper til å tilordne samme filinformasjon til alle PDF- eller<br />
MAX-filer som kommer inn i en valgt mappe ved skanning eller DesktopDelivery.<br />
Bruke DesktopDelivery<br />
DesktopDelivery (bare i <strong>PaperPort</strong> Professional 11) overvåker<br />
nettverksmapper eller lokale mapper med henblikk på<br />
innkommende filer av angitte typer (PDF, TIFF, JPEG og<br />
MAX). Programmet kan også overvåke e-postmapper og se<br />
etter vedlegg. Disse filene blir importert til angitte <strong>PaperPort</strong><br />
DesktopDelivery-mapper (dvs. <strong>PaperPort</strong>-mapper som er<br />
konfigurert for å motta filer fra en overvåket mappe utenfor<br />
<strong>PaperPort</strong>). Høyreklikk en <strong>PaperPort</strong>-mappe og velg<br />
DesktopDelivery på hurtigmenyen.<br />
Overvåket innboksmappe for e-post<br />
Overvåket mappe<br />
Oppstartsveiledning for <strong>PaperPort</strong> 21
Du kan legge til elementegenskaper automatisk for PDF- og MAX-filer som<br />
kommer inn i den valgte DesktopDelivery-mappen. Du finner nærmere<br />
informasjon i brukerveiledningene for <strong>PaperPort</strong> eller i Hjelp.<br />
Importere bilder fra et kamera<br />
Hvis du vil hente digitale bilder til <strong>PaperPort</strong>-skrivebordet, må du første koble til<br />
kameraet. Hvis enheten vises som en stasjon, kan du begynne å hente filer. Hvis<br />
kameraet ikke støtter denne typen operasjon og driveren er installert på rett måte,<br />
åpnes TWAIN- eller WIA-grensesnittet slik at du kan importere bilder herfra.<br />
Ikke rediger bildene direkte i kameraet – redigering er ikke alltid vellykket første gang.<br />
Hent i stedet filene til <strong>PaperPort</strong> og forbedre dem med SET-verktøyene.<br />
Retusjere bilder Når du viser et bildeelement i sidevisningsvinduet, er det<br />
flere <strong>PaperPort</strong>-verktøy du kan bruke til å justere eller<br />
forbedre bildet.<br />
Du kan for eksempel rette opp en skannet side, gjøre et<br />
undereksponert fotografi som er for mørkt, lysere, justere<br />
fargene i et fargebilde, fjerne "støvflekker" fra en<br />
dokumentside, fjerne skygger og flekker på sidekanter eller<br />
gjøre uklare bilder skarpere. Du kan også rotere et element,<br />
fjerne spredte punkter, forbedre linjer, fjerne røde øyne og<br />
beskjære deler av et bilde.<br />
Enkelte SET-verktøy er hovedsakelig beregnet på forbedring av fotografier eller<br />
bilder, mens andre (skraverte) hjelper deg med å klargjøre tekstelementer for<br />
OCR-behandling.<br />
Høyreklikk verktøylinjen Bilderedigering for å velge hvilke ikoner som skal vises.<br />
Retusjere bilder 22
SET-verktøy (Scanner Enhancement Technology)<br />
Velg område Bruk verktøyet Velg område til å merke den delen av<br />
et bilde du vil klippe ut, kopiere eller slette med<br />
kommandoer på Rediger- eller hurtigmenyen. Bruk<br />
det også til å merke en del av et bilde før du beskjærer<br />
det eller bruker verktøyet for å Fjerne røde øyne.<br />
Roter et bilde Klikk verktøyet Roter mot høyre for å rotere det<br />
merkede elementet 90 grader mot høyre.<br />
Rett opp et<br />
bilde<br />
Forbedre et<br />
bilde<br />
Gjør et bilde<br />
skarpere<br />
Fjern røde<br />
øyne<br />
Noen ganger blir et dokument skjevt når det<br />
skannes. Du kan i så fall justere dette med<br />
verktøyene Rett opp og Rett opp automatisk.<br />
OCR-resultatene blir mye bedre hvis du på forhånd<br />
har rettet opp tekstlinjene i en bildefil.<br />
Med funksjonen Forbedre automatisk kan du<br />
justere lysstyrken, kontrasten, fargen eller<br />
sjatteringen i et bilde. <strong>PaperPort</strong> analyserer bildet og<br />
prøver å rette opp feil i det.<br />
Du kan justere bildet manuelt med verktøyet<br />
Forbedre. Her kan du endre verdiene for lysstyrke,<br />
kontrast, farge og sjattering og velge det beste<br />
resultatet blant ni kandidater.<br />
Velg verktøyet Gjør skarpere for å justere<br />
skarpheten i et uskarpt bilde eller gjøre et skarpt<br />
bilde sløret for å oppnå en spesiell effekt.<br />
Verktøyet Fjern røde øyne hjelper deg med å fjerne<br />
effekten av røde øyne på en valgt del av et bilde.<br />
Røde øyne kan oppstå når du fotograferer personer<br />
eller dyr i dårlig lys eller med blits.<br />
Oppstartsveiledning for <strong>PaperPort</strong> 23
Fjern en del av<br />
et bilde<br />
Fjern spredte<br />
punkter<br />
Retusjere bilder 24<br />
Når du vil lagre eller arbeide bare med en del av en<br />
side eller et bilde, kan du beskjære bildet eller viske<br />
ut den delen du ikke vil ha.<br />
Bruk merkeverktøyet til å angi den delen du vil<br />
beholde, og bruk deretter beskjæringsverktøyet til<br />
å fjerne resten.<br />
Velg viskelærverktøyet for å fjerne det området av<br />
bildet du drar pekeren over.<br />
Av og til blir det liggende spredte punkter eller<br />
prikker på skannede bilder. Verktøyet Fjern spredte<br />
punkter finner og fjerner automatisk slike<br />
forstyrrelser på en side. Bruk dette verktøyet for<br />
å oppnå bedre resultater med OCR-behandling.<br />
Fungerer på svart-hvitt-bilder.<br />
Forbedre linjer Verktøyet Forbedre linjer (for svart-hvitt-bilder)<br />
gjør linjene mørkere og kobler sammen brutte linjer<br />
i en tabell eller et skjema slik at de virker mørkere og<br />
rettere. Bruk av dette verktøyet gir bedre OCRresultater.<br />
Visk ut kanter Bruk dette verktøyet til å fjerne skygger og flekker<br />
fra sidekantene for bedre OCR-resultater.<br />
Angi hvitt<br />
punkt<br />
Angi svart<br />
punkt<br />
Klikk dette verktøyet og klikk en lys farge i bildet<br />
som skal være det hvite punktet. Se nedenfor.<br />
Klikk dette verktøyet og klikk en mørk farge i bildet<br />
som skal være det svarte punktet. Fargene som er<br />
valgt som nye hvite og svarte punkter, vises på<br />
statuslinjen.<br />
Bruk gjeldende<br />
svarte og hvite<br />
punkter<br />
Klikk dette verktøyet for å bruke de nye svarte og<br />
hvite punktene på gjeldende bilde. Hvis du ikke er<br />
fornøyd med resultatet, kan du angre endringene og<br />
velge nye verdier.
Endre de svarte og hvite punktene<br />
Dette foregår ved å fjerne svært mørke og overeksponerte områder for<br />
å forbedre bildekvaliteten. Alle farger som er lysere enn det nye hvite punktet<br />
du har valgt, blir hvite. Alle farger som er mørkere enn det nye svarte punktet<br />
du har valgt, blir svarte. Det kan være greit å bruke dette verktøyet til å fjerne<br />
skyggelagt grå bakgrunn i et dokument du vil OCR-behandle. Velg en av de<br />
mørkere grå pikslene i bakgrunnen, og bruk denne som det hvite punktet.<br />
Bakgrunnen blir nå hvit. Hvis du endrer de svarte og hvite punktene for et<br />
fargefoto, vil kontrasten som regel øke, men i tillegg kan fargeverdiene endres.<br />
Før:<br />
Etter:<br />
Standardinnstilling<br />
Nytt hvitt<br />
punkt<br />
Du kan bruke nye svarte og hvite punkter på individuelle bilder, som beskrevet.<br />
Du kan også bruke dem til automatisk forbedring av alle nye sider som skannes<br />
med en bestemt skanneprofil.<br />
Redigere flere bilder<br />
Nytt svart<br />
punkt<br />
Standardinnstilling<br />
Muligheten til å behandle elementer som en gruppe kalles<br />
ofte satsbehandling. <strong>PaperPort</strong> inneholder<br />
satsbehandlingsfunksjoner, slik at du raskt kan forbedre,<br />
endre eller rotere flere bildeelementer i én enkelt operasjon.<br />
Velg ett eller flere bildeelementer på skrivebordet.<br />
Pek deretter på SET-verktøy på Element-menyen, og velg aktuell kommando.<br />
Se hjelpefunksjonen for <strong>PaperPort</strong> hvis du vil vite mer.<br />
Oppstartsveiledning for <strong>PaperPort</strong> 25
Legge tilmerknader på sider<br />
<strong>PaperPort</strong> inneholder en gruppe med merknadsverktøy som du kan bruke til<br />
å sette inn merknader i skannede dokumenter, med informasjon du vil oppbevare<br />
sammen med det aktuelle dokumentet.<br />
I PDF- og <strong>PaperPort</strong>-bildefiler (.max) kan du redigere merknader, noe som betyr at<br />
du når som helst kan flytte, endre eller fjerne dem, eller redigere teksten i dem. Når<br />
det gjelder andre bildetyper, for eksempel JPEG- og Windows-punkgrafikkfiler,<br />
blir merknader en permanent del av bildet når du lagrer elementet. <strong>PaperPort</strong><br />
deaktiverer automatisk merknadsverktøyene for elementtyper som ikke håndterer<br />
merknader.<br />
Med <strong>PaperPort</strong>s merknadsverktøy kan du legge til merkelapper og tekst, utheve<br />
tekst, tegne streker og piler eller stemple et bilde på et bildeelement.<br />
Med PDF-bildeformatet er det lett å sende et dokument med merknader til noen<br />
som ikke har <strong>PaperPort</strong>. Mottakeren behøver bare å dobbeltklikke e-postvedlegget<br />
de mottar fra deg. De vil da se dokumentet i systemets standardinnstilte PDFvisningsprogram<br />
med merknadene intakt.<br />
Merknadsverktøy<br />
Du kan velge et merknadsverktøy på merknadsverktøylinjen når du viser et<br />
bildeelement i sidevisningsvinduet. Høyreklikk et verktøy for å endre egenskapene<br />
for fremtidige merknader som opprettes med dette verktøyet. Dette får ingen<br />
innvirkning på eksisterende merknader. Slå av et merknadsverktøy ved å klikke et<br />
annet – verktøyet Merk merknad egner seg som regel best.<br />
Høyreklikk merknadsverktøylinjen for å velge hvilke ikoner som skal vises.<br />
Merk merknad<br />
Legge tilmerknader på sider 26<br />
Velg dette verktøyet og klikk i en merknad for<br />
å flytte, klippe ut, kopiere eller endre størrelsen<br />
på merknaden på siden. Dobbeltklikk en<br />
merkelapp eller tekstetikett for å redigere<br />
teksten.<br />
Høyreklikk en valgt merknad for å endre<br />
egenskapene for den.
Merk<br />
Tekst<br />
Beskytte elementer<br />
Vil du lage en huskelapp til deg selv? Velg<br />
verktøyet Merkelapp og legg til en skalerbar<br />
merkelapp, som kan sammenlignes med en gul<br />
lapp du skriver på og fester på papirdokumenter.<br />
Det er enkelt å legge til en bildetekst med<br />
tekstverktøyet. Velg dette verktøyet hvis du vil<br />
legge til en tekstlinje med gjennomsiktig<br />
bakgrunn.<br />
Bruk uthevingsverktøyet til å utheve et<br />
Utheving område i bildet, på samme måte som du ville<br />
bruke en merkepenn på papir.<br />
Blyant Bruk blyantverktøyet til å tegne streker eller<br />
merker med frihånd på siden.<br />
Pil eller strek<br />
Velg pil- eller strekverktøyet for å tegne rette<br />
streker, med eller uten pilhoder, på en side.<br />
Stempel Bruk stempelverktøyet til å lime inn et<br />
punktgrafikkbilde på siden, omtrent som når<br />
du bruker et gummistempel.<br />
I <strong>PaperPort</strong> Professional 11 kan du justere sikkerhetsnivået for<br />
PDF-filer (støttes opp til format 1.5). Når du oppretter en ny<br />
PDF-fil fra eksisterende PDF-filer (for eksempel ved å kopiere en<br />
miniatyrside til et arbeidsområde), blir sikkerhetsinnstillingene for<br />
den nye filen de samme som for den opprinnelige. Nyopprettede<br />
PDF-filer genereres i samsvar med standardinnstillingene for PDFfilsikkerhet<br />
i <strong>PaperPort</strong>, som angitt i Verktøy-menyen.<br />
Det finnes to passordtyper i programmet. Åpne-passordet begrenser tilgangen<br />
til dokumentet: Det kan bare åpnes hvis du oppgir passord på forespørsel.<br />
Tillatelsespassordet gir brukeren en mulighet til å definere hvordan dokumentet<br />
kan brukes. Hvis det er ikke er konfigurert et tillatelsespassord, kan filen brukes<br />
uten restriksjoner.<br />
Oppstartsveiledning for <strong>PaperPort</strong> 27
Lagre elementer<br />
Nøkkelen til å organisere elementer i <strong>PaperPort</strong> er å lagre dem i riktige mapper.<br />
Du kan dra og slippe elementer fra én mappe til en annen, eller fra <strong>PaperPort</strong>skrivebordet<br />
og inn i ønsket mappe. Du kan angi søkekriterier som gjør det<br />
enklere å søke etter elementene senere. Hvis du har delt opp arbeidsområdene,<br />
kan du også flytte og kopiere elementer mellom mapper. Navnet på hvert element<br />
vises under miniatyrbildet i miniatyrbildevisningen. I et flersidig element vises<br />
navnet under hvert enkelt sidenavn.<br />
I dialogboksen Mappebehandling kan du legge til,<br />
fjerne, flytte eller endre navn på <strong>PaperPort</strong>-mapper. Du<br />
kan endre fargen på et mappeikon til en farge som gjør<br />
det enklere å organisere elementene. Du kan også legge<br />
til, fjerne, flytte og gi nytt navn til mapper i Windows<br />
Explorer som vises med <strong>PaperPort</strong>-mappestrukturen.<br />
Disse endringene vises i <strong>PaperPort</strong> automatisk.<br />
I mapperuten kan du dra og slippe, kopiere eller flytte undermapper med innhold<br />
til andre undermapper eller <strong>PaperPort</strong>-mapper, opprette eller slette undermapper<br />
og legge til merkelapper for mapper. Justeringer i Deling og sikkerhet og<br />
DesktopDelivery kan også gjøres direkte for hver hurtigmeny for mappene.<br />
Med Tilbake-knappen er det enkelt å gå gjennom mappene du<br />
nettopp har vært i én etter én – på lignende måte som i Internet<br />
Explorer – slik at du raskt kan navigere bakover i begge<br />
arbeidsområdene uavhengig av hverandre.<br />
Du kan legge til merkelapper for mapper som er relevante for<br />
innholdet, for eksempel kundenavn, telefonnummer, fødselsdato,<br />
prosjekt-ID og e-postadresse.<br />
Når du skanner eller bruker DesktopDelivery, kan denne informasjonen legges til<br />
automatisk i alle PDF- eller MAX-filer som kommer inn i mappen. Dermed blir<br />
det enklere å søke etter dem med <strong>PaperPort</strong> All-in-One Search eller andre<br />
søkeverktøy.<br />
Merkelapper for mapper legges bare til automatisk hvis du merker av for ’Legg til<br />
nøkkelord fra merkelapper for mapper automatisk’ i Utdata-panelet i dialogboksen<br />
Skanneinnstillinger eller (i <strong>PaperPort</strong> Professional for DesktopDelivery)<br />
i dialogboksen Mappeegenskaper.<br />
Lagre elementer 28
Legge til søkekriterier i elementer<br />
Du kan tilordne elementegenskaper til <strong>PaperPort</strong>-bildeelementer og PDF-filer<br />
og deretter bruke egenskapene som søkekriterier for å søke etter elementer<br />
i <strong>PaperPort</strong>.<br />
I <strong>PaperPort</strong> er det også mulig å tilordne de samme nøkkelordene til flere<br />
elementer samtidig, noe som gir et kraftig verktøy for å organisere og søke etter<br />
lignende dokumenter og bilder.<br />
Velg flere elementer på <strong>PaperPort</strong>-skrivebordet, og velg deretter Egenskaper på<br />
hurtigmenyen. Ord som angis under Emne, Forfatter og Nøkkelord brukes på<br />
alle valgte elementer.<br />
En annen måte å tilordne samme elementegenskaper til alle PDF- eller MAX-filer<br />
som kommer inn i en valgt mappe ved skanning eller DesktopDelivery, er å bruke<br />
Merkelapper for mapper. Angi ord under Emne, Forfatter og Nøkkelord. Disse<br />
ordene brukes bare hvis du merker av for ’Legg til nøkkelord fra merkelapper for<br />
mapper automatisk’ i Utdata-panelet i dialogboksen Skanneinnstillinger eller<br />
(i <strong>PaperPort</strong> Professional) i dialogboksen Mappeegenskaper for DesktopDelivery.<br />
Oppstartsveiledning for <strong>PaperPort</strong> 29
Søke etter elementer<br />
<strong>PaperPort</strong> inneholder funksjoner som hjelper deg med å søke etter <strong>PaperPort</strong>elementer.<br />
Du kan raskt finne et element ved å bla gjennom miniatyrbildene på<br />
<strong>PaperPort</strong>-skrivebordet.<br />
Hvis du har mange mapper og elementer, kan du bruke All-in-One Search, som<br />
er en kraftigere funksjon.<br />
All-in-One Search inneholder mange alternativer for å angi hvor det skal søkes og<br />
hva det skal søkes etter, inkludert indeksert tekstinnhold. Informasjonen du vil<br />
søke etter, kalles søkekriterier.<br />
Du kan søke etter elementer basert på:<br />
elementegenskaper<br />
tekstinnhold<br />
Søke etter elementer basert på egenskaper<br />
Du kan søke etter alle typer elementer basert på elementnavn.<br />
Du kan søke etter PDF- og <strong>PaperPort</strong>-bildeelementer (max-filer) basert på<br />
elementegenskaper, for eksempel nøkkelord eller emne.<br />
Hvis du vil søke etter elementegenskaper, fjerner du merket ved ’Bruk All-in-One<br />
Search-indeks’ og angir kriteriene på følgende måte:<br />
Navn – navnet på elementet (ikke nødvendigvis navnet på filen).<br />
Forfatter – som definert under Elementegenskaper.<br />
Nøkkelord – som definert under Elementegenskaper.<br />
Kommentarer – som definert under ’Emne’ i Elementegenskaper.<br />
Merknader – merkelapper eller tekstetiketter som er lagt til i PDF- eller<br />
MAX-filer.<br />
URL – koblingsteksten for innfangede web-sider.<br />
Forfatter, Nøkkelord, Kommentarer og URL er bare tilgjengelige for PDF- og MAX-filer.<br />
Søke etter elementer 30
Søke etter ord i et element<br />
Hvis du vil søke etter ord i et element, må du legge til elementet i All-in-One<br />
Search-indeksen og merke av for Bruk All-in-One-indeks. Når du søker ved<br />
hjelp av indeksen, kan du finne elementer som er indeksert etter egenskaper,<br />
tekstinnhold eller begge deler.<br />
Angi søkegrenser:<br />
alle filer i gjeldende mappe, men ikke i undermapper<br />
gjeldende mappe pluss undermapper<br />
alle <strong>PaperPort</strong>-mapper og undermapper<br />
Definer søkepresisjon:<br />
Eksakt samsvar finner ord og vanlige endelser: Et søk på se finner ser, sett osv.<br />
Omtrentlig finner det som er nevnt ovenfor pluss: Et søk på se finner<br />
kanskje sel.<br />
Når søket er fullført, vises resultatene – hvert treff som én rad i en tabell. Velg et<br />
treff og klikk Vis tekst for å se søkeordforekomstene i kontekst. Klikk Kopier<br />
tekst for å trekke ut tekst fra filen og legge den på utklippstavlen. Høyreklikk en<br />
resultatfil og velg ’Åpne’ for å åpne dokumentet i det tilknyttede programmet.<br />
Hvis du velger ’Åpne beholdermappe’, åpnes mappen der den valgte filen ligger.<br />
Du kan filtrere søkeresultatene i henhold til filinformasjon ved å merke av for de<br />
relevante boksene under Navn, forfatter, nøkkelord og angi søketekst her også.<br />
Legge til elementer i All-in-One Search-indeksen<br />
All-in-One Search-indeksen bruker <strong>PaperPort</strong>s OCR-programvare til å trekke ut<br />
og kopiere tekstinnhold fra elementene, og oppretter på grunnlag av dette en<br />
database med ord og fraser i elementene, omtrent på samme måte som<br />
stikkordregisteret i en bok.<br />
Elementegenskaper, som navn og forfatter, blir også lagt til i indeksen.<br />
Selv om det er tidkrevende å opprette en indeks, er det langt raskere å søke etter<br />
elementer i indeksen enn å søke gjennom filene.<br />
Oppstartsveiledning for <strong>PaperPort</strong> 31
Du kan angi om du vil at All-in-One Search skal kjøres automatisk hver gang du<br />
legger til et nytt element eller endrer et eksisterende element, ved hjelp av<br />
<strong>PaperPort</strong>-alternativer på Verktøy-menyen. Du kan også angi hvor lenge<br />
<strong>PaperPort</strong> skal vente før oppdateringsprosessen starter.<br />
Du kan eventuelt oppdatere All-in-One Search-indeksen manuelt for alle elementer,<br />
et enkeltelement eller alle elementer i én eller flere mapper. Det er en god regel<br />
å oppdatere All-in-One Search-indeksen regelmessig for å redusere tiden det tar<br />
å fullføre prosessen.<br />
Bruk Indeksbehandling i <strong>PaperPort</strong> Professional 11 til å opprette og konfigurere<br />
indekseringsoppgaver med jevne mellomrom. Åpne Indeksbehandling rett fra All-in-One<br />
Search-ruten for å få rask tilgang til de regelmessige indekseringsprosessene.<br />
Bruke All-in-One Search-ruten<br />
Søke etter elementer 32<br />
Bruk All-in-One Search-ruten til å angi søkekriterier og velge<br />
alternativer for å finne <strong>PaperPort</strong>-elementer.<br />
Et filsøk er bare basert på elementegenskaper. Du angir<br />
elementegenskapene i boksen Navn, forfatter, nøkkelord.<br />
Et indekssøk refererer til <strong>PaperPort</strong>s All-in-One Search-indeks<br />
for å finne elementegenskaper eller tekst i et element. Du skriver<br />
inn elementegenskapene i boksen Navn, forfatter, nøkkelord<br />
og tekstinnholdet i boksen Inneholder teksten.<br />
Søket gir en resultatliste over alle elementer som samsvarer med<br />
dine kriterier.<br />
Forfatter, Nøkkelord, Kommentarer og URL er bare tilgjengelige for PDF- og MAX-filer.<br />
Bruke søkbart PDF-bilde<br />
I tillegg til å bruke <strong>PaperPort</strong>s egne søke- og indekseringsmuligheter,<br />
kan du også opprette søkbare PDF-bildefiler som kan indekseres og<br />
søkes i utenfor <strong>PaperPort</strong>.<br />
Søkbart PDF-bilde er en variasjon av PDF. En søkbar PDF-bildefil<br />
inneholder et punktgrafikkbilde av et dokument eller et grafikkbilde<br />
med tekst som er lagret som skjult tekst. Dette formatet beholder et identisk<br />
utseende med originaldokumentet, slik at andre programmer, for eksempel<br />
Adobe ® Acrobat ® kan søke i filinnholdet.
Du kan opprette filer i formatet Søkbart PDF-bilde hvis du har ScanSoft<br />
OmniPage (den profesjonelle versjonen av OmniPage 11 eller høyere) installert<br />
sammen med <strong>PaperPort</strong> Professional 11.<br />
Konfigurere indekseringsoppgaver<br />
Indeksbehandling er et program i<br />
<strong>PaperPort</strong> Professional 11 som kan brukes<br />
til å opprette, endre og konfigurere<br />
indekseringsoppgaver for en bestemt lokal<br />
mappe eller nettverksmappe. Indekserte<br />
filer kan senere gjennomsøkes med All-in-<br />
One Search.<br />
For nye oppgaver kan du angi hvilken<br />
mappe som skal gjennomgås (lokal<br />
mappe eller nettverksmappe) med eller<br />
uten undermapper, angi klokkeslett og<br />
gjentakelser (varighet, mønster og rekkevidde), aktivere og deaktivere en oppgave,<br />
stanse en oppgave eller hoppe over en oppgave én gang. I dialogboksen med<br />
programinnstillinger kan du angi hvordan og når Indeksbehandling skal stanse.<br />
Dele filer<br />
<strong>PaperPort</strong> inneholder flere verktøy for å gjøre det lettere å dele filer, bilder og<br />
dokumenter med venner, kolleger og forretningsforbindelser.<br />
Disse verktøyene er bygd inn i programmet og er klare til bruk på verktøylinjer,<br />
menyer og kommandolinjer for rask tilgang når du trenger dem.<br />
<strong>PaperPort</strong> gjør det lett å dele elementer med andre. Du kan gjøre følgende:<br />
sende elementer som e-post ved å dra og slippe dem på<br />
e-postprogrammet ditt på Send til-linjen i <strong>PaperPort</strong><br />
skanne eller konvertere elementer til PDF-format, det stadig<br />
populære fildelingsformatet som mange betrakter som<br />
bransjestandard for dokumentdistribusjon<br />
Oppstartsveiledning for <strong>PaperPort</strong> 33
få LAN- eller WAN-tilgang til delte mapper ved å legge til mappene<br />
i <strong>PaperPort</strong>-mapperuten<br />
Gå rett til innstillingene Deling og Sikkerhet fra hurtigmenyen for mappen.<br />
Oppsetting av en delt mappe på en server<br />
eller PC, som kan fungere som et sentralt<br />
oppbevaringssted for alle viktige<br />
forretningsdokumenter, er en enkel sak<br />
i <strong>PaperPort</strong>. Alle <strong>PaperPort</strong>-klienter kan<br />
kobles til denne mappen og bruke<br />
dokumentbehandlingsfunksjonene og<br />
papirhåndteringsverktøyet i <strong>PaperPort</strong> til å søke etter og bruke dokumenter<br />
øyeblikkelig.<br />
Du kan dessuten konvertere elementer til populære utdataformater for delt bruk<br />
i mange andre programmer. På Nuances web-område www.nuance.com finner<br />
du en fullstendig liste over alle programkoblinger som støttes.<br />
Sende elementer til andre programmer<br />
Dra og slipp-funksjonen gjør åpning av filer i favorittprogrammene dine lekende<br />
lett. Det er bare å velge filen du vil ha og dra og slippe den på programikonet på<br />
Send til-linjen nederst på <strong>PaperPort</strong>-skrivebordet.<br />
Vanlige kontoroppgaver, som å sende e-post og telefaks, er nå raskere enn<br />
noensinne. Send til-linjen gjør det enklere å bruke skannede dokumenter i andre<br />
programmer, ved å oversette dokumentet automatisk til en form som<br />
mottakerprogrammet kan forstå.<br />
Du kan for eksempel slippe et skannet bilde av et brev på Microsoft Wordkoblingen<br />
på Send til-linjen i <strong>PaperPort</strong>. <strong>PaperPort</strong> vil da registrere at<br />
programmet du prøver å åpne trenger en tekstfil fremfor en bildefil. <strong>PaperPort</strong><br />
kjører OCR-programmet automatisk og sender redigerbar tekst i stedet for en<br />
statisk bildefil til Word.<br />
OmniPage OP arbeidsflyt Microsoft Outlook PDF Converter<br />
®<br />
Sende elementer til andre programmer 34
<strong>PaperPort</strong> støtter en rekke programmer, inkludert tekstbehandlingsprogrammer,<br />
regnearkprogrammer, telefaksprogrammer, e-postprogrammer, grafikkprogrammer,<br />
programmer for optisk tegngjenkjenning (OCR) og programmer for elektroniske<br />
tjenester. Programkoblingene på Send til-linjen foretar eventuelt nødvendige<br />
konverteringer og inneholder alternativer for å sende elementer.<br />
Bruke OmniPage med <strong>PaperPort</strong><br />
Hvis <strong>PaperPort</strong> installeres på en datamaskin med OmniPage, vil OCR-tjenestene<br />
være tilgjengelige og utvide <strong>PaperPort</strong>s funksjonalitet. Du kan velge et OCRprogram<br />
ved å høyreklikke <strong>PaperPort</strong>-koblingen for et tekstprogram, velge Send<br />
til-alternativer og deretter velge OmniPage som OCR-pakke i stedet for<br />
<strong>PaperPort</strong> OCR, som alltid er tilgjengelig.<br />
Med OmniPage kan du gjøre følgende:<br />
Konvertere papir til brukelige Microsoft Office-dokumenter på et øyeblikk.<br />
Konvertere PDF-filer til redigerbare dokumenter, samtidig som<br />
sideoppsettet beholdes.<br />
Opprette ubegrensede, søkbare PDF-filer til elektroniske arkiv.<br />
Behandle bilder fra flerfunksjonelle enheter og skannere i nettverket<br />
automatisk.<br />
Skanne og konvertere dokumenter til XML-, PDF- og TIFF-format m.m.<br />
Dele dokumenter ved hjelp av e-post, Internett, XML og e-Books.<br />
Bruk arbeidsflyt i OmniPage for å oppnå umiddelbar og effektiv<br />
styring over dokumentkonvertering.<br />
Tilpasse Send til-linjen<br />
Du kan endre hvordan programikonene skal vises på Send til-linjen på flere<br />
forskjellige måter. Du kan også legge til programmer og fjerne eller flytte på<br />
programikoner. Se hjelpefunksjonen for <strong>PaperPort</strong> hvis du vil vite mer.<br />
Oppstartsveiledning for <strong>PaperPort</strong> 35
Justere Send til-alternativer<br />
Sende elementer til andre programmer 36<br />
Du kan justere Send til-alternativene for å<br />
angi hvordan du vil bruke et bestemt<br />
program på Send til-linjen. Du kan for<br />
eksempel angi hvilket filformat <strong>PaperPort</strong><br />
skal lagre et element i.<br />
Hvis du har den profesjonelle versjonen<br />
av OmniPage 14 eller høyere på systemet,<br />
kan du bruke Send til-alternativene for<br />
koblingen Arbeidsflyt i OmniPage til å<br />
velge en arbeidsflyt.<br />
Du sender et element som e-post ved å dra<br />
og slippe elementet på e-postprogrammet<br />
på Send til-linjen. Bruk alternativene for<br />
e-postkobling til å angi filformat for<br />
vedlegg og andre alternativer.
Konvertere elementer<br />
I <strong>PaperPort</strong> kan du konvertere skannede dokumenter og tekstelementer til<br />
bildeformater og konvertere bilder tilbake til tekst.<br />
Konvertere elementer til bildeformater<br />
Du kan konvertere skannede dokumenter og tekstelementer til bildeformater.<br />
Lagre som-kommandoen gjør det mulig å lagre bildeelementer i en rekke<br />
standard bildeformater, inkludert PDF, JPEG og TIFF, i tillegg til det<br />
opprinnelige <strong>PaperPort</strong>-bildeformatet (.max).<br />
Du kan konvertere tekst- og bildeelementer til <strong>PaperPort</strong>-bildeelementer (maxfiler)<br />
med kommandoen Dupliser som <strong>PaperPort</strong>-bilde. Med kommandoen<br />
Dupliser som PDF-element kan du konvertere tekstelementer til PDFbildeelementer.<br />
I <strong>PaperPort</strong> Professional 11 kan du også konvertere tekstelementer, for eksempel<br />
Word-dokumenter, til PDF-formatert tekst- og grafikkformat.<br />
Ved å velge mer enn ett element, kan du konvertere flere elementer til et nytt<br />
format samtidig. Se hjelpefunksjonen for <strong>PaperPort</strong> hvis du vil vite mer.<br />
Samle dokumenter<br />
Du kan samle dokumenter ved stabling eller sammenslåing.<br />
Du kan stable en gruppe PDF- eller <strong>PaperPort</strong> Image (MAX)-filer til henholdsvis<br />
en enkelt PDF- eller MAX-fil. Filene som skal velges må ligge i en og samme<br />
mappe og må velges i den rekkefølgen de skal stables i. Klikk Stable-knappen og<br />
velg Stable på rullegardinlisten, eller velg Stable på hurtigmenyen. Originale<br />
sidestørrelser bevares i det stablede dokumentet. Kildefilene blir ikke liggende<br />
igjen etter stabling.<br />
Du kan slå sammen bilde-, MAX- og PDF-elementer. Målet er en PDF-fil.<br />
Følgende alternativer er tilgjengelige for sammenslåing:<br />
Slå sammen til PDF-stabel: Hver originalside blir én PDF-side uten skalering.<br />
Slå sammen til flersidig PDF, endre størrelse for å passe til side:<br />
Elementene skaleres, og fire originalsider plasseres alltid på én PDF-side.<br />
Slå sammen til flersidig PDF, behold opprinnelige størrelser: Flest mulig<br />
originalsider plasseres på hver PDF-side.<br />
Oppstartsveiledning for <strong>PaperPort</strong> 37
Slå sammen til PDF-side med miniatyrbilder: Det opprettes miniatyrbilder<br />
av alle sidene i elementene, og flest mulig plasseres på hver PDF-side.<br />
Originalelementenes filtyper bevares.<br />
På grunn av PDF-genereringen er det som regel mer tidkrevende å slå sammen<br />
dokumenter enn å stable dem.<br />
<strong>PaperPort</strong> Professional kan i tillegg slå sammen tekstelementer. For å kunne konvertere et<br />
tekstelement må programmet det ble opprettet i, være tilgjengelig i systemet.<br />
Konvertere bilder til tekst<br />
Du kan konvertere et skannet dokument til tekst ved å dra miniatyrbildet til<br />
tekstbehandlingsprogrammet. <strong>PaperPort</strong> behandler automatisk det skannede<br />
dokumentet ved hjelp av det innebygde OCR-programmet, starter<br />
tekstbehandlingsprogrammet og laster inn den skannede teksten i et dokument,<br />
klart for redigering.<br />
I <strong>PaperPort</strong> kan du også kopiere tekst fra en del av et bildeelement for bruk i et<br />
tekstredigerings-, tekstbehandlings- eller regnearkprogram.<br />
OCR-programmet behandler teksten og kopierer den til utklippstavlen i Windows.<br />
Start programmet der du vil sette inn teksten, og bruk Lim inn til å lime inn<br />
teksten i en fil.<br />
Fylle ut skannede skjemaer<br />
FormTyper TM er et <strong>PaperPort</strong>-program som gjør det mulig å fylle ut<br />
skjemaer, for eksempel forsikringsskjemaer, registreringskort eller<br />
trygdeskjemaer, som du kan skanne til <strong>PaperPort</strong>-skrivebordet.<br />
Du drar ganske enkelt et<br />
skjema fra <strong>PaperPort</strong>skrivebordet<br />
til FormTyperprogrammet<br />
på Send til-linjen.<br />
FormTyper analyserer skjemaet<br />
automatisk, gjenkjenner<br />
tomme områder der data kan<br />
skrives inn, og oppretter<br />
tomme felt for dataene.<br />
FormTyper understreker hvert<br />
felt i farger slik at du lett kan se<br />
hvor dataene skal skrives inn.<br />
Fylle ut skannede skjemaer 38
Nå kan du raskt skrive inn dataene og bruke tabulatortasten til å flytte fra felt til<br />
felt. Du kan også raskt flytte felt, sette inn nye felt og fjerne felt om nødvendig.<br />
Når du er ferdig med å fylle ut skjemaet, lagrer du det på <strong>PaperPort</strong>-skrivebordet<br />
slik at du kan skrive det ut eller sende det i sin helhet som e-post.<br />
Hvis du har et forhåndstrykt skjema, kan du skrive ut svarene direkte på skjemaet<br />
med verktøyet Skriv bare ut felt.<br />
Opprette PDF-dokumenter<br />
PDF-filer (Portable Document Format) klassifiseres ofte som tre ulike<br />
typer, vanligvis kalt varianter:<br />
PDF-bilde<br />
Søkbart PDF-bilde<br />
PDF-formatert tekst og grafikk (normal PDF)<br />
Du kan opprette én eller flere av disse PDF-variantene, avhengig av hvilken<br />
<strong>PaperPort</strong>-versjon du bruker. Se hjelpefunksjonen for <strong>PaperPort</strong> hvis du vil vite mer.<br />
Denne tabellen viser en liste over tilgjengelige funksjoner for å opprette de<br />
forskjellige typene PDF-filer i <strong>PaperPort</strong> 11 og <strong>PaperPort</strong> Professional 11:<br />
Format <strong>PaperPort</strong> 11 <strong>PaperPort</strong> Professional 11<br />
PDF-bilde Skann<br />
Hent fotografi<br />
Skriv til <strong>PaperPort</strong><br />
Lagre som<br />
Web-innfanging<br />
Søkbart PDF-bilde (krever<br />
OmniPage)<br />
PDF-formatert tekst og<br />
grafikk<br />
Skann<br />
Hent fotografi<br />
Skriv til <strong>PaperPort</strong><br />
Lagre som<br />
Web-innfanging<br />
Skann<br />
Hent fotografi<br />
Skann<br />
Hent fotografi<br />
Skriv til <strong>PaperPort</strong><br />
Lagre som<br />
Web-innfanging<br />
Skann<br />
Hent fotografi<br />
Skriv til <strong>PaperPort</strong><br />
Lagre som<br />
Web-innfanging<br />
Dupliser element<br />
Skann<br />
Hent fotografi<br />
Skriv til <strong>PaperPort</strong><br />
Dupliser element<br />
Oppstartsveiledning for <strong>PaperPort</strong> 39
Bruke ScanDirect<br />
ScanDirectTM er et <strong>PaperPort</strong>-program som gjør det mulig å skanne<br />
elementer og sende dem direkte til <strong>PaperPort</strong> eller andre programmer<br />
på datamaskinen uten å måtte starte <strong>PaperPort</strong> først.<br />
ScanDirect kjøres som et separat program fra Start-menyen i Windows og viser<br />
ScanDirect-linjen.<br />
Med ScanDirect kan du skanne et element og sende det direkte til følgende steder:<br />
Et program på Send til-linjen i ScanDirect – Ikoner på ScanDirect-linjen<br />
representerer programmene som er koblet til <strong>PaperPort</strong> og ScanDirect. Hvis<br />
du vil skanne og deretter sende et element til et bestemt program, klikker du<br />
på programikonet og skanner elementet. ScanDirect starter det aktuelle<br />
programmet automatisk når skanningen er fullført.<br />
<strong>PaperPort</strong>-skrivebordet – Hvis du vil skanne og deretter arbeide med<br />
elementet i <strong>PaperPort</strong>, klikker du på <strong>PaperPort</strong>-ikonet og skanner elementet.<br />
Når skanningen er fullført, starter <strong>PaperPort</strong> og elementet vises i <strong>PaperPort</strong>.<br />
Deretter kan du bruke alle <strong>PaperPort</strong>-funksjonene på elementet.<br />
Se hjelpefunksjonen for <strong>PaperPort</strong> hvis du vil vite mer om ScanDirect.<br />
Avinstallere <strong>PaperPort</strong><br />
1. Velg Legg til/fjern programmer i Kontrollpanel.<br />
2. Velg ScanSoft <strong>PaperPort</strong> 11.0.<br />
3. Klikk Fjern for å avinstallere programmet eller Endre for å reparere det<br />
automatisk.<br />
I begynnelsen av avinstalleringsprosessen utføres et deaktiveringstrinn, slik at du<br />
senere kan installere programmet på nytt uten aktiveringsproblemer. Du må ha<br />
tilgang til Internett for å kunne deaktivere eller aktivere på nytt.<br />
Bruke ScanDirect 40