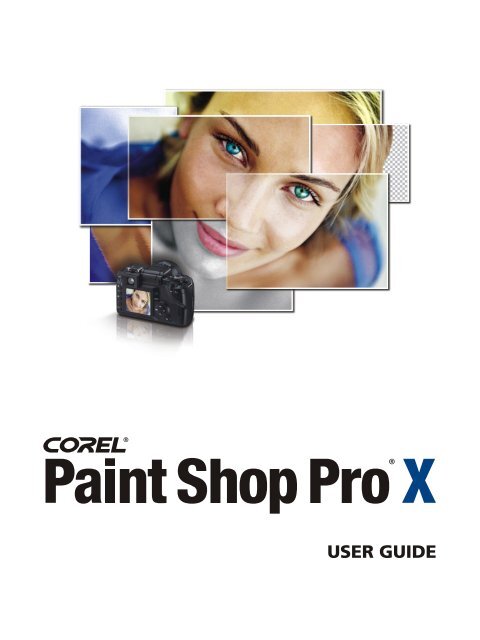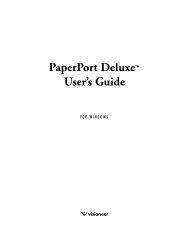Paint Shop Pro X User Guide - FTP - Corel Corporation
Paint Shop Pro X User Guide - FTP - Corel Corporation
Paint Shop Pro X User Guide - FTP - Corel Corporation
Create successful ePaper yourself
Turn your PDF publications into a flip-book with our unique Google optimized e-Paper software.
Table of contentsWelcome to <strong>Corel</strong> <strong>Paint</strong> <strong>Shop</strong> <strong>Pro</strong> . . . . . . . . . . . . . . . . . . . . . . . . . . . . . . . .1What’s in this user guide. . . . . . . . . . . . . . . . . . . . . . . . . . . . . . . . . . . . . . . . . . . 1What’s new in <strong>Corel</strong> <strong>Paint</strong> <strong>Shop</strong> <strong>Pro</strong> . . . . . . . . . . . . . . . . . . . . . . . . . . . . . . . . . . 1Installing and uninstalling <strong>Corel</strong> <strong>Paint</strong> <strong>Shop</strong> <strong>Pro</strong> . . . . . . . . . . . . . . . . . . . . . . . . . 3Starting and exiting <strong>Corel</strong> <strong>Paint</strong> <strong>Shop</strong> <strong>Pro</strong> . . . . . . . . . . . . . . . . . . . . . . . . . . . . . . 4Registering <strong>Corel</strong> products . . . . . . . . . . . . . . . . . . . . . . . . . . . . . . . . . . . . . . . . . 5Updating <strong>Corel</strong> products . . . . . . . . . . . . . . . . . . . . . . . . . . . . . . . . . . . . . . . . . . . 5<strong>Corel</strong> Support Services . . . . . . . . . . . . . . . . . . . . . . . . . . . . . . . . . . . . . . . . . . . . . 6About <strong>Corel</strong> <strong>Corporation</strong>. . . . . . . . . . . . . . . . . . . . . . . . . . . . . . . . . . . . . . . . . . . 6Workflow tips . . . . . . . . . . . . . . . . . . . . . . . . . . . . . . . . . . . . . . . . . . . . . . .7Get photos . . . . . . . . . . . . . . . . . . . . . . . . . . . . . . . . . . . . . . . . . . . . . . . . . . . . . 8Adjust . . . . . . . . . . . . . . . . . . . . . . . . . . . . . . . . . . . . . . . . . . . . . . . . . . . . . . . . . 8Retouch and restore. . . . . . . . . . . . . . . . . . . . . . . . . . . . . . . . . . . . . . . . . . . . . . . 8Create collages . . . . . . . . . . . . . . . . . . . . . . . . . . . . . . . . . . . . . . . . . . . . . . . . . . 8Add text and graphics . . . . . . . . . . . . . . . . . . . . . . . . . . . . . . . . . . . . . . . . . . . . . 9Apply effects . . . . . . . . . . . . . . . . . . . . . . . . . . . . . . . . . . . . . . . . . . . . . . . . . . . . 9Print and share . . . . . . . . . . . . . . . . . . . . . . . . . . . . . . . . . . . . . . . . . . . . . . . . . . 9Learning how to use <strong>Corel</strong> <strong>Paint</strong> <strong>Shop</strong> <strong>Pro</strong> . . . . . . . . . . . . . . . . . . . . . . . .11Documentation conventions . . . . . . . . . . . . . . . . . . . . . . . . . . . . . . . . . . . . . . . 11Using the Learning Center palette. . . . . . . . . . . . . . . . . . . . . . . . . . . . . . . . . . . 12Using the Help system . . . . . . . . . . . . . . . . . . . . . . . . . . . . . . . . . . . . . . . . . . . 14Workspace tour . . . . . . . . . . . . . . . . . . . . . . . . . . . . . . . . . . . . . . . . . . . . .15Exploring the workspace . . . . . . . . . . . . . . . . . . . . . . . . . . . . . . . . . . . . . . . . . . 15Using palettes . . . . . . . . . . . . . . . . . . . . . . . . . . . . . . . . . . . . . . . . . . . . . . . . . . 16Using toolbars. . . . . . . . . . . . . . . . . . . . . . . . . . . . . . . . . . . . . . . . . . . . . . . . . . 18Using tools . . . . . . . . . . . . . . . . . . . . . . . . . . . . . . . . . . . . . . . . . . . . . . . . . . . . 18Getting started with <strong>Corel</strong> <strong>Paint</strong> <strong>Shop</strong> <strong>Pro</strong> . . . . . . . . . . . . . . . . . . . . . . . .25Getting photos into <strong>Corel</strong> <strong>Paint</strong> <strong>Shop</strong> <strong>Pro</strong> . . . . . . . . . . . . . . . . . . . . . . . . . . . . . 25Opening and closing images . . . . . . . . . . . . . . . . . . . . . . . . . . . . . . . . . . . . . . . 26Saving images . . . . . . . . . . . . . . . . . . . . . . . . . . . . . . . . . . . . . . . . . . . . . . . . . . 27Table of contentsi
Browsing through image folders. . . . . . . . . . . . . . . . . . . . . . . . . . . . . . . . . . . . . 30Zooming and panning . . . . . . . . . . . . . . . . . . . . . . . . . . . . . . . . . . . . . . . . . . . . 31Cutting, copying, and pasting . . . . . . . . . . . . . . . . . . . . . . . . . . . . . . . . . . . . . . 33Undoing and redoing actions . . . . . . . . . . . . . . . . . . . . . . . . . . . . . . . . . . . . . . . 35Deleting images. . . . . . . . . . . . . . . . . . . . . . . . . . . . . . . . . . . . . . . . . . . . . . . . . 36Adjusting images. . . . . . . . . . . . . . . . . . . . . . . . . . . . . . . . . . . . . . . . . . . .37Rotating images. . . . . . . . . . . . . . . . . . . . . . . . . . . . . . . . . . . . . . . . . . . . . . . . . 37Cropping images . . . . . . . . . . . . . . . . . . . . . . . . . . . . . . . . . . . . . . . . . . . . . . . . 38Straightening images . . . . . . . . . . . . . . . . . . . . . . . . . . . . . . . . . . . . . . . . . . . . . 40Correcting photographic perspective . . . . . . . . . . . . . . . . . . . . . . . . . . . . . . . . . 41Making basic photo adjustments . . . . . . . . . . . . . . . . . . . . . . . . . . . . . . . . . . . . 42Removing digital photo noise. . . . . . . . . . . . . . . . . . . . . . . . . . . . . . . . . . . . . . . 45Resizing images . . . . . . . . . . . . . . . . . . . . . . . . . . . . . . . . . . . . . . . . . . . . . . . . . 46Retouching and restoring images. . . . . . . . . . . . . . . . . . . . . . . . . . . . . . .47Removing red-eye . . . . . . . . . . . . . . . . . . . . . . . . . . . . . . . . . . . . . . . . . . . . . . . 47Applying cosmetic corrections . . . . . . . . . . . . . . . . . . . . . . . . . . . . . . . . . . . . . . 48Removing scratches . . . . . . . . . . . . . . . . . . . . . . . . . . . . . . . . . . . . . . . . . . . . . . 50Removing flaws and objects . . . . . . . . . . . . . . . . . . . . . . . . . . . . . . . . . . . . . . . . 51Erasing image areas . . . . . . . . . . . . . . . . . . . . . . . . . . . . . . . . . . . . . . . . . . . . . . 54Working with selections . . . . . . . . . . . . . . . . . . . . . . . . . . . . . . . . . . . . . .57Creating selections . . . . . . . . . . . . . . . . . . . . . . . . . . . . . . . . . . . . . . . . . . . . . . . 57Hiding and viewing the selection marquee . . . . . . . . . . . . . . . . . . . . . . . . . . . . . 61Modifying selections. . . . . . . . . . . . . . . . . . . . . . . . . . . . . . . . . . . . . . . . . . . . . . 62Inverting and clearing selections . . . . . . . . . . . . . . . . . . . . . . . . . . . . . . . . . . . . 63Working with layers . . . . . . . . . . . . . . . . . . . . . . . . . . . . . . . . . . . . . . . . .65Understanding layers . . . . . . . . . . . . . . . . . . . . . . . . . . . . . . . . . . . . . . . . . . . . . 65Using layers with photos . . . . . . . . . . . . . . . . . . . . . . . . . . . . . . . . . . . . . . . . . . 66Using the Layers palette. . . . . . . . . . . . . . . . . . . . . . . . . . . . . . . . . . . . . . . . . . . 68Renaming layers. . . . . . . . . . . . . . . . . . . . . . . . . . . . . . . . . . . . . . . . . . . . . . . . . 69Viewing layers . . . . . . . . . . . . . . . . . . . . . . . . . . . . . . . . . . . . . . . . . . . . . . . . . . 70Changing the order of layers in an image . . . . . . . . . . . . . . . . . . . . . . . . . . . . . . 71Moving layers on the canvas. . . . . . . . . . . . . . . . . . . . . . . . . . . . . . . . . . . . . . . . 72iiTable of contents
Working with colors and materials. . . . . . . . . . . . . . . . . . . . . . . . . . . . . .73Using the Materials palette . . . . . . . . . . . . . . . . . . . . . . . . . . . . . . . . . . . . . . . . 73Choosing colors by using the Color Picker . . . . . . . . . . . . . . . . . . . . . . . . . . . . . 76Applying effects . . . . . . . . . . . . . . . . . . . . . . . . . . . . . . . . . . . . . . . . . . . .79Choosing effects . . . . . . . . . . . . . . . . . . . . . . . . . . . . . . . . . . . . . . . . . . . . . . . . 79Applying photo effects . . . . . . . . . . . . . . . . . . . . . . . . . . . . . . . . . . . . . . . . . . . 82Adding picture frames. . . . . . . . . . . . . . . . . . . . . . . . . . . . . . . . . . . . . . . . . . . . 83Using the Picture Tube tool . . . . . . . . . . . . . . . . . . . . . . . . . . . . . . . . . . . . . . . 85Warping images . . . . . . . . . . . . . . . . . . . . . . . . . . . . . . . . . . . . . . . . . . . . . . . . 87Working with text . . . . . . . . . . . . . . . . . . . . . . . . . . . . . . . . . . . . . . . . . . .89Applying text . . . . . . . . . . . . . . . . . . . . . . . . . . . . . . . . . . . . . . . . . . . . . . . . . . 89Editing text. . . . . . . . . . . . . . . . . . . . . . . . . . . . . . . . . . . . . . . . . . . . . . . . . . . . 91Printing and e-mailing images . . . . . . . . . . . . . . . . . . . . . . . . . . . . . . . . .95Printing images. . . . . . . . . . . . . . . . . . . . . . . . . . . . . . . . . . . . . . . . . . . . . . . . . 95Creating layouts . . . . . . . . . . . . . . . . . . . . . . . . . . . . . . . . . . . . . . . . . . . . . . . . 99E-mailing images. . . . . . . . . . . . . . . . . . . . . . . . . . . . . . . . . . . . . . . . . . . . . . . 100Index . . . . . . . . . . . . . . . . . . . . . . . . . . . . . . . . . . . . . . . . . . . . . . . . . . . .101Table of contentsiii
Welcome to<strong>Corel</strong> <strong>Paint</strong> <strong>Shop</strong> <strong>Pro</strong><strong>Corel</strong>® <strong>Paint</strong> <strong>Shop</strong> <strong>Pro</strong>® sets the standard for affordable, professional image editing.You can edit photos, create graphics, draw, and paint, all within a highly customizableworkspace.In this section, you’ll learn about• what’s in this user guide• what’s new in <strong>Corel</strong> <strong>Paint</strong> <strong>Shop</strong> <strong>Pro</strong>• installing and uninstalling <strong>Corel</strong> <strong>Paint</strong> <strong>Shop</strong> <strong>Pro</strong>• starting and exiting <strong>Corel</strong> <strong>Paint</strong> <strong>Shop</strong> <strong>Pro</strong>• registering <strong>Corel</strong> products• updating <strong>Corel</strong> products• <strong>Corel</strong>® Support Services• <strong>Corel</strong> <strong>Corporation</strong>What’s in this user guideThis user guide contains the information you need to become familiar with the<strong>Corel</strong> <strong>Paint</strong> <strong>Shop</strong> <strong>Pro</strong> workspace, to understand the photo-editing workflow, and to getstarted with basic tasks and some creative possibilities. It is designed to accompany themore comprehensive Help, which is available from within the program, as well as otherlearning resources, such as tutorials, movies, and training videos available on the <strong>Corel</strong>Web site (www.corel.com). For information about additional learning resources, see“Learning how to use <strong>Corel</strong> <strong>Paint</strong> <strong>Shop</strong> <strong>Pro</strong>” on page 11.What’s new in <strong>Corel</strong> <strong>Paint</strong> <strong>Shop</strong> <strong>Pro</strong>The new features in <strong>Corel</strong> <strong>Paint</strong> <strong>Shop</strong> <strong>Pro</strong> are designed to enhance your ability to workwith digital photographs, to help you create and touch up artwork and graphics, and toboost your productivity.Welcome to <strong>Corel</strong> <strong>Paint</strong> <strong>Shop</strong> <strong>Pro</strong> 1
Enhanced user interface• The Learning Center palette presents a more intuitive approach for guiding youthrough the basic <strong>Corel</strong> <strong>Paint</strong> <strong>Shop</strong> <strong>Pro</strong> workflow. The Home page of the LearningCenter palette contains seven main categories, which together represent a typicalworkflow. Each category contains several detailed topics to guide you in choosingtools and commands that will help you work quickly and efficiently.• The Browser palette replaces the Browser from the previous version of<strong>Corel</strong> <strong>Paint</strong> <strong>Shop</strong> <strong>Pro</strong>. From within the Browser palette, you can zoom in onthumbnails, view Browser thumbnails in Photostrip mode, and print contactsheets.• The Layers palette displays the contents of a layer as a resizable thumbnail. Layerinformation can be set to appear across the top of the palette or next to each layer.• The Pick tool is new and resembles a combination of the Raster Deform tool andthe Object Selection tool from previous versions of <strong>Paint</strong> <strong>Shop</strong> <strong>Pro</strong>. The Pick toolallows you to select and modify raster layers and vector objects.Enhanced photo adjustment features• The new Makeover tool provides three fun modes for photo retouching. You canremove blemishes, whiten teeth, and even apply a suntan.• The new Red Eye tool offers the fastest way yet for removing red-eye. You just setthe tool size and click the eye.• The Smart Photo Fix command lets you precisely adjust color balance, brightness,contrast, sharpness, and saturation, and set black and white points manually. Youcan also let the program suggest settings for these adjustments.• The One Step Purple Fringe Fix command gets rid of the purple glow thatsometimes appears around edges and objects under certain lighting conditions.• The One Step Noise Removal command identifies and eliminates the excess “noise”that is often seen in digital photos.• The new Color Balance command lets you choose between a simple mode thatquickly cools or warms the colors in photos, and an advanced mode that providesmore comprehensive adjustments.• The new High Pass Sharpen command provides superior enhancement of the edgesand details in your photos.• Improvements to the metadata feature allows you to enter your own copyright andIPTC data.• Full support of 16-bit images allows professional photographers to work with theirhigh-fidelity images without compromising quality. High-fidelity images, which2 <strong>Corel</strong> <strong>Paint</strong> <strong>Shop</strong> <strong>Pro</strong> X <strong>User</strong> <strong>Guide</strong>
use thousands of shades per color, are no longer subject to the 8-bit limit of 256shades per color set by previous versions of the software.Enhanced performance• Improved startup lets you start <strong>Corel</strong> <strong>Paint</strong> <strong>Shop</strong> <strong>Pro</strong> more quickly than ever.• The Undo and Redo commands are faster.• You can apply a script on an image or images when you open them.New effects• You can turn your color photos into black-and-white images and mimic the effectof using a color filter, or you can mimic the effect of using infrared film.Enhanced color-management features• You can read and save color profile data in files and then use the data for betterscreen-to-print matching. This feature also supports saving images as CMYK filesfor output to commercial printers.• The Monitor Calibration command helps ensure that your monitor displays themost accurate colors possible.Changes to raw camera data import• Raw camera data images can now be opened in <strong>Corel</strong> <strong>Paint</strong> <strong>Shop</strong> <strong>Pro</strong> at a higherquality than before.• More raw camera file types are supported than ever before.New program resources• <strong>Corel</strong> <strong>Paint</strong> <strong>Shop</strong> <strong>Pro</strong> has many new themes for Picture Tubes, picture frames andedges, patterns, and other resources.Installing and uninstalling <strong>Corel</strong> <strong>Paint</strong> <strong>Shop</strong> <strong>Pro</strong>The Installer makes it easy to install <strong>Corel</strong> applications and components. It lets you• install and uninstall any <strong>Corel</strong> applications included in your software package• add components to a currently installed application• refresh files and configurations of currently installed applicationsTo install <strong>Corel</strong> <strong>Paint</strong> <strong>Shop</strong> <strong>Pro</strong>1 Close any open applications.Welcome to <strong>Corel</strong> <strong>Paint</strong> <strong>Shop</strong> <strong>Pro</strong> 3
2 Insert the CD in the CD drive.If the Installer does not start automatically, click Start Run on the Windows®taskbar. Type D:\Setup, where D is the letter that corresponds to the CD drive.3 Follow the instructions on your screen.When you perform a custom installation, you can choose to associate specificfile formats, such as JPEG and TIFF, with <strong>Corel</strong> <strong>Paint</strong> <strong>Shop</strong> <strong>Pro</strong>. For moreinformation, see “Setting file format associations” in the Help.To uninstall <strong>Corel</strong> <strong>Paint</strong> <strong>Shop</strong> <strong>Pro</strong>1 On the Windows taskbar, click Start Control Panel.If your operating system is Windows 2000, click Start Settings ControlPanel.2 Double-click the Add/Remove <strong>Pro</strong>grams icon.3 In the Add or Remove <strong>Pro</strong>grams dialog box, choose <strong>Corel</strong> <strong>Paint</strong> <strong>Shop</strong> <strong>Pro</strong> fromthe list, and click Remove.4 Follow the InstallShield® wizard instructions.You can remove user files such as presets, user-created fills, and customizedfiles during the uninstall process. To do this, click Change in the Add orRemove <strong>Pro</strong>grams dialog box, click Next, and then choose the Removeoption. Click Next, mark the Remove <strong>Corel</strong> <strong>Paint</strong> <strong>Shop</strong> <strong>Pro</strong> X settings checkbox, and then click Remove.Starting and exiting <strong>Corel</strong> <strong>Paint</strong> <strong>Shop</strong> <strong>Pro</strong>You can start <strong>Corel</strong> <strong>Paint</strong> <strong>Shop</strong> <strong>Pro</strong> from the Windows taskbar and exit the programfrom the File menu.To start <strong>Corel</strong> <strong>Paint</strong> <strong>Shop</strong> <strong>Pro</strong>• On the Windows taskbar, click Start All <strong>Pro</strong>grams <strong>Corel</strong> <strong>Paint</strong> <strong>Shop</strong> <strong>Pro</strong> X<strong>Corel</strong> <strong>Paint</strong> <strong>Shop</strong> <strong>Pro</strong> X.4 <strong>Corel</strong> <strong>Paint</strong> <strong>Shop</strong> <strong>Pro</strong> X <strong>User</strong> <strong>Guide</strong>
If you associate specific file formats, such as JPEG and TIFF, with<strong>Corel</strong> <strong>Paint</strong> <strong>Shop</strong> <strong>Pro</strong>, you can double-click the associated file to start theprogram. For information about setting file format associations, see “Settingfile format associations” in the Help.To exit <strong>Corel</strong> <strong>Paint</strong> <strong>Shop</strong> <strong>Pro</strong>• Choose File Exit.Registering <strong>Corel</strong> productsRegistering <strong>Corel</strong> products is important to ensure that you receive timely access to thelatest product updates, as well as valuable information about product releases.Registration also gives you access to free downloads, articles, tips and tricks, and specialoffers.You can register the program when you install it, or you can register at a later date.You can register the program in one of the following ways:• online — If you are connected to the Internet when you install the <strong>Corel</strong> graphicsapplication, you can launch the online registration. If no Internet connection isdetected, you are presented with a list of options.• by phone — You can call the <strong>Corel</strong> Customer Service Center nearest you.For more information about registering a <strong>Corel</strong> product, visit www.corel.com/support/register.Updating <strong>Corel</strong> productsYou can use the InstallShield Update Manager to check online for updates to <strong>Corel</strong> andother software products. When product updates become available, you can choose tohave them downloaded and installed automatically. You can also set how often theUpdate Manager searches for product updates.To update <strong>Corel</strong> products1 On the Windows taskbar, click Start All <strong>Pro</strong>grams <strong>Pro</strong>gram Updates.2 Follow the instructions on your screen.Welcome to <strong>Corel</strong> <strong>Paint</strong> <strong>Shop</strong> <strong>Pro</strong> 5
For information about using the Update Manager, see the corresponding topicsin the Help.<strong>Corel</strong> Support Services<strong>Corel</strong> Support Services can provide you with prompt and accurate information aboutproduct features, specifications, pricing, availability, services, and technical support. Forthe most current information on available support and professional services for your<strong>Corel</strong> product, please visit www.corel.com/support.About <strong>Corel</strong> <strong>Corporation</strong><strong>Corel</strong> <strong>Corporation</strong> provides innovative software solutions that help millions ofvalue-conscious businesses and consumers in more than 75 countries improve theirproductivity. The company is renowned for its powerful software portfolio, whichcombines innovative photo-editing, graphics-creation, vector-illustration, andtechnical-graphics applications with office and personal productivity solutions. <strong>Corel</strong>'sflagship products include the <strong>Corel</strong>DRAW® Graphics Suite, the WordPerfect® Officesuite, <strong>Corel</strong>® <strong>Paint</strong>er Natural-Media® painting and illustration software, and the<strong>Paint</strong> <strong>Shop</strong> family of digital photography and image-editing software. For moreinformation, please visit www.corel.com.6 <strong>Corel</strong> <strong>Paint</strong> <strong>Shop</strong> <strong>Pro</strong> X <strong>User</strong> <strong>Guide</strong>
Workflow tipsThis workflow diagram can help you understand how to use <strong>Corel</strong> <strong>Paint</strong> <strong>Shop</strong> <strong>Pro</strong>. Itshows a suggested sequence for working with your digital images. Whether you wantto create a collage or simply remove red-eye from your photos, you can use this diagramas a guide.The Help within <strong>Corel</strong> <strong>Paint</strong> <strong>Shop</strong> <strong>Pro</strong> contains this same diagram. While you work,you can access it to view more information about each of the main steps, or to go torelated information in the Help. For more information about how to use the Help, see“Learning how to use <strong>Corel</strong> <strong>Paint</strong> <strong>Shop</strong> <strong>Pro</strong>” on page 11.Retouch& restoreCreatecollagesAdd text &graphicsAdjustApplyeffectsGetphotosPrint &shareWorkflow tips 7
Get photosYour first step is to transfer images from your digital camera, scanner, or card reader toyour computer. You can then use the Browser palette to find, select, and open imageson your computer or on other media, such as CDs. For more information about gettingimages into <strong>Corel</strong> <strong>Paint</strong> <strong>Shop</strong> <strong>Pro</strong>, see “Getting started with <strong>Corel</strong> <strong>Paint</strong> <strong>Shop</strong> <strong>Pro</strong>” onpage 25.AdjustAfter you find and open your images, you can adjust them to make them look their best.For example, you can crop out areas that you want to remove from an image, fix a colorcast, or lighten a photo that is too dark. For information about adjusting your images,see “Adjusting images” on page 37.Retouch and restoreAfter you adjust the overall image, you can start retouching specific image areas. Forexample, you can enhance the appearance of people in your images by correctingred-eye and performing mini-makeovers. You can also remove unwanted objects orrestore a damaged photo by fixing scratches and other flaws. For information aboutretouching and restoring your images, see “Retouching and restoring images” onpage 47.Create collagesNow that you have adjusted and retouched your images, you can create new effects bycombining images. Whether you want to change the background of a photo, create asuperimposed effect with layers, or cut and paste selected image areas into one image,<strong>Corel</strong> <strong>Paint</strong> <strong>Shop</strong> <strong>Pro</strong> gives you the power and flexibility you need. For informationabout erasing backgrounds, see “Erasing image areas” on page 54. For informationabout selecting image areas, see “Working with selections” on page 57. For information8 <strong>Corel</strong> <strong>Paint</strong> <strong>Shop</strong> <strong>Pro</strong> X <strong>User</strong> <strong>Guide</strong>
about combining images using layers, see “Working with layers” on page 65. Forinformation about cutting, copying, and pasting, see “Cutting, copying, and pasting”on page 33.Add text and graphicsYou can enhance your images after you fix them by adding text and graphics. Forexample, you can add speech balloons and captions, draw shapes and lines, or add apicture frame to your image. For information about adding text to images, see“Working with text” on page 89. For information about drawing lines and shapes, see“Drawing and editing vector objects” in the Help. For information about addingframes, see “Adding picture frames” on page 83.Apply effectsAnother creative way to enhance your photos is by applying special effects. For example,you can change a color photo to a black-and-white or sepia-tone photo. You can alsochoose from a variety of special effects. For information about applying effects to yourimages, see “Applying effects” on page 79.Print and shareAfter you adjust and polish your images, you’ll want to share them. You can lay out andprint one or more images at a time, e-mail images, or prepare images for the Web. Forinformation about printing and e-mailing images, see “Printing and e-mailing images”on page 95. For information about preparing images for the Web, see “Creating imagesfor the Web” in the Help.Workflow tips 9
Learning how to use<strong>Corel</strong> <strong>Paint</strong> <strong>Shop</strong> <strong>Pro</strong>You can learn <strong>Corel</strong> <strong>Paint</strong> <strong>Shop</strong> <strong>Pro</strong> in various ways: by reading the user guide, byaccessing the Help, by using the Learning Center palette, or by exploring the resourceson the <strong>Corel</strong> Web site (www.corel.com), where you can access tutorials, movies, andtraining videos.You can also check the readme.html file installed with <strong>Corel</strong> <strong>Paint</strong> <strong>Shop</strong> <strong>Pro</strong> to learnthe latest information about the software.In this section, you’ll learn about• documentation conventions• using the Learning Center palette• using the Help systemDocumentation conventionsThe following table describes important conventions used in the user guide and Help.Convention Description ExampleMenu Menu command A menu item followed by amenu commandChoose FileOpen.drop-listpaletteA list of options that dropsdown when a user clicks adown arrow buttonA window containingavailable commands andsettings relevant to a specifictool or taskChoose an option from theSelection Type drop-list onthe property bar.Double-click the name of thegroup on the Layers palette.Learning how to use <strong>Corel</strong> <strong>Paint</strong> <strong>Shop</strong> <strong>Pro</strong> 11
Convention Description Examplemark and unmarkEnterTerms that refer to enablingor disabling check boxes byclicking themThe Enter key on yourkeyboardA note containinginformation that is importantto the preceding steps. Itmay describe conditionsunder which the procedurecan be performed.A tip containing suggestionsfor performing the precedingsteps. It may presentalternatives to the steps, orother benefits and uses of theprocedure.To preserve the current printsize, mark the Maintainoriginal print size checkbox.To save this gradient as aswatch that you can accesslater, click the Add toswatches button, type aname, and press Enter.The Background Eraser toolcannot be applied directly tothe background because itdoes not supporttransparency.You can also right-click inthe image to set the sourcepoint for the Clone tool.Using the Learning Center paletteThe Learning Center palette contains helpful information about <strong>Corel</strong> <strong>Paint</strong> <strong>Shop</strong> <strong>Pro</strong>tasks, commands, and tools to help first-time users as well as experienced users get theirwork done faster. The Home page of the Learning Center palette provides a task-basedworkflow, which begins with getting your photos into <strong>Corel</strong> <strong>Paint</strong> <strong>Shop</strong> <strong>Pro</strong>. Fromthere, the workflow takes you through tasks such as adjusting and retouching photos,creating collages, adding text, graphics, and effects, and printing and sharing yourcreations.Each task appearing on the Home page has its own topics with instructions thatdescribe its related tools or commands. You can click a given topic to access a relatedtool or command. In this way, you can perform a task as you learn about it. You can also12 <strong>Corel</strong> <strong>Paint</strong> <strong>Shop</strong> <strong>Pro</strong> X <strong>User</strong> <strong>Guide</strong>
access the Help from the Learning Center palette to obtain additional informationabout a task.HomebuttonBackbuttonFrom the Learning Center Home page, click Adjust, and then click Resize.To display or hide the Learning Center palette• Choose View Palettes Learning Center.The Learning Center palette is displayed by default. It appears along the leftside of the main <strong>Corel</strong> <strong>Paint</strong> <strong>Shop</strong> <strong>Pro</strong> window.To use the Learning Center palette1 From the Home page, click a task.The topics related to the task appear.2 Click a topic.The related procedure for the topic appears.• For topics describing a tool, the tool becomes active. The Tool Options paletteand any other relevant palette appear.• For topics describing a command associated with a dialog box, the dialog boxappears.3 Read the procedure for using the tool or command.Learning how to use <strong>Corel</strong> <strong>Paint</strong> <strong>Shop</strong> <strong>Pro</strong> 13
Using the Help systemThe Help is the most comprehensive source of information for <strong>Corel</strong> <strong>Paint</strong> <strong>Shop</strong> <strong>Pro</strong>.The Help topics dialog box provides three ways to find information. You can choose atopic from the Contents page, use the Index page to search for a specific topic, or usethe Search page to search for specific words and phrases. You can also print topics fromthe Help, or you can use the interactive workflow diagram in the Help, which will guideyou through the most common tasks so that you can use the program efficiently.To use the Help system1 Click Help Help topics.2 Click one of the following tabs:• Contents — lets you browse through topics in the Help• Index — lets you use the keywords from the index to find a topic. For example,if you want to add a caption to a photo, but are not sure which feature to use,type caption.• Search — lets you search the full text of the Help for a particular word orphrase. For example, if you are looking for information about a specific tool orcommand, you can type the name of the tool or command, such asBacklighting, to display a list of relevant topics. To search for a phrase, type thephrase and enclose it with quotation marks (for example, type “Smart photofix”).• Favorites — lets you create a list of Help topics that you can easily access. Youcan remove and add Help topics at any time.You can alsoMagnify a Help topic Click the Zoom in button on the Helptopic page. You can decrease themagnification by clicking the Zoom outbutton .Print a specific Help topicView Help for a dialog boxAccess information and troubleshooting tipson the <strong>Corel</strong> Web siteOpen a Help topic, click the frame you wantto print, and click Print.Click Help in the bottom of the dialog box.Click <strong>Corel</strong> Knowledge Base in the upperrightcorner of the Help window.14 <strong>Corel</strong> <strong>Paint</strong> <strong>Shop</strong> <strong>Pro</strong> X <strong>User</strong> <strong>Guide</strong>
Workspace tourThe <strong>Corel</strong> <strong>Paint</strong> <strong>Shop</strong> <strong>Pro</strong> workspace includes menus, tools, and palettes that you canuse to create and edit images. By navigating this workspace, you can accomplish yourpainting, drawing, and photo-editing tasks.In this section, you’ll learn about• exploring the workspace• using palettes• using toolbars• using toolsExploring the workspaceWhen you open <strong>Corel</strong> <strong>Paint</strong> <strong>Shop</strong> <strong>Pro</strong>, the main program window appears. Thiswindow is your work area. It contains the commands and tools you need to create, edit,print, and export your images.You can save the entire workspace, including open images and their magnifications andscreen positions, as well as positions and preferences of palettes, toolbars, dialog boxes,and windows. For information about using custom workspaces, see “Using customworkspaces” in the Help.The <strong>Corel</strong> <strong>Paint</strong> <strong>Shop</strong> <strong>Pro</strong> workspace includes the following components:• Menu bar — displays commands for performing tasks. For example, the Effectsmenu contains commands for applying effects to images.• Toolbars — display buttons for common commands. For more information, see“Using toolbars” on page 18.• Palettes — display image information and help you select tools, modify options,browse through images, manage layers, select colors, and perform other editingtasks. For more information, see “Using palettes” on page 16.• Status bar — displays information about the selected tool or menu command, aswell as information about image dimensions, color depth, and pointer position. TheWorkspace tour 15
status bar appears at the bottom of the main program window, and unlike othertoolbars, it cannot be customized or moved. For more information about viewingimage information, see “Viewing images” in the Help.Shown below is the workspace that appears when you start up <strong>Corel</strong> <strong>Paint</strong> <strong>Shop</strong> <strong>Pro</strong> forthe first time.MenubarStandardtoolbarTool OptionspaletteOpen images appear in animage windowLearning CenterpaletteToolstoolbarStatus barBrowser paletteThe workspace in <strong>Corel</strong> <strong>Paint</strong> <strong>Shop</strong> <strong>Pro</strong>Using palettes<strong>Corel</strong> <strong>Paint</strong> <strong>Shop</strong> <strong>Pro</strong> contains many palettes that organize information and commandsto help you edit your images. Some palettes appear automatically when you start up theapplication for the first time, others appear in response to tools you choose, and somepalettes appear only when you choose to open them.Palettes display information and may contain both controls and command buttons. Liketoolbars, palettes can be moved from their default docked position — you can float apalette or dock it to another side of the main <strong>Corel</strong> <strong>Paint</strong> <strong>Shop</strong> <strong>Pro</strong> window.For more information about working with palettes, see “Using palettes” in the Help.16 <strong>Corel</strong> <strong>Paint</strong> <strong>Shop</strong> <strong>Pro</strong> X <strong>User</strong> <strong>Guide</strong>
PaletteLearning CenterBrowserTool OptionsMaterialsLayersOverviewHistoryHistogramBrush VarianceMixerScript OutputDescriptionDisplays information about workflow, tools, and commandsthat you need to get your work done quickly and efficientlyLets you view folder contents visually, allowing you to zoom inon image thumbnails, easily navigate to other folders, sortimages, view and edit EXIF data, and print contact sheetsDisplays settings and controls for the active toolLets you choose colors and materials for painting, drawing,filling, and retouchingLets you view, organize, and adjust settings for image layersDisplays a thumbnail of the active image, lets you set a zoomlevel, and displays image informationLists the actions taken on the active image, allows you to undoand redo adjacent or nonadjacent actions, and allows you tocreate a Quickscript that can be instantly applied to other openimagesDisplays a graph of the distribution of red, green, blue,grayscale, hue, saturation, and lightness values in an image. Youcan analyze the distribution of detail in the shadows, midtones,and highlights to help you decide how to make corrections.Lets you set additional brush options when you use a paintbrush or any other raster painting tool. This palette isparticularly useful when you use a pressure-sensitive tablet or afour-dimensional mouse. For example, you can vary the opacityof a brush stroke by applying pressure with the stylus. Someoptions also work well with a mouse.Lets you place and mix pigments to use with the Oil Brush tooland the Palette Knife tool, allowing you to create realisticstrokes with oil paints on Art Media layersDisplays a list of your actions and results when you run scriptsWorkspace tour 17
Using toolbarsThe toolbars display buttons that are useful for performing the most common tasks.When you position the pointer over a button, its name appears on a ToolTip. The statusbar displays additional information about the command.You can add and remove buttons from toolbars and create custom toolbars. For moreinformation about customizing menus and toolbars, see “Customizing the menusystem” and “Customizing toolbars” in the Help.<strong>Corel</strong> <strong>Paint</strong> <strong>Shop</strong> <strong>Pro</strong> contains the following toolbars:• Standard — appears by default and displays the most common commands, such assaving images, undoing a command, and cutting items• Tools — contains tools for painting, drawing, cropping, typing text, andperforming other image-editing tasks• Effects — displays commands for applying effects to your images• Photo — displays commands for enhancing photos• Script — displays commands for creating and running scripts• Web — displays commands for creating and saving images for the WebFor information about the menu bar and the status bar, see “Exploring the workspace”on page 15.To display or hide a toolbar• Choose View Toolbars, and choose the toolbar that you want to display.You can also display a toolbar by right-clicking any toolbar or palette, choosingToolbars, and choosing the toolbar.To hide a specific toolbar, click the Close button on its title bar.Using toolsYou can use the <strong>Corel</strong> <strong>Paint</strong> <strong>Shop</strong> <strong>Pro</strong> tools to paint, draw, crop images, add text, andperform other image editing and creative tasks. Some tools, such as the Crop, Move, andText tools, reside in their own space on the Tools toolbar. Most tools, however, aregrouped with other tools that perform similar tasks. A group of tools is denoted by asmall flyout arrow on the right side of the active tool.18 <strong>Corel</strong> <strong>Paint</strong> <strong>Shop</strong> <strong>Pro</strong> X <strong>User</strong> <strong>Guide</strong>
Flyout arrowSome tools are grouped together in flyouts. You can access all toolsin a flyout by clicking the flyout arrow beside the active tool.When you hold the pointer over a tool, a ToolTip displays the tool name and shortcutkey, and the status bar displays hints for using the tool.For information about moving, hiding, and displaying the Tools toolbar, see “Usingtoolbars” on page 18.Depending on the type of layer you are working on, some tools may be not be available.For example, the <strong>Paint</strong> Brush and Clone Brush tools work only on raster layers, whilethe Pen tool works only on vector layers. For more information about raster and vectorlayers, see “Working with layers” on page 65.The following table describes each tool on the Tools toolbar.ToolPanZoomPickMoveSelectionFreehand SelectionMagic WandDescriptionUse this tool to move the viewable portion of the imagewindow when part of the image extends beyond the imagewindow.Use this tool to zoom in by clicking or zoom out by rightclicking.Drag to define an area for zooming.Use this tool to move, rotate, and reshape raster layers, as wellas select and modify vector objects.Use this tool to move a raster layer or a vector layer on thecanvas.Use this tool to create a geometrically shaped selection, suchas a rectangle, ellipse, or triangle.Use this tool to create an irregularly shaped selection.Use this tool to make a selection based on pixel values withina specified tolerance level.Workspace tour 19
ToolDropperCropStraightenPerspective CorrectionRed EyeMakeoverCloneScratch RemoverObject Remover<strong>Paint</strong> BrushAirbrushLighten/DarkenDodgeDescriptionUse this tool to choose the foreground/stroke color byclicking, or the background/stroke color by right-clicking.Use this tool to trim or eliminate unwanted edges of animage.Use this tool to rotate a crooked photo so that it’s straight.Use this tool to square the perspective of buildings or otherobjects that appear to be leaning or unnaturally angled.Use this tool to quickly correct the red-eye effect commonlyseen in photos.Use this tool’s three modes — Blemish Fixer, Toothbrush, andSuntan — to apply cosmetic fixes to a photo.Use this tool to brush over unwanted elements of a photowith a neighboring area in the same photo.Use this tool to remove scratches in scanned photos, as well asto remove wrinkles, wires, or other similar linear flaws seen inphotos.Use this tool to cover unwanted elements of a photo with aneighboring texture in the same photo.Use this tool to paint on your image with colors, textures, orgradients.Use this tool to simulate painting with an airbrush or spraycan.Use this tool to lighten areas as you drag, or to darken areas asyou drag with the right mouse button. This effect is strongerthan the effects produced by the Dodge and Burn tools.Use this tool to lighten areas of a photo by clicking, or todarken areas by right-clicking. Its functionality is the oppositeof the Burn tool.20 <strong>Corel</strong> <strong>Paint</strong> <strong>Shop</strong> <strong>Pro</strong> X <strong>User</strong> <strong>Guide</strong>
ToolBurnSmudgePushSoftenSharpenEmbossSaturation Up/DownHue Up/DownChange to TargetColor ReplacerEraserBackground EraserFlood FillDescriptionUse this tool to darken areas of a photo by clicking, or tolighten areas by right-clicking. Its functionality is theopposite of the Dodge tool.Use this tool to smear pixels by picking up new colors as youdrag, or to push pixels by not picking up new colors as youdrag with the right mouse button.Use this tool to push pixels by not picking up new colors asyou drag, or to smear pixels by picking up new colors as youdrag with the right mouse button.Use this tool to soften pixels as you drag, or to sharpen pixelsas you drag with the right mouse button.Use this tool to sharpen pixels as you drag, or to soften pixelsas you drag with the right mouse button.Use this tool to create an embossed effect by suppressing colorand tracing edges in black as you drag.Use this tool to make colors more vivid as you drag, or lessvivid as you drag with the right mouse button.Use this tool to shift pixel hue values up as you drag or to shiftthem down as you drag with the right mouse button.Use this tool to recolor pixels while retaining photographicdetail.Use this tool to replace the background/fill color with theforeground/stroke color by clicking or dragging, or to replacethe foreground/stroke color with the background/fill color byright-clicking or dragging with the right mouse button.Use this tool to erase raster layer pixels to transparency.Use this tool to erase around the edges of the areas you wantto keep in a photo.Use this tool to fill pixels of a similar tolerance level with thecurrent foreground/stroke material by clicking or with thecurrent background/fill material by right-clicking.Workspace tour 21
ToolPicture TubeTextPreset ShapeRectangleEllipseSymmetric ShapePenWarp BrushMesh WarpOil BrushChalkPastelCrayonColored PencilMarkerPalette KnifeDescriptionUse this tool to place theme-based artistic elements in yourimage.Use this tool to place text on your image.Use this tool to add predefined shapes (such as callouts,arrows, and starbursts) to your image.Use this tool to create a rectangle or square.Use this tool to create an ellipse or circle.Use this tool to create symmetric or star-shaped objects.Use this tool to create connected or unconnected lines,freehand curves, and Bézier curve segments.Use this tool to shrink, grow, twist, or distort pixels in yourphoto.Use this tool to distort a photo by dragging points along agrid.Use this tool to simulate oil brush strokes on an art medialayer.Use this tool to simulate drawing with chalk on an art medialayer.Use this tool to simulate drawing with pastels on an art medialayer.Use this tool to simulate drawing with crayon on an art medialayer.Use this tool to simulate drawing with colored pencil on anart media layer.Use this tool to simulate drawing with an ink marker on anart media layer.Use this tool to simulate applying oil paint with a knife(instead of a brush) on an art media layer.22 <strong>Corel</strong> <strong>Paint</strong> <strong>Shop</strong> <strong>Pro</strong> X <strong>User</strong> <strong>Guide</strong>
ToolSmearArt EraserDescriptionUse this tool to smear whatever pigment you’ve applied to anart media layer.Use this tool to erase whatever pigment you’ve applied to anart media layer.Workspace tour 23
Getting started with<strong>Corel</strong> <strong>Paint</strong> <strong>Shop</strong> <strong>Pro</strong>You can bring your images into <strong>Corel</strong> <strong>Paint</strong> <strong>Shop</strong> <strong>Pro</strong> in various ways: you can importimages from a digital camera, card reader, or scanner; you can capture images from thecomputer screen; you can duplicate an existing image or layer; or you can create animage.In this section, you’ll learn about• getting photos into <strong>Corel</strong> <strong>Paint</strong> <strong>Shop</strong> <strong>Pro</strong>• opening and closing images• saving images• browsing through image folders• zooming and panning• cutting, copying, and pasting• undoing and redoing actions• deleting imagesGetting photos into <strong>Corel</strong> <strong>Paint</strong> <strong>Shop</strong> <strong>Pro</strong>You can browse and load images directly into <strong>Corel</strong> <strong>Paint</strong> <strong>Shop</strong> <strong>Pro</strong>. If you have <strong>Corel</strong>®Photo Album installed, you can use <strong>Corel</strong> Photo Downloader to detect and downloadphotos automatically from most cameras and card readers.When you scan images, your scanning software may allow you to choose a hostapplication. If you choose <strong>Corel</strong> <strong>Paint</strong> <strong>Shop</strong> <strong>Pro</strong>, you can scan the images directly intothe program.To get photos from a digital camera or card reader1 Connect your camera or card reader to your computer.Typically, this requires a USB cable for cameras and external card readers.Getting started with <strong>Corel</strong> <strong>Paint</strong> <strong>Shop</strong> <strong>Pro</strong> 25
2 Access your camera from within <strong>Corel</strong> <strong>Paint</strong> <strong>Shop</strong> <strong>Pro</strong> by using one of the followingmethods:• On the Learning Center palette, choose Get Photos Download.• Choose File Import From Scanner or Camera.Depending on your camera’s software, either a dialog box appears and prompts youto select your camera from a list, or a dialog box appears with your photos.3 Select the photos that you want to open in <strong>Corel</strong> <strong>Paint</strong> <strong>Shop</strong> <strong>Pro</strong>.You may need to install the software that came with your digital camera orcard reader before you connect the device to your computer.To get photos from a scanner1 In <strong>Corel</strong> <strong>Paint</strong> <strong>Shop</strong> <strong>Pro</strong>, choose File Import TWAIN Source.2 From the Select Source dialog box, choose your scanner from the Sources list, andclick Select.3 Choose File Import TWAIN Acquire.4 Using the scanner’s software, perform the scan.When the device and software have processed the image, the image is sent to<strong>Corel</strong> <strong>Paint</strong> <strong>Shop</strong> <strong>Pro</strong> and placed in an image window. The scanner’s software mayremain open, so you can either continue to acquire images or exit the software.You must install the software that came with your scanner before you connectthe device to your computer. Installing this software correctly allows thecomputer and <strong>Corel</strong> <strong>Paint</strong> <strong>Shop</strong> <strong>Pro</strong> to recognize your scanner.Opening and closing imagesYou can open most image formats in <strong>Corel</strong> <strong>Paint</strong> <strong>Shop</strong> <strong>Pro</strong>. You can open the images byusing the menu bar in the main program window or by using the Browser palette. Formore information about using the Browser palette, see “Browsing through imagefolders” on page 30.You can associate specific file formats with <strong>Corel</strong> <strong>Paint</strong> <strong>Shop</strong> <strong>Pro</strong>, such as JPEG, TIF, orPNG, so that these files will open in <strong>Corel</strong> <strong>Paint</strong> <strong>Shop</strong> <strong>Pro</strong> when you double-click them.26 <strong>Corel</strong> <strong>Paint</strong> <strong>Shop</strong> <strong>Pro</strong> X <strong>User</strong> <strong>Guide</strong>
For more information about setting file format associations, see “Setting file formatassociations” in the Help.To open an image1 Choose File Open.2 In the Look in drop-list, choose the folder where the file is stored.3 Click the name of the file that you want to open.If you want to open multiple files, hold down Ctrl, and click the filenames.4 Click Open.You can alsoView information about an imageView a thumbnail in the preview areaPreview all files in a folderRun a script on the files as they openClick the filename, and click Details.Mark the Show preview check box.Click Browse to open the Browser palette.Mark the Enable Pre-processing checkbox, and choose a script from the drop-list.To open a recently used file• Choose FileRecent Files, and choose the filename.By default, the Recent Files menu lists four recently used files. You can chooseto list up to 10 files. For more information, see “To set the number of files thatappear in the Recent Files list” in the Help.To close an image• Choose File Close.Saving imagesBefore saving images, you need to consider the file format in which you want to saveyour image and ensure that you don’t overwrite an original image that you may needin the future.Getting started with <strong>Corel</strong> <strong>Paint</strong> <strong>Shop</strong> <strong>Pro</strong> 27
The <strong>Corel</strong> <strong>Paint</strong> <strong>Shop</strong> <strong>Pro</strong> PspImage file format supports layers, alpha channels, andother features used in creating images. It is recommended that you save and edit yourimages as PspImage files. You can then save the file to a standard file format if you wantto e-mail the image, use it on a Web page, or send it to a printing service.The list below provides you with some basic information about common file formats.• JPEG — a standard file format for digital photos that is suitable for e-mail and theWeb. It uses lossy compression, which ensures a small file size but entails a loss ofimage data each time you save. For this reason, this format is not recommended forediting photos unless a high quality setting is used. This file format supports EXIFand IPTC data, which can be used to provide information about the photo, such aswhen a photo was taken.• TIFF — a standard file format for printing and sharing images between programs.It uses non-lossy compression. Although you do not lose image data each time yousave, the larger file size is less suitable for e-mail and the Web. TIFF can save datain the CMYK color mode for printing, and it supports EXIF and IPTC data.• PNG — a file format widely used for Web images. It uses non-lossy compression toreduce the file size without losing image data.• RAW — a file format that is typically used by professional photographers. Thisformat provides uncompressed, unprocessed image data and gives you the mostcontrol over how an image is processed. You must have a camera that capturesdigital images in this format, and software, such as <strong>Corel</strong> <strong>Paint</strong> <strong>Shop</strong> <strong>Pro</strong>, that letsyou open and edit the file.For information about the compression methods used in <strong>Corel</strong> <strong>Paint</strong> <strong>Shop</strong> <strong>Pro</strong> files, see“Saving images” in the Help. When you save a new image, <strong>Corel</strong> <strong>Paint</strong> <strong>Shop</strong> <strong>Pro</strong> letsyou select its location, name, and file format. When you save an image and then edit it,the image title bar displays an asterisk, or modifier tag, after the filename to indicatethat the file has been modified. This tag disappears each time you save your work.You can also automatically save your files at specific intervals to avoid losing your workif your computer shuts down unexpectedly. For more information, see “Setting Autosavepreferences” in the Help.Important! If you do not change the file format of the file you open and you want to preservethe original image, you must use the Save As command, rather than the Save command, toavoid overwriting the original file.28 <strong>Corel</strong> <strong>Paint</strong> <strong>Shop</strong> <strong>Pro</strong> X <strong>User</strong> <strong>Guide</strong>
To save a new image1 Choose File Save to open the Save As dialog box.2 From the Save in drop-list, choose the folder in which you want to save the file.3 In the Filename field, type a name for the file.4 In the Save as type drop-list, choose a file format.5 Click Save.You can alsoSave EXIF information with the imageCompress an image fileClick Options to open the Save Optionsdialog box. Mark the Save EXIFinformation check box.Click Options to open the Save Optionsdialog box. In the Compression group box,choose a compression option. The option isunavailable if the file does not supportcompression.You can also save your work by clicking the Save As buttontoolbar to avoid overwriting your current file.on the StandardTo save your work• Choose File Save.The original image is overwritten by the modified image. If you do not want tooverwrite the original file, use the Save As command.<strong>Corel</strong> <strong>Paint</strong> <strong>Shop</strong> <strong>Pro</strong> automatically saves the image with the same filenameand location.You can also save your work by clicking the Save buttontoolbar. This action overwrites your current file.on the StandardGetting started with <strong>Corel</strong> <strong>Paint</strong> <strong>Shop</strong> <strong>Pro</strong> 29
Browsing through image foldersWith the Browser palette, you can view, open, sort, and manage your files.FolderbrowsedBA CD FEThumbnailzoom buttonYou can use the Browser palette to find images, view image information, andmanage the files.For more information about working with the Browser palette, see “Browsing images”in the Help.To display the Browser palette• Choose View Palettes Browser.A - Go up one folderB - Toggle the file tree on and offC - Image informationD - Windows ExplorerE - Photostrip viewF - PrintYou can also toggle the Browser palette on and off by clicking the Browserpalette button on the Standard toolbar.To sort images in the Browser palette1 On the Browser palette, right-click in the space around a thumbnail or folder.2 Choose Sort to open the Sorting dialog box.3 In the Primary sort order group box, choose either the Ascending or Descendingoption, and then choose a condition from the Sort condition drop-list.4 Click OK.30 <strong>Corel</strong> <strong>Paint</strong> <strong>Shop</strong> <strong>Pro</strong> X <strong>User</strong> <strong>Guide</strong>
You can also use the options in the Secondary sort order group box of theSorting dialog box to fine-tune how the images are sorted.To find images by using the Browser palette• From the drop-list in the upper left corner of the Browser palette, navigate to thefolder you want.Images in the folder appear as thumbnails on the Browser palette.You can also find images by clicking the Windows Explorer buttonBrowser palette and navigating to the image that you want to open.on theZooming and panningBy default, images that you open in <strong>Corel</strong> <strong>Paint</strong> <strong>Shop</strong> <strong>Pro</strong> appear at a magnificationlevel that allows the full image to appear in the workspace. You can zoom in to get acloser look at image detail or zoom out to view a larger portion of the image. You canalso magnify a specific area of an image.You can use the Zoom tool to magnify your image (left) or you can use theMagnifier command to view a specific area without changing themagnification of the image (right).You can view image areas that fall outside the current image window. For example,when you are working at a high magnification level, you can pan or jump to a differentimage area without having to adjust the magnification level. When an image is tooGetting started with <strong>Corel</strong> <strong>Paint</strong> <strong>Shop</strong> <strong>Pro</strong> 31
large to fit within its window, scroll bars appear on the bottom and right sides of theimage.To zoom1 On the Tools toolbar, choose the Zoom tool .2 Click to magnify the area, or right-click to reduce the area.The magnification changes to a preset percentage that appears in the Zoom (%)control on the Tool Options palette.You can alsoMagnify the image by a specified percentageOn the Tool Options palette, type a value inthe Zoom (%) control.View the image at 100% Choose View Zoom to 100%, or click theActual Size button on the Tool Optionspalette.By default, when you zoom in or out, the image window automatically resizesto fit the image. For more information, see “Setting view preferences” in theHelp.You can also change the magnification when the Zoom tool is active by usingthe scroll-wheel on your mouse or stylus.You can also change the magnification of an image by choosing View Zoomin and View Zoom out.To magnify an image area1 Choose View Magnifier to place the cursor in magnifier mode.2 Place the cursor over the image area you want to magnify.The area under the cursor is displayed at 500%.To turn off the magnifier mode, choose ViewMagnifier again.32 <strong>Corel</strong> <strong>Paint</strong> <strong>Shop</strong> <strong>Pro</strong> X <strong>User</strong> <strong>Guide</strong>
To pan around an image1 On the Tools toolbar, choose the Pan tool .2 Drag within the image.You can also pan around an image by using the preview rectangle on theOverview palette. If the Overview palette is not displayed, choose ViewPalettes Overview, and drag the preview rectangle to a new position.To fit the window to the image• Choose WindowFit to Image.You can also fit the window to the image by clicking the Fit Window toImage button on the Tool Options palette when the Pan tool or Zoomtool is active.Cutting, copying, and pastingYou can cut or copy a selection or an entire layer to the Clipboard, and then paste thecontents of the Clipboard into the same image or another image. The basic commandsare• Cut — removes the selected content to the Clipboard and replaces it with theimage background color or transparency• Copy — copies the selected content to the Clipboard• Copy Merged — copies a flattened (merged) version of all the layers in a selectionto the Clipboard• Paste — pastes cut or copied content from the Clipboard into the same image oranother image• Clear — deletes the selected contentYou can cut or copy a selection, a layer, or a vector object. You can paste the selectedcontent as a new image, a new layer, or a selection.You can copy one image into another by dragging an image from the Browser paletteinto an image in the workspace.Getting started with <strong>Corel</strong> <strong>Paint</strong> <strong>Shop</strong> <strong>Pro</strong> 33
You can also copy a <strong>Corel</strong> <strong>Paint</strong> <strong>Shop</strong> <strong>Pro</strong> image into other applications, such as wordprocessors or desktop publishing packages. For information about exporting<strong>Corel</strong> <strong>Paint</strong> <strong>Shop</strong> <strong>Pro</strong> files into other formats, see “Saving images” on page 27.To cut a selection, layer, or vector object1 Select the area, layer, or object you want to cut.2 Choose Edit Cut.You can also cut by pressing Ctrl + X.To copy a selection, layer, or vector object1 Select the area, layer, or object you want to copy.2 Do one of the following:• To copy only the selection or the active layer, choose Edit Copy.• To copy all layers of the selected area, choose Edit Copy Merged.You can also press Ctrl + C to copy the active layer, or Ctrl + Shift + C tocopy merged layers.To paste as a new image• Choose Edit Paste As New Image.You can also paste as a new image by pressing Ctrl + V.To paste as a new layer1 Select the image in which you want to paste the selection.2 Choose Edit Paste As New Layer.You can also paste a new layer by pressing Ctrl + L.34 <strong>Corel</strong> <strong>Paint</strong> <strong>Shop</strong> <strong>Pro</strong> X <strong>User</strong> <strong>Guide</strong>
Undoing and redoing actionsYou can undo single or multiple actions as you edit an image. For example, you canundo brush strokes, color adjustments, or effects that you have applied to the image.You can also redo single or multiple actions to reapply commands that you have undone.You can also revert to the last saved version of the image.The History palette lets you undo and redo actions selectively, regardless of theirsequence. For more information about using the History palette, see “Undoing andredoing actions by using the History palette” in the Help.Important! You cannot use the Undo controls to undo the following actions: renaming files,saving files, opening and closing files, emptying the Clipboard, making changes that areprogram-wide and not specific to the current image (such as changes to color settings andpreferences), and using commands that do not change the image pixels (such as zooming andscrolling).To undo an action• Choose Edit Undo.If you want to undo multiple actions, repeat the EditUndo command.The Undo command undoes multiple actions in the order in which they wereperformed. To undo actions selectively, use the History palette.If the action cannot be undone, the Undo command is unavailable.You can also undo an action by clicking the Undo buttontoolbar, or by pressing Ctrl + Z.on the StandardTo redo an action• Choose EditRedo.The Redo command redoes multiple actions in the order in which they wereundone. To redo actions selectively, use the History palette.Only actions that have been undone can be redone.Getting started with <strong>Corel</strong> <strong>Paint</strong> <strong>Shop</strong> <strong>Pro</strong> 35
You can also redo an action by clicking the Redo buttontoolbar, or by pressing Ctrl + Alt + Z.on the StandardDeleting imagesYou can delete image files from the main workspace, or you can delete images by usingthe Browser palette.To delete the current image in the workspace• Choose File Delete.To delete an image by using the Browser palette1 On the Browser palette, right-click the image that you want to delete.2 Choose Delete.36 <strong>Corel</strong> <strong>Paint</strong> <strong>Shop</strong> <strong>Pro</strong> X <strong>User</strong> <strong>Guide</strong>
Adjusting imagesWhen you view your photos in <strong>Corel</strong> <strong>Paint</strong> <strong>Shop</strong> <strong>Pro</strong>, you may notice problems thatyou want to correct. In some photos, the problems are obvious, such as when thesubject is too dark. In other photos, you may sense the need for improvement but notknow what to fix. With <strong>Corel</strong> <strong>Paint</strong> <strong>Shop</strong> <strong>Pro</strong>, you can correct specific aspects of aphoto or allow the program to make basic photo adjustments.In this section, you’ll learn about• rotating images• cropping images• straightening images• correcting photographic perspective• making basic photo adjustments• removing digital photo noise• resizing imagesRotating imagesYou can rotate an image by 90 degrees to change its orientation to landscape(horizontal) or portrait (vertical). If your camera contains sensors that mark imagestaken in a portrait orientation, <strong>Corel</strong> <strong>Paint</strong> <strong>Shop</strong> <strong>Pro</strong> automatically rotates photos to thecorrect orientation.For information about rotating an image to straighten it according to reference pointswithin the image, such as the horizon, see “Straightening images” on page 40.Adjusting images 37
To rotate an image<strong>Corel</strong> <strong>Paint</strong> <strong>Shop</strong> <strong>Pro</strong> offers several ways to rotate an image quickly.• Select an image, and perform a task from the following table.ToDo the followingRotate an image 90 degrees clockwise orcounterclockwiseChoose ImageRotate Left.Rotate Right or ImageRotate an image interactively Choose the Pick tool from the Toolstoolbar. Rotate the image by dragging therotation handle (the square connected by aline to the rotation pivot point) to a newposition.You can also rotate an image by clicking the Rotate RightRotate Left button on the Standard toolbar.orCropping imagesYou can remove unwanted portions of an image to create stronger compositions orchange the image focus. <strong>Corel</strong> <strong>Paint</strong> <strong>Shop</strong> <strong>Pro</strong> helps you crop by providing presets tocommon image sizes, such as 4 × 6 inches or 10 × 15 centimeters. Cropping can reducethe amount of hard drive memory required for editing the image. Also, by eliminatingextraneous areas of color, cropping can improve color corrections. If a photograph38 <strong>Corel</strong> <strong>Paint</strong> <strong>Shop</strong> <strong>Pro</strong> X <strong>User</strong> <strong>Guide</strong>
equires both cropping and color correction, you should crop the image first and thenapply the color correction.Important! Cropping permanently removes the image area outside the crop rectangle. Topreserve the original photo, use the Save As command to save the cropped version of your imageto a new filename.To crop an imageYou can remove unwanted portions of an image to create stronger compositionsor to change the image focus.1 On the Tools toolbar, choose the Crop tool.The image area outside the crop rectangle is shaded.2 Adjust the crop area size or position.If you want to use a preset crop size, choose an option from the Presets drop-list onthe Tool Options palette.3 When you’re ready to crop the image, click the Apply button on the ToolOptions palette.You can alsoDefine the crop area interactivelyAdjust the crop area interactivelyDrag over the image with the Crop tool todefine the crop area rectangle.Drag any of the handles.Adjusting images 39
You can alsoMove the entire crop rectangleConstrain the crop area to its currentproportionsClear the crop area and start overPlace the cursor inside the crop area, anddrag.Mark the Maintain aspect ratio check boxon the Tool Options palette. This option isavailable only for custom-defined croprectangles.Right-click anywhere in the image.Straightening imagesYou can easily straighten crooked images by specifying a line along an image featurethat you want to correct. <strong>Corel</strong> <strong>Paint</strong> <strong>Shop</strong> <strong>Pro</strong> then aligns the image vertically orhorizontally with this rotation line. You can use this technique when an image has astrong vertical or horizontal feature, such as a building or horizon.The Straighten tool lets you draw a line by using reference points within animage. You can then use the line to straighten the image.To straighten an image1 On the Tools toolbar, click the Straighten tool .A straightening bar with end handles appears on the image.2 Drag each handle of the straightening bar to align it with the part of the imagethat you want to straighten.40 <strong>Corel</strong> <strong>Paint</strong> <strong>Shop</strong> <strong>Pro</strong> X <strong>User</strong> <strong>Guide</strong>
3 On the Tool Options palette, choose from the following options:• Auto — automatically straightens the image based on the position of thestraightening bar (recommended)• Make vertical — rotates the image to make the straightening bar vertical• Make horizontal — rotates the image to make the straightening bar horizontal4 Click the Apply button .You can alsoStraighten a single layerStraighten all layers in the imageChoose a specific angle for the straighteningbarCrop the edges of the image to make itrectangular after straighteningFill the edge areas of your image with thebackground colorClick the layer name on the Layers palettebefore you begin.Mark the Rotate all layers check box on theTools Options palette.Type or set a value in the Angle control onthe Tools Options palette.Mark the Crop image check box on theTools Options palette.Unmark the Crop image check box on theTools Options palette.You can also double-click the image to apply the command.Correcting photographic perspectiveWhen you take pictures of tall objects, the resulting photographs may have perspectivedistortion — that is, the objects may seem to be leaning or angled. This distortionoccurs when the camera is at an angle to the subject.You can fix perspective distortion. For example, by using the Perspective Correctiontool, you can straighten a photo of a building with sides that should be straight butappear angled.Adjusting images 41
To correct perspectiveUsing the Perspective Correction tool changes the angle of the building.1 On the Tools toolbar, select the Perspective Correction tool .A bounding box with corner handles appears on the image.2 On the Tool Options palette, select from these options:• Grid lines — lets you enter the number of grid lines to display• Crop image — recrops the image to a rectangular shape after the perspective isappliedNote: Marking the Crop image check box deletes the areas of the image that falloutside the rectangle.3 Drag each handle to the corner of the object that should be rectangular.4 Click the Apply button .You can also apply the command by double-clicking the image.Making basic photo adjustmentsWhen you open a photo in <strong>Corel</strong> <strong>Paint</strong> <strong>Shop</strong> <strong>Pro</strong>, and you are not sure whatadjustments to make, you can apply one of the two Photo Fix commands and see if youlike the results. Both Photo Fix commands operate by quickly analyzing your photo,identifying the areas that are darkest, brightest, and in between (the midtones), andthen applying corrections based on these identified areas.42 <strong>Corel</strong> <strong>Paint</strong> <strong>Shop</strong> <strong>Pro</strong> X <strong>User</strong> <strong>Guide</strong>
You can use the One Step Photo Fix command to improve theexposure and color balance of images quickly and easily.The One Step Photo Fix command automatically applies a predetermined set of colorbalancing and sharpening corrections to your photo — all you need to do is select thecommand. If you want the option of controlling the amount of these same corrections,you can use the Smart Photo Fix command.The Smart Photo Fix feature gives you control over theamount and type of corrections applied to an image.Adjusting images 43
To adjust a photo in one step• Choose Adjust One Step Photo Fix.After a brief pause, a predetermined set of corrections are applied to your photo.The corrections applied are identical to what would be applied by using theSmart Photo Fix command.To adjust a photo comprehensively1 Choose Adjust Smart Photo Fix.The Smart Photo Fix dialog box appears. The upper-left pane shows the originalphoto. The upper-right pane shows the photo with the initial set of adjustmentsapplied by the command based on its analysis of the photo.2 Perform one or more tasks from the following table, and click OK.ToTo brighten or darken the photoTo increase or decrease saturationTo sharpen the edges of the photoDo the followingIn the Brightness group box, type or set avalue in the Overall, Shadows, andHighlights controls, or adjust theircorresponding sliders. Positive settingsbrighten the photo, and negative settingsdarken the photo.Type or set a value in the Saturation control,or adjust the slider. Positive settings makecolors more vibrant; negative settings makecolors less vibrant.Type or set a value in the Focus control.When you mark the Advanced Options check box, additional adjustmentsbecome available. The Color Balance check box is marked by default, whichallows the photo’s black, white, and gray areas to be identified. The colors inthe photo are balanced on the basis of these identified areas (sampling points).These sampling points are ignored if you unmark the Color Balance check box,and they are restored if you re-mark the check box. You cannot drag or movesampling points.44 <strong>Corel</strong> <strong>Paint</strong> <strong>Shop</strong> <strong>Pro</strong> X <strong>User</strong> <strong>Guide</strong>
You can reset all settings to their initial values by clicking Suggest Settings.Removing digital photo noiseThe term “noise” as it relates to photos refers to small specks of color that interfere withthe clarity of the image. These specks usually result from sources such as the limitationsof the sensor in your digital camera or poor lighting conditions. For example, when youzoom in on a photo of a clear blue sky, you may see tiny specks of orange, red, purple,green, or other colors.The image on the left looks grainy because of image noise. The image on theright appears smoother and less grainy after the image noise has been removed.<strong>Corel</strong> <strong>Paint</strong> <strong>Shop</strong> <strong>Pro</strong> gives you two fast, powerful commands for removing noise fromyour photos. When you use the One Step Noise Removal command or the DigitalCamera Noise Removal command, the program analyzes your photo, identifies thenoise artifacts, and applies corrections based on these identified areas.You can automatically apply noise correction to your photo with the One Step NoiseRemoval command. You can also control more precisely how these same corrections areapplied by using the more comprehensive Digital Camera Noise Removal command.For more information about using the Digital Camera Noise Removal command, see“Removing digital photo noise” in the Help.To remove digital photo noise quickly• Choose Adjust One Step Noise Removal.After a brief pause, a predetermined set of corrections are automatically applied toyour photo.Adjusting images 45
Resizing imagesAfter you adjust your image, you can resize it in <strong>Corel</strong> <strong>Paint</strong> <strong>Shop</strong> <strong>Pro</strong>. It’s important tounderstand how resizing affects image pixels.Pixels have no set physical size. Each pixel represents one area of a single color. Whenan image is resized, the number of pixels in the image may be reduced or increased,which causes the image to be resampled. Resampling changes the file size.Print resolution is the number of pixels per inch. More pixels per inch (ppi) createsmaller printed pixels and a smaller printed image. Fewer pixels per inch create largerprinted pixels and a larger printed image. Resizing can change the resolution of theimage while preserving both the number of pixels in the image and the file size.Here are some recommendations to help you resize your images:• Increasing image size by more than 25% causes a loss of detail and sharpness.• Resize an image only once — if you resize incorrectly, undo it and try again.• Correct and retouch images before resizing.To resize an image1 Choose Image Resize.2 In the Resize dialog box, mark the Resample using check box, and select aresampling type from the drop-list.To resize the current layer only, unmark the Resize all layers check box.3 In the Pixel Dimensions group box, type or set new values in the Width andHeight controls. From the drop-list, choose whether to enter values in pixels or as apercentage of the original size.4 Click OK.It is recommended that you constrain the new image dimensions to the image’scurrent proportions by marking the Lock aspect ratio check box. Changingthe aspect ratio distorts the image by stretching or contracting it in onedimension more than the other.You can keep the image’s current print size by marking the Maintain originalprint size check box.46 <strong>Corel</strong> <strong>Paint</strong> <strong>Shop</strong> <strong>Pro</strong> X <strong>User</strong> <strong>Guide</strong>
Retouching and restoringimages<strong>Corel</strong> <strong>Paint</strong> <strong>Shop</strong> <strong>Pro</strong> provides you with many ways to retouch your images. Whetheryou want to remove a small scratch, erase the entire background, or simply correctred-eye, you’ll find the tools you need.In this section, you’ll learn about• removing red-eye• applying cosmetic corrections• removing scratches• removing flaws and objects• erasing image areasRemoving red-eyeRed-eye is a common problem in photos. Red-eye occurs when light from the camera’sflash reflects off the retina of a photo subject and is then captured in the photo.<strong>Corel</strong> <strong>Paint</strong> <strong>Shop</strong> <strong>Pro</strong> has two methods of removing red-eye from a color photo.The fastest method is to use the Red Eye tool. A more powerful method is to use theadvanced Red Eye Removal command that lets you change the eye color. For moreinformation about using the Red Eye Removal command, see “To remove red-eyecomprehensively” in the Help.The Red Eye tool replaces the red color in the subject’s pupil with a dark graycolor to restore a natural look.Retouching and restoring images 47
To remove red-eye quickly1 On the Tools toolbar, choose the Red Eye tool .2 On the Tool Options palette, adjust the Size control so that the pointer is slightlylarger than the eye needing correction.3 Position the pointer directly over the eye, and click.You can zoom in on the photo, if necessary, to use the Red Eye tool more easily.You can size the pointer interactively by holding down Alt while dragging theRed Eye tool over the eye area.Applying cosmetic correctionsYou can quickly apply the following cosmetic corrections to the subjects in your photos:• blemish removal — by using the Blemish Fixer mode of the Makeover tool• teeth whitening — by using the Toothbrush mode of the Makeover tool• suntanning — by using the Suntan mode of the Makeover tool• wrinkle removal — by using the Scratch Remover toolYou can quickly remove blemishes, whiten teeth, apply suntanning, and remove wrinkles.48 <strong>Corel</strong> <strong>Paint</strong> <strong>Shop</strong> <strong>Pro</strong> X <strong>User</strong> <strong>Guide</strong>
To remove facial blemishes1 On the Tools toolbar, choose the Makeover tool .2 On the Tool Options palette, choose the Blemish Fixer mode.The pointer changes to concentric circles.3 On the Tool Options palette, adjust the Size control to the smallest size that allowsthe inner circle to enclose the blemish.The outer circle is used for the material that will cover the blemish.4 On the Tool Options palette, adjust the Strength control.Values range from 1 to 100. Higher values apply more of the source material(enclosed in the outer circle) to the blemish area (enclosed in the inner circle).5 Point and click directly over the blemish.You can zoom in on the photo, if necessary, for better control of the Makeovertool.To whiten teeth1 On the Tools toolbar, choose the Makeover tool .2 On the Tool Options palette, choose the Toothbrush mode.3 Point and click directly over the teeth.If the teeth are separated or partially obscured, you may need to apply this tool toeach tooth individually.The Toothbrush mode of the Makeover tool works only on color photos.You can zoom in on the photo, if necessary, for better control of the Makeovertool.To apply a suntan1 On the Tools toolbar, choose the Makeover tool .2 On the Tool Options palette, choose the Suntan mode.3 Type or set a value in the Size control.4 Carefully drag over the skin you want to tan.Retouching and restoring images 49
To remove facial wrinkles1 On the Tools toolbar, choose the Scratch Remover tool .2 On the Tool Options palette, choose either the square edge or the beveled edgeselection box.3 Type or set a value in the Width control so that the wrinkle you’re removing fitsinside the inner portion of the rectangle you drag.4 Place the cursor just outside the wrinkle, and then carefully drag over the wrinkleso that it is enclosed in the inner rectangle.The wrinkle is covered by the surrounding skin texture.If you need to start over, you can undo what you’ve dragged out, adjust theWidth control, and drag again.For wrinkle lines that are not straight, correct just one portion at a time.Removing scratchesThe Scratch Remover tool offers one way to remove scratches and cracks from images.You can use the tool to enclose the area and erase the scratch. The tool works best onrelatively smooth backgrounds. The Scratch Remover tool uses the background imagedetails to create new information for replacing the selected area. If the background isrelatively smooth, the result is usually satisfying. Scratches from a textured backgroundmay be more effectively removed with the Clone Brush tool. For information about theClone Brush tool, see “Removing flaws and objects” on page 51.You can repair individual scratches by using the Scratch Remover tool.50 <strong>Corel</strong> <strong>Paint</strong> <strong>Shop</strong> <strong>Pro</strong> X <strong>User</strong> <strong>Guide</strong>
To remove scratches1 Click the background layer on the Layers palette.2 On the Tools toolbar, choose the Scratch Remover tool .3 On the Tool Options palette, choose one of the following options to define theshape of the Scratch Remover tool:• square edge — corrects scratches that are perpendicular to object edges, in anopen area, or of uniform color• beveled edge — corrects scratches that are at an angle to object edges4 Center the pointer just outside one end of the scratch, and drag to set a selectionbox over the scratch.The edges of the selection box should surround the area without touching thescratch. Try to leave a width of 3 or 4 pixels on either side of the scratch.You can alsoMove the starting point of the bounding boxby 1 pixelIncrease or decrease the width of thebounding box by 1 pixelContinue to hold down the mouse button,and press the Arrow keys.Continue to hold down the mouse button,and press Page up or Page down.To avoid removing important details from areas surrounding the scratch, youcan limit the correction by creating a selection. For information about creatingselections, see “Creating selections” on page 57.If you are not satisfied with the result, click the Undo button , and thenreselect the scratch and try varying the width of the tool.If the scratch background is highly textured or contains many color variations,the result may not be as satisfying. For scratches that extend over severaldifferent backgrounds, you can try removing the scratch one section at a time,or you can use the Clone Brush tool. For information about using the CloneBrush tool, see the next section.Removing flaws and objectsYou can remove flaws and objects in your images by using the Clone Brush tool or theObject Remover tool. The Clone Brush tool lets you remove flaws and objects bypainting over them with another part of the image. The paint source can be a part ofRetouching and restoring images 51
the same layer, another layer in the image, a merged image, or a layer from anotherimage.The Clone Brush tool was used to remove the garbage bag from the photo on the left.The Object Remover tool lets you remove objects when the surrounding area is fairlyuniform in color and texture. This tool is similar to the Clone Brush tool in that you useit to identify an area you want to remove and then choose an area with a backgroundthat you want to use.To clone a part of an image1 On the Tools toolbar, choose the Clone Brush tool .2 On the Tool Options palette, choose the brush tip, size, opacity, and other options.If you want to clone data from all layers merged together, mark the Use all layerscheck box. Unmark the check box if you want to clone data from the current layeronly.3 On the source image, right-click the center point of the source area.If you have more than one layer, click the name of the layer on the Layers palettebefore you define the source area.4 Drag in the image where you want to paint the cloned area.Make sure that you select a source area with data.If your image contains a selection, make sure that you right-click within theselection to set your clone source. If you are using a pen tablet, you can achievethe same result by holding down Shift.52 <strong>Corel</strong> <strong>Paint</strong> <strong>Shop</strong> <strong>Pro</strong> X <strong>User</strong> <strong>Guide</strong>
You can also hold down Shift and click the image to set the source point.You can resize the brush interactively by pressing Alt while dragging in theimage window.To remove objects from a photo1 On the Tools toolbar, choose the Object Remover tool .2 On the Tool Options palette, choose the Selection Mode button.3 Drag around the object that you want to remove.4 On the Tool Options palette, choose the Source Mode button.5 Position the rectangle over the area that will replace the previous selection.6 Drag the handles on the rectangle to resize it, or drag the rotation handle on therectangle to rotate it.It is recommended that you make the rectangle as large as, or slightly larger than,the area you are removing.7 On the Tool Options palette, click the Apply button .8 Choose Selections Select None to deselect the selection.You can alsoFeather a selection made with the FreehandSelection toolAdjust the opacity of the source materialChoose source material from all layers orfrom the current layerBlend edges and use the object’s tonal rangeswhen applying the source materialBefore making the selection, adjust theFeather control on the Tool Options palette.Before clicking the Apply button, adjust theOpacity control on the Tool Options palette.Mark the Use all layers check box to choosesource material from all layers as thoughthey were merged. Do not mark this checkbox if you want to choose source materialfrom the current layer only.Choose the Smart Blending option on theTool Options palette.You can also create a selection by using any of the selection tools before youactivate the Object Remover tool.Retouching and restoring images 53
You can also deselect the selection by clicking Ctrl + D.Erasing image areasYou can use the Eraser tool to erase areas of a layer to transparency. When you use theEraser tool to erase on a raster layer, all pixels in the tool’s path become transparent. Agray and white checkerboard pattern indicates transparent areas.You can use the Background Eraser tool to erase pixels selectively. For example, in aphoto of a mountain range, you can erase the sky or you can isolate an object from thesurrounding image area.You can quickly remove the background from an image by using theBackground Eraser tool.The difference between undoing and erasingWhen you undo an action in <strong>Corel</strong> <strong>Paint</strong> <strong>Shop</strong> <strong>Pro</strong>, you restore the original detail in theimage. To understand the difference between undoing and erasing, consider theexample of paint strokes. If you make a mistake with a paint stroke and erase it, theimage detail under the stroke is lost. You can erase paint when you want to make certainpixels transparent. You can also erase to create an effect, such as when you want onelayer to show through another layer.Settings for the Background Eraser toolYou can adjust the default settings for the Background Eraser tool on the Tool Optionspalette. For example, you can change the opacity, color tolerance, and sample areasettings. For more information, see “Erasing image areas” in the Help.54 <strong>Corel</strong> <strong>Paint</strong> <strong>Shop</strong> <strong>Pro</strong> X <strong>User</strong> <strong>Guide</strong>
To erase an image area1 On the Tools toolbar, choose the Eraser tool .2 On the Tool Options palette, choose the brush options.3 Drag in the image to erase.You can alsoRestore erased pixelsErase a straight lineHold down the right mouse button and dragover the erased area.Click at the beginning of the line, hold downShift, and click the end of the line. Tocontinue erasing the line, move to the nextpoint, hold down Shift, and click again.If you erase the background layer, the Eraser tool erases to transparency, andthe layer is automatically promoted to a raster layer.To erase the background area in an image1 On the Layers palette, click the layer containing the image element that you wantto isolate.2 On the Tools toolbar, choose the Background Eraser tool .3 On the Tool Options palette, choose the brush options.For information about setting brush options, see “Choosing brush options” in theHelp.4 Drag around the edges of the image area that you want to isolate.Slow, careful strokes give you the best results.You can alsoRestore erased pixelsRight-click and drag.Retouching and restoring images 55
You can alsoErase a straight lineClick once at the beginning point, holddown Shift, and click the endpoint. Tocontinue erasing the line, move to the nextpoint, hold down Shift, and click again.The background layer is automatically promoted to a raster layer when youwork on it with the Background Eraser tool.56 <strong>Corel</strong> <strong>Paint</strong> <strong>Shop</strong> <strong>Pro</strong> X <strong>User</strong> <strong>Guide</strong>
Working with selectionsSelecting the parts of images to edit is an important step in your workflow. After youcreate a selection, you can edit it while leaving the rest of the image unchanged. Youcan use tools, such as drawing or painting tools, or apply commands, such as forflipping, copying, or cropping.The border of a selection is identified by a series of black and white dashes, called amarquee.In this section, you’ll learn about• creating selections• hiding and viewing the selection marquee• modifying selections• inverting and clearing selectionsCreating selectionsYou can create a selection when you want to isolate part of an image. For example, youcan use a selection to adjust one area of a photo, to retouch in one area only, or to copya portion of a photo and paste it into another photo. The way you make a selectiondepends on whether you are working on a raster or vector layer. For more informationabout raster and vector graphics, see “Understanding graphics and vector layers” in theHelp.Working with selections 57
You can create a selection by using a simple shape (left), by creating a freehandselection (center), or by using the Magic Wand tool to select specific areas ofcolor or opacity (right).The following selection tools can be used to create raster selections:• Selection tool — makes a selection of a specific shape, such as a rectangle,square, ellipse, circle, or star• Freehand Selection tool — makes a selection around the edges of an object,such as the petals of a flower or fingers on a hand. There are four types of selectionsyou can make with the Freehand tool:Freehand — lets you quickly select an area by draggingEdge Seeker — finds the edges between two areas with color differences when youclick on the edges of irregularly shaped areasPoint to Point — lets you draw straight lines between points to create a selectionwith straight edgesSmart Edge — automatically finds the edges of irregularly shaped areas when youclick along the edges• Magic Wand tool — makes a selection based on the color, hue, brightness, oropacity of an object. This tool is designed to select an area that has distinctlydifferent pixels than those in other areas of an image — for example, a pink rosesurrounded by green leaves, or a dark area in an otherwise bright image.You can make a selection with one tool and then switch to another tool to add to orsubtract from the selection. For more information, see “Modifying selections” onpage 62.For more information about creating selections, see “Creating selections” in the Help.58 <strong>Corel</strong> <strong>Paint</strong> <strong>Shop</strong> <strong>Pro</strong> X <strong>User</strong> <strong>Guide</strong>
To create a selection by using the Selection tool1 On the Tools toolbar, choose the Selection tool from the Selection tool flyout.2 On the Tool Options palette, choose one of the following options:• Selection Type — lets you choose the shape of the selection area• Mode — lets you choose to replace, add, or remove an existing selection.Replace is the default setting.• Feather — lets you soften the edges of a selection by specifying a fade width inpixels (0 to 200)• Anti-alias — lets you apply a smooth edge to a selection by making the pixelsalong its edges semitransparentNote: After you create a selection, changes to the settings in the Tool Optionspalette apply to the next action, not to the current selection.3 Drag to make the selection.As you drag, a border indicates the selection. When you finish dragging, theselection’s border becomes a marquee.You can modify the options for the active selection by choosing SelectionsModify and choosing the command you want from the menu.To create a selection by using the Freehand Selection tool1 On the Tools toolbar, choose the Freehand Selection tool from the Selectiontool flyout.2 On the Tool Options palette, choose one of the following from the Selection Typedrop-list:• Edge Seeker• Freehand• Point to Point• Smart Edge3 On the Tool Options palette, choose any of the following options:• Feather — lets you soften the edges of a selection by specifying a fade width (0to 200 pixels)• Smoothing — lets you specify the amount of smoothing that you want to applyto the selection border• Anti-alias — lets you apply a smooth edge to a selection by making pixelssemitransparentWorking with selections 59
• Use all layers — searches for an edge in all layers of the selected area. Thisoption is available if the image has multiple layers and if you are using the EdgeSeeker or the Smart Edge selection type.4 Perform a task from the following table.ToMake a Freehand selectionMake an Edge Seeker selectionMake a Smart Edge selectionMake a Point to Point selectionDo the followingDrag around the area that you want toselect. Release the mouse to complete theselection.Click precisely along the edge of the area youwant to select. The selection marqueeadjusts automatically to follow the edgebetween contrasting image areas. Doubleclickto complete the selection.Click along the edge of the area that youwant to select, ensuring that the rectangularpointer is centered along the edge. Theselection marquee adjusts automatically tofollow the edge between contrasting imageareas. Double-click to complete theselection.Click around the area you want to select. Astraight line marquee appears betweenpoints. Double-click to complete theselection.When you make an Edge Seeker selection, you can set the distance used tosearch for an edge by typing a value in the Range control on the Tool Optionspalette.When you make Edge Seeker or Smart Edge selections, you get a moreaccurate selection by clicking frequently along the edge you want to follow.You can delete a previous point by pressing Delete.To create a selection by using the Magic Wand tool1 On the Tools toolbar, choose the Magic Wand tool from the Selection toolflyout.60 <strong>Corel</strong> <strong>Paint</strong> <strong>Shop</strong> <strong>Pro</strong> X <strong>User</strong> <strong>Guide</strong>
2 On the Tool Options palette, choose a Match mode option:• None — chooses all pixels• RGB Value — chooses pixels that match the red, green, and blue values of thecolor selected in the image• Color — chooses pixels that match the color selected in the image• Hue — chooses pixels that match the position in the color wheel of the huesselected in the image• Brightness — chooses pixels that match the brightness of the color selected inthe image• All Opaque — chooses opaque pixels and excludes transparent pixels• Opacity — chooses pixels according to their level of opacity or transparency3 On the Tool Options palette, choose one or more of the following options:• Tolerance — controls how closely the selected pixels match the pixel you click inthe image. At low settings, only similar pixels are chosen; at higher settings, awider range of pixels is selected.• Feather — lets you soften the edges of a selection by specifying a fade width (0to 200 pixels)• Use all layers — searches for matching pixels in the merged image• Contiguous — selects only pixels that connect to the pixel you click• Anti-alias — produces a smooth-edged selection by partially filling in pixelsalong the edge, making them semitransparent. You can choose to use this optioninside or outside of the selection marquee.4 Click the image area that contains the pixels you want to match.The selection marquee surrounds all matching pixels.You can change the number of pixels you select by undoing the selection,adjusting the Tolerance setting, and making a new selection.Hiding and viewing the selection marqueeThe selection marquee is visible by default. When you work with a selection, it issometimes helpful to hide the marquee temporarily without disabling the selection. Forexample, you may want to see the results of pasting a selection or feathering a selection’sedges.Working with selections 61
To hide or view the selection marquee• Choose SelectionsHide Marquee.When you hide the selection marquee, it does not deselect or clear theselection. The tools and commands you use while the marquee is hidden applyonly to the selected area.You can also hide or view the selection marquee by pressing Ctrl + Shift + M.Modifying selectionsYou can modify selections in several ways. You can add to or subtract from a selection.For example, if you have a picture of a person carrying a large sign, you can select thesign by using the rectangular Selection tool, and then add the person to the selection byusing the Freehand Selection tool.After you create a selection, you can add to it or subtract from it.For more information about modifying selections by a specific number of pixels or bycolor information, see “Modifying selections” in the Help.To add to or subtract from a selection by using Selection tools1 On the Tools toolbar, choose the selection tool (Selection , Freehand , or MagicWand tool) that you want to use to add to or subtract from the selection.2 On the Tool Options palette, choose the settings you want to use.3 Perform a task from the following table.62 <strong>Corel</strong> <strong>Paint</strong> <strong>Shop</strong> <strong>Pro</strong> X <strong>User</strong> <strong>Guide</strong>
ToAdd to a selectionSubtract from a selectionDo the followingChoose Add from the Mode drop-list, andselect the image areas that you want to addto the selection. The areas do not need to beadjacent.Choose Remove from the Mode drop-list,and select the image areas that you want toremove from the selection.You can also add to the selection by holding down Shift while clicking theimage areas that you want to add, or subtract from the selection by holdingdown Ctrl while clicking the image areas you want to remove.Inverting and clearing selectionsSometimes, the easiest way to make a complicated selection is to select the part of theimage that you don’t want and then invert the selection. For example, if you have apicture of a person against a solid color background, you can select the background andthen invert the selection to select the person.It is easier to select a solid background (left) and invert the selection to isolatea complex, multicolored foreground (right).Working with selections 63
You can also clear a selection, which removes the marquee and integrates the selectionback into the image. When you clear the selection, you can resume editing of the entireimage.To invert a selection• Choose Selections Invert.The marquee changes to enclose the previously unselected image area and excludethe previously selected image area.To clear a selection• Choose SelectionsSelect None.You can also clear a selection by right-clicking in the image outside theselection marquee or by pressing Ctrl + D.64 <strong>Corel</strong> <strong>Paint</strong> <strong>Shop</strong> <strong>Pro</strong> X <strong>User</strong> <strong>Guide</strong>
Working with layersLayers are fundamental to creating and editing images in <strong>Corel</strong> <strong>Paint</strong> <strong>Shop</strong> <strong>Pro</strong>. Uselayers to add elements to your images, create artistic effects and illustrations, and makeimage editing easier. You can add or delete layers, rearrange the order in which theyare stacked, and blend their pixels in various ways. Unless you merge the layers, eachone remains independent and you can edit it independently of the others.For more information about layers, see “Working with layers” in the Help.In this section, you’ll learn about• understanding layers• using layers with photos• using the Layers palette• renaming layers• viewing layers• changing the order of layers in an image• moving layers on the canvasUnderstanding layersWhen you create or import an image in <strong>Corel</strong> <strong>Paint</strong> <strong>Shop</strong> <strong>Pro</strong>, the image has a singlelayer. Depending on the type of image you created or imported, the single layer islabeled in the Layers palette as Background, Raster, Vector, or Art Media. When youopen a photo, scan, or screen capture, the single layer is labeled as Background in theLayers palette.For most simple corrections and retouching, you do not have to add layers to an image.However, it is a good practice to duplicate the single layer before making imagecorrections, so that you preserve the original image on its own layer. If you intend to domore complex work, such as adding elements to the image, creating photocompositions, adding text, or applying other effects, it is highly recommended that youuse layers.Working with layers 65
Layers are like separate sheets that you combine to create a final composition.Each layer you add begins as a transparent sheet over the background. As you add brushstrokes, vector objects, or text, you cover up parts of the Background layer. Transparentareas allow you to see the underlying layers. You can stack multiple layers to createartistic compositions, photo collages, or complex illustrations. For more informationabout different types of layers, see “Understanding layers” in the Help.Using layers with photosWhen you open a digital photo or a scanned image in <strong>Corel</strong> <strong>Paint</strong> <strong>Shop</strong> <strong>Pro</strong>, the imageis on the background layer. For most photographic enhancements, such as cropping,correcting colors, or retouching, you can work on the background layer without everadding another layer. If you want to create interesting effects or make the correctionseasier to perform, you can use layers as you work.To use layers with photos• Perform one or more tasks from the following table.ToPreserve the original image before makingchangesMake color and tonal correctionsDo the followingMake a duplicate of the background layer bychoosing Layers Duplicate. To work onthe duplicate layer, click it in the Layerspalette to make it the active layer.Use adjustment layers instead of changingthe image directly. For more informationabout using adjustment layers, see “Usingadjustment layers” in the Help.66 <strong>Corel</strong> <strong>Paint</strong> <strong>Shop</strong> <strong>Pro</strong> X <strong>User</strong> <strong>Guide</strong>
ToAdd text or graphicsCreate interesting effectsCreate a paintingCombine photos to create a photo collageCreate a panoramic photoDo the followingCreate text and graphics, such as lines andshapes, on vector layers to make them easierto edit.Duplicate the background layer, apply aneffect to the duplicate, and then blend thetwo layers by changing the opacity or blendmodes of the modified layers.Use the Art Media tools by marking theTrace check box on the Tool Options paletteto create an Art Media layer. Use the ArtMedia brushes to create impressionisticeffects. For more information about the ArtMedia brushes, see “Working with ArtMedia tools” in the Help.Open the photos that you want to combineand decide which image to use as your baseimage. Copy the other images into the baseimage by clicking an image, choosingEdit Copy, clicking the base image, andchoosing Edit Paste As New Layer.Position each layer with the Move tool .Use the opacity setting and blend mode tocontrol how much of each layer showsthrough. Use a mask layer to hide parts of alayer or to create soft edges around it.Take a series of photos with overlappingsubject matter.Create an image with a canvas large enoughto display a panorama, and then copy eachphoto onto a separate layer. Decrease theopacity of one layer to see through it as youuse the Move tool to match up the edges ofthe other photo. Do this with each layer, andthen return the layers to 100 percent opacity.Or, if you have <strong>Corel</strong> Photo Album installed,you can use its automatic Panorama feature.Working with layers 67
Using the Layers paletteThe Layers palette lists all layers in an image. The order of layers on the palette is theorder of layers in the image. The top layer is listed first, and the bottom layer is listedlast. You can change the stacking order of layers on the Layers palette, depending onthe layer types. For information about layer types, see “Understanding layers” in theHelp.You can create layer groups to organize the Layers palette. You can also link layers orgroups so that they move together when you use the Move tool in the image.New layer type drop-listActive layer settingsLayer type indicatorLayer name(customizable)Layer visibility toggleLayer thumbnailThe Layers paletteShown above is an example of the Layers palette. You can see that each layer can havea customized name. By default, a thumbnail view of the layer’s contents appears to theleft of the layer name. You can set the size of the thumbnail or turn the thumbnail off.Also, the settings of the active layer appear by default above the topmost thumbnailpreview. The appearance of these settings can also be modified. For more informationabout changing the appearance of the Layers palette, see “To modify the look of theLayers palette” in the Help.The Layers palette displays the names of layers and layer groups. It also indicates thetypes of layer (background, raster, vector, Art Media, mask, adjustment, group,selection, or floating selection) and lets you toggle the layer visibility on or off. If thereare too many layers for the palette to display at one time, you can use the scroll bars onthe right side to move the list up or down.The Layers palette toolbar includes a drop-list for command tasks, such as adding a newraster or vector layer. For more information about adding and removing toolbarbuttons, see “Customizing toolbars” in the Help. Below the Layers palette toolbar are68 <strong>Corel</strong> <strong>Paint</strong> <strong>Shop</strong> <strong>Pro</strong> X <strong>User</strong> <strong>Guide</strong>
controls that let you change opacity and blend mode of layers, link layers, or lock theirtransparency.You can display or hide the Layers palette or move it anywhere on the screen. For moreinformation about moving, docking, and undocking the Layers palette, see “Usingpalettes” in the Help.If an image has more than one layer, you must select the layer that you want to workon. Changes to the image affect only the selected layer (also called the active layer). Youcan select only one layer at a time.To display or hide the Layers palette• Choose View Palettes Layers.This command toggles the display of the Layers palette on and off.To select a layer• On the Layers palette, click the name of a layer.To expand or collapse a vector layer or layer group• Perform a task from the following table.ToExpand the groupCollapse the groupDo the followingOn the Layers palette, click the plus signin front of the layer or layer group name.On the Layers palette, click the minus signin front of the layer or layer group name.Renaming layersAs you add layers to an image, you may find it convenient to rename them so that theyare easy to identify on the Layers palette.To rename a layer1 On the Layers palette, click the layer you want to rename, and click again.Working with layers 69
2 When the name appears highlighted in an edit box, type the new name, and pressEnter.You can also rename a layer by double-clicking the layer to display the Layer<strong>Pro</strong>perties dialog box and entering a new name in the Name box.Viewing layersYou can make layers, layer groups, or vector objects visible or invisible in the image. Theinvisible layers remain in the image but are hidden from view. You can also invert whichlayers are shown and which are hidden.To show or hide a layer• Click the Visibility Toggle button for the layer that you want to show or hide.When a layer is visible, the Visibility Toggle button displays as . When a layer ishidden, the Visibility Toggle button displays as .Hiding a layer group hides all layers within that group.To show one layer only, right-click the layer, and choose ViewOnly.CurrentTo show or hide all layers• Perform a task from the following table.ToDo the followingView all layers Choose Layers View All.Hide all layers Choose Layers View None.You can also show or hide all layers by right-clicking a layer and choosing ViewAll or View None.70 <strong>Corel</strong> <strong>Paint</strong> <strong>Shop</strong> <strong>Pro</strong> X <strong>User</strong> <strong>Guide</strong>
Changing the order of layers in an imageThe arrangement of layers within your image is critical to the appearance of the image.One layer placed on top of another layer can cover the underlying image.You can easily change the stacking order of layers on the Layers palette to rearrangelayers in the image. If a layer or a layer group has components, such as vector objects orgrouped layers, all of the components move with it. You can move vector objects withintheir vector group, as well as from one vector layer to another.To move a layer or layer group• On the Layers palette, select the layer or layer group, and drag it to a new positionwithin the palette.A black line shows the position until you finish dragging.When you drag a layer, the pointer changes to a hand. If the pointer displaysa null symbol , you cannot move the selected item to a particular position.You can also move a layer or layer group by choosing Layerschoosing an option.Arrange andTo move a vector object between layers1 On the Layers palette, select the vector object.If you want to select multiple vector objects, hold down Shift and click additionalobjects.2 Drag the selected object to another vector layer or to a new position within thesame layer group.A black line shows the position until you finish dragging.You can select all vector objects by right-clicking and choosing Select All.You can also move a layer or layer group by choosing Layers Arrange andchoosing an option.Working with layers 71
Moving layers on the canvasYou can move the contents of an entire layer anywhere within the image canvas. If youmove part of a layer off the canvas, the layer is not cropped — you can move it back tothe canvas or increase the canvas size to show the area. For more information aboutresizing the canvas, see “Resizing the canvas” in the Help.To move a layer on the canvas1 On the Layers palette, select the layer that you want to move.2 On the Tools toolbar, click the Move tool .3 Drag in the image to move the layer to a new position.You can also select and move layers with the Pick tool .72 <strong>Corel</strong> <strong>Paint</strong> <strong>Shop</strong> <strong>Pro</strong> X <strong>User</strong> <strong>Guide</strong>
Working with colors andmaterialsWhether you are applying color to an image or adjusting photographic colors, it’simportant to understand how <strong>Corel</strong> <strong>Paint</strong> <strong>Shop</strong> <strong>Pro</strong> works with color. This sectiondescribes how to choose colors and materials that you can use in your images forpainting, drawing, and filling.In this section, you’ll learn about• using the Materials palette• choosing colors by using the Color PickerUsing the Materials palette<strong>Corel</strong> <strong>Paint</strong> <strong>Shop</strong> <strong>Pro</strong> lets you paint, draw, and fill with a variety of styles and materials.• A style is a color, gradient, or pattern.• A material is the style plus an optional texture.Both styles and materials can be selected from the Materials palette.You can display the Materials palette at any time. You can leave it open while you work,or you can display it only when you need it.You can also reverse the foreground and background colors or materials.Working with colors and materials 73
RainbowtabSwatchestabForeground andStroke <strong>Pro</strong>pertiesColor boxesFrametabSwap Colors buttonBackground andFill <strong>Pro</strong>pertiesTransparent optionTextureSet to Black andWhite buttonSwap MaterialsbuttonStyleColorGradientPatternThe Materials paletteMain components of the Materials palette• Frame tab — displays an outer Hue rectangle and an inner Saturation rectangle, aswell as a strip containing white, three shades of gray, and black. You can drag thevertical slider to adjust lightness, and drag the horizontal slider to adjustsaturation.• Rainbow tab — displays the Available Colors panel, where you can click to select acolor. At the bottom of the tab you can click to select white, black, or three shadesof gray.• Swatches tab — displays swatches, which are materials you can save to use again.For more information about swatches, see “Working with swatches” in the Help.• Foreground and Stroke and Background and Fill <strong>Pro</strong>perties boxes — displaysthe current foreground and background materials, which consist of the style (color,gradient, or pattern) and optional texture. You can click either box to display theMaterial <strong>Pro</strong>perties dialog box, in which you can set material options. You can useforeground materials for brush strokes and background materials for fills. Whenyou apply strokes with a brush (including the fill tools), clicking lets you paint withthe foreground material, and right-clicking lets you paint with the backgroundmaterial. When you are using the Art Media tools, the current foreground color is74 <strong>Corel</strong> <strong>Paint</strong> <strong>Shop</strong> <strong>Pro</strong> X <strong>User</strong> <strong>Guide</strong>
used to apply pigment to the canvas. For text and vector shapes, the foregroundcolor is the stroke (or outline) of the text or shape, and the background color is thefill of the text or shape. For more information about changing the color of text andvector objects, see “To modify vector object properties” in the Help.• Foreground and Background Color boxes — displays the current foregroundand background color and lets you set colors regardless of current material• Style button — shows which style is currently selected: color , gradient ,or pattern . To change between the most recently selected color, gradient, andpattern, you can click the Style button and select a new style from the drop-list.Note that these options are disabled for the Art Media tools, which use only solidcolors.• Texture button — turns the current texture on or off• Set to Black and White button — sets the foreground to black and thebackground to white. This is helpful when you use the Edit Selection command.• Transparent button — specifies whether the foreground or backgroundmaterial is transparent (in other words, has no style or texture). You use atransparent material primarily with vector objects and text. A transparentforeground has no outline (only the objects or letters are filled), and a transparentbackground has no fill (only the objects or letters are outlined). This button isunavailable for tools that require a foreground or background material.• All tools check box — specifies whether the selected foreground and backgroundmaterials apply to all tools. If the check box is unmarked, the selected materialsapply only to the active tool.To display or hide the Materials palette• Choose View Palettes Materials.You can also close the palette by clicking the Close buttontitle bar.in the palette’sTo swap the foreground and background colors or materials• From the Materials palette, click the Swap Colors button or click the SwapMaterials button .Working with colors and materials 75
Choosing colors by using the Color PickerWhen you edit images in <strong>Corel</strong> <strong>Paint</strong> <strong>Shop</strong> <strong>Pro</strong>, you often need to choose a color beforepainting, drawing, or filling, making manual color corrections, or choosing abackground for a new raster image. The Color Picker is the most versatile tool forchoosing colors.The appearance of the Color Picker depends on the color depth of the active image (16bits/channel, 8 bits/channel, 256 colors, 16 colors, or 2 colors).Hue wheelSaturation andLightness boxBasic Colors panelRGB valuesHSL valuesLink colors check boxHTML color codeThe Color PickerThe Color Picker displays when you click the Foreground/Stroke property box, theBackground/Fill property box, or one of the two smaller Color boxes. It also appearswhen you click a Color box found in other dialog boxes.The Color Picker offers many ways to select colors:• The Color (hue) wheel and Saturation/Lightness box lets you select and preview acolor.• The Basic Colors panel displays commonly used colors.• RGB or HSL values let you choose a color based on its red, green, and blue valuesor its hue, saturation, and lightness values.76 <strong>Corel</strong> <strong>Paint</strong> <strong>Shop</strong> <strong>Pro</strong> X <strong>User</strong> <strong>Guide</strong>
• HTML color code lets you enter HTML color values.To choose a color by using the Color Picker1 On the Materials palette, do one of the following:• To choose a foreground color, click the Foreground and Stroke <strong>Pro</strong>perties boxor the Foreground Color box.• To choose a background color, click the Background and Fill <strong>Pro</strong>perties box orthe Background Color box.The Material <strong>Pro</strong>perties dialog box or the Color dialog box appears.2 Click the Color tab.3 Click or drag the hue wheel to select the approximate color.4 Click or drag inside the Saturation/Lightness square to set saturation and lightnessfor the color you have selected.Move from left to right to adjust the saturation; move from top to bottom to adjustthe lightness.You can alsoChoose a basic color by clicking a colorswatchChoose a color by specifying its Red, Green,and Blue (RGB) valuesChoose a color by specifying its Hue,Saturation, and Lightness (HSL) valuesSpecify a color using its HTML codeClick a color swatch in the Basic Colorspanel that appears under the color wheel.Type values in the R, G, and B boxes.Type values in the H, S, and L boxes.Type an HTML color code in the HTMLbox.You can also choose a color directly on the Frames tab or the Rainbow tab ofthe Materials palette. The Frames tab contains a more compact, rectangularversion of the color wheel and its controls. The Rainbow tab presents everyavailable color. Click to choose the foreground color, or right-click to choosethe background color.Working with colors and materials 77
You can access recently used colors by right-clicking the Color box on theMaterials palette. In the Recent Colors dialog box, click Other to display theMaterial <strong>Pro</strong>perties dialog box.To apply the current colors to all tools, mark the All tools check box on theMaterials palette. If you unmark this check box, the current materials areapplied to the active tool only.78 <strong>Corel</strong> <strong>Paint</strong> <strong>Shop</strong> <strong>Pro</strong> X <strong>User</strong> <strong>Guide</strong>
Applying effects<strong>Corel</strong> <strong>Paint</strong> <strong>Shop</strong> <strong>Pro</strong> has many special effects that you can apply to your images,including 3D, artistic, illumination, reflection, and photographic effects. You can alsoadd frames, paint with images, or warp image areas to create unique effects.For a complete list of the special effects in <strong>Corel</strong> <strong>Paint</strong> <strong>Shop</strong> <strong>Pro</strong>, see “Applying Effects”in the Help.In this section, you’ll learn about• choosing effects• applying photo effects• adding picture frames• using the Picture Tube tool• warping imagesChoosing effectsYou can choose effects by using the Effects menus or the Effect Browser. For informationon using the Effect Browser, see “To choose an effect from the Effect Browser” onpage 81.You can customize most effects by adjusting their settings in dialog boxes. These dialogboxes contain several common features:• The left preview window shows the original image, and the right preview windowshows the current dialog settings applied.• The Presets drop-list is set to Last Used. This preset lets you apply the same effectto multiple images.To save and load your own preset effects, see “Using and creating Presets” in the Help.For general information about using common features found in dialog boxes, see “Usingdialog boxes” in the Help.Applying effects 79
PresetsPreview windowsColor boxRandomizeparameters buttoncontrolsResize handleAn example of an effect dialog boxUsing the Effect BrowserYou can use the Effect Browser when you want to preview multiple effects beforeapplying them to your image. The Effect Browser displays the presets that come with<strong>Corel</strong> <strong>Paint</strong> <strong>Shop</strong> <strong>Pro</strong>, as well as any that you create.Effect presetsfoldersThumbnails letyou preview andchoose effects.The Effects Browser80 <strong>Corel</strong> <strong>Paint</strong> <strong>Shop</strong> <strong>Pro</strong> X <strong>User</strong> <strong>Guide</strong>
To display the thumbnail previews that you see in the Effect Browser,<strong>Corel</strong> <strong>Paint</strong> <strong>Shop</strong> <strong>Pro</strong> applies an effect’s default preset and any presets that you saved tothe image. The preset is a saved as a script in the .PspScript file format.To choose an effect through the Effects menu1 From the Effects menu, choose a submenu, and choose an effect. (For example,choose Effects Distortion Effects Twirl.)For most effects, a dialog box appears.2 Make the desired settings.You can preview the effect in the rightmost preview window.3 Click OK.For most effects, you can also choose a preset from the Presets drop-list. If youwant to reuse settings for an effect, you can save those settings as a preset byclicking the Save Preset button , typing a name in the Name preset box,and clicking OK.To reset settings to default values, select Default in the Presets drop-list.To choose an effect from the Effect Browser1 Choose Effects Effect Browser to display the Effect Browser.2 In the folder structure that appears in the left pane, do one of the following:• To preview all effects on the image, click the Presets folder.• To preview an effect category, click an effects folder (such as 3D Effects, ArtisticEffects, or Blur).<strong>Corel</strong> <strong>Paint</strong> <strong>Shop</strong> <strong>Pro</strong> scans the selected folder and creates thumbnails of yourimage with each effect preset applied to it.3 Click the thumbnail image in the right panel to select an effect preset.4 Click Apply.You can modify the selected effect preset by clicking Modify to open theeffect’s dialog box. If this button is unavailable, the effect does not haveadjustable settings.You can resize the thumbnail preview in the Effect Browser by choosingFile Preferences General <strong>Pro</strong>gram Preferences, clicking Display andApplying effects 81
Caching along the left side, and in the Effects Browser Thumbnails group box,setting a value in the Size (Pixels) control.Applying photo effectsPhoto Effects offers some fun ways to alter your color photos.You can simulate taking a photo with black-and-white film. You can also modify theeffect by choosing from a variety of color filters that change the contrast in theblack-and-white image. For more information, see “To apply the Black and White Filmeffect” on page 82.You can also simulate taking a photo on black-and-white infrared film with an infraredpass lens filter on the camera. To enhance the effect, you can adjust settings for filmgrain and flare. For more information, see “To apply the Infrared effect” on page 83.Original photo (left) and the same photo with the Infrared effect applied (right)To apply the Black and White Film effect1 Choose Effects Photo Effects Black and White Film to display the Blackand White Film dialog box.2 From the Filter Color drop-list, choose a filter color.This step simulates shooting the photo with the filter color you choose applied tothe camera lens. Choose None to simulate shooting the photo without a filter.3 Type or set a value in the Strength control to determine the saturation of the filtercolor.This setting is unavailable if you choose None from the Filter Color drop-list.82 <strong>Corel</strong> <strong>Paint</strong> <strong>Shop</strong> <strong>Pro</strong> X <strong>User</strong> <strong>Guide</strong>
4 Click OK.To apply the Infrared effect1 Choose Effects Photo Effects Infrared Film to display the Infrared Filmdialog box.2 Type or set a value in the Strength control to determine the overall strength of theInfrared effect.Higher settings make greens appear brighter and blues appear darker. SettingStrength to 0 creates a grayscale image.3 Type or set a value in the Flare control to apply a halo effect to lighter areas in thephoto.Higher settings intensify the halation effect, producing soft edges throughout thephoto. Lower settings minimize the halation effect.4 Type or set a value greater than 0 in the Grain control to add a more realisticinfrared graininess to the photo.5 Click OK.To apply the Sepia Toning effect1 Choose Effects Photo Effects Sepia Toning.2 Type or set a value in the Amount to age control to determine the strength of theeffect.Higher settings apply more brown to the image to increase the effect.Adding picture framesYou can add picture frames to your images to provide an eye-catching final touch. Youcan choose from square or oval, modern or classic styles, mats or photo edges, or avariety of other styles.The frame is applied on a separate layer, allowing you to edit it like any other layer.Applying effects 83
To add a picture frameYou can add a frame around your image.1 Choose Image Picture Frame to display the Picture Frame dialog box.2 In the Picture Frame group box, choose a frame from the drop-list.3 In the Orientation group box, choose one of the following options:• Frame canvas — sizes the frame to the canvas. The frame layer is named“Picture Frame” in the Layers palette. Successive frames reside on layers named“Picture Frame 1,” “Picture Frame 2,” and so on.• Frame current layer — sizes the frame to the current layer (which may not bethe same size as the canvas). For example, if you are creating a collage of photosfor a scrapbook and each photo is on a separate layer, you can frame each photoby choosing this option. The frame layer is named after the original layer withthe words “Picture Frame” appended to the name.4 Choose one of the following options:• Frame inside of the image — resizes the frame to fit within the image canvas• Frame outside of the image — increases the canvas size to accommodate theframe. The added canvas uses the current background color if the frame isapplied to the Background layer. If the frame is applied to any other layer, theextra canvas is transparent.5 Mark any of the following check boxes:• Flip frame — reverses the frame along its horizontal axis• Mirror frame — reverses the frame along its vertical axis• Rotate frame right — lets you rotate the frame clockwise when the image istaller than it is wide84 <strong>Corel</strong> <strong>Paint</strong> <strong>Shop</strong> <strong>Pro</strong> X <strong>User</strong> <strong>Guide</strong>
6 Click OK.If the width and height differ by a considerable amount, the frame appearsthicker along the shorter sides.If you select the “Corners tape” frame option in step 2, you can choose to keeptransparent areas of the frame transparent, or you can substitute a color. Tomaintain frame transparency, mark the Keep transparent check box. Tosubstitute a color, unmark the check box, and choose a color from the colorbox.Using the Picture Tube toolYou can use the Picture Tube tool to paint with a collection of objects. For example, youcan add butterflies and beetles to a picnic setting, fill an aquarium with fish, or frame apicture with holly. You can use one of the picture tubes included with<strong>Corel</strong> <strong>Paint</strong> <strong>Shop</strong> <strong>Pro</strong> or create your own.The Picture Tube tool lets you apply various preset images to your photos tocreate unique effects.Picture tubes are PspTube files. Each picture tube file is made up of a series of imagesarranged in rows and columns, called cells. Picture tubes may have any number of cells.As you paint with the Picture Tube tool, <strong>Corel</strong> <strong>Paint</strong> <strong>Shop</strong> <strong>Pro</strong> paints one image fromthe picture tube after another. Many picture tubes create discrete images (such as zooanimals), and others create the effect of a continuous image (such as grass).Applying effects 85
Autumn leavesArt groupSports ballsEach picture tube file is made up of a series of images.To make picture tube elements easier to edit, it is helpful to paint them on a separatelayer.For more information about editing existing picture tubes or creating your own picturetubes, see “Using the Picture Tube tool” in the Help.Important! You cannot use the Picture Tube tool on vector layers.To paint with a picture tube1 On the Tools toolbar, choose the Picture Tube tool .2 On the Tool Options palette, select a picture tube from the Picture Tube drop-list.Note: Most picture tube previews show the first image rather than all images inthe picture tube. To view all images, select the desired picture tube and then paintwith it, or open the .PspTube file from the Browser palette.3 If necessary, adjust the following:• Scale — determines the percentage (10% to 250%) for reducing or enlargingeach image in the picture tube and scaling the step• Step — determines the distance in pixels (1 to 500) between the centers of eachpicture tube cell that you paint• Placement mode — determines how the images are placed. ChooseContinuous to space the images evenly by step size or choose Random torandomly space the images, with intervals ranging from 1 pixel to the step sizeapart.• Selection mode — determines how <strong>Corel</strong> <strong>Paint</strong> <strong>Shop</strong> <strong>Pro</strong> selects images to paintfrom the cells within the picture tube. Random selects images randomly;Incremental selects images one by one from top left to bottom right; Angularselects images based on the direction you drag; Pressure selects images based on86 <strong>Corel</strong> <strong>Paint</strong> <strong>Shop</strong> <strong>Pro</strong> X <strong>User</strong> <strong>Guide</strong>
the pressure you apply on a pressure-sensitive tablet; and Velocity selects imagesbased on the speed with which you drag.4 In the image window, click to paint with one picture tube image, or drag to paintwith multiple picture tube images.You can make further changes to the behavior of the current Picture Tube byclicking the Settings button on the Tool Options palette and adjustingsettings in the Picture Tube Settings dialog box.Warping imagesYou can distort image areas by using the warp brushes on image pixels to produce awarping effect on image pixels. You can twirl areas of images, contract or expand partsof images, and create many interesting effects. The effect of the Warp Brush is oftentime-dependent, which means that the longer you hold the brush over an area, the morethe brush produces the effect.You can also warp images by using a grid. When you use the Mesh Warp tool, a grid ormesh is placed on the image. The grid intersections have mesh points, or nodes, thatyou drag to create deformations. For more information about warping by using a grid,see “To warp images using a grid” in the Help.The Warp Brush tool can be used to create caricatures.To warp image areas by using a brush1 On the Tools toolbar, choose the Warp Brush tool .Applying effects 87
2 On the Tool Options palette, choose the type of warp in the Warp Modes groupbox:• Push — pushes pixels in the direction of the stroke for an effect similar tosmearing paint. This warp mode is time-independent.• Expand — pushes pixels away from the center of the brush• Contract — pulls pixels into the center of the brush• Right Twirl — rotates pixels clockwise around the center of the brush• Left Twirl — rotates pixels counterclockwise around the center of the brush• Noise — causes random movements of pixels under the brush• Iron Out — removes unapplied warps. This warp mode is time-independent.• Unwarp — removes unapplied warps3 Specify the brush options, such as size and hardness.For more information about setting brush options, see “Choosing brush options” inthe Help.Note: Unlike other brushes, the size of the Warp Brush tool can be adjusted onlyon the Tool Options palette, not through the keyboard.4 Type or set a value in the Strength control to determine the strength of thewarping effect.Full strength is 100%; minimum strength is 1%.5 Select an Edge Mode, a Draft Quality, and Final Apply quality.6 Drag in the image.For the time-dependent warp modes, you can also place the pointer at oneposition (instead of dragging) and hold down the mouse button to repeat theeffect in one area.To unwarp an area, click the Iron Out or Unwarp button on the ToolsOptions palette, and click over the area that you want to restore.You can also use the Mesh Warp tool to warp images. For more information,see “To warp image areas by using a grid” in the Help.88 <strong>Corel</strong> <strong>Paint</strong> <strong>Shop</strong> <strong>Pro</strong> X <strong>User</strong> <strong>Guide</strong>
Working with text<strong>Corel</strong> <strong>Paint</strong> <strong>Shop</strong> <strong>Pro</strong> lets you add text to images and create interesting text effects.In this section, you’ll learn about• applying text• editing textApplying text<strong>Corel</strong> <strong>Paint</strong> <strong>Shop</strong> <strong>Pro</strong> lets you apply different types of text to your images. You canapply vector text, floating raster text, and text as a selection. The type of text you applydepends on the effect you want to create.Vector text, which is used in most instances, can be edited in many ways. For example,you can change the words, font type, style, and alignment. When you apply raster-onlytools or commands, the vector text is merged with the raster layer, and it can no longerbe edited as text.You can add text to your photos.As you add text, you can specify its font, font size, and alignment, as well as thecharacter spacing and line spacing. For more information, see “Editing text” onpage 91.Working with text 89
To create text1 On the Tools toolbar, choose the Text tool .If the Materials palette is not displayed, choose View Palettes Materials.2 On the Materials palette, click the Foreground and Stroke properties box, andchoose a color for the text outline.If you want to create text with no outline, click the Transparent button belowthe Foreground and Stroke <strong>Pro</strong>perties box.3 Click the Background and Fill properties box, and choose a color for the text fill.If you want to create text with no fill, click the Transparent button below theBackground and Fill <strong>Pro</strong>perties box.4 On the Tool Options palette, choose one of the following text types from theCreate As drop-list:• Vector — creates vector text that resides on a vector layer and is the mosteditable form of text• Selection — creates a selection marquee in the shape of the text characters. Thistext type can be edited and is not vector-based.• Floating — creates raster text as a floating selectionNote: Place floating text on its own raster layer; otherwise, it merges with thecurrent layer.5 On the Tool Options palette, choose a font, font size, units, and font style.Note: From the Units drop-list, choose Points for print output or Pixels for Weboutput .6 Perform a task from the following table.ToPlace text on the imagePlace text on a vector object or path withoutattaching itDo the followingClick an area where there are no paths, typethe text in the Text Entry dialog box, andclick Apply.Hold down Alt, and click the image (thecursor shape changes ). Type the text inthe Text Entry dialog box, and click Apply.90 <strong>Corel</strong> <strong>Paint</strong> <strong>Shop</strong> <strong>Pro</strong> X <strong>User</strong> <strong>Guide</strong>
ToPlace text on a pathDo the followingClick the path where you want the textto start (the cursor shape changes ).Type the text in the Text Entry dialog box,and click Apply.For information about editing text, see “Editing text” on page 91.For information about using the Materials palette to choose text outline and fillcolors, see “Using the Materials palette” on page 73.If you want to display the same text the next time you open the Text Entrydialog box, mark the Remember Text check box.To set text direction1 On the Tools toolbar, choose the Text tool .2 Click the text block.The Text Entry dialog box appears.3 On the Tool Options palette, choose one of the following options from theDirection drop-list:• Horizontal and Down — places text horizontally, with subsequent linesbelow the top line• Vertical and Left — places each character vertically, with subsequent lines tothe left of the top line• Vertical and Right — places each character vertically, with subsequent linesto the right of the top lineEditing text<strong>Corel</strong> <strong>Paint</strong> <strong>Shop</strong> <strong>Pro</strong> lets you edit text to change its formatting. For example, you canchange the font or font size, or apply bold, italic, or strike-through formatting.You can change the space between characters. You can also shift text charactersvertically and horizontally.Working with text 91
Important! You cannot edit the characters or formatting of raster text. You can only modifyraster text by using the Pick tool.To change font attributes1 On the Tools toolbar, choose the Text tool .2 Click the text block.The Text Entry dialog box appears.3 On the Tool Options palette, modify any of the font attributes.ToDo the followingApply bold formatting to text Click the Bold button .Apply italic formatting to text Click the Italic button .Apply underlining to text Click the Underline button .Apply a line through text Click the Strike through button .Change fontsModify the font sizeChoose an option from the Font drop-list.Choose an option from the Size drop-list.To change text alignment1 On the Tools toolbar, choose the Text tool .2 Click the text block, and select the characters that you want to edit in the TextEntry dialog box.3 In the Tool Options palette, choose one of the following buttons:• — aligns the left edge of each text line to the initial cursor position• — aligns the center of each text line to the initial cursor position• — aligns the right edge of each text line to the initial cursor positionTo change horizontal spacing between characters1 On the Tools toolbar, choose the Text tool .2 Click the text block.The Text Entry dialog box appears.92 <strong>Corel</strong> <strong>Paint</strong> <strong>Shop</strong> <strong>Pro</strong> X <strong>User</strong> <strong>Guide</strong>
3 On the Tool Options palette, type a value in the Kerning control.Positive values increase the spacing; negative values decrease the spacing.Kerning values are expressed as 1.000 being equal to one em space — thewidth of capital letter M for a given font and font size.You can use the built-in kerning values for the font you are using by markingthe Auto Kern check box.To change vertical spacing between lines of text1 On the Tools toolbar, choose the Text tool .2 Click the text block.The Text Entry dialog box appears.3 On the Tool Options palette, type a value in the Leading control.Positive values increase the spacing; negative values decrease the spacing.To set equal spacing between characters1 On the Tools toolbar, choose the Text tool .2 Click the text block.The Text Entry dialog box appears.3 On the Tool Options palette, type a value in the Tracking control.To smooth jagged edges in text1 On the Tools toolbar, choose the Text tool .2 Click the text block.The Text Entry dialog box appears.3 On the Tool Options palette, choose an option from the Anti-alias drop-list:• Off — applies no anti-aliasing; edges appear jagged• Sharp— applies a slight degree of edge smoothing• Smooth — applies a stronger degree of edge smoothingWorking with text 93
To delete textAnti-aliasing may increase the number of colors in an image, which may causestray colors to appear along the edges of text. Anti-aliasing may also make itdifficult to reduce the file size and to maintain image quality.1 On the Tools toolbar, choose the Pick tool .2 Click the text block.The Text Entry dialog box appears.3 Press Delete.You can delete a character or words in a text block by clicking the text blockwith the Text tool , deleting the characters or words in the Add Text dialogbox, and clicking Apply.94 <strong>Corel</strong> <strong>Paint</strong> <strong>Shop</strong> <strong>Pro</strong> X <strong>User</strong> <strong>Guide</strong>
Printing and e-mailing images<strong>Corel</strong> <strong>Paint</strong> <strong>Shop</strong> <strong>Pro</strong> provides extensive options for printing your work and lets youquickly e-mail your images.In this section, you’ll learn about• printing images• creating layouts• e-mailing imagesPrinting images<strong>Corel</strong> <strong>Paint</strong> <strong>Shop</strong> <strong>Pro</strong> offers many ways to print images. You can print from the Browserpalette, use a template, or use a custom layout to meet specific size requirements.On the left, a contact sheet was created by printing from the Browser palette. In the center, atemplate was used to print to common photo sizes. On the right, a custom layout was used to meetspecific print size requirements.You can print your images directly from folders on the Browser palette. When you printfrom the Browser palette, <strong>Corel</strong> <strong>Paint</strong> <strong>Shop</strong> <strong>Pro</strong> automatically creates a contact sheet forPrinting and e-mailing images 95
your images, with the folder name at the top of the page and a page number at thebottom of the page.Templates help you simplify image placement and sizing. You can use templates to layout and print images in standard sizes, including 4 × 6 inches, 5 × 7 inches, and 10 ×15 centimeters. You can use a <strong>Corel</strong> <strong>Paint</strong> <strong>Shop</strong> <strong>Pro</strong> template, or you can create yourown custom template from a page layout that you create.For information about preparing images for professional output, see “Printing images”in the Help.To print the active image1 Choose File Print.2 In the Printer group box, click Printer.The Print dialog box appears.3 Choose a printer from the Name drop-list, and click OK.4 Click the Placement tab, and type or set a value in the Number of copies control.5 In the Orientation group box, choose one of the following options:• Portrait• Landscape6 In the Size and Position group box, choose any of the following:• Width and Height — lets you specify width and height values to set the imagesize• Scale — lets you resize the image by entering a percentage• Fit to page — fits the image to the printed page• Center on page — centers the image on the printed page• Upper left of page — positions the image in the top left corner of the printedpage• Custom offset — lets you enter values in the Left offset and Top offset boxes7 Click the Options tab.8 In the Print Output group box, choose one of the following options:• Color• Grayscale• CMYK separationsIf you choose the CMYK separations option, you can print CMYK labels on eachcolor plate or page by marking the CMYK plate labels check box in the PrintMarks group box.96 <strong>Corel</strong> <strong>Paint</strong> <strong>Shop</strong> <strong>Pro</strong> X <strong>User</strong> <strong>Guide</strong>
9 Click Print.You can alsoPrint the filename below the imagePrint a negative of the imagePrint a color background around the imageMark the Image Name check box in thePrint Marks group box.Mark the Negative check box in the ColorOptions group box.Mark the Background check box, click thecolor box, and choose a color from the colorpalette.You can script most print options; however, because of variations in printerdrivers, not all printer settings are scriptable. For more information aboutscripting, see “Scripting basics” in the Help.For more information about printing options, see “Creating layouts” in theHelp.To print a contact sheet1 In the Browser palette, navigate to the folder that contains the file or files that youwant to print.2 Perform a task from the following table.ToPrint all the images in the selected folderPrint selected thumbnailsDo the followingOn the Browser palette toolbar, click thePrint button , modify the settings youwant in the Browser Print dialog box, andclick Print.Hold down Ctrl and click the thumbnailsthat you want to print. Right-click one ofthe selected thumbnails, modify the settingsyou want in the Browser Print dialog box,and click Print.Printing and e-mailing images 97
For more information about printing options, see “Preparing to print” in theHelp.To print images by using a template1 From the Browser palette, select the thumbnails of the images that you want toprint.2 Choose File Print Layout.The Print Layout window appears.3 Click File Open Template.The Templates dialog box appears.4 In the Category group box, choose a category from the list.Thumbnails of the templates in each category are shown in the window on theright. Colored cells appear in templates in which images are saved.Custom templates that you have saved appear under the <strong>User</strong> Defined category.5 Select a template, and click OK.Note: If you have previously saved images with the template, the images appear inthe template cells and in the thumbnail list. Cells are grayed in the templatethumbnail for templates with missing images.6 Drag images into the template cells.If you want to fill the template with copies of the same image, drag the thumbnailinto any cell, and click the Fill template with image button .7 Click File Print.For more information about saving templates with links to images, see “Settingfile locations” in the Help.You can remove an image from a template by selecting the image and pressingDelete.You can also open images by choosing File Open.98 <strong>Corel</strong> <strong>Paint</strong> <strong>Shop</strong> <strong>Pro</strong> X <strong>User</strong> <strong>Guide</strong>
Creating layoutsYou can create a print layout and position images individually, or you can apply thesame settings to all of the images.By rotating and zooming, you can change the print layout of your images. Images aredisplayed at 100% magnification by default. You can zoom in to get a closer look atimage detail or zoom out to view a larger portion of the image.When you use a print layout, you can add descriptive text captions, undo or redo theedits you apply, and save the layout for future use as a template.To add images to a layout1 Open the image that you want to print.If you want to select more than one file, hold down Ctrl, and click the files. If thefiles are in sequential order, click the first file, and then press Shift and click the lastfile.2 Choose File Print Layout to open the Print Layout window.Thumbnails of the selected images appear on the left side of the window; the pagelayout appears in the main workspace.If you want to add additional images to the Print Layout window, choose FileOpen Image, and choose the images.3 Drag the thumbnails into a template cell or onto the custom layout page.You can alsoPrint the page with the current settings Click the Print button .Change the print setup options Choose File Print setup. In the PrintSetup dialog box, make changes to any ofthe settings.Close the Print Layout window Click the Close Print Layout button .To create a caption1 Open the image that you want to print.If you want to open multiple images, hold down Shift, and select the images.2 Choose File Print Layout to open the Print Layout window.Printing and e-mailing images 99
Thumbnails of the open images appear on the left side of the window; the pagelayout appears in the print layout workspace.3 Drag the thumbnails into a template cell or onto the custom layout page.4 Click the Create text field button .5 Drag to create the text box.6 In the Text Field dialog box, type the text that you want to appear on the printedpage.7 Set any of the font, font attribute, and alignment options.Note: If you want to continue to use these settings, mark the Retain text settingscheck box.8 Click OK.You can alsoMove the text box in the imageSize the text boxRotate the textDrag the text box.Drag the corner handles in or out.Right-click the text box, and choose RotateRight or Rotate Left.E-mailing imagesYou can use an e-mail program with <strong>Corel</strong> <strong>Paint</strong> <strong>Shop</strong> <strong>Pro</strong> to e-mail any open image. Tosend images, your e-mail application must support the MAPI standard, such asMicrosoft® Outlook® or Outlook Express.The image remains in its current file format if the format is supported by your e-mailapplication.To e-mail an image1 Choose File Send.Your e-mail program opens with the file attached.2 Use the controls in your e-mail program to send the e-mail.100 <strong>Corel</strong> <strong>Paint</strong> <strong>Shop</strong> <strong>Pro</strong> X <strong>User</strong> <strong>Guide</strong>
IndexAadjusting images . . . . . . . . . . . . . . . . . . . . . .7aligningtext . . . . . . . . . . . . . . . . . . . . . . . . . . . .92anti-aliasingtext . . . . . . . . . . . . . . . . . . . . . . . . . . . .93BBrowser palettedeleting images . . . . . . . . . . . . . . . . . .36displaying. . . . . . . . . . . . . . . . . . . . . . .30finding images . . . . . . . . . . . . . . . . . . .31opening files. . . . . . . . . . . . . . . . . . . . .30sorting images . . . . . . . . . . . . . . . . . . .30browsingimage folders . . . . . . . . . . . . . . . . . . . .30images . . . . . . . . . . . . . . . . . . . . . . . . .30Ccapturingimages . . . . . . . . . . . . . . . . . . . . . . . . .25card readersloading photos from . . . . . . . . . . . . . . .25clearingselections . . . . . . . . . . . . . . . . . . . . . . .63cloningimages . . . . . . . . . . . . . . . . . . . . . .51, 52closingimages . . . . . . . . . . . . . . . . . . . . . .26, 27collagescreating . . . . . . . . . . . . . . . . . . . . . . . . .8colorschoosing. . . . . . . . . . . . . . . . . .73, 76, 77swapping foreground and backgroundcolors . . . . . . . . . . . . . . . . . . . . . . . . . .75compressingimages . . . . . . . . . . . . . . . . . . . . . . . . . 27contact sheetsprinting . . . . . . . . . . . . . . . . . . . . . . . .97<strong>Corel</strong> <strong>Corporation</strong>about . . . . . . . . . . . . . . . . . . . . . . . . . . .6updating products . . . . . . . . . . . . . . . . . 5correctingapplying cosmetic corrections . . . . . . . 48photographic perspective . . . . . . . . 41, 42scratches . . . . . . . . . . . . . . . . . . . . 50, 51crop marksprinting . . . . . . . . . . . . . . . . . . . . . . . .95croppingimages . . . . . . . . . . . . . . . . . . . . . . 38, 39Ddeletingimages . . . . . . . . . . . . . . . . . . . . . . . . . 36images from the Browser palette . . . . . 36text. . . . . . . . . . . . . . . . . . . . . . . . . . . . 94digital camerasloading photos . . . . . . . . . . . . . . . . . . . 25displayingMaterials palette . . . . . . . . . . . . . . . . . 75dockingpalettes . . . . . . . . . . . . . . . . . . . . . . . .16Eeditinglayouts . . . . . . . . . . . . . . . . . . . . . . . . . 99text. . . . . . . . . . . . . . . . . . . . . . . . . . . . 91Index 101
effectsapplying photo effects . . . . . . . . . .82, 83choosing . . . . . . . . . . . . . . . . . . . . 79, 81e-mailingimages . . . . . . . . . . . . . . . . . . . . . . . . 100erasingimage areas . . . . . . . . . . . . . . . . . . 54, 55exitingapplication. . . . . . . . . . . . . . . . . . . . . 4, 5Ffilesopening . . . . . . . . . . . . . . . . . . . . . . . . 27floatingpalettes . . . . . . . . . . . . . . . . . . . . . . . . 16foldersbrowsing . . . . . . . . . . . . . . . . . . . . . . . 30fontschanging attributes . . . . . . . . . . . . . . . 92formattingtext. . . . . . . . . . . . . . . . . . . . . . . . . . . . 91framesadding to images . . . . . . . . . . . . . . 83, 84Ggradientschoosing . . . . . . . . . . . . . . . . . . . . . . . 73HHelpcontext-sensitive . . . . . . . . . . . . . . . . . 14<strong>Corel</strong> Support Services. . . . . . . . . . . . . .6documentation conventions. . . . . . . . . 11Learning Center palette. . . . . . . . . . . .13user guide . . . . . . . . . . . . . . . . . . . . . . .1using . . . . . . . . . . . . . . . . . . . . . . . . . . 14Iusing context-sensitive Help . . . . . . . . 14image areasmagnifying . . . . . . . . . . . . . . . . . . . . . 32imagesadding picture frames . . . . . . . . . . 83, 84adding to layouts . . . . . . . . . . . . . . . . . 99applying cosmetic corrections . . . . . . . 48applying skin tanning . . . . . . . . . . . . . 49basic adjustments . . . . . . . . . . . . . 42, 44browsing . . . . . . . . . . . . . . . . . . . . . . . 30cloning . . . . . . . . . . . . . . . . . . . . . 51, 52closing. . . . . . . . . . . . . . . . . . . . . . 26, 27correcting perspective . . . . . . . . . . 41, 42cropping . . . . . . . . . . . . . . . . . . . . 38, 39deleting . . . . . . . . . . . . . . . . . . . . . . . . 36erasing areas . . . . . . . . . . . . . . . . . 54, 55erasing background areas . . . . . . . . . . 55finding . . . . . . . . . . . . . . . . . . . . . . . . 31fitting the window to . . . . . . . . . . . . . . 33importing . . . . . . . . . . . . . . . . . . . . . . 25importing by using TWAIN . . . . . . . . 26loading . . . . . . . . . . . . . . . . . . . . . . . . 25magnifying . . . . . . . . . . . . . . . . . . . . . 32making black and white . . . . . . . . . . . 82making infrared. . . . . . . . . . . . . . . 82, 83opening . . . . . . . . . . . . . . . . . . . . . 26, 27opening by using mounted drives . . . . 25panning. . . . . . . . . . . . . . . . . . . . . 31, 33printing . . . . . . . . . . . . . . . . . . . . . 95, 96printing with templates . . . . . . . . . . . . 95removing facial blemishes . . . . . . . . . . 49removing noise . . . . . . . . . . . . . . . . . . 45removing red-eye. . . . . . . . . . . . . . . . . 47resizing . . . . . . . . . . . . . . . . . . . . . . . . 46rotating . . . . . . . . . . . . . . . . . . . . . 37, 38saving . . . . . . . . . . . . . . . . . . . . . . 27, 29saving with compression . . . . . . . . . . . 27102 Index
scanning. . . . . . . . . . . . . . . . . . . . . . . .25sorting . . . . . . . . . . . . . . . . . . . . . . . . .30spraying images . . . . . . . . . . . . . . .85, 86straightening . . . . . . . . . . . . . . . . . . . .40warping . . . . . . . . . . . . . . . . . . . . . . . .87zooming. . . . . . . . . . . . . . . . . . . . .31, 32importingimages . . . . . . . . . . . . . . . . . . . . . . . . .25installingapplication . . . . . . . . . . . . . . . . . . . . . . .3invertingselections . . . . . . . . . . . . . . . . . . . .63, 64Kkerningtext . . . . . . . . . . . . . . . . . . . . . . . . . . . .91Llayerscollapsing groups . . . . . . . . . . . . . . . . .69displaying Layers palette . . . . . . . . . . .69expanding groups. . . . . . . . . . . . . . . . .69moving. . . . . . . . . . . . . . . . . . . . . . . . .72rearranging order . . . . . . . . . . . . . . . . .71renaming . . . . . . . . . . . . . . . . . . . . . . .69selecting . . . . . . . . . . . . . . . . . . . . . . . .69understanding . . . . . . . . . . . . . . . . . . .65using Layers palette . . . . . . . . . . . . . . .68using with photographs . . . . . . . . . . . .66viewing. . . . . . . . . . . . . . . . . . . . . . . . .70layoutsadding text captions . . . . . . . . . . . . . . .99creating . . . . . . . . . . . . . . . . . . . . . . . .99editing . . . . . . . . . . . . . . . . . . . . . . . . .99saving as templates. . . . . . . . . . . . . . . .99Learning Center palettedisplaying. . . . . . . . . . . . . . . . . . . . . . .12hiding . . . . . . . . . . . . . . . . . . . . . . . . . 12using . . . . . . . . . . . . . . . . . . . . . . . 12, 13loadingimages . . . . . . . . . . . . . . . . . . . . . . . . . 25images by using TWAIN . . . . . . . . . . . 25images by using WIA. . . . . . . . . . . . . . 25images from digital cameras. . . . . . . . . 25Mmagnifyingimages . . . . . . . . . . . . . . . . . . . . . . . . . 32marqueehiding or viewing in selections. . . . . . . 62Materials palettedisplaying . . . . . . . . . . . . . . . . . . . . . . 75using . . . . . . . . . . . . . . . . . . . . . . . . . . 73mounted drivesopening images . . . . . . . . . . . . . . . . . . 25movies . . . . . . . . . . . . . . . . . . . . . . . . . . 1, 11Nnew features . . . . . . . . . . . . . . . . . . . . . . . . 1noiseremoving . . . . . . . . . . . . . . . . . . . . . . . 45Oopeningapplication. . . . . . . . . . . . . . . . . . . . . . . 4files . . . . . . . . . . . . . . . . . . . . . . . . . . .27images . . . . . . . . . . . . . . . . . . . 25, 26, 27images by using TWAIN . . . . . . . . . . . 26overviewimage editing workflow . . . . . . . . . . . . . 7Index 103
Ppalettes. . . . . . . . . . . . . . . . . . . . . . . . . . . . 15displaying . . . . . . . . . . . . . . . . . . . . . . 16displaying Materials palette . . . . . . . . . 75docking . . . . . . . . . . . . . . . . . . . . . . . . 16floating . . . . . . . . . . . . . . . . . . . . . . . . 16using . . . . . . . . . . . . . . . . . . . . . . . . . . 16using Layers palette . . . . . . . . . . . . . . .68panningimages . . . . . . . . . . . . . . . . . . . . . . 31, 33patternschoosing . . . . . . . . . . . . . . . . . . . . . . . 73picture framesadding to images . . . . . . . . . . . . . . 83, 84Picture Tube tool. . . . . . . . . . . . . . . . . 85, 86Print Layout . . . . . . . . . . . . . . . . . . . . . . . . 15print layoutadding images . . . . . . . . . . . . . . . . . . . 99adding text captions. . . . . . . . . . . . . . .99creating captions . . . . . . . . . . . . . . . . . 99rotating images . . . . . . . . . . . . . . . . . . 99saving as templates . . . . . . . . . . . . . . . 99zooming images. . . . . . . . . . . . . . . . . . 99printingcontact sheets. . . . . . . . . . . . . . . . . . . . 97crop marks. . . . . . . . . . . . . . . . . . . . . . 95images . . . . . . . . . . . . . . . . . . . . . . 95, 96registration marks . . . . . . . . . . . . . . . .95to a file. . . . . . . . . . . . . . . . . . . . . . . . . 95using a template. . . . . . . . . . . . . . . . . . 98using templates . . . . . . . . . . . . . . . . . . 95Qquittingapplication. . . . . . . . . . . . . . . . . . . . . . .4Rrasterselections. . . . . . . . . . . . . . . . . . . . . . . 57raster textediting. . . . . . . . . . . . . . . . . . . . . . . . . 91red-eyeremoving . . . . . . . . . . . . . . . . . . . . 47, 48registering<strong>Corel</strong> products. . . . . . . . . . . . . . . . . . . . 5registration marksprinting . . . . . . . . . . . . . . . . . . . . . . . . 95resizingimages. . . . . . . . . . . . . . . . . . . . . . . . . 46rotatingimages. . . . . . . . . . . . . . . . . . . . . . 37, 38images in print layout . . . . . . . . . . . . . 99Ssavingimages. . . . . . . . . . . . . . . . . . . . . . 27, 29scanningimages. . . . . . . . . . . . . . . . . . . . . . . . . 25scratchesremoving from images. . . . . . . . . . 50, 51screen capturessetting up . . . . . . . . . . . . . . . . . . . . . . 25selectionsadding to . . . . . . . . . . . . . . . . . . . . . . . 62clearing . . . . . . . . . . . . . . . . . . . . . 63, 64creating . . . . . . . . . . . . . . . . . . 57, 59, 60hiding the marquee. . . . . . . . . . . . . . . 62inverting . . . . . . . . . . . . . . . . . . . . 63, 64modifying . . . . . . . . . . . . . . . . . . . . . . 62subtracting from . . . . . . . . . . . . . . . . . 62viewing the marquee. . . . . . . . . . . . . . 62104 Index
shiftingtext . . . . . . . . . . . . . . . . . . . . . . . . . . . .91sortingimages . . . . . . . . . . . . . . . . . . . . . . . . .30spacingtext . . . . . . . . . . . . . . . . . . . . . . . . .92, 93startingapplication . . . . . . . . . . . . . . . . . . . . . . .4straighteningimages . . . . . . . . . . . . . . . . . . . . . . . . .40support<strong>Corel</strong> Support Services. . . . . . . . . . . . . .6Ttemplatescreating from print layout. . . . . . . . . . .99for printing. . . . . . . . . . . . . . . . . . . . . .95printing images . . . . . . . . . . . . . . . . . .98textaligning . . . . . . . . . . . . . . . . . . . . . . . .92anti-aliasing . . . . . . . . . . . . . . . . . . . . .93applying . . . . . . . . . . . . . . . . . . . . . . . .89changing font attributes . . . . . . . . . . . .92creating . . . . . . . . . . . . . . . . . . . . .89, 90deleting . . . . . . . . . . . . . . . . . . . . . . . .94editing . . . . . . . . . . . . . . . . . . . . . . . . .91filling . . . . . . . . . . . . . . . . . . . . . . . . . .89formatting . . . . . . . . . . . . . . . . . . . . . .91kerning. . . . . . . . . . . . . . . . . . . . . . . . .91on shapes . . . . . . . . . . . . . . . . . . . . . . .89setting direction . . . . . . . . . . . . . . . . . .91shifting. . . . . . . . . . . . . . . . . . . . . . . . .91smoothing . . . . . . . . . . . . . . . . . . . . . .93spacing. . . . . . . . . . . . . . . . . . . . . .92, 93text captionsadding in print layout. . . . . . . . . . . . . .99in print layout . . . . . . . . . . . . . . . . . . .99textureschoosing . . . . . . . . . . . . . . . . . . . . . . . 73tipsworkflow . . . . . . . . . . . . . . . . . . . . . . . . 7toolbarshiding or displaying. . . . . . . . . . . . . . . 18viewing ToolTips . . . . . . . . . . . . . . . . 18ToolTipsviewing . . . . . . . . . . . . . . . . . . . . . . . .18training videos . . . . . . . . . . . . . . . . . . . . 1, 11tutorials . . . . . . . . . . . . . . . . . . . . . . . . .1, 11TWAINloading images. . . . . . . . . . . . . . . . . . . 25opening images . . . . . . . . . . . . . . . . . . 26Uuninstallingapplication. . . . . . . . . . . . . . . . . . . . .3, 4updating<strong>Corel</strong> products . . . . . . . . . . . . . . . . . . . . 5<strong>User</strong> guidecontents . . . . . . . . . . . . . . . . . . . . . . . . . 1Vvectorselections . . . . . . . . . . . . . . . . . . . . . . . 57Wwarpingimages . . . . . . . . . . . . . . . . . . . . . . . . . 87whitening teethimages . . . . . . . . . . . . . . . . . . . . . . . . . 49WIAloading images. . . . . . . . . . . . . . . . . . . 25Index 105
workflow tips. . . . . . . . . . . . . . . . . . . . . . . .7workspaceabout . . . . . . . . . . . . . . . . . . . . . . . . . . 15exploring . . . . . . . . . . . . . . . . . . . . . . . 15menu bar . . . . . . . . . . . . . . . . . . . . . . . 15using custom . . . . . . . . . . . . . . . . . . . . 15Zzoomingimages . . . . . . . . . . . . . . . . . . . . . . 31, 32images in print layout . . . . . . . . . . . . .99106 Index