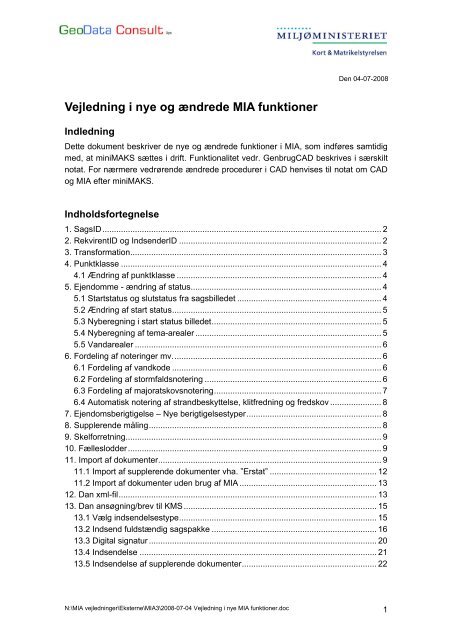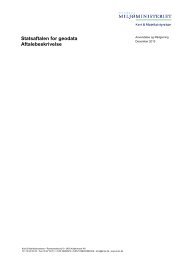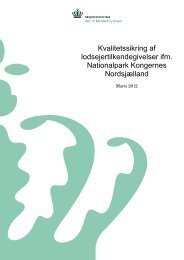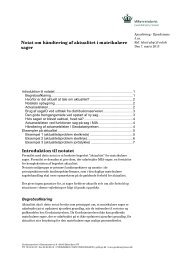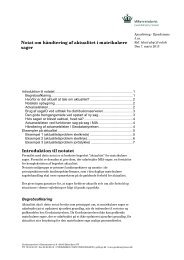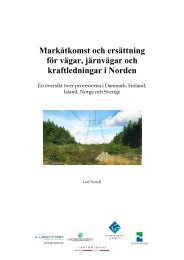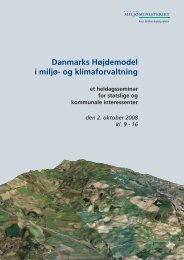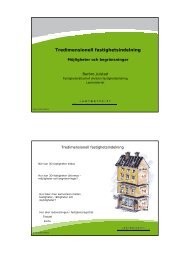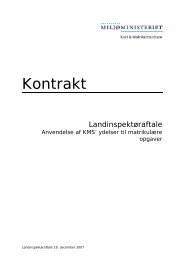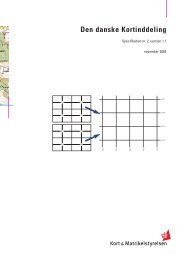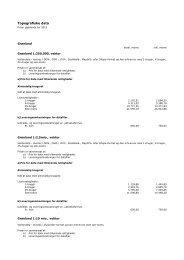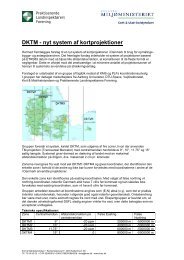Vejledning i nye og ændrede MIA funktioner - Kort
Vejledning i nye og ændrede MIA funktioner - Kort
Vejledning i nye og ændrede MIA funktioner - Kort
Create successful ePaper yourself
Turn your PDF publications into a flip-book with our unique Google optimized e-Paper software.
<strong>Vejledning</strong> i <strong>nye</strong> <strong>og</strong> <strong>ændrede</strong> <strong>MIA</strong> <strong>funktioner</strong><br />
Indledning<br />
Den 04-07-2008<br />
Dette dokument beskriver de <strong>nye</strong> <strong>og</strong> <strong>ændrede</strong> <strong>funktioner</strong> i <strong>MIA</strong>, som indføres samtidig<br />
med, at miniMAKS sættes i drift. Funktionalitet vedr. GenbrugCAD beskrives i særskilt<br />
notat. For nærmere vedrørende <strong>ændrede</strong> procedurer i CAD henvises til notat om CAD<br />
<strong>og</strong> <strong>MIA</strong> efter miniMAKS.<br />
Indholdsfortegnelse<br />
1. SagsID........................................................................................................................ 2<br />
2. RekvirentID <strong>og</strong> IndsenderID ....................................................................................... 2<br />
3. Transformation............................................................................................................ 3<br />
4. Punktklasse ................................................................................................................ 4<br />
4.1 Ændring af punktklasse ........................................................................................ 4<br />
5. Ejendomme - ændring af status.................................................................................. 4<br />
5.1 Startstatus <strong>og</strong> slutstatus fra sagsbilledet .............................................................. 4<br />
5.2 Ændring af start status.......................................................................................... 5<br />
5.3 Nyberegning i start status billedet......................................................................... 5<br />
5.4 Nyberegning af tema-arealer ................................................................................ 5<br />
5.5 Vandarealer .......................................................................................................... 6<br />
6. Fordeling af noteringer mv.......................................................................................... 6<br />
6.1 Fordeling af vandkode .......................................................................................... 6<br />
6.2 Fordeling af stormfaldsnotering ............................................................................ 6<br />
6.3 Fordeling af majoratskovsnotering........................................................................ 7<br />
6.4 Automatisk notering af strandbeskyttelse, klitfredning <strong>og</strong> fredskov ...................... 8<br />
7. Ejendomsberigtigelse – Nye berigtigelsestyper.......................................................... 8<br />
8. Supplerende måling.................................................................................................... 8<br />
9. Skelforretning.............................................................................................................. 9<br />
10. Fælleslodder............................................................................................................. 9<br />
11. Import af dokumenter................................................................................................ 9<br />
11.1 Import af supplerende dokumenter vha. ”Erstat” .............................................. 12<br />
11.2 Import af dokumenter uden brug af <strong>MIA</strong> ........................................................... 13<br />
12. Dan xml-fil............................................................................................................... 13<br />
13. Dan ansøgning/brev til KMS................................................................................... 15<br />
13.1 Vælg indsendelsestype..................................................................................... 15<br />
13.2 Indsend fuldstændig sagspakke ....................................................................... 16<br />
13.3 Digital signatur .................................................................................................. 20<br />
13.4 Indsendelse ...................................................................................................... 21<br />
13.5 Indsendelse af supplerende dokumenter.......................................................... 22<br />
N:\<strong>MIA</strong> vejledninger\Eksterne\<strong>MIA</strong>3\2008-07-04 <strong>Vejledning</strong> i <strong>nye</strong> <strong>MIA</strong> <strong>funktioner</strong>.doc 1
1. SagsID<br />
Ved udtræk af data fra <strong>MIA</strong> distributionsserveren fås et såkaldt sagsID, som er et unikt<br />
ID for en sag. SagsID’et går gennem hele sagsprocessen gennem <strong>MIA</strong> samt i sagsbehandlingen<br />
hos KMS. SagsID bliver vist i <strong>MIA</strong> både i sagsbilledet for den enkelte sag<br />
samt i sagsoversigten. I sagsoversigten er det muligt at søge på et bestemt sagsID.<br />
Her skal man være opmærksom på, at HELE nummeret skal indtastes, idet der i dette<br />
felt ikke kan anvendes den sædvanlige stjerne/joker ’*’.<br />
2. RekvirentID <strong>og</strong> IndsenderID<br />
For at en sagspakke kan indsendes til KMS, skal der under personale informationerne<br />
angives en RekvirentID samt en IndsenderID. RekvirentID er det <strong>nye</strong> landinspektørnummer.<br />
Det gamle landinspektørnummer udgår.<br />
IndsenderID er et nummer som tildeles de medarbejdere der skal have mulighed for at<br />
indsende sagen til KMS. Dvs. er der personer registeret uden IndsenderID, kan disse<br />
ikke indsende sager til KMS. Både RekvirentID <strong>og</strong> IndsenderID fås af KMS.<br />
RekvirentID <strong>og</strong> IndsenderID skal indtastes under personale informationerne, som findes<br />
under ”Administration → Personale”:<br />
N:\<strong>MIA</strong> vejledninger\Eksterne\<strong>MIA</strong>3\2008-07-04 <strong>Vejledning</strong> i <strong>nye</strong> <strong>MIA</strong> <strong>funktioner</strong>.doc 2
I sagsbilledet, hvor der vælges Sagsansvarlig, fremtræder kun personer, hvor der er<br />
indtastet RekvirentID. Ved indsendelse vil sagen blive påført RekvirentID for den Sagsansvarlige.<br />
3. Transformation<br />
Ved eksport til CAD er der indbygget en transformation, hvor der anvendes de samme<br />
transformationsparametre som i KMSTrans. Denne boks kommer frem:<br />
Hvis der ønskes at få DSFL-filen i et andet koordinatsystem, skal der vælges knappen<br />
”Vælg andet”, hvorved boksen ændres til dette billede:<br />
Det er her muligt at vælge det ønskede koordinatsystem. Efter valget kommer man<br />
tilbage til det første billede:<br />
Ved klik på OK foretages transformationen <strong>og</strong> der spørges som sædvanlig efter, hvor<br />
DSFL-filen skal placeres.<br />
<strong>MIA</strong> vil for den enkelte PC huske, hvilket koordinatsystem, der var valgt forrige gang,<br />
<strong>og</strong> foreslå det næste gang, der eksporteres til CAD.<br />
N:\<strong>MIA</strong> vejledninger\Eksterne\<strong>MIA</strong>3\2008-07-04 <strong>Vejledning</strong> i <strong>nye</strong> <strong>MIA</strong> <strong>funktioner</strong>.doc 3
4. Punktklasse<br />
I <strong>MIA</strong> vil de 3 typer punktklasse vises i <strong>MIA</strong>’s kortvindue med forskellig størrelse afhængig<br />
af punktklasse.:<br />
Klasse 1 skelpunkter er lidt større end de nuværende kredse.<br />
Klasse 2 skelpunkter har samme størrelse som de nuværende kredse<br />
Klasse 3 skelpunkter er lidt mindre end de nuværende kredse<br />
I <strong>MIA</strong>’s kortdokumenter er det kun skelpunkter med punktklasse 1 <strong>og</strong> 2 der vises med<br />
kredse.<br />
4.1 Ændring af punktklasse<br />
Der er oprettet en ny funktion i <strong>MIA</strong>’s kortvindue til at ændre punktklasse for enkelte<br />
punkter. Denne funktion findes under menuen ”Rediger → Ændre punktklasse”. Hvis<br />
der laves en opgradering af eksisterende skelpunkter fra klasse 3 til klasse 1 eller klasse<br />
2, vil <strong>MIA</strong> definere punktet som et nyt punkt. Dvs. kredsen vil ændre farve til rød i<br />
kortvinduet <strong>og</strong> i ændringskortet. Det er ikke muligt at nedgradere et punkt.<br />
I listen over ”Underklasser” kan der pt. vælges ”Ukendt”. Dette er en fejl som vil blive fjernet i en<br />
fremtidig <strong>MIA</strong> version.<br />
5. Ejendomme - ændring af status<br />
5.1 Startstatus <strong>og</strong> slutstatus fra sagsbilledet<br />
I den nuværende <strong>MIA</strong> er det muligt at foretage Ændring af matr. oplysninger, fx nyberegning<br />
vha. de statusbilleder, som kommer frem ved højreklik på en ejendom i sagsbilledet.<br />
Det kan man ikke mere. For at lave disse ændringer er det nødvendigt at åbne<br />
kortvinduet. Det skyldes, at <strong>MIA</strong> skal kontrollere, om der er kortdata for de pågældende<br />
matrikelnumre (da der af hensyn til miniMAKS skal være både register <strong>og</strong> kort-data for<br />
<strong>ændrede</strong> matrikelnumre), <strong>og</strong> det kan <strong>MIA</strong> kun, hvis kortvinduet åbnes.<br />
Der kan d<strong>og</strong> stadig ændres ejeroplysninger, fx navne, adresser mv. fra sagsbilledet.<br />
N:\<strong>MIA</strong> vejledninger\Eksterne\<strong>MIA</strong>3\2008-07-04 <strong>Vejledning</strong> i <strong>nye</strong> <strong>MIA</strong> <strong>funktioner</strong>.doc 4
5.2 Ændring af start status<br />
I kortvinduet under menuen ”Udarbejd sag” er der ændret lidt på tilgangen til startstatus<br />
billedet, som nu hedder: ”Ejendomme – ændring af start status”. Der kan vælges mellem<br />
at ændre ejendomsstatus ”For en ejendom” eller ”Alle ejendomme”.<br />
Ved valg af ændring af ejendomsstatus ”For en ejendom”, skal der peges på et jordstykke<br />
tilhørende den ønskede ejendom, hvorefter billedet til ændring af status vises.<br />
Ved valg af ændring af ejendomsstatus for ”Alle ejendomme”, gennemløbes alle ejendomme<br />
i sagen.<br />
5.3 Nyberegning i start status billedet<br />
Det er under start status blevet muligt at nyberegne arealer. Dette gælder <strong>og</strong>så for<br />
skov, strand <strong>og</strong> klitarealer. Derudover er det nu <strong>og</strong>så muligt at ændre vandkoden.<br />
Nyberegning i start status sker på samme måde som nyberegning i slut status. Der kan<br />
som hidtil ikke laves nyberegning i start status efter der er lavet matrikulære ændringer.<br />
I så fald skal der eventuelt laves nyberegning i slut status.<br />
Det er ikke længere muligt at lave nyberegning af et start-areal under ”Tekniske ændringer”<br />
→ ”Indsendelse af supplerende oplysninger”. Denne funktion må nu kun benyttes,<br />
hvis der laves supplerende måling, hvor der d<strong>og</strong> kan tilknyttes en nyberegning.<br />
5.4 Nyberegning af tema-arealer<br />
Tidligere blev nyberegninger af skov-, strand- <strong>og</strong> klitarealer ikke vist på skematisk redegørelse,<br />
men det gør de nu.<br />
Følgende tekster vil blive vist på skematisk redegørelse ved nyberegninger:<br />
Nyberegning af Tekst på skematisk redegørelse<br />
Samlet areal arealet er nyberegnet<br />
N:\<strong>MIA</strong> vejledninger\Eksterne\<strong>MIA</strong>3\2008-07-04 <strong>Vejledning</strong> i <strong>nye</strong> <strong>MIA</strong> <strong>funktioner</strong>.doc 5
Vej vejarealet er nyberegnet<br />
Skov skovarealet er nyberegnet<br />
Strand strandarealet er nyberegnet<br />
Klit klitarealet er nyberegnet<br />
5.5 Vandarealer<br />
KMS har besluttet, at der i miniMAKS ikke skal eksistere vandarealer. Derfor er muligheden<br />
for at indtaste disse fjernet i <strong>MIA</strong>. Dvs. at det kun er muligt at angive vandkoderne<br />
”Inkl.”, ”Ekskl.” eller ”Ukendt”. ”Ukendt” betyder, at der ikke er registreret vand på<br />
matrikelnummeret.<br />
6. Fordeling af noteringer mv.<br />
Der er indført funktionalitet, således at diverse noteringer bliver overført eller fordelt<br />
mere eller mindre automatisk i forbindelse med matrikulære ændringer, hvorpå der<br />
findes den pågældende notering. Dette er indført for at sikre, at de pågældende noteringer<br />
overføres korrekt.<br />
6.1 Fordeling af vandkode<br />
Der er indført funktionalitet til fordeling af vandkode samt forslag til eventuel nyberegning<br />
i forbindelse med matrikulære ændringer på jordstykker, hvorpå der er vandkode<br />
”Inkl” eller ”Ekskl”.<br />
Hvis vandkoden for det overførte areal er ”Inkl” eller ”Ekskl” <strong>og</strong> det modtagende jordstykkes<br />
vandkode er ”Ukendt”, overføres denne vandkode ”Inkl”/”Ekskl” automatisk til<br />
det modtagende jordstykke.<br />
Størrelsen af arealet for et jordstykke afhænger som bekendt af, om et eventuelt vandareal<br />
er medberegnet i arealet, altså om vandkoden er ”Inkl” eller ”Ekskl”. Dvs. det giver<br />
ikke mening fx at overføre et areal med vandkode ”Inkl” til et matrikelnummer med<br />
vandkode ”Ekskl”. For at dette kan lade sig gøre må man nyberegne arealet for matrikelnummeret,<br />
således at arealet er beregnet på samme grundlag som det overførte<br />
areal. Der er derfor indført funktionalitet, der foreslår nyberegning af slutarealet, hvis<br />
der forsøges at foretage en matrikulær ændring, hvor vandkoden for det overførte areal<br />
er forskellig fra enten det afgivende eller det modtagende jordstykkes vandkode. Bemærk,<br />
at det er slutarealet for jordstykket, der nyberegnes.<br />
6.2 Fordeling af stormfaldsnotering<br />
Der er indført funktionalitet, således at stormfaldsnoteringer kan fordeles i forbindelse<br />
med matrikulære ændringer på ejendomme, hvor der findes stormfaldsnoteringer.<br />
I miniMAKS <strong>og</strong> i <strong>MIA</strong> hviler en stormfaldsnotering på hvert enkelt matr.nr. i ejendommen.<br />
Men ofte vedrører noteringen kun n<strong>og</strong>le få matrikelnumre i ejendommen. <strong>Kort</strong> &<br />
N:\<strong>MIA</strong> vejledninger\Eksterne\<strong>MIA</strong>3\2008-07-04 <strong>Vejledning</strong> i <strong>nye</strong> <strong>MIA</strong> <strong>funktioner</strong>.doc 6
Matrikelstyrelsen ønsker, at landinspektøren undersøger <strong>og</strong> tager stilling til, om der er<br />
n<strong>og</strong>le af noteringerne på de enkelte matrikelnumre, der er overflødige <strong>og</strong> derfor skal<br />
slettes. Derfor vil man blive bedt om at tage stilling til samtlige matrikelnumre i ejendommen.<br />
<strong>MIA</strong> vil give et forslag, som kan ændres i boksen:<br />
Det er muligt at vælge, om stormfaldsnoteringen skal følge arealet, blive på det afgivende<br />
matrikelnummer, deles mellem det afgivende matrikelnummer <strong>og</strong> det overførte<br />
areal eller slettes i sin helhed.<br />
Stormfaldsnoteringerne <strong>og</strong> ændring af disse vil som hidtil ikke blive vist på skematisk<br />
redegørelse.<br />
6.3 Fordeling af majoratskovsnotering<br />
Der er indført funktionalitet, således at majoratskovsnoteringer kan fordeles i forbindelse<br />
med matrikulære ændringer på matrikelnumre, hvorpå der findes majoratskov.<br />
I miniMAKS <strong>og</strong> i <strong>MIA</strong> hviler en majoratskovsnotering på hvert enkelt matr.nr. i ejendommen.<br />
Ved overførsler af arealer fra matrikelnumre, hvor der er registreret majoratskov, bliver<br />
man i <strong>MIA</strong> bedt om at tage stilling til, om majoratskovsnoteringen skal følge arealet,<br />
blive på det afgivende matrikelnummer, deles mellem det afgivende matrikelnummer<br />
<strong>og</strong> det overførte areal eller slettes i sin helhed.<br />
Desuden vil man blive spurgt, om omfanget af noteringen er hhv. Hel eller Delvis på<br />
matrikelnummeret. Oftest vil der være tale om, at omfanget for majoratskov følger fredskovsnoteringens<br />
omfang.<br />
N:\<strong>MIA</strong> vejledninger\Eksterne\<strong>MIA</strong>3\2008-07-04 <strong>Vejledning</strong> i <strong>nye</strong> <strong>MIA</strong> <strong>funktioner</strong>.doc 7
Majoratskovsnoteringer <strong>og</strong> ændring af disse vil som hidtil ikke blive vist på skematisk<br />
redegørelse.<br />
6.4 Automatisk notering af strandbeskyttelse, klitfredning <strong>og</strong> fredskov<br />
Hvis der i forbindelse med matrikulære ændringer, sker ændring af klit, strand eller<br />
skov noteringen på et jordstykke, ændrer <strong>MIA</strong> automatisk noteringen, så den stemmer<br />
overens med arealerne. I så fald vil der komme en tekst på skematisk redegørelse.<br />
Tidligere blev noteringer af strand <strong>og</strong> klit ikke vist på skematisk redegørelse, men det<br />
gør de nu.<br />
7. Ejendomsberigtigelse – Nye berigtigelsestyper<br />
Når man laver sagstypen ”Ejendomsberigtigelse” skal der som det første vælges en<br />
berigtigelsestype. Berigtigelsestypen ”Naturens ændring af ejendomsgrænsen” er nu<br />
blevet erstattet af 2 <strong>nye</strong> berigtigelsestyper: ”Berigtigelse mod sø/vandløb” <strong>og</strong> ”Berigtigelse<br />
mod søterritorium”.<br />
”Berigtigelse mod sø/vandløb” skal anvendes når der sker ejendomsberigtigelse mod<br />
sø el. vandløb som følge af naturens ændring af ejendomsgrænsen.<br />
”Berigtigelse mod søterritorium” skal anvendes når der sker ejendomsberigtigelse mod<br />
havet som følge af naturens ændring af ejendomsgrænsen.<br />
8. Supplerende måling<br />
I miniMAKS ønskes det at gemme informationen om, hvilke punkter der er blevet indmålt<br />
ved supplerende måling. Derfor er der i <strong>MIA</strong> blevet lavet funktionalitet til at udpege<br />
de pågældende punkter, der indgår i den supplerende måling. De udpegede punkter<br />
vises med lilla under ændringen:<br />
N:\<strong>MIA</strong> vejledninger\Eksterne\<strong>MIA</strong>3\2008-07-04 <strong>Vejledning</strong> i <strong>nye</strong> <strong>MIA</strong> <strong>funktioner</strong>.doc 8
9. Skelforretning<br />
I miniMAKS ønskes det at gemme informationen om, hvilke skel, der er blevet bestemt<br />
ved skelforretning. Det har derfor været nødvendigt at lave lidt om i funktionaliteten for<br />
skelforretning i <strong>MIA</strong>. Hvis ejendomsgrænsen er fastholdt, fungerer funktionen som i<br />
dag, hvor man blot skal udpege de eksisterende, fastholdte skel.<br />
Hvis ejendomsgrænsen derimod er ændret, skal der udpeges <strong>nye</strong> skel, som indgår i en<br />
ejendomsberigtigelse. Dvs. man skal foretage en ejendomsberigtigelse, INDEN skelforretningen<br />
kan foretages. Hvis man prøver at lave skelforretningen uden at have lavet<br />
berigtigelsen først, får man denne besked:<br />
10. Fælleslodder<br />
I miniMAKS flyttes fælleslodsinformationen fra matr.nr. til ejendommen. Således er det<br />
nu ejendomme, <strong>og</strong> ikke matrikelnumre, der har andel i fælleslodder. <strong>MIA</strong> er derfor blevet<br />
tilpasset til ligeledes at håndtere denne information på ejendomme.<br />
Dette medfører blandt andet, at en andel i en fælleslod ikke kan overføres fra ét matrikelnummer<br />
til et andet indenfor samme ejendom. I stedet kan andelen i fælleslodden<br />
slettes fra ejendommen. Der kan som hidtil ikke oprettes <strong>nye</strong> fælleslodder.<br />
11. Import af dokumenter<br />
Da alle dokumenter (erklæringer m.m.) i en sag skal være digitale, er der i <strong>MIA</strong> lavet en<br />
funktion til at importere disse. Dokumenter, der skal importeres i <strong>MIA</strong> skal være i PDF<br />
format. Funktionen findes under menuen ”Dokumenter → Importer dokument” eller ved<br />
klik på knappen i nederste højre hjørne, hvorved denne boks<br />
kommer frem:<br />
N:\<strong>MIA</strong> vejledninger\Eksterne\<strong>MIA</strong>3\2008-07-04 <strong>Vejledning</strong> i <strong>nye</strong> <strong>MIA</strong> <strong>funktioner</strong>.doc 9
For at importere dokumenter skal der gøres følgende:<br />
1. Vælg: for at importere et nyt dokument. Herved kommer denne<br />
boks frem:<br />
2. Vælg en ”Dokumentgruppe” der passer til det dokument der ønskes importeret.<br />
N:\<strong>MIA</strong> vejledninger\Eksterne\<strong>MIA</strong>3\2008-07-04 <strong>Vejledning</strong> i <strong>nye</strong> <strong>MIA</strong> <strong>funktioner</strong>.doc 10
3. Vælg den dokumenttype der skal importeres <strong>og</strong> tryk herefter på<br />
4. Find det digitale dokument der ønskes importeret <strong>og</strong> tryk på ”Åbn” for at importere<br />
dokumentet. Ved at holde ctrl. eller shift nede, kan der importeres flere dokumenter af<br />
samme dokumenttype.<br />
N:\<strong>MIA</strong> vejledninger\Eksterne\<strong>MIA</strong>3\2008-07-04 <strong>Vejledning</strong> i <strong>nye</strong> <strong>MIA</strong> <strong>funktioner</strong>.doc 11
Dokumentet er nu importeret <strong>og</strong> optræder på oversigten:<br />
Ved højreklik på et dokument er der forskellige muligheder:<br />
11.1 Import af supplerende dokumenter vha. ”Erstat”<br />
”Erstat” kan <strong>og</strong>så kaldes ved at vælge knappen . Denne funktion er især anvendelig,<br />
hvis der skal indsendes supplerende dokumenter som fx i dette eksempel:<br />
En landinspektør har tidligere indsendt sagen til KMS, hvor den blev godkendt af KMS’<br />
kontrolmodul. Ved den formelle sagsbehandling hos KMS har en sagsbehandler imidlertid<br />
fundet ud af, at én af de indsendte erklæringer indeholdt forkert eller manglende<br />
information. Derfor ringer KMS sagsbehandleren hjem til landinspektøren for at bede<br />
om en ny erklæring.<br />
Landinspektøren går nu ind i <strong>MIA</strong>-sagen, vælger ”Importerede dokumenter” <strong>og</strong> højreklikker<br />
på den erklæring, der indeholdt forkert eller manglende information. Her vælges<br />
nu ”Erstat” <strong>og</strong> en ny, rigtig erklæring udvælges i stedet. Herefter lukkes vinduet med<br />
”Importerede dokumenter” <strong>og</strong> der indsendes en sagspakke med supplerende dokumenter<br />
til KMS (se næste afsnit).<br />
N:\<strong>MIA</strong> vejledninger\Eksterne\<strong>MIA</strong>3\2008-07-04 <strong>Vejledning</strong> i <strong>nye</strong> <strong>MIA</strong> <strong>funktioner</strong>.doc 12
Når erklæringen kommer ind til KMS, finder miniMAKS systemet automatisk ud at fjerne<br />
den gamle erklæring <strong>og</strong> lægge den <strong>nye</strong> erklæring ind i stedet. Hvis landinspektøren<br />
blot havde tilføjet en ny erklæring i stedet for at erstatte, ville miniMAKS systemet ikke<br />
kunne fjerne den gamle erklæring.<br />
11.2 Import af dokumenter uden brug af <strong>MIA</strong><br />
Hvis man synes det er for besværligt at importere PDF-filer vha. <strong>MIA</strong>’s funktionalitet<br />
kan man benytte sig af muligheden for at importere pdf-filer til <strong>MIA</strong> uden brug af <strong>MIA</strong>.<br />
Dette kræver blot at der opfyldes n<strong>og</strong>le regler om navngivning <strong>og</strong> placering af filerne.<br />
Filerne skal placeres i følgende mappe i <strong>MIA</strong>’s filstruktur:<br />
…/Sager for /sag /Importerede dokumenter/<br />
Hvis ikke mappen findes, er det fordi der ikke tidligere importeret dokumenter i sagen. I<br />
så fald skal mappen oprettes.<br />
Dokumenterne skal navngives på denne måde:<br />
SagID---.pdf<br />
Fx:<br />
SagID1000065143-5-18-1.pdf<br />
hvor:<br />
SagsId er SagsID for den pågældende sag.<br />
GruppeNr er et udtryk for følgende inddeling af dokumenterne:<br />
GruppeNr Beskrivelse<br />
1 Generelt<br />
2 Parter<br />
3 Tinglysning<br />
4 Landinspektør<br />
5 Myndigheder<br />
LøbeNr er et nr, som er entydigt for hver gruppe.<br />
GruppeNr <strong>og</strong> LøbeNr for de enkelte dokumenttyper findes i et regneark, som kan hentes<br />
fra <strong>MIA</strong>-forum.<br />
Nr er 1 første gang, der importeres et dokument af en bestemt type, fx skelerklæring.<br />
Næste gang, der importeres en skelerklæring skal Nr vokse med 1.<br />
Værdien har således til formål at sikre, at der ikke er navne-sammenfald, selvom der er<br />
flere dokumenter af samme type (med samme GruppeNr <strong>og</strong> LøbeNr).<br />
12. Dan xml-fil<br />
I sagsbilledet under menuen Import/eksport er der nederst kommet et menupunkt, der<br />
hedder ”Dan xml-fil”. Ved kald af denne vil <strong>MIA</strong> danne en xml-fil med alle de oplysnin-<br />
N:\<strong>MIA</strong> vejledninger\Eksterne\<strong>MIA</strong>3\2008-07-04 <strong>Vejledning</strong> i <strong>nye</strong> <strong>MIA</strong> <strong>funktioner</strong>.doc 13
ger, som fremgår af skematisk redegørelse. Filen vil være magen til de data, som sendes<br />
til KMS, bortset fra at filen ikke indeholde dokumenter <strong>og</strong> der er ikke påhæftet digital<br />
signatur.<br />
Xml-filen kan dannes på et hvilket som helst tidspunkt i sagen. Det er tanken, at eksterne<br />
pr<strong>og</strong>rammer kan læse herfra i stedet for at tilgå <strong>MIA</strong>’s database.<br />
Det er tanken, at det senere skal være muligt for eksterne pr<strong>og</strong>rammer at danne xmlfiler,<br />
som <strong>MIA</strong> så skal kunne importere data fra – fx navneoplysninger.<br />
N:\<strong>MIA</strong> vejledninger\Eksterne\<strong>MIA</strong>3\2008-07-04 <strong>Vejledning</strong> i <strong>nye</strong> <strong>MIA</strong> <strong>funktioner</strong>.doc 14
13. Dan ansøgning/brev til KMS<br />
Den måde man danner <strong>og</strong> sender ansøgninger til KMS på, er ændret. Nedenfor er beskrevet<br />
hvordan en ansøgning sendes til KMS.<br />
Tryk på: for at danne en ansøgning til KMS.<br />
13.1 Vælg indsendelsestype<br />
I boksen ”Indsendelsestype” kan der vælges mellem 3 valgmuligheder:<br />
1. Indsend fuldstændig sagspakke.<br />
Denne funktion skal anvendes når hele sagen skal indsendes til KMS.<br />
2. Alene indsendelse af supplerende dokumenter<br />
Denne funktion skal anvendes hvis der skal indsendes supplerende dokumenter til en<br />
allerede indsendt sag.<br />
N:\<strong>MIA</strong> vejledninger\Eksterne\<strong>MIA</strong>3\2008-07-04 <strong>Vejledning</strong> i <strong>nye</strong> <strong>MIA</strong> <strong>funktioner</strong>.doc 15
3. Dan øvrige ansøgninger / breve<br />
Denne funktion kan anvendes hvis der skal sendes digitale dokumenter til f.eks. kommunen.<br />
Funktionaliteten er ikke ændret i forhold til den ”gamle” <strong>MIA</strong>.<br />
13.2 Indsend fuldstændig sagspakke<br />
Denne funktion skal vælges ved normal sagsindsendelse til KMS.<br />
Oplysninger til følgebrev<br />
Det første billede der ses, er oplysninger til følgebrev:<br />
I billedet er det muligt at oplyse følgende:<br />
Kommentar<br />
Et fritekst felt hvor man kan gøre KMS opmærksom særlige forhold i den indsendte<br />
sag. Især skal årsager til Tidsfrist eller prioritet altid angives her.<br />
Sags kategori<br />
Her kan der vælges hvilken type sag man indsender. Står default til ”Matrikulær sag”<br />
N:\<strong>MIA</strong> vejledninger\Eksterne\<strong>MIA</strong>3\2008-07-04 <strong>Vejledning</strong> i <strong>nye</strong> <strong>MIA</strong> <strong>funktioner</strong>.doc 16
Tidligere sag KMS J.nr.<br />
Hvis den indsendte sag har tilknytning til en tidligere indsendt sag, kan dette anføres i<br />
feltet.<br />
Tidsfrist<br />
Ved at sætte et flueben i feltet ”Angiv tidsfrist” får man mulighed for at angive en dato<br />
for hvornår sagen senest eller tidligst skal være godkendt af KMS. Hvis der angives en<br />
tidsfrist, skal der ALTID <strong>og</strong>så angives en årsag til tidsfristen i Kommentar feltet.<br />
Prioritet<br />
I feltet ”Prioritet” kan det angives om sagen haster eller ej. Hvis Prioriteten sættes til<br />
”Haster”, skal der ALTID <strong>og</strong>så angives en årsag til prioriteten i Kommentar feltet.<br />
Afgiftsfritagelse<br />
Ved at trykke på kan der angives en anledning til afgiftsfritagelse:<br />
N:\<strong>MIA</strong> vejledninger\Eksterne\<strong>MIA</strong>3\2008-07-04 <strong>Vejledning</strong> i <strong>nye</strong> <strong>MIA</strong> <strong>funktioner</strong>.doc 17
Godkendelse af dokumenter<br />
Når der trykkes ”Fortsæt” til ”Oplysninger til følgebrevet”, påbegynder <strong>MIA</strong> automatisk<br />
kortkontrollen <strong>og</strong> nedenstående billede kommer frem:<br />
Inden man kan sende en ansøgning til KMS, skal alle <strong>MIA</strong> dokumenter gennemses <strong>og</strong><br />
godkendes. Dette skyldes, at <strong>MIA</strong> ved sagsindsendelse laver dokumenterne til PDF<br />
filer (TIFF for målebladet). Inden dette sker, skal det derfor sikres, at dokumenterne ser<br />
ud som ønsket.<br />
Tryk på for at gennemse <strong>og</strong> godkende dokumenterne. Herefter<br />
vil samtlige <strong>MIA</strong> dokumenter blive åbnet, hvorefter brugeren fx kan tilrette målforhold,<br />
udskriftsramme mv. inden dokumentet godkendes.<br />
Alle dokumenter skal godkendes enkeltvis. For at godkende et dokument skal der klik-<br />
kes på: (Godkend).<br />
Umiddelbart efter der er valgt ”Godkend” vil <strong>MIA</strong> danne PDF-fil for det enkelte dokument.<br />
N:\<strong>MIA</strong> vejledninger\Eksterne\<strong>MIA</strong>3\2008-07-04 <strong>Vejledning</strong> i <strong>nye</strong> <strong>MIA</strong> <strong>funktioner</strong>.doc 18
Først når alle dokumenter er godkendte, aktiveres ”Fortsæt”-knappen.<br />
Status for dannelse af sag <strong>og</strong> indsendelse<br />
I dette billede er det muligt at vælge den person, der er indsender. Som default vil den<br />
landinspektør der står angivet under ”Sagsansvarlig” i sagsbilledet <strong>og</strong>så være angivet<br />
her.<br />
Der kan ikke ændres på den sagsansvarlige landinspektør i dette billede. Det skal gøres<br />
i sagsbilledet. Der kan ændres på Indsender. Hvis der vælges en anden Indsender<br />
end sagsansvarlig, skal man huske efterfølgende at vælge den rigtige digitale signatur<br />
for den person, som er indsender.<br />
Tryk på ”Udfør” for at gå videre.<br />
Det næste, der skal ske er påhæftelse af digital signatur.<br />
N:\<strong>MIA</strong> vejledninger\Eksterne\<strong>MIA</strong>3\2008-07-04 <strong>Vejledning</strong> i <strong>nye</strong> <strong>MIA</strong> <strong>funktioner</strong>.doc 19
13.3 Digital signatur<br />
Når der indsendes en ansøgning til KMS skal der angives en digital signatur for både<br />
rekvirent <strong>og</strong> indsender.<br />
Som det første skal der vælges certifikat for rekvirenten. Rekvirenten er den sagsansvarlige<br />
landinspektør.<br />
Efter valg af rekvirent skal adgangskoden for dennes digitale signatur indtastes:<br />
Herefter gentages processen for Indsender.<br />
N:\<strong>MIA</strong> vejledninger\Eksterne\<strong>MIA</strong>3\2008-07-04 <strong>Vejledning</strong> i <strong>nye</strong> <strong>MIA</strong> <strong>funktioner</strong>.doc 20
13.4 Indsendelse<br />
Når de digitale signaturer er valgt <strong>og</strong> adgangskoderne er tastet rigtigt ind, vil ansøgningen<br />
blive pakket, signeret <strong>og</strong> indsendt til miniMAKS:<br />
Hvis sagen er modtaget i miniMAKS, vil der komme en kvittering:<br />
Når denne klikkes væk, vil <strong>MIA</strong> lukke Indsendelses guiden <strong>og</strong> ud for ansøgningen vil<br />
der stå ”SP sendt”.<br />
Bemærk, at ”SP sendt” ikke nødvendigvis betyder at KMS har modtaget sagen!<br />
Hvis sagen bliver afvist af miniMAKS kontrolmodul, vil KMS ikke modtage sagen <strong>og</strong> har<br />
ingen viden om, hvilke fejl der evt. måtte være i sagen. Rekvirenten vil modtage en<br />
mail med en kontrolrapport, hvoraf fejlen som har stoppet sagsindsendelsen vil fremgå.<br />
N:\<strong>MIA</strong> vejledninger\Eksterne\<strong>MIA</strong>3\2008-07-04 <strong>Vejledning</strong> i <strong>nye</strong> <strong>MIA</strong> <strong>funktioner</strong>.doc 21
13.5 Indsendelse af supplerende dokumenter<br />
Denne funktion skal vælges hvis der skal indsendes supplerende dokumenter til en<br />
allerede indsendt sag.<br />
Brev til KMS<br />
Det første billede der ses, er ”Brev til KMS”<br />
I denne boks er det muligt at indtaste en besked til KMS. Der kan f.eks. gives en forklaring<br />
på hvorfor der indsendes supplerende dokumenter.<br />
N:\<strong>MIA</strong> vejledninger\Eksterne\<strong>MIA</strong>3\2008-07-04 <strong>Vejledning</strong> i <strong>nye</strong> <strong>MIA</strong> <strong>funktioner</strong>.doc 22
Vælg dokumenter<br />
Ved tryk på ”Fortsæt” fås nedenstående boks<br />
I boksen ”Vælg Dokument” kan de dokumenter der ønskes indsendt til den eksisterende<br />
sag vælges. Som default er alle dokumenter valgt til indsendelse. Er der markeret<br />
dokumenter der ikke skal indsendes, kan disse fravælges ved at markere dokumentet<br />
<strong>og</strong> efterfølgende trykke på: .<br />
Er man kommet til at fravælge et dokument der skal indsendes, markeres dokumentet<br />
<strong>og</strong> der trykkes på: . Hvis der ikke skal indsendes n<strong>og</strong>le dokumenter fra<br />
listen, kan alle dokumenter fravælges ved at trykke på .<br />
N:\<strong>MIA</strong> vejledninger\Eksterne\<strong>MIA</strong>3\2008-07-04 <strong>Vejledning</strong> i <strong>nye</strong> <strong>MIA</strong> <strong>funktioner</strong>.doc 23
Vælg <strong>MIA</strong>-dokumenter<br />
Når der klikkes ”Fortsæt” i ”Vælg Dokument”, påbegynder <strong>MIA</strong> automatisk kortkontrollen.<br />
Finder kortkontrollen ingen fejl, kommer nedenstående boks op.<br />
I boksen ”Vælg <strong>MIA</strong>-dokumenter” kan de <strong>MIA</strong>-dokumenter der ønskes indsendt til den<br />
eksisterende sag vælges. Før de supplerende <strong>MIA</strong>-dokumenter kan sendes til KMS,<br />
skal de vælges <strong>og</strong> efterfølgende gennemses <strong>og</strong> godkendes. Marker det <strong>MIA</strong> dokument<br />
der skal indsendes <strong>og</strong> tryk på . Gør dette for alle de dokumenter der skal<br />
indsendes til KMS. Når alle dokumenter er valgt skal de gennemses <strong>og</strong> godkendes.<br />
Dette gøres ved at trykke på: . Alle dokumenter skal godkendes<br />
enkeltvis, hvilket foregår på samme måde som ved almindelig sagsindsendelse.<br />
Resten af indsendelsen foregår på samme måde som almindelig sagsindsendelse.<br />
Se evt. afsnitttet ”Digital signatur”, s. 20 <strong>og</strong> ”Indsendelse”, s. 21<br />
N:\<strong>MIA</strong> vejledninger\Eksterne\<strong>MIA</strong>3\2008-07-04 <strong>Vejledning</strong> i <strong>nye</strong> <strong>MIA</strong> <strong>funktioner</strong>.doc 24