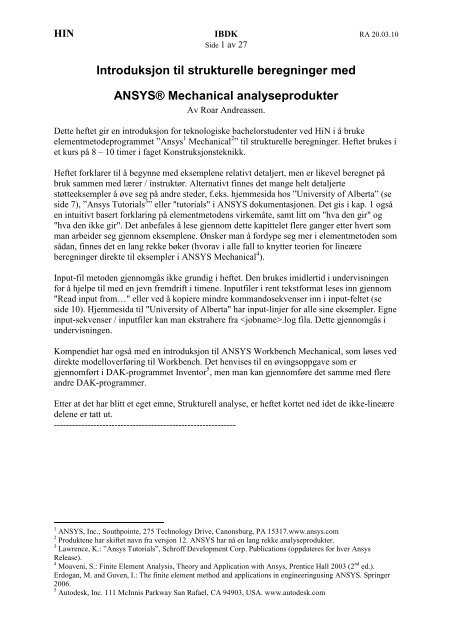Introduksjon til strukturelle beregninger med ANSYS® Mechanical ...
Introduksjon til strukturelle beregninger med ANSYS® Mechanical ...
Introduksjon til strukturelle beregninger med ANSYS® Mechanical ...
Create successful ePaper yourself
Turn your PDF publications into a flip-book with our unique Google optimized e-Paper software.
HIN IBDK RA 20.03.10<br />
Side 1 av 27<br />
<strong>Introduksjon</strong> <strong>til</strong> <strong>strukturelle</strong> <strong>beregninger</strong> <strong>med</strong><br />
<strong>ANSYS®</strong> <strong>Mechanical</strong> analyseprodukter<br />
Av Roar Andreassen.<br />
Dette heftet gir en introduksjon for teknologiske bachelorstudenter ved HiN i å bruke<br />
elementmetodeprogrammet ”Ansys 1 <strong>Mechanical</strong> 2 ” <strong>til</strong> <strong>strukturelle</strong> <strong>beregninger</strong>. Heftet brukes i<br />
et kurs på 8 – 10 timer i faget Konstruksjonsteknikk.<br />
Heftet forklarer <strong>til</strong> å begynne <strong>med</strong> eksemplene relativt detaljert, men er likevel beregnet på<br />
bruk sammen <strong>med</strong> lærer / instruktør. Alternativt finnes det mange helt detaljerte<br />
støtteeksempler å øve seg på andre steder, f.eks. hjemmesida hos ”University of Alberta” (se<br />
side 7), ”Ansys Tutorials 3 ” eller "tutorials" i ANSYS dokumentasjonen. Det gis i kap. 1 også<br />
en intuitivt basert forklaring på elementmetodens virkemåte, samt litt om "hva den gir" og<br />
"hva den ikke gir". Det anbefales å lese gjennom dette kapittelet flere ganger etter hvert som<br />
man arbeider seg gjennom eksemplene. Ønsker man å fordype seg mer i elementmetoden som<br />
sådan, finnes det en lang rekke bøker (hvorav i alle fall to knytter teorien for lineære<br />
<strong>beregninger</strong> direkte <strong>til</strong> eksempler i ANSYS <strong>Mechanical</strong> 4 ).<br />
Input-fil metoden gjennomgås ikke grundig i heftet. Den brukes imidlertid i undervisningen<br />
for å hjelpe <strong>til</strong> <strong>med</strong> en jevn fremdrift i timene. Inputfiler i rent tekstformat leses inn gjennom<br />
"Read input from…" eller ved å kopiere mindre kommandosekvenser inn i input-feltet (se<br />
side 10). Hjemmesida <strong>til</strong> "University of Alberta" har input-linjer for alle sine eksempler. Egne<br />
input-sekvenser / inputfiler kan man ekstrahere fra .log fila. Dette gjennomgås i<br />
undervisningen.<br />
Kompendiet har også <strong>med</strong> en introduksjon <strong>til</strong> ANSYS Workbench <strong>Mechanical</strong>, som løses ved<br />
direkte modelloverføring <strong>til</strong> Workbench. Det henvises <strong>til</strong> en øvingsoppgave som er<br />
gjennomført i DAK-programmet Inventor 5 , men man kan gjennomføre det samme <strong>med</strong> flere<br />
andre DAK-programmer.<br />
Etter at det har blitt et eget emne, Strukturell analyse, er heftet kortet ned idet de ikke-lineære<br />
delene er tatt ut.<br />
------------------------------------------------------------<br />
1<br />
ANSYS, Inc., Southpointe, 275 Technology Drive, Canonsburg, PA 15317.www.ansys.com<br />
2<br />
Produktene har skiftet navn fra versjon 12. ANSYS har nå en lang rekke analyseprodukter.<br />
3<br />
Lawrence, K.: ”Ansys Tutorials”, Schroff Development Corp. Publications (oppdateres for hver Ansys<br />
Release).<br />
4 nd<br />
Moaveni, S.: Finite Element Analysis, Theory and Application with Ansys, Prentice Hall 2003 (2 ed.).<br />
Erdogan, M. and Guven, I.: The finite element method and applications in engineeringusing ANSYS. Springer<br />
2006.<br />
5<br />
Autodesk, Inc. 111 McInnis Parkway San Rafael, CA 94903, USA. www.autodesk.com
HIN IBDK RA 20.03.10<br />
Side 2 av 27<br />
Innhold<br />
<strong>Introduksjon</strong> <strong>til</strong> <strong>strukturelle</strong> <strong>beregninger</strong> <strong>med</strong>............................................................................ 1<br />
<strong>ANSYS®</strong> Structural................................................................................................................... 1<br />
1 Innledning........................................................................................................................... 3<br />
2 Oppbyggingen av ANSYS ................................................................................................. 7<br />
2.1 Ansys <strong>Mechanical</strong> APDL (tidligere kalt ANSYS Classic) ........................................ 7<br />
3 Om geometri, og litt <strong>til</strong>..................................................................................................... 10<br />
4 Hands on eksempler ......................................................................................................... 11<br />
4.1 Symbolbruk i dette heftet ......................................................................................... 11<br />
4.2 Filplassering ............................................................................................................. 11<br />
4.3 Fagverk..................................................................................................................... 12<br />
4.4 Bjelke ....................................................................................................................... 17<br />
4.5 Mer om linjeelementer og flateelementer ................................................................ 19<br />
4.6 Rammer og ”Enhetsrammer” ................................................................................... 20<br />
4.7 Hjørne, Solid modell ................................................................................................ 22<br />
5 Å arbeide <strong>med</strong> <strong>strukturelle</strong> FEM - <strong>beregninger</strong>. ........... Feil! Bokmerke er ikke definert.<br />
6 Ansys WorkBench......................................................... Feil! Bokmerke er ikke definert.<br />
6.1 Et praktisk eksempel 1 .......................................... Feil! Bokmerke er ikke definert.<br />
6.1.1 Fra DAK-program <strong>til</strong> analysemiljø ............... Feil! Bokmerke er ikke definert.<br />
6.1.2 Analyse av importert modell......................... Feil! Bokmerke er ikke definert.<br />
6.1.3 Hva skjedde egentlig? Gå <strong>til</strong>bake <strong>til</strong> <strong>Mechanical</strong> APDL ...... Feil! Bokmerke er<br />
ikke definert.<br />
6.2 Andre typer analyser. En oppgave ........................ Feil! Bokmerke er ikke definert.<br />
6.3 Hvilken Ansys velger jeg? .................................... Feil! Bokmerke er ikke definert.
HIN IBDK RA 20.03.10<br />
Side 3 av 27<br />
1 Innledning<br />
ANSYS <strong>Mechanical</strong> er et generelt beregningsprogram for ”multifysikk” <strong>med</strong><br />
elementmetoden. I elementmetoden formuleres de fysiske lovene inn i ”elementer”. Vi skal<br />
utelukkende beskjeftige oss <strong>med</strong> ”<strong>strukturelle</strong> elementer”, dvs. større eller mindre stykker av<br />
fysisk material som kan overføre krefter og som responderer på kreftene <strong>med</strong> forskyvninger<br />
og deformasjoner.<br />
Et element skal oppfattes som en forenklet den av konstruksjonen, som gjenspeiler<br />
oppførselen <strong>til</strong> et lite stykke av materialet. Alle elementene danner <strong>til</strong> sammen en modell av<br />
den konstruksjonen vi studerer. Det finnes flere typer elementer alt etter om vi ønsker å<br />
beskrive en konstruksjon av staver (fagverk), bjelker/rammer, flater eller solide volumer.<br />
Innledningen henviser <strong>til</strong> ”<strong>Mechanical</strong> APDL 6 ”-miljøet der man kan peke og operere direkte<br />
på enkeltelementer og noder. ”Workbench”-miljøet er mer effektivt når det gjelder å<br />
gjennomføre analysene, men fjernheten fra ”det som egentlig foregår” hindrer forståelsen som<br />
er nødvendig for resultatfortolkning og forståelsen av begrensningene som ligger i selve<br />
elementmetoden. De første oppgavene utføres derfor i APDL-miljøet.<br />
Et element består av minst to noder, dvs. punkter i det globale koordinatsystemet og<br />
matematiske relasjoner som beskriver oppførselen under belastning. Det globale<br />
koordinatsystemet er det som beskriver beliggenheten av hele konstruksjonen. I <strong>til</strong>legg <strong>til</strong> det<br />
globale koordinatsystemet, vil en konstruksjon som er delt opp i elementer ha<br />
elementkoordinatsystemer for hvert enkelt element (også kalt lokale koordinatsystemer).<br />
Vi skal si litt om noen hovedtyper av elementer.<br />
Et aksialstavelement (aksialelementet, i FEM-programmer ofte<br />
kalt ”Spar” eller ”Link”) består av to noder og en matematisk<br />
I l, A, E<br />
beskrivelse for hvordan lengden endrer seg som funksjon av<br />
aksialkraften. En aksialstav må inneholde opplysning om<br />
J<br />
materialets E-modul og om en reell konstant (Real Constant),<br />
nemlig tverrsnittsarealet. Et aksialstavelement skal være like<br />
langt som den virkelige staven. Under belastning angripes nodene<br />
Stavelement<br />
av krefter, som har sin årsak i lasten eller i andre elementer. Dette produserer en kraft i<br />
elementet selv, <strong>med</strong> retning langs elementet. Forlengelsen bestemmes av likevekt mellom ytre<br />
og indre krefter. Aksialelementet kan brukes <strong>til</strong> å modellere fagverk og masseløst tau. Hvert<br />
element har kun én kraft, nemlig stavkraften. Aksialstavelementet er spesielt i forhold <strong>til</strong><br />
andre elementer ved at det alltid brukes <strong>til</strong> å representere hele staven (hele<br />
konstruksjonsdelen).<br />
Et bjelkeelement består også av to noder, men har også<br />
ligninger for bøyemoment og skjærkraft. Bjelkeelementet<br />
inneholder opplysninger om materialets E-modul, samt reelle<br />
konstanter for tverrsnittsareal, annet arealmoment, samt,<br />
dersom man ønsker å ta ut spenningene, også bjelkens høyde<br />
(lokal y-akse). Belastning forskyver nodene i et bjelkeelement<br />
på samme måten som endepunktene i en bjelke.<br />
6 ANSYS <strong>Mechanical</strong> APDL, ANSYS Parametrical Design Language<br />
I<br />
l, A, E, I<br />
J<br />
Bjelkeelement
HIN IBDK RA 20.03.10<br />
Side 4 av 27<br />
Legg merke <strong>til</strong> at de fysiske forholdene mellom to noder betraktes som homogene. Dette er<br />
kun fysisk korrekt for aksialstaven. En bjelkemodell må derfor deles inn i flere<br />
bjelkeelementer for å få frem den fysiske bjelkens krumme linje. Dette skjer ved ”meshing”<br />
av linjen som skal representere bjelken. Antall inndelinger er avhengig av kravet <strong>til</strong><br />
nøyaktighet. Jo flere elementer bjelken deles inn i, jo mer nøyaktig blir resultatene, men det<br />
krever også større lagringsplass for datafilen og lenger tid <strong>til</strong> beregning.<br />
Aksialstavelementet og bjelkeelementer er linjeelementer, elementkoordinatsystemet er endimensjonalt.<br />
Elementene beskriver <strong>til</strong> sammen linjer i planet eller rommet.<br />
Arealelementet. Har 4 (eller 3, evt. 8) noder og brukes <strong>til</strong> å modellere<br />
plane, 2-dimensjonale strukturer eller flater i 3 dimensjoner (plane eller<br />
krumme) 7 . Arealelementene har opplysninger om material og en reell<br />
konstant for tykkelse. Et arealelementet <strong>med</strong> 3 eller 4 noder er i seg selv<br />
plant, elementkoordinatsystemet er 2-dimensjonalt. Et krumt skall<br />
modelleres <strong>med</strong> slike elementer som stykkevis plant ved at flaten deles<br />
(meshes) i plane elementer. For å kunne modellere krumme flater bedre,<br />
er det utviklet arealelementer <strong>med</strong> mellomnoder (litt upresist kalt<br />
”midtnoder”). Disse kalles også kvadratiske elementer fordi kantlinjene<br />
er annengradsfunksjoner.<br />
Volumelementet. Har 8 (eller 4, evt. 10 eller 20 noder). Dette brukes <strong>til</strong> å modellere romslige<br />
legemer. Inndelingen (meshingen) gir ofte mange elementer og volummodeller blir lett store<br />
og tidkrevende å beregne. Volumelementet trenger kun opplysning om materialet, da resten er<br />
gitt ved geometrien av legemet som modelleres. Volumelementer har altså ingen reelle<br />
konstanter. Det finnes volumelementer som er tetraederformet (pyramider <strong>med</strong> trekantet<br />
grunnflate) eller heksaederformet (ujevne ”terninger” <strong>med</strong> seks flater). Begge disse formene<br />
kan ha mellomnoder og altså være kvadratiske.<br />
Meshing eller oppdeling, nettverksoppdeling.<br />
Når man har tegnet geometrien, skal den deles opp i<br />
elementer. Man kan legge ut elementene direkte mellom<br />
noder, men det gjøres i praksis kun for stavelementer.<br />
Oppdeling av geometrien i elementer kalles ”meshing”.<br />
Meshing-prosessen utføres automatisk eller <strong>med</strong> mer eller<br />
mindre styring fra brukeren. Det er viktig å få en passe fin<br />
meshing av modellen. Det er videre viktig å få mange<br />
elementer på kritiske steder, som f.eks. overgangsradier og<br />
indre hjørner. Ansys har automatisk meshing som gir gode<br />
mesh under ”normale forhold”.<br />
Det er viktig å forstå at naboelementer skal ha felles noder mot hverandre. Hvis man setter<br />
sammen to elementer (eller to legemer), må de enten ha felles noder, eller ha noder som<br />
kobles sammen. Hvis ikke, beveger de seg fritt i forhold <strong>til</strong> hverandre (også inn i hverandre!).<br />
Kobling gjøres når det er nødvendig, og da i egne operasjoner, men i de fleste situasjoner kan<br />
man tegne slik at man slipper å opprette kobling.<br />
7 I Ansys brukes PLANE-elementer kun for flater som er parallelle <strong>med</strong> det globale xy-planet, de kan ikke bøyes<br />
ut av planet. SHELL-elementer dekker alle typer flater.<br />
J<br />
I<br />
K<br />
Arealelement<br />
To elementer <strong>med</strong> felles noder<br />
L
HIN IBDK RA 20.03.10<br />
Side 5 av 27<br />
Virkemåte og resultater<br />
Elementmetoden regner ut nodeforskyvningene slik at det blir likevekt mellom ytrekrefter og<br />
de indre kreftene som oppstår ved elastiske deformasjoner. Resultatene (spenningene) blir<br />
deretter beregnet for noder eller andre beregningspunkter (avhengig av elementtype). Mellom<br />
nodene kan man kun få frem interpolerte verdier. Man kan aldri vite om spenningene er<br />
”korrekte”. Men man kan sannsynliggjøre verdiene dersom en finere og finere inndeling<br />
synes å gå mot en grenseverdi (konvergens).<br />
Opplagring, randbetingelser og laster<br />
Ansys betegner både opplagringer, krefter og trykk som laster (”Loads”). Når modellen er<br />
ferdig, må den settes fast i opplagringer før den kan belastes. Dette skjer ved å binde<br />
koordinatene for nodene i opplagrene i ønskede koordinatretningene (”Apply Displacement<br />
on ..”). Det er viktig at man ikke lager flere bindinger enn de som er fysisk reelle i de<br />
områdene der man ønsker å få frem reelle resultater. Hvis man har bruk for masse/tyngde eller<br />
temperaturen (for termiske tøyninger), må det legges inn som ”Body Loads”, der massen<br />
kommer fra materialegenskapene, gravitasjon og temperatur som ”laster”.<br />
Belastningene påføres som krefter på nodene (obs, kun nodene), eller som trykk på linjer<br />
eller flater. En modell for jevnt fordelt last på en bjelke, kan lages <strong>med</strong> trykk på en linje, som<br />
er meshet <strong>med</strong> bjelkeelementer. Bemerk at en punktlast egl. er en fysisk singularitet. En stor<br />
kraft på en node i et lite element kan deformere elementet så det blir ugyldig (eks. ”vrenge”<br />
det 8 ) og resultater kan ikke oppnås. Uansett, når man legger en kraft på én node, får man alltid<br />
et falskt spenningsbilde lokalt. Derfor fordeles kraften ofte på flere noder 9 . Et trykk fordeles<br />
ved automatisk omregning på alle noder som ligger på linjen eller flaten som har trykk.<br />
Løsning<br />
Når modellen er ferdig meshet og har fått opplagre og belastninger, skal den ”løses”, dvs.<br />
beregnes (”solving”). En matematisk prosess setter da i gang <strong>med</strong> å formulere ligninger ut fra<br />
nodenes beliggenhet og kobling <strong>til</strong> hverandre (E-modul, evt. bjelketverrsnitt etc.). Dette gir<br />
opphav <strong>til</strong> modellens stivhet, betegnet stivhetsmatrisen, idet hvert element bidrar <strong>med</strong> en eller<br />
flere ”elastiske komponenter”. Hver node har ukjente forskyvningsstørrelser i x-, y- eller zretning,<br />
i bøyning eller torsjon osv. (anhengig av elementtypene). Opplagrene binder en del<br />
noder. Den matematiske prosessen fortsetter så <strong>med</strong> selve løsningen, f.eks. løsning av 5012<br />
ligninger <strong>med</strong> 4920 ukjente (differensen utgjøres av opplagrene). Det er forskyvningsverdiene<br />
som er de ukjente, og som beregnes i løsningen. Disse betegnes frihetsgrader (”DOFs”,<br />
degrees of freedom). Selve løsningen skjer <strong>med</strong> matrisemetoder, jfr. matematikken 10 .<br />
Eksempel på frihetsgrader: Nodene i et volumelement har 3 frihetsgrader, disse betegnes<br />
UX, UY og UZ. Bjelkeelements noder har rotasjonsfrihetsgrader i <strong>til</strong>egg <strong>til</strong> de førnevnte,<br />
disse betegnes ROTZ, ROTY og ROTX, der koordinatbokstaven står for rotasjonsaksen.<br />
Hvis modellen ikke er <strong>til</strong>strekkelig opplagret, vil den ”flyge vekk” eller ”dreie” uten<br />
motstand. Dette oppdages ved at ligningsmatrisen er singulær, jfr. matematikken, og man får<br />
følgelig ingen løsning 11 .<br />
8 ”Element Inside Out Error”<br />
9 Et annen metode er å lage en <strong>til</strong>leggsgeometri <strong>med</strong> grove elementer for lastinnføringen.<br />
10 Man kan dog ikke benytte tradisjonelle enhetsoperasjoner på matrise-elementer. Dette tar alt for lang tid.<br />
Ligningsløseren inneholder flere svært avanserte numeriske metoder for optimalisering mhp. tidsbruk og<br />
nøyaktighet.<br />
11 Dette kalles ”rigid body movement” og gjelder statiske problem. Ved dynamiske problem kan legemet være<br />
fritt. Men da MÅ det innføres masse, som gir treghet og grunnlag for beregning av akselerasjon.
HIN IBDK RA 20.03.10<br />
Side 6 av 27<br />
Med PC-ene våre kan vi greit løse problemer omkring 100 000 frihetsgrader.<br />
Universitetslisensen (2008) er begrenset <strong>til</strong> 256 000 noder, hvilket også er en omtrentlig<br />
grense for ”fornuftig” bruk av ”vanlige PC-er”, dvs. en problemstørrelse som kan beherskes i<br />
32-bit operativsystem <strong>med</strong> <strong>til</strong>hørende minne-grense på 2 GB RAM. Helautomatisk meshing<br />
på kompliserte geometrier (laget i DAK) kan lett overskride nodebegrensningen, eller gi<br />
modeller <strong>med</strong> urimelig lang beregningstid – uansett datamaskinstørrelse. Man må derfor lære<br />
seg både å benytte effektive elementer og å styre meshingen.<br />
Resultatene<br />
Når løsningen er vellykket, kan verdier for forskyvninger, spenninger, tøyninger osv. hentes<br />
ut og plottes. Ofte har man like stor nytte av å få resultater opplistet eller skrevet ut enkeltvis.<br />
Ansys skal dekke svært mange problemområder og kan virke litt tungvint for visse ting, som<br />
for eksempel momentdiagrammer og annet som betegnes ”rammestatikk”. Det finnes f.eks.<br />
heller ikke bjelkebibliotek (<strong>med</strong> tverrsnittskonstanter osv.) i utgangspunktet 12 .<br />
Spesielle egenskaper i elementene<br />
I noen <strong>til</strong>feller må man sette visse options (valg, brytere) i elementene før meshingen for å få<br />
ut spesielle resultater. Eksempel: Skjærspenninger i visse typer bjelkeelementer 13 . Andre<br />
ganger må man gjøre visse knep i etterkant for å få det man ønsker. Eksempler:<br />
Bjelkeelementer er meshet av en linje. Man må slå på bredde-visning for å visualisere høyden<br />
av bjelken og der<strong>med</strong> få plass <strong>til</strong> å vise farger for spenningene. Noen ganger er man<br />
interessert i varierende geometriske overdrivelser for å få et godt grafisk bilde av<br />
deformasjonene. Dette må gjøres i ettertid ved å sette egenskaper for plottingen.<br />
Verifisering av metodeanvendelsen.<br />
Ansys er gjennomprøvd og regner korrekt. Men som ellers i dataverdenen gjelder det at<br />
”rubbish inn = rubbish out”. Og farger får man alltid!<br />
Det er derfor veldig viktig at man starter <strong>med</strong> å benytte den valgte metoden på et problem<br />
som har en kjent analyttisk løsning. Man kan også prøve forskjellige modeller, f.eks. lage en<br />
bjelke både <strong>med</strong> volumelementer og <strong>med</strong> bjelkeelementer og sjekke om man får god nok<br />
overensstemmelse mellom resultatene. En annen metode er å gradvis gjøre elementene mindre<br />
og mindre. Hvis resultatene synes å konvergere, kan man øke sin <strong>til</strong>lit <strong>til</strong> dem. Man må alltid<br />
sjekke om resultatene ligger innenfor manuelle overslags<strong>beregninger</strong>. Man bør spesielt<br />
kontrollere og vurdere opplagerkreftene i så måte.<br />
Dersom man benytter metoden <strong>med</strong> å lage finere mesh, må man være klar over at visse<br />
problemer er fysisk singulære. F.eks. spenningen under en punktlast eller spenningen i en<br />
skarp overgang. På slike steder vil resultatverdiene ikke konvergere.<br />
12 .. men man kan legge inn databaser for det.<br />
13 BEAM188. I BEAM3 som vi skal bruke i eksempelet er skjærspenning ikke definert.
HIN IBDK RA 20.03.10<br />
Side 7 av 27<br />
2 Oppbyggingen av ANSYS <strong>Mechanical</strong><br />
ANSYS er en samling databaserte simuleringsverktøy som er kjøpt opp av ANSYS Inc. og<br />
pakket sammen i én installasjon som kan benyttes på forskjellige måter. Målet er at flest<br />
mulige simuleringer skal kjøres i et felles miljø betegnet "Workbench". Vi skal utelukkende<br />
se på noen av de <strong>strukturelle</strong> simuleringene. Strukturelle simuleringer kan gjøres to varianter:<br />
1) Ansys <strong>Mechanical</strong> APDL er et brukermiljø for å styre alle detaljer i modellbyggingen.<br />
Vi vil i dette kurset starte <strong>med</strong> <strong>Mechanical</strong> APDL fordi man jobber direkte <strong>med</strong> selve<br />
”koden” i elementmetoden for <strong>strukturelle</strong> elementer. APDL står for "ANSYS<br />
Parametric Design Language", som er et "skript-språk" for å lage "skript-filer" <strong>til</strong><br />
ANSYS' sin <strong>strukturelle</strong> elementmetode-kode.<br />
2) Ansys Workbench Structural. Her kan man lage geometri eller importere geometri<br />
(f.eks. fra Inventor) og bygge et mer brukervennlig modell-tre bestående av<br />
geometrien, elementgenereringen, laster og opplagre samt løsningsmetoder. Dette<br />
modell-treet sendes over <strong>til</strong> behandling av den samme koden som benyttes i 1). Man<br />
kan også aktivisere analyser fra <strong>til</strong>koblede DAK-programmer (f.eks. <strong>med</strong> en ”Ansys”knapp<br />
i Inventor). Workbench et moderne bruker-grensesnitt for å få gjort analyser,<br />
men ennå er langt fra alle muligheter i <strong>Mechanical</strong> APDL gjort <strong>til</strong>gjengelig i<br />
Workbench.<br />
Selve ”beregningsmotoren” er altså den samme for begge typer, men analysene formuleres og<br />
resultatene presenteres på forskjellige måte og i to brukermiljøene.<br />
2.1 Ansys <strong>Mechanical</strong> APDL (tidligere kalt ANSYS Classic)<br />
Det er noen viktige datatekniske momenter ved bruk av <strong>Mechanical</strong> APDL som man må ta<br />
hensyn <strong>til</strong>, særlig når programmet brukes på datasaler <strong>med</strong> delte PC-er.<br />
1) Start alltid Ansys slik at man har kontroll <strong>med</strong> plasseringen av arbeidsfiler. Viktig:<br />
Ansys lager ofte svært store arbeidsfiler. Opprett ditt eget område på den lokale PCens<br />
C-disk. Hvis du lar arbeidsfilene ligge i (Windows-standard) mappa ”Mine<br />
Dokumenter”, havner filene i ditt ”profil”-område (C\Documents and<br />
Settings\\...). Dette forsøker å følge <strong>med</strong> deg <strong>til</strong> en annen PC (via nettstasjonen<br />
H:\). Når filene blir store overskrides grensen for H:\, og du risikerer å ikke få lov <strong>til</strong> å<br />
logge av lokal PC!<br />
2) Ansys (Classic) bruker en gammel fil-angivelsesmetode. Man setter alltid et<br />
”jobname” / ”jobbnavn” først. Så kan man lagre kopier i nye filnavn, og det<br />
opprinnelige jobbnavnet beholdes. Altså helt ulikt standarden i Microsoft Windows<br />
(der det aktive filnavnet endres ved lagring av nytt filnavn). I Ansys må man bruke en<br />
endre-kommando for å endre jobbnavnet. OBS Ansys opererer <strong>med</strong> ”jobname” og<br />
ikke filnavn fordi det lages en mengde filer under arbeidet. Hovedfila kalles en<br />
database ”jobname.db”. Flere andre filer oppstår under arbeidet, f.eks.<br />
”jobname.esav”, ”jobname.rst” m.fl.
HIN IBDK RA 20.03.10<br />
Side 8 av 27<br />
Lag en mappe på lokal harddisk (C:\), f.eks. C:\PersAnsys.<br />
Gå inn i programmer på pek på ANSYS 12.1.<br />
Start opp ”Ansys Product Launcher” OBS – bruk denne, og kun denne snarveien /<br />
pekeren <strong>til</strong> å starte ANSYS Mech APDL!.<br />
Da kommer Startpanelet opp, og man kan fastlegge arbeidsmappe og filnavn i oppstarten.<br />
Under ”Simulation Environment”: s<strong>til</strong>l inn på ”ANSYS” (ikke noe annet). Under ”File<br />
Management”: S<strong>til</strong>l inn ønsket lokal mappe (”Working Directory”, som du må ha laget først i<br />
”Utforsker”, på lokal harddisk, C:\). Skriv et ”Job Name”, f.eks. oppgave-1, og trykk på<br />
”Run”.<br />
Der<strong>med</strong> starter Output-skjermvinduet (”svart-vinduet”) og etter hvert det grafiske<br />
grensesnittet. Svart- vinduet må IKKE stenges. Da stopper Mech APDL ukontrollert. Visse<br />
lav-nivå dialoger og informasjoner i oppstart mm. kan foregå i svart-vinduet.<br />
<strong>Mechanical</strong> APDL består av flere meny-deler:<br />
U<strong>til</strong>ity-menu (vanlig nedtrekksmeny på toppen).<br />
Noen hurtig knapper<br />
Kommando input felt (for å skrive kommandoer i stedet for å velge dem <strong>med</strong> mus).<br />
Toolbar (Knapper for Ansys filoperasjoner – se over)
HIN IBDK RA 20.03.10<br />
Side 9 av 27<br />
Main Menu. Programkomponent-menyer: Under arbeidet jobber man i én av gangen av<br />
følgende komponenter, avhengig av hvor i jobben man er:<br />
Preprosessor: Velge elementer, definere materialer, lage geometri og foreta meshing,<br />
evt. legge på laster (opplagringer og belastninger).<br />
Solution (Løseren): Velge løsningsalternativ, (evt.) legge på laster (det er vanlig å<br />
gjøre det her, selv om det også kan gjøres i preprosessor), starte løsningsprosessen.<br />
General Postprosessor: Hente frem resultatene, lage plott, liste ut resultater.<br />
TimeHist Postprosessor: Kun for problemer <strong>med</strong> tidsforløp eller for ikke-lineære<br />
løsninger, dvs. resultater fra trinnvist beregnede problemer så som store<br />
deformasjoner.<br />
Div. andre komponenter: Spesielle geometri-grensenitt, spesielle metoder, kjørestatistikk<br />
etc.<br />
Ekspanderbare<br />
menyer<br />
Grafisk tegne /<br />
visningsområde<br />
Angre?<br />
OBS! <strong>Mechanical</strong> APDL har ingen angre-muligheter. Dette må man leve <strong>med</strong> ved å legge en<br />
strategi for å mellomlagre. SAVE_DB lagrer alt frem ”<strong>til</strong> nå” i ”.db og den forrige<br />
versjonen i .dbb. I <strong>til</strong>legg bør man lagre viktige underveis-arbeider <strong>med</strong> File-Save<br />
as, der man gir et filnavn selv (husk at ”jobname” IKKE endres – ulikt de fleste andre<br />
dataprogram).<br />
Det er lurt å lagre før man starter løseren fordi feil<strong>til</strong>stander eller forglemmelser kan<br />
føre <strong>til</strong> langvarig feilhåndtering i løsningsforsøket. Har man lagret, kan man da bare<br />
”drepe” Ansys ved å stenge svart-vinduet. Ansys kan startes igjen like etterpå, og filen<br />
og arbeidet gjenopptas <strong>med</strong> ”RESUME DB” eller File, Resume from *.db. Oftest må<br />
man også oppheve en fil-lås i svart-vinduet, følg dialogen.
HIN IBDK<br />
Side 10 av 27<br />
RA 20.03.10<br />
3 Om geometri, og litt <strong>til</strong>..<br />
Geometri for FEM-problemer bygges opp i et strengt hierarki av 1) start- og sluttpunkter,<br />
”Keypoints”, 2) linjer, 3) arealer og 4) volumer.<br />
Eksempel: En rett linje går mellom to Keypoints. Angi keypunktene (Keypoints) først, legg<br />
så inn linjen fra keypunkt <strong>til</strong> keypunkt.<br />
Eksempel: Et areal ligger mellom linjer, som igjen ligger mellom keypunkter. Visse areal så<br />
som sirkler og rektangler kan opprettes direkte ved å angi koordinater og mål. Nødvendige<br />
keypunkter og linjer opprettes samtidig.<br />
Eksempel: Et volum ligger mellom flater, som igjen ligger mellom keypunkter og avgrenses<br />
av linjer. Visse volum, f.eks. en Block (kloss) kan opprettes direkte. Nødvendige keypunkter,<br />
linjer og arealer opprettes samtidig.<br />
Hensikten <strong>med</strong> hierarkiet er at meshingen skal starte ut fra keypunkter, for deretter å dele opp<br />
linjene. En flate deles opp ut fra sine begrensningslinjer, og et volum deles opp ut fra sine<br />
begrensningsflater. Meshingen kan skje automatisk, men ofte kan det være nødvendig å styre<br />
den mer eller mindre manuelt.<br />
Geometrien skapes i Ansys eller den kan importeres fra DAK-programmer. Geometrier for<br />
import bør renses for detaljer som har liten betydning for beregningen (”Defeaturing”).<br />
Dessuten oppstår det ofte importproblemer forbundet <strong>med</strong> avrundinger i geometridatabasen,<br />
som kan føre <strong>til</strong> at man må gjøre "reparasjoner".<br />
Enheter: <strong>Mechanical</strong> APDL er enhetsnøytral. Dvs. man må selv holde orden på konsistente<br />
enheter. For statiske <strong>beregninger</strong> kan man benytte lengder i [mm] og kraft i [N]. Der<strong>med</strong> blir<br />
spenninger angitt i [N/mm 2 ], som er det samme som [MPa]. Dette tar seg fint ut på plott 14 . (I<br />
dynamiske <strong>beregninger</strong>, inklusiv svingeanalyser, må man bruke [m] for lengder pga.<br />
akselerasjon, [m/s 2 ])<br />
Nummerering: Alle grunn-entiteter, dvs. keypunkter, linjer, arealer, noder, elementer etc.<br />
som er opprettet, alle elementtyper som er tatt i bruk og materialer som er definert, gis et<br />
nummer. F.eks. keypunkt nr 2, keypunkt nr 4, element nr 112, material nr 2 osv. Man gir ikke<br />
navn <strong>til</strong> slike grunn-entiteter. Det kan virke litt uoversiktlig – men det er det ikke noe å gjøre<br />
<strong>med</strong>! Ansys er først og fremst laget får å gjøre sine <strong>beregninger</strong> effektivt. Ved spesielle behov<br />
vil man gi navn <strong>til</strong> en spesiell entitet eller <strong>til</strong> en samling av entiteter, som gis navn som en<br />
”Component”. Eksempel: den øverste noden, alle nodene på en bestemt flate, noen utvalgte<br />
elementer av spesiell interesse osv.<br />
Arbeidsfiler: Geometri, element- og materialopplysninger lagres i jobb-filene *.db, og ved ny<br />
lagring i en back-up, *.dbb. Disse filene kan gjenopptas <strong>med</strong> ”Resume”<br />
(File>Resume_db… eller RESUME_DB ).<br />
14 bruker man meter får man for eksempel 0.344E8 (N/m 2 ) i stedet for 34.4 (N/mm 2 = MPa)
HIN IBDK RA 20.03.10<br />
Side 11 av 27<br />
Kommandoer: Trykkes normalt inn via menyer (kalles også ”GUI” = ”Graphic User<br />
Interface”). Men det er også mulig å skrive inn tekstbaserte kommandoer, eller å lese inn<br />
tekstkommandoer fra fil som gjør det samme som når man bruker menyer. (Leses inn <strong>med</strong><br />
File>Read Input from…). Når beregningene starter, oppretter Ansys selv en rekke andre filer<br />
(*.rst, *.mntr og mange flere). Alt man gjør <strong>med</strong> menyer eller tekst-input, blir registrert i *.log<br />
fila. Denne kan i prinsippet spilles av på nytt (Read Input From…). Eller mer nyttig: man kan<br />
lagre og endre deler av den (forutsatt at man har oversikten og ikke lager inkonsekvens i<br />
kommandoene).<br />
4 Hands on eksempler<br />
I dette avsnittet skal vi gå ”relativt” detaljert gjennom tre eksempler. Progresjonen er likevel<br />
såpass hurtig at de fleste vil ha behov for en instruktør / lærer. Fullstendig ”knapp-for-knapp”<br />
<strong>med</strong> ”bilder-for-alt"-instruksjon finner man i eksempelproblemer i Ansys-dokumentasjonen<br />
og i kursbøker mm. Hos University of Alberta har man laget en meget fin hjemmeside <strong>med</strong> en<br />
rekke gode ”knapp-for-knapp” eksempler 15 . Det anbefales sterkt å jobbe gjennom en del av<br />
disse. De kan brukes helt gratis!<br />
4.1 Symbolbruk i dette dokumentet<br />
Først peker man <strong>med</strong> musa på anvist meny og klikker <strong>med</strong> vanlig vestre museknapp (U<strong>til</strong>ity<br />
Menu (nedtrekksmeny) eller Main Menu (trykk på ”+”). I forklaringen betyr tegnet ”>”<br />
mellom to meny-ord betyr at men går <strong>til</strong> en undermeny. Tegnet ”…” betyr at man fyller<br />
verdier eller gjør valg i et skjema som har dukket opp.<br />
4.2 Filplassering<br />
Lag en arbeidsmappe på lokal harddisk (eks. C:\PersAnsys). (På skolen bør du ikke la<br />
<strong>Mechanical</strong> APDL bruke ”profilen”, C:\Documents and Settings\, jfr. 2.1)<br />
Arbeidstips 1<br />
Windows Ansys mister ofte ”fokus” på gjeldende<br />
aktivitet fordi Windows oppfatter deler av Ansys som<br />
flere ”enkelt-programmer”. Man må ofte bruke<br />
”Raise HIDDEN” for å finne igjen den aktiviteten som<br />
har ”fokus”<br />
15 http://www.mece.ualberta.ca/tutorials/ansys/index.html<br />
"OK" eller "Apply" – knappen?<br />
”Apply” i en meny utfører en handling og går <strong>til</strong>bake<br />
<strong>til</strong> samme meny, så du kan utføre samme type<br />
handling en gang <strong>til</strong>.<br />
”OK” utfører handlingen og lukker menyen.
HIN IBDK RA 20.03.10<br />
Side 12 av 27<br />
4.3 Fagverk<br />
Start Ansys som angitt over, Angi mappe (se punktet over) og Jobname (fagverk).<br />
E<br />
A B<br />
[m]<br />
4 4<br />
C<br />
3<br />
30 kN<br />
Betrakt tegningen av fagverket. Ved arbeid <strong>med</strong> <strong>Mechanical</strong> APDL må man alltid ha blyant<br />
og papir <strong>med</strong> seg. Nummerer stavene. Finn (regn ut) koordinatverdiene for knutepunktene i<br />
fagverket. Disse er i [mm]:<br />
0 A = ,<br />
0<br />
<br />
<br />
4000 B = ,<br />
0<br />
<br />
<br />
8000 C = , 0 <br />
0 <br />
D = , 3000 4000 E=<br />
<br />
3000 Fremgangsmåte:<br />
Preprosessor: Geometri, material, elementer.<br />
Vi skal lager fagverket som en ren FE-modell, altså vi oppretter ikke "geometri".<br />
Åpne Preprosessor (Trykk på i Main Menu)<br />
Velg element:<br />
Element type > Add/Edit/Delete. (symbolet forteller at det skal brukes skjema): ..<br />
Add .. Link.. 2D spar 1. (skjemat åpner seg i flere trinn) ”1” i spar 1 er fast<br />
elementnavn-nummer (gjelder denne elementtypen).<br />
Dette elementet heter LINK1 og refereres i databasen som Element (type – i aktuell<br />
analyse) No 1 (nummeret kan endres eller vil variere når man bruker flere typer<br />
elementer).<br />
Lukk vinduene / skjemaene.<br />
Angi reelle konstanter:<br />
Real Constants > Add/Edit/Delete.. Add… (pek på LINK1). … Angi i inputfeltet<br />
”AREA”: skriv 100 (dvs. [mm 2 ]). Ikke skriv noe i den andre ruta. Trykk OK og Close.<br />
Verdien refereres som Real Constant Set No 1 (når vi ikke endret nummeret). Lukk vinduene.<br />
(Har vi forskjellige stavtverrsnitt, må vi ha flere Real Constant Set).<br />
Angi material:<br />
Material Props > Material Models…<br />
Åpne mapper og undermapper <strong>med</strong> dobbelklikk: ”Define Material Behaviour”:<br />
– Structural – Linear –Elastic – Isotropic.<br />
Fyll inn:
HIN IBDK RA 20.03.10<br />
Side 13 av 27<br />
E-modul EX = 210000 [N/mm 2 ] 16 , Poisson tall PRXY = 0.3 (poissontallet brukes dog<br />
ikke av LINK1 17 ).<br />
Materialet refereres som Material 1. Lukk vinduene <strong>med</strong> OK etc.<br />
(SAVE DB = mellomlagre)<br />
Geometriangivelse / modellering:<br />
Modeling > Create > Nodes > In Active CS (Coord.Syst)...<br />
Sett inn koordinatene for x- og y-verdier (z blir null) (men ikke nummer (NPT), det kommer<br />
automatisk), bruk “Apply-knappen” etter hvert keypunkt og ”OK” etter det siste. Pass på at<br />
ingen kommer dobbelt, se på nummereringen. (I så fall bør du slette <strong>med</strong> Modeling > Delete ><br />
--- osv., men et gitt nummer kan også redefineres). Nummeret vises på skjermen helt <strong>til</strong> den<br />
blir tegnet på nytt (”replot”) – etter dette må nummervising slås på dersom man<br />
trenger/ønsker det: (U<strong>til</strong>ity Menu > PlotCtrl > Numbering… - merk av for KP)<br />
Sjekk nodene:<br />
U<strong>til</strong>ity Menu (toppen) List>Nodes.. Coordinates Only. Kontroller lista.<br />
(SAVE DB)<br />
Arbeidstips 2<br />
Å velge ting i APDL (Select) når<br />
Select-boksen, peke-valg kommer:<br />
Før pilmarkøren i posisjon, (på bildet: <strong>til</strong><br />
høyre for linja), trykk på museknappen.<br />
Den nærmeste tingen (på bildet: den<br />
høyre noden) blir valgt.<br />
Eller:<br />
Hold museknappen nede og før<br />
pilmarkøren over geometrien. De<br />
forskjellige tingene som står for tur<br />
lyser opp (på bildet: den høyre noden).<br />
Slipp musekappen når den rette tingen<br />
lyser, og valget skjer.<br />
Valget rapporteres i boksen<br />
Geometri <strong>med</strong> utstrekning treffes når<br />
pilmarkøren er nær tingens sentrum<br />
Et høyreklikk gir bort-velging (Unpick)<br />
i stedet for <strong>til</strong>-velging (Pick).<br />
I boksen kan man velge Pick, Unpick<br />
eller velge Single eller alt som er<br />
innenfor en grense (Box mm). Avslutt<br />
valget <strong>med</strong> OK eller Apply.<br />
En mystisk sak!<br />
Hvis du skal plukke geometri<br />
(”Picking”) – se <strong>til</strong> venstre, og<br />
”picking-panelet” ikke kommer<br />
opp, kan det hende at noe har<br />
”snublet” i Windows. Det har vært<br />
slik over mange år og versjoner!<br />
Ansys 11 har laget en kommando<br />
for Windows-versjonene sine som<br />
skal oppheve denne feilsituasjonen.<br />
Bruk knappen ”Reset Picking” .<br />
16<br />
Du kan også skrive ”210e3” eller ”2.1e5”.<br />
17<br />
Det er like greit å skrive noe (oftest 0.3), ellers kommer det feilmeldinger selv om det er uten betydning for<br />
resultatet (når man bruker linje-elementer).
HIN IBDK RA 20.03.10<br />
Side 14 av 27<br />
Lage elementene (stavene) – bruk rekkefølgen som du har bestemt for stavene nummerering:<br />
Create Elements > Elements Attributes …(du har kun definert en sort elementer og<br />
kunne egl. hoppe over denne linja). Altså OK.<br />
Create Elements > Auto Numbered > Through Nodes. “Peke-valg boksen” kommer<br />
opp. Se figur side 14, overskriften på boksen varierer <strong>med</strong> oppgavene.<br />
Pek og klikk på to noder (Først punkt A, så punkt B på tegningen hvis det er stav nr 1). Trykk<br />
på ”Apply” og det blir et element (en stav). Lag elementene i forhåndsbestemt rekkefølge, fra<br />
node <strong>til</strong> node, <strong>med</strong> ”Apply” for hvert element og ”OK” etter siste element.<br />
Sjekk nummereringen ved å slå på nummervisning for elementer:<br />
U<strong>til</strong>ity Menu > PlotCtrls > Numbering… sett “Elem/attrib Numbering” <strong>til</strong> “Element<br />
Numbering” og sett “/NUM” <strong>til</strong> “Colors & Numbers.<br />
Oppfrisk grafikken <strong>med</strong>:<br />
U<strong>til</strong>ity Menu > Plot > Elements. Du skal nå se elementene (stavene) <strong>med</strong> farger og<br />
nummer.<br />
Lukk Preprosessor (trykk på - firkanten)<br />
(SAVE DB)<br />
Solution: Opplager, laster og løsning: Åpne Main Menu: Solution<br />
Lage opplagringer:<br />
Define Loads > Apply > Structural > Displacements > On nodes. En pekevalgboks<br />
kommer opp.<br />
Klikk på de to nodene som skal settes fast. Trykk ”OK”. Angi både UX og UY (eller ALL<br />
DOF. DOF betyr Degrees of Freedom). Ingen tall i VALUE betyr det samme som null. ”UX”<br />
betyr forskyvning i x-retning. Når den gis verdi null (blank betyr 0), bindes noden fast i xretning.<br />
Tilsvarende i y-retning.<br />
Legg på last, 30 kN:<br />
Define Loads > Apply > Structural > Force/Moment > On nodes. Pekevalg boksen<br />
kommer.<br />
klikk på punkt C og ”OK”. Bruk input-panelet, velg FY og skriv -30000 (nedover)<br />
[Newton].<br />
(Kraften er konstant, Constant Value). OK. (SAVE DB)<br />
Løse (beregne) problemet:<br />
Solve > Current LS (Load Step) (Eller raskere: skriv inn kommandoen ”solve” (uten<br />
gåseøyne) i inputlinja i toppen og trykk Enter).<br />
Det kommer en grå kvittering for vellykket løsning. Lukk den.<br />
Under beregningen s<strong>til</strong>les det opp ligninger der koordinatene for B, C og E er ukjente (2 dimensjoner,<br />
altså 6 ukjente, som kalles frihetsgrader (6 DOFs). A og D er ikke ukjente, de er satt fast. Ligningene<br />
formuleres ut fra at stavene henger sammen i nodene (knutene) og at det skal være kraft-likevekt i<br />
nodene. Kreftene kommer fra ligninger <strong>med</strong> elastiske forlengelser og forkortelser av stavene knyttet <strong>til</strong><br />
kraftlikevekt i nodene. Dvs. at metoden både løser statisk bestemte og statisk ubestemte problemer.<br />
Legg merke <strong>til</strong> at stavene elastiske egenskaper må være definerte.<br />
Lukk Solution,
HIN IBDK RA 20.03.10<br />
Side 15 av 27<br />
Postprossesering. Se resultatene: Åpne General Postprocessor<br />
Plotte nedbøyningen:<br />
Plot Results > Contour Plot > Nodal Solution… “Contour Nodal Solution Data” –<br />
panelet kommer opp.<br />
Velg DOF Solution og UY. Maksimal nedbøyning er ca 105 mm.<br />
Plotte stavkreftene:<br />
Plot results > Contour Plot > Element Solution…<br />
Velg nederste boks ”Miscellaneous Items” – Summable data (SMISC,1) – la ett-tallet stå i<br />
boksen som kommer opp.<br />
Stavkrefter er blant de mange typer resultater som (dessverre) ikke umiddelbart kan plukkes i<br />
menyer. For å finne ut at man skal bruke SMISC <strong>med</strong> argument 1, må man støtte seg på<br />
”Hjelp”. Trykk (U<strong>til</strong>ity Menu) Help > Help Topics. Slå opp i ”Innhold” – Ansys Rel. 10.0<br />
Doc. > Element Reference > Element Library” > LINK1. Se på LINK1, nå kan man lese seg<br />
<strong>til</strong> at SMISC,1 gir stavkreftene (Table 1.1 LINK1 Element Output Definitions, MFORX:<br />
Member force in the element coordinate system X direction. Gå <strong>til</strong> Table 1.2 LINK1 Item and<br />
Sequence Numbers, MFORX: SMIC og 1, dvs. ”Item” = SMISC og ”E” = 1).<br />
Liste opp stavkreftene:<br />
Man får bedre opplysning om stavkreftene ved å lage en tabell. Gå inn på<br />
Element Table > Define Table.. Add - By Sequence number (nederst) - SMISC,1. –<br />
dvs. skriv ett-tallet. “OK” og ”Close”<br />
List Results > Elem Table Data > SMIS1.<br />
Stavkreftene listes nå opp i et output vindu knyttet <strong>til</strong> sitt element (stav) nummer. (Man kan<br />
deretter klippe / lime, lagre, skrive ut etc.)<br />
Stavkreftene kan også skrives på det grafiske bildet <strong>med</strong><br />
Plot Results > Defor<strong>med</strong> Shape > Elem Table > SMIS1.<br />
Oppgave 1: Undersøk i Help (Element Library) hvordan du skal få frem aksialspenningen i<br />
stavene (Svar: Element Solution og LS,1 – ”Non Summable data” – kan skrives som Elem<br />
Table > LS1)<br />
Oppgave 2: Åpne log-fila og se hva som står i den (gå inn i arbeidsmappa <strong>med</strong> utforsker og<br />
dobbelklikk på fila .log. Dette er en tekstfil. Den blir tatt inn i Windowsprogrammet<br />
Notepad/Notisblokk. Du kan nå se hva som står i den. I den følgende listingen er det laget en<br />
komprimert utgave av alle kommandoene som er brukt i denne beregningen. Filnavnet er<br />
”Eks1_last.inp” og kan hentes fra http://kark.hin.no/~ra/Undervisn/FEM/intro_fem.htm. Du kan kjøre<br />
fila på nytt ved å bruke Ansys U<strong>til</strong>ity kommando File > Read Input from… Du kan maskere<br />
<strong>med</strong> å angi filnavn ”*.inp” (uten gåseøyne). Velger du denne fila blir kommandoene utført<br />
pånytt, men uten solve og utlisting. Alle stedene det står utropstegn ”!” vil resten av linja<br />
oppfattes som ren tekst og ikke kommando. Dette brukes <strong>til</strong> å kommentere programmet.<br />
Kommanoene etter ”! resultatdel” i opplistinga er ikke <strong>med</strong> i ”Eks1_last.inp”. Du kan føye<br />
dem <strong>til</strong> <strong>med</strong> Notepad/Notisblokk (ikke Word!), og du vil da også få <strong>med</strong> opplisting av<br />
stavkrefter. Du kan også endre målene (a, b, c) eller lasten (prøv å finne stedet). På denne<br />
måten kan man raskt kjøre et større antall analyser for samme antall staver. Betydningen av<br />
alle kommandoene kan slås opp i ”Help”.
HIN IBDK RA 20.03.10<br />
Side 16 av 27<br />
Listing 1: Fagverk i eksempel. Før Solve<br />
! Inisialiser<br />
!------------------<br />
finish<br />
! ===== sett et filnavn =========<br />
/filname,fagv1,1<br />
! ================<br />
/clear<br />
/reset<br />
/erase<br />
/prep7<br />
! angi mål for fagverket<br />
a=4000<br />
b=4000<br />
c=3000<br />
! Angi element, reell konstant:<br />
et,1,link1<br />
r,1,400<br />
! Materialegenskaper:<br />
mp,ex,1,210000<br />
mp,prxy,1,0.3<br />
! angi noder <strong>med</strong> koordinater<br />
n,1,0,0<br />
n,2,a,0<br />
n,3,a+b,0<br />
n,4,a,c<br />
n,5,0,c<br />
Listing 2: Fagverk i eksempel, solve og resultatopplisting<br />
! resultatdel<br />
solve<br />
finish<br />
/post1<br />
/out,ut,out<br />
avprin,0, ,<br />
etable, ,smisc, 1<br />
pretab,smis1<br />
*uilist,ut,out<br />
/out<br />
! angi elementer<br />
e,1,2<br />
e,2,3<br />
e,2,5<br />
e,2,4<br />
e,3,4<br />
e,4,5<br />
! nummerering<br />
/PNUM,NODE,1<br />
/PNUM,ELEM,1<br />
eplot<br />
finish<br />
/solu<br />
! Angi last<br />
d,1,all<br />
d,5,all<br />
f,3,fy,-30000<br />
Kommandolister for fagverket. Dette kommandospråket er betegnet APDL (Ansys Parametric<br />
Design Language). Hver linje er én kommando. Linjer som begynner <strong>med</strong> utropstegn ”!”, blir<br />
ignorert og brukes som ”notat-linjer”. Kommandoformatet er<br />
,felt1,felt2,felt3,….<br />
Noen av kommando-ordene består av kun én bokstav. Det er ikke forskjell på store og små<br />
bokstaver. Hva feltene (felt1, felst2.. osv.) betyr, avhenger av kommandoen. Man må slå opp i<br />
Ansys-Help for å finne betydningen. Kommandosyntaksen er altså dessverre ikke ”god”.<br />
Oppgave 3: Sett på et opplager i knute 2. Forklar at fagverket er statisk ubestemt.<br />
Oppgave 4: Løs eksempel 22.12 i Irgens mekanikkboka.
HIN IBDK RA 20.03.10<br />
Side 17 av 27<br />
4.4 Bjelke<br />
Vi skal nå gjøre <strong>beregninger</strong> på en bjelke. Her må vi lage "geometri". Vi må ha linje som<br />
grunnlag for å opprette elementer.<br />
Forklaringene gjøres ikke så detaljert som over, unntatt på helt nye ting. Anbefaling om<br />
mellomlagring nevnes heller ikke, men det bør gjøres passe ofte, se forrige eksempel.<br />
30 kN<br />
A 1L<br />
B<br />
Start Ansys på nytt <strong>med</strong> jobname ”bjelke” (eller File ><br />
Clear & Start New.. -og File > Change Jobname… kryss<br />
av for New Log File )<br />
Problem: Lengde 6 meter, belastet på midten <strong>med</strong> 30 kN,<br />
2<br />
bjelke Trebjelke 48 x 198 mm, E = 9000 N/mm .<br />
Løsning:<br />
Preprocessor:<br />
Velg Element-type: BEAM3 (Beam <strong>til</strong> venstre, 2D elastic 3 <strong>til</strong> høyre)<br />
Trykker man Help, får man hele definisjonen av BEAM3 elementet (elementtypen). Den er<br />
ganske omfattende, men vi skal kun bruke en liten del av opplysningene.<br />
• BEAM3 er et bjelkeelement, dvs. det kan overføre normalkraft, skjærkraft og bøyemoment. Elementet<br />
har 2 dimensjoner, det kan brukes <strong>til</strong> å modellere bjelker og rammer <strong>med</strong> deformasjoner i ett plan. (velg<br />
3D-elementer for romslige rammer).<br />
• Elementet har en input-beskrivelse og en output-beskrivelse.<br />
• Input er geometri og reelle konstanter, som kommer når geometrien tegnes og de reelle kontantene<br />
spesifiseres.<br />
• I <strong>til</strong>legg er det input av valgmuligheter, Keyopts (6), (9) og (10). Oftest bør man la Keyopts stå på<br />
standardinns<strong>til</strong>linger (default) og kun utforske dem når man har spesielle ønsker – vi lar dem altså være.<br />
• Når det gjelder output, så ser vi i de to siste tabellene at vi (bla.) kan få ut snittkreftene aksialkraft,<br />
skjærkraft og bøyemoment (MFORX, MFORY og MMOMZ).<br />
Legg inn Real Constants (Set No 1, knyttet <strong>til</strong> BEAM3), dvs. skriv inn i inputfeltene,<br />
etterfulgt av OK:<br />
• AREA: 48*198<br />
• IZZ: 1/12*48*198**3, (eller regn det ut på forhånd) 18<br />
• HEIGTH: 198<br />
• La de andre være blanke<br />
Definer material: Structural. – Linear – Elastic – Isotropic, E = 9000, bruk PRXY = 0.3, selv<br />
om poissontallet ikke brukes for BEAM3)<br />
Å tegne linje:<br />
Opprett to keypunkter <strong>med</strong> X- og Y- koordinater: (0,0) og (6000,0)<br />
Linja blir <strong>til</strong> ved:<br />
Pre-processor > Modeling > Create > Lines > Lines > Straight Line…<br />
Pek og klikk på key-punktene - "OK", og linjen er opptrettet.<br />
Nå skal linja meshes.<br />
Meshing > (sjekk Mesh Attributes>Default Attribs, disse skal være i orden).<br />
18 Alle input-felt i Ansys tar ”regnestykker”. Dobbelstjerne "**" betyr "opphøyd i"
HIN IBDK RA 20.03.10<br />
Side 18 av 27<br />
Velg Meshing > MeshTool… Trykk knappen "Set Line", peke-valg boksen kommer<br />
opp.<br />
Pek på linja, trykk "OK". Skriv tallet 60 i "NDIV, No. of element divisions".<br />
Du MÅ du velge et partall for å kunne legge lasten på midten.<br />
(”Set” er en forhåndsinndeling av linja, ikke en meshing).<br />
Ta opp MeshTool igjen, Trykk på "Mesh", Pek på linja. OBS Først <strong>med</strong> ”Mesh”<br />
opprettes elementene.<br />
Plott nodene for å sjekke at de er der:<br />
U<strong>til</strong>ity Menu > Plot nodes. Du ser en rekke prikker.<br />
Du kan også liste opp elementene: (Top Meny) List > Elements > Nodes + Attribs.<br />
Element nummer, type (nr), Reelle konst.(nr) mm. pluss node-nummer for alle<br />
elementer er listet opp.<br />
LIST ALL SELECTED ELEMENTS. (LIST NODES)<br />
ELEM MAT TYP REL ESY SEC NODES<br />
1 1 1 1 0 1 1 3<br />
2 1 1 1 0 1 3 4<br />
3 1 1 1 0 1 4 5<br />
4 1 1 1 0 1 5 6<br />
…..<br />
Normalt har man ikke bruk for så detaljerte opplysninger, men de er der.<br />
Gå i Solution<br />
Legg inn opplagrene, UX og UY i venstre ende og kun UY i høyre ende.<br />
Velg den midterste noden. Her bør du bruke Select-verktøyet:<br />
U<strong>til</strong>ity Menu > Selet > Nodes… Select Entities - boksen kommer opp og er inns<strong>til</strong>t på<br />
"nodes".<br />
Velg metode: "By Location", Skriv 3000 på x og trykk "OK".<br />
Legg på kraften: Define Loads > Apply > Structural > Force/Moment > On nodes…<br />
Kun den ene noden kan velges. Legg på FY = -30 000. (altså 30 kN nedover)<br />
VIKTIG: Når du har brukt select-verktøyet, er kun den selekterte noden som ”er <strong>med</strong>”.<br />
Trykk derfor U<strong>til</strong>ity Menu > Select Everything, for å få <strong>med</strong> alt igjen 19 . Ellers blir det<br />
feil ved forsøk på å løse problemet.<br />
Man kan se lastene (og opplagrene) <strong>med</strong>:<br />
U<strong>til</strong>ity Menu > PlotCtrl > Symbols… Kryss av for "All Applied BCs" (Boundary<br />
Conditions). "OK".<br />
U<strong>til</strong>ity Menu > Plot > Elements.<br />
Løs problemet (Bruk "Solve"-menydelen eller skriv inn kommandoen i inputfeltet).<br />
19 Dette er en snublestein. Hvis man forsøker å løse en database <strong>med</strong> elementer som har uselekterte noder (Altså<br />
man har selektert dem for et formål og så glemt å ta Select Everything), vil programmet skrive feilmeldinger<br />
eller advarsler i .err-fila for alt som er ulogisk. Dette kan ta så lang tid at man velger å tvangsstoppe<br />
programmet (Lukk ”svart-viduet”, da dør Ansys som tidligere omtalt). Ved ny start <strong>med</strong> samme filnavn må man<br />
gå i svart-vinduet og akseptere overskriving av fil-låsen (lock). Når Ansys ikke stopper dette automatisk, så er<br />
det fordi det skal kunne gå an å løse et delsystem – men da må det naturligvis være logisk og løsbart.
HIN IBDK RA 20.03.10<br />
Side 19 av 27<br />
Resultater i General Postprocessor<br />
Plot nedbøyning (UY, 483 mm). (bjelken er overbelastet)<br />
Plotting av spenninger:<br />
Slå på tykkelsesvisning <strong>med</strong><br />
U<strong>til</strong>ity Menu > PlotCtrls > Style > Size and shape..<br />
Kryss av for /ESHAPE og sett SCALE = 1.<br />
Trykk U<strong>til</strong>ity Menu > Replot.<br />
Spenningene plottes <strong>med</strong><br />
Plot Results > Contour Plots > Nodal Solution… Velg SX (spenninger i x-retning =<br />
2<br />
bøyespenningene, ± 143 MPa (N/mm ) ) (Trebjelken tåler ikke dette!)<br />
Spenninger<br />
Momentdiagrammet<br />
Her kommer elementbeskrivelsen i dokumentasjonen inn. De direkte valgene gir spenninger,<br />
men ikke snittkrefter. Momentdiagrammet må lages <strong>med</strong> "Sequence Number" – data. Fra<br />
elementbeskrivelsen så vi at Bøyemoment heter MMOMZ (tabell 3.1). For Keyopt(9)=0<br />
(default) må vi bruke tallene 6 og 12 på SMISC (tabell 3.2) – to verdier fordi vi må ha verdier<br />
for begge endene av alle elementene, eller blir det falske hopp i diagrammet.<br />
Element Table > Define Table…<br />
Velg Add… Velg "Sequence number" helt nederst. Bruk både SMISC,6 og SMISC,12.<br />
Diagrammet plottes nå <strong>med</strong>:<br />
Plot Results > Contour Plot > Line Elem Results... Velg SMISC6 for node I og<br />
8<br />
SMISC12 for node J. Diagrammet viser maks. bøyemoment 0.45⋅ 10 Nmm . Verdiene<br />
er plottet for venstre og høyre node for samtlige elementer.<br />
Bøyemoment<br />
4.5 Mer om linjeelementer og flateelementer<br />
Vi brukte linjeelementer <strong>til</strong> å modellere bjelken. Dette er en abstraksjon av virkeligheten fordi<br />
geometrien blir beskrevet <strong>med</strong> en linje (en strek) uten utstrekning, tykkelse. Tverrsnittet må
HIN IBDK<br />
Side 20 av 27<br />
RA 20.03.10<br />
angis <strong>med</strong> <strong>til</strong>leggsopplysninger, dvs. de reelle konstantene. I neste avsnitt skal vi bruke<br />
volumelementer. Disse virker mer direkte forståelige fordi en modell av disse ligner mer på<br />
virkeligheten.<br />
Hvorfor har man da linje- og flateelementer? Hvorfor bruker man ikke volumelementer <strong>til</strong> alt?<br />
Årsaken er at volumelementet ikke må overskride et kritisk lengde/tykkelses forhold, da blir<br />
beregningene numerisk ustabile. Dette forholdet litt over 1:20. Skulle man modellere et A4<br />
papirark <strong>med</strong> volumelementer måtte man ha omkring 50 000 elementer! Med flateelementer<br />
kan man nøye seg <strong>med</strong> 16 – 100 elementer og få en helt ok modell.<br />
4.6 Rammer og ”Enhetsrammer”<br />
Med tanke på faget konstruksjonsteknikk, er det laget et arbeidsmiljø i APDL som får<br />
programmet <strong>til</strong> i noen grad å oppføre seg som et ”Rammestatikk-program”.<br />
Et Rammestatikkprogram er et elementmetodeprogram som kun benytter linjeelementer, i<br />
praksis kun bjelkeelementer. Bjelker har snittkreftene bøyemoment, skjærkraft og<br />
normalkraft. Dersom en bjelke gis dreibare innfestinger, vil den virke som en aksialstav. Med<br />
rammestatikk kan man derfor modellere rammer og fagverk. Rammestatikk brukes primært <strong>til</strong><br />
å bestemme verdier for snittkrefter i store konstruksjoner (mange bjelker og staver). De er<br />
derfor laget slik at de på en enkel måte skriver ut V- M- og N-diagrammer, samt tabeller for<br />
opplagerreaksjoner, knute- og hjørnekrefter og maks.verdier for V- M- og N.<br />
I rammestatikkprogrammer er ordbruken forskjellig, idet bjelkene i sin helhet betegnes som<br />
”elementer”. Videre betegnes knuter og hjørner som ”noder”. Høgskolen har programmet<br />
”GProg-Ramme” som er av denne typen. GProg-Ramme beregner kun 2-dimensjonale<br />
rammer. Man har ingen <strong>til</strong>gang <strong>til</strong> FEM-modellen og de egentlige elementene og nodene.<br />
Ordbruken er som nevnt over.<br />
En annen forskjell <strong>med</strong> rammestatikkprogrammene er at alt i utgangspunktet modelleres som<br />
stive rammer. Dersom det skal være ledd, må man legge inn Ledd (Release) i hjørnet<br />
(”noden”). Det blir da opprettet dobbel-node i det angjeldende hjørnet <strong>med</strong> <strong>til</strong>hørende kobling<br />
av forskyvning (UX og UY i Gprog), men ikke av rotasjon (ROTZ i Gprog).<br />
Rammestatikkprogrammer er oftest utstyrt <strong>med</strong> store biblioteker for tverrsnitt-konstanter og<br />
materialfastheter. På den måten vil man ved en analyse kunne få frem utnyttelsesgraden og bli<br />
varslet om overskridelse av kapasiteter.<br />
Faglærer har utarbeidet et miljø for ”enhetsrammer” som skal gjøre det enklere å få frem<br />
snittkrefter, samt å kunne angi dem ut fra ”enhets-verdier” for last og lengde. Med ”enhet”<br />
menes i denne sammenheng kraft F = 1 , moment M = 1 og lengde L = 1.<br />
Det kan også<br />
3<br />
brukes brøkdeler av disse, f.eks. L= , dvs. L=<br />
1.5.<br />
2<br />
Enhetsramme-miljøet kommer ved at man leser inn input-fila UF.INP. Eksempelet under<br />
viser bruken (se bort fra warnings som dukker opp).
HIN IBDK RA 20.03.10<br />
Side 21 av 27<br />
Les inn fila UF.INP (read input from..)<br />
Tegn keypunkt 1:(0,0) og 2:(1,0)<br />
(kommando K,1,0,0 og K,2,1,0)<br />
Tegn linja: (kommando L,1,2)<br />
Trykk LINMESH-knappen.<br />
Gå <strong>til</strong> Solution<br />
Legg på fast innspenning (All DOFs = 0) i venstre<br />
keypunkt og UY = 0 i høyre keypunkt.<br />
Trykk DISTRBLOAD-knappen, pek på linja og sett start = 1 og end = 1.<br />
Skriv solve-kommando<br />
Trykk på MOMDIA-knappen og sjekk at desimalbrøkene stemmer <strong>med</strong> brøkene over.<br />
M<br />
qL<br />
8<br />
2<br />
q<br />
2<br />
9qL<br />
128
HIN IBDK RA 20.03.10<br />
Side 22 av 27<br />
4.7 Hjørne, Solid modell<br />
Vi skal analysere legemet som vises på figuren på neste side. Dette legemet er ”klumpete”,<br />
det har vesentlig utstrekning i 3 dimensjoner, og må derfor analyseres <strong>med</strong> volumelementer.<br />
Videre brukes volumelementer dersom man vil studere forholdene i overgangsradier og indre<br />
hjørner, dvs. der vi beveger oss langs koordinater vinkelrett på overflaten.<br />
Elementvalg<br />
Vi skal altså velge elementer av Solid-typen. Vi ser straks at det er mange å velge blant og<br />
studerer elementbeskrivelsene. Lettest gjøres det ved å velge (Add) et element, trykke på<br />
Options, og så trykke på Help. (Slett elementet etterpå hvis du vil ha det vekk). På den måten<br />
finner vi ut:<br />
Kun ”Brick”-typen og Tet-typen kan brukes. (De andre er plane og brukes i Work Plane =<br />
arbeidsplanet = (oftest) xy-planet for å simulere snitt i volumer). Det gjelder så å unngå<br />
”uforståelige” ting og forbehold i beskrivelsen av de valgbare inns<strong>til</strong>lingene, ”Keyopts”, i<br />
elementene. Vi forutsetter enkle, elastisk isotrope forhold i konstruksjonen vår. Ut fra dette<br />
velges Brick 8 node, 45, dvs. elementtype nummer 45, som har det fulle navnet SOLID45.<br />
Elementet har 8 noder, dvs. en romslig ”firkant” <strong>med</strong> en node i hvert hjørne. Brick 20 node<br />
186 kan også greit velges, og disse elementene har 20 noder (alle sider har midt-noder) og<br />
heter SOLID186. (SOLID185 kan velges, men da må vi sette Keyopt(2) <strong>til</strong> ”Enhanced Strain”<br />
for at det skal egne seg <strong>til</strong> å modellere bøyning – se dokumentasjonen). ”Tet” 10 node, dvs.<br />
SOLID187 kan også brukes. SOLID92 kan brukes. SOLID95 og SOLID186 har et forbehold<br />
om at det bør være minst 2 i tykkelsen. Dette skal vi ha her, så begge disse er helt OK. Under<br />
praktisk meshing vil ofte en større eller mindre andel av elementene ”degenerere”, dvs.<br />
hovedformen <strong>med</strong> firkantede sider i brick-elementene blir <strong>til</strong> trekantede sider 20 .<br />
I eksemplet velger vi Brick 8 elementet SOLID45. Materialet er det enklere å angi, sett E=<br />
70000 (N/mm 2 = MPa). Poissontall PRXY = 0,3 21 må angis.<br />
Geometri<br />
Modellen lages <strong>med</strong> to rektangler som slås sammen og gis en overgangsradius (fillet) for<br />
linjer. Et nytt areal <strong>med</strong> overgangsradien og (de nye) smålinjene opprettes og adderes <strong>til</strong> det<br />
første. Flate-figuren skal forenkles slik at hver kant utgjøres av kun én linje. Deretter<br />
ekstruderes flaten <strong>til</strong> et 3D-legeme. Fremgangsmåte:<br />
20 <strong>Mechanical</strong> APDL har dessverre ikke enklere standard-inns<strong>til</strong>linger. Ansys Workbench har det og er<br />
forhåndsinns<strong>til</strong>t på mer ”robust” oppførsel når man ikke har lyst eller kompetanse <strong>til</strong> å ta s<strong>til</strong>ling <strong>til</strong> de nevnte<br />
spørsmålene. I slutten av avsnittet blir omtalt noen ”kjøreregler”.<br />
21 Volumelementer MÅ ha poissontall. Verdi 0.3 er standard, tallet kan variere fra null <strong>til</strong> nesten 0.5, se tabeller.
HIN IBDK RA 20.03.10<br />
Side 23 av 27<br />
Ferdig volum<br />
−100 <br />
−100<br />
<br />
<br />
200 x 200<br />
Lag arealet:<br />
Lag to rektangler i arbeidsplanet (xy-planet): Create > Areas > Rectangle > By<br />
dimensions…<br />
Skriv inn koordinatverdier (X1,X2 = -100 og 100. Y1,Y2 = -100 og 900, osv).<br />
Slå dem sammen <strong>med</strong> Operate > Boolean > Add > Areas… Pek/velg dem og "OK".<br />
Slå også sammen de "gamle" linjene i bunnen <strong>med</strong> -- Add > Lines… 22<br />
Pek/velg på de to linjene og "OK"<br />
Overgangsradius for linjer:<br />
Create > Lines > Line fillet…, pek på de to linjene,<br />
sett radius <strong>til</strong> 30 mm.<br />
Skape et areal for overgangsradius og slå det sammen<br />
<strong>med</strong> resten:<br />
Zoom inn på hjørnet <strong>med</strong> U<strong>til</strong>ity Menu > PlotCtrls<br />
> Pan, Zoom, Rotate. Trykk på "Box Zoom" og velg område. Velg U<strong>til</strong>ity Menu ><br />
Plot > Lines for å få vist linjene.<br />
Bruk Create > Areas > Arbitrary > By Lines.. pek på de 3 linjene så det blir et areal,<br />
"OK".<br />
Zoom ut igjen <strong>med</strong> U<strong>til</strong>ity Menu > PlotCtrls > Pan, Zoom, Rotate. Trykk på "Fit”<br />
(nederst på panelet).<br />
Slå det sammen det nye arealet <strong>med</strong> det andre arealet <strong>med</strong> Add-funksjonen.<br />
Ekstrudere frem volumet:<br />
Gjør betraktningen isometrisk:<br />
U<strong>til</strong>ity Menu > PlotCtrl > Pan Zoom Rotate… Trykk "Iso". Zoom <strong>til</strong> ”Fit”.<br />
Ekstruder frem volumet <strong>med</strong><br />
Operate > Extrude > Areas > By XYZ Offset… velg DZ-verdi 200 mm (i z-retningen).<br />
22 Hvis du ikke gjør det, linjen i bunnen være delt og meshingen av sidearealet (og der<strong>med</strong> volumet) blir<br />
annerledes enn i eksempelet. Det vil ikke ha noen praktisk betydning for resultatet, men det er viktig å være klar<br />
over at det er en forskjell.<br />
1000<br />
100 <br />
<br />
900 100 <br />
<br />
−100 1000<br />
900 <br />
100 30 kN<br />
200 x 200
HIN IBDK RA 20.03.10<br />
Side 24 av 27<br />
Elementgenerering, ”Meshing”.<br />
Fri meshing<br />
Mesh volumet <strong>med</strong> meshtool.<br />
Meshing > MeshTool… Se hva som står i rutene, trykk på "Mesh" og pek på legemet.<br />
"OK". Samtidig kommer en advarsel. Registrer den, men gå videre likevel i denne<br />
omgangen.<br />
Meshingen fører <strong>til</strong> at legemet blir delt opp i ujevne tetraedre. Legg merke <strong>til</strong> at størrelsen er<br />
mindre omkring krumningen i overgangsradien.<br />
Du hadde kanskje ventet at det ble ”firkanter”? Se etter i Mesh-panelet en gang <strong>til</strong>. Trykk øverst, på<br />
”Set”-knappen ved siden av ”Global” i en valgboks, Der er alt OK <strong>med</strong> element SOLID45 og material<br />
nr 1 osv. Lukk <strong>med</strong> Cancel. Langt nede, like over mesh, står det at det er ”Shape Tet” og at det er<br />
”Free” meshing”. Meshing må alltid følge visse rutiner. Den sikreste måten å få et jevnt mønster på en<br />
vilkårlig figur er å dele den inn i tetraedre (trekantede pyramider). Når det kommer en advarsel, bør vi<br />
merke oss den. Vi kan slette meshingen <strong>med</strong> ”Clear” og endre elementtypen (gå i menyene på nytt) <strong>til</strong><br />
SOLID187, som er 10-node Tet, dvs. tetraedre <strong>med</strong> midtnoder på sidene. Vi skal imidlertid finne en<br />
annen løsning litt senere, og går videre <strong>med</strong> det meshet vi har for å ”se hva som skjer”.<br />
Feil / mislykket meshing? Elementene, dvs. meshingen, kan slettes igjen <strong>med</strong> kommandoen:<br />
”Clear”, pek på det som skal ”Clear’es”. Så er det bare å meshe på nytt. Trykk evt.<br />
U<strong>til</strong>ity Menu > Plot >Volumes for å se volumet igjen.<br />
Belastning og løsning. Gå i Solution<br />
Opplagring:<br />
Legg opplager UX = 0 på det venstre, vertikale, bakre arealet (Define Loads > Apply<br />
> Structural > Displacement > On Areas… velg UX <strong>til</strong> 0 eller blank - pek på arealet og<br />
"OK").<br />
Legg opplager UY = 0 på den øverste, venstre linja. (som før, men > On Lines). Legg<br />
så UZ = 0 på én node på den øvre linja. (Aksepter advarselen). Tenk gjennom at<br />
legemet faktisk er satt helt fast. Likevel er ingen nodeavstander bundet når de elastiske<br />
deformasjonene kommer, og det må de heller ikke være!<br />
Å legge på last:<br />
Bruk Select (U<strong>til</strong>ity Menu) og velg alle nodene <strong>med</strong> x = 900. Plot dem (for eksempel <strong>med</strong> Plot<br />
Nodes).<br />
Legg last på de selekterte nodene. (-- Force/Moment > On Nodes… ). Velg dem først<br />
<strong>med</strong> ”Box”, så antallet vises (19 stk). Fordel lasten på 30 kN jevnt over dem ved å<br />
angi kraft FY = -30000/19.<br />
Velg alt (!!! U<strong>til</strong>ity Menu > Select > Everything !!! Dette er viktig 23 ). Løs så<br />
problemet (solve). Les advarselen, men løs likevel.<br />
Resultater. Postprocessor.<br />
Plot deformasjonene (maksimal nedbøyning 0,70 mm). Plot først Mises-spenningene, SEQ<br />
(28 MPa), og så første hovedspenning, S1, (maksimal strekkspenning, 36 MPa).<br />
Statistikk<br />
Main meny > Run-Time Stats > All Statistics. -- forteller at vi har 1179 noder.<br />
23<br />
Prøv ved en anledning å ikke velge alt. Dette er en vanlig forglemmelse. Følgene av dette er noe du bør kjenne<br />
igjen straks, jfr. tidligere omtale.
HIN IBDK RA 20.03.10<br />
Side 25 av 27<br />
Automatisk meshing, tet-elementer<br />
SOLID45<br />
Styrt meshing<br />
For sikkerhets skyld lager vi en ny geometri. Bruk input-fila "<br />
Solid_m_vol.inp".<br />
Les inn denne fila <strong>med</strong> File > Read Input From...<br />
Gå <strong>til</strong> Preprocessor > Meshing > MeshTool.<br />
Sett en inndeling (NDIV) på 3 på de viste linjene.<br />
(dette er kun en markering av oppdeling)<br />
Utfør meshingen <strong>med</strong> Sweep-knappen, pek på legemet.<br />
Nå blir meshet penere og gir ikke advarsel.<br />
Antall noder er kun 564.<br />
Du kan gjerne legge på opplagre og last og løse problemet.<br />
Styrt Sweep-meshing.<br />
Del alle de 4 markerte linjene i 3<br />
Element-typer<br />
Elementet vi brukte, SOLID45, har 8 noder (når det blir heksaeder). Man<br />
får bedre resultater og et mer robust mesh <strong>med</strong> elementer som har midtnoder<br />
på sidene. Både SOLID186 (20 noder brick) og SOLID187 (10noder<br />
tetraeder) gir gode resultater.<br />
Smarte mesh-metoder<br />
Det er utviklet metoder som mesher "smart", dvs. legger mange<br />
elementer på steder der det er overgangsradier.<br />
Les inn volum-geometri-fila en gang <strong>til</strong>.
HIN IBDK RA 20.03.10<br />
Side 26 av 27<br />
Endre element fra SOLID45 <strong>til</strong> SOLID187. Preprocessor > Element Type ><br />
Add/Edit/Delete... Velg Solid og Tet 10 noder.<br />
Mesh volumet <strong>med</strong> Smart Size på og glideren <strong>til</strong> 4.<br />
Løs problemet på nytt <strong>med</strong> samme belastning (opplager og samlet last<br />
30000 som før).<br />
Smart meshing, tetraeder-elementer<br />
SOLID187<br />
Første hovedspenning, S1,<br />
<strong>med</strong> SOLID187<br />
Element Meshtype S1max UYmax Elementform Nodetall Anmerkning<br />
[MPa] [mm]<br />
SOLID45 Free 36 0,70 Tet 1179 Advarsel<br />
SOLID45 Sweep 32 0,79 Hex/Wedge 564<br />
SOLID187 Smart (4) 40 0,80 Tet (midtnoder) 1992<br />
Spenningene varierer mye, og man kan bli litt forvirret! Det er tydelig at vi må se litt på<br />
teorien som ligger <strong>til</strong> grunn for beregningsmåte. Det følger i neste avsnitt. Du kan gjerne<br />
prøve andre mesh-måter og studer virkningen.<br />
Om spenninger og forskyvinger og meshing<br />
Spenninger i overflaten er ikke eksakte fysiske fenomen som kan måles, men teoretiske<br />
størrelser som beregnes i snittplan. Verdien er derfor knyttet <strong>til</strong> måten den fremkommer på<br />
(mesh-inndelingen). Kun når man har helt veldefinert overgangsradius (som her) og man får<br />
plass <strong>til</strong> mange elementer på buene i overgangsradien, vil spenningene konvergere mot en<br />
bestemt verdi 24 .<br />
24 For reelle problemer blir slike overflatespenninger teoretiske størrelser fordi materialfysiske fenomener som<br />
mikrodefekter og mikroplastisk flyting dominerer over resultater fra beregning <strong>med</strong> kontinuum-mekanikk i<br />
meget små elementer.
HIN IBDK RA 20.03.10<br />
Side 27 av 27<br />
Elastisk bøyning / forskyvning er derimot et fysisk fenomen som kommer direkte fra<br />
elastisiteten i materialet gjennom hele volumet i konstruksjonen. Vi ser at verdien er lite<br />
avhengig av mesh-inndelingen, <strong>med</strong> mindre vi gjør ting som er feil, jfr. feilmelding i første<br />
forsøk.<br />
Kontroll av opplagerreaksjonene<br />
Før vi sier at vi er sikre på resultatet, skal vi kontrollere<br />
at opplagerreaksjonene er lik belastningen.<br />
Opplagerreaksjonene får man i General Postprocessor<br />
ved:<br />
List Results > Reaction Solu… Velg så det man<br />
vil ha listet ut.<br />
Bildet viser utskrift av Y-kreftene. Nodenumrene vil<br />
variere etter hvilken av de tre modellene over man har.<br />
Opplagerreaksjoner finnes kun i noder der modellen er<br />
satt fast.<br />
Y-kreftene stemmer, man ser at alle reaksjonskreftene på<br />
nodene på øverste, venstre linje (som vi satte fast i yretning)<br />
<strong>til</strong> sammen er lik 30 kN. Dette tallet skal være<br />
det samme for alle modeller!