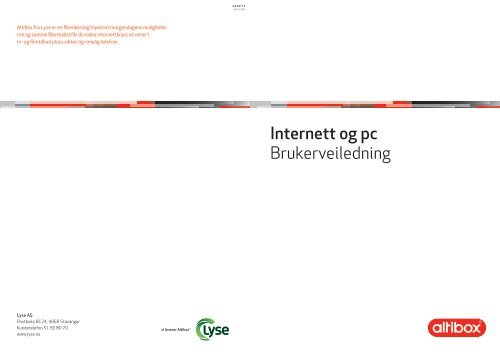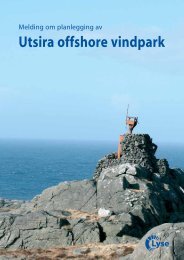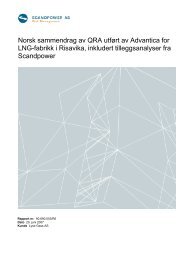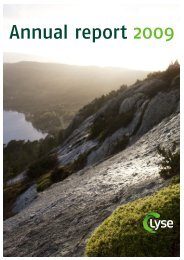Internett og pc Brukerveiledning - Lyse
Internett og pc Brukerveiledning - Lyse
Internett og pc Brukerveiledning - Lyse
Create successful ePaper yourself
Turn your PDF publications into a flip-book with our unique Google optimized e-Paper software.
Altibox fra <strong>Lyse</strong> er en fiberløsning tilpasset morgendagens muligheter.<br />
I en <strong>og</strong> samme fiberkabel får du raske internettlinjer, et variert<br />
tv- <strong>og</strong> filmtilbud pluss sikker <strong>og</strong> rimelig telefoni.<br />
<strong>Lyse</strong> AS<br />
Postboks 8124, 4069 Stavanger<br />
Kundetelefon 51 90 80 70<br />
www.lyse.no<br />
F A S E T T<br />
AUGUST 2010<br />
<strong>Internett</strong> <strong>og</strong> <strong>pc</strong><br />
<strong>Brukerveiledning</strong>
1 Klar<br />
2 Oppsett<br />
3 Oppkobling<br />
4 Koble<br />
5 Opprette<br />
6 Sikkerhet<br />
7 Din<br />
for internett fra Altibox?<br />
av trådløs router <strong>og</strong> brannmur<br />
i hjemmesentralen<br />
av <strong>pc</strong> til internett<br />
med Windows Vista<br />
opp mot e-post/oppsett Windows Mail<br />
e-postadresser<br />
i fokus<br />
startside www.lyse.no<br />
1<br />
Klar for internett fra Altibox?<br />
Vi håper <strong>og</strong> tror du gleder deg til et lynraskt internett! Denne manualen forteller<br />
deg hvordan du kobler <strong>pc</strong>-en til hjemmesentralen <strong>og</strong> hvordan du kobler <strong>pc</strong>-en<br />
til internett dersom du har <strong>pc</strong> med Windows 7 (har du andre versjoner,<br />
les mer på www.lyse.no under spørsmål <strong>og</strong> svar).<br />
Videre kan du lese hvordan du oppretter flere e-post adresser, <strong>og</strong> hva du bør<br />
tenke på ved bruk av flere <strong>pc</strong>-er. Du finner <strong>og</strong>så informasjon om våre tjenester<br />
som er med på å sikre nettverket ditt mot ulike typer virus <strong>og</strong> spam.<br />
Kobling til hjemmesentralen<br />
Hjemmesentralen leveres med innebygget trådløs router <strong>og</strong> brannmur.<br />
Se kapittel 2 <strong>og</strong> 3 for oppsett av trådløs router <strong>og</strong> tilkobling av <strong>pc</strong>.<br />
Best hastighet <strong>og</strong> stabilitet oppnås ved å ha <strong>pc</strong>-en tilkoblet via nettverkskabel<br />
(cat 5). Ønsker du flere <strong>pc</strong>-er tilkoblet via kabel, må du benytte en switch mellom<br />
<strong>pc</strong>-ene <strong>og</strong> hjemmesentral. Pc eller switch kobles til utgangen merket ’PC’<br />
på hjemmesentralen. Se kapittel 4 for oppsett i Windows 7.<br />
POWER<br />
Hjemmesentral<br />
IN TV TV TV TV<br />
PC TLF1 TLF2<br />
Kobles til <strong>pc</strong><br />
3
2<br />
Oppsett av trådløs router<br />
<strong>og</strong> brannmur i hjemmesentralen<br />
Følg anvisningene under for trådløs oppkobling:<br />
1. Bruk eksisterende internettoppkobling eller benytt en nettverkskabel<br />
Cat. 5 mellom hjemmesentral <strong>og</strong> <strong>pc</strong> for å koble opp til internett.<br />
Gå til siden www.altibox.no. Kommer du ikke inn på siden kan du sjekke<br />
innstillingene på <strong>pc</strong>-en i kapittel 4.<br />
2. L<strong>og</strong>g deg inn på www.altibox.no ved å bruke kundenummer <strong>og</strong> pin 1.<br />
3. Velg ’<strong>Internett</strong>’ -> ’Min hjemmesentral’, <strong>og</strong> klikk på ’trådløse innstillinger’.<br />
Velg ’Aktivert’.<br />
s<br />
4. Enkel: Velg enkel for å komme hurtig igang med ditt trådløse nettverk.<br />
Nettverksnavn (SSID): Skriv inn ønsket navn på ditt nettverk.<br />
Dette er synlig for alle.<br />
Krypteringsnøkkel: Skriv inn ønsket kode/passord for ditt nettverk. Denne<br />
koden/passordet må angis første gang man skal koble en <strong>pc</strong> til nettverket.<br />
Sikkerhetsprotokoll: Velg WPA/WPA2 (anbefales) eller WEP. WEP<br />
er en gammel <strong>og</strong> usikker krypteringsmetode som ikke anbefales,<br />
men noen eldre maskiner kan kun håndtere WEP.<br />
Avansert: Velg avansert for flere alternativer.<br />
Skjult SSID: Dette vil skjule navnet på nettverket ditt.<br />
Krypteringsalgoritme: Velg mellom AES <strong>og</strong> TKIP. AES er den sterkeste<br />
krypteringsalgoritmen, men denne støttes ikke av alle <strong>pc</strong>-er.<br />
Kanal: Bytt til en annen kanal hvis du har dårlig eller ustabilt signal<br />
på ditt nettverk.<br />
Sendestyrke: Sett ned sendestyrken hvis du ønsker<br />
å begrense rekkevidden på ditt nettverk.<br />
Husk å lagre valgte innstillinger.<br />
Når du har satt opp hjemmesentralen, må du sette opp <strong>pc</strong>-en(e) som skal kobles<br />
til nettverket. Se kapittel 3.<br />
4 5
Brannmur<br />
Vi anbefaler å laste ned <strong>og</strong> bruke Norman Security Suite i tillegg til brannmuren<br />
i hjemmesentralen, da dette utgjør en ekstra sikkerhet. Norman Security Suite<br />
beskytter mot trojaner, virus <strong>og</strong> inntrengere på den enkelte <strong>pc</strong>.<br />
Velg ønsket innstilling på brannmur:<br />
Standard: Anbefalt alternativ - blokkerer for all trafikk utenfra.<br />
Avansert: Alternativ for avanserte brukere. Dette alternativet<br />
gjør det mulig å sette opp egne port-viderekoblinger (NAT).<br />
s<br />
Avanserte innstillinger:<br />
LAN<br />
Intern IP: Her kan du angi hvilken IP-adresse hjemmesentralen skal ha på ditt<br />
nettverk (LAN). Denne IP-adressen vil bli Standard Gateway på ditt LAN.<br />
DHCP<br />
Første/siste IP: Angir den første <strong>og</strong> siste IP-adressen som hjemmesentralen<br />
skal dele ut.<br />
Lease tid: Angir hvor lenge (i timer) en tildelt IP-adresse skal være gyldig<br />
før maskinen må be om en ny tildeling.<br />
Portviderekobling<br />
Ved å sette opp portviderekobling kan man angi at trafikk fra internett mot en<br />
spesiell port, skal viderekobles til en maskin (IP-adresse) på ditt nettverk (LAN).<br />
DMZ-host: Hvis man setter opp en DMZ-host, vil all trafikk som ikke allerede<br />
viderekobles vha portviderekoblingsregler sendes til denne IP-adressen.<br />
NB! DMZ-host er dermed helt åpen fra internett.<br />
6 7
3 Oppkobling<br />
av <strong>pc</strong> til internett<br />
med Windows 7<br />
Oppkobling av <strong>pc</strong> til internett ved fast kablet nettverk<br />
Det finnes mange operativsystemer på markedet i dag, <strong>og</strong> nedenfor illustrer<br />
vi hvordan du kobler opp <strong>pc</strong>-en med operativsystemet Windows 7.<br />
Slå på <strong>pc</strong>-en <strong>og</strong> følg deretter anvisningene beskrevet:<br />
1. Klikk på ’Start’ <strong>og</strong> velg ’Kontrollpanel’.<br />
2. Klikk på ”Vis nettverkstatus <strong>og</strong> -oppgaver” under ”Nettverk <strong>og</strong> <strong>Internett</strong>”<br />
3. Klikk på ”Endre innstillinger for nettverkskort”<br />
8 9<br />
s<br />
s
4. Høyreklikk på ”Lokal tilkobling” <strong>og</strong> velg ”Egenskaper”<br />
5. Velg ”<strong>Internett</strong> Protocol versjon 4 (TCP/IPv4)” <strong>og</strong> klikk ”Egenskaper”<br />
s<br />
s<br />
s<br />
1<br />
2<br />
6. Velg ’Motta IP-adresse automatisk’, <strong>og</strong> velg ’Motta DNS-serveradresse<br />
automatisk’ under fliken ’Generelt’. Avslutt med ’OK’.<br />
10 11<br />
s<br />
1<br />
s<br />
2
Tilkobling trådløst nettverk Windows 7<br />
1. Klikk på ’Start’ <strong>og</strong> velg ’Kontrollpanel’.<br />
2. Klikk på ”Nettverk <strong>og</strong> <strong>Internett</strong>”<br />
s<br />
3. Klikk på ”Koble til et nettverk” under ”Nettverks- <strong>og</strong> delingssenter”<br />
4. Tilgjengelige trådløse nettverk dukker nå opp. Marker ditt nettverk, <strong>og</strong> klikk ’Koble til’.<br />
5. Oppgi nettverksnøkkelen du har angitt<br />
for ditt nettverk. Avslutt med ”OK”<br />
12 13<br />
s<br />
s
4<br />
Du får tildelt en egen e-postadresse fra oss. Denne kan du bruke gjennom<br />
eget e-postpr<strong>og</strong>ram, ’Webmail’ på adresse: mail.altibox.no.<br />
På mail.altibox.no får du opp pål<strong>og</strong>gingssiden til e-postkontoer.<br />
Du l<strong>og</strong>ger deg inn ved å skrive inn e-postadressen du har mottatt i de<br />
øverste feltene på siden. Merk at lyse.net skal stå i kolonnen til høyre.<br />
Passord: Tast inn Pin 2 (Pin 2 fikk du i kundebrevet du mottok når hjemmesentralen<br />
din ble montert opp).<br />
Klikk på ’L<strong>og</strong>g inn’.<br />
E-post<br />
TIPS! Kommer du ikke inn på e-posten din kan det være fordi du har pop-up<br />
sperre aktivert på <strong>pc</strong>-en. Du kan da velge om du vil fjerne denne sperren,<br />
eller endre Grensesnittet på innl<strong>og</strong>gingssiden til ’Simple (Any Browser)’.<br />
Se hvordan du oppretter flere e-postadresser i Kapittel 5.<br />
Oppkobling av e-post via e-postklient<br />
Du kan <strong>og</strong>så sette opp e-postadressen opp mot et e-postpr<strong>og</strong>ram.<br />
Eksempelet som følger viser oppsett i Windows Mail som er et standard<br />
pr<strong>og</strong>ram i Windows Vista.<br />
1. Klikk ’Start’ <strong>og</strong> velg Windows Mail.<br />
2. Velg ’Verktøy’, deretter ’Kontoer’.<br />
14 15<br />
s
3. Velg ’Legg til’.<br />
4. Velg ’E-postkonto’.<br />
s<br />
s<br />
5. Skriv inn ditt navn.<br />
6. Skriv inn din e-postadresse.<br />
16 17<br />
s<br />
s
7. Velg servertype ’POP3’. Server for innkommende e-post: pop.altibox.no<br />
Server for utgående e-post: smtp.altibox.no<br />
Hvis du skal kunne sende mail når du er tilkoblet internett fra andre leverandører,<br />
må du krysse av for ’Utgående server krever godkjenning’.<br />
s<br />
s<br />
s<br />
8. Legg inn brukernavn <strong>og</strong> passord. Brukernavn er samme som din e-postkonto.<br />
Passord er din pin 2 hvis dette ikke er endret.<br />
s<br />
s<br />
Opprette e-postadresser<br />
Du får totalt fem e-postadresser inkludert i ditt abonnement, hvor en av disse<br />
er ferdig definert. Følg denne anvisningen om du ønsker du å ta i bruk flere<br />
e-postadresser enn den ferdig definerte e-postadressen:<br />
1. L<strong>og</strong>g deg inn på Din <strong>Lyse</strong> Side på www.lyse.no<br />
18 19<br />
5
2. Velg ’<strong>Internett</strong>’ <strong>og</strong> ’E-postkontoer’ i menyen til venstre. Her får du en oversikt<br />
over dine aktive e-postkontoer, inaktive e-postkontoer <strong>og</strong> her oppretter<br />
du nye e-postkontoer.<br />
3. Opprett ny e-postkonto:<br />
På ’Skriv inn ønsket e-post adresse’ legger du inn det du ønsker å ha<br />
som e-postadresse. Brukernavn er det som kommer før @lyse.net.<br />
Her kan du f.eks. ha ditt.navn@lyse.net.<br />
NB! Ikke benytt æ, ø eller å i adressen, <strong>og</strong> vær klar over at adressen allerede<br />
kan være i bruk. Du kan ikke sette inn ulike tegn, mellomrom eller ha punktum<br />
i begynnelsen eller slutten av adressen. E-postadressen lages automatisk.<br />
Deretter legger du inn ønsket passord <strong>og</strong> gjentar dette.<br />
Skriv inn ditt fornavn.<br />
Skriv inn ditt etternavn.<br />
Trykk så ’opprett’, <strong>og</strong> din e-postadresse vil bli opprettet.<br />
Kort om våre sikkerhetsprodukter<br />
E-postsluse<br />
All e-post inn <strong>og</strong> ut går gjennom en sluse for å sjekkes mot kjente virus. Slusen<br />
sletter virusbefengt e-post <strong>og</strong> sender beskjed til mottaker. Innkommende<br />
e-post blir sjekket mot et spamfilter, <strong>og</strong> spam blir merket ’spam’ i innboksen.<br />
E-postsluse er aktivert <strong>og</strong> inkludert i tjenesten.<br />
Barnepornofilter<br />
Sikkerhet i fokus<br />
<strong>Lyse</strong> har inngått en avtale med Kripos om et slikt filter. Filteret hindrer tilgang<br />
til internettsider med barneporno, <strong>og</strong> blir oppdatert <strong>og</strong> vedlikeholdt av Kripos.<br />
Barnepornofilter er aktivert <strong>og</strong> inkludert i tjenesten.<br />
<strong>Internett</strong> innholdssluse<br />
Dette filteret gjør at du kan sperre for internettsider som inneholder f.eks.<br />
porn<strong>og</strong>rafi <strong>og</strong> nazipropaganda. Filteret fungerer på alle <strong>pc</strong>-er. Kontakt vårt<br />
kundesenter for å bestille tjenesten.<br />
Antivirus <strong>og</strong> brannmur<br />
Som Altibox-kunde hos <strong>Lyse</strong> får du <strong>og</strong>så antivirus <strong>og</strong> brannmur. Dette kan enkelt<br />
lastes ned fra www.lyse.no. Du l<strong>og</strong>ger deg på Din <strong>Lyse</strong> Side på www.lyse.no.<br />
Velg ’<strong>Internett</strong>’ -> ’Antivirus’ i hovedmenyen til venstre, <strong>og</strong> velg deretter ’Norman<br />
Security Suite’. I hjemmesentralen din er det allerede en brannmur, men vi<br />
anbefaler allikevel at du laster ned versjonen til ’Norman Security Suite’ (da dette<br />
vil beskytte den enkelte <strong>pc</strong>).<br />
Les mer på www.lyse.no eller ta kontakt med vårt Kundesenter<br />
for spørsmål/bestilling på telefon 51 90 80 70.<br />
20 21<br />
6
7<br />
Våre nettsider www.altibox.no vil være en av de viktigste kommunikasjonskanalene<br />
mellom deg som kunde <strong>og</strong> <strong>Lyse</strong> som leverandør av Altibox.<br />
På www.lyse.no legger <strong>Lyse</strong> ut nyheter <strong>og</strong> informasjon vedrørende Altibox’<br />
produkter <strong>og</strong> tjenester, samt et eget felt for viktige meldinger i forbindelse<br />
med disse. Her finner du <strong>og</strong>så tilgang til å bl.a. registrere dine e-postadresser<br />
<strong>og</strong> mulighet for å lage din egen hjemmeside. På denne siden vil du i tillegg finne<br />
mye nyttig informasjon som bruker veiledninger, linker, spørsmål <strong>og</strong> svar.<br />
Vi anbefaler at du besøker denne siden jevnlig, <strong>og</strong> at du setter den opp<br />
som din startside.<br />
22<br />
Din startside www.lyse.no<br />
Endre startside i Internet Explorer 8<br />
1. Skriv www.lyse.no i adressefeltet i nettleseren, <strong>og</strong> trykk enter.<br />
2. Klikk på nedtrekksmenyen ved siden av huset ( ),<br />
<strong>og</strong> velg ’Legg til eller endre startside’.<br />
s<br />
3. Velg ’Bruk denne websiden som eneste startside’, <strong>og</strong> avslutt med ’Ja’.<br />
s<br />
s<br />
23