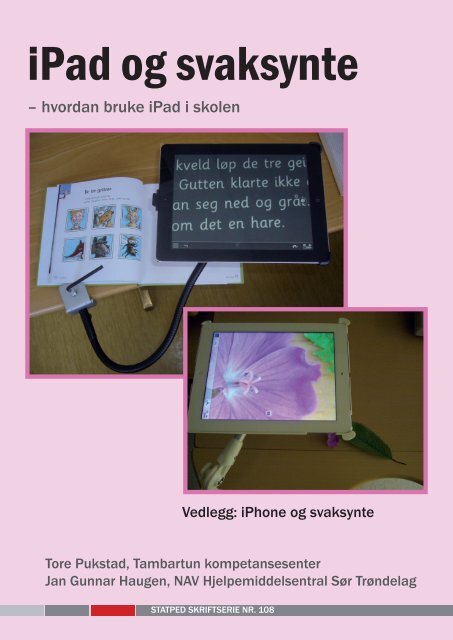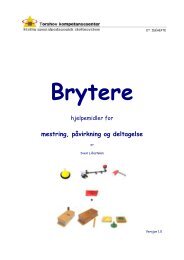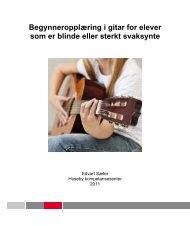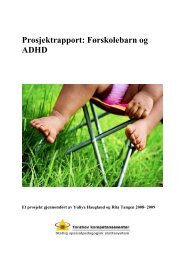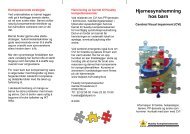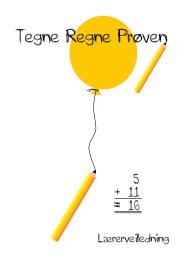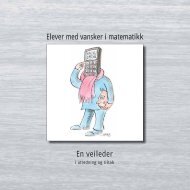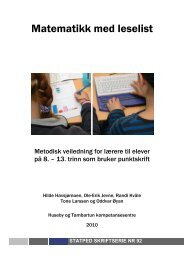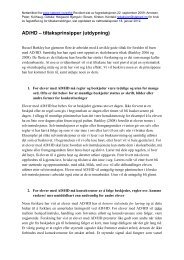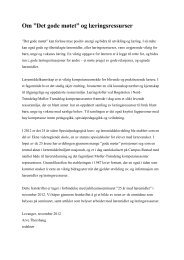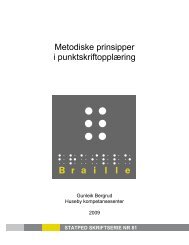Create successful ePaper yourself
Turn your PDF publications into a flip-book with our unique Google optimized e-Paper software.
<strong>iPad</strong> <strong>og</strong> <strong>svaksynte</strong><br />
– hvordan bruke <strong>iPad</strong> i skolen<br />
Vedlegg: iPhone <strong>og</strong> <strong>svaksynte</strong><br />
Tore Pukstad, Tambartun kompetansesenter<br />
Jan Gunnar Haugen, NAV Hjelpemiddelsentral Sør Trøndelag<br />
STATPED SKRIFTSERIE NR. 108
Forord<br />
Heftet er utviklet som et ledd i samarbeidet mellom Tambartun Kompetansesenter<br />
<strong>og</strong> NAV Hjelpemiddelsentral Sør-Trøndelag. I forbindelse med at begge<br />
institusjonene høsten 2011 <strong>og</strong> våren 2012 fikk mange henvendelser fra<br />
synshemmede <strong>og</strong> fagpersoner omkring veiledning på Apple-produkter, var det<br />
nødvendig å øke kunnskapen på området.<br />
En del av samarbeidet mellom Tambartun Kompetansesenter <strong>og</strong> NAV<br />
Hjelpemiddelsentral Sør-Trøndelag har bestått i å arrangere en «workshop» for<br />
synshemmede <strong>og</strong> fagpersoner. Til den nevnte samlingen utarbeidet vi en del<br />
oppgaver <strong>og</strong> testmateriell som er bearbeidet videre i dette heftet.<br />
Statens fagorgan for språkspørsmål, Språkrådet, har en datatermgruppe som<br />
kommer med forslag til nye norske datatermer (www.sprakradet.no). I oppdatert<br />
liste fra 8.juni 2012 foreslår datatermgruppen at ordet app i bokmålsform skal<br />
bøyes som et vanlig hankjønnsord, - en app, appen, apper, appene. Disse<br />
benevnelsene blir brukt i dette heftet.<br />
Heftet vil trolig komme i nye versjoner etter hvert. Derfor oppfordres leseren til å<br />
sjekke om man sitter med den siste versjonen. Kontaktinformasjon står på baksiden<br />
av heftet.<br />
Melhus / Trondheim, 20.06.12<br />
Tore Pukstad Jan Gunnar Haugen
INNLEDNING.............................................................................................................. 5<br />
Hverdagsteknol<strong>og</strong>i <strong>og</strong> hjelpemiddelteknol<strong>og</strong>i .............................................. 5<br />
Litt om <strong>iPad</strong> ................................................................................................................ 6<br />
Tilgjengelighetsfunksjoner i <strong>iPad</strong> ...................................................................... 7<br />
PROGRESJON I OPPLÆRINGEN – TI STEG ..................................................... 9<br />
1) Bli kjent med skrivebordet......................................................................... 11<br />
2) Forstørre i Safari uten bruk av Zoom ...................................................... 11<br />
3) Forenkle <strong>og</strong> forstørre skjermbilder i Safari med Leser-funksjonen ... 12<br />
4) Forstørre <strong>og</strong> navigere i Safari med Zoom............................................... 13<br />
5) Endre forstørringsgrad i Safari.................................................................. 14<br />
6) Forstørre enkelte ord i Safari .................................................................... 14<br />
7) Høre på tekst i Safari. Kopiere teksten til tekstbehandler................... 15<br />
8) Lese tekst i Safari ved hjelp av VoiceOver ............................................. 16<br />
9) Bli kjent med de fysiske knappene .......................................................... 17<br />
10) Bli kjent med tilgjengelighetsalternativene ............................................ 17<br />
FORSLAG TIL APPER ............................................................................................. 18<br />
Tekstbehandlere <strong>og</strong> tastatur ................................................................................ 18<br />
Skoleskrift (skolstil) ............................................................................................... 20<br />
Kamera = lese-TV .................................................................................................. 20<br />
OCR-pr<strong>og</strong>ram .......................................................................................................... 24<br />
Facebook .................................................................................................................. 25<br />
Twitter ...................................................................................................................... 26<br />
E-post ....................................................................................................................... 26<br />
Kalkulator................................................................................................................. 26<br />
Nettaviser ................................................................................................................ 26<br />
Bilder......................................................................................................................... 27<br />
Ordlek <strong>og</strong> Staver’n.................................................................................................. 27<br />
Dragon dictation ..................................................................................................... 28<br />
Apper for Daisy ....................................................................................................... 28<br />
iBook......................................................................................................................... 29<br />
LITTERATUTURLISTE ............................................................................................ 30<br />
VEDLEGG: IPHONE OG SVAKSYNTE................................................................. 31<br />
Meldinger ................................................................................................................. 31<br />
Telefon...................................................................................................................... 35
INNLEDNING<br />
Ved inngangen til 2012 var det solgt over 500 000 <strong>iPad</strong> nettbrett i Norge. Mange av<br />
de som bruker <strong>iPad</strong> er barn <strong>og</strong> unge, <strong>og</strong> en del av disse er selvsagt <strong>svaksynte</strong>. I<br />
artikkelen ønsker vi å vise noen muligheter <strong>svaksynte</strong> har til å bruke nettbrettet.<br />
Gjennom 10 steg har vi satt opp et opplæringspr<strong>og</strong>ram. Utfordringer omkring<br />
navigering <strong>og</strong> forstørring vies stor plass. Videre ser vi på ulike apper som <strong>svaksynte</strong><br />
kan ha nytte av. Ved dette håper vi å skape et engasjement omkring <strong>svaksynte</strong>s<br />
bruk av nettbrett. Er vi heldige, vil enkelte lesere gi oss kritiske tilbakemeldinger på<br />
heftet slik at vi i fellesskap kan utvikle ny kunnskap til nytte for synshemmede.<br />
Hverdagsteknol<strong>og</strong>i <strong>og</strong> hjelpemiddelteknol<strong>og</strong>i<br />
Folketryglovens §10 definerer et hjelpemiddel som noe som skal kompensere for en<br />
persons reduserte funksjonsevne, på grunn av sykdom, skade eller lyte.<br />
Hjelpemiddelteknol<strong>og</strong>i er derfor teknol<strong>og</strong>i som skal kompensere for en<br />
funksjonsnedsettelse. Hverdagsteknol<strong>og</strong>i forstås gjerne som den teknol<strong>og</strong>i vanlige<br />
mennesker møter <strong>og</strong> bruker mer eller mindre hver dag. En <strong>iPad</strong> er slik en del av<br />
hverdagsteknol<strong>og</strong>ien, men samtidig skal vi i dette heftet se hvordan den kan være<br />
et hjelpemiddel, spesielt for <strong>svaksynte</strong>.<br />
På bildene på forsiden viser vi et eksempel på hvordan <strong>svaksynte</strong> kan bruke <strong>iPad</strong><br />
som et kompenserende hjelpemiddel. Kamerafunksjonen på <strong>iPad</strong> brukes tilnærmet<br />
som en lese-TV. Som lese-TV kommer <strong>iPad</strong> til kort, men fordelen med en <strong>iPad</strong> er<br />
nettopp at det er hverdagsteknol<strong>og</strong>i. Med 500 000 <strong>iPad</strong>er i Norge, så er det 500 000<br />
personer som har erfaring med teknol<strong>og</strong>ien. Det er slik 500 000 som, på ulikt nivå,<br />
kan hjelpe hverandre med å utnytte mulighetene som ligger i denne.<br />
Blant elever vil ofte hverdagsteknol<strong>og</strong>ien ha høyere status enn<br />
hjelpemiddelteknol<strong>og</strong>i. Hvis synshemmede elever har et reelt valgalternativ, vil<br />
enkelte synes det er så «kult» å bruke en <strong>iPad</strong> i klasserommet at de vil velge dette<br />
- 5 -
produktet framfor tradisjonelle hjelpemidler – selv om <strong>iPad</strong> ut fra elevens<br />
synsfunksjon kan være et dårligere hjelpemiddel. For anslagsvis ti år siden, tiden<br />
før alle elever hadde egen bærbar PC, erfarte vi til stadighet at <strong>svaksynte</strong> elever<br />
heller ville ha en bærbar PC enn en stasjonær PC, selv om den stasjonære i<br />
utgangspunktet ble vurdert til å passe eleven best. Vår tolking av situasjonen var at<br />
en bærbar PC hadde mer status. Kvaliteten ved et hjelpemiddel bestemmes nemlig<br />
ikke bare av teknol<strong>og</strong>ien alene, men like mye av psykol<strong>og</strong>i <strong>og</strong> elevens<br />
egenopplevelse ved bruk av produktene. Det beste hjelpemidlet er det som blir<br />
brukt – <strong>og</strong> nettopp dette er kanskje den største styrken i mye hverdagsteknol<strong>og</strong>i.<br />
Litt om <strong>iPad</strong><br />
En <strong>iPad</strong> er et nettbrett. En stor fordeler ved nettbrettet er størrelse <strong>og</strong> vekt. Brettet<br />
er lett å bære med seg <strong>og</strong> har dessuten bra batterikapasitet. Videre fremheves<br />
gjerne at nettbrettet er praktisk ved at det styres direkte på skjermen <strong>og</strong> at det tar<br />
kort tid å starte opp. Underforstått ligger gjerne at man sammenligner <strong>iPad</strong> med en<br />
PC.<br />
Et nettbrett er først <strong>og</strong> fremst rettet mot bruk på Internett, men har mange av de<br />
samme mulighetene som en vanlig datamaskin. <strong>iPad</strong> er bare ett av flere nettbrett,<br />
men fordi det har så stor utbredelse begrenser vi heftet til dette. Det er selvsagt<br />
mange likhetstrekk mellom <strong>iPad</strong> <strong>og</strong> andre nettbrett, for eksempel touchskjerm,<br />
forstørringsmuligheter med mer, men dette omtales ikke videre.<br />
En grunn til at flere <strong>og</strong> flere synshemmede nettopp har tatt i bruk <strong>iPad</strong> er at<br />
teknol<strong>og</strong>ien oppfattes som inkluderende ved at det er innebygd spesialfunksjoner<br />
for både <strong>svaksynte</strong> <strong>og</strong> blinde. Dermed får <strong>svaksynte</strong> mulighet til å bruke den<br />
samme teknol<strong>og</strong>ien som de andre elevene – helt uten bruk av spesialpr<strong>og</strong>rammer.<br />
Her ligger Apple-produktene et steg foran sine konkurrenter.<br />
- 6 -
Tilgjengelighetsfunksjoner i <strong>iPad</strong><br />
Det er ikke ett sett av skjerminnstillinger som passer absolutt alle <strong>svaksynte</strong>. To<br />
<strong>svaksynte</strong> elever kan ha ulikt skarpsyn, kontrastsyn, synsfelt med mer, <strong>og</strong> følgelig<br />
har de ulike behov for innstillinger av skjermen. Til tross for at vi påpeker ulikheter<br />
mellom synshemmede, så er det <strong>og</strong>så en del fellestrekk. De fleste <strong>svaksynte</strong> vil ha<br />
behov for noe/mye forstørring <strong>og</strong> om mulig forenkling av skjermbilder. Videre vil<br />
mange <strong>svaksynte</strong> ha behov for gode kontraster. Enkelte vil i tillegg ønske talestøtte<br />
ved lesing eller skriving. I det følgende søker vi primært etter<br />
tilgjengelighetsfunksjoner for forstørring/forenkling av skjermbilder, endre<br />
kontrast/lysforhold <strong>og</strong> muligheter til talestøtte.<br />
En <strong>iPad</strong> har som nevnt innebygde tilgjengelighetsfunksjoner for <strong>svaksynte</strong> <strong>og</strong> blinde.<br />
Mens man på en PC må installere separat forstørringspr<strong>og</strong>ram eller skjermleser, så<br />
ligger dette på enhver <strong>iPad</strong>. Forstørringspr<strong>og</strong>rammet er Zoom <strong>og</strong> skjermleseren er<br />
VoiceOver. <strong>iPad</strong> navigeres svært ulikt i Zoom <strong>og</strong> VoiceOver. For de som bruker<br />
Zoom aktiveres alle apper på skrivebordet akkurat slik man gjør det uten bruk av<br />
tilgjengelighetsfunksjoner – et enkelttrykk på appen. I VoiceOver er det derimot en<br />
todelt prosess hvor man først identifiserer noe, <strong>og</strong> deretter velger det. Dette er bare<br />
en av mange forskjeller, men hovedpoenget her er at <strong>svaksynte</strong> om nødvendig kan<br />
bruke Zoom, mens blinde må bruke VoiceOver. Pr<strong>og</strong>rammene kan ikke kombineres.<br />
Hensikten med forstørring er å få tilgang til både helheten <strong>og</strong> detaljer i<br />
skjermbilder. Velger man en liten grad av forstørring, så så er det lettere å få et<br />
oversiktsbilde av hele skjermen, men samtidig vil det være begrensede mulighet til<br />
å se detaljer. Økes forstørringen, vil derimot detaljene bli tydeligere, men da vil<br />
man gjerne miste oversikten. Skjermdetaljer trengs først <strong>og</strong> fremst ved skriving,<br />
lesing eller utforsking av nye apper, mens oversikter/strukturer trengs ved<br />
orientering/navigering. Selv om man ikke kan se detaljene så får man et inntrykk<br />
av hva som vises på skjermen. Ofte trenger man bare et grunnriss av skjermbildet<br />
for å forstå hovedstrukturen av skjermbilder. Med økt erfaring blir man mindre<br />
avhengige av synet. Man trenger ferre kjennemerker når man beveger seg i et kjent<br />
landskap.<br />
- 7 -
Forstørringspr<strong>og</strong>rammet Zoom aktiveres med en knapp under innstillinger ><br />
generelt > tilgjengelighet. Videre aktiveres/deaktiveres forstørring ved å<br />
dobbeltklikke med tre fingre. Forstørret bilde flyttes ved å trykke langs kanten på<br />
skjermen eller dra med en eller tre fingre på skjermen. Zoomnivået endres ved å<br />
dobbelttrykke med tre fingre <strong>og</strong> samtidig dra med en eller flere fingre opp eller ned<br />
i skjermbildet. For mange krever det betydelig øvelse for å få til disse<br />
fingerbevegelsene. Derfor er dette vektlagt i oppgavene under.<br />
I enkelte apper for internett, e-post <strong>og</strong> tekstbehandling, kan en forstørre deler av<br />
skjermbildet uten Zoom, men da må man førstørre for hvert eneste skjermbilde. For<br />
å aktivere en slik midlertidig forstørring holder man først to fingre på skjermen <strong>og</strong><br />
deretter tar dem fra hverandre. I appen Safari slås forstørring på/av ved å<br />
dobbeltklikke med en finger, men dette funksjonen er litt ulik i ulike apper.<br />
Zoom er den viktigste tilgjengelighetsfunksjonen for mange <strong>svaksynte</strong>, men i tillegg<br />
er tilgjengelighetsfunksjonene Stor tekst <strong>og</strong> Hvitt på svart nyttige for mange. Valget<br />
Stor tekst gir opptil fontstørrelse 56 i ulike tekstfelt i forskjellige apper. Noen vil<br />
bruke tilgjengelighetsfunksjonen Stor tekst ved e-post, mens andre foretrekker å få<br />
store fonter ved Zoom – eventuelt kombinere disse funksjonene. Funksjonen Hvitt<br />
på svart gir tydeligere kontraster. Personer som opplever sterkt ubehag ved mye lys<br />
(lysømfintlige) kan ha nytte av denne funksjonen. Andre vil få mer behagelige<br />
lysforhold ved å redusere lysstyrke under Innstillinger. Under Innstillinger kan <strong>og</strong>så<br />
bakgrunnsfarger på skrivebordet endres slik at det blir lettere for enkelte å<br />
identifisere appene.<br />
Gjennom tilgjengelighetsfunksjonene får man <strong>og</strong>så talestøtte i ulike apper for<br />
internett, e-post <strong>og</strong> tekstbehandling. Med funksjonen Les opp markering får man<br />
synttisk tale på tekst som er markert. En skolesituasjon hvor dette kan være aktuelt<br />
er når elever skal finne mye stoff på internett <strong>og</strong> bearbeide dette videre i en<br />
tekstbehandler. For enkelte elever kan det nemlig være slitsomt å måtte lese mye<br />
tekst med øynene <strong>og</strong> følgelig kan en talesyntese gi avlasting. Andre ønsker kanskje<br />
talestøtte hvis man skal skumme gjennom en tekst for å få en oversikt over<br />
- 8 -
innholdet. Enkelte vil kanskje bruke Les opp markering til korrekturlesing av egne<br />
tekster. Les opp markering fungerer utmerket sammen med Zoom. Oppgave<br />
nummer sju viser hvordan dette gjøres.<br />
En annen funksjon gir <strong>og</strong>så tale under Tilgjengelighet, nemlig Les opp autotekst.<br />
Med Les opp autotekst får man opplest ordforslag under skriving i ulike apper.<br />
Forslagene kommer som stavekontroll hvis man skriver ordfeil eller som ordforslag<br />
(prediksjon) ved skriving av lange ord. Dette er slik en kombinasjon av<br />
stavekontroll <strong>og</strong> prediksjon, men verken stavekontrollen eller prediksjonen er helt til<br />
å stole på. Primærmålgrupppen for Les opp autotekst er nok elever med lese- <strong>og</strong><br />
skrivevansker. Derfor går vi ikke nærmere inn på dette i denne sammenheng.<br />
Innstillingen Trippelklikk på hjem under Tilgjengelighet gir en hurtigtast for å<br />
aktivere <strong>og</strong> deaktivere ulike tilgjengelighetsfunksjoner. Dette gir en hurtig måte for<br />
navigasjon hvis man kun en sjelden gang har bruk for Hvitt på svart eller en av de<br />
andre tilgjengelighetsfunksjoner.<br />
PROGRESJON I OPPLÆRINGEN – TI STEG<br />
I stegene under er navigering <strong>og</strong> forstørring det sentrale. Derfor dveler vi<br />
innledningsvis litt ved begrepene forstørring <strong>og</strong> forstørringsbehov. For en nøyaktig<br />
beregning av forstørringsbehov for lesing, så trengs en grundig individuell<br />
utprøving. Man sier gjerne at målet er å finne bokstaver som har en størrelse slik at<br />
lesekomfort blir best mulig. Forskning har vist at optimal lesekomfort oppnås gjerne<br />
når bokstavene er flere ganger større enn terskelverdiene, dvs bokstaver med en<br />
størrelse slik at man akkurat kan gjenkjenne dem når øynene «presses» maksimalt<br />
(Whittaker & Lovie-Kitchin, 1993).<br />
For dette heftet holder det imidlertid å si at bokstaver på skjermen har riktig<br />
størrelse når lesekomfort er god. Er kan spesielt interesserte i lesing <strong>og</strong> visuell<br />
avkoding, vises til artikkelen Visuell avkoding under lesing. Implikasjoner for<br />
- 9 -
utredning <strong>og</strong> rehabilitering av personer med synsvansker <strong>og</strong> lesevansker (Fosse &<br />
Pukstad, 2008).<br />
Det er gjerne en sammenheng mellom lesekomfort, leseutholdenhet <strong>og</strong><br />
lesehastighet. Kjenner elever seg raskt sliten eller merker læreren at det er tyngre å<br />
lese, bør man spørre om eleven har tilstrekkelig forstørring. Noen <strong>svaksynte</strong> vil<br />
oppleve at de trenger mer forstørring når de har jobbet lenge ved skjermen <strong>og</strong> blitt<br />
sliten. Andre kjenner de trenger mer forstørring hvis teksten har større<br />
kompleksitet. Når man i tillegg vet at det finns et mangfold av apper, er det helt<br />
avgjørende at synshemmede selv kjenner tilgjengelighetsfunksjonene slik at de får<br />
tilpasset skjemen optimalt.<br />
Det er kun tre ting <strong>svaksynte</strong> må lære på en <strong>iPad</strong>: De trenger å bli kjent med de<br />
vanligste appene som finns på enhver <strong>iPad</strong>. Videre må de lære navigering <strong>og</strong> til slutt<br />
må de kjenne innstillingsmulighetene som er ideelle for dem selv.<br />
Svaksynte elever er selvsagt like forskjellige som alle oss andre når vi får et nytt<br />
teknisk produkt i hendene. Enkelte er av den grundige typen som ønsker å kjenne<br />
til alle knappene før de starter å jobbe. Andre er derimot mer utålmodige <strong>og</strong> ønsker<br />
å komme raskt i gang. De trykker av sted, fullstendig bekymringsløse. Som lærere<br />
vet vi at ulike personlighetstyper, evner <strong>og</strong> interesser er noe vi må forholde oss til.<br />
Siden elever er ulike, vil ikke alle oppgavene på de følgende sider passe like godt til<br />
alle. De to siste oppgavene vil i hvert fall ikke passe de yngste barna <strong>og</strong> mange vil<br />
heller ikke ha nytte av oppgave nummer åtte.<br />
I oppgavene under er nettleseren Safari valgt. Safari er installert på alle<br />
datamaskiner <strong>og</strong> nettbrett fra Apple. Om ønskelig kan man selvsagt laste ned andre<br />
nettlesere da tilgjengelighetsfunksjonene fungerer uavhengig av hvilken nettleser er<br />
valgt, men som vi skal se i oppgave tre så har Safari en leser-funksjon som gjør<br />
Safari til førstevalget for mange <strong>svaksynte</strong>.<br />
- 10 -
1) Bli kjent med skrivebordet<br />
I denne oppgaven må eleven få hjelp til å slå på Zoom <strong>og</strong> velge passende<br />
forstørring. Hensikten med oppgaven er å bli kjent med skrivebordet <strong>og</strong> lære enkel<br />
navigering. I denne oppgaven ruller man i skjermbildet ved å holde en finger nær<br />
en kant eller et hjørne på skjermen. Skjermbildet vil da forflyttes med jevn<br />
hastighet. Jo nærmere kanten man holder, jo hurtigere forflytning. Med denne<br />
funksjonen når man ikke det totale skjermbildet – kun den delen skjermbildet som<br />
er synlig når forstørringen er avslått.<br />
For disse oppgavene må eleven holde nettbrettet med begge hendene slik at<br />
langsiden er mot kroppen <strong>og</strong> Hjem-knappen (en liten fordypning på ene kortsiden)<br />
kommer til venstre eller høyre. Siden skjermbildet tilpasser seg hvilken retning man<br />
holder brettet, så har det ingen betydning om man velger å ha Hjem-knappen mot<br />
venstre eller høyre.<br />
Start med å aktivere Zoom for eleven under appen Innstillinger > generelt ><br />
tilgjengelighet. Velg passende forstørring ved å dobbeltklikke på skjermen <strong>og</strong> skyve<br />
fingrene fra deg (se oppgave nummer fem).<br />
a) Rulle opp/ned/sidelengs på skrivebordet ved å holde en finger nær en av<br />
kantene.<br />
b) Endre hastighet på rullingen på skjermen ved å endre avstanden til kanten.<br />
c) Rulle diagonalt på skrivebordet ved å holde en finger nær ett av hjørnene på<br />
skjermen.<br />
2) Forstørre i Safari uten bruk av Zoom<br />
Slå av Zoom (Innstillinger > generelt > tilgjengelighet) <strong>og</strong> åpne Safari.<br />
a) Forstørre skjermbildet i Safari ved å holde to fingre på skjermen <strong>og</strong> deretter<br />
skyve fingrene fra hverandre.<br />
b) Forminske skjermbildet ved å føre fingrene sammen igjen.<br />
- 11 -
c) Aktivere en lenke ved å trykke med én finger på lenken.<br />
d) Forstørre skjermbildet nok en gang til ønsket forstørringsgrad.<br />
e) Slå forstørring på/av ved dobbeltklikk.<br />
f) Avslutte Safari med Hjem-knappen.<br />
3) Forenkle <strong>og</strong> forstørre skjermbilder i Safari med Leser-funksjonen<br />
Med Leser-funksjonen i Safari flyttes teksten til et eget lesevindu med forenklet<br />
layout (fig 1). Unødvendig informasjon blir skjermet bort <strong>og</strong> teksten kommer i en<br />
kolonne. I lesevinduet kan det velges ulike skrifstørrelser. Teksten kan ytterligere<br />
forstørres med Zoom slik at skjermbredden utnyttes maksimalt. Leser-funksjonen<br />
gjør Safari til en unik nettleser for <strong>svaksynte</strong>.<br />
Fig 1: Appen Safari. Leser-funksjonen. Nettsiden klartale.no<br />
a) Åpne Safari <strong>og</strong> www.klarttale.no. Velg en lenke.<br />
b) Trykk på knappen Leser til høyre i adressefeltet.<br />
c) Velg skriftstørrelse med knappen AA <strong>og</strong> les teksten.<br />
- 12 -
d) Endre skriftstørrelse nok en gang <strong>og</strong> bla nedover i teksten.<br />
e) Avbryt Leser-funksjonen ved å gå ut av saken (pil venstre).<br />
4) Forstørre <strong>og</strong> navigere i Safari med Zoom<br />
Hovedutfordringen med alle forstørringspr<strong>og</strong>rammer er å navigere. I denne<br />
oppgaven skal elevene erfare hva som er forskjellen på å navigere i skjermbildet<br />
med én <strong>og</strong> med tre fingre. En regel kan være at man ruller vertikalt med én finger<br />
<strong>og</strong> ruller horisontalt med tre fingre, men dette fungerer litt forskjellig i ulike<br />
skjermbilder. En alternativ regel kan være at man rulle med tre fingre så langt det<br />
er mulig <strong>og</strong> bytter til én finger når det stopper opp – eller motsatt. For å forstå<br />
dette, må elevene gjøre egne erfaringer.<br />
Videre skal elevene erfare hva som er forskjellen på å rulle med én/tre fingre <strong>og</strong><br />
rulle ved å trykke langs skjermkantene slik vi viste i første oppgave. Trykker man<br />
langs skjermkantene får man en jevn rulling, men man kommer ikke utenfor<br />
skjermbildet som er synlig før forstørring aktiveres. Blar man derimot med én/tre<br />
fingre, kan man navigere hurtigere <strong>og</strong> man dessuten navigere til alle steder på<br />
skjermen.<br />
Før eleven starter på oppgaven under, må Zoom aktiveres <strong>og</strong> Safari åpnes.<br />
a) Dobbeltklikke med tre fingre: Forstørring på.<br />
b) Dobbeltklikke med tre fingre: Forstørring av.<br />
c) Finn frem en sak på en nettside. Slå på forstørring. Les saken ved å rulle<br />
nedover <strong>og</strong> sidelengs ved å skyve tre fingre.<br />
d) Rulle oppover, nedover, sidelengs i skjermbildet med å skyve én finger.<br />
e) Navigere helt til ytterkantene av skjermbildet ved å rulle vekselsvis med<br />
én <strong>og</strong> tre fingre.<br />
f) Prøv å lese en sak ved ved å navigere med kantene på skjermen. Hvis<br />
man ikke kommer til bunnen av saken, må man rulle videre med én/tre<br />
fingre.<br />
- 13 -
g) Slå av Zoom (dobbeltklikke med tre fingre). Åpne Safari, <strong>og</strong> finn en tekst.<br />
Forstørr med Leser-funksjonen slik vi gjorde i oppgave tre. Velg en<br />
passende tekststørrelse i Leser-funksjonen <strong>og</strong> les teksten.<br />
5) Endre forstørringsgrad i Safari<br />
Enkelte elever må trolig trene en del for å få til håndbevegelsen for å endre<br />
forstørringsgrad. Forstørringsgrad endres ved å dobbeltklikke med tre fingre, <strong>og</strong><br />
deretter skyve med en eller flere finger mot eller fra kroppen.<br />
Aktiver Zoom <strong>og</strong> åpne Safari.<br />
a) Øke forstørringen ved å dobbeltklikke med tre fingre <strong>og</strong> skyve fingrene fra<br />
kroppen.<br />
b) Redusere forstørringen ved å dobbeltklikke med tre fingre <strong>og</strong> skyve<br />
fingrene mot kroppen.<br />
c) Endre forstørringsgraden slik at det passer deg selv.<br />
d) Les en tekst i Safari. Forflytte deg rundt i skjermbildet med en/tre fingre.<br />
e) Finn fram en ny tekst ved å klikke på en lenke. Endre forstørringsgraden<br />
<strong>og</strong> les teksten.<br />
f) Slå av Zoom <strong>og</strong> trykk på en lenke. Start Leser-funksjonen ved å trykke i<br />
adressefeltet. Juster tekststørrelse i Leser-funksjonen. Fjern de<br />
skyggelagte sidefeltene i Leser-funksjonen ved å slå på Zoom <strong>og</strong> øke<br />
forstørringsgraden.<br />
6) Forstørre enkelte ord i Safari<br />
Et ord kan i Safari <strong>og</strong> i andre apper forstørres ved å trykke på ordet. Det forstørrede<br />
ordet vil komme i en sirkel. Sammenlignet med Zoom gir dette en svært moderat<br />
forstørring, men i de tilfeller man kun skal se enkle ord i en tekst kan dette være<br />
nyttig. Merker man forstørringsgraden blir alt for liten for eleven, så bør man gå til<br />
neste oppgave.<br />
a) Forstørre et ord i Safari ved å trykke på ordet.<br />
b) Prøv å lese en hel setning ved å skyve fingeren mot høyre på teksten.<br />
- 14 -
7) Høre på tekst i Safari. Kopiere teksten til tekstbehandler<br />
I denne oppgaven skal vi få opplest tekst fra internett <strong>og</strong> kopiere den over til en<br />
tekstbehandler. For å få opplest tekst i Safari, må teksten merkes først. Tekst<br />
merkes ved å trykke på ordet. Ordet vil da bli merket <strong>og</strong> to «håndtak» (blå baller)<br />
kommer på hver side av ordet. For å merke flere ord, dras håndtakene til venstre,<br />
høyre, opp <strong>og</strong> ned. Skal man merke en setning eller et avsnitt, er det enklest å<br />
merke av det første ordet i avsnittet slik at man slipper å utvide området i begge<br />
retninger. Når teksten er merket, velges Les opp (fig 2).<br />
Fig 2: Appen Safari. Tilgjengelighetsfunksjonen Les opp markering. Nettsiden www.adressa.no<br />
Som vi ser av figuren over kan teksten kopieres <strong>og</strong> deretter f.eks. limes inn i en<br />
tekstbehandler. For alle med erfaring fra tekstbehandling er det ganske intuitivt at<br />
man videre må åpne en app hvor teksten skal limes inn, klikke der hvor teksten skal<br />
limes <strong>og</strong> deretter velge Lim inn. For å merke en hel side så trykker man i venstre<br />
kantlinje på skjermen. Ønsker man å fjerne merking, trykker man et annet sted i<br />
teksten.<br />
Talehastigheten kan justeres under Innstillinger > generelt > tilgjengelighet > les<br />
opp markering. Siden det er så individuelt hva som oppleves som riktig<br />
talehastighet, bør elevene få prøve ulike hastigheter.<br />
Aktiver Les opp markering under Innstillinger > generelt > tilgjengelighet.<br />
Åpne Safari <strong>og</strong> velg passende forstørringsnivå.<br />
a) Merk et ord ord i Safari med å trykke på det.<br />
b) Dra i de blå håndtakene slik at flere ord blir merket.<br />
- 15 -
c) Velg Les opp <strong>og</strong> deretter Kopier<br />
d) Trykk Hjem-knappen <strong>og</strong> åpne Notater.<br />
e) Dobbeltklikke der teksten skal limes inn, velg deretter Lim inn<br />
8) Lese tekst i Safari ved hjelp av VoiceOver<br />
De fleste <strong>svaksynte</strong> vil kunne lese på skjermen så fremt de får riktig forstørring. Har<br />
eleven klart oppgavene foran, kan man derfor hoppe til neste oppgave. Enkelte<br />
personer med store sentrale synsfeltutfall på begge øyne, vil derimot kunne ha<br />
problemer med visuell lesing. For denne gruppen vil trolig heller ikke Les opp-<br />
funksjonen fra forrige oppgave være mulig. Det er nemlig visuelt krevende å merke<br />
teksten som skal leses opp. Løsningen for disse kan være å bruke VoiceOver til å få<br />
opplest tekst.<br />
VoiceOver er som nevnt først <strong>og</strong> fremst en skjermleser til blinde. Som følgende<br />
oppgave vil vise, vil innskriving av all tekst fra skjermtastaturet være tungvint.<br />
Først må man identifisere den enkelte bokstav <strong>og</strong> deretter velge bokstaven ved<br />
dobbelttrykk. Alternativt identifiserer man den enkelte bokstav, holder fast på<br />
bokstaven <strong>og</strong> trykker et annet sted på skjermen - av Apple kalt splitt-trykk. Siden<br />
det går så sent å skrive med skjermtastatatur, vil mange blinde koble til et eksternt<br />
tastatur eller en leselist med tastatur.<br />
Før eleven starter oppgaven må VoiceOver aktiveres under Innstillinger > generelt<br />
> tilgjengelighet.<br />
a) Åpne Safari ved å dobbeltklikke når appen er markert.<br />
b) Flytt markør i adressefeltet <strong>og</strong> fjern bokstav for bokstav ved først å klikke<br />
i adressefeltet. Dobbeltklikk så et tilfeldig sted på skjermen til alle<br />
bokstaver er fjernet.<br />
c) Skriv vg.no i adressefeltet på følgende måte: Marker bokstaven v;<br />
dobbeltklikk slik at bokstaven v kommer i adressefeltet. Fortsett slik med<br />
de andre bokstavene i vg.no. Velg til slutt knappen Gå.<br />
d) Flytte nedover på nettsiden ved å bla med tre fingre.<br />
- 16 -
e) Les opp en nyhetssak ved å klikke på et avsnitt.<br />
9) Bli kjent med de fysiske knappene<br />
Blinde som bruker <strong>iPad</strong>, må bruke tid på å gjøre seg kjent med de fysiske<br />
knappene. Svaksynte er <strong>og</strong>så, men kanskje ikke i samme grad som blinde,<br />
avhengige av å kjenne knappenes plassering <strong>og</strong> funksjoner.<br />
Start med å holde nettbrettet med begge hender slik at langsiden er mot kroppen<br />
<strong>og</strong> Hjem-knappen blir til høyre.<br />
a) Slå på <strong>iPad</strong> med knappen på venstre kortside.<br />
b) Lås opp <strong>iPad</strong> med å skyve Lås opp-knappen med en finger.<br />
c) Slå på/av lyd: På langsiden, lengst fra kroppen. Knappen er liten <strong>og</strong> rund.<br />
d) Endre volum: På langsiden, lengst fra deg. En stor todelt vippebryter.<br />
e) Lade <strong>iPad</strong> eller synkronisere mot iTunes: En spalte rett under Hjemknappen.<br />
f) Tilkoblingspunkt for hodesett: Et hull på kortsiden til venstre.<br />
10) Bli kjent med tilgjengelighetsalternativene<br />
Alle synshemmede over en viss alder <strong>og</strong> ferdighetsnivå bør vite hvordan man stiller<br />
inn tilgjengelighetsalternativene som er omtalt foran. I denne oppgaven anbefales<br />
at man etter hvert sjekker hvordan de ulike innstillinger fører til endringer i ulike<br />
apper. Eksempelvis bør alle prøve å bla i Safari med inverse farger ved Hvitt på<br />
svart (oppgave e).<br />
Før eleven starter med oppgaven under, må forstørringsnivå være slik at han selv<br />
kan lese valgene i under appen Innstillinger.<br />
a) Velg appen Innstillinger.<br />
b) Velg Generelt i venstre kolonne <strong>og</strong> deretter Tilgjengelighet i høyre<br />
kolonne.<br />
- 17 -
NB! Siden Tilgjengelighet er i bunnen av høyre kolonne, må man bla<br />
vekselsvis med en <strong>og</strong> tre fingre for å navigere dit.<br />
c) Slå på/av forstørring: Zoom.<br />
d) Endre skriftstørrelse: Stor tekst<br />
e) Endre til iverse farger: Hvitt på svart.<br />
f) Definer Hjem-knappen slik at forstørring aktiveres ved den.<br />
g) Endre lysstyrke på skjermen: Innstillinger > lysstyrke<br />
h) Endre bakgrunnsbildet på skrivebordet: Innstillinger > bakgrunn.<br />
FORSLAG TIL APPER<br />
Under har vi beskrevet enkelte apper som vi tror mange <strong>svaksynte</strong> vil ha glede av.<br />
Det er en blanding av apper som har høy utbredelse (for eksempel Facebook), <strong>og</strong><br />
apper som vi mener er spesielt nyttige for synshemmede (for eksempel Kalkulator).<br />
Siden det er svært mange apper, er det en utfordring å finne de gode appene. Når<br />
man søker etter apper i AppStore, så kan man bruke kategori, fritekstsøk eller bla<br />
gjennom favorittlister.<br />
Enkelte apper egner seg kun for blinde, for eksempel fargeindikatoren Color ID.<br />
Andre Apper passer best for iPhone, for eksempel Awareness! The headphone app<br />
som gjør at musikken fra iPhone brytes hvis man får lyd inn i rommet.<br />
Appadvice.com har en oversikt over apper for <strong>iPad</strong> <strong>og</strong> iPhone for synshemmede,<br />
men dessverre er mange kun engelskspråklige.<br />
Tekstbehandlere <strong>og</strong> tastatur<br />
En <strong>iPad</strong> er ikke det beste verktøyet for tekstbehandling, i hvert fall ikke hvis man<br />
skal skrive mye tekst. En ordinær datamaskin er absolutt å foretrekke, først <strong>og</strong><br />
fremst på grunn av tastaturet. Ønsker man likevel å bruke <strong>iPad</strong> til tekstbehandling,<br />
så bør man koble til eksternt tastatur fremfor å bruke skjermtastatur, da det slik blir<br />
- 18 -
mulig å skrive med touchmetoden. Apple, L<strong>og</strong>itech med flere har ulike tastatur som<br />
kobles med Bluetooth. Enkelte tastatur fungerer <strong>og</strong>så som beskyttelse for<br />
nettbrettet.<br />
Svaksynte som trenger stor forstørring er helt avhengig av eksternt tastatur.<br />
Skjermtastaturet tar nemlig så stor plass på skjermen at man ikke vil kunne se<br />
tekstfeltet samtidig som man trykker på skjermtastaturet. I alle pr<strong>og</strong>rammer hvor<br />
skjermtastatur brukes, kan tastaturet splittes ved å trykke Tastatur-knappen <strong>og</strong><br />
deretter velge Del. Med delt tastatur vil man taste med tomlene, <strong>og</strong> muligens øke<br />
skrivehastigheten. Med delt tastatur blir den enkelte bokstav på tastaturet mindre<br />
<strong>og</strong> dermed er det ikke innlysende at dette vil være det beste valget for den enkelte.<br />
Det er mange forskjellige tekstbehandlere for <strong>iPad</strong>, fra kontorpakker (Microsoft<br />
Office 2010 eller Quickoffice) til rene tekstbehandlere. Appen Notater er på enhver<br />
<strong>iPad</strong>, men som navnet tilsier sier så er dette kun en notatblokk. Hvis man ønsker å<br />
skrive mer enn korte notater, bør man derfor velge en annen app. I Notater kan<br />
teksten forstørres ved å velge Stor tekst under tilgjengelighetsalternativene eller<br />
ved å bruke Zoom.<br />
Pages er for tiden den mest nedlastede tekstbehandleren for <strong>iPad</strong>. Det er en enkel<br />
tekstbehandler som minner litt om eldre versjoner av MS Word. Man kan redigere<br />
tekststørrelse, stil, fonttype, sette ulike overskriftsnivåer, skriftfarger med mer.<br />
Skriftstørrelse er mellom 12 <strong>og</strong> 144. I tillegg kan man forstørre teksten opp til 200<br />
prosent ved å skyve to fingre fra hverandre. Med disse tilpasningsmulighetene vil<br />
derfor de fleste få tilstrekkelig forstørring i skrivefelt uten å bruke Zoom. Ønsker<br />
eleven selv <strong>og</strong> utforske verktøylinjen i Pages, vil derimot Zoom være nyttig. I Pages<br />
er det en meny for å sende dokument med e-post <strong>og</strong> lagre det i formatene til MS<br />
Word eller PDF. Tilgjengelighetsfunksjonen Les opp markering fungerer utmerket i<br />
appen.<br />
- 19 -
Skoleskrift (skolstil)<br />
Dette er en av de mest omtalte appene for elever med lese- <strong>og</strong> skrivevansker. Det<br />
unike med denne enkle tekstbehandleren er dens innebygde talesyntese <strong>og</strong><br />
stavekontroll. Bokstaver <strong>og</strong>/eller ord kan leses opp fortløpende ved skriving. Det er<br />
kun en skriftstørrelse i pr<strong>og</strong>rammet, men den er til gjengjeld ganske stor.<br />
Skriftstørrelsen kan ikke endres i Skoleskrift ved å velge Stor skrift i<br />
tilgjengelighetsfunksjoner. For å få store bokstaver i tekstbehandleren, må man<br />
derfor bruke Zoom. Bruker man Zoom <strong>og</strong> skjermtastatur, vil man få de nevnte<br />
utfordringene med at man ikke får sett skjermtastaturet <strong>og</strong> teksten samtidig. Prøver<br />
man derfor å koble til et eksternt tastatur i kombinasjon med Zoom, så vil ikke<br />
nødvendigvis markøren bli innenfor synlig skjermbilde. For å se hva man selv<br />
skriver må man derfor rulle på skjermen (en/tre fingre) samtidig som man skriver.<br />
Selv om appen fungerer dårlig i kombinasjon med Zoom, er det ingen grunn til å<br />
avskrive appen for <strong>svaksynte</strong>. Siden den normale skriftstørrelsen er så stor i<br />
Skoleskrift, vil mange <strong>svaksynte</strong> trolig kunne bruke appen uten Zoom. For lese- <strong>og</strong><br />
skriveopplæring til <strong>svaksynte</strong> barn, er dette absolutt en app som bør vurdereres.<br />
Kamera = lese-TV<br />
I slutten av mars 2012 ble den tredje generasjon <strong>iPad</strong> lansert i Norge. Videre<br />
omtales denne som Ipad3. Både kamera <strong>og</strong> skjerm er bedre på <strong>iPad</strong>3 enn på<br />
tidligere modeller. Som figuren på figur 3, får man et klart skjermbilde med<br />
forstørring på <strong>iPad</strong>3. I bildet over får fram detaljer på blomsten <strong>og</strong> bladet som<br />
mange <strong>svaksynte</strong> ellers ville hatt problemer med å se. På dette bildet er det kun<br />
brukt forstørrings-mulighetene som ligger i appen Kamea. For lek <strong>og</strong> læring til de<br />
yngste barna er <strong>iPad</strong>3 funksjonell som en lupe eller enkel lese-TV.<br />
- 20 -
Fig 3: Appen kamera, 5 ganger forstørring. En blomst <strong>og</strong> et blad.<br />
Blomsten skimtes så vidt under høyre hjørne av <strong>iPad</strong>.<br />
Sammenligner man appen Kamera med innstillingsmulighetene på en tradisjonell<br />
lese-TV, er det ingen tvil om at <strong>iPad</strong> har begrensninger. En vesentlig begrensning er<br />
at det blir mye etterslep når tekst flyttes under kamera. Det er <strong>og</strong>så ganske<br />
innlysende at skjermstørrelsen kan være en begrensning – likedan at man ikke har<br />
samme valgmuligheter for fargekombinasjoner som på en lese-TV.<br />
På tross av de nevnte begensningene, vil enkelte svakynte bruke sin <strong>iPad</strong> til lesing.<br />
Appen kamera kan enten brukes som en tradisjonell lese-TV slik vi ser i figurene<br />
under, eller så kan man ta bilder av sider i boka <strong>og</strong> deretter forstørre bildene ved<br />
Zoom. Skal den brukes hyppig som lese-TV, så er et stativ nødvendig. Aller helst<br />
burde stativet vært bærbart, men her har vi ikke funnet noen som er gode nok. Det<br />
er en utfordring å finne et stativ som er så stødig at skjermbildet ikke kommer ut av<br />
fokus når skjermen berøres, samtidig er så fleksibelt at man lett kan flytte fokus<br />
mellom nærarbeid (bok) <strong>og</strong> avstand (tavle/smartboard).<br />
- 21 -
Fig 4: <strong>iPad</strong> som lese-TV: Fem ganger forstørring med appen Kamera. I bildet til venstre brukes<br />
tilgjengelighetsfunksjon Hvitt på svart. Bildene er fra en lesebok for tredje trinn.<br />
Appen Kamera har to modus; kamera <strong>og</strong> video. Med kamera-modus kan man<br />
forstørre fra en til fem ganger ved å skyve med to fingre. Det anbefales ikke at man<br />
prøver å forstørre ytterligere med Zoom, da nettbrettet ofte vil «henge seg» slik at<br />
man må slå av nettbrettet for å fortsette. Det er <strong>og</strong>så mulig å forstørre ytterligere<br />
med separate linser (magnifier-apper), men vår erfaring så langt er at personer<br />
som trenger mer enn fem ganger forstørring, kanskje helst bør bruke en vanlig<br />
lese-TV på grunn av etterslep <strong>og</strong> utydelig skjermbilde. Med forstørringsgrad opp til<br />
fem ganger, blir derimot skjermbildet svært klart. Innenfor fem ganger forstørring<br />
med kamera-modus, er næravstand åtte til ti cm.<br />
I video-modus er det ikke mulig å forstørre slik man gjør i kamera-modus. Skal man<br />
forstørre med video-modus, må man derfor bruke Zoom ved å dobbeltklikke på<br />
skjermen. Dobbeltklikking på skjermen gir små vibrajoner på nettbrettet <strong>og</strong> dermed<br />
et uklart skjermbilde. Derfor er kamera-modus trolig å foretrekke hvis man trenger<br />
å endre forstørringsgrad hyppig. På den andre siden er det mindre etterslep i video-<br />
modus, så her bør man finne ut hva som passer seg selv best.<br />
Vi har alt poengert at stativ er nødvendig hvis man skal bruke <strong>iPad</strong> som lese-TV.<br />
Behovet for stativ øker selvsagt ytterligere hvis vi øker forstørringen utover de frem<br />
gangene som ligger i appen Kamera. Med appen 32X Magnifying Glass HD får man<br />
hele 32 ganger forstørring <strong>og</strong> appen 64X – Super Magnifying glass gir selvsagt 64<br />
- 22 -
ganger forstørring. En fordel med 32X Magnifying Glass HD er at man beholder<br />
oversikten med uforstørret lite skjermbilde <strong>og</strong> samtidig har et forstørret stort bilde.<br />
En del <strong>svaksynte</strong> ønsker å ha hvit tekst på svart bakgrunn. Lysømfintlige personer<br />
vil naturlig nok foretrekke svart bakgrunn på tekst. På en <strong>iPad</strong> kan man få svart<br />
bakgrunn til hvit tekst ved å velge Hvitt på svart under tilgjengelighetsalternativ.<br />
Det kan se ut som det er mer etterslep i bildet hvis man velger denne<br />
fargekombinasjonen fremfor vanlige farger. På lik linje med en ordinær lese-TV, er<br />
denne svart-hvitt-kombinasjonen kun gunstig ved tekst, ikke bilder. Ønsker man<br />
Hvitt på svart ved lesing, men ordinære farger ellers, så kan man pr<strong>og</strong>rammere<br />
hjem-knappen til å navigere hurtig mellom disse valgene. Det gjøres under<br />
Innstillinger > generelt > tilgjengelighet > trippelklikk på hjem.<br />
Kamerafunksjonen kan <strong>og</strong>så brukes for avstandskamera i klasserommet slik det er<br />
avbildet under. Alternativt kan man ta bilder av tavle <strong>og</strong> forstørre senere for å få<br />
oversikt over detaljer. Der <strong>og</strong>så mulig å ta opp forelesninger med videofunksjon.<br />
Disse videopptakene kan forstørres under avspilling.<br />
Fig 5: <strong>iPad</strong> som avstandskamera: Bildet til høyre er tatt fra den blå stolen. Kalenderen sees<br />
øverst til høyre i bildet til høyre.<br />
- 23 -
Siden vi kun kjenner til enkeltelever som bruker <strong>iPad</strong> som lese-TV, vil først<br />
fremtiden vise om dette blir interessant for mange. Vår foreløpige antagelse er at<br />
elever som alt bruker <strong>iPad</strong> vil ønske disse mulighetene velkommen. Skal man prøve<br />
å spå fremover så er det nærliggende å tro at Windows 8 <strong>og</strong> den forventede<br />
utviklingen av tilgjengelighetsfunksjoner <strong>og</strong> nettbrett kan gi synshemmede nye<br />
muligheter.<br />
OCR-pr<strong>og</strong>ram<br />
For å skanne tekst fra lærebøker over til en tekstbehandler, bruker man et OCR-<br />
pr<strong>og</strong>ram, eller på norsk «tekstgjenkjenningspr<strong>og</strong>ram». I figuren under har vi testet<br />
ut appen Mobile OCR som gjenkjenner tekst på mange språk, inklusive norsk. Til<br />
venstre i bildet under er tekstsiden fot<strong>og</strong>rafert med OCR-pr<strong>og</strong>rammet, <strong>og</strong> til høyre<br />
er resultatet fra tekstgjenkjenningen. Sammenlignes tekstene, ser vi for det første<br />
at all formatering blir fjernet. Videre ser vi at det er få skrivefeil på denne teksten,<br />
som er hentet fra en engelskbok for sjette trinn. Hvis elever har store mengder<br />
tekst med enkel formatering, vil de slik kunne skanne teksten <strong>og</strong> redigere den<br />
videre i en tekstbehandler.<br />
Fig 6: OCR-behandling av tekst ved <strong>iPad</strong>3 <strong>og</strong> appen<br />
Mobile OCR. Venstre side: Fot<strong>og</strong>rafert tekst ved<br />
Mobile OCR. Over: OCR-behandlet tekst med samme<br />
- 24 -
For å få færrest mulig skannefeil/ordfeil, må man bruke <strong>iPad</strong>3. Videre vil det alltid<br />
være slik at oppsettet på teksten har stor betydning. I tillegg må avstanden til<br />
teksten være minimum sju til åtte cm <strong>og</strong> dessuten må det være gode lysforhold.<br />
Med så kort avstand til bordet, vil det ofte bli ugunstige skygger mellom <strong>iPad</strong> <strong>og</strong><br />
tekst. For enkelte synshemmede vil det nok være vanskelig å få et godt<br />
skanneresultat da det vil være en utfordring å sikte riktig på boksiden. Fonttyper <strong>og</strong><br />
størrelser på fonter har trolig <strong>og</strong>så betydning for resultatet. Det kan være at andre<br />
OCR-pr<strong>og</strong>ram for <strong>iPad</strong> gir bedre resultater, men foreløpig har vi ikke funnet noen.<br />
Konklusjonen er derfor at dersom man har behov for å skanne mindre tekstmengder<br />
<strong>og</strong> alt har en <strong>iPad</strong> tilgjengelig, så kan man teste om appen gir godt nok resultat. En<br />
PC med skanner <strong>og</strong> et OCR-pr<strong>og</strong>ram som Omnipage vil gi jevnere skannekvalitet.<br />
For elever som skal skanne mye tekst, bør man <strong>og</strong>så vurdere en hurtig bokskanner.<br />
Plustek BookReader er et eksempel på en slik bokskanner.<br />
Facebook<br />
Facebook er en gratis app som lastes ned fra AppStore. Denne appen har betydelig<br />
enklere layout enn Facebook-versjonen man får gjennom nettleseren. Selv om<br />
Facebook-appen har bedre layout, er det ikke mulig å få opplest tekst med den. Det<br />
er derimot mulig hvis en laster inn Facebook i nettleseren. Dermed må den enkelte<br />
vurdere om hvilken versjon som passer en selv best; god layout for <strong>iPad</strong> eller<br />
mulighet for å få opplest tekst fra Facebook.<br />
Har man har et stort forstørringsbehov, bør man bruke Zoom <strong>og</strong> eksternt tastatur til<br />
Facebook. Ved statusoppdateringer eller kommentarer vil man kunne oppleve at<br />
skjermen flytter fokus slik at skrivemarkøren kommer utenfor forstørret<br />
skjermbilde. Dermed får man ikke sett hva man selv skriver. Man kan imidlertid<br />
«holde igjen» skrivemarkøren innenfor skjermbildet ved å berøre skjermen mens<br />
man skriver. Den samme utfordringen vil man få med andre apper som Notater eller<br />
Meldinger. Løsningen med «å holde igjen» skjermen er selvsagt ingen optimal<br />
løsning da man kun får skrevet med én hånd.<br />
- 25 -
Twitter<br />
Det finnes ulike Apper for Twitter, men en kan <strong>og</strong>så gå inn på Safari <strong>og</strong> administrere<br />
Twitter derfra. Både appene <strong>og</strong> Safari-versjonen av dette mediet har problemer når<br />
VoiceOver er aktivert. Appen Twitter kan en laste ned samtidig som en aktiverer<br />
Twitter-funksjonen i <strong>iPad</strong>. Denne funksjonen er under Innstillinger. Etter å ha lagt<br />
inn pål<strong>og</strong>gingsinformasjon til Twitterkontoen får en spørsmål om å aktivere appen<br />
Twitter. Så vil appen komme på skrivebordet.<br />
E-post<br />
Appen Mail som følger med <strong>iPad</strong> er svært ryddig. Tekstfeltet kan settes til 56 punkt<br />
<strong>og</strong> i tillegg kan man forstørre skriften ytterligere uten bruk av<br />
tilgjengelighetsfunksjoner. Skal man få forstørret ulike mapper i appen (innboks,<br />
sendte elementer mm), må man derimot bruke tilgjenglighetsfunksjoner.<br />
Kalkulator<br />
Det er mange ulike kalkulatorer for <strong>iPad</strong>. En utmerket kalkultator er Calculator <strong>iPad</strong><br />
free. For å unngå reklame må man betale 14 kroner. Holdes <strong>iPad</strong> med kortsiden mot<br />
kroppen vil man få en enkel kalkulator, men legger man den i den andre retningen<br />
vil man få en kalkulator med mange funksjoner. Legg merke til at man kan velge<br />
sju ulike farger/kontraster ved en knapp oppe i venstre hjørne. Dessuten kan man<br />
velge om man vil ha klikkelyd når man trykker på knappene.<br />
Nettaviser<br />
Vanlige papiraviser er vanskelig tilgjengelige for en del <strong>svaksynte</strong>. Bokstavene er<br />
små, papirkvaliteten er dårlig <strong>og</strong> kontrastene er dårligere enn i annen skriftlig<br />
informasjon. Derfor er ikke alltid lett å bruke lese-TV eller luper.<br />
I oppgave tre omtalte vi Leser-funksjonen i Safari. Den er svært god for <strong>svaksynte</strong><br />
for lesing av nettaviser. Vi så at teksten ble presentert i en kolonne med forenklet<br />
- 26 -
layout. Med denne funksjonen slipper man å navigere sidelengs i bildet ved lesing<br />
da layouten i lesevinduet blir tilpasset skriftstørrelsen som velges.<br />
Det er en fordel å bruke nettavisens versjoner for <strong>iPad</strong> eller generelt for mobilie<br />
enheter fremfor andre nettaviser da layout vil være bedre tilpasset. Ved å abonnere<br />
er flere aviser tilgjengelig i komplette digitale versjoner av papiravisen. Med<br />
tilgjengelighetfunksjoner <strong>og</strong> Leser-funksjonen i Safari kan synshemmede slik få<br />
tilgang til akkurat samme informasjon som andre.<br />
Bilder<br />
Bilder som er lagret på <strong>iPad</strong> kan sees i appen Bilder. Bildene kan enten forstørres<br />
ved Zoom eller ved å skyve med to fingre; se oppgave to. Vi har fått tilbakemelding<br />
fra enkelte <strong>svaksynte</strong> om at denne appen gir dem en helt ny mulighet til å se<br />
detaljene i bildene.<br />
Ordlek <strong>og</strong> Staver’n<br />
Det er et mangfold med apper innen begrepslæring <strong>og</strong> drilling av ulike ferdigheter.<br />
Mange apper retter seg primært mot elever med lærevansker, førskolebarn eller<br />
elever på de første trinn i grunnskolen. For lærere er det en utfordring å få<br />
kjennskap til nye apper samt å vite om appene passer til egne elever. Gjennom<br />
åpne Facebook-grupper som DIS- data i spesialundervisningen har lærere dannet<br />
nettverk for erfaringsutveksling om pedag<strong>og</strong>isk pr<strong>og</strong>ramvare. Er man interessert i<br />
apper spesielt rettet mot barn eller synshemmede, så vil enkle nettsøk på ordrekker<br />
som «apper ipad barn» eller «ipad visually impaired» gi gode treff. Alternativt kan<br />
man søke etter apper til barn rett i AppStore under kategorien Apps for Teachers.<br />
Appene Ordlek <strong>og</strong> Staver’n er to av mange apper for begrepslæring, men på grunn<br />
av de enkle skjermbildene <strong>og</strong> den gode kombinasjon av bilder, bokstaver <strong>og</strong> auditiv<br />
støtte så nevnes de spesielt. Begge appene passer best til førskolebarn eller barn på<br />
de første trinnene i grunnskolen. I Ordlek skal man sette sammen ord med<br />
- 27 -
utgangspunkt i bilder. Når man trykker på den enkelte bokstav, så blir bokstaven<br />
opplest med tale. En vesensforskjell på disse appene er at kun Ordlek bruker<br />
bokstavlyden (fonem). I leseopplæring er dette en vesentlig forskjell på Ordlek <strong>og</strong><br />
Staver’n.<br />
Når et ord er skrevet rett i Ordlek så får man auditive tilbakemeldinger av typen<br />
riktig, veldig bra eller kjempefint med en behagelig barnestemme. Er man usikker<br />
på hva bildene illustrerer, så får man høre hva som vises ved å trykke på bildet.<br />
Staver’n har flere <strong>og</strong> mer varierte oppgaver enn Ordlek. Mens man i Ordlek kun får<br />
presentert bokstavene man trenger i aktuelt ord, så vil vanskelighetsgraden på den<br />
aktuelle oppgaven bestemme hvor mange bokstaver man får i Staver’n.<br />
Skjermbildene er litt mer kompliserte i Staver’n enn i Ordlek. For mange vil nok<br />
Staver’n være mere motiverende enn Ordlek da man kan velge ulike oppgavesett ut<br />
fra kateorier som ord på dyr eller transportmiddel. I tillegg til de nevnte oppgaver<br />
består Staver’n av en ren pekebok. Man trykker på et bilde på skjermen <strong>og</strong> aktuelt<br />
bilde kommer i stort format <strong>og</strong> i tale. I begge appene kan man forstørre ved Zoom,<br />
men med tydelige bokstaver <strong>og</strong> gode kontraster på bilder er dette mindre aktuelt<br />
for de fleste <strong>svaksynte</strong>.<br />
Dragon dictation<br />
Dragon er talegjenkjenningspr<strong>og</strong>ram på norsk. Talegjenkjenningen er ikke perfekt.<br />
Tekster som leses inn kan lagres i tekstbehandler eller sendes som e-post, legges<br />
på Facebook, Twitter med mer. Det kan være at denne appen er mer morsom enn<br />
nyttig.<br />
Apper for Daisy<br />
Både skjønnlitteratur <strong>og</strong> bøker til skolebruk kommer i DAISY-format. Per i dag kan<br />
vi ikke laste ned DAISY-bøker direkte til <strong>iPad</strong>, men må gå via datamaskinen. De<br />
norske appene som finnes for DAISY er ikke optimale. Noen apper som likevel kan<br />
- 28 -
nevnes er Read2Go <strong>og</strong> InDaisy, hvorav begge leser både tekst <strong>og</strong> lyd, mens<br />
DasiyWorm, spiller bare lyd. På det norske markedet forventer vi at DAISY-bøker<br />
etter hvert vil kunne lastes ned rett fra Internett. Etter hvert som dette kommer,<br />
antar vi at det <strong>og</strong>så vil komme gode apper for avspilling. For å følge med på<br />
utviklingen på dette området, anbefales Norsk lyd- <strong>og</strong> blindeskriftsbibliotek,<br />
(www.nlb.no) eller Sveriges tilsvarende organisasjon, Talboks- och<br />
punktskriftsbiblioteket, (www.tpb.no).<br />
iBook.<br />
Med appen iBook kan man lese bøker <strong>og</strong> kjøpe bøker via iBookstore. Ved iTunes<br />
overføres elektroniske bøker eller PDF-filer til iBook. I iBook kan en <strong>og</strong>så handle<br />
elektroniske bøker fra nettet. På nettsidene til de norske forlagene kan en få vite<br />
mer om hvordan en kan kjøpe bøker <strong>og</strong> laste dem ned til <strong>iPad</strong>en. På nettsiden<br />
www.bokskya.no finns en oversikt over hvilke norske e-bøker som er tilgjengelig<br />
hos ulike bokhandlere for Apple <strong>og</strong> Android.<br />
Å lese PDF-filer er svært enkelt på en <strong>iPad</strong>. Har en først overført de aktuelle PDF-<br />
filene til <strong>iPad</strong> via iTunes åpner en disse i iBook. Her kan en bruke de samme<br />
funksjonene for opplesing av tekst som i de andre omtalte appene.<br />
- 29 -
LITTERATUTURLISTE<br />
Arbeidsdepartementet (1997): Lov om folketrygd (folketrygdloven)<br />
Fosse, P & Pukstad, T (2008): Visuell avkoding under lesing. Implikasjoner for<br />
utredning <strong>og</strong> rehabilitering av personer med synsvansker <strong>og</strong> lesevansker. I Fosse,<br />
Klingenberg (2008): Pedag<strong>og</strong>iske <strong>og</strong> psykol<strong>og</strong>iske perspektiver på opplæring av<br />
synshememde. Tambartun kompetansesenter / Snøfugl forlag.<br />
<strong>iPad</strong> Brukerhåndbok for iOS 5.1-pr<strong>og</strong>ramvare (2012). Apple Inc.<br />
Whittaker, S.G. & Lovie-Kitchin, J. (1993): Visual requirements for reading.<br />
Optometry and Vision Science, 70, 54-65.<br />
- 30 -
VEDLEGG: IPHONE OG SVAKSYNTE<br />
Dette er en kort oppskrift på hvordan <strong>svaksynte</strong> kan bruke iPhone. Siden iPhone <strong>og</strong><br />
en <strong>iPad</strong> har like tilgjengelighetsfunksjoner <strong>og</strong> nesten samme apper, så vil man finne<br />
mye aktuelt stoff ved å bla fremover i heftet. Dette vedlegget omtaler kun to apper<br />
som er helt vesentlige på en iPhone, nemlig Meldinger <strong>og</strong> Telefon. Før man ser<br />
nærmere på disse to appene, bør man stille inne iPhone slik:<br />
- Flytt appene Meldinger <strong>og</strong> Telefon til et sted på skjermen hvor de er lett å<br />
orientere seg fram til. Et forslag kan være henholdsvis venstre <strong>og</strong> høyre<br />
hjørne på skjermen, ved Hjem-knappen.<br />
- Aktiver Zoom under Innstillinger > generelt > tilgjengelighet. Zoom slås<br />
på/av ved å dobbelttrykke med tre fingre. Forstørringsnivå endres ved å<br />
dobbelttrykke med tre fingre, <strong>og</strong> deretter skyve.<br />
- Aktiver eventuelt inverse farger (Svart på hvitt) under innstillinger.<br />
- Velg Stor tekst under Innstillinger, for eksempel str. 56 (maksimalt).<br />
- Hvis man ønsker å få meldingene opplest, må Les opp markering velges<br />
under Innstillinger.<br />
Meldinger<br />
Når appen Meldinger åpnes, så får man fram en liste som vist i figur 1. For å få så<br />
stor skriftstørrelse, må Stor tekst settes under Innstillinger > generelt ><br />
tilgjengelighet. I figurene er skriftstørrelse satt til 56 punkt.<br />
- 31 -
Figur 1: Meldinger: Liste over meldinger. Skriftstørrelse er 56 punkt.<br />
Figur 2 viser deler av en melding. For å se hele teksten blar man med en finger slik<br />
det er vanlig på mange smart-telefoner. I figur 2 er fortsatt Stor tekst satt til 56<br />
punkt.<br />
Figur 2: Meldinger: Skriftstørrelse er 56 punkt.<br />
- 32 -
Noen <strong>svaksynte</strong> vil få et bedre skjermbilde hvis man velger inverse farger (Hvitt på<br />
svart) slik det er vist i figur 3. Vær imidlertid oppmerksom på at bilder, figurer m.m.<br />
<strong>og</strong>så vil blir inverse.<br />
Figur 3: Meldinger: Lese melding. Skriftstørrelse er 56 punkt.<br />
Når man skriver meldinger, er det en fordel å holde telefonen sidelengs slik figur 4<br />
<strong>og</strong> 5 viser. Dermed vil den enkelte bokstav på skjermtastaturet bli litt større.<br />
Skrivefeltet får store fonter hvis Stor tekst er valgt (fig 4). Enkelte ønsker inverse<br />
farger slik figur 5 viser.<br />
Figur 4: Meldinger: Skrive melding. Skriftstørrelse er 56 punkt.<br />
- 33 -
Figur 5: Meldinger: Skrive melding. Skriftstørrelse 56. Inverse farger.<br />
Mange vil få tilstrekkelig forstørring med innstillingene som vist i figur 4 <strong>og</strong> 5, men<br />
enkelte må supplere med Zoom. Med Zoom vil både skrivefelt <strong>og</strong> skjermtastatur bli<br />
forstørret slik vi ser i figuren under. Bruker man Zoom vil imidlertid tasting gå sent,<br />
da man må rulle i skjermbildet for å nå alle bokstavene på skjermtastaturet. For å<br />
rulle vertikalt, horisontalt eller diagonalt er det best å trykke langs skjermkantene.<br />
Siden det går sent å taste med Zoom vil trolig enkelte velge en kort leseavstand til<br />
skjermer eller lupe for å unngå Zoom.<br />
Figur 6: Meldinger. Skrive melding. Skriftstørrelse er 56 punkt. Funksjonen Zoom.<br />
- 34 -
Telefon<br />
For å slå et telefonnummer kan man enten bruke kontaktregisteret, slå siste brukte<br />
nummer, bruke favoritter eller taste hele nummeret. Bruker man<br />
tilgjengelighetsfunksjonen Stor tekst kan kontaktregisteret kan den samme<br />
skriftstørrelse som vist i figur 1. For mange vil dette gi tilstrekkelig forstørring.<br />
Figur 7: Telefon: Ingen tilgjengelighetsfunksjoner.<br />
Velger man derimot å ringe ved siste brukte nummer eller favoritter, så må man<br />
bruke Zoom for å få stor skrift i listene. Med Zoom ruller man i det forstørrede<br />
skjermbildet ved å bla med tre fingre eller ved å trykke langs skjermkantene.<br />
Trenger man høy forstørringsgrad vil det være lettest å rulle med bruk av<br />
skjermkantene da det gir jevnere bevegelser.<br />
Mange <strong>svaksynte</strong> vil kunne taste inn hele telefonnummer uten bruk av Zoom.<br />
Skjermtastaturet har nemlig store siffer med gode kontraster (fig 7). Skulle man<br />
derimot trenge Zoom, så bør man rulle i skjermbildet ved å bla med tre fingre i<br />
stedet for å trykke langs skjermkantene. Prøver man å trykke langs skjermkantene<br />
vil man nemlig få inntastet uønskede siffer.<br />
- 35 -
Mange <strong>svaksynte</strong> elever har separate forstørringspr<strong>og</strong>rammer <strong>og</strong> talestynteser på<br />
sine datamaskiner – ofte i kombinasjon med lese-TV. Dette er nødvendige<br />
teknol<strong>og</strong>i som vi i dette heftet skal se at finns på enhver <strong>iPad</strong> gjennom<br />
tilgjengelighetsfunksjoner <strong>og</strong> apper. Første del av heftet er et stegvist opplæringspr<strong>og</strong>ram<br />
i bruk av tilgjengelighetsfunksjonene. I siste del vurderes ulike apper for<br />
<strong>svaksynte</strong>. Siden <strong>iPad</strong> <strong>og</strong> iPhone har så mange likhetstrekk, har vi avslutningsvis<br />
satt inn et vedlegg om iPhone <strong>og</strong> <strong>svaksynte</strong>.<br />
En målsetning i en inkluderende skole er at alle elever skal ha tilgang på den<br />
samme hverdagsteknol<strong>og</strong>i <strong>og</strong> de samme læringsressurser. Bruk av <strong>iPad</strong><br />
til <strong>svaksynte</strong> ser vi som et ledd i dette. Mange elever har dessuten en mer<br />
positiv egenopplevelse til hverdagsteknol<strong>og</strong>i som nettbrett <strong>og</strong> smart-telefoner<br />
enn til tradisjonelle hjelpemidler. <strong>iPad</strong> er «kult», mens hjelpemidler dessverre ikke<br />
alltid har den samme status.<br />
OPPHAVSRETTIGHETER:<br />
Tambartun kompetansesenter, 7224 Melhus<br />
Spørsmål <strong>og</strong> kommentarer til heftet mottas med begeistring av<br />
tore.pukstad@statped.no eller jan.gunnar.haugen@nav.no<br />
ISSN: 1503-271X<br />
ISBN: 978-82-92407-19-6<br />
Utgivelsesår: 2012<br />
STATPED SKRIFTSERIE NR. 108