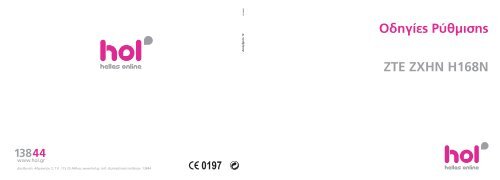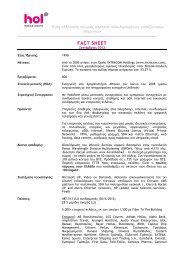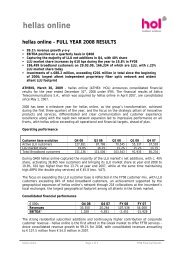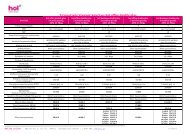Create successful ePaper yourself
Turn your PDF publications into a flip-book with our unique Google optimized e-Paper software.
Δεκέµβριος 12<br />
Οδηγίες Ρύθµισης<br />
ΖΤΕ ΖΧΗΝ Η168Ν<br />
Διεύθυνση: Αδριανείου 2, Τ.Κ. 115 25 Αθήνα, www.hol.gr, τηλ. εξυπηρέτησης πελατών: 13844
ΤΙ ΠΡΕΠΕΙ ΝΑ ΠΡΟΣΕΞΕΤΕ ΠΡΙΝ ΤΗΝ ΕΓΚΑΤΑΣΤΑΣΗ ΚΑΙ ΤΗ ΣΥΝΔΕΣΜΟΛΟΓΙΑ ΤΟΥ ΕΞΟΠΛΙΣΜΟΥ ΣΑΣ.<br />
Πριν ξεκινήσετε την εγκατάσταση του εξοπλισµού βεβαιωθείτε για τα παρακάτω:<br />
1. Ο υπολογιστής σας θα πρέπει να διαθέτει:<br />
Υποδοχή Δικτύου Ethernet ή<br />
Ασύρµατη Κάρτα Δικτύου (Wireless Lan 802.11.a/b/g/n), εάν επιθυµείτε να συνδεθείτε ασύρµατα, χωρίς καλώδιο.<br />
2. Τοποθετήστε τον εξοπλισµό εξασφαλίζοντας τη µέγιστη δυνατή κάλυψη στον χώρο σας.<br />
Πώς να το πετύχετε:<br />
Τοποθετήστε τον εξοπλισµό σε σταθερή θέση, π.χ. σε ένα ψηλό ράφι.<br />
Ο εξοπλισµός θα πρέπει να βρίσκεται κοντά σε µια πρίζα τηλεφώνου και να προστατεύεται από τη θερµότητα και την υγρασία.<br />
Ο εξοπλισµός πρέπει να προστατεύεται από τον ήλιο και να βρίσκεται µακριά από ηλεκτροµαγνητικές επιδράσεις.<br />
Εξασφαλίστε ότι η καλωδίωση δεν βρίσκεται κοντά σε ηλεκτροφόρα καλώδια, λαµπτήρες φθορισµού και πηγές ηλεκτρικού θορύβου<br />
(ραδιόφωνα και ποµποί) και είναι τοποθετηµένη κεντρικά ως προς τις συσκευές που συνδέονται µε αυτή.<br />
Παρακαλούµε διαβάστε προσεκτικά τις οδηγίες ρύθµισης πριν τη χρήση του εξοπλισµού.
Internet<br />
LAN1<br />
LAN2<br />
LAN3<br />
LAN4<br />
WLAN<br />
WPS<br />
DSL<br />
USB<br />
Power<br />
Περιεχόµενα συσκευασίας<br />
1. Συσκευή ΖΤΕ ΖΧΗΝ Η168Ν (στο εξής θα ονοµάζεται «Router»)<br />
2. Τροφοδοτικό µε καλώδιο για σύνδεση στην πρίζα<br />
3. Splitter (διαχωριστής)<br />
4. 2 γκρι τηλεφωνικά καλώδια<br />
5. 1 κίτρινο καλώδιο δικτύου για σύνδεση του Router µε τον υπολογιστή µέσω θύρας δικτύου Ethernet<br />
6. Φίλτρο τηλεφωνικής συσκευής<br />
7. Οδηγός κατασκευαστή και δήλωση συµµόρφωσης<br />
1
Οδηγίες σύνδεσης µε µία (1) τηλεφωνική συσκευή στην πρίζα του τηλεφώνου<br />
Σύνδεση υπόλοιπων τηλεφωνικών συσκευών<br />
Τηλεφωνική πρίζα<br />
Τροφοδοτικό<br />
Πρίζα ρεύµατος<br />
Κεντρική τηλεφωνική πρίζα<br />
Τροφοδοτικό<br />
Πρίζα ρεύµατος<br />
Βήµα 4<br />
Splitter<br />
Βήµα 1<br />
Splitter<br />
Βήµα 3<br />
Διακόπτης ON/OFF<br />
Τηλεφωνική<br />
συσκευή<br />
Τηλεφωνική<br />
συσκευή<br />
Διακόπτης ON/OFF<br />
Phone 1<br />
Βήµα 2<br />
LAN 1, 2, 3, 4<br />
LAN 1, 2, 3, 4<br />
Βήµα 5<br />
Υπολογιστής<br />
Υπολογιστής<br />
Σχήµα Α<br />
Βήµα 1: Σύνδεση Router µε ρεύµα<br />
Συνδέστε το τροφοδοτικό στην υποδοχή Power του Router και στη συνέχεια στην πρίζα του ηλεκτρικού ρεύµατος. Πατήστε τον άσπρο διακόπτη<br />
ON/OFF στο πίσω µέρος του Router για να ανάψει ο εξοπλισµός.<br />
Βήµα 2: Σύνδεση Splitter µε Router<br />
Συνδέστε το ένα άκρο του γκρι τηλεφωνικού καλωδίου στην υποδοχή MODEM του Splitter και το άλλο άκρο στην υποδοχή «DSL» του Router.<br />
Βήµα 3: Σύνδεση τηλεφωνικής συσκευής µε Splitter<br />
Συνδέστε το καλώδιο της τηλεφωνικής σας συσκευής στην υποδοχή Phone ή του Splitter.<br />
Βήµα 4: Σύνδεση Splitter µε τηλεφωνική γραµµή<br />
Συνδέστε το ένα άκρο του δεύτερου γκρι τηλεφωνικού καλωδίου στην υποδοχή LINE του Splitter και το άλλο άκρο στην τηλεφωνική πρίζα στον τοίχο.<br />
Βήµα 5: Σύνδεση Router µε υπολογιστή<br />
Συνδέστε το ένα άκρο του κίτρινου καλωδίου δικτύου σε µια από τις κίτρινες υποδοχές LAN1, 2, 3 ή 4 του Router και το άλλο άκρο στην υποδοχή της<br />
κάρτας δικτύου του υπολογιστή σας.<br />
ΠΡΟΣΟΧΗ<br />
Για πρόσβαση στο Internet απαιτείται η δηµιουργία username & password (οδηγίες σελ. 6)<br />
2<br />
Σχήµα Β<br />
Σε περίπτωση που έχετε τηλεφωνικές συσκευές / φαξ και σε άλλους χώρους, θα πρέπει απαραίτητα να παρεµβάλλετε ισάριθµα φίλτρα.<br />
Συνδέστε το καλώδιο της τηλεφωνικής σας συσκευής στην υποδοχή «TEL» του φίλτρου και στη συνέχεια συνδέστε το φίλτρο µε την πρίζα<br />
της τηλεφωνικής γραµµής που βρίσκεται στον τοίχο.<br />
3
Ενδεικτικές λυχνίες Router<br />
1. Power: Όταν η ένδειξη Power του Router είναι αναµµένη µε χρώµα κόκκινο τότε το Router είναι σε διαδικασία εκκίνησης<br />
(η δαδικασία διαρκεί µερικά δευτερόλεπτα).<br />
Όταν η ένδειξη Power του Router είναι αναµµένη µε χρώµα πράσινο τότε το Router έχει εκκινήσει και είναι έτοιµο προς λειτουργία.<br />
Σε αντίθετη περίπτωση η συσκευή δεν είναι αναµµένη και θα πρέπει να τη συνδέσετε στο ρεύµα και να πατήσετε 1 φορά προς τα µέσα<br />
τον άσπρο διακόπτη στο πίσω µέρος του Router.<br />
Σχήµα 1: Διακόπτης ΟΝ / OFF<br />
Internet<br />
LAN1<br />
LAN2<br />
LAN3<br />
LAN4<br />
WLAN<br />
WPS<br />
DSL<br />
USB<br />
Μπροστινή πλευρά Router<br />
Power<br />
2. DSL: Όταν η ένδειξη DSL είναι αναµµένη µε χρώµα πράσινο τότε η σύνδεση VDSL λειτουργεί κανονικά.<br />
Όταν η ένδειξη DSL αναβοσβήνει η συσκευή πραγµατοποιεί σύνδεση VDSL και γίνεται προσπάθεια συγχρονισµού.<br />
Όταν η ένδειξη DSL δεν είναι αναµµένη, η προσπάθεια συγχρονισµού απέτυχε.<br />
3. Internet: Όταν η ένδειξη Internet αναβοσβήνει έχει πραγµατοποιηθεί η σύνδεση µε τo Internet µέσω της hellas online.<br />
Όταν η ένδειξη Internet είναι σβηστή δεν έχει πραγµατοποιηθεί σύνδεση µε το Internet.<br />
4. LAN 1/2/3/4: Όταν η ένδειξη LAN 1 ή 2 ή 3 ή 4 είναι αναµµένη η σύνδεση µε καλώδιο Ethernet έχει πραγµατοποιηθεί.<br />
Όταν η ένδειξη LAN 1 ή 2 ή 3 ή 4 αναβοσβήνει υπάρχει ανταλλαγή δεδοµένων µε τον υπολογιστή σας µέσω της αντίστοιχης θύρας.<br />
Όταν η ένδειξη LAN 1 ή 2 ή 3 ή 4 δεν είναι αναµµένη, δεν υπάρχει σύνδεση του υπολογιστή σας µε καλώδιο Ethernet.<br />
5. WLAN: Όταν η ένδειξη WLAN αναβοσβήνει, υπάρχει ανταλλαγή δεδοµένων προς ή από το ασύρµατο δίκτυο (Wi-Fi).<br />
Με την ενεργοποίηση του Router, το λαµπάκι WLAN ανάβει αυτόµατα µετά από λίγα δευτερόλεπτα.<br />
Για να το απενεργοποιήσετε, πατήστε συνεχόµενα για 3 δευτερόλεπτα το κουµπάκι WLAN, στο πίσω µέρος του Router.<br />
Σχήµα 2: Διακόπτης WLAN<br />
Σχήµα 1 Πίσω όψη Router<br />
Σχήµα 2<br />
4<br />
5
Ρύθµιση Router για πρόσβαση στο Internet<br />
Για τη ρύθµιση του Router θα χρειαστείτε τον «Κωδικό εγγραφής» που έχετε λάβει ή θα λάβετε µε SMS στο κινητό σας τηλέφωνο κατά την<br />
ενεργοποίηση της υπηρεσίας σας. Το SMS θα το λάβετε στο κινητό που µας δηλώσατε στην αρχική αίτηση ενεργοποίησής σας.<br />
Για τη ρύθµιση του εξοπλισµού σας απαιτούνται 2 βήµατα:<br />
Α) Δηµιουργία Username & Password στο www.hol.gr/registration<br />
Β) Καταχώριση Username & Password στον εξοπλισµό http://192.168.2.1<br />
A) Θα πρέπει να δηµιουργήσετε «Όνοµα χρήστη» (Username) & «Κωδικό πρόσβασης» (Password) στον εξοπλισµό, στη διεύθυνση http://192.168.2.1.<br />
Ανοίξτε τον Internet Explorer ή οποιοδήποτε πρόγραµµα πλοήγησης και πηγαίνετε στη σελίδα: www.hol.gr/registration συµπληρώνοντας τα πεδία<br />
σύµφωνα µε τις οδηγίες.<br />
Ρύθµιση Router για πρόσβαση στο Internet<br />
Για δική σας διευκόλυνση µπορείτε να σηµειώσετε στον παρακάτω πίνακα το «Όνοµα χρήστη» (Username) & «Κωδικό πρόσβασης» (Password)<br />
που δηµιουργήσατε για να τα βρίσκετε εύκολα σε περίπτωση που τα χρειαστείτε µελλοντικά.<br />
«Όνοµα χρήστη» (Username)<br />
«Κωδικός πρόσβασης» (Password)<br />
B) Καταχώριση των Username & Password που δηµιουργήσατε:<br />
Βήµα 1: Στον Internet Explorer ή οποιοδήποτε πρόγραµµα πλοήγησης, πληκτρολογήστε στη γραµµή διευθύνσεων: http://192.168.2.1 και πατήστε Enter.<br />
Στα πεδία «Username» & «Password» πληκτρολογήστε τη λέξη admin και admin και πατήστε Login.<br />
admin<br />
admin<br />
Στη συνέχεια ακολουθήστε τα βήµατα που θα εµφανιστούν στην οθόνη σας και επιλέξτε «Συνέχεια».<br />
6<br />
7
Ρύθµιση Router για πρόσβαση στο Internet<br />
Βήµα 2: Στο οριζόντιο menu πατήστε Network, σύρετε το ποντίκι στο WAN<br />
και αµέσως δεξιά επιλέξτε (µε κλικ) το VDSL WAN Connection.<br />
Βήµα 4: Πατήστε Logout admin στο πάνω δεξιά µέρος της οθόνης.<br />
Η καταχώριση των username και password έχει ολοκληρωθεί µε επιτυχία!<br />
Ασύρµατη (Wi-Fi) σύνδεση για Windows XP<br />
Βεβαιωθείτε ότι έχει ανάψει η ένδειξη WLAN στο Router!<br />
Αν όχι, πατήστε συνεχόµενα για 3’’ τον διακόπτη WLAN<br />
στην πίσω πλευρά του Router.<br />
Βήµα 3: Στο παράθυρο που εµφανίζεται, επιλέξτε «Wireless Networks»,<br />
ενεργοποιήστε την επιλογή «Use Windows to configure my wireless<br />
network settings» και επιλέξτε «View Wireless Networks» από το πλαίσιο<br />
«Available Networks».<br />
Σηµαντικό<br />
Δεν απαιτείται να προχωρήσετε σε άλλη ρύθµιση.<br />
Βήµα 1: Ανοίξτε το µενού Start, επιλέξτε Control Panel και κάντε διπλό κλικ<br />
στην επιλογή «Network and Internet Connections».<br />
Βήµα 3: Στην ενότητα PPP, στο πεδίο «Username» καταχωρήστε<br />
το «Όνοµα χρήστη» που δηµιουργήσατε νωρίτερα µε τη µορφή:<br />
username@hol.gr<br />
Στο πεδίο «Password» καταχωρίστε τον «Κωδικό πρόσβασης»<br />
που δηµιουργήσατε. Στη συνέχεια, πατήστε «Modify».<br />
Περιµένετε περίπου 5 - 10 δευτερόλεπτα µέχρι να µεταφερθεί<br />
στην επόµενη σελίδα.<br />
Σηµαντικό<br />
Η παραπάνω διαδικασία καταχώρισης των username<br />
και password στο Router θα πρέπει να επαναληφθεί σε περίπτωση<br />
που δεν έχετε πρόσβαση στο Internet (π.χ. αν δεν ανοίγουν<br />
οι σελίδες στον browser που χρησιµοποιείτε), ενώ είναι αναµµένες<br />
οι λυχνίες «Power» και «DSL» στο Router.<br />
Βήµα 2: Στο παράθυρο «Network Connections» που εµφανίζεται, κάντε δεξί<br />
κλικ στην επιλογή «Wireless Network Connections» και επιλέξτε «Properties».<br />
Βήµα 4: Στο παράθυρο «Wireless Network Connection» που εµφανίζεται<br />
επιλέξτε από τη λίστα την εγγραφή «HOL ZTE WLAN» και πατήστε «Connect».<br />
Βήµα 5: Στο παράθυρο «Wireless Network Connection» στο πεδίο «Network key»<br />
εισάγετε τον κωδικό που βρίσκεται στο κάτω µέρος του Router δίπλα από το πεδίο<br />
«WLAN Security (WPA-PSK)». Επαναλάβετε δεύτερη φορά την εισαγωγή<br />
στο πεδίο «Confirm network key» και πατήστε «Connect».<br />
8<br />
9
Ασύρµατη (Wi-Fi) σύνδεση για Windows Vista<br />
Βεβαιωθείτε ότι έχει ανάψει η ένδειξη WLAN στο Router! Αν όχι, πατήστε συνεχόµενα για 3’’ τον διακόπτη WLAN στην πίσω πλευρά του Router.<br />
Ασύρµατη (Wi-Fi) σύνδεση για Windows 7<br />
Βεβαιωθείτε ότι έχει ανάψει η ένδειξη WLAN στο Router! Αν όχι, πατήστε συνεχόµενα για 3’’ τον διακόπτη WLAN στην πίσω πλευρά του Router.<br />
Βήµα 1: Ανοίξτε το µενού Start και επιλέξτε Control Panel.<br />
Βήµα 4: Στο παράθυρο «Σύνδεση σε Δίκτυο» (Connect to a network)<br />
επιλέξτε το ασύρµατο δίκτυο µε την ονοµασία HOL ZTE WLAN<br />
και πατήστε «Σύνδεση» (Connect).<br />
Βήµα 1: Ανοίξτε το µενού Start και επιλέξτε Control Panel.<br />
Βήµα 4: Επιλέξτε το HOL ZTE WLAN και πατήστε «Connect».<br />
Βήµα 2: Στο παράθυρο που εµφανίζεται κάντε διπλό κλικ στο εικονίδιο<br />
«Network and Sharing Center».<br />
Βήµα 5: Στο παράθυρο που θα εµφανιστεί στο πεδίο «Κλειδί ή φράση<br />
Ασφαλείας» (Security key or passphrase) εισάγετε τον κωδικό που βρίσκεται<br />
στο πίσω µέρος του Router δίπλα από το πεδίο «WLAN Security (WPA_PSK)»<br />
και πατήστε «Σύνδεση» (Connect).<br />
Βήµα 2: Στο παράθυρο που εµφανίζεται στο εικονίδιο «Network and<br />
Internet», κάντε κλικ στην επιλογή «View network status and tasks».<br />
Βήµα 5: Κατά τη διάρκεια ασύρµατης σύνδεσης του υπολογιστή σας<br />
µε το HOL ZTE WLAN θα σας ζητηθεί το κλειδί ασφαλείας που βρίσκεται στο πίσω<br />
µέρος του Router δίπλα από το πεδίο «WLAN Security (WPA_PSK)».<br />
Βήµα 3: Στο παράθυρο που εµφανίζεται κάντε κλικ στο εικονίδιο<br />
«Connect to a network».<br />
Εισάγετέ το όταν σας ζητηθεί.<br />
Βήµα 3: Στο παράθυρο που θα εµφανιστεί κάντε κλικ στην επιλογή<br />
«Connect to a network».<br />
Η διαδικασία σύνδεσης του υπολογιστή σας µε το HOL ZTE WLAN<br />
ολοκληρώνεται.<br />
10<br />
11
Ασύρµατη (Wi-Fi) σύνδεση για Mac OS X 10.5/10.6 (Leopard/Snow Leopard)<br />
Βεβαιωθείτε ότι έχει ανάψει η ένδειξη WLAN στο Router!<br />
Αν όχι, πατήστε συνεχόµενα για 3” τον διακόπτη WLAN<br />
στην πίσω πλευρά του Router.<br />
Στο παράθυρο του Network βλέπετε τη συνολική εικόνα<br />
συνδέσεων δικτύου του Mac. Στη λίστα θα εµφανίζεται<br />
και σύνδεση AirPort.<br />
Από τη δοκό εργασιών διαλέξτε το «System Preferences». Αν το εικονίδιο<br />
δεν βρίσκεται εκεί, για κάποιο λόγο, τότε υπάρχει στο Applications.<br />
Από το παράθυρο του System Preferences, επιλέξτε «Network».<br />
Επιλέξτε το δίκτυο της επιλογής σας.<br />
Στη συνέχεια, σας ζητείται να εισάγετε το κλειδί στο ανάλογο πεδίο.<br />
Τέλος πατήστε «Join» για να συνδεθεί το Mac στο ασύρµατο δίκτυο.<br />
Τυχόν ρυθµίσεις, όπως σε περίπτωση Ethernet, υπάρχουν στο Advanced.<br />
Αν η σύνδεση AirPort φαίνεται Off πρέπει να πατήσετε το κουµπί<br />
«Turn AirPort On». Από τη λίστα Network Name µπορείτε<br />
να επιλέξετε τα αποθηκευµένα δίκτυα στο Mac σας.<br />
12<br />
Για να συνδεθεί ένα καινούργιο δίκτυο (π.χ. της hellas online), επιλέξτε<br />
«Join Other Network». Στη συνέχεια, από το παράθυρο που θα ανοίξει<br />
επιλέξτε «Show Networks». Περιµένετε να γεµίσει η λίστα µε τα<br />
διαθέσιµα δίκτυα στην περιοχή.<br />
13
ΜΑΘΕΤΕ ΓΙΑ ΤΗΝ ΤΑΧΥΤΗΤΑ ΤΗΣ ΣΥΝΔΕΣΗΣ ΣΑΣ<br />
Τι πρέπει να γνωρίζετε για την ευρυζωνική σας (DSL) σύνδεση<br />
Η τεχνολογία VDSL2 (Very - High – Bitrate Digital Subscriber Line – ασύµµετρη ψηφιακή συνδροµητική γραµµή πολύ υψηλών ταχυτήτων), την οποία<br />
χρησιµοποιεί η hellas online στο δίκτυό της, αποτελεί την πιο γρήγορη, σύγχρονη και αξιόπιστη λύση για την παροχή ευρυζωνικών υπηρεσιών µέσω των<br />
παραδοσιακών καλωδίων τηλεφωνικού δικτύου.<br />
Οι ονοµαστικές ταχύτητες που υποστηρίζονται, φτάνουν ως τα 50Mbps χωρίς κανέναν απολύτως περιορισµό. Επιπροσθέτως, η hellas online διαθέτει<br />
και την ταχύτερη διασύνδεση µε το διεθνές και ελληνικό Internet για να επιτυγχάνετε τις υψηλότερες δυνατές ταχύτητες.<br />
Τι µπορεί να επηρεάσει την ταχύτητα της σύνδεσής σας<br />
Λόγω της φύσης της τεχνολογίας VDSL2+, συχνά εµφανίζεται το φαινόµενο ο χρήστης VDSL να παρατηρεί διακύµανση ή και απόκλιση από τη µέγιστη<br />
δυνατή ταχύτητα. Μερικοί από τους σηµαντικότερους παράγοντες που υποβαθµίζουν την ταχύτητα σύνδεσης στο Internet είναι:<br />
Η ποιότητα του (χάλκινου) καλωδίου που τερµατίζει στο χώρο του χρήστη.<br />
Η λανθασµένη καλωδίωση στον χώρο του χρήστη.<br />
Οι παραπάνω παράγοντες σχετίζονται µε την υφιστάµενη τεχνολογία VDSL και επηρεάζουν την ταχύτητα ανεξαρτήτως του παρόχου υπηρεσιών Internet.<br />
Άλλες χρήσιµες συµβουλές για να έχετε υψηλότερη ταχύτητα<br />
Ελέγξτε την κάρτα δικτύου του υπολογιστή σας.<br />
Ελέγξτε πιθανά λογισµικά (π.χ. προγράµµατα antivirus, firewalls) που επιβαρύνουν και καθυστερούν τη λειτουργία του υπολογιστή σας.<br />
Ελέγξτε τη σωστή τοποθέτηση των φίλτρων και διαχωριστών (Splitter) στο χώρο σας σύµφωνα µε τις οδηγίες εγκατάστασης του εξοπλισµού σας.<br />
Ελέγξτε την ασύρµατη σύνδεση (Wi-Fi), η οποία σε αρκετές περιπτώσεις προκαλεί µείωση της ταχύτητας (ασθενές σήµα, λανθασµένες ρυθµίσεις κ.λπ.).<br />
Χρησιµοποιήστε εναλλακτικά το καλώδιο ΕΤΗ (Ethernet) ή συµβουλευθείτε τις οδηγίες εγκατάστασης του εξοπλισµού σας.<br />
Η hellas online σας δίνει τη δυνατότητα να µετρήσετε την ταχύτητα σύνδεσής σας µέσω της σελίδας http://speedtest.hol.gr/<br />
14<br />
15