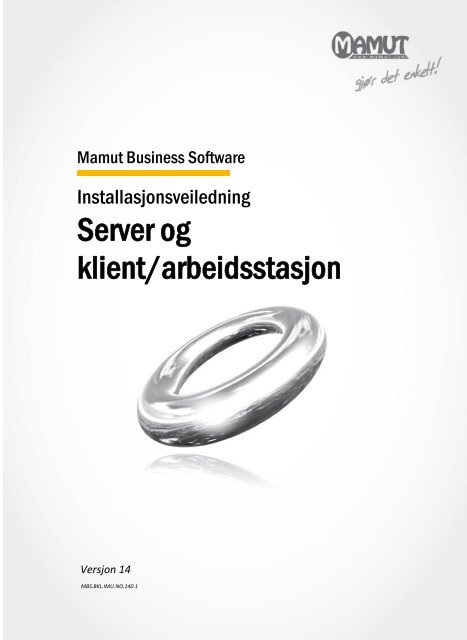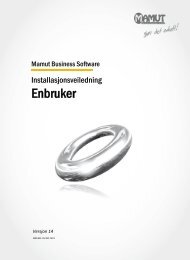Server og klient/arbeidsstasjon - Mamut
Server og klient/arbeidsstasjon - Mamut
Server og klient/arbeidsstasjon - Mamut
You also want an ePaper? Increase the reach of your titles
YUMPU automatically turns print PDFs into web optimized ePapers that Google loves.
<strong>Mamut</strong> Business Software<br />
Installasjonsveiledning<br />
<strong>Server</strong> <strong>og</strong><br />
<strong>klient</strong>/<strong>arbeidsstasjon</strong><br />
Versjon 14<br />
MBS.BKL.IMU.NO.140.1
Installasjonsveiledning:<br />
<strong>Server</strong> <strong>og</strong> <strong>klient</strong>/<strong>arbeidsstasjon</strong><br />
Innhold<br />
Installasjon av pr<strong>og</strong>rammet ...................................................................................... 3<br />
<strong>Server</strong>installasjon .................................................................................................... 5<br />
Om Nettverks-/Flerbrukerinstallasjon ........................................................................................ 5<br />
Slik installerer du: <strong>Server</strong> ........................................................................................................... 8<br />
Dele dokumentområdet .......................................................................................................... 18<br />
Brannmur på server ................................................................................................................ 20<br />
Klient/Arbeidsstasjon ............................................................................................ 25<br />
Slik installerer du: Klient/Arbeidsstasjon ................................................................................ 25<br />
Pål<strong>og</strong>ging ............................................................................................................................... 31<br />
Evaluere produkter <strong>og</strong> teste funksjoner .................................................................... 32<br />
Installere eksempeldatabasen/evaluere utvidede produkter ................................................... 33<br />
Lisens .................................................................................................................... 34<br />
Mer informasjon ..................................................................................................... 36<br />
Service <strong>og</strong> brukerstøtte ........................................................................................................... 36<br />
<strong>Mamut</strong> Serviceavtale sikrer en enklere hverdag ....................................................................... 37<br />
Øvrig dokumentasjon .............................................................................................................. 38<br />
<strong>Mamut</strong> Academy .................................................................................................................... 39<br />
Opplæringsvideoer ................................................................................................................. 40<br />
1
Produsent <strong>og</strong> distributør:<br />
<strong>Mamut</strong> ASA<br />
Boks 5205, Majorstuen<br />
0302 Oslo<br />
Tlf.: 23 20 35 00, Faks: 23 20 35 01<br />
Internett: www.mamut.no<br />
E-post: mail@mamut.no<br />
<strong>Mamut</strong> Supportsenter:<br />
<strong>Mamut</strong> ASA<br />
Boks 5205, Majorstuen<br />
0302 Oslo<br />
Åpent: fra kl. 9.00−16.00 alle hverdager<br />
Tlf.: 815 55 470, Faks: 23 20 35 71<br />
Internett: www.mamut.no/support<br />
E-post: support@mamut.no<br />
Salg:<br />
<strong>Mamut</strong> ASA<br />
Boks 2505, Majorstuen<br />
0302 Oslo<br />
Tlf.: 23 20 35 50, Faks: 23 20 35 51<br />
Internett: www.mamut.no<br />
E-post: sales@mamut.no<br />
2
Installasjon av pr<strong>og</strong>rammet<br />
INSTALLASJON AV PROGRAMMET<br />
Krav til system <strong>og</strong> nettverk<br />
Pr<strong>og</strong>rammet er laget for å fungere på oppdaterte versjoner av Windows® operativsystem,<br />
<strong>og</strong> med oppdatert maskinvare.<br />
Systemkravene omtaler minimumsanbefalinger <strong>og</strong> anbefalinger for installasjoner på<br />
<strong>arbeidsstasjon</strong> <strong>og</strong> enbruker. For installasjon på server opererer vi kun med anbefalinger.<br />
Anbefalingene viser hva vi mener er godt nok til å få en god hverdag med våre løsninger. I<br />
enkelte tilfeller vil du kunne oppleve at systemet <strong>og</strong>så fungerer uten at våre<br />
minimumsanbefalinger er oppfylt.<br />
Merk! Du bør kontrollere at din datamaskin/server oppfyller de gjeldende<br />
systemkravene før du installerer. Se fullstendige <strong>og</strong> oppdaterte systemanbefalinger her:<br />
www.mamut.no/system.<br />
Installasjon av pr<strong>og</strong>ramfiler fra DVD eller via nedlasting<br />
Det første du må gjøre for å kunne ta pr<strong>og</strong>rammet i bruk er å installere pr<strong>og</strong>ramfilene.<br />
Pr<strong>og</strong>ramfilene kan installeres fra DVD, eller via nedlasting fra våre hjemmesider,<br />
www.mamut.no/download. Der finner du <strong>og</strong>så installasjonsveiledningene.<br />
Installasjonstyper<br />
Før du starter, bør du ta stilling til hvilken installasjonstype du skal velge. De ulike<br />
variantene installeres fra samme DVD eller via nedlasting. Du velger installasjonstype i<br />
installasjonsveiviseren:<br />
Enbruker<br />
Benyttes når du har lisens for å benytte pr<strong>og</strong>rammet på én maskin. Pr<strong>og</strong>ramfilene skal<br />
installeres på den maskinen du skal bruke pr<strong>og</strong>rammet på. Flere personer kan likevel dele<br />
maskinen, <strong>og</strong> registreres som brukere av pr<strong>og</strong>rammet.<br />
Flerbruker - <strong>Server</strong><br />
Har du kjøpt en flerbrukerlisens, kan du velge hvilken maskin som skal fungere som server,<br />
<strong>og</strong> installere på denne først. Du må <strong>og</strong>så sørge for at brukerne har tilgang til felles områder<br />
på denne maskinen for dokumentområdet <strong>og</strong> for databasen. Maskinen du velger kan være<br />
en maskin som bare fungerer som server, eller en av brukernes maskiner. Før du installerer<br />
i flerbrukermiljø bør du lese om flerbrukerinstallasjoner nedenfor.<br />
Flerbruker - Klient/Arbeidsstasjon<br />
Har du flerbrukerlisens, installerer du først på servermaskinen. Deretter installerer du<br />
pr<strong>og</strong>ramfilene på maskinene pr<strong>og</strong>rammet skal benyttes fra. Når du installerer på server, kan<br />
du merke av for å lage et sett med installasjonsfiler for installasjon på <strong>klient</strong>/<strong>arbeidsstasjon</strong>,<br />
<strong>og</strong> lagre disse på et egnet sted i nettverket. Øvrige brukere vil da ikke trenge DVD for å<br />
installere pr<strong>og</strong>rammet, men vil i stedet kunne installere fra denne mappen.<br />
Les mer om flerbrukerinstallasjoner nedenfor.<br />
3
Installasjonsveiviser: <strong>Server</strong> <strong>og</strong> <strong>klient</strong>/<strong>arbeidsstasjon</strong><br />
Installasjon av databasefiler<br />
Databasefilene installeres sammen med pr<strong>og</strong>ramfilene, <strong>og</strong> inneholder alle data som du<br />
legger inn i de forskjellige modulene i pr<strong>og</strong>rammet.<br />
Denne filbanen kan tilpasses etter dine behov gjennom å velge Avanserte innstillinger i<br />
installasjonsveiviseren. Vi anbefaler imidlertid at du bruker den forhåndsdefinerte filbanen.<br />
Merk! Databasefilene må installeres på en lokal disk på serveren. Filene kan ikke<br />
installeres på tilordnede stasjoner eller eksterne enheter.<br />
Flytte <strong>Mamut</strong> Business Software <strong>og</strong> databasen til en annen datamaskin/server<br />
Det er mulig å flytte pr<strong>og</strong>rammet <strong>og</strong> databasen for eksempel fra en gammel til en ny<br />
datamaskin eller server.<br />
I hjelp [F1] finner du mer informasjon om hvordan du flytter pr<strong>og</strong>rammet til en annen<br />
datamaskin eller server.<br />
Evaluering/test<br />
Du kan evaluere pr<strong>og</strong>rammet eller ulike tilleggsprodukter <strong>og</strong> utvidede produkter du ikke har<br />
lisens for. Du kan evaluere de fleste funksjoner. Både brukere som ikke har kjøpt lisens, <strong>og</strong><br />
brukere som har lisens, kan evaluere pr<strong>og</strong>rammet <strong>og</strong> funksjonalitet utover lisensen. Skal du<br />
evaluere pr<strong>og</strong>rammet, anbefaler vi at du installerer på en enkelt maskin under evalueringen.<br />
Les mer om dette nedenfor.<br />
Ny kunde: Frem til forfall på din første faktura fra <strong>Mamut</strong> vil du ha tilgang til funksjonalitet<br />
tilsvarende <strong>Mamut</strong> Enterprise E5 <strong>og</strong> utvalgte tilleggsprodukter du kan ha glede av å prøve<br />
ut <strong>og</strong>så i din(e) ordinære firmadatabase(r).<br />
Oppdatering til ny versjon<br />
Pr<strong>og</strong>ramvareleverandøren varsler når det har kommet nye versjoner av pr<strong>og</strong>rammet.<br />
Oppdatering til ny versjon kan foregå via DVD, pr<strong>og</strong>rammet eller via nedlasting fra våre<br />
hjemmesider. Det er viktig at du leser materiellet som følger oppdateringen før du<br />
iverksetter denne. Du må <strong>og</strong>så ta sikkerhetskopi først.<br />
Lisens<br />
Du mottar et lisensnummer som bevis for at du har betalt lisensen. Lisensnummeret<br />
fungerer som en nøkkel som "låser opp" funksjonalitet når det registreres i pr<strong>og</strong>rammet.<br />
Lisensnummeret registreres enten i registreringsskjemaet under førstegangs oppstart av<br />
pr<strong>og</strong>rammet, eller ved å velge Hjelp - Om - Registrere lisensnummer i pr<strong>og</strong>rammet.<br />
Dette heftet beskriver installasjon i flerbrukermiljøer, på server <strong>og</strong> på<br />
<strong>klient</strong>/<strong>arbeidsstasjon</strong>. Du kan laste ned installasjonsveiledning for énbrukerversjoner fra<br />
www.mamut.no/komigang.<br />
4
<strong>Server</strong>installasjon<br />
SERVERINSTALLASJON<br />
Om Nettverks-/Flerbrukerinstallasjon<br />
Lisensen du har kjøpt avgjør hvor mange maskiner du kan installere pr<strong>og</strong>rammet på.<br />
Merk! Du bør kontrollere at din datamaskin/server oppfyller de gjeldende<br />
systemkravene før du installerer. Informasjonen er tilgjengelig på Internett:<br />
www.mamut.no/system.<br />
En flerbrukerinstallasjon krever at flere datamaskiner er tilknyttet et nettverk. Du kan<br />
plassere databasen på en egen server, eller på en av brukernes maskiner. Ved flerbrukerinstallasjon<br />
må du først installere pr<strong>og</strong>rammet på den maskinen som skal være server.<br />
Deretter må du dele ut dokumentområdet i nettverket, for å gi de andre brukerne full tilgang<br />
til databasen. Se nedenfor for mer informasjon om hvordan du deler dokumentområdet.<br />
Når dette er gjort, kan du installere pr<strong>og</strong>rammet på maskinene til de øvrige brukerne.<br />
Merk! Ved flerbrukerinstallasjon er det viktig at installasjonen gjennomføres på<br />
serveren først.<br />
Databasen på en av brukernes maskiner<br />
Alle maskinene i nettverket deler da informasjon fra databasen, som installeres på en av<br />
maskinene. De øvrige brukerne har kun tilgang dersom servermaskinen er på.<br />
Klientinstallasjon<br />
Klientinstallasjon<br />
<strong>Server</strong>installasjon - Database<br />
5
Installasjonsveiviser: <strong>Server</strong> <strong>og</strong> <strong>klient</strong>/<strong>arbeidsstasjon</strong><br />
Det kan være praktisk å plassere databasen på maskinen til den personen som bruker<br />
pr<strong>og</strong>rammet oftest. Dette vil gi denne brukeren raskest tilgang til filene i databasen. Mange<br />
velger ved denne type installasjon å la den "beste" maskinen i nettverket fungere som<br />
server, for å sikre best ytelse.<br />
Databasen på en server<br />
I et "<strong>klient</strong>-server"-nettverk er en av datamaskinene dedikert som server. <strong>Server</strong>en deler<br />
filene fra harddisken. Eksempel på operativsystemer for "<strong>klient</strong>-server"-nettverk er Windows<br />
2000 <strong>Server</strong>.<br />
I et "<strong>klient</strong>-server"-nettverk må du legge databasen et sted på serveren der alle brukerne<br />
har tilgang. Pr<strong>og</strong>ramfilene må likevel installeres på hver maskin.<br />
Installer pr<strong>og</strong>ramfilene på server først.<br />
Egen server med <strong>Server</strong>installasjon <strong>og</strong> Database<br />
Klient/<strong>arbeidsstasjon</strong><br />
Kopier installasjonsfiler for enklere installasjon på <strong>klient</strong>/<strong>arbeidsstasjon</strong><br />
Når du installerer på servermaskinen, kan du i installasjonsveiviseren kopiere<br />
installasjonsfiler for <strong>klient</strong>installasjon. Disse installasjonsfilene kan senere benyttes av<br />
øvrige brukere som skal installere pr<strong>og</strong>rammet. Dette forenkler installasjonen for disse<br />
brukerne, <strong>og</strong> du som systemadministrator kan forhåndsdefinere verdier. Brukerne vil <strong>og</strong>så<br />
kobles direkte mot korrekt server <strong>og</strong> instans. Dersom noen forsøker å l<strong>og</strong>ge inn på serveren<br />
med en <strong>klient</strong>installasjon som er eldre enn de kopierte installasjonsfilene, vil brukeren få en<br />
melding som inneholder filbanen til de nye installasjonsfilene.<br />
6
<strong>Server</strong>installasjon<br />
Merk! Du må velge et område i nettverket der brukerne har tilgang. Øvrige brukere vil<br />
da ikke trenge DVD for å installere pr<strong>og</strong>rammet, men vil i stedet kunne installere fra<br />
denne mappen.<br />
Nedenfor finner du en detaljert beskrivelse av installasjon <strong>og</strong> første oppstart på server <strong>og</strong><br />
<strong>klient</strong>.<br />
SQL <strong>Server</strong>®<br />
<strong>Mamut</strong> Business Software benytter Microsoft® SQL <strong>Server</strong>® som database. Ved<br />
installasjon av pr<strong>og</strong>rammet vil det bli sjekket for om du har en Microsoft SQL <strong>Server</strong><br />
installert på maskinen fra før. Har du en Microsoft SQL <strong>Server</strong> installert på maskinen fra før,<br />
kan du benytte denne. Vi anbefaler at du oppretter en egen instans for <strong>Mamut</strong> Business<br />
Software. Dette gjør du i veiviseren for installasjon.<br />
Brannmur<br />
Når du velger serverinstallasjon, vil systemet åpne en port for SQL <strong>Server</strong> i Windows<br />
Brannmur, dersom denne benyttes. Benytter du annen pr<strong>og</strong>ramvare som brannmur, må du<br />
sette inn unntak (exceptions) for SQL i brannmuren. Se mer detaljer om brannmur<br />
nedenfor.<br />
Databaseområdet<br />
Databasefilene inneholder alle data du legger inn i de forskjellige modulene i pr<strong>og</strong>rammet.<br />
Når du installerer pr<strong>og</strong>rammet, vil systemet foreslå en filbane til databaseområdet. Denne<br />
filbanen kan tilpasses etter dine behov gjennom å velge Avanserte innstillinger i<br />
installasjonsveiviseren. Vi anbefaler imidlertid at du bruker den forhåndsdefinerte filbanen.<br />
Tips! Du kan finne pr<strong>og</strong>rammets databasefiler ved å gå til Fil - Databaseverktøy - Gå<br />
til systemets datafiler i <strong>Mamut</strong> Business Software.<br />
Merk! Databasefilene må installeres på en lokal disk på serveren. Filene kan ikke<br />
installeres på tilordnede stasjoner eller eksterne enheter.<br />
Dokumentområdet<br />
Dokumentområdet brukes av systemet til å lagre dokumentfiler, bildefiler, rapportfiler <strong>og</strong><br />
annet som ikke er en del av selve databasen. På samme sted som dokumentområdet<br />
finnes <strong>og</strong>så mamut.ini. Hver systemdatabase får sitt eget område, system0001,<br />
system0002 etc. I en flerbrukerinstallasjon må du oppgi en nettverksbane under<br />
installasjon/oppdatering.<br />
Tips! Du kan finne pr<strong>og</strong>rammets dokumentområde under Vis - Innstillinger - Andre<br />
Innstillinger - Andre pr<strong>og</strong>rammer. Du kan åpne dokumentområdet i Windows<br />
Utforsker ved å velge Fil - Databaseverktøy - Gå til firmadatabasens<br />
dokumentområde i <strong>Mamut</strong> Business Software.<br />
Merk! Dokumentområdet må deles i nettverket, slik at alle brukere får tilgang. Du kan<br />
opprette <strong>og</strong> dele et dokumentområde på forhånd, eller la systemet opprette det for deg,<br />
<strong>og</strong> dele det underveis i installasjon/førstegangs oppstart. Se mer om dette nedenfor.<br />
7
Installasjonsveiviser: <strong>Server</strong> <strong>og</strong> <strong>klient</strong>/<strong>arbeidsstasjon</strong><br />
Sikkerhet<br />
SQL <strong>Server</strong> installert med <strong>Mamut</strong> Business Software benytter som standard SQL<br />
Autentisering. Systemadministrator kan differensiere brukernes tilgang til databasen direkte<br />
i SQL <strong>Server</strong>.<br />
Oppdatering av nettverksinstallasjon<br />
Oppdatering i flerbrukermiljø bør foretas av systemadministrator. <strong>Server</strong> bør oppdateres<br />
først, etter at sikkerhetskopi er tatt <strong>og</strong> alle brukere er l<strong>og</strong>get av. Når server er oppdatert, vil<br />
brukere som l<strong>og</strong>ger seg på via <strong>arbeidsstasjon</strong>ene få beskjed om at deres versjon må<br />
oppdateres. Systemadministrator kan i løpet av oppdateringen velge å lagre<br />
installasjonsfilene på server. Brukeren vil da få spørsmål om hun vil benytte disse til<br />
oppdateringen av sin <strong>arbeidsstasjon</strong>.<br />
Når oppdateringer er tilgjengelige, vil du finne informasjon om oppdateringen <strong>og</strong><br />
oppdateringsveiledning på Internett: www.mamut.no/oppdater.<br />
Slik installerer du: <strong>Server</strong><br />
Vi anbefaler å benytte følgende fremgangsmåte<br />
• Installer <strong>Server</strong>installasjon på server, <strong>og</strong> Kopier installasjonsfiler for<br />
<strong>klient</strong>installasjon.<br />
• Kontroller at dokumentområdet er delt i nettverket, <strong>og</strong> at <strong>klient</strong>ene har tilgang til dette<br />
området samt området der du har lagt installasjonsfilene. Se mer om dokumentområdet<br />
ovenfor.<br />
• Start pr<strong>og</strong>rammet på server <strong>og</strong> gå gjennom veiviseren for første oppstart.<br />
• Installer Klientinstallasjon på alle <strong>arbeidsstasjon</strong>ene der pr<strong>og</strong>rammet skal benyttes<br />
ved hjelp av <strong>klient</strong>installasjonssettet du lagde da du installerte på server.<br />
Slik installerer du en serverinstallasjon fra DVD eller via nedlasting<br />
<strong>Server</strong>installasjonen må utføres fra den maskinen som skal være server.<br />
Merk! Du bør avslutte alle andre pr<strong>og</strong>rammer før du starter installasjonen.<br />
Pr<strong>og</strong>ramfilene kan installeres fra DVD, eller via nedlasting fra våre hjemmesider,<br />
www.mamut.no/download.<br />
8
<strong>Server</strong>installasjon<br />
1 Start:<br />
Sett inn din <strong>Mamut</strong>-DVD i DVDspilleren.<br />
Dersom ingenting skjer etter 10<br />
sekunder, kan du starte<br />
installasjonen ved å gå til Startmenyen<br />
i Windows® <strong>og</strong> velge -<br />
eller skrive - Kjør (Run).<br />
Skriv "X:\Setup" (Bytt ut X med<br />
navnet på DVD-ROM-spilleren<br />
din).<br />
-- eller --<br />
Installerer du fra våre<br />
hjemmesider, kan du velge språk<br />
<strong>og</strong> fortsette fra punkt 5 nedenfor.<br />
2 Velg land:<br />
Velg land Norge/Norway.<br />
Pr<strong>og</strong>rammet er tilgjengelig i<br />
versjoner for en rekke andre land i<br />
Europa. Du bør velge det landet<br />
der du utøver din virksomhet.<br />
Systemet er satt opp med ulike<br />
tilpasninger for de ulike landene.<br />
3 Velkommen:<br />
Velg Installer <strong>Mamut</strong>pr<strong>og</strong>rammer<br />
under Installasjon.<br />
9
Installasjonsveiviser: <strong>Server</strong> <strong>og</strong> <strong>klient</strong>/<strong>arbeidsstasjon</strong><br />
4 Velg hvilket pr<strong>og</strong>ram du vil<br />
installere:<br />
Velg pr<strong>og</strong>ram i henhold til din<br />
lisens.<br />
<strong>Mamut</strong> Business Software klargjør<br />
automatisk installasjonspr<strong>og</strong>rammet<br />
InstallShield Wizard,<br />
som vil lede deg gjennom<br />
installasjonen.<br />
Denne prosessen kan ta litt<br />
tid.<br />
5 Brukeravtale:<br />
Brukeravtalen må aksepteres før<br />
installasjonen kan fullføres.<br />
Les <strong>Mamut</strong> Brukeravtale, merk<br />
av for Jeg aksepterer<br />
betingelsene i brukeravtalen<br />
ovenfor, <strong>og</strong> klikk Neste.<br />
6 Velg installasjonstype:<br />
I neste vindu velger du<br />
installasjonstype <strong>Server</strong>.<br />
Avanserte innstillinger: Merk av i<br />
denne boksen dersom du vil<br />
tilpasse databaseinnstillingene eller<br />
angi en tilpasset filbane for<br />
pr<strong>og</strong>ram- <strong>og</strong>/eller databasefilene.<br />
De avanserte innstillingene<br />
beskrives i punkt 7a, 7b <strong>og</strong> 7c<br />
nedenfor. Vi anbefaler imidlertid at<br />
du bruker standardverdiene. Ikke<br />
merk av dersom du vil installere til standard/forvalgte områder, <strong>og</strong> gå i stedet videre til punkt 8.<br />
10
<strong>Server</strong>installasjon<br />
7a Avanserte innstillinger -<br />
Databaseserver funnet:<br />
Dersom systemet finner en eller<br />
flere SQL <strong>Server</strong>®-databaser på<br />
maskinen, kan du velge server her.<br />
Systemet foreslår å installere en ny<br />
databaseinstans med navnet<br />
. Vi anbefaler at du<br />
velger dette.<br />
Alternativt kan du benytte en<br />
eksisterende instans.<br />
Klikk Neste <strong>og</strong> gå videre til punkt<br />
7c - Avanserte innstillinger.<br />
7b Avanserte innstillinger - Installer<br />
ny databaseserver:<br />
Dersom systemet ikke finner en<br />
SQL <strong>Server</strong>®-database, vil<br />
installasjonen opprette en.<br />
Systemet foreslår å installere en ny<br />
databaseinstans med navnet<br />
. Vi anbefaler at du<br />
velger dette.<br />
Alternativt kan du selv velge navn<br />
på instansen ved å skrive dette inn i<br />
vinduet Instans. Du kan ikke ha<br />
mellomrom eller tegn i<br />
databasenavnet.<br />
Klikk Neste <strong>og</strong> fortsett til punkt 7c - Avanserte innstillinger.<br />
11
Installasjonsveiviser: <strong>Server</strong> <strong>og</strong> <strong>klient</strong>/<strong>arbeidsstasjon</strong><br />
7c Avanserte innstillinger:<br />
I dette vinduet kan du tilpasse<br />
filbanene til pr<strong>og</strong>ram- <strong>og</strong><br />
databasefilene. Vi anbefaler<br />
imidlertid at du bruker<br />
standardverdiene.<br />
Klikk på søkeknappen ved siden<br />
av Pr<strong>og</strong>ramfiler <strong>og</strong>/eller<br />
Databasefiler, <strong>og</strong> finn området på<br />
din harddisk hvor du vil installere<br />
filene. Klikk deretter OK.<br />
Tilbakestill: Klikk på knappen<br />
Tilbakestill dersom du vil gå tilbake<br />
til de forhåndsdefinerte standardfilbanene.<br />
Merk! Pr<strong>og</strong>ramfilene må installeres på hver datamaskin som skal bruke pr<strong>og</strong>rammet. Pr<strong>og</strong>ram- <strong>og</strong><br />
databasefilene kan ikke installeres på følgende områder: tilordnede stasjoner, nettverksressurser<br />
(UNC-filbaner), USB-minnepinner eller komprimerte mapper.<br />
Klikk Neste <strong>og</strong> fortsett til punkt 8.<br />
8 Start installasjonen:<br />
Installasjonsveiviserens siste punkt<br />
viser en oversikt som angir området<br />
hvor Pr<strong>og</strong>ramfilene skal installeres,<br />
hvilken Databaseserver som skal<br />
brukes samt hvor Databasefilene<br />
skal installeres.<br />
Klikk Installer for å starte<br />
installasjonen, eller klikk Tilbake hvis<br />
du vil endre noen av innstillingene.<br />
Systemet kontrollerer om du har åpne<br />
pr<strong>og</strong>rammer som må avsluttes.<br />
Avslutt pr<strong>og</strong>rammene <strong>og</strong> klikk Prøv igjen, dersom du får melding om dette.<br />
12
<strong>Server</strong>installasjon<br />
9 Pr<strong>og</strong>rammet installeres:<br />
Microsoft® SQL <strong>Server</strong>®:<br />
Pr<strong>og</strong>rammet benytter Microsoft®<br />
SQL <strong>Server</strong>® database<br />
pr<strong>og</strong>ramvare. Dersom du ikke har<br />
installert en Microsoft SQL <strong>Server</strong>versjon<br />
allerede, vil<br />
installasjonsveiviseren installere<br />
Microsoft® SQL <strong>Server</strong> 2008 R2<br />
Express edition.<br />
Nå installeres ditt <strong>Mamut</strong>-system,<br />
<strong>og</strong> pr<strong>og</strong>ramfilene kopieres til det<br />
området du valgte.<br />
Denne prosessen kan ta tid.<br />
Prosessen må ikke avbrytes.<br />
10 Installasjonsveiviseren fullføres:<br />
Merk av for Kopier<br />
installasjonsfiler for<br />
<strong>klient</strong>installasjon dersom du<br />
ønsker å opprette installasjonsfiler.<br />
Disse installasjonsfilene kan senere<br />
benyttes av øvrige brukere som skal<br />
installere pr<strong>og</strong>rammet. Dette<br />
forenkler installasjonen for disse<br />
brukerne, <strong>og</strong> du som systemadministrator<br />
kan forhåndsdefinere<br />
verdier. Brukerne vil <strong>og</strong>så kobles<br />
direkte mot korrekt server <strong>og</strong><br />
instans.<br />
Merk! Øvrige brukere vil da ikke trenge DVD for å installere pr<strong>og</strong>rammet, men vil i stedet kunne<br />
installere fra denne mappen. Husk at du under Kopier til bør velge et område i nettverket der<br />
brukerne har tilgang.<br />
Dersom noen forsøker å l<strong>og</strong>ge inn på serveren med en <strong>klient</strong>installasjon som er eldre enn de<br />
kopierte installasjonsfilene, vil brukeren få en melding som inneholder filbanen til de nye<br />
installasjonsfilene.<br />
13
Installasjonsveiviser: <strong>Server</strong> <strong>og</strong> <strong>klient</strong>/<strong>arbeidsstasjon</strong><br />
11 Opprett installasjonssett:<br />
Dersom du ovenfor valgte å<br />
opprette installasjonssett, setter du<br />
innstillinger for installasjonssettet<br />
her. Brukerne kan ikke overstyre<br />
valgene.<br />
I feltet Velg filbane for<br />
<strong>klient</strong>installasjon velger du hvilken<br />
mappe brukerne skal installere<br />
pr<strong>og</strong>ramfilene til.<br />
Du kan gjerne legge<br />
installasjonssettet på<br />
dokumentområdet. Systemet har nå<br />
opprettet dokumentområdet, <strong>og</strong> du<br />
kan bla deg frem til dette ved hjelp<br />
av søkeknappen. Se mer om dokumentområdet nedenfor.<br />
Klikk Fullfør. Installasjonssettet opprettes.<br />
12 Installasjonssett er opprettet:<br />
Klikk OK for å gå videre.<br />
Vi anbefaler at du starter din<br />
PC på nytt før du går videre.<br />
14
<strong>Server</strong>installasjon<br />
13 Del dokumentområdet:<br />
Du kan nå dele dokumentområdet i<br />
nettverket.<br />
Som standard plasseres dokumentområdet<br />
slik:<br />
Windows XP®: C:\Dokumenter <strong>og</strong><br />
Innstillinger\Alle brukere\Public<br />
<strong>Mamut</strong>\<strong>Mamut</strong> (C:\Documents and<br />
settings\All Users\Public <strong>Mamut</strong>\<strong>Mamut</strong>)<br />
Windows Vista® <strong>og</strong> Windows 7®:<br />
C:\Brukere\Felles\Public <strong>Mamut</strong>\<strong>Mamut</strong><br />
(C:\Users\Public\Public <strong>Mamut</strong>\<strong>Mamut</strong>).<br />
Del mappen .<br />
Du kan eventuelt vente til punkt 16 nedenfor<br />
med å dele dokumentområdet.<br />
Se mer om hvordan du deler<br />
dokumentområdet nedenfor.<br />
14 Start pr<strong>og</strong>rammet:<br />
Start <strong>Mamut</strong> Business Software<br />
via snarveien på skrivebordet eller<br />
fra Start-menyen.<br />
Dermed starter veiviseren for<br />
førstegangs oppstart.<br />
15 Velg versjon:<br />
Her merker du av for Registrere<br />
fullversjon.<br />
Hvis du ikke har lisensnummeret<br />
tilgjengelig, kan du velge å installere<br />
en Evalueringsversjon, <strong>og</strong><br />
registrere lisensnummeret senere.<br />
Har du tidligere tatt en<br />
sikkerhetskopi som du vil<br />
tilbakekopiere, velger du<br />
Tilbakekopier sikkerhetskopi.<br />
Dette alternativet vil lukke<br />
veiviseren, <strong>og</strong> åpne veiviseren for tilbakekopiering. Vær oppmerksom på at du da ikke lenger utfører<br />
en nyinstallasjon, men vil starte opp med dataene som tilbakeføres fra din sikkerhetskopi.<br />
15
Installasjonsveiviser: <strong>Server</strong> <strong>og</strong> <strong>klient</strong>/<strong>arbeidsstasjon</strong><br />
16 Velg dokumentområde:<br />
Dokumentområdet brukes av<br />
systemet til å lagre dokumentfiler,<br />
bildefiler, rapportfiler <strong>og</strong> annet som<br />
ikke er en del av selve databasen.<br />
Filbanen du oppgir må være en<br />
nettverksbane, for eksempel:<br />
\\SERVERNAVN\<strong>Mamut</strong>\.<br />
Eksempelet forutsetter at mappen<br />
er delt i nettverket.<br />
Se mer om hvordan du deler<br />
dokumentområdet nedenfor.<br />
Klikk Bla gjennom dersom du ønsker å angi et annet dokumentområde.<br />
Database: <strong>Server</strong> <strong>og</strong> Instans opprettes automatisk.<br />
17 Opprett en brukerprofil:<br />
Skriv inn Fullt navn, Brukernavn<br />
<strong>og</strong> Passord.<br />
Dette blir din brukerprofil i<br />
systemet. Merk deg ditt<br />
brukernavn <strong>og</strong> passord. Du bør<br />
ikke bruke mellomrom eller<br />
punktum i Brukernavn/Passord.<br />
18 Registrer pr<strong>og</strong>rammet:<br />
Her fyller du inn all<br />
registreringsinformasjon om deg<br />
<strong>og</strong> firmaet ditt. I feltet<br />
Lisensnummer skriver du inn<br />
lisensnummeret du har fått.<br />
Lisensnummeret kan skrives med<br />
små eller store bokstaver. Har du<br />
tegnet i lisensnummeret, skal<br />
dette være tallet 0, ikke en<br />
bokstav.<br />
16
<strong>Server</strong>installasjon<br />
19 Opprett ny firmadatabase:<br />
Når du oppretter en<br />
firmadatabase, kan du velge å<br />
gjøre dette ved hjelp av en<br />
veiviser som hjelper deg med de<br />
mest sentrale innstillingene. Merk<br />
av for Nei takk ... dersom du ikke<br />
ønsker hjelp til dette.I hjelp [F1]<br />
finner du mer informasjon om<br />
veiviseren for å opprette ny<br />
firmadatabase.<br />
Trykk [F1] på tastaturet eller klikk<br />
på knappen Hjelp.<br />
20 Firmainnstillinger:<br />
Dersom du i steget ovenfor valgte å<br />
ikke benytte veiviseren for å<br />
opprette ny firmadatabase, legger<br />
du nå inn opplysninger om din<br />
virksomhet i vinduet<br />
firmainnstillinger, før du fullfører<br />
oppstarten.<br />
Benytter du avvikende regnskapsår,<br />
kan du endre startmåned for<br />
regnskapsåret.<br />
Klikk Fullfør. Prosessen kan ta litt tid.<br />
21 Pål<strong>og</strong>ging:<br />
L<strong>og</strong>g inn med brukernavnet <strong>og</strong><br />
passordet som du opprettet<br />
tidligere, <strong>og</strong> klikk OK.<br />
Ferdig:<br />
Systemet er nå satt opp, du har l<strong>og</strong>get inn <strong>og</strong> kan begynne å bruke pr<strong>og</strong>rammet. Du kan nå<br />
opprette brukerkontoer for hver av brukerne som skal ha tilgang til databasen. Brukerkontoer<br />
opprettes via Vis - Innstillinger - Sikkerhet - Brukeradministrasjon.<br />
.I hjelp [F1] finner du mer informasjon om hvordan du kan komme i gang.<br />
Tips! Dersom de øvrige brukerne skal installere pr<strong>og</strong>rammet selv lokalt bør du informere dem om<br />
følgende:<br />
- Hvor de skal installere fra, mappe med installasjonsfiler på server eller fra DVD?<br />
- Hvilken databaseserver i nettverket de skal koble seg til.<br />
- Hvilket brukernavn <strong>og</strong> passord de skal l<strong>og</strong>ge inn med.<br />
17
Installasjonsveiviser: <strong>Server</strong> <strong>og</strong> <strong>klient</strong>/<strong>arbeidsstasjon</strong><br />
Dele dokumentområdet<br />
Ved flerbrukerinstallasjon må du først installere pr<strong>og</strong>rammet på en maskin <strong>og</strong> velge på<br />
hvilken maskin/server databasen skal plasseres. Deretter må du dele dokumentområdet, <strong>og</strong><br />
gi de andre maskinene full tilgang til databasen, slik at de kan koble seg til <strong>og</strong> hente<br />
informasjon derfra.<br />
Slik deler du dokumentområdet i Windows XP <strong>og</strong> Windows <strong>Server</strong> 2003<br />
1. Åpne Windows Utforsker.<br />
2. Bla deg frem til dokumentområdet.<br />
Du kan åpne dokumentområdet i Windows Utforsker ved å gå til Fil - Databaseverktøy -<br />
Gå til firmadatabasens dokumentområde i <strong>Mamut</strong> Business Software. Du kommer da til<br />
dokumentområdet for den aktuelle firmadatabasen. Vi anbefaler å dele hele<br />
dokumentområdet. Bla deg oppover i filstrukturen for å komme til mappen .<br />
3. Bla deg opp i filstrukturen, høyreklikk mappen , <strong>og</strong> velg Deling <strong>og</strong> sikkerhet<br />
(Sharing and Security).<br />
4. Velg Deling (Sharing) i menyen som åpnes.<br />
Merk! Dersom du har aktivert enkel fildeling må du først deaktivere denne innstillingen.<br />
Dette gjør du ved å dobbeltklikke Min datamaskin på skrivebordet. Klikk<br />
Mappealternativer (Folder Options) på Verktøy-menyen (Tools). Klikk kategorien Vis, <strong>og</strong><br />
fjern merket i avmerkingsboksen Bruk enkel fildeling (anbefales) (Use simple file<br />
sharing).<br />
5. Velg videre alternativet Del denne mappen (Share this folder).<br />
6. Klikk på knappen Tillatelser (Permissions) for å navngi brukere eller grupper med tilgang.<br />
Brukere som skal benytte pr<strong>og</strong>rammet må ha full tilgang.<br />
7. Klikk på Sikkerhet (Security) <strong>og</strong> gi brukerne full tilgang der <strong>og</strong>så.<br />
18<br />
Hver enkelt maskin vil nå ha tilgang til databasen på server.
<strong>Server</strong>installasjon<br />
Slik deler du dokumentområdet i Windows Vista, Windows 7 eller Windows <strong>Server</strong> 2008<br />
1. Åpne Windows Utforsker.<br />
2. Bla deg frem til dokumentområdet.<br />
Du kan åpne dokumentområdet i Windows Utforsker ved å gå til Fil - Databaseverktøy -<br />
Gå til firmadatabasens dokumentområde i <strong>Mamut</strong> Business Software. Du kommer da til<br />
dokumentområdet for den aktuelle firmadatabasen. Vi anbefaler å dele hele<br />
dokumentområdet. Bla deg oppover i filstrukturen for å komme til mappen .<br />
3. Bla deg opp i filstrukturen, marker mappen , <strong>og</strong> høyreklikk med musen.<br />
4. Velg Egenskaper (Properties) i menyen som åpnes.<br />
5. Velg kategorien Deling (Sharing) <strong>og</strong> klikk på Avansert deling (Advanced Sharing).<br />
6. Velg Del denne mappen (Share this folder).<br />
7. Klikk på Tillatelser (Permissions) <strong>og</strong> gi gruppen <strong>og</strong>/eller brukerne full tilgang på alle nivåer.<br />
8. Kllikk OK <strong>og</strong> Bruk (Apply).<br />
9. Klikk på kategorien Sikkerhet (Security).<br />
19
Installasjonsveiviser: <strong>Server</strong> <strong>og</strong> <strong>klient</strong>/<strong>arbeidsstasjon</strong><br />
10. Klikk på Rediger <strong>og</strong> marker gruppen <strong>og</strong>/eller bruker som skal ha tilgang. Gruppen kan<br />
eksempelvis hete Brukere (Users) eller Alle (All).<br />
11. Merk av for Tillat (Allow) på samtlige nivåer.<br />
12. Klikk på Bruk (Apply) <strong>og</strong> OK.<br />
13. Klikk Fortsett (Continue) på 4 meldinger om Ingen tilgang (Access denied).<br />
14. Klikk OK.<br />
Dokumentområdet på server er nå delt slik at øvrige brukere kan få tilgang.<br />
Merk! I eksemplene ovenfor er mappen delt. Under førstegangs oppstart av<br />
pr<strong>og</strong>rammet i en flerbrukerinstallasjon, må området oppgis som en nettverkssti (UNC).<br />
Filbanen vil da kunne se slik ut: \\SERVERNAVN\<strong>Mamut</strong>. Er mappen delt, kan<br />
filbanen se slik ut: \\SERVERNAVN\Data.<br />
Brannmur på server<br />
Når du velger serverinstallasjon, vil systemet automatisk åpne en port for SQL <strong>Server</strong> i<br />
Windows-brannmuren, dersom denne benyttes. Du finner innstillingene for dette i Windows<br />
Kontrollpanel, under Windows-brannmur (Windows Firewall).<br />
Annen brannmur: Benytter du annen pr<strong>og</strong>ramvare som brannmur, må du sette inn<br />
unntak (Exceptions) i brannmuren. Fremgangsmåten du skal benytte for å legge inn<br />
verdiene i annen brannmurpr<strong>og</strong>ramvare vil variere, men det er de samme unntakene<br />
som må angis. Se dokumentasjonen for din brannmur for informasjon om dette.<br />
20
<strong>Server</strong>installasjon<br />
Windows-brannmur<br />
Nedenfor finner du konfigurasjon for Windows-brannmur som settes automatisk i løpet av<br />
installasjonen. Du kan kontrollere innstillingene, <strong>og</strong> endre dem om nødvendig.<br />
Slik kontrollerer du innstillingene for Windows-brannmuren i Windows XP/Windows Vista<br />
1. Åpne innstillingene for Windows-brannmuren via Kontrollpanel.<br />
2. Klikk fanekortet Unntak (Exceptions).<br />
3. Merk SQL i listen, <strong>og</strong> klikk Rediger (Edit).<br />
Sjekk at følgende innstillinger er angitt:<br />
SQL: Port 1433/TCP.<br />
4. Klikk OK.<br />
21
Installasjonsveiviser: <strong>Server</strong> <strong>og</strong> <strong>klient</strong>/<strong>arbeidsstasjon</strong><br />
5. Merk sqlbrowser, <strong>og</strong> klikk Rediger.<br />
Kontroller følgende innstillinger:<br />
sqlbrowser: C:\Pr<strong>og</strong>ram Files\Microsoft SQL <strong>Server</strong>\90\Shared\sqlbrowser.exe<br />
6. Klikk OK.<br />
7. Merk sqlservr, <strong>og</strong> klikk Rediger.<br />
Kontroller følgende innstillinger:<br />
sqlservr.exe: C:\Pr<strong>og</strong>ram Files\Microsoft SQL <strong>Server</strong>\MSSQL.1\MSSQL\Binn\sqlservr.exe<br />
Merk at tallet etter første forekomst av MSSQL kan variere avhengig av din installasjon.<br />
8. Klikk OK.<br />
9. Dersom alle innstillingene er riktige, klikker du OK <strong>og</strong> lukker kontrollpanelet.<br />
Dersom innstillingene ikke er riktige, må du endre dem. Les mer om dette på Microsofts<br />
hjemmesider.<br />
Merk at for SQL må du legge til en Port, <strong>og</strong> for sqlbrowser <strong>og</strong> for sqlservr må du legge til<br />
et Pr<strong>og</strong>ram.<br />
Du har nå kontrollert innstillingene for Windows-brannmuren.<br />
22
<strong>Server</strong>installasjon<br />
Slik kontrollerer du innstillingene for Windows-brannmuren i Windows 7:<br />
1. Åpne innstillingene for Windows-brannmuren via Start - Kontrollpanel (Control Panel).<br />
2. Velg Slipp et pr<strong>og</strong>ram eller en funksjon gjennom Windows-brannmuren (Allow a<br />
pr<strong>og</strong>ram or feature through Windows Firewall) i menyen til venstre.<br />
3. Merk SQL i listen, <strong>og</strong> klikk Detaljer.<br />
Kontroller følgende innstillinger:<br />
SQL: Port 1433/TCP.<br />
23
Installasjonsveiviser: <strong>Server</strong> <strong>og</strong> <strong>klient</strong>/<strong>arbeidsstasjon</strong><br />
4. Klikk OK.<br />
5. Merk sqlbrowser.exe, <strong>og</strong> klikk Detaljer.<br />
Kontroller følgende innstillinger:<br />
sqlbrowser.exe: C:\Pr<strong>og</strong>ram Files (x86)\Microsoft SQL <strong>Server</strong>\90\Shared\sqlbrowser.exe<br />
6. Klikk OK.<br />
7. Merk sqlservr.exe, <strong>og</strong> klikk Detaljer.<br />
Kontroller følgende innstillinger:<br />
sqlservr.exe: C:\Pr<strong>og</strong>ram Files (x86)\Microsoft SQL<br />
<strong>Server</strong>\MSSQL.1\MSSQL\Binn\sqlservr.exe<br />
Merk at tallet etter første forekomst av MSSQL kan variere avhengig av din installasjon.<br />
8. Klikk OK.<br />
9. Dersom alle innstillingene er riktige, klikker du OK <strong>og</strong> lukker kontrollpanelet.<br />
Dersom innstillingene ikke er riktige, må du endre dem. Les mer om dette på Microsofts<br />
hjemmesider.<br />
Merk at for SQL må du legge til en Port, <strong>og</strong> for sqlbrowser.exe <strong>og</strong> for sqlservr.exe må du<br />
legge til et Pr<strong>og</strong>ram.<br />
Du har nå kontrollert innstillingene for Windows-brannmuren.<br />
24
Klient/Arbeidsstasjon<br />
KLIENT/ARBEIDSSTASJON<br />
Slik installerer du: Klient/Arbeidsstasjon<br />
Merk! Før du installerer bør du forsikre deg om følgende:<br />
- At alle andre pr<strong>og</strong>rammer er avsluttet før du starter installasjonen.<br />
- At du har fått informasjon om du skal installere pr<strong>og</strong>ramfilene fra DVD, eller fra en mappe med<br />
installasjonsfiler i nettverket.<br />
- At du har fått informasjon om hvilken databaseserver i nettverket du skal koble deg til. (Ikke<br />
nødvendig dersom du installerer via mappe med installasjonsfiler i nettverket. En egen fil med<br />
forhåndsoppsatte innstillinger sørger for at du blir tilknyttet rett databaseserver).<br />
- At du har fått utlevert brukernavn <strong>og</strong> passord, slik at du kan l<strong>og</strong>ge deg inn.<br />
- At din datamaskin/server oppfyller de gjeldende systemkravene før du installerer.<br />
Informasjonen er tilgjengelig på Internett: www.mamut.no/system.<br />
1 Installasjon uten<br />
<strong>klient</strong>installasjonssett:<br />
Sett inn din <strong>Mamut</strong>-DVD i DVDspilleren:<br />
Installerer du fra våre<br />
hjemmesider, kan du velge språk<br />
<strong>og</strong> fortsette fra punkt 5 nedenfor.<br />
-- eller --<br />
1 Installasjon med<br />
<strong>klient</strong>installasjonssett:<br />
. Åpne Windows<br />
Utforsker, <strong>og</strong> bla deg frem til<br />
mappen med installasjonsfiler<br />
som du har fått informasjon om av<br />
systemadministrator.<br />
Dobbeltklikk på filen setup.exe for<br />
å starte installasjonsveiviseren.<br />
Benyttes <strong>klient</strong>installasjonssett, vil<br />
du kunne gå direkte til punkt 5.<br />
25
Installasjonsveiviser: <strong>Server</strong> <strong>og</strong> <strong>klient</strong>/<strong>arbeidsstasjon</strong><br />
2 Velg land:<br />
Velg land Norge/Norway.<br />
Pr<strong>og</strong>rammet er tilgjengelig i<br />
versjoner for en rekke andre land i<br />
Europa.<br />
3 Velkommen:<br />
Velg Installer <strong>Mamut</strong>pr<strong>og</strong>rammer<br />
under Installasjon.<br />
4 Velg hvilket pr<strong>og</strong>ram du vil<br />
installere:<br />
Velg pr<strong>og</strong>ram i henhold til din<br />
lisens.<br />
<strong>Mamut</strong> Business Software klargjør<br />
automatisk<br />
installasjonspr<strong>og</strong>rammet<br />
InstallShield Wizard, som vil lede<br />
deg gjennom installasjonen.<br />
Denne prosessen kan ta litt tid.<br />
26
Klient/Arbeidsstasjon<br />
5 Brukeravtale:<br />
<strong>Mamut</strong> Brukeravtale må<br />
aksepteres før installasjonen kan<br />
fullføres.<br />
Les <strong>Mamut</strong> Brukeravtale, merk<br />
av for Jeg aksepterer<br />
betingelsene i brukeravtalen<br />
ovenfor, <strong>og</strong> klikk Neste.<br />
6a Velg installasjonstype:<br />
I neste vindu velger du<br />
installasjonstype<br />
Klient/Arbeidsstasjon.<br />
Avanserte innstillinger: Merk av i<br />
denne boksen dersom du vil<br />
tilpasse filbanen hvor pr<strong>og</strong>ramfilene<br />
skal installeres. Vi anbefaler<br />
imidlertid at du bruker<br />
standardverdiene. Ikke merk av<br />
dersom du vil installere til<br />
standard/forvalgte områder, <strong>og</strong> gå i<br />
stedet videre til punkt 7.<br />
Klientinstallasjonssett: Dersom du installerer med <strong>klient</strong>installasjonssett, kan du ikke endre<br />
installasjonstype eller velge Avanserte innstillinger (...).<br />
27
Installasjonsveiviser: <strong>Server</strong> <strong>og</strong> <strong>klient</strong>/<strong>arbeidsstasjon</strong><br />
6b Avanserte innstillinger:<br />
Dersom du valgte Avanserte<br />
innstillinger i forrige vindu, kan du<br />
her tilpasse filbanen til<br />
pr<strong>og</strong>ramfilene. Vi anbefaler<br />
imidlertid at du bruker<br />
standardverdien.<br />
Klikk på søkeknappen <strong>og</strong> finn<br />
området på din harddisk hvor du vil<br />
installere pr<strong>og</strong>ramfilene. Klikk<br />
deretter OK.<br />
Tilbakestill: Klikk på knappen<br />
Tilbakestill dersom du vil gå tilbake<br />
til den forhåndsdefinerte standardfilbanen.<br />
Merk! Pr<strong>og</strong>ramfilene må installeres på hver datamaskin som skal bruke pr<strong>og</strong>rammet. Pr<strong>og</strong>ramfilene<br />
kan ikke installeres på følgende områder: tilordnede stasjoner, nettverksressurser (UNC-filbaner),<br />
USB-minnepinner eller komprimerte mapper.<br />
7 Koble deg til databaseserver:<br />
I dette vinduet velger du hvilken<br />
databaseserver du vil koble deg til.<br />
Klikk Neste for å søke etter en<br />
databaseserver i ditt nettverk.<br />
Alternativt kan du skrive inn eller<br />
velge SERVERNAVN\INSTANS i<br />
feltet for dette dersom du er kjent<br />
med informasjonen.<br />
Klientinstallasjonssett: Dersom du<br />
installerer med<br />
<strong>klient</strong>installasjonssett, kan du ikke<br />
endre databaseserver. Klikk Neste for å gå videre til punkt 9.<br />
28
Klient/Arbeidsstasjon<br />
8 Velg databaseserver:<br />
Dersom serverinstallasjonen er<br />
satt opp korrekt, vil systemet nå<br />
finne databaseserveren. Det kan<br />
<strong>og</strong>så være andre databaseservere<br />
i nettverket. Velg eventuelt korrekt<br />
databaseserver i nedtrekkslisten.<br />
Finner systemet ingen<br />
databaseservere, kan dette<br />
skyldes at du ikke har tilgang til<br />
servermaskinen i nettverket.<br />
Kontakt systemadministrator for å<br />
løse dette før du går videre.<br />
9 Start installasjonen:<br />
Installasjonsveiviserens siste punkt<br />
viser en oversikt som angir området<br />
hvor Pr<strong>og</strong>ramfilene skal installeres,<br />
hvilken Databaseserver som skal<br />
brukes samt hvor Databasefilene<br />
skal installeres.<br />
Klikk Installer for å starte<br />
installasjonen, eller klikk Tilbake<br />
hvis du vil endre noen av<br />
innstillingene.<br />
Systemet kontrollerer om du har<br />
åpne pr<strong>og</strong>rammer som må<br />
avsluttes.<br />
Avslutt pr<strong>og</strong>rammene <strong>og</strong> klikk Prøv igjen dersom du får melding om dette.<br />
29
Installasjonsveiviser: <strong>Server</strong> <strong>og</strong> <strong>klient</strong>/<strong>arbeidsstasjon</strong><br />
10 Pr<strong>og</strong>rammet installeres:<br />
Microsoft® SQL <strong>Server</strong>®:<br />
Pr<strong>og</strong>rammet benytter Microsoft®<br />
SQL <strong>Server</strong>® database<br />
pr<strong>og</strong>ramvare. Dersom du ikke har<br />
installert en Microsoft SQL <strong>Server</strong><br />
versjon allerede, vil<br />
installasjonsveiviseren installere<br />
Microsoft® SQL <strong>Server</strong> 2008 R2<br />
Express edition.<br />
Nå installeres ditt <strong>Mamut</strong>-system,<br />
<strong>og</strong> pr<strong>og</strong>ramfilene kopieres til det<br />
området du valgte.<br />
Denne prosessen kan ta noe tid. Prosessen må ikke avbrytes. Når pr<strong>og</strong>rammet er installert får du<br />
melding om dette i et nytt vindu, <strong>og</strong> kan klikke Fullfør.<br />
11 Start pr<strong>og</strong>rammet:<br />
Vi anbefaler at du starter din PC<br />
på nytt før du starter <strong>Mamut</strong><br />
Business Software.<br />
Start <strong>Mamut</strong> Business Software via<br />
snarveien på skrivebordet eller fra Start-menyen. Dermed starter veiviseren for førstegangs oppstart.<br />
Klientinstallasjonssett: Installerer du med <strong>klient</strong>installasjonssett, kommer du nå direkte til<br />
pål<strong>og</strong>ging.<br />
12 Velg versjon:<br />
Merk av for Koble meg til en<br />
eksisterende<br />
flerbrukerinstallasjon, <strong>og</strong> klikk<br />
Neste.<br />
Du kan se hvilken databaseserver<br />
du kobler deg til ved å klikke Velg<br />
databaseserver. I dette vinduet<br />
kan du <strong>og</strong>så teste om du får<br />
tilgang til serveren.<br />
30
Klient/Arbeidsstasjon<br />
13 Velg installasjon:<br />
Dersom det finnes flere databaser<br />
på server, vil du få opp en liste<br />
over alle eksisterende databaser.<br />
Velg database ved å markere den<br />
i listen, <strong>og</strong> klikk Neste.<br />
14 Pål<strong>og</strong>ging:<br />
L<strong>og</strong>g inn med brukernavnet <strong>og</strong><br />
passordet som du har fått av<br />
systemadministrator, <strong>og</strong> klikk OK.<br />
Ferdig:<br />
Systemet er nå satt opp, du har l<strong>og</strong>get inn <strong>og</strong> kan begynne å bruke pr<strong>og</strong>rammet.<br />
.I hjelp [F1] finner du mer informasjon om hvordan du kan komme i gang.<br />
Pål<strong>og</strong>ging<br />
L<strong>og</strong>g deg på med ditt brukernavn <strong>og</strong> passord: Brukernavn <strong>og</strong> passord opprettes når du<br />
blir opprettet som bruker i systemet. Har du tilgang til brukerinnstillingene (for din egen<br />
bruker), kan du selv endre passordet. Brukere som har tilgang til å redigere<br />
tilgangskontroller (for alle brukere), vil kunne endre passordet for deg, <strong>og</strong>så om<br />
vedkommende ikke kjenner passordet ditt fra før.<br />
Glemt passord?<br />
Har du glemt passordet ditt, bør du derfor ta kontakt med en bruker som har Full<br />
tilgang/Superbruker, slik at vedkommende kan endre passordet for deg.<br />
Dersom du har glemt passordet ditt <strong>og</strong> ønsker at pr<strong>og</strong>ramvareleverandøren skal hjelpe<br />
deg inn i pr<strong>og</strong>rammet, må du ta kontakt med <strong>Mamut</strong> Supportsenter for å få tilsendt et<br />
skjema du må fylle ut for å identifisere hvem du er. Dette for å beskytte deg <strong>og</strong> andre<br />
brukere mot misbruk. Når du har fylt ut skjemaet, fakses det til <strong>Mamut</strong> Supportsenter på<br />
faksnummer 23 20 35 71. En av våre konsulenter vil da ringe deg opp <strong>og</strong> hjelpe deg inn i<br />
pr<strong>og</strong>rammet.<br />
Merk! Du må sitte foran PC-en for at vi skal kunne hjelpe deg. Vær oppmerksom på at<br />
det kan tas betalt for tjenesten dersom det er en brukerfeil.<br />
31
Installasjonsveiviser: <strong>Server</strong> <strong>og</strong> <strong>klient</strong>/<strong>arbeidsstasjon</strong><br />
EVALUERE PRODUKTER OG TESTE<br />
FUNKSJONER<br />
Du kan evaluere pr<strong>og</strong>rammet eller ulike tilleggsprodukter <strong>og</strong> utvidede produkter du ikke har<br />
lisens for. Du kan evaluere de fleste funksjoner. Vi anbefaler at du benytter<br />
eksempeldatabasen til evaluering.<br />
Evaluering for brukere som ikke har anskaffet lisens<br />
Vurderer du å anskaffe systemet, kan du likevel installere systemet <strong>og</strong> evaluere<br />
funksjonene. Pr<strong>og</strong>rammet kan lastes ned fra Internett <strong>og</strong> installeres. I løpet av veiviseren for<br />
førstegangs oppstart vil du merke av for evalueringsversjon, <strong>og</strong> du blir spurt om du vil<br />
evaluere med egne data eller med eksempeldatabasen. Har du allerede installert uten<br />
eksempeldatabase, kan du installere denne etterpå. Se mer om dette nedenfor.<br />
Evalueringen gjelder for et begrenset antall dager eller pål<strong>og</strong>ginger.<br />
Evaluering for eksisterende brukere<br />
Har du allerede kjøpt <strong>og</strong> installert pr<strong>og</strong>rammet, kan du likevel evaluere både<br />
tilleggsprodukter <strong>og</strong> utvidede produkter du ikke har lisens for. For å gjøre dette kan du<br />
installere eksempeldatabasen.<br />
Installerer du eksempeldatabasen som en ekstra firmadatabase i pr<strong>og</strong>rammet ditt, kan du<br />
evaluere uten begrensning i antall dager eller pål<strong>og</strong>ginger.<br />
Mer om eksempeldatabasen<br />
Eksempeldatabasen er brukt på bilder i dokumentasjonen <strong>og</strong> annet opplæringsmateriell<br />
som leveres. Denne inneholder ferdige oppsatte kontakter, produkter, priser, lager, en<br />
nettbutikk <strong>og</strong> mye mer, slik at du enkelt kan prøve deg frem uten å endre dine egne data, <strong>og</strong><br />
uten å måtte legge inn informasjon for å komme i gang.<br />
32
Evaluere produkter <strong>og</strong> teste funksjoner<br />
Installere eksempeldatabasen/evaluere utvidede produkter<br />
I eksempeldatabasen kan du prøve deg frem uten at det påvirker dine egne firmadata. Du<br />
kan <strong>og</strong>så evaluere de ulike tilleggsproduktene <strong>og</strong> utvidelser som finnes, før du eventuelt<br />
bestiller.<br />
Under veiviseren for førstegangs oppstart av pr<strong>og</strong>rammet blir du spurt om du vil installere<br />
eksempeldatabasen.<br />
Mange vil allerede ha installert eksempeldatabasen ved hjelp av Veiviseren for<br />
førstegangs oppstart. Er du usikker på om du allerede har installert eksempeldatabasen,<br />
kan du se etter ved å velge Fil - Åpne firmadatabase. Da får du opp firmadatabaselisten<br />
som viser oversikten over installerte firmadatabaser.<br />
Er du allerede kunde, men ønsker å evaluere tilleggsprodukter <strong>og</strong> utvidede produkter, kan<br />
du gjøre dette ved å ta i bruk eksempeldatabasen.<br />
For å installere eksempeldatabasen, velg Fil - Databaseverktøy - Installer<br />
eksempeldatabase.<br />
Merk! Når du l<strong>og</strong>ger deg på eksempeldatabasen, vil du kunne velge evalueringsprodukt<br />
<strong>og</strong> eventuelle tilgjengelige tilleggsprodukter til dette.<br />
Det er <strong>og</strong>så mulig å fjerne en firmadatabase fra installasjonen. Dette gjøres fra vinduet<br />
Firmadatabaseliste (Fil - Åpne firmadatabase).<br />
33
Installasjonsveiledning: <strong>Server</strong> <strong>og</strong> <strong>klient</strong>/<strong>arbeidsstasjon</strong><br />
LISENS<br />
Hva er en lisens?<br />
Når du kjøper et datapr<strong>og</strong>ram, kjøper du retten til å installere <strong>og</strong> bruke pr<strong>og</strong>ramvaren på det<br />
antall datamaskiner du har kjøpt lisens for.<br />
Du mottar et lisensnummer som bevis for at du har betalt lisensen. Lisensnummeret<br />
fungerer som en nøkkel som "låser opp" funksjonalitet når det registreres i pr<strong>og</strong>rammet.<br />
Lisensnummeret kontrollerer din tilgang til pr<strong>og</strong>ramvaren. Du kan <strong>og</strong>så bruke pr<strong>og</strong>rammet<br />
uten lisensnummer, men du vil da kun ha tilgang til en evalueringsversjon. En slik versjon er<br />
tilgjengelig i et begrenset antall dager, eller for et begrenset antall pål<strong>og</strong>ginger.<br />
Lisensnummeret bruker du i ett eller flere av følgende tilfeller:<br />
• Du er ny kunde <strong>og</strong> skal bruke pr<strong>og</strong>rammet for første gang.<br />
• Du har forlenget perioden for en eksisterende <strong>Mamut</strong> Serviceavtale.<br />
• Du har utvidet antall brukere av pr<strong>og</strong>rammet.<br />
• Du har utvidet pr<strong>og</strong>ramversjonen med mer funksjonalitet.<br />
Hvor finner jeg lisensnummeret?<br />
Som ny kunde vil du motta et lisensnummer: Har du kjøpt pr<strong>og</strong>rammet hos en forhandler, vil<br />
du finne et brev med lisensnummeret i pakken. Har du kjøpt pr<strong>og</strong>rammet direkte hos<br />
<strong>Mamut</strong>, vil du motta en e-post med ditt lisensnummer. Dersom du ikke har en e-<br />
postadresse, vil du motta et brev med ditt lisensnummer i posten.<br />
Hvor registrerer jeg lisensnummeret?<br />
Lisensnummeret registreres enten i registreringsskjemaet under førstegangs oppstart av<br />
pr<strong>og</strong>rammet, eller ved å velge Hjelp - Om - Registrere lisensnummer i pr<strong>og</strong>rammet.<br />
34
Lisens<br />
Nedlasting av lisensfil<br />
Når du fornyer din <strong>Mamut</strong> Serviceavtale, oppgraderer til et større <strong>Mamut</strong>-system, utvider<br />
med et tilleggsprodukt eller utvider antall brukere, skal du registrere ny lisens i pr<strong>og</strong>rammet.<br />
Den nye funksjonaliteten vil deretter bli tilgjengelig. Som regel kan du oppdatere din<br />
lisensinformasjon direkte via Internett ved å klikke Last ned Lisensfil fra menyen Hjelp -<br />
Om.<br />
Lese inn lisens<br />
I enkelte tilfeller må du lese inn din lisensinformasjon fra en fil du mottar fra<br />
pr<strong>og</strong>ramvareleverandøren, enten på diskett eller via e-post. Dette gjøres via menyen Hjelp -<br />
Om.<br />
Administrere lisensinformasjon<br />
Funksjonene under Hjelp - Om - Administrer lisensinformasjon gir deg oversikt over alle<br />
dine lisenser for nettsteder, hoved- <strong>og</strong> tilleggsprodukter. Du kan <strong>og</strong>så justere hvilke<br />
maskiner lisensene dine skal gjelde på ved flerbrukerinstallasjon, hvordan tilleggsprodukter<br />
skal fordeles, <strong>og</strong> hvilke av dine nettsteder som skal være aktive.<br />
Brukere uten tilgang til Internett<br />
Når du registrerer lisensnummeret, vil du få spørsmål om maskinen har tilgang til Internett.<br />
Svarer du Nei, vil du få mulighet til å skrive ut et lisensbrev som du må sende til <strong>Mamut</strong> på<br />
faks: 23 20 35 71, eller i posten. Når vi har registrert ditt lisensbrev, sender vi deg en<br />
lisensdiskett i posten. Lisensdisketten må du lese inn i pr<strong>og</strong>rammet under Hjelp - Om -<br />
Lese fra lisensdiskett.<br />
35
Installasjonsveiledning: <strong>Server</strong> <strong>og</strong> <strong>klient</strong>/<strong>arbeidsstasjon</strong><br />
MER INFORMASJON<br />
Service <strong>og</strong> brukerstøtte<br />
<strong>Mamut</strong> Serviceavtale<br />
<strong>Mamut</strong> Serviceavtale gir deg rett til å benytte <strong>Mamut</strong> Supportsenter.<br />
Se mer om <strong>Mamut</strong> Serviceavtale nedenfor.<br />
.<strong>Mamut</strong> Supportsenter<br />
<strong>Mamut</strong> Supportsenter tilbyr et omfattende personlig serviceapparat som bistår deg med<br />
hjelp hvis behovet oppstår.<br />
Under rubrikken Support på www.mamut.no/support har du <strong>og</strong>så tilgang til vårt Artikkelsøk,<br />
hvor du kan finne spesifikke tips <strong>og</strong> triks som kan hjelpe deg med problemer du har i<br />
pr<strong>og</strong>rammet. Her finner du dessuten linker til de 10 nyeste <strong>og</strong> de 10 mest leste<br />
brukerstøtteartiklene.<br />
Hvordan kontakte <strong>Mamut</strong> Supportsenter?<br />
Ta kontakt via pr<strong>og</strong>rammet<br />
.Den enkleste måten å ta kontakt på er via pr<strong>og</strong>rammet. Via fokusområdet <strong>Mamut</strong><br />
Supportsenter kan du finne svar på dine spørsmål <strong>og</strong> opprette nye henvendelser. Status<br />
<strong>og</strong> svar på dine henvendelser finner du på samme sted. Merk at du må ha Internettforbindelse<br />
for å kunne bruke denne funksjonen i pr<strong>og</strong>rammet.<br />
Ta kontakt via telefon: 815 55 470 (ordinær takst)<br />
Telefonen er åpen fra kl. 9.00 - 16.00 alle hverdager. De fleste spørsmål besvares som<br />
regel i løpet av samtalen, men ved spesielle henvendelser vil vi notere spørsmålet <strong>og</strong> ta<br />
kontakt når løsningen på problemet er funnet.<br />
Ta kontakt via telefaks: 23 20 35 71<br />
Har du ikke tilgang til Internett, kan du sende din henvendelse på telefaks til <strong>Mamut</strong><br />
Supportsenter. Du vil da få svar på telefaks. Opplys likevel om et telefonnummer der du kan<br />
treffes mellom kl. 9.00 - 16.00, da det kan hende vi trenger flere detaljer for å kunne gi deg<br />
rett løsning.<br />
Ta kontakt via e-post<br />
Dersom du ikke finner svar på ditt spørsmål kan du sende det til support@mamut.no.<br />
Brev kan sendes til:<br />
36<br />
<strong>Mamut</strong> ASA<br />
<strong>Mamut</strong> Supportsenter<br />
Boks 5205, Majorstuen<br />
0302 Oslo
Mer informasjon<br />
<strong>Mamut</strong> Serviceavtale sikrer en enklere hverdag<br />
<strong>Mamut</strong> Serviceavtale sikrer at du er forberedt <strong>og</strong> har full kontroll i alle utfordringer du eller<br />
din virksomhet møter.<br />
Oppdatert med endringer fra myndighetene<br />
Vi sørger for at ditt <strong>Mamut</strong>-system alltid er oppdatert med nye regler, avgiftsendringer <strong>og</strong><br />
skjemaer. Fyldig dokumentasjon ved slike endringer sikrer enkel tilpasning.<br />
Ny funksjonalitet<br />
<strong>Mamut</strong>-systemene utvikles kontinuerlig som følge av teknol<strong>og</strong>isk utvikling, nye standarder,<br />
tilbakemeldinger fra brukere <strong>og</strong> nye trender. Du er sikret en moderne løsning som vil<br />
forenkle hverdagen.<br />
<strong>Mamut</strong> Supportsenter<br />
Vi legger stor vekt på at du som <strong>Mamut</strong>-bruker skal få profesjonell <strong>og</strong> rask service hvis<br />
eventuelle spørsmål skulle oppstå. Du får tilgang til brukerstøtte via telefon, faks, e-post,<br />
Internett <strong>og</strong> direkte i pr<strong>og</strong>rammet.<br />
<strong>Mamut</strong> Information Desk<br />
I pr<strong>og</strong>rammet finner du en nyhetskanal som via Internett daglig oppdaterer deg med blant<br />
annet informasjon, nyheter <strong>og</strong> brukertips direkte relatert til ditt pr<strong>og</strong>ram <strong>og</strong> arbeidsområde.<br />
Med <strong>Mamut</strong> Information Desk kan du <strong>og</strong>så kommunisere direkte med <strong>Mamut</strong><br />
Supportsenter.<br />
Brukertips<br />
Med jevne mellomrom vil du motta e-post med tips om bruk av <strong>Mamut</strong>-systemene, nyheter<br />
innenfor produktserien <strong>og</strong> annen nyttig informasjon.<br />
<strong>Mamut</strong> Kunnskapsserie<br />
<strong>Mamut</strong> publiserer kunnskapshefter innen en rekke temaområder som for eksempel<br />
endringer fra myndighetene, effektiv bruk av systemet <strong>og</strong> nye trender.<br />
Spesialtilbud<br />
<strong>Mamut</strong> gir deg spesialtilbud på <strong>Mamut</strong>-produkter, samt relaterte produkter fra<br />
markedsledende leverandører.<br />
37
Installasjonsveiledning: <strong>Server</strong> <strong>og</strong> <strong>klient</strong>/<strong>arbeidsstasjon</strong><br />
Øvrig dokumentasjon<br />
<strong>Mamut</strong> Kunnskapsserie<br />
<strong>Mamut</strong> Kunnskapsserie består av kunnskapshefter som tar for seg<br />
enkelte utvalgte temaer. Dokumentasjonen går mer i dybden <strong>og</strong> gir gjerne<br />
flere eksempler på prosedyren som kan vise hvordan du gjør ting i<br />
systemet.<br />
Den nyeste versjonen av denne dokumentasjonen publiseres regelmessig<br />
på våre hjemmesider, hvor du kan laste den ned kostnadsfritt. For å laste<br />
ned dokumentasjon går du til Download-siden på våre hjemmesider:<br />
www.mamut.no/download.<br />
På nedlastingssiden vil du finne linken til dokumentasjon <strong>og</strong> guider nederst på siden:<br />
<strong>Mamut</strong> Business Software - Dokumentasjon & Guider. Her finner du en liste over<br />
kunnskapshefter <strong>og</strong> veiledninger som kan hjelpe deg med å få en bedre forståelse for<br />
bestemte deler av pr<strong>og</strong>rammet.<br />
<strong>Mamut</strong> Tilleggsprodukter <strong>og</strong> Enterprise-utvidelser<br />
<strong>Mamut</strong> tilbyr en rekke tilleggsprodukter <strong>og</strong> -tjenester slik at din virksomhet<br />
kan arbeide mer effektivt med pr<strong>og</strong>rammet. <strong>Mamut</strong> tilleggsprodukter er<br />
tilgjengelig for <strong>og</strong> kan kjøpes av de som bruker <strong>Mamut</strong> Enterprise-serien,<br />
<strong>og</strong> som har behov for mer avansert funksjonalitet enn det som er inkludert<br />
i det vanlige <strong>Mamut</strong>-pr<strong>og</strong>rammet. Dette gjør det mulig for din virksomhet å<br />
arbeide mer effektivt med <strong>Mamut</strong>-systemet.<br />
<strong>Mamut</strong> publiserer dessuten dokumentasjon om tilleggsproduktene <strong>og</strong><br />
Enterprise-utvidelsene på <strong>Mamut</strong>s hjemmesider. Disse oppdateres regelmessig med<br />
endringer, oppdateringer <strong>og</strong> ny funksjonalitet.<br />
Du får tilgang til denne dokumentasjonen kostnadsfritt på våre hjemmesider:<br />
www.mamut.no/download. Når du har navigert til siden Download, klikker du på linken<br />
<strong>Mamut</strong> Tilleggsprodukter - Dokumentasjon & Guider, hvor du finner nyttige<br />
introduksjonshefter <strong>og</strong> veiledninger om <strong>Mamut</strong>s Enterprise-utvidelser <strong>og</strong> tilleggsprodukter.<br />
Kom i gang med <strong>Mamut</strong> Online Desktop<br />
Dette kunnskapsheftet gir en introduksjon til <strong>Mamut</strong> Online Desktop. Du<br />
får en kort beskrivelse av hvordan du kommer i gang, innstillingene som<br />
må settes i både <strong>Mamut</strong> Business Software <strong>og</strong> <strong>Mamut</strong> Online Desktop<br />
samt informasjon om hvordan du kan tilpasse systemet til dine behov. Du<br />
finner <strong>og</strong>så en beskrivelse av de ulike arbeidsområdene <strong>og</strong> hvordan du<br />
navigerer gjennom dem.<br />
Du får tilgang til denne dokumentasjonen kostnadsfritt på våre<br />
hjemmesider: www.mamut.no/download.<br />
Alle veiledninger <strong>og</strong> guider som produseres av <strong>Mamut</strong>, er utformet for å gi deg en oversikt<br />
over det aktuelle emnet samt nødvendig informasjon <strong>og</strong> nyttige tips for å øke din kunnskap.<br />
De er definert for å være så brukervennlige som mulige, <strong>og</strong> åpnes som et PDF-dokument i<br />
nettleseren tilpasset skjermstørrelsen din. Informasjonen er strukturert for å gjøre<br />
navigeringen så enkel som mulig.<br />
38
Mer informasjon<br />
<strong>Mamut</strong> Academy<br />
Kurstyper på <strong>Mamut</strong> Academy<br />
<strong>Mamut</strong> Academy er navnet på kursvirksomheten i <strong>Mamut</strong>.<br />
<strong>Mamut</strong> ASA leverer komplette løsninger innenfor økonomistyring, salg/kundeoppfølging,<br />
innkjøp/l<strong>og</strong>istikk, lønn/personal, timeregnskap/prosjekt <strong>og</strong> skatt/privatøkonomi.<br />
Kursvirksomheten <strong>Mamut</strong> Academy er et tilbud til deg som ønsker å arbeide mest mulig<br />
effektivt med <strong>Mamut</strong> Business Software <strong>og</strong> tilhørende fagområder. Nå kan du <strong>og</strong> dine<br />
medarbeidere virkelig utnytte funksjonsrikdommen i <strong>Mamut</strong>-systemene, noe som både<br />
stimulerer virksomheten <strong>og</strong> deg som jobber med systemet!<br />
Oppstartskurs<br />
Dette kurset er tilpasset helt nye brukere av <strong>Mamut</strong> Business Software. Kurset gir et<br />
innblikk i oppbyggingen av pr<strong>og</strong>rammet <strong>og</strong> gir en god innføring i hvordan komme best mulig<br />
i gang.<br />
Grunnkurs<br />
Disse kursene tar for seg enkelte fagområder innenfor produktserien <strong>Mamut</strong> Business<br />
Software. Grunnkursene gir deltakeren et dyptgående innblikk i de enkelte deler av <strong>Mamut</strong>systemene.<br />
Dette gir de beste forutsetningene for å utnytte systemet mest mulig effektivt.<br />
Viderekommende kurs<br />
Disse kursene tar for seg områder som ikke er med i innholdet på grunnkursene.<br />
Viderekommende kurs gir dyptgående kunnskap innen avanserte funksjoner i <strong>Mamut</strong><br />
Business Software.<br />
Kurspakke<br />
Kurspakkene tar for seg et enkelt system i produktserien <strong>Mamut</strong> Business Software.<br />
Kursene gir deltakeren en helhetsforståelse av det aktuelle systemet. En kurspakke består<br />
av et gitt antall fagkurs. Om ønskelig kan bedriften sende ulike deltakere på de enkelte<br />
fagkurs.<br />
Temakurs<br />
Temakursene tar for seg spesielle emner innenfor ett fagområde, ett pr<strong>og</strong>ram, eller på tvers<br />
av ulike fagområder <strong>og</strong> pr<strong>og</strong>rammer.<br />
Bedriftsinterne kurs<br />
Hvis ønskelig kan vi holde kurs skreddersydd for din bedrift eller organisasjon. Dette er<br />
spesielt lønnsomt hvis din virksomhet har spesielle rutiner eller mange fra samme<br />
organisasjon trenger opplæring i <strong>Mamut</strong>-systemet. Med et bedriftsinternt kurs sikrer du dine<br />
ansatte komplett opplæring i effektiv bruk av <strong>Mamut</strong> Business Software i din bedrift.<br />
Vi kan holde bedriftsinterne kurs i dine lokaler, eller i våre kurslokaler, som har komplett<br />
utstyr <strong>og</strong> alle fasiliteter.<br />
39
Installasjonsveiledning: <strong>Server</strong> <strong>og</strong> <strong>klient</strong>/<strong>arbeidsstasjon</strong><br />
Nettbaserte kurs<br />
<strong>Mamut</strong> Academy Online tilbyr en rekke nettbaserte kurs i tillegg til vår tradisjonelle<br />
klasseromsundervisning. Nettbaserte kurs er et tilbud til deg som ønsker å gå på kurs via<br />
Internett. Her vil du koble deg opp til kurset via din egen PC hjemme eller på kontoret, <strong>og</strong><br />
har mulighet til å koble deg til en telekonferanse for lyd. Det er verdt <strong>og</strong> merke seg at dette<br />
kurset legger opp til visning/gjennomgang av funksjonalitet mens øving vil skje på eget<br />
initiativ etter avsluttet kurs.<br />
For mer informasjon vedrørende <strong>Mamut</strong> Academy, eller for å få tilsendt vår<br />
kurskatal<strong>og</strong>/kursplan, ta kontakt med oss på telefon 23 20 35 50, eller kontakt oss via e-<br />
post academy@mamut.no. Du vil <strong>og</strong>så finne informasjon på vår Internettside<br />
www.mamut.no/academy.<br />
Alle kursdeltakere vil få tilsendt kursbevis for deltagelse.<br />
Opplæringsvideoer<br />
<strong>Mamut</strong> tilbyr deg muligheten til å se opplæringsvideoer på vår hjemmeside. <strong>Mamut</strong>s online<br />
lærepr<strong>og</strong>ram tilbyr deg <strong>og</strong> dine medarbeidere tilgang til kortfilmer med svar på ofte stilte<br />
spørsmål (FAQs). Filmene inkluderer korte <strong>og</strong> enkle instruksjoner som demonstrerer<br />
sentrale prosesser i systemet.<br />
Du finner en liste med rekke tilgjengelige videoer på http://www.mamut.com/no/tutorials<br />
(ekstern lenke).<br />
Dersom du har ønsker for opplæringsvideoer, ta kontakt med oss på academy@mamut.no.<br />
40