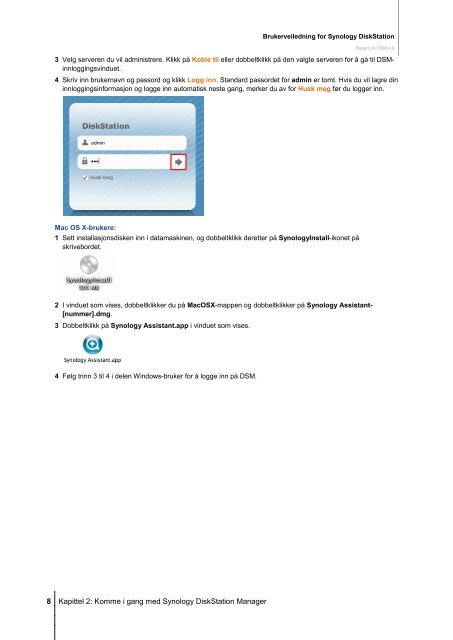- Page 1 and 2: Dokument-ID Syno_UsersGuide_DS_2012
- Page 3 and 4: Kapittel 8: Få tilgang til filer f
- Page 5 and 6: Kapittel 1: Innledning 5 Gratulerer
- Page 7: Kapittel 2: Komme i gang med Synolo
- Page 11 and 12: Slik fjerner du en snarvei til et p
- Page 13 and 14: Åpne programvinduer 13 Kapittel 2:
- Page 15 and 16: 15 Kapittel 2: Komme i gang med Syn
- Page 17 and 18: 17 Kapittel 3: Endre systeminnstill
- Page 19 and 20: Endre nettverksinnstillinger 19 Kap
- Page 21 and 22: 21 Kapittel 3: Endre systeminnstill
- Page 23 and 24: Endre regionale alternativer 23 Kap
- Page 25 and 26: 2 Klikk på Bruk. For å aktivere W
- Page 27 and 28: HDD-dvalemodus 27 Kapittel 3: Endre
- Page 29 and 30: RAID-type HDD-nr. Tillat sviktendeH
- Page 31 and 32: 31 Kapittel 4: Administrere lagring
- Page 33 and 34: For å ekspandere et volum ved å e
- Page 35 and 36: iSCSI 35 Kapittel 4: Administrere l
- Page 37 and 38: 37 Kapittel 4: Administrere lagring
- Page 39 and 40: 39 Kapittel 4: Administrere lagring
- Page 41 and 42: For å få informasjon om disken: D
- Page 43 and 44: 43 Kapittel 5: Få tilgang til Disk
- Page 45 and 46: Brukerveiledning for Synology DiskS
- Page 47 and 48: Merk: 47 Kapittel 5: Få tilgang ti
- Page 49 and 50: Kapittel 6: Få bedre Internett-sik
- Page 51 and 52: Slik aktiverer du automatisk blokke
- Page 53 and 54: Arbeidsgruppe 53 Kapittel 7: Sette
- Page 55 and 56: Slik kobler du til et Windows-domen
- Page 57 and 58: Opprette og redigere brukere 57 Kap
- Page 59 and 60:
4 Klikk på Bruk. For å avbryte br
- Page 61 and 62:
Sette opp delte mapper 61 Kapittel
- Page 63 and 64:
Gi brukere eller grupper tilgang ti
- Page 65 and 66:
65 Kapittel 7: Sette opp fildeling
- Page 67 and 68:
Kapittel 8: Få tilgang til filer f
- Page 69 and 70:
Tilgang til delte mapper fra Mac 1
- Page 71 and 72:
Tilgang til filer via WebDAV 71 Kap
- Page 73 and 74:
Tilgang til filer via File Station
- Page 75 and 76:
3 Skriv inn informasjon eller velg
- Page 77 and 78:
Merk: 77 Kapittel 8: Få tilgang ti
- Page 79 and 80:
Finne en fils eller mappes nedlasti
- Page 81 and 82:
81 Kapittel 9: Sikkerhetskopiering
- Page 83 and 84:
Merk: � Det er også krypterte og
- Page 85 and 86:
85 Kapittel 9: Sikkerhetskopiering
- Page 87 and 88:
87 Kapittel 9: Sikkerhetskopiering
- Page 89 and 90:
Kapittel 10: Være vert for webomr
- Page 91 and 92:
Aktivere MySQL 91 Kapittel 10: Vær
- Page 93 and 94:
Før du starter Registrere et domen
- Page 95 and 96:
3 Gjør ett av følgende: 95 Kapitt
- Page 97 and 98:
Kapittel 11: Oppdage forskjellige p
- Page 99 and 100:
Slik avinstallerer du en eksisteren
- Page 101 and 102:
101 Kapittel 12: Dele fotografier,
- Page 103 and 104:
Administrere Photo Station-brukerko
- Page 105 and 106:
Administrere albumer 105 Kapittel 1
- Page 107 and 108:
107 Kapittel 12: Dele fotografier,
- Page 109 and 110:
Bruke bloggen 109 Kapittel 12: Dele
- Page 111 and 112:
111 Kapittel 13: Spille av musikk m
- Page 113 and 114:
Bibliotek 113 Kapittel 13: Spille a
- Page 115 and 116:
Bla gjennom musikk 115 Kapittel 13:
- Page 117 and 118:
Slik gir du en spilleliste et nytt
- Page 119 and 120:
Spille av musikk med musikkspillere
- Page 121 and 122:
121 Kapittel 14: Laste ned filer me
- Page 123 and 124:
123 Kapittel 14: Laste ned filer me
- Page 125 and 126:
Merk: Download Station vil stoppe o
- Page 127 and 128:
Opprette nedlastingsoppgaver for RS
- Page 129 and 130:
3 Klikk på OK for å avslutte oppg
- Page 131 and 132:
2 Klikk på OK. Merk: Se "Koble til
- Page 133 and 134:
2 Klikk Koble til/Koble fra server.
- Page 135 and 136:
Administrere eMule-nedlastingsoppga
- Page 137 and 138:
Administrere IP-kameraer 137 Kapitt
- Page 139 and 140:
Bruke PTZ-kontroll 139 Kapittel 15:
- Page 141 and 142:
141 Kapittel 15: Beskytt dine omgiv
- Page 143 and 144:
Slik setter du opp SMS-varsling: 1
- Page 145 and 146:
Administrere avanserte innstillinge
- Page 147 and 148:
Se på logg 147 Kapittel 15: Beskyt
- Page 149 and 150:
149 Kapittel 16: Administrere media
- Page 151 and 152:
Slik fjerner du mappe(r) fra listen
- Page 153 and 154:
153 Kapittel 17: Utføre avanserte
- Page 155 and 156:
Logg 155 Kapittel 17: Utføre avans
- Page 157 and 158:
DSM-oppdatering 157 Kapittel 17: Ut
- Page 159 and 160:
159 Kapittel 17: Utføre avanserte
- Page 161 and 162:
Mer informasjon 161 Kapittel 17: Ut
- Page 163 and 164:
Indeksere multimediafiler for progr
- Page 165 and 166:
Aktivere terminaltjenester 165 Kapi
- Page 167 and 168:
DS finder 167 Kapittel 18: Kommunis
- Page 169 and 170:
SYNOLOGY, INC. LISENSAVTALE FOR SLU
- Page 171 and 172:
SYNOLOGY, INC. BEGRENSET PRODUKTGAR
- Page 173:
utenfor USA og Synology, vil løses