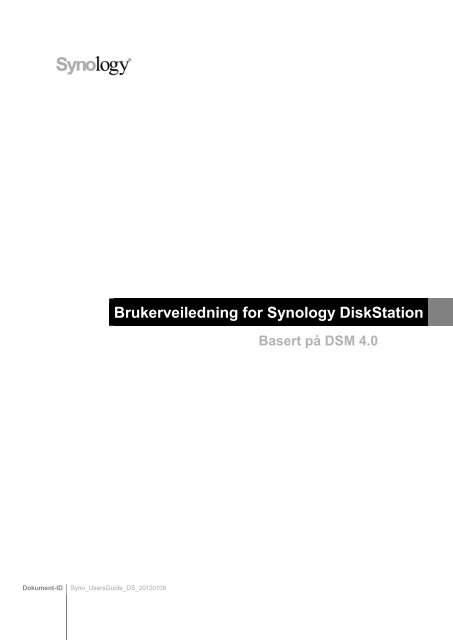Brukerveiledning for Synology DiskStation Basert på DSM 4.0
Brukerveiledning for Synology DiskStation Basert på DSM 4.0
Brukerveiledning for Synology DiskStation Basert på DSM 4.0
You also want an ePaper? Increase the reach of your titles
YUMPU automatically turns print PDFs into web optimized ePapers that Google loves.
Dokument-ID Syno_UsersGuide_DS_20120709<br />
<strong>Brukerveiledning</strong> <strong>for</strong> <strong>Synology</strong> <strong>DiskStation</strong><br />
<strong>Basert</strong> <strong>på</strong> <strong>DSM</strong> <strong>4.0</strong>
2<br />
Innholds<strong>for</strong>tegnelse<br />
Kapittel 1: Innledning<br />
Kapittel 2: Komme i gang med <strong>Synology</strong> <strong>DiskStation</strong> Manager<br />
Installere <strong>Synology</strong> <strong>DiskStation</strong>............................................................................................................................................. 7<br />
Logg deg inn <strong>på</strong> <strong>Synology</strong> <strong>DiskStation</strong> Manager................................................................................................................ 7<br />
<strong>DiskStation</strong> Manager - utseende ......................................................................................................................................... 10<br />
Administrere <strong>DSM</strong> med Hovedmeny .................................................................................................................................. 12<br />
Administrere personlige alternativer ................................................................................................................................... 14<br />
Kapittel 3: Endre systeminnstillinger<br />
Endre <strong>DSM</strong>-innstillinger ....................................................................................................................................................... 16<br />
Endre nettverksinnstillinger.................................................................................................................................................. 19<br />
Endre regionale alternativer ................................................................................................................................................ 23<br />
Bruke funksjoner <strong>for</strong> strømsparing ..................................................................................................................................... 24<br />
Kapittel 4: Administrere lagringsplass<br />
Hva er volum og diskgruppe? .............................................................................................................................................. 28<br />
Administrere volumer eller diskgrupper med lagringshåndtering ................................................................................... 29<br />
Administrere iSCSI Target med Lagringshåndtering ....................................................................................................... 34<br />
Administrere iSCSI LUN'er med lagringshåndtering ........................................................................................................ 37<br />
Administrere harddisker med Lagringshåndtering ............................................................................................................ 39<br />
Administrere eksterne disker ............................................................................................................................................... 40<br />
Kapittel 5: Få tilgang til <strong>DiskStation</strong> fra Internett<br />
Bruke EZ-Internet-veiviseren ............................................................................................................................................... 42<br />
Sett opp ruter ......................................................................................................................................................................... 42<br />
Publiser din <strong>DiskStation</strong> <strong>på</strong> Internett via ezCloud ............................................................................................................ 45<br />
Sett opp VPN-tilkobling ........................................................................................................................................................ 47<br />
Kapittel 6: Få bedre Internett-sikkerhet<br />
Forhindre uautorisert tilkobling med brannmur ................................................................................................................. 49<br />
Automatisk blokkering av mistenkelige innloggings<strong>for</strong>søk .............................................................................................. 50<br />
Kapittel 7: Sette opp fildeling<br />
Aktivere fildelingsprotokoller <strong>for</strong> alle platt<strong>for</strong>mer ............................................................................................................... 52<br />
Koble <strong>DiskStation</strong> til katalogtjeneste .................................................................................................................................. 54<br />
Være vert <strong>for</strong> LDAP Service med Directory Server .......................................................................................................... 56<br />
Administrere brukere og grupper ........................................................................................................................................ 56<br />
Sette opp delte mapper ........................................................................................................................................................ 61<br />
Definere Windows ACL-rettigheter <strong>for</strong> Delt mappe .......................................................................................................... 65<br />
Opprette indeks over innhold i delt mappe ........................................................................................................................ 66
Kapittel 8: Få tilgang til filer fra hvor som helst<br />
Få tilgang til filer i Intranettet ............................................................................................................................................... 67<br />
Tilgang til filer via FTP .......................................................................................................................................................... 70<br />
Tilgang til filer via WebDAV ................................................................................................................................................. 71<br />
Synkronisere filer via Cloud Station ................................................................................................................................... 72<br />
Tilgang til filer via File Station .............................................................................................................................................. 73<br />
Kapittel 9: Sikkerhetskopiering av data<br />
Sikkerhetskopiere data <strong>på</strong> datamaskinen .......................................................................................................................... 80<br />
Sikkerhetskopier data eller iSCSI LUN <strong>på</strong> <strong>Synology</strong> <strong>DiskStation</strong> .................................................................................. 82<br />
Synkroniser innholdet i delt mape mellom <strong>DiskStation</strong>'er ............................................................................................... 84<br />
Sikkerhetskopiere <strong>DiskStation</strong>-data med Time Backup (tidsbestemt sikkerhetskopiering) ........................................ 87<br />
Sikkerhetskopier data <strong>på</strong> USB-enhet eller SD-kort .......................................................................................................... 88<br />
Kapittel 10: Være vert <strong>for</strong> webområder, e-postserver og skriverserver<br />
Bruke Web Station som vert <strong>for</strong> webområder ................................................................................................................... 89<br />
Vert <strong>for</strong> postserver ................................................................................................................................................................ 92<br />
Angi <strong>Synology</strong> <strong>DiskStation</strong> som utskriftsserver ................................................................................................................ 94<br />
Kapittel 11: Oppdage <strong>for</strong>skjellige programmer med Pakkesenter<br />
Hva Pakkesenter tilbyr ......................................................................................................................................................... 97<br />
Kapittel 12: Dele fotografier, videoer og blogger med Photo Station<br />
Installere Photo Station ...................................................................................................................................................... 100<br />
Aktiver personlig Photo Station ......................................................................................................................................... 101<br />
Angi miniatyrbilde- og videoinnstillinger ........................................................................................................................... 102<br />
Administrere Photo Station-brukerkontoer ...................................................................................................................... 103<br />
Opprette album .................................................................................................................................................................... 104<br />
Administrere albumer ......................................................................................................................................................... 105<br />
Vise og redigere fotografier og videoer ............................................................................................................................ 107<br />
Tilpass albumlayout ............................................................................................................................................................ 108<br />
Bruke bloggen ..................................................................................................................................................................... 109<br />
Kapittel 13: Spille av musikk med Audio Station<br />
Installere Audio Station ...................................................................................................................................................... 112<br />
Velge lydkilde ....................................................................................................................................................................... 112<br />
Organisere musikken .......................................................................................................................................................... 114<br />
Spille av musikk ................................................................................................................................................................... 117<br />
Last ned musikk .................................................................................................................................................................. 120<br />
Kapittel 14: Laste ned filer med Download Station<br />
Installere Download Station ............................................................................................................................................... 121<br />
Konfigurere BT/HTTP/FTP/NZB ....................................................................................................................................... 122<br />
Opprette BT/HTTP/FTP/NZB -nedlastingsoppgaver ...................................................................................................... 125<br />
Administrere BT/HTTP/FTP/NZB-nedlastingsoppgaver ................................................................................................ 128<br />
Sette opp eMule .................................................................................................................................................................. 130<br />
Koble til ED2K-server/Kad ................................................................................................................................................. 132<br />
Opprette eMule-nedlastingsoppgaver .............................................................................................................................. 133<br />
Administrere eMule-nedlastingsoppgaver ....................................................................................................................... 135<br />
3 Innholds<strong>for</strong>tegnelse
Kapittel 15: Beskytt dine omgivelser med Surveillance Station<br />
Installere Surveillance Station ........................................................................................................................................... 136<br />
Administrere IP-kameraer .................................................................................................................................................. 137<br />
Se <strong>på</strong> direkte visning .......................................................................................................................................................... 138<br />
Spille av og administrere hendelser ................................................................................................................................. 140<br />
Administrere varslingsinnstillinger .................................................................................................................................... 141<br />
Bruke e-Map ........................................................................................................................................................................ 144<br />
Administrere avanserte innstillinger.................................................................................................................................. 145<br />
Tilordne rettighet ................................................................................................................................................................. 146<br />
Se <strong>på</strong> logg ............................................................................................................................................................................ 147<br />
Om kameralisens ................................................................................................................................................................ 147<br />
Kapittel 16: Administrere mediaserver og iTunes-tjeneste<br />
Installere DLNA-mediaserver ............................................................................................................................................ 148<br />
Administrere DLNA-mediaserver ...................................................................................................................................... 148<br />
Installere iTunes Server: .................................................................................................................................................... 151<br />
Administrere iTunes Server ............................................................................................................................................... 151<br />
Kapittel 17: Utføre avanserte administrasjonsoppgaver<br />
Sjekk systemin<strong>for</strong>masjon ................................................................................................................................................... 153<br />
Overvåke systemressurser ................................................................................................................................................ 156<br />
<strong>DSM</strong>-oppdatering ................................................................................................................................................................ 157<br />
Motta hendelsesvarslinger ................................................................................................................................................. 158<br />
Få tilgang til programmer med uavhengig <strong>på</strong>logging ..................................................................................................... 161<br />
Indeksere multimediafiler <strong>for</strong> programmer ....................................................................................................................... 163<br />
Tilbakestille adminpassord ................................................................................................................................................ 163<br />
Gjenopprette <strong>Synology</strong> <strong>DiskStation</strong> til standardinnstillingene ............................................................................................ 163<br />
Installere <strong>Synology</strong> <strong>DiskStation</strong> <strong>på</strong> nytt ............................................................................................................................ 164<br />
Aktivere SNMP-tjeneste ..................................................................................................................................................... 164<br />
Aktivere terminaltjenester .................................................................................................................................................. 165<br />
Kapittel 18: Kommunisere med mobile enheter<br />
Administrere <strong>DSM</strong>-innstillinger med <strong>DSM</strong> mobile .......................................................................................................... 166<br />
BrukeiOS- og Android-programmer .................................................................................................................................. 166<br />
Bruke andre mobile enheters ............................................................................................................................................ 167<br />
4 Innholds<strong>for</strong>tegnelse
Kapittel 1: Innledning<br />
5<br />
Gratulerer med kjøpet av <strong>Synology</strong> <strong>DiskStation</strong>. <strong>Synology</strong> <strong>DiskStation</strong> er en multifunksjonell, nettverkstilkoblet<br />
lagringsserver, som fungerer som et fildelingssenter <strong>på</strong> ditt Intranett. I tillegg er den spesielt ut<strong>for</strong>met <strong>for</strong> en rekke<br />
<strong>for</strong>mål, noe som gjør at du kan utføre følgende oppgaver med den webbaserte <strong>Synology</strong> <strong>DiskStation</strong> Manager<br />
(<strong>DSM</strong>):<br />
Lagre og dele filer over Internett<br />
Windows-, Mac- og Linux-brukere kan <strong>på</strong> en enkel måte dele filer over Intranett eller Internett. Unicodespråkstøtte<br />
gjør det enkelt å dele filer i <strong>for</strong>skjellige språk fra <strong>Synology</strong> <strong>DiskStation</strong>.<br />
Administrere filer med webbasert File Station<br />
Ett av <strong>Synology</strong> <strong>DiskStation</strong> Managers programmer, File Station, kan gjøre det mulig <strong>for</strong> brukere å administrere<br />
filene sine <strong>på</strong> <strong>Synology</strong> <strong>DiskStation</strong> <strong>på</strong> en enkel måte gjennom et webgrensesnitt. Du kan også få tilgang til filene<br />
som er lagret <strong>på</strong> <strong>Synology</strong> Disk Station med en mobil enhet.<br />
Overføre filer via FTP<br />
<strong>Synology</strong> <strong>DiskStation</strong> tilbyr FTP-tjenester med båndbredderestriksjon og anonym innlogging. For sikker<br />
overføring av data er også FTP over SSL/TLS og uinvitert IP-automatisk blokkering tilgjengelig.<br />
Synkronisere filer med Cloud Station<br />
Cloud Station er en fildelingstjeneste som gir <strong>DiskStation</strong> muligheten til å være et filsynkroniseringssenter <strong>for</strong><br />
synkronisering av filer mellom flere klientdatamaskiner. Når Cloud Station-programmet er installert <strong>på</strong> dine<br />
datamaskiner, kan du ganske enkelt slippe en kontorfil <strong>på</strong> din kontordatamaskin og deretter åpne den samme<br />
filen, automatisk synkronisert til din bærbare maskin.<br />
Dele lagringskapasitet som iSCSI LUN-er<br />
Du kan tilordne en del av <strong>Synology</strong> <strong>DiskStation</strong>-volumplassen til å være en iSCSI LUN, noe som vil gi iSCSIskaperen<br />
tilgang til plassen <strong>på</strong> samme måte som en lokal disk.<br />
Sikkerhetskopiere filer <strong>på</strong> datamaskin og server<br />
<strong>Synology</strong> <strong>DiskStation</strong> gir deg flere løsninger <strong>på</strong> sikkerhetskopiering av PC-data til <strong>Synology</strong> <strong>DiskStation</strong>,<br />
sikkerhetskopiering av <strong>Synology</strong> <strong>DiskStation</strong>-data eller iSCSI LUN til en ekstern harddisk, en annen<br />
<strong>Synology</strong> DataStation, en rsync-kompatibel server, Amazon S3-server, HiDrive-sikkerhetskopiserver osv.<br />
Glede deg over underholdningsinnhold <strong>på</strong> serveren<br />
Download Station gir deg muligheten til å laste ned filer fra Internett via BT, FTP, HTTP, eMule og NZB til<br />
<strong>Synology</strong> <strong>DiskStation</strong>. Mediaserver- og iTunes-støtte gjør det mulig <strong>for</strong> datamaskiner eller DMA-enheter i LAN til<br />
å spille av multimediafiler <strong>på</strong> <strong>Synology</strong> <strong>DiskStation</strong> 1<br />
.<br />
Med USBCopy- eller SDCopy-funksjonen kan du trykke Kopier-knappen <strong>på</strong> <strong>DiskStation</strong> <strong>for</strong> umiddelbart å kopiere<br />
2<br />
filer fra et kamera eller SD-kort til <strong>Synology</strong> <strong>DiskStation</strong>.<br />
---------<br />
1<br />
For anbefalte modeller av eksterne enheter, inkludert harddisk, USB-skriver, DMA og UPS kan du gå til<br />
www.synology.com.<br />
2<br />
USBCopy eller SDCopy støttes kun <strong>på</strong> bestemte modeller. Gå til www.synology.com <strong>for</strong> mer in<strong>for</strong>masjon.<br />
Kapittel<br />
1
Dele fotografier, videoer og blogger med Photo Station<br />
6 Kapittel 1: Innledning<br />
<strong>Brukerveiledning</strong> <strong>for</strong> <strong>Synology</strong> <strong>DiskStation</strong><br />
<strong>Basert</strong> <strong>på</strong> <strong>DSM</strong> 4,0<br />
Photo Station gir deg friheten til å dele fotografier og videoer over Internett uten komplisert opplasting. Med<br />
albumkontroll sørger du <strong>for</strong> at innholdet deles med de riktige personene. Besøkende kan legge inn kommentarer<br />
<strong>på</strong> fotografiene. I tillegg er det tatt med et helt nytt bloggesystem slik at du <strong>på</strong> en enkel måte skal kunne dele livet<br />
og tankene dine over Internett.<br />
Glede deg over musikk når som helst og hvor som helst<br />
Audio Station gir deg muligheten til å høre <strong>på</strong> musikk som er lagret <strong>på</strong> <strong>Synology</strong> <strong>DiskStation</strong>, fra en tilkoblet iPod<br />
eller til og med streame Internett-radiostasjoner. I tillegg kan du streame musikk fra <strong>Synology</strong> <strong>DiskStation</strong> med en<br />
nettleser over Internett.<br />
Være vert <strong>for</strong> webområder<br />
Virtuell vert-funksjonen gjør det mulig å være vert <strong>for</strong> opptil 30 webområder med Web Station, med støtte <strong>for</strong><br />
PHP og MySQL.<br />
Ta opp videoer med IP-kameraer<br />
Surveillance Station gir deg muligheten til å administrere, vise og ta opp videoer fra flere IP-kameraer over<br />
nettverket. Ved å få tilgang til Surveillance Stations webbaserte administrasjonsgrensesnitt kan du se <strong>på</strong><br />
kameraets bilder i sanntid og ta opp video i sammenheng, i modus <strong>for</strong> bevegelsesdetektering eller i modus <strong>for</strong><br />
alarmopptak.<br />
Oppdag flere programmer med Pakkesenter<br />
Pakkesenter betyr at det blir intuitivt og enkelt <strong>for</strong> brukerne enkelt å installere og oppdater en rekke programmer<br />
(som er satt sammen i pakker). Du bare blar gjennom alle tilgjengelige programmer og velger de som passer<br />
best <strong>for</strong> dine behov. Alt kan gjøres med noen få klikk.<br />
USB-skriverserver<br />
USB-srivere som er koblet til <strong>DiskStation</strong> kan deles av klientmaskiner over det lokale nettverket. AirPrint-støtten<br />
innebærer at du kan skrive ut til skriveren fra en iOS-enhet, og støtte <strong>for</strong> Google Cloud Print gjør at du kan skrive<br />
ut til skriveren når du bruker Google-produkter og -tjenester. 1<br />
Online-ressurser<br />
Klikk <strong>på</strong> koblingene <strong>for</strong> å finne frem til <strong>Synology</strong>s online-ressurser.<br />
� FAQ: www.synology.com/support/faq.php<br />
� Wiki: <strong>for</strong>um.synology.com/wiki<br />
� Forum: <strong>for</strong>um.synology.com<br />
� Nedlastingssenter: www.synology.com/support/download.php<br />
� Teknisk støtte: www.synology.com/support/support_<strong>for</strong>m.php<br />
---------<br />
1<br />
For anbefalte modeller av eksterne enheter, inkludert harddisk, USB-skriver, DMA og UPS kan du gå til<br />
www.synology.com.
Kapittel 2: Komme i gang med<br />
<strong>Synology</strong> <strong>DiskStation</strong> Manager<br />
7<br />
Dette kapitlet <strong>for</strong>klarer hvordan du logger deg <strong>på</strong> <strong>Synology</strong> <strong>DiskStation</strong>s webbaserte administrasjonsgrensesnitt,<br />
<strong>Synology</strong> <strong>DiskStation</strong> Manager (<strong>DSM</strong>), tilpasser ditt eget skrivebord, administrerer oppgavelinjen og widgeter<br />
og bruker Hovedmeny <strong>for</strong> tilgang til DMS-innstillinger og programmer.<br />
Installere <strong>Synology</strong> <strong>DiskStation</strong><br />
For mer in<strong>for</strong>masjon om hvordan du setter opp <strong>Synology</strong> <strong>DiskStation</strong> og installerer <strong>DSM</strong> kan du se<br />
installasjonsveiledningen som fulgte med installasjonsplaten.<br />
Logg deg inn <strong>på</strong> <strong>Synology</strong> <strong>DiskStation</strong> Manager<br />
Du kan logge deg inn <strong>på</strong> DMS med <strong>Synology</strong> Assistant eller med en nettleser.<br />
Bruke <strong>Synology</strong> Assistant<br />
Windows-bruker:<br />
1 Sett inn installeringsdisken i datamaskinen, og klikk <strong>på</strong> Start. Følg instruksjonene <strong>på</strong> skjermen <strong>for</strong> å fullføre<br />
installasjonsprosessen.<br />
2 <strong>Synology</strong> Assistant vil installeres og startes <strong>på</strong> datamaskinen.<br />
Kapittel<br />
2
8 Kapittel 2: Komme i gang med <strong>Synology</strong> <strong>DiskStation</strong> Manager<br />
<strong>Brukerveiledning</strong> <strong>for</strong> <strong>Synology</strong> <strong>DiskStation</strong><br />
<strong>Basert</strong> <strong>på</strong> <strong>DSM</strong> 4,0<br />
3 Velg serveren du vil administrere. Klikk <strong>på</strong> Koble til eller dobbeltklikk <strong>på</strong> den valgte serveren <strong>for</strong> å gå til <strong>DSM</strong>innloggingsvinduet.<br />
4 Skriv inn brukernavn og passord og klikk Logg inn. Standard passordet <strong>for</strong> admin er tomt. Hvis du vil lagre din<br />
innloggingsin<strong>for</strong>masjon og logge inn automatisk neste gang, merker du av <strong>for</strong> Husk meg før du logger inn.<br />
Mac OS X-brukere:<br />
1 Sett installasjonsdisken inn i datamaskinen, og dobbeltklikk deretter <strong>på</strong> <strong>Synology</strong>Install-ikonet <strong>på</strong><br />
skrivebordet.<br />
2 I vinduet som vises, dobbeltklikker du <strong>på</strong> MacOSX-mappen og dobbeltklikker <strong>på</strong> <strong>Synology</strong> Assistant-<br />
[nummer].dmg.<br />
3 Dobbeltklikk <strong>på</strong> <strong>Synology</strong> Assistant.app i vinduet som vises.<br />
4 Følg trinn 3 til 4 i delen Windows-bruker <strong>for</strong> å logge inn <strong>på</strong> <strong>DSM</strong>.
Linux-bruker (Ubuntu):<br />
9 Kapittel 2: Komme i gang med <strong>Synology</strong> <strong>DiskStation</strong> Manager<br />
<strong>Brukerveiledning</strong> <strong>for</strong> <strong>Synology</strong> <strong>DiskStation</strong><br />
1 Sett installasjonsdisken inn i datamaskinen, og dobbeltklikk deretter <strong>på</strong> <strong>Synology</strong>Install-ikonet <strong>på</strong><br />
skrivebordet.<br />
2 I filut<strong>for</strong>skervinduet som åpnes, dobbeltklikker du <strong>på</strong> Linux-mappen, og deretter dobbeltklikker du <strong>på</strong><br />
<strong>Synology</strong> Assistant-[nummer].tar.gz.<br />
<strong>4.0</strong>-2197<br />
<strong>4.0</strong>-2197<br />
<strong>Basert</strong> <strong>på</strong> <strong>DSM</strong> 4,0<br />
3 Klikk <strong>på</strong> Trekk ut, og trekk deretter ut <strong>Synology</strong>Assistant-katalogen til banen /usr/local eller en annen bane.<br />
<strong>4.0</strong>-2197<br />
4 Gå til banen /usr/local/<strong>Synology</strong>Assistant (eller [banen du nettopp har angitt]/<strong>Synology</strong>Assistant),<br />
dobbeltklikk <strong>på</strong> <strong>Synology</strong>Assistant og velg deretter Kjør i Terminal i dialogboksen som vises.<br />
5 Følg trinn 3 til 4 i delen Windows-bruker <strong>for</strong> å logge inn <strong>på</strong> <strong>DSM</strong>.
Bruke en nettleser<br />
10 Kapittel 2: Komme i gang med <strong>Synology</strong> <strong>DiskStation</strong> Manager<br />
<strong>Brukerveiledning</strong> <strong>for</strong> <strong>Synology</strong> <strong>DiskStation</strong><br />
1 Åpne et nettleservindu, skriv inn ett av følgende i adressefeltet, og trykk deretter <strong>på</strong> Enter <strong>på</strong> tastaturet:<br />
� http://<strong>Synology</strong>_Server_IP:5000<br />
� http://<strong>Synology</strong>_Server_Navn:5000/ (eller http://<strong>Synology</strong>_Server_Navn.local:5000/ <strong>på</strong> en Mac)<br />
<strong>Basert</strong> <strong>på</strong> <strong>DSM</strong> 4,0<br />
<strong>Synology</strong>_Server_Navn skal erstattes med det navnet du har angitt <strong>for</strong> <strong>Synology</strong> <strong>DiskStation</strong> under<br />
installasjonen. Dersom du velger One-step Setup under oppsettprosessen, vil <strong>Synology</strong>_Server_Navn være<br />
<strong>DiskStation</strong>, CubeStation, USBStation eller RackStation.<br />
2 Skriv inn brukernavn og passord og klikk Logg inn. Standard passordet <strong>for</strong> admin er tomt. Hvis du vil lagre din<br />
innloggingsin<strong>for</strong>masjon og logge inn automatisk neste gang, merker du av <strong>for</strong> Husk meg før du logger inn.<br />
Merk: For å sikre at<strong>for</strong>bindelsen din til <strong>DSM</strong> kjører jevnt, vennligst bruk følgende nettlesere.<br />
� Chrome<br />
� Firefox: 3.6 eller senere<br />
� Safari: 5.0 eller senere<br />
� Internet Explorer: 8.0 eller senere<br />
<strong>DiskStation</strong> Manager - utseende<br />
Når du logger inn <strong>på</strong> <strong>Synology</strong> <strong>DiskStation</strong> Manager (<strong>DSM</strong>), kan du se skrivebordet, oppgavelinjen og widgeter.<br />
Skrivebord og snarveier<br />
Skrivebordet er stedet hvor programvinduene vises. Du kan også opprette skrivebordssnarveier til programmer<br />
du bruker ofte.<br />
Slik oppretter du en snarvei til et program:<br />
Dra miniatyrbildet fra hovedmenyen til skrivebordet.
Slik fjerner du en snarvei til et program:<br />
Høyreklikk <strong>på</strong> snarveien og velg Fjern snarvei.<br />
11 Kapittel 2: Komme i gang med <strong>Synology</strong> <strong>DiskStation</strong> Manager<br />
<strong>Brukerveiledning</strong> <strong>for</strong> <strong>Synology</strong> <strong>DiskStation</strong><br />
<strong>Basert</strong> <strong>på</strong> <strong>DSM</strong> 4,0<br />
Slik åpner du <strong>Synology</strong>-utviklede programmer eller tredjepartsprogrammer (tilgjengelige i Pakkesenter) i<br />
et nytt nettleservindu:<br />
Høyreklikk programmenesHovedmeny-miniatyrbilde eller skrivebord-snarvei og velg Åpne i nytt vindu.<br />
Merk: Du kan også tilpasse fargen eller bildet <strong>på</strong> skrivebordsbakgrunnen med Skrivebord-funksjonen. Se<br />
"Skrivebord" <strong>på</strong> side 14 <strong>for</strong> mer in<strong>for</strong>masjon.<br />
Oppgavelinje<br />
Oppgavelinjen <strong>på</strong> toppen av skrivebordet inneholder følgende funksjoner:<br />
1 Vis skrivebord-knappen: Klikk <strong>for</strong> å fjerne programvinduene og vise skrivebordet. Klikk igjen <strong>for</strong> å vise<br />
vinduene <strong>på</strong> skrivebordet. For mer in<strong>for</strong>masjon om programvinduene, se "Åpne programvinduer" <strong>på</strong> side 13.<br />
2 Hovedmeny-knappen: Klikk <strong>for</strong> å vise Hovedmeny. Se "Administrere <strong>DSM</strong> med Hovedmeny" <strong>på</strong> side 12 <strong>for</strong><br />
mer in<strong>for</strong>masjon.<br />
3 Ikonene til åpne programmer:<br />
� Klikk ikonet til et program <strong>for</strong> å vise eller skjule det tilhørende vinduet <strong>på</strong> skrivebordet.<br />
� Høyreklikk ikonet og velg fra hurtigmenyen <strong>for</strong> å administrere programvinduet (Maksimer, Minimer,<br />
Gjenopprett, Lukk) eller det tilhørende oppgavelinje-ikonet (Fest til oppgavelinjen, Løsne fra<br />
oppgavelinjen).<br />
4 Varslinger-knappen (med utropstegn): Klikk <strong>for</strong> å sjekke loggen over viktige hendelser.<br />
� Fjern alle: Klikk <strong>for</strong> å fjerne alle hendelser og skjule Varsling-knappen.<br />
� Vis alle: Klikk <strong>for</strong> å se alle varslinger i et annet vindu.<br />
� (Antall) ulest: Hvis det er fler enn 30 uleste varslinger, vil (Antall) ulest vises i stedet <strong>for</strong> Vis alle <strong>for</strong> å<br />
varsle deg om hvor mange varslinger som ikke er lest. Klikk <strong>for</strong> å se alle varslinger i et annet vindu.<br />
Merk: For mer in<strong>for</strong>masjon om systemloggen, se "Logg" <strong>på</strong> side 155.<br />
5 Menyen Alternativer: Klikk <strong>for</strong> å administrere dine brukerkontoinnstillinger eller <strong>for</strong>late <strong>DSM</strong>.<br />
� Alternativer: Klikk <strong>for</strong> å administrere personlige alternativer <strong>for</strong> dine <strong>DSM</strong>-brukere. Se "Administrere<br />
personlige alternativer" <strong>på</strong> side 14 <strong>for</strong> mer in<strong>for</strong>masjon.<br />
� Logg ut: Klikk <strong>på</strong> <strong>for</strong> å avslutte din gjeldende konto og gå tilbake til <strong>på</strong>loggingsskjermen.<br />
6 Søk-ikonet: Klikk <strong>for</strong> å angi nøkkelord i søkefeltet <strong>for</strong> å finne en liste over relevante programmer og <strong>DSM</strong><br />
Hjelp-artikler.<br />
7 Pilot View-knappen: Klikk <strong>for</strong> å få en rask <strong>for</strong>håndsvisning av alle åpne programmer og bevege musen over<br />
programvinduene <strong>for</strong> rask navigering.<br />
Merk: Pilot View støttes ikke av Internet Explorer.<br />
Widgeter<br />
Widgetene nederst til høyre <strong>på</strong> skrivebordet inneholder systemin<strong>for</strong>masjon om <strong>Synology</strong> <strong>DiskStation</strong>.<br />
Slik åpner/lukker du widgetpanelet:<br />
Klikk <strong>på</strong> trekanten (vent oppover eller nedover) <strong>for</strong> å vise/lukke panelet.<br />
Du kan velge å vise tre av følgende emner <strong>på</strong> widgetpanelet. Du får mer in<strong>for</strong>masjon ved å klikke <strong>på</strong> ikonet<br />
øverst til venstre <strong>på</strong> hvert korresponderende emnepanel.
<strong>Brukerveiledning</strong> <strong>for</strong> <strong>Synology</strong> <strong>DiskStation</strong><br />
� Gjeldende tilkoblinger: Se en liste over brukere som i øyeblikket bruker <strong>DiskStation</strong>-ressurser.<br />
� Filendringslogg: Vis oppføringer i filendringsloggen <strong>for</strong> <strong>DiskStation</strong>-tjenester.<br />
� Ingen aktive logger: Vises når ingen av loggene (Samba, WebDAV, FTP, File Station) er aktivert.<br />
12 Kapittel 2: Komme i gang med <strong>Synology</strong> <strong>DiskStation</strong> Manager<br />
<strong>Basert</strong> <strong>på</strong> <strong>DSM</strong> 4,0<br />
� Ingen logger tilgjengelige: Vises når en av loggene (Samba, WebDAV, FTP, File Station) er aktivert.<br />
� Nyeste logger: Vis loggoppføringene <strong>for</strong> <strong>DiskStation</strong>-tjenester.<br />
� Ressursovervåker: Overvåk CPU-bruk, minnebruk og nettverksflyt.<br />
� Tidsbestemt sikkerhetskopiering: Vis statusen <strong>for</strong> sikkerhetskopioppgavene.<br />
� Lagring: Vis din <strong>DiskStation</strong>s volumbruk og diskstatus.<br />
� Systemtilstand: Få en generell status <strong>for</strong> din <strong>DiskStation</strong> og alle tilkoblede enheter (hvis det er noen). Du vil<br />
bli anbefalt korrigerende tiltak hvis det oppstår systemfeil.<br />
Administrere <strong>DSM</strong> med Hovedmeny<br />
Hovedmeny er hvor du kan finne alle programmene og innstillingene <strong>Synology</strong> <strong>DiskStation</strong> Manager tilbyr.<br />
Starte <strong>på</strong> nytt og avslutte<br />
Klikk <strong>på</strong> Start <strong>på</strong> nytt eller Avslutt nederst til høyre <strong>på</strong> Hovedmeny <strong>for</strong> å starte <strong>DiskStation</strong> <strong>på</strong> nytt eller slå den<br />
av, akkurat som når du bruker andre operativsystemer.<br />
Omorganisere hovedmenyens miniatyrbilder<br />
Åpne Hovedmeny og dra et hvilket som helst miniatyrbilde til den posisjonen du ønsker.
Åpne programvinduer<br />
13 Kapittel 2: Komme i gang med <strong>Synology</strong> <strong>DiskStation</strong> Manager<br />
<strong>Brukerveiledning</strong> <strong>for</strong> <strong>Synology</strong> <strong>DiskStation</strong><br />
<strong>Basert</strong> <strong>på</strong> <strong>DSM</strong> 4,0<br />
I tillegg til Kontrollpanel, inneholder Hovedmeny miniatyrbildene til alle de andre <strong>DSM</strong>-programmene. Med<br />
<strong>DSM</strong>s multippgavefunksjon kan du nå åpne flere programvinduet samtidig.<br />
For å åpne et programvindu:<br />
Klikk et hvilket som helst miniatyrbilde fra Hovedmeny <strong>for</strong> å åpne programvinduet <strong>på</strong> skrivebordet og<br />
programikonet <strong>på</strong> oppgavelinjen.<br />
Merk: Du kan også åpne programvinduene via skrivebordssnarveiene. Se "Skrivebord og snarveier" <strong>på</strong> side 10 <strong>for</strong><br />
mer in<strong>for</strong>masjon.<br />
Bruke kontrollpanelet<br />
Velg Kontrollpanel fra Hovedmeny <strong>for</strong> å se miniatyrbildene til <strong>DSM</strong>-innstillingene.<br />
<strong>DSM</strong>-innstillingene <strong>på</strong> Kontrollpanel er samlet i de følgende kategoriene:<br />
� Fildeling og -privilegier: Sett opp Win/Mac/NFS/FTP/WebDAV-fildelingstjeneste.<br />
� Nettverkstjenester: Administrere og redigere innstillinger <strong>for</strong> nettverkstjenester og internett<strong>for</strong>bindelse<br />
� System: Redigere de grunnleggende innstillingene <strong>på</strong> <strong>DiskStation</strong>.<br />
� Programinnstillinger: Tilordne programrettigheter <strong>for</strong> brukerkontoer, aktiver tjenester <strong>for</strong> innebygde<br />
programmer, opprett en VPN-tilkobling og indekser multimediafiler som er lagret <strong>på</strong> din <strong>DiskStation</strong> <strong>for</strong><br />
programmer.<br />
Merk: Kontrollpanelet er kun tilgjengelig <strong>for</strong> admin eller brukere som hører til administrators-grupper. Se "Opprette<br />
og redigere grupper" <strong>på</strong> side 60 <strong>for</strong> mer in<strong>for</strong>masjon.
Administrere personlige alternativer<br />
14 Kapittel 2: Komme i gang med <strong>Synology</strong> <strong>DiskStation</strong> Manager<br />
<strong>Brukerveiledning</strong> <strong>for</strong> <strong>Synology</strong> <strong>DiskStation</strong><br />
Klikk <strong>på</strong> menyen Alternativer (med et tallikon) øverst til høyre <strong>på</strong> <strong>DSM</strong>-skrivebordet <strong>for</strong> å administrere<br />
brukerkontoinnstillingene eller logge ut av <strong>DSM</strong>.<br />
Konto<br />
Under Konto, kan du <strong>for</strong>andre passord til og beskrivelse av kontoen din.<br />
Slik endrer du kontoen:<br />
1 Skriv inn en beskrivelse av kontoen din (valgfritt).<br />
2 Dersom du ønsker å <strong>for</strong>andre passord til kontoen din, skriv inn ett nytt og bekreft det.<br />
3 Angi e-postadresse (valgfritt).<br />
<strong>Basert</strong> <strong>på</strong> <strong>DSM</strong> 4,0<br />
4 Endre ditt displayspråk i henhold til dine ønsker. Språket du angir her <strong>for</strong> kontoen vil ha høyere prioritet enn<br />
det du har angitt i Hovedmeny > Kontrollpanel > Regionale alternativer.<br />
5 Klikk OK.<br />
Begrensninger:<br />
� Brukerbeskrivelsen er versalsensitiv og kan bestå av 0 til 64 synlige Unicode tegn.<br />
� Passordet er versalsensitivt og må inneholde 0 til 127 synlige tegn, inkludert bokstaver, tall, tegn og mellomrom.<br />
Volum<strong>for</strong>bruk<br />
Under Volum<strong>for</strong>bruk kan du se kvoten din <strong>på</strong> alle <strong>DiskStation</strong>-volumene stilt inn av admin, så vel som mengde<br />
kapasitet du har brukt <strong>på</strong> hvert volum.<br />
Skrivebord<br />
Under Skrivebord, kan du tilpasse utseendet <strong>på</strong> skrivebordet.<br />
Slik endrer du bakgrunn og tekstfarge <strong>for</strong> skrivebordet:<br />
1 Merk av <strong>for</strong> Tilpass farge, og velg deretter fra rullegardinmenyene <strong>for</strong> å endre fargen <strong>på</strong> miniatyrbilder og<br />
bakgrunn <strong>på</strong> <strong>DSM</strong>-skrivebordet.<br />
2 Klikk <strong>på</strong> OK.
15 Kapittel 2: Komme i gang med <strong>Synology</strong> <strong>DiskStation</strong> Manager<br />
<strong>Brukerveiledning</strong> <strong>for</strong> <strong>Synology</strong> <strong>DiskStation</strong><br />
For å laste opp et tilpasset bilde som vil bli brukt som bakgrunnsbilde <strong>for</strong> skrivebordet:<br />
1 Merk av <strong>for</strong> Tilpass bakgrunn, og gjør deretter ett av følgende <strong>for</strong> å velge bakgrunnsbilde:<br />
<strong>Basert</strong> <strong>på</strong> <strong>DSM</strong> 4,0<br />
� Hvis du vil bruke et bilde som er lagret <strong>på</strong> din <strong>DiskStation</strong>, klikker du <strong>på</strong> Velg bilde <strong>for</strong> å velge bilde, og klikk<br />
deretter <strong>på</strong> Velg.<br />
� Hvis du vil bruke standard bakgrunnsbilde fra <strong>Synology</strong> eller velge et bilde som er brukt som bakgrunnsbilde<br />
før, klikker du <strong>på</strong> Velg bilde, velger et bilde i delen Mine bilder og klikker deretter <strong>på</strong> Velg.<br />
� Hvis du vil bruke et bilde som er lagret <strong>på</strong> datamaskinen, klikker du <strong>på</strong> Velg bilde og deretter <strong>på</strong> Last opp<br />
<strong>for</strong> å velge bildet.<br />
2 Velg fra rullegardinmenyen <strong>for</strong> å bestemme hvordan bakgrunnsbildet skal ordnes <strong>på</strong> <strong>DSM</strong>-skrivebordet.<br />
3 Klikk OK.<br />
Photo Station<br />
Denne kategorien er kun synlig når <strong>DSM</strong> admin eller brukere som tilhører administrators-gruppen aktiverer<br />
Personlig Photo Station-tjeneste. <strong>DiskStation</strong> gir tilgang til mappen home/photo, slik at du kan lagre fotografier og<br />
videoer du vil dele. Systemet oppretter automatisk indeks-miniatrybilder av fotografiene og videoene, og deretter<br />
kan besøkende vise fotoalbum via en nettleser. Se "Aktiver personlig Photo Station" <strong>på</strong> side 100 <strong>for</strong> mer in<strong>for</strong>masjon.<br />
Andre<br />
Under Andre kan du tilpasse andre personlige alternativer.<br />
For å bestemme om du skal utvide hovedmenyen etter <strong>på</strong>logging:<br />
1 Merk av <strong>for</strong> Ikke utvid hovedmenyen etter innlogging.<br />
2 Klikk <strong>på</strong> OK.<br />
Slik hopper du over dialogboksen <strong>for</strong> bekreftelse når du lukker leservinduet:<br />
1 Merk av <strong>for</strong> Ikke vis bekreftelsesdialog når du <strong>for</strong>later <strong>DSM</strong>.<br />
2 Klikk <strong>på</strong> OK.<br />
Slik gjør du hvis du vil at åpnede vinduer skal huskes og gjenopprettes når du logger inn <strong>på</strong> <strong>DSM</strong> neste<br />
gang eller oppdatere nettleservinduet:<br />
1 Merk av <strong>for</strong> Gjenopprett <strong>DSM</strong> til min <strong>for</strong>rige utloggingsstatus ved <strong>på</strong>logging.<br />
2 Klikk <strong>på</strong> OK.<br />
Slik gjør du hvis du vil ha en rask <strong>for</strong>håndsvisning av et åpent program når du beveger musen over<br />
programikonet <strong>på</strong> oppgavelinjen:<br />
1 Merk av <strong>for</strong> Aktiver umiddelbar <strong>for</strong>håndsvisning <strong>på</strong> oppgavelinje.<br />
2 Klikk OK.<br />
Merk: Umiddelbar <strong>for</strong>håndsvisning støttes ikke av Internet Explorer.<br />
Slik viser du widget-panelet til høyre <strong>på</strong> <strong>DSM</strong>-skrivebordet:<br />
1 Merk av <strong>for</strong> Aktiver widgeter. Merk av <strong>for</strong> Behold widget-panelet øverst hvis du ønsker å la panelet være<br />
over andre <strong>DSM</strong>-vinduer.<br />
2 Klikk OK.<br />
Merk: Widget-panelet er bare tilgjengelig <strong>for</strong> <strong>DSM</strong> admin (eller en bruker som tilhører administrators).<br />
Slik viser du Google Chrome-varslinger <strong>på</strong> <strong>DSM</strong>-skrivebordet:<br />
1 Merk av <strong>for</strong> Aktiver skrivebordsvarslinger <strong>for</strong> Google Chrome.<br />
2 Klikk OK.<br />
Merk: Hvis skrivebordsvarslinger ikke kan aktiveres her, åpner du nettleseren Google Chrome, klikker <strong>på</strong><br />
skiftenøkkelikonet øverst til høyre og går til Innstillinger > Avansert > Innstillinger <strong>for</strong> innhold > Varslinger <strong>for</strong> å<br />
administrere varslingsinnstillingene. Hvis du vil deaktivere denne funksjonen, må du endre innstillingene i Varslinger<br />
også.
Kapittel 3: Endre systeminnstillinger<br />
16<br />
Etter at du har koblet til <strong>Synology</strong> <strong>DiskStation</strong> Manager (<strong>DSM</strong>) og lært hvordan å få tilgang til funksjoner og<br />
tilpasse utseende, kan du, som admin eller en bruker som tilhører administrators-gruppen begynne å endre de<br />
grunnleggende innstillingene <strong>for</strong> programmet.<br />
Dette kapittelet <strong>for</strong>klarer hvordan du endrer nettverksinnstillingene, angir standardspråk, stiller inn tidspunkt og<br />
bruker funksjoner <strong>for</strong> strømsparing<br />
Endre <strong>DSM</strong>-innstillinger<br />
Gå til Hovedmeny > Kontrollpanel > <strong>DSM</strong>-innstillinger <strong>for</strong> å endre de følgende <strong>DSM</strong>-innstillingene.<br />
Påloggingsstil<br />
Her kan du endre <strong>på</strong>loggingsstilen ved å velge blant en rekke maler og vise en logo eller et bakgrunnsbilde <strong>på</strong><br />
din <strong>DSM</strong>s <strong>på</strong>loggingsskjerm.<br />
Slik endrer du <strong>på</strong>loggingsmalen:<br />
Velg en mal og klikk <strong>på</strong> Bruk. Den valgte malen vises <strong>på</strong> <strong>på</strong>loggingsskjermen neste gang du logger deg inn <strong>på</strong><br />
<strong>DiskStation</strong>.<br />
Slik endrer du bakgrunnsbilde <strong>for</strong> <strong>på</strong>loggingsskjermen:<br />
1 Klikk <strong>på</strong> det rektangulære bildet eller <strong>på</strong> + -ikonet (viser bare når det tidligere valgte bildet er fjernet) midt i<br />
rektangelet i delen Bakgrunn, og gjør deretter ett av følgende <strong>for</strong> å velge bakgrunnsbildet:<br />
� Hvis du vil bruke et bilde som er lagret <strong>på</strong> <strong>DiskStation</strong>, velger du mappen der bildene er lagret <strong>på</strong> venstre<br />
panel og dobbeltklikker <strong>på</strong> bildet eller velger bildet og klikker <strong>på</strong> Velg.<br />
� Hvis du vil bruke standard bakgrunnsbilde fra <strong>Synology</strong>, klikker du <strong>på</strong> Standard bakgrunnsbilde,<br />
dobbeltklikker du <strong>på</strong> bildet eller velger bildet og klikker <strong>på</strong> Velg.<br />
Kapittel<br />
3
17 Kapittel 3: Endre systeminnstillinger<br />
<strong>Brukerveiledning</strong> <strong>for</strong> <strong>Synology</strong> <strong>DiskStation</strong><br />
<strong>Basert</strong> <strong>på</strong> <strong>DSM</strong> 4,0<br />
� Hvis du vil velge et bilde du har brukt som bakgrunnsbilde før, dobbeltklikker du <strong>på</strong> bildet i delen Mine<br />
tidligere bilder eller velger bildet og klikker <strong>på</strong> Velg.<br />
� Hvis du vil bruke et bilde som er lagret <strong>på</strong> datamaskinen, klikker du <strong>på</strong> Last opp ved siden av Bruk mitt<br />
bilde, og deretter dobbeltklikker du <strong>på</strong> bildet <strong>for</strong> å velge det.<br />
2 Velg hvordan bakgrunnsbildet skal ordnes og bakgrunnsfarge fra rullegardinmenyene i delen Bakgrunn. Du<br />
kan også klikke <strong>på</strong> Forhåndsvisning <strong>for</strong> å <strong>for</strong>håndsvise <strong>på</strong>loggingsskjermen og se om det trengs videre<br />
tilpasninger.<br />
3 Klikk <strong>på</strong> Bruk.<br />
Slik legger du til en logo <strong>på</strong> <strong>på</strong>loggingsskjermen:<br />
1 Klikk <strong>på</strong> det rektangulære bildet eller <strong>på</strong> + -ikonet (viser bare når det tidligere valgte bildet er fjernet) midt i<br />
rektangelet i delen Logo, og gjør deretter ett av følgende <strong>for</strong> å velge logobildet:<br />
� Hvis du vil bruke et bilde som er lagret <strong>på</strong> <strong>DiskStation</strong>, velger du mappen der bildene er lagret <strong>på</strong> venstre<br />
panel og dobbeltklikker <strong>på</strong> bildet eller velger bildet og klikker <strong>på</strong> Velg.<br />
� Hvis du vil velge et bilde du har brukt som logo før, dobbeltklikker du <strong>på</strong> bildet i delen Mine tidligere bilder<br />
eller velger bildet og klikker <strong>på</strong> Velg.<br />
� Hvis du vil bruke et bilde som er lagret <strong>på</strong> datamaskinen, klikker du <strong>på</strong> Last opp ved siden av Bruk mitt<br />
bilde, og deretter dobbeltklikker du <strong>på</strong> bildet <strong>for</strong> å velge det.<br />
Merk: Størrelsen <strong>på</strong> bildefilen må være mindre enn 1 MB.<br />
2 Velg en tilpasningsmåte fra rullegardinmenyen i delen Logo. Du kan også klikke <strong>på</strong> Forhåndsvisning <strong>for</strong> å<br />
<strong>for</strong>håndsvise <strong>på</strong>loggingsskjermen og se om det trengs videre tilpasninger.<br />
3 Klikk <strong>på</strong> Bruk.<br />
HTTP-tjeneste<br />
Klikk <strong>på</strong> kategorien HTTP-tjeneste <strong>for</strong> å endre portnummer eller aktivere HTTPS-tilkobling.<br />
For å endre standard HTTP- eller HTTPS-portnummer (<strong>for</strong> <strong>DSM</strong> og Audio Station):<br />
1 Skriv inn portnummeret i HTTP eller HTTPS-feltet.<br />
2 Klikk <strong>på</strong> Bruk.<br />
Slik aktiverer du HTTPS-tilkobling:<br />
1 Merk av <strong>for</strong>Aktiver HTTPS-tilkobling.<br />
2 Klikk det valgfrie Importer sertifikat eller merk av <strong>for</strong> Automatisk viderekobling av HTTP-tilkoblinger til<br />
HTTPS. (Se seksjonen neden<strong>for</strong>, <strong>for</strong> mer in<strong>for</strong>masjon.)<br />
3 Klikk <strong>på</strong> Bruk.<br />
Når HTTPS-tilkoblingen er aktivert, vil alle tilkoblinger til <strong>Synology</strong> <strong>DiskStation</strong> via HTTP-protokollen bli kryptert<br />
med SSL/TLS-krypteringsfunksjonen.
Om omdirigering til HTTPS-tilkobling:<br />
18 Kapittel 3: Endre systeminnstillinger<br />
Mer in<strong>for</strong>masjon<br />
<strong>Brukerveiledning</strong> <strong>for</strong> <strong>Synology</strong> <strong>DiskStation</strong><br />
<strong>Basert</strong> <strong>på</strong> <strong>DSM</strong> 4,0<br />
Når alternativet Automatisk viderekobling av HTTP-tilkoblinger til HTTPS er merket av, vil du bli omdirigert<br />
til port 5001, når du <strong>for</strong>søker å få tilgang til grensesnittet <strong>for</strong> nettadministrasjon gjennom port 5000.<br />
Porter som brukes <strong>for</strong> HTTPS-tilkobling:<br />
� <strong>DSM</strong>: Portnummeret er 5001, så du kan få tilgang til administrasjonsgrensesnittet via den sikre kanalen:<br />
https://<strong>Synology</strong>_Server_IP:5001/<br />
� Web Station: Portnummeret er 443, slik at du får tilgang til Web Station gjennom den sikre kanalen:<br />
https://<strong>Synology</strong>_Server_IP:443/ eller https://<strong>Synology</strong>_Server_Name:443/<br />
� Photo Station: Portnummeret er 81, slik at du får tilgang til Photo Station gjennom den sikre kanalen:<br />
https://<strong>Synology</strong>_Server_IP:81/photo/ eller https://<strong>Synology</strong>_Server_Name:81/photo/<br />
Om sertifikatimport:<br />
Hvis du har et sertifikat som er utstedt av en <strong>på</strong>litelig CA (Certificate Authority), klikker du <strong>på</strong> Importer sertifikat<br />
<strong>for</strong> å laste opp ditt eget sertifikat og din egen privatnøkkel <strong>for</strong> å være vert <strong>for</strong> en gyldig SSL-server. Sertifikatet<br />
må passe med privatnøkkelen. Oppbevar privatnøkkelen <strong>på</strong> en trygg måte.<br />
Sikkerhet<br />
Klikk <strong>på</strong> kategorien Sikkerhet <strong>for</strong> å endre sikkerhetsnivået <strong>for</strong> hver <strong>DSM</strong>-u<strong>for</strong>skersesjon.<br />
Slik angir du avloggingstidsuret:<br />
1 Skriv inn enhver verdi mellom 1 til 65535 i Avloggingstidsur (minutter) <strong>for</strong> å angi inaktivitetsperioden før<br />
automatisk utlogging.<br />
2 Klikk <strong>på</strong> Bruk.<br />
En automatisk utlogging vises dersom du er inaktiv <strong>for</strong> den angitte perioden.<br />
For å hoppe over IP-sjekking:<br />
1 Merk av <strong>for</strong> Forbedre nettleserkompatibilitet ved å hoppe over IP-sjekken.<br />
2 Klikk <strong>på</strong> Bruk.<br />
Dersom du har tilgang til <strong>DiskStation</strong> gjennom en HTTP-proxy og det oppstår tilfeldige utlogging kan du hoppe<br />
over IP-sjekking. Der er likevel slik at sikkerhetsnivået vil bli redusert når du hopper over IP-sjekkingen.<br />
Ruterport<br />
Klikk Ruterport-fanen <strong>for</strong> å aktivere ruterportkonfigurasjon. Når du har satt opp <strong>DSM</strong>-portvidere<strong>for</strong>midling <strong>på</strong><br />
ruteren din, og dersom du oppgir <strong>for</strong>skjellige portnumre <strong>for</strong> ruterporten (tildelt <strong>på</strong> ruteren din) og den lokale porten<br />
(tildelt <strong>på</strong> <strong>DiskStation</strong>), må du skrive inn ruterportnummeret her <strong>for</strong> å <strong>for</strong>sikre deg om at du kan få tilgang til<br />
<strong>DiskStation</strong>-filer som du har delt <strong>på</strong> Internett-tjenester (slik som Google docs). Hvis du vil ha mer in<strong>for</strong>masjon,<br />
kan du klikke <strong>på</strong> Hjelp-knappen (med et spørsmålstegn) øverst til høyre.
Endre nettverksinnstillinger<br />
19 Kapittel 3: Endre systeminnstillinger<br />
<strong>Brukerveiledning</strong> <strong>for</strong> <strong>Synology</strong> <strong>DiskStation</strong><br />
Gå til Hovedmeny > Kontrollpanel > Nettverk <strong>for</strong> å endre følgende nettverksinnstillinger <strong>for</strong><br />
<strong>Synology</strong> <strong>DiskStation</strong>.<br />
Generelt<br />
<strong>Basert</strong> <strong>på</strong> <strong>DSM</strong> 4,0<br />
I denne delen kan du endre din <strong>DiskStation</strong>-identifikasjon <strong>på</strong> nettverket ved å skrive inn et servernavn. Du kan<br />
også sette opp navnet <strong>på</strong> domeneserveren og standard systemport her.<br />
Slik gir du nytt navn til <strong>DiskStation</strong>:<br />
Skriv inn det nye servernavnet i Servernavn-feltet og klikk <strong>på</strong> Bruk.<br />
For å sette opp domeneserver og standard systemport:<br />
Skriv inn IP-adressen til DNS-server og Standard systemport i de oppgitte feltene, og klikk <strong>på</strong> Bruk.<br />
Merk: Feltene DNS-server og Standard systemport vil ikke være tilgjengelig <strong>for</strong> endring dersom alle<br />
nettverksgrensesnittene dine konfigureres automatisk eller dersom <strong>DiskStation</strong> er koblet til Internett via PPPoE.<br />
Nettverksgrensesnitt<br />
I denne seksjonen kan du koble <strong>DiskStation</strong> til nettverket via hvilket som helst av følgende nettverksgrensesnitt.<br />
Hvis du vil sette opp nettverkskart over <strong>DiskStation</strong>, klikker du Nettverkskartkonfigurasjon-knapp og velger en<br />
tilkoblingsmetode.<br />
Internett<br />
Hvis din <strong>DiskStation</strong> er direkte koblet til Internett, kan du klikke Internett <strong>på</strong> venstre side <strong>for</strong> å konfigurere<br />
nettverksgrensesnittet.
Slik betsemmer du hvordan <strong>DiskStation</strong> henterfram IP-adressen:<br />
1 Velg ett av følgende:<br />
20 Kapittel 3: Endre systeminnstillinger<br />
<strong>Brukerveiledning</strong> <strong>for</strong> <strong>Synology</strong> <strong>DiskStation</strong><br />
� Hent frem nettverkskonfigurasjonen automatisk (DHCP): Hent IP-adresse automatisk via DHCP.<br />
� Bruk manuell konfigurasjon: Angi IP-adresse, delnettmaske, DNS og systemport manuelt.<br />
2 Klikk <strong>på</strong> Bruk.<br />
For å sette opp IPv6:<br />
Klikk IPv6-oppsett. Se "IPv6-oppsett" <strong>på</strong> side 21 <strong>for</strong> mer in<strong>for</strong>masjon.<br />
LAN<br />
<strong>Basert</strong> <strong>på</strong> <strong>DSM</strong> 4,0<br />
Dersom <strong>DiskStation</strong> er koblet til et lokalt nettverk, kan du klikke LAN eller LAN [nummer] (<strong>for</strong> <strong>DiskStation</strong>'er med<br />
flere LAN-porter) <strong>på</strong> venstre side <strong>for</strong> å konfigurere nettverksgrensesnittet.<br />
Slik betsemmer du hvordan <strong>DiskStation</strong> henterfram IP-adressen:<br />
1 Velg ett av følgende:<br />
� Hent frem nettverkskonfigurasjonen automatisk (DHCP): Hent IP-adresse automatisk via DHCP.<br />
� Bruk manuell konfigurasjon: Angi IP-adresse, delnettmaske, DNS og systemport manuelt.<br />
2 Klikk <strong>på</strong> Bruk.<br />
For å sette opp IPv6:<br />
Klikk IPv6-oppsett. Se "IPv6-oppsett" <strong>på</strong> side 21 <strong>for</strong> mer in<strong>for</strong>masjon.<br />
Begreps<strong>for</strong>klaring<br />
Jumbo-rammer: Jumbo-rammer er ethernett rammer med en større Maximum Transmission Unit (MTU) enn de<br />
vanlige 1500 bytes, slik at ethernett-overføringer av store filer effektiviseres. Dette kan kun aktiveres under et<br />
Gigabit nettverksmiljø. For å sikre at Jumbo-rammer fungerer som det skal, må alle datamaskiner og apparater i<br />
hele nettverket støtte dette og bruke samme MTU-verdi.<br />
Bond<br />
For <strong>DiskStation</strong>s med flere LAN-porter, kan du kombinere flere LAN-grensesnitt i Bond [nummer]-grensesnittet<br />
med Link Aggregation 1<br />
. Du kan konfigurere dette grensesnittet slik du ville konfigurere et hvilket som helst LANgrensesnitt.<br />
For å kombinere flere LAN-grensesnitt med Link Aggregation:<br />
1 Klikk <strong>på</strong> Opprett.<br />
2 Velg hvilken som helst av de følgende modusene og klikk Neste:<br />
Merk: Før du aktiverer Link Aggregation, vennligst <strong>på</strong>se at alle LAN-kabler er koblet til den samme switchen.<br />
� IEEE 802.3ad dynamisk Link Aggregation: IEEE 802.3ad er standarden <strong>for</strong> de fleste implementeringer av<br />
Link Aggregation. Det kreves en svitsj med 802.3ad-støtte <strong>for</strong> bruk i denne modusen.<br />
� Bare Network Fault Tolerance: Hvis LAN 1-porten blir utilgjengelig, vil systemet bruke LAN 2 <strong>for</strong> å levere<br />
tjenesten. Du kan velge dette alternativet hvis svitsjen ikke støtter IEEE 802.3ad.<br />
3 Velg to ellere flere LAN-grensesnitt som vil brukes <strong>for</strong> Link Aggregation og klikk Neste.<br />
4 Konfigurer nettverksinnstillingene og klikk Bruk.<br />
For å dele Bond-grensesnittet inn i flere LAN-grensesnitt:<br />
1 Klikk Bond [nummer]-grensesnittet <strong>på</strong> venstre side.<br />
2 Klikk Fjern og klikk deretter Bruk.<br />
---------<br />
1 Link Aggregation støttes kun av <strong>DiskStation</strong>'er med flere LAN-porter.
21 Kapittel 3: Endre systeminnstillinger<br />
Begreps<strong>for</strong>klaring<br />
<strong>Brukerveiledning</strong> <strong>for</strong> <strong>Synology</strong> <strong>DiskStation</strong><br />
<strong>Basert</strong> <strong>på</strong> <strong>DSM</strong> 4,0<br />
Link Aggregation: For <strong>DiskStation</strong> med flere LAN-porter kan du stille inn <strong>DiskStation</strong> til å koble flere LAN-kabler<br />
til nettverket samtidig, eller tildele to <strong>for</strong>skjellige IP-adresser under <strong>for</strong>skjellige undernett. Med Link Aggregation<br />
aktivert, støttes trunking (kombinering av nettverksbåndbredden til aggregerte LAN-grensesnitt, <strong>for</strong> multiplisering<br />
av hastigheten <strong>på</strong> <strong>for</strong>bindelsen)og nettverks feiltoleranse (bevare nettverks<strong>for</strong>bindelse når ett av de aggregerte<br />
LAN-grensesnittene er utilgjengelig).<br />
Trådløs<br />
Klikk Trådløst <strong>på</strong> venstre side <strong>for</strong> å koble <strong>Synology</strong> <strong>DiskStation</strong> til et trådløst nettverk.<br />
Merk: Trådløst nettverk er kun tilgjengelig når en trådløs kopibeskyttelsesnøkkel er satt inn i USB-porten <strong>på</strong><br />
<strong>Synology</strong> <strong>DiskStation</strong>.<br />
For å sette opp et trådløst nettverk:<br />
Klikk Sett opp et trådløst nettverk og velg fra de følgende alternativene (dersom du allerede er koblet til et<br />
trådløst nettverk, klikk Koble fra først).<br />
� Koble deg til et trådløst nettverk: Veiviseren vil søke etter tilgjengelige trådløse tilgangspunkter eller ad-hocnettverk<br />
basert <strong>på</strong> signalstyrke og sikkerhetsstatus. Hvis tilgangspunktet du vil bruke, er låst med<br />
passordbeskyttelse, vil veiviseren be deg oppgi passordet.<br />
� Koble til et skjult trådløst nettverk: Hvis et tilgangspunkt ikke kringkaster sitt SSID (nettverksnavn) av<br />
personvernhensyn, blir det ikke funnet under søket. Du kan koble til slike skjulte tilgangspunkt manuelt ved å<br />
angi den nødvendige in<strong>for</strong>masjonen.<br />
� Opprett et ad-hoc-nettverk: I tillegg til infrastrukturnettverk, der et sentralt tilgangspunkt (AP) danner en bro<br />
mellom det trådløse nettverket og et kablet Ethernet-nettverk, er også ad-hoc-nettverk mye brukt. I et ad-hocnettverk<br />
kan alle trådløse enheter som er innen<strong>for</strong> rekkevidde kommunisere peer-til-peer uten et sentralt<br />
tilgangspunkt. Hvis du vil sette opp et ad-hoc-nettverk, må alle trådløse enheter konfigureres <strong>for</strong> ad-hoc-modus<br />
i stedet <strong>for</strong> infrastrukturmodus.<br />
Merk: Hvis du vil se en liste over kompatible trådløsdongler, kan du gå til www.synology.com.<br />
IPv6-oppsett<br />
Når du konfigurerer grensesnittet LAN eller Trådløst nettverk, klikker du <strong>på</strong> IPv6-oppsett-knappen <strong>for</strong> å endre<br />
IPv6-innstillingene.<br />
<strong>Synology</strong> <strong>DiskStation</strong> støtter IPv4/IPv6 dobbeltstabeloppsett. Dette betyr at både IPv4 og IPv6 kan arbeide<br />
samtidig <strong>på</strong> <strong>Synology</strong> <strong>DiskStation</strong>. Standard innstillingen <strong>for</strong> IPv6 er Auto.<br />
På IPv6-oppsett-siden, velg mellom <strong>for</strong>skjellige oppsettyper:<br />
� Auto: <strong>DiskStation</strong> vil automatisk generere en lokal IPv6-adresse. Denne er generert basert <strong>på</strong> <strong>DiskStation</strong>s<br />
MAC-adresse.<br />
� DHCP: <strong>DiskStation</strong> vil automatisk bli tildelt en IPv6 adresse fra DHCP-serveren som støtter IPv6.<br />
� Manuelt: Sett opp IPv6 manuelt ved å skrive inn IPv6-adresse, Prefix-lengde og Standard systemport.<br />
� Av: Deaktiver IPv6-støtte.<br />
Merk: Dersom du ønsker å koble til et IPv4 nettverksmiljø med en IPv6-adresse, må du aktivere IPv6-tunnel. Se<br />
seksjonen neden<strong>for</strong>, <strong>for</strong> mer in<strong>for</strong>masjon.<br />
PPPoE<br />
Klikk PPPoE <strong>på</strong> venstre side hvis <strong>Synology</strong> <strong>DiskStation</strong> er koblet til et DSL- eller kabelmodem, og Internett<br />
tjenesteleverandøren (ISP) bruker PPPoE (Point to Point Protocol over Ethernet/punkt-til-punkt over eternett).<br />
Slik kobler du til Internett via PPPoE:<br />
1 Klikk PPPoE-innstilling.<br />
2 Skriv inn kontoin<strong>for</strong>masjonen som du har fått fra ISP'en din.<br />
3 Klikk OK.<br />
Merk: Dersom du fremdeles opplever tilkoblingsproblemer, kontakt Internett-tjenesteleverandøren din.
Hotspot<br />
22 Kapittel 3: Endre systeminnstillinger<br />
<strong>Brukerveiledning</strong> <strong>for</strong> <strong>Synology</strong> <strong>DiskStation</strong><br />
<strong>Basert</strong> <strong>på</strong> <strong>DSM</strong> 4,0<br />
Du kan konfigurere din <strong>DiskStation</strong> til å være et trådløst hotspot som deler sin trådløse tilkobling med<br />
datamaskiner eller mobilenheter inenn<strong>for</strong> rekkevidden til Wi-Fi-nettverket. Hvis du vil ha mer in<strong>for</strong>masjon om<br />
genereller innstilinger, sikkerhetsinnstillinger, WPS- og MAC-filter, kan du klikke <strong>på</strong> Hjelp-knappen (med et<br />
spørsmålstegn) øverst til høyre.<br />
Slik aktiverer du Hotspot:<br />
Klikk Nettverkskartkonfigurasjon-knappen og velg Trådløst hotspot eller Trådløs ruter <strong>for</strong> å aktivere hotspot<br />
<strong>på</strong> din <strong>DiskStation</strong>.<br />
Tunnel<br />
Tunnel er en teknikk som kapsler inn IPv6-pakker med IPv4-pakker, og gjør mulig kompatibilitet mellom IPv6verter<br />
eller nettverk, og IPv4-nettverkets ryggrad.<br />
Klikk Tunnel-kategorien <strong>for</strong> å gjøre det mulig <strong>for</strong> <strong>DiskStation</strong> å få tilgang til Internett via IPv6 under IPv4-miljøet.<br />
For å sette opp IPv6-tunnel:<br />
1 Merk av <strong>for</strong> Aktiver tunell.<br />
2 I Serveradresse skriver du inn vertsnavnet eller IP-adressen til tunnellens tjenesteleverandør.<br />
3 Velg om du ønsker å Koble til anonymt eller Koble til med en eksisterende konto. Dersom du velger det<br />
siste, vennligst skriv også inn Brukernavn og Passord.<br />
4 Klikk <strong>på</strong> Bruk <strong>for</strong> å lagre innstillingene.<br />
Merk:<br />
� Den eksterne IPv6-adressen kan bli oppdatert automatisk av tjenesteleverandøren. <strong>Synology</strong> <strong>DiskStation</strong> vil<br />
imidlertid ikke fjerne den gamle IPv6-adressen med én gang.<br />
� Dersom du fremdeles opplever tilkoblingsproblemer, kontakt Internett-tjenesteleverandøren din.
Endre regionale alternativer<br />
23 Kapittel 3: Endre systeminnstillinger<br />
<strong>Brukerveiledning</strong> <strong>for</strong> <strong>Synology</strong> <strong>DiskStation</strong><br />
<strong>Basert</strong> <strong>på</strong> <strong>DSM</strong> 4,0<br />
Gå til Hovedmeny > Kontrollpanel > Regionale alternativer <strong>for</strong> å konfigurere følgende regionale alternativer.<br />
Språk<br />
Klikk <strong>på</strong> kategorien Språk <strong>for</strong> å angi språk <strong>for</strong> <strong>Synology</strong> <strong>DiskStation</strong> Manager, e-postvarsling og kodesiden <strong>for</strong><br />
Unicode-filnavnkonvertering.<br />
� Displayspråk: Velg displayspråket du <strong>for</strong>etrekker eller la det være det samme som standardspråket <strong>for</strong><br />
nettleseren.<br />
� E-postspråk: Angi språket du <strong>for</strong>etrekker <strong>for</strong> e-postvarsling fra <strong>Synology</strong> <strong>DiskStation</strong>.<br />
� Kodeside: <strong>Synology</strong> <strong>DiskStation</strong> bruker Unicode <strong>for</strong> å unngå at filene blir utilgjengelige fra datamaskiner som<br />
bruker <strong>for</strong>skjellige språk. Men <strong>for</strong> at følgende enheter eller programmer skal kunne bruke<br />
<strong>Synology</strong> <strong>DiskStation</strong>-tjenester uten problemer, må du velge den riktige kodesiden <strong>for</strong> dem:<br />
� Datamaskiner uten Unicode-støtte<br />
� Programmer som konverterer ikke-Unicode-strenger til Unicode, <strong>for</strong> eksempel FTP-tjeneste, UPnP-støtte,<br />
indeksering av musikk-metadata<br />
Innstilling av tid<br />
Klikk <strong>på</strong> kategorien Tid <strong>for</strong> å stille inn tiden. Du kan sjekke gjeldende klokkeslett, angi serverens dato og tid<br />
manuelt eller automatisk ved hjelp av en nettverkstidsserver.<br />
Slik angir du tidssone:<br />
1 Velg en tidssone fra Tidssone-rullegardinmenyen.<br />
2 Klikk <strong>på</strong> Bruk.<br />
Slik angir du dato og tid manuelt:<br />
1 Velg Manuelt og velg dato og tid.<br />
2 Klikk <strong>på</strong> Bruk.
Slik synkroniserer du dato og tid med NTP-server:<br />
24 Kapittel 3: Endre systeminnstillinger<br />
<strong>Brukerveiledning</strong> <strong>for</strong> <strong>Synology</strong> <strong>DiskStation</strong><br />
<strong>Basert</strong> <strong>på</strong> <strong>DSM</strong> 4,0<br />
1 Påse at en gyldig DNS-server-IP er skrevet inn i Hovedmeny > Kontrollpanel > Nettverk og at <strong>DiskStation</strong> er<br />
koblet til Internett.<br />
2 Velg Synkroniser med en NTP-server.<br />
3 Velg en synkroniseringsfrekvens fra rullegardinmenyen.<br />
4 Skriv inn adressen til nettverkets tidsserver, eller velg en server fra rullegardinmenyen.<br />
5 Klikk Oppdater nå <strong>for</strong> å sikre at du kan synkronisere tiden med serveren.<br />
6 Klikk <strong>på</strong> Bruk.<br />
Mer in<strong>for</strong>masjon<br />
Nettverkstidsprotokollen (NTP) brukes til å synkronisere tiden <strong>for</strong> alle klienter og servere <strong>på</strong> et datanettverk.<br />
Neden<strong>for</strong> finner du noen anbefalte NTP-servere:<br />
� time.apple.com<br />
� time.asia.apple.com<br />
� time.euro.apple.com<br />
� time.nist.gov<br />
For mer in<strong>for</strong>masjon om NTP-servere, kan du gå til http://www.eecis.udel.edu/~mills/ntp/servers.html<br />
Bruke funksjoner <strong>for</strong> strømsparing<br />
Gå til Hovedmeny > Kontrollpanel > Strøm <strong>for</strong> å administrere strømsparingsfunksjonene som <strong>DSM</strong> er utstyrt<br />
med.<br />
Generelt<br />
Klikk kategorien Generelt <strong>for</strong> å sette opp strømgjenoppretting eller Wake on LAN (WOL) 1<br />
eller utføre<br />
viftekontroller.<br />
For å aktivere strømgjenopprettingsfunksjonen:<br />
1 Merk av <strong>for</strong> Start automatisk <strong>på</strong> nytt etter strømsvikt. Hvis <strong>DiskStation</strong> ble slått av <strong>på</strong> feil måte <strong>på</strong> grunn av<br />
et strømbrudd, vil avmerkinge av dette alternativet starte opp <strong>DiskStation</strong> automatisk etter at strømmen har<br />
kommet tilbake.<br />
---------<br />
1 Wake on LAN støttes bare <strong>på</strong> bestemte modeller. Gå til www.synology.com <strong>for</strong> mer in<strong>for</strong>masjon.
2 Klikk <strong>på</strong> Bruk.<br />
For å aktivere Wake on LAN:<br />
25 Kapittel 3: Endre systeminnstillinger<br />
<strong>Brukerveiledning</strong> <strong>for</strong> <strong>Synology</strong> <strong>DiskStation</strong><br />
<strong>Basert</strong> <strong>på</strong> <strong>DSM</strong> 4,0<br />
1 Merk av <strong>for</strong> Aktiver Wake on LAN (eller Aktiver WOL on LAN [nummer] <strong>for</strong> <strong>DiskStation</strong>-er med flere LANporter).<br />
2 Klikk <strong>på</strong> Bruk.<br />
Mer in<strong>for</strong>masjon<br />
Om 'Wake on LAN': Når 'Wake on LAN' er aktivert <strong>for</strong> <strong>DiskStation</strong>, kan du slå <strong>på</strong> <strong>Synology</strong> <strong>DiskStation</strong> over det<br />
lokale nettverket eller Internett ved hjelp av et WOL-program (Wake on LAN). Aktiver funksjonen ved å skrive inn<br />
<strong>DiskStation</strong>s IP-adresse (eller DDNS-vertsnavn) og MAC-adresse.<br />
'Wake on LAN' fungerer bare etter at <strong>Synology</strong> <strong>DiskStation</strong> er slått helt av ved å trykke <strong>på</strong> Strøm-knappen eller<br />
velge Avslutt fra <strong>DSM</strong>s hovedmeny og strømledningen er koblet til et fungerende strømuttak.<br />
Merk: Du kan også aktivere Wake on LAN <strong>for</strong> støttet <strong>Synology</strong> <strong>DiskStation</strong> med <strong>Synology</strong> Assistant. Se Hjelp <strong>for</strong><br />
<strong>Synology</strong> Assistant <strong>for</strong> mer in<strong>for</strong>masjon.<br />
Slik kontrollerer du viftehastighet:<br />
1 Velg passende viftehastighetsmodus etter behov (Kjølemodus, Lavstrømsmodus eller Stille-modus) eller i<br />
henhold til størrelsen <strong>på</strong> harddiskene (2,5" harddiskmodus eller 3,5" harddiskmodus), avhengig av hvilke<br />
<strong>DiskStation</strong>-modeller du bruker.<br />
2 Klikk <strong>på</strong> Bruk.<br />
Kjølemodus eller 3,5" harddiskmodus vil gi bedre kjøleeffekt, mens Stillemodus eller 2,5" harddiskmodus<br />
kan redusere støynivået ytterligere.<br />
Pipelydkontroll<br />
Klikk <strong>på</strong> kategorien Pipelydkontroll hvis du vil la <strong>DiskStation</strong> spille av pipelyder under visse omstendigheter.<br />
For å administrere pipelydkontroll:<br />
Merk av eller fjern avmerkingen og klikk <strong>på</strong> Bruk.<br />
UPS<br />
Under UPS-kategorien kan du aktivere UPS-støtte <strong>for</strong> å <strong>for</strong>hindre tap av data når det oppstår en uventet<br />
strømsvikt.<br />
Slik aktiverer du lokal UPS-støtte:<br />
1 Koble en lokal UPS til USB-porten <strong>på</strong> <strong>DiskStation</strong>.<br />
2 Merk av <strong>for</strong> Aktiver UPS-støtte.<br />
3 Still inn Tid før <strong>DiskStation</strong> går i sikker modus.<br />
Merk: Dersom batteriet til den lokale UPS'en er lavt, eller nettverksserveren <strong>for</strong> UPS går i sikker modus, vil<br />
<strong>DiskStation</strong> ignorere den angitte tidsperioden og å direkte i sikker modus.<br />
4 Du kan bestemme om programmet skal sende et avstengningssignal til UPS-en når systemet går i sikker<br />
modus. De fleste UPS'er kan gjenopprette strømtilførselen automatisk når strømmen kommer tilbake.<br />
5 Klikk <strong>på</strong> Bruk.<br />
Begreps<strong>for</strong>klaring<br />
Når systemet går i Sikker modus, vil det først stoppe alle tjenester og demontere alle datavolum <strong>for</strong> å<br />
<strong>for</strong>hindre alle tap av data, slik at når UPS-en slås av, vil systemet bli slått av <strong>på</strong> en sikker måte. Hvis<br />
strømgjenopprettingsunksjonen er aktivert, vil systemet starte opp igjen automatisk når strømmen er tilbake.<br />
Slik aktiverer du nettverks-UPS-støtte:<br />
1 Merk av <strong>for</strong> Aktiver UPS-støtte.<br />
2 Angi Nettverks-UPS-server-IP. (Kontroller at serveren tillater tilkobling fra <strong>Synology</strong> <strong>DiskStation</strong>)
3 Still inn Tid før <strong>DiskStation</strong> går i sikker modus.<br />
4 Klikk <strong>på</strong> Bruk.<br />
Nettverks-UPS støttekrav:<br />
26 Kapittel 3: Endre systeminnstillinger<br />
Mer in<strong>for</strong>masjon<br />
<strong>Brukerveiledning</strong> <strong>for</strong> <strong>Synology</strong> <strong>DiskStation</strong><br />
� En annen server, dvs. Network UPS-server, som er koblet til med en UPS og kan kommuniseres via<br />
nettverket.<br />
<strong>Basert</strong> <strong>på</strong> <strong>DSM</strong> 4,0<br />
� Nettverksenheten, <strong>for</strong> eksempel en svitsj eller en, kobles også til en UPS. På den måten kan <strong>Synology</strong><br />
<strong>DiskStation</strong> fremdeles kommunisere med Network UPS-server hvis det oppstår et uventet strømbrudd.<br />
Slik aktiverer du Nettverks-UPS-server:<br />
1 Koble en USB UPS til <strong>Synology</strong> <strong>DiskStation</strong>.<br />
2 Merk av <strong>for</strong> Aktiver UPS-støtte.<br />
3 Merk av <strong>for</strong> Aktiver nettverks-UPS-server.<br />
4 Angi IP-adressene som skal tillates å koble til <strong>Synology</strong> <strong>DiskStation</strong>.<br />
5 Klikk <strong>på</strong> Bruk.<br />
Plan<br />
Klikk <strong>på</strong> kategorien Tidsplan <strong>for</strong> å starte opp eller stenge av automatisk <strong>på</strong> et angitt tidspunkt.<br />
Gjør slik, <strong>for</strong> å legge til en ny tidsplan <strong>for</strong> oppstart/avslutning:<br />
1 Klikk Opprett-knappen <strong>for</strong> å åpne dialogboksen Legg til tidsplan.<br />
2 Velg Oppstart eller Avslutt.<br />
3 Angi Dato og Tid <strong>for</strong> oppstart eller avslutning.<br />
4 Klikk <strong>på</strong> OK.<br />
5 Klikk <strong>på</strong> Lagre.<br />
Den nye tidsplanen vil bli lagt til tidsplanlisten.<br />
Slik redigerer du en tidsplan:<br />
1 Velg tidsplan og klikk <strong>på</strong> Rediger <strong>for</strong> å redigere tidsplanen.<br />
2 Klikk <strong>på</strong> OK.<br />
3 Klikk <strong>på</strong> Lagre.<br />
Slik aktiverer/deaktiverer du en tidsplan:<br />
1 Merk av eller fjern merkingen i avmerkingsboksen <strong>for</strong> tidsplanen.<br />
2 Klikk <strong>på</strong> Lagre.<br />
Slik aktiverer/deaktiverer du alle tidsplanene:<br />
1 Merk av eller fjern avmerkingen i Aktiver-avmerkingsboksen.<br />
2 Klikk <strong>på</strong> Lagre.<br />
Slik sletter du en tidsplan:<br />
1 Velg en tidsplan og klikk <strong>på</strong> Slett.<br />
2 Klikk <strong>på</strong> Lagre.<br />
For å se sammendrag av tidsplanen(e):<br />
Klikk <strong>på</strong> Sammendrag <strong>for</strong> å bla gjennom ukestidsplanen <strong>for</strong> oppstart/avslutning.<br />
Merk: Du kan angi opptil 100 tidsplaner <strong>for</strong> en <strong>DiskStation</strong>.
HDD-dvalemodus<br />
27 Kapittel 3: Endre systeminnstillinger<br />
<strong>Brukerveiledning</strong> <strong>for</strong> <strong>Synology</strong> <strong>DiskStation</strong><br />
<strong>Basert</strong> <strong>på</strong> <strong>DSM</strong> 4,0<br />
Klikk <strong>på</strong> kategorien HDD-dvalemodus <strong>for</strong> å administrere dvalemodus <strong>for</strong> alle interne eller eksterne disker <strong>på</strong><br />
<strong>DiskStation</strong>.<br />
Når en disk går i HDD-dvalemodus, vil den slutte å spinne og bli inaktiv, noe som ikke bare sparer strøm men<br />
også <strong>for</strong>lenger diskens levetid.
Kapittel 4: Administrere lagringsplass<br />
28<br />
Før du deler <strong>Synology</strong> <strong>DiskStation</strong>-tjenester med brukerne, må du sette opp lagringsplasser først. Dette kapitlet<br />
<strong>for</strong>klarer hvordan å bruke Lagrinshåndtering <strong>for</strong> å sette opp lagringsplass (inkludert volumer, diskgrupper, iSCSI<br />
Target'er, iSCSI LUN'er), tilgang til eksterne stasjoner koblet til <strong>DiskStation</strong> og sjekke statusen til harddisken.<br />
Hva er volum og diskgruppe?<br />
Med harddiskene som er installert <strong>på</strong> <strong>DiskStation</strong> kan du opprette volumer <strong>for</strong> lagring og deling av filene dine.<br />
Merk: For mer in<strong>for</strong>masjon om å sette opp fildeling <strong>på</strong> <strong>DiskStation</strong>, se "Kapittel 7: Sette opp fildeling" <strong>på</strong> side 52.<br />
Volumopprettingsmetoder<br />
For <strong>Synology</strong> <strong>DiskStation</strong> med to eller flere bays kan du opprette et volum med følgende metoder:<br />
� Kombinere flere harddisker i ett volum: Denne metoden gjør det mulig <strong>for</strong> deg å opprette et volum med<br />
databeskyttelse. Se "Opprette et volum ved bruk av hurtigmodus" <strong>på</strong> side 30 og "Opprette et volum ved å<br />
kombinere flere harddisker" <strong>på</strong> side 30 <strong>for</strong> mer in<strong>for</strong>masjon.<br />
� Kombinere flere harddisker i én diskgruppe og deretter opprette flere volumer <strong>på</strong> diskgruppen: Denne<br />
metoden gjør det ikke bare mulig <strong>for</strong> deg å opprette et volum med databeskyttelse, men du kan også angi<br />
volumkapasitet i henhold til behov. Se "Opprett et volum ved å allokere delvis plass <strong>på</strong> en diskgruppe" <strong>på</strong> side<br />
30 og "Opprette en diskgruppe" <strong>på</strong> side 31 <strong>for</strong> mer in<strong>for</strong>masjon.<br />
<strong>Synology</strong> <strong>DiskStation</strong>-støttede RAID-typer<br />
For <strong>Synology</strong> <strong>DiskStation</strong> med én bay kan du opprette et Grunnleggende-volum. For <strong>Synology</strong> <strong>DiskStation</strong> med<br />
to eller flere bays kan du velge mellom flere RAID-typer når du oppretter volum eller diskgruppe. Noen av RAIDtypene<br />
kan tilby databeskyttelse, hvilket betyr at dataintegriteten er beskyttet når én eller to av harddiskene<br />
svikter.<br />
RAID-type HDD-nr.<br />
SHR 1<br />
1<br />
Tillat<br />
sviktendeHDD<br />
nr.<br />
0<br />
2 - 3 1<br />
≧ 4 1 - 2<br />
Grunnleggende 1 0<br />
Beskrivelse Kapasitet<br />
<strong>Synology</strong> Hybrid RAID (SHR) kan optimere<br />
lagringskapasiteten når flere harddisker i<br />
<strong>for</strong>skjellige størrelser kombineres. Hvis SHRlagringsplassen<br />
består av to eller flere<br />
harddisker, sikres dataintegriteten hvis én av<br />
harddiskene svikter. Hvis SHR-lagringsplassen<br />
består av fire eller flere harddisker, sikres<br />
dataintegriteten hvis én eller to av harddiskene<br />
svikter.<br />
Et Grunnleggende volum opprettes med én<br />
harddisk som en uavhengig enhet. Når du<br />
oppretter et grunnleggende volum, kan du kun<br />
velge én harddisk om gangen.<br />
JBOD ≧2 0 JBOD er en gruppe harddisker.<br />
1 x (HDDstørrelse)<br />
Optimeres av<br />
systemet<br />
1 x (HDDstørrelse)<br />
Summen av alle<br />
HDD-størrelser<br />
---------<br />
1<br />
Andre RAID-typer enn Grunnleggende støttes bare <strong>på</strong> bestemte modeller. Gå til www.synology.com <strong>for</strong> mer<br />
in<strong>for</strong>masjon.<br />
Kapittel<br />
4
RAID-type HDD-nr.<br />
Tillat<br />
sviktendeHDD<br />
nr.<br />
RAID 0 ≧2 0<br />
RAID 1 2 - 4 (HDD nr.) - 1<br />
RAID 5 ≧3 1<br />
RAID 5+spare ≧4 2<br />
RAID 6 ≧4 2<br />
RAID 10<br />
≧4<br />
(partall)<br />
1 HDD innen<strong>for</strong><br />
hver RAID<br />
1-gruppe<br />
29 Kapittel 4: Administrere lagringsplass<br />
<strong>Brukerveiledning</strong> <strong>for</strong> <strong>Synology</strong> <strong>DiskStation</strong><br />
<strong>Basert</strong> <strong>på</strong> <strong>DSM</strong> 4,0<br />
Beskrivelse Kapasitet<br />
Ved kombinering av flere disker <strong>for</strong> å bygge en<br />
lagringsplass, tilbyr RAID 0 Striping, en<br />
prosess som deler data i blokker og sprer<br />
datablokker over flere harddisker, men uten<br />
noen sikkerhetstiltak.<br />
Systemet vil skrive identiske data til hver<br />
harddisk samtidig, slik at dataintegriteten sikres<br />
hvis minst én disk er i orden.<br />
Denne konfigurasjonen inkluderer et<br />
sikkerhetskopialternativ. Den bruker<br />
paritetsmodus til å lagre overflødige data <strong>på</strong><br />
plass som tilsvarer størrelsen <strong>på</strong> en disk, <strong>for</strong><br />
senere datagjenoppretting.<br />
En RAID 5+Spare lagringsplass krever minst<br />
fire stasjoner, hvorav én vil tjene som en hot<br />
spare-stasjon <strong>for</strong> automatisk å bygge opp<br />
igjen den ødelagte stasjonen i volumet.<br />
RAID 6 tilbyr ekstra databeskyttelse. Den<br />
bruker paritetsmodus til å lagre overflødige<br />
data <strong>på</strong> plass som tilsvarer størrelsen <strong>på</strong> to<br />
disker, <strong>for</strong> senere datagjenoppretting.<br />
RAID 10 har ytelsen til RAID 0 og<br />
databeskyttelsesnivået til RAID 1. RAID 10<br />
kombinerer to harddisker i én RAID 1-gruppe,<br />
og kombinerer alle gruppene med RAID 0.<br />
Administrere volumer eller diskgrupper med<br />
lagringshåndtering<br />
(HDD nr.) x<br />
(minste HDDstørrelse)<br />
Minste HDDstørrelse<br />
(HDD nr. - 1) x<br />
(minste HDDstørrelse)<br />
(HDD nr. - 2) x<br />
(minste HDDstørrelse)<br />
(HDD nr. - 2) x<br />
(minste HDDstørrelse)<br />
(HDD nr. / 2) x<br />
(minste HDDstørrelse)<br />
Gå til Hovedmeny > Lagringshåndtering, og klikk Volum eller kategorien Diskgruppe <strong>for</strong> å opprette, sette opp<br />
og administrere volumereller diskgruppe.
Opprette et Volum<br />
30 Kapittel 4: Administrere lagringsplass<br />
<strong>Brukerveiledning</strong> <strong>for</strong> <strong>Synology</strong> <strong>DiskStation</strong><br />
Volumopprettingsveiviseren gjør det mulig <strong>for</strong> deg å opprette et volum <strong>på</strong> <strong>DiskStation</strong> <strong>på</strong> flere måter.<br />
Merk: Det kan ta litt tid å fullføre volumoppretting, avhengig av kapasiteten som skal opprettes.<br />
Opprette et volum ved bruk av hurtigmodus<br />
Systemet vil opprette et SHR-volum, som optimerer plassallokering basert <strong>på</strong> kapasiteten til de valgte<br />
harddiskene.<br />
Oppretting av et SHR-volum ved bruk av hurtigmodus:<br />
1 Klikk Volum-fanen.<br />
2 Klikk Opprett <strong>for</strong> å åpne volumopprettingsveiviseren.<br />
3 Velg Hurtigmodus og klikk Neste.<br />
4 Velg de harddiskene som du ønsker å legge til volumet og klikk Neste.<br />
<strong>Basert</strong> <strong>på</strong> <strong>DSM</strong> 4,0<br />
5 Dersom du valgte fire eller flere disker i det <strong>for</strong>rige trinnet, velg databeskyttelsesnivå i henhold til behovene<br />
dine.<br />
6 Klikk Ja <strong>for</strong> å bekrefte, og velg deretter om du vil utføre disksjekk. Klikk Neste <strong>for</strong> å <strong>for</strong>tsette.<br />
7 Klikk Bruk <strong>for</strong> å begynne volumoppretting.<br />
Opprette et volum ved å kombinere flere harddisker<br />
Denne handlingen gjør det mulig <strong>for</strong> deg å opprette et volum ved å kombinere flere harddisker.<br />
For å opprette et volum ved å kombinere flere harddisker:<br />
1 Klikk Volum-fanen.<br />
2 Klikk Opprett <strong>for</strong> å åpne volumopprettingsveiviseren.<br />
3 Velg Tilpass-modus og klikk Neste.<br />
4 Velg Ett volum <strong>på</strong> RAID og klikk Neste.<br />
5 Velg de harddiskene som du ønsker å legge til volumet og klikk deretter Neste.<br />
6 Klikk Ja <strong>for</strong> å brekrefte, og velg deretter tilgjengelig RAID-type <strong>for</strong> den nye diskgruppen. Klikk <strong>på</strong> Neste <strong>for</strong> å<br />
<strong>for</strong>tsette.<br />
7 Velg om du vil utføre disksjekk og klikk deretter Neste.<br />
8 Klikk Bruk <strong>for</strong> å begynne volumoppretting.<br />
Opprett et volum ved å allokere delvis plass <strong>på</strong> en diskgruppe<br />
Denne handlingen gjør det mulig å opprette et volum ved å allokere delvis plass <strong>på</strong> en diskgruppe.<br />
For å opprette et volum ved å allokere delvis plass <strong>på</strong> en diskgruppe:<br />
1 Klikk Volum-fanen.<br />
2 Klikk Opprett <strong>for</strong> å åpne volumopprettingsveiviseren.<br />
3 Velg Tilpass-modus og klikk Neste.<br />
4 Velg Flere volumer <strong>på</strong> RAID, og klikk Neste.<br />
5 Velg ett av følgende:<br />
� Opprette en ny diskgruppe: Denne handlingen vil opprette en diskgruppe fra ubrukte harddisker, og<br />
deretter opprette et volum <strong>på</strong> den nylig opprettede diskgruppen. Klikk Neste og gjør følgende:<br />
a Velg de harddiskene som du ønsker å legge til diskgruppen, og klikk deretter Neste.<br />
b Klikk Ja <strong>for</strong> å brekrefte, og velg deretter tilgjengelig RAID-type <strong>for</strong> den nye diskgruppen. Klikk <strong>på</strong> Neste<br />
<strong>for</strong> å <strong>for</strong>tsette.<br />
c Velg om du vil utføre disksjekk og klikk deretter Neste.<br />
Merk: Den nylige opprettede diskgruppen vil vises under Diskgruppe-fanen. Du kan også opprette en<br />
diskgruppe ved å følge instruksjonene fra "Opprette en diskgruppe" (vist neden<strong>for</strong>).
31 Kapittel 4: Administrere lagringsplass<br />
<strong>Brukerveiledning</strong> <strong>for</strong> <strong>Synology</strong> <strong>DiskStation</strong><br />
<strong>Basert</strong> <strong>på</strong> <strong>DSM</strong> 4,0<br />
� Velg en eksisterende diskgruppe: Denne handlingen vil opprette et volum <strong>på</strong> en eksisterende diskgruppe.<br />
Velg en diskgruppe fra rullegardinmenyen og klikk Neste.<br />
6 På siden <strong>for</strong> Alloker volumkapasitet skriver du inn et nummer i Allokeringsstørrelse (GB)-feltet <strong>for</strong> å angi<br />
volumkapasiteten og klikk Neste.<br />
7 Klikk Bruk <strong>for</strong> å begynne volumoppretting.<br />
Opprette en diskgruppe<br />
Du kan også opprette en diskgruppe <strong>på</strong> <strong>DiskStation</strong>, og deretter opprette flere volumer <strong>på</strong> den opprettede<br />
diskgruppen.<br />
For å opprette en diskgruppe:<br />
1 Klikk Diskgruppe-fanen.<br />
2 Velg de harddiskene som du ønsker å legge til diskgruppen, og klikk deretter Neste.<br />
3 Klikk Ja <strong>for</strong> å brekrefte, og velg deretter tilgjengelig RAID-type <strong>for</strong> den nye diskgruppen. Klikk <strong>på</strong> Neste <strong>for</strong> å<br />
<strong>for</strong>tsette.<br />
4 Velg om du vil utføre disksjekk og klikk deretter Neste.<br />
5 Klikk Bruk <strong>for</strong> å starte opprettingen av en diskgruppe.<br />
For å opprette volumer <strong>på</strong> den opprettede diskgruppen:<br />
Følg instruksjonene <strong>for</strong> "Opprett et volum ved å allokere delvis plass <strong>på</strong> en diskgruppe" <strong>på</strong> side 30. Velg Velg en<br />
eksisterende diskgruppe i trinn 5 og velg diskgruppen <strong>for</strong> å opprette et volum <strong>på</strong> den.<br />
Mer in<strong>for</strong>masjon<br />
Om kvoter <strong>for</strong> delte mapper: <strong>DSM</strong> leveres ikke med standard kvotestøtte <strong>for</strong> delte mapper. Du kan imidlertid<br />
begrense den maksimale størrelsen <strong>på</strong> en delt mappe ved å gjøre følgende:<br />
1 Opprett et volum og angi kapasiteten <strong>for</strong> det ved å følge instruksjonene <strong>for</strong> "Opprett et volum ved å allokere<br />
delvis plass <strong>på</strong> en diskgruppe" (vist oven<strong>for</strong>).<br />
2 Opprett én enkelt delt mappe <strong>på</strong> det nylig opprettede volumet. (Se "Sette opp delte mapper" <strong>på</strong> side 61 <strong>for</strong><br />
mer in<strong>for</strong>masjon.)<br />
3 Etter at oppsettet er fullført, vil den maksimale størrelsen <strong>på</strong> den delte mappen bli begrenset til å være den<br />
samme som volumkapasiteten.<br />
Fjerne et volum eller en diskgruppe<br />
1 Klikk Volum- eller Diskgruppe-fanen.<br />
2 Velg volumet eller diskgruppen du ønsker å fjerne.<br />
3 Klikk Fjern og følg veiviseren <strong>for</strong> å fjerne volumet eller diskgruppen.<br />
Merk: Data lagret <strong>på</strong> volumet eller diskgruppen vil bli slettet etter at du fjerner volumet eller diskgruppen. Vær<br />
<strong>for</strong>siktig med å bruke dette alternativet.<br />
Reparere et volum eller en diskgruppe<br />
Reparasjonsfunksjonen er tilgjengelig <strong>for</strong> RAID 1, RAID 10, RAID 5, RAID 5+Spare, RAID 6 og SHR-volumer<br />
eller diskgrupper. Avhengig av RAID-typene dine, når en eller to av harddiskene i volumet eller diskgruppen<br />
svikter, vil den være i degradert modus. Du kan reparere volumet eller diskgruppen ved å bytte ut de(n) krasjede<br />
disken(e) <strong>for</strong> å beskytte data <strong>på</strong> volumet eller diskgruppen.<br />
Merk: <strong>Synology</strong> <strong>DiskStation</strong> har en hot swapping-funksjon som gir deg muligheten til å erstatte disken som har brutt<br />
sammen uten å slå av <strong>Synology</strong> <strong>DiskStation</strong>. 1<br />
---------<br />
1<br />
Denne funksjonen støttes bare <strong>på</strong> bestemte modeller. Gå til www.synology.com <strong>for</strong> mer in<strong>for</strong>masjon.
Slik finner og erstatter du disken som har krasjet:<br />
1 Finn disken som har krasjet ved å gjøre ett av følgende:<br />
32 Kapittel 4: Administrere lagringsplass<br />
<strong>Brukerveiledning</strong> <strong>for</strong> <strong>Synology</strong> <strong>DiskStation</strong><br />
<strong>Basert</strong> <strong>på</strong> <strong>DSM</strong> 4,0<br />
� Kontroller harddiskikonene i Lagringshåndtering. Ikonet til disken som har krasjet vises med et utropstegn.<br />
� Gå til In<strong>for</strong>masjon > Status, og sjekk status-kolonnen i Hard disk(er) seksjonen. (Se "Sjekk<br />
systemin<strong>for</strong>masjon" <strong>på</strong> side 153 <strong>for</strong> mer in<strong>for</strong>masjon.)<br />
� Sjekk LED-indikatorene <strong>på</strong> <strong>DiskStation</strong>. (Se installasjonsveiledningen som følger med installasjons-CD-en<br />
<strong>for</strong> mer in<strong>for</strong>masjon.)<br />
2 Dra ut harddiskskuffen <strong>for</strong> å erstatte disken som har krasjet med en ny.<br />
Merk: Størrelsen <strong>på</strong> erstatningsharddisken må være større eller lik med den minste disken i volumet eller<br />
diskgruppen.<br />
For å reparere et volum eller en diskgruppe:<br />
1 Klikk Volum- eller Diskgruppe-fanen.<br />
2 Klikk <strong>på</strong> Administrer.<br />
3 Velg Fjern og følg veiviseren <strong>for</strong> å reparere volumet eller diskgruppen.<br />
Merk:<br />
� Statusen til reperasjonsstasjonen må være Startet eller Ikke startet.<br />
� Dersom volumet ditt er opprettet ved å allokere delvis plass <strong>på</strong> en diskgruppe (se "Opprett et volum ved å allokere<br />
delvis plass <strong>på</strong> en diskgruppe" <strong>på</strong> side 30 <strong>for</strong> mer in<strong>for</strong>masjon), må du reparere den tilhørende diskgruppen.<br />
Endre RAID-type<br />
Hvis du har opprettet et Grunnleggende, RAID 1- eller RAID 5-volum eller diskgruppe, kan du legge til en ny<br />
disk i <strong>Synology</strong> <strong>DiskStation</strong> og deretter bruke Lagringshåndtering til å endre RAID-typen.<br />
Tilgjengelig RAID-typeendring inkluderer:<br />
� Grunnleggende til RAID 1, RAID 5 eller RAID 5+Spare<br />
� RAID 1 til RAID 5 eller RAID 5+Spare<br />
� Legg til speildisk i RAID 1<br />
� RAID 5 til RAID 5+Spare eller RAID 6<br />
� RAID 5+Spare til RAID 6<br />
For å endre RAID-type:<br />
1 Klikk Volum- eller Diskgruppe-fanen.<br />
2 Velg volumet eller diskgruppen du ønsker å endre.<br />
3 Klikk <strong>på</strong> Administrer.<br />
4 Velg Endre RAID-type og følg veiviseren <strong>for</strong> å fullføre oppsettet.<br />
Merk:<br />
� Statusen til volumet eller diskgruppen må være normal.<br />
� Statusen til stasjonen som er lagt til, må være Startet eller Ikke startet.<br />
� Hvis du vil endre RAID-type, kreves det stort nok antall harddiskstasjoner <strong>for</strong> den nye typen. Se<br />
"<strong>Synology</strong> <strong>DiskStation</strong>-støttede RAID-typer" <strong>på</strong> side 28 <strong>for</strong> nødvendig antall disker <strong>for</strong> volumet RAID-typen.<br />
� Størrelsen <strong>på</strong> erstatningsharddisken må være større enn den minste disken i volumet eller diskgruppen.<br />
Ekspandere et volum eller en diskgruppe<br />
Du kan ekspandere lagringskapasiteten til et volum eller en diskgruppe.<br />
Ekspandere et volum ved å endre volumstørrelse<br />
Dersom volumet ditt er oppretted ved allokering av delvis plass <strong>på</strong> en diskgruppe, kan du gjøre følgende <strong>for</strong> å<br />
ekspandere volumet.
For å ekspandere et volum ved å endre volumstørrelse:<br />
1 Under Volum-fanen klikker du volumet du ønsker å ekspandere.<br />
2 Klikk <strong>på</strong> Rediger.<br />
33 Kapittel 4: Administrere lagringsplass<br />
<strong>Brukerveiledning</strong> <strong>for</strong> <strong>Synology</strong> <strong>DiskStation</strong><br />
<strong>Basert</strong> <strong>på</strong> <strong>DSM</strong> 4,0<br />
3 Skriv inn et tall i Størrelse (GB)-feltet eller klikk Maks <strong>for</strong> automatisk å fylle inn antall tilgjengelig størrelse <strong>på</strong><br />
diskgruppen.<br />
Merk: Nummeret må være større enn den opprinnelige volumkapasiteten.<br />
4 Klikk <strong>på</strong> OK.<br />
Ekspander et volum eller en diskgruppe ved å erstatte med større disker<br />
Når intern HDD-lagrinsplass er i ferd med å bli full, kan du følge fremgangsmåten neden<strong>for</strong> <strong>for</strong> å erstatte med en<br />
større HDD uten å miste de opprinelige dataene.<br />
For 1-bay-modeller:<br />
1 Slå av <strong>Synology</strong> <strong>DiskStation</strong>.<br />
2 Erstatt den interne harddisken med en større.<br />
3 Slå <strong>på</strong> <strong>Synology</strong> <strong>DiskStation</strong>.<br />
4 Installer systemet <strong>på</strong> nytt. Se "Installere <strong>Synology</strong> <strong>DiskStation</strong> <strong>på</strong> nytt" <strong>på</strong> side 164 <strong>for</strong> mer in<strong>for</strong>masjon.<br />
5 Koble den erstattede harddisken til USB- eller eSATA-porten.<br />
6 Kopier dataene fra den erstattede harddisken til den nye harddisken.<br />
7 Fjern den erstattede harddisken.<br />
For Grunnleggende eller RAID 0 <strong>på</strong> modeller med 2 bays eller flere:<br />
1 Sikkerhetskopier alle data som er lagret <strong>på</strong> <strong>Synology</strong> <strong>DiskStation</strong>.<br />
2 Slå av <strong>Synology</strong> <strong>DiskStation</strong>.<br />
3 Erstatt de interne harddiskene med større.<br />
4 Slå <strong>på</strong> <strong>Synology</strong> <strong>DiskStation</strong>.<br />
5 Installer systemet <strong>på</strong> nytt. Se "Installere <strong>Synology</strong> <strong>DiskStation</strong> <strong>på</strong> nytt" <strong>på</strong> side 164 <strong>for</strong> mer in<strong>for</strong>masjon.<br />
6 Kopier de sikkerhetskopierte dataene til det nye volumet eller diskgruppe.<br />
For RAID 1 og RAID 5, RAID 5+Spare og RAID 6:<br />
1 Slå av <strong>Synology</strong> <strong>DiskStation</strong> (hopp over dette trinnet <strong>for</strong> modeller som støtter disk hot swapping).<br />
2 Erstatt den første interne harddisken med en større.<br />
3 Slå <strong>på</strong> <strong>Synology</strong> <strong>DiskStation</strong> og reparer volumet eller diskgruppe. Se "Reparere et volum" <strong>på</strong> side 31 <strong>for</strong> mer<br />
in<strong>for</strong>masjon.<br />
4 Gjenta trinn 1 til 3 inntil alle interne harddisker er erstattet med større harddisker.<br />
5 Systemet vil ekspandere volumet eller diskgruppen automatisk.<br />
Merk:<br />
� Før du legger til en ekstra disk i et RAID 5+Spare-volum eller diskgruppe, må du klikke Administrer, klikk Endre<br />
RAID-type og deretter følge veiviseren <strong>for</strong> å endre volumet eller diskgruppen.<br />
� Når systemet fjerner et volum eller diskgruppe, vil alle aktiverte tjenester <strong>på</strong> andre volumer midlertidig stoppes. Når<br />
fjerningen av volumeteller diskgruppen er gjennomført, vil disse tjenestene starte opp igjen.<br />
� Du kan kun fjerne harddisken når volumet eller diskgruppen er i Normal-status. I motsatt fall vil fjerningen<br />
<strong>for</strong>årsake tap av data. Dersom volumet eller diskgruppen er i Degradert-status, vennligst reparer volumet eller<br />
diskgruppen før du bytter den ut.<br />
Ekspandere et volum eller en diskgruppe ved å legge til disker<br />
Dersom du har tomme harddiskbays i <strong>Synology</strong> <strong>DiskStation</strong>, kan du ekspandere JBOD-, RAID 5-, RAID<br />
5+Spare-, RAID 6- og SHR- volumer eller -diskgrupper ved å legge til disker.
For å ekspandere et volum eller en diskgruppe ved å legge til disker:<br />
1 Installer en ny harddisk <strong>for</strong> <strong>Synology</strong> <strong>DiskStation</strong>.<br />
2 Velg volumet eller diskgruppen du ønsker å ekspandere.<br />
34 Kapittel 4: Administrere lagringsplass<br />
<strong>Brukerveiledning</strong> <strong>for</strong> <strong>Synology</strong> <strong>DiskStation</strong><br />
<strong>Basert</strong> <strong>på</strong> <strong>DSM</strong> 4,0<br />
3 Klikk Administrer og velg Utvid volumet ved å legge til harddisker (<strong>for</strong> volumutvidelse) og Utvid RAID ved<br />
å legge til harddisker (<strong>for</strong> diskgruppeutvidelse).<br />
4 Velg harddisken i delen Velg disker.<br />
5 Følg veiviseren <strong>for</strong> å fullføre installasjonen.<br />
Merk:<br />
� For RAID 5-, RAID 5+Spare- og RAID 6-volum eller diskgruppe, må harddiskstasjonstørrelsen være større enn<br />
den minste disken i volumet eller diskgruppen.<br />
� Statusen til volumet eller diskgruppen må være Normal.<br />
� Statusen til disken som er lagt til må være Startet eller Ikke startet.<br />
� Du kan også utvide volumet ditt med <strong>Synology</strong>s ekspansjonsenhet ved bruk av samme fremgangsmåte. 1<br />
Administrere iSCSI Target med Lagringshåndtering<br />
Gå til Hovedmeny > Lagringshåndtering og klikk iSCSI Target-fanen <strong>for</strong> å administrere iSCSI Targets <strong>på</strong><br />
<strong>Synology</strong> <strong>DiskStation</strong>. Du kan administrere inntil 10 eller 32 2<br />
iSCSI Targets <strong>på</strong> én av <strong>Synology</strong> <strong>DiskStation</strong> og<br />
tilordne iSCSI LUN'er til dem.<br />
---------<br />
1 <strong>Synology</strong>-utvidelsesenheten støttes bare <strong>på</strong> bestemte modeller. Du kan gå til www.synology.com.<br />
2 32 iSCSI Targets støttes kun <strong>på</strong> bestemte modeller. Du kan gå til www.synology.com.
iSCSI<br />
35 Kapittel 4: Administrere lagringsplass<br />
Begreps<strong>for</strong>klaring<br />
<strong>Brukerveiledning</strong> <strong>for</strong> <strong>Synology</strong> <strong>DiskStation</strong><br />
<strong>Basert</strong> <strong>på</strong> <strong>DSM</strong> 4,0<br />
iSCSI er en internettprotokollbasert nettverkslagrinsstandard <strong>for</strong> sammenkobling av datalagringsinstallasjoner.<br />
Ved å overføre SCSI-kommandoer over IP-nettverk, kan iSCSI muliggjøre dataoverføringer over lokale nettverk<br />
(LAN), fjernnettverk (WAN) eller Internett.<br />
Gjennom iSCSI vil plassen <strong>på</strong> lagringsserveren bli betraktet som lokale disker av klientens operativsystem. Men<br />
i virkeligheten blir alle data som overføres til disken faktisk overført over nettverket til lagringsserveren.<br />
iSCSI Target og LUN<br />
I SCSI-terminologi representerer et LUN (logisk enhet nummer) en individuell, adresserbar (logisk) SCSI-enhet<br />
som er en del av en fysisk SCSI-enhet (kalt "Target"/mål).<br />
Et iSCSI-miljø etterligner tilkoblingen til en SCSI-harddisk. Et iSCSI Target er som et grensesnitt <strong>for</strong> en<br />
<strong>for</strong>bindelse, og LUN'er er i realiteten nummererte diskstasjoner. Når et iSCSI Target er koblet til av en iSCSIoppstarter<br />
(en klient), vil alle LUN'er som er tilordnet iSCSI Target være virtuelt koblet til klientens<br />
operativsystem. Oppstartere kan der<strong>for</strong> etablere og administrere filsystemer <strong>på</strong> iSCSI LUN'er, slik som de ville<br />
gjort det <strong>på</strong> en rå SCSI eller IDE-harddisk.<br />
Slik oppretter du et iSCSI Target:<br />
1 Klikk Opprett-knappen.<br />
2 Skriv inn iSCSI Targets-in<strong>for</strong>masjonen, inkludert Navn, IQN og om CHAP-bekrefting skal aktiveres.<br />
3 Klikk Neste.<br />
4 Sette opp iSCSI LUN tilordning. Velg Opprett en ny iSCSI LUN eller Tilordne eksisterende iSCSI LUNer.<br />
Merk: For mer in<strong>for</strong>masjon om oppretting av iSCSI LUN'er, se "Administrere iSCSI LUN'er med<br />
lagringshåndtering" <strong>på</strong> side 37.<br />
5 Klikk Neste.<br />
6 Klikk Tilbake <strong>for</strong> å endre, eller Bruke <strong>for</strong> å bekrefte innstillinger.<br />
Begreps<strong>for</strong>klaring<br />
IQN: IQN (iSCSI kvalifisert navn) er et sett unike navn <strong>for</strong> et iSCSI Target. Det må ikke være i konflikt med<br />
iSCSI Target IQNs <strong>på</strong> andre servere. IQN må være <strong>på</strong> mindre enn 128 tegn og kan inneholde bokstaver (skiller<br />
mellom store og små bokstaver), sifre, kolon, bindestreker og punktum. Foreslått navne<strong>for</strong>mat er<br />
iqn.[dato].[domene]:[enhetsidentifikator], <strong>for</strong> eksempel: iqn.2000-04.com.synology:storage.diskarray.1.<br />
CHAP-bekreftelse: Hvis du velger CHAP, vil serveren kunne bekrefte klientens identitet. I Gjensidig CHAP vil<br />
både klienten og serveren autentisere hverandre. Brukernavn kan bestå av 1 ~ 12 bokstaver og sifre, og<br />
passordet kan bestå av 12 ~ 16 bokstaver og sifre.<br />
Slik fjerner du et iSCSI Target:<br />
Du kan fjerne et iSCSI Target og enhver tilordnet iSCSI LUN. Merk at når du fjerner en iSCSI LUN, vil alle data<br />
<strong>på</strong> iSCSI LUN bli slettet.<br />
1 Velg iSCSI Target du ønsker å fjerne.<br />
2 Klikk Fjern.<br />
3 Dersom du ønsker å fjerne tilordnede iSCSI LUNer, velg Slett tilordnede iSCSI LUNer også og velg de du<br />
ønsker å fjerne.<br />
4 Klikk OK.<br />
Slik redigerer du et iSCSI Target:<br />
1 Velg iSCSI Target du vil redigere.<br />
2 Klikk Rediger.<br />
3 Rediger innstillingene slik du <strong>for</strong>etrekker. Klikk <strong>på</strong> OK <strong>for</strong> å lagre endringene.
36 Kapittel 4: Administrere lagringsplass<br />
Begreps<strong>for</strong>klaring<br />
<strong>Brukerveiledning</strong> <strong>for</strong> <strong>Synology</strong> <strong>DiskStation</strong><br />
CRC-kontrollsum: Aktiver CRC-kontrollsum <strong>for</strong> å kontrollere om det oppstår feil under dataoverføring.<br />
<strong>Basert</strong> <strong>på</strong> <strong>DSM</strong> 4,0<br />
Flere økter: Tillat flere økter fra én eller flere oppstartere <strong>for</strong> å koble til samme iSCSI Target <strong>på</strong> samme tid. For<br />
å beskytte filene dine fra å bli ødelagt eller uventet tap av data, anbefales det <strong>på</strong> det sterkeste at du bruker et<br />
delt filsystem eller et culster-system, slik som VMware Virtual Machine File System (VMFS) og Oracle Cluster<br />
File System (OCFS).<br />
Maskering: Maskering gjør det mulig med eksklusiv tilgang til et iSCSI Target <strong>for</strong> oppgitte iSCSI-oppstarteres<br />
IQN'er.<br />
Slik aktiverer eller deaktiverer du et iSCSI Target:<br />
1 Velg iSCSI Target du vil aktivere eller deaktivere.<br />
2 Klikk Aktiver eller Deaktiver.<br />
For å registrere iSCSI Targets med en iSNS-server:<br />
1 Klikk iSNS.<br />
2 Merk av <strong>for</strong> Aktiver iSCSI.<br />
3 Skriv inn IP-adressen til iSNS-serveren i iSNS-server-feltet.<br />
4 Klikk <strong>på</strong> OK.<br />
iSNS<br />
Begreps<strong>for</strong>klaring<br />
iSNS (Internet Storage Name Service/navnetjeneste <strong>for</strong> internettlagring) brukes ofte i et lokalt nettverk med<br />
kompleks lagrinsordning, og hjelper IT-stab å oppdage og administrere iSCSI-enheter. Du kan registrere alle<br />
iSCSI Targets <strong>på</strong> <strong>DiskStation</strong> med iSNS-serveren <strong>på</strong> nettverket ditt.
37 Kapittel 4: Administrere lagringsplass<br />
<strong>Brukerveiledning</strong> <strong>for</strong> <strong>Synology</strong> <strong>DiskStation</strong><br />
Administrere iSCSI LUN'er med lagringshåndtering<br />
<strong>Basert</strong> <strong>på</strong> <strong>DSM</strong> 4,0<br />
Gå til Hovedmeny > Lagringshåndtering og klikk iSCSI LUN-fanen <strong>for</strong> å administrere iSCSI LUN'er <strong>på</strong><br />
<strong>Synology</strong> <strong>DiskStation</strong>. Et iSCSI LUN (logisk enhetsnummer) kan tilordnes til flere iSCSI Targets <strong>for</strong> å utføre<br />
lagringshandlinger, <strong>for</strong> eksempel lesing eller skriving.Du kan opprette opptil 10 eller 256 1<br />
iSCSI LUN'er <strong>på</strong><br />
<strong>DiskStation</strong>.<br />
Du kan opprette et iSCSI LUN <strong>på</strong> 2 måter:<br />
� Tilordne flere disker (blokkeringsnivå).<br />
� Tilordne en del av volumplassen (vanlige filer).<br />
Hvis du oppretter et iSCSI LUN med flere disker, kan du reparere eller utvide det eller endre RAID-type, akkurat<br />
som når du bruker et volum. (Se side 29 i dette kapittelet <strong>for</strong> detaljert in<strong>for</strong>masjon om volumadministrasjon.)<br />
Slik oppretter du et iSCSI LUN:<br />
1 Klikk <strong>på</strong> Opprett.<br />
2 Velg Tilpass.<br />
3 Klikk Neste.<br />
4 Velg iSCSI LUN-typen du ønsker å opprette.<br />
---------<br />
� iSCSI LUN (Vanlige Filer): iSCSI LUN-systemet opprettes ved å tildele en del av volumet <strong>for</strong> dets bruk.<br />
Sette opp iSCSI LUN-konfigurasjon, inkludert Navn, Plassering, Thin Provisioning, Kapasitet (GB),<br />
iSCSI Target-tildeling.<br />
� iSCSI LUN (Blokk-nivå) - Enkel LUN <strong>på</strong> RAID: iSCSI LUN opprettes ved å kombinere flere harddisker.<br />
Skriv inn navnte <strong>for</strong> LUN, velg iSCSI Target-tilordning og klikk Neste. Du kan opprette og administrere<br />
LUN akkurat slik du arbeider med et volum. Se "Opprette et volum ved å kombinere flere harddisker" <strong>på</strong><br />
side 30 <strong>for</strong> mer in<strong>for</strong>masjon om volumoppretting.<br />
� iSCSI LUN (Blokk-nivå) - Flere LUN <strong>på</strong> RAID: iSCSI LUN opprettes ved å allokere delvis plass <strong>på</strong> en<br />
diskgruppe. Skriv inn navnte <strong>for</strong> LUN, velg iSCSI Target-tilordning og klikk Neste. Du kan opprette og<br />
administrere LUN akkurat slik du arbeider med et volum. Du kan reparere eller utvide det, eller endre dets<br />
RAID-type, <strong>på</strong> samme måte som du bruker et volum.Se "Opprett et volum ved å allokere delvis plass <strong>på</strong> en<br />
diskgruppe" <strong>på</strong> side 30 <strong>for</strong> mer in<strong>for</strong>masjon om volumoppretting.<br />
1 256 iSCSI LUN-systemer støttes kun <strong>på</strong> bestemte modeller. Du kan gå til www.synology.com.
5 Om iSCSI Target-tilordning:<br />
38 Kapittel 4: Administrere lagringsplass<br />
<strong>Brukerveiledning</strong> <strong>for</strong> <strong>Synology</strong> <strong>DiskStation</strong><br />
� Dersom du velger Tilordne eksisterende iSCSI Targets fra Tilordning av iSCSI Targetrullegardinmenyen,<br />
vil du bli bedt om å velge et eksisterende iSCSI Target.<br />
<strong>Basert</strong> <strong>på</strong> <strong>DSM</strong> 4,0<br />
� Dersom du velger Opprett et nytt iSCSI Target fra rullegardinmenyen iSCSI Target-tilordning, vil du bli<br />
bedt om å opprette et nytt iSCSI Target.<br />
Merk: For mer in<strong>for</strong>masjon om oppretting av iSCSI Target'er, se "Administrere iSCSI Target med<br />
Lagringshåndtering" <strong>på</strong> side 34.<br />
6 Følg veiviseren <strong>for</strong> å fullføre installasjonen.<br />
Begreps<strong>for</strong>klaring<br />
Thin Provisioning: Thin Provisioning (<strong>for</strong>tynning) er en metode <strong>for</strong> optimalisering av lagringsutnyttelsen ved å<br />
tildele lagringsplass <strong>på</strong> en dynamisk måte i henhold til etterspørselen. Denne innstillingen er kun tilgjengelig <strong>for</strong><br />
iSCSI LUN (vanlige filer).<br />
iSCSI Target-tildeling: Tilordne iSCSI LUN til ett eller flere iSCSI Targets.<br />
Slik fjerner du et iSCSI LUN:<br />
Merk at når du fjerner en iSCSI LUN, vil alle data <strong>på</strong> iSCSI LUN bli slettet. Forbindelsen mellom iSCSI LUN og<br />
alle tilordnede iSCSI Target vil også gå tapt.<br />
1 Velg iSCSI LUN-systemet du ønsker å fjerne.<br />
2 Klikk Fjern.<br />
3 Klikk Avbryt <strong>for</strong> avbryte eller OK <strong>for</strong> å bekrefte.<br />
Slik redigerer du et iSCSI LUN:<br />
1 Velg iSCSI LUN-systemet du vil redigere.<br />
2 Klikk Rediger.<br />
3 Rediger Egenskaper og Tilordne, slik du <strong>for</strong>etrekker.<br />
4 Klikk <strong>på</strong> OK <strong>for</strong> å lagre innstillingene.<br />
Merk: For å unngå tap av data under redigering av iSCSI LUN-kapasitet, kan du kun gjøre den større enn<br />
nåværende størrelse.
39 Kapittel 4: Administrere lagringsplass<br />
<strong>Brukerveiledning</strong> <strong>for</strong> <strong>Synology</strong> <strong>DiskStation</strong><br />
Administrere harddisker med Lagringshåndtering<br />
Gå til Hovedmeny > Lagringshåndtering og klikk HDD-administrasjon-kategorien <strong>for</strong> å administrere<br />
harddiskene dine.<br />
Aktivere støtte <strong>for</strong> skrivebuffer <strong>for</strong> harddisker<br />
<strong>Basert</strong> <strong>på</strong> <strong>DSM</strong> 4,0<br />
Skrivehurtigbuffer er bare effektiv <strong>på</strong> harddisker som støtter dette. Hvis du aktiverer hurtigbuffer, får du bedre<br />
ytelse fra <strong>Synology</strong>-produktet. For å oppnå god databeskyttelse anbefaler vi imidlertid <strong>på</strong> det sterkeste bruk av en<br />
UPS-enhet. Vi anbefaler også at systemet slås helt av hver gang etter bruk.<br />
Med andre ord: selv om deaktivering av hurtigbuffer gir en <strong>for</strong>del ved å øke elastisiteten ved problemer med<br />
strømmen, er det også en fare <strong>for</strong> redusert ytelse.<br />
Slik aktiverer du skrivebufferstøtte <strong>for</strong> disken din:<br />
1 Velg en disk <strong>på</strong> disklisten og klikk Bufferadministrasjon.<br />
2 Merk av <strong>for</strong> Aktiver skrivebuffer. Denne funksjonen er aktivert som standard.<br />
3 Klikk OK.<br />
Kjør S.M.A.R.T.-test<br />
Disk S.M.A.R.T. vil hjelpe deg med å undersøke og rapportere harddiskens status <strong>for</strong> å varsle mulige diskfeil. Vi<br />
anbefaler at du bytter disk hvis det oppdages feil.<br />
Slik kjører du S.M.A.R.T.-test:<br />
1 Velg en disk <strong>på</strong> disklisten og klikk S.M.A.R.T.-test.<br />
2 Velg hvilken som helst av de følgende testmetode og klikk Start:<br />
� Hurtigtest<br />
� Utvidet test<br />
3 Testresultatene vises i delen Testresultat.<br />
4 Klikk <strong>på</strong> Lukk når du er ferdig.
Merk:<br />
� Den nøyaktige behandlingstiden kan variere under <strong>for</strong>skjellige systemmiljøer.<br />
40 Kapittel 4: Administrere lagringsplass<br />
<strong>Brukerveiledning</strong> <strong>for</strong> <strong>Synology</strong> <strong>DiskStation</strong><br />
� Du kan også klikke <strong>på</strong> Tidsplan og følge instruksjonene <strong>på</strong> skjermen <strong>for</strong> å planlegge S.M.A.R.T.-tester.<br />
Slik sjekker du S.M.A.R.T.-info:<br />
1 Velg en disk <strong>på</strong> disklisten og klikk S.M.A.R.T.-info. Numrene som listes opp kan hjelpe deg med å<br />
diagnostisere disken.<br />
2 Klikk <strong>på</strong> Lukk når du er ferdig.<br />
Sjekk diskinfo<br />
Her kan du se diskens modellnavn, serienummer, fastvareversjon og samlede størrelse.<br />
Slik sjekker du diskinfo:<br />
1 Velg en disk <strong>på</strong> disklisten og klikk Diskinfo.<br />
2 Klikk <strong>på</strong> Lukk når du er ferdig.<br />
Administrere eksterne disker<br />
Du kan koble eksterne USB- eller eSATA-disker til USB- eller eSATA-porten <strong>på</strong> <strong>Synology</strong> <strong>DiskStation</strong> <strong>for</strong><br />
sikkerhetskopiering eller fildeling. 1<br />
<strong>Basert</strong> <strong>på</strong> <strong>DSM</strong> 4,0<br />
Gå til Hovedmeny > Kontrollpanel > Eksterne enheter <strong>for</strong> å administrere de tilkoblede eksterne diskene.<br />
Slik kobler du til en ekstern disk:<br />
1 Koble en ekstern USB- eller eSATA-disk til USB- eller eSATA-porten <strong>på</strong> <strong>Synology</strong> <strong>DiskStation</strong>.<br />
2 En ny delt mappe kalt usbshare1 (<strong>for</strong> USB-enhet) eller esatashare (<strong>for</strong> eSATA-enhet) opprettes automatisk<br />
og er klar <strong>for</strong> tilgang.<br />
Merk:<br />
� Hvis mer enn 1 ekstern USB-disk kobles til, opprettes usbshare2, usbshare3 …<br />
� <strong>DiskStation</strong> gjenkjenner følgende <strong>for</strong>mater: EXT3, EXT4, FAT, FAT32 og NTFS. En USB-disk som ikke<br />
gjenkjennes, må <strong>for</strong>materes før du tar den i bruk <strong>på</strong> systemet.<br />
---------<br />
1 eSATA støttes bare <strong>på</strong> bestemte modeller. Gå til www.synology.com <strong>for</strong> mer in<strong>for</strong>masjon.
For å få in<strong>for</strong>masjon om disken:<br />
Du får tilgang til diskin<strong>for</strong>masjon ved å klikke <strong>på</strong> Få in<strong>for</strong>masjon.<br />
Slik løser du ut eller <strong>for</strong>materer en ekstern disk:<br />
Klikk <strong>på</strong> Løs ut eller Formater.<br />
Merk:<br />
41 Kapittel 4: Administrere lagringsplass<br />
<strong>Brukerveiledning</strong> <strong>for</strong> <strong>Synology</strong> <strong>DiskStation</strong><br />
<strong>Basert</strong> <strong>på</strong> <strong>DSM</strong> 4,0<br />
� For mer in<strong>for</strong>masjon om eskterne disker, se hjelp ved å klikke Hjelp-knappen (med et spørsmålstegn) i øvre, høyre<br />
hjørne.<br />
� Du kan også administrere USB-skrivere her. Se "Angi <strong>Synology</strong> <strong>DiskStation</strong> som utskriftsserver" <strong>på</strong> side 94 <strong>for</strong> mer<br />
in<strong>for</strong>masjon.
Kapittel 5: Få tilgang til <strong>DiskStation</strong> fra Internett<br />
42<br />
Du kan koble deg til <strong>Synology</strong> <strong>DiskStation</strong> over Internett, noe som gjør tjenestene tilgjengelige fra hvor som helst<br />
og når som helst.<br />
Dette kapittelet <strong>for</strong>klarer hvordan du setter opp en Internett-tilkobling med den enkle <strong>Synology</strong> EZ-Internetveiviseren<br />
eller med den mer avanserte portvidere<strong>for</strong>midlingsfunksjonen og registrerer et DDNS-vertsnavn <strong>for</strong><br />
<strong>Synology</strong> <strong>DiskStation</strong>.<br />
Bruke EZ-Internet-veiviseren<br />
EZ-Internet-veiviseren kan sette opp <strong>DiskStation</strong>-tilgang via Internet med en brukervennlig veiviser, uten å gå<br />
gjennom de kompliserte brannmurinnstillingene, PPPoE-oppsett, DDNS-registrering og konfigurering av ruterens<br />
portvidere<strong>for</strong>midling.<br />
Slik bruker du veiviseren <strong>for</strong> EZ-Internet:<br />
Gå til Hovedmeny > EZ-Internet og følg veiviseren <strong>for</strong> å fullføre oppsettet.<br />
Sett opp ruter<br />
For konfigurasjon av trådløst hotspot<br />
Hvis <strong>Synology</strong> <strong>DiskStation</strong> er i Intranett og nettverkskartkonfigurasjonen er trådløst hotspot, kan du sette opp<br />
regler <strong>for</strong> portvidere<strong>for</strong>midling <strong>for</strong> ruteren <strong>for</strong> å la <strong>Synology</strong> <strong>DiskStation</strong> være tilgjengelig over Internett.<br />
Merk: Før du starter, må du kontrollere at du har tilordnet en statisk IP-adresse <strong>for</strong> <strong>Synology</strong> <strong>DiskStation</strong>. Se<br />
"Nettverksgrensesnitt" <strong>på</strong> side 19 <strong>for</strong> mer in<strong>for</strong>masjon.<br />
Kapittel<br />
5
43 Kapittel 5: Få tilgang til <strong>DiskStation</strong> fra Internett<br />
<strong>Brukerveiledning</strong> <strong>for</strong> <strong>Synology</strong> <strong>DiskStation</strong><br />
Gå til Hovedmeny > Kontrollpanel > Ruterkonfigurasjon <strong>for</strong> å sette opp ruteren og reglene <strong>for</strong><br />
portvidere<strong>for</strong>midling.<br />
Merk: Hvis du vil konfigurere regler <strong>for</strong> portvidere<strong>for</strong>midling og tilordne statisk IP-adresse, må du ha<br />
administratortilgang til ruteren.<br />
Sett opp ruter<br />
<strong>Basert</strong> <strong>på</strong> <strong>DSM</strong> 4,0<br />
Før du legger til regler <strong>for</strong> portviderekobling med <strong>DSM</strong>, må du sette opp <strong>DiskStation</strong>s tilkobling til ruteren.Hvis du<br />
vil ha mer in<strong>for</strong>masjon, kan du klikke <strong>på</strong> Hjelp-knappen (med et spørsmålstegn) øverst til høyre.<br />
Legge til regler <strong>for</strong> portvidere<strong>for</strong>midling<br />
Legg til regler <strong>for</strong> portvidere<strong>for</strong>midling <strong>for</strong> å angi målportene i <strong>Synology</strong> <strong>DiskStation</strong> som vil motta pakker fra<br />
bestemte ruterporter.<br />
Slik legger du til regler <strong>for</strong> portvidere<strong>for</strong>midling:<br />
1 Klikk <strong>på</strong> Opprett.<br />
2 Gjør ett av følgende:<br />
� Hvis du vil opprette regler <strong>for</strong> portvidere<strong>for</strong>midling <strong>for</strong> systemtjenester (<strong>for</strong> eksempel FTP, Web<br />
Station osv.), velger du Innebygd program og merker av <strong>for</strong> systemtjenestene.<br />
� Hvis du vil opprette regler <strong>for</strong> portvidere<strong>for</strong>midling <strong>for</strong> tilpassede tjenester, velger du Tilpass port. Du<br />
kan bruke følgende syntaks <strong>for</strong> å angi portnumre og -område:<br />
� Bruk“-” <strong>for</strong> å beskrive portområde. For eksempel 6881-6890.<br />
� Bruk“,” <strong>for</strong> å skille porter. For eksempel: 21, 22 eller 21,55536-55663.<br />
Merk:<br />
� Noen rutere tillater ikke at du bruker tilpassede porter <strong>for</strong> videre<strong>for</strong>midling av systemtjenester. Se<br />
dokumentasjonen som fulgte med ruteren <strong>for</strong> mer in<strong>for</strong>masjon.<br />
� Hver ruterport kan bare brukes til én videre<strong>for</strong>midlingsregel. Hvis du bruker en ruterport til to eller flere regler, vil<br />
det føre til konflikter, og det vises en advarsel <strong>på</strong> skjermen. Du må angi en annen port <strong>for</strong> regelen <strong>for</strong> å unngå<br />
konflikter.<br />
3 Klikk <strong>på</strong> Lagre.<br />
Du må kanskje vente noen minutter før reglene begynner å fungere, avhengig av rutermodell.<br />
For å teste om reglene dine virker eller ikke:<br />
1 Velg reglene du vil teste og klikk <strong>på</strong> Test tilkobling.<br />
2 Resultatet vises i kolonnen Testresultat <strong>for</strong> tilkobling.
For konfigurasjon av trådløs ruter<br />
44 Kapittel 5: Få tilgang til <strong>DiskStation</strong> fra Internett<br />
<strong>Brukerveiledning</strong> <strong>for</strong> <strong>Synology</strong> <strong>DiskStation</strong><br />
<strong>Basert</strong> <strong>på</strong> <strong>DSM</strong> 4,0<br />
Hvis nettverkskartkonfigurasjonen <strong>for</strong> <strong>DiskStation</strong> er trådløs ruter, kan du sette opp regler <strong>for</strong> portvidere<strong>for</strong>midling<br />
og aktivere DMZ <strong>på</strong> <strong>DiskStation</strong> <strong>for</strong> å koble direkte til det eksterne nettverket.<br />
Gå til Hovedmeny > Kontrollpanel > Ruterkonfigurasjon <strong>for</strong> å sette opp reglene <strong>for</strong> portvidere<strong>for</strong>midling og DMZ.<br />
Legge til regler <strong>for</strong> portvidere<strong>for</strong>midling<br />
Legg til regler <strong>for</strong> portvidere<strong>for</strong>midling <strong>for</strong> å angi målportene i <strong>Synology</strong> <strong>DiskStation</strong> som vil motta pakker fra<br />
bestemte ruterporter.<br />
Slik legger du til regler <strong>for</strong> portvidere<strong>for</strong>midling:<br />
1 Klikk <strong>på</strong> Opprett.<br />
2 Angi tjeneste, protokoll, privat IP-adresse, privat port og offentlig port.<br />
3 Klikk <strong>på</strong> Legg til.<br />
Merk:<br />
� Når nettverkskartkonfigurasjonen <strong>for</strong> din <strong>DiskStation</strong> er trådløs ruter, vil portvidere<strong>for</strong>midlingsregler bli utført<br />
direkte av <strong>DiskStation</strong>.<br />
Aktiver DMZ<br />
En vert i DMZ kan koble direkte til det eksterne nettverket, fritt <strong>for</strong> begrensning og beskyttelse av brannmuren.<br />
Dette brukes vanligvis <strong>for</strong> å sette opp servere.<br />
Når nettverkskartkonfigurasjonen <strong>for</strong> <strong>DiskStation</strong> er trådløs ruter, kan du gjøre følgende <strong>for</strong> å aktivere DMZ.<br />
Slik aktiveres DMZ:<br />
1 Merk av <strong>for</strong> Aktiver DMZ.<br />
2 Angi din DMZ Host IP-adresse.<br />
3 Klikk <strong>på</strong> Bruk.
<strong>Brukerveiledning</strong> <strong>for</strong> <strong>Synology</strong> <strong>DiskStation</strong><br />
Publiser din <strong>DiskStation</strong> <strong>på</strong> Internett via ezCloud<br />
45 Kapittel 5: Få tilgang til <strong>DiskStation</strong> fra Internett<br />
<strong>Basert</strong> <strong>på</strong> <strong>DSM</strong> 4,0<br />
ezCloud inneholder følgende tjenester som hjelper deg med å publisere din <strong>DiskStation</strong> <strong>på</strong> Internett <strong>på</strong> en enkel<br />
måte.<br />
DDNS<br />
Du kan registrere et DDNS-vertsnavn (Dynamic Domain Name Server) <strong>for</strong> <strong>Synology</strong> <strong>DiskStation</strong>, noe som gjør at<br />
den kan kobles til overalt ved å angi vertsnavnet i adresselinjen i nettleseren.<br />
Når det er satt opp, trenger du og dine venner ikke lenger huske <strong>på</strong> IP-adressen <strong>for</strong> å få tilgang til<br />
<strong>Synology</strong> <strong>DiskStation</strong>. Du bare skriver inn DDNS-vertsnavnet i nettleseren <strong>på</strong> samme måte som når du kobler<br />
deg til et nettsted. Etter at oppsettet er fullført, vil vertsnavnet alltid vise til den eksterne IP-en til <strong>Synology</strong><br />
<strong>DiskStation</strong>.<br />
Tjenestekrav<br />
� DDNS-serveren til tjenesteleverandøren må fungere normalt.<br />
� Systemport<strong>for</strong>bindelsen er normal.<br />
� <strong>Synology</strong> <strong>DiskStation</strong> kan koble til DNS-serveren.<br />
� De følgende adressene er ikke blokkert i brannmuren:<br />
� http://members.dyndns.org:80<br />
� http://checkip.dyndns.org:80<br />
DDNS vil bare kjøre i et nettverksmiljø der det ikke kreves noen proxyserver.<br />
Registrere et DDNS-vertsnavn <strong>for</strong> <strong>Synology</strong> <strong>DiskStation</strong><br />
Gå til Hovedmeny > Kontrollpanel > ezCloud > DDNS, og bruk en av følgende metoder <strong>for</strong> å angi DDNSin<strong>for</strong>masjonen.
<strong>Brukerveiledning</strong> <strong>for</strong> <strong>Synology</strong> <strong>DiskStation</strong><br />
Metode 1: Gå til en DDNS-tjenesteleverandørs nettsted <strong>for</strong> å registrere en DDNS-konto<br />
1 Gå til en av følgende DDNS-tjenesteleverandører <strong>for</strong> å registrere en DDNS-konto:<br />
� http://freedns.afraid.org<br />
� http://zoneedit.com<br />
� http://dnspod.com<br />
� http://changeIP.com<br />
� http://ddo.jp<br />
� http://www.selfhost.de/<br />
� http://www.dyndns.org/<br />
� http://www.no-ip.com/<br />
� http://www.3322.org/<br />
� http://www.twodns.de/<br />
2 Merk av <strong>for</strong> Aktiver DDNS-støtte og angi vertsnavn, brukernavn og passord <strong>for</strong> <strong>Synology</strong> <strong>DiskStation</strong>.<br />
3 Klikk <strong>på</strong> Bruk.<br />
Merk: Husk <strong>på</strong> å angi hele domenenavnet i feltet Vertsnavn. (f.eks. philip1234.dyndns.org)<br />
Metode 2: Registrer en DDNS-konto fra <strong>Synology</strong><br />
46 Kapittel 5: Få tilgang til <strong>DiskStation</strong> fra Internett<br />
<strong>Basert</strong> <strong>på</strong> <strong>DSM</strong> 4,0<br />
1 Merk av <strong>for</strong> Aktiver DDNS-støtte, velg <strong>Synology</strong> fra rullegardinmenyen Tjenesteleverandør, og klikk deretter<br />
<strong>på</strong> Registrer nå.<br />
2 I vinduet som åpnes, angir du verstnavnet du ønsker i feltet Vertsnavn.<br />
3 Angi kontoin<strong>for</strong>masjon:<br />
� Hvis du allerede har en <strong>Synology</strong>-konto, velger du Registrer et nytt vertsnavn med en eksisterende<br />
<strong>Synology</strong>-konto og angir kontoin<strong>for</strong>masjonen i feltene E-post og Passord <strong>for</strong> å logge inn.<br />
� Hvis du ikke har en <strong>Synology</strong>-konto, velger du Opprett en <strong>Synology</strong>-konto og registrer et nytt<br />
vertsnavn, fyller ut alle nødvendige felt, og deretter klikker du <strong>på</strong> OK <strong>for</strong> å registrere en ny konto.<br />
4 Klikk <strong>på</strong> Bruk <strong>for</strong> å fullføre. Det nyregistrerte vertsnavnet <strong>for</strong> <strong>Synology</strong> <strong>DiskStation</strong> vil bli aktivert <strong>på</strong> noen få<br />
sekunder.<br />
QuickConnect<br />
Gå til Hovedmeny > Kontrollpanel > ezCloud > QuickConnect <strong>for</strong> å administrere QuickConnect-tjenesten.<br />
QuickConnect er en løsning som kan hjelpe klientprogrammer med å koble seg til <strong>DiskStation</strong> via Internett uten å<br />
sette opp portvidere<strong>for</strong>midlingsregler.<br />
Klientprogrammer med QuickConnect-støtte omfatter følgende:<br />
� DS file (se "Kapittel 18: Kommunisere med mobile enheter" <strong>på</strong> side 166 <strong>for</strong> mer in<strong>for</strong>masjon)<br />
� Cloud Station (se "Synkronisere filer via Cloud Station" <strong>på</strong> side 72 <strong>for</strong> mer in<strong>for</strong>masjon)<br />
Merk: Før du aktiverer QuickConnect <strong>for</strong> klientprogrammer, må du kontrollere at relevante <strong>DSM</strong>-tjenester allerede er<br />
aktivert.<br />
Slik aktiverer du QuickConnect <strong>for</strong> klientprogrammer:<br />
1 Merk av <strong>for</strong> programmene og klikk <strong>på</strong> Bruk.<br />
2 Du vil se din ezCloud-ID i delen ezCloud Info, som er en kombinasjon av tall som brukes av<br />
klientprogrammer <strong>for</strong> å få tilgang til <strong>DSM</strong>-tjenester (se Slik får du tilgang til <strong>DSM</strong>-tjenester via<br />
QuickConnect neden<strong>for</strong> <strong>for</strong> mer in<strong>for</strong>masjon). Hvis du vil gi din ezCloud-ID et navn som er enklere å huske,<br />
merker du av <strong>for</strong> Tilpass ezCloud-ID og angir din tilpassede ezCloud-ID i tekstfeltet.
Merk:<br />
47 Kapittel 5: Få tilgang til <strong>DiskStation</strong> fra Internett<br />
<strong>Brukerveiledning</strong> <strong>for</strong> <strong>Synology</strong> <strong>DiskStation</strong><br />
� Den tilpassede ID-en bør bestå av alfanumeriske tegn, "-", og "_", og kan ikke starte med et siffer.<br />
<strong>Basert</strong> <strong>på</strong> <strong>DSM</strong> 4,0<br />
� For bedre QuickConnect-ytelse anbefales det at du går til Hovedmeny > Kontrollpanel > Ruterkonfigurasjon <strong>for</strong><br />
å konfigurere portvidere<strong>for</strong>midling <strong>for</strong> hver tjeneste:<br />
Cloud Station: 6690<br />
DS file: 5005<br />
DS file (HTTPS): 5006<br />
Slik får du tilgang til <strong>DSM</strong>-tjenester via QuickConnect:<br />
1 Start klientprogrammet <strong>for</strong> å koble til <strong>DiskStation</strong>.<br />
2 Når du blir bedt om å skrive inn adressen til din <strong>DiskStation</strong>, fyller du ut din ezCloud-ID <strong>for</strong> å koble til <strong>DSM</strong>tjenester<br />
via QuickConnect.<br />
Feilsøking<br />
Hvis du ser meldingen "Det oppstod en nettverksfeil" i Status-feltet, noe som viser at QuickConnect-tjenesten<br />
stoppes <strong>på</strong> grunn av nettverksfeil, må du kontrollere følgende:<br />
� Din <strong>DiskStation</strong> er koblet til et aktivt nettverk (i Hovedmeny > Kontrollpanel > Nettverk ><br />
Nettverksgrensesnitt).<br />
� At DNS-server- og standard systemportinnstillinger er angitt (i Hovedmeny > Kontrollpanel > Nettverk ><br />
Generelt).<br />
Når nettverksfeilene er reparert, skal QuickConnect-tjenesten gjenopptas automatisk i løpet av noen få minutter.<br />
Sett opp VPN-tilkobling<br />
VPN Server er en tilleggspakke som gjør om <strong>DiskStation</strong> til en PPTP/OpenVPN VPN Server (virtuelt privat<br />
nettverk), slik at lokale <strong>DSM</strong>-brukere får tilgang over Internett til ressurser som er delt i <strong>DiskStation</strong>s lokale<br />
nettverk. Hvis du vil ha mer in<strong>for</strong>masjon om VPN, se her.<br />
Sett opp din <strong>DiskStation</strong> som en VPN Server<br />
Hvis du vil installere VPN Server <strong>på</strong> <strong>DiskStation</strong>, går du til Hovedmeny > Pakkesenter. Hvis du vil ha mer<br />
in<strong>for</strong>masjon om VPN Server, kjører og starter du pakken, og deretter klikker du <strong>på</strong> Hjelp-knappen (med et<br />
spørsmålstegn) øverst til høyre. Hvis du vil vite mer om hvordan du får tilgang til <strong>DiskStation</strong>s VPN Server med<br />
en VPN-klient, kan du se Brukerhåndbok <strong>for</strong> VPN Server som finnes <strong>på</strong> <strong>Synology</strong>s nedlastingssenter.
Koble din <strong>DiskStation</strong> til en VPN Server<br />
48 Kapittel 5: Få tilgang til <strong>DiskStation</strong> fra Internett<br />
<strong>Brukerveiledning</strong> <strong>for</strong> <strong>Synology</strong> <strong>DiskStation</strong><br />
<strong>Basert</strong> <strong>på</strong> <strong>DSM</strong> 4,0<br />
Gå til Hovedmeny > Kontrollpanel > VPN <strong>for</strong> å angi din <strong>DiskStation</strong> som en VPN-klient <strong>for</strong> tilkobling til en VPN<br />
Server, og deretter få tilgang til det virtuelle private nettverket. For hver VPN Server kan du opprette eller endre<br />
tilkoblingsprofil og deretter bruke profilen <strong>for</strong> tilkobling til serveren med ett enkelt klikk. Hvis du vil ha mer<br />
in<strong>for</strong>masjon om hvordan du angir din <strong>DiskStation</strong> som en VPN-klient, kan du klikke <strong>på</strong> Hjelp-knappen (med et<br />
spørsmålstegn) øverst til høyre.<br />
Merk: Du kan ikke angi din <strong>DiskStation</strong> som VPN Server og klient samtidig.
Kapittel 6: Få bedre Internett-sikkerhet<br />
49<br />
Når <strong>Synology</strong> <strong>DiskStation</strong> er tilgjengelig <strong>på</strong> Internett, må du beskytte den mot angrep fra Internett-hackere.<br />
Dette kapitlet <strong>for</strong>klarer hvordan å sette opp brannmur og aktivere autoblokkering.<br />
Forhindre uautorisert tilkobling med brannmur<br />
Den innebygde brannmureen kan <strong>for</strong>hindre uautoriserte <strong>på</strong>logginger og kontrollere hvilke tjenester brukerne får<br />
tilgang til. I tillegg kan du velge om du vil tillate eller nekte tilgang til bestemte nettverksporter fra bestemte IPadresser.<br />
Gå til Hovedmeny > Kontrollpanel > Brannmur <strong>for</strong> å opprette brannmurregler.<br />
Merk: Du kan opprette opptil 100 regler <strong>for</strong> <strong>Synology</strong> <strong>DiskStation</strong>.<br />
Slik oppretter du en brannmurregel:<br />
1 Klikk <strong>på</strong> LAN, Bond (kun <strong>for</strong> fler-LAN-modeller), PPPoE eller Trådløs-kategorien, avhengig av hvilken type<br />
nettverks<strong>for</strong>bindelse du har.<br />
2 Klikk <strong>på</strong> Opprett <strong>for</strong> å åpne innstillingsvinduet.<br />
3 Velg et alternativ i delen Porter. Du kan bruke regelen <strong>på</strong> alle porter eller utvalgte porter med følgende<br />
alternativer:<br />
� Alle: Velg dette alternativet hvis du vil bruke regelen <strong>på</strong> alle porter <strong>på</strong> <strong>Synology</strong> <strong>DiskStation</strong>.<br />
� Velg fra en liste over innebygde programmer: Merk av <strong>for</strong> systemtjenestene som skal inkluderes i<br />
regelen.<br />
� Tilpass: Angi type og protokoll <strong>for</strong> porten, og angi det tilpassede portnummeret.<br />
Du kan angi inntil 15 porter separert med komma, eller ved å angi et portområde.<br />
Kapittel<br />
6
50 Kapittel 6: Få bedre Internett-sikkerhet<br />
<strong>Brukerveiledning</strong> <strong>for</strong> <strong>Synology</strong> <strong>DiskStation</strong><br />
<strong>Basert</strong> <strong>på</strong> <strong>DSM</strong> 4,0<br />
4 Angi kilde-IP-adressen i delen Kilde-IP. Du kan velge å tillate eller nekte tilgang fra en bestemt kilde-IP ved<br />
hjelp av ett av følgende alternativer:<br />
� Alle: Velg dette alternativet hvis du vil bruke regelen <strong>på</strong> alle kilde-IP-adressene.<br />
� Enkelt vert: Velg dette alternativet hvis du vil bruke regelen <strong>på</strong> en IP-adresse.<br />
� Delnett: Velg dette alternativet hvis du vil bruke regelen <strong>på</strong> et delnett.<br />
5 Velg Tillat eller Nekt fra rullegardinmenyen Handling <strong>for</strong> å tillate eller nekte kilde-IP-adressen tilgang til de<br />
angitte portene.<br />
Merk:<br />
� Når du kombinerer flere LAN-porter med link aggregation, vil brannmuren bruke reglene til det første nettverket og<br />
reservere reglene fra det andre nettverket. For mer in<strong>for</strong>masjon om link aggregation kan du se "LAN" <strong>på</strong> side 20. 1<br />
� Hvis systemet ditt har flere nettverksporter tilkoblet samme delnett, vil kanskje ikke brannmurreglene fungere<br />
skikkelig.<br />
Slik endrer du prioriteten til reglene:<br />
Endre rekkefølgen <strong>på</strong> reglene ved å dra dem opp eller ned. Reglene øverst har høyest prioritet.<br />
Slik deaktiverer du reglene:<br />
Fjern avmerkingen ved siden av alle reglene.<br />
Slik sletter du regler:<br />
Velg reglene du vil slette og klikk <strong>på</strong> Slett.<br />
Automatisk blokkering av mistenkelige innloggings<strong>for</strong>søk<br />
Med automatisk blokkering kan du <strong>for</strong>hindre uautorisert <strong>på</strong>logging. Når du har aktivert tjenesten, vil en IP-adresse<br />
bli blokkert hvis det er <strong>for</strong> mange mislykkede <strong>på</strong>loggings<strong>for</strong>søk. Mislykkede <strong>på</strong>loggings<strong>for</strong>søk via SSH, Telnet,<br />
rsync, Nettverkssikkerhetskopi, Synkronisering av delt mappe, FTP, WebDAV, mobile <strong>Synology</strong>-applikasjoner,<br />
File Station eller <strong>DSM</strong> vil alle bidra til antallet.<br />
Gå til Hovedmeny > Kontrollpanel > Automatisk blokkering <strong>for</strong> å administrere automatisk blokkering.<br />
---------<br />
1<br />
Link Aggregation støttes bare <strong>på</strong> bestemte modeller.
Slik aktiverer du automatisk blokkering:<br />
1 Merk av <strong>for</strong> Aktiver automatisk blokkering.<br />
51 Kapittel 6: Få bedre Internett-sikkerhet<br />
<strong>Brukerveiledning</strong> <strong>for</strong> <strong>Synology</strong> <strong>DiskStation</strong><br />
<strong>Basert</strong> <strong>på</strong> <strong>DSM</strong> 4,0<br />
2 Angi følgende in<strong>for</strong>masjon <strong>for</strong> å blokkere en IP-adresse med et antall mislykkede <strong>på</strong>loggings<strong>for</strong>søk innen<strong>for</strong><br />
angitt antall minutter:<br />
� Påloggings<strong>for</strong>søk: Antall mislykkede <strong>på</strong>loggings<strong>for</strong>søk<br />
� Innen<strong>for</strong> (minutter): Antall minutter<br />
3 Merk av <strong>for</strong> Aktiver utløpsdato <strong>for</strong> blokkering og angi antall dager i feltet <strong>for</strong> avblokkering etter (dager),<br />
dersom du ønsker å avblokkere IP-adressen etter det oppgitte antallet dager.<br />
Merk: IP-adressen vil <strong>for</strong>bli blokkert hvis Opphev blokkering etter (dager) er satt til 0.<br />
4 Klikk <strong>på</strong> Bruk.<br />
Slik administrerer du blokkerte IP-adresser:<br />
1 Klikk <strong>på</strong> Blokkeringsliste <strong>for</strong> å sjekke de blokkerte IP-adressene.<br />
2 Hvis du vil fjerne en IP-adresse fra blokkeringslisten, velger du IP-en og klikker <strong>på</strong> Fjern.<br />
3 Klikk <strong>på</strong> Fullfør.
Kapittel 7: Sette opp fildeling<br />
52<br />
Fildeling er en av <strong>Synology</strong> <strong>DiskStation</strong>s hovedfunksjoner. <strong>Synology</strong> <strong>DiskStation</strong> kan være fildelingssenter <strong>på</strong><br />
Intranettet eller over Internett og gi brukerne tilgang til filer når som helst og hvor som helst.<br />
Dette kapittelet <strong>for</strong>klarer hvordan man aktiverer støtte <strong>for</strong> fildeling <strong>for</strong> alle platt<strong>for</strong>mer, opprette brukere og grupper,<br />
sette opp delte mapper og tillate eller nekte tilgang til delte mapper, programmer eller undermapper fra bestemte<br />
brukere eller grupper.<br />
Aktivere fildelingsprotokoller <strong>for</strong> alle platt<strong>for</strong>mer<br />
Denne delen <strong>for</strong>teller deg hvordan du aktiverer <strong>Synology</strong> <strong>DiskStation</strong> <strong>for</strong> å støtte fildeling <strong>for</strong> alle platt<strong>for</strong>mer.<br />
<strong>Synology</strong> <strong>DiskStation</strong> støtter følgende fildelingsprotokoller:<br />
� For Windows: SMB/CIFS (mine nettverkssteder), FTP, WebDAV<br />
� For Mac: SMB, FTP, AFP, WebDAV<br />
� For Linux: SMB, FTP, NFS, WebDAV<br />
Administrere Windows-filtjeneste<br />
Klikk Windows-filtjeneste-kategorien i Hovedmeny > Kontrollpanel > Win/Mac/NFS <strong>for</strong> å aktivere <strong>Synology</strong><br />
<strong>DiskStation</strong> som Windows filserver (CIFS-server).<br />
Aktiver Windows-filtjeneste:<br />
1 Merk av <strong>for</strong> Aktiver Windows-filtjeneste.<br />
2 Klikk <strong>på</strong> Bruk.<br />
Kapittel<br />
7
Arbeidsgruppe<br />
53 Kapittel 7: Sette opp fildeling<br />
Avanserte innstillinger<br />
<strong>Brukerveiledning</strong> <strong>for</strong> <strong>Synology</strong> <strong>DiskStation</strong><br />
Du kan tilordne systemet medlemskap i en spesifikk Arbeidsgruppe <strong>for</strong> nettverksadministrasjons<strong>for</strong>mål.<br />
Merk:<br />
<strong>Basert</strong> <strong>på</strong> <strong>DSM</strong> 4,0<br />
� Navnet <strong>på</strong> en arbeidsgruppe kan inneholde fra 1 til 15 tegn. Ugyldige tegn inkluderer: [ ] ; : " < > * + = \ / | ? ,<br />
� Hvis arbeidsgruppenavnet inneholder tegnet '&', vil brukere av Mac OS 10.4.4 eller tidligere versjoner ikke<br />
kunne koble seg til <strong>Synology</strong> <strong>DiskStation</strong> via samba.<br />
WINS-server<br />
Microsoft Windows Internet Name Service (WINS) er en NetBIOS navn- til-IP-adresse-tilordningstjeneste.<br />
Windows-brukere kan lettere lokalisere systemet <strong>på</strong> TCP/IP-nettverk hvis systemet er konfigurert til å registrere<br />
hos en WINS-server.<br />
Støtte <strong>for</strong> Windows offline-filer<br />
Dette alternativet vil aktivere støtte <strong>for</strong> Windows offline-filer og aktiverer automatisk CIFS-opportunistisk låsing.<br />
Aktivering av dette alternativet vil imidlertid <strong>på</strong>virke <strong>DiskStation</strong>-ytelsen ved tilgang til delte mapper via nettverk.<br />
Optimer CIFS-databasehandlinger<br />
Dersom du merker av <strong>for</strong> dette alternativet, vil du deaktivere Tilfeldig låsing av CIFS, noe som medfører økt<br />
ytelse når databaseprogrammer søker tilgang til databasefiler i den delte mappen <strong>på</strong> <strong>Synology</strong> <strong>DiskStation</strong> via<br />
nettverket.<br />
Aktiver Local Master Browser<br />
Aktiver <strong>Synology</strong> <strong>DiskStation</strong> som Local Master Browser.<br />
Merk: Hvis du aktiverer denne funksjonen, deaktiveres harddiskens dvalemodusfunksjon og aktiveres gjeste<br />
konto uten passord.<br />
Aktiver CIFS-papirkurv<br />
Hvis du merker av <strong>for</strong> dette alternativet, aktiveres CIFS-papirkurven, noe som fører til at de slettede filene flyttes<br />
til CIFS-papirkurven når brukere sletter filer i de delte mappene via CIFS-protokollen. Når brukere sletter filer i<br />
en delt mappe, blir det automatisk opprettet en mappe som heter #recycle under rotkatalogen til den delte<br />
mappen.<br />
Tøm CIFS-papirkurv<br />
Klikk Tøm CIFS-papirkurv <strong>for</strong> å tømme alle CIFS-papirkurver, noe som fører til at alt innhold i CIFSpapirkurvene<br />
i alle de delte mappene blir slettet.<br />
Aktiver overføringslogg<br />
Aktiver denne funksjonen <strong>for</strong> å registrere loggen <strong>for</strong> alle filoverføringene via smb-protokollen. Etter at funksjonen<br />
er aktivert kan du se loggen ved å klikke Vis logger.<br />
Administrere Mac-filtjeneste<br />
Klikk Mac-filtjeneste-kategorien i Hovedmeny > Kontrollpanel > Win/Mac/NFS <strong>for</strong> å aktivere <strong>Synology</strong><br />
<strong>DiskStation</strong> som Mac-filserver (AFP-server).<br />
Aktiver Mac-filtjeneste:<br />
1 Merk av <strong>for</strong> Aktiver Mac-filtjeneste-avmerkingsboksen hvis du vil gjøre <strong>Synology</strong> <strong>DiskStation</strong> til en<br />
Mac-filserver (AFP-server).<br />
2 Still inn AppleTalk-sone eller Time Machine-sikkerhetskopimappen om nødvendig. (Se seksjonen neden<strong>for</strong>,<br />
<strong>for</strong> mer in<strong>for</strong>masjon.)<br />
3 Klikk <strong>på</strong> Bruk.
Om AppleTalk-sone:<br />
54 Kapittel 7: Sette opp fildeling<br />
Mer in<strong>for</strong>masjon<br />
<strong>Brukerveiledning</strong> <strong>for</strong> <strong>Synology</strong> <strong>DiskStation</strong><br />
<strong>Basert</strong> <strong>på</strong> <strong>DSM</strong> 4,0<br />
En sone er en logisk gruppering av enheter i et AppleTalk-nettverk. Hvis det er AppleTalk-soner konfigurert i<br />
ditt eget nettverk, vil systemet knytte til standardsonen automatisk. Du kan også konfigurere systemet <strong>for</strong><br />
tilknytning til andre tilgjengelige soner.<br />
Om Time Machine sikkerhetskopimappen:<br />
Hvis du vil sikkerhetskopiere data fra Time Machine til <strong>Synology</strong> <strong>DiskStation</strong>, velger du en delt mappe fra<br />
rullegardinmenyen.<br />
Delte mapper som brukes til andre tjenester, vil ikke være tilgjengelige <strong>for</strong> Time Machine.<br />
For å aktivere Bonjour skriverutsendelse:<br />
Merk av <strong>for</strong> Aktiver Bonjour Printer Broadcast <strong>for</strong> å la Mac-klienter bla gjennom og finne skriveren som er<br />
koblet til <strong>Synology</strong> <strong>DiskStation</strong>.<br />
Aktivere NFS-tjeneste <strong>for</strong> Linux-klienter<br />
Gå til Hovedmeny > Kontrollpanel > Win/Mac/NFS <strong>for</strong> å gi Linuz-klienter tilgang til <strong>DiskStation</strong>-data.<br />
For å aktivere NFS-tjenesten:<br />
1 Merk av <strong>for</strong> Aktiver NFS.<br />
2 Klikk <strong>på</strong> Bruk.<br />
Hvis du vil konfigurere Linux-klienters NFS-tilgangsrettigheter til de delte mappene, kan du se "Gi brukere eller<br />
grupper tilgang til de delte mappene" <strong>på</strong> side 63 <strong>for</strong> mer in<strong>for</strong>masjon.<br />
Koble <strong>DiskStation</strong> til katalogtjeneste<br />
Gå til Hovedmeny > Kontrollpanel > Katalogtjeneste <strong>for</strong> å koble din <strong>Synology</strong> <strong>DiskStation</strong> til en katalogtjeneste<br />
som et Windows-domene eller en LDAP-klient. Når <strong>DiskStation</strong> er koblet til en katalogtjeneste, kan du<br />
administrere domene-/LDAP-brukeres tilgangsrettigheter til delte mapper og <strong>DSM</strong>-programmer og aktivere deres<br />
hjemmetjeneste.
Slik kobler du til et Windows-domene:<br />
55 Kapittel 7: Sette opp fildeling<br />
<strong>Brukerveiledning</strong> <strong>for</strong> <strong>Synology</strong> <strong>DiskStation</strong><br />
1 Klikk <strong>på</strong> kategorien Domene, og skriv inn domenenavnet i Domene-feltet og DNS-server (valgfritt) i<br />
DNS-server-feltet og klikk <strong>på</strong> Bruk.<br />
<strong>Basert</strong> <strong>på</strong> <strong>DSM</strong> 4,0<br />
2 I vinduet som åpnes angir du brukernavnet og passordet <strong>for</strong> administratoren <strong>for</strong> domeneserveren og klikker <strong>på</strong><br />
OK.<br />
Etter at <strong>Synology</strong> <strong>DiskStation</strong> har blitt koblet til domenet, kan domenebrukere logge seg <strong>på</strong> <strong>Synology</strong> <strong>DiskStation</strong><br />
med sin domenekonto og passord.<br />
Merk:<br />
� Hvis domenebrukernavnet inneholder % og $, vil du kanskje ikke få tilgang til hjem-mappen. Be<br />
domeneadministratoren gi deg et nytt brukernavn.<br />
� Domenegrupper Domeneadminer og Selskapsadminer vil automatisk bli lagt til den lokale gruppen<br />
administrators. Med andre ord, domenebrukere i disse gruppene har administrative rettigheter <strong>på</strong> <strong>DiskStation</strong>,<br />
inkludert bruk av <strong>DSM</strong>/CIFS/FTP/AFP/WebDAV -programmer.<br />
� Du kan også konfigurere domenebrukernes tilgangsrettigheter til de delte mappene <strong>på</strong> <strong>Synology</strong> <strong>DiskStation</strong>. Se<br />
"Gi domenebrukere eller grupper tilgang til de delte mappene" <strong>på</strong> side 64 <strong>for</strong> mer in<strong>for</strong>masjon.<br />
Mer in<strong>for</strong>masjon<br />
Om DNS-server:<br />
Det anbefales at du angir en DNS-server <strong>for</strong> å hjelpe <strong>Synology</strong> <strong>DiskStation</strong> med å søke etter domenet. Hvis<br />
domenet ikke er registrert <strong>på</strong> DNS-serveren, kan imidlertid fremgangsmåten <strong>for</strong> å knytte seg til et domene<br />
mislykkes.<br />
Om avanserte domenealterantiver:<br />
I de fleste tilfeller trenger du ikke fylle ut noen av de avanserte domenealternativene. Avanserte<br />
domenealternativer er bare nødvendige i visse nettverksmiljøer.<br />
� DC IP: Angi ett DC (Domain Controller) IP, så vil <strong>Synology</strong> <strong>DiskStation</strong> prøve å kommunisere med den. Hvis<br />
det er mer enn en IP, må du sette inn et komma mellom hvert av dem. Hvis du vil, kan du legge til en stjerne<br />
(*) etter siste DC IP, så vil <strong>Synology</strong> <strong>DiskStation</strong> prøve å kommunisere med andre DC når alle de angitte<br />
mislykkes. Du må legge til et komma mellom stjernen og siste IP.<br />
� Domene-NetBIOS-navn: Angi NetBIOS-navnet til domenet.<br />
� Domene-FQDN (DNS-navn): Angi FQDN (DNS-navnet) til domenet.<br />
Slik binder du <strong>DiskStation</strong> til enn LDAP-server:<br />
1 Klikk <strong>på</strong> kategorien LDAP, og merk av <strong>for</strong> Aktiver LDAP-klient.<br />
2 Angi IP-adressen eller domenenavnet til LDAP-serveren i feltet LDAP-serveradresse.<br />
3 Velg en krypteringstype fra rullegardinmenyen Kryptering <strong>for</strong> å kryptere LDAP-tilkoblingen til LDAP-serveren.<br />
4 Angi LDAP-serverens Base DN i feltet Base DN.<br />
5 Hvis du vil gi LDAP-brukere tilgang til <strong>DiskStation</strong>-filer via CIFS, merker du av <strong>for</strong> Aktiver Windows CIFSstøtte.<br />
Hvis du vil ha mer in<strong>for</strong>masjon, kan du klikke <strong>på</strong> Hjelp-knappen (med et spørsmålstegn) øverst til høyre.<br />
6 Klikk <strong>på</strong> Bruk.<br />
7 Angi Bind DN (eller LDAP-administratorkonto) og passord i feltene, og klikk deretter <strong>på</strong> OK.<br />
Merk: Den støttede LDAP-standarden er LDAP versjon 3 (RFC2251).
<strong>Brukerveiledning</strong> <strong>for</strong> <strong>Synology</strong> <strong>DiskStation</strong><br />
Være vert <strong>for</strong> LDAP Service med Directory Server<br />
56 Kapittel 7: Sette opp fildeling<br />
<strong>Basert</strong> <strong>på</strong> <strong>DSM</strong> 4,0<br />
Directory Server er en tilleggspakke basert <strong>på</strong> LDAP versjon 3 (RFC2251) som tillater din <strong>DiskStation</strong> å være<br />
kontoadministrasjonssenter <strong>for</strong> alle tilkoblede klienter, og tilby autentiseringstjenester <strong>for</strong> dem.<br />
Hvis du vil installere Directory Server <strong>på</strong> <strong>DiskStation</strong>, går du til Hovedmeny > Pakkesenter. Hvis du vil ha mer<br />
in<strong>for</strong>masjon om Directory Server, kjører og starter du pakken, og deretter klikker du <strong>på</strong> Hjelp-knappen (med et<br />
spørsmålstegn) øverst til høyre. Hvis du vil vite mer om hvordan du får tilgang til <strong>DiskStation</strong>s Directory Server<br />
med en LDAP-klient, kan du Brukerhåndbok <strong>for</strong> Directory Server som finnes <strong>på</strong> <strong>Synology</strong>s nedlastingssenter.<br />
Administrere brukere og grupper<br />
Gå til Hovedmeny > Kontrollpanel > Bruker eller Gruppe <strong>for</strong> å opprette brukere eller grupper og tillate eller<br />
nekte tilgang til <strong>for</strong>skjellige delte mapper.
Opprette og redigere brukere<br />
57 Kapittel 7: Sette opp fildeling<br />
<strong>Brukerveiledning</strong> <strong>for</strong> <strong>Synology</strong> <strong>DiskStation</strong><br />
<strong>Basert</strong> <strong>på</strong> <strong>DSM</strong> 4,0<br />
Følg trinnene neden<strong>for</strong> <strong>for</strong> å opprette en brukerkonto. Brukeren kan logge seg inn <strong>for</strong> å redigere sin<br />
kontoin<strong>for</strong>masjon etter at brukerkontoen er etablert. Du kan også velge å angi en utløpsdato <strong>for</strong> en konto eller<br />
<strong>for</strong>by brukeren å endre kontopassord.<br />
Slik oppretter du en brukerkonto:<br />
1 Klikk <strong>på</strong> Opprett <strong>for</strong> å åpne i Veiviser <strong>for</strong> oppretting av bruker.<br />
2 Skriv inn brukernavnet og annen in<strong>for</strong>masjon, og klikk Neste.<br />
3 I Bli med i gruppe-seksjonen, merk av avmerkingsboksene <strong>for</strong> å velge brukergruppe <strong>for</strong> brukeren, og klikk<br />
Neste. Som standard kategoriseres brukeren under gruppen Brukere.<br />
Merk: For mer in<strong>for</strong>masjon om grupper kan du se "Opprette og redigere grupper" <strong>på</strong> side 60.<br />
4 I delen Tilordne rettigheter – delt mappe gjør du følgende:<br />
a Tilordne rettigheter til delte mapper <strong>for</strong> brukeren.<br />
� Lese/skrive: Brukeren får tilgang til og kan gjøre endringer <strong>på</strong> filene og undermappene i den delte<br />
mappen.<br />
� Skrivebeskyttet: Brukeren får tilgang til filene og undermappene i den delte mappen, men kan ikke gjøre<br />
endringer <strong>på</strong> dem.<br />
� Ingen tilgang: Brukeren får ikke tilgang til filene og undermappene i den delte mappen.<br />
b Se Forhåndsvisning av rettigheter <strong>for</strong> å se brukerens rettigheter, som er bestemt <strong>på</strong> grunnlag av<br />
brukerens innstillinger av rettigheter og gruppene brukeren slutter seg til.<br />
c Se Grupperettigheter <strong>for</strong> rettighetene til delte mapper <strong>for</strong> gruppen som brukeren tilhører.<br />
Merk:<br />
� Hvis det oppstår rettighetskonflikter, er prioriteringen som følger: Ingen tilgang > Lese/skrive ><br />
Skrivebeskyttet.<br />
� For mer in<strong>for</strong>masjon om redigering av en gruppes tilgangsrettigheter til delte mapper kan du se "Gi brukere eller<br />
grupper tilgang til de delte mappene" <strong>på</strong> side 63.<br />
5 I Brukerkvoteinnstilling -seksjonen, gjør følgende dersom du ønsker å stille inn maksimal lagringskvote <strong>for</strong><br />
brukeren.<br />
a Merk av <strong>for</strong> Aktiver kvote og skriv inn en verdi i Kvote-kolonnen.<br />
b Klikk Neste.<br />
6 I delen Tilordne rettigheter – programmer tilordner du programrettigheter <strong>for</strong> brukeren og klikker <strong>på</strong> Neste.<br />
7 Klikk Bruk <strong>for</strong> å fullføre.<br />
Slik oppretter du en brukerkonto ved å importere brukerliste:<br />
1 Opprett en tekstfil som inneholder følgende tab-separerte in<strong>for</strong>masjon i hver linje:<br />
� Brukernavn<br />
� Passord<br />
� Beskrivelse<br />
� E-post<br />
� Kvote (MB) i volum 1<br />
� Kvote (MB) i volum 2 (osv.)<br />
Merk:<br />
� Alle felt er valgfrie unntatt Brukernavn.<br />
� Her er et eksempel <strong>på</strong> tekstfilen:<br />
eddy 1234 far eddy@abc.com 80000<br />
rosy 5678 mor rosy@abc.com 80000<br />
chaddy 8901 bror chaddy@abc.com 20000<br />
eric 2345 søskenbarn eric@abc.com 20000
2 Lagre tekstfilen med UTF-8-koding.<br />
3 Gå til Hovedmeny > Kontrollpanel > Bruker og velg Opprett > Importer brukere.<br />
58 Kapittel 7: Sette opp fildeling<br />
<strong>Brukerveiledning</strong> <strong>for</strong> <strong>Synology</strong> <strong>DiskStation</strong><br />
<strong>Basert</strong> <strong>på</strong> <strong>DSM</strong> 4,0<br />
4 Velg tekstfilen og klikk <strong>på</strong> OK <strong>for</strong> å starte opplastingen. Merk av <strong>for</strong> Overskriv dupliserte kontoer hvis du vil<br />
erstatte de eksisterende dupliserte kontoene med den fra brukerlisten.<br />
Etter at du har trykket enter, vil et dialogvindu vise listen over importerte brukere.<br />
Merk: Brukere med anormal status vil ikke bli importert.<br />
Slik redigerer du en bruker:<br />
1 Velg brukeren du vil redigere fra brukerlisten, og klikk <strong>på</strong> Rediger eller dobbeltklikk <strong>på</strong> brukeren.<br />
2 Foreta endringer <strong>på</strong> innstillingene og klikk <strong>på</strong> OK.<br />
Merk:<br />
� Hvis du deaktiverer en konto, vil kontoen slutte å fungere.<br />
� Kvoteverdien må være et heltall og må være større enn eller lik 0 GB og mindre enn disk-/volumkapasiteten. En<br />
kvoteverdi <strong>på</strong> 0 betyr ubegrenset kvotestørrelse.<br />
� Hvis det finnes mer enn ett volum <strong>på</strong> serveren, kan du angi en kvote <strong>for</strong> brukeren <strong>på</strong> hvert volum.<br />
� E-postin<strong>for</strong>masjon <strong>på</strong> Meldinger-siden må angis <strong>på</strong> riktig måte <strong>for</strong> at systemet skal varsle brukeren med e-post når<br />
kontoin<strong>for</strong>masjonen er opprettet eller endret.<br />
Slik søker du etter en bruker:<br />
Skriv inn navnet <strong>på</strong> brukeren i Søk-feltet og trykk <strong>på</strong> Enter (PC) eller Retur (Mac) <strong>på</strong> tastaturet. Søkeresultatet<br />
vises i brukerlisten neden<strong>for</strong>.<br />
Denne funksjonen er særlig nyttig hvis det er flere brukere av <strong>Synology</strong> <strong>DiskStation</strong>.<br />
Slik sletter du en bruker:<br />
Velg brukeren du vil slette og klikk <strong>på</strong> Slett.<br />
Merk: Hvis du vil se domenebrukere i brukerlisten, må du koble deg til domenet og tilordne brukerne rettigheter <strong>for</strong><br />
delte mapper. For mer in<strong>for</strong>masjon om Windows ADS-domene kan du se "Koble <strong>DiskStation</strong> til katalogtjeneste" <strong>på</strong><br />
side 54.<br />
Bruk regler <strong>for</strong> passordstyrke<br />
Du kan aktivere tjenesten <strong>for</strong> passordstyrke <strong>for</strong> å sikre at <strong>DSM</strong>-brukeres passord er sikkert nok til å motstå<br />
uautoriserte innloggings<strong>for</strong>søk.<br />
Merk:<br />
� Reglene <strong>for</strong> passordstyrken virker kun <strong>for</strong> passord opprettet eller endre etter at passordstyrketjenesten er aktivert.<br />
Eksisterende passord vil ikke <strong>på</strong>virkes av reglene.<br />
� Reglene gjelder ikke <strong>for</strong> passord til brukere som ble opprettet ved import av brukerlister.<br />
For å bruke regler <strong>for</strong> passordstyrke:<br />
1 Klikk <strong>på</strong> Passordstyrke.<br />
2 Merk av <strong>for</strong> Bruk regler <strong>for</strong> passordstyrke.<br />
3 Merk av <strong>for</strong> én av følgende regler:<br />
� Ekskluder navn og beskrivelse av bruker fra passord: Passordet må ikke inneholde brukernavn eller<br />
beskrivelse.<br />
� Tillat blanding av små og store bokstaver: En blanding av store og små bokstaver er tillatt i passord.<br />
� Inkluder numeriske tegn: Passordet må inneholde minst ett numerisk tegn (0~9).<br />
� Inkluder spesialtegn: Passordet må inneholde minst ett spesialtegn (dvs. ~, `, !, @, #, $, %, ^, &, *, (, ), -, _,<br />
=, +, [, {, ], }, \, |, ;, :, ', ", , /, ?).<br />
� Minimum passordlengde: Passordet må være lengre enn den angitte verdien. Lengden må være et tall<br />
mellom 6 og 127.
4 Klikk <strong>på</strong> Bruk.<br />
For å avbryte bruk av regler <strong>for</strong> passordstyrke:<br />
1 Klikk <strong>på</strong> Passordstyrke.<br />
2 Fjern merket <strong>for</strong> Bruk regler <strong>for</strong> passordstyrke.<br />
3 Klikk <strong>på</strong> Bruk.<br />
Opprette brukers home-mappe<br />
59 Kapittel 7: Sette opp fildeling<br />
<strong>Brukerveiledning</strong> <strong>for</strong> <strong>Synology</strong> <strong>DiskStation</strong><br />
<strong>Basert</strong> <strong>på</strong> <strong>DSM</strong> 4,0<br />
Hver <strong>DSM</strong>-bruker (unntatt guest) kan få sin egen mappe kalt hjem-mappen, som kun er tilgjengelig <strong>for</strong> brukeren<br />
og systemadministrator.<br />
For <strong>DSM</strong> admin og brukere som hører til administrators-gruppen, er hjem-mappene <strong>for</strong> <strong>DSM</strong>-brukere her:<br />
homes/[brukernavn].<br />
Slik aktiverer du brukerhjemtjeneste:<br />
1 Klikk <strong>på</strong> Brukerhjem.<br />
2 Merk av <strong>for</strong> Aktiver brukerhjemtjeneste.<br />
3 Hvis det er mer enn ett volum <strong>på</strong> <strong>Synology</strong> <strong>DiskStation</strong>, velger du hvor du vil at homes mappen skal lagres.<br />
4 Klikk OK.<br />
Slik deaktiverer du brukerhjemtjeneste:<br />
1 Klikk <strong>på</strong> Brukerhjem.<br />
2 Fjern avmerkingen <strong>for</strong> Aktiver brukerhjemtjeneste.<br />
Når brukerhjemtjenesten er deaktivert, vil homes-mappen bli beholdt, men bare tilgjengelig <strong>for</strong> admin. Brukere<br />
får tilgang til sine hjemmemapper igjen hvis brukerhjemtjenesten aktiveres igjen.<br />
Merk:<br />
� Hvis du vil slette homes-mappen, må brukerhjemtjenesten deaktiveres først.<br />
� Brukerhjemtjenestene <strong>for</strong> domenebruker kan bli deaktivert, dersom den lokale brukerhjemtjenesten er deaktivert.<br />
Opprett domene-/LDAP-brukers hjemmemappe<br />
Hvis du har koblet din <strong>DiskStation</strong> til en katalogtjeneste som et Windows-domene eller en LDAP-klient, kan du gå<br />
til Hovedmeny > Kontrollpanel > Katalogtjeneste > Domenebrukere eller LDAP-bruker <strong>for</strong> å opprette<br />
domene-/LDAP-brukeres hjemmemappe.<br />
Slik oppretter du hjemmemapper <strong>for</strong> domene-/LDAP-brukere:<br />
1 Klikk <strong>på</strong> Brukerhjem.<br />
2 Merk av <strong>for</strong> Aktiver hjemmetjeneste <strong>for</strong> domenebrukere eller Aktiver hjemmetjeneste <strong>for</strong> LDAP-brukere.<br />
3 Klikk OK.<br />
For <strong>DSM</strong> admin eller brukere som tilhører administrators-gruppen (inkludert domeneadministratorer), er<br />
domene-/LDAP-brukeres hjemmemapper i mappen som heter @DH-domenenavn (<strong>for</strong> domenebrukere) eller<br />
@LH-FQDN navn (<strong>for</strong> LDAP-brukere). Navnet <strong>på</strong> brukerens hjemmemappe er brukerkontoen pluss et unikt<br />
nummer.<br />
På samme måte som lokale brukere, kan alle domene-/LDAP-brukere få tilgang til sin egen hjemmemappe via<br />
CIFS, AFP, FTP, WebDAV eller File Station.<br />
admin og brukere som tilhører administrators-gruppen får tilgang til alle personlige mapper som befinner seg i<br />
homes standard delte mappe.<br />
Merk:<br />
� Hvis du vil slette den delte mappen homes, må brukerhjemtjenesten deaktiveres først.<br />
� Aktivering av domaene-/LDAP-brukerens hjemmetjeneste vil også aktivere den lokale brukerens hjemmetjeneste<br />
hvis den ikke er aktivert allerede.<br />
� Brukerhjemtjenestene <strong>for</strong> domenebruker kan bli deaktivert, dersom den lokale brukerhjemtjenesten er deaktivert.
Opprette og redigere grupper<br />
60 Kapittel 7: Sette opp fildeling<br />
<strong>Brukerveiledning</strong> <strong>for</strong> <strong>Synology</strong> <strong>DiskStation</strong><br />
<strong>Basert</strong> <strong>på</strong> <strong>DSM</strong> 4,0<br />
Gå til Hovedmeny > Kontrollpanel > Gruppe <strong>for</strong> å opprette og redigere en gruppe, legge til brukere i gruppen<br />
og deretter redigere gruppens egenskaper, noe som sparer deg <strong>for</strong> bryderiet med å redigere brukere én <strong>for</strong> én.<br />
Standardopprettede grupper inkluderer følgende:<br />
� Administrators: Brukere som tilhører administrators-gruppen har samme administrative rettigheter som admin.<br />
� brukere: Alle brukere tilhører bruker-gruppen.<br />
Slik oppretter du en ny gruppe:<br />
1 Klikk <strong>på</strong> Opprett og angi gruppenavn og beskrivelse.<br />
2 Klikk OK.<br />
Slik redigerer du en gruppes navn og beskrivelse:<br />
1 Velg gruppen du vil redigere fra gruppelisten, og klikk <strong>på</strong> Rediger eller dobbeltklikk <strong>på</strong> gruppen.<br />
2 Foreta endringer <strong>på</strong> innstillingene og klikk <strong>på</strong> OK.<br />
Slik sletter du en gruppe:<br />
Velg gruppen du vil slette fra gruppelisten, og klikk <strong>på</strong> Slett.<br />
Slik legger du til eller fjerner gruppemedlemmer:<br />
1 Velg gruppen du vil legge til brukere i fra gruppelisten, og klikk <strong>på</strong> Rediger medlemmer.<br />
2 Klikk <strong>på</strong> Legg til eller Fjern, velg brukere fra brukerlisten, og klikk <strong>på</strong> OK. (Trykk og hold Shift eller Ctrl nede<br />
hvis du vil velge flere.)<br />
3 Klikk <strong>på</strong> Fullfør.<br />
Merk: For mer in<strong>for</strong>masjon om redigering av en gruppes tilgangsrettigheter til delte mapper eller programmer, se "Gi<br />
brukere eller grupper tilgang til de delte mappene" <strong>på</strong> side 63 og "Gi brukere tilgang til programmer" <strong>på</strong> side 60 <strong>for</strong><br />
mer in<strong>for</strong>masjon.<br />
Gi brukere tilgang til programmer<br />
Gå til Hovedmeny > Kontrollpanel > Programprivilegier <strong>for</strong> å bestemme hvilke programmer en bruker skal få<br />
tilgang til.<br />
Slik finner du brukeren med programprivilegiene du vil endre:<br />
1 Klikk <strong>på</strong> kategorien Lokal bruker eller Domenebruker eller LDAP-bruker, avhengig av hvilken type brukere<br />
som har programrettighetene du vil endre.<br />
2 Gjør ett av følgende:<br />
� Bruk rullegardinmenyene ved siden av Rediger <strong>for</strong> å vise brukere med eller uten tilgangsrettigheter til det<br />
angitte programmet.<br />
� Skriv inn brukerens navn i søkefeltet og trykk <strong>på</strong> Enter <strong>på</strong> tastaturet.<br />
3 Vent litt før filterresultatet vises.<br />
4 Gjør ett av følgende hvis du vil se den komplette brukerlisten:<br />
� Velg Privilegium omfatter og alle fra rullegardinmenyene.<br />
� Slett navnet du skrev inn i søkefeltet og trykk <strong>på</strong> Enter <strong>på</strong> tastaturet.<br />
Slik gir du en bruker tilgang til programmer <strong>for</strong> <strong>Synology</strong> <strong>DiskStation</strong>:<br />
1 Klikk <strong>på</strong> kategorien Lokal bruker,Domenebruker eller LDAP-bruker, avhengig av hvilken type brukere som<br />
har programrettighetene du vil endre.<br />
2 Fra brukerlisten velger du brukere med programprivilegier du vil endre. (Trykk og hold Shift eller Ctrl nede hvis<br />
du vil velge flere.)<br />
3 Klikk Rediger og merk av avmerkingsboksene <strong>for</strong> å gi tilgangsrettighet til programmene. Du kan også merke<br />
av <strong>for</strong> Tildel <strong>for</strong> å tildele tilgang til alle programmer.<br />
4 Klikk <strong>på</strong> OK.<br />
Merk: Brukerlisten inneholder ikke admin og guest.
Sette opp delte mapper<br />
61 Kapittel 7: Sette opp fildeling<br />
<strong>Brukerveiledning</strong> <strong>for</strong> <strong>Synology</strong> <strong>DiskStation</strong><br />
<strong>Basert</strong> <strong>på</strong> <strong>DSM</strong> 4,0<br />
Gå til Hovedmeny > Kontrollpanel > Delt mappe <strong>for</strong> å administrere de delte mappene, som er rotmappene til<br />
<strong>Synology</strong> <strong>DiskStation</strong>. (Mapper i de delte mappene kalles undermapper.) Du kan lagre data i de delte mappene<br />
og dele dem med brukere eller grupper med tilgangsrettigheter.<br />
Innebygde delte mapper som opprettes av systemet<br />
Systeminnebygde delte mapper opprettes når tjenestene eller programmene krever at mappene aktiveres.<br />
Systeminnebygde delte mapper omfatter følgende:<br />
Navn Beskrivelse<br />
public Mappen public opprettes automatisk første gang du oppretter <strong>Synology</strong> <strong>DiskStation</strong>.<br />
web<br />
photo<br />
music<br />
video<br />
surveillance<br />
home<br />
homes<br />
NetBackup<br />
Mappen web inneholder innholdet <strong>på</strong> ditt nettsted. Den opprettes automatisk når Web Station<br />
aktiveres. For mer in<strong>for</strong>masjon om Web Station kan du se "Bruke Web Station som vert <strong>for</strong><br />
webområder" <strong>på</strong> side 89.<br />
Mappen photo inneholder fotografier og videoer du vil dele <strong>på</strong> Photo Station. Den opprettes<br />
automatisk når Photo Station eller DLNA/UPnP-mediaserver aktiveres. For mer in<strong>for</strong>masjon om<br />
Photo Station og mediaserver kan du se "Kapittel 12: Dele fotografier, videoer og blogger med<br />
Photo Station" <strong>på</strong> side 100 og "Administrere DLNA-mediaserver" <strong>på</strong> side 148.<br />
Mappen music inneholder musikk du vil dele <strong>på</strong> Audio Station. Den opprettes automatisk når<br />
Audio Station aktiveres. For mer in<strong>for</strong>masjon om Audio Station kan du se "Kapittel 13: Spille av musikk<br />
med Audio Station" <strong>på</strong> side 111.<br />
Mappen video inneholder videoer du vil bla gjennom DLNA/UPnP DMA. Den opprettes automatisk når<br />
mediaserver aktiveres. For mer in<strong>for</strong>masjon om mediaserver kan du se "Administrere DLNAmediaserver"<br />
<strong>på</strong> side 148.<br />
Mappen surveillance inneholder Surveillance Station-opptak. Den opprettes automatisk når<br />
Surveillance Station aktiveres. Den er skrivebeskyttet og bare systemadministratoren får tilgang til den.<br />
For mer in<strong>for</strong>masjon om Surveillance Station kan du se "Kapittel 15: Beskytt dine omgivelser med<br />
Surveillance Station" <strong>på</strong> side 136.<br />
Mappen home er et privat sted der hver bruker kan lagre data der ingen andre brukere har tilgang.<br />
Den opprettes automatisk når brukerhjem aktiveres. For mer in<strong>for</strong>masjon om brukerhjem kan du se<br />
"Opprette brukers home-mappe" <strong>på</strong> side 59.<br />
Mappen homes inneholder hjemmemappene <strong>for</strong> alle brukere. Den opprettes automatisk når<br />
brukerhjem aktiveres. Bare systemadministratoren har tilgang til og kan administrere alle brukeres<br />
hjemmemapper. For mer in<strong>for</strong>masjon om brukerhjem kan du se "Opprette brukers home-mappe" <strong>på</strong><br />
side 59.<br />
Mappen NetBackup opprettes automatisk når nettverkssikerhetskoipieringstjenesten aktiveres. For<br />
mer in<strong>for</strong>masjon om nettverkssikkerhetskopiering kan du se "Nettverkssikkerhetskopi" <strong>på</strong> side 82.
Navn Beskrivelse<br />
usbshare<br />
esatashare<br />
62 Kapittel 7: Sette opp fildeling<br />
<strong>Brukerveiledning</strong> <strong>for</strong> <strong>Synology</strong> <strong>DiskStation</strong><br />
Mappen usbshare[nummer] opprettes automatisk når du kobler en USB-disk til<br />
<strong>Synology</strong> <strong>DiskStation</strong>s USB-port. For mer in<strong>for</strong>masjon om eksterne USB-disker kan du se<br />
"Administrere eksterne disker" <strong>på</strong> side 40.<br />
<strong>Basert</strong> <strong>på</strong> <strong>DSM</strong> 4,0<br />
Mappen esatashare opprettes automatisk når du kobler en eSATA-disk til <strong>Synology</strong> <strong>DiskStation</strong>s<br />
eSATA-port. For mer in<strong>for</strong>masjon om eksterne eSATA-disker kan du se "Administrere eksterne disker"<br />
<strong>på</strong> side 40.<br />
Opprette en delt mappe<br />
Dersom du er admin eller en bruker som tilhører administrators-gruppen, kan du også opprette delte mapper<br />
og tildele tilgangsrettigheter til mappene.<br />
Slik oppretter du en ny delt mappe:<br />
1 Klikk <strong>på</strong> Opprett.<br />
2 Angi navn og beskrivelse <strong>på</strong> den delte mappen, og velg et volum 1<br />
der mappen skal opprettes.<br />
3 Merk av <strong>for</strong> Skjul dette i Delt mappe i "Mine nettverksteder" hvis du vil skjule mappen i "Mine<br />
nettverkssteder" i Windows.<br />
Merk: Hvis du har tilgangsrettigheter til en delt mappe som er skjult i "Mine nettverkssteder", har du fremdeles<br />
tilgang til den ved å trykke <strong>på</strong> Windows-R og angi \\<strong>Synology</strong>_Server_Navn\Delt_Mappe_Navn i feltet Åpne.<br />
4 Dersom du ønsker å kryptere den delte mappen, gjør som følger:<br />
a Merk av <strong>for</strong> Krypter denne delte mappen i vinduet som åpnes, angi og bekreft krypteringsnøkkelen, og<br />
velg deretter størrelsen <strong>på</strong> AES-krypteringsnøkkelen i feltet Størrelse <strong>på</strong> krypteringsnøkkel (bit).<br />
b Merk av <strong>for</strong> Automatisk montering ved oppstart <strong>for</strong> å montere den krypterte mappen automatisk og lette<br />
tilgangen. Hvis du ikke merker av her, vil den krypterte mappen være demontert neste gang <strong>Synology</strong><br />
<strong>DiskStation</strong> starter <strong>på</strong> nytt. Hvis du vil vise eller få tilgang til en demontert mappe, må du montere mappen<br />
manuelt ved å importere eller angi krypteringsnøkkelen.<br />
5 Dersom du ønsker å definere Windows ACL-rettigheter <strong>for</strong> den delte mappen, klikker du <strong>på</strong> kategorien<br />
Windows ACL Se "Definere Windows ACL-rettigheter <strong>for</strong> Delt mappe" <strong>på</strong> side 65 <strong>for</strong> mer in<strong>for</strong>masjon.<br />
6 Dersom du ønsker å opprette en indeks <strong>for</strong> innholdet i denne delte mappen, klikker du <strong>på</strong> kategorien Filindeks.<br />
Se "Opprette indeks over innhold i delt mappe" <strong>på</strong> side 66 <strong>for</strong> mer in<strong>for</strong>masjon.<br />
7 Klikk OK.<br />
Merk: En <strong>Synology</strong> <strong>DiskStation</strong> kan inneholde opptil 100 eller 200 2<br />
delte mapper, inkludert de innebygde delte<br />
mappene.<br />
Fjern en delt mappe<br />
Dersom du tilhører admin eller er en bruker som tilhører administrators-gruppen, kan du fjerne enhver delt<br />
mappe som du selv har opprettet.<br />
For å fjerne en delt mappe:<br />
1 Velg det delte mappenavnet du ønsker å fjerne fra listen over delte mapper.<br />
2 Klikk Slett og hak deretter av i avmerkingsboksen når du blir bedt om å bekrefte.<br />
3 Klikk OK.<br />
Viktig: Når du fjerner en delt mappe, sletter du også alle dataene i den. Dersom du fremeles trenger dataene,<br />
sikkerhetskopier dem først.<br />
---------<br />
1<br />
Flere volumer er kun tilgjengelig <strong>på</strong> <strong>DiskStation</strong> med mer enn 1 skuff.<br />
2<br />
200 delte mapper støttes bare <strong>på</strong> bestemte modeller. Gå til www.synology.com <strong>for</strong> mer in<strong>for</strong>masjon.
Gi brukere eller grupper tilgang til de delte mappene<br />
63 Kapittel 7: Sette opp fildeling<br />
<strong>Brukerveiledning</strong> <strong>for</strong> <strong>Synology</strong> <strong>DiskStation</strong><br />
<strong>Basert</strong> <strong>på</strong> <strong>DSM</strong> 4,0<br />
Gå til Hovedmeny > Kontrollpanel > Delt mappe <strong>for</strong> å tillate eller nekte brukere eller grupper tilgang til delte<br />
mapper.<br />
Slik gir du brukere eller grupper tilgang til en delt mappe:<br />
1 Velg den delte mappen du vil redigere fra listen over delte mapper, og klikk <strong>på</strong> Innstilling av rettigheter <strong>for</strong> å<br />
åpne innstillingsvinduet.<br />
2 Klikk <strong>på</strong> kategorien Innstilling av rettigheter, og velg ett av følgende fra rullegardinmenyen:<br />
� Intern systembruker: Anonym FTP-bruker. Før du tillater anonyme FTP-brukere å koble seg til en delt<br />
mappe, må du gi dem tilgang til mappen først.<br />
� Lokale brukere: <strong>Synology</strong> <strong>DiskStation</strong>-brukere (inkludert guest). Se "Opprette og redigere brukere" <strong>på</strong> side<br />
57 <strong>for</strong> mer in<strong>for</strong>masjon.<br />
3 Merk av eller fjern avmerkingen <strong>for</strong> følgende rettigheter hvis du vil tilordne tilgangsrettigheter <strong>for</strong> brukerne eller<br />
gruppene:<br />
� Lese/Skrive (RW): Brukeren eller gruppen får tilgang til og kan gjøre endringer <strong>på</strong> filene og undermappene i<br />
den delte mappen.<br />
� Skrivebeskyttet (SB): Brukeren eller gruppen får tilgang til filene og undermappene i den delte mappen,<br />
men kan ikke gjøre endringer <strong>på</strong> dem.<br />
� Ingen tilgang (IT): Brukeren eller gruppen får ikke tilgang til filene og undermappene i den delte mappen.<br />
Merk: Hvis du vil angi tilgangsrettigheter til undermapper, kan du bruke File Station. Se "Vise eller endre fil- eller<br />
mapperettigheter" <strong>på</strong> side 78 <strong>for</strong> mer in<strong>for</strong>masjon.<br />
4 Klikk Avanserte rettigheter-fanen hvis du vil gjøre ett av følgende:<br />
� Deaktiver blaing<br />
� Deaktiver endring av eksisterende filer<br />
� Deaktiver filnedlasting<br />
5 Klikk OK.<br />
Merk:<br />
� Hvis det oppstår rettighetskonflikter, er prioriteringen som følger: Ingen tilgang > Lese/skrive > Skrivebeskyttet.<br />
� Når du oppretter en ny delt mappe, og dersom tilgangsrettighetene til admin (eller en bruker som tilhører<br />
administrators-gruppen) til mappen er stilt inn som Ingen tilgang, da vil admin (eller brukeren som tilhører<br />
administrators-gruppenbare kunne se den mappen ved å gå til Hovedmeny > Kontrollpanel > Delt mappe.<br />
Slik gir du Linux-klienter tilgang til en delt mappe:<br />
1 Velg den delte mappen du ønsker å redigere fra listen over delte mapper, og klikk <strong>på</strong> NFS-rettigheter.<br />
2 Klikk <strong>på</strong> Opprett <strong>for</strong> å åpne innstillingsvinduet.<br />
3 Skriv inn et Vertsnavn eller IP. Du kan angi en vert <strong>på</strong> tre måter:<br />
� Enkelt vert: FQDN (Fullt kvalifisret domenenavn) eller en IP-adresse.<br />
� Jokertegn: *,* .synology.com<br />
� IP-nettverk: 203.74.205.32/255.255.252.0, /24<br />
4 Ttildel Rettighet, tildel Root Squash eller merk av <strong>for</strong> Aktiver asynkront og klikk OK.<br />
5 Klikk OK.<br />
Begreps<strong>for</strong>klaring<br />
Asynkront: NFS-servere vil svare <strong>på</strong> <strong>for</strong>espørsler før endringene av filen fullføres.
64 Kapittel 7: Sette opp fildeling<br />
<strong>Brukerveiledning</strong> <strong>for</strong> <strong>Synology</strong> <strong>DiskStation</strong><br />
Gi domenebrukere eller grupper tilgang til de delte mappene<br />
<strong>Basert</strong> <strong>på</strong> <strong>DSM</strong> 4,0<br />
Hvis du har koblet din <strong>DiskStation</strong> til en katalogtjeneste som et Windows-domene eller en LDAP-klient, kan du gå<br />
til Hovedmeny > Kontrollpanel > Katalogtjeneste > LDAP-bruker, LDAP-gruppe, Domenebrukere eller<br />
Domenegruppe <strong>for</strong> å sette opp og endre rettighetene til delt mappe <strong>for</strong> en domene-/LDAP-bruker eller -gruppe.<br />
Slik administrerer du domene-/LDAP-brukeres eller -gruppers rettigheter til delt mappe:<br />
1 Velg gruppen du vil redigere og klikk <strong>på</strong> Rediger.<br />
2 Merk av <strong>for</strong> å administrere rettighetene til delt mappe. Hvis du redigerer rettighetene til delt mappe <strong>for</strong> en<br />
bruker, kan du se brukerens faktiske rettigheter under kolonnen Forhåndsvisning.<br />
Merk: I tilfelle rettighetskonflikter, vil prioriteten av rettigheter være: Ingen tilgang (NA) > Lese/skrive (RW) ><br />
Skrivebeskyttet (RO).<br />
3 Klikk OK.<br />
Kryptere en delt mappe<br />
Gå til Hovedmeny > Kontrollpanel > Delt mappe <strong>for</strong> å opprette den delte mappen. 1<br />
AES 256-bit -kryptering kan blokkere alle ikke-autoriserte tilgangs<strong>for</strong>søk. Uten krypteringsnøkkelen vil andre<br />
personer ikke kunne bruke de krypterte dataene selv om de fjerner harddiskene fra <strong>Synology</strong> <strong>DiskStation</strong> og<br />
monterer dem <strong>på</strong> sin egen enhet.<br />
Slik krypterer du en delt mappe:<br />
1 Velg en delt mappe du vil kryptere, og klikk deretter <strong>på</strong> Rediger <strong>for</strong> å åpne innstillingsvinduet.<br />
2 Merk av <strong>for</strong> Krypter denne delte mappen, angi krypteringsnøkkelen i feltet Krypteringsnøkkel og angi<br />
samme nøkkel igjen i feltet Bekreft nøkkel.<br />
3 Velg størrelsen <strong>på</strong> AES-krypteringsnøkkelen fra rullegardinmenyen Størrelse <strong>på</strong> krypteringsnøkkel (bit).<br />
4 Merk av <strong>for</strong> Automatisk montering ved oppstart <strong>for</strong> å montere den krypterte mappen automatisk etter at<br />
<strong>Synology</strong> <strong>DiskStation</strong> starter opp neste gang. Som standard vil krypterte, delte mapper av sikkerhetsgrunner<br />
demonteres automatisk ved oppstart.<br />
Merk:<br />
� Du kan også kryptere en mappe når du oppretter den.<br />
� Følgende innebygde, delte mapper er ikke tillatt <strong>for</strong> kryptering siden de <strong>for</strong>bindes med systemtjenester: web, photo,<br />
music, video, surveillance, download, Netbackup.<br />
� Du får ikke tilgang til krypterte, delte mapper via NFS. Hvis du krypterer en delt mappe som inneholder NFS-regler,<br />
vil de bli fjernet.<br />
Redigere en kryptert mappe<br />
Når mappen er kryptert, kan du bruke rullegardinmenyen Kryptering <strong>for</strong> å redigere mappen.<br />
Elementene som vises i menyen, er avhengig av statusen <strong>på</strong> den valgte, delte mappen:<br />
� For ukrypterte, delte mapper deaktiveres rullegardinmenyen Kryptering.<br />
� For en kryptert delt mappe som er montert kan du velge Demonter fra rullegardinmenyen Kryptering <strong>for</strong> å<br />
demontere mappen eller Eksportnøkkel <strong>for</strong> å lagre krypteringsnøkkelen.<br />
� For en kryptert delt mappe som er demontert kan du velge Monter fra rullegardinmenyen Kryptering og<br />
deretter angi eller importere krypteringsnøkkelen <strong>for</strong> å montere mappen <strong>for</strong> tilgang.<br />
Merk:<br />
� Det er svært viktig å huske krypteringsnøkkelen. Vi anbefaler <strong>på</strong> det sterkeste at du eksporterer og lagrer<br />
krypteringsnøkkelen. Hvis du glemmer eller mister nøkkelen, er det ingen måter å redde de krypterte dataene <strong>på</strong>.<br />
� Hvis en kryptert mappe demonteres, kan du ikke gi den nytt navn eller endre volumplasseringen.<br />
---------<br />
1<br />
Kryptering av delte mapper støttes bare <strong>på</strong> bestemte modeller.
65 Kapittel 7: Sette opp fildeling<br />
<strong>Brukerveiledning</strong> <strong>for</strong> <strong>Synology</strong> <strong>DiskStation</strong><br />
Definere Windows ACL-rettigheter <strong>for</strong> Delt mappe<br />
<strong>Basert</strong> <strong>på</strong> <strong>DSM</strong> 4,0<br />
Gå til Hovedmeny > Kontrollpanel > Delt mappe <strong>for</strong> å definere ACL-rettigheter <strong>for</strong> en delt mappe. Windows<br />
Access Control List (ACL) er en liste over rettigheter eller tillatelser som bestemmer bestemte tilgangsrettigheter i<br />
Windows-miljøet. Dette kan hjelpe administrator å definere tilgangskontrollregler <strong>for</strong> én enkelt fil eller én katalog,<br />
og gi <strong>for</strong>skjellige tilgangsrettigheter <strong>for</strong> enkeltbrukere eller grupper.<br />
Med Windows ACL kan du tildele <strong>for</strong>skjellige privilegier til lokale brukere og domenebrukere i systemet.<br />
Rettighetene gjelder alle filrelaterte programmer, slik som FTP, File Station, NFS, AFP, osv.<br />
For å definere Windows ACL-innstillinger <strong>for</strong> en delt mappe:<br />
1 Gå til Hovedmeny > Kontrollpanel > Delt mappe.<br />
2 Klikk <strong>på</strong> Opprett <strong>for</strong> å opprette en delt mappe, eller velg en eksisterende delt mappe og klikk <strong>på</strong> Rediger <strong>for</strong> å<br />
redigere mappen.<br />
3 Under kategorien Info om delt mappe angir du de <strong>på</strong>krevde feltene.<br />
4 Under kategorien Windows ACL klikker du <strong>på</strong> Tillat redigering av Windows Access Control List.<br />
5 Klikk OK <strong>for</strong> å fullføre.<br />
Slik redigerer du Windows ACL-innstillinger ved hjelp av File Station:<br />
Gå til Hovedmeny > <strong>DSM</strong> Hjelp og deretter til Kontrollpanel > Delt mappe > Windows ACL <strong>for</strong> detaljerte<br />
instruksjoner.<br />
Slik redigerer du Windows ACL-innstillinger ved hjelp av Windows Explorer:<br />
Se artikkelen Hvordan du <strong>for</strong> detaljerte instruksjoner.<br />
Når det er en konflikt mellom Windows ACL-innstillingene og rettighetene til den delte mappen, vil systemet<br />
automatisk bruke de innstillingene de to har til felles. For eksempel, dersom den delte mapperettigheten er<br />
"Les/Skriv", men ACL-rettigheten er "Lese". Da vil den endelige rettigheten kun bli "Lese".
Merk:<br />
� Du kan bare legge til opptil 200 ACL eksplisitte tillatelser <strong>for</strong> en fil eller mappe.<br />
66 Kapittel 7: Sette opp fildeling<br />
<strong>Brukerveiledning</strong> <strong>for</strong> <strong>Synology</strong> <strong>DiskStation</strong><br />
<strong>Basert</strong> <strong>på</strong> <strong>DSM</strong> 4,0<br />
� Windows ACL støttes kun <strong>på</strong> EXT4 filsystemet. For tidligere <strong>DSM</strong> 2.3 brukere, må du opprette minst ett EXT4volum<br />
<strong>for</strong> å bruke ACL-funksjonen. Dette betyr at du må <strong>for</strong>matere minst én harddisk og gjenopprette et volum.<br />
Formatering av <strong>DiskStation</strong> vil medføre sletting av alle lagrede data og innstillinger. Vennligst <strong>for</strong>sikre deg<br />
om at alle dataene dine er sikkerhetskopiert før behandling.<br />
� For å definere nye rettigheter <strong>for</strong> domenebrukere, <strong>for</strong>sikre deg om at <strong>DSM</strong>- og Windows-klienter er i det samme<br />
domenet.<br />
� ACL-rettighetene til de følgende delte mappene kan ikke endres: photo, surveillance, web, homes, NetBackup,<br />
usbshare, sdshare, esatashare.<br />
Opprette indeks over innhold i delt mappe<br />
Du kan lage indeks over innholdet i en delt mappe, <strong>for</strong> hurtig søk av filer med File Station.<br />
Slik indekserer du filer i en delt mappe:<br />
1 Velg den delte mappen du vil indeksere.<br />
2 Klikk <strong>på</strong> Rediger og klikk deretter <strong>på</strong> kategorien Filindeks.<br />
3 Merk av <strong>for</strong> Aktiver filindeks.<br />
4 Klikk <strong>på</strong> OK.<br />
Merk: Se "Søke etter filer eller mapper" <strong>på</strong> side 74 <strong>for</strong> mer in<strong>for</strong>masjon om søk av filer med File Station.
Kapittel 8: Få tilgang til filer fra hvor som helst<br />
67<br />
Når du har satt opp brukere eller grupper med de riktige tilgangsrettighetene til delte mapper, kan de dele filer<br />
med <strong>Synology</strong> <strong>DiskStation</strong> fra hvor som helst.<br />
Dette kapittelet <strong>for</strong>klarer hvordan du får tilgang til delte mapper i <strong>Synology</strong> <strong>DiskStation</strong> i Intranettet eller over<br />
Internett.<br />
Få tilgang til filer i Intranettet<br />
Denne delen <strong>for</strong>klarer hvordan du gir brukere muligheten til å bruke en Windows-, Mac- eller Linux-datamaskin<br />
<strong>for</strong> å få tilgang til delte mapper <strong>på</strong> <strong>Synology</strong> <strong>DiskStation</strong> i Intranettet.<br />
Merk: Før de får tilgang, må du kontrollere at de aktuelle fildelingsprotokollene er aktivert <strong>for</strong> <strong>Synology</strong> <strong>DiskStation</strong>.<br />
Se "Aktivere fildelingsprotokoller <strong>for</strong> alle platt<strong>for</strong>mer" <strong>på</strong> side 52 <strong>for</strong> mer in<strong>for</strong>masjon.<br />
Tilgang til delte mapper fra Windows<br />
For å få tilgang til delte mapper fra Windows kan du bruke en av følgende metoder.<br />
Metode 1: Bruk <strong>Synology</strong> Assistant <strong>for</strong> å tilordne de delte mappene som nettverksstasjoner.<br />
1 Kjør <strong>Synology</strong> Assistant og velg server fra serverlisten.<br />
2 Klikk <strong>på</strong> Tilordne stasjon og følg trinnene <strong>på</strong> skjermen <strong>for</strong> å fullføre oppsettet.<br />
Når du er ferdig, får du tilgang til den tilordnede delte mappen direkte i Windows Ut<strong>for</strong>sker.<br />
Metode 2: Bruk Kjør-vinduet.<br />
1 Trykk <strong>på</strong> Windows-R <strong>for</strong> å åpne Kjør-vinduet.<br />
2 Angi \\<strong>Synology</strong>_Server_Navn\Delt_Mappe_Navn i feltet Åpne.<br />
Kapittel<br />
8
Metode 3: Bruk Windows Explorer.<br />
68 Kapittel 8: Få tilgang til filer fra hvor som helst<br />
<strong>Brukerveiledning</strong> <strong>for</strong> <strong>Synology</strong> <strong>DiskStation</strong><br />
1 Åpne et Windows ut<strong>for</strong>sker-vindu og velg Verktøy > Koble til nettverksstasjon <strong>for</strong> å vise Koble til<br />
nettverksstasjon-vinduet.<br />
2 Velg et stasjonsnummer fra rullegardinmenyen Stasjon.<br />
3 Finn den delte mappen ved å gjøre ett av følgende:<br />
� Skriv inn \\<strong>Synology</strong>_Server_Navn\Delt_Mappe_Navn i Mappe-feltet.<br />
� Klikk Bla gjennom <strong>for</strong> å finne den delte mappen og klikk deretter OK.<br />
4 Klikk <strong>på</strong> Fullfør.<br />
5 Skriv inn brukernavn og passord <strong>for</strong> <strong>Synology</strong> <strong>DiskStation</strong> Manager og klikk <strong>på</strong> OK.<br />
Når du er ferdig, får du tilgang til den tilordnede delte mappen direkte i Windows Ut<strong>for</strong>sker.<br />
<strong>Basert</strong> <strong>på</strong> <strong>DSM</strong> 4,0
Tilgang til delte mapper fra Mac<br />
1 Velg Kjør > Koble til server fra menylinjen.<br />
69 Kapittel 8: Få tilgang til filer fra hvor som helst<br />
<strong>Brukerveiledning</strong> <strong>for</strong> <strong>Synology</strong> <strong>DiskStation</strong><br />
<strong>Basert</strong> <strong>på</strong> <strong>DSM</strong> 4,0<br />
2 Skriv inn IP-adressen <strong>for</strong> <strong>Synology</strong> <strong>DiskStation</strong> eller servernavnet (med tillegget .local) og med smb:// eller<br />
afp://først i Serveradresse-fektet og klikk Koble til. (f.eks. smb://EricaWang.local eller afp://192.168.0.2)<br />
Merk: For bedre ytelse anbefales det at du kobler deg til de delte mappene via SMB.<br />
3 Velg den delte mappen du vil ha tilgang til. Når du er ferdig, får du tilgang til den delte mappen i Finder-vinduet.<br />
Tilgang til delte mapper fra Linux<br />
1 I <strong>Synology</strong> <strong>DiskStation</strong> Manager går du til Rettigheter > Kontrollpanel > Delt mappe.<br />
2 Velg den delte mappen du vil ha tilgang til, klikk <strong>på</strong> NFS-rettigheter og finn monteringsbanen nederst i vinduet<br />
som åpnes.<br />
Merk: For mer in<strong>for</strong>masjon om NFS-rettigheter, se "Gi brukere eller grupper tilgang til de delte mappene" <strong>på</strong> side<br />
63.<br />
3 På en Linux-datamaskin angir du monteringsbanen <strong>for</strong> å montere de delte mappene.
Tilgang til filer via FTP<br />
70 Kapittel 8: Få tilgang til filer fra hvor som helst<br />
<strong>Brukerveiledning</strong> <strong>for</strong> <strong>Synology</strong> <strong>DiskStation</strong><br />
<strong>Basert</strong> <strong>på</strong> <strong>DSM</strong> 4,0<br />
Hvis <strong>Synology</strong> <strong>DiskStation</strong> er tilgjengelig over Internett, kan du bruke et FTP-program <strong>for</strong> å få tilgang til de delte<br />
mappene.<br />
Merk: For mer in<strong>for</strong>masjon om å gjøre <strong>Synology</strong> <strong>DiskStation</strong> tilgjengelig over Internett kan du se "Kapittel 5: Få<br />
tilgang til <strong>DiskStation</strong> fra Internett" <strong>på</strong> side 42.<br />
Gå til Fildeling > Kontrollpanel > FTP <strong>for</strong> å aktivere FTP-tjenesten, som gir brukerne muligheten til å laste opp<br />
eller laste ned <strong>Synology</strong> <strong>DiskStation</strong>-data via FTP.<br />
Slik aktiverer du FTP-tjenesten:<br />
1 Merk av <strong>for</strong> Aktiver FTP-tjeneste.<br />
2 Angi portnummer og portområde <strong>for</strong> Passive (PASV) FTP.<br />
3 Klikk <strong>på</strong> Bruk.<br />
Hvis du vil ha mer in<strong>for</strong>masjon om administrasjon av FTP-tjenesten, kan du klikke <strong>på</strong> Hjelp-knappen (med et<br />
spørsmålstegn) øverst til høyre.<br />
Koble til <strong>Synology</strong> <strong>DiskStation</strong> med et FTP-program<br />
Åpne et FTP-program <strong>på</strong> datamaskinen, og angi følgende in<strong>for</strong>masjon <strong>for</strong> å koble deg til <strong>Synology</strong> <strong>DiskStation</strong>:<br />
� <strong>Synology</strong> <strong>DiskStation</strong>s IP-adresse eller domenenavn<br />
� Brukerkonto og passord<br />
� Portnummer (standardnummeret er 21)
Tilgang til filer via WebDAV<br />
71 Kapittel 8: Få tilgang til filer fra hvor som helst<br />
<strong>Brukerveiledning</strong> <strong>for</strong> <strong>Synology</strong> <strong>DiskStation</strong><br />
<strong>Basert</strong> <strong>på</strong> <strong>DSM</strong> 4,0<br />
Ved å aktivere WebDAV eller CalDAV (i Hovedmeny > Kontrollpanel > WebDAV), kan du eksternt administrere<br />
og redigere filer eller kalendere som er lagret <strong>på</strong> <strong>DiskStation</strong>. Hvis du vil ha mer in<strong>for</strong>masjon, kan du klikke <strong>på</strong><br />
Hjelp-knappen (med et spørsmålstegn) øverst til høyre.
Synkronisere filer via Cloud Station<br />
72 Kapittel 8: Få tilgang til filer fra hvor som helst<br />
<strong>Brukerveiledning</strong> <strong>for</strong> <strong>Synology</strong> <strong>DiskStation</strong><br />
<strong>Basert</strong> <strong>på</strong> <strong>DSM</strong> 4,0<br />
Cloud Station er en fildelingstjeneste som gir <strong>DiskStation</strong> muligheten til å være et filsynkroniseringssenter <strong>for</strong><br />
synkronisering av filer mellom flere klientdatamaskiner.<br />
Merk: Et klientprogram (Cloud Station <strong>for</strong> klientdatamaskiner, tilgjengelig <strong>på</strong> <strong>Synology</strong>s nedlastingssenter) må<br />
installeres <strong>på</strong> klientdatamaskiner før synkronisering av filer med <strong>DiskStation</strong>.<br />
Slik installerer og kjører du Cloud Station <strong>på</strong> <strong>DiskStation</strong>:<br />
Gå til Hovedmeny > Pakkesenter <strong>for</strong> å installere og kjøre Cloud Station-pakken.<br />
Slik starter du Cloud Station:<br />
Gå til Hovedmeny > Cloud Station.<br />
Hvis du vil ha mer in<strong>for</strong>masjon om Cloud Station, kjører og starter du pakken, og deretter klikker du <strong>på</strong> Hjelpknappen<br />
(med et spørsmålstegn) øverst til høyre.
Tilgang til filer via File Station<br />
73 Kapittel 8: Få tilgang til filer fra hvor som helst<br />
<strong>Brukerveiledning</strong> <strong>for</strong> <strong>Synology</strong> <strong>DiskStation</strong><br />
<strong>Basert</strong> <strong>på</strong> <strong>DSM</strong> 4,0<br />
File Station er <strong>DSM</strong>s-filadministreringsverktøy, som tillater <strong>DSM</strong>-brukere over Internett å få tilgang til <strong>DiskStation</strong>mapper<br />
med nettleseren de bruker. Ved å åpne to eller flere File Station-er, kan du administrere alle dine<br />
<strong>DiskStation</strong>-data ved å dra og droppe dem mellom <strong>for</strong>skjellige File Station-er.<br />
Krav til File Station<br />
For å bruke File Station med alle funksjoner må du ha en ny nettleser, Java og Flash Player.<br />
� Nettleser: IE 8 eller nyere, Firefox 3.6 eller nyere, Safari 5.0 eller nyere, Chrome; med JavaScript-aktivert<br />
� Java (<strong>for</strong> å bla gjennom mapper <strong>på</strong> den lokale datamaskinen): Java Runtime Environment (JRE) 5 eller<br />
nyere<br />
� Flash: Flash Player 9.0.28 eller nyere<br />
Utseendet til File Station<br />
Gå til Hovedmeny > File Station <strong>for</strong> å åpne et File Station-vindu.<br />
� Venstre panel: Vis <strong>Synology</strong> <strong>DiskStation</strong>s delte mapper og deres undermapper i den øvre delen og mappene<br />
<strong>på</strong> din lokale datamaskin i den nedre delen.<br />
� Hoveddel: Viser innhold i mappen som er valgt.<br />
� Hjelp-knappen (øvre, høyre hjørne): Klikk <strong>på</strong> Hjelp-knappen (med et spørsmålstegn) <strong>for</strong> å vise <strong>DSM</strong> Hjelp,<br />
hvor du kan finne nyttig in<strong>for</strong>masjon om hvordan å bruke File Station.<br />
� Søkfeltet (ved siden av Hjelp-knappen):Du kan filtrere gjennom filer eller mapper i gjeldende mappe.<br />
� Avansert søk (nedoverpil neden<strong>for</strong> Hjelp-knappen): Søk med mer detaljerte søkeresultater.<br />
Administrer File Station-alternativer<br />
Klikk <strong>på</strong> Alternativer <strong>for</strong> å administrere følgende File Station-alternativer.<br />
Generelt<br />
Her kan du aktivere File Station-logg hvis du vil registrere aktiviteten til alle brukere. Brukeraktivitetene omfatter<br />
Opprett mappe, Last opp, Last ned, Slett, Gi nytt navn, Flytt, Kopier og Egenskaper stilt inn.
Slik aktiverer du File Station-loggen:<br />
74 Kapittel 8: Få tilgang til filer fra hvor som helst<br />
<strong>Brukerveiledning</strong> <strong>for</strong> <strong>Synology</strong> <strong>DiskStation</strong><br />
1 Dersom du ønsker å registrere aktiviteten til alle brukerne, merk av <strong>for</strong> Aktiver File Station-logg.<br />
2 Klikk <strong>på</strong> OK.<br />
For å se loggen til File Station:<br />
1 Klikk <strong>på</strong> Se <strong>på</strong> loggene, som fører deg til Hovedmeny > Systemin<strong>for</strong>masjon > Logg.<br />
2 Velg File Station-logg fra rullegardinmenyen.<br />
Monter<br />
Som standard kan alle brukere montere eksterne mapper eller virtuelle stasjoner. Her kan du gi tilgang til<br />
eksterne mapper eller administrasjon av virtuelle stasjoner bare til administratorer.<br />
Merk: Ikke-administratorbrukere kan bare montere eksterne mapper i deres hjem-mappe.<br />
Slik bestemmer du hvem som kan montere eksterne mapper eller virtuelle stasjoner:<br />
1 Velg Alle brukere eller Administratorer i seksjonen Ekstern mappe eller Virtuell stasjon.<br />
2 Klikk <strong>på</strong> OK.<br />
<strong>Basert</strong> <strong>på</strong> <strong>DSM</strong> 4,0<br />
Merk: For mer in<strong>for</strong>masjon om eksterne mapper kan du se "Montere eksterne mapper eller virtuelle stasjoner" <strong>på</strong><br />
side 79.<br />
Delte koblinger<br />
Som standard kan alle brukere dele filkoblinger. Her kan du gi tilgang til administrasjon av delte mapper bare til<br />
administratorer.<br />
Slik bestemmer du hvem som kan dele filkoblinger:<br />
1 Velg Alle brukere eller Administratorer.<br />
2 Klikk <strong>på</strong> OK.<br />
Merk: For mer in<strong>for</strong>masjon om delte koblinger kan du se "Del filkoblinger" <strong>på</strong> side 79.<br />
Søke etter filer eller mapper<br />
Du kan filtrere gjennom filer eller mapper i gjeldende mappe. Du kan også gjennomføre avanserte søk, <strong>for</strong> mer<br />
raffinerte søkeresultater.<br />
Slik søker du etter filer eller mapper i gjeldende mappe:<br />
1 Bruk File Station <strong>for</strong> å gå til mappen med innholdet du vil søke etter.<br />
2 I feltet Filter øverst til høyre i File Station-vinduet skriver du inn et nøkkelord og ser det filtrerte resultatet i<br />
hovedområdet i vinduet.<br />
For å utføre et avansert søk:<br />
1 Bruk File Station <strong>for</strong> å gå til mappen med innholdet du vil søke etter.<br />
2 Øverst til høyre i File Station-vinduet klikker du <strong>på</strong> knappen til høyre <strong>for</strong> Avansert søk <strong>for</strong> å vise panelet<br />
Avansert søk.
3 Skriv inn in<strong>for</strong>masjon eller velg fra rullegardinmenyer i følgende søkekriterier:<br />
75 Kapittel 8: Få tilgang til filer fra hvor som helst<br />
<strong>Brukerveiledning</strong> <strong>for</strong> <strong>Synology</strong> <strong>DiskStation</strong><br />
� Nøkkelord: Skriv inn et nøkkelord <strong>for</strong> å søke etter filer eller mapper med matchende navn.<br />
Merk:<br />
<strong>Basert</strong> <strong>på</strong> <strong>DSM</strong> 4,0<br />
Du kan bruke globalt mønster [*] (et hvilket som helst antall tilfeldige tegn) eller [?] (1 tilfeldig tegn) i nøkkelordet.<br />
For eksempel kan [h*g] representere [handling] eller [hendelse].<br />
Du kan bruke mellomromsmønsteret [ ] <strong>for</strong> å dele mer enn ett nøkkelord. For eksempel kan [a tion]<br />
representere [action], [a function], [function added] eller nation.<br />
Du kan legge til dobbelt hermetegn ["] i begynnelsen og slutten av nøkkelordet <strong>for</strong> å søke etter nøyaktig like<br />
oppføringer. For eksempel kan ["a typ"] representere [a type], men kan ikke representere [typical].<br />
� Plassering: Standardplassering er gjeldende mappe. Hvis du vil søke <strong>på</strong> andre plasseringer, velger du fra<br />
oppførte delte mapper <strong>for</strong> å søke etter innhold eller velger Andre adresser <strong>for</strong> å velge andre plasseringer.<br />
� Filtype: Velg Filetternavn <strong>for</strong> å begrense søkeområdet til bestemte filtyper, eller velg Mapper <strong>for</strong> å bare<br />
søke etter mapper.<br />
� Størrelse (MB): Velg blant er lik, er større enn og er mindre enn, og angi deretter en størrelse <strong>for</strong> å søke<br />
etter filer med matchende størrelse.<br />
� Endret dato eller Dato opprettet: Velg blant er nøyaktig, er før og er etter, og velg deretter en dato fra<br />
kalenderen <strong>for</strong> å søke etter filer med matchende dato <strong>for</strong> endring eller oppretting.<br />
� Eier/gruppe: Velg Eier eller Gruppe, og velg deretter fra rullegardinmenyen <strong>for</strong> å søke etter filer eller<br />
mapper som tilhører valgt eier eller gruppe.<br />
Merk: I tillegg til Plassering må du angi minst ett søkekriterium.<br />
4 Klikk <strong>på</strong> Søk <strong>for</strong> å starte søket, eller klikk <strong>på</strong> Tilbakestill og angi søkekriterier <strong>på</strong> nytt. Når søket er fullført, vil<br />
matchende filer bli oppført i hovedområdet i File Station.<br />
Merk: For hurtigere søkeresultat anbefales det at du indekser innholdet i delte mapper. Se "Opprette indeks over<br />
innhold i delt mappe" <strong>på</strong> side 66 <strong>for</strong> mer in<strong>for</strong>masjon.<br />
Få File Station til å utføre handlinger<br />
Med Handling-menyen, høyreklikke, og ved dra og slippe, kan du <strong>på</strong> en enkel måte laste ned, kopiere, flytte, gi<br />
nytt navn, slette, trekke ut og komprimere filer eller mapper og mer til.<br />
Laste ned filer eller mapper fra <strong>Synology</strong> <strong>DiskStation</strong><br />
Følg trinnene neden<strong>for</strong> <strong>for</strong> å laste ned filer eller mapper fra <strong>DiskStation</strong> til datamaskinen.<br />
For å laste ned filer til den lokale datamaskinen:<br />
1 Velg filene eller mappene du vil laste ned. (Trykk og hold Shift eller Ctrl nede hvis du vil velge flere.)<br />
2 Velg Last ned fra menyen Handling og velg ett av følgende:<br />
� Last ned: Velg dette alternativet hvis du vil laste ned filene ved hjelp av nettleserens nedlastingsfunksjon.<br />
� Legg til i kø - Overskriv eller Legg til i kø - Hopp over: Avhengig av om du vil overskrive filer eller mapper<br />
med samme navn i målet, velger du ett av disse alternativene <strong>for</strong> å legge til filer i nedlastingskøen (som<br />
vises ved å klikke <strong>på</strong> pil ned øverst til høyre).<br />
Merk:<br />
� Under Windows-miljø, vil tegnene \ * ? " > | # % i filnavnet bli erstattet av - etter nedlasting.<br />
� Hvis du velger flere, vil File Station lagre valgene i en zip-fil før nedlasting.<br />
Laste opp filer eller mapper til <strong>Synology</strong> <strong>DiskStation</strong><br />
Bruk en av følgende metoder <strong>for</strong> å laste opp filer eller mapper fra datamaskinen til <strong>Synology</strong> <strong>DiskStation</strong>.<br />
Metode 1:<br />
1 Fra den øvre delen av venstre panel, velg en målmappe <strong>på</strong> <strong>Synology</strong> <strong>DiskStation</strong><br />
2 Velg Last opp og velg filer eller mapper fra den lokale datamaskinen din.
3 Klikk <strong>på</strong> OK <strong>for</strong> å starte opplastingen.<br />
Metode 2:<br />
76 Kapittel 8: Få tilgang til filer fra hvor som helst<br />
<strong>Brukerveiledning</strong> <strong>for</strong> <strong>Synology</strong> <strong>DiskStation</strong><br />
<strong>Basert</strong> <strong>på</strong> <strong>DSM</strong> 4,0<br />
1 Fra den nedre del av venstre panel, velg en mappe <strong>på</strong> din lokale datamaskin. Hoveddelen viser nå innholdet i<br />
den valgte mappen.<br />
2 Velg filene eller mappene du ønsker i hoveddelen, og klikk deretter <strong>på</strong> Last opp.<br />
3 Velg en målmappe <strong>på</strong> <strong>DiskStation</strong> i vinduet som vises.<br />
4 Øverst i høyre av vinduet velger du Overskriv hvis du vil overskrive filer eller mapper med samme navn i<br />
målmappen. Hvis ikke, velger du Hopp over.<br />
5 Klikk <strong>på</strong> OK <strong>for</strong> å starte opplastingen.<br />
Metode 3:<br />
1 På det venstre panelet, dra mappen fra din datamaskin (den nedre delen) til enhver mappe <strong>på</strong> <strong>DiskStation</strong><br />
(den øvre delen).<br />
2 I menyen som kommer opp, velger du Last opp - Overskriv hvis du vil overskrive filer eller laste opp mapper<br />
med samme navn i målmappen. Hvis ikke, velger du Last opp - Hopp over <strong>for</strong> å hoppe over filene med<br />
samme filnavn.<br />
Metode 4:<br />
1 Fra den øvre delen av venstre panel, velg en målmappe <strong>på</strong> <strong>DiskStation</strong><br />
2 Velg filene <strong>på</strong> datamaskinens skrivebord eller i filut<strong>for</strong>skeren (<strong>for</strong> eksempel Windows Ut<strong>for</strong>sker eller Mac<br />
Finder), og dra og slipp dem deretter til File Station.<br />
3 I dialogboksen som vises, merker du av hvis du vil overskrive fil(er) med samme navn i målmappen, og<br />
deretter klikker du <strong>på</strong> Last opp.<br />
Merk:<br />
� Hvis du bruker Google Chrome, Firefox Mac Safari 5.1 eller nyere, eller hvis du har installert JRE 5 eller nyere, kan<br />
du laste opp filer som er større enn 4 GB. Hvis ikke, kan du bare laste opp opptil 2 GB med innhold samtidig.<br />
� Opplasting ved å dra og slippe støttes bare <strong>på</strong> visse nettlesere: Chrome, Firefox, Mac Safari 5.1 eller nyere.<br />
� Hvis du bruker Chrome <strong>for</strong> Linux og logger <strong>på</strong> <strong>DSM</strong> via HTTPS-protokollen, må du importere et <strong>på</strong>litelig sertifikat (i<br />
kategorien HTTP-tjeneste <strong>på</strong> Hovedmeny > Kontrollpanel > <strong>DSM</strong>-innstillinger) <strong>for</strong> å kunne laste opp ved hjelp<br />
av dra og slipp.<br />
Når du laster opp filer og mapper med en av metodene over, kan du se opplastingsfremdriften til filene og<br />
mappene i øvre, høyre hjørne <strong>på</strong> skrivebordet.<br />
Du kan også klikke opp-pilen <strong>på</strong> den høyre siden av oppgavelinjen, <strong>for</strong> å se Opplastingskø.<br />
Kopiere eller flytte filer eller mapper <strong>på</strong> <strong>Synology</strong> <strong>DiskStation</strong><br />
Bruk en av følgende metoder <strong>for</strong> å kopiere filer eller mapper mellom mapper <strong>på</strong> <strong>Synology</strong> <strong>DiskStation</strong>.<br />
Metode 1:<br />
1 Velg filene eller mappene du vil flytte eller kopiere. (Trykk og hold Shift eller Ctrl nede hvis du vil velge flere.)<br />
2 Velg Klipp ut eller Kopier fra Handling-menyen.<br />
3 Gå til målmappen <strong>på</strong> <strong>DiskStation</strong> eller datamaskinen.<br />
4 Velg Lim inn - Overskriv eller Lim inn - Hopp over fra rullegardinmenyen, avhengig av om du vil overskrive<br />
filer eller mapper med samme navn i målmappen.<br />
Metode 2:<br />
1 Velg filene eller mappene du ønsker. (Trykk og hold Shift eller Ctrl nede hvis du vil velge flere.)<br />
2 Dra mapper eller filer fra hoveddelen til en annen <strong>DiskStation</strong>-mappe <strong>på</strong> det venstre panelet.<br />
3 I menyen som kommer opp, velger du Kopier - Overskriv, Kopier - Hopp over, Flytt - Overskriv eller Flytt -<br />
Hopp over <strong>for</strong> å overskrive eller hoppe over filer eller mapper med samme navn i målmappen.
Merk:<br />
77 Kapittel 8: Få tilgang til filer fra hvor som helst<br />
<strong>Brukerveiledning</strong> <strong>for</strong> <strong>Synology</strong> <strong>DiskStation</strong><br />
<strong>Basert</strong> <strong>på</strong> <strong>DSM</strong> 4,0<br />
� Når du kopierer eller flytter filer/mapper til en katalog i FAT-filsystemet, vil tegnene \ *?">| i filnavnet bli erstattet med –,<br />
og Metadata <strong>for</strong> Mac-filer vil bli slettet.<br />
� Hvis du klipper ut filer fra den lokale datamaskinen og limer dem inn i en <strong>DiskStation</strong>-mappe, vil filene likevel ikke bli<br />
fjernet fra den lokale datamaskinen.<br />
Gi en fil eller mappe nytt navn <strong>på</strong> <strong>Synology</strong> <strong>DiskStation</strong><br />
1 Velg en fil eller mappe.<br />
2 Gjør ett av følgende:<br />
� Velg Gi nytt navn fra Handling-menyen.<br />
� Høyreklikk filen eller mappen og velg Gi nytt navn.<br />
3 Angi et nytt navn i vinduet som åpnes og klikk <strong>på</strong> OK.<br />
Opprett en mappe<br />
1 Gå til katalogen hvor du ønsker å opprette en mappe.<br />
2 Gjør ett av følgende:<br />
� Klikk Opprett mappe.<br />
� Velg Opprett mappe fra Handling-menyen.<br />
3 Angi et nytt navn i vinduet som åpnes og klikk <strong>på</strong> OK.<br />
Slett filer eller mapper<br />
1 Velg filene eller mappene du ønsker. (Trykk og hold Shift eller Ctrl nede hvis du vil velge flere.)<br />
2 Gjør ett av følgende:<br />
� Velg Slett fra Handling-menyen.<br />
� Høyreklikk <strong>på</strong> en av filene eller mappene og velg Slett.<br />
Trekke ut et arkiv<br />
1 Velg et arkiv du vil trekke ut.<br />
2 Velg Trekk ut fra Handling-menyen. Du kan se innholdet i arkivet i Filliste.<br />
3 Klikk Alternativer-knappen <strong>for</strong> å angi passordet, hvis arkivet er passordbeskyttet.<br />
4 Klikk <strong>på</strong> Mål nederst, og velg en målmappe <strong>på</strong> <strong>Synology</strong> <strong>DiskStation</strong> i vinduet som åpnes.<br />
5 Gjør ett av følgende:<br />
� Hvis du vil trekke ut alle filer og mapper i arkivet, klikker du <strong>på</strong> Trekk ut alle.<br />
� Hvis du vil trekke ut noen filer eller mapper i arkivet, velger du dem i Filliste og klikker <strong>på</strong> Trekk ut valgte.<br />
Merk: File Station kan trekke ut følgende arkiv<strong>for</strong>mater: .zip, .tar, .gz, .tgz, .rar, .7z, .iso (ISO 9660 + joliet)<br />
Komprimere filer eller mapper<br />
1 I hoveddelen velger du filene eller mappene <strong>på</strong> <strong>Synology</strong> <strong>DiskStation</strong> som du vil komprimere. (Trykk og hold<br />
Shift eller Ctrl nede hvis du vil velge flere.)<br />
2 Gjør ett av følgende:<br />
� Velg Komprimer til “(filnavn)”.zip fra Handling-menyen.<br />
� Høyreklikk <strong>på</strong> ett av valgene og velg Komprimer til "(filnavn)".zip.<br />
� For å bruke avanserte alternativer (<strong>for</strong> eksempel gi nytt navn til eller kryptere arkivet, bruke <strong>for</strong>skjellige<br />
komprimeringsnivåer eller -moduser), velger du Legg til i arkiv i stedet.<br />
Merk:<br />
� Du kan ikke komprimere filer eller mapper <strong>på</strong> den lokale datamaskinen med File Station.<br />
� Arkiv<strong>for</strong>mater som støttes: .zip, .7z.
Åpne fil i et nytt vindu<br />
78 Kapittel 8: Få tilgang til filer fra hvor som helst<br />
<strong>Brukerveiledning</strong> <strong>for</strong> <strong>Synology</strong> <strong>DiskStation</strong><br />
<strong>Basert</strong> <strong>på</strong> <strong>DSM</strong> 4,0<br />
Åpne en fil <strong>på</strong> <strong>Synology</strong> <strong>DiskStation</strong> i en ny kategori eller et nytt vindu i nettleseren <strong>for</strong> å <strong>for</strong>håndsvise den med<br />
det samme.<br />
Slik åpner du en fil i et nytt vindu:<br />
1 Velg filen du vil <strong>for</strong>håndsvise.<br />
2 Gjør ett av følgende:<br />
� Velg Åpne i nytt vindu fra Handling-menyen.<br />
� Høyreklikk <strong>på</strong> filen og velg Åpne i nytt vindu.<br />
Dersom nettleseren din kan vise den valgte filen, vil den bli åpnet i et nytt ut<strong>for</strong>skervindu.<br />
Merk: Nettleserinnstillingene vil bestemme hvilke filtyper som kan vises direkte.<br />
Opprette Mine favoritter eller Skrivebordssnarveier<br />
Med File Station kan du legge til <strong>DiskStation</strong>-mapper som brukes ofte i Mine favoritter øverst i venstre panel <strong>for</strong><br />
raskere tilgang, eller opprette skrivebordssnarveier <strong>for</strong> <strong>DiskStation</strong>-filer eller -mapper. Hvis du vil ha mer<br />
in<strong>for</strong>masjon, klikker du <strong>på</strong> Hjelp-knappen (med et spørsmålstegn) øverst til høyre, og deretter går du til File<br />
Station > Lese og flytte filer > Opprette Mine favoritter eller Skrivebordssnarveier.<br />
Redigere egenskapene til filer og undermapper<br />
Du kan redigere tilgangsrettighetene til filer og undermapper (dvs. mapper og deres undermapper i en delt<br />
mappe), kopiere nedlastingskoblinger og åpne filer i et nytt nettleservindu i vinduet Egenskaper.<br />
Vise eller endre fil- eller mapperettigheter<br />
Med File Station kan du angi tilgangsrettigheter <strong>for</strong> filer og undermapper. Denne funksjonen er særlig nyttig når<br />
du vil la <strong>for</strong>skjellige grupper med brukere få tilgang til <strong>for</strong>skjellige undermapper i en delt mappe.<br />
Merk: Hvis du vil angi tilgangsrettigheter <strong>for</strong> delte mapper, kan du bruke <strong>Synology</strong> <strong>DiskStation</strong> Manager i stedet. Se<br />
"Gi brukere eller grupper tilgang til de delte mappene" <strong>på</strong> side 63 <strong>for</strong> mer in<strong>for</strong>masjon.<br />
Slik gir du brukere og grupper tilgang til filer og undermapper:<br />
1 Velg filene og mappene du vil angi tilgangsrettigheter <strong>for</strong>. (Trykk og hold Shift eller Ctrl nede hvis du vil velge<br />
flere.)<br />
2 Høyreklikk <strong>på</strong> en av filene eller mappene eller velg menyen Handling, og velg deretter Egenskaper.<br />
3 I Eier og gruppe-seksjonen gjør du følgende:<br />
� Velg eier av de valgte filene og mappene fra rullegardingmenyen Eier.<br />
� Velg brukergruppe <strong>for</strong> de valgte filene og mappene fra Ggruppe-rullegardingsmenyen.<br />
� Alle andre brukere eller grupper som ikke velges her, tilhører gruppen Andre.<br />
4 Klikk <strong>på</strong> kategorien Tillatelse, og merk deretter av <strong>for</strong> Lese, Skrive og Utfør <strong>for</strong> å tillate eller nekte Eier,<br />
Gruppe og Andre tilgang til de valgte filene og mappene.<br />
Merk: Når du setter tilgangsrettigheter <strong>for</strong> flere filer, betyr eventuelle grå avmerkingsbokser at rettighetene de<br />
representerer (<strong>for</strong> eksempel eierens Lese-rettighet) er inkonsistentet <strong>for</strong> filene, og de opprinnelige rettighetene <strong>for</strong><br />
hver fil blir opprettholdt. Du kan merke av <strong>for</strong> disse grå avmerkingsboksene (til de blir hvite) <strong>for</strong> å gjøre<br />
tilgangsrettighetene konsistente <strong>for</strong> alle filene.<br />
5 Hvis du vil bruke innstillingene <strong>på</strong> alle undermapper, merker du av <strong>for</strong> Bruk <strong>på</strong> denne mappen, undermapper<br />
og filer.<br />
6 Klikk OK.<br />
Merk: Du har ikke tillatelse til å redigere tilgangsrettighetene til filer og undermapper i den delte mappen photo her.<br />
Hvis du vil angi tilgangsrettigheter <strong>for</strong> fotoalbumer <strong>for</strong> Photo Station-brukere, kan du se "Angi albumets<br />
personverninnstillinger" <strong>på</strong> side 106 <strong>for</strong> mer in<strong>for</strong>masjon.
Finne en fils eller mappes nedlastingskobling<br />
79 Kapittel 8: Få tilgang til filer fra hvor som helst<br />
<strong>Brukerveiledning</strong> <strong>for</strong> <strong>Synology</strong> <strong>DiskStation</strong><br />
Du kan finne nedlastingskoblingen til en fil eller mappe og dele koblingen med andre brukere.<br />
Slik finner du en fils eller mappes nedlastingskobling:<br />
1 Velg filen eller mappen du vil finne nedlastingskoblingen <strong>for</strong>.<br />
2 Gjør ett av følgende <strong>for</strong> å åpne vinduet Egenskaper:<br />
� Velg Egenskaper fra Handling-menyen.<br />
� Høyreklikk filen eller mappen og velg Egenskaper.<br />
<strong>Basert</strong> <strong>på</strong> <strong>DSM</strong> 4,0<br />
3 Høyreklikk <strong>på</strong> nedlastingslenken og velg den passende funksjonen fra snarveismenyen <strong>for</strong> å kopiere<br />
nedlastingslenken. Navnet <strong>på</strong> funksjonen kan variere avhengig av nettleseren som du bruker.<br />
4 Send koblingen til andre brukere via e-post eller direktemeldinger. De kan laste ned den koblede filen eller<br />
mappen ved å angi brukernavn og passord.<br />
Merk:<br />
� Hvis du vil laste ned en fil eller mappe med nedlastingslenken, må du ha et gyldig brukernavn og passord.<br />
� Med File Station kan du bare gjennomføre opplastingshandlingen <strong>for</strong> filer og mapper <strong>på</strong> datamaskinen. Alle de<br />
andre File Station-handlingene og -egenskapsinnstillingen er bare tilgjengelig <strong>for</strong> filer og mapper <strong>på</strong><br />
<strong>Synology</strong> <strong>DiskStation</strong>.<br />
Del filkoblinger<br />
Med File Station kan du generere URL-er <strong>for</strong> <strong>DiskStation</strong>-filer som kan brukes av personer uten <strong>DSM</strong>brukerrettigheter<br />
<strong>for</strong> å laste ned delte filer. Hvis du vil ha mer in<strong>for</strong>masjon, klikker du <strong>på</strong> Hjelp-knappen (med et<br />
spørsmålstegn) øverst til høyre, og deretter går du til File Station > Del filkoblinger.<br />
Montere eksterne mapper eller virtuelle stasjoner<br />
File Station gir deg muligheten til å få tilgang til innhold som deles av nettverksdatamaskiner eller andre<br />
<strong>DiskStation</strong>-er, eller til virtuelle stasjoner <strong>for</strong> å få tilgang til innhold i diskbilder. På denne måten kan du navigere<br />
<strong>på</strong> en enkel måte <strong>på</strong> alle tilgjengelige nettverksressurser eller diskbilder med File Station. Hvis du vil ha mer<br />
in<strong>for</strong>masjon om eksterne mapper eller virtuelle stasjoner, klikker du <strong>på</strong> Hjelp-knappen (med et spørsmålstegn)<br />
øverst til høyre og går til File Station > Monter eksterne mapper eller Monter virtuelle stasjoner.<br />
Rediger musikkin<strong>for</strong>masjon<br />
Med File Stations musikkin<strong>for</strong>masjonsbehandler kan du vise eller redigere in<strong>for</strong>masjon om musikkfiler.<br />
For å vise eller redigere musikkin<strong>for</strong>masjon:<br />
1 Høyreklikk <strong>på</strong> musikkfilen og velg Rediger musikkin<strong>for</strong>masjon.<br />
2 Her kan du vise eller endre musikkfilin<strong>for</strong>masjonen eller velge et språk fra rullegardinmenyen Kodeside <strong>for</strong> å<br />
konvertere ikke-Unicode-tekst til Unicode og vise teksten <strong>på</strong> riktig språk. (Systemstandard er kodesiden du<br />
har angitt i Hovedmeny > Kontrollpanel > Regionale alternativer.)<br />
3 Klikk <strong>på</strong> Lagre <strong>for</strong> å fullføre oppsettet.<br />
Merk: Musikkin<strong>for</strong>masjonsbehandling støtter følgende <strong>for</strong>mater: mp3, ogg.<br />
Vise dokumenter, fotografier eller videoer<br />
Med File Station kan du vise dokumenter, videoer eller fotografier. Hvis du vil ha mer in<strong>for</strong>masjon, klikker du <strong>på</strong><br />
Hjelp-knappen (med et spørsmålstegn) øverst til høyre, og deretter går du til File Station > Lese og flytte filer ><br />
Vise dokumenter, fotografier eller videoer.<br />
Redigere fotografier<br />
Med File Station kan du redigere fotografier med nettbaserte fotoredigeringsprogrammer som Pixlr Editor eller<br />
Pixlr Express. Hvis du vil ha mer in<strong>for</strong>masjon, klikker du <strong>på</strong> Hjelp-knappen (med et spørsmålstegn) øverst til<br />
høyre, og deretter går du til File Station > Lese og flytte filer > Redigere fotografier.
Kapittel 9: Sikkerhetskopiering av data<br />
80<br />
<strong>Synology</strong> inneholder omfattende sikkerhetskopieringsløsninger <strong>for</strong> datamaskinen og <strong>Synology</strong> <strong>DiskStation</strong>. Du<br />
kan sikkerhetskopiere data <strong>på</strong> datamaskinen til <strong>Synology</strong> <strong>DiskStation</strong>. Dersom du er admin eller en bruker som<br />
tilhører administrators-gruppen, kan du også sikkerhetskopiere <strong>DiskStation</strong>-data med en lokal eller<br />
nettversbasert sikkerhetskopi, eller du kan synkronisere mappeinnhold mellom <strong>DiskStation</strong>'er. Den kreative<br />
Kopier-knappen <strong>for</strong>enkler sikkerhetskopiering <strong>på</strong> eksterne lagringsenheter, med et én-gangs berøringsdesign.<br />
Støtten <strong>for</strong> Amazon S3-sikkerhetskopitjeneste og den nyskapende Time Backup-pakken gir deg andre valg <strong>for</strong><br />
sikkerhetskopiering av serveren.<br />
Sikkerhetskopiere data <strong>på</strong> datamaskinen<br />
Data Replicator 3 fra <strong>Synology</strong> gir deg muligheten til å sikkerhetskopiere data fra en Windows-datamaskin til<br />
<strong>Synology</strong> <strong>DiskStation</strong>. Hvis du bruker Mac eller Linux, kan <strong>Synology</strong> <strong>DiskStation</strong> også tjene som mål <strong>for</strong><br />
sikkerhetskopiering <strong>for</strong> deg.<br />
Bruke Data Replicator <strong>for</strong> Windows<br />
Du finner installasjonspakken <strong>for</strong> <strong>Synology</strong> Data Replicator installation <strong>på</strong> installasjons-CD-en og <strong>på</strong> <strong>Synology</strong>s<br />
nedlastingssenter <strong>på</strong>: http://www.synology.com/support/download.php<br />
Hva kan Data Replicator gjøre?<br />
� Overvåke bestemte mapper <strong>på</strong> din Windows-datamaskin og gjennomføre sikkkerhetskopiering i sanntid ved<br />
enhver endring av innholdet i en overvåket mappe.<br />
� Justere sikkerhetskopiversjoner og gjenopprettningspunkt.<br />
Kapittel<br />
9
81 Kapittel 9: Sikkerhetskopiering av data<br />
<strong>Brukerveiledning</strong> <strong>for</strong> <strong>Synology</strong> <strong>DiskStation</strong><br />
<strong>Basert</strong> <strong>på</strong> <strong>DSM</strong> 4,0<br />
� Gjenopprette sikkerhetskopieringsdata fra <strong>Synology</strong> <strong>DiskStation</strong> til din Windows-datamaskin i henhold til dine<br />
preferanser.<br />
Viktig:<br />
� Datamaskinen og <strong>Synology</strong> <strong>DiskStation</strong> må bruke samme koding. Se "Språk" <strong>på</strong> side 23 <strong>for</strong> mer in<strong>for</strong>masjon.<br />
� <strong>Synology</strong> Data Replicator 3 er neste generasjons <strong>Synology</strong> Data Replicator. Det kan bare gjenopprette data <strong>på</strong><br />
<strong>Synology</strong> <strong>DiskStation</strong> som ble sikkerhetskopiert etter at Data Replicator 3 ble installert. Dersom brukere har<br />
sikkerhetskopiert data <strong>på</strong> <strong>Synology</strong> <strong>DiskStation</strong> ved bruk av <strong>Synology</strong> Data Replicator, anbefaler vi<br />
sikkerhetskopiering av data <strong>på</strong> <strong>Synology</strong> <strong>DiskStation</strong> til PC, før du bruker <strong>Synology</strong> Data Replicator 3.<br />
Krav til Data Replicator:<br />
� Ledig HDD-plass: 5 MB<br />
� Operativsystem: Windows 2000 eller nyere<br />
� Beste skjermoppløsning: 1024 x 768 eller over<br />
� Nettverksmiljø: Microsoft Networking over TCP/IP aktivert og som har nettverks<strong>for</strong>bindelse med<br />
<strong>Synology</strong> <strong>DiskStation</strong><br />
Installere Data Replicator:<br />
1 Sett installasjonsplaten inn i den optiske stasjonen <strong>på</strong> datamaskinen.<br />
2 Klikk <strong>på</strong> Data Replicator 3 og følg instruksjonene <strong>på</strong> skjermen <strong>for</strong> å fullføre installasjonen.<br />
Slik bruker du Data Replicator:<br />
For detaljerte instruksjoner om hvordan du bruker Data Replicator kan du se hjelpen ved å klikke <strong>på</strong><br />
Hjelp-knappen.<br />
Bruke Time Machine <strong>for</strong> Mac<br />
<strong>Synology</strong> <strong>DiskStation</strong> er kompatibel <strong>for</strong> sikkerhetskopiering med Apple Time Machine. Mac-brukere kan<br />
sikkerhetskopiere sine data til <strong>Synology</strong> <strong>DiskStation</strong>s delte mapper uten problemer.<br />
Slik angir du <strong>Synology</strong> <strong>DiskStation</strong> som Time Machines sikkerhetskopieringsmål:<br />
1 Gå til Hovedmeny > Kontrollpanel > Win/Mac/NFS og merk av <strong>for</strong> Aktiver Mac-filtjeneste.<br />
2 Velg en delt mappe fra rullegardinmenyen Time Machine. Den valgte delte mappen blir Time Machines<br />
sikkerhetskopieringsmål.<br />
Merk: For mer in<strong>for</strong>masjon om bruk av Time Machine kan du se hjelpen <strong>på</strong> din Mac-datamaskin.<br />
Bruke rsync <strong>for</strong> Linux<br />
Du kan bruke rsync til å sikkerhetskopiere Linux-data til <strong>Synology</strong> <strong>DiskStation</strong>.
Sikkerhetskopier data eller iSCSI LUN <strong>på</strong><br />
<strong>Synology</strong> <strong>DiskStation</strong><br />
82 Kapittel 9: Sikkerhetskopiering av data<br />
<strong>Brukerveiledning</strong> <strong>for</strong> <strong>Synology</strong> <strong>DiskStation</strong><br />
<strong>Basert</strong> <strong>på</strong> <strong>DSM</strong> 4,0<br />
I tillegg til å kunne sikkerhetskopiere data fra datamaskinen til <strong>Synology</strong> Diskstation, kan du som admin eller en<br />
bruker som tilhøreradministrators-gruppen sikkerhetskopiere data eller iSCSI LUN <strong>på</strong> din <strong>DiskStation</strong>.<br />
Måter å sikkerhetskopiere <strong>Synology</strong> <strong>DiskStation</strong>-data <strong>på</strong><br />
Lokal sikkerhetskopi og Nettverkssikkerhetskopi er måter du kan velge <strong>for</strong> å sikkerhetskopiere data eller iSCSI<br />
LUN <strong>på</strong> <strong>Synology</strong> <strong>DiskStation</strong>. I tillegg støtter <strong>Synology</strong> <strong>DiskStation</strong> også Amazon S3-sikkerhetskopi, noe som<br />
gjør det mulig å sikkerhetskopiere data til Amazon S3-serveren.<br />
Lokal sikkerhetskopi<br />
Lokal sikkerhetskopi gir deg muligheten til å sikkerhetskopiere data til mappen LocalBackup <strong>på</strong> følgende steder<br />
<strong>på</strong> <strong>Synology</strong> <strong>DiskStation</strong>:<br />
� En annen delt mappe<br />
� En ekstern USB- eller eSATA-disk koblet til <strong>Synology</strong> <strong>DiskStation</strong><br />
Merk: Du må kanskje <strong>for</strong>matere den eksterne disken før du gjennomfører Lokal sikkerhetskopi til disken <strong>for</strong> første<br />
gang.<br />
Nettverkssikkerhetskopi<br />
Nettverkssikerhetskopi gir deg muligheten til å sikkerhetskopiere data til mappen NetBackup <strong>på</strong> følgende steder<br />
i Intranettet eller over Internett:<br />
� En annen <strong>Synology</strong> <strong>DiskStation</strong><br />
� En rsync-kompatibel server<br />
Merk: Hvis du vil ha mer in<strong>for</strong>masjon om hvordan du aktiverer nettverkssikkerhetskopitjenesten og setter opp<br />
<strong>DiskStation</strong> som sikkerhetskopimål, kan du gå til Hovedmeny > Kontrollpanel > Nettverkssikekrhetskopi og klikke<br />
<strong>på</strong> Hjelp-knappen (med et spørsmålstegn) øverst til høyre.<br />
Amazon S3-sikkerhetskopiering<br />
Sikkerhetskopiering med Amazon Simple Storage Service (S3) gir deg muligheten til å sikkerhetskopiere data<br />
til Amazon S3-serveren.<br />
Når du har utført en Amazon S3-sikkerhetskopieringsoppgave, vil en enkelt sikkerhetskopiefil lagres i en Bucket<br />
<strong>på</strong> Amazon S3-server, som identifiseres av en unik Set KEY-verdi som begynner med KildeServerNavn_MACadresse<br />
og slutter med den komplette filbanen <strong>for</strong> filen.<br />
Med Amazon S3-sikkerhetskopiering støttes også sikkerhetskopiering til Amazon S3 RRS (Reduced<br />
Redundancy Storage).
Merk:<br />
� Det er også krypterte og ikke-krypterte moduser <strong>for</strong> Amazon S3-sikkerhetskopi.<br />
� Du må kanskje betale <strong>for</strong> bruk av Amazon S3-sikkerhetskopitjenesten.<br />
83 Kapittel 9: Sikkerhetskopiering av data<br />
<strong>Brukerveiledning</strong> <strong>for</strong> <strong>Synology</strong> <strong>DiskStation</strong><br />
<strong>Basert</strong> <strong>på</strong> <strong>DSM</strong> 4,0<br />
� For mer in<strong>for</strong>masjon om sikkerhetskopiering av <strong>DiskStation</strong>-data, gå til Hovedmeny > Sikkerhetskopiering og<br />
gjenoppretting og klikk Hjelp-knappen (med et spørsmålstegn) i øvre, høyre hjørne.<br />
Utføre sikkerhetskopieringsoppgaver <strong>på</strong> <strong>Synology</strong> <strong>DiskStation</strong><br />
Gå til Hovedmeny > Sikkerhetskopiering og gjenoppretting <strong>for</strong> å utføre sikkerhetskopieringsoppgaver <strong>på</strong><br />
<strong>Synology</strong> <strong>DiskStation</strong>.<br />
Før du starter, må du gjøre følgende:<br />
� For nettverkssikkerhetskopi til en annen <strong>Synology</strong> <strong>DiskStation</strong>: Logg inn <strong>på</strong> <strong>DSM</strong> <strong>for</strong> mål-<br />
<strong>Synology</strong> <strong>DiskStation</strong>, og gå deretter til Hovedmeny > Kontrollpanel > Nettverkssikkerhetskopi ><br />
Nettverkssikkerhetskopi. Kontroller at Aktiver sikkerhetskopitjenesten <strong>for</strong> nettverket er merket av, og at<br />
Bruk tilpasset rsync-konfigurasjon ikke er merket av <strong>for</strong> å gjøre mål-<strong>DiskStation</strong> tilgjengelig <strong>for</strong><br />
sikkerhetskopiering.<br />
� For Lokal sikkerhetskopi til eksterne disker:Gå til Hovedmeny > Kontrollpanel > Eksterne enheter og<br />
klikk Format <strong>for</strong> å <strong>for</strong>matere den eksterne disken.<br />
Slik utfører du data- eller LUN-sikkerhetskopiering eller -gjenoppretting:<br />
For detaljerte instruksjoner kan du klikke <strong>på</strong> Hjelp-knappen øverst til høyre, og deretter gå til<br />
Sikkerhetskopiering og gjenoppretting > Sikkerhetskopiering.<br />
Sikkerhetskopier og gjenopprett Systemkonfigurasjoner<br />
Gå til Hovedmeny > Sikkerhetskopiering og gjenoppretting > Sikkerhetskopi av konfigurasjonen <strong>for</strong> å<br />
sikkerhetskopiere og gjenopprette systemkonfigurasjonene <strong>for</strong> din <strong>Synology</strong> <strong>DiskStation</strong>.<br />
Slik sikkerhetskopierer du systemkonfigurasjon:<br />
Velg Sikkerhetskopier konfigurasjon. <strong>DiskStation</strong> vil eksportere en konfigurasjonsfil (med navnet<br />
[<strong>DiskStation</strong>-navn]_[Dato opprettet].dss) til din lokale datamaskin.<br />
For å gjenopprette systemkonfigurasjonen:<br />
1 Klikk <strong>på</strong> Gjenopprett konfigurasjon, klikker du <strong>på</strong> Velg fil <strong>for</strong> å velge konfigurasjonsfilen, og deretter klikker<br />
du <strong>på</strong> OK.<br />
2 Merk av <strong>for</strong> å velge konfigurasjonene du ønsker å gjenopprette, og klikk deretter <strong>på</strong> OK.
84 Kapittel 9: Sikkerhetskopiering av data<br />
Mer in<strong>for</strong>masjon<br />
Konfigurasjonene som sikkerhetskopieres omfatter følgende:<br />
� Brukere, grupper og delte mapper<br />
� Arbeidsgruppe, domene og LDAP<br />
<strong>Brukerveiledning</strong> <strong>for</strong> <strong>Synology</strong> <strong>DiskStation</strong><br />
<strong>Basert</strong> <strong>på</strong> <strong>DSM</strong> 4,0<br />
� Fildelingstjenester (<strong>for</strong> eksempel Windows File Service, Mac File Service, NFS Service, FTP og WebDAV),<br />
� Webtjenester<br />
� Nettverkssikekrhetskopieringstjenester (<strong>for</strong> eksempel Nettverkskopitjenesten (eller Rsync), Synkronisering av<br />
delt mappe og Time Backup-tjeneste)<br />
� Andre tjenester (<strong>for</strong> eksempel Brukerhjem og Passordstyrke)<br />
Synkroniser innholdet i delt mape mellom <strong>DiskStation</strong>'er<br />
Delt mappe-synk gjør det mulig <strong>for</strong> deg å synkronisere innholdet i en delt mappe fra en kilde-<strong>DiskStation</strong> (eller<br />
"klient") til en mål-<strong>DiskStation</strong> (eller "server") over nettverket.<br />
Aktiver tjenesten Synkronisering av delt mappe<br />
Før du utfører synkronisering av delt mappe, må du aktivere tjenesten Synkronisering av delt mappe <strong>på</strong> serveren<br />
(mål-<strong>DiskStation</strong>).<br />
Slik aktiverer du tjenesten Synkronisering av delt mappe <strong>på</strong> serveren:<br />
1 På serveren (mål-<strong>DiskStation</strong>), logg inn til <strong>DSM</strong> med rettigheter enten til admin eller som en bruker som<br />
tilhører administrators-gruppen.<br />
2 Gå til Hovedmeny > Kontrollpanel > Nettverkssikkerhetskopi. Kontroller at Aktiver<br />
sikkerhetskopitjenesten <strong>for</strong> nettverket er merket av, og at Bruk tilpasset rsync-konfigurasjon ikke er<br />
merket av <strong>for</strong> å gjøre mål-<strong>DiskStation</strong> tilgjengelig <strong>for</strong> synkronisering.<br />
3 Under kategorien Synkronisering av delt mappe merker du av <strong>for</strong> tjenestenAktiver synkronisering av delt<br />
mappe.<br />
4 Klikk <strong>på</strong> Bruk.<br />
Koble sammen eller koble fra serveren og klienten<br />
Følg instruksjonene neden<strong>for</strong> <strong>for</strong> å koble sammen eller koble fra serveren og klienten. Vennligst merk at kun én<br />
server kan kobles til én klient om gangen, mens en klient kan synkronisere delte mapper med flere servere.<br />
Dersom du ønsker å bruke en annen klient <strong>for</strong> å synkronisere innholdet i delte mapper med serveren, må du
85 Kapittel 9: Sikkerhetskopiering av data<br />
<strong>Brukerveiledning</strong> <strong>for</strong> <strong>Synology</strong> <strong>DiskStation</strong><br />
koble serveren fra den gjeldende klienten og tillate en annen klient å gjennomføre Delt mappe-synk med<br />
serveren.<br />
For å koble serveren sammen med en klient:<br />
På en klient (kilde-<strong>DiskStation</strong>), utfør Delt mappe-synk og velg serveren som synk-mål. Etter at<br />
sammenkoblingsprosessen er fullført, kan du se koblingsstatus i info-seksjonen.<br />
<strong>Basert</strong> <strong>på</strong> <strong>DSM</strong> 4,0<br />
Merk: Se "Administrer synkroniseringsoppgaver" <strong>for</strong> mer in<strong>for</strong>majson om hvordan å utføre Delt mappe-synk til en<br />
server.<br />
For å koble en server fra en klient:<br />
1 På serveren (mål-<strong>DiskStation</strong>), logg inn til <strong>DSM</strong> med rettigheter enten til admin eller som en bruker som<br />
tilhører administrators-gruppen.<br />
2 Gå til Hovedmeny > Kontrollpanel > Nettverkssikkerhetskopi > Synkronisering av delt mappe.<br />
3 Klikk Tilbakestill.<br />
Administrer synkroniseringsoppgaver<br />
Etter at Delt mappe-synk-tjenesten er aktivert <strong>på</strong> serveren (mål-<strong>DiskStation</strong>), kan du logge inn til en klient (kilde-<br />
<strong>DiskStation</strong>) <strong>for</strong> å utføre Delt mappe-synk med serveren.<br />
Slik oppretter du en synkroniseringsoppgave:<br />
1 På klienten (kilde-<strong>DiskStation</strong>), logg inn til <strong>DSM</strong> med rettighetene enten til admin eller som en bruker<br />
tilhørende administrators-gruppen.<br />
2 Gå til Hovedmeny > Sikkerhetskopiering og gjenoppretting og klikk deretter Delt mappe-synk-fanen.<br />
3 Klikk <strong>på</strong> Opprett.<br />
4 Skriv inn et navn <strong>for</strong> oppgaven.<br />
5 Velg den delte mappen du vil synkronisere med destinasjonen.<br />
6 Sett opp følgende destinasjons- og overføringsalternativene <strong>for</strong> denne synkroniseringsoppgaven:<br />
� Aktiver overføringskryptering: Krypter data under overføring. Kryptert overføring gir bedre sikkerhet,<br />
mens ikke-kryptert modus gir bedre ytelse.<br />
� Aktiver overføringskomprimering: Komprimer data under overføring. Dette vil spare nettverksbåndbredde,<br />
men øke CPU-belastningen.<br />
� Aktiver synkronisering <strong>på</strong> blokkeringsnivå: Overfør kun differansedata i stedet <strong>for</strong> hele filer. Dette vil<br />
spare nettverksbåndbredde, men øke CPU-belastningen. Sett opp destinasjons- og overføringsalternativene<br />
<strong>for</strong> denne synkroniseringsoppgaven.<br />
7 Sett opp tidsplanen <strong>for</strong> oppgaven. Det finnes tre planmoduser:<br />
� Kjør synkronisering hver [antall] timer eller Kjør synkronisering hver [antall] minutter: Kjør<br />
synkroniseringsoppgaven i bestemte timesintervaller. Tiden starter nedtelling fra midnatt. Intervallet kan ikke<br />
overskride 24 timer.<br />
� Kjør synkronisering hver dag klokken (tt:mm): Kjør synkroniseringsoppgave daglig ved et bestemt tidspunkt.<br />
� Kjør synkronisering manuelt: Bare kjør synkronisering når den utføres manuelt.<br />
� Kjør ved endring: Kjør synkroniseringsoppgaven med en gang det oppstår en endring i den delte mappen<br />
<strong>for</strong> kilden.<br />
8 Klikk <strong>på</strong> Bruk. Nå kan du se synkroniseringsoppgavene <strong>på</strong> oppgavelisten, som vil utføres i henhold til den<br />
angitte tidsplanen.<br />
Slik administrerer du en synkroniseringsoppgave:<br />
1 Velg oppgaven <strong>på</strong> oppgavelisten.<br />
2 Gjør ett av følgende:<br />
� Klikk <strong>på</strong> Rediger <strong>for</strong> å redigere oppgaven.<br />
� Klikk <strong>på</strong> Slett <strong>for</strong> å slette oppgaven.<br />
� Hvis synkroniseringsoppgaven ikke <strong>på</strong>går, klikker du <strong>på</strong> Synkroniser nå <strong>for</strong> å utføre oppgaven med det<br />
samme.
<strong>Brukerveiledning</strong> <strong>for</strong> <strong>Synology</strong> <strong>DiskStation</strong><br />
� Hvis synkroniseringsoppgaven <strong>på</strong>går, klikker du <strong>på</strong> Avbryt <strong>for</strong> å stanse den <strong>på</strong>gående oppgaven.<br />
86 Kapittel 9: Sikkerhetskopiering av data<br />
<strong>Basert</strong> <strong>på</strong> <strong>DSM</strong> 4,0<br />
Merk: Hvis tidsplanen <strong>for</strong> en synkroniseringsoppgave er innstilt <strong>på</strong> Kjør synkronisering ved endring, vil<br />
klikking <strong>på</strong> Avbryt stanse den <strong>på</strong>gående synkroniseringsoppgaven. Hvis det imidlertid oppstår endringer i<br />
innholdet av en eller flere delte mapper som overvåkes av samme synkroniseringsoppgave, vil Synkronisering<br />
av delt mappe <strong>for</strong>tsette med oppgaven igjen.<br />
� Klikk <strong>på</strong> Full synkronisering <strong>for</strong> å synkronisere alle data. Synkronisering av delt mappe vil kjøre en full<br />
synkronisering den første gangen, og bare synkronisere deler etter første synkronisering. Klikking <strong>på</strong> denne<br />
knappen kan bidra til å synkronisere alle data manuelt igjen.<br />
Merk:<br />
� Alle filer som har blitt fjernet fra klienten vil også bli fjernet fra serveren.<br />
� Tilgangsrettighetene til mapper synkronisret <strong>på</strong> serveren vil bli stilt inn som standard, som innebærer ikke angitt.<br />
� Under synkroniseringsprosessen vil klienten kopiere de valgte delte mappen til serveren. Dersom en mappe med<br />
samme navn allerede eksisterer <strong>på</strong> serveren, vil denne mappen imidlertid bli gitt nytt navn som "delt_mappe_navn<br />
1" <strong>for</strong> å <strong>for</strong>hindre at dataene i mappen overskrives.<br />
� Oppgavenavnet må være fra 1 til 32 Unicode-tegn og kan ikke inneholde følgende tegn:<br />
! " # $ % & ' ( ) * + , / : ; ? @ [ ] \ ^ ` { } | ~<br />
� Hvis du synkroniserer delte mapper fra filsystemet ext4 til ext3, kan du oppleve feil når en mappe har over 32 000<br />
filer i en enkelt katalog.<br />
� Dersom de delte mappene <strong>på</strong> serveren har blitt synkronisert med en annen klient, vil Delt mappe-synk utføre en<br />
full synkronisering av oppgaven.<br />
� Når kryptert overføring er aktivert, må du sette opp passordet. Det kan ikke stå tomt.<br />
� Når du synkroniserer med <strong>DiskStation</strong> over Internett, kan du angi servernavnet med dens eksterne IP-adresse eller<br />
vertsnavn. Hvis du imidlertid velger å angi serverens vertsnavn, må navnet ha <strong>for</strong>matet FQDN (Fully Qualified<br />
Domain Name), <strong>for</strong> eksempel "abc.bcd.com".<br />
� For å sette opp port-videre<strong>for</strong>midlingsregler <strong>for</strong> Delt mappe-synk over Interett, vennligst velg port 22 <strong>for</strong> krytert<br />
overføring og port 873 <strong>for</strong> ikke-kryptert overføring.<br />
� En kryptert delt mappe vil <strong>for</strong>bli kryptert etter synkronisering. Du trenger krypteringsnøkkelen <strong>for</strong> å montere de<br />
delte mappene <strong>på</strong> mål-<strong>DiskStation</strong>.
87 Kapittel 9: Sikkerhetskopiering av data<br />
<strong>Brukerveiledning</strong> <strong>for</strong> <strong>Synology</strong> <strong>DiskStation</strong><br />
Sikkerhetskopiere <strong>DiskStation</strong>-data med Time Backup<br />
(tidsbestemt sikkerhetskopiering)<br />
<strong>Basert</strong> <strong>på</strong> <strong>DSM</strong> 4,0<br />
<strong>Synology</strong> Time Backup er en rask og fleksibel måte å sikkerhetskopiere og gjenopprette delte mapper <strong>på</strong><br />
<strong>DiskStation</strong>. Du kan ta sikkerhetskopi av data lokalt til et annet volum, eller til en annen harddisk. Du kan sette<br />
opp flere oppgaver og opprette flere versjoner <strong>for</strong> hver oppgave.<br />
Time Backup har snapshot-funksjon. Når du oppretter en versjon, tar systemet et snapshot og registrere<br />
dataenes tilstand i det spesifiserte øyeblikket. Systemet oppretter deretter en versjon i løpet av et par sekunder.<br />
Du kan få tilgang til den nyopprettede versjonen og redigere filene du akkurat har sikkerhetskopiert, uten<br />
<strong>for</strong>sinkelser i tid.<br />
Slik angir du en <strong>DiskStation</strong> som sikkerhetskopimål <strong>for</strong> Time Backup:<br />
1 Gå til Hovedmeny > Kontrollpanel > Nettverkssikkerhetskopi. Kontroller at Aktiver<br />
sikkerhetskopitjenesten <strong>for</strong> nettverket er merket av, og at Bruk tilpasset rsync-konfigurasjon ikke er<br />
merket av <strong>for</strong> å gjøre mål-<strong>DiskStation</strong> tilgjengelig <strong>for</strong> sikkerhetskopiering.<br />
2 Gå til Hovedmeny > Kontrollpanel > Nettverkssikkerhetskopi > Time Backup, merk av <strong>for</strong> Aktiver Time<br />
Backup-tjenesten, og klikk deretter <strong>på</strong> Bruk.<br />
Slik installerer og kjører du Time Backup <strong>på</strong> <strong>DiskStation</strong>:<br />
Gå til Hovedmeny > Pakkesenter <strong>for</strong> å installere og kjøre Time Backup-pakken.<br />
Slik starter du Time Backup:<br />
Gå til Hovedmeny > Time Backup.<br />
Hvis du vil ha mer in<strong>for</strong>masjon om Time Backup, kjører og starter du pakken, og deretter klikker du <strong>på</strong> Hjelpknappen<br />
(med et spørsmålstegn) øverst til høyre.<br />
Merk: For mer in<strong>for</strong>masjon om installering av pakker <strong>for</strong> <strong>Synology</strong> <strong>DiskStation</strong> Manager kan du se "Kapittel 11:<br />
Oppdage <strong>for</strong>skjellige programmer med Pakkesenter" <strong>på</strong> side 97.
<strong>Brukerveiledning</strong> <strong>for</strong> <strong>Synology</strong> <strong>DiskStation</strong><br />
Sikkerhetskopier data <strong>på</strong> USB-enhet eller SD-kort<br />
88 Kapittel 9: Sikkerhetskopiering av data<br />
<strong>Basert</strong> <strong>på</strong> <strong>DSM</strong> 4,0<br />
Du kan gå til Hovedmeny > Kontrollpanel > Eksterne enheter <strong>for</strong> å angi en delt mappe som skal brukes med<br />
USBCopy eller SDCopy, og deretter bruke Kopier-knappen <strong>på</strong> frontpanelet <strong>på</strong> din <strong>DiskStation</strong> <strong>for</strong> å kopiere data<br />
fra en USB-enhet eller et SD-kort til den delte mapen. 1<br />
Slik konfigurerer du USBCopy eller SDCopy:<br />
1 Gå til Hovedmeny > Kontrollpanel > Eksterne enheter > USBCopy eller SDCopy, og angi en delt mappe<br />
fra rullegardinmenyen.<br />
2 Klikk <strong>på</strong> Bruk.<br />
Alle data <strong>på</strong> USB-enheten eller SD-kortet vil bli kopiert til den angitte delte mappen når du kjører USBCopy eller<br />
SDCopy.<br />
Slik kjører du USBCopy eller SDCopy:<br />
1 Koble USB-enheten eller SD-kortet til USB-porten eller SD-kortsporet <strong>på</strong> din <strong>Synology</strong> <strong>DiskStation</strong>.<br />
2 Trykk <strong>på</strong> Kopier-knappen (med bokstaven K) <strong>på</strong> frontpanelet <strong>på</strong> <strong>Synology</strong> <strong>DiskStation</strong>.<br />
Merk:<br />
� Bare USB-enheter eller SD-kort i FAT- eller NTFS-<strong>for</strong>mat støttes.<br />
� For USBCopy må USB-enheten må være koblet til USB-porten <strong>på</strong> frontpanelet til <strong>Synology</strong> <strong>DiskStation</strong>.<br />
� Tilgjengelig plass i den delte målmappen må være større enn benyttet plass <strong>på</strong> USB-enheten eller SD-kortet.<br />
---------<br />
1 USBCopy og SDCopy støttes bare <strong>på</strong> bestemte modeller. Gå til www.synology.com <strong>for</strong> mer in<strong>for</strong>masjon.
Kapittel 10: Være vert <strong>for</strong> webområder, e-postserver<br />
og skriverserver<br />
89<br />
<strong>Synology</strong> <strong>DiskStation</strong> er spesielt utviklet <strong>for</strong> små og mellomstore bedrifter (SMB) og gir dem muligheten til å sette<br />
opp web-, e-post- og skriverservere <strong>på</strong> én enkelt <strong>Synology</strong> <strong>DiskStation</strong> uten å bruke ekstra penger.<br />
Bruke Web Station som vert <strong>for</strong> webområder<br />
Gå til Hovedmeny > Kontrollpanel > Webtjeneste <strong>for</strong> å sette opp webområdet med Web Station, som er<br />
integrert med støtte <strong>for</strong> PHP og MySQL.<br />
Aktivere Web Station<br />
Når Web Station er aktivert, opprettes den delte mappen web automatisk. Lagre innholdet <strong>på</strong> nettsiden i mappen<br />
<strong>for</strong> å publisere det <strong>på</strong> webområdet.<br />
Slik aktiverer du Web Station:<br />
1 Merk av <strong>for</strong> Aktiver Web Station.<br />
2 Klikk <strong>på</strong> Bruk.<br />
Web Station-støtte og -begrensninger omfatter:<br />
� Hjemmesiden <strong>for</strong> webområdet må kalles index.htm, index.html eller index.php.<br />
� PHP 5.3.2 støttes.<br />
� Følgende funksjoner støttes ikke av PHP: system(), exec().<br />
� Når du bruker PHP-post()-funksjonen, vil systemet automatisk hente frem og bruke SMTP-serverin<strong>for</strong>masjon<br />
fra <strong>Synology</strong> <strong>DiskStation</strong>. Kontroller at du har skrevet inn korrekt SMTP-serverin<strong>for</strong>masjon.<br />
Kapittel<br />
10
Merk: For mer in<strong>for</strong>masjon om SMTP kan du se "Administrere e-postvarslings" <strong>på</strong> side 159.<br />
90 Kapittel 10: Være vert <strong>for</strong> webområder, e-postserver og skriverserver<br />
<strong>Brukerveiledning</strong> <strong>for</strong> <strong>Synology</strong> <strong>DiskStation</strong><br />
<strong>Basert</strong> <strong>på</strong> <strong>DSM</strong> 4,0<br />
� Den faktiske stien til den delte mappen web er /volume 1/web Noen programmer krever at brukere angir stien<br />
i konfigurasjonsfilen.<br />
� Navnene blog, photo, photosrc og webdefault er reserverte mappenavn. Disse navnene kan ikke brukes av<br />
Web Station, der<strong>for</strong> må du ikke opprette mapper med disse navnene under web shared-mappen.<br />
� Du kan tilpasse feilsiden ved å opprette hvilke som helst av følgende filer og plassere dem i den delte mappen<br />
web: missing.html, missing.htm eller missing.php. Hvis brukere prøver å koble seg til en side som ikke<br />
finnes, vises denne tilpassede feilsiden.<br />
Aktivere virtuell vert til å være vert <strong>for</strong> webområder<br />
Støtten <strong>for</strong> den virtuelle verten gir deg muligheten til å være vert <strong>for</strong> opptil 30 webområder <strong>på</strong> én <strong>Synology</strong><br />
Disk Station. Hvert webområde kan ha <strong>for</strong>skjellig portnummer eller til og med <strong>for</strong>skjellig vertsnavn.<br />
Slik aktiverer du virtuell vert til å være vert <strong>for</strong> webområder:<br />
1 Klikk <strong>på</strong> Virtuell vert <strong>for</strong> å åpne innstillingsvinduet.<br />
2 Klikk <strong>på</strong> Opprett og angi følgende in<strong>for</strong>masjon.<br />
a Navnet <strong>på</strong> undermappen (i den delte mappen web) som skal inneholde nettsidene som skal bygge oppp<br />
webområdet<br />
b Vertsnavnet <strong>for</strong> webområdet<br />
c Protokollen (HTTP eller HTTPS) <strong>for</strong> webområdet<br />
d Portnummeret <strong>for</strong> webområdet<br />
Merk: For å bruke HTTPS-protokollen må HTTPS-tilkoblingen aktiveres <strong>på</strong> <strong>for</strong>hånd. Se "HTTP-tjeneste" <strong>på</strong> side<br />
17 <strong>for</strong> mer in<strong>for</strong>masjon.<br />
3 Klikk <strong>på</strong> Bruk.<br />
4 Klikk <strong>på</strong> Virtuell vert og gå gjennom trinnene oven<strong>for</strong> <strong>på</strong> nytt hvis du vil sette opp flere webområder.<br />
Aktivere personlig webområde<br />
Funksjonen <strong>for</strong> personlig webområde er en praktisk måte å gi <strong>Synology</strong> <strong>DiskStation</strong>-brukere muligheten til å være<br />
vert <strong>for</strong> sine egne personlige webområder <strong>på</strong>. Hver bruker vil få en unik adresse <strong>for</strong> webområdet<br />
http://<strong>Synology</strong>_Server_IP/~brukernavn eller http://<strong>Synology</strong>_Server_Navn/~brukernavn.<br />
Merk: Før du aktiverer personlige webområder, må du kontrollere at Brukerhjem er aktivert. Se "Opprette brukers<br />
home-mappe" <strong>på</strong> side 59 <strong>for</strong> mer in<strong>for</strong>masjon.<br />
Slik oppretter du et personlig webområde:<br />
1 Merk av <strong>for</strong> Aktiver personlig webområde og klikk <strong>på</strong> Bruk.<br />
2 Opprett en www-mappe i brukerens hjemmemappe.<br />
3 Last opp nettsider til www-mappen.<br />
Støtte og begrensninger <strong>for</strong> personlige webområder:<br />
� Lokale brukere tillates bare tilgang til data i følgende bane:<br />
� Deres egen hjem-mappe.<br />
� /var/tmp<br />
� /tmp<br />
� /volume1/@tmp/php<br />
� <strong>Synology</strong> <strong>DiskStation</strong>-brukere kan tilpasse feilsiden ved å opprette hvilke som helst av følgende filer og<br />
plassere dem i den delte mappen www: missing.html, missing.htm eller missing.php. Hvis brukere prøver<br />
å koble seg til en side som ikke finnes, vises denne tilpassede feilsiden.
Aktivere MySQL<br />
91 Kapittel 10: Være vert <strong>for</strong> webområder, e-postserver og skriverserver<br />
<strong>Brukerveiledning</strong> <strong>for</strong> <strong>Synology</strong> <strong>DiskStation</strong><br />
<strong>Basert</strong> <strong>på</strong> <strong>DSM</strong> 4,0<br />
Du kan aktivere MySQL til å bruke MySQL-databasefunksjonen <strong>for</strong> webområdet. Etter at MySQL er aktivert kan<br />
du installere phyMyAdmin-pakken tilgjengelig i <strong>Synology</strong>s Nedlastingssenter <strong>for</strong> å administrere MySQLdatabasen.<br />
Slik aktiverer du MySQL:<br />
Merk av <strong>for</strong> Aktiver MySQL og velg et volum <strong>for</strong> lagring av databasedata.<br />
Merk:<br />
� For mer in<strong>for</strong>masjon om installering av pakker <strong>for</strong> <strong>Synology</strong> <strong>DiskStation</strong> Manager kan du se "Kapittel 11: Oppdage<br />
<strong>for</strong>skjellige programmer med Pakkesenter" <strong>på</strong> side 97.<br />
� Som standard er ID-en <strong>for</strong> phpMyAdmin-administratoren root, og passordet er tomt. Det anbefales at du endrer<br />
passordet.<br />
� Du kan gå til Hovedmeny > Kontrollpanel > Gjenopprett standarder <strong>for</strong> å slette MySQL-databasene dine. Se<br />
"Gjenopprette <strong>Synology</strong> <strong>DiskStation</strong> til standardinnstillingene" <strong>på</strong> side 163 <strong>for</strong> mer in<strong>for</strong>masjon.<br />
Administrere PHP-innstillinger<br />
Når du har aktivert Web Station, kan du klikke <strong>på</strong> PHP-innstillinger-fanen <strong>for</strong> å konfigurere PHP-relaterte<br />
innstillinger.<br />
Slik slår du <strong>på</strong> PHP-konfigurasjonsvalget register_globals:<br />
1 Merk av <strong>for</strong> Skru <strong>på</strong> PHP-konfigurasjonsvalgene register_globals hvis PHP-programmet du bruker krever<br />
at alternativet register_globals slås <strong>på</strong>.<br />
2 Klikk <strong>på</strong> Bruk.<br />
Viktig: av sikkerhetsgrunner anbefales det at du slår av alternativet register_globals.<br />
Slik aktiverer du PHP-buffer:<br />
1 Merk av <strong>for</strong> Aktiver PHP-buffer dersom du ønsker å øke PHP-ytelsen. Under enkelte omstendigheter er det<br />
imidlertid ikke sikkert at den blir aktivert.<br />
2 Klikk <strong>på</strong> Bruk.<br />
Slik tilpasser du PHP open_basedir:<br />
1 Merk av <strong>for</strong> Tilpass PHP open_basedir, dersom du ønsker å tilpasse ditt eget open_basedir.<br />
2 Skriv inn den tilpassede banen i tekstfeltet. Bruk “:” <strong>for</strong> å skille mellom hver bane. For eksempel:<br />
/etc:/tmp:/usr/bin/php<br />
3 Klikk <strong>på</strong> Bruk.<br />
4 Dersom du ønsker å bruke standardinnstillingene <strong>for</strong> systemet, fjern merkingen i Tilpass PHP open_basedir<br />
og klikk OK.<br />
Slik velger du PHP extension:<br />
1 Klikk Velg PHP extension, <strong>for</strong> å tilpasse ditt eget PHP-etternavn.<br />
2 I poppoppvinduet PHP extension-liste, velg hvilket etternavn du ønsker å aktivere.<br />
3 Du kan også klikke Standard i toppen av dialogvinduet <strong>for</strong> å gå tilbake til standardinnstillinger.<br />
4 Klikk <strong>på</strong> Bruk.<br />
Installere funksjonsprogrammer<br />
Mer in<strong>for</strong>masjon<br />
� Når du er ferdig med å sette opp webmiljøet, kan du installere programmer som <strong>for</strong>bedrer funksjonene <strong>på</strong><br />
webområdet ved hjelp av de mange gratisprogrammene med åpen kildekode.<br />
� For en liste over programmer som er testet og funnet å være kompatible med <strong>Synology</strong> <strong>DiskStation</strong>, kan du<br />
gå til http://www.synology.com/support/faq_show.php?q_id=404. Hvis du vil ha nedlastingskoblinger og<br />
installasjonsinstruksjoner <strong>for</strong> disse programmene, kan du gå til deres webområder.
Endre alternativene <strong>for</strong> HTTP-tjenesten<br />
92 Kapittel 10: Være vert <strong>for</strong> webområder, e-postserver og skriverserver<br />
<strong>Brukerveiledning</strong> <strong>for</strong> <strong>Synology</strong> <strong>DiskStation</strong><br />
<strong>Basert</strong> <strong>på</strong> <strong>DSM</strong> 4,0<br />
Klikk <strong>på</strong> kategorien HTTP-tjeneste-kategorien i Kontrollpanel > Webtjenester. I tillegg til standard portnummer<br />
80, kan du legge til en annen port <strong>for</strong> bruk av Photo Station og Web Station.<br />
For å legge til én til HTTP-port:<br />
1 Merk av <strong>for</strong> Legg til en ekstra HTTP-port.<br />
2 Angi et portnummer mellom 1 og 65535 i HTTP-feltet.<br />
3 Klikk <strong>på</strong> Bruk.<br />
Viktig: Du kan ikke bruke nedenstående portnumre <strong>for</strong> HTTP-tilgang <strong>på</strong> grunn av at de er reservert <strong>for</strong> systembruk.<br />
20, 21, 22, 23, 25, 110, 137, 138, 139, 143, 199, 443, 445, 515, 543, 548, 587, 873, 993, 995, 3306, 3689, 5000,<br />
5001, 5005, 5006, 5335, 5432, 6881, 8080, 7000, 7001, 8081, 9997, 9998, 9999, 50001, 50002, standard eMuleporter:<br />
4662 (TCP), 4672(UDP) og standard FTP-portområde: Det faktiske området kan variere etter modell.<br />
For å aktivere HTTPS-<strong>for</strong>bindelse <strong>for</strong> Web Station og Photo Station:<br />
1 Merk av <strong>for</strong> Aktiver web HTTPS-tilkobling <strong>for</strong> webtjenester.<br />
2 Klikk alternativet Importer sertifikat.<br />
3 Klikk <strong>på</strong> Bruk.<br />
Ved å aktivere denne funksjonen, vil HTTP-<strong>for</strong>bindelser <strong>for</strong> Web Station og Photo Station bli beskyttet med<br />
SSL/TLS-krypteringsmekanismen.<br />
Merk:<br />
� For mer in<strong>for</strong>masjon om importering av sertifikatet og aktivering av HTTPS-<strong>for</strong>bindelse <strong>for</strong> andre tjenester, se<br />
"HTTP-tjeneste" <strong>på</strong> side 17.<br />
� For mer in<strong>for</strong>masjon om Photo Station kan du se "Kapittel 12: Dele fotografier, videoer og blogger med<br />
Photo Station" <strong>på</strong> side 100.<br />
Vert <strong>for</strong> postserver<br />
Du kan gjøre <strong>Synology</strong> <strong>DiskStation</strong> til en e-postserver, noe som gir <strong>Synology</strong> <strong>DiskStation</strong>-brukere muligheten til å<br />
motta og sende e-postmeldinger ved bruk av sine e-postklientprogrammer.
Før du starter<br />
Registrere et domenenavn <strong>for</strong> din IP eller søke om et DDNS-vertsnavn.<br />
93 Kapittel 10: Være vert <strong>for</strong> webområder, e-postserver og skriverserver<br />
<strong>Brukerveiledning</strong> <strong>for</strong> <strong>Synology</strong> <strong>DiskStation</strong><br />
<strong>Basert</strong> <strong>på</strong> <strong>DSM</strong> 4,0<br />
Merk: For mer in<strong>for</strong>masjon om registrering av en DDNS-konto <strong>for</strong> <strong>Synology</strong> <strong>DiskStation</strong> kan du se "Registrere et<br />
DDNS-vertsnavn <strong>for</strong> <strong>Synology</strong> <strong>DiskStation</strong>" <strong>på</strong> side 45.<br />
� Når du søker om et domenenavn eller dynamisk domenenavn, må du fylle ut MX (Mail eXchanger)registreringen<br />
<strong>for</strong> postdomene med postserveren (som er FQDN <strong>for</strong> <strong>Synology</strong> <strong>DiskStation</strong>).<br />
Hvis postserveren <strong>for</strong> eksempel er mail.synology.com, må du fylle ut MX-registreringen med<br />
mail.synology.com.<br />
� Gå til Hovedmeny > Kontrollpanel > Bruker og aktivere Brukerhjem-tjenesten <strong>for</strong> å la brukerne lagre epostmeldingene<br />
i sine hjemmemapper. Hvis ikke, vil de ikke kunne sende eller motta e-poster.<br />
Merk: For mer in<strong>for</strong>masjon om Brukerhjem kan du se "Opprette brukers home-mappe" <strong>på</strong> side 59.<br />
Bekreft innstillinger <strong>for</strong> portvidere<strong>for</strong>midling:<br />
Du må følge tabellen neden<strong>for</strong> <strong>for</strong> å sette opp port hvis NAT kreves.<br />
Protokoller SMTP POP3 IMAP IMAPS POP3S<br />
Port 25 110 143 993 995<br />
Merk<br />
Sette opp postserver<br />
IMAPS: IMAP over SSL/TLS<br />
POP3S: POP3 over SSL/TLS<br />
Gå til Hovedmeny > Kontrollpanel > E-postserver <strong>for</strong> å aktivere <strong>DiskStation</strong>s postservertjeneste.<br />
Slik setter du opp postserver:<br />
1 I kategorien Innstillinger <strong>for</strong> e-postserver gjør du som følger:<br />
a Merk av <strong>for</strong> Aktiver SMTP <strong>for</strong> å levere og motta e-poster.<br />
b Merk av <strong>for</strong> SMTP-autorisasjon kreves hvis du vil <strong>for</strong>hindre at e-postkontoene blir brukt som spammere.<br />
Hvis du bruker dette alternativet, må brukerne oppgi sine <strong>Synology</strong> <strong>DiskStation</strong>-brukerkontoer og passord<br />
<strong>for</strong> autentifisering når de setter opp SMTP-server i sine e-postklienter. I Outlook Express kan du <strong>for</strong><br />
eksempel aktivere alternativet i Min server krever bekreftelse i Verktøy > Kontoer > E-postkonto ><br />
Egenskaper > Servere.<br />
c Fyll ut Domenenavn. Brukernes e-postadresser vil være: bruker_navn@domene_navn eller<br />
bruker_navn@DDNS_vertsnavn<br />
Merk: Kontroller at du har angitt samme domenenavn <strong>for</strong> din IP eller samme DDNS-vertsnavn som du<br />
registrerte i Hovedmeny > Kontrollpanel > ezCloud > DDNS.<br />
d Merk av <strong>for</strong> Aktiver spamfilter <strong>for</strong> å unngå å motta søppelpost.<br />
e Klikk OK.<br />
2 I kategorien Innstillinger <strong>for</strong> mottak av e-post aktiverer du minst én av protokollene (POP3, POP3 SSL/TLS,<br />
IMAP og IMAP SSL/TLS) <strong>for</strong> å motta e-poster via e-postklienter.<br />
Installere Mail Station <strong>for</strong> å aktivere webmail-tjeneste<br />
Når Mail Station-pakken er oppe og kjører, kan <strong>DiskStation</strong>-brukere sende og motta e-poster via <strong>DSM</strong>s<br />
webmailtjeneste.<br />
Slik installerer og kjører du Mail Station:<br />
Gå til Hovedmeny > Pakkesenter og installerer og kjør Mail Station-pakken.
94 Kapittel 10: Være vert <strong>for</strong> webområder, e-postserver og skriverserver<br />
<strong>Brukerveiledning</strong> <strong>for</strong> <strong>Synology</strong> <strong>DiskStation</strong><br />
<strong>Basert</strong> <strong>på</strong> <strong>DSM</strong> 4,0<br />
Merk: For mer in<strong>for</strong>masjon om installering av pakker <strong>for</strong> <strong>Synology</strong> <strong>DiskStation</strong> Manager, se "Kapittel 11: Oppdage<br />
<strong>for</strong>skjellige programmer med Pakkesenter" <strong>på</strong> side 97.<br />
For å koble til Mail Station:<br />
Skriv inn følgende nettadresse i adresselinjen til nettleseren din, og trykk deretter Enter <strong>på</strong> tastaturet ditt:<br />
http://<strong>Synology</strong>_Server_IP_Address/mail/<br />
Merk: For mer in<strong>for</strong>masjon om bruk av webmail-tjenesten, se Mail Station 2 <strong>Brukerveiledning</strong> fra <strong>Synology</strong>s<br />
nedlastingssenter <strong>på</strong>: http://www.synology.com/support/download.php<br />
Angi <strong>Synology</strong> <strong>DiskStation</strong> som utskriftsserver<br />
Gå til Hovedmeny > Kontrollpanel > Eksterne enheter <strong>for</strong> å angi <strong>DiskStation</strong> som utskriftsserver over ditt<br />
lokale nettverk, slik at klientdatamaskiner eller mobile enheter kan få tilgang til skrivere som er koblet til<br />
<strong>DiskStation</strong>. Videre innebærer AirPrint-støtten at du kan skrive ut til skriveren fra en iOS-enhet, og støtte <strong>for</strong><br />
Google Cloud Print gjør at du kan skrive ut til skriveren når du bruker Google-produkter og -tjenester. (Se her<br />
hvis du vil ha mer in<strong>for</strong>masjon om Google Cloud Print.) 1<br />
Merk: Én <strong>DiskStation</strong> kan kobles til inntil to USB-skrivere.<br />
Sette opp skriverserver <strong>på</strong> <strong>DiskStation</strong><br />
Under Eksterne enheter-fanen kan du sette opp skriverserver <strong>på</strong> <strong>DiskStation</strong>.<br />
For å sette opp skriverserver <strong>på</strong> <strong>DiskStation</strong>:<br />
1 Koble nettverksskriveren til USB-porten <strong>på</strong> <strong>DiskStation</strong> og velg miniatyrbildet <strong>for</strong> skriveren som vises <strong>på</strong><br />
enhetslisten.<br />
Merk: Koble skriveren til USB-porten <strong>på</strong> <strong>DiskStation</strong>, og velg miniatyrbildet av skriveren som vises <strong>på</strong> enhetslisten.<br />
2 Velg USB-skriveradministrator > Konfigurer skriver.<br />
---------<br />
1<br />
For anbefalte modeller av eksterne enheter, inkludert harddisk, USB-skriver, DMA og UPS kan du gå til<br />
www.synology.com.
3 Gjør ett av følgende:<br />
95 Kapittel 10: Være vert <strong>for</strong> webområder, e-postserver og skriverserver<br />
<strong>Brukerveiledning</strong> <strong>for</strong> <strong>Synology</strong> <strong>DiskStation</strong><br />
<strong>Basert</strong> <strong>på</strong> <strong>DSM</strong> 4,0<br />
� Velg Network MFP hvis du vil at klientene i det lokale nettverket skal kunne bruke utskrifts-, skanne- eller<br />
faksfunksjonene <strong>på</strong> multifunksjonsskriveren din.<br />
Merk:Skanning og faksing er bare tilgjengelig <strong>for</strong> Windows-datamaskiner.<br />
� Velg Nettverksskriver dersom skriveren din kun støtter utskrifter eller du ønsker at klienter <strong>på</strong> det lokale<br />
nettverket kun skal få tilgang til skriverfunksjonen.<br />
4 Klikk Lagre og klikk deretter Lukk.<br />
Slik aktiverer du AirPrint-støtte:<br />
1 Velg skriveren fra enhetslisten.<br />
2 Velg USB-skriveradministrator > Konfigurer skriver.<br />
3 Merk av <strong>for</strong> Aktiver AirPrint.<br />
4 Velg skriverens merke og driver fra rullegardinmenyene.<br />
5 Klikk <strong>på</strong> Lagre og deretter <strong>på</strong> Lukk.<br />
6 Hvis du vil skrive ut en testside <strong>for</strong> å kontrollere at AirPrint er riktig aktivert, velger du<br />
USB-skriveradministrator > Skriv ut testside.<br />
Merk:<br />
� Aktivering av AirPrint vil også aktivere <strong>DSM</strong>s Bonjour Printer Broadcast-funksjonen.<br />
� AirPrint er bare tilgjengelig <strong>for</strong> iOS 4.2 eller senere.<br />
Slik aktiverer du støtte <strong>for</strong> Google Cloud Print:<br />
1 Velg skriveren fra enhetslisten.<br />
2 Velg USB-skriveradministrator > Konfigurer skriver.<br />
3 Merk av <strong>for</strong> Aktiver Google Cloud Print.<br />
4 Skriv inn Google-e-postadressen din og passordet i feltene.<br />
5 Velg skriverens merke og driver fra rullegardinmenyene.<br />
6 Klikk <strong>på</strong> Lagre.<br />
7 Hvis du vil administrere en eller flere skrivere og utskriftsjobber, klikker du <strong>på</strong> koblingen Google Cloud Print.<br />
8 Klikk <strong>på</strong> Lukk.<br />
9 Hvis du vil skrive ut en testside <strong>for</strong> å kontrollere at Google Cloud Print er riktig aktivert, velger du<br />
USB-skriveradministrator > Skriv ut testside.<br />
Slik administrerer du skriveren:<br />
1 Velg skriveren fra enhetslisten.<br />
2 Gjør ett av følgende:<br />
� Klikk <strong>på</strong> Hent info <strong>for</strong> å hente skriverens in<strong>for</strong>masjon.<br />
� Velg USB-skriveradministrator > Løs ut skriver <strong>for</strong> å frigjøre <strong>for</strong>bindelsen mellom skriveren og en klient<br />
(bare i Network MFP-modus). Etter at en klient har koblet seg til multifunksjonsskriveren <strong>for</strong> å motta fakser<br />
og skanne filer, kan tilkoblingen vare en stund, og må kanskje frigjøres <strong>for</strong> å la den neste klienten i køen<br />
koble seg til skriveren.<br />
� Velg USB-skriveradministrator > Rydd opp spoleplassen <strong>for</strong> å annullere alle utskriftsjobber <strong>på</strong> alle<br />
skrivere.<br />
� Klikk <strong>på</strong> Løs ut og koble skriveren fra USB-porten <strong>på</strong> <strong>DiskStation</strong>.<br />
Sette opp datamaskin <strong>for</strong> tilgang til skriverserver<br />
Etter at skriverserveren er satt opp <strong>på</strong> <strong>DiskStation</strong>, kan Windows-, Mac- og Linux-klienter <strong>på</strong> det lokale nettverket<br />
koble til skriverserveren og få tilgang til skriv ut-/faks-/skanningstjenesten.<br />
For å sette opp skriverservertilgang med Windows:<br />
1 Installer og åpne <strong>Synology</strong> Assistant <strong>på</strong> datamaskinen.
96 Kapittel 10: Være vert <strong>for</strong> webområder, e-postserver og skriverserver<br />
<strong>Brukerveiledning</strong> <strong>for</strong> <strong>Synology</strong> <strong>DiskStation</strong><br />
<strong>Basert</strong> <strong>på</strong> <strong>DSM</strong> 4,0<br />
2 Klikk Skriverenhet-fanen, klikk Legg til-knappen og følg veiviseren <strong>for</strong> å fullføre oppsettprosessen. Dersom<br />
du ikke kan se Skriverenhet-fanen, aktiver den ved å klikke Innstillinger-knappen (med et gir-ikon) i øvre<br />
høyre hjørne.<br />
Merk:<br />
� Bruk av <strong>Synology</strong> Assistant <strong>for</strong> å sette opp skriverservertilgang under Nettverksskriver-modusen er kun<br />
tilgjengelig <strong>for</strong> <strong>DiskStation</strong>'er som kjører <strong>på</strong> <strong>DSM</strong> v2.0.1-3.0368 og etterfølgende.<br />
� Bruk av <strong>Synology</strong> Assistant <strong>for</strong> å sette opp skriverservertilgang under Nettverksskriver-modusen er kun<br />
tilgjengelig <strong>for</strong> <strong>DiskStation</strong>'er som kjører <strong>på</strong> <strong>DSM</strong> v3.1-1553 og etterfølgende.<br />
� For andre metoder å sette opp skriverservertilgang kan du åpne <strong>DSM</strong>-hjelp, gå til Hovedmeny > Kontrollpanel ><br />
Eksterne enheter, klikke <strong>på</strong> Hjelp-knappen (med et spørsmålstegn) øverst til høyre og se delen Tilgang til<br />
skriveren fra Windows.<br />
For å sette opp skriverservertilgang med Mac OS X:<br />
1 Kontroller at <strong>DSM</strong>s Bonjour-skriverkringkastingsfunksjon er aktivert. Se "Administrere Mac-filtjeneste" <strong>på</strong> side<br />
53 <strong>for</strong> mer in<strong>for</strong>masjon.<br />
2 For måter å sette opp skriverservertilgang <strong>på</strong> med Mac OS X kan du gå til Hovedmeny > Kontrollpanel ><br />
Eksterne enheter, klikke <strong>på</strong> Hjelp-knappen (med et spørsmålstegn) øverst til høyre og deretter se delen<br />
Tilgang til skriveren fra Mac.<br />
Etter at skriverservertilgang er satt opp, kan klienter få tilgang over det lokale nettverket til skriv ut-/faks-<br />
/skanningstjenesten som tilbys av skriverserveren.<br />
Tilgang til skriverserver med iOS-enhet<br />
Dersom du har aktivert DMS AirPrint-støtte ved å følge instruksjonene i "Sette opp skriverserver <strong>på</strong> <strong>DiskStation</strong>"seksjonene,<br />
kan alle iOS-enheter som kjører <strong>på</strong> iOS 4.2 eller senere skrive til skriveren som er koblet til<br />
<strong>DiskStation</strong>. 1<br />
For å få tilgang til skriverserveren med en iOS-enhet:<br />
1 Bruk iOS-enheten din til å bla gjennom til dokumentet, nettsiden, epostmeldingen eller fotografiet du ønsker å<br />
skrive ut.<br />
2 Trykk <strong>på</strong> handlingsknappen og trykk deretter <strong>på</strong> Skriv ut.<br />
3 Velg skriveren som heter [Skriver_Navn (<strong>DiskStation</strong>_Navn)] og tapp deretter Skriv ut.<br />
---------<br />
1<br />
For anbefalte modeller av eksterne enheter, inkludert harddisk, USB-skriver, DMA og UPS kan du gå til<br />
www.synology.com.
Kapittel 11: Oppdage <strong>for</strong>skjellige programmer med<br />
Pakkesenter<br />
97<br />
<strong>Synology</strong> har integrert tredjeparters eller <strong>Synology</strong>-utviklede programmer i pakker som kan installeres <strong>på</strong><br />
<strong>DiskStation</strong> og administreres med Pakkesenter.<br />
<strong>Synology</strong> <strong>DiskStation</strong> leveres med programmer med alel funksjoner og gir deg en rekke muligheter til å glede deg<br />
over multimediainnhold, dele fotografier, videos og blogger, få tilgang til filer når som helst og hvor som helst, se<br />
<strong>på</strong> og ta opp live-visning-videoer, søke etter og laste ned filer fra Internett, sikkerhetskopiere verdifulle data og<br />
bygge opp din egen sky.<br />
Dette kapittelet presenterer pakker som er tilgjengelige i Pakkesenter og <strong>for</strong>klarer hvordan du administrerer<br />
pakker, konfigurerer Pakkesenter og starter aktiverte programmer.<br />
Hva Pakkesenter tilbyr<br />
Gå til Hovedmeny > Pakkesenter <strong>for</strong> å finne ut hva Pakkesenter har å tilby.<br />
Her følger en kort presentasjon av pakkene som <strong>for</strong> tiden er tilgjengelige i Pakkesenter.<br />
� Audio Station: Audio Station er et web-basert lydprogram som gir deg tilgang til musikkbiblioteket <strong>på</strong> en<br />
<strong>DiskStation</strong> eller Internett-radio og spille av musikk <strong>på</strong> datamaskinen, iOS-/Android-enheter eller AirPlayenheter.<br />
Alle som er opptatt av lydkvalitet kan koble en lydadapter til <strong>Synology</strong> <strong>DiskStation</strong> og USB-høyttalere<br />
<strong>for</strong> å glede seg over musikk.<br />
� Antivirus Essential: Antivirus Essential et gratis antivirusprogram med alle funksjoner som kan installeres <strong>på</strong><br />
en enkel måte <strong>for</strong> å sikre systempartisjon og filer <strong>på</strong> din <strong>DiskStation</strong>.<br />
Kapittel<br />
11
98 Kapittel 11: Oppdage <strong>for</strong>skjellige programmer med Pakkesenter<br />
<strong>Brukerveiledning</strong> <strong>for</strong> <strong>Synology</strong> <strong>DiskStation</strong><br />
<strong>Basert</strong> <strong>på</strong> <strong>DSM</strong> 4,0<br />
� Cloud Station: Cloud Station er en fildelingstjeneste som gir deg muligheten til å synkronisere filer mellom<br />
<strong>DiskStation</strong> og datamaskiner <strong>på</strong> en enkel måte.<br />
� Directory Server: Directory Server gir LDAP-tjeneste med sentralisert tilgangskontroll, autentisering og<br />
kontoadministrasjon. Du kan administrere LDAP-brukere og -grupper med denne pakken.<br />
� Download Station: Download Station er et webbasert nedlastingsprogram som gir deg muligheten til å laste<br />
ned filer fra Internett gjennom BT, FTP, HTTP, NZB og eMule. Med Download Station kan du laste ned filer fra<br />
filvertssteder og søke etter torrent-filer både via standard søkemotorer og søkemotorer du selv har lagt til med<br />
BT-søkefunksjon.<br />
� iTunes Server: iTunes Server gir deg muligheten til å dele musikk og videoer <strong>på</strong> din <strong>DiskStation</strong> med alle<br />
iTunes-klienter i et lokalt nettverk og bla gjennom og spille av dette multimedieinnholdet med iTunes. iTunesserver<br />
gir deg også smart spilleliste-funksjonen, som gir deg muligheten til å opprette spillelister med sanger<br />
etter kriterier du velger.<br />
� Mail Station: Mail Station 2 tilbyr deg en webmail-tjeneste, hvor du kan få tilgang til e-poster som er lagret <strong>på</strong><br />
<strong>DiskStation</strong>. I tillegg kan du også motta eposter fra en hvilken som helst annen epostserver, <strong>for</strong> å samle alle<br />
epostene dine <strong>på</strong> et lett tilgjengelig sted.<br />
� Media server: Mediaserver gir deg en multimedietjeneste som kan brukes til å bla gjennom og spille av<br />
multimedieinnhold <strong>på</strong> <strong>Synology</strong> <strong>DiskStation</strong> via DLNA-/UpnP-enheter. Med mediaserver kan du <strong>på</strong> en enkel<br />
måte koble til enheter som TV-apparater og stereoanlegg til hjemmenettverket og streame multimediefiler som<br />
er lagret <strong>på</strong> <strong>DiskStation</strong> til enhetene og glede deg over musikk, fotografier og videoer.<br />
� Photo Station: Photo Station er et elektronisk fotoalbum som har en integrert blogg der du <strong>på</strong> en enkel måte<br />
kan dele bilder og videoer og blogge over Internett. I tillegg kan du også bla gjennom bilder og se <strong>på</strong> videoer<br />
som er lagret <strong>på</strong> din <strong>DiskStation</strong> med iPhone, iPad og Android-mobiltelefoner mens du er <strong>på</strong> farten.<br />
� Syslog Server: Syslog Server tilbyr en enkel løsning <strong>for</strong> innsamling og visning av loggmeldinger fra<br />
nettverksenheter. Du får et sentralisert loggadministrasjonsgrensesnitt og en fleksibel søkefunksjon som hjelp<br />
til å finne nyttig in<strong>for</strong>masjon <strong>på</strong> en effektiv måte.<br />
� Time Backup: Time Backup er en innovativ løsning som sikkerhetskopierer <strong>DiskStation</strong>-data i flere versjoner.<br />
Du kan intuitivt bla mellom versjoner og enkelt gjenopprette data til en vilkårlig tidsversjon.<br />
� VPN Server: VPN Server tilbyr en enkel VPN-løsning som gjør om <strong>DiskStation</strong> til en VPN Server. Dette gjør<br />
det mulig å koble sikkert til et privat LAN <strong>på</strong> en ekstern plassering. Både PPTP- og OpenVPN-tjenesten støttes.<br />
Administrere pakker<br />
Følg instruksjonene i denne delen <strong>for</strong> å installere/avinstallere, kjøre, oppdatere og sjekke pakkene.<br />
Hvis du vil installere en eller flere pakker, gjør du ett av følgende:<br />
� Under kategorien Tilgjengelig kan du se en liste over tilgjengelige pakker. Klikk <strong>på</strong> Installer <strong>for</strong> å installere<br />
pakkene du ønsker. Installerte pakker vil bli flyttet til kategorien Installert.<br />
� Hvis du vil installere en pakke ved å laste opp .spk-filen (tilgjengelig <strong>på</strong> <strong>Synology</strong>s Nedlastingssenter eller <strong>på</strong><br />
tredjeparters nettsteder), klikker du <strong>på</strong> Installer/oppdater og følger veiviseren <strong>for</strong> å installere den nye pakken.<br />
Slik kjører eller stopper du pakketjenester:<br />
Under kategorien Installert klikker du <strong>på</strong> Kjør eller Stopp <strong>for</strong> å kjøre eller stoppe tjenestene.<br />
Hvis du vil oppdatere en installert pakke, gjør du ett av følgende:<br />
� Når pakkeoppdateringer er tilgjengelige, vil du se knappene Oppdater under kategorien Installert. Klikk <strong>på</strong><br />
disse knappene <strong>for</strong> å oppdatere pakkene.<br />
� Hvis du vil oppdatere en pakke ved å laste opp .spk-filen (tilgjengelig <strong>på</strong> <strong>Synology</strong>s Nedlastingssenter eller<br />
<strong>på</strong> tredjeparters nettsteder), klikker du <strong>på</strong> Installer/oppdater og følger veiviseren <strong>for</strong> å oppdatere den nye<br />
pakken.<br />
Merk: Hvis du vil motta e-post- eller skrivebordsvarslinger når oppdateringer er tilgjengelige, klikker du <strong>på</strong><br />
Innstillinger, merker av i avmerkingsboksene, og deretter klikker du <strong>på</strong> OK.<br />
Slik kan du se in<strong>for</strong>masjon om en pakke:<br />
Under kategorien Installert eller Tilgjengelig klikker du <strong>på</strong> Mer <strong>for</strong> å se pakkens in<strong>for</strong>masjon. Klikk <strong>på</strong> Lukk <strong>for</strong> å<br />
fullføre.
Slik avinstallerer du en eksisterende pakke:<br />
1 Under kategorien Installert klikker du <strong>på</strong> ikonet til programmet du vil fjerne.<br />
2 I vinduet som åpnes, klikker du <strong>på</strong> Avinstaller og deretter Ja <strong>for</strong> å avinstallere pakken.<br />
Konfigurere Pakkesenter<br />
Klikk <strong>på</strong> Innstillinger <strong>for</strong> å administrere innstillingene <strong>for</strong> Pakkesenter.<br />
Slik aktiverer du varslinger om pakkeoppdateringer:<br />
99 Kapittel 11: Oppdage <strong>for</strong>skjellige programmer med Pakkesenter<br />
<strong>Brukerveiledning</strong> <strong>for</strong> <strong>Synology</strong> <strong>DiskStation</strong><br />
<strong>Basert</strong> <strong>på</strong> <strong>DSM</strong> 4,0<br />
1 Klikk <strong>på</strong> kategorien Varsling, og merk deretter av <strong>for</strong> Aktiver e-postvarsling og/eller Aktiver<br />
skrivebordsvarsling. Det første alternativet gir <strong>DSM</strong> muligheten til å sende deg e-poster når nye<br />
oppdateringer er tilgjengelige, mens det siste gir <strong>DSM</strong> muligheten til å vise en varslingsmelding øverst til høyre<br />
<strong>på</strong> <strong>DSM</strong>-skrivebordet.<br />
Merk: For at e-postvarslinger skal tre i kraft, må du først konfigurere <strong>DSM</strong>s e-postvarslingsinnstillinger<br />
(i Hovedmeny > Kontrollpanel > Varsling).<br />
2 Klikk OK.<br />
Slik legger du til en pakkeressurs:<br />
1 Klikk kategorien Pakkekilder, klikk Legg til og skriv deretter inn navn og plassering <strong>på</strong> pakkekildene.<br />
2 Klikk OK. Når pakkekilden er lagt til, vil du se en ny kategori i Pakkesenter. Klikk <strong>på</strong> kategorien <strong>for</strong> å installere<br />
og kjøre pakkene fra pakkekilden.<br />
Starte aktiverte programmer<br />
Når du har installert og kjørt pakkene, kan du starte det aktiverte programmet <strong>på</strong> flere måter.<br />
Hvis du vil starte et installert og aktivert program, gjør du ett av følgende:<br />
� Gå til Hovedmeny > [Programnavn].<br />
� Åpne Hovedmeny og dra programmets miniatyrbilde til <strong>DSM</strong>-skrivebordet, og klikk deretter <strong>på</strong> [Programnavn]<br />
<strong>på</strong> skrivebordet.<br />
� Gå til Hovedmeny > [Programnavn]. Høyreklikk <strong>på</strong> programikonet <strong>på</strong> oppgavelinjen og velg Fest <strong>på</strong><br />
oppgavelinjen. Når programmet lukkes, vil ikonet være festet <strong>på</strong> oppgavelinjen, og du kan klikke <strong>på</strong> det <strong>for</strong> å<br />
starte programmet igjen.
100<br />
Kapittel 12: Dele fotografier, videoer og blogger med<br />
Photo Station<br />
Photo Station er et elektronisk fotoalbum som har en integrert blogg der du <strong>på</strong> en enkel måte kan dele bilder og<br />
videoer og blogge over Internett. I tillegg kan du også bla gjennom bilder og se <strong>på</strong> videoer som er lagret <strong>på</strong> din<br />
<strong>DiskStation</strong> med iPhone, iPad og Android-mobiltelefoner mens du er <strong>på</strong> farten.<br />
Dette kapittelet <strong>for</strong>klarer hvordan du installerer og aktiverer Photo Station, angir innstillinger <strong>for</strong> miniatyrbilder og<br />
video, administrerer Photo Station-brukerkontoer, oppretter og administrerer album og blogger og viser og<br />
redigerer fotografier og videoer.<br />
Installere Photo Station<br />
Gå til Hovedmeny > Pakkesenter <strong>for</strong> å installere Photo Station som tilhører <strong>DSM</strong> admin.<br />
Slik installerer du Photo Station:<br />
Under kategorien Tilgjengelig klikker du <strong>på</strong> Installer <strong>for</strong> å installere pakken.<br />
� Hvis det bare er ett volum <strong>på</strong> din <strong>DiskStation</strong>, blir du spurt om du vil kjøre pakken etter installasjonen. Klikk<br />
<strong>på</strong> Ja <strong>for</strong> å <strong>for</strong>tsette.<br />
� Hvis det er flere volumer <strong>på</strong> din <strong>DiskStation</strong>, blir du you bedt om å velge fra rullegardinmenyen <strong>for</strong> å angi et<br />
målvolum <strong>for</strong> å installere pakken.<br />
a Velg målvolum og klikk <strong>på</strong> Neste.<br />
b Merk av <strong>for</strong> Kjør etter installasjon hvis du vil kjøre pakken når installasjonen er fullført, og klikk <strong>på</strong> Bruk<br />
<strong>for</strong> å installere pakken.<br />
Når installasjonen er fullført, flyttes pakken til kategorien Installert, og Hovedmenyen utvides automatisk med<br />
pakkens miniatyrbilde. I tillegg vil den delte mappen photo bli opprettet automatisk og vil inneholde<br />
Photo Station-data.<br />
Støtte og begrensninger<br />
� Video<strong>for</strong>mater som kan vises <strong>på</strong> Photo Station: 3G2, 3GP, ASF, AVI, DAT, DivX, FLV, M4V, MOV, MP4,<br />
MPEG, MPG, QT, WMV, XviD<br />
� Video<strong>for</strong>mater som ikke kan vises <strong>på</strong> Photo Station: RM, RMVB, VOB, RV30, RV40, AC3, AMR, WMA3<br />
� Krav til nettleser: JavaScript aktivert<br />
� Krav til Microsoft Internet Explorer: ActiveX-kontroller og -innpluggingsmoduler og Active-skripting aktivert<br />
Kapittel<br />
12
101 Kapittel 12: Dele fotografier, videoer og blogger med Photo Station<br />
<strong>Brukerveiledning</strong> <strong>for</strong> <strong>Synology</strong> <strong>DiskStation</strong><br />
<strong>Basert</strong> <strong>på</strong> <strong>DSM</strong> 4,0<br />
� Opplastingsgrense: Dersom du laster opp innhold med Photo Station, kan du kun laste opp inntil 2 GB<br />
innhold om gangen.<br />
Aktiver personlig Photo Station<br />
<strong>DSM</strong> admin eller en bruker som tilhører gruppen administrators kan aktivere Personlig Photo Station-tjeneste<br />
<strong>for</strong> å la <strong>DiskStation</strong>-brukere få sin egen personlige Photo Station.<br />
For å aktivere Personlig Photo Station-tjeneste <strong>for</strong> <strong>DiskStation</strong>-brukere (ved admin eller en bruker som<br />
tilhører administratorgruppen):<br />
1 Klikk <strong>på</strong> tallikonet øverst til høyre <strong>på</strong> <strong>DSM</strong>-skrivebordet, og gå deretter til Alternativer > Photo Station.<br />
2 Merk av <strong>for</strong> Aktiver personlig Photo Station - [brukernavn].<br />
3 Klikk <strong>på</strong> OK.<br />
Slik redigerer du personlige Photo Station-innstillinger:<br />
1 Merk av <strong>for</strong> Angi nye mapper som offentlige albumer hvis du vil gjøre de opplastede fotoalbumene<br />
tilgjengelige <strong>for</strong> besøkende.<br />
2 Klikk <strong>på</strong> Re-indekser <strong>for</strong> å rekonstruere indeksstrukturen til bildefilene hvis du har funnet manglende bilder i<br />
Photo Station.<br />
3 Klikk OK.<br />
Hvis du vil starte personlig Photo Station, gjør du ett av følgende:<br />
� Klikk <strong>på</strong> Start Photo Station.<br />
� Gå til Hovedmeny og klikk <strong>på</strong> Photo Station - [brukernavn].<br />
� Skriv inn følgende webadresse i adresselinjen i nettleseren: http://<strong>Synology</strong>_Server_IP_Address/photo/<br />
Photo Station startes i et nytt vindu.<br />
Aktivere personlig Photo Station <strong>for</strong> <strong>DSM</strong>-brukere<br />
<strong>DSM</strong> admin (eller en bruker som tilhører gruppen administrators hvis Photo Stations kontosystem er angitt som<br />
<strong>DSM</strong>-kontoer) kan aktivere personlig Photo Station-tjeneste <strong>for</strong> å la alle <strong>DSM</strong>-brukere få sin egen personlige<br />
Photo Station.<br />
Slik aktiverer du personlig Photo Station-tjeneste <strong>for</strong> <strong>DSM</strong>-brukere:<br />
1 Logg deg inn <strong>på</strong> Photo Station som <strong>DSM</strong> admin (eller en bruker som tilhører gruppen administrators hvis<br />
Photo Stations kontosystem er angitt som <strong>DSM</strong>-kontoer), og gå deretter til Innstillinger > Generelt.
2 Merk av <strong>for</strong> Aktiver personlig Photo Station-tjeneste og klikk <strong>på</strong> Lagre.<br />
102 Kapittel 12: Dele fotografier, videoer og blogger med Photo Station<br />
<strong>Brukerveiledning</strong> <strong>for</strong> <strong>Synology</strong> <strong>DiskStation</strong><br />
<strong>Basert</strong> <strong>på</strong> <strong>DSM</strong> 4,0<br />
3 Etter at Photo Station er aktivert kan brukere redigere Photo Station-innstillingene, som i hovedsak er de<br />
samme som <strong>for</strong> admins Photo Station.<br />
Merk:<br />
� Logg deg inn <strong>på</strong> <strong>DSM</strong> som admin (eller en bruker som tilhører gruppen administrators), gå til Hovedmeny ><br />
Kontrollpanel > Bruker > Brukerhjem <strong>for</strong> å aktivere brukerhjemtjenesten før du aktiverer personlig Photo Stationtjenesten.<br />
Se "Opprette brukers home-mappe" <strong>på</strong> side 59 <strong>for</strong> mer in<strong>for</strong>masjon.<br />
� Bare lokal bruker kan bruke personlig Photo Station.<br />
For å koble til brukerens Photo Station, gjør ett av følgende:<br />
� Klikk <strong>på</strong> Start Photo Station.<br />
� Gå til Hovedmeny og klikk Photo Station – [brukernavn].<br />
� Skriv inn følgende webadresse i adresselinjen i nettleseren:<br />
http://<strong>Synology</strong>_Server_IP_Address/~brukernavn/photo/<br />
Angi miniatyrbilde- og videoinnstillinger<br />
Gå til Hovedmeny > Kontrollpanel > Medieindekseringstjeneste <strong>for</strong> å angi miniatyrbildekvalitet og overvåke<br />
konverteringsfremdriften<br />
Nå du laster opp fotografier eller videoer <strong>for</strong> bruk med mediaserver eller Photo Station, vil det bli opprettet<br />
miniatyrbilder <strong>for</strong> å gi en bedre leseropplevelse. Du kan angi kvalitet <strong>for</strong> miniatyrbildene og vise fremdriften her.<br />
Hvis du vil vise videoer i den delte mappen photo i Photo Station <strong>på</strong> mobilenheter, kan du aktivere<br />
videokonvertering og vise konverteringsfremdriften også.<br />
Hvis du vil ha mer in<strong>for</strong>masjon om hvordan du angir miniatyrbildekvalitet og overvåke fremdriften <strong>for</strong> oppretting av<br />
miniatyrbilder, kan du klikke <strong>på</strong> Hjelp-knappen (med et spørsmålstegn) øverst til høyre.
Administrere Photo Station-brukerkontoer<br />
103 Kapittel 12: Dele fotografier, videoer og blogger med Photo Station<br />
<strong>Brukerveiledning</strong> <strong>for</strong> <strong>Synology</strong> <strong>DiskStation</strong><br />
<strong>Basert</strong> <strong>på</strong> <strong>DSM</strong> 4,0<br />
Når Photo Station eller personlig Photo Station er aktivert av <strong>DSM</strong>-admin eller <strong>DSM</strong> brukere, blir de den aktiverte<br />
Photo Stations administrator som kan opprette, endre eller slette deres Photo Station-brukerkontoer.<br />
Velge kontosystem<br />
Photo Station-administratorer kan velge å integrere <strong>DSM</strong>-brukerkontoer i Photo Station eller administrere<br />
uavhengige brukerkontoer.<br />
Merk: Dette alternativet er ikke tilgjengelig <strong>for</strong> personlig Photo Station.<br />
Slik velger du et kontosystem <strong>for</strong> Photo Station (ikke tilgjengelig <strong>for</strong> personlig Photo Station):<br />
1 Logg deg <strong>på</strong> Photo Station som <strong>DSM</strong> admin, og gå deretter til Innstillinger > Generelt.<br />
2 Velg hvilken som helst av følgende alternativer fra rullegardinmenyen Kontosystem:<br />
� <strong>DSM</strong>-kontoer: Dette alternativet gir <strong>DSM</strong> admin muligheten til å integrere <strong>DSM</strong>-kontoer i Photo Station.<br />
� Photo Station-kontoer: Dette alternativet gir <strong>DSM</strong> admin muligheten til å administrere uavhengige kontoer<br />
<strong>for</strong> Photo Station.<br />
3 Klikk <strong>på</strong> Lagre.<br />
Administrere brukerkontoer<br />
Photo Station-administratorer kan opprette, redigere eller slette brukerkontoer.<br />
Merk: Det er ikke mulig å opprette eller slette brukerkontoer hvis Photo Stations kontosystem er angitt som <strong>DSM</strong>kontoer.<br />
Du må logge deg inn <strong>på</strong> <strong>DSM</strong> som <strong>DSM</strong> admin (eller en bruker som tilhører gruppen administrators) og<br />
deretter gå til Hovedmeny > Kontrollpanel > Bruker <strong>for</strong> å administrere brukerkontoene.<br />
Slik oppretter du en brukerkonto:<br />
1 Logg deg <strong>på</strong> Photo Station som <strong>DSM</strong> admin, og gå deretter til Innstillinger > Brukerkontoer.<br />
2 Klikk <strong>på</strong> Opprett bruker og angi brukernavn, beskrivelse og passord.<br />
3 Hvis du vil, kan du gjøre ett av følgende i delen Andre innstillinger:<br />
� Velg om du vil deaktivere denne kontoen. Hvis du gjør det, nektes brukeren tilgang til den aktiveres igjen.<br />
� Velg om du vil tillate brukeren å endre sine kontopplysninger.<br />
� Velg om du ønsker å angi denne brukeren som Photo Stations administrator. Hvis brukeren angis som<br />
"admin", vil han/hun kunne logge seg <strong>på</strong> med sin egen konto og utføre administratorrettigheter.<br />
4 Klikk <strong>på</strong> Lagre.<br />
Slik redigerer du en brukerkonto:<br />
1 Logg deg <strong>på</strong> Photo Station som <strong>DSM</strong> admin, og gå deretter til Innstillinger > Brukerkontoer.<br />
2 Velg brukeren og klikk <strong>på</strong> Rediger.<br />
3 Foreta endringer i innstillingene. (Se Slik oppretter du en brukerkonto oven<strong>for</strong> <strong>for</strong> mer in<strong>for</strong>masjon.)<br />
4 Hvis du vil endre brukerens tilgangsrettigheter til eksisterende fotoalbumer, merker du av <strong>for</strong> Bla gjennom<br />
album eller Last opp filer under kategorien Tilgangstillatelser.<br />
5 Klikk <strong>på</strong> Lagre.<br />
Slik sletter du en brukerkonto:<br />
1 Logg deg <strong>på</strong> Photo Station som <strong>DSM</strong> admin, og gå deretter til Innstillinger > Brukerkontoer.<br />
2 Velg bruker, klikk <strong>på</strong> Slett og deretter <strong>på</strong> Ja.
Opprette album<br />
104 Kapittel 12: Dele fotografier, videoer og blogger med Photo Station<br />
<strong>Brukerveiledning</strong> <strong>for</strong> <strong>Synology</strong> <strong>DiskStation</strong><br />
<strong>Basert</strong> <strong>på</strong> <strong>DSM</strong> 4,0<br />
Dersom du har administratorrettigheter <strong>for</strong> Photo Station, kan du bruke en hvilken som helst av følgende metoder<br />
<strong>for</strong> å laste opp det nye albumet til den delte mappen photo (<strong>for</strong> standard Photo Station administrert av<br />
<strong>DiskStation</strong> admin) eller home/photo-mappen (<strong>for</strong> personlige Photo Station-er administrert av <strong>DiskStation</strong><br />
brukere).<br />
Merk: Tidslengden <strong>på</strong>krevd avhenger <strong>for</strong> det meste av størrelse og mengde filer. Av alle metodene nevnt i denne<br />
seksjonen anbefaler vi at du bruker Fotoopplaster (i <strong>Synology</strong> Assistant), som nytter systemressursene til<br />
datamaskinen din <strong>for</strong> hurtigere miniatyrbildegenerering og videokomprimering, før opplastingsprosessen starter.<br />
Last opp album ved bruk av Fotoopplaster (<strong>Synology</strong> Assistant)<br />
Du kan laste opp albumer til <strong>Synology</strong> <strong>DiskStation</strong> med Fotoopplaster, en av flere funksjoner i <strong>Synology</strong> Assistant.<br />
Før du laster opp, vil Fotoopplaster bruke datamaskinen til å komprimere videoer til H.264-<strong>for</strong>mat og generere<br />
miniatyrbilder <strong>for</strong> fotografiene og videoene.<br />
Merk: For mer in<strong>for</strong>masjon om bruk av Fotoopplaster kan du se hjelpen i <strong>Synology</strong> Assistant.<br />
Opprette album ved bruk av Photo Station<br />
Gå til hjemmesiden <strong>for</strong> Photo Station og klikk <strong>på</strong> Legg til > Nytt album og følg instruksjonene <strong>på</strong> skjermen <strong>for</strong> å<br />
opprette et nytt album.<br />
Merk: Se "Laste opp fotografier og videoer til et album" <strong>på</strong> side 105 <strong>for</strong> mer in<strong>for</strong>masjon om opplasting av fotografier<br />
og videoer til et album.<br />
Laste opp via fildelingsprotokoller eller File Station<br />
Velg fotografiene og videoene <strong>på</strong> datamaskinen din og legg dem i en mappe som blir det nye albumet ditt<br />
Laste opp innen<strong>for</strong> intranettet:<br />
Hvis datamaskinen og <strong>Synology</strong> <strong>DiskStation</strong> er <strong>på</strong> samme Intranett, kan du laste opp albumet via<br />
fildelingsprotokollene <strong>for</strong> din platt<strong>for</strong>m.<br />
Merk: For mer in<strong>for</strong>masjon om tilgang til mapper innen<strong>for</strong> Intranett, se "Få tilgang til filer i Intranettet" on Page 67.<br />
Laste opp over Internett:<br />
Hvis datamaskinen og <strong>Synology</strong> <strong>DiskStation</strong> ikke er <strong>på</strong> samme Intranett, kan du laste opp albumet via File<br />
Station eller FTP.<br />
Merk: For mer in<strong>for</strong>mation om tilgang til mapper over Internett, se "Tilgang til filer via FTP" <strong>på</strong> side 70 eller "Tilgang til<br />
filer via File Station" <strong>på</strong> side 73.<br />
Last oppved bruk av DS photo+ (mobilprogram)<br />
Dersom du har eniOS eller Android-enhet, kan du laste opp fotografier fra enheten din til Photo Station med DS<br />
photo+. Se DS photo+ Hjelp <strong>for</strong> mer in<strong>for</strong>masjon.
Administrere albumer<br />
105 Kapittel 12: Dele fotografier, videoer og blogger med Photo Station<br />
<strong>Brukerveiledning</strong> <strong>for</strong> <strong>Synology</strong> <strong>DiskStation</strong><br />
<strong>Basert</strong> <strong>på</strong> <strong>DSM</strong> 4,0<br />
Administrer albumer med funksjonene <strong>for</strong> å laste opp, slette, laste ned og endre rekkefølge. Rediger titlene,<br />
beskrivelsene og tilgangsrettighetene etter behov. Du kan også aktivere virtuelle albumer i Photo Station.<br />
Laste opp fotografier og videoer til et album<br />
Du kan laste opp fotografier eller videoer til undermapper i den delte mappen photo (<strong>for</strong> Photo Station) eller<br />
mappen home/photo (<strong>for</strong> personlig Photo Station).<br />
Slik laster du opp fotografier og videoer til et album:<br />
1 Velg Legg til > Last opp fra min datamaskin eller Kopier fra min <strong>DiskStation</strong>.<br />
2 I vinduet som åpnes, gjør du ett av følgende:<br />
� Hvis du vil laste opp fotografier eller videoer til gjeldende mappe, velger du Last opp til gjeldende album.<br />
Merk: Dette alternativet er bare tilgjengelig hvis du allerede blar gjennom fotografier i et album.<br />
� Hvis du vil laste opp fotografier eller videoer til en underrmappe, velger du Last opp til, og gir undermappen<br />
et navn.<br />
Merk: Hvis du blar gjennom albumer <strong>på</strong> Photo Stations hjemmeside, kan du velge fra rullegardinmenyen om du<br />
vil angi den nye mappen som et offentlig, privat eller passordlåst album.<br />
3 Klikk <strong>på</strong> Bla gjennom og velg fotografiene eller videoene du vil laste opp. Når du har <strong>for</strong>etatt valget, vises de<br />
valgte fotografiene eller videoene i vinduet. Bruk knappen Slett eller Fjern alle <strong>for</strong> å <strong>for</strong>andre valget.<br />
4 Velg fra hvilken som helst av følgende rullegardinmenyer:<br />
� Alternativer: Bestem om du vil konvertere miniatyrbilder som lastes opp sammen med de originale<br />
fotografiene.<br />
� Hvis filen allerede eksisterer: Bestem om du vil overskrive eller hoppe over filer som allerede eksisterer i<br />
albumet.<br />
5 Klikk <strong>på</strong> Last opp <strong>for</strong> å starte opplastingen, som kan ta en stund å fullføre. Når opplastingen er fullført,<br />
oppdaterer du leservinduet <strong>for</strong> å se de opplastede fotografiene eller videoene.<br />
Merk:<br />
� Du kan bare laste opp opptil 2 GB med innhold samtidig.<br />
� Bare brukere med tilgangs- og opplastingsrettigheter kan laste opp fotografier og videoer. Se "Angi albumets<br />
personverninnstillinger" <strong>på</strong> side 106 <strong>for</strong> mer in<strong>for</strong>masjon.<br />
Laste ned albumer<br />
Du kan tillate brukere å laste ned albumer via Photo Station.<br />
Slik gir du brukere tillatelse til å laste ned albumer:<br />
1 Gå til Innstillinger og klikk <strong>på</strong> kategorien Fotografier.<br />
2 Merk av <strong>for</strong> Tillat brukere å laste ned album.<br />
3 Klikk <strong>på</strong> Lagre.<br />
Slik laster du ned et album:<br />
1 Når du er <strong>på</strong> Photo Stations hjemmeside, klikker du <strong>på</strong> et albumomslag <strong>for</strong> å gå til albumets<br />
miniatyrbildeside(r).<br />
2 Velg Mer > Last ned.<br />
3 I vinduet som åpnes, gjør du ett av følgende:<br />
� Velg Last ned alle <strong>for</strong> å laste ned hele albumet som en zip-fil.<br />
� Velg Velg elementer du vil laste ned, velg elementene du vil laste ned og klikk <strong>på</strong> OK. (Trykk og hold Shift<br />
eller Ctrl nede hvis du vil velge flere.)
Valgene dine lastes ned som en zip-fil.<br />
Endre rekkefølge <strong>på</strong> albumer<br />
1 Gå til Innstillinger og klikk <strong>på</strong> kategorien Fotografier.<br />
2 Gjør ett av følgende:<br />
� Velg antall albumer per side i rullegardinmenyen Albumer per side.<br />
106 Kapittel 12: Dele fotografier, videoer og blogger med Photo Station<br />
<strong>Brukerveiledning</strong> <strong>for</strong> <strong>Synology</strong> <strong>DiskStation</strong><br />
� Velg Stigende eller Fallende fra rullegardinmenyen Sorter etter mappenavn <strong>for</strong> å sortere albumer i<br />
stigende eller fallende rekkefølge.<br />
<strong>Basert</strong> <strong>på</strong> <strong>DSM</strong> 4,0<br />
� Velg Sorter etter preferanse, klikk <strong>på</strong> Reorganisere, klikk <strong>på</strong> OK, og dra deretter et album <strong>for</strong> å endre<br />
rekkefølgen.<br />
3 Klikk <strong>på</strong> Lagre.<br />
Angi albumets personverninnstillinger<br />
1 Gå til Innstillinger og klikk <strong>på</strong> kategorien Fotografier.<br />
2 Klikk <strong>på</strong> Tilgangstillatelser og merk av <strong>for</strong> følgende overskrifter:<br />
� Offentlig: Albumet kan ses av alle.<br />
� Privat: Brukerkontoer med riktige tilgangstillatelser kan få tilgang til albumet.<br />
� Passord: Hvis du velger dette alternativet, skriver du inn et passord under overskriften Passord. Albumet vil<br />
bli låst hvis ikke brukeren skriver inn riktig passord <strong>for</strong> å låse opp albumet.<br />
3 Klikk <strong>på</strong> Lagre.<br />
Aktivere virtuelt album<br />
Photo Station gir deg muligheten til å vise de nyeste fotografiene og videoene i virtuelle albumer, og de vil bli<br />
oppført <strong>for</strong>an alle de andre albumene <strong>på</strong> siden Fotografier.<br />
Slik ativerer du virtuelt album:<br />
1 Gå til Innstillinger og klikk <strong>på</strong> kategorien Fotografier.<br />
2 Klikk <strong>på</strong> Virtuelt album.<br />
3 Merk av i disse avmerkingsboksene <strong>for</strong> å aktivere et av de virtuelle albumene:<br />
� Nye fotografier<br />
� Nye videoer<br />
� Nylig kommenterte fotografier<br />
� Nylig kommenterte videoer<br />
4 Velg fra rullegardinmenyene <strong>for</strong> å angi antall fotografier eller videoer som skal vises i de valgte virtuelle<br />
albumene.<br />
5 Klikk <strong>på</strong> Lagre.<br />
Flytte eller slette album<br />
1 Når du er <strong>på</strong> Photo Stations hjemmeside, velger du Administrer > Slett eller Flytt.<br />
2 Velg albumene du vil selge eller flytte, og følg deretter instruksjonene <strong>på</strong> skjermen <strong>for</strong> å slette de valgte<br />
albumene eller flytte dem inn i et annet album.<br />
Dele med sosiale nettverk<br />
Når du blar gjennom albumene, kan du laste opp fotografier fra Photo Station til dine Facebook- eller Picasakontoer<br />
eller synkronisere Photo Station-albumer med Facebook.<br />
Slik laster du opp fotografier til sosiale nettverk:<br />
1 Bla gjennom til fotografiene du vil laste opp, og velg deretter Dele > Last opp til Facebook eller Last opp til<br />
Picasa.
107 Kapittel 12: Dele fotografier, videoer og blogger med Photo Station<br />
<strong>Brukerveiledning</strong> <strong>for</strong> <strong>Synology</strong> <strong>DiskStation</strong><br />
<strong>Basert</strong> <strong>på</strong> <strong>DSM</strong> 4,0<br />
2 Klikk <strong>på</strong> miniatyrbildene <strong>for</strong> å velge fotografier, og klikk deretter <strong>på</strong> Last opp til Facebook eller Last opp til<br />
Picasa.<br />
3 I vinduet som åpnes, klikker du <strong>på</strong> Koble til Facebook eller Koble til Picasa og autoriserer med din konto i<br />
sosiale nettverk.<br />
4 Hvis du vil laste opp fotografiene til et nytt album, velger du Opprett et nytt album og angir navn <strong>på</strong> det nye<br />
albumet. Hvis du vil laste opp fotografiene til et eksisterende album, velger du Last opp til eksisterende<br />
album og velger albumet fra rullegardinmenyen.<br />
5 Klikk <strong>på</strong> OK og <strong>på</strong> Lukk når opplastingen er fullført.<br />
Nå kan du logge deg inn <strong>på</strong> Facebook <strong>for</strong> å se de opplastede fotografiene.<br />
For å autorisere med Facebook før synkronisering av album:<br />
1 Gå til Innstillinger og klikk <strong>på</strong> kategorien Fotografier.<br />
2 Klikk <strong>på</strong> Koble til Facebook, autoriser med sin Facebook-kontoinfo, og klikk deretter <strong>på</strong> Logg inn.<br />
Hvis kontoen blir autorisert, vil status bli endret til "[Facebook-kontonavn] er autorisert".<br />
3 Merk av <strong>for</strong> Synkroniser med Facebook jevnlig hvis du vil at Photo Station skal synkronisere albumer med<br />
Facebook jevnlig.<br />
4 Dersom du ønsker å avbryte Facebook-autorisasjon, klikker du <strong>på</strong> Slette autorisasjon og deretter <strong>på</strong> Ja.<br />
Slik synkroniserer du et Photo Station-album med Facebook:<br />
1 Kontroller at du har fullført Facebook-autorisasjon (se oven<strong>for</strong>).<br />
2 Når du er i et album, velger du Mer > Synkroniser med Facebook.<br />
3 I vinduet som åpnes, angir du navnet <strong>på</strong> det nye Facebook-albumet, og deretter klikker du <strong>på</strong> OK.<br />
4 Hvis du vil synkronisere albumet straks, velger du Mer > Synkroniser med Facebook akkurat nå.<br />
Nå kan du logge deg inn <strong>på</strong> Facebook <strong>for</strong> å se det synkroniserte albumet. Du kan også se synkroniserte albumer<br />
ved å gå til Photo Stations hjemmeside og klikke <strong>på</strong> Albumer synkronisert med Facebook.<br />
Slik stopper du synkronisering med Facebook:<br />
Når du er i et synkronisert album, velger du Mer > Ikke synkroniser med Facebook.<br />
Vise og redigere fotografier og videoer<br />
Når et album er opprettet, kan du logge inn <strong>på</strong> Photo Station og gå til siden Fotografier, hvor du kan se<br />
albumene du har lastet opp. Klikk <strong>på</strong> albumomslaget <strong>for</strong> å bla gjennom fotografier eller spille av videoer i albumet.<br />
Hvis du vil administrere et fotografi eller en video, klikker du <strong>på</strong> følgende lenker:<br />
� In<strong>for</strong>masjon: Se metadatain<strong>for</strong>masjon <strong>for</strong> fotografiet eller videoen.<br />
� Lysbildefremvisning: Starte en lysbildefremvisning av albumet.<br />
� Kart eller Geotagg: Se hvor fotografiet er tatt (<strong>for</strong> Kart) eller angi fotografiets geotaggin<strong>for</strong>masjon ved å<br />
høyreklikke <strong>på</strong> kartet og angi koordinatene (<strong>for</strong> Geotagg).<br />
� Dele > Blogg det: Innebygg et fotografi eller en video i en ny bloggpost.<br />
� Dele > Kobling til > Facebook, Twitter eller Plurk: Dele foto- eller videokoblinger <strong>på</strong> sosiale nettverk.<br />
� Dele > Last opp til Facebook eller Last opp til Picasa: Last opp fotografiet eller videoen til sosiale nettverk.<br />
� Dele > Få fotokobling: Del koblingen til fotografiet ved å lime den inn i e-post eller direktemelding.<br />
� Dele > Facebook, Twitter eller Plurk: Dele foto- eller videokoblinger <strong>på</strong> sosiale nettverk.<br />
� Del > Last opp til Facebook (bare fotografi): Last opp fotografiet til Facebook.<br />
� Rediger: Velg et nettbasert eksternt fotoredigeringsprogram <strong>for</strong> å redigere fotografiet.<br />
Merk: Før du deler en kobling eller redigerer et fotografi, må du kontrollere at du har konfigurert<br />
portvidere<strong>for</strong>midling <strong>for</strong> Photo Station <strong>på</strong> ruteren. Hvis den offentlige HTTP-porten ikke er 80, angir du<br />
ruterportnummer i Innstillinger > Generelt.<br />
� Legg til kommentarer: Legg til kommentarer til fotografiet eller videoen.
� Last ned (bare video): Last ned videoen til datamaskinen din.<br />
108 Kapittel 12: Dele fotografier, videoer og blogger med Photo Station<br />
<strong>Brukerveiledning</strong> <strong>for</strong> <strong>Synology</strong> <strong>DiskStation</strong><br />
Merk: Dette alternativet er bare tilgjengelig hvis du har merket av <strong>for</strong> Tillat brukere å laste ned videofiler i<br />
Innstillinger > Fotografier.<br />
� Angi som albumomslag (øverst til høyre): Angi fotografi eller video som albumomslag.<br />
� Roter (øverst til høyre, bare fotografi): Rotere fotografiet.<br />
� Slett (øverst til høyre): Slett fotografi eller video.<br />
Tilpass albumlayout<br />
Du kan gå til Innstillinger og klikke <strong>på</strong> kategorien Fotografier <strong>for</strong> å tilpasse albumlayout.<br />
Slik tilpasser du layout:<br />
<strong>Basert</strong> <strong>på</strong> <strong>DSM</strong> 4,0<br />
1 Klikk <strong>på</strong> Tema, klikk <strong>på</strong> Layout øverst til venstre, og rediger deretter følgende layoutalternativer. Du kan se en<br />
<strong>for</strong>håndsvisning av layouttilpasningen i den nederste delen av nettleservinduet. Hvis du vil tilbakestille<br />
layoutalternativene til standardinnstillingene, klikker du <strong>på</strong> Tilbakestill til standardinnstillinger.<br />
� Mal: Du kan velge å ha en mørk eller lys mal og justere gjennomsiktligheten til malen.<br />
� Bakgrunnsbilde: Dette kan være et mønster eller fotografi fra <strong>Synology</strong> eller et bilde som er lastet opp fra<br />
datamaskinen.<br />
� Bakgrunnsfarge eller Skriftfarge: Velg fra rullegardinmenyene <strong>for</strong> å finne din favorittbakgrunn eller -<br />
skriftfarge.<br />
� Logobilde: Dette kan være standardbildet eller et bilde som lastes opp fra datamaskinen, eller du kan velge<br />
å skjule logobildet.<br />
2 Hvis du vet hvordan du bruker CSS-koder <strong>for</strong> å finjustere layout, klikker du <strong>på</strong> CSS-tilpasning øverst til<br />
venstre, skriver inn CSS-kodene i tekstfeltet og klikker <strong>på</strong> Forhåndsvisning <strong>for</strong> å se en <strong>for</strong>håndsvisning av<br />
justeringene nederst i nettleservinduet.<br />
3 Klikk OK <strong>for</strong> å lagre endringene og gå tilbake til Innstillinger-siden.<br />
Slik tilpasser du miniatyrbilder i et album:<br />
1 Gjør ett av følgende:<br />
� Angi standard miniatyrbildemodus ved å velge ett av følgende:<br />
� Enkelmodus: Vis firkant<strong>for</strong>mede fotominiatyrbilder ved å beskjære kantene av fotografiene.<br />
� Detaljmodus: Vis fotominiatyrbilder ved å vise hele fotografiene og titlene under fotografiene.<br />
For hver modus kan du angi standard miniatyrbildestørrelse i feltet Standard størrelse <strong>for</strong> miniatyrbilde.<br />
Merk: Når du blar gjennom fotominiatyrbilder i et album, kan du også angi standard miniatyrbildemodus og -<br />
størrelse ved hjelp av glidebryteren øverst til høyre og menyen Mer > Layout.<br />
� Velg antall miniatyrbilder per side i rullegardinmenyen Miniatyrbilde per side.<br />
� Velg fra rullegardinmenyen Sorter etter <strong>for</strong> å bestemme hvordan miniatyrbildene skal sorteres, og velg<br />
deretter fra rullegardinmenyen Sorteringsrekkefølge <strong>for</strong> å sortere miniatyrbilder i stigende eller fallende<br />
rekkefølge.<br />
2 Klikk <strong>på</strong> Lagre.
Bruke bloggen<br />
109 Kapittel 12: Dele fotografier, videoer og blogger med Photo Station<br />
<strong>Brukerveiledning</strong> <strong>for</strong> <strong>Synology</strong> <strong>DiskStation</strong><br />
<strong>Basert</strong> <strong>på</strong> <strong>DSM</strong> 4,0<br />
Hvis du er Photo Station-administrator, kan du logge deg <strong>på</strong> <strong>for</strong> å aktivere, administrere og sikkerhetskopiere din<br />
personlige blogg. I tillegg kan du også tilpasse bloggen ved å justere layout.<br />
Endre blogginnstillinger<br />
Du kan gå til Innstillinger > Blogg <strong>for</strong> å aktivere bloggfunksjonen og administrere innstillinger.<br />
Slik aktiverer du bloggfunksjonen:<br />
1 Merk av <strong>for</strong> Aktiver bloggfunksjonen.<br />
2 Klikk <strong>på</strong> Lagre.<br />
Hvis du vil endre blogglayout, gjør du ett av følgende:<br />
� Klikk <strong>på</strong> Andre innstillinger og følg instruksjonene <strong>på</strong> skjermen <strong>for</strong> å redigere bloggens tittel, antall<br />
posteringer <strong>på</strong> hovedsiden og intervall <strong>for</strong> automatisk lagring.<br />
� Klikk <strong>på</strong> Bloggbanner og følge instruksjonene <strong>på</strong> skjermen <strong>for</strong> å tilpasse bannerdelen (under logobildet) <strong>på</strong><br />
bloggens hovedside.<br />
� Klikk <strong>på</strong> Tema, og se Slik tilpasser du albumlayout <strong>for</strong> mer in<strong>for</strong>masjon om temarelaterte innstillinger.<br />
� Klikk <strong>på</strong> Layout og moduler og gjør følgende:<br />
a I delen Layout velger du en layout du kan plassere modulene i i venstre eller høyre panel <strong>på</strong> hovedsiden.<br />
b I delen Moduler drar og slipper du modulene mellom to mapper <strong>for</strong> å bestemme hvilke moduler som skal<br />
brukes <strong>for</strong> bloggen.<br />
c Klikk <strong>på</strong> Lagre.<br />
� Hvis du vil endre innstillingene <strong>for</strong> en modul, velger du den fra rullegardinmenyen i delen Modulinnstillinger,<br />
klikker <strong>på</strong> Tilpass, og deretter følger du instruksjonene <strong>på</strong> skjermen <strong>for</strong> å fullføre innstillingene. Modulene kan<br />
brukes <strong>for</strong> å søke etter tidligere artikler eller vise <strong>for</strong>skjellig in<strong>for</strong>masjon (dine personopplysninger, en<br />
albumlysbildefremvisning eller lenker til venners steder, bloggarkiver osv.).<br />
Merk: Du kan ikke tilpasse en modul hvis navnet er etterfulgt av (Installasjonsprogrammet utilgjengelig).<br />
Administrere bloggposteringer<br />
Du kan gå til Blogg <strong>for</strong> å legge til, endre og slette bloggposteringer. Leserne kan vise eller dele dine posteringer<br />
og legge til kommentarer <strong>for</strong> å interagere.<br />
Slik oppretter du en ny post:<br />
1 Klikk <strong>på</strong> Ny post <strong>på</strong> venstre side.<br />
2 Gjør følgende <strong>for</strong> å legge til en ny post:<br />
� Angi tittel, rediger posten og sett inn bilder eller videoer hvis du ønsker det. Hvis du vil sette inn en video,<br />
klikker du <strong>på</strong> Insert/edit embedded media og angir videoens URL-adresse.<br />
� Velg en handling fra rullegardinmenyen Merk handlinger.<br />
3 Klikk <strong>på</strong> kategorien Innstillinger hvis du vil administrere følgende innstillinger:<br />
� Velg hvem som kan lese bloggposten fra rullegardinmenyen Lesere.<br />
� Hvis du vil vise et sammendrag <strong>på</strong> hovedsiden, merker du av <strong>for</strong> Vis sammendrag når artikkelen er <strong>på</strong><br />
hovedsiden og skriver inn sammendraget i tekstfeltet.<br />
� Hvis du vil la besøkende legge inn kommentarer, merker du av <strong>for</strong> Tillat kommentarer.<br />
� Klikk <strong>på</strong> Publiser.<br />
Begrensning:<br />
� For tittelen kan du angi opptil 512 tegn, mens 40 960 tegn er tillatt <strong>for</strong> innholdet i posten.<br />
� Følgende html-tagger i artikkelinnhold blir filtrert ut automatisk:<br />
<strong>for</strong>m, input, script, table, td, tr, tbody, th, html, body.
Slik redigerer eller sletter du en post:<br />
110 Kapittel 12: Dele fotografier, videoer og blogger med Photo Station<br />
<strong>Brukerveiledning</strong> <strong>for</strong> <strong>Synology</strong> <strong>DiskStation</strong><br />
<strong>Basert</strong> <strong>på</strong> <strong>DSM</strong> 4,0<br />
Klikk <strong>på</strong> postens tittel <strong>for</strong> å se hele artikkelen, klikk <strong>på</strong> Rediger eller Slett, og følg deretter instruksjonene <strong>på</strong><br />
skjermen <strong>for</strong> å redigere eller slette posten.<br />
Leserne kan klikke <strong>på</strong> postens tittel og gjøre ett av følgende <strong>for</strong> å interagere:<br />
� Klikk <strong>på</strong> Legg til kommentarer <strong>for</strong> å legge til kommentarer til posten.<br />
� Klikk <strong>på</strong> ikonet <strong>for</strong> Facebook, Plurk eller Twitter <strong>for</strong> å dele artikkelens lenke til de sosiale nettverkene.<br />
Sikkerhetskopiere bloggen<br />
Du kan gå til Innstillinger > Blogg <strong>for</strong> å sikkerhetskopiere bloggen og lagre sikkerhetskopifilen <strong>på</strong> datamaskinen.<br />
Slik sikkerhetskopierer du bloggen:<br />
1 Velg Sikkerhetskopier blogg og klikk <strong>på</strong> Start.<br />
2 Følg instruksjonene <strong>på</strong> skjermen <strong>for</strong> å lagre sikkerhetskopifilen (synoblog.backup) <strong>på</strong> datamaskinen.<br />
Slik gjenoppretter du sikkerhetskopierte data:<br />
1 Velg Gjenopprett bloggdata, velg å overskrive eller bevare eksisterende bloggdata, og klikk deretter <strong>på</strong><br />
knappen ved siden av Velg en sikkerhetskopifil <strong>for</strong> å plassere sikkerhetskopifilen <strong>på</strong> datamaskinen.<br />
2 Klikk <strong>på</strong> Start og Ja <strong>for</strong> å gjenopprette sikkerhetskopidata.
111<br />
Kapittel 13: Spille av musikk med Audio Station<br />
Audio Station er et nettbasert lydprogram som gir deg tilgang til musikkbiblioteket <strong>på</strong> din <strong>Synology</strong> <strong>DiskStation</strong>,<br />
muligheten til å velge tilgjengelige lydkilder <strong>på</strong> det lokale nettverket og legge til din favorittmusikk i spillelister <strong>for</strong><br />
avspilling.<br />
Med Audio Station kan du også bla gjennom og spille av sanger <strong>på</strong> din iPod eller <strong>på</strong> DLNA-sertifiserte digitale<br />
mediaservere og høre <strong>på</strong> Internett-radio.<br />
Audio Station kan spille av musikk gjennom USB-høyttalere koblet til <strong>Synology</strong> <strong>DiskStation</strong>, datamaskinen,<br />
DLNA-sertifiserte digitale mediagjengivere, AirPlay-kompatible enheter 1<br />
eller eksterne høyttalere eller<br />
stereoanlegg koblet til audiodokken til <strong>Synology</strong> Remote (selges separat).<br />
Dette kapittelet <strong>for</strong>klarer hvordan du aktiverer Audio Station, velger lydkilde, blar gjennom musikk fra kilden,<br />
legger til musikk i spillelister og legger til musikk og spillelister i køpanelet <strong>for</strong> avspilling.<br />
Merk: Audio Station støtter følgende <strong>for</strong>mater:<br />
� Audio: (USB-modus) AAC, FLAC, M4A, MP3, Ogg Vorbis, WMA, WMA VBR; (Streaming-modus) MP3, M4A, M4B<br />
� Spilleliste: M3U, WPL<br />
---------<br />
1 AirPlay støttes bare <strong>på</strong> visse modeller. Gå til www.synology.com <strong>for</strong> mer in<strong>for</strong>masjon.<br />
Kapittel<br />
13
Installere Audio Station<br />
Gå til Hovedmeny > Pakkesenter <strong>for</strong> å installere Audio Station.<br />
Slik installerer du Audio Station:<br />
Under kategorien Tilgjengelig klikker du <strong>på</strong> Installer <strong>for</strong> å installere pakken.<br />
112 Kapittel 13: Spille av musikk med Audio Station<br />
<strong>Brukerveiledning</strong> <strong>for</strong> <strong>Synology</strong> <strong>DiskStation</strong><br />
<strong>Basert</strong> <strong>på</strong> <strong>DSM</strong> 4,0<br />
� Hvis det bare er ett volum <strong>på</strong> din <strong>DiskStation</strong>, blir du spurt om du vil kjøre pakken etter installasjonen. Klikk<br />
<strong>på</strong> Ja <strong>for</strong> å <strong>for</strong>tsette.<br />
� Hvis det er flere volumer <strong>på</strong> din <strong>DiskStation</strong>, blir du you bedt om å velge fra rullegardinmenyen <strong>for</strong> å angi et<br />
målvolum <strong>for</strong> å installere pakken.<br />
a Velg målvolum og klikk <strong>på</strong> Neste.<br />
b Merk av <strong>for</strong> Kjør etter installasjon hvis du vil kjøre pakken når installasjonen er fullført, og klikk <strong>på</strong> Bruk<br />
<strong>for</strong> å installere pakken.<br />
Når installasjonen er fullført, flyttes pakken til kategorien Installert, og Hovedmenyen utvides automatisk med<br />
pakkens miniatyrbilde. I tillegg vil den delte mappen music bli opprettet automatisk og vil inneholde<br />
Audio Station-data.<br />
Slik starter du Audio Station:<br />
Gå til Hovedmeny og klikk Audio Station.<br />
Slik kobler du deg til med mobil enhet:<br />
Du kan laste ned DS audio fra Apples App Store eller Android Market <strong>for</strong> å spille av musikk i Audio Station med<br />
din iOS- og Android-enhet. For mer in<strong>for</strong>masjon om DS audio kan du se "Kapittel 18: Kommunisere med mobile<br />
enheter" <strong>på</strong> side 166.<br />
Velge lydkilde<br />
I den venstre delen av Audio Station er det flere kilder du kan velge blant <strong>for</strong> avspilling <strong>på</strong> Audio Station.
Bibliotek<br />
113 Kapittel 13: Spille av musikk med Audio Station<br />
<strong>Brukerveiledning</strong> <strong>for</strong> <strong>Synology</strong> <strong>DiskStation</strong><br />
Biblioteket inneholder musikk i den delte mappen music eller andre indekserte mapper i din<br />
<strong>Synology</strong> <strong>DiskStation</strong>, og musikken er organisert i følgende kategorier:<br />
Hvis du vil bla gjennom musikkbiblioteket, gjør du ett av følgende:<br />
� Klikk All musikk <strong>for</strong> å bla gjennom all musikken i den delte music mappen.<br />
� Klikk Etter mappe hvis du vil bla gjennom musikken etter katalog.<br />
� Klikk Etter album hvis du vil bla gjennom musikken etter albumin<strong>for</strong>masjon.<br />
� Klikk Etter artist hvis du vil bla gjennom musikken etter artistin<strong>for</strong>masjon.<br />
� Klikk Etter genre hvis du vil bla gjennom musikken etter genrein<strong>for</strong>masjon.<br />
� Klikk Random100 hvis du vil bla gjennom 100 tilfeldig valgte sanger.<br />
� Klikk <strong>på</strong> Nylig lagt til hvis du vil bla gjennom album som nylig er lagt til.<br />
<strong>Basert</strong> <strong>på</strong> <strong>DSM</strong> 4,0<br />
Merk: Hvis du vil legge til en mappe som en indeksertr mappe, logger du deg inn <strong>på</strong> <strong>DSM</strong> som admin (eller en<br />
bruker som tilhører gruppen administrators), og deretter går du til Hovedmeny > Kontrollpanel ><br />
Medieindekseringstjeneste > Indeksert mappe. Hvis du vil ha mer in<strong>for</strong>masjon, kan du klikke <strong>på</strong> Hjelp-knappen<br />
øverst til høyre i vinduet.<br />
Personlig og delt spilleslite<br />
Du kan klikke triangelet ved siden av Personlig spilleliste eller Delt spilleliste <strong>for</strong> å se dine personlige<br />
spillelister (som kun du kan se) eller delte spillelister (som alle <strong>DiskStation</strong>-brukere med tilgang til Audio Station<br />
kan se).<br />
Hvis du vil redigere spillelisten, gjør du ett av følgende:<br />
� Velg Oppdater hvis du vil oppdatere alle spillelistene.<br />
� Velg Ny spilleliste hvis du vil opprette en ny spilleliste.<br />
Merk: Bare brukere med rettigheten Administrer spilleliste (i Innstillinger > Rettigheter øverst til venstre) kan<br />
redigere eller legge til spillelister.<br />
Smart spilleliste<br />
Du kan klikke <strong>på</strong> trekanten ved siden av Smart spilleliste hvis du vil se smarte spillelister.<br />
Slik oppdaterer du en smart spilleliste:<br />
Velg Oppdater hvis du vil oppdatere alle smarte spillelister.<br />
For å legge til eller redigere en smart spilleliste, gjør ett av følgende:<br />
� Legge til eller redigere i <strong>DSM</strong>:<br />
a Gå til Hovedmeny > iTunes Server i <strong>Synology</strong> <strong>DiskStation</strong> Manager.<br />
b Klikk Smart spilleliste hvis du vil legge til eller redigere spillelisten.<br />
� Legge til eller redigere i Audio Station:Se "Arbeide med spilleliste" <strong>på</strong> side 116 <strong>for</strong> mer in<strong>for</strong>masjon.<br />
iPod<br />
Hvis det er en iPod Classic tilkoblet USB-porten <strong>på</strong> <strong>DiskStation</strong>, kan du klikke <strong>på</strong> trekanten ved siden av iPod <strong>for</strong><br />
å se iPod-en som er tilkoblet USB-porten <strong>på</strong> <strong>Synology</strong> <strong>DiskStation</strong>.<br />
Slik oppdaterer du iPod-innhold:<br />
Velg Oppdater hvis du vil oppdatere iPod-innhold.<br />
Merk:<br />
� Audio Station støtter bare iPod-er som er <strong>for</strong>matert av iTunes <strong>for</strong> Windows.<br />
� Bare brukere med USB/UPnP-gjengiver-rettighet (i Innstillinger > Rettigheter øverst til venstre) har tilgang til<br />
iPod-innhold.
Internettradio<br />
114 Kapittel 13: Spille av musikk med Audio Station<br />
<strong>Brukerveiledning</strong> <strong>for</strong> <strong>Synology</strong> <strong>DiskStation</strong><br />
<strong>Basert</strong> <strong>på</strong> <strong>DSM</strong> 4,0<br />
Audio Station leveres med en liste over Internett-radiostasjoner fra SHOUTCast(TM) og RadioIO. Du kan også<br />
legge til radiostasjoner manuelt.<br />
Slik legger du til en radiostasjon:<br />
1 Velg Legg til radiostasjon <strong>for</strong> å åpne innstillingsvinduet.<br />
2 Fyll ut riktig in<strong>for</strong>masjon (Navn, Beskrivelse og URL) <strong>for</strong> å legge til en radiostasjon i listen Brukerdefinert.<br />
Slik kan du se en liste over radiostasjoner:<br />
1 Velg en eksisterende Internett-radioleverandør eller brukerdefinert liste.<br />
2 Se detaljene <strong>for</strong> radiostasjonene i hoveddelen.<br />
3 Dra favorittradiostasjonene til Mine favoritter <strong>for</strong> hurtig tilgang.<br />
Mediaserver<br />
I Audio Station kan du bla gjennom og spille av mediainnhold <strong>på</strong> DLNA-sertifiserte digitale mediaservere eller<br />
andre <strong>Synology</strong> <strong>DiskStation</strong>s <strong>på</strong> det lokale nettverket.<br />
Slik søker du etter mediaservere <strong>på</strong> det lokale nettverket:<br />
Velg Skann mediaserver <strong>for</strong> å søke etter tilgjengelige servere.<br />
Merk: Bare brukere med UPnP-lesing-rettighet (i Innstillinger > Rettigheter øverst til venstre) kan spille av<br />
mediaserverinnhold.<br />
Organisere musikken<br />
Når du har valgt en av lydkildene <strong>på</strong> venstre side, kan du bla gjennom innholdet i hoveddelen i Audio Station og<br />
organisere favorittmusikken i spillelister.
Bla gjennom musikk<br />
115 Kapittel 13: Spille av musikk med Audio Station<br />
<strong>Brukerveiledning</strong> <strong>for</strong> <strong>Synology</strong> <strong>DiskStation</strong><br />
Du kan endre visning, se gjeldende plassering og bruke søkefeltet <strong>for</strong> å finne musikken raskere.<br />
<strong>Basert</strong> <strong>på</strong> <strong>DSM</strong> 4,0<br />
Merk: Hvis du ser uleselige sangtitler, albumnavn eller artistnavn når du blar gjennom musikken, kan du gå til<br />
<strong>Synology</strong> <strong>DiskStation</strong> Manager <strong>for</strong> å angi den riktige kodesiden som passer med språket <strong>på</strong> datamaskinen, og<br />
deretter re-indeksere musikken. Se "Språk" <strong>på</strong> side 23 og "Søke etter musikk" <strong>på</strong> side 115 <strong>for</strong> mer in<strong>for</strong>masjon.<br />
Endre visninger<br />
Ved å klikke <strong>på</strong> de tre knappene over hoveddelen, kan du bla gjennom sangene <strong>på</strong> <strong>for</strong>skjellige måter.<br />
Det er tre visninger <strong>for</strong> å bla gjennom sangene:<br />
� Liste (den første knappen): Organiser elementene dine i en liste.<br />
� Ikon (den andre knappen): Ikonene eller symbolene (hvis det er noen) <strong>for</strong> sangene eller mappene vises i<br />
hoveddelen.<br />
� Cover Flow (den tredje knappen): Alle ikoner/symboler og navn <strong>på</strong> sanger/kataloger vises når du bruker<br />
Cover Flow, en fancy måte å bla gjennom biblioteket <strong>på</strong>.<br />
Merk:<br />
� Cover flow er bare tilgjengelig når du blar gjennom biblioteket ved hjelp av Etter album eller Etter artist.<br />
� Omslagskunsten kan bare vises i Audio Station <strong>for</strong> musikkfiler i følgende <strong>for</strong>mater: MP3, M4A.<br />
Se gjeldende plassering<br />
Du kan bruke Opp-ikonet (med pil oppover) eller noen av filbanenavnene oven<strong>for</strong> hovedområdet <strong>for</strong> å gå tilbake<br />
til tidligere kataloger.<br />
Hvis du vil gå tilbake til den <strong>for</strong>rige katalogen, gjør du ett av følgende:<br />
� Klikk Opp-knappen <strong>for</strong> å gå tilbake til den <strong>for</strong>rige katalogen.<br />
� Klikk <strong>på</strong> ett av filbanenavnene til høyre <strong>for</strong> Opp-ikonet <strong>for</strong> å gå tilbake til en tidligere katalog.<br />
Søke etter musikk<br />
Du kan bruke søkefeltet over musikkspiller-seksjonen av Audio Station til å søke etter musikk.<br />
Slik søker du etter musikk:<br />
1 Velg en kategori fra rullegardinmenyen Alle kategorier.<br />
2 Angi et ord eller et uttrykk i søkefeltet.<br />
3 Trykk <strong>på</strong> Enter (PC) eller Return (Mac) <strong>på</strong> tastaturet.<br />
Søkeresultatet vises i hoveddelen.<br />
For å filtrere artisten, albumet eller sjanger <strong>for</strong> visning i hovedseksjonen:<br />
Når du er i rotkatalogen til Etter album, Etter artist eller Etter genre, kan du se feltet Filter over hovedområdet i<br />
Audio Station. Skriv inn et nøkkelord og trykk <strong>på</strong> Enter <strong>på</strong> tastaturet <strong>for</strong> å finne albumet, artisten eller genren du<br />
ønsker <strong>på</strong> en rask måte, avhengig av gjeldende plassering.<br />
Slik re-indekserer du lydfiler:<br />
1 Gå til Hovedmeny > Kontrollpanel > Medieindekseringstjeneste.<br />
2 Under kategorien Medieindekseringstjeneste klikker du <strong>på</strong> Re-indekser <strong>for</strong> å rekonstruere indeksstrukturen<br />
til lydfilene hvis du har funnet manglende musikk i Audio Station. Prosessen vil bli gjennomført i bakgrunnen.<br />
Rediger musikkin<strong>for</strong>masjon<br />
Med Audio Station kan du vise eller redigere in<strong>for</strong>masjon om musikkfiler.<br />
For å vise eller redigere musikkin<strong>for</strong>masjon:<br />
1 Velg en eller flere musikkfiler, og høyreklikk <strong>for</strong> å velge Rediger musikktagg.
116 Kapittel 13: Spille av musikk med Audio Station<br />
<strong>Brukerveiledning</strong> <strong>for</strong> <strong>Synology</strong> <strong>DiskStation</strong><br />
<strong>Basert</strong> <strong>på</strong> <strong>DSM</strong> 4,0<br />
2 Her kan du vise eller endre musikkfilin<strong>for</strong>masjonen eller velge et språk fra rullegardinmenyen Kodeside <strong>for</strong> å<br />
konvertere ikke-Unicode-tekst til Unicode og vise teksten <strong>på</strong> riktig språk. (Systemstandard er kodesiden du<br />
har angitt i Hovedmeny > Kontrollpanel > Regionale alternativer.)<br />
3 Klikk <strong>på</strong> Lagre <strong>for</strong> å fullføre oppsettet.<br />
Merk:<br />
� Du kan bare redigere musikkfiler i følgende <strong>for</strong>mater: mp3, wma, wav, ogg.<br />
� Bare brukere med Rediger musikktagg-rettighet (i Innstillinger > Rettigheter øverst til venstre) kan redigere<br />
musikkin<strong>for</strong>masjon.<br />
Vise ekstra attributter<br />
Du kan vise ekstra attributter <strong>for</strong> musikken din <strong>for</strong> å vise den i nye kolonner i hoveddelen.<br />
Slik viser du ekstra attributter:<br />
1 Før markøren over en hvilken som helst kolonneoverskrift i hoveddelen, og klikk <strong>på</strong> nedoverpilen som vises til<br />
høyre <strong>for</strong> overskriften.<br />
2 Fra popp-opp-menyen velger du undermenyen <strong>for</strong> Kolonner.<br />
3 Merk av ved siden av de ekstra attributtene <strong>for</strong> å vise dem i nye kolonner.<br />
Arbeide med spilleliste<br />
Du kan organisere sangene i spillelister <strong>for</strong> å kategorisere og få tilgang til din favorittmusikk <strong>på</strong> en enklere måte.<br />
Det finnes to typer spillelister: Personlig spilleliste (kan sees av den <strong>DiskStation</strong>-brukeren som opprettet<br />
spillelisten) og delt spilleliste (kan sees av alle <strong>DiskStation</strong>-brukere med tilgang til Audio Station).<br />
Hvis du vil opprette en spilleliste, gjør du ett av følgende:<br />
� Metode 1:<br />
a Klikk Ny spilleliste under Personlig spilleliste eller Delt spilleliste <strong>for</strong> å opprette en tom spilleliste.<br />
b Når du blar gjennom biblioteket, velger du sanger/radiostasjoner i hoveddelen.<br />
c Dra de valgte sangene/radiostasjonene til spillelisten du har opprettet.<br />
� Metode 2:<br />
a Når du blar gjennom biblioteket, velger du sanger/radiostasjonene du ønsker i hoveddelen.<br />
b Dra de valgte sangene/radiostasjonene til Ny spilleliste under Personlig spilleliste eller Delt spilleliste.<br />
� Metode 3:<br />
a Gå til Spilleliste > Ny spilleliste i øvre venstre hjørne, <strong>for</strong> å opprette en tom, personlig spilleliste. (dersom<br />
du ønsker å opprette en delt spilleliste, merk av <strong>for</strong> Legg til som delt spilleliste.)<br />
b Når du blar gjennom biblioteket, kan du velge sanger i hovedområdet og dra dem til spillelisten du nettopp<br />
opprettet.<br />
Slik oppretter du en smart spilleliste:<br />
1 Gå til Spilleliste > Ny smart spilleliste i øvre venstre hjørne, <strong>for</strong> å opprette en personlig smart spilleliste.<br />
2 Gi navn til spillelisten og klikk <strong>på</strong> OK.<br />
3 I vinduet som vises, klikk Legg til regel <strong>for</strong> å stille inn reglene, og klikk <strong>på</strong> OK.<br />
4 Du vil se den nye smarte spillelisten under Personlig spilleliste <strong>på</strong> det venstre panelet.<br />
Merk:<br />
� Du kan ikke legge til mapper i spillelister.<br />
� Du kan også legge til sanger fra køen til en ny spilleliste. Se "Om utgangsmodusene og køpanelet" <strong>på</strong> side 117 <strong>for</strong><br />
mer in<strong>for</strong>masjon.<br />
� <strong>DSM</strong>-administratorer (<strong>DSM</strong> admin eller en bruker som tilhører gruppen administrators) kan opprette delte smarte<br />
spillelister ved å gå til <strong>DSM</strong>s Hovedmeny > iTunes Server og klikke <strong>på</strong> Smart spilleliste-knappen.
Slik gir du en spilleliste et nytt navn eller fjerner den:<br />
Høyreklikk <strong>på</strong> spillelisten og velg Gi nytt navn eller Slett.<br />
Hvis du vil justere rekkefølgen til sanger i en spilleliste, gjør du ett av følgende:<br />
117 Kapittel 13: Spille av musikk med Audio Station<br />
<strong>Brukerveiledning</strong> <strong>for</strong> <strong>Synology</strong> <strong>DiskStation</strong><br />
� Velg sanger i hoveddelen og klikk Opp eller Ned øverst <strong>for</strong> å flytte dem opp eller ned i spillelisten.<br />
� Velg og dra sangene opp eller ned i hoveddelen.<br />
Slik fjerner du sanger fra en spilleliste:<br />
Trykk <strong>på</strong> og hold Shift eller Ctrl nede hvis du vil velge flere, og høyreklikk fog velg Slett.<br />
For å kopiere en delt spilleliste til en personlig spilleliste og omvendt:<br />
Høyreklikk spillelisten og velg Kopier til personlig spilleliste eller Kopier til delt spilleliste.<br />
For å redigere reglene <strong>for</strong> en smart spilleliste:<br />
Høyreklikk spillelisten og velg Rediger smart spilleliste <strong>for</strong> å endre reglene.<br />
Spille av musikk<br />
<strong>Basert</strong> <strong>på</strong> <strong>DSM</strong> 4,0<br />
Høyre side i Audio Station består av køpanelet og musikkspilleren. Du kan spille av musikken som er lagt til i<br />
køen med musikkspilleren.<br />
Om utgangsmodusene og køpanelet<br />
Hvis du vil spille av musikk via <strong>for</strong>skjellige enheter, kan du legge til sanger i <strong>for</strong>skjellige utgangsmoduser i<br />
køpanelet.<br />
Utgangsmodusene omfatter følgende:<br />
� Streamingmodus: Stream musikk til datamaskinen <strong>for</strong> avspilling via høyttalerne <strong>på</strong> datamaskinen.<br />
� USB-modus: Spill av musikk via USB-høyttalere koblet til USB-porten <strong>på</strong> <strong>Synology</strong> <strong>DiskStation</strong>, eller via<br />
eksterne høyttalere eller hjemmestereoutstyr koblet til audio dock'en til <strong>Synology</strong> Remote (selges separat).
118 Kapittel 13: Spille av musikk med Audio Station<br />
<strong>Brukerveiledning</strong> <strong>for</strong> <strong>Synology</strong> <strong>DiskStation</strong><br />
<strong>Basert</strong> <strong>på</strong> <strong>DSM</strong> 4,0<br />
� Mediagiver: Spill av musikk via en Digital Media Renderer (DMR) eller en AirPlay 1<br />
-kompatibel enhet i det<br />
lokale nettverket.<br />
Merk:<br />
� USB-modus og Mediagiver-modus er bare tilgjengelige hvis Audio Station finner korresponderende<br />
utgangsenheter.<br />
� Dersom du spiller av musikk via den optiske S/PDIF-utgangen <strong>på</strong> lyddokken til <strong>Synology</strong> Remote, juster<br />
fjernvolumet til maksimalt <strong>for</strong> å oppnå best mulig lydkvalitet.<br />
� For mer in<strong>for</strong>masjon om <strong>Synology</strong> Remote kan du gå til www.synology.com.<br />
For å bytte mellom utgangsmoduser:<br />
Velg en hvilken som helst av dem i rullegardinmenyen i toppen av musikkspilleren.<br />
Merk: Du kan spille av musikk i <strong>for</strong>skjellige moduser samtidig.<br />
Legg til musikk i kø<br />
Du kan legge til sanger fra biblioteket i køpanelet <strong>på</strong> høyre side <strong>for</strong> avspilling.<br />
Hvis du vil legge til sanger fra biblioteket i køpanelet, gjør du ett av følgende:<br />
� Dobbeltklikk <strong>på</strong> et element i hoveddelen hvis du vil legge det til i køen og begynne å spille det av straks.<br />
� Velg ett eller flere elementer i hoveddelen, og dra dem deretter til køen.<br />
� Velg ett eller flere elementer i hoveddelen, høyreklikk og velg Legg til utvalg i kø <strong>for</strong> å legge sanger til den<br />
valgte køen.<br />
� Høyreklikk <strong>på</strong> et element og velg Legg til alle i kø <strong>for</strong> å legge alle elementer i den samme katalogen til køen.<br />
Legge til spilleliste i kø<br />
Du kan legge til sanger eller spillelister i køpanelet <strong>på</strong> høyre side <strong>for</strong> avspilling.<br />
Slik legger du til en spilleliste i køen og erstatter de eksisterende sangene i køen:<br />
Høyreklikk <strong>på</strong> spillelisten og velg Spill av. Audio Station vil spille av sangene i spillelisten umiddelbart.<br />
Slik legger du til en spilleliste i køen uten å erstatte de eksisterende sangene i køen:<br />
Høyreklikk <strong>på</strong> spillelisten og velg Legg til i kø.<br />
Administrere sanger i køpanelet<br />
Slik spiller du av en sang i køen:<br />
Høyreklikk <strong>på</strong> sangen og velg Spill av <strong>for</strong> å spille den av straks.<br />
Hvis du vil justere rekkefølgen til sanger i køen, gjør du ett av følgende:<br />
� Velg og dra sangene opp og ned i køen.<br />
� Velg sang, høyreklikk <strong>på</strong> den og velg Opp eller Ned.<br />
Slik legger du til alle sanger i det gjeldende køpanelet i en ny spilleliste:<br />
Høyreklikk <strong>på</strong> én av sangene og velg Lagre avspillingskøen.<br />
Slik fjerner du en sang i køen:<br />
Velg sangen, høyreklikk og velg Fjern.<br />
Slik fjerner du alle sanger fra køen:<br />
Høyreklikk <strong>på</strong> en av sangene og velg Fjern alle.<br />
Merk: Bare brukere med rettigheten USB/UPnP-gjengiver (i Innstillinger > Rettighet øverst til venstre) kan spille<br />
av musikk gjennom USB-enheter eller UPnP-gjengivere.<br />
---------<br />
1 AirPlay støttes bare <strong>på</strong> visse modeller. Gå til www.synology.com <strong>for</strong> mer in<strong>for</strong>masjon.
Spille av musikk med musikkspilleren<br />
Du kan spille av musikken som er lagt til i køen med musikkspilleren.<br />
119 Kapittel 13: Spille av musikk med Audio Station<br />
<strong>Brukerveiledning</strong> <strong>for</strong> <strong>Synology</strong> <strong>DiskStation</strong><br />
<strong>Basert</strong> <strong>på</strong> <strong>DSM</strong> 4,0<br />
Den øvre delen av musikkspilleren viser in<strong>for</strong>masjon <strong>for</strong> musikken som spilles av, inkludert sangens tittel, album,<br />
artist og varighet. Den nederste delen inneholder kontrollene du kan bruke <strong>for</strong> å kontrollere musikkavspilling.<br />
Slik spiller du av en sang:<br />
Klikk <strong>på</strong> Spill av/Pause, Neste eller Forrige.<br />
Slik hopper du til et bestemt sted i sangen som spilles av:<br />
Dra spillehodet langs tidslinjen (under sangens varighet) til stedet du ønsker.<br />
Slik justerer du lydnivået:<br />
Dra glidebryteren <strong>for</strong> lydnivå under tidslinjen.<br />
For å gjenta alle sanger eller sangen som <strong>for</strong> øyeblikket spilles av i køen, eller skru av gjentakelse:<br />
Klikk Ikke gjenta, gjenta alle eller gjenta én-knappen (den første knappen fra venstre i nedre høyre hjørne <strong>på</strong><br />
musikkspilleren).<br />
Slik spiller du av sangene i køen i tilfeldig rekkefølge:<br />
Klikk <strong>på</strong> Miks <strong>på</strong>/av (den andre knappen fra venstre nederst til høyre i musikkspilleren).<br />
For å tilpasse lydfrekvensene til equalizer (kun USB-modus):<br />
Klikk EQ-knappen <strong>for</strong> å åpne equalizeren og merk av avmerkingsboksen og velg en <strong>for</strong>håndsinnstilling i<br />
rullegardinmenyen. Du kan også dra glidebryterne og lagre din egen brukerdefinerte <strong>for</strong>håndsinnstilling.<br />
Spille av musikk med minispiller<br />
Klikk Bytt til minispiller-knappen i øvre høyre hjørne av musikkspilleren.<br />
Slik spiller du av en sang:<br />
Klikk <strong>på</strong> Spill av/Pause, Neste eller Forrige.<br />
Slik hopper du til et bestemt sted i sangen som spilles av:<br />
Dra spillehodet langs tidslinjen (under sangens varighet) til stedet du ønsker.<br />
Slik justerer du lydnivået:<br />
Dra glidebryteren <strong>for</strong> lydnivå under tidslinjen.<br />
For å bytte tilbake til full modus:<br />
Klikk Bytt til fullmodus-knappen i nedre høyre hjørne av musikkspilleren.<br />
Administrere transkoder<br />
Hvis du administrerer transkoder, gir du Audio Station muligheten til å støtte flere lyd<strong>for</strong>mater i streamingmodus.<br />
Følgende lyd<strong>for</strong>mater vil bli transkodet, dersom nettelseren din ikke støtter dem: FLAC, APE, AAC, OGG, AIFF,<br />
WMA.<br />
Slik administrerer du transkoderen:<br />
1 Gå til Innstillinger > Transkoder.<br />
2 Velg ett av følgende alternativer (bare tilgjengelig <strong>på</strong> visse modeller):<br />
� Transkod til WAV-<strong>for</strong>mat: WAV-<strong>for</strong>matet støttes kun i bestemte nettlesere. (Firefox 3.6 og nyere, Safari 5,<br />
Opera 10.60)<br />
� Transkod til MP3-<strong>for</strong>mat: Ved å transkode til MP3, får du bedre støtte <strong>for</strong> nettleser. Men dette vil også<br />
bruke mer systemressurser. I tillegg til <strong>for</strong>matene oven<strong>for</strong> vil WAV-<strong>for</strong>mat også bli transkodet til MP3 når<br />
dette alternativet er valgt.<br />
3 Klikk <strong>på</strong> OK.<br />
Merk: Transkoder-alternativene er bare tilgjengelige <strong>på</strong> visse modeller.
Last ned musikk<br />
120 Kapittel 13: Spille av musikk med Audio Station<br />
<strong>Brukerveiledning</strong> <strong>for</strong> <strong>Synology</strong> <strong>DiskStation</strong><br />
<strong>Basert</strong> <strong>på</strong> <strong>DSM</strong> 4,0<br />
Du kan aktivere nedlasting av musikk og deretter laste ned sanger fra Audio Station til den lokale datamaskinen.<br />
Slik aktiverer du nedlasting av musikk:<br />
1 Klikk <strong>på</strong> Innstillinger og klikk deretter <strong>på</strong> katagorien Alternativer.<br />
2 Merk av <strong>for</strong> Aktiver nedlasting av musikk.<br />
3 Klikk <strong>på</strong> OK.<br />
For å laste ned musikk, gjør du ett av følgende:<br />
� Velg flere sanger ved å holde Ctrl-tasten nede og høyreklikke <strong>for</strong> å velge Last ned valgt(e) sang(er).<br />
� Høyreklikk en hvilken som helst av sangene i køpanelet og velg Last ned avspillingskø.<br />
� Høyreklikk <strong>på</strong> en spilleliste og velg Last ned spilleliste.
121<br />
Kapittel 14: Laste ned filer med Download Station<br />
Download Station er et webbasert nedlastingsprogram som gir deg muligheten til å laste ned filer fra Internett<br />
gjennom BT, FTP, HTTP, NZB og eMule. Med Download Station kan du laste ned filer fra filvertssteder og søke<br />
etter torrent-filer både via standard søkemotorer og søkemotorer du selv har lagt til med BT-søkefunksjon.<br />
Dette kapittelet <strong>for</strong>klarer hvordan du aktiverer Download Station og administrerer nedlastingsoppgaver.<br />
Installere Download Station<br />
Gå til Hovedmeny > Pakkesenter <strong>for</strong> å installere Download Station.<br />
Slik installerer du Download Station:<br />
Under kategorien Tilgjengelig klikker du <strong>på</strong> Installer <strong>for</strong> å installere pakken.<br />
� Hvis det bare er ett volum <strong>på</strong> din <strong>DiskStation</strong>, blir du spurt om du vil kjøre pakken etter installasjonen. Klikk<br />
<strong>på</strong> Ja <strong>for</strong> å <strong>for</strong>tsette.<br />
� Hvis det er flere volumer <strong>på</strong> din <strong>DiskStation</strong>, blir du you bedt om å velge fra rullegardinmenyen <strong>for</strong> å angi et<br />
målvolum <strong>for</strong> å installere pakken.<br />
a Velg målvolum og klikk <strong>på</strong> Neste.<br />
b Merk av <strong>for</strong> Kjør etter installasjon hvis du vil kjøre pakken når installasjonen er fullført, og klikk <strong>på</strong> Bruk<br />
<strong>for</strong> å installere pakken.<br />
Når installasjonen er fullført, flyttes pakken til kategorien Installert, og Hovedmenyen utvides automatisk med<br />
pakkens miniatyrbilde.<br />
Slik starter du Download Station:<br />
� Gå til Hovedmeny og klikk <strong>på</strong> Download Station.<br />
� Skriv inn følgende webadresse i adresselinjen i nettleseren: http://<strong>Synology</strong>_Server_IP_Address/download/<br />
Kapittel<br />
14
Slik aktiverer du eMule-nedlastinger:<br />
122 Kapittel 14: Laste ned filer med Download Station<br />
<strong>Brukerveiledning</strong> <strong>for</strong> <strong>Synology</strong> <strong>DiskStation</strong><br />
<strong>Basert</strong> <strong>på</strong> <strong>DSM</strong> 4,0<br />
1 Klikk <strong>på</strong> gearikonet nederst til høyre i Download Station, og merk deretter av <strong>for</strong> Aktiver eMule-nedlastinger.<br />
2 Hvis det er flere volumer <strong>på</strong> din <strong>DiskStation</strong>, kan du velge fra rullegardinmenyen <strong>for</strong> å angi midlertidig<br />
plassering <strong>for</strong> lagring av filene som lastes ned.<br />
3 Klikk OK.<br />
For å gå til BT/HTTP/FTP/NZB eller eMule-seksjonen i Download Station:<br />
Etter at du har startet Download Station, klikker du <strong>på</strong> kategorien BT/HTTP/FTP/NZB eller eMule nederst i<br />
Download Station.<br />
Konfigurere BT/HTTP/FTP/NZB<br />
Klikk BT/HTTP/FTP/NZB-fanen i bunnen av Download Station, og klikk gir-ikonet ved siden av søkefeltet i toppen<br />
<strong>for</strong> å administrere følgende innstillinger <strong>for</strong> BT/HTTP/FTP/NZB.<br />
Merk: For detaljert in<strong>for</strong>masjon om BT/HTTP/FTP/NZB-innstillinger, åpne <strong>DSM</strong> Hjelp og gå deretter til Download<br />
Station > BT/HTTP/FTP/NZB > Oppsett BT/HTTP/FTP/NZB.<br />
Generelt<br />
I denne delen kan du angi nedlastingsplan, prioritere prosessrekkefølge og aktivere varsling.<br />
Nedlastingsplan<br />
Du kan begrense BT-/HTTP-/FTP-/NZB-nedlastingsoppgaver til bestemte tidsperioder i uken og alternative<br />
hastigheter, slik at du kan frigjøre mer nettverksbåndbredde ved behov.<br />
Slik setter du opp en nedlastingsplan:<br />
1 Velg ett av følgende:<br />
� Umiddelbart: La nedlastingsoppgaver <strong>for</strong>tsette uten stopp.<br />
� Avansert tidsplan: Klikk Sett opp plan og gjør følgende:<br />
a Hvis du vil begrense nedlastingsoppgaver til alternative hastigheter i bestemte perioder i uken, angir du<br />
maksimal nedlastings- eller opplastingshastighet i delen Alternative hastighetsinnstillinger. (0 betyr<br />
ubegrenset.)
123 Kapittel 14: Laste ned filer med Download Station<br />
<strong>Brukerveiledning</strong> <strong>for</strong> <strong>Synology</strong> <strong>DiskStation</strong><br />
<strong>Basert</strong> <strong>på</strong> <strong>DSM</strong> 4,0<br />
b Velg ett av følgende, og klikk <strong>på</strong> rutenettet <strong>for</strong> å begrense nedlastingsoppgavenes tid eller hastigheter til en<br />
bestemt periode i uken:<br />
a Ingen nedlasting: Ikke last opp eller last ned filer.<br />
b Standardhastighet: Last ned eller last opp filer med standard maksimal hastighet.<br />
c Alternativ hastighet: Laster filer ned eller opp med de maksimale hastighetene du anga i delen<br />
Alternative hastighetsinnstillinger.<br />
2 Klikk <strong>på</strong> OK.<br />
Merk: Nedlasting og opplasting av filer ved alternative hastigheter er bare tilgjengelig <strong>for</strong> BT-oppgaver.<br />
Behandle bestilling<br />
Gjør følgende <strong>for</strong> å sortere rekkefølgen <strong>for</strong> nedlastingsoppgaver.<br />
1 Velg ett av følgende:<br />
� Etter dato <strong>for</strong> oppretting: Sorter rekkefølgen til nedlastingsoppgavene etter datoen da de ble lagt til.<br />
� Etter bruker (én oppgave om gangen): Sorter rekkefølgen til nedlastingsoppgavene etter brukerne som la<br />
til nedlastingsoppgavene.<br />
2 Klikk <strong>på</strong> OK.<br />
Merk: Hvis du velger Etter bruker, kan det bli en mer rettferdig <strong>for</strong>deling <strong>for</strong> brukerne, og det anbefales der<strong>for</strong> når<br />
flere brukere laster ned filer.<br />
Varsling<br />
Du kan få Download Station til å sende e-post- eller skrivebordsvarslinger når en oppgave er fullført.<br />
Før du starter:<br />
For at innstillingene skal få effekt, må du gå til Hovedmeny > Kontrollpanel > Varsling og skriv inn SMTPinnstillingene.<br />
Slik aktiverer du e-postvarsling:<br />
1 Merk av <strong>for</strong> Send e-postvarsling når oppgaven er fullført.<br />
2 Klikk OK.<br />
Slik aktiverer du skrivebordsvarsling:<br />
1 Merk av <strong>for</strong> Vis varsel <strong>på</strong> skrivebordet når oppgaven er fullført.<br />
2 Klikk OK.<br />
Plassering<br />
I denne delen kan du angi målmappe <strong>for</strong> nedlasting og torrent-/NZB-overvåket mappe.<br />
Standard målmappe<br />
Angi en mappe som skal brukes til lagring av filer som er lastet ned via BT/HTTP/FTP/NZB.<br />
Slik angir du standard målmappe:<br />
1 Klikk <strong>på</strong> Velg og velg en mappe.<br />
2 Klikk <strong>på</strong> Velg.<br />
3 Klikk <strong>på</strong> OK.<br />
Torrent-/NZB-overvåket mappe<br />
Angi en overvåket mappe som skal overvåkes av Download Station <strong>for</strong> automatisk oppretting av<br />
nedlastingsoppgaver <strong>for</strong> alle torrent-/NZB-filer i mappen.<br />
Slik angir du en overvåket mappe:<br />
1 Merk av <strong>for</strong> Last torrent-/NZB-fil(er) fra overvåket mappe automatisk.
124 Kapittel 14: Laste ned filer med Download Station<br />
<strong>Brukerveiledning</strong> <strong>for</strong> <strong>Synology</strong> <strong>DiskStation</strong><br />
<strong>Basert</strong> <strong>på</strong> <strong>DSM</strong> 4,0<br />
2 Hvis du vil slette torrent-/NZB-filer etter at det er opprettet nedlastingsoppgaver <strong>for</strong> filene, merker du av <strong>for</strong><br />
Slett lastede torrent-/NZB-filer.<br />
3 Klikk <strong>på</strong> Velg og velg en mappe.<br />
4 Klikk <strong>på</strong> Velg.<br />
5 Klikk <strong>på</strong> OK.<br />
File hosting (filvert)<br />
Det er mange nettsteder <strong>for</strong> filvertstjenester og mediedeling <strong>på</strong> Internett, hvor brukerne kan laste opp og dele filer<br />
eller multimedieinnhold med andre. Med Download Station kan du laste ned filer fra slike nettsteder. Hvis du vil<br />
ha mer in<strong>for</strong>masjon om nedlasting av filer fra slike nettsteder med in<strong>for</strong>masjon om premium eller gratis<br />
medlemskap, klikker du <strong>på</strong> Hjelp-knappen (med et spørsmålstegn) øverst til høyre, går til Download Station ><br />
Konfigurere BT/HTTP/FTP/NZB og ser delen File Hosting (Filvert).<br />
BT<br />
I denne delen kan du redigere følgende innstillinger <strong>for</strong> nedlasting av BT-filer.<br />
Slik angir du TCP-portnummer:<br />
Skriv inn 6881 i TCP-port-feltet. Som standard er porten 6881. Den kan også angis manuelt av administrator, fra<br />
1 til 65535.<br />
Merk: Du kan ikke bruke nedenstående portnumre <strong>for</strong> BT-tilgang <strong>på</strong> grunn av at de er reservert <strong>for</strong> systembruk:<br />
� Portnummer: 20, 21, 22, 23, 25, 80, 110, 137, 138, 139, 143, 199, 443, 445, 515, 543, 548, 587, 873, 993, 995,<br />
3306, 3689, 5000, 5001, 5005, 5006, 5335, 5432, 9997, 9998, 9999<br />
� Standard FTP-portområde: Det faktiske området kan variere etter modell.<br />
Slik setter du opp BT-opplastings- og -nedlastingshastigheter:<br />
Skriv inn maksimal opplastings- og nedlastingshastighet <strong>for</strong> BT-nedlastinger og opplastinger i feltene Maks.<br />
opplastinghastighet- eller Maks. nedlastingshastighet. (0 betyr ubegrenset.)<br />
BT-nettverksinnstilling<br />
Se neden<strong>for</strong> <strong>for</strong> mer avanserte BT-innstillinger.<br />
Slik krypterer du BT-trafikk:<br />
1 Velg hvilken som helst av følgende fra rullegardinmenyen BT-protokollkryptering:<br />
� Deaktiver: Deaktiver utgående, krypterte tilkoblinger, men godta innkommende, krypterte tilkoblinger.<br />
� Auto: Prøv å godta innkommende, krypterte tilkoblinger, men gå tilbake til ukryptert modus hvis tilkoblingen<br />
mislykkes.<br />
� Alltid: Godta alltid innkommende, krypterte tilkoblinger og bruk utgående, krypterte tilkoblinger.<br />
2 Klikk <strong>på</strong> OK.<br />
Slik angir du maksimalt antall peers <strong>for</strong> hver BT-oppgave:<br />
1 Angi et tall i feltet Maks. antall peers som er tillatt per torrent-fil. (Peers er BT-klienter som deler samme<br />
filer over nettverket.)<br />
2 Klikk <strong>på</strong> OK.<br />
Aktivere DHT <strong>for</strong> BT-nettverk:<br />
1 Merk av <strong>for</strong> Aktiver DHT-nettverk, og deretter endrer du standard DHT UDP-port-innstillingen hvis det er<br />
nødvendig.<br />
2 Klikk <strong>på</strong> OK.<br />
Stopp oppgave automatisk<br />
BT-nedlastingsoppgaven vil <strong>for</strong>tsette med seeding også etter at oppgaven er fullført. Denne innstillingen gjør at<br />
du kan endre delings<strong>for</strong>holdet og seedingintervallet <strong>for</strong> nedlastingsoppgaven.
Merk: Download Station vil stoppe oppgaver når begge kriterien bli oppfylt.<br />
BT-søk<br />
125 Kapittel 14: Laste ned filer med Download Station<br />
<strong>Brukerveiledning</strong> <strong>for</strong> <strong>Synology</strong> <strong>DiskStation</strong><br />
<strong>Basert</strong> <strong>på</strong> <strong>DSM</strong> 4,0<br />
I denne delen kan du se en liste over standard BT-søkemotorer. Når du bruker funksjonen BT-søk <strong>for</strong> å søke<br />
etter torrent-filer, vil Download Station liste opp søkeresultater fra disse søkemotorene.<br />
Du kan også klikke <strong>på</strong> Legg til og laste opp en innpluggingsmodul <strong>for</strong> BT-søkemotor <strong>for</strong> å legge til dine favoritt<br />
BT-søkemotorer i listen.<br />
FTP / HTTP<br />
I denne delen kan du angi antall samtidige tilkoblinger til én FTP-server og begrense den maksimale<br />
nedlastingshastigheten <strong>for</strong> hver FTP-oppgave.<br />
NZB<br />
Download Station gir deg muligheten til å laste ned filer via en nyhetsserver. In<strong>for</strong>masjonen fra nyhetsserveren<br />
må tilordnes før du laster ned NZB-filer.<br />
Maksimalt antall tilkoblinger er vanligvis begrenset av nyhetsserveren, du kan også begrense maksimalt antall<br />
tilkoblinger til hver NZB-oppgave ved å angi en verdi.<br />
RSS<br />
Når det gjelder RSS-nedlastingsoppgaver, kan du velge fra rullegardinmenyen Oppdateringsintervall <strong>for</strong> å gjøre<br />
oppdateringsintervallet kortere, fra 24 timer til tidsperioden du ønsker.<br />
Opprette BT/HTTP/FTP/NZB -nedlastingsoppgaver<br />
Denne delen <strong>for</strong>klarer hvordan du oppretter BT-/HTTP-/FTP-/NZB-oppgaver.
Opprett ved å laste opp filer<br />
126 Kapittel 14: Laste ned filer med Download Station<br />
<strong>Brukerveiledning</strong> <strong>for</strong> <strong>Synology</strong> <strong>DiskStation</strong><br />
<strong>Basert</strong> <strong>på</strong> <strong>DSM</strong> 4,0<br />
Du kan opprette nedlastingsoppgaver ved å laste opp følgende filer fra den lokale datamaskinen til Download<br />
Station:<br />
� Torrent-filer (.torrent) inneholder in<strong>for</strong>masjon om nedlastingsfiler som deles over BT-nettverket.<br />
� NZB-filer (.nzb) inneholder in<strong>for</strong>masjon om henting av poster fra nyhetsservere.<br />
� URL-filer (.txt) inneholder en liste over HTTP-/FTP-URL-er <strong>for</strong> nedlasting av de koblede filene.<br />
Slik oppretter du nedlastingsoppgaver ved å laste opp filer:<br />
1 Gjør ett av følgende:<br />
� Klikk <strong>på</strong> Opprett-knappen, og klikk <strong>på</strong> knappen ved siden av Åpne en fil og bla til filene <strong>for</strong> opplastning.<br />
(Dersom du har installert Flash Player 9 eller senere, kan du <strong>for</strong>eta flere valg samtidig.)<br />
� Velg filene <strong>på</strong> datamaskinens skrivebord eller i filut<strong>for</strong>skeren (<strong>for</strong> eksempel Windows Ut<strong>for</strong>sker eller Mac<br />
Finder), og dra og slipp dem deretter til Download Station.<br />
2 Endre mål <strong>for</strong> nedlasting, eller merk av <strong>for</strong> å vise BT-in<strong>for</strong>masjon (bare <strong>for</strong> .torrent-filer) etter dine ønsker.<br />
3 Klikk <strong>på</strong> Opprett.<br />
Merk:<br />
� Du kan laste opp opptil 20 filer samtidig.<br />
� Dra og slipp filer fra datamaskinens skrivebord eller filut<strong>for</strong>skeren støttes bare <strong>på</strong> visse nettlesere: Chrome, Firefox<br />
4 eller nyere.<br />
Opprette ved å angi URL-er<br />
Du kan opprette nedlastingsoppgaver ved å angi URL-er.<br />
Slik oppretter du nedlastingsoppgaver ved å angi URL-er:<br />
1 Klikk <strong>på</strong> Legg til.<br />
2 I vinduet som åpnes angir du URL-en til filen du vil laste ned. Du kan angi opptil 50 URL-er i boksen.<br />
Merk:<br />
� Hvis du vil laste ned en FTP-mappe, angir du ganske enkelt FTP-koblingen med skråstrek (/) i slutten av<br />
koblingen. Alle filene og underkatalogene i mappen vil bli nedlastet.<br />
� SFTP/FTPS-mappenedlasting støttes ikke.<br />
3 Hvis det kreves autentisering, merker du av <strong>for</strong> Det kreves bekreftelse og skriver inn brukernavn og passord.<br />
4 Hvis du vil endre nedlastingsmål, klikker du <strong>på</strong> Velg <strong>for</strong> å velge en annen mappe.<br />
5 Klikk <strong>på</strong> Opprett.<br />
Opprette via BT-søk<br />
Du kan søke etter torrentfiler med BT-søkemotorer <strong>for</strong> å få hjelp til å finne favorittnedlastinger <strong>på</strong> en enkel måte.<br />
Merk: Før du bruker Søk-funksjonen, må du aktivere minst én søkemotor i Innstillinger > BT-søk. Se "BT-søk" <strong>på</strong><br />
side 125 <strong>for</strong> mer in<strong>for</strong>masjon.<br />
Slik oppretter du nedlastingsoppgaver via BT-søk:<br />
1 Skriv inn et søkeord i søkefeltet øverst til venstre i BT/HTTP/FTP/NZB, og trykk <strong>på</strong> Enter <strong>på</strong> tastaturet <strong>for</strong> å<br />
starte søket.<br />
2 Klikk <strong>på</strong> Søk i panelet til venstre. Søkeresultatet ned tilgjengelige filer vil bli opplistet i hovedområdet.<br />
3 Foreta dine valg, og klikk deretter <strong>på</strong> en av følgende knapper <strong>for</strong> å opprette nedlastingsoppgaver:<br />
� Last ned umiddelbart: Last ned de valgte filene til standard målmappe, som du har oppgitt i Innstillinger ><br />
Plassering. Se "Plassering" <strong>på</strong> side 123 <strong>for</strong> mer in<strong>for</strong>masjon.<br />
� Last ned til: Endre målmappe og endrer torrent-filens URL eller autentisering (om nødvendig). Klikk <strong>på</strong><br />
Opprett <strong>for</strong> å opprette nedlastingsoppgaven.
Opprette nedlastingsoppgaver <strong>for</strong> RSS Feeds<br />
Du kan bruke Download Station <strong>for</strong> å laste ned RSS feeds.<br />
Hva er RSS?<br />
127 Kapittel 14: Laste ned filer med Download Station<br />
Mer in<strong>for</strong>masjon<br />
<strong>Brukerveiledning</strong> <strong>for</strong> <strong>Synology</strong> <strong>DiskStation</strong><br />
<strong>Basert</strong> <strong>på</strong> <strong>DSM</strong> 4,0<br />
RSS (Really Simple Syndication, kalles også RSS feed) er en alternativ metode <strong>for</strong> nettlesing. Webutgivere<br />
bruker ofte RSS feeds <strong>for</strong> å publisere ting som oppdateres ofte, <strong>for</strong> eksempel bloggoppføringer,<br />
nyhetsoverskrifter, podkaster, fotoalbumer eller lyd-/videoklipp.<br />
Kan Download Station laste ned alle slags RSS feeds?<br />
RSS-filer <strong>på</strong> nettstedet til BT-søkemotorer og iTunes-podkaster støttes vanligvis av Download Station.<br />
Noen nedlastingskoblinger i RSS-filen er koblinger til en nettside og ikke til selve filen. Denne typen RSS-filer<br />
støttes ikke. Hvis du vil vise og oppdatere deres RSS feeds, kan du bruke en RSS-leser (<strong>for</strong> eksempel Google<br />
Reader) i stedet.<br />
Slik viser og oppdaterer du listen over RSS feeds:<br />
1 Høyreklikk RSS-ikonet <strong>på</strong> en nettside <strong>for</strong> å kopiere URL-en til RSS-filen.<br />
2 Start Download Station og klikk <strong>på</strong> RSS Feeds <strong>på</strong> panelet til venstre. Du kan se fillisten i hovedområdet.<br />
3 Klikk <strong>på</strong> Legg til-knappen over fillisten.<br />
4 I vinduet som åpnes limer du inn URL-en i tekstfeltet og klikker <strong>på</strong> OK. (Hvis du merker av <strong>for</strong> Last ned alle<br />
elementer automatisk, vil Download Station automatisk legge til alle RSS feeds som er oppført i RSS-filen i<br />
nedlastingsoppgavene.) RSS-filen er nå lagt til i fillisten. Du kan gi nytt navn til eller fjerne RSS-filen ved å<br />
klikke <strong>på</strong> knappen Gi nytt navn eller Fjern over fillisten.<br />
5 Velg RSS-filen og vis listen over dens RSS feeds under kategorien RSS Feeds.<br />
6 Klikk <strong>på</strong> Oppdater over fillisten <strong>for</strong> å oppdatere listen over RSS feeds <strong>for</strong> den valgte RSS-filen, eller klikk <strong>på</strong><br />
Oppdater alle <strong>for</strong> å oppdatere listene over RSS feeds <strong>for</strong> alle RSS-filer i fillisten.<br />
Merk: Som standard oppdaterer Download Station automatisk listene over RSS feeds hver dag. Du kan gå til<br />
Innstillinger > RSS <strong>for</strong> å gjøre oppdateringsintervallet kortere.<br />
Slik oppretter du nedlastingsoppgaver ved å velge RSS feeds:<br />
1 Klikk <strong>på</strong> RSS Feeds <strong>på</strong> panelet til venstre, og velg deretter RSS-filen som inneholder feeds du vil laste ned.<br />
2 Fra listen over RSS feeds under kategorien RSS Feeds velger du feeds du vil laste ned.<br />
3 Klikk <strong>på</strong> knappen Last ned under kategorien RSS Feeds <strong>for</strong> å opprette nedlastingsoppgaver <strong>for</strong> de valgte<br />
RSS feeds.<br />
Slik oppretter du nedlastingsoppgaver ved å angi nedlastingsfilter:<br />
1 Klikk <strong>på</strong> RSS Feeds <strong>på</strong> panelet til venstre, og velg deretter RSS-filen som inneholder feeds du vil laste ned.<br />
2 Under kategorien Nedlastingsfilter klikker du <strong>på</strong> Legg til.<br />
3 I vinduet som åpnes skriver du inn følgende in<strong>for</strong>masjon og klikker <strong>på</strong> OK <strong>for</strong> å opprette et filter:<br />
� Navn: Navnet <strong>på</strong> filteret<br />
� Treff: Nøkkelordet <strong>for</strong> å søke etter RSS feeds med matchende navn<br />
� Passer ikke: Nøkkelordet <strong>for</strong> å utelate RSS feeds med matchende navn<br />
� Mål: Målmappe <strong>for</strong> nedlastede RSS feeds<br />
4 Du vil se det nye filteret under kategorien Nedlastingsfilter. Klikk <strong>på</strong> Rediger eller Slett hvis du vil redigere<br />
eller slette filteret.<br />
5 Når listen over RSS feeds er oppdatert, vil Download Station automatisk opprette nedlastingsoppgaver <strong>for</strong><br />
RSS feeds som nylig er lagt til og som matcher kriteriene som er angitt i Nedlastingsfilter.
Merk:<br />
128 Kapittel 14: Laste ned filer med Download Station<br />
<strong>Brukerveiledning</strong> <strong>for</strong> <strong>Synology</strong> <strong>DiskStation</strong><br />
<strong>Basert</strong> <strong>på</strong> <strong>DSM</strong> 4,0<br />
� Hvis du lar Treff og Passer ikke være tomme, vil Download Station opprette nedlastingsoppgaver <strong>for</strong> alle RSS<br />
feeds som nylig er lagt til.<br />
� Nedlastingsfilter fungerer bare <strong>for</strong> feeds som nylig er lagt til. Originale RSS feeds <strong>på</strong> listen kan bare lastes ned<br />
ved hjelp av Last ned-knappen under kategorien RSS Feeds.<br />
Administrere BT/HTTP/FTP/NZB-nedlastingsoppgaver<br />
Du kan sjekke og administrere nedlastingsoppgavene du har opprettet.<br />
Vise BT-/HTTP-/FTP-/NZB-oppgaver<br />
Klikk <strong>på</strong> følgende <strong>på</strong> venstre panel <strong>for</strong> å vise BT-/HTTP-/FTP-/NZB-oppgaver:<br />
� Alle nedlastinger lister opp alle nedlastingsoppgaver.<br />
� Laster ned lister opp nedlastingsoppgaver som lastes ned.<br />
� Fullført lister opp nedlastingsoppgaver som er lastet ned.<br />
� Aktive nedlastinger lister opp nedlastingsoppgaver som lastes ned eller seedes.<br />
� Inaktive nedlastinger lister opp nedlastingsoppgaver som er feil, venter eller som er stoppet midlertidig av<br />
deg.<br />
� Stoppet lister opp nedlastingsoppgaver som er stoppet midlertidig av deg.<br />
Administrer BT-/HTTP-/FTP-/NZB-oppgaver<br />
Når du sjekker BT-/HTTP-/FTP-/NZB-oppgaver, kan du bruke knappene langs toppen av nedlastingskøen og<br />
kategoriene neden<strong>for</strong> <strong>for</strong> å administrere oppgavene.<br />
Slik pauser/gjenopptar/fjerner du nedlastingsoppgaver:<br />
1 Velg hvilke nedlastingsoppgaver du ønsker å pause, gjenoppta eller fjerne.<br />
2 Klikk <strong>på</strong> Pause eller Gjenoppta eller Fjern.<br />
Slik avslutter du en ufullstendig eller feil nedlastingsoppgave:<br />
1 Velg nedlastingsoppgaven du ønsker å avslutte.<br />
2 Klikk <strong>på</strong> Avslutt ufullstendige eller feil nedlastingsoppgaver.
3 Klikk <strong>på</strong> OK <strong>for</strong> å avslutte oppgaven, og filene vil bli flyttet til den delte målmappen.<br />
Advarsel: Du kan ikke gjenoppta/starte oppgaven <strong>på</strong> nytt etter at denne handlingen er fullført.<br />
Slik redigerer du nedlastingsoppgaver:<br />
129 Kapittel 14: Laste ned filer med Download Station<br />
<strong>Brukerveiledning</strong> <strong>for</strong> <strong>Synology</strong> <strong>DiskStation</strong><br />
<strong>Basert</strong> <strong>på</strong> <strong>DSM</strong> 4,0<br />
1 Klikk <strong>på</strong> Rediger <strong>for</strong> å tilpasse de generelle innstillingene (stopp oppgave automatisk, maksimal opplastings-<br />
/nedlastingshastighet, maksimalt antall peers som er tillatt per torrentfil) og trackerlister <strong>for</strong> gjeldende oppgave.<br />
2 Klikk <strong>på</strong> OK.<br />
Merk:<br />
� For å redigere standardinnstillingen <strong>for</strong> alle nedlastingsoppgaver, se "Konfigurere BT/HTTP/FTP/NZB" <strong>på</strong> side 122.<br />
� Maksimal opplastings-/nedlastingshastighet og maksimalt antall peers som er tillatt per torrentfil kan ikke overstige<br />
standardinnstillingen.<br />
Slik fjerner du fullførte nedlastingsoppgaver:<br />
Klikk <strong>på</strong> Fjern fullførte elementer. Nedlastede filer vil bli værende i den delte målmappen.<br />
Slik <strong>for</strong>andrer du rekkefølgen i listen over nedlastingsoppgaver:<br />
Klikk <strong>på</strong> kolonneoverskriftene. Standard sortering er i henhold til dato da nedlastingsoppgaven ble opprettet.<br />
Slik viser du detaljert in<strong>for</strong>masjon om en nedlastingsoppgave:<br />
1 Velg nedlastingsoppgaven du ønsker å vise.<br />
2 Klikk <strong>på</strong> en av følgende kategorier under nedlastingskøen <strong>for</strong> å vise detaljert in<strong>for</strong>masjon om oppgaven.<br />
(Dersom du ikke kan se fanene, klikk den oppoverpekende trekanten i bunnen av høyre hjørne <strong>på</strong> Download<br />
Station.)<br />
� Generelt viser generell in<strong>for</strong>masjon om nedlastingsoppgaven.<br />
� Tracker (bare BT-oppgaver) lister opp servere som sporer andre BT-klienter som deler de samme filene<br />
over nettverket. Du kan legge til eller fjerne sporere ved å klikke <strong>på</strong> Legg til eller Fjern.<br />
� Peers (bare BT-oppgaver) lister opp andre BT-klienter som deler de samme filene over nettverket.<br />
� Fil (bare BT-/NZB-oppgaver) lister opp filer til nedlasting <strong>for</strong> gjeldende oppgave. For BT-oppgaver kan du<br />
angi nedlastingsprioritet <strong>for</strong> hver fil eller hoppe over nedlasting av bestemte filer.<br />
� Logg (bare NZB-oppgaver) registrerer nedlastingsfremdriften <strong>for</strong> filer.<br />
Feilsøking<br />
Når feil oppstår, vil alle handlingsknapper bli deaktivert. Du kan aktivere handlingsknappene ved å sjekke de<br />
følgende mulige feilene:<br />
� Download Station er deaktivert.<br />
� Nettverket er nede.<br />
� Nedlastingsmål er ikke angitt.<br />
� Kontoen din er deaktivert eller fjernet.<br />
� Ukjent feil.<br />
� Dersom problemet vedvarer etter at du har sjekket mulige feil i henhold til ovenstående liste, må du henvende<br />
deg til administrator.
Sette opp eMule<br />
130 Kapittel 14: Laste ned filer med Download Station<br />
<strong>Brukerveiledning</strong> <strong>for</strong> <strong>Synology</strong> <strong>DiskStation</strong><br />
eMule-nedlasting er ikke aktivert som standard. Du må aktivere eMule før du konfigurerer innstillingene.<br />
Slik aktiverer du eMule:<br />
<strong>Basert</strong> <strong>på</strong> <strong>DSM</strong> 4,0<br />
1 Klikk <strong>på</strong> gearikonet nederst til høyre i Download Station, og merk deretter av <strong>for</strong> Aktiver eMule-nedlastinger.<br />
2 Hvis det er flere volumer <strong>på</strong> din <strong>DiskStation</strong>, kan du velge fra rullegardinmenyen <strong>for</strong> å angi midlertidig<br />
plassering <strong>for</strong> lagring av filene som lastes ned.<br />
3 Klikk <strong>på</strong> OK.<br />
Nå kan du klikke <strong>på</strong> kategorien eMule nederst til venstre i Download Station og klikke <strong>på</strong> gearikonet ved siden av<br />
søkefeltet øverst i Download Station <strong>for</strong> å administrere de følgende innstillingene <strong>for</strong> eMule.<br />
Merk: For detaljert in<strong>for</strong>masjon om eMule-innstillinger, åpne <strong>DSM</strong> Hjelp og gå deretter til Download Station ><br />
eMule > Sette opp eMule.<br />
Generelt<br />
I denne seksjonen kan du administrere innstillingene <strong>for</strong> ED2K-serveren, meldinger og skjuling av protokoll.<br />
Server<br />
Du kan administrere serverinnstilllinger med alternativene <strong>for</strong> å oppdatere serverliste og/eller koble til serveren<br />
automatisk.<br />
For å administrere serverinnstillinger:<br />
1 Merk av én av følgende:<br />
� Automatisk oppdatering av serverliste når koblet til en server eller klient gjør det mulig <strong>for</strong> deg å hente<br />
frem igjen serverlister fra andre servere eller eMule-klienter.<br />
� Koble til server automatisk gjør det mulig <strong>for</strong> Download Station å koble automatisk til en ED2K-server.
2 Klikk <strong>på</strong> OK.<br />
Merk: Se "Koble til ED2K-server/Kad" <strong>på</strong> side 132 <strong>for</strong> mer in<strong>for</strong>masjon om ED2K-servere.<br />
Varslinger<br />
131 Kapittel 14: Laste ned filer med Download Station<br />
<strong>Brukerveiledning</strong> <strong>for</strong> <strong>Synology</strong> <strong>DiskStation</strong><br />
Du kan få Download Station til å sende e-post- eller skrivebordsvarslinger når en oppgave er fullført.<br />
Før du starter:<br />
<strong>Basert</strong> <strong>på</strong> <strong>DSM</strong> 4,0<br />
For at innstillingene skal få effekt, må du gå til Hovedmeny > Kontrollpanel > Varsling og skriv inn SMTPinnstillingene.<br />
Slik aktiverer du e-postvarsling:<br />
1 Merk av <strong>for</strong> Send e-postvarsling når oppgaven er fullført.<br />
2 Klikk <strong>på</strong> OK.<br />
Slik aktiverer du skrivebordsvarsling:<br />
1 Merk av <strong>for</strong> Vis varsel <strong>på</strong> skrivebordet når oppgaven er fullført.<br />
2 Klikk <strong>på</strong> OK.<br />
Skjuling av protokoll<br />
Når denne funksjonen er aktivert, vil serveren godta innkommende tilkoblinger som bruker skjuling av protokoll.<br />
Administratorer kan også velge å bruke skjuling <strong>for</strong> utgående tilkoblinger eller bare godta skjulte tilkoblinger.<br />
Tilkobling<br />
I denne seksjonen kan du sette opp koblinger <strong>for</strong> eMule-nedlastinger.<br />
Port<br />
Som standard er eMule TCP-porten 4662 og UDP-porten er 4672. Den kan også være stilt fra 1 til 65535.<br />
Merk: TCP-porten må ekskludere følgende porter:<br />
� Portnummer: 20, 21, 22, 23, 25, 80, 110, 137, 138, 139, 143, 199, 443, 445, 515, 543, 548, 587, 873, 993, 995,<br />
3306, 3689, 5000, 5001, 5005, 5006, 5335, 5432, 6881, 8080, 7000, 7001, 8081, 9997, 9998, 9999, 50001, 50002<br />
� Standard FTP-portområde: Det faktiske området kan variere etter modell.<br />
Tilkobling<br />
Når denne funksjonen er aktivert, vil serveren begrense maksimalt antall TCP/IP- og UDP-tilkoblinger. Det vil bli<br />
bare etablert en tilkobling hvis det er oppgaver som <strong>på</strong>går, <strong>for</strong> eksempel: dataoverføring, filsøking eller utveksling<br />
av kilder.<br />
Merk: Maks. tilkoblinger bør være mellom 100 og 500. Et stort antall maks. tilkoblinger vil <strong>for</strong>bruke mer<br />
systemressurser, og et lite antall min. tilkoblinger vil redusere den generelle nedlastingsytelsen.<br />
Plassering<br />
I denne seksjonen kan du stille inn standard målmappe <strong>for</strong> eMule, og dele filene dine <strong>på</strong> ED2K-nettverket.<br />
For å stille inn en målmappe <strong>for</strong> eMule-nedlastinger:<br />
1 Klikk <strong>på</strong> Velg og velg en mappe.<br />
2 Klikk <strong>på</strong> Velg.<br />
3 Klikk <strong>på</strong> OK.<br />
For å angi mapper som du ønsker å dele med andre eMule-klienter:<br />
1 Klikk <strong>på</strong> Velg og velg en mappe.<br />
2 Klikk <strong>på</strong> Velg.<br />
3 Klikk <strong>på</strong> OK.
Båndbredde<br />
132 Kapittel 14: Laste ned filer med Download Station<br />
<strong>Brukerveiledning</strong> <strong>for</strong> <strong>Synology</strong> <strong>DiskStation</strong><br />
<strong>Basert</strong> <strong>på</strong> <strong>DSM</strong> 4,0<br />
I denne delen kan du sette opp opplastings- og nedlastingshastigheter og nedlastingsplaner <strong>for</strong> å begrense<br />
nedlastings- og opplastingsbåndbredde.<br />
For å sette opp opplastings- og nedlastingshastigheter:<br />
Skriv inn maksimal opplastings- og nedlastingshastighet <strong>for</strong> eMule ned- og opplastinger. (0 betyr ubegrenset.)<br />
Slik setter du opp en nedlastingsplan:<br />
Som BT-/HTTP-/FTP-/NZB-nedlastingsplan settes eMules nedlastingsplan også opp. Se "Nedlastingsplan" <strong>på</strong><br />
side 122 <strong>for</strong> mer in<strong>for</strong>masjon.<br />
Koble til ED2K-server/Kad<br />
Klikk Server/Kad <strong>på</strong> det venstre panelet <strong>for</strong> å sette opp Served/Kad. En ED2K-server inneholder in<strong>for</strong>masjon om<br />
ressurser <strong>på</strong> ED2K-nettverket. For å søke i og laste ned ED2K-ressurser, er det nødvendig å være koblet til en<br />
server.<br />
Slik legger du til en ED2K-server:<br />
1 Klikk <strong>på</strong> Legg til-knappen.<br />
2 Velg ett av følgende:<br />
� Server-IP: Angi IP-adresse og porten til serveren.<br />
� ED2K-lenke: Angi ED2K-koblingen. (f.eks. ed2k://|server|IP|port|/)<br />
� Oppdater server.met fra URL: Skriv inn URL'en til server.met-filen (f.eks.<br />
http://www.synology.com/server.met).<br />
3 Klikk <strong>på</strong> Legg til.<br />
Slik sletter du ED2K-servere:<br />
Velg serverne fra listen og klikk <strong>på</strong> Slett-knappen.<br />
Slik kobler du til en tilfeldig ED2K-server:<br />
1 Velg en server fra serverlisten.
2 Klikk Koble til/Koble fra server.<br />
133 Kapittel 14: Laste ned filer med Download Station<br />
<strong>Brukerveiledning</strong> <strong>for</strong> <strong>Synology</strong> <strong>DiskStation</strong><br />
<strong>Basert</strong> <strong>på</strong> <strong>DSM</strong> 4,0<br />
3 Vent til serveren er tilkoblet. Hvis den valgte serveren er full eller har en ugyldig IP-adresse, vil systemet koble<br />
seg tilfeldig til en tilgjengelig server.<br />
Opprette eMule-nedlastingsoppgaver<br />
Denne delen <strong>for</strong>klarer hvordan du oppretter eMule-nedlastingsoppgaver.<br />
Opprett ved å laste opp filer<br />
Du kan opprette nedlastingsoppgaver ved å laste opp en tekstfil (.txt) som inneholder ED2K-koblinger fra den<br />
lokale datamaskinen til Download Station:<br />
Slik oppretter du nedlastingsoppgaver ved å laste opp en fil:<br />
1 Klikk Nedlastingskø <strong>på</strong> det venstre panelet og klikk deretter Opprett-knappen.<br />
2 Klikk <strong>på</strong> Åpne en fil og klikk <strong>på</strong> knappen <strong>for</strong> å bla til tekstfilen du vil laste opp.<br />
3 Klikk <strong>på</strong> Opprett.<br />
Slik gjenopptar du en eMule-nedlastingsoppgave:<br />
1 Velg en eller flere oppgaver i listen.<br />
2 Klikk <strong>på</strong> Gjenoppta -knappen. Bare oppgaver som ikke er fullførte eller som er i pause vil bli gjenopptatt.<br />
Opprette ved å angi URL-er<br />
Du kan opprette nedlastingsoppgaver ved å angi URL-er.<br />
Slik oppretter du nedlastingsoppgaver ved å angi URL-er:<br />
1 Klikk <strong>på</strong> Opprett.<br />
2 I vinduet som åpnes velger Angi URL og angir URL-ene til filen du vil laste ned. Du kan angi opptil 50 URL-er i<br />
boksen.<br />
3 Klikk <strong>på</strong> Opprett.
Opprette via eMule-søk<br />
Klikk <strong>på</strong> Søk <strong>på</strong> venstre panel <strong>for</strong> å søke etter og laste ned filene du er <strong>på</strong> jakt etter.<br />
134 Kapittel 14: Laste ned filer med Download Station<br />
<strong>Brukerveiledning</strong> <strong>for</strong> <strong>Synology</strong> <strong>DiskStation</strong><br />
<strong>Basert</strong> <strong>på</strong> <strong>DSM</strong> 4,0<br />
Merk: Hvis du vil utføre eMule-søk, må du kontrollere at du er tilkoblet en ED2K-server <strong>på</strong> Server/Kad. Se "Koble til<br />
ED2K-server/Kad" <strong>på</strong> side 132 <strong>for</strong> mer in<strong>for</strong>masjon.<br />
Slik oppretter du nedlastingsoppgaver via generelle søk:<br />
1 Skriv inn et nøkkelord i søkefeltet øverst til venstre i eMule, velg en filtype og søkemetode. Trykk <strong>på</strong> Enter <strong>på</strong><br />
tastaturet <strong>for</strong> å starte søket. Klikk <strong>på</strong> Start/stopp søk <strong>for</strong> å stoppe søk.<br />
2 Søkeresultatet med tilgjengelige filer blir listet opp i hovedområdet og kan vises i følgende farger:<br />
� Blått: Det er nok tilgjengelige kilder <strong>på</strong> nettverket <strong>for</strong> filene.<br />
� Rødt: Filen er allerede i nedlastingskøen eller i nedlastingsmålet.<br />
Merk: Filer som allerede finnes i nedlastingskøen vil ikke bli lagt til i køen <strong>på</strong> nytt.<br />
3 Gjør dine valg, og klikk <strong>på</strong> Last ned valgt(e) fil(er) <strong>for</strong> å opprette nedlastingsoppgaver.<br />
Slik oppretter du nedlastingsoppgaver via avansert søk:<br />
1 Klikk <strong>på</strong> pil ned til høyre <strong>for</strong> Start/stopp søk-knappen.<br />
2 I vinduet som åpnes, gjør du følgende:<br />
� Angi et nøkkelord.<br />
� Velg filtype.<br />
� Velg søkemetode.<br />
� Angi minimum og maksimum filstørrelse <strong>for</strong> den ønskede filen. (valgfritt)<br />
� Angi antall minimumskilder. (valgfritt)<br />
� Angi filetternavn. (valgfritt)<br />
3 Klikk <strong>på</strong> Start/stopp søk <strong>for</strong> å starte søk. Klikk <strong>på</strong> knappen <strong>på</strong> nytt <strong>for</strong> å stoppe søk.<br />
4 Gjør dine valg, og klikk <strong>på</strong> Last ned valgt(e) fil(er) <strong>for</strong> å opprette nedlastingsoppgaver.<br />
Slik fjerner du søkeresultater:<br />
Klikk <strong>på</strong> Fjern søkeresultater <strong>for</strong> å fjerne søkeresultatet.
Administrere eMule-nedlastingsoppgaver<br />
135 Kapittel 14: Laste ned filer med Download Station<br />
<strong>Brukerveiledning</strong> <strong>for</strong> <strong>Synology</strong> <strong>DiskStation</strong><br />
<strong>Basert</strong> <strong>på</strong> <strong>DSM</strong> 4,0<br />
Du kan sjekke nedlastingsoppgavene som du nettopp har opprettet, og administrere oppgavene med eMule.<br />
Administrere nedlastingskø<br />
Klikk Nedlastingskø <strong>på</strong> det venstre panelet <strong>for</strong> å administrere nedlastingsoppgavene.<br />
Slik pauser/gjenopptar/fjerner du nedlastingsoppgaver:<br />
1 Velg hvilke nedlastingsoppgaver du ønsker å pause, gjenoppta eller fjerne.<br />
2 Klikk <strong>på</strong> Pause eller Gjenoppta eller Fjern.<br />
Slik viser du detaljert in<strong>for</strong>masjon om en nedlastingsoppgave:<br />
1 Velg nedlastingsoppgaven du ønsker å vise.<br />
2 Klikk en hvilken som helst av fanene neden<strong>for</strong> nedlastingskøen, <strong>for</strong> å vise detaljert in<strong>for</strong>masjon om oppgaven.<br />
Slik redigerer du nedlastingsoppgaver:<br />
1 Klikk Rediger <strong>for</strong> å redigere prioriteten til og endre målmappe <strong>for</strong> oppgaven.<br />
Merk: For å endre standard målmapper <strong>for</strong> alle nedlastingsoppgaver, se "Plassering" <strong>på</strong> side 123.<br />
2 Klikk <strong>på</strong> OK.<br />
Slik fjerner du fullførte nedlastingsoppgaver:<br />
Klikk <strong>på</strong> Fjern. Nedlastede filer vil bli værende i den delte målmappen.<br />
Sjekke opplastingskø<br />
Klikk <strong>på</strong> Opplasting <strong>på</strong> det venstre panelet, <strong>for</strong> å sjekke de delte filene som <strong>for</strong> øyeblikket lastes opp til andre<br />
eMule-klienter.<br />
Merk: For å angi mapper som du ønsker å dele med andre e-Mule-klienter, se "Plassering" <strong>på</strong> side 131.
136<br />
Kapittel 15: Beskytt dine omgivelser med<br />
Surveillance Station<br />
Surveillance Station er et nettbasert program som kan administrere IP-kameraer <strong>for</strong> å beskytte ditt hjem eller<br />
kontor. Med Surveillance Station kan du se <strong>på</strong> og ta opp videoer av live-visninger, sette opp planlagt opptak,<br />
spille av hendelser som er tatt opp via nettleser, VisualStation eller mobile enheter <strong>for</strong> ekstern overvåking.<br />
Varslinger kan også sendes til deg når det skjer viktige hendelser.<br />
Dette kapittelet <strong>for</strong>klarer hvordan du administrerer IP-kameraer, se <strong>på</strong> og ta opp live view-videoer, sette opp<br />
planlagt opptak, spille av registrerte hendelser og bruke alle de andre avanserte funksjonene fra<br />
Surveillance Station.<br />
Installere Surveillance Station<br />
Gå til Hovedmeny > Pakkesenter <strong>for</strong> å installere Surveillance Station.<br />
Slik installerer du Surveillance Station:<br />
Under kategorien Tilgjengelig klikker du <strong>på</strong> Installer <strong>for</strong> å installere pakken.<br />
� Hvis det bare er ett volum <strong>på</strong> din <strong>DiskStation</strong>, blir du spurt om du vil kjøre pakken etter installasjonen. Klikk<br />
<strong>på</strong> Ja <strong>for</strong> å <strong>for</strong>tsette.<br />
� Hvis det er flere volumer <strong>på</strong> din <strong>DiskStation</strong>, blir du you bedt om å velge fra rullegardinmenyen <strong>for</strong> å angi et<br />
målvolum <strong>for</strong> å installere pakken.<br />
a Velg målvolum og klikk <strong>på</strong> Neste.<br />
b Merk av <strong>for</strong> Kjør etter installasjon hvis du vil kjøre pakken når installasjonen er fullført, og klikk <strong>på</strong> Bruk<br />
<strong>for</strong> å installere pakken.<br />
Når installasjonen er fullført, flyttes pakken til kategorien Installert, og Hovedmenyen utvides automatisk med<br />
pakkens miniatyrbilde. I tillegg vil den delte mappen surveillance bli opprettet automatisk og vil inneholde<br />
Surveillance Station -ata. Den delte mappen er skrivebeskyttet og kan kun åpnes av admin eller en bruker som<br />
tilhører administrators-gruppen.<br />
For å starte Surveillance Station, gjør du ett av følgende:<br />
� Gå til Hovedmeny og klikk <strong>på</strong> Surveillance Station.<br />
� Skriv inn <strong>Synology</strong> <strong>DiskStation</strong>s IP-adresse eller servernavn eller domenenavn pluss et kolon og det tilpassede<br />
portnummeret (f.eks. http://ericawang.dyndns.org:9900) i adresselinjen i nettleseren. Trykk <strong>på</strong> Enter (Windows)<br />
eller Return (Mac) <strong>på</strong> tastaturet.<br />
Surveillance Station vil startes i et nytt ut<strong>for</strong>skervindu.<br />
Forbedre Mac-kompatibilitet<br />
Før du ser <strong>på</strong> hendelser eller live-visninger med Mac Safari, må du gjøre følgende <strong>for</strong> å kontrollere at<br />
nettleserens innstillinger er riktige:<br />
1 Påse at Safari er oppdatet til versjon 5.1 eller senere.<br />
2 Gå til Apple-menyen > Programvareoppdatering og sjekke om det er mulige Java-oppdateringer <strong>for</strong> å sørge<br />
<strong>for</strong> at din Java-applet er oppdatert.<br />
3 Gå til Programmer > Verktøy, og åpne deretter Java-valg <strong>for</strong> å gjøre følgende:<br />
� På listen over Java-programmer må du <strong>for</strong>sikre deg om at Java SE-versjonen er 1.6.0_26 eller nyere.<br />
� Flytt 32-bit-versjonen av Java SE til toppen av programlisten (oven<strong>for</strong> 64-bit).<br />
Dersom du bruker Mac OS X 10.7 eller senere, merk av <strong>for</strong> Aktiver applet-plugin og nettstart-programmer.<br />
Kapittel<br />
15
Administrere IP-kameraer<br />
137 Kapittel 15: Beskytt dine omgivelser med Surveillance Station<br />
<strong>Brukerveiledning</strong> <strong>for</strong> <strong>Synology</strong> <strong>DiskStation</strong><br />
<strong>Basert</strong> <strong>på</strong> <strong>DSM</strong> 4,0<br />
Gå til Kamera > Kameraliste under Administrasjon <strong>for</strong> å legge til og redigere kameraer, sette opp opptaksplan<br />
og sette opp avanserte innstillinger: Bevegelsesregistrering, Live-visning-analyse, Vaktinnstillinger,<br />
Fiskeøye-dewarping. Hvis du vil organisere flere kameraer i kameragrupper <strong>for</strong> enklere bruk, kan du gå til<br />
System > Kameragruppe. Hvis du vil ha detaljert in<strong>for</strong>masjon, kan du klikke <strong>på</strong> Hjelp-knappen (med et<br />
spørsmålstegn) øverst til høyre.
Se <strong>på</strong> direkte visning<br />
138 Kapittel 15: Beskytt dine omgivelser med Surveillance Station<br />
<strong>Brukerveiledning</strong> <strong>for</strong> <strong>Synology</strong> <strong>DiskStation</strong><br />
<strong>Basert</strong> <strong>på</strong> <strong>DSM</strong> 4,0<br />
Siden Live-visning viser videoer i sanntid fra alle konfigurerte kameraer. Med Surveillance Station kan du utføre<br />
<strong>for</strong>skjellige funksjoner, fra de grunnleggende PTZ- (pan/tilt/zoom) og snapshot-funksjonene til funksjonene e-map,<br />
manuelt opptak, videoanalyse og analysehistorikk.<br />
Konfigurere layout<br />
<strong>DSM</strong> admin (eller en bruker som tilhører gruppen administrators) og brukere med administrator-rettigheter<br />
kan konfigurere layoutinnstillinger. Hvis du vil tilpasse layout <strong>for</strong> kameraets live-visninger og bruke et e-map <strong>for</strong><br />
spesifikk layout, klikker du <strong>på</strong> Konfigurer-knappen. Hvis du vil ha mer in<strong>for</strong>masjon, kan du klikke <strong>på</strong> Hjelpknappen<br />
(med et spørsmålstegn) øverst til høyre og deretter se delen Layout-administrasjon.
Bruke PTZ-kontroll<br />
139 Kapittel 15: Beskytt dine omgivelser med Surveillance Station<br />
<strong>Brukerveiledning</strong> <strong>for</strong> <strong>Synology</strong> <strong>DiskStation</strong><br />
<strong>Basert</strong> <strong>på</strong> <strong>DSM</strong> 4,0<br />
Hvis kameraet har støtte <strong>for</strong> PTZ (pan/tilt/zoom), kan du velge et kamera og bruke Kontroll-panelet <strong>for</strong> å justere<br />
kameraets retning. Hvis du klikker <strong>på</strong> hjemknappen, vil kameraet gå tilbake til sin opprinnelige posisjon. Hvis du<br />
har valgt et kamera med delvis støtte <strong>for</strong> PTZ, vil funksjonene som ikke støttes <strong>på</strong> Kontroll-panelet, bli grå.<br />
Bruke andre funksjoner<br />
På Live View-siden kan du også bruke følgende funksjoner.<br />
1<br />
2<br />
3<br />
4<br />
5 6<br />
7 8<br />
9 10<br />
1 Hvis du vil zoome inn og ut digitalt, drar du glidebryteren <strong>for</strong> zoom eller plasserer musen over live-visning <strong>for</strong> et<br />
utvalgt kamera og ruller <strong>på</strong> musen. Du kan også zoome digitalt ved å bruke rulleknappen <strong>på</strong> musen din, og<br />
flytte ved å dra bildet.<br />
2 Hvis du vil justere lydnivået, drar du volumglidebryteren.<br />
3 Hvis du vil se korresponderende <strong>for</strong>håndsinnstilling eller patrulje, klikker du <strong>på</strong> listen Forhåndsinnstilt<br />
posisjon eller Patrulje.<br />
4 Klikk Vis in<strong>for</strong>masjon så vises statusen <strong>for</strong> hvert kamera i hjørnet til hvert live-visning-vindu.<br />
5 Hvis du vil lagre et bilde, klikker du <strong>på</strong> Snapshot.<br />
6 Hvis du vil starte manuelt opptak, klikker du <strong>på</strong> Manuelt opptak.<br />
7 Hvis du vil se korresponderende e-Map, klikker du <strong>på</strong> E-Map.<br />
8 Hvis du vil se live-visning i fullskjermmodus, klikker du <strong>på</strong> Fullskjerm.<br />
9 Hvis du vil analysere videobilder, klikker du <strong>på</strong> Start videoanalyse.<br />
10 Hvis du vil spille av og se frekvensen av live-visning-analysehendelser, klikker du <strong>på</strong> Analysehistorikk.<br />
Merk: Andre nettlesere enn Internet Explorer støtter bare begrensede funksjoner.
Spille av og administrere hendelser<br />
140 Kapittel 15: Beskytt dine omgivelser med Surveillance Station<br />
<strong>Brukerveiledning</strong> <strong>for</strong> <strong>Synology</strong> <strong>DiskStation</strong><br />
<strong>Basert</strong> <strong>på</strong> <strong>DSM</strong> 4,0<br />
I kategorien Administrasjon kan du gå til Hendelse > Hendelsesliste, bla gjennom alle registrerte hendelser,<br />
spille dem av med Hendelsesavspiller 1 og slette, låse, filtrere eller laste ned videofiler. Hvis du vil ha mer<br />
in<strong>for</strong>masjon om administrering av hendelser, kan du klikke <strong>på</strong> Hjelp-knappen (med et spørsmålstegn) øverst til<br />
høyre.<br />
Hendelsestyper<br />
Alle registrerte hendelser vil være her. Hendelsene vises med den siste øverst. Bildene som vises under Modus<br />
korresponderer med registreringstypen hendelsen ble filmet under.<br />
� Det grå ikonet representerer Kontinuerlig opptak<br />
� Det blå ikonet representerer Manuelt opptak<br />
� Det grønne ikonet representerer Opptak med bevegelsesregistrering<br />
� Det oransje ikonet representerer Alarmopptak<br />
� Det grønne/oransje ikonet representerer Bevegelsesdeteksjons- og alarmopptak<br />
� Ikonet viser at den opptatte hendelsen lagres akkurat nå<br />
Merk: IP-kameraet må støtte alarmopptak <strong>for</strong> å kunne bruke Alarmopptak. Alarmopptak har ofte å gjøre med IPkameraets<br />
digitale inngangs-og utgangsplugg, eller DIDO. Se dataarket <strong>for</strong> in<strong>for</strong>masjon om konfigurasjon av plugg.<br />
Alarmopptak starter når IP-kameraet registrerer at en inngangsplugg trigges.<br />
Spille av hendelser med tidslinje<br />
Klikk <strong>på</strong> kategorien Tidslinje <strong>for</strong> å se tidslinjesiden, som tilbyr multihendelsesavspillingsfunksjonen som og som<br />
gir deg mulighet til å samtidig se hendelser tatt opp én dag eller <strong>på</strong> samme tid med <strong>for</strong>skjellige kameraer. Alle<br />
hendelsesvideoene er plassert <strong>på</strong> tidslinjen. Du kan enkelt finne hendelsen du leter etter ved å klikke <strong>på</strong> en viss<br />
tid <strong>på</strong> dagen eller timen. Du kan spille av hendelsen med Hendelseavspilleren <strong>på</strong> denne siden. Hvis du vil ha mer<br />
in<strong>for</strong>masjon, kan du klikke <strong>på</strong> Hjelp-knappen øverst til høyre.<br />
Søke etter bestemte situasjoner med Smart-søk<br />
Klikk <strong>på</strong> søkeikonet nederst til høyre <strong>på</strong> tidslinjesiden <strong>for</strong> å angi Smart-søk-modus. Med Smart-søk kan du søke i<br />
hendelser etter spesifikke situasjoner, slik som generelle bevegelser eller manglende/fremmede objekter <strong>på</strong>
141 Kapittel 15: Beskytt dine omgivelser med Surveillance Station<br />
<strong>Brukerveiledning</strong> <strong>for</strong> <strong>Synology</strong> <strong>DiskStation</strong><br />
<strong>Basert</strong> <strong>på</strong> <strong>DSM</strong> 4,0<br />
skjermen. Dersom kameralinsen ble tildekket eller mistet fokus <strong>på</strong> grunn av personer som har prøvd å unngå<br />
overvåkning, kan Smart-søk også hjelpe deg å finne ut når dette fant sted. Hvis du vil ha mer in<strong>for</strong>masjon, kan du<br />
klikke <strong>på</strong> Hjelp-knappen øverst til høyre.<br />
Eksportere hendelser<br />
Gå til Hendelse > Eksporter under Administrasjon <strong>for</strong> å eksportere hendelsene. Du kan eksportere hendelser<br />
fra Surveillance Station til en delt mappe eller en ekstern lagringsenhet via USB- eller eSATA-grensesnitt. Hvis<br />
du vil ha mer in<strong>for</strong>masjon, kan du klikke <strong>på</strong> Hjelp-knappen (med et spørsmålstegn) øverst til høyre.<br />
Montere hendelser<br />
Gå til Hendelse > Monter under Administrasjon <strong>for</strong> å montere eksportere hendelsene. Du kan montere<br />
eksporterte arkiver <strong>på</strong> Surveillance Station. Hendelsene i det monterte arkivet kan spilles av i sidene<br />
Hendelsesadministrasjon, Tidslinje-siden. Hvis du vil ha mer in<strong>for</strong>masjon, kan du klikke <strong>på</strong> Hjelp-knappen<br />
(med et spørsmålstegn) øverst til høyre.<br />
Administrere varslingsinnstillinger<br />
Gå til Varsling > E-post, SMS eller Push-tjeneste hvis du vil la Surveillance Station sende deg<br />
varslingsmeldinger via e-post, SMS, mobilenheter eller programmer <strong>for</strong> direktemeldinger når det oppstår viktige<br />
hendelser. Du kan bestemme hvilke typer hendelser som skal varsles i Varsling > Innstillinger under<br />
Administrasjon.<br />
Innstillinger<br />
Surveillance Station kan sende deg en systemvarsling via e-post, SMS-melding, mobilenhet, MSN (Windows Live<br />
Messenger) og Skype hvis det oppstår en viktig hendelse.<br />
Merk: Kontroller at du har satt opp innstillingene <strong>for</strong> e-post (i Varsling > E-post), SMS (i Varsling > SMS),<br />
mobilenhet, MSN eller Skype (i Varsling > Push-tjeneste) før du angir varslingstyper og -planer <strong>på</strong> denne siden.<br />
Slik velger du hendelsesvarslingstyper:<br />
1 Merk av <strong>for</strong> å velge hendelsestypene som vil trigge Surveillance Station til å sende varslingsmeldinger.
2 Klikk <strong>på</strong> Lagre.<br />
Slik setter du opp en tidsplan <strong>for</strong> en varslingstype:<br />
1 Velg varslingstype og gå til Varslingstidsplan > Innstillinger.<br />
2 Gjør ett av følgende <strong>for</strong> å sette opp en varslingstidsplan:<br />
142 Kapittel 15: Beskytt dine omgivelser med Surveillance Station<br />
<strong>Brukerveiledning</strong> <strong>for</strong> <strong>Synology</strong> <strong>DiskStation</strong><br />
<strong>Basert</strong> <strong>på</strong> <strong>DSM</strong> 4,0<br />
� For Nytt kamera lagt til og Kamera slettet klikker du <strong>på</strong> Tillat varsling eller Slett, og klikk deretter eller<br />
dra <strong>på</strong> rutenettet <strong>for</strong> å begrense hendelsesvarslingen til bestemte perioder i uken.<br />
� For de gjenværende varslingstypene velger du et kamera fra rullegardinmenyen Kamera <strong>for</strong> å angi hvilket<br />
kamera som skal utløse hendelsesvarsling, klikker <strong>på</strong> Tillat varsling eller Slett, og deretter klikker du eller<br />
drar <strong>på</strong> rutenettet <strong>for</strong> å begrense kameraets hendelsesvarsling til bestemte perioder i uken.<br />
Merk: Hvis du velger Nye kamerastandardinnstillinger fra rullegardinmenyen Kamera, vil varslingstidsplanen<br />
du har angitt bli brukt <strong>på</strong> alle kameraer som legges til i Surveillance Station i framtiden.<br />
3 Hvis du også ønsker å bruke varslingstidsplanen til andre hendelsesvarslingstyper, merker du av <strong>for</strong> Bruk<br />
denne tidsplanen også <strong>på</strong> og gjør ett av følgende:<br />
� For Nytt kamera lagt til og Kamera slettet velger du en varslingstype fra rullegardinmenyen<br />
Varslingstype.<br />
� For de gjenværende varslingstypene velger du en varslingstype fra rullegardinmenyen Varslingstype og et<br />
kamera fra rullegardinmenyen Kamera <strong>for</strong> å bruke varslingstidsplanen <strong>for</strong> dette kameraet.<br />
Merk: Hvis du velger en annen varslingstype (annen enn Nytt kamera lagt til eller Kamera slettet) og deretter<br />
velger Alle fra rullegardinmenyen Kamera, vil tidsplanen bli brukt <strong>for</strong> den angitte hendelsen <strong>for</strong> alle kameraer.<br />
4 Klikk OK.<br />
Slik grupperedigerer du varslingstidsplan <strong>for</strong> varslingstyper:<br />
1 Gå til Varslingstidsplan > Grupperediger. Velkomstsiden <strong>for</strong> veiviseren <strong>for</strong> grupperedigering av<br />
varslingstidsplan.<br />
2 Følg instruksjonene <strong>på</strong> skjermen <strong>for</strong> å fullføre oppsettet.<br />
E-post<br />
Du kan sette opp e-postvarsling slik at Surveillance Station sender deg en systemvarsling via e-post.<br />
Slik aktiverer du e-postvarsling:<br />
Merk av <strong>for</strong> Aktiver e-postvarslinger, og gjør ett av følgende <strong>for</strong> å fullføre innstillingene:<br />
� Bruk varslingsinnstillingene i administrasjonsgrensesnittet: Surveillance Station vil bruke den samme<br />
e-postkontoin<strong>for</strong>masjonen som opprettholdes av <strong>DSM</strong>-administrasjonsgrensesnittet <strong>for</strong> å sende<br />
e-postvarslingene. Du kan sette opp denne epostin<strong>for</strong>masjonen i Hovedmeny > Kontrollpanel > Varsling<br />
i <strong>DSM</strong>-administrasjonsgrensesnittet.<br />
� Bruk følgende e-postin<strong>for</strong>masjon: Du må sette opp en bestemt e-postin<strong>for</strong>masjon <strong>for</strong> Surveillance Station.<br />
E-postvarslingen vil bli sendt basert <strong>på</strong> disse innstillingene når det oppstår en systemhendelse.<br />
a SMTP server: Angi SMTP-servernavn eller IP-adresse.<br />
b SMTP-port: Standard SMTP-portnummer er 25. Endre portnummeret dersom du har oppgitt en annen<br />
SMTP-post når du satt opp reglene <strong>for</strong> portvidere<strong>for</strong>midling.<br />
� Hvis SMTP-serveren krever SSL-tilkobling, merker du av <strong>for</strong> Denne serveren krever en sikker<br />
tilkobling (SSL).<br />
� Hvis SMTP-serveren krever SMTP-autentisering, merker du av <strong>for</strong> Det kreves bekreftelse og angir<br />
brukernavn og passord <strong>for</strong> e-postserveren.<br />
c Angi e-postadressen som skal motta varslingene i feltet Primær e-post eller Sekundær e-post.<br />
d Klikk <strong>på</strong> Send en test-e-post <strong>for</strong> å se om e-postinnstillingene er satt opp riktig.<br />
e Klikk Lagre <strong>for</strong> å lagre konfigurasjonen.<br />
SMS<br />
Du kan sette opp SMS-varsling <strong>for</strong> å motta systemvarslinger fra Surveillance Station via SMS-meldinger.
Slik setter du opp SMS-varsling:<br />
1 Velg ett av følgende alternativer:<br />
143 Kapittel 15: Beskytt dine omgivelser med Surveillance Station<br />
<strong>Brukerveiledning</strong> <strong>for</strong> <strong>Synology</strong> <strong>DiskStation</strong><br />
<strong>Basert</strong> <strong>på</strong> <strong>DSM</strong> 4,0<br />
� Bruk SMS-varslingsinnstillingene i administrasjonsgrensesnittet: Surveillance Station vil sende SMSvarslinger<br />
til SMS-kontoen som er angitt i <strong>DSM</strong>-administrasjonsgrensesnittet (Hovedmeny ><br />
Kontrollpanel > Varsling).<br />
� Bruk følgende SMS-innstillinger: Angi følgende in<strong>for</strong>masjon så vil Surveillance Station sende SMSvarslinger<br />
til SMS-kontoen som er angitt her:<br />
2 Hvis du velger Bruk følgende SMS-innstillinger, må du følge denne framgangsmåten:<br />
a Velg en SMS-leverandør fra rullegardimenyen SMS-tjenesteleverandør. Standard tjenesteleverandør er<br />
Clickatell.<br />
b Klikk <strong>på</strong> Legg til <strong>for</strong> å opprette en ny SMS-leverandørkonfigurasjon, eller klikk <strong>på</strong> Slett <strong>for</strong> å slette den<br />
valgte SMS-leverandørkonfigurasjonen. Se neden<strong>for</strong> <strong>for</strong> detaljerte instruksjoner.<br />
c I feltene under Autentisering angir du brukernavn og passord <strong>for</strong> din SMS-tjenestekonto.<br />
Merk:<br />
� Brukernavnet skiller mellom små og store bokstaver og må være mellom 1 og 32 Unicode-tegn.<br />
� Passordet skiller mellom store og små bokstaver og må være <strong>på</strong> mellom 0 og 24 visbare tegn, inkludert<br />
bokstaver, siffer, tegn og mellomrom.<br />
d Angi Primært telefonnummer. Hvis du angir et Sekundært telefonnummer, vil det bli sendt SMSvarslinger<br />
til begge numrene.<br />
e Hvis du ikke ønsker å motta <strong>for</strong> mange meldinger, merker du av <strong>for</strong> Minimums meldingsintervall<br />
(minutter) og begrenser antall varslingsmeldinger til én melding i det tidsintervallet du velger.<br />
Merk: Verdien må være mellom 1 og 10000.<br />
f Klikk <strong>på</strong> Send en test-SMS-melding hvis du vil sende en test-SMS-melding til telefonnummeret du har<br />
angitt. Hvis du ikke mottar noen melding, betyr det at konfigurasjonen er feil.<br />
3 Klikk <strong>på</strong> Lagre.<br />
Slik legger du til en SMS-leverandør:<br />
1 Klikk <strong>på</strong> Legg til.<br />
2 I feltet Leverandørnavn angir du navnet <strong>på</strong> SMS-tjenesteleverandøren.<br />
Merk: Leverandørnavnet skiller mellom små og store bokstaver og må være mellom 1 og 32 Unicode-tegn.<br />
3 I feltet SMS URL angir du en SMS URL med meldingsinnholdet angitt til å være Hello world. Du kan få SMS<br />
URL fra din SMS-tjenesteleverandør.<br />
Merk: SMS URL skiller mellom små og store bokstaver og må være mellom 1 og 500 Unicode-tegn.<br />
4 Klikk Neste.<br />
5 På siden URL-parameterdefinisjon vil systemet bryte ned SMS URL til flere parametere. Definer hver<br />
parameter ved å velge tilhørende kategori. Hver parameterkategori kan brukes bare én gang unntatt Andre.<br />
Merk: Antall parametere må være mellom 4 og 10.<br />
Push-tjeneste<br />
Du kan aktivere push-tjenesten til å sende varslingsmeldinger til dine mobilenheter og<br />
direktemeldingsprogrammer (Windows Live Messenger og Skype) via <strong>Synology</strong>s push-tjenesteserver når status<br />
endres eller det oppstår feil med kameraer.<br />
Slik aktiverer du varslinger <strong>for</strong> mobilenheter:<br />
1 Merk av <strong>for</strong> Aktiver varslinger <strong>for</strong> mobilenheter og klikk <strong>på</strong> Lagre.<br />
2 Installer og start DS cam <strong>på</strong> din mobilenhet, og logg inn <strong>på</strong> Surveillance Station <strong>for</strong> å pare mobilenheten med<br />
Surveillance Station. For mer in<strong>for</strong>masjon kan du se Hjelp-filen.
Merk: Push-tjenesten støttes <strong>for</strong>eløpig bare av DS cam <strong>for</strong> iPhone/iPad.<br />
144 Kapittel 15: Beskytt dine omgivelser med Surveillance Station<br />
<strong>Brukerveiledning</strong> <strong>for</strong> <strong>Synology</strong> <strong>DiskStation</strong><br />
<strong>Basert</strong> <strong>på</strong> <strong>DSM</strong> 4,0<br />
3 Klikk <strong>på</strong> Send en testmelding og deretter <strong>på</strong> OK <strong>for</strong> å sende en testvarsling. Nå kan du starte DS cam <strong>på</strong><br />
mobilenheten <strong>for</strong> å sjekke om testmeldingen mottas.<br />
Slik administrerer du parede mobilenheter:<br />
1 Klikk <strong>på</strong> Administrere parede enheter <strong>for</strong> å se en liste over alle parede mobilenheter.<br />
2 Hvis du vil oppheve paringen fra noen av enhetene, må du velge dem og klikke <strong>på</strong> Opphev paring. (Trykk og<br />
hold Shift eller Ctrl nede hvis du vil velge flere.) Det vil ikke bli sendt varsling til dem før du parer dem <strong>på</strong> nytt.<br />
Slik aktiverer du direktemeldingsvarslinger:<br />
1 Merk av <strong>for</strong> Aktiver Windows Live Messenger-varslinger og/eller Aktiver Skype-varslinger, og klikk<br />
deretter <strong>på</strong> Lagre.<br />
2 Angi én eller flere direktemeldingskontoer i feltet Windows Live Messenger-konto og/eller Skype-konto.<br />
Merk: For hvert direktemeldingsprogram er det maksimale antallet kontoer 2. Du må skille dem med ';'.<br />
3 Logg inn <strong>på</strong> direktemeldingsprogrammet <strong>for</strong> å akseptere en venneinvitasjon fra <strong>Synology</strong>s push-tjeneste.<br />
4 Klikk <strong>på</strong> Send en testmelding og deretter <strong>på</strong> OK <strong>for</strong> å sende en testvarsling. Nå kan du starte<br />
direktemeldingsprogrammet <strong>for</strong> å sjekke om testmeldingen mottas.<br />
Bruke e-Map<br />
Du kan legge til, redigere og slette e-maps i System > E-Map under Administrasjon. Hvis du vil ha mer<br />
in<strong>for</strong>masjon, kan du klikke <strong>på</strong> Hjelp-knappen (med et spørsmålstegn) øverst til høyre.<br />
Når e-map-en er opprettet, kan du gå til Live-visning og klikke <strong>på</strong> Konfigurer <strong>for</strong> å tilordne e-map-en til en livevisning-layout.<br />
Når oppsettet er fullført, kan du klikke <strong>på</strong> E-Map-knappen <strong>på</strong> Live-visning-siden <strong>for</strong> å åpne kartet<br />
og raskt peke <strong>på</strong> plasseringen av et kamera.
Administrere avanserte innstillinger<br />
145 Kapittel 15: Beskytt dine omgivelser med Surveillance Station<br />
<strong>Brukerveiledning</strong> <strong>for</strong> <strong>Synology</strong> <strong>DiskStation</strong><br />
<strong>Basert</strong> <strong>på</strong> <strong>DSM</strong> 4,0<br />
Gå til System > Avansert under Administrasjon <strong>for</strong> å administrere avanserte innstillinger <strong>for</strong> Surveillance<br />
Station.<br />
Innledende sideinnstilling<br />
Du kan velge fra rullegardinmenyen <strong>for</strong> stille inn innledende side etter innlogging til Surveillance Station.<br />
Sentralisert administrasjon<br />
Sentralisert administrasjon lar deg sette opp <strong>DiskStation</strong> som en vertsserver, og deretter legge til flere<br />
<strong>DiskStation</strong>-er som klienter <strong>for</strong> å danne et større Surveillance-nettverk. Vertsserveren kan tjene som den sentrale<br />
portalen <strong>for</strong> overvåking av kameaer som administreres av alle klienter.<br />
Slik angir du <strong>DiskStation</strong> som vert eller klient:<br />
1 Merk av <strong>for</strong> Aktiver sentralisert administrasjon.<br />
2 Gjør ett av følgende:<br />
� Velg Vær en vertsserver.<br />
� Velg Vær en klient og angi deretter autentiseringsnøkkelen. Vertsserveren vil måtte skrive inn korrekt<br />
nøkkel <strong>for</strong> å logge inn og se live-visninger og hendelser <strong>på</strong> din <strong>DiskStation</strong>.<br />
3 Klikk <strong>på</strong> Lagre.<br />
Slik administrerer du klent-<strong>DiskStation</strong>-er (hvis din <strong>DiskStation</strong> er angitt som vertsserver):<br />
Gå til Enhet > Sentralisert administrasjon under Administrasjon. Hvis du vil ha mer in<strong>for</strong>masjon, kan du klikke<br />
<strong>på</strong> Hjelp-knappen (med et spørsmålstegn) øverst til høyre.<br />
VisualStation<br />
VisualStation er en enhet <strong>for</strong> live-visning og hendelsesavspilling som er utviklet <strong>for</strong> å øke fleksibiliteten til<br />
Surveillance Station. Når en VisualStation i LAN administreres av <strong>DiskStation</strong>, kan du koble et TV-apparat eller<br />
en LCD-skjerm til VGA-porten <strong>på</strong> VisualStation og deretter se <strong>på</strong> live-visninger og hendelser fra IP-kameraer som<br />
administreres av <strong>DiskStation</strong> <strong>på</strong> TV-/LCD-skjermen uten å bruke en datamaskin.
Slik aktiverer du VisualStation-støtte:<br />
Merk av <strong>for</strong> Aktiver VisualStation og klikk <strong>på</strong> Lagre.<br />
146 Kapittel 15: Beskytt dine omgivelser med Surveillance Station<br />
<strong>Brukerveiledning</strong> <strong>for</strong> <strong>Synology</strong> <strong>DiskStation</strong><br />
Merk: Dette alternativet kan bare redigeres av admin (eller en bruker som tilhører administrators-gruppen).<br />
Slik administrerer du VisualStations i LAN:<br />
<strong>Basert</strong> <strong>på</strong> <strong>DSM</strong> 4,0<br />
Gå til Enhet > VisualStation under Administrasjon. Hvis du vil ha detaljert in<strong>for</strong>masjon, kan du klikke <strong>på</strong> Hjelpknappen<br />
(med et spørsmålstegn) øverst til høyre.<br />
Merk: En VisualStation kan bare administreres av en <strong>DiskStation</strong> <strong>på</strong> samme LAN.<br />
Videoutgangsmodul<br />
Hvis DirectX er angitt som videoutgangsmodul, vil live-visning eller hendelser <strong>på</strong> grunn av videokortets ytelse<br />
kanskje ikke bli vist riktig <strong>på</strong> enkelte datamaskiner. Dette problemet kan fikses ved å bruke OpenGL i stedet.<br />
Tilordne rettighet<br />
Gå til System > Rettighet under Administrasjon <strong>for</strong> å administrere og tilordne tilgangsrettigheter til IP-kameraer<br />
<strong>for</strong> <strong>DSM</strong>-brukere. Hvis du vil ha detaljert in<strong>for</strong>masjon, kan du klikke <strong>på</strong> Hjelp-knappen (med et spørsmålstegn)<br />
øverst til høyre.
Se <strong>på</strong> logg<br />
147 Kapittel 15: Beskytt dine omgivelser med Surveillance Station<br />
<strong>Brukerveiledning</strong> <strong>for</strong> <strong>Synology</strong> <strong>DiskStation</strong><br />
<strong>Basert</strong> <strong>på</strong> <strong>DSM</strong> 4,0<br />
Gå til System> Logg under Administrasjon <strong>for</strong> å vise og administrere loggregistreringer av kritiske hendelser<br />
som frakobling av kameraer eller endringer av kamerainnstillingene. Hvis du vil ha mer in<strong>for</strong>masjon, kan du klikke<br />
<strong>på</strong> Hjelp-knappen (med et spørsmålstegn) øverst til høyre.<br />
Om kameralisens<br />
Gå til System > Lisens under Administrasjon <strong>for</strong> å administrere kameralisenser. Med Standardlisens kan<br />
<strong>DiskStation</strong> administrere ett kamera i LAN. Hvis <strong>DiskStation</strong> støtter flere kameraer, kan du kjøpe <strong>Synology</strong>kameralisenspakker<br />
og deretter legge til lisensnøkkelen her <strong>for</strong> å administrere flere kameraer. Hvis du vil ha<br />
mer in<strong>for</strong>masjon, kan du klikke <strong>på</strong> Hjelp-knappen (med et spørsmålstegn) øverst til høyre.
148<br />
Kapittel 16: Administrere mediaserver og iTunestjeneste<br />
<strong>Synology</strong> <strong>DiskStation</strong> kan fungere som en multimediaserver <strong>på</strong> det lokale nettverket, og la datamaskiner (ved<br />
bruk av Windows Media Player eller iTunes) og DLNA/UPnP hjemmeenheter (slik som stereoanlegg eller TV-er)<br />
spille av multimediainnhold.<br />
Dette kapittelet <strong>for</strong>klarer hvordan du bruker <strong>Synology</strong> <strong>DiskStation</strong> <strong>for</strong> å streame multimediainnhold til<br />
datamaskinen eller andre DLNA/UPnP-enheter.<br />
Installere DLNA-mediaserver<br />
Gå til Hovedmeny > Pakkesenter <strong>for</strong> å installere mediaserver.<br />
Slik installerer du mediaserver:<br />
Under kategorien Tilgjengelig klikker du <strong>på</strong> Installer <strong>for</strong> å installere pakken.<br />
� Hvis det bare er ett volum <strong>på</strong> din <strong>DiskStation</strong>, blir du spurt om du vil kjøre pakken etter installasjonen. Klikk<br />
<strong>på</strong> Ja <strong>for</strong> å <strong>for</strong>tsette.<br />
� Hvis det er flere volumer <strong>på</strong> din <strong>DiskStation</strong>, blir du you bedt om å velge fra rullegardinmenyen <strong>for</strong> å angi et<br />
målvolum <strong>for</strong> å installere pakken.<br />
a Velg målvolum og klikk <strong>på</strong> Neste.<br />
b Merk av <strong>for</strong> Kjør etter installasjon hvis du vil kjøre pakken når installasjonen er fullført, og klikk <strong>på</strong> Bruk<br />
<strong>for</strong> å installere pakken.<br />
Når installasjonen er fullført, flyttes pakken til kategorien Installert, og Hovedmenyen utvides automatisk med<br />
pakkens miniatyrbilde.<br />
Administrere DLNA-mediaserver<br />
Gå til Hovedmeny > Media server <strong>for</strong> å bla gjennom og spille av multimediainnhold <strong>på</strong> <strong>Synology</strong> <strong>DiskStation</strong> via<br />
DLNA/UPnP-enheter, også kjent som Digital Media Adapter (DMA). Med mediaserver kan du <strong>på</strong> en enkel måte<br />
koble til enheter som TV-apparater og stereoanlegg til hjemmenettverket og streame multimediefiler som er<br />
lagret <strong>på</strong> <strong>DiskStation</strong> til enhetene og glede deg over musikk, fotografier og videoer. Du kan legge til flere<br />
indekserte mapper <strong>for</strong> deling i medieindekseringstjenesten. Se "Administrere indekserte mapper" <strong>på</strong> side 150 <strong>for</strong><br />
mer in<strong>for</strong>masjon.<br />
Kapittel<br />
16
149 Kapittel 16: Administrere mediaserver og iTunes-tjeneste<br />
<strong>Brukerveiledning</strong> <strong>for</strong> <strong>Synology</strong> <strong>DiskStation</strong><br />
<strong>Basert</strong> <strong>på</strong> <strong>DSM</strong> 4,0<br />
Merk: Du kan spille av følgende multimediafil<strong>for</strong>mater <strong>på</strong> <strong>Synology</strong> <strong>DiskStation</strong> med DLNA/UPnP-aktivert DMA 1<br />
:<br />
� Audio: AAC, FLAC, M4A, MP3, Ogg Vorbis, PCM, WAV, WMA, WMA VBR, WMA PRO, WMA Lossless<br />
� Bilde: BMP, JPG (jpe, jpeg), GIF, ICO, PNG, PSD, TIF (tiff), UFO, RAW (arw, srf, sr2, dcr, k25, kdc, cr2, crw, nef,<br />
mrw, ptx, pef, raf, 3fr, erf, mef, mos, orf, rw2, dng, x3f)<br />
� Video: 3GP, 3G2, ASF, AVI, DAT, DivX, DVR-MS, ISO, M2T, M2TS, M4V, MKV, MP4, MPEG1, MPEG2, MPEG4,<br />
MTS, MOV, QT, SWF, TP, TRP, TS, VOB, WMV, XviD, RV30, RV40, AC3, AMR, WMA3, RMVB<br />
� Spilleliste: M3U, WPL<br />
Bestemme DMA-menyspråk og -stil<br />
Du kan bestemme hvordan multimediafilene skal organiseres <strong>på</strong> DMA-menyen ved å velge en <strong>for</strong>håndsdefinert<br />
menystil eller tilpasse din egen. Systemet kan lagre opptil tre <strong>for</strong>skjellige sett med tilpassede menystiler.<br />
Slik tilpasser du et DMA-menyspråk:<br />
1 Klikk <strong>på</strong> rulegardinmenyen DMA-menyspråk, og velg et språk fra listen.<br />
2 Klikk <strong>på</strong> Bruk.<br />
Merk: For at brukere korrekt skal kunne bla gjennom multimediafiler <strong>på</strong> serveren, må kodesiden og menyspråket du<br />
anga oven<strong>for</strong> være identisk med de tilhørende DMA. For mer in<strong>for</strong>masjon om innstilling av kodesiden kan du se<br />
"Språk" <strong>på</strong> side 23.<br />
Slik tilpasser du et DMA-menyspråk:<br />
1 Velg en av de tre tilpassede stilene, og klikk deretter <strong>på</strong> Tilpass.<br />
2 Klikk <strong>på</strong> en av følgende kategorier: Musikk, Fotografi eller Video.<br />
3 Gjør ett av følgende:<br />
� Hvis du vil opprette en ny menystil, klikker du <strong>på</strong> Opprett. Hvis du har valgt Music, vil det være en liste<br />
over maler.<br />
� Hvis du vil redigere en eksisterende stil, klikk Rediger.<br />
Registrer diagnostikkloggen<br />
Loggen kan hjelpe til med å finne årsaken til et problem hvis du tar kontakt med kundestøtten <strong>for</strong> <strong>Synology</strong> <strong>for</strong> å<br />
få hjelp.<br />
For å administrere DMA-kommunikasjonsloggen:<br />
1 Klikk <strong>på</strong> Diagnostiser og merk av <strong>for</strong> Aktiver DMA-kommunikasjonslogg <strong>for</strong> diagnostiserings<strong>for</strong>mål <strong>for</strong> å<br />
starte registrering av loggen.<br />
2 Du kan laste ned eller fjerne den registrerte loggen ved å klikke Last ned eller Fjern.<br />
3 Klikk <strong>på</strong> OK.<br />
Administrere Bla gjennom-innstillinger<br />
I delen Bla gjennom-innstillinger kan du administrere leserinnstillingene <strong>for</strong> DMA.<br />
For å bla hurtig gjennom bilder:<br />
Merk av <strong>for</strong> Overfør lavoppløsningsbilder i stedet <strong>for</strong> de originale bildene.<br />
For å <strong>for</strong>andre hvordan musikkfilene dine vises:<br />
Velg et Musikkvisnings<strong>for</strong>mat fra rullegardinmenyen.<br />
For å stille inn albumomslag (<strong>for</strong> musikkfiler som ikke har et innebygget bilde) eller miniatyrbilder <strong>for</strong><br />
video:<br />
1 Merk av <strong>for</strong> Angi bildene med filnavnene neden<strong>for</strong> som 'music'-/'video'-omslag.<br />
---------<br />
1<br />
De faktiske avspillingsmulighetene kan variere avhengig av DLNA/UPnP-klienten.
150 Kapittel 16: Administrere mediaserver og iTunes-tjeneste<br />
<strong>Brukerveiledning</strong> <strong>for</strong> <strong>Synology</strong> <strong>DiskStation</strong><br />
<strong>Basert</strong> <strong>på</strong> <strong>DSM</strong> 4,0<br />
2 Skriv inn Filnavn, slik som Omslag.jpg, og bildet med det samme filnavnet under samme mappen som<br />
musikkfilene vil vises som albumomslag eller miniatyrbilder <strong>for</strong> video. Filnavnene skiller mellom små og store<br />
bokstaver, og filnavnet som er lengst framme vil bli brukt hvis det er flere tilgjengelige bilder.<br />
For å vise videoens tittel ved hjelp av innebygd in<strong>for</strong>masjon i stedet <strong>for</strong> filnavn:<br />
Merk av <strong>for</strong> Vis videoens tittel ved hjelp av innebygd in<strong>for</strong>masjon.<br />
For å bla gjennom og spille radiostasjoner oppført i Audio Station:<br />
Merk av <strong>for</strong> Aktiver nettradio.<br />
Forbedre DMA-kompatibilitet<br />
I DMA-kompatibilitet-seksjonen kan du <strong>for</strong>bedre DMA-kompatibilitet <strong>for</strong> å sikre at multimediainnholdet <strong>på</strong><br />
<strong>DiskStation</strong> spilles av jevnt <strong>på</strong> DMA-enhetene dine.<br />
Slik aktiverer du transkoderinnstillinger:<br />
Merk av i følgende avmerkingsbokser <strong>for</strong> å aktivere transkodere hvis DMA-en ikke støtter følgende lyd<strong>for</strong>mater:<br />
FLAC, APE, AAC, OGG og AIFF.<br />
For å hjelpe DMA å identifisere <strong>for</strong>matet til multimediafiler:<br />
Merk av <strong>for</strong> Aktiver tilpassede MIME-typer og angi tilpassede MIME-typer.<br />
Mer in<strong>for</strong>masjon<br />
MIME-typer, også kalt Internett-mediatyper, kan <strong>for</strong>bedre kompatibiliteten <strong>for</strong> multimediafiler med DMA ved å<br />
angi type og undertype av mediafiler. Du kan tilpasse MIME-typene <strong>for</strong> å hjelpe DMA-enheten med å<br />
identifisere de riktige fil<strong>for</strong>matene.<br />
Slik administrerer du listen over DMA-enheter:<br />
KLikk <strong>på</strong> Enhetsliste <strong>for</strong> å se listen over DMA-enheter som blir funnet av <strong>DiskStation</strong>. Hvis du vil ha mer<br />
in<strong>for</strong>masjon om administrering av DMA-enheter, kan du klikke <strong>på</strong> Hjelp-knappen (med et spørsmålstegn) øverst<br />
til høyre.<br />
Administrere indekserte mapper<br />
Som standard er mediefiler i de delte mappene photo, video og music indeksert av medieindekseringstjenesten.<br />
Hvis du vil at DMA-enheter og <strong>DSM</strong>s foto-, video- eller musikkprogrammer skal ha tilgang til flere filer <strong>på</strong> din<br />
<strong>DiskStation</strong>, kan du legge til flere indekserte mapper i Hovedmeny > Kontrollpanel ><br />
Medieindekseringstjeneste > Indeksert mappe.<br />
Slik legger du til en indeksert mappe:<br />
1 Klikk <strong>på</strong> Opprett.<br />
2 I vinduet som vises gir du mappen et navn som vil bli sett av DMA-enheter og <strong>DSM</strong>-programmer i feltet Navn.<br />
3 Klikk <strong>på</strong> Velg, gå til en mappe du vil indeksere, og klikk deretter <strong>på</strong> OK.<br />
4 I delen Filtype merker du av <strong>for</strong> å angi hvilke mediefiltyper som skal indekseres. DMA-enheter og<br />
<strong>DSM</strong>-programmer kan bare bla gjennom og spille av mediefiler som matcher med de angitte filtypene.<br />
5 Klikk <strong>på</strong> OK og deretter <strong>på</strong> Lagre.<br />
Merk:<br />
� Eksterne mapper som monteres ved hjelp av File Station kan ikke legges til som indekserte mapper.<br />
� Du kan legge til opptil 100 indekserte mapper <strong>på</strong> din <strong>DiskStation</strong>.<br />
Slik redigerer du en indeksert mappe:<br />
1 Velg mappen <strong>på</strong> mappelisten, og klikk deretter <strong>på</strong> Rediger.<br />
2 Foreta endringer i innstillingene. (Se Slik legger du til en indeksert mappe <strong>for</strong> detaljert in<strong>for</strong>masjon.)<br />
3 Klikk <strong>på</strong> OK og deretter <strong>på</strong> Lagre.
Slik fjerner du mappe(r) fra listen over indekserte mapper:<br />
151 Kapittel 16: Administrere mediaserver og iTunes-tjeneste<br />
<strong>Brukerveiledning</strong> <strong>for</strong> <strong>Synology</strong> <strong>DiskStation</strong><br />
<strong>Basert</strong> <strong>på</strong> <strong>DSM</strong> 4,0<br />
1 Velg mappen(e) i mappelisten, og klikk deretter <strong>på</strong> Slett. (Trykk og hold Shift eller Ctrl nede hvis du vil velge<br />
flere.)<br />
2 Klikk <strong>på</strong> Ja og deretter <strong>på</strong> Lagre.<br />
Merk:<br />
� Hvis du sletter mapper, fjernes de ikke fra <strong>DiskStation</strong>. Du bare <strong>for</strong>hindrer DMA-enheter og<br />
<strong>DSM</strong>-programmer fra å bla gjennom og spille av innholdet i dem.<br />
� Du kan ikke slette de delte mappene photo, video og music fra listen over indekserte mapper.<br />
Spille av multimediainnhold med DMA-enheter<br />
<strong>Synology</strong> <strong>DiskStation</strong> fungerer ypperlig med Sony PS3, Xbox 360 og mange andre DMA-enheter. Du kan bruke<br />
disse enhetene til å bla gjennom og strame multimediainnhold fra <strong>DiskStation</strong> til stereosystemet og TV'en din. 1<br />
Merk: For in<strong>for</strong>masjon om lesing av mediaserverinnhold med DMA-enheter kan du se dokumentasjonen som fulgte<br />
med enheten.<br />
Installere iTunes Server:<br />
Gå til Hovedmeny > Pakkesenter <strong>for</strong> å installere iTunes Server.<br />
Administrere iTunes Server<br />
Gå til Hovedmeny > iTunes Server <strong>for</strong> å bruke iTunes-tjenesten. Når de er aktivert, kan alle iTunes-klienter <strong>på</strong><br />
det samme lokalnettet bla gjennom og spille av sanger eller videoer i de delte mappene music og video <strong>på</strong><br />
serveren. Serveren vil bli listet opp under Delt i iTunes-vinduet etter at tjenesten er aktivert.<br />
Merk: Av hensyn til personvernet tillates ikke iTunes-klienter å vise videoer i den delte mappen photo.<br />
Følgende <strong>for</strong>mater støttes av iTunes-tjenesten:<br />
� Audio: MP3, M4A, M4P<br />
� Video: MOV, MP4, M4V<br />
� Spilleliste: WPL, M3U<br />
---------<br />
1<br />
For anbefalte modeller av eksterne enheter, inkludert harddisk, USB-skriver, DMA og UPS kan du gå til<br />
www.synology.com.
Aktivere iTunes-server<br />
1 Angi ditt Delt navn.<br />
152 Kapittel 16: Administrere mediaserver og iTunes-tjeneste<br />
<strong>Brukerveiledning</strong> <strong>for</strong> <strong>Synology</strong> <strong>DiskStation</strong><br />
<strong>Basert</strong> <strong>på</strong> <strong>DSM</strong> 4,0<br />
2 Merk av <strong>for</strong> Krever passord og angi et passord hvis du vil at iTunes-brukere skal angi et passord før de får<br />
tilgang til de delte mappene.<br />
3 Klikk <strong>på</strong> Bruk.<br />
Merk:<br />
� Det delte navnet kan inneholde opptil 63 tegn.<br />
� Passordet til den delte mappen kan inneholde maksimalt 255 tegn.<br />
Bruke Smart spilleliste<br />
Klikk <strong>på</strong> Smart spilleliste <strong>for</strong> å åpne vinduet Smart spilleliste, der du kan opprette og redigere smarte<br />
spillelister <strong>på</strong> <strong>Synology</strong> <strong>DiskStation</strong>.<br />
En smart spilleliste kan automatisk inkludere bestemte typer sanger som stemmer med bestemte regler. iTunesklienter<br />
vil kunne spille av den smarte spillelisten du har opprettet.<br />
Slik oppretter du en smart spilleliste:<br />
1 Klikk <strong>på</strong> Smart spilleliste.<br />
2 Klikk <strong>på</strong> Opprett og angi et navn <strong>for</strong> spillelisten.<br />
3 Klikk <strong>på</strong> Legg til regel <strong>for</strong> å angi regler.<br />
4 Når du er ferdig, klikker du <strong>på</strong> OK.<br />
Merk: Spillelistenavnet kan inneholde opptil 255 byte.<br />
For å redigere en smart-spilleliste:<br />
1 Dobbeltklikk <strong>på</strong> elementet hvis du vil redigere fra smart spilleliste-tabellen, eller velg elementet og klikk <strong>på</strong><br />
Rediger.<br />
2 Endre regler i henhold til dine behov. Hvis du vil legge til eller slette regler, klikker du <strong>på</strong> Legg til regel eller<br />
Slett regel.<br />
3 Klikk OK.<br />
Slik sletter du en smart spilleliste:<br />
1 Velg den smarte spillelisten du ønsker å slette.<br />
2 Klikk Slett og klikk deretter Ja.<br />
Merk: Du kan også opprette og redigere smarte spillelister med Audio Station. Se "Arbeide med spilleliste" <strong>på</strong> side<br />
116 <strong>for</strong> mer in<strong>for</strong>masjon.<br />
Re-indeksere mediafiler<br />
Klikk <strong>på</strong> Re-indekser i Hovedmeny > Kontrollpanel > Medieindekseringstjeneste <strong>for</strong> å rekonstruere<br />
indeksstrukturen til lydfilene hvis du finner manglende filer når du blar gjennom <strong>Synology</strong> <strong>DiskStation</strong> med iTunes.<br />
Prosessen vil bli gjennomført i bakgrunnen.<br />
For mer in<strong>for</strong>masjon om indekseringsfunksjonen i medieindekseringstjenesten, klikker du <strong>på</strong> Hjelp (med et<br />
spørsmålstegn) øverst i Hovedmeny > Kontrollpanel > Medieindekseringstjeneste eller se "Indeksere<br />
multimediafiler <strong>for</strong> programmer" <strong>på</strong> side 163.
153<br />
Kapittel 17: Utføre avanserte<br />
administrasjonsoppgaver<br />
<strong>Synology</strong> <strong>DiskStation</strong> Manager har en rekke administrasjonsfunksjoner som gir deg muligheten til å kontrollere<br />
systemin<strong>for</strong>masjon, overvåke systemressurser, administrere varslingstjenester, gjenopprette eller oppgradere<br />
<strong>DSM</strong>, få tilgang til programmer med uavhenging <strong>på</strong>logging, indeksere multimediafiler <strong>for</strong> programmer og mer.<br />
Dette kapittelet <strong>for</strong>klarer hvordan du skal <strong>for</strong>stå disse administrasjonsfunksjonene og sørge <strong>for</strong> at<br />
<strong>Synology</strong> <strong>DiskStation</strong> yter sitt aller beste.<br />
Sjekk systemin<strong>for</strong>masjon<br />
Gå til Hovedmeny > Systemin<strong>for</strong>masjon <strong>for</strong> å kontrollere følgende systemin<strong>for</strong>masjon.<br />
Kapittel<br />
17
Generelt<br />
154 Kapittel 17: Utføre avanserte administrasjonsoppgaver<br />
<strong>Brukerveiledning</strong> <strong>for</strong> <strong>Synology</strong> <strong>DiskStation</strong><br />
<strong>Basert</strong> <strong>på</strong> <strong>DSM</strong> 4,0<br />
I kategorien Generelt kan du se den grunnleggende in<strong>for</strong>masjonen om <strong>DiskStation</strong>, medregnet serienummer,<br />
modellnavn, mengden fysisk minne, <strong>DSM</strong>-versjon, tidsin<strong>for</strong>masjon, termisk status eller eksterne enheter.<br />
<strong>DiskStation</strong>s termiske status er representert av grønne eller oransje lys: 1<br />
� Grønn: Termisk status er normal.<br />
� Oransje: <strong>DiskStation</strong>s termiske temperatur er høy. Du må kjøle ned <strong>DiskStation</strong>, ellers vil den stenges av <strong>for</strong> å<br />
<strong>for</strong>hindre systemoveroppheting.<br />
Den generelle in<strong>for</strong>masjonen om systemet inkluderer følgende:<br />
� Grunnleggende in<strong>for</strong>masjon: Du kan se detaljert in<strong>for</strong>masjon om <strong>Synology</strong> <strong>DiskStation</strong> her, inkludert<br />
serienummer, modellnavn, minnestørrelse, <strong>DSM</strong>-versjon, systemtid driftstid og termisk status.<br />
� Tid: Du kan se tidsinnstillingen i <strong>Synology</strong> <strong>DiskStation</strong> her, inkludert tidsserver og tidssone. Hvis du vil sette<br />
opp tidsserveren, kan du se "Innstilling av tid" <strong>på</strong> side 23.<br />
� Eksterne enheter: Du kan se modellnavnet <strong>på</strong> de eksterne eSATA- eller USB-enhetene her.<br />
Nettverk<br />
Under kategorien Nettverk kan du vise statusen til nettverkskonfigurasjon og nettverksgrensesnitt.<br />
Nettverksstatus omfatter følgende:<br />
� Grunnleggende in<strong>for</strong>masjon: Se grunnleggende in<strong>for</strong>masjon om <strong>DiskStation</strong>s nettverkskonfigurasjon.<br />
� [Grensesnittnavn]: Se detaljert in<strong>for</strong>masjon om nettverksgrensesnittet(ene) som <strong>for</strong> øyeblikket er konfigurert<br />
<strong>for</strong> <strong>DiskStation</strong>.<br />
Lagring<br />
Under kategorien Lagring kan du sjekke ledig eller brukt plass <strong>på</strong> dine <strong>DiskStation</strong>-volumer og statusen til<br />
harddiskene.<br />
For å sjekke volum<strong>for</strong>bruk:<br />
Fra sektordiagrammene kan du se den ledige eller brukte plassen <strong>på</strong> <strong>DiskStation</strong>-volumer.<br />
De følgende er mulige statustyper <strong>for</strong> en intern harddisk:<br />
� Normal: Systempartisjonen og -volum er tilgjengelig <strong>for</strong> bruk <strong>på</strong> harddisken.<br />
� Startet: Systempartisjonen er etablert, men det er ikke opprettet noe volum.<br />
� Ikke startet: Systempartisjonen og -volum er ikke tilgjengelig <strong>på</strong> harddisken.<br />
� Ingen disk er installert: Ingen disk er installert i tilhørende harddiskspor.<br />
� Systempartisjonen mislyktes: Systempartisjonen <strong>på</strong> harddisken er utilgjengelig. Vi anbefaler at du bytter<br />
harddisk.<br />
� Sammenbrutt: Mislyktes i å få tilgang til volumet <strong>på</strong> harddisken. Vi anbefaler at du bytter harddisk.<br />
Merk: For at systemet skal fungere normalt må det være minst én disk i statusen Normal eller Startet.<br />
---------<br />
1 In<strong>for</strong>masjonen er kun tilgjengelig <strong>for</strong> bestemte modeller.
Logg<br />
155 Kapittel 17: Utføre avanserte administrasjonsoppgaver<br />
<strong>Brukerveiledning</strong> <strong>for</strong> <strong>Synology</strong> <strong>DiskStation</strong><br />
I kategorien Logg kan du vise loggoppføringer <strong>for</strong> <strong>DiskStation</strong>-tjenestene. Videre kan du slette eller lagre<br />
loggregistreringer etter at du har sett <strong>på</strong> dem.<br />
For å se loggregistrene <strong>for</strong> bestemte tjenester:<br />
<strong>Basert</strong> <strong>på</strong> <strong>DSM</strong> 4,0<br />
Bruk rullegardinmenyen til å vise systemloggen, tilkoblingsloggen, FTP-filoverføringsloggen, File Station-loggen,<br />
WebDAV-loggen, Windows-filtjenesteoverføringsloggen, sikkerhetskopiloggen, USB Copy/SD Copy-loggen og<br />
nettverketssikkerhetskopiloggen.<br />
Merk:<br />
� Når loggstørrelsen når maksimumsgrensen, vil de eldste loggene bli fjernet <strong>for</strong> å frigjøre plass.<br />
� SDCopy/USBCopy er bare tilgjengelig <strong>på</strong> bestemte modeller.<br />
Slik sletter du loggregistreringer:<br />
1 Velg loggelementet du vil slette fra rullegardinmenyen.<br />
2 Klikk <strong>på</strong> Fjern <strong>for</strong> å slette loggregistreringene.<br />
Slik lagrer du loggregistreringer:<br />
1 Velg loggelementet du vil lagre fra rullegardinmenyen.<br />
2 Klikk <strong>på</strong> Lagre.<br />
3 Loggregistreringene vil bli trukket ut til en .html-fil. Du kan velge å åpne den eller lagre den til en disk.<br />
Slik oppdaterer du loggen:<br />
Klikk Oppdater <strong>for</strong> å laste siden <strong>på</strong> nytt og hente frem de mest oppdaterte loggregistrene.<br />
Tjeneste<br />
I kategorien Tjeneste kan du se listen over <strong>DSM</strong>-tjenestene, som kan aktiveres eller deaktiveres ved å klikke <strong>på</strong><br />
Aktiver eller Deaktiver under Handling-kolonnen. Hakemerkene under Status-kolonnen angir om tjenestene er<br />
aktivert.<br />
Gjeldende tilkoblinger<br />
Under kategorien Gjeldende tilkoblinger kan du administrere listen av brukere som har tilgang til <strong>DiskStation</strong>ressurser.<br />
Hvis du vil administrere gjeldende tilkoblinger, gjør du ett av følgende:<br />
� Klikk <strong>på</strong> Lagre <strong>for</strong> å eksportere listen til en HTML-fil.<br />
� Klikk <strong>på</strong> Oppdater <strong>for</strong> å oppdatere listen.<br />
� Klikk <strong>på</strong> Avslutt tilkobling <strong>for</strong> å stoppe brukerens tilgang til ressursen. Den frakoblede brukeren må<br />
autoriseres <strong>på</strong> nytt <strong>for</strong> å få tilgang til ressursen.<br />
� Klikk <strong>på</strong> Deaktiver bruker <strong>for</strong> å deaktivere brukeren. Hvis du vil aktivere brukeren <strong>på</strong> nytt, går du til<br />
Hovedmeny > Kontrollpanel > Bruker.
Overvåke systemressurser<br />
Gå til Hovedmeny > Ressursovervåker <strong>for</strong> å overvåke systemressurser.<br />
156 Kapittel 17: Utføre avanserte administrasjonsoppgaver<br />
<strong>Brukerveiledning</strong> <strong>for</strong> <strong>Synology</strong> <strong>DiskStation</strong><br />
<strong>Basert</strong> <strong>på</strong> <strong>DSM</strong> 4,0<br />
Når du starter Ressursovervåkning, vil den begynne å samle inn og vise data. Dataene vil bli slettet når du<br />
stenger programmet. Ressursdata som er samlet inn tidligere vil ikke bli lagret. Et vindu vil bli åpnet <strong>for</strong> å vise<br />
detaljert ressursbrukin<strong>for</strong>masjon, dersom noen av de små ressursbrukvinduene dobbeltklikkes.<br />
Systemressursene omfatter følgende:<br />
� CPU-bruk: Du kan se den samlede CPU-bruken i tillegg til CPU-bruken <strong>for</strong> alle prosessene i rekkefølge etter<br />
minkende CPU-belastning. CPU-belastningen kan være høy når ressursovervåkeren først startes, siden<br />
systemet må samle inn sine ressursdata og laste inn grensesnittsiden samtidig. Vær oppmerksom <strong>på</strong> at hvis<br />
du holder ressursovervåkeren i gang, bruker den systemressurser.<br />
� Minnebruk: Minebruken holder seg høy <strong>for</strong>di systemet lagrer data som det bruker ofte i bufferen, slik at det får<br />
rask tilgang til dataene uten å bruke harddisken. Bufferminnet frigis hvis det generelle minnet er utilstrekkelig.<br />
� Nettverksflyt: Nettverksflyttabellen viser hastighet <strong>for</strong> sendte og mottatte data i KB per sekund. Hvis PPPoE<br />
er aktivert, vil overføringshastigheten også vise i tabellen.<br />
For å se detaljer til ressursene:<br />
Klikk en hvilken som helst av ressursene <strong>for</strong> å åpne et vindu som viser detaljene <strong>for</strong> ressurs<strong>for</strong>bruk.
<strong>DSM</strong>-oppdatering<br />
157 Kapittel 17: Utføre avanserte administrasjonsoppgaver<br />
<strong>Brukerveiledning</strong> <strong>for</strong> <strong>Synology</strong> <strong>DiskStation</strong><br />
Gå til Hovedmeny > Kontrollpanel > <strong>DSM</strong>-oppdatering <strong>for</strong> å holde <strong>Synology</strong> <strong>DiskStation</strong> oppdatert.<br />
<strong>Basert</strong> <strong>på</strong> <strong>DSM</strong> 4,0<br />
Viktig: Dataene som er lagret <strong>på</strong> <strong>Synology</strong> <strong>DiskStation</strong> vil ikke bli slettet under oppdateringen. Av sikkerhetsmessige<br />
årsaker anbefaler vi imidlertid <strong>på</strong> det sterkeste at du sikkerhetskopierer dataene først.<br />
For å sjekke om den seneste <strong>DSM</strong> er tilgjengelig <strong>for</strong> nedlasting:<br />
Når du går til denne siden, vil systemet sjekke <strong>Synology</strong>s nettside <strong>for</strong> oppdateringer. Sjekkresultatene (vist i<br />
Status-feltet) kan være enhver av følgende:<br />
� Gjeldende <strong>DSM</strong> er den nyeste versjonen.<br />
� Den nyeste [<strong>DSM</strong>_VERSJON] er klar <strong>for</strong> nedlasting.<br />
Slik får du systemet til å laste ned nyeste <strong>DSM</strong> og utfører oppdateringen:<br />
1 Hvis nyeste <strong>DSM</strong> er klar <strong>for</strong> nedlasting, klikker du <strong>på</strong> lenken Last ned <strong>for</strong> å få systemet til å laste ned nyeste<br />
<strong>DSM</strong> <strong>for</strong> deg.<br />
2 Systemet vil vise ett av følgende skrivebordsvarsler <strong>for</strong> å <strong>for</strong>telle deg om nedlastingen er vellykket eller ikke:<br />
<strong>DSM</strong>-nedlasting fullført eller <strong>DSM</strong>-nedlasting mislyktes.<br />
3 Klikk <strong>på</strong> skrivebordsvarselvinduet <strong>for</strong> å gå til <strong>DSM</strong>-oppdatering.<br />
4 Gjør ett av følgende:<br />
� Hvis <strong>DSM</strong>-nedlastingen ble fullført, klikker du <strong>på</strong> Oppdater nå <strong>for</strong> å begynne å oppdatere <strong>DSM</strong> med det<br />
samme.<br />
� Hvis <strong>DSM</strong>-nedlastingen mislyktes, klikker du <strong>på</strong> Prøv igjen <strong>for</strong> å få systemet til å laste ned den nyeste <strong>DSM</strong><br />
fra <strong>Synology</strong> igjen.<br />
Slikk sjekker du jevnlig <strong>for</strong> oppdateringer:<br />
1 Merk av <strong>for</strong> Sjekk jevnlig <strong>for</strong> oppdatering.<br />
2 Klikk <strong>på</strong> OK.<br />
Når du har aktivert denne funksjonen, vil systemet sjekke <strong>for</strong> nyeste <strong>DSM</strong> jevnlig, laste den ned automatisk og<br />
deretter vise et skrivebordsvarsel når <strong>DSM</strong>-nedlastingen er fullført.
Feilsøking<br />
158 Kapittel 17: Utføre avanserte administrasjonsoppgaver<br />
<strong>Brukerveiledning</strong> <strong>for</strong> <strong>Synology</strong> <strong>DiskStation</strong><br />
<strong>Basert</strong> <strong>på</strong> <strong>DSM</strong> 4,0<br />
Hvis du ser feilmeldinger (med rød tekst) under sjekking eller nedlasting av nyeste <strong>DSM</strong>, kan disse<br />
<strong>for</strong>slagene hjelpe deg med å løse problemet:<br />
� Kontroller om oppgraderingsprosessen ble avbrutt av brukere eller andre u<strong>for</strong>utsette hendelser, <strong>for</strong> eksempel<br />
et strømbrudd.<br />
� Sjekk <strong>DSM</strong>-versjonen. Du kan bare oppdatere systemet med en nyere <strong>DSM</strong>-versjon.<br />
� Du må laste ned fastvareoppdateringen <strong>på</strong> nytt siden oppdateringsfilen kan være ødelagt.<br />
Hvis problemet vedvarer, må du ta kontakt med <strong>Synology</strong>s Teknisk støtte.<br />
Slik utfører du en manuell <strong>DSM</strong>-oppdatering:<br />
1 Besøk <strong>Synology</strong>s Nedlastingssenter <strong>for</strong> å laste ned siste .pat-oppdateringsfil til din lokale datamaskin.<br />
Pakk ut filen slik at du får en .pat-oppdateringsfil.<br />
2 Klikk <strong>på</strong> Manuell <strong>DSM</strong>-oppdatering <strong>for</strong> å gå til siden <strong>for</strong> manuell <strong>DSM</strong>-oppdatering.<br />
3 Klikk Bla gjennom <strong>for</strong> å velge oppdateringsfilen.<br />
4 Klikk <strong>på</strong> OK <strong>for</strong> å begynne å oppdatere systemfastvaren. Systemet vil starte opp igjen automatisk når<br />
oppdateringen er fullført.<br />
Feilsøking<br />
Hvis du ikke kan oppdatere systemfastvaren, kan <strong>for</strong>slagene neden<strong>for</strong> kanskje hjelpe deg med å løse<br />
problemet:<br />
� Kontroller om oppgraderingsprosessen ble avbrutt av brukere eller andre u<strong>for</strong>utsette hendelser, <strong>for</strong> eksempel<br />
et strømbrudd.<br />
� Sjekk <strong>DSM</strong>-versjonen. Du kan bare oppdatere systemet med en nyere <strong>DSM</strong>-versjon.<br />
� Du må laste ned fastvareoppdateringen <strong>på</strong> nytt siden oppdateringsfilen kan være ødelagt.<br />
Hvis problemet vedvarer, må du ta kontakt med <strong>Synology</strong>s Teknisk støtte.<br />
Motta hendelsesvarslinger<br />
Gå til Hovedmeny > Kontrollpanel > Varsling, og sett opp <strong>Synology</strong> <strong>DiskStation</strong> til å varsle deg via e-post,<br />
SMS, mobilenheter, Windows Live Messenger eller Skype når status endres eller det oppstår feil i systemet, <strong>for</strong><br />
eksempel: tilkoblingsfeil, endring av viftens atferd, strømbrudd, lagringsvolum som går tomt <strong>for</strong> plass eller<br />
sikkerhetskopierings- eller gjenopprettingsfeil osv.
159 Kapittel 17: Utføre avanserte administrasjonsoppgaver<br />
<strong>Brukerveiledning</strong> <strong>for</strong> <strong>Synology</strong> <strong>DiskStation</strong><br />
<strong>Basert</strong> <strong>på</strong> <strong>DSM</strong> 4,0<br />
For mer in<strong>for</strong>masjon om hvordan du velger varslingshendelsestyper og redigerer varslingsmeldinger, klikker du<br />
<strong>på</strong> Hjelp (med et spørsmålstegn) øverst til høyre, og deretter går du til Kontrollpanel > System > Varsling ><br />
Avansert.<br />
Administrere e-postvarslingstjeneste<br />
Klikk <strong>på</strong> delen E-post <strong>for</strong> å sette opp e-postvarslinger.<br />
Slik aktiverer du e-postvarsling:<br />
Merk av <strong>for</strong> Aktiver e-postvarslinger og fullfør de følgende innstillingene:<br />
1 Angi SMTP-servernavn eller IP-adresse.<br />
2 Standard SMTP-portnummer er 25. Endre portnummeret dersom du har oppgitt en annen SMTP-post når du<br />
satt opp reglene <strong>for</strong> portvidere<strong>for</strong>midling.<br />
3 Dersom SMTP-serveren krever SSL/TLS-tilkobling, merk av <strong>for</strong> Sikker tilkobling (SSL/TLS) kreves.<br />
4 Hvis SMTP-serveren krever SMTP-autentisering, klikker du <strong>på</strong> SMTP-autentisering og merker av <strong>for</strong> Det<br />
kreves bekreftelse, angir brukernavn og passord <strong>for</strong> e-postserveren og klikker <strong>på</strong> Lagre.<br />
5 Angi e-postadressen som skal motta varslingene i feltet Primær e-post eller Sekundær e-post.<br />
6 Klikk <strong>på</strong> Send en test-e-post <strong>for</strong> å se om e-postinnstillingene er satt opp riktig.<br />
7 Dersom du ønsker å legge til et emne-prefix <strong>for</strong>an emnet i varslingeposten, skriver du det inn i Emneprefixfeltet.<br />
Prefixet hjelper deg å identifisere hvilken <strong>DiskStation</strong> varslingseposten ble sendt fra.<br />
8 Hvis du vil sende en e-post med varsel til den nylig opprettede brukeren, merker du av <strong>for</strong> Send en e-post<br />
med varsel til den nylig opprettede brukeren, så vil brukeren få en e-post når hans/hennes konto er<br />
opprettet.<br />
9 Klikk <strong>på</strong> Bruk hvis du vil lagre konfigurasjonen, eller klikk <strong>på</strong> Avbryt hvis du vil avbryte oppsettet.
Om SMTP-serverens domenenavn:<br />
Mer in<strong>for</strong>masjon<br />
160 Kapittel 17: Utføre avanserte administrasjonsoppgaver<br />
<strong>Brukerveiledning</strong> <strong>for</strong> <strong>Synology</strong> <strong>DiskStation</strong><br />
<strong>Basert</strong> <strong>på</strong> <strong>DSM</strong> 4,0<br />
SMTP-serveren kan være en IP-adresse eller et domenenavn. Hvis den er et domenenavn, må du sørge <strong>for</strong> at<br />
en gyldig DNS-server-IP angis <strong>på</strong> Hovedmeny > Kontrollpanel > Nettverk og kontrollere at serveren er koblet<br />
til Internett.<br />
Administrere SMS-varslingstjeneste<br />
Klikk <strong>på</strong> delen SMS <strong>for</strong> å sette opp SMS-varslinger.<br />
Slik aktiverer du SMS-varsling:<br />
Merk av <strong>for</strong> Aktiver SMS-varslinger og fullfør de følgende innstillingene:<br />
1 Velg en SMS-leverandør fra rullegardinlisten <strong>for</strong> SMS-tjenesteleverandør. Standard tjenesteleverandør er<br />
Clickatell.<br />
2 Klikk <strong>på</strong> Legg til <strong>for</strong> å opprette en ny SMS-leverandørkonfigurasjon, eller klikk <strong>på</strong> Slett <strong>for</strong> å slette den valgte<br />
SMS-leverandørkonfigurasjonen.<br />
3 I Brukernavn-feltet angir du brukernavn <strong>for</strong> din SMS-tjenestekonto.<br />
4 I Passord- og Bekreft passord-feltet, skriver du inn og bekrefter passordet til SMS-tjenestekontoen din.<br />
5 Skriv inn Primært telefonnummer eller Sekundært telefonnummer. Dersom begge numrene er skrevet inn,<br />
vil SMS-varsling sendes til begge numrene.<br />
6 Hvis du ikke ønsker å motta <strong>for</strong> mange meldinger, merker du av <strong>for</strong> Aktiver SMS-intervallgrense og<br />
begrenser antall varslingsmeldinger til én melding i det tidsintervallet du velger.<br />
7 Klikk <strong>på</strong> Send en test-SMS-melding hvis du vil sende en test-SMS-melding til telefonnummeret du har angitt.<br />
Hvis du ikke mottar noen melding, betyr det at konfigurasjonen er feil.<br />
8 Klikk <strong>på</strong> Bruk hvis du vil lagre konfigurasjonen, eller klikk <strong>på</strong> Avbryt hvis du vil avbryte oppsettet.<br />
Merk:<br />
� Brukernavn: <strong>for</strong>skjell <strong>på</strong> små og store bokstaver og må være mellom 1 og 32 Unicode-tegn.<br />
� Passord: <strong>for</strong>skjell <strong>på</strong> store og små bokstaver og må være <strong>på</strong> mellom 0 og 24 synlige tegn, inkludert<br />
bokstaver, siffer, tegn og mellomrom.<br />
� SMS-intervallgrensen må være mellom 1 og 10000 minutter.<br />
� Du må kanskje betale <strong>for</strong> å sende SMS-meldinger. Kontakt din lokale SMS-tjensteleverandør <strong>for</strong> mer in<strong>for</strong>masjon.<br />
For å opprette en SMS-leverandørkonfigurasjon:<br />
1 Klikk <strong>på</strong> Legg til.<br />
2 I feltet Leverandørnavn angir du navnet <strong>på</strong> SMS-tjenesteleverandøren.<br />
3 I feltet SMS URL angir du en SMS URL med meldingsinnholdet angitt til å være Hello world. Du kan få SMS<br />
URL fra din SMS-tjenesteleverandør.<br />
4 Klikk Neste.<br />
5 Systemet vil dele opp SMS URL-en i flere parametre. Definer hver parameter ved å velge tilhørende kategori.<br />
Hver parameterkategori kan brukes bare én gang unntatt Andre.<br />
Merk: Leverandørnavnet skiller mellom små og store bokstaver og må være mellom 1 og 32 Unicode-tegn.
Mer in<strong>for</strong>masjon<br />
161 Kapittel 17: Utføre avanserte administrasjonsoppgaver<br />
<strong>Brukerveiledning</strong> <strong>for</strong> <strong>Synology</strong> <strong>DiskStation</strong><br />
<strong>Basert</strong> <strong>på</strong> <strong>DSM</strong> 4,0<br />
SMS URL: er versalsensitiv og må være mellom 1 og 500 Unicode-tegn. Antallet parametre må være mellom<br />
4 og 10. Denne SMS URL-en er kun <strong>for</strong> oppsett<strong>for</strong>mål. Ingen SMS-meldinger vil bli sendt etter at oppsettet er<br />
fullført. Formatet til denne URL-en bestemmes av SMS-tjenesteleverandøren, og URL-en må inneholde følgende<br />
parametere: brukernavn, passord, måltelefon og meldingsinnhold.<br />
Ved bruk av Clickatell som et eksempel, vil URL'en være som følgende (kun <strong>for</strong> illustrasjon):<br />
https://api.clickatell.com/http/sendmsg?user=TestUser&password=TestPassword&api_id=3148203&to=8861234<br />
56789&text=Hello+world<br />
Vennligst merk at i "meldingsinnhold"-parameteret, vil mellomrommet mellom "Hallo" og "verden" bli erstattet av<br />
det bestemte tegnet definert av tjenesteleverandøren.<br />
Administrere varslinger <strong>for</strong> mobilenheter og direktemelding<br />
Klikk <strong>på</strong> delen Push-tjeneste <strong>for</strong> å sette opp varslinger <strong>for</strong> mobilenheter og direktemelding.<br />
Slik aktiverer du varslinger <strong>for</strong> mobilenheter:<br />
1 Merk av <strong>for</strong> Aktiver varslinger <strong>for</strong> mobilenheter og klikk <strong>på</strong> Bruk.<br />
2 Installer og start DS finder <strong>på</strong> din mobilenhet, og legg deretter til din <strong>DiskStation</strong> i Favoritt-listen <strong>for</strong> å pare<br />
mobilenheten med <strong>DiskStation</strong>. For mer in<strong>for</strong>masjon kan du se Hjelp-filen.<br />
Merk: Push-tjenesten støttes <strong>for</strong>eløpig bare av DS finder <strong>for</strong> iPhone/iPad.<br />
3 Klikk <strong>på</strong> Send en testmelding og deretter <strong>på</strong> OK <strong>for</strong> å sende en testvarsling. Nå kan du starte DS finder <strong>på</strong><br />
mobilenheten <strong>for</strong> å sjekke om testmeldingen mottas.<br />
Slik administrerer du parede mobilenheter:<br />
1 Klikk <strong>på</strong> Administrere parede enheter <strong>for</strong> å se en liste over alle parede mobilenheter.<br />
2 Hvis du vil oppheve paringen fra noen av enhetene, må du velge dem og klikke <strong>på</strong> Opphev paring. (Trykk og<br />
hold Shift eller Ctrl nede hvis du vil velge flere.) Det vil ikke bli sendt varsling til dem før du parer dem <strong>på</strong> nytt.<br />
Slik aktiverer du direktemeldingsvarslinger:<br />
1 Merk av <strong>for</strong> Aktiver Windows Live Messenger-varslinger og/eller Aktiver Skype-varslinger, og klikk<br />
deretter <strong>på</strong> Bruk.<br />
2 Angi én eller flere direktemeldingskontoer i feltet Windows Live Messenger-konto og/eller Skype-konto.<br />
Merk: For hvert direktemeldingsprogram er det maksimale antallet kontoer 2. Du må skille dem med ';'.<br />
3 Logg inn <strong>på</strong> direktemeldingsprogrammet <strong>for</strong> å akseptere en venneinvitasjon fra <strong>Synology</strong>s push-tjeneste.<br />
4 Klikk <strong>på</strong> Send en testmelding og deretter <strong>på</strong> OK <strong>for</strong> å sende en testvarsling. Nå kan du starte<br />
direktemeldingsprogrammet <strong>for</strong> å sjekke om testmeldingen mottas.<br />
Få tilgang til programmer med uavhengig <strong>på</strong>logging<br />
Gå til Hovedmeny > Kontrollpanel > Programportal <strong>for</strong> å konfigurere tilkoblingsinnstillinger <strong>for</strong> programmer,<br />
noe som gir deg muligheten til å kjøre programmer i et uavhengig nettleservindu uten å logge inn <strong>på</strong> <strong>DSM</strong>. Disse<br />
tilkoblingsinnstillingene omfatter tilpasning av portalaliaser, HTTP- og HTTPS-porter.<br />
Merk: Programmer som har tilkoblingsinnstillinger som kan konfigureres via Programportal, er: Audio Station,<br />
Download Station, Surveillance Station, File Station.
Egendefinert alias<br />
162 Kapittel 17: Utføre avanserte administrasjonsoppgaver<br />
<strong>Brukerveiledning</strong> <strong>for</strong> <strong>Synology</strong> <strong>DiskStation</strong><br />
<strong>Basert</strong> <strong>på</strong> <strong>DSM</strong> 4,0<br />
Programmer kan åpnes i et uavhengig nettleservindu i [http(s)://<strong>DSM</strong>-serveradresse:<strong>DSM</strong>-serverportnummer<br />
[HTTP(S)]/aliasnavn/]når portalalias er satt opp.<br />
Slik aktiverer du egendefinert alias:<br />
1 Velg et program og klikk <strong>på</strong> Rediger eller dobbeltklikk <strong>på</strong> det valgte programmet.<br />
2 I vinduet som åpnes, merker du av <strong>for</strong> Aktiver egendefinert alias, angir et egendefinert alias og klikker <strong>på</strong> OK.<br />
3 Klikk <strong>på</strong> Lagre <strong>på</strong> hovedsiden. Programmet kan aksesseres via det egendefinerte portalaliaset.<br />
Slik omdirigerer du fra [http(s)://<strong>DSM</strong>-serveradresse/aliasnavn/]:<br />
1 Merk av <strong>for</strong> Omdiriger fra og klikk <strong>på</strong> OK.<br />
2 Klikk <strong>på</strong> Lagre <strong>på</strong> hovedsiden.<br />
Det sparer deg <strong>for</strong> bryet med å huske portnummer <strong>for</strong> hvert program og gir deg muligheten til å skrive inn et<br />
egendefinert alias som er lett å huske (når aktivert) i adresselinjen.<br />
Slik deaktiverer du egendefinert alias:<br />
1 Velg et program og klikk <strong>på</strong> Rediger eller dobbeltklikk <strong>på</strong> det valgte programmet.<br />
2 I vinduet som åpnes, fjerner du avmerkingen <strong>for</strong> Aktiver egendefinert alias og klikker <strong>på</strong> OK.<br />
3 Klikk <strong>på</strong> Lagre <strong>på</strong> hovedsiden. Det egendefinerte aliaset til programmet er deaktivert.<br />
Merk:<br />
� Neden<strong>for</strong> finner du de respektive standardaliasene til fire programmer, Audio Station, Download Station,<br />
Surveillance Station, File Station: audio, download, cam, file.<br />
� Aliasnavn kan ikke være de samme som dem som er reservert <strong>for</strong> systemet eller nettlesere eller brukes av<br />
andre programmer, og antall tegn må være begrenset til mellom 2 og 20.<br />
� Aliasnavn kan bestå av små eller store bokstaver, numeriske tegn og to spesialtegn (-), (_), men disse to<br />
tegnene kan bare brukes mellom de andre tegnene, og ikke som første eller siste tegn.<br />
Tilpassede HTTP(S)-porter<br />
Programmer kan åpnes i et uavhengig nettleservindu i [http(s)://<strong>DSM</strong>-serveradresse:tilpasset<br />
portnummer]når HTTP(S)-porten er satt opp.<br />
Slik aktiverer du tilpasset port [HTTP(S)]:<br />
1 Velg et program og klikk <strong>på</strong> Rediger eller dobbeltklikk <strong>på</strong> det valgte programmet.<br />
2 I vinduet som åpnes, merker du av <strong>for</strong> Aktiver tilpasset port [HTTP(S)], angir et tilpasset portnummer og<br />
klikker <strong>på</strong> OK.<br />
3 Klikk <strong>på</strong> Lagre <strong>på</strong> hovedsiden. Programmet kan aksesseres via den tilpassede HTTP(S)-porten.<br />
Slik deaktiverer du tilpasset port [HTTP(S)]:<br />
1 Velg et program og klikk <strong>på</strong> Rediger eller dobbeltklikk <strong>på</strong> det valgte programmet.<br />
2 I vinduet som åpnes, fjerner du avmerkingen <strong>for</strong> Aktiver tilpasset port [HTTP(S)] og klikker <strong>på</strong> OK.<br />
3 Klikk <strong>på</strong> Lagre <strong>på</strong> hovedsiden. Den tilpassede HTTP(S)-porten er deaktivert.<br />
� Merk: Området <strong>for</strong> portnummer kan være fra 1 til 65535, men følgende porter skal ekskluderes <strong>for</strong>di de er<br />
reservert <strong>for</strong> systembruk: 20, 21, 22, 23, 25, 80, 110, 137, 138, 139, 143, 199, 443, 445, 515, 543, 548, 587, 873,<br />
993, 995, 3306, 3689, 5000, 5001, 5005, 5006, 5335, 5432, 6881, 8080, 7000, 7001, 8081, 9997, 9998, 9999,<br />
50001, 50002, standard eMule-porter: 4662 (TCP), 4672(UDP) og standard FTP-portområde: Det faktiske området<br />
kan variere etter modell.
Indeksere multimediafiler <strong>for</strong> programmer<br />
163 Kapittel 17: Utføre avanserte administrasjonsoppgaver<br />
<strong>Brukerveiledning</strong> <strong>for</strong> <strong>Synology</strong> <strong>DiskStation</strong><br />
<strong>Basert</strong> <strong>på</strong> <strong>DSM</strong> 4,0<br />
Gå til Hovedmeny > Kontrollpanel > Medieindekseringstjeneste <strong>for</strong> å la medieindekseringstjenesten<br />
automatisk søke etter multimediafiler, <strong>for</strong> eksempel fotografier, musikk og videoer som er lagret <strong>på</strong> din<br />
<strong>DiskStation</strong> og samle dem i mediebiblioteket slik at de kan indekseres av multimedieprogrammer: Mediaserver,<br />
Audio Station, Photo Station og iTunes-server.<br />
Re-indeksere mediafiler<br />
Multimediadata i de installerte programmene kan skannes og re-indekseres <strong>for</strong> følgende programmer.<br />
Slik re-indekserer du mediafiler:<br />
Klikk <strong>på</strong> Re-indekser <strong>for</strong> å rekonstruere indeksstrukturen til alle mediefiler i de indekserte mappene, både<br />
standard mapper og de som er opprettet av deg selv. Prosessen vil bli gjennomført i bakgrunnen.<br />
Tilbakestille adminpassord<br />
Dersom du glemmer passordet <strong>for</strong> admin og der<strong>for</strong> ikke kan logge inn til <strong>DSM</strong>, kan du tilbakestille passordet til<br />
blankt og stille inn et nytt passord.<br />
For å tilbakestille passord <strong>for</strong> admin:<br />
Trykk <strong>på</strong> og hold RESET-knappen <strong>på</strong> bakpanelet <strong>på</strong> <strong>Synology</strong> <strong>DiskStation</strong> i 4 sekunder til du hører en pipelyd.<br />
Merk: I tillegg til å tilbakestille administratorpassordet, vil bruk av RESET-knappen også gjenopprette<br />
<strong>Synology</strong> <strong>DiskStation</strong>s IP og DNS til standardverdien.<br />
Gjenopprette <strong>Synology</strong> <strong>DiskStation</strong> til standardinnstillingene<br />
Gå til Hovedmeny > Kontrollpanel > Gjenopprett standard, hvis du vil gjenopprette <strong>Synology</strong> <strong>DiskStation</strong> til<br />
fabrikkstandardinnstillingene.<br />
Du har tre gjenopprettingsalternativer:<br />
� Formater harddisken, men behold de gjeldende innstillingene: Alle brukerdata <strong>på</strong> harddisken slettes, men<br />
systemkonfigurasjonen blir værende.<br />
� Formater harddisken og gjenopprett standard fabrikkinnstillinger: Alle brukerdata <strong>på</strong> harddisken slettes,<br />
og hele systemet blir gjenopprettet til standard.<br />
� Tilbakestille passordet til MySQL-databasen: Passordet til MySQL-databasen vil tilbakestilles.<br />
Hvis du vil slette MySQL-databasene, må du merke av <strong>for</strong> Slett MySQL-databasene og klikke <strong>på</strong> Bruk.
Installere <strong>Synology</strong> <strong>DiskStation</strong> <strong>på</strong> nytt<br />
164 Kapittel 17: Utføre avanserte administrasjonsoppgaver<br />
<strong>Brukerveiledning</strong> <strong>for</strong> <strong>Synology</strong> <strong>DiskStation</strong><br />
Hvis du vil installere <strong>Synology</strong> <strong>DiskStation</strong> <strong>på</strong> nytt uten å miste data, kan du bruke RESET-knappen <strong>på</strong><br />
bakpanelet.<br />
Slik installerer du <strong>Synology</strong> <strong>DiskStation</strong> <strong>på</strong> nytt:<br />
<strong>Basert</strong> <strong>på</strong> <strong>DSM</strong> 4,0<br />
1 Trykk <strong>på</strong> og hold RESET-knappen nede i omtrent 4 sekunder til <strong>Synology</strong> <strong>DiskStation</strong> gir fra seg en pipelyd.<br />
2 I løpet av 10 sekunder må du trykke <strong>på</strong> og holde RESET-knappen nede i omtrent 4 sekunder til<br />
<strong>Synology</strong> <strong>DiskStation</strong> gir fra seg en pipelyd.<br />
3 Kjør <strong>Synology</strong> Assistant og følg installasjonsinstruksjonene i installasjonsveiledningen som fulgte med<br />
installasjons-CD-en <strong>for</strong> å sette opp <strong>Synology</strong> <strong>DiskStation</strong>.<br />
Viktig: Dataene som er lagret <strong>på</strong> <strong>Synology</strong> <strong>DiskStation</strong> vil ikke bli slettet under gjeninstallasjonen. Av<br />
sikkerhetsmessige årsaker anbefaler vi imidlertid <strong>på</strong> det sterkeste at du sikkerhetskopierer dataene først.<br />
Aktivere SNMP-tjeneste<br />
Gå til Hovedmeny > Kontrollpanel > SNMP <strong>for</strong> å aktivere SNMP-tjeneste, som lar brukere overvåke<br />
nettverskflyten <strong>for</strong> <strong>Synology</strong> <strong>DiskStation</strong> med programvaren <strong>for</strong> nettverksadministrasjon.<br />
For tiden støttes SNMPv1- og SNMPv2c-protokoller.<br />
Slik aktiverer du SNMP-tjenesten:<br />
1 Merk av <strong>for</strong> Aktiver SNMP-tjeneste.<br />
2 Angi et Felleskaps-navn.<br />
3 Angi den valgfrie in<strong>for</strong>masjonen <strong>for</strong> å hjelpe deg med å identifisere din <strong>Synology</strong> <strong>DiskStation</strong>: Navn,<br />
Plassering og E-post.<br />
4 Klikk <strong>på</strong> Bruk.<br />
For å deaktivere SNMP-tjenesten:<br />
Fjern merking av Aktiver SNMP-tjeneste og klikk Bruk.
Aktivere terminaltjenester<br />
165 Kapittel 17: Utføre avanserte administrasjonsoppgaver<br />
<strong>Brukerveiledning</strong> <strong>for</strong> <strong>Synology</strong> <strong>DiskStation</strong><br />
<strong>Basert</strong> <strong>på</strong> <strong>DSM</strong> 4,0<br />
Gå til Hovedmeny > Kontrollpanel > Terminal <strong>for</strong> å aktivere terminaltjeneste, som lar deg bruke Telnet eller<br />
SSH <strong>for</strong> å logge inn <strong>på</strong> <strong>Synology</strong> <strong>DiskStation</strong> og endre innstillingene.<br />
Slik aktiverer du tilkobling til <strong>Synology</strong> <strong>DiskStation</strong> via Telnet eller SSH:<br />
1 Gjør ett av følgende:<br />
� Hvis du vil aktivere Telnet-tjenesten, merker du av <strong>for</strong> Aktiver Telnet-tjeneste.<br />
� Hvis du vil aktivere SSH-tjenesten, merker du av <strong>for</strong> Aktiver SSH-tjeneste.<br />
Merk: Når du deaktiverer SSH-tjenesten, avsluttes alle SSH-oppgaver umiddelbart. Hvis du dekativerer<br />
SSH-tjenesten mens du utfører en sikkerhetskopieringsoppgave, må du utføre oppgaven <strong>på</strong> nytt etter at<br />
SSH-tjenesten er deaktivert.<br />
2 Klikk <strong>på</strong> Bruk.<br />
Viktig: Bruk Terminal-tjenesten med <strong>for</strong>siktighet. Feilaktig manipulering eller endring av <strong>Synology</strong> <strong>DiskStation</strong> kan<br />
føre til at systemet ikke fungerer eller til datatap.
166<br />
Kapittel 18: Kommunisere med mobile enheter<br />
Etter hvert som Internett blir stadig mer populært <strong>på</strong> mobile enheter, gir <strong>Synology</strong> deg flere kreative alternativer<br />
<strong>for</strong> å kommunisere med <strong>Synology</strong> <strong>DiskStation</strong> ved hjelp av iOS-/Android--enheter eller andre mobile enheter.<br />
Administrere <strong>DSM</strong>-innstillinger med <strong>DSM</strong> mobile<br />
<strong>DSM</strong> mobile gir <strong>DSM</strong> admin (eller en bruker som tilhører gruppen administrators) muligheten til å administrere<br />
<strong>DSM</strong>-innstillinger og sjekke <strong>DSM</strong>-in<strong>for</strong>masjon med nettleseren i en iOS- (iPhone, iPad eller iPod touch) eller<br />
Android-enhet.<br />
Slik logger du deg <strong>på</strong> <strong>DSM</strong> mobile:<br />
1 Bruk nettleseren i din iOS- eller Android-enhet <strong>for</strong> å koble deg til http://<strong>Synology</strong>_Server_IP:5000.<br />
2 Skriv inn dine <strong>DSM</strong>-brukeriakkreditiver og trykk <strong>på</strong> Logg inn.<br />
Merk: Hvis du vil ha mer in<strong>for</strong>masjon om <strong>DSM</strong> mobile, trykker du <strong>på</strong> Hjelp <strong>på</strong> hjemmesiden.<br />
BrukeiOS- og Android-programmer<br />
<strong>Synology</strong>s mobil-apps er nå tilgjengelige <strong>på</strong> Apples App Store eller Android Market, og de gir deg muligheten til å<br />
kommunisere med <strong>Synology</strong> <strong>DiskStation</strong> overalt der det er Wi-Fi-tilgang. Du kan administrere musikk, fotografier<br />
og videoalbumer og til og med overvåkningsvideoer mens du er <strong>på</strong> farten.<br />
DS audio<br />
DS audio gir deg muligheten til å få tilgang til Audio Station med en iOS- eller Android-enhet og lytte til<br />
favortittmusikken mens du er <strong>på</strong> farten. I tillegg gjør fjernkontrollfunksjonen det mulig <strong>for</strong> deg å kontrolle<br />
avspillingen fra Audio Station når det finnes en lydutgangsenhet koblet til USB-porten <strong>på</strong> <strong>DiskStation</strong>, slik som en<br />
USB-høyttaler eller eksterne høyttalere eller stereoutstyr koblet til audiodokken <strong>på</strong> <strong>Synology</strong> Remote (selges<br />
separat).<br />
DS cam<br />
DS cam gir brukere som har en iOS- eller Android-enhet muligheten til live-visning fra sine IP-kameraer, ta<br />
snapshots og vise innspilte hendelser fra Surveillance Station når det er en tilgjengelig nettverkstilkobling.<br />
DS photo+<br />
DS photo+ gir deg muligheten til å få tilgang til Photo Station med en iOS- eller Android--enhet og dele gode<br />
øyeblikk mens du er <strong>på</strong> farten. Last ned og lagre bilder fra Photo Station til mobiltelefonen din, slik at du kan<br />
glede deg over tilbakeblikkene når tid som helst, hvor som helst. Du kan også bruke DS photo+ til å laste opp<br />
bilder eller videoer fra kameraet ditt, direkte til Photo Station. I tillegg kan du og vennene dine kommunisere ved<br />
å skrive inn kommentarer til bildene, og gjøre delingen av bilder mer morsom.<br />
DS file<br />
DS file gjør det mulig <strong>for</strong> deg å få tilgang til og administrere <strong>DiskStation</strong>-filer med en iOS- eller Android-enhet.<br />
Kapittel<br />
18
DS finder<br />
167 Kapittel 18: Kommunisere med mobile enheter<br />
<strong>Brukerveiledning</strong> <strong>for</strong> <strong>Synology</strong> <strong>DiskStation</strong><br />
<strong>Basert</strong> <strong>på</strong> <strong>DSM</strong> 4,0<br />
DS finder gjør det mulig å overvåke eller sende e-poststatus av <strong>DiskStation</strong> og be den utføre WOL (wake on<br />
LAN), starte <strong>på</strong> nytt, slå seg av eller spille av pipelyder (<strong>for</strong> å hjelpe deg med å finne ut hvor den er) med en<br />
iOS- eller Android-enhet.<br />
Merk: For mer in<strong>for</strong>masjon om disse mobilprogrammene, se Hjelp-filene som fulgte med programmene.<br />
Bruke andre mobile enheters<br />
Dersom du har en mobilenhet som kjører <strong>på</strong> Windows Mobile 6.0 (med Internet Explorer Mobile eller Opera 9.0<br />
eller senere), Symbian OS 9.1 (med S60 3. utgave eller senere), eller iPhone OS 2.3.1 eller senere, kan du bruke<br />
utstyret til å logge inn til <strong>Synology</strong> <strong>DiskStation</strong> <strong>for</strong> å vise fotografier med Mobile Photo Station og lese støttede<br />
fil<strong>for</strong>mater med Mobile File Station over hele verden hvor Internet-tilgang er tilgjengelig.
168<br />
Feilsøking<br />
For spørsmål om administrasjon av <strong>DSM</strong> kan du gå til Hovedmeny > <strong>DSM</strong> Hjelp eller klikke <strong>på</strong> Hjelp (med et<br />
spørsmålstegn) øverst til høyre i alle vinduene. Hvis du har andre spørsmål, kan du gå til nettstedet til <strong>Synology</strong><br />
Inc. www.synology.com <strong>for</strong> videre hjelp.
SYNOLOGY, INC.<br />
LISENSAVTALE FOR SLUTTBRUKER<br />
VIKTIG–LES NØYE: DENNE LISENSAVTALEN FOR SLUTTBRUKER ("SLA") ER EN JURDISK BINDENDE AVTALE MELLOM<br />
DEG (ENTEN EN PERSON ELLER EN ENKELT ENHET) OG SYNOLOGY INC. OG DETS TILKNYTTEDE SELSKAPER,<br />
INKLUDERT SYNOLOGY AMERICAN CORP. OG SYNOLOGY UK LTD. (KOLLEKTIVT "SYNOLOGY") FOR ENHVER<br />
SYNOLOGY PROGRAMVARE, SAMMEN MED ENHVER/ETHVERT ANNEN FORBUNDET MASKINPROGRAMVARE<br />
(FASTVARE), MEDIA, TRYKTE MATERIALER OG "ONLINE" ELLER ELEKTRONISK DOKUMENTASJON (KOLLEKTIVT<br />
"PROGRAMVAREN") TILGJENGELIG FOR NEDLASTING HOS WWW.SYNOLOGY.COM ELLER SOM FØLGER MED ELLER<br />
ER INSTALLERT PÅ ET SYNOLOGY PRODUKT ("PRODUKTET").<br />
DU AKSEPTERER Å VÆRE BUNDET AV BETINGELSENE I DENNE SLA VED Å ÅPNE PAKKEN SOM INNEHOLDER<br />
PROGRAMVAREN, INSTALLERER PROGRAMVAREN SOM IKKE ALLEREDE ER FORHÅNDSINSTALLERT AV SYNOLOGY<br />
PÅ ET PRODUKT ELLER PÅ ANNEN MÅTE BRUKER ET PRODUKT SOM INKLUDERER FORHÅNDSINSTALLERT<br />
PROGRAMVARE. DERSOM DU IKKE AKSEPTERER BETINGELSENE I DENNE SLA, IKKE ÅPNE PAKKEN SOM<br />
INNEHOLDER PRODUKTET, FORURENS PRODUKTET, INSTALLER PROGRAMVAREN ELLER BRUK PRODUKTET SOM<br />
INNEHOLDER PROGRAMVAREN. I STEDET MÅ DU RETURNERE PRODUKTET TIL FORHANDLEREN HVOR DU KJØPTE<br />
DET, FOR EN REFUSJON I HENHOLD TIL FORSELGERENS GJELDENDE RETURPRAKSIS.<br />
Seksjon 1. Begrenset programvarelisens. I henhold til<br />
betingelsene i denne SLA, gir <strong>Synology</strong> deg en begrenset,<br />
ikke-eksklusiv, ikke-overførbar, personling linsens <strong>for</strong><br />
installasjon, kjøring og bruk, <strong>for</strong> én kopi av Programvaren <strong>på</strong><br />
Produktet kun i <strong>for</strong>bindelse med din autoriserte bruk av<br />
Produktet.<br />
Seksjon 2. Dokumentasjon. Du kan lage og bruke et rimelig<br />
antall kopier av enhver dokumentasjon som følger med<br />
Programvaren, <strong>for</strong>utsatt at slike kopier kun vil bli brukt <strong>for</strong><br />
interne <strong>for</strong>retnings<strong>for</strong>mål og ikke skal gjenpubliseres eller<br />
redistribueres (enten i papirkopi eller elektronisk <strong>for</strong>m) til noen<br />
tredjepart.<br />
Seksjon 3. Sikkerhetskopi. Du kan lage et rimelig antall<br />
kopier av Programvaren <strong>for</strong> sikkerhetskopiering og<br />
arkiverings<strong>for</strong>mål.<br />
Seksjon 4. Oppdateringer. Enhver Programvare som<br />
leveres til deg av <strong>Synology</strong> eller gjøres tilgjengelig <strong>på</strong><br />
<strong>Synology</strong> sin nettside www.synology.com ("Nettsiden"),<br />
som oppdaterer eller supplementerer den originale<br />
Programvaren, er underlagt denne SLA, med mindre det<br />
følger separate lisensbetingelser med slike oppdateringer<br />
eller tillegg, i hvilket tilfelle slike separate betingelser er<br />
overordnede.<br />
Seksjon 5. Lisensbegrensninger. Lisensen som er<br />
presentert i Seksjon 1 gjelder kun i den grad du har bestilt og<br />
betalt <strong>for</strong> Produktet og det gjengir alle dine rettigheter med<br />
hensyn til Programvaren. <strong>Synology</strong> <strong>for</strong>beholder seg alle<br />
rettigheter, som ikke er uttrykkelig gitt det i denne SLA. Uten<br />
å begrense det <strong>for</strong>egående, aksepterer du at du ikke vil, og at<br />
du ikke vil autorisere eller tillate en tredjepart å: (a) bruke<br />
Programvaren i noen annen hensikt enn i <strong>for</strong>bindelse med<br />
Produktet, (b) lisensiere, distribuere, lease, leie, låne,<br />
overføre, overskrive eller <strong>på</strong> annen måte avhende<br />
Programvaren eller bruke Programvaren i et kommersielt eller<br />
tjenestekontormiljø, (c) omvendt konstruere, avkompilere,<br />
demontere eller prøve å oppdage kildekoden <strong>for</strong> eller noen<br />
som helst <strong>for</strong>retningshemmeligheter <strong>for</strong>bundet med<br />
Programvaren, unntatt og kun i den grad det er utrykkelig<br />
tillatt av gjeldende lov til tross <strong>for</strong> denne begrensningen, (d)<br />
tilpasse, modifisere, endre, oversette eller lage noen<br />
avledede arbeider av Programvaren, (e) fjerne, endre eller<br />
dekke til opphavsrettesnotisen eller andre<br />
rettighetsdokumenter <strong>på</strong> Produktet, eller (f) omgå eller prøve<br />
å omgå noen metoder anvendt av <strong>Synology</strong> <strong>for</strong> å kontrollere<br />
tilgang til komponentene, egenskapene eller funksjonene til<br />
Produktet eller Programvaren.<br />
Seksjon 6. Åpen kilde. Programvaren kan inneholde<br />
komponenter lisensiert til <strong>Synology</strong> under GNU General<br />
Public Licence ("GPL-komponenter"), <strong>for</strong> tiden tilgjengelig<br />
hos http://www.gnu.org/licenses/gpl.html. Betingelsene i<br />
GPL gjelder kun med hensyn til GPL-komponentene i den<br />
grad at denne SLA er i konflikt med betingelsene i GPL med<br />
hensyn til din bruk av GPL-komponentene, og i så tilfelle sier<br />
du deg enig i å være bundet av GPL med hensyn til din bruk<br />
av slike komponenter.<br />
Seksjon 7. Revisjon og granskning. <strong>Synology</strong> vil ha rett til<br />
å revidere og granske din overholdelse av betingelsene i<br />
denne SLA. Du aksepterer å gi <strong>Synology</strong> adgang til lokaler,<br />
utstyr, bøker, <strong>for</strong>tegnelser og dokumenter og <strong>på</strong> andre måter i<br />
rimelig grad å samarbeide med <strong>Synology</strong> <strong>for</strong> å gjennomføre<br />
en slik revisjon/granskning.<br />
Seksjon 8. Eiendomsrett. Programvaren er verdiful<br />
eiendom <strong>for</strong> <strong>Synology</strong> og dens lisensgivere og er beskyttet av<br />
opphavsretter og andre intellektuelle eiendomsrettighetslover<br />
og avtaler. <strong>Synology</strong> eller dens lisensgivere eier alle<br />
rettigheter, tittel og interesser i og <strong>for</strong> Programvaren og alle<br />
opphavsrettigheter eller andre intellektuelle<br />
eiendomsrettigheter i Programvaren.<br />
Seksjon 9. Begrenset garanti. <strong>Synology</strong> garanterer at <strong>for</strong><br />
en periode <strong>på</strong> nitti (90) dager etter (a) installasjon av<br />
Programvaren <strong>på</strong> Produkter som ikke inkluderer en<br />
<strong>for</strong>håndsinstallert Programvare eller (b) bruk av Produktet<br />
som inkluderer <strong>for</strong>håndsinstallert Programvare, som<br />
gjeldende (garantiperioden), vil Programvaren i hovedsak<br />
være i overensstemmelse med <strong>Synology</strong>s publiserte<br />
spesifikasjoner <strong>for</strong> Programvaren, hvis noen, eller <strong>på</strong> annen<br />
måte fremsatt <strong>på</strong> Nettsiden. <strong>Synology</strong> vil i kommersielt<br />
rimelig grad, og i henhold til <strong>Synology</strong>s suverene<br />
beslutningsrett, enten korrigere enhver slik manglende<br />
kon<strong>for</strong>mitet i Programvaren eller erstatte enhver Programvare<br />
som ikke overensstemmer med den <strong>for</strong>egående garantien,<br />
<strong>for</strong>utsatt at du melder fra skriftlig til <strong>Synology</strong> om slik<br />
manglende overensstemmelse innen Garantiperiodens utløp.<br />
Den <strong>for</strong>utgående garantien gjelder ikke <strong>for</strong> enhver manglende<br />
overensstemmelse som følger av: (w) bruk, reproduksjon,<br />
distribuering eller publisering som ikke er i overensstemmelse<br />
med denne SLA, (x) enhver egentilpasning, modifisering eller<br />
annen endring av Programvaren av noen andre enn <strong>Synology</strong>,<br />
(y) kombinasjonen av Programvaren med noen produkter,<br />
tjenester eller andre emner levert av noen andre enn<br />
<strong>Synology</strong> eller (z) din manglende overholdelse av denne SLA.<br />
Seksjon 10. Støtte. I løpet av garantiperioden vil <strong>Synology</strong><br />
gjøre støttetjenestene tilgjengelig <strong>for</strong> deg. Etter<br />
garantiperiodens utløp, vil støtte <strong>for</strong> Programvaren være<br />
tilgjengelig fra <strong>Synology</strong> etter skriftlig <strong>for</strong>espørsel.<br />
Seksjon 11. Garantiberiktigelse. UNNTATT SOM<br />
UTTRYKKELIG NEVNT OVENFOR, LEVERER SYNOLOGY<br />
OG DETS LEVERANDØRER PROGRAMVAREN "SOM DEN<br />
ER" OG MED ALLE FEIL. SYNOLOGY OG DETS<br />
LEVERANDØRER FRASKRIVER SEG MED DETTE ALT<br />
GARANTIANSVAR, UTTRYKT ELLER IMPLISERT ELLER<br />
LOVMESSIG, SOM FØLGER AV LOVER ELLER PÅ ANNEN<br />
MÅTE, INKLUDERT MEN IKKE BEGRENSET TIL ENHVER<br />
IMPLISERT GARANTI FOR SALGBARHET, EGNETHET<br />
FOR BESTEMTE FORMÅL ELLER BRUK, TITTEL OG<br />
UKRENKELIGHET MED HENSYN TIL PROGRAMVAREN,
UTEN BEGRENSNING I DET FOREGÅENDE. SYNOLOGY<br />
GARANTERER IKKE AT PROGRAMVAREN ER FRI FOR<br />
BUGS, FEIL, VIRUS ELLER ANDRE DEFEKTER.<br />
Seksjon 12. Beriktigelse ved visse skader. IKKE I NOE<br />
TILFELLE VIL SYNOLOGY ELLER DETS LISENSGIVERE<br />
VÆRE ANSVARLIG FOR KOSTNADER VED NOEN SOM<br />
HELST SKADER, UHELL, INDIREKTE, STRAFFBARE,<br />
FØLGENDE ELLER LIGNENDE SKADER ELLER ANSVAR<br />
OVERHODE (INNLKUDERT MEN IKKE BEGRENSET TIL<br />
TAP AV DATA, INFORMASJON, FORTJENESTE, PROFITT<br />
ELLER FORRETNINGER) SOM FØLGER FRA ELLER ER<br />
FORBUNDET MED BRUKEN ELLER MANGLENDE EVNE<br />
TIL Å BRUKE DENNE PROGRAMVAREN ELLER PÅ<br />
ANNEN MÅTE UNDER ELLER I FORBINDELSE MED<br />
DENNE SLA), ENTEN BASERT PÅ KONTRAKT, TORT<br />
(INKLUDERT UAKTSOMHET), STRENGT ANSVAR ELLER<br />
ANNEN TEORI, SELV OM SYNOLOGY ER GJORT KJENT<br />
MED MULIGHETENE FOR SLIKE SKADER.<br />
Seksjon 13. Ansvarsbegrensning. SYNOLOGY OG DETS<br />
LEVERANDØRERS ANSVAR SOM FØLGER FRA ELLER<br />
ER FORBUNDET MED BRUKEN ELLER MANGLENDE<br />
EVNE TIL Å BRUKE PROGRAMVAREN ELLER PÅ ANNEN<br />
MÅTE ELLER I FORBINDELSE MED DENNE SLA ELLER<br />
PROGRAMVAREN, ER BEGRENSET TIL DET BELØPET<br />
SOM DU FAKTISK BETALTE FOR PRODUKTET, UTEN<br />
HENSYN TIL OMFANGET AV SKADER SOM DU KAN<br />
PÅFØRES ELLER KAN PÅFØRES ENTEN BASERT PÅ<br />
KONTRAKT, TORT (INKLUDERT UAKTSOMHET),<br />
STRENGT ANSVAR ELLER ANNEN TEORI. Den <strong>for</strong>eående<br />
fraskrivelse av garantiansvar, fraskrivelse av ansvar <strong>for</strong> visse<br />
skader og begrensning i ansvar, vil gjelde i hele det omfanget<br />
som gjeldende lov tillater. Lovene i noen stater/jurisdiksjoner<br />
tillatter ikke eksklusjon av impliserte garantier eller eksklusjon<br />
eller begrensning av bestemte skader. I den grad disse<br />
lovene gjelder <strong>for</strong> denne SLA, kan det være at<br />
ekskluderingene og begrensningene som er fremsatt oven<strong>for</strong><br />
ikke gjelder <strong>for</strong> deg.<br />
Seksjon 14. Eksportrestriksjoner. Du aksepterer at<br />
Programvaren er underlagt amerikanske eksportrestriksjoner.<br />
Du aksepterer å overholde alle gjeldende lover og <strong>for</strong>skrifter<br />
som gjelder <strong>for</strong> Programvaren, inkludert uten begrensing US<br />
Export Administration Regulations (amerikanske<br />
eksport<strong>for</strong>skrifter).<br />
Seksjon 15. Amerikanske lisensrettigheter. All<br />
Porgamvare som leveres til regjeringen i USA er utstyrt med<br />
kommersielle lisensrettigheter og restriksjoner som beskrevet<br />
i denne SLA. Ved å installere, kopiere eller bruke<br />
Programvaren, aksepterer USAs regjering at Programvaren<br />
er "kommersiell datamaskinprogramvare" eller "kommersiell<br />
datamaskin programvaredokumentasjon" i samme betydning<br />
som i FAR del 12.<br />
Seksjon 16. Opphør. <strong>Synology</strong> kan avslutte denne SLA,<br />
dersom du ikke overholder betingelsene deri, uten hensyn til<br />
andre rettigheter. I et slikt tilfelle må du opphøre å bruke<br />
Programvare og ødelegge alle kopier av Programvaren og<br />
alle dens bestående deler.<br />
Seksjon 17. Overdragelse og tilskrivelse. Du kan ikke<br />
overføre eller overskrive dine rettigheter under denne SLA til<br />
en tredjepart. Enhver slik overføring eller overskrivelse bryter<br />
med betingelsene satt ut i det <strong>for</strong>egående, og blir slik å regne<br />
som ugyldige.<br />
Seksjon 18. Gjeldende lov. Med mindre det er uttrykkelig<br />
<strong>for</strong>budt i lokale lover, er denne SLA styrt av lovene i Staten<br />
Washington, USA uten hensyn til konflikterende<br />
rettsprinsipper som bestrider dette. FNs 1980 konvensjon <strong>for</strong><br />
kontrakter <strong>for</strong> internasjonalt salg av varer eller noen<br />
etterfølgende konvensjoner gjelder ikke.<br />
Seksjon 19. Konfliktløsning. Enhver uoverensstemmelse,<br />
konflikt eller krav som følger av eller er relatert til denne<br />
Garantien, Programvaren eller tjenester levert av <strong>Synology</strong><br />
med hensyn til Programvaren eller <strong>for</strong>holdet mellom deg og<br />
<strong>Synology</strong>, vil løses eksklusivt og endelig gjennom mekling<br />
under gjeldende kommersielle regler <strong>for</strong> American Arbitration<br />
Association (det amerikanske <strong>for</strong>liksrådet) dersom du er<br />
bosatt i USA, med mindre oppgitt neden<strong>for</strong>. I slike tilfeller vil<br />
mekling <strong>for</strong>egå <strong>for</strong>an én enkelt mekler, og vil være begrenset<br />
ene og alene til konflikten mellom deg og <strong>Synology</strong>.<br />
Meklingen, eller deler av den, vil ikke bli koblet til noen annen<br />
mekling, og vil ikke kunne <strong>for</strong>egå som fellessøksmål.<br />
Meklingen skal <strong>for</strong>egå i King County, Washington, USA, ved<br />
overbringelse og anførsel av dokumenter, per telefon, online<br />
eller personlig, slik som det bestemmes av mekler <strong>på</strong> partenes<br />
henstilling. Den rådende parten i enhver mekling eller rettslig<br />
konflikt som finner sted innen USA eller andre steder, skal<br />
motta dekning <strong>for</strong> alle kostnader og rimelige advokathonorarer,<br />
inkludert enhver meklingsavgift betalt av den rådende parten.<br />
Enhver beslutning fattet gjennom en slik meklingsprosedyre<br />
skal være å anse som endelig og bindende, og dommen kan<br />
<strong>på</strong>kalles <strong>for</strong>an enhver juridisk kompetent domstol. Du <strong>for</strong>står at<br />
i fravær av denne <strong>for</strong>utsetningen, ville du hatt rett til å føre sak<br />
om enhver slik konflikt, uoverensstemmelse eller krav <strong>for</strong>an en<br />
domstol, inkludert retten til å føre sak <strong>på</strong> gruppedekkende eller<br />
gruppeførende basis, og du frasier deg disse rettighetene<br />
uttrykkelig og med vitende og aksepterer å løse enhver konflikt<br />
gjennom bindende mekling i overensstemmelse med<br />
betingelsene i denne seksjon 19. Dersom du ikke er bosatt i<br />
USA, skal en konflikt, uoverensstemmelse eller krav som er<br />
beskrevet i denne seksjonen løses endelig gjennom mekling,<br />
overholdt av tre nøytrale meklere i overensstemmelse med<br />
prosedyrene til R.O.C. Arbitration Law (R.O.C meklingslover)<br />
og dertil hørende fullbyrdelsesregler. Meklingen skal finne<br />
sted i Taipei, Taiwan, R.O.C., og meklingsprosedyrene skal<br />
finne sted <strong>på</strong> engelsk, eller, dersom begge parter er enige om<br />
det, <strong>på</strong> mandarin-kinesisk. Meklingen skal være endelig og<br />
bindende <strong>for</strong> partene og kan håndheves i enhver domstol med<br />
juridisk myndighet. Ingenting i denne seksjonen skal hindre<br />
eller begrense <strong>Synology</strong> i <strong>for</strong>søk <strong>på</strong> å søke <strong>for</strong>føyninger eller<br />
andre slike rettigheter og oppreisninger, som er tillat ved lov<br />
eller billighetserstatning <strong>for</strong> noen som helst faktiske eller<br />
truende brudd <strong>på</strong> <strong>for</strong>utsetninger i denne SLA vedrørende<br />
<strong>Synology</strong>s intellektuelle eiendomsrettigheter.<br />
Seksjon 20. Advokathonorarer. I hvilke som helst<br />
meklinger, <strong>for</strong>handlinger eller andre juridiske handlinger eller<br />
prosedyrer <strong>for</strong> å hevde rettigheter eller søke oppreisning<br />
under denne SLA, vil den rådendende part være <strong>for</strong>pliktet til å<br />
dekke utgifter, i tillegg til andre oppreisninger som den kan ha<br />
rett <strong>på</strong>, kostnader og rimelige advokathonorarer.<br />
Seksjon 21. Tilsidesetting. Dersom noen <strong>for</strong>utsetninger i<br />
denne SLA kjennes ugyldig, ulovlig eller ikke-håndhevbar av<br />
en domstol i en rettmessig jurisdiksjon, vil den resterende part<br />
av denne SLA gjelde og være fullt og helt håndhevbar.<br />
Seksjon 22. Hele avtalen. Denne SLA inneholder hele<br />
avtalen mellom <strong>Synology</strong> og deg med hensyn til<br />
Programvaren og tema <strong>for</strong> denne avtalen, og erstatter alle<br />
tidligere og samtidige <strong>for</strong>ståelser og enigheter, enten muntlige<br />
eller skriftlige. Ingen tillegg, endringer eller avkall <strong>på</strong> noen av<br />
<strong>for</strong>utsetningene i denne SLA vil være gyldige, med mindre de<br />
er fremholdt i skriftlig <strong>for</strong>m og signert av partene som skal<br />
bindes derav.
SYNOLOGY, INC.<br />
BEGRENSET PRODUKTGARANTI<br />
DENNE BEGRENSEDE GARANTIEN ("GARANTIEN") GJELDER PRODUKTENE (SOM DEFINERT NEDENFOR) TIL<br />
SYNOLOGY INC. OG DETS TILKNYTTEDE SELSKAPER, INKLUDERT SYNOLOGY AMERIKA CORP. OG SYNOLOGY UK<br />
LTD. (KOLLEKTIVT "SYNOLOGY") VED Å ÅPNE PAKKEN SOM INNEHOLDER OG/ELLER BRUKE PRODUKTET,<br />
AKSEPTERER DU OG SIER DEG ENIG I Å VÆRE BUNDET AV BETINGELSENE I DENNE GARANTIEN. DERSOM DU IKKE<br />
AKSEPTERER BETINGELSENE I DENNE GARANTIEN, MÅ DU IKKE BRUKE PRODUKTET. I STEDET MÅ DU RETURNERE<br />
PRODUKTET TIL FORHANDLEREN HVOR DU KJØPTE DET, FOR EN REFUSJON I HENHOLD TIL FORSELGERENS<br />
GJELDENDE RETURPRAKSIS.<br />
Seksjon 1. Definisjoner. (a) "Kategori I-produkt" betyr<br />
<strong>Synology</strong>-produktmodellene RS810+, RS810RP+ og RX410<br />
(b) "Kategori II produkt" betyr <strong>Synology</strong> produktmodeller<br />
RS3412xs, RS3412RPxs, RS2212+, RS2212RP+, RS812+,<br />
RS812RP+, DS3612xs, DS1812+, DS1512+, DS712+,<br />
DS3611xs, DS2411+, DS1511+, DS1010+, DS710+,<br />
DS509+, DS508, RS812, RS212, RS3411xs, RS3411RPxs,<br />
RS2211+, RS2211RP+, RS411, RS409RP+, RS409+,<br />
RS409, RS408-RP, RS408, RS407, RX1211, RX1211RP,<br />
DX1211, DX510, DX5, RX4 og RAM-modul (1GB/2GB).<br />
(c) "Kategori III-produkt" betyr alle andre<br />
<strong>Synology</strong>-produktmodeller kjøpt av Kunden etter 1. mars<br />
2008. (d) "Kategori IV-produkt" betyr alle andre<br />
<strong>Synology</strong>-produktmodeller kjøpt av Kunden før 29. februar<br />
2008. (e) "Kunden" betyr den opprinnelige personen eller<br />
enheten som kjøper produktet fra <strong>Synology</strong> eller en autorisert<br />
<strong>Synology</strong>-distributør eller -<strong>for</strong>handler. (f) "Produkt" betyr et<br />
Kategori I-produkt, Kategori II-produkt, Kategori III-produkt<br />
eller Kategori IV-produkt og enhver annen maskinvare som er<br />
integrert i produktet av <strong>Synology</strong> og enhver tilhørende<br />
dokumentasjon. (g) "Programvare" betyr enhver<br />
eiendomsbeskyttet programvare som følger Produktet når det<br />
ble kjøpt av Kunden, lastes ned av Kunden fra Nettsiden eller<br />
er <strong>for</strong>håndstinstallert <strong>på</strong> Produktet av <strong>Synology</strong>, og inkluderer<br />
en hvilken som helst maskinprogramvare (fastvare),<br />
tilhørende medier, bilder, animasjoner, videoer, lyd, tekst og<br />
tilleggsprogrammer innarbeidet i programvaren eller<br />
Produktet og enhver oppdatering eller oppgradering av slik<br />
programvare. (h) "Garantiperiode" betyr: (i) perioden som<br />
begynner den datoen Produktet er kjøpt av Kunden og slutter<br />
(1) fem år etter slik dato <strong>for</strong> Kategory I-produkter; (2) tre år<br />
etter slik dato <strong>for</strong> Kategori II-produkter; eller (3) to år etter slik<br />
dato <strong>for</strong> Kategori III-produkter; eller (4) ett år etter slik dato <strong>for</strong><br />
Kategori IV-produkter. (i) "Nettside"<br />
betyr <strong>Synology</strong>s nettsted<br />
<strong>på</strong> www.synology.com.<br />
Seksjon 2. Begrenset garanti og oppreisninger<br />
2.1 Begrenset garanti. Under betingelsene fremsatt i<br />
seksjon 2.7, garanterer <strong>Synology</strong> over<strong>for</strong> Kunden at hvert<br />
produkt (a) er fri <strong>for</strong> materielle defekter i utførelse og (b) at det<br />
ved normal bruk i all hovedsak vil yte i overensstemmelse<br />
med <strong>Synology</strong>s publiserte spesifikasjoner <strong>for</strong> Produktet under<br />
Garantiperioden. <strong>Synology</strong> garanterer Programvaren, slik<br />
som fremholdt i den tilhørende sluttbrukerlisensavtalen som<br />
følger med Produktet, om noen.<br />
2.2 Produktregistrering. Kunder kan registrere Produkter<br />
hos <strong>Synology</strong> og kan finne in<strong>for</strong>masjon om produksjondatoen<br />
<strong>for</strong> Kategori I produkter , Kategori II produkter og Kategori III<br />
produkter <strong>på</strong> Nettsiden. Dersom man ikke registrerer<br />
Produktet <strong>på</strong> Nettsiden vil dette ikke <strong>på</strong>virke noen<br />
garantirettigheter som er fremholdt i seksjon 2.1. <strong>Synology</strong> er<br />
ikke ansvarlig <strong>for</strong> Kundens manglende identifisering av<br />
produksjonsdatoen <strong>på</strong> et Produkt.<br />
2.3 Eksklusiv oppreisning. Dersom Kunden melder fra om<br />
manglende overensstemmelse med noen av garantiene som<br />
er fremholdt i seksjon 2.1 innen den gjeldende<br />
Garantiperiodens utløp <strong>på</strong> en slik måte som fremholdt<br />
neden<strong>for</strong>, vil <strong>Synology</strong>, ved bekreftelse <strong>på</strong> den manglende<br />
overensstemmelse, som <strong>Synology</strong> selv velger det: (a) gjøre<br />
kommersiellt rimelige <strong>for</strong>søk <strong>på</strong> å reparere Produktet, eller (b)<br />
erstatte det ikke-overensstemmende Produktet eller del derav<br />
ved retur av hele Produktet i overensstemmelse med seksjon<br />
2.4 Det <strong>for</strong>utgående oppgir <strong>Synology</strong>s fullstendige<br />
garantiansvar og Kundens egen og eksklusive oppreisning <strong>for</strong><br />
ethvert brudd <strong>på</strong> garantien under Seksjon 2.1 eller noen som<br />
helst andre defekter eller mangler i Produktet. Kunden vil<br />
med rimelighet bistå <strong>Synology</strong> i diagnose av problemet og<br />
bekreftelse av enhver manglende overensstemmelse med<br />
Produktet. Garantien som er fremsatt i Seksjon 2.1 inkluderer<br />
ikke: (1) noen som helst garanti med hensyn til Programvaren,<br />
(2) fysisk installasjon eller fjerning av Produktet fra Kundens<br />
lokaler, (3) besøk i Kundens lokaler, (4) arbeid som er<br />
nødvendig <strong>for</strong> å utføre reparasjoner eller erstatte defekte<br />
deler, annet enn i løpet av <strong>Synology</strong>s eller deres<br />
kontraktfestede tjenesteyteres vanlige åpningstider, inkludert<br />
helger, og tjenesteyters hellig- og feriedager, (5) noe arbeid<br />
med tredjeparts utstyr eller programvare, (6) enhver garanti<br />
<strong>for</strong> harddisken dersom installert av Kunden eller en annen<br />
tredjepart, eller (7) enhver garanti <strong>for</strong> kompatibilitet med<br />
harddisken.<br />
2.4 Retur. Ethvert produkt returnert av Kunden under<br />
seksjon 2.3 må tilskrives et varereturautoriseringsnummer<br />
("VAR"/VAR-nummer) av <strong>Synology</strong> før <strong>for</strong>sendelse og må<br />
returneres i overensstemmelse med <strong>Synology</strong>s til en hver tid<br />
gjeldende VAR-prosedyrer. Kunden kan kontakte en hvilken<br />
som helst autorisert <strong>Synology</strong> distributør eller <strong>for</strong>handler, eller<br />
<strong>Synology</strong> kundestøtte <strong>for</strong> å få hjelp med å få tildelt et<br />
VAR-nummer og må fremlegge bevis <strong>på</strong> kjøp og produktets<br />
serienummer, når man ber om slik assistanse. For<br />
garantikrav, må Kunden returnere hele Produktet til <strong>Synology</strong><br />
i overensstemmelse med denne seksjon 2.4 <strong>for</strong> å ha rett <strong>på</strong><br />
dekning under denne Garantien. Ethvert produkt som<br />
returneres uten VAR-nummer eller ethvert Produkt som er<br />
demontert (unntatt under veiledning fra <strong>Synology</strong>) vil bli avvist<br />
og returnert til Kunden <strong>på</strong> Kundens regning. Ethvert produkt<br />
som er tilskrevet et VAR-nummer, må returneres i samme<br />
tilstand som det ble mottatt fra <strong>Synology</strong>, til den addressen<br />
som er oppgitt av <strong>Synology</strong>, med returfrakten betalt, i en<br />
pakning som er tilstrekkelig til å beskytte innholdet deri og<br />
med VAR-nummeret (varereturautorisasjonsnummeret)<br />
tydelig <strong>på</strong>ført <strong>på</strong> utsiden av pakken. Kunden er ansvarlig <strong>for</strong><br />
<strong>for</strong>sikring og risiko <strong>for</strong> tap med hensyn til returnerte enheter,<br />
inntil de er riktig mottatt av Synlology. Et Produkt som er<br />
tildelt VAR-nummer, må returneres innen femten (15) dager<br />
etter utstedelse av gjeldende VAR-nummer.<br />
2.5 Erstatning fra <strong>Synology</strong>. Dersom <strong>Synology</strong> velger å<br />
erstatte et Produkt under denne Garantien, slik som fremholdt<br />
i seksjon 2.1, vil <strong>Synology</strong> sende et innbytteprodukt <strong>på</strong><br />
<strong>Synology</strong>s regning med den <strong>for</strong>sendelsesmetode som<br />
<strong>Synology</strong> velger, etter mottak av det ikke-overensstemmende<br />
Produktet i overensstemmelse med seksjon 2.4 og validering<br />
fra <strong>Synology</strong> vedrørende den manglende overensstemmelsen<br />
med Garantien. Innbytteproduktet vil være nytt eller lite brukt,<br />
sammenlignbart i funksjon og ytelse til originalproduktet og<br />
garantert <strong>for</strong> den gjenværende tiden av den opprinnelige<br />
garantiperioden eller tretti (30) dager etter det er sendt til<br />
Kunden, avhengig av hvilken periode som er lengst. Ethvert<br />
Produkt som <strong>Synology</strong> finner ikke er defekt vil bli returnert til<br />
Kunden.<br />
2.6 Kundestøtte. I løpet av garantiperioden vil <strong>Synology</strong><br />
gjøre kundestøttetjenestene tilgjengelig <strong>for</strong> Kunden. Etter<br />
garantiperiodens utløp, vil støtte <strong>for</strong> Produktene være<br />
tilgjengelig fra <strong>Synology</strong> etter skriftlig <strong>for</strong>espørsel.<br />
2.7 Unntak. De <strong>for</strong>egående garantiene og<br />
garanti<strong>for</strong>pliktelsene gjelder ikke <strong>for</strong> Produkter som (a) har vært
installert eller brukt <strong>på</strong> en måte som ikke er spesifisert eller<br />
beskrevet i produktspesifikasjonene, (b) har blitt reparert,<br />
modifisert eller endret av noen andre enn <strong>Synology</strong> eller dets<br />
agenter eller utnevnte, (c) har <strong>på</strong> noen måte vært misbrukt,<br />
mishandlet eller skadet, (d) har vært brukt sammen med<br />
enheter som ikke er levert av <strong>Synology</strong> annet enn den<br />
maskinvare eller programvare som Produktet er designet <strong>for</strong>,<br />
eller (e) <strong>på</strong> annen måte ikke overensstemmer med<br />
produktspesifikasjonene og slik feil ikke kan tilskrives årsaker<br />
som ligger innen<strong>for</strong> eller under <strong>Synology</strong>s kontroll. De<br />
<strong>for</strong>utgående garantiene vil videre være ugyldige dersom (1)<br />
Kunden demonterer Produktet, unntatt som autorisert av<br />
<strong>Synology</strong>, (2) Kunden ikke gjennomfører slike korreksjoner,<br />
endringer, <strong>for</strong>sterkninger, <strong>for</strong>bedringer eller annen oppdatering<br />
gjort tilgjengelig <strong>for</strong> Kunden av <strong>Synology</strong>, eller (3) Kunden<br />
implementerer, installerer eller bruker korreksjoner,<br />
modifiseringer, <strong>for</strong>sterkninger, <strong>for</strong>bedringer eller annen<br />
oppdatering gjort tilgjengelig av en tredjepart. Garantien som<br />
er fremholdt i seksjon 2.1 vil opphøre når Kunden selger eller<br />
overfører Produktet til en tredjepart.<br />
2.8 Begresning av garantiansvar. GARANTIENE,<br />
FORPLIKTELSENE OG ERSTATNINGSANSVARET TIL<br />
SYNOLOGY OG OPPREISNING TIL KUNDEN SOM<br />
FREMHOLDT I DENNE GARANTIEN ER EKSKLUSIV OG<br />
ERSTATTER, OG KUNDEN FRASIER SEG HERVED,<br />
FRITAR FRA OG FRASKRIVER SEG, ENHVER ANNEN<br />
GARANTI, FORPLIKTELSE ELLER GARANTIANSVAR FRA<br />
SYNOLOGY OG ALLE ANDRE RETTIGHETER, KRAV OG<br />
OPPREISNINGER TIL KUNDEN MOT SYNOLOGY,<br />
UTTRYKT ELLER IMPLISERT, SOM FØLGER AV LOV<br />
ELLER PÅ ANNEN MÅTE, MED HENSYN TIL PRODUKTET,<br />
TILHØRENDE DOKUMENTASJON ELLER<br />
PROGRAMVARE OG ENHVER ANNEN VARE ELLER<br />
TJENESTE LEVERT UNDER DENNE GARANTIEN,<br />
INKLUDERT MEN IKKE BEGRENSET TIL NOEN: (A)<br />
IMPLISERT GARANTI FOR SALGBARHET ELLER<br />
EGNETHET FOR ET BESTEMT FORMÅL ELLER BRUK, (B)<br />
IMPLISERT GARANTI SOM FØLGER I LØPET AV BRUK, I<br />
LØPET AV FORHANDLINGER ELLER BRUK VED<br />
FORRETNINGER, (C) KRAV OM OVERTREDELSE ELLER<br />
UNDERSLAG, ELLER (D) KRAV OM TORT (ENTEN<br />
BASERT PÅ FORSØMMELSE, STRENGT ANSVAR,<br />
PRODUKTANSVAR ELLER ANNEN TEORI). SYNOLOGY<br />
GARANTERER IKKE PÅ NOEN MÅTE OG FRASIER SEG<br />
SPESIFIKT ETHVERT GARANTIANSVAR SOM GJELDER<br />
SIKKERHETEN TIL OG MULIGHETEN FOR TAP AV DATA<br />
PÅ NOE SYNOLOGY PRODUKT. SYNOLOGY<br />
ANBEFALER AT KUNDER TAR PASSENDE<br />
FORHOLDSREGLER MED HENSYN TIL<br />
SIKKERHETSKOPIERING AV DATAENE SOM LAGRES PÅ<br />
PRODUKTET. NOEN STATER TILLATER IKKE<br />
BEGRENSNINGER ELLER IMPLISERTE GARANTIER, SÅ<br />
BEGRENSNINGEN OVENFOR GJELDER MULIGENS IKKE<br />
KUNDEN.<br />
Seksjon 3. Ansvarsbegrensning<br />
3.1 Force Majeure. <strong>Synology</strong> kan ikke holdes ansvarlig <strong>for</strong>,<br />
ansees å bryte eller misligholde denne Garantien <strong>på</strong> grunn av,<br />
enhver <strong>for</strong>sinkelse eller funksjonsfeil, som krevd i denne<br />
Garantien som resultat av en hvilken som helst årsak eller<br />
<strong>for</strong>hold uten<strong>for</strong> dets rimelige kontroll (inkludert, uten<br />
begrensning, noen som helst handlinger eller manglende<br />
handlinger fra Kundens side).<br />
3.2 Ansvarsfraskrivelse ved visse skader. IKKE I NOEN<br />
TILFELLE VIL SYNOLOGY ELLER DETS LEVERANDØRER<br />
VÆRE ANSVARLIG FOR KOSTNADER VED NOEN SOM<br />
HELST SKADER, UHELL, INDIREKTE, STRAFFBARE,<br />
FØLGENDE ELLER LIGNENDE SKADER ELLER ANSVAR<br />
OVER HODET (INNLKUDERT MEN IKKE BEGRENSET TIL<br />
TAP AV DATA, INFORMASJON, FORTJENESTE, PROFITT<br />
ELLER FORRETNINGER) SOM FØLGER FRA ELLER ER<br />
FORBUNDET MED BRUKEN ELLER MANGLENDE EVNE<br />
TIL Å BRUKE DENNE PROGRAMVAREN, ENHVER<br />
TILHØRENDE DOKUMENTASJON ELLER<br />
PROGRAMVARE OG ENHVER ANNEN VARE ELLER<br />
TJENESTE SOM TILBYS UNDER DENNE GARANTIEN,<br />
ENTEN BASERT PÅ KONTRAKT, TORT (INKLUDERT<br />
UAKTSOMHET), STRENGT ANSVAR ELLER ANNEN<br />
TEORI, SELV OM SYNOLOGY ER INFORMERT OM<br />
MULIGHETEN FOR SLIKE SKADER.<br />
3.3 Ansvarsbegrensning. SYNOLOGY OG DETS<br />
LEVERANDØRERS ANSVAR SOM FØLGER FRA ELLER<br />
ER FORBUNDET MED BRUKEN ELLER MANGLENDE<br />
EVNE TIL Å BRUKE PROGRAMVAREN ELLER PÅ ANNEN<br />
MÅTE ELLER I FORBINDELSE MED DENNE SLA ELLER<br />
PROGRAMVAREN, ER BEGRENSET TIL DET BELØPET<br />
SOM DU FAKTISK BETALTE FOR PRODUKTET, UTEN<br />
HENSYN TIL OMFANGET AV SKADER SOM DU KAN<br />
PÅFØRES ELLER PÅFØRES ENTEN BASERT PÅ<br />
KONTRAKT, TORT (INKLUDERT UAKTSOMHET),<br />
STRENGT ANSVAR ELLER ANNEN TEORI. Den <strong>for</strong>eående<br />
fraskrivelse av ansvar <strong>for</strong> visse skader og begrensning i<br />
ansvar, vil gjelde i hele det omfanget som gjeldende lov tillater.<br />
Lovene i noen stater/jurisdiksjoner tillater ikke ekskludering<br />
eller begrensinger <strong>for</strong> visse skader. I den grad disse lovene<br />
gjelder <strong>for</strong> dette Produktet, kan det være at ekskluderingene<br />
og begrensningene som er fremsatt oven<strong>for</strong> ikke gjelder <strong>for</strong><br />
deg.<br />
Seksjon 4. Annet<br />
4.1 Eiendomsrettigheter. Produktet og enhver<br />
medfølgende Programvare og dokumentasjon, inkluderer<br />
eiendomsrettigheter og intellektuelle eiendomsrettigheter<br />
tilhørende <strong>Synology</strong> og dets tredjeparts leverandører og<br />
lisensgivere. Syynology <strong>for</strong>beholder og reserverer <strong>for</strong> seg<br />
alle rettigheter, tittel og interesser i de intelektuelle<br />
eiendomsrettighetene til Produktet, og ingen tittel eller<br />
eiendomsrett til noen intellektuelle eiendomsretteter til eller i<br />
Produktet, enveher medfølgende Programvare eller<br />
dokumentasjon og enhver annen vare som tilbys under denne<br />
Garantien overføres til Kunden under denne garantien.<br />
Kunden vil (a) overholde betingelsene til <strong>Synology</strong> og i<br />
sluttbrukerlisensavtalen som følger med all Programvare som<br />
tilbys av <strong>Synology</strong> eller en autorisert <strong>Synology</strong> distributør eller<br />
<strong>for</strong>handler, og (b) ikke <strong>for</strong>søke å omvendt konstruere noe<br />
Produkt eller noen komponent derav eller medfølgende<br />
Programvare eller <strong>på</strong> annen måte urettmessig tilta seg, omgå<br />
eller bryte noen av <strong>Synology</strong> sine intellektuelle<br />
eiendomsrettigheter.<br />
4.2 Anvisning. Kunden vil ikke hevde noen av sine<br />
rettigheter under denne Garantien, direkte, ved bruk av lover<br />
eller <strong>på</strong> annen måte, uten <strong>på</strong> <strong>for</strong>hånd å ha innhentet<br />
<strong>Synology</strong>s skriftlige samtykke.<br />
4.3 Ingen tilleggsbetingelser. Unntatt som utrykkelig tillatt<br />
under denne Garantien, vil ingen part være bundet av, og<br />
hver part motsetter seg spesifikt, enhver betingelse eller<br />
annen <strong>for</strong>ordning som er i konflikt med <strong>for</strong>utsetningene i<br />
denne Garantien, som er fremsatt av den andre part i en<br />
kjøpsordre, mottak, akseptering, bekreftelse, korrespodanse<br />
eller <strong>på</strong> annen måte, med mindre hver part spesifikt og<br />
skriftlig sier seg enig i slike <strong>for</strong>tutsetninger. Videre, i tilfelle<br />
denne Garantien er i konflikt med noen betingelser i andre<br />
avtaler som er inngått mellom partene med hensyn til<br />
Produktet, vil denne Garantien gjelde, med mindre den andre<br />
avtalen spesifikt nevner hvilke deler av denne Garantien som<br />
den erstatter/avløser.<br />
4.4 Gjeldende lov. Med mindre det er uttrykkelig <strong>for</strong>budt i<br />
lokale lover, er denne Garantien styrt av lovene i Staten<br />
Washington, USA, uten hensyn til konflikterende<br />
rettsprinsipper som bestrider dette. FNs 1980 konvensjon <strong>for</strong><br />
kontrakter <strong>for</strong> internasjonalt salg av varer eller noen<br />
etterfølgende konvensjoner gjelder ikke.<br />
4.5 Konfliktløsning. Enhver uoverensstemmelse, konflikt<br />
eller krav som følger av eller er relatert til denne Garantien,<br />
Produktet eller tjenestene som tilbys av <strong>Synology</strong> med<br />
hensyn til Produktet eller <strong>for</strong>holdet mellom Kunder bosatt
uten<strong>for</strong> USA og <strong>Synology</strong>, vil løses eksklusivt og endelig<br />
gjennom mekling under gjeldende kommersielle regler <strong>for</strong><br />
American Arbitration Association (det amerikanske<br />
<strong>for</strong>liksrådet) dersom du er bosatt i USA, med mindre oppgitt<br />
neden<strong>for</strong>. Meklingen vil <strong>for</strong>egå <strong>for</strong>an én enkelt mekler, og vil<br />
være begrenset ene og alene til konflikten mellom Kunden og<br />
<strong>Synology</strong>. Meklingen, eller deler av den, vil ikke bli koblet til<br />
noen annen mekling, og vil ikke kunne <strong>for</strong>egå som<br />
gruppesøksmål. Meklingen skal <strong>for</strong>egå i King County,<br />
Washington, USA, ved overbringelse og anførsel av<br />
dokumenter, per telefon, online eller personlig, slik som det<br />
bestemmes av mekler <strong>på</strong> partenes henstilling. Den rådende<br />
parten i enhver mekling eller rettslig konflikt som finner sted<br />
innen USA eller andre steder, skal motta dekning <strong>for</strong> alle<br />
kostnader og rimelige advokathonorarer, inkludert enhver<br />
meklingsavgift betalt av den rådende parten. Enhver<br />
beslutning fattet gjennom en slik meklingsprosedyre skal<br />
være å anse som endelig og bindende, og dommen kan<br />
<strong>på</strong>kalles <strong>for</strong>an enhver juridisk kompetent domstol. Kunden<br />
<strong>for</strong>står at i fravær av denne <strong>for</strong>utsetningen, ville Kunden hatt<br />
rett til å kreve <strong>for</strong>handlinger i en slik konflikt,<br />
uoverenstemmelse eller krav <strong>for</strong>an en domstol, inkludert<br />
retten til å føre gruppesøksmål, og Kunden fraskriver seg<br />
eksplisitt og vitende disse rettighetene og aksepterer å løse<br />
enhver konflikt gjennom bindende mekling i<br />
overensstemmelse med <strong>for</strong>utsetningene i denne seksjonen<br />
4.5. For kunder som er bosatt uten<strong>for</strong> USA, vil enhver<br />
uoverensstemmelse, kontrovers eller krav beskrevet i denne<br />
seksjonen endelig løses gjennom mekling gjennomført av tre<br />
nøytrale meklere i overensstemmelse med prosedyrene <strong>for</strong><br />
ROC Arbitration Law (ROC meklingslov) og relaterte<br />
håndhevelsesregler. Meklingen skal finne sted i Taipei,<br />
Taiwan, R.O.C., og meklingsprosedyrene skal finne sted <strong>på</strong><br />
engelsk, eller, dersom begge parter er enige om det, <strong>på</strong><br />
mandarin-kinesisk. Meklingen skal være endelig og bindende<br />
<strong>for</strong> partene og kan håndheves i enhver domstol med juridisk<br />
myndighet. Ingenting i denne seksjonen skal hindre eller<br />
begrense <strong>Synology</strong> i <strong>for</strong>søk <strong>på</strong> å søke <strong>for</strong>føyninger eller andre<br />
slike rettigheter og oppreisninger, som er tillat ved lov eller<br />
billighetserstatning <strong>for</strong> noen som helst faktiske eller truende<br />
brudd <strong>på</strong> <strong>for</strong>utsetninger i denne Garantien vedrørende<br />
<strong>Synology</strong>s intellektuelle eiendomsrettigheter.<br />
4.6 Advokathonorarer. I hvilke som helst meklinger,<br />
<strong>for</strong>handlinger eller andre juridiske handlinger eller prosedyrer<br />
<strong>for</strong> å hevde rettigheter eller søke oppreisning under denne<br />
Garantien, vil den rådendende part være <strong>for</strong>pliktet til å dekke<br />
utgifter, i tillegg til andre oppreisninger som den kan ha rett <strong>på</strong>,<br />
kostnader og rimelige advokathonorarer.<br />
4.7 Eksportrestriksjoner. Du aksepterer at Produktet er<br />
underlagt amerikanske eksportrestriksjoner. Du aksepterer å<br />
overholde alle gjeldende lover og <strong>for</strong>skrifter som gjelder <strong>for</strong><br />
Produktet, inkludert uten begrensing US Export<br />
Administration Regulations (amerikanske eksport<strong>for</strong>skrifter).<br />
4.8 Håndhevelse. Dersom noen <strong>for</strong>utsetninger i denne<br />
Garantien kjennes ugyldig, ulovlig eller ikke-håndhevbar av<br />
en domstol i en rettmessig jurisdiksjon, vil den resterende part<br />
av denne Garantien gjelde og være fullt og helt håndhevbar.<br />
4.9 Hele avtalen. Denne Garantien utgjør hele avtalen og<br />
avløser/erstatter enhver annen og tidligere avtale mellom<br />
<strong>Synology</strong> og Kunden relatert til herværende emne. Ingen tillegg,<br />
endringer eller avkall <strong>på</strong> noen av <strong>for</strong>utsetningene i denne<br />
Garantien vil være gyldige, med mindre de er fremholdt i skriftlig<br />
<strong>for</strong>m og signert av partene som skal bindes derav.<br />
Merk: Dersom det er uoverensstemmelser eller manglende sammenfall i mening mellom den engelske versjonen og versjonen i<br />
et hvilket som helst annet språk, skal den engelske versjonen gjelde.