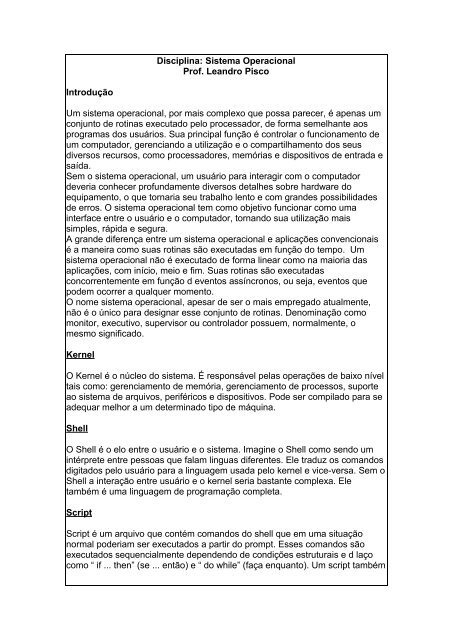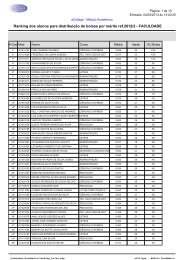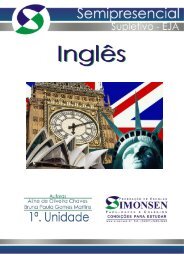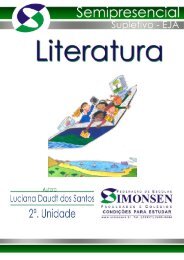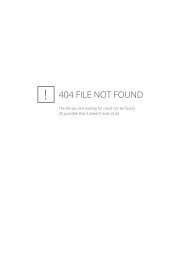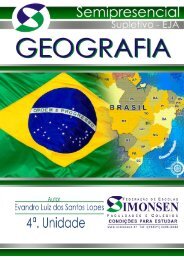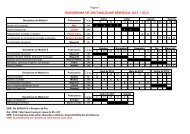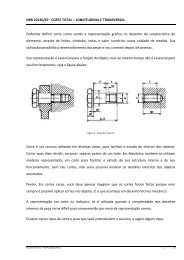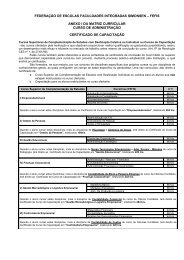Sistema operacional - Apostila Completa
Sistema operacional - Apostila Completa
Sistema operacional - Apostila Completa
You also want an ePaper? Increase the reach of your titles
YUMPU automatically turns print PDFs into web optimized ePapers that Google loves.
Introdução<br />
Disciplina: <strong>Sistema</strong> Operacional<br />
Prof. Leandro Pisco<br />
Um sistema <strong>operacional</strong>, por mais complexo que possa parecer, é apenas um<br />
conjunto de rotinas executado pelo processador, de forma semelhante aos<br />
programas dos usuários. Sua principal função é controlar o funcionamento de<br />
um computador, gerenciando a utilização e o compartilhamento dos seus<br />
diversos recursos, como processadores, memórias e dispositivos de entrada e<br />
saída.<br />
Sem o sistema <strong>operacional</strong>, um usuário para interagir com o computador<br />
deveria conhecer profundamente diversos detalhes sobre hardware do<br />
equipamento, o que tornaria seu trabalho lento e com grandes possibilidades<br />
de erros. O sistema <strong>operacional</strong> tem como objetivo funcionar como uma<br />
interface entre o usuário e o computador, tornando sua utilização mais<br />
simples, rápida e segura.<br />
A grande diferença entre um sistema <strong>operacional</strong> e aplicações convencionais<br />
é a maneira como suas rotinas são executadas em função do tempo. Um<br />
sistema <strong>operacional</strong> não é executado de forma linear como na maioria das<br />
aplicações, com início, meio e fim. Suas rotinas são executadas<br />
concorrentemente em função d eventos assíncronos, ou seja, eventos que<br />
podem ocorrer a qualquer momento.<br />
O nome sistema <strong>operacional</strong>, apesar de ser o mais empregado atualmente,<br />
não é o único para designar esse conjunto de rotinas. Denominação como<br />
monitor, executivo, supervisor ou controlador possuem, normalmente, o<br />
mesmo significado.<br />
Kernel<br />
O Kernel é o núcleo do sistema. É responsável pelas operações de baixo nível<br />
tais como: gerenciamento de memória, gerenciamento de processos, suporte<br />
ao sistema de arquivos, periféricos e dispositivos. Pode ser compilado para se<br />
adequar melhor a um determinado tipo de máquina.<br />
Shell<br />
O Shell é o elo entre o usuário e o sistema. Imagine o Shell como sendo um<br />
intérprete entre pessoas que falam linguas diferentes. Ele traduz os comandos<br />
digitados pelo usuário para a linguagem usada pelo kernel e vice-versa. Sem o<br />
Shell a interação entre usuário e o kernel seria bastante complexa. Ele<br />
também é uma linguagem de programação completa.<br />
Script<br />
Script é um arquivo que contém comandos do shell que em uma situação<br />
normal poderiam ser executados a partir do prompt. Esses comandos são<br />
executados sequencialmente dependendo de condições estruturais e d laço<br />
como “ if ... then” (se ... então) e “ do while” (faça enquanto). Um script também
pode usar variáveis. A entrada pode ser recebida através do prompt de<br />
comando ou de outros arquivos.<br />
1 - História do Linux<br />
Origem no UNIX que foi desenvolvido nos anos 70.<br />
O UNIX é muito utilizado hoje no ambiente corporativo, educacional e agora no<br />
ambiente desktop.<br />
Linux é uma cópia do Unix feito por Linus Torvalds, junto com um grupo de<br />
hackers pela Internet. Pretende-se que ele siga conforme com o padrão<br />
POSIX, padrão usado pelas estações UNIX.<br />
Linus Torvalds que na época era um estudante de ciência da computação na<br />
Finlândia criou um clone do sistema Minix (sistema <strong>operacional</strong> desenvolvido<br />
por Andrew Tannenbaun que era semelhante ao UNIX) que o chamou de<br />
Linux. Hoje ele ainda detém o controle do Kernel do sistema.<br />
Em março de 1992 surge a versão 1.0 do Linux.<br />
Estima-se que sua base de usuários se situe hoje em torno de 10 milhões.<br />
Ele ainda não se enquadra como sendo um sistema <strong>operacional</strong> UNIX.<br />
Ele inclui proteção entre processos (crash protection), carregamento por<br />
demanda, redes TCP/IP, além de nomes de arquivos com até 255 caracteres,<br />
multi-tarefa real, suporte a UNICODE, shared libraries, memória virtual, etc.<br />
1.1 Linux como sistema <strong>operacional</strong><br />
Linux se refere ao Kernel<br />
O conjunto de aplicativos que são executados no Kernel se chamam<br />
distribuição.<br />
A função do Kernel é ser a interface entre o Hardware e os sistemas de<br />
gerenciamento de tarefas e aplicativos.<br />
O Kernel do Linux é mais leve que o de outros sistemas operacionais para<br />
servidores. São 12 milhões de linhas de código, enquanto outras versões do<br />
Unix têm 30 milhões e o Windows NT, 50 milhões. ”Isso significa que o Linux é<br />
três vezes mais rápido que outros Unix e até cinco vezes mais rápido que o<br />
Windows NT”.<br />
Conjunto de Aplicativos para Linux (Distribuição)<br />
<strong>Sistema</strong> de gerenciamento de tarefas e aplicativos<br />
Núcleo do sistema <strong>operacional</strong> (Kernel Linux)<br />
1.2 Características do <strong>Sistema</strong><br />
Hardware<br />
Multitarefa (Várias aplicações podem ser executadas ao mesmo tempo)<br />
Multiusuário (Varios usuários podem utilizar o sistema ao mesmo<br />
tempo)
É gratuito, atualizações frequentes e é desenvolvido voluntariamente<br />
por programadores experientes e colaboradores que visam a constante<br />
melhoria do sistema.<br />
Convive harmoniosamente no mesmo computador com outros sistemas<br />
operacionais<br />
Não exige um computador potente para rodar<br />
Não é necessário licença para o seu uso.<br />
Maior estabilidade em relação ao Windows<br />
Maior confiabilidade.<br />
Não precisa ser reinicializado devido a instalação de programas ou<br />
configuração de periféricos.<br />
Acessa discos formatados por outros sistemas operacionais<br />
Suporte a linguagens de programação.<br />
Não existem vírus no linux<br />
Roda aplicações windows através do WINE<br />
Ambiente Shell<br />
Suporte a diversos dispositivos e periféricos disponíveis no mercado<br />
Código fonte aberto, isso significa que se você for um programador,<br />
pode modificá-lo para se adequar a necessidades específicas, algo<br />
impossivel de ser conseguido com o Windows.<br />
Termos de Licenciamento<br />
Inicialmente, Torvalds lançou o Linux sob uma licença que proibia qualquer<br />
uso comercial. Isso foi mudado de imediato para a Licença Pública Geral<br />
GNU. Essa licença permite a distribuição e mesmo a venda de versões<br />
possivelmente modificadas do Linux mas requer que todas as cópias sejam<br />
lançadas dentro da mesma licença e acompanhadas do código fonte.<br />
GNU General Public License<br />
GNU General Public License (Licença Pública Geral), GNU GPL ou<br />
simplesmente GPL, é a designação da licença para software livre idealizada<br />
por Richard Stallman no final da década de 1980, no âmbito do projecto GNU<br />
da Free Software Foundation (FSF).<br />
A GPL é a licença com maior utilização por parte de projectos de software<br />
livre, em grande parte devido à sua adoção para o Linux<br />
Multiusuário: Permite que vários usuários possam rodar o sistema<br />
<strong>operacional</strong>, e não possui restrições quanto à licença. Permite vários usuários<br />
simultâneos, utilizando integralmente os recursos de multitarefa. A vantagem<br />
disso é que o Linux pode ser distribuído como um servidor de aplicativos.<br />
Usuários podem acessar um servidor Linux através da rede local e executar<br />
aplicativos no próprio servidor.
Multiplataforma: O Linux roda em diversos tipos de computadores, sejam<br />
eles RISC ou CISC.<br />
Multitarefa: Permite que diversos programas rodem ao mesmo tempo, ou<br />
seja, você pode estar imprimindo uma carta para sua vovó enquanto trabalha<br />
na planilha de vendas, por exemplo. Sem contar os inúmeros serviços<br />
disponibilizados pelo <strong>Sistema</strong> que estão rodando em background e você<br />
provavelmente nem sabe.<br />
Multiprocessador: Permite o uso de mais de um processador. Já é discutida,<br />
há muitos anos, a capacidade do Linux de poder reconhecer mais de um<br />
processador e inclusive trabalhar com SMP, clusters de máquinas, na qual<br />
uma máquina central controla os processadores das outras para formar uma<br />
só máquina.<br />
Protocolos: Pode trabalhar com diversos protocolos de rede (incluindo o<br />
TCP/IP que é nativo Unix).<br />
Processo - Resumidamente... um programa em execução. As informações<br />
sobre vários processos em execução ficam armazenadas na tabela de<br />
processos. O <strong>Sistema</strong> Operacional controla o tempo de execução de cada<br />
processo, e ele é responsável por iniciar, parar/suspender e terminar a<br />
execução de processos. Os usuários também pode interferir na administração<br />
de processos.<br />
Todo processo tem um processo “pai” que o chamou, portanto o processo tem<br />
nome, número de identificação, grupo ao qual pertence, etc. e está inserido na<br />
árvore hierárquica de processos. O processo pai é chamado de init.<br />
<strong>Sistema</strong> de arquivos - É uma forma de armazenamento de arquivos em<br />
estruturas (na maneira hierárquica) de diretórios. Assim, o usuário não precisa<br />
necessita conhecer detalhes técnicos do meio de armazenamento. Ele apenas<br />
precisa necessita conhecer a estrutura (árvore) de diretórios para poder<br />
navegar dentro dela e acessar suas informações<br />
<strong>Sistema</strong> de cores dos arquivos Linux.<br />
Os arquivos Linux ao ser exibido pelo comando ls, podem exibir uma cor<br />
diferente apontando o tipo de cada arquivo.<br />
Cor Arquivo<br />
Azul escuro Diretório<br />
Cinza Arquivos comuns<br />
Branco Arquivos texto<br />
Azul ciano link<br />
Verde Arquivos binários (comandos do linux)<br />
Amarelo Dispositivos de entrada/saída<br />
Magenta compactado
Consoles virtuais: Permite que o usuário tenha mais de um console para<br />
trabalhar, sendo que em cada console você pode ter diversas tarefas sendo<br />
executadas em background e mais em foreground (segundo plano e primeiro<br />
plano).<br />
2 - O que é uma distribuição<br />
Ao "kernel" é freqüentemente acrescentado uma série de aplicações,<br />
formando um sistema ou distribuição Linux.<br />
Distribuição nada mais é que um pacote do kernel do sistema <strong>operacional</strong><br />
mais os programas que o acompanham. Este pacote, incluindo as ferramentas<br />
necessárias para sua instalação, é chamado de distribuição.<br />
Uma distribuição atende a uma determinada necessidade.<br />
As distribuições podem ser produzidas em diferentes versões do Kernel,<br />
podem incluir diferentes conjuntos de aplicativos, utilitários, ferramentas e<br />
módulos de driver , e podem oferecer diferentes programas de instalação e<br />
atualização para facilitar o gerenciamento do sistema.<br />
Exemplos de distribuição<br />
Red Hat – Famoso por suas ferramentas de instalação e atualização do<br />
sistema <strong>operacional</strong> e por seu sistema bem projetado de instalação,<br />
desinstalação e controle de pacotes de aplicativos de software.<br />
Slackware – Era a distribuição mais popular. Não vem com RPM. Ganha em<br />
performance, mas peca ma interatividade. Usado mais para servidores de<br />
rede.<br />
Caldera OpenLink – O OpenLink 1.3 inclui o “K” Desktop Environment, uma<br />
licença não-comercial do StarOffice for Linux, Suporte Netware, uma licença<br />
do DR-DOS para compatibilidade DOS.<br />
S.u.S.E Linux – É uma conhecida distribuição de Linux, disponível<br />
principalmente na Europa e oferecida nas versões em inglês e alemão.<br />
Debian / GNU – Não possui uma organização comercial patrocinadora. É<br />
produzida por uma equipe de voluntários. Utiliza seu próprio sistema de<br />
gerenciamento de pacotes.<br />
2.1.1 Conta de Acesso<br />
Similar a conta de um banco, a conta de acesso é a maneira pela qual você se<br />
identifica no sistema. É através dela que o sistema sabe que você tem direitos<br />
de fazer uma coisa ou outra e garantir que somente você alterará seus<br />
arquivos. Isso é de suma importância porque dessa forma, você não poderá<br />
(mesmo que acidentalmente) danificar o sistema, acessando áreas vitais para<br />
o funcionamento do mesmo.<br />
A conta de acesso é composta de Login e Senha. Tanto o login quanto a<br />
senha podem ser alfanuméricos, a senha inclusive deveria ser alfanumérica<br />
por medidas de segurança. Mesmo que só você utilize o linux, terá que usar<br />
uma conta para acessar o sistema, devido ao fato de que essa é uma
característica do próprio linux desde a sua concepção (e de qualquer sistema<br />
multiusuário) e por ser ele um sistema voltado para ambientes em rede.<br />
Existe uma conta que tem o controle total do sistema denominada root,<br />
comumente chamada de superusuário. Com ela podemos fazer qualquer<br />
coisa que um usuário normal não poderia, inclusive danificar o sistema, se não<br />
soubermos exatamente o que estamos fazendo. Por isso todo o cuidado é<br />
pouco, e justamente por isso, essa conta não deveria ser usada no dia a dia.<br />
Deveria ter sua senha guardada e usada em situações de real necessidade,<br />
tais como tarefas de configuração e administração do sistema.<br />
2.1.2 <strong>Sistema</strong> de Arquivos<br />
Um sistema de arquivos é a maneira pela qual os dados são organizados,<br />
armazenados e controlados em qualquer midia além de ser a forma como o<br />
sistema <strong>operacional</strong> representa essas informações. Ele é criado durante a<br />
formatação de uma partição.O sistema de arquivos mais utilizado no linux é o<br />
ext (extended filesystem).Podemos representar o sistema de arquivos do linux<br />
segundo a seguinte estrutura:<br />
/ - (todos os arquivos e diretórios do sistema)<br />
/boot – (arquivos de inicialização)<br />
/bin – (executáveis principais)<br />
/dev – (referência aos dispositivos)<br />
/etc – (executáveis essenciais ao sistema, arquivos de configuração)<br />
/usr – (comandos, bibliotecas, aplicativos)<br />
/lib – (biblioteca básica do sistema)<br />
/tmp – (arquivos temporários)<br />
/home – (diretório de usuários e suas configurações)<br />
O prompt<br />
Quando o prompt que preceder de um comando for $, o comando pode<br />
executado por qualquer usuário.<br />
Quando o prompt que preceder um comando for #, o comando pode ser<br />
excutado somente pelo super usuário o Root.
Comandos<br />
No MS-DOS os comandos não poderiam ser criados pelos usuários, ou sejam,<br />
eram limitados e geralmente estáticos.<br />
No mundo Unix e por extensão, no Linux, o conceito é diferente. Um comando<br />
é qualquer arquivo executável.<br />
Comandos internos.<br />
São comandos que estão dentro de um shell interpretador de comandos.<br />
Quando o shell é carregado na memória , seus comandos ficam residentes<br />
nela. A grande vantagem dos comandos internos é a velocidade, pois eles não<br />
precisam ser procurados no disco rígido, nem criam processos.<br />
Exemplo: cd, alias , kill, logout, etc.<br />
Comandos externos.<br />
São comandos que estão localizados em diretórios específicos no disco rígido,<br />
como /bin e o /sbin. O Linux precisa consultar o disco rígido sermpre que<br />
alguns desses comandos forem solicitados. A maioria dos comandos do Linux<br />
são externos.<br />
Exemplo: ls, cp , rm, mv , mkdir, rmdir , etc.<br />
Comandos:<br />
Comando: Clear<br />
Descrição: Permite limpar a tela de informações desnecessárias no<br />
momento.<br />
Sintaxe: Clear<br />
Opções: nenhuma<br />
Exemplo: Clear<br />
Comando: Login<br />
Descrição: Cancela a sessão atual e inicia nova sessão de usuário<br />
Sintaxe: login<br />
Opções: Nenhum<br />
Exemplo: Login<br />
Comando: Logout<br />
Descrição: Termina a sessão do usuário<br />
Sintaxe: Logout<br />
Opções: nenhuma<br />
Exemplo: Logout
Comando: Exit<br />
Descrição: Encerra o shell de comandos correntes e quando aberto no<br />
ambiente gráfico<br />
Sintaxe: Exit<br />
Opções: Nenhuma<br />
Exemplo: Exit<br />
Comando: Halt<br />
Descrição: Usado antes de desligar o computador<br />
Sintaxe: Halt<br />
Opções: Nenhuma<br />
Exemplo: halt<br />
Comando: Man<br />
Descrição: Consulta os manuais on-line do sistema (também chamadas<br />
páginas de manual<br />
Sintaxe: Man opções seção comando<br />
Opções: -a exibe todas as páginas de manual combinando um<br />
comando específico<br />
-h exibe uma mensagem de ajuda e sai<br />
-w mostra a localização de páginas de manual a serem<br />
exibidas<br />
Exemplo: Man ls<br />
Obs: Para sair do man tecle (Q)<br />
Comando: Cd<br />
Descrição: Muda o diretório de trabalho<br />
Sintaxe: Cd diretório<br />
Opções: Nenhuma<br />
Exemplo: Cd /usr/bin (vai para o diretório /usr/bin)<br />
Cd .. (sobe um degrau – nível da árvore de diretórios)<br />
Cd / (vai para o diretório raiz)<br />
Cd (retorna ao diretório pessoal do usuário)<br />
Comando: Pwd<br />
Descrição: Mostra o diretório atual<br />
Sintaxe: Pwd<br />
Opções: Nenhuma<br />
Exemplo: Pwd<br />
Comando: Ls<br />
Descrição: Lista o conteúdo dos diretórios<br />
Sintaxe: Ls opções diretório<br />
Opções: -a lista arquivos ocultos (todos os arquivos e diretórios<br />
ocultos começam com ponto(.)<br />
-l faz a listagem usando o formato longo dos arquivos.
Usando o formato longo são mostrados informações sobre<br />
permissões de arquivos e diretórios<br />
-t ordena por data de alteração. Normalmente os arquivos<br />
são listados em ordem alfabética.<br />
-r reverte a ordenação para obter ordem alfabética inversa.<br />
-R recursiva, lista também o conteúdo dos subdiretórios<br />
abaixo do especificado.<br />
-d diretório<br />
-F diferencia os tipos de arquivos concatenando caracteres<br />
aos seus nomes: / diretórios<br />
* arquivos executáveis<br />
@ links simbólicos<br />
~ arquivos de backup<br />
= sockets<br />
| pipe<br />
Exemplo: Ls<br />
Ls /usr/bin<br />
Ls –F<br />
Ls –l<br />
Ls –aF<br />
Ls –tl<br />
Obs: É possível fazer combinações com as opções.<br />
Comando: Touch<br />
Descrição: Atualiza a data de acesso ao arquivo. Caso o arquivo não<br />
exista, o touch irá cria-lo vazio por default (padrão)<br />
Sintaxe: Touch opções arquivo<br />
Opções: -c não cria o arquivo saso ele não exista.<br />
-m muda somente a hora de modificação<br />
-a muda somente a data de acesso.<br />
Exemplo: Touch arquivo1.doc<br />
Comando: Rm<br />
Descrição: Remove arquivos<br />
Sintaxe: Rm arquivo<br />
Opções: -f não exibe mensagens de confirmação para sobrescrever<br />
arquivos.<br />
-i pede uma confirmação para sobrescrever o arquivo<br />
destino, caso já exista um com o mesmo nome.<br />
-r apaga recursivamente o conteúdo de um diretório.<br />
-v exibe o nome de cada arquivo antes de removê-lo.<br />
Exemplo: Rm arquivo1.doc<br />
Comando: Mkdir<br />
Descrição: Cria diretórios (pasta)<br />
Sintaxe: Mkdir diretório<br />
Opções: -p cria diretórios pai se ainda não existirem<br />
Exemplo: Mkdir ITS
Comando: Rmdir<br />
Descrição: Remove diretórios vazios<br />
Sintaxe: Rmdir diretório<br />
Opções: -p remove os diretórios intermediários se os mesmos<br />
estiverm vazios.<br />
Exemplo: Rmdir ITS<br />
Exercício propostos.<br />
1 – Explique o que é um <strong>Sistema</strong> Operacional?<br />
2 – Qual a principal diferença entre um sistema <strong>operacional</strong> e um sistema<br />
convencional?<br />
3 – O que é Kernel?<br />
4 – O que é Shell?<br />
5 – O que é Script?<br />
6 – De onde originou o Linux? E quem o idealizou?<br />
7 – Cite 3 características do Linux como sistema <strong>operacional</strong>.<br />
8 – O que seria o GNU?<br />
9 – O que é Multiusuário?<br />
10 – O que é Multitarefa?<br />
11 – O que é multiprocessador?<br />
12 – O que são processos?<br />
13 – Dados os tipos de arquivos abaixo, cite sua cor correspondente no<br />
sistema de cores.<br />
A) Executáveis<br />
B) Dispositivos I/O<br />
C) Diretório<br />
D) Link<br />
14) O que é uma distribuição Linux? Dê 2 exemplos<br />
15)O que é conta e qual a sua função?<br />
16) Defina o que armazenamos nos diretórios padrão do Linux.<br />
/boot -<br />
/bin -<br />
/dev –<br />
/etc –<br />
/usr –<br />
/lib –<br />
/tmp –<br />
/home –
17) Qual a função do Prompt de comando?<br />
18) Defina: Comandos internos e externos<br />
PRÁTICA<br />
1) Limpar a tela<br />
2) Listar os arquivos ocultos<br />
3) Listar os arquivos ordenados por data de criação<br />
4) Listar os arquivos e seus atributos<br />
5) Listar os arquivos ocultos e em ordem.<br />
6) Listar os arquivos recursivamente.<br />
7) Consultar o manual on line dos comandos clear e ls<br />
8) Acessar a pasta raiz<br />
9) Listar o conteúdo da pasta raiz.<br />
10) Acessar as pastas do Raiz e listar o seu conteúdo.<br />
11) Acessar a pasta de trabalho do usuário<br />
12) Criar uma pasta chamada ITS<br />
13) Criar um arquivo chamado prova<br />
14) Apagar o arquivo prova<br />
15) Sair da pasta ITS<br />
16) Apagar a pasta ITS<br />
Comando: CP<br />
Descrição: Copia ou ou mais arquivos<br />
Sintaxe: Cp opções /caminho/arquivo-origem caminho/arquivo-destino<br />
Opções: -a preserva todos os atributos de arquivo<br />
-b faz cópia de backup antes de copiar<br />
-d copia um link mas não o caminho apontado pelo mesmo<br />
-i pede confirmação antes de sobrescrever o arquivo<br />
-r ou –R copia recursivamente arquivos em todos os<br />
subdiretórios<br />
-u copia apenas quando o arquivo que está sendo copiado é<br />
mais novo do que o destino<br />
-v mostra o nome do arquivo antes de copiá-lo<br />
Exemplo: Cp /exercícios/arquivo1.doc /exercícios/bakcup<br />
Comando: MV<br />
Descrição: Move ou renomeia arquivos e diretórios<br />
Sintaxe: MV opções /caminho/arquivo-origem caminho/arquivodestino<br />
Opções: -b faz cópia de backup antes de copiar<br />
-i pede confirmação antes de sobrescrever o arquivo<br />
-v mostra o nome do arquivo antes de copiá-lo<br />
Exemplo: MV exercícios/arquivo1.doc /exercícios/bakcup
Comando: LN<br />
Descrição: Cria links para arquivos ou diretórios. LN cria tanto links<br />
simbólicos como diretos.<br />
Sintaxe: LN opções caminho nome do link<br />
Opções: -s cria link smbólico<br />
Exemplo: Ls /exercícios/prova link1.doc<br />
Terminais Virtuais.<br />
Terminal virtual é um equipamento constituído de teclado e monitor, ligado a<br />
um mainframe, não sendo capaz de realizar nenhum processamento, senão<br />
permitir o acesso do seu operador ao sistema, entrada de dados e<br />
visualização de resultados de algum programa (processo) pelo mesmo.<br />
O Linux suporta vários usuários logados no sistema ao mesmo tempo<br />
por meio de terminais remotos. Além disso, o Linux possuí noção de terminal<br />
virtual o que permite que um usuário esteja logado em mais de uma seção<br />
simultaneamente.<br />
Para mudar de terminal virtual use: Alt + Tecla de Função<br />
(Teclas de função: F1 a F6)<br />
Para mudar de terminal virtual no ambiente gráfico(X-Window) use: CTRL +<br />
ALT + tecla de função<br />
(Teclas de função: F7 a F12)<br />
Comando: Echo<br />
Descrição: Escreve no terminal<br />
Sintaxe: Echo opções texto<br />
Opções: -e habilita a interpretação de caracteres escape no texto<br />
Exemplo: Echo ‘Rezende Ramel’<br />
Comando: Banner<br />
Descrição: Escreve com letras grandes<br />
Sintaxe: Banner opções texto<br />
Opções: -w n – onde n é a largura das letras<br />
Exemplo: Banner ‘Rezende’<br />
Comando: Date<br />
Descrição: Exibe a data e hora atuais, ou define nova data e hora<br />
Sintaxe: Date [MMDDHHmmAAAA]<br />
MM mês<br />
DD dia<br />
HH hora<br />
Mm minuto<br />
AAA ano<br />
Opções: Nenhum<br />
Exemplo: Date
Comando: Cal<br />
Descrição: Mostra o calendário do mês correspondente a data atual do<br />
sistema, ou de um mês e ano especificados pelo usuário.<br />
Sintaxe: Cal mês ano<br />
Opções: Nenhum<br />
Exemplo: Cal 2008<br />
Comando: Cat<br />
Descrição: Concatena e mostra arquivos<br />
Sintaxe: Cat opções arquivo<br />
Opções: -A mostra todos os caracteres especiais<br />
-b numera apenas as linhas não brancas<br />
-t mostra tabulações.<br />
Exemplo: Cat arquivo<br />
Cat > teste1.doc (permite criar o aquivo teste1.doc utilizando<br />
redirecionamento( > )<br />
Comando: More<br />
Descrição: Mostra arquivos texto (por página- enter para mudar de<br />
página e Q para sair)<br />
Sintaxe: More opções arquivo<br />
Opções: -s reduz múltiplas linhas em branco a uma única linha em<br />
branco<br />
Exemplo: More arquivo1.doc<br />
Comando: Less<br />
Descrição: Mostra arquivo texto (podendo navegar dentro do arquivo<br />
usando as teclas direcionais e Q para sair)<br />
Sintaxe: Less opções arquivo<br />
Opções: -s reduz múltiplas linhas em branco a uma única linha em<br />
branco<br />
Exemplo: Less arquivo1.doc<br />
Comando: Head<br />
Descrição: Mostra na saída padrão uma quantidade de linhas de texto<br />
do início do arquivo que recebe como entrada<br />
Sintaxe: Head opções arquivo<br />
Opções: -N (onde N é um número) mostra as N primeiras linhas de<br />
um arquivo.<br />
-b N (onde N é um número) mostra os primeiros N blocos do<br />
arquivo<br />
-c N (onde N é um número) mostra os primeiros N caracteres<br />
(bytes) do arquivo.<br />
Exemplo: Head -5 /etc/lilo.conf<br />
Comando: WC
Descrição: Conta palavras dos dados da entrada padrão e apresenta o<br />
resultado na saída padrão<br />
Sintaxe: Wc opções arquivo<br />
Opções: -l conta as linas<br />
-w conta as palavras<br />
-c conta os caracteres<br />
Exemplo: Wc (Conta as linhas, palavras e letras)<br />
Wc –l exercício.doc<br />
Comando: Sort<br />
Descrição: Ordena os dados de entrada, escrevendo na saída.<br />
Sintaxe: Sort opções arquivo<br />
Opções: -r inverte a ordem de classificação, de ascendente para<br />
descendente<br />
Exemplo: Cat > alunos<br />
joao<br />
ana<br />
gustavo<br />
bruno<br />
marcos<br />
ctrl + c<br />
sort alunos<br />
Comando: Diff<br />
Descrição: Mostra a diferença entre dois arquivos texto<br />
Sintaxe: Diff opções arquivo1 arquivo2<br />
Opções: -a considera todos os arquivos como texto<br />
-b ignora seqüências de espaços e caracteres de tabulação<br />
Exemplo: Diff alunos1 alunos2<br />
Editor de Textos VI ou VIM<br />
"vi" é a sigla para "Visual Interface". A origem desse nome se deve ao seguinte<br />
fato: quando o vi foi criado (começo da década de 80), não era comum<br />
existirem editores de textos como nos dias de hoje. Naquela época, você<br />
digitava um texto mas não podia vê-lo! Isso mesmo! Em 1992, foi criado o vim<br />
(Vi IMitator), um clone fiel ao vi, porém com muitas outras funcionaliades, que<br />
só foram sendo adicionadas. Algum tempo depois, o vim passou a ser<br />
chamado de `Vi IMproved' (vi melhorado).<br />
O vim é um dos editores de textos mais utilizados no mundo Unix. Em alguns<br />
sistemas, existe um link simbólico (/bin/vi) apontando para o /usr/vim. Em<br />
outros, o /bin/vi é o executável, só que executa diretamente o vim. Muita gente<br />
acha que usa vi, mas na verdade utiliza o vim, e eles têm algumas diferenças.<br />
O que você verá abaixo fala sobre o vim.<br />
O vim é um editor de textos muito poderoso, ele pode: abrir vários arquivos ao<br />
mesmo tempo, possui sistema de autocorreção, auto-identação, seleção<br />
visual, macros, seleção vertical de texto, uso de expressões regulares, sintaxe
colorida, e muito mais. Ele não é exclusivo do Unix, ou seja, pode ser<br />
executado em outras plataformas, como Amiga, MacOS, Sun, Windows entre<br />
outras.<br />
Existe também o gvim, que é o vim em modo gráfico, com todas as<br />
funcionalidades do vim em pleno funcionamento, o que muda é apenas o<br />
modo gráfico mesmo.<br />
O vim possui vários modos, ou seja, estados em que ele se encontra. São<br />
eles: modo de inserção, comandos, linha de comando, visual, busca e<br />
reposição. Abordarei os dois principais:<br />
Modo de inserção e de comandos<br />
Para identificar o modo (estado) do vim, basta visualizar o rodapé da tela.<br />
Agora, vamos à prática. Para executar o vim, utilize:<br />
$ vi => Abre o vim vazio, sem nenhum arquivo e exibe a tela de apresentação.<br />
$ vi arquivo => Abre o arquivo de nome "arquivo".<br />
$ vi arquivo + => Abre o arquivo de nome "arquivo", com o cursor no final do<br />
mesmo.<br />
$ vi arquivo +10 => Abre o arquivo de nome "arquivo", com o cursor na linha<br />
10.<br />
$ vi arquivo +/Copag => Abre o arquivo de nome "arquivo", na primeira<br />
ocorrência da palavra "Copag".<br />
Ao executar o vim, ele inicia diretamente em modo de comando. Para<br />
comprovar, é só olhar na última linha (rodapé) e não vai haver nada lá. Isso<br />
quer dizer que você não conseguirá escrever nada, pode digitar a vontade que<br />
só vai ouvir beeps. Para começar a escrever, pressione "i" em seu teclado. O<br />
vim entra em modo de inserção, que você comprova (como falado<br />
anteriormente) pelo rodapé da tela, onde fica a seguinte<br />
marcação:<br />
- - -- INSERT --<br />
Suponha que você já digitou o bastante, e quer salvar, por segurança.<br />
Pressione a tecla ESC para voltar em modo de comandos. E veja os<br />
comandos para salvar/sair:<br />
:w => Salva o arquivo que está sendo editado no momento.<br />
:q => Sai.<br />
:wq => Salva e sai.<br />
:x => Idem.<br />
ZZ => Idem.<br />
:w! => Salva forçado.<br />
:q! => Sai forçado.<br />
:wq! => Salva e sai forçado.
Então, você editou uma boa quantidade de textos e quer salvar:<br />
:w<br />
Agora, quer voltar a editar o texto:<br />
i<br />
Lembre que utilizando o "i" para inserção, a mesma se inicia inserindo texto<br />
antes do cursor. Veja agora outros subcomandos de inserção de texto:<br />
A => Insere o texto no fim da linha onde se encontra o cursor<br />
o => Adiciona uma linha vazia abaixo da linha corrente<br />
O => Adiciona uma linha vazia acima da linha corrente<br />
Ctrl + h => Apaga último caracter à esquerda<br />
Voltando ao modo de comando:<br />
Veja agora subcomandos para movimentação pelo texto:<br />
Ctrl + f => Passa para a tela seguinte.<br />
Ctrl + b => Passa para a tela anterior.<br />
H => Move o cursor para a primeira linha da tela.<br />
M => Move o cursor para o meio da tela.<br />
L => Move o cursor para a última linha da tela.<br />
h => Move o cursor para caracter a esquerda.<br />
j => Move o cursor para linha abaixo.<br />
k => Move o cursor para linha acima.<br />
l => Move o cursor para caracter a direita.<br />
w => Move o cursor para o início da próxima palavra (não ignorando a<br />
pontuação).<br />
W => Move o cursor para o início da próxima palavra (ignorando a pontuação).<br />
b => Move o cursor para o início da palavra anterior (não ignorando a<br />
pontuação).<br />
B => Move o cursor para o início da palavra anterior (ignorando a pontuação).<br />
0 (zero) => Move o cursor para o início da linha corrente.<br />
^ => Move o cursor para o primeiro caracter não branco da linha.<br />
$ => Move o cursor para o fim da linha corrente.<br />
nG => Move o cursor para a linha de número "n"<br />
(susbstitua n pelo número da linha)..<br />
G => Move o cursor para a última linha do arquivo.<br />
Copiando e colando textos no vim (utilizando o mouse)<br />
Selecione o texto necessário com o botão esquerdo do mouse. Quando você<br />
for colar, saiba que o texto será colado a partir de onde se encontra o cursor<br />
(esse que aparece, às vezes piscando e às vezes não, quando você está<br />
digitando). Para colar, depois de ter selecionado o texto, você pode utilizar<br />
uma dessas opções:
1) Pressionando o botão direito do mouse;<br />
2) Pressionando o botão direito + botão esquerdo juntos;<br />
3) Pressionando o botão do meio do mouse (mouse de 3 botões);<br />
Observação: Lembre-se que o vim deve estar no modo de inserção.<br />
Usando o modo visual do vim<br />
Entre no modo visual: v<br />
Agora, utilize as teclas direcionais (setas) do teclado, para selecionar o texto<br />
desejado.<br />
Pressione e cole, utilizando a tecla "p" (paste).<br />
Veja agora como apagar um determinado texto:<br />
Utilizando normalmente as teclas Backspace/Delete, ou entrando em modo<br />
visual (v) e pressionando a tecla Delete.<br />
Você pode remover até o final de uma palavra, utilizando: dw<br />
Pode também remover até o final de uma frase: d$<br />
Desfazendo uma ação<br />
É claro que você pode desfazer uma ação que você considera errado, ou que<br />
errou ao digitar o texto. É só utilizar: u<br />
Se você precisar voltar o texto na tela, utilize as teclas Ctrl + r.<br />
Subcomandos para localização de texto<br />
/palavra => Procura pela palavra ou caracter acima ou abaixo do texto.<br />
?palavra => Move para a ocorrência anterior da palavra (para repetir a busca<br />
use "n").<br />
n => Repete o último comando utilizando / ou ?.<br />
N => Repete o último comando / ou ? ao contrário (baixo para cima).<br />
Ctrl+g => Mostra o nome do arquivo, o número da linha corrente e o total de<br />
linhas.<br />
Mais opções para remoção de caracteres<br />
x => Apaga o caracter onde o cursor estiver.<br />
dd => Apaga a linha inteira onde o cursor estive<br />
D => Apaga a linha a partir da posição do cursor até o fim.<br />
J => Une a linha corrente à próxima.<br />
:5dd => Removeas próximas 7 linhas a partir da posição do atual do cursor<br />
(qualquer número).
Mais para copiar e colar<br />
:yy => Copia a linha onde o cursor se encontra.<br />
:5yy => Copia as próximas 5 linhas a partir da posição atual do cursor.<br />
:p => Cola o que foi copiado na linha abaixo do cursor atual.<br />
Opções para substituição de textos<br />
rCARACTER => Substitui o caracter onde o cursor se encontra pelo caracter<br />
especificado em CARACTER.<br />
RTEXTO => Substitui o texto corrente pelo texto digitado (sobrepõe).<br />
cw => Remove a palavra corrente para substituição.<br />
cc => Remove a linha corrente para substituição.<br />
C => Substitui o restante da linha corrente, esperando o texto logo após o<br />
comando.<br />
J => Une a linha corrente à próxima.<br />
:s/velho/novo => Substitui a primeira ocorrência de "velho" por "novo" na linha<br />
corrente.<br />
:% s/velho/novo => Substitui em todo o arquivo (%) a primeira ocorrência de<br />
"velho" por "novo" em cada linha.<br />
:% s/velho/novo/g => Substitui em todo o arquivo (%), todas (g) as ocorrências<br />
de "velho" por "novo".<br />
:% s/velho/novo/gc => Igual ao anterior, mas pedindo confirmação para cada<br />
substituição.<br />
:% s/^String[0-9]//gc => Expressões regulares também funcionam, como no<br />
sed.<br />
:% s/./\u&/gc => Converte para maiúsculas (\u) o primeiro caracter (.) de cada<br />
linha.<br />
Abreviações<br />
:ab => Mostra todas as abbr.<br />
:abc[lear] => Remove todos.<br />
:iab => Apenas para modo de inserção.<br />
:iabc[lear] => Tira todos de inserção.<br />
:cab => Apenas p/modo de comando ( : ).<br />
:cabc[lear] => Tira todos os modos de comando.<br />
:una vc => Tira ab para vc.<br />
Observação: Pontuação, espaço ou o ENTER, disparam a expansão de uma<br />
abreviação. Porém, Ctrl+] também pode ser usado, para expandir sem<br />
adicionar caracteres.<br />
Opções para o comando SET<br />
:set<br />
autowrite aw => Salva a cada alteração.<br />
backspace bs => Comportamento backspace (1 ou 2).<br />
errorbell eb => Campainha de erro.<br />
expandtab et => Troca tab por espacos.
fileformat=dos ff => Converte o arquivo para DOS.<br />
hidden hid => Preserva o buffer.<br />
hlsearch hls => Elumina a última procura.<br />
ignorecase ic => Case insensitive na busca.<br />
incsearch is => Ilumina procura enquanto digita.<br />
laststatus=2 => Mostra linha de estado.<br />
lazyredraw lz => Não redesenha em macros.<br />
lines=N => Múmero de linhas na tela.<br />
magic => Usar mágicas na procura de padrões.<br />
number nu => Mostra núm da linha.<br />
report=N => Mostra aviso quando N linhas mudaram (0=sempre).<br />
showcmd => Mostra o comando que se está fazendo.<br />
showmatch sm => Mostra o casamento de {},[],().<br />
smartcase scs => Assume "noic" quando tiver maiúsculas.<br />
textwidth=N => Quebra de linha do texto.<br />
undolevels ul=N => Guarde os N últimos comandos para desfazer<br />
(padrão=1000).<br />
vb t_vb= => Retira o "beep" de erro.<br />
Agora invertendo maiúsculas/minúsculas<br />
5~ => Inverte os 5 próximos caracteres.<br />
g~$ => Inverte todos os caracteres até o fim da linha.<br />
seleciona, u => Converte para minúsculas.<br />
seleciona, U => Converte para maiúsculas.<br />
seleciona, ~ => Inverte.<br />
Observação: Onde está escrito "seleciona", é para fazer utilizando o modo<br />
visual (v).<br />
Agora veja como definir coluna de quebra de linha (problema que eu tive<br />
quando iniciei no aprendizado do vim):<br />
:set textwidth=N<br />
Se você já estiver num arquivo pronto:<br />
:set wm=5 => O número 5 aqui são as colunas que serão "cortadas".<br />
gqG => Até o final do arquivo.<br />
Vamos ver agora o que podemos fazer pressionando a tecla "Ctrl":<br />
É claro que é segurando Ctrl + .<br />
No modo de COMANDO:<br />
A => Incrementa um número (Add)<br />
X => Decrementa um número<br />
S => ScrollLock<br />
L => Redesenha tela
V => Modo visual (Visual Vertical)<br />
G => Status do arquivo<br />
M => Início da próxima linha<br />
E => Linha abaixo sem mover cursor<br />
Y => Linha acima sem mover cursor<br />
N => Próxima linha (Next)<br />
P => Linha anterior (Previous)<br />
F => PageDown (Forward)<br />
B => PageUp (Backyard)<br />
U => PageUp / 2 (Up)<br />
D => PageDown / 2 (Down)<br />
Agora, no modo de INSERÇÃO:<br />
A => Insere o último texto inserido<br />
I => TAB<br />
S => ScrollLock<br />
H => BackSpace<br />
T => 2 tab's no início da linha (Two Tabs)<br />
V => Anula expansão do próximo caractere<br />
J => Enter - quebra de linha<br />
M => Enter - quebra de linha<br />
L => Redesenha tela<br />
R => Insere conteúdo do registrador [a-z] (Veja abaixo)<br />
K => Insere um dígrafo (Veja abaixo)<br />
N => Procura palavra no texto atual (Next)<br />
P => Procura palavra no texto atual (Previous)<br />
Y => Copia caractere que está acima (Yank)<br />
Gerenciamento de processos.<br />
Todo sistema <strong>operacional</strong>, sempre que executamos uma tarefa ou abrimos um<br />
programa o sistema cria um processo, também conhecido como JOBS, sendo<br />
assim, processo é um aplicativo ou tarefa em execução.<br />
Todo processo gera um PID, que é um número único que identifica o<br />
processo, e não existe 2 processos como o mesmo PID.<br />
Comandos para gerenciamento de processos.<br />
Comando: ps<br />
Descrição: Permite exibir os processos em execução e seu respectivo<br />
PID.<br />
Sintaxe: ps opções<br />
Opções: -l lista detalhes do processo<br />
-aux lista processos de todos os usuários, fornecendo o<br />
nome e o usuário e quando o processo foi iniciado,<br />
mostrando inclusive processos não associados a um terminal<br />
x<br />
Exemplo: PS –l
Descrição dos campos:<br />
PID - Identificação do processo.<br />
PPID - Parent PID. Identificação do processo pai na árvore de processos<br />
UID - User ID. Identificação do usuário que criou o processo.<br />
TTY - Terminal onde o processo estã sendo executado.<br />
TIME - Tempo de processamento consumido pelo processo.<br />
CMD - Comando referente ao processo<br />
COMMAND - Linha de comando usada para executar o processo<br />
STAT - Estado do processo (R - Executando, S - Em espera, T - Parado, etc.)<br />
%CPU, %MEM, VSZ, RSS - CPU e memória usados pelo processo.<br />
Comando: jobs<br />
Descrição: Lista os jobs (processos sendo executados em segundo<br />
plano).<br />
Sintaxe: Jobs<br />
Exemplo: Jobs<br />
Para colocar um processo em segundo plano pressione CTRL+Z enquanto o<br />
processo estiver sendo executado. Exemplo:<br />
Controlando JOBS<br />
Comando: BG<br />
Descrição: Coloca um processo em segundo plano.<br />
Sintaxe: BG PID<br />
Exemplo: BG 5685<br />
Comando: FG<br />
Descrição: Coloca um processo em Primeiro plano.<br />
Sintaxe: FG PID<br />
Exemplo: FG 5685<br />
Exemplo:<br />
Supondo que a saída do comando ps seja:<br />
PID TTY TIME CMD<br />
100 pts/0 00:00:00 bash<br />
105 pts/0 00:00:00 yes<br />
120 pts/0 00:00:00 ps<br />
E do comando jobs seja:<br />
[1]+ Stopped yes > /dev/null
Você pode colocar o processo em segundo plano usando o comando "bg 105"<br />
(usando o PID) ou "bg %1" (usando o número do Job).<br />
Para colocar o processo em primeiro plano novamente use "fg " ou "fg<br />
%". Para colocá-lo novamente em segundo plano use CTRL+Z.<br />
Experimente executar o editor "vi" e colocá-lo em segundo plano. Para voltar<br />
para o editor digite "fg %". Exemplo:<br />
- Execute "vi"<br />
- Pressione CTRL+Z (Aparece a mensagem: [[1]+ Stopped vi)<br />
- Execute algum outro comando (por exempllo: ls)<br />
- Retorne para o vi com o comando: fg %1<br />
- Para fechar o editor "vi", digite ":q!"" e pressione ENTER.<br />
OBS: Este procedimento é muito útil quando se está usando algum programa<br />
interativo e é preciso executar alguma outra operação no shell.<br />
Comando: &<br />
Descrição: Inicia um processo diretamente em segundo plano<br />
acrescentando-se um & ao final da linha de comando<br />
Sintaxe: & ao final da linha de comando<br />
Exemplo: Cp prova /bin&<br />
Terminando processos<br />
Comando: Kill<br />
Descrição: Interrompe um processo em execução<br />
Sintaxe: Kill PID<br />
Exemplo: Kill –l %1<br />
Normalmente o comando kill envia um aviso ao processo (sinal TERM) para<br />
que este tenha tempo de fechar seus arquivos e terminar normalmente suas<br />
operações. Para forçar o término imediato de um processo (podendo resultar<br />
em perdas de<br />
informações, etc) use "kill -s KILL ".<br />
Para interromper o processo sendo executado no momento pressione<br />
CTRL+C.<br />
OBS: Somente o usuário "root" pode fechar os processos de outros usuários.<br />
Comando: Killall<br />
Descrição: Termina um processo através do nome.<br />
Sintaxe: Killall processo<br />
Exemplo: Kill cp
Controlando prioridades<br />
Comando: nice<br />
Descrição: É possível executar comandos com prioridade diferenciadas.<br />
Por exemplo:<br />
Se você precisa ordenar um arquivo ou compilar um<br />
programa muito grande e esta<br />
operação será demorada, você pode reduzir o impacto na<br />
execução associando<br />
prioridades mais baixas a este processo. Basta executar o<br />
processo com o comando nice.<br />
Sintaxe: Nice processo<br />
Exemplo: Nice –n 5 cp<br />
OBS: Somente o root pode atribuir prioridades negativas (altas) a um<br />
processo.<br />
Comando: renice<br />
Descrição: Altera a prioridade de um processo em execução.<br />
Sintaxe: Nice processo<br />
Exemplo: renice 7 177 (Altera para 7 a prioridade do processo de PID<br />
177)<br />
OBS: Somente o usuário root pode dar mais prioridade para um processo. Os<br />
usuários normais só podem reduzir a prioridade. (Lembre-se que na verdade,<br />
quando maior o valor de nice, menor a prioridade.)<br />
Mais sobre processos<br />
Comando: Nohup<br />
Descrição: . Normalmente um processo é terminado quando o processo<br />
pai termina.<br />
Portanto, todos os processos iniciados durante uma sessão<br />
serão terminados<br />
quando ela for fechada. O comando nohup, faz com que um<br />
processo permaneça em<br />
execução mesmo quando o shell for fechado e o usuário<br />
tenha efetuado logoff do<br />
sistema.<br />
Sintaxe: Nohup processo<br />
Exemplo: nohup cp > /dev/null &<br />
Comando: Su<br />
Descrição: Além de permitir alternar entre um usuário e outro, o<br />
comando su ainda serve para rodar processos como um
usuário diferente.<br />
Sintaxe: Su usuário<br />
Exemplo: su aluno -c ls<br />
PRÁTICA 1<br />
1) CRIE UM ARQUIVO CHAMADO ITS.DOC<br />
2) CRIE UMA PASTA CHAMADA BACKUP<br />
3) COPIE O ARQUIVO ITS.DOC PARA A PASTA BACKUP<br />
4) CRIE UM ARQUIVO CHAMADO REZENDE.DOC<br />
5) COPIE O ARQUIVO REZENDE.DOC PARA A PASTA BACKUP<br />
6) CRIE UMA PASTA CHAMADA COLEGIO<br />
7) MOVER O ARQUIVO ITS.DOC DA PASTA BACKUP PARA A PASTA<br />
COLEGIO<br />
8) MOVER O ARQUIVO REZENDE.DOC DA PASTA BACKUP PARA A<br />
PASTA COLEGIO<br />
9) CRIA UM LINK PARA O ARQUIVO ITS.DOC<br />
10) CRIAR UM LINK SIMBÓLICO PARA O AQUIVO REZENDE.DOC<br />
PRÁTICA 2<br />
1) EXIBIR A DATA ATUAL DO SISTEMA<br />
2) EXIBIR O CALENDÁRIO DO ANO ATUAL<br />
3) EXIBIR O CALENDÁRIO DO ANO 2050<br />
4) EXIBIRO CALENDÁRIO DO ANO 3000<br />
5) CRIAR UM ARQUIVO CHAMADO PROVA.TXT USANDO O<br />
COMANDO CAT COMO REDIRECIONADOR<br />
6) LER O CONTEÚDO DO ARQUIVO PROVA.TXT USANDO O<br />
COMANDO CAT<br />
7) LER O CONTEÚDO DO ARQUIVO PROVA.TXT USANDO O<br />
COMANDO MORE<br />
8) LER O CONTEÚDO DO ARQUIVO PROVA.TXT USANDO O<br />
COMANDO LESS<br />
9) LER O CONTEÚDO DO ARQUIVO PROVA.TXT USANDO O<br />
COMANDO MORE E REDIRECIONANDO PARA O ARQUIVO<br />
PROVA2.DOC<br />
10)LER O CONTEÚDO DO ARQUIVO PROVA.TXT USANDO O<br />
COMANDO LESS E REDIRECIONANDO PARA O ARQUIVO<br />
PROVA3.DOC<br />
PRÁTICA 3<br />
CRIE UM ARQUIVO CHAMADO LINHA.TXT COM 10 LINHAS<br />
USANDO O COMANDO CAT.<br />
LER AS 3 PRIMEIRAS LINHAS DO ARQUIVO LINHA.TXT<br />
LER AS 5 PRIMEIRAS LINHAS DO ARQUIVO LINHA.TXT
LER AS 2 ULTIMAS LINHAS DO ARQUIVO LINHA.TXT<br />
LER AS 4 ULTIMAS LINHAS DO ARQUIVO LINHA.TXT<br />
CONTAR O NÚMERO DE LINHAS DO ARQUIVO LINHA.TXT<br />
CONTAR O NÚMERO DE PALAVRAS DO ARQUIVO LINHA.TXT<br />
CONTAR O NÚMERO DE CARACTERES DO ARQUIVO LINHA.TXT<br />
CONTAR O NÚMERO DE LINHAS, PALAVRAS E CARACTERES DO<br />
ARQUIVO LINHA.TXT<br />
EXIBIR O CONTEÚDO DO ARQUIVO LINHA.TXT USANDO OS<br />
COMANDOS CAT, MORE E LESS.<br />
PRÁTICA 4<br />
1) CRIE UM ARQUIVO CHAMADO NOMES.TXT, COM 5 NOMES<br />
ALEATÓRIOS UM EM BAIXO DO OUTRO<br />
2) ORDENE O ARQUIVO NOMES.TXT<br />
3) CRIE O ARQUIVO NOMEORDENADO A PARTIR DO ARQUIVO<br />
NOMES.TXT, ORDENANDO O SEU CONTEÚDO<br />
4) MOSTRE A DIFERENÇA ENTRE OS ARQUIVOS NOMES.TXT E<br />
NOMEORDENADO.<br />
5) CRIE UM ARQUIVO CHAMA CHAMADA.DOC COM 5 NOMES<br />
ALEATÓRIOS EM UM EM BAIXO DO OUTRO<br />
6) ORDENE O ARQUIVO CHAMADA.DOC<br />
7) CRIE O ARQUIVO CHAMADANOVA A PARTIR DO ARQUIVO<br />
CHAMADA.TXT, ORDENANDO O SEU CONTEÚDO<br />
8) MOSTRE A DIFERENÇA ENTRE OS ARQUIVOS CHAMADA.TXT E<br />
CHAMADANOVA<br />
PRÁTICA 5<br />
17)USANDO O VI CRIE UM ARQUIVO COM 10 LINHAS CHAMADO<br />
INFO.DOC<br />
18)COPIAR A LINHA 5<br />
19)COLAR A LINHA 5 NO FINAL DO ARQUIVO<br />
20)RECORTAR A LINHA 2<br />
21)COLAR A LINHA 2 NO MEIO DO ARQUIVO<br />
22)EXCLUIR A LINHA 5 E LINHA 2<br />
23)SALVAR O AQUIVO<br />
24)SAIR DO VI<br />
25)LER O CONTEÚDO DO ARQUIVO INFO.DOC<br />
26)EDITAR O ARQUIVO INFO.DOC INCLUINDO 2 LINHAS AO FINAL<br />
27)SALVAR O AQUIVO<br />
28)SAIR DO VI.<br />
PRÁTICA 6<br />
1) VERIFICAR TODOS OS PROCESSOS EM EXECUÇÃO.<br />
2) ESCOLHA UM PROCESSO E COLOQUE-O EM SEGUNDO PLANO.<br />
3) TERMINE O PROCESSO ANTERIOR
4) EXECUTE O VI<br />
5) COLOQUE O VI EM SEGUNDO PLANO<br />
6) VERIFIQUE OS PROCESSOC EM EXECUÇÃO<br />
7) COLOQUE O VI EM PRIMEIRO PLANO<br />
8) FINALIZE O PROCESSO DO VI<br />
EXERCÍCIOS PROPOSTOS<br />
1 - QUAL A FUNÇÃO DO COMANDO CP?<br />
2 - QUAL A FUNÇÃO DO COMANDO MV?<br />
3 - QUAL A FUNÇÃO DO COMANDO LN?<br />
4 - QUAL A DIFERENÇA ENTRE LINK SIMBÓLICO E LINK DIRETO?<br />
5 - QUAL O COMANDO USADO PARA EXIBIR A DATA ATUAL<br />
6 - QUAL A FUNÇÃO DO COMANDO CAL<br />
7 - QUAL A FUNÇÃO DO COMANDO CAT<br />
8 - O QUE É REDIRECIONAMENTO?<br />
9 - QUAL A FUNÇÃO DO COMANDO MORE?<br />
10 - QUAL A FUNÇÃO DO COMANDO LESS?<br />
11 - QUAL O COMANDO USADO PARA LER AS PRIMEIRAS LINHAS DE<br />
UM ARQUIVO?<br />
12 - QUAL A FUNÇÃO COMANDO TAIL?<br />
13 - QUAL A FUNÇÃO DO COMANDO WC?<br />
14 - QUAL O COMANDO USADO PARA ORDENAR O CONTEÚDO DE<br />
UM ARQUIVO?<br />
15 - QUAL A FUNÇÃO DO COMANDO DIFF<br />
16 - QUAL A PRINCIPAL FUNÇÃO DO VI<br />
17 - QUAL O COMANDO USADO PARA COPIAR LINHAS NO VI<br />
18 - QUAL O COMANDO USADO PARA COLAR LINHAS NO VI<br />
19 - O QUE PODEMOS FAZER NO MODO DE COMANDOS DO VI<br />
20 - O QUE PODEMOS FAZER NO MODO DE LINHA DO VI<br />
21 - CITE O PROCESSO PARA SALVAR UM ARQUIVO NO VI.<br />
22 - QUAL O COMANDO USADO PARA SAIR DO VI<br />
23 - O QUE É UM PROCESSO?<br />
24 - O QUE É PID?<br />
25 - QUAL A FUNÇÃO DO COMANDO PS<br />
26 - O QUE É COLOCAR UM PROCESSO EM SEGUNDO PLANO?<br />
27 - QUAL O COMANDO USADO PARA COLOCAR UM PROCESSO EM<br />
SEGUNDO PLANO<br />
28 - QUAL A FUNÇÃO DO COMANDO & E COMO PODEMOS UTILIZÁ-<br />
LO?<br />
29 - QUAL A FUNÇÃO DO COMANDO KILL?<br />
30 - QUAL A FUNÇÃO DO COMANDO KILLALL?
Gerenciamento de processos.<br />
Todo sistema <strong>operacional</strong>, sempre que executamos uma tarefa ou abrimos um<br />
programa o sistema cria um processo, também conhecido como JOBS, sendo<br />
assim, processo é um aplicativo ou tarefa em execução.<br />
Todo processo gera um PID, que é um número único que identifica o<br />
processo, e não existe 2 processos como o mesmo PID.<br />
Comandos para gerenciamento de processos.<br />
Comando: ps<br />
Descrição: Permite exibir os processos em execução e seu respectivo<br />
PID.<br />
Sintaxe: ps opções<br />
Opções: -l lista detalhes do processo<br />
-aux lista processos de todos os usuários, fornecendo o<br />
nome e o usuário e quando o processo foi iniciado,<br />
mostrando inclusive processos não associados a um terminal<br />
x<br />
Exemplo: PS –l<br />
Descrição dos campos:<br />
PID - Identificação do processo.<br />
PPID - Parent PID. Identificação do processo pai na árvore de processos<br />
UID - User ID. Identificação do usuário que criou o processo.<br />
TTY - Terminal onde o processo estã sendo executado.<br />
TIME - Tempo de processamento consumido pelo processo.<br />
CMD - Comando referente ao processo<br />
COMMAND - Linha de comando usada para executar o processo<br />
STAT - Estado do processo (R - Executando, S - Em espera, T - Parado, etc.)<br />
%CPU, %MEM, VSZ, RSS - CPU e memória usados pelo processo.<br />
Comando: jobs<br />
Descrição: Lista os jobs (processos sendo executados em segundo<br />
plano).<br />
Sintaxe: Jobs<br />
Exemplo: Jobs<br />
Para colocar um processo em segundo plano pressione CTRL+Z enquanto o<br />
processo estiver sendo executado. Exemplo:<br />
Controlando JOBS<br />
Comando: BG<br />
Descrição: Coloca um processo em segundo plano.<br />
Sintaxe: BG PID<br />
Exemplo: BG 5685
Comando: FG<br />
Descrição: Coloca um processo em Primeiro plano.<br />
Sintaxe: FG PID<br />
Exemplo: FG 5685<br />
Exemplo:<br />
Supondo que a saída do comando ps seja:<br />
PID TTY TIME CMD<br />
100 pts/0 00:00:00 bash<br />
105 pts/0 00:00:00 yes<br />
120 pts/0 00:00:00 ps<br />
E do comando jobs seja:<br />
[1]+ Stopped yes > /dev/null<br />
Você pode colocar o processo em segundo plano usando o comando "bg 105"<br />
(usando o PID) ou "bg %1" (usando o número do Job).<br />
Para colocar o processo em primeiro plano novamente use "fg " ou "fg<br />
%". Para colocá-lo novamente em segundo plano use CTRL+Z.<br />
Experimente executar o editor "vi" e colocá-lo em segundo plano. Para voltar<br />
para o editor digite "fg %". Exemplo:<br />
- Execute "vi"<br />
- Pressione CTRL+Z (Aparece a mensagem: [[1]+ Stopped vi)<br />
- Execute algum outro comando (por exempllo: ls)<br />
- Retorne para o vi com o comando: fg %1<br />
- Para fechar o editor "vi", digite ":q!"" e pressione ENTER.<br />
OBS: Este procedimento é muito útil quando se está usando algum programa<br />
interativo e é preciso executar alguma outra operação no shell.<br />
Comando: &<br />
Descrição: Inicia um processo diretamente em segundo plano<br />
acrescentando-se um & ao final da linha de comando<br />
Sintaxe: & ao final da linha de comando<br />
Exemplo: Cp prova /bin&
Terminando processos<br />
Comando: Kill<br />
Descrição: Interrompe um processo em execução<br />
Sintaxe: Kill PID<br />
Exemplo: Kill –l %1<br />
Normalmente o comando kill envia um aviso ao processo (sinal TERM) para<br />
que este tenha tempo de fechar seus arquivos e terminar normalmente suas<br />
operações. Para forçar o término imediato de um processo (podendo resultar<br />
em perdas de<br />
informações, etc) use "kill -s KILL ".<br />
Para interromper o processo sendo executado no momento pressione<br />
CTRL+C.<br />
OBS: Somente o usuário "root" pode fechar os processos de outros usuários.<br />
Comando: Killall<br />
Descrição: Termina um processo através do nome.<br />
Sintaxe: Killall processo<br />
Exemplo: Kill cp<br />
Controlando prioridades<br />
Comando: nice<br />
Descrição: É possível executar comandos com prioridade diferenciadas.<br />
Por exemplo:<br />
Se você precisa ordenar um arquivo ou compilar um<br />
programa muito grande e esta<br />
operação será demorada, você pode reduzir o impacto na<br />
execução associando<br />
prioridades mais baixas a este processo. Basta executar o<br />
processo com o comando nice.<br />
Sintaxe: Nice processo<br />
Exemplo: Nice –n 5 cp<br />
OBS: Somente o root pode atribuir prioridades negativas (altas) a um<br />
processo.<br />
Comando: renice<br />
Descrição: Altera a prioridade de um processo em execução.<br />
Sintaxe: Nice processo<br />
Exemplo: renice 7 177 (Altera para 7 a prioridade do processo de PID<br />
177)
OBS: Somente o usuário root pode dar mais prioridade para um processo. Os<br />
usuários normais só podem reduzir a prioridade. (Lembre-se que na verdade,<br />
quando maior o valor de nice, menor a prioridade.)<br />
Mais sobre processos<br />
Comando: Nohup<br />
Descrição: . Normalmente um processo é terminado quando o processo<br />
pai termina.<br />
Portanto, todos os processos iniciados durante uma sessão<br />
serão terminados<br />
quando ela for fechada. O comando nohup, faz com que um<br />
processo permaneça em<br />
execução mesmo quando o shell for fechado e o usuário<br />
tenha efetuado logoff do<br />
sistema.<br />
Sintaxe: Nohup processo<br />
Exemplo: nohup cp > /dev/null &<br />
Comando: Su<br />
Descrição: Além de permitir alternar entre um usuário e outro, o<br />
comando su ainda serve para rodar processos como um<br />
usuário diferente.<br />
Sintaxe: Su usuário<br />
Exemplo: su aluno -c ls<br />
PRÁTICA 1<br />
1) CRIE UM ARQUIVO CHAMADO ITS.DOC<br />
2) CRIE UMA PASTA CHAMADA BACKUP<br />
3) COPIE O ARQUIVO ITS.DOC PARA A PASTA BACKUP<br />
4) CRIE UM ARQUIVO CHAMADO REZENDE.DOC<br />
5) COPIE O ARQUIVO REZENDE.DOC PARA A PASTA BACKUP<br />
6) CRIE UMA PASTA CHAMADA COLEGIO<br />
7) MOVER O ARQUIVO ITS.DOC DA PASTA BACKUP PARA A PASTA<br />
COLEGIO<br />
8) MOVER O ARQUIVO REZENDE.DOC DA PASTA BACKUP PARA A<br />
PASTA COLEGIO<br />
9) CRIA UM LINK PARA O ARQUIVO ITS.DOC<br />
10)CRIAR UM LINK SIMBÓLICO PARA O AQUIVO REZENDE.DOC<br />
11)
PRÁTICA 2<br />
1) EXIBIR A DATA ATUAL DO SISTEMA<br />
2) EXIBIR O CALENDÁRIO DO ANO ATUAL<br />
3) EXIBIR O CALENDÁRIO DO ANO 2050<br />
4) EXIBIRO CALENDÁRIO DO ANO 3000<br />
5) CRIAR UM ARQUIVO CHAMADO PROVA.TXT USANDO O<br />
COMANDO CAT COMO REDIRECIONADOR<br />
6) LER O CONTEÚDO DO ARQUIVO PROVA.TXT USANDO O<br />
COMANDO CAT<br />
7) LER O CONTEÚDO DO ARQUIVO PROVA.TXT USANDO O<br />
COMANDO MORE<br />
8) LER O CONTEÚDO DO ARQUIVO PROVA.TXT USANDO O<br />
COMANDO LESS<br />
9) LER O CONTEÚDO DO ARQUIVO PROVA.TXT USANDO O<br />
COMANDO MORE E REDIRECIONANDO PARA O ARQUIVO<br />
PROVA2.DOC<br />
10)LER O CONTEÚDO DO ARQUIVO PROVA.TXT USANDO O<br />
COMANDO LESS E REDIRECIONANDO PARA O ARQUIVO<br />
PROVA3.DOC<br />
PRÁTICA 3<br />
11)CRIE UM ARQUIVO CHAMADO LINHA.TXT COM 10 LINHAS<br />
USANDO O COMANDO CAT.<br />
12)LER AS 3 PRIMEIRAS LINHAS DO ARQUIVO LINHA.TXT<br />
13)LER AS 5 PRIMEIRAS LINHAS DO ARQUIVO LINHA.TXT<br />
14)LER AS 2 ULTIMAS LINHAS DO ARQUIVO LINHA.TXT<br />
15)LER AS 4 ULTIMAS LINHAS DO ARQUIVO LINHA.TXT<br />
16)CONTAR O NÚMERO DE LINHAS DO ARQUIVO LINHA.TXT<br />
17)CONTAR O NÚMERO DE PALAVRAS DO ARQUIVO LINHA.TXT<br />
18)CONTAR O NÚMERO DE CARACTERES DO ARQUIVO LINHA.TXT<br />
19)CONTAR O NÚMERO DE LINHAS, PALAVRAS E CARACTERES DO<br />
ARQUIVO LINHA.TXT<br />
20)EXIBIR O CONTEÚDO DO ARQUIVO LINHA.TXT USANDO OS<br />
COMANDOS CAT, MORE E LESS.<br />
PRÁTICA 4<br />
9) CRIE UM ARQUIVO CHAMADO NOMES.TXT, COM 5 NOMES<br />
ALEATÓRIOS UM EM BAIXO DO OUTRO<br />
10)ORDENE O ARQUIVO NOMES.TXT<br />
11)CRIE O ARQUIVO NOMEORDENADO A PARTIR DO ARQUIVO<br />
NOMES.TXT, ORDENANDO O SEU CONTEÚDO<br />
12)MOSTRE A DIFERENÇA ENTRE OS ARQUIVOS NOMES.TXT E<br />
NOMEORDENADO.<br />
13)CRIE UM ARQUIVO CHAMA CHAMADA.DOC COM 5 NOMES<br />
ALEATÓRIOS EM UM EM BAIXO DO OUTRO<br />
14)ORDENE O ARQUIVO CHAMADA.DOC
15)CRIE O ARQUIVO CHAMADANOVA A PARTIR DO ARQUIVO<br />
CHAMADA.TXT, ORDENANDO O SEU CONTEÚDO<br />
16)MOSTRE A DIFERENÇA ENTRE OS ARQUIVOS CHAMADA.TXT E<br />
CHAMADANOVA<br />
PRÁTICA 5<br />
9) USANDO O VI CRIE UM ARQUIVO COM 10 LINHAS CHAMADO<br />
INFO.DOC<br />
10)COPIAR A LINHA 5<br />
11)COLAR A LINHA 5 NO FINAL DO ARQUIVO<br />
12)RECORTAR A LINHA 2<br />
13)COLAR A LINHA 2 NO MEIO DO ARQUIVO<br />
14)EXCLUIR A LINHA 5 E LINHA 2<br />
15)SALVAR O AQUIVO<br />
16)SAIR DO VI<br />
17)LER O CONTEÚDO DO ARQUIVO INFO.DOC<br />
18)EDITAR O ARQUIVO INFO.DOC INCLUINDO 2 LINHAS AO FINAL<br />
19)SALVAR O AQUIVO<br />
20)SAIR DO VI.<br />
PRÁTICA 6<br />
1) VERIFICAR TODOS OS PROCESSOS EM EXECUÇÃO.<br />
2) ESCOLHA UM PROCESSO E COLOQUE-O EM SEGUNDO PLANO.<br />
3) TERMINE O PROCESSO ANTERIOR<br />
4) EXECUTE O VI<br />
5) COLOQUE O VI EM SEGUNDO PLANO<br />
6) VERIFIQUE OS PROCESSOC EM EXECUÇÃO<br />
7) COLOQUE O VI EM PRIMEIRO PLANO<br />
8) FINALIZE O PROCESSO DO VI<br />
EXERCÍCIOS PROPOSTOS<br />
29)QUAL A FUNÇÃO DO COMANDO CP?<br />
30)QUAL A FUNÇÃO DO COMANDO MV?<br />
31)QUAL A FUNÇÃO DO COMANDO LN?<br />
32)QUAL A DIFERENÇA ENTRE LINK SIMBÓLICO E LINK DIRETO?<br />
33)QUAL O COMANDO USADO PARA EXIBIR A DATA ATUAL<br />
34)QUAL A FUNÇÃO DO COMANDO CAL<br />
35)QUAL A FUNÇÃO DO COMANDO CAT<br />
36)O QUE É REDIRECIONAMENTO?<br />
37)QUAL A FUNÇÃO DO COMANDO MORE?<br />
38)QUAL A FUNÇÃO DO COMANDO LESS?<br />
39) QUAL O COMANDO USADO PARA LER AS PRIMEIRAS LINHAS DE<br />
UM ARQUIVO?<br />
40)QUAL A FUNÇÃO COMANDO TAIL?
41) QUAL A FUNÇÃO DO COMANDO WC?<br />
42) QUAL O COMANDO USADO PARA ORDENAR O CONTEÚDO DE<br />
UM ARQUIVO?<br />
43)QUAL A FUNÇÃO DO COMANDO DIFF<br />
44)QUAL A PRINCIPAL FUNÇÃO DO VI<br />
45)QUAL O COMANDO USADO PARA COPIAR LINHAS NO VI<br />
46)QUAL O COMANDO USADO PARA COLAR LINHAS NO VI<br />
47)O QUE PODEMOS FAZER NO MODO DE COMANDOS DO VI<br />
48)O QUE PODEMOS FAZER NO MODO DE LINHA DO VI<br />
49)CITE O PROCESSO PARA SALVAR UM ARQUIVO NO VI.<br />
50)QUAL O COMANDO USADO PARA SAIR DO VI<br />
51)O QUE É UM PROCESSO?<br />
52)O QUE É PID?<br />
53)QUAL A FUNÇÃO DO COMANDO PS<br />
54)O QUE É COLOCAR UM PROCESSO EM SEGUNDO PLANO?<br />
55)QUAL O COMANDO USADO PARA COLOCAR UM PROCESSO EM<br />
SEGUNDO PLANO<br />
56)QUAL A FUNÇÃO DO COMANDO & E COMO PODEMOS UTILIZÁ-<br />
LO?<br />
57)QUAL A FUNÇÃO DO COMANDO KILL?<br />
58)QUAL A FUNÇÃO DO COMANDO KILLALL?<br />
Gerenciamento de sistemas de arquivos<br />
Dispositivos de armazenamento e árvore de diretório<br />
Embora todos os arquivos do sistema <strong>operacional</strong> Linux, estejam conectados<br />
em uma gigantesca árvore de diretórios que começa no diretório raiz, os<br />
arquivos por si mesmos residem em dispositivos de armazenamento diferentes<br />
como: Discos flexíveis, discos rígidos, cd-roms , etc.<br />
Os arquivos Linux residentes em um dispositivo de armazenamento qualquer<br />
são organizados em um sistema de arquivos. A árvore de diretórios do Linux<br />
pode ter , vários sistemas de arquivos diferentes, localizados em dispositivos<br />
de armazenamento diferentes.<br />
Um sistema de arquivos residente em um dispositivos de armazenamento<br />
qualquer tem seus arquivos organizados em sua própria árvore de diretórios,<br />
que permanece separada da árvore de diretórios principal, até que seja<br />
conectada a ela. Por exemplo, um drive de discos flexíveis com arquivos Linux<br />
tem sua própria árvore de diretórios e é necessário conectar essa sub-árvore<br />
de diretórios à árvore principal residente na partição do disco rígido. Até que<br />
isto seja feito, não será possível acessar os arquivos presentes no disco<br />
rígido.<br />
Este processo de conectar a árvore de diretórios de um dispositivo de<br />
armazenamento qualquer à árvore de diretórios de um dispositivo de<br />
armazenamento qualquer à árvore principal é chamado de “montar o<br />
dispositivo de armazenamento”. Isto é feito pelo comando Mount. Para<br />
acessarmos arquivos residentes em um dispositivo de armazenamento<br />
qualquer, precisamos primeiro monta-lo em um diretório especifico. Só o<br />
superusuário ROOT pode realizar esta operação.
Comando: Mount<br />
Descrição: Monta sistemas de arquivos<br />
Sintaxe: Mount opções arquivo-de-dispositivo ponto de montagem<br />
Opções: -a monta todos os dispositivos no arquivo /etc/fstab<br />
Fstype pode ser:<br />
Ms-dos – sistema de aruivos fat16 do dos<br />
Vfat – sistema de arquivos fat32 do windows<br />
Nfs – sistema de arquivos do windows nt<br />
Ext2 sistema de arquivos linux<br />
Iso9960 – sistema de arquivos para montagem de cd-rom<br />
Exemplo: Mount /dev/fd0 /mnt/floppy<br />
O sistema de arquivos principal é montado automaticamente, Outros sistemas<br />
de arquivos residentes em outros dispositivos de armazenamento precisam<br />
ser montados explicitamente pelo commando mount.<br />
Antes de desligar o sistema, todos os sistemas de arquivos montados tem que<br />
ser desmontados explicitamente. Exceto o sistema de arquivos principal, que é<br />
desmontado automaticamente. O comando usado para esta operação é o<br />
comando Umount. Só o superusuário root pode realizar esta operação.<br />
Comando: Umount<br />
Descrição: desmonta sistemas de arquivos<br />
Sintaxe: Umount opções arquivo-de-dispositivo ponto de montagem<br />
Opções: Nenhuma<br />
Exemplo: Umount /dev/fd0 /mnt/floppy<br />
Acesso a arquivos<br />
O sistema Operacional Linux, trata o acesso a arquivos de forma randônica,<br />
ou seja, seus bytes ou registros podem ser lidos em qualquer ordem.<br />
Atributos dos arquivos.<br />
Cada arquivo tem necessariamente um nome e um conjunto de dados. Além<br />
disso, o <strong>Sistema</strong> Operacional associa a cada arquivo algumas outras<br />
informações que chamaremos de atributos de arquivos.<br />
O sistema de arquivos do Linux permite restringir o acesso aos arquivos e<br />
diretórios permitindo que somente determinados usuários possam acessa-los.<br />
A cada arquivo e diretório é associado um conjunto de permissões. Essas<br />
permissões determinam quais usuários podem ler, escrever, ou alterar um<br />
arquivo, e no caso de arquivos executáveis como programas , quais usuários<br />
podem executa-lo. Se um usuário tem permissão de execução de um diretório,<br />
significa que ele pode realizar buscas dentro daquele diretório, e não executalo<br />
como se fosse um programa.<br />
Diretório Usuário Grupo Outros<br />
D R W X R W X R W X<br />
1 2 3 4 5 6 7 8 9 10
Legenda:<br />
D – Diretório<br />
R – Leitura<br />
W – Escrita<br />
X – Execução.<br />
Exemplo:<br />
- r w - r - - r - - teste.doc<br />
No arquivo teste.doc o usuário pode ler e escrever, o grupo pode apenas lê e<br />
outros podem apenas ler.<br />
Comando: CHMOD<br />
Descrição: Alterar os atributos de forma simbólica ou absoluta.<br />
Sintaxe: CHMOD atributos<br />
Opções: Modo simbólico.<br />
Exemplo: CHMOD U+W,G-WX,O-W<br />
No modo absoluto cada atributo tem um valor. Como tabela abaixo.<br />
Exemplo.<br />
4 2 1<br />
R W X<br />
- R W – R - - R - - => Valor absoluto = 644<br />
Alterando o atributos usando o modo absoluto.<br />
ARQUIVO: TESTE.DOC<br />
DE: - R W X R W – R - - => VALOR ABSOLUTO 764<br />
PARA: - R W – R - - R - - => VALOR ABSOLUTO 644<br />
CHMOD 644 TESTE.DOC<br />
Comando: Locate<br />
Descrição: Localiza arquivos a partir de um banco de dados atualizado<br />
periodicamente<br />
Sintaxe: Locate padrão<br />
Opções:<br />
Exemplo: Locate *.doc<br />
Comando: Whereis<br />
Descrição: O comando localiza o binário, a fonte e a página de manual<br />
para um comando
Sintaxe: Whereis opções arquivo<br />
Opções: -b busca apenas por binário<br />
-s busca apenas por fontes<br />
-m busca apenas por páginas de manual<br />
Exemplo: Whereis teste.doc<br />
Whereis –b teste.doc<br />
Whereis –s teste.doc<br />
Exercícios propostos<br />
Qual a função do commando Mount?<br />
Qual a função do comando Umont?<br />
Como fazemos para montar uma unidade USB?<br />
Como fazemos para desmontar a unidade USB?<br />
Qual a função dos atributos dos arquivos?<br />
Tendo o arquivos abaixo e seus atributos, diga o que cada grupo pode<br />
fazer com os arquivos.<br />
Arquivo: Atributos<br />
A)Prova _ R W X R - - R W –<br />
B)Teste - R _ X R W _ R _ _<br />
C)Exercio _ R W X R W X R _ _<br />
A)<br />
B)<br />
C)<br />
Usando os mesmo arquivos e atributos acima, diga qual o valor<br />
absoluto de cada um.<br />
Tendo os arquivos e atributos abaixo, usando o comando CHMOD,<br />
altere para o que se pede:<br />
A)Prova DE: _ R W X R - - R W –<br />
Para: _ RW _ RW – R __<br />
B)Teste DE: - R _ X R W _ R _ _<br />
Para: _ RW_ R_ _ R_ _<br />
C)Exercio De: _ R W X R W X R _ _<br />
Para: _ R W _ R W_ R W_<br />
Configurando o FSTAB - O arquivo /etc/fstab permite configurar o sistema<br />
para montar partições, cdroms. disquetes e compartilhamentos de rede<br />
durante o boot. Cada linha é responsável por um ponto de montagem. É<br />
através do /etc/fstab que o sistema é capaz de acessar o seu CD-ROM por
exemplo. O fstab é um dos arquivos essenciais para o funcionamento do<br />
sistema, por isso, antes de editá-lo faça sempre uma cópia de segurança,<br />
usando por exemplo o comando (como root):<br />
cp /etc/fstab /etc/fstab-original<br />
Para abrir o arquivo rode (novamente como root) o comando:<br />
vi /etc/fstab<br />
À primeira vista o fstab parece ser mais um daqueles arquivos indecifráveis.<br />
Ele possui uma lógica própria que parece um pouco complicada no início, mas<br />
é relativamente fácil de entender. Uma vez que você entenda a sintaxe das<br />
opções você poderá editar o fstab para adicionar um segundo drive de CD ou<br />
fazer com que um compartilhamento de rede seja montado automaticamente<br />
durante o boot, sem depender de configuradores automáticos.<br />
Vamos começar dando uma olhada no /etc/fstab<br />
# /etc/fstab: filesystem table.<br />
#<br />
# filesystem mountpoint type options dump pass<br />
/dev/hda2 / reiserfs defaults 0 1<br />
/dev/hda5 none swap sw 0 0<br />
proc /proc proc defaults 0 0<br />
/dev/fd0 /floppy vfat defaults,user,noauto,showexec,umask=022 0 0<br />
/dev/cdrom /mnt/cdrom iso9660 defaults,ro,user,noexec,noauto 0 0<br />
# partitions found by Knoppix<br />
/dev/hda1 /mnt/hda1 reiserfs noauto,users,exec 0 0<br />
/dev/hda2 /mnt/hda2 reiserfs noauto,users,exec 0 0<br />
/dev/hda3 /mnt/hda3 reiserfs noauto,users,exec 0 0<br />
/dev/hda6 /mnt/hda6 reiserfs noauto,users,exec 0 0<br />
# Monta a partição /home, adicionado pelo instalador do Kurumin<br />
/dev/hda3 /home reiserfs notail 1 2<br />
# Ativa o USB<br />
usbdevfs /proc/bus/usb usbdevfs defaults 0 0<br />
Este é o arquivo gerado automaticamente durante a instalação.
Administração de <strong>Sistema</strong>s Linux<br />
SUDO<br />
Para administradores de sistemas que compartilham a rsponsabilidade de<br />
administrar sistemas com outros administradores, ou pessoas que<br />
ocasionalmente necessitam de acesso de superusuário, o sudo é bem útil. O<br />
sudo permite que se dê poderes limitados de superusuário para outras<br />
pessoas ao mesmo tempo em que o controle é mantido sobre os comandos<br />
que aqueles grupos ou usuários podem usar.<br />
O comando sudo, como muitos outros comandos Linux que conhecemos<br />
,emprega um arquivo de configuração detalhando os comandos que podem<br />
ser usados por usuários particulares de um host. Um grupo seleto de usuários,<br />
por exemplo, pode ter permissão de reiniciar o servidor. Usando o sudo, estes<br />
usuários escreveriam:<br />
% sudo shutdown -y -g 5 -i 6<br />
Os usuários então informam sua senha de login. A senha garante que<br />
ninguém que encontre uma tela desprotegida pode usar comandos para os<br />
quais não tem permissão.<br />
O sudo usa um sistema de temporização e autoriza os usuários por um<br />
período de tempo antes de pedir que eles se autentiquem novamente. Por<br />
exemplo, será pedida a senha a um usuário a primeira vez que eles usam o<br />
sudo, mas não será pedida a senha para os próximos comandos. Após haver<br />
passado 5 minutos, entretanto, o usuário terá que informar novamente sua<br />
senha. Esta exigência ocasional de autenticação é conhecida como "ticketing".<br />
Os usuários podem pedir por uma lista de comandos permitidos dentro da<br />
estrutura do sudo executando o comando sudo com o argumento -l conforme o<br />
exemplo:<br />
$ /usr/local/bin/sudo -l<br />
allowed: /usr/bin/reboot<br />
allowed: /usr/bin/shutdown<br />
allowed: /usr/sbin/mount<br />
Um usuário somente precisa invocar os comandos para os quais ele<br />
normalmente não tem permissão (como usuário normal) via sudo.<br />
Os comandos sudo executados pelos usuários podem também ser registrados<br />
em um arquivo de log, que pode ser armazenado em um host central.<br />
Dependendo do seu site, isto pode tornar fácil para você revisar os dados do<br />
log quando tem que investigar um problema.<br />
O arquivo de configuração do sudo, /etc/sudoers, pode ser simples ou<br />
complexo, dependendo do número de gurpos de usuários e os comandos que<br />
você quer configurar. O arquivo abaixo é um exemplo simples que configura
um grupo de usuários, um grupo de comandos privilegiados, e um grupo de<br />
hosts. Ele então associa os grupos de usuários com comandos que eles<br />
podem executar (usando o sudo) e sistemas nos quais eles podem executálos.<br />
#/etc/sudoers file.<br />
#<br />
# This file MUST be edited with the 'visudo' command as root.<br />
#<br />
# See the sudoers man page for the details on how to write a sudoers file.<br />
#<br />
# Host alias specification<br />
Host_Alias BIGGIES = big1, big2, big3, big4, big5, big6<br />
# User alias specification<br />
User_Alias OPS = john, jane, jim, joan, jeff, jan<br />
# Cmnd alias specification<br />
Cmnd_Alias RESTART = /usr/sbin/reboot, /usr/sbin/shutdown, /usr/sbin/init<br />
# User privilege specification<br />
OPS BIGGIES = RESTART<br />
Este arquivo de ser copiado para todos os sistemas listados na linha<br />
Host_Alias e o comando sudo deve ser instalado para que o sudo fique<br />
<strong>operacional</strong>.<br />
Este arquivo /etc/sudoers exemplo somente toca na sintaxe que deve estar<br />
contida no arquivo de configuração. Você deve obter alguns exemplos<br />
adicionais e ler a página man do sudoers para entender completamente as<br />
opções.<br />
Gerenciador de BOOT.<br />
Gerenciador de boot é um sistema instalado no Linux que permitirá ao usuário<br />
escolher entre os sistemas operacionais instalados no computador. Permitindo<br />
então 2 ou mais sistemas operacionais fiquem instalados na máquina em<br />
partições diferentes do disco. Como exemplo de gerenciador de boot, temos o<br />
Lilo e o Grub mais usado atualmente.<br />
3 - Configurando o LILO LILO<br />
O LILO é um dos mais importantes softwares do Linux, é ele quem carrega o<br />
kernel no seu sistema para começar a funcionar! Entender a configuração dele<br />
é muito importante, principalmente para quem tem muitos sistemas numa<br />
mesma máquina. Com o LILO, é possível gerenciar partições e assim bootar<br />
em diferentes sistemas operacionais. É com ele que fica possível colocar por<br />
exemplo, o Windows e o Linux na mesma máquina.
O arquivo de configuração do LILO é o /etc/lilo.conf. É editando ele que você<br />
vai poder configurar o LILO conforme as suas necessidades. Um arquivo<br />
comum para uma máquina que possui dois sistemas (Linux e Windows) segue<br />
no exemplo abaixo:<br />
# Arquivo de configuração do LILO<br />
### Seção dos parâmetros globais do LILO ###<br />
boot=/dev/hda<br />
vga=normal<br />
message=/boot/mensagem.txt<br />
prompt<br />
timeout=150<br />
### Seção de partições do LILO ###<br />
# Partição Linux<br />
image=/boot/vmlinuz-2.2.17<br />
root=/dev/hda1<br />
label=Linux<br />
read-only<br />
# Partição Windows<br />
other=/dev/hdb1<br />
label=Windows<br />
table=/dev/hdb<br />
Como você pôde ver no exemplo acima, a configuração do LILO é divida em<br />
duas partes: configuração global e configuração de partições. A configuração<br />
global carregará consigo algumas informações sobre o funcionamento geral do<br />
LILO, como ele vai se comportar, aonde, quando, porque, cade, com quem e<br />
fazendo o que :) Na configuração de partições se define as opções de<br />
sistemas que o LILO vai bootar. Vamos ver passo-a-passo aqui as opções<br />
mostradas no exemplo acima, e também algumas opções adicionais que não<br />
estão no exemplo acima, mas você pode usar se quiser:<br />
Curiosidades sobre o Linux.<br />
Distribuição Ubuntu e suas derivações<br />
Ubuntu é uma distribuição do Linux, sistema <strong>operacional</strong> baseado na<br />
distribuição Debian. Ubuntu deriva do conceito sul africano Ubuntu traduzido<br />
como: “humanidade para com os outros” ou “sou o que sou pelo que nós<br />
somos”.
O Ubuntu daqui a dois dias vai lançar a sua verão 8.04 e por isso vou falar um<br />
pouco de suas derivações. O Ubuntu é um dos S.O Linux que mais evoluíram<br />
e deram certo e com isso várias derivações foram criadas: Kubuntu, Edubuntu,<br />
Xubuntu e até uma versão usada pela Google o Goobuntu. Vamor ver um<br />
pouco de cada uma delas.<br />
O Xubuntu é um derivado da distribuição Ubuntu que ao invés de utilizar a<br />
interface gráfica GNOME utiliza o ambiente XFCE, além de programas que o<br />
façam rodar satisfatoriamente em computadores mais antigos.<br />
Kubuntu e Ubuntu- são o mesmo projeto, mas ao contrário do Ubuntu, que<br />
vem com o ambiente gráfico Gnome, ele vem com o KDE<br />
Edubuntu é uma distribuição Linux desenvolvida pela Canonical Ltd baseada<br />
no SO Ubuntu para ambientes escolares. A meta fundamental é proporcionar<br />
o professor com conhecimento técnico limitado a habilidade de instalar um<br />
laboratório de informática, o Edubuntu tem esta capacidade porque tem um<br />
gerenciador de configuração, usuários e processos.<br />
Gobuntu é uma distribuição de Linux, e uma das derivações oficiais do projeto<br />
ubuntu, sendo um sistema operativo que consiste somente estritamente em<br />
software livre, não incluindo “binary blobs” nem firmware que não seja livre.<br />
O Fluxbuntu é uma distribuição de Linux baseada no Ubuntu 7.10 “Gutsy<br />
Gibbon” (lançada em Outubro de 2007) com o objectivo de ser mais leve e<br />
como tal funcionar em sistemas mais antigos, ou em sistemas modernos a<br />
grande velocidade. O Fluxbuntu usa o Fluxbox<br />
Goobuntu (Google + Ubuntu), chamado também de Google OS, é o nome<br />
dado a versão do sistema <strong>operacional</strong> criado pelo Google baseado na<br />
distribuição Ubuntu do Linux para uso nos desktops da empresa.<br />
Fonte: http://www.ubuntu-br.org/
3.1 Fedora Live USB Creator<br />
Gostaria de usar o Linux, mas tem medo por não conhecer o sistema<br />
<strong>operacional</strong> ou por já está acostumado com o Windows. Bom tem várias<br />
alternativas para você usar o Linux, sem danificar o seu computador e<br />
desinstalar o S.O da Microsoft. Uma delas é Bootar o Linux pelo Pen Drive,<br />
usando o Fedora Live USB Creator, é uma ótima alternativa, tem todas as<br />
funcionalidades de um bom sistema <strong>operacional</strong> leve e gratuito, e o melhor,<br />
poderá levar seu S.O portátil para qualquer lugar. Instalei no meu pen drive<br />
de 2Gb com a versão do KDE e funcionou muito bem, ficou leve, bem<br />
rapidinho, com uma interface gráfica boa, reconheceu todo o meu<br />
hardware, inclusive a rede wireless e já vem com vários aplicativos<br />
instalados como: editor de textos, gráficos, tocador de mídia e muito mais.<br />
Aconselho a baixar e testar.<br />
Fonte para baixar o programa<br />
http://www.baixaki.com.br/download/fedora-live-usb-creator.htm<br />
Fonte do artigo.<br />
http://profpisco.com/?p=2201