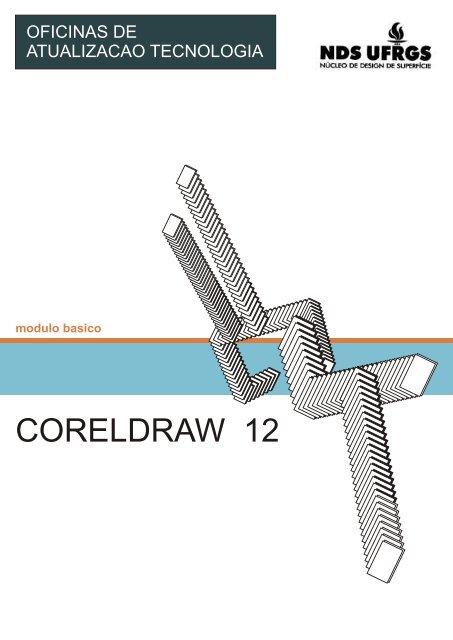CORELDRAW 12 - nds ufrgs
CORELDRAW 12 - nds ufrgs
CORELDRAW 12 - nds ufrgs
You also want an ePaper? Increase the reach of your titles
YUMPU automatically turns print PDFs into web optimized ePapers that Google loves.
OFICINAS DE<br />
ATUALIZACAO TECNOLOGIA<br />
modulo basico<br />
<strong>CORELDRAW</strong> <strong>12</strong>
Licao I<br />
1. Imagens Digitais ou Codificadas<br />
A producao de imagens digitais, tambem conhecidas por imagens codificadas, intensificou-se nos<br />
ultimos anos e, torna-se necessario compreender alguns principios acerca de suas caracteristicas para<br />
sua melhor manipulacao. Imagens digitais sao aquelas obtidas por ferramentas digitais, ou seja, que<br />
utilizam uma captura codificada, que transformam as imagens captadas em codigos. Os computadores<br />
decodificam estes codigos em imagens em tela, na qual podemos manipular atraves de softwares<br />
especificos.<br />
1.2 - Principais Categorias de Imagens Digitais ou Codificadas<br />
1.2.1 - Vetores: imagens tambem conhecidas como curvas, graficos e tracados. Este tipo de imagem<br />
digital e mais utilizada em ferramentas graficas como o CorelDraw, Macromedia Freehand e o Adobe<br />
Illustrator. Sao compostas por linhas e curvas matematicamente definidas pelo computador, por isso<br />
estas imagens sao escalonaveis, ou seja, mantem a qualidade [nitidez do contorno] em quaisquer<br />
dimensoes. Suas principais aplicacoes sao: logotipias, desenhos animados, mapas, graficos, etc.<br />
Imagens vetoriais sao compostas por “nos” e<br />
“ vetores”, ou seja, pontos e linhas que<br />
indicam o movimento dos tracados.<br />
1.2.2 - Bitmaps: imagens tambem conhecidas como mapas de bits. Ferramentas como Adobe<br />
Photoshop, Paintbrush, Corel PhotoPaint e Gimp sao as mais adequadas para editar este tipo de<br />
imagem. Elas sao compostas, como o nome define, por mapas de bits, ou seja, por mapas de pixels -<br />
pictures elements. Dessa forma, usamos os bitmaps com restricoes, pois suas dimensoes variam em<br />
funcao do tamanho destes mapas de pixels ou apenas, resolucoes. Suas principais aplicacoes sao:<br />
manipulacao e tratamento de fotografias, imagens com muitos tons, etc.<br />
1.2.2.1 - Principais resolucoes - em dpi<br />
72 dpi - resolucao de tela computadores desktop<br />
96 dpi - resolucao de tela computadores notebook<br />
144 dpi - resolucao em impressao em jato de tinta<br />
240 dpi - resolucao minima em impressao off-set ou impressoras laser<br />
Imagens bitmap sao compostas<br />
pixels, ou seja, por informacoes<br />
de cores. Ideais para fotografias<br />
e imagens com muitos tons.
Licao I<br />
2. Ambiente de Trabalho no CorelDraw<br />
E composto por uma mesa de trabalho e uma pagina de desenho. O CorelDraw simula uma prancha de<br />
desenho, no qual ao centro, esta o papel e ao redor, as suas ferramentas de composicao.<br />
2.1 - Ferramentas de Composicao no CorelDraw<br />
O programa CorelDraw e voltado para a edicao de layouts em variadas dimensoes sobre superficies que<br />
simulam papeis. Assim, podemos pensar as ferramentas do software da mesma maneira como pensamos<br />
as ferramentas de composicao em superficies. Existem lapis, pinceis, borrachas, reguas, tintas ou cores,<br />
entre tantas outras. Entretanto quando selecionamos uma determinada ferramenta de composicao, o<br />
programa oferece-nos uma gama de possibilidades de suas variacoes. Entao devemos escolher um tipo de<br />
ferramenta e de variacao adequadas a pesquisa ou ao objetivo de uma composicao. Na Licao 2,<br />
Detalharemos as principais ferramentas de composicao do CorelDraw.<br />
2.2 - Configurando Paginas e Escolhendo a Mesa de Trabalho<br />
Voce podera escolher quantas paginas forem necessarias para executar a sua composicao.<br />
2.2.1 - Para inserir paginas:<br />
I- No menu superior, clique em [Layout] e escolha [Inserir pagina];<br />
II- Na caixa [Inserirpagina], voce podera escolher quantas e como serao inseridas suas paginas.<br />
Neste item, voce<br />
determina a orientacao<br />
de sua pagina.
Licao I<br />
2.2.2- Para renomear:<br />
I- No menu superior, clique em [Layout] e escolha [Renomear pagina]<br />
II- Na caixa [Renomear pagina], digite o nome e clique [Ok]<br />
2.2.3- Para ir para pagina:<br />
I- No menu superior, clique em [Layout] e escolha [Ir para pagina]<br />
II- Na caixa [Ir para pagina], digite a pagina escolhida e clique [Ok]<br />
2.2.4- Para excluir pagina:<br />
I- No menu superior, clique em [Layout] e escolha [Excluir pagina]<br />
II- Na caixa [Excluir pagina], digite a pagina a ser excluida e clique [Ok]<br />
2.2.5- Cor de Fundo da Pagina:<br />
I- No menu superior, clique em [Layout] e escolha [Configurar pagina], ou apenas clique em ctrl+j<br />
II- Na caixa de dialogo [Opcoes], selecione [fundo] e no item [solido], determine uma cor e clique<br />
em [Ok]
Licao 1<br />
2.2.6- Redimensionando a sua pagina:<br />
I- No menu superior, clique em [Layout] e escolha [Redimensionar pagina]<br />
2.2.7- Configurando reguas na sua pagina:<br />
As reguas sao muito importantes para a sua composicao, pois atraves delas voce determina as metragens<br />
do seu documento e percebe as possibilidades de saida do seu trabalho (impressao, web, etc).<br />
I- No menu superior, clique em [Exibir] e escolha [Configurar grade e regua]<br />
II- Na caixa [Configurar regua], abaixo destacamos os principais itens:
Licao I<br />
2.2.7- Configurando grades a sua pagina:<br />
I- No menu superior, clique em [Exibir] e escolha [Configurar grade e regua]<br />
Ao lado, amostra de uma visualizacao de tela no<br />
CorelDraw com grades e objetos de composicao.
Licao I<br />
2.2.8- Configurando linhas-guia a sua pagina:<br />
Voce ira perceber com o uso da ferramenta CorelDraw, que as linhas-guias sao fundamentais para quase<br />
todas as composicoes, porque sao linhas na tela (assim como as grades, elas nao sao impressas) que<br />
possibilitam a voce alinhar com precisao todos os objetos do seu layout. Diferentemente das grades, aqui<br />
voce pode editar sua orientacao, ou seja, elas podem ser verticais, horizontais e diagonais.<br />
I- No menu superior, clique em [Exibir] e escolha [Configurar linhas-guia]<br />
II- Na caixa [Linhas-guia], voce tem as seguintes opcoes:<br />
Ao lado, amostra de uma<br />
visualizacao de tela no<br />
CorelDraw com linhas-guia e<br />
objetos de composicao.<br />
Clicando nestes itens, voce<br />
modifica a orientacao das<br />
linhas-guia.
Licao I<br />
2.2.9- Configurando modos de visualizacao da sua pagina:<br />
O modo de visualizacao pode ser usado para otimizar o tempo de renderizacao de sua composicao, ou<br />
seja, o processamento de tela da suas imagens. Isto significa que modos mais simples de visualizacao,<br />
como [Aramado Simples] exibe imagens em sua tela em maior velocidade que o modo [Aperfeicoado]. Em<br />
trabalhos com inumeros objetos e imagens isso pode extremamente util.<br />
[Aramado Simples]: exibe um contorno do desenho, ocultando preenchimentos, extrusoes, contornos,<br />
sombreamentos e formas intermediarias na mistura, alem de exibir as imagens em formato bitmap em<br />
modo monocromatico;<br />
[Aramado]: exibe um contorno do desenho, ocultando somente os preenchimentos;<br />
[Rascunho]; exibe os preechimentos do desenho e imagens em formato bitmap de baixa resolucao;<br />
[Normal]: exibe um desenho sem preenchimentos PostScript e imagens bitmap de alta resolucao;<br />
[Aperfeicoado]: exibe um desenho com preenchimentos PostScript e imagens bitmap de alta resolucao.<br />
I- No menu superior, clique em [Exibir] e voce tera os itens numerdos acima
Licao I<br />
3- Ferramenta Zoom no CorelDraw<br />
Esta ferramenta e fundamental para voce observar detalhes da sua composicao. Ela funciona silumando<br />
um lente de aumento e reducao. Obtendo um zoom maior [F2], voce observa de detalhes de seu<br />
documento, com um zoom menor [F3], voce tem uma visao geral do trabalho disposto na mesa de trabalho<br />
ou pagina. Ela esta localizada nas laterais da mesa de trabalho, portanto voce podera move-la para um<br />
lugar de sua preferencia.<br />
Clique no zoom para<br />
obter reducao ou aumento da<br />
sua composicao.<br />
Clique na “maozinha” para<br />
mover a visualizacao ou<br />
“deslizar” pela sua composicao.<br />
Duas visualizacoes. Na esquerda, imagem com vista geral zoom out [F3], e ao lado, imagem com<br />
zoom in [F2].
Licao II<br />
2. Ferramentas de Composicao no CorelDraw<br />
Como citamos na Licao 1,<br />
as ferramentas que o software CorelDraw dispoe sao silumacoes e adaptacoes<br />
digitais a ferramentas de criacao de pranchas de layout. A partir da compreensao que esse programa utiliza<br />
o espaco da tela do computador como um mesa de desenho, voce podera, dispor as ferramentas de acordo<br />
com os seus objetivos, visualizando algumas e outras nao. E importante frizar que as ferramentas nao<br />
oferecem solucoes em composicoes de layouts, mas sim auxilio para executar tarefas pertinentes a eles.<br />
2.1- Ferramenta de Selecao:<br />
Com ela, voce indicara o programa qual objeto esta sendo usado no momento. Clique na ferramenta<br />
[Selecao] e apos no objeto desejado.<br />
Quando voce seleciona objetos, o programa mostra na tela arestas.<br />
A esquerda, objeto selecionado; a direita, objeto nao selecionado.<br />
Voce pode selecionar mais de 1 objeto. Clique na ferramenta selecao e clique<br />
envolvendo os objetos, assim voce vera um tracejado ao redor dos objetos.<br />
Apos a selecao, o programa indica com as arestas os objetos selecionados.
Licao II<br />
2.2- Trabalhando com os objetos:<br />
Agora voce ja sabe que para trabalhar com os objetos voce deve primeiro seleciona-los. Para tanto, alem<br />
da ferramenta de selecao, voce dispoe do teclado, atraves da tecla [TAB]. Esta outra funcao de selecao e<br />
chamada de “salto”. Se voce tiver mais de 1 objeto em sua mesa de trabalho e clicando em [TAB], voce ira<br />
alternar a selecao entre os objetos compostos na pagina.<br />
2.3- Observando as propriedades do objeto selecionado:<br />
Certifique-se de que a barra de opcoes esta em sua mesa de trabalho, caso contrario, acesse [Janela],<br />
selecione [Barra de ferramentas...] e na caixa de dialogo [Opcoes], marque [Barra de propriedades]. A<br />
barra de propriedades, como o nome indica, apresenta as propriedades dos objetos selecionados.<br />
Barra de Propriedades<br />
2.4- Movendo o objeto selecionado:<br />
Apos selecionar o objeto que deseja mover, clique no centro da selecao e arraste.<br />
Ao lado, objeto selecionado; acima,<br />
barra com as suas propriedades.
Licao II<br />
2.5- Transformando objeto selecionado:<br />
Com a ferramenta [Transformacao], voce podera redimensionar, espelhar, escalonar, rotacionar e<br />
duplicar objetos. A maioria destes dados tambem sao visiveis na barra de propriedades.<br />
Acima, objeto selecionado; ao lado, barra de transformacao no item<br />
[Tamanho] selecionado. Nesta barra, voce tambem tem acesso a;<br />
2.6- Duplicando objeto selecionado:<br />
[Posicao]<br />
[Rotacao]<br />
[Escala]<br />
[Inclinar]<br />
Voce tem dois caminhos para duplicar objetos previamente selecionados: 1. Na barra do programa,<br />
selecione [Editar] e clique em [Duplicar], ou apenas o atalho no teclado Ctrl+D.<br />
I- Selecione objeto. II- Digite no teclado Ctrl+D.
Licao II<br />
2.7- Redimensionando objeto selecionado:<br />
Selecione o objeto e arraste uma das arestas de selecao. Voce tambem pode redimensionar atraves da<br />
[Barra de propriedades] e da [Barra de transformacoes], no item [Tamanho]<br />
2.8- Espelhando objeto selecionado:<br />
Alca de selecao,<br />
clique e arraste.<br />
Selecione o objeto que voce deseja espelhar, clique numa das alcas laterais ou superiores e arraste para o<br />
sentido contrario. Teclando Ctrl ao mesmo tempo, voce mantem a proporcao do objeto.<br />
Clique na alca e arraste para o<br />
sentido inverso. Segurando Ctrl,<br />
voce mantem a proporcao.
Licao II<br />
2.9- Rotacionar e inclinar objeto selecionado:<br />
Se voce clicar no centro de um objeto previamente selecionado, a propriedade da selecao ira mudar para a<br />
propriedade [Rotacionar]. Clique numa alca e gire para qualquer sentido. Se teclar ao mesmo tempo com o<br />
Shift, voce podera mudar a dimensao do objeto ao mesmo tempo. Com o Alt, podera inclinar ao mesmo<br />
tempo que o gira. Na barra [Transformacao], voce tambem acessa estes itens.<br />
Clique na alca em meio<br />
circulo e arraste-a para<br />
rotacionar.<br />
Clique na alca do meio<br />
e arraste-a para inclinar..
Licao II<br />
2.10- Ordenar objetos selecionados:<br />
Durante o desenvolvimento de composicoes, voce percebera que havera muitos objetos a serem<br />
organizados, portanto a ferramenta de composicao [Ordenar], auxilia a organizar o empilhamento dos<br />
objetos compositivos.<br />
I- Na barra superior do programa, clique em [Organizar] e selecione o item [Ordenar] para escolhel<br />
qual ferramenta aplicar ao objeto previamente selecionado.
Licao II<br />
2.11- Alinhar e distribuir objetos selecionados:<br />
Estas duas ferramentas sao fundamentais para qualquer composicao. Voce tera que alinhar, em muitos<br />
casos, diferentes objetos. Ela serve tanto para alinhar diferente objetos, quanto para alinhar 1 objeto com a<br />
pagina.<br />
I- Selecione objetos que deseja alinhar;<br />
II- Na barra superior do programa, clique em [Organizar] e selecione o item [Alinhar e Distribuir];<br />
III- Na caixa de dialogo [Alinhar e Distribuir] observe os itens:<br />
Clique em como voce deseja alinhar os seus objetos.<br />
Clique em como voce deseja distribuir os seus objetos.
Licao III<br />
3- Principais ferramentas de edicao<br />
Na imagem abaixo, voce tem um resumo das principais ferramentas de edicao de objetos no CorelDraw. Ao<br />
clicar numa delas, a barra de propriedades automaticamente configura-se para voce poder modificar seus<br />
tipos. Segue abaixo, lista com as principais ferramentas de edicao:<br />
1<br />
2<br />
3<br />
4<br />
5<br />
6<br />
7<br />
8<br />
9<br />
10<br />
11<br />
<strong>12</strong><br />
13<br />
Selecao<br />
Forma [F10]<br />
Bezier<br />
Retangulo [F6]<br />
Elipse [F7]<br />
Poligonos [Y]<br />
Texto [F8]<br />
Preenchimento Interativo [G]<br />
Transparencia Interativa<br />
Mistura Interativa<br />
Conta-gotas<br />
Contorno<br />
Preenchimento<br />
1 2 3 4 5 6 7 8 9 10 11 <strong>12</strong> 13<br />
Se voce mantiver o clique na ferramenta que tiver uma “setinha’<br />
no canto direito inferior, ela abrira derivacoes desta primeira.
Licao III<br />
3.1- Ferramentas de Desenho Livre, Medidas e Conexoes:<br />
Com estas ferramentas, voce pode criar objetos, modificar vetores e medir quaisquer objetos.<br />
Mao livre<br />
Bezier<br />
Midia Artistica<br />
Dimensao<br />
Linha de Conexao<br />
Conector Interativo<br />
3.2- Ferramentas de Edicao de Vetores:<br />
107,24 mm<br />
Com estas ferramentas, voce pode selecionar e editar vetores, inserindo, deletando e modificando nos.<br />
Forma<br />
Faca<br />
Borracha<br />
Transformacao Livre
Licao III<br />
3.3- Formas Basicas: retangulos, elipses, espirais e aplicacoes uteis:<br />
As formas basicas sao fundamentais para compor layouts, porque podem servir de base de muitos<br />
desenhos. Por exemplo, figuras animadas (historias em quadrinhos) sao todas produzidas a partir de<br />
formas basicas. Quando executamos layouts complexos, como editoracao de pecas sequencias, elas sao<br />
fundamentais para o alinhamentos das caixas de texto, bem como quaisquer elementos graficos. Veja a<br />
seguir, as principais formas basicas que o CorelDraw oferece e uma pequena mostra de suas<br />
funcionalidades.<br />
Apos clicar na ferramenta desejada e inserir<br />
uma forma basica, voce pode modifica-la<br />
atraves da barra de propriedades.<br />
Poligono [Y]<br />
Espiral [A]<br />
Papel Grafico [D]<br />
Voce pode usar as formas<br />
basicas como base de uma<br />
margem, por exemplo.
Licao IV<br />
4- Compondo com contornos e preenchimentos basicos<br />
Umas das vantagens do CorelDraw e a facilidade de trabalhar com contornos, preenchimentos e aplicacao<br />
de cores. Na lateral de sua mesa de trabalho, voce vera uma paleta de cores padrao. Apos criar um objeto<br />
vetorial ou uma caixa de texto e seleciona-lo, basta clicar numa da cores e ela sera aplicada ao objeto. No<br />
rodape da mesa de trabalho, voce vera dois itens: [Preen.] e [Contorno].<br />
Ferramenta Contorno<br />
Contorno<br />
Cor do Contorno<br />
Sem Contorno<br />
Minimo Contorno<br />
½ Ponto<br />
2 Pontos<br />
8 Pontos<br />
16 Pontos<br />
24 Pontos
Licao IV<br />
Ferramenta Preenchimento<br />
Cor de Preenchimento<br />
Preen. Gradiente<br />
Dialogo Preen. Padrao<br />
Preen. Textura<br />
Preen. PostScript<br />
Sem Preenchimento<br />
Janela Cor
Licao IV<br />
Acima, itens de preenchimento [Preen.] e [Contorno] localizados<br />
no rodape de sua mesa de trabalho. Quando voce seleciona um<br />
objeto e aplica contorno ou preenchimento, automaticamente<br />
havera a indicacao destas aplicacoes.<br />
A paleta de cores estara sempre visivel em sua mesa de trabalho,<br />
caso voce quiser alguma cor que nao consta nela, basta acessar<br />
o item [Preen.] localizado no rodape ou no item [Preenchimento],<br />
na barra superior de ferramentas.
Licao IV<br />
4.1- Compondo com preenchimentos gradientes<br />
O gradiente e um preenchimento com uma progressao suave de duas ou mais cores que adiciona<br />
profundidade a um objeto. Existem quatro tipos:<br />
Linear: flui em linha reta ao longo do objeto.<br />
Conico: circula a partir do centro do objeto.<br />
Radial: irradia a partir do centro do obejto.<br />
Quadrado: dispersado em quadrados concentricos a apartir do centro do objeto.<br />
Radial Conico Quadrado
Licao IV<br />
4.2- Compondo com preenchimentos de texturas.<br />
Voce pode aplicar texturas, e modifica-las na<br />
caixa de dialogo representada acima,<br />
selecionando objetos, clicando no item [Preen.<br />
Textura]. Entretanto seu arquivo tende a ficar<br />
maior com estes tipos de pre-definicoes, portanto<br />
use-as com parcimonia.
Glossário<br />
1 - Por ordem de aparecimento<br />
software<br />
termo inglês generalizado que designa um programa ou conjunto de programas armazenados<br />
em computador.<br />
Procurar na internet<br />
pixel<br />
menor ponto que pode ser exibido sobre a tela de um computador.<br />
Procurar na internet<br />
dpi<br />
acrônimo de dots per inch ou pontos por polegada, valor que indica a resolução da imagem<br />
digital, informando a quantidade de pixels existentes em uma polegada quadrada.<br />
Procurar na internet<br />
textura<br />
aspecto de uma superfície resultante do conjunto de suas características.<br />
Procurar na internet<br />
voltar<br />
voltar<br />
voltar<br />
voltar
Av. Paulo da Gama, s/nº, Predio <strong>12</strong>106<br />
Anexo 1 - Reitoria, sala 313<br />
CEP: 90040060 Porto Alegre RS Brasil<br />
Fone: (51) 33083764<br />
www.<strong>nds</strong>.<strong>ufrgs</strong>.br