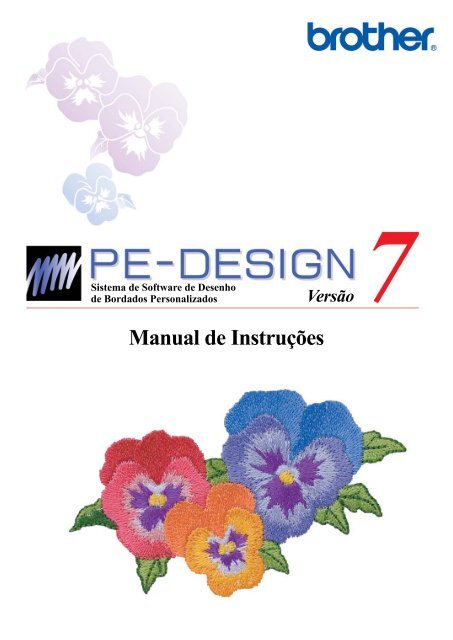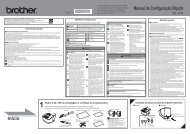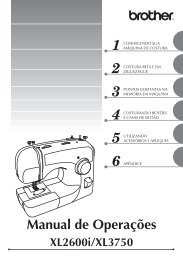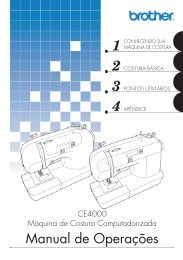Create successful ePaper yourself
Turn your PDF publications into a flip-book with our unique Google optimized e-Paper software.
Sistema de Software de Desenho<br />
de Borda<strong>do</strong>s Personaliza<strong>do</strong>s Versão<br />
<strong>Manual</strong> de Instruções
Como Utilizar Este <strong>Manual</strong> ..............................1<br />
Configuração da tela ....................................... 1<br />
Botões de operação ........................................ 1<br />
Como utilizar os menus de suporte ................ 1<br />
Como utilizar as áreas <strong>do</strong> menu / áreas<br />
de texto principal ............................................. 2<br />
Impressão ........................................................ 3<br />
Como utilizar a função Search ........................ 3<br />
Exibin<strong>do</strong> as páginas relacionadas na Internet.3<br />
Recursos .......................................................... 4<br />
O que você pode fazer com este software ......... 4<br />
Crie automaticamente um desenho borda<strong>do</strong> a<br />
partir de uma imagem ..................................... 4<br />
Crie automaticamente um desenho borda<strong>do</strong> a<br />
partir de uma foto ............................................ 4<br />
Crie facilmente desenhos de fontes<br />
personalizadas ................................................ 5<br />
Divirta-se crian<strong>do</strong> manualmente desenhos de<br />
borda<strong>do</strong>s .......................................................... 5<br />
Crie desenhos de borda<strong>do</strong>s utilizan<strong>do</strong> to<strong>do</strong>s os<br />
quatro aplicativos ............................................. 6<br />
Descrição <strong>do</strong>s Novos Recursos .......................7<br />
Organograma de Orientação Básico ...............8<br />
Suporte / Assistência Técnica ......................... 9<br />
Verifican<strong>do</strong> qual é a última versão <strong>do</strong> programa ... 9<br />
Inicializan<strong>do</strong> / Fechan<strong>do</strong> os Aplicativos ............ 10<br />
Inicializan<strong>do</strong> o Layout & Editing .....................10<br />
Inicializan<strong>do</strong> o Design Center ........................... 10<br />
Inicializan<strong>do</strong> o Font Creator .............................. 11<br />
Inicializan<strong>do</strong> o Programmable Stitch Creator ... 11<br />
Inicializan<strong>do</strong> o Design Database ...................... 12<br />
Sain<strong>do</strong> <strong>do</strong> Aplicativo ......................................... 12<br />
Entenden<strong>do</strong> as Janelas e Utilizan<strong>do</strong> as<br />
Ferramentas ...................................................13<br />
Janela <strong>do</strong> Layout & Editing ............................... 13<br />
Janela <strong>do</strong> Design Center .................................. 14<br />
Janela <strong>do</strong> Font Creator ..................................... 15<br />
Janela <strong>do</strong> Programmable Stitch Creator .......... 16<br />
Janela <strong>do</strong> Design Database .............................. 17<br />
Tutorial ...........................................................18<br />
Converten<strong>do</strong> Automaticamente uma Imagem em<br />
um Desenho de Borda<strong>do</strong> (Função Auto Punch)18<br />
Etapa 1 Importan<strong>do</strong> os da<strong>do</strong>s da imagem<br />
para o Layout & Editing ................. 18<br />
Etapa 2 Converten<strong>do</strong> automaticamente<br />
a imagem em um desenho de<br />
borda<strong>do</strong> .......................................... 19<br />
Etapa 3 Exibin<strong>do</strong> uma visualização <strong>do</strong><br />
borda<strong>do</strong> .......................................... 20<br />
Etapa 4 Salvan<strong>do</strong> o desenho <strong>do</strong> borda<strong>do</strong> .. 20<br />
Índice<br />
Etapa 5 Transferin<strong>do</strong> o desenho para um<br />
cartão de memória ........................ 21<br />
Converten<strong>do</strong> Automaticamente uma Imagem<br />
em um Desenho de Borda<strong>do</strong><br />
(Função Cross Stitch) ....................................... 22<br />
Etapa 1 Importan<strong>do</strong> os da<strong>do</strong>s da imagem<br />
para o Layout & Editing ................. 22<br />
Etapa 2 Converten<strong>do</strong> automaticamente<br />
a imagem em um desenho de<br />
borda<strong>do</strong> (função Cross Stitch) ....... 23<br />
Etapa 3 Exibin<strong>do</strong> uma visualização <strong>do</strong><br />
borda<strong>do</strong> .......................................... 24<br />
Etapa 4 Salvan<strong>do</strong> o desenho <strong>do</strong> borda<strong>do</strong> .. 25<br />
Etapa 5 Transferin<strong>do</strong> o desenho para<br />
um cartão de memória .................. 25<br />
Converten<strong>do</strong> Automaticamente uma Foto em um<br />
Desenho de Borda<strong>do</strong> (Função Photo Stitch) ...... 27<br />
Etapa 1 Importan<strong>do</strong> os da<strong>do</strong>s da foto para<br />
o Layout & Editing .......................... 27<br />
Etapa 2 Converten<strong>do</strong> automaticamente<br />
a imagem em um desenho de<br />
borda<strong>do</strong> .......................................... 28<br />
Etapa 3 Exibin<strong>do</strong> uma visualização <strong>do</strong><br />
borda<strong>do</strong> .......................................... 30<br />
Etapa 4 Salvan<strong>do</strong> o desenho <strong>do</strong> borda<strong>do</strong> .. 31<br />
Etapa 5 Transferin<strong>do</strong> o desenho para um<br />
cartão de memória ........................ 31<br />
Crian<strong>do</strong> <strong>Manual</strong>mente Desenhos de Borda<strong>do</strong>s<br />
a partir de Imagens (Design Center) ................ 33<br />
Etapa 1 Abrin<strong>do</strong> um arquivo de imagem<br />
(Estágio de Imagem Original)........ 33<br />
Etapa 2 Extrain<strong>do</strong> os contornos pela<br />
seleção das cores .......................... 34<br />
Etapa 3 Editan<strong>do</strong> os contornos<br />
(Estágio de Imagem <strong>do</strong> Contorno) 35<br />
Etapa 4 Especifican<strong>do</strong> os atributos de<br />
costura (Estágio de configuração<br />
<strong>do</strong>s pontos <strong>do</strong> borda<strong>do</strong>)................. 38<br />
Etapa 5 Exibin<strong>do</strong> uma visualização <strong>do</strong><br />
borda<strong>do</strong> .......................................... 41<br />
Etapa 6 Salvan<strong>do</strong> o desenho <strong>do</strong> borda<strong>do</strong> .. 42<br />
Etapa 7 Transferin<strong>do</strong> o desenho para<br />
um cartão de memória .................. 42<br />
Combinan<strong>do</strong> os Desenhos de Borda<strong>do</strong>s<br />
(Layout & Editing).............................................. 45<br />
Etapa 1 Importan<strong>do</strong> um desenho de borda<strong>do</strong><br />
<strong>do</strong> Design Center ........................... 46<br />
Etapa 2 Adicionan<strong>do</strong> texto .......................... 47<br />
Etapa 3 Desenhan<strong>do</strong> formas básicas ......... 51<br />
Etapa 4 Exibin<strong>do</strong> uma visualização <strong>do</strong><br />
borda<strong>do</strong> .......................................... 58<br />
Etapa 5 Salvan<strong>do</strong> o desenho <strong>do</strong> borda<strong>do</strong> .. 59<br />
Etapa 6 Transferin<strong>do</strong> o desenho para um<br />
cartão de memória ........................ 59<br />
i
ii<br />
Gerencian<strong>do</strong> os Desenhos de Borda<strong>do</strong>s<br />
(Design Database) ............................................ 61<br />
Etapa 1 Verifican<strong>do</strong> os arquivos de desenhos<br />
de borda<strong>do</strong>s ................................... 61<br />
Etapa 2 Abrin<strong>do</strong> um arquivo de desenho de<br />
borda<strong>do</strong> no Layout & Editing ......... 63<br />
Caso 1 Imprimin<strong>do</strong> um catálogo de<br />
desenhos de borda<strong>do</strong> .................... 63<br />
Caso 2 Procuran<strong>do</strong> um desenho de<br />
borda<strong>do</strong> .......................................... 64<br />
Introduzin<strong>do</strong> Monogramas (Layout & Editing) .. 66<br />
Etapa 1 Crian<strong>do</strong> monogramas .................... 66<br />
Etapa 2 Alteran<strong>do</strong> a fonte e o tamanho <strong>do</strong><br />
caracter .......................................... 67<br />
Etapa 3 Alteran<strong>do</strong> a cor da linha e o tipo de<br />
ponto .............................................. 68<br />
Etapa 4 Ajustan<strong>do</strong> o tamanho e a posição<br />
<strong>do</strong> padrão decorativo ..................... 69<br />
Etapa 5 Salvan<strong>do</strong> o desenho <strong>do</strong> borda<strong>do</strong> .. 70<br />
Etapa 6 Transferin<strong>do</strong> o desenho para<br />
um cartão de memória .................. 71<br />
Crian<strong>do</strong> Apliques............................................... 72<br />
Etapa 1 Crian<strong>do</strong> um aplique ....................... 72<br />
Etapa 2 Salvan<strong>do</strong> o desenho ...................... 74<br />
Etapa 3 Transferin<strong>do</strong> o desenho para um<br />
cartão de memória ........................ 74<br />
Converten<strong>do</strong> Automaticamente uma Imagem<br />
em um Desenho de Borda<strong>do</strong> (Layout & Editing /<br />
Image to Stitch Wizard) ..................................76<br />
Importan<strong>do</strong> os Da<strong>do</strong>s da Imagem .................... 76<br />
Importan<strong>do</strong> imagens / fotos ........................... 76<br />
Importan<strong>do</strong> os da<strong>do</strong>s da imagem de um<br />
scanner ou câmera digital ............................. 76<br />
Crian<strong>do</strong> a imagem de um retrato .................. 77<br />
Importan<strong>do</strong> os da<strong>do</strong>s de imagem da área<br />
de transferência ............................................. 78<br />
Alteran<strong>do</strong> as Configurações da Imagem .......... 79<br />
Alteran<strong>do</strong> a exibição da imagem de fun<strong>do</strong> .... 79<br />
Alteran<strong>do</strong> o tamanho e a posição da imagem . 79<br />
Converten<strong>do</strong> Automaticamente uma Imagem<br />
em um Desenho de Borda<strong>do</strong><br />
(Image to Stitch Wizard) ................................... 80<br />
Converten<strong>do</strong> automaticamente uma imagem<br />
em um desenho de borda<strong>do</strong> (Auto Punch) ... 81<br />
Converten<strong>do</strong> automaticamente a foto em<br />
um desenho de borda<strong>do</strong> (Photo Stitch 1 /<br />
Photo Stitch 2) ............................................... 82<br />
Converten<strong>do</strong> automaticamente uma imagem<br />
em um padrão de ponto cruz (Cross Stitch) . 91<br />
Combinan<strong>do</strong> Desenhos de Borda<strong>do</strong>s<br />
(Layout & Editing) ...........................................94<br />
Abrin<strong>do</strong> / Importan<strong>do</strong> Desenhos de Borda<strong>do</strong>s .... 94<br />
Crian<strong>do</strong> um novo desenho de borda<strong>do</strong> ......... 94<br />
Abrin<strong>do</strong> um arquivo <strong>do</strong> Layout & Editing ....... 94<br />
Importan<strong>do</strong> arquivos de desenhos de<br />
borda<strong>do</strong>s ........................................................ 95<br />
Importan<strong>do</strong> desenhos de borda<strong>do</strong> de um<br />
cartão de memória ........................................ 97<br />
Importan<strong>do</strong> os desenhos de borda<strong>do</strong> <strong>do</strong><br />
Design Center ................................................ 98<br />
Especifican<strong>do</strong> a Cor e o Tamanho da Página<br />
de Desenho ....................................................... 99<br />
Índice<br />
Salvan<strong>do</strong> os Da<strong>do</strong>s da Imagem ...................... 100<br />
Editan<strong>do</strong> Desenhos de Borda<strong>do</strong>s ................... 101<br />
Selecionan<strong>do</strong> desenhos .............................. 101<br />
Moven<strong>do</strong> os desenhos ................................ 101<br />
Redimensionan<strong>do</strong> os desenhos .................. 103<br />
Inverten<strong>do</strong> os desenhos horizontalmente<br />
ou verticalmente .......................................... 104<br />
Giran<strong>do</strong> os desenhos .................................. 104<br />
Agrupan<strong>do</strong> desenhos de borda<strong>do</strong>s ............. 105<br />
Remodelan<strong>do</strong> os Desenhos de Borda<strong>do</strong>s ...... 106<br />
Selecionan<strong>do</strong> as marcações ....................... 106<br />
Moven<strong>do</strong> as marcações .............................. 106<br />
Inserin<strong>do</strong> marcações ................................... 107<br />
Excluin<strong>do</strong> marcações .................................. 108<br />
Transforman<strong>do</strong> retas em curvas ou curvas<br />
em retas ....................................................... 108<br />
Removen<strong>do</strong> a saliência de uma marcação<br />
no trajeto ...................................................... 109<br />
Ajustan<strong>do</strong> simetricamente as alças de<br />
controle de uma marcação .......................... 109<br />
Acrescentan<strong>do</strong> uma saliência no trajeto ..... 110<br />
Moven<strong>do</strong> as marcações de entrada/saída<br />
e a marcação central ................................... 110<br />
Editan<strong>do</strong> um Padrão de Pontos................... 113<br />
Converten<strong>do</strong> objetos em um padrão de<br />
pontos .......................................................... 113<br />
Editan<strong>do</strong> as marcações <strong>do</strong>s pontos no<br />
padrão de pontos ............................................ 113<br />
Alteran<strong>do</strong> as cores de um padrão de<br />
pontos .......................................................... 115<br />
Converten<strong>do</strong> um padrão de pontos em<br />
blocos .......................................................... 115<br />
Dividin<strong>do</strong> em partes um padrão de pontos . 116<br />
Desenhan<strong>do</strong> Formas Básicas......................... 118<br />
Sobre círculos e arcos ................................. 118<br />
Desenhan<strong>do</strong> um círculo ou uma oval .......... 118<br />
Desenhan<strong>do</strong> um arco .................................. 118<br />
Desenhan<strong>do</strong> um formato de leque .............. 119<br />
Desenhan<strong>do</strong> um arco chanfra<strong>do</strong> ................. 120<br />
Selecionan<strong>do</strong> o tipo de arco ou círculo ....... 120<br />
Desenhan<strong>do</strong> um retângulo .......................... 121<br />
Especifican<strong>do</strong> o raio de curvatura <strong>do</strong>s cantos<br />
<strong>do</strong> retângulo ................................................. 121<br />
Desenhan<strong>do</strong> várias formas básicas ............ 121<br />
Sobre retas e curvas ................................... 122<br />
Desenhan<strong>do</strong> retas e curvas ........................ 123<br />
Selecionan<strong>do</strong> os atributos das extremidades <strong>do</strong><br />
contorno ....................................................... 124<br />
Crian<strong>do</strong> <strong>Manual</strong>mente Desenhos de Borda<strong>do</strong>s<br />
com Nível Profissional (Desenho <strong>Manual</strong> <strong>do</strong><br />
Traça<strong>do</strong> <strong>do</strong>s Pontos) ....................................... 125<br />
Adicionan<strong>do</strong> Texto ........................................... 127<br />
Inserin<strong>do</strong> texto ............................................. 127<br />
Selecionan<strong>do</strong> os atributos de texto ............. 128<br />
Editan<strong>do</strong> o texto inseri<strong>do</strong> ............................. 130<br />
Selecionan<strong>do</strong> caracteres ............................. 131<br />
Especifican<strong>do</strong> os atributos de texto ............ 132<br />
Alterações fáceis nos atributos e no<br />
tamanho <strong>do</strong> caracter.................................... 133<br />
Especifican<strong>do</strong> um arranjo de texto .............. 135<br />
Transforman<strong>do</strong> o texto ................................. 137<br />
Especifican<strong>do</strong> os atributos <strong>do</strong> texto True<br />
Type ............................................................. 137
Converten<strong>do</strong> texto em desenho <strong>do</strong> contorno .. 138<br />
Inserin<strong>do</strong> Caracteres Pequenos .................. 139<br />
Inserin<strong>do</strong> Monogramas ................................... 140<br />
Editan<strong>do</strong> os monogramas ........................... 141<br />
Aplican<strong>do</strong> e Editan<strong>do</strong> Estampas ..................... 144<br />
Aplican<strong>do</strong> uma estampa .............................. 144<br />
Editan<strong>do</strong> uma estampa ............................... 145<br />
Aplican<strong>do</strong> os Atributos de Costura aos<br />
Contornos e às Regiões ................................. 147<br />
Configuran<strong>do</strong> a cor da linha e o tipo <strong>do</strong><br />
ponto ............................................................ 148<br />
Especifican<strong>do</strong> os atributos de costura ........ 151<br />
Crian<strong>do</strong> um dégradé .................................... 162<br />
Editan<strong>do</strong> as Listagens de Cores de Linha<br />
<strong>do</strong> Usuário ................................................... 162<br />
Salvan<strong>do</strong> os atributos de costura utiliza<strong>do</strong>s<br />
mais freqüentemente ................................... 165<br />
Evitan<strong>do</strong> a costura sobreposta (borda<strong>do</strong><br />
vaza<strong>do</strong>) ........................................................ 166<br />
Crian<strong>do</strong> apliques (Applique Wizard) ............ 167<br />
Zoom ............................................................... 168<br />
Ampliação por zoom .................................... 168<br />
Redução por zoom ...................................... 168<br />
Exibin<strong>do</strong> a imagem em seu tamanho real ... 168<br />
Exibin<strong>do</strong> os padrões seleciona<strong>do</strong>s no<br />
tamanho da janela ....................................... 168<br />
Exibin<strong>do</strong> a página de desenho na janela .... 168<br />
Verifican<strong>do</strong> os Desenhos de Borda<strong>do</strong>s .......... 169<br />
Medin<strong>do</strong> a distância entre duas marcações .. 169<br />
Especifican<strong>do</strong> a área de costura ................. 169<br />
Verifican<strong>do</strong> e editan<strong>do</strong> a cor / ordem de<br />
costura ......................................................... 170<br />
Exibin<strong>do</strong> uma visualização <strong>do</strong> borda<strong>do</strong> ...... 172<br />
Verifican<strong>do</strong> a execução <strong>do</strong> borda<strong>do</strong> ............ 173<br />
Verifican<strong>do</strong> as informações <strong>do</strong> desenho <strong>do</strong><br />
borda<strong>do</strong> ........................................................ 174<br />
Visualizan<strong>do</strong> o desenho na janela de<br />
referência ..................................................... 175<br />
Salvan<strong>do</strong> e Imprimin<strong>do</strong> ................................... 177<br />
Salvan<strong>do</strong> ...................................................... 177<br />
Imprimin<strong>do</strong> ................................................... 180<br />
Alteran<strong>do</strong> as Configurações de Software ....... 183<br />
Alteran<strong>do</strong> as configurações da grade ......... 183<br />
Alteran<strong>do</strong> as unidades de medidas ............. 183<br />
Informação para os Usuários <strong>do</strong> Basti<strong>do</strong>r<br />
Grande Opcional ............................................. 184<br />
Crian<strong>do</strong> desenhos para basti<strong>do</strong>res de<br />
várias posições ............................................ 184<br />
Executan<strong>do</strong> desenhos de borda<strong>do</strong>s<br />
tamanho grande (personaliza<strong>do</strong>) ................ 189<br />
Crian<strong>do</strong> <strong>Manual</strong>mente Desenhos a Partir<br />
de Imagens (Design Center) ........................193<br />
Fluxo de Operações Básicas – Design Center ... 193<br />
Estágio de Imagem Original ........................... 194<br />
Importan<strong>do</strong> uma imagem utilizan<strong>do</strong> o<br />
assistente ..................................................... 194<br />
Importan<strong>do</strong> os da<strong>do</strong>s da imagem de um<br />
dispositivo TWAIN ........................................ 195<br />
Estágio de Imagem <strong>do</strong> Contorno .................... 196<br />
Índice<br />
Extrain<strong>do</strong> os contornos de uma imagem .... 196<br />
Desenhan<strong>do</strong> uma Nova Imagem de<br />
Contorno à Mão Livre .................................. 197<br />
Desenhan<strong>do</strong> e apagan<strong>do</strong> os contornos ...... 198<br />
Estágio de Tratamento da Figura ................ 199<br />
Alteran<strong>do</strong> as configurações para<br />
conversão em contornos................................. 199<br />
Alteran<strong>do</strong> a exibição da imagem de fun<strong>do</strong> .... 200<br />
Alteran<strong>do</strong> o tamanho e a posição da<br />
imagem de fun<strong>do</strong> ......................................... 200<br />
Especifican<strong>do</strong> o tamanho da página<br />
de desenho .................................................. 201<br />
Desenhan<strong>do</strong> à mão livre uma nova<br />
imagem de tratamento da figura ................. 202<br />
Editan<strong>do</strong> contornos ..................................... 202<br />
Remodelan<strong>do</strong> os Contornos ....................... 205<br />
Desenhan<strong>do</strong> uma reta segmentada ............ 206<br />
Visualizan<strong>do</strong> os contornos na janela<br />
de referência ................................................ 207<br />
Estágio de Configuração <strong>do</strong>s Pontos<br />
<strong>do</strong> Borda<strong>do</strong> ...................................................... 209<br />
Especifican<strong>do</strong> a cor <strong>do</strong> teci<strong>do</strong> ..................... 209<br />
Aplican<strong>do</strong> os atributos de costura aos<br />
contornos e regiões ..................................... 209<br />
Utilizan<strong>do</strong> a barra de atributos da costura .. 213<br />
Salvan<strong>do</strong> os atributos de costura<br />
utiliza<strong>do</strong>s mais freqüentemente .................. 226<br />
Aplican<strong>do</strong> e editan<strong>do</strong> as estampas ............. 228<br />
Verifican<strong>do</strong> e editan<strong>do</strong> a ordem de costura ... 230<br />
Verifican<strong>do</strong> a costura ................................... 231<br />
Exibin<strong>do</strong> uma visualização <strong>do</strong> borda<strong>do</strong> ...... 231<br />
Visualizan<strong>do</strong> os desenhos de borda<strong>do</strong><br />
na janela de referência ................................ 233<br />
Salvan<strong>do</strong> os desenhos de borda<strong>do</strong> ............. 234<br />
Importan<strong>do</strong> o desenho <strong>do</strong> borda<strong>do</strong> para<br />
o Layout & Editing........................................ 235<br />
Alteran<strong>do</strong> as Configurações <strong>do</strong> Software ... 236<br />
Crian<strong>do</strong> Fontes Personalizadas<br />
(Font Creator)...............................................237<br />
Inicializan<strong>do</strong> o Font Creator ............................ 237<br />
Abrin<strong>do</strong> um Arquivo ........................................ 237<br />
Crian<strong>do</strong> uma nova fonte .............................. 237<br />
Abrin<strong>do</strong> um arquivo de fontes ..................... 237<br />
Abrin<strong>do</strong> uma imagem de fun<strong>do</strong> ................... 238<br />
As linhas-guia da página de desenho ......... 239<br />
Selecionan<strong>do</strong> o Caracter a Ser Cria<strong>do</strong> ........... 241<br />
Crian<strong>do</strong> um Padrão de Fonte de Caracter ..... 242<br />
Editan<strong>do</strong> Padrões de Fontes de Caracteres .. 244<br />
Seleciona<strong>do</strong> os padrões .............................. 244<br />
Moven<strong>do</strong> os padrões ................................... 244<br />
Redimensionan<strong>do</strong> os padrões .................... 245<br />
Excluin<strong>do</strong> os padrões .................................. 245<br />
Recortan<strong>do</strong> os padrões ............................... 245<br />
Copian<strong>do</strong> padrões ....................................... 245<br />
Duplican<strong>do</strong> os padrões ................................ 245<br />
Colan<strong>do</strong> um padrão copia<strong>do</strong> ou recorta<strong>do</strong> . 245<br />
Inverten<strong>do</strong> os padrões horizontalmente ...... 246<br />
Inverten<strong>do</strong> os padrões verticalmente .......... 246<br />
Giran<strong>do</strong> os padrões ..................................... 246<br />
iii
iv<br />
Editan<strong>do</strong> as Marcações de um Padrão<br />
de Fonte de Caracter ...................................... 248<br />
Moven<strong>do</strong> as marcações .............................. 248<br />
Inserin<strong>do</strong> marcações ................................... 248<br />
Excluin<strong>do</strong> as marcações ............................. 249<br />
Editan<strong>do</strong> marcações .................................... 249<br />
Verifican<strong>do</strong> os Padrões de Fonte Cria<strong>do</strong>s ...... 250<br />
Verifican<strong>do</strong> e editan<strong>do</strong> a ordem de costura ... 250<br />
Visualizan<strong>do</strong> o padrão <strong>do</strong> borda<strong>do</strong> ............. 250<br />
Verifican<strong>do</strong> a lista <strong>do</strong>s caracteres cria<strong>do</strong>s .. 251<br />
Zoom ............................................................... 252<br />
Amplian<strong>do</strong> .................................................... 252<br />
Reduzin<strong>do</strong> .................................................... 252<br />
Exibin<strong>do</strong> os padrões seleciona<strong>do</strong>s no<br />
tamanho da janela ....................................... 252<br />
Enquadran<strong>do</strong> a página de desenho na<br />
janela ........................................................... 252<br />
Salvan<strong>do</strong> os Padrões de Fonte de Caracter .. 253<br />
Regravan<strong>do</strong> ................................................. 253<br />
Salvan<strong>do</strong> com um novo nome ..................... 253<br />
Alteran<strong>do</strong> as Configurações ........................... 254<br />
Alteran<strong>do</strong> o mo<strong>do</strong> de desenho .................... 254<br />
Alteran<strong>do</strong> a exibição da imagem de fun<strong>do</strong> .... 254<br />
Alteran<strong>do</strong> as configurações da grade ......... 255<br />
Crian<strong>do</strong> Padrões de Ponto Personaliza<strong>do</strong>s<br />
(Programmable Stitch Creator) ....................256<br />
Abrin<strong>do</strong> o Arquivo de um Padrão.................... 256<br />
Abrin<strong>do</strong> uma imagem de fun<strong>do</strong> ................... 257<br />
Crian<strong>do</strong> um Novo Padrão ............................... 258<br />
Selecionan<strong>do</strong> o Tipo de Padrão de<br />
Ponto a Ser Cria<strong>do</strong> ...................................... 258<br />
Visualizan<strong>do</strong> o Padrão <strong>do</strong> Ponto Enquanto<br />
o Cria ............................................................... 260<br />
Crian<strong>do</strong> um Padrão de Ponto para Bordar<br />
uma Região (Mo<strong>do</strong> de Enchimento/<br />
Estampa) ......................................................... 261<br />
Editan<strong>do</strong> um Padrão de Ponto para Bordar<br />
uma Região (Mo<strong>do</strong> de Enchimento/<br />
Estampa) ......................................................... 262<br />
Selecionan<strong>do</strong> os padrões ............................ 262<br />
Moven<strong>do</strong> os padrões ................................... 262<br />
Redimensionan<strong>do</strong> os padrões .................... 262<br />
Excluin<strong>do</strong> os padrões .................................. 263<br />
Recortan<strong>do</strong> os padrões ............................... 263<br />
Copian<strong>do</strong> padrões ....................................... 263<br />
Duplican<strong>do</strong> os padrões ................................ 263<br />
Colan<strong>do</strong> um padrão copia<strong>do</strong> ou recorta<strong>do</strong> . 263<br />
Inverten<strong>do</strong> os padrões verticalmente .......... 264<br />
Inverten<strong>do</strong> os padrões horizontalmente ...... 264<br />
Giran<strong>do</strong> os padrões ..................................... 264<br />
Alteran<strong>do</strong> a Forma de um Padrão de Ponto<br />
para Bordar uma Região<br />
(Editan<strong>do</strong> as Marcações) ................................ 266<br />
Moven<strong>do</strong> as marcações .............................. 266<br />
Inserin<strong>do</strong> marcações ................................... 266<br />
Excluin<strong>do</strong> marcações .................................. 266<br />
Especifican<strong>do</strong> a Costura da Região ............... 268<br />
Crian<strong>do</strong> um Padrão de Ponto Motif<br />
(Mo<strong>do</strong> Motif) .................................................... 269<br />
Índice<br />
Editan<strong>do</strong> um Padrão em Ponto Motif<br />
(Mo<strong>do</strong> Motif) .................................................... 270<br />
Moven<strong>do</strong> e excluin<strong>do</strong> várias marcações<br />
ao mesmo tempo ......................................... 270<br />
Redimensionan<strong>do</strong> os padrões .................... 270<br />
Inverten<strong>do</strong> um padrão horizontalmente ou<br />
verticalmente ............................................... 271<br />
Salvan<strong>do</strong> Padrões de Ponto ........................... 272<br />
Regravan<strong>do</strong> ................................................. 272<br />
Salvan<strong>do</strong> com um novo nome ..................... 272<br />
Alteran<strong>do</strong> as Configurações ........................... 273<br />
Alteran<strong>do</strong> a exibição da imagem de fun<strong>do</strong> ... 273<br />
Alteran<strong>do</strong> as configurações da grade ......... 273<br />
Gerencian<strong>do</strong> os Arquivos de Desenhos de<br />
Borda<strong>do</strong>s (Design Database) ......................274<br />
Inicializan<strong>do</strong> o Design Database .................... 274<br />
Organizan<strong>do</strong> os Desenhos de Borda<strong>do</strong>s ....... 274<br />
Crian<strong>do</strong> novas pastas .................................. 274<br />
Moven<strong>do</strong>/copian<strong>do</strong> arquivos para uma<br />
pasta diferente ............................................. 275<br />
Alteran<strong>do</strong> os nomes de arquivo................... 275<br />
Excluin<strong>do</strong> arquivos ...................................... 275<br />
Alteran<strong>do</strong> o mo<strong>do</strong> como os arquivos são<br />
exibi<strong>do</strong>s ........................................................ 276<br />
Abrin<strong>do</strong> Desenhos de Borda<strong>do</strong>s ..................... 277<br />
Abrin<strong>do</strong> arquivos com o Layout & Editing ... 277<br />
Importan<strong>do</strong> arquivos para o Layout &<br />
Editing .......................................................... 277<br />
Verifican<strong>do</strong> os Desenhos de Borda<strong>do</strong> ............ 278<br />
Visualizan<strong>do</strong> os arquivos ............................. 278<br />
Verifican<strong>do</strong> as informações <strong>do</strong> arquivo ....... 278<br />
Procuran<strong>do</strong> por um Desenho de Borda<strong>do</strong> ...... 280<br />
Converten<strong>do</strong> Arquivos de Desenho de<br />
Borda<strong>do</strong> para Arquivos de Formatos<br />
Diferentes ........................................................ 282<br />
Gravan<strong>do</strong> os Arquivos de Desenho de<br />
Borda<strong>do</strong> em um Cartão de Memória .............. 284<br />
Geran<strong>do</strong> um Catálogo de Desenhos de<br />
Borda<strong>do</strong> ........................................................... 287<br />
Imprimin<strong>do</strong> ................................................... 287<br />
Geran<strong>do</strong> um arquivo HTML ......................... 287<br />
Geran<strong>do</strong> um arquivo CSV ........................... 288<br />
Tutorial (Avança<strong>do</strong>) ...................................... 289<br />
Converten<strong>do</strong> Automaticamente uma Foto<br />
em um Desenho de Borda<strong>do</strong><br />
(Função Photo Stitch) .................................. 289<br />
Etapa 1 Importan<strong>do</strong> os da<strong>do</strong>s da foto para o<br />
Layout & Editing ...........................................289<br />
Etapa 2 Converten<strong>do</strong> automaticamente<br />
a imagem para um desenho de<br />
borda<strong>do</strong> ........................................ 290<br />
Etapa 3 Configuran<strong>do</strong> a opção de cores .. 292<br />
Etapa 4 Exibin<strong>do</strong> uma visualização <strong>do</strong><br />
borda<strong>do</strong> ........................................ 293<br />
Etapa 5 Salvan<strong>do</strong> o desenho <strong>do</strong> borda<strong>do</strong> .. 294<br />
Etapa 6 Transferin<strong>do</strong> o desenho para<br />
um cartão de memória ................ 294
Crian<strong>do</strong> <strong>Manual</strong>mente Fontes<br />
Personalizadas (Font Creator) ........................ 296<br />
Etapa 1 Preparan<strong>do</strong> uma imagem de<br />
fun<strong>do</strong> ............................................ 296<br />
Etapa 2 Abrin<strong>do</strong> uma imagem de fun<strong>do</strong> ... 296<br />
Etapa 3 Crian<strong>do</strong> um padrão fonte<br />
de caracter ................................... 298<br />
Etapa 4 Crian<strong>do</strong> outros padrões fonte<br />
de caracteres ............................... 301<br />
Etapa 5 Crian<strong>do</strong> um desenho de borda<strong>do</strong><br />
utilizan<strong>do</strong> os caracteres fonte<br />
que você criou ............................. 305<br />
Crian<strong>do</strong> Padrões de Ponto Personaliza<strong>do</strong>s<br />
(Programmable Stitch Creator) ....................... 307<br />
Etapa 1 Abrin<strong>do</strong> um padrão de ponto<br />
programável ................................. 307<br />
Etapa 2 [Caso 1] Desenhan<strong>do</strong> retas<br />
para editar o padrão de ponto ..... 308<br />
Etapa 2 [Caso 2] Crian<strong>do</strong> padrões<br />
(alto-relevo/baixo-relevo) para<br />
costura da região (Mo<strong>do</strong> de<br />
enchimento/estampa) .................. 309<br />
Etapa 2 [Caso 3] Alteran<strong>do</strong> um traça<strong>do</strong><br />
para criar padrões de ponto<br />
personaliza<strong>do</strong>s (mo<strong>do</strong> Motif) ....... 311<br />
Etapa 3 Salvan<strong>do</strong> o padrão de ponto<br />
edita<strong>do</strong> ......................................... 312<br />
Crian<strong>do</strong> Desenhos de Borda<strong>do</strong> Tamanho<br />
Grande ............................................................ 313<br />
Etapa 1 Especifican<strong>do</strong> o tamanho da<br />
página de desenho no Layout &<br />
Editing .......................................... 313<br />
Etapa 2 Crian<strong>do</strong> o desenho <strong>do</strong> borda<strong>do</strong> ... 314<br />
Etapa 3 Verifican<strong>do</strong> a ordem de<br />
execução <strong>do</strong>s borda<strong>do</strong>s ............... 314<br />
Etapa 4 Salvan<strong>do</strong> o desenho .................... 315<br />
Etapa 5 Transferin<strong>do</strong> o desenho para<br />
um cartão de memória ................ 316<br />
Dicas e Técnicas ..........................................317<br />
Tipos de Ponto ................................................ 317<br />
Amplian<strong>do</strong> / Reduzin<strong>do</strong> os Desenhos de<br />
Borda<strong>do</strong> ........................................................... 319<br />
Direção da Costura ......................................... 319<br />
Ordem de Costura .......................................... 319<br />
Bordan<strong>do</strong> Grandes Áreas ............................... 319<br />
Dicas para Importar Imagens para o<br />
Design Center ................................................. 320<br />
Removen<strong>do</strong> Seções <strong>do</strong> Padrão de Ponto<br />
(Utilizan<strong>do</strong> a ferramenta de dividir pontos –<br />
Split Stitch) ...................................................... 321<br />
Crian<strong>do</strong> um Belo Borda<strong>do</strong> de uma Foto ......... 321<br />
Fontes Adequadas para Bordar ...................... 322<br />
Crian<strong>do</strong> Caracteres com Contorno<br />
(Utilizan<strong>do</strong> o Texto Converti<strong>do</strong> em Objeto<br />
de Contorno) ................................................... 323<br />
Converten<strong>do</strong> Caracteres (Japonês, Chinês,<br />
Coreano, etc.) em Desenhos de Borda<strong>do</strong>... 324<br />
Índice<br />
Menus/Ferramentas .....................................325<br />
Layout & Editing .............................................. 325<br />
Lista <strong>do</strong>s Botões da Caixa de Ferramentas 325<br />
Lista de Menus ............................................ 326<br />
Design Center ................................................. 335<br />
Lista <strong>do</strong>s Botões da Caixa de Ferramentas 335<br />
Lista de Menus ............................................ 338<br />
Font Creator .................................................... 343<br />
Lista <strong>do</strong>s Botões da Caixa de Ferramentas 343<br />
Lista de Menus ............................................ 343<br />
Programmable Stitch Creator ......................... 347<br />
Lista de Botões da Caixa de Ferramentas .. 347<br />
Lista de Menus ............................................ 348<br />
Design Database ............................................ 351<br />
Lista de Menus ............................................ 351<br />
Localização e Solução de Falhas ................354<br />
v
1<br />
Configuração da tela<br />
Como Utilizar Este <strong>Manual</strong><br />
Este manual consiste de quatro elementos: A (botões de operação), B (menus de suporte), C (área <strong>do</strong> menu)<br />
e D (área <strong>do</strong> texto principal). Para alterar o tamanho <strong>do</strong> texto, clique em Text Size no menu View.<br />
Botões de operação<br />
Você pode alternar a exibição de telas, texto a ser<br />
impresso, etc., clican<strong>do</strong> no botão apropria<strong>do</strong>.<br />
Exibe a tela superior <strong>do</strong> <strong>Manual</strong> de<br />
Instruções.<br />
Retorna à tela anterior.<br />
Quan<strong>do</strong> você tiver regressa<strong>do</strong> à tela<br />
anterior esse botão o faz retornar à página<br />
de onde você tinha vin<strong>do</strong>.<br />
Imprime a página de texto que está sen<strong>do</strong><br />
exibida na tela. (Para mais detalhes,<br />
consulte a página 3).<br />
Você pode procurar os termos e partes de<br />
termos (seqüência de caracteres) no texto<br />
<strong>do</strong> <strong>Manual</strong> de Instruções (para detalhes,<br />
consulte a página 3).<br />
Como utilizar os menus de<br />
suporte<br />
Você pode ver as informações sobre este manual de<br />
instruções e suas aplicações ao clicar no botão<br />
apropria<strong>do</strong>.<br />
Você pode ver as explicações das telas<br />
deste manual e os méto<strong>do</strong>s de operação.<br />
Você pode ver uma introdução aos<br />
recursos de software.<br />
Você pode ver informações sobre as<br />
novas funções disponíveis na versão 7 e<br />
as alterações nas funções da versão 6.<br />
Você pode ver diagramas <strong>do</strong>s<br />
relacionamentos entre os aplicativos de<br />
software e o fluxo das operações.
Você pode verificar as informações <strong>do</strong><br />
serviço de suporte ao software e as<br />
páginas <strong>do</strong> suporte na Internet (site em<br />
inglês).<br />
Lembrete:<br />
Para acessar as páginas de suporte é<br />
necessário uma conexão à Internet. Não é<br />
possível acessar essas páginas “offline”.<br />
Exibe um organograma <strong>do</strong> manual de<br />
instruções em inglês (Instruction <strong>Manual</strong>)<br />
Como utilizar as áreas <strong>do</strong><br />
menu / áreas de texto principal<br />
Como Utilizar Este <strong>Manual</strong><br />
Operações na área <strong>do</strong> menu<br />
Selecione aqui o item que deseja ler.<br />
Você pode abrir um título na área <strong>do</strong> menu que tenha<br />
para o seu la<strong>do</strong> esquer<strong>do</strong> clican<strong>do</strong> nesse título. O<br />
símbolo à esquerda <strong>do</strong> título passa a ser .<br />
Para fechar um título aberto, clique nele novamente.<br />
Um título sem subníveis não possui um símbolo<br />
triangular.<br />
Se você clicar em um título desses será exibida a<br />
página para essa área de texto.<br />
Para rolar a exibição até um título que não esteja<br />
atualmente exibi<strong>do</strong> na tela, clique em e .<br />
Como visualizar as áreas de texto<br />
1. Exibe as aplicações relacionadas ao texto<br />
explicativo exibi<strong>do</strong> na tela.<br />
2. Ao clicar em será exibida a página<br />
anterior; ao clicar em<br />
próxima página.<br />
será exibida a<br />
3. Se você clicar em 3, o display saltará para a<br />
próxima página.<br />
4. Se você clicar em 4, a página será exibida a<br />
partir de seu início.<br />
Para rolar até um texto que não está exibi<strong>do</strong> na tela,<br />
clique em e no canto direito.<br />
2
3<br />
Impressão<br />
Imprimir este manual requer uma impressora.<br />
Algumas impressoras não conseguem imprimir<br />
totalmente as ilustrações e imagens das telas.<br />
Lembrete:<br />
Para imprimir conforme exibi<strong>do</strong> na tela,<br />
configure a impressão para incluir as imagens<br />
de segun<strong>do</strong> plano. Utilize o procedimento<br />
abaixo de acor<strong>do</strong> com o seu sistema<br />
operacional para configurar a impressão.<br />
No Win<strong>do</strong>ws XP<br />
Clique em Iniciar – Painel de Controle –<br />
Opções de Internet.<br />
Clique em Avançadas.<br />
Clique em Imprimir cores e imagens <strong>do</strong><br />
plano de fun<strong>do</strong> para marcar a caixa e em<br />
seguida clique em Aplicar e em OK.<br />
No Win<strong>do</strong>ws 2000<br />
Clique em Iniciar – Configurações – Painel<br />
de Controle – Opções de Internet.<br />
Clique em Avançadas.<br />
Clique em Imprimir cores e imagens <strong>do</strong><br />
plano de fun<strong>do</strong> para marcar a caixa. Clique<br />
em Aplicar e em seguida, clique em OK.<br />
Imprimin<strong>do</strong> o conteú<strong>do</strong> das telas<br />
de explicação<br />
1. Faça exibir a página a ser impressa.<br />
2. Clique em .<br />
3. Verifique a impressora, etc., e clique em Print.<br />
Lembrete:<br />
Para imprimir parte da página exibida na tela,<br />
selecione a parte que você deseja imprimir<br />
(exiba invertida), em seguida clique em<br />
e na caixa de diálogo de Print,<br />
escolha Selection.<br />
Como utilizar a função<br />
Search<br />
1. Digite na caixa de texto a seqüência de<br />
caracteres que você deseja procurar.<br />
Você não pode procurar simultaneamente<br />
várias linhas de texto.<br />
Como Utilizar Este <strong>Manual</strong><br />
2. Clique em .<br />
O título da página na qual a seqüência de<br />
caracteres for encontrada será exibi<strong>do</strong> na tela<br />
juntamente com parte <strong>do</strong> texto, na área de texto<br />
principal.<br />
3. Clique no título da página que você deseja ver.<br />
Será exibida uma tela com a explicação<br />
correspondente.<br />
Para retornar à tela <strong>do</strong>s resulta<strong>do</strong>s da busca,<br />
clique em .<br />
Exibin<strong>do</strong> as páginas<br />
relacionadas na Internet.<br />
Lembrete:<br />
Acessar as páginas da Web requer uma<br />
conexão à Internet. Você não consegue<br />
acessar essas páginas offline.<br />
1. Exibe a homepage global da <strong>Brother</strong>.
Recursos<br />
O que você pode fazer com este software<br />
Este software proporciona recursos de digitalização e edição, proporcionan<strong>do</strong> liberdade criativa para<br />
desenhar borda<strong>do</strong>s originais. Você pode facilmente transformar ilustrações, fotos e letreiros em borda<strong>do</strong>s<br />
personaliza<strong>do</strong>s.<br />
Crie automaticamente um desenho borda<strong>do</strong> a partir de uma<br />
imagem<br />
Para mais detalhes, consulte a seção “Converten<strong>do</strong> automaticamente uma imagem em<br />
um desenho de borda<strong>do</strong> (função Auto Punch)” na página 18.<br />
Crie automaticamente um desenho borda<strong>do</strong> a partir de uma<br />
foto<br />
Para mais detalhes, consulte a seção “Converten<strong>do</strong> automaticamente uma foto em um<br />
desenho de borda<strong>do</strong> (função Photo Stitch)” nas páginas 27 e 289 (Avançada).<br />
4
5<br />
Recursos<br />
Crie facilmente desenhos de fontes personalizadas<br />
Pode-se criar fontes personalizadas utilizan<strong>do</strong>-se o Font Creator. Essas fontes podem ser reutilizadas<br />
posteriormente no Layout & Editing.<br />
Para mais detalhes, consulte a seção “Crian<strong>do</strong> <strong>Manual</strong>mente Fontes Personalizadas<br />
(Font Creator)” na página 296.<br />
Divirta-se crian<strong>do</strong> manualmente desenhos de borda<strong>do</strong>s<br />
Você pode combinar desenhos de borda<strong>do</strong>s ou aplicar os pontos de borda<strong>do</strong> aos desenhos e textos já<br />
existentes. Além disso, você pode desenhar uma variedade maior de borda<strong>do</strong>s utilizan<strong>do</strong> os vários tipos<br />
disponíveis de execução <strong>do</strong> borda<strong>do</strong>.<br />
Para mais detalhes, consulte a seção “Combinan<strong>do</strong> os desenhos de borda<strong>do</strong>s (Layout<br />
& Editing)” na página 45.
Recursos<br />
Crie desenhos de borda<strong>do</strong>s utilizan<strong>do</strong> to<strong>do</strong>s os quatro<br />
aplicativos<br />
Layout & Editing<br />
Consulte a seção “Converten<strong>do</strong> automaticamente uma imagem em um desenho de borda<strong>do</strong><br />
(função Auto Punch)” na página 18.<br />
Consulte a seção “Combinan<strong>do</strong> desenhos de borda<strong>do</strong>s (Layout & Editing)” na página 45.<br />
Para mais detalhes, consulte as páginas de 76 a 192.<br />
Design Center<br />
Consulte a seção “Crian<strong>do</strong> manualmente desenhos de borda<strong>do</strong>s a partir de imagens (Design<br />
Center)” na página 33.<br />
Para mais detalhes, consulte as páginas de 193 a 236.<br />
Font Creator<br />
Consulte a seção “Crian<strong>do</strong> manualmente fontes personalizadas (Font Creator)” na página 296.<br />
Para mais detalhes, consulte as páginas de 237 a 255.<br />
Programmable Stitch Creator<br />
Consulte a seção “Crian<strong>do</strong> padrões de pontos personaliza<strong>do</strong>s (Programmable Stitch Creator)” na<br />
página 307.<br />
Para mais detalhes, consulte as páginas de 256 a 273.<br />
6
7<br />
Novos Recursos da Versão 7<br />
Criação de pontos<br />
• Foi adiciona<strong>do</strong> um tipo de ponto <strong>do</strong> contorno: Ponto Triplo (Triple Stitch) (pg. 150, 153 e 218)<br />
• Foi adiciona<strong>do</strong> um tipo de ponto da região: Ponto Labirinto (Ran<strong>do</strong>m Walking Stitch) (ponto estilo pontilha<strong>do</strong>) (pg.<br />
150, 160 e 224)<br />
• Variações da costura de reforço<br />
– Foi adiciona<strong>do</strong> um novo tipo de costura de reforço nos Atributos de Costura da Região (pg. 155, 156, 157, 219,<br />
220, 221).<br />
– A costura de reforço pode ser configurada para costura em ziguezague, desenho manual <strong>do</strong> traça<strong>do</strong> <strong>do</strong>s pontos<br />
e texto (pg. 153, 157, 218).<br />
• O ponto <strong>do</strong> motivo pode ser configura<strong>do</strong> para o desenho manual <strong>do</strong> traça<strong>do</strong> <strong>do</strong>s pontos (pg.150).<br />
• O ponto de enfeite (Piping) pode ser configura<strong>do</strong> para as regiões (pg.150).<br />
• Novos cantos com ponto em ziguezague foram adiciona<strong>do</strong>s aos atributos de costura <strong>do</strong> contorno.<br />
– (2 estilos de borda<strong>do</strong> de ângulos agu<strong>do</strong>s - “sharp corners”) (pg. 153, 218)<br />
• Foi expandi<strong>do</strong> o espaçamento e o dimensionamento <strong>do</strong> ponto motif<br />
– O ponto motif pode ser espaça<strong>do</strong> verticalmente e horizontalmente (“Espaçamento” (pg. 154), “Espaçamento H”<br />
e “Espaçamento V” (pg. 159, 223)<br />
– O ponto motif pode ser redimensiona<strong>do</strong> até 100 x 100 mm (pg. 154, 159, 223)<br />
Funções de edição e interface <strong>do</strong> <strong>usuário</strong><br />
• Repetição automática utilizan<strong>do</strong> as teclas de setas (pg. 101, 106, 202, 205)<br />
• Pode-se salvar as configurações pessoais de atributo de costura (pg. 165, 226)<br />
Layout & Editing<br />
• As recém-criadas fontes personalizadas podem ser utilizadas no Layout & Editing (<strong>do</strong> Font Creator) (pg.305)<br />
• Novas fontes pequenas (o tamanho mínimo da fonte é 3.0 mm) (pg. 139)<br />
• Pode-se inserir caracteres de 2 bytes das fontes True Type para serem borda<strong>do</strong>s (japonês, chinês, coreano,<br />
etc.) (pg.324)<br />
• A função de monograma inclui mais molduras decorativas. Todas as fontes internas, fontes True Type e fontes<br />
personalizadas criadas no Font Creator podem agora ser utilizadas na função de Monograma (pg. 66, 140)<br />
• A transformação <strong>do</strong> texto pode ser feita arrastan<strong>do</strong>-se o mouse. O espaçamento, dimensionamento, giro e<br />
deslocamento vertical <strong>do</strong>s caracteres pode ser feito arrastan<strong>do</strong>-se as letras individualmente (pg.133, 137)<br />
• Pode-se gerar um contorno curvo na função Auto Punch (pg. 81)<br />
• Funções melhoradas de edição para contornos curvos (pg. 109, 110)<br />
• Uma ferramenta de formas básicas foi adicionada à barra de ferramentas esquerda, a qual possui 24 formatos<br />
já incorpora<strong>do</strong>s (pg. 121)<br />
• Seis formatos de ponto adicionais podem ser importa<strong>do</strong>s e exporta<strong>do</strong>s: to<strong>do</strong>s os formatos incluem: .pec, .pes,<br />
.dst, .exp, .pcs, .hus, .vip, .shv, .jef, .sew, .csd, .xxx e .phc (.pec e .phc: somente importar). (pg. 95, 277)<br />
• Níveis adicionais de desvanecimento para a imagem na tela (pg. 79)<br />
• Permite arrastar e soltar Clip Art, arquivos “.pes”, e arquivos de formato <strong>do</strong> ponto no Layout & Editing (pg. 76, 95<br />
e 96)<br />
• Foi melhorada a função de bordar fotos “Photo Stitch”:<br />
– Processo mais fácil de criar um desenho borda<strong>do</strong> a partir de uma foto (pg. 27, 82, 85, 289)<br />
– Melhoria na velocidade de processamento e seleção de cores (pg. 27, 82, 289)<br />
Design Center<br />
• Função de “Detectar Contornos” para selecionar o contorno de uma imagem no diálogo “Cut out to Line Image”<br />
(pg. 196, 197)<br />
• O “Estágio de Tratamento da Figura” pode conectar/dividir um contorno (pg. 206)<br />
• A cor de um trecho <strong>do</strong> contorno pode ser alterada no estágio de configuração <strong>do</strong>s pontos <strong>do</strong> borda<strong>do</strong> (pg. 211)<br />
• Novo botão para exportar facilmente um desenho <strong>do</strong> estágio de configuração <strong>do</strong>s pontos <strong>do</strong> borda<strong>do</strong> para o<br />
Layout & Editing (pg. 42, 235)<br />
• Permite até 20 operações de desfazer/refazer (pg. 204)<br />
• Permite exibir uma imagem gabarito no estágio de tratamento da figura e a imagem original no estágio de<br />
configuração <strong>do</strong>s pontos <strong>do</strong> borda<strong>do</strong>, na janela de referência (pg. 200, 208)<br />
Design Database<br />
• Permite arrastar e soltar um desenho <strong>do</strong> Design Database no Layout & Editing (pg. 277)<br />
• Permite gravar em um cartão de memória a partir <strong>do</strong> Design Database (pg. 284)<br />
• Disponibiliza uma caixa de propriedades quan<strong>do</strong> estiver geran<strong>do</strong> arquivos CSV e imprimin<strong>do</strong>, a qual permite<br />
emitir os códigos das linhas (pg. 63, 64, 278, 287, 288)<br />
Geral<br />
Descrição <strong>do</strong>s Novos Recursos<br />
• Novo programa Font Creator para criar fontes personalizadas (pg. 237, 296)<br />
• Verifica e atualiza automaticamente a versão mais recente (pg. 9)<br />
• Arquivos de amostra adicionais para as imagens e desenhos de borda<strong>do</strong>s
Organograma de Orientação Básico<br />
Design Center<br />
Crie manualmente desenhos de<br />
borda<strong>do</strong>s a partir de uma imagem<br />
• nome <strong>do</strong>s arquivos: .pel, .pem<br />
Layout & Editing<br />
Combine padrões diferentes em um<br />
desenho de borda<strong>do</strong><br />
• nome <strong>do</strong>s arquivos: .pes<br />
Programmable<br />
Stitch Creator<br />
Cria padrões de pontos<br />
personaliza<strong>do</strong>s<br />
• nome <strong>do</strong>s arquivos: .pas, .pmf<br />
Desenhos<br />
personaliza<strong>do</strong>s<br />
Digitaliza<br />
Font Creator<br />
Crie desenhos de fontes<br />
personalizadas<br />
• nome <strong>do</strong>s arquivos: .pef<br />
Letras<br />
personalizadas<br />
Converte<br />
automaticamente<br />
Imagem em<br />
Desenhos de<br />
Borda<strong>do</strong>s<br />
Máquina de<br />
Bordar<br />
Design Database<br />
Gerencia arquivos de desenhos<br />
8
9<br />
Suporte / Assistência Técnica<br />
Entre em contato com o seu revende<strong>do</strong>r autoriza<strong>do</strong> se você tiver algum problema com este produto. Visite o<br />
site da brother na Internet (http://www.mun<strong>do</strong><strong>do</strong>borda<strong>do</strong>.com.br) para encontrar os centros de assistência<br />
técnica em sua região. Para visualizar as perguntas e respostas, além de informações sobre as atualizações<br />
desse software, visite o <strong>Brother</strong> Solutions Center no site http://solutions.brother.com<br />
Observação:<br />
• Tenha as informações à mão quan<strong>do</strong> entrar em contato com a Assistência Técnica.<br />
• Certifique-se de que o sistema operacional <strong>do</strong> seu computa<strong>do</strong>r esteja com todas as<br />
atualizações instaladas.<br />
• Informe-se sobre a marca e modelo <strong>do</strong> seu computa<strong>do</strong>r e <strong>do</strong> seu sistema operacional<br />
Win<strong>do</strong>ws ® . (Consulte o Guia de Configuração Rápida para informar-se sobre a configuração<br />
mínima necessária <strong>do</strong> computa<strong>do</strong>r para poder instalar este software).<br />
• As mensagens de erro exibirão informações que o ajudarão a solucionar suas dúvidas mais<br />
rapidamente.<br />
Verifican<strong>do</strong> qual é a última versão <strong>do</strong><br />
programa<br />
Clique em Help no Layout & Editing e em seguida, clique em Check for updates.<br />
O software será verifica<strong>do</strong> para determinar se é ou não a versão mais recente.<br />
Se a mensagem abaixo for exibida na tela, então a versão mais recente <strong>do</strong> software é a que está sen<strong>do</strong><br />
utilizada.<br />
Se a mensagem abaixo for exibida, então a versão mais recente <strong>do</strong> software não está sen<strong>do</strong> utilizada. Clique<br />
em Yes e em seguida faça o <strong>do</strong>wnload da versão mais recente <strong>do</strong> software a partir <strong>do</strong> site da Web.<br />
Lembrete:<br />
Se a caixa de seleção Always check for<br />
most recent version at startup estiver<br />
marcada, o software será verifica<strong>do</strong> na<br />
inicialização para determinar se é ou não a<br />
versão mais recente.
Inicializan<strong>do</strong> / Fechan<strong>do</strong> os Aplicativos<br />
Inicializan<strong>do</strong> o Layout & Editing<br />
O Layout & Editing é utiliza<strong>do</strong> para criar automaticamente desenhos de borda<strong>do</strong>s a partir de imagens e criar<br />
desenhos de borda<strong>do</strong>s combinan<strong>do</strong> objetos desenha<strong>do</strong>s e texto.<br />
1. Clique em e em seguida em To<strong>do</strong>s<br />
os programas, em seguida clique em PE-<br />
DESIGN Ver7, Layout & Editing para abrir a<br />
janela de Layout & Editing.<br />
Lembrete:<br />
Ao inicializar o Layout & Editing, ele verifica<br />
automaticamente qual é a versão mais<br />
recente <strong>do</strong> aplicativo. (O aplicativo pode ser<br />
configura<strong>do</strong> para não verificar<br />
automaticamente as novas versões. Para<br />
mais detalhes, consulte a página 21 <strong>do</strong> Guia<br />
de Referência Rápida). Além disso, a versão<br />
mais recente pode ser procurada no menu de<br />
Help <strong>do</strong> Layout & Editing.<br />
→ É exibida a janela <strong>do</strong> Layout & Editing.<br />
1. Clique em , em seguida selecione<br />
To<strong>do</strong>s os Programas, PE-DESIGN Ver7, Design<br />
Center e abra a janela <strong>do</strong> Design Center.<br />
→ É exibida a caixa de diálogo How <strong>do</strong> you<br />
want to produce embroidery e a janela <strong>do</strong><br />
Design Center.<br />
Lembrete:<br />
Inicializan<strong>do</strong> o Design Center<br />
• Para preencher toda a tela com a janela <strong>do</strong><br />
Layout & Editing, clique no botão de<br />
maximizar no la<strong>do</strong> direito da barra de título.<br />
• Nesse momento, você pode alterar as<br />
propriedades da Design Page utilizan<strong>do</strong> o<br />
coman<strong>do</strong> Option – Design Page Property<br />
<strong>do</strong> menu. (Para mais detalhes, consulte a<br />
página 99). O valor default para o tamanho<br />
da Design Page neste exemplo é de 100 x<br />
100.0 mm. As medidas <strong>do</strong>s valores podem<br />
ser exibidas em milímetros ou polegadas.<br />
Para obter mais detalhes, consulte a seção<br />
“Alteran<strong>do</strong> as unidades de medidas” na<br />
página 183.<br />
O Design Center é utiliza<strong>do</strong> para criar manualmente desenhos de borda<strong>do</strong>s a partir de imagens utilizan<strong>do</strong> um<br />
procedimento de quatro estágios.<br />
10
11<br />
Inicializan<strong>do</strong> / Fechan<strong>do</strong> os Aplicativos<br />
Inicializan<strong>do</strong> o Font Creator<br />
O Font Creator permite que você crie fontes de caracteres originais.<br />
1. Clique em (Iniciar), To<strong>do</strong>s os<br />
Programas, PE-DESIGN Ver7 e em Font<br />
Creator para abrir a janela <strong>do</strong> Font Creator.<br />
→ É exibida a janela <strong>do</strong> Font Creator.<br />
Inicializan<strong>do</strong> o Programmable Stitch<br />
Creator<br />
O Programmable Stitch Creator permite criar, editar e salvar enchimentos/estampas e padrões de motivos<br />
que podem ser aplica<strong>do</strong>s como um ponto de enchimento programável ou um ponto de motivo, ou como um<br />
estampa nas regiões fechadas <strong>do</strong>s desenhos de borda<strong>do</strong>s.<br />
1. Clique em (Iniciar), To<strong>do</strong>s os<br />
Programas, PE-DESIGN Ver7 e em<br />
Programmable Stitch Creator para abrir a<br />
janela <strong>do</strong> Programmable Stitch Creator.<br />
→ É exibida a janela <strong>do</strong> Programmable Stitch<br />
Creator.
Inicializan<strong>do</strong> / Fechan<strong>do</strong> os Aplicativos<br />
Inicializan<strong>do</strong> o Design Database<br />
O Design Database lhe permite organizar os arquivos de desenho de borda<strong>do</strong>s em seu computa<strong>do</strong>r de forma<br />
que você pode visualizá-los facilmente e encontrar o desenho deseja<strong>do</strong>.<br />
1. Clique em (Iniciar), To<strong>do</strong>s os<br />
Programas, PE-DESIGN Ver7 e em Design<br />
Database para abrir a janela <strong>do</strong> Design<br />
Database.<br />
→ É exibida a janela <strong>do</strong> Design Database.<br />
Sain<strong>do</strong> <strong>do</strong> Aplicativo<br />
Ao terminar o uso <strong>do</strong> aplicativo, você poderá fechá-lo.<br />
1. Clique em File na barra <strong>do</strong> menu e em Exit.<br />
→ A janela se fechará.<br />
Lembrete:<br />
A janela também poderá ser fechada<br />
clican<strong>do</strong>-se no botão de fechar no canto<br />
direito da barra de título.<br />
2. Clique numa pasta <strong>do</strong> painel de pastas.<br />
→ To<strong>do</strong>s os arquivos de borda<strong>do</strong>s de uma<br />
pasta são exibi<strong>do</strong>s no painel de conteú<strong>do</strong>.<br />
Lembrete:<br />
Somente os arquivos .pes, .dst, .exp, .pcs,<br />
.hus, .vip, .shv, .jef, .sew, .csd, .xxx e .phc são<br />
exibi<strong>do</strong>s na tela.<br />
12
13<br />
Entenden<strong>do</strong> as Janelas e Utilizan<strong>do</strong> as Ferramentas<br />
Janela <strong>do</strong> Layout & Editing<br />
O valor default das dimensões da página de desenho neste exemplo é de 100 x 100.0 mm.<br />
1 Barra de título<br />
2 Barra <strong>do</strong> menu<br />
Fornece acesso às funções.<br />
3 Barra de ferramentas<br />
Fornece atalhos para os coman<strong>do</strong>s <strong>do</strong> menu.<br />
4 Barra <strong>do</strong>s atributos de costura<br />
Define os atributos de costura (cor e tipo de<br />
costura) <strong>do</strong>s contornos e das regiões <strong>do</strong><br />
borda<strong>do</strong>.<br />
5 Caixa de ferramentas<br />
Utilizada para criar, selecionar e editar os<br />
desenhos.<br />
6 Barra de Status<br />
Fornece informações úteis.<br />
7 Janela de referência<br />
Exibe to<strong>do</strong>s os desenhos na área de trabalho,<br />
proporcionan<strong>do</strong>-lhe uma visão geral enquanto<br />
você trabalha na área de um detalhe.(Para mais<br />
informações, consulte a seção “Visualizan<strong>do</strong> o<br />
desenho na janela de referência” na página<br />
175).<br />
8 Página de desenho<br />
A parte real da área de trabalho que pode ser<br />
salva e que será bordada.<br />
9 Área de trabalho<br />
10 Botão de minimizar<br />
11 Botão de maximizar<br />
12 Botão de fechar
Entenden<strong>do</strong> as Janelas e Utilizan<strong>do</strong> as Ferramentas<br />
Janela <strong>do</strong> Design Center<br />
O valor default para as dimensões da página de desenho neste exemplo é de 100 x 100.0 mm.<br />
1 Barra de título<br />
2 Barra <strong>do</strong> menu<br />
Fornece acesso às funções.<br />
3 Barra de ferramentas<br />
Fornece atalhos para os coman<strong>do</strong>s <strong>do</strong> menu.<br />
4 Barra <strong>do</strong>s atributos de costura<br />
Define os atributos de costura (cor e tipo de<br />
costura) <strong>do</strong>s contornos e das regiões <strong>do</strong><br />
borda<strong>do</strong> (somente no estágio de configuração<br />
<strong>do</strong>s pontos <strong>do</strong> borda<strong>do</strong>).<br />
5 Caixa de ferramentas<br />
Utilizada para selecionar e editar a imagem ou<br />
o desenho. O estágio de imagem original não<br />
possui caixa de ferramentas; to<strong>do</strong>s os outros<br />
estágios possuem ferramentas diferentes na<br />
caixa de ferramentas. (A janela para o estágio<br />
de configuração <strong>do</strong>s pontos <strong>do</strong> borda<strong>do</strong> é<br />
mostrada nesta página).<br />
6 Barra de Status<br />
Fornece informações úteis.<br />
7 Janela de referência<br />
Exibe to<strong>do</strong>s os contornos e desenhos na área<br />
de trabalho, proporcionan<strong>do</strong>-lhe uma visão<br />
geral enquanto você trabalha no detalhe de<br />
uma área. (Para mais informações, consulte a<br />
seção “Visualizan<strong>do</strong> os contornos na janela de<br />
referência” na página 207).<br />
8 Página de desenho<br />
A parte real da área de trabalho que pode ser<br />
salva e que será bordada.<br />
9 Área de trabalho<br />
10 Botão de minimizar<br />
11 Botão de maximizar<br />
12 Botão de fechar<br />
14
15<br />
Entenden<strong>do</strong> as Janelas e Utilizan<strong>do</strong> as Ferramentas<br />
Janela <strong>do</strong> Font Creator<br />
1 Barra de título<br />
2 Barra <strong>do</strong> menu<br />
Fornece acesso às funções.<br />
3 Barra de ferramentas<br />
Fornece atalhos para os coman<strong>do</strong>s <strong>do</strong> menu.<br />
4 Barra de seleção <strong>do</strong>s caracteres<br />
Permite selecionar os caracteres das fontes<br />
criadas.<br />
5 Caixa de ferramentas<br />
Utilizada para selecionar e criar padrões de<br />
fontes.<br />
6 Barra de Status<br />
Fornece informações úteis.<br />
7 Janela de visualização<br />
Mostra como o desenho será borda<strong>do</strong>.<br />
8 Página de desenho<br />
A parte real da área de trabalho que pode ser<br />
salva.<br />
9 Linhas guia (fixas)<br />
A distância entre as duas linhas guia se tornará<br />
a altura da fonte criada.<br />
10 Linhas guia (móveis)<br />
Essas linhas guia podem ser movidas de<br />
acor<strong>do</strong> com o formato da fonte criada. A<br />
distância entre as duas linhas guia vermelhas<br />
se tornará a largura da fonte criada. As três<br />
linhas guia azuis são linhas de posicionamento<br />
para posicionar os acentos, a altura de<br />
pequenos caracteres e a margem inferior <strong>do</strong>s<br />
pequenos caracteres.<br />
11 Área de trabalho<br />
12 Botão de minimizar<br />
13 Botão de maximizar<br />
14 Botão de fechar
Entenden<strong>do</strong> as Janelas e Utilizan<strong>do</strong> as Ferramentas<br />
Janela <strong>do</strong> Programmable Stitch Creator<br />
1 Barra de título<br />
2 Barra <strong>do</strong> menu<br />
Fornece acesso às funções.<br />
3 Barra de ferramentas<br />
Fornece atalhos para os coman<strong>do</strong>s <strong>do</strong> menu.<br />
4 Caixa de ferramentas<br />
Utilizada para selecionar e criar estampas e<br />
padrões de ponto Motif e de enchimento. (Os<br />
quatro botões de baixo não são exibi<strong>do</strong>s no<br />
mo<strong>do</strong> Motif).<br />
5 Barra de Status<br />
Fornece informações úteis.<br />
6 Janela de visualização<br />
Mostra como o desenho <strong>do</strong> ponto será borda<strong>do</strong>.<br />
7 Página de desenho<br />
A parte real da área de trabalho que pode ser<br />
salva.<br />
8 Área de trabalho<br />
9 Botão de minimizar<br />
10 Botão de maximizar<br />
11 Botão de fechar<br />
16
17<br />
Entenden<strong>do</strong> as Janelas e Utilizan<strong>do</strong> as Ferramentas<br />
Janela <strong>do</strong> Design Database<br />
1 Barra de título<br />
2 Barra <strong>do</strong> menu<br />
Fornece acesso às funções.<br />
3 Barra de ferramentas<br />
Fornece atalhos para os coman<strong>do</strong>s <strong>do</strong> menu.<br />
4 Painel das pastas<br />
Fornece acesso às pastas no computa<strong>do</strong>r e os<br />
resulta<strong>do</strong>s de qualquer busca realizada.<br />
5 Botão de leitura <strong>do</strong>s cartões<br />
Lê um cartão de memória.<br />
6 Botão de exibição <strong>do</strong> conteú<strong>do</strong> de uma<br />
pasta<br />
A exibição <strong>do</strong> painel de pastas e <strong>do</strong> painel de<br />
conteú<strong>do</strong> são comutadas para o conteú<strong>do</strong> das<br />
pastas.<br />
7 Seletor de tamanho <strong>do</strong> basti<strong>do</strong>r<br />
Seleciona o tamanho <strong>do</strong> basti<strong>do</strong>r quan<strong>do</strong><br />
estiver gravan<strong>do</strong> um desenho em um cartão de<br />
memória.<br />
8 Sinaliza<strong>do</strong>r de capacidade <strong>do</strong> cartão<br />
Exibe o desenho seleciona<strong>do</strong> (exibi<strong>do</strong> na lista<br />
de gravações) para a capacidade <strong>do</strong> cartão de<br />
memória.<br />
9 Botão de gravar<br />
O desenho seleciona<strong>do</strong> (exibi<strong>do</strong> na lista de<br />
gravações) é grava<strong>do</strong> no cartão de memória.<br />
10 Botão de remover<br />
Retorna o desenho seleciona<strong>do</strong> (exibi<strong>do</strong> na lista<br />
de gravações) para o esta<strong>do</strong> de não<br />
seleciona<strong>do</strong>.<br />
11 Barra de status<br />
Fornece informações úteis.<br />
12 Lista de gravações<br />
É exibida a lista <strong>do</strong>s desenhos a serem<br />
grava<strong>do</strong>s no cartão de memória.<br />
13 Botão de adicionar<br />
O desenho seleciona<strong>do</strong> no painel de conteú<strong>do</strong><br />
é exibi<strong>do</strong> na lista de gravações.<br />
14 Botão de exibir/não exibir a caixa de<br />
gravação <strong>do</strong>s cartões<br />
Pressione ao gravar o desenho em um cartão<br />
de memória. Clique nesse botão para ocultar ou<br />
exibir a lista de gravações.<br />
15 Painel de conteú<strong>do</strong><br />
Exibe miniaturas de to<strong>do</strong>s os desenhos de<br />
borda<strong>do</strong>s na pasta selecionada.<br />
16 Botão de minimizar<br />
17 Botão de maximizar<br />
18 Botão de fechar
Tutorial<br />
Converten<strong>do</strong> Automaticamente uma<br />
Imagem em um Desenho de Borda<strong>do</strong><br />
(Função Auto Punch)<br />
Nesta seção utilizaremos a função Auto Punch para criar automaticamente um desenho de borda<strong>do</strong> a partir<br />
de uma imagem.<br />
O procedimento passará por cada etapa das operações básicas.<br />
Etapa 1 Importan<strong>do</strong> os da<strong>do</strong>s da imagem para o Layout & Editing<br />
Etapa 2 Converten<strong>do</strong> automaticamente a imagem em um desenho de borda<strong>do</strong><br />
Etapa 3 Exibin<strong>do</strong> uma visualização <strong>do</strong> borda<strong>do</strong><br />
Etapa 4 Salvan<strong>do</strong> o desenho <strong>do</strong> borda<strong>do</strong><br />
Etapa 5 Transferin<strong>do</strong> o desenho para um cartão de memória<br />
Etapa 1 Importan<strong>do</strong> os da<strong>do</strong>s da<br />
imagem para o Layout &<br />
Editing<br />
Em primeiro lugar, será necessário importar a<br />
imagem que será convertida em um desenho de<br />
borda<strong>do</strong>. Nesse exemplo, utilizaremos a imagem da<br />
tulipa (tulip.bmp) fornecida com este software.<br />
1<br />
Inicializar o Layout & Editing.<br />
Clique em (Iniciar), selecione To<strong>do</strong>s<br />
os Programas, PE-DESIGN Ver7, Layout &<br />
Editing.<br />
2<br />
Importe a imagem.<br />
Clique em Image, Input e em from File.<br />
Lembrete:<br />
O valor default para as dimensões da página de<br />
desenho neste exemplo é de 100 x 100.0 mm.<br />
Clique duas vezes na pasta ClipArt para abrila.<br />
18
19<br />
3<br />
Selecione o arquivo de amostra tulip.bmp, e<br />
clique em Open ou clique duas vezes no ícone<br />
<strong>do</strong> arquivo.<br />
→ A imagem será exibida na área de trabalho.<br />
Ajuste a posição e o tamanho da<br />
imagem.<br />
Alças<br />
Barra de status exibin<strong>do</strong> as<br />
dimensões da imagem.<br />
Arraste a alça para ajustar a imagem<br />
selecionada para o tamanho deseja<strong>do</strong>.<br />
Lembrete:<br />
Se as alças desaparecerem clique com o<br />
botão direito na imagem e em seguida clique<br />
em Modify Image no menu que surgir na tela.<br />
Tutorial<br />
Mova o cursor sobre a imagem selecionada e<br />
arraste a imagem para a posição desejada.<br />
Etapa 2 Converten<strong>do</strong> automaticamente<br />
a imagem em um<br />
desenho de borda<strong>do</strong><br />
A seguir a imagem será convertida automaticamente<br />
em um desenho de borda<strong>do</strong>.<br />
1<br />
Selecione o méto<strong>do</strong> de conversão.<br />
Clique em Image e em Image to Stitch Wizard.<br />
Selecione Auto Punch e clique em Next.
2<br />
Converta a imagem para um desenho de<br />
borda<strong>do</strong>.<br />
Verifique o Result View da conversão e clique<br />
em Finish.<br />
→ Será exibi<strong>do</strong> o desenho de borda<strong>do</strong> que<br />
você<br />
criou.<br />
Etapa 3 Exibin<strong>do</strong> uma<br />
visualização <strong>do</strong> borda<strong>do</strong><br />
Para visualizar o borda<strong>do</strong> pronto.<br />
Clique em Display e em Realistic Preview.<br />
Tutorial<br />
Para retornar à visualização normal, clique em<br />
Display e em Realistic Preview ou pressione a<br />
tecla .<br />
Etapa 4 Salvan<strong>do</strong> o desenho <strong>do</strong><br />
borda<strong>do</strong><br />
Uma vez concluí<strong>do</strong> o desenho <strong>do</strong> borda<strong>do</strong>, você<br />
poderá salvá-lo para utilizá-lo mais tarde.<br />
Clique em File e em Save.<br />
Selecione o drive e a pasta e em seguida digite<br />
o nome <strong>do</strong> arquivo.<br />
20
21<br />
Clique em Save.<br />
Etapa 5 Transferin<strong>do</strong> o desenho<br />
para um cartão de<br />
memória<br />
Ao gravar um desenho em uma mídia e transferi-la<br />
para ser utilizada em sua máquina de costura você<br />
poderá então bordar o desenho na máquina. No<br />
exemplo a seguir iremos transferir o desenho para<br />
um cartão de memória.<br />
1<br />
2<br />
Lembrete:<br />
Você pode também utilizar disquetes,<br />
memória Compact Flash e mídia USB para<br />
salvar os desenhos.<br />
Coloque um cartão de memória no<br />
módulo USB grava<strong>do</strong>r de cartões.<br />
Observação:<br />
O cartão de memória estará inseri<strong>do</strong><br />
corretamente quan<strong>do</strong> você ouvi-lo clicar em<br />
seu lugar.<br />
Transfira o desenho <strong>do</strong> borda<strong>do</strong>.<br />
Clique em File e em Write to Card.<br />
Tutorial<br />
3<br />
→ Será exibida a mensagem a seguir.<br />
Clique em OK.<br />
Observação:<br />
Antes de utilizar o cartão de memória certifiquese<br />
de que os desenhos que já existiam no<br />
cartão não sejam mais necessários ou então,<br />
armazene-os em seu disco rígi<strong>do</strong> ou outro meio<br />
de armazenamento.<br />
→ É exibida a mensagem a seguir.<br />
Clique em OK.<br />
Observação:<br />
• Se o módulo grava<strong>do</strong>r de cartões não estiver<br />
corretamente conecta<strong>do</strong> ou energiza<strong>do</strong> será<br />
exibida a mensagem “No card writer module<br />
is connected. Please connect card writer<br />
module” (O módulo grava<strong>do</strong>r de cartões não<br />
está conecta<strong>do</strong>. Conecte-o!)<br />
• Se o cartão de memória não estiver<br />
inseri<strong>do</strong> ou se ele estiver com defeito, será<br />
exibida a mensagem “No original card is<br />
inserted. Please insert an original card.”<br />
(Não há cartão de memória inseri<strong>do</strong>. Insira<br />
um cartão de memória).<br />
Saia <strong>do</strong> Layout & Editing.<br />
Clique em File e em Exit.
Tutorial<br />
Converten<strong>do</strong> Automaticamente uma<br />
Imagem em um Desenho de Borda<strong>do</strong><br />
(Função Cross Stitch)<br />
Nesta seção iremos utilizar a função Cross Stitch para criar automaticamente um padrão de borda<strong>do</strong> em<br />
ponto cruz a partir de uma imagem.<br />
Esse procedimento passará por cada etapa das operações básicas.<br />
Etapa 1 Importan<strong>do</strong> os da<strong>do</strong>s da imagem para o Layout & Editing<br />
Etapa 2 Converten<strong>do</strong> automaticamente a imagem em um desenho de borda<strong>do</strong> (função Cross Stitch)<br />
Etapa 3 Exibin<strong>do</strong> uma visualização <strong>do</strong> borda<strong>do</strong><br />
Etapa 4 Salvan<strong>do</strong> o desenho <strong>do</strong> borda<strong>do</strong><br />
Etapa 5 Transferin<strong>do</strong> o desenho para um cartão de memória<br />
Etapa 1 Importan<strong>do</strong> os da<strong>do</strong>s da<br />
imagem para o Layout &<br />
Editing<br />
Em primeiro lugar, é necessário importar a imagem<br />
que será convertida para um desenho de borda<strong>do</strong>.<br />
Neste exemplo, utilizaremos a imagem da tulipa<br />
(tulip.bmp) fornecida com este aplicativo.<br />
1<br />
Inicialize o Layout & Editing.<br />
Clique em (Iniciar) e selecione To<strong>do</strong>s<br />
os Programas, PE-DESIGN Ver7, e Layout &<br />
Editing.<br />
2<br />
Importe a imagem.<br />
Clique em Image e em Input e em from File.<br />
Clique duas vezes na pasta ClipArt para abrila.<br />
Selecione o arquivo de amostra tulip.bmp e<br />
clique em Open ou clique duas vezes no ícone<br />
<strong>do</strong> arquivo.<br />
22
23<br />
3<br />
→ A imagem é exibida na área de trabalho.<br />
Ajuste o tamanho da imagem e sua<br />
posição.<br />
Alças<br />
Barra de status mostran<strong>do</strong><br />
as dimensões da imagem.<br />
Arraste a alça para ajustar a imagem<br />
selecionada ao tamanho deseja<strong>do</strong>.<br />
Lembrete:<br />
Se as alças desaparecerem, clique duas<br />
vezes na imagem e em seguida clique em<br />
Modify Image no menu que surgir na tela.<br />
Mova o cursor sobre a imagem selecionada e<br />
arraste a imagem para a posição desejada.<br />
Tutorial<br />
Etapa 2 Converten<strong>do</strong> automaticamente<br />
a imagem em um<br />
desenho de borda<strong>do</strong><br />
(função Cross Stitch)<br />
A seguir, a imagem será convertida<br />
automaticamente em um desenho de borda<strong>do</strong>.<br />
1<br />
2<br />
Selecione o méto<strong>do</strong> de conversão.<br />
Clique em Image e em Image to Stitch Wizard.<br />
Selecione Cross Stitch e clique em Next.<br />
Converta a imagem em um desenho de<br />
borda<strong>do</strong>.<br />
Especifique as configurações para criar o<br />
desenho <strong>do</strong> borda<strong>do</strong> e clique em Next. Neste<br />
exercício deixe as configurações default.<br />
Lembrete:<br />
Há várias configurações disponíveis para<br />
converter a imagem em um desenho de<br />
borda<strong>do</strong>. (Para mais detalhes, consulte a
Verifique o resulta<strong>do</strong> da conversão (Result<br />
View) e clique em Finish.<br />
Lembrete:<br />
As áreas da imagem que não serão<br />
convertidas em desenho de borda<strong>do</strong> surgirão<br />
com um padrão hachura<strong>do</strong>. As áreas que<br />
serão convertidas podem ser alteradas. (Para<br />
mais detalhes, consulte a seção “Ao<br />
selecionar o ponto cruz” na página 91).<br />
Essas áreas não<br />
serão bordadas.<br />
→ É exibi<strong>do</strong> o desenho <strong>do</strong> borda<strong>do</strong> que foi<br />
cria<strong>do</strong>.<br />
Tutorial<br />
Lembrete:<br />
Para ocultar a imagem de segun<strong>do</strong> plano,<br />
clique em Image, Display Image e em Off.<br />
Etapa 3 Exibin<strong>do</strong> uma<br />
visualização <strong>do</strong> borda<strong>do</strong><br />
Visualize o borda<strong>do</strong> concluí<strong>do</strong>.<br />
Clique em Display e em Realistic Preview.<br />
24
25<br />
Para retornar à visualização normal, clique em<br />
Display, Realistic Preview ou pressione a tecla<br />
.<br />
Etapa 4 Salvan<strong>do</strong> o desenho <strong>do</strong><br />
borda<strong>do</strong><br />
Ao concluir o desenho <strong>do</strong> borda<strong>do</strong>, você poderá<br />
salvá-lo para utilizá-lo mais tarde.<br />
Clique em File e em Save.<br />
Selecione o drive e a pasta e em seguida digite<br />
o nome <strong>do</strong> arquivo.<br />
Tutorial<br />
Clique em Save.<br />
Etapa 4 Transferin<strong>do</strong> o desenho<br />
para um cartão de<br />
memória<br />
Ao gravar um desenho em uma mídia e transferi-la<br />
para ser utilizada em sua máquina de costura você<br />
pode então bordar o desenho na máquina. No<br />
exemplo a seguir iremos transferir o desenho para<br />
um cartão de memória.<br />
1<br />
Lembrete:<br />
Você pode também utilizar outras mídias,<br />
como disquetes, memória compact flash,<br />
USB, etc.<br />
Introduza um cartão de memória no<br />
módulo grava<strong>do</strong>r de cartões USB.<br />
Observação:<br />
O cartão de memória estará inseri<strong>do</strong><br />
corretamente quan<strong>do</strong> você ouvi-lo clicar ao<br />
ser encaixa<strong>do</strong>.
2<br />
Transfira o desenho <strong>do</strong> borda<strong>do</strong>.<br />
Clique em File e em Write to Card.<br />
→ É exibida a seguinte mensagem:<br />
Clique em OK.<br />
Observação:<br />
Antes de utilizar o cartão de memória certifique-se de<br />
que os desenhos que já existiam no cartão não sejam<br />
mais necessários ou então, armazene-os em seu<br />
disco rígi<strong>do</strong> ou outro meio de armazenamento.<br />
→ É exibida a seguinte mensagem:<br />
Clique em OK.<br />
Observação:<br />
• Se o módulo grava<strong>do</strong>r de cartões não<br />
estiver corretamente conecta<strong>do</strong> ou<br />
energiza<strong>do</strong>, será exibida a mensagem “No<br />
card writer module is connected. Please<br />
connect card writer module” (O módulo<br />
grava<strong>do</strong>r de cartões não está conecta<strong>do</strong>.<br />
Conecte-o!)<br />
• Se o cartão de memória não estiver<br />
inseri<strong>do</strong> ou se ele estiver com defeito, será<br />
exibida a mensagem “No original card is<br />
inserted. Please insert an original card.”<br />
(Não há cartão de memória inseri<strong>do</strong>. Insira<br />
um cartão de memória).<br />
Tutorial<br />
3<br />
Saia <strong>do</strong> Layout & Editing.<br />
Clique em File e em Exit.<br />
26
27<br />
Tutorial<br />
Converten<strong>do</strong> Automaticamente uma Foto<br />
em um Desenho de Borda<strong>do</strong> (Função Photo<br />
Stitch)<br />
Nesta seção iremos utilizar a função Photo Stitch para criar automaticamente um desenho de borda<strong>do</strong> a<br />
partir de uma foto.<br />
Esse procedimento passará por cada etapa das operações básicas da conversão automática de uma foto em<br />
um desenho de borda<strong>do</strong> utilizan<strong>do</strong> o Stitch Wizard, com o méto<strong>do</strong> simples de selecionar o melhor desenho<br />
entre os “candidatos”.<br />
Etapa 1 Importan<strong>do</strong> os da<strong>do</strong>s da foto para o Layout & Editing<br />
Etapa 2 Converten<strong>do</strong> automaticamente a imagem em um desenho de borda<strong>do</strong><br />
Etapa 3 Exibin<strong>do</strong> uma visualização <strong>do</strong> borda<strong>do</strong><br />
Etapa 4 Salvan<strong>do</strong> o desenho <strong>do</strong> borda<strong>do</strong><br />
Etapa 5 Transferin<strong>do</strong> o desenho para um cartão de memória<br />
Etapa 1 Importan<strong>do</strong> os da<strong>do</strong>s da<br />
foto para o Layout &<br />
Editing<br />
Antes de tu<strong>do</strong> é preciso importar a imagem que<br />
será convertida em um desenho de borda<strong>do</strong>.<br />
Nesse exemplo, utilizaremos a foto da garota<br />
(girl.bmp) fornecida com este aplicativo.<br />
1<br />
Inicialize o Layout & Editing.<br />
Clique em (Iniciar) e selecione To<strong>do</strong>s<br />
os Programas, PE-DESIGN Ver7 e Layout &<br />
Editing.<br />
1 Importe a imagem.<br />
Clique em Image, Input e em from File.<br />
Clique duas vezes na pasta Photo para abri-la.<br />
Selecione o arquivo de amostra girl-face.bmp<br />
e clique em Open ou clique duas vezes no<br />
ícone <strong>do</strong> arquivo.
3<br />
Ajuste o tamanho da imagem e sua<br />
posição.<br />
Barra de status<br />
Alças<br />
Arraste a alça para ajustar a imagem<br />
selecionada para o tamanho deseja<strong>do</strong>.<br />
Lembrete:<br />
Se as alças desaparecerem clique com o<br />
botão direito na imagem e em seguida clique<br />
em Modify Image no menu que surgir na tela.<br />
Mova o cursor sobre a imagem selecionada e<br />
arraste a imagem para a posição desejada.<br />
Tutorial<br />
Etapa 2 Converten<strong>do</strong> automaticamente<br />
a imagem em um<br />
desenho de borda<strong>do</strong><br />
A seguir a imagem será convertida automaticamente<br />
em um desenho de borda<strong>do</strong>.<br />
1 Selecione o méto<strong>do</strong> de conversão.<br />
2<br />
Clique em Image e em Image to Stitch Wizard.<br />
Clique em Photo Stitch 1, Color e em Next.<br />
Especifique a área (formato da máscara<br />
e posição) da foto a ser convertida em<br />
desenho de borda<strong>do</strong>.<br />
Selecione o formato da máscara.<br />
28
29<br />
Arraste as alças para ajustar a máscara ao<br />
tamanho deseja<strong>do</strong>.<br />
Mova o cursor dentro da máscara, arraste a<br />
máscara para a posição desejada e clique em<br />
Next.<br />
Tutorial<br />
3<br />
Visualize a área a ser convertida e clique em<br />
Next.<br />
Lembrete:<br />
As áreas que não estiverem configuradas<br />
para serem bordadas serão preenchidas com<br />
um padrão hachura<strong>do</strong>.<br />
Converta a imagem em um desenho de<br />
borda<strong>do</strong>.<br />
Clique em Select from Candidates...<br />
Lembrete:<br />
Durante a conversão de uma imagem em<br />
desenho de borda<strong>do</strong>, várias alterações podem<br />
ser especificadas manualmente. (Para mais<br />
detalhes, consulte a página 84).<br />
→ Há seis desenhos com diferenças de brilho<br />
e contrastes com base na imagem original.<br />
A imagem que exibe as configurações<br />
atuais está selecionada na caixa de diálogo<br />
Select from Candidates.
Selecione um <strong>do</strong>s candidatos e clique em OK.<br />
→ Essa visualização passa a ser a imagem<br />
selecionada.<br />
Verifique a visualização e clique em Finish.<br />
→ É exibi<strong>do</strong> o desenho de borda<strong>do</strong> que foi<br />
cria<strong>do</strong>.<br />
Tutorial<br />
Etapa 3 Exibin<strong>do</strong> uma<br />
visualização <strong>do</strong> borda<strong>do</strong><br />
Visualize o borda<strong>do</strong> concluí<strong>do</strong>.<br />
Clique em Display e em Realistic Preview.<br />
Para retornar à visualização normal, clique em<br />
Display e em Realistic Preview ou pressione a<br />
tecla .<br />
30
31<br />
Etapa 4 Salvan<strong>do</strong> o desenho <strong>do</strong><br />
borda<strong>do</strong><br />
Quan<strong>do</strong> o desenho <strong>do</strong> borda<strong>do</strong> estiver concluí<strong>do</strong>,<br />
você poderá salvá-lo se desejar, para utilizá-lo mais<br />
tarde.<br />
Clique em File e em Save.<br />
Selecione o drive e a pasta e em seguida digite<br />
o nome <strong>do</strong> arquivo.<br />
Clique em Save.<br />
Tutorial<br />
Etapa 5 Transferin<strong>do</strong> o desenho<br />
para um cartão de<br />
memória<br />
Ao gravar um desenho em uma mídia e transferi-la<br />
para ser utilizada em sua máquina de costura você<br />
pode então bordar o desenho na máquina. No<br />
exemplo a seguir iremos transferir o desenho para<br />
um cartão de memória.<br />
1<br />
2<br />
Lembrete:<br />
Você pode também utilizar disquetes,<br />
memória Compact Flash e mídia USB para<br />
salvar os desenhos.<br />
Coloque um cartão de memória no<br />
módulo USB grava<strong>do</strong>r de cartões.<br />
Observação:<br />
O cartão de memória estará inseri<strong>do</strong><br />
corretamente quan<strong>do</strong> você ouvi-lo clicar em<br />
seu lugar.<br />
Transfira o desenho <strong>do</strong> borda<strong>do</strong>.<br />
Clique em File e em Write to Card.
3<br />
→ Será exibida a mensagem a seguir.<br />
Clique em OK.<br />
Observação:<br />
Antes de utilizar o cartão de memória certifiquese<br />
de que os desenhos que já existiam no<br />
cartão não sejam mais necessários ou então,<br />
armazene-os em seu disco rígi<strong>do</strong> ou outro meio<br />
de armazenamento.<br />
→ É exibida a mensagem a seguir.<br />
Clique em OK.<br />
Observação:<br />
• Se o módulo grava<strong>do</strong>r de cartões não<br />
estiver corretamente conecta<strong>do</strong> ou<br />
energiza<strong>do</strong>, será exibida a mensagem “No<br />
card writer module is connected. Please<br />
connect card writer module” (O módulo<br />
grava<strong>do</strong>r de cartões não está conecta<strong>do</strong>.<br />
Conecte-o!)<br />
• Se o cartão de memória não estiver<br />
inseri<strong>do</strong> ou se ele estiver com defeito, será<br />
exibida a mensagem “No original card is<br />
inserted. Please insert an original card.”<br />
(Não há cartão de memória inseri<strong>do</strong>. Insira<br />
um cartão de memória).<br />
Saia <strong>do</strong> Layout & Editing.<br />
Clique em File e em Exit.<br />
Tutorial<br />
32
33<br />
Tutorial<br />
Crian<strong>do</strong> <strong>Manual</strong>mente Desenhos de Borda<strong>do</strong>s<br />
a partir de Imagens (Design Center)<br />
Nesta seção, iremos criar manualmente um desenho de borda<strong>do</strong> a partir de uma imagem.<br />
Esse procedimento passará por cada etapa da operação básica.<br />
Etapa 1 Abrin<strong>do</strong> um arquivo de imagem (Estágio de Imagem Original)<br />
Etapa 2 Extrain<strong>do</strong> os contornos pela seleção das cores<br />
Etapa 3 Editan<strong>do</strong> os contornos (Estágio de Imagem <strong>do</strong> Contorno)<br />
Etapa 4 Especifican<strong>do</strong> os atributos de costura (Estágio de Configuração <strong>do</strong>s Pontos <strong>do</strong> Borda<strong>do</strong>)<br />
Etapa 5 Exibin<strong>do</strong> uma visualização <strong>do</strong> borda<strong>do</strong><br />
Etapa 6 Salvan<strong>do</strong> o desenho <strong>do</strong> borda<strong>do</strong><br />
Etapa 7 Transferin<strong>do</strong> o desenho para um cartão de memória<br />
Etapa 1 Abrin<strong>do</strong> um arquivo de<br />
imagem (Estágio de<br />
Imagem Original)<br />
Em primeiro lugar, é necessário importar a imagem<br />
a ser utilizada para criar o desenho <strong>do</strong> borda<strong>do</strong>.<br />
Neste exemplo, utilizaremos a imagem da flor<br />
(flower.bmp) fornecida com este aplicativo.<br />
1<br />
Inicialize o Design Center.<br />
Clique em (Iniciar), selecione To<strong>do</strong>s<br />
os Programas, PE-DESIGN Ver7 e em<br />
seguida, Design Center.<br />
Clique em .<br />
2<br />
Abra a imagem.<br />
Clique em .<br />
Selecione o arquivo de amostra flower.bmp e<br />
em seguida clique em Open ou clique duas<br />
vezes no ícone <strong>do</strong> arquivo.<br />
→ A imagem é exibida na página de desenho e<br />
na caixa de diálogo Cut out to Line Image.
Etapa 2 Extrain<strong>do</strong> os contornos<br />
pela seleção das cores<br />
Depois de abrir a imagem, continuaremos no estágio<br />
de imagem <strong>do</strong> contorno, onde nós selecionaremos<br />
as cores das áreas a serem utilizadas para criar os<br />
contornos <strong>do</strong> borda<strong>do</strong>.<br />
Mova o cursor sobre a imagem.<br />
→ O formato <strong>do</strong> cursor passa a ser .<br />
Lembrete:<br />
Para exibir a imagem ampliada (ou reduzida),<br />
mova o controle deslizante <strong>do</strong> ZOOM para<br />
cima (ou para baixo). Quan<strong>do</strong> a imagem<br />
estiver ampliada, você poderá movê-la pela<br />
tela para visualizar suas diferentes partes.<br />
Clique em qualquer parte <strong>do</strong> contorno.<br />
→ A cor selecionada é exibida em uma caixa<br />
no la<strong>do</strong> direito e a caixa de seleção surge<br />
com um para mostrar que a cor está<br />
selecionada.<br />
Tutorial<br />
Lembrete:<br />
Se uma cor diferente da cor <strong>do</strong> contorno já<br />
estiver selecionada, desmarque a caixa de<br />
seleção ao la<strong>do</strong> dessa cor para cancelar sua<br />
seleção.<br />
Clique em Preview para visualizar a imagem <strong>do</strong><br />
contorno.<br />
Quan<strong>do</strong> a imagem <strong>do</strong> contorno for exibida<br />
conforme você deseja, clique em OK.<br />
Lembrete:<br />
Se a visualização estiver encoberta pela<br />
caixa de diálogo e não puder ser vista, mova<br />
o cursor sobre a barra de título da caixa de<br />
diálogo e arraste a caixa de diálogo para um<br />
local mais conveniente.<br />
34
35<br />
→ A imagem <strong>do</strong> contorno é exibida na página<br />
de desenho.<br />
Etapa 3 Editan<strong>do</strong> os contornos<br />
(Estágio de Imagem <strong>do</strong><br />
Contorno)<br />
Nesse momento poderá ser necessário corrigir<br />
algumas linhas na imagem <strong>do</strong> contorno. Você deverá<br />
certificar-se que as regiões estejam completamente<br />
fechadas por uma única linha fechada ou por linhas<br />
que se cruzam. Aqui, nós tentaremos simplesmente<br />
desenhar mais veias na folha e apagar algumas<br />
folhas.<br />
Depois de editar a imagem <strong>do</strong> contorno nós<br />
continuaremos no estágio de tratamento da figura,<br />
onde a imagem <strong>do</strong> contorno é convertida em uma<br />
imagem de tratamento da figura.<br />
1 Para desenhar mais veias na folha.<br />
Clique em .<br />
→ Quan<strong>do</strong> o cursor for movi<strong>do</strong> sobre a área<br />
de trabalho, o formato <strong>do</strong> cursor passará a<br />
.<br />
Tutorial<br />
Clique na folha em que você deseja desenhar<br />
mais veias.<br />
Lembrete:<br />
• Para ampliar a imagem <strong>do</strong> contorno,<br />
continue a clicar nessa imagem.<br />
• Para ampliar uma área específica, mova o<br />
cursor sobre a área desejada e em seguida<br />
arraste o cursor diagonalmente sobre a<br />
área desejada. Uma caixa pontilhada é<br />
exibida à medida que você arrasta o cursor<br />
e a área selecionada é ampliada quan<strong>do</strong> o<br />
botão <strong>do</strong> mouse é libera<strong>do</strong>.<br />
• Para reduzir a imagem <strong>do</strong> contorno, clique<br />
em e clique na imagem <strong>do</strong> contorno.<br />
Clique em .
2<br />
→ Quan<strong>do</strong> o cursor for movi<strong>do</strong> sobre a área<br />
de trabalho, o formato <strong>do</strong> cursor passa a<br />
ser .<br />
Mantenha pressiona<strong>do</strong> o botão esquer<strong>do</strong> <strong>do</strong><br />
mouse e arraste o cursor para desenhar as<br />
veias da folha.<br />
Para apagar a folha.<br />
Clique em para visualizar toda a imagem<br />
<strong>do</strong> contorno.<br />
→ A página <strong>do</strong> desenho preenche a janela <strong>do</strong><br />
Design Center.<br />
Clique em<br />
→ Quan<strong>do</strong> o cursor for movi<strong>do</strong> sobre a área<br />
<strong>do</strong> trabalho, o formato <strong>do</strong> cursor passa a<br />
ser .<br />
Tutorial<br />
Clique na folha que você deseja apagar.<br />
Clique em .<br />
→ Quan<strong>do</strong> o cursor for movi<strong>do</strong> sobre a área<br />
de trabalho, o formato <strong>do</strong> cursor passa a<br />
ser .<br />
Mova o cursor sobre as folhas que você deseja<br />
apagar e em seguida mantenha pressiona<strong>do</strong> o<br />
botão direito <strong>do</strong> mouse.<br />
→ O formato <strong>do</strong> cursor passa a ser .<br />
36
37<br />
Enquanto mantém pressiona<strong>do</strong> o botão direito<br />
<strong>do</strong> mouse, arraste cuida<strong>do</strong>samente o cursor<br />
para apagar a linha.<br />
Lembrete:<br />
Se você apagar parte <strong>do</strong> contorno por engano,<br />
poderá cancelar a última operação clican<strong>do</strong><br />
Edit – Un<strong>do</strong> ou clican<strong>do</strong> no botão Un<strong>do</strong> .<br />
Você pode executar essa operação até 5<br />
vezes seguidas no Design Center.<br />
Depois de editar a imagem <strong>do</strong> contorno, clique<br />
em para visualizar toda a imagem <strong>do</strong><br />
contorno.<br />
→ A página de desenho preencherá a janela<br />
<strong>do</strong> Design Center.<br />
Tutorial<br />
3<br />
Converta a imagem de tratamento da<br />
figura em um desenho.<br />
Clique em Stage e em To Figure Handle ou<br />
clique em .<br />
Neste exercício, deixe a configuração default.<br />
Clique em OK.<br />
Lembrete:<br />
Várias configurações estão disponíveis para<br />
converter a imagem <strong>do</strong> contorno em uma<br />
imagem de tratamento da figura. (Para mais<br />
detalhes, consulte a seção “Alteran<strong>do</strong> as<br />
configurações para a conversão em contornos”<br />
na página 199).<br />
→ A imagem <strong>do</strong> contorno é convertida em<br />
uma imagem de tratamento da figura.
Etapa 4 Especifican<strong>do</strong> os atributos<br />
de costura (Estágio de<br />
configuração <strong>do</strong>s pontos<br />
<strong>do</strong> borda<strong>do</strong>)<br />
Iremos agora aplicar os atributos de costura às<br />
diferentes partes <strong>do</strong> desenho <strong>do</strong> borda<strong>do</strong>.<br />
1<br />
2<br />
Converta a imagem de tratamento da<br />
figura em um desenho.<br />
Clique em Stage e em To Sew Setting ou<br />
clique em .<br />
Especifique os atributos de costura para<br />
o contorno.<br />
Clique em .<br />
→ O formato <strong>do</strong> cursor passa a ser e a<br />
barra de atributos da costura é exibida.<br />
Tutorial<br />
Para alterar a cor <strong>do</strong> contorno clique em ,<br />
selecione BLACK e clique em Close. (Neste<br />
exemplo, utilize a cor default, BLACK (preto)).<br />
Lembrete:<br />
Para mover a caixa de diálogo para um local<br />
mais conveniente na tela, mova o cursor sobre<br />
a barra de título e arraste a caixa de diálogo.<br />
→ é exibida na cor selecionada.<br />
Para alterar o tipo de ponto para costura em<br />
ziguezague, clique em e em seguida,<br />
Zigzag Stitch.<br />
Clique no contorno <strong>do</strong> desenho para aplicar a<br />
ele os atributos (cor, tipo de ponto e largura).<br />
38
39<br />
3<br />
→ A imagem é exibida agora com “linhas<br />
tracejadas em movimento” ao longo <strong>do</strong><br />
contorno.<br />
Lembrete:<br />
Se a largura <strong>do</strong> contorno estiver muito<br />
grossa, clique em Sew e em Sewing<br />
Attribute e em seguida especifique uma<br />
largura diferente para o ponto em ziguezague.<br />
Especifique os atributos de costura para<br />
as regiões.<br />
Clique em .<br />
→ O formato <strong>do</strong> cursor passa a ser e a<br />
barra de atributos de costura é exibida<br />
conforme ilustrada abaixo.<br />
Tutorial<br />
Para especificar a cor das regiões nas folhas,<br />
clique em para selecionar LEAF GREEN e<br />
em seguida clique em Close.<br />
→ é exibi<strong>do</strong> na cor selecionada.<br />
Especifique o tipo de ponto nas regiões<br />
internas das folhas. Nesse exemplo, use o tipo<br />
de costura default, Fill Stitch (ponto de<br />
enchimento).<br />
Para alterar os atributos <strong>do</strong> ponto de<br />
enchimento, clique em Sew e em Sewing<br />
Attribute.
Para alterar a direção <strong>do</strong> ponto de enchimento,<br />
clique em Constant, mova o cursor sobre a<br />
seta vermelha no interior <strong>do</strong> círculo e arraste a<br />
seta vermelha para o ângulo deseja<strong>do</strong>.<br />
Clique nas regiões das folhas às quais você<br />
deseja aplicar os atributos.<br />
→ As “linhas tracejadas em movimento” são<br />
exibidas em torno da região selecionada.<br />
Do mesmo mo<strong>do</strong>, especifique a cor e o tipo de<br />
ponto para todas as regiões das folhas.<br />
Tutorial<br />
Observação:<br />
Os atributos de costura não podem ser<br />
aplica<strong>do</strong>s às regiões que não estejam<br />
completamente fechadas, conforme ilustra a<br />
figura da folha abaixo.<br />
Se os atributos não puderem ser aplica<strong>do</strong>s à<br />
região, volte ao estágio de tratamento da<br />
figura e certifique-se de que a região esteja<br />
fechada. Edite todas as retas segmentadas<br />
com a ferramenta Point Edit. (Para mais<br />
detalhes, consulte a seção “Remodelan<strong>do</strong> os<br />
Contornos” na página 205).<br />
→ Depois de aplicar os atributos de costura<br />
às folhas, a imagem será exibida conforme<br />
ilustra a figura abaixo.<br />
Assim como fez com as folhas, especifique os<br />
atributos de costura para parte da flor.<br />
Selecione a cor CARMINE, configure a direção<br />
<strong>do</strong>s pontos de costura e clique em cada região<br />
que você deseja aplicar os atributos.<br />
40
41<br />
Especifique os atributos de costura para o<br />
restante da flor. Selecione a cor RED<br />
(vermelha), configure a direção da costura e<br />
clique em cada região que você deseja aplicar<br />
os atributos.<br />
Etapa 5 Exibin<strong>do</strong> uma visualização<br />
<strong>do</strong> borda<strong>do</strong><br />
Visualize o borda<strong>do</strong> em execução e concluí<strong>do</strong>.<br />
1<br />
Visualize a execução <strong>do</strong> borda<strong>do</strong>.<br />
Clique em Display e em Preview.<br />
Tutorial<br />
2<br />
Para retornar à visualização normal depois de<br />
visualizar, clique em Display e em Preview ou<br />
pressione a tecla .<br />
Visualize o borda<strong>do</strong> concluí<strong>do</strong>.<br />
Clique em Display e em Realistic Preview.<br />
Para retornar à visualização normal, clique em<br />
Display e em Realistic Preview ou pressione a<br />
tecla .
Etapa 6 Salvan<strong>do</strong> o desenho <strong>do</strong><br />
borda<strong>do</strong><br />
Você pode salvar o desenho de borda<strong>do</strong> que você<br />
criou.<br />
Clique em File e em Save As.<br />
Digite o nome <strong>do</strong> arquivo.<br />
Se necessário, altere o drive e a pasta.<br />
Clique em Save.<br />
Tutorial<br />
Etapa 7 Transferin<strong>do</strong> o desenho<br />
para um cartão de memória<br />
Ao gravar um desenho em uma mídia e transferi-la<br />
para ser utilizada em sua máquina de costura você<br />
poderá então bordar o desenho na máquina. No<br />
exemplo a seguir iremos transferir o desenho para<br />
um cartão de memória.<br />
1<br />
Lembrete:<br />
Você pode também utilizar disquetes,<br />
memória Compact Flash, mídia USB, etc.,<br />
para salvar os desenhos.<br />
Importe o desenho <strong>do</strong> borda<strong>do</strong> para o<br />
Layout & Editing.<br />
Clique em Stage e em To Layout & Editing ou<br />
clique em .<br />
→ O Layout & Editing é inicializa<strong>do</strong>.<br />
Clique em Import<br />
→ O desenho <strong>do</strong> borda<strong>do</strong> cria<strong>do</strong> no Design<br />
Center é importa<strong>do</strong> para o Layout &<br />
Editing.<br />
42
43<br />
2<br />
3<br />
Introduza um cartão de memória no<br />
módulo <strong>do</strong> grava<strong>do</strong>r de cartões USB.<br />
Observação:<br />
O cartão de memória estará inseri<strong>do</strong><br />
corretamente quan<strong>do</strong> você ouvi-lo clicar em<br />
seu lugar.<br />
Transfira o desenho <strong>do</strong> borda<strong>do</strong>.<br />
Clique em File e em Write to Card.<br />
→ Será exibida a mensagem a seguir.<br />
Clique em OK.<br />
Tutorial<br />
4<br />
Observação:<br />
Antes de utilizar o cartão de memória<br />
certifique-se de que os desenhos que já<br />
existiam no cartão não sejam mais<br />
necessários ou então, armazene-os em seu<br />
disco rígi<strong>do</strong> ou outro meio de armazenamento.<br />
→É exibida a mensagem a seguir.<br />
Clique em OK.<br />
Observação:<br />
• Se o módulo grava<strong>do</strong>r de cartões não<br />
estiver corretamente conecta<strong>do</strong> ou<br />
energiza<strong>do</strong>, será exibida a mensagem “No<br />
card writer module is connected. Please<br />
connect card writer module” (O módulo<br />
grava<strong>do</strong>r de cartões não está conecta<strong>do</strong>.<br />
Conecte-o!)<br />
• Se o cartão de memória não estiver<br />
inseri<strong>do</strong> ou se ele estiver com defeito, será<br />
exibida a mensagem “No original card is<br />
inserted. Please insert an original card.”<br />
(Não há cartão de memória inseri<strong>do</strong>. Insira<br />
um cartão de memória).<br />
Saia <strong>do</strong> Layout & Editing.<br />
Clique em File e em Exit.<br />
Lembrete:<br />
No Layout & Editing, o desenho foi salvo<br />
como um arquivo .pes.<br />
Para salvar o desenho, clique em File no<br />
Layout & Editing e em Save as.
5<br />
Saia <strong>do</strong> Design Center.<br />
Exiba a janela <strong>do</strong> Design Center.<br />
Clique em File e em Exit.<br />
Tutorial<br />
44
45<br />
Tutorial<br />
Combinan<strong>do</strong> os Desenhos de Borda<strong>do</strong>s<br />
(Layout & Editing)<br />
Nesta seção, iremos importar o desenho de borda<strong>do</strong> cria<strong>do</strong> no Design Center e combiná-lo com outros<br />
desenhos de borda<strong>do</strong>s no Layout & Editing.<br />
Esse procedimento passará por cada etapa da operação básica.<br />
Etapa 1 Importan<strong>do</strong> um desenho de borda<strong>do</strong> <strong>do</strong> Design Center<br />
Etapa 2 Adicionan<strong>do</strong> texto<br />
Etapa 3 Desenhan<strong>do</strong> formas básicas<br />
Etapa 4 Exibin<strong>do</strong> uma visualização <strong>do</strong> borda<strong>do</strong><br />
Etapa 5 Salvan<strong>do</strong> o desenho <strong>do</strong> borda<strong>do</strong><br />
Etapa 6 Transferin<strong>do</strong> o desenho para um cartão de memória<br />
No final desta sessão o desenho <strong>do</strong> borda<strong>do</strong> será exibi<strong>do</strong> conforme ilustra a figura abaixo.
Etapa 1 Importan<strong>do</strong> um desenho<br />
de borda<strong>do</strong> <strong>do</strong> Design<br />
Center<br />
Neste exemplo iremos importar o desenho <strong>do</strong><br />
borda<strong>do</strong> (flower.pem) cria<strong>do</strong> no Design Center na<br />
seção “Crian<strong>do</strong> <strong>Manual</strong>mente Desenhos de<br />
Borda<strong>do</strong>s a partir de Imagens (Design Center)”.<br />
1<br />
Abra o desenho <strong>do</strong> borda<strong>do</strong> no Design<br />
Center.<br />
Clique em (Iniciar) e selecione To<strong>do</strong>s<br />
os Programas, PE-DESIGN Ver7 e em<br />
seguida, Design Center.<br />
Clique em .<br />
Selecione flower.pem e clique em Open ou<br />
clique duas vezes no ícone <strong>do</strong> arquivo.<br />
Tutorial<br />
2<br />
→ O desenho <strong>do</strong> borda<strong>do</strong> é exibi<strong>do</strong> na página<br />
de desenho <strong>do</strong> Design Center.<br />
Importe o desenho <strong>do</strong> borda<strong>do</strong> para o<br />
Layout & Editing.<br />
Clique em Stage e em To Layout & Editing ou<br />
clique em .<br />
Na caixa Magnification, digite ou selecione<br />
70% e clique em Import.<br />
46
47<br />
3<br />
→ O desenho <strong>do</strong> borda<strong>do</strong> é importa<strong>do</strong> para a<br />
página de desenho <strong>do</strong> Layout & Editing.<br />
Lembrete:<br />
Alças<br />
• As alças que forem exibidas em torno <strong>do</strong><br />
desenho <strong>do</strong> borda<strong>do</strong> mostram que o<br />
desenho está seleciona<strong>do</strong>.<br />
• A barra de status mostra as dimensões<br />
(largura e altura) <strong>do</strong> desenho seleciona<strong>do</strong>.<br />
Ajuste a posição e o tamanho <strong>do</strong><br />
desenho seleciona<strong>do</strong>.<br />
Alças<br />
Arraste uma das alças para ajustar o desenho<br />
seleciona<strong>do</strong> ao tamanho que você deseja.<br />
Mova o cursor sobre o desenho seleciona<strong>do</strong> e<br />
arraste o desenho para a posição desejada.<br />
Tutorial<br />
Etapa 2 Adicionan<strong>do</strong> texto<br />
Em primeiro lugar, iremos desenhar um círculo a ser<br />
utiliza<strong>do</strong> como guia para o texto. Em seguida, iremos<br />
posicionar o texto sobre o círculo.<br />
1<br />
Selecione a forma básica a ser<br />
desenhada.<br />
Clique em .<br />
→ O formato <strong>do</strong> cursor passa a ser e a<br />
barra de atributos da costura é exibida<br />
conforme mostra a figura abaixo.<br />
Forma<br />
de arco<br />
Atributos<br />
<strong>do</strong> contorno<br />
Lembrete:<br />
Atributos<br />
da região<br />
Quan<strong>do</strong> o cursor estiver seleciona<strong>do</strong> sobre<br />
um botão ou seletor na barra de atributos da<br />
costura, será exibida uma etiqueta mostran<strong>do</strong><br />
o nome desse elemento (em inglês).<br />
Nesse exemplo, utilize a forma básica default, o<br />
círculo (Circle).
2<br />
3<br />
Uma vez que o círculo será utiliza<strong>do</strong><br />
como guia para o texto, especifique que<br />
ele não deverá ser borda<strong>do</strong>.<br />
Para não bordar a linha <strong>do</strong> círculo (contorno),<br />
clique em .<br />
→ O botão de cor <strong>do</strong> contorno (Line color) e<br />
o seletor <strong>do</strong> tipo de ponto <strong>do</strong> contorno<br />
(Line sew type) desaparecerão da tela.<br />
Para cancelar a costura da região (área<br />
interna), clique em .<br />
→ O botão de cor da região (Region color) e<br />
o seletor de tipo de ponto da região<br />
(Region sew type) desaparecerão da tela.<br />
Desenhe o círculo.<br />
Arraste o cursor pela página de desenho.<br />
→ O círculo (contorno e área interna) é<br />
exibi<strong>do</strong> quan<strong>do</strong> o botão <strong>do</strong> mouse for<br />
libera<strong>do</strong>.<br />
Tutorial<br />
4<br />
Ajuste a posição e o tamanho <strong>do</strong><br />
círculo.<br />
Clique em .<br />
→ O formato <strong>do</strong> cursor passa a ser .<br />
Clique no círculo para selecioná-lo.<br />
Arraste uma alça para ajustar o círculo para o<br />
tamanho deseja<strong>do</strong>.<br />
Mova o cursor sobre o círculo e arraste o<br />
círculo de mo<strong>do</strong> que o desenho da flor fique<br />
centraliza<strong>do</strong> no círculo.<br />
48
49<br />
5<br />
Adicione o texto.<br />
Clique em e em .<br />
→ O formato <strong>do</strong> cursor passa para e a<br />
barra de atributos da costura é exibida<br />
conforme ilustra a figura abaixo.<br />
Fonte Tamanho<br />
<strong>do</strong> texto<br />
Cor <strong>do</strong> corpo<br />
de texto<br />
Tipo de ponto<br />
<strong>do</strong> corpo de<br />
texto<br />
Selecione a fonte. Nesse exemplo, utilize a<br />
fonte default, 01.<br />
Especifique o tamanho. Nesse exemplo, utilize a<br />
fonte default de 10.0 mm.<br />
Lembrete:<br />
O valor indica a altura <strong>do</strong>s caracteres.<br />
Tutorial<br />
Selecione a cor. Nesse exemplo, utilize a cor<br />
default, BLACK (preto).<br />
Selecione o tipo de ponto. Nesse exemplo,<br />
utilize o tipo de ponto default, Satin stitch.<br />
Para digitar o texto, clique em qualquer lugar na<br />
página de desenho.<br />
→ É exibida a caixa de diálogo de edição Edit<br />
Text Letters.<br />
Digite “ROSE” e clique em OK.<br />
Lembrete:<br />
Você pode também digitar um caracter<br />
selecionan<strong>do</strong>-o na tabela de caracteres e<br />
clican<strong>do</strong> Insert ou simplesmente clican<strong>do</strong><br />
duas vezes nele. Isso é muito útil se você<br />
precisar digitar caracteres acentua<strong>do</strong>s que<br />
não estejam disponíveis em seu tecla<strong>do</strong>.
6<br />
→ O texto é exibi<strong>do</strong> na página de desenho.<br />
Lembrete:<br />
• Se você deseja editar o texto já inseri<strong>do</strong>,<br />
clique em na caixa de ferramentas,<br />
clique no texto para selecioná-lo e<br />
selecione o coman<strong>do</strong> de menu Text – Edit<br />
Letters. Edite o texto na caixa de diálogo<br />
Edit Text Letters que surgir na tela.<br />
• Se você deseja excluir o texto, selecione-o<br />
e pressione a tecla .<br />
• Se você deseja alterar a cor <strong>do</strong> texto, a<br />
fonte ou outros atributos depois de inserir o<br />
texto, clique em na caixa de<br />
ferramentas, clique no texto para selecionálo<br />
e em seguida altere as configurações na<br />
barra de atributos da costura.<br />
Posicione o texto.<br />
Clique em .<br />
→ O formato <strong>do</strong> cursor passa a ser .<br />
Tutorial<br />
Clique no texto ROSE, mantenha pressionada a<br />
tecla e clique no círculo.<br />
→ O círculo e o texto ficarão seleciona<strong>do</strong>s.<br />
Clique em Text e em seguida, no menu clique<br />
em Fit Text to Path Setting.<br />
Nesse exemplo, utilize as configurações default<br />
e clique em OK.<br />
50
51<br />
→ O texto ficará posiciona<strong>do</strong> sobre o círculo.<br />
Lembrete:<br />
Assim que o texto estiver posiciona<strong>do</strong> sobre o<br />
círculo, você poderá mover os <strong>do</strong>is desenhos<br />
como se fossem um só (grupo), sem afetar a<br />
posição relativa de um em relação ao outro,<br />
ou então você pode mover o texto sozinho<br />
para alterar sua posição sobre o círculo. (Para<br />
mais detalhes, consulte a seção “Editan<strong>do</strong><br />
individualmente desenhos agrupa<strong>do</strong>s” na<br />
página 105).<br />
Etapa 3 Desenhan<strong>do</strong> formas<br />
básicas<br />
O próximo objeto a ser adiciona<strong>do</strong> será um sol. Em<br />
primeiro lugar desenharemos um círculo para obter<br />
a forma básica e em seguida iremos alterar a cor, a<br />
largura e o tipo de ponto <strong>do</strong> contorno, a cor e o tipo<br />
de ponto da área interna.<br />
1<br />
Desenhe o círculo para ser o centro <strong>do</strong><br />
sol.<br />
Tutorial<br />
Clique em e enquanto mantém pressionada<br />
a tecla , arraste o cursor pela página de<br />
desenho.<br />
Observação:<br />
Ao pressionar a tecla Shift será cria<strong>do</strong> um<br />
círculo perfeito.<br />
Clique em e em seguida clique no círculo<br />
para selecioná-lo.<br />
Lembrete:<br />
Se for necessário modificar o tamanho <strong>do</strong><br />
círculo, selecione-o e arraste uma alça para<br />
um <strong>do</strong>s cantos.<br />
Para alterar a cor e o tipo de ponto <strong>do</strong> contorno,<br />
clique em .
→ A barra <strong>do</strong>s atributos de costura é exibida<br />
conforme ilustra a figura abaixo.<br />
Nesse exemplo, utilize as configurações default,<br />
BLACK (preto) e Zigzag Stitch (ponto em<br />
ziguezague).<br />
Para alterar a cor da região, clique em .<br />
→ A barra de atributos de costura é exibida<br />
conforme ilustra a figura abaixo.<br />
Nesse exemplo, selecione a cor LEMON<br />
YELLOW.<br />
→ O desenho <strong>do</strong> borda<strong>do</strong> é exibi<strong>do</strong> conforme<br />
ilustra a figura abaixo.<br />
Tutorial<br />
2<br />
Selecione um ponto de enchimento<br />
programável para o tipo de ponto da<br />
região.<br />
Clique em e em seguida, Prog.<br />
Fill Stitch.<br />
Clique em Sew e no menu, Sewing Attribute<br />
Setting.<br />
52
53<br />
Clique em no campo de Programmable fill.<br />
→ É exibida a caixa de diálogo Browse,<br />
permitin<strong>do</strong> que você veja e procure um <strong>do</strong>s<br />
padrões de ponto de enchimento<br />
programável já existentes.<br />
Selecione pat07 e clique em OK.<br />
Tutorial<br />
→ A caixa de diálogo se fecha e uma<br />
visualização <strong>do</strong> ponto seleciona<strong>do</strong> é<br />
exibida na base da caixa de diálogo<br />
Sewing Attribute Setting.<br />
Para alterar o tamanho, mova o cursor<br />
deslizante para a direita até que ele marque<br />
10.0 x 10.0 mm.<br />
→ A caixa de diálogo Sewing Attribute<br />
Setting é exibida conforme ilustra a figura<br />
abaixo.<br />
Lembrete:<br />
• A visualização <strong>do</strong> padrão de pontos na<br />
base da caixa de diálogo muda cada vez<br />
que uma configuração for alterada. Isso<br />
permite que você veja como cada<br />
configuração afetará o padrão de pontos.<br />
• A largura e a altura <strong>do</strong> padrão de pontos<br />
podem ser alteradas separadamente. (Para<br />
mais detalhes, consulte a seção “Ponto de<br />
enchimento programável” na página 157).<br />
Para alterar a direção <strong>do</strong> ponto de enchimento,<br />
clique em Constant, mova o cursor sobre a<br />
seta vermelha no interior <strong>do</strong> círculo e arraste a<br />
seta vermelha até selecionar 340 degrees.
→ A caixa de diálogo Sewing Attribute<br />
Setting é exibida conforme mostra a figura<br />
abaixo.<br />
Clique em Apply.<br />
→ O ponto e suas configurações são<br />
aplica<strong>do</strong>s à área interna <strong>do</strong> círculo<br />
seleciona<strong>do</strong>.<br />
Observação:<br />
Os atributos de costura seleciona<strong>do</strong>s serão<br />
aplica<strong>do</strong>s às regiões de cada padrão a ser<br />
desenha<strong>do</strong>, até que os atributos sejam<br />
altera<strong>do</strong>s.<br />
Clique em Close.<br />
Tutorial<br />
3<br />
Utilize a ferramenta Outline para<br />
desenhar os raios <strong>do</strong> sol.<br />
Clique em e em .<br />
→ O formato <strong>do</strong> cursor passa a ser e a<br />
barra de atributos da costura é exibida<br />
conforme ilustra a figura abaixo.<br />
Forma <strong>do</strong><br />
traça<strong>do</strong><br />
Atributos <strong>do</strong><br />
contorno<br />
Observação:<br />
Atributos da região<br />
Certifique-se de que Close path esteja<br />
seleciona<strong>do</strong> no seletor Path shape. Se Close<br />
path estiver seleciona<strong>do</strong>, a primeira marcação<br />
e a última marcação serão juntadas<br />
automaticamente para formar uma região. Se<br />
Open path estiver seleciona<strong>do</strong>, o desenho não<br />
terá uma região, portanto os atributos de<br />
costura só poderão ser aplica<strong>do</strong>s ao contorno.<br />
Para desenhar um contorno aberto simples,<br />
selecione Open path.<br />
Selecione a cor e o tipo de ponto para o<br />
contorno. Nesse exemplo, selecione a cor RED<br />
(vermelho) e utilize o tipo de ponto default,<br />
Zigzag Stitch.<br />
Selecione a cor da região. Nesse exemplo,<br />
selecione a cor VERMILION (vermelho<br />
alaranja<strong>do</strong>) e como tipo de ponto, selecione Fill<br />
Stitch (ponto de enchimento).<br />
54
55<br />
Para desenhar os raios <strong>do</strong> sol em torno <strong>do</strong><br />
círculo utilizan<strong>do</strong> o círculo como um guia, clique<br />
na página de desenho para selecionar uma<br />
marcação de início (1), continue clican<strong>do</strong> na<br />
página de desenho para selecionar cada um<br />
<strong>do</strong>s outros cantos (de 2 a 21) e em seguida<br />
clique duas vezes na marcação 22.<br />
Lembrete:<br />
Para remover a última marcação que foi<br />
digitada, clique com o botão direito <strong>do</strong> mouse<br />
antes de clicar duas vezes.<br />
→ O desenho <strong>do</strong> borda<strong>do</strong> é exibi<strong>do</strong> conforme<br />
ilustra a figura abaixo.<br />
Lembrete:<br />
• Se você deseja excluir o desenho, clique<br />
em na caixa de ferramentas, clique no<br />
desenho para selecioná-lo e em seguida,<br />
pressione a tecla ou selecione o<br />
coman<strong>do</strong> Edit – Delete no menu.<br />
• Se você deseja alterar o formato <strong>do</strong><br />
desenho, a cor ou o tipo de ponto depois de<br />
desenhá-lo, clique em na caixa de<br />
ferramentas, clique no desenho para<br />
selecioná-lo e altere as configurações na<br />
barra de atributos da costura ou na caixa<br />
de diálogo Sewing Attribute Setting.<br />
Tutorial<br />
4<br />
Altere a ordem de costura de mo<strong>do</strong> que<br />
o círculo <strong>do</strong> sol seja costura<strong>do</strong> sobre os<br />
raios solares.<br />
Clique em Sew, em Sewing Order/Color ou<br />
clique em .<br />
→ É exibida a caixa de diálogo Sewing<br />
Order/Color.<br />
Clique na moldura que contém a região <strong>do</strong>s<br />
raios solares para selecioná-la e em seguida<br />
arraste a moldura para a esquerda <strong>do</strong> círculo <strong>do</strong><br />
sol. (Essa parte <strong>do</strong> sol será bordada em<br />
primeiro lugar).<br />
Lembrete:<br />
Quan<strong>do</strong> uma moldura estiver selecionada na<br />
caixa de diálogo Sewing Order/Color, os<br />
botões na base <strong>do</strong> diálogo se tornarão<br />
disponíveis. A ordem de costura <strong>do</strong> desenho<br />
seleciona<strong>do</strong> pode também ser alterada<br />
utilizan<strong>do</strong>-se esses botões. (Para mais<br />
detalhes, consulte a seção “Editan<strong>do</strong> a ordem<br />
de costura” na página 171).<br />
Clique na moldura que contém o contorno <strong>do</strong>s<br />
raios solares para selecioná-la e arraste a<br />
moldura selecionada para ficar entre a região<br />
<strong>do</strong>s raios solares e o círculo <strong>do</strong> sol.
5<br />
Clique em OK.<br />
→ Os raios solares serão borda<strong>do</strong>s antes de<br />
se bordar o sol (círculo).<br />
Se necessário mova o círculo de mo<strong>do</strong> que<br />
fique centraliza<strong>do</strong> com relação aos raios<br />
solares.<br />
Ajuste a forma <strong>do</strong>s raios solares.<br />
Clique em e em .<br />
→ O formato <strong>do</strong> cursor passa a ser .<br />
Tutorial<br />
Clique nos raios solares para selecioná-lo.<br />
→ As marcações no desenho surgem como<br />
pequenos quadra<strong>do</strong>s vazios.<br />
Clique na marcação que você deseja mover.<br />
→ A marcação selecionada surge como um<br />
pequeno quadra<strong>do</strong> preto.<br />
56
57<br />
6<br />
Arraste a marcação para sua nova posição.<br />
Lembrete:<br />
As marcações podem ser adicionadas ou<br />
excluídas. (Para mais detalhes, consulte a<br />
seção “Inserin<strong>do</strong> marcações” na página 107 e<br />
“Excluin<strong>do</strong> marcações” na página 108).<br />
Especifique o borda<strong>do</strong> vaza<strong>do</strong> (hole<br />
sewing) para os raios solares de mo<strong>do</strong><br />
que a área <strong>do</strong> sol (círculo) não seja<br />
bordada duas vezes.<br />
Tutorial<br />
Clique em na caixa de ferramentas e clique<br />
no círculo <strong>do</strong> sol para selecioná-lo.<br />
Mantenha pressionada a tecla e clique<br />
nos raios solares.<br />
→ O círculo e o traço secciona<strong>do</strong> estão agora<br />
seleciona<strong>do</strong>s juntos.<br />
Lembrete:<br />
Se for difícil selecionar os <strong>do</strong>is desenhos,<br />
arraste o cursor para desenhar uma moldura<br />
de seleção em torno <strong>do</strong>s desenhos.
Clique em Sew, e no menu, clique em Set Hole<br />
Sewing.<br />
→ É exibida a mensagem a seguir.<br />
Observação:<br />
O borda<strong>do</strong> vaza<strong>do</strong> não poderá ser aplica<strong>do</strong><br />
se um <strong>do</strong>s desenhos não estiver totalmente<br />
fecha<strong>do</strong> dentro de outro desenho.<br />
Clique em OK.<br />
Observação:<br />
Os desenhos com a configuração de borda<strong>do</strong><br />
vaza<strong>do</strong> não podem ser movi<strong>do</strong>s<br />
separadamente. Para ajustar suas posições<br />
relativas, clique em na caixa de<br />
ferramentas, selecione um <strong>do</strong>s desenhos e<br />
em seguida cancele o borda<strong>do</strong> vaza<strong>do</strong><br />
selecionan<strong>do</strong> no menu o coman<strong>do</strong> Sew –<br />
Cancel Hole Sewing.<br />
Lembrete:<br />
Para mais detalhes sobre como especificar a<br />
configuração para que a mesma região não<br />
seja bordada duas vezes, consulte a seção<br />
“Evitan<strong>do</strong> a costura sobreposta (borda<strong>do</strong><br />
vaza<strong>do</strong>)” na página 166.<br />
Tutorial<br />
Etapa 4 Exibin<strong>do</strong> uma visualização<br />
<strong>do</strong> borda<strong>do</strong><br />
Visualize o borda<strong>do</strong> executa<strong>do</strong> e concluí<strong>do</strong>.<br />
1 Selecione a visualização <strong>do</strong> borda<strong>do</strong>.<br />
2<br />
Clique em Display e em Preview.<br />
Para retornar à visualização normal depois de<br />
selecionar o Preview, clique novamente em<br />
Display e em Preview ou pressione a tecla<br />
.<br />
Selecione a visualização <strong>do</strong> borda<strong>do</strong><br />
concluí<strong>do</strong>.<br />
Clique em Display e em Realistic Preview.<br />
58
59<br />
Lembrete:<br />
Para visualizar o borda<strong>do</strong> concluí<strong>do</strong> de um<br />
determina<strong>do</strong> padrão <strong>do</strong> desenho, clique em<br />
e selecione o padrão; em seguida clique<br />
em Display e em Realistic Preview.<br />
Para retornar à visualização normal, clique em<br />
Display e em Realistic Preview ou pressione a<br />
tecla<br />
Etapa 5 Salvan<strong>do</strong> o desenho <strong>do</strong><br />
borda<strong>do</strong><br />
Quan<strong>do</strong> o desenho <strong>do</strong> borda<strong>do</strong> estiver concluí<strong>do</strong>,<br />
você poderá salvá-lo para poder utilizá-lo mais tarde.<br />
Clique em File e em Save.<br />
Selecione o drive e a pasta e digite o nome <strong>do</strong><br />
arquivo.<br />
Tutorial<br />
Clique em Save<br />
Etapa 6 Transferin<strong>do</strong> o desenho<br />
para um cartão de memória<br />
Ao gravar um desenho em uma mídia e transferi-lo<br />
para ser utiliza<strong>do</strong> em sua máquina de costura você<br />
pode então bordar o desenho na máquina. No<br />
exemplo a seguir iremos transferir o desenho para<br />
um cartão de memória.<br />
1<br />
Lembrete:<br />
Você pode também utilizar disquetes,<br />
memória Compact Flash e mídia USB para<br />
salvar os desenhos.<br />
Coloque um cartão de memória no<br />
módulo USB grava<strong>do</strong>r de cartões.<br />
Observação:<br />
O cartão de memória estará inseri<strong>do</strong><br />
corretamente quan<strong>do</strong> você ouvi-lo clicar em<br />
seu lugar.
2<br />
Transfira o desenho <strong>do</strong> borda<strong>do</strong>.<br />
Clique em File e em Write to Card.<br />
→ Será exibida a mensagem a seguir.<br />
Clique em OK.<br />
Observação:<br />
Antes de utilizar o cartão de memória<br />
certifique-se de que os desenhos que já<br />
existiam no cartão não sejam mais<br />
necessários ou então, armazene-os em seu<br />
disco rígi<strong>do</strong> ou outro meio de armazenamento.<br />
→ É exibida a mensagem a seguir.<br />
Clique em OK.<br />
Observação:<br />
• Se o módulo grava<strong>do</strong>r de cartões não estiver<br />
corretamente conecta<strong>do</strong> ou energiza<strong>do</strong>, será<br />
exibida a mensagem “No card writer module<br />
is connected. Please connect card writer<br />
module” (O módulo grava<strong>do</strong>r de cartões não<br />
está conecta<strong>do</strong>. Conecte-o!)<br />
• Se o cartão de memória não estiver<br />
inseri<strong>do</strong> ou se ele estiver com defeito, será<br />
exibida a mensagem “No original card is<br />
inserted. Please insert an original card.”<br />
(Não há cartão de memória inseri<strong>do</strong>. Insira<br />
um cartão de memória).<br />
Tutorial<br />
3<br />
Saia <strong>do</strong> Layout & Editing.<br />
Clique em File e em Exit.<br />
60
61<br />
Tutorial<br />
Gerencian<strong>do</strong> os Desenhos de Borda<strong>do</strong>s<br />
(Design Database)<br />
O Design Database é utiliza<strong>do</strong> para organizar os arquivos de desenhos de borda<strong>do</strong> de mo<strong>do</strong> que você possa<br />
visualizar facilmente as informações desses arquivos.<br />
Aqui nós iremos praticar as operações básicas até verificar o arquivo <strong>do</strong> desenho de borda<strong>do</strong> e abrir o Layout<br />
& Editing. De mo<strong>do</strong> conveniente, apresentaremos também um méto<strong>do</strong> para imprimir uma listagem <strong>do</strong>s<br />
arquivos de desenhos de borda<strong>do</strong>s (Caso 1) e um méto<strong>do</strong> para procurar os arquivos de desenhos de<br />
borda<strong>do</strong>s (Caso 2).<br />
Etapa 1 Verifican<strong>do</strong> os arquivos de desenho de borda<strong>do</strong><br />
Etapa 2 Abrin<strong>do</strong> um arquivo de desenho de borda<strong>do</strong> no Layout & Editing<br />
Caso 1 Imprimin<strong>do</strong> um catálogo <strong>do</strong>s desenhos de borda<strong>do</strong>s<br />
Caso 2 Procuran<strong>do</strong> um desenho de borda<strong>do</strong><br />
Etapa 1 Verifican<strong>do</strong> os arquivos<br />
de desenhos de borda<strong>do</strong>s<br />
O arquivo de desenho de borda<strong>do</strong> pode ser<br />
verifica<strong>do</strong> no painel de conteú<strong>do</strong>. Você pode alternar<br />
a exibição entre miniaturas pequenas, grandes ou<br />
visualização detalhada.<br />
1<br />
Inicialize o Design Database.<br />
Clique em [Figura] , selecione To<strong>do</strong>s<br />
os Programas, PE-DESIGN Ver7 e Design<br />
Database.<br />
→ É exibida a janela <strong>do</strong> Design Database.<br />
2<br />
Selecione a pasta.<br />
Clique no [+] na frente <strong>do</strong> nome <strong>do</strong> drive em<br />
que o aplicativo estiver instala<strong>do</strong>, em seguida<br />
clique em Arquivos de Programas, em<br />
<strong>Brother</strong>, e em PE-DESIGN Ver7; em seguida<br />
clique na pasta que contém os arquivos de<br />
desenho de borda<strong>do</strong> que você deseja verificar.<br />
→ To<strong>do</strong>s os arquivos de desenho de borda<strong>do</strong><br />
na pasta serão exibi<strong>do</strong>s no painel de<br />
conteú<strong>do</strong>.
3<br />
Lembrete:<br />
Os arquivos exibi<strong>do</strong>s possuem as seguintes<br />
extensões: .pes, .phc, .dst, .exp, .pcs, .hus,<br />
.vip, .shv, .jef, .sew, .csd, .xxx<br />
Configure a exibição no painel de<br />
conteú<strong>do</strong> e verifique o arquivo.<br />
Clique em Display, em Large Thumbnails<br />
(Miniaturas Grandes) ou Small Thumbnails<br />
(Miniaturas Pequenas), Details (Detalhes) ou<br />
clique na barra de ferramentas , ou<br />
.<br />
Miniaturas grandes<br />
Miniaturas pequenas<br />
Tutorial<br />
4<br />
Detalhes<br />
Se necessário, verifique as informações<br />
de execução <strong>do</strong> borda<strong>do</strong>.<br />
Selecione um arquivo de desenho de borda<strong>do</strong>.<br />
Clique em Display e em Property ou clique<br />
em .<br />
62
63<br />
Arquivos PES e<br />
outros da versão<br />
3.0 ou anterior<br />
Arquivos PES<br />
(versão 4.0 ou<br />
posterior)<br />
Ao concluir a visualização das informações,<br />
clique em Close.<br />
Lembrete:<br />
As cores das linhas são exibidas como cores<br />
básicas. As cores das linhas nos arquivos<br />
.pes são exibidas de acor<strong>do</strong> com o conjunto<br />
de cores de linha que havia quan<strong>do</strong> o arquivo<br />
foi li<strong>do</strong> pelo Layout & Editing. Para comutar<br />
para a exibição com cores básicas, marque a<br />
caixa de seleção with Basic Color.<br />
Etapa 1 Abrin<strong>do</strong> um arquivo de<br />
desenho de borda<strong>do</strong> no<br />
Layout & Editing<br />
Você pode abrir facilmente no Layout & Editing<br />
qualquer arquivo .pes que selecionar.<br />
Selecione o arquivo de desenho de borda<strong>do</strong><br />
que você deseja abrir.<br />
Observação:<br />
Certifique-se de selecionar uma pasta que<br />
contenha arquivos .pes.<br />
Tutorial<br />
Clique em File, e em Open in Layout &<br />
Editing.<br />
→ O desenho de borda<strong>do</strong> que você<br />
selecionou é exibi<strong>do</strong> em uma nova página<br />
de desenho da janela <strong>do</strong> Layout & Editing.<br />
Caso 1 Imprimin<strong>do</strong> um catálogo<br />
de desenhos de borda<strong>do</strong><br />
As informações de to<strong>do</strong>s os desenhos, tais como o<br />
tamanho <strong>do</strong> arquivo, a contagem de pontos e as<br />
cores de linha, além de uma imagem <strong>do</strong> borda<strong>do</strong><br />
podem ser armazenadas em uma pasta.<br />
Selecione a pasta que contém os desenhos de<br />
borda<strong>do</strong>s que você deseja catalogar.
Selecione o(s) arquivo(s) a serem impressos e<br />
clique em File e em Print Setup.<br />
→ É exibida uma caixa de diálogo Print<br />
Setup semelhante àquela exibida abaixo.<br />
Selecione o tipo de impressão desejada: 1<br />
desenho por página, 4 desenhos por página ou<br />
12 desenhos por página.<br />
Em Color Description selecione se as cores<br />
de linha deverão surgir com o nome da cor ou<br />
com a marca e o número da linha.<br />
Tutorial<br />
Clique em Print.<br />
→ São impressas as imagens <strong>do</strong>s desenhos<br />
seleciona<strong>do</strong>s.<br />
Caso 2 Procuran<strong>do</strong> um desenho<br />
de borda<strong>do</strong><br />
As condições da pesquisa podem ser especificadas<br />
para procurar rapidamente por arquivos de<br />
desenhos de borda<strong>do</strong> (.pes, .phc, .dst, .exp, .pcs,<br />
.hus, .vip, .shv, .jef, .sew, .csd ou .xxx) em uma<br />
determinada pasta.<br />
Nesse exemplo, iremos especificar um nome de<br />
arquivo e seu formato para procurar por um<br />
determina<strong>do</strong> arquivo .pes (angel.pes).<br />
Selecione a pasta em que você deseja procurar.<br />
Clique em File e em Search.<br />
64
65<br />
Marque a caixa de seleção File Name e digite<br />
“angel”.<br />
Marque a caixa de seleção Format e em<br />
seguida, a PES.<br />
Lembrete:<br />
• Para procurar também nas subpastas<br />
(pastas dentro da pasta selecionada),<br />
marque a caixa de seleção Search<br />
Subfolders.<br />
• Para apagar as condições de busca, clique<br />
em Clear all.<br />
• Para obter detalhes sobre as condições de<br />
busca, consulte a seção “Procuran<strong>do</strong> por<br />
um desenho de borda<strong>do</strong>” na página 280.<br />
Clique em Search.<br />
Tutorial<br />
→ É exibida uma listagem <strong>do</strong>s arquivos que<br />
satisfaçam as condições de busca<br />
especificadas.
Tutorial<br />
Introduzin<strong>do</strong> Monogramas (Layout &<br />
Editing)<br />
Utilizan<strong>do</strong> a função monograma, você poderá criar caracteres ornamentais dispostos em um desenho<br />
decorativo. Esse procedimento passará por cada etapa da operação básica.<br />
Etapa 1 Crian<strong>do</strong> monogramas<br />
Etapa 2 Alteran<strong>do</strong> a fonte e o tamanho <strong>do</strong>s caracteres<br />
Etapa 3 Alteran<strong>do</strong> a cor da linha e o tipo de ponto<br />
Etapa 4 Ajustan<strong>do</strong> o tamanho e a posição <strong>do</strong> desenho decorativo<br />
Etapa 5 Salvan<strong>do</strong> o desenho <strong>do</strong> borda<strong>do</strong><br />
Etapa 6 Transferin<strong>do</strong> o desenho para um cartão de memória<br />
Etapa 1 Crian<strong>do</strong> monogramas<br />
Como exemplo iremos criar um monograma com um<br />
padrão decorativo adiciona<strong>do</strong> às letras “ABC”.<br />
1<br />
2<br />
Inicialize o Layout & Editing.<br />
Clique em [Figura] e selecione To<strong>do</strong>s<br />
os Programas, PE-DESIGN Ver7 e Layout &<br />
Editing.<br />
Selecione a ferramenta de monogramas.<br />
Clique em e em .<br />
3<br />
As fontes Diamond e Script são utilizadas<br />
exclusivamente para monogramas. Mas você<br />
pode utilizar outras fontes internas e as fontes<br />
True Type.<br />
Nas ferramentas ilustradas acima você pode<br />
alterar a fonte, o tamanho e o tipo de ponto.<br />
Digite as letras.<br />
Clique na página de desenho onde você deseja<br />
que o monograma seja exibi<strong>do</strong>.<br />
Digite “ABC” utilizan<strong>do</strong> o tecla<strong>do</strong> <strong>do</strong><br />
computa<strong>do</strong>r.<br />
Observação:<br />
• Você pode também introduzir um caracter<br />
selecionan<strong>do</strong>-o na tabela de caracteres e<br />
clican<strong>do</strong> em Insert, ou simplesmente<br />
clican<strong>do</strong> duas vezes sobre ele.<br />
• Você não pode inserir linhas. Se você<br />
pressionar a tecla , o diálogo se<br />
fechará e o desenho <strong>do</strong> monograma será<br />
exibi<strong>do</strong> na página de desenho.<br />
66
67<br />
Para adicionar um padrão decorativo em torno<br />
<strong>do</strong> monograma (ou ao seu la<strong>do</strong>), marque a<br />
caixa de seleção Add Decorative Pattern.<br />
Clique em Select Pattern.<br />
Clique em um padrão decorativo para<br />
selecioná-lo e em seguida clique em Select.<br />
→ O padrão seleciona<strong>do</strong> é exibi<strong>do</strong> na caixa<br />
de visualização da caixa de diálogo Edit<br />
Monogram Letters.<br />
Clique em OK.<br />
→ O monograma é exibi<strong>do</strong> na página de<br />
desenho juntamente com o padrão<br />
decorativo seleciona<strong>do</strong>.<br />
Tutorial<br />
Etapa 2 Alteran<strong>do</strong> a fonte e o<br />
tamanho <strong>do</strong> caracter<br />
A seguir, iremos alterar a fonte e o tamanho <strong>do</strong>s<br />
caracteres <strong>do</strong> monograma.<br />
1<br />
Selecione o monograma a ser edita<strong>do</strong>.<br />
Clique em . Em seguida clique no<br />
monograma.
2<br />
3<br />
Altere a fonte clican<strong>do</strong> na seta <strong>do</strong> menu<br />
suspenso e selecionan<strong>do</strong> outra fonte.<br />
Nome da fonte<br />
<strong>do</strong> monograma<br />
Lembrete:<br />
Amostra da fonte <strong>do</strong><br />
monograma<br />
As fontes Diamond e Script são utilizadas<br />
exclusivamente para monogramas. Mas você<br />
pode utilizar outras fontes internas e as fontes<br />
True Type. (Para mais detalhes, consulte a<br />
seção “Inserin<strong>do</strong> Monogramas” na página 140).<br />
Altere o tamanho <strong>do</strong> caracter.<br />
Tutorial<br />
Etapa 3 Alteran<strong>do</strong> a cor da linha e<br />
o tipo de ponto<br />
A cor da linha e o tipo de ponto <strong>do</strong> monograma<br />
podem ser altera<strong>do</strong>s.<br />
4<br />
Selecione o caracter a ser edita<strong>do</strong>.<br />
Clique em e em .<br />
Em seguida clique no monograma.<br />
Para selecionar um único caracter, clique na<br />
marcação <strong>do</strong> caracter que você deseja<br />
selecionar.<br />
68
69<br />
2<br />
Altere os atributos de costura.<br />
Clique em e selecione a cor.<br />
→ A cor da linha <strong>do</strong> caracter seleciona<strong>do</strong> é<br />
alterada.<br />
Clique na seta <strong>do</strong> menu suspenso no la<strong>do</strong><br />
direito e selecione um tipo de ponto.<br />
→ É altera<strong>do</strong> o tipo de ponto para a linha que<br />
bordará o caracter seleciona<strong>do</strong>.<br />
Tutorial<br />
Etapa 4 Ajustan<strong>do</strong> o tamanho e a<br />
posição <strong>do</strong> padrão<br />
decorativo<br />
O tamanho e a posição <strong>do</strong> padrão decorativo podem<br />
ser ajusta<strong>do</strong>s.<br />
1<br />
2<br />
Selecione o padrão decorativo a ser<br />
edita<strong>do</strong>.<br />
Clique em . Em seguida clique no padrão<br />
decorativo.<br />
Ajuste o tamanho.<br />
Mova o cursor sobre uma das alças <strong>do</strong> padrão<br />
seleciona<strong>do</strong>.<br />
Arraste a alça para ajustar o padrão ao<br />
tamanho deseja<strong>do</strong>.
3<br />
Ajuste a posição.<br />
Mova o cursor sobre o padrão seleciona<strong>do</strong> e<br />
arraste-o para a posição desejada.<br />
Lembrete:<br />
O formato <strong>do</strong> cursor passa a ser quan<strong>do</strong><br />
o desenho puder ser movi<strong>do</strong>.<br />
Tutorial<br />
Etapa 6 Salvan<strong>do</strong> o desenho <strong>do</strong><br />
borda<strong>do</strong><br />
Quan<strong>do</strong> o desenho <strong>do</strong> borda<strong>do</strong> estiver concluí<strong>do</strong><br />
você poderá salvá-lo para poder utilizá-lo mais tarde.<br />
Clique em File e em Save.<br />
Selecione o drive e a pasta e digite o nome <strong>do</strong><br />
arquivo.<br />
Clique em Save.<br />
70
71<br />
Etapa 6 Transferin<strong>do</strong> o desenho<br />
para um cartão de<br />
memória<br />
Ao gravar um desenho em uma mídia e transferi-lo<br />
para ser utiliza<strong>do</strong> em sua máquina de costura você<br />
pode então bordar o desenho na máquina. No<br />
exemplo a seguir iremos transferir o desenho para<br />
um cartão de memória.<br />
1<br />
2<br />
Lembrete:<br />
Você pode também utilizar disquetes,<br />
memória Compact Flash e mídia USB para<br />
salvar os desenhos.<br />
Coloque um cartão de memória no<br />
módulo USB grava<strong>do</strong>r de cartões.<br />
Observação:<br />
O cartão de memória estará inseri<strong>do</strong><br />
corretamente quan<strong>do</strong> você ouvi-lo clicar em<br />
seu lugar.<br />
Transfira o desenho <strong>do</strong> borda<strong>do</strong>.<br />
Clique em File e em Write to Card.<br />
→ Será exibida a mensagem a seguir.<br />
Clique em OK.<br />
Tutorial<br />
3<br />
Observação:<br />
Antes de utilizar o cartão de memória<br />
certifique-se de que os desenhos que já<br />
existiam no cartão não sejam mais<br />
necessários ou então, armazene-os em seu<br />
disco rígi<strong>do</strong> ou outro meio de armazenamento.<br />
→ É exibida a mensagem a seguir.<br />
Clique em OK.<br />
Observação:<br />
• Se o módulo grava<strong>do</strong>r de cartões não<br />
estiver corretamente conecta<strong>do</strong> ou<br />
energiza<strong>do</strong>, será exibida a mensagem “No<br />
card writer module is connected. Please<br />
connect card writer module” (O módulo<br />
grava<strong>do</strong>r de cartões não está conecta<strong>do</strong>.<br />
Conecte-o!)<br />
• Se o cartão de memória não estiver<br />
inseri<strong>do</strong> ou se ele estiver com defeito, será<br />
exibida a mensagem “No original card is<br />
inserted. Please insert an original card.”<br />
(Não há cartão de memória inseri<strong>do</strong>. Insira<br />
um cartão de memória).<br />
Saia <strong>do</strong> Layout & Editing.<br />
Clique em File e em Exit.
Crian<strong>do</strong> Apliques<br />
O Applique Wizard fornece instruções para criar facilmente os apliques.<br />
Esse procedimento passará por cada etapa da operação básica.<br />
Etapa 1 Crian<strong>do</strong> um aplique<br />
Etapa 2 Salvan<strong>do</strong> o desenho<br />
Etapa 3 Transferin<strong>do</strong> o desenho para um cartão de memória<br />
Etapa 1 Crian<strong>do</strong> um aplique<br />
Um aplique pode ser cria<strong>do</strong> a partir de qualquer<br />
forma.<br />
Nas etapas seguintes iremos desenhar um círculo e<br />
criar um aplique.<br />
1<br />
2<br />
Inicialize o Layout & Editing.<br />
Clique em (Iniciar), selecione To<strong>do</strong>s<br />
os Programas, PE-DESIGN Ver7 e Layout &<br />
Editing.<br />
Desenhe um padrão circular.<br />
Para desenhar esse padrão circular clique em<br />
.<br />
Em seguida arraste o cursor na página de<br />
desenho até o tamanho deseja<strong>do</strong>.<br />
Tutorial<br />
3<br />
Crie o aplique.<br />
Clique em . Em seguida selecione o padrão<br />
circular, que será o aplique.<br />
72
73<br />
Clique em Sew e no menu, em Applique<br />
Wizard.<br />
Em Applique Material, selecione Yes (sim) ou<br />
No (não) para configurar se o contorno <strong>do</strong><br />
aplique deverá ou não ser costura<strong>do</strong> no teci<strong>do</strong><br />
<strong>do</strong> aplique como uma guia para recortá-lo.<br />
A Applique Position (linha-guia para costurar o<br />
pedaço <strong>do</strong> aplique) é configurada para ser<br />
costurada automaticamente.<br />
Tutorial<br />
Ponto satin Ponto em E Ponto em V<br />
Em Tack <strong>do</strong>wn selecione Yes (sim) ou No (não)<br />
para configurar se o aplique deverá ser<br />
alinhava<strong>do</strong> no teci<strong>do</strong> base. Se você selecionar<br />
Yes (sim), selecione também o ponto de<br />
alinhavo no seletor. Você pode também<br />
selecionar qual ponto (ponto satin, ponto em E<br />
ou ponto em V) será utiliza<strong>do</strong> para o alinhavo.<br />
Em Covering Stitch, selecione o tipo de ponto<br />
e outros atributos para concluir o aplique.<br />
Clique em OK para fechar o Applique Wizard e<br />
exibir o desenho da página de desenho.<br />
→ O desenho <strong>do</strong> aplique será exibi<strong>do</strong> na<br />
página de desenho <strong>do</strong> Layout & Editing.
Etapa 2 Salvan<strong>do</strong> o desenho<br />
Após concluir o desenho <strong>do</strong> aplique, você<br />
poderá salvá-lo.<br />
Clique em File e em Save.<br />
Selecione o drive e a pasta e digite o nome <strong>do</strong><br />
arquivo.<br />
Clique em Save.<br />
Etapa 3 Transferin<strong>do</strong> o desenho<br />
para um cartão de<br />
memória<br />
Ao gravar um desenho em uma mídia e transferi-lo<br />
para ser utiliza<strong>do</strong> em sua máquina de costura você<br />
pode então bordar o desenho na máquina.<br />
Tutorial<br />
No exemplo a seguir iremos transferir o desenho<br />
para um cartão de memória.<br />
1<br />
2<br />
Lembrete:<br />
Você pode também utilizar disquetes,<br />
memória Compact Flash e mídia USB para<br />
salvar os desenhos.<br />
Coloque um cartão de memória no<br />
módulo USB grava<strong>do</strong>r de cartões.<br />
Observação:<br />
O cartão de memória estará inseri<strong>do</strong><br />
corretamente quan<strong>do</strong> você ouvi-lo clicar em<br />
seu lugar.<br />
Transfira o desenho <strong>do</strong> borda<strong>do</strong>.<br />
Clique em File e em Write to Card.<br />
→ Será exibida a mensagem a seguir.<br />
Clique em OK.<br />
Observação:<br />
Antes de utilizar o cartão de memória<br />
certifique-se de que os desenhos que já<br />
existiam no cartão não sejam mais<br />
necessários ou então, armazene-os em seu<br />
disco rígi<strong>do</strong> ou outro meio de armazenamento.<br />
74
75<br />
3<br />
→ É exibida a mensagem a seguir.<br />
Clique em OK.<br />
Observação:<br />
• Se o módulo grava<strong>do</strong>r de cartões não estiver<br />
corretamente conecta<strong>do</strong> ou energiza<strong>do</strong> será<br />
exibida a mensagem “No card writer module<br />
is connected. Please connect card writer<br />
module” (O módulo grava<strong>do</strong>r de cartões não<br />
está conecta<strong>do</strong>. Conecte-o!)<br />
• Se o cartão de memória não estiver<br />
inseri<strong>do</strong> ou se ele estiver com defeito, será<br />
exibida a mensagem “No original card is<br />
inserted. Please insert an original card.”<br />
(Não há cartão de memória inseri<strong>do</strong>. Insira<br />
um cartão de memória).<br />
Saia <strong>do</strong> Layout & Editing.<br />
Clique em File e em Exit.<br />
Tutorial
Converten<strong>do</strong> Automaticamente uma Imagem em um Desenho<br />
de Borda<strong>do</strong> (Layout & Editing / Image to Stitch Wizard)<br />
Importan<strong>do</strong> os Da<strong>do</strong>s da Imagem<br />
Importan<strong>do</strong> imagens / fotos<br />
Tipos diferentes de clip art ou fotos podem ser<br />
importa<strong>do</strong>s para o Layout & Editing para criar<br />
desenhos de borda<strong>do</strong>s. Há vários tipos<br />
diferentes de arquivos que podem ser<br />
importa<strong>do</strong>s:<br />
Win<strong>do</strong>ws bitmap (.bmp)<br />
Exif (.tif, .jpg)<br />
ZSoftPCX (.pcx)<br />
Win<strong>do</strong>ws Meta File (.wmf)<br />
Portable Network Graphics (.png)<br />
Encapsulated PostScript (.eps)<br />
Kodak PhotoCD (.pcd)<br />
FlashPix (.fpx)<br />
JPEG2000 (.j2k)<br />
Para obter os melhores resulta<strong>do</strong>s, importe<br />
imagens de clip art ou fotos que sejam nítidas e<br />
com um contorno bem defini<strong>do</strong> ou linhas de<br />
contorno coloridas.<br />
1. Clique em Image, Input e em from File.<br />
→ É exibida uma caixa de diálogo Open an<br />
image file semelhante àquela mostrada na<br />
figura abaixo.<br />
2. Selecione o drive, a pasta e o arquivo deseja<strong>do</strong>.<br />
Lembrete:<br />
Se a caixa de seleção Preview estiver<br />
marcada, o conteú<strong>do</strong> <strong>do</strong> arquivo seleciona<strong>do</strong><br />
será exibi<strong>do</strong> na caixa Preview.<br />
3. Clique em Open para abrir o arquivo.<br />
→ A imagem é exibida na área de trabalho.<br />
Lembrete:<br />
• Clicar duas vezes no nome <strong>do</strong> arquivo também<br />
abrirá o arquivo e fechará a caixa de diálogo.<br />
• Para sair da operação, clique em Cancel.<br />
• Se a imagem tiver si<strong>do</strong> salva em uma<br />
resolução específica, ela será exibida<br />
nessa resolução.<br />
• Se a imagem atualmente exibida na página<br />
de desenho ainda não tiver si<strong>do</strong> salva, você<br />
será questiona<strong>do</strong> se deseja ou não salvá-la.<br />
• Para exibir, ocultar, ou exibir uma cópia<br />
descolorida da imagem que restar na área<br />
de trabalho, clique em Image, Display<br />
Image e em seguida, clique na<br />
configuração desejada para o display.<br />
• A imagem exibida na tela poderá também<br />
ser importada para o Layout & Editing<br />
arrastan<strong>do</strong>-se o arquivo da imagem para<br />
dentro da janela <strong>do</strong> Layout & Editing.<br />
Observação:<br />
• Nos arquivos .pcd e .fpx que contenham<br />
várias páginas, somente a primeira página<br />
pode ser aberta. Os arquivos Tiff com<br />
compressão LZW não poderão ser abertos.<br />
• Você pode alterar o tamanho e a posição de<br />
uma imagem importada e em seguida salvar<br />
essa informação com o arquivo .pes. Na<br />
próxima vez que você importar a mesma<br />
imagem para o arquivo .pes já salvo, será<br />
exibida uma mensagem perguntan<strong>do</strong> se<br />
deseja inserir a imagem em sua posição e<br />
tamanho salvos anteriormente ou se deseja<br />
inseri-los em sua posição original (no centro<br />
da página de desenho).<br />
• Somente uma imagem poderá ser<br />
adicionada na área de trabalho. Se você<br />
tentar exibir uma imagem diferente, ela<br />
substituirá a imagem anterior.<br />
Importan<strong>do</strong> os da<strong>do</strong>s da<br />
imagem de um scanner ou<br />
câmera digital<br />
As imagens podem ser importadas para dentro da<br />
página de desenho atual, provenientes de um<br />
scanner ou outro dispositivo TWAIN e utilizadas como<br />
um gabarito para criar um desenho de borda<strong>do</strong>.<br />
Lembrete:<br />
TWAIN é uma padronização de interface de<br />
aplicativos (API) para software que controla<br />
scanners e outros dispositivos.<br />
76
77<br />
Converten<strong>do</strong> Automaticamente uma Imagem em um Desenho de Borda<strong>do</strong> (Layout & Editing / Image to Stitch Wizard)<br />
1. Verifique se o scanner ou outro dispositivo<br />
TWAIN estão conecta<strong>do</strong>s corretamente ao seu<br />
computa<strong>do</strong>r.<br />
2. Clique em Image e em Select TWAIN device.<br />
→ É exibida uma caixa de diálogo Select<br />
Source semelhante a esta:<br />
3. Na lista Sources, clique no dispositivo deseja<strong>do</strong><br />
para selecioná-lo.<br />
Observação:<br />
Se não houver dispositivo TWAIN instala<strong>do</strong>,<br />
não haverá nomes exibi<strong>do</strong>s na lista Sources.<br />
Em primeiro lugar, instale o software <strong>do</strong> driver<br />
<strong>do</strong> dispositivo TWAIN que você deseja utilizar.<br />
4. Clique em Select para escolher o dispositivo<br />
seleciona<strong>do</strong> e feche a caixa de diálogo.<br />
Lembrete:<br />
Para sair da operação e fechar a caixa de<br />
diálogo, clique em Cancel.<br />
5. Clique em Image, Input e em from TWAIN<br />
device.<br />
→ É exibida a interface <strong>do</strong> driver <strong>do</strong><br />
dispositivo seleciona<strong>do</strong> na caixa de diálogo<br />
Select Source.<br />
6. Especifique as configurações necessárias para<br />
importar uma imagem e importe-a.<br />
Observação:<br />
Para informações mais detalhadas sobre<br />
como utilizar a interface <strong>do</strong> driver, consulte o<br />
manual de ajuda dessa interface, ou entre em<br />
contato com o fabricante da interface.<br />
→ Quan<strong>do</strong> a transferência de imagem entre o<br />
scanner (ou outro dispositivo) e o driver<br />
estiver concluída, a imagem importada<br />
será colada na página de desenho em seu<br />
tamanho original.<br />
Lembrete:<br />
• Se a imagem atualmente exibida na página<br />
de desenho ainda não tiver si<strong>do</strong> salva, você<br />
será questiona<strong>do</strong> se deseja salvá-la.<br />
• Para exibir, ocultar, ou exibir uma cópia<br />
descolorida da imagem que restar na área<br />
de trabalho, clique em Image, Display<br />
Image e em seguida, clique na<br />
configuração desejada para o display.<br />
• Para ocultar a imagem original clique em Off.<br />
Observação:<br />
Somente uma imagem pode ser adicionada à<br />
área de trabalho. Se você tentar exibir uma<br />
imagem diferente, ela substituirá a imagem<br />
anterior.<br />
Crian<strong>do</strong> a imagem de um<br />
retrato<br />
Combine imagens <strong>do</strong>s recursos faciais forneci<strong>do</strong>s<br />
com o aplicativo para criar uma imagem de retrato<br />
exclusiva.<br />
1. Clique em Image, Input e em from Portrait.<br />
→ É exibida a caixa de diálogo Portrait Properties.<br />
2. No seletor de Facial Feature, selecione o<br />
contorno geral (aparência) <strong>do</strong> retrato (por<br />
exemplo, estreito, largo ou infantil)<br />
Lembrete:<br />
A área de visualização mostra as alterações<br />
de configuração que você fizer.<br />
3. No seletor de Part, selecione a parte <strong>do</strong> retrato<br />
a ser alterada.<br />
Lembrete:<br />
A parte <strong>do</strong> retrato a ser alterada pode também ser<br />
selecionada clican<strong>do</strong>-se na área de visualização.<br />
4. Mova o cursor deslizante de Part Variation para<br />
selecionar a variação que você deseja para<br />
essa parte.
Converten<strong>do</strong> Automaticamente uma Imagem em um Desenho de Borda<strong>do</strong> (Layout & Editing / Image to Stitch Wizard)<br />
Lembrete:<br />
• Para alterar juntamente ambos os la<strong>do</strong>s de<br />
uma parte, tais como os olhos ou orelhas,<br />
marque a caixa de seleção Change Both<br />
Left and Right.<br />
• A variação da parte selecionada é<br />
mostrada na imagem de amostra.<br />
• Para exibir todas as variações da parte<br />
selecionada, clique em .<br />
• Para exibir as imagens de todas as partes<br />
combinadas, marque a caixa de seleção<br />
Display With Other Parts na caixa de<br />
diálogo Part Variations List que surgir na<br />
tela.<br />
• Selecione uma parte na lista e clique em<br />
OK.<br />
5. Para selecionar o recurso de uma parte (por<br />
exemplo, tamanho padrão, ligeiramente maior,<br />
ligeiramente menor, mais largo ou mais alto),<br />
mova o cursor de Part Feature se ele estiver<br />
disponível.<br />
6. Para alterar a cor das partes, clique na guia<br />
Color, clique no seletor da cor que você deseja<br />
alterar e em seguida selecione a cor desejada<br />
na lista de cores que surgir na tela.<br />
7. Clique em OK.<br />
→ A imagem <strong>do</strong> retrato é exibida na página<br />
de desenho.<br />
Lembrete:<br />
• Se a imagem atualmente exibida na página<br />
de desenho ainda não tiver si<strong>do</strong> salva, você<br />
será questiona<strong>do</strong> se deseja salvá-la.<br />
• Para exibir, ocultar, ou exibir uma cópia<br />
descolorida da imagem que restar na área<br />
de trabalho, clique em Image, Display<br />
Image e em seguida, clique na<br />
configuração desejada para o display.<br />
• Para ocultar a imagem original clique em<br />
Off.<br />
Observação:<br />
Somente uma imagem pode ser adicionada à<br />
área de trabalho. Se você tentar exibir uma<br />
imagem diferente, ela substituirá a imagem<br />
anterior.<br />
Importan<strong>do</strong> os da<strong>do</strong>s de<br />
imagem da área de<br />
transferência<br />
Os da<strong>do</strong>s de uma imagem podem ser importa<strong>do</strong>s da<br />
área de transferência para a página de desenho.<br />
Isso permite que você importe uma imagem sem ter<br />
que salvá-la antes.<br />
1. Clique em Image, em Input e em from<br />
Clipboard.<br />
Observação:<br />
Isso só pode ser feito quan<strong>do</strong> houver uma<br />
imagem na área de transferência.<br />
→ A imagem é exibida na página de desenho.<br />
Lembrete:<br />
• A imagem é exibida com uma resolução de<br />
100 dpi tanto para altura quanto para<br />
largura.<br />
• Se a imagem atualmente exibida na página<br />
de desenho ainda não tiver si<strong>do</strong> salva, você<br />
será questiona<strong>do</strong> se deseja salvá-la.<br />
78
79<br />
Converten<strong>do</strong> Automaticamente uma Imagem em um Desenho de Borda<strong>do</strong> (Layout & Editing / Image to Stitch Wizard)<br />
Alteran<strong>do</strong> as Configurações da Imagem<br />
Alteran<strong>do</strong> a exibição da<br />
imagem de fun<strong>do</strong><br />
A imagem que permanecer na área de trabalho você<br />
poderá exibir, ocultar, ou exibir semi-apagada.<br />
1. Clique em Image, em Display Image e em<br />
seguida selecione a configuração desejada.<br />
Para exibir a imagem original, clique em On<br />
(100%).<br />
Para exibir uma cópia descolorida da imagem,<br />
clique na densidade desejada (75%, 50% ou<br />
25%).<br />
Para ocultar a imagem original, clique em Off.<br />
Lembrete:<br />
• Esta função não está disponível se não<br />
houver imagem importada para a página de<br />
desenho.<br />
• Pressione a tecla de atalho ( ) para<br />
comutar entre exibir a imagem (On(100%)),<br />
exibi-la descolorida em uma das densidades<br />
(75%, 50% ou 25%) ou ocultá-la (Off).<br />
Alteran<strong>do</strong> o tamanho e a<br />
posição da imagem<br />
O tamanho e a posição da imagem podem ser<br />
ajusta<strong>do</strong>s.<br />
1. Clique em Image e em Modify.<br />
→ Uma linha vermelha com alças é exibida<br />
em torno da imagem.<br />
Lembrete:<br />
• A barra de status mostra as dimensões<br />
(altura e largura) da imagem.<br />
Moven<strong>do</strong> uma imagem:<br />
1. Mova o cursor sobre a imagem.<br />
→ O formato <strong>do</strong> cursor passa a ser .<br />
2. Arraste a imagem para o local deseja<strong>do</strong>.<br />
Redimensionan<strong>do</strong> uma imagem:<br />
1. Mova o cursor sobre uma das alças.<br />
→ O formato <strong>do</strong> cursor passa a ser , ,<br />
ou , dependen<strong>do</strong> da alça em que<br />
o cursor estiver.<br />
Lembrete:<br />
• serve para redimensionar a largura.<br />
• serve para redimensionar a altura.<br />
• e servem para redimensionar<br />
ambas as dimensões ao mesmo tempo.<br />
(Será mantida a proporção entre altura e<br />
largura).<br />
• Se a tecla for mantida pressionada<br />
enquanto você arrasta uma alça, a imagem<br />
será ampliada ou reduzida a partir <strong>do</strong><br />
centro da imagem.<br />
2. Arraste a alça para ajustar a imagem ao<br />
tamanho deseja<strong>do</strong>.<br />
Excluin<strong>do</strong> uma imagem:<br />
3. Pressione a tecla ou clique em Edit e<br />
em seguida, Delete.<br />
→ A imagem será excluída da página de<br />
desenho.
Converten<strong>do</strong> Automaticamente uma Imagem em um Desenho de Borda<strong>do</strong> (Layout & Editing / Image to Stitch Wizard)<br />
Converten<strong>do</strong> Automaticamente uma<br />
Imagem em um Desenho de Borda<strong>do</strong><br />
(Image to Stitch Wizard)<br />
O Image to Stitch Wizard fornece instruções passo a passo para converter uma imagem em um desenho de<br />
borda<strong>do</strong>.<br />
Botão na barra de ferramentas:<br />
1. Se não houver imagem exibida na página de<br />
desenho utilize um <strong>do</strong>s coman<strong>do</strong>s no menu<br />
secundário de Image para exibir a imagem que<br />
você deseja converter em um desenho de<br />
borda<strong>do</strong>.<br />
2. Clique em Image e em Modify e em seguida<br />
redimensione e reposicione a imagem para<br />
criar o desenho <strong>do</strong> borda<strong>do</strong>.<br />
3. Clique em ou clique em Image e em<br />
Image to Stitch Wizard.<br />
→ É exibida a caixa de diálogo a seguir:<br />
Observação:<br />
A caixa de diálogo não será exibida se não<br />
houver imagem exibida na página de<br />
desenho. Em vez disso, será exibida uma<br />
caixa de diálogo que lhe permite abrir um<br />
arquivo de imagem.<br />
4. Selecione o tipo de borda<strong>do</strong> que você deseja<br />
criar e clique em Next.<br />
Auto Punch:<br />
Selecione esta opção para extrair<br />
automaticamente a imagem a ser utilizada no<br />
desenho <strong>do</strong> borda<strong>do</strong>. (Continue na seção “Ao<br />
selecionar Auto Punch”)<br />
Photo Stitch 1:<br />
Selecione esta opção para criar<br />
automaticamente um desenho borda<strong>do</strong> de foto<br />
bem realístico. Essa opção pode ser utilizada<br />
para criar desenhos de borda<strong>do</strong> em cores<br />
(Color) ou em preto e branco (Mono).<br />
(Continue na seção “Ao selecionar Photo<br />
Stitch 1 (Colori<strong>do</strong>)” ou “Ao selecionar Photo<br />
Stitch 1 (Mono)”.<br />
Photo Stitch 2:<br />
Selecione essa opção para criar<br />
automaticamente um desenho borda<strong>do</strong> de foto<br />
bem realístico. em 4 cores (Color) ou em 1 cor<br />
(Mono).<br />
(Continue na seção “Ao selecionar Photo<br />
Stitch 2 (Color)” ou “Ao selecionar Photo<br />
Stitch 2 (Mono)”.<br />
Cross Stitch:<br />
Selecione essa opção para criar um padrão em<br />
ponto cruz.<br />
(Continue na seção “Ao selecionar Cross<br />
Stitch”)<br />
Design Center:<br />
Selecione essa opção para inicializar o Design<br />
Center com a imagem da página de desenho.<br />
(Continue na seção “Ao selecionar o Design<br />
Center”)<br />
Lembrete:<br />
Para sair da operação e fechar a caixa de<br />
diálogo, clique em Cancel.<br />
Observação:<br />
Embora você possa especificar um tamanho<br />
personaliza<strong>do</strong> para a página de desenho, o<br />
processamento ficará muito lento quan<strong>do</strong><br />
você tentar criar um desenho muito grande<br />
com a função Photo Stitch e a mensagem<br />
“Too large image to convert” (Imagem muito<br />
grande para ser convertida) será exibida na<br />
tela. Se essa mensagem surgir na tela, utilize<br />
o coman<strong>do</strong> Modify para reduzir o tamanho<br />
para 500 mm ou menos.<br />
80
81<br />
Converten<strong>do</strong> Automaticamente uma Imagem em um Desenho de Borda<strong>do</strong> (Layout & Editing / Image to Stitch Wizard)<br />
Converten<strong>do</strong> automaticamente<br />
uma imagem em<br />
um desenho de borda<strong>do</strong><br />
(Auto Punch)<br />
Ao selecionar Auto Punch<br />
→ Depois que o software analisar a imagem<br />
será exibida uma caixa de diálogo Image<br />
Analysis semelhante a esta:<br />
1. Selecione as configurações desejadas.<br />
Para exibir a imagem analisada resultante,<br />
clique na guia Result View. O desenho <strong>do</strong><br />
borda<strong>do</strong> será cria<strong>do</strong> com essa imagem.<br />
Para ajustar a taxa de zoom em que a imagem<br />
é exibida, mova o cursor deslizante entre e<br />
.<br />
Para exibir o contorno extraí<strong>do</strong> da imagem<br />
analisada, marque a caixa de seleção Show<br />
Outline.<br />
Utilize os cursores deslizantes a seguir para<br />
especificar as configurações para analisar a<br />
imagem.<br />
Noise reduction: Configura o nível de ruí<strong>do</strong><br />
(distorções) a ser removi<strong>do</strong> da imagem.<br />
Segmentation sensitivity: Configura a<br />
sensibilidade para a análise da imagem.<br />
Max. Number of Colors: Configura o número<br />
de cores utilizadas.<br />
No seletor de Thread Chart selecione a tabela<br />
de cores de linha que você deseja. As cores de<br />
linha mais apropriadas da tabela que você<br />
selecionou serão escolhidas. Você também<br />
pode selecionar uma tabela de linhas <strong>do</strong><br />
<strong>usuário</strong>.<br />
Para exibir a imagem original, clique na guia<br />
Original View.<br />
Lembrete:<br />
• Depois de alterar as configurações clique<br />
em Retry para exibir a imagem com as<br />
novas configurações aplicadas. Se você<br />
não clicar em Retry as novas<br />
configurações não serão aplicadas.<br />
• Para sair da operação e fechar a caixa de<br />
diálogo clique em Cancel.<br />
• Para retornar à caixa de diálogo anterior<br />
clique em Previous.<br />
2. Na guia Result View clique nas áreas da<br />
imagem para selecionar se elas deverão ser<br />
bordadas ou não.<br />
Lembrete:<br />
As áreas que não estiverem configuradas<br />
para serem costuradas serão preenchidas<br />
com um padrão hachura<strong>do</strong>.<br />
Essas áreas não<br />
serão bordadas.<br />
3. Se necessário, na listagem de Omit Colors<br />
clique nas cores para selecionar se elas<br />
deverão ou não ser bordadas.<br />
Lembrete:<br />
As cores que estiverem marcadas não serão<br />
bordadas.<br />
4. Depois de selecionar as configurações<br />
desejadas, clique em Finish.<br />
→ Os da<strong>do</strong>s são analisa<strong>do</strong>s para se criar um<br />
desenho de borda<strong>do</strong> aplican<strong>do</strong>-se a ele as<br />
configurações de tipo de ponto e cores de<br />
linha apropria<strong>do</strong>s; o resulta<strong>do</strong> será então<br />
exibi<strong>do</strong> na página de desenho.
Converten<strong>do</strong> Automaticamente uma Imagem em um Desenho de Borda<strong>do</strong> (Layout & Editing / Image to Stitch Wizard)<br />
Lembrete:<br />
As configurações para o tipo de ponto <strong>do</strong><br />
desenho de borda<strong>do</strong> que você criou poderão<br />
ser alteradas mais tarde <strong>do</strong> mesmo mo<strong>do</strong> que<br />
as configurações de outros desenhos.<br />
Converten<strong>do</strong> automaticamente a<br />
foto em um desenho de borda<strong>do</strong><br />
(Photo Stitch 1 / Photo Stitch 2)<br />
Ao selecionar Photo Stitch 1<br />
(Color)<br />
→ É exibida uma caixa de diálogo Select<br />
Mask semelhante a esta:<br />
Observação:<br />
Se a largura ou altura da imagem exceder<br />
500 mm, será exibida a mensagem abaixo.<br />
Quan<strong>do</strong> isso acontecer, ajuste o tamanho da<br />
imagem original.<br />
Lembrete:<br />
• Para sair da operação e fechar a caixa de<br />
diálogo, clique em Cancel.<br />
• Para retornar à caixa de diálogo anterior,<br />
clique em Previous.<br />
1. Na listagem na base da caixa de diálogo,<br />
selecione o formato deseja<strong>do</strong> em que você<br />
deseja cortar a imagem (máscara).<br />
2. Na caixa de visualização da imagem, mova as<br />
alças da máscara até que elas contornem a<br />
parte desejada da imagem.<br />
Lembrete:<br />
• Para exibir a caixa de diálogo Image Tune,<br />
onde você pode ajustar a imagem, clique<br />
em Image Tune.<br />
• Para exibir a imagem ampliada (ou<br />
reduzida), mova o cursor deslizante <strong>do</strong><br />
ZOOM para cima (ou para baixo).<br />
• Quan<strong>do</strong> a caixa de diálogo for exibida, a<br />
máscara quadrada ficará selecionada.<br />
• Para criar um formato qualquer de máscara,<br />
selecione e em seguida mova, adicione<br />
ou remova as marcações para ajustar o<br />
formato da máscara. Para adicionar<br />
marcações clique no contorno da máscara.<br />
Para remover marcações selecione a<br />
marcação e pressione a tecla .<br />
• Se você clicar em Auto Generate,<br />
será seleciona<strong>do</strong> e as marcações no<br />
contorno da máscara poderão ser movidas,<br />
adicionadas ou removidas.<br />
• Com um fun<strong>do</strong> de uma só cor, clique em<br />
Auto Generate para detectar<br />
automaticamente o contorno da imagem. O<br />
contorno pode ser ajusta<strong>do</strong> moven<strong>do</strong>-se ou<br />
excluin<strong>do</strong>-se as marcações.<br />
Desenho edita<strong>do</strong> com uma máscara arre<strong>do</strong>ndada<br />
Desenho edita<strong>do</strong> com uma máscara ajustável<br />
Observação:<br />
Com uma pequena imagem original, poderá<br />
não ser possível reduzir o tamanho da máscara.<br />
82
83<br />
Converten<strong>do</strong> Automaticamente uma Imagem em um Desenho de Borda<strong>do</strong> (Layout & Editing / Image to Stitch Wizard)<br />
Lembrete:<br />
Image Tune<br />
• Ao clicar no botão Image Tune na caixa de<br />
diálogo Select Mask será exibida na tela a<br />
caixa de diálogo Image Tune, semelhante a<br />
esta:<br />
• A janela da imagem exibe a imagem<br />
resultante das configurações atuais.<br />
• Mova o cursor deslizante de Original –<br />
Sharp para ajustar a nitidez <strong>do</strong>s contornos<br />
da imagem. Próximo à Sharp o cursor<br />
aumenta a definição das fronteiras entre as<br />
áreas claras e escuras.<br />
• Mova o cursor deslizante de Dark – Bright<br />
para ajustar o brilho da imagem.<br />
• Mova o cursor deslizante de Contrast Low<br />
– High para ajustar o contraste da imagem.<br />
• Clique em OK para exibir a imagem<br />
ajustada na caixa de diálogo Select Mask<br />
e para fechar essa caixa de diálogo.<br />
• Para fechar a caixa de diálogo sem aplicar<br />
alterações às configurações, clique em<br />
Cancel.<br />
3. Na caixa de diálogo Select Mask, clique em<br />
Next.<br />
→ A imagem é analisada e a caixa de<br />
diálogo Mask Shape é exibida na tela.<br />
Lembrete:<br />
As áreas que não estiverem configuradas<br />
para o borda<strong>do</strong> ficam hachuradas no<br />
desenho.<br />
4. Clique em Next.<br />
→ É exibida a caixa de diálogo Photo Stitch<br />
1 Parameters.<br />
5. Especifique as configurações para criar o<br />
desenho <strong>do</strong> borda<strong>do</strong>.<br />
Lembrete:<br />
• Para retornar à caixa de diálogo anterior,<br />
clique em Previous.<br />
• Para sair da operação e fechar a caixa de<br />
diálogo, clique em Cancel.
Converten<strong>do</strong> Automaticamente uma Imagem em um Desenho de Borda<strong>do</strong> (Layout & Editing / Image to Stitch Wizard)<br />
Sewing Option (Opções de Costura)<br />
Especifica o nível de detalhes que o<br />
desenho borda<strong>do</strong> deverá ter.<br />
Selecionan<strong>do</strong> uma configuração<br />
Detail mais próxima de Fine cria-se mais<br />
(Detalhes) detalhes no desenho e aumenta-se<br />
o número de pontos. (Os pontos se<br />
sobrepõem)<br />
Configura o tamanho <strong>do</strong> ponto. O<br />
desenho é cria<strong>do</strong> ten<strong>do</strong> esse valor<br />
Run Pitch como comprimento mínimo. Quan<strong>do</strong><br />
(Tamanho <strong>do</strong> você reduzir esse valor, o tamanho<br />
Ponto) <strong>do</strong> ponto será encurta<strong>do</strong>, resultan<strong>do</strong><br />
num borda<strong>do</strong> mais fino. Faixa: 2.0 a<br />
10.0 mm – Default: 3.0 mm<br />
Se essa caixa de seleção for marcada,<br />
serão cria<strong>do</strong>s os da<strong>do</strong>s das várias<br />
Sew Page Color partes <strong>do</strong> desenho que tenham a<br />
(Cor da Página mesma cor da página de desenho.<br />
de Desenho) Desmarque a caixa de seleção para<br />
manter o teci<strong>do</strong> na mesma cor da<br />
página de desenho.Default: Selecionada<br />
Selecione qual parâmetro tem<br />
prioridade ao converter o desenho<br />
<strong>do</strong> borda<strong>do</strong>.Stitch Quality: Cria um<br />
desenho enquanto dá prioridade à<br />
qualidade na execução <strong>do</strong>s pontos,<br />
Conversion mas surgirão muitos pontos<br />
Priority salta<strong>do</strong>s.Jump Stitch Reduction:<br />
(Prioridade Cria um desenho enquanto dá<br />
de Conversão) prioridade à redução <strong>do</strong> número de<br />
pontos salta<strong>do</strong>s para reduzir as<br />
complicações <strong>do</strong> borda<strong>do</strong>. Mas<br />
haverá uma redução na qualidade<br />
da execução <strong>do</strong> borda<strong>do</strong>.<br />
Ao selecionar Photo as cores de<br />
linha ficarão misturadas, resultan<strong>do</strong><br />
numa aparência mais natural.Ao<br />
selecionar Cartoon, as cores de<br />
Image Type linha não serão misturadas, o que<br />
(Tipo de Imagem) resultará num visual de cores mais<br />
simplifica<strong>do</strong>.Selecione Photo para<br />
imagens provenientes de fotografias,<br />
etc. Selecione Cartoon para<br />
imagens de uma ilustração, etc.<br />
Color Option (Opção de Cores)<br />
Marque essa caixa de seleção para<br />
Auto Select selecionar automaticamente as<br />
(Seleção cores de linha. O default é que esta<br />
Automática) caixa de seleção fique marcada. Se<br />
ela for desmarcada, selecione as<br />
cores de linha manualmente.<br />
É exibida quan<strong>do</strong> a caixa de seleção<br />
Auto Select estiver desmarcada.<br />
Clique neste botão para abrir a<br />
<strong>Manual</strong> Select caixa de diálogo <strong>Manual</strong> Select,<br />
(Seleção <strong>Manual</strong>) que lhe permite configurar<br />
manualmente as cores de linha a<br />
serem utilizadas quan<strong>do</strong> você<br />
estiver crian<strong>do</strong> o desenho (consulte<br />
abaixo).<br />
Selecione a tabela de linhas para<br />
selecionar a cor da linha com a<br />
função Auto Select. Serão<br />
Thread Chart escolhidas as cores de linha mais<br />
(Tabela de linhas) apropriadas da tabela de linhas<br />
selecionada. Você pode também<br />
selecionar uma tabela de linhas <strong>do</strong><br />
<strong>usuário</strong>.<br />
Max. Number Configura o número de cores<br />
of Colors seleciona<strong>do</strong> pela função Auto<br />
(N°Máx.de Cores) Select.Faixa: 1 a 50 – Default: 10<br />
O cursor deslizante de cima é<br />
utiliza<strong>do</strong> para ajustar o brilho. Mova-o<br />
para a direita quan<strong>do</strong> quiser<br />
aumentar o brilho ou para a<br />
Brightness / esquerda quan<strong>do</strong> quiser reduzir o<br />
Contrast brilho. O cursor deslizante de baixo<br />
(Brilho/Contraste) é utiliza<strong>do</strong> para ajustar o contraste.<br />
Mova-o para a direita para aumentar<br />
o contraste ou mova-o para a<br />
esquerda para reduzir o contraste.<br />
Clique em Update Preview para ver<br />
as alterações feitas.<br />
Clique nesse botão para abrir a<br />
caixa de diálogo Select from<br />
Select from Candidates. Serão exibidas<br />
Candidates variações da imagem com graus<br />
(Selecionar um diferentes de brilho e contraste.<br />
<strong>do</strong>s candidatos) Clique em uma das variações e em<br />
OK para aplicar as configurações e<br />
exibir a visualização da imagem.<br />
Update Preview<br />
(Ver Atualização)<br />
Clique nesse botão para atualizar a<br />
imagem visualizada depois de<br />
alterar as configurações.<br />
84
85<br />
Converten<strong>do</strong> Automaticamente uma Imagem em um Desenho de Borda<strong>do</strong> (Layout & Editing / Image to Stitch Wizard)<br />
Lembrete:<br />
• Para mover a cor selecionada em Color<br />
List para Use Color List, clique em Add.<br />
Se nenhuma cor estiver selecionada, ou se<br />
a Use Color List já contiver 50 cores, esse<br />
botão não poderá ser clica<strong>do</strong>.<br />
• Para excluir a cor selecionada na Use<br />
Color List clique em Remove. Se nenhuma<br />
cor estiver selecionada na Use Color List,<br />
esse botão não poderá ser clica<strong>do</strong>.<br />
• As cores de linha na Color List e na Use<br />
Color List encontram-se na listagem, pela<br />
ordem, começan<strong>do</strong> pela mais brilhante.<br />
Essa ordem é a ordem de costura e não<br />
poderá ser alterada.<br />
• O número máximo de cores que pode ser<br />
adiciona<strong>do</strong> à Use Color List é 50.<br />
• As cores de linha exibidas na Use Color<br />
List não são exibidas na Color List.<br />
• Para selecionar várias cores, mantenha<br />
pressionada a tecla (para selecionar<br />
cores adjacentes) ou a tecla (para<br />
selecionar cores que não sejam<br />
adjacentes) e em seguida selecione as<br />
cores desejadas.<br />
• Para aplicar as alterações à listagem e<br />
fechar a caixa de diálogo, clique em OK. As<br />
cores selecionadas serão aplicadas à<br />
visualização mostrada na caixa de diálogo<br />
Photo Stitch 1 Parameters. Este botão<br />
não poderá ser clica<strong>do</strong> se a Use Color List<br />
estiver vazia.<br />
• Para fechar a caixa de diálogo sem aplicar<br />
as alterações, clique em Cancel.<br />
6. Na caixa de diálogo Photo Stitch 1<br />
Parameters, clique em Update Preview.<br />
→A imagem visualizada é atualizada.<br />
7. Clique em Finish.<br />
→ Um desenho de borda<strong>do</strong> é cria<strong>do</strong> e exibi<strong>do</strong><br />
na página de desenho.<br />
Ao Selecionar Photo Stitch 1<br />
(Mono)<br />
→ É exibida uma caixa de diálogo Select<br />
Mask semelhante a esta:<br />
Observação:<br />
Se a largura ou altura da imagem exceder<br />
500 mm, será exibida a mensagem a seguir.<br />
Quan<strong>do</strong> isso acontecer, ajuste o tamanho da<br />
imagem original.<br />
1. Na lista existente na base da caixa de diálogo,<br />
selecione o formato em que deseja recortar a<br />
imagem (máscara).<br />
Lembrete:<br />
Com um fun<strong>do</strong> em cor única, clique em Auto<br />
Generate para detectar automaticamente o<br />
contorno da imagem.<br />
2. Na caixa de visualização da imagem, mova as<br />
alças da máscara até que elas contornem a<br />
parte desejada da imagem.<br />
Para mais detalhes sobre as configurações,<br />
consulte a página 82.<br />
Lembrete:<br />
Para exibir a caixa de diálogo Image Tune,<br />
onde você pode ajustar a imagem, clique em<br />
Image Tune. (Para mais detalhes, consulte a<br />
seção “Image Tune” na página 83).<br />
3. Na caixa de diálogo Select Mask, clique em<br />
Next.
Converten<strong>do</strong> Automaticamente uma Imagem em um Desenho de Borda<strong>do</strong> (Layout & Editing / Image to Stitch Wizard)<br />
→ É exibida uma caixa de diálogo Gray<br />
Balance semelhante a esta:<br />
4. Mova o cursor deslizante para especificar para<br />
quais partes da imagem o desenho de borda<strong>do</strong><br />
será cria<strong>do</strong>.<br />
Lembrete:<br />
• As áreas que não forem configuradas para<br />
serem bordadas serão mostradas num<br />
padrão hachura<strong>do</strong>.<br />
• Será cria<strong>do</strong> um desenho de borda<strong>do</strong> de<br />
todas as áreas que permanecerem em<br />
preto.<br />
• Para retornar à caixa de diálogo anterior,<br />
clique em Previous.<br />
• Para aban<strong>do</strong>nar a operação e fechar a<br />
caixa de diálogo, clique em Cancel.<br />
5. Na caixa de diálogo Gray Balance, clique em<br />
Next.<br />
→ É exibida a caixa de diálogo Photo Stitch<br />
1 Parameters.<br />
6. Especifique as configurações para criar o<br />
desenho de borda<strong>do</strong>.<br />
Lembrete:<br />
• Para retornar à caixa de diálogo anterior,<br />
clique em Previous.<br />
• Para sair da operação e fechar a caixa de<br />
diálogo clique em Cancel.<br />
Sewing Option (Opções de Costura)<br />
Especifica o nível de detalhes que o<br />
desenho borda<strong>do</strong> deverá ter.<br />
Selecionan<strong>do</strong> uma configuração<br />
Detail mais próxima de Fine cria-se mais<br />
(Detalhes) detalhes no desenho e aumenta-se<br />
o número de pontos. (Os pontos se<br />
sobrepõem)<br />
Configura o tamanho <strong>do</strong> ponto. O<br />
desenho é cria<strong>do</strong> ten<strong>do</strong> esse valor<br />
Run Pitch como comprimento mínimo. Quan<strong>do</strong><br />
(Tamanho <strong>do</strong> você reduzir esse valor, o tamanho<br />
Ponto) <strong>do</strong> ponto será encurta<strong>do</strong>, resultan<strong>do</strong><br />
num borda<strong>do</strong> mais fino. Faixa: 2.0 a<br />
10.0 mm – Default: 3.0 mm<br />
Selecione qual parâmetro tem<br />
prioridade ao converter o desenho<br />
<strong>do</strong> borda<strong>do</strong>.Stitch Quality: Cria um<br />
desenho enquanto dá prioridade à<br />
qualidade na execução <strong>do</strong>s pontos,<br />
Conversion mas surgirão muitos pontos<br />
Priority salta<strong>do</strong>s.Jump Stitch Reduction:<br />
(Prioridade de Cria um desenho enquanto dá<br />
Conversão) prioridade à redução <strong>do</strong> número de<br />
pontos salta<strong>do</strong>s para reduzir as<br />
complicações <strong>do</strong> borda<strong>do</strong>. Mas<br />
haverá uma redução na qualidade<br />
da execução <strong>do</strong> borda<strong>do</strong>.<br />
Ao selecionar Photo as cores de<br />
linha ficarão misturadas, resultan<strong>do</strong><br />
numa aparência mais natural.Ao<br />
selecionar Cartoon, as cores de<br />
Image Type linha não serão misturadas, o que<br />
(Tipo da Imagem) resultará num visual de cores mais<br />
simplifica<strong>do</strong>.Selecione Photo para<br />
imagens provenientes de fotografias,<br />
etc. Selecione Cartoon para<br />
imagens de uma ilustração, etc.<br />
86
87<br />
Converten<strong>do</strong> Automaticamente uma Imagem em um Desenho de Borda<strong>do</strong> (Layout & Editing / Image to Stitch Wizard)<br />
Color Option (Opções de Cores)<br />
Clique no botão Change Color para<br />
abrir a caixa de diálogo Thread<br />
Color caso deseje alterar a cor <strong>do</strong><br />
Change Color borda<strong>do</strong> da foto. Você pode também<br />
(Alterar Cor) alterar a marca da linha que você<br />
deseja utilizar no borda<strong>do</strong>. Selecione<br />
a cor e clique em OK para realizar a<br />
alteração da cor.<br />
O cursor deslizante de cima é<br />
utiliza<strong>do</strong> para ajustar o brilho. Mova-o<br />
para a direita quan<strong>do</strong> quiser<br />
aumentar o brilho ou para a<br />
Brightness / esquerda quan<strong>do</strong> quiser reduzir o<br />
Contrast brilho. O cursor deslizante de baixo<br />
(Brilho / Contraste) é utiliza<strong>do</strong> para ajustar o contraste.<br />
Mova-o para a direita para aumentar<br />
o contraste ou mova-o para a<br />
esquerda para reduzir o contraste.<br />
Clique em Update Preview para ver<br />
as alterações feitas.<br />
Clique nesse botão para abrir a<br />
caixa de diálogo Select from<br />
Select from Candidates. Serão exibidas<br />
Candidates variações da imagem com graus<br />
(Selecione um diferentes de brilho e contraste.<br />
<strong>do</strong>s candidatos) Clique em uma das variações e em<br />
OK para aplicar as configurações e<br />
exibir a visualização da imagem.<br />
Update Preview Clique nesse botão para atualizar a<br />
(Atualizar imagem visualizada depois de<br />
Visualização) alterar as configurações.7.<br />
7. Na caixa de diálogo Photo Stitch 1<br />
Parameters, clique em Update Preview.<br />
→ A imagem visualizada é atualizada.<br />
8. Clique em Finish.<br />
→ Um desenho de borda<strong>do</strong> é cria<strong>do</strong> e exibi<strong>do</strong><br />
na página de desenho.<br />
Ao selecionar Photo Stitch 2<br />
(Color)<br />
→ É exibida uma caixa de diálogo Select<br />
Mask semelhante à esta:<br />
Observação:<br />
Se a largura ou altura da imagem excederem<br />
500 mm, será exibida a mensagem abaixo.<br />
Quan<strong>do</strong> ela surgir, ajuste o tamanho da<br />
imagem original.<br />
1. Na lista existente na base da caixa de diálogo,<br />
selecione o formato em que deseja recortar a<br />
imagem (máscara).<br />
Lembrete:<br />
Com um fun<strong>do</strong> de cor única, clique em Auto<br />
Generate para detectar automaticamente o<br />
contorno da imagem.<br />
2. Na caixa de visualização da imagem, mova as<br />
alças da máscara até que elas contornem a<br />
parte desejada da imagem.<br />
Para obter detalhes da configuração, consulte<br />
a página 82.<br />
Lembrete:<br />
Para exibir a caixa de diálogo Image Tune,<br />
onde você pode ajustar a imagem, clique em<br />
Image Tune. (Para mais detalhes, consulte a<br />
seção “Image Tune” na página 83).
Converten<strong>do</strong> Automaticamente uma Imagem em um Desenho de Borda<strong>do</strong> (Layout & Editing / Image to Stitch Wizard)<br />
3. Na caixa de diálogo Select Mask, clique em<br />
Next.<br />
→ A imagem é analisada e a caixa de diálogo<br />
Check Mask Shape é exibida na tela.<br />
Lembrete:<br />
As áreas não configuradas para o borda<strong>do</strong><br />
surgem na tela preenchidas com um padrão<br />
hachura<strong>do</strong>.<br />
4. Clique em Next.<br />
→ É exibida uma caixa de diálogo Photo<br />
Stitch 2 Parameters.<br />
5. Especifique as configurações para criar o<br />
desenho borda<strong>do</strong>.<br />
Lembrete:<br />
• Para retornar à caixa de diálogo, clique em<br />
Previous.<br />
• Para sair da operação e fechar a caixa de<br />
diálogo, clique em Cancel.<br />
Sewing Option (Opções de Costura)<br />
Line interval<br />
(Intervalo entre<br />
as linhas)<br />
Max. Density<br />
(Densidade<br />
Máxima)<br />
Especifica o intervalo entre as linhas<br />
paralelas utilizadas para criar o<br />
desenho borda<strong>do</strong>. Faixa: 1.2 a 5.0 mm<br />
Default: 2.0 mm<br />
Especifica a densidade máxima para<br />
áreas <strong>do</strong> desenho a ser borda<strong>do</strong> com o<br />
ponto em ziguezague. O desenho <strong>do</strong><br />
borda<strong>do</strong> será cria<strong>do</strong> com uma<br />
densidade menor <strong>do</strong> que a configurada<br />
aqui. Faixa: 2.5 a 5.0 linhas por mm<br />
Default: 3.0 linhas por mm<br />
Thread Color Setting<br />
(Configurações de Cor da Linha)<br />
Thread Chart<br />
(Tabela de<br />
linhas)<br />
Color Set<br />
(Conjunto<br />
de cores)<br />
Thread Colors<br />
Used (Cores de<br />
Linha Utilizadas)<br />
Change Color<br />
(Alterar Cor)<br />
Brightness /<br />
Contrast<br />
(Brilho /<br />
Contraste)<br />
Update Preview<br />
(Atualizar<br />
Visualização)<br />
Com a função Color Set você pode<br />
selecionar a marca de linha que<br />
deseja utilizar. As cores serão<br />
selecionadas automaticamente de<br />
acor<strong>do</strong> com a seleção<br />
correspondente de Color Set. A<br />
tabela de linhas <strong>do</strong> <strong>usuário</strong> também<br />
pode ser selecionada.<br />
Selecionan<strong>do</strong>-se Auto Select, as<br />
quatro cores mais apropriadas serão<br />
selecionadas automaticamente.<br />
Selecionan<strong>do</strong>-se uma opção<br />
diferente, você especificará as<br />
quatro cores que deseja utilizar ao<br />
criar o desenho <strong>do</strong> borda<strong>do</strong>.As<br />
cores possíveis são: Ciano (C),<br />
Magenta (M), Amarelo (Y), Preto<br />
(K), Vermelho (R), Verde (G) e Azul<br />
(B). Selecione uma das seguintes<br />
combinações que contenha as cores<br />
mais utilizadas na<br />
imagem.Combinações de cores:<br />
CMYK, RGBK, CRYK, BMYK<br />
Exibe as quatro cores de linha<br />
selecionadas.<br />
Intervalo<br />
entre as<br />
linhas<br />
Em Thread Colors Used clique na<br />
cor que você deseja alterar. Em<br />
seguida, clique em Change Color<br />
para abrir a caixa de diálogo Thread<br />
Color. Selecione a nova cor e clique<br />
em Ok. Você verá a alteração da cor<br />
dentro da foto na caixa de<br />
visualização dentro <strong>do</strong> diálogo<br />
Photo Stitch 2 Parameters.<br />
O cursor deslizante de cima é<br />
utiliza<strong>do</strong> para ajustar o brilho. Movao<br />
para a direita quan<strong>do</strong> quiser<br />
aumentar o brilho ou para a<br />
esquerda quan<strong>do</strong> quiser reduzir o<br />
brilho. O cursor deslizante de baixo<br />
é utiliza<strong>do</strong> para ajustar o contraste.<br />
Mova-o para a direita para aumentar<br />
o contraste ou mova-o para a<br />
esquerda para reduzir o contraste.<br />
Clique em Update Preview para ver<br />
as alterações feitas.<br />
Clique nesse botão para atualizar a<br />
imagem visualizada depois de<br />
alterar as configurações.<br />
88
89<br />
Converten<strong>do</strong> Automaticamente uma Imagem em um Desenho de Borda<strong>do</strong> (Layout & Editing / Image to Stitch Wizard)<br />
6. Na caixa de diálogo Photo Stitch 2<br />
Parameters, clique em Update Preview.<br />
→ A imagem vista é atualizada.<br />
7. Clique em Finish.<br />
→ Um desenho de borda<strong>do</strong> é cria<strong>do</strong> e exibi<strong>do</strong><br />
na página de desenho.<br />
Ao selecionar Photo Stitch 2<br />
(Mono)<br />
→ A tela exibe uma caixa de diálogo Select<br />
Mask semelhante à esta:<br />
Observação:<br />
Se a largura ou altura da imagem exceder<br />
500 mm, será exibida a mensagem a seguir.<br />
Quan<strong>do</strong> isso acontecer, ajuste o tamanho da<br />
imagem original.<br />
1. Na lista existente na base da caixa de diálogo,<br />
selecione o formato em que deseja recortar a<br />
imagem (máscara).<br />
Lembrete:<br />
Com um fun<strong>do</strong> em cor única, clique em Auto<br />
Generate para detectar automaticamente o<br />
contorno da imagem.<br />
2. Na caixa de visualização da imagem, mova as<br />
alças da máscara até que elas contornem a<br />
parte desejada da imagem.<br />
Para mais detalhes sobre as configurações,<br />
consulte a página 82.<br />
Lembrete:<br />
Para exibir a caixa de diálogo Image Tune,<br />
onde você pode ajustar a imagem, clique em<br />
Image Tune. (Para mais detalhes, consulte a<br />
seção “Image Tune” na página 83).
Converten<strong>do</strong> Automaticamente uma Imagem em um Desenho de Borda<strong>do</strong> (Layout & Editing / Image to Stitch Wizard)<br />
3. Na caixa de diálogo Select Mask, clique em Next.<br />
→ É exibida uma caixa de diálogo Gray<br />
Balance semelhante a esta:<br />
4. Mova o cursor deslizante para especificar para<br />
quais partes da imagem o desenho de borda<strong>do</strong><br />
será cria<strong>do</strong>.<br />
Lembrete:<br />
• Será cria<strong>do</strong> um desenho de borda<strong>do</strong> de<br />
todas as áreas que permanecerem em preto.<br />
• Para retornar à caixa de diálogo anterior,<br />
clique em Previous.<br />
• Para aban<strong>do</strong>nar a operação e fechar a<br />
caixa de diálogo, clique em Cancel.<br />
5. Na caixa de diálogo Gray Balance, clique em<br />
Next.<br />
→ É exibida a caixa de diálogo Photo Stitch<br />
2 Parameters.<br />
6. Especifique as configurações para criar o<br />
desenho de borda<strong>do</strong>.<br />
Lembrete:<br />
• Para retornar à caixa de diálogo anterior,<br />
clique em Previous.<br />
• Para sair da operação e fechar a caixa de<br />
diálogo clique em Cancel.<br />
Sewing Option (Opções de Costura)<br />
Line interval<br />
(Intervalo entre<br />
as linhas)<br />
Max. Density<br />
(Densidade<br />
Máxima)<br />
Especifica o intervalo entre as linhas<br />
paralelas utilizadas para criar o<br />
desenho borda<strong>do</strong>. Faixa: 1.2 a 5.0 mm<br />
Default: 2.0 mm<br />
Especifica a densidade máxima<br />
para áreas <strong>do</strong> desenho a ser<br />
borda<strong>do</strong> com o ponto em<br />
ziguezague. O desenho <strong>do</strong> borda<strong>do</strong><br />
será cria<strong>do</strong> com uma densidade<br />
menor <strong>do</strong> que a configurada<br />
aqui.Faixa: 2.5 a 5.0 linhas por mm<br />
Default: 3.0 linhas por mm<br />
Color Option (Opções de Cores)<br />
Change Color<br />
(Alterar Cor)<br />
Brightness /<br />
Contrast<br />
(Brilho /<br />
Contraste)<br />
Update Preview<br />
(Atualizar<br />
Visualização)<br />
Intervalo<br />
entre as<br />
linhas<br />
Clique no botão Change Color para<br />
abrir a caixa de diálogo Thread<br />
Color caso você deseje alterar a cor<br />
<strong>do</strong> borda<strong>do</strong> da foto. Você pode<br />
também alterar a marca da linha<br />
com que deseja executar o borda<strong>do</strong>.<br />
Selecione a cor e clique em OK para<br />
efetuar a troca de cor.<br />
O cursor deslizante de cima é<br />
utiliza<strong>do</strong> para ajustar o brilho. Movao<br />
para a direita quan<strong>do</strong> quiser<br />
aumentar o brilho ou para a<br />
esquerda quan<strong>do</strong> quiser reduzir o<br />
brilho. O cursor deslizante de baixo<br />
é utiliza<strong>do</strong> para ajustar o contraste.<br />
Mova-o para a direita para aumentar<br />
o contraste ou mova-o para a<br />
esquerda para reduzir o contraste.<br />
Clique em Update Preview para ver<br />
as alterações feitas.<br />
Clique nesse botão para atualizar a<br />
imagem visualizada depois de<br />
alterar as configurações.<br />
90
91<br />
Converten<strong>do</strong> Automaticamente uma Imagem em um Desenho de Borda<strong>do</strong> (Layout & Editing / Image to Stitch Wizard)<br />
7. Na caixa de diálogo Photo Stitch 2<br />
Parameters, clique em Update Preview.<br />
→ A imagem vista é atualizada.<br />
8. Clique em Finish.<br />
→ Um desenho de borda<strong>do</strong> é cria<strong>do</strong> e exibi<strong>do</strong><br />
na página de desenho.<br />
Converten<strong>do</strong> automaticamente<br />
uma imagem em um padrão de<br />
ponto cruz (Cross Stitch)<br />
Ao selecionar Cross Stitch<br />
→ É exibida a caixa de diálogo Cross Stitch<br />
Attributes.<br />
1. Especifique as configurações para criar o<br />
desenho <strong>do</strong> borda<strong>do</strong>.<br />
Lembrete:<br />
• Para retornar à caixa de diálogo anterior,<br />
clique em Previous.<br />
• Para sair da operação e fechar a caixa de<br />
diálogo, clique em Cancel.<br />
Cross size<br />
(Tamanho)<br />
Stitch times<br />
(N° de vezes)<br />
Thread Chart<br />
(Tabela de<br />
linhas)<br />
Max. Number<br />
of Colors<br />
(N° máx. de<br />
cores)<br />
Configura as dimensões horizontal e<br />
vertical <strong>do</strong> desenho.Faixa: 1.5 a 5.0<br />
mmDefault: 2.5 mm<br />
Configura o número de vezes que o<br />
padrão será executa<strong>do</strong>. Duas<br />
costuras são executadas em cada<br />
vez.Faixa: Single (Única), Double<br />
(Dupla), Triple (Tripla)Default: Single<br />
Você pode selecionar a marca de<br />
linha que deseja utilizar no padrão<br />
em ponto cruz que você criou. Você<br />
pode também selecionar uma tabela<br />
de linhas <strong>do</strong> <strong>usuário</strong>.Serão<br />
escolhidas as melhores cores de<br />
linha correspondentes na tabela de<br />
linhas selecionadas.<br />
Configura o número de cores<br />
utiliza<strong>do</strong> no desenho que você criou.<br />
O desenho <strong>do</strong> borda<strong>do</strong> é cria<strong>do</strong><br />
utilizan<strong>do</strong>-se não mais <strong>do</strong> que o<br />
número de cores especifica<strong>do</strong>.<br />
Faixa: 2 a 50<br />
Default: 8
Converten<strong>do</strong> Automaticamente uma Imagem em um Desenho de Borda<strong>do</strong> (Layout & Editing / Image to Stitch Wizard)<br />
2. Clique em Next.<br />
→ É exibida uma caixa de diálogo Select<br />
Cross Stitch Embroidery Area<br />
semelhante a esta:<br />
3. Na imagem da caixa de diálogo, clique nas<br />
áreas para selecionar se elas deverão ser<br />
bordadas ou não.<br />
Lembrete:<br />
• As áreas não configuradas para borda<strong>do</strong><br />
são exibidas em um padrão hachura<strong>do</strong>.<br />
• Para ajustar a taxa de zoom em que a<br />
imagem será exibida, mova o cursor entre<br />
e .<br />
4. Se necessário, na lista Omit Colors, clique nas<br />
cores para selecionar se elas serão bordadas<br />
ou não.<br />
Lembrete:<br />
Essas áreas não<br />
serão bordadas.<br />
• Para retornar à caixa de diálogo anterior,<br />
clique em Previous.<br />
As cores marcadas estão configuradas para<br />
não serem bordadas.<br />
5. Depois de selecionar as configurações<br />
desejadas, clique em Finish.<br />
→ O padrão em ponto cruz é cria<strong>do</strong> e exibi<strong>do</strong><br />
na página de desenho.<br />
Neste exemplo, o coman<strong>do</strong> Display Image –<br />
Off <strong>do</strong> menu foi seleciona<strong>do</strong>.<br />
92
93<br />
Converten<strong>do</strong> Automaticamente uma Imagem em um Desenho de Borda<strong>do</strong> (Layout & Editing / Image to Stitch Wizard)<br />
Ao selecionar o Design Center<br />
→ O Design Center é inicializa<strong>do</strong> e uma<br />
página de desenho é exibida com a<br />
imagem importada para dentro dela. Para<br />
mais detalhes, consulte a seção “Crian<strong>do</strong><br />
manualmente desenhos a partir de<br />
imagens (Design Center)” na página 193.
Combinan<strong>do</strong> Desenhos de Borda<strong>do</strong>s (Layout & Editing)<br />
Abrin<strong>do</strong> / Importan<strong>do</strong> Desenhos de Borda<strong>do</strong>s<br />
Crian<strong>do</strong> um novo desenho<br />
de borda<strong>do</strong><br />
Botão da barra de ferramentas:<br />
1. Clique em ou clique em File e em New.<br />
→ Se a página de desenho atual já tiver si<strong>do</strong><br />
salva ou não tiver si<strong>do</strong> editada, uma nova<br />
página de desenho será exibida<br />
imediatamente.<br />
→ Se a página de desenho atual não tiver<br />
si<strong>do</strong> salva, você deverá decidir se deseja<br />
ou não salvar as alterações.<br />
Lembrete:<br />
• Para salvar a página de desenho, clique em<br />
Yes.<br />
• Para aban<strong>do</strong>nar a página de desenho,<br />
clique em No.<br />
• Para retornar à página de desenho, por<br />
exemplo, para modificá-la ou salvá-la com<br />
outro nome de arquivo, clique em Cancel.<br />
2. Especifique as configurações da página de<br />
desenho.<br />
Lembrete:<br />
Para mais detalhes, consulte a seção<br />
“Especifican<strong>do</strong> a cor e o tamanho da página<br />
de desenho” na página 99.<br />
Abrin<strong>do</strong> um arquivo <strong>do</strong><br />
Layout & Editing<br />
Você poderá abrir um desenho de borda<strong>do</strong> que<br />
tenha si<strong>do</strong> salvo como um arquivo <strong>do</strong> Layout &<br />
Editing (arquivo .pes).<br />
Botão na barra de ferramentas:<br />
1. Clique em ou clique em File e em Open.<br />
→ Será exibida uma caixa de diálogo File<br />
Open semelhante a esta:<br />
Lembrete:<br />
Essa caixa de diálogo pode ser<br />
redimensionada de mo<strong>do</strong> que o conteú<strong>do</strong> da<br />
pasta possa ser visualiza<strong>do</strong> melhor. O<br />
tamanho da caixa de diálogo é manti<strong>do</strong> até<br />
que ela seja alterada novamente.<br />
2. Selecione o drive e a pasta.<br />
Lembrete:<br />
• Se a caixa de seleção Preview estiver<br />
marcada, o conteú<strong>do</strong> <strong>do</strong> arquivo<br />
seleciona<strong>do</strong> será exibi<strong>do</strong> na caixa Preview.<br />
• Para sair da operação e fechar a caixa de<br />
diálogo, clique em Cancel.<br />
Observação:<br />
• Certifique-se de selecionar uma pasta que<br />
contenha arquivos .pes.<br />
• Se um arquivo .pes for salvo com um<br />
desenho que se estenda para fora da<br />
página de desenho ou com um número de<br />
pontos ou número de cores que exceda as<br />
limitações da página de desenho, você não<br />
poderá ver na tela uma visualização da<br />
imagem.<br />
3. Para ver os conteú<strong>do</strong>s <strong>do</strong>s arquivos .pes na<br />
pasta selecionada atualmente, clique em<br />
Browse.<br />
→ É exibida uma caixa de diálogo Browse<br />
semelhante à exibida a seguir.<br />
94
95<br />
Combinan<strong>do</strong> Desenhos de Borda<strong>do</strong>s (Layout & Editing)<br />
Lembrete:<br />
• Para retornar à caixa de diálogo File Open,<br />
clique em Cancel.<br />
• Para ver um desenho mais detalha<strong>do</strong>,<br />
selecione um arquivo e clique em Preview.<br />
É exibida uma caixa de diálogo Preview<br />
semelhante a esta:<br />
• Para abrir o arquivo exibi<strong>do</strong> na tela, clique<br />
em Open.<br />
• Para retornar à caixa de diálogo Browse,<br />
clique em Cancel.<br />
Observação:<br />
Se um arquivo .pes for salvo com um<br />
desenho que se estenda para fora da página<br />
de desenho ou com um número de pontos ou<br />
número de cores que exceda as limitações da<br />
página de desenho, você não poderá ver na<br />
tela uma visualização da imagem.<br />
4. Para abrir um arquivo, selecione-o e clique em<br />
Open ou clique duas vezes no ícone desse<br />
arquivo.<br />
→ Se a página de desenho atual já tiver si<strong>do</strong><br />
salva ou não tiver si<strong>do</strong> editada, o conteú<strong>do</strong><br />
<strong>do</strong> arquivo seleciona<strong>do</strong> será exibi<strong>do</strong><br />
imediatamente na página de desenho.<br />
Lembrete:<br />
Um desenho de borda<strong>do</strong> exibi<strong>do</strong> no Explorer<br />
também pode ser aberto arrastan<strong>do</strong>-o para a<br />
janela <strong>do</strong> Layout & Editing.<br />
→ Se a página de desenho atual não tiver<br />
si<strong>do</strong> salva, você deverá decidir se deseja<br />
ou não salvar as alterações.<br />
Lembrete:<br />
• Para salvar a página de desenho, clique em<br />
Yes.<br />
• Para aban<strong>do</strong>nar a página de desenho,<br />
clique em No.<br />
• Para retornar à página de desenho, por<br />
exemplo, para modificá-la ou salvá-la com<br />
outro nome de arquivo, clique em Cancel.<br />
“Salvan<strong>do</strong>” na página 177<br />
Importan<strong>do</strong> arquivos de<br />
desenhos de borda<strong>do</strong>s<br />
Os desenhos de borda<strong>do</strong>s <strong>do</strong>s cartões de memória<br />
(.pec) e os arquivos cria<strong>do</strong>s nos formatos Tajima<br />
(.dst), Melco (.exp), Pfaff (.pcs), Husqvarna/Viking<br />
(.hus, .vip, .shv), Janome (.jef, .sew), Singer (.csd,<br />
.xxx) e em máquinas de bordar (.phc) poderão ser<br />
importa<strong>do</strong>s e adiciona<strong>do</strong>s à página de desenho<br />
atual.<br />
Com esta função, você pode também adicionar<br />
arquivos .pes à página de desenho, permitin<strong>do</strong> que<br />
você combine vários arquivos cria<strong>do</strong>s com esse<br />
aplicativo.<br />
Botão na barra de ferramentas:<br />
1. Clique em<br />
from File.<br />
ou clique em File, Import e em
Combinan<strong>do</strong> Desenhos de Borda<strong>do</strong>s (Layout & Editing)<br />
→ É exibida uma caixa de diálogo Import<br />
from File semelhante a esta:<br />
Observação:<br />
Certifique-se de selecionar a extensão<br />
correta <strong>do</strong> nome <strong>do</strong> arquivo na caixa Files of<br />
type.<br />
Lembrete:<br />
Essa caixa de diálogo pode ser<br />
redimensionada de mo<strong>do</strong> que o conteú<strong>do</strong> da<br />
pasta possa ser visualiza<strong>do</strong> melhor. O<br />
tamanho da caixa de diálogo é manti<strong>do</strong> até<br />
que seja altera<strong>do</strong> novamente.<br />
2. Selecione o drive e a pasta.<br />
Lembrete:<br />
• Se a caixa de seleção Preview for<br />
selecionada, o conteú<strong>do</strong> <strong>do</strong> arquivo<br />
seleciona<strong>do</strong> será exibi<strong>do</strong> na caixa Preview.<br />
• Para sair da operação e fechar a caixa de<br />
diálogo, clique em Cancel.<br />
3. Para visualizar o conteú<strong>do</strong> <strong>do</strong>s arquivos na<br />
pasta atualmente selecionada, clique em<br />
Browse.<br />
→ É exibida uma caixa de diálogo Browse<br />
semelhante a esta:<br />
Lembrete:<br />
• Essa caixa de diálogo pode ser<br />
redimensionada de mo<strong>do</strong> que o conteú<strong>do</strong><br />
da pasta possa ser visualiza<strong>do</strong> melhor. O<br />
tamanho da caixa de diálogo será manti<strong>do</strong><br />
até que seja altera<strong>do</strong> novamente.<br />
• Para retornar à caixa de diálogo Import<br />
from File, clique em Cancel.<br />
• Para ver um desenho mais detalha<strong>do</strong>,<br />
selecione um arquivo e clique em Preview.<br />
É exibida uma caixa de diálogo Preview<br />
semelhante a esta:<br />
• Para importar o arquivo exibi<strong>do</strong>, clique<br />
em Import.<br />
• Para retornar à caixa de diálogo<br />
Browse, clique em Cancel.<br />
• Desenhos de borda<strong>do</strong>s simples ou<br />
compostos exibi<strong>do</strong>s no Explorer<br />
também poderão ser incluí<strong>do</strong>s<br />
selecionan<strong>do</strong>-os e manten<strong>do</strong><br />
pressionada a tecla enquanto<br />
os arrasta para a janela <strong>do</strong> Layout &<br />
Editing.<br />
96
97<br />
Combinan<strong>do</strong> Desenhos de Borda<strong>do</strong>s (Layout & Editing)<br />
4. Para importar um desenho, selecione-o e clique<br />
em Import ou clique duas vezes no ícone <strong>do</strong><br />
arquivo.<br />
→ O desenho <strong>do</strong> borda<strong>do</strong> é exibi<strong>do</strong> na página<br />
de desenho.<br />
Observação:<br />
• Ao importar desenhos de outros<br />
fabricantes, certifique-se de escolher um<br />
desenho que caiba na página de desenho.<br />
• As cores <strong>do</strong>s desenhos importa<strong>do</strong>s <strong>do</strong>s<br />
arquivos .dst, .exp, .pcs, .hus, .vip, .shv, .jef,<br />
.sew, .csd, .xxx e .phc serão ligeiramente<br />
diferentes. Se isso acontecer, você poderá<br />
alterar a cor com o coman<strong>do</strong> Sew –<br />
Sewing Order/Color <strong>do</strong> menu.<br />
Lembrete:<br />
• Ao importar alguns arquivos .pec <strong>do</strong>s<br />
cartões de memória, será exibida a caixa<br />
de diálogo Select Import size. Se isso<br />
acontecer, selecione o tamanho em que<br />
deseja importar e clique em OK para<br />
importar o desenho <strong>do</strong> borda<strong>do</strong>.<br />
• Para sair da operação e fechar a caixa de<br />
diálogo, clique em Cancel.<br />
Importan<strong>do</strong> desenhos de<br />
borda<strong>do</strong> de um cartão de<br />
memória<br />
Você pode importar para a página de desenho um<br />
desenho de borda<strong>do</strong> conti<strong>do</strong> num cartão de memória<br />
que esteja inseri<strong>do</strong> no módulo grava<strong>do</strong>r de cartões<br />
USB.<br />
1. Clique em File, Import e em from Card.<br />
→ Se houver um módulo grava<strong>do</strong>r de cartões<br />
conecta<strong>do</strong> e se o cartão de memória<br />
estiver inseri<strong>do</strong> no módulo grava<strong>do</strong>r de<br />
cartões, a seguinte mensagem será<br />
exibida e os desenhos de borda<strong>do</strong>s <strong>do</strong><br />
cartão serão li<strong>do</strong>s:<br />
Observação:<br />
Se houver um módulo grava<strong>do</strong>r de cartões<br />
conecta<strong>do</strong> mas não houver um cartão de<br />
memória inseri<strong>do</strong>, será exibida a seguinte<br />
mensagem:<br />
• Introduza um cartão de memória e clique<br />
em Retry.<br />
• Para sair da operação, clique em Cancel.<br />
2. Após a leitura <strong>do</strong> cartão, será exibida uma caixa<br />
de diálogo semelhante a esta:<br />
Lembrete:<br />
Essa caixa de diálogo pode ser<br />
redimensionada de mo<strong>do</strong> que os desenhos<br />
sejam visualiza<strong>do</strong>s de um mo<strong>do</strong> melhor. O<br />
tamanho da caixa de diálogo será manti<strong>do</strong><br />
até que seja altera<strong>do</strong> novamente.
Lembrete:<br />
Combinan<strong>do</strong> Desenhos de Borda<strong>do</strong>s (Layout & Editing)<br />
3. Clique em um desenho para selecioná-lo.<br />
• Para ver um desenho mais detalha<strong>do</strong>,<br />
selecione esse desenho e clique em<br />
Preview. Será exibida uma caixa de diálogo<br />
Preview semelhante a esta:<br />
• Para importar o desenho exibi<strong>do</strong> na tela,<br />
clique em Import.<br />
• Para retornar à caixa de diálogo Browse,<br />
clique em Cancel.<br />
• Para sair da operação, clique em Cancel.<br />
4. Clique em Import ou clique duas vezes no<br />
desenho para importá-lo.<br />
Lembrete:<br />
Ao importar alguns desenhos, será exibida a<br />
caixa de diálogo Select Import size. Se isso<br />
acontecer, selecione o tamanho de<br />
importação deseja<strong>do</strong> e clique em OK para<br />
importar o desenho.<br />
Observação:<br />
Devi<strong>do</strong> a questões de direitos autorais, esta<br />
função não pode ser utilizada com<br />
determina<strong>do</strong>s cartões de memória.<br />
Importan<strong>do</strong> os desenhos de<br />
borda<strong>do</strong> <strong>do</strong> Design Center<br />
Um desenho de borda<strong>do</strong> no Design Center pode ser<br />
importa<strong>do</strong> diretamente para a página de desenho.<br />
Botão na barra de ferramentas:<br />
1. Inicialize o Design Center e abra o arquivo que<br />
você deseja importar para o Layout & Editing.<br />
2. Clique em ou clique em File e em Import.<br />
Em seguida, clique em from Design Center.<br />
→ É exibida a caixa de diálogo Import size.<br />
3. Na caixa Magnification digite ou selecione o<br />
fator de ampliação.<br />
Observação:<br />
• O desenho <strong>do</strong> borda<strong>do</strong> não pode ser<br />
amplia<strong>do</strong> para um tamanho maior <strong>do</strong> que a<br />
página de desenho.<br />
• O fator de ampliação não pode ser<br />
configura<strong>do</strong> abaixo de 25%.<br />
4. Em Orientation, selecione a posição desejada.<br />
5. Clique em Import para importar o desenho <strong>do</strong><br />
borda<strong>do</strong>.<br />
Lembrete:<br />
• Para sair da operação e fechar a caixa de<br />
diálogo, clique em Cancel.<br />
• Se o Design Center não tiver si<strong>do</strong><br />
inicializa<strong>do</strong>, não houver um arquivo .pem<br />
aberto ou se o Design Center não estiver<br />
no estágio de configuração <strong>do</strong>s pontos <strong>do</strong><br />
borda<strong>do</strong> (Sew Setting), será exibida uma<br />
das seguintes mensagens:<br />
Clique em OK e inicialize o Design Center e<br />
abra um arquivo .pem.<br />
“Crian<strong>do</strong> manualmente desenhos a partir<br />
de imagens (Design Center)” na página<br />
193.<br />
98
99<br />
Combinan<strong>do</strong> Desenhos de Borda<strong>do</strong>s (Layout & Editing)<br />
Especifican<strong>do</strong> a Cor e o Tamanho da Página<br />
de Desenho<br />
Podem ser altera<strong>do</strong>s a cor e o tamanho da página de desenho, além da cor de fun<strong>do</strong>. Você pode selecionar<br />
um tamanho de página de desenho de acor<strong>do</strong> com o tamanho <strong>do</strong> basti<strong>do</strong>r que utilizará em sua máquina de<br />
bordar. Você pode também personalizar a página de desenho para desenhos que sejam dividi<strong>do</strong>s em seções.<br />
1. Clique em Option e em Design Page Property.<br />
→ É exibida a caixa de diálogo Design Page<br />
Property.<br />
2. Selecione o tamanho da página de desenho.<br />
Para ajustar o tamanho da página de desenho<br />
de acor<strong>do</strong> com o tamanho <strong>do</strong> basti<strong>do</strong>r,<br />
selecione Hoop Size e selecione o tamanho <strong>do</strong><br />
basti<strong>do</strong>r deseja<strong>do</strong> no seletor.<br />
Para especificar um tamanho personaliza<strong>do</strong> de<br />
página de desenho, selecione Custom Size e<br />
digite ou selecione a altura e a largura que você<br />
deseja para a página de desenho (a faixa de<br />
ajuste é de 100 a 1000 mm).<br />
Para fazer ajustes no teci<strong>do</strong> com a função de<br />
ajuste de layout de sua máquina de bordar,<br />
selecione um tamanho de página de desenho<br />
no seletor Section Size (for Hoop Size). Esses<br />
tamanhos de página de desenho são 10.0 mm<br />
menores <strong>do</strong> que os basti<strong>do</strong>res de borda<strong>do</strong><br />
regulares. (Essa função não serve para o<br />
basti<strong>do</strong>r de várias posições. Para detalhes<br />
sobre os basti<strong>do</strong>res de várias posições,<br />
consulte a seção “Selecionan<strong>do</strong> o tamanho da<br />
página de desenho” na página 184).<br />
Lembrete:<br />
• A área de visualização exibe as alterações<br />
de configuração que você fizer.<br />
• Ao selecionar Hoop Size, a imagem da<br />
máquina de bordar exibirá a posição da<br />
página de desenho (basti<strong>do</strong>r) em relação à<br />
máquina.<br />
3. No seletor Page selecione a cor desejada para<br />
a página de desenho.<br />
4. No seletor Background selecione a cor<br />
desejada para o fun<strong>do</strong>.<br />
5. Clique em OK.<br />
Lembrete:<br />
• Para retornar às configurações default (100 x<br />
100 mm de Hoop Size), clique em Default.<br />
• Antes que um desenho de borda<strong>do</strong> cria<strong>do</strong><br />
em uma página de desenho personalizada<br />
seja salvo ou transferi<strong>do</strong> para um cartão de<br />
memória, os pontos corri<strong>do</strong>s, que não<br />
podem ser edita<strong>do</strong>s, serão adiciona<strong>do</strong>s às<br />
bordas das seções <strong>do</strong> desenho de mo<strong>do</strong><br />
que essas seções possam ser facilmente<br />
alinhadas durante o borda<strong>do</strong>. Esse borda<strong>do</strong><br />
de alinhamento é exibi<strong>do</strong> na cor NOT<br />
DEFINED. (Para mais detalhes, consulte a<br />
seção “Bordan<strong>do</strong>” na página 191).<br />
• Para fechar a caixa de diálogo sem aplicar as<br />
alterações às configurações, clique em Cancel.<br />
Observação:<br />
• Os tamanhos de página de desenho 130 x<br />
300 mm, 300 x 130 mm, 100 x 172 mm e<br />
172 x 100.0 mm, sinaliza<strong>do</strong>s por “*”, são<br />
utiliza<strong>do</strong>s para bordar desenhos de várias<br />
posições, utilizan<strong>do</strong> um basti<strong>do</strong>r de<br />
borda<strong>do</strong> especial que se fixa à máquina de<br />
bordar em três posições diferentes.<br />
Verifique se você tem o basti<strong>do</strong>r de borda<strong>do</strong><br />
de várias posições e se esses desenhos de<br />
várias posições podem ser borda<strong>do</strong>s em<br />
sua máquina de bordar.<br />
• Não selecione um tamanho de basti<strong>do</strong>r<br />
maior <strong>do</strong> que o basti<strong>do</strong>r que será utiliza<strong>do</strong><br />
em sua máquina.<br />
• Os tamanhos das páginas de desenho<br />
personalizadas não podem ser salvos nas<br />
versões 5 e anteriores.<br />
• Embora você possa especificar um<br />
tamanho personaliza<strong>do</strong> de página de<br />
desenho, como o processamento levará<br />
muito tempo ao tentar criar um desenho<br />
muito grande com a função Photo Stitch, a<br />
mensagem “Too large image to convert”<br />
(Imagem muito grande para ser convertida)<br />
será exibida se o tamanho exceder a<br />
largura ou altura de 500 mm. Depois que a<br />
mensagem for fechada, a foto será<br />
selecionada automaticamente e estará<br />
pronta para ser movida ou reduzida.<br />
“Especifican<strong>do</strong> o tamanho da página de desenho<br />
no Layout & Editing” na página 313 e “Alteran<strong>do</strong><br />
as unidades de medida” na página 183.<br />
Lembrete:<br />
As medidas <strong>do</strong>s valores exibi<strong>do</strong>s no aplicativo<br />
podem ser em milímetros ou polegadas. Para<br />
mais detalhes, consulte a seção “Alteran<strong>do</strong> as<br />
unidades de medida” na página 183.
Combinan<strong>do</strong> Desenhos de Borda<strong>do</strong>s (Layout & Editing)<br />
Salvan<strong>do</strong> os Da<strong>do</strong>s da Imagem<br />
A imagem pode ser salva como um arquivo ou enviada para a área de transferência.<br />
Salvan<strong>do</strong> como um arquivo<br />
1. Clique em Image, Output e em to File.<br />
→ É exibida uma caixa de diálogo semelhante<br />
a esta:<br />
2. Selecione o drive, a pasta e o formato no qual<br />
você deseja salvar os da<strong>do</strong>s da imagem.<br />
3. Digite o nome <strong>do</strong> arquivo.<br />
Lembrete:<br />
• A extensão correta é selecionada<br />
automaticamente.<br />
• Os da<strong>do</strong>s da imagem podem ser salvos em<br />
um <strong>do</strong>s seguintes formatos: bitmap <strong>do</strong><br />
Win<strong>do</strong>ws (.bmp), Exif (.jpg).<br />
4. Clique em Save para salvar os da<strong>do</strong>s.<br />
Lembrete:<br />
Para sair da operação, clique em Cancel.<br />
Envian<strong>do</strong> para a área de<br />
transferência<br />
1. Clique em Image, Output e em to Clipboard.<br />
→ Os da<strong>do</strong>s da imagem que está na página<br />
de desenho são copia<strong>do</strong>s para a área de<br />
transferência.<br />
100
101<br />
Combinan<strong>do</strong> Desenhos de Borda<strong>do</strong>s (Layout & Editing)<br />
Editan<strong>do</strong> Desenhos de Borda<strong>do</strong>s<br />
Selecionan<strong>do</strong> desenhos<br />
Para aplicar configurações a um desenho existente,<br />
você deverá selecioná-lo antes. A ferramenta Select<br />
Object é utilizada para selecionar um ou mais<br />
desenhos. Uma vez que o desenho é seleciona<strong>do</strong><br />
você poderá movê-lo, redimensioná-lo e alterar sua<br />
direção giran<strong>do</strong>-o ou inverten<strong>do</strong>-o.<br />
1. Clique em na caixa de ferramentas.<br />
→ O formato <strong>do</strong> cursor passa a ser .<br />
2. Clique no desenho que você deseja selecionar.<br />
→ Surgem alças em torno <strong>do</strong> desenho.<br />
Lembrete:<br />
Alças<br />
• A barra de status exibe as dimensões<br />
(largura e altura) <strong>do</strong> desenho.<br />
• Para cancelar a seleção <strong>do</strong> desenho,<br />
selecione um desenho diferente, clique<br />
numa área em branco da página de<br />
desenho ou clique em qualquer outro botão<br />
na caixa de ferramentas.<br />
3. Para selecionar um outro desenho, mantenha<br />
pressionada a tecla<br />
desenho.<br />
e clique em outro<br />
Lembrete:<br />
• Você pode também selecionar desenhos<br />
arrastan<strong>do</strong> o cursor pelo desenho que<br />
deseja selecionar. À medida que arrasta o<br />
cursor, um quadro de seleção é desenha<strong>do</strong><br />
na tela. To<strong>do</strong>s os desenhos dentro desse<br />
quadro de seleção serão seleciona<strong>do</strong>s<br />
quan<strong>do</strong> você soltar o botão <strong>do</strong> mouse.<br />
• Se você tiver seleciona<strong>do</strong> desenhos que<br />
não queria, clique numa área em branco da<br />
página de desenho para cancelar a seleção<br />
de to<strong>do</strong>s os desenhos e inicie novamente.<br />
Selecionan<strong>do</strong> desenhos pela<br />
ordem em que foram cria<strong>do</strong>s<br />
Com seleciona<strong>do</strong>, pressione a tecla para<br />
selecionar o próximo objeto que foi cria<strong>do</strong>. Mantenha<br />
pressionada a tecla e pressione a tecla<br />
para selecionar o objeto anterior que foi<br />
cria<strong>do</strong>.<br />
Se a tecla (ou as teclas e ) forem<br />
pressionadas:<br />
• e não houver objeto seleciona<strong>do</strong>, o primeiro<br />
objeto (ou o último objeto) cria<strong>do</strong> será<br />
seleciona<strong>do</strong>.<br />
• e houver vários objetos seleciona<strong>do</strong>s, será<br />
desfeita a seleção de to<strong>do</strong>s os objetos,<br />
exceto o primeiro (ou último) objeto a ser<br />
cria<strong>do</strong>.<br />
• e o último (ou primeiro) objeto cria<strong>do</strong> for<br />
seleciona<strong>do</strong>, o primeiro (ou último) objeto<br />
será seleciona<strong>do</strong>.<br />
Selecionan<strong>do</strong> to<strong>do</strong>s os desenhos<br />
de borda<strong>do</strong><br />
To<strong>do</strong>s os desenhos que estão na página de desenho<br />
podem ser facilmente seleciona<strong>do</strong>s.<br />
1. Certifique-se de selecionar<br />
ferramentas.<br />
na caixa de<br />
2. Clique em Edit e em Select All.<br />
Moven<strong>do</strong> os desenhos<br />
1. Mova o cursor sobre um desenho seleciona<strong>do</strong><br />
ou grupo de desenhos seleciona<strong>do</strong>s.<br />
→ O formato <strong>do</strong> cursor passa a ser .<br />
2. Arraste o desenho para o local deseja<strong>do</strong>.
Lembrete:<br />
Combinan<strong>do</strong> Desenhos de Borda<strong>do</strong>s (Layout & Editing)<br />
• Para mover o desenho horizontalmente ou<br />
verticalmente, mantenha pressionada a<br />
tecla enquanto o arrasta.<br />
• Pressionar as teclas de setas moverá o<br />
desenho seleciona<strong>do</strong> 0.5 mm na direção da<br />
seta que está na tecla. Manter pressionada<br />
a tecla da seta na direção desejada faz o<br />
contorno se mover nessa direção.<br />
• Se a opção Snap to Grid estiver<br />
selecionada, cada vez que você pressionar<br />
uma tecla de seta o desenho se moverá<br />
uma marca na grade, na direção da seta<br />
que está na tecla.<br />
• As teclas de setas não poderão ser<br />
utilizadas para mover texto em um trajeto<br />
se apenas o texto for seleciona<strong>do</strong>. O trajeto<br />
também deverá estar seleciona<strong>do</strong> para<br />
poder mover utilizan<strong>do</strong> as teclas de setas.<br />
Moven<strong>do</strong> os desenhos de borda<strong>do</strong><br />
para o centro<br />
Os desenhos seleciona<strong>do</strong>s podem ser movi<strong>do</strong>s<br />
facilmente para o centro da página de desenho.<br />
1. Selecione um ou mais desenhos.<br />
2. Clique em Edit e em Center.<br />
→ To<strong>do</strong>s os desenhos seleciona<strong>do</strong>s se<br />
movem para o centro da página de<br />
desenho.<br />
Alinhan<strong>do</strong> os desenhos de<br />
borda<strong>do</strong>s<br />
Os desenhos seleciona<strong>do</strong>s podem ser alinha<strong>do</strong>s<br />
facilmente, conforme o especifica<strong>do</strong>.<br />
1. Selecione os desenhos que você deseja alinhar.<br />
2. Clique em Edit, em Align, em Left, Center,<br />
Right, Top, Middle ou Bottom, dependen<strong>do</strong> de<br />
como você deseja alinhar os desenhos.<br />
→ Os desenhos seleciona<strong>do</strong>s ficarão<br />
alinha<strong>do</strong>s conforme ilustra a figura abaixo.<br />
Em cima<br />
Ao meio<br />
Esquerda Centro Direita Em baixo<br />
Lembrete:<br />
Para escolher um alinhamento diferente,<br />
selecione o coman<strong>do</strong> Edit – Un<strong>do</strong> no menu e<br />
repita a etapa 2.<br />
Texto sobre um trajeto<br />
O texto pode ser alinha<strong>do</strong> sobre um trajeto<br />
selecionan<strong>do</strong>-se outros padrões na página de<br />
desenho juntamente com o texto, o trajeto ou ambos,<br />
o texto e o trajeto. Os padrões seleciona<strong>do</strong>s ficarão<br />
alinha<strong>do</strong>s pelos seus contornos.<br />
1. O texto é seleciona<strong>do</strong>.<br />
2. O trajeto é seleciona<strong>do</strong>.<br />
3. Ambos, o texto e o trajeto<br />
são seleciona<strong>do</strong>s.<br />
102
103<br />
Combinan<strong>do</strong> Desenhos de Borda<strong>do</strong>s (Layout & Editing)<br />
Desenhos configura<strong>do</strong>s para o borda<strong>do</strong> vaza<strong>do</strong><br />
Se apenas o desenho interno for seleciona<strong>do</strong>, o<br />
desenho ficará alinha<strong>do</strong> ao contorno da área interna.<br />
Se o exterior <strong>do</strong> desenho também for seleciona<strong>do</strong>, o<br />
desenho ficará alinha<strong>do</strong> ao contorno da área externa.<br />
1. Área interna selecionada.<br />
2. Área externa selecionada.<br />
3. Áreas interna e externa<br />
selecionadas.<br />
Redimensionan<strong>do</strong> os<br />
desenhos<br />
Redimensionamento manual<br />
1. Selecione os desenhos que você deseja<br />
redimensionar.<br />
2. Mova o cursor sobre uma das alças de um<br />
desenho seleciona<strong>do</strong> ou grupo de desenhos.<br />
→ O formato <strong>do</strong> cursor passa a ser , ,<br />
ou , dependen<strong>do</strong> da alça sobre a<br />
qual o cursor estiver.<br />
Lembrete:<br />
• serve para redimensionar a largura.<br />
• serve para redimensionar a altura.<br />
• e servem para redimensionar<br />
simultaneamente a largura e a altura (a<br />
proporção altura/largura é mantida).<br />
• Se a tecla for mantida pressionada<br />
enquanto se arrasta uma alça, o desenho<br />
será amplia<strong>do</strong> ou reduzi<strong>do</strong> a partir <strong>do</strong><br />
centro <strong>do</strong> desenho.<br />
3. Arraste a alça para ajustar os desenhos<br />
seleciona<strong>do</strong>s ao tamanho deseja<strong>do</strong>.<br />
Lembrete:<br />
• À medida que você arrasta a alça, o<br />
tamanho atual é exibi<strong>do</strong> na barra de status.<br />
• Para um redimensionamento mais preciso,<br />
selecione o coman<strong>do</strong> Edit – Numerical<br />
Setting – Size no menu, conforme descrito<br />
abaixo.<br />
Observação:<br />
• As configurações de estampa permanecem<br />
independentes <strong>do</strong>s desenhos a que são<br />
aplicadas. Se um desenho que contém uma<br />
estampa for edita<strong>do</strong>, certifique-se de<br />
verificar a estampa depois que a edição<br />
estiver concluída.<br />
• Alguns desenhos importa<strong>do</strong>s <strong>do</strong>s cartões de<br />
memória não poderão ser redimensiona<strong>do</strong>s.<br />
• Ao redimensionar padrões de pontos, o<br />
número de pontos permanecerá o mesmo,<br />
o que resultará em perda da qualidade.<br />
Para manter a qualidade <strong>do</strong> desenho<br />
borda<strong>do</strong>, mantenha pressionada a tecla<br />
ao redimensionar.<br />
Redimensionamento numérico<br />
1. Selecione os desenhos que você deseja<br />
redimensionar.<br />
2. Clique em Edit, Numerical Setting e em Size.<br />
→ É exibida a caixa de diálogo Size.<br />
3. Para alterar a largura e a altura<br />
proporcionalmente, marque a caixa de seleção<br />
Maintain aspect ratio.<br />
4. Selecione se a largura e a altura serão<br />
ajustadas como uma porcentagem (%) ou como<br />
dimensão (milímetros ou polegadas).<br />
5. Digite ou selecione a largura e altura<br />
desejadas.
Lembrete:<br />
Combinan<strong>do</strong> Desenhos de Borda<strong>do</strong>s (Layout & Editing)<br />
• Selecione 100% para deixar o desenho<br />
inaltera<strong>do</strong>.<br />
• Ao selecionar Maintain aspect ratio,<br />
alterar uma medida altera automaticamente<br />
a outra de mo<strong>do</strong> que a proporção entre<br />
largura e altura permanecerá inalterada.<br />
6. Para redimensionar o desenho seleciona<strong>do</strong><br />
enquanto mantém o padrão de enchimento e<br />
densidade original, marque a caixa de seleção<br />
Keep density and fill pattern.<br />
Lembrete:<br />
A caixa de seleção Keep density and fill<br />
pattern ficará disponível somente se houver<br />
um arquivo de borda<strong>do</strong> seleciona<strong>do</strong>.<br />
7. Clique em OK.<br />
Lembrete:<br />
• Para visualizar o desenho em seu novo<br />
tamanho na página de desenho, clique em<br />
Preview.<br />
• Para fechar a caixa de diálogo sem aplicar<br />
as alterações às configurações, clique em<br />
Cancel.<br />
Inverten<strong>do</strong> os desenhos<br />
horizontalmente ou<br />
verticalmente<br />
1. Selecione o desenho que você deseja inverter<br />
horizontalmente (para cima / para baixo) ou<br />
verticalmente (para esquerda / para direita).<br />
2. Para inverter o desenho horizontalmente, clique<br />
em Edit, em Mirror, em Horizontal, ou clique<br />
em na barra de ferramentas.<br />
Para inverter o desenho verticalmente, clique<br />
em Edit, em Mirror, em Vertical ou clique em<br />
na barra de ferramentas.<br />
Observação:<br />
Alguns desenhos importa<strong>do</strong>s <strong>do</strong>s cartões de<br />
memória não poderão ser inverti<strong>do</strong>s.<br />
Giran<strong>do</strong> os desenhos<br />
Giran<strong>do</strong> manualmente<br />
1. Selecione o desenho que você deseja girar.<br />
2. Clique em Edit, em Rotate, ou clique em<br />
na barra de ferramentas.<br />
→ As alças em torno <strong>do</strong> desenho seleciona<strong>do</strong><br />
serão substituídas por quadra<strong>do</strong>s menores<br />
nos quatro cantos <strong>do</strong> desenho<br />
seleciona<strong>do</strong>.<br />
3. Mova o cursor sobre uma das quatro alças de<br />
rotação.<br />
→ Quan<strong>do</strong> o cursor se mover sobre uma alça<br />
de rotação, o formato <strong>do</strong> cursor passa a<br />
ser .<br />
4. Arraste a alça de rotação no senti<strong>do</strong> horário ou<br />
anti-horário para girar o desenho em<br />
incrementos de 1°.<br />
Lembrete:<br />
Para girar o desenho em incrementos de 15°,<br />
mantenha pressionada a tecla<br />
enquanto arrasta a alça de rotação.<br />
104
105<br />
Combinan<strong>do</strong> Desenhos de Borda<strong>do</strong>s (Layout & Editing)<br />
Giran<strong>do</strong> numericamente<br />
1. Selecione o desenho que deseja girar.<br />
2. Clique em Edit, em Numerical Setting e em<br />
Rotate.<br />
→ É exibida a caixa de diálogo Rotate.<br />
3. Digite ou selecione o ângulo de rotação<br />
deseja<strong>do</strong>.<br />
Lembrete:<br />
• O ângulo pode também ser especifica<strong>do</strong><br />
moven<strong>do</strong>-se o cursor sobre a seta vermelha<br />
dentro <strong>do</strong> círculo e arrastan<strong>do</strong> a seta<br />
vermelha para o ângulo deseja<strong>do</strong>. Quan<strong>do</strong><br />
o cursor for movi<strong>do</strong> sobre a seta vermelha,<br />
o seu formato passa a ser .<br />
• Selecione 0 degree para deixar o desenho<br />
inaltera<strong>do</strong>.<br />
4. Clique em OK.<br />
Lembrete:<br />
• Para visualizar o desenho gira<strong>do</strong> no ângulo<br />
que você especificou na página de<br />
desenho, clique em Preview.<br />
• Para fechar a caixa de diálogo sem aplicar<br />
as alterações de configuração, clique em<br />
Cancel.<br />
Observação:<br />
A faixa de valores que podem ser digita<strong>do</strong>s<br />
está entre 0 e 359 graus, em incrementos de<br />
1 grau.<br />
Agrupan<strong>do</strong> desenhos de<br />
borda<strong>do</strong>s<br />
Vários desenhos individuais podem ser agrupa<strong>do</strong>s<br />
de mo<strong>do</strong> que as mesmas alterações se apliquem a<br />
to<strong>do</strong>s os desenhos dentro <strong>do</strong> grupo. Mas os<br />
desenhos agrupa<strong>do</strong>s ainda poderão ser edita<strong>do</strong>s<br />
independentemente.<br />
1. Selecione vários desenhos.<br />
2. Clique em Edit e em Group.<br />
→ Os desenhos seleciona<strong>do</strong>s ficam agrupa<strong>do</strong>s.<br />
Lembrete:<br />
• Se você selecionar somente o texto<br />
posiciona<strong>do</strong> ao longo de um trajeto ou<br />
somente esse trajeto, tanto o trajeto quanto<br />
o texto serão incluí<strong>do</strong>s no grupo.<br />
• Ao selecionar um desenho configura<strong>do</strong><br />
como parte de um desenho em borda<strong>do</strong><br />
vaza<strong>do</strong>, to<strong>do</strong> o desenho em borda<strong>do</strong><br />
vaza<strong>do</strong> será incluí<strong>do</strong> no grupo.<br />
• Para desagrupar os desenhos, selecione o<br />
grupo e clique em Edit e em Ungroup.<br />
Editan<strong>do</strong> individualmente os<br />
desenhos agrupa<strong>do</strong>s<br />
Mesmo depois que os desenhos estiverem<br />
agrupa<strong>do</strong>s, eles poderão ser edita<strong>do</strong>s<br />
individualmente.<br />
1. Para selecionar um único desenho dentro de<br />
um grupo, mantenha pressionada a tecla<br />
enquanto clica no desenho. Para selecionar<br />
vários desenhos dentro de um grupo ou para<br />
selecionar desenhos agrupa<strong>do</strong>s ou não<br />
agrupa<strong>do</strong>s, mantenha pressionadas as teclas<br />
e enquanto clica nos desenhos.<br />
Lembrete:<br />
Um quadro azul claro é exibi<strong>do</strong> em torno <strong>do</strong>s<br />
desenhos agrupa<strong>do</strong>s sempre que o grupo ou<br />
o desenho individual estiver seleciona<strong>do</strong>.<br />
2. Edite o objeto conforme o deseja<strong>do</strong>.<br />
Lembrete:<br />
O agrupamento é cancela<strong>do</strong> se os desenhos<br />
forem excluí<strong>do</strong>s e só restar um deles.
Lembrete:<br />
Combinan<strong>do</strong> Desenhos de Borda<strong>do</strong>s (Layout & Editing)<br />
Remodelan<strong>do</strong> os Desenhos de Borda<strong>do</strong>s<br />
Selecionan<strong>do</strong> as marcações<br />
1. Clique em na caixa de ferramentas.<br />
→ Surgem <strong>do</strong>is botões: .<br />
2. Clique em .<br />
→ O formato <strong>do</strong> cursor passa a ser .<br />
3. Clique no desenho que você deseja editar.<br />
→ As marcações no desenho surgem como<br />
pequenos quadra<strong>do</strong>s vazios.<br />
O desenho pode ser uma reta segmentada,<br />
uma curva, um arco, um leque, um arco<br />
chanfra<strong>do</strong>, um desenho manual <strong>do</strong> traça<strong>do</strong><br />
<strong>do</strong>s pontos ou da<strong>do</strong>s de costura.<br />
4. Para selecionar uma única marcação, clique<br />
num quadra<strong>do</strong> vazio.<br />
Para selecionar novas marcações, mantenha<br />
pressionada a tecla e clique em cada<br />
marcação, ou arraste o cursor sobre as<br />
marcações que você deseja selecionar.<br />
Para selecionar todas as marcações entre a<br />
marcação selecionada e a próxima marcação<br />
selecionada, mantenha pressionada a tecla<br />
enquanto clica na próxima marcação.<br />
Para selecionar uma marcação adicional na<br />
direção da marcação final, mantenha<br />
pressionada a tecla e pressione a tecla<br />
→ ou ↓. Para selecionar uma marcação<br />
adicional na direção da marcação de início,<br />
mantenha pressionada a tecla e<br />
pressione a tecla ← ou ↑. Para desfazer a<br />
seleção da marcação mantenha pressionada a<br />
tecla e pressione a tecla de seta oposta.<br />
Para desfazer a seleção da marcação atual e<br />
selecionar a marcação seguinte na direção da<br />
marcação de término, mantenha pressionada a<br />
tecla e pressione a tecla → ou ↓. Para<br />
desfazer a seleção da marcação atual e<br />
selecionar a marcação seguinte na direção da<br />
marcação inicial, mantenha pressionada a tecla<br />
e pressione a tecla ← ou ↑.<br />
→ A marcação selecionada é exibida como<br />
um pequeno quadra<strong>do</strong> preto.<br />
Observação:<br />
As marcações de alguns desenhos não<br />
podem ser selecionadas.<br />
Moven<strong>do</strong> as marcações<br />
1. Clique em na caixa de ferramentas.<br />
→ Surgem <strong>do</strong>is botões: .<br />
2. Clique em .<br />
→ O formato <strong>do</strong> cursor passa a ser .<br />
3. Clique no desenho que você deseja editar.<br />
→ As marcações no desenho surgem como<br />
pequenos quadra<strong>do</strong>s vazios.<br />
Lembrete:<br />
O desenho pode ser uma reta segmentada,<br />
uma curva, um arco, um leque, um arco<br />
chanfra<strong>do</strong>, um desenho manual <strong>do</strong> traça<strong>do</strong><br />
<strong>do</strong>s pontos ou da<strong>do</strong>s de costura.<br />
4. Clique na marcação que você deseja mover.<br />
→ A marcação selecionada é exibida como<br />
um pequeno quadra<strong>do</strong> preto.<br />
Observação:<br />
Se você clicar no contorno <strong>do</strong> desenho em<br />
vez da marcação, será inserida uma nova<br />
marcação.<br />
106
107<br />
Combinan<strong>do</strong> Desenhos de Borda<strong>do</strong>s (Layout & Editing)<br />
5. Arraste a marcação até sua nova posição.<br />
Observação:<br />
Você deverá arrastar uma marcação que<br />
esteja selecionada. Se você tentar arrastar<br />
clican<strong>do</strong> em qualquer lugar <strong>do</strong> contorno <strong>do</strong><br />
desenho, uma nova marcação será inserida<br />
ou será desfeita a seleção das marcações já<br />
selecionadas.<br />
Lembrete:<br />
• Todas as marcações selecionadas se<br />
movem na mesma direção.<br />
• Para mover verticalmente ou horizontalmente<br />
uma marcação de uma reta segmentada, de<br />
uma curva, de um traça<strong>do</strong> manual de pontos<br />
ou <strong>do</strong>s da<strong>do</strong>s da costura, mantenha<br />
pressionada a tecla enquanto a arrasta.<br />
• Pressionar as teclas das setas faz mover a<br />
marcação selecionada 0,5 mm na direção<br />
da seta da tecla. Manter pressionada a tecla<br />
da seta para a direção desejada continuará<br />
a mover o contorno nessa direção.<br />
• Se você selecionar Snap to Grid, cada vez<br />
que pressionar uma tecla de seta moverá a<br />
marcação uma marca da grade na direção<br />
da seta da tecla.<br />
• As teclas de setas não podem ser utilizadas<br />
para mover as marcações finais de um arco.<br />
• As marcações <strong>do</strong>s desenhos configura<strong>do</strong>s<br />
para o borda<strong>do</strong> vaza<strong>do</strong> também podem ser<br />
movidas, mas a marcação não poderá ser<br />
movida para cruzar um contorno. Para<br />
mover a marcação dessa forma, você<br />
deverá cancelar antes a configuração de<br />
borda<strong>do</strong> vaza<strong>do</strong> (Hole Sewing).<br />
Inserin<strong>do</strong> marcações<br />
Você poderá inserir novas marcações para alterar o<br />
formato de um desenho. No caso de inserir uma<br />
nova marcação em uma curva, você poderá também<br />
utilizar a alça para reorientar a tangente em relação<br />
à nova marcação.<br />
1. Clique em na caixa de ferramentas.<br />
→ Surgem <strong>do</strong>is botões:<br />
2. Clique em .<br />
→ O formato <strong>do</strong> cursor passa a ser [ .<br />
3. Clique no desenho que você deseja editar.<br />
→ As marcações no desenho surgem como<br />
pequenos quadra<strong>do</strong>s vazios.<br />
Lembrete:<br />
O desenho pode ser uma reta segmentada,<br />
uma curva, um traça<strong>do</strong> manual <strong>do</strong>s pontos ou<br />
da<strong>do</strong>s de costura.<br />
4. Clique no contorno para adicionar uma nova<br />
marcação.<br />
→ Surge uma nova marcação já selecionada<br />
(como um pequeno quadra<strong>do</strong> preto, e no<br />
caso de uma curva, com uma alça de<br />
controle).<br />
Lembrete:<br />
Se você selecionou um padrão de desenho<br />
manual de blocos, será inseri<strong>do</strong> um par de<br />
novas marcações.
Combinan<strong>do</strong> Desenhos de Borda<strong>do</strong>s (Layout & Editing)<br />
Excluin<strong>do</strong> marcações<br />
1. Clique em na caixa de ferramentas.<br />
→ Surgem <strong>do</strong>is botões: .<br />
2. Clique em .<br />
→ O formato <strong>do</strong> cursor passa a ser .<br />
3. Clique no desenho que você deseja editar.<br />
Lembrete:<br />
O desenho pode ser uma reta segmentada,<br />
uma curva, um desenho manual <strong>do</strong> traça<strong>do</strong><br />
<strong>do</strong>s pontos ou da<strong>do</strong>s de costura.<br />
→ As marcações no desenho são exibidas<br />
como pequenos quadra<strong>do</strong>s vazios.<br />
4. Clique nas marcações que você deseja excluir.<br />
→ A marcação selecionada é exibida como<br />
um pequeno quadra<strong>do</strong> preto.<br />
5. Clique em Edit e em Delete ou pressione a<br />
tecla para remover a marcação.<br />
Lembrete:<br />
Se você tiver seleciona<strong>do</strong> uma marcação em<br />
um padrão de desenho manual de blocos, o<br />
par de marcações será excluí<strong>do</strong>.<br />
Transforman<strong>do</strong> retas em<br />
curvas ou curvas em retas<br />
1. Clique em na caixa de ferramentas.<br />
→ Surgem <strong>do</strong>is botões: .<br />
2. Clique em .<br />
→ O formato <strong>do</strong> cursor passa a ser .<br />
3. Clique no desenho que você deseja editar.<br />
→ As marcações no desenho surgem como<br />
pequenos quadra<strong>do</strong>s vazios.<br />
4. Clique na marcação que você deseja<br />
transformar.<br />
→ A marcação selecionada é exibida como<br />
um pequeno quadra<strong>do</strong> preto.<br />
5. Para transformar uma reta em uma curva,<br />
clique em Edit, em Point e em seguida clique<br />
em To Curve ou clique com o botão direito <strong>do</strong><br />
mouse na marcação e clique em To Curve no<br />
menu que surgir na tela.<br />
Para transformar uma curva em uma reta,<br />
clique em Edit, em Point e em seguida clique<br />
em To Straight ou clique com o botão direito <strong>do</strong><br />
mouse na marcação e clique em To Straight no<br />
menu que surgir na tela.<br />
→ Uma marcação numa curva é transformada<br />
em um ângulo e a marcação em um<br />
ângulo é transformada em uma curva.<br />
108
109<br />
Lembrete:<br />
Combinan<strong>do</strong> Desenhos de Borda<strong>do</strong>s (Layout & Editing)<br />
Se o ponto estiver numa curva, você poderá<br />
utilizar as alças de controle para ajustar a<br />
curva.<br />
Removen<strong>do</strong> a saliência de<br />
uma marcação no trajeto<br />
1. Clique em na caixa de ferramentas.<br />
→ Surgem <strong>do</strong>is botões: .<br />
2. Clique em .<br />
→ O formato <strong>do</strong> cursor passa a ser .<br />
3. Clique no desenho que você deseja editar.<br />
→ As marcações no desenho surgem como<br />
pequenos quadra<strong>do</strong>s vazios.<br />
4. Clique na marcação onde há uma saliência a<br />
ser removida.<br />
→ A marcação selecionada é exibida como<br />
um pequeno quadra<strong>do</strong> preto.<br />
5. Clique em Edit, em Point, em To Smooth ou<br />
clique com o botão direito na marcação e em<br />
seguida clique em To Smooth no menu que<br />
surgir na tela.<br />
→ No local dessa marcação será removida a<br />
saliência <strong>do</strong> trajeto.<br />
6. Arraste o trajeto para ajustá-lo.<br />
Ajustan<strong>do</strong> simetricamente<br />
as alças de controle de uma<br />
marcação<br />
1. Clique em na caixa de ferramentas.<br />
→ Surgem <strong>do</strong>is botões: .<br />
2. Clique em .<br />
→ O formato <strong>do</strong> cursor passa a ser .<br />
3. Clique no desenho que você deseja editar.<br />
→ As marcações no desenho surgem como<br />
pequenos quadra<strong>do</strong>s vazios.<br />
4. Clique na marcação em que as alças de<br />
controle deverão ser ajustadas simetricamente.<br />
→ A marcação selecionada é exibida como<br />
um pequeno quadra<strong>do</strong> preto.<br />
5. Clique em Edit, em Point, em To Symmetry ou<br />
clique com o botão direito na marcação e em<br />
seguida clique em To Symmetry no menu que<br />
surgir na tela.<br />
6. Arraste o trajeto para ajustá-lo.<br />
→ As alças de controle da marcação serão<br />
movidas simetricamente.
Combinan<strong>do</strong> Desenhos de Borda<strong>do</strong>s (Layout & Editing)<br />
Acrescentan<strong>do</strong> uma<br />
saliência no trajeto<br />
1. Clique em na caixa de ferramentas.<br />
→ Surgem <strong>do</strong>is botões: .<br />
2. Clique em .<br />
→ O formato <strong>do</strong> cursor passa a ser .<br />
3. Clique no desenho que você deseja editar.<br />
→ As marcações no desenho surgem como<br />
pequenos quadra<strong>do</strong>s vazios.<br />
4. Clique na marcação em que o trajeto deverá<br />
receber uma saliência.<br />
→ A marcação selecionada é exibida como<br />
um pequeno quadra<strong>do</strong> preto.<br />
5. Clique em Edit, em Point, e em To Cusp ou<br />
clique com o botão direito <strong>do</strong> mouse na<br />
marcação e em seguida clique em To Cusp no<br />
menu que surgir na tela.<br />
→ O trajeto ficará saliente na marcação<br />
selecionada.<br />
6. Arraste o trajeto para ajustá-lo.<br />
Moven<strong>do</strong> as marcações de<br />
entrada/saída e a marcação<br />
central<br />
Moven<strong>do</strong> as marcações de<br />
entrada/saída<br />
Você pode reposicionar as marcações de entrada e<br />
saída <strong>do</strong>s objetos cria<strong>do</strong>s com as ferramentas na<br />
caixa de ferramentas a fim de ajustar a execução <strong>do</strong><br />
borda<strong>do</strong>.<br />
1. Clique em na caixa de ferramentas.<br />
→ Surgem <strong>do</strong>is botões: .<br />
2. Clique em .<br />
→ O formato <strong>do</strong> cursor passa a ser .<br />
Observação:<br />
Se as marcações de entrada e saída tiverem<br />
si<strong>do</strong> otimizadas (uma marca de seleção é<br />
exibida na frente <strong>do</strong> coman<strong>do</strong> Optimize Entry/<br />
Exit points no menu Sew), elas não poderão<br />
ser editadas. Para utilizar essa ferramenta para<br />
editar as marcações de entrada e saída,<br />
selecione o coman<strong>do</strong> Sew Optimize Entry/Exit<br />
points no menu para cancelar a configuração.<br />
3. Clique no objeto que você deseja editar.<br />
→ As marcações de entrada e saída <strong>do</strong><br />
objeto surgirão na tela.<br />
Lembrete:<br />
Se tiver si<strong>do</strong> aplica<strong>do</strong> o ponto em círculos<br />
concêntricos ou o ponto radial à região, a<br />
marcação central da costura também será<br />
exibida. (Para ver os detalhes de como mover<br />
a marcação central, consulte a seção<br />
“Moven<strong>do</strong> a marcação central” na página 111).<br />
Observação:<br />
As marcações de entrada e saída <strong>do</strong>s da<strong>do</strong>s<br />
da costura, texto e padrões de traça<strong>do</strong><br />
manual <strong>do</strong>s pontos não podem ser editadas.<br />
110
111<br />
Combinan<strong>do</strong> Desenhos de Borda<strong>do</strong>s (Layout & Editing)<br />
Esta é a marcação de entrada <strong>do</strong> borda<strong>do</strong><br />
<strong>do</strong> contorno. O desenho anterior é<br />
conecta<strong>do</strong> a esta marcação.<br />
Esta é a marcação de saída <strong>do</strong> borda<strong>do</strong> <strong>do</strong><br />
contorno. O borda<strong>do</strong> continuará a partir<br />
desta marcação para o próximo desenho.<br />
Esta é a marcação de entrada no borda<strong>do</strong><br />
da região interna. O desenho anterior é<br />
conecta<strong>do</strong> a esta marcação.<br />
Esta é a marcação de saída <strong>do</strong> borda<strong>do</strong> da<br />
região interna. O borda<strong>do</strong> continua a partir<br />
desta marcação para o próximo desenho.<br />
Lembrete:<br />
Se o contorno ou a região interna estiverem<br />
configura<strong>do</strong>s para não serem borda<strong>do</strong>s, a<br />
marcação correspondente não será exibida.<br />
Lembrete:<br />
Se o tipo de ponto de uma região estiver<br />
configura<strong>do</strong> para o ponto Labirinto (Ran<strong>do</strong>m<br />
Walking Stitch), as marcações que indicam o<br />
ponto de entrada e o ponto de saída da<br />
região não serão exibidas.<br />
4. Arraste a seta da marcação que você quer<br />
mover para o local deseja<strong>do</strong> no contorno.<br />
Observação:<br />
• Somente podem ser editadas as marcações<br />
de entrada e saída <strong>do</strong>s desenhos cria<strong>do</strong>s<br />
com as ferramentas Circle or Arc, Rectangle<br />
e Outline. Os padrões de pontos ou os<br />
padrões cria<strong>do</strong>s com as ferramentas Text ou<br />
<strong>Manual</strong> Punch não podem ser edita<strong>do</strong>s.<br />
• Se o coman<strong>do</strong> Sew – Optimize Entry/Exit<br />
points <strong>do</strong> menu for seleciona<strong>do</strong> para<br />
otimizar as marcações de entrada e saída,<br />
to<strong>do</strong>s os ajustes manuais das marcações<br />
de entrada e saída ficarão perdi<strong>do</strong>s e as<br />
posições das marcações serão otimizadas<br />
automaticamente.<br />
Moven<strong>do</strong> a marcação central<br />
A marcação central das regiões com ponto em<br />
círculos concêntricos ou ponto radial pode ser<br />
reposicionada para obter um efeito mais decorativo.<br />
1. Clique em na caixa de ferramentas.<br />
→ Surgem <strong>do</strong>is botões: .<br />
2. Clique em .<br />
→ O formato <strong>do</strong> cursor passa a ser .<br />
3. Clique na região configurada para o ponto em<br />
círculos concêntricos ou ponto radial que você<br />
deseja editar.<br />
→ Surgem as marcações de entrada e saída<br />
e a marcação central <strong>do</strong> objeto.<br />
4. Arraste a marcação central para a posição<br />
desejada.<br />
Otimizan<strong>do</strong> as marcações de<br />
entrada/saída<br />
As posições das marcações de entrada e saída <strong>do</strong>s<br />
objetos podem ser ajustadas automaticamente para<br />
otimizar a costura.<br />
1. Clique em Sew e em Optimize Entry/Exit points.<br />
Para otimizar as marcações de entrada e saída,<br />
selecione esse coman<strong>do</strong> para que fique com<br />
uma marca de seleção. Para cancelar a<br />
otimização, selecione esse coman<strong>do</strong> para que<br />
fique sem a marca de seleção.<br />
→ Se uma marca de seleção surgir ao la<strong>do</strong><br />
de Optimize Entry/Exit points, serão<br />
otimizadas as marcações de entrada e<br />
saída da linha de costura <strong>do</strong>s objetos<br />
conecta<strong>do</strong>s com a mesma cor (em outras<br />
palavras, eles serão conecta<strong>do</strong>s pela<br />
menor distância possível).<br />
Observação:<br />
• Somente as marcações de entrada e saída<br />
<strong>do</strong>s desenhos cria<strong>do</strong>s com as ferramentas<br />
Circle or Arc, Rectangle e Outline podem<br />
ser otimizadas.<br />
• Se o coman<strong>do</strong> Sew – Otimize Entry/Exit<br />
points <strong>do</strong> menu for seleciona<strong>do</strong> para<br />
otimizar as marcações de entrada e saída,<br />
essas marcações não poderão ser movidas<br />
com a ferramenta Entry/Exit point.
Combinan<strong>do</strong> Desenhos de Borda<strong>do</strong>s (Layout & Editing)<br />
→ Se a marca de seleção não for exibida ao<br />
la<strong>do</strong> de Optimize Entry/Exit points, as<br />
marcações de entrada e saída não serão<br />
otimizadas. Se a otimização <strong>do</strong>s pontos de<br />
entrada e saída for cancelada, as posições<br />
da marcação de entrada e da marcação de<br />
saída serão mantidas. Além disso, as<br />
posições das marcações de entrada e de<br />
saída poderão ser alteradas manualmente<br />
com a ferramenta Entry/Exit/Center point.<br />
Optimize Entry/Exit points não selecionada<br />
Optimize Entry/Exit points não selecionada<br />
112
113<br />
Combinan<strong>do</strong> Desenhos de Borda<strong>do</strong>s (Layout & Editing)<br />
Editan<strong>do</strong> um Padrão de Pontos<br />
Converten<strong>do</strong> objetos em um<br />
padrão de pontos<br />
Os objetos desenha<strong>do</strong>s com as ferramentas de<br />
Layout & Editing podem ser converti<strong>do</strong>s em um<br />
padrão de pontos, permitin<strong>do</strong> que você crie<br />
alterações detalhadas ao modificar a posição de<br />
pontos individuais <strong>do</strong> borda<strong>do</strong>.<br />
1. Selecione o objeto que você deseja converter.<br />
2. Clique em Sew e em Convert to Stitches.<br />
O objeto seleciona<strong>do</strong> é converti<strong>do</strong> em padrão<br />
de pontos.<br />
→ O traça<strong>do</strong> pontilha<strong>do</strong> em torno <strong>do</strong> padrão<br />
converti<strong>do</strong> indica que ele é um padrão de<br />
pontos. Cada ponto <strong>do</strong> padrão converti<strong>do</strong><br />
pode ser edita<strong>do</strong> com a ferramenta Edit<br />
Point.<br />
Lembrete:<br />
• Objetos agrupa<strong>do</strong>s, objetos configura<strong>do</strong>s<br />
para o borda<strong>do</strong> vaza<strong>do</strong> e texto disposto<br />
sobre uma forma básica (e suas formas)<br />
serão converti<strong>do</strong>s em padrões de pontos.<br />
• Os padrões que não possuem atributos de<br />
costura aplica<strong>do</strong>s serão excluí<strong>do</strong>s quan<strong>do</strong> o<br />
objeto for converti<strong>do</strong> em padrão de pontos.<br />
• Um objeto é um padrão cria<strong>do</strong> com as<br />
ferramentas de Shape, Text ou <strong>Manual</strong><br />
Punch.<br />
Editan<strong>do</strong> as marcações <strong>do</strong>s<br />
pontos no padrão de pontos<br />
1. Clique em na caixa de ferramentas.<br />
→ Surgem <strong>do</strong>is botões: .<br />
2. Clique em .<br />
→ O formato <strong>do</strong> cursor passa a ser .<br />
3. Clique no objeto que você deseja editar.<br />
→ As marcações <strong>do</strong> ponto no padrão de<br />
pontos surgem como pequenos quadra<strong>do</strong>s<br />
vazios.<br />
Observação:<br />
O padrão de pontos é circunda<strong>do</strong> por um<br />
traço pontilha<strong>do</strong>.<br />
Se o objeto não ficar circunda<strong>do</strong> por um traço<br />
pontilha<strong>do</strong>, ele não poderá ser edita<strong>do</strong>.<br />
Selecione o coman<strong>do</strong> Sew – Convert to<br />
Stitch no menu para converter o objeto em<br />
um padrão de pontos.<br />
4. Para selecionar a marcação de um único ponto,<br />
clique em um quadra<strong>do</strong> vazio.<br />
→ A marcação <strong>do</strong> ponto seleciona<strong>do</strong> se torna<br />
um pequeno quadra<strong>do</strong> preto.<br />
Lembrete:<br />
Se você clicar em um trecho <strong>do</strong> traço, as<br />
marcações de ambas as extremidades ficarão<br />
selecionadas.<br />
Para selecionar várias marcações de pontos,<br />
mantenha pressionada a tecla e clique<br />
em cada uma das outras marcações que você<br />
deseja selecionar, ou arraste o cursor sobre as<br />
marcações <strong>do</strong>s pontos que você deseja<br />
selecionar.
Lembrete:<br />
Combinan<strong>do</strong> Desenhos de Borda<strong>do</strong>s (Layout & Editing)<br />
• Para selecionar todas as marcações <strong>do</strong>s<br />
pontos (na ordem em que são borda<strong>do</strong>s)<br />
entre a marcação de ponto selecionada e a<br />
próxima marcação selecionada, mantenha<br />
pressionada a tecla enquanto clica na<br />
próxima marcação de ponto.<br />
• Para selecionar uma marcação de ponto<br />
adicional na ordem em que é bordada,<br />
mantenha pressionada a tecla e<br />
pressione a tecla → ou ↓. Para selecionar<br />
uma marcação de ponto adicional na direção<br />
oposta à da ordem de execução <strong>do</strong> borda<strong>do</strong>,<br />
mantenha pressionada a tecla e<br />
pressione a tecla ← ou ↑. Para cancelar a<br />
seleção da marcação <strong>do</strong> ponto, mantenha<br />
pressionada a tecla e pressione a<br />
tecla da seta oposta.<br />
• Para cancelar a seleção da marcação de<br />
ponto atual e selecionar a marcação seguinte<br />
na direção da costura, mantenha pressionada<br />
a tecla e pressione a tecla → ou ↓.<br />
Para cancelar a seleção da marcação atual e<br />
selecionar a marcação anterior na direção da<br />
costura, mantenha pressionada a tecla<br />
e pressione a tecla ← ou ↑.<br />
• Para selecionar todas as marcações de<br />
pontos na próxima cor, pressione a tecla<br />
. Para selecionar todas as marcações<br />
de pontos na cor anterior, mantenha<br />
pressionada a tecla e pressione a<br />
tecla .<br />
→ As marcações selecionadas surgem como<br />
pequenos quadra<strong>do</strong>s pretos.<br />
Observação:<br />
Ao selecionar as marcações <strong>do</strong>s pontos,<br />
clique na marcação <strong>do</strong> ponto (não clique<br />
numa área em branco da página de<br />
desenho), caso contrário todas as<br />
marcações terão sua seleção cancelada.<br />
Moven<strong>do</strong> as marcações <strong>do</strong>s pontos<br />
1. Arraste as marcações selecionadas para suas<br />
novas posições.<br />
Lembrete:<br />
• Para mover horizontalmente ou verticalmente<br />
a marcação de ponto selecionada, mantenha<br />
pressionada a tecla enquanto a arrasta.<br />
• Pressionar as teclas das setas faz mover em<br />
0.1mm a marcação de ponto selecionada na<br />
direção da seta da tecla.<br />
• Se Snap to Grid estiver seleciona<strong>do</strong>, cada<br />
vez que uma tecla de seta for pressionada o<br />
desenho se moverá uma marca da grade na<br />
direção da seta da tecla.<br />
• As teclas de setas não poderão ser utilizadas<br />
para mover o texto em um trajeto se apenas o<br />
texto estiver seleciona<strong>do</strong>. O trajeto também<br />
deverá estar seleciona<strong>do</strong> para que seja<br />
movi<strong>do</strong> utilizan<strong>do</strong> as teclas de setas.<br />
Inserin<strong>do</strong> avanços de linha e<br />
marcações <strong>do</strong>s pontos<br />
1. Clique num traço entre duas marcações de<br />
ponto para adicionar uma nova marcação nessa<br />
posição.<br />
Lembrete:<br />
• Para inserir uma marcação de ponto e<br />
transformar o traço anterior em avanço da<br />
linha de bordar, mantenha pressionadas as<br />
teclas e enquanto clica nesse<br />
traço.<br />
• Se a distância entre os pontos <strong>do</strong> borda<strong>do</strong><br />
for muito longa, a agulha poderá costurar<br />
um ponto automaticamente, dependen<strong>do</strong><br />
da máquina de bordar. Para costurar pontos<br />
longos, execute esta operação.<br />
Excluin<strong>do</strong> as marcações de pontos<br />
1. Pressione a tecla para excluir a<br />
marcação de ponto selecionada.<br />
Lembrete:<br />
Se a marcação final de um avanço de linha<br />
for excluída, esse segmento de avanço será<br />
excluí<strong>do</strong> e os pontos antes de depois <strong>do</strong><br />
avanço serão conecta<strong>do</strong>s.<br />
Editan<strong>do</strong> marcações de entrada/<br />
saída para cada cor <strong>do</strong> padrão de<br />
pontos<br />
1. Clique em na caixa de ferramentas.<br />
→ Surgem <strong>do</strong>is botões: .<br />
2. Clique em .<br />
→ O formato <strong>do</strong> cursor passa a ser .<br />
3. Clique no objeto que você deseja editar.<br />
→ As marcações <strong>do</strong>s pontos no objeto<br />
surgirão como pequenos quadra<strong>do</strong>s<br />
vazios.<br />
4. Para selecionar a marcação de entrada da<br />
primeira cor de linha, pressione as teclas<br />
e .<br />
Para selecionar a marcação de saída da última<br />
cor de linha, pressione as teclas e .<br />
Para selecionar a marcação de entrada de uma<br />
determinada cor, selecione pelo menos uma<br />
marcação para essa cor e pressione a tecla<br />
.<br />
Para selecionar a marcação de saída de uma<br />
determinada cor, selecione pelo menos uma<br />
marcação para essa cor e em seguida<br />
pressione a tecla .<br />
114
115<br />
Combinan<strong>do</strong> Desenhos de Borda<strong>do</strong>s (Layout & Editing)<br />
Alteran<strong>do</strong> as cores de um<br />
padrão de pontos<br />
As cores <strong>do</strong>s padrões de pontos importa<strong>do</strong>s ou <strong>do</strong>s<br />
objetos converti<strong>do</strong>s em pontos podem ser alteradas<br />
<strong>do</strong> seguinte mo<strong>do</strong>:<br />
Botão na barra de ferramentas:<br />
1. Clique em , ou clique em Sew e em<br />
Sewing Order/Color.<br />
→ A caixa de diálogo Sewing Order/Color é<br />
exibida com cada informação <strong>do</strong> desenho<br />
em um quadro separa<strong>do</strong>.<br />
2. Selecione o quadro da informação cuja cor você<br />
deseja alterar.<br />
3. Clique em .<br />
→ É exibida a caixa de diálogo Thread Color.<br />
4. Selecione a cor desejada e clique em OK.<br />
→ O objeto é exibi<strong>do</strong> na nova cor na caixa de<br />
diálogo Sewing Order/Color e na página<br />
de desenho.<br />
5. Repita as etapas de 2 a 4 para cada padrão ou<br />
desenho cuja cor você deseja alterar.<br />
6. Clique em OK.<br />
→ O desenho é exibi<strong>do</strong> com as novas cores.<br />
Lembrete:<br />
Para fechar a caixa de diálogo sem aplicar as<br />
alterações às configurações, clique em<br />
Cancel.<br />
Converten<strong>do</strong> um padrão de<br />
pontos em blocos<br />
Os padrões ou da<strong>do</strong>s de costura importa<strong>do</strong>s<br />
converti<strong>do</strong>s em padrões de pontos podem ser<br />
converti<strong>do</strong>s em blocos (da<strong>do</strong>s de traça<strong>do</strong> manual<br />
<strong>do</strong>s pontos), permitin<strong>do</strong> que você altere alguns de<br />
seus atributos de costura e redimensione as cores<br />
individuais enquanto mantém sua qualidade de<br />
costura.<br />
1. Selecione o desenho de borda<strong>do</strong> (importa<strong>do</strong><br />
para a página de desenho) em que você deseja<br />
aplicar a configuração.<br />
2. Clique em Sew e em Stitch to Block.<br />
→ É exibida a caixa de diálogo Stitch to<br />
Block sensitivity.<br />
3. Mova o cursor para selecionar a sensibilidade<br />
desejada.<br />
Lembrete:<br />
A configuração Normal deverá fornecer<br />
resulta<strong>do</strong>s satisfatórios na maioria <strong>do</strong>s casos,<br />
mas dependen<strong>do</strong> da complexidade <strong>do</strong><br />
desenho, será necessário selecionar uma<br />
configuração diferente, mais fina (Fine) ou<br />
mais grossa (Coarse).<br />
4. Clique em OK.<br />
→ As informações nos blocos ficam<br />
agrupadas de mo<strong>do</strong> que qualquer<br />
alteração afetará to<strong>do</strong> o desenho e a barra<br />
<strong>do</strong>s atributos de costura será exibida<br />
assim:
Lembrete:<br />
Combinan<strong>do</strong> Desenhos de Borda<strong>do</strong>s (Layout & Editing)<br />
• Para sair da operação clique em Cancel.<br />
• Para modificar os atributos de costura de to<strong>do</strong>s<br />
os blocos da mesma cor dentro <strong>do</strong> desenho,<br />
mantenha pressionada a tecla enquanto<br />
seleciona um bloco cujas configurações de tipo<br />
de ponto ou cor você deseje alterar. (Um<br />
méto<strong>do</strong> alternativo é primeiro desagrupar as<br />
cores <strong>do</strong> desenho selecionan<strong>do</strong> o coman<strong>do</strong><br />
Edit – Ungroup no menu). Utilize as<br />
ferramentas de zoom para ampliar o desenho e<br />
selecionar a cor mais facilmente. To<strong>do</strong>s os<br />
blocos dessa cor ficarão seleciona<strong>do</strong>s e a cor<br />
<strong>do</strong> bloco e o tipo de ponto são exibi<strong>do</strong>s na barra<br />
de atributos da costura.<br />
• Quan<strong>do</strong> você redimensionar os blocos, o<br />
número de pontos a serem borda<strong>do</strong>s se<br />
adaptará automaticamente ao novo<br />
tamanho <strong>do</strong>s blocos, permitin<strong>do</strong> que você<br />
mantenha a qualidade original <strong>do</strong> borda<strong>do</strong>.<br />
Sem o Stitch to Block<br />
Com o Stitch to Block<br />
Observação:<br />
• O coman<strong>do</strong> Stitch to Block não pode ser<br />
utiliza<strong>do</strong> com alguns padrões de ponto<br />
importa<strong>do</strong>s de cartões de memória.<br />
• Alguns padrões de enchimento são<br />
perdi<strong>do</strong>s quan<strong>do</strong> redimensiona<strong>do</strong>s depois<br />
de se configurar a função Stitch to Block,<br />
portanto é recomendável redimensionar<br />
enquanto se mantém pressionada a tecla<br />
ou selecionan<strong>do</strong> o coman<strong>do</strong> Edit –<br />
Numerical Setting – Size no menu.<br />
Lembrete:<br />
• Os blocos de cor seleciona<strong>do</strong>s podem ser<br />
movi<strong>do</strong>s ou redimensiona<strong>do</strong>s<br />
individualmente, portanto, se você deseja<br />
mover to<strong>do</strong> o desenho assim que ele tiver<br />
si<strong>do</strong> desagrupa<strong>do</strong>, certifique-se de<br />
reagrupar cuida<strong>do</strong>samente cada padrão<br />
de cor individualmente selecionan<strong>do</strong> o<br />
coman<strong>do</strong> Edit – Group no menu.<br />
• Você pode ainda modificar o padrão<br />
utilizan<strong>do</strong> a ferramenta Point Edit.<br />
“Especifican<strong>do</strong> os atributos de costura” na<br />
página 151, “Redimensionan<strong>do</strong> os<br />
desenhos” na página 103 e “Selecionan<strong>do</strong><br />
as marcações” na página 106<br />
Dividin<strong>do</strong> em partes um<br />
padrão de pontos<br />
A ferramenta de dividir pontos (Split stitch) na caixa<br />
de ferramentas permite que você divida um padrão<br />
depois de traçar uma “cerca” em torno da parte que<br />
você deseja cortar fora. Em seguida você pode<br />
mover as seções recortadas para rearranjar o<br />
desenho, combiná-lo com outros desenhos ou até<br />
mesmo excluí-lo.<br />
Lembrete:<br />
Essa ferramenta está disponível somente<br />
para os da<strong>do</strong>s de costura, e quan<strong>do</strong> as<br />
ferramentas de Text, Outline e <strong>Manual</strong> Punch<br />
não estiverem selecionadas.<br />
Observação:<br />
Os padrões cria<strong>do</strong>s com as ferramentas de Text<br />
ou de desenho <strong>do</strong> Layout & Editing necessitam<br />
ser converti<strong>do</strong>s em pontos antes que possam<br />
ser corta<strong>do</strong>s com a ferramenta Split stitch.<br />
1. Clique em na caixa de ferramentas.<br />
2. Clique nos da<strong>do</strong>s de costura <strong>do</strong>s quais você<br />
deseja recortar fora uma seção.<br />
Lembrete:<br />
Você pode também clicar na ferramenta Split<br />
stitch depois de selecionar os da<strong>do</strong>s de costura.<br />
→ To<strong>do</strong>s os outros da<strong>do</strong>s de costura<br />
desaparecerão da tela e o formato <strong>do</strong><br />
cursor passa a ser .<br />
3. Clique na página de desenho no local em que<br />
você deseja iniciar o desenho da “cerca”.<br />
Lembrete:<br />
Na caixa de ferramentas, somente a<br />
ferramenta de zoom está disponível,<br />
permitin<strong>do</strong> que você amplie os da<strong>do</strong>s de<br />
costura para visualizar melhor a área.<br />
4. Continue clican<strong>do</strong> na página de desenho para<br />
especificar cada ângulo da cerca em torno da<br />
área a ser cortada.<br />
116
117<br />
Combinan<strong>do</strong> Desenhos de Borda<strong>do</strong>s (Layout & Editing)<br />
→ O traça<strong>do</strong> pontilha<strong>do</strong> feito quan<strong>do</strong> você<br />
moveu o cursor passa a ser um traça<strong>do</strong><br />
contínuo quan<strong>do</strong> a próxima marcação for<br />
especificada.<br />
Lembrete:<br />
• Para remover a última marcação<br />
introduzida, clique com o botão direito <strong>do</strong><br />
mouse. Cada vez que você clicar<br />
consecutivamente nesse botão <strong>do</strong> mouse<br />
removerá as marcações uma a uma, na<br />
ordem contrária à sua inserção. Quan<strong>do</strong><br />
todas as marcações forem excluídas, os<br />
botões da caixa de ferramentas estarão<br />
disponíveis novamente, mas o aplicativo<br />
permanecerá no mo<strong>do</strong> Split stitch.<br />
• Uma “cerca” só é válida se contiver da<strong>do</strong>s<br />
de costura. Se ela não contiver da<strong>do</strong>s de<br />
costura, será exibida uma mensagem de<br />
erro e ela será excluída, mas o aplicativo<br />
permanecerá no mo<strong>do</strong> de dividir pontos<br />
‘Split stitch’.<br />
• As seções cercadas várias vezes por<br />
traça<strong>do</strong>s de uma figura complexa alternamse<br />
entre selecionadas e não selecionadas.<br />
Portanto, em uma figura tal como uma<br />
estrela de 5 pontas, por exemplo, somente<br />
as pontas estarão selecionadas e o centro<br />
não ficará seleciona<strong>do</strong> como se tivesse<br />
si<strong>do</strong> cerca<strong>do</strong> duas vezes.<br />
5. Clique duas vezes na página de desenho para<br />
especificar a seção a ser dividida.<br />
6. Edite a seção a ser recortada conforme deseja.<br />
Observação:<br />
• Você só pode especificar uma seção a ser<br />
recortada <strong>do</strong> desenho, de cada vez. Repita<br />
o procedimento para cada pedaço <strong>do</strong><br />
desenho que você deseja cortar fora.<br />
• O pedaço recorta<strong>do</strong> se moverá para o final<br />
da ordem de costura e a ordem de cor das<br />
linhas surgirá na ordem selecionada <strong>do</strong><br />
desenho original.
Combinan<strong>do</strong> Desenhos de Borda<strong>do</strong>s (Layout & Editing)<br />
Desenhan<strong>do</strong> Formas Básicas<br />
A ferramenta Circle or Arc lhe permite criar vários padrões em curva: círculos regulares (ou ovais), arcos,<br />
formatos de leque e arcos chanfra<strong>do</strong>s.<br />
Sobre círculos e arcos<br />
Círculo Oval Arco<br />
Formato de leque Arco chanfra<strong>do</strong><br />
To<strong>do</strong>s esses padrões (exceto arcos) possuem um<br />
contorno com uma região interna e podem receber<br />
independentemente vários atributos de costura. Os<br />
arcos são simples contornos.<br />
Observação:<br />
Ao desenhar um formato com essa ferramenta,<br />
selecione o formato antes de desenhar. Você<br />
não pode, por exemplo, desenhar um círculo e<br />
alterá-lo posteriormente para um arco.<br />
A configuração é aplicada a to<strong>do</strong>s os desenhos<br />
que você criar com a ferramenta Circle or Arc,<br />
até que a configuração seja alterada.<br />
Desenhan<strong>do</strong> um círculo ou<br />
uma oval<br />
1. Clique em na caixa de ferramentas.<br />
→ O formato <strong>do</strong> cursor passa a ser e a<br />
barra de atributos de costura é exibida<br />
semelhante a esta:<br />
Lembrete:<br />
• Você pode alterar a cor e o tipo de ponto<br />
antes ou depois de desenhar uma forma<br />
básica. Para obter mais detalhes sobre<br />
como alterar essas configurações, consulte<br />
a seção “Cor” na página 149 e a seção<br />
“Tipo de ponto” na página 150.<br />
• Você pode também utilizar as configurações<br />
na caixa de diálogo Sewing Attribute<br />
Setting para definir outros atributos da<br />
forma básica. (Para mais detalhes, consulte<br />
a seção “Especifican<strong>do</strong> os atributos de<br />
costura” na página 151). Se você não alterar<br />
essas configurações nesse momento, as<br />
configurações atuais serão aplicadas, mas<br />
você poderá modificá-las posteriormente.<br />
2. Clique no seletor de formato <strong>do</strong> arco (Arc<br />
shape) e escolha Circle.<br />
3. Arraste o cursor na página de desenho.<br />
→ O local em que você inicia o arrasto é<br />
considera<strong>do</strong> o ângulo de um retângulo<br />
imaginário em torno da oval. O local em<br />
que você liberar o botão <strong>do</strong> mouse será o<br />
ângulo oposto <strong>do</strong> retângulo. A oval se<br />
encaixa dentro desse retângulo imaginário<br />
(o eixo maior é o la<strong>do</strong> maior <strong>do</strong> retângulo e<br />
o eixo menor é o la<strong>do</strong> menor <strong>do</strong> retângulo).<br />
Lembrete:<br />
Para desenhar um círculo, mantenha<br />
pressionada a tecla enquanto arrasta o<br />
cursor.<br />
Desenhan<strong>do</strong> um arco<br />
1. Clique em na caixa de ferramentas.<br />
→ O formato <strong>do</strong> cursor passa a ser e a<br />
barra de atributos de costura é exibida<br />
semelhante a esta:<br />
118
119<br />
Lembrete:<br />
Combinan<strong>do</strong> Desenhos de Borda<strong>do</strong>s (Layout & Editing)<br />
• Você pode alterar a cor e o tipo de ponto<br />
antes ou depois de desenhar a forma<br />
básica. Para mais detalhes sobre como<br />
alterar essas configurações, consulte a<br />
seção “Cor” na página 149 e “Tipo de<br />
ponto” na página 150.<br />
• Você pode também utilizar as configurações<br />
na caixa de diálogo Sewing Attribute<br />
Setting para definir outros atributos da<br />
forma básica. (Para mais detalhes, consulte<br />
a seção “Especifican<strong>do</strong> os atributos de<br />
costura” na página 151). Se você não alterar<br />
essas configurações nesse momento, as<br />
configurações atuais serão aplicadas, mas<br />
você poderá modificá-las posteriormente.<br />
2. Clique no seletor Arc shape e escolha Arc.<br />
2. Continue como se fosse desenhar um círculo<br />
ou uma oval.<br />
→ Uma linha radial é exibida na oval quan<strong>do</strong><br />
o botão <strong>do</strong> mouse for libera<strong>do</strong>.<br />
3. Mova o cursor para o ponto de início <strong>do</strong> arco e<br />
clique.<br />
→ A linha radial desaparecerá.<br />
4. Mova o cursor até que o arco tenha o formato<br />
deseja<strong>do</strong> e então, clique.<br />
Clique na posição inicial.<br />
Mova o cursor para a posição final.<br />
Clique na posição final.<br />
Desenhan<strong>do</strong> um formato de<br />
leque<br />
1. Clique em [ na caixa de ferramentas.<br />
→ O formato <strong>do</strong> cursor passa a ser e a<br />
barra de atributos de costura é exibida<br />
semelhante a esta:<br />
Lembrete:<br />
• Você pode alterar a cor e o tipo de ponto<br />
antes ou depois de desenhar a forma<br />
básica. Para mais detalhes sobre como<br />
alterar essas configurações, consulte a<br />
seção “Cor” na página 149 e “Tipo de<br />
ponto” na página 150.<br />
• Você pode também utilizar as configurações<br />
na caixa de diálogo Sewing Attribute<br />
Setting para definir outros atributos da<br />
forma básica. (Para mais detalhes, consulte<br />
a seção “Especifican<strong>do</strong> os atributos de<br />
costura” na página 151). Se você não alterar<br />
essas configurações nesse momento, as<br />
configurações atuais serão aplicadas, mas<br />
você poderá modificá-las posteriormente.<br />
2. Clique no seletor Arc shape e escolha Fan<br />
shape.<br />
3. Continue como se fosse desenhar um círculo<br />
ou uma oval.<br />
→ Uma linha radial é exibida na oval quan<strong>do</strong><br />
o botão <strong>do</strong> mouse for libera<strong>do</strong>.<br />
4. Mova o cursor para a posição inicial <strong>do</strong> formato<br />
de leque e clique.<br />
→ A linha radial desaparecerá.<br />
5. Mova o cursor até que o leque tenha a forma<br />
desejada e em seguida, clique.
Combinan<strong>do</strong> Desenhos de Borda<strong>do</strong>s (Layout & Editing)<br />
Clique na posição inicial.<br />
Mova o cursor para a posição final.<br />
Desenhan<strong>do</strong> um arco<br />
chanfra<strong>do</strong><br />
1. Clique em na caixa de ferramentas.<br />
→ O formato <strong>do</strong> cursor passa a ser e a<br />
barra de atributos de costura é exibida<br />
semelhante a esta:<br />
Lembrete:<br />
Clique na posição final.<br />
• Você pode alterar a cor e o tipo de ponto<br />
antes ou depois de desenhar a forma básica.<br />
Para mais detalhes sobre como alterar essas<br />
configurações, consulte a seção “Cor” na<br />
página 149 e “Tipo de ponto” na página 150.<br />
• Você pode também utilizar as configurações<br />
na caixa de diálogo Sewing Attribute<br />
Setting para definir outros atributos da<br />
forma básica. (Para mais detalhes, consulte<br />
a seção “Especifican<strong>do</strong> os atributos de<br />
costura” na página 151). Se você não alterar<br />
essas configurações nesse momento, as<br />
configurações atuais serão aplicadas, mas<br />
você poderá modificá-las posteriormente.<br />
2. Clique no seletor de Arc shape e escolha Arc<br />
& String.<br />
3. Continue como se fosse desenhar um círculo<br />
ou uma oval.<br />
→ Uma linha radial é exibida na oval quan<strong>do</strong><br />
o botão <strong>do</strong> mouse for libera<strong>do</strong>.<br />
4. Mova o cursor para a posição inicial <strong>do</strong> arco<br />
chanfra<strong>do</strong> e clique.<br />
→ A linha radial desaparecerá.<br />
5. Mova o cursor até que o arco chanfra<strong>do</strong> tenha o<br />
formato deseja<strong>do</strong> e clique.<br />
Selecionan<strong>do</strong> o tipo de arco<br />
ou círculo<br />
Arc shape<br />
Clique na posição inicial.<br />
Mova o cursor para a posição final.<br />
Use esse seletor para selecionar o tipo de arco.<br />
Lembrete:<br />
Clique na posição final.<br />
O seletor de Arc shape é exibi<strong>do</strong> na barra de<br />
atributos de costura quan<strong>do</strong> for<br />
selecionada na caixa de ferramentas.<br />
1. Clique no seletor de Arc shape.<br />
→ As configurações são exibidas na tela.<br />
2. Clique em uma das configurações.<br />
→ A configuração é aplicada a to<strong>do</strong>s os<br />
desenhos que forem cria<strong>do</strong>s com uma<br />
ferramenta de círculos ou de arcos, até<br />
que a configuração seja alterada.<br />
120
121<br />
Combinan<strong>do</strong> Desenhos de Borda<strong>do</strong>s (Layout & Editing)<br />
Desenhan<strong>do</strong> um retângulo<br />
Com a ferramenta de desenhar retângulos, você pode<br />
desenhar retângulos com cantos quadra<strong>do</strong>s ou<br />
arre<strong>do</strong>nda<strong>do</strong>s. Um retângulo terá automaticamente<br />
um contorno e uma região interna que podem receber<br />
independentemente vários atributos de costura.<br />
1. Clique em na caixa de ferramentas.<br />
→ O formato <strong>do</strong> cursor passa a ser e a<br />
barra de atributos de costura é exibida<br />
semelhante a esta:<br />
Lembrete:<br />
• Você pode alterar o raio da curvatura, a cor<br />
e o tipo de ponto antes ou depois de<br />
desenhar a forma básica. Para mais<br />
detalhes sobre como alterar essas<br />
configurações, consulte a seção “Raio da<br />
curvatura” nesta página, “Cor” na página<br />
149 e “Tipo de ponto” na página 150.<br />
• Você pode também utilizar as<br />
configurações na caixa de diálogo Sewing<br />
Attribute Setting para definir outros<br />
atributos <strong>do</strong> ponto <strong>do</strong> borda<strong>do</strong>. (Para mais<br />
detalhes, consulte a seção “Especifican<strong>do</strong><br />
os atributos de costura” na página 151). Se<br />
você não alterar essas configurações nesse<br />
momento, as configurações atuais serão<br />
aplicadas, mas você poderá modificá-las<br />
posteriormente.<br />
2. Arraste o cursor na página de desenho.<br />
→ O local onde você começa a arrastar o<br />
cursor será considera<strong>do</strong> um <strong>do</strong>s ângulos<br />
<strong>do</strong> retângulo. O local em que o botão <strong>do</strong><br />
mouse for libera<strong>do</strong> será o ângulo<br />
diagonalmente oposto <strong>do</strong> retângulo.<br />
Lembrete:<br />
Para desenhar um quadra<strong>do</strong>, mantenha<br />
pressionada a tecla enquanto arrasta o<br />
cursor.<br />
Especifican<strong>do</strong> o raio de<br />
curvatura <strong>do</strong>s cantos <strong>do</strong><br />
retângulo<br />
Edge radius<br />
(Raio da Curvatura)<br />
Use esse seletor para selecionar o formato <strong>do</strong>s<br />
cantos de um retângulo.<br />
Lembrete:<br />
O seletor de Edge radius é exibi<strong>do</strong> na barra<br />
de atributos de costura quan<strong>do</strong> estiver<br />
seleciona<strong>do</strong> na caixa de ferramentas. Ele<br />
também é exibi<strong>do</strong> quan<strong>do</strong> houver um<br />
retângulo seleciona<strong>do</strong> na página de desenho.<br />
1. Clique no seletor de Edge radius.<br />
2. Digite o raio deseja<strong>do</strong> (0.0 a 100.0 mm) e<br />
pressione a tecla ou clique no valor<br />
deseja<strong>do</strong>.<br />
→ A configuração é aplicada a to<strong>do</strong>s os<br />
desenhos cria<strong>do</strong>s com a ferramenta de<br />
retângulos, até que a configuração seja<br />
alterada.<br />
→ Se havia um retângulo seleciona<strong>do</strong>, a<br />
configuração será também aplicada a esse<br />
retângulo.<br />
Exemplo 1 Exemplo 2<br />
Raio da curvatura: 0.0 mm Raio da curvatura: 20.0 mm<br />
Desenhan<strong>do</strong> várias formas<br />
básicas<br />
A ferramenta Shape lhe permite desenhar 24 tipos<br />
de formas, tais como corações, estrelas ou<br />
polígonos. Essas formas terão um contorno e uma<br />
região interna que podem receber<br />
independentemente vários atributos de costura.
Combinan<strong>do</strong> Desenhos de Borda<strong>do</strong>s (Layout & Editing)<br />
1. Clique em na caixa de ferramentas.<br />
→ São exibi<strong>do</strong>s os botões <strong>do</strong>s 24 tipos de<br />
formas básicas.<br />
2. Clique no botão <strong>do</strong> tipo de forma que você<br />
deseja desenhar.<br />
→ O formato <strong>do</strong> cursor passa a ser aquele da<br />
forma que você selecionou.<br />
Lembrete:<br />
• Você pode alterar a cor e o tipo de ponto<br />
antes ou depois de desenhar a forma básica.<br />
Para mais detalhes sobre como alterar essas<br />
configurações, consulte a seção “Cor” na<br />
página 149 e “Tipo de ponto” na página 150.<br />
• Você pode também utilizar as configurações<br />
na caixa de diálogo Sewing Attribute<br />
Setting para definir outros atributos da<br />
forma básica. (Para mais detalhes, consulte<br />
a seção “Especifican<strong>do</strong> os atributos de<br />
costura” na página 151). Se você não alterar<br />
essas configurações nesse momento, as<br />
configurações atuais serão aplicadas, mas<br />
você poderá modificá-las posteriormente.<br />
3. Arraste o cursor na página de desenho.<br />
→ O local em que você inicia o arrasto é<br />
considera<strong>do</strong> o ângulo de um retângulo<br />
imaginário em torno da forma básica<br />
escolhida. O local em que você liberar o<br />
botão <strong>do</strong> mouse será o ângulo oposto <strong>do</strong><br />
retângulo. A forma básica que você<br />
escolheu fica contida dentro desse<br />
retângulo imaginário.<br />
Lembrete:<br />
Para desenhar a forma básica enquanto<br />
mantém a proporção original de altura para<br />
largura, mantenha pressionada a tecla<br />
enquanto arrasta o cursor.<br />
Sobre retas e curvas<br />
As ferramentas <strong>do</strong> contorno (Outline) lhe permitem<br />
adicionar retas e curvas ao seu desenho.<br />
Se a reta ou curva for configurada para ser aberta<br />
(Open Path), ela terminará na última marcação<br />
inserida. Como esse tipo de padrão é um simples<br />
contorno e não possui uma região interna, as<br />
configurações de cor e tipo de ponto <strong>do</strong> contorno só<br />
podem ser aplicadas à própria linha <strong>do</strong> contorno.<br />
Se a reta ou curva for configurada para ser fechada<br />
(Close Path), a última marcação se conectará<br />
automaticamente com a primeira. Como esse tipo de<br />
desenho possui um contorno e uma região interna,<br />
cada parte pode receber diferentes cores e tipos de<br />
pontos. Mas se o contorno <strong>do</strong> desenho cruzar a si<br />
mesmo, a região interna não poderá ser<br />
preenchida e você deverá descruzar o contorno<br />
para que o enchimento possa ser aplica<strong>do</strong>.<br />
Enquanto cria o desenho, você poderá comutar<br />
livremente entre desenhar retas ou curvas, e quan<strong>do</strong><br />
estiverem desenhadas, as retas poderão ser<br />
transformadas em curvas e as curvas em retas.<br />
Além disso, se uma imagem for utilizada como<br />
gabarito, uma ferramenta pode ser utilizada para<br />
extrair de forma semi-automática o contorno da<br />
imagem.<br />
Início<br />
Término<br />
Início<br />
Contorno aberto Contorno fecha<strong>do</strong><br />
Esse contorno fecha<strong>do</strong> cruza a si mesmo<br />
e as regiões não podem ser preenchidas.<br />
Término<br />
Curva aberta<br />
Curva fechada<br />
Essa curva fechada cruza a si mesma e<br />
as regiões não podem ser preenchidas.<br />
122
123<br />
Combinan<strong>do</strong> Desenhos de Borda<strong>do</strong>s (Layout & Editing)<br />
Desenhan<strong>do</strong> retas e curvas<br />
1. Clique em na caixa de ferramentas.<br />
→ Surgem três botões:<br />
serve para desenhar retas. (tecla de<br />
atalho: )<br />
serve para desenhar curvas. (tecla de<br />
atalho: )<br />
serve para desenhar retas de forma semi<br />
automática. (tecla de atalho: )<br />
2. Clique no botão <strong>do</strong> tipo de contorno que você<br />
deseja desenhar.<br />
à O formato <strong>do</strong> cursor passa a ser ,<br />
ou e a barra de atributos de costura<br />
é exibida semelhante a esta:<br />
Lembrete:<br />
• Você pode alterar o tipo de ponto, a cor e a<br />
forma <strong>do</strong> traça<strong>do</strong> antes ou depois de criá-lo.<br />
Para mais detalhes sobre como alterar<br />
essas configurações, consulte a seção<br />
“Path Shape” na página 124, “Color” na<br />
página 149 e “Sew type” na página 150.<br />
• Você pode também utilizar as configurações<br />
na caixa de diálogo Sewing Attribute<br />
Setting para definir outros atributos da<br />
forma que estiver crian<strong>do</strong>. (Para mais<br />
detalhes, consulte a seção “Especifican<strong>do</strong><br />
os atributos de costura” na página 151). Se<br />
você não alterar essas configurações nesse<br />
momento, as configurações atuais serão<br />
aplicadas, mas você poderá modificá-las<br />
posteriormente.<br />
3. Clique na página de desenho para especificar a<br />
marcação de início.<br />
4. Clique na página de desenho para especificar a<br />
próxima marcação.<br />
Lembrete:<br />
Para remover a última marcação inserida,<br />
clique no botão direito <strong>do</strong> mouse.<br />
5. Continue clican<strong>do</strong> para especificar cada<br />
marcação e em seguida, clique duas vezes na<br />
última marcação (marcação de término).
Combinan<strong>do</strong> Desenhos de Borda<strong>do</strong>s (Layout & Editing)<br />
Observação:<br />
• Enquanto executa o desenho, você pode<br />
alternar livremente entre os vários tipos de<br />
contorno clican<strong>do</strong> num botão diferente ou<br />
pressionan<strong>do</strong> a tecla de atalho.<br />
• Mesmo depois que o desenho estiver<br />
pronto, você poderá transformar as retas<br />
em curvas e vice-versa. Para mais detalhes,<br />
consulte a seção “Transforman<strong>do</strong> retas em<br />
curvas ou curvas em retas” na página 108.<br />
• Se Close Path estiver configura<strong>do</strong>, clican<strong>do</strong><br />
duas vezes você desenhará<br />
automaticamente uma linha entre a última e<br />
a primeira marcação <strong>do</strong> traça<strong>do</strong>.<br />
• Ao desenhar uma reta, mantenha<br />
pressionada a tecla enquanto move<br />
o cursor para desenhar verticalmente ou<br />
horizontalmente.<br />
• É necessária uma imagem gabarito para<br />
desenhar utilizan<strong>do</strong> a ferramenta Semi-<br />
Automática. Se não houver imagem, essa<br />
ferramenta desenhará como a ferramenta<br />
de desenhar retas (Straight Line).<br />
Selecionan<strong>do</strong> os atributos das<br />
extremidades <strong>do</strong> contorno<br />
Path shape<br />
(Formato <strong>do</strong> Traça<strong>do</strong>)<br />
Use esse seletor para selecionar se as curvas e<br />
retas segmentadas ficarão abertas ou fechadas.<br />
Lembrete:<br />
O seletor Path shape é exibi<strong>do</strong> na barra de<br />
atributos de costura quan<strong>do</strong> estiver<br />
seleciona<strong>do</strong> na caixa de ferramentas. Ele<br />
também é exibi<strong>do</strong> quan<strong>do</strong> uma curva ou reta<br />
segmentada tiver si<strong>do</strong> selecionada na página<br />
de desenho.<br />
1. Clique no seletor Path shape.<br />
→ As configurações são exibidas.<br />
2. Clique na opção desejada.<br />
→ A configuração é aplicada a to<strong>do</strong>s os<br />
desenhos que forem cria<strong>do</strong>s com as<br />
ferramentas de contorno, até que a<br />
configuração seja alterada.<br />
→ Se uma curva ou reta segmentada estiver<br />
selecionada, a configuração será aplicada<br />
a essa curva ou reta segmentada.<br />
124
125<br />
Combinan<strong>do</strong> Desenhos de Borda<strong>do</strong>s (Layout & Editing)<br />
Crian<strong>do</strong> <strong>Manual</strong>mente Desenhos de<br />
Borda<strong>do</strong>s com Nível Profissional (Desenho<br />
<strong>Manual</strong> <strong>do</strong> Traça<strong>do</strong> <strong>do</strong>s Pontos)<br />
As ferramentas de traça<strong>do</strong> manual <strong>do</strong>s pontos são utilizadas para criar desenhos com aparência de borda<strong>do</strong><br />
feito à mão. Com o traça<strong>do</strong> manual <strong>do</strong>s pontos você pode criar desenhos com qualquer ordem de costura,<br />
direção e orientação que você desejar.<br />
As letras desenhadas por você mesmo são um exemplo típico de desenhos que ficam melhor quan<strong>do</strong> se<br />
utiliza o traça<strong>do</strong> manual <strong>do</strong>s pontos. As ilustrações abaixo mostram duas visualizações da letra “O”.<br />
A letra a seguir foi desenhada utilizan<strong>do</strong>-se duas ovais concêntricas sem atributo de costura <strong>do</strong> contorno,<br />
preenchen<strong>do</strong>-se a oval maior com o ponto de enchimento e desativan<strong>do</strong> o atributo de costura da região<br />
dentro da pequena oval. Em seguida, o par foi configura<strong>do</strong> para o borda<strong>do</strong> vaza<strong>do</strong>.<br />
Ponto de enchimento<br />
(A costura é toda feita na mesma direção)<br />
A letra a seguir foi desenhada com a ferramenta de traça<strong>do</strong> manual <strong>do</strong>s pontos (<strong>Manual</strong> Punch). Para fazer<br />
isso, duplicamos a letra acima, removemos a região interna e criamos um desenho manual <strong>do</strong> traça<strong>do</strong> <strong>do</strong>s<br />
pontos utilizan<strong>do</strong> os contornos das ovais como guias. Em seguida, as ovais foram excluídas.<br />
Desenho manual <strong>do</strong> traça<strong>do</strong> <strong>do</strong>s pontos<br />
(A direção da costura segue a curva)<br />
A densidade da costura em ambas as letras foi configurada para ‘baixa’ para facilitar a visualização da<br />
diferença entre os <strong>do</strong>is desenhos na tela.<br />
Ao criar um desenho de traça<strong>do</strong> manual <strong>do</strong>s pontos, é mais fácil utilizar uma imagem de fun<strong>do</strong> como guia. No<br />
exemplo acima utilizamos duas ovais que removemos depois de concluir o desenho manual <strong>do</strong> traça<strong>do</strong> <strong>do</strong>s<br />
pontos.
Combinan<strong>do</strong> Desenhos de Borda<strong>do</strong>s (Layout & Editing)<br />
Outra possibilidade é carregar uma imagem gabarito<br />
e redesenhá-la utilizan<strong>do</strong> os desenhos de traça<strong>do</strong><br />
manual <strong>do</strong>s pontos. A vantagem desse méto<strong>do</strong> é que<br />
você tem um controle melhor da orientação da linha<br />
de bordar.<br />
1. Abra um gabarito ou prepare uma imagem que<br />
você utilizará como guia. (Para mais detalhes,<br />
consulte a seção “Importan<strong>do</strong> os Da<strong>do</strong>s da<br />
Imagem” na página 76).<br />
2. Clique em na caixa de ferramentas.<br />
à Surgem cinco botões:<br />
serve para criar desenhos de blocos<br />
retos. (tecla de atalho: )<br />
serve para criar desenhos de blocos<br />
curvos. (tecla de atalho: )<br />
serve para criar desenhos de blocos no<br />
mo<strong>do</strong> semi-automático. (tecla de atalho: )<br />
serve para criar padrões <strong>do</strong> tipo ponto de<br />
costura. (tecla de atalho: )<br />
serve para criar padrões <strong>do</strong> tipo ponto<br />
solto (a reta segmentada não é bordada). (tecla<br />
de atalho: )<br />
Enquanto cria um padrão manual de traça<strong>do</strong><br />
<strong>do</strong>s pontos você pode alternar entre os vários<br />
tipos. Por exemplo, você pode iniciar com um<br />
padrão de blocos retos e passar para um<br />
padrão de ponto de amarração (para desenhar<br />
um contorno <strong>do</strong> padrão de blocos) e em<br />
seguida passar para o padrão de pontos soltos<br />
para mover-se para o início <strong>do</strong> próximo padrão<br />
de bloco. O desenho como um to<strong>do</strong> consiste de<br />
tipos diferentes de padrões de traça<strong>do</strong> <strong>do</strong>s<br />
pontos e será considera<strong>do</strong> um único desenho<br />
(todas as partes terão a mesma cor e tipo de<br />
ponto).<br />
Nesse exemplo, iniciamos com um padrão <strong>do</strong><br />
tipo bloco reto, utilizamos o padrão <strong>do</strong> tipo<br />
ponto solto para mover o cursor e criamos um<br />
padrão tipo ponto de amarração.<br />
3. Clique em<br />
blocos retos.<br />
para criar um padrão <strong>do</strong> tipo<br />
→ O formato <strong>do</strong> cursor passa a ser<br />
barra de atributos de costura é exibida<br />
semelhante a esta:<br />
e a<br />
Lembrete:<br />
• Você pode alterar a cor e o tipo de ponto<br />
antes ou depois de desenhar o padrão.<br />
Para obter mais detalhes sobre como<br />
alterar essas configurações, consulte a<br />
seção “Color” na página 149 e a seção<br />
“Tipo de ponto” na página 150.<br />
• Você pode também utilizar as configurações<br />
na caixa de diálogo Sewing Attribute<br />
Setting para definir outros atributos da<br />
forma básica. (Para mais detalhes, consulte<br />
a seção “Especifican<strong>do</strong> os atributos de<br />
costura” na página 151). Se você não alterar<br />
essas configurações nesse momento, as<br />
configurações atuais serão aplicadas, mas<br />
você poderá modificá-las posteriormente.<br />
4. Clique na página de desenho para especificar a<br />
marcação 1 (marcação inicial).<br />
5. Consulte a ilustração abaixo e clique na página de<br />
desenho para especificar as marcações de 2 a 8.<br />
Tamanho<br />
<strong>do</strong> ponto<br />
126
127<br />
Lembrete:<br />
Combinan<strong>do</strong> Desenhos de Borda<strong>do</strong>s (Layout & Editing)<br />
Para remover a última marcação inserida<br />
clique no botão direito <strong>do</strong> mouse.<br />
6. Depois de clicar na marcação 8 (a última<br />
marcação <strong>do</strong> padrão tipo bloco), clique em<br />
(botão <strong>do</strong> padrão tipo ponto solto) e em<br />
seguida na página de desenho para especificar<br />
a marcação 9 (a marcação inicial <strong>do</strong> padrão tipo<br />
ponto de amarração).<br />
7. Clique em (botão <strong>do</strong> padrão tipo ponto de<br />
amarração) e em seguida clique na página de<br />
desenho para especificar as marcações 10, 11<br />
e 12 conforme ilustra a figura acima.<br />
Adicionan<strong>do</strong> Texto<br />
Inserin<strong>do</strong> texto<br />
1. Clique em na caixa de ferramentas.<br />
→ Surgem três botões:<br />
2. Clique em .<br />
→ O formato <strong>do</strong> cursor passa a ser e a<br />
barra de atributos de costura é exibida<br />
semelhante a esta:<br />
3. Se necessário, altere a fonte, o tamanho <strong>do</strong><br />
texto, a cor e o tipo de ponto.<br />
8. Para concluir o desenho, clique duas vezes na<br />
marcação 13 (a última marcação de to<strong>do</strong> o<br />
desenho).<br />
Lembrete:<br />
• Ao inserir as marcações, altere o tipo de<br />
traça<strong>do</strong> <strong>do</strong>s pontos pressionan<strong>do</strong> a tecla de<br />
atalho que você deseja.<br />
• É necessária uma imagem de gabarito para<br />
utilizar a ferramenta semi-automática de<br />
traça<strong>do</strong> <strong>do</strong>s pontos tipo bloco. Se não<br />
houver imagem, essa ferramenta criará um<br />
padrão como o da ferramenta de blocos<br />
retos.<br />
• Quan<strong>do</strong> o desenho estiver concluí<strong>do</strong> você<br />
ainda poderá transformar os padrões de<br />
blocos retos em padrões de blocos curvos<br />
e vice-versa. Para mais detalhes, consulte a<br />
seção “Transforman<strong>do</strong> retas em curvas ou<br />
curvas em retas” na página 108.<br />
Lembrete:<br />
• Você pode alterar a fonte, o tamanho <strong>do</strong><br />
texto, a cor e o tipo de ponto antes ou<br />
depois de criar o texto. Para mais detalhes<br />
sobre como alterar essas configurações,<br />
consulte a seção “Fonte” na página 128,<br />
“Tamanho <strong>do</strong> Texto” na página 130, “Cor” na<br />
página 149 e “Tipo de ponto” na página 150.<br />
• Você pode também utilizar as<br />
configurações nas caixas de diálogo<br />
Sewing Attribute Setting e Text Attribute<br />
Setting para definir outros atributos <strong>do</strong><br />
texto. (Para mais detalhes, consulte a seção<br />
“Especifican<strong>do</strong> atributos de costura” na<br />
página 151 e “Especifican<strong>do</strong> atributos de<br />
texto” na página 132). Se você não alterar<br />
essas configurações nesse momento, as<br />
configurações atuais serão aplicadas, mas<br />
você poderá modificá-las posteriormente.<br />
Observação:<br />
Se for selecionada uma das fontes fornecidas<br />
com este aplicativo (01 a 35) ou uma das<br />
fontes definidas pelo <strong>usuário</strong>, os atributos de<br />
costura <strong>do</strong> contorno não poderão ser<br />
altera<strong>do</strong>s.<br />
4. Clique na página de desenho onde você deseja<br />
que o texto seja exibi<strong>do</strong>.
Combinan<strong>do</strong> Desenhos de Borda<strong>do</strong>s (Layout & Editing)<br />
→ É exibida a caixa de diálogo Edit Text<br />
Letters conten<strong>do</strong> uma tabela com to<strong>do</strong>s os<br />
caracteres disponíveis com a fonte<br />
selecionada.<br />
Observação:<br />
O texto cria<strong>do</strong> utilizan<strong>do</strong> certas fontes True<br />
Type poderá não ser converti<strong>do</strong> corretamente<br />
em um desenho de borda<strong>do</strong> devi<strong>do</strong> ao<br />
formato <strong>do</strong> caracter. Esses caracteres não<br />
poderão ser borda<strong>do</strong>s corretamente. Antes de<br />
bordar o seu trabalho, faça um teste<br />
bordan<strong>do</strong> em um pedaço de teci<strong>do</strong>. Além<br />
disso, o texto cria<strong>do</strong> com alguns tipos de<br />
fontes True Type não poderá ser totalmente<br />
converti<strong>do</strong>. Nesse caso, o texto converti<strong>do</strong><br />
será substituí<strong>do</strong> por um ponto de interrogação<br />
(?) ou surgirá uma mensagem de aviso.<br />
5. Digite o texto.<br />
Lembrete:<br />
• Pressione a tecla para inserir uma<br />
nova linha de texto.<br />
• Você pode também inserir um caracter<br />
selecionan<strong>do</strong>-o na tabela de caracteres e<br />
clican<strong>do</strong> em Insert ou simplesmente<br />
clican<strong>do</strong> duas vezes sobre ele. Isso é<br />
particularmente útil se você tiver que inserir<br />
caracteres acentua<strong>do</strong>s que não estejam<br />
disponíveis em seu tecla<strong>do</strong>.<br />
• Uma imagem ampliada <strong>do</strong> caracter é<br />
exibida abaixo <strong>do</strong> cursor quan<strong>do</strong> ele for<br />
movi<strong>do</strong> sobre um caracter na tabela,<br />
proporcionan<strong>do</strong> uma melhor visualização<br />
<strong>do</strong> caracter.<br />
6. Clique em OK.<br />
→ O texto é exibi<strong>do</strong> na página de desenho.<br />
Lembrete:<br />
• Para sair da operação, clique em Cancel.<br />
• Se você deseja editar o texto introduzi<strong>do</strong>,<br />
selecione-o e selecione o coman<strong>do</strong> Text –<br />
Edit Letters <strong>do</strong> menu. Edite o texto na caixa<br />
de diálogo Edit Text Letters que surge na<br />
tela. (Para mais detalhes, consulte a seção<br />
“Editan<strong>do</strong> o texto inseri<strong>do</strong>” na página 130).<br />
Observação:<br />
Se você inseriu um caracter que não esteja<br />
disponível para a fonte selecionada, será<br />
exibida uma mensagem de erro. Clique em<br />
OK para fechar a mensagem e retornar à<br />
caixa de diálogo Edit Text Letters, onde você<br />
pode corrigir o texto.<br />
Selecionan<strong>do</strong> os atributos<br />
de texto<br />
Font (Fonte)<br />
Use esse seletor para escolher uma fonte para o<br />
texto.<br />
Lembrete:<br />
O seletor de Font é exibi<strong>do</strong> quan<strong>do</strong> você<br />
selecionar na caixa de ferramentas. Ele<br />
também é exibi<strong>do</strong> quan<strong>do</strong> um texto ou um caracter<br />
estiver seleciona<strong>do</strong> na página de desenho.<br />
1. Clique no seletor de Font.<br />
→ A lista de fontes é exibida na tela quan<strong>do</strong><br />
você clicar na seta à direita <strong>do</strong> menu.<br />
Número<br />
da fonte<br />
Tipos de caracteres disponíveis<br />
Amostra da fonte<br />
2. Clique na fonte desejada.<br />
→ A configuração é aplicada a to<strong>do</strong>s os<br />
padrões de texto que você criar, até que a<br />
configuração seja alterada.<br />
128
129<br />
Combinan<strong>do</strong> Desenhos de Borda<strong>do</strong>s (Layout & Editing)<br />
→ Se os padrões de texto ou caracteres num<br />
padrão de texto estiverem seleciona<strong>do</strong>s, a<br />
configuração será aplicada também ao<br />
texto seleciona<strong>do</strong>.<br />
As fontes disponíveis e os tipos de caracteres<br />
disponíveis em cada fonte estão relaciona<strong>do</strong>s<br />
na listagem abaixo.
• Fontes internas<br />
Combinan<strong>do</strong> Desenhos de Borda<strong>do</strong>s (Layout & Editing)<br />
Letras maiúsculas <strong>do</strong> alfabeto inglês<br />
Letras minúsculas <strong>do</strong> alfabeto inglês<br />
Numerais<br />
Sinais de pontuação, parênteses e outros<br />
símbolos<br />
Letras acentuadas maiúsculas e<br />
minúsculas·<br />
• Fontes definidas pelo <strong>usuário</strong><br />
Os arquivos PEF cria<strong>do</strong>s com o Font<br />
Creator e salvos na pasta My font que<br />
está na pasta onde o PE-DESIGN foi<br />
instala<strong>do</strong> surgem como fontes definidas<br />
pelo <strong>usuário</strong> em seguida às fontes<br />
relacionadas na tabela acima.O ícone UD<br />
é exibi<strong>do</strong> nas fontes personalizadas.·<br />
• Fontes True Type<br />
Os nomes e as amostras das fontes True Type<br />
instaladas surgem em seguida às fontes<br />
definidas pelo <strong>usuário</strong>.<br />
Lembrete:<br />
As configurações de fontes TrueType podem<br />
ser arranjadas na caixa de diálogo TrueType<br />
Font Attribute, que é exibida ao clicar no<br />
coman<strong>do</strong> Text – True Type Font Attribute<br />
Setting no menu. Para mais detalhes,<br />
consulte a seção “Especifican<strong>do</strong> os atributos<br />
de texto TrueType” na página 137.<br />
Observação:<br />
Fontes<br />
internas<br />
Fontes definidas<br />
pelo <strong>usuário</strong><br />
Fontes<br />
True Type<br />
Pode ser que algumas fontes TrueType não<br />
fiquem bem convertidas em desenhos de<br />
borda<strong>do</strong>s devi<strong>do</strong> ao seu desenho e formato.<br />
“Inserin<strong>do</strong> Texto” na página 127,<br />
“Remodelan<strong>do</strong> os desenhos de borda<strong>do</strong>s”<br />
na página 106 e “Especifican<strong>do</strong> os<br />
atributos de texto TrueType” na página 137.<br />
Text Size<br />
(Tamanho <strong>do</strong> Texto)<br />
Use esse seletor para escolher o tamanho <strong>do</strong> texto.<br />
Lembrete:<br />
O seletor de Text Size é exibi<strong>do</strong> na barra de<br />
atributos da costura quan<strong>do</strong> estiver<br />
selecionada na caixa de ferramentas. Ele<br />
também é exibi<strong>do</strong> quan<strong>do</strong> o texto ou um<br />
caracter estiver seleciona<strong>do</strong> na página de<br />
desenho.<br />
1. Clique no seletor de Text Size.<br />
2. Digite a altura desejada (5 a 100.0 mm) e<br />
pressione a tecla ou clique no valor<br />
deseja<strong>do</strong>.<br />
→ A configuração é aplicada a to<strong>do</strong>s os<br />
desenhos de texto que você criar até que a<br />
configuração seja alterada.<br />
→ Se os padrões de texto ou os caracteres<br />
de um padrão de texto estiverem<br />
seleciona<strong>do</strong>s, a configuração será aplicada<br />
também ao texto seleciona<strong>do</strong>.<br />
“Inserin<strong>do</strong> Texto” na página 127 e<br />
“Remodelan<strong>do</strong> os desenhos de borda<strong>do</strong>s”<br />
na página 106.<br />
Editan<strong>do</strong> o texto inseri<strong>do</strong><br />
O texto inseri<strong>do</strong> pode ser facilmente edita<strong>do</strong>.<br />
1. Selecione o texto que você deseja editar.<br />
130
131<br />
Combinan<strong>do</strong> Desenhos de Borda<strong>do</strong>s (Layout & Editing)<br />
2. Clique em Text e em Edit Letters.<br />
→ É exibida a caixa de diálogo Edit Text<br />
Letters.<br />
Observação:<br />
Você não pode editar mais de um padrão de<br />
texto de cada vez. Se você selecionar mais<br />
de um padrão de texto, esse coman<strong>do</strong> <strong>do</strong><br />
menu não ficará disponível.<br />
3. O texto seleciona<strong>do</strong> é exibi<strong>do</strong> no campo de<br />
texto.<br />
4. Edite o texto conforme o necessário.<br />
Lembrete:<br />
• Pressione a tecla para inserir uma<br />
nova linha de texto.<br />
• Você pode também inserir um caracter<br />
selecionan<strong>do</strong>-o na tabela de caracteres e<br />
clican<strong>do</strong> em Insert, ou simplesmente<br />
clican<strong>do</strong> duas vezes sobre ele. Isso é<br />
particularmente útil se você precisar inserir<br />
caracteres acentua<strong>do</strong>s que não estejam<br />
disponíveis em seu tecla<strong>do</strong>.<br />
• Uma imagem ampliada <strong>do</strong>s caracteres é<br />
exibida abaixo <strong>do</strong> cursor quan<strong>do</strong> ele for<br />
movi<strong>do</strong> sobre um caracter na tabela de<br />
caracteres, permitin<strong>do</strong>-lhe ver melhor esse<br />
caracter.<br />
5. Clique em OK.<br />
→ O texto edita<strong>do</strong> é exibi<strong>do</strong> na página de<br />
desenho.<br />
Lembrete:<br />
• Para fechar a caixa de diálogo sem aplicar<br />
as alterações, clique em Cancel.<br />
• Se o texto converti<strong>do</strong> de uma fonte<br />
TrueType for seleciona<strong>do</strong>, a tabela de<br />
caracteres exibida será a da fonte da<br />
primeira letra <strong>do</strong> texto.<br />
Observação:<br />
Se você digitou um caracter que não esteja<br />
disponível para a fonte selecionada, será<br />
exibida uma mensagem de erro. Clique em<br />
OK para fechar a mensagem e retorne à<br />
caixa de diálogo Edit Text Letters onde você<br />
pode corrigir o texto.<br />
“Inserin<strong>do</strong> Texto” na página 127<br />
Selecionan<strong>do</strong> caracteres<br />
1. Clique em na caixa de ferramentas.<br />
→ Surgem <strong>do</strong>is botões:<br />
2. Clique em .<br />
→ O formato <strong>do</strong> cursor passa a ser .<br />
3. Clique no texto que você deseja editar.<br />
→ As marcações no texto surgem como<br />
pequenos quadra<strong>do</strong>s vazios.<br />
4. Para selecionar um único caracter, clique na<br />
marcação <strong>do</strong> caracter que você deseja<br />
selecionar.<br />
Para selecionar vários caracteres, mantenha<br />
pressionada a tecla e clique em cada<br />
marcação <strong>do</strong>s outros caracteres, ou arraste o<br />
cursor sobre as marcações <strong>do</strong>s caracteres que<br />
você deseja selecionar.<br />
→ As marcações <strong>do</strong>s caracteres seleciona<strong>do</strong>s<br />
surgem como pequenos quadra<strong>do</strong>s pretos.
Lembrete:<br />
Combinan<strong>do</strong> Desenhos de Borda<strong>do</strong>s (Layout & Editing)<br />
• Para selecionar to<strong>do</strong>s os caracteres entre o<br />
caracter seleciona<strong>do</strong> e o próximo caracter,<br />
mantenha pressionada a tecla<br />
enquanto clica no próximo caracter.<br />
• Para selecionar um caracter adicional na<br />
direção <strong>do</strong> último caracter, mantenha<br />
pressionada a tecla e pressione a<br />
tecla → ou ↓ Para selecionar um caracter<br />
adicional na direção <strong>do</strong> primeiro caracter,<br />
mantenha pressionada a tecla e<br />
pressione a tecla ← ou ↑. Ao manter<br />
pressionada a tecla e pressionar a<br />
tecla da seta oposta você cancela a<br />
seleção <strong>do</strong> caracter.<br />
• Para cancelar a seleção <strong>do</strong> caracter atual e<br />
selecionar o próximo caracter na direção <strong>do</strong><br />
último caracter, mantenha pressionada a<br />
tecla e pressione a tecla → ou ↓.<br />
Para cancelar a seleção <strong>do</strong> caracter atual e<br />
selecionar o próximo caracter na direção <strong>do</strong><br />
primeiro caracter, mantenha pressionada a<br />
tecla e pressione o caracter ← ou ↑.<br />
5. Altere a fonte, o tamanho, a cor, o tipo de ponto<br />
e outros atributos.<br />
Lembrete:<br />
Com as fontes TrueType o contorno pode ser<br />
configura<strong>do</strong> para ser borda<strong>do</strong> ou não, e as<br />
configurações podem ser selecionadas para a<br />
cor e o tipo de ponto.<br />
Especifican<strong>do</strong> os atributos<br />
de texto<br />
Vários atributos de caracter podem ser configura<strong>do</strong>s<br />
para o texto na caixa de diálogo Text Attribute<br />
Setting.<br />
Botão na barra de ferramentas:<br />
1. Selecione o texto que você deseja editar.<br />
2. Clique em ou clique em Text e em Text<br />
Attribute Setting.<br />
→ É exibida a caixa de diálogo Text Attribute<br />
Setting.<br />
3. Se necessário, altere os atributos de texto.<br />
Lembrete:<br />
Para retornar um parâmetro à sua configuração<br />
default, clique em ao la<strong>do</strong> dele.<br />
4. Clique em Apply para aplicar o efeito da<br />
configuração.<br />
Lembrete:<br />
Para fechar a caixa de diálogo, clique em<br />
Close.<br />
Kerning<br />
(Espaçamento<br />
Individual)<br />
Vertical<br />
Offset<br />
(Deslocamento<br />
Vertical)<br />
Ajusta o espaçamento<br />
entre os caracteres,<br />
individualmente.<br />
Faixa: -100 a 100.0 mm<br />
Default: 0<br />
Move o texto<br />
verticalmente.<br />
Faixa: -100 a 100.0 mm<br />
Default: 0<br />
0.0 mm<br />
5.0 mm<br />
(entre “A” e “b”)<br />
0.0 mm<br />
2.0 mm<br />
132
133<br />
Rotate<br />
angle<br />
(Ângulo de<br />
rotação)<br />
Character<br />
Spacing<br />
(Espaçamento<br />
entre<br />
caracteres)<br />
Line<br />
Spacing<br />
(Espaçamento<br />
entre<br />
linhas)<br />
Alignment<br />
(Alinhamento)<br />
Direction<br />
(Direção)<br />
Combinan<strong>do</strong> Desenhos de Borda<strong>do</strong>s (Layout & Editing)<br />
Gira os caracteres.<br />
Faixa: 0 a 359 graus.<br />
Default: 0<br />
Ajusta o espaçamento<br />
entre to<strong>do</strong>s os<br />
caracteres.<br />
Faixa: -100 a 100.0 mm<br />
Default: 0<br />
Ajusta o espaçamento<br />
entre as linhas de texto<br />
como uma porcentagem<br />
da altura <strong>do</strong> caracter.<br />
Faixa: 0 – 1000%<br />
Default: 100%<br />
Alinha várias linhas <strong>do</strong><br />
texto à esquerda, centro<br />
ou direita.<br />
Especifica se os<br />
caracteres ficarão<br />
posiciona<strong>do</strong>s<br />
horizontalmente ou<br />
verticalmente.<br />
Lembrete:<br />
0 graus<br />
20 graus<br />
0.0 mm<br />
2.0 mm<br />
100%<br />
150%<br />
Esquerda<br />
Centro<br />
Direita<br />
Horizontal<br />
Vertical<br />
• Na direção Vertical o texto será exibi<strong>do</strong><br />
verticalmente na página de desenho.<br />
• Tanto Kerning quanto Character Spacing<br />
ajustam o espaçamento entre os caracteres.<br />
Character Spacing é sempre aplica<strong>do</strong> a<br />
to<strong>do</strong> o padrão de texto enquanto Kerning<br />
pode ser aplica<strong>do</strong> a caracteres individuais.<br />
Aplicar Kerning ao texto inteiro <strong>do</strong> desenho<br />
é o mesmo que especificar Character<br />
Spacing. Consulte a seção “Selecionan<strong>do</strong><br />
caracteres” na página 131 para obter mais<br />
detalhes sobre a seleção de caracteres<br />
individuais em um padrão de texto.<br />
“Especifican<strong>do</strong> arranjos de texto” abaixo e<br />
“Transforman<strong>do</strong> o texto” na página 137<br />
Alterações fáceis nos atributos<br />
e no tamanho <strong>do</strong> caracter<br />
Você pode facilmente utilizar as operações de<br />
arrastar para alterar o tamanho e os atributos <strong>do</strong><br />
texto (espaçamento de caracteres, deslocamento<br />
vertical, rotação) para texto, pequenos caracteres e<br />
caracteres de monogramas.<br />
1. Clique em → .<br />
Lembrete:<br />
Para mais detalhes, consulte a seção<br />
“Selecionan<strong>do</strong> caracteres” na página 131.<br />
2. Clique na marcação <strong>do</strong> caracter que você<br />
deseja selecionar.<br />
→ As alças aparecem no<br />
caracter para mostrar que ele está<br />
seleciona<strong>do</strong>.<br />
Alteran<strong>do</strong> o tamanho<br />
1. Traga o cursor para a alça .<br />
→ O formato <strong>do</strong> cursor passa a ser .<br />
2. Arraste a alça.<br />
→ É altera<strong>do</strong> o tamanho <strong>do</strong> contorno <strong>do</strong><br />
caracter que estiver exibi<strong>do</strong> com traça<strong>do</strong><br />
pontilha<strong>do</strong>.
Combinan<strong>do</strong> Desenhos de Borda<strong>do</strong>s (Layout & Editing)<br />
3. Quan<strong>do</strong> você liberar o botão <strong>do</strong> mouse o<br />
tamanho <strong>do</strong> caracter será altera<strong>do</strong>.<br />
→ O novo tamanho é exibi<strong>do</strong> na barra de<br />
atributos de costura.<br />
Alteran<strong>do</strong> o espaçamento entre os<br />
caracteres<br />
1. Coloque o cursor no corpo <strong>do</strong> caracter, fora das<br />
alças e arraste o caracter<br />
horizontalmente.<br />
→ É movi<strong>do</strong> o contorno <strong>do</strong> caracter que<br />
estiver exibi<strong>do</strong> com o traça<strong>do</strong> pontilha<strong>do</strong>.<br />
2. Ao liberar o botão <strong>do</strong> mouse, o espaçamento <strong>do</strong><br />
caracter é altera<strong>do</strong>.<br />
→ Quan<strong>do</strong> a caixa de diálogo Text Attribute<br />
Setting é aberta, o novo valor de Kerning<br />
é exibi<strong>do</strong> na tela.<br />
Alteran<strong>do</strong> o deslocamento vertical<br />
1. Arraste o cursor para a alça .<br />
→ O formato <strong>do</strong> cursor passa a ser .<br />
2. Arraste a alça verticalmente.<br />
→ É movi<strong>do</strong> o contorno <strong>do</strong> caracter traceja<strong>do</strong>.<br />
3. Ao liberar o botão <strong>do</strong> mouse, o deslocamento<br />
<strong>do</strong> caracter (Offset) é altera<strong>do</strong>.<br />
→ Quan<strong>do</strong> a caixa de diálogo Text Attribute<br />
Setting for aberta, o novo deslocamento<br />
vertical (Vertical Offset) será exibi<strong>do</strong> na<br />
tela.<br />
Giran<strong>do</strong> os caracteres<br />
Lembrete:<br />
Os caracteres de monogramas não podem<br />
ser gira<strong>do</strong>s.<br />
1. Arraste o cursor para a alça .<br />
→ O formato <strong>do</strong> cursor passa a ser .<br />
2. Arraste a alça.<br />
→ O contorno <strong>do</strong> caracter traceja<strong>do</strong> gira.<br />
134
135<br />
Combinan<strong>do</strong> Desenhos de Borda<strong>do</strong>s (Layout & Editing)<br />
3. Ao liberar o botão <strong>do</strong> mouse, o ângulo <strong>do</strong><br />
caracter é altera<strong>do</strong>.<br />
→ Quan<strong>do</strong> a caixa de diálogo Text Attribute<br />
Setting for aberta, o novo ângulo de<br />
rotação será exibi<strong>do</strong> na tela.<br />
Especifican<strong>do</strong> um arranjo<br />
de texto<br />
Uma linha de texto pode ser arranjada ao longo de<br />
um trajeto.<br />
Botão da barra de ferramentas:<br />
1. Selecione o texto e o trajeto.<br />
2. Clique em , ou clique em Text e em Fit<br />
Text to Path Setting.<br />
→ É exibida a caixa de diálogo Fit Text to<br />
Path Attribute Setting.<br />
3. Nos seletores de Horizontal Alignment,<br />
Vertical Alignment e Text Orientation, escolha<br />
as configurações desejadas.<br />
Lembrete:<br />
Para posicionar o texto no outro la<strong>do</strong> <strong>do</strong><br />
trajeto, marque a caixa de seleção the other<br />
side.<br />
4. Clique em OK para aplicar as configurações.<br />
Lembrete:<br />
Para sair da operação, clique em Cancel<br />
Observação:<br />
Quan<strong>do</strong> o arranjo <strong>do</strong> texto for especifica<strong>do</strong>, a<br />
transformação <strong>do</strong> texto será cancelada.<br />
Apenas uma seqüência de caracteres pode<br />
ser posicionada em um único trajeto.
Horizontal Alignment<br />
(Alinhamento<br />
Horizontal)<br />
Vertical Alignment<br />
(Alinhamento Vertical)<br />
Text Orientation<br />
(Orientação <strong>do</strong> Texto)<br />
The other side<br />
(O outro la<strong>do</strong>)<br />
Combinan<strong>do</strong> Desenhos de Borda<strong>do</strong>s (Layout & Editing)<br />
Configura a distribuição <strong>do</strong>s caracteres<br />
ao longo <strong>do</strong> trajeto.<br />
Configura a distância entre o texto e o<br />
trajeto.<br />
Configura a orientação <strong>do</strong>s caracteres<br />
com relação ao trajeto.<br />
Configura em que la<strong>do</strong> fica o arranjo.<br />
“Cancelan<strong>do</strong> o arranjo <strong>do</strong> texto” na<br />
página 137<br />
136
137<br />
Combinan<strong>do</strong> Desenhos de Borda<strong>do</strong>s (Layout & Editing)<br />
Cancelan<strong>do</strong> o arranjo <strong>do</strong> texto<br />
O arranjo <strong>do</strong> texto em um trajeto pode ser<br />
cancela<strong>do</strong>.<br />
Botão da barra de ferramentas:<br />
1. Selecione o texto arranja<strong>do</strong> em um trajeto<br />
(posiciona<strong>do</strong> sobre o trajeto).<br />
2. Clique em ou clique em Text e em<br />
Release Text from Path.<br />
“Especifican<strong>do</strong> um arranjo de texto” na<br />
página 135<br />
Transforman<strong>do</strong> o texto<br />
Você pode aplicar ao texto um formato de<br />
transformação predefini<strong>do</strong>.<br />
Botão da barra de ferramentas:<br />
1. Selecione o texto que você deseja transformar.<br />
2. Clique em , ou clique em Text e em<br />
Transform Text.<br />
→ É exibida a caixa de diálogo Text<br />
Transform Setting.<br />
3. Selecione o formato de transformação deseja<strong>do</strong><br />
e clique em OK ou clique duas vezes no<br />
formato para aplicar a transformação.<br />
→ Dependen<strong>do</strong> <strong>do</strong> formato seleciona<strong>do</strong>, uma<br />
linha tracejada e serão exibi<strong>do</strong>s em<br />
torno <strong>do</strong> texto.<br />
4. Clique em Text e em True Type Font Attribute<br />
Setting.<br />
Lembrete:<br />
Para sair da operação, clique em Cancel.<br />
Observação:<br />
Um padrão de texto cria<strong>do</strong> a partir de uma<br />
fonte TrueType contém da<strong>do</strong>s de costura <strong>do</strong><br />
contorno e da região. Portanto, se este<br />
coman<strong>do</strong> for seleciona<strong>do</strong>, dependen<strong>do</strong> da<br />
forma da fonte TrueType, poderá haver um<br />
espaçamento entre o contorno e a região no<br />
texto.<br />
“Cancelan<strong>do</strong> a transformação <strong>do</strong> texto”<br />
abaixo.<br />
4. Arraste o para transformar o texto.<br />
Lembrete:<br />
• só pode ser arrasta<strong>do</strong> verticalmente.<br />
• só pode ser arrasta<strong>do</strong> horizontalmente.<br />
Cancelan<strong>do</strong> a transformação <strong>do</strong><br />
texto<br />
O formato original <strong>do</strong> texto pode ser restaura<strong>do</strong>.<br />
Botão da barra de tarefas:<br />
1. Selecione o texto transforma<strong>do</strong>.<br />
2. Clique em ou clique em Text e em Clear<br />
Transformation.<br />
Especifican<strong>do</strong> os atributos<br />
<strong>do</strong> texto TrueType<br />
Vários atributos de caracteres, tais como o estilo,<br />
podem ser especifica<strong>do</strong>s para as fontes TrueType<br />
convertidas em um desenho de borda<strong>do</strong>.<br />
1. Selecione o texto TrueType que você deseja<br />
editar.
Combinan<strong>do</strong> Desenhos de Borda<strong>do</strong>s (Layout & Editing)<br />
→ É exibida uma caixa de diálogo semelhante<br />
à mostrada abaixo. Se qualquer caracter<br />
converti<strong>do</strong> a partir de uma fonte TrueType<br />
for seleciona<strong>do</strong>, os atributos <strong>do</strong>s<br />
caracteres seleciona<strong>do</strong>s serão exibi<strong>do</strong>s no<br />
display.<br />
Lembrete:<br />
• O nome da fonte selecionada é exibi<strong>do</strong> ao<br />
la<strong>do</strong> de Font.<br />
• A caixa Sample exibe uma amostra da<br />
fonte com os atributos seleciona<strong>do</strong>s.<br />
3. Para alterar o estilo da fonte, selecione o estilo<br />
deseja<strong>do</strong> na listagem de Font Style.<br />
4. Para alterar o conjunto de caracteres da fonte,<br />
selecione o conjunto de caracteres deseja<strong>do</strong> no<br />
seletor de Script.<br />
5. Clique em OK para configurar os atributos e<br />
fechar a caixa de diálogo.<br />
→ As configurações de atributo são aplicadas<br />
a to<strong>do</strong>s os padrões de texto que você criar<br />
a partir de uma fonte TrueType até que a<br />
configuração seja alterada.<br />
→ Se um padrão de texto converti<strong>do</strong> a partir<br />
de uma fonte TrueType foi seleciona<strong>do</strong>, as<br />
configurações <strong>do</strong> atributo serão também<br />
aplicadas ao texto seleciona<strong>do</strong>.<br />
Lembrete:<br />
Para fechar a caixa de diálogo sem alterar<br />
qualquer configuração, clique em Cancel.<br />
Observação:<br />
• As configurações de Font Style e Script<br />
variam dependen<strong>do</strong> da fonte TrueType<br />
selecionada.<br />
• Se você selecionar texto cria<strong>do</strong> com várias<br />
fontes TrueType, este coman<strong>do</strong> não estará<br />
disponível.<br />
Além disso, se você selecionar texto da<br />
mesma fonte, mas de scripts ou estilos de<br />
fonte diferentes, essa caixa de diálogo será<br />
exibida com as configurações de atributo da<br />
primeira letra <strong>do</strong> texto.<br />
Em qualquer um <strong>do</strong>s casos menciona<strong>do</strong>s<br />
acima, selecionar apenas um caracter <strong>do</strong><br />
texto faz exibir uma caixa de diálogo<br />
conten<strong>do</strong> somente os atributos desse<br />
caracter.<br />
“Inserin<strong>do</strong> Texto” na página 127 e<br />
“Especifican<strong>do</strong> os atributos de texto” na<br />
página 132<br />
Converten<strong>do</strong> texto em<br />
desenho <strong>do</strong> contorno<br />
O desenho <strong>do</strong> contorno pode ser cria<strong>do</strong> a partir <strong>do</strong><br />
texto converti<strong>do</strong> em uma fonte TrueType.<br />
1. Selecione o texto que foi converti<strong>do</strong> em uma<br />
fonte TrueType.<br />
2. Clique em Text e em Convert to Outline<br />
Object.<br />
→ O texto seleciona<strong>do</strong> é converti<strong>do</strong> em<br />
contornos.<br />
Nenhum atributo de costura é especifica<strong>do</strong> para<br />
o contorno converti<strong>do</strong>; portanto, ele aparece<br />
pontilha<strong>do</strong>. Especifique os atributos de costura<br />
conforme o necessário.<br />
Lembrete:<br />
Para evitar que o desenho perca seu formato,<br />
agrupe os contornos ou especifique o<br />
borda<strong>do</strong> vaza<strong>do</strong>.<br />
“Crian<strong>do</strong> Caracteres com Contorno<br />
(Utilizan<strong>do</strong> Texto Converti<strong>do</strong> em Objeto de<br />
Contorno)” na página 323<br />
138
139<br />
3. Se necessário, altere a fonte, o tamanho <strong>do</strong><br />
texto e a cor.<br />
Lembrete:<br />
Combinan<strong>do</strong> Desenhos de Borda<strong>do</strong>s (Layout & Editing)<br />
Inserin<strong>do</strong> Caracteres<br />
Pequenos<br />
Ao utilizar a ferramenta de criar caracteres<br />
pequenos (Small Text), você poderá criar belos<br />
borda<strong>do</strong>s com caracteres de 6 mm ou menos. Há<br />
cinco fontes disponíveis.<br />
1. Clique em na caixa de ferramentas.<br />
→ Surgem três botões:<br />
2. Clique em .<br />
→ O formato <strong>do</strong> cursor passa a ser e a<br />
barra de atributos de costura é exibida<br />
semelhante a esta:<br />
• Você pode alterar a fonte, o tamanho <strong>do</strong><br />
texto e a cor antes ou depois de criar o<br />
texto. Para obter mais detalhes sobre como<br />
alterar essas configurações, consulte a<br />
seção “Fonte” na página 128, “Tamanho <strong>do</strong><br />
Texto” na página 130, “Cor” na página 149 e<br />
“Tipo de ponto” na página 150.<br />
• Você pode também utilizar as configurações<br />
da caixa de diálogo Text Attribute Setting<br />
para definir outros atributos de texto. (Para<br />
mais detalhes, consulte a seção<br />
“Especifican<strong>do</strong> os atributos de texto” na<br />
página 132). Se você não alterar essas<br />
configurações nesse momento, as<br />
configurações atuais serão aplicadas, mas<br />
você poderá modificá-las mais tarde.<br />
4. Clique na página de desenho onde você deseja<br />
exibir o texto.<br />
→ É exibida a caixa de diálogo Edit Text<br />
Letters, conten<strong>do</strong> uma tabela com to<strong>do</strong>s os<br />
caracteres disponíveis na fonte selecionada.<br />
5. Digite o texto.<br />
Lembrete:<br />
• Pressione a tecla para inserir uma<br />
nova linha de texto.<br />
• Você pode também inserir um caracter<br />
selecionan<strong>do</strong>-o na tabela de caracteres e<br />
clican<strong>do</strong> em Insert ou simplesmente<br />
clican<strong>do</strong> duas vezes sobre ele. Isso é<br />
particularmente útil se você quiser inserir<br />
caracteres acentua<strong>do</strong>s que não estejam<br />
disponíveis em seu tecla<strong>do</strong>.<br />
• Uma imagem ampliada <strong>do</strong> caracter é<br />
exibida abaixo <strong>do</strong> cursor quan<strong>do</strong> ele for<br />
movi<strong>do</strong> sobre um caracter na tabela de<br />
caracteres, proporcionan<strong>do</strong> uma<br />
visualização melhor <strong>do</strong> caracter.<br />
6. Clique em OK.<br />
→ O texto é exibi<strong>do</strong> na página de desenho.<br />
Lembrete:<br />
• Para sair da operação, clique em Cancel.<br />
• Se você deseja editar o texto inseri<strong>do</strong>,<br />
selecione-o e em seguida, selecione o<br />
coman<strong>do</strong> Text – Edit Letters <strong>do</strong> menu.<br />
Edite o texto na caixa de diálogo Edit Text<br />
Letters que surgir na tela. (Para mais<br />
detalhes, consulte a seção “Editan<strong>do</strong> o<br />
texto inseri<strong>do</strong>” na página 130).<br />
• A ferramenta de caracteres pequenos<br />
(Small Text) é utilizada para criar padrões<br />
de texto em que os pontos salta<strong>do</strong>s entre<br />
os caracteres não precisem ser corta<strong>do</strong>s.<br />
Observação:<br />
• Se você inserir um caracter que não esteja<br />
disponível na fonte selecionada, será<br />
exibida uma mensagem de erro. Clique em<br />
OK para fechar a mensagem e retorne à<br />
caixa de diálogo Edit Text Letters, onde<br />
você pode corrigir o texto.<br />
• Reduza a tensão da linha para menos <strong>do</strong><br />
que é utilizada ao bordar desenhos normais.<br />
• Costure em uma velocidade menor <strong>do</strong> que<br />
a que é utilizada ao bordar desenhos<br />
normais. (Para ver os detalhes sobre como<br />
ajustar a tensão da linha e a velocidade da<br />
costura, consulte o <strong>Manual</strong> de Instruções<br />
forneci<strong>do</strong> com sua máquina de bordar).<br />
• Para obter os melhores resulta<strong>do</strong>s ao<br />
costurar desenhos com fontes pequenas,<br />
não corte os pontos soltos entre os<br />
caracteres. (Para obter detalhes sobre<br />
como configurar a máquina para o corte de<br />
linha, consulte o <strong>Manual</strong> de Instruções da<br />
máquina de bordar).
Combinan<strong>do</strong> Desenhos de Borda<strong>do</strong>s (Layout & Editing)<br />
Inserin<strong>do</strong> Monogramas<br />
A função de monogramas permite que você crie monogramas compostos de uma a três letras maiúsculas e<br />
elabore um padrão decorativo em torno deles.<br />
1. Clique em na caixa de ferramentas.<br />
→ Surgem três botões:<br />
2. Clique em .<br />
→ O formato <strong>do</strong> cursor passa a ser e a<br />
barra de atributos de costura é exibida<br />
semelhante a esta:<br />
Lembrete:<br />
• • • • • Diamond e Script são fontes exclusivas<br />
para monogramas. Você pode também<br />
utilizar as outras fontes.<br />
• • • • • Se uma fonte TrueType foi selecionada, a<br />
barra de atributos de costura é exibida<br />
conforme ilustrada abaixo de mo<strong>do</strong> que a<br />
cor da linha e o tipo <strong>do</strong> ponto <strong>do</strong> contorno<br />
podem ser seleciona<strong>do</strong>s.<br />
3. Se necessário, altere a fonte, o tamanho <strong>do</strong><br />
texto, a cor e o tipo de ponto.<br />
Lembrete:<br />
• • • • • Você pode alterar a fonte, o tamanho <strong>do</strong><br />
texto, a cor e o tipo de ponto antes ou<br />
mesmo depois de criar o monograma. Para<br />
mais detalhes sobre como alterar essas<br />
configurações, consulte a seção “Fontes de<br />
Monogramas” na página 141, “Tamanho <strong>do</strong>s<br />
monogramas” na página 141, “Cor” na<br />
página 149 e “Tipo de Ponto” na página 150.<br />
• • • • • Você pode também utilizar as configurações<br />
da caixa de diálogo Sewing Attribute<br />
Setting para definir outros atributos <strong>do</strong><br />
monograma. (Para mais detalhes, consulte a<br />
seção “Especifican<strong>do</strong> os atributos de<br />
costura” na página 151). Se você não alterar<br />
essas configurações nesse momento, as<br />
configurações atuais serão aplicadas, mas<br />
você poderá modificá-las mais tarde.<br />
4. Clique na página de desenho onde você deseja<br />
que o monograma seja exibi<strong>do</strong>.<br />
→ É exibida a caixa de diálogo Edit<br />
Monogram Letters.<br />
5. Digite o texto <strong>do</strong> monograma (caracteres<br />
maiúsculos).<br />
Lembrete:<br />
• • • • • Você pode também inserir um caracter<br />
selecionan<strong>do</strong>-o na tabela de caracteres e<br />
clican<strong>do</strong> em Insert ou simplesmente<br />
clican<strong>do</strong> duas vezes sobre ele.<br />
• • • • • Você pode inserir até três caracteres<br />
maiúsculos com a função de monogramas.<br />
Observação:<br />
Você não pode inserir várias linhas. Se você<br />
pressionar a tecla o diálogo se fecha e<br />
o padrão <strong>do</strong> monograma é exibi<strong>do</strong> na página<br />
de desenho.<br />
6. Para adicionar um padrão decorativo em torno<br />
ou ao la<strong>do</strong> <strong>do</strong> monograma, marque a caixa de<br />
seleção Append Decorative Pattern e clique<br />
em Select Pattern.<br />
→ É exibida a caixa de diálogo Design<br />
Library.<br />
7. Clique num padrão decorativo para selecioná-lo<br />
e clique em Select (ou clique duas vezes no<br />
padrão) para fechar a caixa de diálogo Design<br />
Library e exibir o padrão no campo de<br />
visualização da caixa de diálogo Edit<br />
Monogram Letters.<br />
140
141<br />
8. Clique em OK.<br />
Lembrete:<br />
Combinan<strong>do</strong> Desenhos de Borda<strong>do</strong>s (Layout & Editing)<br />
Para sair da operação, clique em Cancel.<br />
→ O monograma é exibi<strong>do</strong> na página de<br />
desenho com o padrão decorativo que foi<br />
seleciona<strong>do</strong>.<br />
9. Clique em na caixa de ferramentas,<br />
selecione o padrão decorativo e ajuste seu<br />
tamanho e sua posição.<br />
Lembrete:<br />
Arraste a alça para ajustar o padrão seleciona<strong>do</strong> ao<br />
tamanho deseja<strong>do</strong>. Para obter detalhes sobre como<br />
ajustar o tamanho <strong>do</strong> monograma, consulte a seção<br />
“Redimensionan<strong>do</strong> os desenhos” na página 103.<br />
O formato <strong>do</strong> cursor passa a ser quan<strong>do</strong><br />
o objeto seleciona<strong>do</strong> puder ser movi<strong>do</strong>.<br />
10. Se necessário, altere a cor da linha e o tipo de<br />
ponto <strong>do</strong> monograma na barra <strong>do</strong>s atributos de<br />
costura.<br />
Editan<strong>do</strong> os monogramas<br />
Monogram Font<br />
(Fonte <strong>do</strong> Monograma)<br />
Use este seletor para escolher uma fonte para os<br />
monogramas.<br />
Lembrete:<br />
O seletor de Monogram Font será exibi<strong>do</strong> na<br />
barra de atributos de costura quan<strong>do</strong><br />
estiver selecionada na caixa de ferramentas.<br />
Ele também é exibi<strong>do</strong> quan<strong>do</strong> um padrão de<br />
monograma for seleciona<strong>do</strong> na página de<br />
desenho.<br />
1. Clique no seletor de Font.<br />
→ É exibida uma lista das fontes de<br />
monogramas.<br />
Observação:<br />
Qualquer uma das 35 fontes normais ou uma<br />
fonte TrueType pode ser selecionada como<br />
fonte de monograma.<br />
2. Clique na fonte desejada.<br />
→ A configuração é aplicada a to<strong>do</strong>s os<br />
padrões de monogramas que você criar,<br />
até que a configuração seja alterada.<br />
→ Se um padrão de monograma foi<br />
seleciona<strong>do</strong>, a configuração será aplicada<br />
também ao monograma seleciona<strong>do</strong>.<br />
Monogram Size<br />
(Tamanho <strong>do</strong> Monograma)<br />
Use este seletor para escolher o tamanho <strong>do</strong><br />
monograma.<br />
Lembrete:<br />
O seletor Monogram Size é exibi<strong>do</strong> na barra de<br />
atributos de costura quan<strong>do</strong> for seleciona<strong>do</strong><br />
na caixa de ferramentas. Ele também é exibi<strong>do</strong><br />
quan<strong>do</strong> um padrão de monograma estiver<br />
seleciona<strong>do</strong> na página de desenho.<br />
1. Clique no seletor de Monogram Size.<br />
2. Digite a altura desejada (5.0 a 100.0 mm) e<br />
pressione a tecla ou clique no valor<br />
deseja<strong>do</strong>.<br />
→ A configuração é aplicada a to<strong>do</strong>s os<br />
padrões de monograma que você criar, até<br />
que a configuração seja alterada.<br />
→ Se um padrão de monograma foi<br />
seleciona<strong>do</strong>, a configuração será aplicada<br />
também ao monograma seleciona<strong>do</strong>.
Combinan<strong>do</strong> Desenhos de Borda<strong>do</strong>s (Layout & Editing)<br />
Editan<strong>do</strong> o texto <strong>do</strong> monograma<br />
1. Selecione o desenho de monograma que você<br />
deseja editar.<br />
Observação:<br />
Você não pode editar mais de um desenho de<br />
monograma de cada vez. Se você selecionar<br />
mais de um desenho de monograma, este<br />
coman<strong>do</strong> <strong>do</strong> menu não ficará disponível.<br />
2. Clique em Text e em Edit Letters.<br />
→ A caixa de diálogo Edit Monogram<br />
Letters é exibida e os caracteres <strong>do</strong><br />
desenho <strong>do</strong> monograma seleciona<strong>do</strong> são<br />
exibi<strong>do</strong>s no campo <strong>do</strong> texto.<br />
3. Edite o texto conforme o necessário.<br />
Lembrete:<br />
· Você pode também inserir um caracter<br />
selecionan<strong>do</strong>-o na tabela de caracteres e<br />
clican<strong>do</strong> em Insert, ou simplesmente<br />
clican<strong>do</strong> duas vezes sobre ele.<br />
· Para alterar o padrão decorativo, clique em<br />
Select Pattern e em seguida selecione o<br />
novo padrão na caixa de diálogo Design<br />
Library que for exibida na tela. Em seguida,<br />
selecione o velho padrão decorativo na<br />
página de desenho e exclua-o.<br />
· Para remover o padrão decorativo,<br />
selecione-o na página de desenho e<br />
exclua-o.<br />
Observação:<br />
Você não pode inserir várias linhas. Se você<br />
pressionar a tecla o diálogo se<br />
fechará e o desenho <strong>do</strong> monograma será<br />
exibi<strong>do</strong> na página de desenho.<br />
4. Clique em OK.<br />
→ O padrão <strong>do</strong> monograma edita<strong>do</strong> é exibi<strong>do</strong><br />
na página de desenho.<br />
Lembrete:<br />
Para fechar a caixa de diálogo sem aplicar as<br />
alterações, clique em Cancel.<br />
“Inserin<strong>do</strong> Monogramas” na página 140<br />
Editan<strong>do</strong> caracteres individuais<br />
A cor e o tamanho podem ser configura<strong>do</strong>s<br />
separadamente para cada letra no desenho <strong>do</strong><br />
monograma e os outros atributos <strong>do</strong> caracter<br />
(kerning e vertical offset) podem ser especifica<strong>do</strong>s.<br />
1. Clique em na caixa de ferramentas.<br />
→ Surgem <strong>do</strong>is botões: .<br />
2. Clique em .<br />
→ O formato <strong>do</strong> cursor passa a ser [ .<br />
3. Clique no desenho <strong>do</strong> monograma que você<br />
deseja editar.<br />
→ As alças são exibidas no caracter para<br />
mostrar que ele está seleciona<strong>do</strong>.<br />
Lembrete:<br />
O tamanho <strong>do</strong> caracter seleciona<strong>do</strong> (size), o<br />
kerning e o vertical offset podem ser<br />
altera<strong>do</strong>s arrastan<strong>do</strong>-se uma alça ou o corpo<br />
<strong>do</strong> caracter. Para mais detalhes, consulte a<br />
seção “Alterações fáceis nos atributos e no<br />
tamanho <strong>do</strong> caracter” na página 133.<br />
4. Para selecionar um caracter individualmente,<br />
clique na marcação <strong>do</strong> caracter que você<br />
deseja selecionar.<br />
Para selecionar vários caracteres, mantenha<br />
pressionada a tecla e clique em cada<br />
marcação <strong>do</strong>s outros caracteres, ou arraste o<br />
cursor sobre os caracteres que você deseja<br />
selecionar.<br />
→ As marcações <strong>do</strong>s caracteres seleciona<strong>do</strong>s<br />
surgem como pequenos quadra<strong>do</strong>s pretos<br />
e a barra de atributos de costura surge<br />
semelhante a esta:<br />
142
143<br />
Combinan<strong>do</strong> Desenhos de Borda<strong>do</strong>s (Layout & Editing)<br />
5. Altere a cor ou o tipo de ponto. 7. Altere os atributos <strong>do</strong> texto e clique em Apply.<br />
6. Clique em ou clique em Text e em Text<br />
Attribute Setting.<br />
→ É exibida a caixa de diálogo Text Attribute<br />
Setting.
Combinan<strong>do</strong> Desenhos de Borda<strong>do</strong>s (Layout & Editing)<br />
Aplican<strong>do</strong> e Editan<strong>do</strong> Estampas<br />
As estampas podem ser aplicadas às regiões <strong>do</strong>s objetos desenha<strong>do</strong>s com as ferramentas de desenhar<br />
círculos ou arcos, retângulos, contorno, texto e traça<strong>do</strong> manual <strong>do</strong>s pontos. Alguns padrões de estampa são<br />
forneci<strong>do</strong>s com esse aplicativo, mas utilizan<strong>do</strong> o Programmable Stitch Creator você pode editar os padrões<br />
forneci<strong>do</strong>s ou criar os seus próprios padrões de estampa.<br />
Aplican<strong>do</strong> uma estampa<br />
1. Clique em na caixa de ferramentas.<br />
→ Surgem <strong>do</strong>is botões: .<br />
2. Clique em .<br />
→ O formato <strong>do</strong> cursor passa a ser<br />
exibida a caixa de diálogo Stamp<br />
Attribute Setting.<br />
e é<br />
Lembrete:<br />
O caminho para a pasta atualmente<br />
selecionada é exibi<strong>do</strong> à direita de na<br />
caixa de diálogo.<br />
3. Na caixa de diálogo, selecione um padrão de<br />
estampa (arquivo .pas com configurações de<br />
estampa aplicadas).<br />
Lembrete:<br />
• As configurações de estampa em altorelevo<br />
e baixo-relevo surgem como áreas<br />
preenchidas em vermelho e azul.<br />
• Os arquivos .pas sem configurações de<br />
estampa também são exibi<strong>do</strong>s numa listagem.<br />
• Para selecionar uma pasta diferente clique<br />
em .<br />
Na caixa de diálogo Browse for Folder que<br />
surgir na tela selecione a pasta desejada e<br />
clique em OK (ou clique duas vezes na<br />
pasta) para fechar a caixa de diálogo Browse<br />
for Folder e exibir os padrões de estampa da<br />
pasta selecionada na janela anterior.<br />
4. Para alterar a largura e a altura da estampa,<br />
digite ou selecione o tamanho deseja<strong>do</strong> (1 a<br />
100.0 mm) em Size na caixa de diálogo Stamp<br />
Attribute Setting.<br />
5. Para alterar a orientação da estampa, mova o<br />
cursor sobre a seta vermelha dentro <strong>do</strong> círculo<br />
em Direction e em seguida arraste a seta<br />
vermelha para o ângulo deseja<strong>do</strong>.<br />
Lembrete:<br />
• A caixa de diálogo permanecerá exibida na<br />
tela de mo<strong>do</strong> que o tamanho e a orientação<br />
da estampa possam ser ajusta<strong>do</strong>s a<br />
qualquer momento.<br />
• Para fechar a caixa de diálogo, clique em Close.<br />
• Para abrir novamente a caixa de diálogo<br />
depois de fechá-la, clique em .<br />
6. Clique no objeto em que você deseja aplicar a<br />
estampa para selecioná-lo.<br />
→ Surgem “linhas tracejadas em movimento”<br />
em torno <strong>do</strong> objeto seleciona<strong>do</strong> e o<br />
formato <strong>do</strong> cursor passa a ser<br />
sempre que ele for movi<strong>do</strong> sobre o objeto<br />
seleciona<strong>do</strong>.<br />
144
145<br />
Combinan<strong>do</strong> Desenhos de Borda<strong>do</strong>s (Layout & Editing)<br />
7. Clique nos locais deseja<strong>do</strong>s dentro <strong>do</strong> objeto<br />
em que você deseja aplicar a estampa.<br />
→ As estampas surgem como linhas<br />
pontilhadas no objeto.<br />
Lembrete:<br />
• Toda a estampa é exibida, mesmo que ela<br />
seja maior <strong>do</strong> que o objeto em que foi<br />
aplicada, mas somente serão bordadas as<br />
partes que estão dentro <strong>do</strong> objeto.<br />
• As estampas só podem ser aplicadas a<br />
objetos desenha<strong>do</strong>s com as ferramentas de<br />
desenhar círculo ou arco, retângulo,<br />
ferramentas de contorno, de texto e de<br />
traça<strong>do</strong> manual <strong>do</strong>s pontos e que tenham o<br />
ponto satin, o ponto de enchimento e o<br />
ponto de enchimento programável<br />
aplica<strong>do</strong>s a elas.<br />
• Para aplicar várias estampas dentro <strong>do</strong><br />
mesmo objeto, continue clican<strong>do</strong> nos<br />
objetos quantas vezes for necessário.<br />
• Se o cursor não couber dentro <strong>do</strong> objeto<br />
seleciona<strong>do</strong>, a estampa não poderá ser<br />
aplicada.<br />
• A caixa de diálogo Stamp Attribute<br />
Setting é exibida somente depois que a<br />
ferramenta de estampa for selecionada.<br />
• As estampas só serão bordadas dentro <strong>do</strong><br />
objeto em que foram aplicadas.<br />
Editan<strong>do</strong> uma estampa<br />
1. Clique em na caixa de ferramentas.<br />
→ Surgem <strong>do</strong>is botões: .<br />
2. Clique em [ .<br />
→ O formato <strong>do</strong> cursor passa a ser<br />
exibida a caixa de diálogo Stamp<br />
, é<br />
Attribute Setting e a estampa que foi<br />
aplicada é indicada em linhas pontilhadas<br />
em cor-de-rosa.<br />
Lembrete:<br />
Se um objeto já estava seleciona<strong>do</strong>, surgirão<br />
“linhas tracejadas em movimento” em torno<br />
da região e sua estampa será sinalizada por<br />
linhas pontilhadas.<br />
3. Clique no objeto com a estampa que você<br />
deseja editar.<br />
→ Surgem “linhas tracejadas em movimento”<br />
em torno <strong>do</strong> objeto seleciona<strong>do</strong>.<br />
4. Clique na estampa que você deseja editar.<br />
→ Surgem alças arre<strong>do</strong>ndadas em torno da<br />
estampa e uma alça de rotação é exibida<br />
no topo da estampa.<br />
Observação:<br />
Alça de rotação<br />
Alças<br />
Somente uma estampa pode ser selecionada<br />
de cada vez. Se você selecionar outra<br />
estampa, a estampa anteriormente<br />
selecionada terá a seleção cancelada.<br />
5. Para alterar o padrão de estampa, selecione um<br />
padrão diferente na caixa de diálogo Stamp<br />
Attribute Setting e clique em Apply.<br />
Para alterar a orientação e o tamanho da<br />
estampa, especifique as configurações<br />
desejadas no diálogo Stamp Attribute Setting<br />
ou ajuste-a arrastan<strong>do</strong> as alças ou a alça de<br />
rotação.<br />
Para mover a estampa, arraste-a para outro<br />
local dentro <strong>do</strong> objeto ou parcialmente<br />
posicionada no objeto.<br />
Para excluir a estampa, selecione o coman<strong>do</strong><br />
Edit – Delete <strong>do</strong> menu ou pressione a tecla<br />
.
Lembrete:<br />
Combinan<strong>do</strong> Desenhos de Borda<strong>do</strong>s (Layout & Editing)<br />
• Quan<strong>do</strong> um desenho com uma estampa<br />
aplicada for movi<strong>do</strong>, a estampa é movida<br />
juntamente com o desenho. Mas as<br />
alterações no tamanho e orientação <strong>do</strong><br />
desenho não afetarão o tamanho e a<br />
orientação das estampas. Depois de editar<br />
o formato de um objeto, poderá ser<br />
necessário verificar a região e ajustar as<br />
estampas.<br />
• As estampas são exibidas somente depois<br />
que uma ferramenta de estampa for<br />
selecionada.<br />
• As estampas somente serão bordadas<br />
dentro da região em que foram aplicadas.<br />
• Para fechar uma caixa de diálogo, clique<br />
em Close.<br />
“Redimensionan<strong>do</strong> os desenhos” na página<br />
103 e “Giran<strong>do</strong> os desenhos” na página<br />
104<br />
146
147<br />
Combinan<strong>do</strong> Desenhos de Borda<strong>do</strong>s (Layout & Editing)<br />
Aplican<strong>do</strong> os Atributos de Costura aos<br />
Contornos e às Regiões<br />
A barra de atributos de costura permite que você<br />
configure os seguintes atributos:<br />
• Atributos geométricos (forma <strong>do</strong> arco, raio<br />
de curvatura <strong>do</strong>s cantos <strong>do</strong> retângulo e<br />
forma <strong>do</strong> traça<strong>do</strong>)<br />
• Atributos de texto (fonte, tamanho)<br />
• Atributos <strong>do</strong> borda<strong>do</strong> (cor da linha e tipo de<br />
ponto, ativar/desativar região interna e<br />
contorno).<br />
Os atributos de costura que estão disponíveis<br />
dependem da ferramenta selecionada na caixa de<br />
ferramentas e <strong>do</strong> tipo de padrão de borda<strong>do</strong><br />
seleciona<strong>do</strong>.<br />
Exemplo 1: Quan<strong>do</strong> a ferramenta Select Object<br />
estiver selecionada mas não houver objeto ou<br />
desenho seleciona<strong>do</strong><br />
Exemplo 2: Quan<strong>do</strong> uma ferramenta de texto estiver<br />
selecionada, ou o texto estiver seleciona<strong>do</strong><br />
Quan<strong>do</strong> o cursor estiver posiciona<strong>do</strong> sobre um botão<br />
ou seletor na barra de Atributos da Costura, será<br />
exibida uma etiqueta exibin<strong>do</strong> o nome desse<br />
elemento. Nas instruções a seguir iremos nos referir<br />
aos elementos da barra de Atributos da Costura de<br />
acor<strong>do</strong> com essas etiquetas.<br />
Como regra geral, as diferentes características<br />
disponíveis para um determina<strong>do</strong> padrão podem ser<br />
configuradas imediatamente antes de se criar o<br />
desenho ou depois que o desenho for cria<strong>do</strong>. Por<br />
exemplo, ao desenhar um retângulo você pode<br />
configurar as cores e o raio de curvatura <strong>do</strong> canto<br />
imediatamente depois de iniciar o mo<strong>do</strong> de desenhar<br />
retângulos. Quan<strong>do</strong> o retângulo for cria<strong>do</strong> você<br />
poderá selecioná-lo e alterar suas características.<br />
A única exceção a essa regra é quan<strong>do</strong> você utiliza<br />
o mo<strong>do</strong> de desenhar círculo e arco: você deverá<br />
decidir que tipo de padrão você deseja (círculo, arco,<br />
etc.) antes de realmente criá-lo. Além disso, você<br />
não poderá alterar o tipo de padrão depois que ele já<br />
estiver cria<strong>do</strong>.<br />
Atributos geométricos<br />
Atributos de texto<br />
Atributos <strong>do</strong> borda<strong>do</strong><br />
Arc shape: Seleciona o tipo de<br />
arco.(Para mais detalhes,<br />
consulte a seção “Desenhan<strong>do</strong><br />
Formas Básicas” na página 118).<br />
Edge radius: Configura o raio de<br />
curvatura <strong>do</strong>s cantos <strong>do</strong><br />
retângulo. (Para mais detalhes,<br />
consulte a seção “Edge radius” na<br />
página 121).<br />
Path shape: abre e fecha curvas<br />
e retas segmentadas. (Para mais<br />
detalhes, consulte a seção “Path<br />
shape” na página 124).<br />
Font: Seleciona uma fonte para o<br />
texto. (Para mais detalhes, consulte<br />
a seção “Font” na página 128).<br />
Text Size: Seleciona o tamanho <strong>do</strong><br />
texto (Para mais detalhes consulte<br />
a seção “Text Size” na página 130).<br />
Line sew: Ativa/desativa o borda<strong>do</strong><br />
<strong>do</strong> contorno. Quan<strong>do</strong> estiver<br />
desativa<strong>do</strong> (off) o contorno não<br />
será borda<strong>do</strong> (e você não poderá<br />
definir sua cor e seu tipo de ponto).<br />
(Para mais detalhes, consulte a<br />
seção “Line sew” na página 148).<br />
Region sew: Ativa/desativa o<br />
borda<strong>do</strong> da região. Quan<strong>do</strong> estiver<br />
desativa<strong>do</strong> (off), a região não será<br />
bordada (e você não poderá definir<br />
sua cor e seu tipo de ponto). (Para<br />
mais detalhes, consulte a seção<br />
“Region sew” na página 148).<br />
Line color, Region color, Text<br />
color, Punch color: Configura a<br />
cor da linha para os contornos,<br />
regiões internas, texto e padrões<br />
manuais de traça<strong>do</strong> <strong>do</strong>s pontos.<br />
(Para mais detalhes, consulte a<br />
seção “Cor” na página 149).<br />
Cores especiais (para mais<br />
detalhes, consulte a seção “Cores<br />
especiais” na página 150).<br />
Line sew type: Configura o tipo<br />
de ponto para os contornos. (Para<br />
mais detalhes, consulte a seção<br />
“Sew type” na página 150).<br />
Region sew type: Configura o<br />
tipo de ponto para uma região<br />
interna, texto e padrão manual de<br />
traça<strong>do</strong> <strong>do</strong>s pontos. (Para mais<br />
detalhes, consulte a seção “Sew<br />
type” na página 150).
Combinan<strong>do</strong> Desenhos de Borda<strong>do</strong>s (Layout & Editing)<br />
Configuran<strong>do</strong> a cor da linha<br />
e o tipo <strong>do</strong> ponto<br />
To<strong>do</strong>s os padrões podem receber pelo menos uma<br />
cor e um tipo de ponto. Os padrões com um<br />
contorno e uma região interna podem receber <strong>do</strong>is<br />
tipos de ponto e duas cores de linha diferentes. Se<br />
você configurar um dégradé, poderá acrescentar<br />
mais uma cor à região. (Para detalhes sobre o<br />
dégradé, consulte a seção “Crian<strong>do</strong> um dégradé” na<br />
página 162). Além disso, cada caracter num padrão<br />
de texto pode receber tipos de ponto e cores de<br />
linha individuais.<br />
Padrões com um contorno e uma região interna:<br />
texto converti<strong>do</strong> a partir de fontes TrueType, círculos,<br />
formatos de leque, arcos chanfra<strong>do</strong>s, retângulos, 24<br />
formas básicas de estrela e coração, retas<br />
segmentadas fechadas e curvas fechadas. Para<br />
esses padrões, é possível ativar e desativar o<br />
borda<strong>do</strong> <strong>do</strong> contorno e das regiões.<br />
Padrões com somente um contorno: arcos, retas<br />
segmentadas abertas e curvas abertas. Para esses<br />
padrões, ainda é possível ativar e desativar o<br />
borda<strong>do</strong> <strong>do</strong> contorno.<br />
Padrões com somente uma região: texto cria<strong>do</strong> com<br />
fontes fornecidas com este software e padrões de<br />
traça<strong>do</strong> manual <strong>do</strong>s pontos. Para esses tipos de<br />
padrões, não é possível ativar e desativar o borda<strong>do</strong><br />
da região interna.<br />
Padrões de traça<strong>do</strong> manual <strong>do</strong>s pontos: Você pode<br />
configurar uma cor e um tipo de ponto para os<br />
padrões de traça<strong>do</strong> manual <strong>do</strong>s pontos.<br />
Line sew (Borda<strong>do</strong> <strong>do</strong> Contorno)<br />
Clicar nesse botão ativa ou desativa o borda<strong>do</strong> <strong>do</strong><br />
contorno.<br />
Lembrete:<br />
• O botão Line sew está disponível somente<br />
quan<strong>do</strong> a ferramenta Select Object estiver<br />
selecionada e não houver nenhum padrão<br />
seleciona<strong>do</strong>, ou quan<strong>do</strong> você selecionar um<br />
padrão que tenha um contorno (texto<br />
converti<strong>do</strong> a partir de uma fonte TrueType,<br />
círculos, arcos, formatos de leque, arcos<br />
chanfra<strong>do</strong>s, retângulos, 24 formas básicas<br />
de estrela e corações, retas segmentadas<br />
fechadas, curvas) ou quan<strong>do</strong> você clicar em<br />
, , , ou na caixa de<br />
ferramentas para começar a desenhar esse<br />
padrão.<br />
• Quan<strong>do</strong> o borda<strong>do</strong> <strong>do</strong> contorno estiver<br />
desativa<strong>do</strong>, o contorno não será costura<strong>do</strong><br />
(e você não poderá configurar sua cor ou<br />
tipo de ponto).<br />
1. Clique no botão Line sew.<br />
Esse botão tem duas configurações:<br />
Ativa<strong>do</strong>: O botão Line color e o seletor Line<br />
sew type são exibi<strong>do</strong>s na tela.<br />
Desativa<strong>do</strong>: O botão Line color e o seletor<br />
Line sew type não são exibi<strong>do</strong>s na tela.<br />
Ao clicar no botão você alterna entre as duas<br />
configurações.<br />
Borda<strong>do</strong> <strong>do</strong><br />
contorno Cor <strong>do</strong><br />
contorno<br />
→ As configurações são aplicadas a to<strong>do</strong>s os<br />
padrões que você criar com um contorno,<br />
até que a configuração seja alterada.<br />
→ Se um padrão for seleciona<strong>do</strong>, as<br />
configurações serão aplicadas a esse padrão.<br />
Borda<strong>do</strong> <strong>do</strong><br />
contorno ativa<strong>do</strong>:<br />
2. Para ativar o borda<strong>do</strong> <strong>do</strong> contorno, clique<br />
novamente no botão Line sew.<br />
“Color” na página 149 e “Sew type” na<br />
página 150<br />
Region sew<br />
(Borda<strong>do</strong> da Região)<br />
Clicar nesse botão ativa ou desativa o borda<strong>do</strong> de<br />
uma região interna.<br />
Lembrete:<br />
Tipo de ponto<br />
<strong>do</strong> contorno<br />
Borda<strong>do</strong> <strong>do</strong><br />
contorno desativa<strong>do</strong><br />
• O botão Region sew está disponível<br />
somente quan<strong>do</strong> a ferramenta de<br />
selecionar objetos estiver selecionada e<br />
não houver um padrão seleciona<strong>do</strong>, quan<strong>do</strong><br />
você selecionar um padrão que tenha uma<br />
região interna (texto, círculos, formatos de<br />
leque, arcos chanfra<strong>do</strong>s, retângulos, 24<br />
formas de estrela e corações, retas<br />
segmentadas fechadas e curvas) ou<br />
quan<strong>do</strong> você clicar em , , ,<br />
ou na caixa de ferramentas para<br />
começar a desenhar esse padrão.<br />
• Quan<strong>do</strong> o borda<strong>do</strong> da região estiver<br />
desativa<strong>do</strong>, a região não será bordada (e<br />
você não poderá configurar sua cor e tipo<br />
de ponto).<br />
148
149<br />
Combinan<strong>do</strong> Desenhos de Borda<strong>do</strong>s (Layout & Editing)<br />
1. Clique no botão Region sew.<br />
Esse botão possui duas configurações:<br />
Ativa<strong>do</strong>: O botão Region color e o seletor<br />
Region sew type são exibi<strong>do</strong>s na tela.<br />
Desativa<strong>do</strong>: O botão Region color e o seletor<br />
Region sew type não são exibi<strong>do</strong>s na tela.<br />
Clicar nesse botão alterna entre as duas<br />
configurações.<br />
Borda<strong>do</strong><br />
da região<br />
→ As configurações são aplicadas a to<strong>do</strong>s os<br />
padrões que você criar com uma região<br />
interna, até que a configuração seja<br />
alterada.<br />
→ Se um padrão for seleciona<strong>do</strong>, as<br />
configurações serão aplicadas a esse<br />
padrão.<br />
2. Para ativar o borda<strong>do</strong> da região, clique<br />
novamente no botão Region sew.<br />
“Color” na página 149 e “Sew type” na<br />
página 150<br />
Observação:<br />
O atributo de costura da região não pode ser<br />
configura<strong>do</strong> dentro de uma região de traça<strong>do</strong><br />
fecha<strong>do</strong> quan<strong>do</strong> o contorno de um padrão<br />
cruza a si mesmo, apesar <strong>do</strong> padrão ser<br />
desenha<strong>do</strong> com a ferramenta de desenhar<br />
retas ou curvas com atributo de traça<strong>do</strong><br />
fecha<strong>do</strong>.<br />
Color (Cor)<br />
Clique nesse botão para configurar a cor da linha<br />
para contornos, regiões internas, textos e padrões<br />
manuais de traça<strong>do</strong> <strong>do</strong>s pontos.<br />
Lembrete:<br />
Cor da região<br />
Tipo de ponto<br />
da região<br />
• Os botões Line color e Region color são<br />
exibi<strong>do</strong>s na barra de atributos de costura (se<br />
não foram desativa<strong>do</strong>s com os botões Line<br />
sew ou Region sew) quan<strong>do</strong> a ferramenta<br />
Select Object estiver selecionada e não<br />
houver um padrão seleciona<strong>do</strong>.<br />
• Ao entrar em um <strong>do</strong>s mo<strong>do</strong>s de desenho ou<br />
no mo<strong>do</strong> de inserir texto, ou selecionar um<br />
padrão existente, será exibi<strong>do</strong> o botão da<br />
cor para o padrão correspondente.<br />
1. Clique no botão Color.<br />
→ É exibida uma caixa de diálogo Thread<br />
Color semelhante a esta:<br />
Lembrete:<br />
• Se a caixa de seleção View Details estiver<br />
marcada, será exibida a caixa de diálogo<br />
mostrada à esquerda. Se a caixa de<br />
seleção estiver desmarcada, será exibida a<br />
caixa de diálogo mostrada à direita.<br />
• No mo<strong>do</strong> de visualizar detalhes (View<br />
Detail), para exibir as cores dispostas de<br />
acor<strong>do</strong> com seus tons (das cores quentes<br />
para as cores frias), clique em Color no<br />
cabeçalho da lista das cores de linha. Clique<br />
em Color novamente para inverter a ordem<br />
(das cores frias para as cores quentes). Para<br />
retornar a lista ao seu formato original,<br />
clique em Index no cabeçalho.<br />
2. No seletor de Thread Chart, selecione uma<br />
marca de linha ou a tabela de linhas <strong>do</strong> <strong>usuário</strong>.<br />
3. Na lista das cores de linha, selecione a cor<br />
desejada.<br />
Lembrete:<br />
• A cor também poderá ser selecionada<br />
clican<strong>do</strong>-se duas vezes sobre ela.<br />
• Para mais detalhes sobre os quatro botões<br />
abaixo da lista, consulte a seção “Cores<br />
especiais” na página 150.<br />
4. Clique em OK.<br />
Lembrete:<br />
Para sair da operação clique em Cancel.<br />
→ Essa configuração será aplicada a to<strong>do</strong>s<br />
os desenhos <strong>do</strong> mesmo tipo que você<br />
criar, até que a configuração seja alterada.<br />
O botão de cor de cada categoria exibe a<br />
cor atual dessa categoria.<br />
→ Se houver um padrão seleciona<strong>do</strong>, a<br />
configuração será aplicada a esse padrão.
Combinan<strong>do</strong> Desenhos de Borda<strong>do</strong>s (Layout & Editing)<br />
Para saber detalhes sobre como<br />
especificar uma tabela de linhas <strong>do</strong><br />
<strong>usuário</strong> ou saber como as máquinas lidam<br />
com as cores de linha, consulte a seção<br />
“Editan<strong>do</strong> as Listagens de Cores de Linha<br />
<strong>do</strong> Usuário” na página 162.<br />
“Line sew” na página 148 e “Region sew”<br />
na página 148<br />
Cores especiais<br />
NOT DEFINED<br />
(Não defini<strong>do</strong>)<br />
→ NOT DEFINED: As máquinas de bordar<br />
que possuem uma tela que exibe a cor da<br />
linha comutarão automaticamente a tela<br />
para a cor especificada. Se você estiver<br />
utilizan<strong>do</strong> uma dessas máquinas e se<br />
quiser selecionar manualmente a cor para<br />
um padrão monocromático, poderá<br />
selecionar NOT DEFINED.<br />
• Cores para criar apliques: Você pode criar<br />
apliques utilizan<strong>do</strong> as três cores especiais<br />
mostradas na figura acima.<br />
APPLIQUE MATERIAL marca o contorno da<br />
região a ser recortada <strong>do</strong> teci<strong>do</strong> <strong>do</strong> aplique.<br />
APPLIQUE POSITION marca a posição no<br />
teci<strong>do</strong> <strong>do</strong> forro onde o aplique será costura<strong>do</strong>.<br />
APPLIQUE costura o aplique no teci<strong>do</strong> <strong>do</strong> forro.<br />
Lembrete:<br />
APPLIQUE MATERIAL<br />
(Teci<strong>do</strong> <strong>do</strong> aplique)<br />
Utilizan<strong>do</strong>-se o assistente de criação de<br />
apliques (Applique Wizard) você poderá criálos<br />
facilmente. Para mais detalhes, consulte a<br />
seção “Crian<strong>do</strong> apliques (Applique Wizard)”<br />
na página 167.<br />
Sew type (Tipo de Ponto)<br />
APPLIQUE<br />
(Aplique)<br />
APPLIQUE<br />
POSITION<br />
(Posição <strong>do</strong><br />
aplique)<br />
Use esses controles para configurar o tipo de ponto<br />
<strong>do</strong>s contornos, regiões internas, texto e padrões de<br />
traça<strong>do</strong> manual <strong>do</strong>s pontos.<br />
Lembrete:<br />
• Esses seletores de tipo de ponto <strong>do</strong><br />
contorno e tipo de ponto da região são<br />
exibi<strong>do</strong>s na barra de atributos de costura (se<br />
não tiverem si<strong>do</strong> desativa<strong>do</strong>s pelos botões<br />
de borda<strong>do</strong> <strong>do</strong> contorno e borda<strong>do</strong> da<br />
região) quan<strong>do</strong> a ferramenta de selecionar<br />
objetos (Select Object) estiver selecionada.<br />
• Ao entrar em um <strong>do</strong>s mo<strong>do</strong>s de desenho ou<br />
selecionar um padrão existente, será<br />
exibi<strong>do</strong> o seletor de tipo <strong>do</strong> ponto para o<br />
padrão correspondente.<br />
1. Clique em um seletor de tipo <strong>do</strong> ponto.<br />
→ As configurações disponíveis exibidas<br />
variam dependen<strong>do</strong> <strong>do</strong> objeto seleciona<strong>do</strong>.<br />
Tipo de Configurações Configurações <strong>do</strong> tipo<br />
Objeto <strong>do</strong> tipo de ponto de ponto da região<br />
<strong>do</strong> contorno<br />
Texto (fontes<br />
internas, fontes<br />
definidas pelo<br />
<strong>usuário</strong>,<br />
Nenhum<br />
monogramas)<br />
Ponto satin, ponto de<br />
Ponto em enchimento e ponto<br />
zigue-zague, de enchimento<br />
ponto de programável<br />
Texto (fontes costura, ponto<br />
TrueType)<br />
Texto<br />
triplo, ponto<br />
Motif e ponto<br />
em E/V<br />
(caracteres<br />
pequenos)<br />
Nenhum Nenhum<br />
Ponto satin, ponto de<br />
Padrões de enchimento, ponto de<br />
traça<strong>do</strong> manual Nenhum enchimento<br />
<strong>do</strong>s pontos programável, ponto de<br />
enfeite e ponto motif<br />
Ponto satin, ponto de<br />
Ponto em enchimento, ponto de<br />
ziguezague, enchimento<br />
ponto de programável, ponto de<br />
Outros costura, ponto enfeite, ponto motif,<br />
triplo, ponto ponto cruz, ponto em<br />
motif e ponto concêntricos, ponto<br />
círculos em E/V radial, ponto em espiral<br />
e ponto labirinto.<br />
2. Clique no tipo de ponto deseja<strong>do</strong>.<br />
→ Essa configuração é aplicada a to<strong>do</strong>s os<br />
padrões <strong>do</strong> mesmo tipo que você criar, até<br />
que a configuração seja alterada.<br />
→ Se um padrão for seleciona<strong>do</strong>, a<br />
configuração será aplica a esse padrão.<br />
150
151<br />
Combinan<strong>do</strong> Desenhos de Borda<strong>do</strong>s (Layout & Editing)<br />
Observação:<br />
Na caixa de diálogo Sewing Attribute<br />
Setting você pode configurar os atributos de<br />
costura para o tipo de ponto seleciona<strong>do</strong> para<br />
a região e para o contorno. Ao selecionar<br />
Prog. Fill Stitch, Motif Stitch ou Piping<br />
Stitch com a caixa de seleção Use Motif<br />
marcada, você também precisará selecionar<br />
seus padrões na caixa de diálogo Sewing<br />
Attribute Setting, pois não há configuração<br />
default para o padrão.<br />
“Line sew” na página 148, “Region sew” na<br />
página 148 e “Especifican<strong>do</strong> os atributos<br />
de costura” abaixo.<br />
Especifican<strong>do</strong> os atributos<br />
de costura<br />
Há vários atributos de costura para os contornos e<br />
as regiões, os quais podem ser configura<strong>do</strong>s na<br />
caixa de diálogo Sewing Attribute Setting.<br />
Botão na barra de ferramentas:<br />
1. Na caixa de ferramentas, clique em um <strong>do</strong>s<br />
botões utiliza<strong>do</strong>s para desenhar ou selecionar<br />
objetos.<br />
2. Clique em na barra de ferramentas.<br />
→ É exibida a caixa de diálogo Sewing<br />
Attribute Setting.<br />
Mo<strong>do</strong> de iniciante:<br />
Mo<strong>do</strong> de expert:<br />
Lembrete:<br />
• Um méto<strong>do</strong> alternativo de selecionar essa<br />
caixa de diálogo é selecionar o coman<strong>do</strong><br />
Sew – Setting Attribute <strong>do</strong> menu.<br />
• Os atributos de costura exibi<strong>do</strong>s na caixa<br />
de diálogo dependem <strong>do</strong> tipo de ponto<br />
seleciona<strong>do</strong>.<br />
3. Para exibir somente os atributos de costura<br />
básicos e as configurações mais simples, clique<br />
em To Beginner mode. Para exibir to<strong>do</strong>s os<br />
atributos de costura e as configurações<br />
disponíveis para o tipo de ponto seleciona<strong>do</strong>,<br />
clique em To Expert mode.<br />
Lembrete:<br />
• As configurações que não puderem ser<br />
selecionadas no mo<strong>do</strong> de iniciante serão<br />
preservadas da configuração anterior no<br />
mo<strong>do</strong> Expert.<br />
• Para ocultar a caixa de visualização, clique<br />
em Hide Hint. Para exibir a caixa de<br />
visualização clique em Show Hint. Quan<strong>do</strong><br />
o botão Hide Hint for exibi<strong>do</strong>, a caixa de<br />
visualização será exibida, permitin<strong>do</strong> que<br />
você veja uma amostra <strong>do</strong> borda<strong>do</strong> quan<strong>do</strong><br />
o cursor for movi<strong>do</strong> sobre a configuração. A<br />
caixa de visualização exibe as alterações<br />
de configuração feitas por você.<br />
4. Se necessário, altere os atributos de costura<br />
exibi<strong>do</strong>s em Line Sew ou em Region Sew.
Lembrete:<br />
Combinan<strong>do</strong> Desenhos de Borda<strong>do</strong>s (Layout & Editing)<br />
• Em alguns casos, será necessário procurar<br />
nas configurações ou redimensionar a<br />
caixa de diálogo arrastan<strong>do</strong> um de seus<br />
cantos para poder ver to<strong>do</strong>s os atributos de<br />
costura.<br />
• O méto<strong>do</strong> de inserir as configurações varia<br />
de acor<strong>do</strong> com o atributo. Ao inserir valores<br />
numéricos no mo<strong>do</strong> de Expert, clique nos<br />
botões das setas para selecionar o valor ou<br />
introduza o valor diretamente. No mo<strong>do</strong> de<br />
iniciante, use o cursor deslizante para<br />
alterar as configurações. Se [X] for exibi<strong>do</strong><br />
na tela, clique no botão para retornar à<br />
configuração default.<br />
Para ver detalhes sobre as várias<br />
configurações e os vários atributos de<br />
costura, consulte a seção “Atributos de<br />
costura <strong>do</strong> contorno” na página 153 e<br />
“Atributos de costura da região” na página<br />
155. Além disso, os atributos de costura<br />
mais utiliza<strong>do</strong>s podem ser salvos na<br />
memória. Para mais detalhes, consulte a<br />
seção “Salvan<strong>do</strong> as configurações em uma<br />
lista” na página 165.<br />
Observação:<br />
Todas as configurações feitas na caixa de<br />
diálogo serão memorizadas e aplicadas<br />
independentemente <strong>do</strong> mo<strong>do</strong>, até que sejam<br />
alteradas.<br />
5. Clique no botão Apply na caixa de diálogo para<br />
aplicar os novos atributos de costura.<br />
6. Clique em Close para fechar a caixa de<br />
diálogo.<br />
152
153<br />
Combinan<strong>do</strong> Desenhos de Borda<strong>do</strong>s (Layout & Editing)<br />
Atributos de costura <strong>do</strong> contorno<br />
Os atributos disponíveis variam dependen<strong>do</strong> <strong>do</strong> tipo de ponto seleciona<strong>do</strong>.<br />
Zigzag stitch (Ponto em ziguezague)<br />
Under sewing Ativa ou desativa a costura de reforço. Use a costura de reforço para evitar o<br />
(costura de reforço) encolhimento durante a execução <strong>do</strong> borda<strong>do</strong>.<br />
On: a costura de reforço é executada.<br />
Off: a costura de reforço não é executada.<br />
Default: Off<br />
Zigzag width Configura a largura <strong>do</strong> ziguezagueLimites: 1.0-10.0 mm<br />
(largura <strong>do</strong> ziguezague) Default: 2.0 mm<br />
Density Configura o número de fileiras por milímetro.<br />
(densidade) Limites: 1.0-7.0 linhas por mm<br />
Default: 4.5 linhas por mm<br />
Half Stitch Ativa ou desativa o meio ponto.Se um la<strong>do</strong> da costura em<br />
(meio ponto) ziguezague for denso, o meio ponto poderá ser borda<strong>do</strong><br />
automaticamente para fornecer uma densidade mais regular.<br />
Disponível para textos e objetos cria<strong>do</strong>s com as ferramentas<br />
On:<br />
de desenho.<br />
Default: Off<br />
Off:<br />
Sharp Corners<br />
(Cantos agu<strong>do</strong>s)<br />
Configura como os ângulos agu<strong>do</strong>s deverão ser borda<strong>do</strong>s.<br />
Default:<br />
Running stitch (ponto de costura)<br />
Run pitch Configura o tamanho <strong>do</strong> ponto <strong>do</strong> contorno.<br />
(tamanho <strong>do</strong> ponto) Limites: 1.0-10.0 mm<br />
Default: 2.0 mm<br />
Run times Configura o número de vezes que o contorno será borda<strong>do</strong>.<br />
(quantidade de costuras) Limites: 1 – 5<br />
Default: 1<br />
Triple stitch (ponto triplo)<br />
Run pitch Configura o tamanho <strong>do</strong> ponto <strong>do</strong> contorno.<br />
(tamanho <strong>do</strong> ponto) Limites: 1.0-10.0 mm<br />
Default: 2.0 mm
Motif stitch (ponto Motif)<br />
Combinan<strong>do</strong> Desenhos de Borda<strong>do</strong>s (Layout & Editing)<br />
Run pitch Configura o tamanho <strong>do</strong> ponto para o contorno.<br />
(Tamanho Limites: 1.0-10.0 mm<br />
<strong>do</strong> ponto) Default: 10.0 mm<br />
Selecione um desenho para o ponto motif. Clique em e na caixa de diálogo<br />
Width<br />
Browse que surgir, selecione a pasta que contém o arquivo .pmf que você<br />
deseja utilizar. Clique duas vezes no desenho deseja<strong>do</strong>, ou selecione-o e clique<br />
em OK.<br />
Configura a largura <strong>do</strong> padrão (a direção ao longo <strong>do</strong> contorno).<br />
(comprimento Limite: 2.0-100.0 mm<br />
horizontal) Default: 5.0 mm<br />
Height Configura a altura <strong>do</strong> padrão (a direção perpendicular ao contorno).<br />
(comprimento Limite: 2.0-100.0 mm<br />
Motif<br />
vertical) Default: 5.0 mm<br />
(ponto Motif)<br />
H-Arrange Configura o arranjo horizontal <strong>do</strong> padrão.<br />
Normal:<br />
(arranjo horizontal) Para padrões como , os padrões serão arranja<strong>do</strong>s Espelhada:<br />
ao longo <strong>do</strong> contorno conforme ilustra<strong>do</strong> à direita. Alternada:<br />
E/V stitch (ponto E/V)<br />
E Stitch<br />
V Stitch<br />
(Ponto em E,<br />
ponto em V)<br />
V-Arrange Configura o arranjo vertical <strong>do</strong> padrão.<br />
(arranjo vertical) Para padrões como , os padrões serão arranja<strong>do</strong>s<br />
ao longo <strong>do</strong> contorno conforme ilustra a figura à direita.<br />
Spacing Configura o espaçamento entre os padrões<br />
(espaçamento) (na direção ao longo da linha).<br />
Mínimo: depende <strong>do</strong> padrão<br />
Máximo: 100.0 mm<br />
Default: 0.0 mm<br />
Seleciona o ponto em E ou o ponto em V.<br />
Interval Configura a distância entre as repetições<br />
(Intervalo) <strong>do</strong> ponto.<br />
Limites: 1.0-20.0 mm<br />
Default: 5.0 mm<br />
Stroke width Configura a altura <strong>do</strong> padrão<br />
(Altura <strong>do</strong> padrão) (a direção perpendicular ao traça<strong>do</strong><br />
da costura).<br />
Limites: 1.0-10.0 mm<br />
Default: 2,5 mm<br />
Run pitch Configura o tamanho <strong>do</strong> ponto ao longo<br />
(Tamanho <strong>do</strong> ponto) <strong>do</strong> traça<strong>do</strong>.<br />
Limites: 1.0-10.0 mm<br />
Default: 2.0 mm<br />
Run time(s) Configura a costura reversa para os pontos corri<strong>do</strong>s.<br />
(quantidade de Com o ponto em V, o “V” é incluí<strong>do</strong> na quantidade de costuras.<br />
costuras <strong>do</strong> ponto) Limites: 1, 3, 5<br />
Default: 1<br />
Normal:<br />
Espelhada:<br />
Alternada:<br />
Stroke times Configura o número de vezes em que é feita a costura das “pontinhas” nesse<br />
(quantas vezes é padrão.Disponível somente no ponto em “E” (E Stitch)<br />
feita a costura das Limites: 1-3<br />
pontinhas nesse Default: 1<br />
padrão)<br />
Arrange Configura o arranjo interno/externo<br />
(Arranjo) <strong>do</strong> ponto em E ou <strong>do</strong> ponto em V<br />
Ponto em E<br />
Ponto em E<br />
Ponto em E<br />
Ponto em E<br />
Ponto em V<br />
Ponto em V<br />
Ponto em V<br />
Ponto em V<br />
154
155<br />
Combinan<strong>do</strong> Desenhos de Borda<strong>do</strong>s (Layout & Editing)<br />
Atributos de costura da região<br />
Os atributos disponíveis variam dependen<strong>do</strong> <strong>do</strong> tipo de ponto seleciona<strong>do</strong>.<br />
Satin stitch (ponto satin)<br />
Under sewing<br />
(Costura de reforço)<br />
Density<br />
(Densidade)<br />
Gradation<br />
(Dégradé)<br />
Direction<br />
(Direção)<br />
Half Stitch<br />
(Meio ponto)<br />
Running Stitch Path<br />
(Trajeto em ponto de<br />
costura)<br />
Pull Compensation<br />
(Compensação <strong>do</strong><br />
encolhimento)<br />
Ativa ou desativa a costura de reforço. Utilize a costura de reforço para evitar<br />
encolhimento durante a costura.<br />
On: A costura de reforço é executada.<br />
Off: A costura de reforço não é executada.<br />
Default: Off<br />
[Type] Especifica o tipo de costura de reforço a ser feita.<br />
Com padrões de traça<strong>do</strong> manual <strong>do</strong>s pontos e texto.<br />
Edge: A costura feita sob a borda <strong>do</strong> desenho.<br />
Zigzag: Costura em ziguezague feita sob as áreas <strong>do</strong> desenho.<br />
All: Costura feita sob a borda e as áreas <strong>do</strong> desenho.<br />
Com outros desenhos<br />
Single: Costura perpendicular à direção de costura especificada.<br />
Double: Costura um padrão com ângulos de 45° e –45° em<br />
relação à direção especificada da costura.<br />
Configura o número de fileiras por milímetro.<br />
Limite: 1.0-7.0 fileiras por mm<br />
Default: 4.5 fileiras por mm<br />
Ativa ou desativa o degradé da densidade. Essa configuração pode ser especificada<br />
para qualquer padrão que não seja o de traça<strong>do</strong> manual <strong>do</strong>s pontos.<br />
Disponível quan<strong>do</strong> o tipo de direção da costura estiver configura<strong>do</strong> como Constant.<br />
Clique em Pattern para configurar o padrão de dégradé.<br />
Default: Off<br />
Para ver detalhes sobre esse atributo, consulte a seção “Crian<strong>do</strong> um dégradé” na<br />
página 162.<br />
[Type] Especifica o tipo de direção da costura. Essa configuração pode ser especificada<br />
para qualquer padrão que não seja o de traça<strong>do</strong> manual <strong>do</strong>s pontos.<br />
Constant: Borda em um ângulo fixo. O ângulo é especifica<strong>do</strong> pela configuração de<br />
angle.<br />
Variable: Varia a direção da costura de acor<strong>do</strong> com o objeto<br />
que está sen<strong>do</strong> borda<strong>do</strong>.<br />
[Angle] Especifica o ângulo da costura.<br />
Disponível somente quan<strong>do</strong> o tipo de direção da costura estiver<br />
configura<strong>do</strong> para Constant.<br />
Limite: 0-359 graus<br />
Default: 45 graus<br />
Ativa ou desativa o processo de bordar em meio ponto.<br />
Disponível para texto, desenho manual de traça<strong>do</strong> <strong>do</strong>s<br />
pontos e para formas geométricas quan<strong>do</strong> o tipo de<br />
On:<br />
direção da costura estiver configura<strong>do</strong> como Variable.<br />
Se um la<strong>do</strong> da costura em ponto satin estiver muito denso,<br />
o meio ponto poderá ser borda<strong>do</strong> automaticamente para<br />
Off:<br />
fornecer uma densidade mais regular.<br />
Default: Off<br />
Configura o trajeto <strong>do</strong> borda<strong>do</strong> em ponto de costura.<br />
Essa configuração pode ser especificada para desenhos<br />
que não sejam o traça<strong>do</strong> manual <strong>do</strong>s pontos.<br />
Disponível quan<strong>do</strong> o tipo de direção da costura estiver<br />
configura<strong>do</strong> como Constant.<br />
Configurações disponíveis:<br />
• Inside of region: dentro da região (rota mais curta)<br />
• Along Outline: ao longo <strong>do</strong> contorno (pelo la<strong>do</strong> interno)<br />
• Onto outline: sobre o contorno<br />
A configuração ‘Inside of region’ está disponível somente<br />
quan<strong>do</strong> a caixa de seleção de Gradation estiver desmarcada.<br />
Default: Inside of region<br />
Alonga a região <strong>do</strong> borda<strong>do</strong> na direção de costura <strong>do</strong> padrão <strong>do</strong> ponto para evitar o<br />
encolhimento <strong>do</strong> desenho durante a execução <strong>do</strong> borda<strong>do</strong>.<br />
Limite: 0.0-2.0 mm<br />
Default: 0.0 mm
Lembrete:<br />
Combinan<strong>do</strong> Desenhos de Borda<strong>do</strong>s (Layout & Editing)<br />
Para mais detalhes sobre o desenho manual de traça<strong>do</strong> <strong>do</strong>s pontos, consulte a seção “Crian<strong>do</strong><br />
<strong>Manual</strong>mente Desenhos de Borda<strong>do</strong>s com Nível Profissional (Desenho <strong>Manual</strong> <strong>do</strong> Traça<strong>do</strong> <strong>do</strong>s<br />
Pontos)” na página 125.<br />
Fill stitch<br />
Under sewing<br />
(Costura de reforço)<br />
Density<br />
(Densidade)<br />
Gradation<br />
(Dégradé)<br />
Direction<br />
(Direção)<br />
Stitch Type<br />
(Tipo <strong>do</strong> Ponto)<br />
Half Stitch<br />
(Meio ponto)<br />
Running Stitch Path<br />
(Trajeto em ponto de<br />
costura)<br />
Ativa ou desativa a costura de reforço. Utilize a costura de reforço para evitar<br />
encolhimento durante a costura.<br />
On: A costura de reforço é executada.<br />
Off: A costura de reforço não é executada.<br />
Default: Off<br />
[Type] Especifica o tipo de costura de reforço a ser feita.<br />
Com padrões de traça<strong>do</strong> manual <strong>do</strong>s pontos e texto.<br />
Edge: A costura feita sob a borda <strong>do</strong> desenho.<br />
Zigzag: Costura em ziguezague é feita sob as áreas <strong>do</strong> desenho.<br />
All: A costura é feita sob a borda e as áreas <strong>do</strong> desenho.<br />
Com outros desenhos<br />
Single: A costura é feita perpendicular à direção de costura especificada.<br />
Double: Costura um padrão com ângulos de 45° e –45° em<br />
relação à direção especificada da costura.<br />
Configura o número de fileiras por milímetro.<br />
Limite: 1.0-7.0 fileiras por mm<br />
Default: 4.5 fileiras por mm<br />
Ativa ou desativa o degradé da densidade. Essa configuração pode ser especificada<br />
para qualquer padrão que não seja o de traça<strong>do</strong> manual <strong>do</strong>s pontos.<br />
Disponível quan<strong>do</strong> o tipo de direção da costura estiver configura<strong>do</strong> como Constant.<br />
Clique em Pattern para configurar o padrão de dégradé e sua densidade.<br />
Default: Off<br />
Para ver detalhes sobre esse atributo, consulte a seção “Crian<strong>do</strong> um dégradé” na página 162.<br />
[Type] Especifica o tipo de direção da costura. Essa configuração pode ser especificada<br />
para qualquer padrão que não seja o de traça<strong>do</strong> manual <strong>do</strong>s pontos.<br />
Constant: Borda em um ângulo fixo. O ângulo é especifica<strong>do</strong><br />
pela configuração de angle.<br />
Variable: Varia a direção da costura de acor<strong>do</strong> com o objeto<br />
que está sen<strong>do</strong> borda<strong>do</strong>.<br />
[Angle] Especifica o ângulo da costura.<br />
Disponível somente quan<strong>do</strong> o tipo de direção da costura<br />
estiver configura<strong>do</strong> para Constant.<br />
Limite: 0-359 graus<br />
Default: 45 graus<br />
Especifica o formato da costura nas bordas.<br />
Configurações disponíveis: ,<br />
Default: (para to<strong>do</strong>s os objetos que não sejam texto)<br />
(para texto)<br />
Ativa ou desativa o processo de bordar em meio ponto.<br />
Disponível para texto, desenho manual de traça<strong>do</strong> <strong>do</strong>s<br />
pontos e para formas geométricas quan<strong>do</strong> o tipo de direção<br />
da costura estiver configura<strong>do</strong> como Variable.<br />
Se um la<strong>do</strong> da costura de enchimento estiver muito tenso,<br />
o meio ponto poderá ser borda<strong>do</strong> automaticamente para<br />
fornecer uma densidade mais regular.<br />
Default: Off<br />
Configura o trajeto <strong>do</strong> borda<strong>do</strong> em ponto de costura.<br />
Disponível quan<strong>do</strong> o tipo de direção da costura estiver<br />
configura<strong>do</strong> como Constant.<br />
Configurações disponíveis:<br />
• Inside of region: dentro da região (rota mais curta)<br />
• Along Outline: ao longo <strong>do</strong> contorno (pelo la<strong>do</strong> interno)<br />
• Onto outline: sobre o contorno<br />
A configuração ‘Inside of region’ está disponível somente quan<strong>do</strong><br />
a caixa de seleção de Gradation estiver desmarcada.<br />
Default: Inside of region<br />
On:<br />
Off:<br />
156
157<br />
Pitch<br />
(tamanho <strong>do</strong> ponto)<br />
Frequency<br />
(Freqüência)<br />
Pull Compensation<br />
(Compensação <strong>do</strong><br />
encolhimento)<br />
Combinan<strong>do</strong> Desenhos de Borda<strong>do</strong>s (Layout & Editing)<br />
Configura o tamanho <strong>do</strong> ponto.<br />
Limites: 1.0-10.0 mm<br />
Default: 4.0 mm<br />
Configura o deslocamento progressivo <strong>do</strong>s pontos.<br />
Limite: 0-99%<br />
Default: 30%<br />
Alonga a região <strong>do</strong> borda<strong>do</strong> na direção de costura <strong>do</strong> padrão <strong>do</strong> ponto para evitar o<br />
encolhimento <strong>do</strong> desenho durante a execução <strong>do</strong> borda<strong>do</strong>.<br />
Limite: 0.0-2.0 mm<br />
Default: 0.0 mm<br />
Programmable fill stitch (ponto de enchimento programável)<br />
Under sewing<br />
(Costura de reforço)<br />
Density<br />
(Densidade)<br />
Gradation<br />
(Dégradé)<br />
Direction<br />
(Direção)<br />
Half Stitch<br />
(Meio ponto)<br />
Running Stitch Path<br />
(Trajeto em ponto de<br />
costura)<br />
Tamanho <strong>do</strong> ponto<br />
Ativa ou desativa a costura de reforço. Utilize a costura de reforço para evitar<br />
encolhimento durante a costura.<br />
On: A costura de reforço é executada.<br />
Off: A costura de reforço não é executada.<br />
Default: Off<br />
[Type] Especifica o tipo de costura de reforço a ser feita.<br />
Com padrões de traça<strong>do</strong> manual <strong>do</strong>s pontos e texto.<br />
Edge: A costura feita sob a borda <strong>do</strong> desenho.<br />
Zigzag: Costura em ziguezague feita sob as áreas <strong>do</strong> desenho.<br />
All: Costura feita sob a borda e as áreas <strong>do</strong> desenho.<br />
Com outros desenhos<br />
Single: Costura perpendicular à direção de costura<br />
especificada.<br />
Double: Costura um padrão com ângulos de 45° e –45° em relação à direção<br />
especificada da costura.<br />
Configura o número de fileiras por milímetro.<br />
Limite: 1.0-7.0 fileiras por mm<br />
Default: 4.5 fileiras por mm<br />
Ativa ou desativa o degradé da densidade. Essa configuração pode ser especificada<br />
para qualquer padrão que não seja o de traça<strong>do</strong> manual <strong>do</strong>s pontos.<br />
Disponível quan<strong>do</strong> o tipo de direção da costura estiver configura<strong>do</strong> como Constant.<br />
Clique em Pattern para configurar o padrão de dégradé.<br />
Default: Off<br />
Para ver detalhes sobre esse atributo, consulte a seção “Crian<strong>do</strong> um dégradé” na página 162.<br />
[Type] Especifica o tipo de direção da costura. Essa configuração pode ser especificada<br />
para qualquer padrão que não seja o de traça<strong>do</strong> manual <strong>do</strong>s pontos.<br />
Constant: Borda em um ângulo fixo. O ângulo é especifica<strong>do</strong> pela configuração de<br />
angle.<br />
Variable: Varia a direção da costura de acor<strong>do</strong> com o objeto que está sen<strong>do</strong><br />
borda<strong>do</strong>.[Angle] Especifica o ângulo da costura.<br />
Disponível somente quan<strong>do</strong> o tipo de direção da costura estiver<br />
configura<strong>do</strong> para Constant.<br />
Limite: 0-359 graus<br />
Default: 45 graus<br />
Ativa ou desativa o processo de bordar em meio ponto.<br />
Disponível para texto, desenho manual de traça<strong>do</strong> <strong>do</strong>s<br />
pontos e para formas básicas quan<strong>do</strong> o tipo de direção<br />
On:<br />
da costura estiver configura<strong>do</strong> como Variable.<br />
Se um la<strong>do</strong> da costura de enchimento estiver muito denso, Off:<br />
o meio ponto poderá ser borda<strong>do</strong> automaticamente para<br />
fornecer uma densidade mais regular.<br />
Default: Off<br />
Configura o trajeto <strong>do</strong> borda<strong>do</strong> em ponto de costura.<br />
Disponível quan<strong>do</strong> o tipo de direção da costura estiver<br />
configura<strong>do</strong> como Constant.<br />
Configurações disponíveis:<br />
• Inside of region: dentro da região (rota mais curta)<br />
• Along Outline: ao longo <strong>do</strong> contorno (pelo la<strong>do</strong> interno)<br />
• Onto outline: sobre o contorno A configuração ‘Inside of<br />
region’ está disponível somente quan<strong>do</strong> a caixa de seleção<br />
de Gradation estiver desmarcada.<br />
Default: Inside of region
Combinan<strong>do</strong> Desenhos de Borda<strong>do</strong>s (Layout & Editing)<br />
Programmable fill stitch (ponto de enchimento programável)<br />
Pull Compensation Alonga a região <strong>do</strong> borda<strong>do</strong> na direção de costura <strong>do</strong> padrão <strong>do</strong> ponto para evitar o<br />
(Compensação encolhimento <strong>do</strong> desenho durante a execução <strong>do</strong> borda<strong>do</strong>.<br />
<strong>do</strong> encolhimento) Limite: 2.0-10.0 mm<br />
Default: 0.0 mm<br />
Selecione um padrão para o ponto de enchimento programável.<br />
Programmable<br />
fill<br />
(Enchimento<br />
programável)<br />
Padrão<br />
Clique em e em seguida, na caixa de diálogo Browse que surgir,<br />
selecione a pasta que contém o arquivo .pas que você deseja utilizar.<br />
Clique duas vezes no desenho deseja<strong>do</strong> ou selecione-o e clique em<br />
OK.<br />
Width Configura a largura <strong>do</strong> padrão de enchimento programável.<br />
(comprimento horizontal) Limites: 5-10.0 mm<br />
Default: 7,5 mm<br />
Height Configura a altura <strong>do</strong> padrão de enchimento programável.<br />
(comprimento vertical) Limites: 5-10.0 mm<br />
Default: 7,5 mm<br />
Direction Permite que você gire o ângulo <strong>do</strong>s padrões<br />
(Direção) de enchimento programáveis.<br />
Limites: 0-359 graus<br />
Default: 0 graus<br />
Offset<br />
(deslocamento)<br />
Direction Configura a direção <strong>do</strong> deslocamento<br />
(direção) como row/column (fileira/coluna).<br />
Value(valor) Quan<strong>do</strong> o arranjo <strong>do</strong> padrão estiver desloca<strong>do</strong>, configura o valor total<br />
<strong>do</strong> deslocamento.<br />
Limite: 0-99%<br />
Default: 0%<br />
Base Sewing Stitch Type Especifica o formato de costura das bordas.<br />
especifica a (Tipo <strong>do</strong> Disponível somente quan<strong>do</strong> a caixa de seleção<br />
costura da ponto) de Base Sew estiver marcada.<br />
base Configurações disponíveis: ,<br />
Default: (para to<strong>do</strong>s os objetos que não sejam texto)<br />
(para texto)<br />
Configura o tamanho <strong>do</strong> ponto para a base<br />
Tamanho <strong>do</strong> ponto<br />
de um ponto de enchimento programável.<br />
Step Pitch Disponível somente quan<strong>do</strong> a caixa de<br />
(tamanho seleção de Base Sewing estiver selecionada.<br />
<strong>do</strong> ponto) Limites: 1.0-10.0 mm<br />
Default: 4.0 mm<br />
Configura o deslocamento progressivo <strong>do</strong>s pontos <strong>do</strong> borda<strong>do</strong> para a<br />
base de um ponto de enchimento programável.<br />
Frequency Disponível somente quan<strong>do</strong> a caixa de seleção<br />
(freqüência) de Base Sewing estiver selecionada.<br />
Limites: 0-99%<br />
Default: 30%<br />
Pode ser configurada a costura para a base<br />
(área que está sem o padrão indica<strong>do</strong> pelas<br />
linhas diagonais) <strong>do</strong> ponto de enchimento<br />
programável.<br />
O padrão é borda<strong>do</strong> com o ponto<br />
especifica<strong>do</strong>.<br />
158
159<br />
Ponto Motif<br />
Motif<br />
Combinan<strong>do</strong> Desenhos de Borda<strong>do</strong>s (Layout & Editing)<br />
Seleciona se deve ser utiliza<strong>do</strong> o padrão 1 ou o padrão 2 para o ponto Motif. Se você optar por utilizar<br />
ambos os padrões, os da<strong>do</strong>s serão cria<strong>do</strong>s de forma a bordar alternadamente uma linha de cada<br />
padrão.<br />
Pattern1 only: Utiliza somente o padrão 1 (Default)<br />
Pattern2 only: Utiliza somente o padrão 2<br />
Pattern1 and 2: Utiliza o padrão 1 e o padrão 2<br />
Selecione um padrão para o ponto motif.<br />
Clique em e na caixa de diálogo Browse que surgir, selecione a<br />
Width<br />
pasta que contém o arquivo .pmf que você deseja utilizar. Clique duas<br />
vezes na pasta desejada ou selecione-a e em seguida clique em OK.<br />
Configura a largura <strong>do</strong> padrão Motif (a direção ao longo <strong>do</strong> traça<strong>do</strong>).<br />
(comprimento Limites: 2.0-100.0 mm<br />
horizontal) Default: 5.0 mm<br />
Height Configura a altura <strong>do</strong> padrão Motif (a direção perpendicular ao traça<strong>do</strong>).<br />
(comprimento Limites: 2.0-100.0 mm<br />
vertical) Default: 5.0 mm<br />
H-Arrange Configura o arranjo horizontal <strong>do</strong> padrão Motif. Normal:<br />
(Arranjo Para padrões como , os padrões serão Espelhada:<br />
Pattern1<br />
horizontal) arranja<strong>do</strong>s ao longo <strong>do</strong><br />
traça<strong>do</strong> conforme ilustra a figura à direita.<br />
Alternada:<br />
Pattern2 V-Arrange<br />
(Arranjo<br />
vertical)<br />
Configura o arranjo vertical <strong>do</strong> padrão motif.<br />
Para padrões como , os padrões serão<br />
arranja<strong>do</strong>s ao longo <strong>do</strong><br />
Normal:<br />
Espelhada:<br />
traça<strong>do</strong> conforme ilustra a figura à direita. Alternada:<br />
H-Spacing<br />
Configura o espaçamento horizontal<br />
(a direção ao longo <strong>do</strong> traça<strong>do</strong>)<br />
Espaçamento H<br />
(espaçamento <strong>do</strong>s padrões Motif.<br />
horizontal) Mínimo: dependen<strong>do</strong> <strong>do</strong> padrão, pode ser<br />
especifica<strong>do</strong> um valor negativo.<br />
Máximo: 100.0 mm<br />
Default: 0 mm<br />
Configura o espaçamento vertical<br />
Espaçamento V<br />
V-Spacing (a direção perpendicular ao traça<strong>do</strong>)<br />
(espaçamento <strong>do</strong>s padrões Motif.<br />
vertical) Mínimo: dependen<strong>do</strong> <strong>do</strong> padrão, pode ser<br />
especifica<strong>do</strong> um valor negativo.<br />
Máximo: 100.0 mm<br />
Default: 0 mm<br />
Permite que você gire o ângulo <strong>do</strong> ponto motif.<br />
Essa configuração pode ser especificada<br />
Direction para padrões que não sejam o de traça<strong>do</strong><br />
(Direção) manual <strong>do</strong>s pontos.<br />
Limites: 0-359 graus<br />
Default: 0 graus<br />
Configura o deslocamento de cada fileira.<br />
Row Offset Limites: 0.0-10.0 mm<br />
(Deslocamento da fileira) Default: 0.0 mm<br />
Run Pitch Configura o tamanho <strong>do</strong> ponto.<br />
(Tamanho <strong>do</strong> ponto) Limites: 1.0-10.0 mm<br />
Default: 10.0 mm
Cross stitch (Ponto cruz)<br />
Combinan<strong>do</strong> Desenhos de Borda<strong>do</strong>s (Layout & Editing)<br />
Configura o tamanho vertical e horizontal <strong>do</strong> padrão.<br />
No mo<strong>do</strong> Expert, o valor configura<strong>do</strong> é converti<strong>do</strong> automaticamente e exibi<strong>do</strong> na caixa<br />
Size (Tamanho) para as outras unidades de medidas.<br />
Limites: 1.5-5.0 mm ou 5-17 contagens<br />
Default: 2,5mm ou 10 contagens<br />
Configura o número de vezes que o desenho será borda<strong>do</strong>. Borda duas, quatro ou seis<br />
vezes.<br />
Times (Vezes)<br />
Limites: Single (2x), Double (4x), Triple (6x)<br />
Default: Single (2x)<br />
Concentric circle stitch, radial stitch e spiral stitch<br />
(Ponto em círculos concêntricos, ponto radial e ponto em espiral)<br />
Para detalhes sobre como mover a marcação central <strong>do</strong> ponto em círculos concêntricos e <strong>do</strong> ponto radial,<br />
consulte a seção “Moven<strong>do</strong> a marcação central” na página 111.<br />
Configura o número de fileiras por milímetro.<br />
Density (Densidade) Limites: 0.2-7.0 fileiras por mm<br />
Default: 2.0 fileiras por mm<br />
Run pitch Configura o tamanho <strong>do</strong> ponto.<br />
(tamanho <strong>do</strong> ponto) Limites: 1.0-10.0 mm (0.04-0,39”)<br />
Default: 2.0 mm (0.08”)<br />
Ran<strong>do</strong>m Walking Stitch (Ponto Labirinto)<br />
Configura o tamanho <strong>do</strong> ponto.<br />
Run pitch<br />
Limites: 1.0-10.0 mm<br />
(tamanho <strong>do</strong> ponto)<br />
Default: 2.0 mm<br />
Configura o espaçamento entre os pontos adjacentes.<br />
Space (Espaçamento) Limites: 2.0-50.0<br />
Default: 10.0<br />
Piping stitch (ponto de enfeite)<br />
Os pontos correm paralelos ao longo <strong>do</strong> comprimento <strong>do</strong>s blocos adjacentes.<br />
Direction(direção) Especifica o ângulo da costura.<br />
Disponível para bordar padrões que não sejam<br />
o de traça<strong>do</strong> manual <strong>do</strong>s pontos.<br />
A costura será feita na direção <strong>do</strong> ângulo configura<strong>do</strong>.<br />
Limites: 0-359 graus<br />
Default: 0 graus<br />
Density(densidade) Configura o número de fileiras por mm.<br />
É ativa<strong>do</strong> quan<strong>do</strong> Use Motif estiver desativa<strong>do</strong>.<br />
Limites: 0.1-5.0 fileiras por mm<br />
Default: 1.0 fileira por mm<br />
Run pitch(tamanho <strong>do</strong> ponto) Configura o tamanho <strong>do</strong> ponto das fileiras.<br />
É ativa<strong>do</strong> quan<strong>do</strong> Use Motif estiver desativa<strong>do</strong>.<br />
Limites: 1.0-10.0 mm<br />
Default: 4.0 mm<br />
Frequency(freqüência) Configura o deslocamento progressivo <strong>do</strong>s pontos.<br />
É ativa<strong>do</strong> quan<strong>do</strong> Use Motif estiver desativa<strong>do</strong>.<br />
Limites: 0-99%Default: 30%<br />
Use Motif(usar Motif) Ativa ou desativa o borda<strong>do</strong> em Motif.<br />
On: borda em Motif.<br />
Off: não borda em Motif.<br />
Default: Off<br />
Para mais detalhes sobre este atributo, consulte a seção “Ponto Motif” na página 154.<br />
(Contu<strong>do</strong>, Direction não fica disponível).<br />
160
161<br />
Combinan<strong>do</strong> Desenhos de Borda<strong>do</strong>s (Layout & Editing)<br />
<strong>Manual</strong> punch (desenho manual <strong>do</strong> traça<strong>do</strong> <strong>do</strong>s pontos)<br />
Feathered<br />
edge<br />
(costura<br />
da borda<br />
com ramificações<br />
em<br />
ziguezague)<br />
Configura em qual borda da costura esse ponto será aplica<strong>do</strong>.<br />
É configura<strong>do</strong> quan<strong>do</strong> o tipo de ponto <strong>do</strong> bloco for Satin<br />
Stitch, Fill Stitch ou Prog. Fill Stitch.<br />
Top: esse ponto é aplica<strong>do</strong> na borda superior.<br />
Bottom: esse ponto é aplica<strong>do</strong> na borda inferior.<br />
Ao criar os da<strong>do</strong>s com a ferramenta<br />
<strong>Manual</strong> Punch, a borda superior será o la<strong>do</strong> que contém<br />
a primeira e a terceira marcação, e o la<strong>do</strong> inferior será o<br />
la<strong>do</strong> que contém a segunda e a quarta marcação.<br />
Selecione um desenho para aplicar a costura da borda com ramificações<br />
em ziguezague.<br />
Clique em e na caixa de diálogo Browse que surgir, clique duas vezes<br />
no desenho deseja<strong>do</strong>, ou selecione-o e clique em OK.<br />
Length Configura o comprimento da costura da borda com ramificações em<br />
(comprimento) ziguezague.<br />
Limites: 0.2-100.0 mm<br />
Default: 3.0 mm<br />
Observações sobre os pontos de<br />
enchimento programáveis e as estampas<br />
Ao configurar o tipo de ponto e as direções <strong>do</strong><br />
padrão de um ponto de enchimento programável ou<br />
de uma estampa, as retas não serão bordadas se as<br />
configurações de direção <strong>do</strong> padrão e de tipo <strong>do</strong><br />
ponto fizerem com que um ponto seja borda<strong>do</strong> na<br />
mesma direção das retas <strong>do</strong> padrão <strong>do</strong> ponto.<br />
Use a função de visualização para ver exatamente<br />
como o padrão <strong>do</strong> ponto será borda<strong>do</strong> e configure a<br />
direção <strong>do</strong> ponto e a direção <strong>do</strong> padrão de acor<strong>do</strong><br />
com o tipo de ponto seleciona<strong>do</strong> ou de acor<strong>do</strong> com o<br />
efeito que você deseja produzir. Para conseguir<br />
visualizar melhor, borde amostras de teste em<br />
diferentes configurações.<br />
Exemplos de borda<strong>do</strong> com o ponto de enchimento<br />
programável:<br />
Exemplo 1<br />
Direção da costura: 45° (default)<br />
Exemplo 2<br />
Direção <strong>do</strong> ponto: 90°<br />
Exemplo 3<br />
Direção <strong>do</strong> ponto: 0°<br />
Costura da borda com ramificações<br />
em ziguezague aplicadas ao topo.<br />
“Exibin<strong>do</strong> uma visualização <strong>do</strong> borda<strong>do</strong>”<br />
na página 172 e “Crian<strong>do</strong> Padrões de<br />
Ponto Personaliza<strong>do</strong>s (Programmable<br />
Stitch Creator)” na página 256
Combinan<strong>do</strong> Desenhos de Borda<strong>do</strong>s (Layout & Editing)<br />
Crian<strong>do</strong> um dégradé Editan<strong>do</strong> as Listagens de<br />
Cores de Linha <strong>do</strong> Usuário<br />
A densidade de uma ou duas cores pode ser<br />
ajustada em vários locais para criar um padrão<br />
personaliza<strong>do</strong> de dégradé.<br />
1. No mo<strong>do</strong> Expert da caixa de diálogo Sewing<br />
Attribute Setting marque a caixa de seleção<br />
Gradation em Region sew.<br />
2. Clique em Pattern.<br />
→ É exibida a caixa de diálogo Gradation<br />
Pattern Setting.<br />
3. Para alterar a cor da linha, clique em .<br />
Selecione a cor na caixa de diálogo Thread<br />
Color que surge na tela e clique em OK.<br />
4. Para selecionar um padrão de dégradé já<br />
configura<strong>do</strong>, clique no padrão deseja<strong>do</strong> em<br />
Select pattern.<br />
5. Mova os cursores para ajustar a densidade <strong>do</strong><br />
padrão de dégradé.<br />
Lembrete:<br />
A área de visualização exibe as alterações de<br />
configuração que você fizer.<br />
6. Para misturar duas cores, marque a caixa de<br />
seleção Use additional color, clique em<br />
de Use additional color. Selecione uma cor na<br />
caixa de diálogo Thread Color que surgir na<br />
tela e clique em OK.<br />
7. Clique em OK.<br />
Lembrete:<br />
• Se a caixa de seleção Use additional<br />
color for desmarcada, as configurações <strong>do</strong><br />
dégradé serão aplicadas à cor restante.<br />
• Para fechar a caixa de diálogo sem aplicar<br />
as alterações ao padrão de dégradé, clique<br />
em Cancel.<br />
As tabelas de linha <strong>do</strong> <strong>usuário</strong> podem ser criadas e<br />
editadas para conter uma lista de linhas que são<br />
utilizadas mais freqüentemente ou uma lista de<br />
todas as linhas que você tiver. As informações das<br />
linhas contidas em tabelas de sistemas de linha<br />
podem ser incluídas ou informações de novas linhas<br />
podem ser adicionadas.<br />
1. Clique em Option e em Edit User Thread<br />
Chart.<br />
→ É exibida a caixa de diálogo Edit User<br />
Thread Chart.<br />
Crian<strong>do</strong> uma nova tabela de linhas<br />
1. Clique em New Chart.<br />
→ É exibida a caixa de diálogo New Thread<br />
Chart.<br />
2. Digite o nome da tabela e clique em OK para<br />
salvar a tabela com o nome inseri<strong>do</strong>.<br />
Lembrete:<br />
Uma tabela salva pode ser selecionada no<br />
seletor de User Thread Chart e em seguida,<br />
você poderá editá-la.<br />
162
163<br />
Combinan<strong>do</strong> Desenhos de Borda<strong>do</strong>s (Layout & Editing)<br />
Excluin<strong>do</strong> uma tabela<br />
1. No seletor de User Thread Chart selecione a<br />
tabela que você deseja excluir.<br />
2. Clique em Delete Chart.<br />
→ É exibida a mensagem a seguir.<br />
3. Clique em Yes para excluir a tabela<br />
selecionada.<br />
Editan<strong>do</strong> uma tabela<br />
1. No seletor de User Thread Chart selecione a<br />
tabela que você deseja editar.<br />
Observação:<br />
Se não houver tabela selecionada, a<br />
operação de edição não poderá ser<br />
executada.<br />
Adicionan<strong>do</strong> um item proveniente<br />
de uma tabela de linhas <strong>do</strong><br />
sistema<br />
1. No seletor de System Thread Chart, selecione<br />
a marca da linha que você deseja adicionar.<br />
2. Na lista que está na base da caixa de diálogo,<br />
clique nas cores de linha que você deseja<br />
adicionar.<br />
Lembrete:<br />
Para adicionar vários itens, mantenha<br />
pressionadas as teclas ou<br />
enquanto seleciona as cores de linha.<br />
3. Clique em .<br />
→ Os itens seleciona<strong>do</strong>s são adiciona<strong>do</strong>s a<br />
essa lista na tabela de linhas <strong>do</strong> <strong>usuário</strong>.<br />
Adicionan<strong>do</strong> um novo item<br />
1. Clique em New Item.
Combinan<strong>do</strong> Desenhos de Borda<strong>do</strong>s (Layout & Editing)<br />
→ É exibida a caixa de diálogo Edit Thread.<br />
2. Para criar uma nova cor, clique em Mix.<br />
→ É exibida uma caixa de diálogo semelhante<br />
a esta:<br />
3. Especifique a cor e clique em OK para<br />
adicionar a cor especificada à caixa de diálogo<br />
de Edit Thread.<br />
4. Se necessário, digite o código, a marca e a<br />
descrição nas caixas apropriadas.<br />
Lembrete:<br />
Para o código você só pode digitar números.<br />
5. Clique em OK para adicionar o novo item à<br />
tabela de linhas <strong>do</strong> <strong>usuário</strong>.<br />
Lembrete:<br />
Um asterisco (*) é exibi<strong>do</strong> na frente <strong>do</strong><br />
número índice <strong>do</strong>s itens recém adiciona<strong>do</strong>s.<br />
Excluin<strong>do</strong> um item<br />
Da lista da tabela de linhas <strong>do</strong> <strong>usuário</strong>, selecione o<br />
item a ser excluí<strong>do</strong> e clique em Delete Item para<br />
excluir o item dessa tabela.<br />
Editan<strong>do</strong> um item<br />
Um item registra<strong>do</strong> na lista de uma tabela de linhas<br />
de <strong>usuário</strong> pode ser edita<strong>do</strong> para alterar a cor ou o<br />
número da linha.<br />
1. Na lista da tabela de linhas <strong>do</strong> <strong>usuário</strong>,<br />
selecione o item a ser edita<strong>do</strong> e clique em Edit<br />
Item.<br />
→ É exibida a seguinte caixa de diálogo.<br />
2. Edite os detalhes <strong>do</strong> item <strong>do</strong> mesmo mo<strong>do</strong> que<br />
adicionaria um item.<br />
Lembrete:<br />
Como ocorreria nos itens recém adiciona<strong>do</strong>s,<br />
um asterisco (*) é exibi<strong>do</strong> na frente <strong>do</strong><br />
número índice <strong>do</strong>s itens adiciona<strong>do</strong>s.<br />
Alteran<strong>do</strong> a ordem <strong>do</strong>s itens<br />
Na lista da tabela de linhas <strong>do</strong> <strong>usuário</strong>, selecione o<br />
item a ser movi<strong>do</strong> e clique em up ou <strong>do</strong>wn para<br />
alterar a ordem <strong>do</strong> item.<br />
164
165<br />
Combinan<strong>do</strong> Desenhos de Borda<strong>do</strong>s (Layout & Editing)<br />
Observação:<br />
As cores de linha <strong>do</strong>s desenhos de borda<strong>do</strong><br />
cria<strong>do</strong>s com este software podem ter<br />
aparência diferente na máquina de bordar.<br />
1. Máquinas de bordar sem a função de exibir<br />
informações de cor da linha<br />
As informações da linha especificada não<br />
podem ser exibidas em algumas máquinas.<br />
2. Máquinas de bordar com a função de exibir<br />
cores de linha<br />
Das informações das linhas especificadas no<br />
desenho <strong>do</strong> borda<strong>do</strong>, somente as cores das<br />
linhas são exibidas na máquina. Mas os<br />
nomes das cores das linhas que são exibi<strong>do</strong>s<br />
estão limita<strong>do</strong>s aos nomes de cor de linha já<br />
configura<strong>do</strong>s na máquina. Portanto, utilize no<br />
desenho <strong>do</strong> borda<strong>do</strong> nomes de cor de linha o<br />
mais próximo possível <strong>do</strong>s nomes de cor de<br />
linha configura<strong>do</strong>s na sua máquina.<br />
3. Máquinas com um índice de cores de linha<br />
Algumas máquinas podem exibir as<br />
informações das linhas (tais como cor, o<br />
nome da cor, assim como o nome da marca e<br />
o número da linha) especificadas neste<br />
software. As máquinas podem exibir a cor, o<br />
nome da cor, assim como o nome da marca e<br />
o número da linha<br />
Entretanto, <strong>do</strong>s itens edita<strong>do</strong>s ou adiciona<strong>do</strong>s<br />
pelo <strong>usuário</strong> (itens marca<strong>do</strong>s com um<br />
asterisco (*)), somente o número da linha é<br />
exibi<strong>do</strong>.<br />
Lembrete:<br />
A tabela de linhas editada pelo <strong>usuário</strong> também<br />
pode ser utilizada em um computa<strong>do</strong>r diferente.<br />
Simplesmente copie chart2.btc da pasta Color<br />
contida na pasta PE-DESIGN Ver7 (pasta <strong>do</strong><br />
aplicativo) no computa<strong>do</strong>r original para a pasta<br />
Color no mesmo caminho de diretórios no<br />
computa<strong>do</strong>r destinatário.<br />
Salvan<strong>do</strong> os atributos de<br />
costura utiliza<strong>do</strong>s mais<br />
freqüentemente<br />
Os atributos de costura utiliza<strong>do</strong>s mais<br />
freqüentemente podem ser salvos em conjunto, ou<br />
chama<strong>do</strong>s quan<strong>do</strong> você estiver especifican<strong>do</strong> os<br />
atributos de costura.<br />
Lembrete:<br />
Você pode salvar as configurações tanto no<br />
mo<strong>do</strong> de iniciante (Beginner mode) quanto<br />
no mo<strong>do</strong> de expert (Expert Mode).<br />
Abrin<strong>do</strong> a caixa de diálogo de<br />
configuração <strong>do</strong>s atributos de<br />
costura<br />
1. Clique em um <strong>do</strong>s botões da caixa de<br />
ferramentas utiliza<strong>do</strong> para desenhar ou<br />
selecionar objetos.<br />
2. Clique em na barra de ferramentas.<br />
à É exibida a caixa de diálogo Sewing<br />
Attribute Setting.<br />
Salvan<strong>do</strong> as configurações em<br />
uma lista<br />
1. Se necessário, altere as configurações na caixa<br />
de diálogo Sewing Attribute Setting e clique<br />
em .<br />
à É exibida a caixa de diálogo Load/Save<br />
Default Setting.<br />
2. Clique em Save as.<br />
à É exibida a caixa de diálogo Save As.<br />
3. Digite um nome para o grupo de configurações<br />
e clique em OK para registrar o grupo em uma<br />
lista.<br />
Lembrete:<br />
Se o nome para as configurações introduzi<strong>do</strong><br />
na caixa de diálogo Save As já estiver<br />
registra<strong>do</strong>, será exibida a seguinte<br />
mensagem:<br />
• Para regravar as configurações<br />
registradas previamente, clique<br />
em OK.<br />
• Se você não deseja regravar as<br />
configurações existentes, clique<br />
em Cancel e digite um nome<br />
diferente para as configurações.
Combinan<strong>do</strong> Desenhos de Borda<strong>do</strong>s (Layout & Editing)<br />
Excluin<strong>do</strong> um grupo de<br />
configurações da lista<br />
1. Na caixa de diálogo Load/Save Default<br />
Setting, selecione o grupo de configurações a<br />
ser excluí<strong>do</strong>.<br />
2. Clique em Delete para excluir o grupo de<br />
configurações seleciona<strong>do</strong> na lista.<br />
Lembrete:<br />
O (default) não poderá ser excluí<strong>do</strong>.<br />
Reutilizan<strong>do</strong> um grupo de<br />
configurações da lista<br />
1. Na caixa de diálogo Load/Save Default<br />
Setting, selecione o grupo de configurações a<br />
ser reutiliza<strong>do</strong>.<br />
Lembrete:<br />
Somente um grupo de configurações pode<br />
ser seleciona<strong>do</strong>.<br />
2. Clique em Load.<br />
→ A caixa de diálogo Load/Save Default<br />
Setting se fecha e as configurações na<br />
caixa de diálogo Sewing Attribute Setting<br />
passam a ser as configurações salvas.<br />
Lembrete:<br />
Para alterar as configurações salvas e salvar<br />
as alterações, altere as configurações na<br />
caixa de diálogo Sewing Attribute Setting,<br />
clique em , clique em Save as e clique<br />
em OK sem alterar o nome <strong>do</strong> grupo para as<br />
configurações.<br />
Lembrete:<br />
As configurações salvas podem também ser<br />
utilizadas em um computa<strong>do</strong>r diferente.<br />
Simplesmente copie sastu.txt da pasta<br />
Settings na pasta PE-DESIGN Ver7 (pasta<br />
<strong>do</strong> aplicativo) no computa<strong>do</strong>r original para a<br />
pasta Settings no mesmo caminho no<br />
computa<strong>do</strong>r destinatário.<br />
Evitan<strong>do</strong> a costura<br />
sobreposta (borda<strong>do</strong> vaza<strong>do</strong>)<br />
Ao especificar o borda<strong>do</strong> vaza<strong>do</strong> (hole sewing), o<br />
borda<strong>do</strong> das regiões sobrepostas não será<br />
executa<strong>do</strong> duas vezes; o borda<strong>do</strong> vaza<strong>do</strong> poderá ser<br />
configura<strong>do</strong> somente quan<strong>do</strong> uma região estiver<br />
completamente contida dentro de outra.<br />
1. Selecione um par de padrões, por exemplo, um<br />
círculo incluí<strong>do</strong> em uma oval.<br />
Lembrete:<br />
Váli<strong>do</strong><br />
Para que um par de padrões seja váli<strong>do</strong>, um<br />
<strong>do</strong>s padrões deverá estar totalmente conti<strong>do</strong><br />
dentro <strong>do</strong> outro padrão e não pode conter<br />
texto, traça<strong>do</strong> manual <strong>do</strong>s pontos ou da<strong>do</strong>s<br />
de costura.<br />
Não váli<strong>do</strong><br />
2. Clique em Sew e em Set Hole Sewing.<br />
→ Se o par seleciona<strong>do</strong> puder ser<br />
configura<strong>do</strong> para o borda<strong>do</strong> vaza<strong>do</strong>, será<br />
exibida a seguinte mensagem:<br />
166
Combinan<strong>do</strong> Desenhos de Borda<strong>do</strong>s (Layout & Editing)<br />
→ Se o par seleciona<strong>do</strong> não puder ser<br />
configura<strong>do</strong> para o borda<strong>do</strong> vaza<strong>do</strong>, será<br />
exibida a seguinte mensagem:<br />
Borda<strong>do</strong> vaza<strong>do</strong><br />
não configura<strong>do</strong><br />
3. Clique em OK para remover a mensagem.<br />
Lembrete:<br />
Borda<strong>do</strong><br />
duas vezes<br />
• Assim que um par de padrões estiver<br />
configura<strong>do</strong> para o borda<strong>do</strong> vaza<strong>do</strong>, eles se<br />
moverão juntamente se você tentar mover<br />
um <strong>do</strong>s padrões.<br />
• Ao configurar o borda<strong>do</strong> vaza<strong>do</strong> para três<br />
ou mais objetos, configure antes o borda<strong>do</strong><br />
vaza<strong>do</strong> para <strong>do</strong>is objetos. Depois disso,<br />
selecione os <strong>do</strong>is primeiros objetos<br />
agrupa<strong>do</strong>s e o próximo objeto e repita a<br />
configuração de borda<strong>do</strong> vaza<strong>do</strong>.<br />
• O contorno <strong>do</strong>s padrões cria<strong>do</strong>s com as<br />
ferramentas de contorno, formato de leque<br />
e arco chanfra<strong>do</strong> pode ser edita<strong>do</strong> com a<br />
ferramenta de edição das marcações (Point<br />
Edit).<br />
Observação:<br />
Para ver melhor o que a configuração de<br />
borda<strong>do</strong> vaza<strong>do</strong> faz, visualize os desenhos<br />
antes e depois de configurar o borda<strong>do</strong><br />
vaza<strong>do</strong> (para mais detalhes, consulte a seção<br />
“Exibin<strong>do</strong> uma visualização <strong>do</strong> borda<strong>do</strong>” na<br />
página 172).<br />
Cancelan<strong>do</strong> o borda<strong>do</strong> vaza<strong>do</strong><br />
(hole sewing)<br />
1. Selecione um desenho configura<strong>do</strong> para o<br />
borda<strong>do</strong> vaza<strong>do</strong>.<br />
2. Clique em Sew e em Cancel Hole Sewing.<br />
O par de padrões no desenho pode agora ser<br />
movi<strong>do</strong> de forma independente.<br />
Crian<strong>do</strong> apliques<br />
(Applique Wizard)<br />
Borda<strong>do</strong> vaza<strong>do</strong><br />
configura<strong>do</strong><br />
Borda<strong>do</strong><br />
uma vez<br />
O Applique Wizard fornece instruções para criar<br />
facilmente os apliques.<br />
167<br />
1. Selecione um desenho com um formato<br />
fecha<strong>do</strong>, tal como um círculo ou quadra<strong>do</strong>.<br />
Lembrete:<br />
• Você não poderá selecionar um desenho<br />
com linhas que cruzam sobre si mesmas.<br />
• O padrão seleciona<strong>do</strong> para criar o aplique<br />
será excluí<strong>do</strong> depois que o Applique Wizard<br />
for utiliza<strong>do</strong>.<br />
2. Clique em Sew e em Applique Wizard.<br />
→ É exibida a caixa de diálogo Appliqué<br />
Wizard.<br />
3. Em Appliqué Material, selecione Yes ou No<br />
para definir se o contorno <strong>do</strong> aplique deverá ou<br />
não ser costura<strong>do</strong> no teci<strong>do</strong> <strong>do</strong> aplique como<br />
guia para recortá-lo.<br />
4. O Appliqué Position (linha guia para fixar o<br />
teci<strong>do</strong> <strong>do</strong> aplique) é configura<strong>do</strong> para ser<br />
costura<strong>do</strong> automaticamente.<br />
5. Em Tack <strong>do</strong>wn selecione Yes ou No para definir<br />
se o aplique deverá ser alinhava<strong>do</strong> no teci<strong>do</strong><br />
base. Ao selecionar Yes, selecione o ponto de<br />
alinhavo no seletor. Você pode também<br />
selecionar qual ponto (ponto satin, ponto em E<br />
ou ponto em V) utilizar no alinhavo.<br />
Ponto satin Ponto em E Ponto em V<br />
6. Em Covering Stitch selecione o tipo de ponto e<br />
outros atributos para finalizar o aplique.<br />
7. Clique em OK para finalizar o Applique Wizard<br />
e exibir o desenho na página de desenho.<br />
Lembrete:<br />
Para sair da operação e fechar a caixa de<br />
diálogo, clique em Cancel.
Zoom<br />
Combinan<strong>do</strong> Desenhos de Borda<strong>do</strong>s (Layout & Editing)<br />
Você pode ampliar a imagem para trabalhar em detalhes <strong>do</strong> desenho <strong>do</strong> borda<strong>do</strong> ou poderá reduzi-la para<br />
trabalhar em qualquer parte <strong>do</strong> desenho <strong>do</strong> borda<strong>do</strong> que não possa ser vista na área de trabalho.<br />
Ampliação por zoom<br />
1. Clique em na caixa de ferramentas.<br />
→ Surgem cinco botões: .<br />
2. Clique em .<br />
→ O formato <strong>do</strong> cursor passa a ser .<br />
3. Clique na área que você deseja ver ampliada.<br />
Lembrete:<br />
Para ampliar uma determinada área, mova o<br />
cursor próximo à área desejada e arraste-o<br />
diagonalmente sobre a área desejada.<br />
Redução por zoom<br />
1. Clique em na caixa de ferramentas.<br />
→ Surgem cinco botões: .<br />
2. Clique em .<br />
→ O formato <strong>do</strong> cursor passa a ser .<br />
3. Clique na área que você deseja ver reduzida.<br />
Exibin<strong>do</strong> a imagem em seu<br />
tamanho real<br />
1. Clique em na caixa de ferramentas.<br />
→ Surgem cino botões: .<br />
2. Clique em .<br />
→ A página de desenho é exibida em seu<br />
tamanho real.<br />
Exibin<strong>do</strong> os padrões<br />
seleciona<strong>do</strong>s no tamanho<br />
da janela<br />
1. Selecione os objetos que você deseja ampliar<br />
por zoom.<br />
2. Clique em na caixa de ferramentas.<br />
→ Surgem cinco botões: .<br />
3. Clique em .<br />
→ O zoom faz com que a página de desenho<br />
exiba somente os objetos seleciona<strong>do</strong>s.<br />
Exibin<strong>do</strong> a página de<br />
desenho na janela<br />
1. Clique em na caixa de ferramentas.<br />
→ Surgem cinco botões: .<br />
2. Clique em .<br />
→ A página de desenho inteira é exibida para<br />
se enquadrar dentro da janela.<br />
168
169<br />
Combinan<strong>do</strong> Desenhos de Borda<strong>do</strong>s (Layout & Editing)<br />
Verifican<strong>do</strong> os Desenhos de Borda<strong>do</strong>s<br />
Medin<strong>do</strong> a distância entre<br />
duas marcações<br />
1. Clique em na caixa de ferramentas.<br />
→ O formato <strong>do</strong> cursor passa a ser .<br />
2. Mova o cursor para o início da parte <strong>do</strong> objeto<br />
que você deseja medir e mantenha pressiona<strong>do</strong><br />
o botão <strong>do</strong> mouse.<br />
→ É exibi<strong>do</strong> um pequeno círculo, indican<strong>do</strong> o<br />
ponto de início da medição.<br />
3. Arraste o cursor para ver a medição na barra de<br />
status. O valor ao la<strong>do</strong> de Length exibe o<br />
comprimento ao longo de uma linha reta entre a<br />
posição de início e a posição de término. O<br />
valor ao la<strong>do</strong> de Width exibe a distância<br />
horizontal entre a posição de início e a posição<br />
de término. O valor ao la<strong>do</strong> de Height exibe a<br />
distância vertical entre a posição de início e a<br />
posição de término.<br />
Especifican<strong>do</strong> a área de<br />
costura<br />
A área de costura pode ser especificada.<br />
1. Clique em Sew e em Select Sewing Area.<br />
→ É exibida a seguinte caixa de diálogo.<br />
2. Selecione a área de costura desejada (Design<br />
Page area ou Use existing design area).<br />
3. Clique em OK.<br />
Lembrete:<br />
Para sair da operação, clique em Cancel.<br />
→ Se Design Page area foi seleciona<strong>do</strong>, os<br />
padrões serão borda<strong>do</strong>s de mo<strong>do</strong> que a<br />
posição da agulha quan<strong>do</strong> você iniciar a<br />
costura ficará alinhada com o centro da<br />
sua página de desenho.<br />
Lembrete:<br />
Quan<strong>do</strong> Design Page area for seleciona<strong>do</strong>, o<br />
tamanho <strong>do</strong> desenho ficará igual ao tamanho<br />
da página de desenho, reduzin<strong>do</strong> assim a<br />
capacidade de mover o desenho pela tela de<br />
layout da sua máquina de bordar.<br />
→ Se Use existing design area foi<br />
seleciona<strong>do</strong>, os padrões serão borda<strong>do</strong>s<br />
de mo<strong>do</strong> que a posição da agulha quan<strong>do</strong><br />
você iniciar o borda<strong>do</strong> ficará alinhada com<br />
o centro <strong>do</strong> padrão real.<br />
Lembrete:<br />
Quan<strong>do</strong> Use existing design area for<br />
seleciona<strong>do</strong>, o tamanho real <strong>do</strong> desenho será<br />
manti<strong>do</strong>, permitin<strong>do</strong> assim uma maior<br />
mobilidade ao utilizar as funções de layout de<br />
sua máquina de bordar.<br />
Página de desenho (em sua tela)<br />
Área de borda<strong>do</strong> = área da página de desenho<br />
Área de borda<strong>do</strong> = utilize a área de desenho existente
Combinan<strong>do</strong> Desenhos de Borda<strong>do</strong>s (Layout & Editing)<br />
“Especifican<strong>do</strong> a cor e o tamanho da<br />
página de desenho” na página 99<br />
Verifican<strong>do</strong> e editan<strong>do</strong> a cor/<br />
ordem de costura<br />
A ordem de costura das cores <strong>do</strong> desenho, assim<br />
como a ordem de costura <strong>do</strong>s objetos de mesma cor<br />
<strong>do</strong> desenho podem ser verificadas e modificadas<br />
conforme o necessário.<br />
Botão na barra de ferramentas:<br />
1. Clique em ou clique em Sew e em<br />
Sewing Order/Color.<br />
→ É exibida uma caixa de diálogo Sewing<br />
Order/Color semelhante a esta:<br />
Lembrete:<br />
A caixa de diálogo poderá ficar mais longa de<br />
mo<strong>do</strong> que todas as partes <strong>do</strong> desenho<br />
possam ser vistas.<br />
Para ampliar cada padrão até preencher o seu<br />
quadro, clique em .<br />
Para exibir em um quadro to<strong>do</strong>s os padrões da<br />
mesma cor que forem borda<strong>do</strong>s juntos, clique<br />
em .<br />
2. Clique em OK para aplicar as configurações e<br />
fechar a caixa de diálogo.<br />
Lembrete:<br />
• Quan<strong>do</strong> houver vários padrões combina<strong>do</strong>s<br />
em um quadro, será exibi<strong>do</strong> à esquerda<br />
<strong>do</strong> número desse quadro.<br />
Clique em para exibir os padrões<br />
combina<strong>do</strong>s em quadros separa<strong>do</strong>s.<br />
é exibi<strong>do</strong> sob o primeiro quadro e cada<br />
quadro é exibi<strong>do</strong> com um número<br />
secundário seguin<strong>do</strong> o primeiro, para<br />
indicar a sua ordem de costura dentro da<br />
seqüência de padrões da mesma cor.<br />
Clique em para recombinar to<strong>do</strong>s os<br />
desenhos novamente em um quadro.<br />
• Para fechar a caixa de diálogo sem aplicar<br />
as alterações às configurações, clique em<br />
Cancel.<br />
Selecionan<strong>do</strong> um padrão<br />
1. Selecione um padrão na caixa de diálogo<br />
Sewing Order/Color.<br />
→ O padrão seleciona<strong>do</strong> possui uma linha<br />
cor-de-rosa em torno dele e surgirão<br />
“linhas tracejadas em movimento” em torno<br />
<strong>do</strong> padrão correspondente na página de<br />
desenho.<br />
Lembrete:<br />
• Para selecionar vários padrões, mantenha<br />
pressionada a tecla ou<br />
enquanto clica nos quadros <strong>do</strong>s padrões<br />
deseja<strong>do</strong>s. Além disso, você poderá<br />
selecionar vários quadros arrastan<strong>do</strong> o<br />
cursor sobre eles.<br />
• Quan<strong>do</strong> a caixa de diálogo Sewing Order/<br />
Color for fechada, o padrão que estava<br />
seleciona<strong>do</strong> na caixa de diálogo<br />
permanecerá seleciona<strong>do</strong> na página de<br />
desenho, a menos que seja um padrão<br />
bloquea<strong>do</strong>.<br />
170
171<br />
Combinan<strong>do</strong> Desenhos de Borda<strong>do</strong>s (Layout & Editing)<br />
Editan<strong>do</strong> a ordem de costura<br />
A ordem de costura pode ser alterada selecionan<strong>do</strong>se<br />
o quadro que contém o desenho que você deseja<br />
mover e arrastan<strong>do</strong> esse quadro para um novo local.<br />
É exibida uma linha vertical vermelha indican<strong>do</strong> a<br />
posição para onde o quadro está sen<strong>do</strong> movi<strong>do</strong>.<br />
Um méto<strong>do</strong> alternativo para mover os quadros é<br />
clicar nos botões na base da caixa de diálogo.<br />
Para mover o padrão seleciona<strong>do</strong> para o início<br />
da ordem de costura, clique em .<br />
Para mover o padrão seleciona<strong>do</strong> uma posição<br />
para frente na ordem de costura, clique em<br />
.<br />
Para mover o padrão seleciona<strong>do</strong> uma posição<br />
para trás na ordem de costura, clique em .<br />
Para mover o padrão seleciona<strong>do</strong> para o final<br />
da ordem de costura, clique em .<br />
Lembrete:<br />
Ao arrastar um quadro conten<strong>do</strong> os padrões<br />
combina<strong>do</strong>s, os padrões serão exibi<strong>do</strong>s em<br />
quadros separa<strong>do</strong>s depois que você os soltar.<br />
Clique em à esquerda <strong>do</strong> primeiro padrão<br />
dessa cor para recombiná-los em um quadro.<br />
Soltar um quadro conten<strong>do</strong> padrões<br />
combina<strong>do</strong>s próximo a outro quadro conten<strong>do</strong><br />
padrões combina<strong>do</strong>s da mesma cor faz exibir<br />
to<strong>do</strong>s os padrões em quadros separa<strong>do</strong>s.<br />
Observação:<br />
• Pedaços de padrões que foram corta<strong>do</strong>s<br />
com a ferramenta Split stitch surgem no<br />
final da ordem de costura, dependen<strong>do</strong> da<br />
ordem de costura <strong>do</strong> padrão original e<br />
podem ser edita<strong>do</strong>s como qualquer outro<br />
padrão.<br />
• A ordem de costura das seções de padrão<br />
separadas não pode ser editada. Ela é<br />
determinada automaticamente pela ordem<br />
configurada para to<strong>do</strong> o desenho.<br />
• Os objetos sem atributos de costura<br />
surgem em um quadro pontilha<strong>do</strong> e não há<br />
número para a ordem de costura abaixo <strong>do</strong><br />
quadro.<br />
Combinan<strong>do</strong> desenhos da mesma cor<br />
Quan<strong>do</strong> uma página de desenho contiver uma<br />
combinação de padrões, esses padrões da mesma<br />
cor poderão ser agrupa<strong>do</strong>s por meio da caixa de<br />
diálogo Sewing Order/Color. Simplesmente arraste<br />
o quadro <strong>do</strong>s padrões com a mesma cor para<br />
posicioná-los um ao la<strong>do</strong> <strong>do</strong> outro.<br />
Lembrete:<br />
Verifique a costura depois de alterar a ordem<br />
de costura para certificar-se de que os<br />
padrões sobrepostos não serão borda<strong>do</strong>s na<br />
ordem errada.<br />
Editan<strong>do</strong> a cor<br />
1. Selecione o quadro <strong>do</strong> padrão cuja cor você<br />
deseja alterar e clique em .<br />
→ É exibida a caixa de diálogo Thread Color.<br />
Lembrete:<br />
• Para alternar entre exibir marca / número<br />
da cor de linha e exibir o nome da cor da<br />
linha na lista de cores de linha, marque a<br />
caixa de seleção View Details.<br />
• Para exibir as cores arranjadas de acor<strong>do</strong><br />
com seus tons (de cores quentes a cores<br />
frias), clique em Color no cabeçalho da<br />
lista de cores de linha. Clique em Color<br />
novamente para inverter a ordem (de cores<br />
frias a cores quentes). Para retornar a lista<br />
à sua tela original, clique em Index no<br />
cabeçalho.<br />
2. Selecione a cor desejada e clique em OK.<br />
→ O objeto é exibi<strong>do</strong> na nova cor na caixa de<br />
diálogo Sewing Order/Color e na página<br />
de desenho.<br />
3. Clique em OK.<br />
→ O desenho é exibi<strong>do</strong> com a nova cor.<br />
Lembrete:<br />
Para fechar a caixa de diálogo sem aplicar as<br />
alterações às configurações, clique em Cancel.
Combinan<strong>do</strong> Desenhos de Borda<strong>do</strong>s (Layout & Editing)<br />
Exibin<strong>do</strong> uma visualização<br />
<strong>do</strong> borda<strong>do</strong><br />
Quan<strong>do</strong> o desenho <strong>do</strong> borda<strong>do</strong> estiver concluí<strong>do</strong>,<br />
você poderá exibir sua visualização para ver como<br />
ficará a conexão <strong>do</strong>s pontos <strong>do</strong> borda<strong>do</strong>, ou você<br />
poderá exibir uma visualização realística dele para<br />
ver como o desenho ficará depois que estiver<br />
borda<strong>do</strong>.<br />
1. Para exibir uma visualização <strong>do</strong> desenho <strong>do</strong><br />
borda<strong>do</strong>, clique em Display na barra <strong>do</strong> menu e<br />
clique em Preview.<br />
Um méto<strong>do</strong> alternativo é clicar no botão da<br />
barra de ferramentas indica<strong>do</strong> abaixo.<br />
Visualização<br />
→ É exibida uma visualização <strong>do</strong> desenho <strong>do</strong><br />
borda<strong>do</strong>.<br />
Lembrete:<br />
Para ampliar ou reduzir, clique em , na caixa<br />
de ferramentas, clique em (ou ) e em<br />
seguida clique na área desejada <strong>do</strong> desenho <strong>do</strong><br />
borda<strong>do</strong>.<br />
2. Para sair da tela de visualização, repita a etapa<br />
1 ou pressione a tecla .<br />
3. Para exibir uma visualização realística <strong>do</strong><br />
desenho <strong>do</strong> borda<strong>do</strong>, clique em Display na<br />
barra <strong>do</strong> menu e clique em Realistic Preview.<br />
Um méto<strong>do</strong> alternativo é clicar no botão da<br />
barra de ferramentas indica<strong>do</strong> abaixo.<br />
Visualização realística<br />
→ É exibida uma visualização realística <strong>do</strong><br />
borda<strong>do</strong>.<br />
Lembrete:<br />
Para ampliar ou reduzir, clique em na caixa<br />
de ferramentas, clique em (ou ) e em<br />
seguida clique na área desejada <strong>do</strong> desenho <strong>do</strong><br />
borda<strong>do</strong>.<br />
4. Para sair da tela de visualização realística,<br />
repita a etapa 3 ou pressione a tecla .<br />
Observação:<br />
O desenho <strong>do</strong> borda<strong>do</strong> não poderá ser<br />
edita<strong>do</strong> enquanto a visualização realística for<br />
exibida na tela.<br />
Alteran<strong>do</strong> as configurações de<br />
visualização realística<br />
Defina as configurações de visualização realística<br />
para a tela de visualização realística que você deseja.<br />
1. Clique em Display e em Realistic Preview<br />
Attribute Setting.<br />
→ É exibida uma caixa de diálogo Realistic<br />
Preview Attribute semelhante às exibidas<br />
abaixo.<br />
Quan<strong>do</strong> uma visualização<br />
realística é exibida<br />
Quan<strong>do</strong> uma visualização<br />
realística não é exibida<br />
2. Utilize o cursor de Thread Width para definir<br />
como deverá aparecer na tela a grossura da<br />
linha de bordar.<br />
172
173<br />
Combinan<strong>do</strong> Desenhos de Borda<strong>do</strong>s (Layout & Editing)<br />
3. Se necessário, utilize o cursor de Contrast para<br />
configurar o contraste.<br />
4. Se necessário, utilize o cursor de Brightness<br />
para configurar o brilho <strong>do</strong> display.<br />
5. Clique em Apply para exibir uma visualização<br />
realística <strong>do</strong>s desenhos com as novas<br />
configurações (quan<strong>do</strong> a visualização realística<br />
for exibida na tela).<br />
Ou então, clique em OK para salvar as<br />
configurações na próxima vez que a função de<br />
visualização realística estiver selecionada<br />
(quan<strong>do</strong> a visualização realística não for exibida<br />
na tela).<br />
Lembrete:<br />
Para fechar a caixa de diálogo sem aplicar as<br />
alterações às configurações, clique em Close<br />
ou Cancel.<br />
“Exibin<strong>do</strong> uma visualização <strong>do</strong> borda<strong>do</strong>”<br />
na página 172.<br />
Verifican<strong>do</strong> a execução <strong>do</strong><br />
borda<strong>do</strong><br />
O borda<strong>do</strong> real, tal como será executa<strong>do</strong> pela<br />
máquina de bordar pode ser visualiza<strong>do</strong> utilizan<strong>do</strong>se<br />
o simula<strong>do</strong>r de costura. Você pode escolher<br />
visualizar a simulação de costura de to<strong>do</strong>s os<br />
desenhos ou então, para os desenhos grandes<br />
cria<strong>do</strong>s em uma página de desenho de tamanho<br />
personaliza<strong>do</strong>, poderá visualizar por seção de<br />
desenho.<br />
Botão na barra de ferramentas:<br />
1. Clique em ou clique em Display e em<br />
seguida clique em Stitch Simulator.<br />
É exibida a caixa de diálogo Stitch Simulator e<br />
o desenho <strong>do</strong> borda<strong>do</strong> é excluí<strong>do</strong> da página de<br />
desenho.<br />
Para iniciar a simulação da costura, clique em<br />
.<br />
Lembrete:<br />
• Durante a simulação da costura, o botão de<br />
bordar ( ) passa a ser o botão de<br />
pausa ( ).<br />
• Um marca<strong>do</strong>r ( ) indica a posição atual<br />
na simulação.<br />
• Para obter uma visualização melhor <strong>do</strong><br />
borda<strong>do</strong>, use o zoom para ampliar o<br />
desenho antes de abrir a caixa de diálogo<br />
Stitch Simulator.<br />
Para retornar a simulação ao início da cor<br />
anterior, clique em .<br />
Para avançar a simulação para o início da<br />
próxima cor, clique em .<br />
Para retroceder o borda<strong>do</strong> um determina<strong>do</strong><br />
número de pontos, digite ou selecione o<br />
número deseja<strong>do</strong> de pontos e clique em .<br />
Para avançar o borda<strong>do</strong> um número específico<br />
de pontos, digite ou selecione o número<br />
deseja<strong>do</strong> de pontos e clique em .<br />
Para retornar o borda<strong>do</strong> para a seção <strong>do</strong><br />
desenho anterior, clique em .<br />
Para avançar o borda<strong>do</strong> para a seção <strong>do</strong><br />
próximo desenho, clique em .<br />
Lembrete:<br />
e são exibi<strong>do</strong>s somente para o<br />
desenho cria<strong>do</strong> nas páginas de desenho de<br />
tamanho personaliza<strong>do</strong>.<br />
Para interromper a simulação e voltar à tela<br />
anterior, clique em .<br />
Lembrete:<br />
O cursor exibe a localização na simulação.<br />
Além disso, o cursor pode ser movi<strong>do</strong> para<br />
alterar a posição na simulação.<br />
Arraste o cursor indica<strong>do</strong> por para ajustar<br />
a velocidade <strong>do</strong> borda<strong>do</strong> na simulação.
Lembrete:<br />
Combinan<strong>do</strong> Desenhos de Borda<strong>do</strong>s (Layout & Editing)<br />
• O primeiro número ao la<strong>do</strong> de indica o<br />
número <strong>do</strong> ponto atual e o segun<strong>do</strong> número<br />
indica o número total de pontos.<br />
• O primeiro número ao la<strong>do</strong> de indica o<br />
número da cor que está sen<strong>do</strong> desenhada<br />
e o segun<strong>do</strong> número indica o número total<br />
de cores utilizadas.<br />
• O primeiro número ao la<strong>do</strong> de indica a<br />
seção <strong>do</strong> desenho que está sen<strong>do</strong><br />
desenhada e o segun<strong>do</strong> número indica o<br />
número total de seções <strong>do</strong> basti<strong>do</strong>r no<br />
desenho. Esse indica<strong>do</strong>r é exibi<strong>do</strong> somente<br />
para desenhos cria<strong>do</strong>s nas páginas de<br />
desenho de tamanho personaliza<strong>do</strong>.<br />
2. Clique em no canto superior direito da<br />
caixa de diálogo para fechá-la.<br />
Lembrete:<br />
Se um desenho foi seleciona<strong>do</strong> quan<strong>do</strong> a<br />
caixa de diálogo <strong>do</strong> Stitch Simulator era<br />
exibida na tela, somente o desenho<br />
seleciona<strong>do</strong> será desenha<strong>do</strong> na simulação.<br />
Verifican<strong>do</strong> as informações<br />
<strong>do</strong> desenho <strong>do</strong> borda<strong>do</strong><br />
As informações <strong>do</strong> borda<strong>do</strong> tais como dimensões,<br />
contagem <strong>do</strong>s pontos, contagem das cores e ordem<br />
<strong>do</strong>s padrões por cor podem ser verifica<strong>do</strong>s na caixa<br />
de diálogo Design Property.<br />
1. Clique em Option e em Design Property.<br />
→ É exibida a caixa de diálogo Design<br />
Property.<br />
Lembrete:<br />
• Você pode selecionar e verificar as<br />
propriedades <strong>do</strong>s objetos individuais dentro<br />
<strong>do</strong> desenho <strong>do</strong> borda<strong>do</strong> selecionan<strong>do</strong> o<br />
desenho antes de abrir essa caixa de<br />
diálogo.<br />
• Para exibir as cores como nomes das cores<br />
predefinidas da máquina, selecione a caixa<br />
de diálogo With Basic Color.<br />
• Essa caixa de diálogo pode ser<br />
redimensionada. O tamanho da caixa de<br />
diálogo será manti<strong>do</strong> até que seja altera<strong>do</strong><br />
novamente.<br />
• Para fechar a caixa de diálogo, clique em<br />
Close.<br />
→ Se a página de desenho estava<br />
configurada para Custom Size e não havia<br />
nenhum objeto seleciona<strong>do</strong> na página de<br />
desenho, as informações de costura para<br />
toda a página de desenho serão exibidas<br />
para cada seção de basti<strong>do</strong>r, e será<br />
exibida uma caixa de diálogo Design<br />
Property semelhante a esta:<br />
Observação:<br />
Se um desenho for maior <strong>do</strong> que a página de<br />
desenho ou se ele estiver posiciona<strong>do</strong> de<br />
mo<strong>do</strong> que não caiba completamente dentro<br />
da página de desenho, em vez dessa caixa<br />
de diálogo será exibida uma mensagem de<br />
erro “Please change the object size or<br />
position” (Altere o tamanho ou posição <strong>do</strong><br />
objeto). Depois que o desenho que causa o<br />
erro for exibi<strong>do</strong> seleciona<strong>do</strong>, altere seu<br />
tamanho ou sua posição. (Se houver mais de<br />
um desenho originan<strong>do</strong> a mensagem de erro,<br />
eles serão exibi<strong>do</strong>s pela ordem de costura).<br />
174
175<br />
Lembrete:<br />
Combinan<strong>do</strong> Desenhos de Borda<strong>do</strong>s (Layout & Editing)<br />
• A página de desenho é ampliada ou<br />
reduzida automaticamente para caber na<br />
janela inteira.<br />
• A primeira linha da caixa de diálogo exibe a<br />
posição da seção de desenho exibida na<br />
tela dentro da ordem de instalação <strong>do</strong><br />
basti<strong>do</strong>r.<br />
• Somente o desenho dentro da seção<br />
correspondente é exibi<strong>do</strong> na página de<br />
desenho e é contorna<strong>do</strong> em vermelho.<br />
• Para exibir informações para outras seções<br />
de desenho, clique em Previous ou em<br />
Next.<br />
• As seções de desenho são exibidas na<br />
ordem da esquerda para a direita, de cima<br />
para baixo. As seções de desenho que não<br />
contêm da<strong>do</strong>s de costura não serão<br />
exibidas.<br />
• Para fechar a caixa de diálogo, clique em<br />
Close.<br />
Observação:<br />
O botão Previous não poderá ser clica<strong>do</strong><br />
quan<strong>do</strong> o desenho correspondente ao<br />
primeiro basti<strong>do</strong>r já estiver exibi<strong>do</strong> na tela.<br />
Além disso, o botão Next não poderá ser<br />
clica<strong>do</strong> quan<strong>do</strong> o desenho correspondente ao<br />
último basti<strong>do</strong>r já estiver exibi<strong>do</strong> na tela.<br />
Visualizan<strong>do</strong> o desenho na<br />
janela de referência<br />
Um desenho que esteja na página de desenho é<br />
exibi<strong>do</strong> na janela de referência, proporcionan<strong>do</strong> uma<br />
visão geral enquanto você trabalha em uma área<br />
detalhada. O quadro da área da tela (retângulo<br />
vermelho) indica a parte <strong>do</strong> trabalho exibida na<br />
página de desenho. Para alternar entre exibir ou<br />
ocultar a janela de referência, clique em Display e<br />
em Reference Win<strong>do</strong>w ou pressione a tecla de<br />
atalho ( ).<br />
Zoom<br />
O desenho exibi<strong>do</strong> na janela de referência pode ser<br />
reduzi<strong>do</strong> para caber completamente dentro da janela<br />
de referência ou amplia<strong>do</strong> para exibir somente o<br />
desenho.<br />
1. Clique em .<br />
→ O desenho é exibi<strong>do</strong> de mo<strong>do</strong> a caber na<br />
janela de referência.<br />
Moven<strong>do</strong> o quadro da área de<br />
exibição<br />
A parte <strong>do</strong> desenho exibida na página de desenho<br />
pode ser selecionada na janela de referência.<br />
1. Mova o cursor sobre o quadro da área de<br />
exibição.<br />
→ O formato <strong>do</strong> cursor passa a ser .<br />
2. Arraste o quadro da área de exibição de mo<strong>do</strong><br />
a circundar a parte desejada <strong>do</strong> desenho.<br />
→ A parte selecionada é exibida na página de<br />
desenho.<br />
Redesenhan<strong>do</strong> o quadro da área<br />
de exibição<br />
Em vez de mover o quadro da área de exibição, o<br />
quadro pode ser redesenha<strong>do</strong> para exibir a parte<br />
desejada <strong>do</strong> padrão na página de desenho.<br />
1. Clique na área a ser exibida ou arraste o cursor<br />
sobre a parte desejada <strong>do</strong> desenho na janela<br />
de referência.<br />
→ O quadro da área de exibição é<br />
redesenha<strong>do</strong> e a parte selecionada <strong>do</strong><br />
desenho é exibida na página de desenho.<br />
Redimensionan<strong>do</strong> o quadro da<br />
área de exibição<br />
1. Mova o cursor sobre um canto <strong>do</strong> quadro da<br />
área de exibição.
Combinan<strong>do</strong> Desenhos de Borda<strong>do</strong>s (Layout & Editing)<br />
→ O formato <strong>do</strong> cursor passa a ser ou<br />
, dependen<strong>do</strong> <strong>do</strong> canto em que o<br />
cursor estiver.<br />
Lembrete:<br />
e servem para redimensionar a<br />
altura e a largura.<br />
2. Arraste o canto para ajustar o quadro da área<br />
de exibição para o tamanho deseja<strong>do</strong>.<br />
176
177<br />
Combinan<strong>do</strong> Desenhos de Borda<strong>do</strong>s (Layout & Editing)<br />
Salvan<strong>do</strong> e Imprimin<strong>do</strong><br />
Salvan<strong>do</strong><br />
Regravan<strong>do</strong><br />
Quan<strong>do</strong> a imagem ou o desenho estiver salvo, as<br />
alterações poderão ser salvas facilmente de mo<strong>do</strong><br />
que a última versão poderá ser acessada mais tarde.<br />
Botão da barra de ferramentas:<br />
1. Clique em ou clique em File e em Save.<br />
→ Se a imagem ou o desenho já tiver si<strong>do</strong><br />
salvo pelo menos uma vez, o arquivo será<br />
salvo imediatamente.<br />
→ Se não houver um nome de arquivo<br />
especifica<strong>do</strong> ou se o arquivo não puder ser<br />
encontra<strong>do</strong>, será exibida a caixa de<br />
diálogo Save As.<br />
Salvan<strong>do</strong> com um novo nome<br />
O arquivo atual pode ser salvo com um nome de<br />
arquivo diferente para manter o original inaltera<strong>do</strong> ou<br />
para manter várias versões da mesma imagem ou<br />
desenho. Os arquivos são salvos como arquivos<br />
.pes.<br />
1. Clique em File e em Save As.<br />
→ É exibida uma caixa de diálogo Save As<br />
semelhante a esta:<br />
2. Selecione o drive e a pasta e digite o nome <strong>do</strong><br />
arquivo.<br />
Observação:<br />
• Se você selecionar um tipo de arquivo de<br />
uma versão de software anterior, os<br />
arquivos .pes salvos poderão ser abertos<br />
com essa versão de software; mas to<strong>do</strong>s os<br />
desenhos salvos serão converti<strong>do</strong>s em<br />
padrões de pontos.<br />
• As páginas de desenho personalizadas não<br />
poderão ser salvas em uma versão de<br />
software anterior à versão 6.<br />
• As páginas de desenho em tamanho<br />
personaliza<strong>do</strong> serão salvas em um arquivo,<br />
mas o padrão de pontos será salvo<br />
separadamente para to<strong>do</strong>s os tamanhos de<br />
basti<strong>do</strong>r.<br />
3. Clique em Save para salvar os da<strong>do</strong>s.<br />
Lembrete:<br />
• Para sair da operação, clique em Cancel.<br />
• Se um arquivo já existir com o nome<br />
especifica<strong>do</strong> na caixa de diálogo Save As,<br />
será exibida a seguinte mensagem:<br />
• Para regravar o arquivo, clique em Yes.<br />
• Se você não deseja regravar o arquivo já<br />
existente, clique em No. Você poderá então<br />
digitar um nome de arquivo diferente.<br />
→ O novo nome de arquivo é exibi<strong>do</strong> na barra<br />
de títulos da janela <strong>do</strong> Layout & Editing.<br />
Geran<strong>do</strong> o desenho em um<br />
formato diferente<br />
Os da<strong>do</strong>s exibi<strong>do</strong>s na página de desenho podem ser<br />
exporta<strong>do</strong>s como um arquivo de um formato<br />
diferente (.dst, .hus, .exp, .pcs, .vip, .sew, .jef, .csd,<br />
.xxx e .shv).<br />
1. Clique em File e em Export.
Combinan<strong>do</strong> Desenhos de Borda<strong>do</strong>s (Layout & Editing)<br />
→ É exibida uma caixa de diálogo semelhante<br />
a esta:<br />
2. Selecione o drive e a pasta e digite o nome <strong>do</strong><br />
arquivo.<br />
3. Selecione o formato (.dst, .hus, .exp, .pcs, .vip,<br />
.sew, .jef, .csd, .xxx, ou .shv) no qual você<br />
deseja exportar o arquivo.<br />
Lembrete:<br />
Com o formato DST, os códigos de saltos são<br />
utiliza<strong>do</strong>s para indicar quan<strong>do</strong> a linha deverá<br />
ser cortada para trocar a cor de linha. Como o<br />
número de códigos varia dependen<strong>do</strong> da<br />
máquina de bordar utilizada, digite ou<br />
selecione o valor apropria<strong>do</strong> na caixa<br />
Number of jumps for trim. (Essa<br />
configuração só pode ser especificada se o<br />
formato .dst estiver seleciona<strong>do</strong>).<br />
Observação:<br />
• Alguns desenhos importa<strong>do</strong>s <strong>do</strong>s cartões<br />
de memória não poderão ser exporta<strong>do</strong>s.<br />
• Os padrões desenha<strong>do</strong>s em uma página de<br />
desenho de tamanho personaliza<strong>do</strong> serão<br />
exporta<strong>do</strong>s como um simples arquivo e não<br />
serão dividi<strong>do</strong>s em seções.<br />
Gravan<strong>do</strong> um desenho de borda<strong>do</strong><br />
em um cartão de memória<br />
Você pode salvar um desenho de borda<strong>do</strong> exibi<strong>do</strong> na<br />
tela em um cartão de memória para transferi-lo para<br />
uma máquina de bordar.<br />
Lembrete:<br />
Para mais detalhes sobre como gravar <strong>do</strong>is<br />
ou mais arquivos em um cartão de memória,<br />
consulte a seção “Gravan<strong>do</strong> arquivos de<br />
desenhos de borda<strong>do</strong>s em um cartão de<br />
memória” na página 284.<br />
Observação:<br />
Certifique-se de que o tamanho <strong>do</strong> basti<strong>do</strong>r<br />
para o seu desenho não exceda o basti<strong>do</strong>r<br />
que será utiliza<strong>do</strong> na máquina de bordar.<br />
Botão da barra de ferramentas:<br />
1. Introduza um cartão de memória no módulo<br />
grava<strong>do</strong>r de cartões USB.<br />
Observação:<br />
• O cartão de memória estará inseri<strong>do</strong><br />
corretamente quan<strong>do</strong> você ouvi-lo clicar no<br />
lugar.<br />
• A máquina de bordar deverá ser desligada<br />
antes que os cartões de memória sejam<br />
inseri<strong>do</strong>s ou removi<strong>do</strong>s. Contu<strong>do</strong>, não é<br />
necessário desativar o computa<strong>do</strong>r quan<strong>do</strong><br />
um cartão de memória for inseri<strong>do</strong> ou<br />
removi<strong>do</strong> <strong>do</strong> módulo grava<strong>do</strong>r de cartões<br />
USB.<br />
2. Clique em<br />
to Card.<br />
ou clique em File e em Write<br />
→ É exibida a seguinte mensagem.<br />
Observação:<br />
• Se o cartão de memória não for novo,<br />
certifique-se de que não necessita mais <strong>do</strong><br />
desenho que já estava grava<strong>do</strong> nele.<br />
• Se nenhum cartão de memória for inseri<strong>do</strong>,<br />
será exibida a seguinte mensagem:<br />
• Introduza um cartão de memória e clique<br />
em Retry.<br />
• Para sair da operação clique em Cancel.<br />
• Se um arquivo .pes for salvo com objetos<br />
que se estendem para fora da página de<br />
desenho ou se for salvo com um número de<br />
pontos ou número de cores que excedam<br />
as limitações da página de desenho, o<br />
desenho não poderá ser grava<strong>do</strong> em um<br />
cartão de memória.<br />
178
179<br />
Lembrete:<br />
Combinan<strong>do</strong> Desenhos de Borda<strong>do</strong>s (Layout & Editing)<br />
Os desenhos cria<strong>do</strong>s em uma página de desenho<br />
de tamanho personaliza<strong>do</strong> são grava<strong>do</strong>s em<br />
cartões e dividi<strong>do</strong>s em suas várias seções.<br />
Se o tamanho total <strong>do</strong> desenho exceder a<br />
capacidade <strong>do</strong> cartão de memória ou se sua<br />
página de desenho estiver configurada para<br />
um tamanho personaliza<strong>do</strong> de 90 x 90 cm e<br />
estiver dividi<strong>do</strong> em mais de 80 seções, será<br />
necessário dividir o desenho em seções e<br />
gravá-las em vários cartões de memória.<br />
Nesse caso, a caixa de diálogo Select Hoop<br />
Sections é exibida para deixá-lo selecionar<br />
as seções que podem ser gravadas no<br />
espaço disponível no cartão.<br />
A barra de andamento no topo da caixa de<br />
diálogo exibe o espaço disponível no cartão<br />
à medida que você seleciona as seções de<br />
desenho a serem gravadas no cartão. O<br />
espaço utiliza<strong>do</strong> pelas seções de desenho<br />
selecionadas é exibi<strong>do</strong> em azul. Se você<br />
selecionar várias seções <strong>do</strong> desenho que<br />
excedam o limite de tamanho, o espaço<br />
utiliza<strong>do</strong> é exibi<strong>do</strong> em vermelho.<br />
Clique em cada seção <strong>do</strong> desenho para<br />
selecioná-la e em seguida clique em Write para<br />
gravar as seções de desenho selecionadas no<br />
cartão. Para cancelar a seleção de uma seção<br />
de desenho, simplesmente clique nela<br />
novamente. (O botão Write está disponível<br />
somente quan<strong>do</strong> uma seção estiver selecionada<br />
e o espaço no cartão for suficiente para receber<br />
o desenho seleciona<strong>do</strong>).<br />
3. Clique em OK.<br />
→ A mensagem “Now transmitting”<br />
(Transmitin<strong>do</strong> agora) é exibida enquanto o<br />
desenho <strong>do</strong> borda<strong>do</strong> atual é transferi<strong>do</strong><br />
para o cartão de memória e em seguida a<br />
seguinte mensagem é exibida:<br />
Lembrete:<br />
Para sair da operação, clique em Cancel.<br />
4. Clique em OK para fechar a mensagem.<br />
Lembrete:<br />
“Regravan<strong>do</strong>” na página 177 e “Salvan<strong>do</strong> com<br />
um novo nome” na página 177.<br />
Adicionan<strong>do</strong> comentários aos<br />
arquivos .pes salvos<br />
Você pode introduzir comentários e informações<br />
sobre o desenho em um arquivo .pes salvo.<br />
1. Clique em File e em Property.<br />
→ É exibida a caixa de diálogo File property.<br />
Lembrete:<br />
“Stitch count” é o total de to<strong>do</strong>s os pontos <strong>do</strong><br />
borda<strong>do</strong>.<br />
2. Para inserir ou alterar as informações,<br />
simplesmente digite nos campos apropria<strong>do</strong>s.<br />
3. Clique em OK para salvar as informações<br />
introduzidas.<br />
Lembrete:<br />
• As informações introduzidas serão salvas<br />
no arquivo na próxima vez que ele for salvo.<br />
• Para sair da operação e fechar a caixa de<br />
diálogo, clique em Cancel.<br />
• Os arquivos podem ser procura<strong>do</strong>s no<br />
Design Database de acor<strong>do</strong> com as<br />
informações introduzidas.
Imprimin<strong>do</strong><br />
Combinan<strong>do</strong> Desenhos de Borda<strong>do</strong>s (Layout & Editing)<br />
Especifican<strong>do</strong> as configurações<br />
de impressão<br />
Antes de imprimir poderá ser necessário alterar as<br />
configurações de impressão <strong>do</strong>s arquivos de<br />
desenho de borda<strong>do</strong> que você deseja imprimir.<br />
1. Clique em File e em Print Setup.<br />
→ É exibida uma caixa de diálogo Print<br />
Setup semelhante a esta:<br />
2. Em Paper e Orientation, selecione as<br />
configurações apropriadas.<br />
3. Em Print type, Print Option e Stitch image,<br />
selecione como os da<strong>do</strong>s deverão ser<br />
impressos.<br />
Print type<br />
Actual Size: Selecione essa opção para<br />
imprimir o desenho no tamanho real e as<br />
informações de borda<strong>do</strong> (dimensões <strong>do</strong><br />
borda<strong>do</strong>, ordem das cores na costura,<br />
contagem de pontos, posição <strong>do</strong> basti<strong>do</strong>r) em<br />
páginas separadas. Se o tamanho <strong>do</strong> desenho<br />
for maior <strong>do</strong> que o tamanho <strong>do</strong> papel,<br />
dependen<strong>do</strong> das configurações da página de<br />
desenho, será impressa uma versão reduzida<br />
<strong>do</strong> desenho grande e as diferentes seções <strong>do</strong><br />
desenho em tamanho real.<br />
Reduced Size: Selecione essa opção para<br />
imprimir uma imagem reduzida juntamente com<br />
todas as informações acima mencionadas em<br />
uma única página (para as páginas de<br />
desenhos configuradas para Hoop Size) e na<br />
mesma página da imagem para cada seção de<br />
basti<strong>do</strong>r das páginas de desenho de tamanho<br />
personaliza<strong>do</strong>.<br />
Print option<br />
Print sewing area box & center axes: Marque<br />
essa caixa de seleção para imprimir linhas<br />
pretas que indicam a área de costura (consulte<br />
a seção “Especifican<strong>do</strong> a área de costura” na<br />
página 169) e os eixos centrais para o desenho.<br />
(Essa configuração está disponível somente<br />
quan<strong>do</strong> Actual Size estiver seleciona<strong>do</strong>).<br />
Print template grid: Marque essa caixa de<br />
seleção para imprimir linhas verdes para<br />
representar a grade impressa na folha de<br />
borda<strong>do</strong> incluída no basti<strong>do</strong>r.<br />
Print hoop section boundaries onto the first<br />
page: Marque essa caixa de seleção para<br />
imprimir as seções de um desenho para o qual<br />
a página de desenho foi configurada em<br />
tamanho personaliza<strong>do</strong> ou para o basti<strong>do</strong>r de<br />
várias posições. As seções <strong>do</strong> desenho são<br />
impressas em vermelho.<br />
Divide embroidery image into 2 pages:<br />
Marque essa caixa de seleção para imprimir em<br />
tamanho real e em papel tamanho A4 ou Carta<br />
um desenho que seja maior <strong>do</strong> que o tamanho<br />
<strong>do</strong> papel, dividin<strong>do</strong>-o em <strong>do</strong>is e imprimin<strong>do</strong><br />
cada metade em uma página diferente. (Essa<br />
configuração está disponível somente quan<strong>do</strong><br />
Actual size estiver seleciona<strong>do</strong> na caixa de<br />
diálogo Print Setup e quan<strong>do</strong> a página de<br />
desenho estiver configurada para os maiores<br />
tamanhos de basti<strong>do</strong>r [300 x 200 mm, 200 x<br />
300 mm, 180 x 300 mm, 300 x 180 mm quan<strong>do</strong><br />
configuradas para Hoop Size e 170 x 290 mm<br />
(180 x 300 mm) ou 290 x 190 mm (300 x 200<br />
mm) quan<strong>do</strong> configuradas para Custom Size].<br />
Com esse recurso de impressão dividida, /<br />
ou / será impresso no canto inferior<br />
direito <strong>do</strong> papel para indicar qual é a metade<br />
impressa.<br />
Stitch image<br />
Normal: Selecione essa opção para imprimir o<br />
desenho como linhas e pontos.<br />
Realistic: Selecione essa opção para imprimir<br />
uma imagem realística <strong>do</strong> desenho. Para alterar<br />
as configurações da imagem realística, clique<br />
em Attributes. (Para mais detalhes, consulte a<br />
seção “Alteran<strong>do</strong> as configurações da<br />
visualização realística” na página 172).<br />
Observação:<br />
• Se a caixa de seleção Divide embroidery<br />
imagem into 2 pages estiver desmarcada<br />
e você imprimir em um papel de tamanho<br />
maior, o desenho não será impresso em<br />
duas metades. Da mesma forma, se você<br />
imprimir em um papel de tamanho menor, o<br />
desenho poderá ser corta<strong>do</strong>.<br />
• As informações de borda<strong>do</strong> e posição <strong>do</strong><br />
basti<strong>do</strong>r são impressas em uma página<br />
separada, após a impressão das metades<br />
com as seções de imagem ou desenho.<br />
180
181<br />
4. Clique em OK.<br />
Lembrete:<br />
Combinan<strong>do</strong> Desenhos de Borda<strong>do</strong>s (Layout & Editing)<br />
• Para alterar as configurações da<br />
impressora clique em Properties.<br />
• Para sair da operação, clique em Cancel.<br />
“Exibin<strong>do</strong> uma visualização <strong>do</strong> borda<strong>do</strong>” na<br />
página 172.<br />
Verifican<strong>do</strong> a imagem impressa<br />
Você pode visualizar o conteú<strong>do</strong> da página de<br />
desenho, incluin<strong>do</strong> as seções separadas por<br />
basti<strong>do</strong>r <strong>do</strong>s desenhos de borda<strong>do</strong> de tamanho<br />
grande e verificar a ordem de bordar as cores, as<br />
dimensões e a contagem de pontos, antes de<br />
imprimir.<br />
1. Clique em File e em Print Preview.<br />
→ Se Actual Size foi seleciona<strong>do</strong> na caixa de<br />
diálogo Print Setup, a janela Layout &<br />
Editing será exibida assim:<br />
Lembrete:<br />
• Para aumentar ou reduzir a página, clique<br />
em Zoom In ou Zoom Out. Amplie a<br />
imagem clican<strong>do</strong> em Zoom In ou clican<strong>do</strong><br />
diretamente no local que você deseja<br />
ampliar. Para reduzir o tamanho da<br />
imagem, clique em Zoom Out.<br />
• Para exibir a página seguinte, clique em<br />
Next Page. (Para as páginas de desenho<br />
configuradas para Hoop Size, este botão<br />
não está disponível se Reduced Size<br />
estiver seleciona<strong>do</strong> na caixa de diálogo<br />
Print Setup).<br />
• Para retornar à exibição <strong>do</strong> borda<strong>do</strong>, clique<br />
em Prev Page. (Para as páginas de<br />
desenho configuradas para Hoop Size,<br />
esse botão não estará disponível se<br />
Reduced Size estiver seleciona<strong>do</strong> no<br />
diálogo Print Setup).<br />
• Para exibir duas páginas ao mesmo tempo,<br />
clique em Two Page. (O botão Two Page<br />
passa a ser o botão One Page).<br />
• Para exibir uma página de cada vez, clique<br />
em One Page.<br />
• Para abrir a caixa de diálogo Print, clique<br />
em Print.<br />
• Se você necessita ver uma imagem em<br />
detalhes, exibir somente uma página de<br />
cada vez lhe permitirá ampliá-la mais.<br />
Se você deseja verificar as informações de<br />
costura de objetos individuais em seu<br />
desenho de borda<strong>do</strong>, selecione o coman<strong>do</strong><br />
Option – Design Property no menu.<br />
“Especifican<strong>do</strong> configurações de<br />
impressão” na página 180, “Imprimin<strong>do</strong>”<br />
abaixo e “Verifican<strong>do</strong> as informações <strong>do</strong><br />
desenho <strong>do</strong> borda<strong>do</strong>” na página 174<br />
Imprimin<strong>do</strong><br />
Você pode imprimir a página de desenho juntamente<br />
com essas informações de costura.<br />
1. Clique em File e em Print.<br />
→ É exibida uma caixa de diálogo Print<br />
semelhante a esta:<br />
2. Selecione as configurações necessárias.
Combinan<strong>do</strong> Desenhos de Borda<strong>do</strong>s (Layout & Editing)<br />
3. Clique em OK para iniciar a impressão.<br />
Lembrete:<br />
• Para alterar as configurações da<br />
impressora, clique em Properties.<br />
• Para sair da operação, clique em Cancel.<br />
4. Siga as instruções para que a impressora<br />
conclua a impressão.<br />
→ Dependen<strong>do</strong> da configuração de Print<br />
Type, uma ou duas páginas serão<br />
impressas para um desenho ou uma<br />
posição de basti<strong>do</strong>r.<br />
182
183<br />
Combinan<strong>do</strong> Desenhos de Borda<strong>do</strong>s (Layout & Editing)<br />
Alteran<strong>do</strong> as Configurações de Software<br />
Alteran<strong>do</strong> as configurações<br />
da grade<br />
Uma grade de linhas pontilhadas ou contínuas pode<br />
ser exibida ou ocultada e o espaçamento da grade<br />
pode ser ajusta<strong>do</strong>.<br />
1. Clique em Display e em Grid Setup.<br />
→ É exibida a caixa de diálogo Grid Setting.<br />
2. Para exibir a grade, marque a caixa de seleção<br />
Show Grid.<br />
Para ocultar a grade, desmarque a caixa de<br />
seleção Show Grid.<br />
3. Para utilizar a grade para alinhar desenhos ou<br />
criar desenhos <strong>do</strong> mesmo tamanho, marque a<br />
caixa de seleção Snap to Grid.<br />
Lembrete:<br />
O cursor se moverá pela distância<br />
configurada em Grid interval.<br />
O recurso de se mover pela grade (snap)<br />
funcionará independentemente da exibição<br />
da grade.<br />
4. Para configurar o espaçamento da grade, digite<br />
ou selecione um valor na caixa Grid interval. (A<br />
faixa de configuração vai de 0.1 a 25.4 mm).<br />
5. Para exibir a grade na forma de traços<br />
contínuos, marque a caixa de seleção with<br />
Axes.<br />
Para exibir a grade na forma de traços<br />
pontilha<strong>do</strong>s, desmarque a caixa de seleção<br />
with Axes.<br />
Observação:<br />
Quan<strong>do</strong> a caixa de seleção Show grid estiver<br />
selecionada e a caixa de seleção with Axes<br />
estiver desmarcada, somente os pontos de<br />
intersecção da grade serão exibi<strong>do</strong>s na tela.<br />
6. Clique em OK para aplicar as alterações e<br />
fechar a caixa de diálogo.<br />
Lembrete:<br />
Para fechar a caixa de diálogo sem aplicar as<br />
alterações à grade, clique em Cancel.<br />
Alteran<strong>do</strong> as unidades de<br />
medidas<br />
As medidas <strong>do</strong>s valores exibi<strong>do</strong>s no aplicativo<br />
podem ser em milímetros ou polegadas.<br />
1. Clique em Option e em Select System Unit e<br />
em seguida selecione as unidades de medida<br />
que você deseja (mm ou inch).<br />
“Alteran<strong>do</strong> as configurações da grade” nesta<br />
página e “Especifican<strong>do</strong> a cor e o tamanho<br />
da página de desenho” na página 99.
Combinan<strong>do</strong> Desenhos de Borda<strong>do</strong>s (Layout & Editing)<br />
Informação para os Usuários <strong>do</strong> Basti<strong>do</strong>r<br />
Grande Opcional<br />
Crian<strong>do</strong> desenhos para basti<strong>do</strong>res de várias posições<br />
Este programa permite que você crie desenhos de várias posições os quais você pode bordar em qualquer<br />
basti<strong>do</strong>r de várias posições fixa<strong>do</strong> à sua máquina de bordar.<br />
Exemplo de basti<strong>do</strong>r de várias posições: basti<strong>do</strong>r de 100 x 172 mm<br />
Apesar <strong>do</strong> tamanho <strong>do</strong> desenho que pode ser borda<strong>do</strong> em um basti<strong>do</strong>r de várias posições chegar a 130 x<br />
180 mm (ou 100 x 100 mm, dependen<strong>do</strong> da área de costura da máquina de bordar), determine em primeiro<br />
lugar em qual das três posições (indicadas como a, b e c na figura acima) o basti<strong>do</strong>r de várias posições será<br />
instala<strong>do</strong> e determine a orientação <strong>do</strong> desenho.<br />
Ao criar o desenho, cada seção <strong>do</strong> desenho poderá ser tão grande quanto a área de costura da máquina de<br />
bordar.<br />
Selecionan<strong>do</strong> o tamanho da página de desenho<br />
1. No Layout & Editing, clique em Option e em<br />
Design Page Property.<br />
→ É exibida a caixa de diálogo Design Page<br />
Property.<br />
2. Selecione Hoop Size e escolha no seletor o<br />
tamanho da página de desenho, de 130 x 300<br />
mm ou 100 x 172 mm.<br />
Lembrete:<br />
• As configurações <strong>do</strong>s basti<strong>do</strong>res de várias<br />
posições são indicadas por “ * ”.<br />
• Escolha a configuração apropriada depois<br />
de verificar o tamanho <strong>do</strong> basti<strong>do</strong>r<br />
disponível para a sua máquina.<br />
Observação:<br />
As configurações <strong>do</strong> basti<strong>do</strong>r de várias<br />
posições não estão disponíveis na caixa de<br />
diálogo Design Page Property <strong>do</strong> Design<br />
Center.<br />
184
185<br />
Combinan<strong>do</strong> Desenhos de Borda<strong>do</strong>s (Layout & Editing)<br />
Crian<strong>do</strong> o desenho<br />
1. A página de desenho é exibida na tela<br />
conforme ilustra a figura:<br />
Lembrete:<br />
Área a: Área de borda<strong>do</strong> quan<strong>do</strong> o basti<strong>do</strong>r<br />
de várias posições for instala<strong>do</strong> na posição<br />
de cima.<br />
Área b: Área de borda<strong>do</strong> quan<strong>do</strong> o basti<strong>do</strong>r<br />
de várias posições for instala<strong>do</strong> na posição<br />
<strong>do</strong> centro.<br />
Área c: Área de borda<strong>do</strong> quan<strong>do</strong> o basti<strong>do</strong>r<br />
de várias posições for instala<strong>do</strong> na posição<br />
de baixo.<br />
Os traça<strong>do</strong>s pontilha<strong>do</strong>s separam cada área.<br />
2. Crie o desenho, certifican<strong>do</strong>-se de que ele<br />
satisfaça às seguintes condições:<br />
• O tamanho de um desenho não deverá<br />
ultrapassar 100 x 100 mm (ou 130 x 180 mm).<br />
• Cada desenho deverá caber totalmente dentro<br />
de uma única área (a, b ou c).<br />
1: A posição desse desenho estará correta<br />
desde que ele caiba completamente dentro<br />
da área a.<br />
2: A posição desse desenho estará correta<br />
desde que ele caiba completamente dentro<br />
da área b ou da área c.<br />
3: O tamanho desse desenho é aceitável,<br />
mas sua posição deverá ser corrigida pois<br />
ele não cabe completamente dentro de<br />
nenhuma das áreas.<br />
(será necessário corrigir a posição para<br />
caber em b ou c).<br />
4: Esse desenho deverá ser corrigi<strong>do</strong> pois é<br />
muito grande.<br />
(será necessário corrigir a posição e o<br />
tamanho para caber em a, b ou c).<br />
Lembrete:<br />
Se um desenho não satisfizer as condições<br />
acima citadas, será exibi<strong>do</strong> um aviso ao<br />
passar para a próxima etapa.<br />
Otimizan<strong>do</strong> as alterações <strong>do</strong><br />
basti<strong>do</strong>r<br />
Com a função de otimizar mudanças <strong>do</strong> basti<strong>do</strong>r, a<br />
ordem de costura <strong>do</strong>s padrões em uma página de<br />
desenho para os basti<strong>do</strong>res de várias posições é<br />
otimizada automaticamente, reduzin<strong>do</strong> assim o risco<br />
<strong>do</strong> borda<strong>do</strong> ser costura<strong>do</strong> incorretamente ou o teci<strong>do</strong><br />
não ser inseri<strong>do</strong> de forma regular quan<strong>do</strong> a posição<br />
<strong>do</strong> basti<strong>do</strong>r for trocada muito freqüentemente.<br />
1. Clique em Sew e em Optimize hoop change.
Lembrete:<br />
Combinan<strong>do</strong> Desenhos de Borda<strong>do</strong>s (Layout & Editing)<br />
• Uma marca de verificação é exibida quan<strong>do</strong><br />
essa função for ativada; nenhuma marca é<br />
exibida quan<strong>do</strong> a função estiver desativada.<br />
• Quan<strong>do</strong> a função de otimizar mudanças <strong>do</strong><br />
basti<strong>do</strong>r (Optimize) for ativada, a ordem de<br />
costura que você configurou será otimizada<br />
para reduzir o número de vezes que a<br />
posição de instalação <strong>do</strong> basti<strong>do</strong>r será<br />
mudada.<br />
No exemplo mostra<strong>do</strong> nessa página, a ordem<br />
de costura é: a(padrão 1) à b(padrão 2) à a<br />
(padrões 3 e 5) à c(padrões 4 e 6). Se a<br />
função de otimizar mudanças <strong>do</strong> basti<strong>do</strong>r<br />
estiver desativada, cada padrão será<br />
borda<strong>do</strong> de acor<strong>do</strong> com a ordem de costura<br />
que você tiver configura<strong>do</strong>. Nesse exemplo,<br />
a ordem de costura é: a(padrão 1) à<br />
b(padrão 2) à a(padrão 3) à c(padrão 4) à<br />
a(padrão 5) à c(padrão 6)<br />
Portanto, como o número de vezes que se<br />
muda a posição de instalação <strong>do</strong> basti<strong>do</strong>r<br />
não está otimiza<strong>do</strong>, ele poderá ser muda<strong>do</strong><br />
mais freqüentemente <strong>do</strong> que seria se<br />
estivesse otimiza<strong>do</strong>.<br />
Observação:<br />
Se a posição de instalação <strong>do</strong> basti<strong>do</strong>r for<br />
mudada com muita freqüência o desenho<br />
poderá ser borda<strong>do</strong> incorretamente ou o teci<strong>do</strong><br />
poderá não avançar regularmente. Por isso<br />
recomendamos ativar a função de otimizar<br />
mudanças <strong>do</strong> basti<strong>do</strong>r (Optimize). Ativar essa<br />
função alterará a ordem de costura que você<br />
tiver configura<strong>do</strong>, portanto, verifique a ordem<br />
de costura antes de iniciar o borda<strong>do</strong>.<br />
Verifican<strong>do</strong> o desenho<br />
Observação:<br />
Certifique-se de que não haja desenho<br />
seleciona<strong>do</strong> antes de clicar nesse coman<strong>do</strong>.<br />
Se já havia um desenho seleciona<strong>do</strong>, somente<br />
será exibida a informação desse desenho.<br />
1. Clique em Option e em Design Property.<br />
→ Ao mesmo tempo em que a caixa de<br />
diálogo Design Property for exibida na<br />
tela, a página de desenho será ampliada<br />
ou reduzida automaticamente para caber<br />
em toda a janela.<br />
Lembrete:<br />
• A primeira linha da caixa de diálogo exibe a<br />
posição na ordem de instalação <strong>do</strong> basti<strong>do</strong>r<br />
para o desenho atualmente exibi<strong>do</strong>.<br />
• Somente os desenhos que serão borda<strong>do</strong>s<br />
na posição atual na ordem de instalação <strong>do</strong><br />
basti<strong>do</strong>r serão exibi<strong>do</strong>s na página de<br />
desenho e a área de borda<strong>do</strong> da posição<br />
atual <strong>do</strong> basti<strong>do</strong>r fica contornada em<br />
vermelho.<br />
• Para exibir as informações <strong>do</strong>s desenhos<br />
em outras posições na ordem de instalação<br />
<strong>do</strong> basti<strong>do</strong>r, clique em Previous ou Next.<br />
Nesse momento, o padrão correspondente<br />
e a posição <strong>do</strong> basti<strong>do</strong>r são exibi<strong>do</strong>s em<br />
Design Page.<br />
Observação:<br />
Se um desenho for maior <strong>do</strong> que a área de<br />
borda<strong>do</strong> ou se um desenho ficar posiciona<strong>do</strong> de<br />
mo<strong>do</strong> que não caiba completamente dentro da<br />
área <strong>do</strong> borda<strong>do</strong>, será exibida a mensagem de<br />
erro “Please change the object size or position”<br />
(Altere a posição ou o tamanho <strong>do</strong> objeto) no<br />
lugar dessa caixa de diálogo. Depois que o<br />
desenho que causa o erro estiver seleciona<strong>do</strong><br />
na tela, altere seu tamanho ou posição.<br />
186
187<br />
Combinan<strong>do</strong> Desenhos de Borda<strong>do</strong>s (Layout & Editing)<br />
Salvan<strong>do</strong> o desenho<br />
1. Clique em File e em Save ou Save As e salve<br />
o desenho.<br />
→ To<strong>do</strong> o desenho será salvo como um único<br />
arquivo (.pes).<br />
Lembrete:<br />
Se o tamanho <strong>do</strong> arquivo ou o número de<br />
mudanças de cor for maior <strong>do</strong> que o número<br />
especifica<strong>do</strong> ou se um <strong>do</strong>s padrões não<br />
couber totalmente dentro de uma área de<br />
borda<strong>do</strong>, será exibida a mensagem “Please<br />
change the object size or position. Do you<br />
want to save the data anyway?” (Altere a<br />
posição ou tamanho <strong>do</strong> objeto. Deseja salvar<br />
mesmo assim?)<br />
Gravan<strong>do</strong> o desenho em um<br />
cartão de memória<br />
1. Se o seu desenho for exibi<strong>do</strong> na página de<br />
desenho, clique em File e em Write to Card ou<br />
clique em na barra de tarefas e grave o<br />
desenho em um cartão de memória.<br />
Um desenho para um basti<strong>do</strong>r de várias<br />
posições é cria<strong>do</strong> consideran<strong>do</strong> o padrão em<br />
cada posição de instalação <strong>do</strong> basti<strong>do</strong>r como<br />
sen<strong>do</strong> um padrão separa<strong>do</strong> e depois,<br />
combinan<strong>do</strong>-os.<br />
Portanto, quan<strong>do</strong> esse tipo de desenho for<br />
grava<strong>do</strong> em um cartão de memória, um<br />
desenho para um basti<strong>do</strong>r de várias posições<br />
será salvo como uma combinação de vários<br />
padrões ou desenhos.<br />
Se o desenho mostra<strong>do</strong> acima for grava<strong>do</strong> em<br />
um cartão de memória e o padrão grava<strong>do</strong><br />
estiver seleciona<strong>do</strong> na máquina de bordar, ele<br />
será exibi<strong>do</strong> conforme ilustra a figura abaixo.<br />
: Esse padrão é borda<strong>do</strong> quan<strong>do</strong> o<br />
basti<strong>do</strong>r estiver instala<strong>do</strong> na posição de<br />
cima (a)<br />
: Esse padrão é borda<strong>do</strong> quan<strong>do</strong> o<br />
basti<strong>do</strong>r estiver instala<strong>do</strong> na posição <strong>do</strong><br />
centro (b)<br />
: Esse padrão é borda<strong>do</strong> quan<strong>do</strong> o<br />
basti<strong>do</strong>r estiver instala<strong>do</strong> na posição de<br />
baixo (c)<br />
Portanto, a ordem de costura das posições de<br />
instalação <strong>do</strong> basti<strong>do</strong>r para o desenho acima é<br />
b à a à c.
Combinan<strong>do</strong> Desenhos de Borda<strong>do</strong>s (Layout & Editing)<br />
Observações sobre o borda<strong>do</strong> utilizan<strong>do</strong> um<br />
basti<strong>do</strong>r de várias posições<br />
• Antes de bordar o seu desenho, borde uma<br />
amostra de teste <strong>do</strong> desenho em um pedaço de<br />
retalho <strong>do</strong> mesmo teci<strong>do</strong>, utilizan<strong>do</strong> a mesma<br />
agulha e a mesma linha.<br />
• Certifique-se de afixar a entretela no avesso <strong>do</strong><br />
teci<strong>do</strong> e estique ligeiramente o teci<strong>do</strong> no<br />
basti<strong>do</strong>r. Ao bordar em teci<strong>do</strong>s finos ou<br />
elásticos, use duas camadas de entretela. Se<br />
não usar entretela o teci<strong>do</strong> poderá ficar muito<br />
estica<strong>do</strong> ou enruga<strong>do</strong>, ou então o borda<strong>do</strong> não<br />
será executa<strong>do</strong> corretamente.<br />
• Para saber mais maneiras de estabilizar<br />
desenhos grandes, consulte a seção<br />
“Colocan<strong>do</strong> entretelas nos teci<strong>do</strong>s” na página<br />
189.<br />
• Utilize o ponto em ziguezague para bordar os<br />
contornos e evitar bordar o la<strong>do</strong> externo <strong>do</strong>s<br />
contornos.<br />
• Para os desenhos que requerem que o basti<strong>do</strong>r<br />
seja instala<strong>do</strong> em diferentes posições de<br />
instalação, desenhe o padrão <strong>do</strong> borda<strong>do</strong> de<br />
mo<strong>do</strong> que várias partes <strong>do</strong> desenho se<br />
sobreponham para evitar um mau alinhamento<br />
durante o borda<strong>do</strong>.<br />
Imprimin<strong>do</strong> uma página de<br />
desenho em um basti<strong>do</strong>r de várias<br />
posições<br />
Ao selecionar uma página de desenho para um<br />
basti<strong>do</strong>r de várias posições, uma imagem completa<br />
da página de desenho será impressa na primeira<br />
página, seguida por uma imagem de cada seção de<br />
desenho e suas informações de costura (dimensões<br />
<strong>do</strong> borda<strong>do</strong>, posição <strong>do</strong> basti<strong>do</strong>r, ordem de costura<br />
das cores e contagem de pontos), de mo<strong>do</strong> que o<br />
número de páginas dependerá <strong>do</strong> seu desenho.<br />
• Ao selecionar uma página de desenho de<br />
130 x 300 mm, o desenho será dividi<strong>do</strong> em<br />
seções de 130 x 180 mm com cada seção<br />
impressa em uma página separada.<br />
• Ao selecionar uma página de desenho de<br />
100 x 172 mm, o desenho será dividi<strong>do</strong> em<br />
seções de 100 x 100 mm com cada seção<br />
impressa em uma página separada.<br />
A página de desenho é impressa conforme descrito<br />
a seguir:<br />
Quan<strong>do</strong> Actual Size estiver seleciona<strong>do</strong>:<br />
Na primeira página, toda a página de desenho<br />
é impressa em tamanho real. (Mas para uma<br />
página de desenho de 130 x 300 mm, será<br />
impressa uma imagem reduzida da página de<br />
desenho). Em seguida, será impresso o padrão<br />
de cada seção da página de desenho,<br />
começan<strong>do</strong> pelo que é borda<strong>do</strong> na primeira<br />
posição de instalação <strong>do</strong> basti<strong>do</strong>r, segui<strong>do</strong><br />
pelas informações de costura para esse padrão,<br />
em páginas separadas.<br />
Quan<strong>do</strong> Reduced Size estiver seleciona<strong>do</strong>:<br />
Na primeira página toda a página de desenho é<br />
impressa em tamanho real. (Mas para uma<br />
página de desenho de 130 x 300 mm, será<br />
impressa uma imagem reduzida da página de<br />
desenho). Em seguida, o padrão de cada seção<br />
da página de desenho é impresso, começan<strong>do</strong><br />
pelo que é borda<strong>do</strong> na primeira posição de<br />
instalação <strong>do</strong> basti<strong>do</strong>r, na mesma página em<br />
que é impressa a informação de costura para<br />
esse padrão.<br />
Lembrete:<br />
Quan<strong>do</strong> o coman<strong>do</strong> File – Print Preview <strong>do</strong><br />
menu for seleciona<strong>do</strong>, cada seção <strong>do</strong><br />
desenho será exibida conforme descrito<br />
acima.<br />
188
189<br />
Combinan<strong>do</strong> Desenhos de Borda<strong>do</strong>s (Layout & Editing)<br />
Executan<strong>do</strong> desenhos de<br />
borda<strong>do</strong>s tamanho grande<br />
(personaliza<strong>do</strong>)<br />
Fixan<strong>do</strong> a entretela no teci<strong>do</strong><br />
A entretela sempre deverá ser utilizada nos<br />
borda<strong>do</strong>s, para estabilizar o teci<strong>do</strong>. Há vários tipos<br />
de entretela; o tipo que você utilizará depende <strong>do</strong><br />
tipo de teci<strong>do</strong> em que você vai bordar. Para<br />
desenhos grandes dividi<strong>do</strong>s em seções, a entretela<br />
deverá ficar aderida ao teci<strong>do</strong>, por exemplo,<br />
utilizan<strong>do</strong> entretelas de passar a ferro, entretelas<br />
adesivas ou adesivo em spray.<br />
Ao utilizar adesivo em spray, passe o adesivo em um<br />
pedaço de entretela presa ao basti<strong>do</strong>r e que seja<br />
forte o suficiente para o borda<strong>do</strong> inteiro. Em alguns<br />
casos você poderá utilizar <strong>do</strong>is pedaços de entretela<br />
em seu borda<strong>do</strong>.<br />
Observação:<br />
• Para melhores resulta<strong>do</strong>s, fixe a entretela<br />
ao teci<strong>do</strong> (conforme descrito nesta página).<br />
Sem a entretela correta o desenho ficará<br />
desalinha<strong>do</strong> pelo enrugamento <strong>do</strong> teci<strong>do</strong>.<br />
• Certifique-se de verificar as recomendações<br />
na embalagem da entretela.<br />
Marcan<strong>do</strong> a posição <strong>do</strong> borda<strong>do</strong><br />
Utilizan<strong>do</strong> o gabarito para o tamanho <strong>do</strong> basti<strong>do</strong>r<br />
que você estiver utilizan<strong>do</strong>, marque a posição <strong>do</strong><br />
borda<strong>do</strong> no teci<strong>do</strong>.<br />
Lembrete:<br />
• Os gabaritos estão incluí<strong>do</strong>s na embalagem.<br />
• Os gabaritos também encontram-se na<br />
pasta Template e podem ser impressos<br />
com uma impressora comum.<br />
• Os arquivos PDF <strong>do</strong>s gabaritos foram<br />
descritos dentro <strong>do</strong> tamanho real. Confirme<br />
as propriedades de impressão <strong>do</strong> seu<br />
programa Acrobat. Se algumas propriedades<br />
de impressão tais como “Reduzir/Ampliar<br />
para enquadrar na página” estiverem<br />
selecionadas, o Acrobat redimensionará o<br />
PDF automaticamente. Portanto, desmarque<br />
essas propriedades antes de imprimir.<br />
1. Faça um furo no final de cada seta <strong>do</strong> gabarito.<br />
2. Coloque o gabarito no teci<strong>do</strong> e passe a ponta<br />
de uma caneta de marcar em cada furo para<br />
marcar o teci<strong>do</strong>.<br />
3. Interligue as marcações no teci<strong>do</strong> para<br />
desenhar as linhas de referência.<br />
Para um padrão de borda<strong>do</strong> grande, reposicione o<br />
gabarito para desenhar a posição de bordar para<br />
cada seção <strong>do</strong> desenho <strong>do</strong> borda<strong>do</strong>.<br />
1. Coloque o gabarito no teci<strong>do</strong> e faça as<br />
marcações de referência A, B, C e D.<br />
2. Para marcar uma área à direita da área<br />
marcada previamente, alinhe as marcações A e<br />
D no gabarito com as marcações B e C no<br />
teci<strong>do</strong>.
Combinan<strong>do</strong> Desenhos de Borda<strong>do</strong>s (Layout & Editing)<br />
Para marcar uma área abaixo da área marcada<br />
anteriormente, alinhe as marcações A e B no<br />
gabarito com as marcações C e D no teci<strong>do</strong>.<br />
Observação:<br />
• A interseção da linha vertical e horizontal<br />
indica o centro <strong>do</strong> basti<strong>do</strong>r de bordar.<br />
• Enquanto você decide cuida<strong>do</strong>samente<br />
como o teci<strong>do</strong> será coloca<strong>do</strong> no basti<strong>do</strong>r,<br />
coloque o gabarito no teci<strong>do</strong> e desenhe<br />
linhas para indicar a posição <strong>do</strong> borda<strong>do</strong>.<br />
Além disso, como nem todas as áreas de<br />
borda<strong>do</strong> são desenhadas no gabarito para<br />
os basti<strong>do</strong>res de bordar grandes, tenha o<br />
cuida<strong>do</strong> para que a área <strong>do</strong> borda<strong>do</strong> não<br />
saia da área marcada no teci<strong>do</strong> conforme<br />
ilustra a figura abaixo.<br />
Colocan<strong>do</strong> o teci<strong>do</strong> no basti<strong>do</strong>r<br />
Utilizan<strong>do</strong> o gabarito plástico de bordar, alinhe as<br />
linhas de referência <strong>do</strong> gabarito com as marcas no<br />
teci<strong>do</strong>. Em seguida, coloque o teci<strong>do</strong> no basti<strong>do</strong>r<br />
certifican<strong>do</strong>-se de que o teci<strong>do</strong> permaneça alinha<strong>do</strong><br />
corretamente.<br />
1. Introduza o gabarito de bordar no aro interno <strong>do</strong><br />
basti<strong>do</strong>r e coloque esse conjunto no topo <strong>do</strong><br />
teci<strong>do</strong> com a linha central <strong>do</strong> gabarito alinhada<br />
com as linhas de referência (desenhadas no<br />
teci<strong>do</strong>) para a primeira seção <strong>do</strong> desenho a ser<br />
bordada.<br />
2. Manten<strong>do</strong> as linhas de referência <strong>do</strong> gabarito<br />
alinhadas com as linhas de referência da<br />
primeira seção <strong>do</strong> desenho, coloque o teci<strong>do</strong> e<br />
o aro interno <strong>do</strong> basti<strong>do</strong>r no aro externo <strong>do</strong><br />
basti<strong>do</strong>r e em seguida puxe o teci<strong>do</strong> para que<br />
fique estica<strong>do</strong>.<br />
3. Finalize a colocação <strong>do</strong> teci<strong>do</strong> no basti<strong>do</strong>r e<br />
remova o gabarito de bordar.<br />
190
191<br />
Combinan<strong>do</strong> Desenhos de Borda<strong>do</strong>s (Layout & Editing)<br />
Observação:<br />
• Coloque o teci<strong>do</strong> e o basti<strong>do</strong>r em uma<br />
superfície plana e certifique-se de que o<br />
aro interno fique bem pressiona<strong>do</strong> para que<br />
sua borda superior fique alinhada com a<br />
borda superior <strong>do</strong> aro externo.<br />
• Se o gabarito de bordar não for utiliza<strong>do</strong>, as<br />
marcas <strong>do</strong> basti<strong>do</strong>r de bordar poderão ser<br />
utilizadas para prender o teci<strong>do</strong> no basti<strong>do</strong>r<br />
verticalmente e horizontalmente.<br />
Mas como o ponto central de algumas<br />
máquinas de bordar é descentraliza<strong>do</strong>, o<br />
gabarito de bordar deverá ser utiliza<strong>do</strong> para<br />
obter melhores resulta<strong>do</strong>s.<br />
• Outro mo<strong>do</strong> de colocar o teci<strong>do</strong> no basti<strong>do</strong>r<br />
é utilizar entretela adesiva que pode ser<br />
colocada no basti<strong>do</strong>r separadamente,<br />
rasgar fora o papel de proteção e em<br />
seguida alinhar cuida<strong>do</strong>samente o teci<strong>do</strong><br />
na superfície aderente utilizan<strong>do</strong> o gabarito<br />
como guia.<br />
• Dica: O teci<strong>do</strong> pode ser coloca<strong>do</strong> no<br />
basti<strong>do</strong>r mais facilmente se uma fita dupla<br />
face for afixada no avesso <strong>do</strong> aro interno, o<br />
qual é coloca<strong>do</strong> no la<strong>do</strong> direito <strong>do</strong> teci<strong>do</strong> e<br />
em seguida, o teci<strong>do</strong> é preso entre o aro<br />
interno e o aro externo.<br />
Bordan<strong>do</strong><br />
Agora estamos prontos para bordar o desenho.<br />
1. Quan<strong>do</strong> um desenho de borda<strong>do</strong> grande é<br />
transferi<strong>do</strong> para a máquina de bordar, os<br />
padrões são exibi<strong>do</strong>s na tela da máquina de<br />
bordar conforme ilustra<strong>do</strong> abaixo. Nesse<br />
exemplo, selecione a primeira seção de padrão<br />
<strong>do</strong> borda<strong>do</strong> (Aa).<br />
Lembrete:<br />
Se não houver padrão a ser borda<strong>do</strong> na<br />
seção Aa, selecione a primeira seção que<br />
contenha algo a ser borda<strong>do</strong>. Selecione o<br />
coman<strong>do</strong> Option – Design Property no<br />
menu para verificar a ordem de bordar.<br />
2. Instale o basti<strong>do</strong>r na máquina de bordar e utilize<br />
as funções de ajuste <strong>do</strong> layout da máquina,<br />
alinhe a posição da agulha com a interseção<br />
das linhas desenhadas no teci<strong>do</strong>.<br />
3. Borde o desenho seleciona<strong>do</strong>.<br />
4. Remova o basti<strong>do</strong>r da máquina de bordar e<br />
remova o teci<strong>do</strong> <strong>do</strong> basti<strong>do</strong>r.<br />
5. Coloque o teci<strong>do</strong> no basti<strong>do</strong>r para a próxima<br />
seção <strong>do</strong> desenho. (Para mais detalhes,<br />
consulte a seção “Colocan<strong>do</strong> o teci<strong>do</strong> no<br />
basti<strong>do</strong>r” na página 190).<br />
Lembrete:<br />
Quan<strong>do</strong> um desenho de borda<strong>do</strong> cria<strong>do</strong> em<br />
uma página de desenho personalizada for<br />
salvo ou transferi<strong>do</strong> para um cartão de<br />
memória, a costura de alinhamento (traça<strong>do</strong><br />
simples em ponto de costura com a cor NOT<br />
DEFINED, com um comprimento de 7.0 mm e<br />
começan<strong>do</strong> com pontos fixos com um<br />
comprimento de 0,3 mm) é adicionada nas<br />
bordas das seções <strong>do</strong> desenho. (A costura de<br />
alinhamento é exibida na visualização da<br />
impressão e é impressa em vermelho).<br />
Exemplo de como colocar o teci<strong>do</strong> no<br />
basti<strong>do</strong>r utilizan<strong>do</strong> a costura de alinhamento<br />
com Largelace.pes (Largelace.pes pode ser<br />
encontra<strong>do</strong> na pasta Sample\Design):<br />
1)Borde a seção superior esquerda <strong>do</strong><br />
desenho.<br />
→ A costura de alinhamento é bordada<br />
abaixo e ao la<strong>do</strong> direito da seção <strong>do</strong><br />
desenho borda<strong>do</strong>.<br />
2) Coloque o teci<strong>do</strong> no basti<strong>do</strong>r para a seção<br />
superior direita <strong>do</strong> desenho com o la<strong>do</strong><br />
esquer<strong>do</strong> <strong>do</strong> basti<strong>do</strong>r alinha<strong>do</strong> com a<br />
costura de alinhamento no la<strong>do</strong> direito da<br />
seção de desenho bordada na etapa 1 e<br />
em seguida borde o desenho.<br />
→ Antes que a seção <strong>do</strong> desenho seja<br />
bordada, a costura de alinhamento é<br />
feita no la<strong>do</strong> esquer<strong>do</strong>. Certifique-se de<br />
que essa costura de alinhamento fique<br />
alinhada com a costura de alinhamento<br />
feita na etapa 1. Depois que a seção <strong>do</strong><br />
desenho for bordada, a costura de<br />
alinhamento será feita abaixo da seção<br />
<strong>do</strong> desenho.
Combinan<strong>do</strong> Desenhos de Borda<strong>do</strong>s (Layout & Editing)<br />
3) Coloque o teci<strong>do</strong> no basti<strong>do</strong>r para bordar a<br />
seção de desenho <strong>do</strong> canto inferior<br />
esquer<strong>do</strong>, ten<strong>do</strong> o topo <strong>do</strong> basti<strong>do</strong>r<br />
alinha<strong>do</strong> com a costura de alinhamento na<br />
base da seção de desenho bordada na<br />
etapa 1 e em seguida borde o desenho.<br />
→ Antes que a seção de desenho seja<br />
bordada, a costura de alinhamento é<br />
bordada na parte superior. Certifique-se<br />
de que essa costura de alinhamento<br />
fique alinhada com a costura de<br />
alinhamento feita na etapa 1. Depois<br />
que a seção de desenho for bordada, a<br />
costura de alinhamento será feita no<br />
la<strong>do</strong> direito da seção <strong>do</strong> desenho.<br />
4) Coloque o teci<strong>do</strong> no basti<strong>do</strong>r para bordar a<br />
seção de desenho <strong>do</strong> canto inferior direito,<br />
ten<strong>do</strong> o la<strong>do</strong> esquer<strong>do</strong> <strong>do</strong> basti<strong>do</strong>r<br />
alinha<strong>do</strong> com a costura de alinhamento no<br />
la<strong>do</strong> direito da seção de desenho<br />
costurada na etapa 3 e com o topo <strong>do</strong><br />
basti<strong>do</strong>r alinha<strong>do</strong> com a costura de<br />
alinhamento na base da seção <strong>do</strong> desenho<br />
costurada na etapa 2 e em seguida borde<br />
o desenho.<br />
→ Antes que a seção <strong>do</strong> desenho seja<br />
bordada, a costura de alinhamento será<br />
feita no la<strong>do</strong> esquer<strong>do</strong> e no topo.<br />
Certifique-se de que essa costura de<br />
alinhamento fique alinhada com a<br />
costura de alinhamento feita na etapa 3<br />
e na etapa 2.<br />
6. Continue colocan<strong>do</strong> o teci<strong>do</strong> no basti<strong>do</strong>r e<br />
bordan<strong>do</strong> até que to<strong>do</strong> o desenho seja borda<strong>do</strong>.<br />
192
193<br />
Crian<strong>do</strong> <strong>Manual</strong>mente Desenhos a Partir de Imagens (Design Center)<br />
Fluxo de Operações Básicas – Design<br />
Center<br />
O Design Center é utiliza<strong>do</strong> para criar manualmente desenhos de borda<strong>do</strong>s a partir de imagens criadas em<br />
outros aplicativos. Com o Design Center você pode também aplicar os padrões de pontos cria<strong>do</strong>s no<br />
Programmable Stitch Creator às regiões <strong>do</strong> desenho <strong>do</strong> borda<strong>do</strong>. O desenho <strong>do</strong> borda<strong>do</strong> resultante pode<br />
então ser importa<strong>do</strong> para a página de desenho <strong>do</strong> Layout & Editing e combina<strong>do</strong> com outros desenhos.<br />
O desenho <strong>do</strong> borda<strong>do</strong> é cria<strong>do</strong> em quatro estágios:<br />
Estágio de Imagem Original<br />
No Estágio de Imagem Original, você pode abrir uma imagem (ou clip art) de várias fontes, tais como uma<br />
imagem criada no Paint®, um desenho escanea<strong>do</strong> ou um clip art adquiri<strong>do</strong>.<br />
O arquivo de imagem deverá estar em formato descompacta<strong>do</strong> e a extensão <strong>do</strong> nome <strong>do</strong> arquivo deverá ser<br />
.bmp, .tif, .jpg, .j2k, .pcx, .wmf, .png, .eps, .pcd ou .fpx.<br />
Observe que os arquivos de imagem em outros formatos podem ser converti<strong>do</strong>s no formato especifica<strong>do</strong> se<br />
você tiver o software de conversão adequa<strong>do</strong>.<br />
No Estágio de Imagem Original, a imagem é exibida com suas cores originais e você não poderá modificá-la.<br />
Estágio de Imagem <strong>do</strong> Contorno<br />
Ao passar <strong>do</strong> Estágio de Imagem Original para o Estágio de Imagem <strong>do</strong> Contorno, selecione um máximo de<br />
cinco cores da imagem que serão convertidas em contornos pretos. As cores não selecionadas serão<br />
convertidas na cor branca. Você pode então corrigir a imagem em preto e branco utilizan<strong>do</strong> penas e<br />
apaga<strong>do</strong>res de diferentes espessuras.<br />
Se você salvar um arquivo no Estágio de Imagem <strong>do</strong> Contorno, a extensão <strong>do</strong> nome <strong>do</strong> arquivo será .pel.<br />
Estágio de Tratamento da Figura<br />
Ao passar para o Estágio de Tratamento da Figura, o aplicativo detectará automaticamente o contorno (áreas<br />
em preto) e o substituirá por um conjunto de retas segmentadas. As retas segmentadas podem ser editadas<br />
(você poderá mover e excluir marcações ou inserir novas marcações).<br />
Se você salvar um arquivo no Estágio de Tratamento da Figura, a extensão <strong>do</strong> seu nome de arquivo será<br />
.pem.<br />
Estágio de Configuração <strong>do</strong>s Pontos <strong>do</strong> Borda<strong>do</strong><br />
Você pode configurar o tipo de ponto, a cor da linha e outros atributos de costura para os contornos e regiões<br />
para concluir o desenho <strong>do</strong> borda<strong>do</strong>.<br />
Se você salvar um arquivo no Estágio de Configuração <strong>do</strong>s Pontos <strong>do</strong> Borda<strong>do</strong>, a extensão <strong>do</strong> seu nome de<br />
arquivo será .pem.<br />
Se for necessário interromper o seu trabalho no Estágio de Imagem <strong>do</strong> Contorno, no Estágio de Tratamento<br />
da Figura ou no Estágio de Configuração <strong>do</strong>s Pontos <strong>do</strong> Borda<strong>do</strong>, salve o arquivo para poder recuperá-lo<br />
mais tarde para continuar a trabalhar nele.
Crian<strong>do</strong> <strong>Manual</strong>mente Desenhos a Partir de Imagens (Design Center)<br />
Estágio de Imagem<br />
Original<br />
Importan<strong>do</strong> uma imagem<br />
utilizan<strong>do</strong> o assistente<br />
Esse assistente proporciona um guia passo a passo<br />
para criar desenhos <strong>do</strong>s borda<strong>do</strong>s.<br />
1. Clique em File e em Wizard.<br />
→ É exibida a caixa de diálogo How <strong>do</strong> you<br />
want to produce embroidery?<br />
Posicione o cursor sobre qualquer botão; será<br />
exibi<strong>do</strong> o nome da função <strong>do</strong> botão.<br />
As funções para cada botão são descritas a<br />
seguir:<br />
1 From Image (da Imagem)<br />
Clique nesse botão ao criar um desenho de<br />
borda<strong>do</strong> a partir de uma imagem.<br />
Ao clicar nesse botão será exibida a caixa de<br />
diálogo From Image e você poderá continuar<br />
com um guia passo a passo para criar<br />
desenhos de borda<strong>do</strong>s.<br />
Para mais detalhes, consulte a seção<br />
“Quan<strong>do</strong> o botão From Image for clica<strong>do</strong>”<br />
nesta página.<br />
2 New Line Image (nova imagem <strong>do</strong> contorno)<br />
Ao clicar nesse botão será aberta uma nova<br />
página de desenho no Estágio de Imagem <strong>do</strong><br />
Contorno.<br />
Clique neste botão quan<strong>do</strong> você quiser utilizar<br />
as ferramentas apaga<strong>do</strong>r e pena preta para<br />
desenhar uma imagem e em seguida criar um<br />
desenho de borda<strong>do</strong> a partir dessa imagem.<br />
Para mais detalhes, consulte a seção<br />
“Desenhan<strong>do</strong> uma nova imagem de<br />
contorno à mão livre” na página 197.<br />
3 New Figure (nova figura)<br />
Ao clicar neste botão será aberta uma nova<br />
página de desenho no Estágio de Tratamento<br />
da Figura.<br />
Clique neste botão quan<strong>do</strong> você quiser<br />
desenhar uma imagem de tratamento da figura,<br />
ou quan<strong>do</strong> você quiser criar desenhos a partir<br />
de contornos obti<strong>do</strong>s em um arquivo .pem salvo<br />
anteriormente.<br />
Para mais detalhes, consulte a seção<br />
“Desenhan<strong>do</strong> à mão livre uma nova imagem<br />
de tratamento da figura” na página 202.<br />
4 Open PEM (abrir PEM)<br />
Clique neste botão quan<strong>do</strong> você quiser editar<br />
um arquivo .pem salvo (salvo no Estágio de<br />
Tratamento da Figura ou no Estágio de<br />
Configuração <strong>do</strong>s Pontos <strong>do</strong> Borda<strong>do</strong>).<br />
Ao clicar neste botão será exibida a caixa de<br />
diálogo Open e você poderá selecionar um<br />
arquivo .pem.<br />
5 Most Recently Used Files (arquivos utiliza<strong>do</strong>s<br />
mais recentemente)<br />
É exibida uma listagem <strong>do</strong>s arquivos edita<strong>do</strong>s<br />
mais recentemente.<br />
Na listagem, clique no nome <strong>do</strong> arquivo que<br />
você deseja editar e clique em Open.<br />
6 Always show Wizard at Startup (Sempre<br />
exibir o assistente na inicialização)<br />
Marque essa caixa de seleção para inicializar o<br />
assistente cada vez que o Design Center for<br />
inicializa<strong>do</strong>.<br />
7 Cancel (Cancelar)<br />
Clique neste botão para fechar essa caixa de<br />
diálogo.<br />
Ao clicar no botão “From Image” (da imagem)<br />
Ao clicar no botão From Image na caixa de diálogo<br />
How <strong>do</strong> you want to produce embroidery? (Como<br />
você deseja produzir o borda<strong>do</strong>?) será exibida a<br />
caixa de diálogo From Image.<br />
Posicione o cursor sobre qualquer botão e será<br />
exibi<strong>do</strong> o nome da função.<br />
194
Crian<strong>do</strong> <strong>Manual</strong>mente Desenhos a Partir de Imagens (Design Center)<br />
As funções de cada botão são descritas abaixo.<br />
1 Abrir arquivo de imagem<br />
Clique nesse botão para abrir um arquivo de<br />
imagem salvo anteriormente e cole a imagem<br />
da página de desenho.<br />
Para mais detalhes, consulte a seção<br />
“Importan<strong>do</strong> os da<strong>do</strong>s de imagem para o<br />
Layout & Editing” na página 18.<br />
2 Da área de transferência<br />
Clique nesse botão para colar a imagem da<br />
área de transferência na página de desenho.<br />
Essa função só pode ser utilizada quan<strong>do</strong><br />
houver uma imagem na área de transferência.<br />
3 Do dispositivo TWAIN<br />
Clique nesse botão para importar uma imagem<br />
de um dispositivo TWAIN (como um scanner ou<br />
câmera digital) conecta<strong>do</strong> ao seu computa<strong>do</strong>r e<br />
colá-la na página de desenho.<br />
Para mais detalhes, consulte a seção<br />
“Importan<strong>do</strong> da<strong>do</strong>s de imagem de um<br />
dispositivo TWAIN”, abaixo.<br />
4 Utilizar imagem atual<br />
Clique nesse botão para utilizar uma imagem<br />
aberta no Estágio de Imagem Original. Essa<br />
função só pode ser utilizada quan<strong>do</strong> uma<br />
imagem for aberta no Estágio de Imagem<br />
Original.<br />
5 Previous<br />
Clique nesse botão para fechar a caixa de<br />
diálogo atual e retornar à caixa de diálogo How<br />
<strong>do</strong> you want to produce embroidery?<br />
6 Cancel<br />
Clique nesse botão para fechar esta caixa de<br />
diálogo.<br />
→ Se você clicar em qualquer outro botão<br />
que não seja Previous ou Cancel, a<br />
imagem será importada e colada na<br />
página de desenho <strong>do</strong> Estágio de Imagem<br />
Original e será exibida a caixa de diálogo<br />
Cut out to Line Image, que lhe permite<br />
escolher cores para os contornos.<br />
Para mais detalhes sobre os próximos<br />
estágios, consulte a seção “Estágio de<br />
Imagem <strong>do</strong> Contorno” na página 196,<br />
“Estágio de Tratamento da Figura” na<br />
página 199 e “Estágio de Configuração <strong>do</strong>s<br />
Pontos <strong>do</strong> Borda<strong>do</strong>” na página 209.<br />
Importan<strong>do</strong> os da<strong>do</strong>s da<br />
imagem de um dispositivo<br />
TWAIN<br />
TWAIN é uma padronização de interfaces de<br />
aplicativos (API) para software que controla<br />
scanners e outros dispositivos. O Design Center<br />
aceita os dispositivos padroniza<strong>do</strong>s TWAIN,<br />
permitin<strong>do</strong> que você controle o dispositivo e importe<br />
a imagem diretamente.<br />
1. Verifique se o scanner ou outro dispositivo<br />
TWAIN está conecta<strong>do</strong> corretamente ao seu<br />
computa<strong>do</strong>r.<br />
195<br />
2. Clique em File e em Select TWAIN device.<br />
→ É exibida a caixa de diálogo Select<br />
Source.<br />
3. Na lista de Sources, clique no dispositivo<br />
deseja<strong>do</strong> para selecioná-lo.<br />
Observação:<br />
Se não houver dispositivo TWAIN instala<strong>do</strong>, não<br />
haverá nomes exibi<strong>do</strong>s na lista de Sources. Em<br />
primeiro lugar, instale o software <strong>do</strong> driver para<br />
o dispositivo TWAIN que você deseja utilizar.<br />
4. Clique em Select para escolher o dispositivo<br />
seleciona<strong>do</strong> e fechar a caixa de diálogo.<br />
Lembrete:<br />
Para sair da operação e fechar a caixa de<br />
diálogo, clique em Cancel.<br />
5. Clique em File e em Input from TWAIN device.<br />
→ É exibida a interface <strong>do</strong> driver para o<br />
dispositivo seleciona<strong>do</strong> na caixa de diálogo<br />
Select Source.<br />
6. Especifique as configurações necessárias para<br />
importar uma imagem e importe essa imagem.<br />
Observação:<br />
Para informações sobre o uso da interface <strong>do</strong><br />
driver, consulte o manual de ajuda para essa<br />
interface ou entre em contato com o<br />
fabricante da interface.<br />
→ Quan<strong>do</strong> a transferência de imagens entre o<br />
scanner (ou outro dispositivo) e o driver<br />
estiver concluída, a imagem importada<br />
será colada em uma página de desenho<br />
<strong>do</strong> Estágio de Imagem Original.<br />
Lembrete:<br />
Se a imagem atualmente exibida na página<br />
de desenho ainda não tiver si<strong>do</strong> salva, você<br />
será questiona<strong>do</strong> se deseja salvá-la.
Crian<strong>do</strong> <strong>Manual</strong>mente Desenhos a Partir de Imagens (Design Center)<br />
Estágio de Imagem <strong>do</strong> Contorno<br />
Depois de abrir a imagem, passe para o Estágio de Imagem <strong>do</strong> Contorno, onde as cores que serão utilizadas<br />
para criar a imagem <strong>do</strong> contorno serão selecionadas. No Estágio de Imagem <strong>do</strong> Contorno você pode editar a<br />
imagem utilizan<strong>do</strong> as ferramentas de pena e apaga<strong>do</strong>r. Você pode também utilizar essas ferramentas para<br />
criar contornos que sejam mais fáceis de se desenhar à mão, por exemplo, à mão livre. Use as ferramentas<br />
de zoom disponíveis para exibir a imagem ampliada ou reduzida.<br />
Para mais detalhes sobre a imagem apropriada para extrair contornos, consulte a página 196.<br />
Extrain<strong>do</strong> os contornos de<br />
uma imagem<br />
Botão na barra de ferramentas:<br />
1. Clique em<br />
Line Image.<br />
ou clique em Stage e em To<br />
→ É exibida a caixa de diálogo Cut out to<br />
Line Image.<br />
→ Se você estava no Estágio de Tratamento<br />
da Figura, retornará ao Estágio de Imagem<br />
<strong>do</strong> Contorno, a menos que tenha<br />
modifica<strong>do</strong> a imagem no Estágio de<br />
Tratamento da Figura. Nesse caso, será<br />
exibida uma mensagem pedin<strong>do</strong> para você<br />
confirmar se deseja aban<strong>do</strong>nar as<br />
alterações feitas no Estágio de Tratamento<br />
da Figura.<br />
Lembrete:<br />
• Para exibir a imagem ampliada (ou<br />
reduzida), mova o cursor <strong>do</strong> ZOOM para<br />
cima (ou para baixo). Quan<strong>do</strong> a imagem<br />
estiver ampliada, você poderá “navegar” por<br />
ela para ver suas diferentes partes.<br />
• Recomendamos utilizar uma imagem de 16<br />
cores, poderá ser difícil captar as cores de<br />
uma imagem em cores reais ou de 256<br />
cores durante a conversão para o Estágio<br />
de Imagem <strong>do</strong> Contorno. Ao utilizar uma<br />
imagem em cores reais ou de 256 cores,<br />
utilize o cursor de Tone para ajustar a<br />
imagem.<br />
• Você pode reduzir o número de cores nos<br />
da<strong>do</strong>s da imagem ou reduzir o ruí<strong>do</strong> da<br />
imagem (distorções). Aplican<strong>do</strong> uma<br />
gradação mais regular para suavizar a<br />
imagem, você pode selecionar as cores<br />
mais facilmente, mesmo a partir <strong>do</strong>s da<strong>do</strong>s<br />
da imagem que foram obti<strong>do</strong>s de um<br />
scanner ou outro dispositivo e não<br />
possuem contornos claros.<br />
1) A janela da imagem exibe a imagem<br />
resultante das configurações atuais.<br />
2) Mova o cursor de Tone para<br />
configurar a quantidade de redução<br />
das cores (posterização). Ajuste<br />
para High para exibir a imagem <strong>do</strong><br />
original. Ajuste em direção a Low<br />
para aumentar a redução da cor.<br />
3) Quanto mais para a direita (MAX)<br />
você mover o cursor de Noise<br />
Reduction, menor será a área em<br />
que o ruí<strong>do</strong> será reduzi<strong>do</strong>.<br />
Observação:<br />
Se você iniciou pelo Estágio de Tratamento da<br />
Figura abrin<strong>do</strong> um arquivo <strong>do</strong> Estágio de<br />
Tratamento da Figura, você não poderá<br />
passar para o Estágio de Imagem <strong>do</strong><br />
Contorno.<br />
196
197<br />
Crian<strong>do</strong> <strong>Manual</strong>mente Desenhos a Partir de Imagens (Design Center)<br />
2. Clique na cor <strong>do</strong> contorno que você deseja<br />
converter em contornos pretos.<br />
→ Quan<strong>do</strong> o cursor for movi<strong>do</strong> pela imagem,<br />
o seu formato passará a ser .<br />
→ A cor selecionada é exibida em uma caixa<br />
no la<strong>do</strong> direito e é exibi<strong>do</strong> na caixa de<br />
seleção para mostrar que a cor está<br />
selecionada.<br />
Para extrair os contornos da cor, clique na caixa<br />
de seleção Detect Outlines.<br />
Lembrete:<br />
• Ao extrair os contornos da cor utilizan<strong>do</strong><br />
Detect Outlines, as cores serão<br />
convertidas em imagem <strong>do</strong> contorno<br />
conforme ilustra<strong>do</strong> abaixo.<br />
• Você pode repetir a etapa 2. para<br />
selecionar até cinco cores. Se você<br />
selecionar mais de cinco cores, somente as<br />
últimas cinco cores selecionadas<br />
permanecerão na lista.<br />
• Para cancelar a seleção de uma cor,<br />
desmarque a caixa de seleção<br />
correspondente.<br />
3. Clique em Preview para visualizar a imagem <strong>do</strong><br />
contorno na página de desenho.<br />
Lembrete:<br />
Se necessário, as configurações podem ser<br />
alteradas. Depois de alterar as configurações<br />
clique em Preview para visualizar o contorno<br />
com as novas configurações aplicadas.<br />
4. Clique OK.<br />
→ Todas as cores selecionadas são<br />
convertidas em um contorno preto<br />
(imagem <strong>do</strong> contorno), que é exibi<strong>do</strong> na<br />
página de desenho <strong>do</strong> Estágio de Imagem<br />
<strong>do</strong> Contorno.<br />
Lembrete:<br />
• Para sair da operação e voltar para o Estágio<br />
de Imagem Original, clique em Cancel.<br />
• Recomendamos selecionar apenas o<br />
número necessário de cores para criar um<br />
contorno defini<strong>do</strong> da imagem.<br />
• Se você não gostar <strong>do</strong> resulta<strong>do</strong>, selecione<br />
o coman<strong>do</strong> Stage – To Original Image <strong>do</strong><br />
menu para voltar ao Estágio de Imagem<br />
Original e em seguida crie novamente a<br />
imagem <strong>do</strong> contorno.<br />
Desenhan<strong>do</strong> uma Nova<br />
Imagem de Contorno à Mão<br />
Livre<br />
Botão na barra de ferramentas:<br />
1. Clique em<br />
Line Image.<br />
ou clique em File e em New<br />
→ Se a página de desenho atual já foi salva ou<br />
não foi editada, será exibida imediatamente<br />
uma nova página de desenho no Estágio de<br />
Imagem <strong>do</strong> Contorno.<br />
→ Se a página de desenho atual não foi salva<br />
você será questiona<strong>do</strong> se deseja salvar as<br />
alterações.<br />
Lembrete:<br />
No Estágio de Imagem <strong>do</strong> Contorno, o<br />
arquivo será salvo como arquivo .pel.<br />
“Salvan<strong>do</strong> os desenhos de borda<strong>do</strong>s” na<br />
página 234 e “Desenhan<strong>do</strong> à mão livre<br />
uma nova imagem de tratamento da figura”<br />
na página 202
Crian<strong>do</strong> <strong>Manual</strong>mente Desenhos a Partir de Imagens (Design Center)<br />
Desenhan<strong>do</strong> e apagan<strong>do</strong> os<br />
contornos<br />
Desenhan<strong>do</strong> contornos<br />
1. Na caixa de ferramentas, clique no botão da<br />
pena que tem a espessura desejada.<br />
→ O formato <strong>do</strong> cursor passa a ser .<br />
2. Para adicionar um ponto, clique uma vez. Para<br />
desenhar um traço, arraste o cursor.<br />
Lembrete:<br />
Para desenhar traços verticais ou horizontais,<br />
mantenha pressionada a tecla<br />
enquanto move o cursor.<br />
Excluin<strong>do</strong> contornos<br />
1. Na caixa de ferramentas, clique no botão <strong>do</strong><br />
apaga<strong>do</strong>r que tem a espessura que você<br />
deseja.<br />
2. Mova o cursor sobre o contorno que você<br />
deseja excluir e mantenha pressiona<strong>do</strong> o botão<br />
direito <strong>do</strong> mouse.<br />
→ O formato <strong>do</strong> cursor passa a ser .<br />
3. Arraste o cursor para excluir o contorno.<br />
198
199<br />
Crian<strong>do</strong> <strong>Manual</strong>mente Desenhos a Partir de Imagens (Design Center)<br />
Estágio de Tratamento da Figura<br />
Depois de criar um contorno, que é simplesmente uma coletânea de pontinhos (ou pixels) no Estágio de<br />
Imagem <strong>do</strong> Contorno, passe para o Estágio de Tratamento da Figura, onde os pontinhos são<br />
automaticamente conecta<strong>do</strong>s para criar traços que podem ser edita<strong>do</strong>s. No Estágio de Tratamento da Figura<br />
você pode utilizar a ferramenta Point Edit para mover, excluir e inserir marcações, ou pode utilizar a<br />
ferramenta de contorno para desenhar traços de contornos.<br />
Alteran<strong>do</strong> as configurações<br />
para a conversão em<br />
contornos<br />
Botão na barra de ferramentas:<br />
1. Clique em ou clique em Stage e em To<br />
Figure Handle.<br />
→ Se você estava no Estágio de Imagem <strong>do</strong><br />
Contorno, será exibida a caixa de diálogo<br />
Figure Object Conversion Setting.<br />
2. Selecione uma configuração em Resolution.<br />
Essa configuração determina o nível de<br />
detalhamento da imagem de tratamento da<br />
figura que foi gerada. Basicamente, a imagem<br />
<strong>do</strong> contorno é convertida em pedaços de retas<br />
segmentadas. Para criar mais detalhes, serão<br />
necessárias mais marcações nas retas<br />
segmentadas, o que também aumenta o<br />
tamanho <strong>do</strong> arquivo.<br />
Em geral, Normal fornece uma resolução<br />
suficiente sem deixar o arquivo muito grande.<br />
Se a seleção Coarse lhe der um resulta<strong>do</strong><br />
satisfatório para uma determinada imagem,<br />
selecione essa configuração para manter o<br />
arquivo o menor possível.<br />
Selecione Fine somente se a imagem contiver<br />
muitos detalhes pequenos e a configuração<br />
Normal não proporcionar um resulta<strong>do</strong><br />
satisfatório.<br />
3. Para substituir os contornos pretos por<br />
contornos <strong>do</strong> tratamento da figura ao longo de<br />
uma reta central nesses contornos, marque a<br />
caixa de seleção Thinning Process e utilize o<br />
cursor para selecionar o nível de detalhamento.<br />
Lembrete:<br />
Quan<strong>do</strong> o cursor estiver ajusta<strong>do</strong> para Much,<br />
até mesmo traços de contorno muito<br />
espessos serão substituí<strong>do</strong>s por uma reta ao<br />
longo <strong>do</strong> centro.<br />
Para substituir as linhas pretas por contornos<br />
de tratamento da figura que seguem a<br />
espessura <strong>do</strong>s contornos, desmarque a caixa<br />
de seleção Thinning Process.<br />
4. Utilize o cursor deslizante de SIZE para ajustar<br />
o tamanho.<br />
Observação:<br />
Você não conseguirá ampliar a imagem para<br />
além <strong>do</strong>s limites da área da página de desenho.<br />
Se necessário, clique em Design Page<br />
Property e altere o tamanho da página de<br />
desenho na caixa de diálogo que surgir na tela.
Crian<strong>do</strong> <strong>Manual</strong>mente Desenhos a Partir de Imagens (Design Center)<br />
5. Para selecionar uma parte específica da<br />
imagem, clique em Pick Area e arraste o cursor<br />
( ) pela imagem na página de desenho para<br />
selecionar a área desejada.<br />
Lembrete:<br />
A caixa de diálogo Figure Object<br />
Conversion Setting é exibida novamente<br />
quan<strong>do</strong> o botão <strong>do</strong> mouse for libera<strong>do</strong>.<br />
6. Clique em OK.<br />
→ A imagem de tratamento da figura é<br />
exibida na página de desenho <strong>do</strong> Estágio<br />
de Tratamento da Figura.<br />
Lembrete:<br />
Para fechar a caixa de diálogo sem aplicar as<br />
alterações às configurações, clique em Cancel.<br />
Observação:<br />
Se os da<strong>do</strong>s <strong>do</strong> contorno não puderem ser<br />
cria<strong>do</strong>s a partir da imagem ao passar <strong>do</strong><br />
Estágio de Imagem <strong>do</strong> Contorno para o<br />
Estágio de Tratamento da Figura, mesmo<br />
depois de especificar várias configurações na<br />
conversão <strong>do</strong> contorno, retorne ao Estágio de<br />
Imagem <strong>do</strong> Contorno e corrija os contornos<br />
na imagem de traços ou aplique as correções<br />
a partir da imagem.<br />
“Desenhan<strong>do</strong> uma nova imagem de<br />
contorno à mão livre” na página 197,<br />
“Estágio de Configuração <strong>do</strong>s Pontos <strong>do</strong><br />
Borda<strong>do</strong>” na página 209, “Alteran<strong>do</strong> as<br />
configurações da grade” na página 236 e<br />
“Especifican<strong>do</strong> o tamanho da página de<br />
desenho” na página 201.<br />
Lembrete:<br />
Recomendamos utilizar uma imagem de 500<br />
x 500 <strong>do</strong>ts, pois existe uma grande<br />
possibilidade da mensagem “Complex Image”<br />
surgir durante o processamento <strong>do</strong>s<br />
contornos de imagens grandes ou complexas.<br />
Alteran<strong>do</strong> a exibição da<br />
imagem de fun<strong>do</strong><br />
A imagem que permanece na área de trabalho pode<br />
ficar exibida ou oculta, ou então, semi-apagada.<br />
1. Clique em Display e em Display Template e<br />
selecione a configuração desejada.<br />
Para exibir a imagem <strong>do</strong> contorno, clique em<br />
On.<br />
Para exibir uma cópia semi-apagada da<br />
imagem <strong>do</strong> contorno, clique em Faded.<br />
Para ocultar a imagem <strong>do</strong> contorno, clique em<br />
Off.<br />
Lembrete:<br />
• Esta função não está disponível se o<br />
desenho for cria<strong>do</strong> ignoran<strong>do</strong> o Estágio de<br />
Imagem <strong>do</strong> Contorno.<br />
• Pressione a tecla de atalho ( ) para<br />
comutar entre exibir a imagem (On) para exibila<br />
semi-apagada ou ocultar a imagem (Off).<br />
Alteran<strong>do</strong> o tamanho e a<br />
posição da imagem de fun<strong>do</strong><br />
O tamanho e a posição da imagem de gabarito pode<br />
ser ajusta<strong>do</strong>.<br />
1. Clique em Display e em Modify Template.<br />
→ É exibida uma linha vermelha e alças em<br />
torno da imagem <strong>do</strong> gabarito.<br />
Lembrete:<br />
A barra de status exibe as dimensões (largura<br />
e altura) da imagem <strong>do</strong> gabarito.<br />
200
201<br />
Crian<strong>do</strong> <strong>Manual</strong>mente Desenhos a Partir de Imagens (Design Center)<br />
Moven<strong>do</strong> uma imagem de gabarito:<br />
1. Mova o cursor sobre a imagem.<br />
→ O formato <strong>do</strong> cursor passa a ser .<br />
2. Arraste a imagem <strong>do</strong> gabarito para o local<br />
deseja<strong>do</strong>.<br />
Redimensionan<strong>do</strong> uma imagem de gabarito:<br />
1. Mova o cursor sobre uma das alças.<br />
→ O formato <strong>do</strong> cursor passa a ser , ,<br />
ou , dependen<strong>do</strong> da alça em que<br />
o cursor estiver.<br />
Lembrete:<br />
• serve para redimensionar a largura.<br />
• serve para redimensionar a altura.<br />
• ou servem para redimensionar<br />
simultaneamente a largura e a altura,<br />
manten<strong>do</strong> a proporção entre elas.<br />
• Manten<strong>do</strong>-se pressionada a tecla ao<br />
arrastar uma alça, a imagem será ampliada<br />
ou reduzida a partir <strong>do</strong> centro da imagem<br />
<strong>do</strong> gabarito.<br />
2. Arraste a alça para ajustar a imagem <strong>do</strong><br />
gabarito ao tamanho deseja<strong>do</strong>.<br />
Especifican<strong>do</strong> o tamanho da<br />
página de desenho<br />
No Estágio de Tratamento da Figura você pode<br />
selecionar um tamanho de página de desenho de<br />
acor<strong>do</strong> com o tamanho <strong>do</strong> basti<strong>do</strong>r que você utilizará<br />
em sua máquina de bordar, ou então você pode<br />
personalizar o tamanho para enquadrar até mesmo<br />
desenhos de borda<strong>do</strong> grandes.<br />
1. Clique em Option e em Design Page Property.<br />
→ É exibida a caixa de diálogo Design Page<br />
Property.<br />
2. Selecione o tamanho da página de desenho.<br />
Para ajustar o tamanho da página de desenho<br />
de acor<strong>do</strong> com o tamanho <strong>do</strong> basti<strong>do</strong>r,<br />
selecione Hoop Size e em seguida selecione o<br />
tamanho de basti<strong>do</strong>r deseja<strong>do</strong> no seletor. Para<br />
especificar um tamanho de página de desenho<br />
personaliza<strong>do</strong>, selecione Custom Size e digite<br />
ou selecione a largura e altura desejadas para<br />
a página de desenho. (As dimensões podem<br />
estar entre 100 e 1000 mm).<br />
Lembrete:<br />
• A área de visualização exibe as alterações<br />
de configuração que você fizer.<br />
• Ao selecionar Hoop Size, a imagem da<br />
máquina de bordar exibirá a orientação da<br />
página de desenho (basti<strong>do</strong>r) em relação à<br />
máquina.<br />
Observação:<br />
Quan<strong>do</strong> Hoop Size for seleciona<strong>do</strong>, não<br />
selecione um tamanho maior <strong>do</strong> que a área<br />
máxima <strong>do</strong> borda<strong>do</strong> para a sua máquina.<br />
3. Clique em OK.<br />
Lembrete:<br />
• Para retornar às configurações default (100<br />
x 100 mm de Hoop Size), clique em<br />
Default.<br />
• Para fechar a caixa de diálogo sem aplicar<br />
as alterações às configurações, clique em<br />
Cancel.<br />
Observação:<br />
• Os tamanhos personaliza<strong>do</strong>s da página de<br />
desenho não podem ser salvos na versão 5<br />
ou nas anteriores.<br />
• O tamanho seleciona<strong>do</strong> será aplica<strong>do</strong> a<br />
cada nova página de desenho, até que as<br />
configurações sejam alteradas.<br />
Lembrete:<br />
As medidas <strong>do</strong>s valores exibi<strong>do</strong>s no aplicativo<br />
podem estar em milímetros ou polegadas.<br />
Para mais detalhes, consulte a seção<br />
“Alteran<strong>do</strong> as unidades de medida” na página<br />
236.
Crian<strong>do</strong> <strong>Manual</strong>mente Desenhos a Partir de Imagens (Design Center)<br />
Desenhan<strong>do</strong> à mão livre<br />
uma nova imagem de<br />
tratamento da figura<br />
Uma página de desenho vazia pode ser criada para<br />
desenhar uma imagem de tratamento da figura ou<br />
para criar desenhos de contornos obti<strong>do</strong>s de um<br />
arquivo .pem salvo anteriormente.<br />
1. Clique em File e em New Figure Data.<br />
→ Se a página de desenho atual já foi salva<br />
ou não foi editada, uma nova página de<br />
desenho será exibida imediatamente no<br />
Estágio de Tratamento da Figura.<br />
Lembrete:<br />
• O tamanho da página de desenho é o<br />
tamanho atualmente seleciona<strong>do</strong>.<br />
• Para acessar os da<strong>do</strong>s de um arquivo .pem<br />
salvo, utilize o coman<strong>do</strong> File – Import<br />
Figure <strong>do</strong> menu.<br />
→ Se a página de desenho atual não tiver<br />
si<strong>do</strong> salva você será questiona<strong>do</strong> se<br />
deseja salvar as alterações.<br />
Lembrete:<br />
No Estágio de Tratamento da Figura o arquivo<br />
será salvo como arquivo .pem.<br />
“Importan<strong>do</strong> da<strong>do</strong>s da imagem de um<br />
dispositivo TWAIN” na página 195,<br />
“Salvan<strong>do</strong> os desenhos de borda<strong>do</strong>” na<br />
página 234 e “Desenhan<strong>do</strong> uma nova<br />
imagem de contorno à mão livre” na<br />
página 197<br />
Editan<strong>do</strong> contornos<br />
Selecionan<strong>do</strong> contornos<br />
1. Clique em na caixa de ferramentas.<br />
→ O formato <strong>do</strong> cursor passa a ser .<br />
2. Clique no contorno que você deseja selecionar.<br />
→ Quan<strong>do</strong> o cursor for movi<strong>do</strong> sobre o<br />
contorno, o seu formato passa a ser .<br />
Lembrete:<br />
• Quan<strong>do</strong> o contorno for seleciona<strong>do</strong> serão<br />
exibidas alças e o contorno surgirá em<br />
vermelho.<br />
Alças<br />
• O contorno não será seleciona<strong>do</strong> se você<br />
tentar selecionar uma parte vazia dele.<br />
• Para cancelar a seleção <strong>do</strong> contorno,<br />
selecione um contorno diferente ou clique<br />
numa área em branco da página de<br />
desenho.<br />
3. Para selecionar um contorno adicional,<br />
mantenha pressionada a tecla e clique<br />
em outro contorno.<br />
Lembrete:<br />
Você pode também selecionar contornos<br />
arrastan<strong>do</strong> o cursor pelo contorno que você<br />
deseja selecionar. À medida que arrasta o<br />
cursor, será desenha<strong>do</strong> um quadro de<br />
seleção. To<strong>do</strong>s os contornos que estiverem<br />
completamente dentro desse quadro de<br />
seleção ficarão seleciona<strong>do</strong>s quan<strong>do</strong> o botão<br />
<strong>do</strong> mouse for libera<strong>do</strong>.<br />
Moven<strong>do</strong> os contornos<br />
1. Selecione o contorno que você deseja mover.<br />
→ Quan<strong>do</strong> o cursor é movi<strong>do</strong> sobre o<br />
contorno o formato <strong>do</strong> cursor passa a ser<br />
.<br />
2. Arraste o contorno para o local deseja<strong>do</strong>.<br />
Lembrete:<br />
• Para mover o contorno horizontalmente ou<br />
verticalmente, mantenha pressionada a<br />
tecla enquanto o arrasta.<br />
• Pressione as teclas de setas para mover o<br />
contorno seleciona<strong>do</strong> 0,5mm na direção da<br />
seta da tecla. Mantenha pressionada a tecla<br />
da seta da direção desejada para continuar<br />
a mover o contorno nessa direção.<br />
Redimensionan<strong>do</strong> os contornos<br />
Redimensionamento manual:<br />
1. Selecione o contorno que você deseja<br />
redimensionar.<br />
202
203<br />
Crian<strong>do</strong> <strong>Manual</strong>mente Desenhos a Partir de Imagens (Design Center)<br />
2. Mova o cursor sobre uma das alças de um<br />
contorno seleciona<strong>do</strong> ou grupo de contornos.<br />
→ O formato <strong>do</strong> cursor passa a ser , ,<br />
ou , dependen<strong>do</strong> da alça em que<br />
o cursor estiver.<br />
Lembrete:<br />
• serve para redimensionar a largura.<br />
• serve para redimensionar a altura.<br />
• ou servem para redimensionar<br />
simultaneamente a largura e a altura,<br />
manten<strong>do</strong> a proporção entre elas.<br />
• Se a tecla for mantida pressionada<br />
enquanto uma alça é arrastada, o contorno<br />
será amplia<strong>do</strong> ou reduzi<strong>do</strong> a partir <strong>do</strong><br />
centro desse contorno.<br />
3. Arraste a alça para ajustar os contornos<br />
seleciona<strong>do</strong>s para o tamanho deseja<strong>do</strong>.<br />
Redimensionamento numérico:<br />
1. Selecione o contorno que você deseja<br />
redimensionar.<br />
2. Clique em Edit, Numerical Setting e em Size.<br />
→ É exibida a caixa de diálogo Size.<br />
3. Para alterar a largura e a altura proporcionalmente,<br />
marque a caixa de seleção aspect.<br />
4. Selecione se a largura e a altura serão<br />
configuradas como porcentagem (%) ou<br />
dimensão (mm ou polegadas).<br />
5. Digite ou selecione a altura e a largura<br />
desejadas.<br />
Lembrete:<br />
• Selecione 100% para deixar o contorno<br />
inaltera<strong>do</strong>.<br />
• Se a caixa de seleção aspect for<br />
selecionada, alterar uma dimensão altera<br />
automaticamente a outra de mo<strong>do</strong> que a<br />
proporção entre largura e altura permanece<br />
inalterada.<br />
6. Clique em OK.<br />
Lembrete:<br />
• Para visualizar o contorno no novo tamanho<br />
da página de desenho clique em Preview.<br />
• Para fechar a caixa de diálogo sem aplicar<br />
as alterações às configurações, clique em<br />
Cancel.<br />
Observação:<br />
• Você não pode inserir um tamanho que<br />
faça o contorno exceder o tamanho da<br />
página de desenho.<br />
• O valor mínimo é 1.0 mm.<br />
“Alteran<strong>do</strong> as unidades de medida” na<br />
página 236<br />
Inverten<strong>do</strong> o contorno<br />
horizontalmente ou verticalmente<br />
1. Selecione o contorno que você deseja inverter<br />
horizontalmente (para cima/para baixo) ou<br />
verticalmente (esquer<strong>do</strong>/direito).<br />
2. Para inverter o contorno horizontalmente, clique<br />
em Edit, Mirror e em Horizontal ou clique em<br />
na barra de ferramentas.<br />
Para inverter o contorno verticalmente clique<br />
em Edit, Mirror e em Vertical ou clique em<br />
na barra de ferramentas.<br />
Giran<strong>do</strong> os contornos<br />
Giran<strong>do</strong> manualmente:<br />
1. Selecione o contorno que você deseja girar.<br />
2. Clique em Edit e em Rotate ou clique em<br />
na barra de ferramentas.<br />
→ As alças em torno <strong>do</strong> contorno seleciona<strong>do</strong><br />
são substituídas por pequenos quadra<strong>do</strong>s<br />
nos quatro cantos <strong>do</strong> contorno<br />
seleciona<strong>do</strong>.<br />
3. Mova o cursor sobre uma das quatro alças de<br />
rotação.<br />
→ Quan<strong>do</strong> o cursor for movi<strong>do</strong> sobre uma<br />
alça de rotação, seu formato passa a ser<br />
.<br />
4. Arraste a alça de rotação no senti<strong>do</strong> horário ou<br />
anti-horário para girar o contorno em<br />
incrementos de 1°.
Crian<strong>do</strong> <strong>Manual</strong>mente Desenhos a Partir de Imagens (Design Center)<br />
Lembrete:<br />
Para girar o contorno em incrementos de 15°<br />
mantenha pressionada a tecla<br />
enquanto arrasta a alça de rotação.<br />
Giran<strong>do</strong> numericamente:<br />
1. Selecione o contorno que você deseja girar.<br />
2. Clique em Edit, em Numerical Setting e em<br />
Rotate.<br />
→ É exibida a caixa de diálogo Rotate.<br />
3. Digite ou selecione o ângulo de rotação<br />
deseja<strong>do</strong>.<br />
Lembrete:<br />
• O ângulo também pode ser especifica<strong>do</strong><br />
moven<strong>do</strong>-se o cursor sobre a seta vermelha<br />
dentro <strong>do</strong> círculo e arrastan<strong>do</strong> a seta<br />
vermelha para o ângulo deseja<strong>do</strong>. Quan<strong>do</strong><br />
o cursor for movi<strong>do</strong> sobre a seta vermelha<br />
seu formato passa a ser .<br />
• Selecione 0 degree para deixar o contorno<br />
inaltera<strong>do</strong>.<br />
4. Clique em OK.<br />
Lembrete:<br />
• Para visualizar o contorno no novo ângulo<br />
da página de desenho, clique em Preview.<br />
• Para fechar a caixa de diálogo sem aplicar<br />
as alterações às configurações, clique em<br />
Cancel.<br />
Observação:<br />
A faixa de valores que podem ser inseri<strong>do</strong>s<br />
está entre 0 e 359 graus, em incrementos de<br />
1 grau.<br />
Excluin<strong>do</strong> os contornos<br />
1. Selecione o contorno a ser excluí<strong>do</strong>.<br />
2. Pressione a tecla<br />
em Delete.<br />
ou clique em Edit e<br />
Cortan<strong>do</strong> fora os contornos<br />
1. Selecione um ou mais contornos.<br />
2. Clique em ou clique em Edit e em Cut.<br />
→ Os contornos seleciona<strong>do</strong>s são removi<strong>do</strong>s<br />
da área de trabalho.<br />
Lembrete:<br />
Como os contornos removi<strong>do</strong>s ficam salvos<br />
na área de transferência, você pode colá-los<br />
novamente utilizan<strong>do</strong> o coman<strong>do</strong> Edit –<br />
Paste <strong>do</strong> menu.<br />
Copian<strong>do</strong> contornos<br />
1. Selecione um ou mais contornos.<br />
2. Clique em ou clique em Edit e em Copy.<br />
→ Os contornos seleciona<strong>do</strong>s são copia<strong>do</strong>s<br />
para a área de transferência e estão<br />
prontos para serem cola<strong>do</strong>s.<br />
Colan<strong>do</strong> um contorno recorta<strong>do</strong><br />
ou copia<strong>do</strong><br />
1. Clique em ou clique em Edit e em Paste.<br />
→ Os contornos salvos na área de<br />
transferência (utilizan<strong>do</strong> o coman<strong>do</strong> Cut ou<br />
Copy) são cola<strong>do</strong>s na área de trabalho.<br />
Desfazen<strong>do</strong> uma operação<br />
1. Clique em ou clique em Edit e em Un<strong>do</strong>.<br />
→ A operação anterior é cancelada e o<br />
desenho volta à sua condição anterior à<br />
operação realizada. (Você pode executar<br />
até 20 coman<strong>do</strong>s “Un<strong>do</strong>” no Design<br />
Center).<br />
Reverten<strong>do</strong> uma operação de<br />
desfazer que você não deseja<br />
1. Clique em ou clique em Edit e em Re<strong>do</strong>.<br />
→ A operação cancelada anteriormente é<br />
desfeita e o desenho volta à sua condição<br />
anterior à operação cancelada. (Você pode<br />
executar até 20 coman<strong>do</strong>s “Re<strong>do</strong>” no<br />
Design Center).<br />
204
205<br />
Crian<strong>do</strong> <strong>Manual</strong>mente Desenhos a Partir de Imagens (Design Center)<br />
Remodelan<strong>do</strong> os Contornos<br />
Moven<strong>do</strong> as marcações<br />
1. Clique em na caixa de ferramentas.<br />
→ O formato <strong>do</strong> cursor passa a ser .<br />
2. Clique no contorno que você deseja editar.<br />
→ O contorno é exibi<strong>do</strong> em cor-de-rosa e as<br />
marcações no contorno seleciona<strong>do</strong> são<br />
exibidas como pequenos quadra<strong>do</strong>s<br />
vazios. As marcações no final <strong>do</strong>s traços<br />
surgem como quadra<strong>do</strong>s maiores.<br />
3. Clique na marcação que você deseja mover.<br />
→ A marcação selecionada é exibida como<br />
um pequeno quadra<strong>do</strong> preto.<br />
Lembrete:<br />
Para selecionar mais marcações, mantenha<br />
pressionada a tecla e clique em cada<br />
marcação ou arraste o cursor sobre as<br />
marcações que você deseja selecionar.<br />
Observação:<br />
Se você clicar no traço em vez de clicar no<br />
quadra<strong>do</strong>, será inserida uma nova marcação.<br />
4. Arraste a marcação para o seu novo local.<br />
→ Todas as marcações selecionadas se<br />
moverão na mesma direção.<br />
Lembrete:<br />
• Para mover a marcação horizontalmente ou<br />
verticalmente, mantenha pressionada a<br />
tecla enquanto a arrasta.<br />
• Ao pressionar as teclas de setas a<br />
marcação selecionada se moverá 0.1mm<br />
na direção da seta da tecla.<br />
Inserin<strong>do</strong> marcações<br />
1. Clique em na caixa de ferramentas.<br />
→ O formato <strong>do</strong> cursor passa a ser .<br />
2. Clique no contorno que você deseja editar.<br />
→ O contorno é exibi<strong>do</strong> em cor-de-rosa e as<br />
marcações no contorno seleciona<strong>do</strong><br />
surgem como pequenos quadra<strong>do</strong>s vazios.<br />
As marcações em que os traços se<br />
sobrepõem surgem como quadra<strong>do</strong>s<br />
maiores.<br />
3. Clique no contorno na posição em que você<br />
deseja inserir uma nova marcação.<br />
→ Será adicionada um nova marcação, que<br />
surge como um pequeno quadra<strong>do</strong> preto.<br />
A nova marcação pode ser editada.<br />
Excluin<strong>do</strong> marcações<br />
1. Clique em na caixa de ferramentas.<br />
→ O formato <strong>do</strong> cursor passa a ser .<br />
2. Clique no contorno que contém a marcação que<br />
você deseja editar.<br />
→ Os pontos no contorno surgem como<br />
pequenos quadra<strong>do</strong>s vazios.<br />
3. Clique na marcação que você deseja excluir.<br />
→ A marcação selecionada é exibida como<br />
um pequeno quadra<strong>do</strong> preto.<br />
Lembrete:<br />
Para selecionar mais marcações mantenha<br />
pressionada a tecla e clique em cada<br />
marcação ou arraste o cursor sobre as<br />
marcações que você deseja selecionar.<br />
4. Pressione a tecla ou clique em Edit na<br />
barra <strong>do</strong> menu e em Delete para remover a<br />
marcação <strong>do</strong> contorno.<br />
Lembrete:<br />
Uma marcação pode ser excluída clican<strong>do</strong><br />
sobre ela com o botão direito <strong>do</strong> mouse e em<br />
seguida, clican<strong>do</strong> em Delete no menu que<br />
surgir na tela.<br />
Observação:<br />
As marcações em que os traços se<br />
sobrepõem surgem como quadra<strong>do</strong>s<br />
vermelhos e não podem ser excluídas.
Crian<strong>do</strong> <strong>Manual</strong>mente Desenhos a Partir de Imagens (Design Center)<br />
Dividin<strong>do</strong> um marcação em duas<br />
Clique em na caixa de ferramentas.<br />
→ O formato <strong>do</strong> cursor passa a ser .<br />
1. Clique no contorno que contém a marcação que<br />
você deseja dividir.<br />
→ As marcações no contorno surgem como<br />
pequenos quadra<strong>do</strong>s vazios.<br />
2. Clique na marcação que você deseja dividir.<br />
→ A marcação selecionada é exibida como<br />
um pequeno quadra<strong>do</strong> preto.<br />
Observação:<br />
• Somente uma marcação pode ser<br />
selecionada. Se você selecionar duas ou<br />
mais marcações, elas não poderão ser<br />
divididas.<br />
• Uma marcação no final de um traço<br />
(marcação conectada somente a um traço)<br />
não poderá ser dividida.<br />
3. Uma marcação também pode ser dividida<br />
clican<strong>do</strong> sobre ela com o botão direito e em<br />
seguida clican<strong>do</strong> em Split no menu que surgir<br />
na tela, ou então clican<strong>do</strong> em Edit na barra <strong>do</strong><br />
menu e em seguida, em Split.<br />
→ A marcação é dividida em duas e o traço<br />
conecta<strong>do</strong> a uma marcação é exibi<strong>do</strong> em<br />
preto.<br />
Conectan<strong>do</strong> duas marcações<br />
1. Clique em na caixa de ferramentas.<br />
→ O formato <strong>do</strong> cursor passa a ser .<br />
2. Clique no contorno conten<strong>do</strong> uma das duas<br />
marcações que você deseja conectar.<br />
→ As marcações no contorno surgem como<br />
pequenos quadra<strong>do</strong>s vazios.<br />
3. Clique em uma marcação no contorno<br />
seleciona<strong>do</strong>.<br />
→ A marcação selecionada é exibida como<br />
um pequeno quadra<strong>do</strong> preto.<br />
Observação:<br />
As marcações adjacentes no mesmo traço<br />
não podem ser conectadas.<br />
4. Enquanto mantém pressionada a tecla ,<br />
arraste a marcação selecionada até a outra<br />
marcação à qual você deseja conectá-la.<br />
→ O formato <strong>do</strong> cursor passa a ser e em<br />
5.<br />
seguida é exibi<strong>do</strong> como um quadra<strong>do</strong><br />
vermelho quan<strong>do</strong> as duas marcações se<br />
sobrepuserem.<br />
Solte o botão <strong>do</strong> mouse.<br />
→ As duas marcações são conectadas.<br />
Desenhan<strong>do</strong> uma reta<br />
segmentada<br />
O mo<strong>do</strong> de desenho <strong>do</strong> contorno permite que você<br />
adicione retas segmentadas ao seu desenho. Uma<br />
reta segmentada é composta de uma ou mais retas<br />
adjacentes, em outras palavras, a marcação final de<br />
uma reta é a marcação inicial da próxima reta.<br />
Se a reta segmentada que você desenhou não criar<br />
regiões fechadas, ela permanecerá um simples<br />
contorno e você só poderá configurar os atributos de<br />
costura para o próprio contorno no Estágio de<br />
Configuração <strong>do</strong>s Pontos <strong>do</strong> Borda<strong>do</strong>.<br />
Se a reta segmentada criar regiões fechadas você<br />
poderá atribuir cores e tipos de ponto tanto ao<br />
contorno quanto às regiões no Estágio de<br />
Configuração <strong>do</strong>s Pontos <strong>do</strong> Borda<strong>do</strong>.<br />
Se você desenhar uma reta que cruza uma região já<br />
existente crian<strong>do</strong> duas regiões separadas, você<br />
poderá configurar atributos de costura para ambas<br />
as regiões separadamente, assim como para a reta<br />
que as separa.<br />
Marcação final<br />
Marcação inicial<br />
Reta segmentada<br />
sem uma região<br />
1. Clique em na caixa de ferramentas.<br />
→ Quan<strong>do</strong> o cursor for movi<strong>do</strong> sobre a área<br />
de trabalho, o formato <strong>do</strong> cursor passa a<br />
ser .<br />
Reta segmentada<br />
com região<br />
Retas segmentadas com duas regiões<br />
2. Para desenhar uma reta, clique na página de<br />
desenho para especificar a marcação inicial.<br />
3. Mova o cursor e clique na página de desenho<br />
para especificar a próxima marcação.<br />
→ As duas marcações ficam conectadas por<br />
uma reta.<br />
206
207<br />
Crian<strong>do</strong> <strong>Manual</strong>mente Desenhos a Partir de Imagens (Design Center)<br />
Lembrete:<br />
• Para remover a última marcação inserida,<br />
clique no botão direito <strong>do</strong> mouse. Se<br />
necessário use a grade para ajudá-lo a<br />
desenhar as retas. Você pode configurar a<br />
grade de mo<strong>do</strong> que cada uma de suas<br />
linhas horizontais e verticais fiquem<br />
visíveis. Para saber mais detalhes sobre a<br />
grade, consulte a seção “Alteran<strong>do</strong> as<br />
configurações da grade” na página 236.<br />
• Para desenhar retas verticais ou<br />
horizontais, mantenha pressionada a tecla<br />
enquanto move o cursor.<br />
4. Repita a etapa 3 até especificar to<strong>do</strong>s as<br />
marcações exceto a marcação final.<br />
5. Clique duas vezes na página de desenho para<br />
especificar a marcação final.<br />
Visualizan<strong>do</strong> os contornos<br />
na janela de referência<br />
To<strong>do</strong>s os contornos na página de desenho são<br />
exibi<strong>do</strong>s na janela de referência, que lhe dá uma<br />
visão geral <strong>do</strong> contorno enquanto você trabalha em<br />
uma área detalhada. O quadro da área de exibição<br />
(retângulo vermelho) indica a parte <strong>do</strong> contorno<br />
exibida na página de desenho. Além disso, a<br />
imagem que está sen<strong>do</strong> utilizada para criar o<br />
desenho <strong>do</strong> borda<strong>do</strong> ou o desenho <strong>do</strong> borda<strong>do</strong> que<br />
está sen<strong>do</strong> cria<strong>do</strong> e uma imagem diferente podem<br />
ser exibi<strong>do</strong>s na janela de referência no Estágio de<br />
Tratamento da Figura e no Estágio de Configuração<br />
<strong>do</strong>s Pontos <strong>do</strong> Borda<strong>do</strong>.<br />
Para alternar entre exibir e ocultar a janela de<br />
referência, clique em Display e em Reference<br />
Win<strong>do</strong>w, ou clique em ou pressione a tecla de<br />
atalho ( ).<br />
Zoom<br />
O contorno exibi<strong>do</strong> na janela de referência pode ser<br />
reduzi<strong>do</strong> para caber totalmente dentro da janela de<br />
referência ou pode ser amplia<strong>do</strong> para exibir somente<br />
o contorno.<br />
1. Clique na guia Pan/Zoom e clique em .<br />
→ O contorno é exibi<strong>do</strong> de mo<strong>do</strong> a preencher<br />
a janela de referência.<br />
Moven<strong>do</strong> o quadro da área de<br />
exibição<br />
A parte <strong>do</strong> contorno exibida na página de desenho<br />
pode ser selecionada na janela de referência.<br />
1. Mova o cursor sobre o quadro da área de<br />
exibição.<br />
→ O formato <strong>do</strong> cursor passa a ser .<br />
2. Arraste o quadro da área de exibição de mo<strong>do</strong><br />
que ele circunde a parte desejada <strong>do</strong> contorno.<br />
→ A parte selecionada <strong>do</strong> contorno é exibida<br />
na página de desenho.<br />
Redesenhan<strong>do</strong> o quadro da área<br />
de exibição<br />
Em vez de mover o quadro da área de exibição, o<br />
quadro pode ser redesenha<strong>do</strong> para exibir a parte<br />
desejada <strong>do</strong> contorno na página de desenho.<br />
1. Clique na área a ser exibida ou arraste o cursor<br />
sobre a parte desejada <strong>do</strong> contorno na janela<br />
de referência.<br />
→ O quadro da área de exibição é<br />
redesenha<strong>do</strong> e a parte selecionada <strong>do</strong><br />
contorno é exibida na página de desenho.<br />
Redimensionan<strong>do</strong> o quadro da<br />
área de exibição<br />
1. Mova o cursor sobre um canto <strong>do</strong> quadro da<br />
área de exibição.<br />
→ O formato <strong>do</strong> cursor passa a ser ou<br />
, dependen<strong>do</strong> <strong>do</strong> canto em que o<br />
cursor estiver.
Crian<strong>do</strong> <strong>Manual</strong>mente Desenhos a Partir de Imagens (Design Center)<br />
Lembrete:<br />
ou servem para redimensionar a<br />
altura e a largura.<br />
2. Arraste o canto para ajustar o quadro da área<br />
de exibição para o tamanho deseja<strong>do</strong>.<br />
Exibin<strong>do</strong> a imagem que está<br />
sen<strong>do</strong> utilizada para criar o<br />
desenho <strong>do</strong> borda<strong>do</strong><br />
A imagem aberta no Estágio de Imagem Original<br />
pode ser exibida na janela de referência.<br />
1. Clique na guia Image.<br />
Lembrete:<br />
Se a guia Image for clicada quan<strong>do</strong> a janela de<br />
referência for exibida pela primeira vez,<br />
Original será selecionada. Se Original for<br />
clicada quan<strong>do</strong> Reference estiver selecionada,<br />
a imagem será exibida novamente.<br />
Exibin<strong>do</strong> uma imagem de<br />
referência diferente<br />
Você pode exibir na janela de referência o desenho<br />
de borda<strong>do</strong> que está crian<strong>do</strong> e também uma imagem<br />
diferente.<br />
1. Clique na guia Image.<br />
2. Clique em Reference e clique em .<br />
3. Selecione a imagem de referência e clique em<br />
Open.<br />
208
209<br />
Crian<strong>do</strong> <strong>Manual</strong>mente Desenhos a Partir de Imagens (Design Center)<br />
Estágio de Configuração <strong>do</strong>s Pontos <strong>do</strong><br />
Borda<strong>do</strong><br />
Depois de editar o contorno no Estágio de Tratamento da Figura, passe para o Estágio de Configuração <strong>do</strong>s<br />
Pontos <strong>do</strong> Borda<strong>do</strong>, onde você pode configurar os atributos de costura. Utilize as ferramentas de zoom<br />
disponíveis para exibir o desenho amplia<strong>do</strong> ou reduzi<strong>do</strong>.<br />
Botão na barra de ferramentas:<br />
1. Clique em<br />
Sew Setting.<br />
ou clique em Stage e em To<br />
→ O desenho é exibi<strong>do</strong> na página de<br />
desenho <strong>do</strong> Estágio de Configuração <strong>do</strong>s<br />
Pontos <strong>do</strong> Borda<strong>do</strong>.<br />
“Desenhan<strong>do</strong> uma nova imagem de<br />
contorno à mão livre” na página 197 e<br />
“Estágio de Tratamento da Figura” na<br />
página 199.<br />
Especifican<strong>do</strong> a cor <strong>do</strong><br />
teci<strong>do</strong><br />
No Estágio de Configuração <strong>do</strong>s Pontos <strong>do</strong> Borda<strong>do</strong>,<br />
a cor da página de desenho pode ser configurada<br />
para a cor <strong>do</strong> teci<strong>do</strong> e o seu fun<strong>do</strong> pode ser<br />
configura<strong>do</strong> para uma cor diferente para contraste.<br />
1. Clique em Option e em Design Page Property.<br />
→ É exibida a caixa de diálogo Design Page<br />
Property.<br />
2. No seletor Page, selecione a cor desejada para<br />
a página de desenho.<br />
3. No seletor Background selecione a cor<br />
desejada para o fun<strong>do</strong>.<br />
Lembrete:<br />
A área de visualização permite que você<br />
verifique as cores selecionadas.<br />
4. Clique em OK.<br />
Lembrete:<br />
• Para retornar às configurações default,<br />
clique em Default.<br />
• Para fechar a caixa de diálogo sem aplicar<br />
as alterações às configurações, clique em<br />
Cancel.<br />
Aplican<strong>do</strong> os atributos de<br />
costura aos contornos e<br />
regiões<br />
Costura da região<br />
Aplican<strong>do</strong> os atributos de costura às regiões<br />
1. Clique em na caixa de ferramentas<br />
→ O formato <strong>do</strong> cursor passa a ser e a<br />
barra de atributos de costura é exibida<br />
semelhante a esta:<br />
2. Se necessário, altere a cor e o tipo de ponto <strong>do</strong><br />
borda<strong>do</strong>.<br />
Lembrete:<br />
• Você pode alterar a cor e o tipo de ponto <strong>do</strong><br />
borda<strong>do</strong> antes ou depois de aplicar os atributos<br />
de costura à região. Para mais detalhes sobre<br />
como alterar essas configurações, consulte a<br />
seção “Cor” na página 215 e “Tipo de ponto <strong>do</strong><br />
borda<strong>do</strong>” na página 215.<br />
• Você pode também utilizar as configurações<br />
na caixa de diálogo Sewing Attribute<br />
Setting para definir outros atributos <strong>do</strong> tipo<br />
de ponto <strong>do</strong> borda<strong>do</strong>. (Para mais detalhes,<br />
consulte a seção “Especifican<strong>do</strong> os atributos<br />
de costura” na página 216). Se você não<br />
alterar essas configurações nesse momento,<br />
as configurações atuais serão aplicadas, mas<br />
você não poderá modificá-las posteriormente.
Crian<strong>do</strong> <strong>Manual</strong>mente Desenhos a Partir de Imagens (Design Center)<br />
4. Clique na região fechada em que você deseja<br />
aplicar os atributos de costura.<br />
→ As “linhas tracejadas em movimento”<br />
surgem em torno da região selecionada e<br />
a cor e o tipo de ponto de borda<strong>do</strong><br />
seleciona<strong>do</strong>s na barra de atributos de<br />
costura são aplica<strong>do</strong>s à região.<br />
Observação:<br />
Se os atributos não puderem ser aplica<strong>do</strong>s à<br />
região, retorne ao Estágio de Tratamento da Figura<br />
e certifique-se de que a região esteja fechada.<br />
Edite qualquer reta segmentada com a ferramenta<br />
de edição das marcações (Point Edit). Para mais<br />
detalhes sobre como editar a imagem de<br />
tratamento da figura, consulte a seção<br />
“Remodelan<strong>do</strong> os contornos” na página 205.<br />
Lembrete:<br />
• Pode parecer que uma região está fechada,<br />
mas se você não puder especificar os<br />
atributos de costura para ela, então ela não<br />
está realmente fechada. Para encontrar a<br />
abertura na região, utilize o mo<strong>do</strong> de<br />
desenho de contorno no Estágio de<br />
Tratamento da Figura para dividir a região<br />
em regiões menores e em seguida verifique<br />
quais os atributos de costura que não<br />
podem ser aplica<strong>do</strong>s a ela no Estágio de<br />
Configuração <strong>do</strong>s Pontos <strong>do</strong> Borda<strong>do</strong>.<br />
• O mo<strong>do</strong> de edição de marcações é útil para<br />
fechar as regiões.<br />
Verifican<strong>do</strong> os atributos de costura de uma<br />
região<br />
1. Clique em na caixa de ferramentas.<br />
→ O formato <strong>do</strong> cursor passa a ser .<br />
2. Clique com o botão direito <strong>do</strong> mouse numa<br />
região fechada.<br />
→ É exibida a caixa de diálogo Sewing<br />
Attribute Setting para a região<br />
selecionada.<br />
Lembrete:<br />
• Um méto<strong>do</strong> alternativo é selecionar o<br />
coman<strong>do</strong> Sew – Setting Attribute no<br />
menu, ou clicar no botão da barra de<br />
ferramentas indica<strong>do</strong> abaixo.<br />
Atributos de costura<br />
• A barra de atributos de costura exibe a cor<br />
e o tipo de ponto para a região selecionada.<br />
Você pode alterar a cor e o tipo de ponto <strong>do</strong><br />
borda<strong>do</strong> nesse momento. Para mais<br />
detalhes sobre como alterar a cor e o tipo<br />
de ponto <strong>do</strong> borda<strong>do</strong>, consulte a seção<br />
“Cor” na página 215 e “Tipo de ponto <strong>do</strong><br />
borda<strong>do</strong>” na página 215.<br />
3. Se necessário, altere as configurações na caixa<br />
de diálogo Sewing Attribute Setting.<br />
Lembrete:<br />
Para retornar à configuração default, clique<br />
em à direita da configuração.<br />
“Especifican<strong>do</strong> os atributos de costura” na<br />
página 216.<br />
4. Para aplicar os novos atributos à região, clique<br />
em cada região em que você deseja aplicar os<br />
novos atributos.<br />
5. Clique em Close para fechar a caixa de<br />
diálogo.<br />
210
211<br />
Crian<strong>do</strong> <strong>Manual</strong>mente Desenhos a Partir de Imagens (Design Center)<br />
Costura <strong>do</strong> contorno<br />
Aplican<strong>do</strong> os atributos de costura a to<strong>do</strong> o<br />
contorno<br />
1. Clique em na caixa de ferramentas.<br />
→ O formato <strong>do</strong> cursor passa a ser<br />
barra de atributos da costura é exibida<br />
semelhante a esta:<br />
e a<br />
2. Se necessário, altere a cor e o tipo de ponto <strong>do</strong><br />
borda<strong>do</strong>.<br />
Lembrete:<br />
• Você pode alterar a cor e o tipo de ponto de<br />
borda<strong>do</strong> antes ou depois de aplicar os<br />
atributos de costura ao contorno. Para mais<br />
detalhes sobre como alterar essas<br />
configurações, consulte a seção “Cor” na<br />
página 215 e “Tipo de ponto <strong>do</strong> borda<strong>do</strong>” na<br />
página 215.<br />
• Você pode também utilizar as<br />
configurações da caixa de diálogo Sewing<br />
Attribute Setting para definir outros<br />
atributos <strong>do</strong> tipo de ponto <strong>do</strong> borda<strong>do</strong>. (Para<br />
mais detalhes, consulte a seção<br />
“Especifican<strong>do</strong> os atributos de costura” na<br />
página 216). Se você não alterar essas<br />
configurações nesse momento, as<br />
configurações atuais serão aplicadas, mas<br />
você poderá modificá-las posteriormente.<br />
3. Clique no contorno em que você deseja aplicar<br />
os atributos de costura.<br />
→ As “linhas tracejadas em movimento”<br />
surgem ao longo <strong>do</strong> contorno seleciona<strong>do</strong><br />
e a cor e o tipo de ponto de bordar<br />
seleciona<strong>do</strong>s na barra de atributos de<br />
costura são aplica<strong>do</strong>s ao contorno.<br />
Aplican<strong>do</strong> os atributos de costura a um<br />
trecho <strong>do</strong> contorno<br />
1. Clique em na caixa de ferramentas.<br />
→ O formato <strong>do</strong> cursor passa a ser e a<br />
barra de atributos de costura é exibida<br />
semelhante a esta:<br />
2. Se necessário, altere a cor e o tipo de ponto de<br />
borda<strong>do</strong>.
Crian<strong>do</strong> <strong>Manual</strong>mente Desenhos a Partir de Imagens (Design Center)<br />
Lembrete:<br />
• Você pode alterar o tipo de ponto <strong>do</strong><br />
borda<strong>do</strong> antes ou depois de aplicar os<br />
atributos de costura ao trecho <strong>do</strong> contorno.<br />
Para mais detalhes sobre como alterar essa<br />
configuração, consulte a seção “Tipo de<br />
ponto <strong>do</strong> borda<strong>do</strong>” na página 215.<br />
• Você pode também utilizar as<br />
configurações na caixa de diálogo Sewing<br />
Attribute Setting para definir outros<br />
atributos <strong>do</strong> tipo de ponto <strong>do</strong> borda<strong>do</strong>. (Para<br />
mais detalhes consulte a seção<br />
“Especifican<strong>do</strong> os atributos de costura” na<br />
página 216). Se você não alterar essas<br />
configurações nesse momento, as<br />
configurações atuais serão aplicadas, mas<br />
você poderá modificá-las posteriormente.<br />
3. Clique no trecho <strong>do</strong> contorno em que você<br />
deseja aplicar os atributos de costura.<br />
→ As “linhas tracejadas em movimento”<br />
surgem ao longo <strong>do</strong> trecho seleciona<strong>do</strong> <strong>do</strong><br />
contorno e o tipo de ponto <strong>do</strong> borda<strong>do</strong><br />
seleciona<strong>do</strong> na barra de atributos de<br />
costura é aplica<strong>do</strong> a esse trecho <strong>do</strong><br />
contorno.<br />
212
213<br />
Crian<strong>do</strong> <strong>Manual</strong>mente Desenhos a Partir de Imagens (Design Center)<br />
Verifican<strong>do</strong> os atributos de costura de um<br />
contorno<br />
1. Clique em na caixa de ferramentas.<br />
→ O formato <strong>do</strong> cursor passa a ser .<br />
Ou clique em na caixa de ferramentas.<br />
→ O formato <strong>do</strong> cursor passa a ser .<br />
2. Clique com o botão direito <strong>do</strong> mouse num<br />
trecho <strong>do</strong> contorno.<br />
→ É exibida a caixa de diálogo Sewing<br />
Attribute Setting para o contorno<br />
seleciona<strong>do</strong> ou para um trecho <strong>do</strong><br />
contorno.<br />
Lembrete:<br />
• A caixa de diálogo Sewing Attribute<br />
Setting também pode ser exibida<br />
selecionan<strong>do</strong> o coman<strong>do</strong> Sew – Setting<br />
Attribute <strong>do</strong> menu ou clican<strong>do</strong> no botão da<br />
barra de ferramentas indica<strong>do</strong> abaixo:<br />
Atributos de Costura<br />
• A barra de Atributos de Costura exibe a cor<br />
e o tipo de ponto de borda<strong>do</strong> para o<br />
contorno seleciona<strong>do</strong>. Nesse momento<br />
você pode alterar a cor e o tipo de ponto de<br />
borda<strong>do</strong> para to<strong>do</strong> o contorno ou o tipo de<br />
ponto para um trecho <strong>do</strong> contorno. Para<br />
mais detalhes sobre como alterar a cor e o<br />
tipo de ponto <strong>do</strong> borda<strong>do</strong>, consulte a seção<br />
“Cor” na página 215 e “Tipo de ponto <strong>do</strong><br />
borda<strong>do</strong>” na página 215.<br />
3. Se necessário, altere as configurações na caixa<br />
de diálogo Sewing Attribute Setting.<br />
Lembrete:<br />
Para retornar à configuração default, clique<br />
em à direita da configuração.<br />
“Especifican<strong>do</strong> os atributos de costura” na<br />
página 216<br />
4. Para aplicar os novos atributos ao contorno ou<br />
a um trecho <strong>do</strong> contorno, clique no contorno em<br />
que você deseja aplicar esses novos atributos.<br />
5. Clique em Close para fechar a caixa de<br />
diálogo.<br />
Utilizan<strong>do</strong> a barra de<br />
atributos da costura<br />
A barra de atributos da costura, disponível no<br />
Estágio de Configuração <strong>do</strong> Ponto <strong>do</strong> Borda<strong>do</strong>,<br />
permite que você configure a cor e o tipo de ponto<br />
<strong>do</strong> borda<strong>do</strong> da região e <strong>do</strong>s contornos.<br />
Os atributos de costura que estão disponíveis<br />
dependem da ferramenta selecionada na caixa de<br />
ferramentas.<br />
Exemplo 1: Quan<strong>do</strong> você selecionar na caixa<br />
de ferramentas<br />
Exemplo 2: Quan<strong>do</strong> você selecionar ou<br />
na caixa de ferramentas<br />
Quan<strong>do</strong> o cursor for posiciona<strong>do</strong> sobre um botão ou<br />
seletor na barra de atributos de costura, surgirá uma<br />
etiqueta indican<strong>do</strong> o nome desse elemento.<br />
Region sew: ativa/desativa<br />
a execução <strong>do</strong> borda<strong>do</strong> na<br />
região.<br />
Line sew: ativa/desativa a<br />
execução <strong>do</strong> borda<strong>do</strong> no<br />
contorno.<br />
Region color, Line color:<br />
clique nesse botão para<br />
definir a cor da linha para<br />
os contornos ou regiões.<br />
Region sew type, Line<br />
sew type: use esses<br />
seletores para definir o tipo<br />
de ponto para os contornos<br />
ou regiões.<br />
página<br />
214<br />
página<br />
214<br />
página<br />
215<br />
página<br />
215
Crian<strong>do</strong> <strong>Manual</strong>mente Desenhos a Partir de Imagens (Design Center)<br />
Borda<strong>do</strong> da região (Region Sew)<br />
Clicar nesse botão ativa/desativa o borda<strong>do</strong> para<br />
uma região.<br />
Lembrete:<br />
• O botão de borda<strong>do</strong> da região está<br />
disponível somente quan<strong>do</strong> estiver<br />
seleciona<strong>do</strong> na caixa de ferramentas.<br />
• Quan<strong>do</strong> o borda<strong>do</strong> da região estiver<br />
desativa<strong>do</strong>, a região não será bordada (e<br />
você não poderá configurar uma cor ou tipo<br />
de ponto).<br />
1. Clique em .<br />
Esse botão possui duas configurações:<br />
Ativa<strong>do</strong>: O botão de cor da região (Region<br />
color) e o seletor <strong>do</strong> tipo de ponto da região<br />
(Region sew type) são exibi<strong>do</strong>s.<br />
Desativa<strong>do</strong>: O botão de cor da região (Region<br />
color) e o seletor <strong>do</strong> tipo de ponto da região<br />
(Region sew type) não são exibi<strong>do</strong>s.<br />
Borda<strong>do</strong><br />
Tipo de ponto da região<br />
da região Cor da região<br />
2. Clique em uma região para aplicar os atributos<br />
de costura da região.<br />
→ Se o botão de borda<strong>do</strong> da região estiver<br />
ativa<strong>do</strong>, a cor exibida no botão de cor da região<br />
e o tipo de ponto exibi<strong>do</strong> no seletor de tipo de<br />
ponto da região serão aplica<strong>do</strong>s à região.<br />
→ Se o botão de borda<strong>do</strong> da região estiver<br />
desativa<strong>do</strong>, a cor e o tipo de ponto para a<br />
região não serão exibi<strong>do</strong>s.<br />
“Cor” na página 215 e “Tipo de ponto <strong>do</strong><br />
borda<strong>do</strong>” na página 215<br />
Borda<strong>do</strong> <strong>do</strong> contorno (Line sew)<br />
Clicar nesse botão ativa/desativa o borda<strong>do</strong> para um<br />
contorno.<br />
Lembrete:<br />
• O botão de borda<strong>do</strong> <strong>do</strong> contorno está<br />
disponível somente quan<strong>do</strong> ou<br />
forem seleciona<strong>do</strong>s na caixa de ferramentas.<br />
• Quan<strong>do</strong> o borda<strong>do</strong> <strong>do</strong> contorno for desativa<strong>do</strong>,<br />
o contorno não será borda<strong>do</strong> (e você não<br />
poderá configurar sua cor e tipo de ponto).<br />
1. Clique em .<br />
Esse botão tem duas configurações:<br />
Ativa<strong>do</strong>: O botão de cor <strong>do</strong> contorno (Line<br />
color) e o seletor de tipo de ponto <strong>do</strong> contorno<br />
(Line sew type) são exibi<strong>do</strong>s.<br />
Desativa<strong>do</strong>: O botão de cor <strong>do</strong> contorno (Line<br />
color) e o seletor de tipo de ponto <strong>do</strong> contorno<br />
(Line sew type) não são exibi<strong>do</strong>s.<br />
Borda<strong>do</strong> <strong>do</strong><br />
contorno<br />
Tipo de ponto <strong>do</strong> contorno<br />
Cor <strong>do</strong> contorno<br />
2. Clique num contorno para aplicar os atributos<br />
de costura <strong>do</strong> contorno.<br />
→ Se o botão de borda<strong>do</strong> <strong>do</strong> contorno estiver<br />
ativa<strong>do</strong> a cor exibida no botão de cor <strong>do</strong><br />
contorno e o tipo de ponto exibi<strong>do</strong>s no<br />
seletor de tipo de ponto <strong>do</strong> contorno serão<br />
aplica<strong>do</strong>s ao contorno.<br />
→ Se o botão de borda<strong>do</strong> <strong>do</strong> contorno estiver<br />
desativa<strong>do</strong>, o contorno será substituí<strong>do</strong> por<br />
uma linha tracejada e não será borda<strong>do</strong>.<br />
214
215<br />
Crian<strong>do</strong> <strong>Manual</strong>mente Desenhos a Partir de Imagens (Design Center)<br />
Lembrete:<br />
Para alterar a cor de uma porção <strong>do</strong> contorno,<br />
clique em .<br />
“Cor” na página 215 e “Tipo de ponto <strong>do</strong><br />
borda<strong>do</strong>” na página 215<br />
Cor (Color)<br />
Clique nesse botão para configurar a cor da linha<br />
para os contornos ou regiões.<br />
Lembrete:<br />
O botão Cor é exibi<strong>do</strong> na barra de atributos<br />
de costura quan<strong>do</strong> o botão de Borda<strong>do</strong> da<br />
região ( ) ou o botão de Borda<strong>do</strong> <strong>do</strong><br />
contorno ( ) estiver ativa<strong>do</strong>.<br />
1. Clique no botão Cor.<br />
→ É exibida uma caixa de diálogo Line<br />
Thread Color semelhante a essas:<br />
Lembrete:<br />
• Para alternar entre exibir a marca e número<br />
de cor da linha e exibir o nome da cor da<br />
linha na lista das cores de linha, marque a<br />
caixa de seleção View Details.<br />
• Para exibir as cores arranjadas de acor<strong>do</strong><br />
com seus tons (de cores quentes para<br />
cores frias), clique em Color no cabeçalho<br />
da lista de cores de linha. Clique em Color<br />
novamente para inverter a ordem (das<br />
cores frias para as cores quentes). Para<br />
fazer a lista retornar à sua exibição original,<br />
clique em Index no cabeçalho.<br />
• As cores de linha podem ser arranjadas de<br />
acor<strong>do</strong> com a informação contida em<br />
Index, Color Code ou Brand Description.<br />
2. No seletor de Thread Chart selecione uma tabela<br />
de cor de linha ou uma tabela de linhas <strong>do</strong> <strong>usuário</strong>.<br />
Para mais detalhes sobre como especificar<br />
uma tabela de linhas <strong>do</strong> <strong>usuário</strong> ou para<br />
mais informações sobre como as máquinas<br />
lidam com as cores de linha, consulte a<br />
seção “Editan<strong>do</strong> as Listagens de Cores de<br />
Linha <strong>do</strong> Usuário” na página 162.<br />
3. Na lista das cores de linha, clique na cor<br />
desejada.<br />
→ A nova cor é exibida no botão de cor da<br />
região ou no botão de cor <strong>do</strong> contorno.<br />
Lembrete:<br />
• O nome da cor selecionada é exibi<strong>do</strong> na<br />
base da caixa de diálogo.<br />
• Para obter detalhes sobre os quatro botões<br />
na lista, consulte a seção “Cores especiais”<br />
na página 150.<br />
4. Clique em Close para configurar a cor e para<br />
fechar a caixa de diálogo.<br />
5. Clique na região ou no contorno onde você<br />
deseja aplicar a configuração da cor.<br />
“Borda<strong>do</strong> da região” na página 214,<br />
“Borda<strong>do</strong> <strong>do</strong> contorno” na página 214 e<br />
“Cores especiais” na página 150.<br />
Tipo de ponto <strong>do</strong> borda<strong>do</strong><br />
Tipo de ponto<br />
<strong>do</strong> contorno<br />
Use esses seletores para configurar o tipo de ponto<br />
para os contornos ou regiões.<br />
Lembrete:<br />
O seletor <strong>do</strong> tipo de ponto é exibi<strong>do</strong> na barra<br />
de atributos da costura quan<strong>do</strong> o botão de<br />
borda<strong>do</strong> da região (Region sew – ) ou o<br />
botão de borda<strong>do</strong> <strong>do</strong> contorno (Line sew –<br />
) estiver ativa<strong>do</strong>.<br />
Tipo de ponto da região<br />
1. Clique em um seletor <strong>do</strong> tipo de ponto.<br />
→ São exibidas as seguintes configurações:<br />
Tipo de ponto<br />
<strong>do</strong> contorno<br />
Tipo de ponto<br />
da região<br />
2. Clique no tipo de ponto deseja<strong>do</strong>.<br />
→ A nova configuração é exibida no seletor.<br />
3. Clique na região ou contorno onde você deseja<br />
aplicar a configuração <strong>do</strong> tipo de ponto.<br />
“Borda<strong>do</strong> da região” na página 214 e<br />
“Borda<strong>do</strong> <strong>do</strong> contorno” na página 214
Crian<strong>do</strong> <strong>Manual</strong>mente Desenhos a Partir de Imagens (Design Center)<br />
Especifican<strong>do</strong> os atributos de<br />
costura<br />
Vários atributos de costura para contornos e regiões<br />
podem ser configura<strong>do</strong>s na caixa de diálogo Sewing<br />
Attribute Setting.<br />
Botão na barra de ferramentas:<br />
1. Clique em na barra de ferramentas<br />
→ É exibida a caixa de diálogo Sewing<br />
Attribute Setting.<br />
Lembrete:<br />
Os atributos de costura da região são<br />
exibi<strong>do</strong>s na caixa de diálogo Sewing<br />
Attribute Setting quan<strong>do</strong> estiver<br />
seleciona<strong>do</strong> na caixa de ferramentas. Os<br />
atributos de costura <strong>do</strong> contorno são exibi<strong>do</strong>s<br />
na caixa de diálogo Sewing Attribute<br />
Setting quan<strong>do</strong> ou estiverem<br />
seleciona<strong>do</strong>s na caixa de ferramentas.<br />
Mo<strong>do</strong> de iniciante (beginner mode):<br />
Para a costura <strong>do</strong> contorno<br />
Para a costura da região<br />
Mo<strong>do</strong> de expert (expert mode):<br />
Para a costura <strong>do</strong> contorno Para a costura da região<br />
Lembrete:<br />
• Um méto<strong>do</strong> alternativo é selecionar o<br />
coman<strong>do</strong> Sew – Setting Attribute <strong>do</strong> menu<br />
ou clicar com o botão direito em uma região<br />
ou contorno.<br />
• Os atributos de costura exibi<strong>do</strong>s na caixa<br />
de diálogo dependem <strong>do</strong> tipo de ponto<br />
seleciona<strong>do</strong>.<br />
2. Para exibir somente atributos de costura<br />
básicos e configurações mais simples, clique<br />
em To Beginner mode. Para exibir to<strong>do</strong>s os<br />
atributos de costura e as configurações<br />
disponíveis para o tipo de ponto seleciona<strong>do</strong><br />
clique em To Expert mode.<br />
Lembrete:<br />
• As configurações que não podem ser<br />
selecionadas no mo<strong>do</strong> de iniciante serão<br />
preservadas da configuração anterior no<br />
mo<strong>do</strong> de expert.<br />
• Para ocultar a caixa de visualização, clique<br />
em Hide Hint. Para exibir a caixa de<br />
visualização, clique em Show Hint. Quan<strong>do</strong><br />
o botão Hide Hint for exibi<strong>do</strong> na tela, a<br />
caixa de visualização será exibida,<br />
permitin<strong>do</strong> que você veja uma amostra <strong>do</strong><br />
borda<strong>do</strong> quan<strong>do</strong> o cursor for movi<strong>do</strong> sobre<br />
a configuração. A caixa de visualização<br />
exibe as alterações de configuração que<br />
você fizer.<br />
216
217<br />
Crian<strong>do</strong> <strong>Manual</strong>mente Desenhos a Partir de Imagens (Design Center)<br />
3. Se necessário, altere os atributos de costura<br />
exibi<strong>do</strong>s no borda<strong>do</strong> <strong>do</strong> contorno (Line Sew) ou<br />
no borda<strong>do</strong> da região (Region Sew).<br />
Lembrete:<br />
• Em alguns casos poderá ser necessário<br />
“navegar” pelas configurações, ou<br />
redimensionar a caixa de diálogo<br />
arrastan<strong>do</strong> um de seus cantos para<br />
visualizar to<strong>do</strong>s os atributos de costura.<br />
• O méto<strong>do</strong> de inserir configurações varia de<br />
acor<strong>do</strong> com o atributo. Ao inserir valores<br />
numéricos no mo<strong>do</strong> Expert, clique nos<br />
botões com setas para selecionar o valor ou<br />
digite diretamente o valor. No mo<strong>do</strong> de<br />
iniciante, utilize o cursor para alterar as<br />
configurações. Se for exibi<strong>do</strong> na tela,<br />
clique no botão para retornar à configuração<br />
default.<br />
Para mais detalhes sobre as várias<br />
configurações e atributos de costura,<br />
consulte a seção “Atributos de costura <strong>do</strong><br />
contorno” na página 218 e “Atributos de<br />
costura da região” na página 219. Além<br />
disso, os atributos de costura utiliza<strong>do</strong>s<br />
mais freqüentemente podem ser salvos.<br />
Para mais detalhes, consulte a seção<br />
“Salvan<strong>do</strong> as configurações em uma lista”<br />
na página 226.<br />
Observação:<br />
Todas as configurações feitas na caixa de<br />
diálogo ficam preservadas e serão aplicadas<br />
independentemente <strong>do</strong> mo<strong>do</strong> até que sejam<br />
alteradas.<br />
4. Quan<strong>do</strong> os atributos de costura <strong>do</strong> contorno<br />
forem exibi<strong>do</strong>s, clique em um contorno para<br />
aplicar a ele os atributos de configuração <strong>do</strong><br />
contorno.<br />
Quan<strong>do</strong> os atributos de costura da região forem<br />
exibi<strong>do</strong>s, clique em uma região para aplicar a<br />
ela os atributos de costura da região.<br />
5. Clique em Close para fechar a caixa de<br />
diálogo.
Crian<strong>do</strong> <strong>Manual</strong>mente Desenhos a Partir de Imagens (Design Center)<br />
Atributos de costura <strong>do</strong> contorno<br />
Os atributos disponíveis variam dependen<strong>do</strong> <strong>do</strong> tipo de ponto seleciona<strong>do</strong>. No mo<strong>do</strong> de iniciante nem to<strong>do</strong>s<br />
os atributos a seguir são exibi<strong>do</strong>s.<br />
Zigzag stitch (Ponto em ziguezague)<br />
Under sewing Ativa ou desativa a costura de reforço. Use a costura de reforço para evitar o<br />
(costura de reforço) encolhimento durante a execução <strong>do</strong> borda<strong>do</strong>.<br />
On: a costura de reforço é executada.<br />
Off: a costura de reforço não é executada.<br />
Default: Off<br />
Zigzag width Configura a largura <strong>do</strong> ziguezagueLimites: 1.0-10.0 mm<br />
(largura <strong>do</strong> ziguezague) Default: 2.0 mm<br />
Density Configura o número de fileiras por milímetro (polegada).<br />
(densidade) Limites: 1.0-7.0 linhas por mm<br />
Default: 4.5 linhas por mm<br />
Half Stitch Ativa ou desativa o meio ponto.Se um la<strong>do</strong> da costura em<br />
(meio ponto) ziguezague for denso, o meio ponto poderá ser borda<strong>do</strong><br />
automaticamente para fornecer uma densidade mais regular.<br />
On:<br />
Default: Off<br />
Off:<br />
Sharp Corners<br />
(Cantos agu<strong>do</strong>s)<br />
Configura como os ângulos agu<strong>do</strong>s deverão ser borda<strong>do</strong>s.<br />
Default:<br />
Running stitch (ponto de costura)<br />
Run pitch Configura o tamanho <strong>do</strong> ponto <strong>do</strong> contorno.<br />
(tamanho <strong>do</strong> ponto) Limites: 1.0-10.0 mm<br />
Default: 2.0 mm<br />
Run times Configura o número de vezes que o contorno será borda<strong>do</strong>.<br />
(quantidade de costuras) Limites: 2, 4, 6<br />
Default: 2<br />
Triple stitch (ponto triplo)<br />
Run pitch Configura o tamanho <strong>do</strong> ponto <strong>do</strong> contorno.<br />
(tamanho <strong>do</strong> ponto) Limites: 1.0-10.0 mm<br />
Default: 2.0 mm<br />
218
219<br />
Crian<strong>do</strong> <strong>Manual</strong>mente Desenhos a Partir de Imagens (Design Center)<br />
Atributos de costura da região<br />
Os atributos disponíveis variam dependen<strong>do</strong> <strong>do</strong> tipo de ponto seleciona<strong>do</strong>. No mo<strong>do</strong> de iniciante nem to<strong>do</strong>s<br />
os atributos a seguir são exibi<strong>do</strong>s.<br />
Satin stitch (ponto satin)<br />
Under sewing<br />
(Costura de reforço)<br />
Density<br />
(Densidade)<br />
Gradation<br />
(Dégradé)<br />
Direction<br />
(Direção)<br />
Half Stitch<br />
(Meio ponto)<br />
Running Stitch Path<br />
(Trajeto em ponto de<br />
costura)<br />
Pull Compensation<br />
(Compensação <strong>do</strong><br />
encolhimento)<br />
Ativa ou desativa a costura de reforço. Tente fazer a costura de reforço quan<strong>do</strong> bordar<br />
grandes áreas, para evitar o encolhimento durante a costura.<br />
On: A costura de reforço é executada.<br />
Off: A costura de reforço não é executada.<br />
Default: Off<br />
[Type] especifica o tipo de costura de reforço a ser<br />
executada.<br />
Single: Costura perpendicular à direção de costura<br />
especificada.<br />
Double: Costura um padrão com ângulos de 45° e –45°<br />
em relação à direção especificada.<br />
Configura o número de fileiras de preenchimento por milímetro.<br />
Limite: 1.0-7.0 fileiras por mm (25-178 fileiras por polegada)<br />
Default: 4.5 fileiras por mm (114 fileiras por polegada)<br />
Ativa ou desativa o degradé da densidade.<br />
Disponível quan<strong>do</strong> o tipo de direção da costura estiver configura<strong>do</strong> como Constant.<br />
Clique em Pattern para configurar o padrão de dégradé.<br />
Default: Off<br />
Para ver detalhes sobre esse atributo, consulte a seção “Crian<strong>do</strong> um dégradé” na página 225.<br />
Type] Especifica o tipo de direção da costura.<br />
Constant: Borda em um ângulo fixo. O ângulo é especifica<strong>do</strong><br />
pela configuração de angle.<br />
Variable: Varia a direção da costura de acor<strong>do</strong> com o objeto<br />
que está sen<strong>do</strong> borda<strong>do</strong>.<br />
[Angle] Especifica o ângulo da costura.<br />
Disponível somente quan<strong>do</strong> o tipo de direção da costura<br />
estiver configura<strong>do</strong> para Constant.<br />
Limite: 0-359 graus<br />
Default: 45 graus<br />
Ativa ou desativa o processo de bordar em meio ponto.<br />
Disponível quan<strong>do</strong> o tipo de direção da costura estiver<br />
configura<strong>do</strong> para Variable.<br />
On:<br />
Se uma seção feita com o ponto satin estiver muito densa,<br />
o meio ponto poderá ser borda<strong>do</strong> automaticamente para<br />
Off:<br />
fornecer uma densidade mais regular.<br />
Default: Off<br />
Configura o trajeto <strong>do</strong> borda<strong>do</strong> em ponto de costura.<br />
Disponível quan<strong>do</strong> o tipo de direção da costura estiver<br />
configura<strong>do</strong> como Constant.<br />
Configurações disponíveis:<br />
• Inside of region: dentro da região (rota mais curta)<br />
• Along Outline: ao longo <strong>do</strong> contorno (pelo la<strong>do</strong> interno)<br />
• Onto outline: sobre o contorno<br />
A configuração ‘Inside of region’ está disponível somente<br />
quan<strong>do</strong> a caixa de seleção de Gradation estiver desmarcada.<br />
Default: Inside of region<br />
Alonga a região <strong>do</strong> borda<strong>do</strong> na direção de costura <strong>do</strong> padrão <strong>do</strong> ponto para evitar o<br />
encolhimento <strong>do</strong> desenho durante a execução <strong>do</strong> borda<strong>do</strong>.<br />
Limite: 0.0-2.0 mm<br />
Default: 0.0 mm
Fill stitch<br />
Crian<strong>do</strong> <strong>Manual</strong>mente Desenhos a Partir de Imagens (Design Center)<br />
Under sewing<br />
(Costura de reforço)<br />
Density<br />
(Densidade)<br />
Gradation<br />
(Dégradé)<br />
Direction<br />
(Direção)<br />
Stitch Type<br />
(Tipo <strong>do</strong> Ponto)<br />
Half Stitch<br />
(Meio ponto)<br />
Running Stitch Path<br />
(Trajeto em ponto de<br />
costura)<br />
Step Pitch<br />
(tamanho <strong>do</strong> ponto)<br />
Frequency<br />
(Freqüência)<br />
Pull Compensation<br />
(Compensação <strong>do</strong><br />
encolhimento)<br />
Ativa ou desativa a costura de reforço. Tente costurar o reforço quan<strong>do</strong> bordar grandes<br />
áreas, para evitar o encolhimento durante a costura.<br />
On: A costura de reforço é executada.<br />
Off: A costura de reforço não é executada.<br />
Default: Off<br />
[Type] especifica o tipo de costura de reforço a ser executada.<br />
Single: Costura perpendicular à direção de costura especificada.<br />
Double: Costura um padrão com ângulos de 45° e –45° em<br />
relação à direção especificada.<br />
Configura o número de fileiras de preenchimento por milímetro.<br />
Limite: 1.0-7.0 fileiras por mm (25-178 fileiras por polegada)<br />
Default: 4.5 fileiras por mm (114 fileiras por polegada)<br />
Ativa ou desativa o degradé da densidade.<br />
Disponível quan<strong>do</strong> o tipo de direção da costura estiver configura<strong>do</strong> como Constant.<br />
Clique em Pattern para configurar o padrão de dégradé e sua densidade.<br />
Default: Off<br />
Para ver detalhes sobre esse atributo, consulte a seção “Crian<strong>do</strong> um dégradé” na página<br />
225.<br />
[Type] Especifica o tipo de direção da costura.<br />
Constant: Borda em um ângulo fixo. O ângulo é especifica<strong>do</strong><br />
pela configuração de angle.<br />
Variable: Varia a direção da costura de acor<strong>do</strong> com a região<br />
que está sen<strong>do</strong> bordada.<br />
[Angle] Especifica o ângulo da costura.Disponível somente<br />
quan<strong>do</strong> o tipo de direção da costura estiver configura<strong>do</strong><br />
para Constant.<br />
Limite: 0-359 graus<br />
Default: 45 graus<br />
Especifica o formato da costura nas bordas.<br />
Configurações disponíveis: ,<br />
Default:<br />
Ativa ou desativa o borda<strong>do</strong> em meio ponto.<br />
Disponível quan<strong>do</strong> o tipo de direção da costura estiver<br />
configura<strong>do</strong> como Variable.<br />
Se uma determinada área bordada com o ponto de<br />
On:<br />
enchimento estiver muito densa, o meio ponto poderá ser<br />
borda<strong>do</strong> automaticamente para fornecer uma densidade<br />
Off:<br />
mais regular.<br />
Default: Off<br />
Configura o trajeto <strong>do</strong> borda<strong>do</strong> em ponto de costura.<br />
Disponível quan<strong>do</strong> o tipo de direção da costura estiver<br />
configura<strong>do</strong> como Constant.<br />
Configurações disponíveis:<br />
• Inside of region: dentro da região (rota mais curta)<br />
• Along Outline: ao longo <strong>do</strong> contorno (pelo la<strong>do</strong> interno)<br />
• Onto outline: sobre o contorno<br />
A configuração ‘Inside of region’ está disponível somente<br />
quan<strong>do</strong> a caixa de seleção de Gradation estiver desmarcada.<br />
Default: Inside of region<br />
Configura o tamanho <strong>do</strong> ponto.<br />
Tamanho <strong>do</strong> ponto<br />
Limites: 1.0-10.0 mm<br />
Default: 4.0 mm<br />
Configura o deslocamento progressivo <strong>do</strong>s pontos.<br />
Limite: 0-99%<br />
Default: 30%<br />
Alonga a região <strong>do</strong> borda<strong>do</strong> na direção de costura <strong>do</strong> padrão <strong>do</strong> ponto para evitar o<br />
encolhimento <strong>do</strong> desenho durante a execução <strong>do</strong> borda<strong>do</strong>.<br />
Limite: 0.0-2.0 mm<br />
Default: 0.0 mm<br />
220
221<br />
Crian<strong>do</strong> <strong>Manual</strong>mente Desenhos a Partir de Imagens (Design Center)<br />
Programmable fill stitch (Ponto de enchimento programável)<br />
Under sewing<br />
(Costura de reforço)<br />
Density<br />
(Densidade)<br />
Gradation<br />
(Dégradé)<br />
Direction<br />
(Direção)<br />
Half Stitch<br />
(Meio ponto)<br />
Running Stitch Path<br />
(Trajeto em ponto de<br />
costura)<br />
Pull Compensation<br />
(Compensação <strong>do</strong><br />
encolhimento)<br />
Ativa ou desativa a costura de reforço. Tente utilizar a costura de reforço em áreas<br />
grandes, para evitar o encolhimento durante o borda<strong>do</strong>.<br />
On: Costura de reforço é feita<br />
Off: Costura de reforço não é feita<br />
Default: Off<br />
[Type] Especifica o tipo de costura de reforço a ser feita.<br />
Single: Costura perpendicular à direção especificada.<br />
Double: Costura um padrão num ângulo de 45° em relação<br />
à direção especificada.[Figura]<br />
Configura o número de fileiras de preenchimento por milímetro.<br />
Faixa: 1.0-7.0 fileiras por mm<br />
Default: 4.5 fileiras por mm<br />
Ativa ou desativa a configuração de dégradé da densidade.<br />
Disponível somente quan<strong>do</strong> o tipo de direção da costura for configura<strong>do</strong> em Constant.<br />
Clique em Pattern para configurar o padrão de dégradé e sua densidade.<br />
Default: Off<br />
Para detalhes sobre este atributo, consulte a seção “Crian<strong>do</strong> um dégradé” na página<br />
225.<br />
[Tipo] Especifica o tipo de direção da costura <strong>do</strong> borda<strong>do</strong>.<br />
Constant: Borda em um ângulo fixo. O ângulo é especifica<strong>do</strong><br />
pela configuração <strong>do</strong> ângulo.<br />
Variable: Varia a direção da costura de acor<strong>do</strong> com a região<br />
que está sen<strong>do</strong> bordada.<br />
[Angle] Especifica o ângulo da costura.<br />
Disponível somente quan<strong>do</strong> o tipo de direção da costura for<br />
configura<strong>do</strong> como Constant.<br />
Faixa: 0-359 graus<br />
Default: 45 graus<br />
Ativa ou desativa a costura em meio ponto.<br />
Disponível quan<strong>do</strong> a direção <strong>do</strong> tipo da costura for Variable.<br />
Se um la<strong>do</strong> da costura de enchimento estiver muito denso,<br />
On:<br />
a costura em meio ponto poderá ser executada automaticamente<br />
para proporcionar uma densidade mais regular.<br />
Off:<br />
Default: Off<br />
Configura o trajeto da costura.<br />
Disponível quan<strong>do</strong> o tipo de direção da costura for Constant.<br />
Configurações disponíveis:<br />
• Inside of region: Dentro da região (rota mais curta)<br />
• Along outline: Ao longo <strong>do</strong> contorno (pelo la<strong>do</strong> interno)<br />
• Onto outline: No contorno (sobre o contorno)<br />
A configuração <strong>do</strong> la<strong>do</strong> interno da região está disponível somente<br />
quan<strong>do</strong> a caixa de seleção Gradation estiver desmarcada.<br />
Default: Inside of region (la<strong>do</strong> interno da região)<br />
Alonga a região de costura na direção de costura <strong>do</strong> padrão <strong>do</strong> ponto para evitar o<br />
encolhimento <strong>do</strong> desenho durante o borda<strong>do</strong>.<br />
Faixa: 0.0-2.0 mm<br />
Default: 0.0 mm
Crian<strong>do</strong> <strong>Manual</strong>mente Desenhos a Partir de Imagens (Design Center)<br />
Programmable fill stitch (ponto de enchimento programável)<br />
Programmable<br />
fill<br />
(Enchimento<br />
programável)<br />
Padrão<br />
Selecione um padrão para o ponto de enchimento programável.<br />
Clique em e em seguida, na caixa de diálogo Browse que surgir,<br />
selecione a pasta que contém o arquivo .pas que você deseja utilizar.<br />
Clique duas vezes no desenho deseja<strong>do</strong> ou selecione-o e clique em<br />
OK.<br />
Width Configura a largura <strong>do</strong> padrão de enchimento programável.<br />
(comprimento horizontal) Limites: 5-10.0 mm<br />
Default: 7,5 mm<br />
Height Configura a altura <strong>do</strong> padrão de enchimento programável.<br />
(comprimento vertical) Limites: 5-10.0 mm<br />
Default: 7,5 mm<br />
Direction Permite que você gire o ângulo <strong>do</strong>s padrões<br />
(Direção) de enchimento programáveis.<br />
Limites: 0-359 graus<br />
Default: 0 graus<br />
Offset<br />
(deslocamento)<br />
Direction Configura a direção <strong>do</strong> deslocamento<br />
(direção) como row/column (fileira/coluna).<br />
Value(valor) Quan<strong>do</strong> o arranjo <strong>do</strong> padrão estiver desloca<strong>do</strong>, configure a quantidade<br />
<strong>do</strong> deslocamento.<br />
Limite: 0-99%<br />
Default: 0%<br />
Base Sewing Stitch Type Especifica o formato de costura das bordas.<br />
especifica a (Tipo de Disponível somente quan<strong>do</strong> a caixa de seleção<br />
costura da costura) de Base Sewing estiver marcada.<br />
base Configurações disponíveis:<br />
Default:<br />
,<br />
Step Pitch<br />
Configura o tamanho <strong>do</strong> ponto da costura para<br />
a base <strong>do</strong> ponto de enchimento programável.<br />
Disponível somente quan<strong>do</strong> a caixa de<br />
Tamanho <strong>do</strong> ponto<br />
(tamanho seleção de Base Sewing estiver selecionada.<br />
<strong>do</strong> ponto) Faixa: 1.0-10.0 mm<br />
Default: 4.0 mm<br />
Frequency<br />
Configura o deslocamento progressivo <strong>do</strong>s pontos para a<br />
base de um ponto de enchimento programável.<br />
Disponível somente quan<strong>do</strong> a caixa de seleção<br />
(freqüência) de Base Sewing estiver selecionada.<br />
Limites: 0-99%<br />
Default: 30%<br />
Você pode configurar a costura da base<br />
(área que não seja o padrão indica<strong>do</strong> pelas<br />
linhas diagonais) <strong>do</strong> ponto de enchimento<br />
programável.<br />
O padrão é borda<strong>do</strong> com o tipo de ponto<br />
especifica<strong>do</strong>.<br />
222
223<br />
Ponto Motif<br />
Motif<br />
Crian<strong>do</strong> <strong>Manual</strong>mente Desenhos a Partir de Imagens (Design Center)<br />
Seleciona se deve ser utiliza<strong>do</strong> o padrão 1 ou o padrão 2 para o ponto Motif. Se você optar por utilizar<br />
ambos os padrões, os da<strong>do</strong>s serão cria<strong>do</strong>s de forma a bordar alternadamente uma linha de cada<br />
padrão.<br />
Pattern1 only: Utiliza somente o padrão 1 (Default)<br />
Pattern2 only: Utiliza somente o padrão 2<br />
Pattern1 and 2: Utiliza o padrão 1 e o padrão 2<br />
Selecione um padrão para o ponto motif.<br />
Clique em e na caixa de diálogo Browse que surgir, selecione a<br />
Width<br />
pasta que contém o arquivo .pmf que você deseja utilizar. Clique duas<br />
vezes na pasta desejada ou selecione-a e em seguida clique em OK.<br />
Configura a largura <strong>do</strong> padrão Motif (a direção ao longo da fileira).<br />
(comprimento Limites: 2.0-100.0 mm<br />
horizontal) Default: 5.0 mm<br />
Height Configura a altura <strong>do</strong> padrão Motif (a direção perpendicular à fileira).<br />
(comprimento Limites: 2.0-100.0 mm<br />
vertical) Default: 5.0 mm<br />
H-Arrange Configura o arranjo horizontal <strong>do</strong> padrão motif. Normal:<br />
(Arranjo Para padrões como , os padrões serão Espelhada:<br />
Pattern1<br />
horizontal) arranja<strong>do</strong>s ao longo da fileira<br />
conforme ilustra a figura à direita.<br />
Alternada:<br />
Pattern2 V-Arrange<br />
(Arranjo<br />
vertical)<br />
Configura o arranjo vertical <strong>do</strong> padrão motif.<br />
Para padrões como , os padrões serão<br />
arranja<strong>do</strong>s ao longo da fileira<br />
Normal:<br />
Espelhada:<br />
conforme ilustra a figura à direita.<br />
Alternada:<br />
H-Spacing<br />
Configura o espaçamento horizontal<br />
(a direção ao longo da fileria)<br />
Espaçamento H<br />
(espaçamento <strong>do</strong>s padrões Motif.<br />
horizontal) Mínimo: dependen<strong>do</strong> <strong>do</strong> padrão, pode-se<br />
especificar um valor negativo.<br />
Máximo: 100.0 mm<br />
Default: 0 mm<br />
Configura o espaçamento vertical<br />
Espaçamento V<br />
V-Spacing (a direção perpendicular à fileira)<br />
(espaçamento <strong>do</strong>s padrões Motif.<br />
vertical) Mínimo: dependen<strong>do</strong> <strong>do</strong> padrão, pode ser<br />
especifica<strong>do</strong> um valor negativo.<br />
Máximo: 100.0 mm<br />
Default: 0 mm<br />
Permite que você gire o ângulo <strong>do</strong> ponto motif.<br />
Limites: 0-359 graus<br />
Direction<br />
(Direção)<br />
Default: 0 graus<br />
Configura o deslocamento de cada fileira.<br />
Row Offset Limites: 0.0-10.0 mm<br />
(Deslocamento da fileira) Default: 0.0 mm<br />
Run Pitch<br />
(Tamanho <strong>do</strong> ponto)<br />
Configura o tamanho <strong>do</strong> ponto.<br />
Limites: 1.0-10.0 mm<br />
Default: 10.0 mm
Crian<strong>do</strong> <strong>Manual</strong>mente Desenhos a Partir de Imagens (Design Center)<br />
Cross stitch (Ponto cruz)<br />
Configura o tamanho vertical e horizontal <strong>do</strong> padrão.<br />
No mo<strong>do</strong> Expert, o valor configura<strong>do</strong> é converti<strong>do</strong> automaticamente e exibi<strong>do</strong> na caixa<br />
Size (Tamanho) para as outras unidades de medidas.<br />
Limites: 1.5-5.0 mm ou 5-17 contagens<br />
Default: 2,5mm ou 10 contagens<br />
Configura o número de vezes que o desenho será borda<strong>do</strong>. Borda duas, quatro ou seis<br />
vezes.<br />
Times (Vezes)<br />
Limites: Single (2x), Double (4x), Triple (6x)<br />
Default: Single (2x)<br />
Concentric circle stitch, radial stitch e spiral stitch<br />
(Ponto em círculos concêntricos, ponto radial e ponto em espiral)<br />
Para detalhes sobre como mover a marcação central <strong>do</strong> ponto em círculos concêntricos e <strong>do</strong> ponto radial,<br />
consulte a seção “Aplican<strong>do</strong> efeitos aos círculos concêntricos e aos pontos radiais” na página 227.<br />
Configura o número de fileiras de preenchimento por milímetro.<br />
Density (Densidade) Limites: 0.2-7.0 fileiras por mm (5-178 fileiras por polegada)<br />
Default: 2.0 fileiras por mm (51 fileiras por polegada)<br />
Run pitch Configura o tamanho <strong>do</strong> ponto <strong>do</strong> contorno.<br />
(tamanho <strong>do</strong> ponto) Limites: 1.0-10.0 mm<br />
Default: 2.0 mm<br />
Ran<strong>do</strong>m Walking Stitch (Ponto Labirinto)<br />
Run pitch<br />
(tamanho <strong>do</strong> ponto)<br />
Configura o tamanho <strong>do</strong> ponto no contorno.<br />
Limites: 1.0-10.0 mm<br />
Default: 2.0 mm<br />
Configura o espaçamento entre os pontos adjacentes.<br />
Space (Espaçamento) Limites: 2.0-50.0<br />
Default: 10.0<br />
224
225<br />
Crian<strong>do</strong> <strong>Manual</strong>mente Desenhos a Partir de Imagens (Design Center)<br />
Observação sobre os pontos de enchimento<br />
programáveis<br />
Ao configurar o tipo de ponto e a direção <strong>do</strong> padrão<br />
de um ponto de enchimento programável, as retas<br />
não serão bordadas se as configurações de direção<br />
<strong>do</strong> ponto e o tipo <strong>do</strong> ponto fizerem com que a<br />
costura fique na mesma direção dessa reta no<br />
padrão <strong>do</strong> ponto.<br />
Use a função de visualizar (Preview) para ver<br />
exatamente como o padrão <strong>do</strong> ponto será borda<strong>do</strong> e<br />
em seguida configure a direção da costura e a<br />
direção <strong>do</strong> padrão de acor<strong>do</strong> com o tipo de ponto<br />
seleciona<strong>do</strong> ou de acor<strong>do</strong> com o efeito que você<br />
deseja produzir. Para obter uma visualização ainda<br />
melhor, borde amostras de teste com diferentes<br />
configurações.<br />
Exemplos <strong>do</strong> ponto de enchimento programável:<br />
Exemplo 1<br />
Direção da costura: 45° (default)<br />
Exemplo 2<br />
Direção da costura: 90°<br />
Exemplo 3<br />
Direção da costura: 0°<br />
“Exibin<strong>do</strong> uma visualização <strong>do</strong> borda<strong>do</strong>” na<br />
página 231 e “Crian<strong>do</strong> padrões de ponto<br />
personaliza<strong>do</strong>s (Programmable Stitch<br />
Creator)” na página 256<br />
Crian<strong>do</strong> um dégradé<br />
Com o ponto satin, ponto de enchimento ou ponto<br />
de enchimento programável, a densidade da cor<br />
pode ser ajustada em vários locais para criar um<br />
padrão de dégradé personaliza<strong>do</strong>.<br />
1. No mo<strong>do</strong> Expert da caixa de diálogo Sewing<br />
Attribute Setting, marque a caixa de seleção<br />
Gradation.<br />
2. Clique em Pattern.<br />
→ É exibida a caixa de diálogo Gradation<br />
Pattern Setting.<br />
3. Para selecionar um padrão de dégradé<br />
predefini<strong>do</strong>, clique no padrão deseja<strong>do</strong> em<br />
Select pattern.<br />
4. Mova os cursores de ajuste para definir a<br />
densidade <strong>do</strong> padrão de dégradé.<br />
Lembrete:<br />
A área de visualização exibe as alterações de<br />
configuração que você fizer.<br />
5. Clique em OK.<br />
Lembrete:<br />
Para fechar a caixa de diálogo sem aplicar as<br />
alterações ao padrão de dégradé, clique em<br />
Cancel.
Crian<strong>do</strong> <strong>Manual</strong>mente Desenhos a Partir de Imagens (Design Center)<br />
Salvan<strong>do</strong> os atributos de<br />
costura utiliza<strong>do</strong>s mais<br />
freqüentemente<br />
Os atributos de costura utiliza<strong>do</strong>s mais freqüentemente<br />
podem ser salvos juntos e novamente acessa<strong>do</strong>s ao<br />
especificar os atributos de costura.<br />
Lembrete:<br />
Podem ser salvas as configurações tanto <strong>do</strong><br />
mo<strong>do</strong> de Iniciante (Beginner) quanto <strong>do</strong> mo<strong>do</strong><br />
de Expert.<br />
Salvan<strong>do</strong> as configurações em<br />
uma lista<br />
1. Se necessário altere as configurações na caixa<br />
de diálogo Sewing Attribute Setting e clique<br />
em .<br />
→ É exibida a caixa de diálogo Load/Save<br />
Default Settings.<br />
2. Clique em Save as.<br />
→ É exibida a caixa de diálogo Save As.<br />
3. Digite um nome para o grupo de configurações<br />
e clique em OK para registrar o grupo em uma<br />
lista.<br />
Lembrete:<br />
Se o nome das configurações inseridas na<br />
caixa de diálogo Save As já estiver<br />
registra<strong>do</strong>, será exibida a seguinte<br />
mensagem.<br />
• Para regravar as configurações registradas<br />
previamente, clique em OK.<br />
• Se você não deseja regravar as<br />
configurações cancelan<strong>do</strong> as já existentes,<br />
clique em Cancel e digite um nome<br />
diferente para as configurações.<br />
Excluin<strong>do</strong> um grupo de<br />
configurações da lista<br />
1. Na caixa de diálogo Load/Save Default Settings,<br />
selecione o grupo de configurações a ser excluí<strong>do</strong>.<br />
2. Clique em Delete para excluir o grupo de<br />
configurações seleciona<strong>do</strong> da lista.<br />
Lembrete:<br />
A configuração default não pode ser excluída.<br />
Acessan<strong>do</strong> um grupo de<br />
configurações na lista<br />
1. Na caixa de diálogo Load/Save Default Settings,<br />
selecione o grupo de configurações a ser acessa<strong>do</strong>.<br />
Lembrete:<br />
Somente um grupo de configurações pode<br />
ser seleciona<strong>do</strong>.<br />
2. Clique em Load.<br />
→ A caixa de diálogo Load/Save Default<br />
Settings se fecha e as configurações da<br />
caixa de diálogo Sewing Attribute Setting<br />
passam a ser as configurações salvas.<br />
Lembrete:<br />
Para alterar as configurações salvas e salvar<br />
essas alterações, altere as configurações na<br />
caixa de diálogo Sewing Attribute Setting,<br />
clique em , em Save as e clique em<br />
OK sem alterar o nome <strong>do</strong> grupo para as<br />
configurações.<br />
Lembrete:<br />
A tabela de linhas <strong>do</strong> <strong>usuário</strong> editada também<br />
pode ser utilizada em um computa<strong>do</strong>r<br />
diferente. Simplesmente copie sastu.txt da<br />
pasta Settings na pasta PE-DESIGN Ver7<br />
(pasta <strong>do</strong> aplicativo) <strong>do</strong> computa<strong>do</strong>r original<br />
para a pasta Settings no mesmo caminho <strong>do</strong><br />
computa<strong>do</strong>r de destino.<br />
226
227<br />
Crian<strong>do</strong> <strong>Manual</strong>mente Desenhos a Partir de Imagens (Design Center)<br />
Aplican<strong>do</strong> os efeitos aos pontos<br />
em círculos concêntricos e aos<br />
pontos radiais<br />
Para aumentar o efeito decorativo, você pode mover<br />
a marcação central das regiões configuradas para o<br />
ponto em círculos concêntricos ou para o ponto<br />
radial.<br />
1. Clique em na caixa de ferramentas.<br />
→ O formato <strong>do</strong> cursor passa a ser .<br />
2. Selecione a cor desejada e o tipo de ponto<br />
(Concentric Circle Stitch ou Radial Stitch).<br />
3. Clique na região.<br />
→ É exibida a marcação central ( ).<br />
4. Arraste a marcação central para a posição<br />
desejada.<br />
Lembrete:<br />
Para mover a marcação central<br />
posteriormente, clique em , e clique na<br />
região que tem o ponto em círculos<br />
concêntricos ou o ponto radial aplica<strong>do</strong>. A<br />
marcação central é exibida e pode ser<br />
movida.<br />
Evitan<strong>do</strong> sobreposição de<br />
costuras nas regiões (borda<strong>do</strong><br />
vaza<strong>do</strong>)<br />
Ao especificar o borda<strong>do</strong> vaza<strong>do</strong>, as regiões<br />
sobrepostas não serão bordadas duas vezes. O<br />
borda<strong>do</strong> vaza<strong>do</strong> pode ser configura<strong>do</strong> somente<br />
quan<strong>do</strong> uma região fechar completamente outra.<br />
1. Clique na caixa de ferramentas.<br />
→ O formato <strong>do</strong> cursor passa a ser .<br />
2. Clique na região que abrange completamente<br />
outra região.<br />
→ É exibida uma caixa de diálogo Set hole<br />
sewing similar àquela mostrada abaixo.<br />
Lembrete:<br />
Para cancelar o borda<strong>do</strong> vaza<strong>do</strong>, clique na<br />
região branca mais interna. A região interna<br />
será bordada duas vezes quan<strong>do</strong> ela for<br />
exibida na mesma cor da região externa.<br />
3. Clique em OK para configurar o borda<strong>do</strong><br />
vaza<strong>do</strong>.<br />
Lembrete:<br />
Para sair da aplicação <strong>do</strong> borda<strong>do</strong> vaza<strong>do</strong>,<br />
clique em Cancel.
Crian<strong>do</strong> <strong>Manual</strong>mente Desenhos a Partir de Imagens (Design Center)<br />
Aplican<strong>do</strong> e editan<strong>do</strong> as<br />
estampas<br />
As estampas criadas com o Programmable Stitch<br />
Creator podem ser aplicadas às regiões no Estágio<br />
de Configuração <strong>do</strong>s Pontos <strong>do</strong> Borda<strong>do</strong> no Design<br />
Center. Alguns padrões de estampas são forneci<strong>do</strong>s<br />
neste aplicativo; mas utilizan<strong>do</strong> o Programmable<br />
Stitch Creator você pode editar os padrões<br />
forneci<strong>do</strong>s ou você pode criar o seu próprio padrão.<br />
Aplican<strong>do</strong> uma estampa<br />
1. Clique em na caixa de ferramentas.<br />
→ O formato <strong>do</strong> cursor passa a ser<br />
exibida a caixa de diálogo Stamp<br />
Attribute Setting.<br />
e é<br />
Lembrete:<br />
O caminho da pasta atualmente selecionada<br />
é exibi<strong>do</strong> à direita de na caixa de<br />
diálogo.<br />
2. Na caixa de diálogo, selecione um padrão de<br />
estampa.<br />
Lembrete:<br />
• As configurações de alto-relevo e baixorelevo<br />
para a estampa surgem como áreas<br />
preenchidas em vermelho e azul.<br />
• Para selecionar uma pasta diferente, clique<br />
em .<br />
Na caixa de diálogo Browse for Folder que<br />
for exibida, selecione a pasta desejada e em<br />
seguida clique em OK (ou clique duas vezes<br />
na pasta) para fechar a caixa de diálogo<br />
Browse for Folder e exibir os padrões de<br />
estampa da pasta selecionada na janela de<br />
visualização.<br />
3. Para alterar a largura e a altura da estampa,<br />
digite ou selecione o tamanho deseja<strong>do</strong> (1.0 a<br />
100.0 mm) em Size na caixa de diálogo Stamp<br />
Attribute Setting.<br />
4. Para alterar a orientação da estampa, mova o<br />
cursor sobre a seta vermelha dentro <strong>do</strong> círculo<br />
em Direction e em seguida arraste a seta<br />
vermelha para o ângulo deseja<strong>do</strong>.<br />
Lembrete:<br />
• A caixa de diálogo permanece exibida de<br />
mo<strong>do</strong> que o tamanho e a orientação da<br />
estampa podem ser ajusta<strong>do</strong>s a qualquer<br />
momento.<br />
• Para fechar a caixa de diálogo, clique em<br />
Close.<br />
• Para abrir a caixa de diálogo novamente<br />
depois de fechá-la, clique em .<br />
5. Clique na região onde você deseja aplicar a<br />
estampa para selecioná-la.<br />
→ As “linhas tracejadas em movimento” são<br />
exibidas em torno da região selecionada e<br />
o formato <strong>do</strong> cursor passa a ser<br />
sempre que ele for movi<strong>do</strong> sobre a região<br />
selecionada.<br />
228
229<br />
Crian<strong>do</strong> <strong>Manual</strong>mente Desenhos a Partir de Imagens (Design Center)<br />
6. Clique nos locais deseja<strong>do</strong>s dentro da região<br />
em que você deseja aplicar a estampa.<br />
→ As estampas são exibidas como linhas<br />
tracejadas na região.<br />
Lembrete:<br />
• É exibida toda a estampa, mesmo que ela<br />
seja maior <strong>do</strong> que a região em que foi<br />
aplicada, mas somente as partes inseridas<br />
dentro da região serão bordadas.<br />
• As estampas só podem ser aplicadas nas<br />
regiões onde foi aplica<strong>do</strong> o ponto satin, o<br />
ponto de enchimento e o ponto de<br />
enchimento programável.<br />
• Para aplicar várias estampas dentro da<br />
mesma região, continue a clicar na região<br />
quantas vezes for necessário.<br />
• Se o cursor não couber dentro da região<br />
selecionada, a estampa não poderá ser<br />
aplicada.<br />
• A caixa de diálogo Stamp Attribute<br />
Setting é exibida somente depois que uma<br />
ferramenta de estampa for selecionada.<br />
• As estampas só serão bordadas dentro da<br />
região em que foram aplicadas.<br />
• O tamanho das estampas pode alterar quan<strong>do</strong><br />
elas forem importadas para o Layout & Editing<br />
se o tamanho <strong>do</strong> desenho estiver altera<strong>do</strong> com<br />
a configuração de Magnification na caixa de<br />
diálogo Import size.<br />
Editan<strong>do</strong> uma estampa<br />
1. Clique em na caixa de ferramentas.<br />
→ O formato <strong>do</strong> cursor passa a ser<br />
exibida a caixa de diálogo Stamp<br />
, é<br />
Attribute Setting e as estampas que<br />
foram aplicadas serão sinalizadas por<br />
linhas tracejadas cor-de-rosa.<br />
Lembrete:<br />
Se uma região já tiver si<strong>do</strong> selecionada, as<br />
“linhas tracejadas em movimento” serão<br />
exibidas em torno da região e suas estampas<br />
serão indicadas por linhas tracejadas.<br />
2. Clique na região com a estampa que você<br />
deseja editar.<br />
→ As “linhas tracejadas em movimento” são<br />
exibidas em torno da região selecionada.<br />
3. Clique na estampa que você deseja editar.<br />
→ As alças re<strong>do</strong>ndas são exibidas em torno<br />
da estampa e uma alça de rotação é<br />
exibida no topo da estampa.<br />
Observação:<br />
Alças<br />
Somente uma estampa pode ser selecionada<br />
de cada vez. Se você selecionar outra estampa,<br />
a seleção da estampa anterior será cancelada.<br />
4. Para alterar o padrão de estampa, selecione um<br />
padrão diferente na caixa de diálogo Stamp<br />
Attribute Setting e clique em Apply.<br />
Para alterar o tamanho da estampa e a<br />
orientação especifique as configurações<br />
desejadas no diálogo Stamp Attribute Setting<br />
ou ajuste-o arrastan<strong>do</strong> as alças ou a alça de<br />
rotação.<br />
Para mover uma estampa, arraste-a para outro<br />
local dentro da região ou parcialmente<br />
posiciona<strong>do</strong> na região.<br />
Para excluir a estampa selecione o coman<strong>do</strong><br />
Edit – Delete no menu ou pressione a tecla<br />
.<br />
Lembrete:<br />
Alça de rotação<br />
· As estampas são exibidas somente depois<br />
que a ferramenta estampa for selecionada.<br />
· As estampas só serão bordadas dentro da<br />
região em que elas foram aplicadas.<br />
· Para fechar a caixa de diálogo, clique em<br />
Close.<br />
“Remodelan<strong>do</strong> os contornos” na página<br />
205
Crian<strong>do</strong> <strong>Manual</strong>mente Desenhos a Partir de Imagens (Design Center)<br />
Verifican<strong>do</strong> e editan<strong>do</strong> a<br />
ordem de costura<br />
A ordem de costura das cores <strong>do</strong> desenho assim como<br />
a ordem de costura <strong>do</strong>s objetos <strong>do</strong> desenho da mesma<br />
cor pode ser verificada e modificada conforme o<br />
necessário. (Essa função está disponível somente no<br />
Estágio de Configuração <strong>do</strong>s Pontos <strong>do</strong> Borda<strong>do</strong>).<br />
Botão na barra de ferramentas:<br />
1. Clique em<br />
Order.<br />
ou clique em Sew e em Sewing<br />
→ É exibida a guia Color da caixa de diálogo<br />
Sewing Order similar àquela exibida abaixo.<br />
Lembrete:<br />
• Os quadros que contêm regiões são<br />
separa<strong>do</strong>s <strong>do</strong>s quadros que contêm<br />
contornos por uma linha vertical grossa. Os<br />
quadros que estão de um la<strong>do</strong> da linha não<br />
podem ser movi<strong>do</strong>s para o outro la<strong>do</strong>.<br />
• Os padrões serão borda<strong>do</strong>s na ordem<br />
mostrada, da esquerda para a direita. Todas<br />
as regiões serão bordadas antes <strong>do</strong>s<br />
contornos.<br />
• Para ampliar o padrão para visualizá-lo<br />
melhor, clique em .<br />
2. Para alterar a ordem de costura de uma cor,<br />
selecione o quadro da cor que você deseja mover<br />
e arraste o quadro para a posição desejada.<br />
→ É exibida uma linha vermelha, indican<strong>do</strong> a<br />
posição para onde o quadro está sen<strong>do</strong><br />
movi<strong>do</strong>.<br />
Lembrete:<br />
• Para selecionar mais quadros, mantenha<br />
pressionada a tecla ou e<br />
selecione cada quadro.<br />
• Na página de desenho, as “linhas<br />
tracejadas em movimento” são exibidas ao<br />
longo da região selecionada ou ao longo <strong>do</strong><br />
contorno seleciona<strong>do</strong>.<br />
3. Para visualizar a ordem de costura de vários<br />
padrões da mesma cor, selecione o quadro que<br />
você deseja ver e em seguida clique na guia<br />
Part.<br />
→ Os padrões individuais da mesma cor são<br />
exibi<strong>do</strong>s em diferentes quadros.<br />
4. Para alterar a ordem de costura de um padrão<br />
selecione o quadro <strong>do</strong> padrão que você deseja<br />
mover e arraste o quadro para a posição<br />
desejada.<br />
→ É exibida uma linha vermelha indican<strong>do</strong> a<br />
posição para onde o quadro está sen<strong>do</strong><br />
movi<strong>do</strong>.<br />
Lembrete:<br />
• Para selecionar mais quadros, mantenha<br />
pressionada a tecla ou e<br />
selecione cada quadro.<br />
• Na página de desenho, as “linhas<br />
tracejadas em movimento” são exibidas em<br />
torno da região selecionada ou ao longo <strong>do</strong><br />
contorno seleciona<strong>do</strong>.<br />
5. Clique em OK para aplicar as alterações e<br />
fechar a caixa de diálogo.<br />
Lembrete:<br />
Para fechar a caixa de diálogo sem aplicar as<br />
alterações na ordem de costura, clique em<br />
Cancel.<br />
“Exibin<strong>do</strong> uma visualização <strong>do</strong> borda<strong>do</strong>” na<br />
página 231<br />
230
231<br />
Crian<strong>do</strong> <strong>Manual</strong>mente Desenhos a Partir de Imagens (Design Center)<br />
Verifican<strong>do</strong> a costura<br />
A aparência real da execução da costura, tal como<br />
será feita pela máquina de bordar pode ser<br />
visualizada utilizan<strong>do</strong>-se o simula<strong>do</strong>r de costura.<br />
(Essa função está disponível somente no Estágio de<br />
Configuração <strong>do</strong>s Pontos <strong>do</strong> Borda<strong>do</strong>).<br />
Botão na barra de ferramentas:<br />
1. Clique em ou clique em Display e em<br />
Stitch Simulator.<br />
É exibida a caixa de diálogo Stitch Simulator e<br />
o padrão <strong>do</strong> borda<strong>do</strong> é excluí<strong>do</strong> da página de<br />
desenho.<br />
Para iniciar a simulação da costura clique em<br />
.<br />
Lembrete:<br />
• Durante a simulação da costura, esse botão<br />
passa a ser o botão de pausa ( ).<br />
• Um marca<strong>do</strong>r ( ) indica a posição na<br />
simulação.<br />
• Para obter uma visualização melhor da<br />
costura, use o zoom para ampliar o<br />
desenho antes de abrir a caixa de diálogo<br />
Stitch Simulator.<br />
Para retornar a simulação ao início da cor<br />
anterior, clique em .<br />
Para avançar a simulação para o início da<br />
próxima cor, clique em .<br />
Para retroceder a costura um determina<strong>do</strong><br />
número de pontos, digite ou selecione o<br />
número de pontos deseja<strong>do</strong> e clique em .<br />
Para avançar a costura um determina<strong>do</strong><br />
número de pontos, digite ou selecione o<br />
número de pontos deseja<strong>do</strong> e clique em .<br />
Para interromper a simulação e retornar ao<br />
início, clique em .<br />
Lembrete:<br />
O cursor exibe a localização atual na<br />
simulação. Você pode também ajustar o<br />
cursor para alterar a posição na simulação.<br />
Arraste o cursor indica<strong>do</strong> por para<br />
ajustar a velocidade de costura na simulação.<br />
Lembrete:<br />
• O primeiro número ao la<strong>do</strong> de indica o<br />
número <strong>do</strong> ponto atual e o segun<strong>do</strong> número<br />
indica o número total de pontos.<br />
• O primeiro número ao la<strong>do</strong> de indica o<br />
número da cor que está sen<strong>do</strong> desenhada<br />
e o segun<strong>do</strong> número indica o número total<br />
de cores utilizadas.<br />
2. Clique em no canto superior direito da<br />
caixa de diálogo para fechá-la.<br />
Exibin<strong>do</strong> uma visualização<br />
<strong>do</strong> borda<strong>do</strong><br />
Quan<strong>do</strong> o desenho <strong>do</strong> borda<strong>do</strong> estiver concluí<strong>do</strong> ou<br />
enquanto você trabalha no desenho, você pode<br />
visualizar os pontos <strong>do</strong> desenho. Você pode também<br />
visualizar uma imagem realística <strong>do</strong> desenho para<br />
ver como ele será exibi<strong>do</strong> quan<strong>do</strong> estiver borda<strong>do</strong>.<br />
(Essas funções estão disponíveis somente no<br />
Estágio de Configuração <strong>do</strong>s Pontos <strong>do</strong> Borda<strong>do</strong>).<br />
1. Para exibir uma visualização <strong>do</strong> desenho <strong>do</strong><br />
borda<strong>do</strong>, clique em Display na barra <strong>do</strong> menu e<br />
em seguida clique em Preview.<br />
Um méto<strong>do</strong> alternativo é clicar no botão da<br />
barra de ferramentas indica<strong>do</strong> abaixo.<br />
Visualização
Crian<strong>do</strong> <strong>Manual</strong>mente Desenhos a Partir de Imagens (Design Center)<br />
→ É exibida uma visualização <strong>do</strong> desenho <strong>do</strong><br />
borda<strong>do</strong>.<br />
Lembrete:<br />
Para ampliar ou reduzir o desenho, clique em<br />
(ou ) na caixa de ferramentas e clique<br />
na área <strong>do</strong> desenho <strong>do</strong> borda<strong>do</strong> que você<br />
deseja visualizar.<br />
2. Para sair da tela de visualização, repita a etapa<br />
1 ou pressione a tecla .<br />
Observação:<br />
O desenho <strong>do</strong> borda<strong>do</strong> não pode ser edita<strong>do</strong><br />
enquanto a visualização estiver sen<strong>do</strong><br />
exibida.<br />
3. Para exibir uma visualização realística <strong>do</strong><br />
desenho <strong>do</strong> borda<strong>do</strong>, clique em Display na<br />
barra <strong>do</strong> menu e clique em Realistic Preview.<br />
Um méto<strong>do</strong> alternativo é clicar no botão da<br />
barra de ferramentas indica<strong>do</strong> abaixo.<br />
Visualização Realística<br />
→ É exibida uma visualização realística <strong>do</strong><br />
desenho <strong>do</strong> borda<strong>do</strong>.<br />
Lembrete:<br />
Para ampliar ou reduzir por zoom, clique em<br />
(ou ) na caixa de ferramentas e em<br />
seguida clique na área <strong>do</strong> desenho <strong>do</strong><br />
borda<strong>do</strong> que você deseja visualizar.<br />
4. Para sair da tela de visualização realística<br />
repita a etapa 3 ou pressione a tecla .<br />
Observação:<br />
• O desenho <strong>do</strong> borda<strong>do</strong> não pode ser<br />
edita<strong>do</strong> enquanto a visualização realística<br />
for exibida.<br />
• A função de visualização realística não<br />
pode exibir uma visualização clara <strong>do</strong><br />
desenho se o monitor estiver configura<strong>do</strong><br />
para 256 cores ou menos. O monitor deverá<br />
estar configura<strong>do</strong> para cores de 16 bits<br />
(High Color - 65536 cores), pelo menos.<br />
Alteran<strong>do</strong> as configurações de<br />
visualização realística<br />
Você pode alterar as configurações de visualização<br />
realística para visualizar melhor o desenho <strong>do</strong><br />
borda<strong>do</strong>. (Essa função está disponível somente no<br />
Estágio de Configuração <strong>do</strong>s Pontos <strong>do</strong> Borda<strong>do</strong>).<br />
1. Clique em Display e em Realistic Preview<br />
Attribute Setting.<br />
→ É exibida uma caixa de diálogo Realistic<br />
Preview Attribute semelhante a esta:<br />
2. Use o cursor de Thread Width para definir em<br />
que largura a linha deverá ser exibida.<br />
3. Use o cursor de Contrast para configurar o<br />
contraste.<br />
4. Use o cursor de Brightness para configurar o<br />
brilho <strong>do</strong> display.<br />
5. Clique em Apply para exibir uma visualização<br />
realística <strong>do</strong>s desenhos com as novas<br />
configurações (quan<strong>do</strong> a visualização realística<br />
for exibida).<br />
Ou então, clique em OK para salvar as<br />
configurações para a próxima vez que a função<br />
de visualização realística for selecionada (quan<strong>do</strong><br />
a visualização realística não for exibida).<br />
Lembrete:<br />
Para fechar a caixa de diálogo sem aplicar as<br />
alterações às configurações, clique em Close<br />
ou Cancel.<br />
“Exibin<strong>do</strong> uma visualização <strong>do</strong> borda<strong>do</strong>” na<br />
página 231<br />
232
233<br />
Crian<strong>do</strong> <strong>Manual</strong>mente Desenhos a Partir de Imagens (Design Center)<br />
Visualizan<strong>do</strong> os desenhos<br />
de borda<strong>do</strong> na janela de<br />
referência<br />
To<strong>do</strong>s os contornos e padrões na página de desenho<br />
são exibi<strong>do</strong>s na janela de referência, proporcionan<strong>do</strong><br />
uma visão geral <strong>do</strong> desenho enquanto você trabalha<br />
em uma área detalhada. O quadro da área de<br />
exibição (retângulo vermelho) indica a parte <strong>do</strong><br />
desenho exibida na página de desenho.<br />
Além disso, a imagem que está sen<strong>do</strong> utilizada para<br />
criar o desenho <strong>do</strong> borda<strong>do</strong> ou então, o desenho <strong>do</strong><br />
borda<strong>do</strong> que está sen<strong>do</strong> cria<strong>do</strong> e uma imagem<br />
diferente podem ser exibi<strong>do</strong>s na janela de referência<br />
no Estágio de Tratamento da Figura e no Estágio de<br />
Configuração <strong>do</strong>s Pontos <strong>do</strong> Borda<strong>do</strong>.<br />
Para alternar entre exibir e ocultar a janela de<br />
referência, clique em Display, em Reference<br />
Win<strong>do</strong>w, ou clique em ou pressione a tecla de<br />
atalho ( ).<br />
Zoom<br />
O desenho exibi<strong>do</strong> na janela de referência pode ser<br />
reduzi<strong>do</strong> para caber totalmente dentro da janela de<br />
referência ou amplia<strong>do</strong> para exibir somente o<br />
desenho.<br />
1. Clique na guia Pan/Zoom, clique em [ .<br />
→ O desenho é exibi<strong>do</strong> de mo<strong>do</strong> que<br />
preencha a janela de referência.<br />
Moven<strong>do</strong> o quadro da área de<br />
exibição<br />
A parte <strong>do</strong> desenho exibida na página de desenho<br />
pode ser selecionada na janela de referência.<br />
1. Mova o cursor sobre o quadro da área de<br />
exibição.<br />
→ O formato <strong>do</strong> cursor passa a ser .<br />
2. Arraste o quadro da área <strong>do</strong> display de mo<strong>do</strong><br />
que circunde a parte desejada <strong>do</strong> desenho.<br />
→ A parte selecionada <strong>do</strong> desenho é exibida<br />
na página de desenho.<br />
Redesenhan<strong>do</strong> o quadro da área<br />
de exibição<br />
Em vez de mover o quadro da área de exibição, ele<br />
pode ser redesenha<strong>do</strong> para exibir a parte desejada<br />
<strong>do</strong> desenho na página de desenho.<br />
1. Clique na área a ser exibida ou arraste o cursor<br />
sobre a parte desejada <strong>do</strong> desenho na janela<br />
de referência.<br />
→ O quadro da área de exibição é<br />
redesenha<strong>do</strong> e a parte selecionada <strong>do</strong><br />
desenho é exibida na página de desenho.<br />
Redimensionan<strong>do</strong> o quadro da<br />
área de exibição<br />
1. Mova o cursor sobre um canto <strong>do</strong> quadro da<br />
área de exibição.<br />
→ O formato <strong>do</strong> cursor passa a ser ou<br />
, dependen<strong>do</strong> <strong>do</strong> canto em que o<br />
cursor estiver.<br />
Lembrete:<br />
e servem para redimensionar a<br />
altura e a largura.<br />
2. Arraste o canto para ajustar o quadro da área<br />
de exibição para o tamanho deseja<strong>do</strong>.
Crian<strong>do</strong> <strong>Manual</strong>mente Desenhos a Partir de Imagens (Design Center)<br />
Exibin<strong>do</strong> a imagem que está<br />
sen<strong>do</strong> utilizada para criar o<br />
desenho <strong>do</strong> borda<strong>do</strong><br />
A imagem aberta no Estágio de Imagem Original<br />
pode ser exibida na janela de referência.<br />
1. Clique na guia Image.<br />
Lembrete:<br />
Se a guia Image for clicada quan<strong>do</strong> a janela<br />
de referência for exibida pela primeira vez,<br />
Original será selecionada. Se Original for<br />
clicada quan<strong>do</strong> Reference for selecionada, a<br />
imagem será exibida novamente.<br />
Exibin<strong>do</strong> uma imagem de<br />
referência diferente<br />
O desenho <strong>do</strong> borda<strong>do</strong> que está sen<strong>do</strong> cria<strong>do</strong> e uma<br />
imagem diferente podem ser exibi<strong>do</strong>s na janela de<br />
referência.<br />
1. Clique na guia Image.<br />
2. Clique em Reference e clique em .<br />
3. Selecione a imagem de referência e clique em<br />
Open.<br />
Salvan<strong>do</strong> os desenhos de<br />
borda<strong>do</strong><br />
Regravação<br />
Quan<strong>do</strong> a imagem ou desenho estiver salvo, as<br />
alterações poderão ser salvas facilmente de mo<strong>do</strong><br />
que a versão mais recente poderá ser acessada<br />
mais tarde.<br />
Botão na barra de ferramentas:<br />
1. Clique em ou clique em File e em Save.<br />
→ Se a imagem ou o desenho já tiver si<strong>do</strong><br />
salvo pelo menos uma vez, o arquivo será<br />
salvo imediatamente.<br />
→ Se não houver nome de arquivo<br />
especifica<strong>do</strong> ou se o arquivo não puder ser<br />
encontra<strong>do</strong>, será exibida a caixa de<br />
diálogo Save As.<br />
Salvan<strong>do</strong> com um novo nome<br />
O arquivo atual pode ser salvo com um nome de<br />
arquivo diferente para manter o original inaltera<strong>do</strong> ou<br />
para manter várias versões da mesma imagem ou<br />
desenho. Os arquivos podem ser salvos como<br />
arquivos em bitmap (.bmp) no Estágio de Imagem<br />
Original, como arquivos .pel no Estágio de Imagem<br />
<strong>do</strong> Contorno e como arquivos .pem no Estágio de<br />
Tratamento da Figura e no Estágio de Configuração<br />
<strong>do</strong>s Pontos <strong>do</strong> Borda<strong>do</strong>.<br />
1. Clique em File e em Save As.<br />
→ Será exibida uma caixa de diálogo Save<br />
As semelhante a esta:<br />
234
235<br />
Crian<strong>do</strong> <strong>Manual</strong>mente Desenhos a Partir de Imagens (Design Center)<br />
2. Selecione o drive e a pasta e digite o nome <strong>do</strong><br />
arquivo.<br />
Lembrete:<br />
• A extensão correta será selecionada<br />
automaticamente.<br />
• Os da<strong>do</strong>s da imagem <strong>do</strong> Estágio de<br />
Imagem Original só poderão ser salvos<br />
como um arquivo bitmap (.bmp). No Estágio<br />
de Imagem <strong>do</strong> Contorno, os da<strong>do</strong>s da<br />
imagem serão salvos como um arquivo .pel.<br />
No Estágio de Tratamento da Figura e no<br />
Estágio de Configuração <strong>do</strong>s Pontos <strong>do</strong><br />
Borda<strong>do</strong>, os da<strong>do</strong>s <strong>do</strong> desenho serão<br />
salvos como um arquivo .pem.<br />
Observação:<br />
Se você selecionar um tipo de arquivo de<br />
uma versão de software anterior, os arquivos<br />
.pem salvos podem ser abertos com essa<br />
versão <strong>do</strong> software; mas algumas<br />
informações poderão se perder.<br />
Lembrete:<br />
Ao abrir o arquivo .pem no Design Center<br />
versão 7 com um arquivo salvo no Estágio de<br />
Configuração <strong>do</strong>s Pontos <strong>do</strong> Borda<strong>do</strong> no<br />
Design Center versão 1.x, retorne ao Estágio<br />
de Tratamento da Figura e em seguida vá<br />
para o Estágio de Configuração <strong>do</strong>s Pontos<br />
<strong>do</strong> Borda<strong>do</strong> para obter os da<strong>do</strong>s de costura<br />
em uma qualidade maior.<br />
3. Clique em Save para salvar os da<strong>do</strong>s.<br />
Lembrete:<br />
• Para sair da operação, clique em Cancel.<br />
• Se o arquivo já existir com o nome<br />
especifica<strong>do</strong> na caixa de diálogo Save As,<br />
será exibida a seguinte mensagem:<br />
• Para regravar o arquivo, clique em Yes.<br />
• Se você não deseja regravar o arquivo<br />
existente, clique em No. Você pode então<br />
inserir um nome de arquivo diferente.<br />
Importan<strong>do</strong> o desenho <strong>do</strong><br />
borda<strong>do</strong> para o Layout &<br />
Editing<br />
O Layout & Editing pode ser aberto no Design<br />
Center e o desenho <strong>do</strong> borda<strong>do</strong> concluí<strong>do</strong> no<br />
Estágio de Configuração <strong>do</strong>s Pontos <strong>do</strong> Borda<strong>do</strong> <strong>do</strong><br />
Design Center pode ser importa<strong>do</strong> para a página de<br />
desenho na janela <strong>do</strong> Layout & Editing.<br />
Observação:<br />
Se os atributos de costura de um contorno ou<br />
região não estiverem configura<strong>do</strong>s, o<br />
desenho <strong>do</strong> borda<strong>do</strong> não poderá ser<br />
importa<strong>do</strong>.<br />
Botão na barra de ferramentas:<br />
1. Clique em ou clique em Stage na barra <strong>do</strong><br />
menu e clique em To Layout & Editing.<br />
→ É exibida a caixa de diálogo Import size.<br />
2. Na caixa Magnification, digite ou selecione o<br />
fator de ampliação.<br />
Observação:<br />
• O desenho <strong>do</strong> borda<strong>do</strong> não pode ser<br />
amplia<strong>do</strong> para um tamanho maior <strong>do</strong> que a<br />
página de desenho.<br />
• O fator de ampliação não pode ser<br />
configura<strong>do</strong> abaixo de 25%.<br />
3. Em Orientation, selecione a orientação<br />
desejada.<br />
4. Clique em Import para importar o desenho <strong>do</strong><br />
borda<strong>do</strong>.<br />
Observação:<br />
Para sair da operação e fechar a caixa de<br />
diálogo, clique em Cancel.<br />
→ O desenho <strong>do</strong> borda<strong>do</strong> é exibi<strong>do</strong> na página<br />
de desenho da janela de Layout & Editing.
Crian<strong>do</strong> <strong>Manual</strong>mente Desenhos a Partir de Imagens (Design Center)<br />
Alteran<strong>do</strong> as Configurações<br />
<strong>do</strong> Software<br />
Alteran<strong>do</strong> as configurações da<br />
grade<br />
Uma grade de linhas pontilhadas ou linhas contínuas<br />
pode ser exibida ou ocultada e o espaçamento da<br />
grade pode ser ajusta<strong>do</strong>. (Essa função está disponível<br />
somente no Estágio de Tratamento da Figura).<br />
1. Clique em Display e em Grid Setup.<br />
→ É exibida a caixa de diálogo Grid Setting.<br />
2. Para exibir a grade, marque a caixa de seleção<br />
Show Grid.<br />
Para ocultar a grade, desmarque a caixa de<br />
seleção Show Grid.<br />
3. Para configurar o espaçamento da grade, digite<br />
ou selecione um valor na caixa Grid interval. (A<br />
faixa de configuração vai de 1.0 a 25.4 mm).<br />
4. Para exibir a grade como linhas contínuas,<br />
marque a caixa de seleção with Axes.<br />
Para exibir a grade como linhas pontilhadas,<br />
desmarque a caixa de seleção with Axes.<br />
Observação:<br />
Quan<strong>do</strong> a caixa de seleção Show Grid for<br />
selecionada e a caixa de seleção with Axes<br />
for desmarcada, somente os pontos de<br />
interseção da grade serão exibi<strong>do</strong>s.<br />
5. Clique em OK para aplicar as alterações e<br />
fechar a caixa de diálogo.<br />
Lembrete:<br />
Para fechar a caixa de diálogo sem aplicar as<br />
alterações à grade, clique em Cancel.<br />
Alteran<strong>do</strong> as unidades de medição<br />
As medições <strong>do</strong>s valores exibi<strong>do</strong>s na aplicação<br />
podem ser em milímetros ou polegadas.<br />
1. Clique em Option e em Select System Unit e<br />
em seguida selecione as unidades de medição<br />
desejadas (mm ou inch).<br />
236
237<br />
Crian<strong>do</strong> Fontes Personalizadas (Font Creator)<br />
Inicializan<strong>do</strong> o Font Creator<br />
1. Clique em , selecione All Programs,<br />
PE-DESIGN Ver7 e em Font Creator para abrir<br />
a janela <strong>do</strong> Font Creator.<br />
→ É exibida a janela Font Creator.<br />
Abrin<strong>do</strong> um Arquivo<br />
Crian<strong>do</strong> uma nova fonte<br />
Você pode iniciar com uma área de trabalho em<br />
branco para desenhar uma nova fonte.<br />
Botão na barra de ferramentas:<br />
1. Clique em ou clique em File e em New.<br />
→ Se a área de trabalho atual já tiver si<strong>do</strong><br />
salva ou ainda não tiver si<strong>do</strong> editada, será<br />
exibida imediatamente uma nova área de<br />
trabalho.<br />
→ Se a área de trabalho atual ainda não tiver<br />
si<strong>do</strong> salva, você será questiona<strong>do</strong> se<br />
deseja salvar as alterações.<br />
Lembrete:<br />
Para preencher toda a tela com a janela <strong>do</strong><br />
Font Creator, clique no botão de maximizar<br />
na extremidade direita da barra de título.<br />
Lembrete:<br />
· Para salvar a área de trabalho, clique em<br />
Yes.<br />
· Para aban<strong>do</strong>nar a área de trabalho, clique<br />
em No.<br />
· Para retornar à área de trabalho, por<br />
exemplo, para modificá-la ou salvá-la com<br />
outro nome de arquivo, clique em Cancel.<br />
“Abrin<strong>do</strong> um arquivo de fontes” nesta página,<br />
“Regravan<strong>do</strong>” na página 253 e “Salvan<strong>do</strong><br />
com um novo nome” na página 253<br />
Abrin<strong>do</strong> um arquivo de<br />
fontes<br />
Um arquivo de fontes salvo ou previamente cria<strong>do</strong><br />
pode ser aberto para ser edita<strong>do</strong>.<br />
Botão na barra de ferramentas:<br />
1. Clique em ou clique em File e em Open.
Crian<strong>do</strong> Fontes Personalizadas (Font Creator)<br />
→ É exibida uma caixa de diálogo File Open<br />
semelhante a esta:<br />
2. Selecione o drive e a pasta.<br />
Lembrete:<br />
Para sair da operação e fechar a caixa de<br />
diálogo, clique em Cancel.<br />
3. Para abrir um arquivo, selecione-o e clique em<br />
Open, ou clique duas vezes no ícone <strong>do</strong><br />
arquivo.<br />
→ Se a área de trabalho atual já tiver si<strong>do</strong><br />
salva ou ainda não tiver si<strong>do</strong> editada, o<br />
conteú<strong>do</strong> <strong>do</strong> arquivo seleciona<strong>do</strong> será<br />
exibi<strong>do</strong> imediatamente na área de trabalho.<br />
→ Se a área de trabalho atual ainda não tiver<br />
si<strong>do</strong> salva, você será questiona<strong>do</strong> se<br />
deseja salvar as alterações.<br />
Lembrete:<br />
• Para salvar a área de trabalho clique em<br />
Yes.<br />
• Para aban<strong>do</strong>nar a área de trabalho clique<br />
em No.<br />
• Para retornar à área de trabalho, por<br />
exemplo, para modificá-la ou salvá-la com<br />
outro nome de arquivo, clique em Cancel.<br />
“Crian<strong>do</strong> uma nova fonte” na página 237,<br />
“Regravan<strong>do</strong>” na página 253 e “Salvan<strong>do</strong><br />
com um novo nome” na página 253<br />
Abrin<strong>do</strong> uma imagem de<br />
fun<strong>do</strong><br />
Em primeiro lugar, nós iremos preparar uma imagem<br />
de fun<strong>do</strong> para criar o caracter fonte personaliza<strong>do</strong>.<br />
Você pode abrir um arquivo de imagem existente na<br />
área de trabalho para ser utiliza<strong>do</strong> como imagem de<br />
fun<strong>do</strong>. Há vários tipos de arquivos que podem ser<br />
importa<strong>do</strong>s:<br />
Win<strong>do</strong>ws bitmap (.bmp)<br />
Exif (.tif, .jpg)<br />
ZSoftPCX (.pcx)<br />
Win<strong>do</strong>ws Meta File (.wmf)<br />
Portable Network Graphics (.png)<br />
Encapsulated PostScript (.eps)<br />
Kodak PhotoCD (.pcd)<br />
FlashPix (.fpx)<br />
JPEG2000 (.j2k)<br />
1. Clique em File e em Template Open.<br />
→ É exibi<strong>do</strong> um arquivo de diálogo Open an<br />
image file semelhante a este.<br />
2. Selecione o drive, a pasta e o arquivo deseja<strong>do</strong>.<br />
Lembrete:<br />
Se a caixa de seleção Preview for<br />
selecionada, o conteú<strong>do</strong> <strong>do</strong> arquivo<br />
seleciona<strong>do</strong> será exibi<strong>do</strong> na caixa Preview.<br />
3. Clique em Open para abrir o arquivo.<br />
238
239<br />
Crian<strong>do</strong> Fontes Personalizadas (Font Creator)<br />
→ A imagem preenche toda a área de<br />
trabalho.<br />
Lembrete:<br />
• Clicar duas vezes no nome <strong>do</strong> arquivo<br />
também abre o arquivo e fecha a caixa de<br />
diálogo.<br />
• Para sair da operação, clique em Cancel.<br />
Observação:<br />
• Com os arquivos .pcd e .fpx que contêm<br />
várias páginas, somente a primeira página<br />
pode ser aberta. Os arquivos Tiff com<br />
compressão LZW não podem ser abertos.<br />
• Somente uma imagem pode ser adicionada<br />
à área de trabalho. Se você tentar exibir<br />
uma imagem diferente, ela substituirá a<br />
anterior.<br />
Lembrete:<br />
• A imagem gabarito que permanece na área<br />
de trabalho pode ser exibida ou ocultada,<br />
ou então, pode ser mostrada uma cópia<br />
semi-apagada da imagem. Para mais<br />
detalhes, consulte a seção “Alteran<strong>do</strong> a<br />
exibição da imagem de fun<strong>do</strong>” na página<br />
254.<br />
• A linha de base, a linha de maiúsculas e as<br />
linhas de ajuste, que aparecem em<br />
vermelho na imagem da amostra em<br />
bitmap foram adicionadas como linhas guia<br />
de mo<strong>do</strong> que a imagem de fun<strong>do</strong> possa ser<br />
posicionada mais facilmente.<br />
As linhas-guia da página de<br />
desenho<br />
As linhas-guia padrão para criar fontes são<br />
mostradas nas páginas de desenho. O conteú<strong>do</strong> de<br />
cada uma das linhas-guia é mostra<strong>do</strong> abaixo.<br />
(E) Linha de subida<br />
(F) Linha de ajuste (G) Linha de ajuste<br />
(B) Linha de maiúscula<br />
(C) Linha média<br />
(A) Linha de base<br />
(D) Linha de descida<br />
(A) Linha de base<br />
Esta linha é a referência para posicionar o<br />
caracter da fonte.<br />
Geralmente a altura da fonte irá desta linha até<br />
a linha de maiúsculas. Esta linha não pode ser<br />
movida.<br />
(B) Linha de maiúsculas<br />
A altura padrão da fonte irá da linha de base<br />
até esta linha. Esta linha não pode ser movida.<br />
(C) Linha média<br />
No caso das minúsculas, a altura padrão da<br />
fonte irá da linha de base até esta linha. Ela<br />
pode ser movida arrastan<strong>do</strong>-se o triângulo<br />
pequeno em seu la<strong>do</strong> direito.<br />
(D) Linha de descida<br />
Esta linha é a padrão para caracteres com<br />
“perninhas” tais como “g” e “p”. Esta linha pode<br />
ser movida arrastan<strong>do</strong>-se o triângulo pequeno<br />
em seu la<strong>do</strong> direito.<br />
(E) Linha de subida<br />
Esta linha é a padrão para caracteres com<br />
partes “mais altas”, como sinais de acentuação.<br />
Ela pode ser movida arrastan<strong>do</strong>-se o triângulo<br />
pequeno em seu la<strong>do</strong> direito.<br />
(F/G) Linha de ajuste<br />
Estas linhas definirão a largura da fonte, que<br />
pode ser ajustada arrastan<strong>do</strong>-se o triângulo<br />
pequeno na base das linhas.
Lembrete:<br />
Crian<strong>do</strong> Fontes Personalizadas (Font Creator)<br />
• As alturas e larguras especificadas para a<br />
linha de base, linha de maiúsculas e linhas<br />
de ajuste são a máscara de referência para<br />
criar o caracter da fonte.<br />
• As alturas da linha de subida, da linha<br />
média e da linha de descida são a mesma<br />
para to<strong>do</strong>s os caracteres. Portanto, se<br />
qualquer uma dessas alturas for alterada, a<br />
configuração será mantida, mesmo quan<strong>do</strong><br />
um caracter diferente for seleciona<strong>do</strong> para<br />
ser edita<strong>do</strong>.<br />
• As larguras das linhas de ajuste podem ser<br />
configuradas separadamente para cada<br />
caracter.<br />
240
241<br />
Crian<strong>do</strong> Fontes Personalizadas (Font Creator)<br />
Selecionan<strong>do</strong> o Caracter a Ser Cria<strong>do</strong><br />
O caracter a ser cria<strong>do</strong> pode ser seleciona<strong>do</strong>.<br />
1. Clique no botão Select Character na barra de<br />
selecionar caracteres.<br />
Na caixa de diálogo Select Character que<br />
surgir na tela, selecione o caracter a ser cria<strong>do</strong>.<br />
Lembrete:<br />
• Os caracteres onde o padrão já foi cria<strong>do</strong><br />
surgem com um fun<strong>do</strong> azul.<br />
• Para retornar à página de desenho sem<br />
selecionar o caracter, clique fora da caixa<br />
de diálogo Select Character.<br />
• Se for seleciona<strong>do</strong> “espaço” no canto<br />
superior esquer<strong>do</strong> da caixa de diálogo<br />
Select Character, será exibi<strong>do</strong> “SPACE” na<br />
barra de selecionar caracteres.<br />
Observação:<br />
Se qualquer parte <strong>do</strong> padrão <strong>do</strong> caracter se<br />
estender para fora da página de desenho<br />
quan<strong>do</strong> um caracter diferente for seleciona<strong>do</strong>,<br />
será exibida uma mensagem. Antes de<br />
selecionar um caracter diferente, edite o<br />
padrão <strong>do</strong> caracter de mo<strong>do</strong> que nenhuma<br />
parte se estenda para fora da página de<br />
desenho.
Crian<strong>do</strong> Fontes Personalizadas (Font Creator)<br />
Crian<strong>do</strong> um Padrão de Fonte de Caracter<br />
Utilizan<strong>do</strong> as ferramentas de desenho manual <strong>do</strong> traça<strong>do</strong> <strong>do</strong>s pontos crie um padrão de fonte de caracter.<br />
Uma imagem de fun<strong>do</strong> pode ser exibida de mo<strong>do</strong> que o padrão de fonte de caracter possa ser cria<strong>do</strong> mais<br />
facilmente.<br />
As configurações de cor e costura são feitas no Layout & Editing.<br />
“Abrin<strong>do</strong> uma imagem de fun<strong>do</strong>” na página 238<br />
1. Clique em na caixa de ferramentas.<br />
→ São exibi<strong>do</strong>s cinco botões:<br />
serve para criar padrões de traça<strong>do</strong> <strong>do</strong>s<br />
pontos estilo blocos retos. (tecla de atalho: )<br />
serve para criar padrões de traça<strong>do</strong> <strong>do</strong>s<br />
pontos estilo blocos curvos. (tecla de atalho:<br />
)<br />
serve para criar de forma semi-automática<br />
padrões de traça<strong>do</strong> <strong>do</strong>s pontos estilo bloco.<br />
(tecla de atalho: )<br />
serve para criar padrões de traça<strong>do</strong> tipo<br />
ponto de costura (é costurada uma reta<br />
segmentada). (tecla de atalho: )<br />
serve para criar padrões de traça<strong>do</strong> tipo<br />
ponto solto (a reta segmentada não é<br />
costurada). (tecla de atalho: )<br />
O padrão de fonte de caracter pode ser cria<strong>do</strong><br />
utilizan<strong>do</strong>-se as ferramentas relacionadas<br />
acima.<br />
No próximo exemplo iremos criar o padrão para<br />
“T” com blocos tipo retos e padrões de traça<strong>do</strong><br />
tipo ponto de costura.<br />
2. Clique em para começar a criar um<br />
padrão de ponto tipo bloco reto.<br />
→ O formato <strong>do</strong> cursor passa a ser .<br />
3. Clique na página de desenho para especificar a<br />
marcação 1 (marcação inicial).<br />
4. Consulte a ilustração abaixo e clique na página<br />
de desenho para especificar as marcações de 2<br />
a 4.<br />
Lembrete:<br />
Para remover a última marcação inserida,<br />
clique no botão direito <strong>do</strong> mouse.<br />
242
243<br />
5. Depois de clicar na marcação 4 (a última<br />
marcação <strong>do</strong> padrão tipo bloco), clique em<br />
Crian<strong>do</strong> Fontes Personalizadas (Font Creator)<br />
(botão <strong>do</strong> padrão tipo ponto de costura) e<br />
em seguida, na página de desenho para<br />
especificar as marcações de 5 a 7.<br />
6. Clique em (padrão tipo bloco reto) e em<br />
seguida clique na página de desenho para<br />
especificar as marcações de 8 a 10 conforme<br />
mostra a figura abaixo.<br />
7. Clique em .<br />
8. Clique em e em seguida clique na página<br />
de desenho para especificar as marcações 11 e<br />
12.<br />
9. Para concluir o desenho, clique duas vezes na<br />
marcação 13 (a última marcação de to<strong>do</strong> o<br />
padrão).<br />
Lembrete:<br />
• Ao inserir marcações, altere o tipo de ponto<br />
pressionan<strong>do</strong> a tecla de atalho apropriada.<br />
• É necessária uma imagem gabarito para<br />
poder utilizar a ferramenta de traça<strong>do</strong> semiautomático<br />
de pontos tipo bloco. Se não<br />
houver imagem essa ferramenta criará um<br />
padrão de pontos como a ferramenta de<br />
traça<strong>do</strong> de pontos tipo bloco reto.<br />
• Quan<strong>do</strong> o padrão for desenha<strong>do</strong>, você<br />
ainda poderá transformar padrões tipo<br />
bloco reto em padrões tipo bloco curvo e<br />
vice-versa. Para detalhes, consulte a seção<br />
“Editan<strong>do</strong> marcações” na página 249.
Crian<strong>do</strong> Fontes Personalizadas (Font Creator)<br />
Editan<strong>do</strong> Padrões de Fontes de Caracteres<br />
Seleciona<strong>do</strong> os padrões<br />
1. Clique em na caixa de ferramentas.<br />
→ O formato <strong>do</strong> cursor passa a ser .<br />
2. Clique no desenho que você deseja selecionar.<br />
→ Surgem alças em torno <strong>do</strong> padrão para<br />
mostrar que ele está seleciona<strong>do</strong>.<br />
Lembrete:<br />
Para cancelar a seleção <strong>do</strong> padrão, selecione<br />
um diferente ou clique numa área em branco<br />
da área de trabalho.<br />
3. Para selecionar um padrão adicional, mantenha<br />
pressionada a tecla e clique em outro<br />
padrão.<br />
Lembrete:<br />
• Você pode também selecionar padrões<br />
arrastan<strong>do</strong> o cursor pelo padrão que você<br />
deseja selecionar. À medida que arrasta o<br />
cursor é desenha<strong>do</strong> um quadro de seleção.<br />
To<strong>do</strong>s os padrões conti<strong>do</strong>s nesse quadro<br />
de seleção ficam seleciona<strong>do</strong>s quan<strong>do</strong><br />
você soltar o botão <strong>do</strong> mouse.<br />
• Se você tiver seleciona<strong>do</strong> padrões que não<br />
queria, clique numa área em branco da<br />
área de trabalho para cancelar a seleção<br />
de to<strong>do</strong>s os padrões e inicie novamente.<br />
Selecionan<strong>do</strong> to<strong>do</strong>s os padrões<br />
1. Certifique-se de selecionar<br />
ferramentas.<br />
na caixa de<br />
2. Clique em Edit e em Select All.<br />
Moven<strong>do</strong> os padrões<br />
1. Mova o cursor sobre o padrão seleciona<strong>do</strong> ou<br />
grupo de padrões seleciona<strong>do</strong>s.<br />
→ O formato <strong>do</strong> cursor passa a ser .<br />
2. Arraste o padrão para o local deseja<strong>do</strong>.<br />
Lembrete:<br />
• Para mover o padrão horizontalmente ou<br />
verticalmente, mantenha pressionada a<br />
tecla enquanto o arrasta.<br />
• Pressionar as teclas de seta faz mover o<br />
padrão seleciona<strong>do</strong> uma marca da grade<br />
na direção da seta da tecla. Se a grade não<br />
for exibida, o padrão se moverá uma<br />
distância menor <strong>do</strong> que o menor intervalo<br />
da grade na direção da seta da tecla.<br />
• Manter pressionada a tecla de seta para a<br />
direção desejada continuará a mover o<br />
contorno nessa direção.<br />
Alinhan<strong>do</strong> os padrões<br />
Os padrões seleciona<strong>do</strong>s podem facilmente ser<br />
alinha<strong>do</strong>s conforme o especifica<strong>do</strong>.<br />
1. Selecione os padrões que você deseja alinhar.<br />
2. Clique em Edit, em Align e em Left, Center,<br />
Right, Top, Middle ou Bottom dependen<strong>do</strong> de<br />
como você deseja alinhar os padrões.<br />
→ Os padrões seleciona<strong>do</strong>s ficam alinha<strong>do</strong>s<br />
conforme ilustra a figura abaixo.<br />
244
245<br />
Redimensionan<strong>do</strong> os<br />
padrões<br />
1. Mova o cursor sobre uma das alças de um<br />
padrão seleciona<strong>do</strong> ou grupo de padrões.<br />
Crian<strong>do</strong> Fontes Personalizadas (Font Creator)<br />
→ O formato <strong>do</strong> cursor passa a ser , ,<br />
ou , dependen<strong>do</strong> da alça em que<br />
o cursor estiver.<br />
Lembrete:<br />
• serve para redimensionar a largura.<br />
• serve para redimensionar a altura.<br />
• e servem para redimensionar<br />
ambas as dimensões simultaneamente,<br />
manten<strong>do</strong> a proporção entre elas.<br />
• Se a tecla for mantida pressionada<br />
enquanto uma alça é arrastada, o padrão<br />
será amplia<strong>do</strong> ou reduzi<strong>do</strong> a partir <strong>do</strong><br />
centro <strong>do</strong> padrão.<br />
2. Arraste a alça para ajustar o(s) padrões<br />
seleciona<strong>do</strong>s para o tamanho deseja<strong>do</strong>.<br />
Excluin<strong>do</strong> os padrões<br />
1. Selecione o padrão a ser excluí<strong>do</strong>.<br />
2. Pressione a tecla ou clique em Edit e<br />
em Delete.<br />
Recortan<strong>do</strong> os padrões<br />
Os padrões seleciona<strong>do</strong>s podem ser removi<strong>do</strong>s da<br />
tela enquanto uma cópia é salva na área de<br />
transferência.<br />
Botão na barra de ferramentas:<br />
1. Selecione um ou mais padrões.<br />
2. Clique em ou clique em Edit e em Cut.<br />
→ Os padrões seleciona<strong>do</strong>s são removi<strong>do</strong>s<br />
da área de trabalho.<br />
Lembrete:<br />
Como os padrões removi<strong>do</strong>s são salvos na<br />
área de transferência, você pode colá-los<br />
novamente utilizan<strong>do</strong> o coman<strong>do</strong> Edit –<br />
Paste <strong>do</strong> menu.<br />
“Copian<strong>do</strong> padrões” nesta página,<br />
“Colan<strong>do</strong> um padrão copia<strong>do</strong> ou recorta<strong>do</strong>”<br />
nesta página e “Excluin<strong>do</strong> padrões” nesta<br />
página.<br />
Copian<strong>do</strong> padrões<br />
Os padrões seleciona<strong>do</strong>s podem ser salvos na área<br />
de transferência sem serem removi<strong>do</strong>s da área de<br />
trabalho.<br />
Botão na barra de ferramentas:<br />
1. Selecione um ou mais padrões.<br />
2. Clique em ou clique em Edit e em Copy.<br />
→ Os padrões seleciona<strong>do</strong>s são copia<strong>do</strong>s<br />
para a área de transferência e estão<br />
prontos para serem cola<strong>do</strong>s.<br />
“Recortan<strong>do</strong> os padrões” nesta página,<br />
“Duplican<strong>do</strong> os padrões” nesta página e<br />
“Colan<strong>do</strong> um padrão copia<strong>do</strong> ou recorta<strong>do</strong>”<br />
nesta página.<br />
Duplican<strong>do</strong> os padrões<br />
Uma cópia <strong>do</strong>s padrões seleciona<strong>do</strong>s pode ser<br />
adicionada à área de trabalho.<br />
1. Selecione um ou mais padrões.<br />
2. Clique em Edit e em Duplicate.<br />
→ Uma cópia <strong>do</strong>s padrões é adicionada à<br />
área de trabalho.<br />
“Copian<strong>do</strong> padrões” nesta página e<br />
“Colan<strong>do</strong> um padrão copia<strong>do</strong> ou recorta<strong>do</strong>”<br />
nesta página.<br />
Colan<strong>do</strong> um padrão copia<strong>do</strong><br />
ou recorta<strong>do</strong><br />
Os padrões que estão na área de transferência<br />
podem ser cola<strong>do</strong>s na área de trabalho.<br />
Botão na barra de ferramentas:
Crian<strong>do</strong> Fontes Personalizadas (Font Creator)<br />
1. Clique em ou clique em Edit e em Paste.<br />
→ Os padrões salvos na área de<br />
transferência (utilizan<strong>do</strong> o coman<strong>do</strong> Cut ou<br />
Copy) são cola<strong>do</strong>s na área de trabalho.<br />
“Recortan<strong>do</strong> os padrões” na página 245,<br />
“Copian<strong>do</strong> os padrões” na página 245 e<br />
“Duplican<strong>do</strong> os padrões” na página 245.<br />
Inverten<strong>do</strong> os padrões<br />
horizontalmente<br />
Você pode inverter os padrões horizontalmente<br />
(esquerda/direita).<br />
1. Selecione um ou mais padrões.<br />
2. Clique em Edit, Mirror e em Horizontal.<br />
→ Os padrões seleciona<strong>do</strong>s são substituí<strong>do</strong>s<br />
por sua imagem espelhada horizontal<br />
(topo e base inverti<strong>do</strong>s).<br />
Lembrete:<br />
Para restaurar a imagem à sua orientação<br />
original, selecione novamente o coman<strong>do</strong><br />
Edit – Mirror – Horizontal <strong>do</strong> menu.<br />
“Inverten<strong>do</strong> os padrões verticalmente”<br />
nesta página e “Giran<strong>do</strong> os padrões” nesta<br />
página.<br />
Inverten<strong>do</strong> os padrões<br />
verticalmente<br />
Você pode inverter os padrões seleciona<strong>do</strong>s<br />
verticalmente (para cima/para baixo)<br />
1. Selecione um ou mais padrões.<br />
2. Clique em Edit, em Mirror e em Vertical.<br />
→ Os padrões seleciona<strong>do</strong>s são substituí<strong>do</strong>s<br />
por sua imagem espelhada verticalmente<br />
(esquerda e direita invertidas).<br />
Lembrete:<br />
Para restaurar a imagem à sua orientação<br />
original, selecione novamente o coman<strong>do</strong><br />
Edit – Mirror – Vertical <strong>do</strong> menu.<br />
“Inverten<strong>do</strong> os padrões horizontalmente”<br />
nesta página e “Giran<strong>do</strong> os padrões” nesta<br />
página.<br />
Giran<strong>do</strong> os padrões<br />
Você pode girar manualmente os padrões<br />
seleciona<strong>do</strong>s no ângulo que desejar.<br />
1. Selecione um ou mais padrões.<br />
2. Clique em Edit e em Rotate.<br />
→ As alças em torno <strong>do</strong> padrão seleciona<strong>do</strong><br />
são substituídas por quadra<strong>do</strong>s vazios nos<br />
quatro cantos <strong>do</strong> padrão seleciona<strong>do</strong>.<br />
3. Mova o cursor sobre uma das quatro alças de<br />
rotação.<br />
→ Quan<strong>do</strong> o cursor for movi<strong>do</strong> sobre uma<br />
alça de rotação, o formato <strong>do</strong> cursor passa<br />
a ser .<br />
246
247<br />
Crian<strong>do</strong> Fontes Personalizadas (Font Creator)<br />
4. Arraste a alça de rotação no senti<strong>do</strong> horário ou<br />
anti-horário para girar o padrão no ângulo<br />
deseja<strong>do</strong>.<br />
Lembrete:<br />
• Arrastar o cursor gira o padrão em<br />
incrementos de 1°<br />
• Para girar o padrão em incrementos de 15°,<br />
mantenha pressionada a tecla<br />
enquanto arrasta a alça de rotação.
Crian<strong>do</strong> Fontes Personalizadas (Font Creator)<br />
Editan<strong>do</strong> as Marcações de um Padrão de<br />
Fonte de Caracter<br />
As marcações que você mover ou inserir ficam posicionadas na interseção das linhas horizontais e verticais<br />
da grade. Independentemente <strong>do</strong> local para onde você arrasta uma marcação ou onde você a insere na linha,<br />
ela será posicionada automaticamente na interseção mais próxima.<br />
Moven<strong>do</strong> as marcações<br />
1. Clique em na caixa de ferramentas.<br />
→ O formato <strong>do</strong> cursor passa a ser .<br />
2. Clique no padrão que você deseja editar.<br />
→ As marcações no padrão surgem como<br />
pequenos quadra<strong>do</strong>s vazios.<br />
Lembrete:<br />
Você só pode selecionar um padrão de cada<br />
vez.<br />
3. Clique na marcação que você deseja mover.<br />
→ A marcação selecionada é exibida como<br />
um pequeno quadra<strong>do</strong> preto.<br />
Lembrete:<br />
• Para selecionar mais marcações, mantenha<br />
pressionada a tecla e clique em cada<br />
marcação ou arraste o cursor sobre as<br />
marcações que você deseja selecionar.<br />
• Para selecionar a marcação anterior (ou a<br />
próxima) na linha, mantenha pressionada a<br />
tecla e pressione a tecla à (ou ß).<br />
Observação:<br />
Se você clicar num <strong>do</strong>s traços <strong>do</strong> padrão em<br />
vez de clicar em uma marcação, será inserida<br />
uma outra marcação.<br />
4. Arraste a marcação para o novo local.<br />
→ Todas as marcações selecionadas se<br />
movem na mesma direção.<br />
Lembrete:<br />
• Para mover a marcação horizontalmente ou<br />
verticalmente, mantenha pressionada a<br />
tecla enquanto a arrasta.<br />
• Pressionar as teclas das setas faz a marcação<br />
selecionada se mover uma marca da grade na<br />
direção da seta da tecla. Se a grade não<br />
estiver exibida, a marcação se moverá por<br />
uma distância menor <strong>do</strong> que o menor intervalo<br />
de grade na direção da seta da tecla.<br />
• Manter pressionada a tecla da seta para a<br />
direção desejada faz com que o contorno<br />
continue a se mover nessa direção.<br />
Inserin<strong>do</strong> marcações<br />
1. Clique em na caixa de ferramentas.<br />
→ O formato <strong>do</strong> cursor passa a ser .<br />
2. Clique no padrão que você deseja editar.<br />
→ As marcações no padrão surgem como<br />
pequenos quadra<strong>do</strong>s vazios.<br />
Lembrete:<br />
Você só pode selecionar um padrão de cada vez.<br />
3. Clique num <strong>do</strong>s traços para adicionar uma nova<br />
marcação.<br />
→ É exibida uma nova marcação selecionada<br />
(como um pequeno quadra<strong>do</strong> preto).<br />
Lembrete:<br />
Se uma marcação for inserida em um padrão<br />
de traça<strong>do</strong> <strong>do</strong>s pontos tipo bloco reto, padrão<br />
de traça<strong>do</strong> <strong>do</strong>s pontos tipo bloco curvo ou<br />
padrão de traça<strong>do</strong> <strong>do</strong>s pontos tipo bloco cria<strong>do</strong><br />
de forma semi-automática, uma marcação<br />
será também inserida automaticamente no<br />
traço de conexão ao longo da direção da<br />
costura. Além disso, nesse caso, uma<br />
marcação não poderá ser inserida no traço<br />
paralelo à direção da costura.<br />
248
249<br />
Excluin<strong>do</strong> as marcações<br />
1. Clique em na caixa de ferramentas.<br />
Crian<strong>do</strong> Fontes Personalizadas (Font Creator)<br />
→ Quan<strong>do</strong> o cursor for movi<strong>do</strong> sobre a área<br />
de trabalho, o seu formato passa a ser .<br />
2. Clique no padrão que você deseja editar.<br />
Lembrete:<br />
Você só pode selecionar um padrão de cada<br />
vez.<br />
→ As marcações no padrão surgem como<br />
pequenos quadra<strong>do</strong>s vazios.<br />
3. Clique na marcação que você deseja excluir.<br />
→ A marcação selecionada é exibida como<br />
um pequeno quadra<strong>do</strong> preto.<br />
Lembrete:<br />
Para selecionar mais marcações, mantenha<br />
pressionada a tecla e clique em cada<br />
marcação, ou arraste o cursor sobre as<br />
marcações que você deseja selecionar.<br />
4. Clique em Edit e em Delete ou pressione a<br />
tecla para remover a marcação.<br />
Lembrete:<br />
• Se um traço for composto de duas<br />
marcações e você excluir uma delas, to<strong>do</strong> o<br />
traço será excluí<strong>do</strong>.<br />
• Se for excluída uma marcação inserida em<br />
um padrão de traça<strong>do</strong> de pontos tipo bloco<br />
reto, bloco curvo ou tipo bloco cria<strong>do</strong> de<br />
forma semi-automática, a marcação e o<br />
traço inseri<strong>do</strong>s automaticamente ao longo<br />
da direção de costura também serão<br />
excluí<strong>do</strong>s.<br />
Editan<strong>do</strong> marcações<br />
Os traços conecta<strong>do</strong>s a uma marcação podem ser<br />
altera<strong>do</strong>s para retas ou curvas. Além disso, os traços<br />
em uma marcação podem ser suaviza<strong>do</strong>s (saliências<br />
removidas) ou endireita<strong>do</strong>s (tornam-se retas).<br />
1. Clique em na caixa de ferramentas.<br />
→ Quan<strong>do</strong> o cursor for movi<strong>do</strong> sobre a área<br />
de trabalho, o seu formato passa a ser .<br />
2. Clique no padrão que você deseja editar.<br />
Lembrete:<br />
Você só pode selecionar um padrão de cada<br />
vez.<br />
→ As marcações no padrão surgem como<br />
pequenos quadra<strong>do</strong>s vazios.<br />
3. Clique na marcação que você deseja<br />
transformar.<br />
→ A marcação selecionada é exibida como<br />
um pequeno quadra<strong>do</strong> preto.<br />
Lembrete:<br />
Para selecionar mais marcações mantenha<br />
pressionada a tecla e clique em cada<br />
marcação, ou arraste o cursor sobre as<br />
marcações que você deseja selecionar.<br />
4. Clique em Edit e em Point.<br />
→ É exibi<strong>do</strong> um menu secundário.<br />
5. Clique no coman<strong>do</strong> deseja<strong>do</strong>.<br />
• Clique em To Straight para transformar em<br />
retas os traços na marcação selecionada.<br />
• Clique em To Curve para transformar em<br />
curvas os traços na marcação<br />
selecionada.<br />
• Clique em To Smooth para remover as<br />
saliências da marcação selecionada em<br />
uma curva.<br />
• Clique em To Symmetry para transformar<br />
simetricamente em uma curva os traços da<br />
marcação selecionada.<br />
• Clique em To Cusp para tornar reta a<br />
curva selecionada.
Crian<strong>do</strong> Fontes Personalizadas (Font Creator)<br />
Verifican<strong>do</strong> os Padrões de Fonte Cria<strong>do</strong>s<br />
Você pode verificar a ordem de costura e a visualização <strong>do</strong>s padrões de fonte de caracter assim como a lista<br />
<strong>do</strong>s caracteres cria<strong>do</strong>s.<br />
Verifican<strong>do</strong> e editan<strong>do</strong> a<br />
ordem de costura<br />
A ordem de costura <strong>do</strong> padrão de fonte de caracter<br />
pode ser visualizada e modificada.<br />
Botão na barra de ferramentas:<br />
1. Clique em<br />
Order.<br />
ou clique em Sew e em Sewing<br />
→ É exibida uma caixa de diálogo Sewing<br />
Order semelhante a esta:<br />
Lembrete:<br />
A caixa de diálogo pode ser alongada de<br />
mo<strong>do</strong> que todas as partes <strong>do</strong> padrão possam<br />
ser vistas.<br />
Para ampliar cada padrão até preencher seu<br />
quadro, clique em .<br />
Selecionan<strong>do</strong> o padrão<br />
1. Selecione um padrão na caixa de diálogo<br />
Sewing Order.<br />
→ O padrão seleciona<strong>do</strong> possui uma linha<br />
cor-de-rosa em torno dele e as linhas<br />
tracejadas em movimento são exibidas em<br />
torno <strong>do</strong> padrão correspondente na página<br />
de desenho.<br />
Lembrete:<br />
Para selecionar vários padrões, mantenha<br />
pressionada a tecla ou enquanto<br />
clica nos quadros <strong>do</strong>s padrões que você<br />
deseja. Além disso, vários quadros podem ser<br />
seleciona<strong>do</strong>s arrastan<strong>do</strong> o cursor sobre eles.<br />
Editan<strong>do</strong> a ordem de costura<br />
A ordem de costura pode ser alterada selecionan<strong>do</strong>se<br />
o quadro que contém o padrão que você deseja<br />
mover e em seguida arrastan<strong>do</strong> o quadro para o<br />
novo local. É exibida uma linha vermelha vertical,<br />
indican<strong>do</strong> a posição para onde o quadro está sen<strong>do</strong><br />
movi<strong>do</strong>.<br />
Um méto<strong>do</strong> alternativo para mover os quadros é<br />
clican<strong>do</strong> nos botões na base da caixa de diálogo.<br />
Para mover o padrão seleciona<strong>do</strong> para o início<br />
da ordem de costura, clique em .<br />
Para mover o padrão seleciona<strong>do</strong> para frente<br />
uma posição na ordem de costura, clique em<br />
.<br />
Para mover o padrão seleciona<strong>do</strong> para trás uma<br />
posição na ordem de costura, clique em .<br />
Para mover o padrão seleciona<strong>do</strong> para o final<br />
da ordem de costura, clique em .<br />
Para alterar a ordem de costura, clique em OK.<br />
Visualizan<strong>do</strong> o padrão <strong>do</strong><br />
borda<strong>do</strong><br />
Uma visualização realística <strong>do</strong> padrão da fonte pode<br />
ser vista na janela de visualização.<br />
Botão na barra de ferramentas:<br />
1. Clique em ou clique em Display e em<br />
seguida, em Preview Win<strong>do</strong>w.<br />
250
251<br />
Crian<strong>do</strong> Fontes Personalizadas (Font Creator)<br />
→ É exibida a janela de visualização.<br />
Alteran<strong>do</strong> o tamanho da janela de<br />
visualização<br />
1. Mova o cursor sobre um canto da janela de<br />
visualização.<br />
→ O formato <strong>do</strong> cursor passa a ser ou<br />
, dependen<strong>do</strong> <strong>do</strong> canto em que o<br />
cursor estiver.<br />
2. Arraste o canto para ajustar a janela de<br />
visualização para o tamanho deseja<strong>do</strong>.<br />
Verifican<strong>do</strong> a lista <strong>do</strong>s<br />
caracteres cria<strong>do</strong>s<br />
Você pode visualizar uma lista <strong>do</strong>s caracteres<br />
incluí<strong>do</strong>s no arquivo das fontes que estiver editan<strong>do</strong>.<br />
Botão na barra de ferramentas:<br />
1. Clique em ou clique em Display e em<br />
Browse Win<strong>do</strong>w.<br />
→ É exibida a janela Browse.<br />
Selecionan<strong>do</strong> caracteres<br />
Um caracter diferente pode ser exibi<strong>do</strong> na página de<br />
desenho ao selecionar esse caracter na janela<br />
Browse.<br />
1. Clique em ou clique em Display e em<br />
Browse Win<strong>do</strong>w.<br />
→ É exibida a janela Browse.<br />
2. Clique em um caracter e clique em Select.<br />
→ A janela Browse é fechada e o caracter<br />
seleciona<strong>do</strong> é exibi<strong>do</strong> na página de<br />
desenho.<br />
Lembrete:<br />
O caracter exibi<strong>do</strong> na página de desenho<br />
também pode ser altera<strong>do</strong>, clican<strong>do</strong>-se duas<br />
vezes em um caracter na janela Browse.<br />
Alteran<strong>do</strong> o tamanho da janela<br />
Browse<br />
1. Mova o cursor sobre um canto da janela<br />
Browse.<br />
→ O formato <strong>do</strong> cursor passa a ser ou<br />
dependen<strong>do</strong> <strong>do</strong> canto em que o<br />
cursor estiver.<br />
2. Arraste o canto para ajustar a janela Browse ao<br />
tamanho deseja<strong>do</strong>.
Zoom<br />
Crian<strong>do</strong> Fontes Personalizadas (Font Creator)<br />
Você pode utilizar o zoom para ampliar um padrão de fonte de caracter para trabalhar nos detalhes ou pode<br />
utilizar o zoom para reduzir um padrão de fonte para trabalhar em qualquer parte <strong>do</strong> padrão que você não<br />
consegue visualizar quan<strong>do</strong> ele está amplia<strong>do</strong>.<br />
Amplian<strong>do</strong><br />
1. Clique em na caixa de ferramentas.<br />
→ São exibi<strong>do</strong>s quatro botões:<br />
2. Clique em .<br />
→ O formato <strong>do</strong> cursor passa a ser .<br />
3. Clique na área que você deseja ver ampliada.<br />
Lembrete:<br />
Para ampliar uma área específica, mova o<br />
cursor próximo à área desejada e arraste o<br />
cursor diagonalmente sobre a área desejada.<br />
Reduzin<strong>do</strong><br />
1. Clique em na caixa de ferramentas.<br />
→ São exibi<strong>do</strong>s quatro botões:<br />
2. Clique em .<br />
→ O formato <strong>do</strong> cursor passa a ser .<br />
3. Clique na área que você deseja ver reduzida.<br />
.<br />
Exibin<strong>do</strong> os padrões<br />
seleciona<strong>do</strong>s no tamanho<br />
da janela<br />
1. Selecione os padrões que você deseja ampliar<br />
por zoom.<br />
2. Clique em na caixa de ferramentas.<br />
→ São exibi<strong>do</strong>s quatro botões:<br />
3. Clique em .<br />
→ A página de desenho é ampliada ou<br />
reduzida para exibir somente os padrões<br />
seleciona<strong>do</strong>s.<br />
Enquadran<strong>do</strong> a página de<br />
desenho na janela<br />
1. Clique em na caixa de ferramentas.<br />
→ São exibi<strong>do</strong>s quatro botões:<br />
2. Clique em .<br />
→ Toda a página de desenho é exibida para<br />
caber dentro da janela.<br />
252
253<br />
Crian<strong>do</strong> Fontes Personalizadas (Font Creator)<br />
Salvan<strong>do</strong> os Padrões de Fonte de Caracter<br />
Regravan<strong>do</strong><br />
O padrão de fonte de caracter que está sen<strong>do</strong><br />
edita<strong>do</strong> é regrava<strong>do</strong> quan<strong>do</strong> você salvar qualquer<br />
alteração feita nele.<br />
Botão na barra de ferramentas:<br />
1. Clique em ou clique em File e em Save.<br />
→ Se o padrão já tiver si<strong>do</strong> salvo pelo menos<br />
uma vez, o arquivo será salvo<br />
imediatamente.<br />
→ Se não houver nome de arquivo especifica<strong>do</strong><br />
ou se o arquivo não puder ser encontra<strong>do</strong>,<br />
será exibida a caixa de diálogo Save As.<br />
Observação:<br />
Se houver alguma parte <strong>do</strong> padrão de caracter<br />
que se estenda para fora da página de<br />
desenho, será exibida uma mensagem. Edite o<br />
padrão <strong>do</strong> caracter de mo<strong>do</strong> que nenhuma<br />
parte se estenda para fora da página de<br />
desenho e em seguida salve-a novamente.<br />
“Salvan<strong>do</strong> com um novo nome” nesta<br />
página<br />
Salvan<strong>do</strong> com um novo<br />
nome<br />
O arquivo atual pode ser salvo com um nome de<br />
arquivo diferente para manter o original inaltera<strong>do</strong> ou<br />
para manter as várias versões <strong>do</strong> mesmo padrão de<br />
fonte de caracter.<br />
Os padrões de fonte de caracter são salvos como<br />
arquivos .pef.<br />
1. Clique em File e em Save As.<br />
→ É exibida uma caixa de diálogo Save As<br />
semelhante a esta:<br />
2. Selecione o drive e a pasta e digite o nome <strong>do</strong><br />
arquivo.<br />
Observação:<br />
• Salve a fonte criada no local abaixo. A fonte<br />
não será útil para o Layout & Editing se for<br />
armazenada em uma pasta diferente.<br />
(Drive onde o PE-DESIGN foi<br />
instala<strong>do</strong>)\Arquivos de<br />
Programas\<strong>Brother</strong>\PE-DESIGN Ver7\My font<br />
• Se o Layout & Editing já estiver inicializa<strong>do</strong><br />
quan<strong>do</strong> um novo caracter for salvo no Font<br />
Creator, esse caracter não será exibi<strong>do</strong> na<br />
lista <strong>do</strong> seletor de Font em Layout & Editing.<br />
Nesse caso, saia <strong>do</strong> Layout & Editing e<br />
inicialize novamente.<br />
Lembrete:<br />
A extensão correta é selecionada<br />
automaticamente.<br />
3. Clique em Save para salvar os padrões de fonte<br />
<strong>do</strong> caracter.<br />
Lembrete:<br />
• Para sair da operação, clique em Cancel.<br />
• Se um arquivo já existir com o nome<br />
especifica<strong>do</strong> na caixa de diálogo Save As,<br />
será exibida a seguinte mensagem:<br />
• Para regravar o arquivo, clique em Yes.<br />
• Se você não deseja regravar o arquivo<br />
existente, clique em No. Você pode então<br />
inserir um nome de arquivo diferente.<br />
“Regravan<strong>do</strong>” nesta página<br />
Observação:<br />
Se alguma parte <strong>do</strong> padrão <strong>do</strong> caracter se<br />
estender para fora da página de desenho,<br />
será exibida uma mensagem. Edite o padrão<br />
<strong>do</strong> caracter de mo<strong>do</strong> que nenhuma parte se<br />
estenda para fora da página de desenho e em<br />
seguida salve-o novamente.
Crian<strong>do</strong> Fontes Personalizadas (Font Creator)<br />
Alteran<strong>do</strong> as Configurações<br />
Alteran<strong>do</strong> o mo<strong>do</strong> de<br />
desenho<br />
Há <strong>do</strong>is mo<strong>do</strong>s de desenho no Font Creator.<br />
• Mo<strong>do</strong> de enchimento (Fill Mode)<br />
Os blocos ficam preenchi<strong>do</strong>s. Neste mo<strong>do</strong><br />
as posições sobrepostas <strong>do</strong>s padrões<br />
podem ser vistas melhor.<br />
• Mo<strong>do</strong> de contorno (desativa o mo<strong>do</strong> de<br />
enchimento) (Outline Mode)<br />
Os blocos não ficam preenchi<strong>do</strong>s. Nesse<br />
mo<strong>do</strong> os pontos podem ser edita<strong>do</strong>s mais<br />
facilmente.<br />
Execute a operação descrita abaixo para alternar<br />
entre esses mo<strong>do</strong>s.<br />
Botão na barra de ferramentas:<br />
1. Clique em<br />
Mode.<br />
ou clique em Display e em Fill<br />
→ O mo<strong>do</strong> alterna entre o mo<strong>do</strong> de<br />
enchimento e o mo<strong>do</strong> de contorno.<br />
Lembrete:<br />
Para retornar ao mo<strong>do</strong> anterior, clique em<br />
ou clique em Display e em Fill Mode.<br />
Alteran<strong>do</strong> a exibição da<br />
imagem de fun<strong>do</strong><br />
Alteran<strong>do</strong> a densidade da imagem<br />
de fun<strong>do</strong><br />
A imagem gabarito que permanece na área de<br />
trabalho pode ser exibida ou ocultada, ou então,<br />
pode ficar semi-apagada.<br />
1. Clique em Display, em Display Template e em<br />
seguida selecione a configuração desejada.<br />
Para exibir a imagem gabarito, clique em On<br />
(100%).<br />
Para exibir uma cópia semi-apagada da imagem,<br />
clique na densidade desejada (75%, 50% ou 25%).<br />
Para ocultar a imagem gabarito, clique em Off.<br />
Lembrete:<br />
• Esta função não estará disponível se<br />
nenhuma imagem gabarito tiver si<strong>do</strong><br />
importada para a área de trabalho.<br />
• Pressione a tecla de atalho ( ) para<br />
alternar entre exibir a imagem (On(100%)),<br />
exibi-la semi-apagada em cada densidade<br />
(75%, 50% e 25%) ou ocultar a imagem (Off).<br />
“Abrin<strong>do</strong> uma imagem de fun<strong>do</strong>” na página<br />
238<br />
Redimensionan<strong>do</strong> a imagem de<br />
fun<strong>do</strong><br />
1. Clique em Display e em Modify Template.<br />
→ É selecionada a imagem de fun<strong>do</strong>.<br />
2. Mova o cursor sobre uma das alças de uma<br />
imagem de fun<strong>do</strong> selecionada.<br />
→ O formato <strong>do</strong> cursor passa a ser , ,<br />
ou , dependen<strong>do</strong> da alça em que<br />
o cursor estiver.<br />
Lembrete:<br />
• serve para redimensionar a largura.<br />
• serve para redimensionar a altura.<br />
• e servem para redimensionar<br />
simultaneamente a largura e a altura,<br />
manten<strong>do</strong> a proporção entre elas.<br />
• Se a tecla for mantida pressionada<br />
enquanto uma alça é arrastada, o padrão será<br />
amplia<strong>do</strong> ou reduzi<strong>do</strong> a partir de seu centro.<br />
254
255<br />
Crian<strong>do</strong> Fontes Personalizadas (Font Creator)<br />
3. Arraste a alça para ajustar a imagem de fun<strong>do</strong><br />
selecionada para o tamanho deseja<strong>do</strong>.<br />
Lembrete:<br />
Esta função não está disponível se não<br />
houver imagem gabarito importada para a<br />
área de trabalho.<br />
Moven<strong>do</strong> a imagem de fun<strong>do</strong><br />
1. Clique em Display e em Modify Template.<br />
→ A imagem de fun<strong>do</strong> é selecionada.<br />
2. Mova o cursor sobre uma imagem de fun<strong>do</strong><br />
selecionada.<br />
→ O formato <strong>do</strong> cursor passa a ser .<br />
3. Arraste a imagem de fun<strong>do</strong> para o local<br />
deseja<strong>do</strong>.<br />
Lembrete:<br />
Esta função não está disponível se não<br />
houver imagem gabarito importada para a<br />
área de trabalho.<br />
Alteran<strong>do</strong> as configurações<br />
da grade<br />
O espaçamento entre as linhas da grade exibida na<br />
área de trabalho pode ser ajusta<strong>do</strong>.<br />
1. Clique em Display e em Grid Setup.<br />
→ É exibida a caixa de diálogo Grid Setting.<br />
2. Para exibir a grade, marque a caixa de seleção<br />
Show Grid.<br />
Para ocultar a grade, desmarque a caixa de<br />
seleção Show Grid.<br />
3. Para inserir a fonte em uma espessura uniforme<br />
ou igualar as posições vertical e horizontal,<br />
marque a caixa de seleção Snap to Grid.<br />
Lembrete:<br />
O cursor se moverá pelo valor inseri<strong>do</strong> em<br />
Grid interval.<br />
O recurso de “cair na grade” funciona mesmo<br />
que a grade não seja exibida.<br />
4. Na caixa Grid Interval, selecione o<br />
espaçamento da grade.<br />
Para selecionar um intervalo de grade de 1/15<br />
da lateral da área de trabalho, clique em Wide.<br />
Para selecionar um intervalo de grade de 1/30<br />
da lateral da área de trabalho, clique em<br />
Medium.<br />
Para selecionar um intervalo de grade de 1/90<br />
da lateral da área de trabalho, clique em<br />
Narrow.<br />
5. Para exibir a grade como linhas contínuas,<br />
marque a caixa de seleção with Axes.<br />
Observação:<br />
Quan<strong>do</strong> a caixa de seleção Show grid for<br />
selecionada e a caixa de seleção with Axes<br />
for desmarcada, somente os pontos de<br />
interseção da grade serão exibi<strong>do</strong>s.<br />
6. Clique em OK para aplicar as alterações e<br />
fechar a caixa de diálogo.<br />
Lembrete:<br />
Para fechar a caixa de diálogo sem aplicar as<br />
alterações à grade, clique em Cancel.
Crian<strong>do</strong> Padrões de Ponto Personaliza<strong>do</strong>s (Programmable Stitch Creator)<br />
Abrin<strong>do</strong> o Arquivo de um Padrão<br />
Um arquivo de ponto programável salvo<br />
anteriormente pode ser aberto e edita<strong>do</strong>.<br />
Botão na barra de ferramentas:<br />
1. Clique em ou clique em File e em Open<br />
→ É exibida uma caixa de diálogo Open<br />
semelhante a esta:<br />
2. Selecione o drive e a pasta.<br />
Lembrete:<br />
• Se a caixa de seleção Preview for<br />
selecionada, o conteú<strong>do</strong> <strong>do</strong> arquivo<br />
seleciona<strong>do</strong> será exibi<strong>do</strong> na caixa Preview.<br />
• Para sair da operação e fechar a caixa de<br />
diálogo, clique em Cancel.<br />
Observação:<br />
Para abrir um padrão de ponto de<br />
enchimento/estampa, certifique-se de<br />
selecionar uma pasta que contenha arquivos<br />
.pas. Para abrir um padrão de ponto motif,<br />
certifique-se de selecionar uma pasta que<br />
contenha arquivos .pmf.<br />
3. Para visualizar o conteú<strong>do</strong> <strong>do</strong>s arquivos .pas e<br />
.pmf na pasta atualmente selecionada, clique<br />
em Browse.<br />
→ É exibida uma caixa de diálogo semelhante<br />
a esta:<br />
Lembrete:<br />
• Para retornar à caixa de diálogo Open,<br />
clique em Cancel.<br />
• Uma seta verde passan<strong>do</strong> pelo meio <strong>do</strong><br />
padrão <strong>do</strong> ponto indica padrões de ponto<br />
motif (.pmf). Caso contrário, os da<strong>do</strong>s são<br />
de um padrão de ponto de enchimento/<br />
estampa (.pas).<br />
• As estampas são identificadas por áreas<br />
preenchidas em vermelho (efeito de baixorelevo<br />
borda<strong>do</strong> com o ponto de enchimento)<br />
e áreas preenchidas em azul (efeito de altorelevo<br />
borda<strong>do</strong> com o ponto satin).<br />
4. Para abrir um arquivo, selecione-o e clique em<br />
Open ou clique duas vezes no ícone <strong>do</strong> arquivo.<br />
→ Se a área de trabalho atual já foi salva ou<br />
ainda não foi editada, o conteú<strong>do</strong> <strong>do</strong><br />
arquivo seleciona<strong>do</strong> é exibi<strong>do</strong><br />
imediatamente na área de trabalho.<br />
Lembrete:<br />
O mo<strong>do</strong> mudará automaticamente para ficar<br />
condizente com o padrão seleciona<strong>do</strong> (Fill/<br />
Stamp para os arquivos .pas ou Motif para<br />
os arquivos .pmf).<br />
→ Se a área de trabalho atual não tiver si<strong>do</strong><br />
salva, você será questiona<strong>do</strong> se deseja<br />
salvar as alterações.<br />
256
257<br />
Crian<strong>do</strong> Padrões de Ponto Personaliza<strong>do</strong>s (Programmable Stitch Creator)<br />
Lembrete:<br />
• Para salvar a área de trabalho, clique em Yes.<br />
• Para aban<strong>do</strong>nar a área de trabalho, clique<br />
em No.<br />
• Para retornar à área de trabalho, por<br />
exemplo, para modificá-la ou salvá-la com<br />
outro nome de arquivo, clique em Cancel.<br />
“Crian<strong>do</strong> um novo padrão” na página 258,<br />
“Regravan<strong>do</strong>” na página 272 e “Salvan<strong>do</strong><br />
com um novo nome” na página 272<br />
Abrin<strong>do</strong> uma imagem de<br />
fun<strong>do</strong><br />
Você pode abrir uma imagem de fun<strong>do</strong> que pode ser<br />
utilizada como um guia para desenhar um novo<br />
padrão de ponto motif e enchimento/estampa. A<br />
extensão <strong>do</strong> nome <strong>do</strong> arquivo deverá ser uma das<br />
seguintes: Win<strong>do</strong>ws bitmap (.bmp), Exif (.tif, .jpg),<br />
ZsoftPCX (.pcx), Win<strong>do</strong>ws Meta File (.wmf), Portable<br />
Network Graphics (.png), Encapsulated PostScript<br />
(.eps), Kodak PhotoCD (.pcd), FlashPix (.fpx),<br />
JPEG2000 (.j2k).<br />
1. Clique em File e em Template Open.<br />
→ É exibida uma caixa de diálogo Open<br />
template file semelhante a esta:<br />
2. Selecione o drive, a pasta e o arquivo deseja<strong>do</strong>.<br />
Lembrete:<br />
Se a caixa de seleção Preview estiver<br />
selecionada, o conteú<strong>do</strong> <strong>do</strong> arquivo<br />
seleciona<strong>do</strong> será exibi<strong>do</strong> na caixa Preview.<br />
3. Clique em Open para abrir o arquivo.<br />
→ A imagem preencherá a área de trabalho.<br />
Lembrete:<br />
• Clicar duas vezes no nome <strong>do</strong> arquivo<br />
também abre o arquivo e fecha a caixa de<br />
diálogo.<br />
• Para sair da operação, clique em Cancel.<br />
• Para exibir, ocultar ou exibir um cópia semiapagada<br />
da imagem que permanece na<br />
área de trabalho, clique em Display e em<br />
Template e em seguida clique na<br />
configuração de exibição desejada.<br />
• Para exibir a imagem gabarito, clique em<br />
On (100%).<br />
• Para exibir uma cópia semi-apagada da<br />
imagem, clique na densidade desejada<br />
(75%, 50% ou 25%).<br />
• Para ocultar a imagem gabarito, clique em<br />
Off.<br />
Observação:<br />
• Nos arquivos .pcd e .fpx que contêm muitas<br />
páginas, somente a primeira página pode<br />
ser aberta. Os arquivos Tiff com<br />
compressão LZW não podem ser abertos.<br />
• Somente uma imagem pode ser adicionada<br />
à área de trabalho. Se você tentar exibir<br />
uma imagem diferente, ela substituirá a<br />
anterior.
Crian<strong>do</strong> Padrões de Ponto Personaliza<strong>do</strong>s (Programmable Stitch Creator)<br />
Crian<strong>do</strong> um Novo Padrão<br />
Você pode abrir uma área de trabalho em branco<br />
para desenhar um novo padrão de ponto.<br />
Botão na barra de ferramentas:<br />
1. Clique em ou clique em File e em New.<br />
→ Se a área de trabalho atual já foi salva ou<br />
ainda não foi editada, uma nova área de<br />
trabalho será exibida imediatamente.<br />
→ Se a área de trabalho atual ainda não foi<br />
salva você será questiona<strong>do</strong> se deseja<br />
salvar as alterações.<br />
Lembrete:<br />
• Para salvar a área de trabalho, clique em<br />
Yes.<br />
• Para aban<strong>do</strong>nar a área de trabalho, clique<br />
em No.<br />
• Para retornar à área de trabalho, por<br />
exemplo, para modificá-la ou salvá-la com<br />
outro nome de arquivo, clique em Cancel.<br />
“Abrin<strong>do</strong> o Arquivo de um Padrão” na<br />
página 256, “Regravan<strong>do</strong>” na página 272 e<br />
“Salvan<strong>do</strong> com um novo nome” na página<br />
272<br />
Selecionan<strong>do</strong> o Tipo de<br />
Padrão de Ponto a Ser Cria<strong>do</strong><br />
Você pode utilizar o Programmable Stitch Creator<br />
para criar padrões para os pontos de enchimento<br />
programável, estampas, pontos de enchimento motif<br />
e pontos de contorno motif. O méto<strong>do</strong> e a área de<br />
trabalho são ligeiramente diferentes para cada um.<br />
Utilize os coman<strong>do</strong>s no menu de Mode para<br />
selecionar o tipo de padrão que você deseja criar.<br />
1. Para entrar no mo<strong>do</strong> de enchimento/estampa,<br />
clique em Mode e em Fill/Stamp.<br />
Para entrar no mo<strong>do</strong> Motif, clique em Mode e<br />
em Motif.<br />
→ Se a área de trabalho atual já foi salva ou<br />
ainda não foi editada, uma área de<br />
trabalho em branco é exibida<br />
imediatamente no mo<strong>do</strong> seleciona<strong>do</strong>.<br />
→ Se a área de trabalho atual ainda não foi<br />
salva, você será questiona<strong>do</strong> se deseja<br />
salvar as alterações.<br />
Lembrete:<br />
• Para salvar a área de trabalho, clique em<br />
Yes.<br />
• Para aban<strong>do</strong>nar a área de trabalho, clique<br />
em No.<br />
• Para retornar à área de trabalho, por<br />
exemplo, para modificá-la ou salvá-la com<br />
outro nome de arquivo, clique em Cancel.<br />
Mo<strong>do</strong> de enchimento/estampa<br />
No mo<strong>do</strong> de enchimento/estampa, você pode criar<br />
um padrão de ponto a partir de um único traço ou<br />
conjuntos de traços e em seguida, pode optar por<br />
preencher as áreas fechadas por traços para criar<br />
efeitos de alto-relevo e baixo-relevo. Ambos os tipos<br />
de padrões de ponto podem ser configura<strong>do</strong>s como<br />
ponto de enchimento programável além de poderem<br />
ser aplica<strong>do</strong>s como estampas individuais nas<br />
regiões <strong>do</strong>s padrões no Design Center assim como<br />
no Layout & Editing.<br />
A ferramenta Line na caixa de ferramentas permite<br />
que você desenhe os traços de um padrão de ponto<br />
de enchimento ou de uma estampa, e as<br />
ferramentas Region (engrave), Region (emboss) e<br />
Region (reset) permitem que você preencha e edite<br />
as áreas fechadas <strong>do</strong> ponto ou estampa que você<br />
desenhar.<br />
O méto<strong>do</strong> de costura de um ponto de enchimento<br />
programável é diferente <strong>do</strong> ponto de enchimento<br />
regular, onde a linha é constantemente costurada<br />
em uma direção definida. Em vez disso, o padrão<br />
será costura<strong>do</strong> de mo<strong>do</strong> que a agulha entre<br />
diretamente sobre o padrão cria<strong>do</strong>.<br />
258
259<br />
Crian<strong>do</strong> Padrões de Ponto Personaliza<strong>do</strong>s (Programmable Stitch Creator)<br />
Lembrete:<br />
Para exibir a janela de visualização, clique em<br />
Display na barra <strong>do</strong> menu e clique em<br />
Preview.<br />
Mo<strong>do</strong> motif<br />
Exemplo de um padrão<br />
No mo<strong>do</strong> Motif você pode criar padrões de ponto<br />
personaliza<strong>do</strong> alteran<strong>do</strong> o formato de um único<br />
traço. Esses padrões de ponto podem ser aplica<strong>do</strong>s<br />
na costura <strong>do</strong> contorno e das regiões no Layout &<br />
Editing e na costura das regiões no Design Center.<br />
Uma seta verde é exibida no centro <strong>do</strong> la<strong>do</strong> direito<br />
da área de trabalho, mostran<strong>do</strong> a direção em que o<br />
padrão (ponto) será costura<strong>do</strong>.<br />
Um único traço cor-de-rosa é exibi<strong>do</strong> juntamente<br />
com a seta verde. Esse traço indica a base para o<br />
ponto motif, o qual pode ser altera<strong>do</strong> inserin<strong>do</strong>-se<br />
marcações com a ferramenta Edit Point e em<br />
seguida moven<strong>do</strong>-as para formar desenhos<br />
personaliza<strong>do</strong>s.<br />
O quadra<strong>do</strong> azul no la<strong>do</strong> esquer<strong>do</strong> da área de<br />
trabalho indica o início daquele traço e o quadra<strong>do</strong><br />
vermelho no la<strong>do</strong> direito indica o final <strong>do</strong> ponto de<br />
bordar.<br />
As marcações inicial e final não podem ser excluídas<br />
e elas deverão ficar alinhadas verticalmente,<br />
Portanto, se você mover uma marcação para cima<br />
ou para baixo, a outra marcação se moverá<br />
automaticamente na mesma direção.<br />
Lembrete:<br />
Para exibir a janela de visualização, clique em<br />
Display na barra de menu e clique em<br />
Preview.<br />
Exemplo de um padrão<br />
Borda<strong>do</strong> de uma região<br />
Borda<strong>do</strong> de um contorno
Crian<strong>do</strong> Padrões de Ponto Personaliza<strong>do</strong>s (Programmable Stitch Creator)<br />
Visualizan<strong>do</strong> o Padrão <strong>do</strong> Ponto Enquanto<br />
o Cria<br />
Você pode exibir a janela de visualização para ver uma imagem repetitiva <strong>do</strong> padrão <strong>do</strong> ponto à medida que o cria.<br />
1. Se a janela de visualização não for exibida,<br />
clique em Display e em Preview.<br />
A janela de visualização para a configuração de<br />
Mode selecionada é exibida, conforme mostram<br />
os exemplos abaixo e uma marca de seleção é<br />
exibida à esquerda <strong>do</strong> coman<strong>do</strong> Display<br />
Preview <strong>do</strong> menu.<br />
Mo<strong>do</strong> de enchimento/estampa<br />
A imagem na janela de visualização é<br />
atualizada à medida que você insere as<br />
alterações na área de trabalho.<br />
2. Para fechar a janela de visualização, clique em<br />
seu botão de fechar ou clique no coman<strong>do</strong><br />
Display Preview <strong>do</strong> menu para remover a<br />
marca de seleção.<br />
Lembrete:<br />
Mo<strong>do</strong> motif<br />
• A janela de visualização pode ser<br />
redimensionada.<br />
• A configuração para exibir a janela de<br />
visualização é mantida até que seja<br />
alterada.<br />
260
261<br />
Crian<strong>do</strong> Padrões de Ponto Personaliza<strong>do</strong>s (Programmable Stitch Creator)<br />
Crian<strong>do</strong> um Padrão de Ponto para Bordar<br />
uma Região (Mo<strong>do</strong> de Enchimento/Estampa)<br />
A ferramenta Line permite que você desenhe retas segmentadas para criar o seu padrão de ponto de<br />
enchimento/estampa. Uma reta segmentada é feita de uma ou mais retas conectadas, sen<strong>do</strong> que o final de<br />
uma reta é o início de outra.<br />
As retas horizontais e verticais que você desenhar na área de trabalho sempre seguem a grade. As<br />
marcações que você criar clican<strong>do</strong> o botão <strong>do</strong> mouse serão inseridas na interseção das linhas horizontais e<br />
verticais da grade, permitin<strong>do</strong> que você desenhe também retas diagonais. Independentemente de onde você<br />
clicar uma marcação será inserida automaticamente na interseção mais próxima.<br />
Dependen<strong>do</strong> <strong>do</strong> padrão de ponto que você deseja desenhar, poderá ser necessário selecionar uma grade de<br />
um tamanho diferente. Além disso, selecionan<strong>do</strong>-se None, as marcações não são mais inseridas na<br />
interseção mais próxima, o que lhe permite criar padrões curvos. Para mais detalhes sobre as grades e como<br />
ajustá-las, consulte a seção “Alteran<strong>do</strong> as configurações da grade” na página 273.<br />
1. Clique em na caixa de ferramentas.<br />
→ Quan<strong>do</strong> o cursor for movi<strong>do</strong> sobre o<br />
trabalho, o seu formato passa a ser .<br />
Observação:<br />
Essa ferramenta só pode ser utilizada no<br />
mo<strong>do</strong> de enchimento/estampa.<br />
2. Clique na área de trabalho para especificar a<br />
marcação inicial.<br />
3. Clique na área de trabalho para especificar a<br />
próxima marcação.<br />
Lembrete:<br />
Para remover a última marcação inserida,<br />
clique o botão direito <strong>do</strong> mouse.<br />
4. Continue a clicar para especificar cada<br />
marcação e clique duas vezes na última<br />
marcação.<br />
5. Repita to<strong>do</strong> o procedimento até que o padrão<br />
de ponto de enchimento/estampa seja<br />
concluí<strong>do</strong>.
Crian<strong>do</strong> Padrões de Ponto Personaliza<strong>do</strong>s (Programmable Stitch Creator)<br />
Editan<strong>do</strong> um Padrão de Ponto para Bordar<br />
uma Região (Mo<strong>do</strong> de Enchimento/Estampa)<br />
Selecionan<strong>do</strong> os padrões<br />
1. Clique em na caixa de ferramentas.<br />
→ O formato <strong>do</strong> cursor passa a ser .<br />
2. Clique no padrão que você deseja selecionar.<br />
→ Surgem alças em torno <strong>do</strong> padrão para<br />
mostrar que ele está seleciona<strong>do</strong>.<br />
Observação:<br />
Um padrão não ficará seleciona<strong>do</strong> se você<br />
não clicar em uma de suas retas.<br />
Lembrete:<br />
Para cancelar a seleção <strong>do</strong> padrão, selecione<br />
outro diferente, clique numa área em branco<br />
da área de trabalho, ou clique em um botão<br />
na caixa de ferramentas que não seja .<br />
3. Para selecionar um padrão adicional mantenha<br />
pressionada a tecla e clique em outro<br />
padrão.<br />
Lembrete:<br />
• Você pode também selecionar padrões<br />
arrastan<strong>do</strong> o cursor pelo padrão que deseja<br />
selecionar. À medida que arrasta o cursor é<br />
desenha<strong>do</strong> um quadro de seleção. To<strong>do</strong>s os<br />
padrões que estiverem dentro desse<br />
quadro de seleção serão seleciona<strong>do</strong>s<br />
quan<strong>do</strong> você soltar o botão <strong>do</strong> mouse.<br />
• Se você selecionou padrões que não<br />
queria, clique numa área em branco da<br />
área de trabalho para cancelar to<strong>do</strong>s os<br />
padrões e inicie novamente.<br />
Selecionan<strong>do</strong> to<strong>do</strong>s os padrões<br />
1. Certifique-se de que<br />
caixa de ferramentas.<br />
esteja seleciona<strong>do</strong> na<br />
2. Clique em Edit e em Select All.<br />
Moven<strong>do</strong> os padrões<br />
1. Mova o cursor sobre um padrão seleciona<strong>do</strong> ou<br />
grupo de padrões seleciona<strong>do</strong>s.<br />
→ O formato <strong>do</strong> cursor passa a ser .<br />
2. Arraste o padrão para o local deseja<strong>do</strong>.<br />
Lembrete:<br />
• Para mover o padrão horizontalmente ou<br />
verticalmente, mantenha a tecla<br />
pressionada enquanto o arrasta.<br />
• Pressionar as teclas de setas faz mover o<br />
padrão seleciona<strong>do</strong> uma marca da grade<br />
na direção da seta da tecla. Se a grade não<br />
for exibida o padrão se moverá por uma<br />
distância menor <strong>do</strong> que o menor intervalo<br />
de grade na direção da seta da tecla.<br />
Redimensionan<strong>do</strong> os<br />
padrões<br />
2. Mova o cursor sobre uma das alças de um<br />
padrão seleciona<strong>do</strong> ou grupo de padrões.<br />
→ O formato <strong>do</strong> cursor passa a ser , ,<br />
ou , dependen<strong>do</strong> da alça em que<br />
o cursor estiver.<br />
262
263<br />
Crian<strong>do</strong> Padrões de Ponto Personaliza<strong>do</strong>s (Programmable Stitch Creator)<br />
Lembrete:<br />
• serve para redimensionar a largura.<br />
• serve para redimensionar a altura.<br />
• e servem para redimensionar<br />
simultaneamente a largura e a altura,<br />
manten<strong>do</strong> a proporção entre elas.<br />
• Manten<strong>do</strong>-se pressionada a tecla ao<br />
arrastar uma alça, a imagem será ampliada<br />
ou reduzida a partir <strong>do</strong> centro da imagem<br />
<strong>do</strong> gabarito.<br />
2. Arraste a alça para ajustar os padrões<br />
seleciona<strong>do</strong>s ao tamanho deseja<strong>do</strong>.<br />
Excluin<strong>do</strong> os padrões<br />
1. Selecione o padrão a ser excluí<strong>do</strong>.<br />
2. Pressione a tecla ou clique em Edit e<br />
em Delete.<br />
Recortan<strong>do</strong> os padrões<br />
Os padrões seleciona<strong>do</strong>s podem ser removi<strong>do</strong>s da<br />
tela enquanto uma cópia é salva na área de<br />
transferência.<br />
Botão na barra de ferramentas:<br />
1. Selecione um ou mais padrões.<br />
2. Clique em ou clique em Edit e em Cut.<br />
→ Os padrões seleciona<strong>do</strong>s são removi<strong>do</strong>s<br />
da área de trabalho.<br />
Lembrete:<br />
Como os padrões removi<strong>do</strong>s são salvos na<br />
área de transferência, você pode colá-los<br />
utilizan<strong>do</strong> o coman<strong>do</strong> Edit – Paste <strong>do</strong> menu.<br />
“Copian<strong>do</strong> padrões” nesta página,<br />
“Colan<strong>do</strong> um padrão copia<strong>do</strong> ou recorta<strong>do</strong>”<br />
nesta página e “Excluin<strong>do</strong> padrões” nesta<br />
página.<br />
Copian<strong>do</strong> padrões<br />
Os padrões seleciona<strong>do</strong>s podem ser salvos na área<br />
de transferência sem serem removi<strong>do</strong>s da área de<br />
trabalho.<br />
Botão da barra de ferramentas:<br />
1. Selecione um ou mais padrões.<br />
2. Clique em ou clique em Edit e em Copy.<br />
→ Os padrões seleciona<strong>do</strong>s são copia<strong>do</strong>s<br />
para a área de transferência e estão<br />
prontos para serem cola<strong>do</strong>s.<br />
“Recortan<strong>do</strong> os padrões” nesta página,<br />
“Duplican<strong>do</strong> os padrões” nesta página e<br />
“Colan<strong>do</strong> um padrão copia<strong>do</strong> ou recorta<strong>do</strong>”<br />
nesta página.<br />
Duplican<strong>do</strong> os padrões<br />
Uma cópia <strong>do</strong> padrão seleciona<strong>do</strong> pode ser<br />
adicionada à área de trabalho.<br />
1. Selecione um ou mais padrões.<br />
2. Clique em Edit e em Duplicate.<br />
→ Uma cópia <strong>do</strong>s padrões é adicionada à<br />
área de trabalho.<br />
“Copian<strong>do</strong> padrões” nesta página e<br />
“Colan<strong>do</strong> um padrão copia<strong>do</strong> ou recorta<strong>do</strong>”<br />
nesta página.<br />
Colan<strong>do</strong> um padrão copia<strong>do</strong><br />
ou recorta<strong>do</strong><br />
Os padrões na área de transferência podem ser<br />
cola<strong>do</strong>s na área de trabalho.<br />
Botão na barra de ferramentas:<br />
1. Clique em , ou clique em Edit e em Paste.<br />
→ Os padrões salvos na área de<br />
transferência (utilizan<strong>do</strong> o coman<strong>do</strong> Cut ou<br />
Copy) são cola<strong>do</strong>s na área de trabalho.<br />
“Recortan<strong>do</strong> os padrões” nesta página,<br />
“Copian<strong>do</strong> os padrões” nesta página e<br />
“Excluin<strong>do</strong> os padrões” nesta página
Crian<strong>do</strong> Padrões de Ponto Personaliza<strong>do</strong>s (Programmable Stitch Creator)<br />
Inverten<strong>do</strong> os padrões<br />
verticalmente<br />
Você pode inverter os padrões seleciona<strong>do</strong>s<br />
verticalmente (para cima/para baixo).<br />
Botão na barra de ferramentas:<br />
1. Selecione um ou mais padrões.<br />
2. Clique em ou clique em Edit, em Mirror e<br />
em Horizontal.<br />
→ Os padrões seleciona<strong>do</strong>s são substituí<strong>do</strong>s<br />
por sua imagem espelhada<br />
horizontalmente (topo e base inverti<strong>do</strong>s).<br />
Lembrete:<br />
Para restaurar a imagem à sua posição<br />
original, selecione novamente o coman<strong>do</strong><br />
Edit – Mirror – Horizontal <strong>do</strong> menu.<br />
“Inverten<strong>do</strong> os padrões horizontalmente”<br />
nesta página e “Giran<strong>do</strong> os padrões” nesta<br />
página<br />
Inverten<strong>do</strong> os padrões<br />
horizontalmente<br />
Você pode inverter os padrões seleciona<strong>do</strong>s<br />
horizontalmente (esquerda/direita).<br />
Botão da barra de ferramentas:<br />
1. Selecione um ou mais padrões.<br />
2. Clique em<br />
em Vertical.<br />
ou clique em Edit, em Mirror e<br />
→ Os padrões seleciona<strong>do</strong>s são substituí<strong>do</strong>s<br />
por sua imagem espelhada vertical<br />
(esquerda e direita invertidas).<br />
Lembrete:<br />
Para restaurar a imagem à sua posição<br />
original, selecione novamente o coman<strong>do</strong><br />
Edit – Mirror – Vertical <strong>do</strong> menu.<br />
“Inverten<strong>do</strong> os padrões verticalmente”<br />
nesta página e “Giran<strong>do</strong> os padrões” nesta<br />
página<br />
Giran<strong>do</strong> os padrões<br />
Você pode girar manualmente os padrões<br />
seleciona<strong>do</strong>s no ângulo que desejar.<br />
Botão na barra de ferramentas:<br />
1. Selecione um ou mais padrões.<br />
2. Clique em ou clique em Edit e em Rotate.<br />
→ As alças em torno <strong>do</strong> padrão seleciona<strong>do</strong><br />
são substituídas por quadra<strong>do</strong>s vazios nos<br />
quatro cantos <strong>do</strong> padrão seleciona<strong>do</strong>.<br />
3. Mova o cursor sobre uma das quatro alças de<br />
rotação.<br />
→ Quan<strong>do</strong> o cursor for movi<strong>do</strong> sobre uma<br />
alça de rotação, o seu formato passa a ser<br />
.<br />
4. Arraste a alça de rotação no senti<strong>do</strong> horário ou<br />
anti-horário para girar o padrão no ângulo<br />
deseja<strong>do</strong>.<br />
264
265<br />
Crian<strong>do</strong> Padrões de Ponto Personaliza<strong>do</strong>s (Programmable Stitch Creator)<br />
Lembrete:<br />
• Arrastar o cursor faz girar o padrão em<br />
incrementos de 1°.<br />
• Para girar o padrão em incrementos de 15°,<br />
mantenha pressionada a tecla<br />
enquanto arrasta a alça de rotação.
Crian<strong>do</strong> Padrões de Ponto Personaliza<strong>do</strong>s (Programmable Stitch Creator)<br />
Alteran<strong>do</strong> a Forma de um Padrão de Ponto para<br />
Bordar uma Região (Editan<strong>do</strong> as Marcações)<br />
As marcações que você move ou insere ficam posicionadas na interseção das linhas horizontais e verticais<br />
da grade. Independentemente <strong>do</strong> local para onde você arrasta uma marcação ou a insere na linha, ela será<br />
posicionada automaticamente na próxima interseção.<br />
Dependen<strong>do</strong> <strong>do</strong> ponto que você deseja criar será necessário selecionar uma grade de tamanho diferente.<br />
Para mais detalhes sobre as grades e como ajustá-las, consulte a seção “Alteran<strong>do</strong> as configurações da<br />
grade” na página 273.<br />
4. Arraste a marcação para um novo local.<br />
Moven<strong>do</strong> as marcações<br />
→ Todas as marcações selecionadas se<br />
movem na mesma direção.<br />
1. Clique em na caixa de ferramentas.<br />
→ O formato <strong>do</strong> cursor passa a ser .<br />
2. Clique na reta segmentada que você deseja<br />
editar.<br />
→ As marcações na reta segmentada surgem<br />
como pequenos quadra<strong>do</strong>s vazios.<br />
Lembrete:<br />
Você pode selecionar apenas uma reta<br />
segmentada de cada vez.<br />
3. Clique na marcação que você deseja mover.<br />
→ A marcação selecionada é exibida como<br />
um pequeno quadra<strong>do</strong> preto.<br />
Lembrete:<br />
• Para selecionar mais marcações, mantenha<br />
pressionada a tecla e clique em cada<br />
marcação, ou arraste o cursor sobre as<br />
marcações que você deseja selecionar.<br />
• Para selecionar a marcação anterior (ou a<br />
próxima) da reta, mantenha pressionada a<br />
tecla e pressione a tecla à (ou ß).<br />
Observação:<br />
Se você clicar na reta <strong>do</strong> padrão em vez de<br />
clicar numa marcação, uma nova marcação<br />
será inserida.<br />
Lembrete:<br />
• Para mover a marcação horizontalmente ou<br />
verticalmente, mantenha pressionada a<br />
tecla enquanto a arrasta.<br />
• Pressionar as teclas de seta faz mover a<br />
marcação selecionada uma marca da grade<br />
na direção da seta na tecla. Se a grade não<br />
for exibida, a marcação se moverá por uma<br />
distância menor <strong>do</strong> que o menor intervalo<br />
de grade na direção da seta da tecla.<br />
Inserin<strong>do</strong> marcações<br />
1. Clique em na caixa de ferramentas.<br />
→ O formato <strong>do</strong> cursor passa a ser .<br />
2. Clique na reta segmentada que você deseja editar.<br />
→ As marcações na reta segmentada são<br />
exibidas como pequenos quadra<strong>do</strong>s vazios.<br />
Lembrete:<br />
Você só pode selecionar uma reta<br />
segmentada de cada vez.<br />
3. Clique na reta para adicionar uma nova marcação.<br />
→ Uma nova marcação é exibida selecionada<br />
(como um pequeno quadra<strong>do</strong> preto).<br />
Excluin<strong>do</strong> marcações<br />
1. Clique em na caixa de ferramentas.<br />
→ Quan<strong>do</strong> o cursor for movi<strong>do</strong> sobre a área de<br />
trabalho, o seu formato passará a ser .<br />
266
267<br />
Crian<strong>do</strong> Padrões de Ponto Personaliza<strong>do</strong>s (Programmable Stitch Creator)<br />
2. Clique na reta segmentada que você deseja<br />
editar.<br />
Lembrete:<br />
Você só pode selecionar uma reta<br />
segmentada de cada vez.<br />
→ As marcações na reta segmentada são<br />
exibidas como pequenos quadra<strong>do</strong>s<br />
vazios.<br />
3. Clique na marcação que você deseja excluir.<br />
→ A marcação selecionada é exibida como<br />
um pequeno quadra<strong>do</strong> preto.<br />
Lembrete:<br />
Para selecionar mais marcações, mantenha<br />
pressionada a tecla e clique em cada<br />
marcação, ou arraste o cursor sobre as<br />
marcações que você deseja selecionar.<br />
4. Clique em Edit e em Delete, ou pressione a<br />
tecla para remover a marcação.<br />
Lembrete:<br />
Se uma reta for composta de duas<br />
marcações e você excluir uma delas, toda a<br />
reta será excluída.
Crian<strong>do</strong> Padrões de Ponto Personaliza<strong>do</strong>s (Programmable Stitch Creator)<br />
Especifican<strong>do</strong> a Costura da Região<br />
A costura da região é composta de pontos de borda<strong>do</strong> de contorno que, ao formar áreas fechadas ou<br />
regiões, elas possam ser preenchidas com diferentes tipos de pontos para poder criar um padrão com um<br />
efeito de alto-relevo ou baixo-relevo. Os arquivos .pas com configurações de região podem ser aplica<strong>do</strong>s às<br />
regiões <strong>do</strong>s padrões com a ferramenta de estampa (Stamp) e eles podem ser utiliza<strong>do</strong>s como um padrão de<br />
enchimento para um ponto de enchimento programável tanto no Design Center quanto no Layout & Editing.<br />
No Layout & Editing as regiões <strong>do</strong>s padrões onde as estampas podem ser aplicadas são aquelas criadas<br />
com as ferramentas de Círculo ou Arco, Retângulo, Contorno, Texto ou de Traça<strong>do</strong> manual <strong>do</strong>s pontos.<br />
1. Abra um arquivo de padrão de enchimento/<br />
estampa já existente (arquivo .pas) ou desenhe<br />
um novo padrão de ponto com a ferramenta de<br />
contorno (Line) no mo<strong>do</strong> de enchimento/<br />
estampa.<br />
Observação:<br />
Para poder aplicar as configurações de região<br />
(efeitos de alto-relevo/baixo-relevo),<br />
certifique-se de que os contornos <strong>do</strong> padrão<br />
de ponto formem uma área fechada.<br />
O la<strong>do</strong> da área de trabalho não fecha as<br />
regiões. Para utilizar o la<strong>do</strong> da área de<br />
trabalho como um limite para as regiões, os<br />
contornos deverão ser desenha<strong>do</strong>s antes.<br />
2. Para criar um efeito de baixo-relevo, clique em<br />
(Region (engrave)).<br />
→ O formato <strong>do</strong> cursor passa a ser .<br />
3. Clique em cada região onde você deseja aplicar<br />
a configuração de baixo-relevo.<br />
→ As regiões são exibidas em vermelho, que<br />
é a cor da ferramenta.<br />
Lembrete:<br />
Esse tipo de região será bordada com o ponto de<br />
enchimento configura<strong>do</strong> para um comprimento de<br />
2.0 mm, um deslocamento progressivo <strong>do</strong>s pontos<br />
(frequency) de 30% e o local de entrada da agulha<br />
será configura<strong>do</strong> no contorno.<br />
4. Para criar um efeito de alto-relevo, clique em<br />
(Region (emboss)).<br />
→ O formato <strong>do</strong> cursor passa a ser .<br />
5. Clique em cada região onde você deseja aplicar<br />
o alto-relevo.<br />
→ As regiões são exibidas em azul, que é a cor da<br />
ferramenta e serão bordadas com a costura<br />
que é exibida como costura em ponto satin.<br />
6. Para remover o efeito de estampa aplica<strong>do</strong> à<br />
região, clique em (Region (reset)).<br />
→ O formato <strong>do</strong> cursor passa a ser .<br />
7. Clique em cada região em que deseja remover<br />
a configuração de baixo-relevo ou alto-relevo.<br />
→ A região é exibida em branco, que é a cor<br />
da ferramenta e a costura será feita na<br />
direção configurada para o ponto base.<br />
Observação:<br />
• Se você editar os contornos <strong>do</strong> ponto<br />
depois de preencher uma região, certifiquese<br />
de que os contornos ainda formem uma<br />
região, caso contrário os efeitos de altorelevo<br />
e baixo-relevo serão cancela<strong>do</strong>s.<br />
• Os arquivos .pas que contêm configurações<br />
de região aplicadas não podem ser utiliza<strong>do</strong>s<br />
com versões de software anterior à versão 6,<br />
mas os arquivos .pas cria<strong>do</strong>s com uma<br />
versão anterior podem ser utiliza<strong>do</strong>s como<br />
base para criar arquivos de estampa.<br />
268
269<br />
Crian<strong>do</strong> Padrões de Ponto Personaliza<strong>do</strong>s (Programmable Stitch Creator)<br />
Crian<strong>do</strong> um Padrão de Ponto Motif (Mo<strong>do</strong> Motif)<br />
No mo<strong>do</strong> Motif, os padrões de ponto são cria<strong>do</strong>s inserin<strong>do</strong>-se marcações na linha de base <strong>do</strong> ponto motif e<br />
em seguida moven<strong>do</strong>-as para alterar o formato <strong>do</strong> ponto e dar-lhe o visual de desenho feito em um só traço.<br />
As marcações que você mover ou inserir ficam posicionadas na interseção das linhas verticais e horizontais<br />
da grade. Independentemente <strong>do</strong> local para onde você arrasta uma marcação ou a insere numa linha, ela<br />
ficará automaticamente posicionada na interseção mais próxima.<br />
Dependen<strong>do</strong> <strong>do</strong> ponto que você deseja criar, poderá ser necessário selecionar uma grade de tamanho<br />
diferente. Para mais detalhes sobre as grades e como ajustá-las, consulte a seção “Alteran<strong>do</strong> as<br />
configurações da grade” na página 273.<br />
1. Clique em na caixa de ferramentas.<br />
→ O formato <strong>do</strong> cursor passa a ser .<br />
Lembrete:<br />
A ferramenta de edição de marcações (Point<br />
Edit) é selecionada automaticamente quan<strong>do</strong><br />
o você entrar no mo<strong>do</strong> Motif.<br />
2. Clique na linha de base entre a marcação inicial<br />
(quadra<strong>do</strong> azul) e a marcação final (quadra<strong>do</strong><br />
vermelho).<br />
→ Uma nova marcação é selecionada (como<br />
um pequeno quadra<strong>do</strong> preto). A nova<br />
marcação pode ser editada.<br />
3. Arraste a marcação que você deseja mover<br />
para uma nova posição.<br />
→ O traça<strong>do</strong> <strong>do</strong> ponto se move com a<br />
marcação recém-criada.<br />
Lembrete:<br />
• Para mover a marcação horizontalmente ou<br />
verticalmente, mantenha pressionada a<br />
tecla enquanto a arrasta.<br />
• Pressionar as teclas de setas faz mover a<br />
marcação selecionada uma marca da grade<br />
na direção da seta da tecla. Se a grade não<br />
for exibida o padrão se moverá por uma<br />
distância menor <strong>do</strong> que o menor intervalo<br />
de grade na direção da seta da tecla.<br />
• Para excluir uma marcação selecionada,<br />
pressione a tecla .<br />
4. Repita as etapas 2 e 3 até que o padrão em<br />
ponto motif seja concluí<strong>do</strong>.<br />
Lembrete:<br />
• Se você mover a marcação inicial (quadra<strong>do</strong><br />
azul) ou a marcação final (quadra<strong>do</strong><br />
vermelho), a outra marcação se moverá<br />
automaticamente na mesma direção.<br />
• As marcações inicial e final não podem<br />
ficar mais próximas <strong>do</strong> que uma certa<br />
distância limite.
Crian<strong>do</strong> Padrões de Ponto Personaliza<strong>do</strong>s (Programmable Stitch Creator)<br />
Editan<strong>do</strong> um Padrão em Ponto Motif (Mo<strong>do</strong> Motif)<br />
Depois de criar um padrão de ponto ou depois de abrir um arquivo motif existente, você pode querer alterar<br />
seu formato ou posição. Para fazer isso, você pode continuar no mesmo mo<strong>do</strong> descrito acima, mas além<br />
disso, você pode selecionar e mover ou excluir várias marcações ao mesmo tempo.<br />
Moven<strong>do</strong> e excluin<strong>do</strong> várias<br />
marcações ao mesmo tempo<br />
1. Clique em na caixa de ferramentas.<br />
→ O formato <strong>do</strong> cursor passa a ser .<br />
Lembrete:<br />
A ferramenta de editar marcações (Point Edit)<br />
é selecionada automaticamente quan<strong>do</strong> você<br />
entrar no mo<strong>do</strong> Motif.<br />
2. Clique na linha de base entre a marcação inicial<br />
(quadra<strong>do</strong> azul) e a marcação final (quadra<strong>do</strong><br />
vermelho).<br />
→ A marcação selecionada é exibida como<br />
um pequeno quadra<strong>do</strong> preto.<br />
Lembrete:<br />
• Para selecionar marcações individuais,<br />
mantenha pressionada a tecla e<br />
clique em cada marcação ou arraste o<br />
cursor sobre as marcações que você<br />
deseja selecionar.<br />
• Para selecionar a marcação anterior (ou<br />
próxima) no traça<strong>do</strong>, mantenha pressionada<br />
a tecla e pressione a tecla à (ou ß).<br />
Observação:<br />
Se você clicar no traça<strong>do</strong> <strong>do</strong> padrão em vez<br />
de clicar numa marcação, será inserida uma<br />
nova marcação.<br />
3. Para mover as marcações, arraste-as para o<br />
local deseja<strong>do</strong>.<br />
→ Todas as marcações selecionadas se<br />
moverão na mesma direção.<br />
4. Para excluir as marcações selecionadas,<br />
pressione a tecla .<br />
→ Todas as marcações selecionadas serão<br />
excluídas.<br />
Observação:<br />
A marcação inicial (quadra<strong>do</strong> azul) e a<br />
marcação final (quadra<strong>do</strong> vermelho) não<br />
podem ser excluídas.<br />
Redimensionan<strong>do</strong> os<br />
padrões<br />
1. Clique em na caixa de ferramentas.<br />
→ O ponto motif é seleciona<strong>do</strong>.<br />
2. Mova o cursor sobre uma das alças <strong>do</strong> padrão.<br />
→ O formato <strong>do</strong> cursor passa a ser , ,<br />
ou , dependen<strong>do</strong> da alça em que<br />
o cursor estiver.<br />
Lembrete:<br />
• serve para redimensionar a largura.<br />
• serve para redimensionar a altura.<br />
• e servem para redimensionar<br />
simultaneamente a largura e a altura,<br />
manten<strong>do</strong> a proporção entre elas.<br />
• Se você mantiver a tecla<br />
pressionada enquanto arrasta uma alça, a<br />
imagem será ampliada ou reduzida a partir<br />
<strong>do</strong> centro da imagem.<br />
3. Arraste a alça para ajustar os padrões<br />
seleciona<strong>do</strong>s ao tamanho deseja<strong>do</strong>.<br />
270
271<br />
Crian<strong>do</strong> Padrões de Ponto Personaliza<strong>do</strong>s (Programmable Stitch Creator)<br />
Inverten<strong>do</strong> um padrão<br />
horizontalmente ou<br />
verticalmente<br />
Você pode inverter padrões seleciona<strong>do</strong>s no senti<strong>do</strong><br />
horizontal (para cima/para baixo) ou no senti<strong>do</strong><br />
vertical (esquerda/direita).<br />
1. Clique em na caixa de ferramentas.<br />
→ O ponto motif é seleciona<strong>do</strong> e e<br />
ficam disponíveis na barra de ferramentas.<br />
2. Para substituir o padrão de ponto por sua<br />
imagem espelhada horizontalmente (topo e<br />
base inverti<strong>do</strong>s), selecione Edit, Mirror,<br />
Horizontal ou clique em na barra de<br />
ferramentas.<br />
Para substituir o padrão <strong>do</strong> ponto pela sua<br />
imagem espelhada verticalmente (esquerda e<br />
direita invertidas), selecione Edit, Mirror,<br />
Vertical, ou clique em na barra de<br />
ferramentas.<br />
Lembrete:<br />
Para restaurar a imagem à sua posição<br />
original selecione novamente o mesmo<br />
coman<strong>do</strong> <strong>do</strong> menu, ou selecione o coman<strong>do</strong><br />
Edit – Un<strong>do</strong> <strong>do</strong> menu.
Crian<strong>do</strong> Padrões de Ponto Personaliza<strong>do</strong>s (Programmable Stitch Creator)<br />
Salvan<strong>do</strong> Padrões de Ponto<br />
Regravan<strong>do</strong><br />
Quan<strong>do</strong> o padrão de ponto estiver salvo as<br />
alterações poderão ser salvas facilmente de mo<strong>do</strong><br />
que a versão mais recente possa ser utilizada<br />
quan<strong>do</strong> você necessitar.<br />
Botão na barra de ferramentas:<br />
1. Clique em ou clique em File e em Save.<br />
→ Se o padrão já foi salvo pelo menos uma<br />
vez, o arquivo será salvo imediatamente.<br />
→ Se não houver nome de arquivo<br />
especifica<strong>do</strong> ou se o arquivo não puder ser<br />
encontra<strong>do</strong>, será exibida a caixa de<br />
diálogo Save As.<br />
“Salvan<strong>do</strong> com um novo nome” nesta página.<br />
Salvan<strong>do</strong> com um novo<br />
nome<br />
O arquivo atual pode ser salvo com um nome de arquivo<br />
diferente para manter o original inaltera<strong>do</strong> ou para manter<br />
várias versões da mesma imagem ou padrão.<br />
Esses arquivos são salvos como arquivos .pas no<br />
mo<strong>do</strong> de enchimento/estampa e como arquivos .pmf<br />
no mo<strong>do</strong> Motif.<br />
1. Clique em File e em Save As.<br />
→ Será exibida uma caixa de diálogo Save<br />
As semelhante a esta:<br />
2. Selecione o drive e a pasta e em seguida digite<br />
o nome <strong>do</strong> arquivo.<br />
Lembrete:<br />
A extensão correta é selecionada<br />
automaticamente.<br />
3. Clique em Save para salvar o padrão.<br />
Lembrete:<br />
• Para sair da operação, clique em Cancel.<br />
• Se um arquivo já existir com o nome<br />
especifica<strong>do</strong> na caixa de diálogo Save As,<br />
será exibida a mensagem a seguir.<br />
• Para regravar o arquivo, clique em Yes.<br />
• Se você não deseja regravar o arquivo<br />
existente, clique em No. Em seguida você<br />
pode inserir um nome de arquivo diferente.<br />
“Regravan<strong>do</strong>” nesta página.<br />
Observação:<br />
Os arquivos de estampa não podem ser<br />
utiliza<strong>do</strong>s em versões <strong>do</strong> software anteriores<br />
à versão 6, mas os arquivos .pas cria<strong>do</strong>s em<br />
uma versão anterior podem ser utiliza<strong>do</strong>s<br />
como base para criar arquivos de estampa.<br />
272
273<br />
Crian<strong>do</strong> Padrões de Ponto Personaliza<strong>do</strong>s (Programmable Stitch Creator)<br />
Alteran<strong>do</strong> as Configurações<br />
Alteran<strong>do</strong> a exibição da<br />
imagem de fun<strong>do</strong><br />
A imagem gabarito que permanece na área de<br />
trabalho pode ser exibida ou ocultada, ou então, pode<br />
ser exibida uma cópia semi-apagada dessa imagem.<br />
1. Clique em Display, Template e em seguida<br />
selecione a configuração desejada.<br />
Para exibir a imagem gabarito, clique em On (100%).<br />
Para exibir uma cópia semi-apagada da<br />
imagem, clique na densidade desejada (75%,<br />
50% ou 25%).<br />
Para ocultar a imagem <strong>do</strong> gabarito, clique em Off.<br />
Lembrete:<br />
• Esta função não estará disponível se não<br />
houver uma imagem gabarito importada<br />
para a área de trabalho.<br />
• Pressione a tecla de atalho ( ) para<br />
alternar entre exibir a imagem (On(100%)),<br />
para exibi-la semi-apagada em cada<br />
densidade (75%, 50% e 25%) e para<br />
ocultar a imagem (Off).<br />
“Abrin<strong>do</strong> uma imagem de fun<strong>do</strong>” na página<br />
257<br />
Alteran<strong>do</strong> as configurações<br />
da grade<br />
O espaçamento entre as linhas da grade exibi<strong>do</strong> na<br />
área de trabalho pode ser ajusta<strong>do</strong>.<br />
1. Clique em Display e em Grid.<br />
→ É exibi<strong>do</strong> um menu secundário exibin<strong>do</strong> a<br />
configuração da grade atual.<br />
2. Clique na configuração da grade que você<br />
necessita para o padrão de ponto que você<br />
estiver crian<strong>do</strong> ou editan<strong>do</strong>.<br />
Para selecionar um intervalo de grade de 1/8 da<br />
lateral da área de trabalho clique em Wide.<br />
Para selecionar um intervalo de grade de 1/16 da<br />
lateral da área de trabalho, clique em Medium.<br />
Para selecionar um intervalo de grade de 1/32 da<br />
lateral da área de trabalho, clique em Narrow.<br />
Para ocultar a grade clique em None.<br />
Lembrete:<br />
• Você pode também alterar a configuração<br />
da grade enquanto estiver trabalhan<strong>do</strong> em<br />
um padrão de ponto.<br />
• A configuração da grade será mantida até<br />
que seja alterada.<br />
Exemplo 1: grade larga (Wide)<br />
Exemplo 2: grade média (Medium)<br />
Exemplo 3: grade fina (Narrow)<br />
As retas verticais e horizontais que você desenhar<br />
na área de trabalho sempre seguem a grade. As<br />
marcações que você criar clican<strong>do</strong> na área de<br />
trabalho são inseridas na interseção das linhas<br />
horizontais e verticais da grade, permitin<strong>do</strong> que você<br />
desenhe também linhas diagonais.<br />
Independentemente de onde você clicar, uma<br />
marcação será inserida automaticamente na<br />
interseção mais próxima. Selecione um tamanho de<br />
grade diferente de acor<strong>do</strong> com o tipo de ponto que<br />
você deseja desenhar. Selecione uma grade mais<br />
fina para desenhar detalhes mais finos ou para dar<br />
uma aparência curva ou circular aos contornos <strong>do</strong><br />
ponto e selecione uma grade mais larga se você<br />
deseja desenhar um padrão de ponto mais simples.<br />
Selecione None para desativar o recurso de fazer a<br />
linha “cair na grade” (Snap to grid), o que permitirá<br />
criar padrões curvos.
Gerencian<strong>do</strong> os Arquivos de Desenhos de Borda<strong>do</strong>s (Design Database)<br />
Inicializan<strong>do</strong> o Design Database<br />
1. Clique em (Iniciar), selecione To<strong>do</strong>s<br />
os Programas, PE-DESIGN Ver7 e Design<br />
Database para abrir a janela <strong>do</strong> Design<br />
Database.<br />
→ É exibida a janela <strong>do</strong> Design Database.<br />
Lembrete:<br />
Para preencher toda a tela com a janela <strong>do</strong><br />
Design Database, clique no botão de<br />
maximizar à direita da barra de título.<br />
2. Clique numa pasta <strong>do</strong> painel de pastas.<br />
→ To<strong>do</strong>s os arquivos de borda<strong>do</strong> na pasta<br />
são exibi<strong>do</strong>s no painel de conteú<strong>do</strong> à<br />
direita.<br />
Lembrete:<br />
Os arquivos exibi<strong>do</strong>s possuem as seguintes<br />
extensões: .pes, .phc, .dst, .exp, .pcs, .hus,<br />
.vip, .shv, .jef, .sew, .csd, .xxx<br />
Organizan<strong>do</strong> os Desenhos de Borda<strong>do</strong>s<br />
Você pode mover os seus desenhos de borda<strong>do</strong> para pastas diferentes para organizá-las. Além disso, você<br />
pode escolher entre exibir os desenhos de borda<strong>do</strong> em miniaturas ou pelos detalhes <strong>do</strong> padrão.<br />
Crian<strong>do</strong> novas pastas<br />
Novas pastas podem ser criadas para organizar<br />
melhor os desenhos de borda<strong>do</strong>s.<br />
1. No painel de pastas, à esquerda, selecione a<br />
pasta onde você deseja criar uma nova pasta.<br />
2. Clique em File e em Create New Folder.<br />
→ É exibida uma nova pasta “New Folder”<br />
como uma pasta secundária daquela que<br />
foi selecionada.<br />
3. Digite o nome da nova pasta e em seguida<br />
pressione a tecla .<br />
→ O nome da pasta passa a ser o que foi<br />
digita<strong>do</strong>.<br />
274
275<br />
Gerencian<strong>do</strong> os Arquivos de Desenhos de Borda<strong>do</strong>s (Design Database)<br />
Moven<strong>do</strong>/copian<strong>do</strong> arquivos<br />
para uma pasta diferente<br />
No Design Database, o desenho <strong>do</strong> borda<strong>do</strong> pode<br />
ser facilmente movi<strong>do</strong> de uma pasta para outra.<br />
1. No painel de pastas, localize a pasta onde você<br />
deseja mover o desenho <strong>do</strong> borda<strong>do</strong>.<br />
2. No painel de pastas, clique na pasta que contém<br />
o desenho de borda<strong>do</strong> que você deseja mover.<br />
3. Arraste o desenho de borda<strong>do</strong> no painel de<br />
conteú<strong>do</strong> para a pasta que você localizou<br />
previamente no painel de pastas.<br />
→ Se as duas pastas estiverem no mesmo<br />
drive, o desenho de borda<strong>do</strong> seleciona<strong>do</strong><br />
será movi<strong>do</strong> para a outra pasta.<br />
→ Se as duas pastas estiverem em drives<br />
separa<strong>do</strong>s, o desenho de borda<strong>do</strong><br />
seleciona<strong>do</strong> será copia<strong>do</strong> para a outra pasta.<br />
Lembrete:<br />
• Para copiar o arquivo de uma pasta para<br />
outra no mesmo drive, mantenha<br />
pressionada a tecla enquanto arrasta<br />
o desenho <strong>do</strong> borda<strong>do</strong>.<br />
• Para mover o arquivo de uma pasta para<br />
outra em drives diferentes, mantenha<br />
pressionada a tecla enquanto arrasta<br />
o desenho <strong>do</strong> borda<strong>do</strong>.<br />
• O arquivo pode também ser removi<strong>do</strong> de<br />
uma pasta atual (ou copia<strong>do</strong>) selecionan<strong>do</strong>se<br />
o coman<strong>do</strong> Edit – Cut (ou Edit – Copy)<br />
<strong>do</strong> menu. Em seguida, o arquivo pode ser<br />
adiciona<strong>do</strong> à nova pasta selecionan<strong>do</strong>-o no<br />
painel de pastas e em seguida, selecionan<strong>do</strong><br />
o coman<strong>do</strong> Edit – Paste no menu.<br />
Alteran<strong>do</strong> os nomes de<br />
arquivo<br />
No Design Database, os nomes <strong>do</strong>s desenhos de<br />
borda<strong>do</strong> podem ser facilmente altera<strong>do</strong>s.<br />
Observação:<br />
Os nomes <strong>do</strong>s desenhos de borda<strong>do</strong> podem<br />
ser altera<strong>do</strong>s no Design Database somente<br />
quan<strong>do</strong> as informações de costura (coman<strong>do</strong><br />
Display – Details <strong>do</strong> menu) for exibida.<br />
(Consulte a seção “Alteran<strong>do</strong> o mo<strong>do</strong> como<br />
os arquivos são exibi<strong>do</strong>s” na página 276).<br />
1. No painel de pastas, selecione a pasta que<br />
contém o desenho de borda<strong>do</strong> que você deseja<br />
renomear.<br />
2. Selecione o desenho de borda<strong>do</strong> que você<br />
deseja renomear. Em seguida clique<br />
novamente.<br />
→ O nome ficará destaca<strong>do</strong> dentro de uma<br />
caixa.<br />
3. Digite o novo nome <strong>do</strong> desenho de borda<strong>do</strong> e<br />
pressione a tecla .<br />
Lembrete:<br />
Ao renomear um arquivo, a sua extensão não<br />
poderá ser alterada.<br />
Excluin<strong>do</strong> arquivos<br />
No Design Database os desenhos de borda<strong>do</strong><br />
podem ser facilmente excluí<strong>do</strong>s.<br />
1. No painel de pastas, selecione a pasta que<br />
contém o desenho de borda<strong>do</strong> que você deseja<br />
excluir.<br />
2. No painel de conteú<strong>do</strong>, selecione o nome <strong>do</strong><br />
desenho de borda<strong>do</strong> que você deseja excluir.<br />
3. Pressione a tecla .<br />
→ O arquivo será movi<strong>do</strong> para a lixeira.
Gerencian<strong>do</strong> os Arquivos de Desenhos de Borda<strong>do</strong>s (Design Database)<br />
Lembrete:<br />
• Você pode também excluir o desenho de<br />
borda<strong>do</strong> utilizan<strong>do</strong> o coman<strong>do</strong> File – Delete<br />
<strong>do</strong> menu.<br />
• Para remover imediatamente o arquivo sem<br />
antes movê-lo para a lixeira, mantenha<br />
pressionada a tecla antes de<br />
pressionar a tecla .<br />
• Você pode também clicar com o botão direito<br />
no arquivo que deseja excluir e selecionar<br />
Delete no menu que se abre na tela.<br />
Alteran<strong>do</strong> o mo<strong>do</strong> como os<br />
arquivos são exibi<strong>do</strong>s<br />
Os desenhos de borda<strong>do</strong> no painel de conteú<strong>do</strong> são<br />
exibi<strong>do</strong>s como miniaturas grandes ou pequenas, ou<br />
então, podem ser exibi<strong>do</strong>s numa lista pelas<br />
informações de costura.<br />
1. Clique em Display e clique na configuração de<br />
exibição no menu que surgir na tela.<br />
Para exibir os desenhos de borda<strong>do</strong> como<br />
imagens grandes, clique em Large<br />
Thumbnails.<br />
Lembrete:<br />
Você pode também exibir os desenhos de<br />
borda<strong>do</strong> como miniaturas grandes clican<strong>do</strong><br />
em na barra de ferramentas.<br />
Para exibir os desenhos de borda<strong>do</strong> como<br />
pequenas imagens, clique em Small<br />
Thumbnails.<br />
Lembrete:<br />
Você pode também exibir os desenhos de<br />
borda<strong>do</strong> como pequenas miniaturas clican<strong>do</strong><br />
em na barra de ferramentas.<br />
Para exibir as informações de costura <strong>do</strong>s<br />
desenhos de borda<strong>do</strong>, clique em Details.<br />
Lembrete:<br />
Você pode também exibir as informações de<br />
costura para os desenhos de borda<strong>do</strong><br />
clican<strong>do</strong> em na barra de ferramentas.<br />
276
277<br />
Gerencian<strong>do</strong> os Arquivos de Desenhos de Borda<strong>do</strong>s (Design Database)<br />
Abrin<strong>do</strong> Desenhos de Borda<strong>do</strong>s<br />
Abrin<strong>do</strong> arquivos com o<br />
Layout & Editing<br />
Você pode facilmente abrir qualquer arquivo .pes<br />
seleciona<strong>do</strong> com o Layout & Editing.<br />
1. No painel da pasta selecione a pasta que<br />
contém o desenho <strong>do</strong> borda<strong>do</strong> que você deseja<br />
abrir no Layout & Editing.<br />
2. No painel de conteú<strong>do</strong> selecione o arquivo .pes<br />
que você deseja abrir.<br />
Observação:<br />
Certifique-se de selecionar uma pasta que<br />
contenha arquivos .pes.<br />
3. Clique em File e em Open in Layout &<br />
Editing.<br />
Lembrete:<br />
Clicar duas vezes no arquivo ou arrastar e<br />
soltar o arquivo na janela <strong>do</strong> Layout & Editing<br />
também abre o desenho <strong>do</strong> borda<strong>do</strong> em uma<br />
nova página de desenho na janela <strong>do</strong> Layout<br />
& Editing.<br />
→ Se a área de trabalho atual <strong>do</strong> Layout &<br />
Editing já foi salva ou ainda não foi<br />
editada, o desenho de borda<strong>do</strong><br />
seleciona<strong>do</strong> é exibi<strong>do</strong> imediatamente em<br />
uma nova página de desenho da janela <strong>do</strong><br />
Layout & Editing.<br />
→ Se a área de trabalho atual <strong>do</strong> Layout &<br />
Editing não foi salva você será questiona<strong>do</strong><br />
se deseja salvar as alterações.<br />
Lembrete:<br />
• Para salvar a área de trabalho, clique em<br />
Yes.<br />
• Para aban<strong>do</strong>nar a área de trabalho clique<br />
em No.<br />
• Para retornar à área de trabalho, por<br />
exemplo, para modificá-la ou salvá-la com<br />
outro nome de arquivo, clique em Cancel.<br />
“Regravan<strong>do</strong>” na página 177 e “Salvan<strong>do</strong><br />
com um novo nome” na página 177<br />
Importan<strong>do</strong> arquivos para o<br />
Layout & Editing<br />
Você pode facilmente importar qualquer desenho de<br />
borda<strong>do</strong> seleciona<strong>do</strong> para o Layout & Editing. Você<br />
pode importar arquivos nos seguintes formatos: .pes,<br />
.phc, .dst, .exp, .pcs, .hus, .vip, .shv, .jef, .sew, .csd<br />
ou .xxx<br />
1. No painel de pastas, selecione a pasta que<br />
contém o desenho de borda<strong>do</strong> que você deseja<br />
importar para o Layout & Editing.<br />
2. No painel de conteú<strong>do</strong>, selecione o desenho de<br />
borda<strong>do</strong> que você deseja importar.<br />
3. Clique em File e em Import Into Layout &<br />
Editing.<br />
→ O desenho de borda<strong>do</strong> seleciona<strong>do</strong> é<br />
exibi<strong>do</strong> na janela <strong>do</strong> Layout & Editing.<br />
Lembrete:<br />
Um ou mais desenhos de borda<strong>do</strong> exibi<strong>do</strong>s<br />
na tela podem também ser importa<strong>do</strong>s para a<br />
página de desenho <strong>do</strong> seguinte mo<strong>do</strong>:<br />
mantenha pressionada a tecla<br />
enquanto arrasta o desenho ou desenhos<br />
para a janela <strong>do</strong> Layout & Editing.
Gerencian<strong>do</strong> os Arquivos de Desenhos de Borda<strong>do</strong>s (Design Database)<br />
Verifican<strong>do</strong> os Desenhos de Borda<strong>do</strong><br />
Visualizan<strong>do</strong> os arquivos<br />
Uma visualização <strong>do</strong> desenho <strong>do</strong> borda<strong>do</strong> pode ser<br />
exibida na tela.<br />
Botão na barra de ferramentas:<br />
1. No painel de pastas, selecione a pasta que<br />
contém o desenho de borda<strong>do</strong> que você deseja<br />
visualizar.<br />
2. No painel de conteú<strong>do</strong> selecione o desenho de<br />
borda<strong>do</strong> que deseja visualizar.<br />
3. Clique em<br />
Preview.<br />
ou clique em Display e em<br />
→ É exibida uma caixa de diálogo Preview<br />
semelhante a esta:<br />
Lembrete:<br />
Para fechar a caixa de diálogo, clique em<br />
Close.<br />
Verifican<strong>do</strong> as informações<br />
<strong>do</strong> arquivo<br />
As informações de costura tais como o nome <strong>do</strong><br />
arquivo, o tamanho, a contagem de pontos, a<br />
contagem de cores e a data de modificação podem<br />
ser verifica<strong>do</strong>s na caixa de diálogo File Property. No<br />
arquivo .pes podem ser vistas mais informações<br />
sobre o desenho <strong>do</strong> borda<strong>do</strong>.<br />
Botão na barra de ferramentas:<br />
1. No painel de conteú<strong>do</strong> selecione o desenho <strong>do</strong><br />
borda<strong>do</strong> correspondente às informações que<br />
deseja ver.<br />
2. Clique em<br />
File Property.<br />
ou clique em Display, e em<br />
→ É exibida a caixa de diálogo Property.<br />
Arquivos PES e<br />
que não são<br />
PES da versão<br />
3.0 ou anterior<br />
Arquivos PES<br />
(versão 4.0 ou<br />
posterior)<br />
Lembrete:<br />
• Essa caixa de diálogo pode ser<br />
redimensionada. O tamanho da caixa de<br />
diálogo será manti<strong>do</strong> até que seja altera<strong>do</strong><br />
novamente.<br />
• Para fechar a caixa de diálogo, clique em<br />
Close.<br />
• As cores de linha são exibidas como cores<br />
básicas. As cores de linha nos arquivos<br />
.pes são exibidas de acor<strong>do</strong> com as cores<br />
de linha configuradas quan<strong>do</strong> o arquivo foi<br />
li<strong>do</strong> pelo Layout & Editing.<br />
• Para passar a exibir com cores básicas,<br />
marque a caixa de seleção with Basic Color.<br />
→ Se a página de desenho foi configurada<br />
para o tamanho personaliza<strong>do</strong> (Custom<br />
Size), será exibida uma caixa de diálogo<br />
Property semelhante a esta:<br />
278
279<br />
Gerencian<strong>do</strong> os Arquivos de Desenhos de Borda<strong>do</strong>s (Design Database)<br />
Lembrete:<br />
· A caixa vermelha na caixa de diálogo<br />
mostra a posição da seção <strong>do</strong> desenho que<br />
é exibida.<br />
· Para exibir informações sobre outras<br />
posições <strong>do</strong> basti<strong>do</strong>r clique em ou<br />
.<br />
· As posições <strong>do</strong> basti<strong>do</strong>r são exibidas pela<br />
ordem da esquerda para a direita, <strong>do</strong> topo<br />
para a base. As seções <strong>do</strong> desenho que<br />
não contêm nenhuma costura não serão<br />
exibidas.<br />
· Para fechar a caixa de diálogo clique em<br />
Close.<br />
Observação:<br />
não pode ser clica<strong>do</strong> quan<strong>do</strong> o<br />
desenho correspondente ao primeiro basti<strong>do</strong>r<br />
já estiver exibi<strong>do</strong> na tela. Além disso,<br />
não pode ser clica<strong>do</strong> quan<strong>do</strong> o desenho<br />
correspondente ao último basti<strong>do</strong>r já estiver<br />
exibi<strong>do</strong> na tela.
Gerencian<strong>do</strong> os Arquivos de Desenhos de Borda<strong>do</strong>s (Design Database)<br />
Procuran<strong>do</strong> por um Desenho de Borda<strong>do</strong><br />
A função de busca permite que você procure rapidamente pelo desenho de borda<strong>do</strong> que deseja (.pes, .phc,<br />
.dst, .exp, .pcs, .hus, .vip, .shv, .jef, .sew, .csd, ou .xxx) dentro da pasta selecionada de acor<strong>do</strong> com as várias<br />
condições de busca que você especificar.<br />
1. No painel das pastas selecione a pasta que<br />
você deseja procurar.<br />
2. Clique em File e em Search.<br />
→ É exibida a caixa de diálogo Search.<br />
3. Especifique as condições de busca.<br />
Para procurar por um arquivo com um nome de<br />
arquivo específico, marque a caixa de seleção<br />
File Name e digite o nome <strong>do</strong> arquivo na caixa<br />
ao la<strong>do</strong> de File Name.<br />
Lembrete:<br />
Você pode utilizar caracteres curinga (“?”<br />
para representar um único caracter e “ * ” para<br />
representar vários caracteres).<br />
Para procurar por um arquivo de formato<br />
específico, marque a caixa de seleção Format<br />
e marque a caixa de seleção ao la<strong>do</strong> <strong>do</strong><br />
formato deseja<strong>do</strong>.<br />
Para procurar por um arquivo com um número<br />
de pontos dentro de uma determinada faixa,<br />
marque a caixa de seleção Stitches e digite<br />
essa faixa nas caixas ao la<strong>do</strong> de Stitches.<br />
Para procurar por um arquivo com um número<br />
de cores dentro de uma determinada faixa,<br />
marque a caixa de seleção Colors e digite essa<br />
faixa nas caixas ao la<strong>do</strong> de Colors.<br />
Para procurar por um arquivo com uma largura<br />
dentro de uma determinada faixa, marque a<br />
caixa de seleção Width e digite essa faixa nas<br />
caixas ao la<strong>do</strong> de Width.<br />
Para procurar por um arquivo com uma altura<br />
dentro de uma determinada faixa, marque a<br />
caixa de seleção Height e digite essa faixa nas<br />
caixas ao la<strong>do</strong> de Height.<br />
Para procurar por um arquivo com uma data de<br />
modificação dentro de uma determinada faixa,<br />
marque a caixa de seleção Date Modified e<br />
digite ou selecione essa faixa nas caixas ao<br />
la<strong>do</strong> de Date Modified.<br />
Para procurar por um arquivo .pes com um<br />
nome de desenho que contenha caracteres<br />
específicos, marque a caixa de seleção Design<br />
Name e digite os caracteres deseja<strong>do</strong>s na caixa<br />
ao la<strong>do</strong> de Design Name.<br />
Para procurar por um arquivo .pes com uma<br />
categoria que contenha caracteres específicos,<br />
marque a caixa de seleção Category e digite<br />
os caracteres deseja<strong>do</strong>s na caixa ao la<strong>do</strong> de<br />
Category.<br />
Para procurar por um arquivo .pes com um<br />
nome de autor que contenha determina<strong>do</strong>s<br />
caracteres, marque a caixa de seleção Author<br />
e digite os caracteres deseja<strong>do</strong>s na caixa ao<br />
la<strong>do</strong> de Author.<br />
Para procurar por um arquivo .pes com uma<br />
palavra chave que contenha determina<strong>do</strong>s<br />
caracteres, marque a caixa de seleção<br />
Keywords e digite os caracteres deseja<strong>do</strong>s na<br />
caixa ao la<strong>do</strong> de Keywords.<br />
Para procurar por um determina<strong>do</strong> arquivo .pes<br />
com um comentário que contenha<br />
determina<strong>do</strong>s caracteres, marque a caixa de<br />
seleção Comment e digite os caracteres<br />
deseja<strong>do</strong>s na caixa ao la<strong>do</strong> de Comment.<br />
Lembrete:<br />
• Para também procurar pelas pastas<br />
secundárias (pastas dentro da pasta<br />
selecionada), marque a caixa de seleção<br />
Search Subfolders.<br />
• To<strong>do</strong>s os caracteres inseri<strong>do</strong>s na caixa ao<br />
la<strong>do</strong> de File Name serão considera<strong>do</strong>s<br />
como um único conjunto de caracteres.<br />
Mas você pode procurar por arquivos que<br />
contenham várias palavras que você pode<br />
introduzir nas caixas de Search<br />
Conditions (only for PES files)<br />
separan<strong>do</strong>-as por um espaço.<br />
• Nas condições de busca que contenham<br />
uma faixa, os valores deverão ser inseri<strong>do</strong>s<br />
para o início e o fim da faixa.<br />
Para cancelar as condições de busca, clique<br />
em Clear all.<br />
4. Clique em Search.<br />
280
281<br />
Gerencian<strong>do</strong> os Arquivos de Desenhos de Borda<strong>do</strong>s (Design Database)<br />
→ É exibida uma lista de arquivos que<br />
satisfazem as condições de busca<br />
especificadas.<br />
Lembrete:<br />
Para sair da busca, clique em Search Cancel<br />
na caixa de mensagem que é exibida durante<br />
a procura.
Gerencian<strong>do</strong> os Arquivos de Desenhos de Borda<strong>do</strong>s (Design Database)<br />
Converten<strong>do</strong> Arquivos de Desenho de<br />
Borda<strong>do</strong> para Arquivos de Formatos<br />
Diferentes<br />
Os arquivos de desenho de borda<strong>do</strong> podem facilmente ser converti<strong>do</strong>s em um arquivo de um <strong>do</strong>s seguintes<br />
formatos: .pes, .dst, .exp, .pcs, .hus, .vip, .shv, .jef, .sew, .csd ou .xxx.<br />
1. No painel das pastas selecione a pasta que<br />
contém o desenho de borda<strong>do</strong> que você deseja<br />
converter.<br />
2. No painel de conteú<strong>do</strong>, selecione o arquivo de<br />
desenho de borda<strong>do</strong> que você deseja converter.<br />
3. Clique em File e em Convert Format.<br />
→ É exibida a caixa de diálogo Convert<br />
Format.<br />
4. No seletor de Format, selecione o formato para<br />
o qual você deseja converter o arquivo.<br />
Lembrete:<br />
No formato DST os códigos de pontos<br />
longos são utiliza<strong>do</strong>s para indicar quan<strong>do</strong> a<br />
linha deverá ser cortada para mudar a cor de<br />
linha. Como o número de códigos varia<br />
dependen<strong>do</strong> da máquina de costura que<br />
está sen<strong>do</strong> utilizada, digite ou selecione o<br />
valor apropria<strong>do</strong> na caixa Number of jumps<br />
for trim. (Essa configuração só pode ser<br />
especificada se o formato .dst for<br />
seleciona<strong>do</strong>).<br />
5. Em Output To: selecione se o novo arquivo é<br />
adiciona<strong>do</strong> à mesma pasta que o arquivo<br />
original (Same folder) ou a uma pasta<br />
especificada (Following folder).<br />
Lembrete:<br />
• Se forem seleciona<strong>do</strong>s vários arquivos com<br />
formatos diferentes para serem converti<strong>do</strong>s<br />
enquanto Same folder estiver seleciona<strong>do</strong>,<br />
qualquer arquivo com o mesmo formato<br />
que o novo não será converti<strong>do</strong>. Entretanto,<br />
se os arquivos forem adiciona<strong>do</strong>s a uma<br />
pasta diferente da original, qualquer arquivo<br />
com o mesmo formato <strong>do</strong> novo será<br />
copia<strong>do</strong> para uma pasta diferente, em vez<br />
de ser converti<strong>do</strong>.<br />
• Para alterar a pasta em que o novo arquivo<br />
será adiciona<strong>do</strong>, clique em .<br />
Na caixa de diálogo Browse For Folder<br />
que for exibida na tela, clique na pasta e<br />
em seguida clique em OK (ou clique duas<br />
vezes na pasta) para selecioná-la e para<br />
fechar a caixa de diálogo Browse For<br />
Folder.<br />
• Para criar uma nova pasta, clique em New<br />
Folder e digite o nome da nova pasta.<br />
282
283<br />
Gerencian<strong>do</strong> os Arquivos de Desenhos de Borda<strong>do</strong>s (Design Database)<br />
6. Clique em Convert.<br />
→ O arquivo é converti<strong>do</strong> e o novo arquivo é<br />
adiciona<strong>do</strong> à pasta especificada.<br />
Lembrete:<br />
• Se o arquivo for converti<strong>do</strong> em um arquivo<br />
.pes, as cores de linha serão convertidas<br />
como se o arquivo fosse importa<strong>do</strong> para o<br />
Layout & Editing.<br />
• Se você digitar um caminho para uma pasta<br />
que não existir, será exibida uma<br />
mensagem perguntan<strong>do</strong> se você deseja<br />
criar a pasta.<br />
• Se já existir um arquivo com o mesmo<br />
nome será exibida uma mensagem<br />
perguntan<strong>do</strong> se você deseja regravar o<br />
arquivo original.<br />
• O nome <strong>do</strong> arquivo depois da conversão<br />
será o mesmo nome antes da conversão,<br />
exceto que a extensão será alterada para<br />
aquela correspondente ao formato <strong>do</strong><br />
arquivo seleciona<strong>do</strong>.<br />
Observação:<br />
Os arquivos não podem ser converti<strong>do</strong>s para<br />
o formato .phc.
Gerencian<strong>do</strong> os Arquivos de Desenhos de Borda<strong>do</strong>s (Design Database)<br />
Gravan<strong>do</strong> os Arquivos de Desenho de<br />
Borda<strong>do</strong> em um Cartão de Memória<br />
Os arquivos seleciona<strong>do</strong>s podem ser grava<strong>do</strong>s em<br />
cartões de memória. Os desenhos de borda<strong>do</strong>s<br />
grava<strong>do</strong>s em cartões de memória poderão em<br />
seguida, ser transferi<strong>do</strong>s para uma máquina de bordar<br />
para serem borda<strong>do</strong>s.<br />
1. Introduza um cartão de memória em um módulo<br />
grava<strong>do</strong>r de cartões USB.<br />
Você pode gravar arquivos que não sejam .phc.<br />
Observação:<br />
• O cartão de memória estará inseri<strong>do</strong><br />
corretamente quan<strong>do</strong> você ouvi-lo clicar em<br />
seu lugar.<br />
• A máquina de bordar deverá ser desligada<br />
antes que os cartões de memória sejam<br />
inseri<strong>do</strong>s ou removi<strong>do</strong>s. Entretanto, não é<br />
necessário desligar o computa<strong>do</strong>r quan<strong>do</strong><br />
os cartões de memória forem inseri<strong>do</strong>s ou<br />
removi<strong>do</strong>s <strong>do</strong> módulo grava<strong>do</strong>r de cartões<br />
USB.<br />
2. Clique em<br />
→ É exibida a caixa de gravação de cartões<br />
Card writing box.<br />
Painel de conteú<strong>do</strong><br />
(desenhos disponíveis)<br />
Lista de gravação<br />
(desenhos seleciona<strong>do</strong>s)<br />
Lembrete:<br />
• Para ocultar a caixa de gravação de<br />
cartões, clique em<br />
3. No seletor de Hoop size selecione o tamanho<br />
apropria<strong>do</strong> <strong>do</strong> basti<strong>do</strong>r de bordar.<br />
Lembrete:<br />
Não selecione um tamanho de basti<strong>do</strong>r maior<br />
<strong>do</strong> que o basti<strong>do</strong>r que pode ser utiliza<strong>do</strong> em<br />
sua máquina de bordar, caso contrário o<br />
cartão de memória cria<strong>do</strong> não funcionará<br />
corretamente na máquina de bordar.<br />
4. Clique em e selecione a pasta<br />
em que o arquivo de desenho (.pes) deseja<strong>do</strong><br />
será salvo.<br />
→ To<strong>do</strong>s os arquivos de borda<strong>do</strong> na pasta<br />
selecionada são exibi<strong>do</strong>s no painel de<br />
conteú<strong>do</strong>.<br />
5. No painel de conteú<strong>do</strong> selecione o arquivo de<br />
borda<strong>do</strong> que você deseja gravar no cartão de<br />
memória.<br />
6. Clique em ou clique nele com o botão<br />
direito <strong>do</strong> mouse e em seguida clique em Add<br />
to Writing List.<br />
→ O arquivo seleciona<strong>do</strong> é adiciona<strong>do</strong> à lista<br />
de gravação.<br />
Lembrete:<br />
Você pode adicionar um arquivo à lista de<br />
gravação selecionan<strong>do</strong>-o no painel de conteú<strong>do</strong> e<br />
em seguida arrastan<strong>do</strong>-o para a lista de gravação.<br />
284
285<br />
Gerencian<strong>do</strong> os Arquivos de Desenhos de Borda<strong>do</strong>s (Design Database)<br />
Observação:<br />
Se um arquivo .pes for salvo com objetos que<br />
se estendam para fora da página de desenho<br />
ou com um número de pontos ou número de<br />
cores <strong>do</strong>s objetos que exceda as limitações<br />
da página de desenho, os desenhos não<br />
poderão ser salvos em um cartão de<br />
memória. Somente os desenhos de borda<strong>do</strong><br />
exibi<strong>do</strong>s na lista de gravação serão grava<strong>do</strong>s<br />
no cartão de memória.<br />
Lembrete:<br />
• Para remover um arquivo de desenho de<br />
borda<strong>do</strong> da lista de gravação, clique em<br />
ou clique nela com o botão direito<br />
<strong>do</strong> mouse e em seguida clique em Remove<br />
from Writing List.<br />
• Os desenhos cria<strong>do</strong>s em uma página de<br />
desenho de tamanho personaliza<strong>do</strong> são<br />
grava<strong>do</strong>s em cartões dividi<strong>do</strong>s em suas<br />
várias seções de basti<strong>do</strong>r.<br />
Se o tamanho total <strong>do</strong> desenho exceder a<br />
capacidade <strong>do</strong> cartão de memória ou se o<br />
tamanho <strong>do</strong> seu basti<strong>do</strong>r for de 90 x 90 cm<br />
e a página de desenho estiver dividida em<br />
mais de 80 seções, o espaço disponível<br />
será exibi<strong>do</strong> em amarelo na barra de<br />
andamento. Quan<strong>do</strong> for clica<strong>do</strong>, a<br />
caixa de diálogo Select Hoop Sections<br />
será exibida na tela, permitin<strong>do</strong> que você<br />
selecione as seções de desenho a serem<br />
gravadas no espaço disponível no cartão.<br />
A barra de andamento no topo da caixa de<br />
diálogo mostra o espaço disponível no<br />
cartão à medida que você seleciona as<br />
seções <strong>do</strong> desenho para serem gravadas<br />
no cartão. O espaço utiliza<strong>do</strong> pelas seções<br />
selecionadas é exibi<strong>do</strong> em azul. Mas, se<br />
você selecionar uma seção <strong>do</strong> desenho que<br />
exceda o limite de tamanho, o espaço<br />
utiliza<strong>do</strong> será exibi<strong>do</strong> em amarelo e se você<br />
selecionar várias seções <strong>do</strong> desenho que<br />
excedam o limite de tamanho, o espaço<br />
utiliza<strong>do</strong> será exibi<strong>do</strong> em vermelho.<br />
Clique em Select para adicionar as seções<br />
<strong>do</strong> desenho seleciona<strong>do</strong> à lista de gravação.<br />
Para cancelar a seleção de uma seção <strong>do</strong><br />
desenho, simplesmente clique nela<br />
novamente. (O botão Select ficará disponível<br />
somente quan<strong>do</strong> uma seção for selecionada<br />
e o espaço no cartão for suficiente para<br />
receber os desenhos seleciona<strong>do</strong>s).
Gerencian<strong>do</strong> os Arquivos de Desenhos de Borda<strong>do</strong>s (Design Database)<br />
7. Continue até que to<strong>do</strong>s os desenhos de<br />
borda<strong>do</strong> que você deseja gravar no cartão de<br />
memória estejam seleciona<strong>do</strong>s.<br />
Lembrete:<br />
• Durante esse processo o indica<strong>do</strong>r de<br />
capacidade <strong>do</strong> cartão permitirá que você<br />
planeje quais desenhos gostaria de salvar<br />
em um cartão de memória. O espaço<br />
utiliza<strong>do</strong> pelos desenhos na lista de<br />
gravação é exibi<strong>do</strong> em azul.<br />
• Para regravar algo excluin<strong>do</strong> os arquivos já<br />
existente no cartão de memória, clique em<br />
para selecionar esses arquivos<br />
e mova os arquivos para a lista de gravação<br />
<strong>do</strong> mesmo mo<strong>do</strong>.<br />
8. Depois que os desenhos de borda<strong>do</strong> a serem<br />
grava<strong>do</strong>s no cartão de memória forem exibi<strong>do</strong>s<br />
na lista de gravação, clique em para<br />
gravar os desenhos no cartão.<br />
→ É exibida a seguinte mensagem.<br />
9. Clique em OK.<br />
→ O desenho <strong>do</strong> borda<strong>do</strong> na lista de<br />
gravação é grava<strong>do</strong> no cartão de memória.<br />
Observação:<br />
Não remova o cartão e nem desconecte o<br />
cabo USB enquanto os desenhos estiverem<br />
sen<strong>do</strong> grava<strong>do</strong>s nele (enquanto o LED<br />
sinaliza<strong>do</strong>r estiver piscan<strong>do</strong>).<br />
10. Para ver o arquivo <strong>do</strong> desenho de borda<strong>do</strong><br />
sen<strong>do</strong> grava<strong>do</strong> no cartão de memória, clique<br />
em .<br />
→ Se um módulo grava<strong>do</strong>r de cartões estiver<br />
conecta<strong>do</strong> e se o cartão de memória for<br />
inseri<strong>do</strong> no módulo, será exibida a<br />
mensagem a seguir e serão li<strong>do</strong>s os<br />
desenhos de borda<strong>do</strong> <strong>do</strong> cartão.<br />
Observação:<br />
• Se não houver cartão de memória inseri<strong>do</strong>,<br />
será exibida a seguinte mensagem:<br />
• Introduza um cartão de memória e clique<br />
em Retry.<br />
• Para sair da operação clique em Cancel.<br />
→ é exibi<strong>do</strong> no painel de pastas e<br />
to<strong>do</strong>s os desenhos de borda<strong>do</strong> grava<strong>do</strong>s<br />
no cartão de memória são exibi<strong>do</strong>s no<br />
painel de conteú<strong>do</strong>.<br />
Lembrete:<br />
• Os desenhos de borda<strong>do</strong> grava<strong>do</strong>s no<br />
cartão de memória são exibi<strong>do</strong>s como<br />
“Card Data” no painel de conteú<strong>do</strong>.<br />
• Para exibir o conteú<strong>do</strong> da pasta no painel<br />
de conteú<strong>do</strong>, clique em .<br />
Alterna-se a exibição clican<strong>do</strong> em<br />
e .<br />
286
287<br />
Gerencian<strong>do</strong> os Arquivos de Desenhos de Borda<strong>do</strong>s (Design Database)<br />
Geran<strong>do</strong> um Catálogo de Desenhos de<br />
Borda<strong>do</strong><br />
Imprimin<strong>do</strong><br />
As imagens de to<strong>do</strong>s os desenhos de borda<strong>do</strong> na<br />
pasta selecionada podem ser impressas como um<br />
catálogo.<br />
1. No painel das pastas selecione a pasta que<br />
contém os desenhos de borda<strong>do</strong> que você<br />
deseja colocar no catálogo.<br />
2. Clique em File e em Print Setup.<br />
→ É exibida uma caixa de diálogo Print<br />
Setup semelhante a esta:<br />
3. Em Print Layout selecione o mo<strong>do</strong> de<br />
impressão: cada desenho em uma página<br />
separada, 4 desenhos em uma página ou 12<br />
desenhos em uma página.<br />
4. Em Color Description selecione se as cores<br />
das linhas deverão ser exibidas como o nome<br />
da cor ou como o número de linha e a marca.<br />
Lembrete:<br />
Se o nome da marca e o número da linha<br />
forem longos, pode ser que parte <strong>do</strong> texto<br />
não seja exibi<strong>do</strong>.<br />
5. Clique em Print.<br />
→ São impressas as imagens <strong>do</strong>s desenhos<br />
seleciona<strong>do</strong>s.<br />
Lembrete:<br />
• Se um ou mais desenhos de borda<strong>do</strong>s<br />
forem seleciona<strong>do</strong>s no painel de conteú<strong>do</strong>,<br />
somente os desenhos seleciona<strong>do</strong>s serão<br />
impressos.<br />
• O catálogo pode ser impresso<br />
imediatamente clican<strong>do</strong>-se no coman<strong>do</strong><br />
File – Print <strong>do</strong> menu.<br />
Os desenhos de borda<strong>do</strong>s são impressos de<br />
acor<strong>do</strong> com as configurações já selecionadas<br />
na caixa de diálogo Print Setup.<br />
Geran<strong>do</strong> um arquivo HTML<br />
Em vez de ser impresso, o catálogo <strong>do</strong>s desenhos<br />
de borda<strong>do</strong>s pode ser gera<strong>do</strong> como um arquivo<br />
HTML.<br />
1. No painel de pastas, selecione a pasta que<br />
contém os desenhos de borda<strong>do</strong> que você<br />
deseja colocar no catálogo.<br />
2. Clique em File e em Create HTML.<br />
→ É exibida uma caixa de diálogo Save As<br />
semelhante a esta:<br />
3. Selecione o drive e a pasta e digite o nome <strong>do</strong><br />
arquivo HTML.<br />
4. Para adicionar um título no topo <strong>do</strong> arquivo e na<br />
barra de título, digite o título na caixa Page<br />
Title.<br />
5. Em Page Layout selecione como os desenhos<br />
são exibi<strong>do</strong>s na página.<br />
6. Clique em Save.<br />
→ O arquivo HTML e uma pasta que contém<br />
as imagens <strong>do</strong>s desenhos de borda<strong>do</strong> são<br />
gera<strong>do</strong>s na pasta selecionada.
Gerencian<strong>do</strong> os Arquivos de Desenhos de Borda<strong>do</strong>s (Design Database)<br />
Geran<strong>do</strong> um arquivo CSV<br />
Você pode gerar um arquivo .csv que contenha as<br />
informações de costura (nome <strong>do</strong> arquivo,<br />
dimensões, número de pontos, número de cores,<br />
caminho <strong>do</strong> arquivo, propriedades <strong>do</strong> arquivo<br />
(somente arquivos .pes) e os nomes das cores de<br />
linha e números de linha) <strong>do</strong>s desenhos de borda<strong>do</strong><br />
seleciona<strong>do</strong>s.<br />
1. No painel de pastas selecione a pasta que<br />
contém os desenhos de borda<strong>do</strong> que você<br />
deseja colocar no catálogo.<br />
2. Clique em File e em Create CSV.<br />
→ É exibida uma caixa de diálogo Save As<br />
semelhante a esta:<br />
3. Selecione o drive e a pasta e digite o nome <strong>do</strong><br />
arquivo .csv.<br />
4. Clique em Save.<br />
→ Na pasta selecionada é gera<strong>do</strong> um arquivo<br />
CSV que contém as informações de<br />
costura <strong>do</strong>s desenhos de borda<strong>do</strong>.<br />
288
289<br />
Tutorial (Avança<strong>do</strong>)<br />
Converten<strong>do</strong> Automaticamente uma Foto<br />
em um Desenho de Borda<strong>do</strong> (Função Photo<br />
Stitch)<br />
Passaremos por operações básicas sobre como utilizar uma foto para criar um belo desenho de borda<strong>do</strong><br />
utilizan<strong>do</strong> o Stitch Wizard.<br />
Nesta seção você aprenderá também como criar ajustes manuais nas fotos dentro <strong>do</strong> Stitch Wizard para<br />
conseguir um belo desenho de borda<strong>do</strong>.<br />
Etapa 1 Importan<strong>do</strong> os da<strong>do</strong>s da foto para o Layout & Editing<br />
Etapa 2 Converten<strong>do</strong> automaticamente a imagem em um desenho de borda<strong>do</strong><br />
Etapa 3 Configuran<strong>do</strong> a Opção de Cores<br />
Etapa 4 Exibin<strong>do</strong> uma visualização <strong>do</strong> borda<strong>do</strong><br />
Etapa 5 Salvan<strong>do</strong> o desenho <strong>do</strong> borda<strong>do</strong><br />
Etapa 6 Transferin<strong>do</strong> o desenho para um cartão de memória<br />
Etapa 1 Importan<strong>do</strong> os da<strong>do</strong>s da<br />
foto para o Layout &<br />
Editing<br />
Em primeiro lugar, será necessário importar a<br />
imagem que será convertida em um desenho de<br />
borda<strong>do</strong>. Nesse exemplo utilizaremos a foto da<br />
garota (girl-face.bmp) fornecida com este aplicativo.<br />
1<br />
Inicializar o Layout & Editing.<br />
Clique em , selecione To<strong>do</strong>s os<br />
programas, PE-DESIGN Ver7 e Layout &<br />
Editing.<br />
2<br />
Importe a imagem.<br />
Clique em Image, em Input e em from File.<br />
Clique duas vezes na pasta Photo para abri-la.<br />
Selecione o arquivo de amostra girl-face.bmp<br />
e clique em Open, ou clique duas vezes no<br />
ícone <strong>do</strong> arquivo.
3<br />
Ajuste a posição e o tamanho da<br />
imagem.<br />
Arraste a alça para ajustar a imagem<br />
selecionada ao tamanho deseja<strong>do</strong>.<br />
Lembrete:<br />
Barra de status<br />
Se as alças desaparecerem clique com o<br />
botão direito na imagem e clique em Modify<br />
Image no menu que surgir na tela.<br />
Mova o cursor sobre a imagem selecionada e<br />
em seguida arraste a imagem para a posição<br />
desejada.<br />
Tutorial (Avança<strong>do</strong>)<br />
Alças<br />
Etapa 2 Converten<strong>do</strong><br />
automaticamente a imagem<br />
para um desenho de borda<strong>do</strong><br />
A seguir a imagem será convertida automaticamente<br />
em um desenho de borda<strong>do</strong>.<br />
1<br />
Selecione o méto<strong>do</strong> de conversão.<br />
Clique em Image e em Image to Stitch Wizard.<br />
Clique em Photo Stitch 1, em Color e em<br />
Next.<br />
290
291<br />
2<br />
Selecione a área (formato da máscara e<br />
posição) da foto a ser convertida em<br />
desenho de borda<strong>do</strong>.<br />
Selecione o formato da máscara.<br />
Se a máscara re<strong>do</strong>nda for selecionada<br />
Arraste a alça para ajustar a máscara ao<br />
tamanho deseja<strong>do</strong>.<br />
Tutorial (Avança<strong>do</strong>)<br />
Mova o cursor dentro da máscara, arraste a<br />
máscara para a posição desejada e em seguida<br />
clique em Next.<br />
Se for seleciona<strong>do</strong><br />
Para criar uma máscara em um formato<br />
deseja<strong>do</strong>, clique em .<br />
Mova, adicione ou exclua as marcações para<br />
ajustar o formato da máscara.<br />
Para adicionar marcações clique no contorno<br />
da máscara. Para excluir marcações, selecione<br />
a marcação e pressione a tecla .<br />
Depois de terminar a edição clique em Next.
Lembrete:<br />
Com um fun<strong>do</strong> de cor única, assim como<br />
nesse exemplo (girl_face.bmp), clique em<br />
AutoGenerate para detectar<br />
automaticamente o contorno da imagem.<br />
→ A imagem é analisada e a caixa de diálogo<br />
Check Mask Shape é exibida.<br />
Verifique a visualização da área a ser<br />
convertida e clique em Next.<br />
Lembrete:<br />
As áreas não configuradas para serem<br />
bordadas são preenchidas com um padrão<br />
hachura<strong>do</strong>.<br />
Tutorial (Avança<strong>do</strong>)<br />
Etapa 3 Configuran<strong>do</strong> a opção de<br />
cores<br />
Enquanto visualiza a imagem, ajuste a cor e o<br />
brilho.<br />
Ajuste o brilho e o contraste com o cursor de<br />
Brightness/Contrast.<br />
Configura o número de cores selecionadas pela<br />
função Auto Select.<br />
Lembrete:<br />
Para detalhes sobre as várias configurações,<br />
consulte a seção “Opção de Costura” na<br />
página 84.<br />
Clique em Update Preview.<br />
292
293<br />
Verifique a visualização da conversão e clique<br />
em Finish.<br />
→ O desenho de borda<strong>do</strong> gera<strong>do</strong> é exibi<strong>do</strong> na<br />
tela.<br />
Tutorial (Avança<strong>do</strong>)<br />
Etapa 4 Exibin<strong>do</strong> uma visualização<br />
<strong>do</strong> borda<strong>do</strong><br />
Visualize o borda<strong>do</strong> acaba<strong>do</strong>.<br />
Clique em Display e em Realistic Preview.<br />
Para retornar à visualização normal, clique em<br />
Display e em Realistic Preview, ou pressione<br />
a tecla .
Etapa 5 Salvan<strong>do</strong> o desenho <strong>do</strong><br />
borda<strong>do</strong><br />
Quan<strong>do</strong> o desenho <strong>do</strong> borda<strong>do</strong> for concluí<strong>do</strong>,<br />
você poderá salvá-lo para utilizá-lo<br />
posteriormente.<br />
Clique em File e em Save.<br />
Selecione o drive e a pasta e em seguida digite<br />
o nome <strong>do</strong> arquivo.<br />
Clique em Save.<br />
Tutorial (Avança<strong>do</strong>)<br />
Etapa 6 Transferin<strong>do</strong> o desenho<br />
para um cartão de<br />
memória<br />
1<br />
2<br />
Ao gravar um desenho em uma mídia que possa ser<br />
utilizada em sua máquina de bordar e transferi-lo<br />
para essa máquina de bordar, você poderá na<br />
verdade bordar o desenho. Neste exemplo, iremos<br />
transferir o desenho para um cartão de memória.<br />
Lembrete:<br />
VPara outras mídias você pode utilizar os<br />
disquetes incluí<strong>do</strong>s, memória compact flash,<br />
USB, etc.<br />
Introduza um cartão de memória no<br />
módulo grava<strong>do</strong>r de cartões USB<br />
Observação:<br />
O cartão de memória estará inseri<strong>do</strong><br />
corretamente quan<strong>do</strong> você ouvi-lo clicar em<br />
seu lugar.<br />
Transfira o desenho <strong>do</strong> borda<strong>do</strong>.<br />
Clique em File e em Write to Card.<br />
→ É exibida a seguinte mensagem:<br />
Clique em OK.<br />
294
295<br />
3<br />
Observação:<br />
Antes de utilizar o cartão de memória<br />
certifique-se de que os desenhos já<br />
existentes no cartão não sejam mais<br />
necessários ou então, grave-os em seu disco<br />
rígi<strong>do</strong> ou outro meio de armazenagem.<br />
→ É exibida a seguinte mensagem:<br />
Clique em OK.<br />
Observação:<br />
• Se o módulo grava<strong>do</strong>r de cartões não for<br />
corretamente conecta<strong>do</strong> ou energiza<strong>do</strong>,<br />
será exibida uma mensagem de erro “No<br />
card writer module is connected. Please<br />
connect a card writer module” (Não há um<br />
módulo grava<strong>do</strong>r de cartões conecta<strong>do</strong>. Por<br />
favor, conecte-o).<br />
• Se o cartão de memória não for inseri<strong>do</strong> ou<br />
se estiver defeituoso, será exibida uma<br />
mensagem de erro “No original card is<br />
inserted. Please insert an original card”<br />
(Não há cartão de memória inseri<strong>do</strong>. Por<br />
favor, insira um cartão).<br />
Saia <strong>do</strong> Layout & Editing.<br />
Clique em File e em Exit.<br />
Tutorial (Avança<strong>do</strong>)
Tutorial (Avança<strong>do</strong>)<br />
Crian<strong>do</strong> <strong>Manual</strong>mente Fontes<br />
Personalizadas (Font Creator)<br />
Com o Font Creator você pode criar e editar os caracteres fonte personaliza<strong>do</strong>s que podem ser utiliza<strong>do</strong>s no<br />
Layout & Editing. Utilizan<strong>do</strong> esses caracteres personaliza<strong>do</strong>s você poderá criar desenhos de borda<strong>do</strong>s<br />
originais.<br />
Esse procedimento passará por cada etapa da operação básica.<br />
Etapa 1 Preparan<strong>do</strong> uma imagem de fun<strong>do</strong><br />
Etapa 2 Abrin<strong>do</strong> uma imagem de fun<strong>do</strong><br />
Etapa 3 Crian<strong>do</strong> um padrão fonte de caracter<br />
Etapa 4 Crian<strong>do</strong> outros padrões fonte de caracter<br />
Etapa 5 Crian<strong>do</strong> um desenho de borda<strong>do</strong> utilizan<strong>do</strong> os caracteres fonte cria<strong>do</strong>s<br />
Etapa 1 Preparan<strong>do</strong> uma imagem<br />
de fun<strong>do</strong><br />
Prepare uma imagem de fun<strong>do</strong> para criar um<br />
caracter fonte personaliza<strong>do</strong> utilizan<strong>do</strong> as<br />
ferramentas de traça<strong>do</strong> manual <strong>do</strong>s pontos para<br />
poder criar um caracter personaliza<strong>do</strong> ou um<br />
caracter para uma fonte que não esteja incluída<br />
nas fontes internas. Utilizan<strong>do</strong> um scanner ou<br />
dispositivo semelhante, prepare a imagem de<br />
fun<strong>do</strong> como um arquivo de imagem. Há vários<br />
tipos diferentes de arquivos que podem ser<br />
importa<strong>do</strong>s:<br />
Win<strong>do</strong>ws bitmap (.bmp)<br />
Exif (.tif, .jpg)<br />
ZSoftPCX (.pcx)<br />
Win<strong>do</strong>ws Meta File (.wmf)<br />
Portable Network Graphics (.png)<br />
Encapsulated PostScript (.eps)<br />
Kodak PhotoCD (.pcd)<br />
FlashPix (.fpx)<br />
JPEG2000 (.j2k)<br />
Lembrete:<br />
Para começar a utilizar imediatamente as<br />
ferramentas de traça<strong>do</strong> manual <strong>do</strong>s pontos<br />
sem utilizar a imagem de fun<strong>do</strong>, ignore as<br />
etapas 1 e 2.<br />
Etapa 2 Abrin<strong>do</strong> uma imagem de<br />
fun<strong>do</strong><br />
Para criar a fonte personalizada, abriremos uma<br />
imagem de fun<strong>do</strong>. Nesse exemplo, utilizaremos<br />
a imagem de fun<strong>do</strong> fornecida para criar um<br />
padrão para a letra “T”.<br />
1<br />
2<br />
Inicialize o Font Creator.<br />
Clique em e selecione To<strong>do</strong>s os<br />
Programas, PE-DESIGN Ver 7 e Font Creator.<br />
Importe a imagem a ser exibida no<br />
fun<strong>do</strong>.<br />
Clique em File e em Template Open.<br />
296
297<br />
3<br />
Clique duas vezes na pasta Font para abri-la.<br />
Selecione o arquivo de amostra Capital-T.bmp<br />
e clique em Open ou clique duas vezes no<br />
ícone <strong>do</strong> arquivo.<br />
Lembrete:<br />
A linha de base, a linha de maiúscula e as<br />
linhas de ajuste que aparecem como linhas<br />
vermelhas no bitmap da amostra foram<br />
adicionadas como linhas de guia de mo<strong>do</strong><br />
que a imagem de fun<strong>do</strong> possa ser<br />
posicionada mais facilmente.<br />
Ajuste a posição e o tamanho da<br />
imagem de fun<strong>do</strong>.<br />
Arraste a alça para ajustar a imagem<br />
selecionada para o tamanho deseja<strong>do</strong>.<br />
Tutorial (Avança<strong>do</strong>)<br />
Linha de<br />
maiúsculas<br />
Alças<br />
Linha<br />
de base<br />
Ajuste a altura <strong>do</strong> caracter para enquadrá-lo<br />
dentro da linha de base e da linha de<br />
maiúsculas.
Lembrete:<br />
• Quan<strong>do</strong> os caracteres cria<strong>do</strong>s com o Font<br />
Creator forem importa<strong>do</strong>s para o Layout &<br />
Editing, a largura e a altura <strong>do</strong>s caracteres<br />
ficarão na seguinte área:<br />
• Largura <strong>do</strong> caracter: da linha de ajuste (A)<br />
à linha de ajuste (B)<br />
• Altura <strong>do</strong> caracter: da linha de base (C) à<br />
linha de maiúsculas (D)<br />
(A) Linha<br />
de ajuste<br />
• Você pode utilizar operações de arrastar<br />
para alterar as posições das linhas<br />
arrastan<strong>do</strong> o la<strong>do</strong> direito ou o la<strong>do</strong> inferior<br />
(ícone de triângulo), mas não a linha de<br />
base e nem a linha de maiúsculas.<br />
(A) Linha<br />
de ajuste<br />
(B) Linha<br />
de ajuste<br />
(B) Linha<br />
de ajuste<br />
• A linha de maiúsculas (D) e a linha de base<br />
(C) que são as referências para a altura <strong>do</strong><br />
caracter, ficam fixas.<br />
• A largura <strong>do</strong> caracter, indicada pelas linhas<br />
de ajuste (A e B) podem ser configuradas<br />
separadamente para cada caracter.<br />
Tutorial (Avança<strong>do</strong>)<br />
Linha de<br />
maiúsculas (D)<br />
Linha de<br />
base (C)<br />
Linha de<br />
maiúsculas (D)<br />
Linha de<br />
base (C)<br />
Ícone <strong>do</strong><br />
triângulo<br />
Mova o cursor sobre a imagem selecionada e<br />
em seguida arraste a imagem para a posição<br />
desejada.<br />
Lembrete:<br />
O formato <strong>do</strong> cursor passará a ser<br />
quan<strong>do</strong> a imagem puder ser movida.<br />
Etapa 3 Crian<strong>do</strong> um padrão fonte<br />
de caracter<br />
Nesse exemplo iremos traçar uma imagem de fun<strong>do</strong><br />
para criar um padrão fonte de caracter.<br />
1<br />
Selecione o caracter a ser cria<strong>do</strong>.<br />
Lembrete:<br />
O caracter deverá ser registra<strong>do</strong> na tabela<br />
Select Character para que a fonte criada<br />
seja utilizada no Layout & Editing.<br />
Clique no botão Select character e selecione o<br />
caracter a ser cria<strong>do</strong>. Nesse exemplo, selecione<br />
“T”.<br />
298
299<br />
2<br />
Lembrete:<br />
A imagem gabarito que permanecer na área<br />
de trabalho pode ser exibida ou ocultada, ou<br />
então, você pode exibir uma cópia semiapagada<br />
da imagem. Nesse exemplo, clique<br />
em Display – Display Template e selecione<br />
25%.<br />
Crie o padrão de caracteres fonte<br />
utilizan<strong>do</strong> a ferramenta de traça<strong>do</strong> <strong>do</strong>s<br />
pontos.<br />
Clique em (ferramenta de traça<strong>do</strong><br />
manual).<br />
Clique em (tipo bloco reto) ou utilize o<br />
atalho “Z” em seu tecla<strong>do</strong>.<br />
Tutorial (Avança<strong>do</strong>)<br />
Clique na página de desenho para especificar a<br />
marcação 1 (marcação inicial).<br />
Clique na página de desenho para especificar<br />
as marcações de 2 a 4.<br />
Clique em (ferramenta de traça<strong>do</strong><br />
manual).<br />
Clique em (botão <strong>do</strong> padrão tipo ponto de<br />
costura) ou utilize o atalho “v” em seu tecla<strong>do</strong>.<br />
Clique na página de desenho para especificar<br />
as marcações de 5 a 7.
Clique em (ferramenta de traça<strong>do</strong><br />
manual).<br />
Clique em (padrão tipo bloco reto) ou<br />
utilize o atalho “z” em seu tecla<strong>do</strong>.<br />
Clique na página de desenho para especificar<br />
as marcações de 8 a 10.<br />
Clique em (ferramenta de traça<strong>do</strong><br />
manual).<br />
Clique em (botão <strong>do</strong> padrão tipo ponto de<br />
costura), ou utilize o atalho “v” em seu tecla<strong>do</strong>.<br />
Lembrete:<br />
Ao clicar em (botão de padrão tipo<br />
ponto de costura) nesse momento você<br />
poderá evitar a sobreposição das costuras.<br />
Clique em (ferramenta de traça<strong>do</strong><br />
manual).<br />
Clique em (padrão tipo bloco reto) ou<br />
utilize o atalho “z” em seu computa<strong>do</strong>r.<br />
Tutorial (Avança<strong>do</strong>)<br />
Clique na página de desenho para especificar<br />
as marcações de 11 a 12.<br />
Clique duas vezes na marcação 13 (a última<br />
marcação de to<strong>do</strong> o padrão).<br />
Lembrete:<br />
Para remover a última marcação inserida,<br />
clique o botão direito <strong>do</strong> mouse.<br />
Clique em .<br />
Linha de ajuste<br />
Arraste a linha de ajuste para definir a largura<br />
<strong>do</strong> caracter.<br />
300
301<br />
Etapa 4 Crian<strong>do</strong> outros padrões<br />
fonte de caracteres<br />
A seguir criaremos outro padrão fonte de caracter.<br />
Nesse exemplo, iremos criar um padrão para a letra<br />
“g”.<br />
1<br />
2<br />
Importe a imagem a ser exibida em<br />
segun<strong>do</strong> plano (imagem de fun<strong>do</strong>).<br />
Clique em File e em Template Open.<br />
Selecione o arquivo de amostra Small-g.bmp e<br />
clique em Open ou clique duas vezes no ícone<br />
<strong>do</strong> arquivo.<br />
Selecione o caracter a ser cria<strong>do</strong>.<br />
Clique no botão Select character e selecione o<br />
caracter a ser cria<strong>do</strong>. Nesse exemplo, selecione<br />
“g”.<br />
Tutorial (Avança<strong>do</strong>)<br />
3<br />
Ajuste o tamanho da imagem de fun<strong>do</strong>,<br />
sua posição e a altura <strong>do</strong> caracter.<br />
Linha de<br />
maiúsculas<br />
Alças<br />
Linha de base<br />
Arraste a alça para ajustar a imagem<br />
selecionada no tamanho deseja<strong>do</strong>.<br />
Ajuste a altura <strong>do</strong> caracter para caber entre a<br />
linha de base e a linha de maiúsculas.
Lembrete:<br />
• Quan<strong>do</strong> os caracteres cria<strong>do</strong>s no Font<br />
Creator forem importa<strong>do</strong>s para o Layout &<br />
Editing, a largura e a altura <strong>do</strong>s caracteres<br />
ficarão contidas na seguinte área:<br />
• Largura <strong>do</strong> caracter: entre a linha de<br />
ajuste (A) e a linha de ajuste (B)<br />
• Altura <strong>do</strong> caracter: entre a linha de<br />
base (C) e a linha de maiúsculas (D)<br />
(A) Linha<br />
de ajuste<br />
(B) Linha<br />
de ajuste<br />
• Você pode alterar as posições das linhas<br />
arrastan<strong>do</strong> o la<strong>do</strong> direito ou o la<strong>do</strong> inferior<br />
(ícone <strong>do</strong> triângulo), desde que não<br />
sejam a linha de base e a linha de<br />
maiúsculas.<br />
• A linha de maiúsculas (D) e a linha de base<br />
(C) que são as referências de altura <strong>do</strong><br />
caracter, ficam fixas.<br />
• A largura <strong>do</strong> caracter, indicada pelas linhas<br />
de ajuste (A e B) podem ser configuradas<br />
separadamente para cada caracter.<br />
Tutorial (Avança<strong>do</strong>)<br />
Linha de<br />
maiúsculas<br />
(D)<br />
Linha de base<br />
(C)<br />
Ícone <strong>do</strong><br />
triângulo<br />
4<br />
Mova o cursor sobre a imagem selecionada e<br />
arraste a imagem para a posição desejada.<br />
Lembrete:<br />
• O formato <strong>do</strong> cursor passa a ser<br />
quan<strong>do</strong> a imagem puder ser movida.<br />
• A imagem <strong>do</strong> gabarito que permanece na<br />
área de trabalho pode ser exibida ou<br />
ocultada, ou então você pode exibir uma<br />
cópia semi-apagada da imagem. Nesse<br />
exemplo, clique em Display - Display<br />
Template e selecione 25%.<br />
Crie o padrão fonte de caracter.<br />
Clique em (ferramenta de traça<strong>do</strong> manual<br />
<strong>do</strong>s pontos).<br />
302
303<br />
Clique em (botão <strong>do</strong> padrão tipo ponto de<br />
costura).<br />
Consulte os números e a seta e clique na<br />
página de desenho para especificar os pontos.<br />
Clique em (ferramenta de traça<strong>do</strong> manual<br />
<strong>do</strong>s pontos).<br />
Clique em (tipo bloco curvo) ou use o<br />
atalho “x” em seu tecla<strong>do</strong>.<br />
Desenhe a curva ilustrada na figura acima.<br />
Tutorial (Avança<strong>do</strong>)<br />
Continue desenhan<strong>do</strong> a curva, conforme ilustra<br />
a figura acima.<br />
Clique em (ferramenta de traça<strong>do</strong><br />
manual).<br />
Clique em (botão <strong>do</strong> padrão tipo ponto de<br />
costura) ou use o atalho “v” em seu tecla<strong>do</strong>.<br />
Desenhe a curva mostrada na figura acima.<br />
Clique em (ferramenta de traça<strong>do</strong><br />
manual).<br />
Clique em (tipo bloco reto) ou utilize o<br />
atalho “z” em seu tecla<strong>do</strong>.
Desenhe a curva mostrada na ilustração acima.<br />
Clique em (ferramenta de traça<strong>do</strong><br />
manual).<br />
Clique em (botão <strong>do</strong> padrão tipo ponto de<br />
costura) ou utilize o atalho “v” em seu tecla<strong>do</strong>.<br />
Desenhe a curva mostrada na ilustração acima.<br />
Clique em (ferramenta de traça<strong>do</strong><br />
manual).<br />
Clique em (tipo bloco curvo) ou utilize o<br />
atalho “x” em seu tecla<strong>do</strong>.<br />
Tutorial (Avança<strong>do</strong>)<br />
Conforme ilustra a figura acima, clique na<br />
página de desenho e desenhe um “g”. Clique<br />
duas vezes no final.<br />
Lembrete:<br />
Ao desenhar uma linha em padrão tipo ponto<br />
de costura ao longo <strong>do</strong> centro <strong>do</strong>s blocos<br />
você conseguirá uma seqüência de pontos<br />
mais regular e bem formada.<br />
Arraste a linha de ajuste para definir a largura<br />
<strong>do</strong> caracter.<br />
304
305<br />
5<br />
Salve o padrão fonte de caracter.<br />
Clique em File e em Save.<br />
Selecione o drive e a pasta e em seguida digite<br />
o nome <strong>do</strong> arquivo. Nesse exemplo, digite o<br />
nome “My font1”.<br />
Observação:<br />
• Salve a fonte criada no local abaixo. A fonte<br />
não poderá ser utilizada no Layout &<br />
Editing se for salva em uma pasta diferente.<br />
(Drive onde o PE-DESIGN foi<br />
instala<strong>do</strong>)\Arquivos de<br />
Programas\<strong>Brother</strong>\PE-DESIGN Ver7\Myfont<br />
• Se o Layout & Editing já tinha si<strong>do</strong><br />
inicializa<strong>do</strong> quan<strong>do</strong> um novo caracter foi<br />
salvo no Font Creator, esse caracter não<br />
será exibi<strong>do</strong> na lista <strong>do</strong> Font Selector em<br />
Layout & Editing. Nesse caso, saia <strong>do</strong><br />
Layout & Editing e inicialize novamente.<br />
Clique em Save.<br />
Tutorial (Avança<strong>do</strong>)<br />
Etapa 5 Crian<strong>do</strong> um desenho de<br />
borda<strong>do</strong> utilizan<strong>do</strong> os caracteres<br />
fonte que você criou<br />
Os caracteres fonte que você criou podem ser<br />
utiliza<strong>do</strong>s no Layout & Editing.<br />
1<br />
2<br />
Inicialize o Layout & Editing.<br />
Clique em , selecione To<strong>do</strong>s os<br />
Programas, PE-DESIGN Ver7 e Layout &<br />
Editing.<br />
Utilize a fonte criada e digite o texto.<br />
Clique em e em .<br />
Clique no Font Selector e selecione “My font1”.
Clique na página de desenho.<br />
Digite o seu texto e clique em OK.<br />
→ O texto é exibi<strong>do</strong> na página de desenho.<br />
Lembrete:<br />
Você pode também inserir um caracter<br />
selecionan<strong>do</strong>-o na tabela de caracteres e<br />
clican<strong>do</strong> em Insert, ou então, simplesmente<br />
clican<strong>do</strong> duas vezes sobre ele. Isso é muito útil<br />
se você necessita inserir caracteres acentua<strong>do</strong>s<br />
que não estejam disponíveis em seu tecla<strong>do</strong>.<br />
Lembrete:<br />
A fonte criada no Font Creator pode ser<br />
utilizada no Layout & Editing. Além disso, ela<br />
pode ser editada <strong>do</strong> mesmo mo<strong>do</strong> que as<br />
outras fontes internas.<br />
Tutorial (Avança<strong>do</strong>)<br />
306
307<br />
Tutorial (Avança<strong>do</strong>)<br />
Crian<strong>do</strong> Padrões de Ponto Personaliza<strong>do</strong>s<br />
(Programmable Stitch Creator)<br />
O Programmable Stitch Creator permite que você crie e edite pontos de enchimento programável e padrões<br />
de ponto motif que podem ser utiliza<strong>do</strong>s tanto no Layout & Editing quanto no Design Center. Você pode<br />
desenhar padrões de ponto mais decorativos utilizan<strong>do</strong> esses padrões.<br />
Esse procedimento o guiará por cada etapa das operações básicas.<br />
Etapa 1 Abrin<strong>do</strong> um arquivo de imagem (Estágio de Imagem Original)<br />
Etapa 1 Abrin<strong>do</strong> um padrão de ponto programável<br />
Etapa 2 [Caso 1] Desenhan<strong>do</strong> retas para editar o padrão de ponto<br />
[Caso 2] Crian<strong>do</strong> padrões (alto-relevo/baixo-relevo) para a costura da região (mo<strong>do</strong> de enchimento/<br />
estampa)<br />
[Caso 3] Alteran<strong>do</strong> um traça<strong>do</strong> para criar padrões de ponto personaliza<strong>do</strong>s (mo<strong>do</strong> Motif)<br />
Etapa 3 Salvan<strong>do</strong> o padrão de ponto edita<strong>do</strong><br />
Etapa 1 Abrin<strong>do</strong> um padrão de<br />
ponto programável<br />
Em primeiro lugar, abriremos o padrão de ponto de<br />
enchimento para ser edita<strong>do</strong>. Nesse exemplo,<br />
utilizaremos o padrão de ponto wave1.pas.<br />
1<br />
Inicializar o Programmable Stitch Creator.<br />
Clique em e selecione To<strong>do</strong>s os<br />
Programas, PE-DESIGN Ver7 e Programmable<br />
Stitch Creator.<br />
2<br />
Abra o padrão de ponto de enchimento<br />
programável.<br />
Clique em File e em Open.<br />
Selecione arquivo de padrão de ponto<br />
wave1.pas na pasta Pattern.<br />
Clique em Open ou clique duas vezes no ícone<br />
<strong>do</strong> arquivo.
Etapa 2 [Caso 1] Desenhan<strong>do</strong><br />
retas para editar o padrão<br />
de ponto<br />
Agora vamos desenhar retas entre as já exibidas na<br />
tela utilizan<strong>do</strong> a ferramenta Line da caixa de<br />
ferramentas.<br />
1<br />
Lembrete:<br />
Nesse exemplo, utilizaremos a configuração<br />
de grade Medium com a qual o padrão de<br />
ponto foi salvo. As configurações de grade<br />
deverão ser selecionadas de acor<strong>do</strong> com o<br />
nível de detalhamento que você deseja<br />
desenhar. Selecione a configuração de grade<br />
Narrow (estreita) para pontos mais<br />
detalha<strong>do</strong>s e a configuração de grade Wide<br />
(larga) para pontos mais simples. Para mais<br />
informações sobre as configurações de<br />
grade, consulte a seção “Alteran<strong>do</strong> as<br />
configurações de grade” na página 273.<br />
Desenhe as linhas retas.<br />
Clique em .<br />
→ O formato <strong>do</strong> cursor passa a ser .<br />
Mova o cursor para a segunda linha vertical da<br />
grade à direita da onda que estiver na<br />
extremidade esquerda e clique na borda<br />
superior da área de trabalho.<br />
Tutorial (Avança<strong>do</strong>)<br />
Lembrete:<br />
As retas horizontais e verticais que você<br />
desenhar na área de trabalho sempre seguem<br />
a grade. As marcações que você criar clican<strong>do</strong><br />
com o mouse serão inseridas na interseção<br />
das linhas de grade vertical e horizontal,<br />
permitin<strong>do</strong> que você desenhe também linhas<br />
diagonais. Portanto, independentemente de<br />
onde você clicar, uma marcação sempre cairá<br />
na interseção mais próxima.<br />
Mova o cursor paralelo à onda e em seguida<br />
clique na segunda linha vertical da grade à<br />
direita <strong>do</strong> canto da onda que estiver na<br />
extremidade esquerda.<br />
Lembrete:<br />
Para remover a última marcação inserida,<br />
clique no botão direito <strong>do</strong> mouse.<br />
Repita a operação anterior até alcançar o final<br />
da onda e depois, clique duas vezes na borda<br />
inferior da área de trabalho.<br />
308
309<br />
Repita as operações anteriores para adicionar<br />
outra onda entre a primeira e a segunda ondas<br />
no la<strong>do</strong> direito.<br />
Etapa 2 [Caso 2] Crian<strong>do</strong> padrões<br />
(alto-relevo/baixo-relevo)<br />
para costura da região<br />
(Mo<strong>do</strong> de enchimento/<br />
estampa)<br />
Uma estampa pode ser criada costuran<strong>do</strong> regiões<br />
de um padrão de ponto de enchimento com o ponto<br />
de enchimento, ponto satin ou o ponto base<br />
configura<strong>do</strong> para desenhos de borda<strong>do</strong>s a fim de<br />
criar efeitos de alto-relevo e baixo-relevo.<br />
Para fazer isso, os contornos <strong>do</strong> padrão de ponto<br />
deverão formar regiões fechadas. No nosso exemplo,<br />
as retas não formam regiões fechadas, portanto<br />
teremos que adicionar contornos que se fecham.<br />
1<br />
Desenhe um contorno em torno da área<br />
de trabalho.<br />
Clique em .<br />
Tutorial (Avança<strong>do</strong>)<br />
Clique no canto superior esquer<strong>do</strong> da área de<br />
trabalho.<br />
Mova o cursor ao longo da borda superior da<br />
área de trabalho e clique duas vezes no canto<br />
superior direito para desenhar uma reta ao<br />
longo da borda superior.<br />
Clique no canto inferior esquer<strong>do</strong> da área de<br />
trabalho.
2<br />
Mova o cursor ao longo da borda inferior da<br />
área de trabalho e clique duas vezes no canto<br />
inferior direito para desenhar uma reta ao longo<br />
da borda inferior da área de trabalho.<br />
Aplique os efeitos de alto-relevo / baixorelevo.<br />
Clique em (Region (engrave)).<br />
Clique na primeira e na quarta regiões de<br />
ondas.<br />
Tutorial (Avança<strong>do</strong>)<br />
→ Essas regiões são exibidas em vermelho e<br />
serão bordadas com pontos curtos para<br />
dar um efeito de baixo-relevo.<br />
Clique em (Region (emboss)).<br />
Clique na segunda e na quinta regiões de<br />
ondas.<br />
→ Essa região é exibida em azul e será<br />
costurada sem pontos saltea<strong>do</strong>s para dar o<br />
efeito de alto-relevo.<br />
310
311<br />
Etapa 2 [Caso 3] Alteran<strong>do</strong> um<br />
traça<strong>do</strong> para criar padrões<br />
de ponto personaliza<strong>do</strong>s<br />
(mo<strong>do</strong> Motif)<br />
No mo<strong>do</strong> Motif você pode criar padrões de ponto<br />
exclusivos alteran<strong>do</strong> o formato de uma única reta.<br />
Esses padrões de ponto podem ser aplica<strong>do</strong>s na<br />
costura <strong>do</strong> contorno e na costura da região no<br />
Layout & Editing e na costura da região no Design<br />
Center.<br />
1<br />
2<br />
Passe para o mo<strong>do</strong> Motif.<br />
Clique em Mode e em Motif.<br />
Crie o padrão.<br />
Clique em .<br />
Clique na linha de base entre a marcação inicial<br />
(quadra<strong>do</strong> azul) e a marcação final (quadra<strong>do</strong><br />
vermelho).<br />
Tutorial (Avança<strong>do</strong>)<br />
→ É exibi<strong>do</strong> um bloco quadra<strong>do</strong>.<br />
Arraste a marcação que você deseja mover<br />
para uma nova posição.<br />
A linha que se move fica cor-de-rosa quan<strong>do</strong><br />
você move uma marcação.<br />
Lembrete:<br />
• Para mover a marcação horizontalmente ou<br />
verticalmente, mantenha pressionada a<br />
tecla enquanto a arrasta.<br />
• Pressionar as teclas de setas faz mover a<br />
marcação selecionada uma marca da grade<br />
na direção da seta da tecla. Se a grade não<br />
for exibida, o padrão se moverá por uma<br />
distância menor <strong>do</strong> que o menor intervalo<br />
de grade na direção da seta da tecla.<br />
• Para excluir uma marcação selecionada,<br />
pressione a tecla .
Etapa 3 Salvan<strong>do</strong> o padrão de<br />
ponto edita<strong>do</strong><br />
Para aplicar o seu padrão de ponto edita<strong>do</strong> como um<br />
ponto de enchimento programável ou como uma<br />
estampa a uma região no Layout & Editing ou no<br />
Design Center, você deverá salvá-lo como um<br />
arquivo .pas. (No mo<strong>do</strong> Motif o arquivo é salvo como<br />
um arquivo .pmf).<br />
Nesse exemplo o arquivo é salvo como um arquivo<br />
.pas.<br />
1<br />
Salve o padrão cria<strong>do</strong>.<br />
Clique em File e em Save.<br />
Selecione o drive e a pasta e digite o nome <strong>do</strong><br />
arquivo.<br />
Clique em Save.<br />
Tutorial (Avança<strong>do</strong>)<br />
2<br />
Saia <strong>do</strong> Programmable Stitch Creator.<br />
Clique em File e em Exit.<br />
312
313<br />
Tutorial (Avança<strong>do</strong>)<br />
Crian<strong>do</strong> Desenhos de Borda<strong>do</strong> Tamanho<br />
Grande<br />
Os desenhos de borda<strong>do</strong> tamanho grande podem ser cria<strong>do</strong>s no Layout & Editing.<br />
Esse procedimento o guiará por cada etapa das operações básicas.<br />
Etapa 1 Especifican<strong>do</strong> o tamanho da página de desenho no Layout & Editing<br />
Etapa 2 Crian<strong>do</strong> o desenho <strong>do</strong> borda<strong>do</strong><br />
Etapa 3 Verifican<strong>do</strong> a ordem de execução <strong>do</strong>s borda<strong>do</strong>s<br />
Etapa 4 Salvan<strong>do</strong> o desenho<br />
Etapa 5 Transferin<strong>do</strong> o desenho para um cartão de memória<br />
Etapa 1 Especifican<strong>do</strong> o tamanho<br />
da página de desenho no<br />
Layout & Editing<br />
Em primeiro lugar, especificaremos o tamanho da<br />
página de desenho para igualar o tamanho <strong>do</strong><br />
desenho <strong>do</strong> borda<strong>do</strong>.<br />
1<br />
2<br />
Inicialize o Layout & Editing.<br />
Clique em e selecione To<strong>do</strong>s os<br />
Programas, PE-DESIGN Ver7 e Layout &<br />
Editing.<br />
Especifique o tamanho da página de<br />
desenho.<br />
Clique em Option e em Design Page Property.<br />
Selecione Custom Size e em seguida digite ou<br />
selecione a altura e a largura desejadas para a<br />
página de desenho.<br />
A faixa de ajuste para largura e altura vai de<br />
100 mm a 1000 mm. Essa configuração é para<br />
especificar a largura e altura exatas de um<br />
desenho.<br />
Nesse exemplo, configure a largura para 230<br />
mm e a altura para 330 mm<br />
Clique no seletor de Section Size (for Hoop<br />
Size) e selecione o tamanho das seções (para<br />
o seu basti<strong>do</strong>r de bordar). Nesse exemplo,<br />
selecione 120 x 170 mm (130 x 180 mm).
Lembrete:<br />
• Com a configuração de Section Size (for<br />
Hoop Size), a largura e a altura das seções<br />
são 10 mm menores <strong>do</strong> que o tamanho real<br />
<strong>do</strong> basti<strong>do</strong>r para deixar espaço para os<br />
ajustes de posicionamento fino nas seções<br />
de ajuste. Os 10 mm são para sobreposição.<br />
• Não é necessário que o Section size (for<br />
Hoop Size) fique igual ao tamanho da<br />
página de desenho. Selecione o tamanho<br />
<strong>do</strong> basti<strong>do</strong>r a ser utiliza<strong>do</strong> na costura.<br />
Clique em OK.<br />
Etapa 2 Crian<strong>do</strong> o desenho <strong>do</strong><br />
borda<strong>do</strong><br />
Nesse exemplo utilizaremos um <strong>do</strong>s desenhos de<br />
borda<strong>do</strong> de renda forneci<strong>do</strong>s com o software.<br />
1<br />
Importe esse desenho de borda<strong>do</strong>.<br />
Clique em File na barra <strong>do</strong> menu, aponte para<br />
Import e clique em from File no menu<br />
secundário.<br />
Tutorial (Avança<strong>do</strong>)<br />
Selecione o arquivo <strong>do</strong> padrão de borda<strong>do</strong><br />
Largelace.pes na pasta Sample\Design.<br />
Clique em Import para importar o arquivo <strong>do</strong><br />
padrão de borda<strong>do</strong>.<br />
Etapa 2 Verifican<strong>do</strong> a ordem de<br />
execução <strong>do</strong>s borda<strong>do</strong>s<br />
Antes que o desenho seja borda<strong>do</strong>, verifique a<br />
ordem de execução <strong>do</strong>s borda<strong>do</strong>s para ver a ordem<br />
em que as seções de desenho serão bordadas e<br />
determinar quais partes <strong>do</strong> teci<strong>do</strong> necessitam ser<br />
presas ao basti<strong>do</strong>r.<br />
As seções de desenho são bordadas na ordem, da<br />
esquerda para a direita, <strong>do</strong> topo para a base.<br />
1<br />
Verifique o desenho <strong>do</strong> borda<strong>do</strong>.<br />
Lembrete:<br />
A ordem de execução <strong>do</strong>s borda<strong>do</strong>s não pode<br />
ser verificada enquanto o desenho está<br />
seleciona<strong>do</strong>; portanto, certifique-se de sair da<br />
seleção <strong>do</strong> desenho antes de tentar verificar<br />
a ordem de execução <strong>do</strong> borda<strong>do</strong>.<br />
Clique em Option na barra <strong>do</strong> menu e clique<br />
em Design Property.<br />
314
315<br />
Para exibir as informações para as outras<br />
seções de desenho no borda<strong>do</strong>, clique em Next<br />
e Previous para retroceder e avançar por cada<br />
seção.<br />
Verifique o desenho e clique em Close.<br />
Observação:<br />
Antes que um desenho de borda<strong>do</strong> cria<strong>do</strong> em<br />
uma página de desenho personalizada seja<br />
salvo ou transferi<strong>do</strong> para um cartão de<br />
memória, pontos corri<strong>do</strong>s são adiciona<strong>do</strong>s às<br />
bordas das seções de desenho de mo<strong>do</strong> que<br />
as seções <strong>do</strong> desenho possam facilmente<br />
ficar alinhadas durante a costura. Essa<br />
costura de alinhamento é exibida na cor NOT<br />
DEFINED e não pode ser editada. (Para mais<br />
detalhes, consulte a seção “Bordan<strong>do</strong>” na<br />
página 191).<br />
Tutorial (Avança<strong>do</strong>)<br />
Etapa 4 Salvan<strong>do</strong> o desenho<br />
Quan<strong>do</strong> o desenho <strong>do</strong> borda<strong>do</strong> estiver concluí<strong>do</strong> você<br />
poderá salvá-lo para poder acessá-lo mais tarde.<br />
Clique em File e em Save.<br />
Selecione o drive e a pasta e digite o nome <strong>do</strong><br />
arquivo.<br />
Clique em Save.<br />
Observação:<br />
Se uma seção <strong>do</strong> desenho exceder o máximo<br />
permiti<strong>do</strong> para contagem de pontos ou número<br />
de cores, será exibida uma mensagem<br />
descreven<strong>do</strong> as limitações e perguntan<strong>do</strong> se o<br />
desenho deverá ou não ser salvo de qualquer<br />
mo<strong>do</strong>. Se o desenho <strong>do</strong> borda<strong>do</strong> se estender<br />
para fora da página de desenho, será exibida<br />
uma mensagem perguntan<strong>do</strong> se o desenho<br />
deverá ser salvo de qualquer mo<strong>do</strong>. Se o<br />
desenho for salvo de qualquer mo<strong>do</strong>, você<br />
deverá editá-lo antes que ele possa ser borda<strong>do</strong>.
Etapa 1 Transferin<strong>do</strong> o desenho<br />
para um cartão de<br />
memória<br />
Ao gravar um desenho em uma mídia que possa ser<br />
utilizada em sua máquina de bordar e transferi-lo<br />
para essa máquina, você poderá realmente bordar o<br />
desenho. Nesse exemplo, iremos transferir o<br />
desenho para um cartão de memória.<br />
1<br />
2<br />
Lembrete:<br />
Quanto a outras mídias, você pode utilizar<br />
disquetes, memória compact flash, mídia<br />
USB, etc.<br />
Introduza um cartão de memória no<br />
módulo grava<strong>do</strong>r de cartões USB.<br />
Observação:<br />
O cartão de memória estará inseri<strong>do</strong> corretamente<br />
quan<strong>do</strong> você ouvi-lo clicar em seu lugar.<br />
Transfira o desenho <strong>do</strong> borda<strong>do</strong>.<br />
Clique em File e em Write to Card.<br />
→ É exibida a seguinte mensagem:<br />
Tutorial (Avança<strong>do</strong>)<br />
3<br />
Clique em OK.<br />
Observação:<br />
Antes de utilizar o cartão de memória<br />
certifique-se de que os desenhos já<br />
existentes no cartão não sejam mais<br />
necessários ou então, grave-os em seu disco<br />
rígi<strong>do</strong> ou outro meio de armazenagem.<br />
→ É exibida a seguinte mensagem:<br />
Clique em OK.<br />
Observação:<br />
• Se o módulo grava<strong>do</strong>r de cartões não for<br />
corretamente conecta<strong>do</strong> ou energiza<strong>do</strong>,<br />
será exibida uma mensagem de erro “No<br />
card writer module is connected. Please<br />
connect card writer module” (Não há um<br />
módulo grava<strong>do</strong>r de cartões conecta<strong>do</strong>. Por<br />
favor, conecte-o).<br />
• Se o cartão de memória não for inseri<strong>do</strong> ou<br />
se estiver defeituoso, será exibida uma<br />
mensagem de erro “No original card is<br />
inserted. Please insert an original card”<br />
(Não há cartão de memória inseri<strong>do</strong>. Por<br />
favor, insira um cartão).<br />
Saia <strong>do</strong> Layout & Editing.<br />
Clique em File e em Exit.<br />
316
317<br />
Tipos de Ponto<br />
Dicas e Técnicas<br />
Os atributos de costura para cada tipo de ponto ficam em primeiro lugar ajusta<strong>do</strong>s para suas configurações<br />
default; mas, alteran<strong>do</strong> as configurações <strong>do</strong>s atributos de costura você pode criar a costura personalizada.<br />
Para mais detalhes, consulte a seção “Atributos de costura <strong>do</strong> contorno” na página 153 (Layout &<br />
Editing).<br />
Para mais detalhes, consulte a seção “Atributos de costura <strong>do</strong> contorno” na página 218 (Design<br />
Center).<br />
Para mais detalhes, consulte a seção “Atributos de costura da região” na página 155 (Layout &<br />
Editing).<br />
Para mais detalhes, consulte a seção “Atributos de costura da região” na página 219 (Design<br />
Center).<br />
Tipos de ponto <strong>do</strong> contorno<br />
Ponto em ziguezague<br />
(Zigzag Stitch)<br />
Ponto Motif (Motif Stitch)<br />
Tipos de ponto da região<br />
Ponto satin (Statin Stitch)<br />
Ponto de enchimento (Fill Stitch)<br />
Ponto de costura / Ponto Triplo<br />
(Running Stitch / Triple Stitch)<br />
Ponto E/V (E/V Stitch)<br />
Ponto de enchimento programável<br />
(Programmable Fill Stitch)<br />
Ponto Motif (Motif Stitch)
Ponto cruz (Cross Stitch)<br />
Ponto radial (Radial Stitch)<br />
Ponto de enfeite (Piping Stitch)<br />
Ponto Labirinto (Ran<strong>do</strong>m Walking Stitch)<br />
Lembrete:<br />
Dicas e Técnicas<br />
Ponto em círculos concêntricos<br />
(Concentric Circle Stitch)<br />
Ponto em espiral (Spiral Stitch)<br />
Ponto de enfeite (Piping Stitch)<br />
[configuração <strong>do</strong> motivo]<br />
A execução <strong>do</strong> ponto de enchimento programável e <strong>do</strong> ponto Motif dependem <strong>do</strong> padrão de<br />
ponto seleciona<strong>do</strong>.<br />
Para mais detalhes, consulte a seção “Ponto de enchimento programável” na página 157 (Layout &<br />
Editing).<br />
Para mais detalhes, consulte a seção “Ponto de enchimento programável” na página 221 (Design<br />
Center).<br />
Para mais detalhes, consulte a seção “Ponto motif” na página 154 em “Atributos de costura <strong>do</strong><br />
contorno” (Layout & Editing).<br />
Para mais detalhes, consulte a seção “Ponto motif” na página 159 em “Atributos de costura da<br />
região” (Layout & Editing).<br />
Para mais detalhes, consulte a seção “Ponto motif” na página 223 em “Atributos de costura da<br />
região” (Design Center).<br />
318
319<br />
Dicas e Técnicas<br />
Amplian<strong>do</strong> / Reduzin<strong>do</strong> os Desenhos de<br />
Borda<strong>do</strong><br />
No Layout & Editing há várias maneiras de ampliar ou reduzir um desenho de borda<strong>do</strong> que você importar.<br />
Você poderá optar por redimensionar o seu desenho com o cursor ou então aplicar a função de converter<br />
pontos para blocos (Stitch to Block) e em seguida redimensionar o desenho.<br />
Ao redimensionar normalmente um desenho que você importou, o número de pontos que serão borda<strong>do</strong>s<br />
permanecerá o mesmo, resultan<strong>do</strong> em uma alteração da qualidade <strong>do</strong> borda<strong>do</strong> se o tamanho <strong>do</strong> desenho for<br />
muito altera<strong>do</strong>. Mas, manten<strong>do</strong> pressionada a tecla enquanto redimensiona o desenho de borda<strong>do</strong> que<br />
você importou, a qualidade original <strong>do</strong> desenho pode ser mantida, desde que a densidade <strong>do</strong> ponto e o<br />
padrão de enchimento se adaptem automaticamente ao novo tamanho.<br />
Outro méto<strong>do</strong> de manter a qualidade <strong>do</strong> borda<strong>do</strong> original para o seu desenho é selecionar o coman<strong>do</strong> Sew –<br />
Stitch to Block e em seguida redimensionar o desenho. Quan<strong>do</strong> um desenho for redimensiona<strong>do</strong><br />
moderadamente, poderá não ser necessário aplicar a função Stitch to Block.<br />
Esse sistema permite que você crie uma grande variedade de desenhos de borda<strong>do</strong>s e aceite faixas<br />
maiores para a configuração <strong>do</strong>s atributos de costura (densidade da linha, tamanho <strong>do</strong> ponto, etc.). Mas o<br />
resulta<strong>do</strong> final também depende <strong>do</strong> seu modelo de máquina de bordar. Recomendamos executar uma<br />
costura de teste numa amostra de teci<strong>do</strong> com o arquivo <strong>do</strong> desenho antes de executar o borda<strong>do</strong> no teci<strong>do</strong><br />
definitivo. Lembre-se de bordar sua amostra de teste no mesmo tipo de teci<strong>do</strong> a ser utiliza<strong>do</strong> no seu<br />
trabalho final. Utilize também a mesma agulha e a mesma linha para máquina de bordar.<br />
Direção da Costura<br />
Para limitar o encolhimento selecione uma direção de ponto perpendicular ao la<strong>do</strong> maior da área.<br />
Assim é mais provável que<br />
ocorra encolhimento<br />
Ordem de Costura<br />
Depois de criar um desenho de borda<strong>do</strong> feito de várias partes diferentes (no Layout & Editing ou no Design<br />
Center), certifique-se de verificar a ordem de costura e corrija-a se necessário.<br />
No Layout & Editing, a ordem de costura default é a ordem em que os elementos são desenha<strong>do</strong>s.<br />
No Design Center, a ordem de costura default é a ordem em que os atributos de costura são aplica<strong>do</strong>s.<br />
Bordan<strong>do</strong> Grandes Áreas<br />
Assim é menos provável que<br />
ocorra encolhimento<br />
• Para obter o melhor resulta<strong>do</strong>, ative Under sewing ao bordar regiões grandes.<br />
Para mais detalhes, consulte a seção “Costura de reforço” na página 153.<br />
• Alterar a configuração de Sewing Direction evita o encolhimento da costura.<br />
• Fixar entretela no avesso <strong>do</strong> teci<strong>do</strong> evita o encolhimento da costura e evita que os padrões e desenhos<br />
fiquem mal alinha<strong>do</strong>s.
Dicas e Técnicas<br />
• Quan<strong>do</strong> a costura em ponto satin for executada numa área grande, a área trabalhada poderá encolher<br />
depois de bordada, dependen<strong>do</strong> <strong>do</strong> teci<strong>do</strong> e <strong>do</strong> tipo de linha utiliza<strong>do</strong>s. Se isso acontecer, utilize esse<br />
outro méto<strong>do</strong>: Selecione o ponto de enchimento e utilize entretela no la<strong>do</strong> avesso <strong>do</strong> teci<strong>do</strong>.<br />
Desenho<br />
Observação:<br />
Ao utilizar o ponto satin em uma área grande a agulha poderá sair de posição por<br />
aproximadamente 10 mm em algumas máquinas. Para evitar isso, utilize o méto<strong>do</strong> alternativo<br />
menciona<strong>do</strong> acima.<br />
Dicas para Importar Imagens para o Design<br />
Center<br />
Consulte a seção a seguir ao importar imagens para o Design Center.<br />
Ao escanear ilustrações<br />
Depois de costurar<br />
• Se o contorno não estiver claro, trace o contorno em papel semitransparente para copiar.<br />
• Resulta<strong>do</strong>s de escaneamento melhores podem ser produzi<strong>do</strong>s ao reduzir a tonalidade da imagem.<br />
320
321<br />
Dicas e Técnicas<br />
Removen<strong>do</strong> Seções <strong>do</strong> Padrão de Ponto<br />
(Utilizan<strong>do</strong> a ferramenta de dividir pontos –<br />
Split Stitch)<br />
Clique em na caixa de ferramentas de Layout & Editing, clique em um quadro em torno da seção<br />
desejada <strong>do</strong> padrão <strong>do</strong> ponto e clique duas vezes para remover a seção enquadrada.<br />
Para mais detalhes, consulte a seção “Dividin<strong>do</strong> em partes de um padrão de ponto” na página 116.<br />
Crian<strong>do</strong> um Belo Borda<strong>do</strong> de uma Foto<br />
Para bordar a partir de uma foto<br />
• Selecione uma fotografia que mostre uma<br />
imagem grande de alguém ou de um<br />
objeto. (Uma fotografia cheia de detalhes<br />
com pessoas e objetos ao longe não é<br />
adequada para produzir um borda<strong>do</strong>).<br />
• Aumente o contraste.<br />
• Adequada é uma imagem com largura e<br />
altura entre 300 e 500 <strong>do</strong>ts (pontos de<br />
imagem).<br />
• Para obter os melhores resulta<strong>do</strong>s com<br />
retratos de pessoas, o foco principal da<br />
imagem deverá ser a área entre o peito e o<br />
topo da cabeça e a imagem deverá ser<br />
emoldurada em uma área de 130 x 180<br />
mm ou mais.<br />
em 100.0 mm x 100.0 mm<br />
em 130 mm x 180 mm<br />
• Para obter os melhores resulta<strong>do</strong>s quan<strong>do</strong> se utiliza uma imagem original escura recomendamos<br />
configurar o brilho (Brightness) na caixa de diálogo Photo Stitch Parameters para uma<br />
configuração mais alta.<br />
• Se o padrão de borda<strong>do</strong> cria<strong>do</strong> contiver cores que você não deseja enfatizar (por exemplo, cinza na<br />
face), altere a ordem de costura na caixa de diálogo Sewing Order/Color de mo<strong>do</strong> que a cor não<br />
desejada seja costurada antes de todas as cores.<br />
Para mais detalhes, consulte a seção “Alteran<strong>do</strong> as cores de um padrão de pontos” na página 115.<br />
• Para criar um borda<strong>do</strong> de foto com efeito sépia, crie em primeiro lugar uma tabela de linhas sépia<br />
<strong>do</strong> <strong>usuário</strong> na caixa de diálogo Edit User Thread Chart e em seguida selecione essa tabela que<br />
você criou em Color Option na caixa de diálogo Photo Stitch Parameters.
Ao bordar fontes pequenas<br />
Para obter os melhores resulta<strong>do</strong>s ao bordar<br />
desenhos que contenham padrões de fontes<br />
pequenas, siga as recomendações descritas abaixo.<br />
1. Reduza a tensão da linha para menos <strong>do</strong> que é<br />
utilizada ao bordar desenhos normais.<br />
2. Borde em uma velocidade menor <strong>do</strong> que a<br />
utilizada ao bordar desenhos normais.<br />
(Para obter mais detalhes sobre como ajustar a<br />
tensão da linha e a velocidade da costura,<br />
consulte o <strong>Manual</strong> de Instruções forneci<strong>do</strong> com<br />
sua máquina de bordar).<br />
3. Para obter melhores resulta<strong>do</strong>s ao bordar<br />
padrões de fontes pequenas, não corte os<br />
pontos soltos entre os caracteres.<br />
(Para mais detalhes sobre como configurar a<br />
máquina para cortar a linha, consulte o manual<br />
de instruções da máquina de bordar).<br />
Dicas e Técnicas<br />
Para mais detalhes, consulte a seção “Editan<strong>do</strong> as Listagens de Cores de Linha <strong>do</strong> Usuário” na<br />
página 162.<br />
Fontes Adequadas para Bordar<br />
Ao converter fontes TrueType<br />
Para obter os melhores resulta<strong>do</strong>s ao converter<br />
fontes TrueType em desenhos de borda<strong>do</strong>s,<br />
selecione uma fonte em que to<strong>do</strong>s os contornos<br />
tenham a maior espessura possível, como por<br />
exemplo, na fonte Gothic.<br />
322
323<br />
Dicas e Técnicas<br />
Crian<strong>do</strong> Caracteres com Contorno<br />
(Utilizan<strong>do</strong> o Texto Converti<strong>do</strong> em Objeto de<br />
Contorno)<br />
Caracteres com contorno dentro de uma forma básica podem ser cria<strong>do</strong>s aplican<strong>do</strong>-se o coman<strong>do</strong> Convert<br />
to Outline Object a um caracter de uma fonte TrueType.<br />
1. Utilize uma ferramenta de Shape adequada<br />
para desenhar a forma que você deseja.<br />
Para mais detalhes, consulte a seção<br />
“Desenhan<strong>do</strong> Formas Básicas” na página<br />
118.<br />
2. Selecione um caracter em uma fonte TrueType.<br />
3. Clique com o botão direito no caracter e em<br />
seguida selecione Convert to Outline Object<br />
no menu que surgir na tela.<br />
Para mais detalhes, consulte a seção<br />
“Converten<strong>do</strong> texto em desenho <strong>do</strong><br />
contorno” na página 138.<br />
4. Posicione o caracter de mo<strong>do</strong> que fique<br />
enquadra<strong>do</strong> pela forma básica.<br />
5. Depois de selecionar o padrão <strong>do</strong> caracter com<br />
contorno, mantenha pressionada a tecla Ctrl e<br />
selecione uma ferramenta de Shape para<br />
selecionar Set Hole Sewing.<br />
Para mais detalhes, consulte a seção<br />
“Evitan<strong>do</strong> a costura sobreposta (borda<strong>do</strong><br />
vaza<strong>do</strong>)” na página 166.<br />
6. Selecione o padrão com contorno dentro <strong>do</strong><br />
caracter e clique no botão de Region sew.<br />
(Como a cor de fun<strong>do</strong> nesse exemplo é o preto,<br />
a cor selecionada com o botão Region color<br />
será o preto).<br />
→ O caracter com contorno está concluí<strong>do</strong>.
Dicas e Técnicas<br />
Converten<strong>do</strong> Caracteres (Japonês, Chinês,<br />
Coreano, etc.) em Desenhos de Borda<strong>do</strong><br />
Os desenhos de borda<strong>do</strong> podem ser cria<strong>do</strong>s a partir de vários caracteres, tais como japonês, chinês,<br />
coreano, etc., utilizan<strong>do</strong> as fontes TrueType.<br />
Neste exemplo, iremos criar um desenho de borda<strong>do</strong> a partir de caracteres japoneses.<br />
1. Selecione uma ferramenta de texto e selecione<br />
uma fonte TrueType japonesa (por exemplo,<br />
“MS Gothic”).<br />
2. Clique na página de desenho em que você<br />
deseja inserir o texto. É exibida a caixa de<br />
diálogo Edit Text Letters.<br />
3. Exiba uma tabela de código de caracteres<br />
diferente da que é exibida na etapa 2. (Iniciar –<br />
To<strong>do</strong>s os Programas – Acessórios –<br />
Ferramentas <strong>do</strong> Sistema – Mapa de<br />
Caracteres).<br />
4. Selecione MS Gothic na lista de Fonte em<br />
Mapa de Caracteres e marque a caixa de<br />
seleção Mo<strong>do</strong> de Exibição Avança<strong>do</strong>. A seguir<br />
selecione Win<strong>do</strong>ws: Japonês na lista<br />
Conjunto de caracteres, selecione o caracter<br />
deseja<strong>do</strong> e clique em Select.<br />
(Este exemplo mostra o japonês hiragana para<br />
a palavra que significa “Boa Tarde”).<br />
5. Depois de selecionar to<strong>do</strong>s os caracteres<br />
deseja<strong>do</strong>s, clique em Copy para copiar os<br />
caracteres.<br />
6. Cole os caracteres na caixa de diálogo Edit<br />
Text Letters de Layout & Editing e clique em<br />
OK.<br />
Lembrete:<br />
• O procedimento a seguir descreve como<br />
instalar as fontes em japonês, chinês e<br />
coreano no sistema operacional Win<strong>do</strong>ws®<br />
XP em português.<br />
1) Clique em Iniciar, selecione Painel de<br />
Controle e clique em Data e Hora e em<br />
Opções Regionais e de Idioma.<br />
2) Clique em Opções Regionais e de<br />
Idioma e clique na guia Idioma.<br />
3) Em Suporte a idioma suplementar<br />
marque a caixa de seleção Instalar<br />
arquivos para idiomas <strong>do</strong> leste<br />
asiático e clique em OK.<br />
4) Conclua a instalação <strong>do</strong> Win<strong>do</strong>ws®<br />
seguin<strong>do</strong> as instruções que surgirem na<br />
tela.<br />
• Se você puder inserir diretamente japonês<br />
ou coreano pelo tecla<strong>do</strong> <strong>do</strong> computa<strong>do</strong>r,<br />
esses caracteres poderão ser inseri<strong>do</strong>s<br />
diretamente na caixa de diálogo Edit Text<br />
Letters.<br />
324
325<br />
Layout & Editing<br />
Caixa de Finalidade Referência<br />
Ferramentas<br />
Coloca o cursor no mo<strong>do</strong> de seleção. Ao inicializar o aplicativo o mo<strong>do</strong> de seleção p.101<br />
é seleciona<strong>do</strong>. Formato <strong>do</strong> cursor:<br />
Coloca o cursor no mo<strong>do</strong> de edição de marcações. p.106<br />
Formato <strong>do</strong> cursor: ou p.110<br />
Coloca o cursor no mo<strong>do</strong> de zoom. p.168<br />
Formato <strong>do</strong> cursor: ou<br />
Coloca o cursor no mo<strong>do</strong> de inserir monogramas, texto e caracteres pequenos. p.127<br />
Formato <strong>do</strong> cursor:<br />
Coloca o cursor no mo<strong>do</strong> de desenhar círculos, arcos, formatos de leque e arcos chanfra<strong>do</strong>s. p.118<br />
Formato <strong>do</strong> cursor:<br />
Coloca o cursor no mo<strong>do</strong> de desenhar retângulos. p.121<br />
Formato <strong>do</strong> cursor:<br />
Coloca o cursor no mo<strong>do</strong> de desenhar várias formas. p.121<br />
Formato <strong>do</strong> cursor:<br />
Coloca o cursor no mo<strong>do</strong> de desenhar contornos. p.123<br />
Formato <strong>do</strong> cursor:<br />
Coloca o cursor no mo<strong>do</strong> de traça<strong>do</strong> manual. p.125<br />
Formato <strong>do</strong> cursor:<br />
Coloca o cursor no mo<strong>do</strong> de medição. p.169<br />
Formato <strong>do</strong> cursor:<br />
Coloca o cursor no mo<strong>do</strong> de dividir pontos. p.116<br />
Formato <strong>do</strong> cursor:<br />
Menus/Ferramentas<br />
Lista <strong>do</strong>s Botões da Caixa de Ferramentas<br />
ou<br />
ou<br />
ou
Caixa de Finalidade Referência<br />
Ferramentas<br />
Coloca o cursor no mo<strong>do</strong> de inserir estampas ou editar estampas. p.144<br />
Formato <strong>do</strong> cursor:<br />
Lista de Menus<br />
Menus/Ferramentas<br />
Lembrete:<br />
Vários coman<strong>do</strong>s de menu estão disponíveis como botões na barra de ferramentas ou no menu que<br />
surge quan<strong>do</strong> o botão direito <strong>do</strong> mouse é clica<strong>do</strong>.<br />
Menu de File<br />
O menu de File contém coman<strong>do</strong>s para manusear a entrada/saída de arquivos, tais como abrir, salvar e<br />
imprimir.<br />
Menu Barra de Finalidade Tecla de Referência<br />
Ferramentas Atalho<br />
New Cria uma nova página de desenho. Ctrl + N p.94<br />
Open Abre um desenho de borda<strong>do</strong> salvo anteriormente. Ctrl + O p.94<br />
Importa os desenhos de borda<strong>do</strong> <strong>do</strong>s cartões<br />
de memória (.pec) e os arquivos cria<strong>do</strong>s nos<br />
formatos Tajima (.dst), Melco (.exp), Pfaff (.pcs),<br />
F8 p.95<br />
from Husqvarna/Viking (.hus, .vip, .shv), Janome<br />
File (.jef, .sew), Singer (.csd, .xxx) e de máquina de<br />
bordar (.phc) também podem ser importa<strong>do</strong>s e<br />
Import adiciona<strong>do</strong>s à página de desenho atual.<br />
from<br />
Design<br />
Center<br />
Importa um desenho de borda<strong>do</strong> <strong>do</strong> Design Center. F7 p.98<br />
from<br />
Card<br />
—<br />
Importa um desenho de borda<strong>do</strong> de um cartão<br />
de memória.<br />
— p.97<br />
Salva o seu desenho de borda<strong>do</strong> no disco rígi<strong>do</strong> Ctrl + S p.177<br />
Save <strong>do</strong> computa<strong>do</strong>r como sen<strong>do</strong> a versão mais<br />
recente <strong>do</strong> arquivo (default).<br />
Save As —<br />
Salva o seu desenho de borda<strong>do</strong> no disco rígi<strong>do</strong><br />
<strong>do</strong> computa<strong>do</strong>r com um novo nome de arquivo.<br />
— p.177<br />
Exporta o desenho mostra<strong>do</strong> na página de — p.177<br />
Export — desenho como um arquivo de formato diferente<br />
(.dst, .exp, .pcs, .hus, .vip, .shv, .jef, .sew, .csd e .xxx)<br />
Write to Card<br />
Grava o seu desenho de borda<strong>do</strong> em um cartão<br />
de memória.<br />
F4 p.178<br />
Property —<br />
Print Setup —<br />
Utiliza<strong>do</strong> para inserir comentários no arquivo — p.179<br />
.pes que está sen<strong>do</strong> edita<strong>do</strong>.<br />
Permite que você altere as configurações de — p.180<br />
impressão para o borda<strong>do</strong> visualiza<strong>do</strong>.<br />
326
327<br />
Menus/Ferramentas<br />
Menu Barra de Finalidade Tecla de Referência<br />
Ferramentas Atalho<br />
Print Preview — Permite visualizar o conteú<strong>do</strong> da página de desenho<br />
e verificar a ordem das cores no borda<strong>do</strong>, as<br />
dimensões e a contagem <strong>do</strong>s pontos antes de imprimir.<br />
— p.181<br />
Print — Imprime a sua página de desenho e algumas<br />
informações de costura.<br />
Ctrl + P p.181<br />
Exit — Sai <strong>do</strong> aplicativo. Alt + F4 p.12g<br />
Menu de Edit<br />
O menu Edit contém coman<strong>do</strong>s para executar ações simples nos desenhos seleciona<strong>do</strong>s, tais como cortar e<br />
colar.<br />
Menu Barra de Finalidade Tecla de Referência<br />
Ferramentas Atalho<br />
Un<strong>do</strong> Desfaz a última operação. Ctrl + Z<br />
Re<strong>do</strong> Cancela o efeito <strong>do</strong> último Un<strong>do</strong> Ctrl + A<br />
Group — Transforma vários desenhos seleciona<strong>do</strong>s em um Ctrl + G p.105<br />
só objeto.<br />
Ungroup — Cancela o agrupamento <strong>do</strong>s desenhos agrupa<strong>do</strong>s. Shift + G<br />
Cut Remove o(s) desenho(s) seleciona<strong>do</strong>s da tela Ctrl + X<br />
enquanto salva uma cópia na área de transferência.<br />
Copy Salva o(s) desenho(s) seleciona<strong>do</strong>(s) na área de<br />
transferência sem removê-los da tela. Ctrl + C<br />
Duplicate — Cria uma cópia <strong>do</strong>(s) desenho(s) seleciona<strong>do</strong>(s). Ctrl + D<br />
Paste Cola o conteú<strong>do</strong> da área de transferência na tela. Ctrl + V<br />
Delete — Remove o(s) desenho(s) da tela sem salvá-los na Delete p.79<br />
área de transferência. p.108
Point<br />
Menu Barra de Finalidade Tecla de Referência<br />
Ferramentas Atalho<br />
To — Torna retas duas linhas arre<strong>do</strong>ndadas que se<br />
Straight encontram em um ponto numa curva. — p.108<br />
To — Arre<strong>do</strong>nda duas linhas retas que se encontram<br />
Curve forman<strong>do</strong> um ângulo. — p.108<br />
To — Remove a saliência em uma marcação no trajeto. — p.109<br />
Smooth<br />
To — Ajusta simetricamente as alças de controle de — p.109<br />
Symetry uma marcação.<br />
To — Acrescenta uma saliência em uma marcação no — p.110<br />
Cusp trajeto (surge uma ponta no trajeto).<br />
Delete — Remove as marcações selecionadas. — p.108<br />
Horizontal Inverte para cima/para baixo o desenho seleciona<strong>do</strong>. Ctrl + H<br />
Mirror Vertical Inverte para esquerda/direita o desenho seleciona<strong>do</strong>. Ctrl + J<br />
Numerical<br />
Setting<br />
Menus/Ferramentas<br />
p.104<br />
Rotate Permite que você gire manualmente o(s) desenho(s) Ctrl + Y p.104<br />
seleciona<strong>do</strong>s no ângulo que desejar.<br />
Size — Redimensiona numericamente o desenho<br />
seleciona<strong>do</strong>.<br />
— p.103<br />
Rotate — Gira numericamente o desenho seleciona<strong>do</strong>. — p.105<br />
Center — Move o desenho seleciona<strong>do</strong> para o centro da Ctrl + M p.102<br />
página de desenho.<br />
Left — Alinha o(s) desenho(s) seleciona<strong>do</strong>(s) em seus la<strong>do</strong>s<br />
esquer<strong>do</strong>s.<br />
—<br />
Center — Alinha o(s) desenho(s) seleciona<strong>do</strong>(s) em seus —<br />
centros esquer<strong>do</strong>/direito.<br />
Align Right — Alinha o(s) desenho(s) seleciona<strong>do</strong>(s) em seus —<br />
la<strong>do</strong>s direitos.<br />
Top — Alinha o(s) desenho(s) seleciona<strong>do</strong>(s) em seus topos. —<br />
Middle — Alinha o(s) desenho(s) seleciona<strong>do</strong>(s) nos centros —<br />
superior/inferior.<br />
Bottom — Alinha o(s) desenho(s) seleciona<strong>do</strong>(s) em suas bases. —<br />
Select All — Seleciona to<strong>do</strong>s os desenhos. Ctrl + E p.101<br />
p.102<br />
328
329<br />
Menu de Image<br />
Input<br />
Output<br />
Menu Barra de Finalidade Tecla de Referência<br />
Ferramentas Atalho<br />
from File<br />
— Importa da<strong>do</strong>s de imagem de um arquivo existente — p.76<br />
de mo<strong>do</strong> que possa ser utiliza<strong>do</strong> como um guia para<br />
criar borda<strong>do</strong>s.<br />
from — Opera um scanner ou outro dispositivo padroniza<strong>do</strong> — p.76<br />
TWAIN TWAIN para importar uma imagem.<br />
device<br />
from — Combina imagens de recursos faciais que são — p.77<br />
Portrait forneci<strong>do</strong>s com o aplicativo para criar um retrato<br />
original.<br />
from — Importa imagens da área de transferência. — p.78<br />
Clipboard<br />
to File — Salva a imagem como um arquivo. — p.100<br />
to — Copia a imagem em uma área de transferência. — p.100<br />
Clipboard<br />
Select TWAIN — Seleciona qual dispositivo TWAIN instala<strong>do</strong> no — p.76<br />
device computa<strong>do</strong>r será utiliza<strong>do</strong>.<br />
Modify — Ajusta o tamanho e a posição da imagem. — p.79<br />
Image to Stitch Fornece instruções passo a passo para criar o — p.80<br />
Wizard desenho de borda<strong>do</strong> a partir da imagem.<br />
Display<br />
Image<br />
Menus/Ferramentas<br />
O menu de Image contém coman<strong>do</strong>s para importar e exportar da<strong>do</strong>s de imagem e criar borda<strong>do</strong>s a partir <strong>do</strong>s<br />
da<strong>do</strong>s da imagem.<br />
Observação:<br />
A extensão <strong>do</strong> nome <strong>do</strong> arquivo deverá<br />
ser uma das seguintes: Win<strong>do</strong>ws bitmap<br />
(.bmp), Exif (.tif, .jpg), ZSoftPCX (.pcx),<br />
Win<strong>do</strong>ws Meta File (.wmf), Portable<br />
Networks Graphics (.png), Encapsulated<br />
PostScript (.eps), Kodak PhotoCD (.pcd),<br />
FlashPix (.fpx), JPEG2000 (.j2k).<br />
On (100%) — Exibe a imagem <strong>do</strong> gabarito (densidade: 100%). F6<br />
75% — Exibe uma cópia semi-apagada da imagem <strong>do</strong><br />
gabarito (densidade: 75%). F6<br />
50% — Exibe uma cópia semi-apagada da imagem <strong>do</strong><br />
gabarito (densidade: 50%). F6<br />
25% — Exibe uma cópia semi-apagada da imagem <strong>do</strong><br />
gabarito (densidade: 25%). F6<br />
Off — Oculta a imagem <strong>do</strong> gabarito. F6<br />
p.79
Menu de Text<br />
Menus/Ferramentas<br />
O menu de Text contém coman<strong>do</strong>s para executar ações em padrões de texto, tais como enquadrar o texto<br />
em um trajeto curvo.<br />
Menu Barra de Finalidade Tecla de Referência<br />
Ferramentas Atalho<br />
Edit Letters — Permite editar o texto inseri<strong>do</strong>. Ctrl + L p.142<br />
Text Attribute Permite um controle preciso <strong>do</strong>s atributos de Ctrl + K p.132<br />
Setting caracteres.<br />
Fit Text to Path Encaixa uma linha de texto ao longo de um trajeto. Ctrl + T p.135<br />
Setting<br />
Release Text Libera o texto de um trajeto. Ctrl + Q p.137<br />
from Path<br />
Transform Text Aplica uma transformação predefinida a um texto. F2 p.137<br />
Clear Restabelece a forma original <strong>do</strong> texto. F3 p.137<br />
Transformation<br />
True Type Font — Configura os atributos, tais como estilo, para as<br />
Attribute Setting fontes TrueType convertidas em desenho de borda<strong>do</strong>. — p.137<br />
Convert to — Cria contornos a partir <strong>do</strong> padrão de texto converti<strong>do</strong> — p.138<br />
Outline Object de uma fonte TrueType.<br />
330
331<br />
Menu de Sew<br />
Menus/Ferramentas<br />
O menu de Sew contém coman<strong>do</strong>s para controlar o mo<strong>do</strong> como cada desenho será borda<strong>do</strong>.<br />
Menu Barra de Finalidade Tecla de Referência<br />
Ferramentas Atalho<br />
Sewing Attribute Configura os atributos de costura das regiões e Ctrl + W p.151<br />
Setting contornos de um desenho.<br />
Sewing Order/ Permite que você verifique e altere a ordem de F10 p.115<br />
Color costura das cores <strong>do</strong>s desenhos e <strong>do</strong>s desenhos<br />
individuais.<br />
Set hole sewing — Configura um par de desenhos para o borda<strong>do</strong> — p.166<br />
vaza<strong>do</strong> (para evitar bordar duas vezes no mesmo<br />
lugar quan<strong>do</strong> um desenho estiver dentro de outro).<br />
Cancel hole sewing — Cancela o borda<strong>do</strong> vaza<strong>do</strong>. — p.167<br />
Stitch to Block — Converte os padrões de ponto importa<strong>do</strong>s em blocos — p.115<br />
(traça<strong>do</strong> manual <strong>do</strong>s pontos), permitin<strong>do</strong> que você<br />
configure os atributos de costura e mantenha a<br />
qualidade <strong>do</strong> borda<strong>do</strong> ao redimensioná-lo.<br />
Convert to Stitch — Converte um padrão de forma básica em padrão de — p.113<br />
pontos.<br />
Applique Wizard — Fornece instruções passo a passo para criar — p.167<br />
facilmente os apliques.<br />
Select Sewing Area — Configura a área de costura. — p.169<br />
Optimize hoop — Otimiza a ordem de costura <strong>do</strong>s desenhos ou — p.185<br />
change padrões em uma página de desenho para os<br />
basti<strong>do</strong>res de várias posições (100 x 172 mm,<br />
172 x 100.0 mm, 130 x 300 mm ou 300 x 130 mm).<br />
Optimize Entry/ — Otimiza as posições <strong>do</strong>s pontos de entrada e de — p.111<br />
Exit points saída para o desenho <strong>do</strong> borda<strong>do</strong>.
Menu <strong>do</strong> Display<br />
Menus/Ferramentas<br />
O menu de Display contém coman<strong>do</strong>s para modificar a aparência da tela.<br />
Menu Barra de Finalidade Tecla de Referência<br />
Ferramentas Atalho<br />
Grid Setup — Controla a exibição e as características da grade. — p.183<br />
Preview Especifica se os desenhos surgem como pontos ou<br />
em visualização normal.<br />
F9<br />
Realistic Preview Exibe uma imagem realística de como os desenhos Shift + F9<br />
seleciona<strong>do</strong>s ou to<strong>do</strong>s os desenhos ficarão depois<br />
de borda<strong>do</strong>s.<br />
Observação:<br />
A função de visualização realística não<br />
pode exibir uma visualização clara <strong>do</strong><br />
desenho se o monitor estiver configura<strong>do</strong><br />
para 256 cores ou menos. O monitor<br />
deverá estar configura<strong>do</strong> pelo menos<br />
para cores de 16 bits (65536 cores).<br />
Realistic Preview — Configura os atributos de visualização para a função — p.172<br />
Attribute Setting de Realistic Preview.<br />
Refresh Win<strong>do</strong>w — Atualiza a tela. Ctrl + R —<br />
Stitch Simulator Exibe uma simulação da execução <strong>do</strong> borda<strong>do</strong> — p.173<br />
na máquina.<br />
Reference Win<strong>do</strong>w Oculta/exibe a janela de referência. F11 p.175<br />
Toolbar — Oculta/exibe a barra de ferramentas. —<br />
Status Bar — Oculta/exibe a barra de status. —<br />
p.172<br />
p.13<br />
332
333<br />
Menu de Option<br />
Menus/Ferramentas<br />
O menu de Option contém os coman<strong>do</strong>s para fornecer opções adicionais.<br />
Menu Barra de Finalidade Tecla de Referência<br />
Ferramentas Atalho<br />
Design Center — Inicializa o Design Center e exibe a sua janela na frente. F5 p.14p.33<br />
Programmable — Inicializa o Programmable Stitch Creator e exibe sua — p.16<br />
Stitch Creator janela na frente. p.307<br />
Design Database — Inicializa o Design Database e exibe sua janela na frente. — p.17<br />
p.274<br />
Font Creator — Inicializa o Font Creator e exibe sua janela na frente. — p.15<br />
p.237<br />
Design Property — Exibe uma caixa de diálogo que contém informações — p.174<br />
de costura para o(s) desenho(s) seleciona<strong>do</strong>(s).<br />
Design Page — Permite alterar o tamanho da página de desenho, — p.99<br />
Property a cor da página de desenho e a cor de fun<strong>do</strong>.<br />
Edit User Thread — Permite criar e editar tabelas de linha originais. — p.162<br />
Chart<br />
mm — Permite alterar as unidades <strong>do</strong> sistema para milímetros. — p.183<br />
Select<br />
System<br />
Unit<br />
inch — Permite alterar as unidades <strong>do</strong> sistema para polegadas. —
Menu de Help<br />
Menus/Ferramentas<br />
O menu de Help contém coman<strong>do</strong>s para acessar o sistema de informações de ajuda na tela.<br />
Menu Barra de Finalidade Tecla de Referência<br />
Ferramentas Atalho<br />
Instruction <strong>Manual</strong> — Inicializa o Instruction <strong>Manual</strong> (em inglês e formato F1 p.3<br />
HTML) deste software. O <strong>Manual</strong> de Instruções em<br />
português encontra-se em CD-ROM separa<strong>do</strong>.<br />
Check for Updates — Verifica na Web se há uma versão mais atualizada. — p.9<br />
Observação:<br />
Para utilizar esta função é necessário<br />
ter acesso à Internet.<br />
Customer Support — Abre a página de FAQ (Frequently Asked Questions, — p.9<br />
Perguntas mais freqüentes) em nosso site na Web<br />
(em inglês).<br />
Observação:<br />
Esta função não pode ser utilizada se<br />
não houver conexão à Internet.<br />
Online Registration — Exibe a página de registro online <strong>do</strong> nosso site na — p.9<br />
Web.<br />
Observação:<br />
Esta função estará disponível somente<br />
se o navega<strong>do</strong>r de Internet estiver<br />
corretamente instala<strong>do</strong> e houver uma<br />
conexão com a Internet. *O registro<br />
Online não é possível em certos<br />
países e regiões.<br />
About Layout — Dá informações sobre a versão deste aplicativo. —<br />
& Editing<br />
334
335<br />
Design Center<br />
Menus/Ferramentas<br />
Lista <strong>do</strong>s Botões da Caixa de Ferramentas<br />
Estágio de Imagem <strong>do</strong> Contorno<br />
No estágio de imagem <strong>do</strong> contorno, a caixa de ferramentas é utilizada para modificar a imagem <strong>do</strong> contorno<br />
gera<strong>do</strong> a partir da imagem original ou para criar uma imagem de contorno a partir <strong>do</strong> zero.<br />
Selecionar um botão na caixa de ferramentas altera o formato e o mo<strong>do</strong> <strong>do</strong> cursor. É exibida uma descrição<br />
de cada ferramenta no la<strong>do</strong> esquer<strong>do</strong> da barra de status.<br />
Caixa de Finalidade Referência<br />
Ferramentas<br />
[X] Os primeiros cinco botões são utiliza<strong>do</strong>s como penas e apaga<strong>do</strong>res de diferentes p.35<br />
espessuras. Formato <strong>do</strong> cursor quan<strong>do</strong> movi<strong>do</strong> ou arrasta<strong>do</strong> sobre a área de trabalho: p.198<br />
para penas e para apaga<strong>do</strong>res (enquanto o botão direito <strong>do</strong> mouse estiver<br />
pressiona<strong>do</strong>). Ao inicializar o aplicativo, a segunda pena é selecionada.<br />
Configura o cursor no mo<strong>do</strong> de ampliação por zoom. p.35<br />
Formato <strong>do</strong> cursor: .<br />
Maximiza a página de desenho selecionada para enquadrá-la na janela. p.36<br />
Configura o cursor no mo<strong>do</strong> de redução por zoom. p.35<br />
Formato <strong>do</strong> cursor: .
Estágio de Tratamento da Figura<br />
Menus/Ferramentas<br />
No estágio de tratamento da figura, os da<strong>do</strong>s <strong>do</strong> contorno que foram gera<strong>do</strong>s automaticamente podem ser<br />
edita<strong>do</strong>s utilizan<strong>do</strong>-se a caixa de ferramentas.<br />
Selecionar um botão na caixa de ferramentas altera o formato e o mo<strong>do</strong> <strong>do</strong> cursor. Uma descrição de cada<br />
ferramenta é exibida no la<strong>do</strong> esquer<strong>do</strong> da barra de status.<br />
Caixa de Finalidade Referência<br />
Ferramentas<br />
Configura o cursor no mo<strong>do</strong> de seleção. Ao inicializar o aplicativo, o mo<strong>do</strong> de seleção p.202<br />
é seleciona<strong>do</strong>. Formato <strong>do</strong> cursor: .<br />
Configura o cursor no mo<strong>do</strong> de editar marcações. p.205<br />
Formato <strong>do</strong> cursor: .<br />
Configura o cursor no mo<strong>do</strong> de desenhar contornos. p.206<br />
Formato <strong>do</strong> cursor: .<br />
Configura o cursor no mo<strong>do</strong> de ampliar por zoom<br />
Formato <strong>do</strong> cursor: .<br />
Maximiza a página de desenho selecionada para enquadrá-la na janela.<br />
Configura o cursor no mo<strong>do</strong> de reduzir por zoom.<br />
Formato <strong>do</strong> cursor: .<br />
Preenche o display com os objetos seleciona<strong>do</strong>s.<br />
336
337<br />
Estágio de Configuração <strong>do</strong>s Pontos <strong>do</strong> Borda<strong>do</strong><br />
No Estágio de Configuração <strong>do</strong>s Pontos <strong>do</strong> Borda<strong>do</strong>, o desenho <strong>do</strong> contorno proveniente <strong>do</strong> estágio de<br />
tratamento da figura recebe os atributos de costura <strong>do</strong> contorno e da região. Isso é feito utilizan<strong>do</strong>-se a caixa<br />
de ferramentas e a barra de atributos de costura.<br />
Selecionar um botão na caixa de ferramentas altera o formato e o mo<strong>do</strong> <strong>do</strong> cursor. Uma descrição de cada<br />
ferramenta é exibida no la<strong>do</strong> esquer<strong>do</strong> da barra de status.<br />
Caixa de Finalidade Referência<br />
Ferramentas<br />
Configura o cursor no mo<strong>do</strong> de costura da região.Ao inicializar o aplicativo, essa<br />
ferramenta é selecionada.<br />
p.209<br />
Formato <strong>do</strong> cursor: .<br />
Configura o cursor no mo<strong>do</strong> de costura <strong>do</strong> contorno (to<strong>do</strong>s). p.211<br />
Formato <strong>do</strong> cursor: .<br />
Configura o cursor no mo<strong>do</strong> de costura <strong>do</strong> contorno (parcial). p.211<br />
Formato <strong>do</strong> cursor: .<br />
Configura o cursor no mo<strong>do</strong> de borda<strong>do</strong> vaza<strong>do</strong>. p.227<br />
Formato <strong>do</strong> cursor: .<br />
Configura o cursor no mo<strong>do</strong> de ampliar por zoom.<br />
Formato <strong>do</strong> cursor: .<br />
Menus/Ferramentas<br />
Maximiza a página de desenho selecionada para enquadrá-la na janela.<br />
Configura o cursor no mo<strong>do</strong> de reduzir por zoom.<br />
Formato <strong>do</strong> cursor:<br />
Configura o cursor no mo<strong>do</strong> de inserir estampa. p.228<br />
Formato <strong>do</strong> cursor: .<br />
Configura o cursor no mo<strong>do</strong> de editar estampa. p.229<br />
Formato <strong>do</strong> cursor: .
Lista de Menus<br />
Lembrete:<br />
Vários coman<strong>do</strong>s <strong>do</strong> menu estão disponíveis como botões na barra de ferramentas ou no menu que é<br />
exibi<strong>do</strong> quan<strong>do</strong> o botão direito <strong>do</strong> mouse é clica<strong>do</strong>.<br />
Menu de File<br />
O menu de File contém coman<strong>do</strong>s para lidar com a entrada e saída de arquivos, tais como abrir e salvar.<br />
Menu Barra de Finalidade Tecla de Referência<br />
Ferramentas Atalho<br />
New Line Image<br />
New Figure Data<br />
Wizard<br />
Open<br />
Cria uma nova página de desenho e passa para o Ctrl + N p.197<br />
Estágio de Imagem <strong>do</strong> Contorno<br />
— Cria uma nova página de desenho e passa para o — p.202<br />
Estágio de Tratamento da Figura<br />
— Fornece um guia passo a passo para criar desenhos, F3 p.194<br />
de acor<strong>do</strong> com o tipo de desenho que você deseja<br />
criar.<br />
Abre um arquivo salvo anteriormente (.pem, .pel) ou<br />
arquivo de imagem (Win<strong>do</strong>ws bitmap (.bmp), Exif<br />
(.tif, .jpg, ZSoftPCX (.pcx), Win<strong>do</strong>ws Meta File (.wmf),<br />
Portable Network Graphics (.png), Encapsulated<br />
PostScript (.eps), Kodak PhotoCD (.pcd), FlashPix<br />
(.fpx), JPEG2000 (.j2k)..Ctrl + O<br />
Select TWAIN — Seleciona qual equipamento TWAIN instala<strong>do</strong> no — p.195<br />
device computa<strong>do</strong>r deverá ser utiliza<strong>do</strong>.<br />
Input from TWAIN — Opera um scanner padroniza<strong>do</strong> TWAIN ou outro —<br />
device equipamento para importar uma imagem.<br />
Input from — Abre uma página de desenho no Estágio de Imagem —<br />
Clipboard Original e importa os da<strong>do</strong>s da imagem para a área<br />
de transferência.<br />
Output to — Copia os da<strong>do</strong>s da imagem <strong>do</strong> Estágio de Imagem —<br />
Clipboard Original para a área de transferência.<br />
Import Figure<br />
Save<br />
Save As<br />
Menus/Ferramentas<br />
Observação:<br />
Para os arquivos .pcd e .fpx que contenham<br />
várias páginas, somente a primeira página<br />
poderá ser exibida. Os arquivos Tiff que<br />
utilizem a compressão LZW não poderão<br />
ser abertos<br />
Acrescenta um arquivo .pem à sua página de F8<br />
desenho (disponível somente no Estágio de<br />
Tratamento da Figura).<br />
Salva a sua página de desenho em disco como um Ctrl + S p.234<br />
arquivo de versão mais recente (default).<br />
— Salva o arquivo atual com um novo nome de arquivo. — p.234<br />
Podem ser salvos arquivos <strong>do</strong> tipo: No estágio de<br />
Imagem Original: arquivos Bitmap (.bmp);No estágio<br />
de Imagem <strong>do</strong> Contorno: arquivos .pel;No estágio de<br />
Tratamento da Figura e no estágio de Configuração<br />
<strong>do</strong>s Pontos <strong>do</strong> Borda<strong>do</strong>: arquivos .pem.<br />
338
339<br />
Menus/Ferramentas<br />
Menu Barra de Finalidade Tecla de Referência<br />
Ferramentas Atalho<br />
Exit — Sai <strong>do</strong> aplicativo. Alt + F4 p.12g<br />
Menu de Edit<br />
O menu de Edit contém coman<strong>do</strong>s para executar ações simples nos desenhos seleciona<strong>do</strong>s, tais como<br />
cortar e colar.<br />
Menu Barra de Finalidade Tecla de Referência<br />
Ferramentas Atalho<br />
Un<strong>do</strong> Desfaz a última operação. Ctrl + Z p.37p.204<br />
Re<strong>do</strong> Cancela o efeito <strong>do</strong> último Un<strong>do</strong>. Ctrl + A p.204<br />
Cut Remove os da<strong>do</strong>s seleciona<strong>do</strong>s da tela enquanto Ctrl + X p.204<br />
salva uma cópia na área de transferência.<br />
Copy Salva os da<strong>do</strong>s seleciona<strong>do</strong>s na área de Ctrl + C p.204<br />
transferência sem removê-los da tela.<br />
Duplicate — Faz uma cópia <strong>do</strong>s da<strong>do</strong>s seleciona<strong>do</strong>s. Ctrl + D<br />
Paste Cola o conteú<strong>do</strong> da área de transferência na tela. Ctrl + V p.204<br />
Delete — Remove os da<strong>do</strong>s seleciona<strong>do</strong>s da tela sem salvá-los Delete p.204<br />
na área de transferência.<br />
Split — Divide uma marcação em duas. — p.206<br />
Mirror Horizontal Inverte a imagem selecionada (para cima / para baixo). Ctrl + H p.203<br />
Vertical Inverte a imagem selecionada (para esquerda / Ctrl + J<br />
para direita).<br />
Rotate Permite que você altere a direção <strong>do</strong> desenho. Ctrl + Y p.203<br />
Numerical<br />
Size — Redimensiona numericamente o que você selecionou. — p.203<br />
Setting Rotate — Gira numericamente o desenho seleciona<strong>do</strong>. — p.204<br />
Select All — Seleciona to<strong>do</strong> o desenho. Ctrl + E
Menu de Sew<br />
Menus/Ferramentas<br />
O menu de Sew contém coman<strong>do</strong>s para controlar o mo<strong>do</strong> como o desenho será borda<strong>do</strong>.<br />
Menu Barra de Finalidade Tecla de Referência<br />
Ferramentas Atalho<br />
Sewing Attributes Configura os atributos de costura para contornos Ctrl + W p.216<br />
e regiões.<br />
Sewing Order Permite que você verifique e modifique a ordem de F10 p.230g<br />
costura das várias cores de um desenho assim como<br />
a ordem de costura de cada cor individualmente.<br />
Menu de Display<br />
O menu de Display contém coman<strong>do</strong>s para modificar a aparência da tela.<br />
Menu Barra de Finalidade Tecla de Referência<br />
Ferramentas Atalho<br />
Grid Setup — Permite que você configure a grade, ativan<strong>do</strong>-a ou — p.236<br />
desativan<strong>do</strong>-a, exibin<strong>do</strong> ou não suas linhas<br />
horizontais e verticais.<br />
Modify Template — Ajusta o tamanho e a posição da imagem de fun<strong>do</strong>. — p.200<br />
Display<br />
Template<br />
On — Exibe a imagem <strong>do</strong> gabarito. F6 p.200<br />
Faded — Exibe uma cópia semi-apagada da imagem <strong>do</strong> gabarito. F6<br />
Off — Oculta a imagem <strong>do</strong> gabarito. F6<br />
Preview Especifica se os desenhos deverão aparecer como F9 p.231<br />
pontos de borda<strong>do</strong> ou em visualização normal.<br />
Realistic Preview Exibe uma imagem realística de como será a Shift + F9<br />
aparência <strong>do</strong>s desenhos quan<strong>do</strong> forem borda<strong>do</strong>s.<br />
Realistic Preview — Configura os atributos da visualização realística. — p.232<br />
Attribute Setting<br />
Refresh Win<strong>do</strong>w — Atualiza a tela. Ctrl + R<br />
Stitch Simulator Exibe uma simulação <strong>do</strong> borda<strong>do</strong> feito pela máquina. — p.231<br />
Reference Win<strong>do</strong>w Oculta/exibe a janela de referência. F11 p.207<br />
Toolbar — Oculta/exibe a barra de ferramentas. — p.14<br />
Status Bar — Oculta/exibe a barra de status. —<br />
340
341<br />
Menu de Option<br />
Menus/Ferramentas<br />
O menu de Option contém coman<strong>do</strong>s para selecionar o tamanho da página de desenho e o sistema de<br />
unidades.<br />
Menu Barra de Finalidade Tecla de Referência<br />
Ferramentas Atalho<br />
Layout & Editing — Inicializa o Layout & Editing e exibe a sua janela na F5 p.76<br />
frente de todas. p.94<br />
Programmable — Inicializa o Programmable Stitch Creator e exibe a — p.256<br />
Stitch Creator sua janela na frente de todas.<br />
Design Page — Permite que você altere o tamanho da página de — p.201<br />
Property desenho e a cor da página de desenho e <strong>do</strong> fun<strong>do</strong>.<br />
Select<br />
System<br />
mm — Permite que você altere as unidades <strong>do</strong> sistema<br />
para milímetros<br />
— p.236<br />
Unit Inch — Permite que você altere as unidades <strong>do</strong> sistema<br />
para polegadas.<br />
—<br />
Menu de Stage<br />
O menu de Stage contém coman<strong>do</strong>s para passar de um estágio para o próximo estagio (ou para o estágio<br />
anterior).<br />
Menu Barra de Finalidade Tecla de Referência<br />
Ferramentas Atalho<br />
To Original Image<br />
To Line Image<br />
Retorna ao Estágio de Imagem Original —<br />
Observação:<br />
Essa função só pode ser utilizada se houver<br />
da<strong>do</strong>s de imagem no estágio de Imagem<br />
Original, por exemplo, se os da<strong>do</strong>s da<br />
imagem estavam abertos ou se foram<br />
cola<strong>do</strong>s os da<strong>do</strong>s de imagem que estavam<br />
na área de transferência. Se você tiver<br />
inicia<strong>do</strong> com um novo arquivo a partir <strong>do</strong><br />
estágio de Imagem <strong>do</strong> Contorno, por<br />
exemplo, a função não estará disponível.<br />
Passa para o estágio de Imagem <strong>do</strong> Contorno. — p.196<br />
Observação:<br />
Se você tiver inicia<strong>do</strong> com um novo arquivo<br />
de tratamento da figura a partir <strong>do</strong> estágio de<br />
Tratamento da Figura, essa função não<br />
estará disponível.<br />
To Figure Handle Passa para o estágio de Tratamento da Figura. — p.199<br />
To Sew Setting Passa <strong>do</strong> estágio de Tratamento da Figura para o — p.209<br />
estágio de Configuração <strong>do</strong>s Pontos <strong>do</strong> Borda<strong>do</strong>.<br />
To Layout & Exporta o desenho <strong>do</strong> borda<strong>do</strong> <strong>do</strong> estágio de — p.235<br />
Editing Configuração <strong>do</strong>s Pontos <strong>do</strong> Borda<strong>do</strong> para o<br />
Layout & Editing.
Menu de Help<br />
Menus/Ferramentas<br />
O menu de Help contém os coman<strong>do</strong>s para acessar o sistema de informações de ajuda na tela.<br />
Menu Barra de Finalidade Tecla de Referência<br />
Ferramentas Atalho<br />
Instruction <strong>Manual</strong> — Inicializa o Instruction <strong>Manual</strong> (formato HTML) deste F1 p.3<br />
software (em inglês). O <strong>Manual</strong> de Instruções em<br />
português encontra-se em CD-ROM separa<strong>do</strong>.<br />
Customer Support — Abre a página de perguntas e respostas no nosso<br />
site da Web (em inglês). — p.9<br />
Observação:<br />
Essa função não pode ser utilizada se não<br />
houver um navega<strong>do</strong>r de Internet instala<strong>do</strong><br />
corretamente no computa<strong>do</strong>r.<br />
About Design — Fornece informações sobre a versão deste aplicativo. —<br />
Center<br />
342
343<br />
Font Creator<br />
Lista <strong>do</strong>s Botões da Caixa de Ferramentas<br />
Caixa de Finalidade Referência<br />
Ferramentas<br />
Configura o cursor no mo<strong>do</strong> de seleção. Ao inicializar o aplicativo o mo<strong>do</strong> de seleção p.244<br />
é seleciona<strong>do</strong>. Formato <strong>do</strong> cursor:<br />
Configura o cursor no mo<strong>do</strong> de edição de marcações. p.248<br />
Formato <strong>do</strong> cursor:<br />
Configura o cursor no mo<strong>do</strong> de zoom. p.252<br />
Formato <strong>do</strong> cursor: ou<br />
Configura o cursor no mo<strong>do</strong> de traça<strong>do</strong> manual. p.242<br />
Formato <strong>do</strong> cursor:<br />
Lista de Menus<br />
Menus/Ferramentas<br />
Lembrete:<br />
Vários coman<strong>do</strong>s <strong>do</strong> menu estão disponíveis como botões na barra de ferramentas ou no menu que é<br />
exibi<strong>do</strong> ao clicar o botão direito <strong>do</strong> mouse.<br />
Menu de File<br />
O menu de File contém coman<strong>do</strong>s para manipular os arquivos, tais como abrir e salvar.<br />
Menu Barra de Finalidade Tecla de Referência<br />
Ferramentas Atalho<br />
New Cria uma nova área de trabalho. Ctrl + N p.237<br />
Open Abre um arquivo fonte que já tenha si<strong>do</strong> salvo. Ctrl + O p.237
Menu Barra de Finalidade Tecla de Referência<br />
Ferramentas Atalho<br />
Template Open — Abre um arquivo de imagem de fun<strong>do</strong> que pode ser — p.238<br />
utiliza<strong>do</strong> como um guia para desenhar um padrão<br />
de fonte.<br />
Save Salva o padrão de fonte cria<strong>do</strong> em um disco. Ctrl + S p.253<br />
Save As — Salva o padrão de fonte atual com um novo nome — p.253<br />
de arquivo.<br />
Exit — Sai <strong>do</strong> aplicativo. Alt + F4 p.12<br />
Menu de Edit<br />
Menus/Ferramentas<br />
Observação:<br />
Podem ser abertos os seguintes formatos de<br />
arquivo: Win<strong>do</strong>ws bitmap (.bmp), Exif (.tif, .jpg),<br />
ZsoftPCX (.pcx), Win<strong>do</strong>ws Meta File (.wmf),<br />
portable Network Graphics (.png), Encapsulated<br />
PostScript (.eps), Kodak PhotoCD (.pcd),<br />
FlashPix (.fpx), JPEG2000 (.j2k).<br />
O menu de Edit contém coman<strong>do</strong>s para executar ações simples em padrões e contornos seleciona<strong>do</strong>s, tais<br />
como cortar e colar.<br />
Menu Barra de Finalidade Tecla de Referência<br />
Ferramentas Atalho<br />
Un<strong>do</strong> Desfaz a última operação. Ctrl + Z<br />
Re<strong>do</strong> Cancela o efeito <strong>do</strong> último Un<strong>do</strong>. Ctrl + A<br />
Cut Remove o(s) desenho(s) seleciona<strong>do</strong>s da tela Ctrl + X p.245<br />
enquanto salva uma cópia na área de transferência.<br />
Copy Salva o(s) desenho(s) seleciona<strong>do</strong>(s) na área de Ctrl + C p.245<br />
transferência sem removê-los da tela.<br />
Duplicate — Adiciona uma cópia <strong>do</strong>(s) desenho(s) seleciona<strong>do</strong>(s) Ctrl + D p.245<br />
na área de trabalho.<br />
Paste Cola o conteú<strong>do</strong> da área de transferência na tela. Ctrl + V p.245<br />
Delete — Remove o(s) desenho(s) da tela sem salvá-los Delete p.245<br />
na área de transferência.<br />
344
345<br />
Point<br />
Mirror<br />
Menu Barra de Finalidade Tecla de Referência<br />
Ferramentas Atalho<br />
To — Torna retas duas linhas arre<strong>do</strong>ndadas que se — p.249<br />
Straight encontram em um ponto numa curva.<br />
To — Arre<strong>do</strong>nda duas linhas retas que se encontram —<br />
Curve forman<strong>do</strong> um ângulo.<br />
To — Remove a saliência em uma marcação no trajeto. —<br />
Smooth<br />
To — Ajusta simetricamente as alças de controle de —<br />
Symetry uma marcação.<br />
To — Adiciona uma saliência em uma marcação no —<br />
Cusp trajeto (surge uma ponta no trajeto).<br />
Delete — Remove as marcações selecionadas. — p.249<br />
Horizontal — Inverte o desenho seleciona<strong>do</strong> para cima/para baixo. Ctrl + H<br />
Vertical — Inverte o desenho seleciona<strong>do</strong> para esquerda/direita. Ctrl + J<br />
Rotate —<br />
p.246<br />
Permite que você gire manualmente o(s) desenho(s) Ctrl + Y p.246<br />
seleciona<strong>do</strong>s no ângulo que desejar.<br />
Left — Alinha o(s) desenho(s) seleciona<strong>do</strong>(s) no la<strong>do</strong><br />
esquer<strong>do</strong>.<br />
—<br />
Center — Alinha o(s) desenho(s) seleciona<strong>do</strong>(s) no centro —<br />
esquer<strong>do</strong>/direito.<br />
Align Right — Alinha o(s) desenho(s) seleciona<strong>do</strong>(s) no la<strong>do</strong> —<br />
direito.<br />
Top — Alinha o(s) desenho(s) seleciona<strong>do</strong>(s) pelo topo. —<br />
Middle — Alinha o(s) desenho(s) seleciona<strong>do</strong>(s) no centro —<br />
superior/inferior.<br />
Bottom — Alinha o(s) desenho(s) seleciona<strong>do</strong>(s) na base. —<br />
Select All — Seleciona to<strong>do</strong>s os desenhos. Ctrl + E p.244<br />
Menu de Sew<br />
Menus/Ferramentas<br />
O menu de Sew contém coman<strong>do</strong>s para controlar o mo<strong>do</strong> como o desenho será borda<strong>do</strong>.<br />
Menu Barra de Finalidade Tecla de Referência<br />
Ferramentas Atalho<br />
Sewing Order Permite que você verifique e altearr a ordem de F10 p.230g<br />
costura <strong>do</strong>s padrões (desenhos) individuais.<br />
p.102
Menu de Display<br />
Menus/Ferramentas<br />
O menu de Display contém coman<strong>do</strong>s para modificar a aparência da tela.<br />
Menu Barra de Finalidade Tecla de Referência<br />
Ferramentas Atalho<br />
Grid Setup — Seleciona a grade de trabalho. — p.255<br />
Fill Mode Alterna o mo<strong>do</strong> de exibição entre o mo<strong>do</strong> de F9 p.254<br />
enchimento (os blocos aparecem preenchi<strong>do</strong>s) e o<br />
mo<strong>do</strong> de contorno (os blocos não aparecem<br />
preenchi<strong>do</strong>s).<br />
Preview Win<strong>do</strong>w Oculta/exibe a janela de visualização. F11 p.250<br />
Browse Win<strong>do</strong>w Exibe a janela de procurar. — p.251<br />
Modify Template — Ajusta o tamanho e a posição da imagem de fun<strong>do</strong>. — p.254<br />
Display On (100%) — Exibe a imagem <strong>do</strong> gabarito (densidade: 100%) F6 p.254<br />
Template 75% — Exibe uma cópia semi-apagada da imagem <strong>do</strong> F6<br />
gabarito (densidade: 75%)<br />
50% — Exibe uma cópia semi-apagada da imagem <strong>do</strong> F6<br />
gabarito (densidade: 50%)<br />
25% — Exibe uma cópia semi-apagada da imagem <strong>do</strong> F6<br />
gabarito (densidade: 25%)<br />
Off — Oculta a imagem <strong>do</strong> gabarito. F6<br />
Toolbar — Oculta / exibe a barra de ferramentas. — p.15<br />
Status bar — Oculta / exibe a barra de status. — p.15<br />
Menu de Help<br />
O menu de Help contém coman<strong>do</strong>s para acessar o sistema de informações de ajuda na tela.<br />
Menu Barra de Finalidade Tecla de Referência<br />
Ferramentas Atalho<br />
Instruction <strong>Manual</strong> — Inicializa o Instruction <strong>Manual</strong> (formato HTML) deste F1<br />
software (em inglês). O <strong>Manual</strong> de Instruções em<br />
português encontra-se em CD-ROM separa<strong>do</strong>.<br />
Customer Support — Abre a página de FAQ (Frequently Asked Questions, — p.9<br />
Perguntas mais freqüentes) em nosso site na Web<br />
(em inglês)<br />
Observação:<br />
Essa função não pode ser utilizada se não<br />
houver um navega<strong>do</strong>r de Internet instala<strong>do</strong><br />
corretamente no computa<strong>do</strong>r.<br />
About Design — Dá informações sobre a versão deste aplicativo. —<br />
Center<br />
346
347<br />
Caixa de Finalidade Referência<br />
Ferramentas<br />
Coloca o cursor no mo<strong>do</strong> de seleção. p.262<br />
Formato <strong>do</strong> cursor: p.270<br />
Coloca o cursor no mo<strong>do</strong> de editar marcações. p.266<br />
Formato <strong>do</strong> cursor: p.269<br />
Coloca o cursor no mo<strong>do</strong> de desenhar linhas de contorno. Esse é o mo<strong>do</strong> seleciona<strong>do</strong> p.261<br />
quan<strong>do</strong> se inicializa o aplicativo.<br />
Formato <strong>do</strong> cursor:<br />
Coloca o cursor no mo<strong>do</strong> de região (reset). p.268<br />
Formato <strong>do</strong> cursor:<br />
Menus/Ferramentas<br />
Programmable Stitch Creator<br />
Lista de Botões da Caixa de Ferramentas<br />
Coloca o cursor no mo<strong>do</strong> de região (baixo-relevo).<br />
Formato <strong>do</strong> cursor:<br />
Coloca o cursor no mo<strong>do</strong> de região (alto-relevo).<br />
Formato <strong>do</strong> cursor:
Lista de Menus<br />
Lembrete:<br />
Há vários coman<strong>do</strong>s <strong>do</strong> menu disponíveis como botões na barra de ferramentas ou no menu que<br />
surge quan<strong>do</strong> o botão direito <strong>do</strong> mouse for clica<strong>do</strong>.<br />
Menu de File<br />
O menu de File contém coman<strong>do</strong>s para manusear arquivos, tais como abrir e salvar.<br />
Menu Barra de Finalidade Tecla de Referência<br />
Ferramentas Atalho<br />
New Cria uma nova área de trabalho. Ctrl + N p.258<br />
Open Abre um arquivo de ponto programável que já tinha Ctrl + O p.256<br />
si<strong>do</strong> salvo anteriormente.<br />
Template Open<br />
— Abre um arquivo de imagem em segun<strong>do</strong> plano que — p.257<br />
pode ser utiliza<strong>do</strong> como um guia para desenhar um<br />
novo padrão para o ponto Motif ou o ponto de<br />
enchimento programável.<br />
Save Salva a sua área de trabalho no disco. Ctrl + S p.272<br />
Save As — Salva o padrão de ponto atual com um novo nome — p.272<br />
de arquivo.<br />
Exit — Sai <strong>do</strong> aplicativo Alt + F4<br />
Menu de Mode<br />
Observação:<br />
Podem ser abertos os seguintes formatos de<br />
arquivo: Win<strong>do</strong>ws bitmap (.bmp), Exif (.tif,<br />
.jpg), ZSoftPCX (.pcx), Win<strong>do</strong>ws Meta File<br />
(.wmf), Portable Network Graphics (.png),<br />
Encapsulated PostScript (.eps), Kodak<br />
PhotoCD (.pcd), FlashPix (.fpx), JPEG2000<br />
(.j2k).<br />
Você pode utilizar o Programmable Stitch Creator para criar padrões para os pontos de enchimento<br />
programáveis, pontos de contorno Motif, pontos de enchimento Motif e estampas. Mas o méto<strong>do</strong> e a área de<br />
trabalho variam para cada um. Use o menu Mode para selecionar o mo<strong>do</strong> para o padrão que você deseja criar.<br />
Menu Barra de Finalidade Tecla de Referência<br />
Ferramentas Atalho<br />
Fill/Stamp — Entra no mo<strong>do</strong> de enchimento/estampa para criar — p.258<br />
padrões de ponto para os pontos de enchimento<br />
programáveis e estampas.<br />
Motif — Entra no mo<strong>do</strong> Motif para criar padrões de pontos —<br />
para os pontos Motif.<br />
348
349<br />
Menu de Edit<br />
Menus/Ferramentas<br />
O menu de Edit contém coman<strong>do</strong>s para executar ações simples nos padrões e contornos seleciona<strong>do</strong>s, tais<br />
como cortar e colar.<br />
Menu Barra de Finalidade Tecla de Referência<br />
Ferramentas Atalho<br />
Un<strong>do</strong> Desfaz a última operação. Ctrl + Z<br />
Re<strong>do</strong> Cancela o efeito <strong>do</strong> último Un<strong>do</strong>. Ctrl + A<br />
Cut Remove o(s) contorno(s) seleciona<strong>do</strong>(s) da tela Ctrl + X p.263<br />
enquanto salva uma cópia na área de transferência.<br />
Copy Salva o(s) contorno(s) seleciona<strong>do</strong>(s) na área Ctrl + C p.263<br />
de transferência sem removê-los da tela.<br />
Duplicate — Acrescenta uma cópia <strong>do</strong>(s) contorno(s) Ctrl + D p.263<br />
seleciona<strong>do</strong>(s) à área de trabalho<br />
Paste Cola na tela os contornos que estão na área Ctrl + V p.263<br />
de transferência.<br />
Delete — Remove o(s) contorno(s) seleciona<strong>do</strong>(s) da Delete p.263<br />
tela sem salvá-los na área de transferência.<br />
Mirror Horizontal Inverte o contorno seleciona<strong>do</strong> (para cima / Ctrl + H p.264<br />
para baixo)<br />
Vertical Inverte o contorno seleciona<strong>do</strong> Ctrl + J p.264<br />
(para esquerda / para direita).<br />
Rotate Permite girar manualmente o contorno Ctrl + Y p.264<br />
Select All — Seleciona to<strong>do</strong>s os padrões. Ctrl + E p.262
Menu de Display<br />
Menus/Ferramentas<br />
O menu de Display contém coman<strong>do</strong>s para modificar a aparência da tela.<br />
Menu Barra de Finalidade Tecla de Referência<br />
Ferramentas Atalho<br />
Grid Wide — Exibe o intervalo de grade de 1/8 da lateral da<br />
área de trabalho.<br />
—<br />
Medium — Exibe o intervalo de grade de 1/16 da lateral da —<br />
área de trabalho.<br />
Narrow — Exibe o intervalo de grade de 1/32 da lateral da —<br />
área de trabalho.<br />
None — Oculta a grade. —<br />
Template On (100%) — Exibe a imagem <strong>do</strong> gabarito (densidade: 100%) F6<br />
75% — Exibe uma cópia semi-apagada da imagem <strong>do</strong> F6<br />
gabarito (densidade: 75%)<br />
50% — Exibe uma cópia semi-apagada da imagem <strong>do</strong> F6<br />
gabarito (densidade: 50%)<br />
25% — Exibe uma cópia semi-apagada da imagem <strong>do</strong> F6<br />
gabarito (densidade: 25%)<br />
Off — Oculta a imagem <strong>do</strong> gabarito. F6<br />
Preview — Oculta / exibe a imagem repetitiva <strong>do</strong> padrão que — p.260<br />
está sen<strong>do</strong> cria<strong>do</strong>.<br />
Toolbar — Oculta / exibe a barra de ferramentas. — p.16<br />
Status Bar — Oculta / exibe a barra de status. —<br />
Menu de Help<br />
O menu de Help contém coman<strong>do</strong>s para acessar o sistema de informações de ajuda na tela.<br />
Menu Barra de Finalidade Tecla de Referência<br />
Ferramentas Atalho<br />
Instruction <strong>Manual</strong> — Inicializa o Instruction <strong>Manual</strong> (formato HTML) deste F1<br />
software (em inglês). O <strong>Manual</strong> de Instruções em<br />
português encontra-se em CD-ROM separa<strong>do</strong>.<br />
Customer Support — Abre a página de FAQ (Perguntas mais freqüentes) —<br />
em nosso site na Web(em inglês)<br />
Observação:<br />
Essa função não pode ser utilizada se não<br />
houver um navega<strong>do</strong>r de Internet instala<strong>do</strong><br />
corretamente no computa<strong>do</strong>r.<br />
About — Fornece informações sobre a versão desse aplicativo. —<br />
Programmable<br />
Stitch Creator<br />
p.273<br />
p.273<br />
Quick<br />
Reference<br />
Guide<br />
350
351<br />
Design Database<br />
Lista de Menus<br />
Lembrete:<br />
Há vários coman<strong>do</strong>s <strong>do</strong> menu disponíveis como botões na barra de ferramentas ou no menu que<br />
surge quan<strong>do</strong> você clica no botão direito <strong>do</strong> mouse.<br />
Menu de File<br />
Menus/Ferramentas<br />
O menu de File contém coman<strong>do</strong>s para manusear arquivos, tais como abrir, importar e converter e também<br />
para criar catálogos.<br />
Menu Barra de Finalidade Tecla de Referência<br />
Ferramentas Atalho<br />
Open in Layout — Abre o arquivo <strong>do</strong> borda<strong>do</strong> no Layout & Editing.<br />
& Editing [X] Observação: — p.277<br />
Observação:<br />
Podem ser abertos somente os arquivos<br />
.pes.<br />
Import into<br />
Layout & Editing<br />
— Importa o desenho <strong>do</strong> borda<strong>do</strong> para o Layout & Editing.<br />
Observação:<br />
— p.277<br />
Podem ser importa<strong>do</strong>s os seguintes<br />
formatos de arquivo: .pes, Tajima (.dst),<br />
Melco (.exp), Pfaff (.pcs), Husqvarna/Viking<br />
(.hus), Husqvarna/Viking (.vip), Viking D1<br />
(.shv), Janome (.jef), Janome/Elna (.sew),<br />
Poem/Singer EU (.csd), Singer PSW/XXX<br />
(.xxx) e de máquina de bordar (.phc).<br />
Create New Folder — Cria uma nova pasta na pasta selecionada. — p.274<br />
Convert Format — Converte o arquivo <strong>do</strong> borda<strong>do</strong> em um arquivo de — p.282<br />
formato diferente.<br />
Delete — Exclui o arquivo de borda<strong>do</strong> seleciona<strong>do</strong>. Delete p.275<br />
Search — Para procurar por um determina<strong>do</strong> arquivo de borda<strong>do</strong>. Ctrl + F p.280<br />
Print Setup — Permite alterar as configurações de impressão para — p.287<br />
os catálogos <strong>do</strong>s desenhos de borda<strong>do</strong>s.<br />
Print Preview — Permite visualizar o catálogo <strong>do</strong>s desenhos de —<br />
borda<strong>do</strong>s antes de imprimir.<br />
Print — Imprime o catálogo <strong>do</strong>s desenhos de borda<strong>do</strong>s. Ctrl + P p.287<br />
Create HTML — Gera o catálogo <strong>do</strong>s desenhos de borda<strong>do</strong>s na — p.287<br />
forma de um arquivo HTML.
Menu de Edit<br />
Menus/Ferramentas<br />
Menu Barra de Finalidade Tecla de Referência<br />
Ferramentas Atalho<br />
Create CSV — Gera o catálogo das informações de costura <strong>do</strong>s — p.288<br />
arquivos de desenho de borda<strong>do</strong>s na forma de um<br />
arquivo CSV.<br />
Exit — Sai <strong>do</strong> aplicativo. Alt + F4 p.12<br />
Menu Barra de Finalidade Tecla de Referência<br />
Ferramentas Atalho<br />
Cut Remove os desenhos de borda<strong>do</strong>s seleciona<strong>do</strong>s da<br />
pasta enquanto salva uma cópia na área de<br />
transferência.<br />
Ctrl + X<br />
Copy Salva os desenhos de borda<strong>do</strong>s seleciona<strong>do</strong>s na Ctrl + C<br />
área de transferência sem removê-los da pasta.<br />
Paste Cola os desenhos de borda<strong>do</strong>s da área de Ctrl + V<br />
transferência na pasta selecionada.<br />
Menu Display<br />
Menu Barra de Finalidade Tecla de Referência<br />
Ferramentas Atalho<br />
Large Thumbnails Relaciona numa lista os arquivos de borda<strong>do</strong>s <strong>do</strong><br />
painel de conteú<strong>do</strong> como miniaturas grandes.<br />
—<br />
Small Thumbnails Relaciona numa lista os arquivos de borda<strong>do</strong>s <strong>do</strong> —<br />
painel de conteú<strong>do</strong> como miniaturas pequenas.<br />
Details Relaciona numa lista os arquivos de borda<strong>do</strong>s <strong>do</strong> —<br />
painel de conteú<strong>do</strong> pelas suas informações de costura.<br />
Preview Exibe uma visualização <strong>do</strong>s arquivos de borda<strong>do</strong>s — p.278<br />
seleciona<strong>do</strong>s.<br />
Property Exibe as informações de costura <strong>do</strong> arquivo de<br />
borda<strong>do</strong> seleciona<strong>do</strong>.<br />
—<br />
Refresh — Atualiza a exibição <strong>do</strong>s desenhos de borda<strong>do</strong>s no Ctrl + R<br />
painel de conteú<strong>do</strong>.<br />
Toolbar — Oculta / exibe a barra de ferramentas. —<br />
Barra de status — Oculta / exibe a barra de status —<br />
p.275<br />
p.276<br />
p.278<br />
p.17<br />
352
353<br />
Menu de Option<br />
Menus/Ferramentas<br />
O menu de Option contém um coman<strong>do</strong> para alterar as unidades de medidas.<br />
Menu Barra de Finalidade Tecla de Referência<br />
Ferramentas Atalho<br />
Select<br />
System<br />
mm — Permite converter as unidades <strong>do</strong> sistema para<br />
milímetros.<br />
— p.183<br />
Unit inch — Permite converter as unidades <strong>do</strong> sistema para<br />
polegadas.<br />
—<br />
Menu de Help<br />
O menu de Help contém coman<strong>do</strong>s para acessar o sistema de informações de ajuda na tela.<br />
Menu Barra de Finalidade Tecla de Referência<br />
Ferramentas Atalho<br />
Instruction <strong>Manual</strong> — Inicializa o Instruction <strong>Manual</strong> (formato HTML) deste F1<br />
software (em inglês). O <strong>Manual</strong> de Instruções em<br />
português encontra-se em CD-ROM separa<strong>do</strong>.<br />
Customer Support — Abre a página de perguntas e respostas no noss —<br />
o site da Web (em inglês)<br />
Observação:<br />
Essa função não pode ser utilizada se não<br />
houver um navega<strong>do</strong>r de Internet instala<strong>do</strong><br />
corretamente no computa<strong>do</strong>r.<br />
About Fornece informações sobre a versão desse aplicativo.<br />
Design Center
Localização e Solução de Falhas<br />
Se ocorrer algum problema, visite o site da Web descrito a seguir para encontrar as causas e soluções para<br />
esses problemas e encontrar as respostas às perguntas mais freqüentes.<br />
http://www.mun<strong>do</strong><strong>do</strong>borda<strong>do</strong>.com.br<br />
354