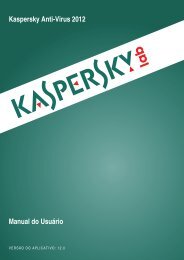Kaspersky Anti-Virus 2011 MANUAL DO USUÁRIO - Kaspersky Lab
Kaspersky Anti-Virus 2011 MANUAL DO USUÁRIO - Kaspersky Lab
Kaspersky Anti-Virus 2011 MANUAL DO USUÁRIO - Kaspersky Lab
Create successful ePaper yourself
Turn your PDF publications into a flip-book with our unique Google optimized e-Paper software.
M A N U A L D O U S U Á R I O<br />
ETAPA 7. SELECIONAN<strong>DO</strong> A PASTA DE DESTINO<br />
Esta etapa do Assistente de Instalação estará disponível somente se a instalação personalizada estiver selecionada<br />
(consulte a seção "Etapa 3. Selecionar o tipo de instalação" na página 29). Na instalação padrão, essa etapa é omitida e<br />
o aplicativo é instalado na pasta padrão.<br />
Nesta etapa, você poderá selecionar a pasta na qual o <strong>Kaspersky</strong> <strong>Anti</strong>-<strong>Virus</strong> deve ser instalado. O caminho a seguir é<br />
definido por padrão:<br />
\Arquivos de Programas\<strong>Kaspersky</strong> <strong>Lab</strong>\<strong>Kaspersky</strong> <strong>Anti</strong>-<strong>Virus</strong> <strong>2011</strong> – para sistemas de 32 bits;<br />
\Arquivos de Programas (x86)\<strong>Kaspersky</strong> <strong>Lab</strong>\<strong>Kaspersky</strong> <strong>Anti</strong>-<strong>Virus</strong> <strong>2011</strong> – para sistemas de 64<br />
bits.<br />
Para instalar o <strong>Kaspersky</strong> <strong>Anti</strong>-<strong>Virus</strong> em outra pasta, especifique o caminho correspondente no campo de entrada ou<br />
clique no botão Procurar e selecione uma pasta na janela que é aberta.<br />
Lembre-se das seguintes restrições:<br />
O aplicativo não pode ser instalado em unidades de rede ou removíveis, nem em unidades virtuais (unidades<br />
criadas usando o comando SUBST).<br />
É recomendável evitar instalar o aplicativo em uma pasta que já contenha arquivos ou outras pastas, pois logo<br />
o acesso de edição dessa pasta será bloqueado.<br />
O caminho da pasta de instalação não pode ter mais de 160 caracteres, nem conter caracteres especiais<br />
/, ?, :, *, ", >, < e |.<br />
Para saber se há espaço em disco suficiente no computador para instalar o aplicativo, clique no botão Volume. Na<br />
janela que é aberta, você pode ver as informações de espaço em disco. Para fechar a janela, clique em OK.<br />
Para continuar a instalação, clique no botão Avançar na janela do Assistente.<br />
ETAPA 8. PREPARAN<strong>DO</strong> A INSTALAÇÃO<br />
Esta etapa do Assistente de Instalação estará disponível somente se a instalação personalizada estiver selecionada<br />
(consulte a seção "Etapa 3. Selecionar o tipo de instalação" na página 29). Na instalação padrão, essa etapa é<br />
ignorada.<br />
Como o computador pode estar infectados com programas maliciosos que podem afetar a instalação do <strong>Kaspersky</strong> <strong>Anti</strong>-<br />
<strong>Virus</strong>, o processo de instalação deve ser protegido.<br />
Por padrão, a proteção do processo de instalação está ativada; a caixa Proteger o processo de instalação está<br />
marcada na janela do Assistente.<br />
Quando não for possível instalar o aplicativo, é recomendável desmarcar essa caixa (por exemplo, ao executar a<br />
instalação remota usando a Área de Trabalho Remota do Windows). Talvez o motivo seja essa proteção.<br />
Nesse caso, interrompa a instalação, reinicie-a, marque a caixa Alterar configurações de instalação na etapa<br />
Selecionar o tipo de instalação (consulte a seção "Etapa 3. Selecionar o tipo de instalação" na página 29) e, na etapa<br />
Preparando a instalação, desmarque a caixa Proteger o processo de instalação.<br />
Para continuar a instalação, clique no botão Instalar.<br />
Ao instalar o aplicativo em um computador com o Microsoft Windows XP, as conexões de rede ativas são interrompidas.<br />
A maioria das conexões interrompidas será restaurada após uma pausa.<br />
30