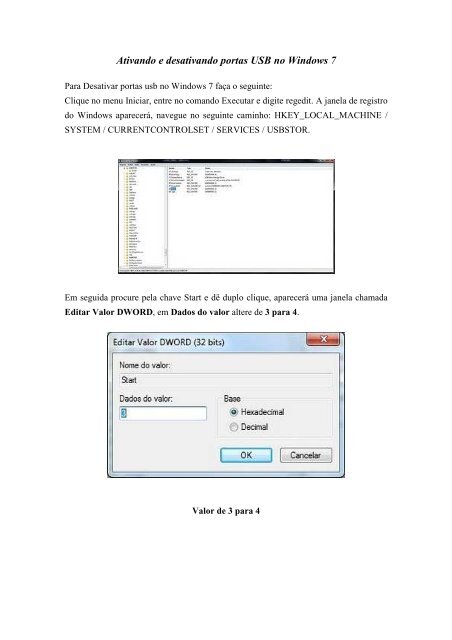Ativando e desativando portas USB no Windows 7 - BootBlock Bios ...
Ativando e desativando portas USB no Windows 7 - BootBlock Bios ...
Ativando e desativando portas USB no Windows 7 - BootBlock Bios ...
You also want an ePaper? Increase the reach of your titles
YUMPU automatically turns print PDFs into web optimized ePapers that Google loves.
<strong>Ativando</strong> e <strong>desativando</strong> <strong>portas</strong> <strong>USB</strong> <strong>no</strong> <strong>Windows</strong> 7<br />
Para Desativar <strong>portas</strong> usb <strong>no</strong> <strong>Windows</strong> 7 faça o seguinte:<br />
Clique <strong>no</strong> menu Iniciar, entre <strong>no</strong> comando Executar e digite regedit. A janela de registro<br />
do <strong>Windows</strong> aparecerá, navegue <strong>no</strong> seguinte caminho: HKEY_LOCAL_MACHINE /<br />
SYSTEM / CURRENTCONTROLSET / SERVICES / <strong>USB</strong>STOR.<br />
Em seguida procure pela chave Start e dë duplo clique, aparecerá uma janela chamada<br />
Editar Valor DWORD, em Dados do valor altere de 3 para 4.<br />
Valor de 3 para 4
Após a alteração confirme clicando em Ok e feche o registro. Dessa maneira nenhum<br />
pendrive, HD exter<strong>no</strong> (dispositivos com memória interna) conseguirá se conectar ao<br />
computador portanto estará desativado. Para reativá-lo é necessário mudar o valor de 4<br />
para 3. Obs: Dispositivos como mouse e teclado <strong>USB</strong> funcionarão <strong>no</strong>rmalmente pois<br />
não possuem memória interna.