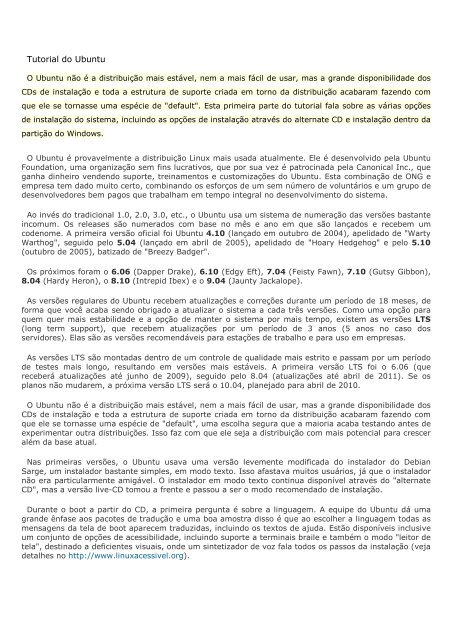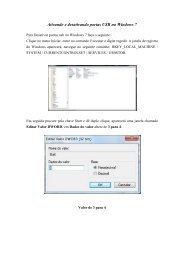Tutorial do Ubuntu - BootBlock Bios Info
Tutorial do Ubuntu - BootBlock Bios Info
Tutorial do Ubuntu - BootBlock Bios Info
You also want an ePaper? Increase the reach of your titles
YUMPU automatically turns print PDFs into web optimized ePapers that Google loves.
<strong>Tutorial</strong> <strong>do</strong> <strong>Ubuntu</strong><br />
O <strong>Ubuntu</strong> não é a distribuição mais estável, nem a mais fácil de usar, mas a grande disponibilidade <strong>do</strong>s<br />
CDs de instalação e toda a estrutura de suporte criada em torno da distribuição acabaram fazen<strong>do</strong> com<br />
que ele se tornasse uma espécie de "default". Esta primeira parte <strong>do</strong> tutorial fala sobre as várias opções<br />
de instalação <strong>do</strong> sistema, incluin<strong>do</strong> as opções de instalação através <strong>do</strong> alternate CD e instalação dentro da<br />
partição <strong>do</strong> Win<strong>do</strong>ws.<br />
O <strong>Ubuntu</strong> é provavelmente a distribuição Linux mais usada atualmente. Ele é desenvolvi<strong>do</strong> pela <strong>Ubuntu</strong><br />
Foundation, uma organização sem fins lucrativos, que por sua vez é patrocinada pela Canonical Inc., que<br />
ganha dinheiro venden<strong>do</strong> suporte, treinamentos e customizações <strong>do</strong> <strong>Ubuntu</strong>. Esta combinação de ONG e<br />
empresa tem da<strong>do</strong> muito certo, combinan<strong>do</strong> os esforços de um sem número de voluntários e um grupo de<br />
desenvolve<strong>do</strong>res bem pagos que trabalham em tempo integral no desenvolvimento <strong>do</strong> sistema.<br />
Ao invés <strong>do</strong> tradicional 1.0, 2.0, 3.0, etc., o <strong>Ubuntu</strong> usa um sistema de numeração das versões bastante<br />
incomum. Os releases são numera<strong>do</strong>s com base no mês e ano em que são lança<strong>do</strong>s e recebem um<br />
codenome. A primeira versão oficial foi <strong>Ubuntu</strong> 4.10 (lança<strong>do</strong> em outubro de 2004), apelida<strong>do</strong> de "Warty<br />
Warthog", segui<strong>do</strong> pelo 5.04 (lança<strong>do</strong> em abril de 2005), apelida<strong>do</strong> de "Hoary Hedgehog" e pelo 5.10<br />
(outubro de 2005), batiza<strong>do</strong> de "Breezy Badger".<br />
Os próximos foram o 6.06 (Dapper Drake), 6.10 (Edgy Eft), 7.04 (Feisty Fawn), 7.10 (Gutsy Gibbon),<br />
8.04 (Hardy Heron), o 8.10 (Intrepid Ibex) e o 9.04 (Jaunty Jackalope).<br />
As versões regulares <strong>do</strong> <strong>Ubuntu</strong> recebem atualizações e correções durante um perío<strong>do</strong> de 18 meses, de<br />
forma que você acaba sen<strong>do</strong> obriga<strong>do</strong> a atualizar o sistema a cada três versões. Como uma opção para<br />
quem quer mais estabilidade e a opção de manter o sistema por mais tempo, existem as versões LTS<br />
(long term support), que recebem atualizações por um perío<strong>do</strong> de 3 anos (5 anos no caso <strong>do</strong>s<br />
servi<strong>do</strong>res). Elas são as versões recomendáveis para estações de trabalho e para uso em empresas.<br />
As versões LTS são montadas dentro de um controle de qualidade mais estrito e passam por um perío<strong>do</strong><br />
de testes mais longo, resultan<strong>do</strong> em versões mais estáveis. A primeira versão LTS foi o 6.06 (que<br />
receberá atualizações até junho de 2009), segui<strong>do</strong> pelo 8.04 (atualizações até abril de 2011). Se os<br />
planos não mudarem, a próxima versão LTS será o 10.04, planeja<strong>do</strong> para abril de 2010.<br />
O <strong>Ubuntu</strong> não é a distribuição mais estável, nem a mais fácil de usar, mas a grande disponibilidade <strong>do</strong>s<br />
CDs de instalação e toda a estrutura de suporte criada em torno da distribuição acabaram fazen<strong>do</strong> com<br />
que ele se tornasse uma espécie de "default", uma escolha segura que a maioria acaba testan<strong>do</strong> antes de<br />
experimentar outra distribuições. Isso faz com que ele seja a distribuição com mais potencial para crescer<br />
além da base atual.<br />
Nas primeiras versões, o <strong>Ubuntu</strong> usava uma versão levemente modificada <strong>do</strong> instala<strong>do</strong>r <strong>do</strong> Debian<br />
Sarge, um instala<strong>do</strong>r bastante simples, em mo<strong>do</strong> texto. Isso afastava muitos usuários, já que o instala<strong>do</strong>r<br />
não era particularmente amigável. O instala<strong>do</strong>r em mo<strong>do</strong> texto continua disponível através <strong>do</strong> "alternate<br />
CD", mas a versão live-CD tomou a frente e passou a ser o mo<strong>do</strong> recomenda<strong>do</strong> de instalação.<br />
Durante o boot a partir <strong>do</strong> CD, a primeira pergunta é sobre a linguagem. A equipe <strong>do</strong> <strong>Ubuntu</strong> dá uma<br />
grande ênfase aos pacotes de tradução e uma boa amostra disso é que ao escolher a linguagem todas as<br />
mensagens da tela de boot aparecem traduzidas, incluin<strong>do</strong> os textos de ajuda. Estão disponíveis inclusive<br />
um conjunto de opções de acessibilidade, incluin<strong>do</strong> suporte a terminais braile e também o mo<strong>do</strong> "leitor de<br />
tela", destina<strong>do</strong> a deficientes visuais, onde um sintetiza<strong>do</strong>r de voz fala to<strong>do</strong>s os passos da instalação (veja<br />
detalhes no http://www.linuxacessivel.org).
Ao contrário <strong>do</strong> Mandriva, OpenSUSE e <strong>do</strong> Slackware, o <strong>Ubuntu</strong> não oferece uma opção para selecionar<br />
os pacotes que serão instala<strong>do</strong>s. O CD simplesmente contém um sistema base, com os programas mais<br />
usa<strong>do</strong>s, que é instala<strong>do</strong> diretamente. Isso reduz a flexibilidade, mas em compensação simplifica bastante<br />
a instalação <strong>do</strong> sistema e permite que ele seja composto de apenas um CD, em vez de vários.<br />
Além da versão em CD, está disponível também uma versão em DVD (procure pelo link "DVD images<br />
containing additional languages" no final da página de <strong>do</strong>wnload), que inclui to<strong>do</strong>s os pacotes de<br />
internacionalização, evitan<strong>do</strong> que você precise ter uma conexão disponível no final da instalação para<br />
baixá-los. Nem to<strong>do</strong>s os mirrors disponibilizam a imagem <strong>do</strong> DVD (já que ela consome mais espaço e<br />
muito mais banda), por isso às vezes é preciso procurar um pouco até encontrar. Ele é recomendável se<br />
você precisa instalar o sistema em vários micros, ou se não tem uma conexão rápida disponível.<br />
O default <strong>do</strong> sistema é simplesmente inicializar em mo<strong>do</strong> live-CD, detectan<strong>do</strong> o hardware da máquina,<br />
configuran<strong>do</strong> a rede via DHCP (ao usar uma rede cabeada) e obten<strong>do</strong> a resolução <strong>do</strong> monitor via DDC.<br />
Não existem opções para especificar a resolução <strong>do</strong> monitor manualmente (o la<strong>do</strong> ruim), mas um<br />
assistente é aberto no final <strong>do</strong> boot em casos em que o monitor não é detecta<strong>do</strong> (o la<strong>do</strong> bom), permitin<strong>do</strong><br />
que você especifique as configurações manualmente e prossiga com a abertura <strong>do</strong> ambiente gráfico.<br />
A rede pode ser configurada utilizan<strong>do</strong> o applet <strong>do</strong> NetworkManager, disponível ao la<strong>do</strong> <strong>do</strong> relógio. Ele<br />
permite configurar redes wireless de maneira bastante simples, logo depois de concluí<strong>do</strong> o boot <strong>do</strong> live-<br />
CD. É possível também desativar a configuração via DHCP durante a inicialização usan<strong>do</strong> a opção<br />
"netcfg/disable_dhcp=true" na tela de boot.<br />
Com relação ao vídeo, hoje em dia, é muito raro que o sistema não detecte corretamente a resolução <strong>do</strong><br />
monitor, exceto em casos em que ele realmente não possui um driver disponível, como no caso <strong>do</strong>s<br />
notebooks com placas SiS Mirage 3, onde é preciso que você instale um driver manualmente (veja a dica<br />
no http://www.gdhpress.com.br/blog/driver-sis-mirage3/). É bem diferente <strong>do</strong> que tínhamos há alguns<br />
anos atrás, onde muitas vezes era necessário especificar manualmente o driver de vídeo ou a taxa de<br />
atualização <strong>do</strong> monitor.<br />
Pressionan<strong>do</strong> a tecla F6 na tela de boot você tem acesso à linha de opções para o Kernel, onde pode<br />
especificar as opções para solucionar problemas (irqpoll, acpi=off, etc.), caso necessário. Se, por acaso, o<br />
boot estiver paran<strong>do</strong> em algum ponto e você quiser ver as mensagens de inicialização para tentar<br />
descobrir o que está acontecen<strong>do</strong>, remova as opções "quiet" e "splash" no final da linha:
O <strong>Ubuntu</strong> é uma distribuição relativamente pesada, que carrega um grande volume de componentes<br />
durante o boot, consumi<strong>do</strong> um pouco mais de 200 MB de memória RAM para o sistema e mais uma certa<br />
quantidade para o ramdisk, usa<strong>do</strong> para armazenar as alterações feitas durante o uso, assim como em<br />
outros live-CDs. Conforme você instala programas e faz alterações, o ramdisk cresce, até o ponto em que<br />
toda a memória e ocupada e o sistema passa a exibir uma mensagem de "disco cheio".<br />
Esse sistema visa permitir que você instale pacotes via apt-get e tenha liberdade para brincar com o<br />
sistema antes de instalar (uma vez que tu<strong>do</strong> é perdi<strong>do</strong> ao reiniciar). Embora a conta de root venha<br />
desativada por default, você pode rodar programas como root usan<strong>do</strong> o su<strong>do</strong>. Para se logar como root no<br />
terminal, basta usar o "su<strong>do</strong> su" ou "su<strong>do</strong> bash".<br />
Como você vai logo perceber, o <strong>Ubuntu</strong> fica muito mais lento ao rodar a partir <strong>do</strong> CD, devi<strong>do</strong> à<br />
combinação da baixa taxa de transferência <strong>do</strong> drive óptico, <strong>do</strong> trabalho de descompactação <strong>do</strong>s da<strong>do</strong>s<br />
feito pelo processa<strong>do</strong>r e pelo uso <strong>do</strong> ramdisk, que reduz a quantidade de memória RAM disponível para<br />
outros usos.<br />
Ao instalá-lo no HD, o instala<strong>do</strong>r desativa estes componentes adicionais, fazen<strong>do</strong> com que ele passe a se<br />
comportar como uma distribuição tradicional, salvan<strong>do</strong> to<strong>do</strong>s os da<strong>do</strong>s no HD.<br />
Uma dica é que em vez de fazer um boot normal, esperan<strong>do</strong> o carregamento <strong>do</strong> Gnome para só então<br />
abrir o instala<strong>do</strong>r, você pode usar a opção "Instalar o <strong>Ubuntu</strong>" na tela de boot, que faz com que ele abra<br />
uma versão pelada <strong>do</strong> X e rode o instala<strong>do</strong>r diretamente. Em máquinas antigas, isso pode representar<br />
uma economia de vários minutos.<br />
Instalan<strong>do</strong> o <strong>Ubuntu</strong> a partir <strong>do</strong> live-CD<br />
Para instalar o <strong>Ubuntu</strong> a partir <strong>do</strong> live-CD, basta clicar sobre o ícone no desktop. Ao abrir o instala<strong>do</strong>r, as<br />
primeiras perguntas são sobre a linguagem, layout <strong>do</strong> tecla<strong>do</strong> e o fuso-horário. Ao escolher o português<br />
<strong>do</strong> Brasil na tela de boot, o layout <strong>do</strong> tecla<strong>do</strong> é automaticamente configura<strong>do</strong> para ABNT2 e o fuso para o<br />
horário de Brasília:
Em seguida vem a etapa <strong>do</strong> particionamento, que é sempre a mais importante em qualquer instalação.<br />
Como de praxe, o instala<strong>do</strong>r oferece a opção de alterar o particionamento de forma automática,<br />
redimensionan<strong>do</strong> uma das partições existentes (atenden<strong>do</strong> aos iniciantes), mas conserva a opção de<br />
particionar manualmente, que é o que interessa no nosso caso:
O instala<strong>do</strong>r <strong>do</strong> <strong>Ubuntu</strong> utiliza uma versão gráfica <strong>do</strong> Partman como particiona<strong>do</strong>r. Ele tem uma raiz<br />
comum com o Gparted (ambos são basea<strong>do</strong>s no GNU Parted), mas oferece uma interface bem mais<br />
simples. Ele oferece a opção de criar, remover e reformatar partições (incluin<strong>do</strong> o redimensionamento de<br />
partições <strong>do</strong> Win<strong>do</strong>ws), mas você provavelmente preferirá fazer as alterações usan<strong>do</strong> o Gparted, deixan<strong>do</strong><br />
para apenas indicar os pontos de montagem dentro <strong>do</strong> instala<strong>do</strong>r. O Gparted vem pré-instala<strong>do</strong> no<br />
<strong>Ubuntu</strong>, e fica disponível através <strong>do</strong> "Sistema > Administração > Editor de Partições".<br />
É possível redimensionar partições <strong>do</strong> Win<strong>do</strong>ws tanto utilizan<strong>do</strong> o próprio instala<strong>do</strong>r (ao escolher a opção<br />
"Guia<strong>do</strong>", você pode mover a barra, ajustan<strong>do</strong> o tamanho da partição manualmente) quanto utilizan<strong>do</strong> o<br />
Gparted. Em ambos os casos, é necessário que você desfragmente a partição através <strong>do</strong> Win<strong>do</strong>ws antes<br />
de iniciar a instalação, caso contrário o particiona<strong>do</strong>r exibe um aviso e aborta o processo.<br />
A idéia básica ao usar várias partições é indicar um ponto de montagem para cada uma (permitin<strong>do</strong> que<br />
você acesse os arquivos) e usar o "/" para a partição onde será instalada o sistema. A opção "Formatar"<br />
deve ser marcada apenas para a partição de instalação, afinal, você não vai querer perder to<strong>do</strong>s os<br />
arquivos da sua partição de trabalho por engano.<br />
Assim como na maioria das outras distribuições atuais, as versões recentes <strong>do</strong> <strong>Ubuntu</strong> utilizam por<br />
default o NTFS-3g ao acessar partições NTFS, permitin<strong>do</strong> alterar os arquivos.<br />
Além de ter um controle maior sobre o tamanho das partições, outra vantagem <strong>do</strong> particionamento<br />
manual é que você pode usar partições separadas para o diretório home, ou para outros diretórios onde<br />
você pretenda armazenar arquivos.<br />
Uma instalação típica <strong>do</strong> <strong>Ubuntu</strong> consome pouco mais de 3 GB (entre arquivos <strong>do</strong> sistema, temporários<br />
e caches), de forma que uma partição de 10 a 15 GB para a instalação <strong>do</strong> sistema está de bom tamanho,<br />
deixan<strong>do</strong> uma boa <strong>do</strong>se de espaço livre para instalar aplicativos adicionais. O <strong>Ubuntu</strong> utiliza bastante
swap em micros com menos de 1 GB de RAM, de maneira que é prudente criar uma partição swap de 2<br />
GB. O restante <strong>do</strong> espaço pode ser dedica<strong>do</strong> à partição home, ou outra partição separada para armazenar<br />
arquivos.<br />
Su<strong>do</strong> e suporte a idiomas<br />
Depois <strong>do</strong> particionamento, você tem a tela de criação <strong>do</strong> login administrativo, que será usa<strong>do</strong> por<br />
padrão, juntamente com a opção de ativar o login automático durante a inicialização. Essa opção pode ser<br />
alterada posteriormente através <strong>do</strong> "Sistema > Administração > Janela de início de sessão".<br />
Um detalhe sobre o qual você já deve ter ouvi<strong>do</strong> falar dezenas de vezes, mas que de qualquer forma<br />
não posso deixar de comentar é que o <strong>Ubuntu</strong> utiliza o su<strong>do</strong> para a execução de programas como root.<br />
Em vez de usar o su ou o sux para se logar como root ao executar coman<strong>do</strong>s administrativos, você<br />
simplesmente adiciona um "su<strong>do</strong>" no início <strong>do</strong> coman<strong>do</strong> para executá-lo como root, como em "su<strong>do</strong><br />
nautilus".<br />
A senha que é solicitada é a sua própria senha de usuário, apenas uma precaução contra a possibilidade<br />
de alguém executar coman<strong>do</strong>s na sua máquina aproveitan<strong>do</strong>-se da sua ausência.<br />
Por padrão, a conta de root vem desabilitada, uma medida para incentivar o uso <strong>do</strong> su<strong>do</strong>. Entretanto,<br />
nada impede que você defina uma senha de root manualmente e passe a utilizar a conta quan<strong>do</strong><br />
necessário, da mesma maneira que em outras distribuições. Para isso, basta usar o coman<strong>do</strong> "su<strong>do</strong><br />
passwd" a qualquer tempo.<br />
Em seguida, é mostrada uma opção de importar configurações a partir <strong>do</strong> Win<strong>do</strong>ws ou de outras<br />
distribuições que estejam presentes no HD. A importação resulta em uma mistura entre a configurações<br />
padrão <strong>do</strong> <strong>Ubuntu</strong> e <strong>do</strong> sistema anterior, com resulta<strong>do</strong>s varia<strong>do</strong>s. Você pode experimentar importar uma<br />
vez e, se não gostar <strong>do</strong> resulta<strong>do</strong>, repetir a instalação, desativan<strong>do</strong> a opção.<br />
Em seguida você tem a tela "Pronto para instalar", que exibe um resumo da instalação. Clican<strong>do</strong> no<br />
"avança<strong>do</strong>" você tem acesso à configuração <strong>do</strong> gerencia<strong>do</strong>r de boot, onde pode orientar o instala<strong>do</strong>r a<br />
gravá-lo na partição (de maneira a não subscrever o gerencia<strong>do</strong>r de boot atual). Por default, o <strong>Ubuntu</strong><br />
instala o grub na MBR e adiciona outros sistemas operacionais instala<strong>do</strong>s ao menu de boot.
Como em outros live-CDs, o sistema continua funcional durante a instalação, permitin<strong>do</strong> que você<br />
navegue ou jogue algum <strong>do</strong>s games pré-instala<strong>do</strong>s para matar o tempo.<br />
A menos que você esteja instalan<strong>do</strong> a partir <strong>do</strong> DVD, o instala<strong>do</strong>r tentará baixar os pacotes de tradução<br />
no final da instalação, o que exige uma conexão com a web já configurada. Naturalmente, a instalação<br />
não pára se não for possível fazer o <strong>do</strong>wnload, mas você ficará com uma localização incompleta <strong>do</strong><br />
sistema e receberá um aviso no próximo boot:
Você pode instalar os pacotes posteriormente através <strong>do</strong> "Sistema > Administração > Suporte a<br />
Idiomas".<br />
Instalan<strong>do</strong> o <strong>Ubuntu</strong> pelo alternate CD<br />
Uma das queixas com relação à instalação <strong>do</strong> <strong>Ubuntu</strong> através <strong>do</strong> live-CD é que ele torna a instalação<br />
mais demorada, já que você precisa primeiro esperar pela inicialização <strong>do</strong> sistema para depois poder abrir<br />
o instala<strong>do</strong>r e começar a instalação propriamente dita. A necessidade de carregar o desktop antes de abrir<br />
o instala<strong>do</strong>r também faz com que o sistema consuma mais memória, o que dificulta a instalação em<br />
micros antigos.<br />
Como uma forma de minimizar o problema, as versões recentes <strong>do</strong> <strong>Ubuntu</strong> passaram a oferecer uma<br />
opção de instalação na tela de boot, que faz com que o sistema abra o instala<strong>do</strong>r logo depois de carregar<br />
o servi<strong>do</strong>r X, sem carregar o Gnome e os outros componentes <strong>do</strong> desktop.<br />
Outra opção, ainda mais minimalista é instalar usan<strong>do</strong> o alternate CD (disponível no<br />
http://www.ubuntu.com/getubuntu/<strong>do</strong>wnloadmirrors#alternate), que bipassa a abertura da ambiente<br />
gráfico completamente, permitin<strong>do</strong> instalar o sistema diretamente em mo<strong>do</strong> texto. Isso torna a instalação<br />
mais rápida e permite que você instale o sistema mesmo em micros com 128 MB de memória RAM, onde<br />
o instala<strong>do</strong>r gráfico não abriria, ou onde a demora tornaria a operação inviável. Naturalmente, depois de<br />
instala<strong>do</strong> o sistema, você ainda precisará fazer um certo trabalho de personalização para melhorar o<br />
desempenho, mas, pelo menos o problema inicial é soluciona<strong>do</strong>.<br />
O alternate CD utiliza o mesmo instala<strong>do</strong>r em mo<strong>do</strong> texto que era usa<strong>do</strong> nas primeiras versões <strong>do</strong><br />
<strong>Ubuntu</strong> (que é, por sua vez, deriva<strong>do</strong> <strong>do</strong> instala<strong>do</strong>r <strong>do</strong> Debian). Apesar das diferenças na instalação, o<br />
resulta<strong>do</strong> final é exatamente o mesmo <strong>do</strong> que você obteria ao instalar a versão desktop. Em outras<br />
palavras, o sistema é exatamente o mesmo, muda apenas o instala<strong>do</strong>r.<br />
O principal ponto fraco é o instala<strong>do</strong>r pouco amigável. Para quem prefere uma opção mais intuitiva, o<br />
ideal é usar um live-CD com o Gparted (você pode usar o Gparted Live, disponível no<br />
http://gparted.sourceforge.net/<strong>do</strong>wnload.php) para particionar o HD antes de começar. Basta seguir a<br />
receita básica de criar a partição para a instalação <strong>do</strong> sistema e uma partição menor para o swap.
O instala<strong>do</strong>r é bastante simples e robusto, por isso os casos de problemas durante a instalação são<br />
raros. Mesmo assim, em alguns casos pode ser necessário desabilitar o ACPI ou APCI ou solucionar outros<br />
pepinos manualmente através de opções de boot. Você pode ver as opções disponíveis pressionan<strong>do</strong> as<br />
teclas F5, F6 e F7.<br />
Para desabilitar o APIC, por exemplo, use a opção "linux noapic". Na verdade, o instala<strong>do</strong>r não roda em<br />
texto puro, ela usa frame buffer. Em algumas poucas situações, a placa de vídeo pode não ser compatível<br />
com o mo<strong>do</strong> usa<strong>do</strong>, neste caso experimente a opção "linux vga=771", que usa 800x600 com 256 cores,<br />
um mo<strong>do</strong> compatível com praticamente todas as placas.<br />
Pressionan<strong>do</strong> a tecla F4, você tem acesso a um menu adicional, que inclui a opção de fazer uma<br />
instalação em linha de coman<strong>do</strong>, o que resulta em uma versão minimalista <strong>do</strong> sistema, sem o X, o<br />
Gnome, ou qualquer outro componente gráfico.<br />
Como pode imaginar, ela faz uma instalação minimalista <strong>do</strong> sistema, destinada ao uso em servi<strong>do</strong>res<br />
(você pode ver alguns exemplos de configuração de servi<strong>do</strong>res de rede local no capítulo 6 <strong>do</strong> Redes, Guia<br />
Prático, http://gdhpress.com.br/redes/), mas pode ser útil também como uma forma de criar uma<br />
instalação minimalista <strong>do</strong> sistema, que você pode montar manualmente, instalan<strong>do</strong> o X e to<strong>do</strong>s os<br />
pacotes deseja<strong>do</strong>s via apt-get. A vantagem dessa abordagem é que você pode instalar apenas o que<br />
realmente precisar.<br />
A instalação em linha de coman<strong>do</strong> pode ser feita em máquinas com apenas 32 MB de RAM, o que a<br />
torna uma boa opção também para reaproveitar micros antigos.<br />
Nas versões recentes <strong>do</strong> <strong>Ubuntu</strong> está disponível também a opção "Instalar um servi<strong>do</strong>r LTSP". Ela é<br />
uma contribuição da equipe <strong>do</strong> Edubuntu (uma versão <strong>do</strong> <strong>Ubuntu</strong> destinada ao uso em escolas) que<br />
instala um servi<strong>do</strong>r de terminais, crian<strong>do</strong> uma configuração básica <strong>do</strong> LTSP 5. Como pode imaginar, ela é<br />
uma boa opção para reaproveitar máquinas antigas, utilizan<strong>do</strong>-as como terminais. No LTSP, o servi<strong>do</strong>r<br />
realiza to<strong>do</strong> o processamento e os terminais exibem apenas as imagens na tela, o que permite utilizar até<br />
mesmo micros com processa<strong>do</strong>res Pentium 1 e 32 MB de RAM. Um servi<strong>do</strong>r com um processa<strong>do</strong>r dualcore<br />
e 2 GB de RAM pode atender a 20 terminais, ou mais.
Assim como na versão regular <strong>do</strong> <strong>Ubuntu</strong>, a linguagem e o layout <strong>do</strong> tecla<strong>do</strong> são defini<strong>do</strong>s logo na tela<br />
inicial e são apenas confirma<strong>do</strong>s pelo instala<strong>do</strong>r. A instalação propriamente dita começa com a<br />
configuração da rede. Toda a instalação é feia em mo<strong>do</strong> texto, usan<strong>do</strong> uma variação <strong>do</strong> instala<strong>do</strong>r <strong>do</strong><br />
Debian. Use as setas e a tecla TAB para navegar entre as opções, Espaço para selecionar e Enter para<br />
confirmar.<br />
Apesar de oferecer suporte a muitas linguagens diferentes, o <strong>Ubuntu</strong> inclui um número relativamente<br />
pequeno de pacotes de internacionalização nos CDs de instalação, que não inclui o suporte a português <strong>do</strong><br />
Brasil. Para instalar na nossa língua, o instala<strong>do</strong>r se oferece para baixar os pacotes necessários via<br />
internet no final da instalação.<br />
Para que isso funcione, o instala<strong>do</strong>r detecta a placa de rede e em seguida tenta configurar a rede via<br />
DHCP. Você pode também configurar os endereços manualmente, mas o instala<strong>do</strong>r não possui suporte a<br />
conexões via modem, ADSL com autenticação, nem à maioria das placas wireless. Só é possível baixar os<br />
pacotes durante a instalação se você estiver usan<strong>do</strong> uma conexão de rede local, compartilhada no modem<br />
ADSL, ou num outro micro da rede.<br />
O próximo passo é o particionamento, que é feito usan<strong>do</strong> uma versão em mo<strong>do</strong> texto <strong>do</strong> Partman, o<br />
mesmo particiona<strong>do</strong>r usa<strong>do</strong> pela versão Live-CD. A principal diferença são as opções para usar LVM e usar<br />
LVM criptografa<strong>do</strong>:
Particionamento, RAID e Grub<br />
Como comentei no tutorial sobre o OpenSUSE, a principal vantagem <strong>do</strong> LVM é flexibilizar o<br />
particionamento, permitin<strong>do</strong> que você redimensione os volumes lógicos e adicione mais HDs quan<strong>do</strong><br />
precisar de mais espaço, sem nem mesmo precisar reiniciar a máquina. Estes são recursos interessantes<br />
para uso em servi<strong>do</strong>res, mas não muito para desktops, justamente por isso as opções são mostradas<br />
apenas ao instalar usan<strong>do</strong> o Alternate CD.<br />
Escolhen<strong>do</strong> o particionamento manual, você tem acesso a uma lista com as partições disponíveis. Ao<br />
selecioná-las, você tem acesso a um menu adicional, onde pode definir como ela será usada,<br />
especifican<strong>do</strong> o sistema de arquivos que será usa<strong>do</strong> (o EXT3 é o mais recomendável para uso geral), o<br />
ponto de montagem e as demais opções:<br />
A flag "sync", por exemplo, que pode ser marcada ao acessar as opções de montagem, faz com que a<br />
partição seja acessada em mo<strong>do</strong> síncrono (sem o uso de cache de disco), o que reduz o desempenho,<br />
mas em troca melhora a segurança contra perda de da<strong>do</strong>s em caso de quedas de luz ou desligamentos<br />
acidentais. O uso não seria aconselhável para uso na partição de instalação <strong>do</strong> sistema (o desempenho<br />
ficaria muito ruim), mas ela pode ser usada em uma partição separada, destinada a armazenar arquivos e<br />
configurações, por exemplo.<br />
A opção "Blocos reserva<strong>do</strong>s" especifica uma percentagem <strong>do</strong> espaço da partição que fica reserva<strong>do</strong> ao<br />
uso <strong>do</strong> root (o default são 5%). Este espaço reserva<strong>do</strong> é importante na partição raiz, para evitar que o<br />
sistema deixe de inicializar caso você se descuide e entupa a partição com arquivos diversos, mas pode<br />
ser desativa<strong>do</strong> em outras partições, destinadas a apenas armazenarem arquivos.<br />
No caso de um HD já particiona<strong>do</strong>, você usaria a opção "Remover a partição" para excluir algumas das<br />
partições antigas e liberar espaço para criar outras. Note que está disponível também a opção "Copiar os
da<strong>do</strong>s de outra partição", que permite transferir os da<strong>do</strong>s de uma partição antiga durante o próprio<br />
processo de particionamento. Ao terminar, use o "Finalizar a configuração da partição".<br />
O processo se repete para cada partição que precisar criar ou modificar. Não se esqueça de criar uma<br />
partição pequena para o swap (basta escolher "swap" na opção "usar como") e, de preferência, criar uma<br />
partição separada para o diretório home, ou para armazenar arquivos. Se por acaso você tiver um<br />
segun<strong>do</strong> HD disponível (sobra de algum upgrade anterior, por exemplo), uma boa coisa é montá-lo em<br />
outro diretório e usá-lo para backup:<br />
Por padrão, o instala<strong>do</strong>r monta as outras partições que encontrar no HD (incluin<strong>do</strong> as partições <strong>do</strong><br />
Win<strong>do</strong>ws e de outras distribuições), na pasta "/media", mas você pode mudar para a pasta "/mnt" ou<br />
outra pasta que preferir. O instala<strong>do</strong>r detecta e usa as partições swap automaticamente, mesmo que o HD<br />
eventualmente tenha mais de uma. Ao terminar, selecione a opção "Finalizar o particionamento e gravar<br />
as mudanças no disco" (no final da lista), para continuar com a instalação.<br />
Caso você tenha <strong>do</strong>is ou mais HDs, o instala<strong>do</strong>r oferece a opção de usar RAID via software, onde duas<br />
partições (uma de cada HD) são combinadas (RAID 0) e o sistema passa a acessá-las como se fosse uma<br />
partição só, dividin<strong>do</strong> os da<strong>do</strong>s entre elas. Isso aumenta o desempenho, mas diminui a confiabilidade,<br />
pois qualquer problema com um <strong>do</strong>s <strong>do</strong>is HDs faz com que to<strong>do</strong>s os da<strong>do</strong>s sejam perdi<strong>do</strong>s.<br />
Existe também a opção de usar RAID 1, onde a partição no segun<strong>do</strong> HD simplesmente guarda uma cópia<br />
<strong>do</strong>s da<strong>do</strong>s <strong>do</strong> primeiro. Neste caso não existe ganho nenhum de desempenho (pelo contrário, temos uma<br />
pequena perda), mas você ganha em confiabilidade, já que o segun<strong>do</strong> HD passa a armazenar um backup<br />
automático. Este sistema de RAID via software funciona da mesma forma que o RAID feito usan<strong>do</strong> uma<br />
controla<strong>do</strong>ra dedicada, porém funciona usan<strong>do</strong> as portas IDE ou SATA da placa-mãe, sem precisar de<br />
hardware adicional.
Para usar as partições em RAID você precisa mudar o sistema de arquivos para "volume físico para<br />
RAID". Depois de combinadas, as duas partições passam a ser vistas como uma única partição, que pode<br />
ser finalmente formatada usan<strong>do</strong> o sistema de arquivos que preferir.<br />
Depois da cópia <strong>do</strong>s pacotes, o instala<strong>do</strong>r pergunta sobre o <strong>do</strong>wnload <strong>do</strong>s pacotes com as traduções.<br />
Embora seja mais fácil deixar que o instala<strong>do</strong>r se encarregue disso, é possível instalar manualmente<br />
depois, usan<strong>do</strong> o apt-get ou o Synaptic.<br />
Depois de definidas as senhas, o passo final é configurar o gerencia<strong>do</strong>r de boot. O <strong>Ubuntu</strong> usa <strong>do</strong> grub<br />
ao invés <strong>do</strong> lilo. Caso você esteja instalan<strong>do</strong> ele sozinho, ou em dual-boot com o Win<strong>do</strong>ws, basta instalar<br />
o grub no MBR, responden<strong>do</strong> "sim" quan<strong>do</strong> ele pergunta "Instalar o carrega<strong>do</strong>r de inicialização GRUB no<br />
registro de inicialização principal?". Assim como ao instalar usan<strong>do</strong> o Live-CD, o instala<strong>do</strong>r é capaz de<br />
detectar outros sistemas operacionais instala<strong>do</strong>s e já inclui as entradas no menu de boot<br />
automaticamente.
Se, por outro la<strong>do</strong>, você está instalan<strong>do</strong> o <strong>Ubuntu</strong> junto com outras distribuições Linux, essa etapa<br />
inspira mais cuida<strong>do</strong>s. Uma das distribuições deve instalar o gerencia<strong>do</strong>r na MBR e as demais no primeiro<br />
setor da partição. Se você simplesmente for mandan<strong>do</strong> todas instalarem na MBR, uma vai substituir a<br />
outra e no final vai conseguir inicializar apenas a última.<br />
Para instalar o grub no primeiro setor da partição, responda "não" na pergunta e especifique a partição<br />
de instalação <strong>do</strong> sistema seguin<strong>do</strong> a nomenclatura <strong>do</strong> grub. Se você está instalan<strong>do</strong> na partição<br />
"/dev/sda2", por exemplo, responda "hd0,1", se está instalan<strong>do</strong> "/dev/sda5", responda "hd0,4" e assim<br />
por diante.
Outra dica é que se você fez alguma escolha errada ao longo da instalação, pode corrigir o erro no final.<br />
Responden<strong>do</strong> "não" quan<strong>do</strong> o instala<strong>do</strong>r pergunta se você quer reiniciar a máquina, você tem acesso a um<br />
menu que permite repetir qualquer passo da instalação.<br />
Instalan<strong>do</strong> na partição <strong>do</strong> Win<strong>do</strong>ws com o Wubi<br />
O <strong>Ubuntu</strong> inclui também (desde a versão 8.04) uma opção de instalação através <strong>do</strong> Win<strong>do</strong>ws, usan<strong>do</strong> o<br />
Wubi. Ele é um pequeno aplicativo disponível no diretório raiz <strong>do</strong> CD, que pode ser executa<strong>do</strong><br />
diretamente dentro <strong>do</strong> Win<strong>do</strong>ws XP ou Vista.<br />
Ele se encarrega de instalar o sistema dentro de um arquivo de imagem (de 4 ou 8 GB), salvo na pasta<br />
"C:ubuntu" e alterar a configuração <strong>do</strong> gerencia<strong>do</strong>r <strong>do</strong> boot <strong>do</strong> Win<strong>do</strong>ws, de forma que você passa a ter a<br />
escolha entre iniciar o Win<strong>do</strong>ws ou o <strong>Ubuntu</strong> a cada boot, crian<strong>do</strong> um sistema alternativo de dual-boot.<br />
Durante o boot, a configuração criada pelo Wubi faz com que a imagem binária onde o sistema está<br />
instala<strong>do</strong> seja montada como se fosse uma partição, permitin<strong>do</strong> que o sistema inicialize de forma normal.<br />
A instalação é completamente funcional, permitin<strong>do</strong> a instalação de programas e todas as demais funções.<br />
Não se trata de uma máquina virtual ou de algum sistema de emulação, mas sim de uma instalação<br />
completa <strong>do</strong> sistema, que é carregada a partir <strong>do</strong> gerencia<strong>do</strong>r de boot <strong>do</strong> Win<strong>do</strong>ws.<br />
O uso da imagem permite que o <strong>Ubuntu</strong> seja instala<strong>do</strong> dentro da partição <strong>do</strong> Win<strong>do</strong>ws (funciona mesmo<br />
em partições NTFS), o que facilita as coisas para os iniciantes, já que elimina a necessidade de<br />
reparticionar o HD.
As limitações são que o desempenho <strong>do</strong> sistema é um pouco inferior (já que temos uma partição virtual,<br />
dentro de uma imagem binária, dentro de uma partição NTFS) e que o espaço dentro da partição de<br />
instalação é limita<strong>do</strong>. Em vez de poder escolher livremente o tamanho da partição, você pode apenas<br />
escolher entre criar uma imagem de 4 GB (onde você dispõe de pouco mais de 1 GB livre) a 8 GB (com<br />
progressivamente mais espaço disponível), sem opção de especificar outros tamanhos. Ao instalar em<br />
uma partição com pouco espaço livre, é importante desfragmentá-la antes da instalação, para evitar que<br />
a imagem de instalação fique fragmentada em diversos pontos <strong>do</strong> HD, reduzin<strong>do</strong> o desempenho.<br />
Apesar das limitações, o Wubi é uma forma bastante simples de instalar o sistema, que pode ajudar em<br />
diversas situações. Ele é também uma opção ao uso <strong>do</strong> sistema dentro de uma máquina virtual para fins<br />
de teste. A instalação é ridiculamente simples: basicamente, você precisa apenas definir uma senha e<br />
clicar no "Instalar":<br />
Depois de concluída a cópia inicial, ele pede para reiniciar o micro. Ao inicializar o <strong>Ubuntu</strong> pela primeira<br />
vez, o instala<strong>do</strong>r conclui a instalação, crian<strong>do</strong> um arquivo de swap (dentro da imagem) e executan<strong>do</strong> os<br />
demais passos da instalação de forma automática (o que demora uns 15 minutos). Concluí<strong>do</strong> o processo,<br />
o sistema está pronto para ser usa<strong>do</strong>, basta reiniciar e escolher o "<strong>Ubuntu</strong>" no menu de boot. Para<br />
desinstalar, basta usar o "Uninstall-<strong>Ubuntu</strong>.exe", dentro da pasta "C:ubuntu".<br />
<strong>Tutorial</strong> <strong>do</strong> <strong>Ubuntu</strong><br />
Essa segunda parte <strong>do</strong> tubtorial é dedicada a destrinchar a configuração <strong>do</strong> <strong>Ubuntu</strong> após a instalação,<br />
incluin<strong>do</strong> a personalização <strong>do</strong> Gnome, utilitários de configuração e outras opções de personalização <strong>do</strong><br />
sistema.<br />
O <strong>Ubuntu</strong> utiliza uma configuração clássica <strong>do</strong> Gnome, com duas barras. A barra superior, com o iniciar<br />
e os atalhos para os programas é inspirada no MacOS clássico, enquanto a barra interior, com os botões<br />
das janelas ativas acabou sen<strong>do</strong> uma evolução natural <strong>do</strong> conceito, já que não apenas no Win<strong>do</strong>ws, mas
na maioria <strong>do</strong>s outros sistemas, o chaveamento entre os programas abertos é feito através de botões na<br />
barra inferior:<br />
Este sistema com duas barras permite usar mais atalhos para programas e gadgets, já que você tem<br />
uma barra reservada apenas para eles, o problema é que as duas barras reduzem o espaço útil, o que é<br />
um problema sobretu<strong>do</strong> nas telas widescreen, onde temos apenas 600 ou 800 pixels de resolução vertical.<br />
Naturalmente, esta configuração padrão é apenas uma sugestão, que você pode personalizar a gosto.<br />
Uma configuração comum é simplesmente mover a barra superior para a base da tela, manten<strong>do</strong> as duas<br />
barras:
Para isso, basta destravar a barra (clican<strong>do</strong> com o botão direito sobre ela e usan<strong>do</strong> a opção "Permitir<br />
movimento <strong>do</strong> painel") e, na janela de propriedades, alterar a orientação de superior para inferior:<br />
Você pode também eliminar completamente a segunda barra, transferin<strong>do</strong> to<strong>do</strong>s os applets que deseja<br />
usar para ela e em seguida eliminar a barra que não será mais usada. Essa é uma configuração muito<br />
comum, pois aumenta a área útil da tela.
Configuração <strong>do</strong>s applets<br />
Clican<strong>do</strong> sobre uma das barras existentes, você verá um menu como o <strong>do</strong> screenshot a seguir. Aqui<br />
você pode adicionar applets à barra de tarefas (relógio, monitor de sistema, lista de janelas, menu, etc.),<br />
adicionar atalhos para aplicativos <strong>do</strong> menu, além de configurar a largura da barra, criar novas barras ou<br />
simplesmente deletá-la. A barra em si é apenas um espaço para incluir os applets que você usa:<br />
Os applets básicos são o "Lista de Janelas", que corresponde à barra de tarefas, o "Barra de menu", que<br />
corresponde ao conjunto <strong>do</strong>s menus "Aplicativos", "Locais" e "Sistema", a lixeira, o monitor de carga de<br />
bateria (ao usar um notebook), o botão "Mostrar área de trabalho" e o relógio.<br />
Além <strong>do</strong>s applets mais conheci<strong>do</strong>s, é possível adicionar um conjunto muito grande de outros applets,<br />
incluin<strong>do</strong> monitores de sistema, monitores de rede e modem, utilitários para trocar o layout <strong>do</strong> tecla<strong>do</strong> e<br />
acessórios diversos.<br />
Clican<strong>do</strong> sobre qualquer um <strong>do</strong>s componentes adiciona<strong>do</strong>s à barra de tarefas você tem acesso a mais<br />
um menu, que permite mover ou editar as propriedades. No caso <strong>do</strong> applet para medir a freqüência <strong>do</strong><br />
processa<strong>do</strong>r, por exemplo, é possível fazer com que seja exibi<strong>do</strong> apenas o ícone (em vez <strong>do</strong> ícone e o<br />
texto), de forma de ele ocupe menos espaço na barra de tarefas. O mesmo vale para o relógio, que pode<br />
ser ajusta<strong>do</strong> para mostrar apenas a hora em vez de a hora, a data, a previsão <strong>do</strong> tempo e a pia da<br />
cozinha:
Outro applet interessante é a gaveta, que permite adicionar sub-menus, conten<strong>do</strong> ícones adicionais. Ela<br />
é bastante prática para agrupar ícones de aplicativos que você usa com freqüência, sem precisar deixar<br />
to<strong>do</strong>s visíveis na barra principal. Com a gaveta você pode ter vários ícones no espaço de um:<br />
Um painel de controle para o <strong>Ubuntu</strong><br />
Diferente <strong>do</strong> KDE (e também <strong>do</strong> Win<strong>do</strong>ws), onde as opções de configuração são exibidas dentro <strong>do</strong><br />
menu iniciar, o Gnome utiliza três menus separa<strong>do</strong>s: "Aplicativos" (o bom e velho iniciar), "Locais"<br />
(atalhos para as pastas, partições e compartilhamentos de rede) e "Sistema", que agrupa as opções de<br />
configuração. Essa divisão foi criada para facilitar a organização, seguin<strong>do</strong> a filosofia de dividir as opções<br />
de acor<strong>do</strong> com a função, mas ela tem também um ponto ruim, que é o fato de consumir mais espaço na<br />
barra:<br />
Nas primeiras versões, o <strong>Ubuntu</strong> não oferecia nenhum utilitário para editar o menu iniciar (o que levou<br />
ao aparecimento de diversas opções de editores), mas esse problema foi logo resolvi<strong>do</strong>. O editor de
menus pode ser acessa<strong>do</strong> através <strong>do</strong> "Sistema > Preferências > Menu Principal", ou simplesmente<br />
clican<strong>do</strong> com o botão direito sobre o "Aplicativos".<br />
Uma característica digna de nota é que você pode selecionar os ícones que serão exibi<strong>do</strong>s, marcan<strong>do</strong>-os<br />
ou desmarcan<strong>do</strong>-os na lista. Isso permite remover aplicativos que não usa <strong>do</strong> menu, sem precisar<br />
desinstalá-los nem deletar os ícones. Por default, o sistema oculta os ícones de diversos aplicativos, mas<br />
você pode ativá-los rapidamente.<br />
Um ícone bastante útil, que vem desativa<strong>do</strong> por padrão (pelo menos até o <strong>Ubuntu</strong> 8.10) é o "Sistema ><br />
Centro de Controle", um utilitário que agrupa as funções que estão originalmente espalhadas pelo<br />
"Sistema Preferências" e o "Sistema Administração" em uma única janela:<br />
Como de praxe, você pode também usar o editor de menus para criar novas pastas e novos atalhos,<br />
reorganizan<strong>do</strong> o menu como desejar. Você pode também criar atalhos para coman<strong>do</strong>s que usa com<br />
freqüência, como por exemplo coman<strong>do</strong>s <strong>do</strong> rdesktop para acessar servi<strong>do</strong>res remotos, a fim de executálos<br />
com um único clique, basta usar a opção "Aplicativo de terminal" no "Tipo". Você pode também criar<br />
atalhos para bastas, usan<strong>do</strong> a opção "Localização":
Assim como em outros utilitários <strong>do</strong> Gnome, o editor de menus não oferece um botão "aplicar". Todas as<br />
alteração são simplesmente salvas diretamente nos respectivos arquivos de configuração, conforme<br />
alteradas. Por um la<strong>do</strong> isso torna a configuração mais dinâmica, já que você não precisa se lembrar de<br />
aplicar as configurações antes de sair, mas por outro torna mais fácil cometer erros. No caso <strong>do</strong> editor de<br />
menus existe um botão "Reverter", mas outros utilitários simplesmente esperam que você se lembre o<br />
que alterou caso queira voltar à configuração anterior.<br />
Editor de configurações<br />
Assim como o KDE, o Gnome não é um simples gerencia<strong>do</strong>r de janelas, mas sim um "desktop", com um<br />
conjunto de bibliotecas, ferramentas de desenvolvimento e vários programas que facilitam o uso e<br />
configuração <strong>do</strong> sistema. Com exceção <strong>do</strong> Kernel e drivers, tanto o Gnome quanto o KDE são<br />
praticamente sistemas operacionais completos.<br />
As principais diferenças entre os <strong>do</strong>is são a biblioteca usada e a filosofia de desenvolvimento. O Gnome é<br />
basea<strong>do</strong> na biblioteca GTK2, quanto o KDE usa a Qt. O KDE segue uma filosofia "mais é mais", onde<br />
temos um ambiente com muitas opções de configuração, que agrada a usuários avança<strong>do</strong>s. O Gnome por<br />
sua vez utiliza uma filosofia "menos é mais", onde os aplicativos e menus conservam apenas as opções<br />
mais usadas e mais importantes, de forma a facilitar o uso, o que, por sua vez, torna o uso <strong>do</strong> sistema<br />
mais simples, o que agrada muitos iniciantes.<br />
As limitações da filosofia <strong>do</strong> KDE se tornam óbvias quan<strong>do</strong> você começa a encontrar opções com o<br />
mesmo nome, mas que servem para coisas diferentes dentro <strong>do</strong>s menus e a se perder no meio das<br />
opções <strong>do</strong> Centro de Controle, enquanto no caso <strong>do</strong> Gnome as limitações surgem quan<strong>do</strong> você quer fazer<br />
algo e simplesmente percebe que não existe uma opção para isso.<br />
O Gnome oferece um conjunto relativamente grande de utilitários de configuração, disponíveis no<br />
"Sistema > Preferências", que agrupa as opções visuais e outras configurações particulares, que são<br />
armazenadas em arquivos no seu diretório home e podem ser alteradas sem usar o su<strong>do</strong> ou o root.
As funções consideradas mais "avançadas" (como exibir um ícone da lixeira no desktop, ou reduzir o<br />
tamanho <strong>do</strong>s botões no Nautilus) ficam disponíveis através <strong>do</strong> "gconf-editor", uma espécie de "editor de<br />
registro", que permite alterar as opções e variáveis incluídas nos arquivos de configuração manualmente:<br />
Ele não é um aplicativo muito amigável, pois a idéia é que você o use apenas para alterar opções<br />
específicas, citadas em dicas ou em tutoriais. Apesar disso, nada impede que você saia fuçan<strong>do</strong> nas<br />
opções, para descobrir o que cada uma faz. A dica nesse caso é que você crie uma nova conta de usuário<br />
e se logue com ele na hora de fuçar, evitan<strong>do</strong> assim bagunçar suas configurações.<br />
O <strong>Ubuntu</strong> Tweak (http://ubuntu-tweak.com/) é um painel gráfico que torna muitas destas configurações<br />
acessíveis, aumentan<strong>do</strong> bastante a flexibilidade da interface. Ele é feito especialmente para o <strong>Ubuntu</strong> e as<br />
novas versões companham os lançamentos da distribuição, o que torna a instalação bastante simples.<br />
A primeira opção é simplesmente baixar a última versão <strong>do</strong> pacote no http://ubuntutweak.com/<strong>do</strong>wnloads<br />
e instalá-lo usan<strong>do</strong> o dpkg, como em:<br />
$ su<strong>do</strong> dpkg -i ubuntu-tweak_0.4.4-1~intrepid1_all.deb<br />
Você pode também adicionar as linhas <strong>do</strong>s repositórios, especificadas na página, no arquivo<br />
"/etc/apt/sources.list" e instalá-lo diretamente via apt-get, usan<strong>do</strong> o "apt-get update" e "apt-get install<br />
ubuntu-tweak".<br />
A vantagem de adicionar os repositórios em vez de simplesmente instalar o pacote diretamente é que<br />
você pode atualizá-lo posteriormente via apt-get, juntamente com os demais pacotes <strong>do</strong> sistema. Essa é<br />
sempre a maneira mais "limpa" de instalar programas.<br />
O pacote cria um ícone no iniciar, o "Aplicativos > Sistema > <strong>Ubuntu</strong> Tweak" e você pode também<br />
chamá-lo via terminal, através <strong>do</strong> coman<strong>do</strong> "ubuntu-tweak". Aqui vai um pequeno resumo das opções:<br />
Computa<strong>do</strong>r: É apenas um menu de informações não editáveis. Mostra informações como a versão <strong>do</strong><br />
kernel, versão <strong>do</strong> Gnome, processa<strong>do</strong>r usa<strong>do</strong>, quantidade de memória instalada e outras informações<br />
sobre o sistema.
Aplicativos: Este é um menu com funções adicionais para instalação e gerenciamento de pacotes, com<br />
funções para limpar o cache <strong>do</strong> apt-get (o "Limpeza de pacotes"), editar o arquivo sources.list e, mais<br />
interessante, um conjunto de "ícones mágicos" para instalar aplicativos adicionais, incluin<strong>do</strong> o VirtualBox,<br />
Wine e diversos outros aplicativos pré-seleciona<strong>do</strong>s.<br />
Inicialização: Os aplicativos, serviços e applets que são carrega<strong>do</strong>s pelo <strong>Ubuntu</strong> durante o boot podem<br />
ser dividi<strong>do</strong>s em <strong>do</strong>is grupos: serviços de sistema, como o "bluetooth", "cups" e outros e componentes <strong>do</strong><br />
Gnome, que são carrega<strong>do</strong>s durante a abertura <strong>do</strong> ambiente gráfico.<br />
Os serviços de sistema podem ser desativa<strong>do</strong>s através <strong>do</strong> "Sistema > Administração > Serviços", mas<br />
não existe uma maneira prática de visualizar ou desativar os componentes que são carrega<strong>do</strong>s conjunto<br />
com o Gnome, mais um problema que o <strong>Ubuntu</strong> Tweak ajuda a resolver.<br />
Alguns componentes que são fortes candida<strong>do</strong>s a serem desativa<strong>do</strong>s são o "Assistência Visual",<br />
"Tracker" (o serviço de inexação de arquivos), "blueproximity" (pode ser configura<strong>do</strong> para travar o<br />
desktop quan<strong>do</strong> você se afasta, monitoran<strong>do</strong> a proximidade de um celular com Bluetooth, mas na maior<br />
parte <strong>do</strong> tempo serve só para travar o desktop em momentos inoportunos), "Verificar por novos drivers",<br />
"Evolution Alarm Notifier" (se você não usa a agenda <strong>do</strong> Evolution, não precisa dele, "Área de trabalho<br />
remota", "Gerencia<strong>do</strong>r Bluetooth" (ele fica ativo em background mesmo quan<strong>do</strong> não existe nenhum<br />
adapta<strong>do</strong>r Bluetooth pluga<strong>do</strong>) e o "Gnome Login Sound".<br />
Área de trabalho: Ao contrário <strong>do</strong> que o nome pode sugerir, essa seção possui algumas opções bem<br />
interessante, que vão desde ajustes simples, como mostrar o ícone da lixeira na área de trabalho<br />
(permitin<strong>do</strong> que você remova o applet na barra de tarefas e libere um pouco mais de espaço para as<br />
janelas abertas), até opções para mudar o comportamento das janelas.<br />
Pessoal: Uma das críticas de muitos contra os painéis <strong>do</strong> Gnome é que não existe uma opção para<br />
personalizar os atalhos de tecla<strong>do</strong> (a única maneira de personalizá-los é através <strong>do</strong> gconf-editor) o que é<br />
mais uma carência suprida pelo <strong>Ubuntu</strong> Tweak. Outro facilita<strong>do</strong>r interessante é o menu de edição de<br />
scripts, que permite que você ative scripts com junções adicionais para o Nautilus (que são exibi<strong>do</strong>s<br />
quan<strong>do</strong> você clica com o botão direito sobre os arquivos), incluin<strong>do</strong> opções para converter imagens, abrir<br />
programas como root e assim por diante.<br />
Você pode também adicionar novos scripts, colocan<strong>do</strong>-os na pasta "/.gnome2/nautilus-scripts", dentro<br />
<strong>do</strong> home. Você pode baixar scripts adicionais no http://g-scripts.sourceforge.net/ ou no<br />
http://mun<strong>do</strong>geek.net/nautilus-scripts/.<br />
Sistema: Aqui estão disponíveis opções para alterar as associações de arquivos <strong>do</strong> sistema, ativar o uso<br />
de overburning (que permite espremer um pouco mais da<strong>do</strong>s no CD ou DVD, ignoran<strong>do</strong> o limite de<br />
tamanho e gravan<strong>do</strong> até o final <strong>do</strong> espaço da mídia) no grava<strong>do</strong>r, entre outras opções relacionadas ao<br />
Nautilus, ajustar as opções de gerenciamento de energia e também bloquear funções <strong>do</strong> sistema, como os<br />
menus de salvar arquivos para o HD, bloquear tela e assim por diante.<br />
Exploran<strong>do</strong> o Nautilus<br />
O Nautilus é o gerencia<strong>do</strong>r de arquivos default <strong>do</strong> Gnome. Assim como outros componentes <strong>do</strong> Gnome,<br />
ele oferece uma interface bastante simples, que enfatiza a usabilidade sobre o volume de funções. Ao<br />
contrário <strong>do</strong> Konqueror, que também é navega<strong>do</strong>r, o Nautilus se concentra na tarefa de gerencia<strong>do</strong>r de<br />
arquivos, deixan<strong>do</strong> a parte de navegação em aberto para que você escolha entre o Firefox, Opera ou<br />
outro navega<strong>do</strong>r dedica<strong>do</strong>.<br />
Você notará que, mesmo como gerencia<strong>do</strong>r de arquivos, ele oferece uma quantidade muito menor de<br />
opções e recursos que o Konqueror, fazen<strong>do</strong> com que muita gente que vem <strong>do</strong> KDE, ou mesmo <strong>do</strong>
Win<strong>do</strong>ws estranhe bastante. Novamente, caímos na questão <strong>do</strong> "mais" ou <strong>do</strong> "menos": o Nautilus oferece<br />
menos opções mas em geral é mais simples de usar, o que faz com que algumas pessoas sejam mais<br />
produtivas com ele. É mais uma questão de escolha pessoal nesse caso.<br />
Um bom exemplo disso é a barra de exibição de endereços. Por default, o Nautilus exibe a localização na<br />
forma de um conjunto de botões clicáveis, o que impede que você digite endereços diretamente, como em<br />
outros gerencia<strong>do</strong>res. Entretanto, basta clicar no ícone da folha <strong>do</strong> la<strong>do</strong> esquer<strong>do</strong> para ter acesso à barra<br />
em texto. Ele também não exibe os diretórios e arquivos de configuração ocultos por default, mas você<br />
pode ativar a exibição marcan<strong>do</strong> o "Ver > Mostrar arquivos ocultos".<br />
Outro exemplo é o recurso de dividir a janela que está disponível no Konqueror (Janela > Dividir a janela<br />
em topo/base), que permite criar <strong>do</strong>is quadros independentes, que facilitam a cópia de arquivos, que<br />
podem ser simplesmente arrasta<strong>do</strong>s de um quadro para o outro.<br />
No caso <strong>do</strong> Nautilus, a opção de divisão não está disponível, mas você pode copiar arquivos de uma<br />
pasta para outra (sem precisar abrir duas janelas) abrin<strong>do</strong> uma segunda aba (Ctrl+T) e arrastan<strong>do</strong> os<br />
arquivos de uma aba para a outra. O suporte a abas está disponível a partir da versão 2.24.<br />
O default <strong>do</strong> Nautilus é mover os arquivos quan<strong>do</strong> o destino é uma pasta na mesma partição e copiar<br />
quan<strong>do</strong> o destino é em uma partição diferente (como ao copiar arquivos para um pendrive, por exemplo):
Por default, o Nautilus usa ícones grandes com legendas em texto, que desperdiçam bastante espaço da<br />
tela. Você pode mudá-los para ícones menores, sem legendas, como no screenshot anterior, acessan<strong>do</strong> o<br />
gconf-editor e alteran<strong>do</strong> o valor da chave "/desktop/gnome/interface/toolbar_style" de "both" para<br />
"icons".<br />
Outras opções relacionadas ao Nautilus que você pode querer alterar são<br />
/apps/nautilus/preferences/always_use_browser: Desmarcan<strong>do</strong> essa opção, o Nautilus passa a<br />
abrir janelas em mo<strong>do</strong> simplifica<strong>do</strong> e abrir cada nova pasta em uma nova janela, em vez de usar o mo<strong>do</strong><br />
de navegação. Este mo<strong>do</strong> foi batiza<strong>do</strong> de "nautilus spatial browsing", e chegou a ser usa<strong>do</strong> em versões<br />
antigas <strong>do</strong> Gnome, com reações mistas.<br />
/apps/nautilus/preferences/always_use_location_entry: Por default, o Nautilus mostra ícones na<br />
barra de localização e você precisa clicar no ícone da folha à esquerda para que ele exiba a localização em<br />
texto. Ativan<strong>do</strong> esta opção, o default se inverte.<br />
/apps/nautilus/preferences/enable_delete: Como uma proteção contra a perda acidental de<br />
arquivos, o Nautilus não mostra uma opção para apagar arquivos diretamente por default, obrigan<strong>do</strong> o<br />
usuário a primeiro mover os arquivos para a lixeira, para só então conseguir deletá-los. Essa opção faz<br />
com que a opção de deletar diretamente seja exibida no menu.<br />
/apps/nautilus/icon_view/thumbnail_size: Uma boa forma de reduzir o uso de memória <strong>do</strong><br />
Gnome é desativar a exibição das miniaturas para arquivos (sobretu<strong>do</strong> para os arquivos de vídeo) nas<br />
preferências. Se, por outro la<strong>do</strong>, você gosta das miniaturas (elas são extremamente úteis em pastas com<br />
várias imagens, por exemplo), pode ajustar o tamanho default através dessa opção, especifican<strong>do</strong> a<br />
largura desejada em pixels.<br />
Ícones no desktop: Por algum motivo, muitos desenvolve<strong>do</strong>res possuem uma espécie de fetiche por<br />
desktops sem ícones, o que talvez tenha algo a ver com o fato <strong>do</strong> desktop <strong>do</strong> <strong>Ubuntu</strong> exibir apenas os<br />
ícones de dispositivos. Se você prefere ver os ícones <strong>do</strong> computa<strong>do</strong>r, home e da lixeira, pode ativá-los<br />
através das opções "/apps/nautilus/desktop/trash_icon_visible",<br />
"/apps/nautilus/desktop/home_icon_visible" e "/apps/nautilus/desktop/computer_icon_visible".<br />
Outra dica importante é que o Nautilus é também capaz de acessar compartilhamentos e pastas remotas<br />
através de diversos protocolos diferentes.
Um <strong>do</strong>s melhores exemplos da facilidade é o "sftp://", que permite acessar arquivos em outras<br />
máquinas Linux que estejam com o servi<strong>do</strong>r SSH (o pacote "openssh-server") ativa<strong>do</strong>. Basta digitar<br />
"sftp://" na barra, segui<strong>do</strong> pelo login de acesso e o endereço da outra máquina (pode ser o IP, ou o nome<br />
de <strong>do</strong>mínio), como em "sftp://gdh@192.168.1.23":<br />
Os arquivos da outra máquina são exibi<strong>do</strong>s como se fossem arquivos locais, permitin<strong>do</strong> que você edite<br />
arquivos, copie e cole, ou até mesmo arraste arquivos de uma janela para a outra. A principal dica é<br />
ajustar as opções de visualização no "Editar > Preferências > Visualização" para que ele exiba as<br />
miniaturas apenas para arquivos locais. Usan<strong>do</strong> o "Sempre" ele tenta exibir as miniaturas também nas<br />
pastas remotas, o que torna tu<strong>do</strong> muito mais lento e consome muita banda, uma vez que ele precisa ler<br />
cada arquivo antes de gerar a miniatura.
O sistema funciona muito bem também para acessar máquinas via Internet (muitos administra<strong>do</strong>res de<br />
sistemas o usam para transferir arquivos e editar arquivos de configuração em servi<strong>do</strong>res, por exemplo),<br />
oferecen<strong>do</strong> uma opção bastante prática e segura.<br />
Ao acessar um endereço pela primeira vez, você tem a opção de salvar a senha no chaveiro, para que<br />
não precise digitá-la novamente a cada conexão. Outra dica é salvar o endereço como favorito, para<br />
agilizar o acesso das próximas vezes.<br />
Você pode também acessar compartilhamentos <strong>do</strong> Win<strong>do</strong>ws, usan<strong>do</strong> o "smb://", que tem uma função<br />
similar. Basta usá-lo indican<strong>do</strong> o nome ou endereço <strong>do</strong> servi<strong>do</strong>r e o compartilhamento que será acessa<strong>do</strong>,<br />
como em "smb://servi<strong>do</strong>r/arquivos" ou "smb://192.168.1.254/arquivos". Se o servi<strong>do</strong>r estiver<br />
configura<strong>do</strong> para aceitar logins sem senha, os arquivos são acessa<strong>do</strong>s diretamente, caso contrário o<br />
Nautilus exibe um prompt pedin<strong>do</strong> o login e senha <strong>do</strong> compartilhamento.<br />
Essa mesma função é usada pela opção "Locais > Conectar ao Servi<strong>do</strong>r > Compartilhamento <strong>do</strong><br />
Win<strong>do</strong>ws", que simplesmente pergunta qual é o servi<strong>do</strong>r, compartilhamento, <strong>do</strong>mínio (caso usa<strong>do</strong>) e o<br />
login usa<strong>do</strong> e faz o acesso usan<strong>do</strong> o Nautilus.<br />
Mais opções de configuração<br />
Em vez de utilizar um painel de controle centraliza<strong>do</strong>, como no caso <strong>do</strong> Mandriva e <strong>do</strong> OpenSUSE, o<br />
<strong>Ubuntu</strong> simplesmente utiliza um conjunto de utilitários de configuração organiza<strong>do</strong>s nos menus "Sistema<br />
> Preferências" e "Sistema Administração". A lista combina os utilitários ofereci<strong>do</strong>s pelo Gnome (que<br />
também estão disponíveis em outras distribuições) com algumas ferramentas próprias.<br />
A grande diferença entre as duas seções é que, via de regra, a opções dentro <strong>do</strong> "Preferências" alteram<br />
apenas as suas configurações de usuário, manipulan<strong>do</strong> arquivos de configuração salvos dentro <strong>do</strong><br />
diretório home, enquanto o "Administração" agrupa as opções que alteram a configuração <strong>do</strong> sistema e<br />
são acessadas através <strong>do</strong> su<strong>do</strong>.<br />
Quase tu<strong>do</strong> que falei até aqui se enquadra na primeira categoria. Antes de começar a falar sobre o<br />
gerenciamento de pacotes e outras tarefas "administrativas", vamos a um apanha<strong>do</strong> geral sobre as outras<br />
opções de personalização:
Aparência: Esta é a seção obrigatória, com as configurações visuais <strong>do</strong> sistema, incluin<strong>do</strong> a definição<br />
<strong>do</strong> tema, papel de parede e a configuração <strong>do</strong>s efeitos. Uma boa medida para reduzir o uso de<br />
processamento (que resulta em uma melhoria perceptível em máquinas com processa<strong>do</strong>res lentos, como<br />
no caso <strong>do</strong>s Netbooks) é desativar os efeitos visuais. Esta seção inclui também a configuração das fontes,<br />
sobre a qual falei no tópico anterior. Um bom lugar para baixar papéis de parede e temas adicionais é o<br />
http://www.gnome-look.org/<br />
Aplicativos preferenciais: Ao contrário <strong>do</strong> que o nome sugere, essa opção (pelo menos até o Gnome<br />
2.24) não permite ajustar as associações de arquivos, mas sim apenas definir os aplicativos preferi<strong>do</strong>s<br />
para algumas tarefas específicas (Navega<strong>do</strong>r Web, Reprodutor de multimídia, Terminal, etc).<br />
As associações de arquivos são definidas através <strong>do</strong> Nautilus: clican<strong>do</strong> com o botão direito sobre um<br />
arquivo e acessan<strong>do</strong> o "Propriedades > Abrir com" você tem acesso ao menu de seleção, onde pode<br />
definir o aplicativo usa<strong>do</strong> para abrir arquivos com a mesma extensão. Por default, ele mostra apenas os<br />
aplicativos que são associa<strong>do</strong>s com a extensão de arquivo selecionada, mas você pode especificar outros<br />
manualmente:<br />
Área de trabalho remota: Esta opção abre o Vinagre, que é o aplicativo padrão de acesso remoto nas<br />
versões recentes <strong>do</strong> Gnome, similar à dupla Krfb e Krdc, que é usada no KDE.<br />
Assim como diversos outros aplicativos similares, ele funciona como uma interface de configuração para<br />
o bom e velho VNC, que é quem faz o trabalho pesa<strong>do</strong>. Ao ativar o compartilhamento da tela, usuários<br />
em outros PCs da rede poderão se conectar ao seu usan<strong>do</strong> qualquer cliente VNC, incluin<strong>do</strong>, naturalmente,<br />
o próprio cliente <strong>do</strong> Vinagre, disponível no "Aplicativos > Internet > Visualiza<strong>do</strong>r de Área de trabalho<br />
remota".<br />
Para que as conexões via internet funcionem, é necessário configurar o modem ADSL ou gateway da<br />
rede para encaminhar a porta 5900 para o seu PC. Nas configurações, existe também a opção de usar
uma porta alternativa e de ativar o uso de encriptação para a conexão (o que ativa o uso de encriptação<br />
AES de 256 bits). O problema com o uso de encriptação é que ele é um recurso específico <strong>do</strong> Vinagre que,<br />
por enquanto, não é suporta<strong>do</strong> por outros clientes VNC.<br />
Atalhos de tecla<strong>do</strong>: Assim como a opção de associação de arquivos, esta opção inclui a configuração<br />
apenas <strong>do</strong>s atalhos para funções mais comuns; as demais precisam ser definidas através <strong>do</strong> gconf-editor.<br />
Bluetooth: Se o seu PC não possui um transmissor Bluetooth, o menu permite apenas escolher entre<br />
mostrar ou não o ícone <strong>do</strong> Bluetooth ao la<strong>do</strong> <strong>do</strong> relógio, que (sem o transmissor) não servirá para muita<br />
coisa de qualquer forma. Ao plugar ou ativar o transmissor, entretanto, ele passa a exibir uma aba<br />
adicional, através da qual você pode parear novos dispositivos ou definir se seu PC ficará em mo<strong>do</strong> visível<br />
ou oculto. As opções de enviar e receber arquivos, por sua vez, ficam disponíveis ao clicar com o botão<br />
direito sobre o applet ao la<strong>do</strong> <strong>do</strong> relógio.<br />
Para quem usa apenas o PC, o Bluetooth acaba sen<strong>do</strong> um recurso desnecessário, mas ele se torna<br />
bastante útil quan<strong>do</strong> combina<strong>do</strong> com um smartphone, permitin<strong>do</strong> transferir arquivos e fotos de forma<br />
rápida, usar a conexão 3G com a web no PC, fazer backup <strong>do</strong>s arquivos e contatos e assim por diante,<br />
tu<strong>do</strong> sem precisar conectar o cabo USB.<br />
Controle de volume: Apesar da função dessa opção ser bastante básica, ela esconde alguns truques.<br />
Clican<strong>do</strong> no "Preferências" você pode ativar a exibição de controles adicionais (muitas placas possuem<br />
mais de 20 ajustes independentes) e na aba "Chaves" estão disponíveis algumas opções adicionais, como<br />
a de ativar ou desativar a saída <strong>do</strong> fone de ouvi<strong>do</strong>. As opções disponíveis variam de acor<strong>do</strong> com a placa<br />
de som usada e os recursos suporta<strong>do</strong>s pelo módulo <strong>do</strong> Kernel e pelo servi<strong>do</strong>r de som.<br />
Criptografia e chaveiros: O Gnome utiliza o Seahorse para gerenciamento de senhas e chaves de<br />
criptografia, permitin<strong>do</strong> que você salve senhas de acesso, passphrases e outras informações (como as<br />
chaves de acesso de redes wireless) em um único chaveiro, protegidas por uma senha mestra. A grande<br />
observação é que esta opção se destina apenas a gerenciar chaves PGP (usadas para encriptar e-mails). A<br />
configuração <strong>do</strong> chaveiro <strong>do</strong> sistema vai no "Aplicativos > Acessórios > Senhas e chaves de criptografia".<br />
Gerenciamento de energia: Aqui vão as clássicas configurações de energia, incluin<strong>do</strong> o tempo de<br />
desligamento <strong>do</strong> monitor, comportamento <strong>do</strong> botão de desligar, ajuste de brilho da tela e outras. Se você<br />
usa um notebook, uma boa adição é o applet para ajustar a freqüência <strong>do</strong> processa<strong>do</strong>r (botão direito<br />
sobre a barra > Adicionar ao painel > Monitor de graduação de freqüência da CPU), que permite ajustar<br />
rapidamente a frequência de operação <strong>do</strong> processa<strong>do</strong>r, limitan<strong>do</strong>-o à frequência mínima quan<strong>do</strong> quiser<br />
aumentar a autonomia, por exemplo.<br />
Nas versões recentes, o <strong>Ubuntu</strong> oferece também um bom suporte ao suspender, que permite colocar o<br />
notebook para <strong>do</strong>rmir, preservan<strong>do</strong> os da<strong>do</strong>s da memória RAM, mas desligan<strong>do</strong> to<strong>do</strong>s os demais<br />
componentes. O suspender é um recurso importante para quem precisa fazer tarefas rápidas<br />
repetidamente ao longo <strong>do</strong> dia, pois evitar ter que ligá-lo e desligá-lo (esperan<strong>do</strong> os clássicos <strong>do</strong>is<br />
minutos a cada boot) a to<strong>do</strong> momento. A maioria <strong>do</strong>s notebooks possuem uma autonomia superior a 36<br />
horas em mo<strong>do</strong> de suspensão.<br />
A principal observação é que to<strong>do</strong>s estes recursos dependem que o suporte a ACPI esteja ativa<strong>do</strong>, o que<br />
deixa de fora os PCs e notebooks com placas problemáticas, onde você precisa usar o "acpi=off", ou<br />
similar na tela de boot, ou modelos basea<strong>do</strong>s em chipsets que ainda não são bem suporta<strong>do</strong>s pelo kernel.<br />
Impressora Padrão: Ao instalar várias impressoras, é importante definir qual será a impressora<br />
padrão, uma vez que ela é usada sempre que você usa as opções de impressão rápida, ou não altera a<br />
impressora na janela de seleção.<br />
Janelas: Essa opção inclui opções básicas para o comportamento das janelas, incluin<strong>do</strong> a opção de<br />
selecionar janelas automaticamente quan<strong>do</strong> o cursor <strong>do</strong> mouse passa sobre elas, maximizar ao clicar<br />
sobre a barra de títulos e modificar a tecla usada para mover as janelas para fora da área visível.
Menu Principal: Este é um atalho para o editor de menus, que pode ser acessa<strong>do</strong> também clican<strong>do</strong><br />
com o botão direito sobre o "Aplicativos".<br />
Network Configuration: Um atalho para a configuração manual da rede, que pode ser acessa<strong>do</strong><br />
também clican<strong>do</strong> com o botão direito sobre o applet <strong>do</strong> NetworkManager ao la<strong>do</strong> <strong>do</strong> relógio.<br />
Proxy da rede: Este é mais um pequeno utilitário, que permite definir o proxy padrão <strong>do</strong> sistema, que<br />
será usa<strong>do</strong> pelo apt-get e pela maioria <strong>do</strong>s utilitários <strong>do</strong> sistema, incluin<strong>do</strong> o atualiza<strong>do</strong>r de pacotes.<br />
Entretanto, o proxy padrão não é usa<strong>do</strong> pela maioria <strong>do</strong>s aplicativos (incluin<strong>do</strong> o Firefox), que possuem<br />
opções próprias de configuração <strong>do</strong> proxy. No Firefox, por exemplo, o proxy é configura<strong>do</strong> através <strong>do</strong><br />
"Editar > Preferências > Avança<strong>do</strong> > Rede > Conexão".<br />
Rato (Mouse): Aqui estão disponíveis as clássicas configurações relacionadas ao comportamento <strong>do</strong><br />
mouse (também chama<strong>do</strong> de rato nas terras além mar :), incluin<strong>do</strong> a aceleração, intervalo <strong>do</strong> clique<br />
duplo e outras. Uma opção adicionada nas versões recentes <strong>do</strong> Gnome que pode ser útil é a de mostrar a<br />
posição <strong>do</strong> cursor quan<strong>do</strong> a tecla Ctrl é pressionada.<br />
Uma dica para quem usa um mouse externo no notebook e quer evitar toques acidentais no touchpad é<br />
desativar a opção "Touchpad > Habilitar cliques <strong>do</strong> mouse com o touchpad", que desativa os cliques com<br />
toques sobre o leitor, manten<strong>do</strong> apenas os botões de hardware.<br />
Resolução da tela: Tradicionalmente, alterar a resolução da tela no Linux demandava ajustes manuais<br />
no arquivo xorg.conf. Entretanto, isso mu<strong>do</strong>u nas versões recentes <strong>do</strong> X.org, graças à detecção<br />
automática <strong>do</strong>s mo<strong>do</strong>s suporta<strong>do</strong>s pelo monitor, combina<strong>do</strong> com uma nova interface que permite o ajuste<br />
da resolução sem precisar de acesso de root, o que levou ao aparecimento de ferramentas como o<br />
kcmdisplay (no KDE) e o gnome-display-properties, inicia<strong>do</strong> através desta opção.<br />
Ele permite ajustar a resolução e a taxa de atualização <strong>do</strong> monitor e, em chipsets suporta<strong>do</strong>s, também<br />
girar a imagem, o que permite tirar proveito da opção de uso vertical disponível em muitos monitores. Se<br />
você possui uma placa de vídeo com duas saídas de vídeo, pode também ativar e configurar a segunda<br />
tela através dele.<br />
A grande limitação <strong>do</strong> gnome-display-properties é que ele se limita a oferecer as opções detectadas pelo<br />
sistema. Se ele não detectou corretamente a resolução <strong>do</strong> monitor, ou se não conseguiu ativar a saída<br />
HDMI ou o segun<strong>do</strong> monitor, por exemplo, sua única opção é abrir o terminal e voltar ao velho processo<br />
de configuração manual e instalação de drivers.<br />
Sessões: A principal função dessa opção é configurar os aplicativos que serão carrega<strong>do</strong>s durante a<br />
abertura <strong>do</strong> sistema. No Linux, os serviços e aplicativos carrega<strong>do</strong>s durante o boot podem ser dividi<strong>do</strong>s<br />
em <strong>do</strong>is grupos: os carrega<strong>do</strong>s pelo sistema e os carrega<strong>do</strong>s pelo usuário.<br />
Os carrega<strong>do</strong>s pelo sistema são quase sempre serviços, referencia<strong>do</strong>s nos arquivos de configuração.<br />
Você pode fazer com que coman<strong>do</strong>s sejam executa<strong>do</strong>s automaticamente adicionan<strong>do</strong>-os a um <strong>do</strong>s<br />
arquivos de configuração (como o /etc/rc.local) mas em um desktop isso se restringe a tarefas<br />
específicas.<br />
Os aplicativos executa<strong>do</strong>s como usuário, por sua vez, são carrega<strong>do</strong>s juntamente com o Gnome ou o<br />
KDE, incluin<strong>do</strong> aí qualquer aplicativo gráfico, ou que não seja executa<strong>do</strong> como root. São justamente estes<br />
que são configura<strong>do</strong>s através <strong>do</strong> applet. Se você quer adicionar um atalho para que o Synergy seja aberto<br />
automaticamente, ou quer desativar o tracker (a ferramenta de indexação de arquivos <strong>do</strong> Gnome) ou o<br />
gerencia<strong>do</strong>r de drivers restritos, aqui é o lugar:
Na aba de opções, existe também a opção de lembrar os aplicativos em execução ao encerrar a sessão<br />
que, assim como o recurso de salvar as abas abertas <strong>do</strong> Firefox, acaba sen<strong>do</strong> bastante útil se você liga e<br />
desliga o PC com frequência, já que evita que você perca tempo abrin<strong>do</strong> manualmente os aplicativos que<br />
utiliza a cada boot. Existe também a opção de criar uma configuração fixa, onde o sistema passa a<br />
carregar o conjunto de aplicativos atualmente em execução.<br />
Som: Além de permitir ajustar os sons <strong>do</strong> sistema (como seria de se imaginar), essa opção permite<br />
definir os dispositivos de som usa<strong>do</strong>s, o que é útil na hora de solucionar problemas com o áudio ou em<br />
situações em que você tem mais de uma placa de som (como em casos em que você usa uma placa de<br />
som USB para as chamadas de VoIP) e quer que a segunda placa seja usada para outras funções.<br />
O suporte a placas de som no Linux é um assunto bem mais complica<strong>do</strong> <strong>do</strong> que deveria, devi<strong>do</strong> à<br />
variedade de conjuntos de drivers e de servi<strong>do</strong>res de som. Isso faz com que, dentro de cada opção, você<br />
tenha um conjunto de opções para cada dispositivo de som, incluin<strong>do</strong> as opções de usar o OSS, o Alsa ou<br />
o PulseAudio, o que acaba lhe obrigan<strong>do</strong> a testar cada uma das opções até encontrar a que funciona<br />
melhor.<br />
Um complica<strong>do</strong>r é que ao usar uma das opções <strong>do</strong> Alsa ou <strong>do</strong> OSS, muitos aplicativos deixarão de<br />
conseguir acessar o som, já que esperam que a placa seja acessada através <strong>do</strong> PulseAudio. Veja o tópico<br />
sobre ele mais adiante para mais detalhes.<br />
Tecla<strong>do</strong>: Como era de se esperar, essa opção permite ajustar o layout <strong>do</strong> tecla<strong>do</strong> (use o "ABNT2<br />
Brasileiro" para os tecla<strong>do</strong>s nacionais ou o "PC (Intl) Genérico de 105 teclas" para os com layout<br />
americano) e também as opções de acessibilidade (teclas de aderência e outras).<br />
A opção "Disposições > Outras opções" esconde um grande volume de opções com preferências<br />
adicionais, que permitem resolver problemas comuns, como mapear o símbolo de Euro ao atalho<br />
AltGR+E, desativar o Caps Lock (uma alternativa mais civilizada ao hábito de simplesmente arrancá-lo <strong>do</strong><br />
tecla<strong>do</strong> :), definir a tecla usada para ativar as teclas de terceiro nível e assim por diante. Se você sofre o<br />
com o clássico problema da repetição <strong>do</strong> tecla<strong>do</strong> parar de funcionar esporadicamente, basta desativar e<br />
ativar novamente a opção de repetição das teclas.
Outra dica é que você pode especificar intervalos força<strong>do</strong>s na digitação (importantes para a prevenção<br />
de lesões por esforços repetitivos) na última aba, fazen<strong>do</strong> com que o sistema bloqueie o desktop durante<br />
<strong>do</strong>is minutos uma vez por hora, por exemplo.<br />
<strong>Tutorial</strong> <strong>do</strong> <strong>Ubuntu</strong>,<br />
Concluin<strong>do</strong> nosso passeio pelos recursos e opções <strong>do</strong> <strong>Ubuntu</strong>, esta terceira parte aborda a instalação<br />
de codecs, drivers e outros pacotes adicionais, as atualizações <strong>do</strong> sistema e o gerenciamento de pacotes,<br />
configuração de impressoras, configuração da rede e outras opções de administração <strong>do</strong> sistema.<br />
O <strong>Ubuntu</strong> não é a distribuição mais estável, nem a mais fácil de usar, mas a grande disponibilidade<br />
<strong>do</strong>s CDs de instalação e toda a estrutura de suporte criada em torno da distribuição acabaram fazen<strong>do</strong><br />
com que ele se tornasse uma espécie de "default", uma escolha segura que a maioria acaba testan<strong>do</strong><br />
antes de experimentar outra distribuições. Isso faz com que ele seja a distribuição com mais potencial<br />
para crescer além da base atual.<br />
Apesar disso, essa abordagem tem também seus problemas, já que a estrutura mais complexa torna<br />
mais difícil solucionar problemas inespera<strong>do</strong>s, ou configurar o sistema de formas incomuns. O grande<br />
volume de serviços carrega<strong>do</strong>s por padrão e o grande volume de bibliotecas e componentes fazem com<br />
que o sistema seja mais pesa<strong>do</strong> e consuma mais memória <strong>do</strong> que distribuições mais espartanas (como no<br />
caso <strong>do</strong> Slackware) o que torna imprático o uso em máquinas muito antigas, ou com menos de 512 MB de<br />
RAM. Como pode ver, nenhum sistema é perfeito e é justamente por isso que temos várias distribuições.<br />
Vamos então aos detalhes sobre a configuração <strong>do</strong> <strong>Ubuntu</strong>.<br />
Assim como todas as inúmeras outras distribuições derivadas <strong>do</strong> Debian, o <strong>Ubuntu</strong> utiliza o apt como<br />
gerencia<strong>do</strong>r de pacotes. Entretanto, para facilitar as coisas, o <strong>Ubuntu</strong> inclui também um conjunto de<br />
gerencia<strong>do</strong>res gráficos que, de certa forma, permitem juntar o melhor <strong>do</strong>s <strong>do</strong>is mun<strong>do</strong>s.<br />
Configuran<strong>do</strong> os repositórios<br />
O gerenciamento <strong>do</strong>s repositórios é uma etapa importante da configuração <strong>do</strong> <strong>Ubuntu</strong>, já que eles<br />
determinam os pacotes que você poderá instalar posteriormente. A configuração é feita através <strong>do</strong><br />
"Sistema > Administração > Canais de Software", que funciona como um configura<strong>do</strong>r para o arquivo<br />
"/etc/apt/sources.list", onde são especifica<strong>do</strong>s os repositórios que serão usa<strong>do</strong>s pelo sistema. Os pacotes<br />
oficiais são dividi<strong>do</strong>s em 5 repositórios:<br />
main: O repositório principal, que inclui os softwares suporta<strong>do</strong>s oficialmente pela equipe <strong>do</strong> <strong>Ubuntu</strong>.<br />
Este repositório inclui um número relativamente pequeno de pacotes, incluin<strong>do</strong> os pacotes <strong>do</strong> Gnome e os<br />
outros softwares instala<strong>do</strong>s por padrão, os pacotes de internacionalização e alguns poucos pacotes<br />
adicionais. É basicamente o mesmo conteú<strong>do</strong> da versão em DVD.<br />
restricted: Este repositório inclui os drivers da nVidia, da ATI e alguns módulos adicionais para o<br />
kernel (agrupa<strong>do</strong>s no pacote "linux-restricted-modules") que possuem o código fonte fecha<strong>do</strong>, ou<br />
possuem restrições com relação à modificação ou distribuição. Agrupá-los em um repositório separa<strong>do</strong> foi<br />
a solução encontrada pela equipe <strong>do</strong> <strong>Ubuntu</strong> para poder distribuí-los como parte da distribuição.
Estes drivers ao gerencia<strong>do</strong>s de maneira automática pelo gerencia<strong>do</strong>r de drivers restritos ("Sistema ><br />
Administração > Drivers de hardware") que se encarrega de detectar os componentes e perguntar se<br />
você deseja ativar os drivers correspondentes.<br />
universe: Como o nome sugere, o Universe inclui quase to<strong>do</strong>s os demais pacotes, um conjunto que<br />
ultrapassa a marca <strong>do</strong>s 20 GB de arquivos. Ele é basicamente um snapshot <strong>do</strong> repositório <strong>do</strong> Debian<br />
instável, que recebe uma rodada de testes e correções antes de ser disponibiliza<strong>do</strong> ao público. A grande<br />
diferença em relação aos pacotes <strong>do</strong> repositório main é que eles não são oficialmente suporta<strong>do</strong>s pela<br />
equipe de desenvolvimento; são apenas ofereci<strong>do</strong>s como um extra. A maior parte <strong>do</strong> trabalho de<br />
manutenção <strong>do</strong> repositório Universe é feito por voluntários, incluin<strong>do</strong> aí o trabalho feito pela equipe <strong>do</strong><br />
Debian.<br />
multiverse: É uma derivação <strong>do</strong> Universe, que agrupa softwares distribuí<strong>do</strong>s sob licenças "não<br />
livres", que possuam alguma restrição com relação à modificação ou distribuição. Inclui diversos codecs,<br />
emula<strong>do</strong>res, plugins, programas diversos e até mesmo alguns drivers de impressora. Assim como no caso<br />
<strong>do</strong> restricted, o multiverse foi cria<strong>do</strong> para permitir que estes pacotes pudessem ser incluí<strong>do</strong>s na<br />
distribuição, sem que "contaminassem" os repositórios principais.<br />
partner: Este é um repositório manti<strong>do</strong> pela Canonical (sem relação direta com o <strong>Ubuntu</strong>) para<br />
disponibilizar componentes licencia<strong>do</strong>s. Ele inclui o "a<strong>do</strong>be-flashplugin", que instala o suporte a flash no<br />
Firefox e pacotes de <strong>do</strong>cumentação para alguns codecs comerciais vendi<strong>do</strong>s no<br />
http://shop.canonical.com.<br />
Além das questões filosóficas, a divisão permite que os repositórios sejam seletivamente desativa<strong>do</strong>s,<br />
como no caso de uma empresa, onde a equipe de TI decidiu utilizar apenas os pacotes <strong>do</strong> repositório<br />
main, juntamente com alguns outros pacotes específicos, para prevenir o aparecimento de problemas.<br />
Em situações normais, você simplesmente mantém to<strong>do</strong>s os repositórios ativa<strong>do</strong>s, com a possível<br />
exceção <strong>do</strong>s repositórios com o código fonte, que são úteis apenas para quem está interessa<strong>do</strong> em<br />
compilar seus próprios pacotes:
Você pode também escolher entre baixar os pacotes <strong>do</strong>s servi<strong>do</strong>res principais (o archive.ubuntu.com)<br />
ou usar os servi<strong>do</strong>res <strong>do</strong> Brasil (o br.archive.ubuntu.com) que costumam ser mais rápi<strong>do</strong>s. Por default o<br />
instala<strong>do</strong>r utiliza também os pacotes <strong>do</strong> CD-ROM de instalação, que inclui alguns pacotes extras que não<br />
são instala<strong>do</strong>s juntamente com o sistema.<br />
O que o gerencia<strong>do</strong>r faz é simplesmente ativar ou desativar as linhas correspondentes dentro <strong>do</strong><br />
arquivo "/etc/apt/sources.list" conforme você altera as opções, exatamente o mesmo que você faria ao<br />
editar o arquivo manualmente. As linhas referentes aos repositórios principais dentro <strong>do</strong> arquivo são:<br />
deb http://archive.ubuntu.com/ubuntu/ intrepid main restricted deb<br />
http://archive.ubuntu.com/ubuntu/ intrepid universe deb http://archive.ubuntu.com/ubuntu/<br />
intrepid multiverse deb http://archive.canonical.com/ubuntu intrepid partner<br />
Cara cada um destes repositórios, está disponível também uma linha iniciada com "deb-src", que<br />
corresponde ao repositório com o código-fonte <strong>do</strong>s pacotes.<br />
Apesar de parecerem complicadas, estas linhas são bastante simples. Tu<strong>do</strong> começa como "deb", que<br />
indica o início da configuração de um repositório. Em seguida, vai o endereço, a pasta com a versão e a<br />
sub-pasta com os arquivos <strong>do</strong> repositório específico. Os repositórios são acessa<strong>do</strong>s via http, você pode<br />
inclusive acessá-los pelo navega<strong>do</strong>r.<br />
Uma dica para quem gosta de arrumação é que você pode agrupar linhas com repositórios dentro da<br />
mesma URL, separan<strong>do</strong>-os por espaço. Em vez das 4 linhas anteriores, você poderia usar apenas:<br />
deb http://archive.ubuntu.com/ubuntu/ intrepid main restricted universe multiverse deb<br />
http://archive.canonical.com/ubuntu intrepid partner
O "intrepid" em cada linha especifica a versão <strong>do</strong> <strong>Ubuntu</strong> em uso. Ao atualizar <strong>do</strong> 8.10 para o 9.04,<br />
por exemplo, o "intrepid" em todas as linhas seria substituí<strong>do</strong> por "jaunty". Aqui vai uma lista rápida <strong>do</strong>s<br />
nomes e versões para referência:<br />
warty: 4.10<br />
hoary: 5.04<br />
breezy: 5.10<br />
dapper: 6.06<br />
edgy: 6.10<br />
feisty: 7.04<br />
gutsy: 7.10<br />
hardy: 8.04<br />
intrepid: 8.10<br />
jaunty: 9.04<br />
Repositórios extras<br />
Além <strong>do</strong>s repositórios principais, temos os repositórios adicionais, que são manti<strong>do</strong>s por equipes<br />
independentes. A principal função deles é oferecer pacotes que, por um motivo ou outro, não podem ser<br />
distribuí<strong>do</strong>s através <strong>do</strong>s repositórios oficiais, como no caso da biblioteca libdvdcss2 (que permite assistir<br />
DVDs protegi<strong>do</strong>s) e diversos codecs. O gerenciamento deles é feito através da segunda aba:
Por default, é incluí<strong>do</strong> apenas o repositório partner, que na verdade é utiliza<strong>do</strong> apenas para distribuir<br />
o plugin <strong>do</strong> flash para o Firefox.<br />
Você pode ter acesso a um grande volume de pacotes adicionais volta<strong>do</strong>s para multimídia adicionan<strong>do</strong><br />
o repositório <strong>do</strong> Medibuntu, especifican<strong>do</strong> o "http://packages.medibuntu.org/" como URL e "free non-free"<br />
no campo <strong>do</strong>s componentes, como no screenshot. Isso equivale a adicionar a linha abaixo no sources.list:<br />
deb http://packages.medibuntu.org/ intrepid free non-free<br />
Ao tentar atualizar o sistema ou instalar algum novo pacote, após ativar repositórios adicionais, você<br />
receberá um erro similar a esse:
Ele indica que o sistema não possui a chave GPG de autenticação para o repositório adiciona<strong>do</strong>,<br />
problema que podemos resolver manualmente.<br />
O GPG é um sistema de encriptação composto de duas chaves, uma chave pública, que é distribuída<br />
abertamente, e uma chave privada, que é secreta. A chave privada pode ser utilizada para "assinar"<br />
arquivos, cuja autenticidade pode ser comprovada usan<strong>do</strong> a chave pública. Isto é feito através de um<br />
truque matemático: a chave privada é uma espécie de equação extremamente complexa, que embaralha<br />
o conteú<strong>do</strong> <strong>do</strong>s arquivos. A chave pública é um antí<strong>do</strong>to para ela, que permite reverter os da<strong>do</strong>s a seu<br />
esta<strong>do</strong> original. É impossível, entretanto, descobrir o conteú<strong>do</strong> da chave privada usan<strong>do</strong> a chave pública<br />
e, devi<strong>do</strong> à sua complexidade, é também impossível fazê-lo via força bruta.<br />
Do <strong>Ubuntu</strong> 6.06 em diante, o apt-get passou a operar em mo<strong>do</strong> seguro, onde o desenvolve<strong>do</strong>r usa<br />
sua chave GPG privada para assinar seus pacotes e o apt-get usa a chave pública para verificar se o<br />
pacote que está sen<strong>do</strong> instala<strong>do</strong> não sofreu modificações. Este é um processo extremamente seguro, que<br />
visa ter certeza de que o pacote que está sen<strong>do</strong> instala<strong>do</strong> na sua máquina é exatamente o mesmo que foi<br />
disponibiliza<strong>do</strong> pelo desenvolve<strong>do</strong>r, eliminan<strong>do</strong> qualquer possibilidade de alguém de má-fé alterar o<br />
conteú<strong>do</strong> pelo caminho.<br />
Este é um nível se segurança que não possui similar no mun<strong>do</strong> Win<strong>do</strong>ws. Mesmo que alguém consiga<br />
invadir o servi<strong>do</strong>r onde os pacotes estão hospeda<strong>do</strong>s, ou consiga dar upload de pacotes falsos usan<strong>do</strong><br />
uma senha roubada, não terá como falsificar também a assinatura <strong>do</strong>s pacotes, fazen<strong>do</strong> com que você<br />
seja avisa<strong>do</strong> ao tentar instalar e o problema seja detecta<strong>do</strong> instantaneamente.<br />
O link para a chave GPG fica normalmente em posição visível no site <strong>do</strong> projeto. No caso <strong>do</strong><br />
Medibuntu, por exemplo, o arquivo é o "http://packages.medibuntu.org/medibuntu-key.gpg".<br />
Existem duas maneiras de instalar a chave. A primeira é baixar o arquivo manualmente (você<br />
precisará geralmente usar o wget ou outro gerencia<strong>do</strong>r de <strong>do</strong>wnloads, já que o Firefox o exibe como<br />
texto, em vez de oferecer a opção de baixar) e usar a opção Autenticação > Importar Arquivo Chave"<br />
dentro <strong>do</strong> Canais de Software para adicionar a chave:
Outra opção é adicionar a chave via linha de coman<strong>do</strong>, usan<strong>do</strong> "gpg" e o "apt-key". Os coman<strong>do</strong>s são<br />
um pouco longos, mas a vantagem nesse caso é que você não precisa procurar o arquivo da chave, já que<br />
ela é baixa<strong>do</strong> automaticamente pelo próprio GPG.<br />
O primeiro passo é abrir um terminal e rodar o "su<strong>do</strong> apt-get update". Ele retornará um erro similar<br />
ao <strong>do</strong> gerencia<strong>do</strong>r de atualizações, especifican<strong>do</strong> o número da chave:<br />
W: Erro GPG: http://packages.medibuntu.org intrepid Release: As assinaturas a seguir<br />
não puderam ser verificadas devi<strong>do</strong> à chave pública não estar disponível: NO_PUBKEY<br />
2EBC26B60C5A2783<br />
Para adicioná-la, use os <strong>do</strong>is coman<strong>do</strong>s a seguir, especifican<strong>do</strong> o número da chave, que você pode<br />
colar usan<strong>do</strong> o botão central <strong>do</strong> mouse. Na verdade, a identificação da chave são apenas os 8 dígitos<br />
finais, mas não faz diferença se você simplesmente copiar o número inteiro:<br />
# gpg --keyserver subkeys.pgp.net --recv-keys 2EBC26B60C5A2783<br />
# gpg --export --armor 2EBC26B60C5A2783 | apt-key add -<br />
É mais fácil executar os <strong>do</strong>is coman<strong>do</strong>s diretamente como root, já que o GPG tem dificuldade em<br />
acertar o path quan<strong>do</strong> executa<strong>do</strong> através <strong>do</strong> su<strong>do</strong>.<br />
O primeiro coman<strong>do</strong> se encarrega de baixar a chave, a partir <strong>do</strong> servi<strong>do</strong>r <strong>do</strong> pgp.net, enquanto o<br />
segun<strong>do</strong> faz a importação. Note que é usa<strong>do</strong> um pipe ( | ) para que a chave exportada pelo GPG seja lida<br />
pelo apt-key.
No caso específico <strong>do</strong> Medibuntu existe uma opção mais prática para adicionar a chave, que é<br />
simplesmente instalar o pacote "medibuntu-keyring ", que se encarrega de adicionar a chave <strong>do</strong><br />
repositório:<br />
$ su<strong>do</strong> apt-get install medibuntu-keyring<br />
Como pode imaginar, este pacote foi cria<strong>do</strong> para simplificar a configuração <strong>do</strong> repositório por parte de<br />
novos usuários, uma vez que o repositório é usa<strong>do</strong> por 7 em cada 10 usuários <strong>do</strong> <strong>Ubuntu</strong>. Entretanto,<br />
você ainda precisará seguir estes passos manuais ao adicionar outros repositórios.<br />
Apesar <strong>do</strong>s pesares, a principal vantagem de adicionar os repositórios extras na configuração, em vez<br />
de simplesmente baixar os pacotes deseja<strong>do</strong>s manualmente é que os pacotes passam a ser incluí<strong>do</strong>s nas<br />
atualizações <strong>do</strong> sistema, permitin<strong>do</strong> que você tenha acesso às atualizações. Eles também permitem que o<br />
sistema instale eventuais dependências automaticamente, simplifican<strong>do</strong> muito a instalação. Outra<br />
vantagem é que outros pacotes disponíveis no repositório ficam disponíveis para quan<strong>do</strong> precisar deles.<br />
Gerencian<strong>do</strong> as atualizações<br />
Em seguida, temos as opções de atualização <strong>do</strong> sistema, que são agrupadas na terceira aba. Elas são<br />
divididas em 4 grupos:<br />
security: Inclui as atualizações de segurança, que tapam as brechas <strong>do</strong> sistema, mas não adicionam<br />
novas funcionalidades aos programas. As atualizações de segurança são especialmente importantes no<br />
<strong>Ubuntu</strong>, já que o sistema não utiliza nenhum firewall por padrão, dependen<strong>do</strong> apenas das atualizações<br />
<strong>do</strong>s serviços. Elas são atualizações de baixo risco, que raramente causam problemas.<br />
updates: Inclui todas as novas versões <strong>do</strong>s programas, o que representa mais de 80% das<br />
atualizações disponíveis. Se você está apenas interessa<strong>do</strong> em manter seu sistema estável, baixan<strong>do</strong><br />
apenas as atualizações importantes, você pode desativar este repositório, manten<strong>do</strong> apenas o security.<br />
proposed: Contém atualizações em estágio de teste, que não são inteiramente estáveis. É uma<br />
espécie de versão "beta" <strong>do</strong> updates, que permite que você tenha acesso às atualizações em primeira<br />
mão, mas sem garantia de estabilidade. Se você não quer <strong>do</strong>r de cabeça, é melhor mantê-lo desativa<strong>do</strong>.<br />
backports: As versões <strong>do</strong> <strong>Ubuntu</strong> são suportadas por um perío<strong>do</strong> de 18 meses (nas versões<br />
normais), ou 36 meses (no caso das versões LTS), o que corresponde ao lançamento de duas ou cinco<br />
novas versões. Os backports são versões portadas de novas versões <strong>do</strong>s softwares, adapta<strong>do</strong>s para<br />
rodarem nas versões antigas.<br />
Eles permitem que você atualize alguns componentes <strong>do</strong> sistema (obten<strong>do</strong> acesso a uma nova versão<br />
<strong>do</strong> Gnome ou <strong>do</strong> KDE, por exemplo), sem precisar atualizar o sistema inteiro. A principal observação é<br />
que os backports recebem apenas uma rodada rápida de testes, o que abre margem para o aparecimento<br />
de bugs inespera<strong>do</strong>s. Justamente por isso, você tem a opção de desativá-los no gerencia<strong>do</strong>r:
Estas opções correspondem às linhas com o "security", "updates" e "backports" dentro <strong>do</strong><br />
sources.list:<br />
deb http://archive.ubuntu.com/ubuntu/ intrepid-security main restricted deb<br />
http://archive.ubuntu.com/ubuntu/ intrepid-security universe deb<br />
http://archive.ubuntu.com/ubuntu/ intrepid-security multiverse deb<br />
http://archive.ubuntu.com/ubuntu/ intrepid-updates main restricted deb<br />
http://archive.ubuntu.com/ubuntu/ intrepid-updates universe deb<br />
http://archive.ubuntu.com/ubuntu/ intrepid-updates multiverse deb<br />
http://archive.ubuntu.com/ubuntu/ intrepid-backports main restricted universe multiverse<br />
Defini<strong>do</strong>s os repositórios, falta a configuração das atualizações automáticas, que são feitas através <strong>do</strong><br />
Gerencia<strong>do</strong>r de Atualizações ("Sistema > Administração > Gerencia<strong>do</strong>r de atualizações"), a (muitas vezes<br />
irritante) setinha ao la<strong>do</strong> <strong>do</strong> relógio.<br />
Por padrão, o sistema vem configura<strong>do</strong> para notificar sobre atualizações <strong>do</strong> security e <strong>do</strong> updates<br />
diariamente, o que resulta em um volume muito grande de pacotes a baixar e faz com que muitos optem<br />
por simplesmente desativarem as atualizações automáticas. Entretanto, você pode reduzir o número de<br />
avisos simplesmente desativan<strong>do</strong> o updates (manten<strong>do</strong> apenas o security) e especifican<strong>do</strong> um intervalo<br />
maior para as atualizações.<br />
Outra opção é desmarcar o "Verifican<strong>do</strong> atualizações", o que faz com que ele deixe de exibir os<br />
avisos, se limitan<strong>do</strong> a mostrar as atualizações disponíveis quan<strong>do</strong> você clica sobre ele.<br />
Embora não seja recomendável, é possível também remover completamente o gerencia<strong>do</strong>r de<br />
atualizações e passar a fazer as atualizações manualmente. Nesse caso, você usaria o "killall updatenotifier"<br />
e em seguida o "apt-get remove update-notifier".
Continuan<strong>do</strong>, o gerencia<strong>do</strong>r também avisa sobre a disponibilidade de novas versões <strong>do</strong> sistema, o que<br />
é ajusta<strong>do</strong> através da última opção, onde você pode escolher entre receber avisos de todas as novas<br />
versões, atualizan<strong>do</strong> a cada 6 meses, ou ser avisa<strong>do</strong> apenas <strong>do</strong> lançamento de versões LTS, atualizan<strong>do</strong> a<br />
cada 18 meses:<br />
Como em outros sistemas, o upgrade direto de uma versão para outra é sempre um processo<br />
passível de problemas. O grande problema é que (por simples falta de mãos de obra suficiente) os<br />
upgrades são testa<strong>do</strong>s apenas em configurações comuns, onde o sistema é usa<strong>do</strong> sem grandes<br />
modificações. Entretanto, na prática é comum que você use um conjunto de pacotes muito diferente <strong>do</strong><br />
original, com muitos <strong>do</strong>s programas originais substituí<strong>do</strong>s por outros, soma<strong>do</strong> coma instalação de vários<br />
programas adicionais. Isso faz com que o trabalho <strong>do</strong> atualiza<strong>do</strong>r seja muito mais complica<strong>do</strong> e os<br />
resulta<strong>do</strong>s mais imprevisíveis, fazen<strong>do</strong> com que a atualização apresente defeitos diversos ou mesmo falhe<br />
completamente em alguns casos específicos.<br />
Outra observação importante é que você nunca deve desligar o sistema no meio <strong>do</strong> processo de<br />
atualização, caso contrário você criará uma situação onde parte <strong>do</strong>s pacotes estão atualiza<strong>do</strong>s e outros<br />
não, o que será uma receita para o desastre no próximo boot.<br />
O ideal é que você inicie a atualização no final <strong>do</strong> dia, deixan<strong>do</strong> que o sistema baixe os pacotes e<br />
inicie o processo durante a noite e você possa apenas responder as configurações e terminar o processo<br />
na manhã seguinte. Como de praxe, é sempre importante fazer um backup completo <strong>do</strong> diretório home e<br />
de outras pastas <strong>do</strong> sistema onde guarde arquivos, só por via das dúvidas.<br />
Gerencia<strong>do</strong>res: Synaptic e gnome-app-install<br />
Além <strong>do</strong> gerencia<strong>do</strong>r de atualizações e da dupla apt-get/aptitude, o <strong>Ubuntu</strong> inclui também o "gnomeapp-install"<br />
(Aplicativos > Adicionar/Remover), que serve como um gerencia<strong>do</strong>r simples, para instalar<br />
aplicativos comuns:
Ele é um aplicativo destina<strong>do</strong> a iniciantes, que permite instalar os programas mais usa<strong>do</strong>s com <strong>do</strong>is<br />
cliques. A principal vantagem é justamente o fato de ele ser simples e mostrar apenas uma lista de<br />
aplicativos mais usa<strong>do</strong>s, excluin<strong>do</strong> bibliotecas e componentes incomuns,<br />
Para quem procura uma opção mais avançada, está disponível o Synaptic ("Sistema > Administração<br />
> Gerencia<strong>do</strong>r de Pacotes Synaptic"), uma ferramenta originalmente desenvolvida pela equipe da<br />
Conectiva, mas que hoje pode ser encontrada em diversas distribuições. Ele pode ser instala<strong>do</strong> em outras<br />
distribuições derivadas <strong>do</strong> Debian via apt-get e também pode ser encontra<strong>do</strong> no Fe<strong>do</strong>ra e em outras<br />
distribuições da família <strong>do</strong> Red Hat.<br />
O Synaptic parece complexo à primeira vista e até certo ponto realmente é, mas ele permite instalar<br />
e atualizar pacotes e alterar todas as principais configurações <strong>do</strong> apt (incluin<strong>do</strong> as fontes de atualização),<br />
sem precisar se preocupar com os arquivos de configuração. Ele oferece também uma função de busca<br />
que é bastante prática na hora de encontrar pacotes que você não lembra o nome, ou para localizar qual<br />
pacote inclui um arquivo ou componente específico.<br />
A parte que mais assusta ao abrí-lo pela primeira vez é a quantidade de pacotes disponíveis, já que<br />
ele mostra to<strong>do</strong>s os pacotes disponíveis em to<strong>do</strong>s os mirrors ativa<strong>do</strong>s no "/etc/apt/sources.list", incluin<strong>do</strong><br />
o Universe, Backports e outros. Os pacotes estão, naturalmente, dividi<strong>do</strong>s em categorias. Clican<strong>do</strong> sobre<br />
os pacotes, você vê a descrição e, nas propriedades, pode ver mais detalhes, como os arquivos que fazem<br />
parte <strong>do</strong> pacotes e suas dependências, ou seja, quais outros pacotes serão instala<strong>do</strong>s junto, caso resolva<br />
adicioná-lo.<br />
Os pacotes com o quadra<strong>do</strong> em branco são os disponíveis para instalação, os com o quadra<strong>do</strong> verde<br />
são os já instala<strong>do</strong>s e os com o quadra<strong>do</strong> verde com a estrelinha são os que estão instala<strong>do</strong>s, porém<br />
possuem atualizações disponíveis. O ícone <strong>do</strong> <strong>Ubuntu</strong> ao la<strong>do</strong> <strong>do</strong> quadra<strong>do</strong> indica os pacotes que fazem<br />
parte <strong>do</strong> repositório principal (ou seja, os que contam com suporte oficial), permitin<strong>do</strong> diferenciá-los <strong>do</strong>s<br />
pacotes que fazem parte <strong>do</strong> Universe ou de outros repositórios:
O Synaptic permite marcar várias ações (instalar, remover e/ou atualizar vários pacotes de uma vez),<br />
por isso é interessante principalmente para quem gosta de deixar o micro liga<strong>do</strong> à noite baixan<strong>do</strong> e<br />
instalan<strong>do</strong> coisas. Assim como no Gparted, as modificações são realizadas de uma vez ao clicar no<br />
"Aplicar".<br />
Clican<strong>do</strong> no "Marcar Todas as Atualizações", você instala de uma vez todas as atualizações, o que<br />
inclui não apenas as atualizações de segurança, mas também todas as atualizações gerais, para to<strong>do</strong>s os<br />
programas instala<strong>do</strong>s. Essencialmente, é o mesmo trabalho feito pelo gerencia<strong>do</strong>r de atualizações.<br />
Dentro <strong>do</strong>s menus você encontra mais algumas opções úteis. A opção "Editar > Consertar Pacotes<br />
Quebra<strong>do</strong>s", por exemplo, equivale ao coman<strong>do</strong> "apt-get -f install", permitin<strong>do</strong> resolver automaticamente<br />
problemas causa<strong>do</strong> pela instalação manual de pacotes com dependências quebradas.<br />
A opção "Editar > Adicionar CD-ROM" permite que você adicione CDs ou DVDs conten<strong>do</strong> conjuntos de<br />
pacotes como repositórios para o apt-get, de forma que o Synaptic instale pacotes a partir <strong>do</strong>s CDs ao<br />
invés de baixá-los da Internet.<br />
Você pode gerar as mídias usan<strong>do</strong> o APTonCD, que oferece uma opção fácil para fazer <strong>do</strong>wnload <strong>do</strong>s<br />
repositórios (certifique-se de ter bastante espaço em disco, já que repositórios como o Universe<br />
ultrapassam a marca <strong>do</strong>s 10 GB de pacotes). Ele pode ser obti<strong>do</strong> no http://aptoncd.sourceforge.net/ ou<br />
diretamente via apt-get ("su<strong>do</strong> apt-get install aptoncd"). Se você acessa via proxy, pode configurar o<br />
Synaptic para utilizá-lo através <strong>do</strong> Configurações > Preferências > Rede.<br />
Codecs e plugins<br />
O formato mais rudimentar para codificação de áudio é o WAV, que simplesmente armazena o som<br />
em formato não comprimi<strong>do</strong>. Similarmente, o formato RAW permite salvar vídeos sem compressão,<br />
simplesmente geran<strong>do</strong> uma seqüência de imagens em bitmap com os quadros <strong>do</strong> vídeo. Os <strong>do</strong>is formatos<br />
são bastante simples e exigem pouco processamento para serem exibi<strong>do</strong>s.
O grande problema é que os arquivos são muito grande, o que os torna impróprios para transmissão<br />
via web, ou mesmo para uso em sistemas de TV digital. Isso levou ao surgimento de diversos sistemas de<br />
compressão de áudio e vídeo, como o MP3, AAC, Vorbis (OGG), FLAC, MPEG-4, Theora, WMV e tantos<br />
outros, que permitem gerar arquivos menores.<br />
Estes formatos podem ser dividi<strong>do</strong>s em <strong>do</strong>is grupos: os formatos livres, como o OGG, o FLAC e o<br />
Theora, cujos codecs podem ser distribuí<strong>do</strong>s livremente e que por isso podem ser encontra<strong>do</strong>s préinstala<strong>do</strong>s<br />
em quase todas as distribuições atuais e os formatos proprietários e/ou patentea<strong>do</strong>s, como o<br />
MP3, AAC, MPEG-4, etc. cujos proprietários criam obstáculos para uso no Linux (e para a inclusão em<br />
players open-source ou gratuitos de maneira geral), restringin<strong>do</strong> ou cobran<strong>do</strong> royalties sobre a<br />
distribuição <strong>do</strong>s codecs.<br />
Por melhores que sejam os codecs livres, na maioria <strong>do</strong>s casos a escolha <strong>do</strong> codec usa<strong>do</strong> não é<br />
exatamente uma escolha, pois é feita não por você, mas sim por quem gerou o arquivo. Isso faz com que,<br />
no final das contas, você não tenha muita escolha a não ser manter uma boa coleção de codecs<br />
instala<strong>do</strong>s, de maneira a poder abrir vários tipos de arquivos.<br />
Entram em cena então os projetos de codecs open-source, como o Lame, que permite ouvir e gerar<br />
arquivos mp3. Eles são desenvolvi<strong>do</strong>s através de engenharia reversa, onde o desenvolve<strong>do</strong>r analiza o<br />
resulta<strong>do</strong> da codificação e decodificação usan<strong>do</strong> os codecs originais e desenvolve um algoritmo próprio<br />
que gere um resulta<strong>do</strong> similar. Estes algoritmos, juntamente com o restante <strong>do</strong> código-fonte são<br />
protegi<strong>do</strong>s pela lei da livre expressão, uma vez que são apenas uma forma de descrever o funcionamento<br />
<strong>do</strong> algoritmo. Entretanto, quan<strong>do</strong> compila<strong>do</strong>s eles se enquadram na questão das patentes, o que dificulta<br />
a distribuição.<br />
É importante enfatizar que a distribuição <strong>do</strong>s pacotes compila<strong>do</strong>s <strong>do</strong> Lame e de outros codecs opensource<br />
não tem nada de ilegal. O grande problema é que abre margem para cobrança de royalties por<br />
parte <strong>do</strong>s detentores <strong>do</strong>s direitos, o que faz com que praticamente nenhuma das grandes distribuições os<br />
incluam por padrão, muito embora você possa instalá-los facilmente através de repositórios adicionais,<br />
como no caso <strong>do</strong> PLF (<strong>do</strong> Mandriva) e o Medibuntu.<br />
Mas primeiras versões <strong>do</strong> <strong>Ubuntu</strong>, a Conical a<strong>do</strong>tou uma postura bem conserva<strong>do</strong>ra, não incluin<strong>do</strong> os<br />
codecs em nenhum <strong>do</strong>s repositórios e não oferecen<strong>do</strong> nenhuma maneira simples de instalá-los. Com isso,<br />
os usuários precisavam adicionar os repositórios e instalá-los manualmente, o que levou ao surgimento de<br />
projetos como o Automatix, um conjunto de scripts que automatizava a instalação.<br />
Nas versões atuais, as coisas são muito mais simples. A maior parte <strong>do</strong>s pacotes necessários são<br />
disponibiliza<strong>do</strong>s através <strong>do</strong> repositório multiverse e, ao tentar abrir um arquivo em um formato não<br />
suporta<strong>do</strong>, o reprodutor de mídia dispara um assistente que localiza os pacotes necessários e oferece a<br />
instalação:
Você pode também instalar os pacotes diretamente usan<strong>do</strong> o apt-get:<br />
# apt-get install gstreamer0.10-ffmpeg gstreamer0.10-plugins-good gstreamer0.10plugins-bad-multiverse<br />
gstreamer0.10-lame<br />
Outra facilidade é o pacote "ubuntu-restricted-extras ", um metapacote que se encarrega da<br />
instalação de diversos componentes, incluin<strong>do</strong> o suporte a flash e java no Firefox, um conjunto bastante<br />
completo de codecs e até mesmo o pacote msttcorefonts, que instala algunas fontes truetype <strong>do</strong><br />
Win<strong>do</strong>ws:<br />
$ su<strong>do</strong> apt-get install ubuntu-restricted-extras<br />
Assim como outros metapacotes, o ubuntu-restricted-extras é apenas um pacote vazio, que lista<br />
vários outros pacotes em sua lista de dependências. Ao instalá-lo, o apt verifica a lista e instala junto<br />
to<strong>do</strong>s os pacotes cita<strong>do</strong>s. Em outras palavras, ele é apenas uma âncora, destinada a facilitar a instalação<br />
de um grupo pode outros pacotes. Instalá-lo, equivale a instalar manualmente os pacotes:<br />
gstreamer0.10-plugins-ugly gstreamer0.10-plugins-ugly-multiverse msttcorefonts<br />
flashplugin-nonfree unrar gstreamer0.10-plugins-bad gstreamer0.10-plugins-bad-multiverse<br />
gstreamer0.10-ffmpeg libavcodec-unstripped-51 gstreamer0.10-pitfdll libmp3lame0<br />
libdvdread3 sun-java6-plugin<br />
Para ativar o suporte a DVDs protegi<strong>do</strong>s nos players de vídeo, é preciso instalar o pacote libdvdcss2,<br />
que inclui a biblioteca necessária para quebrar a encriptação. Ele complementa o pacote "libdvdread3",<br />
que permite visualizar os menus de abertura <strong>do</strong>s DVDs. Ele está disponível no repositório <strong>do</strong> Medibuntu,<br />
que você precisa ter ativa<strong>do</strong> previamente:
$ su<strong>do</strong> apt-get install libdvdcss2<br />
Diferente de softwares anteriores, que utilizavam um conjunto de chaves de encriptação crackeadas<br />
para ganhar acesso aos DVDs, o libdvdcss utiliza um sistema mais elegante, onde a biblioteca gera um<br />
conjunto de chaves de desencriptação, que testa uma a uma até encontrar uma que permita abrir o disco.<br />
A legalidade <strong>do</strong> libdvdcss2 nunca foi contestada na justiça (e é improvável que isso aconteça agora,<br />
quan<strong>do</strong> o DVD já está em processo de substituição pelo BlueRay), mas a possibilidade de contestação<br />
com base no DMCA (a lei norte-americana que proíbe a circunvenção de sistemas de criptografia) faz com<br />
que ele não seja incluí<strong>do</strong> nos repositórios oficiais <strong>do</strong> <strong>Ubuntu</strong>, daí a necessidade de instalá-lo a partir <strong>do</strong><br />
Medibuntu.<br />
Outro pacote recomendável em se tratan<strong>do</strong> de formatos de mídia é o w32codecs, que permite abrir<br />
arquivos WMV e QuickTime. Ele inclui alguns arquivos .dll extraí<strong>do</strong>s <strong>do</strong>s players para Win<strong>do</strong>ws o que faz<br />
com que (muito embora os players sejam de uso gratuito) eles sejam considera<strong>do</strong>s proprietários e por<br />
isso não incluí<strong>do</strong>s nos repositórios principais. Este é mais um pacote que pode ser encontra<strong>do</strong> apenas no<br />
Medibuntu:<br />
$ su<strong>do</strong> apt-get install w32codecs<br />
Se por acaso a placa de som não tiver si<strong>do</strong> detectada pelo sistema, experimente instalar o pacote<br />
"alsa-firmware". Ele inclui alguns firmwares proprietários que são necessários para ativar algumas placas,<br />
como a ESS Maestro3, Tascam USX2Y USB, Turtle Beach Wavefront e a Yamaha DS-1 PCI. Depois de<br />
instalá-los, rode o "su<strong>do</strong> alsaconf" no terminal (ou reinicie o micro) e ela deverá passar a funcionar<br />
normalmente:<br />
$ su<strong>do</strong> apt-get install alsa-firmware<br />
O Medibuntu inclui também pacotes para o Acrobat Reader<br />
(http://get.a<strong>do</strong>be.com/br/reader/otherversions/), Skype (http://skype.com/<strong>do</strong>wnload/skype/linux/) e o<br />
Google Earth (http://earth.google.com.br/<strong>do</strong>wnload-earth.html).<br />
Estes pacotes possuem exatamente os mesmos arquivos que seriam copia<strong>do</strong>s ao instalar os<br />
aplicativos manualmente. A vantagem é que a instalação é mais simples e você passa a poder atualizá-los<br />
via apt-get, juntamente com o restante <strong>do</strong> sistema:<br />
$ su<strong>do</strong> apt-get install acroread skype googleearth<br />
Caso esteja interessa<strong>do</strong> no Picasa ou no Google Desktop, baixe o pacote .deb no<br />
http://desktop.google.com/linux/ ou http://picasa.google.com/linux/ e instale usan<strong>do</strong> o dpkg, como em:<br />
$ su<strong>do</strong> picasa_3.0-current_i386.deb<br />
Estes pacotes são desenvolvi<strong>do</strong>s para não possuírem dependências externas e poderem por isso<br />
serem instala<strong>do</strong>s no Debian, no <strong>Ubuntu</strong> ou em qualquer distribuição derivada deles. Em compensação, o<br />
fato de os pacotes incluírem to<strong>do</strong>s os componentes necessários faz com que eles sejam muito grandes. Se<br />
eles fossem lança<strong>do</strong>s como aplicativos open-source e os pacotes fossem compila<strong>do</strong>s pela equipe <strong>do</strong><br />
<strong>Ubuntu</strong>, aproveitan<strong>do</strong> os componentes já incluí<strong>do</strong>s no sistema, os pacotes seriam bem menores.<br />
Com relação aos players de mídia <strong>Ubuntu</strong> utiliza por padrão o Totem, que é o player padrão <strong>do</strong><br />
Gnome. Ele foi critica<strong>do</strong> nas primeiras versões por incluir poucas funções, ma nas versões atuais ele se<br />
tornou um player bastante competente. De qualquer maneira, é interessante ter à mão também o VLC e o<br />
Mplayer, que permitem abrir muitos vídeos danifica<strong>do</strong>s ou em formatos exóticos, onde Totem pede água:<br />
$ su<strong>do</strong> apt-gt install vlc mplayer
Outra boa opção é o Dragonplayer, um deriva<strong>do</strong> <strong>do</strong> Mplayer, que utiliza uma interface simples. Ele<br />
depende de várias bibliotecas <strong>do</strong> KDE, por isso é interessante apenas se você pretender instalar também<br />
outros aplicativos basea<strong>do</strong>s no QT:<br />
$ su<strong>do</strong> apt-get install dragonplayer<br />
Drivers adicionais<br />
Um problema clássico das distribuições Linux, que em maior ou menor grau persiste até hoje é a<br />
questão <strong>do</strong>s drivers proprietários, que são distribuí<strong>do</strong>s em formato binário (ou seja, sem que o código<br />
fonte seja disponibiliza<strong>do</strong>) ou através de licenças restritivas, que impeçam a redistribuição. Estes <strong>do</strong>is<br />
fatores fazem com que as grandes distribuições não os incluem por padrão, resultan<strong>do</strong> no clássico<br />
problema de você precisar baixar e instalar o driver manualmente.<br />
O "Drivers de hardware" (Gerencia<strong>do</strong>r de drivers restritos) foi a solução encontrada pelos<br />
desenvolve<strong>do</strong>res <strong>do</strong> <strong>Ubuntu</strong> para facilitar a instalação <strong>do</strong>s drivers, sem contu<strong>do</strong> precisar incluí-los<br />
diretamente na distribuição. Ele é um utilitário que detecta o uso de dispositivos que precisam de drivers<br />
adicionais e se oferece para instalá-los automaticamente:
A lista inclui os drivers 3D para placas da ATI e da nVidia e também drivers para placas wireless com<br />
chipset Atheros (que nas versões recentes passaram a vir pré-instala<strong>do</strong>s no sistema) e também drivers<br />
para algumas impressoras, softmodems e placas de TV.<br />
Embora ajude, o utilitário está longe de ser infalível, por isso problemas são relativamente comuns.<br />
Na maioria <strong>do</strong>s casos, você pode simplesmente desativar o driver e refazer a instalação usan<strong>do</strong> os passos<br />
manuais, mas em casos de problemas na instalação <strong>do</strong>s drivers 3D você pode cair no clássico caso <strong>do</strong> X<br />
não abrir mais. Nesses casos, a solução é pressionar Ctrl+Alt+F2 para ir ao terminal de texto e remover o<br />
driver manualmente, reinstalan<strong>do</strong> o driver open-source em seguida, como em:<br />
# apt-get remove --purge fglrx* xserver-xorg-video-ati<br />
# apt-get install xserver-xorg-video-ati<br />
Note que os pacotes com os drivers <strong>do</strong> X.org no <strong>Ubuntu</strong> recebem to<strong>do</strong>s o prefixo "xserver-xorgvideo",<br />
como em "xserver-xorg-video-nv" ou "xserver-xorg-video-intel".<br />
Outra iniciativa para facilitar a instalação <strong>do</strong>s drivers de placas ATI e nVidia no <strong>Ubuntu</strong> (este não<br />
suporta<strong>do</strong> oficialmente) é o Envy, disponível no: http://albertomilone.com/nvidia_scripts1.html<br />
Configuran<strong>do</strong> impressoras<br />
As versões recentes <strong>do</strong> <strong>Ubuntu</strong> utilizam o system-config-printer, que é o mesmo utilitário de<br />
configuração de impressoras usa<strong>do</strong> no Fe<strong>do</strong>ra (versões antigas usavam o "gnome-cups-add", que era bem<br />
mais limita<strong>do</strong>). Ele está disponível através <strong>do</strong> "Sistema > Administração > Impressão" e permite<br />
adicionar impressoras (tanto impressoras locais quanto de rede) de forma bastante simples através <strong>do</strong><br />
"Server > New > Printer".<br />
Para instalar uma impressora compartilhada em uma máquina Win<strong>do</strong>ws (ou em um servi<strong>do</strong>r Linux<br />
rodan<strong>do</strong> o Samba), você usaria a opção "Win<strong>do</strong>ws Printer via Samba", usan<strong>do</strong> a função de localizar, ou<br />
especifican<strong>do</strong> o endereço da impressora na rede, como em "smb://servi<strong>do</strong>r/impressora" e para adicionar<br />
uma impressora compartilhada através <strong>do</strong> Cups usaria o "Internet Printing Protocol (ipp)" indican<strong>do</strong> o<br />
endereço <strong>do</strong> servi<strong>do</strong>r.<br />
Entretanto, na grande maioria <strong>do</strong>s casos você não precisará fazer nenhuma configuração adicional, já<br />
que as impressoras locais suportadas são automaticamente adicionadas pelo Cups, com a interface<br />
servin<strong>do</strong> mais para ajustar as preferências de impressão e (em um servi<strong>do</strong>r ou em uma máquina usada<br />
por vários usuários) as permissões de impressão.
Uma crítica comum às versões antigas <strong>do</strong> <strong>Ubuntu</strong> era que elas não ofereciam nenhuma opção simples<br />
para compartilhar impressoras usan<strong>do</strong> o recurso nativo de compartilhamento <strong>do</strong> Cups (acessível através<br />
da porta 631) nem para acessar impressoras compartilhadas em outras máquinas. Naturalmente, era<br />
perfeitamente possível fazer a configuração manualmente, editan<strong>do</strong> o arquivo "/etc/cups/cupsd.conf",<br />
mas esta não era uma solução muito prática.<br />
Isso foi soluciona<strong>do</strong> com a inclusão de uma seção dentro da configuração, disponível através <strong>do</strong><br />
"Server > Settings". Basta marcar a opção "Publish shared printers connected to this system" para que as<br />
impressoras sejam automaticamente compartilhadas com outras máquinas Linux da rede. Para que o<br />
compartilhamento funcione, é necessário que a porta 631 esteja aberta no firewall (caso usa<strong>do</strong>):<br />
Como pode imaginar, a opção "Mostrar impressoras compartilhadas por outros sistemas" é destinada<br />
a ativar a configuração automática de impressoras compartilhadas em outras máquinas, e deve ser<br />
ativada em todas as outras máquinas da rede de onde você pretender usar a impressora. Desde que as<br />
outras máquinas também estejam com a porta 631 aberta no firewall e estejam utilizan<strong>do</strong> uma versão<br />
minimamente atual <strong>do</strong> cups, a configuração é também feita de forma automática.<br />
Por default, o servi<strong>do</strong>r permite apenas impressões a partir de micros da rede local (ele verifica a faixa<br />
usada pela interface e cruza com uma tabela de endereços de rede interna), o que evita a possibilidade de<br />
você esquecer a impressora compartilhada ao se conectar diretamente à web (usan<strong>do</strong> um modem 3G, por<br />
exemplo), e algum engraçadinho se aproveitar disso para acabar com seus cartuchos.<br />
Concluin<strong>do</strong>, a opção "Permitir administração remota" permite que a interface de administração <strong>do</strong><br />
Cups seja acessada via navega<strong>do</strong>r por outras máquinas da rede local, através da porta 631 <strong>do</strong> seu micro,<br />
como em "http://192.168.1.21:631". Por padrão, a interface pode ser acessada apenas localmente.<br />
É possível também acessar as impressoras compartilhadas através de PCs com o Win<strong>do</strong>ws, mas nesse<br />
caso você precisa fazer a instalação manualmente, através <strong>do</strong> "Painel de Controle > Impressora ><br />
Adicionar Impressora > Impressora de rede". Selecione a opção "Conectar-se a uma impressora na<br />
internet ou na intranet" e preencha o campo "URL" com o endereço <strong>do</strong> servi<strong>do</strong>r, segui<strong>do</strong> por um<br />
"/printers/" e o nome da impressora (da mesma maneira que aparece na interface de administração)<br />
como em "http://192.168.1.1:631/printers/Officejet-J3600-series". Você vai precisar ter em mãos os CDs<br />
com os drivers para Win<strong>do</strong>ws da impressora, já que ele não é capaz de usar os drivers <strong>do</strong> Cups, como no<br />
caso <strong>do</strong>s clientes Linux.<br />
Para as impressoras e multifuncionais da HP, é usa<strong>do</strong> o "Sistema > Preferências > HPLIP<br />
Toolbox". Como você já deve ter me visto dizer várias vezes, as impressoras e multifuncionais da HP<br />
possuem um excelente suporte no Linux, graças aos esforços da própria HP em desenvolver drivers e
utilitários open-source para Linux. Graças a isso, os drivers de impressão são diretamente integra<strong>do</strong>s às<br />
distribuições e (desde que você esteja usan<strong>do</strong> uma distribuição suficientemente recente) as impressoras<br />
são detectadas automaticamente quan<strong>do</strong> plugadas.<br />
O HPLIP Toolbox complementa os drivers, oferecen<strong>do</strong> as opções para enviar fax e escanear imagens<br />
(disponíveis ao usar uma multifuncional), monitorar o nível <strong>do</strong>s cartuchos e outras funções. Ele possui<br />
também uma opção para detectar novas impressoras (Atualizar dispositivo), mas na grande maioria das<br />
vezes a detecção é automática:<br />
Para usar as funções de escaneamento de páginas, é necessário instalar os pacotes "sane" e "xsane",<br />
que não são instala<strong>do</strong>s por padrão no <strong>Ubuntu</strong>:<br />
$ su<strong>do</strong> apt-get install sane xsane<br />
Com o Sane instala<strong>do</strong>, clicar no "Iniciar trabalho de digitalização" abre uma janela <strong>do</strong> Xsane, onde<br />
você pode ajustar as opções de cor, brilho contraste e assim por diante. Termina<strong>do</strong>, basta clicar no<br />
"Digitalizar" para escanear a imagem:
Configuração da rede<br />
O <strong>Ubuntu</strong> gerencia as interfaces de rede usan<strong>do</strong> o NetworkManager, um utilitário de configuração de<br />
rede de "nova geração", que utiliza as informações coletadas pelo HAL para detectar as interfaces que<br />
estão disponíveis, oferecen<strong>do</strong> um menu de opções que permite que você se conecte a redes wireless e<br />
alterne entre as redes disponíveis de maneira bastante prática.<br />
Ao ativar o transmissor da rede wireless, ele detecta as redes disponíveis e mostra a lista através <strong>do</strong><br />
applet ao la<strong>do</strong> <strong>do</strong> relógio. Ao se conectar a uma rede protegida, ele se oferece para salvar a passphrase e<br />
guarda a configuração, passan<strong>do</strong> a se conectar à rede automaticamente quan<strong>do</strong> ela estiver disponível:
Ao plugar um cabo de rede, ele chaveia automaticamente da rede wireless para a rede cabeada,<br />
obten<strong>do</strong> a configuração via DHCP. Desconectan<strong>do</strong> o cabo de rede, ele volta a tentar se conectar a uma<br />
das redes wireless disponíveis, e assim por diante.<br />
Por default, ele tenta configurar todas as conexões via DHCP (e desativa a conexão caso o DHCP não<br />
esteja disponível, ou o servi<strong>do</strong>r esteja fora <strong>do</strong> ar), mas você pode também configurar os endereços<br />
manualmente acessan<strong>do</strong> as propriedades da interface, clican<strong>do</strong> com o botão direito sobre o applet e<br />
acessan<strong>do</strong> o "Editar conexões".<br />
A partir <strong>do</strong> <strong>Ubuntu</strong> 8.10 ele oferece suporte até mesmo a alguns modems 3G, modems ADSL<br />
configura<strong>do</strong>s em mo<strong>do</strong> bridge (conexão via PPPoE) e até mesmo a conexão com VPNs, oferecen<strong>do</strong> uma<br />
solução de conectividade bastante completa.<br />
Embora tenha si<strong>do</strong> critica<strong>do</strong> em suas primeiras versões, devi<strong>do</strong> a problemas diversos, o<br />
NetworkManager cresceu e se tornou uma solução bastante estável a partir <strong>do</strong> <strong>Ubuntu</strong> 8.10.<br />
De qualquer forma, o uso <strong>do</strong> NetworkManager não impede que você configure a rede manualmente<br />
caso deseja<strong>do</strong>; para isso, basta adicionar a configuração da rede no arquivo<br />
"/etc/network/interfaces". O NetworkManager monitora a configuração <strong>do</strong> arquivo e deixa de<br />
monitorar interfaces manualmente especificadas nele.<br />
Por padrão, o arquivo inclui referência apenas à interface de loopback, permitin<strong>do</strong> que o<br />
NetworkManager monitore as demais interfaces:<br />
auto lo iface lo inet loopback<br />
Ao adicionar uma configuração manual de rede dentro <strong>do</strong> arquivo, o sistema passa a usar a<br />
configuração especificada, desativan<strong>do</strong> o uso <strong>do</strong> NetworkManager. Esta é uma boa solução se você usa<br />
um desktop conecta<strong>do</strong> a uma rede cabeada e não tem necessidade de ficar alternan<strong>do</strong> entre redes. Um<br />
exemplo de configuração seria:
auto lo eth0 iface lo inet loopback iface eth0 inet static address 192.168.1.23<br />
netmask 255.255.255.0 network 192.168.1.0 broadcast 192.168.1.255 gateway 192.168.1.1<br />
Se você estiver usan<strong>do</strong> uma placa wireless, a configuração manual é feita em <strong>do</strong>is passos. O primeiro<br />
é gerar o arquivo de configuração <strong>do</strong> wpa_supplicant, usan<strong>do</strong> o wpa_passphrase, especifican<strong>do</strong> o nome da<br />
rede (ex: rede) e a passphrase de acesso (ex: 123456), como em:<br />
# wpa_passphrase rede 123456 > /etc/wpa_supplicant.conf<br />
Assim como em outros coman<strong>do</strong>s que escrevem diretamente em arquivos, ele precisa ser executa<strong>do</strong><br />
diretamente como root, não com o su<strong>do</strong>.<br />
Com o arquivo de configuração gera<strong>do</strong>, falta apenas a configuração no arquivo<br />
"/etc/network/interfaces". A configuração é a mesma que a usamos para placas cabeadas, com a adição<br />
de duas novas linhas, que ativam o uso <strong>do</strong> wpa_supplicant e indicam o arquivo de configuração que será<br />
usa<strong>do</strong>, como em:<br />
auto lo wlan0 iface lo inet loopback iface wlan0 inet static address 192.168.1.23<br />
netmask 255.255.255.0 network 192.168.1.0 broadcast 192.168.1.255 gateway 192.168.1.1<br />
wpa-driver wext wpa-conf /etc/wpa_supplicant.conf<br />
Edite também o arquivo "/etc/resolv.conf", adicionan<strong>do</strong> os endereços <strong>do</strong>s servi<strong>do</strong>res DNS (um por<br />
linha), como em:<br />
nameserver 208.67.222.222 nameserver 208.67.220.220<br />
Se mudar de idéia, basta desfazer as alterações e o NetworkManager voltará a gerenciar as<br />
interfaces.<br />
O NetworkManager roda como um serviço de sistema, e não como um aplicativo. É por isso que você<br />
não consegue desabilitá-lo diretamente através <strong>do</strong> ambiente gráfico. O ícone que aparece ao la<strong>do</strong> <strong>do</strong><br />
relógio é na verdade uma instância <strong>do</strong> "nm-applet", um pequeno utilitário destina<strong>do</strong> apenas a mostrar as<br />
redes disponíveis e permitir que você altere a configuração.<br />
Para desativá-lo, é necessário parar diretamente o serviço, usan<strong>do</strong> o coman<strong>do</strong><br />
"/etc/init.d/NetworkManager stop" (para o serviço temporariamente) ou "update-rc.d NetworkManager<br />
remove" (desativa em definitivo, fazen<strong>do</strong> com que ele deixe se ser carrega<strong>do</strong> durante o boot). Entretanto,<br />
isso é desnecessário na maior parte <strong>do</strong>s casos, uma vez que você pode desativá-lo simplesmente<br />
especifican<strong>do</strong> a configuração de rede no "/etc/network/interfaces".<br />
Instala<strong>do</strong> o KDE<br />
<strong>Tutorial</strong> <strong>do</strong> <strong>Ubuntu</strong>, parte 3<br />
A decisão da equipe <strong>do</strong> <strong>Ubuntu</strong> em utilizar o Gnome como desktop padrão, levou ao surgimento <strong>do</strong> Kubuntu,<br />
uma versão derivada que tem por objetivo oferecer uma opção baseada no KDE.
A idéia <strong>do</strong> Kubuntu é manter as principais características <strong>do</strong> <strong>Ubuntu</strong> original, compartilhan<strong>do</strong> <strong>do</strong> mesmo<br />
repositório de pacotes, utilizan<strong>do</strong> uma versão levemente modificada <strong>do</strong> mesmo instala<strong>do</strong>r e manten<strong>do</strong> o uso <strong>do</strong>s<br />
mesmos serviços e utilitários básicos, mas substituir o ambiente de trabalho e os aplicativos por versões alternativas,<br />
baseadas na biblioteca QT.<br />
A equipe <strong>do</strong> Kubuntu é também a responsável pelo desenvolvimento <strong>do</strong>s pacotes <strong>do</strong> KDE e de aplicativos<br />
basea<strong>do</strong>s nele, que estão disponíveis no repositório Universe, garantin<strong>do</strong> que aplicativos como o Konqueror e o K3B<br />
possam ser instala<strong>do</strong>s também sobre o <strong>Ubuntu</strong>, sem percalços, basta usar o apt.<br />
Como de praxe, o volume de dependências ao instalá-los sobre o <strong>Ubuntu</strong> é considerável, uma vez que será<br />
necessário instalar também as bibliotecas <strong>do</strong> KDE, mas isso não chega a ser um grande problema para quem utiliza<br />
uma conexão de banda larga.<br />
Se você preferir instalar o KDE completo, a melhor opção é instalar o meta-pacote "kubuntu-desktop", que<br />
instala um conjunto completo (pouco mais de 240 MB), conten<strong>do</strong> o KDE e o conjunto básico de aplicativos. A partir<br />
daí, ambos os ambientes ficam instala<strong>do</strong>s e você pode escolher qual usar na tela de boot:<br />
$ su<strong>do</strong> apt-get install kubuntu-desktop<br />
Se preferir um conjunto menor, apenas com os pacotes base <strong>do</strong> KDE, experimente instalar o pacote "kdebase".<br />
Acrescente sempre o pacote "kde-i18n-ptbr" na atualização, para que os aplicativos fiquem em português:<br />
$ su<strong>do</strong> apt-get install kdebase kde-i18n-ptbr<br />
Mais opções de administração<br />
Na segunda parte <strong>do</strong> tutorial, mostrei as opções <strong>do</strong> "Sistema > Preferências", que inclui as opções de<br />
usuário. Vamos agora ao resumo das opções <strong>do</strong> "Sistema Administração" que ainda não foram abordadas<br />
em outros tópicos:<br />
Autorizações: As primeiras versões <strong>do</strong> <strong>Ubuntu</strong> simplesmente utilizavam o gksu para executar as<br />
ferramentas administrativas que precisavam de acesso de root, solicitan<strong>do</strong> a senha antes de abrir. A<br />
partir <strong>do</strong> <strong>Ubuntu</strong> 8.04 passou a ser usa<strong>do</strong> o PolicyKit, que permite ajustar as permissões de maneira mais<br />
granular, melhoran<strong>do</strong> a segurança geral <strong>do</strong> sistema. Visualmente, não existem grandes mudanças, já que<br />
os aplicativos continuam confirman<strong>do</strong> sua senha antes de permitirem acesso às configurações, mas<br />
internamente o sistema é bem diferente.<br />
O Autorizações (polkit-gnome-authorization) é uma interface para o PolicyKi, que permite ajustar as<br />
permissões. Ele é intencionalmente pouco intuitivo (já que a idéia é que seja usa<strong>do</strong> apenas por usuários<br />
avança<strong>do</strong>s) mas a configuração não é tão complicada quanto pode parecer à primeira vista.<br />
A coluna da esquerda inclui os aplicativos, organiza<strong>do</strong>s com base no desenvolve<strong>do</strong>r (Gnome, <strong>Ubuntu</strong>,<br />
etc.) e a da direita permite ajustar a autenticação. O "Console Ativo: No" simplesmente desativa os<br />
botões de destravamento, bloquean<strong>do</strong> o acesso às opções administrativas dentro <strong>do</strong> aplicativo, para<br />
to<strong>do</strong>s.<br />
O "Admin Authentication" (que é o default para a maioria das opções) faz com que elas fiquem<br />
acessíveis apenas para os usuários <strong>do</strong> sistema que podem usar o su<strong>do</strong>, enquanto o "Authentication" libera<br />
o uso para to<strong>do</strong>s os usuários <strong>do</strong> sistema (depois de confirmar a senha).<br />
As opções "keep session" e "keep indefinitely" permitem salvar a senha (apenas durante a sessão, ou<br />
indefinidamente), para que você não precise digitar a senha novamente toda hora:
De uma maneira geral, você utilizará o Autorizações apenas quan<strong>do</strong> quiser liberar o acesso a algum<br />
utilitário específico para usuários não administrativos (ou seja, outros usuários <strong>do</strong> sistema, que não foram<br />
incluí<strong>do</strong>s no grupo "admin" e que por isso não possuem permissão para usar o su<strong>do</strong>) ou quan<strong>do</strong> quiser<br />
mudar o default para que a senha seja solicitada apenas uma vez por sessão.<br />
Create a USB statup disk: Permite instalar o sistema em um pendrive, com direito a uma imagem<br />
de loopback para salvar as configurações e programas adicionais. Veja mais detalhes no:<br />
http://www.gdhpress.com.br/blog/ubuntu-em-pendrives/<br />
Data e Hora: Apesar de ser uma configuração básica, o ajuste da data no Linux é uma configuração<br />
de sistema, que pode ser alterada apenas pelo root, daí a necessidade de clicar no "Desbloquear" para<br />
liberar a edição. O principal motivo disso é que o horário <strong>do</strong> sistema é utiliza<strong>do</strong> por diversos serviços,<br />
ten<strong>do</strong> efeito até mesmo sobre o uso das chaves PGP.<br />
Se o relógio estiver muito atrasa<strong>do</strong> (como em casos em que a placa-mãe perde as configurações <strong>do</strong><br />
setup e o relógio volta à data default, alguns anos no passa<strong>do</strong>) o apt-get passa a exibir um "Unknown<br />
error executing gpg" ao tentar instalar pacotes.<br />
A principal dica é que você não precisa ficar se preocupan<strong>do</strong> em ajustar o horário <strong>do</strong> relógio<br />
manualmente, nem ficar corrigin<strong>do</strong> atrasos causa<strong>do</strong>s por imprecisão <strong>do</strong> relógio da placa-mãe; basta usar<br />
a opção "Configuração: Manter sincroniza<strong>do</strong> com servi<strong>do</strong>res na Internet", que ativa o sincronismo via<br />
NTP:
Ao ativar a instalação, o utilitário pedirá permissão para instalar o NTP, que é o serviço responsável<br />
pelo sincronismo <strong>do</strong> relógio. O NTP permite que o relógio da sua máquina seja sincroniza<strong>do</strong> em relação a<br />
servi<strong>do</strong>res liga<strong>do</strong>s a relógios atômicos, com o sincronismo sen<strong>do</strong> feito de maneira automática. O protocolo<br />
NTP leva em conta o ping entre as máquinas e outros fatores para fazer as atualizações, o que resulta em<br />
um horário extremamente preciso.<br />
Drivers de hardware: Este é o link para o gerencia<strong>do</strong>r de drivers restritos, que permite instalar os<br />
drivers da nVidia, ATI e outros drivers proprietários no <strong>Ubuntu</strong>. Na maioria <strong>do</strong>s casos, você não precisará<br />
se preocupar com ele, uma vez que ele fica ativo ao la<strong>do</strong> <strong>do</strong> relógio e pergunta se você quer instalar os<br />
drivers correspondentes sempre que detecta uma placa compatível. Entretanto, ele fica disponível para<br />
quem você possa desativar os drivers em caso de problemas.<br />
Editor de Partições: Este nada mais é <strong>do</strong> que um atalho para o Gparted.<br />
Ferramentas de rede: Este é um utilitário de verificação e diagnóstico de redes, que mostra a<br />
configuração atual de cada uma das interfaces de rede (incluin<strong>do</strong> os endereços, volume de da<strong>do</strong>s<br />
transmiti<strong>do</strong>s, MTU, velocidade <strong>do</strong> link e outras informações) e inclui opções para traçar rotas, verificar as<br />
portas abertas em outras máquinas, ver as conexões abertas e assim por diante. Ele é na verdade uma<br />
interface para ferramentas em texto, como o ifconfig, ping, netstat, traceroute, nmap, dig, finger e whois,<br />
que são velhas conhecidas <strong>do</strong>s administra<strong>do</strong>res de sistema:
Ele facilita bastante as coisas em diversas situações, permitin<strong>do</strong> que você faça uma varredura de<br />
portas em uma máquina da rede (ou em um servi<strong>do</strong>r remoto) de forma rápida, sem precisar lidar com os<br />
parâmetros <strong>do</strong> nmap, por exemplo.<br />
Janela de início de sessão: Este é um atalho para o gdmsetup, que é o configura<strong>do</strong>r usa<strong>do</strong> em<br />
distribuições que utilizam o GDM como gerencia<strong>do</strong>r de login. Além das opções visuais e de acessibilidade,<br />
o configura<strong>do</strong>r inclui opções para ativar o XDMCP, que permite que você se logue em outras máquinas da<br />
rede e rode aplicativos remotamente.<br />
Por não utilizar nenhum tipo de encriptação, o XDMCP é bastante inseguro, mas você pode usá-lo<br />
como uma forma simples de acessar outras máquinas da rede local. Para isso, basta acessar a aba<br />
"Remoto" e mudar a opção para "Simples com o navega<strong>do</strong>r de faces" (a opção "Mesmo que o local", não<br />
funciona em algumas versões <strong>do</strong> GDM, um bug bem conheci<strong>do</strong>).
Para que a alteração entre em vigor, é necessário reiniciar a máquina, ou reiniciar o serviço gdm<br />
através de um <strong>do</strong>s terminais de texto puro. A partir daí, basta usar a opção "Opções > Sessão Remota via<br />
XDMCP" na tela de login das outras máquinas para abrir a sessão remota. Você vê a tela de login <strong>do</strong><br />
servi<strong>do</strong>r e pode se logar usan<strong>do</strong> qualquer um <strong>do</strong>s logins cadastra<strong>do</strong>s.<br />
Na aba "Segurança" você pode ativar ou desativar o login automático (a mesma opção que é<br />
oferecida durante a instalação) e, caso realmente faça questão, ativar o login como root (a opção<br />
"Permitir início de sessão <strong>do</strong> administra<strong>do</strong>r"), que vem desativa<strong>do</strong> por padrão.<br />
Log <strong>do</strong> sistema: Este é um gerencia<strong>do</strong>r de logs simples, que reúne vários arquivos de log <strong>do</strong> sistema<br />
em um único local, facilitan<strong>do</strong> o acesso a eles.<br />
Serviços: Este é o atalho para o services-admin, o gerencia<strong>do</strong>r de serviços <strong>do</strong> sistema. Ele mostra<br />
apenas um conjunto reduzi<strong>do</strong> de serviços, considera<strong>do</strong>s opcionais. Para ver a lista completa, é necessário<br />
abrir o terminal e ir diretamente à pasta "/etc/rc2.d", onde ficam os links que carregam os serviços<br />
durante o boot.<br />
Outra observação importante é que, no <strong>Ubuntu</strong>, a maioria <strong>do</strong>s componentes <strong>do</strong> sistema carrega<strong>do</strong>s<br />
durante o boot não são serviços, mas sim componentes <strong>do</strong> Gnome e acessórios diversos, carrega<strong>do</strong>s<br />
durante a abertura <strong>do</strong> ambiente gráfico, que podem ser desativa<strong>do</strong>s através <strong>do</strong> "Sistema > Preferências ><br />
Sessões".<br />
Suporte a Idiomas: Por default, o instala<strong>do</strong>r baixa apenas os pacotes de idioma para a linguagem<br />
escolhida da tela de boot. Entretanto, você pode instalar o suporte a vários idiomas e alternar entre eles<br />
conforme deseja<strong>do</strong>. Isso acaba sen<strong>do</strong> bastante útil se você divide o PC com pessoas que falam outras<br />
línguas, ou se precisar de screenshots <strong>do</strong> sistema em outros idiomas para usar em artigos ou wikis.<br />
Teste de hardware: Uma das grandes dificuldades em qualquer distribuição é manter o sistema<br />
compatível com o maior número de máquinas possível, evitan<strong>do</strong> regressões (quan<strong>do</strong> um componente que<br />
funciona em uma versão deixa de funcionar na seguinte), adicionan<strong>do</strong> novos drivers e incluin<strong>do</strong><br />
workarounds (scripts, exceções ou remen<strong>do</strong>s diversos) para adicionar suporte a periféricos difíceis. Este é<br />
um problema ainda mais crítico no caso <strong>do</strong> <strong>Ubuntu</strong>, onde o sistema se propõe a detectar tu<strong>do</strong><br />
automaticamente, esconden<strong>do</strong> as configurações.