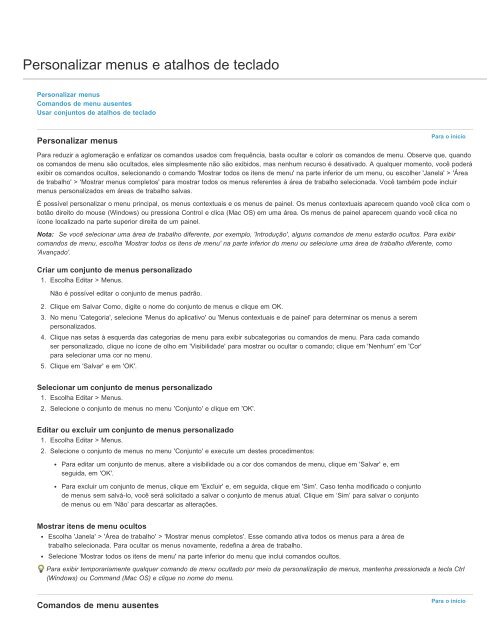- Page 1 and 2: ADOBE ® INDESIGN ® Ajuda e Tutori
- Page 3 and 4: Novidades no CS6 Layouts alternativ
- Page 5 and 6: O mapeamento de estilo personalizad
- Page 7 and 8: Vincule a vários arquivos CSS pers
- Page 9 and 10: Clique no botão no canto inferior
- Page 11 and 12: Novidades do CS 5.5 EPUBS Funcional
- Page 13 and 14: e remova retornos condicionais. Op
- Page 15 and 16: As publicações no Twitter e Faceb
- Page 17 and 18: Realce de pontos e caminhos Quando
- Page 19 and 20: Use o painel 'Animação' para espe
- Page 21 and 22: aplicativo. Cursor de inserção ao
- Page 23 and 24: Layouts líquidos e layouts alterna
- Page 25 and 26: Regras de página de líquida: Esca
- Page 27 and 28: Criar layouts alternativos Na caixa
- Page 29 and 30: otão de opção em um grupo em um
- Page 31 and 32: Exportação para EPUB 3 e layout f
- Page 33 and 34: Criar novos documentos Criar novos
- Page 35 and 36: InDesign CS5 ou em versões posteri
- Page 37 and 38: Quadro de texto principal CS6 só:
- Page 39 and 40: Área de trabalho e fluxo de trabal
- Page 41 and 42: Os Painéis ajudam a monitorar e mo
- Page 43 and 44: Adição de um painel a um grupo de
- Page 45 and 46: Restauração do espaço de trabalh
- Page 47: 1. Posicione o ponteiro sobre o doc
- Page 51 and 52: Caixa de ferramentas Visão geral d
- Page 53 and 54: Galeria de ferramentas de desenho e
- Page 55 and 56: Exibição da área de trabalho Aum
- Page 57 and 58: Para ativar uma janela, clique na g
- Page 59 and 60: Recuperar e desfazer Recuperar docu
- Page 61 and 62: Exportar conteúdo para EPUB | CS6
- Page 63 and 64: ou 96 ppi. Porém, a resolução do
- Page 65 and 66: Atalhos de teclado padrão Guia de
- Page 67 and 68: Alternar entre 'Formatação afeta
- Page 69 and 70: Alterna temporariamente entre as fe
- Page 71 and 72: Aumenta ou diminui o tamanho do pon
- Page 73 and 74: Resultado Janelas Mac OS Seleciona
- Page 75 and 76: Aplica o valor e mantém o foco na
- Page 77 and 78: Faz a definição de estilo de par
- Page 79 and 80: Resultado Janelas Mac OS Cria uma n
- Page 81 and 82: Alterar o local da atribuição Par
- Page 83 and 84: Pacotes de atribuição Criar e env
- Page 85 and 86: Avisos legais | Política de privac
- Page 87 and 88: novamente. Todas as páginas-mestre
- Page 89 and 90: Se o InDesign não conseguir locali
- Page 91 and 92: Quadro de texto principal CS6 só:
- Page 93 and 94: Comandos de menu do PageMaker Coman
- Page 95 and 96: 'Layout' > 'Ir para página' 'Layou
- Page 97 and 98: 'Elemento' > 'Desbloquear' 'Objeto'
- Page 99 and 100:
'Exibir' > 'Ocultar/Mostrar barras
- Page 101 and 102:
Para incluir uma visualização sem
- Page 103 and 104:
menu pop-up localizado na parte inf
- Page 105 and 106:
Restaurar todas as preferências e
- Page 107 and 108:
Compartilhamento de conteúdo Expor
- Page 109 and 110:
Criar atribuições e adicionar con
- Page 111 and 112:
Avisos legais | Política de privac
- Page 113 and 114:
Documento do InDesign (.indd) com o
- Page 115 and 116:
estiver disponível para edição.
- Page 117 and 118:
Ícones do processo de produção P
- Page 119 and 120:
Trabalho com arquivos e modelos Pro
- Page 121 and 122:
Abrir um documento recente Escolha
- Page 123 and 124:
Mini Bridge CS Review Avisos legais
- Page 125 and 126:
escolha 'Dar baixa' no menu do pain
- Page 127 and 128:
Quando o usuário do InDesign atual
- Page 129 and 130:
Layout e design Alguns conteúdos v
- Page 131 and 132:
1. Siga um destes procedimentos: Pa
- Page 133 and 134:
Quadro de texto principal CS6 só:
- Page 135 and 136:
Réguas e unidades de medida Altera
- Page 137 and 138:
lombada de encadernação ou defini
- Page 139 and 140:
Avisos legais | Política de privac
- Page 141 and 142:
6. Em 'Exibir limite', digite um va
- Page 143 and 144:
Guias de régua Como criar guias de
- Page 145 and 146:
Por padrão, as guias de régua nã
- Page 147 and 148:
Para assistir a um vídeo tutorial
- Page 149 and 150:
em uma página-mestre ou página de
- Page 151 and 152:
Siga um destes procedimentos: No pa
- Page 153 and 154:
Reaplicar itens-mestre Caso tenha s
- Page 155 and 156:
Os layouts líquidos tornam mais f
- Page 157 and 158:
Baseado no objeto É possível espe
- Page 159 and 160:
Adicionar numeração de páginas b
- Page 161 and 162:
Conteúdo vinculado | CS6 Ferrament
- Page 163 and 164:
Pressione Alt (Windows) ou Option (
- Page 165 and 166:
Sobre páginas e páginas espelhada
- Page 167 and 168:
1. No painel 'Páginas', selecione
- Page 169 and 170:
3. No menu localizado na parte infe
- Page 171 and 172:
Avisos legais | Política de privac
- Page 173 and 174:
traçado de recorte padrão ou sele
- Page 175 and 176:
Criar novos documentos Criar novos
- Page 177 and 178:
InDesign CS5 ou em versões posteri
- Page 179 and 180:
Gerar um sumário Antes de gerar um
- Page 181 and 182:
de idioma padrão, verifique se nã
- Page 183 and 184:
Criação de um índice Sobre index
- Page 185 and 186:
A criação de uma lista de tópico
- Page 187 and 188:
estiver selecionado. Clique em 'OK'
- Page 189 and 190:
2. Selecione 'Referência'. 3. (Opc
- Page 191 and 192:
'Pinyin', que é principalmente usa
- Page 193 and 194:
Criação de arquivos de livro Cria
- Page 195 and 196:
4. Clique em OK. Sincronizar docume
- Page 197 and 198:
1. Abra o documento que é usado co
- Page 199 and 200:
Mover e redimensionar quadros de te
- Page 201 and 202:
Largura fixa da coluna A. Quadro de
- Page 203 and 204:
Criação de tipo em um traçado Cr
- Page 205 and 206:
Posicione o ponteiro no colchete de
- Page 207 and 208:
Notas de rodapé Criar notas de rod
- Page 209 and 210:
(também chamada de "linha separado
- Page 211 and 212:
Objetos ocultos não são impressos
- Page 213 and 214:
Importação de arquivos de outros
- Page 215 and 216:
Importação de páginas PDF Para o
- Page 217 and 218:
'Amostras'. O formato DCS 1.0 supor
- Page 219 and 220:
Para um tutorial em vídeo sobre a
- Page 221 and 222:
camadas quando colados na nova pág
- Page 223 and 224:
3. Escolha 'Mesclar camadas', no me
- Page 225 and 226:
configuração de exibição para b
- Page 227 and 228:
Gerenciamento de vínculos de gráf
- Page 229 and 230:
A seção 'Informações sobre vín
- Page 231 and 232:
Copiar vínculos para uma outra pas
- Page 233 and 234:
Gerenciar páginas e pastas Mover,
- Page 235 and 236:
1. Siga um destes procedimentos: Pa
- Page 237 and 238:
Vários tamanhos de página no mesm
- Page 239 and 240:
Numeração de páginas, capítulos
- Page 241 and 242:
1. Escolha 'Editar' > 'Preferência
- Page 243 and 244:
Adicionar números de páginas auto
- Page 245 and 246:
Nota: Quando você arrastar para cr
- Page 247 and 248:
de página. A opção 'Caixa delimi
- Page 249 and 250:
Para importar um gráfico sem antes
- Page 251 and 252:
Se a imagem aparecer em baixa resol
- Page 253 and 254:
Reutilização de gráficos e texto
- Page 255 and 256:
Siga um destes procedimentos: Se vo
- Page 257 and 258:
Texto Alguns conteúdos vinculados
- Page 259 and 260:
Mover e redimensionar quadros de te
- Page 261 and 262:
Largura fixa da coluna A. Quadro de
- Page 263 and 264:
Adição de texto a quadros Adicion
- Page 265 and 266:
É possível também usar uma combi
- Page 267 and 268:
Planilha Especifica a planilha a se
- Page 269 and 270:
Encadeamento de texto Encadear quad
- Page 271 and 272:
1. Com a ferramenta 'Seleção', se
- Page 273 and 274:
'Excluir páginas vazias' Selecione
- Page 275 and 276:
Você pode criar artigos e selecion
- Page 277 and 278:
Opções de 'Ajustar a' A. Ambos os
- Page 279 and 280:
âncora. Entretanto, o contorno nã
- Page 281 and 282:
Conteúdo vinculado | CS6 Ferrament
- Page 283 and 284:
Pressione Alt (Windows) ou Option (
- Page 285 and 286:
Matérias vinculadas | CS5.5 Criar
- Page 287 and 288:
Adicionar notas editoriais no InDes
- Page 289 and 290:
Objetos ancorados Sobre objetos anc
- Page 291 and 292:
'Espaço posterior' Especifica a po
- Page 293 and 294:
coluna ou parcialmente deslocado da
- Page 295 and 296:
Para especificar as opções de obj
- Page 297 and 298:
Marcadores e numeração Criar list
- Page 299 and 300:
Se for aplicado itálico na primeir
- Page 301 and 302:
As listas definidas permitem interr
- Page 303 and 304:
4. No lado esquerdo da caixa de di
- Page 305 and 306:
Legendas Gerar uma legenda a partir
- Page 307 and 308:
Criação de tipo em um traçado Cr
- Page 309 and 310:
Posicione o ponteiro no colchete de
- Page 311 and 312:
Edição de texto Selecionar texto
- Page 313 and 314:
Adicionar quebras de página, colun
- Page 315 and 316:
O 'Editor de matérias' também exi
- Page 317 and 318:
Planejamento de documentos condicio
- Page 319 and 320:
'[Incondicional]' para remover toda
- Page 321 and 322:
Digite ou cole o texto a ser locali
- Page 323 and 324:
Você também pode usar estilos de
- Page 325 and 326:
(?:expressão) Não diferenciar mai
- Page 327 and 328:
Hífen não separável ^~ ~~ Espaç
- Page 329 and 330:
* Fim de parágrafo [local] $ * Zer
- Page 331 and 332:
texto. Observe o seguinte: Um nome
- Page 333 and 334:
Notas de rodapé Criar notas de rod
- Page 335 and 336:
(também chamada de "linha separado
- Page 337 and 338:
como traçado violento e caixa alta
- Page 339 and 340:
Exibir um conjunto de glifos person
- Page 341 and 342:
Matérias vinculadas | CS5.5 Criar
- Page 343 and 344:
Dicionários de verificação ortog
- Page 345 and 346:
localizar os arquivos de dicionári
- Page 347 and 348:
3. Clique em 'Exportar', especifiqu
- Page 349 and 350:
Variáveis de texto Criar e editar
- Page 351 and 352:
Número da última página O tipo '
- Page 353 and 354:
Monitoramento e revisão de altera
- Page 355 and 356:
Definir preferências de 'Monitorar
- Page 357 and 358:
Tipografia Alguns conteúdos vincul
- Page 359 and 360:
selecionada, você pode continuar a
- Page 361 and 362:
Formatação de caracteres Aplicar
- Page 363 and 364:
Amostras A. A amostra afeta o preen
- Page 365 and 366:
2. Escolha uma das seguintes opçõ
- Page 367 and 368:
Formatação de parágrafos Ajustar
- Page 369 and 370:
Remover um fio de parágrafo 1. Com
- Page 371 and 372:
Kerning e tracking Sobre kerning e
- Page 373 and 374:
(Mac OS). Para multiplicar o ajuste
- Page 375 and 376:
Nota: Quando você usa um estilo de
- Page 377 and 378:
Aplicar uma fonte ao texto Para o i
- Page 379 and 380:
'Tudo em versalete' Para fontes que
- Page 381 and 382:
Alinhamento de texto Alinhar ou jus
- Page 383 and 384:
Você também pode tornar esse recu
- Page 385 and 386:
Marcadores e numeração Criar list
- Page 387 and 388:
Se for aplicado itálico na primeir
- Page 389 and 390:
As listas definidas permitem interr
- Page 391 and 392:
4. No lado esquerdo da caixa de di
- Page 393 and 394:
Tabulações e recuos Visão geral
- Page 395 and 396:
Mover, excluir e editar configuraç
- Page 397 and 398:
1. Clique no parágrafo em que voc
- Page 399 and 400:
Composição de texto Compor texto
- Page 401 and 402:
2. Escolha 'Sem quebra' no menu do
- Page 403 and 404:
Interatividade Alguns conteúdos vi
- Page 405 and 406:
Compactação Escolha 'JPEG (com pe
- Page 407 and 408:
Hiperlinks Visão geral do painel H
- Page 409 and 410:
inferior do painel 'Hiperlinks'. 3.
- Page 411 and 412:
Clique em 'Editar' e faça as alter
- Page 413 and 414:
Clique no botão 'Criar nova refer
- Page 415 and 416:
Referência cruzada para parágrafo
- Page 417 and 418:
Para alterar a aparência da refer
- Page 419 and 420:
Painel 'Marcadores' com os marcador
- Page 421 and 422:
sinal de adição. Pontos de navega
- Page 423 and 424:
Animação Animar um documento com
- Page 425 and 426:
excluir as predefinições de movim
- Page 427 and 428:
Formulários | CS6 Fluxo de trabalh
- Page 429 and 430:
Botões Criar botões Tornar os bot
- Page 431 and 432:
Adição de ações aos botões É
- Page 433 and 434:
'Seleção' para mover ou redimensi
- Page 435 and 436:
5. Use o painel 'Visualização' pa
- Page 437 and 438:
Exportação de SWF A. Documento no
- Page 439 and 440:
Exportação de FLA A. Documento no
- Page 441 and 442:
Quando imagens são exportadas para
- Page 443 and 444:
Avisos legais | Política de privac
- Page 445 and 446:
confiável ao conteúdo do document
- Page 447 and 448:
Marcas de formatação no painel 'E
- Page 449 and 450:
Desenho e pintura Alguns conteúdos
- Page 451 and 452:
Pontos em um demarcador A. Quatro p
- Page 453 and 454:
Desenho com as ferramentas de linha
- Page 455 and 456:
Desenhar com a ferramenta Lápis De
- Page 457 and 458:
Desenho com a ferramenta Caneta Des
- Page 459 and 460:
5. Continue arrastando a ferramenta
- Page 461 and 462:
Desenho de duas curvas A. Arrastand
- Page 463 and 464:
Ao desenhar com a ferramenta Caneta
- Page 465 and 466:
Adição ou exclusão de pontos de
- Page 467 and 468:
Nota: Se a ferramenta Caneta estive
- Page 469 and 470:
Junção de mitre Cria cantos ponti
- Page 471 and 472:
Clique em 'OK' para salvar o estilo
- Page 473 and 474:
Observe o seguinte: Se você tiver
- Page 475 and 476:
Criar um caminho composto Para o in
- Page 477 and 478:
2. Selecione os objetos a serem com
- Page 479 and 480:
Cor Alguns conteúdos vinculados a
- Page 481 and 482:
visualização de cores. Evite usar
- Page 483 and 484:
1. Clique duas vezes na caixa 'Pree
- Page 485 and 486:
em 'OK'. 6. Se for exibido um ícon
- Page 487 and 488:
Trabalho com amostras Visão geral
- Page 489 and 490:
Gerenciar amostras Você pode edita
- Page 491 and 492:
É possível copiar ou arrastar uma
- Page 493 and 494:
Tons Sobre tons Criar e editar tons
- Page 495 and 496:
Gradientes Sobre gradientes Criar u
- Page 497 and 498:
Nota: Se você editar uma amostra d
- Page 499 and 500:
Mistura de tintas Criar e editar am
- Page 501 and 502:
Revisão de cores Sobre a prova de
- Page 503 and 504:
Salve ou carregue uma configuraçã
- Page 505:
apropriado a um elemento gráfico e
- Page 508 and 509:
Avisos legais | Política de privac
- Page 510 and 511:
Exportação Exportar texto Exporta
- Page 512 and 513:
Opções JPEG (Qualidade de imagem)
- Page 514 and 515:
Somente nomes de estilo Selecionar
- Page 516 and 517:
Capa EPUB 2.0.1 O EPUB 2.0.1 é um
- Page 518 and 519:
Recursos EPUB Use os links a seguir
- Page 520 and 521:
você deixar este campo em branco,
- Page 522 and 523:
Exportar conteúdo para HTML | CS6
- Page 524 and 525:
Ignorar configurações de convers
- Page 526 and 527:
artigos para exportação. Margem E
- Page 528 and 529:
Exportação para Adobe PDF Sobre o
- Page 530 and 531:
Predefinições de Adobe PDF Para o
- Page 532 and 533:
O InDesign CS e versões anteriores
- Page 534:
Simular superimposição Essa opç
- Page 537 and 538:
possam visualizá-los e imprimi-los
- Page 539 and 540:
Acrobat 6 (PDF 1.5) ou posterior. A
- Page 541 and 542:
segurança serão desativadas tempo
- Page 543 and 544:
Exportar para o formato JPEG O JPEG
- Page 545 and 546:
Exportação de XML Exportar o cont
- Page 547 and 548:
Impressão Alguns conteúdos vincul
- Page 549 and 550:
1. Verifique se o driver e a PPD (P
- Page 551 and 552:
A lista de tamanhos de papel dispon
- Page 553 and 554:
Comparação entre 'Transversal' de
- Page 555 and 556:
Configuração de uma impressora O
- Page 557 and 558:
Impressão de gráficos e fontes Op
- Page 559 and 560:
Imprimindo livretos Fazer a imposi
- Page 561 and 562:
Livreto de 28 páginas com capa col
- Page 563 and 564:
Avisos legais | Política de privac
- Page 565 and 566:
(para documentos de um só lado) ou
- Page 567 and 568:
'Predefinição de impressão' na p
- Page 569 and 570:
Visualização de uma única separa
- Page 571 and 572:
Ajustar a sequência de trapping Pa
- Page 573 and 574:
Sobre arquivos PostScript dependent
- Page 575 and 576:
PostScript® Especifica um nível d
- Page 577 and 578:
Especificar as cores a serem separa
- Page 579 and 580:
Opções de emulsão A. Imagem posi
- Page 581 and 582:
Gerenciamento de cores Usar o geren
- Page 583 and 584:
Cada driver de impressora apresenta
- Page 585 and 586:
Superimposição Sobre superimposi
- Page 587 and 588:
Nota: É possível salvar essas op
- Page 589 and 590:
você poderá alternar entre perfis
- Page 591 and 592:
'Objetos na área de trabalho' Sele
- Page 593 and 594:
Verifique se as fontes usadas no do
- Page 595 and 596:
Se o documento contiver separaçõe
- Page 597 and 598:
O tamanho e a forma da área que o
- Page 599 and 600:
Duplicar uma predefinição de trap
- Page 601 and 602:
definido próximo do padrão de 1,6
- Page 603 and 604:
Trapping de documentos e livros Sob
- Page 605 and 606:
Os textos e gráficos do InDesign s
- Page 607 and 608:
Publicações digitais Alguns conte
- Page 609 and 610:
Capa EPUB 2.0.1 O EPUB 2.0.1 é um
- Page 611 and 612:
Recursos EPUB Use os links a seguir
- Page 613 and 614:
você deixar este campo em branco,
- Page 615 and 616:
Visão geral do Digital Publishing
- Page 617 and 618:
Os layouts líquidos tornam mais f
- Page 619 and 620:
Baseado no objeto É possível espe
- Page 621 and 622:
Artigos (CS 5.5) Crie um artigo e a
- Page 623 and 624:
Automação Alguns conteúdos vincu
- Page 625 and 626:
ExportAllStories Exporta todas as m
- Page 627 and 628:
Mesclagem de dados Sobre a mesclage
- Page 629 and 630:
Adicionar campos de imagens no arqu
- Page 631 and 632:
O documento mesclado mantém conex
- Page 633 and 634:
imagens não estiverem disponíveis
- Page 635 and 636:
Acessibilidade Alguns conteúdos vi
- Page 637 and 638:
confiável ao conteúdo do document
- Page 639 and 640:
Marcas de formatação no painel 'E
- Page 641 and 642:
Artigos (CS 5.5) Crie um artigo e a
- Page 643 and 644:
Formulários | CS6 Fluxo de trabalh